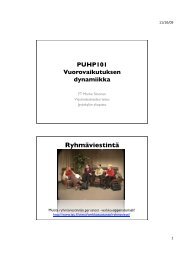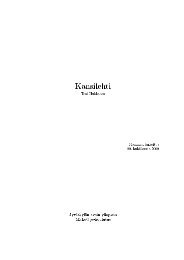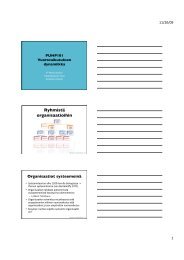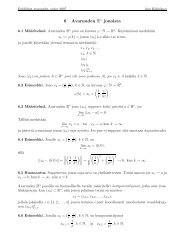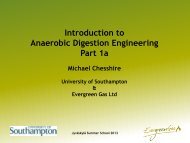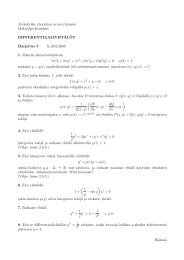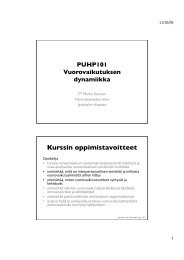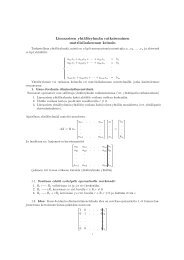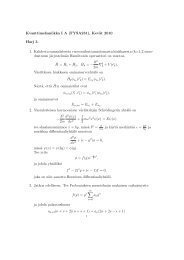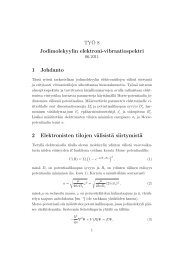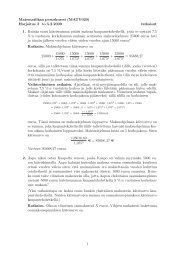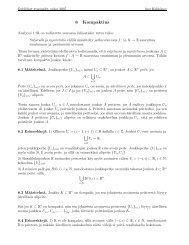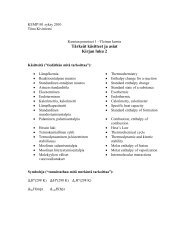Posterin toteuttaminen Adobe InDesign-ohjelmalla - Koppa
Posterin toteuttaminen Adobe InDesign-ohjelmalla - Koppa
Posterin toteuttaminen Adobe InDesign-ohjelmalla - Koppa
Create successful ePaper yourself
Turn your PDF publications into a flip-book with our unique Google optimized e-Paper software.
1<br />
<strong>Posterin</strong> <strong>toteuttaminen</strong> <strong>Adobe</strong> <strong>InDesign</strong>-<strong>ohjelmalla</strong><br />
(englanninkielinen käyttöjärjestelmä)<br />
Täysimittainen suomenkielinen opastus löytyy <strong>Adobe</strong>n kotisivuilta osoitteesta:<br />
http://helpx.adobe.com/fi/indesign/topics.html<br />
Tekstin joukossa olevat hyperlinkit vievät em. osoitteen toimintokohtaisiin ohjeisiin.
3<br />
1. Avaa <strong>InDesign</strong> ohjelma pikakuvakkeesta tai ohjelmat-valikosta<br />
2. Kun ohjelma aukeaa, klikkaa kohdasta “Document “ ruudulle avautuneen valikkoruudun<br />
“ Create New” alta. Vaihtoehtoisesti voit ottaa ”File”- välilehden, joista valitset<br />
kohdan ”New” ja sitten ” Document”<br />
http://helpx.adobe.com/fi/indesign/using/create-new-documents.html<br />
3. “New Document “ –ikkunassa, poista valinta kohdasta “Facing Pages”, koska teemme<br />
vain yhden sivun mittaisen posterin. Jos teet useammasta sivusta koskevan ns. moniosaisen<br />
posterin jätä valinta voimaan.
4. Valitse samalta välilehdeltä haluamasi posterin koko ”Page Size” –kohdasta sekä<br />
suunta ”Orientation” . Määrittele työllesi haluamasi palstojen määrä kohdasta: “Number<br />
of Columns” sekä määrittele marginaalit kohdasta ”Margins”. Jos toimiminen<br />
pointseilla/ pistekoolla tuntuu vieraalta, kokeile ensin erilaisia vaihtoehtoja. Mitään ei<br />
tarvitse vielä tässä vaiheessa lyödä lukkoon ja voit säätää näitä asetuksia työsi edetessä.<br />
4
5. Kun näytöllä edessäsi on tyhjä sivu, voit aloittaa lisäämällä tekstiä. Valitse “T” Type<br />
tool, sivuvalikosta. Sitten piirrä hiirellä (oikeanpuoleisella näppäimellä) sivun marginaalien<br />
sisäpuolelle haluamasi kokoinen laatikko ja ala kirjoittamaan.<br />
http://help.adobe.com/fi_FI/indesign/cs/using/WSa285fff53dea4f8617383751001ea8cb<br />
3f-6fb2a.html<br />
5<br />
Jos sinulla on teksti valmiina tekstidokumenttina(jota lämpimästi suosittelen), voit copy-paste<br />
toiminnolla tuoda sen laatikon sisään avoinna olevasta tiedostosta tai voit<br />
tuoda koko tiedoston <strong>InDesign</strong>iin menemällä ”File”-valikkoon ja valitsemalla ” Place” ><br />
valitse haluamasi tiedosto. Ohjelma tukee useimpia tiedostomuotoja.
6. Kun olet saanut tekstiä posteriisi tuotettua, haluat muotoilla sitä. Valitse teksti aktiiviseksi<br />
Type Tool (T) –työkalulla, jonka jälkeen mene Font- alasvetovalikkoon ja valitse<br />
haluamasi kirjasintyyppi sekä erilaiset leikkaukset ( lihavointi, kursiivi, kursiivilihavointi)<br />
tarpeittesi mukaisesti.<br />
6<br />
7. Voit myöskin säätää marginaaleja tai lisätä useampia palstoja menemällä valikossa:<br />
Layout- valikkoon ja valitsemalla ” Margins” tai “Columns.”<br />
8. Säädä fontin kokoa riittävän suureksi, jotta se voidaan lukea kaukaa.
7<br />
9. Voit nyt myös säätää tekstin sijaintia, pidä teksti edelleen aktiivisena (maalamalla se<br />
tai valitsemalla hiirellä T-työkalun ollessa valittuna) ja valitse ” Alignment ” valikko.<br />
Siellä vaihtoehtona ovat vasen, oikea tai keskitys.<br />
http://help.adobe.com/fi_FI/indesign/cs/using/WS9D351498-DAAC-4be1-B4B8-<br />
2B6C72FF6CEDa.html<br />
10. Käytä värejä ”Swatch” paletista vaihtaaksesi tekstin väriä.<br />
http://helpx.adobe.com/fi/indesign/using/color-1.html<br />
11. Nyt kannattaa tallentaa tiedosto; mene “File” - valikkoon ja valitse ”Save As” . Nimeä<br />
tiedostosi ja tallenna se sellaiseen sijaintipaikkaan, että löydät sen myöhemminkin.<br />
12. Jos haluat posteriisi värillisen taustan, valitse työkaluvalikosta ensin ”Rectangle Tool”<br />
eli ystävällisemmin laatikkotyökalu. Piirrä koko paperin kokoinen ( myös marginaalit<br />
peittävä) laatikko ja valitse sen jälkeen väri ”Swatch” paletista. Voit myös sekoittaa haluamasi<br />
sävyn itse käyttämällä värivalikkoa.
8<br />
13. Kuten voit nähdä, jokainen lisäämäsi objekti tai asia sijoittuu aina edellisen päälle.<br />
Koska värillinen laatikko peittää nyt luomasi tekstin, tulee sinun järjestellä objektit. Jotta<br />
saat laatikon taustalle, mene “Object” –ylävalikkoon ja valitse “Arrange” , sitten<br />
”Send Backward”.<br />
14. Kuvan lisäys<br />
Voit käyttää taustakuvituksena myös kuvaa. Mene ”File” – ylävalikkoon, valitse<br />
” Place” ja sen jälkeen valitse haluamasi kuva. Voit myös käyttää ” drag and drop” –<br />
menetelmää kuvien siirtoon eli avoinna olevasta kuvalähteestä raahaamalla <strong>InDesign</strong>tiedostoon<br />
saat kuvan sijoitettua ruutuun. Huomaa: jos sijoitat tai vedät kuvan siirrettävältä<br />
tallennusvälineeltä, kuten CD-levyltä, linkki katkeaa, kun poistat levyn järjestelmästä.<br />
Joten posteritiedosto ja kuvatiedosto tulee olla samassa lähteessä koko ajan<br />
tai sinun tulee ”upottaa” eli tallentaa tiedoston osaksi posteritiedostoa. Tiedosto ei tä-
män jälkeen päivity automaattisesti, toiminto kasvattaa julkaisutiedoston kokoa. Linkitys<br />
tehdään seuraavasti : valitse kuvatiedosto” Links” –paneelista, valitse Linkspaneelivalikosta<br />
”Embed Link”. Tiedosto säilyy Linkit-paneelissa, ja se on merkitty<br />
upotetun linkin kuvakkeella.<br />
http://help.adobe.com/fi_FI/indesign/cs/using/WSDE47C603-CE39-4952-942B-<br />
A84893EA06E7a.html#WS6093080E-9225-4f6a-AE41-02C0F69CE7A8a<br />
Tämän jälkeen tee kuten yllä ja mene ylävalikkoon “Object” > “Arrange” > “Send<br />
backward”. Vastaavasti voit sijoittaa objekteja toisten eteen.<br />
9<br />
15. Jos kuvaa ei ole käännetty tai haluat sijoittaa sen poikkeuksellisesti, voit kääntää kuvan<br />
ohjelmassa haluamaasi suuntaan. Kuva tulee olla valittu aktiiviseksi (työkaluvalikon<br />
nuoli- aktivointityökalu). Kun kuva on tullut, raahaa hiirellä kuva oikealle paikalleen<br />
ja säädä kuvan kokoa. Kuvan kokoa säädät hiirellä.<br />
http://help.adobe.com/fi_FI/indesign/cs/using/WSa285fff53dea4f8617383751001ea8cb<br />
3f-6bc5a.html
16. Käyttäessäsi taustakuvaa, täytyy sitä usein vaalentaa, jottei se tule liian hallitsevaksi ja<br />
teksti säilyy sen päällä luettavana. Lisäksi jos käytät kuvan alla väriä, tulee kuvan olla<br />
läpinäkyvä saadaksesi kuvaan taustasävyn. Pidä kuva aktiivisena ja valitse ”Effects” –<br />
valikko sivun oikeasta laidasta ja säädä ”Opacity” – valikon arvoja.<br />
http://help.adobe.com/fi_FI/indesign/cs/using/WSa285fff53dea4f8617383751001ea8cb<br />
3f-6eb8a.html<br />
10<br />
17. Graafisen elementin kuvaa saat erilaisilla tavoilla: voit piirtää sen itse käyttämällä “Line<br />
Tool”- työkalua työkaluvalikosta tai voit käyttää valmiita muotoja ja niiden yhdistelmiä.<br />
Työkaluja käytät yhdessä väripaletin kanssa.<br />
http://help.adobe.com/fi_FI/indesign/cs/using/WSa285fff53dea4f8617383751001ea8cb<br />
3f-6c23a.html<br />
18. <strong>Posterin</strong> eri osien jäsentely voidaan tehdä myös layers toimintojen avulla, joissa eri<br />
objektit voidaan sijoittaa eri layereille eli tasoille. Tasoja voidaan siirtää eteen ja taakse.<br />
Jos eri osia on työssä vähän, ei tätä menettelyä tarvita työn osien järjestyksessä<br />
pitämiseen.<br />
19. <strong>Posterin</strong> kuvituskuvat voidaan lisätä nyt. Se tapahtuu samalla tavalla kuin taustakuvan<br />
lisääminen, mutta tällä kertaa kuvia ei siirretä taakse. Eli ylävalikko ”File” > “Place”><br />
valitse kuva.<br />
20. Varsinaista leipätekstiä voit tyylitellä kokonaisuudessaan valitsemalla Edit> Select All<br />
ja testaamalla erilaisia fonttityyppejä.
11<br />
21. Säädä tekstin kokoa ja välistystä (eli tilaa rivien välissä) tekstin luettavuuden parantamiseksi,<br />
voit testata fonttien kokoja tulostamalla testipapereita luonnollisessa koossa.<br />
Lisää halutessasi sisennyksiä kappaleisiin ja säädä tekstikappaleiden sijaintia suhteessa<br />
kuviin.<br />
http://help.adobe.com/fi_FI/indesign/cs/using/WSa285fff53dea4f8617383751001ea8cb<br />
3f-6e68a.html<br />
22. Kun olet valmis, muuta tiedosto PDF muotoon : ”File” > ” Export” . Valitse mine haluat<br />
tidoston tallentaa ja nimeä se, sen jälkeen valitse PDF:n laatu (Press Quality*, Smallest<br />
File Size, jne.) , ja jos haluat painotiedostoon kohdistusmerkit ym. näkyväksi. Kun<br />
olet tallentanut tiedoston PDF-muotoon, tarkasta näyttääkö työ sellaiselta kuin sen pitikin.<br />
Tulosta ja testaa, onko teksti luettavissa ja kuinka kuvat toimivat.