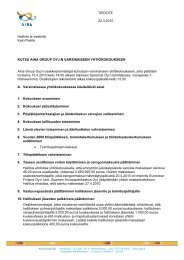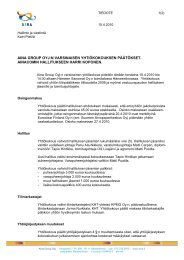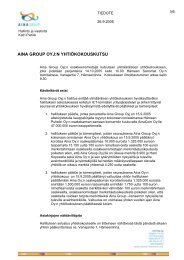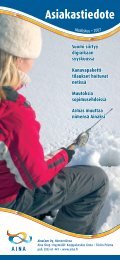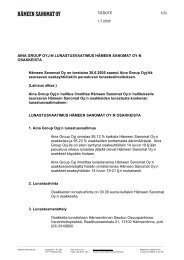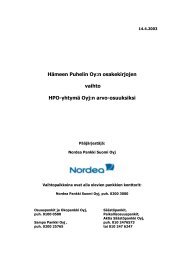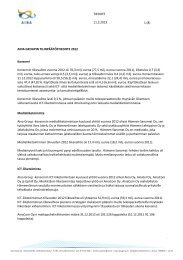LK Käyttäjän opas_sisus 100809.indd - Aina Group
LK Käyttäjän opas_sisus 100809.indd - Aina Group
LK Käyttäjän opas_sisus 100809.indd - Aina Group
Create successful ePaper yourself
Turn your PDF publications into a flip-book with our unique Google optimized e-Paper software.
AINA<br />
Laajakaistaliittymä<br />
Käyttäjän <strong>opas</strong><br />
UUDENAJAN TEKNOLOGIAA & VANHANAJAN PALVELUA
SISÄLLYSLUETTELO<br />
1. TERVETULOA ........................................................................... 3<br />
1.1. Mitä tarvitaan? .....................................................................................................................................3<br />
1.2. Perustietoja yhteydestä ......................................................................................................................3<br />
2. AVAUSPAKETIN SISÄLTÖ ............................................................ 4<br />
2.1. ADSL......................................................................................................................................................4<br />
2.2. Kaapelimodeemi ..................................................................................................................................4<br />
3. PALVELUT ................................................................................ 5<br />
3.1. <strong>Aina</strong> Laajakaistan tietoturva .................................................................................................................6<br />
4. AINA LAAJAKAISTAN ASENNUS .................................................. 6<br />
4.1. Laajakaistan asennus ...........................................................................................................................6<br />
4.2. ADSL-päätelaite ....................................................................................................................................6<br />
4.3. ADSL-päätelaitteen kytkentä ................................................................................................................8<br />
4.4. ADSL ja kotipuhelin ..............................................................................................................................8<br />
4.5. Kaapelimodeemin kytkentä (Webstar ja Thompson) ...........................................................................10<br />
4.6. Usean tietokoneen kytkeminen laajakaistayhteyteen .........................................................................12<br />
5. YHTEYDEN LUONTI ................................................................... 12<br />
5.1. Automaattinen asetusten luominen .....................................................................................................14<br />
5.2. Manuaalinen asetuksien muokkaus .....................................................................................................20<br />
5.3. TCP/IP-asetukset ..................................................................................................................................20<br />
6. ASENNUKSEN JÄ<strong>LK</strong>EEN ............................................................. 25<br />
7. AINA SÄHKÖPOSTI JA KOTISIVU ................................................. 26<br />
7.1. Sähköpostin käyttöönotto ....................................................................................................................26<br />
7.2. Sähköpostitilimääritykset – Outlook Express ........................................................................................26<br />
7.3. Sähköpostitilimääritykset – Mozilla Thunderbird ..................................................................................32<br />
7.4. Sähköpostin käyttö pelkällä selaimella ...............................................................................................38<br />
7.5 SSL Suojattu yhteys sähköpostille (Outlook Express 6) .........................................................................44<br />
7.6 Karanteenin hallinta aina.net/virpi.net/armas.fi .................................................................................46<br />
7.7. <strong>Aina</strong>n kotisivutila ..................................................................................................................................48<br />
8. LISÄÄ TIETOA VERKOSTA ........................................................... 50<br />
9. ONGELMATILANTEEN SATTUESSA ................................................ 50<br />
9.1. Yleisimpiä vikatilanteita .......................................................................................................................51<br />
LIITE 1: SULJETUT TCP-PORTIT PALOMUURISTA ................................. 55<br />
2
1. TERVETULOA<br />
Tervetuloa <strong>Aina</strong> Laajakaista -palvelun käyttäjäksi. Tässä ohjeessa on selvitetty <strong>Aina</strong><br />
Laajakaista -liittymää koskevat tietokoneelle tehtävät asetukset. On suositeltavaa, että<br />
tutustut ohjeisiin ennen yhteyden käyttöönottoa.<br />
1.1. Mitä tarvitaan?<br />
• ADSL- tai Kaapelimodeemi -liittymä, joka tilataan <strong>Aina</strong> Shopista tai <strong>Aina</strong>n<br />
asiakaspalvelun numerosta 0404 500 500.<br />
• ADSL- tai Kaapelimodeemipäätelaite yhteystyypistä riippuen.<br />
• Tietokone, jossa on:<br />
- Ethernet-verkkokortti. Osassa päätelaitteita saattaa löytyä myös USB- liitäntä, jolla<br />
päätelaitteen kytkeminen tietokoneeseen on mahdollista. Perinteisen verkkokaapelin<br />
sekä verkkokortin käyttö on kuitenkin suositeltavaa.<br />
- Käyttöjärjestelmänä Windows ME, 2000, XP, Vista tai 7 (myös muut käyttöjärjestelmät<br />
kuten Linux, Unix, Mac OS/OS2 ovat mahdollisia, mutta näille emme tarjoa<br />
tukea).<br />
- Prosessori Pentium 3 -tasoinen tai parempi<br />
- TCP/IP -protokolla<br />
1.2. Perustietoja yhteydestä<br />
HTTP/FTP proxy/välityspalvelin: ............................................www-proxy.aina.net portti 800<br />
POP3 / saapuvan postin palvelin: ......................................posti.aina.net<br />
POP3 / saapuva posti SSL-suojattu(TCP 995): ....................mail2.ainaratkaisu.fi<br />
SMTP/lähtevän postin palvelin: ............................................smtp.aina.net<br />
SMTP/lähtevä posti SSL-suojattu(TCP 465): .........................fm1.aina.net<br />
Webmail/Web-sähköposti/Sähköpostitilien hallinta: .........https://webmail.aina.net<br />
Roskapostisuotimen karanteenin hallinta: ...........................https://fm1.aina.net<br />
Aikapalvelin: ...........................................................................ntp.aina.net<br />
DNS-palvelimet ......................................................................212.149.120.42 ja<br />
.................................................................................................213.140.164.26<br />
3
2. AVAUSPAKETIN SISÄLTÖ<br />
Laajakaistaliittymän avauksen yhteydessä saamaasi aloituspakettiin kuuluu asennusohje,<br />
käyttö- sekä toimitusehdot. Ohessa on eriteltynä ADSL- ja Kaapelimodeemiliittymien<br />
materiaalit. Tarkista, että sinulla on kaikki ohessa luetellut tarvikkeet.<br />
2.1. ADSL<br />
• ADSL-päätelaite<br />
• Virtalähde<br />
• Ethernet-verkkokaapeli<br />
• Häiriönestosuodatin<br />
• RJ11-puhelinliitäntäjohto<br />
• Päätelaitteen ohjekirja<br />
2.2. Kaapelimodeemi<br />
• Kaapelimodeemilaite<br />
• Virtalähde<br />
• Ethernet-verkkokaapeli<br />
• Antennikaapeli<br />
• USB-kaapeli<br />
• Antennihaaroitin, jolla saat kytkettyä sekä television että kaapelimodeemin<br />
tarvittaessa samaan antennipistorasiaan.<br />
• Kaapelimodeemin valmistajan laiteajurit CD-levyllä (tarvitset tätä vain jos kytket<br />
modeemiin tietokoneen USB-väylään)<br />
4
3. PALVELUT<br />
Laajakaistan peruspalvelut<br />
Tekniikka:<br />
Kaapelimodeemi tai ADSL<br />
Perus laajakaistamodeemi ei kuulu liittymään.<br />
Nopeus<br />
valittavissa<br />
Sähköpostilaatikoiden lkm á 10 MB<br />
2 kpl<br />
Kotisivutilaa (tarvittaessa)<br />
10 MB<br />
Tietokoneita/liittymä<br />
5 kpl<br />
Palomuuripalvelu<br />
valittavissa<br />
Roskapostin suodatus<br />
Kyllä<br />
Sähköpostin virusturvatarkistus<br />
Kyllä<br />
1 kpl työasemaan asennettava ohjelmisto, jossa virusturva,<br />
(palomuuri), roskapostin suodatus ja lapsilukko<br />
Kyllä<br />
• Kaikissa liittymissä on julkiset osoitteet.<br />
• Liittymä voidaan vaihtoehtoisesti tilata myös ilman keskitettyä tietoturvaa, jolloin<br />
liittymän tarjoama tietoliikenneyhteys on suojaamaton. Liittymään kytketty<br />
asiakaslaite saa käyttöönsä vaihtuvan julkisen IP-osoitteen <strong>Aina</strong>Comin hallinnoimasta<br />
IP-avaruudesta.<br />
• Sähköpostiosoitteet ovat muotoa etunimi.sukunimi@aina.net. Samannimiset<br />
henkilöt erotetaan toisistaan erilaisella osoitteen alulla ennen @-merkkiä. Sallitut<br />
erikoismerkit alkuosassa ovat piste(.), väliviiva(-) ja alaviiva( _ ).<br />
• Kotisivujen osoitteet muotoa http://koti.aina.net/~tunnus.<br />
Sanan tunnus asiakas voi päättää tilauksen yhteydessä itse.<br />
Tarkemmat ohjeet palvelujen käytöstä löytyvät tämän ohjeen loppupuolelta.<br />
5
3.1. <strong>Aina</strong> Laajakaistan tietoturva<br />
Laajakaistayhteys voidaan suojata palomuurilla (tarkista yhteyden palomuurisäännöt<br />
liitteestä 1.) operaattorin toimesta, joka antaa huomattavaa lisäturvaa käyttäjän tietokoneelle.<br />
Palomuuri sulkee tietokoneelta Internetiin päin TCP-portit 135, 139, 445,<br />
1025, 2745, joita yleisimmät virukset käyttävät leviämiseen (kts. s 55). Tuleva ja<br />
lähtevä sähköposti tarkistetaan virusten varalta jo operaattorin palvelimilla. Lisäturva<br />
ei koskaan kuitenkaan ole pahasta siksi virustorjuntaohjelmistoa suositellaan<br />
käytettäväksi.<br />
Mikäli käytössäsi on WLAN-tukiaseman sisältävä päätelaite tai käytät erillistä langatonta<br />
tukiasemaa yhteyttäsi varten, on sinun huolehdittava sen tietoturvasta itse. On<br />
suositeltavaa, että tutustut laitevalmistajan toimittamaan manuaalin ja kytket tarvittavia<br />
tietoturvaominaisuuksia laitteestasi päälle.<br />
<strong>Aina</strong> Laajakaistan käyttäjänä sinun on automaattisesti mahdollisuus käyttää yhdellä<br />
koneella F-Secure tietoturvapakettiamme. Tarkemmat asennusohjeet löydät <strong>Aina</strong>n<br />
kotisivuilta (www.aina.fi).<br />
4. AINA LAAJAKAISTAN ASENNUS<br />
4.1. Laajakaistan asennus<br />
Päätelaite kytketään tietokoneeseen joko Ethernet -verkkoliitännän kautta (RJ45 liitäntä)<br />
verkkokaapelilla tai vaihtoehtoisesti jotkin mallit ovat kytkettävissä USB-johdolla<br />
tietokoneen USB-väylään. Suositeltavampi tapa on asentaa päätelaite tietokoneeseen<br />
kytkemällä laite verkkokaapelilla. Ohessa on esitelty sekä kaapelimodeemin, että<br />
ADSL-päätelaitteen asennus verkkokaapelilla.<br />
4.2. ADSL-päätelaite<br />
ADSL-päätelaitteeseen (kuva 1 ja 2) on mahdollista kytkeä kaikkiaan 4 tietokonetta<br />
sillä laitteeseen on sisäänrakennettuna 4-porttinen lähiverkkokytkin. Oletuksena laite<br />
toimii siltaavana (bridged) eli se tarjoaa siihen kytketyille tietokoneille IP-osoitteen<br />
palveluntarjoajalta.<br />
<strong>Aina</strong> Laajakaistaan voidaan kytkeä kaikkiaan viisi tietokonetta (viisi ip-osoitetta on<br />
saatavilla).<br />
6
Kuva 1. ADSL-päätelaite Zyxel Prestige 660H- Edestä<br />
Kuva 2. ADSL-päätelaite Zyxel Prestige 660H- Takaa<br />
7
4.3. ADSL-päätelaitteen kytkentä<br />
Kytke ADSL-liittymään tarvittavat laitteet alla olevan kuvan (kuva 3) mukaisesti.<br />
1. Kytke modeemin mukana tullut virtalähde sähköverkkoon.<br />
2. Puhelinjohto ADSL-päätelaitteen DSL-liittimen ja puhelinpistorasian välille.<br />
3. Ethernet-kaapeli laitteen Ethernet-liittimen ja tietokoneen<br />
verkkokortin liittimen välille.<br />
4.4. ADSL ja kotipuhelin<br />
Jos samassa puhelinsisäverkossa on käytössä puhelinliittymä, täytyy jokainen liittymän<br />
analoginen (tavallinen) laite varustaa häiriönestosuodattimella (kuva 4). Muuten<br />
puhelimen tai muun analogisen laitteen käytössä tai internetyhteydessä voi esiintyä<br />
häiriöitä.<br />
Jos samaan puhelinpistorasiaan kytketään lankaliittymä ja ADSL-päätelaite, kytke<br />
laitteet kuvan 5 mukaisesti<br />
1. Kytke ADSL-päätelaitteen mukana tullut virtalähde sähköverkkoon.<br />
2. Kytke häiriönestosuodatin puhelinpistorasiaan.<br />
3. Puhelinjohto ADSL-päätelaitteen DSL-liittimen ja häiriönestosuodattimen välille.<br />
4. Puhelinkoneen johto häiriönestosuodattimeen<br />
5. Ethernet-kaapeli laitteen Ethernet-liittimen ja tietokoneen<br />
verkkokortin liittimen välille.<br />
Puhelinpistorasia<br />
Puhelinjohto (RJ11-liittimellä)<br />
Modeemi<br />
Parikaapeli (RJ45-liitin)<br />
Tietokone<br />
Tietokone<br />
Pistorasia 220V<br />
Virtajohto<br />
Kuva 3. ADSL:n kytkentäkuva<br />
8
ADSL-päätelaitteen käynnistyttyä tarkista, että Power- ja Ethernet-merkkivalot palavat<br />
(Ethernet-merkkivalon tulisi palaa mikäli tietokone on käynnistetty). DSL-merkkivalon<br />
tulisi käynnistyksen jälkeen vilkkua ja lopulta jäädä palamaan kiinteästi osoittaen, että<br />
laite on muodostanut yhteyden. Mikäli näin ei tapahdu tarkista kytkennät ja tutustu<br />
tarvittaessa ohjeen lopusta löytyvään yleisten vikatilanteiden käsittely kappaleeseen<br />
(s. 51).<br />
Kuva 4. Häiriönestosuodatin puhelimelle<br />
Puhelinpistorasia<br />
Puhelinjohto (RJ11-liittimellä)<br />
Modeemi<br />
Häiriönestosuodatin<br />
Parikaapeli (RJ45-liitin)<br />
Puhelinjohto<br />
Tietokone<br />
Pistorasia 220V<br />
Virtajohto<br />
Kuva 5. ADSL:n kytkentäkuva<br />
9
ADSL-päätelaitteen merkkivalot:<br />
Merkkivalo Toiminto<br />
1 Power: Palaa, kun laitteessa on virrat päällä.<br />
2 Ethernet<br />
Portti 1-4:<br />
Palaa, kun laite on kytkettynä tietokoneeseen<br />
Oranssi = 100Mbps yhteys; Vihreä = 10Mbps yhteys. Vilkkuu,<br />
kun tietoa lähetetään/vastaanotetaan<br />
3 DSL : Palaa, kun ADSL-yhteys on päällä<br />
4 Internet : Palaa, kun Internet-yhteys on toiminnassa.<br />
4.5. Kaapelimodeemin kytkentä (Webstar ja Thompson)<br />
Kytke kaapelimodeemilaitteet oheisen kuvan 6 mukaisesti<br />
1. Kytke kaapelimodeemilaitteen (kuva 7) mukana tullut virtalähde sähköverkkoon.<br />
2. Kytke antennikaapeli laitteen antennikierreliittimen ja antenniseinäpistokkeen<br />
välille. Mikäli antenniseinäpistokkeeseen on kytketty jo esim.<br />
TV, käytä antennihaaroitinta. Huom! Antennikaapelia ei saa jatkaa jatkojohdolla.<br />
3. Ethernet-kaapeli laitteen Ethernet-liittimen ja tietokoneen<br />
verkkokortin liittimen välille.<br />
Kaapelimodeemilaitteen käynnistyttyä tarkista, että:<br />
• Power- sekä PC-merkkivalot palavat (PC-merkkivalon tulisi palaa mikäli tietokone<br />
on käynnistetty).<br />
• Cable-merkkivalon tulisi käynnistyksen jälkeen vilkkua ja lopulta jäädä palamaan<br />
kiinteästi osoittaen, että laite on muodostanut yhteyden Internettiin.<br />
Suosittelemme, että käytät Ethernet- eli verkkokaapelia (kuva 8) laitteen kytkemiseksi<br />
tietokoneeseen. Mikäli käytät USB-kaapelia laitteen kytkemiseen tarvitsee<br />
sinun asentaa laitteen mukana toimitetulta CD-levyltä ajurit (drivers) tietokoneelle<br />
ennen kuin yhteys voi toimia.<br />
Tarkempia tietoja laitteen toiminnasta voit lukea CD-levyllä olevalta PDF-manuaalista.<br />
PDF:n lukemiseen tarvitset Adobe Acrobat Readerin, jonka voit ladata Adoben<br />
sivuilta osoitteesta: http://www.adobe.com/products/acrobat/readstep2.html<br />
Yli 10 megan yhteyksillä tarvitaan Docsis 3.0 tason kaapelimodeemi ja aktiivihaaroitin.<br />
Hitaamilla yhteyksillä käy myös passiivihaaroitin.<br />
10
KTV-antennipistoke<br />
Pistorasia 220V<br />
Jaotin<br />
Kaapelimodeemi<br />
Antennikaapelit<br />
TV<br />
Parikaapeli<br />
Tietokone<br />
Kuva 6. Kaapelimodeemin kytkentäkuva<br />
Kuva 7. Webstar-kaapelimodeemilaite<br />
Kuva 8. Verkkokaapeli RJ45<br />
11
4.6. Usean tietokoneen kytkeminen laajakaistayhteyteen<br />
Telewellin ADSL-päätelaitetta käytettäessä on helppo kytkeä useampi tietokone<br />
suoraan parikaapelilla päätelaitteen LAN-portteihin (neljä kappaletta). Mikäli käytössä<br />
on jokin muu ADSL-päätelaite josta ei löydy sisään rakennettua kytkintä (switch) tai<br />
käytössä on kaapelimodeemi, tarvitaan tällöin ulkoinen kytkin, joka jakaa internet<br />
yhteyden useammalle tietokoneelle.<br />
5. YHTEYDEN LUONTI<br />
Ohjeiden käyttö edellyttää, että ADSL-päätelaite tai Kaapelimodeemilaite on kytketty<br />
ja asennettu tietokoneeseen oikein.<br />
Yhteyden luominen tietokoneelle Windows-ympäristössä onnistuu avaamalla Internet<br />
Explorer -selain auki. Työkalut valikosta löytyvästä Internet-asetukset ikkunan<br />
yhteydet välilehdeltä (kuva 9) näkyy mahdolliset vanhat puhelinverkkoyhteydet<br />
(modeemi yhteydet). Varmista, että ikkunasta “Älä koskaan muodosta yhteyttä<br />
puhelinverkon kautta” kohta on asetettu aktiiviseksi. Klikkaa sen jälkeen alhaalta<br />
“Käytä”-painiketta. Tämän jälkeen pääset ohjattuun yhteyden asentamiseen napsauttamalla<br />
Asenna-painiketta.<br />
12
Kuva 9. Internet-asetukset<br />
13
14<br />
5.1. Automaattinen asetusten luominen<br />
Internet-yhteyden asetuksien luonti onnistuu helposti Windows käyttöjärjestelmän<br />
ohjatulla verkkoyhteyden muodostamisella. Internet-yhteyden ohjatun muodostamisen<br />
saat käynnistettyä edellisessä kappaleessa selvitetyllä tavalla (Internet Explorer -><br />
Työkalut -> Internet-asetukset -> Yhteydet -> Asenna). Mikäli käytössäsi on tietokone<br />
jossa ei ole aiemmin ollut käytössä Internet-yhteyksiä aukeaa ohjattu verkkoyhteyden<br />
muodostaminen Internet Explorerin käynnistämisellä.<br />
Ohjatun verkkoyhteyden muodostamisen käynnistyttyä seuraa ruudulle tulevia<br />
ohjeita ja jatka painamalla Seuraava (kuva 10).<br />
Ensimmäiseksi valitaan verkkoyhteyden lajiksi Internet-yhteys (kuva 11) ja<br />
jatketaan painamalla seuraava painiketta. Tämän jälkeen ohjelma kysyy halutaanko<br />
käyttää valmista CD-levyä asetusten määrittelemiseksi, tutkia valmista palveluntarjoaja<br />
luetteloa vai määrittää yhteys manuaalisesti. Tässä tapauksessa haluamme määrittää<br />
yhteyden manuaalisesti (kuva 12).<br />
Seuraavaksi ohjelma haluaa tietää miten Internet-yhteys muodostetaan. Tarkoitus<br />
on muodostaa laajakaistayhteys, joka on jatkuvasti päällä. Mikäli käytät vanhempaa<br />
Windows versiota oikea vaihtoehto on valita yhteys muodostettavaksi lähiverkkoyhteyden<br />
kautta (kuva 13).<br />
Tässä vaiheessa yhteyden asetusten määrittäminen on valmis ja voit kuitata<br />
viimeisen ilmoitus ikkunan painamalla Valmis-painiketta (kuva 14). Asetusten tulisi<br />
olla nyt kunnossa ja yhteys käytettävissä. Voit kokeilla yhteyttäsi avaamalla Internet<br />
Explorerin tai muun verkkoyhteyttä käyttävän sovelluksen.
Kuva 10. Ohjattu verkkoyhteyden muodostaminen<br />
15
16<br />
Kuva 11. Ohjattu verkkoyhteyden muodostaminen - Verkkoyhteyden laji
Kuva 12. Ohjattu verkkoyhteyden muodostaminen - Miten Internet-yhteys luodaan?<br />
17
18<br />
Kuva 13. Ohjattu verkkoyhteyden muodostaminen - Miten Internet-yhteys luodaan?
Kuva 14. Ohjattu verkkoyhteyden muodostaminen - Viimeistely<br />
19
5.2. Manuaalinen asetuksien muokkaus<br />
Yhteyden voi määrittää myös manuaalisesti lähiverkkoyhteyksien asetukset määrittelemällä.<br />
Ohjeiden käyttö edellyttää, että verkkosovitin on kytketty ja asennettu tietokoneeseen<br />
oikein.<br />
Tarkoitus on muokata verkkosovittimen käyttämä TCP/IP toimimaan oikein ja<br />
hakemaan IP- sekä DNS-osoite tiedot automaattisesti yhteydentarjoajan DHCP-palvelimelta.<br />
Oheisessa kuvamateriaalissa on esitetty kuinka päästään näihin asetuksiin<br />
käsiksi.<br />
Avaa käynnistä valikosta Ohjauspaneeli. Windows XP -käyttöjärjestelmä esittää<br />
ohjauspaneelin näkymän luokiteltuna (kuva 15). Mikäli käytät vanhempaa käyttöjärjestelmää<br />
näyttää valikot hieman erilaisilta (kuva 16) ja voi valita suoraan kohdan<br />
Verkkoyhteydet ja siirtyä kohtaan TCP/IP-asetukset.<br />
5.3. TCP/IP-asetukset<br />
Verkkoyhteydet sivulta näet lähiverkkoyhteytesi tilan sekä mahdollisten muiden verkkoyhteyksien<br />
tilat (kuva 17). Paina seuraavaksi hiiren oikealla painikkeella Lähiverkkoyhteys<br />
kuvaketta ja valitse avautuvasta valikosta Ominaisuudet-kohta.<br />
Ruudulle avautuu verkkoyhteys asetuksesi (kuva 18). Ylimmästä laatikosta näet<br />
verkkosovittimesi mallin jonka asetuksia olet muokkaamassa. Listan lopusta löytyy<br />
kohta Internet-protokolla (TCP/IP) klikkaa se aktiiviseksi ja paina alla olevaa Ominaisuudet-painiketta.<br />
Tarkista ja tarvittaessa muokkaa TCP/IP-asetukset kuvan 19. mukaisiksi.<br />
IP-osoitteet sekä DNS-tiedot tulisi saada verkosta automaattisesti.<br />
20
Kuva 15. Ohjauspaneeli - Luokiteltu näkymä - Valitse “Verkko- ja Internet-yhteydet”<br />
Kuva 16. Ohjauspaneeli - Luokiteltu näkymä - Valitse “Verkkoyhteydet”<br />
21
22<br />
Kuva 17. Ohjauspaneeli - Luokiteltu näkymä - Lähiverkkoyheys
Kuva 18. Lähiverkkoyhteys - Ominaisuudet<br />
23
24<br />
Kuva 19. Lähiverkkoyhteys - Ominaisuudet - TCP/IP asetukset
6. ASENNUKSEN JÄ<strong>LK</strong>EEN<br />
Kun yhteys on asennettu on suositeltavaa tarkistaa Windows Update toimintoa käyttämällä<br />
Windowsille saatavissa olevat päivitykset. Käyttöjärjestelmän päivityksistä<br />
huolehtiminen kannattaa jättää koneen harteille ja asettaa päivitykset haettavaksi<br />
automaattisesti. Windows XP:lle on saatavilla Service Pack 2 -päivityspaketti joka<br />
on suositeltavaa asentaa. SP2-päivityksen mukana Windowsiin tulee paljon tietoturvakorjauksia<br />
sekä tietoturvakeskus valikko. Tietoturvakeskuksesta on mahdollista<br />
säädellä Windowsin oman palomuurin toimintaa (suositeltavaa on käyttää palomuuri<br />
toimintoa) sekä automaattisen päivityksien hakua.<br />
Tietoturvakeskuksen löydät ohjauspaneelista. (kuva 20).<br />
Kuva 20. Tietoturvakeskus<br />
25
7. AINA SÄHKÖPOSTI JA KOTISIVU<br />
7.1. Sähköpostin käyttöönotto<br />
Uutena tilaajana olet saanut <strong>Aina</strong> Laajakaistaa koskevan vahvistuskirjeen,<br />
josta löytyy tarvittavat tiedot sähköpostin käyttämiseen. Osoitteesi on muotoa<br />
etunimi.sukunimi@aina.net, salasanaa tarvitset sähköpostiohjelman asetuksia<br />
muokattaessa. Pääset myös tarkistamaan postisi Webmailin kautta pelkällä selaimella<br />
(esim. Internet Explorer) osoitteesta https://webmail.aina.net.<br />
Ohessa on selvitetty oman sähköpostitilisi asennus Windowsin mukana tulevaan<br />
Outlook Express -sähköpostiohjelmaan sekä ilmaiseksi netistä ladattavaan Mozilla<br />
Thunderbirdiin. Saamassasi vahvistuskirjeessä olevilla tiedoilla sähköpostitilin voi asentaa<br />
myös muihin ohjelmiin kuten Eudoraan tai Pegasus Mailiin.<br />
7.2. Sähköpostitilimääritykset – Outlook Express<br />
Mikäli käynnistät Outlook Expressin ensimmäistä kertaa ehdottaa ohjelma sähköpostitilin<br />
määrittelemistä. Jos olet käyttänyt ohjelmaa aiemmin tai automaattinen asennus<br />
ei muusta syystä aukea tarvitsee sinun valita Outlookin työkalut valikosta kohta tilit<br />
(kuva 21). Tämän jälkeen valitse Lisää > -painikkeesta sähköposti (kuva 22). Naputtele<br />
esille tulevan ruudun tekstikenttään nimesi (nimi näkyy vastaanottajalle sähköpostiosoitteen<br />
lisäksi) (kuva 23). Kun olet täyttänyt pyydetyt tiedot (kuva 24 ja 25) ja olet<br />
päässyt oheisen (kuva 26) osoittamaan kohtaan klikkaa viimeisen kerran seuraavaa.<br />
Outlook kertoo, että sähköpostitilin luominen on valmis ja voit aloittaa tilin käytön.<br />
Huom! Mikäli valitset “Tallenna salasana”, joku muu tietokonetta tunnuksellasi<br />
käyttävä pääsee lukemaan sähköpostisi.<br />
26
Kuva 21. Sähköpostitilin määritykset - Sähköpostitilin luominen<br />
Kuva 22. Sähköpostitilin määritykset - Sähköpostitilin luominen<br />
27
28<br />
Kuva 23. Sähköpostitilin määritykset - Näyttönimi
Kuva 24. Sähköpostitilin määritykset - Sähköpostiosoite<br />
29
30<br />
Kuva 25. Sähköpostitilin määritykset - Postipalvelimet
Kuva 26. Sähköpostitilin määritykset - Tilinnimi ja salasana<br />
31
7.3. Sähköpostitilimääritykset – Mozilla Thunderbird<br />
Kun käynnistät Thunderbirdin ensimmäistä kertaa ehdottaa ohjelma sähköpostitilin<br />
luomista. Mikäli ohjelma ei syystä tai toisesta ehdota automaattisesti tilin luomista<br />
voit käynnistää ohjatun sähköpostitilin luomisen valitsemalla Työkalut, Tilien asetukset<br />
(kuva 27) ja avautuvasta ikkunasta Lisää tili...<br />
Tämän jälkeen ohjelma kysyy luodaanko sähköpostitili, rss-uutisia, blogia tai keskusteluryhmää<br />
koskeva tili. Valitse sähköpostitili ja paina seuraava (kuva 28). Ohjelma<br />
lähtee etenemään automaattisesti ja kyselee tiedot tilin luomista varten.<br />
Automaattisen asennuksen kysymät tiedot löydät vahvistuskirjeestä. Ohessa on<br />
asennuksen vaiheet esitetty kuvilla (kuva 29-28).<br />
Kuva 27. Sähköpostitilin määritykset - Tilin asetukset<br />
32
Kuva 28. Sähköpostitilin määritykset - Ohjattu tilin luominen<br />
33
34<br />
Kuva 29. Sähköpostitilin määritykset - Käyttäjätiedot
Kuva 30. Sähköpostitilin määritykset - Postipalvelimet<br />
35
36<br />
Kuva 31. Sähköpostitilin määritykset - Käyttäjätunnukset
Kuva 32. Sähköpostitilin määritykset - Tilin nimi<br />
37
Kuva 33. Sähköpostitilin määritykset - Asennus on valmis. Nouda viestit painikkeella<br />
ohjelma hakee sähköpostit.<br />
7.4. Sähköpostin käyttö pelkällä selaimella<br />
Sähköposteja on mahdollista lukea myös pelkällä selaimella (esim. Internet Explorer<br />
tai Mozilla Firebird). Lukeaksesi selaimella postit tarvitset sähköpostisi salasanan, jonka<br />
löydät vahvistuskirjeestä. Web-mailin käyttö on kätevää, kun et ole omalla koneella<br />
ja haluat päästä vaivattomasti lukemaan postisi. Mikäli luet sähköpostiasi Web-mailin<br />
lisäksi jonkin sähköpostiohjelman (esim. Outlook Express) kautta, näyttää Web-mail<br />
vain ne postit joita ei ole jo sähköpostiohjelmaan haettu.<br />
Sähköposti lukeminen sekä sähköpostin salasanan vaihto onnistuu osoitteesta:<br />
https://webmail.aina.net (kuva 34)<br />
Kun menet selaimellasi Web-Mailin osoitteeseen huomauttaa selain suojausvaroituksesta.<br />
Tämä on täysin normaalia, sillä Web-Mail toimii suojatuilla verkkosivuilla<br />
turvallisuussyistä ja voit huoletta hyväksyä yhteyden tähän osoitteeseen.<br />
Jos vaihdat sähköpostisi salasanaa, muista päivittää käyttämäsi sähköpostiohjelman<br />
tilitiedot. Salasanan vaihto vaikuttaa Web-Mailin ja normaalin sähköpostiohjelman<br />
käyttämiseen.<br />
Ohessa ovat kuvat Web-Mailin käytöstä. Tarkempia tietoja Web-Mailin toiminnasta<br />
saat kun painat Ohje-linkkiä Web-Mailin ylälaidasta.<br />
Kuvassa 35 näkyvät saapuneet postit. Tämä on oletusnäkymä, joka tulee heti<br />
kirjauduttua. Lihavoidut viestit ovat lukemattomia ja normaalilla fonttikoolla näkyvät<br />
viestit ovat luettuja viestejä. Viestin edessä näkyvää ruutua klikkaamalla saa viestin<br />
38
Kuva 34. Web-Mailin käyttö - Kirjautumissivu<br />
valittua ja sen voi merkata luetuksi, ei luetuksi tai poistetuksi. Saapuneet kansiosta<br />
poistetut viestit päätyvät roskakoriin (trash kansioon). Sinistä Aihe-kentässä olevaa<br />
tekstiä klikkaamalla pääsee lukemaan ko. viestiä.<br />
Saapuneista, lähetetyistä (Sent) tai luonnoksista (Drafts) poistetut viestit tulevat<br />
tähän kansioon (kuva 36). Viestin edellä olevaa neliötä klikkaamalla voi valita viestin.<br />
Klikkaamalla Poista-painiketta kaikki merkatut viestit tuhotaan. Mikäli olet vahingossa<br />
valinnut esimerkiksi saapuneet kansiosta väärän viestin ja poistanut sen ilmestyy<br />
viesti tänne (Trash-kansioon). Viesti on vielä täältä pelastettavissa valitsemalla se<br />
aktiiviseksi (klikkaamalla neliötä) ja siirtämällä se takaisin saapuneet kansioon klikkaamalla<br />
siirrä.<br />
Uuden viestin lähetys tapahtuu klikkaamalla ruudun yläreunasta linkkiä Kirjoita<br />
Viesti (kuva 37). Kirjoita vastaanottajakenttään vastaanottajan osoite. Voit vaihtoehtoisesti<br />
valita vastaanottajan/vastaanottajien osoitteen/osoitteet osoitekirjasta klikkaamalla<br />
viestikentän ja Aihe-kentän välissä olevaa Osoitteet-painiketta (osoitekirjan<br />
käytöstä lisää tuonnempana).<br />
39
Kirjoita varsinainen viestisi isoon tekstikenttäruutuun. Voit tarvittaessa lisätä liitetiedoston<br />
myös ruudun alareunassa olevasta valikosta. Paina selaa ja valitse koneeltasi<br />
lähetettävä tiedosto. Paina tämän jälkeen Lisää-painiketta. Liitetiedosto voi olla<br />
kooltaan kahden megatavun kokoinen.<br />
Osoitekirjaan voit lisätä osoitteita ruudun yläreunasta olevasta Osoitteet-linkistä<br />
(kuva 38). Käyttämällä osoitekirjaa sinun ei tarvitse aina muistaa vastaanottajan sähköpostiosoitetta.<br />
Osoitekirjan kautta on helppo lähettää myös sama viesti usealle eri<br />
vastaanottajalle yhdellä kertaa.<br />
Päättääksesi Web-Mail-istuntosi paina Kirjaudu ulos -linkkiä ruudun oikeasta yläreunasta.<br />
Tarkempia ohjeita Web-Mailin toiminnasta saat kun klikkaat ruudun yläreunassa<br />
olevaa Ohje-linkkiä.<br />
Kuva 35. Web-Mailin käyttö - Saapuneet kansio (Oletusnäkymä kirjautumisen jälkeen)<br />
40
Kuva 36. Web-Mailin käyttö - Trash (Muista kansioista poistetut viestit tulevat tänne)<br />
41
42<br />
Kuva 37. Web-Mailin käyttö - Uuden viestin lähettäminen
Kuva 38. Web-Mailin käyttö - Osoitekirjan muokkaus<br />
43
7.5 SSL Suojattu yhteys sähköpostille (Outlook Express 6)<br />
Halutessasi lähettää ja/tai vastaanottaa sähköpostia suojatun SSL-yhteyden ylitse<br />
<strong>Aina</strong>n tai jonkun muun operaattorin yhteyttä käyttäen muokkaa olemassa olevan tilin<br />
asetuksia seuraavasti:<br />
(palvelun käyttö on mahdollista kaikkien mail2.ainaratkaisu.fi ja posti.aina.net palvelimien<br />
käyttäjien kesken)<br />
Valitse työkalut - tilit - asetukset - valitse ominaisuudet halutusta tilistä ja tee seuraavat<br />
muutokset:<br />
Tuleva posti (POP3 tai IMAP): mail2.ainaratkaisu.fi<br />
(posti.aina.net on vaihdettava tähän muotoon)<br />
Lähtevä posti (SMTP): fm1.aina.net<br />
Lähtevän postin palvelimen kohtaan lisää rasti: Palvelin edellyttää kirjautumista<br />
Valitse - Asetukset (kuva 39)<br />
Kuva 39. Ominaisuudet – Palvelimet<br />
44
tarkista, että valinta on kohdassa - Käytä samoja asetuksia, kuin tulevan sähköpostin<br />
palvelin (kuva 40). Paina OK.<br />
Kuva 40. Ominaisuudet – Kirjautumistiedot<br />
Valitse Lisäasetukset (kuva 41)<br />
Palvelimien porttinumerot:<br />
Lähtevä posti (SMTP): 465<br />
Tuleva posti (POP3): 995 tai Tuleva posti (IMAP): 993<br />
Muista lisätä rastit kohtiin: Tämä palvelin edellyttää SSL-suojausta<br />
Kuva 41. Ominaisuudet – Lisäasetukset<br />
45
7.6 Karanteenin hallinta aina.net/virpi.net/armas.fi<br />
Kirjaudu karanteenin hallintaan osoitteessa https://fm1.aina.net (linkin tälle hallintasivustolle<br />
löydät https://webmail.aina.net). Kirjautumistunnukset ovat samat kuin<br />
sähköpostiin kirjauduttaessa (kuva 42).<br />
Kuva 42. Karanteenin hallinta – Kirjaudu sisään<br />
Viestin voi vapauttaa ruksaamalla kyseisen viestin ja klikkaamalla vapauta -painiketta<br />
(kuva 43). Tällöin viesti siirtyy karanteenista sähköpostilaatikkosi saapuneet -kansioon.<br />
Klikkaamalla musta lista -painiketta, lähettäjän osoite siirtyy mustalle listalle, joka estää<br />
postit kyseisestä osoitteesta tulevaisuudessa. Valitsemalla valkoinen lista -kohdan<br />
sallit postit kyseisestä osoitteesta, jolloin ne eivät vastaisuudessa jää karanteeniin. Voit<br />
Kuva 43. Karanteenin hallinta – Karanteeni<br />
käsitellä yhtä tai useampaa viestiä kerrallaan.<br />
Mustaa ja valkoista listaa voit hallinnoida erikseen asetukset -välilehdeltä (kuva 44).<br />
Valitsemalla listan, voit lisätä tai poistaa yksittäisiä osoitteita (kuva 45). Huomaa, että<br />
osoitteet johon lähetät postia omasta laatikostasi, ovat automaattisesti valkoisella<br />
listalla, vaikka osoitteet eivät siellä erikseen näy. Voit myös luoda tekemästäsi listasta<br />
varmuuskopion tietokoneesi kovalevylle.<br />
46
Kuva 44. Karanteenin hallinta – Asetukset<br />
Kuva 45. Karanteenin hallinta – Asetukset<br />
47
7.7. <strong>Aina</strong>n kotisivutila<br />
<strong>Aina</strong>n asiakkaana saat ilmaista kotisivutilaa 10 megatavun verran. Kotisivutilan voit<br />
tilata sähköpostitse osoitteesta tekninentuki@aina.fi tai soittamalla numeroon<br />
(03) 614 488.<br />
Kotisivut ovat muotoa, koti.aina.net/~tunnus/ jossa tunnuksen voi valita itse tilauksen<br />
yhteydessä. Tiedostojen siirtäminen kotisivuille onnistuu FTP-asiakasohjelmalla kuten<br />
CuteFTP:llä, WS_FTP:llä tai SmartFTP:llä. Ohessa tiedostojen siirtoa kotisivujen hakemistoon<br />
<strong>opas</strong>tetaan WS_FTP -nimisellä ohjelmalla joka on ladattavissa osoitteesta http://<br />
virpi.htk.fi/internet/ws_ftp32.exe. WS_FTP on freeware ohjelma, jota voi käyttää<br />
ilmaiseksi.<br />
Ohjelman käynnistyksessä aukeaa Session-ruutu (kuva 46), johon täydennetään<br />
Host Name/Address-kohtaan palvelimen osoite (koti.aina.net), User ID-kenttään käyttäjätunnuksesi<br />
sekä Password-kohtaan salasanasi. Ota ruksi pois Advanced-välilehdeltä<br />
(kuva 47) kohdasta Passive transfers. Klikkaa lopuksi Ok.<br />
WS_FTP:n perusnäkymässä (kuva 48) ruudun vasemmalla puolella näkyy paikallinen<br />
kansio (oman tietokoneen kiintolevyltä). Oikealla puolella ruudusta näkee ftp-palvelimella<br />
olevat kansiot ja tiedostot. Julkiset tiedostosi tulee kopioida public_html<br />
kansioon. Tuplaklikkaa tämä kansio auki.<br />
WS_FTP:ssä yhteyden tila ja toimintojen tapahtumat näkyvät ikkunan alaosassa olevasta<br />
ikkunasta. Ikkunaa voi kelata edestakaisin ja tarkistaa tiedonsiirtoon, yhteyden<br />
muodostamiseen ja mahdollisiin vikatilanteisiin liittyvät viestit.<br />
48
Kuva 46. WS_FTP LE - Yhteyden muodostaminen<br />
Kuva 47. WS_FTP LE - Yhteysasetukset<br />
Kuva 48. WS_FTP LE - Perusnäkymä<br />
49
Ikkunan keskeltä voi valita tiedostojen siirtämisen muoto. Vaihtoehtoina ovat<br />
joko ASCII tai Binary, automaattiasetuksella ohjelma pyrkii tunnistamaan itse missä<br />
muodossa tieto tulisi siirtää. Esimerkiksi kuvatiedosto tulisi siirtää binäärimuodossa<br />
ja tekstin voi siirtää Ascii-muodossa.<br />
Oikealle on merkitty MkDir-painike, jolla uusien hakemistojen luominen palvelimelle<br />
on mahdollista. MkDir-painikkeen klikkauksen jälkeen ohjelma kysyy luotavan<br />
hakemiston nimeä. Nimen antamisen jälkeen ohjelma luo hakemiston ja päivittää<br />
ruudun. Mikäli kansiota ei ilmestynyt, voit painaa hieman alempaa löytyvää<br />
Refresh-painiketta. Valittaessa hakemisto tai tiedosto tulevat View-, Exec-, Renameja<br />
Delete-painikkeet aktiiviseksi. Nämä painikkeet joko tarkastelevat, suorittavat,<br />
uudelleen nimeävät tai tuhoavat valitun/valitut tiedostot palvelimelta.<br />
Kotisivujen maksimikoko on 10 megatavua. Palvelimelta löytyy PHP-tuki, CGI-skriptien<br />
ajaminen ei ole mahdollista eikä tietokantapalveluita tarjota.<br />
Kuva 49. WS_FTP LE - Opasteet<br />
8. LISÄÄ TIETOA VERKOSTA<br />
http://www.aina.fi/<br />
9. ONGELMATILANTEEN<br />
SATTUESSA<br />
Tuliko ongelmia internet-yhteyden kanssa? Etkö pääse Internetiin tai toimiiko vain osa<br />
ohjelmista verkkoyhteyden kanssa? Tarkista tämän kappaleen ohjeet ja niksit joilla<br />
saatat saada ongelmiisi ratkaisun.<br />
50
9.1. Yleisimpiä vikatilanteita<br />
Vikakuvaus: internet-yhteys ei toimi. Selain kertoo,<br />
että sivua ei voi näyttää.<br />
• Tarkista, pääsetkö muille verkkosivuille.<br />
- Jos muut sivut toimivat, saattaa hakemallasi sivulla olla vikaa.<br />
• Tarkista, toimiiko muut internet-yhteyttä käyttävät ohjelmat.<br />
Esimerkiksi sähköposti.<br />
- Jos muut ohjelmat toimivat, tarkista palomuuriohjelman asetukset käyttämäsi<br />
selaimen osalta. Mikäli muutkaan ohjelmat eivät pääse internetiin, jatka<br />
seuraavaan kohtaan.<br />
• Onko tietokoneella tapahtunut muutoksia ennen vian ilmenemistä?<br />
- Onko uusia palomuuri- tai tietoturvaohjelmistoja asennettu? Tarkista, mahdolliset<br />
muutokset koneella.<br />
• Suorita virustarkistus<br />
- Tarkista, löytyykö koneelta viruksia ja poista mahdolliset haittaohjelmat.<br />
ADSL-yhteyden käyttäjälle:<br />
• Tarkista palaako DSL-valo.<br />
- Mikäli valo vilkkuu tai ei pala on, yhteydessä jotain vikaa. Voit kokeilla käynnistää<br />
päätelaitteen uudelleen ja tarkistaa, että puhelinkaapeli on kytketty<br />
oikein. Mikäli valo palaa, on vika oletettavasti jossain muualla kuin yhteydessä.<br />
• Tarkista palaako päätteessä LAN-valo tietokoneen ollessa käynnissä.<br />
- Mikäli valo ei pala tarkista, että verkkokaapeli on kytketty oikein. LAN-valon<br />
tulisi palaa kun verkkokaapeli on kytketty päätelaitteen ja tietokoneen verkkokortin<br />
välille. Jos käytät kytkintä tai palomuuria tietokoneen ja päätelaitteen<br />
välillä tarkista, että johdot ovat kiinni ja että palomuurissa/kytkimessä on<br />
virrat päällä.<br />
• Onko käytössä perinteinen kotipuhelin?<br />
- Tarkista, että häiriönestosuodattimet ovat paikoillaan ja oikein kytketty (sivu<br />
9, kuva 5). Toimiiko lankapuhelin? Mikäli lankapuhelinkaan ei toimi, tee tilanteesta<br />
vikailmoitus.<br />
51
• Edelliset eivät auttaneet?<br />
- Ota ADSL-modeemista virrat noin 5 minuutiksi pois ja käynnistä se uudelleen.<br />
Kun modeemissa valot palavat taas normaalisti (ADSL/DSL-valo palaa kiinteästi),<br />
käynnistä vielä tietokone uudelleen.<br />
Kaapelimodeemin käyttäjälle:<br />
• Tarkista palaako modeemissa Cable (Cable Link)-valo.<br />
- Jos valo ei pala, tarkista antennikaapelin kytkennät. Antennikaapelia ei saa<br />
jatkaa. Mikäli käytössäsi on T-haaroitin, kokeile kytkeä antennikaapeli pistokkeeseen<br />
ilman haaroitin kappaletta.<br />
• Mikäli Thomson- tai RCA-merkkisessä modeemissa vain Cable<br />
(Cable Link) ja PC-Link-valot palavat tai vilkkuvat.<br />
- Paina laitteessa olevaa On/Off-painiketta, mikäli tämän jälkeen Internet<br />
(Power)-valo syttyy ja yhteys lähtee hetken kuluttua toimimaan, johtui toimimattomuus<br />
siitä, että On/Off-painikketta oli aiemmin painettu. On/Off-painike<br />
ei ole virtakytkin vaan painike josta internetyhteyden saa pois käytöstä.<br />
• Tarkista palaako modeemissa PC-valo tietokoneen ollessa käynnissä.<br />
- PC-valon tulisi palaa mikäli verkkokaapeli on kytketty oikein tietokoneen verkkokorttiin.<br />
Jos valo ei pala tarkista, että verkkokortti toimii oikein.<br />
• Edelliset eivät auttaneet?<br />
- Tee modeemille resetointi. Paina modeemin takaa löytyvää pientä resetpainiketta<br />
esim. kynän kärjellä noin 30 sekunnin ajan. Sammuta tietokone<br />
resetoinnin ajaksi. Odota 10–15 minuuttia resetoinnin jälkeen ja käynnistä<br />
tietokone. Kokeile internet-yhteyttä.<br />
Vikakuvaus: Vain jotkut sivustot avautuvat kun vaihdoin toisesta<br />
palveluntarjoajasta <strong>Aina</strong>an.<br />
• Onko selaimesi asetuksiin jäänyt vanhan palveluntarjoajan välityspalvelin?<br />
- Asetuksen voi tarkistaa esimerkiksi Internet Explorerista seuraavasti: Valitse<br />
Työkalut > Internet-asetukset > Yhteydet > Lähiverkon asetukset. Poista valinta<br />
kohdasta Käytä välityspalvelinta lähiverkossa. Tallenna asetukset ja testaa<br />
toimivatko sivustot jotka eivät aiemmin toimineet.<br />
52
Vikakuvaus: Sähköpostini ei toimi enää kun vaihdoin <strong>Aina</strong> Laajakaistaan.<br />
• Oletko muuttanut sähköpostiohjelmaasi lähtevän postin palvelimeksi<br />
smtp.aina.net?<br />
- Lähtevän sähköpostin käsittely on riippuvainen palveluntarjoajasta. Jos käytössäsi<br />
on esim. Virpin sähköposti, muuta sähköposti asetuksistasi lähtevän<br />
sähköpostin palvelin muotoon smtp.aina.net.<br />
Vikakuvaus: <strong>Aina</strong>-sähköpostilaatikkoni ei toimi.<br />
• Toimiiko Web-Mail? Teitkö ohjeiden mukaisesti sähköpostiasetukset?<br />
- Nopea tapa tarkistaa sähköpostin toiminta on kirjautua Web-Mailiin. Kirjautumiseen<br />
tarvittavat tiedot löytyvät saamastasi vahvistuskirjeestä. Mikäli Web-<br />
Mail toimii tarkista käyttämäsi sähköpostiohjelman asetukset. Tarkista myös,<br />
että mahdollinen palomuuriohjelma ei estä käyttämääsi sähköpostiohjelmaa<br />
pääsemästä nettiin.<br />
Vikakuvaus: Käyttämäni ohjelma/verkkopeli ei toimi internet-yhteydessäni.<br />
• Tarkista ohjelman/pelin verkkosivuilta pystyykö ohjelma/peli toimimaan NAT:lla<br />
suodatetun yhteyden läpi.<br />
- Jotkin verkkopelit tai ohjelmat (varsinkaan p2p- ja jotkut keskusteluohjelmat)<br />
eivät ehkä toimi NAT (Network Address Translation) -yhteyden läpi. Tarkista<br />
tällaisessa tapauksessa ko. ohjelman verkkosivuilta onko asiaa käsitelty.<br />
Useimmat uudet sovellukset pystyvät käsittelemään NAT:ia ja toimimaan<br />
NAT:lla suojatun yhteyden läpi.<br />
• Tarkista palomuuriohjelmasi asetukset.<br />
- Jotkut palomuuriohjelmat saattavat kysyä ohjelmalle tai pelille lupaa asioida<br />
Internetissä vasta kun suoritettavassa ohjelmassa tulee kohta jossa se tarvitsee<br />
verkkoyhteyttä. Varsinkin verkkopeleissä kysymys saattaa jäädä pelin<br />
taustalle eikä tule ruudulle näkyviin. Voitte kokeilla poistua pelistä väliaikaisesti<br />
ALT+TAB-yhdistelmällä tarkistamaan kyseleekö palomuuri lupaa pelille.<br />
Vikakuvaus: Yhteys toimii vain hetken aikaa. Yhteys on hidas. Yhteys hidastuu.<br />
• Useat haittaohjelmat ja virukset käyttävät leviämiseen ja hyökkäyksiin käyttäjän<br />
yhteyttä.<br />
- Tarkista tietokone virusten varalta päivitetyllä virustorjuntaohjelmistolla.<br />
Tarkista kone myös mahdollisten haittaohjelmien varalta. Jotkin virukset ja<br />
53
haittaohjelmat saattavat aktivoitua vasta tietyn ajan kuluttua ja hidastaa<br />
verkkoyhteyksiä.<br />
• Tarkista päätelaitteen (ADSL- tai kaapelimodeemissa) valot vian sattuessa.<br />
- Kun vika ilmenee aiheuttaako, se päätelaitteen valoissa mitään normaalista<br />
poikkeavaa? Sammuuko DSL/Cable-valo tai katkeaako LAN/PC-valo? Mikäli<br />
valoissa ei tapahdu muutoksia viittaa se siihen, että ongelma jäisi tietokoneen<br />
sisäiseksi viaksi.<br />
• Onko yhteys hidas tiedostoja ladatessa jostain tietyltä sivustolta?<br />
- Tilaamasi yhteyden nopeus ei tarkoita, että tieto liikkuisi joka puolelta maailmaa<br />
maksiminopeudella koneellesi. Yhteytesi kapasiteetti ei välttämättä täyty<br />
mikäli lähettävä osapuoli ei kykene lähettämään tietoa yhtä nopeasti.<br />
- Suomalaisetkin palvelimet saattavat ruuhkautuneina lähettää vain puolet yhteytesi<br />
maksimi tiedonsiirtokapasiteetista. P2P-ohjelmat vastaavasti ovat aina<br />
riippuvaisia muista käyttäjistä ja täten tiedonsiirtonopeudet saattavat jäädä<br />
murto-osaan liittymäsi maksimi tiedonsiirtonopeudesta.<br />
54
LIITE 1: SULJETUT TCP-PORTIT PALOMUURISTA<br />
TCP portti<br />
Porttia käyttävä palvelu<br />
135 RPC Endpoint Mapper<br />
139 NETBIOS Session service<br />
445 Microsoft-DS<br />
1025 Network blackjack<br />
2745 URBISNET<br />
Liite 1 - Suljetut TCP-portit palomuurista.<br />
Mikäli apua ongelmaan ei löytynyt näistä ohjeista, ota yhteys <strong>Aina</strong>n<br />
Asiakaspalvelun numeroon 0404 500 500 tai tekniseentukeen numeroon 03 614 488<br />
jotka palvelevat arkisin klo 8–20 ja la 9–16.<br />
55
WWW.AINA.FI