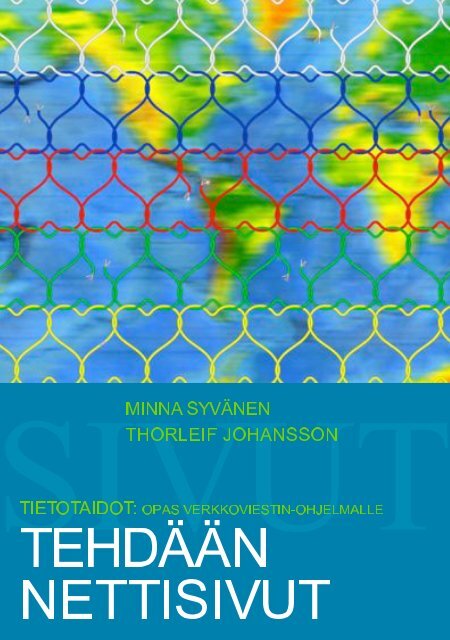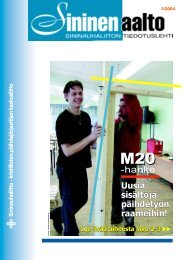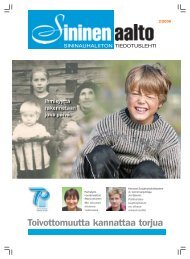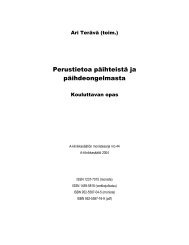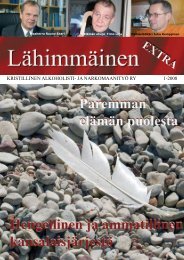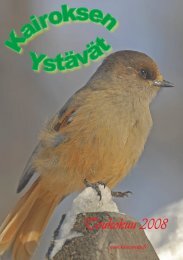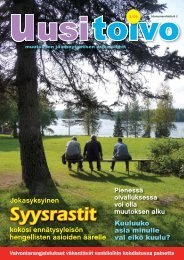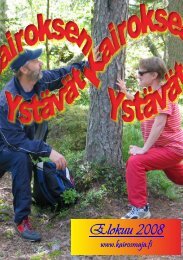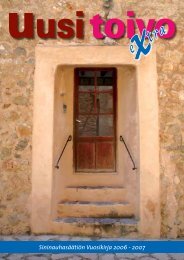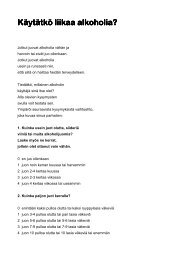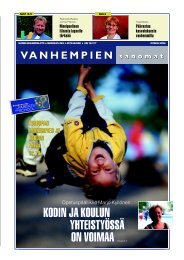sivujen luominen - Verkkoviestin
sivujen luominen - Verkkoviestin
sivujen luominen - Verkkoviestin
Create successful ePaper yourself
Turn your PDF publications into a flip-book with our unique Google optimized e-Paper software.
IVUT
Tietotaidot: Tehdään nettisivut<br />
SISÄLLYSLUETTELO:<br />
JOHDANTO 3<br />
SUUNNITTELU JA ORGANISOINTI<br />
TALKOISSA 5<br />
NÄIN PÄÄSET ALKUUN 6<br />
YLLÄPITOTILANÄKYMÄN TYÖKALUT 8<br />
Valikkorivi 8<br />
Palkki <strong>sivujen</strong> järjestyksen<br />
vaihtamiseen 8<br />
SIVUJEN LUOMINEN 9<br />
Sivujen tasot sivuston rakenteessa 9<br />
Uuden päätason <strong>luominen</strong> 10<br />
Alasivun <strong>luominen</strong> 10<br />
Sivumallit 10<br />
Perussivu 10<br />
Kokoomasivu 11<br />
Kuvagalleriasivu 11<br />
Blogisivu 12<br />
Keskustelusivu 12<br />
Lomakesivu 12<br />
Sivun muokattava alue ja työkalurivi 13<br />
Kalenteri 25<br />
Tapahtuman lisääminen kalenteriin 25<br />
Kartta 26<br />
Blogi 26<br />
Lomakkeet 27<br />
SIVUSTON MUOKKAAMINEN 30<br />
Sisällön muokkaaminen 30<br />
Sivumallin vaihtaminen 31<br />
Sivun valitseminen avaussivuksi 32<br />
Julkaisupäivämäärien näkyminen 32<br />
Aikaisemmat sivuversiot 33<br />
RAKENNE 34<br />
Sivun siirtäminen toiseen paikkaan 34<br />
Ala<strong>sivujen</strong> näkyminen 35<br />
Ala<strong>sivujen</strong> näkyminen sivuvalikossa 35<br />
Alasivunäkymä 35<br />
Nosta sivu 35<br />
Sivun piilottaminen 36<br />
Sivun poistaminen 36<br />
KIRJAUDU ULOS 36<br />
SISÄLLÖN LISÄÄMINEN SIVUILLE 14<br />
Tekstin lisääminen 14<br />
Poista muotoilut 15<br />
Ingressi 15<br />
Linkkien <strong>luominen</strong> ja poistaminen 16<br />
Sisäinen linkki 16<br />
Ulkoinen linkki 17<br />
Sähköpostilinkki 17<br />
Kuvien lisääminen 18<br />
Kuvan pakkaaminen 18<br />
Kuvan lisääminen sivulle 18<br />
Kuvan lisääminen kuvagalleriasivulle 21<br />
Liitteiden lisääminen 22<br />
PDF-liitetiedoston pakkaaminen 23<br />
Videoiden lisääminen 23<br />
Videoiden pakkaaminen 24<br />
YLLÄPITO 37<br />
Tunnukset 37<br />
Ylläpitäjät 37<br />
Foorumi 37<br />
Tilastot 38<br />
Kävijätilastot 38<br />
Palautteet 39<br />
Asetukset 41<br />
Sivupohja 41<br />
Sivuston perustiedot 41<br />
Markkinointi 41<br />
Uutiskirjeet 41<br />
PULMAKULMA 46<br />
SANASTO 48<br />
1
Tietotaidot: Tehdään nettisivut<br />
JOHDANTO<br />
Käsissäsi on opas eCredo Oy:n <strong>Verkkoviestin</strong>-internetsivustonteko-ohjelmaa varten.<br />
<strong>Verkkoviestin</strong> on pyritty tekemään niin selkeäksi, että aivan aloittelijakin voi tehdä sillä<br />
internetsivuston. Tämän oppaan tarkoituksena on askel askeleelta opastaa sivuston tekemiseen.<br />
Oppaan lopussa on myös sanasto sekä pulmakulma, josta löytyy yleisiä ongelmia<br />
ja niihin ratkaisuja.<br />
Internetsivut talkoillaan siis eCredon Oy:n <strong>Verkkoviestin</strong>-palvelun valmispohjiin, joille<br />
on helppo muokata sivuvalikot omien tarpeiden mukaisiksi. Saatavilla on alavalikoita ja<br />
erilaisia mallipohjia, mutta ei kuitenkaan niin montaa, että vähemmän internetsivuja päivitellyt<br />
menisi sekaisin vaihtoehtojen paljoudesta.<br />
Ecredo Oy:n tarjoama <strong>Verkkoviestin</strong>-palvelu on yksinkertainen, mutta kuitenkin monipuolinen,<br />
eli kaikille sopiva myös ensimmäiseksi internetsivukokeiluksi. Sivujen päivittäminen,<br />
ylläpitäminen ja suunnittelu voi olla hauskaa ja antoisaa. Internetsivuston<br />
tekemisessä voidaan keskittyä oleellisimpaan asiaan eli sisällöntuottamiseen, eikä tarvitse<br />
keskittyä hankalaan tekniikkaan. Mitään koodikieliä ei siis tarvitse osata, joten<br />
tämän oppaan avulla jokainen osaa ja pystyy tuottamaan sisältöä internetsivustolle.<br />
Tavallisen tekstin lisäksi sivuille saa myös liitetiedostoja ja kuvagallerioita, joten kaikenlainen<br />
hyödyllinen tieto saadaan kaikkien ulottuville. Kaikkien sivuston tekemiseen<br />
osallistujien kannattaakin miettiä, mitä mielenkiintoista kultakin löytyy. Valokuvat, videot,<br />
raportit ja muut jutut kannattaa ottaa mukaan ideariiheen, jotta talkooporukalla voidaan<br />
sitten yhteistuumin pohtia, mitä sivustolle laitetaan.<br />
Internetsivustoa voi muokata netin kautta missä tahansa ja miltä tahansa tietokoneelta,<br />
joten tarvitset sivuston tekemiseen ja päivittämiseen ainoastaan toimivan tietokoneen ja<br />
internetyhteyden. Sivustoa voi päivittää useampi henkilö samaan aikaan, joten se sopii<br />
talkootyöskentelyyn mitä parhaiten. Näin myös kaikkien tekijöiden tieto, osaaminen ja<br />
innostus saadaan käyttöön. Kun jokainen pystyy itse muokkaamaan sivuston sisältöä, ei<br />
aina tarvitse odottaa, että joku muu tekisi sen joskus pitkänkin ajan kuluttua. Näin<br />
ollen sivusto saadaan pidettyä paremmin ajan tasalla.<br />
Sivuja luodessasi tai muokatessasi näet kokoajan <strong>sivujen</strong> lopullisen ulkoasun eli oman<br />
työsi tuloksen. Näet siis aina, mihin kohtaan mitäkin laitat. Lopullisen tuloksen näet,<br />
kun olet tallentanut muutokset.<br />
Ole rohkea ja kokeile erilaisia vaihtoehtoja, sillä voit aina muuttaa toimimattomiksi<br />
osoittautuneet ratkaisut takaisin ennalleen. Parhaat oivallukset syntyvätkin usein yllätyksellisesti<br />
omaa luovuutta käyttäen – ja muista, ettei vääriä ratkaisuja olekaan!<br />
Työskentelyn iloa! syksyllä 2009<br />
Minna Syvänen, Thorleif Johansson<br />
3
Tietotaidot: Tehdään nettisivut<br />
NETTISIVUSTON SUUNNITTELU JA TEKEMISEN<br />
ORGANISOINTI TALKOISSA<br />
”Hyvin suunniteltu on puoliksi tehty” on sanonta, joka pätee monen muun asian ohella<br />
myös nettisivuston tekemiseen. Jotta lopputulos saataisiin selkeäksi ja talkooporukassa<br />
jokainen tietäisi oman tehtävänsä sivuston työstämisessä, kannattaa ennen sivuston<br />
tekemisen aloittamista pitää suunnittelupalaveri.<br />
SUUNNITTELU:<br />
1. Ideariihi (Mikä on nettisivuston tarkoitus? Mitä kaikkea sivustolle tarvitaan ja<br />
halutaan?)<br />
2. Rakenteen suunnittelu vaikkapa keltaisilla pikkulapuilla (Näin on helppo kokeilla<br />
erilaisia vaihtoehtoja ja pyöritellä osioita ympäriinsä.)<br />
3. Tehtävien jakaminen (Kuka tekee mitäkin?)<br />
4. Sivuston tekemisen aloittaminen<br />
Ajankohtaista<br />
Tapahtumapäiväkirja<br />
Kalenteri<br />
Yhdistys<br />
Toimintaperiaatteet<br />
Säännöt<br />
Jäseneksi<br />
liittyminen<br />
Liittymislomake<br />
Historiikki<br />
Kuvagalleria<br />
Yhteystiedot<br />
Nettisivuston rakenne voidaan<br />
hahmotella esimerkiksi tällä tavalla<br />
keltaisten pikkulappujen<br />
avulla, jolloin erilaiset vaihtoehdot<br />
nähdään konkreettisesti.<br />
Kun suunnittelu on tehty ja tiedetään, kuka tekee mitäkin, ryhdytään sovitun<br />
tehtävänjaon mukaisesti hommiin. Tehtävät on kiva jakaa niin, että kutakin nettisivuston<br />
osiota työstetään vaikkapa pareittain. Apua saa pyytää sekä tarjota myös muille,<br />
sillä talkoohengessähän nettisivustoa tehdään.<br />
TEKEMINEN:<br />
1. Tekstien kirjoittaminen tietokoneen tekstinkäsittelyohjelmalla (Tekstit kannattaa<br />
kirjoittaa ja tallentaa ensin tekstitiedostona (Word, Open Office tms.) ja vasta sitten<br />
siirtää kopioimalla Verkkoviestimeen, jottei mitään katoa vahingossa.)<br />
2. Valokuvien ottaminen ja niiden siirtäminen kamerasta/kamerakännykästä tietokoneelle<br />
3. Mahdollisen muun aineiston kerääminen (videot, liitetiedostot, linkit yms.)<br />
4. Verkkoviestimeen kirjautuminen ja aineiston siirtäminen nettisivustolle<br />
5
Tietotaidot: Tehdään nettisivut<br />
NÄIN PÄÄSET ALKUUN<br />
Laita ensin tietokoneesi päälle. Avaa sitten internetselaimesi (Internet Explorer, Firefox<br />
tms.).<br />
Kirjoita kuvassa ympyröidyn näköiseen kohtaan www.verkkoviestin.fi/admin.<br />
Kirjoita internetselaimen osoiteriville www.verkkoviestin.fi/admin. Paina sitten<br />
näppäimistön Enter-nappia tai osoiterivin päässä oleva nuolinappia.<br />
Tältä näyttää Verkkoviestimen sisäänkirjautumissivu. Kirjoita tähän kolme tunnussanaasi.<br />
Tältä www.verkkoviestin.fi/admin-sivulta pääset kirjautumaan nettisivuston ylläpitoon.<br />
Kirjautumiseen tarvitset kolme tunnussanaa. Talkoissa nämä kolme tunnussanaa ovat<br />
kaikille sivuston ylläpitäjille samat.<br />
Asiakastunnus:<br />
Käyttäjätunnus:<br />
admin<br />
Salasana:<br />
6
Tietotaidot: Tehdään nettisivut<br />
Kun olet kirjoittanut edellä mainitut kolme tunnussanaa, kirjaudu sisään klikkaamalla<br />
Kirjaudu-nappia (= vie hiiren osoitin Kirjaudu-napin päälle ja paina hiiren<br />
vasemmanpuoleista nappia).<br />
Vinkki: Säilytä tunnuksesi salassa, älä luovuta niitä muille! Jos käytät omaa<br />
henkilökohtaista tietokonettasi, voit ennen Kirjaudu-napin painamista laittaa ruksin<br />
Tallenna tiedot -kohdan edessä olevaan pieneen laatikkoon. Tämä nopeuttaa<br />
sisäänkirjautumistasi seuraavalla kerralla. Tietoturvasyistä älä kuitenkaan tallenna tietoja<br />
yleisessä käytössä olevalle tietokoneelle.<br />
Kirjauduttuasi sisään sinulle avautuu nettisivustosi etusivu ylläpitotilaan<br />
(=päivitystilaan), jossa pystyt nyt aloittamaan sivuston tekemisen ja muokkaamisen.<br />
Ylläpitotilassa oleva nettisivusto näyttää melkein samalta kuin yleisölle näkyvissä oleva<br />
normaali nettisivusto. Ainoana erona ovat sivuston käsittelyn mahdollistavat työkalut.<br />
Tältä näyttää nettisivustosi ylläpitotilassa (=päivitystilassa). Sivulta löytyvät sivuston käsittelyn mahdollistavat<br />
työkalut.<br />
Nettisivuston lopullinen osoite yleisölle muotoutuu periaatteella<br />
www.tietotaitotalkoot.fi/asiakastunnus. On myös mahdollista ostaa oma domain eli<br />
nettisivuosoite ja siirtää sille talkoissa tehty sisältö, jolloin sivustosi osoite muotoutuu<br />
periaatteella www.esimerkki.fi. Domaineja voi hankkia Viestintävirastolta<br />
(www.viestintavirasto.fi) 150 euron vuosihintaan.<br />
7
Tietotaidot: Tehdään nettisivut<br />
YLLÄPITOTILANÄKYMÄN TYÖKALUT<br />
VALIKKORIVI<br />
Kirjauduttuasi sisään sinulle avautuu nettisivuston etusivu, jonka ylälaitaan ilmestyy<br />
valikkorivi. Valikkorivin avulla pystyt luomaan, muokkaamaan ja hallinnoimaan nettisivustoa.<br />
Valikkorivi näyttää tältä. Viemällä hiiren osoittimen otsikon kohdalle saat näkyviin pudotusvalikon.<br />
Valikkorivillä on viisi otsikkoa. Kolmen vasemmanpuoleisen järjestys on valittu<br />
tyypillisen työskentelyjärjestyksen mukaan siten, että ensin luodaan sivuja (Luo uusi),<br />
sitten niitä voidaan muokata (Muokkaa) ja lopuksi määritellään tarvittaessa niiden<br />
sijainnit nettisivuston rakenteessa (Rakenne). Ylläpito-otsikko liittyy sivuston hallintaan.<br />
Kirjaudu ulos -napista pääset kirjautumaan ulos lopetettuasi työskentelyn.<br />
Viemällä hiiren osoittimen otsikoiden päälle saat näkyviin pudotusvalikon.<br />
Pudotusvalikosta valitaan tarvittava työvaihe.<br />
PALKKI SIVUJEN JÄRJESTYKSEN VAIHTAMISEEN<br />
Kun olet lisännyt sivustolle useampia pääsivuja ja alasivuja, voit vaihtaa niiden<br />
järjestystä sivuvalikossa kuvassa näkyvän vaihtopalkin avulla. Tämä palkki näkyy<br />
koko ajan, kun olet ylläpitotilassa.<br />
Kun haluat siirtää jonkin otsikon paikkaa<br />
sivuvalikossa, mene ensin kyseiselle sivulle.<br />
Vasta sitten voit siirtää kyseistä otsikkoa käyttäen<br />
vaihtopalkkia.<br />
Tästä klikkaamalla saat siirrettyä otsikon<br />
sivuvalikon ylimmäiseksi<br />
Tästä saat otsikon yhden pykälän ylemmäksi<br />
Tästä saat otsikon yhden pykälän alemmaksi<br />
Tästä saat otsikon kaikkein alimmaiseksi<br />
8
Tietotaidot: Tehdään nettisivut<br />
SIVUJEN LUOMINEN<br />
Luo uusi -pudotusvalikon kautta voit luoda sivustolle<br />
uusia sivuja. Uutta sivua luodessasi sinun tulee ensin<br />
päättää, minkä tason sivun haluat, ja sitten, mitä<br />
sivumallia haluat siinä käyttää. Seuraavassa esitellään<br />
<strong>sivujen</strong> tasot sivuston rakenteessa ja sivumallit. Kun<br />
olet valinnut nämä, pääset sivun muokkaustilaan, jossa<br />
näet sivun muokattavan alueen ja työkalurivin, jonka<br />
avulla pystyt lisäämään ja muokkaamaan sivun sisältöä.<br />
SIVUJEN TASOT SIVUSTON RAKENTEESSA<br />
Nettisivuston sisältöä ryhmitellään otsikoiden ja eri tasoilla olevien <strong>sivujen</strong> avulla.<br />
Verkkoviestimellä voi tehdä sekä päätason sivuja että niiden alle kuuluvia alasivuja.<br />
Päätason <strong>sivujen</strong> otsikot ovat yleensä yleisluontoisia (esim. Etusivu, Yhteisö, Julkaisut,<br />
Media, Linkit, Keskustelu, Hallinto, Liity jäseneksi, Allakka, Yhteystiedot). Näiden<br />
otsikoiden tulee olla selkeitä, jotta nettisivuston lukija löytää haluamansa asiat helposti.<br />
Päätason otsikon on hyvä olla vain yhden rivin pituinen. Päätason <strong>sivujen</strong> otsikot<br />
tulevat näkyviin nettisivuston vasemmassa ja oikeassa laidassa oleviin<br />
otsikkopalkkeihin. Nettisivusto voi rakentua pelkistä päätasoista, mutta päätasojen<br />
alapuolelle voidaan - ja yleensä kannattaakin - lisätä alasivuja. Ala<strong>sivujen</strong> tarkoitus on<br />
ryhmitellä tietyn päätason otsikon alle kuuluvia osioita. Esimerkiksi päätason Yhteisö -<br />
otsikon alasivuina voisi olla Tavoite, Säännöt, Historia ja Hallitus.<br />
Kuvassa näet sekä vasemman että oikean puolen päätason otsikot sivuvalikoissa. Kuvassa päätason<br />
Yhteisö-otsikon alla on alasivuina Tavoite, Säännöt, Historia ja Hallitus. Näiden ala<strong>sivujen</strong> otsikot<br />
näkyvät kuvassa päätason Yhteisö-otsikon alla sekä sivuvalikossa että itse sivulla.<br />
9
Tietotaidot: Tehdään nettisivut<br />
Uuden päätason <strong>luominen</strong><br />
Luo uusi -pudotusvalikon Luo uusi päätaso -kohdasta saat luotua sivustolle uuden<br />
päätason, eli sivun, jonka nimi tulee näkyviin sivuston vasempaan laitaan nappulana.<br />
Tämän päätasolla olevan sivun alle voit lisätä alasivuja. Luo uusi -pudotusvalikon Luo<br />
uusi päätaso (oikea) -kohdasta voit puolestaan luoda edellä mainitun kaltaisen uuden<br />
päätason, jonka nimi tulee näkyviin sivuston oikeaan laitaan.<br />
Alasivun <strong>luominen</strong><br />
Luo uusi -pudotusvalikon Luo alasivu -kohdasta saat lisättyä alasivun jo olemassa<br />
olevan sivun alle. Voit lisätä alasivuja päätason <strong>sivujen</strong> alle sekä halutessasi myös<br />
ala<strong>sivujen</strong> alle. Kun haluat lisätä uuden alasivun, sinun tulee olla sen sivun kohdalla,<br />
jonka alle haluat uuden sivun.<br />
Vinkki: Pääsääntöisesti kaksi tai kolme otsikon tasoa on <strong>sivujen</strong> luettavuuden kannalta<br />
järkevä ratkaisu. Sivuston lukijan on vaikea hahmottaa kokonaisuutta, jos rakenne<br />
rönsyilee liian monimutkaiseksi. Ennen tekemistä sivuston rakenne kannattaa siis<br />
suunnitella, jotta se pysyy loogisena.<br />
SIVUMALLIT<br />
Kun luot nettisivustolle uusia sivuja Luo uusi -pudotusvalikon kautta, sinun täytyy klikkaamalla<br />
valita, mitä sivumallia kullakin sivulla käytät. Sivumalli määrittelee sen,<br />
minkä näköinen kukin sivu on ja sen, mitä ominaisuuksia sivulla on.<br />
Perussivu<br />
Perussivulle voi lisätä tekstiä, kuvia,<br />
ääntä, videoita ja liitteitä. Perussivun<br />
tekstiosuuteen kuuluu otsikko,<br />
ingressi sekä väliotsikoiden jaksottelema<br />
varsinainen teksti.<br />
Perussivut ovat hyvä lähtökohta nettisivustolle,<br />
mutta sivuston aineiston<br />
määrän kasvaessa kannattaa käyttää<br />
muitakin sivumalleja, sillä niillä saa<br />
selkeytettyä ja elävöitettyä sivuston<br />
rakennetta.<br />
10<br />
Tällä perussivulla on otsikko, tekstiä, kuva ja kuvateksti.
Tietotaidot: Tehdään nettisivut<br />
Kokoomasivu<br />
Kokoomasivu on perussivu, jonka<br />
alaosa muodostuu ala<strong>sivujen</strong> otsikoista,<br />
ingresseistä sekä kuvasta.<br />
Kokoomasivua voi käyttää sellaisessa<br />
sivussa, jonka alle on lisätty<br />
alasivuja. Kokoomasivun tarkoituksena<br />
on koota yhteen yhden yleisluontoisemman<br />
otsikon alle kuuluvat<br />
yksityiskohtaisemmat osiot. Näin<br />
lukija saa selkeämmän kuvan sivuston<br />
sisällöstä ja hänen on helpompi<br />
löytää etsimänsä asiat.<br />
Kuvagalleriasivu<br />
Tällä Talkootuotoksia-kokoomasivulla on kaksi alasivua,<br />
jotka näkyvät sekä sivuvalikossa että itse sivulla.<br />
Kokoomasivulla on oma otsikko sekä pieni pätkä<br />
tekstiä. Lisäksi kokoomasivulla näkyy ala<strong>sivujen</strong> otsikot,<br />
ingressit ja mahdolliset kuvat sekä Lue lisää -<br />
napit, joista pääsee alasivuille.<br />
Kuvagalleriasivu on perussivu, jonka<br />
alaosassa näkyy näyttökuvia, joita<br />
klikkaamalla kuvat saadaan näkymään<br />
suurempina. Kuvia voidaan<br />
myös selailla kuvaesityksenä palaamatta<br />
välillä varsinaiseen kuvagalleriasivuun.<br />
Kuvagalleriasivua kannattaa käyttää,<br />
jos tietystä aiheesta halutaan lisätä<br />
sivustolle runsaasti kuvamateriaalia.<br />
Kuvagalleriat ovat hyviä yhteisöllisyyden<br />
luojia. Kuvakertomukset esimerksi<br />
yhteisistä tapahtumista tai<br />
kokemuksista yhdistävät. Kuvagalleriasivun<br />
yläosaan kannattaa kirjoittaa<br />
teksti, jossa kerrotaan lisätietoa<br />
kuvista ja esimerkiksi tapahtumasta,<br />
jossa kuvat on otettu. Jos sinulla on<br />
tiettyyn aiheeseen liittyen vain<br />
vaikkapa yksi kuva, ei välttämättä<br />
kannata käyttää kuvagalleriasivua.<br />
Tällä kuvagalleriasivulla on otsikko, tekstiä ja kuvia<br />
kuvateksteineen. Kuvat saa suuremmiksi niistä<br />
klikkaamalla. Kuvat aukeavat kuvaesityksenä uuteen<br />
ikkunaan.<br />
Voit nimittäin lisätä yksittäisiä kuvia ihan vaan perussivuille. Ota kuitenkin huomioon,<br />
että muilla kuin kuvagalleriasivuilla olevia kuvia ei saa klikkaamalla suuremmiksi.<br />
11
Tietotaidot: Tehdään nettisivut<br />
Blogisivu<br />
Blogisivu on perussivu, jonka alaosassa<br />
näkyy lisättyjen blogimerkintöjen<br />
otsikot ja tekstin alkuosa. Blogisivu<br />
on siis kokoomasivu, jonka alasivuja<br />
ovat lisätyt blogimerkinnät.<br />
Blogiin kirjoitetaan päiväkirjanomaisesti<br />
säännöllisin väliajoin. Esimerkiksi<br />
jonkin seuran sivustolla seuran<br />
puheenjohtaja voi kirjoittaa blogiin<br />
ajankohtaisista asioista. Blogisivun<br />
ylälaitaan kannattaa kirjoittaa esittely,<br />
jotta lukija tietää, mitä odottaa.<br />
Keskustelusivu<br />
Keskustelusivulla voidaan luoda keskustelualueita<br />
tai osallistua jo ole<br />
massa oleviin keskusteluihin. Häiriköinnin<br />
minimoimiseksi ja siten sisällön<br />
laadun takaamiseksi sivulla<br />
käytetään tarkistuskoodia (eli keskustelupalstalle<br />
kirjoittavan täytyy kirjoittaa<br />
lähettämisvaiheessa ruudulla<br />
näkyvä Verkkoviestimen kysymä tarkistuskoodi).<br />
Lomakesivu<br />
Lomakesivu on perussivu, jonka<br />
alaosan muodostaa ylläpitäjän luoma<br />
lomake. Lomakkeessa voidaan käyttää<br />
kaikkia tavallisia vastauskenttämuotoja.<br />
Lomakkeilla tuotettu sisältö<br />
tallentuu automaattisesti jatkokäyttöä<br />
varten Ylläpito-pudotusvalikon Tilastot-kohtaan.<br />
Lomakkeelle voidaan<br />
myös määrittää sähköpostiosoite,<br />
johon lomakkeelle täytetyt tiedot tulevat<br />
suoraan. Lomaketta voidaan<br />
käyttää esimerkiksi tapahtumien ilmoittautumislomakkeena<br />
tai seuran<br />
jäseneksi liittymislomakkeena.<br />
12<br />
Tällä blogisivulla on blogin otsikko ja esittelyteksti.<br />
Sivulla näkyy myös alasivuina olevista blogimerkinnöistä<br />
otsikot, julkaisupäivämäärät, blogitekstien alkuosat,<br />
mahdolliset kuvat sekä Lue lisää -nappi,<br />
josta klikkaamalla pääsee lukemaan koko blogikirjoituksen<br />
ja Kommentti-nappi, josta pääsee lukemaan<br />
mahdolliset kommentit.<br />
Keskustelusivulla näkyvät aloitetut keskustelut ja<br />
Uusi avaus -nappi, josta voi aloittaa uuden<br />
keskustelun.<br />
Lomakesivulla on otsikko, tekstiä ja kysymykset,<br />
joille voi määritellä erilaisia vastauskenttiä sekä<br />
Lähetä tiedot -nappi.
Tietotaidot: Tehdään nettisivut<br />
SIVUN MUOKATTAVA ALUE JA TYÖKALURIVI<br />
Kun olet luonut uuden sivun ja valinnut siinä käytettävän sivumallin, sivu avautuu<br />
tietokoneen ruudulle muokkaustilaan. Nyt voit aloittaa sivun varsinaisen sisällön<br />
tuottamisen. Muokkaustilassa olevalle sivulle ilmestyy sininen katkoviivalla rajattu alue,<br />
jolle haluttu sisältö lisätään. Sivun julkaisemisessa sekä sisällön tuottamisessa ja<br />
muokkaamisessa tarvitset sivun ylälaitaan ilmestyvää työkaluriviä. Sivun<br />
julkaisemiseen tarvittavat välineet ovat työkalurivin ylärivillä ja kaikki sivun<br />
varsinaisen sisällön muokkaamiseen tarvittavat työkalut ovat alarivillä.<br />
Tämä on työkalurivin ylärivi, jolla<br />
määritellään sivun julkaisuasetukset.<br />
Tämä on työkalurivin alarivi, jolta löytyy<br />
sivun muokkaamiseen tarvittavat työkalut.<br />
Muokkaustilassa olevalla<br />
sivulla on tämä sininen<br />
katkoviivalla rajattu alue,<br />
jolle haluttu sisältö lisätään.<br />
Sivun julkaisemisasetukset määritellään työkalurivin ylärivillä. Valikko-otsikko -<br />
kohtaan voit kirjoittaa sen otsikon, jonka haluat näkyvän sivuvalikossa. Jos jätät<br />
valikko-otsikon tyhjäksi, valikko-otsikoksi tulee sama, jonka määrität sivun<br />
varsinaiseksi otsikoksi. Yläriviltä löytyy myös Tallenna sivu -nappi.<br />
Sivun sisältöä muokataan työkalurivin alarivin tekstieditorilla, jossa on<br />
tekstinkäsittelyn tärkeimmät välineet (lihavointi, kursivointi, alleviivaus, sisentäminen,<br />
sisennyksen poisto, luettelon merkitseminen ja luettelon numerointi sekä tekstin tasaus<br />
vasemmalle, keskelle tai oikealle). Työkalurivin avulla pystyt myös poistamaan<br />
ylimääräiset muotoilut tekstistä, määrittämään tekstin ingressiosan sekä lisäämään<br />
linkin, kuvan, liitteen tai videon.<br />
Tämän työkalurivin avulla voit nyt siis aloittaa sivun sisällön tuottamisen. Seuraavaksi<br />
käsitellään tarkemmin sekä tekstin että muun sisällön lisääminen sivustolle.<br />
13
Tietotaidot: Tehdään nettisivut<br />
SISÄLLÖN LISÄÄMINEN SIVUILLE<br />
TEKSTIN LISÄÄMINEN<br />
Verkkoviestimen tekstieditorilla voit kirjoittaa ja muokata tekstiä aivan samoin kuin<br />
olet tottunut tekemään tekstinkäsittelyohjelmilla. Työvälineet on kuitenkin viestinnällisistä<br />
syistä rajoitettu minimiin, jotta saman sivuston eri tekstit eivät poikkeaisi ulkoasultaan<br />
liikaa toisistaan.<br />
Muokkaustilassa sivun muokkausalue on sininen ja katkoviivalla rajattu. Sille voit tuottaa<br />
sekä teksti- että kuvasisältöä, siirtää videoita, liitteitä jne.<br />
Varsinkin pidemmät tekstit kannattaa ensin kirjoittaa erillisellä<br />
tekstinkäsittelyohjelmalla ja tallentaa tietokoneelle tekstitiedostoina (Word, Open Office<br />
tms.), jotteivät tekstit vahingossa katoa. Voit sitten vain kopioida tekstit siniselle<br />
muokkausalueelle (Kopioi tekstitiedostosta ja Liitä siniselle muokkausalueelle). On toki<br />
mahdollista kirjoittaa tekstiä suoraan siniselle muokkausalueellekin.<br />
Editorissa vasemmalla alhaalla on tekstinkäsittelyn tärkeimmät välineet:<br />
lihavointi, kursivointi, alleviivaus, sisentäminen, sisennyksen poisto, luettelon<br />
merkitseminen ja luettelon numerointi sekä tekstin tasaus vasemmalle, keskelle tai<br />
oikealle.<br />
Editorin muotoilunappuloiden yläpuolella on kaksi tärkeää toimintoa:<br />
Poista muotoilut ja Ingressi.<br />
lihavointi<br />
tasaus<br />
oikealle<br />
kursivointi<br />
alleviivaus<br />
luettelon<br />
merkitseminen<br />
tasaus<br />
vasemmalle<br />
tasaus<br />
keskelle<br />
sisentäminen<br />
sisennyksen<br />
poisto<br />
luettelon<br />
numerointi<br />
Vinkki: Muotoile teksti yksinkertaisen selkeästi ja käytä tehosteita niukasti. Liika<br />
muotoilu kääntyy itseään vastaan. Kikkailu tekee tekstin levottomaksi.<br />
14
Tietotaidot: Tehdään nettisivut<br />
Poista muotoilut<br />
Poista muotoilut -napilla saat poistettua tekstistä sellaiset muotoiluasetukset, jotka eivät<br />
sovi sivuusi. Erityisesti Word-dokumenteista kulkeutuu usein hankalia muotoiluja.<br />
Maalaa teksti (=klikkaa haluamasi tekstiosan alussa hiiren vasen nappi pohjaan ja<br />
liikuta hiiren osoitin tekstiosan loppuun, jolloin haluamasi tekstin ympärille tulee musta<br />
”kehys”) ja klikkaa Poista muotoilut -nappia. Näin tekstin fontti, riviväli ja muut<br />
muotoilut muuttuvat vastaamaan sivusi oletuksia.<br />
Jos haluat poistaa muotoilut sivun kaikista teksteistä, paina CRTL + A, jolla saat<br />
valittua sivun kaikki tekstit ja myös mahdollisesti piilossa olevat ohjauskoodit. Sitten<br />
paina Poista muotoilut -nappia.<br />
Vinkki: Jos tekstin mukana sivulle tulee itsepäisiä asetuksia, joita et saa poistettua<br />
Poista muotoilut -toiminnolla, avaa Windowsin mukana tuleva Notepad-ohjelma<br />
(suomeksi Muistio). Kopioi ja liitä ongelmallinen teksti Notepad-dokumenttiin. Kun<br />
tämän jälkeen kopioit tekstin esimerkiksi painamalla CRTL + A ja kopioit ja liität sen<br />
uudelleen nettisivulle, häiritsevät muotoilut ovat poissa.<br />
Ingressi<br />
Osa tekstistä voidaan merkitä ingressiksi maalaamalla se, ja klikkaamalla Ingressi-nappia.<br />
Ingressi on pieni pätkä tekstiä, joka kertoo jutun pääajatuksen ja toimii houkutuksena<br />
avata sivu.<br />
Ingressiksi merkityn kappaleen ympärille ilmestyy muokkaustilassa harmaa katkoviiva.<br />
Ingressin voi poistaa niin, että maalaat sen hiiren osoittimella ja klikkaat Poista<br />
muotoilut -nappia. Tekemäsi ingressi saattaa joskus tulla muokkausalueelle toisen<br />
kerran, jolloin sinun tulee vain poistaa se ylimääräinen kopio, joka ei ole ingressi. Jos<br />
ingressin merkkinä oleva harmaa katkoviiva ei katoa Poista muotoilut -napilla, kokeile<br />
sen sijasta kaksoisklikata (=kaksi kertaa peräkkäin nopeasti) Ingressi-nappia.<br />
Ingressi näkyy muokkauksessa olevan sivun ylemmällä tasolla, mikäli ylätasossa<br />
käytetään sivumallina kokoomasivua. Ingressin ei tarvitse olla tekstin ensimmäinen<br />
kappale, vaan voit valita minkä tahansa tärkeäksi arvioimasi tekstinkohdan.<br />
Kokoomasivu siis kerää alasivut listaksi, jossa näkyy oletusarvona <strong>sivujen</strong> otsikot,<br />
ingressit ja kuvat.<br />
Vinkki: Käytä ingressiä pääsääntöisesti kaikissa sivuissa. Ingressit lisäävät <strong>sivujen</strong><br />
luettavuutta ja auttavat sivuston käyttäjää löytämään etsimänsä sivun.<br />
Kun olet lisännyt tekstin ja tehnyt haluamasi muutokset, paina lopuksi Tallenna sivu -<br />
nappia. Tarkista sivu ja palaa tarvittaessa muokkaustilaan.<br />
15
Tietotaidot: Tehdään nettisivut<br />
LINKKIEN LUOMINEN JA POISTAMINEN<br />
Linkillä tarkoitetaan sitä, että tehdystä linkistä klikkaamalla pääsee jollekin toiselle nettisivulle.<br />
Editorin vasemmasta ylälaidasta löydät kaksi linkitykseen liittyvää nappia:<br />
Linkki ja Poista linkki.<br />
Kun haluat sijoittaa linkin johonkin tiettyyn sanaan tai lauseeseen, maalaa (eli "mustaa")<br />
se aktiiviseksi. Klikkaa sitten Linkki-nappia. Editorin alle aukeaa ikkuna linkin<br />
tekoa varten. Voit valita kolmen erityyppisen linkin välillä: Sisäinen linkki, Ulkoinen<br />
linkki tai Sähköpostilinkki.<br />
Linkitetty tekstipätkä on sininen ja alleviivattu (yllä olevassa kuvassa sana<br />
kuvagalleria). Kun nettisivuston käyttäjä klikkaa tästä hiirellä, hän pääsee määritetylle<br />
sisäiselle tai ulkoiselle nettisivulle tai sähköpostin lähettämiseen.<br />
Sisäinen linkki<br />
Tehdessäsi oman sivustosi sisäistä linkkiä voit selata ikkunaan aukeavaa hakemistorakennetta<br />
ja klikata sivua, jonne linkin haluat johtavan. Valitsemasi sivun perään tulee<br />
nuoli. Sisäinen linkki aukeaa samaan selainikkunaan edellisen sivun kanssa. Paina<br />
lopuksi Luo linkki -nappia. Kun ikkuna sulkeutuu, linkki on valmis.<br />
16
Tietotaidot: Tehdään nettisivut<br />
Ulkoinen linkki<br />
Kun teet ulkoista linkkiä, liitä tai kirjoita ikkunaan aukeavaan tekstikenttään kohdesivun<br />
osoite. Voit jättää osoitteen alkuosan (esimerkiksi http:// tai https://) pois ja kirjoittaa<br />
vain varsinaisen osoitteen (www.esimerkki.fi). Ulkoinen linkki aukeaa uuteen ikkunaan.<br />
Paina lopuksi Luo linkki -nappia. Kun ikkuna sulkeutuu, linkki on valmis.<br />
Vinkki: Jos linkkiosoite on pitkä ja kirjoitusvirheiden riski on suuri, pääset joskus<br />
helpommalla kopioimalla linkkiosoitteen suoraan kohdesivulta.<br />
Sähköpostilinkki<br />
Kun haluat luoda sähköpostilinkin, kirjoita ikkunaan aukeavaan tekstikenttään sähköpostiosoite.<br />
Paina lopuksi Luo linkki -nappia. Kun ikkuna sulkeutuu, linkki on valmis.<br />
Vinkki: Voit rauhassa käyttää @-merkkiä ja luoda aitoja sähköpostilinkkejä. Verkkoviestimellä<br />
julkaistut sähköpostiosoitteet on suojattu siten, että niitä ei voi kopioida<br />
spammiohjelmilla (eli linkin sähköpostiosoitteeseen ei tule ylimääräistä roskapostia).<br />
Jos haluat poistaa vanhan linkin, maalaa se aktiiviseksi. Painamalla Poista linkki -<br />
nappulaa linkki poistuu.<br />
Tehtyäsi haluamasi muutokset paina lopuksi Tallenna sivu -nappia. Tarkista sivu ja<br />
palaa tarvittaessa muokkaustilaan.<br />
17
Tietotaidot: Tehdään nettisivut<br />
KUVIEN LISÄÄMINEN<br />
Voit lisätä kuvia kaikkien sivumallien mukaisille sivuille ja luonnollisesti myös kuvagallerioihin.<br />
Kuvia kannattaa käyttää runsaasti, sillä ne elävöittävät sivuja ja tekevät sivuston<br />
monipuolisemmaksi. Kuvien avulla voidaan myös kertoa monista asioista enemmän<br />
kuin pelkällä tekstillä on mahdollista. Kuvat kannattaa kuitenkin pakata pieniksi tiedostoiksi<br />
ennen kuin ne lisätään sivustolle.<br />
Vinkki: Kamerakännykällä otetut kuvat ovat usein jo valmiiksi tarpeeksi pieniä<br />
tiedostoja, joten niiden lisääminen sivustolle käy kätevästi.<br />
Kuvan pakkaaminen<br />
Kuvatiedostot ovat yleensä todella suuria tiedostoja, joten ne kannattaa pakata erillisellä<br />
kuvankäsittelyohjelmalla ennen nettisivustolle siirtämistä. Erilaisia tapoja kuvien pakkaamiseen<br />
on todella paljon ja ohjelmat toimivat erilailla tietokoneesta riippuen. Seuraavassa<br />
on suuntaa antavia ohjeita muutamille eri vaihtoehdoille. Suurten tiedostojen<br />
siirtäminen on hidasta ja ne kuormittavat sivustoa turhaan. Jo 100 kilotavua (=kt) on<br />
aivan riittävä koko kuvalle.<br />
Macilla: Avaa kuva esikatseluun -> Tallenna nimellä -> Laatu huonoon päätyyn -><br />
Muista tallentaa eri nimellä, jottei alkuperäinen katoa<br />
Windowsin Paint-ohjelmalla: Kopioi kuvasta toinen versio (jotta talteen jää myös kuva<br />
alkuperäisessä koossa) -> Avaa kuva Paint-ohjelma -> Muuta kuvan koko pienemmäksi<br />
-> Tallenna<br />
Microsoft Office Picture Managerilla: Kopioi kuvasta toinen versio (jotta talteen jää<br />
myös kuva alkuperäisessä koossa) -> Avaa kuva -> Valitse Muokkaa -> Valitse Pakkaa<br />
-> Valitse vaihtoehdoista web-koko -> OK -> Tallenna<br />
GIMP-ohjelmalla: Kopioi kuvasta toinen versio (jotta talteen jää myös kuva<br />
alkuperäisessä koossa) -> Avaa pakattava kuva GIMP-ohjelmalla -> Valitse Kuvapudotusvalikosta<br />
Skaalaa kuvaa -> Laita Leveys-kohtaan huomattavasti pienempi luku,<br />
jolloin myös korkeus muuttuu automaattisesti -> Klikkaa Skaalaa -> Tallenna<br />
Kuvan lisääminen sivuille<br />
Voit lisätä kuvia kaikkien sivumallien mukaisille sivuille. Perussivuille lisätyt kuvat<br />
näkyvät sivulla sen kokoisina kuin niitä lisätessä on määritelty, eikä niitä saa kuvasta<br />
klikkaamalla suuremmaksi.<br />
Kuvan on tarkoitus mennä sivun siniselle muokkausalueelle, joten voit klikata sinisen<br />
alueen aktiiviseksi tai olla klikkaamatta mitään – kuva menee joka tapauksessa siniselle<br />
alueelle. Kun nyt klikkaat työkalurivin Kuva-nappia, selaimeen avautuu Kuvan lisäys -<br />
ikkuna. Paina Selaa-nappia ja hae tietokoneelta haluamasi kuva.<br />
18
Tietotaidot: Tehdään nettisivut<br />
Ennen kuin lisäät kuvan sivulle, valitse vetovalikosta haluamasi lopullinen kuvan koko:<br />
Normaali – Täysleveä – Puolileveä – Kolmasosa – Pieni. Kuvan ehdotettu koko viittaa<br />
ensisijaisesti tekstikentän leveyteen.<br />
Normaali on hyvä kokovaihtoehto monessa tilanteessa. Normaalikokoisen vaakakuvan<br />
leveys tulee olemaan 40 % tekstikentän leveydestä ja pystykuvan korkeus 40 %<br />
tekstikentän leveydestä. Täysleveä muuntaa valitsemasi kuvan koon tekstikentän<br />
levyiseksi, jos alkuperäinen tiedosto on leveämpi kuin tekstikenttä. Jos kuvatiedosto<br />
taas on tätä pienempi, se julkaistaan kuvan laadun säilyttämiseksi alkuperäiskoossaan<br />
eikä sitä venytetä väkisin itseään suuremmaksi. Puolileveä ja Kolmasosa tarkoittavat,<br />
että lopullinen kuva on puolet tai kolmanneksen tekstikentän leveydestä. Pieni tekee<br />
kuvasta pienen koristekuvan.<br />
Valittuasi kuvan koon paina Lisää kuva -nappia, jolloin sivulle tulee kuva ja sen alle<br />
kuvatekstitila. Siirron aikana sivulla näkyy toiminnon aktiivisuutta kuvaava pyörylä.<br />
1. Klikkaa kuva-nappia<br />
2. Hae kuva ja määritä sen koko -> Lisää kuva<br />
3. Odota, että kuva siirtyy pyörylän näkyessä<br />
4. Kuva ilmestyy sivulle<br />
Sivulle lisätty kuva sijoittuu oletuksena sinisen tekstikentän oikeaan yläkulmaan, mikä<br />
on usein viestinnällisesti oikea ratkaisu. Kuvan alapuolella on paikka kuvatekstille.<br />
Vinkki: Kun korvaat ”kuvateksti”-tekstin haluamallasi tekstillä, poista kuvatekstiä yksi<br />
kirjain kerrallaan. Jos poistat koko tekstin maalaamalla yhdellä kertaa, myös kuva<br />
saattaa samalla kadota.<br />
19
Tietotaidot: Tehdään nettisivut<br />
Jos haluat vaihtaa kuvan paikkaa sinisellä muokkausalueella, vie hiiren osoitin kuvan<br />
päälle ja klikkaa se aktiiviseksi hiiren vasemmalla näppäimellä. Tällöin näkyviin<br />
ilmestyy kuvan käsittelyn mahdollistava ikkuna. Sillä voit asetella kuvan haluamaasi<br />
kohtaan. Kuva liikkuu nuolinapeista klikkaamalla vasempaan tai oikeaan laitaan sekä<br />
ylös ja alas aina tekstikappale kerrallaan.<br />
Klikkaamalla saman ikkunan vaihda-nappia voit vaihtaa aktiivisen kuvan uuteen<br />
toimimalla samoin kuin kuvaa lisättäessä. Jos haluat muuttaa sivulle jo sijoittamasi<br />
kuvan kokoa sinun on haettava alkuperäinen kuva vaihda-nappia käyttäen.<br />
Tällä ikkunalla voit myös poistaa kuvan (poista) tai nostaa (nosta) sen mahdolliselle<br />
ylemmän tason kokoomasivulle noston kuvaksi. Nosto edellyttää siis, että ylempi taso<br />
on määritelty kokoomasivuksi. Kuvien nostoja kannattaa käyttää, sillä ne elävöittävät<br />
kokoomasivuja. Kokoomasivulle nousee automaattisesti alasivulle ensimmäiseksi lisätty<br />
kuva. Jos haluat jonkin muun kuvan nousevan, tulee se määritellä erikseen nostanapilla.<br />
Ikkuna poistuu näkyvistä, kun painat yläkulman punaista X-nappia.<br />
Klikkaamalla kuvaa saat näkyviin kuvan käsittelyn mahdollistavan ikkunan.<br />
Nuolinäppäimillä voit liikuttaa kuvaa. Vaihda-napilla voit vaihtaa kuvan uuteen,<br />
poista-napilla voit poistaa kuvan ja nosta-napilla voit nostaa kuvan mahdollisen<br />
ylemmän tason kokoomasivulle noston kuvaksi.<br />
Vinkki: Kuva saattaa liikuteltaessa tarttua enter-näppäimellä tehtävään kappaleenvaihtomerkkiin.<br />
Sen sijaan se ei tartu rivinvaihtomerkkiin (shift + enter). Jos kuva liikkuu<br />
tekstin lomassa suurin harppauksin, syy on todennäköisesti tekstissä käytetyistä<br />
rivinvaihdoista. Silloin kannattaa menetellä seuraavasti: Kopioi teksti -> Liitä se<br />
tekstinkäsittelyohjelmaan -> Korvaa rivinvaihtomerkit kappaleenvaihtomerkeillä -> Liitä<br />
korjattu teksti sivulle -> Ongelma on ratkaistu.<br />
20
Tietotaidot: Tehdään nettisivut<br />
Kuvan lisääminen kuvagalleriasivulle<br />
Jotta voit tehdä kuvagallerian, sinun tulee sivua luodessasi määrittää sivumalliksi<br />
kuvagalleria. Kuvagalleriasivun ollessa muokkaustilassa voit lisätä kuvia sivun alaosan<br />
kuvapaikkoihin. Kuvagalleriasivulle lisätyt kuvat tulevat näkymään sivun alaosassa<br />
pieninä. Kun käyttäjä klikkaa jotakin kuvagallerian kuvaa, kuvat aukeavat<br />
kuvaesityksenä uuteen ikkunaan.<br />
Kun haluat lisätä kuvan kuvagalleriasivulle, klikkaa sinisen tekstikentän alla oleva<br />
ensimmäinen kuvapaikka aktiiviseksi, sillä muutoin kuva menee automaattisesti siniselle<br />
muokkausalueelle. Kuvan lisäys -ikkuna avautuu automaattisesti. Paina Selaa-nappia ja<br />
hae tietokoneelta haluamasi kuva. Paina nyt Lisää kuva -nappia, jolloin kuva latautuu<br />
sivulle. Kun haluat lisätä seuraavan kuvan, klikkaa aina seuraava tyhjä kuvatila<br />
aktiiviseksi ja lataa uusi kuva.<br />
Kuvagalleriasivulle lisäät kuvan<br />
klikkaamalla ensimmäisen<br />
kuvapaikan aktiiviseksi, jolloin<br />
Kuvan lisäys -ikkuna avautuu<br />
automaattisesti ja voit lisätä<br />
kuvan samalla tavalla kuin<br />
muiden sivumallien mukaisille<br />
sivuille.<br />
Vinkki: Kun teet kuvagalleriaa, voit laittaa useamman kuvan latautumaan samaan<br />
aikaan. Eli voit laittaa seuraavan kuvan latautumaan, vaikka edellisen kohdan kuva ei<br />
olisi vielä valmis. Samalla voit myös kirjoitella kuvatekstejä. Jos kuitenkin<br />
internetyhteytesi on hidas, kannattaa ladata vain yksi kuva kerrallaan.<br />
Kuvagalleriasivulle lisätyn kuvan saa poistettua pikkukuvan yläpuolella olevasta Poista<br />
kuva -napista. Vaikka muokkaussivulle jäisikin poistamisen jälkeen tyhjä kuvapaikka,<br />
lopullisessa versiossa sitä ei näy (kuvia ei siis tarvitse siirrellä, vaikka poistaisit yhden<br />
kuvan keskeltä). Kuvien järjestystä voit vaihtaa pikkukuvan yläpuolella olevilla<br />
nuolinapeilla. Kuvaan liittyvän kuvatekstin voit kirjoittaa pikkukuvan alla olevaan<br />
tekstilaatikkoon.<br />
Jos kuvagalleria on kokoomasivun alasivuna, kuvagallerian ensimmäinen kuva tulee<br />
automaattisesti näkyviin nostona kokoomasivulle. Kannattaa myös määrittää<br />
kuvagallerian yläosaan kirjoitetusta tekstipätkästä pieni pätkä ingressiksi, joka tulee siis<br />
näkyviin kokoomasivulle.<br />
21
Tietotaidot: Tehdään nettisivut<br />
LIITTEIDEN LISÄÄMINEN<br />
Pidempiä juttuja voit lisätä sivustolle liitetiedostoina. Esimerkiksi kokouspöytäkirjat,<br />
kaavakkeet ja asiakirjat on kätevä tuoda sivulle liitteinä. Näin sivun käyttäjä voi<br />
tulostaa asiakirjan tai ladata sen omalle tietokoneelleen jatkokäyttöä varten. Jos esimerkiksi<br />
PDF-tiedosto on hyvin suurikokoinen, se kannattaa pakata ennen nettisivuille lisäämistä.<br />
Ohje pakkaamiseen löytyy viereiseltä sivulta.<br />
Kun klikkaat muokkaustilassa olevan sivun työkalurivin Liite-nappia, tietokoneen<br />
näytölle avautuu Tiedoston liittäminen -ikkuna. Paina Selaa-nappia ja hae<br />
tietokoneeltasi haluamasi tiedosto.<br />
Kun olet valinnut tiedoston, paina Lisää tiedosto -nappia, jolloin liite latautuu sivulle.<br />
Siirron aikana sivulla näkyy toiminnon aktiivisuutta kuvaava pyörylä.<br />
Liitetiedosto asettuu tekstikentän viimeiselle rivin alapuolelle vasemmalle.<br />
<strong>Verkkoviestin</strong> tekee liitteelle automaattisesti sen tiedostomuodon (esimerkiksi Word,<br />
Excel, PowerPoint, pdf, jpg jne.) mukaisen kuvakkeen. Liitteen siirryttyä kokonaan sen<br />
viereen ilmestyy liitteen alkuperäinen nimi. Halutessasi voit kirjoittaa sen tilalle uuden<br />
nimen. Nimeä tiedosto selkeästi, jotta sivuston lukija ymmärtää, mikä se on. Kannattaa<br />
myös kirjoittaa sivun tekstiosaan lyhyt tarkempi selostus siitä,<br />
mitä liitetiedosto sisältää.<br />
Kun klikkaat liitteen aktiiviseksi, näkyviin ilmestyy<br />
liitekuvakkeen käsittelyn mahdollistava ikkuna. Sillä voit<br />
liikutella tiedostoa ylös ja alas, vaihtaa tilalle uuden liitteen tai<br />
poistaa liitteen kokonaan. Ikkuna poistuu näkyvistä, kun klikkaat<br />
sulje-nappia.<br />
22
Tietotaidot: Tehdään nettisivut<br />
PDF-liitetiedoston pakkaaminen<br />
Liian suurikokoiset PDF-liitetiedostot eivät välttämättä toimi sivustolla. Suuret tiedostot<br />
kannattaakin pakata pienemmiksi, jotta ne saadaan sivustolle, sillä pienennettäessä<br />
niiden laatu ei yleensä heikkene merkittävästi.<br />
Macilla:<br />
1. Avaa Ohjelmat-kansiosta löytyvä Esikatselu<br />
2. Valitse Arkisto-pudotusvalikosta Avaa, valitse pakattava PDF-tiedosto ja avaa se<br />
3. Valitse Arkisto-pudotusvalikosta Tallenna nimellä, valitse Quartz-suodin -kohdasta<br />
Reduce File Size ja valitse uudelle pakatulle versiolle nimi ja sijainti<br />
4. Tallenna<br />
Windowsilla:<br />
Windowsilla ei pysty pakkaamaan PDF-tiedostoja samalla tavalla kuin Macilla. Yleensä<br />
pystyt pakkaamaan tiedoston siinä vaiheessa, kun muutat sen alkuperäisestä tiedostosta<br />
PDF-muotoon. Tallennusvaiheessa voit siis usein määrittää pakkauslaadun. Toinen<br />
vaihtoehto on ladata internetistä jokin pakkausohjelma.<br />
Vinkki: Jos liitetiedosto on suuri, ilmoita sen koko käyttäjille. Näin suuren<br />
liitetiedoston avaaja osaa varautua siihen, että tiedoston lataaminen saattaa kestää kauan.<br />
VIDEOIDEN LISÄÄMINEN<br />
Sivustolle on mahdollista lisätä vain yksi video yhdelle sivulle. Videot tulevat<br />
näkyviin suoraan selaimeen, joten yksi video sekä sitä kuvaava otsikko ja ingressi on<br />
hyvä tapa rakentaa videolle sivu. Jos haluat lisätä useampia videoita, tulee sinun vain<br />
lisätä useampia sivuja.<br />
Jos jostakin aiheesta on tehty mielenkiintoinen video, sen lisääminen sivustolle on<br />
oikein hyvä idea. Kannattaa kuitenkin muistaa, että pitkien videoiden lataaminen saattaa<br />
olla hankalaa. Muutaman minuutin pituisilla videoillakin kerrot jo paljon niin asiaa<br />
kuin tunnelmaakin.<br />
<strong>Verkkoviestin</strong> tukee avi-, flv-, mov-, mpg- ja wmvformaatteja.<br />
Myös dv-formaatti toimii, kun sen pakkaa ffl:llä.<br />
Kun klikkaat muokkaustilassa olevalla sivulla työkalurivin<br />
Video-nappia, tietokoneen näytölle avautuu Videon<br />
liittäminen -ikkuna. Klikkaa Selaa-nappia ja hae<br />
tietokoneelta haluamasi videotiedosto.<br />
23
Tietotaidot: Tehdään nettisivut<br />
Kun olet valinnut siirrettävän videon, paina Lisää video -nappia, jolloin video latautuu<br />
sivulle. Siirron aikana sivulla näkyy toiminnon aktiivisuutta kuvaava pyörylä. Siirron<br />
yhteydessä <strong>Verkkoviestin</strong> muuttaa videon flash-muotoon ja sijoittaa sen sivun alkuun.<br />
Video käynnistyy, kun käyttäjä painaa videokuvan päällä olevaa Toista (Play)-<br />
kolmiota. Videon näyttöruudun alapalkissa näkyvät tavanomaiset pysäytyksen ja<br />
äänenvoimakkuuden säätimet sekä tiedot videon kestosta. Videon saa myös näkymään<br />
koko näytön kokoisena (kuva saattaa tosin joskus suurempana menettää laatuaan).<br />
Video käynnistyy, kun<br />
käyttäjä klikkaa Toistakolmiota.<br />
Tästä klikkaamalla videon<br />
saa näkymään koko<br />
näytön kokoisena.<br />
Tästä voi säätää äänenvoimakkuutta.<br />
Vinkki: Voit luoda videogallerian sijoittamalla videosi erillisille perussivuille yhden<br />
kokoomasivun alle. Näin jokaisen galleriaan kuuluvan videon vinkkikuva näkyy<br />
kokoomasivulla. Käytä tässäkin ingressejä hyödyksi kirjoittamalla kullekin sivulle<br />
videoon liittyvän lyhyen kuvaustekstin, joka näkyy tällöin kokoomasivulla.<br />
Jokainen sivu, alasivu tai pääsivu vastaanottaa vain ja ainoastaan yhden videon,<br />
eli älä yritä ladata samalle sivulle useampia videoita. Tämä vaikuttaa myös<br />
videoiden päivitystarpeeseen. Jos sinun täytyy päivittää videosi, uudelle videon<br />
päivitysversiolle täytyy luoda uusi eriniminen sivu (vanhalta sivulta voi toki poistaa<br />
väärän version videosta, mutta sinne ei voi ladata uutta).<br />
<strong>Verkkoviestin</strong> pystyy vastaanottamaan vain tiettyjä tiedostomuotoja. Tähän vaikuttaa<br />
siis myös tiedoston koko, sillä kovin suuria tiedostoja ei ole tarpeen sivuille ladata.<br />
Videoiden pakkaaminen<br />
Videoiden tulee olla muotoa wmv tai dv.ff.flv. Wmv-muoto käy, kun muokkaus<br />
tehdään Windows-käyttöjärjestelmällä, mutta Maciltä otettaessa videosta tehdään ensin<br />
muotoa dv, jonka jälkeen ffMpeg-ohjelmalla flv-tiedosto.<br />
24
Tietotaidot: Tehdään nettisivut<br />
Videon pakkaaminen Macilla:<br />
1. Muuta video dv-muotoon:<br />
Avaa video iMoviella -> Valitse ylävalikosta Jako -> Valitse Vie Quick timella -><br />
Tallenna nimellä muotoon elokuva dv (saattaa kestää jonkun aikaa) -> Videosi on nyt<br />
dv-muodossa.<br />
Internetosoitteesta http://homepage.mac.com/major4/download.html löydät ffMpegohjelman<br />
Macille. Valitse tämän sivun ylin linkki (Download ffmpegX 0.0.9w).<br />
2. Muuta dv-muotoinen video flv-tiedostoksi:<br />
Avaa dv-muotoinen video ffMpeg-ohjelma -> Hae Open-kohdan vieressä olevaan tilaan<br />
dv-muodossa oleva video -> Valitse Target formatiksi to FLV (Flash Player) -> Klikkaa<br />
Encode -> Odota, että video muuttuu flv-tiedostoksi.<br />
Jotta voit Macillasi tarkistaa videon toimivuuden tai oikeellisuuden tarvitset flvtiedostoja<br />
ymmärtävän/lukevan ohjelman, joksi käy VLC-player. VLC:n löydät<br />
internetosoitteesta http://www.videolan.org/vlc/download-macosx.html. Valitse tämän<br />
sivun ylin linkki (Download).<br />
Kun video on muodossa dv.ff.flv, voit ladata sen nettisivulle.<br />
Videon pakkaaminen Windowsilla:<br />
Avaa Windows Movie Maker -> Valitse vasemmalta Tuo video kohdasta 1. Sieppaa<br />
videokuva -> Valitse haluamasi video ja klikkaa Tuo -> Video tulee osina näkyviin -><br />
Valitse kaikki Kokoelman osat -> Raahaa osat Video-aikajanalle -> Valitse Tallenna<br />
tietokoneeseen kohdasta 3. Viimeistele videokuva -> Kirjoita tiedostonimi ja valitse<br />
tallennuspaikka -> Klikkaa Seuraava -> Valitse Sovita tiedostokokoon 5 Mt (tai muu<br />
haluamasi koko) -> Klikkaa Seuraava -> Odota, että video tallentuu pakattuna.<br />
KALENTERI<br />
Verkkoviestimen kalenteri järjestää tapahtumat automaattisesti<br />
aikajärjestykseen ja piilottaa automaattisesti, kun tapahtuma<br />
on ohi. Kalenteri voidaan näyttää sekä listana että<br />
kuukausikalenterina. Sivustolla olevassa kalenterissa näkyvät<br />
tummennettuina ne päivät, joille on lisätty tapahtuma.<br />
Tapahtuman lisääminen kalenteriin<br />
Valitse oikeanpuoleisesta sivuvalikosta otsikko Kalenteri. Klikkaa kalenterisivun ylälaidadassa<br />
olevaa kohtaa Lisää uusi tapahtuma. Lisää valikko-otsikko, tapahtuman otsikko,<br />
ajankohta ja muut mahdolliset lisätiedot. Tallenna sivu.<br />
25
Tietotaidot: Tehdään nettisivut<br />
Pääset muokkaamaan aikaisemmin luotua kalenterimerkintää menemällä sivustolla<br />
kyseisen merkinnän sivulle ja valitsemalla Muokkaa-pudotusvalikon Muokkaa<br />
tapahtumaa -nappia. Tee tarvittavat muutokset ja Tallenna sivu.<br />
KARTTA<br />
Voit lisätä sivulle kartan, jossa näkyy haluamasi sijainti valitsemasi osoitteen<br />
perusteella. Monessa tilanteessa kartan käyttäminen on hyvinkin hyödyllistä.<br />
Esimerkiksi Yhteystiedot-sivulla voi olla kartta, johon on merkitty toimiston sijainti.<br />
Kalenterin tapahtumaan ei ole mahdollista lisätä karttaa.<br />
Kun haluat lisätä kartan, mene sivun muokkaustilaan. Sinisen muokkausalueen<br />
alapuolella lukee sinisellä tekstillä Kartta ja sen alapuolella on valkoinen tekstitila.<br />
Kirjoita tähän tekstitilaan haluamasi paikan lähiosoite, sen jälkeen pilkku ja lopuksi<br />
paikkakunta (esim. Eerikinkatu 28, Helsinki). Klikkaa<br />
työkaluriviltä Tallenna sivu ja kartta ilmestyy sivulle.<br />
Käyttäjät näkevät nyt kartalla merkityn paikan ja voivat<br />
zoomata karttaa sekä lähemmäs että kauemmas.<br />
BLOGI<br />
Blogi on päiväkirjanomainen sivu, johon voidaan kirjoittaa ajankohtaisista asioista.<br />
Blogin voit tehdä valitsemalla sivua luodessasi sivumalliksi blogin.<br />
Voit kirjoittaa blogisivulle lyhyen tekstipätkän, jossa kerrot blogista yleisesti. Tämä<br />
teksti näkyy blogin etusivun ylälaidassa.<br />
26
Tietotaidot: Tehdään nettisivut<br />
Uusia blogimerkintöjä (=blogikirjoituksia) voit lisätä ollessasi blogin etusivulla Luo<br />
uusi -pudotusvalikon Lisää blogimerkintä -kohdasta. Blogimerkinnät tulevat näkyviin<br />
blogin etusivun alasivuksi.<br />
Blogimerkinnöissä on lukijoille kommentointimahdollisuus. Roskapostin välttämiseksi<br />
kommentoinnissa käytetään tarkistuskoodia, eli kommentoijan täytyy ennen lähettämistä<br />
kirjoittaa kuvamuodossa oleva numerosarja sille varattuun tekstikenttään.<br />
LOMAKKEET<br />
Sivustolle on mahdollista tehdä lomakkeita. Niitä voidaan käyttää esimerkiksi jäseneksi<br />
liittymislomakkeina tai retkille ilmoittautumislomakkeina. Lomakkeille täytetyt tiedot<br />
tallentuvat automaattisesti Ylläpito-pudotusvalikon Tilastot-kohtaan. Sieltä näet<br />
lomakkeille täytetyt tiedot suoraan sekä voit myös avata ja tallentaa ne tietokoneellesi<br />
Excel-muodossa (tarkemmin tämän oppaan kappaleessa Ylläpito kohdassa Tilastot).<br />
Lomakkeeseen voi myös määrittää sähköpostiosoitteen, johon tiedot tulevat heti, kun<br />
joku on täyttänyt lomakkeen.<br />
Voit luoda lomakkeen valitsemalla sivua luodessasi sivumalliksi lomakkeen. Nyt voit<br />
ihan normaalisti kirjoittaa sivulle valikko-otsikon, sivun varsinaisen otsikon ja<br />
lomakkeeseen liittyvää yleistä tekstiä siniseen tekstikenttään. Työkalurivin Sähköpostikohtaan<br />
kannattaa kirjoittaa sähköpostiosoite, johon täytettyjen lomakkeiden tiedot<br />
tulevat automaattisesti. Kirjoita Sähköpostin otsikko -kohtaan selkeä otsikko. Tämän<br />
jälkeen voit siirtyä varsinaisen lomakkeen tekemiseen.<br />
Lomakkeelle voit luoda erilaisia kenttiä:<br />
Tekstikenttä: Tekstikenttä on yhden rivin korkuinen vastauslaatikko. Tällaista kenttää<br />
kannattaa käyttää, jos vastaus kysymykseen on varmasti melko lyhyt (esim. Nimi).<br />
Valitse yksi: Tällaisessa kentässä vastaaja voi valita kysymyksen vastausvaihtoehdoista<br />
vain yhden (esim. Sukupuoli: mies/nainen).<br />
27
Tietotaidot: Tehdään nettisivut<br />
Valitse monta: Tällaisessa kentässä vastaaja voin valita kysymyksen vastausvaihtoehdoista<br />
niin monta kuin haluaa (esim. Harrastukset: liikunta/musiikki/käsityöt/lukeminen).<br />
Vetovalikko: Vastaaja voi valita kysymyksen perässä olevasta vetovalikosta yhden<br />
määrittämistäsi vaihtoehdoista (esim. Ikä: 0-20/21-40/41-60/61-80/80-).<br />
Tekstilaatikko: Tällaista isompaa tekstilaatikkoa kannattaa käyttää, jos kysymykseen<br />
voi vastata omin sanoin ja pitkästi (esim. Mistä seuran toiminnasta olet kiinnostunut?)<br />
Väliotsikko: Voit selkeyttää lomaketta jäsentelemällä kysymykset väliotsikoiden alle<br />
(esim. ”Perustiedot” ja ”Muita tietoja sinusta”). Väliotsikot tulevat sivulle sinisinä.<br />
Väliotsikko<br />
Tekstikenttä<br />
Tekstikenttä<br />
Väliotsikko<br />
Valitse yksi<br />
Valitse monta<br />
Vetovalikko<br />
Tekstilaatikko<br />
Aloita varsinaisen lomakkeen tekeminen luomalla ensimmäinen kenttä Uusi kenttä -<br />
kohdan vieressä olevan pudotusvalikon kenttävaihtoehdoista. Klikkaa Lisää uusi kenttä.<br />
Kirjoita haluamasi kysymys Otsikko-kohtaan. Tekstikentässä ja Tekstilaatikossa on<br />
otsikon vieressä tyhjä kohta, johon lomakkeen täyttäjä voi itse kirjoittaa vastauksen.<br />
28
Tietotaidot: Tehdään nettisivut<br />
Muissa kenttämuodoissa sinun tulee määrittää vastausvaihtoehdot (yksi per rivi), joista<br />
lomakkeen täyttäjä klikkaa haluamansa vaihtoehdon. Väliotsikossa kirjoitat vain<br />
haluamasi väliotsikon. Kun kysymys on valmis, klikkaa Hyväksy.<br />
Voit määrittää tietyt kysymykset pakollisiksi laittamalla ruksin Pakollinen-kohdan<br />
edessä olevaan ruutuun. Pakollisten kysymysten perässä näkyy käyttäjille tähti (*), eikä<br />
lomakkeen lähettäminen onnistu, jos vastausta ei ole laitettu.<br />
Voit luoda uuden kysymyksen klikkaamalla aikaisemmin luomasi kysymyksen vieressä<br />
olevaa
Tietotaidot: Tehdään nettisivut<br />
SIVUSTON MUOKKAAMINEN<br />
SISÄLLÖN MUOKKAAMINEN<br />
Halutessasi muokata jotakin aikaisemmin luotua sivua, mene<br />
ensin kyseisen sivun kohdalle. Kun olet saanut oikean sivun<br />
näkyviin, klikkaa Muokkaa-pudotusvalikon Muokkaa sisältöä<br />
-nappia. Nyt edessäsi on sama muokkausnäkymä kuin sivua<br />
luodessasi, eli tietokoneen näytön yläosassa on työkalurivi<br />
sekä keskellä otsikkopalkki ja sininen tekstilaatikko. Sivulla näkyy myös sinne aikaisemmin<br />
lisätty teksti, kuvat ja muu sisältö. Voit tässä tilassa lisätä sivulle asioita, muokata<br />
sisältöä tai poistaa jotakin.<br />
Sisällön muokkaaminen ja poistaminen ei välttämättä onnistu heti. Saat ”lukituksen”<br />
auki, kun lisäät yhden välilyönnin siniselle muokkausalueelle.<br />
Muokkaustilassa voit lisätä tekstiä, kuvia ja muuta sisältöä. Voit myös muokata jo aikaisemmin<br />
lisäämiäsi asioita tai poistaa niitä.<br />
Muista aina tallentaa tekemäsi muutokset klikkaamalla näytön yläosassa olevan<br />
työkalurivin Tallenna sivu -nappia.<br />
30
Tietotaidot: Tehdään nettisivut<br />
SIVUMALLIN VAIHTAMINEN<br />
Uusia sivuja luodessasi olet määrittänyt niissä käytettävät sivumallit. Joskus tämä aluksi<br />
valittu sivumalli saattaa osoittautua toimimattomaksi ja on järkevää vaihtaa se<br />
toisenlaiseksi.<br />
Klikkaa valikkorivin Muokkaa-pudotusvalikkoa ja valitse Vaihda sivumallia.<br />
<strong>Verkkoviestin</strong> antaa nyt nähtäväksesi kaikki käytettävissä olevat sivumallit. Valitse<br />
haluamasi malli ja klikkaa hiirellä sen tunnusta, jolloin sivumalli vaihtuu.<br />
Voit esimerkiksi vaihtaa perussivun kokoomasivuksi, jos sivulle on kertynyt<br />
paljon alasivuja, jotka vaativat huomiota.<br />
Ylemmässä kuvassa Oppaita-sivu on<br />
perussivuna, jolloin sen neljä alasivua<br />
näkyvät vain sivuvalikossa.<br />
Alemmassa kuvassa Oppaita-sivu on<br />
muutettu kokoomasivuksi, jolloin sivulla<br />
näkyvät neljän alasivun otsikot,<br />
ingressit ja mahdolliset kuvat.<br />
31
Tietotaidot: Tehdään nettisivut<br />
Voit vaihtaa perussivun kuvagalleriaksi, jos ilmenee, että aiheesta onkin tarjolla laajaa<br />
kuvamateriaalia. Jos vaihdat kuvan/kuvia sisältävän perussivun kuvagalleriasivuksi,<br />
alkuperäiset kuvat eivät automaattisesti siirry tekstiruudun alla olevaan kuvaosioon. Ne<br />
tulee siis lisätä uudelleen kuvaosioon, jos haluat niiden siellä näkyvän.<br />
Vinkki: Huomaa, että vaihtaessasi sivumallia edellisen sivumallin ominaisuudet<br />
katoavat. Niinpä menetät kuvagallerian, jos muutat sivun kuvagalleriasta<br />
kokoomasivuksi. Jos taas muutat kokoomasivun kuvagalleriaksi, ala<strong>sivujen</strong> listaus<br />
sivulla häviää (alasivut näkyvät tosin edelleen sivuvalikossa). Tavallisesti kuitenkin<br />
sivun ominaisuudet lisääntyvät, kuten esimerkiksi muuttaessasi sen perussivusta<br />
kokoomasivuksi.<br />
SIVUN VALITSEMINEN SIVUSTON AVAUSSIVUKSI<br />
Muokkaa-pudotusvalikon Sivuston avaussivuksi -kohdasta saat auki olevan sivun<br />
näkymään internetsivuston avaussivuna. Avaussivu on se internetsivuston sivu, joka<br />
aukeaa lukijalle ensimmäisenä, kun hän avaa sivuston.<br />
Usein on loogista, että avaussivuna on Etusivu- tai Ajankohtaista-niminen päätason<br />
sivu, joka myös yleensä on vasemman sivuvalikon ylimpänä. Joissakin tapauksissa<br />
avaussivuna voi olla myös jokin muu tärkeäksi katsottu sivu. Tällainen tilanne saattaa<br />
olla esimerkiksi silloin, kun halutaan jokin tapahtuma tai kampanja tuoda nopeasti<br />
sivustolla kävijän tietoisuuteen.<br />
JULKAISUPÄIVÄMÄÄRIEN NÄKYMINEN<br />
Muokkaa-pudotusvalikon Näytä päivämäärät/Piilota päivämäärät -kohdista voit<br />
pää<strong>sivujen</strong> osalta määrittää sen, näkyykö lisättyjen ala<strong>sivujen</strong> kohdalla niiden<br />
julkaisupäivämäärät.<br />
Joissain tapauksissa päivämäärien esilläolo helpottaa sivuston lukemista, sillä näin hän<br />
tietää, kuinka vanhasta jutusta on kyse. Blogin lukijaa saattaa esimerkiksi kiinnostaa,<br />
milloin mikäkin blogikirjoitus on lisätty. Aina päivämäärän näkyminen ei kuitenkaan<br />
välttämättä ole tarpeellista. Esimerkiksi yhteystietojen kohdalla päivämäärät voi pitää<br />
piilossa, sillä yhteystiedot ovat pysyvä asia. (Muistathan kuitenkin pitää yhteystiedot<br />
ajan tasalla!)<br />
Päivämäärä<br />
tulee<br />
näkymään kokoomasivulla<br />
näkyvän alasivun otsikon<br />
32
Tietotaidot: Tehdään nettisivut<br />
AIKAISEMMAT SIVUVERSIOT<br />
Muokkaa-pudotusvalikon Sivuversiot -kohdasta löydät <strong>sivujen</strong> aikaisemmat versiot.<br />
Saatat tarvita aikaisempia sivuversioita esimerkiksi, jos olet vahingossa poistanut<br />
jotakin ja haluat poistamasi aineiston takaisin sivulle. Kun haluat löytää tietyn sivun<br />
aikaisempia versioita, menen ensin kyseisen sivun kohdalle ja valitse sitten Sivuversiot.<br />
Nyt sinulle avautuu uusi Sivuversiot-ikkuna, josta näet sivun nykyisen version muokkausajan<br />
ja merkkimäärän. Nykyisen version alla näet sivun vanhempien versioiden tiedot.<br />
Voit esikatsella eri versioita ja halutessasi palauttaa niistä jonkun. Esikatselu aukeaa<br />
uuteen ikkunaan, jossa sivun päällä lukee "esikatselu". Sulje tämä esikatselu-ikkuna,<br />
kun haluat palata Sivuversiot-ikkunaan. Voit nyt esikatsella jotakin muuta versiota tai<br />
palauttaa kyseisen version.<br />
Muista kuitenkin, että palauttaessasi jonkin aikaisemman version kaikki kyseisen<br />
version jälkeen tehdyt lisäykset katoavat.<br />
Sivuversiot-ikkunasta voit esikatsella<br />
tai palauttaa sivun aikaisemman<br />
version.<br />
Aikaisemman version esikatselu aukeaa uuteen<br />
ikkunaan.<br />
Klikkaa Sivuversiot-ikkunan oikeassa yläkulmassa oleva ruksia, jos et haluakaan esikatsella<br />
tai palauttaa aikaisempia sivuversioita.<br />
33
Tietotaidot: Tehdään nettisivut<br />
RAKENNE<br />
SIVUN SIIRTÄMINEN TOISEEN PAIKKAAN<br />
Rakenne-pudotusvalikon Siirrä sivu -valinnalla saat siirrettyä<br />
sivun toiseen kohtaan sivuston rakenteessa. Tietokoneen näytölle<br />
tulee uusi työkalu, josta pystyt suoraan siirtämään haluamasi<br />
sivun päätasoksi vasemman- tai oikeanpuoleiseen sivuvalikkoon.<br />
Kun haluat siirtää tietyn sivun kokonaan toiseen paikkaan,<br />
valitse Siirrä sivu ja sen jälkeen mene hiiren osoittimella<br />
klikkaamalla siihen kohtaan sivustolla, jonka alle haluat sivun<br />
siirtää. Hyväksy siirto painamalla Siirrä tähän.<br />
Jos et haluakaan siirtää sivua, valitse Peru siirto.<br />
Vieressä olevassa kuvassa<br />
halutaan siirtää Oppaita-sivu<br />
oikeanpuoleiseen<br />
sivuvalikkoon päätasoksi.<br />
Oppaita-sivun näkyessä<br />
klikataan Rakenne-pudotusvalikon<br />
kohtaa Siirrä<br />
sivu, jotta näkyviin saadaan<br />
siirron vaihtoehdot.<br />
Tästä klikataan Siirrä päätasoksi<br />
(oikea), jolloin sivu<br />
siirtyy.<br />
Jos taas Oppaita-sivu halutaan<br />
siirtää Esittelymateriaalia-sivun<br />
alasivuksi,<br />
Rakenne-pudotusvalikon<br />
Siirrä sivu -valinnan jälkeen<br />
mennään Esittelymateriaalia-sivulle,<br />
jolloin<br />
näkyviin tulee vaihtoehto<br />
Siirrä tähän. Tästä klikkaamalla<br />
sivu siirtyy Esittelymateriaalia-sivun<br />
alle.<br />
Vinkki: Kun haluat käyttää Siirrä tähän -toimintoa, sivun siirtämisen mahdollistava työkalu<br />
saattaa joskus mennä sen sivuotsikon päälle, jonka alle haluat sivun siirtää. Tässä<br />
tilanteessa et pysty menemään haluamallesi sivulle. Ongelma ratkeaa, kun siirrät työkalun<br />
alle jääneen sivuotsikon väliaikaisesti sivuvalikon alimmaiseksi.<br />
34
Tietotaidot: Tehdään nettisivut<br />
ALASIVUJEN NÄKYMINEN<br />
Rakenne-pudotusvalikon Alasivut-kohdasta voit määrittää sen, näkyvätkö alasivut niiden<br />
yllä olevalla sivulla. Voit määrittää, kuinka monta uusinta alasivua näkyy tai<br />
vaihtoehtoisesti, kuinka vanhat alasivut näkyvät. Jos alasivuja on kohtuullinen määrä,<br />
kannattaa usein määritellä, että ne kaikki näkyvät.<br />
ALASIVUJEN NÄKYMINEN SIVUVALIKOSSA<br />
Rakenne-pudotusvalikon Alasivut valikossa -kohdasta voit määrittää sen, näkyvätkö<br />
tehdyt alasivut internetsivuston sivuvalikossa. Jos haluat, että alasivut näkyvät, laita<br />
ruksi hiirellä klikkaamalla Näytä sivut -kohtaan. Jos taas haluat alasivut pois<br />
sivuvalikosta, klikkaa hiiren osoittimella ruksi pois. Oletusarvona on, että alasivut näkyvät<br />
sivuvalikossa, mikä onkin yleensä hyvä vaihtoehto.<br />
ALASIVUNÄKYMÄ<br />
Rakenne-pudotusvalikon Alasivunäkymä-kohdasta voit määrittää sen, mitä sivun<br />
alasivuista näkyy ylemmän tason kokoomasivulla. Ylemmän tason sivun tulee siis olla<br />
kokoomasivu, jotta sillä ylipäänsä näkyisi jotakin alemman tason sivuista. Voit<br />
määrittää, näkyykö alasivuista otsikko, ingressi ja kuva.<br />
Vinkki: Ingressejä ja kuvia kannattaa käyttää rohkeasti, sillä niiden käyttö elävöittää<br />
sivustoa ja auttaa sivuston lukijaa hahmottamaan, mitä missäkin on. Alla olevissa kuvissa<br />
näet, miltä sivu näyttää eri vaihtoehdoissa.<br />
Alasivunäkymänä otsikko, ingressi ja kuva.<br />
Tämä vaihtoehto on oletuksena ja usein<br />
mielekkäin ratkaisu, sillä sivu näyttää<br />
kiinnostavalta ja elävältä.<br />
Alasivunäkymänä otsikko ja kuva.<br />
Alasivunäkymänä otsikko ja ingressi.<br />
Alasivunäkymänä otsikko.<br />
35
Tietotaidot: Tehdään nettisivut<br />
NOSTA SIVU<br />
Sivustolla on mahdollista tehdä uutiskirjeitä. Jos olet luonut sivustolle uutiskirjeluonnoksia<br />
ja haluat nostaa jonkun sivun tekemääsi uutiskirjeluonnokseen, valitse Rakennepudotusvalikon<br />
kohta Nosta sivu ja laita ruksi luomasi uutiskirjeluonnoksen edessä<br />
olevaan laatikkoon. Lue lisää uutiskirjeen tekemisestä tämän oppaan Ylläpitokappaleesta<br />
kohdasta Uutiskirje.<br />
SIVUN PIILOTTAMINEN<br />
Rakenne-pudotusvalikon Piilota sivu -napista saat piilotettua sen sivun, joka sinulle<br />
juuri sillä hetkellä näkyy. Piilotettu sivu ei näy julkisesti, vaan ainoastaan<br />
internetsivuston ylläpitäjille. Piilotetun sivun perässä sivuston ylläpitäjille näkyy<br />
sulkumerkkien sisällä oleva punainen A-kirjain (A).<br />
Ylläpitäjä voi laittaa piilotetun sivun takaisin kaikille näkyväksi painamalla Julkaise<br />
sivu -nappia. Tämä nappi näkyy Rakenne-pudotusvalikossa Piilota sivu -napin sijasta,<br />
kun olet piilotetun sivun kohdalla.<br />
Vinkki: Piilotetulla sivulla voidaan pitää esimerkiksi ylläpitäjille tarkoitettuja ohjeita ja<br />
muuta sellaista tietoa, jota ei haluta kaiken yleisön nähtäville (esim. hallinnolliset<br />
asiakirjat).<br />
SIVUN POISTAMINEN<br />
Rakenne-pudotusvalikon Sivun poistaminen -napista painamalla poistat sen sivun, joka<br />
näkyy sinulle juuri sillä hetkellä. Poista sivu -nappia painettuasi tietokoneen ruudulle<br />
ilmestyy ruutu, jossa kysytään: ”oletko varma, että haluat poistaa tämän sivun”. Saat<br />
sivun poistettua klikkaamalla OK-nappia.<br />
Tarkista aina, että olet oikealla sivulla, jottet vahingossa poista väärää sivua!<br />
Huomioithan myös, että poistaessasi jonkun sivun kaikki sen alasivutkin<br />
poistuvat. Tarkista siis aina, ettei poistamallasi sivulla ole tärkeitä alasivuja.<br />
Jos poistat jonkun sivun, et välttämättä voi enää luoda toista samannimistä sivua.<br />
Harkitse siis ennen kuin poistat. Jos kuitenkin haluat lisätä aikaisemmin poistamasi<br />
sivun internetsivustolle uudelleen eikä se näytä onnistuvan, tulee sinun vain keksiä sille<br />
jokin toinen nimi.<br />
KIRJAUDU ULOS<br />
Valikkorivin Kirjaudu ulos -napista pääset kirjautumaan ulos sivustolta, kun olet saanut<br />
tekemäsi lisäykset ja muutokset valmiiksi. Uloskirjautumisen jälkeen muokkaamasi<br />
sivusto aukeaa automaattisesti sellaisena kuin se näkyy yleisölle.<br />
36
Tietotaidot: Tehdään nettisivut<br />
YLLÄPITO<br />
TUNNUKSET<br />
Ylläpitäjät<br />
Pääsääntöisesti nettisivutalkoissa luovutetaan kaikille halukkaille ylläpitäjille sama<br />
käyttäjätunnus ja salasana. Näin myös kaikilla on ylläpito-oikeus kaikkiin internetsivuston<br />
osioihin.<br />
Jos kuitenkin jostakin syystä halutaan ottaa käyttöön systeemi, jossa on yksi<br />
pääkäyttäjä sekä useampia muita käyttäjiä, joilla on omat tunnuksensa ja rajatut ylläpitooikeudet,<br />
voidaan näin tehdä.<br />
Internetsivuston pääkäyttäjällä on koko internetsivustoon ulottuvat käyttöoikeudet.<br />
Pääkäyttäjä hallinnoi ylläpitäjien tunnuksia ja oikeuksia. Pääkäyttäjä voi luoda uusia<br />
tunnuksia ja muokata vanhoja sekä poistaa oikeuksia kokonaan Ylläpito-pudotusvalikon<br />
Tunnukset-kohdan Ylläpitäjät-alakohdasta. Uusia tunnuksia luodessaan hän voi määritellä,<br />
mitä sivuja uusi ylläpitäjä voi muokata.<br />
Vinkki: Pidäthän tunnuksista aina hyvää huolta.<br />
Foorumi<br />
Ylläpito-pudotusvalikon Tunnukset-kohdan Foorumikohdasta<br />
näet keskustelupalstalle kirjautuneet<br />
käyttäjät (=keskustelijat) listana Tunnukset-ruudussa.<br />
Keskustelupalstalle voi kirjautua kuka tahansa, mutta<br />
sivuston ylläpitäjän on mahdollista poistaa tunnuksia.<br />
Jos esimerkiksi jokin keskustelija käyttäytyy<br />
häiritsevästi keskustelupalstalla, voidaan hänen<br />
tunnuksensa poistaa. Saat yksittäisen<br />
käyttäjätunnuksen poistettua klikkaamalla sen<br />
aktiiviseksi ja painamalla Tunnukset-ruudun alla<br />
olevaa Poista-nappia.<br />
Keskustelijoille voidaan tarvittaessa myös lähettää<br />
yhteisiä sähköpostiviestejä.<br />
37
Tietotaidot: Tehdään nettisivut<br />
TILASTOT<br />
Kävijätilastot<br />
Sivustolla ei ole käytössä varsinaista näkyvää kävijälaskuria, sillä se ei anna<br />
totuudenmukaista kuvaa todellisista kävijämääristä. Laskuri laskee nimittäin myös<br />
hakukoneiden ”käynnit”, joissa kukaan ei todellisuudessa ole sivustolla käynyt.<br />
Ylläpitäjät näkevät totuudenmukaiset kävijäluvut tilastoista.<br />
Kävijätilastot-kohdasta voi seurata, miten paljon sivustolla käydään, mitkä sivut ovat<br />
suosittuja, ja mitä kautta käyttäjät sivuille saapuvat. Hakukoneista on myös saatavana<br />
listaus käytetyistä hakusanoista, joilla verkkosivu on löytynyt.<br />
Tilastot listaavat vain todellisia kävijöitä. Muun muassa niin sanotut botit eli hakurobottien<br />
käynnit on karsittu luvuista pois. Samoin sivuston päivittäjien omat koneet on suljettu<br />
tilastoinnista pois silloin, kun he vierailevat sivustolla sisäänkirjautuneina.<br />
Valitse valikkoriviltä Ylläpito-pudotusvalikon kohta Tilastot ja siitä Kävijätilastot.<br />
Tilastot aukeavat erilliseen ikkunaan, josta voit valita välilehdet: Kehitys – Sivuittain<br />
– Sisääntulosivut – Vieraat – Mistä tullaan.<br />
Kehitys-välilehdeltä voi tarkastella kävijäkehitystä kuukausi- ja vuositasolla.<br />
• Harmaa käyrä kuvaa todellisia määriä, mutta mahdollisten päivittäisten suurten erojen<br />
hankalan tarkastelun vuoksi <strong>Verkkoviestin</strong> tasaa kävijäpiikit helpommin tulkittaviksi<br />
paksummiksi värillisiksi käyriksi.<br />
• Vihreä käyrä kuvaa uusien kävijöiden määrää sivustolla – siis kuinka suuri osa<br />
istunnoista on kokonaan uusia vieraita.<br />
• Sininen käyrä kertoo kaikkien istuntojen määrän. Samalta koneelta voi päivän aikana<br />
tulla useampi istunto, jos kyseinen henkilö on istuntojen välillä pois sivuilta vähintään<br />
30 minuuttia.<br />
• Punainen käyrä kuvaa todellista näytettyjen <strong>sivujen</strong> määrää. Saman henkilön kaikki<br />
sivunlataukset siis lasketaan mukaan tähän lukuun. Jos kävijöitä on 100 kappaletta ja<br />
latauksia 400 kappaletta, niin kukin kävijä on käynyt keskimäärin neljällä eri sivulla.<br />
Vinkki: Värillisten käyrien ohella kannattaa vilkaista myös päivittäiset käyrät, sillä ne<br />
kertovat sivulla kävijöiden viikkorytmistä. Tyypillisesti viikonloppuna on hiljaisempaa,<br />
mutta esimerkiksi jokin sivustolla kerrottu tapahtuma saattaa nostaa kävijämäärän<br />
yllättäen suureksi.<br />
38
Tietotaidot: Tehdään nettisivut<br />
Sivuttain-välilehdeltä näet yksityiskohtaiset tiedot kunkin sivun kävijämääristä. Tilasto<br />
antaa paljon tietoa siitä, mihin sivuston kehittämisessä kannattaa panostaa. Listassa<br />
sivun nimi on linkki, jota klikkaamalla pääset suoraan tarkastelemaan alkuperäistä sivua.<br />
Vinkki: Jos jollakin sivulla ei ole mielestäsi riittävästi kävijöitä, niin syitä voi olla<br />
kaksi. Sivun sijainti saattaa olla sellainen, että se ei ole helposti löydettävissä. Toinen<br />
syy saattaa olla, että sivun sisältö on sellainen, että se ei todella kiinnosta kävijöitä.<br />
Sisääntulosivut-välilehti kertoo, minkä sivun kautta kävijä on sivustolle saapunut.<br />
Vieraat-välilehti paljastaa, minkä tyyppisiä tietokoneita, ja mitä selaimia kävijät<br />
käyttävät. Välilehden lopussa on lueteltu myös sata yleisintä palvelinta, joilta sivustolla<br />
vieraillaan.<br />
Mistä tullaan -välilehdeltä selviää, miltä sivustoilta kävijät saapuvat. Luvuista näkyy<br />
hakukoneiden ja muille sivustoille saatujen linkkien merkitys. Nämä ovat<br />
mielenkiintoista lisätietoa ja saattavat olla oikein hyödyllisiä tietoja, kun sivustosi<br />
näkyvyyttä suunnitellaan.<br />
Listassa oleva sivuston nimi on linkki, jota klikkaamalla pääset tutkimaan sivustoa.<br />
Hakukoneiden kohdalla saat nähtäväksesi myös hakusanat, joilla sivustosi on löytynyt.<br />
Klikkaa Mistä tullaan -välilehden listasta (Domain josta tultu) haluamaasi sivuston<br />
nimeä (esim. Hakukone Google). Nyt aukeaa uusi ikkuna, josta näet, millä hakusanoilla<br />
tässä tapauksessa Google on löytänyt sivustosi. Muiden sivustojen kuin hakukoneiden<br />
kohdalla voit klikata sivuston osoitetta ja näet tarkemmin, mistä kohdasta kutakin<br />
sivustoa kävijät ovat tulleet.<br />
Palautteet<br />
Jos olet luonut lomakkeen, sille täytetyt ja lähetetyt tiedot tallentuvat Ylläpitopudotusvalikon<br />
Tilastot kohtaan nimellä ”Näytä palautteet: lomakkeen_otsikko (x kpl)”.<br />
Tästä näet kaikkien sivustolle luotujen lomakkeiden palautteet eli lomakkeille<br />
täytetyt ja lähetetyt vastaukset.<br />
39
Tietotaidot: Tehdään nettisivut<br />
Klikkaamalla haluamastasi lomakkeesta pääset näkemään kaikki lomakkeelle täytetyt<br />
tiedot taulukkona. Voit tulostaa tiedot suoraan tästä klikkaamalla Tulosta tai<br />
jatkokäsittelyä varten avata ja tallentaa tiedot tietokoneellesi Excel-tiedostona<br />
klikkamalla kohtaa Excel-taulukkona. Varsinkin, jos täytettyjä lomakkeita on runsaasti,<br />
niiden käsittely ja vastausten järjestely käy kätevästi Excelillä.<br />
Voit myös valita yksittäisiä täytettyjä lomakkeita laittamalla ruksin vasemmalla puolella<br />
olevaan laatikkoon ja poistaa valitut (esim. vahingossa lähetetyt turhat lomakkeet).<br />
Lomakkeille täytetyt tiedot aukeavat uuteen<br />
ikkunaan yllä näkyvässä muodossa.<br />
Klikkaamalla lomakkeen kohdalla<br />
ensimmäisessä sarakkeessa olevaa<br />
päivämäärää ja kellonaikaa saat<br />
näkyviin yhden täytetyn lomakkeen<br />
vieressä näkyvässä muodossa.<br />
Klikkaamalla kohtaa Excel-taulukkona saat avattua ja tallennettua lomakkeelle täytetyt tiedot excelmuodossa.<br />
Excel-taulukossa aineistoa on helpompi käsitellä.<br />
40
Tietotaidot: Tehdään nettisivut<br />
ASETUKSET<br />
Sivupohja<br />
Tietotaitotalkoissa sivuston sivupohja on määritelty jo etukäteen.<br />
Sivuston perustiedot<br />
Ylläpito-pudotusvalikon Asetukset-kohdasta voit valita Sivuston perustiedot, jossa pystyt<br />
halutessasi määrittämään sivuston otsikon, avainsanat hakukoneille (esim. Googlelle) ja<br />
kirjoittamaan lyhyen kuvauksen sivustosta.<br />
Sivuston pääsivun otsikko -kohtaan kannattaa kirjoittaa jokin sivustoa selkeästi kuvaava<br />
otsikko.<br />
Avainsanat hakukoneita varten ovat sellaisia sanoja, joita sivuston aihepiiristä<br />
kiinnostunut henkilö saattaisi käyttää hakukonetta käyttäessään. Kirjoita sanoja pilkulla<br />
erotettuna.<br />
Lyhyt selostus sivustosta tulee näkyviin hakukoneen sivulle silloin, kun käyttäjä on<br />
hakenut tietoa sellaisilla sanoilla, jotka antavat hakutulokseksi teidän sivustonne.<br />
MARKKINOINTI<br />
Uutiskirjeet<br />
Uutiskirjeet ovat hyvä ja helppo tapa viestittää erilaisia asioita yhteisön jäsenille tai<br />
muille kohderyhmille. Uutiskirje voidaan lähettää monelle henkilölle yhtä aikaa.<br />
Kirjeeseen voidaan liittää nettisivuston sivuja sekä tekstiä, kuvia, linkkejä ja muuta sisältöä.<br />
Uutiskirjeet lähetetään vastaanottajien sähköpostiosoitteisiin, ja kirjeeseen liitetään<br />
lähettäjän sähköpostiosoite.<br />
Klikkaamalla Ylläpito-pudotusvalikon kohdan Markkinointi alla olevaa vaihtoehtoa Uutiskirjeet<br />
saat auki uuden ikkunan, jossa voit tehdä ja muokata uutiskirjeitä.<br />
Uutiskirjeet-sivulla näet mahdollisten aikaisemmin luotujen uutiskirjeiden luonnokset<br />
(sekä ne, jotka on lähetetty että myös ne, joita ei vielä ole lähetetty).<br />
41
Tietotaidot: Tehdään nettisivut<br />
Uuden uutiskirjeluonnoksen <strong>luominen</strong>:<br />
Valitse kohta Luo uusi uutiskirje. Sinulle avautuu suunnilleen samanlainen näkymä<br />
kuin tavallista nettisivua luodessasi. Voit kirjoittaa otsikon sekä lisätä siniselle muokkausalueelle<br />
tekstiä, kuvia, linkkejä jne. aivan samalla lailla kuin tavalliselle nettisivulle.<br />
Kun olet saanut muutokset valmiiksi, valitse Tallenna sivu. Huomioi, että sivu on<br />
tallentamisen jälkeen vain luonnos eikä sitä vielä ole lähetetty.<br />
Luotu uutiskirje tallentuu Uutiskirjeet-sivulle luonnokseksi, minkä jälkeen voit<br />
halutessasi liittää uutiskirjeeseen nettisivustosi sivuja ja lähettää sen.<br />
Nettisivun liittäminen uutiskirjeeseen:<br />
Voit liittää uutiskirjeisiin nettisivustollasi olevia sivuja. Tätä ei tehdä Uutiskirjeet-sivulla<br />
vaan itse sivun kohdalla. Mene ensin sivustollasi sille sivulle, jonka haluat liittää kirjeeseen.<br />
Valitse sitten Rakenne-pudotusvalikon Nosta sivu -kohta ja laita hiirellä ruksi<br />
haluamasi uutiskirjeluonnoksen edessä olevaan laatikkoon. Nyt sivu on tallentunut uutiskirjeluonnokseen.<br />
Voit lisätä yhteen uutiskirjeeseen useampiakin sivuja. Jos haluat poistaa<br />
sivun uutiskirjeestä, mene Nosta sivu -kohtaan ja klikkaa ruksista, jolloin se poistuu.<br />
42
Tietotaidot: Tehdään nettisivut<br />
Uutiskirjeluonnoksen käsittely:<br />
Voit käsitellä uutiskirjeluonnosta klikkaamalla sen auki Uutiskirjeet-ikkunasta.<br />
Avaa haluamasi uutiskirjeluonnos<br />
klikkaamalla<br />
sen otsikkoa.<br />
Luonnoksessa näkyy kirjoitettu otsikko ja teksti sekä alaosassa uutiskirjeeseen liitetyt<br />
nettisivut (kuvassa sivu Talkoopäiväkirjaa). Luonnoksen yläpuolella on palkki, josta löytyvät<br />
luonnoksen käsittelyn mahdollistavat työkalut: Muokkaa – Poista – Lähetys –<br />
Loki – Sulje.<br />
43
Tietotaidot: Tehdään nettisivut<br />
Muokkaa-napista pääset takaisin uutiskirjeen muokkaustilaan, jossa voit muokata<br />
otsikkoa ja sinisen muokkausalueen sisältöä.<br />
Poista-napista saat poistettua luonnoksen. Ohjelma varmistaa vielä, haluatko varmasti<br />
poistaa luonnoksen. Klikkaa OK, jos haluat poistaa sen.<br />
Lähetys-napista pääset lähettämään uutiskirjeen.<br />
Kirjoita vastaanottajien sähköpostiosoitteet allekkain<br />
niille varattuun valkoiseen tilaan. Voit valita<br />
vastaanottajajoukoksi myös vaihtoehdoista<br />
Pääkäyttäjä, Ylläpitäjät, Keskustelualue tai<br />
Asiakkaat, jolloin kaikkien ryhmään kuuluvien<br />
sähköpostiosoitteet ilmestyvät valkoiselle alueelle.<br />
Voit halutessasi poistaa osan ilmestyneistä<br />
osoitteista.<br />
Kirjoita lähettäjän osoitteeksi se sähköpostiosoite,<br />
jonka haluat näkyvän lähettäjänä. Uutiskirjeen<br />
vastaanottajat voivat myös vastata tähän<br />
osoitteeseen.<br />
Klikkaa Lähetä, kun haluat lähettää uutiskirjeen.<br />
Loki-napista painamalla näet jo lähetetyn uutiskirjeen lähetystiedot.<br />
Lähetyslokissa näet kaikki ne sähköpostiosoitteet,<br />
joihin uutiskirje on lähetetty. Osoitteet ovat eri<br />
värisiä sen mukaan, ovatko vastaanottajat<br />
lukeneet uutiskirjeen. Tässä näkyy myös se, onko<br />
vastaanottaja tullut nettisivustolle kirjeen kautta.<br />
Lisäksi tästä näkyy, jos joku vastaanottajista on<br />
kieltänyt uutiskirjeiden lähettämisen.<br />
Sulje-napista saat suljettua luonnoksen.<br />
44
PULMA-<br />
KULMA<br />
JA<br />
SANASTO
Tietotaidot: Tehdään nettisivut<br />
PULMAKULMA<br />
MITÄ JOS...<br />
ET PÄÄSE KIRJAUTUMAAN SIVUSTON YLLÄPITOON.<br />
Tarkista, että olet kirjoittanut asiakastunnuksen, käyttäjätunnuksen ja salasanan oikein.<br />
Muistathan tarkistaa myös isot ja pienet kirjaimet. Jos kirjautuminen ei vieläkään onnistu,<br />
internetsovelluksessasi saattaa olla päällä jokin tietoturvasyistä asetettu esto, joka estää<br />
pääsysi sivustolle. Sinun tulee muokata internetyhteytesi estoasetuksia, jotta pääset<br />
eteenpäin.<br />
LISÄÄMÄSI TEKSTI, KUVA TAI MUU AINEISTO EI NÄYKÄÄN SIVULLA.<br />
Olet saattanut unohtaa painaa sivun ylälaidassa olevan työkalupalkin Tallenna sivu -<br />
nappia aineiston lisäämisen jälkeen. Lisää haluamasi teksti, kuva tai muu sisältö<br />
uudelleen ja muista tällä kertaa tallentaa sivu. Jos olet varmasti tallentanut sivun,<br />
kokeile vaan lisäämistä uudelleen – yleensä se kuitenkin onnistuu ennemmin tai<br />
myöhemmin.<br />
VALITSIT VALIKKORIVILTÄ MUOKKAA SIVUA -TOIMINNON, MUTTA<br />
ET HALUAKAAN MUOKATA KYSEISTÄ SIVUA JUURI NYT.<br />
Paina hiiren osoittimella vaikkapa jonkin toisen sivun otsikkoa sivuvalikosta. Näin<br />
pääset pois muokkaustilasta niin, että edellinen sivu pysyy ennallaan.<br />
OLET SIVUN MUOKKAUSTILASSA JA POISTIT VAHINGOSSA JOTAKIN,<br />
JONKA HALUAT SITTENKIN JÄÄVÄN SIVULLE.<br />
Älä paina Tallenna muutokset -nappia, vaan klikkaa hiirellä sivuvalikosta jonkin toisen<br />
sivun otsikkoa. Näin pääset sivun muokkaustilasta pois niin, että sivu jää ennalleen.<br />
UNOHDIT KÄYTTÄJÄTUNNUKSEN/SALASANAN.<br />
Ota yhteys sivuston toiseen käyttäjään, joka muistaa tunnukset.<br />
VIDEON LATAAMISESSA NÄYTTÄÄ KESTÄVÄN IKUISUUS.<br />
Videotiedosto saattaa olla todella suurikokoinen, minkä vuoksi lataaminen kestää<br />
todella kauan. Pakkaa video pienemmäksi tiedostoksi ja yritä uudelleen. Tarpeeksi<br />
pienenkin tiedoston lataaminen saattaa tosin kestää useampia minuutteja<br />
internetyhteydestä riippuen. Tarkista myös, että videotiedosto on oikeassa formaatissa.<br />
Ohjekoko videotiedostolle: Mielellään alle 5 megatavua (=MB)<br />
SIVULLE LISÄÄMÄSI PDF-LIITETIEDOSTO EI AUKEAKAAN.<br />
Pdf-tiedosto saattaa olla liian suurikokoinen, minkä vuoksi se ei toimi. Pakkaa tiedosto<br />
pienemmäksi ja lisää se uudelleen. Ohje pakkaamiseen löytyy tämän oppaan Sisällön<br />
lisääminen sivuille -osiosta Liitteiden lisääminen -kohdasta.<br />
46
Tietotaidot: Tehdään nettisivut<br />
LISÄSIT SIVULLE LIITETIEDOSTON, MUTTA SIVUN TALLENTAMISEN<br />
JÄLKEEN SE ONKIN KADONNUT.<br />
Lisää liitetiedosto uudelleen. Jos se katoaa taas, luo uusi sivu eri nimellä ja lisää<br />
liitetiedosto uudelle sivulle.<br />
HIIREN OSOITIN EI LIIKU, KUN OLET MUOKKAUSTILASSA.<br />
Jos hiiri ei liiku, kokeile välilyönnin laittamista. Tämä auttaa usein.<br />
ET PYSTY LISÄÄMÄÄN KUVAA, TEKSTIÄ TAI MUUTA SISÄLTÖÄ,<br />
VAIKKA OLET SIVULLA MUOKKAUSTILASSA.<br />
Sivu saattaa joskus mennä ”lukitustilaan”, jossa et pysty lisäämään mitään. Tähän<br />
auttaa yhden välilyönnin lisääminen muokkausalueelle ihan mihin kohtaan vaan.<br />
ET PYSTY POISTAMAAN KUVAA, TEKSTIÄ TAI MUUTA SISÄLTÖÄ,<br />
VAIKKA OLET SIVULLA MUOKKAUSTILASSA.<br />
Sivu saattaa joskus mennä ”lukitustilaan”, jossa et pysty poistamaan mitään. Tähän<br />
auttaa yhden välilyönnin lisääminen muokkausalueelle ihan mihin kohtaan vaan.<br />
ET PYSTY LUOMAAN SIVUA NIMELLÄ, JOKA ON OLLUT KÄYTÖSSÄ<br />
AIKAISEMMIN LUODULLA JA POISTETULLA SIVULLA.<br />
Usein uuden samannimisen sivun <strong>luominen</strong> onnistuu, kunhan vain aikaisempi on poistettu.<br />
Aina tämä ei kuitenkaan onnistu, joten sinun tulee keksiä uudelle sivulle toinen nimi.<br />
LISÄSIT SIVULLE INGRESSIN JA TALLENSIT MUUTOKSET, MUTTA<br />
TALLENNUKSEN JÄLKEEN SIVULLE KUULUVA OIKEANPUOLEINEN<br />
SIVUVALIKKO ON HYPÄNNYT TEKSTIOSAN ALAPUOLELLE SIVUN<br />
ALALAITAAN.<br />
Kokeile mennä sivun muokkaustilaan uudestaan ja poista ingressimääritys (jätä teksti<br />
kuitenkin paikalleen). Tallenna muutokset ja sivuvalikon pitäisi olla kohdillaan. Mene<br />
uudelleen sivun muokkaustilaan ja määritä ingressi uudelleen. Tallenna muutokset ja<br />
sivuvalikon pitäisi olla edelleen oikealla paikalla.<br />
ET SAA INGRESSIÄ POISTETTUA, VAIKKA VALITSIT INGRESSIOSAN JA<br />
KLIKKASIT POISTA MUOTOILUT -NAPPIA.<br />
Kokeile uudelleen. Jos ei vieläkään onnistu, yritä Poista muotoilut -napin sijasta<br />
kaksoisklikata Ingressi-nappia (eli painaa hiiren napista kaksi kertaa peräkkäin).<br />
LISÄSIT SIVULLE KUVAN, MUTTA SE ONKIN LIIAN PIENI.<br />
Sinun tulee lisätä kuva uudelleen Vaihda-napin avulla ja määrittää kuvan koko<br />
suuremmaksi.<br />
47
Tietotaidot: Tehdään nettisivut<br />
SANASTO<br />
Avaussivu<br />
Avaussivulla tarkoitetaan sitä sivua, joka<br />
käyttäjälle avautuu ensimmäisenä.<br />
Ingressi<br />
Ingressi on pieni pätkä tekstiä, joka kertoo<br />
jutun pääajatuksen ja toimii houkutuksena<br />
avata sivu. Päätason<br />
kokoomasivulla näkyy sen ala<strong>sivujen</strong><br />
ingressit.<br />
Internetselain<br />
Netti<strong>sivujen</strong> tekemistä varten tarvitsen tietokoneeseesi<br />
internetyhteyden. Internetyhteys<br />
toimii internetselaimen kautta.<br />
Erilaisia selaimia ovat esimerkiksi Internet<br />
Explorer, Mozilla Firefox, Safari ja<br />
Opera.<br />
Kaksoisklikata<br />
Kaksoisklikkaamisella tarkoitetaan sitä,<br />
kun hiiren vasemmanpuoleista nappia<br />
napsautetaan kaksi kertaa peräkkäin nopeasti.<br />
Klikata<br />
Hiiren vasemmanpuoleisen painikkeen<br />
napsauttamista kutsutaan klikkaamiseksi.<br />
Liite(tiedosto)<br />
Liitetiedostot näkyvät nettisivulla kuvakkeina,<br />
joista kaksoisklikkaamalla käyttäjä<br />
voi ladata ja tallentaa tiedoston omalle<br />
tietokoneelleen. Pidemmät jutut, kuten<br />
kokouspöytäkirjat ja julkaisut on kätevä<br />
lisätä sivustolle liitteinä.<br />
Linkki<br />
Internetissä sivulta toiselle liikutaan linkkien<br />
kautta. Linkki on teksti, jota klikkaamalla<br />
päätyy toiselle nettisivulle.<br />
Verkkoviestimellä tehdyille sivuille on<br />
mahdollista luoda sisäisiä ja ulkoisia linkkejä<br />
sekä sähköpostilinkkejä.<br />
Maalata<br />
Maalaamalla voidaan valita osa tekstistä<br />
niin, että klikataan hiiren vasemmanpuoleinen<br />
nappi pohjaan halutun tekstipätkän<br />
alussa ja nappi pidetään pohjassa<br />
kunnes hiiren osoitin on viety tekstipätkän<br />
loppuun. Maalatun tekstipätkän ympärille<br />
tulee musta ”kehys”.<br />
Muokkaustila<br />
Jotta voit lisätä sivulle sisältöä ja muokata<br />
sitä, sinun tulee olla sivun muokkaustilassa.<br />
Muokkaustilaan pääsee, kun luo<br />
uuden sivun. Aikaisemmin luodun sivun<br />
saa muokkaustilaan Muokkaa-pudotusvalikon<br />
kohdasta Muokkaa sisältöä.<br />
Nettisivu (=internetsivu)<br />
Nettisivu on yksi nettisivustolla oleva sivu.<br />
Nettisivusto (=internetsivusto)<br />
Nettisivustolla tarkoitetaan sitä kokonaisuutta,<br />
joka löytyy yhdestä nettiosoitteesta.<br />
Nettisivusto koostuu kaikista siihen<br />
kuuluvista nettisivuista.<br />
Pakkaaminen<br />
Tiedostojen pakkaamisella tarkoitetaan sitä,<br />
kun niiden laatua heikennetään, jotta<br />
ne veisivät vähemmän tilaa tietokoneen<br />
muistissa ja niiden lataaminen olisi nopeampaa.<br />
Laadun heikkeneminen ei ole<br />
yleensä paljain silmin nähtävissä, joten<br />
voit huoletta pakata esimerkiksi kuvia ja<br />
videoita tämän oppaan ohjeiden avulla.<br />
48
Tietotaidot: Tehdään nettisivut<br />
PDF-tiedosto<br />
Liitetiedostot kannattaa usein lisätä sivustolle<br />
PDF-tiedostoina, joita ei voi enää<br />
muokata tekstitiedoston tapaan. Liitetiedoston<br />
sivut näkyvät PDF-muodossa kuvina,<br />
joita käyttäjä voi katsoa<br />
tietokoneella ja halutessaan myös tulostaa.<br />
Pudotusvalikko<br />
Valikkorivin otsikoista tulee näkyviin pudotusvalikko,<br />
kun hiiren osoitin viedään<br />
halutun otsikon päälle.<br />
Päivitystila<br />
Ks. Ylläpitotila.<br />
Osoitin<br />
Hiiren osoittimella tarkoitetaan hiiren<br />
sijainnin merkkinä näkyvää kohtaa.<br />
Sisäinen linkki<br />
Sisäisellä linkillä tarkoitetaan sellaista<br />
linkkiä, jonka kautta käyttäjä päätyy sivustosi<br />
toiselle sivulle.<br />
Sivuvalikko<br />
Sivuvalikolla tarkoitetaan nettisivuston<br />
vasemmassa ja oikeassa laidassa olevia<br />
otsikoita, jotka ryhmittelevät sivuston sisältöä.<br />
Ulkoinen linkki<br />
Ulkoisella linkillä tarkoitetaan sellaista<br />
linkkiä, jonka kautta käyttäjä päätyy sivustosi<br />
ulkopuoliselle nettisivulle.<br />
Uutiskirje<br />
Uutiskirjeitä voidaan lähettää sivuston<br />
kautta yhden tai useamman henkilön sähköpostiin.<br />
Uutiskirjeisiin voidaan liittää<br />
nettisivuston sivuja sekä tekstiä, kuvia,<br />
linkkejä ja muuta sisältöä.<br />
Valikkorivi<br />
Valikkorivi näkyy ylläpitotilassa sivun<br />
ylälaidassa. Valikkorivin otsikoista saat<br />
näkyviin pudotusvalikot, joiden avulla<br />
pystyt luomaan, muokkaamaan ja hallinnoimaan<br />
nettisivua.<br />
Ylläpitotila<br />
Ylläpitotilassa pystyt tekemään ja muokkaamaan<br />
nettisivustoasi. Ylläpitotilassa<br />
oleva sivusto näyttää melkein samalta<br />
kuin yleisölle näkyvissä oleva normaali<br />
nettisivusto. Erona ovat sivuston käsittelyn<br />
mahdollistavat työkalut. Ylläpitotilaan<br />
pääset sisäänkirjautumisen jälkeen.<br />
Ylläpitäjä<br />
Ylläpitäjiä ovat kaikki ne henkilöt, jotka<br />
ylläpitävät ja päivittävät nettisivustoa.<br />
Sähköpostilinkki<br />
Sähköpostilinkistä klikkaamalla nettisivuston<br />
käyttäjälle avautuu sähköpostin lähettämisen<br />
mahdollistava ikkuna, jossa on<br />
valmiina sivuston tekijän lisäämä sähköpostiosoite.<br />
Työkalurivi<br />
Muokkaustilassa olevalla sivulla on työkalurivi,<br />
josta löytyy sivun julkaisemiseen<br />
ja sisällön muokkaamiseen<br />
tarvittavat työkalut.<br />
49
TEHD<br />
ÄÄN<br />
MITÄ? MINÄKÖ TEEN?<br />
AIVAN ITSEKÖ?<br />
NETTIS