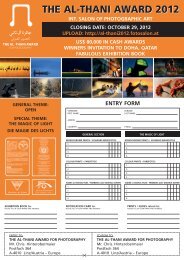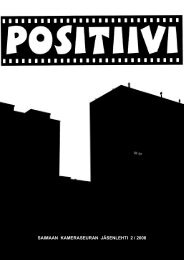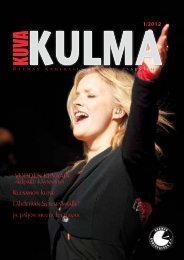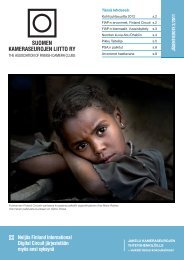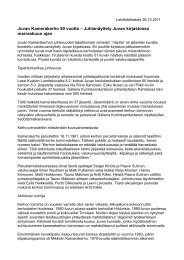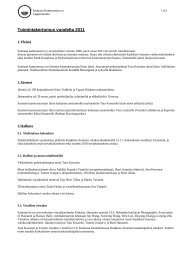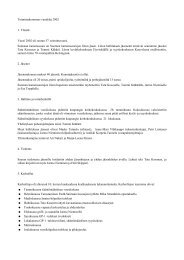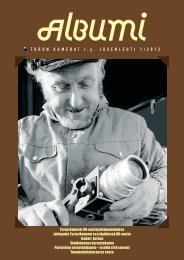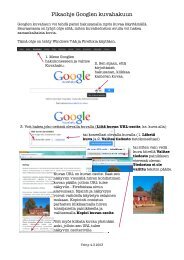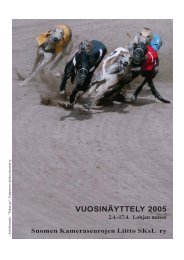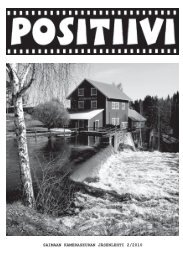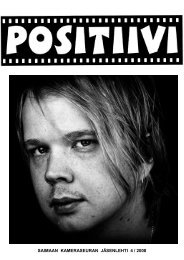(Microsoft PowerPoint - Digikuvan perusk\344sittelyn ty\366nkulku.ppt)
(Microsoft PowerPoint - Digikuvan perusk\344sittelyn ty\366nkulku.ppt)
(Microsoft PowerPoint - Digikuvan perusk\344sittelyn ty\366nkulku.ppt)
Create successful ePaper yourself
Turn your PDF publications into a flip-book with our unique Google optimized e-Paper software.
<strong>Digikuvan</strong> peruskäsittelyn<br />
sittelyn<br />
työnkulku<br />
Soukan Kamerat<br />
22.1.2007<br />
© Soukan Kamerat/SV
Sisält<br />
ltö<br />
• <strong>Digikuvan</strong> siirtäminen kamerasta tietokoneelle<br />
• Skannaus<br />
• Kuvan kääntäminen<br />
• Värien säätö<br />
• Sävyjen säätö<br />
• Kuvan koko ja resoluutio<br />
• Rajaus<br />
• Terävöitys<br />
• Kuvan tallentaminen tulostusta tai web-julkaisua<br />
varten<br />
© Soukan Kamerat/SV
Työnkulun vaiheet<br />
1. Originaalin<br />
hankkiminen<br />
2. Kuvan editointi 3. Kuvan valmistelu<br />
tulostusta tai julkaisua<br />
varten<br />
Siirto digikamerasta<br />
tai skannaus<br />
Tallenna tarvittaessa<br />
originaali<br />
Värien säätö<br />
Sävyjen säätö<br />
Muu korjailu (esim.<br />
roskien poisto)<br />
Tallenna editoitu<br />
originaali<br />
Rajaus<br />
Koon ja resoluution<br />
määrittäminen<br />
Terävöitys<br />
Tallenna tulostusta<br />
varten<br />
© Soukan Kamerat/SV
<strong>Digikuvan</strong> siirtäminen kamerasta<br />
tietokoneelle<br />
Kuva: http://www.photographyreview.com/<br />
Kun kuvaat, tarkkaile<br />
histogrammia: varmista ettei<br />
sävyjä leikkaudu tummasta eikä<br />
vaaleasta päästä.<br />
JPG-kuvat voi siirtää kameran<br />
mukana tulleella ohjelmalla, tai<br />
kytkemällä suoraan USB-johto<br />
tietokoneeseen, jolloin kamera<br />
(yleensä) näkyy ylimääräisenä<br />
levyasemana.<br />
Voit käyttää myös erillistä<br />
kortinlukijaa. Tämä voi olla<br />
nopeampi tapa siirtää kuvat.<br />
Jos kuvaat RAW-formaattia,<br />
täytyy kuvat muuttaa esim. TIFmuotoon<br />
omalla ohjelmallaan (ei<br />
käsitellä tässä).<br />
© Soukan Kamerat/SV
Skannaus<br />
Jokainen skanneriohjelma<br />
on erilainen.<br />
Skannaa filmi aina<br />
suurimmalla mahdollisella<br />
tarkkuudella. Näin sinun ei<br />
tarvitse koskaan skannata<br />
samaa kuvaa uudestaan.<br />
Paperikuvia skannatessa<br />
sopiva resoluutio on 200-<br />
300 dpi.<br />
Jos tietokoneessasi on<br />
paljon levytilaa, skannaa<br />
kuva 16 bittisenä.<br />
Tarkkaile histogrammia:<br />
tarkista ettei sävyjä<br />
leikkaudu tummasta eikä<br />
vaaleasta päästä.<br />
Värien säätö on yleensä<br />
helpompaa tehdä<br />
kuvankäsittelyssä.<br />
© Soukan Kamerat/SV
© Soukan Kamerat/SV<br />
Kuvan editointi
Kuvan kääk<br />
ääntäminen<br />
• Kuva käännetään esim. Elementsissä<br />
valitsemalla Image-Rotate<br />
• Jotkut kamerat osaavat automaattisesti<br />
ilmoittaa onko otettu kuva pysty- vai<br />
vaakakuva<br />
– Tämä tieto tallennetaan jpg-tiedoston<br />
EXIF-tietoihin<br />
– Jotkut ohjelmat osaavat<br />
automaattisesti pyörittää kuvan oikein<br />
päin EXIF-tiedon perusteella<br />
– Jotkut ohjelmat taas eivät<br />
• Kuva kannattaa siis aina kääntää oikein<br />
päin kuvankäsittelyohjelmalla<br />
ThumbsPlus-ohjelman<br />
näyttämät EXIF-tiedot.<br />
© Soukan Kamerat/SV
Värien sääs<br />
äätö<br />
• Tarkastele ensin kuvaa ja päätä onko siinä jotain<br />
korjattavaa<br />
• Värien säätämiseen on Photoshopissa monta<br />
mahdollisuutta, Elementissä hieman vähemmän<br />
• Yleisimmin Photoshopissa käytetään Curves, Levels,<br />
Color Balance tai Hue/Saturation-työkaluja<br />
• Elementsissä on Levels, Curves (versio 5) sekä<br />
Hue/Saturation<br />
© Soukan Kamerat/SV<br />
Näitä työkaluja kannattaa käyttää koska<br />
muutokset voivat olla omalla<br />
säätötasollaan, eikä itse kuvan<br />
pikseleitä muuteta lainkaan. Muutosten<br />
peruminen myöhemminkin on siis<br />
helppoa!
Värien sääs<br />
äätö - Curves<br />
Curvestyökalulla<br />
voit<br />
säätää<br />
yksittäisiä<br />
värikanavia<br />
erikseen.<br />
Tämä on<br />
kaikkein<br />
monipuolisin,<br />
jos kohta ehkä<br />
vaikein<br />
työkalu.<br />
© Soukan Kamerat/SV
Värien sääs<br />
äätö - Color balance<br />
Mikäli kuvasta näkyy selvästi<br />
mitä väriä pitää vähentää tai<br />
lisätä, Color Balance voi olla<br />
hyvä vaihtoehto.<br />
© Soukan Kamerat/SV
Värien sääs<br />
äätö - Levels<br />
Mikäli kolme<br />
kontrollikohtaa (varjot,<br />
keskisävyt, huippusävyt)<br />
riittää kullekin<br />
värikanavalle (ja yleensä<br />
riittää...), Levels voi olla<br />
hyvä vaihtoehto.<br />
© Soukan Kamerat/SV
Värien sääs<br />
äätö – Hue/Saturation<br />
Voit valita väriryhmän,<br />
johon haluat vaikuttaa ja<br />
säätää sävyä, kylläisyyttä<br />
ja valoisuutta. Et<br />
kuitenkaan voi vaikuttaa<br />
erikseen esim. varjo- ja<br />
huippuvalokohtiin.<br />
© Soukan Kamerat/SV
Värien sääs<br />
äätö – muita tapoja<br />
Elementsissä<br />
Color Cast Correction voi toimia, jos<br />
kuvasta löytyy neutraali kohta (so.<br />
musta, harmaa tai valkoinen).<br />
Color Variations näyttää samanaikaisesti<br />
monta vaihtoehtoa väritasapainon<br />
muuttamiseksi. Tällä työkalulla voit<br />
päästä nopeasti hyviin lopputuloksiin.<br />
© Soukan Kamerat/SV<br />
Näitä työkaluja ei kuitenkaan voi<br />
käyttää omana säätötasonaan,<br />
joten muutokset ovat<br />
peruuttamattomia (tai backgroudtaso<br />
on kopioitava).
Sävyjen sääs<br />
äätö<br />
• Tarkastele ensin kuvaa ja päätä onko siinä jotain<br />
korjattavaa!<br />
• Yleensä kuvaan halutaan mahdollisimman suuri kontrasti<br />
• Tämä voidaan tehdä mm.<br />
Elementsin/Photoshopin<br />
Levels-säädöllä<br />
© Soukan Kamerat/SV<br />
Säädä musta ja valkoinen<br />
piste: siirrä kolmiot<br />
histogrammin alku- ja<br />
loppukohtaan.<br />
Jos teet tämän kaikille kolmelle<br />
kanavalle erikseen, säädät<br />
samalla kertaa kuvan<br />
väritasapainon että kontrastin!<br />
Keskimmäinen kolmio säätää<br />
keskisävyjä.
Editoinnin jälkeenj<br />
• Tallenna!<br />
• Käytä kuvankäsittelyohjelman omaa tiedostomuotoa<br />
(esim. psd), jotta kaikki editoinnit säilyvät<br />
© Soukan Kamerat/SV
Kuvan valmisteleminen<br />
tulostusta varten<br />
© Soukan Kamerat/SV
Rajaus<br />
• Crop-työkalulla voit samalla kertaa<br />
– rajata (jättämällä korkeus ja leveys määrittelemättä),<br />
– määrittää tietyn kuvasuhteen (kuten esimerkissä), ja<br />
– skaalata kuvan (määrittelemällä resoluution)<br />
© Soukan Kamerat/SV
Kuvan koko ja resoluutio<br />
• <strong>Digikuvan</strong> koon määrää ainoastaan yksi seikka: kuinka<br />
paljon siinä on pikseleitä<br />
• Resoluutiosta ei tarvitse välittää niin kauan kun ei<br />
tulosteta kuvaa paperille<br />
• Jos talletat kuvat web-käyttöä varten tai sähköpostin<br />
liitteeksi: pienennä kuva niin että koko on max 700-800<br />
pikseliä kuvan pitkällä sivulla<br />
• Sähköpostin liitetiedoston koko saisi mielellään olla<br />
enintään pari sataa kilotavua (kB), pakkaa jpg-kuva<br />
tarvittaessa niin että koko pienenee<br />
© Soukan Kamerat/SV
Kuvan koko ja resoluutio<br />
• Elementsin/Photoshopin ilmoittama kuvan<br />
resoluutio ei riipu kuvan fyysisestä koosta<br />
(eli siitä kuinka paljon siinä on pikseleitä)<br />
• Tieto resoluutiosta kuitenkin tarvitaan siinä<br />
vaiheessa kun kuvasta skaalataan sopivan<br />
kokoinen tulostusta varten<br />
• Jos talletat esim tulostuspalvelua varten:<br />
1. Ota selvää mikä on palveluntarjoajan<br />
käyttämä resoluutio (Ifillä, Digiexpressillä ja<br />
Fotonetillä 300 dpi eli noin 118 pistettä<br />
sentille)<br />
2. Päätä minkäkokoisen kuvan haluat<br />
3. Laske tarvittava kuvan koko (pikseleinä):<br />
kuvan koko (cm) x resoluutio (px/cm)<br />
• Jos printtaat kotona suoraan<br />
Photoshopista/Elementsistä, kirjoittimen<br />
ohjain skaalaa kuvan puolestasi<br />
© Soukan Kamerat/SV<br />
1534<br />
2242<br />
Esimerkiksi: 13x19 kuvaan<br />
tarvitaan 300dpi<br />
tarkkuudella pikseleitä<br />
13x118=1534 ja toiselle<br />
sivulle 19x118=2242.<br />
Saat rajattua suoraan<br />
oikean kokoisen<br />
kuvan antamalla<br />
nämä luvut Croptyökalun<br />
Width- ja<br />
Height-kenttiin!
Terävöitys<br />
• Terävöityksellä kompensoidaan<br />
skannauksessa tai kuvan<br />
pienentämisessä syntynyttä ”pehmeyttä”<br />
• Useimmiten käytetty työkalu<br />
terävoittämiseen on<br />
Photoshopin/Elementsin Unsharp Mask<br />
• Kolme parametria<br />
– Threshold (kynnys) määrää missä kohtaa<br />
kuvaa terävöitystä tehdään<br />
– Radius (säde) määrää terävöittämisen<br />
voimakkuuden eli ”vaikutusalueen”<br />
– Amount (määrä)<br />
• Terävöitys tehdään aina viimeiseksi sen<br />
jälkeen kun kuva on lopullisessa<br />
koossaan<br />
Yleensä: Amount: 50-150%<br />
Radius: 0.5-1.5 px<br />
Threshold: 0-1 levels<br />
© Soukan Kamerat/SV
Tallentaminen<br />
• Kun kuva on rajattu, koko määritelty ja terävöitetty:<br />
tallenna!<br />
• Jpeg-muoto on hyvä vaihtoehto kaikkiin tarkoituksiin<br />
• Voit tarvittaessa aina valmistaa uuden tulostuskopion<br />
editoidusta originaalista<br />
© Soukan Kamerat/SV