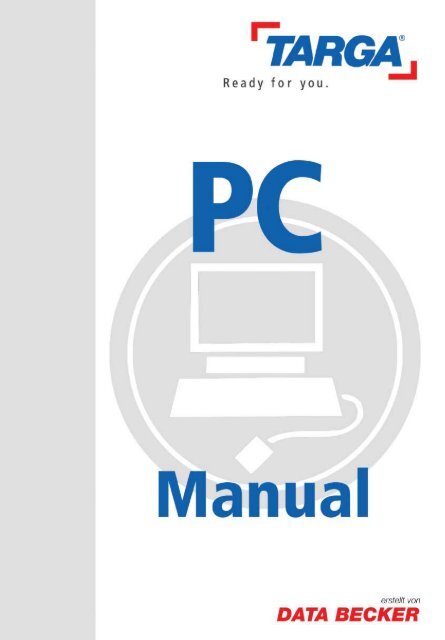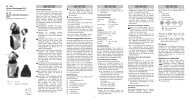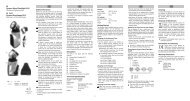Käynnistä/Ohjauspaneeli - Targa Service Portal
Käynnistä/Ohjauspaneeli - Targa Service Portal
Käynnistä/Ohjauspaneeli - Targa Service Portal
Create successful ePaper yourself
Turn your PDF publications into a flip-book with our unique Google optimized e-Paper software.
Suomi<br />
Microsoft ® ja Windows ® ovat Microsoft Corporationin rekisteröityjä tavaramerkkejä.<br />
Kaikki muut tavaramerkit ovat asianomaisten haltijoidensa omaisuutta.
Sisällysluettelo 1<br />
4JTËMMZTMVFUUFMPÁ<br />
/PQFBÁBMPJUVTÁWJJEFTTËÁNJOVVUJTTB <br />
1.1 Liitännät ja portit.....................................................................3<br />
1.2 Kytkennät ja käynnistäminen .................................................4<br />
Näytön ja kaiuttimien kytkeminen...........................................4<br />
Liittäminen verkkovirtaan ja virran kytkeminen ......................5<br />
1.3 Windows-järjestelmän ensikäynnistys....................................6<br />
-JTËBTFUVLTFUÁKBÁLËTJUUFMZ<br />
2.1 Grafiikkasovitin.......................................................................12<br />
Näytön ja grafiikkasovittimen asetusten määrittäminen .........12<br />
Televisio näyttölaitteena.........................................................13<br />
2.2 Kortinlukija .............................................................................15<br />
Muistikortin asettaminen paikalleen .......................................15<br />
Tietojen siirtäminen ja tallentaminen tietokoneelle.................16<br />
Muistikortin turvallinen irrottaminen........................................17<br />
2.3 Modeemi, Internet ja verkko...................................................17<br />
Modeemin kytkeminen ...........................................................17<br />
Puhelinverkkoyhteyden määrittäminen ..................................18<br />
Verkon määrittäminen ............................................................22<br />
Langattoman WLAN-verkon määrittäminen...........................26<br />
WEP – Suojaus ja langattomat verkot....................................29<br />
WLAN-yhteydet – Ota käyttöön vain tarvittaessa...................31<br />
2.4 USB- ja FireWire -laitteiden liittäminen ..................................32<br />
USB-laitteet............................................................................32<br />
FireWire-laitteet......................................................................33<br />
7JBOFUTJOUËÁFOTJBQVÁKBÁVTFJOÁFTJUFUZUÁÁ<br />
LZTZNZLTFU <br />
3.1 Vianetsintä .............................................................................34<br />
3.2 Usein esitettyjä kysymyksiä (FAQ).........................................37<br />
3.3 Järjestelmän palauttaminen, jos kaikki on mennyttä..............39<br />
Järjestelmän palautuspisteiden luominen ..............................39<br />
Järjestelmän palauttaminen palautuspisteitä käyttäen...........40<br />
3.4 Järjestelmän palauttaminen järjestelmän palautusohjelmalla 43
2 Sisällysluettelo<br />
"LUJWPJNJOFOÁSFLJTUFSÚJNJOFOÁKBÁTBSKBOVNFSP<br />
5VSWBMMJTVVT <br />
EMC ja turvamääräykset....................................................... 49<br />
Huomautus käyttäjälle........................................................... 49<br />
Laser (Turvaohje).................................................................. 49<br />
Tämän laitteiston käyttö ........................................................ 50<br />
Turvaohjeet ........................................................................... 50<br />
4BOBTUP<br />
)BLFNJTUP
Liitännät ja portit 3<br />
Á /PQFBÁBMPJUVTÁWJJEFTTËÁNJOVVUJTTBÁ<br />
Varoitus:<br />
Mukana toimitetun CD-levyn laiteohjaimiin voi olla saatavana uusia versioita.<br />
Saat uusimmat, tarkistetut ohjaimet EasyInstall CD/DVD-levyltä tai webosoitteesta<br />
www.service.targa.co.uk.<br />
Á -JJUËOOËUÁKBÁQPSUJUÁ<br />
Laiteportteja koskeva ilmoitus<br />
Sinulla olevan <strong>Targa</strong>-tietokonemallin portit ja liitännät voivat olla erilaisia sekä<br />
toiminnan että ulkonäön suhteen.<br />
Virtajohdon pistoke (ylhäällä) ja päävirtakytkin (alhaalla)<br />
PS/2-portit näppäimistölle (vasen, violetti) ja hiirelle<br />
(oikea, vihreä)<br />
Sarjaportti (vasen) ja tulostimen rinnakkaisportti (oikea)
4 Nopea aloitus viidessä minuutissa<br />
Näytön VGA-portti (vasen)<br />
ja DVI-portti (oikea,<br />
valinnainen), TV-Out -lähdön S-<br />
Video-portti (keskellä).<br />
Äänikortin mikrofoniliitäntä (punainen), Line-Outlähtöliitäntä<br />
kaiuttimille (vihreä) ja Line-In-tuloliitäntä<br />
äänitykselle (sininen)<br />
USB-portit (2 kpl) ulkoisille oheislaitteille (vasen),<br />
verkkoliitäntä kierretylle parikaapelille (oikea)<br />
FireWire-portit ulkoisille<br />
oheislaitteille (vasen,<br />
valinnainen), SPDIF-liitännät<br />
(oikea, valinnainen)<br />
Kortinlukija: Korttipaikkojen<br />
muoto ja sijainti voi vaihdella<br />
korttityyppikohtaisesti. Sen<br />
mukaan millainen kortinlukija<br />
tietokoneessa on, käytettävissä<br />
ovat seuraavat muistikorttityypit:<br />
Compact Flash, Microdrive, SmartMedia, SD-kortit ja Memory Stick.<br />
ÁÁ,ZULFOOËUÁKBÁLËZOOJTUËNJOFOÁ<br />
/ËZUÚOÁKBÁLBJVUUJNJFOÁLZULFNJOFOÁ<br />
Kiinnitä näytön kaapeli (VGA-näyttökaapeli) sitä vastaavaan tietokoneen<br />
porttiin.
Kytkennät ja käynnistäminen 5<br />
DVI-liitäntä sovitinta käyttäen<br />
(vasen), normaali VGA-portti<br />
(oikea)<br />
Älä työnnä liittimiä väkisin paikoilleen. Kierrä kiinnitysruuvit vain sormin. Eräisiin<br />
tietokonemalleihin ja kokoonpanovaihtoehtoihin sisältyy DVI-portti. Jos<br />
tietokoneessasi on DVI-portti ja uusi litteä näyttö, kytke näyttökaapeli DVI-porttiin.<br />
Sen kautta tuleva signaali on laadukkaampi. Jos <strong>Targa</strong>-tietokoneessasi on DVIportti,<br />
ja aiot liittää siihen normaalinäytön, tarvitset erillisen sovittimen. Sellainen voi<br />
olla tietokoneesi tarvikkeissa.<br />
Kiinnitä näytön virtajohto verkkovirtaan ja kytke<br />
virta.<br />
Kytke kaiutinten Mini-DIN -pistoke<br />
kaiutinliitäntään. Tämä liitäntä on vihreä.<br />
Kiinnitä seuraavaksi kaiutinten virtajohto<br />
verkkovirtaan ja kytke virta virtakytkimellä.<br />
-JJUUËNJOFOÁWFSLLPWJSUBBOÁKBÁWJSSBOÁLZULFNJOFOÁ<br />
Kiinnitä tietokoneen virtajohto verkkovirran<br />
pistorasiaan ja tietokoneen virtaliittimeen.<br />
Paina tietokoneen takaosassa olevan<br />
päävirtakytkimen "I" -puoli sisään. Päävirtakytkin saa<br />
olla aina tässä asennossa. Normaalikäytössä virta<br />
kytketään ja katkaistaan tietokoneen etupaneelissa<br />
olevalla virtakytkimellä.
6 Nopea aloitus viidessä minuutissa<br />
ÁÁ8JOEPXTKËSKFTUFMNËOÁFOTJLËZOOJTUZTÁ<br />
Normaalisti, kun virta on kytketty tietokoneeseen ja Windows-käyttöjärjestelmä on<br />
latautunut, voit heti ryhtyä käyttämään tietokonettasi. Aivan ensimmäisellä<br />
käynnistyskerralla tilanne on kuitenkin erilainen. Tällöin käynnistyy automaattisesti<br />
ohjattu asennustoiminto, joka huolehtii laitekokoonpanon perusmäärityksistä. Nämä<br />
määritykset tallentuvat ja ovat käytettävissä myöhemmin. Tämä<br />
kokoonpanomääritys tehdään siis vain kerran.<br />
Sen jälkeen kun Windows XP on latautunut, näyttöön tulee ilmoitus Odota.<br />
Windowsin käynnistämistä valmistellaan. Sen jälkeen kun Windowsin<br />
valmistelut ovat päättyneet, näyttöön avautuu tervetuloikkuna. Napsauta ikkunan<br />
oikeassa alakulmassa olevaa pientä vihreää Seuraava-painiketta siirtyäksesi<br />
seuraavaan ikkunaan.<br />
Näyttöön tulee Microsoftin käyttöoikeussopimus (EULA). Tämä on Microsoftin<br />
tuotteisiin liittyvä vakiomenettely. Valitse vaihtoehto Kyllä, hyväksyn ehdot ja<br />
napsauta Seuraava näytön oikeassa alakulmassa.
Windows-järjestelmän ensikäynnistys 7<br />
Seuraavaksi avautuu ensimmäinen määritysikkuna. Uudet käyttöjärjestelmät,<br />
kuten Windows XP edellyttävät, että jokaisella tietokoneella on oma nimi.<br />
Oletusarvoisesti Windows XP ehdottaa koodinimeä. Voit kirjoittaa sen tilalle<br />
mieleisesi nimen. Nimessä ei kuitenkaan saa olla erikoismerkkejä eikä välilyöntejä.<br />
Teknisesti tämä nimi ei ole tärkeä, joten voit myöhemmin muuttaa sitä tarpeen<br />
mukaan milloin tahansa. Halutessasi voit lisätä tietokoneen kuvauksen alla olevaan<br />
kenttään. Antamiasi tietoja tarvitsevat vain muut verkossa olevat käyttäjät.<br />
Kun olet kirjoittanut tarvittavat tiedot, jatka napsauttamalla Seuraava.
8 Nopea aloitus viidessä minuutissa<br />
Seuraavaksi kysytään, käytätkö tässä koneessa Internet-yhteyttä ja haluatko<br />
määrittää yhteyden tässä vaiheessa.<br />
Jos olet perehtynyt yhteysasetuksiin, voit tehdä tarvittavat määritykset nyt. Tarjolla<br />
on kaksi vaihtoehtoa: Kyllä, tämä tietokone muodostaa Internet-yhteyden<br />
lähiverkon tai kotiverkon kautta tai Ei, tämä tietokone käyttää suoraa Internetyhteyttä.<br />
Jos valitset ensimmäisen vaihtoehdon, Windows etsii DHCP-palvelimen<br />
ja tekee määritykset automaattisesti. Jälkimmäisellä vaihtoehdolla jatketaan<br />
modeemi- ja puhelinverkkoyhteyksien asetuksiin. Jos molempien vaihtoehtojen<br />
aiheet ovat vieraita, napsauta Ohita-painiketta. Windows XP ei määritä niihin<br />
liittyviä asetuksia tässä vaiheessa.<br />
Seuraavana on vuorossa Windows-version rekisteröiminen Microsoftiin. Tämä<br />
vaihe ei ole pakollinen. Tietokone toimii ilman rekisteröintiä. Tätä vaihetta ei tule<br />
sekoittaa Microsoftin tuoteaktivointiin. Rekisteröinnin tarkoitus on vain tietojen<br />
ilmoittaminen. Sillä ei ole teknistä merkitystä. Valitse Ei ja ohita tämä vaihe<br />
napsauttamalla Seuraava-painiketta.
Windows-järjestelmän ensikäynnistys 9<br />
Seuraava vaihe on erittäin tärkeä. Ohjattu toiminto perustaa tämän tietokoneen<br />
ensimmäisen käyttäjätilin. Windows XP -järjestelmässä jokaisella käyttäjällä on<br />
oma tunnus, jolla kirjaudutaan sisään aina, kun käyttö aloitetaan. Sen perusteella<br />
tietokone lataa käyttäjäkohtaiset asetukset, asiakirjat ja valikot.<br />
Windows XP vaatii ainakin yhden järjestelmänvalvojan. Järjestelmänvalvoja täytyy<br />
määrittää ennen Windowsin ensikäynnistystä. Tee se kirjoittamalla<br />
järjestelmänvalvojan nimi Nimesi-kenttään. Voit kirjoittaa esimerkiksi etu- tai<br />
lempinimesi tai jonkin muun nimityksen. Vältä käyttämästä erikoismerkkejä ja
10 Nopea aloitus viidessä minuutissa<br />
välilyöntejä. Windows XP tukee niitä, mutta verkkokäytössä ne voivat aiheuttaa<br />
ongelmia.<br />
Tässä vaiheessa voit jättää muut kentät (2. käyttäjä, 3. käyttäjä ym.) tyhjäksi. Voit<br />
lisätä uusia käyttäjätilejä myöhemmin. Kun olet kirjoittanut tarvittavat tiedot, jatka<br />
napsauttamalla Seuraava.<br />
Ohjattu toiminto kiittää Windows XP:n määrityksistä. Sulje ikkuna<br />
napsauttamalla Valmis. Windows lataa juuri määrittämäsi käyttäjätilin ja avaa<br />
näyttöön Windows XP:n työpöydän.<br />
Työpöydällä tarkoitetaan tietokoneen käyttöympäristöä. Tästä yleensä<br />
lähdetään liikkeelle. Tällä kerralla tilanne on toinen, sillä nyt määritetään Windowsjärjestelmää.<br />
Useimmat laiteohjaimet ja järjestelmän osat ovat vielä “lepotilassa”.<br />
Sen vuoksi tietokone täytyy nyt käynnistää uudelleen. Myöhemmillä käyttökerroilla<br />
laitteiston kaikki osat on otettu käyttöön ja Windows vain lataa<br />
kokoonpanoasetukset.<br />
Jatka napsauttamalla <strong>Käynnistä</strong>/Sammuta tietokone näytön vasemmassa<br />
alakulmassa. Uusi ikkuna avautuu. Siinä on kolme vaihtoehtoa. Valitse <strong>Käynnistä</strong><br />
uudelleen. Windows sammuu ja käynnistyy uudelleen muutaman sekunnin<br />
kuluttua.
Windows-järjestelmän ensikäynnistys 11<br />
Tietokoneen käynnistyttyä uudelleen näyttöön avautuu sisäänkirjautumisikkuna.<br />
Siinä näkyvät käyttäjien nimet ja niitä vastaavat kuvakkeet.<br />
Mukana on edellisessä vaiheessa perustettu käyttäjätili. Napsauta kerran<br />
käyttäjätiliä vastaavaa kuvaketta. Jos olet määrittänyt käyttäjätilille salasanan, sinua<br />
pyydetään nyt kirjoittamaan se. Tämän jälkeen näyttöön vaihtuu oma<br />
henkilökohtainen työpöytäsi. Voit aloittaa tietokoneen käytön.
12 Lisäasetukset ja käsittely<br />
Á -JTËBTFUVLTFUÁKBÁLËTJUUFMZÁ<br />
Á (SBGJJLLBTPWJUJOÁ<br />
/ËZUÚOÁKBÁHSBGJJLLBTPWJUUJNFOÁBTFUVTUFOÁNËËSJUUËNJOFOÁ<br />
Muutamalla asetuksella saat käyttöösi parhaan mahdollisen näytön.<br />
Kuvia koskeva huomautus<br />
Tämän oppaan kuvat kokoonpanomäärityksistä ovat vain esimerkkejä.<br />
Toiminnoissa, valikoissa ja ulkoasussa voi olla laite- ja ohjainkohtaisia<br />
eroavuuksia. Perusmenettely on kuitenkin sama.<br />
Aloita näytön määrityksistä. Avaa ohjauspaneeli valitsemalla<br />
<strong>Käynnistä</strong>/<strong>Ohjauspaneeli</strong>. Avaa näytön määritysikkuna napsauttamalla Näyttökuvaketta.<br />
Valitse Ominaisuudet: Näyttö -<br />
ikkunan Asetukset-välilehti. Sen<br />
alaosassa on Näytön tarkkuus -<br />
säädin. Lisää tai vähennä näytön<br />
tarkkuutta tarttumalla liukusäätimeen<br />
hiirellä ja siirtämällä säädintä<br />
oikealle tai vasempaan.<br />
Oikealla puolella valitaan Värien<br />
määrä. Tällä asetuksella voit säätää<br />
värien syvyyttä. Asetuksella<br />
Keskitaso (16 bittiä) saat lähes<br />
valokuvalaatuisen näytön. Tämä on<br />
sopivin asetus päivittäiseen<br />
työskentelyyn ja riittävä lähes<br />
kaikkiin kuvankäsittelysovelluksiin.<br />
Asetuksesta Kaikki värit (32 bittiä)<br />
käytetään myös nimitystä High Color.<br />
Se näyttää vieläkin useampia värejä, mutta hidastaa järjestelmän toimintaa.
Grafiikkasovitin 13<br />
Avaa seuraavaksi uusi ikkuna<br />
valitsemalla Lisäasetukset. Valitse<br />
ylhäältä Näyttölaite-välilehti.<br />
Tässä valitaan Virkistystaajuus.<br />
Valitse suurin mahdollinen arvo. Se<br />
takaa vilkkumattoman näytön, jota<br />
on mukava katsella. Suositus on<br />
vähintään 70 - 85 Hz.<br />
Valitse kaikki haluamasi<br />
asetukset ja vahvista ne<br />
napsauttamalla OK. Windows<br />
esittää valittuja asetuksia<br />
vastaavan näytön. Jos olet<br />
tyytyväinen asetuksiin, ota ne<br />
käyttöön valitsemalla Kyllä. Jos et<br />
ole tyytyväinen, Windows palauttaa<br />
automaattisesti entiset asetukset<br />
15 sekunnin kuluttua. Voit korjata<br />
asetuksia tarpeen mukaan ja yrittää uudelleen.<br />
5FMFWJTJPÁOËZUUÚMBJUUFFOBÁ<br />
Kun vastaanotat TV-kuvaa tai katsot DVD-elokuvaa, sinun ei välttämättä tarvitse<br />
käyttää siihen tietokoneen näyttöä. Tietokoneessasi on TV Out -lähtöportti, johon<br />
voit liittää tavallisen television tai videoprojektorin. Näin voit nauttia<br />
kotiteatteriesityksistä, jos sinulla on 16:9-kuvasuhteen laajakuva-TV tai projektori.<br />
Useimmissa televisioissa ja projektoreissa on tavallinen videokaapeli (keltainen<br />
Euro-Cinch) ja SVHS-liitin. Tällainen kaapeli on sopiva, sillä voit käyttää sovitinta,<br />
jonka välityksellä kaapeli liitetään grafiikkakorttiin. Kuvan laatu on kylläkin parempi<br />
käytettäessä SVHS-kaapelia. Eron huomaa erityisesti silloin, kun katsellaan<br />
teknisesti laadukasta kuvaa, kuten DVD-elokuvaa.
14 Lisäasetukset ja käsittely<br />
Liitä videokaapeli ensin grafiikkasovittimen TV Out<br />
-lähtöporttiin. Käytä kumpaa tahansa edellä mainittua<br />
kaapelityyppiä (Euro-Cinch tai SVHS). Kaapelityyppi<br />
määräytyy sen mukaan, millainen signaalien tuloliitin<br />
televisiossa on. Voit joutua hankkimaan sovittimen,<br />
jotta saat liittimet sopimaan toisiinsa. Liitä sitten kaapeli<br />
televisioon tai projektoriin.<br />
Grafiikkasovittimen TV Out -lähtöportin välittämä<br />
signaali sopii kaikkiin televisioihin. Tämän signaalin<br />
laatua on kuitenkin mahdollista parantaa. Erityisesti<br />
käytettäessä ammattikäytössä olevan projektorin<br />
tarkkuutta, virkistystaajuus ja lomitettu/lomittamaton<br />
signaali on valittavissa.<br />
Jos haluat muuttaa näitä asetuksia, valitse <strong>Käynnistä</strong>/<strong>Ohjauspaneeli</strong>.<br />
<strong>Ohjauspaneeli</strong>n ikkuna avautuu. Siellä on Näyttö-kuvake. Kaksoisnapsauta<br />
kuvaketta. Kuvaruutuun avautuu Ominaisuudet: Näyttö -valintaikkuna. Napsauta<br />
Asetukset-välilehteä. Siirry määrityksiin napsauttamalla Lisäasetukset-painiketta.<br />
Uusi ikkuna avautuu. Valitse Display, Monitor tai Screen -välilehti (Näyttölaite,<br />
Näyttö). Nimi voi vaihdella grafiikkasovittimen ja sen ohjainohjelman mukaan.<br />
Tässä voit valita näyttölaitteen sen mukaan, onko käytössä tietokoneen näyttö,<br />
projektori, televisio vai litteä näyttö.<br />
Huomautus ...<br />
Sen jälkeen kun tietokone ja televisio on kytketty toisiinsa, avaa televisio ja<br />
määritä se ottamaan vastaan videosignaaleja. Tämä tarkoittaa, että<br />
televisiokuvan lähteeksi on valittava "Video", "AV" tai vastaava. Eräissä<br />
tapauksissa tietokone täytyy käynnistää uudelleen, jotta grafiikkasovitin<br />
tunnistaa uuden liitännän ja lähettää siihen automaattisesti oikeaa signaalia.<br />
Jos mainittuja kuvakkeita ei näy televisiossa tai ne näkyvät himmennettyinä,<br />
tarkista kaapelin kiinnitys tai käynnistä tietokone uudelleen.<br />
Projektori ja televisio eroavat siten, että projektori käyttää oletusarvoisesti SVHStai<br />
RGB-signaalia, kun taas televisiolla se on normaali VHS (Composite-signaali).
Kortinlukija 15<br />
Napsauta nyt käytettävää laitetta<br />
vastaavaa välilehteä otsikkorivillä.<br />
Valittavaa laitetta käytetään kuvan<br />
katseluun ja/tai videosignaalin laatua<br />
parannetaan vastaamaan laitetta.<br />
Napsauta näyttölaitetyypin<br />
otsikkoriviä, jos haluat muuttaa<br />
vakiomäärityksiä. Käytettävän<br />
television tai projektorin<br />
ominaisuudet ratkaisevat, onko<br />
kuvaa vielä mahdollista parantaa.<br />
Kopiosuojattujen DVD-levyjen käyttöön liittyvät ongelmat<br />
Uudet tekijänoikeuslait eivät salli suojattujen CD- tai DVD-levyjen sisältämän<br />
materiaalin kopioimista edes omaan käyttöön. Videokuvan välittäminen<br />
ulkoiseen laitteeseen, kuten televisioon, antaa mahdollisuuden elokuvan<br />
samanaikaiseen kopioimiseen videonauhurilla. Sen vuoksi on mahdollista, että<br />
suojatut DVD-levyt (jotka on tuottanut esim. Macrovision) estävät videolähdön<br />
grafiikkasovittimesta, jotta elokuvaa ei voisi sitä kautta kopioida. Voit silti<br />
mahdollisesti katsoa elokuvaa televisiosta. Eräät suojausmenetelmät ovat niin<br />
tehokkaita, että elokuvan katsominen tietokoneen näytöllä on mahdollista vain<br />
häirittynä, jos ollenkaan. Tätä ei siis aiheuta häiriö tietokoneessa, vaan<br />
elokuvan valmistajan kopiosuojaus.<br />
ÁÁ,PSUJOMVLJKBÁ<br />
.VJTUJLPSUJOÁBTFUUBNJOFOÁQBJLBMMFFOÁ<br />
Kortinlukija sijaitsee tietokoneen etupaneelissa. Lukijassa on useita korttipaikkoja<br />
eri tyyppisille muistikorteille. Korttipaikkojen muoto ja sijainti voivat vaihdella<br />
mallikohtaisesti. Sen mukaan millainen kortinlukija tietokoneessa on, käytettävissä<br />
ovat seuraavat muistikorttityypit:<br />
• Compact Flash, Microdrive – Compact Flash -korttityypit Type I ja Type II (CF I,<br />
CF II). Yleisin flash-muistikorttityyppi on Type I. Muut tallennusvälineet, kuten
16 Lisäasetukset ja käsittely<br />
IBM Microdrive, ovat vastaavia kuin Type II. Ne ovat hieman paksumpia ja<br />
suurempia.<br />
• SmartMedia, SD-kortit, Memory Stick - Muita yleisiä muistikorttityyppejä ovat<br />
SmartMedia ja SD-kortit sekä Sony Memory Stick. Pienikokoisina ja kestävinä<br />
ne soveltuvat erinomaisesti digitaalikameroihin, MP3-soittimiin sekä<br />
matkapuhelimiin.<br />
Koska kortinlukijan korttipaikkojen ja itse muistikorttien muotoilu eroaa selkeästi<br />
toisistaan, käyttäjä tuskin yrittääkään työntää korttia väärään korttipaikkaan. Kukin<br />
korttimalli sopii ainoastaan omaan korttipaikkaansa.<br />
HUOMAUTUS<br />
Ikävä kyllä, kaikki muistikorttivalmistajat eivät noudata kaikkia alan yhteisiä<br />
standardeja. Sen vuoksi emme voi taata kaikkien korttien yhteensopivuutta,<br />
sillä valmistajia on niin paljon.<br />
5JFUPKFOÁTJJSUËNJOFOÁKBÁUBMMFOUBNJOFOÁUJFUPLPOFFMMFÁ<br />
Windows ei käsittele kortinlukijaa erillisenä laitteena vaan tavallisena levyasemana.<br />
Sen ansiosta kortinlukijan käyttäminen ei edellytä erillisten ohjainten tai<br />
laitekohtaisten ohjelmien asentamista.<br />
Heti kun Windows havaitsee kortinlukijaan asetetun kortin, näyttöön avautuu<br />
ikkuna, josta voi valita erilaisia automaattisia toimintoja. Voit valita tarvitsemasi<br />
vakiotoiminnon tai kopioida tietoja itse. Jos haluat itse määrittää kopioinnin, sulje<br />
ikkuna valitsemalla Peruuta.<br />
Avaa <strong>Käynnistä</strong>-valikosta Windowsin Resurssienhallinta.<br />
Resurssienhallintaikkunan vasemmassa ruudussa, Oma tietokone -kuvakkeen alla<br />
kiintolevyjen ja CD- ja DVD-asemien vieressä on joitakin nimiä otsikon Siirrettävä<br />
levy alla. Nämä nimet viittaavat kortinlukijan korttipaikkoihin.<br />
Kortinlukijaan asetettua muistikorttia käytetään CD-levyn tai kiintolevyn tavoin.<br />
Merkitse haluamasi tiedostot ja kopioi ne paikalliselle kiintolevylle. Muistikortin<br />
tiedostoja kopioidaan, siirretään ja poistetaan aivan vastaavasti kuin perinteisen<br />
levyaseman tiedostoja.
Modeemi, Internet ja verkko 17<br />
.VJTUJLPSUJOÁUVSWBMMJOFOÁJSSPUUBNJOFOÁ<br />
Kortinlukijan USB-ohjain tukee vaihtoa käytön aikana. Tämä tarkoittaa, että<br />
muistikortin voi asettaa lukijaan tai irrottaa siitä tietokoneen käydessä. On kuitenkin<br />
mahdollista, että kopiointi on vielä kesken tai tiedostoja on edelleen välimuistissa.<br />
Tällaisessa tilanteessa tietoja voi kadota tai muistikortti voi vahingoittua. Muistikortti<br />
poistetaan turvallisesti kortinlukijasta seuraavasti:<br />
Avaa Windowsin Resurssienhallinta. Jos se ei vielä ole käynnissä, avaa se<br />
<strong>Käynnistä</strong>-valikosta.<br />
Valitse ikkunan vasemmanpuoleisesta ruudusta asema, jossa siirrettävä<br />
muistiväline on. Napsauta sitä hiiren kakkospainikkeella. Näyttöön avautuu<br />
pikavalikko. Valitse sieltä komento Poista.<br />
Windows lopettaa valitun aseman käytön ja nyt voit poistaa muistikortin<br />
turvallisesti.<br />
ÁÁ.PEFFNJÁ*OUFSOFUÁKBÁWFSLLPÁ<br />
.PEFFNJOÁLZULFNJOFOÁ<br />
Ennen kuin sisäistä modeemia voi käyttää, sen kaapelit täytyy kytkeä. Modeemit<br />
käyttävät Internet-yhteyksiin perinteisiä puhelinlinjoja. Tarvitaan vain perinteinen<br />
seinään kiinnitetty puhelimen pistorasia ja modeemikaapeli. Kaapeli toimitetaan<br />
tietokoneen mukana ja sen voi kytkeä heti paikalleen.
18 Lisäasetukset ja käsittely<br />
Ota kaapeli pakkauksesta.<br />
Kiinnitä Western-liittimin varustetun kaapelin toinen pää tietokoneen<br />
takapaneelissa olevaan vastaavaan porttiin. Portti on tietokoneen kotelon<br />
alaosassa. Western-liittimessä on pieni lukitusvipu, joka suuntautuu hieman<br />
ulospäin liittimestä. Lukitusvipu kohdistetaan portissa olevaan vastaavaan loveen.<br />
Kun tietokone on pystyasennossa, lukitusvipu on liittimen alapinnassa. Kaapelin<br />
liitin napsahtaa paikalleen. Kun irrotat Western-liitintä, avaa lukitus painamalla<br />
vipua kevyesti. Silloin voit irrottaa kaapelin.<br />
Kaapelin toinen pää kiinnitetään seinässä olevaan puhelinliitäntään. Eräissä<br />
maissa modeemin liittäminen vaatii sovittimen. Tuolloin modeemikaapeliin<br />
kiinnitetään ensin sovitin ja se puolestaan kiinnitetään seinässä olevaan<br />
puhelinliitäntään. Kiinnitä modeemikaapeli paikalleen kevyesti työntäen. Jos liitin ei<br />
sovi porttiin, yrität todennäköisesti kiinnittää kaapelia väärään porttiin. On myös<br />
mahdollista, ettei portti ole sopiva.<br />
Kun kaapeli on kytketty sekä tietokoneeseen että puhelinlinjaan, modeemin<br />
laiteasennus on valmis. Seuraavaksi vuorossa on modeemin määrittäminen<br />
tietokoneessa. Tämä tietokone muodostaa Internet-yhteyden avaamalla Windowsin<br />
puhelinverkkoyhteyden Internet-palvelujen tarjoajaan (ISP). Jäljempänä esitetään<br />
lähemmin kuinka tämä yhteys toimii.<br />
1VIFMJOWFSLLPZIUFZEFOÁNËËSJUUËNJOFOÁ<br />
Uusi puhelinverkkoyhteys täytyy määrittää ennen kuin Internet-yhteyden voi avata<br />
Windows XP -koneesta. Ohjattu toiminto auttaa yhteyden määrittelyn kaikissa<br />
vaiheissa. Selvitä ensin Internet-palvelujen tarjoajan (ISP:n) tiedot. ISP-numero on<br />
melko pitkä. ISP on ilmoittanut tarvittavat yhteystiedot sopimusta tehtäessä.<br />
Vaihtoehtoisesti voit muodostaa puhelinverkkoyhteyden joka kerta, kun avaat<br />
Internet-yhteyden. Teknisesti tämä ajaa saman asian. Kun kaikki tarvittavat tiedot<br />
ovat saatavilla, voit aloittaa puhelinverkkoyhteyden määrittelyn.<br />
<strong>Käynnistä</strong> ensin ohjattu verkkoyhteyden muodostaminen. Valitse sitä varten<br />
<strong>Käynnistä</strong>/Kaikki ohjelmat/Apuohjelmat/Tietoliikenneyhteydet/Ohjattu<br />
verkkoyhteyden muodostaminen.
Modeemi, Internet ja verkko 19<br />
Windows esittää tietokoneen sijaintiin liittyviä kysymyksiä. Valitse<br />
sijaintipaikkana oleva maa kohdassa Maa tai alue. Sen alapuolelle kirjoitetaan<br />
sijaintipaikan puhelinverkon suuntanumero. On tärkeää, että Windows tietää,<br />
tarvitseeko numeron eteen lisätä suuntanumero muodostettaessa yhteyttä.<br />
Jos modeemi on kytketty esimerkiksi yrityksen omaan keskukseen, merkitse<br />
asianomaiseen kenttään ulkolinjan numero, jolla keskus ohitetaan. Yleensä se on<br />
nolla (0). Tämä on tarpeeton yksityispuhelimille, jotka eivät ole keskuksen<br />
alaliittymiä.<br />
Valitse lopuksi puhelinjärjestelmä.<br />
Useimmissa maissa on käytössä<br />
äänivalinta. Kunkin numeron valinta<br />
antaa pienen merkkiäänen.<br />
Pulssivalintajärjestelmässä kuuluu<br />
vastaavasti nakutusta. Jos et tiedä<br />
kumpi järjestelmä on käytössä, kysy<br />
sitä puhelinyhtiöstä ennen kuin otat<br />
modeemin käyttöön. Lopeta tämä<br />
vaihe valitsemalla OK. Windows<br />
kysyy vielä, muodostetaanko uusi<br />
yhteys tästä sijaintipaikasta. Vahvista<br />
valinta napsauttamalla uudelleen OK.<br />
Ohjatun verkkoyhteyden ensimmäinen ikkuna sisältää sellaisia tietoja, jotka voit<br />
ohittaa valitsemalla Seuraava. Seuraavassa ikkunassa kysytään yhteystyyppiä.
20 Lisäasetukset ja käsittely<br />
Valitse vaihtoehdoista ensimmäinen, Muodosta Internet-yhteys ja jatka<br />
napsauttamalla Seuraava.<br />
Voit jatkaa yhteyden määrittämistä automaattisesti luettelosta tai manuaalisesti.<br />
Suosittelemme valitsemaan vaihtoehdon Määritä yhteys manuaalisesti. Se on<br />
nopein tapa ja myös hyvin helppo.<br />
Seuraavaksi Windows kysyy<br />
laitetta, jonka välityksellä Internetyhteys<br />
muodostetaan. Valitse<br />
ensimmäinen vaihtoehto, Muodosta<br />
yhteys modeemin välityksellä.<br />
Tämä vaihtoehto soveltuu kaikille<br />
modeemeille ja ISDN-korteille.<br />
Ohjattu toiminto etsii sisäisen<br />
modeemin automaattisesti. Jos<br />
tietokoneessasi on useita<br />
modeemeja, näyttöön voi avautua<br />
ikkuna, jossa pyydetään valitsemaan<br />
yhteydessä käytettävä modeemi. Valitse tässä tapauksessa haluamasi modeemi<br />
esitetystä luettelosta. Jos tietokoneeseen ei ole asennettu lisämodeemeja, valintaa<br />
ei tarvitse tehdä.<br />
Anna uudelle yhteydelle nimi. Teknisen toiminnan kannalta tällä ei ole<br />
merkitystä. Se ainoastaan auttaa sinua erottamaan tämän yhteyden myöhemmin
Modeemi, Internet ja verkko 21<br />
mahdollisesti luotavista muista yhteyksistä. Voit käyttää nimenä esimerkiksi<br />
yhteyspalvelun tarjoajaa.<br />
Kirjoita seuraavaksi palveluntarjoajan numero ja tarvittaessa suuntanumero. Nämä<br />
tiedot olet saanut siinä vaiheessa, kun tilasit yhteyspalvelun. Jos käytät<br />
yhteyskohtaisia palveluntarjoajia, saat heidän numeronsa lehdistä tai kyseisten<br />
yritysten asiakaspalvelusta. Seuraavat tiedot ovat vain esimerkki. Niiden avulla et<br />
voi muodostaa oikeaa Internet-yhteyttä.<br />
Ilmoita lopuksi yhteyden käyttäjän tiedot. Kirjoita Käyttäjänimi ja siihen liittyvä<br />
Salasana asianomaisiin kenttiin. Salasana täytyy antaa kahdesti. Jälkimmäinen on<br />
ensimmäisen varmistus.<br />
Alapuolella voit valita, saavatko tämän tietokoneen muut käyttäjät käyttää samaa<br />
yhteyttä. Kun toinen perheenjäsen kirjautuu käyttäjäksi myöhemmin, hän voi avata<br />
Internet-yhteyden käyttäen samaa Internet-tiliä. Windows pyytää vielä ilmoittamaan,<br />
onko tämä oletusarvoinen Internet-yhteys. Jos lisäät valintamerkin tähän ruutuun,<br />
Windows käyttää tätä yhteyttä automaattisesti sähköposti- ja Internet-toimintoihin.
22 Lisäasetukset ja käsittely<br />
Valitse lopuksi, otetaanko käyttöön<br />
Windowsin oma palomuuri. Sen<br />
käyttöönotto on erittäin suositeltavaa.<br />
Palomuuri on suodatin, joka suojaa<br />
tietokonettasi ulkoa tulevilta<br />
hyökkäyksiltä. Älä jätä käyttämättä<br />
tätä suojausta.<br />
Nyt Internet-yhteys on määritetty lähes valmiiksi. Viimeinen ikkuna esittää<br />
yleiskuvan kaikista asetuksista. Halutessasi voit lisätä työpöydälle tämän yhteyden<br />
pikakuvakkeen. Voit avata Internet-yhteyden kaksoisnapsauttamalla pikakuvaketta.<br />
Näin sinun ei tarvitse hakea yhteyden käynnistyskomentoa Windowsin valikoista.<br />
Internet-yhteys on nyt määritetty valmiiksi. Jos viimeisenä vaiheena lisäsit<br />
pikakuvakkeen työpöydälle, sen avulla voit nopeimmin avata Internet-yhteyden.<br />
Avaa pikavalikko napsauttamalla kuvaketta<br />
hiiren kakkospainikkeella. Sen toiminnoilla voit<br />
muokata yhteystietoja tai perustaa uuden<br />
yhteyden. Internet-yhteys avataan<br />
kaksoisnapsauttamalla kuvaketta.<br />
7FSLPOÁNËËSJUUËNJOFOÁ<br />
Helpoin tapa luoda verkkoyhteys Windows XP -ympäristössä on käyttää yhteyden<br />
ohjattua määritystoimintoa. Tämä menettely on nopea, mutta et voi muokata<br />
valmiiksi määritettyjä osoitteita ja muita tietoja. Tämä ei ole mikään ongelma, jos<br />
tarkoituksesi on luoda vain kahden tai kolmen tietokoneen välinen yhteys.
Modeemi, Internet ja verkko 23<br />
Kahden tietokoneen välinen suora yhteys<br />
Monista tietokoneista koostuvan laajan verkon muodostamiseen tarvitaan<br />
yleensä paljon laitteita. Jos sen sijaan on tarkoitus kytkeä vain kaksi<br />
tietokonetta toisiinsa, tarvitaan ainoastaan ns. ristikaapeli. Tämä kaapeli<br />
kiinnitetään molempien tietokoneiden verkkoporttiin. Nimenomaan tällaiseen<br />
käyttöön tarkoitettu kaapeli välittää signaalin kahden tietokoneen välillä ilman<br />
keskitintä. Tällainen yhteys on mahdollista vain tämän erikoiskaapelin<br />
välityksellä. Tavalliset verkkokaapelit eivät sovellu tähän käyttötarkoitukseen<br />
erilaisten liitinkytkentöjen vuoksi.<br />
Kokoonpano on sama kummassakin tapauksessa. Sillä ei ole merkitystä, oletko<br />
tekemässä ”oikeaa” verkkoa vai kahden koneen ristikaapeliyhteyttä. Kaapelin<br />
ansiosta molemmat tietokoneet ”näkevät” oikean verkon.<br />
Tietokoneessa on verkkosovitin valmiina. Kun muodostetaan verkko, kaikki siihen<br />
liitettävät tietokoneet tarvitsevat verkkosovittimen. Tietokoneet täytyy mahdollisesti<br />
kytkeä keskittimeen. Keskitin on eräänlainen yhteysasema, jonka välityksellä<br />
tietokoneet tunnistavat toisensa ja kommunikoivat keskenään.<br />
Aloita käynnistämällä ohjattu asennustoiminto. Valitse sitä varten ensin<br />
<strong>Käynnistä</strong> ja sitten <strong>Ohjauspaneeli</strong>. Siellä on Verkkoyhteydet-kuvake. Valitse se<br />
napsauttamalla. Napsauta ikkunan vasemmassa ruudussa vaihtoehtoa Määritä<br />
koti- tai pienyritysverkko.
24 Lisäasetukset ja käsittely<br />
Ohjattu verkon asennustoiminto<br />
käynnistyy. Jatka ensimmäisestä<br />
ikkunasta valitsemalla Seuraava.<br />
Seuraavassa ikkunassa on<br />
perustietoja. Voit ohittaa sen.<br />
Seuraavassa ikkunassa kysytään<br />
tietokoneen tyyppiä. Kaksi<br />
ensimmäistä vaihtoehtoa liittyvät<br />
Internet-yhteyteen. Jos verkon muut<br />
koneet muodostavat Internetyhteyden<br />
tämän tietokoneen kautta<br />
tai jos tämän tietokoneen Internetyhteys<br />
avataan toisen tietokoneen<br />
välityksellä, tarvitset näitä vaihtoehtoja.<br />
Nyt ei kuitenkaan olla määrittämässä Internet-yhteyksiä. Internetin yhteiskäytön<br />
määritykset valitaan vasta sen jälkeen, kun verkko on valmis. Valitse sen vuoksi<br />
viimeinen vaihtoehto, Muu tapa.<br />
Seuraavassa ikkunassa kysytään lisätietoja Internetin käytöstä. Valitse Tämä<br />
tietokone kuuluu verkkoon, josta ei ole Internet-yhteyttä. Valitse Seuraavapainike.<br />
Seuraavaksi sinun täytyy<br />
kirjoittaa tietokoneen nimi<br />
Tietokoneen nimi -kenttään. Voit<br />
kirjoittaa minkä tahansa nimen.<br />
Nimen enimmäispituus on 15<br />
merkkiä. Älä käytä nimessä<br />
erikoismerkkejä tai välilyöntejä.<br />
Tietokoneen kuvaus -kenttään voit<br />
kirjoittaa tietokoneeseen tai sen<br />
käyttöön liittyvän kuvauksen. Tämä<br />
auttaa eri työasemien<br />
tunnistamisessa.
Modeemi, Internet ja verkko 25<br />
Seuraavassa ikkunassa kysytään<br />
työryhmän nimeä. Windows antaa<br />
mahdollisuuden koota tietyt<br />
tietokoneet yhdeksi työryhmäksi.<br />
Suuressa yrityksessä esimerkiksi<br />
osasto voi muodostaa työryhmän. On<br />
tärkeää, että kaikki tietokoneet<br />
kuuluvat työryhmään. Muussa<br />
tapauksessa tietokoneet eivät löydä<br />
toisiaan ja niille täytyy tehdä erillisiä<br />
yhteiskäyttömäärityksiä. Tällainen ei<br />
ole järkevää.<br />
Windows XP käyttää oletusnimeä MSHOME. Tässä vaiheessa täytyy olla<br />
huolellinen, jos ryhmässä on sellaisia tietokoneita, joissa on Windows 98 tai ME.<br />
Silloin työryhmä oletusnimi on WORKGROUP. Sen vuoksi kaikissa tietokoneissa<br />
on käytettävä samaa nimeä.<br />
Seuraavassa ikkunassa näkyvät kaikki annetut tiedot. Jos tiedot ovat oikein,<br />
jatka valitsemalla Seuraava. Windows muodostaa nyt paikallisverkon. Tähän voi<br />
kulua useita minuutteja.<br />
Ohjattu toiminto antaa<br />
mahdollisuuden luoda<br />
asennuslevykkeen muita tietokoneita<br />
varten.<br />
Jos kaikissa muissakin tietokoneissa<br />
on Windows XP, tämä ei ole tarpeen.<br />
Silloin voit toistaa edellä kuvatut<br />
toimenpiteet muissa tietokoneissa.<br />
Asennuslevyke on tarpeen vain siinä<br />
tapauksessa, että muissa<br />
tietokoneissa on Windows 98 tai ME.<br />
Jos tarvitset asennuslevykkeen, aseta tyhjä levyke levykeasemaan ja anna ohjatun<br />
toiminnon kopioida sinne tarvittavat tiedostot. Aseta valmis levyke vuorollaan<br />
muiden tietokoneiden levykeasemaan, avaa Resurssienhallinnassa asema A: ja<br />
kaksoisnapsauta Setup.exe. Ohjattu toiminto käynnistyy ja toteuttaa edellä tehdyt<br />
toimenpiteet samalla tavalla.
26 Lisäasetukset ja käsittely<br />
-BOHBUUPNBOÁ8-"/WFSLPOÁNËËSJUUËNJOFOÁ<br />
Nykyään voidaan perinteisten tietokoneiden lisäksi yhdistää keskenään muitakin<br />
laitteita, kuten matkapuhelimia, kannettavia mikroja, kämmentietokoneita ym.<br />
Aiemmin käytössä oli vain keskittimin varustettuja kiinteitä kaapeliverkkoja, mutta<br />
langattoman tekniikan kehitys on nopeaa. Eräs kiinnostavimmista tekniikan alueista<br />
on WLAN. Lyhenne viittaa langattomaan lähiverkkoon, jossa tietokoneet ja muut<br />
laitteet ovat yhteydessä toisiinsa ilman johtimia tai kaapeleita. Tiedon siirrossa<br />
käytetään radioaaltoja. Tämä tekniikka tarjoaa aivan uusia mahdollisuuksia. Sen<br />
avulla pääset esimerkiksi käsiksi tietokoneellesi tallennettuihin tietoihin ilman<br />
kaapeliyhteyksiä istuessasi kannettavan mikron kanssa puutarhassa.<br />
Huomautus mallikohtaisesta kokoonpanosta…<br />
Kaikissa tietokonemalleissa ei ole valmiina langatonta LAN-sovitinta. Se on<br />
kuitenkin mahdollista asentaa lisälaitteeksi.<br />
WLAN-sovittimia on tarjolla moniin eri laitteisiin. Etuna on se, että IEEE 802.11 -<br />
standardi on hyvin yleinen kotikäyttöön tarkoitetuissa laitteissa. Tämä tarkoittaa,<br />
että mikä tahansa WLAN-laite voi olla yhteydessä mihin tahansa muuhun tätä<br />
standardia tukevaan laitteeseen. Laitteet kommunikoivat keskenään yksinkertaisilla<br />
radiotaajuussignaaleilla. Yhteys ei ole riippuvainen tietystä laitevalmistajasta tai<br />
ohjelmasta.<br />
Useissa <strong>Targa</strong>n tietokoneissa on valmiina sisäinen WLAN-sovitin, joka tukee IEEE<br />
80.211 -standardia. Tällaiset tietokoneet soveltuvat langattomaan tiedonsiirtoon.<br />
Teknisten tietojen esittelysivulta voit tarkistaa, onko sinun tietokoneessasi jo tämä<br />
ominaisuus. Langattomaan WLAN-toimintoon tietysti vaaditaan toinen tietokone,<br />
joka vastaa radiosignaaleihin. Tämä ei kuitenkaan ole mikään ongelma. Jos<br />
käytössäsi on toinen tietokone, voit asentaa siihen WLAN-sovittimen ja ottaa<br />
langattoman yhteyden käyttöön muutamalla näppäinpainalluksella.<br />
Jos muodostat vain kahden tietokoneen välisen yhteyden, tämä on nopeasti ja<br />
helposti toteutettavissa ns. Ad-hoc-yhteytenä. Tällaisen datayhteyden<br />
määrittäminen vie vain muutaman minuutin. Teoriassa Ad-hoc-yhteydellä voidaan<br />
liittää toisiinsa enemmänkin kuin vain kaksi tietokonetta. Ad-hoc-yhteys ei<br />
kuitenkaan ole tarkoitettu monen tietokoneen verkoksi. Se ei pysty kunnolla<br />
käsittelemään suuria datasiirtoja ja monimutkaisia verkkorakenteita. Yhdisteltäessä<br />
useita WLAN-tietokoneita verkoksi suositellaan käytettäväksi WLAN-reititintä tai niin<br />
sanottua käyttöpistettä. Nämä laitteet ovat verkon liikennettä ohjaavia solmuja tai<br />
jakeluasemia. Käyttöpiste tai WLAN-reititin toimii kuten kaapeliverkon keskitin tai<br />
reititin. Kaikki WLAN-sovittimet ovat yleensä yhteensopivia näiden laitteiden
Modeemi, Internet ja verkko 27<br />
kanssa. Sen ansiosta voit liittää tietokoneesi olemassa olevaan langattomaan<br />
verkkoon ongelmitta käyttöpisteen tai WLAN-reitittimen välityksellä.<br />
Jos sinulla on toinen tietokone, johon on asennettu WLAN-sovitin, kaikki on<br />
valmista verkon määritykseen. Sinulla täytyy olla tietokoneen käyttö- ja verkkotiedot<br />
aivan vastaavasti kuin määriteltäessä kaapeliverkkoa. Verkon määrittely ei ole<br />
vaikeaa. Siinä on vain muutama vaihe.<br />
Avaa <strong>Ohjauspaneeli</strong> ja valitse<br />
sieltä Verkkoyhteydet-kuvake.<br />
Näyttöön avautuu ikkuna, jossa<br />
näkyvät kaikki tämän tietokoneen<br />
yhteydet. Jos olet joskus tutustunut<br />
kaapeliverkkoon, langaton verkko<br />
on aivan vastaava. Ikkunaan<br />
ilmestyy verkon kuvake, jossa on<br />
antenni. Se kuuluu langattomalle<br />
verkolle. Napsauta kuvaketta hiiren<br />
kakkospainikkeella. Valitse<br />
avautuvasta pikavalikosta<br />
Ominaisuudet.<br />
Jos tietokoneesi on jo määritetty käyttämään kaapeliverkkoa, langaton verkko<br />
otetaan käyttöön muutamalla toimenpiteellä. Jos et ole laajentamassa olemassa<br />
olevaa kaapeliverkkoa, vaan aloitat WLAN-verkon rakentamisen aivan alusta, ensin<br />
on vuorossa TCP/IP-protokollan määrittely. WLAN ei edusta uutta<br />
verkkoarkkitehtuuria, vaan se ainoastaan korvaa kaapeliyhteydet. Siinä tarvitaan<br />
IP-osoite, tietokoneen nimi, ym. tiedot.
28 Lisäasetukset ja käsittely<br />
Jos ensin täytyy määritellä TCP/IPprotokolla,<br />
avaa Yleiset-välilehti. Siinä<br />
näkyy Internet-protokolla. Avaa<br />
kokoonpanoikkuna napsauttamalla<br />
Ominaisuudet-painiketta. Jos<br />
määritetään suora verkkoyhteys, valitse<br />
Hae IP-osoite automaattisesti. Jos<br />
verkossa toimii käyttöpiste tai langaton<br />
WLAN-reititin, voit valita tämän<br />
vaihtoehdon, jos laite tukee DHCPpalvelintoimintoa.<br />
Sen takana on kaikkien<br />
käyttöpisteeseen tai reitittimeen<br />
kytkettyjen laitteiden automaattinen<br />
määrittäminen. Palaa edelliseen<br />
ikkunaan napsauttamalla OK.<br />
Sen jälkeen kun olet saanut TCP/IP-määritykset valmiiksi tai jos ne olivat jo<br />
valmiina kaapeliverkon jäljiltä, voit jatkaa WLAN-asetuksiin. Valitse Langattomat<br />
verkot -välilehti. Jos tavoitteena on yksinkertainen langaton yhteys, on helpointa<br />
antaa Windowsin tehdä verkko puolestasi. Lisää sitä varten valintamerkki ruutuun<br />
Windows määrittää langattoman ... Yhdestä vaiheesta sinun on kuitenkin<br />
huolehdittava itse. Napsauta sitä varten Lisää-painiketta.<br />
Näyttöön avautuu ikkuna, jossa näkyvät verkon kokoonpanomääritykset.<br />
Ensimmäinen välttämätön vaihe on verkon nimeäminen. Kirjoita nimi SSIDkenttään.<br />
Tämä nimi näkyy kaikissa verkon tietokoneissa. On tärkeää, että verkon<br />
kaikki tietokoneet käyttävät samaa SSIS-nimeä. Se on samalla verkon tunnus.<br />
Tietosuojan varmistamiseksi verkossa liikkuvat tiedot on mahdollista salata.<br />
Alkutestauksen ajaksi voit poistaa salauksen käytöstä. Ota salaus käyttöön sitten,<br />
kun kaikki toimii moitteettomasti. Älä tässä vaiheessa lisää valintamerkkiä ruutuihin<br />
Verkkotodennus ja Salaus.<br />
Valitse ikkunan alaosasta vaihtoehto Tämä on tietokoneiden välinen verkko. Sen<br />
perusteella Windows tietää, ettei verkossa ole käyttöpistettä, reititintä tai vastaavaa<br />
laitetta. WLAN-sovittimet ovat keskenään yhteydessä.
Modeemi, Internet ja verkko 29<br />
Kun pääikkuna palaa näyttöön, uusi verkko näkyy siinä olevassa luettelossa.<br />
Sulje ikkuna napsauttamalla OK. Tämän tietokoneen kokoonpanomääritys on nyt<br />
valmis. Seuraavaksi sinun täytyy tehdä samat toimenpiteet WLAN-verkon kaikille<br />
muille tietokoneille. Kun kaikki koneet on määritetty, Windows tunnistaa<br />
langattoman verkon. Esimerkin luettelossa näkyy verkkonimi (SSID). Koska<br />
salausta ei ole otettu käyttöön alkutestauksen ajaksi, Windows antaa ohjeita eräistä<br />
tietoturvaan liittyvistä seikoista. Hyväksy tämä ilmoitus toistaiseksi ja napsauta<br />
Yhdistä.<br />
Jos nyt käynnistät Windowsin Resurssienhallinnan, muut tietokoneet näkyvät<br />
kohdassa Verkkoympäristö. Menettely on aivan sama kuin kaapeliverkon<br />
yhteydessä käytetty.<br />
8&1ÁÁ4VPKBVTÁKBÁMBOHBUUPNBUÁWFSLPUÁ<br />
Oletuskokoonpanossaan langattomat verkot ovat lähes julkisia. Tiedot siirtyvät<br />
ilmassa radioaalloilla, ja kuka tahansa voi siepata ne tai päästä tietokoneellesi.<br />
Ensimmäisissä toimintatesteissä suojaustoimintoja ei tarvita. Sen jälkeen kun<br />
verkko on testattu ja toimintakunnossa, on erittäin suositeltavaa ottaa salaus<br />
käyttöön. Kotiverkkojen yksinkertainen mutta tehokas salaustekniikka on nimeltään<br />
WEP (Wired Equivalent Privacy). Kun WEP on käytössä, voit luoda salausavaimen,<br />
joka salaa kaikki tiedot. Tämä parantaa langattoman verkon tietoturvaa.<br />
WEP-salausta varten tarvitaan avain. Kaikki verkossa liikkuva tieto koodataan<br />
avaimeen perustuvalla kaavalla. Internetistä on maksutta ladattavissa<br />
avaingeneraattoreita. Ne muuntavat salasanan (esim. "abcdefghij") avaimeksi
30 Lisäasetukset ja käsittely<br />
(esim. 0F9Bn7I9KKM). Avaimen voi helposti luoda itsekin. Se koostuu numeroiden<br />
ja merkkien yhdistelmästä, jossa ei ole välilyöntejä. Erikoismerkit sen sijaan on<br />
sallittu.<br />
On kuitenkin syytä muistaa, että avaimia on eri tasoisia. Windows käyttää yleensä<br />
104-bittistä salausta. Tällöin avaimen pituus on 13 merkkiä. Nykyaikaisen 128-<br />
bittisen salauksen avaimen pituus on 26 merkkiä. Kaikissa verkon tietokoneissa<br />
täytyy olla sama salaus. Jos yksi tietokone tukee vain 64-bittistä (10 merkin)<br />
salausta, tuota avaimen pituutta on käytettävä verkon kaikissa tietokoneissa.<br />
Kun olet itse luonut avaimen tai<br />
saanut sen avaingeneraattorista, avaa<br />
<strong>Ohjauspaneeli</strong> valitsemalla<br />
<strong>Käynnistä</strong>/<strong>Ohjauspaneeli</strong>. Valitse<br />
Verkkoyhteydet-kuvake. Valitse WLANyhteys,<br />
napsauta sitä hiiren<br />
kakkospainikkeella ja valitse<br />
Ominaisuudet.<br />
Verkon ominaisuuksien ikkuna avautuu.<br />
Valitse Langattomat verkot -välilehti.<br />
Valitse luettelosta oma verkkosi ja<br />
napsauta Ominaisuudet-painiketta.<br />
Ota salaus käyttöön lisäämällä<br />
valintamerkki ruutuun Salaus (WEP<br />
käytössä). On myös suositeltavaa ottaa käyttöön Verkkotodennus. Seuraavaksi<br />
muodostetaan verkon avain.
Modeemi, Internet ja verkko 31<br />
Poista käytöstä valinta Avain saadaan<br />
automaattisesti. Kirjoita avain<br />
Verkkoavain-kenttään.<br />
Kokoonpanomääritys on nyt valmis.<br />
Vahvista asetukset ja ota salaus käyttöön<br />
langattomassa verkossa napsauttamalla<br />
OK.<br />
Toista edellä esitetyt toimenpiteet langattoman verkon kaikissa tietokoneissa. On<br />
erittäin tärkeää, että kaikissa tietokoneissa on täsmälleen sama avain. Pienikin ero<br />
avaimessa johtaa koodauseroavuuksiin, ja silloin tietokoneet eivät ymmärrä<br />
toisiaan. Jos saat avaimen pituuteen liittyvän virheilmoituksen, joku verkon<br />
tietokoneista ei tue avaimen pituutta. Tällaisessa tapauksessa on valittava lyhyempi<br />
avain, esim. 104-bittinen (13 merkkiä) 128-bittisen (26 merkkiä) sijaan.<br />
8-"/ZIUFZEFUÁÁ0UBÁLËZUUÚÚOÁWBJOÁUBSWJUUBFTTBÁ<br />
WLAN-yhteydet kannattaa ottaa käyttöön vain tarvittaessa. Jos käytössä on toimiva<br />
kaapeliverkko, WLAN-verkko on tuskin tarpeen. Tällöin WLAN on suositeltavaa<br />
poistaa käytöstä. Jos on vain yksi tietokone, verkko kannattaa ehdottomasti poistaa<br />
käytöstä.<br />
Jos tietyssä tilanteessa tarvitset langatonta yhteyttä, saat verkon käyttöön<br />
muutamalla näppäinpainalluksella.<br />
Valitse <strong>Käynnistä</strong>/<strong>Ohjauspaneeli</strong>. Valitse <strong>Ohjauspaneeli</strong>n Verkkoyhteydetkuvake.<br />
Näyttöön avautuu uusi ikkuna, jossa näkyvät nykyiset verkkoyhteydet. Valitse<br />
WLAN-yhteys ja napsauta sitä hiiren kakkospainikkeella. Näyttöön avautuu<br />
pikavalikko. Valitse siitä komento Poista käytöstä.
32 Lisäasetukset ja käsittely<br />
Tietokoneessasi on edelleen langaton<br />
verkkosovitin, mutta se ei lähetä tai<br />
vastaanota tietoja. Jos myöhemmin tarvitset<br />
WLAN-verkkoa, toista edellä kuvattu<br />
menettely ja valitse pikavalikosta Ota<br />
käyttöön.<br />
Á 64#ÁKBÁ'JSF8JSFÁMBJUUFJEFOÁMJJUUËNJOFOÁ<br />
Laiteportteja koskeva ilmoitus<br />
Sinulla olevan <strong>Targa</strong>-tietokonemallin portit ja liitännät voivat olla erilaisia sekä<br />
toiminnaltaan että ulkonäön suhteen.<br />
64#MBJUUFFUÁ<br />
USB-portti on vakiovaruste nykyisissä tietokoneissa ja oheislaitteissa. Tässä<br />
tietokonemallissa on uusi USB 2.0 -portti, joka välittää tietoa erittäin nopeasti.<br />
Tietoliikenne oheislaitteisiin on huomattavasti nopeampaa, kuin käytettäessä<br />
vanhempaa standardia (USB 1.0 tai USB 1.1). USB 2.0 on täysin yhteensopiva<br />
alaspäin versioihin USB 1.0 ja USB 1.1. Voit siis edelleen käyttää entisiä laitteitasi,<br />
jotka tukevat vain USB 1.1 -standardia. Mitään laitemäärityksiä ei tarvitse tehdä,<br />
sillä portti tunnistaa automaattisesti siihen liitetyt laitteet ja sovittaa toiminnan niiden<br />
standardin mukaiseksi.
USB- ja FireWire -laitteiden liittäminen 33<br />
USB-portti tukee sekä Plug & Play -toimintaa että käytönaikaista vaihtoa. Plug &<br />
Play tarkoittaa, että tietokone tunnistaa laitteet automaattisesti ja asentaa niille<br />
yleisohjaimen. Tulostimille ja skannereille on suositeltavaa asentaa valmistajan<br />
toimittamat laitekohtaiset ohjaimet. Nämä ohjaimet takaavat laitteen monipuolisen<br />
toiminnan, koska ne on kehitetty juuri sitä varten. Käytönaikainen vaihto tarkoittaa,<br />
että uusia laitteita voi kytkeä tietokoneeseen sen ollessa käynnissä. Windows<br />
tunnistaa laitteet välittömästi ja ottaa ne heti käyttöön. Kaikki oheislaitteet eivät tue<br />
tätä ominaisuutta. Jos tietokone pyytää uudelleenkäynnistystä, se on tehtävä.<br />
Alla on luettelo laitteista, joita voi kytkeä USB-porttiin.<br />
• ulkoiset levyasemat<br />
• digitaalikamerat<br />
• digitaaliset videokamerat<br />
• tulostimet<br />
• skannerit<br />
• modeemit (analogiset/DSL)<br />
• ISDN (ulkoiset kortit, PBX-levyt)<br />
• näppäimistöt ja hiiret<br />
• ynnä muita<br />
'JSF8JSFMBJUUFFUÁ<br />
Laitemalli ja sen varustus vaikuttaa siihen, onko tietokoneessasi FireWire-portti.<br />
Useissa laitteissa tästä portista käytetään nimitystä "IEEE 1394". FireWire-portin<br />
kautta tietoliikenne on erittäin nopeaa. Se soveltuu erityisesti kohteisiin, joissa<br />
siirrettävä datamäärä on suuri, kuten digitaaliset kamerat ja videokamerat. Jos<br />
haluat käyttää FireWire-yhteyttä, tarkista oheislaitteen portit siinä vaiheessa kun<br />
ostat laitteen.<br />
Samoin kuin USB-portit, FireWire tukee Plug & Play -toimintoa ja vaihtoa käytön<br />
aikana. Riittää, kun laite liitetään tietokoneen porttiin. Windows tunnistaa laitteen<br />
automaattisesti ja asentaa sen tarvitseman ohjaimen. Eräät vanhat FireWire-laitteet<br />
eivät tue tätä ominaisuutta. Tuolloin Windows täytyy käynnistää uudelleen sen<br />
jälkeen, kun laite on kytketty. Vasta sitten Windows tunnistaa laitteen ja määrittää<br />
sen.<br />
Alla on esimerkkejä yleisistä FireWire-laitteista:<br />
• digitaaliset videokamerat, esim. DVCam ja Digital8<br />
• laadukkaat digitaalikamerat<br />
• ulkoiset laitteet, kuten DLT-laite tietojen varmistukseen<br />
• eräät muut laitteet
34 Vianetsintä, ensiapu ja usein esitetyt kysymykset<br />
Á 7JBOFUTJOUËÁFOTJBQVÁKBÁVTFJOÁFTJUFUZUÁ<br />
LZTZNZLTFUÁ<br />
Tämä tietokone on huolellisesti testattu, uusinta tekniikkaa käyttävä järjestelmä.<br />
Siitä huolimatta ongelmien ja toimintahäiriöiden mahdollisuutta ei voi täysin välttää.<br />
Auttaaksemme sinua ylläpitämään laitteistosi täydessä toimintakunnossa, olemme<br />
koonneet tietoja ja ohjeita yleisimpien ongelmatilanteiden tunnistamisessa ja<br />
ratkaisemisessa. Toimi ongelmatilanteessa seuraavasti:<br />
• Tutustu huolella alla olevaan Vianetsintä-osaan.<br />
• Etsi ratkaisua ongelmatilanteeseen luvusta ”Usein esitettyjä kysymyksiä”, joka<br />
alkaa sivulta 37.<br />
HUOMAUTUS<br />
Voit tutustua uusimpiin kysymyksiin valitsemalla työpöydältä kohdan<br />
Valmistajan tiedot sekä myös Internetistä. Osoitteesta<br />
www.service.targa.co.uk voit etsiä lisää kysymyksiä sekä laiteohjaimia.<br />
• Lue asiaa käsittelevä kohta tästä käyttöoppaasta.<br />
• Tutustu kohtaan Windows-järjestelmän palauttaminen, joka alkaa sivulta 37.<br />
• Jos tietokone ei käynnisty tai virhetilanne esiintyy käynnistymisen aikana,<br />
kokeile Recovery-palautusohjelmaa, joka on EasyInstall CD-/DVD-levyllä.<br />
Tietoja siitä on sivulla 43. Tällä ohjelmalla palautetaan Windowsin käynnistys- ja<br />
järjestelmätiedostot sekä tarvittaessa tietokoneen tehdasasetukset.<br />
• Soita asiakaspalveluun.<br />
ÁÁ7JBOFUTJOUËÁ<br />
Jos tietokone ei enää käynnisty, alla on esitetty erilaisia mahdollisuuksia tilanteen<br />
korjaamiseksi.<br />
Jos näyttö pysyy tyhjänä ja virhetilanteesta ilmoittava merkkiääni kuuluu, ongelma<br />
voi olla joku seuraavista:<br />
1 lyhyt, 2 pitkää Vika grafiikkasovittimessa.<br />
Sovitin ei ole kunnolla AGP-paikassa tai se on viallinen.<br />
Ratkaisu: Asenna sovitin kunnolla paikalleen.<br />
Vaihda tilalle erilainen grafiikkasovitin.
USB- ja FireWire -laitteiden liittäminen 35<br />
1 pitkä RAM-muisti ei ole käytettävissä.<br />
Muistimoduuli(t) ei ole kunnolla paikallaan tai on viallinen.<br />
Ratkaisu: Asenna muistimoduuli(t) kunnolla paikalleen.<br />
Vaihda tilalle erilainen muisti.<br />
1 lyhyt Kaikki kunnossa, mutta näyttöä ei ole kytketty tai se on viallinen.<br />
Ratkaisu: Kiinnitä näyttölaitteen kaapeli kunnolla<br />
grafiikkasovittimeen.<br />
Testaa näyttö kytkemällä se toiseen tietokoneeseen tai kytke<br />
toinen näyttö tietokoneeseesi.<br />
Jos tietokone jää jumiin kesken käytön tai käynnistyksen, syy voi olla äskettäin<br />
asennetussa ohjelmassa. Ratkaise tilanne seuraavasti:<br />
• Pidä [F8]-näppäin painettuna käynnistäessäsi tietokoneen ja valitse<br />
käynnistysvalikosta Vikasietotila. Palauta järjestelmä aiempaan, toimivaan<br />
tilaan valitsemalla <strong>Käynnistä</strong>/Kaikki<br />
ohjelmat/Apuohjelmat/Järjestelmätyökalut/Järjestelmän palauttaminen.<br />
Jos tästä ei ole apua, kokeile kaikkia muita palautusvaihtoehtoja.<br />
• Poista äskettäin asennetun ohjelman asennus <strong>Ohjauspaneeli</strong>n Lisää tai poista<br />
sovellus -toiminnolla (se toimii myös Vikasietotilassa).<br />
• <strong>Käynnistä</strong> tietokone niin, että Windows XP Home Edition -CD-levy on<br />
levyasemassa. Pidä samalla jokin kirjainnäppäin (esim. [H]) painettuna, kunnes<br />
Windowsin asennus käynnistyy. Odota, kunnes kaikki tiedostot on ladattu.<br />
Paina Windowsin tervetulonäytöllä [Enter], hyväksy käyttöoikeussopimus<br />
painamalla [F8] ja korjaa asennus painamalla [R]. (Sinun tarvitsee ainoastaan<br />
asentaa laiteohjaimet uudelleen EasyInstall -DVD-levyltä sen jälkeen, kun<br />
Windows on korjattu.)<br />
• Ota yhteyttä ulkopuolisen ohjelmiston valmistajaan.<br />
Jos mitään ääntä ei kuulu, on olemassa useita mahdollisia laite- tai<br />
ohjelmistovikoja. Aloita niiden etsiminen seuraavasti:<br />
• Tarkista kaiuttimet liittämällä ne tietokoneen taka- ja etupaneelin<br />
kaiutinlähtöportteihin.<br />
• Tarkista kaiutinten toiminta liittämällä ne toiseen ääntä tuottavaan laitteeseen<br />
tai liittämällä tietokoneeseen eri kaiuttimet (tai kuulokkeet).<br />
• Tarkista, että äänikortin ohjain on asennettu ja että äänikortti on valittu<br />
oletusarvoiseksi äänilaitteeksi. Aloita tarkistus avaamalla <strong>Ohjauspaneeli</strong>.
36 Vianetsintä, ensiapu ja usein esitetyt kysymykset<br />
Kaksoisnapsauta Äänet ja äänilaitteet, napsauta Audio-välilehteä ja tarkista,<br />
että Realtek Audio on valittu oletusarvoiseksi tallennus- ja toistolaitteeksi.<br />
• Jos kyseessä on vakiotoistolaite, napsauta Äänenvoimakkuus-painiketta ja<br />
tarkista, ettei Vaimennus-ruudussa ole valintamerkkiä. Vedä kaikki<br />
äänenvoimakkuuden liukusäätimet keskiasentoon.<br />
• Asenna EasyInstall -levyltä piirisarjan ohjain, joka sisältää ääniohjaimen.<br />
• Ota yhteyttä asiakaspalveluun.<br />
Jos Internet-yhteyttä ei muodostu modeemin välityksellä, mahdollisia syitä on<br />
useita. Selvitä ongelman syy seuraavasti:<br />
• Poista modeemin asennus avaamalla Laitehallinta, jonne pääset valitsemalla<br />
<strong>Ohjauspaneeli</strong>/Järjestelmä/Laitteisto. Napsauta Modeemin kohdalla olevaa<br />
plus-merkkiä, napsauta modeemia hiiren kakkospainikkeella ja valitse Poista<br />
asennus. Modeemi häviää luettelosta. Asenna se sitten uudelleen<br />
automaattisesti valitsemalla Toiminto/Etsi laitteistoon tehdyt muutokset.<br />
• <strong>Käynnistä</strong> myös diagnostiikka Laitehallinnasta. Kaksoisnapsauta modeemia,<br />
avaa Diagnostiikka-välilehti ja napsauta Suorita modeemikysely -painiketta.<br />
Näyttöön tulevassa Onnistui-luettelossa on ensimmäisenä se modeemi, joka<br />
toimii moitteetta.<br />
• Kokeile toista modeemikaapelia.<br />
• Tarkista, että modeemikaapeli on kiinnitetty kunnolla modeemiporttiin.<br />
• Kokeile toista puhelimen seinäliitintä (helppo käytettäessä kannettavaa<br />
tietokonetta).<br />
• Kokeile yhdistämistä toisen Internet-palvelujen tarjoajan numeroon avataksesi<br />
Internet-yhteyden.<br />
• Luo testiyhteys tavalliseen puhelinnumeroon (esim. omaan matkapuhelimeesi)<br />
napsauttamalla <strong>Käynnistä</strong>/Kaikki<br />
ohjelmat/Apuohjelmat/Tietoliikenneyhteydet/HyperTerminal.<br />
Tietokoneeseen liitetyssä televisiossa ei näy kuvaa<br />
• Tietokone täytyy käynnistää uudelleen, jotta se tunnistaisi television<br />
näyttölaitteeksi.<br />
Jos ohjaat näyttökuvan TV Out -lähtöportin kautta televisioon, mutta TV-ruutu pysyy<br />
pimeänä, jatka seuraavasti:<br />
• Tarkista, että televisio on liitetty kunnolla, virta on kytketty siihen ja että olet<br />
virittänyt oikean kanavan ennen kuin käynnistät tietokoneen.
Usein esitettyjä kysymyksiä (FAQ) 37<br />
• Ota TV Out -portti käyttöön ohjelmallisesti. Aloita avaamalla <strong>Ohjauspaneeli</strong>.<br />
Kaksoisnapsauta Näyttö ja valitse Asetukset-välilehti. Napsauta<br />
Lisäasetukset-painiketta. Valitse näyttöön avautuvan ikkunan Näyttö-välilehti.<br />
Valitse TV näyttölaitteeksi ikkunan alaosassa. Ota videolähtö käyttöön<br />
napsauttamalla TV-painiketta. Sinua pyydetään vahvistamaan nämä asetukset<br />
15 sekunnin kuluessa, jotta Windows ottaisi ne käyttöön.<br />
Jos TV-kuva on mustavalkoinen, syy voi olla televisiossa.<br />
• Varmista, että TV tukee S-Video-signaaleja. Tutustu television käyttöoppaaseen<br />
tai ota yhteyttä sen myyjään.<br />
• Jos käytössä on S-Video-kaapeli, vaihda sen tilalle tavallinen Compositekaapeli<br />
(Euro-Cinch-liitin).<br />
• Käytä asianmukaista S-Video-to-Composite -sovitinta tavallisen sovittimen<br />
sijaan.<br />
• Testaa tietokonetta sellaisen television kanssa, jonka varmasti tiedät tukevan S-<br />
Video-standardia (esim. TV-liikkeessä).<br />
ÁÁ6TFJOÁFTJUFUUZKËÁLZTZNZLTJËÁÉ'"2Á<br />
Mistä saan varaosia ja tarvikkeita?<br />
<strong>Targa</strong> tarjoaa laajan valikoiman varaosia ja tarvikkeita tietokoneeseesi. Saat<br />
yksityiskohtaisen tuoteluettelon ja tietoja Internetistä osoitteesta:<br />
http://www.targa-online.com<br />
Tietoja ohjaimista, usein esitetyistä kysymyksistä ja käyttöoppaasta<br />
Jotta <strong>Targa</strong>-tietokoneesi kaikki osat toimisivat parhaalla mahdollisella tavalla,<br />
asenna aina uusimmat laiteohjaimet. Voit ladata ne maksutta <strong>Targa</strong>-palvelun<br />
sivustolta Internetistä.<br />
Siellä on myös lisää usein esitettyjä kysymyksiä sekä tämä käyttöopas PDFmuodossa.<br />
Sitä voi lukea Adobe Acrobat Reader -ohjelmalla. Acrobat Reader<br />
sisältää kätevän hakutoiminnon, joka käynnistetään valitsemalla Edit/Search. Sillä<br />
löydät helposti tarvitsemasi tiedot ja ohjeet.<br />
<strong>Targa</strong> <strong>Service</strong> -palvelusivuston osoite on<br />
http://www.service.targa.co.uk
38 Vianetsintä, ensiapu ja usein esitetyt kysymykset<br />
Raukeaako takuu, jos sinetti murretaan?<br />
Ratkaisu: Voit avata kotelon, mutta silloin menetät takuun myöntämän oikeuden<br />
vaatia mahdollisia puuttuvia osia.<br />
Varoitus: Jos alkuperäisiä osia vahingoittuu siinä yhteydessä, kun koneeseen<br />
asennetaan ulkopuolisen valmistajan osia, niiden osalta takuu raukeaa.<br />
Miksi tietokone ilmoittaa kiintolevyn olevan ilmoitettua kokoa pienempi, esim.<br />
186 Gt, eikä ilmoitettu 200 Gt?<br />
Ratkaisu: Syy on koon laskennassa käytettyjen yksiköiden ero.<br />
Kaikkien valmistajien ilmoittamissa kokotiedoissa käytetään kantalukua 10. Sen<br />
mukaan 200 Gt vastaa 2 000 miljardia tavua.<br />
Tietokoneen tekemät laskelmat perustuvat yksikköön, joka on 1024. Yksi Gt on<br />
silloin 1024 * 1024 * 1024 tavua = 1 073 741 824 tavua. Tästä seuraa, että<br />
tietokoneen gigatavu on vähän enemmän kuin miljardi tavua. Muunnettuna 200 Gt<br />
on:<br />
(200 miljardia)/(1 073 741 824) = 186 Gt, kun yksikkö on tietokoneen käyttämä<br />
1024.<br />
Kuinka voin ottaa käyttöön/poistaa käytöstä CD:n automaattikäynnistyksen<br />
Windows XP:ssä?<br />
Ratkaisu: Valitse <strong>Käynnistä</strong>/Suorita ja kirjoita "regedit". Etsi avain<br />
HKEY_LOCAL_MACHINE\System\CurrentControlSet \<strong>Service</strong>s\Cdrom ja sieltä<br />
kohta Autorun. Kaksoisnapsauta sitä ja muuta arvoa:<br />
1 = käytössä 0 = pois käytöstä<br />
Muutoksen jälkeen tietokone täytyy käynnistää uudelleen.<br />
Yleistietoja BIOSin ja laiteohjelmiston päivityksistä<br />
• Käytä vain virallista BIOS- ja laitteisto-ohjelmistoa, jotka saat<br />
palvelusivustoltamme (www.service.targa.co.uk).<br />
• Älä koskaan käytä ulkopuolisia BIOS- tai laitteisto-ohjelmistoversioita. Se voi<br />
mitätöidä takuun.<br />
• Tarkista, että päivitys soveltuu sinulla olevaan tietokonemalliin. Käytä vain<br />
hyväksyttyjä BIOS- ja laitteisto-ohjelmistopäivityksiä.<br />
• Lue aina readme.txt-tiedosto.
Usein esitettyjä kysymyksiä (FAQ) 39<br />
Kuinka BIOS päivitetään?<br />
Ratkaisu: Etsi oikea palvelusivu osoitteesta http://www.service.targa.co.uk<br />
syöttämällä tietokoneesi sarjanumero tai etsi täsmälleen sama <strong>Targa</strong>-malli kuin<br />
sinulla. Avaa Downloads-välilehti ja lataa uusimman BIOS-version sisältävä ZIPtiedosto.<br />
Pura ZIP-tiedosto ja noudata mukana olevan Readme.txt-tiedoston<br />
ohjeita.<br />
Á +ËSKFTUFMNËOÁQBMBVUUBNJOFOÁKPTÁLBJLLJÁPOÁ<br />
NFOOZUUËÁ<br />
Tietokoneet ovat dynaamisia laitteita. Ikävä kyllä, eteen voi tulla odottamattomia<br />
tilanteita tai järjestelmä ei hyväksy jotakin tiettyä asetusta. Sen seurauksena<br />
Windows voi muuttua epävakaaksi tai se ei yksinkertaisesti enää toimi. Tällaisia<br />
tilanteita varten Windows XP sisältää työkalun nimeltä Järjestelmän palauttaminen.<br />
Tämä ohjelma on Windowsin järjestelmätiedostojen varmistustyökalu. Se kopioi<br />
kaikki välttämättömät kokoonpanomääritykset ja asetukset siinä vaiheessa, kun<br />
kaikki toimii hyvin. Jos järjestelmässä ilmenee myöhemmin ongelmia, voit palauttaa<br />
aiemmin tallennetun tilanteen muutamalla näppäinpainalluksella.<br />
Jotta tietokoneen toiminta palautuisi normaaliksi, käytä järjestelmän<br />
palautustoimintoa. Muista kuitenkin, että toiminto varmistaa vain Windowsin<br />
kaikkein tärkeimmät asetukset. Itse Windows ja henkilökohtaiset tiedot eivät sisälly<br />
automaattiseen varmistukseen, joten sinun on itse huolehdittava niistä.<br />
+ËSKFTUFMNËOÁQBMBVUVTQJTUFJEFOÁMVPNJOFOÁ<br />
Järjestelmän palauttaminen on automaattinen toiminto, joka luo palautuspisteitä<br />
määräajoin. Palautuspisteen voi määrittää manuaalisestikin. Jos jotakin menee<br />
vikaan, voit helposti palauttaa viimeisimmän varmistustilanteen.<br />
Avaa Järjestelmän palautuksen pääikkuna valitsemalla <strong>Käynnistä</strong>/Kaikki<br />
ohjelmat/Apuohjelmat/Järjestelmätyökalut/Järjestelmä. Valitse vaihtoehto Luo<br />
palautuspiste. Jatka valitsemalla Seuraava.
40 Vianetsintä, ensiapu ja usein esitetyt kysymykset<br />
Seuraavaksi sinun on annettava palautuspisteelle nimi. Kuvauksen tulee olla<br />
sellainen, että tarpeen tullen tunnistat palautuksen, esim. Täysi asennus tai<br />
Ennen ohjelman XYZ asentamista. Jatka valitsemalla Seuraava.<br />
Tässä vaiheessa ohjelma tallentaa tärkeimmät järjestelmätiedostot. Tämän<br />
vaiheen kestoon vaikuttaa tietojen määrä sekä tietokoneen käsittelynopeus. Kun<br />
varmistus päättyy, näyttöön tulee siitä ilmoitus. Tietokoneen varmistus on nyt<br />
valmis. Lopeta ohjelma valitsemalla Sulje ja palaa Järjestelmän palautuksen<br />
tervetuloikkunaan napsauttamalla <strong>Käynnistä</strong>.<br />
+ËSKFTUFMNËOÁQBMBVUUBNJOFOÁQBMBVUVTQJTUFJUËÁLËZUUËFOÁ<br />
Jos Windowsin toiminnassa on ongelmia, voit palauttaa tietokoneen aiemman,<br />
normaalin tilanteen palautuspisteiden perusteella. Jos Windows vielä käynnistyy,<br />
käynnistä ohjelma normaalisti <strong>Käynnistä</strong>-valikosta. Eräissä erikoistilanteissa<br />
järjestelmän voi palauttaa vikasietotilassa. Esimerkiksi silloin, kun Windows ei<br />
käynnisty ongelmitta.<br />
Järjestelmän palauttaminen normaalitilanteessa<br />
Kun sovellusten käynnistyksen yhteydessä esiintyy virheilmoituksia ja muita<br />
ongelmia, Windows useimmiten silti toimii normaalisti. Tällöin on mahdollista<br />
käynnistää järjestelmän palauttaminen normaalitilanteessa.<br />
<strong>Käynnistä</strong> Järjestelmän palautus valitsemalla <strong>Käynnistä</strong>/Kaikki<br />
ohjelmat/Apuohjelmat/Järjestelmätyökalut/Järjestelmän palauttaminen.
Usein esitettyjä kysymyksiä (FAQ) 41<br />
Valitse vaihtoehto Palauta tietokone aiemman ajankohdan mukaiseksi. Jatka<br />
eteenpäin valitsemalla Seuraava.<br />
Tässä ikkunassa näkyy kalenteri. Ne päivät, jolloin on luotu palautuspiste,<br />
näkyvät lihavoituna. Oikeanpuoleisessa ruudussa näkyvät eri palautuspisteet<br />
kuvauksineen. Päivittäiset automaattiset palautuspisteet ovat Järjestelmän<br />
palautuspisteitä. Valitse haluamasi palautus ja siirry seuraavaan ikkunaan<br />
valitsemalla Seuraava.<br />
Näyttöön avautuu varoitusikkuna, jossa pyydetään sulkemaan kaikki avoimet<br />
sovellukset ennen palautusta. Noudata tätä ohjetta. Seuraavassa ikkunassa<br />
näkyvät valitsemasi palautuspisteen tiedot.
42 Vianetsintä, ensiapu ja usein esitetyt kysymykset<br />
Ellet ole varma valinnastasi, palaa kalenteriin valitsemalla Edellinen. Voit valita<br />
sieltä toisen palautuspisteen. Jos haluat peruuttaa koko palautuksen, valitse<br />
Peruuta. Palautus käynnistyy, kun napsautat Seuraava.<br />
Sen jälkeen kun palautus on käynnistynyt, Windows jatkaa hetken, käynnistyy<br />
sitten uudelleen ja muuttaa nykyiset kokoonpanomääritykset. Kun järjestelmän<br />
palauttaminen on päättynyt, voit hyväksyä sen napsauttamalla OK.<br />
Järjestelmän palauttaminen vikasietotilassa<br />
Jos Windowsissa on niin vakavia ongelmia, ettei normaali käynnistys onnistu,<br />
kokeile käynnistystä vikasietotilassa. Kyseessä on poikkeustilanne, jolloin<br />
Windowsista latautuu minimiversio, joka useimmiten on vakaa.<br />
Ensiksi tietokone täytyy käynnistää uudelleen manuaalisesti. Ensin näyttöön<br />
tulevat tavalliset POST-ilmoitukset ja sen jälkeen Windows latautuu. Paina nyt<br />
nopeasti [F8]-näppäintä ja pidä se painettuna.<br />
Näyttöön tulee käynnistysvalikko. Valitse nuolinäppäimillä Vikasietotila ja paina<br />
[Enter]. Tässä vaiheessa on toimittava nopeasti. Valikossa näkyy ajastin, joka<br />
käynnistää normaalikäynnistyksen tietyn ajan kuluttua.<br />
Windows käynnistyy vikasietotilassa. Koska tietokone lataa vain kaikkein<br />
välttämättömimmät ohjaimet ja osat, näyttö vaikuttaa suurelta ja se on väreiltään<br />
epätavallinen. Tämä on normaalia.
Usein esitettyjä kysymyksiä (FAQ) 43<br />
Aloita järjestelmän palauttaminen <strong>Käynnistä</strong>-valikosta ja suorita korjaustoiminto.<br />
Ohjelman toiminta on edellä kuvatun kaltainen. Voit kuitenkin vain joko sallia<br />
järjestelmän palauttamisen tai kumota edellisen palautuksen. Et voi muodostaa<br />
uusia palautuspisteitä. Tämän jälkeen voit käynnistää Windowsin normaalisti tai<br />
muokata ja korjata järjestelmää.<br />
Á +ËSKFTUFMNËOÁQBMBVUUBNJOFOÁKËSKFTUFMNËOÁ<br />
QBMBVUVTPIKFMNBMMBÁ<br />
<strong>Targa</strong>-tietokoneen mukana toimitettu EasyInstall -CD-/DVD-levy sisältää aivan<br />
uuden palautusohjelman, jonka avulla voit palauttaa tietokoneen normaaliin<br />
toimintatilaan. Se sisältää neljä toimintavaihtoehtoa:<br />
• Palauta vain käynnistystiedostot<br />
• Palauta järjestelmätiedostot<br />
• Palauta kaikki tiedostot (käyttäjän tiedostot säilytetään<br />
• Täydellinen palautus (kaikki tiedostot poistetaan)<br />
Jos tietokone ei käynnisty tai käynnistyksessä on ongelmia, aseta EasyInstall -<br />
DVD-levy CD/DVD-asemaan ja käynnistä tietokone uudelleen.<br />
Näyttöön tulee varoitus tietojen mahdollisesta menetyksestä. Valitse Suorita<br />
ohjelma.<br />
Seuraavassa vaiheessa käytettävissäsi ovat neljä edellä mainittua vaihtoehtoa.
44 Vianetsintä, ensiapu ja usein esitetyt kysymykset<br />
Jos Windowsin käynnistyksessä on ongelmia, kokeile ensimmäistä vaihtoehtoa,<br />
Palauta vain käynnistystiedostot.<br />
Jos Windowsin järjestelmätiedostoissa ongelmia, joita ei voi korjata järjestelmän<br />
palauttamisen jälkeen (katso sivu 39), kokeile toista vaihtoehtoa, Palauta<br />
järjestelmätiedostot.<br />
Jos tietokone ei näidenkään toimenpiteiden jälkeen käynnisty, kokeile kolmatta<br />
vaihtoehtoa, Palauta kaikki tiedostot (käyttäjän tiedostot säilytetään). Kaikki<br />
käyttäjän tiedostot säilytetään siihen saakka, kunnes ne on tallennettu ennalta<br />
määritettyihin käyttäjäkansioihin.<br />
Vasta sitten, jos tuokin vaihtoehto epäonnistuu, on syytä valita viimeinen<br />
vaihtoehto, Täydellinen palautus (kaikki tiedostot poistetaan). Muista, että se<br />
tyhjentää kaikki tiedot tietokoneesta. Tämä vaihtoehto palauttaa ohjelmiston<br />
tehdasasetukset.<br />
Tärkeää!<br />
Muista, että tämä toiminto palauttaa tietokoneen siihen kokoonpanoon, joka<br />
siihen on tehtaassa asennettu. Se tyhjentää kokonaan kiintolevyn (Windowsympäristössä<br />
levyn, jonka tunnus on C:). Ellet halua tätä, lopeta<br />
palautusohjelma ja tallenna ensin omista tiedostoistasi varmuuskopio (esim.<br />
CD-levylle tai kiintolevyn toiseen osioon (asennus)).<br />
<strong>Käynnistä</strong> palautustoiminto valitsemalla Aloita.
Usein esitettyjä kysymyksiä (FAQ) 45<br />
Kuittaa seuraavan ikkunan varoitus<br />
napsauttamalla OK-painiketta.<br />
Järjestelmän palautus<br />
käynnistyy. Tämä voi<br />
kestää jonkin aikaa. Voit<br />
seurata palautuksen<br />
etenemistä näytöllä<br />
olevasta<br />
tilanneilmaisimesta.
46 Vianetsintä, ensiapu ja usein esitetyt kysymykset<br />
Tärkeää!<br />
Älä missään tapauksessa katkaise virtaa tietokoneesta kesken palautuksen.<br />
Palautusta ei saa keskeyttää!<br />
Kun palautus on<br />
päättynyt, valitse<br />
<strong>Käynnistä</strong> tietokone<br />
uudelleen.
Aktivoiminen, rekisteröiminen ja sarjanumero 47<br />
"LUJWPJNJOFOÁSFLJTUFSÚJNJOFOÁKBÁ<br />
TBSKBOVNFSPÁ<br />
Yleistä<br />
Kaikki mukana toimitettavat ohjelmat on asennettu käyttövalmiiksi. Jos jokin<br />
ohjelma täytyy kuitenkin asentaa uudelleen, käytä ohjattua asennusta.<br />
Henkilötietojesi (valinnaisia tietoja) lisäksi sinun täytyy syöttää avain, sarjanumero<br />
ja käyttöoikeus- eli aktivointikoodi. Avain sisältyy hankkimaasi tietokonepakettiin.<br />
Se on merkitty seuraaviin paikkoihin:<br />
• tietokoneen pohja tai takapaneeli<br />
• CD/DVD-levy<br />
• CD/DVD-levyn kannen etu-/takapuoli<br />
Ohjelmistoon kuuluu yleensä asennusväline (CD-/DVD-levy tai levyke),<br />
käyttöoikeussopimus (käyttöoppaassa tai asennusvälineellä) sekä asennusavain.<br />
Säilytä kaikki tietokoneen mukana tulleet asiakirjat, paperit ja ostokuitit. Ne voivat<br />
sisältää tietoja, joita tulet tarvitsemaan myöhemmin.<br />
Käyttöoikeussopimus<br />
Käyttöoikeussopimuksesta käyvät ilmi oikeutesi käyttää ohjelmaa. Siinä esitetään<br />
asiakkaan/käyttäjän ja valmistajan väliset keskeiset erot. Kun asiakas/käyttäjä<br />
yleensä kuvittelee ostaneensa ohjelman (hankkineensa siihen oikeudet), valmistaja<br />
ilmoittaa, että asiakkaalla on vain oikeus ”käyttää” ohjelmaa tiettyjen olosuhteiden<br />
vallitessa. Yleensä ohjelmistoa saa käyttää vain siinä tietokoneessa, jonka mukana<br />
ohjelma on ostettu. Sen kaupallinen käyttö voi myös olla rajoitettu. Lisäksi ohjelmaa<br />
ei ehkä saa käyttää koneiden valvontaan tai aseiden kehittelyyn tai valmistukseen.<br />
Toinen näkökohta on valmistajan rajoitettu vastuu.<br />
Ellei käyttäjä hyväksy käyttöoikeussopimuksen kaikkia ehtoja, hän ei saa käyttää<br />
ohjelmistoa. Joskus voi olla niin, etteivät käyttöoikeussopimuksen ehdot ole täysin<br />
lakien mukaisia. Tällaisessa tapauksessa ehdot voivat olla pätemättömiä, eivätkä<br />
siis koske sinua.<br />
Käyttöoikeussopimus antaa oikeuden palauttaa ohjelmisto, jos et hyväksy<br />
sopimusehtoja. Huomaa kuitenkin, että kyseessä on tuotteen palautus valmistajalle,<br />
ei maksun palautus myyjältä. Sinun tuleekin ottaa yhteyttä ohjelmiston valmistajaan<br />
ilmoittaaksesi aikomuksestasi palauttaa ohjelmisto. Koska tietokonejärjestelmä on<br />
hinnoiteltu pakettina, yksittäisten osien ja ohjelmien palautushintoja ei ole<br />
määritetty. Koska hintavertailuja ei voi tehdä, hinnan palautukseen ei ole<br />
mahdollisuutta.
48 Aktivoiminen, rekisteröiminen ja sarjanumero<br />
Avaimet, koodit ja sarjanumerot<br />
Jokaisella järjestelmällä on yksilölliset avaimet, koodit ja sarjanumerot. Ne viittaavat<br />
tietokoneen mukana toimitettuihin eri osiin ja jotka on tallennettu valmistajan<br />
tietokonejärjestelmään tallentamien muiden järjestelmätietojen mukaan.<br />
Ohjelmistojen osalta ne kuuluvat turvajärjestelmään, jolla pyritään välttämään<br />
ohjelmistojen luvaton kopioiminen ja levittäminen. Sen vuoksi tuotteissa on sen<br />
alkuperäisyyden osoittavia tarroja ja sinettejä. Ostajalla on käytössään koodit,<br />
joiden avulla hän voi käyttää aitoa, alkuperäistä ohjelmaa.<br />
Tuotteen rekisteröiminen ja aktivoiminen<br />
Rekisteröimällä ohjelmistotuotteen sinä osoitat, että sinulla on käyttöoikeus ja että<br />
olet hyväksynyt käyttöoikeussopimuksen. Sen vuoksi kukaan muu ei voi käyttää<br />
käyttöoikeuttasi samanaikaisesti. Tuotteen rekisteröiminen ei ole pakollista.<br />
Useimmat valmistajat tarjoavat asiakkailleen mahdollisuuden rekisteröityä<br />
nimellään ja osoitteellaan. Henkilötietoja käytetään yleensä tiedottamiseen uusista<br />
tuotteista ja tuotepäivityksistä.<br />
Tuote on myös aktivoitava. Microsoft on ottanut käyttöön tuoteaktivoinnin. Sen<br />
avulla aktivoidaan tuotteen aiemmin rajoitetut ominaisuudet täysin ja rajoituksetta<br />
käytettäväksi. Se onkin rekisteröintiä tärkeämpi vaihe. Tuoteaktivointi on<br />
ohjelmistopiratismia vastaan suunnattu suojausmekanismi. Samalla se suojaa<br />
kuluttajia käyttämästä laittomia ohjelmatuotteita. Laittomien ohjelmien käyttäjät<br />
aiheuttavat vahinkoa sekä itselleen että globaalille taloudelle.
Turvallisuus 49<br />
5VSWBMMJTVVTÁ<br />
&.$ÁKBÁUVSWBNËËSËZLTFUÁ<br />
Tämä laite on määräysten EN 55022, EN 55024, EN 61000-3-2, EN 61000-3-3 ja<br />
EN 60950 vaatimusten mukainen.<br />
Jos laitteeseen tehdään muita kuin valmistajan suosittelemia muutoksia, edellä<br />
esitettyjen määräysten vaatimukset eivät ehkä enää täyty.<br />
Jotta tämän laitteiston sähkömagneettinen yhteensopivuus (EMC) olisi voimassa,<br />
noudata tämän käyttöoppaan ohjeita.<br />
)VPNBVUVTÁLËZUUËKËMMFÁ<br />
Tämän laitteiston on testeissä todettu toimivan häiriönestosta annettujen rajaarvojen<br />
puitteissa. Ulkoisia signaalikaapeleita käytettäessä on otettava huomioon<br />
seuraavaa:<br />
Vaihdettaessa signaalikaapeleita valmistajan toimittamien kaapeleiden tilalle,<br />
käyttäjän tulee varmistua EMC-ohjearvojen noudattamisesta. Kaikkien uusien<br />
kaapeleiden eristysominaisuuksien täytyy olla vähintään vastaavat kuin<br />
alkuperäisessä.<br />
Käytä vain suojattuja kaapeleita ja kytke vain sellaisia laitteita, joiden turvallisuus ja<br />
EMC-arvot ovat vastaavat kuin tällä tuotteella.<br />
Jos edellä esitettyjä ohjeita ei noudateta, määräysten vaatimukset eivät täyty.<br />
-BTFSÁÉ5VSWBPIKFÁ<br />
Tämä laite sisältää laser-järjestelmän, joka kuuluu laser-luokkaan 1. Tutustu<br />
käyttöohjeisiin ja perehdy sen sisältämiin oikeita käyttötapoja esitteleviin ohjeisiin.<br />
Pidä ohjeet tallessa myöhempää käyttöä varten. Jos laitteiston käytössä on<br />
ongelmia, ota yhteys asiantuntevaan huoltohenkilöstöön. Välttääksesi altistumisen<br />
laser-säteelle, älä aukaise optisten laitteiden, kuten DVD-aseman tai polttavan<br />
DVD-aseman koteloa.<br />
VAARA! Laser-säteilyä, jos kansi ei ole paikallaan!<br />
Tämä laitteisto voi sisältää osia, jotka kuuluvat laser-luokkiin 1 — 3B. Kun kansi on<br />
paikallaan, laitteisto vastaa laser-luokan 1 vaatimuksia.<br />
Jos laitteisto avataan, laser-luokkaan 3B kuuluvia osia voi paljastua. Optisia laitteita<br />
sisältävissä asemissa on tämän tasoista laser-säteilyä. Noudata tällaisen aseman<br />
irrotuksessa ja avauksessa seuraavia ohjeita:
50 Turvallisuus<br />
• Älä koskaan katso laser-säteeseen edes millään optisella laitteella tai<br />
työvälineellä.<br />
• Älä altista itseäsi laser-säteilylle.<br />
• Vältä silmiin tai iholle kohdistuvaa suoraa tai epäsuoraa (heijastuvaa/taittuvaa)<br />
säteilyä.<br />
Tietokoneen optiset asemat eivät sisällä mitään käyttäjän huollettavissa olevia osia.<br />
Optiset asemat täytyy toimittaa valmistajalle huollettaviksi ja korjattaviksi.<br />
5ËNËOÁMBJUUFJTUPOÁLËZUUÚÁ<br />
Oletuskokoonpanossaan tätä tuotetta ei ole suunniteltu lääkinnälliseen käyttöön,<br />
pelastustehtäviin tai elintoimintojen ylläpitosovelluksiin. Se soveltuu koti- ja<br />
toimistokäyttöön sekä pienyritysten kaupallisiin sovelluksiin (täyttää määräykset EN<br />
50082-1 / EN 50081-1). Sopivia käyttösovelluksia ovat esimerkiksi pelit sekä<br />
tietoliikenne- ja toimistosovellukset.<br />
5VSWBPIKFFUÁ<br />
• Älä altista tietokonetta kuumuudelle (yli 35 °C) tai kylmyydelle (alle 10 °C).<br />
• Älä käytä tietokonetta pölyisissä tai likaisissa olosuhteissa.<br />
• Suojaa tietokone sateelta, vedeltä ja muilta nesteiltä.<br />
• Sijoita kaikki sähkö- ja signaalikaapelit niin, ettei kukaan kompastu niihin.<br />
• Kun kytket oheislaitteita, yhdyskaapelit eivät saa olla liian lyhyitä, eivätkä<br />
aiheuttaa vääntöä tai rasitusta liittimille.<br />
• Tietokone tallentaa kaikki tiedot tietovälineille, joiden pinta on magneettinen.<br />
Tämän vuoksi tietokone on pidettävä riittävän kaukana magneetti- tai<br />
sähkömagneettikenttien aiheuttajista.<br />
• Älä peitä tietokoneen takapaneelissa olevia ilmanvaihtoaukkoja.<br />
• Tämän vuoksi älä asenna tietokonetta telineeseen, kaappiin, hyllylle tai muuhun<br />
vastaavaan paikkaan. Huolehdi ilmanvaihdosta jättämällä riittävästi vapaata<br />
tilaa tietokoneen sivuille ja sen taakse.<br />
• Sijoita laitteisto niin, että verkkovirran pistorasia on lähellä ja helposti<br />
käsiteltävässä paikassa.<br />
• Kytke tietokone maadoitettuun pistorasiaan käyttäen mukana toimitettua<br />
virtajohtoa. Älä koskaan käytä sellaisia sovittimia tai jatkojohtoja, jotka eivät<br />
täytä voimassa olevia turvamääräyksiä. Älä tee mitään muutoksia virtajohtoihin<br />
tai sähköasennuksiin.
Turvallisuus 51<br />
• Katkaistaksesi virran laitteistosta kokonaan, virtajohdon pistoke täytyy irrottaa<br />
verkkovirran pistorasiasta.<br />
• Kun irrotat virtajohdon, irrota ensin pistoke verkkovirran pistorasiasta. Vedä aina<br />
pistokkeesta, ei johdosta.<br />
• Älä koskaan jätä juomia näppäimistön viereen tai tietokoneen kotelon päälle.<br />
• Älä avaa tietokoneen koteloa! Jätä laitteiston muutos- ja korjaustyöt valtuutetun<br />
korjaus- tai huoltohenkilöstön tehtäväksi.<br />
• Tietokoneen sisällä on litiumparisto. Myös pariston vaihtoon vaaditaan<br />
asiantunteva huoltohenkilö.
52 Sanasto<br />
4BOBTUPÁ<br />
AGP (Accelerated Graphics Port)<br />
Yleisin paikka grafiikkasovittimille. Tarjolla on<br />
4 nopeusluokkaa: 1x = 264 Mt/s, 2x = 528<br />
Mt/s, 4x = 1 056 Mt/s, 8x = 2 112 Mt/s<br />
BIOS (Basic Input/Output System)<br />
BIOS on jokaisen tietokoneen perusohjelma,<br />
joka on tallennettu emolevyllä olevaan<br />
siruun. Sen avulla voidaan muokata<br />
perusasetuksia, kuten kiintolevyn<br />
parametreja, käyttöliittymää ja<br />
virransäästöasetuksia. BIOS-asetukset on<br />
määritetty jo tehtaalla vastaamaan<br />
normaalikäyttöä. Muutokset näihin asetuksiin<br />
voivat johtaa järjestelmän häiriöihin. Tutustu<br />
käyttöoppaaseen tai kysy neuvoa<br />
asiantuntijalta.<br />
CD-R<br />
Tyhjä CD-levy, jolle voi kirjoittaa kerran.<br />
CD-RW<br />
Tyhjä CD-levy, jolle voidaan kirjoittaa<br />
toistuvasti (n. 1 000 kertaa) polttavalla CDasemalla.<br />
CPU (Central Processing Unit)<br />
= Suoritin<br />
Suoritin on jokaisen tietokoneen ydin. Se on<br />
asennettu emolevylle jalustaan. Suoritin ja<br />
sen kellotaajuus vaikuttavat olennaisesti<br />
tietokoneen käsittelynopeuteen.<br />
Nykyiset tehokkaat suorittimet vaativat<br />
tuulettimen.<br />
DDR-SDRAM (Double Data Rate-<br />
SDRAM)<br />
DDR-SRAM on erittäin nopea muistityyppi,<br />
jonka siirtonopeus on kaksinkertainen<br />
verrattuna tavalliseen SDRAM-muistiin.<br />
DirectX<br />
Microsoftin kehittämä ohjelmointiliittymä<br />
multimediaympäristöön. Sen avulla ohjelmat,<br />
etenkin tietokonepelit, voivat nopeasti<br />
käyttää grafiikkaa, ääntä ja verkkotoimintoja<br />
sekä pelilaitteita, kuten ohjainsauvoja ja<br />
ohjauspyöriä.<br />
DSL (Digital Subscriber Line)<br />
Digitaalinen tilaajalinja nopeaan<br />
tiedonsiirtoon tavallisten<br />
teleliikennekaapeleiden välityksellä. DSLyhteys<br />
on noin kymmenen kertaa nopeampi<br />
kuin ISDN. DSL vaatii erikoismodeemin.<br />
DVD-ROM (Digital Versatile Disc)<br />
CD-levyn (Compact Disc) samankokoinen<br />
seuraaja, vain luettava DVD. Tarjolla eri<br />
tallennuskapasiteetteja: 4,7 Gt (DVD-5,<br />
yksipuolinen), 8,6 Gt (DVD-9, yksipuolinen,<br />
kaksi kerrosta), 9,4 Gt (DVD-10,<br />
kaksipuolinen, käännettävä), 17 Gt (DVD-18,<br />
kaksipuolinen, kaksi kerrosta).<br />
DVD-R<br />
Kerran kirjoitettava, usein<br />
(rajoittamattomasti) luettava DVD-levy,<br />
kapasiteetti 4,7 Gt.<br />
DVD-RW<br />
Uudelleenkirjoitettava DVD (n. 1 000 kertaa)<br />
rajoittamattomasti luettava, kapasiteetti 4,7<br />
Gt.<br />
Emolevy<br />
Tietokoneen emolevylle kiinnittyvät suoritin,<br />
piirilevysarjat, laajennuskortit, muistit ja<br />
erilaiset ulos johtavat liitännät.<br />
Ethernet<br />
Ethernet on maailman yleisin useita<br />
tietokoneita yhdistävä verkkoinfrastruktuuri.<br />
Siirtonopeus 10 tai 100 Mt/s.<br />
FireWire, iLink, IEEE-1394<br />
IEEE-1394 on teollisuusstandardin mukainen<br />
sarjaväylä nopeaan tiedonvälitykseen.<br />
FireWire on yleistynyt erityisesti digitaalisissa<br />
videosovelluksissa. Suuri tiedonsiirtonopeus<br />
(jopa 400 Mt/s) on omiaan<br />
multimediasovelluksissa.
Sanasto 53<br />
ISDN (Integrated <strong>Service</strong>s Digital<br />
Network)<br />
Digitaalinen kaapeliverkko. Keskeisin ero<br />
analogisiin televerkkoihin on siinä, että ISDN<br />
välittää signaalit digitaalisina.<br />
LAN (Local Area Network)<br />
Yleinen paikallisverkko. Yleensä tällaiseen<br />
verkkoon ei pääse ulkopuolelta.<br />
Modeemi (Modulator/Demodulator)<br />
Tietokone käyttää modeemia<br />
muodostaessaan yhteyden toisiin<br />
tietokoneisiin tai Internetiin perinteisen<br />
analogisen televerkon välityksellä.<br />
Palomuuri<br />
Tiedonsiirtoa valvova ohjelma, joka estää<br />
ulkoa tulevat luvattomat tunkeutumisyritykset<br />
tietokoneeseen. Yleensä palomuuri suojaa<br />
Internet-yhteyttä.<br />
PCI-väylä (Peripheral Component<br />
Interconnect)<br />
Edustaa laajennuskorttien uusinta tekniikkaa;<br />
väylän leveys 32 bittiä, kellotaajuus 33 MHz.<br />
Siirtonopeus jopa 132 Mt/s.<br />
Plug & Play tai PnP<br />
Kytke ja käytä -tekniikka, jossa laitteiden<br />
kokoonpanomääritys on automaattinen.<br />
Windows tunnistaa laajennuskortit (kuten<br />
verkko- ja modeemikortit) automaattisesti ja<br />
huolehtii niiden kaikista asetuksista.<br />
SPDIF<br />
SPDIF on lyhenne sanoista "Sony/Philips<br />
Digital Interface". Se viittaa Sonyn ja<br />
Philipsin digitaalista audiodataa varten<br />
kehittämään kaapeliyhteyteen. SPDIFkaapelin<br />
ja -liittimen välityksellä siirretään<br />
musiikkia kahden äänilaitteen välillä. Jos<br />
laitteessa on SPDIF-kaapeli, sitä on<br />
käytettävä.<br />
USB<br />
USB on lyhenne sanoista "Universal Serial<br />
Bus". USB on yksinkertainen mutta<br />
yleiskäyttöinen yhteys kaiken tyyppisille<br />
laitteille, kuten hiirille, näppäimistöille,<br />
ohjainsauvoille, peliohjaimille, skannereille,<br />
modeemeille, muistikorteille,<br />
digitaalikameroille ja MP3-soittimille.<br />
Verkko<br />
Useat keskenään viestivät tietokoneet<br />
muodostavat verkon. Internet on maailman<br />
laajin verkko.<br />
VGA-kaapeli/-liitin<br />
VGA on lyhenne sanoista Video Graphics<br />
Adapter. Sillä tarkoitetaan tietokoneen<br />
grafiikkakorttia. Siitä johtuu, että kaikkia<br />
kuvien esittämiseen tarvittavia osia<br />
kutsutaan VGA-osiksi.<br />
WHQL (Microsoft Windows Hardware<br />
Quality Labs)<br />
Microsoftin sertifiointistandardi laitteille,<br />
joiden yhteensopivuus, kokoonpano ym. on<br />
testattu em. laboratorioissa.<br />
Jos tuote täyttää mainitut kriteerit, sille<br />
myönnetään "Microsoft WHQL approved" -<br />
sertifiointi ja sitä voidaan käyttää Windowsympäristössä.<br />
Kaikki <strong>Targa</strong>n kannettavat ja<br />
pöytätietokoneet täyttävät mainitut<br />
laatuvaatimukset.<br />
WLAN – Wireless LAN<br />
WLAN on lyhenne sanoista Wireless LAN,<br />
joka puolestaan tarkoittaa langatonta<br />
verkkoa.
54 Hakemisto<br />
)BLFNJTUPÁ<br />
Automaattitunnistus<br />
USB ...............................................34<br />
Beamer...............................................15<br />
BIOS...................................................39<br />
CD-ROM<br />
odotustila........................................11<br />
Compact Flash -kortit..........................16<br />
DVD-ROM<br />
odotustila........................................11<br />
Ensiasennus.........................................6<br />
Eräkaapeli ..........................................24<br />
FireWire<br />
IEEE 1394......................................34<br />
Plug & Play ....................................34<br />
vaihto käytön aikana.......................34<br />
Grafiikkasovitin<br />
tarkkuus .........................................13<br />
TV-näyttö .......................................14<br />
Huolto.................................................35<br />
IEEE 1394 ..........................................34<br />
Internet<br />
käyttäjänimi ....................................22<br />
puhelinverkkoyhteys.......................19<br />
salasana.........................................22<br />
Internet-yhteys....................................22<br />
Järjestelmän palauttaminen<br />
normaalitilanteessa ........................41<br />
palauta järjestelmä .........................41<br />
palautuspisteet ...............................40<br />
perusteet ........................................40<br />
varmistukset...................................40<br />
vikasietotila ....................................43<br />
yleistä.............................................40<br />
Käyttöopas .........................................38<br />
Kortinlukija<br />
CF-kortit .........................................16<br />
kortin irrottaminen...........................18<br />
Memory Stick .................................17<br />
Microdrive ......................................16<br />
SD-kortit .........................................17<br />
siirtäminen......................................17<br />
SmartMedia....................................17<br />
yleistä.............................................16<br />
Kuvien siirtäminen ..............................17<br />
Laitteisto<br />
WLAN.............................................27<br />
Laitteisto-ohjelmisto............................39<br />
LAN<br />
asentaminen...................................24<br />
langaton .........................................27<br />
Memory Stick .....................................17<br />
Microdrive...........................................16<br />
Modeemi<br />
asentaminen ..................................18<br />
käyttäjänimi....................................22<br />
puhelimen seinäliitin.......................18<br />
puhelinverkkoyhteys ......................19<br />
salasana ........................................22<br />
Monitori<br />
tarkkuus .........................................13<br />
Muistikortit<br />
irrottaminen....................................18<br />
Muistikorttien irrottaminen ..................18<br />
Näyttö<br />
tarkkuus .........................................13<br />
Ohjain.................................................38<br />
Päivitykset..........................................38<br />
Päivitys<br />
BIOS ..............................................39<br />
Plug & Play<br />
FireWire .........................................34<br />
USB ...............................................34<br />
Projektori............................................15<br />
Puhelimen seinäliitin...........................18<br />
Puhelinverkkoyhteys<br />
Internet...........................................19<br />
käyttäjänimi....................................22<br />
salasana ........................................22<br />
yleistä ............................................19<br />
Ristikaapeli.........................................24<br />
Salaus<br />
WLAN ............................................30<br />
SD-kortit .............................................17<br />
Siirrettävä tietoväline ..........................17<br />
Siirtäminen<br />
muistikortit......................................17<br />
SmartMedia........................................17<br />
SSID...................................................29<br />
Suojaus<br />
WLAN ............................................30<br />
Suora yhteys ......................................24<br />
Tarvikkeet...........................................38<br />
TCP/IP<br />
ohjattu toiminto...............................23<br />
WLAN ............................................29<br />
Televisio<br />
liittäminen.......................................14<br />
Television liittäminen ..........................14
Hakemisto 55<br />
Tietokone<br />
nimi ................................................25<br />
suora yhteys...................................24<br />
WLAN.............................................27<br />
Työryhmä ...........................................26<br />
USB<br />
1.0..................................................33<br />
1.1..................................................33<br />
2.0..................................................33<br />
Plug & Play ....................................34<br />
vaihto käytön aikana.......................34<br />
vanhat laitteet.................................33<br />
yhteensopivuus ..............................33<br />
Usein esitettyjä kysymyksiä................38<br />
Vaihto käytön aikana<br />
FireWire..........................................34<br />
USB................................................34<br />
Varaosat .............................................38<br />
Varmistus<br />
järjestelmän palauttaminen.............40<br />
Verkko<br />
automaattinen määritys ..................23<br />
langaton .........................................27<br />
ohjattu määritys..............................23<br />
SSID ..............................................29<br />
tietokoneen nimi.............................25<br />
työryhmä ........................................26<br />
WLAN, yleistä ................................27<br />
Verkon ohjattu asennus......................24<br />
Vianetsintä .........................................35<br />
Videoprojektori ...................................15<br />
WEP...................................................30<br />
Windows<br />
ensiasennus.....................................7<br />
järjestelmänvalvoja.........................10<br />
tietokoneen nimi.............................25<br />
työryhmä ........................................26<br />
verkon ohjattu asennus ..................24<br />
WLAN.................................................27<br />
määrittely .......................................28<br />
SSID ..............................................29<br />
suojaus ..........................................30<br />
TCP/IP ...........................................29<br />
WEP ..............................................30<br />
yleistä ............................................27