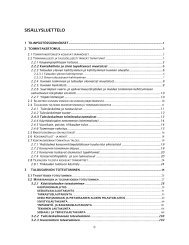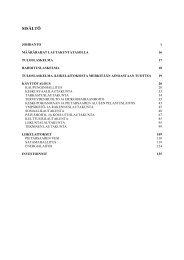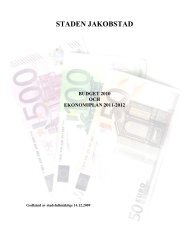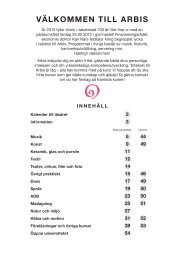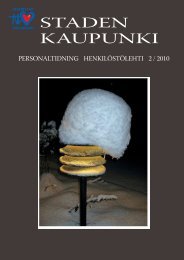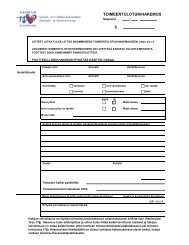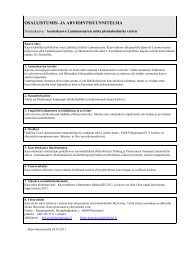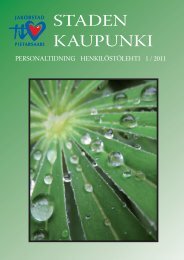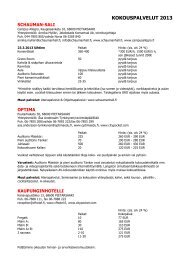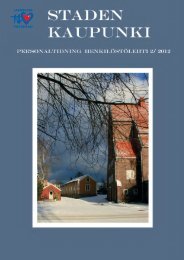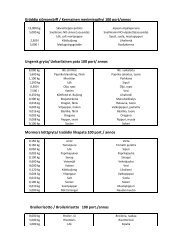sPosti_ohjeet.pdf - Jakobstad
sPosti_ohjeet.pdf - Jakobstad
sPosti_ohjeet.pdf - Jakobstad
You also want an ePaper? Increase the reach of your titles
YUMPU automatically turns print PDFs into web optimized ePapers that Google loves.
Office 365<br />
S-posti<br />
Pietarsaaren kaupunki<br />
It-osasto ja Atk-toimisto<br />
22.3.2013
• Microsoftin pilvipalvelu<br />
• S-posti, kalenteri, yhteystiedot ja tehtävät<br />
• Lync – videoneuvottelu<br />
Office 365<br />
• SharePoint – intra sekä työtilat ja dokumenttien<br />
hallinta<br />
• Office-ohjelmat (word, exel, powerpoint)<br />
• Kaikki osat toimivat netissä<br />
• Kirjautumiset Windowsin kautta<br />
2
• Toistaiseksi kirjautuminen tavalliseen tapaan,<br />
mutta kun uudet Windows-kirjautumiset otetaan<br />
käyttöön olet automaattisesti kirjautuneena<br />
kaikkiin Office 365-ohjelmiin<br />
• Käyttöönotto asteittain<br />
• Lisenssit 3 eri tasolla:<br />
- taso 1 = ei s-postia<br />
- taso 2 = webversiot s-postista ja office-ohjelmista<br />
- taso 3 = outlook sekä office-ohjelmat paikallisesti asennettuna<br />
3
S-posti ja kalenteri<br />
• Käyttöönotto kevään 2013 aikana<br />
• Jos tänään käytät webpohjaista s-postia, saat webversion<br />
• Jos tänään käytät outlookia, niin jatkat outlookin<br />
käyttämistä. Effica-käyttäjien pitäisi kuitenkin siirtyä<br />
webversioon.<br />
• Webversiolla pääset s-postiisi kaikista koneista, myös kotoa<br />
• Outlook-version saa asentaa 5 koneeseen per käyttäjä –<br />
myös kotiin<br />
• Osoite on @pietarsaari.fi tai @jakobstad.fi<br />
= postiongelma Malmin ja Pietarsaaren välillä korjaantuu<br />
• 25 GB tilaa/käyttäjä 4
• Outlook: Vanha posti siirretään mahd. uuteen<br />
postiin. Vaihtoehtoisesti tallennetaan arkistotiedosto<br />
koneellesi.<br />
• Webmail (sekä kaupungin että Malmin): Vanhaa postia ei siirretä<br />
vaan jää lukutilaan ja siihen pääsee kuten<br />
ennenkin<br />
• Luettava arkisto useammalle vuodelle<br />
• Kaikki uudet postit menevät uuteen s-postiin<br />
• Vanhasta postista voidaan tarvittaessa lähettää<br />
postia = lähetä tärkeät kirjeet uuteen s-postiin<br />
• Kontaktit voidaan siirtää sekä outlookista että<br />
webmailista<br />
5
• Turvallinen tiedonsiirto, mutta suosittelemme kuitenkin ettei<br />
potilastietoja lähetetä s-postitse. (Koska emme voi tietää<br />
missä s-posti avataan.)<br />
• Varmuuskopiot tehdään pilvessä<br />
• Kaupunki: Esimiehet päättävät ketkä saavat s-postitilin<br />
• Sote: Sijaiset saavat s-postitilin kun heillä on vähintään 4<br />
kuukauden työsopimus. Vakituiset saavat tilin heti<br />
alkaessaan.<br />
• Kalenterin pystyy jakamaan tarvittaessa muiden kanssa<br />
• Office 365:n kirjautumisikkunan kieli on selaimen<br />
kieliasetusten mukainen. Ota yhteyttä It-osastoon tai Atktoimistoon<br />
mikäli tarvitset apua asetuksissa. Itse s-postissa<br />
jokainen voi muuttaa kielen oman toivomuksen mukaan<br />
6
Outlook<br />
• Ne, joilla tänään on outlook paikallisesti<br />
asennettuna siirtyvät automaattisesti uuteen<br />
outlookiin. Mahdollisesti tarvitaan jotain<br />
ylimääräisiä asennuksia<br />
• Vanha Saapuneet-kansio ja yhteystiedot ovat<br />
käytettävissä.<br />
• Kaikkien Effica-käyttäjien (jolla outlook) pitäisi siirtyä<br />
webversioon koska sote:n Windows-versio<br />
(XP) ei ole yhteensopiva Outlook version 2013<br />
kanssa.<br />
7
Kirjautuminen<br />
• Kirjautuminen osoitteessa portal.microsoftonline.com<br />
• Kirjautumisikkuna voidaan tarvittaessa lisätä suosikkeihin tai<br />
työpöydälle<br />
• Kirjautuminen tapahtuu s-postiosoitteella ja salasanalla<br />
• Kaupungin kotisivulle sekä sote-portaaliin tulee suora linkki s-<br />
postin kirjautumisikkunaan<br />
• Ohjeet ja video-<strong>ohjeet</strong> löytyvät myös kaupungin kotisivulta,<br />
sote-portaalista sekä YouTubesta<br />
• Vanhaan webmailiin kirjaudutaan kuten ennenkin<br />
Huom!<br />
Olet automaattisesti kirjautuneena kun uudet windows-kirjautumiset toimivat<br />
8
Sote-portaali<br />
• Linkki uuteen s-postiin<br />
• Linkki ohjeisiin<br />
• Linkki Video-ohjeisiin<br />
• Malmin vanha webmaili<br />
• Pietarsaaren vanha webmaili<br />
9
Näkymä kirjautumisen jälkeen<br />
• S-postiin Outlooktai<br />
Saapuneet-linkin<br />
kautta<br />
• Oma profiili – kieli<br />
• Kirjaudu ulos<br />
Lync ja Intra kun<br />
toiminnot otetaan<br />
käyttöön<br />
• Ohje – kaikilla<br />
sivuilla<br />
Huom!<br />
Latauksia ja asennuksia ehdotetaan, mutta It-osasto huolehtii kyllä näistä<br />
10
Saapuneet 1 – Navigointi 1<br />
• Päivitä postilaatikko<br />
• Näytä: Kirje oikeaan reunaan,<br />
saapuneet-kansion alapuolelle tai pois<br />
käytöstä<br />
• Suodata mm. merkittyjen, värien tai<br />
lähettäjän mukaan<br />
• Siirrä/kopioi s-posti kansioihin<br />
• Poista s-posti<br />
• Kirjoita uusi s-posti tai lähetä<br />
kokouspyyntö<br />
11
Saapuneet 2 – Navigointi 2<br />
• Lajittele saapuneet<br />
• S-postin haku<br />
• Päätä mistä haetaan<br />
• Laajempi haku<br />
• Merkitse erilaisilla<br />
väreillä ja lipuilla<br />
• Liite<br />
• Kansiot<br />
• Mene kalenteriin,<br />
yhteystietoihin,<br />
tehtäviin sekä takaisin<br />
saapuneisiin<br />
• Takaisin Office 365<br />
aloitusnäkymään<br />
• Kirjaudu ulos<br />
• Asetukset<br />
• Henkilön haku<br />
• Oma profiili – mm. kuvan<br />
vaihto, ”älä häiritse”, toiseen<br />
postilaatikkoon<br />
12
S-postin luku<br />
• 1. Klikkaa kirjettä<br />
• Kirje avautuu saapuneet-kansion alapuolelle tai oikeaan reunaan<br />
Näytä-asetusten mukaan<br />
• 2. Kaksoisklikkaa kirjettä – avautuu uuteen ikkunaan 13
S-postin kirjoittaminen 1<br />
• Valitse Uusi => Viesti<br />
• Kirjoita nimi/postiryhmä kenttään<br />
Vastaanottaja ... tai klikkaa Vastaanottajaotsikkoa<br />
avataksesi Kontaktit. Usean<br />
vastaanottajan väliin tulee puolipilkku ;<br />
• Mahd. kopio ja piilokopio<br />
• Aihe<br />
• Kirjoita kirje<br />
• Työkalut tekstinkäsittelyä varten<br />
• Hae osoitteistosta<br />
• Lähetä viesti<br />
14
S-postin kirjoittaminen 2 - Navigointi<br />
• Tallenna ja lähetä myöhemmin<br />
(tallentuu Luonnokset-kansioon)<br />
• Liitä tiedosto<br />
• Lisää kuva<br />
• Hae osoitteistosta<br />
• Nimen tarkistaminen<br />
• Tärkeys suuri<br />
• Tärkeys pieni<br />
• Html tai vain tekstiä (=<br />
ilman tekstinkäsittelyä)<br />
• Lisää allekirjoitus mikäli et ole asetuksissa laittanut<br />
automaattista allekirjoitusta päälle<br />
• Oikeinkirjoituksen tarkistaminen – vaihda tarkistuskieli<br />
• Tämän viestin tietyt asetukset (tärkeys, lukukuittaus, näytä piilokopio)<br />
15
S-postin kirjoittaminen 3 – Hae<br />
osoitetta Vastaanottaja-kentän kautta<br />
• Oletuksena avautuu<br />
palvelimen osoitteisto<br />
• Tarvittaessa voit hakea<br />
Minun yhteystiedoista<br />
• Klikkaa nimeä => lukuruutu<br />
avautuu oikeaan reunaan<br />
(suljet lukuruudun<br />
klikkaamalla piilota<br />
lukuruutu)<br />
• Siirrä osoite kirjeikkunaan<br />
klikkaamalla otsikoita<br />
Vastaanottaja/Kopio/<br />
Piilokopio => Ok<br />
• Tai kirjoita uusi viesti<br />
klikkaamalla kirjekuvaketta<br />
16
• Oletuksena avautuu<br />
palvelimen osoitteisto<br />
S-postin kirjoittaminen 4<br />
Hae osoite osoitteistosta<br />
• Hae tarvittaessa Omista<br />
yhteys-tiedoista<br />
• Oletuksena näytetään<br />
kaikki, mutta valitse<br />
henkilöitä tai ryhmiä<br />
tarvittaessa<br />
• Klikkaa ryhmän nimeä tai<br />
kirjekuvaketta => avautuu<br />
automaattisesti uusi s-postiikkuna<br />
jossa ryhmä on<br />
vastaanottajana<br />
17
Lähetä kokouspyyntö<br />
• Uusi => Kokouspyyntö<br />
• Kirjoita Vastaanottaja, Aihe, Paikka ja<br />
Aika => Lähetä<br />
• Vastaanottaja klikkaa vihreää jos<br />
hyväksyy pyynnön ja punaista jos<br />
hylkää pyynnön => tieto menee suoraan<br />
lähettäjälle ja kalenteriin jos asetus on<br />
päällä<br />
• Hae sopiva aika ja paikka<br />
18
S-postiin vastaaminen<br />
• 1. Avaa kirje<br />
kaksoisklikkaamalla<br />
=> Vastaa<br />
• Avautuu uusi s-postiikkuna.<br />
Vastaanottaja<br />
ja lähettäjä ovat<br />
automaattisesti<br />
täytettynä.<br />
• 2. Avaa kirje => Vastaa<br />
klikkaamalla lilanväristä<br />
nuolta oikeassa<br />
reunassa. Tai vastaa<br />
kaikille vastaanottajille<br />
klikkaamalla lilanväristä<br />
kaksoisnuolta =><br />
Avautuu uusi s-postiikkuna<br />
j.n.e.<br />
• Lähetä<br />
19
S-postin välittäminen<br />
• 1. Avaa kirje<br />
kaksoisklikkaamalla<br />
=> Välitä<br />
• Avautuu uusi s-postiikkuna<br />
=> Lähettäjä ja<br />
aihe ovat automaattisesti<br />
täytettynä => kirjoita<br />
vastaanottaja<br />
• 2. Sininen nuoli oikeassa<br />
reunassa => Avautuu<br />
uusi s-posti-ikkuna j.n.e<br />
• Lähetä<br />
20
Liite 1 – Liitä tekstitiedosto<br />
• Uusi viesti<br />
• Liitä<br />
tekstitiedosto<br />
21
Liite 2 - Lisää/liitä kuvatiedosto<br />
• Uusi viesti<br />
• Liitä kuvatiedosto<br />
= kuva avautuu<br />
uuteen ikkunaan<br />
• Lisää kuvatiedosto<br />
= kuva samassa<br />
ikkunassa viestin<br />
kanssa<br />
(tekstitiedostoa ei voi lisätä)<br />
22
Liite 3 – Liitä teksti-/kuvatiedosto<br />
• Hae tiedosto omalta<br />
koneeltasi<br />
• Liitä useita tiedostoja<br />
samanaikaisesti<br />
• Liitä tai lisää<br />
• Peruuta tarvittaessa<br />
• Liitteen max.koko?<br />
23
Liite 4 – Liitetty/lisätty tiedosto<br />
• Liitetty tiedosto näkyy<br />
kohdassa Liitetty<br />
• Lisätty tiedosto näkyy<br />
kirjeessä<br />
• Poista liite tarvittaessa<br />
• Poista tarvittaessa<br />
lisätty tiedosto<br />
=> merkitse kuva<br />
=> paina Delete<br />
• Lähetä s-posti<br />
24
Liite 5 – Liitteen avaaminen<br />
• Klemmari oikeassa reunassa<br />
= liite<br />
• Klikkaa tiedostoa kohdassa<br />
Liitetyt tiedostot<br />
• Klikkaa Open jos haluat<br />
avata<br />
• Klikkaa Save jos haluat<br />
tallentaa tiedoston<br />
koneellesi<br />
25
S-postin poistaminen<br />
• 1. Vedä kirje vasemman hiirinäppäimen<br />
avulla Poistettuihin<br />
• 2. Valitse kirje => vie kursori<br />
kirjekuvakkeen kohdalle<br />
=> muuttuu valintaruuduksi<br />
=> valitse poistettavat kirjeet<br />
• Poista<br />
• Poista<br />
• Kirjeet siirtyvät Poistettuihin<br />
• Poista myös Poistetuista jos haluat<br />
poistaa lopullisesti. Poista kaikki<br />
klikkaamalla otsikkoa Tyhjä<br />
26
Kansio 1 – Kansion luonti<br />
• Kansiosi sijaitsevat nimesi alapuolella<br />
• Klikkaamalla hiiren kakkospainikkeella<br />
löydät kansiovalikot<br />
• Klikkaa hiiren kakkospainikkeella<br />
nimesi kohdalla => Luo uusi kansio<br />
• Kansio luodaan => Kirjoita kansion<br />
nimi<br />
• Luo tarvittaessa alakansiot<br />
klikkaamalla uutta kansiota<br />
=> Klikkaa hiiren kakkospainikkeella<br />
jne.<br />
27
Kansio 2 – Kansion poistaminen<br />
• 1. Vedä kansio Poistettuihin hiiren avulla<br />
• 2. Klikkaa kansiota ja valitse poista<br />
Kansio 3 – Vaihda kansion nimi<br />
• Klikkaa kansiota hiiren kakkospainikkeella ja valitse Nimeä<br />
uudelleen => Kirjoita uusi nimi<br />
Kansio 4 – Kansion siirtäminen<br />
• 1. Vedä kansio toiseen kansioon hiiren<br />
vasemman näppäimen avulla<br />
• 2. Tai klikkaa hiiren kakkospainikkeella<br />
kansiota ja valitse Siirrä kansio<br />
• Avautuu kansiolista => Valitse kansio<br />
johon haluat siirtää => Klikkaa Siirrä<br />
28
Kansio 5 – S-postin siirtäminen kansioihin<br />
• 1. Vedä kirjeesi<br />
vasemman<br />
hiirinäppäimen<br />
avulla toivottuun<br />
kansioon<br />
• 2. Tai valitse<br />
kirje jonka<br />
haluat siirtää<br />
• Siirrä => Siirrä<br />
kansioon<br />
• Valitse kansio<br />
johon haluat<br />
siirtää kirjeesi<br />
• Siirrä<br />
29
• Mene kalenteriin<br />
• Kalenteri voidaan<br />
tarvittaessa jakaa<br />
muiden käyttäjien<br />
kanssa<br />
Kalenteri 1<br />
• Tullaan yhdistämään<br />
puhelinvaihteen<br />
kanssa, niin että<br />
poissaolot näkyvät<br />
Netwisessakin<br />
kirjoittamatta tietoja<br />
sinne 30
Kalenteri 2 - Navigointi<br />
• Valitse näkymä: Päivä-näkymä,<br />
Työviikko-näkymä, Viikkonäkymä<br />
la ja su mukana tai Kuukausinäkymä<br />
• Kirjoita tapahtuma, lähetä<br />
kokouspyyntö tai s-posti. Valitse<br />
Yksityinen jos lisäät yksityisiä<br />
tapahtumia<br />
• Poista tapahtuma<br />
• Mene tähän päivään<br />
• Jaa kalenterisi,<br />
pyyntö s-postitse<br />
• Näytä lukuruutu oikealla<br />
• Tulosta<br />
• Takaisin s-postiin<br />
31
Kalenteri 3 – Jaa kalenterisi<br />
• Jaa => Jaa kalenteri<br />
• Lähetetään s-postitse<br />
sille jolle haluat<br />
kalenterin näyttää<br />
• Valitse mitä haluat<br />
näyttää<br />
• Pyydä lupaa tarkastella<br />
vastaanottajan<br />
kalenteria<br />
32
Kalenteri 4 – Lisää toisen käyttäjän kalenteri<br />
• Jaa => Lisää<br />
kalenteri<br />
• Hae henkilön<br />
nimellä jonka<br />
kalenterin haluat<br />
nähdä => Ok<br />
• Kalenteri näkyy<br />
oikealla sekä<br />
vasemman reunan<br />
navigoinnissa<br />
Huom!<br />
Kuka tahansa voi lisätä kalenterisi itselleen. Valitse sen takia aina<br />
Yksityinen jos lisäät yksityisiä tapahtumia<br />
33
Yhteystiedot 1 - Navigointi<br />
• Luettelo<br />
• Lisää uusi<br />
yhteystieto, ryhmä<br />
tai viesti<br />
• Poista<br />
• Siirrä kansioon<br />
• Näytä oikealla tai<br />
luettelon alapuolella<br />
• Päivitä postilaatikko<br />
• Tuo yhteystiedot<br />
olemassa olevasta<br />
tilistä<br />
• Lähettääksesi viestin => klikkaa<br />
hiiren kakkospainikkeella => salli<br />
ponnahdusikkunat => Uusi viesti.<br />
Tai klikkaa kirjekuvaketta uutta<br />
viestiä varten<br />
• Yhteystiedot voidaan lähettää<br />
toiselle käyttäjälle käyntikorttina<br />
=> välitä liitteenä =><br />
vastaanottaja voi tallentaa omiin<br />
yhteystietoihinsa<br />
Huom! Osoitteistossa on myös palvelimen yleinen yhteystietolista 34
Yhteystiedot 2 - Ryhmät 1<br />
• Ryhmät näkyvät yhteystietojen alla Kaikissa ja Ryhmissä<br />
• Ryhmät näkyy vasemmalla, jäsenet näkyy oikealla tai<br />
luettelon alapuolella Näytä-asetusten mukaan<br />
• Luo uusi ryhmä => Uusi => Ryhmä<br />
• Kaksoisklikkaa ryhmää kun haluat tehdä muutoksia<br />
• Julkisia ryhmiä luodaan Asetuksien kautta => Ryhmät<br />
35
Yhteystiedot 3 - Ryhmät 2<br />
• Kirjoita ryhmän nimi<br />
• Kirjoita jäsenen nimi<br />
– ehdottaa jos hän on<br />
yhteystiedoissa<br />
• Lisää ryhmään<br />
enterillä tai<br />
klikkaamalla otsikkoa<br />
Lisää ryhmään<br />
• Henkilö joka ei ole<br />
yhteystiedoissa<br />
lisätään samalla<br />
tavalla<br />
36
Tehtävät<br />
• Sinulle kuuluvia tehtäviä. Voidaan lajitella, mm.<br />
tärkeysjärjestykseen tai päivän mukaan jolloin<br />
tehtävän on oltava valmiina<br />
• 1. Kirjoita omat tehtävät<br />
• 2. Liputettu s-posti siirtyy automaattisesti tehtäviin<br />
• Suoritettu tehtävä näytetään yliviivattuna<br />
• Myöhässä oleva tehtävä näytetään punaisella<br />
37
Asetukset 1<br />
• S-posti, kalenteri, salasanan vaihto, toiseen tiliin yhdistäminen,<br />
lomaviestit jne.<br />
• Asetukset => Näytä kaikki asetukset<br />
• Valitse teemakuva yläreunaa varten<br />
38
Asetukset 2 - Navigointi<br />
• Takaisin postilaatikkoon<br />
• Pikakuvakkeet. Tai valitse vasemmasta reunasta<br />
• Takaisin tähän näkymään Oman tilin kautta tai Tilin kautta kun olet jossain<br />
muussa näkymässä<br />
• Muokkaa oman profiilin tietoja<br />
• Tallenna asetukset (löytyy joka sivulta oikeasta reunasta) 39
Asetukset 3<br />
Poissaolo- ja lomaviestit 1<br />
• Ilmoita poissaolosta<br />
• Tai Oma tili => Järjestä s-posti => Automaattiset vastaukset<br />
40
• 2 vaihtoehtoa:<br />
Asetukset 4<br />
Poissaolo- ja lomaviestit 2<br />
• Sisäiset viestit ylempään<br />
kenttään<br />
• Ulkoiset viestit alempaan kenttään<br />
• Tallenna (oikeasta reunasta)<br />
41
Asetukset 5<br />
Välitä s-posti edelleen 1<br />
• 1. Sinulla on useita tilejä ja haluat lukea kaikki postit samalta<br />
tililtä<br />
• 2. Välitä s-posti edelleen sijaisellesi<br />
• 3. Yhdistetyt tilit<br />
42
Asetukset 6<br />
Välitä s-posti edelleen 2<br />
• Uusi => Kirjoita s-postiosoitteesi<br />
• Kirjoita s-postiosoite kenelle yllä mainittu s-posti<br />
välitetään edelleen<br />
• Laita ruksi jos haluat<br />
säilyttää kopion<br />
viestistä<br />
• Aloita edelleenlähetys<br />
43
Asetukset 7 – Vaihda salasanasi<br />
Vaihda salasanasi – antaa nyt virheilmoituksen<br />
44
Asetukset 8 – Importoi yhteystietoja<br />
• Yhteystiedot viedään vanhasta postista CSV-tiedostolle,<br />
joka tuodaan uuteen s-postiin<br />
• Tallenna CSV-tiedosto haluttuun paikkaan => Tuo<br />
yhteystiedot aiemmin luodusta s-postitilistä => Hae<br />
tiedosto koneeltasi => Seuraava => Ok<br />
• Nyt tuodut tiedot sijaitsevat omissa yhteystiedoissa<br />
45
Asetukset 9 – Järjestä s-posti<br />
• Saapuneet-kansion säännöt, automaattiset<br />
vastaukset, viestien toimitusraportit ja<br />
säilytyskäytännöt<br />
46
Asetukset 10 – Julkiset ryhmät<br />
Omat postiryhmät tehdään omissa yhteystiedoissa<br />
• Julkiset ryhmät = ovat kaikkien käytettävissä<br />
• Näytetään 2 listaa: toisessa näkyy postiryhmät, joihin kuulut.<br />
Toisessa näkyy omat postiryhmät, siis itse luodut ja omistamat<br />
• Voit liittyä ryhmään tai poistua ryhmästä<br />
• Omistaja voi vaihtoehtoisesti hyväksyä pyynnön, antaa jäsenen<br />
itse päättää tai sulkea ryhmän<br />
47
Asetukset 11<br />
• Posti-, oikeinkirjoitus-, kalenteri-, yleiset sekä aluekohtaiset<br />
asetukset<br />
48
Asetukset 12<br />
Posti – allekirjoitus, lukukuittaus<br />
• Kirjoita toivottu<br />
allekirjoitus<br />
• Sisällytä allekirjoitus<br />
automaattisesti<br />
• Näytetäänkö<br />
piilokopio?<br />
• Valitse fontti<br />
• Lukukuittaus<br />
• Milloin posti<br />
merkitään luetuksi?<br />
• Järjestä postilaatikko<br />
• Tallenna<br />
49
Asetukset 13 - Oikeinkirjoitus<br />
• Valitse oikeinkirjoitus, millä tavalla ja millä kielellä<br />
• Ennen kirjeen lähettämistä voit tarkistaa oikeinkirjoituksen klikkaamalla<br />
oikeinkirjoituksen kuvaketta. Jos tarkistaminen unohtuu, niin ohjelma<br />
ilmoittaa että viesti sisältää sanoja jotka pitäisi tarkistaa ennen<br />
lähettämistä. Klikkaa sanaa hiiren kakkospainikkeella => korjaa tai ohita.<br />
• Suomi vaatii ruotsinkielisten sanojen tarkistusta ja päinvastoin<br />
(kieli voidaan vaihtaa viestiruudussa)<br />
• Tallenna<br />
50
Asetukset 14 - Kalenteri<br />
• Määritä työviikko,<br />
työaika ja millä<br />
tavalla tunnit<br />
näytetään<br />
• Määritä viikon<br />
ensimmäinen<br />
päivä<br />
• Muistutukset<br />
• Automaattiset<br />
käsittelyt<br />
• Tallenna<br />
51
• Tarjotaanko<br />
nimenselvitys<br />
ensisijaisesti<br />
omista yhteystiedoista<br />
vai<br />
palvelimen<br />
yleisestä<br />
osoitteistosta?<br />
• Tarvitsetko<br />
sokeiden tai<br />
heikkonäköisten<br />
käyttöliittymää?<br />
• Tallenna<br />
Asetukset 15 - Yleiset<br />
52
Asetukset 16<br />
Aluekohtaiset<br />
• Kieliasetukset<br />
• Päivämäärä- ja<br />
aikamuodot<br />
• Aikavyöhyke<br />
• Tallenna<br />
53
Asetukset 17 – Puhelin, Estä ja salli<br />
• Puhelin-asetuksissa voit lisätä<br />
puhelimen jonka haluat<br />
synkronoida s-postiisi<br />
• Estä- tai salli-kohdassa voit<br />
tehdä roskapostiasetuksia<br />
54
Lycka till!<br />
55