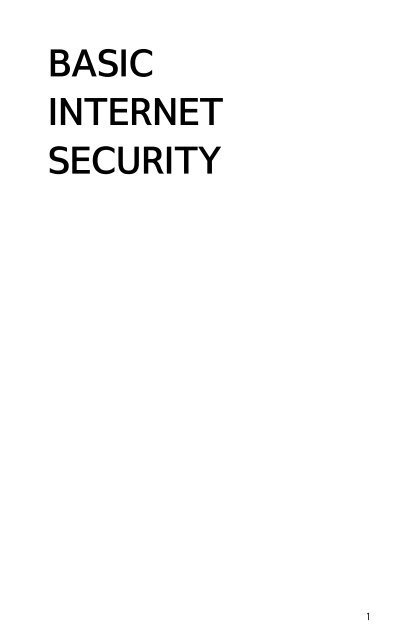Internet-tietoturvan perusteet
FLOSS Manualsin opas NSA-vapaaseen elämään Internetissä!
FLOSS Manualsin opas NSA-vapaaseen elämään Internetissä!
You also want an ePaper? Increase the reach of your titles
YUMPU automatically turns print PDFs into web optimized ePapers that Google loves.
BASIC<br />
INTERNET<br />
SECURITY<br />
1
2<br />
Published : 2013-08-09<br />
License : GPLv2
JOHDANTO<br />
1. JOHDANTO<br />
2. MIKSI KÄYTTÄÄ INTERNET-<br />
TIETOTURVAOPASTA?<br />
3. TIETOTURVAN PERUSTEIDEN<br />
YMMÄRTÄMINEN<br />
3
1. JOHDANTO<br />
Digitaalinen maailma muuttuu valtavalla vauhdilla.<br />
Uudet viestintäteknologiat avaavat uusia<br />
mahdollisuuksia, mutta niitä käyttämällä voi altistaa<br />
itsensä ja muut riskeille. Monet aliarvioivat nämä<br />
riskit. T ämä pätee varsinkin ihmisiin, jotka asuvat<br />
enemmän tai vähemmän totalitaristisissa maissa.<br />
Myös suhteellisen vapaissa maissa verkkosurffailijan<br />
tietoja voidaan väärinkäyttää muiden toimesta. Väärinkäyttäjiä voivat<br />
olla yritykset, hallitukset tai yksittäiset hakkerit. Joskus tietoja voidaan<br />
käyttää väärin myös vahingossa.<br />
Kuinka käyttäjä voi suojautua verkossa? Mitkä ovat turvallisia reittejä<br />
käytettäväksi? Kuinka henkilökohtaiset tiedot voi turvata? T ämä opas<br />
pyrkii käsittelemään tärkeimmät verkon tietoturvaan liittyvät ongelmat.<br />
Jokaisen kannattaa valita oma "turvallisuustasonsa". Arkaluontoisia<br />
lähteitä käyttävällä journalistilla voi olla tarve tiukempaan tietoturvaan<br />
kuin tavallisella verkon käyttäjällä.<br />
Voiko teknologiaan luottaa?<br />
Kun viesti kulkee suullisesti, täytyy kontaktihenkilöt<br />
tuntea henkilökohtaisesti, jotta heihin voi luottaa.<br />
Verkossa täytyy tuntea teknologia, jotta siihen voi<br />
luottaa. T eknologiatkin voivat vuotaa tietoja tai<br />
vääristellä viestiä. T eknologioihin liittyy erilaisia<br />
luottamussuhteita: jotkin järjestelmät ovat muita<br />
turvallisempia, joitain voidaan muutella, ja joitain on<br />
paras vältellä.<br />
T ämä opas yrittää käsitellä näitä eri tasoja antamalla käytännönläheisiä<br />
esimerkkejä digitaalisen viestinnän ja tiedon turvaamisesta. Lukijoille<br />
tarjotaan peruskurssi digitaalisesta viestinnästä ja tietoturvasta.<br />
Perusperiaatteet ovat seuraavat:<br />
1. Mikään menetelmä ei ole täysin turvallinen;<br />
2. T äytyy ymmärtää kuinka teknologia toimii ja miten se toimii,<br />
jotta se toimii toivotulla tavalla;<br />
3. T eknologiaa tarvitaan turvalliseen viestintään: perustyökaluja tai<br />
kehittyneempiä laitteita, tilanteesta riippuen.<br />
TIEDON NOPEA VANHENEMINEN<br />
4
Digitaalista maailmaa käsittelevät julkaisut<br />
vanhenevat nopeasti. T änään toimiva ratkaisu voi<br />
olla vakava uhka huomenna. T ämän vuoksi olemme<br />
luoneet tämän oppaan avoimen lähdekoodin<br />
periaatteiden mukaan. Sitä voi helposti päivittää ja<br />
kaikki ovat vapaita päivittämään, laajentamaan ja<br />
uudelleenjakelemaan sitä. T ämän kirjan keskiössä<br />
ovat vapaat ja avoimen lähdekoodin työkalut.<br />
Monet oppaat käsittelevät digitaalisen aikakauden<br />
viestintäturvallisuuden eri puolia. Olemme yhdistäneet tietomme<br />
olemassaolevien julkaisujen kanssa ja tekstejämme voidaan myös<br />
käyttää uudestaan ja päivittää. T ämä on FLOSS Manualsissa olevan<br />
kierrätettävän materiaalin hyvä puoli - tulee helpommaksi tehdä tämän<br />
alan oppaita, kun on mahdollista yhdistellä ja päivittää valmiita tekstejä<br />
tämän työkalun avulla.<br />
T ämä käsikirja pyrkii tarjoamaan kaikille<br />
ymmärryksen siitä, miten he voivat turvata itsensä<br />
ja ne ihmiset, joiden kanssa he kommunikoivat. Se<br />
pyrkii myös tarjoamaan näkemyksen suojakeinojen<br />
rajoista, jotta ihmiset voivat tehdä järkeviä<br />
päätöksiä.<br />
5
2. MIKSI KÄYTTÄÄ INTERNET-<br />
TIETOTURVAOPASTA?<br />
80-luvulla internet oli lapsenkengissään, sen tärkein käyttäjäryhmä<br />
olivat yliopistojen opiskelijat ja opettajat, mikä merkitsi luottamuksen<br />
ilmapiiriä. T ämä merkitsee sitä, että turvallisuus ei ollut ensimmäinen<br />
asia ihmisten mielissä, kun verkon peruskäyttötapoja ja<br />
toiminnallisuuksia kehitettiin ensimmäistä kertaa.<br />
Nykyisin internet on kaikkialla sekä julkisessa että yksityisessä<br />
elämässä. Siitä on tullut välttämätön ammatillisen ja henkilökohtaisen -<br />
usein luottamuksellisen - viestinnän väylä. T ämä on vaatinut lisäämään<br />
verkkoon monia turvallisuuteen liittyviä parannuksia, jotka on lisätty<br />
jälkeenpäin verkon käytön lisäännyttyä. Monet näistä parannuksista<br />
eivät ole käytössä oletusarvoisest. Ne voivat myös vaatia<br />
monimutkaisten asetusten tekemistä.<br />
Lisäksi useimmilla ihmisillä ei ole tarpeellista tietoa tai taitoa verkon<br />
käytön riittävään turvaamiseen. Ihmiset saattavat kuvitella, että verkon<br />
tietoturva ei ole tärkeä asia. Lisäksi ohjelmistojen ja palveluiden<br />
tarjoajat ovat syypäitä siihen, että turvallisempia teknologioita ja<br />
menetelmiä ei tarjota oletusarvoisesti. Mutta ehkäpä on syytä olla<br />
huolestunut salasanojen turvallisuudesta käytettäessä tuntematonta<br />
langatonta verkkoa matkalla, tai lukita läppäri turvallisesti, kun sen<br />
jättää hotelliin. Ehkä on syytä salata sähköposti, kun lähettää viestejä<br />
maihin, joissa on tiukka internet-sensuuri.<br />
T ämä opas yrittää täyttää kyseisen puutteen tarjoamalla tietyn<br />
määrän perustietoa ja kehittyneempiä tekniikoita niitä tarvitseville<br />
ihmisille. Näin on mahdollista varmistaa, että tietoja ei päädy muiden<br />
saataville. T ietoturvan parantaminen ei sinällään ole vaikeaa, mutta<br />
täydellistä tietoturvaa ei liene olemassa.<br />
MITÄ ON TURVALLISUUS?<br />
T äydellistä turvallisuutta ei ole olemassa. T urvallisuus riippuu aina<br />
mahdollisten vastustajien kyvyistä ja resursseista. T urvallisuus vaatii<br />
analysoimaan tilannetta ja arvioimaan mahdolliset riskit, joita<br />
molemmat kommunikaation osapuolet voivat kohdata. Oikeiden<br />
työkalujen valintaan tulee varata jonkin verran aikaa. Ohjelmat tulee<br />
asentaa oikein ja niiden toimivuus tulee testata. T ätä voidaan verrata<br />
autolla ajamiseen: jonkin verran harjoittelua vaaditaan, muiden<br />
toimintaa tulee ennakoida, mutta pian tilanne on hallussa ja päämäärä<br />
saavutetaan turvallisesti.<br />
Sopivia työkaluja valittaessa on hyvä tehdä jako kahteen erilaiseen<br />
"uhkien" tyyppiin: suuntaamattomiin uhkiin ja suunnattuihin uhkiin.<br />
Useimmat uhat ovat automaattisia suuntaamattomia uhkia, joita<br />
vastaan on onneksi helppoa suojautua. Valitettavasti on myös<br />
suunnattuja uhkia, joita varten tarvitaan lisää turvallisuuskäytäntöjä.<br />
SUUNTAAMATTOMAT JA SUUNNATUT<br />
UHAT<br />
6
Suuntaamattomat uhat ovat uhkia, joita ei ole suunnattu ketään vastaan<br />
henkilökohtaisesti. Esimerkkejä ovat phishing-sähköpostit ja<br />
tietokonevirustartunnat. Nämä uhat ovat aina automaattisia ja ne<br />
etsivät uusia uhreja, joihin voi kuulua kuka tahansa. Jotkin juonet voivat<br />
muuttua suunnatuiksi uhiksi (jos esimerkiksi erehtyy vastaamaan<br />
sähköpostiin, joka väittää vastaanottajan "voittaneen verkkolotossa").<br />
Lisäksi suojaamattomat verkkosivut tai verkostot voivat olla vaarallisia,<br />
jos niille kirjoittaa salasanan tai luottokorttitiedot.<br />
Näitä uhkia voidaan verrata kävelyyn tuntemattomassa kaupungissa.<br />
Silloin voi eksyä väärälle alueelle ja tulla ryöstetyksi. Esimerkiksi<br />
Nairobin T om Mboya Streetillä näin on tapahtunut monelle Mzungulle.<br />
T ämä opas on kuin kaupunkiopas, joka auttaa olemaan olematta<br />
väärässä paikassa väärään aikaan. Suojautuminen tämän tyyppisiltä<br />
uhilta vaatii lukemaan ainakin osat yleisestä tietoturvallisuudesta,<br />
turvallisesta sähköpostin käytöstä ja turvallisesta verkon selaamisesta.<br />
Lisäksi kannattaa pitää huomiokyky virkeänä ja silmät ja korvat auki,<br />
minkä lisäksi kannattaa olla menettämättä maalaisjärkeä.<br />
Suunnatut uhat ovat kaikkein vaarallisimpia. Pitkään tunnettu viisaus<br />
turvallisuusasiantuntijoiden keskuudessa on huomio siitä, että<br />
"ainoastaan amatöörit hyökkäävät koneita vastaan, ammattilaiset<br />
hyökkäävät ihmisiä vastaan." Suunnatut uhat on suunnattu henkilöä tai<br />
organisaatiota vastaan ja niihin käytetään monia erilaisia tekniikoita.<br />
Hyökkääjät voivat käyttää yhdistelmää sosiaalista insinööritaitoa,<br />
kehittyneitä työkaluja, onnea ja kovaa työtä. Suunnatut hyökkäykset<br />
ovat paljon kalliimpia kuin suuntaamattomat hyökkäykset, sillä ne<br />
vaativat enemmän taitoa ja työtunteja.<br />
Suunnatuja hyökkäyksiä voi tulla lähipiiristäkin: työkavereilta, pomolta,<br />
vaimolta tai ystäviltä. He voivat tehdä niin uteliaisuudesta tai heillä voi<br />
olla ilkeämpiä päämääriä. Pienet toimenpiteet voivat olla tarpeeksi<br />
estämään nämä hyökkäykset, esimerkiksi salasanan käyttö<br />
tietokoneessa ja ruudun lukitseminen, kun tietokoneen jättää vaille<br />
valvontaa.<br />
Vaarana ovat myös varkaat, jotka voivat päästä pankkitilille phishinghyökkäyksien<br />
avulla tai vakoilemalla suojaamattomia verkkoja.<br />
T otalitaristisissa yhteiskunnissa on luonnollisesti paljon suurempia uhkia.<br />
Hallitukset ovat erittäin motivoituneita rajoittamaan ja valvomaan<br />
poliittisten aktivistien toimintaa verkossa.<br />
KUKA VOISI TARVITA TÄTÄ OPASTA?<br />
T ietenkin internet-<strong>tietoturvan</strong> parantamiseen on monia syitä. Keillä<br />
voisi olla henkilökohtaisia tai ammatillisia syitä erikoisiin<br />
toimenpiteisiin?<br />
Journalistit voivat kohdata suunnattuja uhkia. Organisoitu rikollisuus,<br />
korruptio tai hallituksen väkivalta ovat vaarallisia juttuaiheita. Journalisti<br />
joutuu ehkä suojaamaan itseään tai lähteitään.<br />
Blogaajat voivat kohdata samanlaisia ongelmia. Ehkä blogaaja kirjoittaa<br />
päivittäisestä elämästä, mutta kuuluu vähemmistöryhmään ja saattaa<br />
saada uhkailuja. Ehkä blogaaja tahtoo olla anonyymi poliittisten<br />
ristiriitojen tai työnsä vuoksi.<br />
Aktivistit tahtovat ehkä vaihtaa hallituksensa. Ehkä tavoitteena on<br />
paljastaa ympäristöongelmia, työvoiman väärinkäyttöä, petoksia tai<br />
korruptiota työpaikalla. Hallitus ja työnantaja eivät välttämättä tule<br />
koskaan olemaan iloisia tästä, mutta ne voivat ehkä kiristää valvontaa,<br />
jos ne olettavat, että kaduilla on pian protesteja.<br />
7
<strong>Internet</strong>-käyttäjät: Kaikilla verkon käyttäjillä saattaa olla tarve parantaa<br />
tietoturvaansa verkkoa selattaessa ja sähköpostia lähetettäessä. T ämä<br />
antaa paremman turvan suuntaamattomalta hyökkäykseltä. Lisäksi<br />
käyttäjä voi vain kyllästyä siihen, että yritykset tallentavat käyttäjiensä<br />
tietoja taloudellista hyväksikäyttöä varten.<br />
8
3. TIETOTURVAN PERUSTEIDEN<br />
YMMÄRTÄMINEN<br />
Iinternet-<strong>tietoturvan</strong> perusteiden tutkiminen täytyy aloittaa verkon<br />
rakenteesta ja tietojen kulkureiteistä. T ämän tiedon avulla käyttäjä voi<br />
helpommin suojata itsensä.<br />
SÄHKÖPOSTIPELI<br />
Jotta voimme ymmärtää internetin toimintaa<br />
voimme verrata sitä tavalliseen maailmanlaajuiseen<br />
postijärjestelmään. Jotta voit viestiä ystäväsi kanssa,<br />
kirjoitat kirjeen ja viet sen lähimpään<br />
postilaatikkoon; tämän jälkeen se matkaa laajan<br />
verkoston läpi ja (toivottavasti) saavuttaa sen<br />
henkilön, jolle tiedot oli tarkoitettu. <strong>Internet</strong> toimii<br />
juuri näin, mutta viesti on lähetetty avoimessa kuoressa ja jokainen<br />
postimies matkan varrella voi lukea viestin, muuttaa sen sisältöä ja/tai<br />
päämäärää sinun tietämättäsi.<br />
T ämän estääkseen ihmiset ovat pitkän aikaa käyttäneet salakieliä<br />
viestiäkseen turvallisesti. T ässä luvussa selitämme kaksi<br />
salausmenetelmää. Ensimmäinen menetelmä selvittää päästä päähän -<br />
salauksen, eli salauksen koko matkalta lähettäjältä vastaanottajalle.<br />
T oinen menetelmä on reitin osittainen salaus.<br />
PÄÄSTÄ PÄÄHÄN SALAUS<br />
Jos salaat viestisi ja vain vastaanottaja voi lukea sen, se on<br />
merkityksetön kaikille postiljooneille matkan varrella, ja jos he<br />
muuttelevat sitä, huomaat sen heti. Jotta tällainen salaus toimisi, sinun<br />
tulee edelleenkin olla varma siitä, että voit luottaa vastaanottajaan, ja<br />
olla varma siitä, että vaihdat tietoa vastaanottajan etkä jonkun<br />
vastaanottajaksi tekeytyneen kanssa. T ätä menetelmää sanotaan<br />
päästä päähän -salaukseksi ja se on turvallisin tapa viestiä. Joudut myös<br />
varmistamaan, että kukaan ei katsele olkasi yli, kun kirjoitat viestiäsi.<br />
Joitain tässä kirjassa käsittelemiämme päästä päähän -<br />
salausmenetelmiä ovat HTTPS selausta varten ja PGP sähköpostia<br />
varten.<br />
9
Valitettavasti päästä päähän -salaus voi toimia vain, jos sinulla ja<br />
ystävälläsi (lähteelläsi tai työtoverillasi) on työkalut, joita sen käyttöön<br />
tarvitaan. Lisäksi teidän täytyy sopia käytetystä salakielestä.<br />
<strong>Internet</strong>issä tämä merkitsee verkkosivua, jolla käyt, tai ihmisiä, joille<br />
lähetät sähköpostia. T ämä ei kuitenkaan ole aina välttämätöntä, sillä<br />
tietoturvaa voidaan parantaa myös salaamalla vain osa reitistä.<br />
OSITTAIN SALATTU SÄHKÖPOSTI<br />
VÄLITYSPALVELIMEN KAUTTA<br />
Palataksemme postianalogiaan, voit olla matkalla sortovaltiossa ja<br />
tahdot lähettää viestin ystävällesi kotona. Et luota postititoimistoon tai<br />
postiljooneihin tässä maassa. Joten ennen lähtöäsi pyysit paikallista<br />
postitoimistoasi toimimaan välittäjänä (välityspalvelin) ja sovit<br />
käytetystä salakielestä. Nyt voit kirjoittaa viestisi salakielellä, jota<br />
postitoimistosi käyttää. Voit lähettää tämän postitoimistoosi ja he<br />
huolehtivat viestisi välittämisestä ystävällesi. T ässä skenaariossa sinun<br />
täytyy luottaa paikalliseen postitoimistoosi, kaikkiin postiljooneihin sen<br />
jälkeen, sekä tietysti ystävääsi.<br />
VERKKOSIVUILLA KÄYMINEN ON<br />
VIESTINTÄÄ<br />
T ässä esimerkissä analogia käytti postin kirjeitä, ajattelit ehkä<br />
sähköposteja lukiessasi tätä. Vaikka se sopii sähköposteihin, sopii<br />
analogia myös kaikkeen muuhun internet-viestintään. Verkkosivulla<br />
käyminen on aivan kuin viestin lähettäminen ystävällesi: "Ole hyvä ja<br />
lähetä minulle kopio kirjastasi 1984." T ämän jälkeen ystäväsi lähettää<br />
kirjan sinulle.<br />
Seurataanpa esimerkkiä, jossa käyt verkkosivulla kotitietokoneeltasi:<br />
1. Kirjoitat osoitteen http://freepressunlimited.org/.<br />
2. Pyyntö menee monien reitittimien kautta. Jokainen reititin<br />
lähettää kopion pyynnöstä reitittimelle, joka on lähempänä<br />
päämäärää, kunnes se löytää reitittimen, joka löytää tarkoitetun<br />
tietokoneen.<br />
3. T ämä tietokone lähettää tiedon takaisin sinulle, jolloin selaimesi<br />
antaa sinun näyttää sivun.<br />
Verkkosivulta sinulle lähetetty viesti kulkee muiden laitteiden<br />
(tietokoneiden tai reitittimien) kautta. Viesti kulkee usein 5-30 laitteen<br />
kautta.<br />
10
Oletusarvoisesti informaatio matkaa internetissä turvattomalla tavalla.<br />
T ämä merkitsee, että viestiäsi voidaan salakuunnella tai muutella<br />
jokaisessa laitteessa. Jos olet kytkeytynyt verkkoon langattomasti,<br />
ihmiset voivat myös vain "virittäytyä" ilman kautta lähetetyn tiedon<br />
taajuudelle.<br />
Estääksesi tiedon vaarantumisen, sinun täytyy olla huolellinen<br />
seuraavien seikkojen suhteen:<br />
Voitko luottaa verkon pääsypisteeseen (verkkoyhteyteesi). Jos<br />
tämä on suojaton langaton yhteys, kuka tahansa voi<br />
salakuunnella sitä. Jos se on fyysinen (kaapeliyhteys), verkkooperaattori<br />
voi salakuunnella sitä.<br />
Voitko luottaa tiedon ulostulopisteeseen (sivustoon jolla olet<br />
käymässä)?<br />
Viestitkö varmasti oikean päämäärän kanssa? Vai päätyivätkö<br />
pyyntösi palvelimelle, joka yrittää näyttää palvelimelta, jota etsit,<br />
mutta ei ole se?<br />
Kirjan lopussa on syvällisempi ja teknisempi esittely verkon toiminnasta.<br />
Voit lukea sen, jos kaipaat tarkempaa tietoa.<br />
11
YLEINEN<br />
TURVALLISUUS<br />
4. TURVAA TIETOKONEESI<br />
5. INTERNET-KAHVILAT<br />
6. OHJELMAT USB-TIKULLA TAI CD-<br />
LEVYLLÄ<br />
12
4. TURVAA TIETOKONEESI<br />
On olemassa joukko toimenpiteitä, jotka jokaisen tietokoneen<br />
omistajan pitäisi tehdä pitääkseen tietonsa turvassa. T ämä saattaa<br />
sisältää tietojen turvaamisen aktivistiverkostostasi, luottokorttisi<br />
numeron turvaamisen tai ihmisten biologiaa käsittelevän kokoelmasi<br />
turvaamisen, mutta jotkin tarvitsemistasi työkaluista ovat samoja.<br />
T ietokoneessasi on arvokasta tietoa, joka täytyy turvata.<br />
Varo ohjelmia ja ihmisiä, jotka lupaavat täydellistä turvallisuutta:<br />
verkkoturvallisuus on yhdistelmä hyviä ohjelmia ja inhimillistä käytöstä.<br />
On hyvä tietää mitä kannattaa pitää poissa verkosta, keihin voi luottaa,<br />
ja muita turvallisuuskysymyksiä, joihin pelkkä teknologia ei voi vastata.<br />
Katso ohjelmia, jotka listaavat riskit verkkosivuillaan tai jotka on<br />
tarkastettu vertaisten toimesta.<br />
PÄIVITÄ KÄYTTÖJÄRJESTELMÄSI<br />
Päivitä käyttöjärjestelmäsi ajan tasalle: käyttöjärjestelmien kehittäjät<br />
tarjoavat päivityksiä, jotka sinun tulisi ajoittain asentaa. Nämä voivat<br />
olla automaattisia tai sinun täytyy asentaa ne kirjoittamalla komento<br />
tai muuttamalla järjestelmäsi asetuksia. Jotkut näistä päivityksistä<br />
tekevät koneestasi tehokkaamman ja helppokäyttöisemmät, toiset<br />
korjaavat turvallisuusaukkoja. Hyökkääjät oppivat näistä<br />
turvallisuusaukoista nopeasti, joskus jo ennen niiden korjaamista, joten<br />
niiden korjaaminen nopeasti on tärkeää. Onneksi useimmat<br />
käyttöjärjestelmät hoitavat turvallisuuspäivitykset hyvin, ainakin jos<br />
annat niiden tehdä niin.<br />
Uusien päivityksien asentaminen uuteen tietokoneeseen on hyvin<br />
tärkeää. Uuden tietokoneen voit ostaa kaupasta, jossa se on ehkä ollut<br />
jo kuukausia. T ämä merkitsee sitä, että tietokone on usein jäljessä<br />
turvallisuuspäivityksistä. Joten käytä hetki aikaa käuttöjärjestelmäsi<br />
päivitykseen, kun ostat uuden tietokoneen.<br />
KÄYTTÄJÄTILI JA SALASANA<br />
Jokainen tietokone tarvitsee käyttäjätilin kirjautumista varten. T ätä<br />
käyttäjätiliä tarvitaan, jotta pääset tietojesi pariin ja voit käyttää<br />
tietokoneesi toimintoja. Varmista, että olet asettanut salasanan<br />
jokaiselle käyttäjätilille.<br />
Käytä hyviä salasanoja: yksikään salasanan valintajärjestelmä voi<br />
turvata väkivallan uhkaa vastaan, mutta voit lisätä turvallisuuttasi<br />
tekemällä siitä vaikeammin arvattavan. Käytä kirjaimien, välimerkkien ja<br />
numeroiden yhdistelmää. Yhdistele isoja ja pieniä kirjaimia. Älä käytä<br />
syntymäaikoja, puhelinnumeroita, tai sanoja, jotka voidaan arvata<br />
katsomalla sinusta löytyvää julkista tietoa. Enemmän tietoa tästä<br />
löytyy salasanoja käsittelevästä luvusta.<br />
Nykyiaikaiset käyttöjärjestelmät erottavat normaalit toiminnot<br />
ylläpitotoiminnoista, kuten ohjelmien asennuksesta. T ämä jako on hyvin<br />
tärkeä, sillä ylläpitotoiminnot vaativat lisäoikeuksia, minkä lisäksi niillä<br />
on täydellinen pääsy laitteisiisi ja ohjelmistoihisi. Varmista, että luot<br />
normaalin käyttäjätilin päivittäistä käyttöä varten, etkä koskaan käytä<br />
tähän ylläpitotiliä.<br />
Lopuksi tärkein neuvo: älä koskaan säilytä salasanaasi keltaisella<br />
tarralapulla tietokoneessasi tai näppäimistösi alla.<br />
13
FYYSINEN TURVALLISUUS<br />
Monet ihmiset eivät ymmärrä, että informaatio tietokoneessasi voi olla<br />
hyvin arvokasta muille. Jos työskentelet tuntemattomassa tai<br />
hallitsemassa ympäristössä, pidä aina tavaroitasi silmällä, äläkä jätä<br />
niitä huomiotta. Ajattele jonkin aikaa riskejä, jotka seuraavat, jos tiedot<br />
tietokoneessasi päätyvät vääriin käsiin. Kysy itseltäsi: "mitä tietoa<br />
koneellani itse asiassa on ja mitä muut voivat tehdä tällä tiedolla?"<br />
Muista, että salasana koneellasi estää nopean pääsyn tiedon kimppuun,<br />
mutta se ei turvaa tietoasi, jos koko järjestelmä on menetetty. Jos<br />
koneelle on fyysinen pääsy, on hyvin yksinkertaista päästä käyttämään<br />
tietoa kovalevyllä (toisen tietokoneen avulla), ilman että tietää edes<br />
salasanasi ensimmäistä kirjainta. Jos tieto läppärilläsi on hyvin<br />
arvokasta, kannattaa kiinnittää erityistä huomiota henkilökohtaisen<br />
tiedon turvaamista käsittelevään lukuun. Edellämainittu on totta myös,<br />
jos lainaat konettasi jollekin muulle. Vaikka voit luottaa täysin ihmiseen,<br />
jolle lainaat koneen, et voi kontrolloida kuinka turvallisesti he<br />
käsittelevät laitteitasi.<br />
SAVUKKEEN POLTTAMINEN<br />
On täysin mahdollista, että työskentelet kahvilassa tai jossain muussa<br />
julkisessa ympäristössä läppärilläsi. Ehkä olet avannut joitain salasanan<br />
suojaamia verkkosivuja (verkkosähköposti) ja ehkä jopa avannut joitain<br />
salattuja tiedostoja tai sähköposteja. Kun menet ulkopuolelle<br />
polttamaan savuketta, varmista että ainakin ruutusi on lukittu. Kaikki<br />
yleiset käyttöjärjestelmät saadaan lukitsemaan ruutusi automaattisesti,<br />
jos suljet läppärin kannen tai muutaman toimettoman minuutin jälkeen.<br />
Varmista, että nämä valinnat ovat päällä, epäonnistuminen tämän<br />
tekemisessä johtaa ainakin joskus hyökkääjien tilaisuuteen päästä<br />
henkilökohtaisten tietojesi kimppuun. Valitettavasti tämä tapa ei ole<br />
vielä kovinkaan yleinen käyttäjien keskuudessa, mutta se on hyvin<br />
tärkeä.<br />
KÄYTÄ VIRUSTORJUNTAOHJELMIA<br />
Jos käytät vieläkin Microsoft Windowsia, käytä<br />
virustorjuntaohjelmaa ja pidä se päivitettynä.<br />
Haittaohjelmat ovat ohjelmia, jotka on kirjoitettu<br />
varastamaan tietoa tai käyttämään tietokonettasi<br />
muihin tarkoituksiin. Virukset ja haittaohjelmat<br />
voivat päästä järjestelmääsi, tehdä muutoksia ja<br />
piiloutua. Niitä voidaan lähettää sägköpostilla, ne<br />
voivat lymyillä verkkosivulla jolla vierailet, tai ne voivat olla osa<br />
vähemmän epäilyttävää tiedostoa. Virustorjuntaohjelmien tarjoajat<br />
tutkivat jatkuvasti uusia uhkia ja lisäävät ne siihen joukkoon asioita,<br />
jotka tietokoneesi torjuu. Jotta ohjelmisto voi tunnistaa uusia uhkia,<br />
sinun täytyy asentaa päivityksiä sitä mukaa kun niitä julkaistaan.<br />
Varo scarewarea. Scareware on ohjelma, joka mainostaa itseään<br />
virustorjuntaohjelmana, mutta onkin itse asiassa itse virus tai<br />
vakoiluohjelma. Jos asennat (ilmaisen tai kaupallisen)<br />
virustorjuntaohjelman, varmista, että se ei ole scarewarea. Nopea<br />
nimen tai valmistajan/tuotteen haku yhdessä sanan "scareware" kanssa<br />
Googlessa on tarpeeksi selvittämään, oletko juuri ladannut scarewarea.<br />
Scareware löytyy usein "virusten löytymisestä" varoittavista<br />
"mainoksista" arveluttavilta verkkosivuilta.<br />
ULKOISET TIEDOT (USB-MUISTITIKUT,<br />
14
SÄHKÖPOSTIN LIITETIEDOSTOT)<br />
Virusten siirtäminen USB-tikulla tai sähköpostin<br />
liitetiedostoina on todella helppoa ja sen tekee usein<br />
virus itse eikä omistaja/lähettäjä, varsinkin Microsoft<br />
Windowsissa. Ole tarkkana kun kytket USB-tikun tai<br />
lainaat tikkuasi muille. Jokin aika sitten Microsoft<br />
muutti käytäntöjään liittyen USB-tikkujen<br />
automaattiseen avaamiseen. T ämän pitäisi tehdä<br />
Windowsista hieman turvallisempi, mutta vahdi edelleenkin epäilyttäviä<br />
ohjelmia USB-tikuilla. Älää koskaan avaa tiedostoa johon et luota,<br />
riippumatta siitä, onko se jaeltu sähköpostilla, USB-tikulla, vai jollain<br />
muulla tavalla.<br />
KÄYTÄ VAIN LUOTETTUJA JA AVOIMEN<br />
LÄHDEKOODIN OHJELMIA<br />
Varmista, että voit luottaa käyttämiesi ohjelmien toimittajaan. Monet<br />
yhtiöt tarjoavat ohjelmia verkossa. Näiden yhtiöiden joukossa on<br />
muutamia, jotka pyrkivät johonkin, mitä ne eivät kerro sinulle.<br />
Käytä vapaita ja avoimen lähdekoodin ohjelmia (VALO). Avoimen<br />
lähdekoodin ohjelmat ovat saatavilla sekä toimivana tuotteena että<br />
työn alla olevana versiona, sekä ohjelmoijille että käyttäjille. T ämä<br />
tarjoaa joukon turvallisuusetuja voiton vuoksi tehtyihin suljetun<br />
lähdekoodin ohjelmiin verrattuna. Jotkin suljetun lähdekoodin ohjelmat<br />
voivat olla saatavilla joissain maissa vain laittomia reittejä pitkin, sillä<br />
voimassa on vientirajoitteita tai ohjelmat ovat liian kalliita. Et<br />
välttämättä voi ladata virallisia päivityksiä piraattiohjelmistoon, minkä<br />
lisäksi piraattiohjelmissa on usein jo valmiiksi viruksia. Avoimen<br />
lähdekoodin ohjelmia käytettäessä ei ole tarvetta penkoa joukkoa<br />
epäilyttäviä verkkosivuja, jotta löytää version, jossa ei ole<br />
vakoiluohjelmia tai turvallisuusaukkoja. Mikä tahansa legitiimi kopio on<br />
vapaa ja saatavilla ohjelman luojilta. Jos turvallisuusaukkoja ilmaantuu,<br />
vapaaehtoiset tai kiinnostuneet käyttäjät voivat löytää ne. Joukko<br />
ohjelmoijia työskentelee sen jälkeen ratkaisun parissa, usein hyvin<br />
nopeasti.<br />
T oinen usein nähty ongelma joissain maissa on se, että<br />
kansalaisjärjestöjen tai journalistien koneet on takavarikoitu hallituksen<br />
taholta perustuen tekijänoikeuslakeihin, vaikka tavoitteena on ollut<br />
pääsy koneilla olevan tiedon kimppuun.<br />
PYSY PÄIVITETTYNÄ<br />
Pidä itsesi päivitettynä uusimpien turvallisuusuhkien suhteen:<br />
vahingoittamiseesi käytetty vaiva voi kasvaa. T änään toimivat<br />
turvallisuusmenetelmät voivat lopettaa toimintansa tai jopa muuttua<br />
uhaksi huomenna. Vaikka et tarvitsisi tietoa tänään, hanki tiedonlähteitä<br />
ja käytä monia eri tiedonlähteitä.<br />
Ja jos löydät jonkun olennaisen tiedonjyvän, jota ei<br />
käsitelty tässä kirjassa, ole hyvä ja päivitä kirjaa<br />
osoitteessa fi.flossmanuals.net, tai kerro meille, jotta<br />
voimme päivittää kirjaa.<br />
15
5. INTERNET-KAHVILAT<br />
Se seikka, että käytät verkkoa julkisessa tilassa, ei<br />
tee verkon käytöstä turvallista tai anonyymiä. Usein<br />
tilanne on täysin päinvastainen. Joitain tärkeimmistä<br />
uhista on tässä listassa:<br />
T ietokoneen omistaja, tai jopa henkilö, joka<br />
käytti tietokonetta ennen sinua, voisi helposti<br />
ohjelmoida tietokoneen vakoilemaan kaikkia tekojasi, mukaan<br />
lukien kaikkien salasanojesi tallentaminen. T ietokone voidaan<br />
myös ohjelmoida kiertämään tai nollaamaan kaikki yksityisyyttä<br />
ja tietoturvaa suojelevat ohjelmat, joita käytät siinä.<br />
Joissain maissa, kuten Burmassa, Kuubassa ja Italiassa,<br />
verkkokahviloiden asiakkaat joutuvat näyttämään<br />
henkilöllisyystodistuksensa tai passinsa ennen kuin käyttävät<br />
palveluita. T ämä henkilötieto voidaan tallentaa ja liittää asiakkaan<br />
verkkoselaushistoriaan.<br />
Mikä tahansa tietokoneelle jättämäsi tieto voidaan tallentaa<br />
(selaushistoria, evästeet, ladatut tiedostot...)<br />
Asiakkaan tietokoneelle asennetut ohjelmistoihin tai laitteisiin<br />
perustuvat näppäinten painallusten tallentajat voivat tallentaa<br />
jokaisen näppäimen painalluksen, jopa salasanasi, myös ennen<br />
tämän tiedon lähettämistä internetissä. Vietnamissa näennäisen<br />
viaton virtuaalinen näppäimistö vietnamilaisten kirjainten<br />
kirjoittamista varten olikin hallituksen vehkeily käyttäjien<br />
verkkokahvilakäytöksen seuraamista varten.<br />
Ruudulla tapahtuvat asiat voidaan tallentaa erityisen ohjelman<br />
toimesta. T ämä ohjelma ottaa ruutukaappauksia riittävän usein,<br />
mutta on myös mahdollista tarkkailla käytöstäsi CCT V-kameralla,<br />
tai kenties selkäsi takana seisoo tarkkailija (kuten internetkahvilan<br />
johtaja).<br />
Joissain maissa, kuten Burmassa, internet-kahvilan omistajien<br />
täytyy näyttää julisteita kielletystä verkon sisällöstä, he ovat<br />
myös vastuussa sensuurilakien täytäntöönpanosta yhtiössään.<br />
T ietokoneet on usein konfiguroitu niin, että käyttäjiä estetään<br />
asentamasta mitään ohjelmia, mukaan lukien sensuurin<br />
kiertämistyökalut, tai kytkemästä mitään laitteita USB-porttiinsa<br />
(esimerkiksi USB-muistitikkuja). Kuubassa viranomaiset ovat<br />
aloittaneet Avilalink-nimisen hallintaohjelman käytön internetkahviloissa.<br />
Se estää käyttäjiä asentamasta tai suorittamasta<br />
tiettyjä ohjelmia tai ajamasta sovelluksia USB-muistitikulta.<br />
Käyttäjiä voidaan estää käyttämästä mitään muuta selainta kuin<br />
<strong>Internet</strong> Exploreria, millä estetään yksityisyyttä tai turvallisuutta<br />
parantavien lisäosien käyttö Mozilla Firefoxin tai Google Chromen<br />
kaltaisilla selaimilla.<br />
Parhaat käytännöt<br />
Riippuen ympäristöstä, jossa käytät jaettua<br />
tietokonetta, voit kokeilla seuraavia toimintatapoja:<br />
16
Huomaa mainitut valvontamenetelmät<br />
perustuen yllä olevaan listaan (CCT V, ihmisten<br />
valvonta, näppäinten painallusten tallentajat...)<br />
ja toimi sen mukaan.<br />
Aja mukana kannettavia ohjelmia USB-muistitikulta, mikäli<br />
mahdollista.<br />
Pidä tietosi omalla USB-muistitikullasi, älä kopioi sitä jaetulle<br />
tietokoneelle.<br />
Salaa kaikki lähettämäsi tieto.<br />
Käytä käyttöjärjestelmää, jota voit kontrolloida, Live CD:n avulla.<br />
Vaihda usein internet-kahvilaa, jos pelkäät toistuvaa valvontaa,<br />
tai pysy siinä kahvilassa, joka on mielestäsi turvallinen.<br />
Vie oma läppärisi internet-kahvilaan ja käytä sitä julkisten<br />
tietokoneiden sijasta.<br />
17
6. OHJELMAT USB-TIKULLA TAI<br />
CD-LEVYLLÄ<br />
On mahdollista asentaa ohjelmia CD-ROMille tai<br />
USB-muistitikulle. T ämä antaa sinun viedä suosimasi<br />
asetukset, lisäosat ja kirjanmerkit minne tahansa<br />
menetkin. Se rajoittaa myös käyttämällesi koneelle<br />
jättämäsi tiedon ja jälkien määrää. T ämä voisi<br />
osoittautua erittäin hyödylliseksi, kun sinun täytyy<br />
käyttää epäluotettavia tietokoneita tai internetkagviloita.<br />
Jälkimmäiset ovat yleensä Windows-ympäristöjä. Esittelemme<br />
tässä luvussa käytännöllisen työkalun, jonka nimi on "Portable Apps".<br />
T ällä työkalulla voit helposti valmistella USB-tikun, jossa on Windowsohjelma.<br />
Helpoin ja varmasti turvallisin tapa on tehdä tämä kotona,<br />
toimistossasi tai jossain muussa turvallisessa ympäristössä, jossa on<br />
nopea internet-yhteys, sillä joudut lataamaan erityisen<br />
ohjelmistopaketin, jossa on kaikki ohjelmat, joita ehkä tarvitset. T ahdot<br />
ehkä varmistaa, että käyttämäsi tietokone on palomuurin turvaama, ja<br />
että siinä ei ole viruksia (joten käytä omaa tietokonettasi, tai jonkun<br />
luotettavan henkilön tietokonetta).<br />
Jos tarvitset vain Firefoxin, jota voidaan käyttää millä tahansa alustalla,<br />
asenna Firefox CD:lle tai USB-tikulle. Jos tarvitset muita ohjelmia<br />
sähköpostiin, verkkokeskusteluun tai FT P-tiedostonsiirtoon, voit<br />
asentaa kokonaisen joukon ohjelmia asennusohjelmalla, joka on<br />
saatavilla verkkosivulta Portable Apps. Asennusohjelma ja tuloksena<br />
syntyvä siirrettävä kovalevy, jossa on sovellus, toimii vain Windowsalustalla.<br />
T oinen vaihtoehto on asentaa koko käyttöjärjestelmä USB-tikulle,<br />
ulkoiselle kovalevylle tai iPodiin, ja käyttää sitä tietokoneen<br />
käynnistämiseen.<br />
PORTABLE APPS WINDOWSIIN<br />
Windows-käyttäjille on käytännöllinen Portable Apps -niminen työkalu.<br />
T ätä menetelmää varten käytämme pakettia Portable Appsista. T ämä<br />
verkkosivu antaa sinun ladata ohjelmistopaketteja, jotka voit asentaa<br />
USB-muistitikulle tai toiselle siirrettävälle alustalle, kuten iPodiin tai SDkortille.<br />
T ätä menetelmää varten tarvitset seuraavat asiat:<br />
T urvallisen ja puhtaan Windows-tietokoneen;<br />
Kannettavan kovalevyn, jossa on ainakin 256Mb tilaa, mutta joka<br />
on toivottavasti suurempi kuin 1GB;<br />
<strong>Internet</strong>-yhteyden. (Joudut lataamaan tiedostoja, joiden koko on<br />
väliltä 2Mb-137Mb).<br />
Mene selaimellasi osoitteeseen http://portableapps.com/download ja<br />
katso eri palstoja nähdäksesi mitä mihinkin lataukseen sisältyy. T ämän<br />
oppaan tapauksessa käytämme 52Mb:n "Suite Light"-latausta. T ätä<br />
kirjoitettaessa versionumero on 1.6.1. Valitse tallennus työpöydällesi (tai<br />
johonkin muuhun paikkaan, joka on mielestäsi kätevä).<br />
18
2. Asenna USB-muistitikkusi tietokoneesi ja etsi Portable Apps -<br />
tiedosto koneeltasi, jonka jälkeen voit kaksoisnapsauttaa avataksesi<br />
sen.<br />
4. Se kysyy tahdotko ajaa ohjelman. Valitse "Suorita".<br />
19
5. Se avaa nyt asennusohjelman, joka antaa sinun asentaa ohjelmat<br />
siirrettävälle levyllesi.<br />
6. Paras tapa on asentaa ohjelmat formatoidulle levylle ja sen<br />
ensimmäiselle tasolle (eli ei kansioon). T ässä tapauksessa se on suoraan<br />
E:-partitiolle.<br />
20
7. Asennus kestää jonkin aikaa ja jälkikäteen voit tehdä joitain<br />
asetuksia, jonka jälkeen voit alkaa käyttää asemaa.<br />
T estaa tämä ainakin yhdellä koneella nähdäksesi, että se toimii, ja että<br />
osaat käyttää sitä, ennen kuin otat sen mukaasi. Voit muokata levyllä<br />
olevia ohjelmia muuttamalla asetuksia tai asentamalla lisäosia, aivan<br />
kuin minkä tahansa muun ohjelman tapauksessa.<br />
Varsinkin Firefoxin ja T hunderbirdin tapauksessa tämä merkitsee, että<br />
tarvitsemasi lisäosat voidaan ja pitäisi asentaa suoraan USBmuistitikulle.<br />
HUOMATTAVAA<br />
T ämän tekniikan käyttö ei suojaa sinua monilta<br />
muilta uhkakuvilta, kuten näppäimistön painalluksien<br />
tallentajilta, vihamielisiltä ohjelmilta, jotka tallentavat<br />
näppäimistön painallukset. Katso lukua internetkahviloista<br />
nähdäksesi selityksen vaaroista, jotka<br />
piilevät yksityisen tiedon käytössä julkisessa<br />
ympäristössä.<br />
21
SALASANOJEN<br />
TURVAAMINEN<br />
7. SALASANOJEN TURVAAMINEN<br />
8. KEEPASSIN ASENTAMINEN<br />
9. SALASANOJEN SALAAMINEN<br />
SALASANOJEN HALLINTAOHJELMAN<br />
AVULLA<br />
22
7. SALASANOJEN TURVAAMINEN<br />
Salasanat ovat tietokonemaailmassa sama asia kuin<br />
avaimet fyysisessä maailmassa. Jos hukkaat<br />
salasanan, et pääse sisälle, ja jos muut varastavat<br />
tai kopioivat sen, he voivat käyttää sitä<br />
tunkeutuakseen sisään. Minimivaatimuksena hyvää<br />
salasanaa ei pitäisi olla helppo arvata ihmisten<br />
toimesta eikä helppo murtaa tietokoneiden<br />
toimesta, mutta sen pitäisi silti olla tarpeeksi helppo sinun<br />
muistettavaksesi.<br />
SALASANAN PITUUS JA MONIMUTKAISUUS<br />
Suojataksesi salasanasi arvauksilta, pituus ja monimutkaisuus ovat<br />
keskeisiä tekijöitä. Salasanat, kuten lemmikkisi nimi tai syntymäpäiväsi<br />
ovat hyvin turvattomia; mikä tahansa sanakirjassa esiintyvä sana on<br />
myös helposti tietokoneen arvattavissa. Sinun ei myöskään pitäisi<br />
koskaan käyttää salasanaa, jossa on pelkkiä numeroita. Sinun tulisi<br />
käyttää salasanaa, jossa on isoja ja pieniä kirjaimia, numeroita ja<br />
erikoismerkkejä, ja jonka tulisi olla vähintään 8 merkkiä pitkä<br />
perusturvallisuutta varten.<br />
VAHINKOJEN MINIMOIMINEN<br />
Jos salasanasi vuotaa tai arvataan, on hyvin tärkeää minimoida<br />
vahingot. T ätä tarkoitusta verten käytössäsi on kaksi eri keinoa.<br />
Ensinnäkin sinun pitää varmistaa, että käytössäsi on eri salasanat eri<br />
sivustoja varten, koska muuten hyökkääjä pääsee kaikille sivuille, mikäli<br />
yhden sivuston tietoturva murretaan. Voit esimerkiksi tehdä tämän<br />
valitsemalla muutamia perussalasanoja, joihin lisäät erillisen<br />
loppupäätteen jokaista sivustoa varten. T oisekseen salasanaa<br />
kannattaa vaihtaa ajoittain, ainakin arkaluontoisina pitämiäsi asioita<br />
varten. T ällä tapaa hyökkääjä suljetaan ulos, vaikka hänellä olisi pääsy<br />
käyttäjätilillesi ilman, että huomaat mitään.<br />
FYYSINEN SUOJA<br />
Varsinkin jos matkustat ja käytät verkkokahviloita<br />
tai muita epäluotettavia tietokoneita, sinun täytyy<br />
huomata, että ihmiset voivat saada salasanasi<br />
muillakin tavoilla. Ensinnäkin joku voi tarkkailla sinua<br />
"olkasi yli", eli henkilö tai kamera tarkkailee<br />
toimenpiteitäsi ja voi nähdä salasanan, jota olet<br />
kirjoittamassa. T oinen tyypillinen uhkakuva on<br />
keyloggerien käyttö. Keylogger on ohjelma tai laite, joka tallentaa<br />
näppäinten painallukset, ne voidaan piilottaa tietokoneen tai<br />
näppäimistön sisälle, joten ne ovat täysin näkymättömissä sinulle. Ole<br />
hyvin varovainen sen suhteen, mitä teet epäluotettavissa paikoissa ja<br />
millaisilla sivuilla käyt ollessasi niillä. Jos sinun todellakin täytyy käyttää<br />
sellaista paikkaa, varmista, että muutat salasanasi mahdollisimman<br />
nopeasti. Lisätietoa internet-kahviloista löydät niitä käsittelevästä<br />
luvusta.<br />
HELPOSTI MUISTETTAVAT JA<br />
TURVALLISET SALASANAT<br />
23
Yksi helppo tapa luoda vahvoja ja helposti<br />
muistettavia salasanoja on aloittaa lauseella, jonka<br />
muistat helposti, kuten:<br />
"tämä kirja todella auttaa minua turvaamaan<br />
digitaalisen elämäni!"<br />
T Ota esimerkiksi jokaisen sanan ensimmäinen kirjain: "tktamtde", jonka<br />
jälkeen voit lisätä korvauksia, esimerkiksi kirjain "e" voi olla numero "3",<br />
ja tämän jälkeen voidaan lisätä suuria kirjaimia ja erikoismerkkejä.<br />
Lopputulos voi olla esimerkiksi "7k7amtd3", joka on turvallinen ja<br />
helppo muistaa. Ajattele vain järjestelmää, jonka avulla voit muistaa<br />
salasanat. Vaihtoehtoisesti voit käyttää yhtä vahvaa salasanaa, joka on<br />
helppo muistaa, ja pitää kaikki muut turvalliset (vaikeammin<br />
muistettavat) salasanat turvassa käyttäen työkalua, joka säilyttää ne<br />
turvallisesti tietokoneellasi tai puhelimellasi.<br />
OHJELMAN KÄYTTÄMINEN SALASANOJEN<br />
SÄILYTTÄMISEEN<br />
Helposti muistettaviakin salasanoja voi olla vaikeaa hallita. Yksi<br />
vaihtoehto on käyttää asialle omistautunutta sovellusta säilyttämään<br />
useimmat salasanasi. Käsittelemämme sovellus on Keepass, joka on<br />
vapaa ja avoin salasanojen hallintaohjelma, jota pidetään turvallisena<br />
(kunhan valitset täysjärkisen ja turvallisen "pääsalasanan" Keepassohjelmaa<br />
varten).<br />
Verkkosivujen salasanoja varten turvallisempi ratkaisu, joka on<br />
luultavasti tarpeeksi turvallinen useimpia salasanojasi varten, on<br />
käyttää Firefox-selaimeen sisäänrakennettua salasanojen<br />
hallintaohjelmaa. Varmista, että asetat pääsalasanan, kuten selitetään<br />
turvallista selaamista käsittelevässä luvussa, muuten tämä on hyvin<br />
turvatonta! Muut selaimet voivat myös sisältää sisäänrakennetut<br />
salasanojen hallintaohjelmat, mutta muista, että jos sinun ei tarvitse<br />
avata lukitusta pääsalasanalla, ne ovat suurimmaksi osaksi turvattomia<br />
ja tietokoneellesi päässeet hyökkääjät pääsevät helposti käsiksi niihin.<br />
TURVAA VERKKOSIVUJEN SALASANAT<br />
Selaimet tarjoutuvat tallentamaan kirjautumistiedot ja salasanat<br />
verkkosivuille, joita käytät. jos päätät tallentaa salasanat, sinun pitäisi<br />
varmistaa, että ne on tallennettu turvallisella tavalla. Katso lukua<br />
internet-salasanojen pitämisestä turvallisina Firefoxissa.<br />
VAROITUKSIA<br />
24<br />
Jos koneellasi oleva ohjelmisto, kuten<br />
keskusteluohjelma tai sähköpostiohjelma, tallentaa<br />
käyttämänsä salasanan, ja jos sitä ei kysytä sinulta<br />
ohjelman uudelleen avaamisen jälkeen, se merkitsee<br />
yleensä, että se saadaan helposti koneeltasi, mikäli<br />
jollain on pääsy (fyysinen tai muu) sille.<br />
Jos kirjautumistietosi lähetetään turvattoman<br />
yhteyden tai kanavan yli, se voi päätyä vääriin käsiin. (Katso<br />
lisätietoja turvallista selaamista käsittelevistä luvuista).<br />
Olkapään yli tapahtuva valvonta tai keyloggerien käyttö voi<br />
vaarantaa salasanasi.
8. KEEPASSIN ASENTAMINEN<br />
Käsittelemme KeePassin asentamisen Ubuntussa ja Windowsissa.<br />
Mac OSX sisältää mainion siäänrakennetun<br />
salasanojen hallintaohjelman, jota kutsutaan<br />
Keychainiksi, ja joka on aivan yhtä turvallinen.<br />
Haittapuolia ovat, että se ei ole avoimen<br />
lähdekoodin ohjelma, eikä toimi muissa<br />
käyttöjärjestelmissä. Jos sinun täytyy siirtää<br />
salasanasi yhdestä käyttöjärjestelmästä toiseen, on<br />
sittenkin parempi käyttää Keepassia. Keychainin käyttöä käsitellään<br />
seuraavassa luvussa.<br />
KEEPASSX-OHJELMAN ASENNUS<br />
UBUNTUUN<br />
Asentaaksemme tämän Ubuntuun käytämme Ubuntun<br />
sovellusvalikoimaa napsauttamalla kuvaketta .<br />
Kirjoita oikeassa ylänurkassa olevaan hakukenttään KeePass ja<br />
ohjelman KeePassX tulisi automaattisesti ilmestyä listaukseen.<br />
25
Valitse kohta (se voi jo olla oletusarvoisesti valittuna) ja paina sitten<br />
"Asenna". Sinua pyydetään antamaan valtuutus asennusprosessille:<br />
Kirjoita salasanasi ja paina "T unnistaudu". T ämän jälkeen<br />
asennusprosessi alkaa.<br />
Ubuntu ei tarjoa kovinkaan selkeää palautetta siitä, että ohjelma on<br />
asennettu. Jos vihreä edistystä kuvaava mittari vasemmalla ja<br />
etenemispalkki oikealla ovat kadonneet, voit olettaa, että ohjelma on<br />
asennettu. T arkastaaksesi tämän voit avata ohjelman valikosta Unityvalikko<br />
ja kirjoittamalla KeePassX, jonka jälkeen ilmestyy KeePassXikoni,<br />
jota voit painaa.<br />
KEEPASSIN ASENNUS WINDOWSIIN<br />
Mene ensin KeePassin lataussivulle (http://keepass.info/download.html)<br />
ja valitse oikea asennusohjelma. T ätä lukua varten valitsemme nykyisen<br />
asennusohjelman (KeePass-2.15-Setup.exe, joka voidaan myös ladata<br />
suoraan täältä: http://downloads.sourceforge.net/keepass/KeePass-2.15-<br />
Setup.exe).<br />
Lataa tämä koneellesi ja kaksoisnapsauta sitten asennusohjelmaa. Sinua<br />
pyydetään ensin valitsemaan kieli, valitsemme tässä Englannin:<br />
26
Paina "OK" ja näet seuraavan ruudun:<br />
Paina vain "Next >" ja mene seuraavaan ruutuun:<br />
Yllä näkyvässä ruudussa täytyy valita "I accept the agreement", tai<br />
emme voi asentaa ohjelmaa. Valitse tämä vaihtoehto ja paina sitten<br />
"Next >". Seuraavassa ruudussa sinua pyydetään määrittelemään<br />
asennuksen sijainti. Voit jättää tähän oletusarvot, ellei sinulla ole hyvää<br />
syytä muuttaa niitä.<br />
27
Paina "Next >" jatkaaksesi.<br />
Edellinen kuva näyttää KeePassin komponentit, joista voit valita. Jätä ne<br />
vain oletusarvoihin ja paina "Next >". Päädyt uuteen ruutuun:<br />
28
T ämä ei tee mitään, mutta näyttää koosteen valinnoistasi. Paina<br />
"Install" ja asennusprosessi alkaa.<br />
29
9. SALASANOJEN SALAAMINEN<br />
SALASANOJEN<br />
HALLINTAOHJELMAN AVULLA<br />
Salataksemme salasanan käytämme KeePassia Windowsissa ja<br />
KeePassX:ää Ubuntussa, sekä Keychainia OSX:ssä. Perusperiaate on<br />
sama; sinulla on tietokoneellasi tiedosto, joka on salattu yhdellä hyvin<br />
turvallisella salasanalla. T ätä kutsutaan joskus "pääsalasanaksi",<br />
"mestarisalasanaksi", "juurisalasanaksi" tjsp. Joka tapauksessa kyse on<br />
pääavaimesta kaikkiin muihin avaimiisi ja salattuun tietoon. T ästä<br />
syystä sinun ei pitäisi ajatella liian kevyesti tämän salasanan luomisesta.<br />
Jos salasanan hallintaohjelma on osa käyttöjärjestelmääsi (kuten se on<br />
OSX:ssä), se avaa lukituksen automaattisesti, jotta voit kirjautua<br />
käyttäjätiliisi ja avata salattua tietoa, kuten salasanoja. T ästä ja muista<br />
syistä sinun tulisi poistaa päältä valinta "Automatically Login". Kun<br />
käynnistät tietokoneesi uudelleen, sinun pitäisi aina joutua kirjautumaan,<br />
mutta vielä parempi on laittaa tietokone kitjaamaan sinut ulos<br />
automaattisesti tai lukitsemaan ruutu tietyn ajanjakson jälkeen.<br />
SALASANOJEN SALAAMINEN KEEPASSX-<br />
OHJELMAN AVULLA UBUNTUSSA<br />
Avaa ensin KeePassX kirjoittamalla Unity-valikkoon "KeePassX" ja<br />
napsauttamalla KeePassX-ikonia. Ohjelma aukeaa.<br />
Käyttäessäsi ensimmäistä kertaa KeePassX:ää joudut luomaan uuden<br />
tietokannan, johon voit varastoida salasanasi. Napsauta T iedosto->Uusi<br />
tietokanta<br />
30
Sinulta pyydetään pääavainta (salasanaa).<br />
Valitse vahva salasana tähän kenttään - katso salasanoja käsittelevää<br />
lukua, jos tahdot tähän joitain vinkkejä. Kirjoita salasana ja paina "OK".<br />
T ämän jälkeen sinua pyydetään kirjoittamaan salasana uudestaan. T ee<br />
niin ja paina "OK". Jos salasanat ovat samoja, näet uuden KeePassX<br />
"tietokannan", joka on valmiina käytettäväksi.<br />
31
Nyt sinulla on paikka, johon voit tallentaa kaikki salasanasi ja suojata ne<br />
juuri asettamallasi "pääsalasanalla". Näet kaksi eri kategoriaa, jotka<br />
ovat "<strong>Internet</strong>" ja "Sähköposti". Voit tallentaa salasanoja vain näiden<br />
kahden kategorian alle, voit lisätä kategorioita, lisätä aliryhmiä, tai<br />
luoda uusia kategorioita. Juuri nyt tahdomme käyttää vain näitä kahta<br />
kategoriaa ja lisätä salasanan sähköpostiimme sähköpostiryhmään.<br />
Napsauta oikealla napilla sähköpostikategoriaa ja valitse "Lisää uusi<br />
kohta...":<br />
32
Nyt voit täyttää tämän lomakkeen yksityiskohdilla, jotta voit tunnistaa<br />
sähköpostitilin, joihin salasanat liittyvät. Voit täyttää kentät "Otsikko" ja<br />
salasanakentät. Kaikki muu on valinnaista.<br />
KeePassX antaa jonkinlaisen mittapylvään, jonka mukaan käyttämäsi<br />
salasanat ovat "vahvoja" tai "heikkoja"... Sinun tulisi tehdä salasanoista<br />
vahvempia ja tästä saat vinkkejä luvusta, joka käsittelee hyvien<br />
salasanojen luomista. Paina "OK", kun olet valmis, ja näet jotain tällaista:<br />
33
Palauttaaksesi salasanat (nähdäksesi ne), joudut<br />
kaksaoisnapsauttamaan ja näet saman ikkunan, jota käytit tietojen<br />
tallentamiseen. Jos napsautat "silmä"-kuvaketta salasanojen oikealla<br />
puolella, ne muutetaan tähdistä (***) tekstiksi, jotta voit lukea ne.<br />
Nyt voit käyttää ohjelmaa KeePassX tallentamaan salasanasi. Ennen<br />
kuin innostut liikaa, joudut tekemään yhden viimeisen asian. Ennen kuin<br />
suljet KeePassX-ohjelman (valitse T iedosto -> Lopeta) se kysyy,<br />
tahdotko tallentaa tekemäsi muutokset.<br />
Paina "Kyllä". Jos tämä on ensimmäinen kerta, kun käytätä KeePassX:ää<br />
(tai olet juuri luonut uuden tietokannan), sinun täytyy valita paikka<br />
salasanojesi tallentamiseen. Muuten se tallentaa päivitetyn tiedon<br />
aikaisemmin luomaasi tiedostoon.<br />
Kun tahdot taas nähdä salasanan, sinun täytyy avata KeePassX, jonka<br />
jälkeen sinulta kysytään pääavainta. T ämän kirjoittamisen jälkeen voit<br />
lisätä kaikki salasanasi tietokantaan ja nähdä kaikki salasanasi. Ei ole<br />
hyvä idea avata KeePassX:ää ja pitää sitä auki, sillä kuka tahansa voi<br />
nähdä salasanasi, jos he pääsevät koneellesi. Omaksu sen sijaan<br />
käytäntö, että avaat sen vain tarvitessasi sitä, jonka jälkeen suljet sen<br />
jälleen.<br />
SALASANOJEN SALAAMINEN KEEPASSIN<br />
AVULLA WINDOWSISSA<br />
Kun olet asentanut KeePassin Windowsiin, löydät sen sovellusvalikosta.<br />
Käynnistä sovellus ja seuraavan ikkunan pitäisi ilmestyä.<br />
34
Voit aloittaa tekemällä tietokannan, tiedoston, joka sisältää avaimesi.<br />
Valitse valikosta Tiedosto > Uusi. Sinun täytyy valita tiedoston nimi ja<br />
sijainti alla olevassa ikkunassa. T ässä tapauksessa tietokantamme nimi<br />
on "my_password_database".<br />
35
Seuraava ruutu kysyy sinulta pääsalasanaa. Kirjoita salasana ja<br />
napsauta "OK". Sinun ei tarvitse valita mitään muuta.<br />
Seuraavassa ikkunassa voit lisätä uuteen tietokantaasi<br />
erikoiskonfiguraatiovalintoja. Meidän ei tarvitse muokata mitään.<br />
Napsauta vain "OK".<br />
36
Nyt pääikkuna ilmestyy taas ja näemme joitain oletusarvoisia<br />
salasanakategorioita vasemmalla puolella. Lisätäänpä uusi salasana<br />
kategoriaan "<strong>Internet</strong>". Napsauta ensin sanaa "<strong>Internet</strong>", jonka jälkeen<br />
voit napsauttaa lisää uusi -kuvaketta valikkopalkin alla.<br />
Alla olevan kaltainen ikkuna ilmestyy. Käytä kenttiä kuvataksesi tätä<br />
tiettyä salasanaa, sekä kirjoita tietenkin salasana. Kun tämä on tehty,<br />
napsauta "OK".<br />
37
SALASANOJEN SALAAMINEN<br />
KEYCHAINILLA MAC OSX:SSÄ<br />
Mac OSX:ssä on esiasennettuna sisäänrakennettu salasanojen<br />
hallintaohjelma "Keychain". Koska se on tiukasti integroitu<br />
käyttöjärjestelmän kanssa, suurimman osan ajasta et edes tiedä, että<br />
se on olemassa. Mutta toisinaan näet ponnahdusikkunan melkein missä<br />
tahansa ohjelmassa, joka kysyy "tahdotko tallentaa tämän salasanan<br />
avainketjuusi?". T ämä tapahtuu esimerkiksi lisätessäsi uusia<br />
sähköpostitilejä sähköpostiohjelmaasi, kirjautuessasi suojaamattomiin<br />
langattomiin verkkoihin, kirjoittaessasi tietojasi keskusteluohjelmaasi...<br />
Periaatteessa tapahtuu niin, että Mac OSX tarjoutuu tallentamaan<br />
kaiken tämän kirjautumistiedon ja eri salasanat salattuun tiedostoon,<br />
jonka se avaa sinun kirjautuessasi tilillesi. Voit tämän jälkeen tarkastaa<br />
sähköpostisi, kirjautua langattomaan verkkoosi ja käyttää<br />
keskusteluohjelmaasi joutumatta kirjoittamaan kirjautumistietojasi<br />
uudestaan ja uudestaan. T ämä on täysin automatisoitu prosessi, mutta<br />
jos tahdot nähdä mitä on tallennettu mihinkin ja muokata salasanoja,<br />
tai etsiä salasanaa, joudut avaamaan Keychain-ohjelman.<br />
Löydät Keychain-ohjelman Apuohjelmat-kansiosta, joka on Sovelluksetkansiossa.<br />
38
Kun avaat sen, näet että kirjautumis-avainketjusi on lukitsematta ja<br />
näet kaikki siihen kuuluvat asiat ikkunan oikeassa alaosassa.<br />
(Huomaa: tässä oleva ikkuna on tyhjä, koska olisi tämän oppaan idean<br />
kannalta huiputusta ottaa kuvakaappaus omasta avainnipustani ja<br />
jakaa se tässä kaikille.)<br />
39
Voit kaksoisnapsauttaa mitä tahansa kohdetta Keychainissa nähdäksesi<br />
sen yksityiskohdat ja valita "Näytä salasana:" nähdäksesi kohteeseen<br />
liitetyn salasanan.<br />
Huomaat, että se kysyy sinulta pääsalasanaasi tai<br />
kirjautumissalasanaasi, jotta voit nähdä kohteen.<br />
Voit päästä muokkaamaan mitä tahansa kohteista ja käyttää myös<br />
Keychain-kia tallentaaksesi turvallisesti tekstinpätkiä käyttäen<br />
muistiinpanoja. T ehdäksesi näin, voit napsauttaa muistiinpanoja ja valita<br />
tiedostovalikosta "Uusi salattu muistiinpano".<br />
40
HENKILÖKOHTAISTEN<br />
TIETOJEN<br />
TURVAAMINEN<br />
10. JOHDANTO HENKILÖKOHTAISTEN<br />
TIETOJEN TURVAAMISEEN<br />
11. TRUECRYPTIN ASENTAMINEN<br />
12. TRUECRYPTIN KÄYTTÖ<br />
13. KÄTKETYN OSION LUOMINEN<br />
41
10. JOHDANTO<br />
HENKILÖKOHTAISTEN TIETOJEN<br />
TURVAAMISEEN<br />
Voit huomata, että on tarpeen salata tietoja tietokoneellasi. Kovalevyt<br />
eivät ole kovinkaan hyvin käyttöjärjestelmän salasanajärjestelmän<br />
turvaamia. On helppoa poistaa kovalevy läppäriltä ja päästä<br />
käyttämään sitä toiselta tietokoneelta, aivan samaan tapaan kuin<br />
käytetään varmuuskopioita tai varastointia varten käytettyjä<br />
kovalevyjä. Joten tahtoessasi välttää tämän mahdollisuuden, voit salata<br />
tiedot kovalevylläsi, tai parhaassa tapauksessa, salata koko kovalevyn.<br />
Voit myös nostaa turvallisuustasoasi salaamalla tiedon ja varastoimalla<br />
sen toiselle laitteelle, kuten USB-tikulle tai pienelle kovalevylle. T ämä<br />
merkitsee, että tieto voidaan myös helposti piilottaa fyysisesti ja se on<br />
siirrettävissä. Jos tahdot olla todellinen hiippari, voit myös luoda<br />
kätkettyjä salattuja levyosioita, jolloin kovalevyllesi päässeen henkilön<br />
täytyy tietää aika paljon tietokoneista löytääkseen ne - tietenkään<br />
tämän tyyppisen ohjelman asentaminen ei välttämättä näytä kovin<br />
ystävälliseltä henkilölle, joka on pyrkinyt tekemään näin.<br />
"T ietojen salaaminen" tällä tavalla merkitsee tietojen lukitsemista hyvin<br />
turvalliseen "säiliöön". Ilman salasanoja tieto näyttää kirjaimien,<br />
numeroiden ja muiden merkkien sotkulta. Vain salasanan tunteva voi<br />
helposti avata ja tutkia tiedostoja.<br />
Katsomme lähinnä T rueCryptiä, joka on vapaa ja avoimen lähdekoodin<br />
ratkaisu tähän ongelmaan. T rueCrypt on mukava ohjelma, jota voidaan<br />
käyttää MaxOSX, Linux ja voit jatkaa tietokoneesi käyttöä normaalisti -<br />
voit ve Windows -käyttöjärjestelmässä salatun säilytystilan<br />
ylläpitämiseen. Lennosta salaaminen merkitsee, että tietosi salataan kun<br />
tallennat sitä ja salaus puretaan avatessasi sen. Et joudu itse tekemään<br />
mitään. Sammuttaessasi koneesi tiedot salataan automaattisesti. Näin<br />
tapahtuu myös, jos koneesi virta katkeaa tai levy poistetaan koneesta.<br />
Ainoa tapa saada tieto avattua on käynnistää kone normaalisti ja<br />
kirjoittaa tarpeelliset salasanat. T rueCrypt on itse asiassa aika<br />
helppokäyttöinen ja järkevässä maailmassa kaikki tieto tallennettaisiin<br />
näin.<br />
Ainoa ongelma on se, että tietoa ei salata automaattisesti, jos laitat<br />
koneesi "nukkumaan". Jos tahdot tämän tyyppistä turvaa joudut<br />
odottamaan hetken ja tekemään normaalin koneen sammutuksen ja<br />
käynnistyksen aina käyttäessäsi sitä. Kannettavia koneita käyttävät<br />
ihmiset eivät yleensä tee näin, mutta tämä lisävaiva on pieni hinta<br />
hyvästä tietoturvasta.<br />
42
11. TRUECRYPTIN<br />
ASENTAMINEN<br />
T rueCrypt voidaan asentaa Windowsiin, Linuxiin ja MacOSXkäyttöjärjestelmään.<br />
Asennustiedostot löytyvät täältä:<br />
http://www.truecrypt.org/downloads<br />
Seuraavassa annetaan täydellinen kuvaus T rueCryptin asentamisesta<br />
jokaiselle näistä käyttöjärjestelmistä, alkaen Ubuntusta.<br />
ASENNUS UBUNTUUN<br />
T rueCryptiä ei ole Ubuntun tavallisissa ohjelmavarastoissa. T ämän<br />
vuoksi et voi käyttää sen asentamiseen Ubuntu-ohjelmistovalikoimaa<br />
tai komentoa apt-get. Sen sijaan joudut menemään T rueCryptin<br />
lataussivulle (http://www.truecrypt.org/downloads).<br />
Näet pudotusvalikon otsikon Linux alla.<br />
Pudotusvalikosta "(Select a package)" tipahtavista vaihtoehdoista voit<br />
valita neljä:<br />
T ämä on hieman teknistä - konsoliversio sopii valittavaksi, jos olet<br />
hyvin tekninen etkä pidä graafisista käyttöliittymistä tai tahdot tehdä<br />
tämän etätyönä koneella, johon pääset vain terminaalilla (komentorivi<br />
tai pääte).<br />
Olettaen, että ajat ohjelmaa läppärillä, on parasta valita "standard"vaihtoehto<br />
- tämän avulla käytössä on kiva käyttöliittymä. Näistä<br />
kahdesta vaihtoehdosta sopii valita tietokoneen arkkitehtuuriin sopivin.<br />
Etkö tiedä mitä tämä merkitsee? Periaatteessa on olemassa kaksi<br />
erilaista prosessoria, jotka voivat olla tietokoneen ytimessä: 32-bittinen<br />
ja 64-bittinen. Valitettavasti Ubuntussa ei ole helppoa löytää tätä<br />
tietoa, jos et tiedä sitä jo ennestään. T äytyy avata "pääte" kohdasta<br />
Applications->Accessories ja kirjoittaa seuraava komento:<br />
uname -a<br />
T ietokoneen antama on muotoa "Linux bigsy 2.6.32-30-generic # 59-<br />
Ubuntu SMP T ue Mar 1 21:30:46 UT C 2011 x86_64 GNU/Linux". T ässä<br />
tapauksessa arkkitehtuuri on 64-bittinen ("x86_64"). T ässä esimerkissä<br />
voisin valita vaihtoehdon "Standard - 64-bit (x64)". Jos näet "i686"<br />
jossain kohdassa uname-komennon ulostuloa, voit valita<br />
standardivaihtoehdon ladattavaksi.<br />
Kun se on valittu, voit painaa "download"-nappia ja tallentaa tiedoston<br />
johonkin tietokoneellasi.<br />
43
Joten asennusprosessi ei ole ohi. Lataamasi tiedosto on pakattu<br />
tiedosto (jotta sen lataaminen on nopeampaa) ja joudut ensin<br />
purkamaan tiedoston ennen sen asentamista. Onneksi tämä on helppoa<br />
Ubuntussa. Etsi vain tiedosto koneeltasi ja valitse "Extract Here".<br />
Näet uuden tiedoston ilmestyvän pakatun tiedoston viereen:<br />
44
Melkein valmista! Nyt voit napsauttaa oikealla napilla uutta tiedostoa ja<br />
valita "Open":<br />
Jos kaikki sujuu hyvin, ilmestyy uusi ikkuna:<br />
Valitse "Run" ja näet seuraavan:<br />
Nyt pääsemme eteenpäin... Paina "Install T rueCrypt". Näet nyt<br />
käyttäjäsopimuksen. Paina alhaalla olevaa nappia "I accept and agree to<br />
be bound by the license terms". T ämän jälkeen näet toisen<br />
tietoruudun, jossa kerrotaan, että voit asentaa T rueCryptin. Paina<br />
"OK", jonka jälkeen kysytään salasanaa ohjelman asentamiseksi<br />
tietokoneelle. Kirjoita salasana ja näet tällaisen ruudun:<br />
45
Usko tai älä, mutta olet nyt valmis... T rueCrypt on asennettu ja voit<br />
käyttää sitä valikosta Applications->accessories. Sulje nyt asetusikkuna.<br />
Voit nyt käyttää T rueCryptiä.<br />
ASENNUS OSX-KÄYTTÖJÄRJESTELMÄÄN<br />
1. Asentaaksesi T rueCryptin OSX-käyttöjärjestelmään voit ensin mennä<br />
lataussivulle (http://www.truecrypt.org/downloads) ja painaa<br />
latausnappia osassa OSX.<br />
2. Lataa tämä tietokoneellesi ja etsi .dmg-tiedosto, jonka voit avata<br />
päästäksesi käyttämään asennuspakettia.<br />
3. Avaa asennuspaketti ja napsauttele ruutujen läpi.<br />
46
4. Valitse standardiasennus.<br />
6. Asennuksen jälkeen näet ohjelman Applications-kansiossasi.<br />
ASENNUS WINDOWSIIN<br />
47
Asentaaksesi T rueCryptin Windowsiin voit ensin mennä lataussivulle<br />
(http://www.truecrypt.org/downloads) ja painaa latausnappia osassa<br />
Windows.<br />
Lataa tämä tietokoneellesi ja kaksoisnapsauta tiedostoa. Näet<br />
lisenssisopimuksen.<br />
Napsauta "I accept and agree to be bound by the license terms" ja<br />
napsauta sen jälkeen "Accept".<br />
Poistu edellisestä ruudusta oletusasetuksia muuttamatta ja paina "Next<br />
>". Näet nyt Setup Options -ikkunan:<br />
48
Voit jättää tähän ruutuun oletusasetukset. Jos tahdot asentaa<br />
T rueCryptin vain itsellesi, älä valitse kohtaa 'Install for all users'. Jos<br />
asennat tätä omalle koneellesi, jota kukaan muu ei käytä, näin ei<br />
tarvitse tehdä. Voit myös harkita T rueCryptin asentamista johonkin<br />
muuhun kuin oletusarvoiseen kansioon. Siinä tapauksessa voit<br />
napsauttaa "Browse" ja valita toisen sijainnin. Kun olet tehnyt tämä,<br />
napsauta "Install" ja asennusprosessi alkaa:<br />
Kun asennus on valmis, näet ponnahdusikkunan, joka kertoo sen<br />
onnistuneen. Sulje ikkuna, paina "Finish" ja kaikki on valmiina. Nyt voit<br />
käyttää T rueCryptiä.<br />
49
12. TRUECRYPTIN KÄYTTÖ<br />
T ässä on askel askeleelta etenevät ohjeet T rueCrypt-levyosion<br />
luomiseen ja käyttämiseen.<br />
SÄILÖN LUOMINEN TRUECRYPTILLE<br />
Askel 1:<br />
Asenna T rueCrypt. T ämän jälkeen voit käynnistää T rueCryptin<br />
Askel 2:<br />
kaksoisnapsauttamalla tiedostoa T rueCrypt.exe Windowsissa<br />
avaamalla valikon Applications->Accessories->T rueCrypt<br />
Ubuntussa<br />
avaamalla sen MacOSX-käyttöjärjestelmässä napsauttamalla<br />
Go > Applications. Hae T rueCrypt kansiosta Applications ja<br />
kaksoisnapsauta sitä.<br />
Kun T rueCryptin pääikkuna aukenee, voit napsauttaa Create Volume.<br />
Askel 3:<br />
T rueCrypt-osion luontivelhon pitäisi ilmestyä ruudulle.<br />
50
Minne tahdot luoda T rueCrypt-osion? T ämä täytyy päättää nyt. T ämä<br />
voi olla tiedostossa, jota kutsutaan myös säilöksi, levyn partitiossa tai<br />
tiedostossa. Seuraavat askeleet auttavat luomaan T rueCrypt-osion<br />
tiedoston sisään.<br />
Voit napsauttaa Next, sillä valinta on päällä oletusarvoisesti,<br />
Askel 4:<br />
Seuraavaksi voit valita tavallisen tai kätketyn T rueCrypt-osion<br />
luomisen. Esittelemme ensimmäisen vaihtoehdon ja luomme tavallisen<br />
T rueCrypt-osion.<br />
Voit napsauttaa Next, sillä tämä vaihtoehto on valittuna<br />
oletusarvoisesti.<br />
Askel 5:<br />
Nyt voit määritellä minne T rueCrypt-osio (tiedostosäilö) luodaan.<br />
Huomaa, että T rueCrypt-säilö toimii kuin mikä tahansa normaali<br />
tiedosto. Se voidaan siirtää tai tuhota kuin mikä tahansa normaali<br />
tiedosto.<br />
51
Napsauta kohtaa Select File.<br />
T avallinen tiedostoselain ilmestyy nyt ruudulle (T rueCrypt Volume<br />
Creation Wizard pysyy auki taustalla). Sinun täytyy nyt selata kansioon,<br />
johon tiedosto pitäisi luoda, ja kirjoittaa kenttään "name" sen tiedoston<br />
nimi, jonka tahdot luoda.<br />
Luomme T rueCrypt-osiomme hakemistoon "adam/true" ja tiedoston<br />
(säilön) nimeksi tulee "myencryptedfile". T ahdot kenties valita toisen<br />
nimen ja sijaillin tiedostolle (esimerkiksi USB-tikun). Huomaa, että<br />
tiedostoa "myencryptedfile" ei ole vielä olemassa. T rueCrypt luo sen.<br />
Paina "Save", kun olet valmis. T iedoston valintaikkunan pitäisi<br />
sulkeutua.<br />
52
TÄRKEÄÄ: Huomaa, että T rueCrypt ei salaa olemassaolevia tiedostoja.<br />
Jos olemassaoleva tiedosto on valittuna tässä kohdassa, uusi tiedosto<br />
kirjoittaa sen yli ja korvaa sen (olemassaolevan tiedoston sisältö<br />
katoaa). Voit myöhemmin salata olemassaolevat tiedostot siirtämällä<br />
ne T rueCrypt-osioon, jonka luomme nyt.<br />
Askel 6:<br />
Napsauta Next ikkunassa Volume Creation Wizard (joka oli aikaisemmin<br />
taustalla).<br />
Askel 7:<br />
T ässä voit valita salausalgoritmin ja hash-algoritmin osiolle.<br />
T rueCrypt-käyttöopas ehdottaa, että jos et tiedä mitä tässä pitäisi<br />
valita, voit käyttää oletusarvoisia asetuksia ja painaa Next.<br />
Askel 8:<br />
Valitse nyt osioin koko. Yksi mega voisi olla tarpeeksi, mutta tässä<br />
tapauksessa kirjoitamme kenttään "20".<br />
53
Voit tietenkin määritellä toisen koon. Kun olet kirjoittanut tarpeellisen<br />
koon kenttään, napsauta Next.<br />
Askel 9:<br />
T ämä askel on todella tärkeä. Nyt valitaan salasana.<br />
Wizard-ikkunassa näytetty tieto hyvän salasanan valinnasta pitäisi<br />
lukea tarkasti.<br />
Valitse vahva salasana ja kirjoita se ensimmäiseen kenttään. T ämän<br />
jälkeen voit kirjoittaa sen uudelleen seuraavaan kenttään.<br />
Kun olet valmis, napsauta Next.<br />
Askel 10:<br />
Voit nyt valita formaatin osiollesi (tätä askelta ei ehkä ole tarjolla<br />
Windowsissa tai OSX:ssä). Jos käytät Ubuntua, voit valita Linuxin<br />
tiedostotyypit tai FAT (Windowsin formaatti), tai jättää sen<br />
oletusarvoihinsa.<br />
54
Paina sitten Next.<br />
Askel 11:<br />
Seuraavaksi T rueCrypt yrittää luoda satunnaista tietoa, joka auttaa<br />
salaamaan säilösi. Seuraavien 30 sekunnin ajan voit liikutella hiirtäsi<br />
mahdollisimman satunnaisesti Volume Creation Wizard -ikkunassa.<br />
Siirtele hiirtä mahdollisimman paljon noin minuutin ajan. T ämä parantaa<br />
tietoturvaa paljon, sillä salausavainten kryptografinen vahvuus<br />
lisääntyy. Siirtele hiirtäsi ympäriinsä, kunnes olet pitkästynyt.<br />
Paina sitten Format.<br />
T rueCrypt luo nyt tiedoston, jolla on valitsemasi nimi. T ämä tiedosto<br />
on T rueCrypt-säilö, jossa on salattu T rueCrypt-osio. T ämä voi kestää<br />
jonkin aikaa riippuen osion koosta. Kun se on tehty, tämän pitäisi<br />
ilmestyä:<br />
Napsauta OK sulkeaksesi ikkunan.<br />
Askel 11:<br />
Nyt T rueCrypt-tiedostosäilö on valmis.<br />
55
T rueCrypt Volume Creation Wizard -ikkunassa voit painaa Exit.<br />
SALATUN OSION OTTAMINEN KÄYTTÖÖN<br />
Askel 1:<br />
Avaa T rueCrypt taas.<br />
Askel 2:<br />
Varmista, että yksi "Slot" on valittu (ei ole tärkeää mikä niistä, voit<br />
käyttää oletusarvoisesti valittuna olevaa ensimmäistä kohtaa listasta).<br />
Napsauta Click Select File.<br />
T avallisen valintaikkunan pitäisi nyt ilmestyä.<br />
Askel 3:<br />
T iedostonvalinnassa voit selata säilötiedostoon (jonka loimme aiemmin)<br />
ja valita sen.<br />
56
Napsauta Open (tiedostonvalintaikkunassa).<br />
T iedostonvalintaikkunan pitäisi kadota.<br />
Askel 4:<br />
T rueCrypt-pääikkunassa voit painaa Mount.<br />
Salasanaa kysyvän ikkunan pitäisi ilmestyä.<br />
Askel 5:<br />
Kirjoita salasana salasanakenttään.<br />
57
Askel 6:<br />
Napsauta OK salasanaa kysyneessä ikkunassa.<br />
T rueCrypt yrittää nyt ottaa osion käyttöön. Jos salasana on oikein,<br />
osio otetaan käyttöön.<br />
Jos salasana on väärin (esimerkiksi kirjoitit sen väärin), T rueCrypt antaa<br />
ilmoituksen ja voit toistaa edellisen askeleen (kirjoita salasana<br />
uudestaan ja napsauta OK).<br />
Askel 7:<br />
Olemme juuri onnistuneesti ottaneet säilön käyttöön virtuaalilevynä 1.<br />
Säilö ilmestyy työpöydällesi tai näet sen tiedostoselaimessasi.<br />
MITÄ TÄMÄ MERKITSEE?<br />
58
Juuri luomasi levy on täysin salattu ja toimii kuin oikea levy. T iedostojen<br />
tallentaminen tähän kansioon mahdollistaa tiedostojen salaamisen<br />
lennossa.<br />
Voit avata tiedoston, joka on tallennettu T rueCrypt-levylle. Sen salaus<br />
puretaan RAM-muistin kun sitä luetaan, jolloin et joudu kirjoittamaan<br />
salasanaasi joka kerralla. Joudut kirjoittamaan tämän vain ottaessasi<br />
osion käyttöön.<br />
MUISTA OTTAA OSIO POIS KÄYTÖSTÄ!<br />
T ehdäksesi tämän voit napsauttaa osiota oikealla hiiren napilla ja valita<br />
"unmount". T ämä tapahtuu automaattisesti, kun otat tietokoneesi pois<br />
päältä, mutta ei tapahdu, jos tietokone menee vain lepotilaan.<br />
59
13. KÄTKETYN OSION<br />
LUOMINEN<br />
Kätketty T rueCrypt-osio sijaitsee tyypillisen T rueCrypt-osion vapaassa<br />
tilassa. Jos tämä "ulkoinen osio" on otettu käyttöön, on melkein<br />
mahdotonta saada selville, että tämän sisällä on kätketty osio.<br />
T rueCrypt täyttää aina salatun osion tilan satunnaisella tiedolla. Niinpä<br />
kätketty osio näyttää samalle kuin tyhjä T rueCrypt-osio.<br />
Luodaksesi ja käyttääksesi kätkettyä osiota tarvitset kaksi salasanaa -<br />
yksi ulkoiselle ja yksi sisäiselle osiolle. Kun otat osion käyttöön, voit<br />
käyttää jompaa kunpaa salasanaa, jolloin päätetään, kumpi näistä<br />
kahdesta otetaan käyttöön. Jos tahdot avata vain kätketyn osion, voit<br />
käyttää yhtä salasanaa, ja jos tahdot käyttää vain kätkemätöntä<br />
salattua osiota, voit käyttää toista salasanaa.<br />
Luodaksesi kätketyn osion voit avata T rueCryptin ja painaa "Create<br />
Volume"-nappia:<br />
T ässä tapauksessa useimmat valinnat ovat melkein samoja kuin<br />
luotaessa tavallista T rueCrypt-osiota. T ämän jälkeen prosessi asentaa<br />
salatun osion. Käydäänpä kuitenkin prosessi läpi askel askeleelta. Alla<br />
näkyvässä ikkunassa voit käyttää oletusarvoa "Create an encrypted<br />
file container":<br />
60
Paina "Next >" ja jatka seuraavaan ruutuun.<br />
Edellisessä ruudussa tahdot ehkä olla varma, että valitset toisen<br />
vaihtoehdon "Hidden T rueCrypt Volume". Valitse tämä ja paina "Next<br />
>". T ämän jälkeen voit valita ulomman T rueCrypt-osion sijainnin ja<br />
nimen.<br />
61
Valitse "Select File..." ja mene selaimella uuden T rueCrypt-osion<br />
sijaintiin. Käytämme tässä tiedoston nimenä "myencryptedfile". Se on<br />
sama nimi kuin edellisessä esimerkissä, joten varmista, että jos olet<br />
käyttänyt noita ohjeita, voit nyt luoda uuden osion uudella nimellä.<br />
Selaa hakemistoon, johon tahdot laittaa ulomman osion, ja kirjoita<br />
osion nimi kenttään, jossa lukee "Name". Kun kaikki on oikein, paina<br />
"Save". T iedostoselain sulkeutuu ja palaat asetusvelhoon. Paina "Next<br />
>". T ässä näet joitain hyvin teknisiä vaihtoehtoja. Älä välitä niistä. Jätä<br />
ne oletusarvoihin ja paina "Next >". Seuraava ruutu pyytää valitsemaan<br />
ulomman osion koon. Huomaa, että kun teet tämän, T rueCrypt<br />
määrittelee "kätketyn" sisemmän osion koon. Maksimikoko on tietysti<br />
pienempi kuin koko, jonka asetat ruudulla. Jos et ole varma ulomman ja<br />
sisemmän osion koon suhteesta, voit kokeilla tätä prosessia<br />
harjoituskierroksena. Voit aina poistaa salatun osion ja aloittaa alusta<br />
(tästä ei tule vahinkoa).<br />
62
Valitsen siis ulomman osion koon. T ässä tapauksessa valitsen 20MB,<br />
kuten alla näytetään.<br />
Ulomman osion koko ei voi olla suurempi kuin levyllä olevan vapaan<br />
tilan määrä. T rueCrypt kertoo suurimman mahdollisimman koon<br />
paksuilla kirjaimilla, joten luo sitä pienempi osio. Paina sen jälkeen "Next<br />
>" ja ilmestyy ruutu, jossa kysytään ulomman osion salasanaa.<br />
Sisemmän osion salasana asetetaan myöhemmin.<br />
Kirjoita vahva salasana (katso hyviä salasanoja käsittelevää lukua) ja<br />
paina "Next >". Nyt voit auttaa T rueCryptiä luomaan satunnaista<br />
dataa, jolla tila täytetään. Heiluttele siis hiirtäsi ympäriinsä, selaa<br />
verkkoa, ja tee mitä tahansa tahdotkin niin kauan kuin jaksat. Kun<br />
T rueCryptillä pitäisi olla tarpeeksi tietoa, paina "Format". Näet<br />
edistymispalkin liikkuvan ja sen jälkeen seuraava ruutu ilmestyy:<br />
63
Voit avata ulomman osion tarvittaessa, mutta nyt keskitymme<br />
luomaan kätketyn osion. Paina "Next >" ja T rueCrypt ottaa selville<br />
kätketyn osion suurimman mahdollisen koon.<br />
Kun näet yllä olevan ruudun, paina vain "Next >". Nyt voit valita<br />
salaustavan kätketylle osiolle. Jätä se oletusarvoihinsa ja paina "Next >".<br />
64
Nyt sinua pyynnetään valitsemaan kätketyn osion koko.<br />
Olen asettanut maksimikooksi 10MB. Kun olet asettanut maksimikoon,<br />
paina "Next >" ja sinua pyydetään luomaan salasana kätketylle osiolle.<br />
65
Kun luot salatanaa kätketylle osiolle, varmista, että se on tarpeeksi<br />
erilainen kuin ulomman osion salasana. Jos joku todella pääsee käsiksi<br />
kovalevyysi ja löytää ulomman osion salasanan, he voivat yrittää<br />
erilaisia salasanan versiota nähdäkseen, onko olemassa myös salattu<br />
osio. Varmista, että kaksi salasanaa eivät ole samanlaisia.<br />
Kirjoita salasanasi näihin kahteen kenttään ja paina "Next >".<br />
Jätä tämä ikkuna oletusarvoihinsa ja paina "Next >". Näet saman<br />
ikkunan, jonka näit ennen kuin aloit luoda satunnaista tietoa<br />
T rueCryptiä varten. Kun olet tyytyväinen, napsauta "Format" ja näet<br />
seuraavan:<br />
66
T ässä ei viitata tähän käyttöoppaaseen. Viestissä tarkoitettu<br />
käyttöopas on tämä: http://www.truecrypt.org/docs/<br />
Napsauta "OK" ja poistu T rueCryptistä. Voit nyt ottaa osion käyttöön,<br />
kuten edellisessä luvussa on kuvattu.<br />
67
TURVALLINEN<br />
SELAAMINEN<br />
14. JOHDANTO TURVALLISEEN<br />
SELAAMISEEN<br />
15. FIREFOXIN ASENTAMINEN UBUNTUUN<br />
16. FIREFOXIN ASENTAMINEN WINDOWSIIN<br />
17. INTERNET-SALASANOJEN<br />
SUOJAAMINEN<br />
18. FIREFOXIN LAAJENTAMINEN<br />
19. VÄLITYSPALVELIMET JA FOXYPROXY<br />
68
14. JOHDANTO TURVALLISEEN<br />
SELAAMISEEN<br />
Verkon selaaminen on yksi keskeisimmistä toiminnoista, joita verkon<br />
käyttöön liittyy. Selaintemme historiat, hakemamme asiat, sivut joilla<br />
käymme, sekä asiat, joita voimme lähettää verkkoon kiinnostavat<br />
muita, sillä voi olla joko kaupallista tai poliittista arvoa. Seuraava luku<br />
käsittelee selaamistapojesi turvaamista ja tutustuttaa sinut kohtaamiisi<br />
uhkiin, jotta voit tunnistaa ne ja toimia oikealla tavalla.<br />
Ensimmäinen harkittava asia on se, että mitä<br />
verkkoselainta kannattaa käyttää. Windowsissa on<br />
mukaan <strong>Internet</strong> Explorer ja Applen tieokoneissa<br />
Safari. T ässä kirjassa katsomme vain loistavaa ja<br />
ilmaista Firefox-selainta.<br />
Firefox toimii kaikissa suurimmissa<br />
käyttöjärjestelmissä, kuten Windows, MacOSX ja Linux. Se on käännetty<br />
yli 75:lle kielelle. Jos selaustoimintasi turvaaminen kiinnostaa sinua, se on<br />
ainoa vakavastiotettava vaihtoehto selainta valittaessa. Niinpä tämä<br />
osa kirjasta käsittelee vain Firefoxia ja sen lisäosia. T iedä, että voit<br />
myös asentaa Firefoxin CD-levylle tai USB-tikulle, joten voit ottaa sen<br />
mukaasi minne tahansa menetkin, jolloin tiedät, että se on asennettu<br />
luotetusta lähteestä (katso myös kannettavia ohjelmia käsittelevää<br />
lukua).<br />
MIKSI SELAAMINEN ON TURVATONTA<br />
Hypertext T ransfer Protocol (HT T P) on verkkoprotokolla, jota<br />
käyttävät selaimet. Se mahdollistaa viestinnän selaimen ja verkkosivun<br />
välillä. Salaamattomana tekstinä välitetty viestintä on turvatonta,<br />
varsinkin langattomia verkkoja käytettäessä. T ämä on kuin<br />
henkilökohtaisia tietoja sisältävän viestin lähettäminen postikortilla.<br />
Salasanojen ja käyttäjätunnuksien kaltainen tieto lähetetään ja<br />
vastaanotetaan verkkosivuilta muodossa, jonka kolmannet tahot voivat<br />
helposti lukea.<br />
Näiden ongelmien ratkaisemiseksi kehitettiin Hypertext T ransfer<br />
Protocol Secure (HT T PS), jonka avulla viestintä voidaan salata ja<br />
verkkosivut tunnistaa luotettavasti. Useimmat suuret verkkosivut,<br />
kuten Google, Wikipedia ja suositut sosiaaliset mediat, kuten Facebook<br />
ja T witter voidaan myös tavoittaa salatulla yhteydellä, mutta ei<br />
välttämättä oletusarvoisesti. Useimmat verkkosivut eivät tarjoa<br />
salausta.<br />
69
T ässä osassa neuvotaan käyttämään monia eri turvallisuuskeinoja:<br />
kuinka asennetaan Firefox, kuinka laajennetaan Firefoxia lisäosilla, joilla<br />
taataan turvallisempi selaaminen, ja kuinka käytetään T oria,<br />
välityspalvelimia ja FoxyProxyä.<br />
70
15. FIREFOXIN ASENTAMINEN<br />
UBUNTUUN<br />
Firefox kuuluu Ubuntun perusasennukseen. On kuitenkin mahdollista<br />
asentaa toinen (yleensä uudempi) Firefoxin versio Ubuntuun (tai muihin<br />
GNU/Linux-järjestelmiin). Ohjeet tähän löytyvät myöhemmin tästä<br />
ohjeesta.<br />
Firefoxin aukaiseminen on helppoa. Jos Ubuntun perustyöpöytää ei ole<br />
muokattu, valitse:<br />
Sovellukset > <strong>Internet</strong> > Firefox-selain<br />
Firefox avautuu tervetuloruudulle:<br />
UUDEMMAN VERSION ASENTAMINEN<br />
Ubuntuun on mahdollista asentaa Firefoxin uudempi versio (kuten esim.<br />
beta-versio tai uudempi vakaa versio) kuin se mitä jakelusi tarjoaa<br />
automaattisesti.<br />
71
Yksityiskohtaiset ohjeet tähän löytyvät englanniksi Ubuntun wikistä<br />
nimellä FirefoxNewVersion. Ohje on kirjoitettu erityisesti käyttäjille joilla<br />
on Ubuntun vanhempi jakelu, joka ei sisällä Firefoxin viimeisintä vakaata<br />
versiota, kuten esim. Firefox 3, jota ei ole Ubuntu 7.10:ssa (Gutsy<br />
Gibbon). Lukemalla loput tästä ohjeesta ja Ubuntun wiki-sivun saat<br />
täydellisen kuvan Firefoxin eri versioiden (ml. beta-versiot)<br />
asentamisesta ja hallinnasta Ubuntussa. T ämä ohje käsittelee Firefoxin<br />
beta-version asentamista normaalisti käyttämäsi Firefoxin perusversion<br />
rinnalle.<br />
Profiilin varmuuskopiointi<br />
Ennen kuin aloitat beta-version asentamisen, sinun kannattaa ottaa<br />
varmuuskopiot aikaisemmin käyttämäsi Firefoxin asetuksista ja<br />
lisäosista. Kaikki Firefoxiin liittyvät tiedostot löytyvät profiilikansiostasi,<br />
joka löytyy sijainnista:<br />
/home/user/.mozilla/firefox<br />
(Kaikissa tämän ohjeen esimerkeissä user tarkoittaa omaa Ubuntukäyttäjätunnustasi.)<br />
Profiilikansion nimessä on kahdeksan sattumanvaraista merkkiä ja<br />
.default, kuten alla olevassa esimerkissä:<br />
/home/user/.mozilla/firefox/d1eukl01.default<br />
Löydät profiilikansion valitsemalla työpöydän yläpaneelista Sijainnit ><br />
Kotikansio ja painamalla sitten CT RL+H joka tuo piilotetut tiedostot ja<br />
kansiot näkyviin (voit myös valita Näytä > Näytä piilotetut tiedostot)<br />
Rullaa alaspäin kunnes löydät kansion ".firefox". Avaa kansio.<br />
Oletusasetuksesi ja lisäosasi löytyvät profiilisi kansiosta, jonka nimi<br />
loppuu päätteeseen .default (paitsi jos olet käyttänyt profiilimanageria<br />
asentaessasi olemassaolevan Firefox-profiilisi, jolloin luultavasti tiedät<br />
itsekin mitä olet tekemässä ja mikä löytyy mistäkin).<br />
SEURAAVA VAIHE KANNAT T AA T EHDÄ SILLOIN KUN FIREFOX EI OLE<br />
KÄYNNISSÄ: T ee profiilikansiosta kopio valitsemalla se (klikkaa kerran<br />
kansion kuvaketta) ja painamalla CT RL+c ja sen jälkeen CT RL+v (voit<br />
myös klikata kansiota kerran hiiren oikealla painikkeella ja valita<br />
aukeavasta valikosta Kopioi ja tämän jälkeen klikata hiiren oikealla<br />
painikkeella valkoista taustaa tiedostoselaimen ikkunassa ja valita<br />
aukeavasta valikosta Liitä).<br />
Sinulla on nyt tarkka kopio Firefoxisi asetuksista ja lisäosista kansiossa,<br />
jonka nimi on muuten sama kuin alkuperäisen profiilikansiosi, mutta sen<br />
perässä on lisäys "(kopio)", kuten alla olevassa esimerkissä:<br />
/home/user/.mozilla/firefox/d1eukl01.default (kopio)<br />
Nyt voit aina halutessasi palauttaa kaikki vanhat asetuksesi käyttöön<br />
korvaamalla .default-kansion äsken tekemälläsi kopiolla.<br />
Asennustiedoston lataaminen ja asennus<br />
Seuraavaksi sinun täytyy ladata haluamasi beta-version<br />
asennustiedosto. Asennustiedostot löytyvät osoitteesta:<br />
http://www.mozilla.com/en-US/firefox/all-beta.html<br />
Etsi haluamasi version asennustiedosto ja lataa se koneellesi sellaiseen<br />
paikkaan josta löydät sen myöhemmin.<br />
72
Seuraavaksi sinun pitää luoda /opt/ -kansioon uusi kansio johon sinulla<br />
on käyttöoikeus. T ämä tapahtuu kahdessa vaiheessa. Avaa ensin<br />
Pääte-ohjelma. Löydät sen paikasta:<br />
Sovellukset > Apuohjelmat > Pääte<br />
Luo sitten uusi kansio kirjoittamalla tai kopioimalla alla oleva komento<br />
Päätteeseen. (HUOM! Korvaa komennoissa user omalla<br />
käyttäjänimelläsi):<br />
sudo mkdir /opt/user (paina Enteriä)<br />
Pääte kysyy salasanaasi. Syötä se Päätteeseen ja paina uudestaan<br />
Enteriä. Olet nyt luonut uuden kansion. T ämän jälkeen sinun tulee<br />
hankkia käyttöoikeus luomaasi kansioon. Syötä alla oleva komenta<br />
Päätteeseen:<br />
sudo chown user -v /opt/user<br />
Pääte kysyy taas salasanaasi. Syötä se Päätteeseen ja paina uudestaan<br />
Enteriä. Nyt sinulla on /opt/ -kansiossa omalla nimelläsi oleva kansio<br />
johon sinulla on myös käyttöoikeus, joten voit purkaa Mozillan<br />
verkkosivuilta lataamasi asennustiedoston sinne. Etsi asennustiedosto<br />
(muistathan minne sen latasit?), klikkaa tiedostoa hiiren oikealla<br />
painikkeella ja valitse "Avaa ohjelmalla Pakettienkäsittelyohjelma"<br />
Valitse Pakettienkäsittelyohjelmasta "Pura" ja navigoi äsken luomaasi<br />
kansioon. Löydät sen painamalla klikkaamalla kohtaa<br />
"T iedostojärjestelmä" avautuneen tiedostonselausikkunan vasemmasta<br />
reunasta. T ämä vie sinut tiedostojärjestelmän juureen, josta löydät<br />
/opt/ -kansion ja sen alta luomasi kansion<br />
Pakettienkäsittelyohjelma luo sijaintiin firefox -nimisen kansion ja purkaa<br />
ohjelman tiedostot siihen. Uusi versio on nyt asennettu koneellesi.<br />
73
Uuden profiilin luominen<br />
Seuraavaksi sinun tulee luoda beta-versiolle uusi profiili. T ällöin uuden<br />
version käyttäminen ei sekoita aikaisemmin asennetun Firexofin<br />
asetuksia. Uuden profiilin luominen tapahtuu käynnistämällä Firefox<br />
Profile Managerin kera. Syötä alla oleva komento päätteeseen:<br />
/opt/user/firefox/firefox -profilemanager<br />
T ämä avaa Firefoxin Profile Managerin, eli pienen dialogi-ikkunan, josta<br />
pystyy hallinnoimaan Firefoxin käyttäjäprofiileja.<br />
Luo uusi profiili klikkaamalla Create Profile -nappulaa. Anna profiilille nimi<br />
joka käy järkeen kokeilusi kanssa ja jonka muistat myöhemmin,<br />
esimerkiksi FF3.5b4, jos testaat Firefoxin 3.5Beta4-versiota. Seuraa<br />
Profile Managerin ohjeita (dialogi on erittäin yksinkertainen) ja lopuksi<br />
klikkaa nappulaa Start Firefox niin että äsken luomasi profiili on<br />
valittuna listalla. Ja sillä selvä - käytät nyt Firefoxin beta-versiota!<br />
Voit nyt valita kahdesta eri tavasta jatkaa. Voit joko käyttää betaversiota<br />
sellaisenaan, ns. tuoreena asennuksena, tai voit ottaa<br />
aikaisemman versiosi vanhat asetukset ja lisäosat käyttöön. T uoreen<br />
asennuksen (eli oletusasetusten) käyttäminen on turvallisin vaihtoehto.<br />
Jos esimerkiksi siirrät asetukset Firefox 2 -versiosta Firefox 3:een, jotkin<br />
vanhat asetukset ovat yhteensopimattomia uuden Firefoxin version<br />
kanssa. Vanhojen asetusten käyttäminen ei ole suositeltavaa, mutta<br />
voit kokeilla sitä itse. Voi olla että et törmää hankaluuksiin. Jos valitset<br />
käyttää oletusasetuksia, sinun ei tarvitse tehdä enää mitään, vaan voit<br />
aloittaa beta-version käyttämisen normaalisti.<br />
Vanhojen asetusten ja lisäosien käyttäminen<br />
Vanhojen asetusten käyttäminen tapahtuu navigoimalla äsken luomasi<br />
profiilin kansioon. Se löytyy allaolevasta paikasta:<br />
/home/user/.mozilla/firefox<br />
Kansion nimi on muotoa ********.FF3.5b4 eli yhdeksän satunnaista<br />
merkkiä (kirjaimia tai numeroita), piste ja äsken luomasi profiilin nimi,<br />
esimerkiksi dhytrklgs.FF3.5b4. Poista kaikki sisältö tuosta kansiosta<br />
(mene kansioon sisälle ja paina CT RL+a ja sen jälkeen Delete-näppäintä)<br />
ja sen jälkeen kopioi alkuperäisen profiilikansiosi sisältö uuden profiilin<br />
kansioon. Alkuperäisen kansiosi tunnistat siitä että se loppuu<br />
päätteeseen default.<br />
Se on siinä! Käytät nyt Firefoxin beta-versiota vanhojen asetustesi ja<br />
lisäosiesi kera. Uusi asennus ei millään tapaa haittaa aikaisemman,<br />
74
Firefoxin oletusasennuksen, asetuksia. Käynnistäessäsi Firefoxin<br />
ensimmäistä kertaa vanhojen asetusten kanssa, ohjelma tarkistaa onko<br />
käyttämillesi lisäosille olemassa päivityksiä. Jotkut lisäosasi saattavat<br />
olla yhteensopimattomia uuden version kanssa, jolloin Firefox poistaa<br />
ne käytöstä automaattisesti.<br />
Jos jokin menee vikaan beta-versiota käyttäessäsi, joko vanhojen<br />
asetusten takia tai mistä tahansa syystä, voit yksinkertaisesti<br />
käynnistää ohjelman uudelleen Profile Managerin kera ja poistaa uutta<br />
versiota varten luomasi profiilin ja luoda täysin uuden profiilin. T ämä<br />
palauttaa uuden version oletusasetuksille (ja poistaa kokonaan uudessa<br />
versiossa olleet lisäosat), jolloin ohjelman pitäisi taas toimia normaalisti.<br />
Voit tehdä oletusasetusten palauttamisen myös poistamalla betaversiota<br />
varten luomasi profiilin kansion sisällön (HUOM: älä poista itse<br />
kansiota) ja käynnistämällä Firefoxin uudelleen Profile Managerin kera.<br />
Profile Manager luo profiilin oletusasetukset uudelleen, jolloin betaversion<br />
pitäisi taas toimia normaalisti.<br />
Kun pääset kärryille siitä miten Firefox käsittelee eri käyttäjäprofiileja ja<br />
niiden sisältämiä asetuksia ja lisäosia, voit helposti siirtää vanhoja<br />
asetuksia ja lisäosia Firefoxin versioista toisiin. T ärkein asia joka sinun<br />
tulee kuitenkin muistaa on varmuuskopion tekeminen olemassaolevista<br />
asetuksistasi, jolloin voi aina palata niihin etkä joudu luomaan uudelleen<br />
asetuksesi, lisäosasi ja kirjanmerkkisi.<br />
Pikakuvakkeen lisääminen<br />
Pikakuvakkeen lisääminen Gnomen yläpaneeliin käy helposti. T ällöin<br />
sinun ei tarvitse aina käynnistää uutta versiota Päätteen kautta. Klikkaa<br />
hiiren oikealla painikkeella mitä tahansa tyhjää kohtaa paneelissa.<br />
Valitse esiin tulevasta valikosta Lisää paneeliin... ja kaksoisklikkaa<br />
seuraavasta ikkunasta Muun sovelluksen käynnistin.<br />
Syötä avautuvaan pikkuikkunaan seuraavat tiedot:<br />
75
Tyyppi: Sovellus<br />
Nimi: [haluamasi nimi ohjelmalle, esim. "Firefox 3.5 Beta 4"]<br />
Komento: /opt/user/firefox/firefox -profilemanager<br />
Kommentti: [haluamasi kuvaus pikakuvakkeen toiminnasta, esim.<br />
"Käynnistä Firefoxin 3.5. Beta 4 -versio"]<br />
Voit valita haluamasi ikonin pikakuvakkeelle klikkaamalla dialogi-ikkunan<br />
vasemmassa reunassa olevaa jousi-alustan kuvaa. Ruutuun avautuu uusi<br />
ikkuna josta voit valita haluamasi kuvakkeen. Firefoxin omat kuvakkeet<br />
löytyvät ohjelman asennuskansiosta. Löydät sen valitsemalla<br />
kuvakkeiden ikkunasta Selaa..., ja klikkaamalla kohtaa<br />
"T iedostojärjestelmä" avautuneen tiedostoikkunan vasemmasta<br />
reunasta. T ämä vie sinut tiedostojärjestelmän juureen. Löydät betaversion<br />
asennuskansion polusta:<br />
/opt/user/firefox/<br />
Valitse kansio klikkaamalla sitä kerran ja paina sitten Avaa-nappulaa.<br />
76
16. FIREFOXIN ASENTAMINEN<br />
WINDOWSIIN<br />
T oimiakseen Firefox edellyttää tietokonetta, jossa on minimissään 233<br />
MHz:n prosessori ja käyttöjärjestelmänä Windows 2000 tai uudempi<br />
versio.<br />
T arkistaaksesi laitteistovaatimukset, mene sivulle:<br />
http://www.mozilla.com/firefox/system-requirements.html<br />
LATAA JA ASENNA FIREFOX<br />
1. Mene Firefoxin Download-sivulle<br />
http://www.mozilla.com/firefox/ käyttäen mitä tahansa<br />
selainta (esimerkiksi Microsoft <strong>Internet</strong> Explorer). Lataussivu<br />
selvittää automaattisesti tietokoneesi käyttöjärjestelmän ja<br />
kielen, ja suosittelee sinulle sopivinta Firefox-versiota tai<br />
versioita. Jos haluat ladata Firefoxin eri kielelle tai<br />
käyttöjärjestelmälle kuin löydetty, klikkaa "Other Systems<br />
and Languages" nähdäksesi listan muista saatavilla olevista<br />
vaihtoehdoista.<br />
1. Kun klikkaat download-painiketta, asennustiedosto alkaa<br />
latautua tietokoneellesi. Kun lataus on valmis, on<br />
suositeltavaa, että suljet kaikki käynnissä olevat ohjelmat<br />
ennen asennuksen aloittamista.<br />
2. Kaksoisklikkaa tiedostoa käynnistääksesi Firefoxin<br />
asennusvelhon.<br />
Jos käytät Windows Vistaa, saatat saada Käyttäjätilien<br />
valvonta -kehotuksen (User Account Control). T ässä<br />
tapauksessa jatka asennusta klikkaamalla Jatka<br />
(Continue).<br />
Näytölle ilmestyy tervetuloa-ruutu..<br />
1. Klikkaa Seuraava (Next) jatkaaksesi. Näytölle ilmestyy<br />
asennustyyppi-ruutu. "Standardi"-asennus on valittuna<br />
oletusarvona (Custom-vaihtoehtoa suositellaan vain<br />
kokeneemmille käyttäjille).<br />
77
1. Firefox asentaa itsensä oletusselaimeksesi. Jos et halua käyttää<br />
Firefoxia oletusselaimenasi, poista rasti ruudusta Use Firefox as<br />
my default web browser.<br />
2. Klikkaa Next.<br />
3. Kun Firefox on asennettu, klikkaa Finish sulkeaksesi<br />
asennusvelhon.<br />
Jos ruudussa Launch Firefox now on rasti, Firefox käynnistyy kun olet<br />
klikannut Finish-näppäintä.<br />
Windows Vista -käyttäjät:<br />
Jos jossain asennusprosessin vaiheessa saat Käyttäjätilien valvonta -<br />
kehotuksen (User Account Control, UAC), klikkaa Continue, Allow tai<br />
Accept.<br />
ONGELMIEN RATKAISU<br />
Jos kohtaat ongelmia Firefoxin käynnistämisessä, katso:<br />
http://support.mozilla.com/kb/Firefox+will+not+start<br />
78
17. INTERNET-SALASANOJEN<br />
SUOJAAMINEN<br />
Firefox voi muistaa internet-salasanasi. T ämä voi olla mukava<br />
vaihtoehto, koska niin monet sivustot vaativat nykyisin salasanaa. Jos<br />
käytät tätä toimintoa, joudut asettamaan yleissalasanan, sillä muuten<br />
tämä ominaisuus on todellinen uhka. Laittaaksesi pääsalasanan<br />
käyttöön joudut avaamaan Firefoxin asetukset ja valitsemaan<br />
turvallisuuskuvakkeen. Napsauta "käytä pääsalasanaa" -laatikkoa.<br />
Käynnistettyäsi Firefoxin se kysyy kerran pääsalasanasi, jonka jälkeen<br />
internet-salasanojen avainnippu avataan. Jos internet-salasanojen<br />
avainnippu on auki, voit nähdä kaikki salasanat kohdasta Preferences -<br />
> Security -> "Saved Passwords ...". Jos selaat tunnetulle verkkosivulle,<br />
jossa on kirjautumislomake, salasana kirjoitetaan automaattisesti.<br />
Huomaa, että tätä kirjoitettaessa Firefoxin internetsalasanojen<br />
avainnippu ei ole täydellinen, sillä sitä ei<br />
lukita automaattisesti tietyn toimettoman<br />
ajanjakson jälkeen tai ennen kuin suljet läppärisi<br />
kannen. Jos tahdot Firefoxin lukitsevan internetsalasanojen<br />
avainnipun automaattisesti oltuasi jonkin<br />
aikaa käyttämättä tietokonettasi, voit asentaa<br />
"Master Password T imeout" -lisäosan.<br />
80
18. FIREFOXIN LAAJENTAMINEN<br />
Kun olet ladannut ja asentanut Firefoxin, se voi<br />
tehdä selaimen perustehtävät heti. Voit myös lisätä<br />
erityisominaisuuksia tai muuttaa Firefoxin toimintaa<br />
asentamalla lisäosia, pieniä ohjelmia, jotka<br />
laajentavat Firefoxin toimintaa.<br />
Firefoxin laajennukset voivat parantaa selaimesi<br />
toimintaa, mutta ne voivat myös kerätä ja lähettää tietoa sinusta.<br />
Ennen lisäosan asennusta voit pitää mielessä, että lisäosat täytyy<br />
asentaa luotetuista lähteistä. Muuten lisäosa voi jakaa sinusta tietoa<br />
tietämättäsi, kirjata ylös vierailusi eri sivuilla, tai jopa vahingoittaa<br />
tietokonettasi.<br />
On muutamia erilaisia lisäosien tyyppejä:<br />
Laajennukset lisäävät toiminnallisuuksia Firefoxiin.<br />
Teemat muuttavat Firefoxin ulkoasua.<br />
Sisältöliitännäiset auttavat Firefoxia käsittelemään asioita, joita se<br />
ei normaalisti voi käsitellä (Flash-elokuvat, Java-applikaatiot).<br />
T ässä oppaassa käsiteltyjä aiheita varten tarvitaan vain laajennuksia.<br />
Katsomme joitain laajennuksia, jotka ovat erityisen sopivia internetturvallisuutta<br />
ajatellen. Saatavilla olevien lisäosien määrä on valtava.<br />
Voit lisätä sanakirjoja eri kielille, seurata säätä muissa maissa, saada<br />
ehdotuksia verkkosivuista, joiden sisältö muistuttaa nyt<br />
tarkastelemaasi verkkosivua, ja paljon enemmän. Firefoxilla on lista<br />
nykyisistä lisäosista sivullaan (https://addons.mozilla.org/firefox), voit<br />
myös seurata niitä kategorian mukaan<br />
sivulla https://addons.mozilla.org/firefox/browse.<br />
Varoitus: Suosittelemme, että et koskaan asenna<br />
Firefoxin lisäosaa, ellei sitä ole saatavilla Firefoxin<br />
omilta lisäosasivuilta. Sinun ei myöskään koskaan<br />
pitäisi asentaa Firefoxia, ellet ole ladannut<br />
asennustiedostoja luotetusta lähteestä. On tärkeää<br />
huomata, että Firefoxin käyttäminen jonkun muun<br />
tietokoneelta tai internet-kahvilasta lisää<br />
haavoittuvuuttasi. Firefoxin voi myös laittaa CD:lle tai USB-tikulle (katso<br />
aihetta käsittelevää lukua).<br />
Vaikka mikään työkalu ei voi tarjota täydellistä suojaa kaikkia<br />
turvallisuus- ja yksityisyysuhkia vastaan, voivat tässä luvussa kuvatut<br />
Firefoxin laajennukset vähentää huomattavasti haavoittuvuutta ja<br />
parantaa mahdollisuuksia pysyä anonyyminä.<br />
HTTPS EVERYWHERE<br />
81
HT T P on jossain määrin turvaton, koska viestintä lähetetään<br />
salaamattomana tekstinä. Monet verkkosivut tarjoavat jonkin verran<br />
tukea salaukselle HT T PS-protokollan avulla, mutta tekevät siitä<br />
vaikeasti käytettävän. Esimerkiksi sivu voi käyttää normaalisti HT T Pyhteyttä<br />
vaikka HT T PS olisi tarjolla, tai ne voivat täyttää salatut sivut<br />
linkeillä, jotka vievät takaisin salaamattomalle sivulle. HT T PS<br />
Everywhere -lisäosa korjaa nämä ongelmat kirjoittamalla uudestaan<br />
kaikki sivujen pyynnöt HT T PS-muotoon. Vaikka laajennuksen nimi on<br />
kirjaimellisesti "HT T PS kaikkialla", se käyttää HT T PS-protokollaa vain<br />
sivuilla, jotka ovat lisänneet tuen HT T PS-protokollalle. Se ei voi tarjota<br />
turvallista yhteyttä sivulle, joka ei tarjoa HT T PS-yhteyttä.<br />
Huomaa, että joillain näistä sivuista on paljon sisältöä, kuten kuvia tai<br />
kuvakkeita, jotka tulevat kolmannen osapuolen sivuilta, joita ei voi<br />
tavoittaa HT T PS-yhteyden kautta. Jos selaimessa oleva lukkokuvake<br />
on hajalla tai siinä on huutomerkki, voit olla edelleenkin haavoittuvainen<br />
joidenkin vastustajien käyttämiä aktiivisia hyökkäyksiä tai<br />
liikenneanalyysiä ajatellen. Kuitenkin selaamiseesi seuraaminen muuttuu<br />
paljon työläämmäksi.<br />
Jotkin verkkosivut (kuten Gmail) tarjoavat automaattisesti HT T PS-tuen,<br />
mutta käyttäen HT T PS Everywhere -lisäosaa olet myös turvassa SSLsalauksen<br />
purkamiseen pyrkiviltä hyökkäyksiltä, joissa hyökkääjä<br />
piilottaa sivujen HT T PS-version koneeltasi, jos yrität ensin käyttää<br />
HT T P-versiota.<br />
Lisätietoa löydät osoitteesta: https://www.eff.org/https-everywhere.<br />
Asennus<br />
Asenna ensin HT T PS Everywhere -lisäosa viralliselta verkkosivulta:<br />
https://www.eff.org/https-everywhere.<br />
Valitse uusin versio. Allaolevassa esimerkissä käytetään HT T PS<br />
Everywhere -ohjelman versiota 0.9.4 of HT T PS Everywhere. (Uudempi<br />
versio voi olla saatavilla nyt.)<br />
82
Napsauta "Allow". T ämän jälkeen voit käynnistää Firefoxin uudelleen<br />
napsauttamalla "Restart Now" -nappia. HT T PS Everywhere on nyt<br />
asennettu.<br />
83
Asennus<br />
Päästäksesi HT T PS Everywhere -asennuspaneeliin Firefox 4:ssä<br />
(Linuxissa), napsauta Firefoxin valikkoa ruudun vasemmassa yläosassa<br />
ja valitse sitten Add-ons Manager. (Huomaa, että Firefoxin eri versioissa<br />
ja eri käyttöjärjestelmissä Add-ons Manager voi olla eri kohdissa<br />
käyttöliittymää.)<br />
Napsauta nappia Options.<br />
Pitäisi ilmestyä lista tuetuista verkkosivuista, joilla voi käyttää HT T PSuudelleenohjaussääntöjä.<br />
Jos sinulla on ongelmia tietyn<br />
uudelleenohjaussäännön kanssa, voit poistaa sen valinnan tästä. Siinä<br />
tapauksessa HT T PS Everywhere ei enää muokkaa yhteyksiäsi tuolle<br />
tietylle sivustolle.<br />
Käyttö<br />
84
Asennuksen ja asetuksien tekemisen jälkeen HT T PS Everywhere on<br />
helppokäyttöinen. Kirjoita turvaton HT T P-protokollan URL-osoite<br />
(kuten http://www.google.com).<br />
Paina Enter. Sinut ohjataan automaattisesti HT T PS-salatulle<br />
verkkosivulle (tässä esimerkissä https://encrypted.google.com). Muita<br />
toimenpiteitä ei tarvita.<br />
85
Jos verkko estää HTTPS-yhteydet<br />
Verkko-operaattori voi estää yhteydet verkkosivujen turvallisille<br />
versioille, jotta voi paremmin vakoilla käyttäjien toimintaa. Sellaisissa<br />
tapauksissa HT T PS Everywhere voi estää näiden sivujen käytön, koska<br />
se pakottaa selaimesi käyttämään vain sivujen suojattua HT T PSversiota,<br />
jolloin et pääse sivuille. (Kuulimme esimerkiksi lentokentä Wi-<br />
Fi-verkosta, jossa kaikki HT T P-yhteydet oli sallittu, mutta ei HT T PSyhteyksiä.<br />
Ehkäpä Wi-Fi-operaattorit olivat kiinnostuneita tarkkailemaan<br />
käyttäjien toimintaa. Sillä lentokentällä HT T PS Everywheren käyttäjät<br />
eivät voineet käyttää tiettyjä verkkosivuja, elleivät he tilapäisesti<br />
ottaneet HT T PS Everywhereä pois päältä.)<br />
T ässä tapauksessa voit käyttää HT T PS Everywhere -ohjelmaa yhdessä<br />
sensuurinkierto-ohjelman, kuten T orin tai VPN:n kanssa kiertääksesi<br />
HT T PS-sivujen eston.<br />
Tuen lisääminen muille sivuille HTTPS Everywhere -<br />
ohjelman avulla<br />
Voit lisätä omat sääntösi HT T PS Everywhere -lisäosaan omille<br />
suosikkisivuillesi. T äällä on ohjeet sen tekemiseen:<br />
https://www.eff.org/https-everywhere/rulesets. Sääntöjen lisäämisen<br />
etu on se, että ne opettavat HT T PS Everywheren varmistamaan, että<br />
pääsysi näille sivuille on turvattu. Mutta muista: HT T PS Everywhere ei<br />
mahdollista turvallista sivujen käyttöä, elleivät sivujen ylläpitäjät ole jo<br />
mahdollistaneet niiden HT T PS-käyttöä. Jos sivu ei tue HT T PSprotokollaa,<br />
ei ole hyötyä asettaa sille sääntöjä.<br />
Jos ylläpidät verkkosivua ja tuet HT T PS-yhteyttä, olisi hyvä tapa<br />
ilmoittaa sivusi viralliseen HT T PS Everywhere-julkaisuun.<br />
86
ADBLOCK PLUS<br />
Adblock Plus (http://www.adblockplus.org) on pääasiallisesti tarkoitettu<br />
mainosten poistamiseen verkkosivuilta. Mutta sillä voidaan myös<br />
poistaa muuta sisältöä, joka voi seurata sinua. Uusimpien uhkien<br />
poistamiseen Adblock Plus käyttää vapaaehtoisten ylläpitämiä mustia<br />
listoja.<br />
Lisätietoa nörteille: kuinka Adblock Plus blokkaa osoitteita?<br />
T ässä tapauksessa varsinaisen työn tekee Gecko,<br />
moottori, jonka avulla Firefox, T hunderbird ja muut<br />
sovellukset toimivat. Sen avulla voidaan toteuttaa<br />
"sisältösääntöjä." Sisältösääntö on vain JavaScript<br />
(tai C++)-olio, jota kutsutaan aina, kun selaimen<br />
täytyy ladata jotain. Sen jälkeen se voi katsoa<br />
osoitetta, joka pitäisi ladata, ja muita tietoja, sekä<br />
päättää voidaanko ne sallia. On olemassa joukko sisäänrakennettuja<br />
sisältösääntöjä (joiden avulla määritellään, mitä sivuja estetään<br />
altaamasta kuvia Firefoxiin tai SeaMonkeyhin). Lisäosa voi rekisteröidä<br />
sääntöjä. Adblock Plus -lisäosan täytyy vain rekisteröidä sisältösääntö,<br />
jolloin sovelluksen logiikka päättää mitkä osoitteet estetään.<br />
Suodattimien asetukset tehdään käyttöliittymän koodin avulla.<br />
Adblock Plus -lisäosan käyttö<br />
Kun olet asentanut Firefoxin:<br />
1. Lataa uusin versio Adblock Plussasta Firefoxin lisäosavarastosta<br />
2. Vahvista, että tahdot asentaa Adblock Plussan napsauttamalla<br />
"Install Now".<br />
3. Kun Adblock Plus on asennettu, Firefox pyytää lupaa käynnistää<br />
itsensä uudestaan.<br />
Valitse suodatintilaus<br />
Adblock Plus ei tee mitään yksin. Se näkee jokaisen elementin, jonka<br />
verkkosivu yrittää ladata, muttei tiedä mitkä niistä täytyy estää. T ätä<br />
varten on Adblockin suodattimet. Firefoxin uudelleenkäynnistyksen<br />
jälkeen sinua pyydetään valitsemaan suodatintilaus (joka on ilmainen).<br />
87
Mikä suodatintilaus kannattaa valita? Adblock Plus tarjoaa muutamia<br />
pudotusvalikossaan ja tahdot ehkä tutkia jokaisen vahvoja puolia. Hyvä<br />
paikka, josta yksityisyyden suojaamisen voi aloittaa, on EasyList (joka<br />
löytyy myös osoitteesta http://easylist.adblockplus.org/en).<br />
Niin houkuttelevalta kuin se vaikuttaakin, älä lisää kaikkia mahdollisia<br />
tilauksia, koska osa niistä voi olla päällekkäisiä, jolloin lopputulos voi olla<br />
outo. EasyList (lähinnä englanninkielisille sivuille) toimii hyvin muiden<br />
EasyList-lisäosien kanssa (kuten alueelliset listat, esimerkiksi RuAdList,<br />
tai temaattiset listat, kuten EasyPrivacy). Mutta se on ristiriidassa<br />
Fanboy-listan kanssa (toinen englanninkielisiin sivuihin keskittyvä lista).<br />
Voit aina muuttaa suodatinasetuksiasi milloin tahansa asetuksista. Kun<br />
olet tehnyt muutoksesi, napsauta OK.<br />
Henkilökohtaisten suodattimien luominen<br />
AdBlock Plus antaa myös luoda omia suodattimia, jos niin tahtoo tehdä.<br />
Lisätäksesi suodattimen voit painaa "Add Filter" Adblock Plus -<br />
asetussivun vasemmasta alakulmasta. Henkilökohtaiset suodattimet<br />
eivät korvaa hyvin hoidettuja mustia listoja, kuten EasyListiä, mutta ne<br />
ovat erittäin hyödyllisiä, kun tahdotaan sulkea tietty sisältö, jota ei ole<br />
julkisissa listoissa. Jos tahdot esimerkiksi estää Facebookin toiminnan<br />
muilla verkkosivuilla, voit lisätä seuraavan suodattimen:<br />
||facebook.*$domain=~facebook.com|~127.0.0.1<br />
Ensimmäinen (||facebook.*) estää aluksi kaiken, joka tulee Facebookin<br />
verkkotunnuksesta. T oinen osa ($domain=~facebook.com|~127.0.0.1) on<br />
poikkeus, jonka avulla suodatin voi sallia Facebook-pyynnöt vain<br />
ollessasi Facebookissa, tai jos Facebook-pyyntö tulee osoitteesta<br />
127.0.0.1 (eli omalta koneeltasi), jotta tietyt Facebookin ominaisuudet<br />
toimivat.<br />
88
Opas omien Adblock Plus -suodattimien tekemiseen löytyy sivulta<br />
http://adblockplus.org/en/filters.<br />
AdBlock Plus -palvelun käyttäminen tiettyjen verkkosivun<br />
elementtien kanssa<br />
Voit nähdä AdBlock Plus -ohjelman tunnistamat elementit<br />
napsauttamalla ABP-ikonia selaimessasi (yleensä hakupalkin vieressä) ja<br />
painamalla "Open Blockable items". Ikkuna selaiemsi alaosassa antaa<br />
sallia tai estää jokaisen elementin tapauskohtaiselta pohjalta.<br />
Vaihtoehtoisesti voit laittaa AdBlock Plus-lisäosan käyttöön vain tietyllä<br />
sivulla tai tietyssä verkkotunnuksesa painamalla ABP-ikonia ja<br />
valitsemalla vaihtoehdon "Disable on [domain name]" or "Disable<br />
on this page only".<br />
NOSCRIPT<br />
NoScript-laajennus vie selaimen suojauksen pidemmälle estämällä kaikki<br />
JavaScript ja Java -ohjelmat ja muun suoritettavan sisällön, joka voidaan<br />
ladata verkkosivulta ja ajaa tietokoneellasi. NoScriptille voi kertoa, että<br />
se jättää tietyt sivut huomiotta lisäämällä sivut valkoiselle listalle. T ämä<br />
voi kuulostaa tylsälle, mutta NoScript tekee hyvää työtä suojatessaan<br />
<strong>Internet</strong>in käyttäjiä eri uhkakuvilta, kuten sivujen välillä toimivilta<br />
skripteiltä (kun hyökkääjät laittavat vihamielistä koodia yhdeltä sivulta<br />
toiselle sivulle) ja napsautusten kaappaamisen (kun viattoman kohteen<br />
napsauttaminen sivulla paljastaa luottamuksellista tietoa tai antaa<br />
hyökkääjän ottaa tietokone hallintaansa). NoScript löytyy<br />
osoitteesta http://addons.mozilla.org ja http://noscript.net/getit.<br />
Sama menetelmä, jolla NoScript suojelee sinua, voi myös muuttaa<br />
hyvien verkkosivujen toimintaa. Onneksi voit määritellä kuinka NoScript<br />
käsittelee yksittäisiä verkkosivuja - on oma tehtäväsi löytää oikea<br />
tasapaino mukavuuden ja turvallisuuden välillä.<br />
NoScriptin käytön aloittaminen<br />
89
1. Mene NoScriptin latausosaan sivulla http://noscript.net/getit.<br />
Napsauta vihreää "INST ALL"-nappia.<br />
2. Vahvista, että tahdot NoScriptin painamalla "Install Now".<br />
90<br />
3. Uudelleenkäynnistä selaimesi, kun sitä pyydetään.
NoScript-viestit ja verkkosivujen lisääminen valkoiseen<br />
listaasi<br />
Kun selain on käynnistetty uudelleen, sen oikeassa alanurkassa on<br />
NoScript-ikoni, jossa on tilapalkki, joka näyttää oikeudet, joilla nykyinen<br />
verkkosivu voi suorittaa sisältöä PC-tietokoneellasi.<br />
T äysi suoja: skriptit on estetty nykyisellä sivulla ja sen<br />
alikehyksissä. Vaikka joitain tuotujen skriptien lähteitä olisi<br />
valkoisella listallasi, koodia ei ajeta (dokumenttejä, joissa skriptit<br />
ovat, ei sallita).<br />
Hyvin rajoitettu: pääsivu on edelleenkin kielletty, mutta joissain<br />
paikoissa (kuten kehyksissä) skriptit sallitaan. Joissain tapauksissa<br />
koodia voi olla ajossa, mutta sivu ei luultavasti toimi oikein, koska<br />
sen tärkein skriptien lähde on edelleenkin estetty.<br />
Rajoitetut oikeudet: skriptit sallitaan päädokumentissa, mutta<br />
muut aktiiviset elementit, tai sivun tuomat skriptien lähteet, eivät<br />
ole sallittuja. T ämä tapahtuu, kun sivulla on monta eri kehystä ,tai<br />
skriptien elementit linkittävät koodiin, joka on toisella alustalla.<br />
Suurimmaksi osaksi luotettu: kaikki skriptien lähteet sivulla on<br />
sallittu, mutta jonkin verran sulautettua sisältöä (kuten kehykset)<br />
on estetty.<br />
Valikoiva suojaus: skriptit on estetty joistain URL-osoitteista.<br />
Kaikki muut on merkitty epäluotettaviksi.<br />
Kaikki skriptit sallitaan nykyiseltä sivulta.<br />
Skriptit on sallittu globaalisti, kuitenkaan epäluotettavaksi<br />
merkittyä sisältöä ei ladata.<br />
Lisätäksesi luotetun sivun valkoiselle listalle, voit painaa NoScriptkuvaketta<br />
ja valita:<br />
91
"Allow [domain name]" salliaksesi kaikki tietyssä domainissa<br />
olevat skriptit, tai<br />
"Allow all this page" salliaksesi kaikkien skriptien ajamisen - myös<br />
niiden skriptien, jotka ovat toisella sivulla, mutta jotka tuodaan<br />
pääsivulle.<br />
(Voit käyttää myös vaihtoehtoa "T emporarily allow" ladataksesi<br />
sisällön vain nykyisen selausistunnon ajaksi. T ämä on hyödyllistä<br />
ihmisille, jotka tahtovat käydä verkkosivulla vain kerran ja pitää<br />
valkoisen listansa hillityn kokoisena.)<br />
Vaihtoehtoisesti voit lisätä verkkotunnuksia suoraan valkoiseen listaan<br />
painamalla NoScript-nappia, valitsemalla Options ja painamalla sen<br />
jälkeen Whitelist-välilehteä.<br />
92
Sisällön merkitseminen epäluotettavaksi<br />
Jos tahdot pysyvästi estää skriptejä latautumasta tietyllä verkkosivulla,<br />
voit merkitä sivun epäluotettavaksi. Napsauta vain NoScript-kuvaketta,<br />
avaa "Untrusted"-valikko ja valitse "Mark [domain name] as Untrusted".<br />
NoScript muistaa valintasi, jopa "Allow Scripts Globally" -vaihtoehdon<br />
ollessa valittuna.<br />
MUITA TURVALLISUUTTASI PARANTAVIA<br />
LISÄOSIA<br />
Alla on lista lisäosista, joita ei käsitellä tässä kirjassa, mutta joista voi<br />
olla apua lisäsuojan saamisessa.<br />
Flagfox - laittaa sijaintipalkkiin tiedon, joka kertoo missä maassa<br />
palvelin sijaitsee. https://addons.mozilla.org/en-<br />
US/firefox/addon/flagfox/<br />
BetterPrivacy - hallinnoi "evästeitä", joilla sinua tarkkaillaan, kun<br />
käyt verkkosivuilla. Evästeet ovat pieniä selaimeesi tallennettavia<br />
tiedonjyviä. Mainostajat voivat käyttää niitä tarkkailemaan millaisilla<br />
sivuilla käyt. https://addons.mozilla.org/en-<br />
US/firefox/addon/betterprivacy/<br />
GoogleSharing - Jos pelkäät Googlen tietävän selaushistoriasi,<br />
tämä lisäosa auttaa sinua estämään sen.<br />
https://addons.mozilla.org/en-us/firefox/addon/googlesharing/<br />
93
19. VÄLITYSPALVELIMET JA<br />
FOXYPROXY<br />
Välityspalvelimen avulla voi mennä verkkosivulle tai<br />
johonkin muuhun sijaintiin verkossa jopa silloin, kun<br />
suora pääsy on suljettu valtion tai internetpalveluntarjoajan<br />
taholta. On monia erityyppisiä<br />
välityspalvelimia, kuten:<br />
Verkon välityspalvelimet, jotka vaativat vain<br />
tietämään välityspalvelimen osoitteen. Verkon välityspalvelimen<br />
URL-osoite voi näyttää tältä: http://www.example.com/cgibin/nph-proxy.cgi<br />
HT T P-välityspalvelimet, jotka vaativat muuttamaan selaimesi<br />
asetuksia. HT T P-välityspalvelimet toimivat vain verkon sisällön<br />
tapauksessa. Voit löytää tietoa HT T P-välityspalvelimesta<br />
muodossa "proxy.example.com:3128" tai "192.168.0.1:8080".<br />
SOCKS-välityspalvelimet, jotka vaativat myös muuttamaan<br />
selaimen asetuksia. SOCKS-välityspalvelimet toimivat monien eri<br />
internet-sovellusten kanssa. Näihin sisältyy sähköposti ja<br />
pikaviestimet. SOCKS-välityspalvelinten tieto näyttää aivan<br />
HT T P-välityspalvelinten tiedolta.<br />
Voit käyttää verkon välityspalvelinta suoraan ilman mitään asetuksien<br />
muutoksia kirjoittamalla URL-osoitteen. HT T P ja SOCKS -v<br />
välityspalvelimet täytyy kuitenkin määritellä verkkoselaimessa.<br />
OLETUSARVOISET FIREFOXIN<br />
VÄLITYSPALVEUSASETUKSET<br />
Firefox 4 antaa vaihtaa välityspalvelinten asetusta Options tai<br />
Preferences -ikkunassa. Löydät tämän valikon napsauttamalla ikkunan<br />
vasenta yläkulmaa ja valitsemalla Options > Options. Katso kuvaa alla.<br />
Mene kohtaan Advanced ja avaa Network -välilehti.<br />
94
Valitse Settings, napsauta "Manual proxy configuration" ja kirjoita<br />
tahtomasi välityspalvelimen tiedot. Muista, että HT T P-välityspalvelimet<br />
ja SOCKS-välityspalvelimet toimivat eri tavalla ja ne pitää kirjoittaa<br />
vastaaviin kenttiin. Jos välityspalvelimen tiedoissa on kaksoispiste (:), se<br />
on välityspalvelimen osoitteen ja porttinumeron erotin. Ruudun pitäisi<br />
näyttää tältä:<br />
95
Kun napsautat OK, asetukset tallennetaan ja verkkoselain yhdistää<br />
automaattisesti kaikki tulevat yhteydet tuon palvelimen kautta. Jos<br />
tulee virheviesti, kuten "T he proxy server is refusing connections" tai<br />
"Unable to find the proxy server", välityspalvelimen asetusten kanssa<br />
on ongelma. Siinä tapauksessa tulee toistaa yllä mainitut askeleet ja<br />
valita viimeisessä ruudussa "No proxy" välityspalvelimen ottamiseksi<br />
pois päältä.<br />
FOXYPROXY<br />
FoxyProxy on ilmainen lisäosa Firefox-verkkoselaimeen, jonka avulla on<br />
mahdollista hallita useaa eri välityspalvelinta ja vaihtaa niitä. Lisätietoa<br />
FoxyProxysta löytyy osoitteesta http://getfoxyproxy.org/.<br />
Asennus<br />
Avaa lisäosien ikkuna Firefox 4:ssä. Kun ponnahdusikkuna aukeaa,<br />
kirjoita tahtomasi lisäosan nimi (tässä tapauksessa "FoxyProxy")<br />
hakukenttään oikeassa ylänurkassa ja paina Enter. Hakutuloksissa on<br />
kaksi eri FoxyProxyn versiota: Standard ja Basic. T äydellinen vertailu<br />
näistä kahdesta ilmaisesta versiosta on sivulla<br />
http://getfoxyproxy.org/downloads.html# editions, mutta ilmainen<br />
versio on riittävä tavalliseen sensuurin kiertämiseen. Valittuasi<br />
tahtomasi version, napsauta Install.<br />
Asennuksen jälkeen Firefoxin pitäisi käynnistyä ja avata FoxyProxyn<br />
ohjesivu. Voit laittaa päälle FoxyProxyn pikakäynnistysnapin Firefoxissa.<br />
Mene Firefox-valikkoon vasemmassa ylänurkassa ja valitse Options ><br />
Add-on bar. Jos valinta on päällä, sinun tulisi nähdä merkki vasemmalle<br />
tekstistä "Add-on bar". Katso esimerkkiä alla.<br />
96
Asetukset<br />
Jotta FoxyProxy toimii oikein, täytyy sille tehdä oikeat<br />
välityspalveluksen asetukset. Avaa asetusikkuna painamalla kuvaketta<br />
Firefox-ikkunan oikeassa alakulmassa. Asetusikkuna näyttää tälle:<br />
Paina "Add New Proxy". Seuraavassa ikkunassa voit kirjoittaa<br />
välityspalvelimen asetukset samalla tavalla kuin oletusarvoisen Firefoxin<br />
välityspalvelimen asetukset on kirjoitettu:<br />
97
Valitse "Manual Proxy Configuration", kirjoita verkkotunnus tai IP-osoite<br />
ja välityspalvelimen käyttämä porttinumero oikeisiin kenttiin. Valitse<br />
"SOCKS proxy?" jos käytössä on SOCKS-välityspalvelin, jonka jälkeen<br />
voit painaa OK. Voit lisätä välityspalvelimia toistamalla mainitut<br />
toimenpiteet.<br />
Käyttö<br />
Voit vaihtaa välityspalvelinta (tai ottaa välityspalvelimet pois päältä)<br />
painamalla oikealla hiiren napilla kettukuvaketta Firefox-ikkunan<br />
oikeassa alanurkassa:<br />
Valitaksesi välityspalvelimen voit painaa vasemmalla hiiren napilla<br />
välityspalvelinta, jota tahdot käyttää.<br />
98
TOR<br />
20. MIKÄ ON TOR?<br />
99
20. MIKÄ ON TOR?<br />
T or on järjestelmä, jonka tavoitteena on<br />
mahdollistaa anonyymi verkon käyttö. Siihen kuuluu<br />
asiakasohjelma ja palvelinverkosto, joka voi piilottaa<br />
tiedon käyttäjien sijainneista. Se kätkee myös muut<br />
tiedot, jotka voisivat johtaa käyttäjän<br />
tunnistamiseen. Ajattele viestiä, joka on kääritty<br />
moneen suojakerrokseen: jokaisen palvelimen täytyy<br />
ottaa pois yksi kerros, jolloin se tuhoaa välittömästi edellisen<br />
palvelimen lähettäjätiedot.<br />
T ämän järjestelmän käyttö vaikeuttaa verkossa kulkevan liikenteen<br />
jäljittämistä internetin käyttäjään asti. Vaikeammin jäljitettäviä asioita<br />
ovat käynnit verkkosivulla, viestit verkossa, erilaiset keskusteluohjelmat<br />
ja muut viestintämuodot. Sen tarkoitus on suojata käyttien<br />
henkilötietoja, yksityisyyttä ja kykyä tehdä luottamuksellisia asioita<br />
verkossa. T ämän se tekee estämällä heidän verkkotoimintansa<br />
tarkkailun. T or on avoimen lähdekoodin ohjelma ja verkkoa voi käyttää<br />
ilmaiseksi.<br />
Kuten kaikki nykyiset matalan latenssin anonyymisyysverkot, T or ei voi<br />
ja ei yritä suojata liikenteen tarkkailulta T or-verkon rajalla. T oisin<br />
sanottuna T or ei suojaa liikennettä, joka saapuu T or-verkkoon ja<br />
lähtee siitä. Vaikka T or tarjoaa suojaa liikenneanalyysiä vastaan, se ei<br />
voi estää liikenteen vahvistamista (jota kutsutaan myös päästäpäähän-korrelaatioksi).<br />
Varoitus: T or ei suunnittelunsa vuoksi edes voi<br />
salata liikennettä T or-verkon liikennettä ulospäin<br />
välittävän palvelimen ja kohdepalvelimen välillä.<br />
Palvelin, joka välittää liikennettä ulos T or-verkosta<br />
(englanniksi "exit node") voi kaapata kaiken sen<br />
kautta kulkevan liikenteen, ellei liikenne käytä päästä<br />
päähän -salausta, kuten T LS-salausta. (Jos<br />
postiljoonisi on rikollinen, häi voi avata kirjeen ja lukea sen sisällön).<br />
Käyttäjien pitää huomata, että T or itsessään ei tarjoa liikenteen<br />
salausta, jolloin heidän täytyy salata liikenteensä T orin käyttämisen<br />
lisäksi. Muuten vaarana on salakuuntelu vihamielisten tahojen<br />
ylläpitämän T or-solun taholta. T oisin sanottuna käyttäjän sijainti pysyy<br />
salattuna, mutta joissain tapauksissa sen sisältö voi olla analysoitavissa,<br />
jolloin tietoa käyttäjästä on mahdollista saada.<br />
TOR-SELAIMEN KÄYTTÄMINEN<br />
T or-selainpakkaus mahdollistaa T orin käytön Windowsissa, OSX:ssä ja<br />
Linuxissa, mutta ei vaadi tekemään verkkoselaimen asetuksia. Lisäksi se<br />
on mukana kannettava sovellus, joka sopii USB-muistitikulle, joten sitä<br />
voi käyttää millä tahansa PC-tietokoneella asentamatta sitä<br />
tietokoneen kovalevylle.<br />
TOR-SELAIMEN LATAAMINEN<br />
Voit ladata T or-selainpaketin torproject.org -verkkosivulta<br />
(https://www.torproject.org), joko yksittäisenä tiedoston (13MB) tai<br />
useampana 1,4 MB kokoisena tiedostona, jotka on helpompi ladata<br />
hitailla yhteyksillä.<br />
100
Jos torproject.org-verkkosivu on sensuroitu sinun sijainnistasi, kirjoita<br />
"tor mirrors" suosikkihakukoneeseesi: hakutulokset luultavasti<br />
sisältävät joitain vaihtoehtoisia osoitteita, joista voit ladata T orselainpakkauksen.<br />
Varoitus: Kun lataat T or-pakkauksen<br />
(kokonaisena tai erillisinä tiedostoina), sinun<br />
tulisi tarkastaa tietojen allekirjoitukset,<br />
varsinkin jos lataat ne peilisivustolta. T ämä<br />
askel vahvistaa, että tiedostoja ei ole<br />
näpelöity. Oppiaksesi enemmän<br />
allekirjoitustiedostoista ja niiden<br />
tarkastamisesta, lue:<br />
https://wiki.torproject.org/noreply/T heOnionRouter/VerifyingSignatures<br />
(Voit myös ladata GnuPG-ohjelman, jolla voit tarkastaa<br />
allekirjoituksen täältä:<br />
http://www.gnupg.org/download/index.en.html# auto-ref-2)<br />
Alla olevat ohjeet viittaavat T or-selaimen asentamiseen Microsoft<br />
Windowsissa. Jos käytät erillistä käyttöjärjestelmää, katso sivulta<br />
T orproject.org latauslinkkejä ja ohjeita.<br />
Asentaminen yksittäisestä tiedostosta<br />
101
1. Verkkoselaimessasi voit kirjoitaa lataussivun URLin T orselaimeesi:<br />
https://www.torproject.org/torbrowser/<br />
2. Napsauta omaan kieleesi osoittavaa linkkiä ladataksesi<br />
asennustiedoston.<br />
3. Windowsissa voit kaksoisnapsauttaa juuri lataamaasi .exetiedostoa.<br />
Ohjelman "7-Zip self-extracting archive" ikkuna<br />
aukeaa.<br />
4. Valitse kansio, johon tahdot purkaa tiedostot, ja paina "Extract".<br />
102<br />
Huomaa: Voit purkaa tiedostot suoraan USBmuistitikulle,<br />
jos tahdot käyttää T or-selainta eri<br />
tietokoneissa (esimerkiksi yleisessä käytössä olevilla<br />
tietokoneilla tai verkkokahviloissa).<br />
5. Kun purkaminen on valmiina, avaa kansio ja katso, että sisältö<br />
sopii alla olevaan kuvaan:
6. Puhdistaaksesi koneesi, tuhoa alunperin lataamasi .exe-tiedosto.<br />
Asentaminen useampaan tiedostoon jaetusta<br />
latauksesta<br />
103
1. Verkkoselaimessasi voit kirjoittaa URL-osoitteen T orselainpaketin<br />
lautaussivulle<br />
(https://www.torproject.org/torbrowser/split.html), jonka jälkeen<br />
voit napsauttaa omaan kieleesi osoittavaa linkkiä, jotta pääset<br />
sivulle, joka näyttää samalta kuin englanninkielinen sivu alla:<br />
2. Napsauta jokaista tiedostoa ladataksesi sen (yhden loppupääte<br />
on ".exe" ja yhdeksän muuta on loppupäätteellä ".rar"), yksi<br />
kerrallaan, ja tallenna ne kaikki yhteen kansioon kovalevylläsi tai<br />
USB-muistitikullasi.<br />
3. Kaksoisnapsauta ensimmäistä osaa (jonka tiedostonimi päättyy<br />
loppupäätteeseen ".exe"). T ämä ajaa ohjelman, joka kerää kaikki<br />
muut osat yhteen.<br />
4. Valitse kansio, johon tahdot asentaa tiedostot, ja napsauta sen<br />
jälkeen "Install". Ohjelma näyttää viestejä etenemisestään<br />
toimiessaan, jonka jälkeen se lopettaa.<br />
104
5. Kun purkaminen on valmis, avaa kansio ja katso, että sisältö sopii<br />
alla olevaan kuvaan:<br />
6. Siivotaksesi koneesi voit poistaa kaikki alunperin lataamasi<br />
tiedostot.<br />
TOR-SELAIMEN KÄYTTÖ<br />
Ennen kuin aloitat:<br />
Sulje Firefox. Jos Firefox on asennettu tietokoneellesi, varmista,<br />
että se ei ole käynnissä.<br />
Sulje Tor. Jos T or on jo asennettu tietokoneellesi, varmista, että<br />
se ei ole käynnissä.<br />
Avaa T or-selain:<br />
Mene kansioon "T or Browser", kaksoisnapsauta kuvaketta "Start<br />
T or Browser". T or-kontrollipaneeli ("Vidalia") aukeaa ja T or ottaa<br />
yhteyttä T or-verkkoon.<br />
Kun yhteys on auki, Firefox yhdistää automaattisesti T orCheck-sivulle,<br />
jossa voit varmistaa, että olet yhteydessä T or-verkkoon. T ämä voi<br />
kestää jonkin aikaa, riippuen internet-yhteytesi laadusta.<br />
105
Jos olet yhteydessä T or-verkkoon, vihreä sipulin näköinen kuvake<br />
ilmestyy järjestelmän valikkoon ruudun oikeassa alanurkassa:<br />
VERKON SELAAMINEN KÄYTTÄEN TOR-<br />
SELAINTA<br />
Yritä katsoa muutamaa verkkosivua, jotta näet että niihin saadaan<br />
yhteys. Sivut luultavasti latautuvat normaalia hitaammin, koska<br />
yhteytesi reititetään muutaman välityspalvelimen kautta.<br />
JOS TÄMÄ EI TOIMI<br />
Jos Vidalia-hallintapaneelissa oleva sipuli ei koskaan muutu vihreäksi, tai<br />
jos Firefox on avattu, mutta näkyvillä on sivu, jossa lukee "Sorry. You<br />
are not using T or", kuten alla olevassa kuvassa, et käytä T oria.<br />
106
Jos näet tämän viestin, sulje Firefox ja T or-selain ja toista edelliset<br />
askeleet. Voit tehdä tämän tarkastuksen nähdäksesi, että käytät T oria.<br />
Napsauta milloin tahansa kirjanmerkkinappia, jossa lukee "T orcheck at<br />
Xenobite..." Firefoxin työkalupalkissa.<br />
Jos Firefox-selain ei aukene, toinen selaimen versio voi häiritä T orselainta.<br />
Korjataksesi tämän:<br />
1. Avaa Windowsin tehtävienhallinta. T ämän tekeminen riippuu siitä<br />
miten tietokoneesi asetukset on tehty. Useimmissa järjestelmissä<br />
voit napsauttaa oikealla napilla tehtäväpalkkia ja napsauttaa<br />
kohtaa "T ehtävienhallinta".<br />
2. Napsauta "Prosessit"-välilehteä.<br />
3. Etsi listasta "firefox.exe"-nimistä prosessia.<br />
4. Jos löydät "firefox.exe"-prosessin, valitse se ja paina "Lopeta<br />
prosessi".<br />
5. T ee uudestaan edellä mainitut askeleet laukaistaksesi T orselaimen.<br />
Jos T or-selain ei vieläkään toimi ensimmäisten kahden tai kolmen<br />
yrityksen jälkeen, internet-palveluntarjoajasi voi estää T orin käytön ja<br />
sinun täytyisi käyttää T orin siltausominaisuutta.<br />
VAIHTOEHDOT<br />
On myös kaksi muuta projektia, jotka yhdistävät<br />
T orin ja selaimen:<br />
XeroBank, T orin ja Firefoxin yhdistelmä<br />
(http://xerobank.com/xB_Browser.php)<br />
OperaT or, T orin ja Operan yhdistelmä<br />
(http://archetwist.com/en/opera/operator)<br />
107
SÄHKÖPOSTIN<br />
TIETOTURVAN<br />
PERUSTEET<br />
21. JOHDANTO SÄHKÖPOSTIN<br />
TIETOTURVAAN<br />
22. THUNDERBIRDIN KÄYTTÖ<br />
23. THUNDERBIRDIN TURVALLISTEN<br />
YHTEYKSIEN ASETUKSET<br />
24. LISÄÄ TURVALLISUUSASETUKSIA<br />
108
21. JOHDANTO SÄHKÖPOSTIN<br />
TIETOTURVAAN<br />
Sähköposti on yksi internetin vanhimmista<br />
viestintämuodoista. Käytämme sitä usein<br />
kommunikoidaksemme hyvin henkilökohtaista tai<br />
muuten arkaluontoista aineistoa. On hyvin tärkeää<br />
ymmärtää, miksi sähköposti ei ole turvallinen<br />
peruasetuksillaan. Seuraavissa luvuissa kuvailemme<br />
erilaisia menetelmiä, joita tarvitaan sähköpostin<br />
turvaamiseen tunnetuilta uhilta. T arjoamme myös perustiedot<br />
sähköpostin lähettämiseen ja vastaanottamiseen liittyvien riskien<br />
arviointiin. T ämä osa alkaa kuvailemalla sähköpostin käytön<br />
turvallisuuteen vaikuttavia seikkoja.<br />
EI LÄHETTÄJÄN VARMISTUSTA: ET VOI<br />
LUOTTAA "LÄHETTÄJÄN" OSOITTEESEEN<br />
Useimmat ihmiset eivät ymmärrä, kuinka helposti<br />
kuka tahansa henkilö internetissä voi väärentää<br />
sähköpostin yksinkertaisesti muuttamalla<br />
identiteettinsä profiilia omassa<br />
sähköpostiohjelmassaan. T ämä mahdollistaa sen,<br />
että kuka tahansa voi lähettää sinulle sägköpostin<br />
jostain tunnetusta sähköpostiosoitteesta,<br />
teeskennellen olevansa joku muu. T ätä voidaan verrata normaaliin<br />
postiin; voit kirjoittaa mitä tahansa kirjekuoreen palautusosoitteeksi, ja<br />
se välitetään silti vastaanottajalle (olettaen, että vastaanottajan osoite<br />
on oikein). Kuvailemme menetelmää sähköpostiviestien<br />
allekirjoittamiseksi, joka estää väärennökset. Sähköpostiviestien<br />
allekirjoittaminen selitetään luvussa PGP:stä (Pretty Good Privacy).<br />
SÄHKÖPOSTIVIESTINTÄÄ VOIDAAN<br />
SALAKUUNNELLA, AIVAN KUIN<br />
PUHELIMIAKIN<br />
Sähköpostiviesti kulkee monen verkkopalvelimen läpi ennen kuin se<br />
päätyy lopulliselle vastaanottajalleen. Jokainen näistä palvelimista voi<br />
tarkastella viestien sisältöä, mihin sisältyy aihe, teksti ja liitetiedostot.<br />
Jokainen näistä palvelimista voi olla luotettujen infrastruktuurin<br />
tarjoajien hallussa, mutta silti hakkeri tai juonikas työntekijä on voinut<br />
murtautua niille, tai hallituksen agentit ovat voineet ottaa laitteet<br />
haltuunsa ja viedä henkilökohtaiset viestisi.<br />
109
On kaksi turvallisuustasoa, jotka turvaavat sähköpostin tällaista<br />
urkintaa vastaan. Ensimmäinen on varmistaa, että yhteys<br />
sähköpostipalvelimeen on salausmekanismin turvaama. T oinen on<br />
viestin itsensä salaaminen, jotta kukaan muu kuin vastaanottaja ei<br />
ymmärrä sen sisältöä. Yhteyden turvaaminen käsitellään laajalti tässä<br />
osassa ja VPN-osassa. Sähköpostin salaaminen käsitellään<br />
yksityiskohtaisesti PGP:tä käsittelevissä luvuissa.<br />
POSTIHUIJAUKSET, VIRUKSET JA SPÄMMI<br />
Yli 80% kaikesta tyypilliseltä sähköpostipalvelimelta<br />
tulevista viesteistä sisältää joko spämmiviestejä,<br />
viruksia tai tietokoneesi vahingoittamiseen<br />
tarkoitettuja liitetiedostoja. Näiltä vihamielisiltä<br />
sähköposteilta suojautuminen vaatii pitämään<br />
sähköpostiohjelmasi ajan tasalla ja pitämään yllä<br />
epäluuloista asennetta kaikkia autentikoimattomia<br />
sähköpostiviestejä kohtaan.<br />
Huijausviestit, joissa pyydetään "henkilökohtaisia tietoja"<br />
<strong>Internet</strong>-palveluntarjoajasi, puhelinyhtiösi, pankkisi tai mikään<br />
kunnioitettava järjestö ei koskaan pyydä sinua antamaan<br />
käyttäjätunnustasi tai salasanaasi. He eivät myöskään koskaan pyydä<br />
sinua sähköpostilla tai puhelimella ja kysy luottamuksellista tietoa<br />
käyttäjätilistäsi tai asetuksistasi. He eivät myöskään koskaan pyydä<br />
sinua käymään jollain verkkosivulla, jotta voivat "korjata" jotain<br />
tietokoneellasi. Jos saat tällaisen pyynnön, voit olla varma, että se on<br />
kolmannen osapuolen vihamielinen yritys varastaa käyttäjätilisi tiedot.<br />
T ällaisia yrityksiä kutsutaan "phishing-hyökkäyksiksi" internetjargonissa.<br />
Ne ovat hyvin yleisiä. Muista, että hyvämaineiset yritykset<br />
pitävät tietojasi tallessa, eikä niiden pitäisi joutua pyytämään tietoja<br />
sinulta.<br />
Varmistamattomat viestit organisaatioilta tai yksilöiltä,<br />
jotka tarjoavat sinulle "palvelua"<br />
Phishing-hyökkäykset voivat tulla monista erilaisista lähteistä. Voit<br />
saada sähköpostia organisaatiolta tai yksilöltä. Postissa ehkä luvataan<br />
auttaa sinua ratkaisemaan joku ongelma tai tarjotaan sinulle jotain<br />
palvelua. Voit esimerkiksi saada sähköpostin, joka on yhtiöltä, joka<br />
tekee käyttämäsi virustorjuntaohjelman. T ämä viesti sanoo, että heidän<br />
ohjelmaansa on tärkeä päivitys. He ovat sopivasti liittäneet mukaan<br />
kätevän suoritettavan tiedoston, joka korjaa ohjelmasi automaattisesti.<br />
Koska viestin lähettäjää ei voida varmistaa, tällaiset viestit tulisi heti<br />
heittää roskakoriin, koska liitetiedosto on lähes varmasti virus tai<br />
vihamielinen ohjelma.<br />
Sähköpostiviestit, joissa on liitetiedosto<br />
Voit saada ystävältäsi viestin, joka sisältää liitteen. Viestissä ystäväsi<br />
voi sanoa, että liite on mahtava peli, tai käyttökelpoinen apuohjelma,<br />
tai mitä tahansa muuta. Viruksien tartuttamat tietokonejärjestelmät<br />
voivat "kaapata" sähköpostitilejä ja lähettää tällaisia viestejä kaikille<br />
henkilön osoitekirjassa. Viesti ei ole ystävältäsi - se on virukselta, joka<br />
on tartuttanut ystäväsi tietokonejärjestelmän.<br />
110
Avaa liitetiedostot vasta varmistettuasi lähettäjän<br />
osoitteen. T ämä pätee kaikenlaisiin liitetiedostoihin,<br />
ei vain suoritettaviin tiedostoihin. Viruksia voi olla<br />
melkein missä tahansa tiedostotyypissä: videoissa,<br />
kuvissa, äänitiedostoissa, toimistodokumenteissa.<br />
Virusturvaohjelman tai roskapostisuodattimen<br />
ajaminen antaa jonkin verran turvaa näitä<br />
vihamielisiä viestejä vastaan, sillä ne varoittavat sinua, jos lataat<br />
virusten tartuttaman tiedoston tai troijalaisen. Kuitenkaan sinun ei<br />
pitäisi luottaa täysin virustorjuntaohjelmiisi tai roskapostisuodattimiisi,<br />
koska ne tehoavat vain uhkiin, joista ne tietävät. Ne eivät voi suojata<br />
sinua uhilta, joita ei ole vielä lisätty niiden määritystiedostoihin. (T ämän<br />
vuoksi olisi tärkeää pitää virus- ja roskapostimääritystiedostosi ajan<br />
tasalla.)<br />
T urvallisin lähestymistapa sähköpostin liitetiedostoihin on olla<br />
avaamatta liitetiedostoa, kunnes olet täysin varma, että se tulee<br />
tunnetusta, luotetusta lähteestä.<br />
Haittaohjelmien uhka<br />
Vaikka olisit vahvistanut kaikki saapuneet sähköpostit ja olisit avannut<br />
vain ne liitetiedostot, jotka ovat mielestäsi turvallisia, tietokoneesi voi<br />
olla viruksen saastuttama. Esimerkiksi ystäväsi on voinut vahingossa<br />
lähettää sinulle asiakirjan, jossa on virus. Haittaohjelmien havaitseminen<br />
voi olla vaikeaa, vaikka ne löytyvät usein virustorjuntaohjelmilla<br />
(olettaen, että määritystiedostosi ovat ajan tasalla, kuten yllä on<br />
kuvattu). Merkkejä haittaohjelmien toiminnasta ovat:<br />
äkillinen tietokoneesi tai internet-yhteytesi hidastuminen<br />
oudot ponnahdusikkunat, joissa on hassuja viestejä<br />
internet-palveluntarjoajasi valitukset, joissa väitetään sinun<br />
käyttävän tiliäsi väärin (esimerkiksi että olet lähettänyt<br />
roskapostiviestejä)<br />
Jos sinulle tapahtuu näin, varmista, että virustorjuntaohjelmasi on ajan<br />
tasalla ja skannaa sen jälkeen järjestelmäsi kokonaan.<br />
111
22. THUNDERBIRDIN KÄYTTÖ<br />
Seuraavaksi käsittelemme Mozilla T hunderbirdsähköpostiohjelman<br />
käyttöä. Esittelemme<br />
sähköpostiohjelman asetusten tekemisen<br />
mahdollista turvallisuutta varten. T hunderbirdissä<br />
on monta turvallisuusetua Apple Mailin ja Outlookin<br />
kaltaisiin vastaaviin ohjelmiin verrattuna.<br />
T hunderbird on niin kutsuttu sähköpostin agenttiohjelma ("mail user<br />
agent"). T ämä eroaa verkkoon pohjautuvista sähköpostiohjelmista,<br />
kuten Googlen Gmailista. T hunderbird-ohjelma täytyy asentaa<br />
tietokoneelle. T hunderbirdissä on mukava käyttöliittymä ja<br />
ominaisuuksia, joiden avulla voi hallita useampia eri postilaatikoita,<br />
järjestää sähköpostit kansioihin ja tehdä helposti haun<br />
sähköpostiviesteistä.<br />
T hunderbird voidaan määritellä toimivaan olemassaolevan<br />
sähköpostitilin kanssa, onpa tämä sähköposti hankittu internetpalveluntarjoajalta<br />
tai Gmailin kaltaiselta verkossa toimivalta<br />
sähköpostin tarjoajalta.<br />
T hunderbirdin käytössä on monta etua verkkopohjaisiin sähköpostin<br />
käyttöliittymiin verrattuna. Yhteenvetona T hunderbird mahdollistaa<br />
paljon paremman <strong>tietoturvan</strong> ja yksityisyyden kuin verkkopohjaiset<br />
sähköpostipalvelut.<br />
T ämä osa tarjoaa tietoa T hunderbirdin asentamisesta Windowsiin, Mac<br />
OS X:ään ja Ubuntuun.<br />
THUNDERBIRDIN ASENTAMINEN<br />
WINDOWSIIN<br />
T hunderbirdin asentamiseen kuuluu kaksi askelta: lataa ensin<br />
asennusohjelma ja aja sen jälkeen asennusohjelma.<br />
112
1. Käytä verkkoselaintasi käydäksesi T hunderbirdin lataussivulla<br />
osoitteessa http://www.mozillamessaging.com/en-<br />
US/thunderbird/. T ämä sivu jäljittää tietokoneesi<br />
käyttöjärjestelmän ja kielen, jonka jälkeen se suosittelee parasta<br />
T hunderbirdin versiota.<br />
Jos tahdot käyttää T hunderbirdiä eri kielellä tai eri<br />
käyttöjärjestelmällä, mene sivulle Other Systems and<br />
Languages oikealla puolella olevasta linkistä ja valitse tahtomasi<br />
versio.<br />
2. Napsauta latausnappia tallettaaksesi asennusohjelman<br />
tietokoneellesi.<br />
Napsauta Save -nappia tallentaaksesi T hunderbirdin<br />
asennusohjelman koneellesi.<br />
3. Sulje kaikki koneellasi ajossa olevat sovellukset.<br />
4. Etsi asetustiedosto tietokoneeltasi (se on yleensä kansiossa<br />
Lataukset tai T yöpöytä). Kaksoisnapsauta sitä aloittaaksesi<br />
asennuksen. Ensimmäiseksi näkyviin ilmestyy Welcome to the<br />
Mozilla Thunderbird Setup Wizard -ruutu.<br />
113
114<br />
Napsauta Next -nappia aloittaaksesi asennuksen. Jos tahdot<br />
peruuttaa sen, napsauta Cancel -nappia.<br />
5. Seuraavaksi näet ruudun Setup Type. Useimmille käyttäjille<br />
Standard-asennus on tarpeeksi hyvä kaikkia tarpeita varten.<br />
Custom-asennus sopii vain kokeneille käyttäjille. Huomaa, että<br />
T hunderbird asentaa itsensä oletusarvoisena<br />
sähköpostiohjelmanasi. Jos et tahdo tehdä näin, poista rasti<br />
ruudusta Use Thunderbird as my default mail application.<br />
Paina nappia Next jatkaaksesi asennusta.<br />
6. Kun T hunderbird on asentanut itsensä, voit painaa Finish-nappia<br />
sulkeaksesi asennusvelhon.
Jos Launch Mozilla Thunderbird now on valittuna, T hunderbird<br />
käynnistyy asennuksen jälkeen.<br />
THUNDERBIRDIN ASENTAMINEN<br />
UBUNTUUN<br />
Helpointa on asentaa T hunderbird Ubuntu Software Centerin kautta.<br />
1. Napsauta kohtaa Ubuntu Software Center valikosta<br />
Applications.<br />
2. Kirjoita "T hunderbird" hakulaatikkoon ja paina Enter<br />
näppäimistöltäsi. Ubuntu Software Center etsii T hunderbirdin<br />
tarjolla olevien ohjelmien listasta.<br />
3. Paina Install -nappia. Jos T hunderbird vaatii lisäkirjastoja, Ubuntu<br />
Software Center antaa ilmoituksen ja asentaa ne T hunderbirdin<br />
mukana.<br />
Voit löytää pikalinkin T hunderbirdin käynnistämiseen Applicationsvalikosta:<br />
115
THUNDERBIRDIN ASENTAMINEN MAC OS X<br />
-KÄYTTÖJÄRJESTELMÄÄN<br />
Asentaaksesi T hunderbirdin Mac-koneelle, seuraa näitä askelia::<br />
116
1. Käytä verkkoselaintasi mennäksesi T hunderbirdin lataussivulle<br />
osoitteessa http://www.mozillamessaging.com/en-<br />
US/thunderbird/. T ämä sivu jäljittää tietokoneesi<br />
käyttöjärjestelmän ja kielen ja suosittelee parasta käyttöösi<br />
sopivaa T hunderbirdin versiota.<br />
2. Lataa T hunderbirdin levykuva. Kun lataus on valims, levykuva voi<br />
avautua automaattisesti ja avata uuden Thunderbird-levyn.<br />
Jos levykuvaa ei otettu automaattisesti käyttöön, avaa<br />
Download-kansio ja kaksoisnapsauta levyn kuvaa ottaaksesi sen<br />
käyttöön. Finder-ikkuna ilmestyy:<br />
3. Vedä T hunderbird-kuvake Applications-kansioon. Olet asentanut<br />
T hunderbirdin!<br />
4. Lisäksi voit vetää T hunderbird-kuvakkeen Applications-kansiosta<br />
Dockiin. Valitse T hunderbird-ikoni Dockista avataksesi<br />
T hunderbirdin nopeammin.<br />
Huomaa: Kun ajat T hunderbirdiä ensimmäistä kertaa, uudemmat Mac<br />
OS X -versiot (10.5 tai myöhemmät) varoittavat, että T hunderbird.app<br />
ladattiin verkosta.<br />
Jos latasit T hunderbirdin Mozillan sivuilta, paina Open -nappia.<br />
117
THUNDERBIRDIN KÄYNNISTÄMINEN<br />
ENSIMMÄISTÄ KERTAA<br />
Kun olet asentanut T hunderbirdin ensimmäistä kertaa, sinut ohjataan<br />
sähköpostitilisi asetusten läpi. Nämä asetukset määrittelee sähköpostin<br />
palveluntarjoajasi (joko internet-palveluntarjoajasi tai<br />
verkkosähköpostin tarjoaja). Seuraava luku kuvaa, kuinka voit tehdä<br />
mahdollisimman turvalliset asetukset sähköpostitilillesi.<br />
118
23. THUNDERBIRDIN<br />
TURVALLISTEN YHTEYKSIEN<br />
ASETUKSET<br />
On oikea ja turvallinen tapa tehdä asetukset<br />
palveluntarjoajan sähköpostipalvelimien yhteyksiä<br />
varten, mutta ne voi tehdä myös väärin ja<br />
turvattomaksi. Sähköpostin turvallisuuden keskeisin<br />
tekijä on valittava yhteystyyppi sähköpostin<br />
palveluntarjoajan palvelinta varten.<br />
Mikäli mahdollista, kannattaa ottaa yhteys käyttäen SSL (Secure<br />
Socket Layer) ja TLS (T ransport Layer Security) -protokollia.<br />
(STARTTLS, joka on myös valittavissa asetuksia tehtäessä, on<br />
SSL/T LS-versio.) Nämä protokollat estävät oman järjestelmäsi ja<br />
järjestelmäsi ja sähköpostin välillä olevia koneita nappaamasta<br />
salasanaasi. SSL/T LS estää myös salakuuntelijoita lukemasta viestien<br />
sisältöä.<br />
Nämä protokollat kuitenkin turvaavat yhteyden vain tietokoneen ja<br />
sähköpostipalvelimen välillä. Ne eivät turvaa viestikanavaa viestin<br />
vastaanottajalle asti. Kun sähköpostiviestit lähettävät viestin eteenpäin,<br />
viesti voidaan napata ja lukea monessa pisteessä sähköpostipalvelimen<br />
ja vastaanottajan välillä.<br />
T ässä vaiheessa peliin tulee PGP (Pretty Good Privacy). Sitä kuvataan<br />
myöhemmin tässä oppaassa.<br />
Ensimmäinen askel sähköpostin turvaamisessa on turvallinen yhteys<br />
järjestelmäsi ja sähköpostipalvelinten välillä. T ämä luku kuvaa<br />
sähköpostipalvelimen oikeiden asetusten tekemistä.<br />
VAATIMUKSET<br />
Kun teet sähköpostitilin asetukset, T hunderbird yrittää määritellä<br />
(sähköpostin käyttäjätilistä ja tarjoamistasi käyttäjätilin<br />
yksityiskohdista) yhteyden oikeat asetukset sähköpostin tarjoajalle.<br />
Vaikka T hunderbird tuntee monien sähköpostipalveluiden oikeat<br />
yhteysasetukset, ei se tunne niitä kaikkia. Jos T hunderbird ei tunne<br />
oikeita asetuksia, sinun täytyy itse syöttää seuraavat tiedot<br />
sähköpostitiliäsi varten:<br />
Käyttäjänimi<br />
Salasana<br />
Saapuvan postin palvelin: nimi (kuten "imap.example.com"),<br />
protokolla (POP tai IMAP), portti (oletuksena 110) ja<br />
turvallisuusprotokolla<br />
Lähtevän postin palvelin: nimi (kuten "smtp.example.com"),<br />
portti (oletuksena 25) ja turvallisuusprotokolla<br />
T ämä tieto pitäisi saada sähköpostin tarjoajalta. Vaihtoehtoisesti nämä<br />
tiedot voivat yleensä löytyä sähköpostin tarjoajan verkkosivulta.<br />
Esimerkissämme käytämme Gmail-palvelimen asetuksia. Voit käyttää<br />
T hunderbirdiä Gmail-sähköpostisi kanssa. T ehdäksesi niin voit muuttaa<br />
sähköpostitilisi asetuksia. Jos et käytä Gmail-käyttäjätiliä, hyppää<br />
tämän yli.<br />
119
GMAIL-SÄHKÖPOSTIN KÄYTTÖ<br />
THUNDERBIRDISSÄ<br />
Kirjaudu sisään Gmail-sähköpostiisi selaimessasi.<br />
Valitse Settings oikeassa ylänurkassa olevasta valikosta, mene sen<br />
jälkeen välilehteen Forwarding and POP/IMAP. Napsauta Enable<br />
IMAP ja sen jälkeen Save Changes.<br />
THUNDERBIRDIN SSL/TLS-ASETUKSET<br />
Kun käynnistät T hunderbirdin ensimmäistä kertaa, tehdään<br />
sähköpostitilin asetukset askel askeleelta. (T ämän sähköpostin<br />
asetusten käyttöliittymän voi avata milloin tahansa kohdasta File |<br />
New | Mail Account). Ensimmäisessä ruudussa kysytään nimeä,<br />
sähköpostiosoitetta ja salasanaa. Syöttämäsi arvon ei tarvitse olla<br />
oikea nimesi. Se näytetään viestiesi lähettäjänä. Kirjoita tiedot ja<br />
napsauta Continue.<br />
120
Seuraavassa ruudussa T hunderbird yrittää määritellä palvelinten nimet<br />
perustuen sähköpostiosoitteeseen. T ämä voi kestää jonkin aikaa, se<br />
toimii vain, jos T hunderbird tietää sähköpostin tarjoajan palvelinten<br />
asetukset. Joka tapauksessa tarjotaan ikkuna, jossa voit muokata<br />
asetuksia. Alla olevassa esimerkissä T hunderbird on määritellyt<br />
asetukset automaattisesti. Näet protokollan palvelimen nimen oikealla<br />
puolella. Tämän pitäisi olla joko SSL/TLS tai STARTTLS. Muuten yhteytesi<br />
on turvaton ja joudut tekemään asetukset käsin.<br />
Kun olet valmis, napsauta Create account. Jos T hunderbird ei voinut<br />
määritellä palvelimen asetuksia, napsauta Manual setup määritelläksesi<br />
itse palvelinten nimet.<br />
ASETUKSIEN TEKEMINEN KÄSIN<br />
Käytä Account Settings -käyttöliittymää tehdäksesi asetukset käsin<br />
T hunderbirdissä. Account Settings -ikkuna aukeaa automaattisesti, jos<br />
valitset Manual setup asetusvelhossa. T ässä tapauksessa meitä<br />
kiinnostaa vain saapuvien ja lähtevien viestien palvelinten nimet. Lisäksi<br />
tärkeää on yhteyteen käytetty protokolla. Kuten voit nähdä alla<br />
olevissa esimerkeissä, kirjoitamme Gmail-pavlelinten nimet ja<br />
pakotamme ne käyttämään SSL-protokollaa, joka on turvallinen<br />
menetelmä ottaa yhteys palvelimiin.<br />
121
Kohdasta "Server Settings", löydämme vain saapuvien sähköpostien<br />
palvelimen (IMAP) ja sen asetukset tälle tietylle käyttäjätilille.<br />
Kirjoita kohdan Server Name jälkeen IMAP-palvelimen nimi, joka on<br />
tässä tapauksessa mail.gmail.com<br />
122
Kuten olet huomannut, olemme valinneet "SSL/TLS" kohdassa connection<br />
security setting. Tämä pakottaa käyttämään salausta. Älä pelästy<br />
tunnistusmenetelmää Normal password. Salasana salataan<br />
automaattisesti palvelimeen otettujen salattujen yhteyksien vuoksi.<br />
Lopuksi voit tehdä lähtevien sähköpostien asetukset. Napsauta<br />
Outgoing Server (SMTP) vasemmalla olevassa paneelissa.<br />
Olemme nyt valinneet asetukset SSL/TLS kohdasta Connection<br />
security. Portti on oletusarvoisesti 465 ja tämän ei yleisesti ottaen<br />
pitäisi joutua muuttamaan.<br />
ASETUSTEN VIIMEISTELY, ERILAISET<br />
SALAUSMENETELMÄT<br />
T estaa nyt T hunderbirdin asetuksia yrittämällä<br />
lähettää ja vastaanottaa sähköpostiviestejä. Jotkin<br />
sähköpostien palveluntarjoajat eivät välttämättä tue<br />
SSL/T LS-protokollaa, joka on suositeltu valinta.<br />
T ällöin ilmestyy virheviesti, jonka mukaan palvelin ei<br />
tue tunnistusprotokollaa. T ämän jälkeen voit siirtyä<br />
ST ART T LS-protokollan käyttöön. Edellisissä<br />
kahdessa ruudussa voit valita kohdasta "Connection security" valinnan<br />
"ST ART T LS". Jos tämä menetelmä epäonnistuu myös, ota yhteyttä<br />
sähköpostin palveluntarjoajaan ja kysy heiltä, voivatko he tarjota toisen<br />
turvallisen yhteystavan. Jos turvallista yhteystapaa ei ole tarjolla,<br />
kannattaa valittaa ja harkita vakavasti palveluntarjoajan vaihtamista.<br />
PALUU ASETUSRUUTUIHIN<br />
Missä tahansa vaiheessa voit tehdä uudelleen sähköpostitiliesi<br />
asetukset menemällä T hunderbirdin valikkopankkiin ja napsauttamalla<br />
Edit | Account Settings (Linux) tai Tools | Account Settings<br />
(Windows ja Mac OS X).<br />
123
24. LISÄÄ<br />
TURVALLISUUSASETUKSIA<br />
T hunderbird tarjoaa lisää turvallisuusasetuksia, jotka<br />
antavat turvaa roskapostia, identiteettivarkauksia,<br />
viruksia (tietenkin virustorjuntaohjelman avulla),<br />
älyllisen omaisuuden varkauksia ja vihamielisiä<br />
verkkosivuja vastaan.<br />
Katsomme seuraavia T hunderbirdin<br />
turvallisuusominaisuuksia. Ensin hieman taustatietoa, jonka perusteella<br />
sinun täytyy pohtia joitain näistä toimenpiteistä:<br />
Mukautuva roskapostin hallinta<br />
Mukautuvan roskapostin hallinnan avulla T hunderbird voi<br />
tunnsitaa roskapostin ja poistaa sen postilaatikosta. Voit myös<br />
merkitä viestejä käsin roskapostiksi, jos sähköpostin tarjoaja ei<br />
huomaa roskapostia ja päästää sen läpi.<br />
Integraatio virustorjunnan kanssa<br />
Jos virustorjuntaohjelmasi tukee T hunderbirdiä, voit käyttää sitä<br />
ohjelmaa laittaaksesi karanteeniin viestit, jotka sisältävät viruksia<br />
tai muuta vihamielistä sisältöä. Jos etsit T hunderbirdin kanssa<br />
toimivaa virustorjuntaohjelmistoa, lista löytyy<br />
täältä: http://kb.mozillazine.org/Antivirus_software.<br />
Pääsalasana<br />
Mukavuuden vuoksi T hunderbird voi muistaa kaikkien eri<br />
sähköpostitilien yksilölliset salasanat. Voit määritellä<br />
pääsalasanan, jonka kirjoitat joka kerta käynnistäessäsi<br />
T hunderbirdin. T ämän avulla T hunderbird voi avata kaikki<br />
sähköpostitilit tallennetuilla salasanoilla.<br />
Evästeiden rajoitukset<br />
Jotkin blogit ja verkkosivut yrittävät lähettää evästeitä<br />
(tekstinpätkä, joka tallentaa tietoa verkkosivuista tietokoneellesi)<br />
RSS-syötteiden mukana. Näitä evästeitä käyttävät usein sisällön<br />
tarjoajat tarjoillakseen suunnattuja mainoksia. T hunderbird estää<br />
evästeet oletusarvoisesti, mutta voit tehdä T hunderbirdiin<br />
asetukset, joiden mukaan se hyväksyy joitain evästeitä tai kaikki<br />
evästeet.<br />
T hunderbirdin Options/Preferences-asetusikkunan kohdassa Security<br />
Preferences voit tehdä näiden ominaisuuksien asetukset.<br />
Windowsissa ja Mac OS X:ssä voit mennä "T ools"-valikkoon ja<br />
napsauttaa "Options".<br />
Ubuntussa ja muissa Linuxin versioissa voit mennä "Edit"valikkoon<br />
ja napsauttaa "Preferences".<br />
ROSKAPOSTIN ASETUKSET<br />
124
1. Laatikossa Preferences/Options voit napsauttaa "Security" ja sen<br />
jälkeen välilehteä "Junk".<br />
2. T ee näin:<br />
T hunderbird käsittelee roskapostiksi merkityt viestit, kun<br />
valitset kohdan "When I mark message as junk".<br />
Jotta T hunderbird siirtää nämä viestit roskapostilaatikkoon,<br />
valitse radionappi "Move them to account's 'Junk' folder".<br />
Jotta T hunderbird tuhoaa roskapostit vastaanottaessaan<br />
ne, voit valita "Delete them"-radionapin.<br />
3. T hunderbird merkitsee roskapostiviestit luetuiksi, jos valitset<br />
laatikon "Mark messages determined to be Junk as read".<br />
4. Jos tahdot pitää lokia vastaanotetuista roskapostiviesteistä,<br />
valitse "Enable junk filter logging"-laatikko.<br />
5. Napsauta "OK"-nappia sulkeaksesi "Options/Preferences"laatikon.<br />
HUIJAUSVIESTIEN TUNNISTAMINEN JA<br />
TORJUNTA<br />
125
1. Laatikossa Preferences/Options voit napsauttaa "Security" ja sen<br />
jälkeen painaa välilehteä "E-mail Scams".<br />
2. Jotta T hunderbird varoittaa mahdollisista sähköpostihuijauksista,<br />
valitse laatikko, jossa lukee "T ell me if the message I'm read is a<br />
suspected email scam". Ottaaksesi tämän pois voit poistaa<br />
valinnan.<br />
3. Napsauta "OK"-nappia sulkeaksesi "Options/Preferences"laatikon.<br />
VIRUSTORJUNTA<br />
1. Laatikossa "Preferences/Options", napsauta "Security" ja sen<br />
jälkeen napsauta "Anti-Virus"-välilehteä.<br />
2. Kääntääksesi virustorjunnan päälle, valitse laatikko "Allow antivirus<br />
clients to quarantine individual incoming messages".<br />
Ottaaksesi tämän pois päältä voit poistaa tämän valintalaatikon<br />
valinnan.<br />
3. Napsauta "OK"-nappia, jotta voit sulkea "Options/Preferences"laatikon.<br />
ASETA PÄÄSALASANA<br />
126
1. Laatikossa "Preferences/Options" voit napsauttaa "Security" ja<br />
sen jälkeen napsauttaa "Passwords"-välilehteä.<br />
2. Valitse laatikko, jonka otsikko on "Use a master password".<br />
3. Kirjoita salasanasi kenttiin "Enter new password" ja "Re-enter<br />
password".<br />
4. Paina nappia "OK" sulkeaksesi Change Master Password -laatikon.<br />
5. Jos tahdot nähdä salasanat, joita olet tallentanut T hunderbirdiin,<br />
napsauta nappia "Saved Passwords". T ämä avaa "Saved<br />
Passwords"-laatikon.<br />
6. Nähdäksesi salasanat, napsauta "Show Passwords"-nappia.<br />
127
7. Napsauta "Close"-nappia sulkeaksesi "Saved Passwords"-laatikon.<br />
8. Napsauta "OK"-nappia sulkeaksesi "Options/Preferences"laatikon.<br />
MUKAUTUVA ROSKAPOSTIN HALLINTA<br />
Sinun täytyy ensin avata Account Settings -ikkuna. Huomaa, että<br />
Account Settings-ikkunassa tehdyt asetukset vaikuttavat vain<br />
käyttäjätiliin, jonka valitset Folders-välilehdessä. T ämän jälkeen sinun<br />
täytyy tehdä paikallisten kansioiden asetukset erikseen.<br />
1. Folders -välilehdessä voit napsauttaa käyttäjätilin nimeä ja valita<br />
"Settings".<br />
2. Mene Windowsissa tai Macissa "T ools"-valikkoon ja valitse<br />
"Account Settings". Linuxissa voit mennä "Edit menu"-kohtaan ja<br />
valita "Account Settings".<br />
3. T ehdäksesi tietyn käyttäjätilin roskapostihallinnan asetukset voit<br />
valita käyttäjätilin ja valita "Junk Settings".<br />
128
1. Kääntääksesi valvonnan päälle, valitse laatikko "Enable adaptive<br />
junk mail controls for this account". Poista tämä valinta, jotta voit<br />
kääntää ne pois päältä.<br />
2. Jos tahdot hallinnan jättävän huomiotta lähettäjät, joiden osoite<br />
on osoitekirjassasi, valitse laatikot listattujen osoitekirjojen<br />
vieressä.<br />
3. Käyttääksesi roskapostisuodatinta, kuten SpamAssassin tai<br />
SpamPal, valitse laatikko, jonka otsikko on "T rust junk mail<br />
headers sent by:" ja valitse suodatin valikosta.<br />
4. Valitse valintalaatikko, jonka otsikko on "Move new junk<br />
messages to", jos tahdot siirtää roskapostin tiettyyn kansioon.<br />
Valitse sen jälkeen kohteena oleva kansio joko sähköpostin<br />
tarjoajalta tai paikallinen roskapostilaatikko omalla koneellasi.<br />
5. Valitse "Automatically delete junk mail other 14 days"valintalaatikko,<br />
jotta T hunderbird poistaa roskapostin<br />
säännöllisesti. Muuttaaksesi tämän prosessin ajoitusta, kirjoita<br />
toinen numero (päivinä) tekstilaatikkoon.<br />
6. Napsauta "OK" tallentaaksesi muutoksesi.<br />
129
SÄHKÖPOSTIEN<br />
SALAAMINEN<br />
25. JOHDANTO SÄHKÖPOSTIEN<br />
SALAAMISEEN (PGP)<br />
26. PGP:N ASENTAMINEN WINDOWSIIN<br />
27. PGP:N ASENTAMINEN UBUNTUUN<br />
28. LUO PGP-AVAIMESI<br />
29. PÄIVITTÄINEN PGP:N KÄYTTÖ<br />
130
25. JOHDANTO SÄHKÖPOSTIEN<br />
SALAAMISEEN (PGP)<br />
T ässä luvussa esittelemme sinulle joitain<br />
peruskäsitteitä sähköpostin salaamisen taustalla. On<br />
tärkeää lukea tämä, että saat tuntuman siihen,<br />
kuinka sähköpostin salaaminen itse asiassa toimii, ja<br />
mitkä sen hankaluudet ja rajoitteet ovat. PGP<br />
(Pretty Good Privacy) on protokolla, jota käytämme<br />
sähköpostin salaamiseen. T ämä protokolla antaa<br />
sinun allekirjoittaa ja salata sähköpostiviestejä digitaalisesti. Se toimii<br />
päästä päähän -periaatteella: viestisi salataan omalla tietokoneellasi ja<br />
ne voidaan purkaa vastaanottajan koneella. Välittäjä ei voi purkaa<br />
salatun viestisi sisältöä. T ämä ei sisällä otsikkoa ja "lähettäjä" ja<br />
"vastaanottaja" -kenttiä, joita ei valitettavasti salata tässä<br />
protokollassa.<br />
Näiden peruskäsitteiden esittelyn jälkeen seuraavat luvut antavat sinulle<br />
käytännönläheiset ohjeet tarpeellisten työkalujen asentamiseen<br />
käyttöjärjestelmääsi, jotta saat salauksen toimimaan. Keskitymme<br />
Enigmailin käyttämiseen. Se on T hunderbirdin lisäosa, joka auttaa sinua<br />
käyttämään PGP-salausta sähköposteissasi. Enigmailin/PGP:n<br />
asennusprosessi on erilainen Mac OSX:ssä, Windowsissa ja Ubuntussa,<br />
joten katso asiaanliittyviä lukuja tässä osassa ohjeita varten.<br />
AVAINPARIN KÄYTTÄMINEN<br />
SÄHKÖPOSTIESI SALAAMISEEN<br />
Olennainen käsite sähköpostin salaamisessa on avainparien käyttö.<br />
Avainpari on vain kaksi erillistä tiedostoa, jotka ovat kovalevylläsi tai<br />
USB-tikullasi. Kun tahdot salata tietyn sähköpostitilin sähköpostit,<br />
saatavilla täytyy olla nämä tiedostot jossain muodossa. Jos ne ovat<br />
kotona tietokoneellasi, et voi avata salausta toimistollasi. T iedostojen<br />
laittaminen USB-tikulle ratkaisee tämän ongelman.<br />
Avainpariin kuuluu kaksi eri avainta: julkinen avain ja<br />
salainen avain.<br />
Julkinen avain: voit antaa tämän avaimen muille,<br />
jotta he voivat lähettää sinulle salattuja viestejä.<br />
T ämän tiedoston ei tarvitse olla piilossa.<br />
Salainen avain: tämä on periaatteessa salainen tiedostosi, jolla voit<br />
avata muiden sinulle lähettämät salatut sähköpostiviestit. Sitä ei pitäisi<br />
koskaan antaa jollekin muulle.<br />
131
SALATTUJEN SÄHKÖPOSTIEN<br />
LÄHETTÄMINEN MUILLE: TARVITSET<br />
HEIDÄN JULKISEN AVAIMENSA<br />
Minulla on viisi työkaveria työpaikallani ja tahdon lähettää heille<br />
salattuja sähköposteja. T arvitsen julkisen avaimen heistä jokaisen<br />
sähköpostiin. He voivat lähettää minulle nämä avaimet tavallisessa<br />
postissa, antaa ne minulle henkilökohtaisesti tai laittaa ne USB-tikulle,<br />
avaimet voivat myös olla verkkosivulla. Sillä ei ole merkitystä, kunhan<br />
voin luottaa siihen, että nuo avaimet tosiaan kuuluvat henkilölle, jonka<br />
kanssa tahdon olla kirjeenvaihdossa. Ohjelmani laittaa avaimet<br />
"avainnippuuni", joten sähköpostiohjelmani tietää, miten ne voidaan<br />
lähettää salatuissa sähköposteissa.<br />
SALATTUJEN VIESTIEN<br />
VASTAANOTTAMINEN TOISILTA: HE<br />
TARVITSEVAT MINUN JULKISEN AVAIMENI<br />
Viiden (tai kolmenkymmenen) kollegani täytyy voida lähettää minulle<br />
salattuja sähköposteja. Minun täytyy jaella julkinen avaimeni jokaiselle<br />
heistä.<br />
JOHTOPÄÄTELMÄ: SALAUS VAATII<br />
JULKISEN AVAIMEN JAKELUA!<br />
Kaikki ihmiset ystävien tai työtovereiden verkostossa joutuvat<br />
jakamaan julkiset avaimensta toisilleen, vaikka henkilökohtaiset avaimet<br />
on pidettävä tarkkaan vartioituna salaisuutena. T ässä luvussa kuvatut<br />
ohjelmat auttavat sinua toteuttamaan tämän avainten hallinnan.<br />
132
26. PGP:N ASENTAMINEN<br />
WINDOWSIIN<br />
PGP on protokolla, jota eri ohjelmat käyttävät sähköpostin<br />
salaamiseen. Jotta PGP saadaan toimimaan T hunderbirdissä, täytyy<br />
asentaa PGP:n avoimen lähdekoodin versio GPG. Lisäksi täytyy asentaa<br />
T hunderbirdin Enigmail-lisäosa, jonka avulla GPG:tä voidaan käyttää.<br />
T ämä on hieman sekavaa, mutta tässä kuvataan GPG:n ja Enigmailin<br />
asentaminen ja PGP:n käyttö.<br />
GPG:N ASENTAMINEN MICROSOFT<br />
WINDOWSIIN<br />
GNU Privacy Guard (GnuPG) on ohjelma, jota tarvitaan PGP-salattujen<br />
tai allekirjoitettujen sähköpostien lähettämiseen. On tarpeen asentaa<br />
tämä ohjelma ennen kuin salausta voidaan käyttää.<br />
Mene Gpg4win-projektin verkkosivulle. Se on<br />
osoitteessa http://gpg4win.org/<br />
Verkkosivun vasemmalla puolella on "Download"-latauslinkki. Sitä sopii<br />
napsauttaa.<br />
T ämä vie sinut sivulle, josta voit ladata Gpg4Win-ohjelman. Napsauta<br />
nappia, joka tarjoaa sinulle Gpg4Win-ohjelman uusimman vakaan<br />
version.<br />
T ämä tarjoaa ladattavaksi .exe-tiedostoa. Selaimestasi riippuen joudut<br />
ehkä kaksoisnapsauttamaan tätä ladattua tiedostoa (jonka nimi voi olla<br />
suunnilleen gpg4qin-2.1.0.exe) ennen kuin jotain tapahtuu. Windows<br />
kysyy, oletko varma, että tahdot asentaa tämän ohjelman. Vastaa<br />
kyllä.<br />
Asenna sen jälkeen ohjelma hyväksymällä lisenssi, valitsemalla oikea kieli<br />
ja hyväksymällä oletusarvoiset asetukset napsauttamalla "Next", paitsi<br />
jos on joku syy tehdä muutoksia.<br />
Asennusohjelma kysyy mihin tietokoneesi hakemistoon sovellus<br />
asennetaan. Oletusarvoisen sijainnin pitäisi sopia, mutta kirjoita se ylös,<br />
koska voimme tarvita tätä tietoa myöhemmin. Napsauta "Next", kun<br />
sijainti on mielestäsi sopiva.<br />
133
ENIGMAIL-LISÄOSAN ASENTAMINEN<br />
Asennettuasi PGP-ohjelman yllä kuvatulla tavalla voit asentaa Enigmaillisäosan.<br />
Enigmail on T hunderbirdin lisäosa, jonka avulla voit suojata<br />
sähköpostiviestiesi yksityisyyttä. Enigmail on yksinkertaisesti<br />
käyttöliittymä, jonka avulla PGP-salausta on mahdollista käyttää<br />
T hunderbirdin sisältä.<br />
Enigmail perustuu julkisen avaimen kryptografiaan. T ässä<br />
menetelmässä jokaisen ihmisen täytyy luoda henkilökohtainen<br />
avainparinsa. Ensimmäin avain on yksityinen avain. Yksityistä avainta<br />
suojaa salasana tai tunnussana, se täytyy piilottaa, eikä sitä saa<br />
koskaan antaa kenellekään.<br />
T oinen avain tunnetaan julkisena avaimena. T ämä avain voidaan jakaa<br />
niille ihmisille, joiden kanssa tahdotaan viestiä. Kun vastaparin julkinen<br />
avain on saatavilla, on mahdollista lähettää tälle henkilölle salattuja<br />
sähköposteja. Vain hän voi purkaa salauksen ja lukea sähköpostit,<br />
koska ainoastaan vastaanottaja voi käyttää omaa yksityistä avaintaan.<br />
Vastaavasti, jos lähetät kopion omasta julkisesta avaimestasi<br />
sähköpostikontakteillesi ja pidät vastaavan yksityisen avaimen<br />
salaisena, voit luekea näiden kontaktien lähettämiä viestejä.<br />
Enigmailin avulla voi lisäksi laittaa digitaaliset allekirjoitukset viesteihin.<br />
Viestin vastaanottaja, jolla on aito kopio julkisesta avaimesta, voi<br />
vahvistaa, että viesti tosiaan tulee sinulta, ja että sen sisältöä ei ole<br />
näperöity matkan varrella. Jos sinulla on vastaanottajan julkinen avain,<br />
voit vahvistaa hänen viestiensä digitaaliset allekirjoitukset.<br />
ASENNUSOHJEET<br />
Asentaaksesi Enigmailin voit suorittaa seuraavat askeleet:<br />
Askel 1. Avaa Thunderbird, valitse Select Tools > Add-ons Addons<br />
-ikkunan aktivoimiseksi; Add-ons -ikkuna ilmestyy ja siinä on<br />
oletusarvoinen Get Add-ons välilehti avoinna.<br />
Askel 2. Kirjoita hakukenttään enigmail, kuten alla, ja napsauta<br />
hakukuvaketta.<br />
134
Askel 3. Paina "Add to T hunderbird"-nappia aloittaaksesi asennuksen.<br />
Askel 4. T hunderbird kysyy oletko varma, että tahdot asentaa tämän<br />
lisäosan. Luotamme tähän ohjelmaan, joten voimme painaa "Install<br />
Now"-nappia.<br />
Askel 5. Hetken päästä asennus on valmis ja seuraavan ikkunan pitäisi<br />
ilmestyä. Napsauta nappia "Restart T hunderbird".<br />
135
27. PGP:N ASENTAMINEN<br />
UBUNTUUN<br />
Käytämme Ubuntu Software Centreä asentaaksemme PGP:n (Enigmail<br />
ja lisäosat). Avaa ensin Ubuntu Software Center valitsemalla<br />
Applications -> Ubuntu Software Center:<br />
Kirjoita hakukenttään "Enigmail" ja hakukoneen tuloksien pitäisi tulla<br />
automaattisesti näkyviin:<br />
Valitse kohta Enigmail (sen pitäisi olla korostettuna automaattisesti) ja<br />
napsauta "Install", jolloin sinua pyydetään vahvistamaan<br />
asennusprosessi.<br />
136
Kirjoita salasana ja napsauta "Authenticate". Asennusprosessi alkaa.<br />
Kun prosessi on valmis, saat hieman palautetta Ubuntulta. Vasemmassa<br />
yläkulmassa oleva edistymistä kuvaava palkki katoaa. "In Progress"teksti<br />
oikealla katoaa myös. Enigmailin asennuksen pitäisi nyt olla<br />
valmis.<br />
137
28. LUO PGP-AVAIMESI<br />
Voit nyt salata sähköpostisi PGP:llä. Voit tehdä tämän käyttämällä<br />
Enigmailia T hunderbirdin sisältä. Enigmailissa on hieno asetusohjelma,<br />
jonka avulla voit tehdä asetukset ja oman avainparin, jossa on julkinen<br />
ja yksityinen avain. Voit käynnistää asennusohjelman koska tahansa<br />
T hunderbirdissä valitsemalla ylävalikosta OpenPGP > Setup Wizard.<br />
Askel 1. T ältä asetusohjelma näyttää. Lue tarkkaan eri ikkunoissa<br />
olevat tekstit. Niissä on hyödyllistä tietoa, jonka avulla PGP:lle voi tehdä<br />
henkilökohtaiset asetukset. Napsauta ensimmäisessä ikkunassa Next<br />
aloittaaksesi asetusten tekemisen.<br />
Askel 2. Asetusohjelma kysyy tahdotko allekirjoittaa kaikki lähettämäsi<br />
viestit. Jos et tahdo allekirjoittaa kaikkia viestejä, joudut määrittelemään<br />
sen erikseen jokaisen vastaanottajan kohdalla. Kaikkien viestien<br />
allekirjoittaminen on hyvä valinta. Napsauta seuraavaksi "Next"-nappia,<br />
kun olet tehnyt päätöksesi.<br />
138
Askel 3. Seuraavassa ruudussa asetusohjelma kysyy tahdotko salata<br />
kaikki lähettämäsi viestit. Viestien allekirjoittaminen ei vaadi sitä, että<br />
vastaanottajilla on PGP asennettuna, mutta salattujen viestien<br />
vastaanottaminen vaatii sitä. Niinpä voit vastata "ei" tähän<br />
kysymykseen, jotta voit varmasti lähettää tavallisia sähköposteja.<br />
Vastaa tähän "kyllä" ainoastaan, jos tahdot estää T hunderbirdiä<br />
lähettämästä salaamattomia viestejä. T ehtyäsi päätöksesi voit painaa<br />
"Next"-nappia.<br />
139
Askel 4: Seuraavassa ruudussa asennusohjelma kysyy voiko se<br />
muuttaa joitain sähköpostin muotoiluasetuksia, jotta se toimii<br />
paremmin PGP:n kanssa. On hyvä valinta vastata tässä "Yes". Ainoa<br />
vakava seikka on se, että se estää sinua lähettämästä HT MLsähköposteja.<br />
Napsauta "Next"-nappia tehtyäsi päätöksesi.<br />
140
Askel 5: Nyt on aika aloittaa avainten luominen. Seuraavassa ruudussa<br />
voit valita yhden sähköpostitilisi, muuten käytössä on oletusarvoinen<br />
sähköpostitili, jos käytössä on vain yksi sähköpostitili. Kohtaan<br />
"Passphrase" voit kirjoittaa salasanasi. T ämä on uusi salasana, jota<br />
käytetään yksityisen avaimen turvaamiseen. On erittäin tärkeää<br />
muistaa tämä salasana, koska omia salattuja sähköposteja ei voi lukea,<br />
jos se unohtuu. Sen pitää myös olla vahva salasana. Sen pitäisi olla<br />
vähintään 8 merkkiä pitkä, siinä ei saa olla sanakirjasta löytyviä sanoja,<br />
ja sen pitäisi mieluiten olla ainutlaatuinen salasana. Saman salasanan<br />
käyttämistä moneen eri tarkoitukseen lisää riskejä huomattavasti. Kun<br />
olet valinnut käyttäjätilisi ja luonut salasanan, paina "Next"-nappia.<br />
Askel 6: Seuraavassa ruudussa asetusohjelma tekee kaikki ne asiat,<br />
joita joutuu tekemään mahdollistaakseen käyttäjätilisi PGP-salauksen.<br />
Jos olet tyytyväinen edellisessä ikkunassa tehtyihin valintoihin, paina<br />
"Next"-nappia.<br />
141
Askel 7: Asetusohjelma luo avaimesi. Ole kärsivällinen. Edistymispalkin<br />
pitäisi siirtyä vähitellen oikealle. Asetusohjelma kertoo, kun avaimet on<br />
luotu, jonka jälkeen voit taas painaa "Next"-nappia.<br />
142
Askel 8: Sinulla on nyt oma PGP-avainparisi. Asetusohjelma kysyy<br />
tahdotko lyödä myös erikoistiedoston, jota kutsutaan nimellä<br />
"Revocation certificate". T ämän tiedoston avulla voit ilmoittaa muille,<br />
että avainparisi ei enää ole voimassa. Ajattele sitä tapana lopettaa<br />
PGP-identiteettisi. Voit käyttää tätä sertifikaattia, mikäli olet luonut<br />
uuden avainparin tai jos vanha avainparisi on hukassa. On hyvä idea<br />
luoda tämä tiedosto ja pitää sitä turvallisessa paikassa. Napsauta<br />
nappia "Generate Certificate", jos tahdot luoda tiedoston, paina<br />
muuten "Skip".<br />
Askel 9: Olettaen, että olet päättänyt luoda avaimen<br />
peruuttamissertifikaatin, asetusohjelma kysyy minne tiedosto tulisi<br />
tallentaa. Dialogi voi näyttää hieman erilaiselta eri käyttöjärjestelmissä.<br />
On hyvä idea nimetä tiedosto järkevällä nimellä, kuten<br />
minun_kumoamissertifikaattini. Napsauta "Save", kun olet päättänyt<br />
sijainnin.<br />
Askel 10: Jos olet päättänyt luoda kumoamissertifikaatin,<br />
asetusohjelma ilmoittaa, että se on tallennettu onnistuneesti.<br />
Askel 11: Asetusohjelma ilmoittaa, että asetukset ovat valmiina.<br />
143
Onnittelut, sinulla on nyt sähköpostiasiakas PGP-asetuksilla. Seuraavaksi<br />
kerromme kuinka voit hallita avaimiasi, allekirjoittaa viestejä ja salata<br />
ne. T hunderbird voi tehdä ison osan näistä asioista automaattisesti.<br />
144
29. PÄIVITTÄINEN PGP:N<br />
KÄYTTÖ<br />
Edellisissä luvuissa olemme selittäneet, miten voidaan tehdä asetukset<br />
turvalliselle sähköpostin käytölle T hunderbirdillä, PGP:llä ja Enigmaililla.<br />
Oletamme, että olet asentanut ohjelmat ja olet seurannut onnistuneesti<br />
asennusohjelman ohjeita luodaksesi salausavainparin, kuten edellisessä<br />
luvussa on kuvattu. T ässä luvussa kuvaillaan, kuinka voit käyttää<br />
suojattua T hunderbirdiä päivittäisessä elämässä suojataksesi<br />
sähköpostiviestintäsi. Keskitymme varsinkin:<br />
1. Liitetiedostojen salaaminen<br />
2. T unnussanan kirjoittaminen<br />
3. Salatun sähköpostin vastaanottaminen<br />
4. Julkisten avainten lähettäminen ja vastaanottaminen<br />
5. Julkisten avainten vastaanottaminen ja liittäminen avainnippuun<br />
6. Julkisten avainten palvelinten käyttäminen<br />
7. Sähköpostien salaaminen tiettyä vastaanottajaa varten<br />
8. Salattujen viestien lähettäminen vastaanottajaa varten<br />
9. Automaattinen salaus tiettyjä vastaanottajia varten<br />
10. Vastaanotettujen viestien vahvistaminen<br />
11. PGP-avainten ilmoittaminen vanhentuneiksi<br />
12. Mitä teet hukattuasi salaisen avaimesi, tai unohdettuasi<br />
tunnussanasi<br />
13. Mitä teet kun salainen avaimesi on varastettu<br />
14. Avainten varmuuskopiointi<br />
Ensin selitämme kaksi ikkunaa, jotka ilmestyvät aina, kun aloitat<br />
T hunderbirdin käytön sähköpostin salaamiseen.<br />
LIITETIEDOSTOJEN SALAAMINEN<br />
Ikkuna ponnahtaa esille aina, kun lähetät ensimmäistä kertaa salatun<br />
viestin, jossa on liitetiedostoja. T hunderbird kysyy teknisen<br />
kysymyksen, jossa kysytään tapaa, jolla salataan sähköpostin<br />
liitetiedostot. T oinen (oletusarvoinen) vaihtoehto on paras valinta,<br />
koska se yhdistää turvallisuuden korkeimpaan yhteensopivuuteen. Voit<br />
myös valita "käytä valittua menetelmää kaikkiin tuleviin<br />
liitetiedostoihin"-valintaa. Napsauta sen jälkeen "OK" ja sähköpostiesi<br />
pitäisi lähteä ilman viivästystä.<br />
TUNNUSSANAN KIRJOITTAMINEN<br />
145
T urvallisuussyistä salaisen avaimen tunnussana kirjoitetaan vain<br />
tilapäisesti muistiin. T oisinaan alla oleva ikkunan ponnahtaa esille.<br />
T hunderbird kysyy sinulta salaisen avaimesi tunnussanaa. T ämän tulisi<br />
olla eri salasana kuin normaali sähköpostisi salasana. T ämä on salasana,<br />
jonka kirjoitit luodessasi avainparia edellisessä luvussa. Kirjoita salasana<br />
tekstilaatikkoon ja napsauta "OK".<br />
SALATTUJEN VIESTIEN<br />
VASTAANOTTAMINEN<br />
Sähköpostien salaamisen suorittaa automaattisesti Enigmail, ainoa<br />
toiminto jota tarvitaan on kirjoittaa salaisen avaimen tunnussana.<br />
Kuitenkin mikä tahansa salattu viestintä jonkun kanssa vaatii<br />
vaihtamaan ensin julkiset avaimet.<br />
JULKISTEN AVAINTEN LÄHETTÄMINEN JA<br />
VASTAANOTTAMINEN<br />
On monta eri tapaa jaella julkinen avain ystäville tai kollegoille.<br />
Yksinkertaisin tapa on liittää avain sähköpostiin. Jotta vastaanottaja voi<br />
olla varma viestin tulleen sinulta, sinun tulisi kertoa heille<br />
henkilökohtaisesti avaimesta ja myös vaatia heitä vastaamaan viestiisi.<br />
T ämän pitäisi ainakin estää helpot väärennökset. Sinun täytyy päättää<br />
itse mikä varmistustaso on tarpeellinen. T ämä pätee myös, kun<br />
vastaanotat kolmansilta osapuolilta sähköposteja, joissa on julkisia<br />
avaimia. Ota vastaanottajaan yhteyttä jollain muulla<br />
viestintämenetelmällä kuin sähköpostilla. Voit käyttää puhelinta,<br />
tekstiviestejä, VoIP-puhelua tai jotain muuta menetelmää, kunhan olet<br />
varma, että puhut oikealle henkilölle. Puhelut ja kasvokkain tapaamiset<br />
toimivat parhaiten, kunhan ne ovat käteviä ja voidaan järjestää<br />
turvallisesti.<br />
Julkisen avaimesi lähettäminen on helppoa.<br />
1. T hunderbirdissä voit painaa kuvaketta.<br />
2. Kirjoita sähköposti ystävällesi tai kollegallesi ja kerro heille, että olet<br />
lähettämässä julkisen PGP-avaimesi. Jos ystäväsi ei tiedä mitä tämä<br />
tarkoittaa, joudut ehkä selittämään sen heille ja antamaan linkin tähän<br />
dokumentaatioon.<br />
3. Ennen kuin lähetät tämän viestin, paina OpenPGP > Attach My<br />
Public Key -valintaa viestien kirjoittamisen valikkopalkissa. T ämän<br />
vaihtoehdon viereen ilmestyy merkki . Katso esimerkkiä alla.<br />
146
4. Lähetä sähköpostisi painamalla nappia .<br />
JULKISTEN AVAINTEN<br />
VASTAANOTTAMINEN JA LISÄÄMINEN<br />
AVAINNIPPUUN<br />
Sanotaanpa, että saamme julkisen avaimen sähköpostilla kaveriltamme.<br />
T ämä avain näkyy T hunderbirdissä liitetiedostona. Vieritä viestiä alas ja<br />
näet välilehdet, joissa on yksi tai useampia tiedostonimiä. T ämän<br />
julkisen avaimen loppupääte on .asc, joka on eri loppupääte kuin PGPallekirjoituksen<br />
loppupääte, joka on .asc.sig.<br />
Katso esimerkkisähköpostia seuraavassa kuvassa, joka on<br />
vastaanotettu ja allekirjoitettu PGP-viesti, johon on liitetty julkinen<br />
avain. Näemme keltaisen palkin, jossa on varoitusviesti: "OpenPGP:<br />
vahvistamaton allekirjoitus, napsauta "Details"-nappia saadaksesi<br />
lisätietoa". T hunderbird varoittaa, että lähettäjää ei vielä tunneta, mikä<br />
on oikein. T ämä muuttuu, kun olemme hyväksyneet julkisen avaimen.<br />
Mitä nämä oudot merkit tekevät sähköpostiviestissä? Koska<br />
T hunderbird ei vielä tunnista allekirjoitusta, se tulostaa koko<br />
allekirjoituksen raakamuodossa, aivan samassa muodossa kuin se on<br />
sen vastaanottanut. T ältä digitaalisesti allekirjoitetut PGP-viestit<br />
näyttävät niistä vastaanottajista, jotka eivät ole saaneet julkista<br />
avaintasi.<br />
T ärkein asia tässä esimerkissä on löytää liitteenä oleva julkinen PGPavain.<br />
Mainitsimme, että se on tiedosto, joka päättyy loppupäätteeseen<br />
.asc. T ässä esimerkissä se on ensimmäinen liitetiedosto vasemmalla,<br />
punaisen ympyrän sisältä. Sen kaksoisnapsauttaminen saa<br />
T hunderbirdin tunnistamaan avaimen.<br />
147
Kun olemme napsauttaneet liitetiedostoa, seuraava ponnahdusikkuna<br />
ilmestyy.<br />
T hunderbird on tunnistanut julkisen PGP-avaintiedoston. Napsauta<br />
"Import" lisätäksesi tämän avaimen avainnippuusi. Seuraavan<br />
ponnahdusikkunan pitäisi ilmestyä. T hunderbird ilmoittaa, että<br />
operaatio on onnistunut. Napsauta "OK" ja olet melkein valmis.<br />
Palaamme takaisin T hunderbirdin ruutuun ja päivitämme tämän viestin<br />
näkymän napsauttamalla jotain muuta viestiä ja palaamalla takaisin<br />
esimerkkiviestiin. Nyt viestin pääosa näyttää erilaiselta (katso alla). T ällä<br />
kertaa T hunderbird tunnistaa allekirjoituksen, koska olemme lisänneet<br />
lähettäjän julkisen avaimen.<br />
148
Vielä yksi asia täytyy tehdä. Vaikka T hunderbird tunnistaa nyt<br />
allekirjoituksen, meidän täytyy ilmoittaa luottavamme siihen, että<br />
allekirjoitus kuuluu oikealle henkilölle. T ämän vuoksi joudumme<br />
katsomaan alhaalla olevaa vihreää palkkia. Vaikka allekirjoitus toimii, se<br />
on silti UNT RUST ED.<br />
Päätämme nyt luottaa tähän julkiseen avaimeen ja sen allekirjoittamiin<br />
viesteihin. T eemme tämän heti napsauttamalla "Details". Pieni valikko<br />
ilmestyy (katso alla). T ässä valikossa voimme napsauttaa vaihtoehtoa<br />
"Sign Sender's Key ...".<br />
Kun olemme valitseet kohdan "Sign Sender's Key ..." ilmestyy toinen<br />
valintaikkuna. Siinä kysytään kuinka tarkkaan tämän avaimen aitous on<br />
tarkistettu. T ässä oppaassa ei käsitellä luottamustasojen ja<br />
luottamusverkkojen käsitteitä. Emme käytä tätä tietoa, joten voit valita<br />
"I will not answer". Valitse myös "Local signature (cannot be exported)".<br />
Napsauta nappia "OK" lopettaaksesi avaimen allekirjoittamisen. T ämä<br />
lopettaa julkisen avaimen hyväksymisen. Voit nyt lähettää salattuja<br />
viestejä tälle henkilölle.<br />
149
JULKISEN AVAIMEN PALVELINTEN<br />
KÄYTTÄMINEN<br />
T oinen menetelmä julkisten avainten jakeluun on niiden laittaminen<br />
julkisten avainten palvelimelle. T ämän avulla kuka tahansa, jolla on<br />
sähköpostiosoitteesi, voi hakea julkisen avaimesi.<br />
Seuraavien askelten avulla voit laittaa oman avaimesi avainpalvelimelle.<br />
1. Mene avainten hallintaohjelmaan käyttämällä T hunderbirdin valikkoa<br />
ja napsauttamalla OpenPGP > Key Management<br />
2. Avainhallintaikkuna tulee näkyviin ja näyttää tälle:<br />
150
3. Sinun täytyy valita "Display All Keys by Default", jotta näet listan<br />
avaimistasi. Katso listassa omaa osoitettasi ja napsauta oikealla hiiren<br />
napilla osoitteen kohdalta. Valintaikkuna ilmestyy. Siinä on joitain<br />
vaihtoehtoja. Valitse kohta "Upload Public Keys to Keyserver".<br />
4. Näet pienen alla olevan kaltaisen ikkunan. Oletusarvoinen avainten<br />
jakeluun tarkoitettu palvelin sopii hyvin. Paina "OK" ja jakele avaimesi<br />
maailmalle.<br />
Katsoaksesi onko jollain sähköpostiosoitteella julkinen avain<br />
palvelimella, voit tehdä seuraavat asiat.<br />
1. Mene avainten hallintaohjelmaan T hunderbirdin valikon avulla ja<br />
napsauta OpenPGP > Key Management<br />
2. Valitse avainhallinnan valikkopalkissa Keyserver > Search for Keys<br />
151
3. T ässä esimerkissä etsimme avaimen, joka kuuluu PGP-ohjelman<br />
luoneelle Philip Zimmermanille. Kun olemme kirjoittaneet hakukenttään<br />
sähköpostiosoitteen, napsautamme "OK".<br />
4. Seuraava ikkuna näyttää hakumme tulokset. Olemme löytäneet<br />
julkisen avaimen. Se on automaattisesti valittuna. Napsauta vain "OK"<br />
tuodaksesi avaimen.<br />
5. Avaimen tuominen kestää jonkin aikaa. Sen tullessa valmiiksi näet<br />
ponnahdusikkunan, kuten alla.<br />
6. Lopullinen askel on allekirjoittaa tämä avain paikallisesti, näin<br />
osoitamme luottavamme siihen. Kun palaat avainhallintaan, varmista,<br />
että olet valinnut valinnan "Display All Keys by Default". T ämän jälkeen<br />
sinun pitäisi nähdä tuotu avain listassa. Napsauta oikealla hiiren napilla<br />
osoitetta ja valitse avain listasta.<br />
152
7. Valitse kohta "I will not answer" ja "Local signature (cannot be<br />
exported)", jonka jälkeen voit napsauttaa "OK". Olet nyt valmis ja voit<br />
lähettää Philip Zimmermanille salattuja viestejä.<br />
SÄHKÖPOSTIEN ALLEKIRJOITTAMINEN<br />
VASTAANOTTAJAA VARTEN<br />
Sähköpostien allekirjoittaminen digitaalisesti todistaa kaikille<br />
vastaanottajille, että olet viestin todellinen lähettäjä. Ne vastaanottajat,<br />
joilla on julkinen avaimesi, voivat varmistaa, että viestisi on aito.<br />
1. T arjoa ystävillesi julkista avaintasi käyttäen aiemmin tässä luvussa<br />
kuvailtua menetelmää.<br />
2. Paina T hunderbirdissä kuvaketta .<br />
3. Ennen kuin itse asiassa lähetät sähköpostin, valitse<br />
sähköpostieditorin valikkopalkista OpenPGP > Sign Message, jos se<br />
ei ole jo valmiiksi päällä. Kun olet laittanut tämän valinnan päälle<br />
napsauttamalla sitä, valintamerkki ilmestyy. Napsauttaminen<br />
uudelleen ottaa taas salauksen pois päältä. Katso esimerkkiä alla.<br />
153
5. Napsauta nappia ja alekirjoitettu viestisi lähetetään.<br />
SALATTUJEN VIESTIEN LÄHETTÄMINEN<br />
VASTAANOTTAJALLE<br />
1. Sinun olisi pitänyt vastaanottaa julkinen avain kollegalta tai ystävältä,<br />
jolle tahdot lähettää sähköposteja, sekä hyväksyä heidän julkinen<br />
avaimensa, käyttäen aiemmin tässä luvussa kuvailtua menetelmää.<br />
2. Napsauta T hunderbirdissä kuvaketta.<br />
3. Kirjoita sähköposti ystävälle tai kollegalle, jolta olet saanut aiemmin<br />
julkisen avaimen. Muista että viestin otsikkoriviä ei salata, vain<br />
viestin sisältö ja kaikki liitetiedostot.<br />
4. Ennen kuin lähetät viestin, voit laittaa päälle valinnan OpenPGP ><br />
Encrypt Message viestin kirjoitusikkunan valikkopalkista, jos se ei ole<br />
jo päällä. Kun olet laittanut tämän valinnan päälle, sen viereen ilmestyy<br />
merkki . Uudelleen napsauttamisen pitäisi ottaa salaus taas pois<br />
päältä. Katso kuvaa alla.<br />
154
5.<br />
Napsauta nappia ja salattu viestisi lähetetään.<br />
AUTOMAATTINEN SALAUS TIETYILLE<br />
VASTAANOTTAJILLE<br />
T ahdot ehkä usein varmistaa, että kaikki viestit tietylle vastaanottajalle<br />
salataan ja allekirjoitetaan. T ämä on hyvä käytäntö, sillä on helppoa<br />
unohtaa salauksen laittaminen päälle. Voit tehdä tämän muokkaamalla<br />
vastaanottajakohtaisia asetuksia. T ehdäksemme tämän voimme avata<br />
OpenPGP:n vastaanottajakohtaisten asetusten editorin.<br />
Valitse OpenPGP > Preferences T hunderbirdgin valikkopalkista.<br />
Alla olevan kaltainen asetusikkuna ilmestyy. Meidän täytyy napsauttaa<br />
kohtaa "Display Expert Settings".<br />
155
Uusi valikkopalkki ilmestyy ikkunaan. Mene välilehteen "Key Selection" ja<br />
napsauta nappia, jossa lukee "Edit Rules..."<br />
Näemme nyt vastaanottajakohtaisten asetusten editorin (katso alla).<br />
T ällä editorilla voidaan määritellä miten tietyille vastaanottajille<br />
menevät vitstit lähetetään. Voimme nyt lisätä säännön, jonka mukaan<br />
tahdomme salata ja allekirjoittaa kaikki sähköpostit osoitteeseen<br />
maildemo@greenhost.nl<br />
Napsauta ensin "Add"-nappia.<br />
156
Nyt ikkuna, jossa voi tehdä uuden säännön, ilmestyy näkyviin.<br />
Ensimmäiseksi meidän pitäisi kirjoittaa vastaanottajan<br />
sähköpostiosoite. Alla olevaan esimerkkiin olemme kirjoittaneet<br />
maildemo@greenhost.nl<br />
Nyt pitäisi asettaa oletusarvoiset salausasetukset käyttäen alla olevia<br />
pudotusikkunoita. Ensin valitaan "Always" allekirjoitusta varten. Valitaan<br />
"Always" myös salausta varten.<br />
157
Lopulta voimme valita vastaanottajan julkisen avaimen, jolla viestit<br />
salataan. Älä unohda tätä tärkeää askelta, muuten sähköpostia ei<br />
salata. Napsauta nappia "Select Key(s)...". Avainvalintaikkuna ilmestyy.<br />
Ilmeisin avain valitaan oletusarvoisesti. Esimerkki-ikkunassa on tarjolla<br />
vain yksi julkinen avain. Voimme valita vaimia napsauttamalla pientä<br />
laatikkoa osoitteen vieressä. T ämän jälkeen napsautamme "OK" ja<br />
sulkea tähän käytetyt ikkunat. Asetukset on tehty.<br />
SAAPUVIEN SÄHKÖPOSTIEN<br />
VAHVISTAMINEN<br />
158
Saapuvien sähköpostien salauksen avaaminen on täysin automaattista<br />
ja läpinäkyvää. Mutta on selvästi tärkeää tarkastella onko viestiä itse<br />
asiassa allekirjoitettu tai salattu. T ämän voi tarkastaa katsomalla<br />
erikoispalkkia viestin sisällön yläpuolella.<br />
T oimivan allekirjoituksen voi tunnistaa viestin yläpuolella olevasta<br />
vihreästä palkista, kuten alla olevassa esimerkissä.<br />
Viimeinen esimerkkiviesti oli allekirjoitettu, mutta sitä ei oltu salattu. Jos<br />
viesti olisi ollut salattu, näkyisi tällainen palkki:<br />
Kun salattu viesti on jätetty allekirjoittamatta, se voi olla jonkun<br />
tekemä väärennös. T ilapalkki on harmaa, kuten alla olevassa kuvassa,<br />
ja se kertoo, että vaikka viesti lähetettiin turvallisesti salattuna, vietin<br />
lähettäjä voi olla joku muu kuin henkilö, jonka tiedot ovat "From"otsakkeessa.<br />
Allekirjoitus on välttämätön, jotta viestin todellinen<br />
lähettäjä voidaan vahvistaa. Luonnollisesti on täysin mahdollista, että<br />
julkinen avaimesi on julkaistu verkossa ja annat ihmisten lähettää sinulle<br />
anonyymejä sähköposteja. Kuitenkin on myös mahdollista, että joku<br />
yrittää esiintyä ystävänäsi.<br />
Jos saat joltain tutulta allerkirjoitetun viestin ja sinulla on tämän henkilön<br />
julkinen avain, tilapalkista tulee keltainen ja sen näyttää varoitusviestin,<br />
mikä voi merkitä, että joku yrittää lähettää väärennettyjä viestejä!<br />
Joskus salaiset avaimet varastetaan tai ne hukkuvat. Avaimen omistajan<br />
pitäisi kertoa kavereilleen ja lähettää heille peruutussertifikaatti (tämä<br />
selitetään tarkemmin alla). Peruuttaminen merkitsee, että vanhaan<br />
avaimeen ei enää luoteta. Varas voi myöhemmin kokeilla silti lähettää<br />
väärin allekirjoitetun sähköpostin. T ilapalkki näyttää nyt tältä:<br />
Kumma kyllä, mutta T hunderbird näyttää tässä tilanteessa silti vihreän<br />
tilapalkin! On tärkeää katsoa tilapalkin sisältöä, jotta on mahdollista<br />
ymmärtää viestin salauksen tila. PGP mahdollistaa vahvan<br />
turvallisuuden ja yksityisyyden, mutta vain jos olet varma sen käytöstä<br />
ja käsitteistä. Pidä silmällä tilapalkin varoitusviestejä.<br />
PGP-AVAINPARIN PERUUTTAMINEN<br />
Joku on varastanut salaisen avaimesi. Kovalevysi kaatui ja menetit<br />
kaikki tietosi. Jos avaimesi on kadonnut, ei viestejä enää voi purkaa. Jos<br />
avain on varastettu, joku muu voi avata viestisi. Silloin täytyy tehdä<br />
uusi avainpari. Avainten luominen OpenPGP:llä T hunderbirdiin on<br />
selostettu tässä oppaassa. Ensin täytyy kuitenkin kertoa kaikille, että<br />
vanha avain on hyödytön tai jopa vaarallinen.<br />
MITEN SALAISEN AVAIMEN KADOTTUA<br />
TAI TUNNUSSANAN UNOHDUTTUA ON<br />
TEHTÄVÄ?<br />
159
Avainparia luotaessa OpenPGP-velho tarjoaa mahdollisuuden luoda<br />
peruutussertifikaatti. T ämä on erikoistiedosto, joka lähetetään muille<br />
siinä tapauksessa, että avain täytyy peruuttaa. Jos tästä tiedostosta on<br />
kopio, palautustiedoston lähettäminen voidaan yksinkertaisesti hoitaaa<br />
lähettämällä tiedosto liitteenä ystäville. Salattuja tiedostoja ei enää voi<br />
lähettää (koska salainen avain on hukassa). Mutta tällä ei ole<br />
merkitystä. Lähetä se normaalina sähköpostina. Peruutustiedoston voi<br />
tehdä vain avaimen haltija ja se on todiste siitä, että avaimen oikea<br />
haltija tahtoo peruuttaa sen. T ämän vuoksi se pitäisi yleensä pitää<br />
jemmassa.<br />
Jos sinulla ei ole peruutussertifikaattia, ei ole muuta vaihtoehtoa kuin<br />
ottaa henkilökohtaisesti yhteyttä kavereihin, ja vakuuttaa heille, että<br />
avaimesi on hukassa ja heidän ei enää pitäisi luottaa siihen.<br />
MITÄ TEHDÄ, KUN SALAINEN AVAIN ON<br />
VARASTETTU<br />
Jos salainen avain on joutunut vääriin käsiin, tai pahemmassa<br />
tapauksessa salainen avain ja tunnussana, on tärkeää kertoa muille,<br />
että salattujen viestien lähettäminen täytyy lopettaa. Salaisella<br />
avaimellasin muut voivat purkaa sähköpostiesi salauksen, jos heillä on<br />
myös tunnussana. T ämä on totta myös menneisyydessä lähetettyjen<br />
viestien tapauksessa. Salasanan muraminen ei ole triviaalia, mutta se<br />
voi olla mahdollista, jos murtoa yrittävät hyvin resurssoidut tahot,<br />
kuten valtio tai iso organisaatio, tai jos tunnussana on heikko. T ässä<br />
tapauksessa kannattaa varautua pahimpaan ja olettaa, että salasana<br />
on murrettu. Lähetä peruutussertifikaatti kaikille ystävillesi tai ota<br />
heihin yhteyttä henkilökohtaisesti ja kerro heille tilanteesta.<br />
Jopa vanhan avainparin kumoamisen jälkeen voidaan varastettua<br />
avainta käyttää vanhojen viestien avaamiseen. T ämän vuoksi voi olla<br />
hyvä salata vanhat viestit uudestaan uudella avaimella. T ätä<br />
jälkimmäistä operaatiota ei käsitellä tässä oppaassa. Luku<br />
henkilökohtaisten tietojen suojaamisesta voi olla avuksi. Jos olet<br />
epävarma, voit hakea lisätietoa asiantuntijoilta tai verkosta.<br />
PERUUTUSSERTIFIKAATIN<br />
VASTAANOTTAMINEN<br />
Jos joku ystäväsi lähettää sinulle peruutusserfitikaatin, hän pyytää sinua<br />
olemaan enää luottamatta julkiseen avaimeensa. Nämä pyynnöt pitäisi<br />
aina hyväksyä ja "tuoda" sertifikaatti avaimen peruuttamiseksi. T ämä<br />
peruutusseertifikaatin vastaanottoprosessi on täsmälleen sama kuin<br />
julkisen avaimen vastaanottoprosessi, kuten on jo kuvailtu tässä<br />
luvussa. T hunderbird kysyy sinulta jos tahdot tuoda OpenPGPavaintiedoston.<br />
Kun olet tehnyt niin, vahvistusikkuna ilmestyy kuten alla.<br />
160
VALMISTAUTUMINEN PAHIMPAAN:<br />
AVAINTEN VARMUUSKOPIOT<br />
Avaimesi varastoidaan yleensä kovalevylle tavallisina tiedostoina. Ne<br />
voivat kadota, jos tietokoneesi vahingoittuu. T ämän vuoksi on yleensä<br />
hyvä pitää varmuuskopioita avaimista turvallisessa paikassa, kuten<br />
kassakaapissa. Salaisen avaimen varmuuskopioinnilla on muitakin<br />
turvallisuusetuja. Jos pelkäät että läppäri tai pöytäkone on vaarassa<br />
joutua takavarikoiduksi, voit turvallisesti tuhota avainparisi.<br />
Sähköpostisi on heti lukukelvotonta. Myöhemmin voit hakea avaimesi<br />
kassakaapista ja tuoda ne uudelleen T hunderbirdiin.<br />
T ehdäksesi varmuuskopion avainparistasi, voit ensin mennä avainten<br />
hallintaohjelmaan käyttäen T hunderbirdin valikkoa ja napsauttamalla<br />
OpenPGP > Key Management.<br />
Sinun täytyy valita "Display All Keys by Default" saadaksesi listan<br />
kaikista avaimistasi. Etsi sähköpostisi tästä listasta ja napsauta oikealla<br />
hiiren napilla. Valintaikkuna ilmestyy joillain vaihtoehdoilla. Valitse<br />
vaihtoehto "Export Keys to File".<br />
Nyt voimme tallentaa avainparin tiedostoon. T hunderbird kysyy<br />
tahdommeko laittaa mukaan myös salaisen avaimen. Jos tahdomme<br />
laittaa myös salaisen avaimen, voimme valita "Export Secret Keys".<br />
Lopulta T hunderbird kysyy avaintiedoston sijaintia. Voit tallentaa<br />
avaintiedoston minne tahdot: verkkolevylle tai USB-tikulle. Muista vain<br />
piilottaa se muilta ihmisiltä.<br />
161
TAUSTATIETOA<br />
30. KUINKA VERKKO TOIMII<br />
31. SANASTO<br />
162
30. KUINKA VERKKO TOIMII<br />
T ämä luku on mukana, jotta voit saavuttaa<br />
paremman ymmärryksen verkon toiminnasta.<br />
Ajattele joukkoa ihmisiä, jotka ovat päättäneet<br />
jakaa tietoa tietokoneillaan liittämällä ne yhteen, ja<br />
lähettämällä tietoa näiden tietokoneiden välillä.<br />
Heidän työnsä seurauksena joukko laitteita voi<br />
viestiä toistensa kanssa tietokoneverkon kautta. T ietenkin verkko voi<br />
olla vielä arvokkaampi ja käyttökelpoisempi, jos se on kytketty toisiin<br />
verkkoihin ja toisiin tietokoneisiin ja käyttäjiin. T ämä yksinkertainen halu<br />
kytkeytyä ja jakaa tietoa elektronisesti ilmenee tänään<br />
maailmanlaajuisena <strong>Internet</strong>-tietoverkkona. <strong>Internet</strong> on kehittynyt<br />
nopeasti ja sen ristiinkytkentöjen monimutkaisuus on myös lisääntynyt,<br />
sillä <strong>Internet</strong> on kirjaimellisesti rakennettu valtavan verkkojoukon<br />
ristiinkytkennästä.<br />
<strong>Internet</strong>in perustehtävää voidaan kuvata digitaalisen tiedon matkan<br />
mahdollistamiseksi sen lähtökohdasta sen päämäärään, käyttäen<br />
sopivaa reittiä ja sopivaa kuljetustapaa.<br />
Paikalliset tietokoneverkot (Local Area Network, LAN) yhdistävät<br />
fyysisesti joukon tietokoneita ja muita laitteita samassa fyysisessä<br />
sijainnissa toisiinsa. Ne voivat myös kytkeytyä toisiin verkkoihin<br />
reitittimiksi kutsuttujen laitteiden avulla. Reitit mahdollistavat<br />
informaatiovirran verkkojen välillä. LAN-verkkoon kuuluvat tietokoneet<br />
voivat kommunikoida toistensa kanssa suoraan jakaakseen tiedostoja<br />
ja tulostimia, tai pelatakseen useamman pelaajan videopelejä. LAN voi<br />
olla hyödyllinen, vaikka sitä ei olisi kytketty ulkomaailmaan, mutta siitä<br />
tulee selvästi hyödyllisempi, kun se on kytketty ulkomaailmaan.<br />
T ämän päivän <strong>Internet</strong> on hajautettu maailmanlaajuinen<br />
paikallisverkkojen verkosto, johon kuuluu myös yliopistojen ja yrityksien<br />
suurempia verkkoja, sekä palveluntarjoajien verkot.<br />
Näitä verkkojen välisiä yhteyksiä tarjoavia yrityksiä kutsutaan internetpalveluntarjoajiksi.<br />
Palveluntarjoajan velvollisuutena on toimittaa tieto<br />
oikeaan paikkaan, yleensä lähettämällä tieto seuraavalle palvelimelle,<br />
joka on lähempänä tiedon lopullista päämäärää. Usein seuraava reititin<br />
kuuluu toiselle palveluntarjoajalle.<br />
163
T ämän tehdäkseen palveluntarjoajat ostavat ehkä oman <strong>Internet</strong>yhteytensä<br />
suuremmalta palveluntarjoalta, kuten valtakunnalliselta<br />
palveluntarjoajalta. (Joillain mailla on vain yksi kansallisen tason<br />
palveluntarjoaja, joka voi olla hallituksen operoima tai omistama, joillain<br />
muilla mailla on useampia, jotka voivat olla kilpailevia<br />
telekommunikaatio-alan yrityksiä.) Kansalliset palveluntarjoajat voivat<br />
saada omat yhteytensä joltain niistä monikansallisista yrityksistä, jotka<br />
ylläpitävät ja huoltavat palvelimia ja yhteyksiä, joita kutsutaan usein<br />
<strong>Internet</strong>in selkärangaksi.<br />
Kantaverkko on rakennettu suurista verkkolaitteista ja niiden välisistä<br />
maailmanlaajuisista yhteyksistä, jotka kulkevat optisissa kaapeleissa ja<br />
satelliiteissa. Nämä kytkennät mahdollistavat viestinnän internetkäyttäjien<br />
välillä eri mantereilla ja eri maissa. Kansalliset ja<br />
kansainväliset palveluntarjoajat kytkeytyvät tähän runkoverkkoon<br />
reitittimillä, jotka tunnetaan joskus portteina, ja jotka ovat yhteyksiä,<br />
jotka antavat eri verkkojen kommunikoida keskenään. Nämä portit,<br />
aivan kuin muutkin reittitimet, voivat olla se kohta, jossa internetliikennettä<br />
valvotaan tai kontrolloidaan.<br />
INTERNETIN RAKENTAMINEN<br />
<strong>Internet</strong>in aloittajat uskoivat, että on vain yksi internet, joka on globaali,<br />
ja että sen pitäis antaa kahden missä tahansa olevan tietokoneen<br />
kommunikoida suoraan keskenään, mikäli molempien tietokoneiden<br />
omistajat tahtovat näin tapahtuvan.<br />
Vuoden 1996 muistiossaan Brian Carpenter, joka toimi silloin <strong>Internet</strong><br />
Architecture Boardin puheenjohtajana, kirjoitti:<br />
yleisesti ottaen <strong>Internet</strong>in kehittäjäyhteisö<br />
uskoo, että päämääränä on yhdistettävyys...<br />
Verkon kasvu tuntuu näyttävän, että yhteyksien<br />
luominen on itsessään suurempi kannustin kuin<br />
mikään yksittäinen sovellus.<br />
<strong>Internet</strong>in aloittajat loivat ja luovat edelleenkin<br />
standardeja, joiden avulla pyritään tekemään omien verkkojen<br />
perustamisesta ja niiden liittämisestä yhteen helpompaa. <strong>Internet</strong>standardien<br />
ymmärtämys auttaa selvittämään kuinka <strong>Internet</strong> toimii ja<br />
kuinka verkkosivuja ja palveluita voidaan tehdä tavoitettaviksi.<br />
Yksinkertaisin kaikkia laitteita globaalissa internetissä yhdistävä<br />
standardi on nimeltään <strong>Internet</strong> Protocol (IP).<br />
STANDARDIT ERI LAITTEIDEN TUNNISTAMISEEN<br />
VERKOSSA<br />
Kun tietokoneesi ottaa yhteyttä internetiin, sille annetaan normaalisti<br />
numeromuotoinen IP-osoite. Aivan kuin postiosoite, IP-osoite identifioi<br />
yksittäisen tietokoneen internetissä. T oisin kuin postiosoite, IP-osoite<br />
(varsinkin henkilökohtaisen tietokoneen IP-osoite) ei välttämättä ole<br />
pysyvästi liitetty tiettyyn tietokoneeseen. Joten tietokoneesi<br />
lopettaessa internet-yhteyden ja ottaessa uuden yhteyden se voi<br />
saada uuden IP-osoitteen. IP-protokollasta käytetään tällä hetkellä<br />
yleensä versiota IPv4. IPv4-protokolla kirjoitetaan neljällä numerolla<br />
väliltä 0-255, joita erottavat pisteet (kuten 207.123.209.9).<br />
TOIMIALUEEN NIMET JA IP-OSOITTEET<br />
164
Kaikki <strong>Internet</strong>-palvelimet, verkkosivuja sisältävät palvelimet, omaavat<br />
myös oman IP-osoitteensa. Esimerkiksi verkkotunnuksen<br />
www.freepressunlimited.org osoite on 195.190.28.213. Koska IP-osoitteen<br />
muistaminen on vaikeaa ja ne voivat ajoittain muuttua, on olemassa<br />
erilaisia järjestelmiä, joilla helpotetaan tietyn palvelimen löytämistä<br />
internetissä. T ämä järjestelmä on Domain Name System (DNS), jossa<br />
jouko tietokoneita on omistautunut palvelemaan tietokonettasi IPosoitteilla,<br />
jotka on liitetty "nimiin", jotka ihmisten on helppo muistaa.<br />
Mennäksesi esimerkiksi Free Press Unlimited-verkkosivulle voit kirjoittaa<br />
osoitteen www.freepressunlimited.org, joka tunnetaan myös<br />
verkkotunnuksena (domain) IP-osoitteen 195.190.28.213 sijasta. T ämän<br />
jälkeen tietokoneesi lähettää tämän nimen sisältävän viestin DNSpalvelimelle.<br />
Kun DNS-palvelin muuttaa domain-nimen IP-osoitteeksi, se<br />
jakaa tämän tiedon tietokoneesi kanssa. T ämä järjestelmä tekee<br />
verkkoselaamisen ja muut internetin käyttötavat ihmisystävällisiksi<br />
ihmisille ja tietokoneystävällisiksi tietokoneille.<br />
Matemaattisesti tarkasteltuna IPv4 mahdollistaa 4,2<br />
miljardin tietokoneen kytkemisen internetiin. On<br />
myös teknologia, jonka avulla monta tietokonetta<br />
voi jakaa saman IP-osoitteen. T ästä huolimatta IPosoitteet<br />
oli käytännössä käytetty loppuun vuoden<br />
2011 alussa. T ämän seurauksena on kehitetty IPv6protokolla,<br />
jonka yksittäisten osoitteiden valikoima<br />
on paljon suurempi. IPv6-osoitteet ovat paljon pidempiä ja niitä on vielä<br />
vaikeampi muistaa kuin perinteisiä IPv4-osoitteita. Esimerkki IPv6osoitteesta:<br />
2001:0db8:85a3:0000:0000:8a2e:0370:7334<br />
Vaikka vuonna 2011 alle 1% internetistä käyttää IPv6-protokollaa, tulee<br />
sen käyttö luultavasti lisääntymään nopeasti lähitulevaisuudessa.<br />
PROTOKOLLAT TIEDON LÄHETTÄMISEKSI VERKON<br />
LÄPI<br />
<strong>Internet</strong>issä siirrettävä tieto voi olla monessa eri muodossa:<br />
suurlähetystöösi lähettämä sähköposti<br />
kuva tai video tapahtumasta<br />
yhteystietoja sisältävä tietokanta<br />
ohjeita sisältävä tiedosto<br />
arkaluontoisen raportin sisältävä asiakirja<br />
tietyn taidon opiskeluun luotu tietokone-ohjelma.<br />
T iedon eri muotojen käsittelyyn on laaja valikoima internetohjelmistoja,<br />
jotka toimivat erilaisten protokollien mukaan:<br />
165
sähköpostit käsittelee Simple Mail T ransport Protocol (SMT P)<br />
pikaviestejä varten on Extensible Messaging and Presence<br />
Protocol (XMPP)<br />
tiedostojen jakamiseen sopii File T ransfer Protocol (FT P),<br />
vertaisverkkojen tiedostonjakoa varten on BitT orrent-protokolla<br />
Usenet-uutisien lukemiseen on olemassa Network News T ransfer<br />
Protocol (NNT P)<br />
lisäksi on protokollien yhdistelmiä: puheviestintää varten on Voice<br />
Over <strong>Internet</strong> Protocol (VoIP), Session Initiation Protocol (SIP) ja<br />
Real-time T ransport Protocol (RT P)<br />
VERKKO<br />
Vaikka monet ihmiset käyttävät käsitteitä "<strong>Internet</strong>" ja "WWW"<br />
synonyymeinä, viittaa WWW itse asiassa vain yhteen <strong>Internet</strong>in<br />
käyttötapaan. Käyttäessäsi WWW:tä, käytät verkkoselaimeksi kutsuttua<br />
ohjelmaa. Selaimia ovat Mozilla Firefox, Google Chrome, Opera ja<br />
Microsoft <strong>Internet</strong> Explorer. WWW:n käyttämä protokolla on Hyper-<br />
T ext T ransfer Protocol eli HT T P. Olet ehkä kuullut myös HT T PSprotokollasta,<br />
joka on HT T P:n turvallinen versio. HT T PS käyttää<br />
T ransport Layer Security (T LS) -salausta turvatakseen viestintäsi.<br />
TIETOJESI MATKAN SEURAAMINEN INTERNETISSÄ<br />
Katsotaanpa esimerkiksi verkkosivulla käymistä kotikoneeltasi.<br />
Mene selaimellasi verkkosivulle<br />
1. Kirjoita osoite http://freepressunlimited.org/. T ietokone lähettää<br />
domain-nimen "freepressunlimited.org" valitulle DNS-palvelimelle,<br />
joka palauttaa paluuviestin, jossa on Free Press Unlimited -<br />
palvelimen IP-osoite (tällä hetkellä 195.190.28.213).<br />
2. Selain lähettää tämän jälkeen pyynnön yhteydestä tähän IPosoitteeseen.<br />
3. Pyyntö kulkee reitittimien läpi. Jokainen reititin lähettää kopion<br />
pyynnöstä lähempänä päämäärää olevalle reitittimelle, kunnes se<br />
päätyy reitittimelle, joka löytää haetun tietokoneen.<br />
4. T ämä tietokone lähettää tiedot takaisin sinulle, jolloin selaimesi<br />
voi lähettää koko URL-osotteen ja vastaanottaa tiedot, joilla sivu<br />
näytetään.<br />
Verkkosivulta sinulle saapuva viesti kulkee muiden laitteiden läpi<br />
(tietokoneiden tai reitittimien). Jokaista tällaista laitetta voidaan sanoa<br />
"loikaksi"; loikkien joukko on se määrä tietokoneita ja reitittimiä, joihin<br />
viestisi on yhteydessä matkan varrella, yleensä loikkia on 5-30.<br />
166
MIKSI TÄMÄ ON TÄRKEÄÄ?<br />
Normaalisti kaikki näistä monimutkaisista prosesseista ovat piilossa ja<br />
niitä ei tarvitse ymmärtää jonkin tietyn tiedon löytämiseksi. Kuitenkin<br />
ihmiset ja organisaatiot voivat rajoittaa pääsyä tiedon äärelle, jolloin he<br />
muuttavat tätä järjestelmää ja mahdollisuudet käyttää verkkoa ovat<br />
rajallisempia. Siinä tapauksessa on tarpeen tietää mitä verkolle on<br />
tehty, jotta rajoitukset voidaan kiertää.<br />
Ajattele palomuureja, jotka ovat laitteita, jotka tarkoituksellisesti<br />
estävät tietynlaisen kommunikaation kahden tietokoneen välillä.<br />
Palomuurit auttavat verkon omistajaa luomaan sääntöjä, joiden mukaan<br />
viestintää verkossa rajoitetaan. Aluksi palomuurit olivat lähinnä<br />
turvallisuutta ajatellen luotu keksintö, koska ne estävät elektroniset<br />
hyökkäykset haavoittuvia tietokoneita vastaan. Palomuureja on alettu<br />
käyttää paljon suurempaan joukkoon tarkoituksia, niillä määritellään<br />
esimerkiksi millaista sisältöä verkossa voi siirtää.<br />
T oinen esimerkki ovat DNS-palvelimet, jotka liittävät IP-osoitteet<br />
haettuihin domain-nimiin. Kuitenkin joissain tapauksissa DNS-palvelimet<br />
voivat toimia sensuurin työkaluina, sillä ne voivat antaa väärät IPosoitteet,<br />
jolloin kukaan ei pääse lukemaan sensuroitua sivustoa.<br />
Sensuuri voi tapahtua useammassa eri internetin infrastruktuurin<br />
kohdassa, se voi olla verkon, domainin tai alidomainin laajuista, liittyä<br />
tiettyyn protokollaan tai tiettyyn suodatusohjelman sensuroimaan<br />
sisältöön. Paras tapa sensuurin välttämiseen riippuu käytetystä<br />
sensuuritekniikasta. Näiden erojen ymmärtäminen antaa sinun valita<br />
sopivat tavat sensuurin kiertämiseen.<br />
PORTIT JA PROTOKOLLAT<br />
T iedon ja resurssien jakamiseksi tietokoneiden täytyy sopia<br />
käytännöistä, joiden perusteella tietoa muotoillaan ja vaihdetaan. Nämä<br />
käytännöt, joita me kutsumme protokolliksi, ovat joskus verrattavissa<br />
ihmisten puhumien kielten kielioppiin. <strong>Internet</strong> perustuu sarjaan tällaisia<br />
protokollia.<br />
Tasoihin jaettu verkkomalli<br />
167
<strong>Internet</strong>-protokollat riippuvat muista protokollista. Kun esimerkiksi<br />
käytät verkkoselainta ottaaksesi yhteyden verkkosivuun, selain riippuu<br />
HT T P tai HT T PS -protokollan käytöstä viestiäkseen verkkopalvelimen<br />
kanssa. T ämä viestintä riippuu puolestaan muista protokollista.<br />
Oletetaanpa, että käytämme HT T PS-protokollaa tietyllä verkkosivulla<br />
varmistaaksemme, että saamme turvallisen yhteyden.<br />
Edellisessä esimerkikssä HT T PS-protokolla on riippuvainen TLSprotokollasta,<br />
jolla suoritetaan viestinnän salaaminen niin, että ne ovat<br />
yksityisiä ja matkustavat muuttamattomina verkon läpi. T LS-protokolla<br />
riippuu puolestaan T CP-protokollasta, joka varmistaa, että informaatio<br />
ei katoa tai korruptoidu siirron aikana. Lopulta TCP on riippuvainen IPprotokollasta,<br />
joka varmistaa tiedon päätymisen oikeaan osoitteeseen.<br />
Vaikka koneesi käyttäisi salattua HT T PS-protokollaa, se käyttää silti<br />
salaamatonta DNS-protokollaa löytääkseen domain-nimen IP-osoitteen.<br />
DNS-protokolla käyttää UDP-protokollaa merkitäkseen pyynnön<br />
oikeaa reititystä varten DNS-palvelimelle, ja UDP on riippuvainen IPprotokollasta,<br />
jotta tieto päätyy oikeaan osoitteeseen.<br />
T ämän hierarkkisen protokollien välisen suhteen vuoksi viittaamme<br />
usein protokollien jakamiseen tasoihin. Jokainen taso on vastuussa<br />
tietystä osasta viestinnän toimintaa.<br />
Porttien käyttö<br />
168
T ietokoneet ottavat yhteyttä toisiinsa aiemmin mainitun T CPprotokollan<br />
avulla. Ne pysyvät yhteydessä tarpeeksi kauan, että<br />
ylemmän tason protokollat ehtivät hoitaa tehtävänsä. T CP käyttää<br />
numeroituja portteja huolehtiakseen näistä yhteyksistä ja<br />
erottaakseen ne toisistaan. Numeroitujen porttien käyttö antaa myös<br />
tietokoneen valita minkä ohjelman täytyy käsitellä tietty pyyntö tai<br />
tietty tietopaketti. (UDP käyttää myös porttinumeroita tähän<br />
tarkoitukseen.)<br />
IANA (<strong>Internet</strong> Assigned Names Authority) antaaa porttinumerot<br />
erilaisille korkean tason protokollille, joita sovelluspalvelut käyttävät.<br />
T ässä on esimerkkejä joistain tavanomaisista porttinumeroista:<br />
20 ja 21 - FT P (tiedostonsiirto)<br />
22 - SSH (salattu secure shell -etäkäyttö)<br />
23 - T elnet (suojaamaton etäkäyttö)<br />
25 - SMT P (sähköpostin lähetys)<br />
53 - DNS (liittää tietokoneen nimen IP-osoitteeseen)<br />
80 - HT T P (verkon normaali selaaminen, joskus myös<br />
välityspalvelimen käytössä)<br />
110 - POP3 (sähköpostin vastaanottaminen)<br />
143 - IMAP (sähköpostin lähettäminen ja vastaanottaminen)<br />
443 - HT T PS (salatut verkkoyhteydet)<br />
993 - salattu IMAP<br />
995 - salattu POP3<br />
1080 - SOCKS-välityspalvelin<br />
1194 - OpenVPN<br />
3128 - Squid-välityspalvelin<br />
8080 - T avallinen HT T P-tyyppinen välityspalvelin<br />
Näiden tiettyjen numeroiden käyttö ei yleisesti ottaen ole protokollien<br />
tekninen vaatimus. Itse asiassa mitä tahansa tietoa voitaisiin lähettää<br />
minkä tahansa portin kautta (ja epätavallisten porttien käyttö voi olla<br />
toimiva tapa kiertää sensuuria). Kuitenkin näitä portteja käytetään<br />
mukavuussyistä oletusarvoisesti. Jos verkkoselaimesi tietää, että yrität<br />
päästä verkkopalvelimelle ilman tarkemmin määriteltyä porttia, se<br />
yrittää automaattisesti käyttää porttia 80. Muilla ohjelmilla on<br />
vastaavat oletusarvoiset asetukset, joten voit käyttää normaalisti<br />
internet-palveluita muistamatta palveluihin liitettyjä porttinumeroita.<br />
169
31. SANASTO<br />
AGGREGATOR (LUKIJAOHJELMA)<br />
Lukijaohjelma on palvelu, joka kerää syndikoitua tietoa yhdeltä tai<br />
useammalta sivustolta ja tarjoilee sen eri osoitteessa. Lukijaohjelmaa<br />
voidaan kutsua myös RSS-lukijaksi tai syötteenlukijaksi.<br />
ANONYMITY (ANONYMITEETTI)<br />
(Ei kannata sekoittaa yksityisyyteen, pseudonyymiin, tietoturvaan tai<br />
luottamuksellisuuteen.)<br />
Anonyymisyys internetissä tarkoittaa kykyä käyttää palveluita<br />
jättämättä johtolankoja identiteetistään. T urvan taso riippuu<br />
anonyymisyyden saavuttamiseen käytetyistä tekniikoista ja seurantaan<br />
käytetyistä tekniikoista. Vahvimmat anonyymisyyden suojaamiseen<br />
käytetyt tekniikat luovat viestipolun, jossa käytetään satunnaista<br />
prosessia joidenkin linkkien valintaan, jolloin jokaisella linkillä on vain<br />
osittainen tieto prosessista. Ensimmäinen tietää käyttäjän IP-osoitteen,<br />
mutta ei sisältöä, päämäärää tai viestinnän tarkoitusta, koska viestin<br />
sisältöä ja päämäärää koskevat tiedot ovat salattuja. Viimeisin tietää<br />
mihin sivustoon otetaan yhteyttä, mutta ei viestin lähettäjää. Yksi tai<br />
lisää askelia tarvitaan välissä estämään ensimmäisen ja viimeisen linkin<br />
käyttö ilman osittaista tarvetta kytkeä käyttäjä ja kohdesivusto.<br />
ANONYMOUS REMAILER (ANONYYMI<br />
POSTIN VÄLITYSPALVELIN)<br />
Anonyymi sähköpostin välityspalvelin on palvelu, joka hyväksyy<br />
sähköpostiviestejä, joissa on ohjeet välitystä varten, ja lähettää ne<br />
eteenpäin paljastamatta niiden lähteitä. Koska välityspalvelimella on<br />
pääsy käyttäjän osoitteeseen, viestin sisältöön ja viestin päämäärään,<br />
välityspalvelimia pitäisi käyttää osana ketjussa, jossa on monta<br />
välityspalvelinta, jotta yksikään välityspalvelin ei tiedä kaikkea.<br />
ASP (APPLICATION SERVICE PROVIDER,<br />
SOVELLUSPALVELUNTARJOAJA)<br />
ASP on organisaatio, joka tarjoaa ohjelmistopalveluita verkossa, jolloin<br />
ohjelmia voidaan päivittää ja ylläpitää keskitetysti.<br />
BACKBONE (RUNKOVERKKO)<br />
Runkoverkko on korkean kaistanleveyden viestintälinkkien verkko, joka<br />
yhdistää eri maiden ja organisaatioiden verkkoja koko maailmassa.<br />
Näistä muodostuu <strong>Internet</strong>.<br />
BANDWIDTH (KAISTANLEVEYS)<br />
Kaistanleveys on verkkoyhteyden tiedonsiirron maksiminopeus, jota<br />
rajoittaa verkkoyhteyden kapasiteetti ja yhteyden kummassakin<br />
päässä olevien tietokoneiden kapasiteetti.<br />
BASH (BOURNE-AGAIN SHELL, BASH-<br />
170
KOMENTOTULKKI)<br />
Bash on komentorivin käyttöliittymä Linux ja Unix -käyttöjärjestelmiin.<br />
Se perustuu Bourne shell-komentotulkkiin.<br />
BITTORRENT<br />
BitT orrent on vertaisverkossa toimiva tiedostonjakoprotokolla,<br />
jonka keksi Bram Cohen vuonna 2001. Sen avulla yksilöt voivat helposti<br />
ja halvalla jaella suuria tiedostoja, kuten CD-levykuvia, viedeo- ja<br />
musiikkitiedostoja.<br />
BLACKLIST (MUSTA LISTA)<br />
Musta lista on lista kiellettyjä asioita tai henkilöitä. <strong>Internet</strong>-sensuurissa<br />
se tarkoittaa listaa kielletyistä verkkosivuista. Sensuuriohjelmat voivat<br />
sallia pääsyn kaikille sivuille, paitsi niiden mustalla listalla oleville sivuille.<br />
Valkoista listaa käyttävä sensuurijärjestelmä estää pääsyn kaikille<br />
sivuille, paitsi valkoisella listalla oleville sivuille. T ämä on vähemmän<br />
yleinen lähestymistapa verkkosensuuriin. On mahdollista yhdistää nämä<br />
lähestymistavat, jolloin voidaan käyttää merkkijonojen vertailua tai<br />
muita ehdollisia tekniikoita sivustoihin, jotka eivät ole kummallakaan<br />
sivulla.<br />
BOOKMARK (KIRJANMERKKI)<br />
Kirjamerkki on ohjelman sisällä oleva muistipaikka, jossa on viittaus<br />
ulkoiseen resurssiin. Selaimessa kirjanmerkki on viittaus verkkosivuun.<br />
Valitsemalla kirjanmerkin voit ladata verkkosivun nopeasti ilman koko<br />
URL-osoitteen kirjoittamista.<br />
BRUTE-FORCE ATTACK<br />
Brute force attack on kryptografian hyökkäys, jossa yritään löytää<br />
jokainen mahdollinen koodi, yhdistelmä tai salasana, kunnes oikea<br />
löytyy. T ämä on eräs yksinkertaisimmista hakkerien käyttämistä<br />
hyökkäyksistä.<br />
CACHE (VÄLIMUISTI)<br />
Välimuisti on tiedonkäsittelyjärjestelmän osa, jossa varastoidaan<br />
vastikään käytettyä tai usein käytettyä tietoa, jotta sitä voidaan<br />
käyttää nopeammin. Verkon välimuisti on kokoelma verkkosivujen<br />
kopioita.<br />
CENSORWARE (SENSUURIOHJELMA)<br />
Sensuuriohjelmaa käytetään suodattamaan verkkoliikennettä tai<br />
estämään pääsy verkkoon. T ällä tarkoitetaan yleensä verkon<br />
suodatus- tai sulkemisohjelmaa, joka on asennettu asiakaskoneelle (PC,<br />
jolla verkkoon yritetään mennä). Useimmat tällaiset asiakaskoneiden<br />
sensuuriohjelmat ovat tarkoitettu lastensa surffailua valvoville<br />
vanhemmille.<br />
Joskus sensuuriohjelma on samaa tarkoitusta palveleva ohjelma, joka on<br />
asennettu verkkopalvelimelle tai reitittimeen.<br />
CGI (COMMON GATEWAY INTERFACE)<br />
171
CGI on yleinen standardi, jonka avulla verkkopalvelimella olevat<br />
ohjelmat voivat toimia verkkosovelluksina. Monet verkon<br />
välityspalvelimet käyttävät CGI:tä, joten niitä kutsutaan "CGIpalvelimiksi".<br />
CHAT (INSTANT MESSAGING,<br />
PIKAVIESTINTÄ)<br />
Pikaviestintä on yleinen viestintämenetelmä kahden tai useamman<br />
ihmisen välillä. Jokainen osallistujan kirjoittama rivi lähetetään kaikille<br />
muille. On monia eri pikaviestintäprotokollia, joihin kuuluvat tiettyjen<br />
yhtiöiden luomat protokollat (AOL, Yahoo!, Microsoft, Google ja muita)<br />
ja julkisesti määriteltyjä protokollia. Jotkin keskusteluasiakasohjelmat<br />
käyttävät vain yhtä näistä protokollista, jotkin muut käyttävät<br />
useampia eri protokollia.<br />
KOMENTOLIITTYMÄ<br />
T apa hallita ohjelman suorittamista kirjoittamalla komentoja<br />
näppäimistöltä. Komentoliittymiä ovat Unix-komentotulkki ja Windowsin<br />
komentorivi.<br />
COOKIE (EVÄSTE)<br />
Eväste on tekstitiedosto, jonka verkkopalvelin lähettää käyttäjän<br />
selaimeen säilytettäväksi käyttäjän tietokoneella. Eväste sisältää tietoa,<br />
jota tarvitaan eri verkkosivujen välisen jatkuvuuden ylläpitämiseen, tai<br />
useamman eri istunnon välillä. Joitain verkkosivuja ei voi käyttää ilman<br />
evästeen hyväksymistä ja varastoimista. Joidenkin mielestä tämä on<br />
uhka yksityisyydelle tai turvallisuudelle.<br />
COUNTRY CODE TOP-LEVEL DOMAIN<br />
(CCTLD, MAATUNNUS)<br />
Jokaisella maalla on kahden kirjaimen maatunnus ja siihen perustuva<br />
T LD (top-level domain) eli maatunnus. Esimerkiksi Suomen tunnus on .fi.<br />
T ätä verkkotunnusta kutsutaan maakoodin ylätason<br />
verkkotunnukseksi. Jokaisella ccT LD-verkkotunnuksella on DNS-palvelin,<br />
joka listaa kaikki toisen tason verkkotunnukset T LD:n sisällä. <strong>Internet</strong>in<br />
juuripalvelimet osoittavat kaikkiin T LD-palvelimiin. Juuripalvelimien<br />
välimuistissa on usein käytetty tieto alemman tason verkkotunnuksista.<br />
DECRYPTION (SALAUKSEN PURKAMINEN)<br />
Salauksen purkaminen merkitsee tekstin tai muiden viestien purkamista<br />
salatusta tiedosta avaimen avulla.<br />
DOMAIN (VERKKOTUNNUS)<br />
Verkkotunnus voi olla maatunnus (T op-Level Domain eli T LD) tai<br />
toissijainen verkkotunnus <strong>Internet</strong>issä.<br />
DNS (DOMAIN NAME SYSTEM, INTERNETIN<br />
NIMIPALVELUJÄRJESTELMÄ)<br />
172
Domain Name System (DNS) eli internetin nimipalvelujärjestelmä<br />
muuttaa verkkotunnuksien nimiä IP-osoitteiksi. Verkkotunnuksien nimet<br />
on tehty helposti muistettavista kirjainyhdistelmistä. IP-osoitteet ovat<br />
hankalasti muistettavia numerosarjoja. Jokaisella tietokoneella<br />
<strong>Internet</strong>issä on oma yksilöllinen osoitteensa (hieman kuin suuntanumero<br />
ja puhelinnumero).<br />
DNS-VUOTO<br />
DNA-vuoto tapahtuu, kun tietokone on määritelty käyttämään<br />
välityspalvelinta verkkoyhteyksiään varten, mutta tekee silti DNSkyselyitä<br />
käyttämättä tätä välityspalvelinta, jolloin käyttäjän yritykset<br />
päästä estetyille sivuille paljastuvat. Joillain verkkoselaimilla on<br />
asetuksissa mahdollisuus pakottaa ne käyttämään välityspalvelinta.<br />
DNS-PALVELIN<br />
DNS-palvelin tai nimipalvelin on palvelin, joka tarjoaa DNS-järjestelmän<br />
nimihakutoiminnon. Se tekee näin joko hakemalla tietyn<br />
verkkotunnuksen IP-osoitteiden välimuistissa olevia arkistoja, tai<br />
lähettämällä pyynnön toiselle nimipalvelimelle.<br />
SALAKUUNTELU<br />
Salakuuntelu on ääniliikenteen kuuntelemista tai tietoliikenteen<br />
lukemista tai suodattamista. Puhelinverkkoa tai digitaalista<br />
datayhteyttä voi salakuunnella. Yleensä näin tehdään laittoman tai<br />
epämieluisan toiminnan estämiseksi tai ihmisten viestinnän<br />
hallitsemiseksi tai tarkkailemiseksi.<br />
E-MAIL (SÄHKÖPOSTI)<br />
E-mail eli sähköposti on lyhenne sanoista "electronic mail". Se on tapa<br />
lähettää ja vastaanottaa viestejä <strong>Internet</strong>in yli. On mahdollista käyttää<br />
verkkosähökpostia sähköpostien lähettämiseen SMT P-protokollalla ja<br />
vastaanottaa niitä POP3-protokollalla. T ähän voidaan käyttää<br />
sähköpostin asiakasohjelmaa, kuten Outlook Express tai T hunderbird.<br />
On suhteellisen harvinaista, että hallitus estää sähköpostin käytön,<br />
mutta sähköpostin valvonta on yleistä. Jos sähköpostia ei ole salattu,<br />
verkko-operaattori tai hallitus voi lukea sen helposti.<br />
EMBEDDED SCRIPT (SULAUTETTU<br />
OHJELMA)<br />
Sulautettu ohjelma on pätkä tietokonekoodia.<br />
SALAUS<br />
Salaus on menetelmä datan sekoittamiseen matemaattisesti niin, että<br />
se on lukukelvotonta, jos saatavilla ei ole salaista avainta salauksen<br />
purkamiseen. On mahdollista salata tiedot kovalevyllä käyttäen<br />
T rueCryptin kaltaista ohjelmaa (http://www.truecrypt.org) tai salata<br />
liikenne <strong>Internet</strong>issä SSL tai SSH -protokollien avulla.<br />
EXIT NODE (ULOSTULOSOLMU)<br />
Exit node on T or-solmu, joka välittää liikennettä ulos T or-verkosta.<br />
173
TIEDOSTONJAKO<br />
T iedostonjako merkitsee tietokonejärjestelmää, jossa monet ihmiset<br />
voivat käyttää samaa tietoa, mutta se viittaa usein musiikin, elokuvien<br />
tai muun materiaalin jakamista ilmaiseksi <strong>Internet</strong>issä.<br />
SUODATUS<br />
Suodatus on tapa etsiä tiettyä dataa erilaisin tavoin. Suodatus voi<br />
merkitä myös liikenteen pysäyttämistä tai sallimista.<br />
FIREFOX<br />
Firefox on suosituin vapaan ja avoimen lähdekoodin verkkoselain, jonka<br />
on kehittänyt Mozilla Foundation.<br />
FOORUMI<br />
Verkkosivuilla oleva foorumi tai keskustelupalsta on tarkoitettu<br />
käyttäjien viestien lähettämiseen ja kommentoimiseen. Se eroaa<br />
postilistasta tai Usenet-uutisryhmästä sivujen järjestämisessä<br />
keskusteluketjuiksi. Uutisryhmät ja sähköpostilistojen arkistot näyttävät<br />
yleensä jokaisen viestin yhdellä sivulla, jolloin navigointisivut listaavat<br />
vain keskusteluketjun viestien tunnisteet.<br />
FRAME (KEHYS)<br />
Frame on verkkosivun osa, jolla on oma URL-osoitteensa. Niitä<br />
käytetään usein esimerkiksi asettamaan paikallaan pysyvä valikko<br />
vieritettävän teksti-ikkunan viereen.<br />
FTP (FILE TRANSFER PROTOCOL,<br />
TIEDOSTONSIIRTOPROTOKOLLA)<br />
FT P-protokollaa käytetään tiedostojen siirtämiseen. Monet käyttävät<br />
sitä lähinnä latauksiin. Sitä voidaan käyttää myös verkkosivujen ja<br />
ohjelmien lataamiseen verkkopalvelimille. Yleensä se käyttää portteja<br />
20 ja 21, jotka on toisinaan suljettu. Jotkin FT P-palvelimet kuuntelevat<br />
epätavallista porttia, jolloin on mahdollista kiertää portteihin<br />
perustuvat estotoimenpiteet.<br />
Suosittu vapaan ja avoimen lähdekoodin FT P-asiakasohjelma<br />
Windowsiin ja Mac OS X:ään on FileZilla. On myös joitain verkossa<br />
toimivia FT P-asiakasohjelmia, joita voit käyttää normaalilla<br />
verkkoselaimella, kuten Firefoxilla.<br />
GATEWAY (YHDYSKÄYTÄVÄ)<br />
Yhdyskäytävä on solmu, joka yhdistää kahta verkkoa <strong>Internet</strong>issä.<br />
T ärkeä esimerkki on kansallinen yhdyskäytävä, joka vaatii kaikkea<br />
sisään- tai ulostulevaa liikennettä kulkemaan lävitseen.<br />
HONEYPOT (HUNAJAPURKKI)<br />
Hunajapurkki on sivusto, joka näyttelee tarjoavansa jotain palvelua,<br />
jotta potentiaaliset käyttäjät innostuisivat käyttämään sitä, jolloin se<br />
kaappaa tietoa käyttäjistä ja heidän toiminnastaan.<br />
174
HOP<br />
Hop on lenkki pakettisiirtojen ketjussa. Hop on paketin siirtymä yhdeltä<br />
koneelta toiselle. Näiden hyppyjen määrä koneelta toiselle antaa<br />
jonkinlaisen mittatikun koneiden välisen viestinnän viiveestä tai<br />
latenssista. Jokainen yksittäinen hop on myös yksikkö, jossa<br />
viestiliikennettä voidaan salakuunnella, estää tai näperöidä.<br />
HTTP (HYPERTEXT TRANSFER PROTOCOL,<br />
HYPERTEKSTIN SIIRTOPROTOKOLLA)<br />
HT T P on World Wide Webin keskeinen protokolla, joka tarjoaa<br />
menetelmiä verkkosivujen pyytämiseen ja tarjoilemiseen. HT T P tekee<br />
kyselyjä ja luo niihin vastauksia. Se mahdollistaa suuren määrän erilaisia<br />
palveluita.<br />
HTTPS (SECURE HTTP, TURVALLINEN<br />
HTTP)<br />
Secure HT T P on protokolla turvalliseen viestintään salattuja HT T Pviestejä<br />
käyttäen. Viestit asiakkaan ja palvelimen välillä salataan<br />
kumpaankin suuntaan. Käytössä on avaimet, jotka luodaan kun<br />
yhteyttä pyydetään ja vaihdetaan turvallisesti. Lähteenä ja kohteena<br />
olevat IP-osoitteet ovat jokaisen paketin tunnisteissa, jolloin HT T PS ei<br />
voi kätkeä viestintää itsessään, ainoastaan lähetetyn ja vastaanotetun<br />
tiedon sisällön.<br />
IANA (INTERNET ASSIGNED NUMBERS<br />
AUTHORITY)<br />
IANA on organisaatio, joka on vastuussa <strong>Internet</strong>in teknisen<br />
infrastruktuurin ylläpitämisestä. T ähän kuuluu IP-osoiteavaruuksien<br />
jakaminen maatunnuksille, <strong>Internet</strong>in juuripalvelimien ylläpitäminen ja<br />
muita tehtäviä.<br />
ICANN (INTERNET CORPORATION FOR<br />
ASSIGNED NAMES AND NUMBERS)<br />
ICANN on Yhdysvaltojen kauppaministeriön perustama yhtiö, joka<br />
valvoo <strong>Internet</strong>in toimintaa kaikkein korkeimmilla tasoilla. Sen tekniset<br />
tehtävät hoitaa IANA.<br />
INTERNET<br />
<strong>Internet</strong> on verkkoja yhdistävä verkko. Verkot kytkeytyvät toisiinsa<br />
T CP/IP-protokollalla ja vastaavilla viestintäprotokollilla.<br />
IP-OSOITE (INTERNET PROTOCOL)<br />
IP-osoite on numero, jolla tietty tietokone <strong>Internet</strong>issä tunnistetaan.<br />
Edellinen <strong>Internet</strong> Protovol versio 4 käytti IP-osoitetta, joka koostui<br />
neljästä tavusta (32 bittiä). Se esitettiin usein neljällä kokonaisluvulla<br />
väliltä 0-255, joita erottivat toisistaan pisteet. Esimerkiksi 74.54.30.85.<br />
Uudempi versio on IPv6, jossa IP-osoite on neljä kertaa pidempi. IPv6osoitteessa<br />
on 16 tavua (128 bittiä). Se voidaan kirjoittaa kahdeksana<br />
neljän heksadesimaaliluvun ryhmänä. Niiden välissä on kaksoispisteet,<br />
esimerkiksi 2001:0db8:85a3:0000:0000:8a2e:0370:7334.<br />
175
IRC (INTERNET RELAY CHAT)<br />
IRC on yli 20 vuotta vanha internet-protokolla, jota käytetään<br />
reaaliaikaisiin tekstipohjaisiin keskusteluihin. Käytössä on monta IRCverkkoa.<br />
Suurimmilla on yli 50 000 käyttäjää.<br />
ISP (INTERNET SERVICE PROVIDER,<br />
INTERNET-PALVELUNTARJOAJA)<br />
<strong>Internet</strong>-palveluntarjoaja on yritys tai järjestö, joka tarjoaa asiakkailleen<br />
pääsyn internetiin.<br />
JAVASCRIPT<br />
JavaScript on ohjelmointikieli, jota käytetään usein verkkosivuilla<br />
interaktiivisuuden tarjoamiseksi.<br />
AVAINSANASUODATIN<br />
Avainsanasuodatin luotaa palvelimen läpi kulkevan verkkoliikenteen<br />
avainsanojen varalta. Se voi estää liikenteen kiellettyjä sanoja<br />
havaitessaan.<br />
LATENSSI<br />
Latenssi on tapa mitata järjestelmässä tapahtuvaa viivettä. T ässä<br />
tapauksessa kyse on tietokoneverkosta. Se mitataan aikana paketin<br />
lähetyksen alusta paketin vastaanottamisen loppuun, verkon yhdestä<br />
päästä toiseen. Eräs hyvin tehokas tapa suodattaa verkkoa on korkean<br />
latenssin ylläpitäminen, jolloin monia sensuurin kiertämiseen<br />
tarkoitettuja työkaluja on vaikea käyttää.<br />
LOG FILE (LOKITIEDOSTO)<br />
Lokitiedosto on tiedosto, johon tallennetaan sarja viestejä<br />
ohjelmistoprosessilta, joka voi olla sovellus tai käyttöjärjestelmän<br />
komponentti. Esimerkiksi verkkopalvelimet tai välityspalvelimet voivat<br />
sisältää lokitiedostoja siitä, mitkä IP-osoitteet ovat käyttäneet näitä<br />
palveluita ja mitä sivuja on tutkittu.<br />
LOW-BANDWIDTH FILTER (ALHAISEN<br />
KAISTANLEVEYDEN SUODATIN)<br />
Alhaisen kaistanleveyden suodatin on verkkopalvelu, joka poistaa<br />
sivuilta ylimääräiset elementit, kuten mainokset ja kuvat. Lisäksi sivuihin<br />
käytetään pakkausta. T ällöin sivujen latauksesta tulee paljon<br />
nopeampaa.<br />
MALWARE (HAITTAOHJELMA)<br />
Haittaohjelmilla tarkoitetaan haitallisia ohjelmia, kuten viruksia, jotka<br />
voidaan asentaa ja suorittaa käyttäjän tietämättä. Haittaohjelmat<br />
voivat ottaa tietokoneen haltuunsa erilaisiin tarkoituksiin, esimerkiksi<br />
roskapostin lähettämiseksi.<br />
MAN IN THE MIDDLE (MIES VÄLISSÄ)<br />
176
Mies välissä tai epärehellinen välittäjä on henkilö tai tietokone, joka<br />
kaappaa liikennettä viestintäkanavalta. T ällä tarkoitetaan hanketta<br />
muuttaa tai estää liikennettä niin, että kryptografian turvallisuus<br />
heikkenee. Yleisesti ottaen mies välissä -hyökkäyksessä pyritään<br />
esiintymään verkkosivuna, palveluna tai yksilönä, jotta voidaan tallentaa<br />
tai muutella liikennettä. Hallitukset ajavat mies välissä -hyökkäyksiä<br />
maiden välisissä yhdyskäytävissä, joiden läpi kaiken maahan tulevan tai<br />
maasta lähtevän liikenteen täytyy kulkea.<br />
MIDDLEMAN NODE (VÄLITTÄJÄSOLMU)<br />
Välittäjäsolmu on T or-solmu, joka ei ole liikennettä ulos T or-verkosta<br />
välittävä exit node. Välittäjäsolmun ajaminen voi olla turvallisempaa<br />
kuin ulostulosolmun ajaminen, koska välittäjäsolmun ajaminen ei näy<br />
kolmannen osapuolen verkkolokeissa.<br />
MONITOR (MONITORI)<br />
Monitorointi on datavirran tarkkailua ei-toivotun toiminnan varalta.<br />
NETWORK ADDRESS TRANSLATION (NAT,<br />
OSOITTEENMUUNNOS)<br />
NAT on reititintoiminto, jolla piilotetaan osoiteavaruus<br />
uudelleenkartoittamalla se. Kaikki reitittimestä ulosmenevä liikenne<br />
käyttää sen jälkeen reitittimen IP-osoitetta, reititin osaa myös reitittää<br />
sisääntulevan liikenteen pyytäjälle. NAT on usein palomuurien<br />
toteuttama. Koska sisään tulevia yhteyksiä ei yleensä sallita NAT -<br />
säännöissä, NAT vaikeuttaa palvelun tarjoamista suurelle yleisölle,<br />
esimerkiksi verkkosivuna tai julkisena välityspalvelimena. Verkoissa,<br />
joissa NAT on käytössä, tällaisten palveluiden tarjoaminen vaatii<br />
jonkinlaista palomuurin asetusten tekemistä tai NAT -<br />
osoitteenmuunnosta.<br />
NETWORK OPERATOR (VERKKO-<br />
OPERAATTORI)<br />
Verkko-operaattori on henkilö tai organisaatio, joka hallitsee verkkoa.<br />
Niinpä verkko-operaattori voi monitoroida, estää tai muuntaa verkon<br />
läpi kulkevaa viestintää.<br />
NODE (SOLMU)<br />
Solmu on aktiivinen laite verkossa. Reititin on esimerkki solmusta. T orverkossa<br />
palvelinta kutsutaan solmuksi.<br />
OBFUSCATION (OBFUSKAATIO)<br />
Obfuskaatio merkitsee tekstin sisällön hämärtämistä käyttämällä<br />
helposti ymmärrettäviä muunnostekniikoita, jotka kestävät<br />
tavanomaisen tarkastuksen, mutta eivät kryptoanalyysiä, tai pienten<br />
muutosten tekemistä tekstitiedostoihin. Verkon välityspalvelimet<br />
käyttävät usein obfuskaatiota tiettyjen nimien ja osoitteiden<br />
piilottamiseen yksinkertaisilta tekstisuodattimilta, joihin obfuskaatio voi<br />
tehota. T oinen esimerkki on verkkotunnus, joissa voi olla piste lopussa,<br />
esimerkiksi "jossain.fi.", vaikka monet suodattimet voivat etsiä tunnusta<br />
vain ilman pistettä, esimerkiksi "jossain.fi".<br />
177
PAKETTI<br />
Paketti on viestintäprotokollan määrittämä datarakenne, jossa on<br />
tiettyä tietoa tietyssä muodossa, sen mukana on valinnaista tietoa,<br />
joka tahdotaan siirtää pisteestä toiseen. Viestit jaetaan palasiksi, jotka<br />
sopivat pakettiin siirtoa varten, ja puretaan viestintäyhteyden toisessa<br />
päässä.<br />
PEER-TO-PEER (P2P, VERTAISVERKKO)<br />
Vertaisverkko on tietokoneverkko samanarvoisten vertaisten välillä.<br />
T oisin kuin asiakas-palvelin-verkoissa, ei vertaisverkoissa ole<br />
keskuspalvelinta, joten liikenne jaetaan vain asiakkaiden välillä. T ätä<br />
teknologiaa käytetään paljon tiedostonjako-ohjelmissa, kuten<br />
BitT orrentissa, eMulessa ja Gnutellassa. Myös hyvin vanha Usenetteknologia<br />
tai VoIP-ohjelma Skype toimivat vertaisverkon tapaan.<br />
PHP<br />
PHP on ohjelmointikieli, jolla tehdään dynaamisia verkkosivuja ja<br />
verkkosovellutuksia. Se asennetaan verkkopalvelimelle. Esimerkiksi<br />
suosittu verkon välityspalvelin PHProxy käyttää tätä teknologiaa.<br />
YKSITYISYYS<br />
Henkilökohtaisen yksityisyyden suojaaminen merkitsee<br />
henkilökohtaisten tietojen paljastumisen estämistä ilman kyseisen<br />
henkilön omaa suostumusta.<br />
POP3<br />
Post Office Protocol version 3 on sähköpostin vastaanottamiseen<br />
tarkoitettu protokolla, joka käyttää oletusarvoisesti porttia 110<br />
sähköpostiohjelmalla, kuten Outlook Express tai T hunderbird.<br />
PORT (PORTTI)<br />
Portti tietokoneen laitteistossa on fyysinen kytkentä tiettyä tarkoitusta<br />
varten. Fyysinen portti käyttää jotain tiettyä laitteistoprotokollaa.<br />
Esimerkkejä ovat VGA-näyttöportti tai USB-liitäntä.<br />
Ohjelmistoportit liittävät myös tietokoneita ja muita laitteita verkkojen<br />
yli käyttäen eri protokollia, mutta niitä on ohjelmistoissa vain<br />
numeroina. Portit ovat hieman kuin eri huoneisiin vieviä numeroituja<br />
ovia, joista jokaisessa on erityinen palvelu palvelimella tai<br />
tietokoneessa. Portit tunnistetaan numeroilla 0-65535.<br />
PROTOKOLLA<br />
Protokolla on viestintämenetelmän muodollinen määrittely, sekä tiedon<br />
formaatti, joka lähetetään sen toteuttamiseksi. Lisäksi se on tällaisen<br />
viestintämenetelmän päämäärä. Esimerkiksi <strong>Internet</strong> Protocol (IP) on<br />
tiedon välittämiseen <strong>Internet</strong>issä, Hypertext T ransfer Protocol World<br />
Wide Webin toimintaa varten.<br />
PROXY SERVER (VÄLITYSPALVELIN)<br />
178
Välityspalvelin on palvelin, tietokonejärjestelmä tai sovellusohjelma, joka<br />
toimii yhdyskäytävänä asiakasohjelman ja verkkopalvelimen välillä.<br />
Asiakasohjelma yhdistää välityspelvelimeen pyytääkseen verkkosivua<br />
toiselta palvelimelta. T ämän jälkeen välityspalvelin pääsee käsiksi<br />
resurssiin yhdistämällä määriteltyyn palvelimeen ja palauttaa tiedon<br />
pyytävälle sivustolle. Välityspalvelimet voivat palvella monia eri<br />
tarkousperiä, mukaan lukien verkkoon pääsyn rajoittaminen ja<br />
käyttäjien reitittäminen esteiden ympäri.<br />
JULKISESTI REITITETTÄVÄT IP-<br />
OSOITTEET<br />
Julkisesti reititettävät IP-osoitteet (joita kutsutaan joskus julkisiksi IPosoitteiksi)<br />
ovat niitä, jotka voidaan tavoittaa normaaliin tapaan<br />
internetissä, reitittimien ketjun kautta. Jotkin IP-osoitteet ovat yksityisiä,<br />
kuten 192.168.x.x -numeroavaruus, monia ei ole vielä laitettu tiettyyn<br />
käyttötarkoitukseen.<br />
REGULAR EXPRESSION (SÄÄNNÖLLISET<br />
LAUSEKKEET)<br />
Säännöllinen lauseke on tekstilauseke, joka määrittää joukon<br />
merkkijonoja tietyssä säännöllisen lausekkeen sovelluksessa, kuten<br />
UNIXin grep-sovelluksessa. Merkkijono sopii tiettyyn säännölliseen<br />
lausekkeeseen, jos merkkijono sopii sääntöihin, jotka määritellään<br />
säännöllisen lausekkeen kieliopilla. Jokaisessa säännöllisen lausekkeen<br />
kieliopissa tietyillä merkeillä on erikoismerkitykset, joiden avulla yksi<br />
kaava sopii moniin muihin merkkijonoihin. Esimerkiksi säännöllinen<br />
lauseke lo+se sopii merkkijonoihin lose, loose ja looose.<br />
REMAILER<br />
Anonyymi remailer on palvelu, joka antaa käyttäjien lähettää<br />
sähköposteja anonyymisti. Remailer vastaanottaa viestejä sähköpostilla<br />
ja lähettää ne edelleen niiden oletetuille vastaanottajille poistettuaan<br />
tiedot, joilla voitaisiin tunnistaa alkuperäinen lähettäjä. Jotkin tarjoavat<br />
myös anonyymit vastausosoitteeet, joilla voidaan vastata alkuperäiselle<br />
lähettäjälle ilman hänen identiteettinsä paljastumista. Yleisesti<br />
tunnetuihin remailer-palveluihin kuuluvat Cypherpunk, Mixmaster ja<br />
Nym.<br />
ROUTER (REITITIN)<br />
Reititin on tietokone, joka määrittelee reitin välitetyille paketeille. Se<br />
käyttää osoitetietoja paketin otsakkeissa ja palvelimen välimuistissa<br />
olevaa tietoa sovittaakseen osoitteiden numerot laitteiden yhteyksiin.<br />
ROOT NAME SERVER (JUURINIMIPALVELIN)<br />
Juurinimipalvelin tai juuripalvelin on joku kolmestatoista IANAn ajamasta<br />
palvelinryväksestä, joka ohjaa liikennettä kaikkiin T LD-verkkotunnuksiin,<br />
DNS-järjestelmän ytimessä.<br />
RSS (REAL SIMPLE SYNDICATION)<br />
RSS on menetelmä ja protokolla, jolla internetin käyttäjät voivat tilata<br />
sisältöä verkkosivulta, sekä vastaanottaa päivityksiä heti kun ne on<br />
verkkosivujen sisältö päivitetään.<br />
179
SCHEME (KAAVA)<br />
Verkossa kaava on nimen kartoittaminen protokollaan. Niinpä HT T Pkaava<br />
kartoittaa HT T P:llä alkavat URL-osoitteet Hypertext T ransfer<br />
Procotol -protokollaan. T ämä protokolla määrittelee URLin loppuosan<br />
tulkinnan, jolloin http://www.example.com/dir/content.html identifioi<br />
verkkosivun ja tietyn tiedoston tietyssä hakemistossa,<br />
ja mailto:user@somewhere.com on sähköpostiosoite tietylle ihmiselle<br />
tai ryhmälle tietyssä verkkotunnuksessa.<br />
KOMENTOTULKKI<br />
UNIXin komentotulkki on perinteinen komentoliittymä UNIX/Linuxkäyttöjärjestelmiin.<br />
Yleisimpiä komentotulkkeja ovat sh ja bash.<br />
SOCKS<br />
SOCKS on erityinen välityspalvelimen tyyppi. ISO/OSI-mallissa se toimii<br />
sovelluskerroksen ja kuljetuskerroksen välillä. T avanomainen portti<br />
SOCKS-välityspalvelimille on 1080, mutta ne voivat voimia myös eri<br />
porteissa. Monet ohjelmat tukevat yhteyttä SOCKS-välityspalvelimen<br />
kautta. Jos tämä ei ole mahdollista, voidaan asentaa SOCKSasiakasohjelma,<br />
kuten FreeCap, ProxyCap tai SocksCap, joka voi<br />
pakottaa ohjelmat käyttämään SOCKS-välityspalvelinta dynaamisella<br />
porttien ohjauksella. On myös mahdollista käyttää SSH-työkalua, kuten<br />
OpenSSH:ta SOCKS-välityspalvelimena.<br />
SCREENLOGGER<br />
Screenlogger on ohjelma, joka voi tallentaa kaiken, mitä tietokoneesi<br />
ruudulla näkyy. Screenloggerin tärkein ominaisuus on kaapata ruutu ja<br />
tallentaa se tiedostoihin katsottavaksi joskus tulevaisuudessa.<br />
Screenloggereita voidaan käyttää tehokkaana valvontatyökaluna.<br />
Kannattaa varoa mahdollista screenloggerin käyttöä millä tahansa<br />
käyttämälläsi tietokoneella.<br />
SCRIPT (SKRIPTI)<br />
Skripti on ohjelma, joka kirjoitetaan yleensä tulkittavalla eikä<br />
käännettävällä kielellä, kuten JavaScript tai Java, tai<br />
komentotulkkikielellä, kuten bash. Moniin verkkosivuihin kuuluu skriptejä,<br />
jotka hallitsevat käyttäjän vuorovaikutusta verkkosivun kanssa, jolloin<br />
palvelimen ei tarvitse lähettää uutta sivua jokaista muutosta varten.<br />
SMARTPHONE (ÄLYPUHELIN)<br />
Älypuhelin on matkapuhelin, joka tarjoaa kehittyneempää<br />
tietojenkäsittelyä ja tietoliikenneyhteyksiä kuin tavallinen puhelin. Näihin<br />
ominaisuuksiin kuuluu pääsy internetiin, mahdollisuus ajaa kehittynyttä<br />
käyttöjärjestelmää ja sisäänrakennettuja sovelluksia.<br />
ROSKAPOSTI<br />
180
Roskaposti on joukko viestejä, jotka tukkivat ihmisten käyttämän<br />
viestintäkanavan. Erityisesti tähän kuuluvat kaupalliset viestit, joita<br />
lähetetään suurelle joukolle yksilöitä tai keskusteluryhmiin. Suurin osa<br />
roskapostista mainostaa tuotteita tai palveluita, jotka ovat jollakin<br />
tapaa laittomia. Joukkoon kuuluvat usein erilaiset huijaukset.<br />
Sähköpostien sisällön suodattaminen roskapostin poistamiseksi on<br />
yleisesti hyväksyttyä, kunhan siihen on vastaanottajan suostumus.<br />
SSH (SECURE SHELL)<br />
SSH tai Secure Shell on verkkoprotokolla, joka mahdollistaa salatun<br />
liikenteen tietokoneiden välillä. Se luotiin seuraajaksi salaamattomalle<br />
T elnet-protokollalle, jonka tavoin sitä käytetään myös pääteyhteytenä<br />
etäpalvelimeen.<br />
SSH:n käyttämä perusportti on 22. Sitä voidaan käyttää kiertämään<br />
verkkosensuuria ohjaamalla porttien liikennettä eteenpäin tai sitä<br />
voidaan käyttää tunneloimaan esimerkiksi VNC:n kaltaisia ohjelmia.<br />
SSL (SECURE SOCKETS LAYER)<br />
SSL (tai Secure Sockets Layer) on yksi monista kryptografian<br />
standardeista, joita käytetään tekemään internet-yhteyksistä turvallisia.<br />
Sitä käytettiin perustana T ransport Layer Security -protokollalle (T LS).<br />
Voit usein nähdä käytätkö SSL/T LS-protokollaa katsomalla URLosoitetta<br />
selaimessasi (kuten Firefoxissa tai <strong>Internet</strong> Explorerissa): jos<br />
se alkaa https eikä http, yhteytesi on salattu.<br />
STEGANOGRAFIA<br />
Steganografia (kreikan sanasta kätketty kirjoitus) merkitsee tapaa<br />
lähettää viestejä kätkettynä. T ässä ei pyritä kätkemään ainoastaan<br />
viestin sisältöä, vaan myös se tosiseikka, että jotain salaista yritetään<br />
lähettää. Yleensä tämä tehdään kätkemällä jotain jonkin muun sisään,<br />
esimerkiksi tekstiin jostain täysin viattomasta tai täysin aiheeseen<br />
liittymättömästä aiheesta. T oisin kuin kryptografian tapauksessa, jossa<br />
on selvää, että salattua viestiä lähetetään, steganografiassa ei vedetä<br />
huomiota siihen seikkaan, että joku yrittää piilottaa tai salata viestin.<br />
SUBDOMAIN (ALIVERKKOTUNNUS)<br />
Aliverkkotunnus on osa suurempaa verkkotunnusta. Esimerkiksi<br />
"flossmanuals.net" on FLOSS Manualsin verkkotunnus,<br />
"fi.flossmanuals.net" on FLOSS Manualsin suomenkielisen version<br />
verkkotunnus.<br />
UHKIEN ANALYSOIMINEN<br />
T urvallisuusuhkien analysoiminen on parhaimmillaan yksityiskohtainen,<br />
muodollinen tutkimus kaikista tunnetuista tavoista hyökätä palvelinten<br />
tai protokollien turvallisuutta vastaan. Uhat voivat olla teknisiä, kuten<br />
koodin murtamista tai ohjelmistovirheiden hyväksikäyttöä, mutta ne<br />
voivat myös olla sosiaalisia, kuten salasanojen varastamista tai jonkun<br />
erikoistietoja omaavan lahjomista. Joillain yhtiöillä ja yksilöillä on tiedot<br />
ja taidot tehdä kattava uhka-analyysi, mutta jokaisen pitäisi harkita<br />
tätä omalta osaltaan.<br />
TOP-LEVEL DOMAIN (TLD, YLÄTASON<br />
VERKKOTUNNUS)<br />
181
<strong>Internet</strong>-nimissä T LD on viimeinen verkkotunnuksen komponentti. On<br />
muutamia yleisiä T LD-tunnuksia, varsinkin .com, .org, .edu, .net, .gov,<br />
.mil, .int ja yksi kahden kirjaimen maakoodi (ccTLD) jokaiselle<br />
järjestelmän maalle, esimerkiksi .fi Suomelle. Euroopan Unionilla on<br />
myös kahden kirjaimen koodi .eu.<br />
TLS (TRANSPORT LAYER SECURITY)<br />
T LS tai T ransport Layer Security on kryptografinen standardi, joka<br />
perustuu SSL-protokollaan, sillä tehdään verkon vuorovaikutuksesta<br />
turvallista.<br />
TCP/IP (TRANSMISSION CONTROL<br />
PROTOCOL OVER INTERNET PROTOCOL)<br />
T CP ja IP ovat verkon perusprotokollia, jotka käsittelevät pakettien<br />
lähetystä ja reititystä. On muutamia vaihtoehtoisia protokollia, joita<br />
käytetään tällä internetin rakenteen tasolla, kuten UDP.<br />
TOR-SILTA<br />
Silta on T or-välityssolmu, jota ei listata julkisessa T or-hakemistossa, ja<br />
joka voi olla hyödyllinen maissa, joissa julkiset välityspalvelimet on<br />
estetty. T oisin kuin ulostulosolmujen tapauksessa, siltaavien solmujen<br />
IP-osoitteet eivät koskaan näe palvelinten lokitiedostoissa, eivätkä<br />
koskaan kulje monitoroivien solmujen läpi, joten niitä ei voida yhdistää<br />
sensuurin kieltämiseen.<br />
LIIKENNEANALYYSI<br />
Liikenneanalyysi on salattujen yhteyksien tilastollista analyysiä. Joissain<br />
tapauksissa liikenneanalyysi voi paljastaa tietoja viestintään<br />
osallistuvista ihmisistä ja viestittävästä tiedosta.<br />
TUNNELI<br />
T unneli on vaihtoehtoinen reitti koneelta toiselle, johon yleensä<br />
kuuluvat protokollat, jotka määrittelevät viestien salauksen.<br />
UDP (USER DATAGRAM PACKET)<br />
UDP on IP-protokollan kanssa käytettävä vaihtoehtoinen protokolla.<br />
Monet internetin palvelut voidaan tavoittaa joko T CP:llä tai UDP:llä,<br />
mutta jotkin on määritelty käyttämään vain toista näistä. UDP on<br />
erityisen hyödyllinen reaaliaikaisiin multimediasovelluksiin, kuten<br />
<strong>Internet</strong>-puheluihin (VoIP).<br />
URL (UNIFORM RESOURCE LOCATOR)<br />
182
URL (Uniform Resource Locator) on verkkosivun osoite. Esimerkiksi New<br />
York T imesin ulkomaan uutisten osoite<br />
on http://www.nytimes.com/pages/world/index.html. Monet sensuroivat<br />
järjestelmät voivat estää tietyn URL-osoitteen. Joskus helpoin tapa<br />
eston kiertämiseen on URL-osoitteen obskurointi. On esimerkiksi<br />
mahdollista laittaa piste sivuston osoitteen perään, jolloin<br />
osoitteesta http://en.cship.org/wiki/URL tulee http://en.cship.org./wiki/URL.<br />
Parhaassa tapauksessa tämän pienen tempun avulla voi päästä<br />
estetyille verkkosivuille.<br />
USENET<br />
Usenet on yli 20 vuotta vanha keskustelufoorumijärejestelmä, jota<br />
käytetään NNT P-protokollalla. Viestejä ei varastoida yhdelle<br />
palvelimelle, vaan monelle palvelimelle, jotka jakelevat sisältöään<br />
jatkuvasti. T ämän vuoksi on mahdotonta sensuroida Usenetiä<br />
kokonaisuudessaan. Pääsy Usenetiin voidaan estää, jolloin mikä tahansa<br />
palvelin voi sisältää vain joukon paikallisesti hyväksyttäviä Usenetuutisryhmiä.<br />
Google arkistoi koko Usenet-viestihistorian hakua varten.<br />
VOIP (VOICE OVER INTERNET PROTOCOL)<br />
VoIP viittaa mihin tahansa kaksisuuntaiseen puheviestintään verkossa<br />
käytettävistä protokollista. Ne ovat yleensä paljon halvempia kuin<br />
soittaminen puhelinyhtiön ääniverkossa. T ähän ei liity samanlainen<br />
puhelinkaapelin salakuuntelu kuin puhelinverkossa, mutta VoIP-puheluita<br />
voidaan valvoa digitaalisella teknologialla. Monet yhtiöt valmistavat<br />
ohjelmistoja ja laitteita, joilla voidaan salakuunnella VoIP-puheluita.<br />
T urvallisesti salattuja VoIP-teknologioita on ilmaantunut vasta viime<br />
aikoina.<br />
VPN (VIRTUAL PRIVATE NETWORK)<br />
VPN (virtual private network) on yksityinen viestintäverkko, jota<br />
käyttävät monet yhtiöt ja organisaatiot ottamaan turvallisen yhteyden<br />
julkisen verkon yli. Yleensä se on salattu internetissä, jolloin kukaan<br />
paitsi viestinnän päätepisteet eivät voi tarkkailla dataliikennettä. T ähän<br />
liittyvät eri standardit, kuten IPSec, SSL, T LS ja PPT P. VPNpalveluntarjoajan<br />
käyttäminen on nopea, turvallinen ja kätevä tapa<br />
parantaa turvallisuutta verkossa, mutta rahaa kuluu kuukausittain.<br />
VALKOINEN LISTA<br />
Valkoinen lista on lista sivustoja, jotka on nimenomaisesti valtuutettu<br />
tietynlaiseen viestintään. Liikenteen suodattaminen voidaan tehdä joko<br />
valkoisella listalla (sulkemalla kaikki paitsi listalla olevat sivustot),<br />
mustalla listalla (sallimalla kaikki paitsi listalla olevat sivustot), näiden<br />
yhdistelmällä, tai tietyillä säännöillä ja ehdoilla.<br />
WORLD WIDE WEB (WWW)<br />
World Wide Web on keskenään linkitettyjen verkkotunnusten verkosto.<br />
Verkkotunnuksiin kuuluu sisältösivuja, joiden pariin päästään<br />
käyttämällä Hypertext T ransfer Protocol -protokollaa tai sen<br />
lukemattomia laajennoksia. World Wide Web on internetin kuuluisin<br />
osa.<br />
WEBMAIL<br />
183
Webmail on verkkosivulta toimiva sähköpostipalvelu. T ämä palvelu<br />
lähettää ja vastaanottaa sähköpostiviestejä käyttäjille tavalliseen<br />
tapaan, mutta tarjoaa niiden lukemiseen ja hallintaan<br />
verkkokäyttöliittymän, joka on vaihtoehto Outlook Expressin tai<br />
T hunderbirdin kaltaisen sähköpostin asiakasohjelman ajamiseen<br />
tietokoneella. Esimerkki suositusta ja ilmaisesta sähköpostipalvelusta<br />
on https://mail.google.com/<br />
WEB PROXY (VERKON VÄLITYSPALVELIN)<br />
Verkon välityspalvelin on ohjelma, jota ajetaan verkkopalvelimella, joka<br />
toimii välityspalvelimena. Käyttäjät voivat käyttää tällaista<br />
välityspalvelinta normaalilla verkkoselaimella (kuten Firefoxilla) ja<br />
kirjoittaa minkä tahansa URL-osoitteen tuolla verkkosivulla olevaan<br />
lomakkeeseen. T ämän jälkeen välityspalvelin palvelimella vastaanottaa<br />
kyseisen verkkosivun sisällön ja näyttää sen käyttäjälle. Näin<br />
palveluntarjoaja näkee vain yhteyden välityspalvelimeen, koska käyttäjä<br />
ei ole suoraan yhteydessä lukemaansa sivuun.<br />
WHOIS<br />
WHOIS (who is) on sopivasti nimetty internetin toiminto, jonka avulla<br />
voi kysyä WHOIS-tietokannoista verkkotunnusten rekisteröintitietoja.<br />
Yksinkertaisella WHOIS-haulla voi selvittää kenelle verkkotunnus oli<br />
rekisteröity, yhteystiedot, ja enemmänkin.<br />
WHOIS-haku voi myös paljastaa numeromuodossa olevaan IPosoitteeseen<br />
kartoitetun verkkonimen.<br />
184
TEKIJÄT<br />
32. SUOMENKIELISEN VERSION TEKIJÄT<br />
33. LISENSSI<br />
185
32. SUOMENKIELISEN VERSION<br />
TEKIJÄT<br />
Johdanto<br />
2013<br />
Tomi Toivio<br />
2012<br />
Tomi Toivio<br />
Miksi käyttää internet-tietoturvaopasta?<br />
2012<br />
Tomi Toivio<br />
2013<br />
Tomi Toivio<br />
<strong>Internet</strong>-<strong>tietoturvan</strong> perusteiden ymmärtäminen<br />
2012<br />
Tomi Toivio<br />
2013<br />
Tomi Toivio<br />
Turvaa tietokoneesi (yleistä)<br />
2012<br />
Tomi Toivio<br />
2013<br />
Tomi Toivio<br />
<strong>Internet</strong>-kahvilat<br />
2012<br />
Tomi Toivio<br />
186
Ohjelmat USB-tikulla tai CD:llä<br />
2012<br />
Tomi Toivio<br />
Salasanojen turvaaminen<br />
2012<br />
Tomi Toivio<br />
Salasanojen hallintaohjelman asentaminen<br />
2012<br />
Tomi Toivio<br />
Salasanojen salaaminen salasanojen hallintaohjelman<br />
avulla<br />
2012<br />
Tomi Toivio<br />
Johdanto henkilökohtaisten tietojen turvaamiseen<br />
2012<br />
Tomi Toivio<br />
TrueCryptin asentaminen<br />
2012<br />
Tomi Toivio<br />
TrueCryptin käyttö<br />
2012<br />
Tomi Toivio<br />
Kätketyn osion luominen<br />
2012<br />
187
Tomi Toivio<br />
Johdanto turvalliseen selaamiseen<br />
2012<br />
Tomi Toivio<br />
Firefoxin asennus Ubuntuun<br />
2012<br />
Tomi Toivio<br />
Firefoxin asentaminen Windowsiin<br />
2012<br />
Tomi Toivio<br />
<strong>Internet</strong>-salasanojen suojaaminen<br />
2012<br />
Tomi Toivio<br />
Firefoxin laajentaminen<br />
2012<br />
Tomi Toivio<br />
Välityspalvelimet ja FoxyProxy<br />
2012<br />
Tomi Toivio<br />
2013<br />
Tomi Toivio<br />
Torin käyttö<br />
2012<br />
Tomi Toivio<br />
188
2013<br />
Tomi Toivio<br />
Johdanto sähköpostin tietoturvaan<br />
2012<br />
Tomi Toivio<br />
Thunderbird-sähköpostin käyttö<br />
2012<br />
Tomi Toivio<br />
Salattujen yhteyksien luominen<br />
2012<br />
Tomi Toivio<br />
Lisää turvallisuusasetuksia<br />
2012<br />
Tomi Toivio<br />
Johdanto sähköpostien salaamiseen (PGP)<br />
2012<br />
Tomi Toivio<br />
PGP:n asentaminen Windowsiin<br />
2012<br />
Tomi Toivio<br />
PGP:n asentaminen Ubuntuun<br />
2012<br />
Tomi Toivio<br />
189
PGP-avainten luominen<br />
2012<br />
Tomi Toivio<br />
Päivittäinen PGP:n käyttö<br />
2012<br />
Tomi Toivio<br />
Kuinka verkko toimii<br />
2012<br />
Tomi Toivio<br />
Sanasto<br />
2012<br />
Tomi Toivio<br />
Tekijät<br />
2012<br />
Tomi Toivio<br />
Lisenssi<br />
2012<br />
Tomi Toivio<br />
FLOSS MANUALS (SUOMI)<br />
190
FI.FLOSSMANUALS.NET<br />
Vapaat oppaat vapaille ohjelmille!<br />
191
33. LISENSSI<br />
Kaikki kappaleet ovat kirjoittajien tekijänoikeuden alaisia. Jos muuten ei<br />
sanota, kaikki luvut tässä käyttöoppaassa on lisensoitu GNU General<br />
Public License version 2 mukaisesti.<br />
T ämä dokumentaatio on vapaata dokumentaatiota: voit jakaa sitä<br />
eteenpäin ja/tai muokata sitä Free Software Foundationin GNU General<br />
Public License mukaisesti; joko lisenssin version 2, tai (tahtoessasi)<br />
minkä tahansa myöhemmän version.<br />
Dokumentaatiota jaellaan siinä toivossa, että se on käyttökelpoisa,<br />
mutta ILMAN MIT ÄÄN T AKUUT A; ilman edes MYYT ÄVYYDEN tai<br />
T IET T YYN KÄYT T ÖÖN SOPIVUUDEN oletettua takuuta. Katso<br />
lisätietoja GNU General Public Licensestä.<br />
T ämän dokumentaation mukana olisi pitänyt tulla kopio GNU General<br />
Public Licensestä, mikäli sitä ei tullut kirjoita osoitteeseen Free Software<br />
Foundation, Inc., 51 Franklin Street, Fifth Floor, Boston, MA 02110-1301,<br />
USA.<br />
GENERAL PUBLIC LICENSE<br />
Version 2, June 1991<br />
Copyright (C) 1989, 1991 Free Software Foundation, Inc.<br />
51 Franklin Street, Fifth Floor, Boston, MA 02110-1301, USA<br />
Everyone is permitted to copy and distribute verbatim copies<br />
of this license document, but changing it is not allowed.<br />
Preamble<br />
T he licenses for most software are designed to take away your<br />
freedom to share and change it. By contrast, the GNU General Public<br />
License is intended to guarantee your freedom to share and change<br />
free software--to make sure the software is free for all its users. T his<br />
General Public License applies to most of the Free Software<br />
Foundation's software and to any other program whose authors<br />
commit to using it. (Some other Free Software Foundation software is<br />
covered by the GNU Lesser General Public License instead.) You can<br />
apply it to your programs, too.<br />
When we speak of free software, we are referring to freedom, not<br />
price. Our General Public Licenses are designed to make sure that you<br />
have the freedom to distribute copies of free software (and charge<br />
for this service if you wish), that you receive source code or can get it<br />
if you want it, that you can change the software or use pieces of it in<br />
new free programs; and that you know you can do these things.<br />
T o protect your rights, we need to make restrictions that forbid<br />
anyone to deny you these rights or to ask you to surrender the rights.<br />
T hese restrictions translate to certain responsibilities for you if you<br />
distribute copies of the software, or if you modify it.<br />
For example, if you distribute copies of such a program, whether gratis<br />
or for a fee, you must give the recipients all the rights that you have.<br />
You must make sure that they, too, receive or can get the source<br />
code. And you must show them these terms so they know their rights.<br />
192
We protect your rights with two steps: (1) copyright the software, and<br />
(2) offer you this license which gives you legal permission to copy,<br />
distribute and/or modify the software.<br />
Also, for each author's protection and ours, we want to make certain<br />
that everyone understands that there is no warranty for this free<br />
software. If the software is modified by someone else and passed on,<br />
we want its recipients to know that what they have is not the original,<br />
so that any problems introduced by others will not reflect on the<br />
original authors' reputations.<br />
Finally, any free program is threatened constantly by software patents.<br />
We wish to avoid the danger that redistributors of a free program will<br />
individually obtain patent licenses, in effect making the program<br />
proprietary. T o prevent this, we have made it clear that any patent<br />
must be licensed for everyone's free use or not licensed at all.<br />
T he precise terms and conditions for copying, distribution and<br />
modification follow.<br />
TERMS AND CONDITIONS FOR COPYING, DISTRIBUTION AND<br />
MODIFICATION<br />
0. T his License applies to any program or other work which contains a<br />
notice placed by the copyright holder saying it may be distributed<br />
under the terms of this General Public License. T he "Program", below,<br />
refers to any such program or work, and a "work based on the<br />
Program" means either the Program or any derivative work under<br />
copyright law: that is to say, a work containing the Program or a<br />
portion of it, either verbatim or with modifications and/or translated<br />
into another language. (Hereinafter, translation is included without<br />
limitation in the term "modification".) Each licensee is addressed as<br />
"you".<br />
Activities other than copying, distribution and modification are not<br />
covered by this License; they are outside its scope. T he act of running<br />
the Program is not restricted, and the output from the Program is<br />
covered only if its contents constitute a work based on the Program<br />
(independent of having been made by running the Program). Whether<br />
that is true depends on what the Program does.<br />
1. You may copy and distribute verbatim copies of the Program's<br />
source code as you receive it, in any medium, provided that you<br />
conspicuously and appropriately publish on each copy an appropriate<br />
copyright notice and disclaimer of warranty; keep intact all the notices<br />
that refer to this License and to the absence of any warranty; and give<br />
any other recipients of the Program a copy of this License along with<br />
the Program.<br />
You may charge a fee for the physical act of transferring a copy, and<br />
you may at your option offer warranty protection in exchange for a<br />
fee.<br />
2. You may modify your copy or copies of the Program or any portion<br />
of it, thus forming a work based on the Program, and copy and<br />
distribute such modifications or work under the terms of Section 1<br />
above, provided that you also meet all of these conditions:<br />
a) You must cause the modified files to carry prominent notices<br />
stating that you changed the files and the date of any change.<br />
b) You must cause any work that you distribute or publish, that<br />
in whole or in part contains or is derived from the Program or<br />
any part thereof, to be licensed as a whole at no charge to all<br />
third parties under the terms of this License.<br />
193
third parties under the terms of this License.<br />
c) If the modified program normally reads commands<br />
interactively when run, you must cause it, when started running<br />
for such interactive use in the most ordinary way, to print or<br />
display an announcement including an appropriate copyright<br />
notice and a notice that there is no warranty (or else, saying that<br />
you provide a warranty) and that users may redistribute the<br />
program under these conditions, and telling the user how to view<br />
a copy of this License. (Exception: if the Program itself is<br />
interactive but does not normally print such an announcement,<br />
your work based on the Program is not required to print an<br />
announcement.)<br />
T hese requirements apply to the modified work as a whole. If<br />
identifiable sections of that work are not derived from the Program,<br />
and can be reasonably considered independent and separate works in<br />
themselves, then this License, and its terms, do not apply to those<br />
sections when you distribute them as separate works. But when you<br />
distribute the same sections as part of a whole which is a work based<br />
on the Program, the distribution of the whole must be on the terms of<br />
this License, whose permissions for other licensees extend to the entire<br />
whole, and thus to each and every part regardless of who wrote it.<br />
T hus, it is not the intent of this section to claim rights or contest your<br />
rights to work written entirely by you; rather, the intent is to exercise<br />
the right to control the distribution of derivative or collective works<br />
based on the Program.<br />
In addition, mere aggregation of another work not based on the<br />
Program with the Program (or with a work based on the Program) on a<br />
volume of a storage or distribution medium does not bring the other<br />
work under the scope of this License.<br />
3. You may copy and distribute the Program (or a work based on it,<br />
under Section 2) in object code or executable form under the terms of<br />
Sections 1 and 2 above provided that you also do one of the following:<br />
a) Accompany it with the complete corresponding machinereadable<br />
source code, which must be distributed under the terms<br />
of Sections 1 and 2 above on a medium customarily used for<br />
software interchange; or,<br />
b) Accompany it with a written offer, valid for at least three<br />
years, to give any third party, for a charge no more than your<br />
cost of physically performing source distribution, a complete<br />
machine-readable copy of the corresponding source code, to be<br />
distributed under the terms of Sections 1 and 2 above on a<br />
medium customarily used for software interchange; or,<br />
c) Accompany it with the information you received as to the<br />
offer to distribute corresponding source code. (T his alternative is<br />
allowed only for noncommercial distribution and only if you<br />
received the program in object code or executable form with<br />
such an offer, in accord with Subsection b above.)<br />
T he source code for a work means the preferred form of the work<br />
for making modifications to it. For an executable work, complete<br />
source code means all the source code for all modules it contains, plus<br />
any associated interface definition files, plus the scripts used to control<br />
compilation and installation of the executable. However, as a special<br />
exception, the source code distributed need not include anything that<br />
is normally distributed (in either source or binary form) with the major<br />
components (compiler, kernel, and so on) of the operating system on<br />
which the executable runs, unless that component itself accompanies<br />
the executable.<br />
194
If distribution of executable or object code is made by offering access<br />
to copy from a designated place, then offering equivalent access to<br />
copy the source code from the same place counts as distribution of<br />
the source code, even though third parties are not compelled to copy<br />
the source along with the object code.<br />
4. You may not copy, modify, sublicense, or distribute the Program<br />
except as expressly provided under this License. Any attempt<br />
otherwise to copy, modify, sublicense or distribute the Program is void,<br />
and will automatically terminate your rights under this License.<br />
However, parties who have received copies, or rights, from you under<br />
this License will not have their licenses terminated so long as such<br />
parties remain in full compliance.<br />
5. You are not required to accept this License, since you have not<br />
signed it. However, nothing else grants you permission to modify or<br />
distribute the Program or its derivative works. T hese actions are<br />
prohibited by law if you do not accept this License. T herefore, by<br />
modifying or distributing the Program (or any work based on the<br />
Program), you indicate your acceptance of this License to do so, and all<br />
its terms and conditions for copying, distributing or modifying the<br />
Program or works based on it.<br />
6. Each time you redistribute the Program (or any work based on the<br />
Program), the recipient automatically receives a license from the<br />
original licensor to copy, distribute or modify the Program subject to<br />
these terms and conditions. You may not impose any further<br />
restrictions on the recipients' exercise of the rights granted herein. You<br />
are not responsible for enforcing compliance by third parties to this<br />
License.<br />
7. If, as a consequence of a court judgment or allegation of patent<br />
infringement or for any other reason (not limited to patent issues),<br />
conditions are imposed on you (whether by court order, agreement or<br />
otherwise) that contradict the conditions of this License, they do not<br />
excuse you from the conditions of this License. If you cannot distribute<br />
so as to satisfy simultaneously your obligations under this License and<br />
any other pertinent obligations, then as a consequence you may not<br />
distribute the Program at all. For example, if a patent license would not<br />
permit royalty-free redistribution of the Program by all those who<br />
receive copies directly or indirectly through you, then the only way you<br />
could satisfy both it and this License would be to refrain entirely from<br />
distribution of the Program.<br />
If any portion of this section is held invalid or unenforceable under any<br />
particular circumstance, the balance of the section is intended to apply<br />
and the section as a whole is intended to apply in other circumstances.<br />
It is not the purpose of this section to induce you to infringe any<br />
patents or other property right claims or to contest validity of any<br />
such claims; this section has the sole purpose of protecting the<br />
integrity of the free software distribution system, which is<br />
implemented by public license practices. Many people have made<br />
generous contributions to the wide range of software distributed<br />
through that system in reliance on consistent application of that<br />
system; it is up to the author/donor to decide if he or she is willing to<br />
distribute software through any other system and a licensee cannot<br />
impose that choice.<br />
T his section is intended to make thoroughly clear what is believed to<br />
be a consequence of the rest of this License.<br />
195
8. If the distribution and/or use of the Program is restricted in certain<br />
countries either by patents or by copyrighted interfaces, the original<br />
copyright holder who places the Program under this License may add<br />
an explicit geographical distribution limitation excluding those countries,<br />
so that distribution is permitted only in or among countries not thus<br />
excluded. In such case, this License incorporates the limitation as if<br />
written in the body of this License.<br />
9. T he Free Software Foundation may publish revised and/or new<br />
versions of the General Public License from time to time. Such new<br />
versions will be similar in spirit to the present version, but may differ in<br />
detail to address new problems or concerns.<br />
Each version is given a distinguishing version number. If the Program<br />
specifies a version number of this License which applies to it and "any<br />
later version", you have the option of following the terms and<br />
conditions either of that version or of any later version published by<br />
the Free Software Foundation. If the Program does not specify a<br />
version number of this License, you may choose any version ever<br />
published by the Free Software Foundation.<br />
10. If you wish to incorporate parts of the Program into other free<br />
programs whose distribution conditions are different, write to the<br />
author to ask for permission. For software which is copyrighted by the<br />
Free Software Foundation, write to the Free Software Foundation; we<br />
sometimes make exceptions for this. Our decision will be guided by the<br />
two goals of preserving the free status of all derivatives of our free<br />
software and of promoting the sharing and reuse of software<br />
generally.<br />
NO WARRANTY<br />
11. BECAUSE T HE PROGRAM IS LICENSED FREE OF CHARGE, T HERE IS<br />
NO WARRANT Y FOR T HE PROGRAM, T O T HE EXT ENT PERMIT T ED BY<br />
APPLICABLE LAW. EXCEPT WHEN OT HERWISE ST AT ED IN WRIT ING<br />
T HE COPYRIGHT HOLDERS AND/OR OT HER PART IES PROVIDE T HE<br />
PROGRAM "AS IS" WIT HOUT WARRANT Y OF ANY KIND, EIT HER<br />
EXPRESSED OR IMPLIED, INCLUDING, BUT NOT LIMIT ED T O, T HE<br />
IMPLIED WARRANT IES OF MERCHANT ABILIT Y AND FIT NESS FOR A<br />
PART ICULAR PURPOSE. T HE ENT IRE RISK AS T O T HE QUALIT Y AND<br />
PERFORMANCE OF T HE PROGRAM IS WIT H YOU. SHOULD T HE<br />
PROGRAM PROVE DEFECT IVE, YOU ASSUME T HE COST OF ALL<br />
NECESSARY SERVICING, REPAIR OR CORRECT ION.<br />
12. IN NO EVENT UNLESS REQUIRED BY APPLICABLE LAW OR AGREED<br />
T O IN WRIT ING WILL ANY COPYRIGHT HOLDER, OR ANY OT HER PART Y<br />
WHO MAY MODIFY AND/OR REDIST RIBUT E T HE PROGRAM AS<br />
PERMIT T ED ABOVE, BE LIABLE T O YOU FOR DAMAGES, INCLUDING ANY<br />
GENERAL, SPECIAL, INCIDENT AL OR CONSEQUENT IAL DAMAGES<br />
ARISING OUT OF T HE USE OR INABILIT Y T O USE T HE PROGRAM<br />
(INCLUDING BUT NOT LIMIT ED T O LOSS OF DAT A OR DAT A BEING<br />
RENDERED INACCURAT E OR LOSSES SUST AINED BY YOU OR T HIRD<br />
PART IES OR A FAILURE OF T HE PROGRAM T O OPERAT E WIT H ANY<br />
OT HER PROGRAMS), EVEN IF SUCH HOLDER OR OT HER PART Y HAS<br />
BEEN ADVISED OF T HE POSSIBILIT Y OF SUCH DAMAGES.<br />
END OF TERMS AND CONDITIONS<br />
196