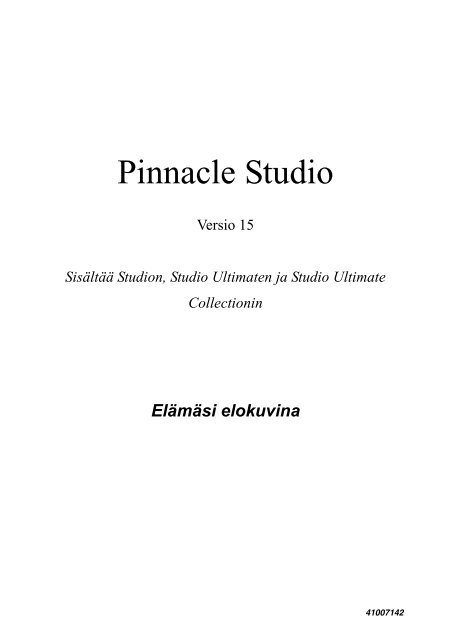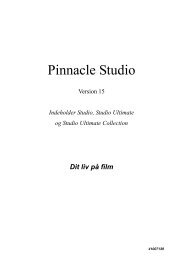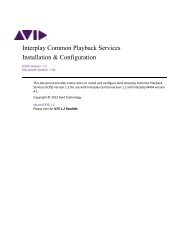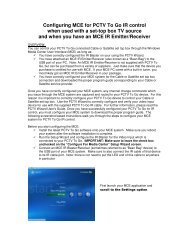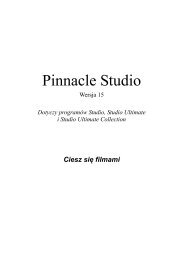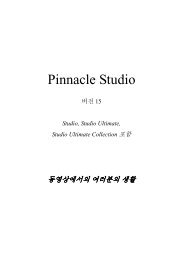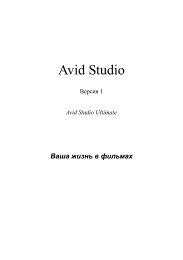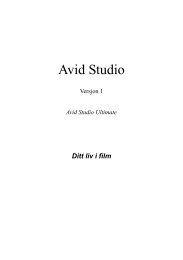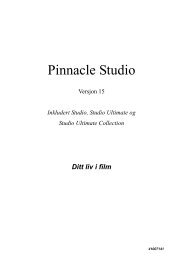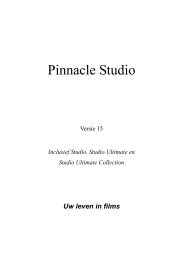Create successful ePaper yourself
Turn your PDF publications into a flip-book with our unique Google optimized e-Paper software.
<strong>Pinnacle</strong> Studio<br />
Versio 15<br />
Sisältää Studion, Studio Ultimaten ja Studio Ultimate<br />
Collectionin<br />
Elämäsi elokuvina<br />
41007142
Dokumentaation tehnyt Nick Sullivan<br />
Copyright ©1996-2011 Avid Technology, Inc. Kaikki oikeudet pidätetään.<br />
Kunnioita Taiteilijoiden ja muiden Tekijöiden Oikeuksia. Monien maiden<br />
lait suojaavat musiikkia, valokuvia, videomateriaalia, julkihahmojen kuvia<br />
ja muuta vastaavaa sisältöä. Sinä et saa käyttää muiden sisältöä, jos sinulla<br />
ei ole oikeuksia sisältöön tai oikeuksien omistajan lupaa sisällön käyttöön.<br />
Tämä tuote tai sen osat on täten suojeltu Yhdysvalloissa yhdellä tai<br />
useammalla seuraavista Yhdysvaltain patenteista: 5,495,291; 6,469,711;<br />
6,532,043; 6,901,211; 7,124,366; 7,165,219; 7,286,132; 7,301,092 ja<br />
7,500,176; ja Euroopassa yhdellä tai useammalla seuraavista Euroopan<br />
patenteista: 0695094 ja 0916136. Muut patentit ovat vireillä.<br />
Mpegable DS 2.2 ©2004 Dicas Digital Image Coding GmbH. <br />
Valmistettu Dolby Laboratoriesin lisenssillä. Dolby ja kaksois-D-symboli<br />
ovat Dolby Laboratoriesin tavaramerkkejä. Luottamuksellisia<br />
julkaisemattomia töitä. Copyright 1993 - 2005 Dolby Laboratories. Kaikki<br />
oikeudet pidätetään. MPEG Layer-3 -äänenkoodausteknologia lisensoitu<br />
Fraunhofer IIS and Thomson Multimedialta. Osia tästä tuotteesta on<br />
tehty LEADTOOLS:ia käyttäen. ©1991–2006, LEAD Technologies, Inc.<br />
Kaikki oikeudet pidätetään. Osissa käytetty Windows Media<br />
Technologies ©1999–2005 Microsoft Corporation. Real Producer SDK<br />
©1995–2005 Real Networks Inc. Tässä tuotteessa on osia kuvakoodista,<br />
jonka omistaja ja tekijänoikeuksien haltija on Pegasus Imaging Corporation,<br />
Tampa, FL. Kaikki oikeudet pidätetään. MPEG Layer II Audio,<br />
QDesign Corp. Tässä tuotteessa on YouTube API.<br />
Tähän tuotteeseen saattaa kuulua MPEG-ääniteknologiaa. Audio MPEG,<br />
Inc. ja S.I.SV.EL., S.P.A. vaativat seuraavan huomautuksen: Tämä tuote<br />
sisältää Audio MPEG:n SISVEL:n lisensoimaa MPEG-ääniteknologiaa,<br />
jota voidaan käyttää vain Avidin EULAn mukaisesti.<br />
Mitään tämän ohjekirjan osia ei voida kopioida, levittää, toimittaa,<br />
transkriboida, säilyttää hakujärjestelmässä, tai kääntää millekkään ihmistai<br />
tietokonekielelle millään tavalla sähköisesti, mekaanisesti,<br />
magneettisesti tai manuaalisesti ilman Avid Technology, Incin suostumusta.<br />
Avid<br />
280 North Bernardo Avenue<br />
Mountain View, CA 94943<br />
Painettu Yhdysvalloissa.<br />
ii <strong>Pinnacle</strong> Studio
Sisällysluettelo<br />
SISÄLLYSLUETTELO .................................................. III<br />
ENNEN KUIN ALOITAT................................................XI<br />
Laitevaatimukset....................................................................................xii<br />
Lyhenteet ja ilmaisut ............................................................................xiv<br />
Aputoiminnot.........................................................................................xv<br />
<strong>KAPPALE</strong> 1: STUDION KÄYTTÄMINEN .................... 15<br />
Peruuta, Tee uudelleen, Apua, Tuki ja Premium...................................15<br />
Asetusmahdollisuudet............................................................................15<br />
Editointi.....................................................................................................15<br />
Player.....................................................................................................15<br />
Esityspainikkeet.....................................................................................15<br />
Lisää editointiaiheesta ...........................................................................15<br />
Studion laajentaminen ...........................................................................15<br />
Projektiarkisto ja Palautus......................................................................15<br />
Studio-projektin arkistoiminen ..............................................................15<br />
Arkistoidun projektin palautus ..............................................................15<br />
<strong>KAPPALE</strong> 2 MEDIAN KAAPPAAMINEN JA<br />
TUOMINEN .................................................................. 15<br />
Studio Import Wizard ............................................................................15<br />
Import Wizardin paneelit ........................................................................15<br />
Sisällysluettelo iii
Tuo lähteestä -paneeli............................................................................15<br />
Tuo Kohteeseen -paneeli .......................................................................15<br />
Tilapaneeli .............................................................................................15<br />
Pakkausvalinnat-ikkuna.........................................................................15<br />
Kohtausten paikannusasetukset -ikkuna ................................................15<br />
Tiedoston nimi -paneeli.........................................................................15<br />
Tuotavan median valitseminen ...............................................................15<br />
Tuonti tiedostopohjaisesta mediasta ......................................................15<br />
Tuonti DV- tai HDV-kameralta.............................................................15<br />
Tuonti analogisista lähteistä ..................................................................15<br />
Tuonti DVD- tai Blu-ray-levyltä ...........................................................15<br />
Tuonti digikameroilta ............................................................................15<br />
Stop motion ...........................................................................................15<br />
Kuvakaappaus........................................................................................15<br />
<strong>KAPPALE</strong> 3: ALBUM .................................................. 15<br />
Videot-osio.................................................................................................15<br />
Videotiedoston avaaminen ....................................................................15<br />
Videomateriaalin katselu .......................................................................15<br />
Kohtausten ja tiedostojen valitseminen .................................................15<br />
Kohtaus- ja tiedostotietojen esittäminen................................................15<br />
Kohtausten kommentit...........................................................................15<br />
Kohtausten yhdistely ja jakaminen........................................................15<br />
Alkuperäisen kohtausjaon palauttaminen ..............................................15<br />
Siirtymät-osio............................................................................................15<br />
Montage ® -teemat-osio ..............................................................................15<br />
Otsikot-osio ...............................................................................................15<br />
Pysäytyskuvat-osio ...................................................................................15<br />
Levyvalikot-osio........................................................................................15<br />
Äänitehosteet-osio.....................................................................................15<br />
Musiikki-osio.............................................................................................15<br />
iv <strong>Pinnacle</strong> Studio
Projektisäiliö.............................................................................................15<br />
<strong>KAPPALE</strong> 4: MOVIE-IKKUNA..................................... 15<br />
Movie-ikkunan näytöt..............................................................................15<br />
Kuvakäsikirjoitus-näyttö .......................................................................15<br />
Aikajana-näyttö .....................................................................................15<br />
Teksti-näyttö..........................................................................................15<br />
Työkalulaatikot.........................................................................................15<br />
Kuva-työkalulaatikko ............................................................................15<br />
Ääni-työkalulaatikko .............................................................................15<br />
<strong>KAPPALE</strong> 5: KUVALEIKKEET ................................... 15<br />
Perusasiat kuvaleikkeistä.........................................................................15<br />
Kuvaleikkeiden lisääminen elokuvaan ..................................................15<br />
Työskentely useiden siirtotiedostojen kanssa ........................................15<br />
Projektin videoformaatti ........................................................................15<br />
Rajapinta-toiminnot...............................................................................15<br />
Kuvaleikkeiden trimmaus .......................................................................15<br />
Trimmaus Aikajanalla kahvoja käyttäen ...............................................15<br />
Vihjeitä leikkeiden trimmaukseen .........................................................15<br />
Trimmaus Leikkeen ominaisuudet -työkalua käyttäen...........................15<br />
Trimmattujen leikkeiden palauttaminen entiselleen ..............................15<br />
Leikkeiden jakaminen ja yhdistäminen .................................................15<br />
Vaativa editointi aikajanalla ...................................................................15<br />
Inserttien editointi..................................................................................15<br />
Jaettu editointi .......................................................................................15<br />
SmartMovie-musiikkivideotyökalu.........................................................15<br />
<strong>KAPPALE</strong> 6: MONTAGE ® -TEEMAT JA<br />
TEEMAEDITOINTI ....................................................... 15<br />
Teemojen käyttäminen.............................................................................15<br />
Albumin Teemat-osio ............................................................................15<br />
Sisällysluettelo v
Teemaleikkeiden luominen....................................................................15<br />
Teemaleikkeiden työstäminen Aikajanalla............................................15<br />
Teeman anatomia...................................................................................15<br />
Teemaeditori-työkalun avaaminen ........................................................15<br />
Teemaeditori-työkalun käyttö................................................................15<br />
<strong>KAPPALE</strong> 7: VIDEOTEHOSTEET............................... 15<br />
Tehostelistan kanssa työskentely...........................................................15<br />
Tehostemuuttujien vaihtaminen.............................................................15<br />
Avainkehystys .......................................................................................15<br />
Avainkehysten käyttö ............................................................................15<br />
Esikatselu ja renderointi ........................................................................15<br />
Videotehostekokoelma .............................................................................15<br />
Perustehosteet...........................................................................................15<br />
Automaattinen värinkorjaus ..................................................................15<br />
Unen hohto ............................................................................................15<br />
Kohinanvähennys ..................................................................................15<br />
Kierto.....................................................................................................15<br />
Tasoitus .................................................................................................15<br />
Nopeus...................................................................................................15<br />
Ultimate-tehosteet.....................................................................................15<br />
Sumennus ..............................................................................................15<br />
Korkokuva .............................................................................................15<br />
Vanha filmi............................................................................................15<br />
Pehmennys.............................................................................................15<br />
Lasimaalaus ...........................................................................................15<br />
Valoisuusavainnus.................................................................................15<br />
2D-editori ..............................................................................................15<br />
Maanjäristys ..........................................................................................15<br />
Linssiheijastus .......................................................................................15<br />
Suurennus ..............................................................................................15<br />
Liikesumennus.......................................................................................15<br />
Pisara .....................................................................................................15<br />
Aalto ......................................................................................................15<br />
Mustavalkoinen .....................................................................................15<br />
Värinkorjaus ..........................................................................................15<br />
Värikartta...............................................................................................15<br />
Käänteinen.............................................................................................15<br />
Valaistus ................................................................................................15<br />
vi <strong>Pinnacle</strong> Studio
Porrastus ................................................................................................15<br />
RGB-väritasapaino ................................................................................15<br />
Seepia ....................................................................................................15<br />
Valkotasapaino ......................................................................................15<br />
<strong>KAPPALE</strong> 8: KAKSIRAITAINEN EDITOINTI .............. 15<br />
Päällekkäisraidan esittely .....................................................................15<br />
A/B-editointi..........................................................................................15<br />
Kuva kuvassa -työkalu...........................................................................15<br />
Väriavainnus-työkalu.............................................................................15<br />
Värien valinta ........................................................................................15<br />
<strong>KAPPALE</strong> 9: SIIRTYMÄT............................................ 15<br />
Siirtymätyypit ja niiden käyttö ..............................................................15<br />
Elokuvasi siirtymien esikatselu .............................................................15<br />
Äänisiirtymät .........................................................................................15<br />
Ripple Transition -komento...................................................................15<br />
Siirtymien trimmaus ................................................................................15<br />
Leikkeen ominaisuudet -työkalulla trimmaus ........................................15<br />
<strong>KAPPALE</strong> 10: PYSÄYTYSKUVAT.............................. 15<br />
Pysäytyskuvien editointi ..........................................................................15<br />
Kuvaleikkeiden ominaisuuksien editointi..............................................15<br />
Ruudunsieppaaja......................................................................................15<br />
Ruudunsieppaaja-työkalu ......................................................................15<br />
<strong>KAPPALE</strong> 11: LEVYVALIKOT .................................... 15<br />
Levyjen tekeminen Studiossa ................................................................15<br />
Albumin valikkojen käyttäminen ..........................................................15<br />
Playerin DVD-ohjaimet.........................................................................15<br />
Valikkojen editoiminen Aikajanalla ......................................................15<br />
Editointi Leikkeen ominaisuudet –työkalua käyttäen ............................15<br />
Levyvalikko-työkalu...............................................................................15<br />
<strong>KAPPALE</strong> 12: KLASSINEN OTSIKKO -EDITORI....... 15<br />
Klassinen otsikko -editorin käynnistäminen..........................................15<br />
Sisällysluettelo vii
Klassinen otsikko -editorin ohjaustoiminnot .........................................15<br />
Otsikkotyyppi-painikkeet ......................................................................15<br />
Kohde-työkalulaatikko ..........................................................................15<br />
Editointitapa-valintapainikkeet..............................................................15<br />
Kohteen sommittelupainikkeet ..............................................................15<br />
Leikepöytä- ja tuhoamispainikkeet........................................................15<br />
Tekstityylin valinta................................................................................15<br />
Klassinen otsikko –editorin albumi ........................................................15<br />
Ulkoasuselain ........................................................................................15<br />
Taustat-osio ...........................................................................................15<br />
Kuvat -osio ............................................................................................15<br />
Painikkeet-osio ......................................................................................15<br />
<strong>KAPPALE</strong> 13: LIIKEOTSIKOIJA................................. 15<br />
Otsikoijan käynnistäminen (ja sulkeminen) ..........................................15<br />
Tiedosto-valikon toiminnot ...................................................................15<br />
Liikeotsikoija-albumi ...............................................................................15<br />
Videot-osio ............................................................................................15<br />
Valokuvat-osio ......................................................................................15<br />
Objektit-osio..........................................................................................15<br />
Ulkoasut-osio.........................................................................................15<br />
Liikkeet-osio..........................................................................................15<br />
Liikeotsikoiden luominen ja editoiminen ...............................................15<br />
Tausta-paneeli........................................................................................15<br />
Muokkaa-ikkuna....................................................................................15<br />
Tekstin kanssa työskentely ....................................................................15<br />
Kerroslistan kanssa työskentely.............................................................15<br />
Kerrosryhmien kanssa työskentely ........................................................15<br />
<strong>KAPPALE</strong> 14: ÄÄNITEHOSTEET JA MUSIIKKI ........ 15<br />
Aikajanan ääniraidat..............................................................................15<br />
CD-ääni-työkalu....................................................................................15<br />
Taustamusiikki-työkalu..........................................................................15<br />
Selostus-työkalu.....................................................................................15<br />
Äänileikkeiden trimmaus.........................................................................15<br />
Trimmaus Leikkeen ominaisuudet -työkalulla.......................................15<br />
viii <strong>Pinnacle</strong> Studio
Äänenvoimakkuus ja miksaaminen........................................................15<br />
Äänileikkeen anatomia ..........................................................................15<br />
Äänen säätäminen Aikajanalla ..............................................................15<br />
Siirtymät ääniraidoilla ...........................................................................15<br />
Äänenvoimakkuus ja tasapaino -työkalu ...............................................15<br />
<strong>KAPPALE</strong> 15: ÄÄNITEHOSTEET ............................... 15<br />
Melunvähennys......................................................................................15<br />
Ultimate-tehosteet.....................................................................................15<br />
Kanavatyökalu.......................................................................................15<br />
Kuoro.....................................................................................................15<br />
Suhinanpoistaja......................................................................................15<br />
Taajuuskorjain .......................................................................................15<br />
Rätinä.....................................................................................................15<br />
Tasain ....................................................................................................15<br />
Kaiunta ..................................................................................................15<br />
Stereokaiku............................................................................................15<br />
Stereoulottuvuus....................................................................................15<br />
<strong>KAPPALE</strong> 16: ELOKUVASI TEKEMINEN .................. 15<br />
Tulostus levylle .........................................................................................15<br />
Tulostus tiedostoon...................................................................................15<br />
Tulostus nauhalle......................................................................................15<br />
Videokameran tai -nauhurin määrittäminen... .......................................15<br />
Tulosta elokuvasi videonauhalle............................................................15<br />
Tulostus verkkoon ....................................................................................15<br />
LIITE A: ASETUSVAIHTOEHDOT .............................. 15<br />
Henkilökohtaiset projektiasetukset........................................................15<br />
Henkilökohtaiset video- ja ääniasetukset...............................................15<br />
Levyntekoasetukset ...............................................................................15<br />
Tiedostontekoasetukset..........................................................................15<br />
Real Media -tiedoston tekoasetukset .....................................................15<br />
Windows Media -tiedoston tekoasetukset .............................................15<br />
Nauhantekoasetukset .............................................................................15<br />
Sisällysluettelo ix
LIITE B: VINKKEJÄ JA NIKSEJÄ............................... 15<br />
Laitteisto................................................................................................15<br />
Grafiikkakortin asetukset.......................................................................15<br />
Studio ja tietokoneanimaatio .................................................................15<br />
LIITE C: VIANETSINTÄ ............................................... 15<br />
Tekninen verkkotuki................................................................................15<br />
Suosituimmat tukiaiheet ..........................................................................15<br />
Virheet ja kaatuminen asennuksen aikana.............................................15<br />
Studio kaatuu editointitilassa.................................................................15<br />
Studio juuttuu renderoinnin aikana........................................................15<br />
Studio juuttuu käynnistettäessä tai ei käynnisty ....................................15<br />
‘Poltto epäonnistui’ -virheilmoitus Elokuvan viimeistely -tilassa.........15<br />
Studion luomia DVD-levyjä ei pysty toistamaan tai ne vaikuttavat<br />
tyhjiltä....................................................................................................15<br />
LIITE D: VINKKEJÄ VIDEON TEKEMISEEN.............. 15<br />
Kuvaussuunnitelman tekeminen............................................................15<br />
Editointi.................................................................................................15<br />
Nyrkkisääntöjä editointiin .....................................................................15<br />
Ääniraidan tekeminen............................................................................15<br />
Nimi.......................................................................................................15<br />
LIITE E: SANASTO...................................................... 15<br />
LIITE F: PIKANÄPPÄIMET.......................................... 15<br />
HAKEMISTO ................................................................ 15<br />
x <strong>Pinnacle</strong> Studio
Ennen kuin aloitat<br />
Tahdomme kiittää sinua <strong>Pinnacle</strong> Studio-ohjelman<br />
ostamisesta. Toivottavasti nautit ohjelman<br />
käyttämisestä.<br />
Tämä käsikirja kattaa Studion kaikki versiot, mukaan<br />
lukien Studio Ultimaten ja Studio Ultimate<br />
Collectionin. Versioiden väliset erot huomioidaan<br />
tarpeen mukaan. Suurimmaksi osaksi sanaa “Studio”<br />
käytetään yleisesti viittaamaan kaikkiin versioihin.<br />
Vastaavasti ”Studio Ultimate” viittaa myös Studio<br />
Ultimate Collectioniin, ellei toisin mainita.<br />
Jos et ole aikaisemmin käyttänyt Studiota,<br />
suosittelemme sinua pitämään ohjekirjaa käsillä, jotta<br />
voit tarkistaa siitä asioita, vaikka et lukisikaan koko<br />
ohjekirjaa läpi.<br />
Varmistaaksesi, että Studio-kokemuksesi lähtee<br />
oikealla tavalla käyntiin, lue seuraavat kolme kohtaa<br />
ennen kuin jatkat kohtaan 1. luku: Studion käyttö.<br />
Uusille käyttäjille suosittelemme myös Studion<br />
opastettua tutustumiskierrosta. Käynnistä kierros<br />
napsauttamalla sen linkkiä Studion<br />
käynnistyskuvanäytöllä tai käytä sovelluksen omaa<br />
valikkokomentoa Ohje Opastettu kierros.<br />
Ennen kuin aloitat xi
Laitevaatimukset<br />
Studio-ohjelmistosi lisäksi tehokas Studioeditointijärjestelmä<br />
vaatii laitteistolta tietyntasoista<br />
suorituskykyä, joka määritellään tässä osiossa. Muista<br />
kuitenkin, että vaikka ohjearvot ovat tärkeitä, ne eivät<br />
ole koko totuus: Laitteistojen oikeanlainen toiminta<br />
saattaa riippua myös valmistajan toimittamasta<br />
ajuriohjelmistosta. Ajuripäivitysten ja ohjeiden<br />
tarkistaminen valmistajan verkkosivulta auttaa usein<br />
ratkaisemaan grafiikka- ja äänikortteihin sekä muihin<br />
laitteisiin liittyviä ongelmia.<br />
Huomaa: Osa tässä mainituista ominaisuuksista vaatii<br />
Studiosi versiosta riippuen ilmaisen tai maksullisen<br />
"aktivoinnin" Internetissä.<br />
Tietokone<br />
Intel Pentium tai AMD Athlon 1,8 GHz tai enemmän<br />
(suositus 2,4 GHz tai enemmän). Intel Core2 tai i7<br />
2,4 GHz vaatimus AVHCD-editointiin (2,66 GHz<br />
AVHCD 1920:e)<br />
Suositus 1 GT keskusmuistia, AVCHD-editoinnille<br />
vaatimus 2 GT<br />
Windows® 7, Windows Vista® SP2-päivityksellä tai<br />
Windows XP SP3-päivityksellä<br />
DirextX 9 tai 10 yhteensopiva näytönohjain 64 MT<br />
(suositus 128 MT tai enemmän); HD- ja AVCHDeditointiin<br />
256 MT<br />
DirectX 9 tai parempi yhteensopiva äänikortti<br />
3,2 GT levytilaa (liitännäisille lisää)<br />
DVD-ROM-ajuri ohjelmiston asentamiseen.<br />
xii <strong>Pinnacle</strong> Studio
Seuraavat ovat valinnaisia:<br />
CD-R(W)-poltin Video-CD-levyjen (VCD) tai<br />
SuperVideo-CD-levyjen (SVCD) luomiseen.<br />
DVD-/+R(W)-poltin DVD-, HD DVD ja AVCHDlevyjen<br />
luomiseen.<br />
Blu-ray-poltin Blu-ray-levyjen (Studio Ultimate)<br />
luomiseen.<br />
Surround-sound-ulostulolla varustettu äänikortti<br />
surround-sound-miksausten esikatseluun.<br />
Kovalevy<br />
Kovalevysi on kyettävä ylläpitämään jatkuvaa 4 Mt/s<br />
luku- ja kirjoitusnopeutta. Useimmat asemat pystyvät<br />
tähän. Kun siirrät materiaalia ensimmäistä kertaa,<br />
Studio testaa kovalevysi varmistaakseen, että se on<br />
riittävän nopea. DV-formaatin video vie 3,6 Mt<br />
kovalevytilaa sekunnissa, joten vain neljä ja puoli<br />
minuuttia DV-videota käyttää kokonaisen gigatavun<br />
kovalevytilaa.<br />
Vinkki: Suosittelemme erillisen kovalevyn käyttöä<br />
videonauhalta kaappaamiseen välttääksesi, etteivät<br />
Studio ja muut ohjelmat, mukaanluettuna Windows,<br />
joudu kilpailemaan keskenään kovalevyn käytöstä<br />
siirron aikana.<br />
Videon siirtämiseen käytettävät laitteet<br />
Studio pystyy siirtämään videota monenlaisista<br />
digitaalisista ja analogisista lähteistä. Katso “Tuo<br />
kohteesta -paneeli” sivulla 15.<br />
Videontulostuslaitteisto<br />
Studio voi tuottaa videota:<br />
Ennen kuin aloitat xiii
Mikä tahansa HDV-, DV- tai Digital8-kamera tai -<br />
nauhuri. Tämä vaatii OHCI-yhteensopivan IEEE-<br />
1394 (FireWire) -portin (toimitetaan <strong>Pinnacle</strong> Studio<br />
DV:n mukana). Kamera pitää asettaa nauhoittamaan<br />
DV-tuloliitännän kautta.<br />
Mikä tahansa analoginen (8mm, Hi8, VHS, SVHS,<br />
VHS-C tai SVHS-C) kamera tai nauhuri. Tämä<br />
vaatii <strong>Pinnacle</strong> Studio USB-700-, PCI-500-, PCI-<br />
700- tai muun <strong>Pinnacle</strong>-laitteen, jossa on analogiset<br />
lähtöliitännät. Voit tulostaa analogisiin kameroihin<br />
tai nauhureihin myös käyttämällä <strong>Pinnacle</strong> Studio<br />
DV- tai muuta OHCI-yhteensopivaa 1394-porttia,<br />
jos DV- tai Digital8-kamerasi tai -nauhurisi päästää<br />
DV-signaalin analogisten lähtöliitäntöjensä läpi<br />
(katso lisätietoja kamerasi ohjekirjasta ja<br />
Kappaleesta 16: Elokuvasi viimeistely).<br />
Lyhenteet ja ilmaisut<br />
Tässä oppaassa käytetään seuraavia ilmaisuja<br />
materiaalin järjestelyn helpottamiseksi.<br />
Terminologia<br />
AVCHD: Videodata formaatti, jota käytetään joissain<br />
teräväpiirtokameroissa sekä DVD-levyissä, joita Bluray-soittimet<br />
voivat lukea. AVCHD-tiedostojen<br />
menestyksekäs editoiminen vaatii muita Studion<br />
tukemia formaatteja enemmän tehoa tietokoneelta.<br />
DV: Termi ”DV” viittaa DV- ja Digital8videokameroihin,<br />
VCR-laitteisiin ja nauhoihin.<br />
xiv <strong>Pinnacle</strong> Studio
HDV: Teräväpiirto- tai “high-definition video” -<br />
formaatti, jolla voi äänittää MPEG-2-formaatin videota<br />
DV-nauhalle ruutukoossa 1280 x 720 tai 1440 x 1080.<br />
1394: Termi “1394” viittaa OHCI-yhteensopiviin<br />
IEEE-1394-, FireWire-, DV- tai i.LINK liitäntöihin,<br />
portteihin ja kaapeleihin.<br />
Analog: Termi “analoginen” viittaa 8mm-, Hi8-, VHS-,<br />
SVHS-, VHS-C- tai SVHS-C-videokameroihin, VCRlaitteisiin<br />
ja nauhoihin sekä Composite/RCA- ja S-<br />
Video-kaapeleihin ja -liittimiin.<br />
Painikkeet, valikot, viestiruudut ja ikkunat<br />
Painikkeiden, valikoiden ynnä muiden sellaisten nimet<br />
on kirjoitettu kursiivilla niiden erottamiseksi<br />
ympäröivästä tekstistä. Ikkunoiden ja viestiruutujen<br />
nimet on puolestaan kirjoitettu isoilla alkukirjaimilla.<br />
Esimerkiksi:<br />
Napsauta Muokkaa valikkoa -painiketta avataksesi<br />
Klassinen otsikko –editorin.<br />
Valikkokomentojen valitseminen<br />
Oikealle osoittava nuolenkärkimerkki () kuvaa<br />
hierarkisten valikkojen polkua. Esimerkiksi:<br />
Valitse Toolbox Generate Background Music.<br />
Näppäimistöä koskevat ilmaisut<br />
Näppäinten nimet kirjoitetaan isolla alkukirjaimella ja<br />
alleviivataan. Plus-merkki tarkoittaa<br />
näppäinyhdistelmää. Esimerkiksi:<br />
Paina Ctrl+A valitaksesi kaikki Aikajanalla olevat<br />
leikkeet.<br />
Ennen kuin aloitat xv
Hiirellä näpäyttäminen<br />
Kun ohjeissa kehotetaan näpäyttämään hiirellä,<br />
tarkoittaa se aina hiiren vasemman puolen<br />
näpäyttämista, ellei toisin mainita:<br />
Näpäytä hiiren oikeaa puolta ja valitse Go to<br />
Title/Menu Editor.<br />
Aputoiminnot<br />
Kun työskentelet Studiossa, saatavillasi on aina<br />
kahdenlaista välitöntä apua:<br />
Apua-tiedosto: Näpäytä apua-painiketta Studion<br />
päävalikkopalkissa tai valitse Help Help topics -<br />
valikko tai paina F1 avataksesi Studion apuatiedoston.<br />
Työkaluvihjeet: Saadaksesi selville, mitä jokin<br />
tietty painike tai jokin muu Studion ohjaustoiminto<br />
saa aikaan, pysäytä hiiresi osoitin sen päälle. Esille<br />
tulee “työkaluvihje”, jossa kyseisen painikkeen tai<br />
toiminnon tehtävä selitetään.<br />
xvi <strong>Pinnacle</strong> Studio
<strong>KAPPALE</strong> 1:<br />
Studion käyttäminen<br />
Elokuvan tekemisessä Studion avulla on kolme<br />
vaihetta:<br />
1. Tuonti: Tuo lähdevideota eli “raakamateriaalia”<br />
tietokoneesi kovalevylle. Voit siirtää analogisista<br />
videolähteistä (8mm, VHS jne.), digitaalisilta<br />
videonauhoilta (HDV, DV, Digital8), muistikorteilta ja<br />
muusta tiedostopohjaisesta mediasta sekä suoraa livemateriaalia<br />
videokamerasta tai verkkokamerasta.<br />
Materiaalin tuontivaihetta käsitellään kappaleessa 2:<br />
Materiaalin siirtäminen.<br />
2. Editointi (Edit): Järjestele materiaali haluamallasi<br />
tavalla: Päätä kohtausten järjestys ja poista tarpeeton<br />
materiaali, lisää visuaalisia elementtejä (siirtymiä,<br />
otsikoita ja grafiikkaa) ja ääniä (kuten äänitehosteita ja<br />
taustamusiikkia). DVD-, Blu-ray- ja VCD-elokuvia<br />
tehdessäsi voit luoda interaktiivisia valikoita, joita<br />
käyttämällä yleisösi saa tarpeisiinsa sopivan<br />
katselukokemuksen.<br />
Editointivaihe muodostaa suurimman osan työstäsi<br />
Studiossa. Katso “Editointi” myöhemmin tässä<br />
kappaleessa (sivu 15) tarkempaa esittelyä varten.<br />
Saatavuus: Blu-ray-levyn luominen on tuettu vain Studio Ultimatessa<br />
ja Studio Ultimate Collectionissa.<br />
Kappale 1: Studion käyttäminen 1
3. Elokuvan viimeistely (Make Movie): Kun editointi<br />
on tehty, voit luoda valmiin elokuvan haluamaasi<br />
formaattiin ja haluamallesi välineelle: nauha, VCD,<br />
S-VCD, DVD, AVI, MPEG, RealVideo, Windows<br />
Media ja monta muuta.<br />
Make Movie -tilaa (elokuvan viimeistely) on selostettu<br />
tarkemmin kappaleessa 16: Elokuvan viimeistely.<br />
Vaiheiden valitseminen<br />
Valitse haluamasi elokuvanteon vaihe näpäyttämällä<br />
yhtä kolmesta vaihepainikkeesta Studio-ikkunan<br />
vasemmassa yläkulmassa:<br />
Kun siirryt toiseen työvaiheeseen, Studio-näyttöruutu<br />
muuttuu ja näyttää uuden vaiheen vaatimat<br />
ohjauspainikkeet.<br />
Peruuta, Tee uudelleen, Apua, Tuki ja<br />
Premium<br />
Peruuta-, Tee uudelleen-,<br />
Apua-, Tuki- ja Premiumpainikkeet<br />
löytyvät aina Studio-ikkunan oikeasta<br />
yläkulmasta riippumatta siitä, missä kolmesta tilasta<br />
sillä hetkellä työskentelet.<br />
Undo –painikkeen avulla peruutat yksi kerrallaan<br />
minkä tahansa toiminnon, jonka olet tehnyt kuluvan<br />
editointi-istunnon aikana.<br />
Redo –painike palauttaa peruuttamasi toiminnot yksi<br />
kerrallaan, jos peruutit liikaa.<br />
2 <strong>Pinnacle</strong> Studio
Apua-painike käynnistää Studion sisäänrakennetun<br />
apujärjestelmän.<br />
Tuki-painike avaa Studion teknisen tuen sivun<br />
verkkoselaimessasi.<br />
Premium-painikkeen avulla voit laajentaa Studiota<br />
ostamalla ja asentamalla premium-sisältöä. (Katso<br />
yksityiskohdat sivulta 15.)<br />
Kaikki muut Studio -näytön ohjaimet vaihtelevat sen<br />
mukaan, minkä työvaiheen olet valinnut.<br />
Asetusmahdollisuudet<br />
Useimmat valinnat Studiossa tehdään kahden<br />
välilehtiä sisältävän viestiruudun kautta.<br />
Ensimmäisestä viestiruudusta löytyy Muokkaa-tilaan<br />
liittyvät asetukset. Siinä on kaksi välilehteä:<br />
Toista viestiruutua käytät viimeistellessäsi työsi<br />
elokuvaksi (Make Movie mode). Siinä on kolme<br />
välilehteä, yksi kutakin elokuvan tulostusmuotoa<br />
koskien:<br />
Molempien viestiruutujen kaikki välilehdet voidaan<br />
avata yksittäin Setup-valikon kautta vastaavan<br />
komennon avulla (esim. Setup Projektiasetukset).<br />
Kun kumpi tahansa viestiruutu on auki, kaikki sen<br />
välilehdet näkyvät kerralla.<br />
Kappale 1: Studion käyttäminen 3
EDITOINTI<br />
Yksinkertaisuuden vuoksi valintoihin viitataan tässä<br />
ohjeessa yksittäin, esimerkiksi “Projektiasetuksetvalintapaneeli”.<br />
Yksityiskohtaiset selitykset molempien viestiruutujen<br />
tarjoamista mahdollisuuksista löytyvät liitteestä A:<br />
Asetusmahdollisuudet.<br />
Import Wizardin Tila-paneelista löytyy lisävaihtoehtoja<br />
tuomiseen. Tarjolla olevat vaihtoehdot riippuvat sen<br />
median tyypistä, jonka haluat tuoda, kuten “Tilapaneeli”-otsikon<br />
alla on kuvailtuna sivulla 15.<br />
Studio aukeaa aina editointitilassa, sillä sitä työtilaa<br />
tarvitset useimmin. Edit mode -tilan näytöllä on<br />
kolme pääaluetta.<br />
Album sisältää lähdemateriaalin, muun muassa<br />
siirtämäsi videokohtaukset, joita käytät työssäsi.<br />
Movie-ikkuna on paikka, jossa luot elokuvasi<br />
järjestelemällä video- ja äänileikkeitä sekä lisäämällä<br />
siirtymiä ja tehosteita.<br />
Player näyttää parhaillaan Studiosta valitsemasi<br />
kohteen ja tarjoaa mahdollisuuden esikatseluun. Valittu<br />
kohde voi olla jotakin Albumista – kuten videokohtaus,<br />
otsikko tai äänitehoste – tai se voi olla valmiiksi<br />
editoitu elokuvasi siirtymineen, otsikoineen,<br />
tehosteineen ja useine ääniraitoineen. Player on esitelty<br />
alla.<br />
Katso Kappale 3: Album ja Kappale 4: Movie-ikkuna<br />
saadaksesi yksityiskohtaista tietoa kyseisistä aiheista.<br />
4 <strong>Pinnacle</strong> Studio
Studio Muokkaa-tilassa Albumissa, Playerissa<br />
ja Movie-ikkunassa; tässä se näkyy<br />
Kuvakäsikirjoitusnäkymässä.<br />
Player<br />
Player näyttää esikatseluna editoimasi elokuvan tai<br />
sen, mitä olet kyseisellä hetkellä valinnut Albumista.<br />
Se koostuu kahdesta pääosasta: Preview window -<br />
esikatseluikkunasta ja Playback controls -<br />
ohjaustoiminnoista. Preview window näyttää<br />
videokuvaa. Playback controls -ohjaustoimintojen<br />
avulla voit katsoa videota tai siirtyä johonkin tiettyyn<br />
videon kohtaan. Nämä ohjaustoiminnot ovat kahdessa<br />
muodossa: Standard ja DVD.<br />
Perustila<br />
Perusesityspainikkeet vastaavat videokameran tai<br />
VCR-laitteiston painikkeita. Niitä käytetään tavallisen<br />
videon katselemiseen.<br />
Kappale 1: Studion käyttäminen 5
DVD-tila<br />
DVD:n esitystoiminnot jäljittelevät DVD-soittimen tai<br />
kaukosäätimen navigointikomentoja. Käytä niitä DVDlevyjen<br />
tai muiden levyjen (mukaanlukien niiden<br />
vuorovaikutteisten valikoiden) esikatseluun.<br />
6 <strong>Pinnacle</strong> Studio
Esikatseluikkuna<br />
Esikatseluikkuna on yksi Studion tärkeimmistä<br />
kohdista, sillä sitä tarvitaan niin usein, erityisesti<br />
esikatsottaessa. Sitä voidaan käyttää myös näyttämään:<br />
Minkä tahansa tyyppistä Album-sisältöä.<br />
Pysäytyskuvia tai otsikoita elokuvastasi.<br />
Muutoksia videotehosteisiin reaaliajassa, kun säädät<br />
tehosteiden arvoja.<br />
Pysäytyskuvaruutuja videostasi.<br />
Kun katsot pysäytyskuvaa, voit siirtyä yhden ruudun<br />
eteen- tai taaksepäin “jog” -painikkeilla.<br />
Videon esikatselun koon muuttaminen<br />
Jos näyttösi mittasuhteet sallivat, voit suurentaa<br />
Playeriä – ja sen mukana videon esikatselua – Playerin<br />
koko -liu'ulla. Tämä ohjain on Playerin yläpuolella<br />
Peruuta-painikkeen vasemmalla puolella aina kun<br />
näytön koon muuttaminen on mahdollista.<br />
Vedä ohjainnuppia oikealle, niin Playerin koko kasvaa<br />
ja vasemmalle, niin koko pienenee. Nuppi<br />
äärivasemmalla vastaa pienintä kokoa ja on ohjelman<br />
oletusasetus.<br />
Kappale 1: Studion käyttäminen 7
Playerin koon muuttaminen optimoi näytön käyttöä ja<br />
näyttää videon esikatselun suurempana.<br />
DVD-painike<br />
Liiku kahden esitystilan välillä Playerin oikeassa<br />
alakulmassa olevalla DVD-painikkeella. Tämä<br />
painike on käytettävissä vain, jos editoimassasi<br />
elokuvassa on vähintään yksi valikko.<br />
Esityspainikkeet<br />
Player näyttää jomman kumman kahdesta<br />
esityspainikesetistä riippuen siitä, minkä esitystilan<br />
valitset.<br />
Kun katsot elokuvaasi tavallisena videona, käytät<br />
perusesityspainikkeita. Jos elokuvassasi on<br />
levyvalikkonavigointi, voit katsoa sitä DVDesityspainikkeiden<br />
avulla optisena levynä, jossa<br />
näytöllä on vuorovaikutteiset valikot. Molemmat<br />
toiminnot esitellään alla.<br />
Koko näytön kokoinen esikatselu: Tämä heti<br />
esikatseluikkunan oikean yläkulman yläpuolella<br />
oleva painike siirtää sinut koko näytön kokoiseen<br />
esikatseluun. Toiminto on käytössä molemmilla<br />
toistotavoilla. Yhden monitorin järjestelmässä<br />
täysikokoisen näytön käyttö päättyy, kun elokuvasi<br />
8 <strong>Pinnacle</strong> Studio
päättyy tai kun tuplanäpäytät näyttöä tai kun painat<br />
Esc-näppäintä. Katso Video preview -vaihtoehdot<br />
Video and Audio Preferences -paneelissa (sivu 15)<br />
saadaksesi tietoa useamman monitorin järjestelmille<br />
sopivista asetuksista.<br />
Video preview -vaihtoehdot Video and audio<br />
preferences -vaihtoehtopaneelissa mahdollistavat<br />
täysikokoisen esikatselun ohjaamisen<br />
kakkosnäyttöruutuun, jos järjestelmässäsi on sellainen.<br />
Studio Ultimatessa voit halutessasi lähettää esikatselun<br />
samanaikaisesti ulkoiseen laitteeseen.<br />
Toiston vakio-ohjaimet<br />
Nämä painikkeet ohjaavat esitystoimintoja Playerissä<br />
Toisto/Tauko: Toisto-painike esittää elokuvan<br />
alkaen senhetkisestä sijaintipaikasta. Kun<br />
esikatselu alkaa, Toisto-painikkeesta tulee<br />
Tauko-painike. Kun esitys on pysäytettynä, se Albumin<br />
kohtaus tai Movie-ikkunan leike, jonka kohdalla esitys<br />
pysäytettiin, pysyy valittuna. Myös [Välilyönti]näppäintä<br />
voi käyttää esityksen käynnistämiseen ja<br />
pysäyttämiseen.<br />
Mene alkuun -painike: Tämä painike pysäyttää<br />
toiston ja hyppää takaisin esikatseltavan<br />
materiaalin ensimmäiseen ruutuun.<br />
Kelaus taaksepäin, kelaus eteenpäin: Näillä<br />
painikkeilla voit kelata elokuvaa kumpaan<br />
tahansa suuntaan kaksi, neljä tai kymmenen<br />
kertaa nopeutettuna. Voit käyttää painikkeita jonkin<br />
tietyn videonpätkän etsimiseen. Eri nopeuksien välillä<br />
pääset liikkumaan napsauttamalla painikkeita<br />
toistuvasti.<br />
Kappale 1: Studion käyttäminen 9
Luuppi: Tällä painikkeella voit toistaa valittuja<br />
videoleikkeitä Movie-ikkunassa jatkuvana<br />
toistona. Tämä toiminto on erityisen kätevä<br />
lisätehosteita ja -siirtymiä valitessa ja editoidessa.<br />
Näpäytä mitä tahansa esityspainiketta jatkuvan toiston<br />
pysäyttämiseksi. Luuppi-painikkeeseen syttyy valo,<br />
kun toiminto on aktiivinen. Luuppi-toiminto jatkuu,<br />
vaikka muuttaisit toiston nopeutta.<br />
Jog -näppäimet: Tämä ohjauspari siirtää<br />
elokuvaasi eteen- tai taaksepäin ruutu kerrallaan.<br />
Siirtyäksesi sekunneittain, minuuteittain tai tunneittain<br />
ruutujen sijasta, valitse laskimesta vastaava kenttä<br />
(katso alla). Käytä sitten jog –näppäimiä kohtauksen<br />
muuttamiseen.<br />
Playerin osoitin<br />
Playerin osoittimen avulla liikut nopeasti eteen- ja<br />
taaksepäin tallettamassasi materiaalissa tai valmiissa<br />
työssäsi. Osoittimen paikka vastaa kulloinkin esillä<br />
olevan ruudun paikkaa koko materiaalissa (ei siis vain<br />
kulloisessakin kohtauksessa) tai valmiissa elokuvassa<br />
(ei siis vain kulloisessakin leikkeessä). Osoitinpalkki<br />
vastaa aina koko materiaalin koko pituutta.<br />
Liikuttaessasi osoitinta näet esikatseluikkunasta ruudun,<br />
jonka kohdalla osoitin on. Jos olet aktivoinut<br />
äänenryömittämis-painikkeen Movie-ikkunassa, kuulet<br />
myös katkelmia elokuvasi äänestä osoitinta<br />
liikuttaessasi. Katso sivu 15 saadaksesi lisätietoja.<br />
Esikatselu-ikkunan kyky pysyä osoittimen vauhdissa<br />
riippuu tosin tietokoneesi nopeudesta. Jos liikutat<br />
osoitinta hitaasti, esikatselu toimii hyvin. Tietokoneesi<br />
nopeudesta riippuen esikatselu alkaa kuitenkin jossain<br />
vaiheessa hyppiä ruutujen yli, jos liikutat osoitinta<br />
10 <strong>Pinnacle</strong> Studio
nopeammin. Esikatselun sulavuus vähenee myös, jos<br />
osoitetun materiaalin kokonaismitta kasvaa.<br />
Laskuri<br />
Laskuri (counter) näyttää aktiivisen<br />
toiston sijainnit tunneissa,<br />
minuuteissa, sekunneissa ja<br />
ruuduittain. Laskurin avulla voit<br />
valita tietyn ruudun katsottavaksi tai<br />
mistä ruudusta toisto aloitetaan. Näpäytä haluamaasi<br />
kenttää ja näppäile siihen uusi arvo. Siirtyäksesi eri<br />
kentälle, näpäytä uudestaan tai käytä Left - ja Right -<br />
nuolinäppäimiä.<br />
Voit muuntaa valitun kentän arvoa myös laskurin<br />
viereisillä jog -näppäimillä tai Up- ja Downnuolinäppäimillä.<br />
Äänen hallinta -liukukosketin<br />
Tämä liukukosketin kontrolloi äänenvoimakkuutta<br />
esikatselun aikana. Ääntä voi kontrolloida myös<br />
äänikortin kautta käyttämällä järjestelmän äänityökalua.<br />
Äänenvoimakkuuden muuttaminen tässä tilassa ei<br />
vaikuta valmiin elokuvan ääneen, joka tehdään Studion<br />
Make Movie -tilassa.<br />
Pieni kovaäänisen kuva liukukoskettimen oikessa<br />
päädyssä toimii mykistyspainikkeena esityksen aikana.<br />
DVD-esityspainikkeet<br />
Tässä ohjaimessa on neljä ylempänä<br />
esiteltyä peruspainiketta (Toisto/Tauko,<br />
Kelaus taaksepäin, Kelaus eteenpäin,<br />
Siirry alkuun) sekä DVD-soitinohjain,<br />
jonka toiminta on kuvattu kohdassa "DVDsoitinohjain"<br />
sivulla 15.<br />
Kappale 1: Studion käyttäminen 11
Lisää editointiaiheesta<br />
Katso seuraavat kappaleet saadaksesi lisätietoja<br />
kyseisistä aiheista:<br />
Kappale 5: Kuvaleikkeet<br />
Kappale 6: Teemat ja teemaeditointi<br />
Kappale 7: Videotehosteet<br />
Kappale 8: Kaksiraitainen editointi<br />
Kappale 9: Siirtymät<br />
Kappale 10: Pysäytyskuvat<br />
Kappale 11: Levyvalikot<br />
Kappale 12: Klassinen otsikko -editori<br />
Kappale 13: Liikeotsikoija<br />
Kappale 14: Äänitehosteet ja musiikki<br />
Kappale 15: Äänitehosteet<br />
Studion laajentaminen<br />
Erilaisia video- ja äänisuodattimia, animoituja siirtymiä,<br />
tekstiä, VCD- ja DVD-valikkoja, teemoja ja<br />
äänitehosteita käyttämällä tuotannoistasi tulee<br />
entistäkin jännittävämpiä.<br />
Studio sisältää satoja erilaisia sisältöjä ja lisätehosteita,<br />
mutta se on suunniteltu kasvamaan tarpeidesi mukaan.<br />
Kun haluat käyttää jotakin tiettyä suodatinta, siirtymää,<br />
valikkoa tai tehostetta, jota ei ole perusvalikoimassa,<br />
voit ostaa ja asentaa tarvitsemasi materiaalit<br />
helppokäyttöisen päivitysmekanismin avulla<br />
poistumatta ohjelmasta.<br />
12 <strong>Pinnacle</strong> Studio
Uusia työkaluja, uutta mediaa, uusia rajoja<br />
Voit hankkia ylimääräistä mediaa ja uusia suodattamia<br />
Studiosta millä tahansa seuraavasta kolmesta tavasta:<br />
Help Purchase activation keys -<br />
valikkokomennolla (tai premiumpikanäppäimellä<br />
Studion näytön oikeassa<br />
yläkulmassa).<br />
Käsky avaa erityisen selausikkunan katalogin<br />
sivuille, mistä voit etsiä sinua kiinnostavia<br />
erikoissisältöjä.<br />
Albumin komennoilla Lisää siirtymiä, Lisää teemoja,<br />
Lisää äänitehosteita ja Lisää valikoita.<br />
Nämä käskyt ovat alasvetolistoilla Albumin<br />
vastaavissa osissa. Niiden avulla voit ladata, kokeilla<br />
ja hankkia erikoistoimintoja, jotka eivät tulleet<br />
ohjelma-asennuksessa.<br />
Näpäyttämällä aktivointi-painikkeita tietyissä<br />
Studion osissa.<br />
Nämä painikkeet ovat näkyvissä aina, kun Studiossa<br />
on esillä premium-sisältöä. Kun yllä oleva painike<br />
näkyy esimerkiksi Äänitehoste- tai Videotehostetyökalussa,<br />
voit sitä napsauttamalla aktivoida tietyn<br />
ääni- tai videosuodattimien pakkauksen. Samanlaisia<br />
painikkeita saatat kohdata myös Albumissa. Niiden<br />
kautta voit hankkia kaiken jollain tietyllä Albumin<br />
sivulla olevan median yhtenä teemapakettina.<br />
Miten aktivointi toimii<br />
Premium-sisällön “aktivointi” tarkoittaa luvan<br />
hankkimista sisällön rajoittamattomaan käyttöön sillä<br />
tietokoneella, jolle Studio on asennettu.<br />
Kappale 1: Studion käyttäminen 13
Lisenssimekanismiin kuuluu kaksi erilaista, mutta<br />
toisiinsa liittyvää koodia:<br />
Aktivointiavain (Activation key) jokaista<br />
hankkimaasi premium-sisältöä varten.<br />
Passport luotiin, kun asensit Studion ensimmäistä<br />
kertaa tietokoneellesi. Voit tarkistaa Passport:si<br />
valitsemalla valikosta käskyn Help My Passport.<br />
Passport on rajoitettu yhdelle tietokoneelle. Jos asennat<br />
Studion toiselle tietokoneelle, Sinun pitää saada<br />
hankituille sisällöille uudet aktivointiavaimet. Saat ne<br />
ilmaiseksi, mutta Studion ja hankkimasi premiumsisällön<br />
lisenssit toimivat ainoastaan uudella koneella.<br />
Huomaa: Vaikka Passport:si on rajoitettu tietylle<br />
tietokoneelle, se ei vioitu tavallisista laitteiston<br />
muutoksista kuten laajennuskorttien, porttien ja muistin<br />
lisäyksistä tai poistoista.<br />
Jos sinulla ei ole Internet-yhteyttä...<br />
Voit hankkia aktivointiavaimia ja lisätä premium –<br />
sisältöjä koneellesi, vaikka siitä ei ole Internet-yhteyttä.<br />
Kun näpäytät Avaa lukko –linkkiä saat tiedot, joilla<br />
voit tilata erikoissisältöjä. Näitä tietoja ovat:<br />
Internet URL missä sisältö aktivoituu<br />
Studio –ohjelman ja sinua kiinnostavien tuotteiden<br />
tunnistenumerot<br />
Studiosi sarjanumero ja Passport<br />
Etsi annettu URL toisella tietokoneella, näppäile tiedot<br />
ja suorita hankinta loppuun ohjeiden mukaan. Saat<br />
aktivointiavaimen, jolla voit ottaa ostamasi sisällön<br />
käyttöön alkuperäisellä tietokoneellasi käyttämällä<br />
valikkokomentoa Help Enter Activation Keys.<br />
14 <strong>Pinnacle</strong> Studio
PROJEKTIARKISTO<br />
Premium-sisällön piilottaminen ja näyttäminen<br />
Jos et halua nähdä Studiossa saatavilla olevaa<br />
premium-sisältöä ja -toimintoja, avaa Project<br />
preferences -vaihtoehtopaneeli ja poista ruksi joko<br />
kohdasta Show premium content tai Show premium<br />
features tai molemmista. (Katso sivu 15.)<br />
Sisällön tuominen Studion aiemmista versioista<br />
Jos käytössäsi on Studion vanhempi versio, sinulla<br />
saattaa olla myös sisältöyksikköjä joko Bonus- tai<br />
Premium Pack -levyllä tai järjestelmääsi liitetyllä<br />
kovalevyllä. Studion sisällön siirtämiseen tarkoitettu<br />
apuohjelma näyttää, miten saat paikannettua<br />
käytettävissäsi olevat sisällöt ja miten saat ne tuotua<br />
ohjelmistosi uuteen versioon. Apuohjelma käsittelee<br />
muun muassa seuraavia sisältötyyppejä:<br />
Otsikot<br />
Levyvalikot<br />
Äänitehosteet<br />
Hollywood FX 3D -siirtymät<br />
RTFx-videotehosteet<br />
Apuohjelma löytyy reittiä Käynnistys Kaikki<br />
ohjelmat. Mene Studio-ryhmään ja valitse Työkalut <br />
Transfer Content.<br />
JA PALAUTUS<br />
Kun Studio-projektisi kasvavat ja monimutkaistuvat,<br />
niihin kuuluvien mediatiedostojen järjestyksessä<br />
pitämisestä voi tulla haaste itsessään. Johonkin tiettyyn<br />
elokuvaan sisällyttämäsi valokuvat, videopätkät ja<br />
äänitiedostot saattavat sijaita hajallaan järjestelmässäsi.<br />
Kappale 1: Studion käyttäminen 15
Jotta levytilaa säästyisi, Studio ei luo kopioita<br />
käyttämistäsi tiedostoista. Jos poistat projektiisi<br />
kuuluvan mediatiedoston, sitä ei voida esikatsella tai<br />
viedä projektistasi takaisin kiintolevylle. Ole<br />
huolellinen siivotessasi järjestelmääsi, jotta et<br />
vahingossa<br />
mediaa.<br />
poista Studio-projektiesi tarvitsemaa<br />
Studion Arkistoi ja Palauta -ominaisuus ratkaisee<br />
tämän ongelman mahdollistamalla keskitetyn arkiston<br />
luomisen. Se sisältää projektin ja kaiken sen<br />
tarvitseman median (lukuun ottamatta paria alla<br />
mainittua poikkeusta). Vaikka alkuperäiset, arkistoon<br />
kopioidut tiedostot poistettaisiin tai siirettäisiin,<br />
projekti pysyy turvassa. Voit yksinkertaisesti palauttaa<br />
projektin arkistosta ja kaikki on taas kunnossa.<br />
Voit käyttää tätä ominaisuutta myös projektisi ja sen<br />
mediatiedostojen varmuuskopiointiin. Yksinkertaisesti<br />
kopioi arkisto haluamaasi medialaitteeseen. Jos<br />
tarkoituksenasi on palauttaa projekti toisella koneella,<br />
jossa Studio on asennettuna, muista, että kaikkia<br />
projektin ominaisuuksia ei sisällytetä arkistoon. Jos olet<br />
hankkinut Studio-versiosi mukana tai erikseen lisäosia,<br />
niin niihin kuuluvat efektit, ScoreFitter-kappaleet,<br />
levyvalikot jne. eivät arkistoidu. Näiden elementtien<br />
tulee olla erikseen asennettuna molemmille koneille.<br />
Samat poikkeukset koskevat myös fontteja: Jos<br />
pitäydyt Studion mukana tulleissa fonteissa ja<br />
perusfonteissa, ongelmia ei pitäisi esiintyä. Muutoin<br />
sinun tulee asentaa kaikki puuttuvat fontit, jotta<br />
projekti toimisi kunnolla.<br />
16 <strong>Pinnacle</strong> Studio
Studio-projektin arkistoiminen<br />
Aloittaaksesi projektisi arkistoinnin, valitse Tiedosto <br />
Arkistoi projekti... -valikkokäsky. Parin sekunnin<br />
kuluessa Studio avaa ikkunan, josta selviää arkistointiin<br />
vaadittava levytila. (Huom: Jos et ole tallentanut<br />
kaikkia muutoksia, sinulta kysytään niiden<br />
tallentamisesta ennen jatkamista. Tämä johtuu siitä,<br />
että projektisi arkistoituu samalla, kun se tallentuu<br />
levylle.)<br />
Koska Studio-projektisi koko saattaa olla suuri,<br />
varmista levytilan riittävyys laitteessa, johon aiot<br />
tallentaa arkiston. Huolehdi myös, että<br />
järjestelmäasemallasi (yleensä C-asema) on reilusti<br />
vapaata tilaa. Jos se ylikuormittuu, järjestelmäsi<br />
hidastuu ja voi lopulta käydä epävakaaksi. Asemat ja<br />
osiot, jotka eivät toimi järjestelmäasemina, voidaan<br />
tarvittaessa ajaa tallennuskapasiteettinsa rajoille.<br />
Muista myös, että joillain ulkoisilla muistilevyillä on<br />
rajoituksia, jotka voivat rajoittaa arkistoimiesi<br />
videotiedostojen kokoa. FAT32-formatointia<br />
hyödyntävät tiedontallennusvälineet ja USB-tikut eivät<br />
tallenna yli 4GB:n kokoisia tiedostoja huolimatta siitä,<br />
kuinka paljon niissä olisi vapaata levytilaa.<br />
Jäljellä olevaa aikaa osoittava ikkuna on kalibroitu<br />
osoittamaan siirtonopeus USB-muistiin. Arkistoinnin<br />
edetessä arvio mukautetaan dynaamisesti tosiasialliseen<br />
kirjoitusnopeuteen.<br />
Kappale 1: Studion käyttäminen 17
Kun suljet informaatio-ikkunan, ilmestyy Tallennusikkuna,<br />
jossa voit valita arkiston nimen ja<br />
tallennuskohteen. Oletusarvoisesti käsiteltävän<br />
projektin sijaintikansioon luodaan alikansio, johon<br />
arkisto tallennetaan. Tämän alikansion nimi on sama<br />
kuin projektin, "Arkisto"-etuliite lisättynä.<br />
Arkistointi alkaa Tallenna-painiketta napsautettuasi.<br />
Arkistoinnin aikana voit nähdä arvioidun<br />
valmistumisajan edistymisen näyttävästä ikkunasta. Jos<br />
napsautat ikkunan Peruuta-painiketta, Studio pysäyttää<br />
arkistointioperaation, poistaa sen tekemät tallennukset<br />
ja palauttaa järjestelmän samaan tilaan, missä se oli<br />
ennen arkistointiprosessin aloittamista.<br />
Kun arkistointi oletussijaintiin (projektin kansioon) on<br />
valmis, löydät sieltä uuden objektin: arkistokansion.<br />
Tässä näemme projektitiedoston "One fine day.stx,<br />
työstettävien tiedostojen kansion "ONE FINE DAY" ja<br />
arkistokansion "One fine day Archive". Selkeyden<br />
vuoksi esimerkkikansiomme sisältää vain yhden<br />
projektin.<br />
18 <strong>Pinnacle</strong> Studio
Arkistokansiosta löydämme kaksi uutta tiedostoa, joista<br />
toinen on varsinainen arkisto ("One fine day<br />
Archive.sta"). "Media"-alikansioon on keskitetty kaikki<br />
hajallaan olleesi media.<br />
Arkistoidun projektin palautus<br />
Arkistoinnista palauttaminen on pitkälti<br />
arkistointiprosessin peilikuva alkaen Tiedosto <br />
Palauta projekti... -käskystä, joka avaa Avaa tiedosto -<br />
ikkunan. Etsi arkistokansio ja kaksoisnapsauta yllä<br />
käsiteltyä arkistotiedostoa.<br />
Arkistoa tutkailtuasi, Studio ilmoittaa kuinka paljon<br />
levytilaa kohdeasemalta vaaditaan.<br />
Kappale 1: Studion käyttäminen 19
Viimeinen askel ennen arkiston palauttamista on valita<br />
projektin nimi ja tallennuskohde. Aiemmin mainitut<br />
huomiot koskien levytilaa pätevät myös nyt. Studio ei<br />
aloita palautusta ilman tarvittavaa levytilaa. Muista<br />
kuitenkin, että jos levytilaa on juuri ja juuri riittävästi,<br />
se voi olla ongelmallista - varsinkin järjestelmäaseman<br />
ollessa kyseessä. Välttääksesi<br />
järjestelmänhallinnallisen piinan, varmista hyvissä<br />
ajoin, että tiedontallennusvälineelläsi on tarpeeksi<br />
levytilaa.<br />
Kuten yllä arkistointia käsiteltäessä mainittiin,<br />
avautuvassa ikkunassa näkyvä aika-arvio perustuu<br />
palautusnopeudelle USB-muistiin (3 MB/s). Erilaisten<br />
laitteiden saralla aika vaihtelee: esim. kiintolevylle<br />
tallentamisen pitäisi olla huomattavasti nopeampaa.<br />
Joka tapauksessa arvio päivittyy jatkuvasti palautuksen<br />
alettua nopeasti tarkentuen.<br />
Oletusarvoinen projektinimi koostuu päivämäärästä ja<br />
ajasta, jolloin arkisto luotiin. Muuta nimeä ja<br />
tallennuskansiota mielesi mukaan ja napsauta Tallenna.<br />
Studio luo samannimisen projektin, jonka kaikki media<br />
löytyy yhdestä alikansiosta. Palautuksen etenemisen<br />
20 <strong>Pinnacle</strong> Studio
näyttävä ikkuna avautuu. Kuten myös arkistoinnin<br />
saralla, jos peruutat palautuksen, Studio palauttaa<br />
kaiken ennallen, ja lopuksi avaa viimeksi auki olleen<br />
projektin. Ole kuitenkin varovainen: jos yrität palauttaa<br />
jo aikaisemmin palautetun projektin versiota ja peruutat<br />
prosessin, se poistaa palautetun projektin uusimman ja<br />
kaikki aikaisemmat versiot.<br />
Kappale 1: Studion käyttäminen 21
<strong>KAPPALE</strong> 2<br />
Median kaappaaminen ja<br />
tuominen<br />
Tuottaessasi videomateriaalia voit Studion avulla liittää<br />
projekteihisi monenlaista mediaa. Kun media on<br />
tallennettu koneesi ulkopuolelle – kuten<br />
videonauhurille tai digikameran muistitikulle – tulee se<br />
siirtää ensin tietokoneesi kovalevylle, jotta sitä voidaan<br />
käyttää.<br />
Tätä siirtoprosessia kutsutaan “kaappaamiseksi” tai<br />
“tuomiseksi”. Näiden termien välille on pitkään tehty<br />
selkeä ero “kaappaamisen” tapahtuessa nauhalta ja<br />
“tuomisen” tiedosto-pohjaisista lähteisistä. Nykyään<br />
tämä erottelu ei ole kuitenkaan yhtä merkityksellinen,<br />
sillä suurin osa audiovisuaalisista tallenteista ovat<br />
niiden koko elinikänsä tallennettuna digitaaliseen<br />
muotoon. Vain tallennettaessa mediaa analogisista<br />
lähteistä (kuten VHS:stä tai Hi8:sta) “kaappaaminen”<br />
on osa konvertointiprosessia.<br />
Me käytämme useimmiten termejä “tuoda” ja<br />
“tuominen” merkitäksemme kaikkia kuvan ja äänen<br />
siirtämisen menetelmiä Studioon ja tuotantokäyttöösi.<br />
Kappale 2: Median kaappaaminen ja tuominen 23
Seuraava vaihe<br />
Kun Studio on saanut valmiiksi mediasi tuomisen, saat<br />
tuodut tiedostot käyttöön tuotantoihisi. Katso Kappale<br />
3: Album saadaksesi lisää tietoa aiheesta.<br />
Studio Import Wizard<br />
Ensimmäinen vaihe tuomisessa on avata Studio Import<br />
Wizard napsauttamalla Tuonti-näppäintä ruudun<br />
vasemmassa ylälaidassa.<br />
Import Wizard koostuu<br />
suuresta keskialueesta, jota<br />
ympäröi usea pienempi<br />
paneeli. Yhdellä näistä, Tuo<br />
Kohteesta -paneelilla, joka<br />
löytyy näytön vasemmasta<br />
ylälaidasta, on keskeinen rooli.<br />
Se antaa listan erilaisista<br />
laitetyypeistä, jotka voivat toimia tuontioperaatiosi<br />
tiedostolähteenä. Valintasi sisääntulolähteen saralla<br />
puolestaan määrittelee loput Wizardin toiminnoista.<br />
Ennen kaikkea valintasi sisääntulolähteestä määrittelee<br />
mitkä esikatseluun, selaamiseen ja materiaalin<br />
valitsemiseen tarkoitetut painikkeet löytyvät<br />
keskusalueelta.<br />
24 <strong>Pinnacle</strong> Studio
Tässä Import Wizard on mukautettu materiaalin<br />
tuomiseksi DVD-levyltä. Levylähteitä käytettäessä<br />
luetteloituvat levyn “jaksot” keskialueelle tuomista<br />
varten.<br />
Tuominen voidaan jakaa neljään vaiheeseen:<br />
1. Valitse tuomisen lähde Tuo kohteesta -paneelista.<br />
2. Mukauta tai hyväksy asetukset muissa paneeleissa.<br />
3. Valitse valitusta lähteestä tuotava materiaali<br />
4. Aloita tuontiprosessi.<br />
Studio alkaa tämän jälkeen siirtää valittua ääni-, kuva-,<br />
ja valokuvamateriaalia lähdelaitteesta kovalevyllesi<br />
käyttäen Tuo Kohteeseen -paneelissa valitsemaasi<br />
tiedostosijaintia. Kun tuontiprosessi on valmis, Import<br />
Wizard sulkeutuu ja palauttaa ohjat Studiolle, jossa<br />
pääset käsiksi tuotuihin tiedostoihin käyttämällä<br />
Albumia. (Katso Kappale 3: Album).<br />
Kappale 2: Median kaappaaminen ja tuominen 25
IMPORT<br />
WIZARDIN PANEELIT<br />
Tuotavan materiaalin varsinainen valinta tapahtuu<br />
Import Wizardin keskiosiossa. Jokainen tuontilähde<br />
käyttää keskusaluetta hieman eri tavoin.<br />
Riippuen tuontilähteestä, jakaa keskialue Import<br />
Wizardin käyttöliittymän enintään neljän<br />
standarditoiminnoin varustetun lisäpaneelin kanssa.<br />
Tuo lähteestä -paneeli<br />
Tämä on Import Wizardin ylävasemmalta löytyvä<br />
paneeli, jonka keskeinen sijainti kertoo sen tärkeästä<br />
roolista tuontiprosessia valmisteltaessa.<br />
Valokuva-, musiikki- ja videomateriaali, jonka haluat<br />
tuoda koneellesi voi sijaita erilaisia menetelmiä<br />
käyttävissä laitetyypeissä. Tuettuihin tuontilähteisiin<br />
sisältyvät:<br />
Kaiken tyyppinen tiedostopohjaisiin lisälaitteisiin<br />
kuten kovalevyille, muistikorteille ja USB-tikuille<br />
tallennettu media (katso “Tiedostopohjaisesta<br />
mediasta tuonti”, sivu 15). Napsauta Muut laitteet -<br />
painiketta Tuo kohteesta -paneelissa aloittaaksesi<br />
DV- ja HDV-videokamerat, jotka käyttävät IEEE-<br />
1394 (FireWire) -yhteyttä (katso “Tuonti DV- tai<br />
HDV-kamerasta”, sivu 15). Laitteet listataan Tuo<br />
Kohteesta -paneelissa niiden nimen mukaan (esim.<br />
“DV-laite”). Valitse asiaankuuluva laite.<br />
26 <strong>Pinnacle</strong> Studio
Analogiset videokamerat ja -tallentimet (katso<br />
“Tuonti analogisista lähteistä”, page 15). Jokainen<br />
analoginen kaappaamislaite koneellasi on listattu<br />
nimen mukaan (esim. “<strong>Pinnacle</strong> Systems<br />
MovieBox”).<br />
DVD- ja Blu-ray-levyt (katso “Tuonti DVD- tai Bluray-levyltä”,<br />
sivu 15).<br />
Digikamerat (katso “Tuonti digikameroilta”, sivu 15).<br />
Jotkut lähteet Tuo Kohteesta -<br />
paneelissa valitaan laitteiden<br />
alivalikosta, joka tulee<br />
näkyviin, kun napsautat<br />
pääasiallista tuomiseen käytettävää<br />
laitetta. Kuvassa DVD /<br />
Blu-ray -vaihtoehto on<br />
valittuna. Käyttäjä voi valita<br />
nyt kahden kyseiselle koneelle<br />
asennetun DVD-aseman välillä.<br />
Yhden ruudun tuominen<br />
Studiossa on kaksi erityistä tilaa yksittäisten ruutujen<br />
tuomiseksi elävän kuvan sijasta. Nämä tilat ovat:<br />
Stop motion: Luo liikkuvaa kuvaa tuomalla yksi<br />
ruutu kerrallaan elävän videon lähteestä (katso “Stop<br />
motion”, sivu 15).<br />
Kuvakaappaus: Tuo yksittäisiä kuvia nauhalta tai<br />
elävän videon lähteestä kuten web-kamerasta. (katso<br />
“Kuvakaappaus”, sivu 15).<br />
Kappale 2: Median kaappaaminen ja tuominen 27
Analogisen äänen ja videon tason<br />
mukauttaminen<br />
Analoginen kaappauslaitteisto voi<br />
antaa ylimääräisiä kontrollipainikkeita<br />
ääni- ja videomerkkien<br />
muuttujatasojen<br />
säätämisessä. Tämä on hyö-dyllistä<br />
korjatessa valotusongelmia ja<br />
vastaavia lähdemateriaalissa, sekä<br />
silloin kun tulee tarvetta kompensoida eroja useista eri<br />
lähteistä tulevissa videoissa.<br />
Voidaksesi käyttää kontrollipainikkeita napsauta<br />
lähteen nimen vieressä olevaa lisää-painiketta<br />
Tämä avaa Analogiset sisääntulotasot -ikkunan.<br />
.<br />
Analogiset sisääntulotasot -ikkunan avulla voit<br />
säätää useita videon ja äänen parametrejä.<br />
Värisävyn liukusäädintä (neljäs vasemmalta) ei<br />
käytetä PAL-lähteissä.<br />
Vaikka voit mukauttaa kyseiset tasot asianmukaisilla<br />
Videotehosteilla Editointitilassa, niiden kunnollinen<br />
säätäminen jo ennen kaappausta voi säästää väritasoista<br />
huolehtimiselta jälkeenpäin.<br />
28 <strong>Pinnacle</strong> Studio
Ääniasetusten kunnollinen määritteleminen<br />
kaapatessasi helpottaa yhtenäisen äänenvoimakkuuden<br />
ja -laadun tason saavuttamista.<br />
Tietyt kaappauslaitteet voivat tarjota vähemmän<br />
valintamahdollisuuksia, kuin mitä tässä on esitelty.<br />
Esimerkiksi käyttäessäsi laitteistoa, joka ei tue<br />
stereoäänen kaappausta äänen tasapainon<br />
kontrollipainike ei ilmesty.<br />
Video: Valitse videotyyppi, jonka aiot digitalisoida<br />
napsauttamalla asianomaista lähde-painiketta<br />
(Komposiitti tai S-Video). Näkyviin tulevat viisi<br />
liukusäädintä mahdollistavat kirkkauden (videon<br />
särönsäätely), kontrastin (synkimmän ja kirkkaimman<br />
sävyn suhde), terävyyden, värikylläisyyden ja<br />
värisävyjen säätelyn tuotavassa videossa.<br />
Värisävy-liukusäädin voi olla hyödyllinen eitoivottujen<br />
värisiirtymisten korjaamiseksi NTSCmateriaalissa;<br />
kyseinen liukusäädin ei ole<br />
käytettävissä, kun kaappaus tapahtuu PAL-lähteestä.<br />
Värikylläisyys-liukusäädin säätelee<br />
“värikylläisyyttä”, eli värin määrää kuvassa.<br />
(Kuvassa, jossa ei ole lainkaan värikylläisyyttä on<br />
vain mustia, valkoisia ja harmaita sävyjä.)<br />
Ääni: Paneelin oikeassa reunassa olevat<br />
liukusäätimet mahdollistavat tuotavan äänen<br />
sisääntulotason<br />
säätelemisen.<br />
ja stereo-äänen tasapainon<br />
Tuo Kohteeseen -paneeli<br />
Tuomisprosessin jälkeen mediasi on valmis<br />
käsiteltäväksi tiedostomuodossa koneellasi. Tuo<br />
Kohteeseen -paneeliImport Wizardissa mahdollistaa<br />
näiden tiedostojen tallennussijainnin määrittelemisen.<br />
Kappale 2: Median kaappaaminen ja tuominen 29
Videolle, äänelle ja kuvatiedostoille löytyy omat<br />
kansiot, mutta Tuo Kohteeseen -paneeli listaa vain ne,<br />
jotka ovat olennaisia senhetkisen tuontilähteen kannalta,<br />
kuten Tuo Kohteesta -paneelissa on asetettu.<br />
Kun mediatiedostojen määrä tietokoneellasi kasvaa, on<br />
käytännöllisyyden kannalta hyvä pohtia, kuinka voisit<br />
parhaiten organisoida materiaalin kansioihin sekä<br />
alikansioihin, jotta voisit tulevaisuudessa parhaiten<br />
löytää halutun tiedoston. Kontrollipainikkeet Tuo<br />
Kohteeseen -paneelissa on suunniteltu toteuttamaan<br />
tämä prosessi automaattisesti niin pitkälle, kuin haluat.<br />
Työskentely tuontikansioiden kanssa<br />
Import Wizard käyttää<br />
ennaltamääritettyjä<br />
standardikansioita videolle,<br />
musiikille ja kuville Windowsin<br />
käyt-täjätilisi sisällä, kunnes<br />
määrität toisin. Kuvassa näkyy<br />
tyypillinen valintatilanne Windows<br />
Vistassa. Vaihtaaksesi<br />
tuontikansiota, napsauta joko<br />
pientä kansiokuvaketta tai nykyistä kansion polkua<br />
(Katso “Tuontikansion valitseminen” alla.)<br />
Jokaiselle mediatyypille valitsemasi kansiot, olivatpa<br />
ne oletusarvoisia tai mukautettuja kansioita, toimivat<br />
perussijainteina tuomillesi tiedostoille. Hallitaksesi<br />
mediakokoelmaasi tehokkaasti voit joko itse valita<br />
alikansiolle nimen tai käyttää metodia, jossa sille<br />
annetaan nimi senhetkisen päivämäärän tai tuodun<br />
materiaalin luontipäivämäärän mukaan. Napsauta joko<br />
“määritä alikansio” tai lisää-näppäintä<br />
mediatyypissä päästäksesi alikansion asetuksiin. (Katso<br />
“Alikansion asettaminen” alla.)<br />
30 <strong>Pinnacle</strong> Studio
Esimerkiksi jos asetat pääasialliseksi videokansioksesi<br />
“c:\vid” ja alikansioiden nimeämisasetuksiin “Kuluva<br />
kuukausi”, jokainen tuomasi video siirretään kansioon,<br />
jolle annetaan nimi kuten “c:\vid\2009-10”.<br />
Täyttöasteen mittari: Tämä palkki näyttää kuinka<br />
paljon vapaata tilaa muistilaitteessa on jäljellä kullekin<br />
tuomisen kohdekansiolle. Ensimmäinen osa palkissa<br />
näyttää kuinka paljon tilaa on jo käytössä. Värillinen<br />
osa näyttää kuinka paljon tilaa sillä hetkellä valitut<br />
tuomista odottavat mediatiedostot vaativat.<br />
Jäljellä olevan muistin näkymä<br />
Huom: Jos kohdelaite täyttyy 98 prosenttisesti<br />
tuomisen aikana, pysähtyy operaatio tässä vaiheessa.<br />
Tuontikansion valitseminen<br />
Valitaksesi eri<br />
oletuskohdekansion jollekin<br />
mediatyypille, napsauta<br />
asiaankuuluvan kansion<br />
painiketta tai kansion nimeä<br />
Tuo Kohteeseen -paneelissa.<br />
Tämä avaa ikkunan, jossa voit navigoida haluamaasi<br />
kansioon tai, jos se on tarpeellista, luoda sen.<br />
Alikansioita sisältäviä kansioita merkitään plusmerkillä,<br />
joka löytyy kansioiden vasemmalta puolelta<br />
niiden ollessa kiinni. Avattujen kansioiden vieressä on<br />
miinus-merkki. Kansion napsauttaminen muuttaa sen<br />
tilan.<br />
Kappale 2: Median kaappaaminen ja tuominen 31
Napsauta plus-merkkiä tarkastellaksesi kansion<br />
sisältöä.<br />
Luodaksesi alikansion valitun kansion sisälle, napsauta<br />
“Uusi Kansio” -painiketta tiedostonvalitsimen<br />
alaosassa, anna kansiolle nimi ja paina Enter-näppäintä.<br />
Nimetäksesi kansion uudelleen valitse se<br />
napsauttamalla sitä kerran hiiren vasemmalla<br />
painikkeella tai paina F2-näppäintä. Tällöin ilmestyy<br />
muokkausruutu, johon voit kirjoittaa uuden nimen<br />
vanhan päälle. Lopulta paina Enter-näppäintä<br />
hyväksyäksesi tai Esc-näppäintä peruuttaaksesi<br />
nimenvaihdoksen.<br />
Valitun kansion uudelleennimeäminen.<br />
Kun olet löytänyt ja valinnut kansion, jota haluat<br />
käyttää uutena oletuskansiona, napsauta OK-näppäintä<br />
hyväksyäksesi valinnan ja palaa Import Wizard -<br />
ikkunaan.<br />
Alikansion asettaminen<br />
Jotta voit määrittää oletuskansion alikansion<br />
varsinaiseksi tuontikohteeksi mediatyypille, napsauta<br />
joko “määritä alikansio”- tai lisää-painiketta . Nämä<br />
painikket avaavat ruudun, joka edustaa Tuo Kohteeseen<br />
32 <strong>Pinnacle</strong> Studio
-paneelin laajennettua versiota. Nyt näkyviin tulee<br />
painikkeita, joiden avulla voidaan määrittää alikansion<br />
nimi tai nimeämistapa kullekin valitun tuontilähteen<br />
tukemalle mediatyypille.<br />
Laajennettu Tuo Kohteeseen -ikkuna tiedostoperäiselle<br />
medialle. Koska tiedostot voivat olla mitä<br />
tahansa mediatyyppiä, on kaikille kolmelle tyypille<br />
annettuna painikkeet. Muut lähteet eivät yleensä tuo<br />
videon lisäksi muuta mediaa, eivätkä siksi näytä<br />
Ääni- ja Valokuva-painikkeita.<br />
Kontrollipainikkeiden pudotusvalikot jokaiselle<br />
tietotyypille pitävät sisällään listan<br />
nimeämisvaihtoehtoja:<br />
Ei alikansiota: Jos valitset tämän vaihtoehdon,<br />
tuomiasi tiedostoja säilytetään peruskansiossa.<br />
Muokattu: Jos valitset tämän vaihtoehdon,<br />
muokkausruutu ilmestyy. Anna alikansiolle nimi;<br />
valitsemasi mediatyypin tiedosto tai tiedostot<br />
tuodaan tähän kansioon kyseisellä tuontikerralla.<br />
Tänään: Tuomasi tiedostot siirretään senhetkisen<br />
päivämäärän mukaan nimettyyn alikansioon<br />
muotoon “2009-10-25”.<br />
Luontipäivä: Jokainen tuotu tiedosto tallenetaan<br />
tiedoston luontipäivän mukaan nimettyyn kansioon,<br />
Kappale 2: Median kaappaaminen ja tuominen 33
jonka nimi on samassa muodossa kuin yllä. Kun<br />
useita mediatiedostoja tuodaan osana samaa<br />
tuontiprosessia, se voi edellyttää lukuisten<br />
alikansioiden luomista tai päivittämistä.<br />
Kuluva kuukausi: Tämä on sama kuin Tänään -<br />
vaihtoehto, mutta ilman päivämerkintää, esim.<br />
“2009-10”.<br />
Kun olet tehnyt valintasi, napsauta -painiketta<br />
ikkunan oikeassa ylälaidassa palataksesi takaisin<br />
Import Wizardiin.<br />
Tilapaneeli<br />
Import Wizardintilapaneeli mahdollistaa monien eri<br />
tuontilähteiden tarjoamien asetusten säätämisen.<br />
DV / HDV tuontiasetukset<br />
Asetukset DV- ja HDV -<br />
tuonnille ovat kolmessa<br />
ryhmässä Tilapaneelissa.<br />
Esiasetukset: Esiasetuksetryhmä<br />
tarjoaa kaksi<br />
peruskokoonpanoasetusta<br />
videon ja äänen pakkaamiselle<br />
sekä mukautetun asetuksen, jonka avulla voit<br />
hienosäätää pakkausmuuttujia Pakkausasetuksetikkunassa.<br />
Se avautuu napsauttamalla ylempää lisääpainiketta<br />
. (Katso “Pakkausasetukset-ikkuna”<br />
sivulla 15.) Kiinteät esiasetukset ovat:<br />
34 <strong>Pinnacle</strong> Studio
DV: Tämä vaihtoehto mahdollistaa täysilaatuisen<br />
DV-kaappauksen tallentaen noin 200 MB videota<br />
jokaista minuuttia kohden.<br />
MPEG: MPEG pakkaus tuottaa pienempiä tiedostoja<br />
kuin DV, mutta vaatii tietokoneelta enemmän tehoa<br />
koodaamiseen ja koodauksen avaamiseen. Tämä voi<br />
johtaa hitaaseen suoritukseen vanhoilla tietokoneilla.<br />
Kohtauksen paikannus: Kun<br />
kohtauksen paikannus -toiminta on<br />
käytössä, kuvamateriaalisi jaetaan<br />
tuontivaiheessa “kohtauksiin”, joita<br />
voidaan tarkastella ja muokata erikseen Studio<br />
Albumissa. Tämä helpottaa huomattavasti oleellisen<br />
materiaalin löytämistä editoidessasi. Napsauta alempaa<br />
lisää-näppäintä avataksesi Kohtauksen paikannusasetukset<br />
-ikkunan. (Katso “Kohtauksen<br />
paikannusasetukset -ikkuna” sivulla 15.)<br />
Pysäytä nauhan lopussa: Tämä vaihtoehto käskee<br />
Studiota lopettamaan kaappaus automaattisesti, jos<br />
nauhassa ilmenee tyhjä alue. Tyhjä alue – alue ilman<br />
aikakoodattua raitaa – viittaa ensi kertaa käytettävään<br />
nauhaan. Jos et ole jättänyt nauhalle tyhjiä alueita<br />
kuvatessasi (nauhoittamalla hiukan edellisen otoksen<br />
päälle), tämä vaihtoehto mahdollistaa kaappauksen,<br />
jota ei tarvitse vahtia.<br />
Analogisen median tuontiasetukset<br />
Asetukset analogiseen tuontiin<br />
ovat samankaltaisia kuin juuri<br />
esille tuodut digitaalisten lähteiden<br />
asetukset. Katso alapuolelle<br />
saadaksesi selitykset<br />
Pakkausasetuksista ja Kohtauksen<br />
paikannusasetukset -ikkunasta.<br />
Kappale 2: Median kaappaaminen ja tuominen 35
Pysäytä, jos signaalia ei löydy -toiminto on analoginen<br />
vastine yllä kuvatulle Pysäytä nauhan lopussa -<br />
vaihtoehdolle. Kun tämä on valittuna, Studio lopettaa<br />
automaattisesti kaappauksen, kun signaali<br />
lähdelaitteesta keskeytyy.<br />
Tiedostopohjaisen median tuontiasetukset<br />
Tila-paneeli antaa kaksi vaihtoehtoa, jotka vaikuttavat<br />
tuomiseen tiedostopohjaisesta mediasta.<br />
Poista alkuperäinen: Kun tämä vaihtoehto on<br />
valittuna, alkuperäiset kopiot tuomistasi tiedostoista<br />
poistetaan kopioinnin jälkeen. Tämä on kätevä<br />
vaihtoehto, jos käytät Import Wizardia mediatiedostojesi<br />
koossa pitämiseen sen sijaan, että<br />
kovalevysi täyttyisi tarpeettomista ja hajallaan olevista<br />
kopioista.<br />
Jätä kaksoiskappaleet huomioimatta: Tämä<br />
vaihtoehto auttaa käsittelemään niitä tarpeettomia<br />
mediatiedostoja, jotka sinulla jo on, käskemällä Import<br />
Wizardia olla tuomatta ylimääräisiä kopioita<br />
tiedostoista, jotka voivat olla erinimisiä, mutta selkeästi<br />
muuten identtisiä.<br />
Tuontivalinnat stop-motion-kaappaukselle<br />
Stop-motion-animaatiossa<br />
sarja yksittäisiä ruutuja<br />
kaapataan elävästä videolähteestä.<br />
Riippuen<br />
suunnitelmistasi stop-motion-sekvenssille voit käskeä<br />
Import Wizardia yhdistämään yksittäiset ruudut<br />
videoksi, tuomaan jokaisen ruudun erillisenä kuvana tai<br />
tekemään molemmat.<br />
36 <strong>Pinnacle</strong> Studio
Pakkausvalinnat-ikkuna<br />
Tila-paneelissa annetut vaihtoehdot sekä DV / HDV-<br />
että analogiselle tuonnille sisältävät mahdollisuuden<br />
tämän ikkunan käyttämiseksi. Täällä voit hienosäätää<br />
pakkausasetuksia. Jos valitset DV- tai MPEGesiasetukset,<br />
voit käyttää tätä ikkunaa varsinaisten<br />
käytössä olevien asetusten esikatseluun. Asetusten<br />
muokkaaminen täällä johtaa automaattisesti<br />
“Mukautettu”-esiasetuksen käyttöönottoon.<br />
Pakkausvalinnat-ikkuna digitaalisen ja analogisen<br />
videon tuontia varten.<br />
Koska jotkut valinnat ovat riippuvaisia toisista, eivät<br />
kaikki ole samanaikaisesti näkyvissä.<br />
Videoasetukset<br />
Pakkauskoodekki: Käytä tätä pudotusvalikkoa<br />
valitaksesi koodekin, jota haluat käyttää.<br />
Ruudun koko: Tämä rivi näyttää kaapatun videon<br />
koon.<br />
Laatu, Siirtonopeus: Jotkut koodekit näyttävät<br />
kuvanlaadun asetukset pakkausprosentin mukaan<br />
(Laatu), ja toiset taas vaaditun datan siirtonopeuden<br />
mukaan muodossa KB/sek (Siirtonopeus).<br />
Kappale 2: Median kaappaaminen ja tuominen 37
Ääniasetukset<br />
Pakkaus: Tämä pudotusvalikko näyttää sen koodekin,<br />
jota käytetään sisääntulevan äänidatan pakkaukseen.<br />
Tallenna ääni: Poista valintamerkki tästä<br />
valintaruudusta, jos et aio käyttää kaapattua ääntä<br />
kyseisessä tuotannossasi.<br />
Kohtausten paikannusasetukset -ikkuna<br />
Tila-paneelissa annetut vaihtoehdot sekä DV / HDV-<br />
että analogiselle tuonnille sisältävät mahdollisuuden<br />
tämän ikkunan käyttämiseksi. Täällä voit mukauttaa<br />
kohtausten paikannuksen asetuksia.<br />
Kohtausten paikannusasetukset -ikkuna DV- ja HDVtuonnille.<br />
Kun tuonti tapahtuu analogisista lähteistä,<br />
vain kaksi viimeistä vaihtoehtoa ovat käytössä.<br />
Automaattinen kohtausten paikannus on yksi<br />
keskeisimmistä ominaisuuksista DV- ja HDV-lähteiden<br />
kanssa työskennellessä. Samalla kun videon kappaus<br />
etenee, Studio paikantaa luonnolliset tauot videossa<br />
jakaen sen kohtauksiin. Jokaiselle paikannetulle<br />
kohtaukselle luodaan uusi kuvake Videon kohtaukset -<br />
osiossa Albumissa.<br />
38 <strong>Pinnacle</strong> Studio
Riippuen käyttämästäsi kaappauslaitteesta<br />
automaattinen kohtausten paikannus tehdään joko<br />
samalla, kun kaappaus tapahtuu tai erillisenä vaiheena<br />
välittömästi, kun kaappaus on saatu valmiiksi.<br />
Valittavissa olevat neljä kohtausten paikannuksen<br />
asetusta ovat:<br />
Automaattinen, perustuu kuvaamisen aikaan ja<br />
päivämäärään: Tämä vaihtoehto on käytettävissä<br />
vain, kun kaappaat DV-lähteestä. Studio tarkkailee<br />
nauhan aikaleimaa kaappauksen aikana ja aloittaa<br />
uuden kohtauksen aina löytäessään epäjatkuvuuden.<br />
Automaattinen, perustuu videon sisältöön: Studio<br />
havaitsee muutokset videon sisällössä ja luo uuden<br />
kohtauksen aina, kun kuvien välillä tapahtuu<br />
merkittäviä muutoksia. Tämä ominaisuus ei toimi<br />
välttämättä kovin hyvin, jos valaistus ei ole tasainen.<br />
Ääriesimerkkinä on kuvaaminen yöklubilla, jossa on<br />
käytössä strobo-valo: jokainen strobon välähdys luo<br />
uuden kohtauksen.<br />
Luo uusi kohtaus X sekunnin välein: Studio luo<br />
uuden kohtauksen valitsemasi intervallin mukaan.<br />
Tämä voi olla hyödyllistä pitkiä, keskeytymättömiä<br />
otoksia sisältävän materiaalin pilkkomiseksi.<br />
Ei automaattista kohtausten erottelua: Valitse<br />
tämä vaihtoehto, jos haluat valvoa koko<br />
kaappausprosessin itse ja myös päättää itse, missä<br />
kohtaukset vaihtuvat. Paina [Välilyönti]-näppäintä<br />
aina, kun haluat erottaa kohtaukset toisistaan.<br />
Kappale 2: Median kaappaaminen ja tuominen 39
Tiedoston nimi -paneeli<br />
Tämä Import Wizardinpaneeli on tarkoitettu tuotujen<br />
mediatiedostojen nimeämiseen.<br />
Jokaisella sisääntulolähteellä<br />
on oma Studion määrittämä<br />
oletusarvoinen tiedostonimi.<br />
Esimerkiksi kuvakaappaukselle<br />
annetaan oletusnimeksi “Kuvakaappaus”. Jos haluat<br />
nimetä tiedoston itse, napsauta tyhjää tilaa ja näppäile<br />
haluamasi nimi.<br />
Import Wizard ei koskaan korvaa olemassaolevaa<br />
tiedostoa tuontiprosessissa. Jos tuotavan tiedoston nimi<br />
on sama kuin jonkin jo olemassaolevan, niin uuden<br />
tuotavan nimen perään lisätään järjestysnumero.<br />
Tiedostopohjaises-ta mediasta<br />
tuodessa, käyttöön tulee<br />
lisävaihtoehtoja nimeämiselle.<br />
Oletuksena nimeämiskaava<br />
tuotavalle tiedostopohjaiselle tiedostolle on symbolein<br />
“[alkuperäinen].[ext]”, mikä tarkoittaa, että<br />
alkuperäistä tiedostonimeä ja -päätettä käytetään.<br />
Jos haluat antaa mukautetun<br />
nimen, kirjoita se normaalisti<br />
tekstilaatikkoon. Sen sijaan<br />
tiedostopohjaisessa mediassa<br />
kohdenimi on kaksiosainen: vartalo, jonka annat itse ja<br />
häntä, joka luodaan yhdestä yksinkertaisesta säännöstä;<br />
vaihtoehtoja on kolme. Oletussääntö lisää yksilöllisen<br />
järjestysnumeron jokaiseen tiedosto-nimeen. Kun olet<br />
syöttämässä kirjoitusruutuun mukautettua nimeä, vain<br />
40 <strong>Pinnacle</strong> Studio
vartalo on näkyvissä, mutta nimen ollessa näkyvissä<br />
muulloin, myös häntäosan sääntö näytetään.<br />
Valitaksesi hännälle erilaisen säännön napsauta lisäänäppäintä<br />
. Tämä avaa uuden ikkunan, jossa on<br />
kaksi pudotusvalikkoa. Ensimmäisessä voit valita<br />
vaihtoehtojen “alkuperäinen” ja “mukautettu” välillä.<br />
Voit käyttää tätä pudotusvalikkoa, jos haluat palata<br />
mukautettujen nimien käytöstä alkuperäisten käyttöön.<br />
Toinen pudotusvalikko, joka näytetään vain<br />
mukautettuja nimiä käytettäessä, antaa seuraavat<br />
sääntövaihtoehdot häntäosan luomiseksi:<br />
Numero: Tämä on sama sääntö, jota muut<br />
mediatyypit käyttävät päällekkäisten nimien<br />
välttämiseksi. Jos käytät vartaloa “Paraati”,<br />
ensimmäisen kopioidun tiedoston nimi on “Paraati”<br />
(ynnä alkuperäinen tiedostopääte), toisen nimi on<br />
“Paraati_001”, ja sitä seuraaville annetaan<br />
yksilöllinen numero järjestyksessä.<br />
Luontiaika: Tämä on kellonaika, jolloin<br />
kyseessäoleva mediatiedosto luotiin. Tiedostonimi<br />
esitetään tällöin tunneissa, minuuteissa ja<br />
sekunneissa, jolloin tasan kello 20:30 luotu tiedosto<br />
näyttää seuraavalta: “Paraati_20-30-00”.<br />
Aika päivästä: Tämä on muuten sama kuin<br />
edellinen vaihtoehto, mutta luomisajan sijaan<br />
käytetään aikaa, jolloin tiedosto on tuotu koneelle.<br />
Tuotavan tiedoston nimen asetukset -ikkuna.<br />
Kappale 2: Median kaappaaminen ja tuominen 41
TUOTAVAN<br />
MEDIAN VALITSEMINEN<br />
Jokaisella lähteellä, jota Import Wizard tukee, on omat<br />
tapauskohtaiset painikkeensa materiaalin valitsemiseksi.<br />
Kun napsautat lähteen nimeä Tuo Kohteesta -<br />
paneelissa, Wizardin keskusalue mukautuu tilanteeseen<br />
antamalla käyttöösi tarvittavat painikkeet.<br />
Tuonti tiedostopohjaisesta mediasta<br />
Valitse Muut laitteet Import Wizardin Tuo kohteesta -<br />
paneelissa, jotta voit valmistautua muullekin kuin<br />
kovalevylle tallennetun median tuontiin; voit tuoda<br />
myös optisille levyasemille, muistikorteille ja USBtikuille<br />
tallennettua materiaalia.<br />
Tuotavien tiedostojen valitseminen tapahtuu kansioiden<br />
ja mediatiedostojen valintaselaimessa näkymän<br />
keskusalueella.<br />
42 <strong>Pinnacle</strong> Studio
Tuodessasi tiedostopohjaista mediaa, Import Wizard<br />
tuo esiin kansioiden ja mediatiedostojen<br />
valintaselaimen keskusalueelle. Tätä reunustaa<br />
vasemmalla puolella Tuo kohteesta- ja Tuo<br />
kohteeseen -paneelit, sekä oikealla puolella Tila- ja<br />
Tiedostonimi-paneelit. Aloita tuonti -painike<br />
alaoikealla laittaa asiat liikkeelle, kunhan halutut<br />
mediatiedostot on valittu.<br />
Yksittäinen tuontioperaatio voi käsitellä monenlaisia<br />
mediatyyppejä useasta eri lähdekansiosta. Jokainen<br />
valittu tiedostotyyppi kopioidaan sille tarkoitettuun<br />
kansioon (kuten määritelty Tuo kohteeseen -paneelissa).<br />
Kansioiden ja mediatiedostojen valintaselain<br />
Selaimen vasemman puolei-nen<br />
ikkuna on porrastettu näkymä<br />
kaikista kansioista kaikissa<br />
tiedostomuistilait-teissa, joita<br />
koneeseesi on liitettynä. Näitä<br />
laitteita ovat kovalevyt, optiset levyt,<br />
levyasemat, muistikortit ja USB-tikut.<br />
Navigointi tässä “kansiopuu”näkymässä<br />
on samankaltaista kuin<br />
Windows Explorerissa ja muissa<br />
Kappale 2: Median kaappaaminen ja tuominen 43
ohjelmissa. Kansioita, jotka sisältävät alikansioita,<br />
merkitään niiden vasemmalla puolella olevalla plusmerkillä,<br />
silloin kun ne ovat kiinni ja miinus-merkillä,<br />
kun ne ovat auki. Napsauta merkkiä avataksesi<br />
(“laajentaa”) tai sulkeaksesi (“supistaa”) kansion<br />
alikansiolistan.<br />
Kansiopuussa voi olla vain yksi kansio valittuna<br />
kerrallaan. Kaikki valitussa kansiossa olevat<br />
mediatiedostot listataan välittömästi suurempaan,<br />
selaimen oikeanpuoleiseen osioon. Voit esikatsella<br />
tiedostoja ja valita ne, jotka aiot tuoda koneellesi<br />
lisäämällä valintamerkin jokaisen tiedoston oikeassa<br />
yläkulmassa sijaitsevaan valintaruutuun.<br />
Tässä kansio video\current\ on auki pitäen sisällään<br />
kahdeksan videotiedostoa. Valitaksesi (tai<br />
poistaaksesi valinnan) napsauta valintaruutua<br />
tiedoston ikonin oikeassa yläkulmassa. Kuvassa on<br />
valittuna kolme tiedostoa.<br />
44 <strong>Pinnacle</strong> Studio
Mediatiedostojen esikatselu<br />
Äänen ja videon esikatselu:<br />
Mediatiedostojen selaimessa on sisäänrakennettu<br />
esikatseluominaisuus kaikille<br />
tuetuille mediatyypeille. Napsauta<br />
video- ja äänitiedostojen ikonien<br />
keskellä olevaa toista näppäintä, jos haluat esikatsella<br />
mediaa, jota ikonit edustavat. Esikatselun<br />
nopeuttamiseksi videotiedostot toistetaan ikonin<br />
raamien sisällä. Pysäyttääksesi esikatselun napsauta<br />
mihin tahansa ikonin sisällä; muussa tapauksessa koko<br />
tiedosto esikatsellaan.<br />
Koko ruudun esikatselu: Kun toistat<br />
videota esikatselutilassa, koko ruudun<br />
tila -näppäin tulee näkyviin tiedostoikonin<br />
vasemmassa yläkulmassa. Tämä<br />
näppäin toimii samalla tavoin kuin<br />
“Soittimen” koko näytön esikatselu -näppäin Studion<br />
Muokkaa-tilassa (katso sivu 15).<br />
Koko näytön esikatselu sulkeutuu automaattisesti<br />
videon lopussa. Sulkeaksesi sen manuaalisesti paina<br />
Esc-näppäintä tai kaksoisnapsauta mitä tahansa näytön<br />
kohtaa esikatselun aikana.<br />
Jos haluat tarkastella digitaalista valokuvaa tai muuta<br />
kuvaa koko näytön tilassa, kaksoisnapsauta sen ikonia.<br />
Ryömitys-esikatselu: Ääni- ja<br />
videoleikkeitä katseltaessa niiden<br />
ikonien alapuolella on ryömityskahva.<br />
Napsauta ja vedä kahvaa esikatsellaksesi<br />
manuaalisesti mitä tahansa osaa<br />
tiedostosta. Hiiren kursori muuttuu kaksipäiseksi<br />
vaakasuuntaiseksi nuoleksi, kun se on ryömitykseen<br />
kuuluvassa paikassa.<br />
Kappale 2: Median kaappaaminen ja tuominen 45
Tuotavien mediatiedostojen valitseminen<br />
Jos haluat valita mediatiedostoja tuontiin yksi<br />
kerrallaan, napsauta valintaruutua tiedostoikonien<br />
oikeassa yläkulmassa.<br />
Napsauta valintaruutua valitaksesi tai poistaaksesi<br />
valinnan tiedostosta.<br />
Usean tiedoston valitseminen: Selain mahdollistaa<br />
myös usean korostetun tiedoston samanaikaisen<br />
valitsemisen (tai valinnan poistamisen). Jos haluat<br />
korostaa yksittäisen tiedoston, napsauta yksinkertaisesti<br />
sen nimeä tai ikonia; korostusta indikoi oranssi reunus.<br />
Korostaaksesi lisää tiedostoja napsauta tiedostoja<br />
peräkkäin joko Shift- tai Ctrl-näppäin pohjassa<br />
seuraavalla tavalla:<br />
Napsauta ikoneita Ctrl-näppäin pohjassa lisätäksesi<br />
tai poistaaksesi korostus yksittäisestä tiedostosta<br />
vaikuttamatta muihin samassa ryhmässä.<br />
Napsauttaminen ikonia Shift-painike pohjassa<br />
korostaa kaikki ikonit korostetun ja aiemmin<br />
korostetun ikonin välillä. Korostus poistetaan<br />
kaikista ikoneista, jotka eivät kuulu tälle alueelle.<br />
Voit myös korostaa ikoneita joltain tietyltä alueelta<br />
hiirellä: vedä hiirellä suorakulmio niiden ikoneiden ylle,<br />
jotka haluat korostaa. Napsauta ensimmäistä ikonia ja<br />
siirry viimeiseen ennen, kuin vapautat hiiren<br />
näppäimen.<br />
46 <strong>Pinnacle</strong> Studio
Kun olet korostanut joitain ikoneita, jotka haluat tuoda,<br />
voit napsauttaa minkä tahansa valintaruutua valitaksesi<br />
ne kaikki tai poistaaksesi valinnan niistä.<br />
Kuvassa neljän korostetun videotiedoston ikonin<br />
ryhmä. Minkä tahansa valitseminen tai valinnan<br />
poistaminen vaikuttaa koko ryhmään.<br />
Valitse kaikki ja Poista kaikki valinnat: Napsauta<br />
näitä mediaselaimen alaosasta löytyviä painikkeita<br />
valitaksesi tuontiin joko kaikki tai ei yhtään nykyisessä<br />
kansiossa olevista mediatiedostoista. Nämä painikkeet<br />
eivät vaikuta samanaikaisesti muissa kansioissa<br />
valittuna oleviin tiedostoihin.<br />
Käytä Valitse kaikki -painiketta valitaksesi kaikki<br />
mediatiedostot nykyisessä kansiossa.<br />
Joka kerta, kun tiedosto lisätään tai poistetaan tuotavien<br />
listalta, mediaselain päivittää ikkunan alalaidassa<br />
olevan valintatilanteen osoittimen.<br />
Kappale 2: Median kaappaaminen ja tuominen 47
Selaimen mukauttaminen<br />
Sinulla on käytössäsi monta vaihtoehtoa mediatiedostoselaimen<br />
asetusten mukauttamiseksi näytöllesi ja<br />
vaatimuksiisi sopivaksi.<br />
Sulje kansiopuu: Jos haluat maksimoida tilan, jossa<br />
voit tarkastella tiedostoja, napsauta vasemmalle<br />
osoittavaa kaksoisnuolta, jonka löydät kansiopuun<br />
vierityspalkin päältä. Tämä pienentää kansiopuun<br />
pitkittäissuuntaiseksi palkiksi vasemmalle puolelle.<br />
Palkin yläosassa on oikealle osoittava kaksoisnuoli,<br />
jolla voit avata kansiopuun uudelleen. Myös nykyisen<br />
kansion nimi on näkyvissä.<br />
Suodata tiedostolista: Toinen<br />
tapa optimoida tiedostoalueen<br />
käyttöä on rajoittaa näkyvillä<br />
olevat tiedostot vain yhteen<br />
tiedostotyyppiin. Tämä on<br />
selaimen vasemmassa alakulmassa sijaitsevan<br />
mediasuodatin-pudotusvalikon toiminto. Oletuksena<br />
kaikki tuetut mediatyypit näkyvät selaimessa, mutta<br />
valintojesi mukaan voit rajoittaa näkymää koskemaan<br />
vain kuva-, ääni-, tai videotiedostoja. Nähdäksesi<br />
tarkalleen mitkä tiedostotyypit kuuluvat mihinkin<br />
ryhmään vie hiiri ryhmän päälle sekunniksi tai<br />
kahdeksi, ja saat listan näkyviin.<br />
Hiiren vieminen Äänitiedostojen ylle tuo esille listan<br />
niistä tiedostotyypeistä, joita äänen tuonti tukee.<br />
48 <strong>Pinnacle</strong> Studio
Määritä esikatselun koko:<br />
Viimeinen työkalu ruudun käytön<br />
hallintaan on esikatselun koon liukusäädin selaimen<br />
oikeassa alakulmassa. Liikuta säädintä vasemmalle<br />
pienentääksesi ja oikealle suurentaaksesi<br />
esikatselemaasi kuvaa tai videota. Tämän<br />
liukusäätimen käyttäminen hiiren avulla onnistuu<br />
kolmella tapaa:<br />
Napsauta liukusäätimen painiketta ja vedä sitä<br />
vasempaan tai oikeaan.<br />
Napsauta painikkeen viereen työntääksesi sitä<br />
oikeaan suuntaan.<br />
Napsauta miinus-/plus-näppäimiä liukusäätimen<br />
päissä liikuttaaksesi painiketta enemmän.<br />
Säädä esikatselun äänenvoimakkuutta:<br />
Muuttaaksesi äänenvoimakkuutta ääni- ja<br />
videoleikkeiden esikatselua varten, vie kursori<br />
mediatiedostojen selaimen alapalkista<br />
löytyvän ääni/mykkä-painikkeen alueelle.<br />
Äänenvoimakkuuden liukusäädin ilmestyy painikkeen<br />
viereen. Vedä painiketta ylös ja alas säädelläksesi<br />
äänenvoimakkuutta. Jos haluat mykistää äänen<br />
kokonaan, napsauta itse ääni/mykkä-painiketta.<br />
Tuontitiedostojen päivämäärän ja ajan<br />
säätäminen<br />
Nauhoituslaitteiden sisäiset kellot ovat usein väärässä,<br />
mikä johtaa mediatiedostojen virheelliseen aikaleimaamiseen.<br />
Import Wizard voi korjata ongelman<br />
asettamalla tuotujen tiedostojen päivämäärän ja ajan<br />
omien määrittelyjesi mukaiseksi.<br />
Kappale 2: Median kaappaaminen ja tuominen 49
Tiedoston ajan tai päivämäärän korjaaminen:<br />
Napsauta lisää-painiketta “Valitut tiedostot” -<br />
riveillä avataksesi ikkunan, joka tarjoaa kaksi<br />
vaihtoehtoa aikaleimojen säätämiseksi:<br />
Oikea aikavyöhyke: Tällä liukusäätimellä voit<br />
muuttaa minkä tahansa tuomasi mediatiedoston<br />
aikaleimaa 12 tunnilla molempiin suuntiin. Voit<br />
käyttää tätä säädintä kompensoidaksesi aikaeroja,<br />
kun tuot videoita kotiin matkoiltasi.<br />
Aseta päivämäärä/aika: Nämä kentät<br />
mahdollistavat haluamasi tarkan päivämäärän ja ajan<br />
syöttämisen. Minkä tahansa tuotavan mediatiedoston<br />
aikaleima muutetaan vastaamaan määrittelemääsi<br />
asetusta.<br />
Tuonti DV- tai HDV-kameralta<br />
Digitaalisen videon tuonnin<br />
valmistelemiseksi kytke DV-<br />
tai HDV-laitteesi päälle ja<br />
aseta se toista-tilaan. Valitse<br />
se sitten Import WizardinTuo<br />
kohteesta -paneelista.<br />
Sinun on hyvä myös<br />
varmistaa, että kohdekansiosi,<br />
pakkausasetukset ja muut valinnat ovat asetettu muissa<br />
paneeleissa haluamallasi tavalla. (Katso “Import<br />
Wizardin paneelit”, sivu 15.)<br />
50 <strong>Pinnacle</strong> Studio
Videon esikatselu<br />
Lähdelaitteessa toistettavan<br />
videon pitäisi nyt olla näkyvissä<br />
ikkunan keskialueella. Videon<br />
esikatselun oikeassa reunassa<br />
näkyy äänentaso hetki hetkeltä.<br />
Äänentasopalkin yläosassa,<br />
esikatseluikkunan ylä-oikeassa<br />
kulmassa, näkyy pieni painike, jota painamalla<br />
siirrytään koko näytön esikatselutilaan.<br />
Kun DV- tai HDV-lähde on valittuna, Import<br />
Wizardin keskusalueella näkyy kontrollipainikkeet<br />
nauhoitetun materiaalin esikatseluun ja tuontiin.<br />
Esikatselukuvan alapuolella on kaappauksen<br />
automatisointia varten kontrollirivi, johon voit syöttää<br />
aloitus- ja lopetushetken. Katso “Videon ja äänen<br />
tallentaminen” sivulla 15 lisätietoa varten.<br />
Toisella kontrollirivillä on siirtymispalkki, joka toimii<br />
navigaatiokonsolinasi lähdelaitteelle.<br />
Kappale 2: Median kaappaaminen ja tuominen 51
Tämä on siirtymispalkki DV:n ja HDV:n tuontiin.<br />
Vasemmalla jog-säädin sekä aikakoodin lukema,<br />
siirtymispainikkeet, nauhan nopeuden säädin ja<br />
ääni-painike, jonka esiin ponnahtavalla liukusäätimellä<br />
voi säädellä esikatselun<br />
äänenvoimakkuutta.<br />
Nykyisen aikakoodin näyttö näyttää<br />
mitä kohtaa mediaa toistat, siihen<br />
kuvaamishetkellä tallentuneen aikakoodin mukaan.<br />
Näytön neljä lukua esittävät vasemmalta oikealle<br />
tunteja, minuutteja, sekunteja ja ruutuja. Näytön<br />
vasemmalla puolella näkyy kaksi nuolta, joita voit<br />
käyttää liikkumiseen yksittäisten ruutujen välillä eteentai<br />
taaksepäin.<br />
Vasemmalta alkaen siirtymispainikkeet<br />
ovat toista/tauko,<br />
pysäytä, kelaa taaksepäin ja kelaa eteenpäin. Nämä<br />
painikkeet vastaavat kamerasi painikkeita, ja ne<br />
toimivat samalla tavalla, mutta näiden käyttäminen on<br />
yleensä kätevämpää.<br />
Vedä oranssia viivaa nauhan<br />
nopeuden säätimessä vasemmalle<br />
tai oikealle vaihtaaksesi toiston suuntaa taakse- tai<br />
eteenpäin. Toisto molempiin suuntiin nopeutuu tai<br />
hidastuu mitä kauemmas vedät viivaa keskeltä. Kun<br />
vapautat viivan, se palaa takaisin keskelle pysäyttäen<br />
toiston.<br />
Säädä esikatselun äänenvoimakkuutta:<br />
Muuttaaksesi äänenvoimakkuutta<br />
ääni- ja videoleikkeiden<br />
esikatseluun, vie kursori<br />
mediatiedostojen selaimen alapalkista<br />
52 <strong>Pinnacle</strong> Studio
löytyvän ääni/mykkä -painikkeen alueelle.<br />
Äänenvoimakkuuden liukusäädin ilmestyy painikkeen<br />
viereen. Vedä painiketta ylös ja alas säätääksesi<br />
äänenvoimakkuutta. Jos haluat mykistää äänen<br />
kokonaan, napsauta itse ääni/mykkä-painiketta.<br />
Merkki-sisään/ulos: Merkki sisään ja Merkki ulos<br />
näyttävät videokaappauksen suunnitellun aloitus- ja<br />
lopetuskohdan. Katso sivu 15 lisätietoa varten.<br />
Huom: DV- ja HDV-lähteet soveltuvat myös<br />
ruutukaappauksiin; katso sivu 15 lisätietoa varten.<br />
Videon ja äänen nauhoittaminen<br />
Import Wizard tukee kahta eri tapaa, joilla valita<br />
tuotavat osat videosta.<br />
Manuaalista tapaa käytettäessä voit yksinkertaisesti<br />
esikatsella videota ja painaa Aloita kaappaus -<br />
painiketta, kun haluamasi kuvamateriaali alkaa. Paina<br />
Lopeta kaappaus -painiketta, kun haluamasi osa<br />
videosta tulee päätökseensä. Jos lähdemateriaalissa on<br />
katkeamaton ja yhtenäinen aikakoodi ja olet valinnut<br />
Tilapaneelissa “Kyllä”-vaihtoehdon Pysäytä nauhan<br />
lopussa -asetukseen, voit poistua koneeltasi – Import<br />
Wizard sulkeutuu, kun sisääntulo loppuu.<br />
Automaattinen tapa kaappaamiseen on käytännöllinen,<br />
jos haluat asettaa kaappaukselle alku- ja loppupisteen<br />
(“merkki sisään” ja “merkki ulos”) ruudun<br />
tarkkuudella. Se soveltuu myös hyvin sellaiseen<br />
valvomattomaan tuontiin, jossa päätöspiste sijaitsee<br />
ennen nauhoitetun materiaalin loppua.<br />
Halutessasi voit asettaa merkki sisään -ajankohdan ja<br />
jättää merkki ulos -kohdan tyhjäksi. Kun napsautat<br />
Aloita kaappaus -painiketta, Import Wizard paikantaa<br />
aloituskohdan nauhalta ja kaappaa kunnes käsket sen<br />
lopettaa (tai kun nauha loppuu).<br />
Kappale 2: Median kaappaaminen ja tuominen 53
Voit myös asettaa ajan merkki ulos -pisteelle jättäen<br />
merkki sisään -asetuksen tyhjäksi. Kun valitset Aloita<br />
kaappaus, niin tuontiprosessi alkaa välittömästi ja<br />
loppuu automaattisesti merkki ulos -pisteessä. Nauhan<br />
keston ja merkki ulos -pisteen syöttäminen on käytössä<br />
sama asia. Kumman tahansa syötätkin, Import Wizard<br />
laskee ja näyttää toisenkin automaattisesti.<br />
Huom: Ennen kuin aloitat tuontioperaation, varmista,<br />
että asetukset Tuo kohteeseen -paneelissa ja muissa<br />
paneeleissa (katso sivu 15) ovat oikein.<br />
Manuaalinen kaappaus Aloita kaappaus- ja Lopeta<br />
kaappaus -painikkeita käyttäen<br />
1. Varmista, että merkki sisään- ja merkki ulos -<br />
pisteitä ei ole asetettu. Tarpeen mukaan voit<br />
tyhjentää pisteet napsauttamalla painiketta<br />
kentän vieressä.<br />
2. Aloita manuaalisesti lähdenauhan toistaminen<br />
kohdasta ennen haluttua kaappauspistettä.<br />
3. Napsauta Aloita kaappaus -painiketta, kun<br />
aloituspiste on saavutettu.<br />
Painike muuttuu nyt Lopeta kaappaus -<br />
painikkeeksi.<br />
4. Haluamasi osuuden lopussa napsauta painiketta<br />
uudestaan, jolloin kaapattu materiaali tallenetaan<br />
Albumiin.<br />
5. Pysäytä toisto manuaalisesti (paitsi jos toiston<br />
automaattinen pysäytys on käytössä, kuten<br />
ylempänä on mainittu).<br />
54 <strong>Pinnacle</strong> Studio
Automaattinen kaappaus Merkki sisään- ja Merkki<br />
ulos -pisteitä käyttäen<br />
1. Käytä ajan kontrollointipainikkeita asettaaksesi<br />
arvot merkki ulos- ja merkki sisään -pisteille eli<br />
halutun kuvamateriaalin alkamis- ja loppumispisteille.<br />
Määrittääksesi merkki sisään -<br />
pisteen syötä sen arvo suoraan<br />
aloituskenttään tai etsi haluamasi kohta ja napsauta<br />
Aloita-painiketta. Merkki ulos -pisteen voit<br />
määrittää samalla tavoin.<br />
2. Napsauta Aloita kaappaus -painiketta. Studio<br />
asettaa lähdelaitteen merkki sisään -pisteeseen ja<br />
aloittaa nauhoittamisen automaattisesti.<br />
3. Kun merkki ulos -piste on saavutettu, tuontiprosessi<br />
lopetetaan ja lähdelaitteen toisto pysäytetään.<br />
4. Kaapattu materiaali tallennetaan Albumiin.<br />
Tuonti analogisista lähteistä<br />
Tallentaaksesi analogista videota (esim. VHS tai Hi8)<br />
tarvitset koneeseesi kytkettävän muuntimen, jossa on<br />
asiaankuuluvat video- ja äänikytkennät. Sama pätee<br />
tallennettaessa analogisista äänilähteistä, kuten<br />
ääninauhurista.<br />
Tällä hetkellä tuettuja laitteita ovat <strong>Pinnacle</strong>n ja<br />
Dazzlen tuotteet kuten USB 500/510, USB 700/710 ja<br />
DVC 100, sekä DirectShow-teknologiaan perustuvat<br />
web-kamerat.<br />
Kappale 2: Median kaappaaminen ja tuominen 55
Ennen tuontiprosessin<br />
aloittamista analogisesta<br />
lähteestä, kytke laite päälle ja<br />
valitse se nimeltä Import<br />
WizardinTuo kohteesta<br />
paneelissa. Valitse myös<br />
soveltuva sisääntulo (esim.<br />
“Videokomposiitti” tai “Video<br />
S-Video”). Jos haluat<br />
mukauttaa sisään tulevaa analogista signaalia ennen<br />
digitalisointia, napsauta lisää-näppäintä , jolloin<br />
pääset käsiksi Analoginen sisääntulotaso -ikkunaan.<br />
(Katso sivu 15 lisätietoa varten.)<br />
Ennen kaappauksen aloittamista varmista, että<br />
kohdekansiosi, pakkausasetukset ja asetukset muissa<br />
paneeleissa ovat haluamallasi tavalla. (Katso “Import<br />
Wizardin paneelit”, sivu 15.)<br />
Analogisista lähteistä tuonti:<br />
1. Varmista, että oikea sisääntulo on kytketty kiinni<br />
(esim. “Video S-Video”).<br />
2. Aloita toisto laitteessa juuri ennen kohtaa, josta<br />
haluat kaappamisen alkavan.<br />
Videon ja äänen esikatselun pitäisi nyt olla<br />
aktiivisena. (Jos ei, niin tarkista piuhat ja<br />
muuntimen asennus.)<br />
3. Napsauta Aloita kaappaus -painiketta aloittaaksesi<br />
tallentamisen.<br />
Painike muuttuu nyt Lopeta kaappaus -<br />
painikkeeksi.<br />
4. Osion lopussa napsauta painiketta uudestaan –<br />
kaapattu materiaali tallenetaan Albumiin.<br />
5. Pysäytä toisto lähdelaitteesta.<br />
56 <strong>Pinnacle</strong> Studio
Tuonti DVD- tai Blu-ray-levyltä<br />
Import Wizard voi tuoda<br />
video- ja äänimateriaalia<br />
DVD- ja Blu-ray-levyiltä.<br />
Aloittaaksesi laita levy<br />
levyasemaan ja valitse se<br />
Import WizardinTuo<br />
kohteesta -paneelissa. Jos<br />
käytössäsi on enemmän kuin<br />
yksi optinen levyasema,<br />
valitse oikea laite listasta.<br />
Huom: Kopiosuojattua mediaa ei voida tuoda.<br />
Ennen kaappaamisen aloittamista varmista, että<br />
kohdekansio ja tiedostonimi ovat asetettu muissa<br />
paneeleissa haluamallasi tavalla. (Katso “Import<br />
Wizardin paneelit”, sivu 15.)<br />
Koska optisilta levyiltä tuotaessa voi kyseessä olla<br />
suuriakin tiedostoja, oikean tuontihakemiston<br />
valitseminen on tärkeää. Varmista erityisesti, että<br />
tallennuspaikassa, johon aiot tallentaa, on tarpeeksi<br />
tilaa käytettävissä (katso sivu 15).<br />
Levytiedostojen esikatselu<br />
Optisten levyjen sisältämään mediaan päästään käsiksi<br />
tietokoneen tiedostojärjestelmän kautta. Tämän vuoksi<br />
esikatselun keskusalueen kontrollipainikkeet,<br />
tiedostojen valitsemisen tavat ja tuontiprosessi ovat<br />
samat kuin tavallisella tiedostopojaisella medialla<br />
(paitsi tarpeeton kansiopuu on oletuksena suljettuna).<br />
Katso sivu 15 lisätietoa varten.<br />
Kappale 2: Median kaappaaminen ja tuominen 57
Tuonti digikameroilta<br />
Kuten optisilla levyasemilla,<br />
mediaan digikameroilla päästään<br />
käsiksi tietokoneen tiedostojärjestelmän<br />
kautta. Kamera voi<br />
näkyä lähdelistassa siirrettävänä<br />
levyasemana. Esikatselu,<br />
tiedostojen valinta ja tuonti<br />
toimivat samoin kuin tavallisella<br />
tiedostopohjaisella medialla (paitsi kansiopuu on<br />
oletuksena suljettuna). Katso sivu 15 lisätietoa varten.<br />
Stop motion<br />
Import Wizardin Stop motion -toiminto mahdollistaa<br />
animoitujen elokuvien luomisen, joissa yksittäisiä<br />
ruutuja siepataan elävän kuvan lähteestä kuten<br />
analogiselta videokameralta tai web-kameralta. Stop<br />
motion -tuontiprosessin lopputulos on joko 8 tai 12<br />
ruutua sekunnissa näyttävä elokuva, kokoelma<br />
sieppaamiasi liikkumattomia kuvia tai molemmat<br />
riippuen Tila-paneelin asetuksista.<br />
Ennen Stop Motion -<br />
tuontiprosessin aloittamista<br />
varmista, että lähdelaite on<br />
kytkettynä. Valitse se nimeltä<br />
Stop motion -otsikon alta<br />
Import WizardinTuo kohteesta-<br />
paneelissa. (Katso sivu 15<br />
lisätietoa varten.)<br />
58 <strong>Pinnacle</strong> Studio
Ennen kaappamisen aloittamista varmista, että<br />
kohdekansio, tuontiasetukset ja tiedostonimi ovat<br />
asetettu muissa paneeleissa haluamallasi tavalla.<br />
(Katso “Import Wizardin paneelit”, sivu 15.)<br />
Jos lähdelaitteistosi toimii oikein, käytössäsi<br />
pitäisi olla aktiivinen esikatselu Import<br />
Wizard -ikkunan keskusalueella. Jos haluat<br />
koko näytön esikatselun, napsauta<br />
painiketta esikatselun oikeassa ylälaidassa. Sulkeaksi<br />
koko näytön tilan, paina Esc-näppäintä tai napsauta<br />
sulje-näppäintä ruudun oikeassa yläkulmassa.<br />
Kun olet valmis kaappamaan<br />
kuvan, napsauta Kaappaa ruutu -<br />
painiketta. Kaapatun ruudun<br />
esikatselukuva lisätään ikkunan alaosassa olevaan<br />
Image Tray. (Katso “Image Trayn käyttäminen”<br />
sivulla 15 lisätietoa varten.)<br />
Koska tämä on stop motion -kuvasarja, jokaisen<br />
kaapatun kuvan jälkeen teet yleensä pieniä muutoksia<br />
kuvaamaasi kohtaukseen luodaksesi illuusion liikkeestä<br />
ruudusta ruutuun.<br />
Jotta videon visualisointi olisi helpompaa, Stop motion<br />
-esikatselu sisältää Läpikuultava paperi -efektin: tällöin<br />
peräkkäiset ruudut näytetään yhtäaikaisesti<br />
läpinäkyvissä kerroksissa, jolloin ruutujen<br />
eroavaisuudet ovat helposti nähtävissä. Tätä<br />
ominaisuutta voidaan muokata kontrollipalkissa.<br />
Otettujen kuvien määrä ja elokuvan pituus (määräytyy<br />
kuvien määrän mukaan) näkyvät oikealla,<br />
kontrollipalkin alla.<br />
Kappale 2: Median kaappaaminen ja tuominen 59
Stop Motion -kontrollipalkki<br />
Tämä palkki mahdollistaa liikkumisen ja muut funktiot<br />
Stop Motion -tuonnissa.<br />
Vasemmalta alkaen:<br />
Video- ja Tiedostovalitsimet: Näiden avulla voit<br />
vaihtaa liikkuvan kuvan ja Image Trayssa olevien<br />
kaapattujen ruutujen esikatselun välillä. Voit<br />
esikatsella ja, jos tarpeellista, korvata tiettyjä ruutuja<br />
ilman, että sinun tarvitsee tehdä muuta työtä.<br />
Laskuri: Tämä lukema näyttää nykyisen sijaintisi<br />
animaatiossa tunneissa, minuuteissa, sekunneissa ja<br />
ruuduissa. Laskurin lukema riippuu kaappamiesi<br />
ruutujen määrästä ja siitä kuinka monta ruutua<br />
sekunnissa animaatio näyttää. Laskurin vasemmalla<br />
olevat nuolet mahdollistavat liikkumisen ruutu<br />
kerrallaan, kun esikatselet animaatiotasi.<br />
Navigaatiopainikkkeet: Nämä painikkeet on<br />
tarkoitettu animaation esikatseluun. Luuppinäppäimellä<br />
voit toistaa animaatiota jatkuvana<br />
syklinä, mikä helpottaa sen tarkastamista.<br />
Kuvataajuus: Tämä taajuus, ruutuina sekunnissa,<br />
määrittelee kuinka monta ruutua tarvitset kootaksesi<br />
yhden sekunnin elokuvaa. Tämä taajuus vaikuttaa<br />
selkeästi animaation sulavuuteen.<br />
Läpikuultava paperi -asetukset: Napsauta lisäänäppäintä<br />
avataksesi pienen ikkunan, jossa<br />
Läpikuultava paperi -ominaisuutta voidaan<br />
mukauttaa. Ensimmäinen liukusäädin säätelee<br />
läpinäkyvyyttä peräkkäisten ruutujen välillä. Toinen<br />
säädin säätelee niiden ruutujen määrää, jotka ovat<br />
osallisina kyseiseen efektiin nykyisen ruudun ohella.<br />
60 <strong>Pinnacle</strong> Studio
Kokeile molempien asetusten muuttamista<br />
löytääksesi elokuvaasi parhaiten sopivat asetukset.<br />
Animaation tuonti<br />
Kun olet lisännyt animaation kaikki haluamasi ruudut,<br />
napsauta Aloita tuonti -painiketta. Import Wizard lisää<br />
animoidun elokuvasi ja/tai yksittäiset kaappaamasi<br />
kuvat Studio Albumin niille tarkoitettuihin osiin.<br />
Kuvakaappaus<br />
Import Wizardin Kuvakaappaustoiminnon<br />
tarkoitus on taltioida<br />
yksittäisiä ruutuja (kuvia)<br />
kameroilta tai järjestelmään<br />
kytketyiltä laitteilta. Ennen tuontia<br />
varmista, että lähdelaite on<br />
kytketty päälle, ja valitse se sitten<br />
nimeltä Kuvakaappaus-otsikon alta Import<br />
WizardinTuo kohteesta -paneelista. (Katso sivu 15<br />
lisätietoa varten.)<br />
Ennen kaappaamisen aloittamista varmista, että<br />
kohdekansio ja tiedostonimi ovat asetettu muissa<br />
paneeleissa haluamallasi tavalla. (Katso “Import<br />
Wizard paneelit”, sivu 15.)<br />
Kappale 2: Median kaappaaminen ja tuominen 61
Käynnistä nyt kamerasi tai pyöritä nauhaasi ja ala<br />
seuraamaan sulautettua esikatseluikkunaa Import<br />
Wizardin keskiosassa.<br />
Jos haluat koko näytön esikatselun,<br />
napsauta painiketta esikatselun oikeassa<br />
ylälaidassa. Sulkeaksi koko näytön tilan,<br />
paina Esc-näppäintä tai napsauta suljenäppäintä<br />
ruudun oikeassa yläkulmassa.<br />
Kun haluat kaapata kuvan sen<br />
tullessa vastaan, napsauta Kaappaa<br />
ruutu -näppäintä. Kaapatun ruudun<br />
esikatselukuva lisätään ikkunan alaosassa olevaan<br />
Image Trayhyn.<br />
Kuvien kaappaaminen Import Wizardissa.<br />
Esikatsellessasi elävää tai nauhoitettua videota<br />
ikkunan keskiosassa käytä Kaappaa kuva -näppäintä<br />
siepataksesi kuvia. Siepatut kuvat siirretään ikkunan<br />
alaosassa olevaan Image Trayhyn, josta ne<br />
siirretään Studio Albumiin, kun napsautat Aloita<br />
tuonti -painiketta.<br />
62 <strong>Pinnacle</strong> Studio
Kaappaa niin monta ylimääräistä ruutua, kuin on<br />
tarvetta. Import Wizard lisää jokaisen vuorollaan Image<br />
Trayssa kasvavaan kokoelmaan. Kaappaamisen aikana<br />
voit vaihtaa nauhaa, tähdätä kamerasi uudestaan jne.<br />
Lähdevideota ei tarvitse pysäyttää, kunhan yhteys<br />
tietokoneeseen säilyy, kun napsautat Kaappaa ruutu -<br />
painiketta.<br />
Image Trayn käyttäminen<br />
Tuotujen ruutujen esikatselemiseksi tuontiprosessin<br />
vielä jatkuessa napsauta minkä tahansa paitsi<br />
viimeisimmän siepatun ruudun esikatselukuvaa Image<br />
Trayssa. Tämä vaihtaa esikatselunäkymän<br />
videolähteestä Tiedostovalitsimeen. Voit aktivoida<br />
valitsimen suoraan napsuattamalla sitä.<br />
Napsauta Tiedostovalitsinta tai mitä tahansa<br />
esikatselukuvaa Image Trayssa esikatsellaksesi jo<br />
siepattuja kuvia. Tässä esikatselukuva 3 on valittuna<br />
ja hiiri roskakorin päällä sen poistamiseksi. Vahva<br />
linja valitun esikatselukuvan oikealla puolella kertoo<br />
mihin kohtaan seuraavan siepatun ruudun<br />
esikatselukuva laitettaisiin.<br />
Kappale 2: Median kaappaaminen ja tuominen 63
Poistaaksesi kaapatun ruudun valitse se Image Trayssa<br />
ja napsauta roskakorin kuvaa, joka näkyy<br />
esikatselukuvan oikeassa yläkulmassa.<br />
Vaihtaaksesi takaisin videokuvan esikatselutilaan<br />
katseltuasi kuvia Image Trayssa, napsauta<br />
Videovalitsinta esikatselunäkymän alapuolella.<br />
Ruutujen tuominen<br />
Kun olet siepannut kaikki ruudut, jotka haluat<br />
videolähteestä, napsauta Aloita tuonti -näppäintä.<br />
Import Wizard lisää siepatut kuvat Studio Albumin<br />
kuvaosioon.<br />
64 <strong>Pinnacle</strong> Studio
<strong>KAPPALE</strong> 3:<br />
Album<br />
Albumin Kohtaukset-tilan Videot-osio. Ikonit tässä<br />
edustavat kohtauksia tietyn elokuvatiedoston sisällä.<br />
Kontrollipainikkeet (ylhäällä) mahdollistavat käsiksi<br />
pääsyn muihin elokuvatiedostoihin missä tahansa<br />
koneellasi. Napsauta Albumin alavasemmalla olevia<br />
painikkeita saadaksesi käyttöön materiaalia muissa<br />
osioissa.<br />
Nykyisen, digitaalista mediaa käsittelevän teknologian<br />
räjähdysmäinen kehitys mahdollistaa korkealaatuisen<br />
median käyttöön saamisen ja sen hyödyntämisen<br />
median tuotannossa helpommin kuin koskaan<br />
aikaisemmin.<br />
Monenlainen media ja resurssit voivat toimia Studioelokuvien<br />
ainesosina videon tekemisessä. Alkaen<br />
visuaalisista elementeistä voit sisällyttää digikuvia ja<br />
taidetta, hienoja otsikoita ja animoituja siirtymiä.<br />
Kappale 3: Album 65
Äänen puolella voit piristää tai jopa korvata kokonaan<br />
lähdevideon alkuperäisen ääniraidan musiikilla,<br />
ääniefekteillä ja selostuksella.<br />
Tämän lisäksi on vielä erityisosaset. DVD-levyille voit<br />
lisätä houkuttelevia navigointivalikoita, kun taas<br />
lisätäksesi kiiltoa ja glamouria mihin tahansa<br />
tuotantoosi voit kääntyä Studion Montage ® -teemojen<br />
puoleen. Niiden avulla voit yhdistellä eri osasia<br />
tasapainoisiksi ja luoviksi ulkoasuiksi.<br />
Studio-ohjelmistosi asennus sisältää jo itsessään laajan<br />
kokoelman ammatilaisten suunnittelemia resursseja, ja<br />
ohjelmistoon on saatavilla myös monta lisäosaa.<br />
Lisäksi sinulla on käytännössä loputtomasti<br />
mahdollisuuksia kaikenlaisen median käyttämiseen<br />
olivatpa ne sitten omia luomuksiasi tai muista lähteistä<br />
peräisin.<br />
Mediasi hallitseminen<br />
Tällaisen rikkauden yltäkylläisyyden jäljillä pysyminen<br />
voi osoittautua hankalaksi tehtäväksi jo itsessään, mutta<br />
Studio tarjoaa kaksi keskeistä hallintatyökalua, joiden<br />
avulla voit tarkastella ja käsitellä mediaresurssejasi<br />
helposti.<br />
Album-osio tarjoaa käytännöllistä selaamista koko<br />
mediakokoelmassasi. Sen avulla voit nopeasti<br />
paikantaa ja esikatsella mitä tahansa haluamaasi<br />
objektia, minkä jälkeen niiden ottaminen mukaan<br />
tuotantoosi on helppoa; sinun tarvitsee vain vetää<br />
tiedostojen ikonit Movie-ikkunaan. Kaikki projektisi<br />
jakavat ja käyttävät Albumia, joka on pysyvä<br />
ominaisuus Studion editointitilassa.<br />
Projektisäiliöon erityisversio Albumista, ja omistettu<br />
käsittelemään niitä resursseja, jotka ovat nykyisen<br />
projektin kannalta tarpeellisia. Mediatiedostot, jotka<br />
66 <strong>Pinnacle</strong> Studio
lisäät elokuviisi, sisällytetään Projektisäiliöön<br />
automaattisesti, mutta voit myös lisätä tiedostoja sinne<br />
suoraan, jolloin ne ovat käsillä myöhemmin. Säiliön<br />
avulla voit kerätä ja arkistoida kaiken materiaalin, jota<br />
tarvitset tuotantoosi samalla pitäen ne lähettyvillä ja<br />
valmiina käyttöön koko projektin ajan.<br />
Tässä kappaleessa käsittelemme kunnolla Albumia,<br />
mutta suurin osa esitellyistä toiminnoista ja<br />
toimintamalleista, pätee myös Projektisäiliöön, josta<br />
löytyy tietoa sivulta 15.<br />
Albumin median käyttöön saaminen<br />
Elokuvantekoon tarvitsemasi lähdemateraali on<br />
tallennettu Albumissa eri osioihin, joista kuhunkin<br />
pääsee omalla painikkeella:<br />
Videot: Tämä osio sisältää kuvaamasi tai<br />
muuten haltuun saamasi videomateriaalin. Tuetut<br />
videoformaatit ovat avi, mpg, mpeg, mod, mp2, mp4,<br />
m2ts, mt2, m2t, tod, m1v, m2v, mpv, 3gp, wmv, mov<br />
ja skm. Tiedostoja voi esikatsella suoraan tai avata<br />
yksittäinen tiedosto saadaksesi käyttöön sen sisältämät<br />
kohtaukset, joita kuvastavat pikkuikonit. Näitä<br />
kohtauksia voit käyttää elokuvassasi vetämällä ikoneja<br />
Movie-ikkunaan. Katso “Videot-osio”, sivu 15.<br />
Siirtymät: Tämä Albumin osio sisältää<br />
häivytyksiä, ristikuvia, liukuja ja muita<br />
siirtymätyyppejä, muun muassa huolella tehdyt<br />
Hollywood FX -siirtymät. Käyttääksesi jotakin<br />
siirtymää, sijoita se kuvaleikkeesi ja grafiikkasi viereen<br />
tai väliin Movie-ikkunassa. Katso “Siirtymät-osio”,<br />
sivu 15.<br />
Montage ® -teemat: Studiossa teema tarkoittaa<br />
sarjaa yhteensopivia mallipohjia. Mallipohjien<br />
avulla pystyt yhdistämään omat videosi ja<br />
Kappale 3: Album 67
pysäytyskuvasi valmiisiin animaatioihin ja tehosteisiin<br />
ja luomaan erittäin tehokkaita kohtauksia. Katso ”<br />
Montage ®- -teemat-osio” sivulla 15.<br />
Otsikot: Tämä osio sisältää muunneltavia<br />
otsikoita, joita voit käyttää kuvan päällä tai koko<br />
kuva-alan peittävinä grafiikoina. Voit tehdä omat<br />
otsikkosi alusta alkaen tai muunnella valmiiksi<br />
tarjottuja malleja. Studiolla voit tehdä erilaisia<br />
rullatekstejä, animoitua liikettä ja monia muita<br />
typografisia efektejä. Katso “Otsikot-osio”, sivu 15.<br />
Valokuvat ja siepatut ruudut: Tämä on<br />
valokuvien, bittikarttojen ja siepattujen<br />
videoruutujen osio. Voit käyttää näitä kuvia koko<br />
ruudun kokoisina tai sijoittaa ne ensisijaisen videon<br />
päälle. Ohjelma tukee useimpia kuvatiedostomuotoja:<br />
bmp, dtl, gif, jpg, jpeg, pcx, png, psd, tga, tif sekä<br />
wmf. Katso “Valokuvat ja siepatut ruudut -osio”, sivu<br />
15.<br />
Levyvalikot: Studiossa on laaja valikoima<br />
valikkomalleja, joita voit käyttää DVD-, VCDja<br />
S-VCD-levyjen luomisessa. Voit käyttää niitä<br />
sellaisenaan, muutella niitä tai luoda omasi. Katso<br />
“Levyvalikot-osio”, sivu 15.<br />
Äänitehosteet: Studion mukana saat laajan<br />
valikoiman korkealaatuisia äänitehosteita. Voit<br />
myös käyttää tiedostoja, jotka olet äänittänyt itse tai<br />
saanut muista lähteistä. Tuetut formaatit ovat wav,<br />
mp3, mpa, m4a, wma, avi ja ac3. Katso<br />
“Äänitehosteet-osio”, sivu 15.<br />
Musikki: Tässä osassa Albumia voit paikantaa<br />
ja käyttää kovalevyllesi tallennettuja<br />
musiikkitiedostoja. Tuetut formaattimuodot ovat samat<br />
kuin äänitehosteilla. Katso “Musiikki-osio”, sivu 15.<br />
68 <strong>Pinnacle</strong> Studio
Albumin käyttäminen<br />
Kansioiden pudotusvalikko on esillä kaikissa Albumin<br />
osioissa. Joissakin, kuten Valokuvat ja<br />
Ruutusieppaukset -osiossa, joissa kansiot ovat oikeita<br />
tiedostosijainteja kovalevylläsi, ilmaantuu lisää<br />
navigointipainikkeita.<br />
Pudotusvalikko Valokuvat ja Ruutusieppaukset -<br />
osiossa. Tässä nykyinen kansio sisältää sekä<br />
kuvatiedostja että alikansioita, joista yhdestä on<br />
tehty “suosikki” (merkitty tähdellä). Suosikkikansiot<br />
saa nopeasti käyttöönsä napsauttamalla listalta<br />
Suosikkikansioitani.<br />
Jokaisen kansion sisältö esitetään ikoneina. Jos<br />
kansioita on enemmän kuin mitä näytölle mahtuu,<br />
pääset vierityspalkin avulla käyttämään loppuja. Studio<br />
näyttää jokaisen Albumin sivun oikeassa ylälaidassa<br />
kansion sisällä olevien tiedostojen määrän ja sen alueen,<br />
joka on näkyvillä.<br />
Vierityspalkin yllä oleva näkymä näyttää, että 18<br />
kappaletta 19 ikonista on tällä hetkellä näkyvissä.<br />
Kappale 3: Album 69
Kaikkia Albumin sisältöjä voi esikatsella näpäyttämällä<br />
kohteiden kuvakkeita.<br />
Tämä kappale esittelee vuorollaan kunkin Albumin<br />
osion, alkaen tärkeän Videot-osion yksityiskohtaisella<br />
esittelyllä. Itse asiassa Albumin sisällön käyttäminen<br />
elokuvan teossa on aiheena koko ajan kappaleesta 4<br />
kappaleeseen 15 asti.<br />
Albumin sisällön lähdekansiot<br />
Suurin osa Albumin osioista sisältää tavallisia,<br />
monentyyppisiä mediatiedostoja, mutta on olemassa<br />
kolme poikkeusta. Kohtausikonit, Videot-osion<br />
Kohtaus-tilassa, esittävät osia jonkin tietyn<br />
videotiedoston sisällä, kun taas ikonit Siirtymät- ja<br />
Teemat -osioissa esittävät erikoisresursseja, jotka on<br />
yhdistetty Studioon.<br />
Muut viisi osiota ja Videot-osion Tiedostot edustavat<br />
tiedostoja, jotka ovat jossain tietyssä kansiossa levyllä.<br />
Kuvakkeet Otsikot-osiossa esittävät tiedostoja, jotka<br />
on tallennettu lähdekansioon kovalevylläsi.<br />
Pudotusvalikossa Albumin sivun yläosassa voit valita<br />
mieleisesi kaikista tallennetuista kansioista tai<br />
otsikoista. Pääset tarpeen vaatiessa pudotusvalikon<br />
viereisestä listasta käsiksi niihin kansioihin, joita ei<br />
ole listattu. Levyvalikot-osio toimii samalla tavalla.<br />
70 <strong>Pinnacle</strong> Studio
VIDEOT-OSIO<br />
Jokaisen osion sisällön lähdekansio on listattu<br />
pudotusvalikkoon, joka löytyy Albumin vasemmasta<br />
yläkulmasta, pienen kansio-painikkeen vierestä.<br />
Muuttaaksesi aktiivisen osion lähdettä, voit joko valita<br />
kansion alasvetovalikosta tai listasta, tai voit näpäyttää<br />
painiketta, selata järjestelmästäsi toisen kansion ja<br />
valita haluamasi tiedoston. Valitsemasi tiedosto näkyy<br />
korostuneena uudelleentäyttyneessä Album-osiossa.<br />
Joissain Album-osioissa on myös parent folder -<br />
painike , se auttaa liikkumaan samaa mediatyyppiä<br />
sisältävän kansioryhmän sisällä.<br />
Tiedostopohjainen media Albumissa tarjoaa<br />
sisältövalikkokomennon, Avaa kansio, joka avaa<br />
Windows Explorerin ikkunan valitun tiedoston kanssa.<br />
Täältä editointiprosessi todella alkaa – Videotosiosta<br />
siirtämääsi raakamateriaalia ja muuta<br />
videolähdemateriaalia käyttäen. Tavallisin tapa aloittaa<br />
lienee valikoitujen kohtausten vetäminen Albumista<br />
Movie-ikkunaan (katso Kappale 5: Videoleikkeet).<br />
Kohtaukset on Albumissa esitetty siinä järjestyksessä,<br />
jossa ne esiintyvät videolla. Järjestystä ei voi muuttaa,<br />
sillä sitä määrää kaiken pohjana oleva tiedosto.<br />
Elokuvaan kohtaukset voidaan kuitenkin liittää<br />
halutussa järjestyksessä. Et voi myöskään leikata<br />
(muokata) Albumin kohtauksia itsessään, mutta<br />
elokuvassa voit käyttää kohtauksista niin suuren tai<br />
pienen osan kuin haluat.<br />
Kappale 3: Album 71
Tiedostot- ja Kohtaukset -tilat<br />
Tietyn videokohtauksen valitseminen elokuvakäyttöön<br />
on kaksiosainen prosessi. Ensinnäkin sinun täytyy<br />
valita videotiedosto, joka sisältää tarvittavan<br />
kohtauksen selaamalla se tallennuslaitteeltasi – yleensä<br />
kovalevy – joka on yhdistettynä järjestelmääsi. Sitten<br />
sinun täytyy valita tahtomasi kohtaus tiedostosta.<br />
Selataksesi videotiedostoa Albumin Videot-osiossa<br />
sinun täytyy valita Tiedostot-valintapainike.<br />
Selaa kansioita ja videotiedostoja tietokoneellasi<br />
valitsemalla Albumin Videot-osiosta Tiedostot-tila.<br />
Tuplanäpäytä videotiedostoa tai valitse Kohtauksetvalintapainike<br />
vaihtaaksesi Kohtaus-tilaan.<br />
Näkymäasetukset<br />
Sekä Tiedostot- että Kohtaukset -tilat tukevat useampaa<br />
näkymäasetusta, joita käyttämällä voit muokata näytön<br />
tarpeittesi mukaan näyttämällä enemmän tai vähemmän<br />
tietoja jokaisesta Albumin kohdasta.<br />
Studio tarjoaa monta erilaista tapaa käyttää näitä<br />
näkymäasetuksia:<br />
Näyttö-valikon komentojen kautta.<br />
Albumin oikean hiirinäppäimen sisältövalikon kautta.<br />
Pop-up-valikkopainikkeen kautta, joka ilmestyy<br />
kun näpäytät Näyttö-painiketta.<br />
72 <strong>Pinnacle</strong> Studio
Tiedostot-tilassa Videot-osio tukee kolmea näkymää,<br />
jotka näyttävät erilaisia yksityiskohtaisia tietoja:<br />
Ikoninäyttö, Yksityiskohtanäkymä sekä<br />
Thumbnail-näkymä.<br />
Kohtaukset-tilan kaksi näkymäasetusta ovat<br />
Thumbnail-näkymä sekä Kommenttinäkymä.<br />
Käyttöominaisuudet<br />
Videot-osio tarjoaa useita erityisiä käyttöominaisuuksia:<br />
Movie-ikkunaan lisätyt kohtaukset on Albumissa<br />
merkitty valintamerkillä kuvan oikeassa yläkulmassa.<br />
Merkki säilyy niin kauan kuin yksikin kohtaukseen<br />
kuuluvista leikkeistä on Movie-ikkunassa. Värjätty<br />
neliö taustalla samassa kulmassa kertoo, että kuva on<br />
lisätty yksinomaan Projektisäiliöön. Molemmat<br />
indikaattorit voivat esiintyä samaan aikaan (lisätietoa<br />
alla).<br />
Kappale 3: Album 73
Nähdäksesi, kuinka jotakin tiettyä albumin kohtausta<br />
on käytetty työssäsi, käytä Album Find Scene in<br />
Project -valikkokomentoa. Studio korostaa kaikki<br />
valittuun kohtaukseen (tai kohtauksiin) perustuvat<br />
leikkeet Movie-ikkunassa. Sama toimii myös<br />
päinvastoin: käytä Find Scene in Album -komentoa,<br />
joka on Movie-ikkunan leikkeille tarkoitetussa<br />
valikossa ja tulee esiin hiiren oikeaa puolta<br />
näpäyttämällä.<br />
Symboli kuvan oikeassa yläkulmassa Albumissa tai<br />
Projektisäiliössä kertoo kuvan tilan: käyttämätön<br />
(ei symbolia); käytössä projektissa; lisätty<br />
Säiliöön; käytössä projektissa sekä lisätty<br />
Säiliöön.<br />
Lähes kaikki kohtauksiin liittyvät valikon komennot<br />
ovat saatavilla sekä Albumin päävalikosta että<br />
ponnahdusvalikosta, joka ilmestyy, kun näpäytät<br />
haluamaasi kohtausta hiiren oikealla puolella. Kun<br />
tässä ohjeessa puhutaan valikkokomennoista,<br />
esimerkiksi Album Combine Scenes, kannattaa<br />
muistaa, että vastaavaan komentoon pääsee yleensä<br />
myös ponnahdusvalikosta. Monet komennoista ovat<br />
käytettävissä myös Projektisäiliössä<br />
Yhteenveto toiminnoista<br />
Koska Videot-osion rooli Albumissa on hyvin<br />
keskeinen, löytyy siitä lukuisia toimintoja. Nämä on<br />
esitelty alla olevissa kohdissa:<br />
Videotiedoston avaaminen<br />
Videomateriaalin katsominen<br />
Kohtausten ja tiedostojen valitseminen<br />
74 <strong>Pinnacle</strong> Studio
Kohtaus- ja tiedostotietojen esittäminen<br />
Kohtausten kommentit<br />
Kohtausten yhdistäminen ja jakaminen<br />
Alkuperäisen kohtauserottelun palauttaminen<br />
Videotiedoston avaaminen<br />
Videotiedostojesi oletussijainnit ovat Windowsin<br />
julkisessa videokansiossa sekä oman käyttäjätilisi<br />
vastaavassa kansiossa. Omat videotiedostot -kansiossa.<br />
Kun tarkastelet Videot-osiota Tiedostot-tilassa,<br />
kummatkin sijainnit näkyvät aina vetovalikkolistassa<br />
Albumin yläosassa.<br />
Voit myös valita muita kovalevykansioita päästäksesi<br />
käsiksi tallennettuihin videotiedostoihin. Voit<br />
navigoida Studion avulla kansioon, jossa tiedostosi<br />
ovat, näpäyttämällä ikoneja Tiedostot-tilassa. Voit<br />
myös valita tiedoston suoraan näpäyttämällä Selaa<br />
tiedostoja -painiketta joko Tiedostot- tai Kohtauksettilassa.<br />
Sekä nykyinen että aiemmat kansiot ovat<br />
listattuna, jos ne eriävät kahdesta vakiosijainnista, mikä<br />
mahdollistaa neljän erilaisen kansion näkymisen<br />
listassa milloin tahansa.<br />
Viimeinen merkintä pudotusvalikossa on<br />
“Suosikkikansioni”. Jos työskentelet usean eri<br />
videokansion kanssa, Studion “suosikit”-ominaisuus<br />
helpottaa navigointia. Tehdäksesi minkä tahansa<br />
kansion suosikiksi, käytä oikealla hiirennäppäimellä<br />
aukeavaa valikkokomentoa Valitse suosikkikansioksi.<br />
Suosikkikansioita merkitään Albumissa tähdellä.<br />
Palataksesi suosikkikansioon valitse<br />
“Suosikkikansioni” ja sitten kansio, johon haluat päästä<br />
käsiksi.<br />
Kappale 3: Album 75
“Suosikkikansioideni” valitseminen. Oikealla näkyvä<br />
kansio on valittu suosiksi, kuten tähti osoittaa.<br />
Katso Videot-osiosta (sivu 15) lisätietoja tila- ja<br />
näkymäasetuksista työskennellessäsi videokohtauksien<br />
parissa Albumissa.<br />
Kansion avaaminen<br />
Voit nähdä kansion sisällön Tiedostot-tilassa. Voit<br />
nähdä nykyisen kansion alihakemistot sekä digitaaliset<br />
videotiedostot.<br />
Kansion avaamisen kolme tapaa:<br />
Tiedostot-tilan Videot-osiossa voit valita kansion<br />
nimen vetovalikosta tai tuplanäpäyttää mitä tahansa<br />
listattua kansiota.<br />
Näpäytä yläkansio-painiketta joko Tiedostot tai<br />
Kohtaukset-tilassa.<br />
Näpäytä selaa tiedostoa painiketta ja käytä<br />
Avaa-komentoa paikantaaksesi digitaalisen<br />
videotiedoston joko Tiedostot tai Kohtaukset-tilassa.<br />
Kun Studio avaa videotiedoston, vaihda Tiedostottila<br />
näyttämään yläkansionsa sisällön.<br />
76 <strong>Pinnacle</strong> Studio
Tiedoston avaaminen<br />
Avatessasi videotiedostoa näkemäsi ikonit esittävät<br />
tiedostossa olevia kohtauksia:<br />
Digitaalisen videotiedoston avaamisen kolme tapaa:<br />
Valitse tiedostonimi vetovalikosta, kun Videot-osio<br />
on Kohtaus-tilassa.<br />
Tuplanäpäytä tiedostoa, joka on listattuna Tiedostottilassa.<br />
Näpäytä Etsi tiedosto selaamalla -painiketta ja<br />
käytä Avaa dialogi -ikkunaa paikantaaksesi minkä<br />
tahansa tuettua tyyppiä olevan digitaalisen<br />
videotiedoston kovalevyltäsi.<br />
Kohtausten erottelu ja pienoisikonit<br />
Kun avaat videotiedoston, Albumi täyttyy tiedostosta<br />
löydetyistä kohtauksista. Jokaiseen kohtaukseen viittaa<br />
pienoisikoni – kuva kohtauksen ensimmäisestä<br />
ruudusta. Tämä ensimmäinen ruutu ei aina ole paras<br />
mahdollinen esimerkki kyseisestä kohtauksesta, joten<br />
Studio antaa sinun halutessasi valita myös jonkin toisen<br />
ruudun.<br />
Esimerkkiruutujen muuttaminen Albumissa:<br />
1. Valitse muutettava kohtaus.<br />
2. Käytä Playeriä löytääksesi sen ruudun, jota haluat<br />
käyttää pienoisikonina.<br />
Kappale 3: Album 77
3. Näpäytä Album Set Thumbnail-valikkokomentoa.<br />
Videon kuvasuhteet<br />
Useimmat digitaaliset videotiedostot antavat tiedon<br />
videon kuvaformaatista, joten Studio voi<br />
automaattisesti esittää videon kuvasuhteessa 4:3 tai<br />
16:9. Jos formaattitietoa ei ole tarjolla, Studio olettaa<br />
videon olevan kuvasuhteessa 4:3.<br />
Albumin valikon Aspect Ratio 4:3 ja Aspect Ratio 16:9<br />
-komennot mahdollistavat tarvitun kuvasuhteen<br />
valitsemisen manuaalisesti. Nämä komennot löydät<br />
myös Albumista videon kontekstivalikosta hiiren<br />
oikeaa puolta näpäyttämällä. Ne toimivat venyttämällä<br />
alkuperäistä ruutua uuteen kuvakokoon. Jos<br />
esimerkiksi säädät 4:3-kuvasuhteen elokuvan<br />
kuvasuhteeseen 16:9, ihmiset ja esineet näyttävät<br />
levenevän suhteessa korkeuteensa.<br />
Tämä eroaa siitä ruutukoon muutoksesta, joka tapahtuu,<br />
kun lisäät kohtauksen sellaiseen elokuvaan, jolla<br />
on ”vastakkainen” kuvasuhde. Siinä kohtaus skaalataan<br />
molempiin suuntiin samassa suhteessa, jotta kuva sopii<br />
kohderuutuun. Ylimääräinen alue näkyy mustana.<br />
Kuvaruudun suhteen komennot tulevat käyttöön, kun<br />
Studio on avannut tiedoston ensimmäistä kertaa ja<br />
luonut valikon sen kohtauksista. Tähän asti valikon<br />
painikkeet ovat pois käytöstä.<br />
78 <strong>Pinnacle</strong> Studio
Alkuperäinen 4:3-ruutu (vas.), 16:9-kuvasuhteen<br />
projektiin lisätty sama ruutu mustilla sivupalkeilla<br />
(kesk.) ja sama ruutu Aspect ratio 16:9 -komennon<br />
käytön jälkeen (oik.). Kuvasuhteen yhteensopimattomuusongelmia<br />
voidaan käsitellä myös Movieikkunassa<br />
sisältövalikon komennoilla “Näytä koko<br />
kuva” ja “Zoomaa kuvaa ruudun täyttämiseksi”.<br />
Huomaa: Elokuvaprojektin kuvaformaatti, jota ei voi<br />
muuttaa projektin luomisen jälkeen, voidaan määrittää<br />
uusia projekteja varten Project preferences -<br />
vaihtoehtopaneelissa. Katso sivu 15 saadaksesi<br />
lisätietoa.<br />
Videomateriaalin katselu<br />
Voit katsella videomateriaalin yksittäisiä kohtauksia tai<br />
kohtaussarjoja milloin tahansa editoinnin aikana.<br />
Katsoaksesi videota valitsemastasi kohtauksesta<br />
lähtien:<br />
1. Näpäytä kohtauksen kuvaketta Albumissa.<br />
Player näyttää valitsemasi kohtauksen ensimmäisen<br />
ruudun.<br />
2. Näpäytä Playerin Toisto-painiketta.<br />
Kappale 3: Album 79
3. Player näyttää nyt valitut kohtaukset ja kaikki niitä<br />
seuraavat. Edistyminen ilmaistaan kolmella tavalla.<br />
Kulloinkin katselussa oleva kohtaus korostuu.<br />
Playerin osoitin näyttää kulloisenkin sijainnin<br />
verrattuna koko elokuvan kestoon.<br />
Pienoisikoneissa on esikatselun ajan näkyvissä<br />
edistymispalkki. Katsellessasi siirrettyä videota<br />
palkki siirtyy pienikonista toiseen.<br />
Digitaalisten videotiedostojen esikatselu<br />
Kun videotiedosto on valittuna Tiedostot-tilassa, voit<br />
käyttää Soitinta videon esikatseluun ilman tiedoston<br />
avaamista Kohtaukset-tilassa.<br />
Kohtausten ja tiedostojen valitseminen<br />
Studio tarjoaa monia tapoja kohtausten, tiedostojen ja<br />
kansioiden valitsemiseksi Albumin Videot-osiossa.<br />
Valitut kohtaukset merkitään korostetulla reunuksella.<br />
Valitut kansiot ja kuvatiedostot esitetään korostetulla<br />
tekstillä.<br />
80 <strong>Pinnacle</strong> Studio
Valitussa kohtauksissa on korostettu reunus (keskellä).<br />
Valintatekniikat noudattavat Windowsin<br />
perusvalintamekanismeja. Voit käyttää mitä tahansa<br />
seuraavista, joko yksin tai yhdisteltynä:<br />
Valitse valikosta Edit Select All tai paina Ctrl+A<br />
valitaksesi Albumin kaikki kohtaukset, (ja tiedostot<br />
ja kansiot), myös ne, jotka sijaitsevat muualla kuin<br />
esillä olevalla sivulla.<br />
Paina Shift ja näpäytä hiirellä valitaksesi joukon<br />
toisiaan seuraavia kohtauksia.<br />
Paina Ctrl ja näpäytä hiirellä valitaksesi useampia<br />
toisistaan erillään olevia kohtauksia.<br />
Pidä hiiren osoitinta Album-sivun päällä jossain<br />
tyhjässä kohdassa, näpäytä hiirellä, pidä hiiren<br />
näppäintä pohjassa ja vedä hiirellä jonkin alueen yli<br />
merkitäksesi sen. Näin valitset kaikki alueen<br />
sisäpuolella olevat kohtaukset.<br />
Käytä nuolinäppäimiä liikkuaksesi Albumruudukossa.<br />
Käytä nuolinäppäimiä yhdessä Shiftnäppäimen<br />
kanssa valitaksesi kohteita liikkuessasi.<br />
Valitut kansiot ja kuvatiedostot esitetään korostetulla<br />
tekstillä. Tunnistat suosikkikansioksi määritellyn<br />
kansion (kansio “2008) tähdestä.<br />
Kappale 3: Album 81
Kohtaus- ja tiedostotietojen esittäminen<br />
Kun liikutat hiiren osoitinta<br />
videokohtauksen päällä, osoitin<br />
muuttuu tarttumissymboliksi. Jos<br />
pysähdyt hetkeksi kohtauksen kohdalle,<br />
esiin tulee laatikko, joka ilmoittaa<br />
kohtauksen alkamisajan ja keston. Jos<br />
jätät tarttumissymbolin kohtauksen kohdalle, laatikko<br />
jää näkyviin useammaksi sekunniksi. Laatikossa oleva<br />
aloitusaika on alkuperäisen lähdevideon aikakoodi<br />
minuutteina, sekunteina ja ruutuina.<br />
Jos haluat tietoa videotiedostoista<br />
Videot-osion ollessa kansionäkymätilassa,<br />
napsauta Albumia hiiren<br />
kakkospainikkeella ja valitse ponnahdusvalikosta<br />
yksityiskohtanäkymä. Näkyviin tulevat tiedoston nimi,<br />
resoluutio, kuvasuhde, kesto ja kuvanopeus. Siirry<br />
takaisin tiiviimpään luetteloon ikoninäkymä-painikkeen<br />
kautta.<br />
Kohtausten kommentit<br />
Video-osion Kohtaukset-tilan oletusnäkymässä eli<br />
Thumbnail-näkymässä, jokainen kohtaus on esitettynä<br />
thumbnail-kehysikonina. Saadaksesi lisätietoa<br />
jokaisesta kohtauksesta, vaihda Kommentti-näkymään<br />
käyttäen mitä tahansa sivulla kuvailluista tavoista 15.<br />
Kommentti-näytössä Albumin kohtauksille on annettu<br />
muunneltavissa olevat otsikot. Voit itse päättää,<br />
haluatko kirjoittaa kyseiseen kohtaan jotakin. Voit<br />
82 <strong>Pinnacle</strong> Studio
kirjoittaa siihen esimerkiksi nimen kohtaukselle,<br />
avainsanoja tai kuvailla kohtauksen sisältöä.<br />
Oletusotsikko on tehty kohtauksen sarjanumerosta ja<br />
kestosta (esim. “Scene 3, 7:21”).<br />
Jos näpäytät kohtausta, esiin tulee tekstikenttä, johon<br />
voit kirjoittaa haluamasi nimen tai kommentin.<br />
Kohtausten valinta nimen mukaan<br />
Videokohtauksia voi valita selaamalla kommenteissa<br />
esiintyviä avainsanoja. Käytä komentoa Album <br />
Select By Name avataksesi oheisen viestiruudun:<br />
Kirjoita tekstikenttään avainsana ja paina OK, niin<br />
kaikki kyseisen sanan sisältävät Albumin kohtaukset<br />
korostuvat. Oletusotsikoita et voi kuitenkaan etsiä,<br />
ainoastaan itse antamiasi.<br />
Kappale 3: Album 83
Kohtausten yhdistely ja jakaminen<br />
Esikatseltuasi kohtauksesi läpi haluat ehkä yhdistää<br />
joitakin kohtauksia tai jaotella niitä suuremmiksi tai<br />
pienemmiksi yksiköiksi. Molemmat toiminnot ovat<br />
helppoja tehdä.<br />
Yhdistääksesi Albumin kohtauksia:<br />
1. Valitse kohtaukset, jotka haluat yhdistää.<br />
2. Valitse Album Combine Scenes.<br />
Valitut kohtaukset yhdistetään yhdeksi.<br />
Valitut kohtaukset yhdistetään yhdeksi. Vain<br />
toisiaan seuraavia kohtauksia voidaan yhdistää ja<br />
ne yhdistetään siinä järjestyksessä, jossa ne ovat<br />
Albumissa – huolimatta siitä, missä järjestyksessä<br />
ne valitsit. (Albumin järjestys kulkee riveittäin<br />
sivun alareunaa kohti.) Peruaksesi toiminnon paina<br />
Ctrl+Z tai näpäytä undo-painiketta.<br />
Jos valitsemasi kohtaukset eivät kaikki seuranneet<br />
toisiaan, kaikki toisiansa seuranneet kohtaukset<br />
yhdistetään ryhmiksi, mutta eri ryhmiä ei yhdistetä<br />
keskenään.<br />
84 <strong>Pinnacle</strong> Studio
Jos valittuja kohtauksia (mustat) on useita<br />
vierekkäin, ne yhdistetään pidemmiksi kohtauksiksi.<br />
Koska kohtauksen 4 viereisiä kohtauksia ei ole<br />
valittu, kohtaus 4 säilyy sellaisenaan, vaikka se<br />
olikin osa suurempaa valintaa.<br />
Jakaaksesi Albumin kohtauksia:<br />
1. Valitse jaettavat kohtaukset.<br />
2. Valitse Album Subdivide Scenes.<br />
Jaa valitut kohtaukset -viestiruutu aukeaa.<br />
3. Valitse jaettujen kohtausten pituus näppäilemällä<br />
arvo.<br />
Lyhyin sallittu kesto on yksi sekunti. Jos<br />
materiaalia jää yli viimeisen jaon jälkeen, se<br />
lisätään viimeiseen kohtaukseen.<br />
4. Paina OK.<br />
Kun kohtaus jaetaan, näkyviin tulee<br />
edistymispalkki ja uudet kohtaukset lisätään<br />
Albumiin. Peruuttaaksesi toiminnon paina Ctrl+Z<br />
tai näpäytä undo-painiketta.<br />
Kappale 3: Album 85
Halutessasi voit jakaa jo kerran jakamasi<br />
kohtaukset uudelleen, kunhan minkään kohtauksen<br />
kesto ei alita yhtä sekuntia.<br />
Kolme valittua kohtausta on jaettu viiden sekunnin<br />
mittaisiin jaksoihin. Pystyviivat merkitsevät viiden<br />
sekunnin jaksoja jokaisessa kohtauksessa.<br />
Epätasaiset aikajaot oikealla johtuvat siitä, että<br />
ylijäänyt aika lisätään viimeiseen kohtaukseen.<br />
Tästä johtuu myös, että toinen kohtaus säilyy<br />
koskemattomana.<br />
Alkuperäisen kohtausjaon palauttaminen<br />
Jos ensin yhdistettyäsi ja jaettuasi kohtauksia päätätkin,<br />
että haluat palauttaa ne alkuperäiseen tilaansa, voit<br />
jäljittää minkä tahansa kohtauksen tai kohtausjoukon.<br />
Tuloksena on alkuperäiset kohtaukset, eli ne, jotka<br />
alunperin on tuotu – edellyttäen, että käytät samaa<br />
tekniikkaa kohtausten erotteluun.<br />
Jos olet jakanut kohtauksia, sinun täytyy ensin yhdistää<br />
ne uudelleen. Vaikka et tarkkaan muistaisi kohtausten<br />
alkuperäistä muotoa ja yhdistäisitkin vahingossa liikaa<br />
kohtauksia, prosessi pystyy nyt palauttamaan<br />
kohtausjaon alkuperäistä vastaavaksi.<br />
86 <strong>Pinnacle</strong> Studio
SIIRTYMÄT-OSIO<br />
Palauttaaksesi alkuperäisen kohtausjaon:<br />
1. Jos haluat yhdistellä kohtauksia uudestaan, valitse<br />
ensin jaotellut kohtaukset ja hae sitten valikosta<br />
käsky Album Combine Scenes.<br />
2. Valitse kohtaukset, joiden jaottelun haluat palauttaa<br />
ennalleen.<br />
3. Valitse jompikumpi Album-valikon komennoista:<br />
Detect Scenes by Video Content tai Detect Scenes<br />
by Shooting Time and Date.<br />
Esiin tulee ikkuna, joka kuvaa Studion edistymistä<br />
kohtausten ennalleen palauttamisessa ja<br />
sijoittamisessa Albumiin.<br />
Albumin Siirtymät-osiossa on laaja<br />
valikoima ”raahaa ja pudota” -<br />
siirtymäleikkauksia. Jotta materiaali pysyisi helposti<br />
hallinnassa, siirtymät on jaoteltu ryhmiin. Käytä<br />
pudotuslistaa valitaksesi, mitä ryhmää haluat tarkastella.<br />
Oppiaksesi siirtymien käytöstä elokuvissa katso<br />
kappale 9: Siirtymät.<br />
Kappale 3: Album 87
Studion siirtymäkokoelmassa on 74 perussiirtymää, yli<br />
100 Alpha Magic -siirtymää ja aloitussetti rajoituksetta<br />
käytettäviä kolmiulotteisia Hollywood FX<br />
3D -siirtymiä.<br />
Lisäsiirtymien hankkiminen<br />
Studioon asennettujen lisäksi, voit ostaa lisää<br />
Hollywood FX -siirtymiä Avidin internet-sivuilta.<br />
Saat lisätietoa Studion premium -sisällön hankinnasta<br />
sivulla “Studion laajentaminen” 15.<br />
Siirtymän nimen näyttäminen<br />
Kun liikutat hiiren osoitinta Albumin<br />
siirtymäkuvakkeiden yllä, osoitin muuttuu<br />
tartuntasymboliksi (mikä osoittaa, että voit<br />
raahata siirtymän Albumista Movieikkunaan).<br />
Jos pysähdyt hetkeksi<br />
kuvakkeen päälle, siirtymän nimi tulee näkyviin. Nimi<br />
näkyy useita sekunteja tai niin kauan, kunnes siirrät<br />
osoittimen pois kuvakkeen päältä.<br />
Siirtymätehosteiden esikatselu<br />
Kun näpäytät siirtymää kuvaavaa ikonia, Player esittää,<br />
miltä siirtymä näyttää. “A” merkitsee nykyistä<br />
leikkausta ja “B” uutta leikkausta. Havaintoesitys<br />
jatkuu niin kuan kuin kuvake on valittuna.<br />
88 <strong>Pinnacle</strong> Studio
Nähdäksesi yksityiskohtaisesti pysäytä Player. Jognäppäimillä<br />
(Frame reverse and Frame forward) näet<br />
siirtymän ruutu kerrallaan.<br />
MONTAGE® -TEEMAT-OSIO<br />
Montage ® -teemoihin perustuva editointi on<br />
ainutlaatuinen Studion ominaisuus. Kukin teema<br />
koostuu sarjasta yhteensopivia mallipohjia. Valitse<br />
pudotusvalikosta teema, jonka mallipohjat haluat nähdä.<br />
Kuhunkin teemaan kuuluvissa mallipohjissa on kohtia,<br />
joihin voit lisätä omia videoitasi, valokuviasi ja<br />
tekstejäsi. Myös asetukset ovat muutettavissa. Kun luot<br />
teemaleikkeen mallipohjalle (vetämällä sen Movieikkunaan),<br />
Teemaeditori aukeaa omien valintojesi<br />
hyväksymistä varten. Sen voi avata milloin tahansa<br />
myöhemminkin kaksoisnapsauttamalla leikettä.<br />
Kappale 3: Album 89
OTSIKOT-OSIO<br />
Mallipohjien avulla omien materiaaliesi yhdistäminen<br />
valmiisiin animaatioihin ja tehosteisiin käy helposti ja<br />
nopeasti, ja tulokset ovat visuaalisesti erittäin<br />
tehokkaita.<br />
Katso lisätietoa teemojen käyttämisestä elokuvissasi<br />
kappaleesta 6: Montage®-teemat ja teemaeditointi.<br />
Lisäteemojen hankkiminen<br />
Studioon asennettujen lisäksi, voit ostaa lisää teemoja<br />
Avidin internet-sivuilta. Katso lisätietoa premiumsisällön<br />
ostamisesta Studioon kohdasta "Studion<br />
laajentaminen" sivulla 15.<br />
Tässä Albumin osassa on kokoelma sekä<br />
graafisia että eri tyyleillä kirjoitettuja otsikoita.<br />
Voit käyttää niitä elokuvassasi joko koko kuva-alan<br />
suuruisina (full-screen) tai kuvan päällä (overlay). Ero<br />
on taustassa. Kuvan päällä -otsikon läpinäkyvään<br />
taustaan lisätään muuta materiaalia (yleensä kuvaleike),<br />
kun taas koko kuva-alan läpinäkyvät alueet korvataan<br />
mustalla.<br />
Studio tukee kahta otsikkoformaattia. Molemmissa voit<br />
yhdistellä koristelevaa tekstiä, muotoja ja kuvia.<br />
Molemmissa on kuitenkin omat erityiset<br />
ominaisuutensa ja editointityökalunsa.<br />
Klassiset otsikot ovat ensisijaisesti liikkumattomia,<br />
mutta taipuvat yksinkertaiseen animaatioon, kuten<br />
tekstin liikkumiseen pysty- ja vaakasuntiin. Klassiset<br />
90 <strong>Pinnacle</strong> Studio
otsikot -editori tukee myös edistynyttä<br />
tekstinmuotoilua, kuten vaihtelevaa merkkien ja<br />
rivien välitystä. Ennen kaikkea Klassiset otsikot -<br />
editoria käytetään levyvalikkojen visuaaliseen<br />
editointiin.<br />
Liikeotsikot mahdollistavat vähemmän erityistä<br />
tekstinkäsittelyä, eikä niitä voida käyttää<br />
levyvalikkojen editoimiseen. Mutta kuten nimestäkin<br />
voi päätellä, näitä otsikoita voidaan muokata<br />
toteuttamaan hyvin monia erilaisia animaatioita.<br />
Niitä voidaan käyttää yksittäisiin elementteihin –<br />
tekstiin tai grafiikkaan – luomaan dynaamisia ja<br />
visuaalisia kokonaisuuksia. Liikeotsikoiden<br />
pikkuikoniversiot erottuvat erityisellä symbolilla<br />
projektissasi.<br />
Albumissa käytetään harmaata ruudukkoa<br />
osoittamaan sitä tekstikentän osaa, joka<br />
näkyy päällekkäisleikkauksissa<br />
läpinäkyvänä. (Jos haluat sen sijaan mustan taustan,<br />
käytä Album Black background -valikkokomentoa.)<br />
Aktiiviseen projektiisi lisättyihin teksteihin viitataan<br />
Albumissa samaan tapaan kuin videokohtauksiin eli<br />
ruksilla.<br />
Studioon sisäänrakennetuilla voimakkailla<br />
otsikkoeditoreilla luot tarvittaessa helposti omat<br />
otsikkosi. Monien mielestä on kuitenkin helpompi<br />
aloittaa jollakin valmiiksi tarjotuista otsikkotyyleistä ja<br />
muokata sitä vastaavassa otsikkoeditorissa.<br />
Otsikot-kansio: Otsikot-osion kuvakkeet edustavat<br />
tiedostoja, jotka sijaitsevat siinä kansiossa, jonka nimi<br />
näkyy tämän osion vasemmassa yläosassa. Jokainen<br />
kansio sisältää joko klassisia otsikoita tai liikeotsikoita.<br />
Erikoiskansiot “Omat liikeotsikkoni” ja “Omat<br />
klassiset otsikkoni” antavat oletussijainnit itse luomiesi<br />
Kappale 3: Album 91
PYSÄYTYSKUVAT-OSIO<br />
tai muokkaamiesi otsikoiden tallentamiseksi. Voit<br />
valita myös jonkin muun kansion osion lähteeksi (katso<br />
“Albumin sisällön lähdekansiot” sivulla 15).<br />
Saadaksesi tietoa otsikoiden käyttämisestä elokuvassasi<br />
katso kappale 12: Klassinen otsikko -editori ja kappale<br />
13: Liikeotsikoija.<br />
Tämä Albumin osio esittää pikkuikoneita<br />
kuvatiedostoista, jotka voivat sisältää siepattuja<br />
videoruutuja, valokuvia ja bittikartoitettuja piirroksia.<br />
Useimmat peruskuvatiedostomuodot kelpaavat.<br />
Videokohtausten tapaan aktiivisessa elokuvassasi<br />
käytössä olevat kuvat on merkitty ruksilla<br />
Pysäytyskuvat-kansio: Pysäytyskuvat-osion ikonit<br />
edustavat tiedostoja, jotka sijaitsevat siinä kansiossa,<br />
jonka nimi näkyy tämän osion vasemmassa yläosassa.<br />
Voit lisätä kuvia osioon tallettamalla ne tähän kansioon.<br />
Voit tallettaa kansioon esimerkiksi siepatut videoruudut<br />
Ruudunsieppaaja-työkalussa, kopioida kuvia<br />
käyttämällä Import Wizardia tai tallentaa digitaaliset<br />
valokuvasi suoraan työpöydän<br />
kuvaneditointiohjelmasta. Voit valita myös jonkin<br />
muun kansion osion lähteeksi (katso “Albumin sisällön<br />
lähdekansiot” sivulla 15).<br />
Saadaksesi lisätietoja pysäytyskuvien käyttämisestä<br />
elokuvissasi, katso Kappale 10: Pysäytyskuvat.<br />
92 <strong>Pinnacle</strong> Studio
LEVYVALIKOT-OSIO<br />
Albumin tämä osio sisältää kokoelman<br />
taiteilijoiden suunnittelemia valikoita VCD-, S-<br />
VCD- ja DVD-käyttöön. Studion valikot ovat<br />
“klassisia” erikoisotsikoita: niitä voi luoda ja muokata<br />
Klassiset otsikot -editorissa ja joko tallentaa editorista<br />
levykansioon tai lisätä suoraan elokuvaan.<br />
Videokohtausten ja muiden visuaalisten lähteiden<br />
tapaan elokuvassasi käytössä olevat levyvalikot<br />
erotetaan Albumissa ruksilla.<br />
Saadaksesi lisätietoja levyvalikkojen käyttämisestä<br />
elokuvissasi, katso kappale 11: Levyvalikot.<br />
Levyvalikot-kansio: Levyvalikot-osion kuvakkeet<br />
ovat tiedostoja, jotka sijaitsevat siinä kansiossa, jonka<br />
nimi näkyy tämän osion vasemmassa yläosassa. Voit<br />
lisätä osioon valikoita tallentamalla ne tähän kansioon.<br />
Voit valita myös jonkin muun kansion osion lähteeksi<br />
(katso “Albumin sisällön lähdekansiot” sivulla 15).<br />
Liikkuva tausta -symboli: Osa Studion mukana<br />
tulevista valikoista yhdistää taustan liikkuvasta kuvasta<br />
pysäytyskuvan sijaan. Voit tehdä tällaisia valikoita<br />
myös itse. Tämä “liikkuva tausta” auttaa antamaan<br />
valmiille levyllesi ammattimaisen ilmeen.<br />
Saatavuus: Liikkuva taustakuva on saatavilla vain<br />
Studio Ultimatessa. Katso “Liikkuvan taustan<br />
lisääminen” sivulla 15 saadaksesi tietoa liikkuvan<br />
videotaustan luomisesta tai editoinnista.<br />
Kappale 3: Album 93
ÄÄNITEHOSTEET-OSIO<br />
Ne valikot, joissa on liikkuva tausta, on merkitty<br />
pienellä symbolilla Albumi-kuvakkeen oikeassa<br />
alakulmassa.<br />
Ylimääräisten levyvalikkojen hankkiminen<br />
Studioon asennettujen lisäksi, voit ostaa lisää<br />
levyvalikoita Avidin internet-sivuilta. Jos haluat<br />
lisätietoa lisämateriaalin ostamisesta Studioon, lue<br />
"Studion laajentaminen" sivulla 15.<br />
Studio tarjoaa koko joukon käyttövalmiita<br />
äänitehosteita. Nämä wav-tiedostot on asennettu<br />
useaan eri kansioon, jotka kattavat eri kategorioita,<br />
kuten “eläimet”, “kellot” ja “sarjakuvat”.<br />
Äänitehosteet-kansio: Albumin tässä osiossa näkyvät<br />
yhdessä levykansiossa sijaitsevat äänitiedostot; kansion<br />
nimi näkyy osion vasemmassa yläosassa. Voit näyttää<br />
äänet myös jossakin muussa kansiossa – eikä tämän<br />
tarvitse välttämättä olla yksi Studion asentamista<br />
kansioista – valitsemalla haluamasi kansion osion<br />
lähdekansioksi (Katso “Albumin sisällön lähdekansiot”<br />
sivulla 15).<br />
Wav-tiedostojen (Windows “wave”)lisäksi, tästä<br />
Albumin osasta löytyvät myös mp3-formaatin tiedostot,<br />
avi-animaatiotiedostot ja muut mediatyypit, joista voit<br />
saada ylimääräistä äänimateriaalia tuotantoihisi.<br />
Mihin tahansa äänileikkeeseen voi tutustua<br />
näpäyttämällä sen nimeä tai kuvaketta.<br />
94 <strong>Pinnacle</strong> Studio
MUSIIKKI-OSIO<br />
Saadaksesi lisätietoja äänien käyttämisestä elokuvissasi,<br />
katso kappale 14: Äänitehosteet ja musiikki.<br />
Ylimääräisten äänitehosteiden hankkiminen<br />
Studioon asennettujen lisäksi, voit ostaa lisää<br />
ääniefektejä Avidin internet-sivuilta.<br />
Lisätietoa Studion premium-sisällön hankinnasta, katso<br />
“Studion laajentaminen” sivulla 15.<br />
Tämä albumin osio näyttää kovalevylläsi olevien<br />
musiikkitiedostojen kansion. Käyttääksesi<br />
tiedostoa vedä se musiikkiraidalle tai jollekin muulle<br />
ääniraidalle Movie-ikkunan aikajanalla.<br />
Musiikkikansio: Wav-, mp3- ja muut<br />
musiikkitiedostot tulevat kansiosta, jonka nimi löytyy<br />
osion vasemmasta yläosasta. Muita musiikkitiedostoja<br />
voidaan lisätä osioon tallentamalla ne tähän kansioon.<br />
Voit myös valita jonkin muun kansion osion lähteeksi<br />
(katso “Albumin sisällön lähdekansiot” sivulla 15).<br />
Saadaksesi lisätietoja taustamusiikin käytöstä<br />
elokuvassasi katso Luku 14: Äänitehosteet ja musiikki.<br />
Kappale 3: Album 95
PROJEKTISÄILIÖ<br />
Kun aloitat työskentelyn Projektisäiliön kanssa, tulet<br />
huomaamaan paljon yhtäläisyyksiä sen ja Albumin<br />
välillä. Keskeiset eroavaisuudet näiden välillä ovat<br />
materiaalin näkyvyysalueessa ja tiedostokokoelmien<br />
lähteessä. Kun Album on käytettävissä olevan<br />
materiaalin keskuskokoelma, Projektisäiliö sen sijaan<br />
sisältää vain ne tiedostot, jotka jo kuuluvat<br />
senhetkiseen projektiin tai, jotka olet merkinnyt siihen<br />
sisällytettäväksi. Tämän vuoksi sillä ei ole, eikä se<br />
tarvitse, samanlaista tiedosto- ja<br />
kansionavigointijärjestelmää kuin Albumissa. Säiliöön<br />
on kuitenkin mahdollista tuoda materiaalia suoraan<br />
tiedostoista vedä-ja-pudota-metodilla, kuten alla on<br />
kuvattu.<br />
Jokaista projektia varten luodaan tyhjä Säiliö ja sen<br />
sisältö ladataan ja tallennetaan projektin ohella<br />
jälkeenpäin. Avataksesi Säiliön ja tarkastellaksesi sen<br />
sisältöä napsauta Videoikkunan otsikkopalkin<br />
vasemmassa laidassa sijaitsevaa kansio-painiketta tai<br />
napsauta Työkalulaatikko Näytä Projektisäiliö.<br />
Projektinimen viereinen kansio-painike avaa Säiliön.<br />
Jos Projektisäiliö on avattu, se ilmestyy paneelina<br />
yleensä Albumille varatulle alueelle näytöllä. Yhdessä<br />
välilehdessä vasemmalla puolella on kansioikoni, josta<br />
tunnistat paneelin Säiliöksi, ja ylhäällä olevat välilehdet<br />
96 <strong>Pinnacle</strong> Studio
antavat käyttöösi projektin resurssit neljään ryhmään<br />
jaettuna:<br />
Videot: Kuten vastaava alue Albumissa, tämä<br />
välilehti voi pitää sisällään kaikenlaisia videoita. Se<br />
myös mahdollistaa materiaalin esikatselun ja<br />
valitsemisen sekä tiedosto- että kohtausnäkymissä.<br />
Valokuvat: Taas kuten vastaavassa Albumin osiossa,<br />
tämä välilehti on tarkoitettu kuvatiedostoillesi, joihin<br />
kuuluvat digitaaliset valokuvat ja kuvakaappaukset.<br />
Ääni: Kaiken tyyppisiä musiikki- ja äänitiedostoja<br />
voidaan tallentaa tänne.<br />
Muut: Tämä välilehti on tarkoitettu sekalaisille<br />
resursseille, kuten klassisille että liikkuville<br />
otsikoille, levyvalikoille ja Montaasi ® -teemoille.<br />
Projektisäiliön Videot-osio on käyttöliittymältään<br />
lähes identtinen Albumin vastaavan osion kanssa;<br />
ainoastaan kansioiden navigointipainikkeet uupuvat.<br />
Vasemmassa yläkulmassa oleva valintaruutu, “Näytä<br />
aikajanalla oleva media/sisältö”, mahdollistaa jo<br />
projektissa käytössä olevan materiaalin väliaikaisen<br />
piilottamisen.<br />
Kappale 3: Album 97
Projektisäiliöön lisääminen<br />
Kuten aikaisemmin tuli ilmi, joka kerta lisätessäsi<br />
tiedostoja projektiisi, lisätään ne myös Säiliöön<br />
myöhempään käyttöön. Voit lisätä tiedostoja myös<br />
pelkästään Säiliöön jättäen niiden sisällyttämisen<br />
projektiin myöhemmälle ajankohdalle. Jos haluat<br />
aloittaa projektisi “kokoamisvaiheella”, jossa keräät<br />
tarvittavat tiedostot yhteen ennen editoimista, Säiliö voi<br />
suoraviivaistaa tätä tehtävää huomattavasti.<br />
Kun uutta materiaalia lisätään Säiliöön, se lajitellaan<br />
automaattisesti oikeisiin osioihin, ja tulee olemaan<br />
käytössäsi myös seuraavalla Säiliön avauskerralla.<br />
Tiedostot Säiliössä eivät ole varsinaisesti uusia kopioita<br />
tiedostoista, vaan vain viittauksia jo olemassaoleviin<br />
tiedostoihin. Voit siten lisätä niitä niin paljon, kuin<br />
haluat huolehtimatta tallennustilan ylimääräisestä<br />
käytöstä. Jos varsinaiset tiedostot, jotka viittaavat myös<br />
Säiliön tiedostoihin poistetaan tai siirretään, eivät ne<br />
enää ole käytettävissä myöskään Säiliössä.<br />
Lisätäksesi yhden tai useamman valitun tiedoston<br />
Säiliöön käytä yhtä seuraavista metodeista:<br />
Vedä tiedostoja Albumista Säiliö-painikkeen päälle.<br />
Operaation onnistuessa normaali vedä ja pudota -<br />
kursori ilmestyy.<br />
Vedä mediatiedostoja Windows Explorerista tai<br />
vastaavista ohjelmista joko Säiliö-painikkeen ylle tai<br />
suoraan Säiliöön sen ollessa avoinna. Kaikki Studion<br />
tukemat mediatyypit hyväksytään ja lajitellaan.<br />
Valitse sisältövalikosta käsky Lisää Säiliöön tai<br />
Kiinnitä säiliöön missä tahansa Albumin tiedostossa.<br />
98 <strong>Pinnacle</strong> Studio
“Kiinnittäminen” tomii vain niissä tiedostoissa, jotka<br />
ovat jo osa videoprojektiasi. Säiliöön “Kiinnitettyä”<br />
tiedostoa ei poisteta sieltä, vaikka poistaisitkin sen<br />
projektista.<br />
Tiedoston ollessa Säiliössä voit käyttää samoja<br />
metodeja sen lisäämiseksi projektiisi, kuin Albumissa<br />
vetämällä ikonin Elokuvaikkunaan tai napsauttamalla<br />
sitä hiiren oikealla painikkeella ja valitsemalla Lisää<br />
projektiin sisältövalikosta.<br />
Albumin tai Säiliöikonin oikeassa ylälaidassa oleva<br />
symboli näyttää onko tiedosto sillä hetkellä käytössä<br />
projektissa, ja onko se lisätty yksinomaan Säiliöön.<br />
Katso sivu 15 lisätietoa varten.<br />
Projektisäiliöstä poistaminen<br />
Kuten yllä on havaittavissa, on olemassa ero niiden<br />
tiedostojen välillä, jotka lisätään automaattisesti<br />
Säiliöön vain, koska ne ovat käytössä nykyisessä<br />
projektissa, ja niiden välillä jotka yksinomaan olet<br />
sinne lisännyt. ”Kiinnitetyttyjen” tiedostojen saralla<br />
molemmat ehdot toteutuvat.<br />
Poistaaksesi automaattisesti lisätyn tiedoston poista<br />
se projektista.<br />
Poistaaksesi tiedoston, joka ei ole projektissa<br />
napsauta Poista Projektisäiliöstä -komentoa tiedoston<br />
sisältövalikossa joko Albumissa tai Säiliössä.<br />
Poistaaksesi kiinnitetyn tiedoston, napsauta Irrota<br />
Projektisäiliöstä -komentoa tiedoston sisältövalikossa<br />
joko Albumissa tai Säiliössä. Tämän lisäksi poista<br />
tiedosto projektista.<br />
Kappale 3: Album 99
<strong>KAPPALE</strong> 4:<br />
Movie-ikkuna<br />
Movie-ikkuna, jossa rakennat elokuvasi Albumissa<br />
olevasta raakamateriaalista, muodostaa alapuoliskon<br />
Studion Edit-tilan näytöstä. Päästäksesi Movieikkunaan,<br />
siirry ensin Edit-tilaan, jos et jo ole siellä:<br />
Movie-ikkunan otsikkopalkissa on monia tärkeitä<br />
ohjaustoimintoja ja näyttöjä. Otsikkopalkin vasemmalla<br />
puolella olevat työkalulaatikko-painikkeet avaavat<br />
kuva- ja ääni-työkalulaatikot, joista kerrotaan sivulla 15.<br />
Työkalulaatikon painikkeiden vieressä on<br />
Projektisäiliön painike, jossa on kuva kansiosta. Tämä<br />
painike toimii myös kohteena, kun materiaalia vedetään<br />
säiliöön Albumista ja Windows Explorerista. Katso<br />
“Projektisäiliö” sivulla 15 saadaksesi lisätietoa.<br />
Projektisäiliö-painikkeen oikealla puolella on tekstitila,<br />
jossa näkyy käsiteltävän työn nimi. Tämä ikkuna<br />
näyttää tarvittaessa myös tilanne- ja varoitusviestit.<br />
Seuraavilla ohjaimilla kontrolloit leikemerkkejä, jotka<br />
ovat projektisi leikkeisiin liitettyjä "kirjanmerkkejä".<br />
Ainoa uudessa projektissa näkyvä merkkiohjain on<br />
Lisää merkki -painike. Muut ohjaimet tulevat näkyviin<br />
ensimmäisen merkin lisäämisen jälkeen.<br />
Kappale 4: Movie-ikkuna 101
Lisää merkki -painikkeen (yläkuva) painaminen luo<br />
uuden leikemerkin Aikajanan ohjaimen kohdalle.<br />
Kun olet lisännyt projektiin ensimmäisen merkin,<br />
nimeämis- ja valintaohjaimet tulevat näkyviin<br />
(alakuva). Katso yksityiskohtaiset tiedot kohdasta<br />
"Leikemerkit" sivulla 15.<br />
Vielä kauempana oikealla ovat äänenryömitys-,<br />
leikkeenhalkaisu- ja leikkeenpoisto-painikkeet, niiden<br />
jälkeen kolme näkymän valinta -painiketta (katso<br />
"Movie-ikkunan näytöt" sivulla 15) ja lopuksi<br />
tiivistetty versio Äänenvoimakkuus ja<br />
tasapaino -työkalun ulostulotason mittarista (katso sivu<br />
15).<br />
Äänen ryömittämispainike<br />
Oletusasetusten mukaan projektisi ääntä voi<br />
esikuunnella vain toiston aikana. Studion äänen<br />
ryömittämistoiminto, joka laitetaan päälle ja pois päältä<br />
kaiutin-painikkeesta, mahdollistaa äänen esikuuntelun<br />
samalla kun ryömität elokuvaasi.<br />
Äänen ryömittämistoiminto helpottaa editointipäätöksiä,<br />
jotka riippuvat äänimerkeistä.<br />
102 <strong>Pinnacle</strong> Studio
Halkaise leike/kohtaus -painike –<br />
partakoneenterä<br />
Näpäytä tätä painiketta halkaistaksesi<br />
aktiivisena olevan leikkeen Movie-ikkunassa tai<br />
aktiivisena olevan kohtauksen Albumissa.<br />
Et silti tuhoa mitään. Jos valitsemasi kohde on<br />
Albumissa oleva kohtaus, se halkaistaan merkitystä<br />
kohdasta kahteen lyhyempään kohtaukseen. Jos<br />
valitsemasi kohde on leike Movie-ikkunassa, se<br />
monistetaan ja sovitetaan automaattisesti<br />
halkaisukohtaan.<br />
Partakoneenterä-painiketta voidaan käyttää yhdessä<br />
Movie-ikkunan Aikajana-näytössä olevien raitojen<br />
lukitsemispainikkeiden kanssa, jos haluat tehdä jotain<br />
erikoistoimia, kuten editoida inserttejä tai luoda kohtia,<br />
joissa ääni on kuvan edellä tai jäljessä. Katso “Vaativa<br />
editointi Aikajanalla” sivulla 15.<br />
Leikkeen halkaiseminen: Editointilinjan paikka<br />
alkuperäisessä leikkeessä määrittää halkaisupaikan.<br />
Kun käytät partakoneenterä-työkalua, Studio<br />
monistaa leikkeen ja poistaa ensimmäisen leikkeen<br />
halkaisukohdan jälkeisen osan sekä toisen leikkeen<br />
halkaisua edeltävän osan.<br />
Tuhoa leike -painike – roskakori<br />
Tämä painike tuhoaa valitun sisällön mistä<br />
tahansa Movie-ikkunan näytöstä.<br />
Oletusasetuksena on, että kun projektisi kuvaraidalla<br />
Kappale 4: Movie-ikkuna 103
olevia leikkeitä poistetaan missä tahansa näytössä,<br />
syntyvä tyhjä väli sulkeutuu automaattisesti. Samalla<br />
muiden raitojen leikkeitä poistetaan tai lyhennetään<br />
tarpeen mukaan niin, että kaikki pysyvät tahdistettuna.<br />
Jos poistat leikkeitä muilta raidoilta, oletuksena on, että<br />
syntyviä välejä ei automaattisesti poisteta. Tämä ei siis<br />
vaikuta muiden leikkeiden ajastukseen.<br />
Jos painat näppäimistösi Ctrl-painiketta samalla, kun<br />
näpäytät delete-painiketta tai painat näppäimistösi<br />
Delete-painiketta, kyseisen raidan oletusasetukset<br />
kääntyvät päinvastaisiksi. Siispä ensisijaisella<br />
kuvaraidalla Ctrl+Delete jättää poistetun leikkeen<br />
kohdalle aukon, kun taas muilla raidoilla tuo aukko<br />
sulkeutuu. Kumpikaan tapaus ei vaikuta muihin<br />
raitoihin.<br />
Poisto-toimintoihin pääsee käsiksi myös hiiren oikean<br />
puolen Aikajanan leikkeille tarkoitetusta<br />
kontekstivalikosta.<br />
Hiiren oikean puolen valikosta löytyvät poistotoiminnot<br />
Aikajanan leikkeille eivät ole samanlaiset<br />
ensisijaiselle kuvaraidalle (vasemmalla) ja muille<br />
raidoille (oikealla). Valikot tiivistävät<br />
kontekstiriippuvaiset pikanäppäimet.<br />
Paikannus:editointilinja, osoittimet<br />
Kun työstät leikettä Movie-ikkunassa, Playerissa<br />
näkyvä ruutu osoittaa senhetkisen sijaintisi. Movieikkunan<br />
Aikajanalla sitä merkitsemässä on<br />
editointilinja. Voit muuttaa sijaintiasi liikuttamalla joko<br />
104 <strong>Pinnacle</strong> Studio
MOVIE-IKKUNAN<br />
Aikajanan osoitinta (johon editointilinja on<br />
yhdistettynä) tai Playerin osoitinta.<br />
Kun Leikkeen ominaisuudet -työkalu on auki, voit<br />
käyttää myös kolmatta osoitinta, trimmerin osoitinta,<br />
valitaksesi oikean kohdan leikkeestä trimmauksen<br />
aikana.<br />
NÄYTÖT<br />
Movie-ikkunassa on kolme näyttöä: Aikajana,<br />
Kuvakäsikirjoitus ja Teksti. Voit siirtyä näyttöjen<br />
välillä näpäyttämällä niitä kuvaavia painikkeita Movieikkunan<br />
oikeassa yläkulmassa.<br />
Kuvakäsikirjoitus-näyttö<br />
Kuvakäsikirjoitus-näyttö näyttää<br />
videokohtausten ja siirtymien<br />
järjestyksen. Se käyttää pienoisikoneita elokuvan<br />
nopeaan järjestämiseen. Voit valita suuret tai pienet<br />
Kappale 4: Movie-ikkuna 105
ikonit ruksaamalla Show large storyboard thumbnails -<br />
valintalaatikon Project preferences -<br />
vaihtoehtopaneelissa.<br />
Aikajana-näyttö<br />
Aikajana-näyttö näyttää leikkeen<br />
paikan ja keston suhteessa<br />
aikaskaalaan. Näytössä on myös kahdeksan raitaa,<br />
joille voit sijoittaa eri tyyppisiä leikkeitä:<br />
Videota, koko näytön kokoisia<br />
levyvalikoita, otsikoita ja grafiikkaa:<br />
kuvaraita sisältää työsi ensisijaisen kuvamateriaalin.<br />
Katso kappale 5: Kuvaleikkeet, kappale 11:<br />
Levyvalikot ja kappale 10: Pysäytyskuvat saadaksesi<br />
lisätietoa.<br />
Alkuperäistä (tai “synkronista”) ääntä:<br />
alkuperäisen äänen raita sisältää ääntä, joka<br />
tallentui nauhalle videota kuvattaessa. Voit muokata<br />
tämän raidan äänileikkeitä tehosteiden<br />
aikaansaamiseksi käyttämällä inserttien editointi ja<br />
jaettu editointi -tekniikoita. Katso “Inserttien<br />
editointi” (sivu 15) ja “Jaettu editointi” (sivu 15)<br />
saadaksesi lisätietoa.<br />
Video- ja äänikerroksia:<br />
Päällekkäisraidalle asetettuja videoita ja<br />
kuvia voi ammattimaisen ilmeen<br />
aikaansaamiseksi käyttää yhdessä Kuva<br />
kuvassa ja Väriavainnus-työkalujen kanssa.<br />
Alkuperäinen päällekkäisvideon ääni varastoidaan<br />
linkitetylle ääniraidalla. Katso kappale 8:<br />
106 <strong>Pinnacle</strong> Studio
Kaksiraitainen editointi saadaksesi lisätietoja<br />
päällekkäisraidasta.<br />
Otsikko- ja grafiikkakerroksia:<br />
Otsikkoraidalla olevat kuvat renderoidaan<br />
läpinäkyvänä kerroksena ensisijaisen<br />
kuvamateriaalin päällä. Katso kappale 10:<br />
Pysäytyskuvat ja kappale 11: Levyvalikot saadaksesi<br />
lisätietoa.<br />
Äänitehosteita ja selostuksia: Tämän raidan<br />
äänileikkeet ovat sekoitus alkuperäistä<br />
ääniraitaa ja taustamusiikkiraitaa. Ne muodostavat<br />
elokuvasi lopullisen ääniraidan. Katso kappale 14:<br />
Äänitehosteet ja musiikki saadaksesi täydet tiedot<br />
aiheesta.<br />
Taustamusiikkia: Elokuvasi taustamusiikki<br />
voidaan tehdä minkä tahansa pituiseksi<br />
ScoreFitter-työkalulla (sivu 15) tai se voidaan siirtää<br />
elokuvaan CD-ääni-työkalulla (sivu 15).<br />
Ääniraidalla voi käyttää myös mp3- ja muita<br />
musiikkitiedostoja (katso sivu 15).<br />
Levyvalikot, kappalemerkit ja palaa<br />
valikkoon -linkit: Tämä on ylimääräinen<br />
raita, joka on näkyvissä kuvaraidan päällä aina, kun<br />
elokuvalla on vähintään yksi levyvalikko. Katso<br />
kappale 11: Levyvalikot saadaksesi lisätietoa.<br />
Kappale 4: Movie-ikkuna 107
Koska monet editointioperaatiot voi tehdä vain<br />
Aikajana-näytössä, se kannattaa valita aina, kun tilanne<br />
vaatii laajamittaista, ykstyiskohtaista tai vaativaa<br />
editointia.<br />
Raidan lukitseminen<br />
Kuvaraita ohjaa yleensä kaikkia muita raitoja, kun<br />
trimmaat tai poistat jotain. Tällä on useita seurauksia:<br />
Kun trimmaat kuvaleikettä, myös muilla raidoilla<br />
samaan aikaan kulkevat leikkeet tulevat trimmatuksi.<br />
Kun tuhoat kuvaleikkeen, sama kohta tuhoutuu myös<br />
muista samanaikaisista leikkeistä.<br />
Myös kokonaisuudessaan tuhotun kuvaleikkeen<br />
aikavälillä olevat leikkeet tuhotaan.<br />
Halutessasi voit välttää tämän ”lukitsemalla” minkä<br />
tahansa raidan muista raidoista riippumattomaksi niin,<br />
ettei editoiminen tai nauhan katselu vaikuta siihen.<br />
Movie-ikkunan oikeassa reunassa<br />
olevien riippulukko-painikkeiden<br />
napsauttaminen lukitsee/avaa<br />
kyseisen raidan. Raitojen<br />
lukitseminen tekee mahdolliseksi<br />
inserttien editoinnin ja jaetun<br />
editoinnin Studiossa (katso Kappale 5: Kuvaleikkeet).<br />
Raidan mykistäminen ja piilottaminen<br />
Ääniraidat voi mykistää yksitellen<br />
Movie-ikkunan oikeassa reunassa<br />
olevilla mykistyspainikkeilla. Näillä<br />
painikkeilla on sama tehtävä kuin<br />
Äänenvoimakkuus ja tasapaino -<br />
työkalun mykistyspainikkeilla. (Katso<br />
sivu 15 saadaksesi lisätietoa.)<br />
108 <strong>Pinnacle</strong> Studio
Vastaavaa videoraitojen toimintoa<br />
käytetään piilotuspainikkeilla, joilla<br />
raidan videomateriaali voidaan<br />
poistaa projektista väliaikaisesti.<br />
Toiminto auttaa selkeyttämään<br />
tapahtumia, kun muokkaat päällekkäisvideota.<br />
Paikannuspalaute<br />
Kun sijoitat leikkeitä Aikajana-näytölle, Studio antaa<br />
toimistasi monenlaista palautetta.<br />
Statuslinja: Movie-ikkunan otsikkopalkin vasemmalla<br />
puolella olevalla alueella näet ohjelman sinulle<br />
lähettämät viestit sijoittaessasi leikkeitä ja<br />
suorittaessasi muita toimintoja.<br />
Sijoitussymbolit: Kun vedät leikkeen paikalleen<br />
Aikajanalla, Studio antaa palautetta ja kertoo, onko<br />
leikkeen sijoitus kelvollinen. Hiiren osoittimen muoto<br />
ja vertikaalisten sijoituslinjojen värit kertovat, mitä voit<br />
ja mitä et voi tehdä.<br />
Jos yrität esimerkiksi raahata äänileikkeen<br />
videoraidalle, sijoituslinjat muuttuvat vihreistä<br />
punaisiksi, hiiren osoitin vaihtuu “kopioi”-tilasta<br />
“mahdottomaksi” ja tilannelinja huomauttaa: “Only<br />
scenes, titles, photos, menus and transitions on video<br />
track.” (“Vain kohtauksia, otsikoita, valokuvia,<br />
valikkoja ja siirtymiä videoraidalle.”).<br />
Vihreät sijoituslinjat ja kopioimista merkitsevä -<br />
merkki osoittavat, että toiminto on mahdollinen.<br />
Punaiset sijoituslinjat ja mahdotonta toimintoa kuvaava<br />
-merkki osoittavat, ettet voi suorittaa aikomaasi<br />
toimintoa.<br />
Kappale 4: Movie-ikkuna 109
Leikemerkit<br />
Studion suoraviivainen leikemerkkijärjestelmä<br />
yksinkertaistaa navigointia erityisesti pitkien ja<br />
monimutkaisten projektien sisällä.<br />
Merkkejä voidaan käyttää myös määrittämään alku- ja<br />
loppupisteitä elokuvasi osion ulostuonnissa tiedostona<br />
tai Internetiin. Katso “Luo merkkien väliin” sivulla 15<br />
lisätietoa varten.<br />
Leikemerkkeihin liittyvät ohjaimet ilmestyvät Movieikkunan<br />
otsikkopalkkiin. Uudessa projektissa ryhmän<br />
ainoa näkyvissä oleva ohjain on Lisää merkki -painike.<br />
Muut ohjaimet tulevat näkyviin vasta ensimmäisen<br />
merkin lisäämisen jälkeen.<br />
Uudessa projektissa ainoa näkyvissä oleva<br />
leikemerkkiohjain on Lisää merkki -painike .<br />
Painikkeen napsauttaminen (tai M-näppäimen<br />
painaminen) luo merkin Aikajanan ohjaimen<br />
sijaintikohtaan.<br />
110 <strong>Pinnacle</strong> Studio
Merkin lisäämisen jälkeen Lisää merkki -painike<br />
muuttuu Poista merkki -painikkeeksi ja loput<br />
ohjaimet tulevat näkyviin . Huomioi merkin<br />
korvake "01" ohjaimen sijaintikohdassa .<br />
Jos lisäät useampia merkkejä, Edellinen merkki- ja<br />
Seuraava merkki -painikkeet tulevat tarpeen mukaan<br />
käyttöön . Studio numeroi merkit uudelleen<br />
pitääkseen ne järjestyksessä , mutta merkeille<br />
mahdollisesti antamasi nimet säilyvät .<br />
Leikemerkki edustaa tietyn leikkeen tiettyä ruutua.<br />
Vaikka leike siirrettäisiin toiseen kohtaan projektissa<br />
tai sitä trimmattaisiin, merkkipaikka pysyy samana.<br />
Merkkiä voi kuitenkin siirtää, jopa eri leikkeeseen,<br />
vetämällä sitä hiirellä.<br />
Leikemerkkiohjaimiin kuuluvat:<br />
Lisää merkki, Poista merkki: Lisää<br />
merkki -painike on käytössä Aikajana-näytössä<br />
aina kun jokin leike on valittuna eikä ohjaimen<br />
sijaintikohdassa vielä ole merkkiä. Jos paikalla<br />
on jo merkki, käytössä on Poista merkki -painike.<br />
Edellinen merkki, Seuraava merkki:<br />
Näillä painikkeilla pystyt läpikäymään<br />
projektisi merkit. Toisin kuin Lisää merkki ja Poista<br />
merkki, nämä painikkeet ovat käytössä kaikissa<br />
Movie-ikkunan näkymissä, ei vain Aikajananäytössä.<br />
Kappale 4: Movie-ikkuna 111
Leikemerkin nimi: Jos Aikajanan ohjaimen<br />
sijaintikohdassa on leikemerkki, sen numero ja nimi<br />
näytetään tässä tekstikentässä (muussa tapauksessa<br />
kenttään ei voi kirjoittaa). Ohjelma antaa merkille<br />
numeron automaattisesti eikä sitä voi muuttaa.<br />
Nimenanto on valinnaista ja nimeä voit halutessasi<br />
muuttaa.<br />
Leikemerkkien nimiluettelo: Leikemerkin nimen<br />
oikealla puolella olevan nuolen napsauttaminen avaa<br />
luettelon, jossa näkyvät kaikkien projektisi merkkien<br />
nimet ja numerot. Merkin valitseminen luettelosta<br />
siirtää Aikajanan ohjaimen merkin kohdalle.<br />
Huom: Jos projektissasi on useita merkkejä,<br />
merkityksellisten nimien antaminen helpottaa merkkien<br />
hallitsemista. Nimenanto on kuitenkin valinnaista ja<br />
Studio auttaa organisointia pitämällä luettelon<br />
aikajärjestyksessä.<br />
Teksti-näyttö<br />
Movie-ikkunan tekstinäyttö on lista,<br />
joka näyttää leikkeiden alkamis- ja<br />
loppumisajan sekä niiden keston. Lisäksi näet leikkeille<br />
antamasi nimet.<br />
112 <strong>Pinnacle</strong> Studio
TYÖKALULAATIKOT<br />
Työkalulaatikot tarjoavat kätevän editointitavan, joka<br />
toimii osoittamalla ja näpäyttämällä.<br />
Työkalulaatikoiden avulla voit lisätä elokuvaasi<br />
leikkeitä, muunnella jo olemassa olevia leikkeitä ja<br />
lisätä erikoistehosteita. Kuva- ja äänileikkeille on<br />
Studiossa erilliset työkalulaatikot.<br />
Voit käyttää työkalulaatikoita vain editointivaiheessa<br />
(Edit mode). Laatikot avautuvat ja sulkeutuvat Movieikkunan<br />
vasemmassa yläkulmassa olevista painikkeista.<br />
Valitse haluamasi työkalulaatikko liikuttamalla<br />
osoitinta ikoneiden yli. Painikkeet korostuvat yksi<br />
kerrallaan osoittamaan, minkä työkalulaatikon hiirellä<br />
näpäyttäminen avaa. Albumin tilalle tulee sitten<br />
työkalulaatikoita kuvaava näyttö, joka jakautuu kahteen<br />
osaan:<br />
Valitse työkalu -painikkeet vasemmalla olevassa<br />
paneelissa. Kun näpäytät jotain painiketta, saat sen<br />
esittämän työkalun käyttöösi.<br />
Kappale 4: Movie-ikkuna 113
Aktiivinen työkalu oikealla puolella. Vastaava<br />
työkalu tulee esiin myös, kun kaksoisnäpäytät<br />
jotakin Movie-ikkunassa näkyvää leikettä — lukuun<br />
ottamatta otsikkoleikkeitä, jotka avataan<br />
kaksoisnäpäyttämällä suoraan Klassinen otsikko -<br />
editorissa.<br />
Kaikki työkalujen valitsemiseen tarkoitetut painikkeet,<br />
paitsi jokaisen ryhmän ylin painike, avaavat erikoistyökaluja.<br />
Molempien laatikoiden ylin painike on<br />
Leikkeen ominaisuudet -painike. Se näyttää työkalun,<br />
joka sopii parhaiten Movie-ikkunan aktiivisen leikkeen<br />
trimmaukseen ja muuhun editointiin.<br />
Otsikkoeditorit<br />
Studiossa on kaksi tärkeää työkalua, joihin et pääse<br />
käsiksi suoraan työkalulaatikoiden kautta. Näiden<br />
työkalujen, Klassinen otsikko -editorin ja<br />
Liikeotsikoijan avulla voit yhdistää tekstiä, kuvaa ja<br />
muita graafisia elementtejä tehdäksesi elokuvaasi<br />
otsikoita ja levyvalikkoja. Pääset käsiksi<br />
otsikkoeditoreihin joko Otsikko- ja Levyvalikkotyökaluilla,<br />
Mene Klassinen otsikko/valikko -editoriin<br />
tai Mene Liikeotsikoijaeditoriin -komentojen kautta<br />
hiiren oikealla näppäimellä esiin tulevasta<br />
kontekstivalikosta. Katso kappale 12: Klassinen<br />
114 <strong>Pinnacle</strong> Studio
otsikko -editori ja Kappale 13: Liikeotsikoija<br />
saadaksesi täydet tiedot aiheesta.<br />
Kuva-työkalulaatikko<br />
Tämän työkalulaatikon kahdeksan työkalua<br />
muokkaavat tai luovat visuaalisia leiketyyppejä, kuten<br />
videoleikkeitä, teemoja, otsikoita, pysäytyskuvia ja<br />
levyvalikkoja.<br />
Leikkeen ominaisuudet: Leikkeen ominaisuudet<br />
-työkalu säätää kaikentyyppisten leikkeiden<br />
alkamis- ja päättymisajat. Tätä kutsutaan myös<br />
trimmaamiseksi. Työkalun avulla voit myös antaa<br />
leikkeille kuvaavat nimet. Työkalun rajapinnassa on<br />
lisäksi muokattavana olevan leikkeen mukaan vaihtuvia<br />
komponentteja. Katso lisätietoa kohdasta "Trimmaus<br />
Leikkeen ominaisuudet -työkalua käyttäen" sivulla 15.<br />
Teemat: Teemaeditori-työkalussa voit muokata<br />
"teemamallien" pohjalta luotuja leikkeitä.<br />
Työkalussa on pienois-Albumi, josta voit tuoda<br />
teemaleikkeeseen videota ja valokuvia. Joissain<br />
teemamalleissa on tekstikenttiä tai muita muokattavissa<br />
Kappale 4: Movie-ikkuna 115
olevia muuttujia. Katso lisätietoa kappaleesta 6:<br />
Teemat ja teemaeditointi.<br />
Otsikot: Tämän työkalun avulla voit muokata<br />
otsikoiden nimiä ja kestoa. Muokkaa<br />
otsikkoa -painikkeen kautta pääset Klassinen otsikko -<br />
editorin tai Liikeotsikoijan ikkunaan, missä voit<br />
muuttaa otsikon tekstiä ja ulkoasua. Katso lisätietoa<br />
kappaleesta 12: Klassinen otsikko –editori sekä<br />
kappaleesta 13: Liikeotsikoija.<br />
Levyvalikot: Levyvalikko-työkalussa on lukuisia<br />
toimintoja levyvalikon painikkeiden ja<br />
kappalemerkeiksi kutsuttujen elokuvan<br />
sisääntulokohtien välisten linkkien editoimista varten.<br />
Kappalemerkit näkyvät Movie-ikkunan valikkoraidalla.<br />
Muokkaa valikkoa -painike avaa Klassinen otsikko -<br />
editorin, jossa voit muuttaa valikon ulkoasua. Katso<br />
lisätietoa kohdasta "Levyvalikko-työkalu" sivulla 15.<br />
Ruudunsieppaaja: Tämä työkalu ottaa kuvan<br />
elokuvasi yksittäisestä ruudusta. Voit käyttää<br />
kaapattua ruutua elokuvassasi tai tallentaa sen muissa<br />
ohjelmissa käyttöä varten. Katso lisätietoa kohdasta<br />
"Ruudunsieppaaja" sivulla 15.<br />
SmartMovie: Tämä työkalu yhdistää<br />
automaattisesti lähdemateriaalisi valitsemasi<br />
digitaalisen musiikkitiedoston kanssa ja luo minkä<br />
tahansa tyylisen musiikkivideon. Katso lisätietoa<br />
kohdasta "SmartMovie-musiikkivideotyökalu" sivulla<br />
15.<br />
Kuva kuvassa ja väriavainnustyökalu: Kuva<br />
kuvassa ja väriavainnus löytyvät saman<br />
työkaluikkunan erillisistä välilehdistä. Oikeastaan tästä<br />
ikkunasta löytyykin kaksi työkalua yhdessä. Tämä<br />
työkalu tarjoaa graafisen rajapinnan vaihtoehtona kuva<br />
116 <strong>Pinnacle</strong> Studio
kuvassa- ja väriavainnus -tehosteille. Katso lisätietoa<br />
kohdista "Kuva kuvassa -työkalu" (sivulla 15) ja<br />
"Väriavainnus-työkalu" (sivulla 15).<br />
Videotehosteet: Studio tarjoaa tässä työkalussa<br />
paljon plug-in-videotehosteita. Jokaisessa<br />
projektisi videoleikkeessä, teemaleikkeessä tai<br />
pysäytyskuvassa voi käyttää tehosteita yksinään tai<br />
yhdistäen.<br />
Tehosteiden peruskokoelman lisäksi Studio tarjoaa<br />
“lukittuja” premium-tehosteita, joita voit vapaasti<br />
kokeilla.. Tutustu tämän työkalun yksityiskohtiin<br />
kappaleessa 7: Videotehosteet. Lisätietoa erilaisista<br />
videotehosteista yms. sisältävän laadukkaan lisäsisällön<br />
hankkimisesta Studioon saat kohdasta "Studion<br />
laajentaminen" sivulla 15.<br />
Ääni-työkalulaatikko<br />
Tämän setin kuutta työkalua käytetään äänileikkeiden<br />
muokkaamisen ja luomiseen. Niitä ovat “alkuperäiset”<br />
äänet, taustaselostus, ääniefektit ja muut äänitiedostot,<br />
CD-kappaleet ja ScoreFitter -taustamusiikki.<br />
Leikkeen ominaisuudet: Leikkeen ominaisuudet<br />
-työkalu säätää (”trimmaa”) kaikentyyppisten<br />
Kappale 4: Movie-ikkuna 117
leikkeiden alkamis- ja päättymisajankohdat. Työkalun<br />
avulla voit myös antaa leikkeille niitä kuvaavat nimet<br />
oletusnimien sijasta. (Leikkeiden nimet ovat näkyvissä,<br />
kun Movie-ikkuna on Teksti-näkymässä.) Työkalun<br />
muut ohjaimet vaihtelevat leikkeen tyypin mukaan.<br />
Katso lisätietoa kohdasta "Trimmaus Leikkeen<br />
ominaisuudet -työkalua käyttäen" sivulla 15.<br />
Äänenvoimakkuus ja tasapaino: Tämän<br />
työkalun avulla kontrolloit kaikkia kolmea<br />
ääniraitaa: alkuperäistä ääntä (ääntä, joka on<br />
tallennettu yhdessä kuvan kanssa), äänitehosteita ja<br />
selostuksia sekä taustamusiikkia. Voit myös mykistää<br />
minkä tahansa raidan tai kaikki raidat ja lisätä<br />
reaaliaikaisia äänenvoimakkuuden häivytyksiä. Käytä<br />
tasapaino ja surround -toimintoa sijoittaaksesi kunkin<br />
raidan erilleen kahdesta muusta joko yksiulotteisessa<br />
stereo- tai kaksiulottesessa surround-ääni-tilassa. Kun<br />
päällekkäisraita on avoinna, työkalu tarjoaa neljännen<br />
ohjainsarjan, joka vaikuttaa päällekkäisääniraitaan.<br />
Katso lisätietoa kohdasta "Äänenvoimakkuus ja<br />
tasapaino -työkalu" sivulla 15.<br />
Saatavuus: Vain Studio Ultimate tukee surround-ääntä.<br />
Tallenna selostuksia: Jos haluat lisätä työhösi<br />
selostuksen, näpäytä Nauhoita-painiketta ja<br />
aloita puhuminen mikrofoniin. Katso lisätietoa<br />
kohdasta "Selostus-työkalu" sivulla 15.<br />
Lisää CD-ääntä: Käytä tätä työkalua, kun haluat<br />
lisätä ääni-CD:ltä kokonaisia raitoja tai niiden<br />
osia. Katso lisätietoa kohdasta "CD-ääni-työkalu"<br />
sivulla 15.<br />
Background music: Tämän työkalun avulla voit<br />
lisätä taustamusiikkia käyttäen ScoreFitteriä,<br />
118 <strong>Pinnacle</strong> Studio
Studion tehokasta musiikkigeneraattoria. Valitse tyyli,<br />
kappale ja versio, niin Studio luo taustamusiikin, joka<br />
sopii yhteen elokuvasi keston kanssa. Katso lisätietoa<br />
kohdasta "Taustamusiikki-työkalu" sivulla 15.<br />
Äänitehosteet: Tällä työkalulla voit lisätä plugin-tehosteita<br />
mihin tahansa äänileikkeeseen.<br />
Ohjelma tukee suosittua plug-in- äänitehosteiden VSTjärjestelmää,<br />
joten voit laajentaa kokoelmaasi<br />
lisätehosteilla ja kolmannen osapuolen tehosteilla.<br />
Muunneltavissa oleva melunvähennyssuodatin<br />
toimitetaan vakiona. Studio Plussan tehosteisiin kuuluu<br />
myös sekä graafinen että parametrinen taajuuskorjain,<br />
kaiku, kuoro ja muita.<br />
Jotkin "vesileimatut" premium-efektit voivat olla<br />
tarjolla kokeilua varten. Muita efektejä on tarjolla<br />
Avidin sivuilla napsauttamalla Lisää efektejä...<br />
"kategoriaa" ääniefektien selaimesta. Tutustu tämän<br />
työkalun yksityiskohtiin kappaleessa 15: Äänitehosteet.<br />
Lisätietoa premium-sisällön hankkimisesta Studioon<br />
saat kohdasta "Studion laajentaminen" sivulla 15.<br />
Kappale 4: Movie-ikkuna 119
<strong>KAPPALE</strong> 5:<br />
Kuvaleikkeet<br />
Useimpien Studiolla tehtyjen videoprojektien<br />
kulmakivi on Albumin osio, joka sisältää siirretyt<br />
videokohtaukset. Luodaksesi editoidun elokuvan<br />
raahaat kohtauksia Albumista Movie-ikkunaan, jossa<br />
ne muuttuvat kuvaleikkeiksi, joita voit editoida.<br />
Tässä kappaleessa selitetään, kuinka asetat jokaiselle<br />
leikkeelle ”in” ja ”out”-kohdat (alun ja lopun). Movieikkunan<br />
editointiominaisuudet tekevät tästä<br />
trimmausprosessista yksinkertaisen, nopean ja tarkan.<br />
Tässä kappaleessa kuvattuja leikkeiden<br />
trimmausmenetelmiä (“Kuvaleikkeiden trimmaus”,<br />
sivu 15) voi suurimmaksi osaksi käyttää myös<br />
muuntyyppisille leikkeille (kuten otsikoille ja<br />
äänitehosteille),<br />
kappaleissa.<br />
joista kerrotaan myöhemmissä<br />
Tämän kappaleen myöhemmässä osassa käsitellään<br />
vaativampia editointitekniikoita, kuten jaettua<br />
editointia ja inserttien editointia, joita voit käyttää<br />
antamaan elokuvallesi ammattimaisemman ilmeen.<br />
Katso “Vaativa editoiminen aikajanalla” sivulla 15.<br />
Ja lopuksi tutkailemme SmartMovieta, Studion<br />
automaattista elokuvanluojaa. SmartMovie yhdistää<br />
musiikkiraidan videomateriaaliisi älykkäällä tavalla ja<br />
Kappale 5: Kuvaleikkeet 121
PERUSASIAT<br />
luo esityksen, jossa musiikki ja video tai pysäytyskuvat<br />
on synkronoitu rytmikkäästi. Sekä video- että<br />
diakuvaesitystä varten on valittavissa lukuisia<br />
tyylivaihtoehtoja.<br />
KUVALEIKKEISTÄ<br />
Ensimmäinen askel elokuvan luomisessa on tuoda<br />
joitain videokohtauksia Albumista Movie-ikkunaan,<br />
jossa ne muuttuvat leikkeiksi. Jossain vaiheessa tulet<br />
luultavasti liittämään myös siirtymiä, otsikoita, ääntä ja<br />
muuta lisämateriaalia, mutta joukko videokohtauksia<br />
on kuitenkin lähtökohta lähes jokaiselle projektille.<br />
Tämä osio selostaa, miten lisäät kohtauksia elokuvaasi<br />
ja miten työskentelet useammista lähteistä tulevien<br />
kohtausten kanssa. Osiossa käsitellään myös joitain<br />
toimintoja, jotka antavat sinulle hyödyllistä palautetta<br />
työskentelysi kuluessa.<br />
Kuvaleikkeiden lisääminen elokuvaan<br />
Voit lisätä kuvaleikkeitä elokuvaasi kahdella tavalla:<br />
Raahaa ja pudota: Raahaa kohtaus Albumin<br />
Videokohtaukset-osiosta ja pudota se Movie-ikkunaan.<br />
Tämä on tavallisesti nopein ja helpoin tapa rakentaa<br />
elokuvan raakaleikkausversio. Halutessasi voit raahata<br />
useita kohtauksia samanaikaisesti.<br />
122 <strong>Pinnacle</strong> Studio
Leikepöytä: Leikepöydän perustoimintoja (leikkaa,<br />
kopioi ja liimaa) voi käyttää yhdessä kuvaleikkeiden<br />
kanssa Movie-ikkunassa. Kopiointi-toiminto toimii<br />
myös Album-kohtausten kanssa.<br />
Kun kohtaus tai leike liimataan Movie-ikkunaan, se<br />
sijoittuu editointilinjalla ensimmäisenä olevan leikkeen<br />
alkureunaan. Voit käyttää perusnäppäimistökomentoja<br />
leikepöydän komentoihin (Ctrl+X leikkaamiseen,<br />
Ctrl+C kopioimiseen, Ctrl+V liimaamiseen) tai valita<br />
haluamasi toiminnon hiiren oikean näppäimen<br />
valikkosta.<br />
Kun Movie-ikkuna on Aikajana-näytössä, voit pudottaa<br />
videokohtauksen tai leikkeen mille tahansa seuraavista:<br />
Ensisijaiselle kuvaraidalle. Jos leikkeessä on mukana<br />
ääntä, se lisätään alkuperäisen äänen raidalle. Tämä<br />
video toimii taustana kaikille alemmilla Aikajanan<br />
raidoilla oleville päällekkäisvideoille tai otsikoille.<br />
Päällekkäisraidalle. Tämän raidan video heijastetaan<br />
kuvaraidan sisällön päälle. Jotta ensisijaisen videon<br />
voisi nähdä osittain, osasta päällekkäisruutua tehdään<br />
läpinäkyvä kuva kuvassa ja väriavainnus-tehosteilla.<br />
Otsikkoraidalle. Jos päällekkäisraita on piilotettuna,<br />
videoleikkeen pudottaminen otsikkoraidalle avaa<br />
päällekkäisraidan ja sijoittaa leikkeen sille. Muissa<br />
Studion versioissa tai kun päällekkäisraita on<br />
valmiiksi avoinna, otsikkoraita ei hyväksy<br />
kuvaleikkeitä.<br />
Äänitehosteraidalle tai taustamusiikkiraidalle. Jos<br />
yrität pudottaa videoleikettä jommalle kummalle<br />
näistä raidoista, raidalle meneekin leikkeen<br />
alkuperäinen ääni.<br />
Kappale 5: Kuvaleikkeet 123
Työskentely useiden siirtotiedostojen<br />
kanssa<br />
Joissakin töissä haluat ehkä yhdistää kohtauksia<br />
useammilta lähdenauhoilta tai kohtauksia, jotka ovat<br />
peräisin samalta nauhalta, mutta jotka on siirretty eri<br />
tiedostoihin. Tätä varten sinun pitää ladata haluamasi<br />
tiedostot yksi kerrallaan ja raahata haluamasi<br />
kohtaukset kustakin tiedostosta elokuvaasi.<br />
Useiden siirtotiedostojen käyttö:<br />
1. Raahaa ensimmäisen tiedoston kohtaukset Movieikkunaan.<br />
2. Käytä pudotuslistaa tai Albumin Videokohtauksetosiossa<br />
olevaa Kansio-painiketta seuraavan<br />
tiedoston avaamiseen. Studio näyttää vain<br />
kulloinkin aktiivisen tiedoston kohtaukset<br />
3.<br />
Albumissa. Katso “Videotiedoston avaaminen”<br />
sivulla 15 saadaksesi yksityiskohtaista tietoa tästä<br />
vaiheesta.<br />
Rahaa toisen avaamasi tiedoston kohtaukset Movieikkunaan<br />
ja jatka näin, kunnes olet käynyt läpi<br />
kaikki haluamasi tiedostot.<br />
Usean kaapatun tiedoston käsittelemistä helpotetaan<br />
Projektisäiliötä käyttämällä. Ne tiedostot, joiden<br />
kohtauksia lisäät elokuvaasi, viedään sinne<br />
automaattisesti. Katso sivu 15 saadaksesi lisätietoa.<br />
Ruutuformaattien yhdisteleminen<br />
Koska jokainen elokuva voi olla vain joko<br />
perusformaatissa (4:3) tai laajakuvaformaatissa (16:9),<br />
Studio ei anna mahdollisuutta kuvaformaattien<br />
sekoittamiseen Movie-ikkunassa. Ensimmäinen<br />
124 <strong>Pinnacle</strong> Studio
videoleike, jonka asetat elokuvaasi, määrää<br />
oletusasetuksena elokuvan kuvasuhteen ja myöhempiä<br />
leikkeitä muutetaan tarpeen mukaan vastaamaan<br />
kyseistä suhdetta. Katso “Projektin videoformaatti” alla<br />
saadaksesi lisätietoja.<br />
Projektin videoformaatti<br />
Projektiin lisäämiesi videokohtausten ei kaikkien<br />
tarvitse olla lähtöisin samasta laitteesta tai olla samassa<br />
tiedostoformaatissa. Niiden ei tarvitse olla edes samaa<br />
kuvakokoa, kuvasuhdetta tai kuvanopeutta.<br />
Mutta kun videota toistetaan Studiossa, on käytettävä<br />
yhteistä kuvaformaattia. Project format -laatikko<br />
Project preferences -vaihtoehtopaneelissa antaa sinun<br />
määrätä formaatin uusille projekteille joko täsmällisesti<br />
(esim. “NTSC Widescreen”) tai epäsuorasti sen<br />
mukaan, mitä formaattia ensimmäinen projektiisi<br />
lisäämä leike on.<br />
Aktiivisen projektin formaatti näytetään<br />
työkaluvinkkinä projektin nimen päällä Movieikkunassa.<br />
Kappale 5: Kuvaleikkeet 125
Projektiformaattia käytetään kaikissa video- ja<br />
kuvaleikkeissä Movie-ikkunassa sekä kyseisten<br />
leikkeiden esikatseluissa Playerissä.Albumin näkyvä<br />
sisältö (kuten siirretyt videokohtaukset) näytetään<br />
oletusasetuksena alkuperäisessä formaatissaan – sopipa<br />
se yhteen projektiformaatin kanssa tai ei.<br />
Jos haluat välttää mustia ylä- ja alapalkkeja<br />
(“letterboxing”) projektivideossasi, mutta haluat<br />
kuitenkin käyttää väärässä kuvasuhteessa olevia<br />
kohtauksia, voit harkita useaa vaihtoehtoista<br />
etenemistapaa:<br />
Käytä Aspect ratio -komentoja Album-valikossa.<br />
Näillä voit venyttää Albumin kohtauksia sopimaan<br />
projektikehyksen mittasuhteisiin – kuitenkin lievän<br />
vääristymisen kustannuksella. Ole hyvä ja katso<br />
“Videon kuvasuhteet” sivulla 15 saadaksesi lisätietoa.<br />
Lähennä kuva koko näytön kokoiseksi -<br />
sisältövalikkokomento leikkeille Elokuva-ikkunassa<br />
laajentaa alkuperäisen kuvan keskiosaa niin paljon,<br />
että se täyttää koko ruudun projektiformaatissa.<br />
Kuvasuhteet säilyvät tällä tavoin, mutta osa<br />
materiaalista katoaa.<br />
Käytä 2D Editor -tehostetta yhdessä<br />
avainkehystyksen kanssa luodaksesi videostasi “pan<br />
and scan” -version. Studiot käyttävät tätä tekniikkaa<br />
usein sovittaessaan videonauhalle tai DVD-levylle<br />
ajetut elokuvansa sopimaan standardikokoiselle<br />
126 <strong>Pinnacle</strong> Studio
televisioruudulle. Osa jokaisesta ruudusta katoaa silti,<br />
mutta voit jonkin verran kontrolloida, mikä osa siitä<br />
katoaa. Huolellinen toiminnan seuraaminen<br />
avainruudutuksen avulla johtaa yleensä tyydyttäviin<br />
tuloksiin kuvasuhteiden eroista huolimatta.<br />
Huomio saatavuudesta: 2D Editor -tehoste ja<br />
avainruudutustoiminto ovat tarjolla vain Studio Ultimatessa.<br />
Lähdevideon “väärän” kuvasuhteen kompensointi<br />
lisäämällä mustat ylä- ja alapalkit (vas.),<br />
venyttämällä kuva koko ruudun kokoiseksi (kesk.) ja<br />
zoomaus-toiminnolla (oik.). Kullakin on omat<br />
haittapuolensa.<br />
Taustarenderointi<br />
Projektiformaattia käytetään myös kohdeformaattina<br />
renderoinnille, joka on videon luomisen prosessi HFXsiirtymiä,<br />
tehosteita tai muita prosessoinnin kannalta<br />
vaativia toimintoja käyttävälle materiaalille. Tällainen<br />
videomateriaali ei ehkä toistu täysin sulavasti tai<br />
yksityiskohtaisesti esikatselun aikana ennen kuin se on<br />
renderoitu.<br />
Studio kykenee hoitamaan renderoinnin taustalla<br />
samalla kun sinä työskentelet. Tätä toimintoa<br />
kontrolloidaan Background rendering -laatikon avulla<br />
Video and audio preferences -vaihtoehtopaneelissa.<br />
Kappale 5: Kuvaleikkeet 127
Jos noudatat viestiruudun neuvoa taustarenderointiin<br />
käytettävän koodekin suhteen, renderointiin käytettävä<br />
aika saattaa lyhentyä elokuvaasi tulostettaessa.<br />
Jos aiot esikatsella videotasi ulkoisella laitteella<br />
(mahdollista vain Studio Ultimatessa), sinun on<br />
säädettävä projektiformaatti ja taustarenderoinnin<br />
koodekki laitteeseen sopiviksi. Jos esimerkiksi<br />
esikatselet materiaalia DV-kameraasi kytketyn<br />
analogisen monitorin kautta, sinun kannattaa tehdä<br />
taustarenderointi DV-muodossa.<br />
Rajapinta-toiminnot<br />
Studio tarjoaa useita visuaalisia vihjeitä Movie-ikkunan<br />
kuvaleikkeiden kanssa työskentelemisen<br />
helpottamiseksi:<br />
Kun lisäät leikkeen Movie-ikkunaan, Albumissa sitä<br />
vastaavaan kuvakkeeseen ilmestyy vihreä<br />
tarkistusmerkki, joka pysyy paikallaan niin kauan<br />
kuin Movie-ikkunassa on yksikin leike, joka on<br />
lähtöisin kyseisestä kohtauksesta.<br />
Movie-ikkunan leikkeiden alkuperäisen sijainnin<br />
lähdevideossasi löydät käyttämällä Find Scene in<br />
Album -komentoa hiiren oikealla näppäimellä esiin<br />
tulevasta valikosta. Studio korostaa Albumin<br />
kohtauksen, josta aktiivinen leike on peräisin. Sama<br />
128 <strong>Pinnacle</strong> Studio
KUVALEIKKEIDEN<br />
toimii myös toisinpäin: Valitse Album Find Scene<br />
in Project, niin näet, kuinka tiettyä Albumin<br />
kohtausta on käytetty työssäsi.<br />
Kun Albumissa vierekkäin sijaitsevat kohtaukset<br />
sijoitetaan Movie-ikkunaan peräkkäin, leikkeiden<br />
välinen raja ilmaistaan pisteviivalla. Tämä auttaa<br />
sinua seuraamaan leikkeitäsi, mutta ei vaikuta siihen,<br />
miten niitä voidaan manipuloida Movie-ikkunassa.<br />
Kaikki erikoistehosteet, jotka olet lisännyt<br />
leikkeeseen, ilmaistaan Aikajana-tilassa pienillä,<br />
leikkeen alareunassa olevilla ikoneilla. Nämä ikonit<br />
vastaavat Kuvatehosteet- ja Äänitehosteettyökaluissa<br />
olevia tehosteryhmiä. Voit avata<br />
kyseisen työkalun muuttujaeditointia varten<br />
kaksoisnäpäyttämällä mitä tahansa ikoneista.<br />
Tämän videoleikkeen alla oleva tähtikuvake osoittaa,<br />
että ainakin yksi “Fun”-kategorian tehoste on käytössä.<br />
TRIMMAUS<br />
Siirtämäsi videokohtaukset sisältävät yleensä enemmän<br />
materiaalia kuin mitä haluat käyttää elokuvassasi.<br />
“Trimmaaminen” – prosessi, jossa määrittelet leikkeen<br />
Kappale 5: Kuvaleikkeet 129
in ja out -kohdat poistaaksesi turhan materiaalin – on<br />
yksi editoinnin perustoiminnoista.<br />
Trimmaaminen ei tuhoa mitään: Studio asettaa uuden<br />
alku- ja loppukohdan Movie-ikkunan leikkeelle, mutta<br />
ei muuta alkuperäistä kohtausta Albumissa. Voit siis<br />
aina palauttaa leikkeet alkuperäiseen tilaansa tai<br />
määritellä trimmauskohdat uudelleen.<br />
Studio tarjoaa kaksi vaihtoehtoista tapaa minkä tahansa<br />
leikkeen (videokohtausten, siirtymien, otsikoiden,<br />
pysäytyskuvien, äänileikkeiden ja levyvalikkojen)<br />
trimmaamiseen:<br />
Suoraan aikajanalla (katso “Trimmaus Aikajanalla<br />
kahvoja käyttäen” alla).<br />
Käyttämällä Clipin ominaisuudet -työkalua (katso<br />
“Kuveleikkeiden trimmaus Clipin ominaisuudet -<br />
työkalua käyttäen” sivulla 15).<br />
Alkuperäisen kohtauksen asettamien rajojen puitteissa<br />
kuvaleikkeelle voidaan trimmata mitkä tahansa in ja<br />
out -kohdat.<br />
Trimmaus Aikajanalla kahvoja käyttäen<br />
Nopein trimmaustapa on leikkeiden reunojen<br />
vetäminen Aikajanalla. Seuraa samalla Playeria<br />
löytääksesi ruudun, josta haluat aloittaa tai johon haluat<br />
lopettaa.<br />
Aluksi otamme esimerkiksi kaikkein<br />
yksinkertaisimman trimmaustapauksen, elokuvan, jossa<br />
on vain yksi leike. Sitten tarkastelemme<br />
tavanomaisempia tilanteita, joissa trimmaat yhtä<br />
leikettä, joka on muiden leikkeiden ympäröimä.<br />
130 <strong>Pinnacle</strong> Studio
Trimmataksesi yhtä leikettä Aikajanalla:<br />
1. Tuhoa Aikajanalta kaikki muut leikkeet paitsi<br />
haluamasi. Jos Aikajana on tyhjä, raahaa sille jokin<br />
leike Albumista.<br />
2. Levitä Aikaskaalaa helpottaaksesi hienosäätöä.<br />
Sijoita hiiren osoitin Aikajanalle – mihin tahansa,<br />
mutta ei suoraan editointilinjan yläpuolelle. Osoitin<br />
muuttuu kellosymboliksi. Näpäytä ja vedä sitä<br />
oikealle levittääksesi Aikaskaalaa.<br />
Tästä kuvasta näet laajimman mahdollisen<br />
levityksen. Kahden pystymerkin väliin jäävä alue<br />
vastaa yhtä ruutua:<br />
3. Aseta hiiren osoitin leikkeen oikean reunan yli.<br />
Osoittimesta tulee vasemmalle osoittava nuoli.<br />
4. Näpäytä ja vedä vasemmalle ja seuraa samalla<br />
Playeriä, joka päivittyy jatkuvasti ja näyttää<br />
trimmatun leikkeen viimeisen ruudun.<br />
Lyhentäessäsi leikettä nuoliosoitin muuttuu<br />
kaksisuuntaiseksi. Tämä kertoo, että voit vetää<br />
leikkeen reunaa sekä vasemmalle että oikealle. Voit<br />
pienentää leikkeen jopa yhteen ruutuun tai jatkaa<br />
sitä lähdekohtauksen loppuun saakka.<br />
Kappale 5: Kuvaleikkeet 131
5. Päästä irti hiiren painikkeesta. Olet nyt trimmannut<br />
leikkeen.<br />
Useita leikkeitä<br />
Kun Aikajanalla on useita leikkeitä, sinun pitää<br />
näpäyttää haluamaasi leikettä hiirellä ennen kuin voit<br />
aloittaa sen trimmaamisen.<br />
Näin trimmaat, kun Aikajanalla on useita leikkeitä:<br />
1. Vie Aikajanalle kaksi lyhyttä leikettä.<br />
2. Säädä Aikaskaalaa, kunnes se leike, jota haluat<br />
editoida, on editointia ajatellen sopivan kokoinen.<br />
3. Näpäytä jälkimmäistä leikettä. Kuvaraidan pitäisi<br />
nyt näyttää tältä:<br />
Voit trimmata leikkeen oikeanpuoleista reunaa<br />
samoin kuin edellä esitetyssä yhden leikkeen<br />
esimerkissä. Tehdessäsi niin leikkeen viimeinen<br />
ruutu näkyy Playerissa. Niin kauan kuin<br />
jälkimmäinen leike säilyy valittuna voit trimmata<br />
lisää videota vetämällä reunaa vasemmalle tai<br />
palauttaa jo trimmaamaasi video vetämällä reunaa<br />
oikealle.<br />
4. Pidä jälkimmäinen leike yhä aktiivisena ja siirrä<br />
hiiren osoitin leikkeen vasemman reunan yli – niin<br />
pitkälle, että osoitin muuttuu oikealle osoittavaksi<br />
nuoleksi.<br />
132 <strong>Pinnacle</strong> Studio
5. Vedä jälkimmäisen leikkeen vasenta reunaa<br />
oikealle.<br />
Vetäessäsi reunaa leikkeen ensimmäinen ruutu<br />
näkyy Playerissä. Niin kauan kuin leike säilyy<br />
aktiivisena voit trimmata lisää videota vetämällä<br />
reunaa oikealle tai palauttaa jo trimmaamaasi<br />
videota vetämällä reunaa vasemmalle.<br />
6. Päästä irti hiiren painikkeesta. Trimmaamasi leike<br />
asettuu ensimmäisen leikkeen oikeaa reunaa vasten.<br />
Välit ja täytteet: Trimmaus Ctrl-näppäimellä<br />
Kuten edellä olevassa esimerkissä näimme, leikkeen<br />
lyhentäminen kuvaraidalla liikuttaa kaikkia leikkeen<br />
oikealla puolella olevia leikkeitä vasemmalle, jotta<br />
raidalle ei muodostusi tyhjää väliä. Samaan aikaan<br />
muidenkin raitojen leikkeet lyhenevät, jotta Aikajana<br />
pysyisi tahdistettuna. Mutta jos trimmaat leikettä millä<br />
tahansa muulla raidalla, välejä ei automaattisesti<br />
kurotakaan kiinni eikä trimmauksella ole vaikutusta<br />
toisiin raitoihin.<br />
Tämä trimmauksen oletustoiminto yksinkertaistaa<br />
editointia useimmissa tilanteissa, mutta Studio antaa<br />
Kappale 5: Kuvaleikkeet 133
myös mahdollisuuden muuttaa oletusasetuksia tarpeen<br />
tullen. Jos painat Ctrl-näppäintä ennen kuin alat<br />
trimmata kuvaraidalla olevaa leikettä, kyseistä leikettä<br />
tai mitään muitakaan leikkeitä ei sijoiteta uudelleen<br />
eikä välejä kurota umpeen. Muut raidat pysyvät<br />
koskemattomina.<br />
Ctrl-näppäimen käyttäminen muita raitoja trimmatessa<br />
muuttaa myös niiden oletustoiminnot. Trimmauksesta<br />
aiheutuneet välit kurotaan umpeen, mutta muihin<br />
raitoihin trimmauksella ei ole vaikutusta.<br />
Huomaa: Katso sivulta 15 kuvaus Ctrl-näppäimen<br />
rinnakkaistoiminnoista leikkeitä tuhotessa.<br />
Vihjeitä leikkeiden trimmaukseen<br />
Jos leikkeiden reunojen käsittely tuntuu vaikealta, kun<br />
trimmaat, kokeile seuraavia:<br />
Tarkista, että juuri haluamasi leike on aktiivinen – ja<br />
että se on ainoa aktiivinen leike.<br />
Levitä Aikaskaalaa niin paljon, että hienosäätöjen<br />
tekeminen on helpompaa.<br />
Vältä kuitenkin levittämästä Aikaskaalaa liian paljon,<br />
sillä silloin leikkeet näyttävät hyvin pitkiltä. Jos niin<br />
käy, paina peruutuspainiketta niin kauan, että jana on<br />
haluamasi pituinen. Vaihtoehtoisesti voit pienentää<br />
skaalaa vetämällä janaa vasemmalle tai asettamalla<br />
sopivan arvon Aikaskaalan kontekstivalikosta.<br />
134 <strong>Pinnacle</strong> Studio
Trimmaus Leikkeen ominaisuudet -<br />
työkalua käyttäen<br />
Vaikka kuvaleikkeiden trimmaus tarkasti onkin<br />
mahdollista suoraan Aikajanalla, nopea ja tarkka<br />
trimmaus on usein helpompaa, jos käytät Leikkeen<br />
ominaisuudet -työkalua. Päästäksesi käsiksi tähän<br />
työkaluun, valitse leike, jonka haluat vaihtaa ja käytä<br />
komentoa Toolbox Modify Clip Properties tai<br />
näpäytä jotakin Movie-ikkunan vasemmassa<br />
yläkulmassa olevista työkalupainikkeista. (Kun<br />
näpäytät samaa työkalua toisen kerran, työkalu poistuu<br />
käytöstä.)<br />
Kuvaleikkeiden – ja itse asiassa minkä tahansa<br />
leikkeiden otsikoita lukuunottamatta – kanssa<br />
työskennellessäsi voit avata ja sulkea Leikkeen<br />
ominaisuudet -työkalun kaksoisnäpäyttämällä leikettä<br />
missä tahansa Movie-ikkunan näytössä.<br />
Voit käyttää Leikkeen ominaisuudet -työkalua<br />
muokataksesi kaikentyyppisiä leikkeitä. Se tarjoaa<br />
kullekin tyypille sopivia ohjaustoimintoja.<br />
Nimi-tekstikenttä: Kuvaleikkeiden kanssa<br />
työskenneltäessä suurin osa työkalun<br />
ominaisuustoiminnoista on tarkoitettu trimmaamiseen.<br />
Ainoa poikkeus on Nimi-tekstikenttä, johon voit<br />
kirjoittaa leikkeelle Studion antaman oletusnimen<br />
korvaavan nimen.<br />
Kappale 5: Kuvaleikkeet 135
Nimi-kenttä on Leikkeen ominaisuudet -työkalun osa<br />
kaikissa leiketyypeissä. Leikkeiden nimet näkyvät<br />
Movie-ikkunan Teksti-näytössä ja myös<br />
Kuvakäsikirjoitus-näytössä, kun kuljetat hiirtä<br />
leikkeiden yli.<br />
Esikatselualueet: Erilliset esikatselualueet näyttävät<br />
trimmatun kuvaleikkeen in- ja out-ruudut laskurin ja<br />
jog –näppäinten kanssa. Jokaisen esikatselualueen<br />
ulkoasu on samanlainen kuin Playerin tavallisen<br />
editoinnin aikana.<br />
Esityksen aloituskohdan säätäminen: Työkalun<br />
alareunassa olevan osoittimen avulla voit säätää minkä<br />
tahansa leikkeen ruuduista esityksen aloituskohdaksi.<br />
Voit säätää kohdan myös käyttämällä<br />
esikatselualueiden välissä sijaitsevia laskuria ja<br />
siirtymispainikkeita.<br />
Laskureiden käyttäminen: Kaikkien laskurien<br />
lukemat alkavat leikkeen alusta, joka on kohta<br />
0:00:00.0. Samoin kuin Playerin laskuria, voit säätää<br />
Leikkeen ominaisuudet -työkalun laskureita<br />
näpäyttämällä jotakin neljästä kentästä (tunnit, minuutit,<br />
sekunnit, ruudut) ja käyttämällä sitten<br />
siirtymispainikkeita. Jos et ole valinnut mitään kentistä,<br />
painikkeet muuttavat ruudut-kentän lukemaa.<br />
136 <strong>Pinnacle</strong> Studio
Siirtymispainikkeet: Kun Leikkeen ominaisuudet –<br />
työkalu on käytössä, siirtymispainikkeet työkalun<br />
keskellä korvaavat Playerin vastaavia painikkeita.<br />
Nämä erityiset siirtymispainikkeet sisältävät<br />
Luuppitoisto/Tauko -painikkeen jota voidaan käyttää<br />
leikkeen trimmatun osan taukoamattomaan<br />
katsomiseen, kun säädät trimmauskohtia.<br />
Trimmauskohtien asettaminen: Vasen hakasulku -<br />
painike laskurin vieressä vasemmanpuoleisella<br />
esikatselualueella ja Oikea hakasulku -painike<br />
laskurin vieressä oikeanpuoleisella esikatselualueella<br />
asettavat trimmauskohdat.<br />
Voit säätää kunkin trimmauskohdan myös:<br />
Kirjoittamalla haluamasi arvon suoraan laskuriin<br />
Säätämällä laskuria siirtymispainikkeilla<br />
Vetämällä vastaavaa trimmauskaliiperia<br />
Kesto-tekstikenttä: näyttää trimmatun leikkeen keston<br />
tunneissa, minuuteissa, sekunneissa ja ruuduissa. Jos<br />
säädät arvoa joko muuttamalla numeroita tai<br />
siirtymispainikkeilla, leikkeen out-kohta muuttuu.<br />
Muista, ettet voi lyhentää leikkeen pituutta alle yhteen<br />
ruutuun tai venyttää sitä alkuperäistä videokohtausta<br />
pidemmäksi.<br />
Vihje: Jos haluat siirtyä kuvaraidalla yhden leikkeen<br />
trimmauksesta toisen leikkeen trimmaukseen, näpäytä<br />
uutta leikettä Leikkeen ominaisuudet -työkalun ollessa<br />
auki ja vedä Aikajanan osoitin uuden leikkeen<br />
kohdalle.<br />
Kappale 5: Kuvaleikkeet 137
LEIKKEIDEN<br />
Trimmattujen leikkeiden palauttaminen<br />
entiselleen<br />
Jos esikatselun jälkeen muutat mielesi jotain tiettyä<br />
trimmausta (tai trimmaussarjaa) koskien, käytä joko<br />
Peruuta-painiketta (tai Ctrl+Z) tai palauta trimmattu<br />
leike entiselleen manuaalisesti käyttämällä yhtä<br />
seuraavista tavoista:<br />
Vedä leikkeen oikeaa reunaa Aikajanalla suoraan,<br />
kunnes se ei enää veny,<br />
Vedä Leikkeen ominaisuudet -työkalun<br />
trimmauskaliiperit leikkeen päihin.<br />
JAKAMINEN JA<br />
YHDISTÄMINEN<br />
Jos haluat liittää yhden kuvaraidalla sijaitsevan<br />
leikkeen keskelle toista leikettä, jaa jälkimmäinen<br />
kahteen osaan ja lisää uusi leike. ”Jakaminen”<br />
tarkoittaa itse asiassa monistamista; sillä molemmat<br />
leikkeet trimmataan automaattisesti niin, että toinen<br />
alkaa halkaisukohdasta ja toinen loppuu siihen.<br />
Halkaistaksesi leikkeen Aikajana-näytöllä:<br />
1. Valitse halkaisukohta.<br />
Voit käyttää mitä tahansa menetelmää kohdan<br />
asettamiseen: Aikajanan osoittimen siirtämistä,<br />
138 <strong>Pinnacle</strong> Studio
Toisto- ja Tauko-painikkeiden painamista tai<br />
haluamasi lukeman kirjoittamista Playerin laskuriin.<br />
2. Näpäytä jaettavaksi haluamaasi leikettä hiiren<br />
oikealla puolella tai valitse esiintulevasta valikosta<br />
Split Clip, tai varmista, että editointilinja on<br />
haluamassasi halkaisukohdassa ja näpäytä Halkaise<br />
leike (partakoneenterä) -painiketta (katso sivu 15).<br />
Leike on nyt jaettu valitsemastasi kohdasta.<br />
Palauttaaksesi jaetun leikkeen ennalleen:<br />
Käytä Peruuta-painiketta (tai paina Ctrl+Z). Vaikka<br />
olisit suorittanut muita toimintoja sen jälkeen kun<br />
halkaisit leikkeen, pääset monivaiheisen peruutatoiminnon<br />
avulla niin pitkälle taaksepäin kuin haluat.<br />
Tai<br />
Jos et halua käyttää peruuta-toimintoa, sillä<br />
menettäisit myös sellaisia kohtia, joita et halua<br />
menettää, voit korvata jaetun leikkeen molemmat<br />
puolikkaat Albumin alkuperäisellä. Tai<br />
Tuhoa jaetun leikkeen toinen puolisko ja trimmaa<br />
jäljelle jäänyt entiselleen.<br />
Yhdistääksesi leikkeitä Movie-ikkunassa:<br />
Valitse yhdistettäväksi haluamasi leikkeet, näpäytä<br />
hiiren oikealla puolella ja valitse Combine Clips.<br />
Tämä toimenpide on mahdollinen vain, jos leikkeiden<br />
yhdistelmä on toimiva – siis vain, jos leikkeet seuraavat<br />
toisiaan alkuperäisessä videomateriaalissasi.<br />
Aikajanalla olevat yhdistämiskelpoiset leikkeet on<br />
merkitty pistereunuksella.<br />
Kappale 5: Kuvaleikkeet 139
VAATIVA<br />
EDITOINTI AIKAJANALLA<br />
Huomaa: Muita lähestymistapoja tässä kuvattuihin editoimistapoihin,<br />
jotka käyttävät päällekkäisraitaa, käsitellään Kappaleessa 8:<br />
Kaksiraitanen editointi.<br />
Useimpien editointitoimenpiteiden aikana Studio pitää<br />
automaattisesti Aikajanan eri raidoilla sijaitsevat<br />
leikkeet tahdistettuina. Esimerkiksi lisätessäsi<br />
kohtauksen Albumista kuvaraidalle, kaikkien lisätyn<br />
kohtauksen oikealla puolella sijaitsevien leikkeiden<br />
suhteellinen sijainti säilyyy ennallaan.<br />
Joissakin tilanteissa saatat haluta välttää automaattisen<br />
tahdistuksen. Haluat ehkä lisätä työhön uuden<br />
kuvaleikkeen muuttamatta muuntyyppisten leikkeiden<br />
paikkaa. Ehkä haluat editoida videota erillään sitä<br />
seuraavasta alkuperäisestä ääninauhasta. Tämä on<br />
hyödyllinen tekniikka, jolla on useita variaatioita.<br />
Tekniikasta kerrotaan alla.<br />
Edellä kuvattu erikoiseditoiminen on mahdollista<br />
käyttämällä track lock -lukituspainikkeita, jotka ovat<br />
Movie-ikkunan Aikajana-näytön oikeassa reunassa.<br />
Jokaisella perusraidalla (kaikilla paitsi valikkoraidalla)<br />
on lukituspainike. Katso “Raitojen lukitus” sivulla 15<br />
saadaksesi lisätietoa raitojen lukitsemisesta.<br />
Lukittu raita Aikajanalla on harmaa, mikä tarkoittaa,<br />
että lukitun raidan leikkeitä ei voi valita tai editoida<br />
millään kolmesta tavasta. Lukitsemattomilla raidoilla<br />
tehtävä editoiminen ei myöskään vaikuta niihin millään<br />
tavalla.<br />
Valikkoraitaa lukuunottamatta mikä tahansa<br />
raitayhdistelmä voidaan lukita.<br />
140 <strong>Pinnacle</strong> Studio
Päällekkäisraidan lukitseminen estää esimerkiksi<br />
kuvan päälle asetetun otsikon keston muuttumisen,<br />
vaikka trimmaisit samassa aikaindeksissä sijaitsevia<br />
ensisijaisen kuvaraidan leikkeitä.<br />
Kun otsikkoraita ei ole lukittuna, yläpuolisen<br />
kuvaleikkeen trimmaaminen trimmaa automaattisesti<br />
myös kuvan päälle asetetun otsikon.<br />
Inserttien editointi<br />
Normaalissa Aikajana-editoinnissa videoleikettä ja sen<br />
ohessa siirrettyä alkuperäisääntä pidetään yhtenä<br />
yksikkönä. Niiden erikoista suhdetta kuvaa Movieikkunassa<br />
viiva, joka yhdistää videoraidan osoittimen<br />
alkuperäisäänen raidan osoittimeen osoittaen, että ääni<br />
on riippuvainen videosta.<br />
Kappale 5: Kuvaleikkeet 141
Raitojen lukitsemispainikkeiden avulla voit kohdella<br />
näitä kahta raitaa toisistaan erillisinä, kun haluat<br />
esimerksi editoida inserttejä, mikä tavallisesti<br />
tarkoittaa sitä, että osa kuvaraidalla sijaitsevasta<br />
leikkeestä poistetaan ilman että leikkeeseen kuuluva<br />
alkuperäinen ääni katkeaa.<br />
Huomaa: Upotusleikkaus (insert editing) voidaan tehdä myös videon<br />
ja äänen päällekkäisraidoilla käyttäen ohessa kuvattuja analogisia<br />
menetelmiä. Katso Kappale 8: Kaksiraitainen editointi saadaksesi<br />
lisätietoa.<br />
Jos sinulla esimerkiksi on tarinankertojaa kuvaava<br />
pätkä, haluat ehkä lisätä väliin otoksen hymyilevästä<br />
(tai nukkuvasta!) henkilöstä yleisön joukossa samalla<br />
kun annat tarinan jatkua katkeamattomana ääniraidalla.<br />
Editoidaksesi insertin kuvaraidalla:<br />
1. Näpäytä alkuperäisen ääniraidan riippulukkopainiketta<br />
Movie-ikkunan Aikajana-näytössä, jotta<br />
raita lukkiutuu.<br />
Lukko-painike korostuu punaisena ja itse raita<br />
muuttuu harmaaksi. Tämä tarkoittaa, ettei<br />
editoiminen vaikuta raidan sisältöön.<br />
2. Tee kuvaraidalla tilaa leikkeelle, jonka haluat lisätä.<br />
Aseta Aikajanan osoitin kohtaan, josta haluat<br />
aloittaa insertin ja käytä Halkaise leike/kohtaus -<br />
painiketta. Siirry nyt kohtaan, jossa haluat insertin<br />
loppuvan ja halkaise leike uudelleen. Tuhoa lopuksi<br />
se osa videota, jonka insertti korvaa.<br />
Koska muutokset eivät ole vaikuttaneet lukittuun<br />
ääniraitaan, inserttikohdan oikealla puolella oleva<br />
video ei liiku vasemmalle Aikajanaan tekemäsi<br />
aukon peitoksi, mikä tarkoittaisi, että ääni ja kuva<br />
eivät olisi enää tahdistettuja. Jos esikatselisit<br />
videosi nyt, näkisit aukon kohdalla vain mustaa,<br />
mutta kuulisit äänen normaalisti.<br />
142 <strong>Pinnacle</strong> Studio
Nyt sinun tarvitsee vain sijoittaa haluamasi leike<br />
paikalleen. Raahaa leike (joko Albumista,<br />
Projektisäiliöstä tai muualta Aikajanalta) juuri<br />
tekemääsi kuvaraidan aukkoon.<br />
Jos inserttisi on liian pitkä tekemääsi aukkoon<br />
nähden, se trimmataan automaattisesti sopivaksi.<br />
Voit säätää trimmausta Leikkeen ominaisuudet -<br />
työkalulla.<br />
Inserttien editointi alkuperäisellä ääniraidalla<br />
Päinvastaista insertti-editoimista, jossa ääniraidalle<br />
lisätään leike samalla, kun alkuperäinen kuva jatkuu<br />
katkeamattomana, tarvitaan harvemmin, mutta<br />
Studiossa sekin on helppo tehdä.<br />
Prosessi vastaa kuvainsertin lisäämistä: Työvaiheet<br />
ovat samat, mutta raidat päinvastaiset.<br />
Kappale 5: Kuvaleikkeet 143
Jaettu editointi<br />
”Jaetussa editoinnissa” leikkeen ääni- ja kuvaosat<br />
trimmataan erikseen niin, että siirtymä yhteen tapahtuu<br />
ennen kuin siirtymä toiseen.<br />
Huomaa: Halkaisuleikkaus (split editing) voidaan tehdä myös videon<br />
ja äänen päällekkäisraidoilla käyttäen ohessa kuvattuja analogisia<br />
menetelmiä. Katso Kappale 8: Kaksiraitainen editointi saadaksesi<br />
lisätietoja.<br />
“L-leikkauksessa” kuva on siihen tahdistetun äänen<br />
edellä, kun taas “J-leikkauksessa” ääni on<br />
ensimmäisenä.<br />
Vinkki: Kun haluat trimmata täsmällisesti ja nopeasti<br />
tässä osiossa, Leikkeen ominaisuudet -työkalua<br />
kannattaa ehkä pitää auki. Avataksesi työkalun,<br />
kaksoisnäpäytä jotain kuvaleikettä ennen kuin aloitat.<br />
L-leikkaus<br />
L-leikkauksessa leikataan uuteen kuvaan ennen kuin<br />
uuteen ääneen.<br />
Kuvittele videokuvattu oppitunti, jossa kuva aika ajoin<br />
leikkaa pois puhujasta kuvittaakseen puheena olevia<br />
aiheita, kuten matkustusta tai luontoa.<br />
Ääni ja kuva leikkaavat (katkeavat) samanaikaisesti.<br />
144 <strong>Pinnacle</strong> Studio
Sen sijaan, että leikkaisit äänen ja kuvan samasta<br />
kohdasta, haluat ehkä antaa puhujan äänen mennä<br />
päällekkäin kuvituskuvan kanssa. Tämä tekee yleisölle<br />
selväksi, että nyt katsellaan kuvaa, joka kuvittaa<br />
puhujan aihetta.<br />
Huomaa, että kuva- ja äänileikkeiden rajat muodostavat<br />
valmiissa leikkauksessa L-kuvion.<br />
Ääni katkeaa kuvan jälkeen. Syntyvä “L”-kuvio on<br />
hahmotettu ohessa.<br />
Tätä tekniikkaa voidaan käyttää tehokkaasti monella<br />
tapaa. Sitä kannattaa harkita aina, kun toisen leikkeen<br />
kuva voi toimia ensimmäisen leikkeen äänen<br />
kuvittajana.<br />
Tehdäksesi L-leikkauksen:<br />
1. Säädä Aikajanaa niin, että sinun on helppo laskea<br />
päällekkäisiksi haluamiesi ruutujen tai sekuntien<br />
määrä.<br />
2. Valitse vasemmanpuoleinen leike ja trimmaa sen<br />
oikeaa reunaa halutun päällekkäisyyden verran.<br />
Kappale 5: Kuvaleikkeet 145
3. Lukitse ääniraita. Vedä nyt saman leikkeen kuvan<br />
oikeaa reunaa vasemmalle siihen kohtaan saakka,<br />
josta seuraavan leikkeen kuvan pitäisi alkaa.<br />
4. Pidä ääniraitaa edelleen lukittuna ja vedä toisen<br />
leikkeen kuvaa vasemmalle, kunnes se kohtaa<br />
alkuperäisen leikkeen.<br />
Jos toisen leikkeen alussa ei ole tarpeeksi<br />
ylimääräistä kuvaa, sinun pitää ensin trimmata<br />
tarpeellinen määrä sekä kuvaa että ääntä pois ja<br />
yrittää sitten uudelleen.<br />
5. Vapauta ääniraidan lukitus.<br />
Kuva leikkautuu nyt toisesta ääntä edeltävästä<br />
leikkeestä. Kuva on trimmattu ensimmäisen<br />
leikkeen lopusta alkaen ja ääni on trimmattu toisen<br />
leikkeen alusta alkaen.<br />
J-leikkaus<br />
J-leikkauksessa uusi ääni alkaa ennen kuin video<br />
vaihtuu. Tämä voi toimia tehokkaasti, jos seuraavan<br />
leikkeen ääni valmistaa katsojaa siihen, mitä kuvassa<br />
seuraavaksi tapahtuu.<br />
146 <strong>Pinnacle</strong> Studio
Palatkaamme videoitu oppitunti -esimerkkiin: Väliin<br />
lisätty kuva on lopuillaan ja seuraavaksi aiomme taas<br />
näyttää puhujaa. Muutos on paljon sulavampi, jos<br />
aloitamme luennon seuraavan osan ääniraidalla jo<br />
hieman ennen kuin kuva siirtyy takaisin puhujaan.<br />
Tällä kertaa leikkauksen reunat muodostavat Jkirjaimen:<br />
Ääni katkeaa ennen kuvaa. Syntyvä “J”-kuvio on<br />
hahmotettu ohessa.<br />
Tehdäksesi J-leikkauksen:<br />
1. Säädä Aikajanaa niin, että sinun on helppo laskea<br />
päällekkäisiksi haluamiesi ruutujen tai sekuntien<br />
määrä.<br />
2. Aivan kuten edellä, trimmaa vasemmanpuoleisen<br />
leikkeen – niin kuvan kuin äänen – oikeaa reunaa<br />
taaksepäin haluamasi päällekkäisyyden verran.<br />
3. Lukitse ääniraita. Vedä nyt saman leikkeen kuvan<br />
oikeaa reunaa takaisin oikealle haluamasi<br />
päällekkäisyyden verran.<br />
4. Vapauta ääniraidan lukitus.<br />
Ääni leikkautuu nyt toisesta kuvaa edeltävästä<br />
leikkeestä.<br />
Kappale 5: Kuvaleikkeet 147
Huomaa: Edelläkuvatut menettelytavat eivät ole<br />
ainoita mahdollisia tapoja tehdä L- ja J-leikkauksia.<br />
Esimerkiksi toinen tapa tehdä J-leikkaus olisi trimmata<br />
oikeanpuoleinen leike haluttuun kuvan alkamiskohtaan<br />
ja tämän jälkeen – kuvaraita lukittuna – vetää<br />
ääniosuutta vasemmalle yli vasemmanpuoleisen<br />
leikkeen äänen.<br />
SMARTMOVIE-<br />
MUSIIKKIVIDEOTYÖKALU<br />
Musiikkivideon tekeminen tuntuu isolta hommalta,<br />
jopa Studion helppokäyttöisillä editointitoiminnoilla.<br />
Kymmenittäin lyhyitä leikkeitä pitää huolellisesti<br />
asettaa sopimaan musiikin rytmiin, jotta musiikki ja<br />
kuva toimisivat kunnolla yhdessä.<br />
Studion SmartMovie- työkalulla voit kuitenkin<br />
hetkessä rakentaa dynaamisen musiikkivideon,<br />
jossa kuva ja rytmi on synkronoitu. Voit tehdä videosta<br />
haluamasi tyylisen ja käyttää millaista tahansa<br />
kuvamateriaalin ja musiikin yhdistelmää.<br />
Voit luoda myös diaesityksiä. SmartMovie pystyy<br />
kokoamaan diaesityksen hetkessä mistä tahansa<br />
pysäytyskuvista, haluamallasi tyylillä ja samantahtisen<br />
musiikin kera.<br />
SmartMovie-työkalu auttaa sinut<br />
luomisprosessin läpi antaen<br />
helppoja neuvoja joka askeleella.<br />
Aloita etsimällä Albumin avulla<br />
ne videokohtaukset tai<br />
pysäytyskuvat, joita haluat<br />
käyttää ja raahaa ne Movie-ikkunaan.<br />
148 <strong>Pinnacle</strong> Studio
Vihje: Suosittelemme Movie-ikkunan Aikajana-näytön<br />
käyttöä äänileikkeiden kanssa työskennellessä.<br />
Kun visualisoinnit ovat paikallaan, lisää ScoreFitter-,<br />
CD-audio- tai digitaalinen musiikkileike (wav, mp3)<br />
taustamusiikkiraidalle. Tämän leikkeen kesto – ei siis<br />
antamasi visuaalisen materiaalin määrä – ratkaisee<br />
musiikkivideosi pituuden. Jos et anna tarpeeksi<br />
visuaalista materiaalia, ScoreFitter käyttää<br />
videoleikkeitäsi tai kuviasi useita kertoja tarvittavan<br />
keston saavuttamiseksi. Vastaavasti kuvia vähennetään,<br />
jos leikkeitä tai kuvia on enemmän kuin kappaleen<br />
kestoon mahtuu.<br />
Poikkeus: Antamiesi kuvien määrä, eikä<br />
musiikkitiedoston pituus, ratkaisee lopullisen projektin<br />
keston, kun teet diaesityksen ja valitset Käytä kaikkia<br />
kuvia (katso lisätietoja alapuolelta.<br />
SmartMovie-tyylit<br />
Valitse SmartMovie-työkaluikkunan yläosan<br />
pudotusvalikosta haluamasi tyyli. Sekä musiikkivideoettä<br />
diaesitysprojekteja varten on tarjolla laaja<br />
valikoima erilaisia tyylejä.<br />
Tyylien listaa selatessasi puhekupla kuvailee jokaista<br />
tyyliä lyhyesti.<br />
Kappale 5: Kuvaleikkeet 149
Parhaat tulokset videotyyleistä saat, jos<br />
videomateriaalisi alkupituus on suurin piirtein<br />
kaksinkertainen ääniraidan pituuteen verrattuna.<br />
Jokaisella diaesityksen tyylillä<br />
on oma kuvien määrän ja<br />
musiikkikappaleen pituuden<br />
välinen ihannesuhteensa.<br />
Puhekupla antaa neuvoja<br />
suhteen saattamiseksi<br />
tasapainoon.<br />
SmartMovie-vaihtoehdot<br />
Vaihtoehto Use clips in random order (Käytä leikkeitä<br />
satunnaisessa järjestyksessä) mahdollistaa<br />
kuvamateriaalin sekoittamisen sen alkuperäistä<br />
järjestystä huomioimatta. Joissakin tyyleissä tämä<br />
asetus on oletusasetuksena. Sen avulla lopputuloksesta<br />
saa muodoltaan melko yhtenäisen, mutta materiaalin<br />
kerronnallinen jatkuvuus kärsii.<br />
Rastita Käytä kaikkia kuvia –valinta kun tahdot<br />
varmistaa, että kaikki projektiisi lisäämäsi still-kuvat<br />
ovat käytössä välittämättä antamasi musiikin pituudesta.<br />
Studio toistaa tai trimmaa musiikkileikettä tarpeen<br />
mukaan, jotta se vastaa valitsemiesi kuvien määrää.<br />
Huomio: Käytä kaikkia kuvia –valinta vaikuttaa vain<br />
SmartMovie-diaesityksiin, ei musiikkivideoihin.<br />
Relative volume -liuku säätää taustamusiikkiraidan<br />
kuuluvuutta suhteessa muihin ääniraitoihin. Siirrä liuku<br />
äärioikealle, jos haluat kuulla valmiissa videossasi vain<br />
musiikkiraidan.<br />
150 <strong>Pinnacle</strong> Studio
Kirjoita viimeiseksi haluamasi alku- ja lopputekstit.<br />
Jokaisella tekstirivillä on kaksi muokkauskenttää.<br />
Käytä Välilyönti- ja Shift+Välilyönti-näppäimiä<br />
vasemman ja oikean kentän välillä liikkumiseen.<br />
Mahtava hetki…<br />
Näpäytä lopuksi Create SmartMovie -painiketta ja ota<br />
rennosti sillä aikaa, kun Studio luo elokuvasi.<br />
Kappale 5: Kuvaleikkeet 151
<strong>KAPPALE</strong> 6:<br />
Montage ® -teemat ja<br />
teemaeditointi<br />
Studion muunneltavat Montage ® -“teemat" ovat tehokas<br />
ja helposti opittava tapa luoda kuvaesityksiä,<br />
animaatioita ja<br />
moniraitatehosteita. Teemojen<br />
avulla videosi saavat nopeasti<br />
ammattimaisen ilmeen ja<br />
yhtenäisen rakenteen. Kukin<br />
teema koostuu sarjasta<br />
mallipohjia, joita voit lisätä<br />
projektiisi "teemaleikkeinä". Voit luoda näyttäviä,<br />
visuaalisesti yhdenmukaisia jaksoja, joissa<br />
ammattilaisten tekemät tekstit ja animaatiot yhdistyvät<br />
omiin valokuviisi ja videoihisi.<br />
Huomaa: Montaasiteemasta luodut ”otsikot” eivät ole<br />
sama kuin Albumin Otsikot-osion otsikot tai Studion<br />
otsikkoeditoreilla luodut otsikot. Teemat ovat<br />
helppokäyttöisempiä ja tuovat tehosteita, joita<br />
tavallisissa otsikoissa ei ole tarjolla. Toisaalta<br />
otsikkoeditoreissa pystyt huomattavasti paremmin<br />
hallitsemaan otsikoiden ulkoasua.<br />
Kukin teema on suunniteltu jotain tiettyä tarvetta varten.<br />
Jokaisen teeman alla olevat mallipohjat sopivat yhteen<br />
Kappale 6: Montage ® -teemat ja teemaeditointi 153
ja tukevat toisiaan, kun niitä käytetään samassa<br />
projektissa. Useimmissa teemoissa on esimerkiksi<br />
samantyyliset avaus- ja lopetusmallipohjat. Lisäksi<br />
monissa teemoissa on yksi tai useampia<br />
jatkumomalleja, joiden avulla elokuvasi siirtyy<br />
sulavasti leikkeestä toiseen.<br />
Teemaleikkeiden Aikajana-ikonien ulkoasu kertoo<br />
leikkeiden rakenteesta. Yllä on esitelty vasemmalta<br />
oikealle avaus, siirtymä ja lopetus. Siksak-reuna<br />
kuvastaa paikkaa, johon oma videosi sijoitetaan.<br />
Lisäksi siksak-reunat voi yhdistää toisiinsa eli<br />
aloitusleikkeen lopun ja lopetusleikkeen alun voi<br />
editoida yhteen siirtymän kanssa.<br />
Jokaisessa mallipohjassa on video- tai grafiikkajakso,<br />
johon on jätetty tyhjiä kohtia sinun täytettäväksesi.<br />
Useimmissa mallipohjissa on yksi tai useampia koloja<br />
videoleikkeitä tai valokuvia varten. Monissa<br />
mallipohjissa voit itse kirjoittaa otsikkotekstit ja<br />
joissain on lisämuuttujia erityisominaisuuksien<br />
valitsemiseksi.<br />
Teemapohjia säilytetään omassa osiossaan Albumissa.<br />
Jos haluat käyttää projektissasi mallipohjaa, se pitää<br />
ensin tuoda projektiin teemaleikkeenä eli vetää ikoni<br />
Albumista Movie-ikkunaan.<br />
Movie-ikkunassa teemaleikettä käsitellään tavallisena<br />
videoleikkeenä. Leikkeen mukauttamiseen eli<br />
mallipohjan tyhjien kolojen täyttämiseen käytetään<br />
Teemaeditori-työkalua.<br />
154 <strong>Pinnacle</strong> Studio
TEEMOJEN<br />
KÄYTTÄMINEN<br />
Teemapohjat löytyvät Albumin Teemat-osiosta.<br />
Albumi näyttää kaikki pudotusvalikosta valittuun<br />
teemaan kuuluvat mallipohjat. Haluamasi mallipohjan<br />
saat käyttöösi vetämällä sen ikonin Albumista Movieikkunaan.<br />
Valitse teema pudotuslistalta (vas.), niin näet tarjolla<br />
olevat mallipohjat (oik.). Haluamasi mallipohjan<br />
saat käyttöösi vetämällä sen ikonin Movie-ikkunaan.<br />
Kun Movie-ikkuna on Aikajana-näytössä,<br />
teemaleikkeitä voi trimmata ja muokata tavallisen<br />
videon tapaan. Voit lisätä siirtymiä ja tehosteita, säätää<br />
ääntä jne. Teemaleikkeiden asetukset valitaan<br />
erityisessä editointityökalussa samalla tavalla kuin<br />
levyvalikoiden asetukset. Työkalu aukeaa<br />
automaattisesti, kun leike lisätään projektiin tai kun sitä<br />
myöhemmin kaksoisnapsautetaan.<br />
Kappale 6: Montage ® -teemat ja teemaeditointi 155
Teemaleikettä (kuvassa valittuna) käsitellään Movieikkunan<br />
yksikkönä. Sen erityisominaisuuksia voi<br />
muokata Teemaeditori-työkalulla, joka aukeaa<br />
kaksoisnapsauttamalla leikettä.<br />
Teemaeditori-työkalulla voit mukauttaa<br />
teemaleikkeen haluamasilaiseksi säätämällä sen<br />
valmiita asetuksia tai määrittämällä sen käyttöön videoja<br />
äänialileikkeitä. Editoriin pääsee myös<br />
valikkokomennolla<br />
teemaa.<br />
Työkalulaatikko Muokkaa<br />
Teemaeditorilla voit yksilöidä teemaelementtejä,<br />
kuten video- ja kuvaleikkeitä, ominaisuusasetuksia ja<br />
tekstikenttiä. Leikkeitä saat lisättyä vetämällä ne<br />
joko editorin omasta pienois-albumista (työkalun<br />
vasemmassa osassa) tai Movie-ikkunasta.<br />
Teeman taustat<br />
Joissakin teemoissa on ennalta<br />
määritettyjä taustoja, jotka voivat olla<br />
kuvia, värejä tai molempia. Monella näistä on myös<br />
156 <strong>Pinnacle</strong> Studio
Tausta-valintaruutu Teemaeditori-työkalussa, joka<br />
valintamerkittynä tekee taustan läpinäkyväksi. Tämä<br />
mahdollistaa sen, että voit käyttää teemaa<br />
päällekkäisraitana videoraidan ollessa sen taustana.<br />
Albumin Teemat-osio<br />
Kaikki yhden teeman mallipohjat on mahdollista<br />
nähdä Albumissa. Valitse, toista ja lisää<br />
mallipohjia hiirellä samaan tapaan kuin toimisit<br />
videokohtausten kanssa:<br />
Yksi napsautus lataa mallipohjan Playeriin, jossa sitä<br />
voi toistaa siirto-ohjaimilla.<br />
Kaksoisnapsautus lataa mallipohjan Playeriin ja<br />
aloittaa toiston välittömästi.<br />
Mallipohjan vetäminen Movie-ikkunaan tai sen<br />
ikonin napsauttaminen hiiren kakkospainikkeella ja<br />
kohdan Lisää elokuvaan valitseminen<br />
ponnahdusvalikosta lisää mallipohjan projektiisi.<br />
Kuten valikkojenkin tapauksessa, erityinen<br />
editorityökalu aukeaa automaattisesti, kun elokuvaan<br />
lisätään teemaleike.<br />
Teemaleikkeiden luominen<br />
Kun luot teemaleikkeen, käytä mitä tahansa normaalia<br />
tapaa lisätä sisältöä projektiisi:<br />
Vedä ikoni Albumin Teemat-osiosta Movie-ikkunaan.<br />
Kappale 6: Montage ® -teemat ja teemaeditointi 157
Napsauta mallipohjan ikonia hiiren<br />
kakkospainikkeella ja valitse ponnahdusvalikosta<br />
Lisää projektiin.<br />
Leikkaa tai kopioi olemassa oleva teemaleike ja liitä<br />
sisältö Windowsin leikepöydältä.<br />
Kukin teema on määritetty ilmestymään sen<br />
sisältötyyppiin sopivalle raidalle:<br />
Päällekkäisgrafiikkaa ja läpinäkyviä taustoja<br />
sisältävät teemat, kuten otsikot tai kuva<br />
kuvassa -ruudut lisätään yleensä otsikkoraidalle.<br />
Koko ruudun kokoista videokuvaa sisältävät teemat,<br />
kuten avausjaksot, voidaan lisätä ensisijaiselle<br />
videoraidalle tai päällekkäisvideoraidalle.<br />
Teemaleikkeen oletuspituus riippuu yksittäisen<br />
mallipohjan rakenteesta.<br />
Jos pudotat Aikajanalle uuden teemaleikkeen jo<br />
olemassa olevan päälle, uusi leike joko lisätään vanhan<br />
viereen tai se korvaa vanhan. Valinta riippuu<br />
hiiriosoittimen sijainnista suhteessa kohdeleikkeeseen<br />
painikkeen vapautushetkellä.<br />
Teemaleikkeen lisääminen olemassa olevan leikkeen<br />
eteen tai jatkoksi: Jos pudotat uuden leikkeen lähelle<br />
projektissa jo olevan teemaleikkeen alkua tai loppua, se<br />
lisätään asiaankuuluvasti joko vanhan leikkeen eteen tai<br />
sen jatkoksi. Uuden leikkeen sijainnin Aikajanalla<br />
näyttävät sijoitusviivat on piirretty vihreällä.<br />
158 <strong>Pinnacle</strong> Studio
Uutta teemaleikettä (jota ilmaisee hiiriosoittimen<br />
"kopioi"-tila) vedetään lähelle vasemmanpuoleisen<br />
leikkeen alkua. Vihreät sijoitusviivat näyttävät, mihin<br />
uusi leike lisätään.<br />
Yllä olevassa kuvassa sijoitusviivat näyttävät uuden<br />
leikkeen rajat, jos hiiren painike vapautetaan<br />
nykyisessä sijaintipaikassa. Laskelma perustuu<br />
mallipohjan oletuspituuteen. Uuden leikkeen myötä<br />
kaikki projektissa jo olevat leikkeet siirtyvät oikealle<br />
antaen tilaa uudelle leikkeelle. Jos pudotat uuden<br />
leikkeen lähelle saman vanhan leikkeen oikeaa reunaa,<br />
se lisätään vanhan leikkeen loppuun.<br />
Olemassa olevan leikkeen korvaaminen: Jos pudotat<br />
uuden teemaleikkeen projektissa jo olevan leikkeen<br />
keskelle, uusi leike korvaa vanhan. Vanhaan<br />
leikkeeseen tekemäsi muutokset siirtyvät uuteen<br />
leikkeeseen. Siniset sijoitusviivat näyttävät korvattavan<br />
leikkeen rajat. Olipa leikkeen oletuspituus mikä tahansa,<br />
uusi leike perii vanhan leikkeen pituuden.<br />
Kappale 6: Montage ® -teemat ja teemaeditointi 159
Uutta teemaleikettä pudotetaan vasemmanpuoleisen<br />
leikkeen keskelle. Uusi leike korvaa vanhan, mutta ei<br />
muuta muiden leikkeiden sijaintia.<br />
Teemaleikkeiden työstäminen Aikajanalla<br />
Trimmaamisen ja siirtymien lisäämisen suhteen<br />
teemaleikkeet vastaavat tavallisia videoleikkeitä.<br />
Teemaleikkeen trimmaus<br />
Vaikka sekä teemaleikkeitä että videoleikkeitä<br />
trimmataan Aikajanalla samalla tavalla, lopputulos<br />
riippuu leikkeen laadusta.<br />
Jos teema on kokonaan animoitu (esimerkiksi hienot<br />
rullatekstit), animaatio pyörii loppuun leikkeen<br />
pituuden määräämällä nopeudella. Leikkeen<br />
lyhentäminen saa animaation pyörimään nopeammin,<br />
mutta ei poista siitä osia.<br />
Videota sisältäviä leikkeitä voi sen sijaan trimmata<br />
tavalliseen tapaan. Monissa teemoissa on vaihtelevan<br />
pituinen video alileikkeenä. Tällaista leikettä voi<br />
pidentää niin pitkäksi kuin alileike mahdollistaa. Jos<br />
alileike on pysäytyskuva, leikettä voi periaatteessa<br />
pidentää loputtomiin.<br />
160 <strong>Pinnacle</strong> Studio
Teemojen sisäinen säätäminen<br />
Teeman leikkeen malli alkaa tai loppuu usein videolla,<br />
jonka pituuden käyttäjä voi määrittää. Tällöin<br />
Aikajanalle ilmestyy kahvat, joista voi säätää<br />
“sisääntulon” ja “poistumisen” aikaa, eli koko ruudun<br />
osioiden kestoa. Napsauta ja vedä kahvaa vasemmalle<br />
tai oikealle muokataksesi kummankin kestoa erikseen.<br />
Leikkeen keskiosa – eli animoitu osa – lyhenee tai<br />
pitenee vastaavasti. Jos haluat säätää sisääntuloa ja<br />
poistumista vaikuttamatta keskiosan pituuteen,<br />
napsauta kahvojen välissä ja vedä.<br />
Napsauta ja vedä säätökahvaa säätääksesi<br />
sisääntulon ja poistumisen osuutta leikkeestä.<br />
Keskiosan osuus kasvaa tai pienenee vastaavasti. <br />
Napsauta aluetta kahvojen välissä vetääksesi<br />
molempia samalla kertaa, jolloin keskiosan sijainti<br />
leikkeellä muuttuu, mutta sen kesto säilyy samana.<br />
Kaivatessasi yksityiskohtaista kuvausta teemojen<br />
rakenteesta katso “Teeman anatomia” sivulla 15.<br />
Siirtymät ja tehosteet<br />
Siirtymiä voi käyttää teemaleikkeiden alussa ja lopussa<br />
samaan tapaan kuin muidenkin leikkeiden alussa ja<br />
lopussa.<br />
Kappale 6: Montage ® -teemat ja teemaeditointi 161
Myös video- ja äänitehosteita voi lisätä leikkeisiin<br />
tavalliseen tapaan. Tehosteet pätevät leikkeen koko<br />
sisältöön. Muutamia harvoja tehosteita (esim. nopeustehostetta)<br />
ei voi lisätä teemaleikkeisiin.<br />
Teeman anatomia<br />
Seuraavaksi tarkastelemme teeman rakennetta<br />
tutustumalla "50-luvun moderni" -teemaan, jossa on<br />
viisi mallipohjaa.<br />
Kaikilla tämän teeman mallipohjilla on sama<br />
taustakuvio, abstrakti rullaava kuvio. Se näkyy koko<br />
ajan koko ruudun kokoisia videojaksoja lukuun<br />
ottamatta. Kuvion väri määritetään Teemaeditorissa<br />
olevalla muuttujaohjaimella.<br />
Kukin mallipohja puolestaan koostuu leikkeistä ja<br />
teksteistä, joita sinä lisäät Teemaeditorissa.<br />
Avaus: Avausmallipohja alkaa yleensä<br />
jonkinlaisella tekstiä sisältävällä<br />
animaatiolla ja päättyy koko ruudun<br />
kokoiseen videoon. "50-luvun<br />
moderni" -esimerkkimme noudattaa juuri tätä kaavaa.<br />
Rullaava tausta-animaatio pyörii melkein koko jakson<br />
läpi. Animaation sisällä on kaksi muokattavissa olevaa<br />
tekstikenttää. Alla olevassa kuvassa niitä edustavat<br />
viivat "Animaatio"-palkissa. Molemmat tekstikentät<br />
lentävät sisään ja ulos ruudusta (viivan tumma väri) ja<br />
pysähtyvät siinä välissä puoleksitoista sekunniksi<br />
(viivan vaalea väri).<br />
162 <strong>Pinnacle</strong> Studio
Graafinen esitys "50-luvun moderni" -teeman<br />
avausmallipohjasta. Pohjan oletuskesto on noin 14<br />
sekuntia.<br />
Samaan aikaan kun jälkimmäinen teksti lähtee pois<br />
ruudulta, videon alileikkeen sisältävä animoitu paneeli<br />
käynnistyy. Teemaleikkeen aikaan 00.11,18 mennessä<br />
video on zoomautunut täyteen kokoonsa, jossa se pysyy<br />
loppuun saakka (Video-palkin valkoisen osan ajan).<br />
Tämän teemaleikkeen oletuskesto on 00.13,29. Liitetty<br />
videoleike alkaa ennalta määrätyssä kohdassa 00.07,03<br />
ja pyörii loppuun saakka. Sen pituudeksi tulee siten<br />
00.06,26. Jos videota sisältävä alileikkeesi on tarpeeksi<br />
pitkä, voit pidentää koko leikettä pidentämällä osuutta,<br />
jossa video on koko ruudun kokoisena. Tämän<br />
mahdollisuuden merkkinä yllä olevassa kuvassa on<br />
nuoli Video-palkin lopussa.<br />
Jatkumo A: Jatkumomallit liittävät<br />
kaksi koko ruudun kokoista<br />
videojaksoa toisiinsa animaation avulla.<br />
Tämä ensimmäinen jatkumoesimerkki alkaa kahdella<br />
sekunnilla koko ruudun kokoista videota ja loittonee<br />
sitten paljastaen useita yhtä aikaa pyöriviä<br />
videopaneeleita. Lopuksi jatkumo tarkentaa lopulliseen<br />
alileikkeeseen ja näyttää sen koko ruudun kokoisena.<br />
Jatkumo A yhdistää useita videolähteitä.<br />
Kappale 6: Montage ® -teemat ja teemaeditointi 163
Jatkumo B: Tämä jatkumo yhdistää<br />
kaksi videoleikettä edeltäjäänsä<br />
yksinkertaisemmalla tavalla.<br />
Ensimmäinen alileike alkaa koko ruudun kokoisena ja<br />
loittonee sitten kiertyen samalla poispäin katsojasta.<br />
Kun kiertyvän videopaneelin taustapuoli tulee näkyviin,<br />
siellä onkin toinen alileike. Paneeli liikkuu hiljalleen<br />
lähemmäksi niin, että leikkeen lopussa se täyttää koko<br />
ruudun.<br />
Jatkumo B luo yksinkertaisemman siirtymän.<br />
Tässäkin tapauksessa viimeisen alileikkeen koko<br />
ruudun kokoista osuutta voi pidentää jatkamalla<br />
teemaleikettä Aikajanalla.<br />
Jatkumo C: Tämä muistuttaa<br />
jatkumoa B, mutta liikkuva<br />
videopaneeli kiertyy itsensä ympäri<br />
yhden kerran enemmän ja mahdollistaa siten yhteensä<br />
kolmen alileikkeen lisäämisen kokonaisuuteen.<br />
Jatkumossa C on yhteenliittävä videoalileike.<br />
Viimeistä alileikettä on jälleen mahdollista pidentää.<br />
Lopetus: Lopetusmallipohjaa<br />
käytetään samaan tarkoitukseen kuin<br />
aloitusmallipohjaa, ja tässä esimerkissä<br />
niiden rakenteetkin ovat melkein toistensa peilikuvia.<br />
Koko ruudun kokoisesta videosta tulee liikkuva paneeli,<br />
164 <strong>Pinnacle</strong> Studio
joka tekee tilaa animoiduille tekstikentille. Kaikki<br />
tapahtuu siis täsmälleen päinvastoin kuin<br />
aloitusjaksossa. Ainoa ero on, että lopetuksessa koko<br />
ruudun kokoista video-osuutta ei ole mahdollista<br />
pidentää.<br />
Lopetusteema on pohjimmiltaan aloitusteeman<br />
peilikuva.<br />
Teemaeditori-työkalun avaaminen<br />
Teemaeditori-työkalussa voit muokata<br />
teemaleikkeitä valitsemalla omat alileikkeesi ja<br />
muut haluamasi asetukset. Työkalun saa esille<br />
projektissa olevasta teemaleikkeestä seuraavilla tavoilla:<br />
Kaksoisnapsauta leikettä Movie-ikkunassa.<br />
Valitse leikkeen ponnahdusvalikosta Avaa<br />
Teemaeditorilla.<br />
Työkalun voi avata myös suoraan:<br />
Napsauta Teemaeditori-työkalupainiketta.<br />
Valitse Työkalulaatikko-valikosta Teemaeditori.<br />
Jos teemaleike on valittuna Movie-ikkunassa, nämä<br />
menetelmät lataavat sen automaattisesti editoriin, kun<br />
editori aukeaa.<br />
Editorin ollessa avoinna toisen teemaleikkeen<br />
napsauttaminen Movie-ikkunassa siirtää kyseisen<br />
leikkeen esikatseluun editoria sulkematta.<br />
Kappale 6: Montage ® -teemat ja teemaeditointi 165
Teemaeditori-työkalun käyttö<br />
Jokaisessa mallipohjassa on koloja video- ja<br />
kuvasisältöä varten. Teemaeditorissa näitä koloja<br />
edustavat "pudotusalueet". Useimmissa mallipohjissa<br />
on ainakin yksi pudotusalue, joissain jopa kuusi.<br />
Joissain on myös tekstikenttiä ja muita<br />
erityisominaisuuksien määrittämiseen tarvittavia<br />
muuttujia.<br />
Teemaeditori on jaettu keskeltä kahteen osaan.<br />
Vasemmalla oleva pienois-albumi näyttää video- ja<br />
valokuvakirjastosi. Oikealla on muokkauspaneeli eli<br />
pudotusalueet videoitasi ja kuviasi varten sekä<br />
mahdolliset tekstikentät ja mallipohjan muuttujien<br />
edellyttämät muut ohjaimet.<br />
Teemaeditorin vasemmassa osassa on pienoisalbumi,<br />
jossa on välilehdet videoille ja valokuville.<br />
Oikeanpuoleisessa osassa ovat teemaleikkeen<br />
pudotusalueet sekä ohjaimet muuttuja-asetusten<br />
valitsemista varten. Vedä video- tai kuvaleikkeitä<br />
pudotusalueille joko pienois-albumista tai Movieikkunasta.<br />
Jos haluat luoda pitkän alileikkeen, voit<br />
valita useita leikkeitä ja vetää ne pudotusalueelle<br />
yhtenä yksikkönä.<br />
166 <strong>Pinnacle</strong> Studio
Pudotusalueiden käyttö<br />
Pudotusalueiden tyhjentäminen: Alileikkeen saa<br />
poistettua pudotusalueelta napsauttamalla<br />
pudotusaluetta hiiren kakkospainikkeella ja<br />
valitsemalla ponnahdusvalikosta Poista.<br />
Alileikkeiden kopioiminen Movie-ikkunaan: Jos<br />
haluat kopioida alileikkeen Teemaeditorin<br />
pudotusalueelta Aikajanalle (tai muuhun Movieikkunan<br />
näkymään), napsauta pudotusaluetta hiiren<br />
kakkospainikkeella ja valitse ponnahdusvalikosta Lisää<br />
Aikajanalle. Tämä on yleinen käytäntö, kun halutaan<br />
lisätä tehoste alileikkeeseen tai muokata tehostetta<br />
ennen kuin se vedetään takaisin teemaleikkeeseen.<br />
Alileikkeen äänen mykistäminen: Joissain<br />
pudotusalueissa on äänisymboli , joka tarkoittaa,<br />
että kyseiselle alueelle lisättävään videoon kuuluva ääni<br />
tulee osaksi teemaleikkeen ääntä. Jos et halua käyttää<br />
ääntä, napsauta äänisymbolia alileikkeen<br />
mykistämiseksi .<br />
Alileikkeiden tasaaminen: Pudotusalueella olevaa<br />
videota voi siirtää hiirellä suhteessa pudotusalueen<br />
aikakehykseen. Kun hiiriosoitin tuodaan ylimääräistä<br />
videota sisältävän pudotusalueen ylle, se muuttuu<br />
kaksisuuntaiseksi nuoleksi. Pitämällä hiiren painikkeen<br />
alaspainettuna voit liikuttaa pudotusalueen alla olevaa<br />
leikkeen alku -liukua edestakaisin ja valita alileikkeen<br />
aloitusruudun.<br />
Kappale 6: Montage ® -teemat ja teemaeditointi 167
Alileikkeen aloitusruudun saat valittua pitämällä<br />
hiiren vasemman painikkeen alaspainettuna ja<br />
liikuttamalla hiirtä vaakasuunnassa hiiriosoittimen<br />
ollessa pudotusalueen yllä. Hienosäädön<br />
mahdollistamiseksi hiiren liikuttamisen aiheuttama<br />
muutos on aluksi pieni ja kasvaa etäisyyden<br />
kasvaessa. Halutun säädön aikaansaamiseksi hiirtä<br />
pitää siis ehkä liikuttaa melko paljon.<br />
Kun liikutat leikkeen alku -liukua, pudotusalueen ikoni<br />
päivittyy esittämään uutta aloitusruutua. Samaan aikaan<br />
Player näyttää ohjaimen senhetkisessä sijaintipaikassa<br />
olevan ruudun. Jos työstämäsi pudotusalue on<br />
aktiivinen kyseisessä aikaindeksissä, esikatselu näyttää<br />
kaikki alkuruutuun tehdyt muutokset. Alileikkeen<br />
aloitusruutua hienosäätäessä ohjain kannattaa siirtää<br />
kohtaan, jossa Playerin esikatselusta on eniten hyötyä.<br />
Leikkeen alku -liu'un käyttäminen ei muuta sen<br />
paremmin alileikkeen sijaintia teemaleikkeen sisällä<br />
kuin sen kestoakaan. Valinta koskee vain sitä, mitä<br />
kohtaa alileikkeestä käytetään. Teemaeditori ei salli<br />
alileikkeen aloituskohdan määrittämistä niin<br />
myöhäiseksi, että video loppuisi pudotusalueen ollessa<br />
aktiivisena. Jos esimerkiksi raahaat viisi sekuntia<br />
kestävälle pudotusalueelle kuuden sekunnin videon,<br />
aloituskohta voi olla korkeintaan yhden sekunnin<br />
päässä alileikkeen alusta.<br />
Jos alileike on lyhyempi tai samanpituinen kuin<br />
pudotusalueen kesto, aloitusruutua ei voi itse valita.<br />
Teemaleikettä esitettäessä alileikkeen viimeinen ruutu<br />
168 <strong>Pinnacle</strong> Studio
jää tarvittaessa paikoilleen täyttämään pudotusalueessa<br />
vielä olevaa tilaa.<br />
Tehosteiden lisääminen pudotusalueilla<br />
Alileikkeisiin ei voi lisätä video- tai äänitehosteita<br />
Teemaeditorissa. Tehosteita voi lisätä napsauttamalla<br />
pudotusaluetta hiiren kakkospainikkeella ja<br />
valitsemalla ponnahdusvalikosta Lisää Aikajanalle.<br />
Paikanna leike Aikajanalta (se on ohjaimen kohdalla).<br />
Tästä eteenpäin leike on kuin mikä tahansa leike: voit<br />
trimmata sitä haluamallasi tavalla sekä lisätä ja<br />
muokata tehosteita tavalliseen tapaan. Vedä leike<br />
lopuksi takaisin pudotusalueelle, jossa se korvaa<br />
aiemman sisällön. Tämän jälkeen voit poistaa leikkeen<br />
kopion Aikajanalta.<br />
Kappale 6: Montage ® -teemat ja teemaeditointi 169
<strong>KAPPALE</strong> 7:<br />
Videotehosteet<br />
Videon editoiminen koostuu suurimmaksi osaksi<br />
kuvaleikkeiden valitsemisesta, järjestämisestä ja<br />
trimmaamisesta, leikkeiden liittämisestä toisiinsa<br />
siirtymätehosteilla sekä yhdistämisestä muuhun<br />
materiaaliin, kuten musiikkiin ja pysäytyskuviin.<br />
Toisinaan joudut kuitenkin muokkaamaan myös itse<br />
videokuvia, manipuloimaan niitä saavuttaaksesi<br />
haluamasi tuloksen. Studion Kuvatehosteet-työkalu<br />
tarjoaa laajan joukon kuvatehosteita, joita voi lisätä<br />
sekä liikkuvaan kuvaan että pysäytyskuviin. Katso sivu<br />
15 saadaksesi kuvauksen Studion mukana tulevasta<br />
perustehostesetistä.<br />
Videotehosteet-työkalu on video-työkalulaatikon<br />
kahdeksas työkalu. Siinä on kaksi pääaluetta:<br />
Vasemmalla oleva tehostelista näyttää, mitä tehosteita<br />
aktiiviseen leikkeeseen/leikkeisiin on jo liitetty.<br />
Oikealla olevassa muuttujapaneelissa tehostetta voi<br />
virittää tarpeen mukaan.<br />
Kappale 7: Videotehosteet 171
Kuvatehosteet verrattuna äänitehosteisiin<br />
Kuvatehoste-työkalu ja Äänitehoste-työkalu toimivat<br />
suurimmalta osin identtisesti. Vain niissä käytetyt<br />
materiaalit ovat erilaisia.<br />
Tehosteiden kopioiminen ja liittäminen<br />
Kun olet lisännyt tehosteen leikkeeseen ja säätänyt sen<br />
arvot halutusti, Studio mahdollistaa sen lisäämisen<br />
myös muihin leikkeisiin Movie-ikkunan Aikajanalla.<br />
Tämä säästää kosolti aikaa, kun työskentelet<br />
monimutkaisen ja paljon tehosteita käyttävän projektin<br />
parissa – varsinkin, jos käytät hyödyksesi<br />
pikanäppäimiä.<br />
Kopioidaksesi yksittäisen tehosteen leikkeeltä, jossa on<br />
useita tehosteista, napsauta suoraan leikkeen ikonia<br />
hiiren oikealla painikkeella ja valitse soveltuva<br />
komento (Copy ‘Magnify’ Effect kuvassa). Tehoste<br />
muuttujineen ja avainkehyksineen (jos niitä on yhtään)<br />
tulee sen jälkeen liitettäväksi projektin muihin<br />
leikkeisiin.<br />
172 <strong>Pinnacle</strong> Studio
Tehostelistan kanssa työskentely<br />
Jokaista työsi kuvaleikettä voidaan muunnella yhdellä<br />
tai useammalla kuvatehosteella. Tehosteet lisätään<br />
alkuperäiseen materiaaliin yksi kerrallaan ja siinä<br />
järjestyksessä, jossa ne on lueteltu Kuvatehosteettyökalussal.<br />
Jokaisen tehostenimen vieressä olevat<br />
tarkistusmerkkilaatikot mahdollistavat tehosteiden<br />
aktivoinnin ja eston ilman, että sinun tarvitsee poistaa<br />
niitä listalta (mikä johtaisi kaikkien tekemiesi<br />
muuttuja-asetusten katoamiseen). Ylläolevassa kuvassa<br />
“Aalto”-tehoste on estetty, kun taas listan kaksi muuta<br />
tehostetta ovat käytössä.<br />
Tehosteiden lisääminen ja poistaminen<br />
Lisätäksesi tehosteen valitun<br />
leikkeen (tai leikkeiden) listaan,<br />
napsauta Lisää uusi tehoste -painiketta, joka avaa<br />
tehosteselaimen työkaluikkunan oikealle puolelle.<br />
Näpäytä jotain kohtaa selaimen Category –listalta<br />
saadaksesi kyseisen kategorian yksittäisten tehosteiden<br />
nimet esille. Valitse haluamasi tehoste, painama OK -<br />
painiketta ja liitä tehoste.<br />
Poistaaksesi aktiivisen tehosteen listalta,<br />
näpäytä poista tehoste (roskakori) -painiketta.<br />
Kappale 7: Videotehosteet 173
Videoefektien selain on tässä auki Studio Ultimate<br />
RTFX -sivulla, joka sisältää lisäefektisetin Studio<br />
Ultimatelle. Muut listatut efektipaketit sisältävät<br />
muita premium-efektejä, jotka on erikseen ostettava.<br />
Viimeinen "kategoria", Lisää efektejä, avaa sivun<br />
Avidin internet-sivuilla, mistä voit hankkia lisää<br />
premium-efektejä.<br />
Premium video- ja äänitehosteita voi käyttää vapaasti<br />
kuten muitakin Studion lukittuja sisältöjä, mutta ne<br />
toistuvat “vesileimattuina”. Jos haluat käyttää<br />
tehostetta varsinaisessa tuotannossasi, voit hankkia<br />
aktivointiavaimen poistumatta Studiosta. Saat tietoa<br />
lukittujen video- ja äänitehosteiden kuten myös muiden<br />
Studion premium -sisällön hankinnasta tutustumalla<br />
“Studion laajentaminen” –kappaleeseen sivulla 15.<br />
Tehosteiden järjestyksen muuttaminen<br />
Jos käytät leikkeessä useampaa kuin yhtä<br />
tehostetta, tehosteiden kasaantuva vaikutus<br />
riippuu siitä, missä järjestyksessä olet ne lisännyt.<br />
Tehostelistan oikealla puolella olevilla ylös- ja alaspäin<br />
osoittavilla nuolilla voit ohjata kunkin tehosteen<br />
paikkaa prosessointiketjussa. Painikkeet vaikuttavat<br />
aktiiviseen tehosteeseen.<br />
174 <strong>Pinnacle</strong> Studio
Tehostemuuttujien vaihtaminen<br />
Kun tehoste on valittu tehostelistalta, muuttujapaneeli<br />
Kuvatehosteet-työkalun ikkunan oikealla puolella<br />
näyttää ohjaimia mahdollista tehostetemuuttujien<br />
säätämistä varten.<br />
Studion mukana tulevan perustehostekokoelman<br />
ohjaimet on esitelty alla (alkaen sivulta 15).<br />
Lisätehosteet on esitelty niiden omassa oheen liitetyssä<br />
materiaalissa. Tähän materiaaliin pääset käsiksi<br />
muuttujapaneelista painamalla F1-näppäintä tai<br />
näpäyttämällä help-painiketta muuttujapaneelin<br />
vasemmassa yläreunassa.<br />
Huomaa: Osassa lisätehosteita saattaa olla niiden omat<br />
muuttujaikkunat, joissa on erilaiset ohjaimet.<br />
Tällaisessa tapauksessa tehostetyökalujen<br />
muuttujapaneeli näyttää vain yksittäisen Editnäppäimen,<br />
jonka kautta pääsee ulkoiseen editoriin.<br />
Muuttujan esiasetusten käyttäminen<br />
Monet tehosteet tarjoavat esiasetuksia<br />
yksinkertaistamaan muuttujien käyttöä. Niiden avulla<br />
voit valita tehosteen asetukset tiettyä käyttöä varten<br />
yksinkertaisesti valitsemalla nimen listalta.<br />
Kappale 7: Videotehosteet 175
Studio Ultimatessa on kahdenlaisia esiasetuksia: static<br />
(staattisia), jotka tallentavat yhden tehostemuuttujien<br />
joukon ja keyframed (avainkehystettyjä), jotka<br />
varastoivat useita muuttujajoukkoja avainkehysten<br />
muodossa (katso alla).<br />
Niissä Studion versioissa, jotka eivät tue avainkehystoimintoa,<br />
käytössä ovat vain staattiset esiasetukset.<br />
Usein nopein tapa määrittää tehoste on aloittaa siitä<br />
esiasetuksesta, joka on lähimpänä haluamaasi<br />
lopputulosta ja sen jälkeen hienosäätää muuttujia<br />
manuaalisesti.<br />
Tehosteiden palauttaminen<br />
oletustilaan: Yksi esiasetuksen<br />
erikoistyyppi on jokaiselle tehosteelle asetettu<br />
oletusasetus. Valinnat voidaan palauttaa<br />
oletusasetukseen milloin tahansa näpäyttämällä Resetpainiketta<br />
muuttujapaneelin alaosassa.<br />
Jos näpäytät Reset-painiketta, kun avainkehys-toiminto<br />
on käytössä, oletusmuuttuja-arvot vaikuttavat vain<br />
senhetkisen elokuvan kohdan avainkehykseen. Tämä<br />
avainkehys luodaan, ellei sitä vielä ollut olemassa.<br />
Avainkehystys<br />
Studion videotehosteiden muuttujat asetetaan yleensä<br />
videoleikkeen ensimmäisen ruudun kohdalle ja ne<br />
176 <strong>Pinnacle</strong> Studio
jatkuvat muuttumatta leikkeen loppuun. Tämä on<br />
jokaisen leikkeeseen lisäämäsi tehosteen oletustoiminto.<br />
Tavallisesti tehosteen muuttuja-arvot eivät muutu sen<br />
videoleikkeen aikana, johon tehoste on lisätty.<br />
Keyframing (Avainkehystys tai avainkuvatoiminto) eli<br />
kyky muuttaa muuttuja-arvoja sulavasti videoleikkeen<br />
aikana avaa elokuvissasi lukemattoman määrän uusia<br />
tehosteidenkäyttömahdollisuuksia.<br />
Huomautus saatavuudesta: Tässä kuvattu avainkehystoiminto on<br />
käytössä vain Studio Ultimatessa.<br />
Jokainen avainkehys varastoi täyden sarjan tehosteen<br />
muuttuja-arvoja ja määrää, minkä leikkeen ruudun<br />
kohdassa nämä arvot lisätään kokonaan.<br />
Avainkehysten avulla voit lisätä uusia muuttujaarvojen<br />
sarjoja kautta leikkeen, niin usein kuin<br />
haluat.<br />
Avainkehysten välissä numeeriset muuttuja-arvot<br />
säätyvät automaattisesti joka ruudun kohdalla niin, että<br />
avainkehysten arvot yhdistyvät toisiinsa sulavasti.<br />
Kappale 7: Videotehosteet 177
Yllä kaavioesimerkki avainkehysten käytöstä.<br />
Zoomauksen (Z), vaakasijainnin (H) ja pystysijainnin<br />
(V) arvot on määrätty leikkeen alussa<br />
avainkehyspisteellä 1, kolmannesmatkassa<br />
avainkehyspisteellä 2 ja lopussa avainkehyspisteellä<br />
3. Arvot muuttuvat sulavasti välissä olevien ruutujen<br />
matkalla.<br />
Useimmat tehosteet tukevat avainkehystystä. Muutamat<br />
eivät, koska niissä ei joko ole muuttuja-arvoja tai koska<br />
avainkehystys ei suoraan sovi niiden luonteeseen, kuten<br />
esimerkiksi Speed-tehosteen kohdalla.<br />
Kohtausten avainkehystys<br />
Jokaisessa leikkeeseen lisätyssä tehosteessa voi<br />
periaatteessa olla yhtä monta avainkehystä kuin siinä<br />
on ruutuja. Käytännössä avainkehyksiä tarvitaan<br />
yleensä vain muutama.<br />
178 <strong>Pinnacle</strong> Studio
Kaksi avainkehyspistettä riittää muuttuja-arvojen<br />
sulavaan muutokseen yhdestä asetuksesta toiseen koko<br />
leikkeen matkalla.<br />
Avainkehystoiminto antaa sinun kontrolloida<br />
hienovaraisesti sitä tapaa, jolla tehoste vaikuttaa<br />
leikkeeseen. Se tekee esimerkiksi tehosteen sisään- ja<br />
uloshäivytyksestä erittäin helppoa.<br />
Neljän avainkehyspisteen avulla voit sulavasti tuoda<br />
yhden tai useampia muuttuja-arvoja leikkeen alkuun<br />
ja häivyttää ne tasaisesti leikkeen lopussa.<br />
Kappale 7: Videotehosteet 179
Panorointi- ja zoomausesitys, jollaista kuvaillaan<br />
kappaleessa “Kuvaleikkeen ominaisuuksien<br />
muokkaus” (sivu 15), voidaan luoda Pan-and-Zoomtehosteella<br />
yhdestä pysäytyskuvaleikkeestä. Kaksi<br />
avainkehystä, joissa on täsmälleen samat muuttujaarvot,<br />
määrittävät jokaisen osan alun ja lopun –<br />
kuinka monta sitten tarvitaankin – esityksen aikana.<br />
Avainkehysten käyttö<br />
Etsi ja ruksaa Use keyframes -valintalaatikko minkä<br />
tahansa avainkehyksiä tukevan tehosteen<br />
muuttujaikkunassa. Kunnes valitset avainkehysten<br />
käytön, tehosteessa säilyy koko leikkeen matkalla vain<br />
yksi muuttuja-arvosarja.<br />
Kun valitset avainkehystoiminnon tehostetta varten,<br />
ohjelma luo automaattisesti kaksi avainkehyspistettä.<br />
Ensimmäinen kiinnittyy leikkeen alkuun ja toinen<br />
180 <strong>Pinnacle</strong> Studio
leikkeen loppuun. Molempien muuttuja-arvot säilyvät<br />
ennen avainkehystä asetetussa arvossa. Avainkehys<br />
näkyy numeroituna lippuna Movie-ikkunan aikajanalla<br />
videoleikkeen päällä. Avainkehyspisteiden merkkiliput<br />
ovat näkyvissä niin kauan kuin tehosteen<br />
muuttujaikkuna on auki.<br />
Tehostemuuttujaikkunassa parhaillaan avoinna<br />
olevan tehosteen avainkehyspisteet näkyvät<br />
numeroituina lippuina pystyviivan päällä.<br />
Muokattavana oleva avainkehys – jos sellaista on –<br />
saa korostetun lipun, kuten kuvan avainkehyspiste<br />
numero 3.<br />
Samaan aikaan muuttujaikkunan alareunassa näkyy<br />
lisäohjaimia: Add (lisää) ja Subtract (vähennä) -<br />
painikkeet, aktiivinen avainkehys -laskuri, jossa on<br />
nuolet eteen- ja taaksepäin sekä avainkehyksen aika -<br />
laskuri, jossa on vieritysnuolet.<br />
Uudet ohjaimet ilmestyvät muuttujaikkunan<br />
alareunaan, kun avainkehystoiminto on aktivoitu<br />
Aktiivinen avainkehys -laskuri näyttää sen<br />
avainkehyksen numeron, joka on liitetty ruutuun, jota<br />
parhaillaan katsot Movie-ikkunassa. Käytä nuolia<br />
avainkehyksestä toiseen siirtymiseen. Nuolta<br />
Kappale 7: Videotehosteet 181
näpäyttäessäsi Movie-ikkunan osoitin hyppää<br />
seuraavaan avainkehyspisteeseen.<br />
Kun katselet elokuvasi ruutuja, joihin ei ole liitetty<br />
avainkehystä, laskurissa näkyy viiva. Näkyvissä olevat<br />
muuttuja-arvot vaikuttavat vastaavaan ruutuun toiston<br />
aikana.<br />
Lisätäksesi avainkehyksen mihin tahansa sellaiseen<br />
paikkaan, näpäytä Add-painiketta tai ala vain säätää<br />
muuttujia. Säätäessäsi Studio lisää automaattisesti<br />
uuden avainkehyksen.<br />
Avainkehykset on numeroitu järjestyksessä leikkeen<br />
alusta lähtien. Kun lisäät uuden avainkehyksen tai kun<br />
poistat vanhan, jäljessä tulevat avainkehykset<br />
numeroidaan uudelleen numerosarjan korjaamiseksi.<br />
Delete (tuhoa) -painike on käytettävissä aina, kun<br />
aktiivisessa ruudussa on avainkehys eli aina kun<br />
aktiivinen avainkehys -laskurissa näkyy numero viivan<br />
sijasta.<br />
Avainkehyksen aika -laskuri laskee avainkehysten<br />
luoman aikahaaran leikkeen sisällä elokuvan<br />
senhetkisellä kohdalla eli Playerissä näkyvässä<br />
ruudussa. Näin ollen laskuri on ensimmäisen<br />
avainkehyksen kohdalla nollassa ja viimeisen<br />
avainkehyksen kohdalla yhden ruudun vähemmän kuin<br />
koko leikkeen aika.<br />
Kun laskurissa sillä hetkellä olevassa ruudussa on<br />
avainkehys, sen ajallista paikkaa voidaan muuttaa<br />
laskurin vieritysnuolilla. Ensimmäisen ja viimeisen<br />
182 <strong>Pinnacle</strong> Studio
avainkehyksen paikkaa ei voi muuttaa. Muita<br />
avainkehyksiä sen sijaan voi siirrellä vapaasti<br />
viereisten avainkehysten välissä.<br />
Avainkehys 3:n sijainnin säätäminen ajassa.<br />
Esikatselu ja renderointi<br />
Kun käytät Kuvatehosteet-työkalua, valitset tehosteita<br />
ja säädät muuttuja-asetuksia, Player tarjoaa jatkuvasti<br />
päivittyvän esikatselun elokuvasi aktiivisesta ruudusta.<br />
Yhden ruudun esikatselu ei välttämättä auta, kun<br />
työskentelet leikkeen aikana muuttuvien tehosteiden<br />
kanssa (kuten Water drop (Pisara) -tehoste sivulla 15).<br />
Niissä tapauksissa kannattaa katsella koko leike, jotta<br />
näet lisäämäsi tehosteen täyden vaikutuksen.<br />
Koska monet tehosteet vaativat intensiivistä<br />
laskelmointia, esikatselu ei useimmiten ole heti täysin<br />
sulava ja yksityiskohtainen. Joka kerta kun tehosteita<br />
lisätään tai poistetaan tai kun asetuksia muutetaan,<br />
Studio aloittaa leikkeen “renderoinnin” eli sen<br />
lopullisen muodon laskelmoinnin uudelleen taustalla<br />
työskentelyäsi keskeyttämättä. Leikkeen yläpuolelle<br />
Aikaskaalaan ilmestyy värillinen palkki, kun<br />
taustarenderointi on käynnissä.<br />
Taustarenderointi on valinnaista. Voit tarvittaessa ottaa<br />
sen pois käytöstä Project preferences -<br />
vaihtoehtopaneelissa (Setup Project Preferences).<br />
Kappale 7: Videotehosteet 183
VIDEOTEHOSTEKOKOELMA<br />
Studioon asennetut Plug-in -videotehosteet jaetaan<br />
kuuteen luokkaan, joista jokaista vastaa kuvake:<br />
Puhdistustehosteet auttavat korjaamaan<br />
lähdevideon epäkohtia, kuten kohinaa ja kameran<br />
tärinää.<br />
Aikatehosteet kuten Speed, muuttavat toiston<br />
tempoa vaikuttamatta kuvaruutujen ulkoasuun.<br />
Tyylitehosteet kuten Emboss ja Old film<br />
antavat mahdollisuuden lisätä joukosta erottuvia<br />
visuaalisia tyylejä voimakkaamman vaikutuksen<br />
luomiseksi.<br />
Päällekkäistehosteet tukevat Studion<br />
päällekkäistoimintoja, kuten Kuva kuvassa ja<br />
Väriavainnustoimintoja.<br />
Hauskat tehosteet kuten Water drop ja Lens<br />
flare avaavat uusia teitä luovuudelle ja hauskuudelle<br />
elokuvissasi.<br />
Väritehosteet antavat mahdollistavat leikkeen<br />
värityksen muokkaamisen, joko hiuksenhienosti tai<br />
dramaattisesti.<br />
Plug-in-tehosteet on järjestetty yhden tai useamman<br />
tehosteen paketteihin. Tässä ohjekirjassa käsittelemme<br />
Standard RTFX -pakkauksen yhdeksää tehostetta<br />
(katso sivu 15), jotka sisältyvät kaikkiin Studion<br />
versioihin. Myöhemmin kuvaamme lyhyesti yli 20<br />
Studio Plussaan sisältyvää Plus RTFX -pakkauksen<br />
lisätehostetta (sivu 15).<br />
184 <strong>Pinnacle</strong> Studio
Yksityiskohtaiset tiedot Ultimate-tehosteiden<br />
muuttujista saat niiden yhteysherkästä verkkoavusta,<br />
johon pääset näpäyttämällä apua-painiketta minkä<br />
tahansa tehosteen muuttujapaneelin vasemmassa<br />
yläkulmassa tai painamalla F1-näppäintä paneelin<br />
ollessa auki.<br />
Tehostekokoelmasi rakentaminen<br />
Studion plug-in-arkkitehtuuri tarkoittaa, että voit jatkaa<br />
uusien efektien lisäämistä videoefektikirjastoon niiden<br />
tullessa käyttöösi. Avidin ja muiden myyjien<br />
laajennusosien efektit integroituvat saumattomasti<br />
ohjelmaan.<br />
Jotkin laajennusefektit tulevat Studion mukana<br />
lukittuna premium-materiaalina. Näitä ovat mm.<br />
Avidin RTFX Volume 1 ja 2 -paketit. Voit esikatsella<br />
näitä efektejä normaalisti, mutta toistettaessa ne<br />
"vesileimataan" erityisellä grafiikalla.<br />
Ostamalla aktivointiavaimen voit poistaa vesileiman.<br />
Tämän voi tehdä Studiosta poistumatta. Saadaksesi<br />
lisätietoa premium-sisällön hankkimisesta Studioon<br />
katso “Studion laajentaminen” sivulla 15.<br />
Varoitus: Studion plug-in-videoefektit ovat<br />
tietokoneohjelmia. Ne pystyvät teoriassa järjestelmäsi<br />
vahingoittamiseen ja häiritsemiseen, kuten tiedostojen<br />
muokkaamiseen ja poistamiseen sekä<br />
järjestelmärekisterin muuttamiseen. <strong>Pinnacle</strong><br />
suosittelee ainoastaan luotettavien tuottajien plug-inien<br />
asentamista.<br />
Kappale 7: Videotehosteet 185
PERUSTEHOSTEET<br />
Tämä osio kuvaa kuutta Studio HD RTFX -ryhmään<br />
kuuluvasta, Studion tehosteselaimen yläosassa<br />
sijaitsevasta tehosteesta. Muut tehosteet käydään läpi<br />
toisaalla: Väri-avainnus sivulla 15, Panoronti ja<br />
zoomaus sivulla 15 ja Kuva kuvassa sivulla 15.<br />
Videonpuhdistustehosteet<br />
Automaattinen värinkorjaus, Melunvaimennus ja<br />
Tasapainotin määritellään puhdistustehosteiksi,<br />
joiden avulla voidaan korjata lähdevideon vikoja kuten<br />
melua ja kameran tärinää. Pidä kuitenkin mielessä, että<br />
nämä ovat yleiskäyttöisiä suodattimia, joiden<br />
tarkoituksena on vähentää kaikkein tavallisimpia<br />
ongelmia laajassa ja vaihtelevassa materiaalissa. Ne<br />
eivät ole ihmelääke. Tuloksesi vaihtelevat materiaalista<br />
sekä ongelmien vakavuudesta ja luonteesta riippuen.<br />
Automaattinen värinkorjaus<br />
Tämä tehoste kompensoi vääränlaista väritasapainoa<br />
videomateriaalissasi. Toiminto vastaa<br />
“valkotasapainon” asettamista kamerassasi.<br />
Kirkkaus: Color correction (värinkorjaus) saattaa<br />
vaikuttaa kuvan kirkkauteen. Tällä liu’ulla voit<br />
tarvittaessa korjata kirkkautta manuaalisesti.<br />
(Teknisesti katsoen toiminto muuttaa pikemminkin<br />
kuvan “kontrastigammaa” kuin sen varsinaista<br />
kirkkautta.)<br />
186 <strong>Pinnacle</strong> Studio
Huomaa: Auto color correction -tehoste saattaa<br />
käsittelyn sivuvaikutuksena aiheuttaa kohinaa<br />
videomateriaaliin. Jos näin käy haittaavassa määrin,<br />
käytä alla esiteltyä Noise reduction -tehostetta.<br />
Unen hohto<br />
Kun tätä käytetään oikean materiaalin kanssa, tämä<br />
tehoste peittää näkymän aavemaisella, toisenlaisesta<br />
todellisuudesta kielivällä hohdolla. Sumennuksen ja<br />
Hehkun tasot ovat muutettavissa, joten voit hienosäätää<br />
tehostetta. Hehku on käytännössä kirkkauden tehoste.<br />
Kun sen tasoa nostetaan ja se saavuttaa tai ylittää<br />
kirkkauden ylärajan, kuvan vaaleat osat korvataan tilaa<br />
valtaavilla valkoista hehkuvilla alueilla.<br />
Ulkokohtaus Unen hohto -tehosteella (oik.) ja ilman<br />
(vas.).<br />
Kohinanvähennys<br />
Tämä noise reduction -plug-in soveltaa<br />
kohinanvähennysalgoritmia, joka voi parantaa<br />
kohisevaa videokuvaa. Artifaktien (kuvaprosessoinnin<br />
sivuvaikutuksena syntyvien kuvan virheiden)<br />
minimoimiseksi kohinanvähennystä käytetään vain<br />
Kappale 7: Videotehosteet 187
niillä kuvan alueilla, joilla liikkeen määrä on tietyn<br />
kynnysarvon alapuolella.<br />
Liikkeen kynnys: Tämä liuku hallitsee kynnysarvoa.<br />
Liu’un liikuttaminen oikealle nostaa tehosteen sietämän<br />
liikkeen määrää ja kasvattaa siten vaikutuksenalaista<br />
kuvaosuutta. Samanaikaisesti myös ei-toivottujen<br />
artifaktien muodostumisen vaara kasvaa.<br />
Kierto<br />
Tämä tehoste kiertää koko videoruudun. Tehosteessa<br />
on ohjaimet riippumatonta pysty- tai vaakasuuntaista<br />
skaalausta varten.<br />
Koko ruudun kierto 180° (vas.) ja kierto<br />
differentiaaliskaalauksella, joka tuottaa yksinkertaisen<br />
perspektiivitehosteen (oik.).<br />
Tasoitus<br />
Kuten monien digitaalisten videokameroiden<br />
elektroninen kuvanvakautustoiminto, myös tämä<br />
Stabilize-tehoste minimoi kaikenlaista kameran<br />
liikkeen aiheuttamaa epätasaisuutta ja tärinää. Kuvan<br />
reuna-alueet poistetaan ja kuvan keskiosaa<br />
suurennetaan noin 20 % ruudun täyttämiseksi.<br />
188 <strong>Pinnacle</strong> Studio
Säätämällä valitun alueen reunoja ruutu kerrallaan<br />
Studio pystyy kompensoimaan ei-toivottua kameran<br />
liikettä.<br />
Studion Stabilize-tehoste toimii laajentamalla valitun<br />
alueen (sisemmät viivat) koko ruudun kokoiseksi.<br />
Aluetta säädetään ruutu kerrallaan kameran<br />
heilumisen aiheuttamien hienoisten tähtäyserojen<br />
kompensoimiseksi.<br />
Nopeus<br />
Tämä pitkälle kehittynyt Speed-tehoste mahdollistaa<br />
minkä tahansa videoleikkeen nopeuden säätämisen<br />
jatkuvalla asteikolla 10–500 prosenttiin normaalista,<br />
joko eteen- tai taaksepäin. Leikkeen pituus muuttuu<br />
samalla, kun muutat sen nopeutta.<br />
Jos leikkeessä on myös ääntä, sekin nopeutuu tai<br />
hidastuu. Mahdollisuus säilyttää alkuperäinen ääni<br />
auttaa sinua välttämään yhtäkkiset<br />
piirroselokuvamaiset äänet ääniraidallasi.<br />
Kappale 7: Videotehosteet 189
ULTIMATE-TEHOSTEET<br />
Studio Ultimate RTFX -videotehostepaketti kuuluu<br />
Studio Ultimateen. Muiden Studio-versioiden käyttäjät<br />
saavat tehosteet käyttöönsä päivittämällä ohjelmistonsa<br />
Studio Ultimateksi.<br />
Tämä osio kuvaa lyhyesti kutakin ryhmän tehostetta,<br />
kahta lukuunottamatta.<br />
Kaksi päällekkäistehostetta kuvataan toisaalla<br />
(Väriavainnus sivulla 15 ja Kuva kuvassa sivulla 15).<br />
HFX-suodatin-efekti mahdollistaa animoitujen<br />
3D-siirtymisten luomisen ja muokkaamisen Avidin<br />
Hollywood FX -ohjelmistolla. Se aukeaa <strong>Pinnacle</strong><br />
Studion ulkopuolella ja avaa oman online-avun.<br />
HFX-suodatin käyttää erityistä Avid-kategoriaikonia.<br />
Tehosteet esitellään tässä samassa järjestyksessä kuin<br />
missä ne ovat tehosteselaimessa, jossa ne on lajiteltu<br />
kategorioittain (katso sivu 15). Täydet kuvaukset –<br />
kaikki muuttujat mukaanlukien – ovat saatavissa<br />
yhteysherkästä avusta tehostemuuttujaikkunan ollessa<br />
auki Studio Ultimatessa.<br />
Sumennus<br />
Blur-tehosteen (sumennus) lisääminen videoosi luo<br />
samanlaisen vaikutelman kuin kuvaaminen ilman<br />
tarkennusta. Studion Blur-tehosteella voit lisätä<br />
erivahvuista vaaka- tai pystysuuntaista sumennusta<br />
koko ruudun tai minkä tahansa suorakaiteen muotoisen<br />
190 <strong>Pinnacle</strong> Studio
alueen pinnalle. Voit helposti sumentaa vain<br />
valitsemasi kuva-alueen, esimerkiksi henkilön kasvot –<br />
mikä on tv-uutisista tuttu tehoste.<br />
Korkokuva<br />
Tämä Emboss-erikoistehoste saa kuvan jäljittelemään<br />
korkokuvaa tai veistosta. Tehosteen vahvuutta voi<br />
kontrolloida Amount-liu’ulla.<br />
Emboss-tehostetta (korkokuva) voi usein parantaa<br />
säätämällä kontrastia ja kirkkautta Color Correction -<br />
tehosteen avulla (oikealla).<br />
Vanha filmi<br />
Vanhoissa elokuvissa on monia piirteitä, joista yleensä<br />
halutaan päästä eroon: vanhojen<br />
kuvankehitysprosessien aiheuttamat rakeiset kuvat,<br />
läiskät ja juovat filmiin tarttuneesta pölystä ja nukasta<br />
sekä filmiprojektorin naarmuttamat ajoittaiset<br />
pystyviivat.<br />
Kappale 7: Videotehosteet 191
Old film (vanha filmi) -tehoste jäljittelee näitä<br />
epäkohtia ja antaa elokuvillesi ajan patinoimien<br />
vanhojen elokuvien olemuksen.<br />
Pehmennys<br />
Soften (Pehmennys) -tehoste sumentaa videokuvaasi<br />
kevyesti. Se voi auttaa monessa tilanteessa aina<br />
romanttisen usvan luonnista ryppyjen vähentämiseen.<br />
Tehosteen voimakkuutta säädetään liu’ulla.<br />
Lasimaalaus<br />
Tämä jäljittelee videon katsomista epäsäännöllisistä<br />
monikulmioista tehdyn, mosaiikiksi järjestetyn<br />
ikkunaruudun läpi.<br />
Liukusäätimet tarjoavat mahdollisuuden muuttaa<br />
monikulmaisten “laattojen” keskimääräistä kokoa<br />
kuvassa ja vierekkäisten laattojen väliin jäävän mustan<br />
tilan leveyttä nollasta (ei reunusta) korkeimpaan arvoon.<br />
192 <strong>Pinnacle</strong> Studio
Kolme variaatiota Stained Glass (lasimaalaus) -<br />
tehosteesta<br />
Valoisuusavainnus<br />
Tämä Luma key -päällekkäistehoste toimii<br />
samantapaisesti kuin Chroma Key (sivu 15), mutta<br />
tässä tapauksessa etualan kuvan läpinäkyvät alueet<br />
määrää valoisuus eikä väri-informaatio.<br />
2D-editori<br />
Käytä tätä tehostetta suurentamaan kuvaa ja<br />
määräämään mikä kuvan osa näytetään, tai kutistamaan<br />
kuvaa ja lisäämään halutessasi reunuksen ja varjostusta.<br />
Maanjäristys<br />
Studio Ultimaten Earthquake-tehoste heiluttaa<br />
videoruutua jäljittelemällä seismistä tärinää.<br />
Maanjäristyksen voimakkuutta voit säädellä nopeus- ja<br />
voimakkuus-liukusäätimillä.<br />
Kappale 7: Videotehosteet 193
Linssiheijastus<br />
Tämä Lens flare -tehoste jäljittelee heijastusta, joka<br />
normaalisti syntyy, kun kirkas valo ylivalottaa filmi- tai<br />
videokuvan alueen.<br />
Voit määrittää päävalon suunnan, koon ja tyypin. Alla<br />
kuvatuista ensimmäinen antaa sinun poistaa valon,<br />
joskin sen sivuvaikutukset – säteet ja heijastukset –<br />
säilyvät.<br />
Kahdeksan tyyppivaihtoehtoa.<br />
Suurennus<br />
Tällä Magnify-tehosteella voit lisätä virtuaalisen<br />
suurennuslasin valitsemaasi videoruudun osaan. Voit<br />
määrätä linssin sijainnin kolmessa ulottuvuudessa<br />
liikuttamalla sitä vaaka- ja pystysuuntaan sekä<br />
lähemmäs ja kauemmas ruudusta.<br />
Liikesumennus<br />
Tämä Motion blur -tehoste jäljittelee sumennusta, joka<br />
normaalisti tapahtuu nopeasti liikkuvia kohteita<br />
kuvatessa. Sekä sumennuksen kulmaa että määrää voi<br />
säätää.<br />
194 <strong>Pinnacle</strong> Studio
Pisara<br />
Tämä tehoste jäljittelee pisaran putoamista veden<br />
pinnalle ja tuottaa keskeltä laajenevia väreitä.<br />
Water drop (pisara) -tehosteen vaiheet (“Big Drop” -<br />
esiasetus).<br />
Aalto<br />
Tämä Water wave -tehoste jäljittelee videoruudun läpi<br />
menevien meren aaltojen sarjaa lisäämällä kuvaan<br />
vääristymiä leikkeen edetessä. Muuttujilla voit säätää<br />
aaltojen määrää, välimatkaa, suuntaa ja syvyyttä.<br />
Mustavalkoinen<br />
Tämä tehoste vähentää osan tai kaiken väriinformaation<br />
lähdemateriaalista. Tulokset vaihtelevat<br />
osittain värittömästä (“Faded”-esiasetus) täysin<br />
värittömään (“Black and White” -esiasetus). Amountliuku<br />
määrää tehosteen voimakkuuden.<br />
Kappale 7: Videotehosteet 195
Värinkorjaus<br />
Tehosteen muuttujapaneelin neljä liukua määräävät<br />
kyseessä olevan leikkeen väritystä seuraavilta kannoilta:<br />
Kirkkaus (brightness): Valon voimakkuus<br />
Kontrasti (contrast): Valon ja pimeän arvojen<br />
asteikko<br />
Värisävy (hue): Valon sijainti väriasteikolla<br />
Värikylläisyys (saturation): Puhtaan värin määrä,<br />
harmaasta täysin kylläiseen<br />
Värikartta<br />
Tämä tehoste värittää kuvan käyttämällä<br />
sekoitusluiskaparia tai värikarttoja. Tyylittele<br />
materiaaliasi rohkeilla värikäsittelyillä, lisää kahden tai<br />
kolmen värin väritys tai luo iskeviä siirtymiä.<br />
Värikarttaa voi käyttää laajasti yksiväristen kuvien<br />
hienosäädöstä psykedeelisiin värimuunnoksiin.<br />
Käänteinen<br />
Nimestään huolimatta Invert-tehoste (käänteinen) ei<br />
käännä kuvaasi ylösalaisin. Kuvan sijasta se kääntää<br />
kuvan väriarvot: jokainen pikseli luodaan uudelleen<br />
päinvastaisessa valon voimakkuudessa ja värissä,<br />
jolloin tuloksena on tunnistettava, mutta täysin<br />
uudelleen väritetty kuva.<br />
196 <strong>Pinnacle</strong> Studio
Tehoste käyttää YCrCb-värimallia, jossa on yksi<br />
kanava luminanssia (valoisuusinformaatiota) ja kaksi<br />
kanavaa krominanssia (väri-informaatiota) varten.<br />
YcrCb-mallia käytetään usein digitaalisissa<br />
videosovelluksissa.<br />
Valaistus<br />
Valaistus-työkalu mahdollistaa huonolla tai vähäisellä<br />
valolla kuvatun videon korjailun ja kohentamisen. Se<br />
on erityisen sopiva vastavalossa kuvattujen<br />
ulkokohtauksien korjaamiseen, joissa kohde jää<br />
varjoon.<br />
Porrastus<br />
Tämä Studio Ultimate -tehoste antaa sinun kontrolloida<br />
jokaisen leikkeen ruudun renderointiin käytettävien<br />
värien lukumäärää. Voit liikkua täydestä alkuperäisestä<br />
väripaletista kahteen väriin (musta ja valkoinen)<br />
vetämällä Amount-liukua vasemmalta oikealle. Paletin<br />
kutistuessa samankaltaisten värien alueet sulautetaan<br />
suuremmiksi tasaisiksi alueiksi.<br />
RGB-väritasapaino<br />
Studio Ultimaten RGB color balancella<br />
(väritasapainolla) on kaksi tarkoitusta. Ensinnäkin voit<br />
käyttää sitä korjaamaan videomateriaalia, jonka väritys<br />
Kappale 7: Videotehosteet 197
ei ole halutunlainen. Toiseksi se mahdollistaa<br />
värityksen lisäämisen tietyn vaikutelman<br />
saavuttamiseksi. Esimerkiksi yökohtauksia voidaan<br />
korostaa lisäämällä kuvaan sinistä ja vähentämällä<br />
kirkkautta hienoisesti.<br />
Seepia<br />
Tämä Studio Ultimaten tehoste antaa leikkeelle vanhan<br />
valokuvan tunnun renderoimalla sen seepian sävyissä<br />
täyden värisarjan sijasta. Tehosteen voimakkuutta<br />
kontrolloidaan Amount-liukusäätimellä.<br />
Valkotasapaino<br />
Useimmissa videokameroissa on “valkotasapaino”vaihtoehto,<br />
joka säätää värit vastaamaan vaihtuvia<br />
valaistusolosuhteita. Videokuvan väritys kärsii, jos<br />
tämä vaihtoehto on pois päältä tai ei ole täysin<br />
toiminnassa.<br />
Studion White balance (valkotasapaino) -tehoste korjaa<br />
ongelman antamalla sinun tarkentaa, mikä väri<br />
missäkin kuvassa määrittää “valkoisen”. Tämän jälkeen<br />
kuvan jokaiseen pikseliin lisätään säätö, joka tekee<br />
valitusta viiteväristä valkoisen. Jos viiteväri on hyvin<br />
valittu, tämä tehoste voi tehdä värityksestä<br />
luonnollisemman.<br />
198 <strong>Pinnacle</strong> Studio
<strong>KAPPALE</strong> 8:<br />
KAKSIRAITAINEN EDITOINTI<br />
Studio mahdollistaa kuvaraidan, eli Movie-ikkunan<br />
Aikajanalla päällekkäisraidaksi kutsutun raidan avulla<br />
tapahtuvan, moniraitaeditoinnin. Sen avulla voit<br />
käyttää edistyksellisiä kuva kuvassa ja väriavainnustehosteita,<br />
menettämättä Studion virtaviivaisen ja<br />
selkeän käyttöliittymän miellyttävyyttä.<br />
Päällekkäisraidan esittely<br />
Asennuksen aikana Aikajana näyttää viisi Studion<br />
pitkäaikaisille käyttäjille tuttua raitaa: kuvaraidan ja<br />
sen alkuperäisen äänen raidan, otsikkoraidan,<br />
äänitehosteraidan ja musiikkiraidan.<br />
Kun haluat avata päällekkäisraidan, vedä videoleike<br />
Albumista Movie-ikkunaan ja pudota se<br />
otsikkoraidalle . Päällekkäisraita tulee välittömästi<br />
näkyviin, ja leike on sijoitettuna sille oikealla tavalla .<br />
Kappale 8: KAKSIRAITAINEN EDITOINTI 199
Pudota video otsikkoraidalle avataksesi<br />
päällekkäisraidan.<br />
Yhdessä päällekkäisraidan kanssa Studio lisää<br />
päällekkäisäänen raidan, jolla on kuvaleikkeen<br />
alkuperäinen ääni-informaatio.<br />
Kun päällekkäiskuva- ja -ääniraidat on kerran avattu,<br />
Studio ei enää hyväksy kuvaleikkeitä otsikkoraidalle.<br />
Vedä leikkeet Albumista suoraan joko kuva- tai<br />
päällekkäisraidalle.<br />
Kuvaleikkeet kuva- ja päällekkäisraidoilla.<br />
Päällekkäisraidan näyttäminen ja piilottaminen<br />
Kuten juuri olemme nähneet, päällekkäiskuva- ja<br />
ääniraidat tulevat näkyviin, kun lisäät ensimmäisen<br />
päällekkäisleikkeen. Kun poistat viimeisenkin leikkeen<br />
näiltä raidoilta, Studio laittaa raidat taas pois näkyvistä.<br />
Tämä oletusasetus auttaa pitämään turhat toiminnot<br />
pois Movie-ikkunasta, mutta jos käytät paljon<br />
päällekkäiskuvaa, on ehkä parempi, että raita on aina<br />
näkyvissä. Voit aktivoida raidan näkymisen<br />
näpäyttämällä hiiren oikeaa puolta Movie-ikkunan<br />
päällä ja valitsemalla esiintulevasta kontekstivalikosta<br />
Always show overlay track -komennon.<br />
200 <strong>Pinnacle</strong> Studio
A/B-editointi<br />
Studio Ultimaten toinen kuvaraita usein yksinkertaistaa<br />
editointitehtäviä, kuten inserttien editointia sekä L- ja<br />
J-leikkausten tekemistä, joista kerrotaan kohdassa<br />
“Vaativa editointi Aikajanalla” sivulla 15.<br />
Esimerkiksi inserttien editoinnista tulee helppo tehtävä:<br />
vedä vain haluamasi leikkeet päällekkäisraidalle ja<br />
trimmaa niitä sillä. (Katso alla oleva “Kuva kuvassa -<br />
työkalu”, jos haluat kakkosvideon näkyvän<br />
pienemmässä koossa niin, että vain osa ensisijaisesta<br />
videosta on pimennossa.)<br />
Inserttien editointi päällekkäisraidalla. Ensisijainen<br />
video on piilossa, kun B-leikettä esitetään.<br />
J- ja L-leikkauksessa ääniosuus alkaa hiukan ennen<br />
kuvaa (J) tai hiukan sen jälkeen (L). Näitä käytetään<br />
usein yhdessä pehmentämään lisätyn leikkeen alkua ja<br />
loppua.<br />
Kappale 8: KAKSIRAITAINEN EDITOINTI 201
Halkaisueditointi päällekkäisraidalla.<br />
Päällekkäisraita on lukittuna, jotta B-leikkeitä voi<br />
trimmata. Ensisijaista ääntä voi hiljentää tai sen voi<br />
tarvittaessa mykistää kokonaan.<br />
Kuva kuvassa -työkalu<br />
Kuva kuvassa (ohjelmassa käytetään usein lyhennettä<br />
“PIP” (Picture-in-picture)) eli lisäkuvan näkyminen<br />
ensisijaisen kuvan sisällä on monissa ammattilaisten<br />
TV-tuotannoissa käytetty ja sitä kautta tuttu<br />
monipuolinen tehoste.<br />
Kuva kuvassa vaihtoehtoisilla reunoilla,<br />
varjostuksella ja pyöristetyillä kulmilla (vasemmalla).<br />
Ruudunhalkaisutehosteet, kuten oikealla näkyvä<br />
pystysuuntainen halkaisu, osoittavat kuva kuvassa -<br />
tehosteen monipuolisuuden.<br />
202 <strong>Pinnacle</strong> Studio
Kun haluat käyttää kuva kuvassa -tehostetta, aloita<br />
vetämällä kuvaleikkeitä Movie-ikkunan Aikajanalle.<br />
Pudota kuvaraidalle ne kuvat, joiden tahdot<br />
muodostavan taustavideon. Etualan leikkeet eli kuva<br />
kuvassa tai PIP-leikkeet kuuluvat päällekkäisraidalle<br />
pääasiallisten leikkeiden alapuolelle.<br />
Huomaa: Jos haluat käyttää yllä olevassa kuvassa<br />
esiteltyä ruudunhalkaisutehostetta, on yhdentekevää<br />
kummalle raidalle laitat kummankin leikkeen.<br />
Kun leikkeet ovat paikoillaan, valitse etualan<br />
leike ja avaa Kuva kuvassa ja<br />
väriavainnus -työkalu. Se on Movie-ikkunan videotyökalulaatikon<br />
seitsemäs työkalu. Yleensä viittaamme<br />
kyseisen työkalun kahteen osa-alueeseen (kuva kuvassa<br />
ja väriavainnus) erikseen.<br />
Kuva kuvassa ja väriavainnus -työkalu (PIP/CK)<br />
ovat itse asiassa kaksi työkalua yhdessä. Koska niitä<br />
käytetään toisistaan riippumattomina, käsittelemme<br />
niitä erillisinä työkaluina. Oheinen kuva esittää<br />
työkalun kuva kuvassa -puolen. Näpäytä yläreunan<br />
Chroma Key -painiketta siirtyäksesi väriavainnuksen<br />
puolelle.<br />
Kappale 8: KAKSIRAITAINEN EDITOINTI 203
Kuva kuvassa -työkalun ohjaimet<br />
Suurin osa kuva kuvassa -työkalun vasenta puolta on<br />
interaktiivista asettelualuetta, jolla voit sekä katsoa että<br />
muokata päällekkäisvideon ulottuvuuksia, sijoittelua ja<br />
rajauksia. Tekemäsi säädöt näkyvät samanaikaisesti<br />
Playerin esikatselussa.<br />
Asettelualueella on kaksi tilaa, jotka voi valita Scale- ja<br />
Crop-valintapainikkeilla.<br />
Scale-tila: Asettelualueen harmaa, ruudutettu alue<br />
edustaa päällekkäisruudun läpinäkyvää osaa, jonka läpi<br />
allaolevan videon voi nähdä. Tyypillisessä kuva<br />
kuvassa -käytössä tämä alue on lähes koko ruudun<br />
kokoinen, jotta ensisijaista videota ei tarpeettomasti<br />
pidetä pimennossa. Voit muokata kuva kuvassa -ruutua<br />
kolmella tavalla:<br />
Näpäytä kuva kuvassa -ruutua ja vedä sitä<br />
asettelualueen puitteissa haluamaasi videoruudun<br />
kohtaan.<br />
Käytä kuva kuvassa -ruudun reunoilla olevia<br />
keskusohjauspisteitä muuttaaksesi ruudun<br />
ulottuvuuksia mielivaltaisesti.<br />
Käytä kuva kuvassa -ruudun kulmissa olevia<br />
ohjauspisteitä muuttamaan ruudun kokoa, mutta ei<br />
kuvasuhdetta.<br />
Crop-tila: Tässä tilassa asettelualue näyttää koko<br />
päällekkäisruudun riippumatta sen varsinaisista, Scaletilassa<br />
asetetuista ulottuvuuksista. Ohjainpisteillä<br />
määritelty suorakaide näyttää, mikä osuus ruudusta on<br />
näkyvä. Näkyvän alueen ulkopuolella ruutu on<br />
puolittain läpinäkyvä niin, että ruudutettu tausta näkyy<br />
sen läpi.<br />
204 <strong>Pinnacle</strong> Studio
Kuten Scale-tilassakin, sivuohjauspisteillä voi vapaasti<br />
säätää suorakaiteen rajausta, mutta kulmaohjauspisteet<br />
sen sijaan säilyttävät kuvasuhteen.<br />
Kuva kuvassa -työkalu Scale- (vasemmalla) ja Croptilassa<br />
(oikealla).<br />
Presets: Valitse esiasetusnimi asettaaksesi kaikki kuva<br />
kuvassa -ohjaimet yhdellä kertaa kyseiseen nimeen<br />
liitettyihin, ennalta määriteltyihin arvoihin. Voit valita<br />
esiasetuksen haluamiesi asetusten ensimmäiseksi<br />
likiarvoksi ja säätää niitä sitten manuaalisesti, kunnes<br />
saavutat toivomasi tuloksen.<br />
Transparency: Käytä tätä liukua, jos haluat alla<br />
olevan videon näkyvän päällekkäisvideon läpi. Mitä<br />
kauemmas oikealle liikutat liukua, sitä<br />
läpinäkyvämmäksi päällekkäiskuva sekä sen reunukset<br />
ja varjostukset tulevat.<br />
Border: Nämä ohjaimet<br />
määrittävät päällekkäisruudun<br />
ympärille piirrettävän reunuksen<br />
värin, leveyden ja<br />
läpinäkyvyyden. Aseta leveys<br />
nollaksi (liuku äärimmäisenä<br />
vasemmalla), jos et halua<br />
ruudulle reunuksia. Katso sivu 15<br />
saadaksesi lisätietoa<br />
väriohjainten käyttämisestä.<br />
Kappale 8: KAKSIRAITAINEN EDITOINTI 205
Softness-liuku määrittää reunuksen ulkoreunan<br />
terävyyttä. Liuku vasemmassa reunassa tarkoittaa<br />
terävää reunaa, liuku oikeassa reunassa sekoittaa<br />
reunan taustavideon kanssa. Rastita Rounded corners -<br />
ruutu, jos haluat päällekkäisruudulle pyöristetyt reunat.<br />
Shadow: Nämä ohjaimet<br />
määrittävät varjostustehosteen<br />
värin, leveyden, kulman ja<br />
läpinäkyvyyden. Varjostus saa<br />
päällekkäiskuvan ikään kuin<br />
leijumaan taustavideon päällä.<br />
Aseta leveys nollaksi<br />
(käyttämällä Distance-liukua), jos et halua ruudulle<br />
varjostusta.<br />
Pyöreään muotoon tehty varjostuksen kulman ohjain<br />
antaa varjostuksen sijoittamiselle kahdeksan eri<br />
mahdollisuutta.<br />
Enable picture-in-picture: Tällä rastitusruudulla voit<br />
kääntää kuva kuvassa -tehosteen joko päälle tai pois<br />
päältä.<br />
Apply to new clips: Tämä on kätevä toiminto, kun<br />
haluat useille leikkeille samat kuva kuvassa -asetukset.<br />
Kun vaihtoehto on rastitettuna, työkalun edeltävän<br />
aukiolokerran kuva kuvassa -asetukset pätevät<br />
samanlaisina jokaiseen uuteen päällekkäisraidalle<br />
vedettyyn leikkeeseen.<br />
Kuva kuvassa -tehosteen rajapinta<br />
Jos määrittelet kuva kuvassa -muuttuja-asetukset<br />
mieluummin numeerisesti kuin graafisesti, avaa<br />
Kuvatehoste-työkalun tarjoama vaihtoehtoinen<br />
rajapinta. Voit myös käyttää näitä kahta menetelmää<br />
yhdessä: valita alkuasetukset graafisesti ja hienosäätää<br />
niitä myöhemmin numeerisilla tehostemuuttujilla.<br />
206 <strong>Pinnacle</strong> Studio
Kuva kuvassa -tehosteen saatavilla olevat muuttujaasetukset<br />
ovat lähes täsmälleen samat kuin PIP<br />
(picture-in-picture) -työkalussa:<br />
Kuva kuvassa -tehosteen muuttuja-asetukset.<br />
Position: Horizontal- ja Vertical-liu’ut määrittävät<br />
päällekkäisruudun keskustan etäisyyden taustaruudun<br />
keskustasta.<br />
Size: Width- ja Height-liu’ut määrittävät<br />
päällekkäisruudun koon prosentteina sen alkuperäisistä<br />
ulottuvuuksista. Kuvan rajaaminen voi pienentää<br />
näytöllä näkyvän ruudun kokoa entisestään.<br />
Cropping: Tämän ryhmän neljä liukua mahdollistavat<br />
alkuperäisen päällekkäiskuvaruudun rajaamisen niin,<br />
että merkityksettömät osat poistuvat ja huomio<br />
kiinnittyy pääkohteeseen.<br />
Video: Transparency-liuku määrittää, paljonko<br />
taustavideo näkyy kuva kuvassa -ruudun läpi.<br />
Border: Tämän ryhmän muuttujat vastaavat kuva<br />
kuvassa -työkalun reunusasetuksia. Niiden avulla voit<br />
muuttaa päällekkäiskuvan reunusten väriä, paksuutta,<br />
läpinäkyvyyttä ja reunan terävyyttä. Halutessasi voit<br />
myös valita ruudun reunojen pyöristämisen. Tehoste-<br />
Kappale 8: KAKSIRAITAINEN EDITOINTI 207
ajapinnan lisätoiminto ovat erilliset Width- ja Heightohjaimet<br />
reunusten paksuuden määrittämiseen.<br />
Shadow: Reunusryhmän muuttujien tapaan nämäkin<br />
muuttujat ovat pohjimmiltaan samat kuin kuva kuvassa<br />
-työkalussa. Erona ovat Horizontal offset ja Vertical<br />
offset -muuttujat, jotka ovat hiukan joustavampia<br />
varjostuksen sijoittamisen suhteen kuin työkalun<br />
Distance- ja Angle-asetukset.<br />
Väriavainnus-työkalu<br />
Väriavainnus on laajasti käyetty tekniikka, joka<br />
mahdollistaa sen, että videokohtauksen päällä voi<br />
näyttää kohteen, joka ei oikeasti ollut – eikä usein edes<br />
olisi voinut olla – läsnä kuvaustilanteessa. Kun<br />
toimintasankari tipahtaa tulivuoreen tai taistelee<br />
jättiläistorakkaa vastaan tai pelastaa miehistönsä<br />
uskaliaalla avaruuskävelyllä, on todennäköistä, että<br />
väriavainnuksella tai sitä vastaavalla teknologialla on<br />
ollut sormensa pelissä.<br />
Väriavainnustehosteita kutsutaan usein “sinitausta“- tai<br />
“vihertausta”-tehosteiksi, koska etualan tapahtumat on<br />
kuvattu vasten yksiväristä sinistä tai vihreää taustaa.<br />
Tämän jälkeen tausta poistetaan elektronisesti, jolloin<br />
jäljelle jää vain etualan toiminta, joka voidaan heijastaa<br />
erikseen tehdyn taustan päälle.<br />
Studion väriavainnus-työkalussa voi periaatteessa<br />
käyttää mitä tahansa sävyä, mutta yleisesti suositeltavia<br />
ovat sininen ja vihreä, koska niiden poistaminen ei<br />
vaikuta kuvassa olevien ihmisten ihonväriin.<br />
208 <strong>Pinnacle</strong> Studio
Kohtauksen luominen väriavainnuksella:<br />
Videoraidan leike (vasemmalla) on valittu<br />
päällekkäisraidan vihertaustan (keskellä) pohjaksi.<br />
Väriavainnus poistaa vihreän värin ja viimeistelee<br />
kohtauksen (oikealla).<br />
Kuva kuvassa -tehosteen tapaan väriavainnuksen<br />
käyttäminen alkaa vetämällä videoleikkeitä Aikajanalle.<br />
Pudota taustavideoksi aikomasi leikkeet kuvaraidalle.<br />
Etualan leike, jolla pitäisi olla yhtenäinen, hyvin<br />
kyllästetty tausta (kuten ylläolevan kuvaesityksen<br />
keskimmäisessä kuvassa), vedetään päällekkäisraidalle.<br />
Kun leikkeet ovat paikoillaan, valitse etualan<br />
leike ja avaa Kuva kuvassa ja<br />
väriavainnus -työkalu. Se on Movie-ikkunan videotyökalulaatikon<br />
seitsemäs työkalu. Valitse<br />
Väriavainnus-välilehti, niin saat tarvitsemasi ohjaimet<br />
esille.<br />
Kuva kuvassa ja väriavainnus (PIP/CK) -työkalun<br />
väriavainnuspuoli.<br />
Kappale 8: KAKSIRAITAINEN EDITOINTI 209
Väriavainnus-työkalun ohjaimet<br />
Väriavainnus-työkalu rakentaa työkalun vasemman<br />
osan Key channel -grafiikkaan “maskin”, jossa ruudun<br />
läpinäkyvä osa on piirretty mustalla ja se osa, jonka on<br />
tarkoitus näkyä lopullisessa videossa, on piirretty<br />
valkoisella. Suurinta osaa lopuista ohjaimista käytetään<br />
määrittelemään täsmällisesti, mitkä ruudun alueet<br />
kuuluvat maskin läpinäkyvään osaan. Tämä tapahtuu<br />
asettamalla “key color” ja muut vastaavat ominaisuudet.<br />
Transparency: Käytä tätä liukua, jos tahdot<br />
taustavideon näkyvän normaalisti läpinäkymättömän<br />
päälikerroksen läpi. Mitä kauemmas oikealle liikutat<br />
liukua, sitä läpinäkyvämmiksi päällekkäiskuva sekä sen<br />
reunustukset ja varjostukset tulevat.<br />
Presets: Työkalulla on kaksi esiasetusta, joita<br />
kutsutaan “vihertausta-avaimeksi” ja “sinitaustaavaimeksi”.<br />
Näiden standardivärien käyttäminen antaa<br />
hyvän alun työkalun asetusten tekemiselle.<br />
Key colour: Käytä värinäytettä tai pipetti-painiketta<br />
sen värin valintaan, joka poistetaan ruudulta halutun<br />
etualan ympäriltä. Katso sivu 15 saadaksesi tietää,<br />
miten kyseisiä väriohjaimia käytetään.<br />
Värinvalinta onkin itse asiassa sävynvalintaa,<br />
riippumatta kylläisyys- ja intensiteettiominaisuuksista,<br />
jotka yhdessä sävyn kanssa muodostavat lopullisen<br />
värimäärittelyn. Väriympyrän korostetun alueen sijainti<br />
näyttää valitun sävyn.<br />
210 <strong>Pinnacle</strong> Studio
Väriavainnus-työkalun väriympyrä korostaa<br />
valikoiman sävyjä (ympyrän reunuksella) ja<br />
värikylläisyysarvoja (pitkin sädettä) Jokaista<br />
päällekkäisruudun pikseliä, jonka sävy ja kylläisyys<br />
ovat korostettujen alueiden sisällä, kohdellaan<br />
läpinäkyvänä.<br />
Color tolerance: Tämä liuku kontrolloi niiden sävyjen<br />
määrää, joiden katsotaan kuuluvan “avainvärien”<br />
joukkoon. Mitä kauemmas oikealle liikutat liukua, sitä<br />
suuremmaksi väriympyrän korostettu alue kasvaa.<br />
Saturation minimum: Kylläisyys tarkoittaa sävyn<br />
määrää värissä. Pikselillä, jonka kylläisyys on nolla<br />
(kuten väriympyrän keskustalla) ei ole sävyä: se kuuluu<br />
harmaalle asteikolle, jonka ääripäät ovat musta ja<br />
valkoinen. Väriavainnus toimii parhaiten ja liu’un<br />
asetukset voivat olla korkeita, kun tausta on hyvin ja<br />
yhtenäisesti kyllästetty. Tosielämässä tällainen<br />
ideaalitilannne ei useinkaan ole mahdollinen<br />
valaistuksen ja laitteiston muutoksista johtuen. Mitä<br />
kauemmas vasemmalle liikutat liukua, sitä suurempi<br />
väli hyväksytyille kylläisyysarvoille annetaan ja sitä<br />
lähemmäs väriympyrän keskustaa korostettu alue<br />
ylettyy.<br />
Softness: Tämä liuku ohjaa taustavideon “tiheyttä”.<br />
Kun liuku on kauimmaisena vasemmalla, ensisijainen<br />
Kappale 8: KAKSIRAITAINEN EDITOINTI 211
video on kokonaan musta. Mitä kauemmas oikealle<br />
liikutat liukua, sitä lähemmäs video tulee täyttä<br />
“tiheyttä”.<br />
Spill suppression: Tämän liu’un säätäminen auttaa<br />
vaimentamaan videomelua ja reunojen syntymistä<br />
etualan kohteen ympärille.<br />
Enable chroma keying: Tällä rastitusruudulla voi<br />
kääntää väriavainnuksen joko päälle tai pois päältä.<br />
Apply to new clips: Tämä on kätevä toiminto, kun<br />
haluat useille leikkeille samat väriavainnus-asetukset.<br />
Kun vaihtoehto on rastitettuna, työkalun edeltävän<br />
aukiolokerran väriavainnus-asetukset pätevät<br />
samanlaisina jokaiseen uuteen päällekkäisraidalle<br />
vedettyyn leikkeeseen.<br />
Väriavainnus-tehosteen rajapinta<br />
Jos määrittelet väriavainnus-muuttujien asetukset<br />
mieluummin numeerisesti kuin graafisesti, avaa<br />
Kuvatehoste-työkalun tarjoama vaihtoehtoinen<br />
rajapinta. Voit myös käyttää näitä kahta menetelmää<br />
yhdessä: valita alkuasetukset graafisesti ja hienosäätää<br />
niitä myöhemmin numeerisilla tehostemuuttujilla.<br />
Chroma key -lisätehosteen muuttuja-asetukset ovat<br />
lähes samat kuin väriavainnustyökalussa,<br />
lukuunottamatta yhtä tehosteen tarjoamaa<br />
lisävaihtoehtoa, Invert Key -toimintoa. Tämän<br />
toiminnon ollessa aktiivisena avainnuksen normaalisti<br />
läpinäkymättömiä osia pidetään läpinäkyvinä, ja<br />
läpinäkyviä osia läpinäkymättöminä niin, että alla oleva<br />
videokuva näkyy läpi kaikkialla paitsi väritetyn ruudun<br />
varjostamalla alueella.<br />
212 <strong>Pinnacle</strong> Studio
Chroma key -tehosteen muuttuja-asetukset.<br />
Väriavainnustyökalun luomaa läpinäkyvää avainnusta<br />
voi katsella erityisellä tavalla. Työskennellessäsi<br />
tehostemuuttujien kanssa Playerissä näpäytä Show Key<br />
(näytä avainnus) -valintalaatikkoa saadaksesi tämän<br />
katselumahdollisuuden.<br />
Show Key -toiminnon käyttö: vasemmalla avainnus,<br />
oikealla alkuperäinen kuva<br />
Väriavainnus-vinkkejä<br />
Olipa ohjelmistosi miten hyvä tahansa, onnistunut<br />
väriavainnus on riippuvainen hyvin kuvatusta<br />
materiaalista ja saattaa vaatia hieman totuttelua ennen<br />
kuin kaikki yksityiskohdat asettuvat paikoilleen.<br />
Ohessa on muutamia vinkkejä, joilla pääset alkuun.<br />
Kappale 8: KAKSIRAITAINEN EDITOINTI 213
Valaise tausta mahdollisimman tasaisesti:<br />
Videokuva tuo usein taustan värityksestä esille tummia<br />
tai haaleita kohtia, joita paljaalla silmällä ei huomaa.<br />
Tällainen epätasainen väri ei kelpaa väriavainnukseen,<br />
joka suosii tasaista, kyllästettyä väriä. Käytä useita<br />
lamppuja varmistamaan koko tausta-alueen valaisu<br />
tasaisesti. Pilviverhon takaa valaiseva aurinko on hyvä<br />
valonlähde, jos ulkona kuvaaminen sopii elokuvaan.<br />
Huom: Voit hankkia edullisen ja ammattimaisen<br />
taustavaatteen kromakey-työskentelyyn Avidin<br />
internet-sivuilta.<br />
Älä anna kohteen varjostaa ruutua: Sijoita kohde- ja<br />
etualavalot niin, että taustalle ei muodostu varjoja.<br />
Kohteen pitää olla vähintään metrin päässä<br />
taustakankaasta.<br />
Väriavainnuskohtauksen asettelu. Tausta on valaistu<br />
hyvin ja tasaisesti, ja kohde on niin kaukana<br />
taustasta, että varjot eivät haittaa. Kohteen valaisun<br />
pitää sopia yhteen sen taustan kanssa, jonka kanssa<br />
kohde on tarkoitus väriavaintaa.<br />
Valitse etualan värit huolella: Kohde ei saa olla<br />
vihreä vihreää taustaa vasten kuvattaessa eikä sininen<br />
sinistä taustaa vasten kuvattaessa, koska silloin kohde<br />
poistuu väriavainnuksessa kuvasta yhdessä taustan<br />
kanssa. Valitse etualan värit erityisen huolella varsinkin<br />
silloin, kun tausta ei ole kovin tasainen ja<br />
väriavaintimen väritoleranssi joudutaan säätämään<br />
laajemmaksi.<br />
214 <strong>Pinnacle</strong> Studio
Tee kohteesta yhtenäinen: Väriavaintimet toimivat<br />
tasaisilla reunoilla paremmin kuin rosoisilla tai<br />
monimutkaisilla reunoilla, joten yritä tehdä kohteestasi<br />
mahdollisimman yhtenäinen ja sulavareunainen.<br />
Hiukset voivat tuottaa väriavainnuksessa ongelmia,<br />
joten ne olisi parasta kammata tasaisiksi tai vielä<br />
parempi, jos voit peittää ne hatulla.<br />
Käytä tiukkaa rajausta: Mitä laajempi kuvakulmasi<br />
on, sitä isompi taustan pitää olla ja sitä vaikeampaa<br />
kuvausta on hallita. Kohtausta on hyvä yksinkertaistaa<br />
kuvaamalla kohdetta kokovartalokuvan sijasta vain<br />
lantiosta ylöspäin.<br />
Värien valinta<br />
Valitaksesi värin työkaluissa ja tehosteissa,<br />
joissa on värimuuttuja, näpäytä joko<br />
värinäytettä (vasemmalla) tai pipetti-painiketta. Ensin<br />
mainittu avaa standardimuotoisen värinvalintaruudun ja<br />
jälkimmäisen avulla voit valita värin näpäyttämällä<br />
mihin tahansa ruudun kohtaan.<br />
Kaksi tapaa määrittää värit: Windowsin<br />
värinvalintaruutu (vasemmalla) aukeaa, kun<br />
näpäytät joidenkin työkalujen tai tehosteiden<br />
värinäyte-painiketta. Käytä pipetti-painiketta<br />
valitaksesi värin Playerin esikatseluikkunasta tai<br />
jostain muualta käyttämällä pipetinmuotoista hiiren<br />
osoitinta (oikealla).<br />
Kappale 8: KAKSIRAITAINEN EDITOINTI 215
<strong>KAPPALE</strong> 9:<br />
Siirtymät<br />
Siirtymä on animoitu tehoste, joka pehmentää – tai<br />
korostaa – siirtymistä leikkeestä toiseen. Yleisiä<br />
siirtymätyyppejä ovat häivytykset, pyyhkäisyt ja<br />
ristikuvat, mutta on olemassa eksoottisempiakin<br />
siirtymiä, joista jotkut sisältävät jopa hienostunutta 3ulotteista<br />
grafiikkaa.<br />
Siirtymät on talletettu omaan osioonsa Albumissa<br />
(katso “Siirtymät-osio” sivulla 15). Jos haluat lisätä<br />
projektiisi siirtymän, raahaa se Albumista Movieikkunaan<br />
ja pudota minkä tahansa videoleikkeen,<br />
teemaleikkeen tai pysäytyskuvan viereen. (Voit lisätä<br />
siirtymiä myös suoraan äänileikkeisiin. Katso<br />
"Siirtymät ääniraidoilla" sivulla 15.)<br />
Sarja siirtymiä (kuvaleikkeiden välissä olevat ikonit)<br />
Kuvakäsikirjoitus-näytöllä.<br />
Aikajana-näytössä voit pudottaa siirtymiä joko<br />
ensisijaiselle kuvaraidalle, päällekkäisraidalle tai<br />
otsikkoraidalle. Kuvaraidalla siirtymä muodostaa sillan<br />
kahden täyden ruudun kokoisen leikkeen välille (tai<br />
yhden leikkeen ja mustan ruudun välille, jos siirtymällä<br />
on vain yksi vierusleike, kuten elokuvan alussa).<br />
Kappale 9: Siirtymät 217
Päällekkäis- ja otsikkoraidoilla siirtymä yhdistää kaksi<br />
vierekkäistä leikettä (tai yhden leikkeen ja<br />
läpinäkyvyyden).<br />
Diagrammi: Viisi pikakuvaa kaksi sekuntia kestävän<br />
diagonaalisen pyyhkäisysiirtymän kulusta.<br />
Jos siirtymän on tarkoitus kestää kaksi sekuntia<br />
(oletusasetus, kun Studio on juuri asennettu),<br />
jälkimmäinen leike käynnistyy kaksi sekuntia ennen<br />
kuin ensimmäinen leike loppuu. Aluksi näkyy vain<br />
ensimmäinen leike, lopussa jälkimmäinen leike on<br />
kokonaan korvannut ensimmäisen. Se, mitä tapahtuu<br />
sillä aikaa, kun ensimmäinen leike vähitellen poistuu ja<br />
toinen leike tulee näkyviin, riippuu kokonaan siitä,<br />
minkä tyyppistä siirtymää käytetään. Koska<br />
kuvaleikkeet menevät nyt päällekkäin, leikeparin<br />
kokonaiskesto lyhenee siirtymän keston verran.<br />
Tässä on esitetty sama siirtymä kuin yläpuolella,<br />
tällä kertaa oikeina kuvina. Selvyyden vuoksi<br />
kolmessa keskimmäisessä ruudussa näkyvät<br />
siirtymän rajat on korostettu valkoisella. Molemmat<br />
leikkeet pyörivät niin kauan kuin siirtymä kestää.<br />
Siirtymätyypit ja niiden käyttö<br />
Kuten muitakaan tehosteita, siirtymiä ei pitäisi käyttää<br />
vain niiden itsensä takia, vaan elokuvasi kokonaisuutta<br />
218 <strong>Pinnacle</strong> Studio
ajatellen. Huolella valitut siirtymät vahvistavat<br />
hienovaraisesti elokuvan merkitystä ja sen toimintaa,<br />
mutta eivät kiinnitä huomiota itseensä. Voit kehittää<br />
omia taitojasi elokuvantekijänä tarkkailemalla<br />
televisiota katsoessasi, kuinka siirtymiä käytetään<br />
ammattilaisten tekemissä videoissa. Yleisesti ottaen<br />
kannattaa pidättäytyä käyttämästä liikaa siirtymiä, jotka<br />
voivat saada aikaan äkkijyrkkiä muutoksia tai muuten<br />
kiinnittää huomiota itseensä: hienovaraisen ristikuvan<br />
ja sydämenmuotoisen pyyhkäisyn välillä on suuri ero.<br />
Alla kuvatut perussiirtymät – häivytykset, ristikuvat,<br />
pyyhkäisyt, liu’ut ja työnnöt – ovat kaikki Albumin<br />
perussiirtymien ensimmäisessä ryhmässä (“2Dsiirtymät”).<br />
Albumin siirtymät-pudotuslistassa seuraavana olevasta<br />
Alpha Magic -ryhmästä löytyy joukko hienostuneempia<br />
siirtymiä.<br />
Listan lukuisat muut ryhmät kuuluvat Hollywood FX -<br />
siirtymiin – laajaan, monimutkaisten siirtymien<br />
kokoelmaan, jossa on käytetty paljon kolmiulotteista<br />
grafiikkaa. Hollywood FX -siirtymistä kerrotaan tämän<br />
osan lopussa (sivu 15).<br />
Leikkaus: Leikkaus merkitsee sitä, ettei siirtymää ole,<br />
vaan kohtauksesta toiseen siirrytään välittömästi.<br />
Studiossa tämä on oletussiirtymä. Leikkausta on<br />
sopivaa käyttää, jos peräkkäiset kohtaukset ovat<br />
luontaisesti vahvasti yhteydessä toisiinsa: jos<br />
esimerkiksi kameran paikka tai kuvakulma muuttuu<br />
kohtauksen aikana.<br />
Häivytys: Häivytys voi alkaa mustasta ruudusta<br />
ja tuoda vähitellen näkyviin leikkeen alun, tai se<br />
voi häivyttää leikkeen lopun vähitellen mustaksi<br />
ruuduksi. Kahden leikkeen väliin sijoitettu häivytys saa<br />
Kappale 9: Siirtymät 219
aikaan häivytyksen alas, jota seuraa häivytys ylös<br />
Häivytys on ensimmäinen siirtymiä kuvaava ikoni<br />
Albumissa.<br />
Häivytystä käytetään yleensä elokuvan alussa ja<br />
lopussa tai silloin, kun halutaan osoittaa pitkää katkoa –<br />
esimerkiksi uuden osan alkaessa. Esimerkiksi<br />
näytelmästä tehdyssä elokuvassa voisi olla hyvä<br />
käyttää häivytystä kohtausten välissä.<br />
Ristikuva: Ristikuva muistuttaa häivytystä –<br />
paitsi että uusi kuva alkaa piirtyä esiin jo ennen<br />
kuin edellinen on häipynyt näkyvistä. Tämä saa aikaan<br />
häivytystä vähemmän dramaattisen visuaalisen<br />
päällekkäisyyden. Toisaalta ristikuva ei ole myöskään<br />
yhtä jyrkkä katkos kuin pelkkä leikkaus. Lyhyt<br />
ristikuva pehmentää leikkausta, kun taas pitkä ristikuva<br />
on hyödyllinen ajan kulumisen symbolina.<br />
Pyyhkäisy, liuku ja työntö: Kaikissa<br />
näissä perussiirtymissä kuva paljastuu<br />
asteittain reunan takaa, joka liikkuu ruudun poikki<br />
tiettyyn suuntaan. Tässä kappaleessa kuvatut Albumin<br />
ikonit esittävät pyyhkäisyä vasemmalle, liukua alas<br />
vasemmalle ja työntöä oikealle.<br />
Pyyhkäisy-siirtymässä sekä alkuperäinen että uusi<br />
videokuva pysyvät normaaleilla paikoillaan ruudussa<br />
koko siirtymän ajan. Uusi videokuva tulee näkyville<br />
sitä mukaa, kun siirtymän reuna ylittää ruudun, vähän<br />
niin kuin vanhan tapetin päälle rullattaisiin uusi tapetti.<br />
Liuku on samantapainen kuin pyyhkäisy, mutta siinä<br />
uuden videokuvan ruutu liukuu kuva-alan poikki<br />
kunnes se saavuttaa oikean asemansa. Tehoste<br />
muistuttaa rullaverhon vetämistä ikkunan eteen.<br />
Työntö taas muistuttaa liukua, paitsi että vanha<br />
videokuva työnnetään ulos ruudusta uuden kuvan<br />
tullessa ruutuun, kuten kuljettaisiin elokuvassa<br />
ruudusta toiseen.<br />
220 <strong>Pinnacle</strong> Studio
Hollywood FX Studiolle<br />
Avidin Hollywood FX sisältää paljon<br />
dramaattisia 3-D-vaihtumia ja -efektejä. Nämä<br />
sopivat erinomaisesti alku-, urheilu- ja<br />
toimintakohtauksiin sekä musiikkivideoihin.<br />
Hollywood FX tyydyttää ammattimaisetkin tarpeet<br />
tinkimättä helppokäyttöisyydestä.<br />
Studioon sisältyy peruskokoelma täysin toimivia<br />
Hollywood FX -tehosteita. Lisätehosteita voi ostaa<br />
Internetistä. Lisätietoa saat “Studion laajentaminen”kappaleesta<br />
sivulla 15.<br />
Voit ostaa myös verkosta HFX Creator –<br />
editointityökalun. Tällä ohjelmistolla teet omannäköisiä<br />
Hollywood FX -siirtymiä tai teet uusia siirtymiä lähes<br />
tyhjästä. HFX Creatorissa on edistynyt<br />
avainruutu, jolla voit editoida valoa ja<br />
muita parametreja, voimakas warp<br />
plug-in ja kolmiulotteinen tekstin<br />
generaattori. Voit luoda myös erilaisia<br />
3D MultiWindow -tehosteita käyttäen<br />
ulkopuolisia lähteitä. Lisäksi voit liittää<br />
todellisia 3D- kohteita ja valaistusta.<br />
Aloittaaksesi HFX Creatorin ostamisen näpäytä<br />
Leikkeen ominaisuudet (Clip properties) –työkalun Edit<br />
–painiketta missä tahansa Hollywood FX -siirtymässä.<br />
Elokuvasi siirtymien esikatselu<br />
Voit esikatsella siirtymiä Playerissä. Raahaa ja pudota<br />
haluamasi siirtymä Movie-ikkunaan ja näpäytä Toistopainiketta<br />
(tai paina [Välilyöntiä]), niin näet kuinka<br />
siirtymä toimii materiaalissasi.<br />
Kappale 9: Siirtymät 221
Voit esikatsella siirtymiä myös kuljettamalla osoitinta<br />
niiden läpi Playerissä tai Movie-ikkunan Aikajanalla.<br />
Renderointi taustalla Hollywood FX:ssä<br />
Taustarenderointi on valinnainen toiminto, joka<br />
suorittaa Hollywood FX -siirtymien ja muiden<br />
tehosteiden yksityiskohtaisen esikatselun luomiseen<br />
tarvittavan prosessoinnin “taustatyönä” häiritsemättä<br />
työskentelyäsi. Voit määrittää taustarederointia Video<br />
and audio preferences -vaihtoehtopaneelissa (Setup <br />
Video and Audio Preferences). Katso<br />
“Henkilökohtaiset video- ja ääniasetukset” sivulla 15<br />
saadaksesi lisätietoa.<br />
Player näyttää siirtymän pienennetyllä resoluutiolla ja<br />
kuvanopeudella siihen asti, kunnes siirtymän<br />
renderointi on valmis. Leikkeen yläpuolelle<br />
Aikaskaalaan ilmestyy värillinen palkki, kun<br />
taustarenderointi on käynnissä.<br />
Äänisiirtymät<br />
Movie-ikkunan leikkeillä on yleensä niihin tahdistettu<br />
ääni. Jos siirtymää ei ole, sekä ääni että kuva katkeavat<br />
leikkeestä toiseen siirryttäessä. Kun kahden leikkeen<br />
väliin asetetaan siirtymä, ääni häivytetään ristiin.<br />
(ristikuvan vastine äänimateriaalissa).<br />
Ainoa poikkeus tästä säännöstä on häivytys-siirtymä,<br />
joka häivyttää äänen täysin ja tuo sen sitten takaisin.<br />
Normaalit siirtymät häivyttävät äänen<br />
ristiin (vasen). Häivytys-siirtymässä<br />
(oikea), ääni häipyy kokonaan<br />
kuulumattomiin ja palaa hiljalleen<br />
kuvan mukana.<br />
222 <strong>Pinnacle</strong> Studio
Ripple Transition -komento<br />
Tämä Studion ominaisuus on erityisen hyödyllinen,<br />
kun haluat luoda nopean diaesityksen joukosta<br />
pysäytyskuvia tai videokertomuksen joukosta lyhyitä<br />
leikkeitä. Kyseiset esitykset ovat kiinnostavampia, jos<br />
yhdistät jokaisen leikeparin toisiinsa siirtymällä. Ripple<br />
transitions tarjoaa tähän nopean ja helpon tien.<br />
Aloita asettamalla joukko leikkeitä Aikajanalle ja lisää<br />
sitten haluamasi siirtymä kahden ensimmäisen leikkeen<br />
väliin.<br />
Valitse nyt kaikki leikkeet ensimmäistä<br />
lukuunottamatta, näpäytä mitä tahansa niistä hiiren<br />
oikealla näppäimellä ja valitse Ripple Transition<br />
esiintulevasta valikosta.<br />
Studio lisää alkuperäisen siirtymän kaksoiskappaleen<br />
jokaisen valitun leikeparin väliin.<br />
Kappale 9: Siirtymät 223
SIIRTYMIEN<br />
TRIMMAUS<br />
Vaikka siirtymät eivät ole oikeita leikkeitä, Studion<br />
editointiympäristössä niitä käsitellään hyvin samalla<br />
tavalla kuin leikkeitä. Voit trimmata siirtymiä<br />
leikkeiden tapaan joko suoraan Movie-ikkunan<br />
Aikajanalla tai käyttämällä Leikkeen ominaisuudet -<br />
työkalua.<br />
Katso “Trimmaus Aikajanalla käyttämällä kahvoja”<br />
sivulla 15 saadaksesi lisätietoja ensimmäisestä<br />
menetelmästä. Siirtymän pisin sallittu kesto on yksi<br />
ruutu vähemmän kuin lyhyimmän sitä ympäröivän<br />
leikkeen kesto.<br />
Leikkeen ominaisuudet -työkalulla<br />
trimmaus<br />
Toolbox Modify Clip Properties -<br />
valikkokomento tuo Leikkeen ominaisuudet -<br />
työkalun käyttöön valittua leikettä varten. Käsittelitpä<br />
millaista siirtymää tahansa, työkalu tarjoaa<br />
esikatseluvalitsimia ja mahdollisuuden asettaa kaksi<br />
ominaisuutta:<br />
224 <strong>Pinnacle</strong> Studio
Asettaaksesi siirtymän keston muuta Kesto-laskurin<br />
arvoa. Siirtymän keston täytyy aina olla lyhyempi –<br />
vaikkapa vain ruudun verran – kuin lyhimmän sitä<br />
ympäröivän leikkeen kesto.<br />
Nimi-tekstikenttä antaa sinulle mahdollisuuden<br />
korvata Studion antama oletusnimi haluamallasi<br />
nimellä. Nimi-kenttä on Leikkeen ominaisuudet –<br />
työkalussa ja toimii kaikilla leiketyypeillä. Nimiä<br />
käytetään Movie-ikkunan Lista-näytössä ja nimi<br />
tulee näkyviin myös, kun hiiresi liikkuu leikkeiden<br />
yli Kuvakäsikirjoitus-näytöllä.<br />
Monet siirtymätehosteet tukevat “suunnanmuuttamis”vaihtoehtoa,<br />
joka saa siirtymän kulkemaan takaperin.<br />
Tällöin esimerkiksi pyörivästä pyyhkäisystä voi tulla<br />
joko myötäpäiväinen tai vastapäiväinen. Reversetarkistuslaatikko<br />
on aktiivisena, kun valittu siirtymä<br />
tukee suunnanmuutosmahdollisuutta.<br />
Jos olet ostanut HFX Creator -käyttösovelluksen, voit<br />
avata sen Studiossa näpäyttämällä Edit –painiketta<br />
Leikkeiden ominaisuudet (Clip properties) –Hollywood<br />
FX –siirtymien työkalussa. HFX Creator on<br />
ulkopuolinen editointiohjelma, jonka monipuoliset<br />
toimintaominaisuudet on selitetty sen mukana tulleessa<br />
materiaalissa.<br />
Esikatselu Leikkeen ominaisuudet -työkalussa<br />
Leikkeen ominaisuudet -työkalu tarjoaa siirtymille<br />
samanlaisia esikatselutoimintoja kuin kuvaleikkeille.<br />
Katso “Trimmaus Leikkeen ominaisuudet -työkalulla”<br />
sivulla 15 saadaksesi lisätietoja.<br />
Esikatselualueilla näet ulosmenevän leikkeen viimeisen<br />
täyden ruudun ja sisääntulevan leikkeen ensimmäisen<br />
täyden ruudun. Esikatseluruudut päivittyvät sitä mukaa,<br />
kun muokkaat Kesto-kenttää.<br />
Kappale 9: Siirtymät 225
Siirto-ohjaimien avulla sinun on mahdollista esikatsella<br />
siirtymätehostetta Playerissa joko ruutu ruudulta tai<br />
täydellä nopeudella. Luuppitoisto/Tauko -painike<br />
käy siirtymää läpi lakkaamatta normaalilla<br />
esitysnopeudella.<br />
Pääset mihin tahansa siirtymän kohtaan sekä laskurin<br />
(ja sen painikkeiden) että osoittimen avulla.<br />
226 <strong>Pinnacle</strong> Studio
<strong>KAPPALE</strong> 10:<br />
Pysäytyskuvat<br />
Videolla tarkoitetaan yleensä liikkuvaa kuvaa, mutta<br />
useimmissa videoissa on myös paikallaanpysyviä<br />
otsikoita tai grafiikkaa tai muuntyyppisiä<br />
pysäytyskuvia.<br />
Voit käyttää elokuvissasi seuraavanlaisia<br />
pysäytyskuvia:<br />
Kaikentyyppisiä kuvatekstejä ja grafiikkaa, muun<br />
muassa pysty- ja vaakarullatekstejä.<br />
Levypohjaisiin kuvatiedostoihin tallennetuja<br />
valokuvia tai piirroksia.<br />
Ruudunsieppaaja -työkalun avulla tallennettuja<br />
yksittäisiä videoruutuja.<br />
“Levyvalikot” DVD:n, BD:n jaVCD:n tekemiseen.<br />
Näitä erikoiskuvia on käsitelty kappaleessa 11:<br />
Levyvalikot.<br />
Kaikkia näitä pysäytyskuvatyyppejä voidaan käsitellä<br />
kahdella tavalla riippuen siitä, mille raidalle pudotat ne<br />
Movie-ikkunan Aikajanalla:<br />
Lisätäksesi koko kuva-alan peittävän kuvan, jolla on<br />
kiinteä tausta, lisää se kuvaraidalle.<br />
vJos haluat projektiisi päällekkäiskuvan, jolla on<br />
läpinäkyvä tausta ja joka heijastetaan videoraidan<br />
Kappale 10: Pysäytyskuvat 227
leikkeiden päälle, lisää kuva otsikkoraidalle. Tällä<br />
tavalla käytettävän kuvan pitää olla joko TIFF- (tif)<br />
tai PNG- (png) muodossa ja läpinäkyvä alue pitää<br />
määrittää alfakanavan avulla.<br />
Huom: Studion avulla voit vaihtoehtoisesti käyttää<br />
myös päällekkäisraitaa, kun lisäät kuviasi Aikajanalle.<br />
Katso kappale 8: Kaksiraitaeditointi saadaksesi<br />
lisätietoja.<br />
Albumissa on erilliset osiot tekstejä, bitmap-kuvia ja<br />
levyvalikkoja varten. Kaikki nämä lähteet varastoidaan<br />
erillisinä tiedostoina kovalevyllesi. Voit myös luoda<br />
omia otsikoita ja levyvalikoita jommassakummassa<br />
Studion otsikkoeditorissa ja lisätä ne sitten suoraan<br />
elokuvaasi tallettamatta niitä ensin erillisinä tiedostoina<br />
(katso kappale 12: Klassinen otsikko -editori ja<br />
Kappale 13: Liikeotsikoija). Myös videoruutuja voi<br />
lisätä suoraan Ruudunsieppaaja-työkalusta (katso<br />
“Ruudunsieppaaja” sivulla 15).<br />
Koko kuva-alan peittävät kuvat<br />
Koko kuva-alan peittävät kuvat sijoitetaan kuvaraidalle.<br />
Se täyttää koko kuva-alan ja korvaa videon. Kun<br />
edeltävä kuvaleike loppuu, Studio näyttää<br />
pysäytyskuvaleikkeen. Visuaalinen vaikutus on siis se,<br />
että video loppuu ja se korvataan grafiikalla seuraavan<br />
leikkeen alkuun saakka.<br />
228 <strong>Pinnacle</strong> Studio
PYSÄYTYSKUVIEN<br />
Päällekkäiskuvat<br />
Päällekkäiskuva sijoitetaan otsikkoraidalle. Se<br />
heijastetaan aktiivisen kuvaleikkeen päälle, mutta se ei<br />
korvaa videota. Kuvan läpinäkyvä alue pitää määrittää<br />
alfakanavan avulla.<br />
Diaesityksen tekeminen<br />
Jos haluat tehdä nopeasti diaesityksen pysäytyskuvista<br />
tai kuvaleikkeistä, haluat ehkä käyttää hyödyksesi<br />
Studion Ripple Transition -ominaisuutta lisätäksesi<br />
halutun siirtymän nopeasti jokaisen leike- tai kuvaparin<br />
väliin. Katso sivu 15 saadaksesi yksityiskohtaista tietoa.<br />
Tehosteiden lisääminen<br />
Useimpia Studion plug-in-videotehosteita voi käyttää<br />
pysäytyskuvien kanssa (poikkeuksena ovat tehosteet,<br />
jotka toimivat vain liikkuvan kuvan yhteydessä,<br />
esimerkiksi Speed (nopeus)). Katso “Kuvatehosteiden<br />
käyttäminen” sivulla 15 saadaksesi yksityiskohtaista<br />
tietoa.<br />
EDITOINTI<br />
Voit trimmata pysäytyskuvia kuten muunkintyyppisiä<br />
leikkeitä joko suoraan Movie-ikkunan Aikajanalla tai<br />
Leikkeen ominaisuudet -työkalua käyttäen.<br />
Kappale 10: Pysäytyskuvat 229
Katso “Trimmaus Aikajanalla kahvoja käyttäen”<br />
sivulla 15 saadaksesi lisätietoa ensimmäisestä<br />
menetelmästä. Pysäytyskuvan ja leikkeen ero on se,<br />
että pysäytyskuvan kestoa voi pidentää niin paljon kuin<br />
haluaa, kun taas kuvaleikkeen pituus ei voi ylittää<br />
alkuperäisen, Albumissa olevan kohtauksen pituutta.<br />
Tehosteita kuten sumennusta, porrastusta ja<br />
värinkorjausta voidaan käyttää pysäytyskuvaleikkeisiin<br />
samalla tavalla kuin kuvaleikkeisiin. Katso<br />
“Kuvatehosteet – perussetti” sivulla 15.<br />
Kuvaleikkeiden ominaisuuksien editointi<br />
Toolbox Modify Clip Properties -<br />
valikkokomento avaa aktiivisen leikkeen tyypille<br />
sopivan version Leikkeen ominaisuudet -työkalusta.<br />
Myös video-työkalulaatikon ylimmäistä ikonia voi<br />
käyttää.<br />
Jos kyseessä on bittikartoitettu kuva, mukaanlukien<br />
tavalliset valokuvat ja kuvatiedostot, tai levyvalikko,<br />
kolmas tapa päästä käsiksi työkaluun on<br />
kaksoisnapsauttaa leikettä. Otsikon<br />
kaksoisnapsauttaminen sen sijaan avaa leikkeen<br />
suoraan asianomaiseen otsikkoeditoriin.<br />
Aktiivisen leikkeen keston ja nimen määrittely on<br />
mahdollista seuraavalla tavalla kaikissa Leikkeen<br />
ominaisuudet -työkalun versioissa:<br />
Määritelläksesi, kuinka kauan pysäytyskuvaa<br />
näytetään, muuta kesto-laskurin arvoa.<br />
Nimi-kentässä voit korvata Studion leikkeelle<br />
antaman oletusnimen haluamallasi nimellä.<br />
Leikkeiden nimet näkyvät Movie-ikkunan teksti-<br />
230 <strong>Pinnacle</strong> Studio
näytöllä ja niillä nimiönäytöillä, jotka tulevat esiin,<br />
kun liikutat hiirtä leikkeiden yllä Kuvakäsikirjoitusnäytöllä.<br />
Leikkeen ominaisuudet-työkalua käsitellään<br />
Kappaleessa 11: Levyvalikot. Katso Kappale 12:<br />
Klassinen otsikko -editori ja Kappale 13: Liikeotsikoija<br />
saadaksesi tietoa otsikoiden ominaisuuksien<br />
muokkaamisesta.<br />
Valokuvien ja grafiikoiden editointi<br />
Leikkeen ominaisuudet -työkalussa on<br />
bittikartoitettujen kuvien editointiin useita tärkeitä<br />
kuvaprosessointitehtäviä:<br />
Zoomaa kuviasi ja leikkaa tarpeettomat osat pois niin,<br />
että huomio kiinnittyy kuvan keskeisimpään osaan;<br />
Käännä kuvaa 90 astetta kerrallaan, niin voit käyttää<br />
myös potrettikuvia;<br />
Poista punaiset silmät, joita kuvissa näkyy, jos<br />
kuvattava kohde on katsonut suoraan kameraan juuri<br />
salaman välähtäessä;<br />
Studio Ultimatessa voit panoroimalla ja<br />
zoomaamalla tehdä animaatioita, joissa<br />
korkearesoluutioiset kuvat näytetään juohevasti<br />
toisiinsa yhdistettyjen lähikuvien ja suurennosten<br />
jatkumona. Kyseinen tekniikkaa yhdistetään<br />
tunnettuun dokumenttiohjaajaan Ken Burnsiin.<br />
Kappale 10: Pysäytyskuvat 231
Leikkeen ominaisuudet -työkalussa on valokuville<br />
tarkoitetut panorointi- ja zoomausohjaimet haluttuun<br />
alueeseen keskittymistä varten. Studio Ultimatessa<br />
panorointi- ja zoomaustoiminnot voidaan animoida<br />
luomaan tehoste, jossa kuvan keskus siirtyy alueesta<br />
toiseen. Panorointi- ja zoomaustoimintojen<br />
animointia voidaan käyttää muissa versioissa<br />
päivittämällä ohjelma Studio Ultimateksi.<br />
Jos kuvaa tarvitsee kääntää 90 astetta<br />
“maisemakuvan” aikaansaamiseksi<br />
(suurempi leveys kuin korkeus), aloita<br />
näpäyttämällä jotain kuvankääntöpainikkeista. Tarpeen<br />
vaatiessa näpäytä painiketta uudelleen, kunnes leike on<br />
haluamasi suuntainen.<br />
Jos haluat rajata kuvan uudelleen, näpäytä suoraan<br />
työkalun esikatseluikkunaa ja vedä kuva oikeaan<br />
paikkaansa pitämällä hiiren painiketta alhaalla. Päätä<br />
toiminto vapauttamalla hiiren painike. Käytä<br />
seuraavaksi Zoom-liukua suurentamaan tai<br />
pienentämään kuvan kokoa haluntunlaiseksi. Säädä<br />
sijaintia ja suurennusta näillä painikkeilla, kunnes kuva<br />
on rajattu ja kehystetty halaumallasi tavalla.<br />
Reset-painike poistaa kaikki sijaintiin ja zoomaukseen<br />
tekemäsi muutokset ja palauttaa kuvan alkuperäisen<br />
rajauksen.<br />
232 <strong>Pinnacle</strong> Studio
Punasilmäisyyden vähennystoiminto auttaa<br />
säilyttämään luonnollisen ilmeen myös<br />
sellaisissa kuvissa, joissa kohteen silmät ovat<br />
värjäytyneet punaisiksi. (Ongelma johtuu salamavalon<br />
heijastumisesta silmän verkkokalvolta, kun kuvattava<br />
kohde katsoo suoraan kameraan.)<br />
Aktivoidaksesi punasilmäisyyden vähennyksen näpäytä<br />
punasilmäisyysryhmän vasenta painiketta. Painike<br />
pysyy alhaalla, kun sitä on kerran näpäytetty. Näpäytä<br />
nyt kuvan esikatselua hiiren vasemmalla näppäimellä<br />
sen kohdan vasemmasta yläkulmasta, josta<br />
punasilmäisyyttä on tarkoitus vähentää. Pidä näppäintä<br />
alaspainettuna ja rajaa haluamasi alue vetämällä hiirtä<br />
alas oikealle. Kun vapautat hiiren painikkeen, ohjelma<br />
poistaa välittömästi punasilmäisyyden rajaamallasi<br />
alueella.<br />
Punasilmäisyyden vähennysalueen rajaaminen ei<br />
yleensä ole kovin tarkkaa. Itse asiassa pelkkiä silmiä<br />
suuremman alueen rajaaminen saattaa antaa paremman<br />
tuloksen. Jos punasilmäisyys ei poistu ensimmäisellä<br />
yrittämällä, yritä uudelleen erikokoisella rajausalueella.<br />
Studion punasilmäisyyden vähennyksen algoritmi antaa<br />
erinomaisia tuloksia monenlaisten valokuvien kanssa<br />
työskennellessä. Jotkut valokuvat soveltuvat kuitenkin<br />
prosessoitaviksi toisia paremmin.<br />
Jos haluat peruuttaa punasilmäisyyden<br />
vähentämisen, näpäytä punasilmäisyysryhmän<br />
oikeanpuoleista painiketta.<br />
Animoitu panorointi ja zoomaus Studio<br />
Ultimatessa<br />
Jos sinulla on Studio Ultimate tai jos hankit<br />
aktivointiavaimen näpäyttämällä activate-painiketta<br />
panorointi- ja zoomausohjaimessa, voit luoda<br />
Kappale 10: Pysäytyskuvat 233
tehokkaita animaatioita valokuvistasi ja graafisista<br />
kuvistasi. Käytä tämän tekniikan kanssa<br />
mahdollisimman korkean resoluution kuvia, sillä niitä<br />
voi suurentaa enemmän kuvan laadun heikkenemättä<br />
huomattavasti.<br />
Aloita animoidun panoroinnin<br />
ja zoomauksen luominen<br />
näpäyttämällä aktiivisen<br />
leikkeen animointi päälle Animate from start to end -<br />
ruudusta. Tämä aktivoi Set start ja Set end -<br />
valintapainikkeet, joista Set start on aluksi valittuna.<br />
Käytä panoroinnin ja zoomauksen ohjaimia rajataksesi<br />
sen, mitä tahdot nähdä leikkeen alussa. Lopuksi painat<br />
Set end -painiketta valitaksesi leikkeen loppukuvan<br />
rajauksen.<br />
Leikettä esitettäessä Studio luo välissä olevat ruudut<br />
yhdistääkseen valitsemasi alku- ja loppukohdat<br />
sulavaksi animaatioksi.<br />
Ylläoleva menettelytapa kuvaa yksinkertaisinta tapaa<br />
tehdä animaatio panoroimalla ja zoomaamalla. Tehokas<br />
käyttö mahdollistaa:<br />
Liikkumisen kokonaisesta valokuvasta<br />
yksityiskohtaiseen näkymään jostakin henkilöstä tai<br />
asiasta. Tehoste vaikuttaa samalta kuin zoomaus<br />
videota kuvatessa ja sitä voidaan käyttää<br />
valmistelemaan katsojaa sarjaan lähikuvia samasta<br />
henkilöstä tai aiheesta. Sillä voidaan myös<br />
valmistella katsojaa muihin samasta kohtauksesta<br />
peräisin oleviin lähikuviin.<br />
Liikkumisen yksityiskohdasta koko kuvan laajuiseen<br />
näkymään, kuten zoomatessa poispäin<br />
videokameralla. Tällä tavalla katsoja palautetaan<br />
234 <strong>Pinnacle</strong> Studio
alkuperäiseen asiayhteyteen ja ehkä lopetetaan<br />
elokuvan kappale tai episodi.<br />
Panoroinnin yli laajan kuvan, jotta yksityiskohtiin<br />
voisi keskittyä yksi kerrallaan. Tätä tekniikkaa<br />
käytetään antamaan katsojalle ahaa-elämys, kun<br />
dramaattinen tai humoristinen yksityiskohta vihdoin<br />
tulee kuvaan.<br />
Monimutkaiset panoroi ja zoomaa -animaatiot<br />
Panoroinnin ja zoomauksen liittäminen moniin saman<br />
kuvan kopioihin peräjälkeen antaa vaikutelman<br />
katsojan viemisestä ohjatulle matkalle. Lisäksi voit<br />
kertoa tarinaa, joka avautuu vähitellen, samaan aikaan<br />
kun huomio kiinnittyy yksityiskohtaan toisensa jälkeen.<br />
Tarinankertominen on ehkä haastavaa, mutta tarinasi<br />
viimeistely Studion avulla on hyvin yksinkertaista.<br />
Valitse vain ensimmäisen leikkeen aloituskohta,<br />
ensimmäinen kameranliike (panorointi tai zoomaus) ja<br />
kopioi tämä niin usein kuin haluat ja muuta kunkin<br />
leikkeen loppuasetukset.<br />
Uuden leikkeen alkurajaus kannattaa valita edellisen<br />
leikkeen loppurajaukseen sopivaksi, jotta osiot<br />
yhdistyvät sulavasti. Näpäytä toisen ja sitä seuraavien<br />
leikkeiden kohdalla Match previous clip -painiketta<br />
jatkuvuuden aikaansaamiseksi.<br />
Saadaksesi elokuvan viipymään hetken kussakin<br />
yksityiskohdassa, liitä kuvan ei-animoitu kopio kahden<br />
liikekohdan väliin. Yhdistä nämä paikallaanpysyvät<br />
leikkeet jatkumoon tavalliseen tapaan Match previous<br />
clip -painikkeella.<br />
Kappale 10: Pysäytyskuvat 235
Panorointi ja zoomaustoimintoja käytetään tässä<br />
englantilaisen taiteilijan William Hogarthin<br />
satiirisessa maalauksessa “An Election<br />
Entertainment” kiinnittämään huomio neljään<br />
yksityiskohtaan. Viides näkymä näyttää kuvasta niin<br />
suuren osan kuin ruudulle mahtuu ilman mustien<br />
reunojen muodostumista. Työkalu tekee siirtymistä<br />
automaattisesti sulavia panoroimalla ja<br />
zoomaamalla tarpeen mukaan samanaikaisesti.<br />
Panorointi- ja zoomaustoimintojen animointi<br />
avainkehysten avulla<br />
Studio Ultimaten käyttäjillä on myös toinen<br />
mahdollisuus panorointi- ja zoomaustoimintojen<br />
animoinnissa: avainkehys-toiminto. Tämä toiminto<br />
mahdollistaa usean panorointi- ja zoomausliikkeen<br />
käytön yhdessä leikkeessä, sen sijaan että liikesarja<br />
rakentuisi usean leikkeen ketjusta, jonka jokaisessa<br />
leikkeessä olisi vain yksi liike. Katso “Avainkehystoiminto”<br />
sivulla 15.<br />
236 <strong>Pinnacle</strong> Studio
RUUDUNSIEPPAAJA<br />
Panorointi ja zoomaus -tehosteen rajapinta<br />
Vaihtoehtona panorointi- ja zoomaustoiminnon<br />
määrittämiselle Clip properties (leikkeen ominaisuudet)<br />
-työkalulla voit näppäillä raja-asetukset numeerisesti<br />
Pan and zoom -videotehosteella. Tämä vaihtoehtoinen<br />
rajapinta löytyy Videotehosteet-työkalusta. Voit myös<br />
yhdistää nämä kaksi menetelmää ja käyttää ensin<br />
työkalun graafista rajapintaa aloitusasetusten<br />
määrittelyyn, minkä jälkeen voit hienosäätää asetuksia<br />
numeerisilla tehostemuuttujilla.<br />
Panorointi ja zoomaus -tehoste löytyy Fun Effects<br />
(Hauskat tehosteet) -ryhmästä. Panorointi- ja<br />
zoomaustoiminnon muuttuja-asetukset ovat täsmälleen<br />
samat kuin työkalurajapinnassa: voit käyttää liukuja<br />
määrittääksesi zoomauksen sekä pysty- ja<br />
vaakasijainnin. Työkalurajapinnan “punasilmäisyyden<br />
poisto” -ohjaimissa ei sen sijaan ole vastaavia<br />
muuttuja-asetuksia.<br />
Panorointi ja zoomaus -tehosteen muuttuja-asetukset.<br />
Ruudunsieppaaja pystyy sieppaamaan ruudun mistä<br />
tahansa videoleikkeestä nykyisestä projektistasi..<br />
Siepattu ruutu voidaan lisätä suoraan elokuvaasi tai<br />
Kappale 10: Pysäytyskuvat 237
tallentaa levylle missä tahansa lukuisista<br />
perusgrafiikkaformaateista.<br />
Tallennettuasi siepatun ruudun levylle voit:<br />
Käyttää sitä muissa ohjelmissa.<br />
Muunnella sitä editointiohjelmassa.<br />
Viedä sen takaisin elokuvaasi pysäytyskuvana joko<br />
Albumin tai jomman kumman otsikkoeditorin kautta.<br />
Ruudunsieppaaja-työkalu<br />
Käytä Ruudunsieppaaja-työkalua Playerin<br />
kanssa. Työkaluun pääset avaamalla<br />
Työkalulaatikon ja napsauttamalla Ruudunsieppaajapainiketta.<br />
Selaa tai toista elokuvaa tai lähdevideota kunnes<br />
haluamasi ruutu näkyy Playerissa, näpäytä silloin<br />
Frame grabber –kosketinta. Siepattu ruutu ilmestyy<br />
työkalun esikatselualueelle valmiina liitettäväksi<br />
elokuvaasi tai tallennettavaksi tiedostona disketille.<br />
238 <strong>Pinnacle</strong> Studio
Ohessa näkyy Ruudunsieppaaja-työkalu elokuvasta<br />
tapahtuneen ruutusieppauksen jälkeen. Siepattu kuva<br />
voidaan nyt lisätä kuvana elokuvaasi tai tallentaa<br />
kuvatiedostona.<br />
Värinän vähentäminen: Jos siepatun ruudun<br />
lähdevideo sisältää paljon liikettä, ruutu saattaa näkyä<br />
värisevänä. Voit vähentää värinää tai poistaa sen<br />
rastittamalla Reduce Flicker -kohdan. Koska Reduce<br />
flicker pienentää myös resoluutiota jonkin verran, sitä<br />
ei kannata käyttää, jos kokonaistulos ei miellytä sinua.<br />
Grab: Näpäytä Grab-painiketta, kun olet löytänyt<br />
Playerissa ruudun, jonka haluat siepata ja valinnut<br />
vähennätkö värinää vai et. Siepattu ruutu näkyy nyt<br />
työkalun esikatselualueella ja kaksi tulostuspainiketta<br />
(Add to Movie ja Save to Disk) ovat käytettävissä.<br />
Add to Movie: Tämä painike lisää siepatun ruudun<br />
Movie-ikkunan kuvaraidalle aktiivisena olevan<br />
leikkeen edelle.<br />
Save to Disk: Tämä painike avaa Save As -<br />
viestiruudun, jossa voit valita haluamasi kansion,<br />
tiedostonimen ja kuvaformaatin sille tiedostolle, johon<br />
siepattu ruutu talletetaan. Viestiruudussa on myös<br />
painikkeita, jotka mahdollistavat tallennetun kuvan<br />
resoluution määrittämisen mihin tahansa peruskokoon,<br />
Kappale 10: Pysäytyskuvat 239
siepatun ruudun alkuperäiskokoon tai itse<br />
kirjoittamaasi vapaavalintaiseen kokoon.<br />
Jos valitsemasi “kuvasuhde” (leveyden ja korkeuden<br />
suhde) on eri kuin siepatun kuvan kuvasuhde, kuvaa<br />
venytetään niin paljon kuin on tarpeellista. Tästä voi<br />
aiheutua muotojen näkyvää vääristymistä, esimerkiksi<br />
ihmiset saattavat näyttää joko epäluonnollisen laihoilta<br />
tai epäluonnollisen paksuilta.<br />
240 <strong>Pinnacle</strong> Studio
<strong>KAPPALE</strong> 11:<br />
Levyvalikot<br />
Kun elokuvat on suunniteltu DVD-, Blu-ray-, VCD- ja<br />
S-VCD -levytyypeille, videosta tulee interaktiivinen<br />
media, jossa on uusia mahdollisuuksia sekä kuvaajalle<br />
että yleisölle.<br />
Levyn tekeminen jollain edellä mainituista formaateista<br />
tarkoittaa vanhojen elokuvalle asetettujen rajojen<br />
ylittämistä – uudenlainen elokuva on muutakin kuin<br />
sarja tapahtumia, jotka esitetään tarkkaan määrätyssä<br />
järjestyksessä alusta loppuun. Nyt katsoja pystyy<br />
päättämään, mitä osia elokuvasta katsoa ja missä<br />
järjestyksessä.<br />
Oleellinen, uusi ominaisuus levyn tekemisessä on<br />
valikko. Levyllä voi olla yksi, muutama tai useita<br />
pysäytyskuvista tai lyhyistä videopätkistä koostuvia<br />
valikkoja. Valikkojen sisällä olevia alueita kutsutaan<br />
painikkeiksi. Painikkeita painamalla katsoja aktivoi<br />
linkkejä, jotka johtavat levyllä olevaan muuhun<br />
sisältöön. Linkin aktivoiminen vie välittömästi yhteen<br />
seuraavista:<br />
Normaaliin videojaksoon, jota tässä yhteydessä<br />
kutsutaan ”kappaleeksi”. Kappalepainikkeet näyttävät<br />
usein pienen ikoniruudun siitä videosta, jonka<br />
linkkinä ne toimivat.<br />
Kappale 11: Levyvalikot 241
Toinen sivu samassa valikossa. Useita sivuja, joiden<br />
malli on sama, mutta kappalepainikkeet ovat erilaisia,<br />
käytetään kun valikon painikkeet eivät mahdu yhdelle<br />
sivulle.<br />
Toiseen valikkoon.<br />
Toisin kuten muut leikkeet valikon leikkeet toistuvat<br />
automaattisesti. Kun valikon leike päättyy levyn<br />
esikatselussa tai toistossa, se käynnistyy välittömästi<br />
uudestaan. Tämä hyppäys vaikuttaa tyypistä huolimatta<br />
kaikkiin leikkeisiin, joka pyörivät yhtä aikaa valikon<br />
kanssa – videoon (jos valikko on kuvan päällä), ääneen<br />
tai pysäytyskuviin.<br />
Seuraava diagrammi on sommiteltu Movie-ikkunan<br />
kuvakäsikirjoituksen mukaan. Se näyttää, kuinka yllä<br />
oleva valikko (diagrammissa M1) saadaan sopimaan<br />
yksinkertaiseen elokuvaan, jossa on kaksi valikkoa.<br />
242 <strong>Pinnacle</strong> Studio
Kumpaakin valikkoa seuraa useampia kappaleita, jotka<br />
kaikki yhtä lukuunottamatta koostuvat yhdestä<br />
leikkeestä). Valikossamme (M1) on linkkejä viiteen<br />
kappaleeseen. Valikkomme on suunniteltu näyttämään<br />
kaksi kappalelinkkiä sivulla, joten kaikkien viiden<br />
linkin sijoittamiseen tarvitaan yhteensä kolme sivua.<br />
(Kuvassa näkyvä sivu on toinen sivu.) Jokaisella<br />
sivulla on linkki myös valikoon M2.<br />
Tämän lyhyen elokuvan yksinkertainen sommitelma<br />
voidaan helposti laajentaa suuren leikemäärän<br />
järjestämiseen. Myös paljon monimutkaisemmat<br />
elokuvat rakennetaan samoista elementeistä:<br />
monisivuisista valikoista, joissa on linkkejä<br />
kappaleisiin ja muihin valikoihin.<br />
Saatavuus: Vain Studio Ultimate tukee monivalikkoisia levyjä.<br />
Levyjen tekeminen Studiossa<br />
Editointimielessä levyvalikko on kuin mikä tahansa<br />
muu leike Studiossa. Kuten otsikoita, voit käyttää tai<br />
muokata myös Albumissa olevia valikoita tai rakentaa<br />
omasi alusta lähtien Klassinen otsikko -editorissa<br />
(katso kappale 3: Albumi ja kappale 12: Klassinen<br />
otsikko -editori).<br />
Hahmottaaksesi mistä on kyse voit koettaa alla<br />
mainittuja nopeita harjoituksia. Sinun ei tarvitse edetä<br />
itse levyn tekemiseen saakka, voit vain esikatsella<br />
elokuvasi käyttämällä Playerin DVD-painikkeita (katso<br />
“DVD-esityksen kontrollointi” sivulla 15).<br />
Kappale 11: Levyvalikot 243
Nopea videokohtausluettelo: Kun työ on tyhjä, valitse<br />
runsas joukko Albumin videokohtauksia ja raahaa ne<br />
kuvaraidalle. Vaihda nyt Albumin Levyvalikot-osioon<br />
(alin painike) ja vedä mikä tahansa valikoista<br />
Aikajanan alkuun. Kun Studio kysyy, haluaisitko sen<br />
luovan kappaleita videokohtausten alkuun (”create<br />
chapters at the start of each video clip”), näpäytä Yes<br />
(katso “Albumin valikkojen käyttö” sivulla 15).<br />
Aikajanan yläpuolella näkyy nyt uusi raita ja jokaisen<br />
valitsemasi leikkeen yläpuolelle ilmestyy pieni ”lippu”.<br />
Lippu osoittaa linkkiä juuri lisäämästäsi valikosta. Nyt<br />
olet valmis – istu katselemaan esitystä.<br />
Nopea diaesitys: Tällä kertaa aloitat Albumin<br />
pysäytyskuvat-osiosta. Raahaa tyhjän projektin<br />
kuvaraidalle niin monta kuvaa kuin haluat ja sen<br />
jälkeen mikä tahansa haluamasi levyvalikko Aikajanan<br />
ensimmäiseksi leikkeeksi. Näpäytä Yes, kun ohjelma<br />
kysyy linkkien automaattisesta luomisesta. Siirry<br />
Albumin siirtymät-osioon, valitse mikä tahansa<br />
siirtymä ja vedä se valikon ja ensimmäisen<br />
pysäytyskuvan väliin. Valitse lopuksi kaikki kuvat<br />
(näpäytä ensimmäistä ja shift-näpäytä viimeistä),<br />
näpäytä hiiren oikealla puolella ja valitse Ripple<br />
Transition esiintulevasta valikosta. Nopea diaesitys on<br />
valmis!<br />
Valikot ja otsikot<br />
Sivulla 15 mainittu otsikoiden ja levyvalikoiden<br />
samankaltaisuus ei ole sattumaa: valikko on<br />
oikeastaan ”otsikko, jossa on painikkeet”. Minkä<br />
tahansa Aikajanan ensisijaisella videoraidalla olevan<br />
otsikon voi muuntaa levyvalikoksi lisäämällä siihen<br />
Klassinen otsikko -editorissa yhden tai useampia<br />
painikkeita.<br />
244 <strong>Pinnacle</strong> Studio
Albumin valikkojen käyttäminen<br />
Albumin Levyvalikot-osio pitää sisällään<br />
kokoelman valikoita, jotka on suunniteltu<br />
erityisiä tilanteita, tekotapoja ja kappalemääriä ajatellen.<br />
Jokaisessa valikossa on taustakuva, otsikko,<br />
kappalepainikkeita (joissa on yleensä tilaa pieniä<br />
ikoniruutuja varten), ja Seuraava sivu/Edellinen sivu -<br />
painikkeet.<br />
Yhdellä sivulla näkyvien kappalepainikkeiden määrä<br />
vaihtelee valikosta toiseen, joten yksi peruste valikkoa<br />
valitessasi on se, kuinka montaa leikettä tahdot sen<br />
käsittelevän. Yleisesti ottaen katsojan on mukavampi<br />
käyttää muutamia valikkosivuja, joilla on useita<br />
painikkeita kuin useita valikkosivuja, joilla on<br />
muutamia painikkeita.<br />
Editoinnin aikana näet kaikki valikon painikkeet.<br />
Esityksen aikana näet vain ne painikkeet, joihin olet<br />
ohjannut linkkejä.<br />
Valikoissa, joissa on vain harvoja painikkeita, on<br />
enemmän tilaa tekstille; valikoissa, joissa on paljon<br />
painikkeita, on tilaa korkeintaan tekstilyhenteille.<br />
Tekstin tarve riippuu tekotavastasi ja elokuvasi<br />
sisällöstä: haluatko nimetä painikkeesi ja haluatko<br />
nimetä ne yksinkertaisesti (“Kappale 1”) vai<br />
kuvailevasti (“Kakun leikkaus”).<br />
VCD ja S-VCD-formaateissa katsojan pitää valita<br />
kappaleet numeerisesti (näppäilemällä numeroita<br />
kaukosäätimellä). Kun elokuvaa tehdään näille<br />
formaateille on tavallista, että näppäinkehystekstissä on<br />
kappaleiden numerot.<br />
Kappale 11: Levyvalikot 245
Valikkojen pudottaminen Aikajanalle<br />
Kun vedät valikon Albumista ja pudotat sen kuva- tai<br />
otsikkoraidalle, Studio antaa mahdollisuuden luoda<br />
automaattisesti linkkejä kaikkiin leikkeisiin, jotka<br />
sijaitsevat Aikajanalla valikon oikealla puolella. Monen<br />
leikkeen kokonaisuudet kootaan tarpeen vaatiessa<br />
kappaleiksi määrittelemäsi pienimmän kappalepituuden<br />
aikaasaamiseksi.<br />
Tämä on nopein ja helpoin tapa levyvalikon linkkien<br />
luomiseksi, mutta ei välttämättä sovi kaikkiin<br />
tilanteisiin. Jos rastitat Don’t ask me again -laatikon,<br />
valintasi Yes (kyllä) tai No (ei) tulee oletustoiminnoksi,<br />
jota käytetään aina tästä edespäin, kun vedät valikkoja.<br />
Voit myös asettaa oletustoiminnon tai ottaa<br />
vahvistusikkunan takaisin käyttöön Project preferences<br />
-vaihtoehtopaneelin When adding a disc menu -alueella<br />
(katso “Henkilökohtaiset projektiasetukset” sivulla 15).<br />
Jos haluat luoda kappalelinkit manuaalisesti sen sijaan,<br />
että käyttäisit automaattista linkitystoimintoa, valitse<br />
Set disc chapter -komento, joka löytyy kunkin<br />
lisättävän videoleikkeen ponnahduskontekstivalikosta.<br />
Voit myös käyttää Set chapter -painiketta<br />
levyvalikkojen Leikkeen ominaisuudet -työkalussa.<br />
246 <strong>Pinnacle</strong> Studio
Playerin DVD-ohjaimet<br />
Studion Playerilla on erityiset ohjaustoiminnot<br />
valikollisten elokuvien esikatseluun. Ne<br />
noudattavat tavallisen DVD-kaukosäätimen näppäinten<br />
logiikkaa. Vaihda Player DVD-tilaan näpäyttämällä<br />
DVD toggle –kosketinta Playerin oikeasta alakulmasta.<br />
Ryhmä DVD:n ohjaimia ilmestyy ja aktivoituu<br />
Playerin esikatselunäytön alle:<br />
Yksittäisten DVD-ohjainnäppäinten tehtävät on lueteltu<br />
tässä:<br />
Päävalikko: Hyppää elokuvasi ensimmäiseen<br />
valikkoon ja aloittaa esittämisen (tai jatkaa sitä).<br />
Edellinen valikko: Hyppää viimeksi aktiivisena<br />
olleeseen valikkoon ja aloittaa esittämisen (tai<br />
jatkaa sitä). Jos painat painiketta uudelleen, siirryt<br />
valikoista takaisin viimeisimpään leikkeeseen.<br />
Edellinen kappale, Seurava kappale: Edellinen<br />
kappale -painikkeen painaminen vie sinut<br />
parhaillaan menossa olevan kappaleen alkuun,<br />
ellet jo ole sen alussa. Näpäytä painiketta uudelleen<br />
siirtyäksesi sitä edeltävään kappaleeseen. Seuraava<br />
kappale -painike vie sinut eteenpäin elokuvan<br />
seuraavaan kappaleeseen. Jos olet valikon sisällä,<br />
pääset näillä painikkeilla taaksepäin ja eteenpäin<br />
valikon sivuilla.<br />
Kappale 11: Levyvalikot 247
Painikkeiden valitseminen: Tämän<br />
ryppään neljä nuolta liikuttavat näytöllä<br />
olevaa osoitinta levyvalikon painikkeiden<br />
välillä. Keskellä oleva soikea painike aktivoi näytöllä<br />
valittuna olevan painikkeen, joka näkyy korostettuna.<br />
Valikon painikkeiden aktivointi suoraan<br />
Playerissä on yksi toiminto, jota tavallisessa DVDsoittimessa<br />
ei ole: Voit näpäyttää mitä tahansa Playerin<br />
esikatselunäytöllä näkyvää painikketta myös suoraan<br />
näytöllä seurataksesi sen linkkiä.<br />
Valikkojen editoiminen Aikajanalla<br />
Valikoita voi trimmata Aikajanalla kuin mitä tahansa<br />
pysäytyskuvaleikettä (katso “Trimmaus Aikajanalla<br />
kahvoja käyttäen” sivulla 15).<br />
Keston asettaminen ei valikkoleikkeiden kohdalla ole<br />
yleensä niin olennaista kuin muiden leikkeiden<br />
kohdalla, koska valikot pyörivät esityksen aikana<br />
odottaen käyttäjän käskyjä. Jos kuitenkin haluat<br />
valikkoosi toistuvan videotaustan tai toistuvan äänen,<br />
sinun kannattaa ehkä sovittaa valikon kesto näiden<br />
muiden mukana olevien leikkeiden kestoon.<br />
Valikkoraita<br />
248 <strong>Pinnacle</strong> Studio
Valikon painikkeet linkittävät tiettyihin kohtiin<br />
elokuvassasi. Kuvaraidan yläpuolella olevalla<br />
valikkoraidalla nämä kohdat on merkitty lipuilla.<br />
Valikkoraita ilmestyy näkyviin, kun lisäät elokuvaasi<br />
ensimmäisen valikon (ja katoaa jälleen, jos kaikki<br />
valikot poistetaan).<br />
Itse valikko on merkitty valikkoraidalle värillisellä<br />
suorakulmiolla (M1 ja M2 allaolevissa kuvissa).<br />
Jokainen linkki kappaleeseen on merkitty “C”-lipulla.<br />
Ohessa näet lähikuvan Aikajanan ensimmäisestä osasta.<br />
Siinä näkyy ensimmäistä valikkoa osoittava<br />
suorakulmio ja kappaleliput niihin kolmeen leikkeeseen,<br />
joihin valikosta pääsee.<br />
Aikajanan seuraava osa sisältää neljännen<br />
kappalelinkin M1:stä ja linkin (vasemmalle aloittava<br />
nuoli) edellisen leikkeen lopusta takaisin valikkoon.<br />
Tämän linkin takia C4-leikkeeseen pääsee käsiksi vain<br />
valikosta. C4-leikettä seuraa valikko M2, joka – samoin<br />
kuin siihen kuuluvat liput – on automaattisesti merkitty<br />
toisella värillä.<br />
Saatavuus: Vain Studio Ultimate tukee monivalikkoisia levyjä.<br />
Kappale 11: Levyvalikot 249
Editointi valikkoraidalla<br />
Valikkoraidan lippuja voidaan liikuttaa vetämällä niitä<br />
hiirellä. Tällöin linkin paikka elokuvassa vaihtuu. Kun<br />
kuvaleikettä liikutetaan, kaikki siihen mahdollisesti<br />
liitetyt liput liikkuvat sen mukana.<br />
Luodaksesi linkin:<br />
Näpäytä joko valikkoraitaa tai kuvaraitaa hiiren<br />
oikealla puolella ja valitse joko Set Disc Chapter tai Set<br />
Return to Menu, riippuen siitä millaisen linkin haluat<br />
luoda.<br />
Return to menu -linkit luodaan aina aktiivisen leikkeen<br />
loppuun – ei siis siihen kohtaan, johon näpäytät. Jos<br />
joskus haluatkin palata valikkoon keskeltä leikettä, voit<br />
tehdä tämän vetämällä linkkilipun haluamaasi kohtaan.<br />
Linkin paikkaa muuttaaksesi:<br />
Näpäytä linkin lippua ja vedä se valikkoraitaa pitkin<br />
uuteen sijaintipaikkaansa.<br />
Tuhotaksesi linkin:<br />
Näpäytä linkin lippua hiiren oikealla puolella ja<br />
valitse esiintulevasta valikosta Delete tai<br />
Valitse lippu korostamalla se ja paina sitten<br />
Delete-näppäintä.<br />
Editointi Leikkeen ominaisuudet –<br />
työkalua käyttäen<br />
Levyvalikoita tehtäessä Leikkeen ominaisuudet -<br />
työkalun avulla voi luoda, editoida ja hienosäätää<br />
250 <strong>Pinnacle</strong> Studio
valikkolinkkejä. Sen kautta pääsee myös Klassinen<br />
otsikko -editoriin säätämään valikon visuaalista sisältöä.<br />
Kuten muidenkin leikkeiden kanssa työskenneltäessä<br />
Leikkeen ominaisuudet -työkalun avulla valikolle<br />
voidaan antaa haluttu nimi editoimalla Nimi-kenttää ja<br />
kesto editoimalla Kesto-kenttää.<br />
Edit Menu -painike työkalun yläosassa oikealla avaa<br />
valikon Klassinen otsikko -editorissa. Siellä voit<br />
muuttaa kaikkia valikon visuaalisia ominaisuuksia: sen<br />
taustaa ja painikkeiden kuvia, tekstien ulkomuotoa,<br />
sisältöä jne. Saadaksesi kattavat tiedot Klassinen<br />
otsikko -editorin monista mahdollisuuksista, katso<br />
kappale 12: Klassinen otsikko -editori.<br />
Työkalussa vasemmalla oleva esikatseluikkuna näyttää,<br />
miltä valikko näyttää. Siinä on myös interaktiivisia<br />
ominaisuuksia, joita voit käyttää hyväksesi, kun luot<br />
kappalelinkkejä. (Nämä on kuvattu sivulla 15<br />
kohdassa “Kappaleiden editointiin käytettävät<br />
ohjaustoiminnot”.)<br />
Muut ohjaustoiminnot ovat neljänä ryhmänä:<br />
Valikon esikatselu -ohjaimet<br />
Valikon tyyppi -vaihtoehdot<br />
Linkin ominaisuudet -ohjaimet<br />
Kappaleiden editointi -ohjaimet<br />
Kappale 11: Levyvalikot 251
Valikon esikatselu -ohjaimet<br />
Nämä ohjaimet sijaitsevat esikatseluikkunan alla.<br />
Sivunvalitsin: Jos valikossa on useita sivuja<br />
(jos siinä on enemmän linkkejä kuin mitä<br />
yhdelle sivulle mahtuu), voit valita esikatselualueen<br />
aktiivisen sivun näiden nuolien avulla. Voit valita<br />
valikosta minkä tahansa sivun, jolle on asetettu linkkejä.<br />
Vaihtoehtoisia keinoja valikon sivujen valitsemiseen:<br />
Siirry sivulta toiselle näpäyttämällä esikatselualueen<br />
sivulinkkipainikkeita.<br />
Käytä Painikevalitsijaa (esitelty sivulla 15)<br />
valitaksesi millä tahansa valikon sivulla sijaitsevan<br />
painikkeen.<br />
Näytä linkkinumerot -tarkistuslaatikko:<br />
Ruksaa tämä laatikko, jos haluat näyttää<br />
esikatselualueella valikon jokaisen painikkeen<br />
linkkinumerot. Linkkinumerot vastaavat<br />
valikkoraidalla olevien kappalelippujen muotoa ja<br />
väritystä.<br />
Valikkotyyppi-vaihtoehdot<br />
Tämä vaihtoehtopari määrittää joko Studion tai sinut<br />
valikon kappalelinkkien järjestelijäksi.<br />
Jos valitset Automaattinen kohtausjärjestys -asetuksen,<br />
Studio varmistaa, että kappalelinkkisi ovat valikossa<br />
samassa järjestyksessä kuin itse elokuvassa, vaikka<br />
sekoittaisit leikkeiden järjestystä Movie-ikkunassa. Jos<br />
valitset Manuaalinen-asetuksen, kappaleiden järjestys<br />
valikossa on sinun päätettävissäsi. Jos haluat saada<br />
kappalelinkkisi järjestykseen, mutta säilyttää<br />
252 <strong>Pinnacle</strong> Studio
mahdollisuuden vaihtaa niiden järjestystä myöhemmin,<br />
voit napsauttaa ensin Automaattinen<br />
kohtausjärjestys -vaihtoehtoa (linkkien järjestämiseksi)<br />
ja sitten Manuaalinen-vaihtoehtoa.<br />
Saatavuus: Manuaalinen valikkokappaleiden järjestely on<br />
mahdollista vain Studio Ultimatessa. Studion perusversiossa<br />
käytetään aina Automaattinen kohtausjärjestys -toimintoa.<br />
Linkin ominaisuudet -ohjaimet<br />
Tämän alueen ohjaustoiminnot määrittävät valikon<br />
kappalelinkkien näyttöominaisuuksia.<br />
Painike-valitsin: Jokaisella valikkosi<br />
linkkipainikkeella – riippumatta siitä, millä<br />
sivulla se sijaitsee – on yksilöllinen järjestysnumeronsa.<br />
Käytä tämän ohjaimen nuolipainikkeita haluamasi<br />
painikkeen valitsemiseen. Valittu painike näkyy<br />
korostettuna esikatselualueella. Voit valita painikkeen<br />
myös napsauttamalla sitä esikatselualueella.<br />
Painikkeen teksti -tekstikenttä: Editoi<br />
aktiivisen painikkeen tekstiä menemättä<br />
Klassinen otsikko -editoriin. ”#”-merkillä on erityinen<br />
tarkoitus: Studio korvaa sen painikkeen<br />
järjestysnumerolla. Käytä tätä ominaisuutta<br />
varmistaaksesi, että painikkeesi on numeroitu oikein<br />
riippumatta muutoksista, joita olet tehnyt valikon<br />
ulkoasuun. Editoidaksesi painikkeen tekstin muita<br />
ominaisuuksia – sijaintia, kirjasintyyppiä ja muotoa –<br />
näpäytä Edit Menu -painiketta päästäksesi Klassinen<br />
otsikko -editoriin.<br />
Määritä pienoisikoni -painike: Valikon<br />
painikkeeseen asetetaan oletuksena pienoisikoni<br />
siitä ruudusta, johon painike linkkittyy. Voit kuitenkin<br />
valita minkä tahansa elokuvasi ruuduista<br />
Kappale 11: Levyvalikot 253
pienoisikoniksi siirtämällä Aikajanan osoittimen<br />
haluamasi ruudun kohdalle (näkyy Playerissä) ja<br />
näpäyttämällä Määritä pienoisikoni -painiketta.<br />
Motion thumbnails -valintalaatikko:<br />
Valitse tämä vaihtoehto, jos haluat<br />
valikkopainikkeiden näyttävän liikkuvaa videokuvaa<br />
kohdeleikkeistään liikkumattoman pysäytyskuvaruudun<br />
sijasta. Tulokset eivät näy välittömästi, kun esikatselet<br />
elokuvaa Playerissä, sillä tämä toiminto vaatii<br />
liikkuvien pienoisikonien renderoinnin etukäteen. Sen<br />
sijaan Aikaskaalaan valikkoleikkeen yläpuolelle<br />
ilmestyy värillinen palkki, joka kertoo, että leikettäsi<br />
renderoidaan taustalla työskentelysi keskeytymättä.<br />
Taustarenderointi on valinnaista. Voit tarvittaessa ottaa<br />
sen pois käytöstä Video and audio preferences -<br />
vaihtoehtopaneelissa (Setup Video and Audio<br />
Preferences). Katso sivu 15 saadaksesi lisätietoa.<br />
Saatavuus: Liikkuvat pienoisikonit -toiminto sisältyy vain Studio<br />
Ultimateen.<br />
Kappaleiden editointi -ohjaimet<br />
Tämän alueen ohjaustoiminnot valitsevat tai<br />
muokkaavat yhden valikon yksittäisiä painikkeita.<br />
Set chapter -painikkeet: Nämä<br />
painikkeet määrittävät linkin<br />
valikon aktiivisen kappalepainikkeen ja sen<br />
kohdeleikkeen välille tai poistavat tämän linkin.<br />
Luodaksesi linkin: Aseta Aikajanan osoitin valikon,<br />
kuvaleikkeen, teemaleikkeen tai pysäytyskuvaleikkeen<br />
kohdalle ja napsauta Luo linkki -painiketta . Jos<br />
kyseessä on video- tai pysäytyskuvaleike, kappalekohta<br />
254 <strong>Pinnacle</strong> Studio
asetetaan täsmälleen osoittimen sijaintikohtaan<br />
leikkeen sisällä.<br />
Poistaaksesi<br />
-painiketta.<br />
linkin: Napsauta Poista kappale<br />
Aseta paluu -painike: Tämä luo “palaa<br />
valikkoon” -linkin aktiivisen leikkeen loppuun,<br />
missä sen looginen paikka lähes aina onkin. Linkin<br />
painaminen esityksen aikana tarkoittaa välitöntä<br />
hyppäystä sen valikkoon. Luodaksesi palaa valikkoon -<br />
painikkeen Leikkeen ominaisuudet -työkalussa, aseta<br />
Aikajanan osoitin sen leikkeen kohdalle, johon haluat<br />
linkin ja näpäytä Aseta paluu -painiketta.<br />
Saatavuus: Aseta paluu sisältyy vain Studio Ultimateen.<br />
Palaa jokaisen kappaleen jälkeen -valintalaatikko:<br />
Käytä tätä toimintoa, jos haluat valikkoonpaluulinkin<br />
tämän valikon jokaisen kappaleen loppuun. Tämän<br />
laatikon valitseminen tai valinnan poistaminen hävittää<br />
kaikki valikossa jo olevat valikkoonpaluulinkit.<br />
Linkkejä voi normaalisti siirtää vetämällä, mutta jos<br />
tämä kohta on valittuna, linkit ankkuroidaan<br />
paikoilleen leikkeiden loppuun.<br />
Linkkien luominen raahaa ja pudota -tekniikalla<br />
Leikkeen ominaisuudet -työkalu levyvalikoille tukee<br />
raahaa ja pudota -tekniikkaa nopeana ja kätevänä<br />
tapana luoda linkkejä valikkopainikkeille.<br />
Luodaksesi linkin raahaa ja pudota -tekniikalla:<br />
Näpäytä Movie-ikkunassa leikettä, johon haluat<br />
lisätä linkin ja raahaa se Leikkeen ominaisuudet -<br />
työkalun esikatselualueella sijaitsevan painikkeen<br />
Kappale 11: Levyvalikot 255
päälle. Painike linkataan leikkeen ensimmäiseen<br />
ruutuun. Tai<br />
Näpäytä painiketta, johon haluat lisätä linkin ja<br />
raahaa se haluamasi leikkeen päälle Movieikkunassa.<br />
Tässä tapauksessa linkkaat siihen<br />
kohtaan leikettä, johon ”pudotat” painikkeen, et siis<br />
yleensä ensimmäiseen ruutuun.<br />
Levyvalikko-työkalu<br />
Kun avaat tämän työkalun valikon ollessa<br />
aktiivisena, se vastaa Leikkeen ominaisuudet –<br />
työkalun avaamista. Siinä on myös Luo Valikko –<br />
painike, joka vie sinut Otsikkoeditoriin (Title Editor),<br />
jossa voit aloittaa uuden levyvalikon tekemisen.<br />
(Katso ”Editointi Leikkeen ominaisuudet -työkalulla”<br />
sivulla 15 ja kappale 12: Klassinen otsikko -editori.)<br />
Koska valikon luominen on melko monimutkaista,<br />
Studio muistuttaa sinua, että Albumissa on tarjolla<br />
valmiita valikkoja.<br />
Kun päätät, ettet enää tarvitse muistutusta, ruksaa<br />
Don’t ask me this again -laatikko ennen kuin näpäytät<br />
OK-painiketta.<br />
256 <strong>Pinnacle</strong> Studio
<strong>KAPPALE</strong> 12:<br />
Klassinen otsikko -editori<br />
Studion sisäänrakennettu Klassinen otsikko -editori on<br />
voimakas työkalu otsikoiden ja muun grafiikan<br />
luomiseen ja editoimiseen. Sen laaja sarja teksti- ja<br />
kuvatehosteita sekä työkaluja tarjoaa loputtomat<br />
mahdollisuudet elokuvasi ulkoasun suunnitteluun.<br />
Klassinen otsikko -editori ei rajoitu pelkästään<br />
passiivisten otsikoiden luomiseen. Levyjä tehdessä voit<br />
myös lisätä ja editoida erikoispainikkeita, joita<br />
tarvitaan katsojan ja valikon väliseen<br />
vuorovaikutukseen VCD-, S-VCD-, DVD- ja Blu-raylevy-elokuvissa.<br />
Kappale 12: Klassinen otsikko -editori 257
Otsikon luominen Klassinen otsikko -<br />
editorityökalussa. Suuri alue, joka sisältää kuvan ja<br />
tekstiä, on editointi-ikkuna, kun taas oikeaa puolta<br />
peittävä paneeli on Klassinen otsikko -editorin<br />
albumi. Muut ohjaimet ovat ryppäissä editointiikkunan<br />
ympärillä.<br />
Huom: Studio Ultimate sisältää toisenkin otsikoiden<br />
editoimiseen tarkoitetun työkalun, Liikeotsikoijan, joka<br />
kykenee sellaiseen animointiin, johon Klassinen<br />
otsikko -editori ei. Klassinen otsikko -editorissa on<br />
toisaalta ominaisuuksia, joita Liikeotsikoijassa ei ole,<br />
kuten mahdollisuus luoda navigoitavia levyvalikoita ja<br />
otsikoita.<br />
Klassinen otsikko -editorin<br />
käynnistäminen<br />
Klassinen otsikko -editorin monipuolisuus näkyy muun<br />
muassa siinä, että editoriin pääsee Studion Muokkaatilasta<br />
monella tavalla: käyttämällä jompaa kumpaa<br />
258 <strong>Pinnacle</strong> Studio
Kuva-työkalulaatikon työkaluista (katso sivu 15) tai<br />
hiirikomennolla jollain Aikajanan raidalla (katso sivu<br />
15).<br />
Koko ruudun peittävän otsikon tai valikon<br />
luominen: Valitse Mene Klassinen otsikko-<br />
/valikkoeditoriin Aikajanan ensisijaisen videoraidan<br />
kontekstivalikosta, jonka saat esiin hiiren oikeaa<br />
puolta näpäyttämällä.<br />
Otsikon luominen työkalulaatikosta: Avaa Luo<br />
otsikko -työkalu ja näpäytä Klassinen<br />
päällekkäisotsikko tai Koko ruudun peittävä<br />
klassinen otsikko.<br />
Levyvalikon luominen työkalulaatikosta: Avaa<br />
Luo levyvalikko -työkalu ja näpäytä Luo valikko.<br />
Koko ruudun peittävän otsikon muokkaaminen:<br />
Tuplanäpäytä otsikkoa missä tahansa Movie-ikkunan<br />
näytössä tai näpäytä otsikkoa hiiren oikealla puolella<br />
ja valitse Siirry Klassinen otsikko-/valikkoeditoriin.<br />
Koko ruudun peittävän valikon muokkaaminen:<br />
Tuplanäpäytä valikkoa missä tahansa näytössä ja<br />
näpäytä Muokkaa valikkoa -painiketta tai näpäytä<br />
valikkoa hiiren oikealla puolella ja valitse Siirry<br />
Klassinen otsikko-/valikkoeditoriin.<br />
Päällekkäisotsikon muokkaaminen: Tuplanäpäytä<br />
leikettä otsikkoraidalla tai Luettelo-näkymässä tai<br />
näpäytä sitä hiiren oikealla puolella missä tahansa<br />
näkymässä ja valitse Siirry Klassiseen<br />
otsikkoeditoriin.<br />
Otsikon tai valikon muokkaaminen<br />
työkalulaatikosta: Avaa leike Leikkeen<br />
ominaisuudet -työkalussa ja näpäytä Muokkaa<br />
valikkoa tai Muokkaa Klassista otsikkoa -painiketta.<br />
Kappale 12: Klassinen otsikko -editori 259
KLASSINEN<br />
OTSIKKO -EDITORIN<br />
OHJAUSTOIMINNOT<br />
Tärkeimmät Klassinen otsikko -editorin ohjaimet ovat<br />
ryppäinä Edit-ikkunan ympärillä. (Katso kuva sivulla<br />
15).<br />
Otsikkotyyppi-painikkeet<br />
Tämän ryhmän neljä näppäintä ovat<br />
näytön vasemmalla puolella,<br />
Klassinen otsikko -editorin Editointi-ikkunan<br />
yläpuolella. Niistä voi valita vain yhden kerrallaan. Jos<br />
valitset ensimmäisen näppäimen luot liikkumattoman<br />
tekstin. Toinen näppäin luo pystyrullatekstin (roll);<br />
teksti ja grafiikka liikkuvat näytöllä ylös samalla tavoin<br />
kuin elokuvan lopputekstit. Kolmas painike luo<br />
vaakarullatekstin (crawl), teksti kulkee yhdessä<br />
linjassa näytön poikki oikealta vasemmalle kuten<br />
sähkeet televisiouutisissa.<br />
Saatavuus: Vain Studio Ultimate tukee pysty- ja vaakarullatekstejä.<br />
Ryhmän neljättä painiketta käytetään, kun halutaan<br />
luoda levyvalikkoja (disc menus), eräänlaisia otsikoita<br />
joissa on painikkeita. Valikko onkin itse asiassa kuin<br />
mikä tahansa teksti kahta seikkaa lukuun ottamatta:<br />
Valikossa on vähintään yksi painike, otsikossa ei ole<br />
yhtään. Jos lisäät otsikkoon painikkeen, siitä tulee<br />
260 <strong>Pinnacle</strong> Studio
valikko ja jos tuhoat valikon viimeisen painikkeen,<br />
siitä tulee otsikko. Samoin valtuuksin Studio<br />
automaattisesti lisää otsikkoon painikkeen, jos<br />
näpäytät Menu-painiketta editoidessasi otsikkoa.<br />
Valikossa ei voi olla rullaavaa tekstiä. Klassinen<br />
otsikko -editori ei salli valikkopainikkeiden<br />
lisäämistä rullaavaan otsikkoon.<br />
Koska levyvalikoita voi olla vain Movie-ikkunan<br />
Aikajanan ensisijaisella videoraidalla, levyvalikoiden<br />
luomisen mahdollistava painike ei ole esillä, kun jollain<br />
muulla raidalla luodaan tai muokataan otsikkoa.<br />
Kohde-työkalulaatikko<br />
Tämä neljän Klassinen otsikko -editorin<br />
työkalunäppäimen rypäs on vasemmalla<br />
Editointi –ikkunan alla.<br />
Ensimmäistä työkalua (nuolta)<br />
käytetään kaikkeen aktiivisen<br />
kohteen editointiin. Aktiivinen kohde<br />
on ympäröity ohjauspistein. Niiden<br />
avulla voit muuttaa kohteen kokoa,<br />
sijaintia, suhteita ja muita<br />
geometrisiä ominaisuuksia.<br />
Kolme muuta työkalua ovat Editointi -ikkunassa<br />
luotavia kohteita – tekstilaatikoita, soikioita ja<br />
suorakulmia - varten<br />
Niistä jokaista käytetään suunnilleen<br />
samalla tavalla: Näpäytä ensin jotakin<br />
kolmesta työkalusta ja sitten<br />
Editointi-ikkunaa siitä kohdasta,<br />
johon haluat kohteen kulman<br />
Kappale 12: Klassinen otsikko -editori 261
sijoittuvan. Määrittele pisteviivoin merkityt uuden<br />
kohteen ulkoreunat hiirellä vetämällä.<br />
Kun kohde on haluamasi kokoinen ja muotoinen,<br />
päästä irti hiirestä. Objekti luodaan nyt sen tyypistä<br />
riippumatta näiden mittasuhteiden pohjalta. Sen muut<br />
ominaisuudet – väri, sävy, varjo jne. –<br />
määritellään Klassinen otsikko -<br />
editorin albumista valitsemasi<br />
ulkoasun perusteella. Halutessasi voit<br />
muuttaa ominaisuuksia myöhemmin.<br />
Kun olet luonut kohteen, valitsemasi kohde-työkalu<br />
poistuu käytöstä ja valintanuoli aktivoituu jälleen. Itse<br />
kohde on valittuna – siitä kertovat tavalliseen tapaan<br />
kontrollipisteet – ja voit nyt manipuloida sitä hiirellä.<br />
Kohteiden uudelleenjärjestely kolmessa<br />
ulottuvuudessa<br />
Koska kohteet voivat mennä<br />
päällekkäin, on helppo joutua<br />
tilanteeseen, jossa kohde,<br />
jonka pitäisi näkyä<br />
kokonaisuudessaan, on<br />
joutunut kokonaan tai osittain<br />
yhden tai useamman muun kohteen peittoon. Jos näin<br />
käy, käytä Klassinen otsikko -editorin Kerroksetvalikon<br />
neljää uudelleenjärjestelykomentoa. Nämä<br />
komennot vaikuttavat aktiiviseen kohteeseen, jota<br />
oheisessa kuviossa symboloi neliö ”3”.<br />
Bring to Front: Kohde siirtyy kaikkien muiden<br />
kohteiden eteen. Oheisessa kuvassa kohde 3 siirtyy<br />
siis kohteen 1 eteen.<br />
Send to Back: Kohde siirtyy kaikkien muiden<br />
kohteiden taakse. Kohde 3 on nyt siis kohteen 5<br />
takana.<br />
262 <strong>Pinnacle</strong> Studio
Bring Forward One Layer: Kohde 3 on nyt<br />
kohteiden 2, 4 ja 5 edessä, mutta yhä kohteen 1<br />
takana.<br />
Send Back One Layer: Kohde 3 on nyt kohteiden 1,<br />
2 ja 4 takana, mutta yhä kohteen 5 edessä.<br />
Tekstikohteista<br />
Tekstikohteen valitseminen eroaa yhdellä merkittävällä<br />
tavalla soikion tai suorakulmion valitsemisesta:<br />
Objektin tekstikenttä asettuu ”valmiustilaan”, jossa<br />
minkä tahansa tietokoneen näppäimen painaminen<br />
aktivoi tilan ja syötetty teksti ilmestyy kenttään.<br />
Tekstikentän aktivoitumista osoittavat kursori,<br />
kohderuudun muuttunut ulkomuoto ja ohjainpisteiden<br />
häviäminen.<br />
Kun tekstikohde ei ole valittuna, voit aktivoida sen<br />
tekstikentän näpäyttämällä kohteen keskelle. Jos taas<br />
haluat näkyviin valintaruudun ja ohjainpisteet, näpäytä<br />
kohteen reunoja. Muita kohteita voit näpäyttää mihin<br />
tahansa, kun haluat valita ne.<br />
Passivoidaksesi tekstiruudun näpäytä mihin tahansa<br />
Editointi-ikkunan kohtaan tekstikohteen ulkopuollelle.<br />
Koska tekstillä on keskeinen rooli useimmissa<br />
otsikoissa ja valikoissa, Tekstieditori luo ja aktivoi<br />
Kappale 12: Klassinen otsikko -editori 263
automaattisesti tekstikohteen keskelle Editointi-ikkunaa,<br />
jos alat kirjoittaa tekstiä silloin, kun mitään muuta<br />
tekstikohdetta ei ole esillä.<br />
Vaativa tekstieditointi<br />
Klassinen otsikko -editorissa voit<br />
tekstinkäsittelyohjelmien tapaan muotoilla valitsemaasi<br />
merkkijoukkoa. Merkitse joukko toisiaan seuraavia<br />
merkkejä hiirellä ja käytä niihin haluamaasi muotoilua.<br />
Voit muuttaa merkkijonojen tekstin tyyliä (kirjasinta,<br />
tyyliä ja ulkoasua), käyttää leikepöytää (leikata,<br />
kopioida, liimata), tuhota ja käyttää lukuisia<br />
erikoisempia sijainti-, välistys- ja skaalauskomentoja,<br />
joihin pääsee käsiksi vain näppäimistökomennoilla.<br />
Saadaksesi yksityiskohtaisempaa tietoa näistä, katso<br />
Liite F: Pikanäppäimet.<br />
Editointitapa-valintapainikkeet<br />
Tämä näppäinpari muodostaa toisen ryppään<br />
Klassinen otsikko -editorin Editointi-ikkunan<br />
alapuolella. Niiden tehtävä on määrittää kumpaa<br />
kahdesta editointitavasta käytät aktiivisen kohteen<br />
muokkaamiseen.<br />
Kun kohde on juuri luotu, ohjelma olettaa sinun<br />
käyttävän ensimmäistä painiketta. Se mahdollistaa<br />
liikuttamisen, skaalaamisen ja pyörittämisen<br />
valintaruudussa, joka sisältää yhdeksän<br />
ohjauspistettä:<br />
264 <strong>Pinnacle</strong> Studio
Toisen painikkeen näpäyttäminen mahdollistaa<br />
kallistamisen, johon tarvitaan vain yksi ohjauspiste.<br />
Tekstikohteiden kanssa työskenneltäessä toinen painike<br />
tarjoaa kaksi lisämahdollisuutta: kern (kirjainten välin<br />
leveys) ja change leading (muuta rivivälin korkeutta),<br />
joihin pääsee käsiksi tekstiruudun reunoissa olevista<br />
keskimmäisistä ohjauspisteistä:<br />
Kappale 12: Klassinen otsikko -editori 265
Kern (vasemmalla) ja Change leading (oikealla)<br />
Kohteen sommittelupainikkeet<br />
Tämän ryppään kaksi vasemman<br />
puoleista painiketta ovat Klassinen<br />
otsikko -editorin kohteiden ryhmittelyyn ja ryhmittelyn<br />
purkamiseen. Ensimmäistä painiketta voit käyttää, jos<br />
olet valinnut useita kohteita. Se linkittää kohteet<br />
ryhmäksi (group), jota kohdellaan editoinnin aikana<br />
yksittäisenä kokonaisuutena. Kun tällainen ryhmä on<br />
valittuna, kaikkien sen osien ohjauspisteet ovat<br />
näkyvissä ja mitä tahansa niistä voidaan käyttää<br />
ryhmän manipuloimiseen.<br />
Kolmen kohteen ryhmittely<br />
266 <strong>Pinnacle</strong> Studio
Toinen painike, joka on käytössä aina, kun ryhmäkohde<br />
on aktiivisena, erottaa ryhmän alkuperäisiin osiinsa.<br />
”Ryhmien ryhmittely” on mahdollista, mutta ryhmittely<br />
ulottuu vain yhden tason yli: Jos purat ryhmien<br />
ryhmittelyn, kaikki sen osat purkautuvat itsenäisiksi<br />
kohteiksi.<br />
Seuraava painike avaa 11 toimintoa sisältävän<br />
ponnahdusvalikon, jota voidaan käyttää vain ryhmiin.<br />
Ensimmäiset kuusi toimintoa tekevät mahdolliseksi<br />
kohderymän linjaamisen kyseisen ryhmän minkä<br />
tahansa reunan (neljä) tai keskilinjan (kaksi) mukaisesti.<br />
Seuraava komentopari tekee mahdolliseksi kohteiden<br />
asettamisen täsmällisin välein joko pysty- tai<br />
vaakasuunnassa. Kolme viimeistä komentoa muuttaa<br />
kohteiden kokoa niin, että niiden leveys, korkeus tai<br />
molemmat tulevat samansuuruisiksi. Komennoista on<br />
hyötyä erityisesti valikkoja tehtäessä, sillä<br />
valikkopainikkeiden on yleensä hyvä sijaita<br />
säännöllisessä muodostelmassa.<br />
Viimeinen kohteiden sommittelua koskeva<br />
painike avaa toisen ponnahdusvalikon, jota<br />
käytetään kohteiden tasaamiseen. Sen<br />
yhdeksän vaihtoehtoa on esitetty<br />
jätkänshakkia muistuttavassa graafisessa<br />
muodossa. Kun näpäytät jotakin kentistä, kohde siirtyy<br />
näytöllä vastaavaan kulmaan (kuitenkin punaisin<br />
viivoin rajatun “text-safe” -alueen sisälle) tai keskelle<br />
näyttöä.<br />
Useiden kohteiden valitseminen<br />
Ensimmäinen vaihe ryhmän luomisessa on valita<br />
kohteet, joista ryhmän halutaan muodostuvan. Tämä<br />
voidaan tehdä kahdella tavalla:<br />
Kappale 12: Klassinen otsikko -editori 267
Näpäyttämällä ja vetämällä hiirellä alue, jonka sisään<br />
jäävien kohteiden halutaan kuuluvan ryhmään, tai<br />
Näpäyttämällä ensimmäistä ryhmään haluttavaa<br />
kohdetta ja sen jälkeen Ctrl-näpäyttämällä kaikkia<br />
muita.<br />
Väliaikaiset ryhmät<br />
Mikä tahansa monen kohteen ryhmä on väliaikainen<br />
ryhmä ja sitä voidaan liikutella, linjata, pyörittää,<br />
värittää jne. ryhmänä. Väliaikainen ryhmitys menettää<br />
merkityksensä heti, kun näpäytät Editointi-ikkunassa<br />
ryhmän ulkopuolelle. Ryhmä-painikkeella luodut<br />
ryhmät eivät sen sijaan hajoa ennen kuin ryhmitys<br />
erikseen puretaan.<br />
Leikepöytä- ja tuhoamispainikkeet<br />
Tämän ryppään näppäimet tarjoavat<br />
tutut editointointitoiminnot Leikkaa<br />
(Cut), Kopioi (Copy), Liitä (Paste) ja Poista (Delete).<br />
Kaikkia voi käyttää niin ryhmiin, yksittäisiin kohteisiin<br />
kuten myös Klassinen otsikko -editorista valittuihin<br />
tekstikohteisiin. Kolme ensimmäistä käskyä toimivat<br />
Windowsin leikepöydällä, neljäs taas yksinkertaisesti<br />
tuhoaa valitun materiaalin vaikuttamatta leikepöytään.<br />
Tekstityylin valinta<br />
268 <strong>Pinnacle</strong> Studio
Tämän ryppään ohjaustoiminnot Klassinen otsikko -<br />
editorin Editointi-ikkunan yläpuolella oikealla<br />
näyttävät luultavasti tutuilta kenelle tahansa, joka on<br />
käyttänyt jotain tekstinkäsittelyohjelmaa. Ne<br />
muokkaavat sekä aktiivista tekstiä että mitä tahansa<br />
uutta tekstiä, joka kirjoitetaan ennen kuin tyyliä taas<br />
muutetaan.<br />
Vasemmalla on kolme kirjasintyyli-painiketta, joiden<br />
avulla valittu teksti muuttuu lihavoiduksi, kursiiviksi<br />
tai alleviivatuksi.<br />
Alleviivauspainiketta voidaan käyttää mihin tahansa<br />
kohteeseen, ei vain tekstiin (kokeile!) Alleviivausta on<br />
siis mahdollista käyttää korosteena painikkeissa, jotka<br />
on luotu graafisista objekteista (suorakulmioista ja<br />
ellipseistä) ja kuvista.<br />
Neljäs näppäin avaa valikon, jossa on<br />
vaihtoehtoja tekstin muotoiluksi (textformatting).<br />
Toisin kuin ryppään muut<br />
ohjaimet, jotka säätelevät yksittäisten<br />
merkkien ulkoasua, tämän valikon<br />
vaihtoehtoja käytetään koko valitun<br />
tekstilaatikon (text box) tekstin<br />
muotoilemiseen<br />
Kolme tasausvaihtoehtoa – Left, Center ja Right –<br />
määräävät, kuinka teksti sijoittuu laatikossaan (tämä ei<br />
vaikuta laatikon sijaintiin Editointi-ikkunassa; sitä<br />
säädellään kohteiden tasaaminen -valikon avulla ).<br />
Shrink to fit, Scale to fit, Word wrap on ja Word wrap<br />
off määrittelevät, mitä tekstille tapahtuu, kun muutat<br />
tekstilaatikon kokoa. Word wrap on -valinta on<br />
oletusasetus uudelle tekstilaatikolle. Jos tekstilaatikkoa<br />
muokataan sen ollessa valittuna, teksti mukautuu<br />
automaattisesti uuteen leveyteen. Samalla muuttuu<br />
Kappale 12: Klassinen otsikko -editori 269
KLASSINEN<br />
ALBUMI<br />
myös tekstiosan korkeus, joka puolestaan määrää<br />
laatikon korkeuden. Word wrap off poistaa kaikki<br />
“pehmeät” rivinvaihdot ja tekee laatikosta niin leveän<br />
kuin tarpeellista, jotta kaikki teksti mahtuisi siihen.<br />
Word wrap -tila kytkeytyy automaattisesti päälle, jos<br />
syötät laatikkoon lisää merkkejä.<br />
Scale to fit -vaihtoehdossa tekstiä venytetään koon<br />
uudelleenmäärittelyn aikana laatikon molempiin<br />
suuntiin. Shrink to fit puolestaan säilyttää tekstin<br />
alkuperäisen koon, ellei laatikkoa muuteta alkuperäistä<br />
pienemmäksi, missä tapauksessa tekstin kokoa<br />
muutetaan samoin kuin Scale to fit -vaihtoehdossa.<br />
Kumpikaan to fit -komento ei muuta tekstin rivijakoa.<br />
Kirjasinlajien pudotusvalikko ja kirjasinkoon valitsin<br />
täydentävät tekstityylien ohjaustoimintojen ryhmän.<br />
OTSIKKO –EDITORIN<br />
Klassinen otsikko -editorin albumi on suorakaiteen<br />
muotoinen paneeli, joka sijaitsee oikeassa reunassa<br />
Klassinen otsikko -editorin näytöllä. Se sisältää<br />
välineitä valikoiden ja otsikoiden rakentamista varten<br />
samalla tavalla kuin Studion Album sisältää välineitä<br />
elokuvan luomista varten.<br />
Klassinen otsikko -editorin albumia ohjataan<br />
vasemmalla näkyvillä neljällä painikkeella. Ne<br />
sijaitsevat Editointi-ikkunan ja albumin välissä.<br />
Kukin painike avaa yhden albumin osioista:<br />
ulkoasuselaimen, taustaosion, kuvaosion tai<br />
painikeosion.<br />
270 <strong>Pinnacle</strong> Studio
Neljäs, Painike-osion avaava painike on esillä vain, kun<br />
ensisijaiselle videoraidalle luodaan tai sillä muokataan<br />
valikkoa tai otsikkoa. Tämä johtuu siitä, että<br />
levyvalikoita (jotka Klassinen otsikko -editorin<br />
näkökulmasta ovat vain painikkein varustettuja<br />
otsikoita) ei sallita Movie-ikkunan muilla Aikajanaraidoilla.<br />
Ulkoasuselain<br />
Tässä Klassinen otsikko -editorin albumin osiossa<br />
on kolme alaluokkaa, joihin pääset ylhäällä sijaitsevien<br />
Standard, Custom ja Favorites-painikkeiden kautta.<br />
Standard-painike avaa kokoelman tyylejä, joita<br />
voidaan soveltaa tekstiin ja muihin kohteisiin, joita<br />
käytät otsikoissasi. Jokainen tyyli koostuu väristä (tai<br />
värigradientista tai läpinäkyvyydestä), joka säädetään<br />
kyseisen tyylin säätelemän kohteen pinnoille, reunoille<br />
ja varjoille, sekä kaikkien näiden omista<br />
sumennusmuuttujista. Viimeinen muuttuja on varjon<br />
suunta, jolle on kahdeksan vaihtoehtoa.<br />
Muuttaaksesi olemassa olevan kohteen ulkoasua,<br />
näpäytä haluamaasi tyyliä kohteen ollessa aktiivisena.<br />
Kun luot uuden kohteen, sen ulkoasu määräytyy<br />
viimeksi käytetyn tyylin mukaan.<br />
Kappale 12: Klassinen otsikko -editori 271
Ulkoasun valitseminen ulkoasuselaimesta: Kukin<br />
Standard-painikkeen alapainike on saatavilla<br />
kahdeksalla eri tyylillä, jotka esitetään alavalikossa.<br />
Kaksoisnapsauta pääpainiketta avataksesi<br />
alavalikon. Jokaisella tyylillä on numerotunnus, joka<br />
näkyy, kun siirrät hiiren kyseisen tyylin päälle. Yllä<br />
olevassa kuvassa hiiri on tyylin 27-3 päällä.<br />
Custom-painikkeen avulla voit muokata valmiit tyylit<br />
haluamiksesi tai luoda omasi säätämällä yllä kuvattuja<br />
muuttujia. Pinnan, reunojen ja varjon muuttujia<br />
säädetään kolmen identtisen säätimen avulla. Tässä<br />
ovat pinnan kontrollitoiminnot:<br />
Ylhäällä olevat kolme vaihtoehtoympyrää valitsevat<br />
kiinteän värin, gradientin tai läpinäkyvyyden.<br />
Ensimmäisen ympyrän vieressä olevan värimallin<br />
näpäyttäminen avaa värinvalitsijan, joka on muuten<br />
samanlainen kuin Windowsin standardi, mutta johon on<br />
lisätty Läpikuultavuus-liuku (0-100%).<br />
272 <strong>Pinnacle</strong> Studio
Toisen ympyrän vieressä oleva värimalli<br />
tuo esiin gradient-suunnittelijan, jonka<br />
avulla voit määritellä gradientin antamalla<br />
neliön jokaisen kulman alkuvärin.<br />
Näpäytä gradientti-ikkunan kulmissa<br />
olevia värimalleja valitaksesi värin esiin tulevasta<br />
viestiruudusta.<br />
Huomaa: Joillain ohjelman tarjoamista<br />
huolitellummista ulkoasuista on erityisiä sisäisiä<br />
ominaisuuksia eikä niitä siten voida editoida.<br />
Suosikit-painikkeen avulla voit tallentaa itse<br />
tekemäsi ulkoasutyylit, joita haluat ehkä<br />
käyttää myöhemmin uudelleen. Näin sinun ei tarvitse<br />
muistaa tai kirjoittaa ylös, mitä muuttujia olet käyttänyt.<br />
Näpäytä vasemmanpuoleista painiketta tallentaaksesi<br />
aktiivisen ulkoasun suosikkeihisi. Näpäytä<br />
oikeanpuoleista painiketta tuhotaksesi<br />
aktiivisen ”suosikin”.<br />
Taustat-osio<br />
Otsikolla tai valikolla voi olla neljänlainen tausta:<br />
yhtenäinen väri, gradientti, läpinäkyvä (ei lainkaan<br />
taustaa) tai kuvatiedosto (kuten piirros, valokuva tai<br />
tallennettu videoruutu).<br />
Klassinen otsikko -editorin Taustat-osion Väri- ja<br />
Gradientti-vaihtoehdot toimivat samalla tavoin kuin<br />
Kappale 12: Klassinen otsikko -editori 273
ylläkuvatut ulkoasuselaimen vastaavat toiminnot (sivu<br />
15) paitsi että valitsemaasi väriä ja gradienttia<br />
käytetään välittömästi sen tekstin taustaksi, jota olet<br />
editoimassa.<br />
Jos työskentelet päällekkäistekstin kanssa, näiden<br />
painikkeiden takaa löytyvien värinvalintaruutujen<br />
Opacity (Peittävyys) -asetus saattaa tuottaa kiinnostavia<br />
tuloksia, etenkin jos päällekkäisleikkeessä on myös<br />
siirtymiä. Useimmiten käytät teksteissä kuitenkin<br />
läpinäkyvää taustaa. Läpinäkyvyys onkin uuden<br />
tekstikentän tai valikon taustan oletusasetus.<br />
Viimeinen taustavaihtoehto on kuva – missä tahansa<br />
standardiformaatissa oleva kuvatiedosto. Kuten<br />
monissa muissakin Studion ensisijaisen Albumin<br />
osioissa, myös tässä taustat otetaan esille<br />
lähdekansiosta, jota voi tarvittaessa vaihtaa kansiopainikkeesta.<br />
Kansio-painikkeella valitsemastasi<br />
uudesta kuvatiedostosta tulee uusi tausta ja kansiossa<br />
sijaitsevat kuvatiedostot näytetään pienoisikoneina<br />
albumin paneelissa. Jos on tarpeen, Klassinen otsikko -<br />
editori venyttää taustakuvaa niin paljon, että se täyttää<br />
kuvaruudun leveyden ja korkeuden, mutta säilyttää silti<br />
alkuperäiset mittasuhteensa.<br />
Liikkuvan taustan lisääminen<br />
Studio Ultimatessa levyvalikoilla voi olla<br />
paikallaanpysyvän kuvan sijasta liikkuva videotausta.<br />
Tällaisen liikkuvan videotaustan luominen tai<br />
korvaaminen tapahtuu näpäyttämällä kansio-painiketta<br />
ja etsimällä haluttu elokuvatiedosto AVI-, MPEG- tai<br />
WMV-formaatissa.<br />
274 <strong>Pinnacle</strong> Studio
Jos haluat nähdä luetteloidut elokuvatiedostot, kun<br />
etsit kansiota kovalevyltäsi, valitse haluttu<br />
elokuvatyyppi (tai “All Files”) laatikossa “Files of<br />
type”.<br />
Seuraavat ehdot ovat voimassa, kun lisäät liikkuvan<br />
valikkoleikkeen tai kun muutat jo olemassaolevaa:<br />
Taustalle lisäämäsi elokuvan pituus ei vaikuta<br />
valikkoleikkeen pituuteen Movie-ikkunassa. Jos<br />
elokuva on lyhyempi kuin leike, sitä toistetaan<br />
tarpeen vaatiessa niin, että se täyttää leikkeen ajan.<br />
Jos elokuva on pidempi, se katkaistaan. Valikon<br />
pituutta voi säätää trimmaamalla sitä aikajanalla tai<br />
tavanomaiseen tapaan Clip properties -työkalua<br />
käyttämällä.<br />
Jos lisäät standardiformaatissa olevaan projektiin<br />
laajakuvamuodossa olevan liikkuvan taustan tai<br />
päinvastoin, elokuvaa litistetään tai venytetään<br />
sopimaan yhteen projektiformaatin kanssa.<br />
Kuvat -osio<br />
Kuten juuri esillä olleet taustakuvat, myös<br />
Klassinen otsikko -editorin albumin Kuvat-osion<br />
kuvat voivat olla mitä tahansa standardityyppiä. Näitä<br />
kuvia ei kuitenkaan venytetä täyttämään Editointiikkunaa,<br />
vaan ne lisätään tekstiin kuvaobjekteina ja ne<br />
näkyvät normaalikokoisina. Niitä ympäröi kahdeksan<br />
ohjauspistettä, joiden avulla kuvaa voidaan siirtää ja<br />
Kappale 12: Klassinen otsikko -editori 275
sen kokoa voidaan muuttaa (mutta ei pyörittää eikä<br />
kallistaa).<br />
Ryhmittelyn, linjauksen ja muiden vastaavien<br />
ohjaustoimintojen suhteen kuvakohteet käyttäytyvät<br />
samoin kuin tekstikohteet ja kaksi graafista<br />
kohdetyyppiä.<br />
Painikkeet-osio<br />
Painikkeet ovat se taikasana, joka tekee otsikoista<br />
interaktiivisia valikoita. Siksi tämä Klassinen otsikko -<br />
editorin albumin osa on tarjolla vain, kun<br />
muokattavana oleva valikko tai otsikko on ensisijaisella<br />
videoraidalla eli sillä ainoalla raidalla, jolle valikot voi<br />
sijoittaa.<br />
Laajasti ottaen painike on sellainen ruudun alue, jonka<br />
kanssa käyttäjä voi olla jollain tavoin<br />
vuorovaikutuksessa. Painikkeet luokitellaan sen<br />
perusteella, millaista toimintaa niiden aktivoiminen saa<br />
aikaan – ei siis sen perusteella, miltä ne näyttävät,<br />
vaikka ulkonäön pitäisikin antaa vahva vihje siitä, mitä<br />
painikkeelta on odotettavissa. Neljä painiketyyppiä<br />
ovat:<br />
Tavallinen: Koskettimen näpäyttäminen aiheuttaa<br />
toistossa hyppäyksen seuraavaan kappaleseen (so.<br />
tavallinen video) tai toiseen valikkoon. Linkki<br />
koskettimen ja sen päämäärän välille luodaan<br />
Leikkeen ominaisuudet -työkalussa, ei Klassinen<br />
otsikko -editorissa.<br />
Pienoisikoni: Tämä on normaalin painikkeen<br />
erikoislaji, jossa on pienoisikoniruutu (tai liikkuva<br />
276 <strong>Pinnacle</strong> Studio
pienoisikoni-esikatselu) siitä elokuvan osasta, johon<br />
painiketta näpäyttämällä pääsee.<br />
Edellinen: Tämä painike on monisivuisten<br />
valikkojen toisella ja sitä myöhemmillä sivuilla (eli<br />
valikkojen, joissa on useampia normaaleja ja<br />
pienoisikoni-painikkeita kuin mitä yhdelle sivulle<br />
mahtuu). Painike on linkki valikon edelliselle sivulle.<br />
Seuraava: Tämä painike on kaikilla monisivuisten<br />
valikkojen sivuilla viimeistä sivua lukuunottamatta.<br />
Se on linkki seuraavalle sivulle.<br />
Studion tarjoama painiketaide sisältää useita<br />
esimerkkejä jokaisesta tyypistä. Jokainen painike on<br />
Targa-muotoinen (tga) kuvatiedosto. Jos tarkastelet<br />
tiedostoja Adobe PhotoShopin tai Paint Shop Pron<br />
kaltaisessa kuvankäsittelyohjelmassa, huomaat, että<br />
painike-kuvan läpinäkyvä osuus ja pienoisikoneita<br />
varten varattu alue (niissä painikkeissa, joissa sellainen<br />
on) on määritelty kuvaan sisältyvällä alpha-kanavalla.<br />
Kuten tavallista levyhakemisto, jolta kuvat haetaan,<br />
valitaan kansio-painikkeella.<br />
Käyttääksesi joitain ohjelman tarjoamista näppäimistä<br />
rahaa se Albumista Editointi-ikkunaan. Siitä tulee<br />
näppäinkohde, joka vastaa olennaisilta<br />
ominaisuuksiltaan kuvakohdetta.<br />
Ohjelman mukana tulevien<br />
näppäinten oletustoiminnat on<br />
kerrottu niiden tiedostonimissä,<br />
mutta aktiiviselle näppäimelle<br />
voidaan määritellä myös uusi<br />
toiminto valitsemalla Klassinen otsikko -editorin<br />
albumin Näppäin –alasvetovalikosta. Listan<br />
ensimmäinen vaihtoehto “Not a button” (ei näppäin)<br />
Kappale 12: Klassinen otsikko -editori 277
poistaa toiminnon – nyt kohde on vain grafiikkaa. Muut<br />
vaihtoehdot vastaavat yllä mainittuja näppäintyyppejä.<br />
Vinkki: Muista, ettei näppäimen ulkoasu määrää sen<br />
toimintaa vaan sille valitsemasi näppäintyyppi..<br />
Painikkeen korostaminen<br />
DVD-valikot (mutta ei VCD- ja<br />
S-VCD-valikot) antavat<br />
visuaalista palautetta<br />
korostamalla kulloinkin aktiivisen<br />
painikkeen käyttäjän liikkuessa näytöllä. Erityisen<br />
korostettu painike on silloin, kun se on jo valittu, mutta<br />
varsinainen toiminta ei ole vielä alkanut. (Voit<br />
esikatsella tätä korostustehostetta Playerissä ja olla<br />
vuorovaikutuksessa valikon kanssa käyttämällä joko<br />
hiirtä tai Playerin DVD-ohjaustoimintoja.)<br />
Klassinen otsikko -editorin avulla voit määritellä eri<br />
korostustyypeille värin ja tyylin, joka määrää, kuinka<br />
korostukset piirretään. Näiden asetusten<br />
ohjaustoiminnot sijaitsevat button-type-listan<br />
alapuolella.<br />
Näpäytä Active- ja Selected-värinäytteitä asettaaksesi<br />
valikkoosi parhaiten sopivat korostusvärit. Valikoista<br />
tulee yleensä selkeämmät, jos käytät yhtenäistä<br />
korostusväritystä kaikissa levyn valikoissa.<br />
Kolme korostusvaihtoehtoa vasemmalta oikealle ovat:<br />
Laatikko: Korostus piirretään nelikulmioksi, joka<br />
sulkee painikkeen sisälleen.<br />
Myötäile muotoa: Korostus peittäää painikkeen<br />
näkyvän alueen, minkä muotoinen se onkin.<br />
Alleviivaa: Painike alleviivataan.<br />
278 <strong>Pinnacle</strong> Studio
Voit käyttää näitä korostusvaihtoehtoja mistä tahansa<br />
kohteista tehdyille painikkeille, siis muillekin kuin<br />
albumista peräisin oleville valmiille painikekuville. Jos<br />
haluat, ettei painike korostu Klassinen otsikko -<br />
editorissa työskentelyn aikana, poista ruksi Highlight<br />
style -tarkistuslaatikosta.<br />
Kappale 12: Klassinen otsikko -editori 279
<strong>KAPPALE</strong> 13:<br />
Liikeotsikoija<br />
Studion liikeotsikoija on voimakas työkalu animoitujen<br />
otsikoiden ja grafiikkaobjektien luomiseen sekä<br />
editoimiseen. Siinä on laaja skaala erilaisia teksti- ja<br />
kuva tehosteita, ja sen työkalut mahdollistavat<br />
loputtomia mahdollisuuksia elokuvasi visuaaliseen<br />
suunnitteluun.<br />
Vaikka Liikeotsikoijassa on joillakin osa-alueilla<br />
vähemmän työkaluja kuin Klassinen otsikko -editorissa,<br />
se loistaa animaatioiden, erikoisefektien ja<br />
käytännöllisyyden saralla, sekä sitä on hauska käyttää.<br />
Huom: Liikeotsikoija-työkalu on saatavilla vain Studio<br />
Ultimate- ja Studio Ultimate Collection -versioissa.<br />
Kappale 13: Liikeotsikoija 281
Osa-alueet Liikeotsikoijan näkymässä: <br />
Otsikkopalkki; Liikeotsikoija-albumi; <br />
Muokkaa-ikkuna;<br />
Kerroslista.<br />
Tausta-paneeli; ja <br />
Liikeotsikoijan näkymässä on viisi pääaluetta.<br />
1. Otsikkopalkki on neliosainen. Vasemmalta<br />
lueteltuna: otsikkosi kategoria ja nimi;<br />
tekstinkäsittelypainikkeiden ryhmä; kestoajan<br />
mittari; sulje-painike, joka toimii samoin kuin OKpainike<br />
oikeassa alakulmassa.<br />
2. Liikeotsikoija-albumin viisi osa-aluetta antavat<br />
resursseja otsikoiden rakentamiseen. Ensimmäiset<br />
kaksi osaa, Videot ja Valokuvat, ovat paikallisia<br />
versioita Studion pääasiallisesta Albumista, ja<br />
niissä on samat kontrollipainikkeet. Muut osaalueet,<br />
Objektit,Ulkoasut ja Liikkeet, sisältävät<br />
erityisesti liikeotsikoita varten räätälöityjä<br />
resursseja. Kaikki osa-alueet käsitellään<br />
“Liikeotsikoija-albumissa”, joka alkaa sivulta 15.<br />
3. Työ tapahtuu pääasiassa Muokkaa-ikkunassa, kun<br />
luot ja muokkaat otsikkoa. Se mahdollistaa<br />
282 <strong>Pinnacle</strong> Studio
otsikkosi tarkan esikatselun ja muokkaamisen.<br />
Katso sivu 15 lisätietoa varten.<br />
4. Jokaisella liikeotsikolla on taustakerros, jota voit<br />
joko muokata käyttämällä Tausta-paneelia tai jättää<br />
läpinäkyväksi. Katso sivu 15.<br />
5. Jokainen graafinen tai tekstuaalinen elementti<br />
muodostaa kerroksen otsikossa. Jokaisen kerroksen<br />
läpinäkymättömät kerrokset peittävät niiden alle<br />
jäävät kerrokset; alin kerros voi peittää vain taustan.<br />
Sen lisäksi, että Kerrosluettelo luettelee jokaisen<br />
kerroksen nimen perusteella, se esittää myös<br />
animaatioiden aikajanan; tästä selviää mitkä<br />
liikkeet on osoitettu mihinkin kerrokseen.<br />
Objektien kestoaikaa voidaan muokata aikajanalla<br />
vetämällä.<br />
Prosessia, jossa kuva rakennetaan kerroksittain,<br />
kutsutaan “kerrostamiseksi”. Jokaisen kerroksen<br />
sisältöä käsitellään erikseen, joten kokonaisuuden<br />
tarkastelemiseksi kuva tulee ensin yhdistää. Siten on<br />
mahdollista milloin tahansa palata asetelman pariin ja<br />
lisätä uusia kerroksia sekä muokata, järjestellä, poistaa<br />
ja korvata jo olemassaolevia. Liikeotsikoija<br />
mahdollistaa taustan lisäksi kahdeksan kerroksen<br />
käyttämisen.<br />
Kappale 13: Liikeotsikoija 283
Kuvan kokoaminen kerroksittain alkaa tässä tyhjästä<br />
ruudusta (ylhäällä vasemmalla). Ruudukko merkitsee<br />
läpinäkyvyyttä. Vaikka taustassa voi olla läpinäkyviä<br />
tai -kuultavia alueita, tässä käytetään<br />
läpinäkymätöntä taustaa (0) selkeyden vuoksi.<br />
Seuraavien kerrosten sisältö (1, 2, 3) on<br />
läpinäkymätöntä. Lopullisessa asetelmassa (alhaalla<br />
oikealla) ylemmät kerrokset peittävät alemmat.<br />
Otsikoijan käynnistäminen (ja sulkeminen)<br />
Klassinen otsikko -editorin tavoin, voidaan<br />
Liikeotsikoija käynnistää monella tapaa Studion<br />
Muokkaus-tilassa. Voit käyttää joko työkalua Videotyökalulaatikossa<br />
(katso sivu 15) tai hiiren komentoa<br />
yhdellä Aikajanan raidoista (katso sivu 15).<br />
Koko näytön liikeotsikon luominen: Napsauta<br />
Pääaikajanan video-raitaa hiiren oikealla painikkeella<br />
ja valitse sisältövalikosta Siirry Liikeotsikkoeditoriin.<br />
Päällekkäisen liikeotsikon luominen:<br />
Kaksoisnapsauta Aikajanan otsikko-raitaa, tai<br />
napsauta joko otsikko- tai päällekkäisyys-raitaa<br />
hiiren oikealla painikkeella ja valitse sisältövalikosta<br />
Siirry Liikeotsikkoeditoriin.<br />
284 <strong>Pinnacle</strong> Studio
Liikeotsikon luominen työkalulaatikossa: Avaa<br />
Luo otsikko -työkalu ja napsauta Liikkuva<br />
päällekkäisotsikko tai Koko näytön liikkuva otsikko.<br />
Koko näytön liikkuvan otsikon muokkaaminen:<br />
Kaksoisnapsauta otsikkoa missä tahansa Movieikkunan<br />
näkymässä, tai napsauta hiiren oikealla<br />
painikkeella otsikkoa ja valitse Siirry<br />
Liikeotsikkoeditoriin.<br />
Liikkuvan päällekkäisotsikon muokkaaminen:<br />
Kaksoisnapsauta leikettä otsikko-raidalla,<br />
päällekäisyys-raidalla tai Luettelo-näkymässä; tai<br />
vaihtoehtoisesti napsauta sitä hiiren oikealla<br />
näppäimellä missä tahansa näkymässä ja valitse<br />
Siirry Liikeotsikkoeditoriin.<br />
Liikeotsikon muokkaaminen työkalulaatikossa:<br />
Leikkeen ollessa auki Leikkeen ominaisuudet -<br />
työkalussa napsauta Editoi otsikkoa -painiketta.<br />
Otsikoijan sulkeminen<br />
Liikeotsikoijan sulkemiseksi voit käyttää mitä tahansa<br />
seuraavista vaihtoehdoista:<br />
Napsauta OK-painiketta Liikeotsikoija-ikkunan<br />
oikeassa alakulmassa, mikä palauttaa sinut Studion<br />
Muokkaa-tilaan. Uusi tai päivitetty otsikko tulee nyt<br />
osaksi nykyistä projektia.<br />
Napsauta -painiketta ikkunan oikeassa<br />
yläkulmassa. Tämä vastaa OK-painikkeen<br />
painamista.<br />
Valitse Tiedosto Sulje Otsikkotyökalu, tai<br />
Tiedosto Peruuta Otsikkotyökalu päävalikkopalkista,<br />
kun Liikeotsikoija on auki. Vastaavat<br />
komennot löytyvät näppäimistöltä: F12 suorittaa<br />
ensimmäisen ja F11 jälkimmäisen komennon.<br />
Kappale 13: Liikeotsikoija 285
LIIKEOTSIKOIJA-ALBUMI<br />
Tiedosto-valikon toiminnot<br />
Suurin osa Liikeotsikoijan valikkokomennoista<br />
vastaavat painikkeiden ja sisältövalikoiden toimintoja,<br />
mutta monta komentoa otsikoijan Tiedosto-valikossa<br />
eivät ole muualta käytettävissä. Ne ovat:<br />
Uusi otsikko: Tämä on “aloita alusta” -komento,<br />
joka poistaa kaikki jo olemassaolevat kerrokset ja<br />
tyhjentää taustan. Jos teet muutoksia uuteen tai<br />
olemassaolevaan otsikkoon ennen tämän komennon<br />
käyttämistä, sinulla on mahdollisuus tallentaa työsi<br />
nykyisessä projektissa ennen kuin jatkat.<br />
Avaa otsikko: Tällä komennolla voit ladata otsikon<br />
tiedostokansiosta koneeltasi tai tietoverkosta.<br />
Tallenna otsikko ja Tallenna otsikko nimellä:<br />
Nämä peruskomennot, edellä mainittujen kanssa,<br />
mahdollistavat otsikoiden viemisen muille<br />
tietokoneille ja otsikoiden jakamisen muiden<br />
Studiolla työskentelevien kanssa.<br />
Liikeotsikoija-albumi on välilehdessä näkyvä paneeli<br />
Liikeotsikoijan ikkunan vasemmalla puolella. Se pitää<br />
sisällään resursseja liikeotsikoiden luomiseksi samaan<br />
tapaan, kuin pääasiallinen Studio Albumi sisältää<br />
resursseja elokuvien luomiseen.<br />
286 <strong>Pinnacle</strong> Studio
Liikeotsikoija-albumin Videot-osio ja Valokuvat-osio<br />
(kuvassa) ovat toiminnoiltaan identtisiä Muokkaatilan<br />
vastaavien osioiden kanssa. Toiset kolme osiota<br />
sisältävät erityisiä resursseja liikeotsikoille.<br />
Liikeotsikoija-albumissa on viisi osiota, jotka<br />
käsitellään yksityiskohtaisesti seuraavilla sivuilla.<br />
Jokainen avautuu omalla välilehtipainikeellaan:<br />
Videot-osiosta löytyy videomateriaalia<br />
otsikollesi. Vaikka näkymä onkin hieman<br />
erilainen, on tämä osio sama kuin Muokkaa-tilassa ja<br />
se on varustettu samoilla ominaisuuksilla. Kaikki<br />
muutokset, kuten uuden videon valitseminen tai<br />
vaihtaminen Kohtaukset-tilaan vaikuttavat<br />
molempiin osioihin samanaikaisesti.<br />
Valokuvat-osio on myös sama kuin sitä<br />
vastaava Valokuvat ja Ruutusieppaukset-osio<br />
Albumissa.<br />
Kappale 13: Liikeotsikoija 287
Objektit-osi osisältää graafisten objektien<br />
kokoelman, jota voit käyttää koristellaksesi<br />
otsikoita. Yksittäisiä objekteja voi skaalata, liikutella<br />
ja käännellä tarpeen mukaan.<br />
Ulkoasu-osiossa voit määrittää visuaalisen<br />
tyylin teksti- tai muoto-kerrokselle otsikossasi.<br />
Voit käyttää yhtä useasta esimuotoillusta ulkoasusta<br />
tai muotoilla ulkoasun itse käyttäen yhtä tai<br />
useampaa pinta-, reuna- ja varjokomponenttia.<br />
Liikkeet-osio saa liikeotsikoihin liikettä.<br />
Liikkeet ovat animaatio-ohjelmia, joita<br />
yleensä käytetään tekstiin, mutta ne toimivat kaiken<br />
tyyppisten kerrosten kanssa. Erillisiä animaatioita<br />
voidaan lisätä jokaisen kerroksen alku-, keski- ja<br />
loppuosaan.<br />
Albumin resurssien lisääminen otsikkoon<br />
Jos haluat lisätä otsikkoon videon, valokuvan tai muun<br />
objektin, kaksoisnapsauta sen ikonia tai vedä se<br />
Albumista Muokkaa-ikkunaan tai valitse Lisää<br />
liikeotsikkoon ikonin sisältövalikosta. Kaikissa<br />
tapauksissa uusi objekti luodaan oletuskokoisena<br />
Muokkaa-ikkunan keskiosaan, jossa voit haluamallasi<br />
tavalla liikutella ja kiertää sitä sekä muuttaa sen kokoa.<br />
Ulkoasuja voidaan käyttää valitussa teksti- tai<br />
muotokerroksessa Muokkaa-ikkunassa joko<br />
kaksoisnapsauttamalla sitä tai napsauttamalla ja<br />
vetämällä. Ulkoasuja ei voi käyttää toisen tyyppisissä<br />
kerroksissa. Jos kerros, johon ulkoasu halutaan lisätä,<br />
on teksti-tyyppiä ja sen sisältämä teksti vain osittain<br />
valittuna, sovelletaan ulkoasua pelkästään valittuun<br />
tekstiin.<br />
Lisätäksesi ulkoasun mihin tahansa objektiin,<br />
kaksoisnapsauta ulkoasua objektin ollessa valittuna tai<br />
288 <strong>Pinnacle</strong> Studio
vedä ulkoasu elementin päälle joko Muokkaaikkunassa<br />
tai Kerroslistassa.<br />
Jos monta kerrosta on valittuna, ulkoasun tai liikkeen<br />
kaksoisnapsauttaminen vaikuttaa samanaikaisesti<br />
kaikkiin valittuihin objekteihin.<br />
Videot-osio<br />
Liikeotsikoija-albumin Videot-osio näyttää<br />
tutulta jokaiselle Studion Muokkaa-tilaa<br />
käyttäneelle, sillä se on yksinkertaisesti toinen näkymä<br />
samasta osiosta pääasiallisessa Albumissa.<br />
Kontrollipainikkeiden näkymän pienistä eroista<br />
huolimatta toiminnot ovat täysin samat. Katso sivu 15<br />
saadaksesi lisätietoa.<br />
Kappale 13: Liikeotsikoija 289
Kun Videot-albumi on Kohtaukset-tilassa, voit joko<br />
kaksoisnapsauttaa kohtauksia lisätäksesi ne<br />
liikeotsikkoosi, vetää ne Muokkaa-ikkunaan tai<br />
napsauttaa hiiren oikealla painikkeella kohtausta ja<br />
valita “Lisää liikeotsikkoon” sisältövalikosta. Yksi<br />
tapa käyttää videota on sen vetäminen<br />
Taustapaneeliin.<br />
Lisätäksesi videotiedoston tai kohtauksen kerroksena<br />
liikeotsikkoosi käytä jotain seuraavista menetelmistä:<br />
Kaksoisnapsauta videota Albumissa.<br />
Vedä video Albumista ja pudota se Muokkaaikkunaan.<br />
Napsauta hiiren oikealla painikkeella videota<br />
Albumissa ja valitse Lisää liikeotsikkoon<br />
sisältövalikosta.<br />
Kaikissa tapauksissa video lisätään täysikokoisena<br />
kerroksena Muokkaa-ikkunaan, missä voit muuttaa sen<br />
kokoa sekä liikutella ja kiertää sitä sopimaan projektiisi.<br />
Lisätäksesi videotiedoston tai kohtauksen liikeotsikkosi<br />
taustaksi, vedä se Albumista otsikkonäkymän<br />
vasemmassa alakulmassa olevaan Tausta-paneeliin<br />
Katso “Tausta-paneeli” sivulla 15 saadaksesi lisätietoa.<br />
290 <strong>Pinnacle</strong> Studio
Valokuvat-osio<br />
Liikeotsikoija-albumin Valokuvat-osio on<br />
yksinkertaisesti toinen näkymä pääasiallisen<br />
Studio Albumin Valokuvat ja Ruutusieppaukset -<br />
osiosta. Kontrollipainikkeet kansioissa liikkumiselle,<br />
suosikkikansioille ja kuvien katselulle toimivat<br />
tismalleen samalla tavalla molemmissa paikoissa.<br />
Lisätäksesi valokuvan tai muun kuvatiedoston<br />
liikeotsikkoosi kerroksena, käytä jotain seuraavista<br />
menetelmistä:<br />
Kaksoisnapsauta kuvaa Albumissa.<br />
Vedä kuva Albumista ja pudota se Muokkaaikkunaan.<br />
Napsauta kuvaa hiiren oikealla painikkeella<br />
Albumissa ja valitse Lisää liikeotsikkoon<br />
sisältövalikosta.<br />
Kuva lisätään Muokkaa-ikkunan keskelle, missä sitä<br />
voidaan käsitellä samalla tavoin kuin muitakin<br />
kerroksia. Kuvan kokoa muutetaan automaattisesti, jos<br />
se on liian suuri mahtuakseen ikkunaan.<br />
Lisätäksesi kuvatiedoston liikeotsikkosi taustaksi vedä<br />
se Albumista otsikoija-näkymän vasemmassa<br />
alalaidassa sijaitsevaan Tausta-paneeliin. Katso<br />
“Tausta-paneeli” sivulla 15 saadaksesi lisätietoa.<br />
Objektit-osio<br />
Liikeotsikoija-albumin Objektit-osio myös<br />
sisältää otsikoissa käytettäviä bittikarttaleikkeitä<br />
Kappale 13: Liikeotsikoija 291
ja koristeita. Ne ovat pikemmin resursseja<br />
Liikeotsikoijassa kuin tiedostoja kuvakansiossa, mikä<br />
on ainoa ero muutoin täysin samalla tavoin käytettävien<br />
Valokuvat-kansion kuvien kanssa.<br />
Kuvan valitseminen ja vetäminen Objektit-osiosta<br />
liikeotsikon käyttöön. Käytä osion yläosassa olevaa<br />
pudotusvalikkoa valitaksesi jonkin käytettävissä<br />
olevista kuvakategorioista.<br />
Kun kuvia lisätään taustaksi vetämällä ne ensin Taustapaneeliin,<br />
ne venytetään täyttämään käytettävissä oleva<br />
tila. Kun kuvia lisätään normaalina kerroksena, ne<br />
keskitetään Muokkaa-ikkunaan alkuperäisen kokoisina.<br />
Niitä voidaan sitten siirrellä ja kääntää sekä niiden<br />
kokoa muuttaa tarpeen mukaan.<br />
Ulkoasut-osio<br />
Tämä Liikeotsikoija-albumin osio antaa<br />
käyttöösi visuaalisia tyylejä, joita voit käyttää<br />
teksti- ja muotokerroksissa liikeotsikossasi.<br />
292 <strong>Pinnacle</strong> Studio
Esimuotoillut ulkoasut<br />
Helpoin tapa käyttää ulkoasuja on valita jokin ikoni<br />
Esimuotoillut-välilehdestä. Ikonien päällä olevasta<br />
pudotusvalikosta voit valita sisäänrakennetuista<br />
esiasetuksista (“Vakio”) tai valita itse<br />
suunnittelemistasi (“Minun ulkoasuni”).<br />
Sisäänrakennettujen Vakioulkoasujen ja Minun<br />
ulkoasujen välillä vaihtaminen. Aloittaaksesi<br />
mukautettujen ulkoasujen luomisen valitse jokin<br />
esiasetus aloituspisteeksi ja napsauta Asetuksetvälilehteä.<br />
Lisätäksesi esiasetetun ulkoasun tekstiin tai<br />
vektorigrafiikkakerrokseen valitse ensin kerros hiirellä<br />
napsauttamalla sitä joko Muokkaa-ikkunassa (sivu 15)<br />
tai Kerroslistassa (sivu 15). Voit vaikuttaa myös useaan<br />
kerrokseen yhtäaikaisesti valitsemalla usean kerroksen<br />
tai kerrosryhmän (sivu 15).<br />
Kappale 13: Liikeotsikoija 293
Kun olet valinnut muokattavan kerroksen tai kerrokset,<br />
käytä jotain seuraavista menetelmistä lisätäksesi<br />
ulkoasun:<br />
Kaksoisnapsauta haluamasi ulkoasun ikonia.<br />
Napsauta hiiren oikealla painikkeella ikonia ja<br />
valitse Lisää valittuun kerrokseen(kerroksiin)<br />
sisältövalikosta.<br />
Vedä ikoni kerrokseen (tai mihin tahansa useasta<br />
valitusta tai ryhmitetystä kerroksesta) Muokkaaikkunassa.<br />
Tyylin kloonaaminen<br />
Sen sijasta, että käyttäisit esiasetettua ulkoasua, voit<br />
myös kloonata sen osana tyyliä, joka tekstikerrosten<br />
saralla sisältää fontin sekä ulkoasun omat ominaisuudet.<br />
Valitse Kopioi tyyli lähdekerroksen sisältövalikossa ja<br />
Liitä tyyli kohdekerroksen sisältövalikossa tämän<br />
toteuttamiseksi.<br />
Ulkoasujen muokkaaminen<br />
Asetukset-välilehdestä pääset käsiksi Ulkoasut-editoriin,<br />
missä voit tarkastella, muokata, lisätä ja poistaa<br />
yksittäisiä detaljikerroksia, joita käytetään jonkin tietyn<br />
ulkoasun luomiseksi.<br />
On olemassa kolmenlaisia detaljikerroksia: pinta, reuna<br />
ja varjo. Nämä kolme tyyppiä eivät eroa tuettujen<br />
asetusten saralla, vaan oletussijainnissa, jonka<br />
perusteella ne lisätään kerrospinoon. Ellei niitä vedetä<br />
pois oletussijainnista, pintadetaljit ovat aina pinon<br />
päällimäisinä, reunatdetaljit seuraavina ja varjot<br />
viimeisinä. Tästä huolimatta, kun detalji on luotu, sitä<br />
voidaan liikutella kerrospinossa ylös- ja alaspäin<br />
294 <strong>Pinnacle</strong> Studio
Pinta, Reuna ja Varjo: Uusi pintadetalji<br />
(vasemmalla ylhäällä) lisätään päällimmäisen jo<br />
olemassa olevan pintakerroksen ylle; uudet reuna- ja<br />
varjodetaljit lisätään pohjimmaisen niitä vastaavan<br />
kerroksen alle.<br />
Yksittäisten detaljikerrosten asetuksia voidaan muokata<br />
Ulkoasut-editorin pienennettävistä<br />
muokkauspaneeleista, joista tähän tarkoitukseen<br />
soveltuvat kontrollit löytyvät.<br />
Kappale 13: Liikeotsikoija 295
Ulkoasut-editori avautuu napsauttamalla Asetuksetvälilehteä<br />
Liikeotsikoija-albumin Ulkoasut-osiossa.<br />
Otsikkopalkki näyttää nykyisen ulkoasun nimen<br />
(“Nautilus”) ja kolme painiketta uusien<br />
detaljikerrosten luomiseksi. Muokkauspaneeli Pinta<br />
3 -detaljille on auki, ja sen alla Pinta 2 -detaljin<br />
paneeli on suljettuna.<br />
Seuraavat detaljiasetukset ovat käytettävissä:<br />
Offset X ja Offset Y: Nämä liukusäätimet säätävät<br />
detaljikerroksen sijaintia suhteessa sen grafiikan ja<br />
tekstin nominaaliseen sijaintiin, johon ulkoasu<br />
lisätään. Offsetin vaihteluväli on -100:sta (vasen tai<br />
pohja) +100:an (oikea tai huippu). Maksimaaliset<br />
offsetit merkitsevät Muokkaa-ikkunan<br />
työskentelyalueen leveydestä ja korkeudesta yhtä<br />
kahdeksasosaa.<br />
296 <strong>Pinnacle</strong> Studio
Tässä esimerkissä ulkoasu, jossa on kolme<br />
detaljikerrosta, on lisätty yhteen tekstikerrokseen.<br />
Detaljikerrosten asetusten säätäminen tapahtuu<br />
muutoin identtisesti, paitsi offset-arvojen kohdalla,<br />
joiden muokkaaminen tapahtuu seuraavasti: ylävasen<br />
(-100, 100); keskellä (0, 0); alaoikea (100, -100).<br />
Koko: Tämä liukusäädin määrittää niiden osien<br />
paksuuden, joita käytetään tekstin ja grafiikan<br />
piirtämiseen. Paksuuden skaala ulottuu nollasta<br />
kahteensataan, ja 100 on oletusarvoinen paksuus.<br />
Tämä esimerkki sisältää kolme detaljikerrosta eri<br />
paksuusarvoilla. Vasemmalta alkaen: 80, 100, 120.<br />
Koon varioimisen visuaalinen efekti riippuu<br />
kerroksen viivojen oletusarvoisesta paksuudesta.<br />
Tekstikerroksessa tämä riippuu käytetystä<br />
fonttiryhmästä ja fontin koosta.<br />
Sumennus: Tämän liukusäätimen arvoa lisättäessä<br />
välillä 0 ja 100 detaljikerros muuttuu<br />
aavemaisemmaksi ja epäselvemmäksi.<br />
Kappale 13: Liikeotsikoija 297
Tässä esimerkissä detaljikerrokset vaihtelevat vain<br />
sumennuksen osalta. Vasemmalta alkaen: 15, 0, 30.<br />
Täyttö: Napsauta väriviuhkanäppäintä avataksesi<br />
oletusväri-ikkunan, jossa voit valita detaljikerroksen<br />
täyttövärin. Voit käyttää myös pipetti-näppäintä<br />
napataksesi värin ikkunasta.<br />
Läpikuultavuus: Tämä liukusäädin määrittää<br />
detaljikeroksen läpikuultavuuden arvojen 0<br />
(läpinäkyvä) ja 100 (läpinäkymätön) välillä.<br />
Detaljikerrosten kanssa työskenteleminen<br />
Olemassaolevien detaljikerrosten ominaisuuksien<br />
määrittämisen ohella Ulkoasueditorin avulla voit lisätä<br />
jokaisen kolmen tyypin detaileja, poistaa detaileja ja<br />
järjestää detaljikerrospinon uudelleen.<br />
Lisätäksesi detaljikerroksen napsauta<br />
yhtä Ulkoasut-editorin yläoikealla<br />
sijaitsevista painikkeista. Ne luovat järjestyksessä<br />
vasemmalta oikealle uuden pinta-, reuna- ja<br />
varjokerroksen. Uuden detaljikerroksen sijoitus<br />
kerrospinossa määrittyy sen tyypin perusteella, kuten<br />
yllä on selitetty.<br />
Poistaaksesi detaljikerroksen napsauta<br />
roskakori-painiketta oikeassa reunassa detaljin<br />
muokkauspaneelin otsikkopalkissa.<br />
Nimetäksesi detaljikerroksen uudelleen<br />
kaksoisnapsauta sen nimeä, kirjoita haluamasi nimi<br />
ja paina Enter-näppäintä.<br />
298 <strong>Pinnacle</strong> Studio
Detaljikerroksen Muokkauspaneelin sulkemiseksi<br />
ja avaamiseksi napsauta tai -painiketta sen<br />
otsikkopalkin vasemmassa päädyssä.<br />
Detaljikerrosten uudelleenjärjestämiseksi vedä<br />
muokkauspaneelin otsikkopalkki sen uuteen<br />
sijaintiin. Jos muokkaamasi ulkoasu sisältää<br />
enemmän kuin kaksi tai kolme kerrosta, voi olla<br />
helpompaa seurata tapahtumia, kun suljet paneelit<br />
ensin, jotta koko pino näkyy kerrallaan.<br />
Muokatun ulkoasun tallentaminen<br />
Kun olet valmis muokatun ulkoasun editoimisessa, voit<br />
tallentaa sen “Minun ulkoasuni” -kansioon<br />
napsauttamalla Tallenna ulkoasu -painiketta Ulkoasuteditorin<br />
alaosassa. Ennen tallentamista on hyvä nimetä<br />
ulkoasu uudelleen. Tämän tekemiseksi kaksoisnapsauta<br />
nykyistä nimeä editorin otsikkopalkissa, anna<br />
ulkoasulle kuvaava nimi ja paina Enter-painiketta<br />
Liikkeet-osio<br />
Liikeotsikoija-albumin Liikkeet-osio sisältää ne<br />
animaatio-ohjelmat, joista Liikeotsikoijan nimi<br />
juontuu, ja joista se pitkälti saa tehonsa. Nämä liikkeet<br />
osoitetaan otsikoidesi yksittäisille kerroksille, joissa ne<br />
myös toimivat. Liikkeet on jaettu kolmeen luokkaan;<br />
jako perustuu siihen, kuinka suureen osaan kerroksen<br />
elinkaaresta ne vaikuttavat: Sisääntulo, Korostus ja<br />
Poistuminen.<br />
Sisääntulo-liike määrittää kerroksen aloituksen – sen<br />
ensimmäisen sisääntulon aktiiviseen otsikkoon.<br />
Kappale 13: Liikeotsikoija 299
Korostus-liike kiinnittää katsojan mielenkiinnon<br />
kerroksen sisältöön antamalla sille huomiota<br />
herättävää eloa kerroksen ollessa aktiivinen ruudulla.<br />
Poistuminen-liike vie kerroksen pois näyttämöltä<br />
vieden loppuun sen elämänkaaren.<br />
Jokaisessa kerroksessa on mahdollista olla yksi jokaista<br />
liiketyyppiä. Kaikkien liikkeiden käyttäminen on<br />
kuitenkin valinnanvaraista, eikä liikeotsikkossa tarvitse<br />
välttämättä olla liikettä lainkaan.<br />
Nopea yleiskatsaus liikevalikoimaan<br />
Kaikissa kolmessa liikeluokassa suurin osa<br />
animaatioista voidaan ryhmitellä useaan<br />
standardityyppiin perustuen niiden toimintatapaan:<br />
Kirjainpohjaiset liikkeet toimivat yksittäisten<br />
kirjainten tasolla kuvatekstissä (muita kerroksia<br />
käsitellään kuin ne koostuisivat yhdestä<br />
“kirjaimesta”). Esimerkiksi Sisääntulo-luokan<br />
“Kääntyvät kirjaimet” -liikkeessä tekstikerroksen<br />
kirjaimet nähdään ensin vain toinen laita, sitten ne<br />
kääntyvät yksi kerrallaan, kunnes saavuttavat<br />
tavallisen asentonsa.<br />
Sana-pohjaiset liikkeet toimivat samalla tavoin,<br />
kuin edelliset mutta sanojen tasolla. Sisääntuloluokan<br />
“Sanat alhaalta” -liikkeessä kerroksen sanat<br />
leijailevat paikoilleen yksi kerrallaan ruudun alta.<br />
Rivi-pohjaiset liikkeet on tarkoitettu sellaisiin<br />
kerroksiin, joissa on useita rivejä tekstiä. Niistä<br />
jokaista käsitellään vuorollaan. Sisääntulo-luokan<br />
“Rivit takaa” -liikkeessä jokainen rivi tuodaan<br />
näytölle eräänlaista perspektiivirataa pitkin – ikään<br />
kuin niiden lähtöpaikka olisi katsojan takana.<br />
Sivu-pohjaiset liikkeet vaikuttaa koko kerrokseen<br />
yhtäaikaisesti. Yksi esimerkki on Sisääntulo-luokan<br />
300 <strong>Pinnacle</strong> Studio
“Vierivä tynnyri” -liike, jossa koko kerros “vierii”<br />
paikoilleen ylhäältäpäin aivan kuin se olisi maalattu<br />
näkymättömän pyörivän tynnyrin kylkeen.<br />
Suurimmalla osalla Sisääntulo-liikkeitä on vastaava<br />
Poistuminen-liike, joita voidaan käyttää yhdessä<br />
visuaalisen yhdenmukaisuuden säilyttämiseksi.<br />
Esimerkiki kerros, joka tulee ruutuun “Sanat<br />
äärettömyydestä” -liikkeen siivittämänä, voidaan<br />
määrittää poistumaan “Sanat äärettömyyteen” -<br />
liikkeellä. Tällainen yhdenmukaisuus on kuitenkin vain<br />
yksi vaihtoehto, ei vaatimus ja voit yhdistellä kaikkien<br />
kolmen luokan liikkeitä haluamillasi tavoilla.<br />
Liikeotsikoija-albumin Liike-osiossa on välilehdet<br />
Sisääntulolle, Korostukselle ja Poistumiselle.<br />
Jokainen otsikon kerros voi käyttää yhtä liikettä<br />
jokaisesta luokasta.<br />
Liikkeiden lisääminen<br />
Lisätäksesi tietyn liikkeen tiettyyn kerrokseen valitse<br />
ensin kerros ja menettele jollain seuraavista tavoista:<br />
Kaksoisnapsauta liikkeen ikonia Albumissa.<br />
Kappale 13: Liikeotsikoija 301
LIIKEOTSIKOIDEN<br />
Vedä liikkeen ikoni Albumista käytettävissä olevaan<br />
kerrokseen (sellaiseen, joka ei ole muiden kerrosten<br />
peittämä) Muokkaa-ikkunassa.<br />
Vedä liikkeen ikoni Albumista kerrokseen<br />
Kerroslistassa.<br />
Napsauta hiiren oikealla näppäimellä ikonia<br />
Albumissa ja valitse Lisää valittuun kerrokseen tai<br />
kerroksiin sisältövalikossa.<br />
Käyttäessäsi jotain näistä menetelmistä, lisätään liike<br />
kerrokseen, ja se korvaa samaan luokkaan kuuluvan<br />
liikkeen kerroksessa, jos niitä on. Samaan aikaan<br />
toistuva esikatselu otsikon animaatiosta Muokkaaikkunassa<br />
käynnistyy, joten voit välittömästi nähdä<br />
liikkeen vaikutuksen kerrokseen koko otsikon<br />
yhteydessä. Katso “Kerroslistan kanssa työskentely”<br />
sivulla 15 saadaksesi lisätietoa liikkeiden kanssa<br />
työskentelystä Kerroslistassa.<br />
LUOMINEN JA<br />
EDITOIMINEN<br />
Otsikko Studion Liikeotsikoijassa rakentuu neljän<br />
tyyppisistä elementeistä:<br />
Taustakerros: Oletusarvoisesti tausta on täysin<br />
läpinäkyvä. Peittävien otsikoiden kanssa tämä on<br />
yleensä paras vaihtoehto. Erityistarkoituksiin tai<br />
koko näytön otsikoihin voit valita kiinteän värin,<br />
kuvan tai videon näkymään taustalla.<br />
Muokattavuuden lisäämiseksi Tausta-paneeli on<br />
302 <strong>Pinnacle</strong> Studio
varustettu myös läpinäkyvyyttä säätelevällä<br />
liukusäätimellä. Katso “Tausta-paneeli” sivulla 15.<br />
Video- ja kuvakerrokset: Nämä kerrokset<br />
koostuvat Liikeotsikoija-albumin.Videot-,<br />
Valokuvat- ja Objektitosioista. Kerrokset tukevat<br />
samoja toimintoja kuin teksti- ja muotokerrokset,<br />
poikkeuksena on kuitenkin Ulkoasut-sovellus. Katso<br />
“Videot-osio” (sivu 15), “Valokuvat-osio” (sivu 15)<br />
ja “Ulkoasut-osio” 15 saadaksesi lisätietoa.<br />
Teksti- ja muotokerrokset: Nämä ovat “vektoripohjaisia”<br />
kerroksia, mikä tarkoittaa, että niitä ei ole<br />
tallennettu tavallisina tiedostoina kuten video- ja<br />
valokuvatiedostot, vaan eräänlaisina “resepteinä”,<br />
jotka mahdollistavat niiden uudelleen luomisen<br />
suorista sekä kaartuvista viivoista, joihin voidaan<br />
lisätä ominaisuuksia (esim. väri) ja erikoisefektejä<br />
(esim. sumennus). Kuten video- ja kuvakerroksia,<br />
myös näitä vektori-pohjaisia kerroksia voidaan vetää,<br />
muuttaa kokoa, käännellä ja yhdistää ryhmiin. Niihin<br />
voidaan myös lisätä liikkeitä. Toisin kuin muita<br />
kerroksia, näitä voidaan kustomoida Liikeotsikoijaalbumin<br />
Ulkoasut-osion ulkoasuilla Katso “Liikkeetosio”<br />
(sivu 15) ja “Ulkoasut-osio” 15 saadaksesi<br />
lisätietoa.<br />
Liikkeet: Liikkeet ovat animaatio-ohjelmia, joita<br />
voidaan käyttää taustaa lukuunottamatta kaikissa<br />
kerroksissa otsikkoa luodessa. Liikkeet valitaan ja<br />
niitä lisätään kerroksiin Albumin Liikkeet-osiossa.<br />
Kun liike on lisätty kerrokseen, sen ajastusta voidaan<br />
säätää Kerroslistan aikajanassa. Katso “Liikeet-osio”<br />
(sivu 15) ja “Kerroslistan kanssa työskentely” (sivu<br />
15) lisätietoa varten.<br />
Kappale 13: Liikeotsikoija 303
Teksti- ja muotokerrosten luominen<br />
Luodaksesi tekstikerroksen napsauta joko<br />
Lisää tekstiä -painiketta Kerroslistan<br />
otsikkopalkissa tai yksinkertaisesti kaksoisnapsauta<br />
tyhjää aluetta Muokkaa-ikkunassa. Oletustekstiä<br />
siältävä uusi kerros ilmestyy. Teksti on automaattisesti<br />
valittuna ja korvaantuu, jos alat nyt kirjoittamaan.<br />
Luodaksesi muotokerroksen napsauta<br />
(Lisää tekstiä -painikkeen oikealla puolella)<br />
Lisää muoto -painiketta ja tee valintasi aukeavassa<br />
ponnahdusikkunassa. Vaihtoehtoja ovat ympyrä, neliö,<br />
ellipsi, suorakulmio, horisontaaliset ja vertikaaliset<br />
“pilleri”-kuviot ja kolmio. Valinnan tehtyäsi valitusta<br />
muodosta tehdään uusi muoto, joka ilmestyy<br />
oletuskokoisena Muotoilu-ikkunan keskelle.<br />
Kerrosten editointi<br />
Tämän kappaleen loppuosa sisältää tietoa kerrosten<br />
editoimisesta Liikeotsikoijassa.<br />
Saadaksesi tietoa Tausta-kerroksen muokkaamisesta<br />
katso heti alla sijaitseva “Tausta-paneeli”<br />
Saadaksesi tietoa kaiken tyyppisten edustakerrosten<br />
liikuttamisesta, koon muuttamisesta, pyörittämisestä<br />
ja uudelleen järjestelemisestä katso “Muokkaaikkuna”<br />
sivulla 15 ja “Kerroslistan kanssa<br />
työskentely” sivulla 15.<br />
Saadaksesi tietoa tekstin editoimisesta ja<br />
ominaisuuksista, katso “Tekstin kanssa työskentely”<br />
sivulla 15.<br />
Katso “Kerrosryhmien kanssa työskentely” sivulla<br />
15 saadaksesi tietoa usean valinnan kanssa<br />
työskentelystä.<br />
304 <strong>Pinnacle</strong> Studio
Lopuksi saadaksesi tietoa liikkeen editoimisesta<br />
Kerroslistan aikajanalla, katso “Kerroslistan kanssa<br />
työskentely” sivulla 15.<br />
Tausta-paneeli<br />
Toisin kuin edustakerrokset liikeotsikossa, erityinen<br />
taustakerros ei näy Kerroslistassa, eikä sitä voi muokata<br />
Muokkaa-ikkunassa. Sen sijaan taustaa kontrolloidaan<br />
Liikeotsikoijan vasemmassa alakulmassa sijaitsevasta<br />
Tausta-paneelista.<br />
Tausta-paneelin avulla voit luoda liikeotsikon<br />
taustakerroksen. Alalaidassa sijaitseva<br />
esikatselualue näyttää taustan nykyisen sisällön<br />
ilman läpinäkyvyyttä ja edustakerroksia. Sama alue<br />
toimii myös kohteena, sillä voit pudottaa siihen<br />
videoita ja kuvia Liikeotsikoija-albumista.<br />
Liikeotsikon oletustausta on täysin läpinäkyvä. Jos<br />
liikeotsikkosi on Studion päällekkäisyys- tai<br />
otsikkoraidalla, jokainen video tai muu kuva<br />
videoraidalla on näkyvissä otsikon edustan takaa.<br />
Kappale 13: Liikeotsikoija 305
Luodaksesi kiinteän taustan napsauta<br />
joko väriviuhka- tai pipetti-painiketta.<br />
Edellinen tuo esiin tavallisen värin valintaruudun ja<br />
jälkimmäisen avulla voit napata värin mistä tahansa<br />
tietokoneesi näytöltä, Studion oman ikkunan ulko- ja<br />
sisäpuolelta.<br />
Käyttääksesi videota tai pysäytyskuvaa taustana<br />
vedä objekti Liikeotsikoija-albumin Videot-,<br />
Valokuvat- tai Objektit-osiosta ja pudota se Taustapaneelin<br />
esikatselualueelle.<br />
Tehdäksesi taustan<br />
läpikuultavaksi aseta<br />
Läpikuultavuus-liukusäätimen<br />
painike mihin tahansa läpinäkyvän (vasemmassa<br />
äärilaidassa) ja täysin läpinäkymättömän välillä.<br />
Taustan palauttamiseksi sen oletustilaan napsauta<br />
roskakori-painiketta.<br />
Muokkaa-ikkuna<br />
Liikeotsikoijan pääasiallinen esikatselu- ja editointialue<br />
on Muokkaa-ikkuna. Täällä voit järjestää uudelleen,<br />
muuttaa kokoa ja kiertää otsikkosi edustakerroksia.<br />
Ensimmäinen välttämätön askel editoimisessa<br />
yleensäkin on valita kerros tai kerrokset, joihin haluat<br />
vaikuttaa. Valitut kerrokset piirretään kehyksen sisään,<br />
jossa on kahdeksan kontrollipistettä koon<br />
muuttamiseksi ja kiertokahva, jolla voit kiertää kerrosta<br />
yhden asteen lisäyksin. Suurinta osaa kerroksista<br />
voidaan “tarttua” niiden uudelleensijoittamiseksi<br />
napsauttamalla mihin tahansa kontrollikehyksen<br />
puitteissa.<br />
306 <strong>Pinnacle</strong> Studio
Muoto-objektin kiertäminen Muokkaa-ikkunassa.<br />
Kursorin viereinen pienempi nuoli on kerroksen<br />
kiertämiseen tarkoitettu kahva. Kiertääksesi kerrosta<br />
napsauta hiirellä ja pidä pohjassa kiertokahvaa ja<br />
vedä.<br />
Teksti- ja muotokerrosten kanssa osa kerroksen<br />
sisällöstä voi näyttää sijaitsevan kontrollikehyksen<br />
ulkopuolella. Näin tapahtuu, jos yksi “detaljeista”<br />
ulkoasussa on määritetty vaaka- tai pystysuuntaisen<br />
offsetin mukaan, minkä vuoksi detalji siirtyy<br />
paikoiltaan suhteessa kerroksen nominaaliseen<br />
sijaintiin. Katso sivu 15 lisätietoa varten.<br />
Kerrostoiminnot Muokkaa-ikkunassa<br />
Tässä kuvaillut toiminnot ovat tarkoitettu yksittäisille<br />
kerroksille, mutta niitä voi käyttää myös usean<br />
kerroksen yhtäaikaiseen käsittelyyn. Katso<br />
“Kerrosryhmien kanssa työskentely” sivulla 15<br />
saadaksesi lisätietoa.<br />
Valitaksesi kerroksen Muokkaa-ikkunassa napsauta<br />
sitä hiirellä. Tällöin kerroksen kontrollikehys ilmestyy<br />
valmiina editointiin.<br />
Kerrokset vastaavat hiiren napsautuksiin kaikkialla<br />
niitä sisältävän suorakulmion sisällä (suorakulmio tulee<br />
Kappale 13: Liikeotsikoija 307
näkyviin, kun kontrollikehys on valittuna). Tämä<br />
tarkoittaa, että et voi välttämättä muokata kerrosta, joka<br />
on näkyvillä ainoastaan, koska se sijaitsee läpinäkyvän<br />
alueen alla suorakulmion tai muun kerroksen sisällä.<br />
Käyttääksesi tällaisissa tapauksissa editointiin hiirtä<br />
sinun tulee ensin piilottaa tai lukita ylempi kerros tai<br />
kerrokset, tämä on kuvailtuna “Työskentely<br />
kerroslistan kanssa” -otsikon alla. Katso sivu 15<br />
saadaksesi lisätietoa.<br />
Minkä tahansa tekstiä sisältämättömän kerroksen<br />
liikuttamiseksi napsauta sitä hiirellä kerroksen<br />
suorakulmion sisällä, pidä painike pohjassa ja vedä<br />
kerros uuteen paikkaan.<br />
Liikuttaaksesi tekstikerrosta<br />
vie hiiri kerroksen<br />
kontrollikehyksen reunan<br />
lähettyville, kunnes kursori<br />
muuttuu nelipäiseksi nuoleksi.<br />
Napsauta ja vedä normaalisti.<br />
Kehyksen sisällä napsauttaminen, mikä toimisi tekstiä<br />
sisältämättömän kerroksen kanssa, aktivoi tekstin<br />
muokkaustilan. Katso “Tekstin kanssa työskentely”<br />
saadaksesi lisätietoa.<br />
Kerroksen koon muuttaminen säilyttäen sen<br />
mittasuhteet tapahtuu napsauttamalla<br />
kontrollikehyksen kulmapistettä ja pitämällä hiiren<br />
painike pohjassa. Vedä kursoria sisään- tai ulospäin,<br />
kunnes olet saavuttanut toivomasi lopputuloksen.<br />
Kerroksen koon muuttaminen säätäen sen<br />
mittasuhteita tapahtuu napsauttamalla ja vetämällä<br />
kontrollikehyksen sivujen pisteitä. Koon muuttaminen<br />
käyttäen sivun keskikontrollipistettä vastakkaisilla<br />
puolilla peräkkäin mahdollistaa minkä tahansa toivotun<br />
koon ja mittasuhteen luomisen.<br />
308 <strong>Pinnacle</strong> Studio
Kiertääksesi kerrosta napsauta hiirellä kiertokahvaa,<br />
pidä painike pohjassa ja vedä. Jos haluat hallita<br />
kiertoprosessia tarkemmin, vie kursori pois kierron<br />
keskipisteestä vetäessäsi. Pidempi etäisyys<br />
mahdollistaa tarkemman kulmien kontrollin kursorin<br />
sijaintien välillä.<br />
Vaihtaaksesi kerroksen paikkaa pinossa napsauta<br />
kerrosta hiiren oikealla painikkeella, avaa sen<br />
sisältövalikosta Kerros-alivalikko ja valitse jokin sen<br />
komennoista: Vie taakse, Vie taaksepäin yksi kerros,<br />
Tuo eteen, Tuo eteenpäin yksi kerros. Kätevät<br />
pikanäppäimet ovat käytettävissä kaikille neljälle<br />
komennolle järjestyksessä ensimmäisestä komennosta:<br />
Alt+Miinus, Ctrl+Miinus, Alt+Plus ja Ctrl+Plus<br />
Toinen tapa kerrosten uudelleenjärjestämiseksi voi olla<br />
kätevämpi otsikoissa, joissa usea kerros limittyy, on<br />
Kerroslistan käyttäminen. Kerroslista mahdollistaa<br />
myös kerrosten “lukittamisen”, jolloin niistä ei voi<br />
väliaikaisesti muokata. Vaikka lukitut kerrokset<br />
näkyvät niiden normaalissa pinoamisjärjestyksessä,<br />
niiden alla olevien kerrosten valinta hiirellä on<br />
mahdollista. Katso sivu 15 saadaksesi lisätietoa.<br />
Kerroksen poistamiseksi valitse se ja – jos kyseessä ei<br />
ole tekstikerros – paina Delete-näppäintä.<br />
Vaihtoehtoisesti voit käyttää molempia sisältövalikon<br />
komentoja Poista sekä Kerros Poista<br />
kerros/kerrokset. Mutta miksi kaksi komentoa? Kun<br />
käsittelet tekstikerrosta tekstin muokkaustilassa,<br />
Poista-komento (ja Delete-näppäin) vaikuttavat vain<br />
kerroksen tekstiin. Päästäksesi eroon kerroksesta<br />
kokonaan Kerros-alivalikon komento on tarpeellinen<br />
(tai sitä vastaava roskakori-painike Kerroslistan<br />
otsikkopalkissa).<br />
Kappale 13: Liikeotsikoija 309
Tekstin kanssa työskentely<br />
Liikeotsikoijan graafisesta hienostuneisuudesta<br />
huolimatta hyvin usein ensisijainen syy otsikoiden<br />
käyttämiseen on niiden sisältämä teksti. Tämän vuoksi<br />
otsikoija antaa käyttöösi useita erityisiä<br />
valintamahdollisuuksia, jotka ovat apunasi sen<br />
varmistamisessa, että saat tekstisi näyttämään<br />
täsmälleen toivomaltasi. Tekstitoiminnot, joita<br />
käsittelemme alla ovat:<br />
Tekstin editoiminen<br />
Fonttien vaihtaminen, fonttien koot ja tyylit<br />
Tekstin tasaaminen ja tekstivirta<br />
Tekstin ominaisuuksien kopioiminen ja liittäminen<br />
Tekstin muokkaustila<br />
Kuten toisaalla on kerrottu, sinun tulee olla<br />
tarkkaavainen napsauttaessasi kontrollikehyksen reunaa<br />
sen sijasta, että napsauttaisit mitä tahansa kohtaa sen<br />
sisällä; tällöin vältät vahingossa aktivoimasta kerrosta<br />
teksin muokkaustilassa. Tässä tarkasteltavien<br />
toimintojen kannalta kuitenkin tekstin muokkaustila on<br />
juuri se, mitä haluamme. Juuri luodussa<br />
tekstikerroksessa tekstin muokkaustila on heti aktivoitu;<br />
voit aloittaa tekstin syöttämisen välittömästi, jolloin<br />
oletusteksti korvautuu.<br />
Aktivoidaksesi olemassa olevan tekstikerroksen<br />
editointitilan napsauta missä tahansa<br />
kontrollikehyksen sisällä. Tällöin tekstin muokkaustila<br />
aktivoituu ja – välttääksesi yleensä vaaditun vaiheen –<br />
kaikki olemassa oleva teksti kerroksessa valitaan<br />
automaattisesti. Kuten yleensä, valittu teksti<br />
korostetaan.<br />
310 <strong>Pinnacle</strong> Studio
Tekstikerros, jossa koko teksti on valittuna.<br />
Vasemmalta alkaen tekstinmuokkauspainikkeet<br />
otsikkopalkissa ovat lihavointi, kursivointi ja<br />
alleviivaus; tekstin tasaus ja tekstivirta; fontin nimi<br />
ja koko. Tekstin muokkaustilassa kerroksen yllä<br />
olevassa kursorissa on “I-palkki”-muoto, kuten<br />
kuvasta näkyy.<br />
Muokataksesi tekstiä itsessään voit yksinkertaisesti<br />
aloittaa kirjoittamisen. Korostettu teksti katoaa ja<br />
syöttämäsi teksti ottaa sen paikan. Kun kirjoitat, tekstin<br />
nykyistä lisäyskohtaa (paikka tekstissä, johon uusia<br />
kirjaimia lisätään) osoittaa pystyviiva.<br />
Jos haluat lisätä uutta tekstiä menettämättä jo<br />
olemassaolevaa, napsauta haluttua lisäyskohtaa, kun<br />
olet asettanut kerroksen tekstin muokkaustilaan, tai<br />
käytä nuolinäppäimiä siirtyäksesi haluttuun<br />
lisäyskohtaan.<br />
Voit myös korostaa (ja siten<br />
korvata) vain osan tekstistä ennen<br />
kirjoittamista: maalaa teksti<br />
kursorilla tai pidä Vaihto-painike<br />
pohjassa käyttäessäsi<br />
nuolinäppäimiä. Lopulta jos haluat valita kaiken tekstin<br />
kerroksessa uudestaan, voit käyttää hiirtä tai<br />
nuolinäppäimiä kuvatuilla tavoilla tai<br />
näppäinyhdistelmää Ctrl+A.<br />
Kappale 13: Liikeotsikoija 311
Korostetun tekstin muotoileminen<br />
Kuten on todettu, Liikeotsikoija tarjoaa useita keinoja<br />
tekstin kontrollointiin, joista suurin osa lienee sinulle<br />
varsin tuttuja muista ohjelmista. Pelkästään<br />
korostettuun tekstiin vaikuttavat keinot ovat:<br />
Fontin muotoilu: Jos haluat valita tai<br />
poistaa valinnan lihavointi-, kursivointi-<br />
tai alleviivausominaisuudesta valitussa tekstissä,<br />
käytä otsikkopalkin painikkeita. Voit myös käyttää<br />
pikanäppäimiä Ctrl+B, Ctrl+I ja Ctrl+U. Painikkeet<br />
syttyvät, kun niitä vastaavat tyylit ovat aktiivisina.<br />
Fontin nimi: Liikeotsikkosi ovat täydellinen paikka<br />
kokeilla näyttäviä fontteja, joten todennäköisesti<br />
tulet käyttämään tätä pudotuslistaa varsin usein. Jos<br />
käytössäsi on useita fontteja, lista voi olla melko<br />
pitkä. Navigoimisen helpottamiseksi fontin nimen<br />
ensimmäistä kirjainta painamalla pääset listalla<br />
painamaasi kirjainta vastaavaan kohtaan. Napsauta<br />
haluamaasi fonttia tai paikanna se liikkumalla<br />
listassa ylös ja alas nuolinäppäinten avulla ja<br />
painamalla Enter-näppäintä.<br />
Valitaksesi fontin avaa pudotusvalikkolista ja<br />
napsauta haluamaasi. Fonttia käytetään vain sillä<br />
hetkellä korostettuun tekstiin.<br />
312 <strong>Pinnacle</strong> Studio
Fontin koko: Liikeotsikoija tarjoaa<br />
monta keinoa fontin koon<br />
asettamiseksi. Voit syöttää uuden arvon suoraan<br />
fontin koko -kenttään tai käyttää viereisiä<br />
nuolinäppäimiä muuttaaksesi fontin kokoa yksi piste<br />
kerrallaan. Pidemmällä oikealla pienennä<br />
fonttikokoa- ja suurenna fonttikokoa -painikkeet<br />
muuttavat kokoa intervalleissa, jotka kasvavat fontin<br />
koon kasvaessa.<br />
Ulkoasujen kanssa muotoileminen<br />
Kuten “Ulkoasut-osiossa” sivulla 15<br />
kuvailtiin, teksti- ja muotokerrosten<br />
ulkonäköä voidaan muuttaa<br />
Liikeotsikoija-albumin ulkoasutsovelluksen<br />
avulla. Osittain<br />
korostetussa tekstikerroksessa ulkoasun käyttäminen<br />
vaikuttaa vain korostettuun tekstiin. Periaatteessa<br />
jokaiselle yksittäiselle merkille voidaan antaa oma<br />
ulkoasu.<br />
Tekstin tyylien kopioiminen ja liittäminen<br />
Sekä teksti- että muotokerroksia käsiteltäessä Kopioi<br />
tyyli- ja Liitä tyyli -sisältövalikoiden osat<br />
mahdollistavat ulkoasujen kopioimisen yhdestä<br />
kerroksesta toiseen ilman, että sinun tarvitsee avata<br />
Liikeotsikoija-albumin Ulkoasut-osiota.<br />
Tekstin kohdalla tämä toiminto kopioi myös fontin<br />
nimen, koon ja tyylin yhdestä tekstikerroksesta toiseen<br />
sekä toimii myös osittain valitun tekstin kohdalla<br />
tekstikerrosten sisällä ja välillä.<br />
Kappale 13: Liikeotsikoija 313
Tekstin tasaus<br />
Otsikoille, joissa on usea rivi<br />
tekstiä, Liikeotsikoija tarjoaa<br />
tasausvaihtoehtoja sisältävän<br />
valikon. Oletus uusille<br />
tekstikerroksille on tasaus keskelle<br />
(Keskitä pudotusvalikossa), jossa<br />
jokainen linja keskitetään vaakatasossa käytettävissä<br />
olevaan tilaan. Lisävaihtoehtoja ovat Tasaa vasemmalle,<br />
Tasaa oikealle ja Tasoita.<br />
Kappaleorientoituneissa tekstinkäsittelyohjelmissa<br />
kappaleen vajaaksi jäänyttä viimeistä riviä ei yleensä<br />
venytetä koko sarakkeen leveydelle. Liikeotsikoijassa,<br />
jossa tekstin graafinen ulkoasu on ensisijaista, myös<br />
viimeinen rivi venytetään muiden kanssa samalle<br />
leveydelle, vaikka merkkejä olisi vain kaksi<br />
Tekstivirta<br />
Eri kielien erilaisten<br />
kirjoituskäytäntöjen tukemiseksi<br />
kirjoitussuunnan saralla ja<br />
mahdollisimman joustavan<br />
graafisen suunnittelun<br />
mahdollistamiseksi Liikeotsikoija<br />
tarjoaa valikon, josta löytyy<br />
kahdeksan tekstivirta-vaihtoehtoa.<br />
Nämä vaihtoehdot, jotka toimivat yhteistyössä juuri<br />
käsiteltyjen tekstin tasausvaihtoehtojen kanssa, eivät<br />
vaikuta pelkästään tekstin ulkonäköön, vaan myös<br />
perusnäppäinten, kuten Home ja End, merkitykseen.<br />
314 <strong>Pinnacle</strong> Studio
Kerroslistan kanssa työskentely<br />
Liikeotsikoijan näkymän alaosasta suurimman osan<br />
vievässä Kerroslistassa on kaksi osiota: yksi kerrosten<br />
otsikoille ja toinen aikajanan raidoille. Jokaisella rivillä<br />
otsikko sisältää kerroksen nimen sekä näkyvyys- ja<br />
lukitse-painikkeet. Otsikon oikealla puolella oleva<br />
aikajanan raita toimii kerroksen elinkaaren<br />
kontrolloinnin graafisena editorina; otsikon kerroksia<br />
voidaan käsitellä kokonaisuutena sekä siihen<br />
osoitettujen liikkeiden kestoa erikseen. Kerroslistan<br />
aikajana mukauttaa resoluutionsa siten, että otsikon<br />
näkymään mahtuu koko otsikon pituus. Sitä voit<br />
muokata Muokkaa-tilassa tai antamalla arvon suoraan<br />
Kesto-laskuriin otsikoijan oikeassa yläkulmassa.<br />
Kerroksen otsikoiden ja aikajanan lisäksi Kerroslistan<br />
otsikkopalkista löytyy useita keskeisiä ryhmiä<br />
kontrollipainikkeille (katso “Kerroslistan<br />
otsikkopalkki” alla).<br />
Kerroslistan vasemman puoleinen osio sisältää<br />
kerroksen otsikot. Oikealla puolella on<br />
animaatioiden aikajana, jossa jokaisen kerroksen ja<br />
niissä olevien liikkeiden ajastusta voidaan<br />
tarkastella ja muuttaa. (Tässä on näkyvillä vain<br />
aikajanan vasemmanpuoleisin osa.)<br />
Kappale 13: Liikeotsikoija 315
Kerrosten valitseminen<br />
Otsikon napsauttamisella Kerroslistassa on sama<br />
vaikutus kuin kerroksen valitsemisella Muokkaaikkunassa<br />
(ja toisinpäin). Kerroksen nimi korostetaan ja<br />
kerroksen kontrollikehys ilmestyy. Myös usean<br />
kerroksen samanaikainen valitseminen on mahdollista<br />
käyttämällä tavallisia Windowsin hiiri- ja näppäimistö<br />
yhdistelmiä Shift+Click (laajenna valintaa), Ctrl+Click<br />
(laajenna valintaa yksi kerrallaan), and<br />
Shift+Ctrl+Click (laajenna valintaa viimeisestä<br />
valitusta otsikosta). Katso “Kerrosryhmien kanssa<br />
työskentely” sivulla 15 saadaksesi tietoa usean valinnan<br />
kanssa työskentelystä.<br />
Kerrosten nimet ja uudelleen nimeäminen<br />
Kun luot uuden kerroksen, Liikeotsikoija antaa sille<br />
resurssin tai tiedoston nimeen perustuvan oletusnimen.<br />
Koska oletusnimet eivät yleensä kuvaa järin hyvin<br />
kerroksen sisältöä, voi olla hyödyllistä antaa otsikon<br />
kerroksille itse muokattu nimi. Näin voit helposti<br />
kertoa yhdellä katsauksella mikä nimi kuuluu millekin<br />
kerrokselle.<br />
Uuden tekstikerroksen nimi on sama kuin sen<br />
oletusteksti, toisin sanoen “Teksti”. Jos et anna<br />
kerrokselle nimeä itse, sen oletusnimi pohjautuu siihen<br />
tekstiin, mitä kirjoitat kerrokseen. Kun olet kerran<br />
nimennyt tekstikerroksen uudelleen, eivät seuraavat<br />
muutokset tekstiin enää vaikuta kerroksen nimeen. Jos<br />
annat kerrokselle tyhjän nimen, sen nimi määräytyy<br />
jälleen alkuperäisellä tavalla.<br />
Nimetäksesi kerroksen uudestaan kaksoisnapsauta sen<br />
nimeä. Muokkauskenttä avautuu olemassaoleva nimi<br />
valittuna. Syötä kenttään uusi nimi ja paina Enterpainiketta<br />
tai napsauta muokkausikkunan ulkopuolelle<br />
päättääksesi nimeämisprosessin.<br />
316 <strong>Pinnacle</strong> Studio
Kerrosten uudelleenjärjesteleminen<br />
Kuten näimme sivulla 15 (“Kerrostoiminnot Muokkaaikkunassa”),<br />
kerroksen paikkaa kerrospinossa voidaan<br />
muuttaa Kerros-sisältövalikon komennoilla sekä<br />
pikanäppäimillä kuten Alt+Plus (Kerros Tuo eteen).<br />
Kerroslista mahdollistaa<br />
suoremman lähestymistavan: vedä<br />
yksinkertaisesti kerroksen otsikko<br />
uuteen paikkaan listalla. Tämä on<br />
kätevää erityisesti tilanteissa,<br />
joissa kerrosten limittäisyys<br />
vaikeuttaa hiirellä valitsemista.<br />
Vetäessäsi kerrosta lisäämiskohta listalla osoittaa<br />
kohdan, johon kerros pudotetaan.<br />
Usean kerroksen valittuasi (katso “Kerrosten<br />
valitseminen” yllä) voit vetää monta kerrosta uuteen<br />
paikkaan yhdellä kertaa.<br />
Kerrosten piilottaminen ja lukitseminen<br />
Otsikko voi monimutkaistua<br />
ja täyttyä nopeasti lisätessäsi<br />
siihen kerroksia ja kerroksiin liikkeitä. Kerroksen<br />
otsikon oikealla puolella sijaitsevat painikkeet ovat<br />
käteviä, molemmat omalla tavallaan, tällaisten<br />
tilanteiden yksinkertaistamiseksi.<br />
Napsauta silmänmuotoista Näkyväisyys-painiketta<br />
poistaaksesi kerroksen väliaikaisesti Muokkaaikkunasta.<br />
Kerroksen ominaisuudet ja asetukset säilyvät,<br />
mutta voit työskennellä muiden kerrosten parissa ilman,<br />
että piilotettu kerros estää näkyvyyttä ja hiiren<br />
toimintoja. Napsauta painiketta uudelleen<br />
palauttaaksesi kerroksen näkyväisyyden.<br />
Kappale 13: Liikeotsikoija 317
Napsauta riippulukon muotoista lukitse-painiketta<br />
estääksesi kerrosta reagoimasta hiiren toimintoihin<br />
säilyttäen kuitenkin sen näkyväisyyden. Näin voit<br />
työskennellä vapaasti alempien kerrosten parissa ilman,<br />
että menetät visuaalista kokonaisuutta, johon myös<br />
ylemmät kerrokset kuuluvat. Napsauta painiketta<br />
uudelleen voidaksesi jälleen muokata kerrosta.<br />
Kerroslistan otsikkopalkki<br />
Otsikkopalkin lukemat ja kontrollipainikkeet on<br />
lajiteltu viiteen ryhmään. Vasemmalta alkaen:<br />
Lisää tekstiä- ja Lisää muoto<br />
-painikkeet mahdollistavat<br />
uusien “vektori-pohjaisten”<br />
kerrosten luomisen, joihin<br />
voidaan käyttää<br />
Liikeotsikoija-albumin<br />
ulkoasuja. Lisää tekstiä -<br />
painiketta painamalla luot<br />
välittömästi uuden tekstikerroksen oletusulkoasulla<br />
ja -selosteella. Oikopolkuna Lisää tekstiä -<br />
komennolle voit kaksoisnapsauttaa mitä tahansa<br />
käyttämätöntä aluetta Muokkaa-ikkunassa. Lisää<br />
muoto -painikkeen napsauttaminen avaa<br />
ponnahdusvalikon, josta voit valita lisättävän<br />
muodon.<br />
Kerrosten tasaus-, Ryhmittely- ja<br />
Kerros-painikkeet avautuvat<br />
jokainen ponnahdusvalikoissa, joiden toiminnot<br />
vaikuttavat useisiin kerroksiin. Kerros-valikko antaa<br />
käyttöösi samat toiminnot kuin Kerros-alivalikko,<br />
jota tarkastellaan otsikon “Kerrostoiminnot<br />
Muokkaa-ikkunassa” (sivu 15) alla. Kerrosten<br />
tasaus- ja Ryhmittely-valikoita käsitellään alla<br />
(“Kerrosryhmien kanssa työskentely”).<br />
318 <strong>Pinnacle</strong> Studio
Siirtymispainikkeiden avulla voit<br />
esikatsella liikeotsikkoa ilman.<br />
Että sinun tarvitsisi poistua otsikoijasta. Esikatselu<br />
toistuu jatkuvasta käynnistyttyään. Pysäyttääksesi<br />
toiston, napsauta mihin tahansa Muokkaa-ikkunassa.<br />
Kuten yleensä, välilyöntinäppäimellä voit kätevästi<br />
pysäyttää ja aloittaa toiston. Näiden viiden<br />
painikkeen toiminnot ovat vasemmalta alkaen:<br />
hyppää alkuun, siirry yksi ruutu taaksepäin,<br />
toista/tauko, siirry yksi ruutu eteenpäin ja hyppää<br />
loppuun.<br />
Kopioi, liitä ja poista-painikkeet (tai niitä<br />
vastaavat pikanäppäinyhdistelmät Ctrl+C,<br />
Ctrl+V ja Delete) mahdollistavat kaiken tyyppisten<br />
kerrosten kopioimisen ja poistamisen. Kopioiminen<br />
ja liittäminen sisällyttävät kopiointiprosessiin<br />
kerroksen visuaalisten ominaisuuksien lisäksi myös<br />
kaikki tekemäsi ajalliset muutokset ja lisäämäsi<br />
liikkeet.<br />
Tekstinmuokkaustilassa olevien tekstikerrosten<br />
kohdalla kopiointioperaatio ei vaikuta koko<br />
kerrokseen, vaan sen sisältämään tekstiin. Valitaksesi<br />
kopioitavan tekstiobjektin ilman sen aktivoimista<br />
tekstinmuokkaustilassa, joko vedä sen ylle<br />
suorakulmio tai napsauta sen otsikkoa Kerroslistassa.<br />
Tekstinmuokkaustilassa Delete-näppäin vaikuttaa<br />
valittuun tekstiin, sen sijaan poista-painike<br />
Kerroslistan otsikkopalkissa poistaa aina valitun<br />
kerroksen, vaikka se olisikin tekstikerros.<br />
Laskuri näyttää Kerroslistan paikan sen<br />
aikajanalla tunneissa, minuutteina,<br />
sekunteina ja ruutuina.<br />
Kappale 13: Liikeotsikoija 319
Kerrosten ja liikkeiden editointi Aikajanalla<br />
Kun kerros on luotu, sen kesto asetetaan vastaamaan<br />
koko otsikon kestoa. Jos haluat viivyttää kerroksen<br />
esiintymistä otsikossa tai asettaa sen loppumaan ennen<br />
otsikkoa, vedä hiirellä kerroksen päätyjä aikajanalla<br />
samaan tapaan kuin editoidessasi leikettä Movieikkunan<br />
aikajanalla.<br />
Liikeotsikko on kuin näyttämö, jossa kerrokset ovat<br />
näyttelijöitä, jotka astuvat lavalle suurta kohtaustaan<br />
varten ja sitten poistuvat. Kerrosten säätämäinen<br />
Kerroslistan aikajanalla mahdollistaa niiden<br />
sisääntulojen ja poistumisten tarkan kontrolloimisen.<br />
Jokaisessa kerroksessa voi olla kolme liikettä – yksi<br />
jokaista tyyppiä. Ne näkyvät aikajanalla, jossa myös<br />
niiden kestoa voidaan muokata. Sisääntulo- ja<br />
poistuminen-liike on kiinnitetty niitä vastaaviin päihin<br />
kerroksen elinkaaressa, mutta sisääntulon loppua ja<br />
poistumisen alkua voidaan vapaasti editoida hiirellä.<br />
Jos kerroksessa on korostus-liike, se käyttää minkä<br />
tahansa käyttämättömän osan.<br />
320 <strong>Pinnacle</strong> Studio
Kolme kerrosta liikkeillä varustettuna. Ylimmässä<br />
kerroksessa on vain Korostus-liike (yhtenäinen viiva),<br />
joka täyttää kerroksen koko keston. Alimmassa<br />
kerroksessa on Sisääntulo- ja Poistuminen-liike sekä<br />
muuttumaton intervalli niiden välillä.<br />
Keskimmäisessä kerroksessa on kaikki kolme<br />
liiketyyppiä. Kuvassa Sisääntulo-liikettä säädetään<br />
(huomaa vaakatasoinen nuolikursori), ja sen<br />
pituuden muuttuessa Korostus-liike mukautuu<br />
muutokseen täyttäen kaiken käyttämättömän tilan.<br />
Korvataksesi yhden liikkeen, jota kerros käyttää,<br />
yksinkertaisesti lisää uusi liike kuten tavallisesti.<br />
Samaa tyyppiä oleva liike korvataan.<br />
Poistaaksesi liikkeen korvaamatta<br />
sitä napsauta pientä “x”-painiketta<br />
liikkeen aikajanan keskellä.<br />
Kerrosryhmien kanssa työskentely<br />
Liikeotsikoijan avulla voit ryhmitellä kerroksia joko<br />
väliaikaisiksi tai pysyviksi ryhmiksi.<br />
Luodaksesi väliaikaisen ryhmittelyn sinun täytyy<br />
käyttää tavanomaisia menetelmiä usean valinnan<br />
valitsemiseksi Muokkaa-ikkunassa tai Kerroslistassa.<br />
Voit sitten tehdä muutoksia, kuten lisätä ulkoasun,<br />
kaikkiin ryhmän jäseniin yhtäaikaisesti. Ryhmä säilyy<br />
Kappale 13: Liikeotsikoija 321
kokonaisuutena vain niin kauan, kunnes napsautat<br />
toista kerrosta tai tyhjää kohtaa Muokkaa-ikkunassa;<br />
tällöin ryhmän jäsenet palaavat yksittäisiksi.<br />
Väliaikaisessa ryhmässä jokaisen jäsenen<br />
kontrollikehykset ovat näkyvillä yhtä aikaa.<br />
Luodaksesi pysyvän ryhmittelyn luo ensin<br />
väliaikainen ryhmä ja suorita sitten Ryhmitä-komento<br />
Kerroslistan otsikkopalkin Ryhmittely-valikosta (tai<br />
minkä tahansa ryhmän kerroksen Ryhmittelyalivalikosta).<br />
Kun olet luonut ryhmän, se pysyy<br />
yhdessä, kunnes erottelet sen käyttämällä<br />
valikkokomentoa (Pura ryhmitys) tai vetämällä<br />
Kerroslistassa kerrokset pois ryhmästä. Sama valikko<br />
antaa käyttöösi vielä yhden komennon (Ryhmittele<br />
uudelleen), joka automaattisesti kokoaa edellisen<br />
erotellun ryhmän uudelleen.<br />
Kun pysyvä ryhmä on valittuna, sillä on jaettu<br />
kontrollikehys, joka pitää sisällään kaikki ryhmän<br />
jäsenet. Yksittäisten kehysten kontrollikehykset eivät<br />
ole näkyvissä.<br />
Pysyvillä ryhmillä on niiden omat otsikot ja<br />
aikajanaraita Kerroslistassa. Ryhmän otsikko voidaan<br />
laajentaa ja pienentää siihen kuuluvien kerrosten<br />
otsikoiden näyttämiseksi ja piilottamiseksi. Kun ryhmä<br />
on auki, sen jäsenkerrokset sisennetään suhteessa<br />
ryhmän otsikkoon.<br />
322 <strong>Pinnacle</strong> Studio
Tavallinen kerros ja kolmen kerroksen ryhmä<br />
Kerroslistassa. Aikajanasta näkee, että koko<br />
ryhmälle ja yhdelle sen jäsenistä on osoitettu liike.<br />
Kursori on viety paikkaan, jossa ryhmän voi supistaa;<br />
tällöin jäsenkerrosten nimet piilotetaan.<br />
Väliaikaiset ryhmät ja pysyvät ryhmät reagoivat moniin<br />
komentoihin eri tavoin, kuten alla on kuvattu.<br />
Huom: Vaikka kerros kuuluisikin pysyvään ryhmään,<br />
se voidaan silti valita yksittäisenä joko Muokkaaikkunassa<br />
(paitsi, jos ryhmä itse on valittuna) tai<br />
Kerroslistassa. Ryhmän kerros voidaan jopa lisätä<br />
väliaikaiseen ryhmään, jonka kerrokset voivat kuulua<br />
tai olla kuulumatta pysyvään.<br />
Usean kerroksen valitseminen<br />
Ensimmäinen askel ryhmän luomisessa on niiden<br />
objektien valitseminen, joista ryhmä tulee koostumaan.<br />
Muokkaa-ikkunassa tämä voidaan suorittaa kahdella<br />
tavalla:<br />
Napsauttamalla ja vetämällä hiirellä<br />
valintasuorakulmion (“valintatyökalu”) niiden<br />
objektien päälle, jotka haluat ryhmitellä; tai<br />
Napsauttamalla ensimmäistä objektia ryhmässäsi,<br />
sitten Ctrl-painike pohjassa napsauttamalla muita<br />
ryhmään liitettäviä objekteja.<br />
Kappale 13: Liikeotsikoija 323
Toinen lähestymistapa usean objektin valitsemiseen on<br />
Kerroslistan käyttäminen, kuten “Kerroslistan kanssa<br />
työskentely” -otsikon alla on kuvattu.<br />
Muokkaa-ikkunan toiminnot ryhmässä<br />
Sekä väliaikaisia että pysyviä ryhmiä voidaan<br />
uudelleen asetella, niiden kokoa muuttaa ja kiertää:<br />
Minkä tahansa ryhmän uudelleen asettamiseksi<br />
vedä se uuteen paikkaan aivan, kuin se olisi<br />
yksittäinen kerros.<br />
Pysyvän ryhmän kiertämiseski vedä jaetun<br />
kontrollikehyksen kiertokahvaa. Kaikki ryhmän<br />
kerrokset kiertyvät suhteessa niiden yhteiseen<br />
keskipisteen, kuin Aurinkoa kiertävät planeetat.<br />
Väliaikaisen ryhmän kiertämiseksi vedä minkä<br />
tahansa siihen kuuluvan kerroksen kiertokahvasta.<br />
Kaikki ryhmään kuuluvat kerrokset kiertyvät<br />
suhteessa jokaisen omaan keskipisteeseen, kuin<br />
planeetat omalla akselillaan.<br />
Pysyvän ryhmän koon muuttamiseksi vedä mitä<br />
tahansa yhteisen kehyksen kontrollipistettä. Koko<br />
ryhmän koko muuttuu ikään kuin venyttäisit venyvää<br />
kangasta, johon kaikki kerrokset on maalattuna.<br />
Väliaikaisen ryhmän koon muuttamiseksi vedä<br />
mitä tahansa kontrollipistettä minkä tahansa ryhmään<br />
kuuluvan kerroksen kehyksestä. Tämä vaikuttaa<br />
jokaiseen kerrokseen erikseen laajentaen tai<br />
pienentäen sitä sen omaan keskipisteen ympärillä.<br />
Aivan kuten yksittäisten kerrosten kokoa muutettaessa,<br />
myös ryhmien kulmakontrollipistettä vedettäessä<br />
kerroksen muotosuhteet säilyvät. Vetämällä sivujen<br />
kontrollipisteitä suhteet muuttuvat.<br />
324 <strong>Pinnacle</strong> Studio
Ominaisuuksien käyttäminen ryhmässä<br />
Kun väliaikainen ryhmä on valittuna, kaikki<br />
ominaisuusasetukset vaikuttavat ryhmän jokaiseen<br />
jäseneen, jos jokin tietty käyttämäsi ominaisuus<br />
ylipäätään on sovellettavissa:<br />
Jos käytät ulkoasua, se vaikuttaa kaikkiin ryhmään<br />
kuuluviin muoto- ja tekstikerroksiin.<br />
Jos lisäät liikkeen napsauttamalla hiiren oikealla<br />
painikkeella liikkeen ikonia ja valitsemalla Lisää<br />
valittuun kerrokseen tai kerroksiin, lopputulos on<br />
sama kuin, jos olisit lisännyt liikkeen yksittäin<br />
jokaiseen kerrokseen.<br />
Jos valitset fontin tai vaihdat jotain muuta tekstin<br />
ominaisuutta, jokainen tekstikerros väliaikaisessa<br />
ryhmässä muuttuu.<br />
Ensimmäistä tapausta lukuunottamatta pysyvillä<br />
ryhmillä on niiden omat säännöt näille toiminnoille:<br />
Jos käytät ulkoasua, se toimii samalla tavoin kuin<br />
väliaikaisessa ryhmässä.<br />
Jos lisäät liikkeen pysyvään ryhmään, ryhmää<br />
käsitellään lähtökohtaisesti animaatioiden kulmasta<br />
ja yhtenä graafisena objektina. Kirjaimia, sanoja ja<br />
rivejä ei huomioida. Kuitenkin ryhmän kerrosten<br />
yksittäiset liikkeet jäävät yhä toimiviksi koko<br />
ryhmää koskevien muutosten ohella.<br />
Tekstin tyylejä ei voida käyttää pysyvässä ryhmässä.<br />
Kerrosten tasaaminen väliaikaisissa ryhmissä<br />
Viimeinen ryhmätoimintojen tyyppi<br />
pätee vain väliaikaisiin ryhmiin, ja on<br />
saatavilla Kerrosten tasaus -valikosta.<br />
Tähän valikkoon pääsee käsiksi<br />
napsauttamalla painiketta Kerroslistan<br />
Kappale 13: Liikeotsikoija 325
otsikkopalkissa tai minkä tahansa väliaikaiseen<br />
ryhmään kuuluvan kerroksen sisältövalikossa,<br />
Komennot, joita on kolme sekä pysty- että<br />
vaakasuuntaiselle tasaukselle, vaikuttavat kaikkiin<br />
ryhmän jäseniin paitsi ensimmäisenä valittuun, sillä<br />
muiden kerrosten sijainti määrittyy suhteessa siihen.<br />
326 <strong>Pinnacle</strong> Studio
<strong>KAPPALE</strong> 14:<br />
Äänitehosteet ja musiikki<br />
Videota pidetään pääasiassa visuaalisena mediana,<br />
mutta usein elokuviesi ääni on yhtä tärkeä kuin<br />
ruudulla näkyvät kuvat.<br />
Feature-elokuvat ja televisiotuotannot sisältävät<br />
lukuisia eri tyyppisiä ääniä alkaen vuoropuhelusta ja<br />
muista nauhoitusvaiheessa luoduista äänistä. Sinun<br />
elokuvassasi tämä raakaääniraita on siirretty<br />
tietokoneellesi yhtä aikaa kuvan kanssa Capturetyövaiheessa<br />
ja se näkyy Movie-ikkunan Aikajananäytöllä<br />
alkuperäisen äänen raidalla kuvaraidan<br />
alapuolella. Alkuperäistä ääntä voi olla myös<br />
päällekkäisääniraidalla.<br />
Useimmissa kaupallisissa tuotannoissa tarvitaan myös<br />
äänitehosteita (paukahtelevia ovia, kolaroivia autoja,<br />
haukkuvia koiria jne.) ja toisinaan musiikkia, joka voi<br />
olla tehty erityisesti kyseistä tuotantoa varten tai tulla<br />
valmiilta levyltä, tai molempia. Myös selostuksia ja<br />
muita erikseen nauhoitettuja ääniä tarvitaan niin ikään<br />
usein.<br />
Voit käyttää kaikkia näitä jälkeenpäin lisättäviä ääniä<br />
elokuvissasi:<br />
Kappale 14: Äänitehosteet ja musiikki 327
Studioon on asennettu hyvä aloituspaketti wavformaatissa<br />
olevia äänitehosteita, ja lisää saat<br />
monista muista lähteistä.<br />
Taustamusiikki-työkalu luo automaattisesti<br />
haluamasi tyylisen ja pituisen musiikkiraidan.<br />
Voit pudottaa mp3-tiedostoja Albumista Aikajanalle<br />
tai tuoda ääni- tai MP3-raitoja CD-levyltä CD audio<br />
-työkalun avulla.<br />
Selostus-työkalun avulla voit lisätä kerrontaa tai<br />
kommentteja editoitua videota esikatsellessa.<br />
Olipa ääni minkä tyyppistä tahansa, se lisätään työhösi<br />
leikkeinä Movie-ikkunaan. Leikkeitä voidaan siirtää<br />
paikasta toiseen, trimmata ja editoida hyvin samaan<br />
tapaan kuin kuvaleikkeitä ja pysäytyskuvia.<br />
Kun äänileike on osa elokuvaasi, voit muokata sitä<br />
häivytyksillä ja muilla äänenvoimakkuuden säädöillä.<br />
Helppo tapa häivyttää ja ristihäivyttää ääntä on<br />
siirtymien lisääminen äänileikkeisiin sivulla 15<br />
kuvatulla tavalla.<br />
Voit säätää leikkeidesi sijoittelua stereon ja surround<br />
mixin puitteissa ja jopa muuttaa tätä sijoittelua<br />
mielivaltaisesti leikkeen sisällä. Voit myös käyttää<br />
Studion äänitehosteita, muun muassa melunpoistoa ja<br />
jälkikaikua.<br />
Saatavuus: Vain Studio Ultimate tukee surround-ääntä.<br />
Surround-äänestä<br />
“Surround-miksaus” ylittää tavallisen kaksikanavaisen<br />
miksauksen ja tarjoaa DVD-tuotannoillesi teatteria<br />
vastaavan äänikentän. Studiossa voit asettaa kunkin<br />
ääniraidan sijainnin miksauksen sisällä itsenäisesti,<br />
“panoroida” raitaa (ja laittaa se toiseen paikkaan, joko<br />
328 <strong>Pinnacle</strong> Studio
sulavasti tai äkkinäisesti) mihin tahansa suuntaan ja<br />
miten usein tahansa koko elokuvasi ajan.<br />
Surround-äänen esikuunteluun editoinnin kuluessa<br />
tarvitset äänikortin, joka tukee 5.1-kanavaista<br />
lähtöliitäntää.<br />
Huomaa: Vaikka et voisi kuulla surroundäänimiksausta<br />
esikatselussa, se esiintyy kuitenkin<br />
DVD-levyilläsi. Surround-esikatselu antaa kuitenkin<br />
mahdollisuuden tarkempaan miksaukseen.<br />
Surround-ääniraidan voi tulostaa DVD-levylle kahdella<br />
tavalla:<br />
Dolby Digital 5.1 -formaatissa niin, että kaikki kuusi<br />
surround-kanavaa varastoidaan levylle ja reititetään<br />
täydellisessä 5.1 surround-soittojärjestelmässä soiton<br />
aikana suoraan vastaavaan kovaääniseen.<br />
Dolby Digital 2.0 -formaatissa surround-miksaus<br />
koodataan kahdelle kanavalle. Alkuperäinen<br />
surround-infromaatio luodaan uudelleen, jos soitat<br />
DVD-levyä järjestelmissä, joissa on Pro Logic tai<br />
Pro Logic 2 -dekooderi ja 5.1 tai parempi<br />
kovaäänisten asettelu. Muissa järjestelmissä koodattu<br />
ääniraita kuulostaa tavalliselta stereolta.<br />
Ääniraitatiedoston luominen<br />
Studio mahdollistaa elokuvan ääniraidan tulostamisen<br />
äänitiedostona joko WAV- (PCM), MP3- tai MP2formaatissa.<br />
Avaa tavalliseen tapaan Tiedosto-välilehti<br />
Elokuvan viimeistely -tilassa ja valitse tiedostotyypiksi<br />
Ääni. Tarjolla on useita valmiita esiasetuksia yleisimpiä<br />
tiedostotyyppejä varten. Mukautettu-esiasetuksella voit<br />
itse valita tulostustiedoston tyypin ja asetukset.<br />
Kappale 14: Äänitehosteet ja musiikki 329
Ääniraitatiedoston tulostuksen esiasetukset.<br />
Aikajanan ääniraidat<br />
Movie-ikkunan Aikajana-näytössä on useita ääniraitoja:<br />
Alkuperäisen äänen raita: Tämä raita sisältää<br />
kuvaleikkeiden mukana siirretyn äänen, jota joskus<br />
kutsutaan synkroniseksi ääneksi, sillä se on äänitetty<br />
samaan aikaan kuvaraidan kanssa.<br />
Päällekkäisääniraita: Videoleikkeiden alkuperäinen<br />
ääni päällekkäisraidalla.<br />
Äänitehoste- ja selostusraita: Tämän raidan<br />
tyypillistä sisältöä ovat äänitehosteet ja selostukset.<br />
Äänitehosteet tuodaan työhösi Albumin Äänitehosteetosiosta<br />
(katso “Äänitehosteet-osio” sivulla 15).<br />
Selostukset luodaan Selostus-työkalulla (esitelty sivulla<br />
15).<br />
Taustamusiikkiraita: Käytä tätä raitaa, kun tuot<br />
työhösi mp3- tai wav-äänitiedostoja, Studion<br />
ScoreFitterillä luomaa taustamusiikkia ja musiikkia (tai<br />
muuta sisältöä) CD-levyiltä. Äänitiedostot tuodaan<br />
Albumin Musiikki-osion kautta (katso sivu 15). Luo<br />
ScoreFitter-leikkeitä Taustamusiikki-työkalulla ja CDäänileikkeitä<br />
CD-ääni-työkalulla (katso<br />
330 <strong>Pinnacle</strong> Studio
“Taustamusiikki-työkalu” sivulla 15 ja “CD-äänityökalu”<br />
sivulla 15).<br />
Aikajanan ääniraidat: alkuperäinen ääni,<br />
äänitehoste ja selostus sekä taustamusiikki. Neljäs<br />
ääniraita tulee esille, kun päällekkäisraita on<br />
näkyvissä; se sisältää kyseisen raidan kuvaan<br />
kuuluvan alkuperäisen äänen.<br />
Ääniraitojen vaihtaminen<br />
Vaikka kullakin ääniraidalla on oma edellä kuvattu<br />
roolinsa, roolit ohjaavat lähinnä vain sitä, mille raidalle<br />
uudet leikkeet sijoittuvat. Alkuperäinen ääni sijoitetaan<br />
aina alkuperäisen äänen raidalle, kun uusi videoleike<br />
tuodaan projektiin; uudet selostukset luodaan aina<br />
äänitehosteiden ja selostusten raidalle ja uudet CDäänet<br />
ja ScoreFitter-leikkeet lisätään taustamusiikkiraidalle.<br />
Kun leike on luotu, voit kuitenkin siirtää sen jollekin<br />
toiselle raidalle, jos se on kätevämpää: Kullakin<br />
raidalla voi itse asiassa olla minkä tahansa tyyppisiä<br />
äänileikkeitä. Tämä auttaa, kun haluat esimerkiksi<br />
käyttää kahta äänitehostetta yhtä aikaa – asetat vain<br />
toisen niistä taustamusiikkiraidalle.<br />
Ainoa ääniraita, jolla on erityisasema, on alkuperäisen<br />
äänen raita, kuuluipa se pääasialliseen videoraitaan tai<br />
Kappale 14: Äänitehosteet ja musiikki 331
mahdollisesti käytössä olevaan päällekkäisraitaan.<br />
Oletuksena on, että kyseisen raidan äänileikkeet<br />
editoidaan yhdessä samassa aikaindeksissä olevan<br />
videoraidan sisällön kanssa. Jos haluat trimmata<br />
alkuperäistä ääntä erillisenä tai vetää sen toiselle<br />
ääniraidalle ja jättää videon koskematta tai vetää muita<br />
äänileikkeitä alkuperäisen äänen raidalle, sinun pitää<br />
ensin lukita videoraita (näpäyttämällä Movie-ikkunan<br />
oikeassa reunassa olevaa riippulukon kuvaa). Katso<br />
“Vaativa editointi Aikajanalla” sivulla 15 saadaksesi<br />
lisätietoa.<br />
CD-ääni-työkalu<br />
Käytä tätä työkalua luodaksesi äänileikkeen<br />
CD:ltä. Voit esikuunnella CD:n raidat työkalussa<br />
ja valita joko koko raidan tai katkelman siitä<br />
lisättäväksi elokuvaasi.<br />
Jos asemassa on CD, jota et ole aikaisemmin käyttänyt<br />
Studiossa, Studio pyytää sinua kirjoittamaan sen nimen<br />
ennen jatkamista. Työkalun ohjaustoiminnot ovat<br />
käytettävissä vain, jos Studio voi tarjota vähintään<br />
yhden nimen CD Title -pudotuslistalta.<br />
332 <strong>Pinnacle</strong> Studio
Valitse CD Title -pudotuslistalta CD, jolta haluat siirtää<br />
materiaalia ja Track-listalta jokin kyseisen levyn<br />
raidoista. Koska CD Title on myös editoitavissa oleva<br />
tekstikenttä, voit halutessasi muuttaa Studion CD:stä<br />
käyttämän nimen toiseksi. Nimen muuttaminen<br />
vaikuttaa sekä meneillään olevaan että tuleviin<br />
työskentelykertoihin.<br />
Valittuasi CD:n ja raidan voit halutessasi työkalun<br />
muita ohjaustoimintoja käyttämällä trimmata leikettä ja<br />
antaa sille mieleisesi nimen. Nämä ohjaustoiminnot<br />
ovat yhteisiä useimmille äänileiketyypeille ja niitä<br />
käytetään sekä editoimiseen että leikkeiden luomiseen.<br />
Niitä käsitellään sivulla 15 kohdassa “Trimmaus<br />
Leikkeen ominaisuudet -työkalulla”.<br />
Näpäytä lopuksi Add to Movie -painiketta. Studio<br />
siirtää musiikkileikkeen CD-asemalta ja lisää sen<br />
taustamusiikkiraidalle sen hetkisen aikaindeksin<br />
alkuun (kuten Aikajanan osoitin ja Playerin<br />
esikatseluruutu osoittavat).<br />
Taustamusiikki-työkalu<br />
Studion ScoreFitter luo taustamusiikin<br />
automaattisesti valitsemasi tyylisenä. Voit<br />
kyseisen tyylin puitteissa valita yhden useista<br />
kappaleista ja kyseisen kappaleen alla voit valita yhden<br />
tarjolla olevista versioista. Tarjolla olevat versiot<br />
riippuvat myös määrittelemästäsi taustamusiikin<br />
kestosta.<br />
Kappale 14: Äänitehosteet ja musiikki 333
Kun haluat luoda musiikin tietylle leikeryppäälle,<br />
valitse kyseiset leikkeet ennen kuin avaat<br />
Taustamusiikki-työkalun. (Jos haluat valita koko<br />
elokuvan, käytä reittiä Muokkaa Valitse kaikki tai<br />
paina Ctrl+A.) Valittujen leikkeiden kokonaiskesto<br />
määrittää musiikin keston asetukset, mutta halutessasi<br />
voit muuttaa arvoa milloin tahansa trimmaamalla<br />
Aikajanalla tai muokkaamalla Kesto-laskuria suoraan<br />
työkalussa.<br />
Valitse tyyli, kappale ja versio luettelosta<br />
Taustamusiikki-työkalussa. Jokaisessa tyylissä on omat<br />
kappaleensa ja jokaisella kappaleella on omat versionsa.<br />
Käytä Esikatselu-painiketta kappaleen kuuntelemiseen<br />
työkalun ollessa avoinna.<br />
Kirjoita leikkeelle nimi Nimi-kenttään ja säädä<br />
halutessasi sen kestoa Kesto-laskurilla. Luomasi<br />
musiikkileike säädetään sopimaan täsmälleen<br />
valitsemaasi kestoon.<br />
Kun olet tehnyt valintasi, näpäytä Lisää elokuvaan -<br />
painiketta. Studio luo uuden leikkeen Taustamusiikkiraidalle<br />
niin, että se alkaa senhetkisestä aikaindeksistä<br />
(Aikajanan osoittimen sijainnista ja Playerin<br />
esikatseluruudusta).<br />
334 <strong>Pinnacle</strong> Studio
Kappalevalikoiman laajentaminen<br />
ScoreFitter-kappaleet on koottu “kirjastoiksi”<br />
kutsutuiksi kokoelmiksi. Studioon kuuluvassa<br />
peruskirjastossa on yli 40 eri tyylistä kappaletta folkista<br />
elektroniseen musiikkiin. Lisäkirjastoja voi ostaa<br />
Studion kautta näpäyttämällä Hanki lisää kappaleita -<br />
painiketta. Näpäyttämällä Kirjasto-valintapainiketta<br />
voit katsella kappalekokoelmaasi kirjastoittain<br />
tyylinmukaisen lajittelun sijasta.<br />
Selostus-työkalu<br />
Selostuksen nauhoittaminen Studiossa on yhtä<br />
helppoa kuin puhelimella soittaminen. Avaa vain<br />
Selostus-työkalu, näpäytä Record ja puhu mikrofoniin.<br />
Voit puhua samalla kun katselet elokuvaa, jolloin<br />
puheesi sopii elokuvan rytmiin. Voit käyttää työkalua<br />
myös pikakeinona ympäriltä kuuluvan musiikin,<br />
kotitekoisten äänitehosteiden jne. nauhoittamiseen<br />
mikrofonin kautta.<br />
Ennen kuin voit nauhoittaa ääntä Selostus-työkalulla<br />
sinun täytyy yhdistää mikrofoni tietokoneesi<br />
äänialustaan (input). Lisäksi Movie-ikkunassa täytyy<br />
olla vähintään yksi kuvaleike.<br />
Kappale 14: Äänitehosteet ja musiikki 335
Katsele elokuvasi videokohtauksia ja päätä, missä<br />
vaiheessa haluat selostuksen alkavan ja loppuvan. Kun<br />
olet valmis, avaa Selostus-työkalu. Huomaa, että<br />
nauhoituslamppu – yllä olevan kuvan vasemman<br />
yläkulman tumma nelikulmio – ei ole syttynyt.<br />
Valitse aloituspiste Movie-ikkunan Aikajanalla. Voit<br />
tehdä tämän joko valitsemalla leikkeen, käynnistämällä<br />
videon ja pysäyttämällä sen haluamassasi kohdassa tai<br />
liikuttamalla Aikajanan osoitinta.<br />
Aseta mikrofoni hyvään asentoon ja testaa<br />
nauhoitustaso puhumalla jotain mikrofoniin<br />
(katso ”Selostustaso” alla). Kun olet tyytyväinen,<br />
näpäytä Record-painiketta (joka muuttuu Stoppainikkeeksi).<br />
Odota hetki, kunnes nauhoituslamppu<br />
ilmoittaa ensin STAND BY ja laskee sitten kolmesta<br />
yhteen.<br />
Kun nauhoituslamppu ilmoittaa RECORDING ja elokuva<br />
alkaa pyöriä Playerissä, aloita selostuksesi.<br />
Paina lopuksi Stop-painiketta. Lamppu sammuu ja<br />
selostusleike sijoitetaan automaattisesti äänitehosteet ja<br />
selostukset -raidalle. Voit katsella leikkeen valitsemalla<br />
sen ja painamalla Toisto-painiketta.<br />
Selostustaso<br />
Selostusleikkeen nauhoitustaso valitaan,<br />
kun nauhoitat selostuksen, eikä sitä sen<br />
jälkeen voi muuttaa. Voit kuitenkin<br />
milloin tahansa säätää esityksen<br />
äänenvoimakkuutta. Selostustaso<br />
asetetaan Selostustaso-liu’un ja sitä<br />
336 <strong>Pinnacle</strong> Studio
täydentävän tasomittarin avulla Selostus-työkalussa.<br />
Tarkkaile tätä mittaria varmistaaksesi, ettei<br />
nauhoitustaso laske liian alas tai nouse liian ylös.<br />
Indikaattori muuttaa väriä vihreästä (0–70%<br />
modulaatio) keltaisen kautta punaiseen. Yleisesti ottaen<br />
ääni pitäisi yrittää saada pysymään keltaisella alueella<br />
(71–90%) ja poissa punaiselta (91–100%).<br />
Selostuksen nauhoittamisen vaihtoehdot<br />
Studion asetusikkunoissa on useita asetuksia, jotka<br />
vaikuttavat nauhoituksen säätämiseen ja laatuun. Tämä<br />
osio tarjoaa lyhyen yhteenvedon. Katso<br />
“Henkilökohtaiset video- ja ääniasetukset” sivulla 15<br />
saadaksesi lisätietoa.<br />
Näihin vaihtoehtoihin pääset valitsemalla<br />
päävalikkopalkista<br />
preferences.<br />
Setup Video and audio<br />
Tämän viestiruudun Microphone-pudotusvalikko<br />
luetteloi ne tavat, joilla mikrofonin voi kiinnittää<br />
äänikorttiisi. Luettelon pitäisi näyttää suunnilleen<br />
seuraavanlaiselta, jos järjestelmässäsi on NVIDIA®äänikortti:<br />
Valitse jokin listan vaihtoehdoista ja kytke mikrofoni<br />
valintasi mukaisesti (esim. Microphone tai Line In).<br />
Kappale 14: Äänitehosteet ja musiikki 337
ÄÄNILEIKKEIDEN<br />
Viestiruudun Channels ja Sample rate -säädöt<br />
kontrolloivat selostuksien tai muun nauhoitetun äänen<br />
laatua. Aseta ne korkeimmalle tasolle, jota arvioit<br />
tarvitsevasi, mutta muista, että mitä korkeampi taso,<br />
sitä enemmän levytilaa kuluu.<br />
TRIMMAUS<br />
Voit trimmata äänileikkeitä muiden leiketyyppien<br />
tapaan joko suoraan Aikajanalla tai käyttämällä<br />
Leikkeen ominaisuudet -työkalua. Katso “Trimmaus<br />
Aikajanalla käyttäen kahvoja” sivulla 15 saadaksesi<br />
tietoa ensimmäisestä menetelmästä.<br />
Useimman tyyppisiä äänileikkeitä voi trimmata yhden<br />
ruudun minimipituudesta leikkeen täyteen<br />
alkuperäiseen pituuteen. ScoreFitter-leikkeitä voi<br />
trimmata Aikajanalla jopa vain kolmen sekunnin<br />
pituisiksi. Enimmäispituutta ei ole.<br />
Trimmaus Leikkeen ominaisuudet -<br />
työkalulla<br />
Valikkokomento Toolbox Modify Clip<br />
Properties tuo Leikkeen ominaisuudet -työkalun<br />
käyttöön aktiivisen leikkeen kanssa työskentelemistä<br />
varten. Pääset työkaluun myös kaksoisnäpäyttämällä<br />
mitä tahansa äänileikettä.<br />
338 <strong>Pinnacle</strong> Studio
Aluksi työkalu tarjoaa ohjaustoimintoja, joiden avulla<br />
voit tarkastella tai muuttaa kahta ominaisuutta, jotka<br />
kaikilla leikkeillä on:<br />
Määrittääksesi leikkeen keston, muuta arvoa Kestolaskurissa.<br />
Nimi-tekstikenttään voit kirjoittaa haluamasi nimen,<br />
joka korvaa Studion antaman oletusnimen. Nimeä<br />
käytetään Movie-ikkunan Lista-näytössä ja se tulee<br />
näkyviin myös, kun pysäytät hiiren leikkeen päälle<br />
Kuvakäsikirjoitus-näytössä.<br />
Työkalun tarjoamat muut ohjaustoiminnot riippuvat<br />
siitä, mikä tyyppisestä äänileikkeestä on kyse.<br />
Alkuperäinen ääni, äänitehosteet ja selostukset<br />
Leikkeen ominaisuudet -työkalu tarjoaa äänitehoste- ja<br />
selostusleikkeille samanlaisia trimmaustoimintoja kuin<br />
kuvaleikkeille, mutta visuaalisten esikatselualueiden<br />
sijasta sen näytölle ilmestyy äänen aallonmuotoa.<br />
Oppiaksesi trimmaamaan näiden ohjaustoimintojen<br />
avulla, katso “Trimmaus Leikkeen ominaisuudet -<br />
työkalulla” sivulla 15.<br />
Muista, että alkuperäisen äänen raidalla ja<br />
päällekkäisääniraidalla olevia leikkeitä voidaan<br />
editoida itsenäisinä vain, kun kuvaraita on lukittuna.<br />
Katso “Vaativa editointi Aikajanalla” sivulla 15.<br />
Kappale 14: Äänitehosteet ja musiikki 339
ÄÄNENVOIMAKKUUS<br />
CD-ääni<br />
CD-äänileikkeiden trimmaukseen Leikkeen<br />
ominaisuudet -työkalu käyttää samoja ohjaustoimintoja<br />
kuin yllä, mutta käytössä on lisäksi pudotuslistat CD<br />
Title ja Track. Voit käyttää niitä milloin tahansa<br />
vaihtaaksesi leikkeen lähdettä. CD Title on myös<br />
editoitavissa oleva tekstikenttä, johon voit kirjoittaa<br />
CD:n oikean nimen.<br />
ScoreFitter<br />
ScoreFitter-leikkeitä voi editoida melkein minkä<br />
pituisiksi tahansa. Poikkeuksen luovat erittäin lyhyet<br />
leikkeet, joita ei tietyn kestoisina voi yhdistää kaikkien<br />
tyylien ja musiikkikappaleiden kanssa. Tämä työkalu<br />
muistuttaa pohjimmiltaan ScoreFitter-leikkeiden<br />
luomiseen käytettyä työkalua (kuvaus kohdassa<br />
“Taustamusiikki-työkalu” sivulla 15). Ainoa ero on se,<br />
että Lisää elokuvaan -painike on korvattu Hyväksy<br />
muutokset -painikkeella.<br />
JA MIKSAAMINEN<br />
Yksittäisten leikkeiden äänitasoja ja stereosijoittelua<br />
voidaan säätää joko suoraan Aikajanalla tai<br />
Äänenvoimakkuus ja tasapaino -työkalulla.<br />
Kummallakin tekniikalla on puolensa. Aikajanan<br />
säätäminen auttaa tajuamaan ajan ja<br />
äänenvoimakkuuden tai tasapainon suhteita, kun taas<br />
Äänenvoimakkuus ja tasapaino -työkalu helpottaa<br />
miksaamista – kunkin ääniraidan äänenvoimakkuuden<br />
ja stereotasapainon säätämistä toisista erillään.<br />
340 <strong>Pinnacle</strong> Studio
Kun teet levyjä, Äänenvoimakkuus ja tasapaino -<br />
työkalu antaa mahdollisuuden luoda surround-ääniraita<br />
stereon sijaan. Vot sijoittaa minkä tahansa ääniraidan<br />
dynaamisesti yhtä hyvin edestä taakse kuin vasemmalta<br />
oikeallekin.<br />
Saatavuus: Vain Studio Ultimate tukee Surround-äänen toistoa.<br />
Äänileikkeen anatomia<br />
Aikajanalla olevassa äänileikkeen kuvakkeessa on<br />
monta osaa. Leikkeen reunat on osoitettu pystypalkein.<br />
Äänileikkeen varsinainen sisältö ilmaistaan aallon<br />
muotoisella grafiikalla:<br />
Aaltograafinäyte kolmesta vierekkäisestä leikkeestä.<br />
Aaltograafin muoto kertoo äänen luonteesta. Hiljainen<br />
ääni muodostaa kapean aallon, joka on lähellä leikkeen<br />
keskiviivaa. Voimakas ääni muodostaa aallon, jossa on<br />
korkeampia nousuja ja laskuja, ja joka yltää melkein<br />
leikkeen ylä- ja alareunaan. Jatkuvassa äänessä, kuten<br />
auton moottorin äänessä, on useita pulsseja lähekkäin<br />
pakattuna. Katkonaisessa äänessä puolestaan on lyhyitä<br />
sykäyksiä, joiden välissä on hiljaisuutta, jonka kohdalla<br />
aalto muodostaa horisontaalisen linjan.<br />
Voimakkuuden linja<br />
Oranssi äänenvoimakkuuden linja paljastaa raitaan ja<br />
leikkeeseen tekemäsi muutokset graafisesti. Jos et ole<br />
säätänyt ääntä lainkaan, linja kulkee suoraan leikkeen<br />
poikki noin kolmen neljäsosan korkeudella. Tämä on<br />
“nollavoimakkuuden” (0 dB) taso, missä leikkeen<br />
Kappale 14: Äänitehosteet ja musiikki 341
alkuperäistä äänenvoimakkuutta ei ole lisätty tai<br />
laskettu.<br />
Jos ainoa tekemäsi muutos on koko leikkeen<br />
äänenvoimakkuuden nostaminen tai laskeminen, linja<br />
on yhä horisontaalinen, mutta keskikohtaa ylempänä tai<br />
alempana.<br />
Jos olet säätänyt ääntä leikkeen sisällä, linja koostuu<br />
nousevista ja laskevista segmenteistä, jotka kohtaavat<br />
äänenvoimakkuuden säätökahvoissa.<br />
Toisin kuin aaltograafi tai tasapainon ja häivytyksen<br />
linjat (katso alla), äänenvoimakkuuden linja on<br />
skaalattu logaritmisesti. Havaittu äänen voimakkuus<br />
vaihtelee logaritmisesti äänisignaalin vahvuuden<br />
mukaan. Tämä toiminto auttaa äänenvoimakkuuden<br />
linjaa kuvaamaan tarkemmin sitä, mitä todella kuulet.<br />
Esimerkiksi ylöspäin kaartuva linjan osa tuottaa<br />
pehmeän, tasaisen äänen noston alkutasosta<br />
lopputasoon.<br />
Vihreä stereotasapainon linja ja punainen etu/takatasapainolinja<br />
(”häivytys”) toimivat samaan tapaan<br />
kuin äänenvoimakkuuslinja, paitsi että molemmissa<br />
tapauksissa neutraali asento on leikkeen<br />
pystysuuntaisessa keskikohdassa, ja säätöskaala on<br />
lineaarinen.<br />
Stereotasapainolinjan nostaminen sijoittaa äänileikkeen<br />
ulosajon kuuntelijasta katsoen enemmän vasemmalle,<br />
kun taas linjan laskeminen vie äänileikkeen kuuntelijan<br />
oikealle. Samalla tavalla etu-takatasapainolinjan<br />
nostaminen (“häivytys”) siirtää leikkeen pois<br />
kuuntelijasta ja laskeminen tuo sen kuuntelijaa kohti.<br />
342 <strong>Pinnacle</strong> Studio
Huomaa: Voit vain katsella ja editoida leikkeen<br />
häivytyslinjaa, kun Äänenvoimakkuus ja tasapaino –<br />
työkalu on surround-asennossa. Linjan muuttamisen<br />
vaikutuksia voi esikuunnella vain järjestelmissä, joissa<br />
surround-äänen toisto on mahdollista.<br />
Valitaksesi mikä kolmesta säätölinjasta näytetään,<br />
käytä äänileikkeen oikean näppäimen kontekstivalikkoa:<br />
.<br />
Saatavuus: Vain Studio Ultimate tukee Surround-äänen toistoa.<br />
Äänen säätäminen Aikajanalla<br />
Äänitasoa voidaan säätää suoraan leikkeessä<br />
Aikajanalla. Käytä hiiren osoitinta säätääksesi<br />
äänenvoimakkuuden linjaa tai jompaa kumpaa<br />
tasapainon linjaa (katso “Äänileikkeen anatomia”<br />
sivulla 15).<br />
Kun lisäät uuden äänileikkeen Aikajanalle:<br />
Juuri luodun leikkeen äänenvoimakkuuden linja<br />
yhdistää sitä edeltävän ja sen jälkeisen leikkeen linjat,<br />
jos niitä on Aikajanalla.<br />
Jos raidan muihin leikkeisiin ei ole tehty mitään<br />
äänisäätöjä, uuden leikkeen läpi kulkeva linja on<br />
vaakatasossa. Sen korkeus kertoo yleisen raidan<br />
äänentason Äänenvoimakkuus ja tasapaino –<br />
työkalun asetusten mukaan.<br />
Jos muihin leikkeisiin tai raidan yleiseen<br />
äänenvoimakkuuteen ei ole tehty mitään säätöjä,<br />
uuden leikkeen läpi kulkeva linja on kolmeneljäsosan<br />
korkeudella.<br />
Kappale 14: Äänitehosteet ja musiikki 343
Säätääksesi leikkeen äänenvoimakkuutta Aikajanalla,<br />
valitse leike (näpäyttämällä sitä hiiren vasemmalla<br />
puolella) ja siirrä sitten hiiren osoitin lähelle linjaa.<br />
Esiin ilmestyy Äänenvoimakkuuden säätäjäkursori:<br />
Näpäytä hiiren vasemmalla puolella, ja vedä ylös tai<br />
alas leikkeen sisällä. Äänenvoimakkuutta kuvaava linja<br />
taipuu seuratessaan hiirtä.<br />
Kun päästät irti hiirestä, Studio luo säätökahvan<br />
äänenvoimakkuuslinjalle.<br />
Kun hiiresi osoitin on aktiivisen leikkeen<br />
äänenvoimakkuuden säätökahvan päällä, korostettu<br />
versio äänenvoimakkuuden säätäjäkursorista tulee esiin.<br />
Tällä kursorilla voit vetää säätökahvaa sekä vaaka- että<br />
pystysuuntaan.<br />
Kaksoisnäpäytä säätökahvaa hiiren oikealla puolella<br />
päästäksesi kontekstivalikkoon ja valitse Delete<br />
Volume Setting. Tämä komento poistaa säätökahvan<br />
leikkeestä.<br />
Tasapainon ja häivytyksen säätäminen<br />
Vasen-oikea- ja etu-taka-tasapainolinjoilla on samat<br />
editointitoiminnot kuin juuri esitellyllä<br />
äänenvoimakkuuslinjalla, paitsi että tasapainolinjoissa<br />
344 <strong>Pinnacle</strong> Studio
neutraali asento on leikkeen puolivälissä, eikä kolmeneljäsosan<br />
korkeudella kuten äänenvoimakkuuslinjassa.<br />
Kun kyseessä on vasen-oikea-tasapaino (stereo), linjan<br />
sijoittaminen ylöspäin keskialueelta siirtää äänen<br />
vasemmalle. Eteen-taakse-tasapainossa (häivytys)<br />
linjan säätäminen ylöspäin vie äänilähteen pois<br />
kuuntelijasta, kun taas alaspäin säätäminen tuo äänen<br />
lähemmäksi (kohti takakaiuttimia).<br />
Muutosten poistaminen<br />
Äänen säätökahvoja voi liikuttaa yksitellen tai kerralla<br />
koko äänileikettä koskien. Valitse oikea komento<br />
leikkeen popup-valikosta, joka tulee esiin hiiren oikeaa<br />
puolta näpäyttämällä:<br />
Siirtymät ääniraidoilla<br />
Äänileikkeen alun tai lopun saa helposti<br />
häivytettyä lisäämällä häivytys-siirtymän samalla<br />
tavalla kuin videoleikkeeseen. Katso lisätietoa<br />
kappaleesta 9: Siirtymät.<br />
Jos haluat ristihäivytyksen kahden vierekkäisen<br />
äänileikkeen välille, pudota ristikuva-siirtymä<br />
aikajanalle niiden väliin. (Itse asiassa kaikki muut<br />
siirtymätyypit paitsi häivytys saavat aikaan saman<br />
vaikutelman, mutta ristikuva muistuttaa visuaalisesti<br />
eniten ristihäivytystä.)<br />
Kappale 14: Äänitehosteet ja musiikki 345
Siirtymät ääniraidalla: Leikkeen alussa häivytyssiirtymä<br />
häivyttää äänen sisään ja lopussa se<br />
häivyttää äänen ulos. Ristikuva-siirtymä luo<br />
ristihäivytyksen vierekkäisten leikkeiden väliin.<br />
Äänenvoimakkuus ja tasapaino -työkalu<br />
Verrattuna äänen säätämiseen Aikajanalla,<br />
Äänenvoimakkuus ja tasapaino -työkalu tarjoaa<br />
enemmän säätöjä järjestettynä kätevästi yhteen<br />
paikkaan. Siinä on myös ohjaimet sekä vasen-oikea-<br />
että surround-tasapainoa varten. Tämä työkalu toimii<br />
samantapaisesti kuin perinteinen äänimikseri.<br />
Saatavuus: Vain Studio Ultimate tukee Surround-äänen toistoa.<br />
Äänenvoimakkuus ja tasapaino -työkalu tarjoaa erilliset<br />
taso-ohjaimet kaikille ääniraidoille: alkuperäiselle<br />
äänelle (kuvassa vasemmalla), päällekkäisäänelle,<br />
äänitehosteille ja selostuksille ja taustamusiikille.<br />
Päällekkäisäänen ohjaimet ovat näkyvillä vain, kun<br />
päällekkäiskuva- ja -ääniraidat ovat avoinna Movieikkunassa.<br />
346 <strong>Pinnacle</strong> Studio
Tasapaino-ohjaimella, joka sijaitsee työkalun<br />
oikeanpuolisessa osassa, minkä tahansa leikkeen tai<br />
leikkeen osan ääni voidaan muuttaa stereoääneksi<br />
(yksiulotteinen) tai jommaksikummaksi surroundäänen<br />
(kaksiulotteinen) tyypiksi. Tyyppi valitaan<br />
ohjaimen yläpuolella olevasta pudotusvalikosta.<br />
Jokaisella ääniraidalla on omat<br />
tasosäätimensä. Vasemmalla näet<br />
alkuperäisen äänen säätimet.<br />
Säätimiin ja näyttöihin kuuluu raidan<br />
mykistyspainike . Kun tämä painike on<br />
ala-asennossa, elokuvassasi ei käytetä<br />
mitään ääniraidan leikkeistä. Raidan<br />
mykistyspainikkeen kuvakkeella on<br />
toinenkin tarkoitus: se tunnistaa, mitä<br />
raitaa tasonsäätimet koskevat. Tämä on<br />
ainoa nähtävissä oleva ero kolmen<br />
äänisäädinsetin välillä (neljän, jos<br />
päällekkäisraita on näkyvissä).<br />
Raidan voimakkuus –säädin nostaa ja laskee raidan<br />
yleistä äänenvoimakkuuden tasoa. Näin ollen se<br />
vaikuttaa tasonsäätölinjojen vertikaaliseen asentoon<br />
kaikissa raidan leikkeissä, mutta se ei vaikuta niiden<br />
ääriviivoihin. Näpäytä säädintä ja vedä sitä<br />
myötäpäivään (korkeintaan kello kahden asentoon)<br />
lisätäksesi äänenvoimakkuutta. Käännä säädintä<br />
vastapäivään (korkeintaan kello kuuden asentoon)<br />
alentaaksesi äänenvoimakkuutta.<br />
Tasosäätimet, alin voimakkuus (V), oletusvoimakkuus<br />
(K) ja ylin voimakkuus (O).<br />
Kappale 14: Äänitehosteet ja musiikki 347
Häivytyssäädintä liu'uttamalla voi valita aktiivisen<br />
raidan tason suhteellisen tason asteikolla , joka on<br />
kalibroitu desibeleissä (dB). 0 dB viittaa tasoon, jolla<br />
leike alunperin äänitettiin. Nykyinen taso näytetään<br />
numeroilla erillisessä näytössä .<br />
Häivytyssäätimen sijainti näyttää äänenvoimakkuuden<br />
elokuvasi senhetkisessä kohdassa suhteessa<br />
alkuperäiseen tasoon. Vedä säädintä ylös tai alas äänen<br />
tason muuttamiseksi. Jos raidalla ei kyseisessä<br />
aikaindeksissä ole leikettä, säädin on harmaa (pois<br />
käytöstä). Jos raita on mykistetty, säädin on harmaa ja<br />
alimmassa asennossaan. Häivytyksen säätäminen luo<br />
raidalle äänenvoimakkuuden säätökahvan yllä<br />
kuvattuun tapaan.<br />
Raidan toistovoimakkuuden ääriviiva, tai kuori,<br />
yhdistää raidan yleisen äänenvoimakkuuden ja raidan<br />
jokaisen yksittäisen kohdan suhteellisen tason. Tätä<br />
yhdistettyä tasoa, jonka äänenvoimakkuuden säätölinjat<br />
näyttävät graafisesti äänileikkeissä, käytetään<br />
varsinaisessa äänidatassa raidan ulostulotason<br />
muodostamiseen, kuten tasomittarissa osoitetaan.<br />
Tasomittari näyttää toiston aikana kyseisen kohdan<br />
äänenvoimakkuuden.<br />
Äänenvoimakkuuden tason oikealla puolella oleva<br />
tasomittari näyttää ulostulon tason. Yksikkönä on taas<br />
dB, mutta tässä mittarissa 0 dB vastaa suurinta<br />
digitaalisen “sämpläyksen” tasoa. Jos raidan<br />
äänenvoimakkuuden taso ylittää tämän tason,<br />
ulostulevaa ääntä turmellaan “leikkaamalla” ääntä –<br />
tällöin syntyy epämiellyttävää melua, kun<br />
äänenvoimakkuutta yritetään asettaa digitaalisen<br />
signaalin salliman tason ulkopuolelle. Tämän<br />
välttämiseksi aseta ulostulon taso siten, että ääniraidan<br />
suurimmat tasot ovat -6 dB:n ja -3 dB:n välillä. Voit<br />
348 <strong>Pinnacle</strong> Studio
tarkkailla tasoja myös visuaalisesti, sillä tasomittarin<br />
väri vaihtuu vihreästä keltaiseen ja oranssiin<br />
leikkautumisen riskin kasvaessa. Vältä päästämästä<br />
mittarin väriä yli keltaisen alueen. Jos leikkautumista<br />
tapahtuu, Leikkautumisen ilmaisimen yläosassa<br />
oleva punainen alue syttyy ja palaa hetken<br />
varoittaakseen sinua tapahtuneesta leikkautumisesta.<br />
Häivytys-painikkeet tekevät elokuvan senhetkiseen<br />
kohtaan sisään- tai uloshäivytyksen. Jos haluat<br />
visuaalisen vahvistuksen niiden toiminnasta, katso<br />
leikkeen äänensäätölinjaa napsauttaessasi<br />
häivytyspainikkeita. Häivytyksen kestoa voi säätää<br />
nollasta 59 sekuntiin. Valitse kesto Projektiasetuksetvaihtoehtopaneelissa<br />
(Asetukset Projektiasetukset)<br />
kohdan Äänihäivytykset alla. Häivytyksiä ei voi käyttää<br />
liian lähellä leikkeen alkua tai loppua.<br />
Tasapaino-ohjain<br />
Tässä ohjaimessa on kolme toimintatilaa – stereo,<br />
surround ja dialog – jotka voit valita ohjaimen<br />
yläpuolella olevasta pudotusvalikosta. Voit vaihtaa<br />
toimintatilaa milloin tahansa, jopa yksittäisen<br />
äänileikkeen sisällä.<br />
Saatavuus: Vain Studio Ultimate tukee surround-ääntä.<br />
Kaikissa toimintatiloissa kunkin raidan sijainti kussakin<br />
elokuvan kohdassa ilmenee sen kaiutinkuvakkeesta.<br />
Ikoni on samanlainen kuin vastaavan raidan<br />
mykistysosoittimen ikoni.<br />
Kappale 14: Äänitehosteet ja musiikki 349
Stereo-tilassa määrität raidan sijainnin vetämällä sen<br />
kaiutinkuvaketta vasemmalle ja oikealle<br />
pääkaiutinparin välissä:<br />
Alkuperäisen äänen raita stereomiksauksen keskellä,<br />
äänitehosteraita vasemmalla ja päällekkäisraita<br />
oikealla. Tässä esimerkissä musiikkiraidan ikoni<br />
(keskikohdasta oikealle) esitetään haalennettuna,<br />
mikä tarkoittaa, että raita on joko mykistetty tai että<br />
raidalla ei ole leikettä kyseisessä aikaindeksissä.<br />
Surround-tilassa voit sijoittaa kunkin raidan joko<br />
edestä taakse (“häivytys”) tai vasemmalta oikealle<br />
(“tasapaino”). Kukin raita voidaan itsenäisesti sijoittaa<br />
mihin tahansa kulmissa olevien neljän kaiuttimen<br />
määrittämälle suorakaiteen muotoiselle<br />
kuuntelualueelle.<br />
Dialog-toimintatila on periaatteeltaan samanlainen,<br />
mutta se käyttää lisäksi kuuntelualueen edessä olevaa<br />
keskikaiutinta. Jos lähetät osan leikkeen äänestä<br />
keskimmäisen kaiuttimen kautta, äänen tulosuunnan<br />
tasapainottaminen vaihtelevassa surroundmiksauksessa<br />
helpottuu. Äänilähteen paikkaa voidaan<br />
samaan aikaan vapaasti vaihdella kahdessa<br />
ulottuvuudessa, aivan kuten normaalissa surroundtilassa.<br />
350 <strong>Pinnacle</strong> Studio
Surround- ja Dialog-toimintatilat: Vasemmalla<br />
surround-tilassa oleva musiikkiraita on sijoitettu<br />
kuuntelualueen takaosaan. Oikeanpuolisessa kuvassa<br />
samassa aikaindeksissä oleva alkuperäisäänen raita<br />
on dialog-tilassa. Dialog-tila korostaa<br />
alkuperäisääntä käyttämällä miksauksessa myös<br />
keskellä sijaitsevaa kaiutinta.<br />
Raidan ikonin sijainnin asettamiselle tasapainoohjaimessa<br />
on kaksi tapaa. Voit joko näpäyttää minkä<br />
tahansa raidan ikonia ja vetää sen haluamaasi kohtaan<br />
tai siirtää sitä vetämällä kolmionmallisia<br />
sijaintisäätimiä ohjaimen alapuolella ja oikealla.<br />
Alapuolella oleva sijaintisäädin määrittää aktiivisen<br />
leikkeen äänen ulostulokohtaa vasen-oikea-suunnassa<br />
ja oikealla oleva säädin määrittää ulostulokohtaa etutaka-suunnassa.<br />
Vedä raidan ikonia suoraan (vasen) tai<br />
sijaintisäätimellä (oikea).<br />
Kappale 14: Äänitehosteet ja musiikki 351
Äänenvoimakkuus- ja tasapainoääriviivojen<br />
katselu<br />
Työsi jokainen äänileike näyttää äänenvoimakkuuttaan,<br />
oikea-vasen-tasapainoaan tai etu-taka-tasapainoaan<br />
kuvaavan ääriviivan. Valitaksesi mikä näistä kolmesta<br />
viivasta esitetään, käytä äänileikkeessä hiiren oikealla<br />
näppäimellä esiintulevan kontekstivalikon komentoja.<br />
(katso “Äänileikkeen anatomia” sivulla 15).<br />
Ääriviivoja voidaan muotoilla suoraan Aikajanalla<br />
käyttämällä säätökahvoja. Saadaksesi yksityiskohtaista<br />
tietoa, katso “Äänen säätäminen Aikajanalla” sivulla 15.<br />
352 <strong>Pinnacle</strong> Studio
<strong>KAPPALE</strong> 15:<br />
Äänitehosteet<br />
Voit muokata mitä tahansa projektisi äänileikettä<br />
käyttämällä Studion plug-in-äänitehosteita, jotka<br />
sijaitsevat äänityökalulaatikon kuudennen,<br />
äänitehosteet-työkalun alla. Tätä työkalua käytetään<br />
täsmälleen samalla tavalla kuin Videotehosteettyökalua.<br />
Katso “Videotehosteiden käyttö” (sivu 15)<br />
saadaksesi täyden kuvauksen.<br />
Samoin kuin videotehosteiden kohdalla, plug-inäänitehostekokoelmasi<br />
on laajennettavissa. Mitä<br />
tahansa suosittua VST-standardin mukaista<br />
äänitehostetta voi käyttää Studiossa samaan tapaan<br />
kuin ohjelman mukana tulevia tehosteita.<br />
Äänitehosteiden kuvakkeet<br />
Aikajana-tilassa kaikkiin ääni- ja<br />
videoleikkeisiin lisättyihin tehosteisiin<br />
viitataan pienillä kuvakkeilla leikkeen<br />
alaosassa. Nämä vastaavat<br />
Äänitehosteet- ja Videotehosteettyökaluista<br />
löytyvän Lisää uusi<br />
tehoste -selaimen näyttämiä<br />
kategorioita. Näitä kategorioita<br />
kuvataan kappaleessa<br />
“Videotehostekokoelma” sivulla 15.<br />
Kappale 15: Äänitehosteet 353
Voit avata sopivan työkalun muuttujien muokkausta<br />
varten kaksoisnäpäyttämällä mitä tahansa näistä<br />
kuvakkeista.<br />
Kuvassa molempiin äänileikkeisiin on lisätty Noise<br />
reduction -tehoste. Videoleikkeen alla sijaitseva tähtikuvake<br />
osoittaa, että siihen on lisätty yksi tai useampi<br />
Fun-kategorian tehosteista.<br />
Äänitehosteiden kopioiminen<br />
Tehosteita voidaan kopioida ja liittää äänileikkeiden<br />
välillä aivan kuin videoleikkeiden välillä. Katso sivu 15<br />
lisätietoa varten.<br />
Tehosteista<br />
Kaikissa Studion versioissa on voimakas<br />
melunvähennyssuodatin. Sitä käsitellään välittömästi<br />
alla.<br />
StudioUltimatessa on lisäjoukko äänitehosteita. Näitä<br />
kaikkia kuvataan lyhyesti sivulta 15 alkaen.<br />
Yksityiskohtaiset tiedot Ultimate-tehosteiden<br />
muuttujista löytyvät niiden yhteysherkästä<br />
verkkoavusta, johon pääsee näpäyttämällä jokaisen<br />
tehosteen muuttujapaneelin vasemmassa yläkulmassa<br />
olevaa Apua-painiketta<br />
paneelin ollessa auki.<br />
tai painamalla F1-näppäintä<br />
Erikoiskategoriassa on Speed-tehoste, joka vaikuttaa<br />
videoon ja ääneen samanaikaisesti. Sitä käsitellään<br />
sivulla 15.<br />
354 <strong>Pinnacle</strong> Studio
Melunvähennys<br />
Tämä pitkälle kehittynyt suodatin vaimentaa eitoivottua<br />
ääntä missä tahansa äänileikkeessä. Suodatin<br />
reagoi dynaamisesti muuttuviin ääniolosuhteisiin<br />
leikkeen sisällä. Valitsemasi esiasetus määrää<br />
aloituspisteen, josta mukautuva algoritmi jatkaa<br />
matkaansa.<br />
Yleensä voit parantaa tuloksiasi vielä enemmän<br />
säätämällä Noise reduction (melunvähennys) ja Fine<br />
tuning (hienosäätö) -muuttujia. Säätämistä seuraa noin<br />
sekunnin mittainen viive ennen kuin kuulet asetuksen<br />
aiheuttaman muutoksen, joten muutoksia kannattaa<br />
tehdä pienissä erissä ja tarkistaa välillä, joko leikkeessä<br />
on tapahtunut parannusta.<br />
Melunvähennys: Kun kameraa käytetään ulkotiloissa<br />
ja näyttelijät ovat kaukana mikrofonista, “häiriöäänet”<br />
saattavat olla erittäin voimakkaita. Lisäksi tilannetta<br />
saattavat pahentaa kameran sisäiset äänet, jotka voivat<br />
nousta häiritsevälle tasolle. Jos kohtausta kuvattaessa<br />
sen sijaan käytetään kameran linjatasoiseen<br />
äänituloliitäntään kytkettyä solmiomikrofonia,<br />
häiriöäänet voivat olla huomattavasti hiljaisempia.<br />
Säädä Noise Reduction -säätöä saadaksesi<br />
ääniolosuhteet ja signaalin vastaamaan toisiaan.<br />
Kappale 15: Äänitehosteet 355
ULTIMATE-TEHOSTEET<br />
Hienosäätö: Fine Tuning kontrolloi käytetyn<br />
puhdistuksen määrää. Tätä tarvitaan vain silloin, kun<br />
Noise Reduction -taso on matala, sillä korkeammilla<br />
tasoilla melu on jo eliminoitu.<br />
Automaattinen mukautus: Kun Auto Adapt -<br />
vaihtoehto on ruksattu, suodatin mukautuu<br />
automaattisesti muutoksiin leikkeen melun tyypissä tai<br />
määrässä. Fine Tuningia ei käytetä kun Auto adapt on<br />
aktivoitu.<br />
Tuulenpoisto: Remove Wind -valintalaatikon<br />
ruksaaminen aktivoi suodattimen, joka vähentää<br />
äänileikkeestä tuulen ääntä ja muita vastaavia, eitoivottuja<br />
ääniä.<br />
Huomaa: Noise Reduction -suodatin auttaa<br />
korjaamaan monenlaista materiaalia, mutta se ei ole<br />
ihmelääke. Tuloksesi riippuvat alkuperäisestä<br />
materiaalista sekä ongelmien luonteesta ja<br />
vakavuudesta.<br />
Studio Ultimate -äänitehostepaketti sisältyy vain Studio<br />
Ultimateen. Studion muiden versioiden käyttäjät voivat<br />
saada nämä tehosteet käyttöönsä laajentamalla Studio<br />
Ultimateen.<br />
Tämä osio esittelee lyhyesti jokaisen tämän ryhmän<br />
tehosteen. Yksityiskohtaiset tiedot, mukaanlukien<br />
kaikki muuttujat, ovat saatavissa yhteysherkästä avusta<br />
tehostemuuttujien ikkunan ollessa auki Studio<br />
Ultimatessa.<br />
356 <strong>Pinnacle</strong> Studio
Kanavatyökalu<br />
Tämän Studio Ultimate -tehosteen päätoiminto on<br />
kanavoida stereoäänisignaalisi. Sen avulla voit kytkeä<br />
joko vasemman, oikean tai molemmat tuloliitännät<br />
vasempaan, oikeaan tai molempiin lähtöliitäntöihin.<br />
Lisäksi ChannelTool tarjoaa erikoistarkoituksiin<br />
suunniteltuja esiasetuksia, esimerkiksi Phase reverse<br />
(vaiheen käännin) ja Voice removal (vokaalien poisto)<br />
eli “karaoke”-tehoste.<br />
Kuoro<br />
Studio Ultimaten Chorus-tehoste (kuoro) luo<br />
rikkaamman äänen lisäämällä äänivirtaan toistuvia<br />
“kaikuja”. Säätelemällä ominaisuuksia, kuten kaikujen<br />
taajuutta ja äänenvoimakkuuden vaimenemista kaiusta<br />
toiseen, voit saavuttaa hyvin monenlaisia tuloksia,<br />
kuten huojunnan kaltaisia ääniä ja muita<br />
erikoistehosteita.<br />
Suhinanpoistaja<br />
Tämä Studio Ultimaten suodatin poistaa äänitetystä<br />
puheesta korostuneet s-äänteet. Muuttujat antavat<br />
sinulle mahdollisuuden hienosäätää tehosteen korjausta<br />
tarvitsevan nauhoituksen kohdalle.<br />
Kappale 15: Äänitehosteet 357
Taajuuskorjain<br />
Graafiset taajuuskorjaimet, kuten tämä Studio<br />
Ultimaten Equalizer, ovat periaatteeltaan<br />
samankaltaisia kuin diskantin ja basson äänensävyn<br />
säätimet äänilaitteissa, mutta tarjoavat paljon<br />
herkemmän äänensäädön mahdollisuuden. Studion<br />
Equalizer jakaa äänen asteikon kymmeneen kaistaan,<br />
joista jokainen on keskitetty eri äänen taajuudelle.<br />
Huomaa: Musiikillisesti ajatellen jokainen Equalizerin<br />
kaista kattaa yhden oktaavin, ja keskitaajuus on lähellä<br />
B-nuotin sävelkorkeutta.<br />
Liukusäätimet mahdollistavat jokaisen kaistan<br />
taajuuden osuuden laskemisen tai nostamisen<br />
kokonaisuudessaan 48 dB:n vaihteluvälillä (-24:sta<br />
+24:ään desibeliin). Säätö lisätään täydellä<br />
voimakkuudella keskitaajuudella ja se vähenee kohti<br />
nollaa molemmissa suunnissa.<br />
Liukusäätimien yllä oleva näyttö näyttää vaikutukset<br />
kautta koko ääniskaalan, kun toistat projektiasi.<br />
358 <strong>Pinnacle</strong> Studio
Rätinä<br />
Studio Ultimaten Grungelizer (rätinätehoste) lisää<br />
taustakohinaa ja staattisuutta äänityksiisi. Se saa<br />
leikkeesi kuulostamaan siltä kuin kuuntelisit niitä<br />
radiosta huonolla kuuluvuusalueella tai kuluneelta ja<br />
naarmuuntuneelta äänilevyltä.<br />
Tasain<br />
Tämä Studio Ultimaten tehoste auttaa kompensoimaan<br />
yleistä ongelmaa, joka ilmenee äänitettäessä ääntä<br />
videotuotantoja varten: epätasapaino nauhoitetun<br />
alkuperäisäänen eri elementtien voimakkuuden välillä.<br />
Esimerkiksi selostuksesi videota kuvatessa saattaa olla<br />
äänitetty niin suurella voimakkuudella, että muut<br />
ympärillä olevat äänet jäävät sen peittoon.<br />
Kappale 15: Äänitehosteet 359
Levelerin (tasain) käyttämisen juju on löytää<br />
tavoitevoimakkuus alkuperäisessä leikkeessä jossakin<br />
voimakkaan ja pehmeän äänen välillä. Tämän<br />
voimakkuuden alapuolella leveler toimii laajentajana,<br />
ja nostaa alkuperäistä tasoa vakiosuhteessa.<br />
Tavoitetason yläpuolella leveler toimii puristimena ja<br />
laskee alkuperäistä tasoa. Muuttujien huolellisella<br />
säädöllä äänen sisäistä tasapainoa voidaan parantaa<br />
huomattavasti.<br />
Kaiunta<br />
Studio Ultimaten Reverb-tehoste (kaiunta) jäljittelee<br />
vaikutusta, joka syntyy toistamalla lähdeääntä tietyn<br />
kokoisessa ja tietyn akustiikan omaavassa huoneessa.<br />
Kuulijan korviin saapuvan alkuperäisen äänen ja<br />
ensimmäisten kaikujen välinen etäisyys on suurempi<br />
suuressa huoneessa kuin pienessä. Nopeus, jolla kaiut<br />
katoavat, riippuu huoneen koosta ja seinien akustiikasta.<br />
Esiasetukset reverbiä varten on nimetty sen mukaan,<br />
millaista huonetta ne jäljittelevät – auton<br />
matkustajatilasta aina valtavaan maanalaiseen luolaan.<br />
Stereokaiku<br />
Studio Ultimatessa käytössä oleva stereo echo<br />
(stereokaiku) -tehoste mahdollistaa erillisten viiveiden<br />
asettamisen vasempaan ja oikeaan kanavaan. Kierto- ja<br />
tasapaino-ohjaimet mahdollistavat laajan valikoiman<br />
kiinnostavia ääniä.<br />
360 <strong>Pinnacle</strong> Studio
Stereoulottuvuus<br />
Tämä Studio Ultimate -tehoste mahdollistaa<br />
stereoäänen kuuntelualueen näennäisen leveyden<br />
pienentämisen ja suurentamisen äänileikkeessä.<br />
Useimmiten sitä käytetään luomaan miksaus, joka<br />
kuulostaa avoimemmalta ja tilavammalta.<br />
Kappale 15: Äänitehosteet 361
<strong>KAPPALE</strong> 16:<br />
Elokuvasi tekeminen<br />
Yksi digivideon hyvistä puolista on se, että sitä<br />
hyödyntävien laitteiden määrä on suuri ja kasvaa koko<br />
ajan. Studion avulla voit luoda elokuvistasi versioita<br />
kaikille katselijoillesi, mitä tahansa katselumuotoa he<br />
käyttävätkin (kannettavista DivX-soittimista ja<br />
matkapuhelimista HDTV-kotiteattereihin).<br />
Kun olet editoinut projektisi valmiiksi, siirry Make<br />
Movie -tilaan näpäyttämällä Make Movie -painiketta<br />
näytön yläosassa.<br />
Tämä avaa tulostusselaimen, joka antaa sinun<br />
muutamalla näpäytyksellä määrittää kaiken, mitä<br />
Studion tarvitsee tietää tulostaakseen elokuvasi<br />
haluamassasi muodossa.<br />
Kappale 16: Elokuvasi tekeminen 363
Tulostusselain. Vasemman reunan välilehtien avulla<br />
voit tallentaa levylle, tiedostoon, nauhalle tai<br />
verkkoon. Muiden ohjainten avulla voit säätää<br />
valitun mediatyypin tulostusasetukset. Oikealla on<br />
levytilan käyttöä kuvaava kaavio.<br />
Aloita valitsemalla valmiin elokuvasi mediatyyppi<br />
neljästä ikkunan vasemmassa reunassa olevasta<br />
välilehdestä: Levy, Tiedosto, Nauha tai Verkko.<br />
Levy-tulostusvaihtoehto mahdollistaa elokuvan<br />
kopioimisen poltettavalle levylle tietokoneesi<br />
CD-, DVD-, HD DVD- tai Blu-ray-asemalla (jota<br />
kutsutaan myös "polttimeksi"). Voit myös pyytää<br />
Studiota luomaan levystä kopion tai "kuvan"<br />
kovalevyllesi ilman polttamista levylle. Katso sivu 15<br />
saadaksesi lisätietoa.<br />
File-tulostusvaihtoehto luo tiedostoja, joita voit<br />
katsella kovalevyltäsi, verkkosivultasi,<br />
kannettavasta elokuvankatselulaitteestasi tai jopa<br />
matkapuhelimestasi. Katso sivu 15.<br />
Tape-tulostusvaihtoehto äänittää elokuvasi<br />
nauhalle kamerassa tai videonauhurissa. Tämä<br />
välilehti mahdollistaa myös elokuvasi näyttämisen<br />
näyttöruudulla. Katso sivu 15.<br />
Verkko-tulostusvaihtoehto luo tiedoston, jonka<br />
voi ladata YouTube- tai Yahoo! Video -sivustolle.<br />
Näillä suosituilla sivustoilla potentiaalinen<br />
yleisömääräsi lasketaan miljoonissa. Katso sivu 15.<br />
364 <strong>Pinnacle</strong> Studio
Tulostuksen määritys<br />
Jokaisen mediatyypin tulostus voidaan määrittää<br />
nopeasti käyttämällä tulostusselaimen pudotusvalikkoa.<br />
Jos tarvitset yksityiskohtaisempia säätömahdollisuuksia,<br />
näpäytä Settings (asetukset) -painiketta avataksesi<br />
valitsemaasi mediatyyppiä vastaavan<br />
vaihtoehtopaneelin. Kun olet varmistanut asetuksesi,<br />
näpäytä Create (luo) -painiketta tulostuksen<br />
aloittamiseksi.<br />
Elokuvasi valmistelu tulostusta varten<br />
Elokuvasi tarvitsee yleensä tiettyä etukäteiskäsittelyä<br />
ennen kuin se on täysin valmis tulostusta varten.<br />
Yleensäkin Studion täytyy "renderoida" (luoda<br />
videoruutuja tulostusformaatissa) kaikki siirtymät,<br />
tekstit, levyvalikot ja videotehosteet, joita olet lisännyt<br />
elokuvaasi. Kaikki Studion tässä prosessissa luomat<br />
tiedostot tallennetaan lisätiedostokansioihin, joiden<br />
sijainnin voit valita käyttämällä Tulostusselaimen<br />
yläreunassa olevaa kansio-painiketta.<br />
Luo merkkien väliin<br />
Ulostuloon Tiedostoon tai Internetiin<br />
Ulostuloselaimessa on pudotusvalikko, josta voit valita<br />
Aikajanan merkit. Niillä voit määrittää mukautetun<br />
alku- ja loppupisteen ulostuloon. Käytä toista tai<br />
Kappale 16: Elokuvasi tekeminen 365
TULOSTUS<br />
molempia tarpeen mukaan, mikäli sinulla on syystä tai<br />
toisesta tarvetta saada poimintoja elokuvastasi.<br />
Ulostuloa tiedostoon tai Internetiin voidaan rajoittaa<br />
toisesta tai molemmista päistä Muokkaa-tilassa.<br />
Oletusarvoisia rajoituksia – elokuvasi varsinaista<br />
alkua ja loppua – kuvataan luetteloissa nimillä<br />
“[alku]” ja “[loppu]”.<br />
LEVYLLE<br />
Studio voi tulostaa elokuvia suoraan VCD- (VideoCD),<br />
S-VCD- (Super VideoCD), DVD-, HD DVD- ja Bluray-levyille,<br />
jos järjestelmässäsi on niitä vastaavat<br />
polttolaitteet.<br />
Olipa sinulla polttavaa levyasemaa tai ei, Studio voi<br />
luoda kovalevylläsi olevaan hakemistoon "levykuvan"<br />
eli tiedostoryppään, joka sisältää samat tiedot, jotka<br />
levyllekin poltettaisiin. Kuvan voi myöhemmin polttaa<br />
levyksi.<br />
366 <strong>Pinnacle</strong> Studio
CD-formaatit<br />
Jos järjestelmässäsi on polttava CD- tai DVD-asema,<br />
Studio voi luoda VCD- tai S-VCD-levyjä joko CD-Rtai<br />
CD-RW-medialle.<br />
VCD-levyjä voi toistaa:<br />
VCD- tai S-VCD-soittimella.<br />
Joillain DVD-soittimilla. Useimmat DVD-soittimet<br />
pystyvät käsittelemään CD-RW-mediaa, mutta<br />
monetkaan eivät luotettavasti lue CD-R-mediaa.<br />
Suurin osa DVD-soittimista pystyy käsittelemään<br />
VCD-formaattia.<br />
CD- tai DVD-ajurilla sekä MPEG-1-toistoohjelmistolla<br />
(esim. Windows Media Player)<br />
varustetulla tietokoneella.<br />
S-VCD-levyjä voi toistaa:<br />
S-VCD-soittimella.<br />
Joillain DVD-soittimilla. Useimmat DVD-soittimet<br />
pystyvät käsittelemään CD-RW-mediaa, mutta<br />
monetkaan eivät luotettavasti lue CD-R-mediaa.<br />
Euroopassa ja Pohjois-Amerikassa myytävät DVDsoittimet<br />
eivät yleensä pysty lukemaan S-VCDlevyjä,<br />
mutta Aasiassa myytävät soittimet yleensä<br />
pystyvät.<br />
CD- tai DVD-ajurilla sekä MPEG-2-toistoohjelmistolla<br />
varustetulla tietokoneella.<br />
DVD, HD DVD ja Blu-ray<br />
Jos järjestelmässäsi on polttava DVD-asema, Studio<br />
pystyy luomaan kolmentyyppisiä DVD-levyjä:<br />
normaaleja (DVD-soittimille), HD DVD -formaatissa<br />
olevia HD DVD -soittimille ja AVCHD -formaatissa<br />
olevia Blu-ray-soittimille.<br />
Kappale 16: Elokuvasi tekeminen 367
Jos järjestelmässäsi on HD DVD- tai Blu-ray-tallennin,<br />
voit tallentaa mille tahansa laitteen tukemalle<br />
poltettavalle medialle.<br />
Normaaleja DVD-levyjä voi toistaa:<br />
Millä tahansa DVD-soittimella, joka kykenee<br />
käsittelemään polttimesi luomaa kirjoitettavaa DVDformaattia.<br />
Useimmat soittimet pystyvät<br />
käsittelemään yleisiä formaatteja.<br />
DVD-ajurilla ja sopivalla toisto-ohjelmistolla<br />
varustetulla tietokoneella.<br />
Millä tahansa HD DVD -soittimella.<br />
HD DVD -formaatissa olevia DVD- tai HD DVD -<br />
levyjä voi toistaa:<br />
Millä tahansa HD DVD -soittimella, myös ajurilla<br />
varustetulla Microsoft Xbox 360 -laitteella.<br />
vHD DVD -ajurilla ja sopivalla toisto-ohjelmistolla<br />
varustetulla tietokoneella.<br />
Blu-ray-levyjä ja AVCHD-formaatissa olevia DVDlevyjä<br />
voi toistaa:<br />
Panasonic DMP-BD10-, Playstation 3- ja muilla Bluray-soittimilla<br />
(useimmat soittimet tukevat AVCHDformaattia).<br />
Tietokoneella, jossa on Blu-ray-asema ja sopiva<br />
toisto-ohjelmisto.<br />
Elokuvan tulostus<br />
Studio luo levysi tai levykuvasi kolmessa vaiheessa.<br />
1. Ensin koko elokuva on renderoitava levylle<br />
tallennettavan MPEG-koodatun tiedon luomiseksi.<br />
368 <strong>Pinnacle</strong> Studio
2. Seuraavaksi levyllä on tehtävä käännösajo. Tässä<br />
vaiheessa Studio luo levyllä käytettävät tiedostot ja<br />
hakemistorakenteen.<br />
3. Lopuksi levy pitää polttaa. (Tämä vaihe jää väliin,<br />
jos luot oikean levyn sijasta levykuvan.)<br />
Elokuvan tulostus levylle tai levykuvaksi:<br />
1. Näpäytä Levy-välilehteä, niin saat esille<br />
seuraavanlaisen näytön:<br />
Kaksi pyörylää kertoo levysi käytöstä. Ylempi<br />
ilmoittaa elokuvan teon aikana tarvittavan<br />
kovalevytilan määrän ja alempi esittää arvion ajasta,<br />
jonka elokuvasi vie levylläsi.<br />
Käytä ylempää kansio-painiketta , jos haluat<br />
muuttaa Studion lisätiedostojen varastoimiseen<br />
käyttämän kovalevyn sijainnin. Jos luot levykuvan,<br />
se tallennetaan tähän kansioon. Painamalla<br />
2.<br />
vastaavaa painiketta alemmalla näytöllä voit valita<br />
haluamasi poltinlaitteen, jos sinulla on useita<br />
vaihtoehtoja.<br />
Valitse käyttämäsi levytyyppi sekä tarpeitasi<br />
parhaiten vastaava vaihtoehdoista Videon<br />
laatu/Levyn käyttö.<br />
Kappale 16: Elokuvasi tekeminen 369
Jos haluat hienosäätää tulostusasetuksiasi, valitse<br />
Custom-esiasetus ja näpäytä Settings-painiketta<br />
tuodaksesi esiin Make Disc (Tee levy) -<br />
vaihtoehtopaneelin (katso “Make disc -asetukset”<br />
sivulla 15).<br />
3. Näpäytä vihreää Create disc (Luo levy) -painiketta.<br />
Studio käy läpi yllä kuvatut vaiheet (renderointi,<br />
käännösajo ja tarvittaessa poltto) luodakseen Make<br />
Disc -vaihtoehtopaneelissa määrittämäsi levyn tai<br />
levykuvan.<br />
4. Kun Studio on saanut polttamisen loppuun, se avaa<br />
levyaseman.<br />
Levyformaattien laatu ja kapasiteetti<br />
Eri levyformaattien väliset erot videon laadun ja<br />
kapasiteetin suhteen voi tiivistää seuraaviin<br />
nyrkkisääntöihin:<br />
VCD: Jokaiselle levylle mahtuu noin 60 minuuttia<br />
MPEG-1-videota, jonka laatu on noin puolet DVD:n<br />
laadusta.<br />
S-VCD: Jokaiselle levylle mahtuu noin 20 minuuttia<br />
MPEG-2-videota, jonka laatu on noin kaksi<br />
kolmasosaa DVD:n laadusta.<br />
DVD: Jokaiselle levylle mahtuu noin 60 minuuttia<br />
täysilaatuista MPEG-2-videota (120 minuuttia, jos<br />
levynpoltin tukee kaksikerroksista polttoa).<br />
DVD (AVCHD): Kullekin levylle mahtuu noin 40<br />
minuuttia täysilaatuista AVCHD-videota/kerros.<br />
370 <strong>Pinnacle</strong> Studio
TULOSTUS<br />
DVD (HD DVD): Kullekin levylle mahtuu noin 24<br />
minuuttia täysilaatuista DVD HD -videota/kerros.<br />
DVD HD: Kullekin levylle mahtuu noin 160<br />
minuuttia täysilaatuista DVD HD -videota/kerros.<br />
BR BD: Jokainen levy sisältää yli 270 minuuttia<br />
HD-videota jokaista kerrosta kohti.<br />
TIEDOSTOON<br />
Studio voi luoda elokuvatiedostoja kaikissa näissä<br />
formaateissa:<br />
3GP<br />
Vain ääni<br />
AVI<br />
DivX<br />
Flash Video<br />
iPod-yhteensopiva<br />
MOV<br />
MPEG-1<br />
MPEG-2<br />
MPEG-2 TS<br />
MPEG-4<br />
Real Media<br />
Sony PSP -yhteensopiva<br />
Windows Media<br />
Valitse se formaatti, joka parhaiten vastaa yleisösi<br />
katselulaitteiden tarpeita.<br />
Kappale 16: Elokuvasi tekeminen 371
Tulostustiedoston koko riippuu sekä tiedostotyypistä<br />
että formaatille asetetuista pakkausmuuttujista.<br />
Pakkausasetuksia voidaan helposti muuttaa pienten<br />
tiedostojen luomiseksi, mutta voimakas pakkaaminen<br />
huonontaa laatua.<br />
Useimpien formaattien yksityiskohtaisia asetuksia<br />
voidaan säätää valitsemalla Custom-esiasetus ja<br />
näpäyttämällä Settings-painiketta. Muut esiasetukset<br />
lataavat tyypillisiin tilanteisiin suunnitellut asetukset.<br />
Katso Liite A: Asetusvaihtoehdot saadaksesi lisätietoa<br />
Studion vaihtoehdoista.<br />
Kun tulostusasetuksesi ovat kohdallaan, näpäytä Create<br />
file (Luo tiedosto) -painiketta. Tiedostoselain avautuu<br />
ja antaa sinun määrätä luodulle videotiedostolle nimen<br />
ja paikan.<br />
Tulostusselaimessa on kätevät painikkeet<br />
minkä tahansa mediatiedoston<br />
avaamiseen Windows Media Player tai Real Player -<br />
ohjelmassa, joten voit katsella tulostamaasi tiedostoa<br />
ulkoisessa toisto-ohjelmassa heti sen luotuasi.<br />
3GP<br />
Tulostusselaimen tiedostovälilehti<br />
Studio pystyy luomaan elokuvia tässä laajasti<br />
käytetyssä tiedostoformaatissa joko MPEG-4- tai<br />
372 <strong>Pinnacle</strong> Studio
H.263-videonpakkaustekniikkaa ja AMRäänenpakkaustekniikkaa<br />
käyttäen. Tämä formaatti<br />
soveltuu matkapuhelimiin, koska niiden prosessointi- ja<br />
varastointikyky on melko vaatimaton.<br />
Tämän tiedostotyypin esiasetuksissa on kummallekin<br />
formaatille kaksi ruutukokoa. Valitse Pieni (176 x 144)<br />
tai Hyvin pieni (128 x 96).<br />
Vain ääni<br />
Joskus elokuvan ääniraita toimii yksin ilman kuvaakin.<br />
Live-esiintymiset, haastattelut ja puheet ovat<br />
esimerkkejä tilanteista, joissa vain äänen sisältävä<br />
versio saattaa olla sopivampi vaihtoehto.<br />
Studiolla voit tallentaa ääniraidan WAV- (PCM),<br />
MP3- tai MP2-formaatissa.<br />
Napsauta tarpeitasi vastaavaa laadun esiasetusta tai<br />
valitse Mukautettu ja napsauta sitten Asetuksetpainiketta<br />
avataksesi Tee tiedosto -vaihtoehtopaneelin<br />
(katso sivu 15).<br />
Kappale 16: Elokuvasi tekeminen 373
AVI<br />
Vaikka digitaalisen videon AVI-tiedostotyyppi<br />
itsessään on laajalti tuettu, AVI-tiedoston video- ja<br />
äänitietojen koodauksen ja koodauksen purkamisen<br />
suorittaa erillinen koodekki-ohjelma.<br />
Studio on varustettu DV- ja MJPEG-koodekeilla. Jos<br />
haluat tulostaa elokuvasi AVI-tiedostona jossakin<br />
muussa formaatissa, voit käyttää mitä tahansa<br />
tietokoneellesi asennettua DirectShow-yhteensopivaa<br />
koodekkia – sillä ehdolla, että sama koodekki on<br />
asennettu myös sille tietokoneelle, jolla elokuvaasi<br />
tullaan katselemaan.<br />
Näpäytä tarkoituksiisi parhaiten sopivaa esiasetusta tai<br />
valitse Custom. Näpäytä sitten Settings-painiketta<br />
avataksesi Make File -vaihtoehtopaneelin (katso sivu<br />
15).<br />
DivX<br />
Tämä MPEG-4-videonpakkausteknologiaan perustuva<br />
tiedostoformaatti on suosittu Internetissä levitettävien<br />
videotiedostojen tyyppi. Sitä tukee myös valikoima<br />
DivX-yhteensopivia laitteita DVD-soittimista<br />
kannettaviin ja käsivarayksiköihin.<br />
374 <strong>Pinnacle</strong> Studio
Näpäytä mitä tahansa tarpeisiisi sopivaa laadun<br />
esiasetusta tai valitse Custom. Näpäytä sitten Settingspainiketta<br />
avataksesi Make File -vaihtoehtopaneelin<br />
(katso sivu 15).<br />
Flash Video<br />
Studio tukee tulostusta Flash Video -formaatissa (flv,<br />
versio 7). Lähestulkoon kaikki nykyiset verkkoselaimet<br />
pystyvät toistamaan tätä suosittua formaattia, joka on<br />
laajasti käytössä sosiaaliseen verkottumiseen<br />
keskittyvillä sivustoilla ja uutissivustoilla.<br />
Napsauta tarpeitasi vastaavaa laadun esiasetusta tai<br />
valitse Mukautettu ja napsauta sitten Asetuksetpainiketta<br />
avataksesi Tee tiedosto -vaihtoehtopaneelin<br />
(katso sivu 15).<br />
iPod-yhteensopiva<br />
Kuten DivX, myös tämä tiedostomuoto pohjautuu<br />
MPEG-4-videonpakkausteknologiaan. Tehokkaan<br />
pakkauksen ja pienen 320x240 ruutukoon yhdistelmä<br />
tuottaa laajempiin formaatteihin verrattuna erittäin<br />
Kappale 16: Elokuvasi tekeminen 375
pieniä tiedostoja. Luodut tiedostot sopivat yhteen<br />
suositun Video iPod -laitteen kanssa ja saattavat toimia<br />
myös muilla laitetyypeillä.<br />
Kolme laatuasetusta valitsevat eri siirtonopeudet, joista<br />
kukin tarjoaa omanlaisensa laadun ja tiedostokoon<br />
välisen tasapainon.<br />
MOV<br />
Tämä on QuickTime ® -tiedostotyyppi. Se on sovelias<br />
erityisesti QuickTime -soitinta käytettäessä.<br />
Esiasetuksissa on mahdollista valita eri vaihtoehtoja<br />
koolle ja koodaukselle. Keskitasoinen (384x288)<br />
esiasetus käyttää MJPEG-pakkausta, Pieni (176x144)<br />
käyttää MPEG-4:ää.<br />
MPEG<br />
MPEG-1 on alkuperäinen MPEG-tiedostoformaatti.<br />
MPEG-1-videonpakkausta käytetään usein VideoCDlevyissä,<br />
mutta muissa yhteyksissä uudemmat tyypit<br />
ovat syrjäyttäneet sen.<br />
376 <strong>Pinnacle</strong> Studio
MPEG-2 on MPEG-1-formaatin jälkeläinen. Kaikki<br />
Windows 95 -käyttöjärjestelmää ja sitä uudempia<br />
käyttävät tietokoneet tukevat MPEG-1-tiedostotyyppiä.<br />
MPEG-2- ja MPEG-4-tiedostoja sen sijaan voi toistaa<br />
vain tietokoneissa, joihin on asennettu sopiva<br />
koodauksen purkuohjelma. Kaksi MPEG-2-esiasetusta<br />
tukee HD- (High Definition) -toistolaitteita.<br />
MPEG-2 TS on MPEG-2:n “tietojensiirron virta” -<br />
versio. Sen sovellukset mahdollistavat HD-toiston<br />
AVCHD-pohjaisilla videokameroilla sekä Sony<br />
Playstation 3 -videopelikonsolilla.<br />
MPEG-4 on kolmas MPEG-perheen jäsen. Se on<br />
kuvanlaadultaan samankaltainen MPEG-2:n kanssa,<br />
mutta tarjoaa paremman pakkaussuhteen. Se sopii<br />
Kappale 16: Elokuvasi tekeminen 377
erityisesti Internet-käyttöön. Kaksi MPEG-4esiasetusta<br />
(QCIF ja QSIF) luovat matkapuhelimiin<br />
sopivaa “neljännesruudun” videota; kaksi muuta (CIF<br />
ja SIF) luovat “täyden ruudun” videota, joka sopii<br />
esimerkiksi käsimikroihin.<br />
Custom-esiasetukset. Kaikissa MPEG-muodoissa<br />
Custom antaa sinun määrittää elokuvan tulostuksen<br />
yksityiskohtaisesti näpäyttämällä Settings-painiketta<br />
Make File -vaihtoehtopaneelin (katso sivu 15)<br />
avaamiseksi.<br />
Real Media<br />
Real Media -elokuvatiedostot on suunniteltu toistoon<br />
Internetissä. Real Media -elokuvia voi toistaa ympäri<br />
maailman kuka tahansa, jolla on RealNetworks®<br />
RealPlayer® -ohjelma. Ohjelman voi imuroida<br />
ilmaiseksi osoitteesta www.real.com.<br />
Katso sivu 15 saadaksesi lisätietoa tulostuksen<br />
määrittämisestä Make File – Real Media -<br />
vaihtoehtopaneelissa.<br />
Sony PSP -yhteensopiva<br />
Tämä on toinen MPEG-4-videonpakkausteknologiaan<br />
perustuva tiedostomuoto. Samaan tapaan kuin iPodin<br />
kanssa yhteensopivalla tyypillä, tehokkaan pakkauksen<br />
ja pienen 320x240 ruutukoon yhdistelmä tuottaa<br />
laajempiin formaatteihin verrattuna erittäin pieniä<br />
378 <strong>Pinnacle</strong> Studio
TULOSTUS<br />
tiedostoja. Luodut tiedostot sopivat yhteen suositun<br />
Sony PlayStation Portable -laitteen kanssa ja saattavat<br />
toimia myös muilla laitetyypeillä.<br />
Windows Media<br />
Myös Windows Media -tiedostotyyppi on suunniteltu<br />
toistoon Internetissä. Tiedostoja voidaan katsella millä<br />
tahansa tietokoneella, johon on asennettu Microsoftin<br />
ilmainen Windows Media Player -ohjelma.<br />
Katso sivu 15 saadaksesi lisätietoa tulostuksesi<br />
määrittämisestä Make File – Real Media -<br />
vaihtoehtopaneelissa.<br />
NAUHALLE<br />
Valitse Tape-välilehti tulostusselaimessa, kun haluat<br />
lähettää tulostuksesi ulkoiseen videolaitteeseen –<br />
televisioon, videokameraan tai videonauhuriin – tai<br />
“VGA:han” eli näyttöruudulla katseluun.<br />
Kappale 16: Elokuvasi tekeminen 379
Videokameran tai -nauhurin<br />
määrittäminen...<br />
Varmista, että äänityslaitteesi on kytketty oikein ennen<br />
kuin aloitat elokuvan tulostuksen.<br />
Tulostus IEEE-1394-kaapelin kautta<br />
Jos äänityslaitteessasi on DV-tuloliitäntä, kytke se<br />
digitaaliseen videolaitteeseesi IEEE-1394 (tai “i.LINK”)<br />
-kaapelilla. Videokamerassa liitännän pitäisi olla<br />
merkitty tekstillä: DV IN/OUT.<br />
Huomaa: Laitteissa (mukaanlukien monet PALlaitteet),<br />
jotka eivät tue äänittämistä kameraan takaisin,<br />
DV-liitäntä merkitään yksinkertaisesti tekstillä DV<br />
OUT.<br />
Tulostus analogisten ääni- tai videokaapeleiden<br />
avulla<br />
Jos sinulla on Studion tuote, jossa on analoginen (tvtai<br />
video-) tulostus, kuten Studio DVplus tai DC10plus,<br />
kytke siirtokortin videolähtöliitännät videonauhurin<br />
tuloliitäntöihin ja äänikortin (tai siirtokortin, jos siinä<br />
on äänilähdöt) lähtöliitännät videonauhurin<br />
äänituloliitäntöihin.<br />
Television tai videonäytön kytkeminen<br />
Monissa videokameroissa on sisäänrakennettu näyttö,<br />
minkä vuoksi videonäytön kytkeminen on tarpeetonta.<br />
Muussa tapauksessa nauhurisi videolähtöliitäntöihin on<br />
kytkettävä televisio tai videonäyttö, jos haluat katsella<br />
elokuvaasi sitä nauhoitettaessa. Videolähtöliitäntöjä ei<br />
ole kaikissa DV-kameroissa.<br />
380 <strong>Pinnacle</strong> Studio
Tulosta elokuvasi videonauhalle<br />
Varmista, että videokamerassasi/-nauhurissasi on virta<br />
päällä, että se on asennettu ja että olet asettanut<br />
laitteeseen nauhan, joka on kelattu kohtaan, josta haluat<br />
äänityksen alkavan. Sen jälkeen sinulla on kaksi<br />
vaihtoehtoa:<br />
1. Jos äänität elokuvasi DV-nauhalle, Studio antaa<br />
sinulle mahdollisuuden ohjata DV-laitetta<br />
automaattisesti. Näpäytä Settings-painiketta ja<br />
aktivoi sitten Output options -alueen<br />
ruksituslaatikko.<br />
Useimmissa DV-laitteissa äänityskomennon ja<br />
varsinaisen äänityksen alkamisen välillä on pieni<br />
viive. Koska tämä vaihtelee laitteittain, sinun<br />
kannattaa kokeilla eri Record delay time<br />
(Äänityksen viiveaika) -arvoja saadaksesi laitteellasi<br />
parhaat tulokset.<br />
Kappale 16: Elokuvasi tekeminen 381
TULOSTUS<br />
2. Jos äänität analogiselle nauhalle tai et ole valinnut<br />
Aloita ja lopeta tallennus<br />
automaattisesti -vaihtoehtoa Tee nauha -<br />
valintapaneelista, aloita VCR-tallennuksesi nyt.<br />
3. Napsauta lopuksi Playerin toisto-painiketta.<br />
VERKKOON<br />
Studio pystyy lataamaan videosi suoraan Yahoo!<br />
Video- tai YouTube-verkkosivustolle. Kyseisillä<br />
sivustoilla videotasi pääsevät katsomaan miljoonat<br />
muut Internetin käyttäjät.<br />
Molemmat vaihtoehdot tarjoavat kaksi esiasetusta:<br />
Paras laatu ja Nopea lataus. Valintojen mukaan<br />
ruudun koosta ja videon siirtonopeudesta syntyy<br />
erilaisia yhdistelmiä.<br />
Kumpaankaan kohteeseen ei vaadita muita<br />
formaattiasetuksia.<br />
Kun olet valinnut haluamasi lataussivuston ja<br />
esiasetuksen, napsauta Luo-painiketta. Se avaa<br />
382 <strong>Pinnacle</strong> Studio
Verkkolataus-viestiruudun, johon voit kirjoittaa<br />
tuotantoasi koskevia tietoja.<br />
Kirjoita halutessasi elokuvan nimi, kuvaus ja pilkulla<br />
toisistaan erotettuja attribuutteja. Valitse sitten<br />
korkeintaan kolme kategoriaa, joiden alle elokuvasi<br />
luetteloidaan.<br />
Jos olet aiemminkin kirjautunut Yahoo!-tilillesi<br />
Studiosta, mutta haluat tällä kertaa käyttää eri<br />
käyttäjätunnusta, ruksita kohta Kirjaudu sisään eri<br />
käyttäjänä.<br />
Jos et ole vielä sisäänkirjautuneena, esiin tulee Yahoo!<br />
Desktop Login -viestiruutu. Jos sinulla on Yahoo!tunnus,<br />
kirjoita kenttiin käyttäjätietosi. Muussa<br />
tapauksessa näpäytä ensin Sign in -linkkiä uuden<br />
Yahoo!-tilin luomiseksi.<br />
Kappale 16: Elokuvasi tekeminen 383
Studio luo ja lataa elokuvasi automaattisesti.<br />
Näpäytä Watch video online -painiketta, jos<br />
haluat käydä Yahoo! Video -sivustolla varmistamassa,<br />
että latauksesi onnistui.<br />
384 <strong>Pinnacle</strong> Studio
LIITE A:<br />
Asetusvaihtoehdot<br />
Asetukset tarjoavat mahdollisuuden säätää Studion<br />
monia toimintoja. Oletusarvot on valittu toimimaan<br />
sujuvasti useimmissa tilanteissa ja useimmilla<br />
laitteistoilla. Halutessasi voit kuitenkin muokata niitä<br />
sopimaan omaan työtapaasi tai laitekokoonpanoosi.<br />
Studion asetusvaihtoehdoista<br />
Studion asetusvaihtoehdot on jaettu kahteen<br />
viestiruutuun, joissa molemmissa on useita välilehtiä.<br />
Päävaihtoehtojen viestiruudussa on kaksi paneelia,<br />
jotka käsittelevät editointiin (Edit mode) liittyviä<br />
vaihtoehtoja. Avaa tästä viestiruudusta haluamasi<br />
paneeli valitsemalla yksi Setup-valikon ensimmäisen<br />
ryhmän komennoista.<br />
Make Movie -vaihtoehtojen viestiruudussa on kolme<br />
paneelia, yksi jokaista mediatyyppiä kohden: levy<br />
(disc), tiedosto (file) ja nauha (tape). Pääset tähän<br />
viestiruutuun valitsemalla yhden Setup-valikon toisen<br />
ryhmän komennoista.<br />
Liite A: Asetusvaihtoehdot 385
Studion vaihtoehtoasetukset pätevät sekä asetusten<br />
aikaisiin että tuleviin työskentelykertoihin Studiossa.<br />
Kaikenkattavaa paluumahdollisuutta alkutilaan ei ole.<br />
Henkilökohtaiset projektiasetukset<br />
Nämä asetukset on jaettu viiteen alueeseen, joita<br />
käsitellään alla. Editointiin liittyvät laitteistoasetukset<br />
sijaitsevat Video and audio preferences -paneelissa<br />
(katso sivu 15).<br />
Editointiympäristö<br />
Automatically save and load my projects: Jos tämä<br />
vaihtoehto on aktivoitu, Studio päivittää tallennetun<br />
projektisi automaattisesti säännöllisin väliajoin sinun<br />
työskennellessäsi, eikä sinun tarvitse erikseen tallentaa<br />
tekemiäsi muutoksia. Jos huolehdit tallentamisesta ja<br />
lataamisesta mieluummin itse, jätä tämä vaihtoehto<br />
ruksittamatta.<br />
Show large storyboard thumbnails: Laita ruksi tähän<br />
laatikkoon saadaksesi Movie-ikkunan<br />
Kuvakäsikirjoitus-näyttöön yksityiskohtaisempia<br />
pienoisikoneita.<br />
Show premium content, Show premium features:<br />
Premium-sisällön ja -toimintojen avulla Studiota voi<br />
laajentaa helposti ja kätevästi, kun tarvitset enemmän<br />
mahdollisuuksia ja voimavaroja elokuviesi<br />
tehostamiseen. Premium-sisältö viittaa lisätehosteisiin,<br />
-siirtymiin, -teksteihin, -valikkoihin ja -äänitehosteisiin.<br />
Premium-toiminnot puolestaan tarkoittavat panorointi-<br />
ja zoomaustoimintoa, väriavainnusta ja muita pitkälle<br />
kehittyneitä ominaisuuksia.<br />
386 <strong>Pinnacle</strong> Studio
Ruksaa lisämateriaalin laatikot, jos haluat, että<br />
premium-materiaali luetellaan Albumissa ja muissa<br />
Studion sopivissa paikoissa.<br />
Yleensäkin, jos näpäytät premium-materiaalin<br />
toimintoa, Studio tarjoaa sinulle mahdollisuuden ostaa<br />
ja asentaa se välittömästi Studiosta poistumatta, jos<br />
sinulla on Internet-yhteys avoinna. Katso “Studion<br />
laajentaminen” sivulla 15 saadaksesi lisätietoa.<br />
Projektiformaatti<br />
Oletusasetuksen mukaan Studio-elokuvasi on samaa<br />
videoformaattia kuin ensimmäinen siihen lisäämäsi<br />
leike. Jos haluat pakottaa uudet projektit eri formaattiin,<br />
näpäytä Use this format for new projects ja valitse<br />
haluamasi formaatti pudotusvalikosta.<br />
Oletuskestot<br />
Näitä kestoaikoja mitataan sekunneissa ja ruuduissa.<br />
Sekuntilaskuri edistyy joka 30 ruudun välein NTSCjärjestelmässä<br />
tai 25 ruudun välein PAL-järjestelmässä.<br />
Liite A: Asetusvaihtoehdot 387
Tässä esiintyvät kolme asetusta kontrolloivat<br />
elokuvaasi lisättävien siirtymien, still-kuvien ja<br />
äänihäivytysten alkuperäisiä kestoja. Editoimisen<br />
aikana voit muokata kestoja haluamiksesi. Ohjelman<br />
alkuperäiset oletusarvot ovat samat kuin yllä olevassa<br />
kuvassa.<br />
Levyvalikkoa lisätessä<br />
Kun sijoitat Aikajanalle levyvalikon, Studio kysyy,<br />
haluatko luoda kappalelinkkejä valikosta kaikkiin sitä<br />
seuraaviin leikkeisiin (vähintään seuraavaan valikkoon<br />
saakka). Pudotuslistan vaihtoehtojen avulla voit välttää<br />
tätä koskevan vahvistusikkunan. Voit määrittää, että<br />
linkit luodaan aina tai ei koskaan. Voit valita myös, että<br />
Studio luo linkkejä uudesta valikosta sen kappaleisiin<br />
ja paluulinkkejä valikkoon jokaisen kappaleen lopusta.<br />
Viimeinen vaihtoehto, “Ask if chapters should be<br />
created” (”Kysy, luodaanko kappaleita”), mahdollistaa<br />
vahvistavan viestiruudun ja palauttaa oletusasetuksen.<br />
Minimum chapter length: Jos olet määrittänyt<br />
Studion tekemään kappalelinkit automaattisesti aina,<br />
kun lisäät valikon, monen leikkeen ryhmät yhdistetään<br />
tarpeen mukaan kappaleiksi vähimmäispituuden<br />
aikaansaamiseksi.<br />
Kansio aputiedostoille<br />
Studio luo usein aputiedostoja, kun editoit ja tulostat<br />
projektiasi. Näitä säilytetään levykansiossa, jonka<br />
sijainti on tarkennettu alla. Näpäytä Kansio-painiketta<br />
388 <strong>Pinnacle</strong> Studio
muuttaaksesi aputiedostojen paikkaa. Tämä saattaa olla<br />
tarpeen, jos haluat säästää tilaa tietyllä asemalla.<br />
Delete: Tämä painike avaa Delete Auxiliary Files -<br />
viestiruudun, jonka avulla voit tehdä tilaa kovalevylläsi<br />
tuhoamalla renderoinnin aikana luotuja tiedostoja.<br />
Henkilökohtaiset video- ja ääniasetukset<br />
Tämän paneelin viidellä alueella sijaitsevat laitteisto- ja<br />
esikatseluasetukset.<br />
Videon esikatselu<br />
Koska esikatselulla on tärkeä rooli videon editoinnissa,<br />
Studio tarjoaa valittavaksesi useita esikatseluun<br />
vaikuttavia asetuksia.<br />
Jos esikatselet projektiasi tietokoneen näytöltä,<br />
oletusasetuksena oleva neljännesruudun resoluutio on<br />
luultavasti tarpeeksi hyvä. Jos sinulla on esikatselulle<br />
tarkempia vaatimuksia ja varsinkin jos aiot esikatsella<br />
projektiasi ulkoisella laitteella (valinta tapahtuu<br />
External-pudotusvalikon kautta), sinun kannattaa<br />
ruksittaa kohta Enable full-resolution preview<br />
Liite A: Asetusvaihtoehdot 389
(mahdollista täyden resoluution esikatselu). Joillain<br />
koneilla tämän vaihtoehdon valinta huonontaa yleistä<br />
suorituskykyä huomattavasti.<br />
Enable hardware acceleration (mahdollista laitteiston<br />
kiihdytys) käyttää hyödykseen grafiikkakorttisi<br />
mahdollista edistyksellisyyttä. Kyseinen kohta<br />
kannattaa ruksittaa, ellei se aiheuta ongelmia näytön<br />
kanssa esikatselun aikana.<br />
Show full screen preview on (näytä täysikokoinen<br />
esikatselu) -pudotuslistassa on mahdollista määrittää,<br />
miten Studio näyttää esikatselun, kun näpäytät fullscreen-painiketta<br />
Playerissä. Valittavana olevat<br />
vaihtoehdot riippuvat näyttölaitteistostasi.<br />
Yhden näytön järjestelmässä täysikokoisen esikatselun<br />
(muun kuin ulkoisen) pitää luonnollisesti käyttää samaa<br />
näyttöä kuin Studion rajapinnan. Tätä tilannetta vastaa<br />
Main VGA monitor -vaihtoehto. Tässä erityisessä<br />
tapauksessa täysikokoinen toisto alkaa senhetkisestä<br />
sijainnista, kun näpäytät full-screen-painiketta ja<br />
päättyy joko elokuvan päättyessä tai kun painat Escnäppäintä.<br />
Kahden näytön järjestelmässä kannattaa käyttää<br />
kakkosnäyttöä täysikokoiseen esikatseluun ja jättää<br />
Studio peittämättömänä päänäytölle. Kakkosnäytön<br />
kuva on täysin full-screen-painikkeen ohjaama,<br />
riippumatta siitä, pyöriikö elokuvasi vai onko se<br />
pysäytettynä.<br />
Suorin tapa valita täysikokoinen esikatselu on Toinen<br />
VGA-näyttö. Tässä tilassa esikatselu skaalataan<br />
käyttämään mahdollisimman laajaa näyttötilaa<br />
390 <strong>Pinnacle</strong> Studio
(kuvasuhdetta muuttamatta). Playerin esikatselu<br />
ensisijaisella näytöllä pysyy prosessointitehon<br />
säästämiseksi tyhjänä. Suosittelemme tätä tilaa<br />
useimmille kahden näytön käyttäjille.<br />
Kaksi jäljellä olevaa vaihtoehtoa ovat erikoistiloja,<br />
jotka mahdollistavat täyden ruudun kokoisen esityksen<br />
yhdellä näytöllä, vaikka Studio-ikkunassa näkyy<br />
normaali esikatselu. Nämä tilat ovat tarjolla vain, jos<br />
käytössäsi on joku seuraavista kahden ulostulon<br />
videokorteista:<br />
ATI Radeon 9600 (tai parempi) ja vähintään versio<br />
5.8 Catalyst-näyttöajurista.<br />
Ylimääräisten esikatselutilojen käyttämiseksi<br />
kakkosnäyttö pitää passivoida (deactivate) Display<br />
Properties -viestiruudussa (tai Catalystin<br />
ohjauskeskuksessa) ennen Studion käynnistämistä.<br />
nVidia GeForce Fx5xxx tai parempi, tai vastaava<br />
Quadro-sarjan kortti. Ajurien vähimmäisversiot ovat<br />
81.85 (GeForce) ja 81.64 (Quadro).<br />
Ennen Studion käynnistämistä kakkosnäyttö pitää<br />
aktivoida (activated) Windowsin työpöydän<br />
laajennuksena (ei Span- tai Clone-tilana).<br />
Studio tarkistaa käynnistyksen yhteydessä, ovatko<br />
yllämainitut asiat kunnossa. Jos kaikki on kunnossa,<br />
loputkin vaihtoehdot tulevat mahdollisiksi:<br />
Second VGA, small preview on main VGA: Tämä<br />
vaihtoehto tekee enemmän kuin muut täyden ruudun<br />
tilat. Tämä vaihtoehto valitsee näytön asetukset<br />
uudelleen niin, että ne vastaavat täsmällisesti projektisi<br />
videomäärityksiä kuvasuhteen ja päivitysnopeuden<br />
suhteen. Jos esimerkiksi projektisi formaatti on<br />
720x480 ja NTSC-päivitysnopeus 60 Hz, näyttö<br />
sovitetaan tähän tilaan tarjoamaan mahdollisimman<br />
Liite A: Asetusvaihtoehdot 391
tarkka esikatselu. Samaan aikaan päänäytöllä näkyy<br />
tavalliseen tapaan Playerin pieni esikatselu.<br />
Huomaa: Vaikka sinulla olisi oikea grafiikkakortti,<br />
kaikki näytöt eivät välttämättä tue haluttua formaattia.<br />
Jos Studio havaitsee tällaisen tilanteen, se palaa<br />
viimeiseen esikatselutilaan (seuraava kappale). Jos<br />
laitteistosi toimii epävakaasti, suosittelemme<br />
palaamista johonkin edellä esitellyistä perustiloista.<br />
Safe mode second VGA, small preview: Tässä tilassa<br />
Studio sovittaa mahdollisimman hyvin yhteen<br />
projektisi videoformaatin ja näyttösi tukemat formaatit.<br />
Jos esimerkiksi kuvasuhdetta 720x480 ei ole<br />
valittavissa, Studio asettaa näytön suhteeseen 800x600<br />
ja keskittää ruudun näytön keskelle. Ja jos näyttö ei tue<br />
50 Hz (PAL) tulostusta jossain tietyssä näyttökoossa,<br />
ohjelma näyttää tulostuksen sen sijaan muodossa 60 Hz.<br />
Selostuksen äänitys<br />
Microphone: Pudotuslista, jossa on vaihtoehtoja<br />
mikrofonin liittämiseen laitteistoosi.<br />
Channels, Sample rate: Nämä asetukset säätelevät<br />
äänen laatua. Tyypillinen selostuksiin käytettävä asetus<br />
on 16-bittinen mono, 22.05 kHz.<br />
Taustarenderointi<br />
Renderointi on videon luomisen prosessi HFXsiirtymiä,<br />
tehosteita tai muita prosessoinnin kannalta<br />
vaativia toimintoja käyttävälle materiaalille. Tällainen<br />
videomateriaali ei ehkä toistu täysin sulavasti tai<br />
392 <strong>Pinnacle</strong> Studio
yksityiskohtaisesti esikatselun aikana ennen kuin se on<br />
renderoitu.<br />
Studio kykenee hoitamaan renderoinnin taustalla<br />
samalla kun sinä työskentelet. Tätä toimintoa kutsutaan<br />
nimellä background rendering (taustarenderointi).<br />
Enable background rendering: Poista tästä laatikosta<br />
ruksi, jos et halua käyttää taustarenderointia ollenkaan.<br />
Tämä kannattaa tehdä esimerkiksi, jos sinulla on<br />
hitaampi tietokone ja jos koneen muut toiminnot<br />
hidastuvat huomattavasti renderoinnin takia.<br />
Set codec automatically: Antaa Studion päättää, mitä<br />
koodekkia renderoidun videosi koodaukseen käytetään.<br />
Use this codec for background rendering: Jos tiedät,<br />
että projektisi tulostetaan DV-nauhalle, DV:n<br />
valitseminen taustarenderointiformaatiksi saattaa<br />
lyhentää lopullisen elokuvasi renderointiaikaa. Samasta<br />
syystä levylle päätyvien elokuvien<br />
renderointikoodekiksi valitaan yleensä MPEG.<br />
Jos aiot esikatsella videotasi ulkoisella laitteella (mikä<br />
on mahdollista vain Studio Ultimatella), eräs toinenkin<br />
asia tulee huomioida. Vastaavissa tapauksissa sinun<br />
pitää mahdollisesti asettaa projektin formaatti ja taustan<br />
renderointikoodekki vastaamaan laitetta. Esimerkiksi<br />
jos esikatselet DV-videokameraasi kytketyltä<br />
analogiselta monitorilta, sinun täytyy tehdä taustan<br />
renderointi DV:ssä.<br />
Liite A: Asetusvaihtoehdot 393
Surround-äänen toisto<br />
Ruksaa vaihtoehto Enable discrete 5.1 playback, jos<br />
Studio-projektin esikatseluun käyttämäsi<br />
äänijärjestelmä tukee erillistä 5.1 ääntä. Jätä laatikko<br />
ruksaamatta, jos esikatselet projektiasi surround-äänenä<br />
Pro Logic -yhteensopivalla järjestelmällä tai stereona.<br />
CD-asema (äänitiedostojen rippaamiseen)<br />
Jos olet käyttänyt projektissasi musiikkia CD-levyltä,<br />
Studio siirtää (“rippaa”) äänitiedot digitaalisesti levyltä<br />
tietokoneelle. Alla kuvatusta pudotuslistasta voit valita<br />
mitä CD-laitetta haluat käyttää rippaamiseen, jos<br />
tarjolla on useampia kuin yksi.<br />
Levyntekoasetukset<br />
Näillä asetuksilla voit säätää VCD-, S-VCD-, DVD-,<br />
HD DVD- ja Blu-ray-levyjen sekä kovalevylle<br />
luotavien levykuvien tekovaihtoehtoja.<br />
VCD- tai S-VCD-levyn tekeminen vaatii polttavan CDtai<br />
DVD-aseman; DVD-levyn tekeminen vaatii<br />
polttavan DVD- tai HD DVD -aseman; HD<br />
DVD -levyn tekeminen vaatii polttavan HD<br />
DVD -aseman; Blu-ray-levyn tekeminen vaatii<br />
polttavan Blu-ray-aseman.<br />
DVD-levyjä voi polttaa perusformaatissa DVDsoittimia<br />
varten, AVCHD-formaatissa Blu-ray-<br />
394 <strong>Pinnacle</strong> Studio
soittimia varten tai HD DVD -formaatissa HD DVD -<br />
soittimia varten. Jos haluat lisätietoa, katso “Tulostus<br />
levymedialle” (sivu 15).<br />
Formaatti<br />
Levytyyppi: Valitse VCD, S-VCD, DVD tai Blu-ray<br />
luodaksesi kyseisen tyyppisen levyn tai levykuvan.<br />
Valitse HD DVD, jos haluat luoda HD<br />
DVD -soittimella toistettavan DVD- tai HD DVD -<br />
levyn. Jos haluat luoda DVD-levyn, jonka voi lukea<br />
useimmissa Blu-ray-laitteissa, valitse AVCHD.<br />
Videon laatu/levyn käyttö: Nämä asetukset<br />
(Automaattinen, Paras videolaatu, Eniten videota<br />
levyllä ja Omat asetukset) ovat mahdollisia muille,<br />
mutta ei VCD-levyille, joiden formaatti on aina sama.<br />
Ensimmäiset kolme asetusta vastaavat tiettyjä<br />
siirtonopeuksia. Omat asetukset -vaihtoehdon avulla<br />
voit määritellä siirtonopeuden joksikin muuksi.<br />
Kussakin tapauksessa saat arvion siitä, kuinka paljon<br />
videota levylle mahtuu valitsemillasi asetuksilla.<br />
Kbit/sek: Kun edellisessä kohdassa on valittu Omat<br />
asetukset -vaihtoehto, tämä pudotusvalikon ja<br />
muokkauskentän yhdistelmä mahdollistaa levyn<br />
siirtonopeuden valitsemisen tai määrittämisen – ja<br />
samalla videon laadun ja enimmäiskeston valitsemisen.<br />
Mitä korkeammat arvot, sitä parempi laatu ja sitä<br />
vähemmän levylle mahtuu.<br />
Äänen pakkaus: Formaatista riippuen elokuvasi<br />
taustamusiikin varastoimiseen tarjotaan joitain tai<br />
kaikkia seuraavista vaihtoehdoista:<br />
Stereoäänen PCM-koodausta tukevat kaikki DVDsoittimet,<br />
mutta se vie enemmän tilaa DVD-levyllä<br />
kuin MPEG.<br />
Liite A: Asetusvaihtoehdot 395
MPEG-ääni MPA-formaatissa (MPEG-1 kerros 2)<br />
on aina tarjolla PAL-standardin DVD-soittimille.<br />
Myös NTSC-soittimet tukevat sitä laajasti, mutta<br />
teoriassa tuki on vain valinnainen.<br />
Dolby ® Digital 2-channel -koodausta voidaan<br />
käyttää stereo- tai surround-ääniraidan tilaa<br />
säästävään talletukseen. Surround-miksauksen<br />
kuunteluun tarvitset Dolby Pro Logic -yhteensopivan<br />
laitteiston. Muissa järjestelmissä se kuuluu<br />
normaalina stereo-miksauksena.<br />
Dolby ® Digital 5.1-channel -koodaus varastoi<br />
surround-kanavat erillisinä. Kuunnellaksesi<br />
surround-miksausta tarvitset surround-vahvistimen ja<br />
-kaiutinjärjestelmän.<br />
Use progressive encoding: Jokainen normaalin<br />
televisiokuvan ruutu näytetään kahtena peräkkäisenä<br />
“kenttänä”, joista kumpikin sisältää puolet niistä<br />
monesta sadasta juovasta, joista koko kuva koostuu.<br />
Parittomannumeroiset juovat luovat yhden kentän ja<br />
parilliset toisen. Silmä näkee kerrostetut kentät yhtenä<br />
kuvana.<br />
Tämä “Lomitetuksi skannauksesi” kutsuttu järjestelmä<br />
tuottaa verrattain hyviä tuloksia televisionäyttöjen ja<br />
ihmissilmän toiminnan ominaispiirteiden vuoksi.<br />
Teräväpiirtotelevisiot ja tavalliset tietokonenäytöt sen<br />
sijaan käyttävät "progressiivista skannausta", jossa<br />
kuva piirtyy ylhäältä alas nopeammalla<br />
päivitysnopeudella luoden kirkkaamman ja<br />
tasaisemman kuvan. Jos projektisi koostuu<br />
pääasiallisesti progressiivisesti skannatusta videosta<br />
ja/tai pysäytyskuvista, tämän kohdan valitseminen<br />
saattaa johtaa erinomaiseen tulokseen. Normaalisti tätä<br />
vaihtoehtoa ei kuitenkaan kannata valita.<br />
396 <strong>Pinnacle</strong> Studio
Always re-encode entire movie: Tämä vaihtoehto<br />
renderoi elokuvasi alusta loppuun tulostusta varten.<br />
Toimintoa kannattaa käyttää vain, jos tulostamassasi<br />
elokuvassa on ongelmia ja haluat kaventaa<br />
mahdollisten virheenaiheuttajien määrää.<br />
Polttoasetukset<br />
Luo levyn sisältö ja polta sitten: Tämä on levyn<br />
tekemisen oletusasetus. Ensimmäisessä vaiheessa<br />
levylle kirjoitettavat tiedot luodaan ja tallennetaan<br />
väliaikaisesti kovalevyllesi. Toisessa vaiheessa<br />
aiemmin luodut tiedot poltetaan optiselle levylle.<br />
Luo levyn sisältö, mutta älä polta:<br />
Tämä vaihtoehto ei käytä polttavaa<br />
levyasemaa. Tiedostot, jotka tavallisesti<br />
tallennettaisiin levylle, varastoidaan<br />
kovalevyllä olevaan kansioon<br />
"levykuvina". Osa levytyypeistä tarjoaa<br />
mahdollisuuden valita eri<br />
levykuvaformaattien välillä. Valitse haluamasi<br />
Kuvatyyppi-luettelosta Media- ja laitevaihtoehdotalueella<br />
(katso sivu 15).<br />
Polta aiemmin luotu levysisältö: Sen sijaan, että levy<br />
poltettaisiin suoraan aktiivisesta projektistasi,<br />
polttavaan levyasemaan lähetetään aiemmin luotu<br />
levykuva. Näin voit jakaa levynteon kahteen erilliseen<br />
vaiheeseen, jotka voit halutessasi suorittaa eri kerroilla.<br />
Tästä mahdollisuudesta on hyötyä erityisesti silloin,<br />
Liite A: Asetusvaihtoehdot 397
kun haluat tehdä useita kopioita samasta projektista tai<br />
kun haluat luoda levyn yhdellä tietokoneella, mutta<br />
polttaa sen toisella.<br />
Media- ja laitevaihtoehdot<br />
Target media: Valitse tästä pudotuslistasta vaihtoehto,<br />
joka vastaa sen levyn tyyppiä ja kapasiteettia, jolle aiot<br />
polttaa projektisi.<br />
Disc writer device: Jos järjestelmässäsi on useampi<br />
kuin yksi levynpoltin, valitse se, jota haluat Studion<br />
käyttävän.<br />
Copies: Valitse ja näppäile haluamasi määrä kopioita,<br />
joita haluat tästä levystä luoda.<br />
Kirjoitusnopeus: Valitse yksi annetuista nopeuksista<br />
tai valitse oletusasetus kohdasta Auto.<br />
Kuvatyyppi: Kun levyn polttamisen sijaan luot vain<br />
levykuvan, voit valita haluamasi tämän pudotusvalikon<br />
tarjoamista formaateista, jos valikko on käytössä.<br />
Valintasi on tärkeä erityisesti, jos aiot avata kuvan<br />
muilla sovelluksilla.<br />
Eject disc when done: Ruksaa tämä laatikko, jos<br />
haluat Studion avaavan levyaseman heti polton<br />
valmistuttua.<br />
398 <strong>Pinnacle</strong> Studio
Yleiset vaihtoehdot<br />
Nämä vaihtoehdot ovat valittavissa sekä Tee levy- että<br />
Tee tiedosto -välilehdessä. Näillä vaihtoehdoilla voit<br />
yhdessä tai erikseen määrittää, mitä haluat ohjelman<br />
tekevän elokuvalevyn tai -tiedoston valmistuttua.<br />
Soita äänimerkki, kun tehtävä on valmis: Kun<br />
Studio on tulostanut elokuvasi, se soittaa tietokoneesi<br />
kaiuttimien kautta äänimerkin. Tämä on kätevää, jos<br />
haluat keskittyä tekemään jotain muuta sillä aikaa, kun<br />
keskusyksikkösi käyttää kaiken energiansa elokuvan<br />
luomiseen. Varmista, että kaiuttimesi ovat päällä ja että<br />
äänenvoimakkuus on tarpeeksi kuuluva.<br />
Sulje tietokone, kun tehtävä on valmis: Kun elokuva<br />
on tulostettu, Studio ohjaa Windowsin sulkemaan<br />
tietokoneesi. Näin voit varmistaa, että järjestelmäsi<br />
sulkeutuu tehtävän valmistuttua, vaikka olisit poissa<br />
koneesi luota tai esimerkiksi nukkumassa.<br />
Tiedostontekoasetukset<br />
File Type- (tiedostotyyppi) ja Preset- (esiasetus) -<br />
luettelot, jotka sijaitsevat jokaisen tiedostotyypin Make<br />
File -asetuspaneelin yläosassa, vastaavat<br />
tulostusselaimen Format- (formaatti) ja Presetluetteloita<br />
(katso Luku 16: Elokuvasi tekeminen).<br />
Useimmilla tiedostotyypeillä on yhteinen ohjauspaneeli.<br />
Real Media- ja Windows Media -tiedostotyypeillä on<br />
erikoiskäyttöön tarkoitetut ohjauspaneelit, joita<br />
käsitellään erikseen kappaleessa “Real Media -<br />
tiedostoasetusten tekeminen” sivulla 15 ja “Windows<br />
Media -tiedostoasetusten tekeminen” sivulla 15.<br />
Liite A: Asetusvaihtoehdot 399
Seuraavassa esiteltävää yleispaneelia käyttävät kaikki<br />
muut tuetut videotiedostotyypit eli 3GP, AVI, DivX,<br />
Flash Video, MPEG-1, MPEG-2 ja MPEG-4 (mukaan<br />
lukien iPod -yhteensopiva ja Sony PSP -yhteensopiva)<br />
sekä vain ääntä sisältävät tyypit.<br />
Paneelin avulla voit määritellä tiedosto- ja<br />
pakkausasetuksia, kun Custom-esiasetus on valittuna.<br />
Useimmat tiedostotyypit tukevat asetusten<br />
personoimista ainakin jossain määrin.<br />
Custom-asetusten avulla tulostustiedoston koko<br />
voidaan minimoida, sen laatua voidaan parantaa tai sitä<br />
voidaan valmistella erityistarkoituksiin (kuten Internetlevitykseen),<br />
jotka saattavat vaatia ruudun koon tai<br />
muiden vastaavien ominaisuuksien hallintaa.<br />
Kaikki tiedostotyypit Real Mediaa ja Windows<br />
Mediaa lukuunottamatta käyttävät yhteistä Make<br />
File -asetuspaneelia. Kaikki vaihtoehdot eivät ole<br />
saatavilla kaikilla tiedostotyypeillä.<br />
400 <strong>Pinnacle</strong> Studio
Huomaa: MPEG-2- ja MPEG-4-tiedostoja varten<br />
tarvitaan erityinen koodauksen purkuohjelma. Et voi<br />
toistaa näitä tiedostotyyppejä tietokoneellasi ilman<br />
sopivaa koodauksen purkuohjelmaa.<br />
Videoasetukset<br />
Include video: Tämä asetus on aktivoitu<br />
oletusasetuksena. Tiedosto tulostetaan vain äänenä, jos<br />
poistat laatikosta ruksin.<br />
Listaa kaikki koodekit: Oletusarvoisesti tämä<br />
valintaruutu ei ole valittuna, joten vain Avidin<br />
sertifioimat koodekit, jotka on tarkoitettu käytettäväksi<br />
Studion kanssa on listattu. Jos valitset tämän<br />
vaihtoehdon, kaikki koneellesi asennetut koodekit<br />
listataan, oli ne sertifioitu tai ei.<br />
Sellaisten koodekkien käyttäminen, joita Avid ei ole<br />
sertifioinut, voi tuottaa epätoivottuja tuloksia. Avid ei<br />
voi tarjota teknistä tukea sertifioimattomiin<br />
koodekkeihin liityvissä ongelmissa.<br />
Vaihtoehdot: Options-painike avaa koodekkikohtaisen<br />
vaihtoehtopaneelin, jos sellainen on saatavilla.<br />
Compression: Valitse käyttötarkoitukseesi sopivin<br />
pakkaaja (koodekki). AVI-tiedostoa luodessa kannattaa<br />
valita sellaiset pakkausasetukset, jotka parhaiten<br />
vastaavat elokuvasi todennäköisten katsojien<br />
tietokoneiden kykyjä ja tukemia koodekkeja.<br />
Liite A: Asetusvaihtoehdot 401
Resolution: Tästä esiasetusten listasta löydät vakiot<br />
Width- (leveys) ja Height- (korkeus) -vaihtoehdot.<br />
Custom-esiasetuksella voit määritellä mittasuhteet<br />
suoraan.<br />
Width, Height: Ruudun koko mitataan pikseleissä.<br />
Oletusresoluutio on sama kuin Studion<br />
videomateriaalin siirtämiseen käyttämä resoluutio.<br />
Leveyden ja korkeuden pienentäminen vähentää<br />
tiedoston kokoa huomattavasti.<br />
Kuvanopeus: Normaali NTSC-kuvanopeus on 29,97<br />
ruutua sekunnissa ja PAL-kuvanopeus 25 ruutua<br />
sekunnissa. Joitain sovelluksia (esimerkiksi<br />
verkkovideota) varten kuvanopeus kannattaa asettaa<br />
alhaisemmaksi.<br />
Quality, Data rate: Käytettävästä koodekista riippuen<br />
voit säätää laatuprosenttia tai siirtonopeutta<br />
liukusäätimellä. Mitä korkeampi valitsemasi prosentti<br />
tai nopeus on, sitä suurempi on lopullinen tiedosto.<br />
Ääniasetukset<br />
Jos haluat pitää tiedostot mahdollisimman pieninä, ääni<br />
voi useimmissa digitaalisissa käyttötarkoituksissa olla<br />
8-bittistä monoa (11 kHz). Hyvä yleissääntö on käyttää<br />
8-bittistä monoa (11 kHz) enimmäkseen puhetta<br />
sisältävälle äänelle ja 16-bittistä stereota (22 tai 44 kHz)<br />
pääasiassa musiikkia sisältävälle äänelle. Vertailun<br />
402 <strong>Pinnacle</strong> Studio
vuoksi sanottakoon, että CD-ROM-musiikki on 16bittistä<br />
stereota koottuna 44 kHz:ssä. Toinen tapa<br />
arvioida äänen pakkaamista on se, että 11 kHz:iä<br />
voidaan verrata AM-radiolaatuun, 22 kHz:iä FMlaatuun<br />
ja 16-bittistä stereota (44 kHz) CD:n<br />
äänenlaatuun.<br />
Sisällytä ääni: Tämä vaihtoehto on oletusasetus.<br />
Ruksin poistaminen tekee tulostettavasta tiedostosta<br />
mykän.<br />
Vaihtoehdot: Tämä painike avaa koodekista riippuvan<br />
vaihtoehtopaneelin, jos sellainen on tarjolla.<br />
Pakkaus: Täällä luetteloidut koodekit vaihtelevat<br />
tiedostotyypin mukaan.<br />
Kanavat: Tämän luettelon mahdollisia vaihtoehtoja<br />
ovat tiedostotyypistä riippuen Mono, Stereo ja<br />
Monikanava. Lisäkanavia käytettäessä tiedostokoko<br />
kasvaa.<br />
Sample rate: Digitaalinen ääni syntyy ottamalla pieniä<br />
näytteitä jatkuvasta analogisesta aallosta – mitä<br />
enemmän näytteitä, sitä parempi ääni. Esimerkiksi<br />
ääni-CD-levyt on tallennettu 44 kHz:nä, 16-bittisenä<br />
stereona. Joitakin digitaalisia käyttötarkoituksia<br />
(erityisesti puhetta) varten ääni voidaan koota niinkin<br />
alhaisena taajuutena kuin 11 kHz.<br />
Data rate: Tämä pudotusvalikko säätää siirtonopeutta,<br />
ja näin myös äänen pakkaussuhdetta. Korkeammilla<br />
siirtonopeuksilla saavutat paremman laadun, mutta<br />
tiedostot vievät enemmän tilaa.<br />
Liite A: Asetusvaihtoehdot 403
Data-asetukset<br />
Sony PSP Compatible -tiedostotyypissä on alue nimeltä<br />
Data, jossa voit antaa nimen tallennetulle elokuvallesi.<br />
Yleiset asetukset<br />
Nämä ovat samat kuin Tee Levy -välilehteä varten<br />
sivulla 15 kuvatut.<br />
Real Media -tiedoston tekoasetukset<br />
Make Real Media File -vaihtoehtopaneeli antaa sinun<br />
säätää Real Media -tiedoston asetuksia. Nämä<br />
määrittävät sellaisten tiedostojen luontia, joita tullaan<br />
toistamaan suositulla RealNetworks® RealPlayer® -<br />
ohjelmalla. Ohjelman voi imuroida ilmaiseksi<br />
osoitteesta www.real.com.<br />
404 <strong>Pinnacle</strong> Studio
Title, Author, Copyright: Näitä kolmea kenttää<br />
käytetään tunnistamaan jokainen Real Media -elokuva.<br />
Ne on koodattu elokuvaan niin, että tavallinen katsoja<br />
ei niitä näe.<br />
Keywords: Voit koodata elokuvaasi avainsanoja,<br />
korkeintaan 256 merkkiä kenttää kohti. Tiedot<br />
täytetään yleensä Internetin hakukoneita varten.<br />
Video quality: Nämä vaihtoehdot antavat sinun<br />
tasapainottaa kuvan laadun ja kuvanopeuden väliset<br />
ristiriitaiset vaatimukset.<br />
No video: Kun tämä vaihtoehto on valittuna,<br />
tulostettava tiedosto sisältää vain ääntä.<br />
Normal motion video: Suositellaan<br />
vaihtelevasisältöisiin leikkeisiin videon liikkeen ja<br />
kuvan tarkkuuden tasapainottamiseksi.<br />
Smoothest motion video: Suositellaan leikkeille,<br />
joissa on hyvin vähän toimintaa (esimerkiksi uutiset,<br />
haastattelut) videon yleisliikkuvuuden<br />
parantamiseksi.<br />
Sharpest image video: Suositellaan kuvan yleisen<br />
selkeyden parantamiseksi leikkeisiin, joissa on<br />
paljon toimintaa.<br />
Slide show: Näyttää videon pysäytyskuvien sarjana<br />
ja tarjoaa parhaan mahdollisen kuvan selkeyden.<br />
Audio quality: Tästä pudotusvalikosta voit valita<br />
ääniraitasi ominaispiirteet. Studio käyttää tätä tietoa<br />
parhaan äänenpakkauksen valitsemiseen Real Media -<br />
tiedostollesi. Jokainen peräkkäinen vaihtoehto tarjoaa<br />
edellistä paremman äänen laadun, mutta tekee<br />
suuremman tiedoston.<br />
No audio: Kun tämä vaihtoehto on valittuna,<br />
tulostettava tiedosto sisältää vain kuvaa.<br />
Liite A: Asetusvaihtoehdot 405
Voice only: Tämä vaihtoehto tarjoaa riittävän<br />
äänenlaadun puheääntä varten leikkeissä, joissa ei<br />
ole musiikkia.<br />
Voice with background music: Tämä vaihtoehto on<br />
suunniteltu niitä tilanteita varten, joissa<br />
taustamusiikista huolimatta puheääni on hallitsevin.<br />
Music: Käytä tätä vaihtoehtoa monoääniraitaan,<br />
jossa musiikki on keskeisellä sijalla.<br />
Stereo music: Käytä tätä vaihtoehtoa<br />
stereomusiikkiraidan kanssa.<br />
Web server: RealServer -vaihtoehto antaa<br />
mahdollisuuden luoda tiedosto, joka voidaan lähettää<br />
RealNetworks RealServeriltä. RealServer tukee<br />
erikoistoimintoa, joka huomioi katsojan modeemin<br />
yhteysnopeuden ja säätää lähetysnopeutensa siihen<br />
sopivaksi. Vaihtoehdon avulla voit valita enintään<br />
seitsemän Target audience (kohdeyleisö) -<br />
siirtonopeutta. Koska tiedoston koko ja lataamisen<br />
kesto kasvavat joka kerta, kun kasvatat siirtonopeutta,<br />
valitse vain tarpeellisimmat kohdeyleisöt.<br />
Jotta RealServer-asetuksesta olisi sinulle hyötyä,<br />
verkkosivusi ISP-isännällä on oltava RealServerohjelma<br />
asennettuna. Jos et ole varma, ota yhteyttä<br />
isäntään tai käytä normaalia HTTP-asetusta, jonka<br />
avulla voit optimoida toiston yhdelle Kohdeyleisöasetuksista.<br />
Target audience: Tämä valitsee kohdeyleisön<br />
modeemiyhteyden nopeuden. Mitä hitaampi yhteys,<br />
sitä huonompi videon laatu. Jos haluat, että yleisösi<br />
pystyy katselemaan elokuvaasi sen latautuessa, valitse<br />
sellainen siirtonopeus, joka vastaa yleisösi<br />
modeemiyhteyden nopeutta.<br />
406 <strong>Pinnacle</strong> Studio
Valitessasi kohdeyleisön määrittelet itse asiassa<br />
RealMediasi virran suurimman kaistaleveyden.<br />
Kaistaleveys, jota mitataan kilobitteinä sekunnissa<br />
(Kbps), on tiedon määrä, joka voidaan lähettää<br />
Internetin tai verkkoyhteyden kautta tietyn ajan<br />
kuluessa. Perusmodeemeihin (niihin, jotka käyttävät<br />
tavallista puhelinlinjaa) viitataan yleensä<br />
kaistaleveydellä, jonka ne pystyvät ottamaan vastaan,<br />
esimerkiksi 28.8 ja 56 Kbps.<br />
Paitsi perusyleisöille, voit tallentaa leikkeitä myös 100<br />
Kbps:n, 200 Kbps:n, tai suuremmilla yhteysnopeuksilla.<br />
Näitä korkeampia kaistaleveyksiä käyttää yleensä<br />
yleisö, jolla on yhteys paikalliseen alueverkkoon<br />
(LAN), kaapelimodeemiin tai digitaalisesti tilattuun<br />
modeemiin (DSL).<br />
Windows Media -tiedoston tekoasetukset<br />
Make Windows Media File -paneelin avulla voit säätää<br />
Windows Media Player -tiedostojen luomisen asetuksia.<br />
Liite A: Asetusvaihtoehdot 407
Title, Author, Copyright: Näitä kolmea kenttää<br />
käytetään tunnistamaan jokainen Windows Media -<br />
elokuva. Ne on koodattu elokuvaan niin, että tavallinen<br />
katsoja ei niitä näe.<br />
Description: Tähän 256-merkkiseen kenttään voit<br />
koodata elokuvasi avainsanoja. Tiedot täytetään<br />
yleensä Internetin hakukoneita varten.<br />
Rating: Anna elokuvallesi arvosana tässä kentässä, jos<br />
siitä on hyötyä katsojillesi.<br />
Profile: Valitse elokuvasi esityslaatu kohdeyleisösi<br />
tason eli katsomiseen käytettävien tietokoneiden<br />
mukaan. Senhetkistä valintaa vastaavat tarkat ääni- ja<br />
videomuuttujat näkyvät pudotusluettelon alla olevassa<br />
tilassa. Custom-vaihtoehdon avulla voit hienosäätää<br />
asetuksia valitsemalla listan mahdollisista yhdistelmistä.<br />
Media Playerin “Siirry”-palkin merkit: Windows<br />
Median “tiedostomerkit” voi ottaa mukaan<br />
elokuvatiedostoon. Näiden merkkien avulla katsoja<br />
pääsee suoraan minkä tahansa videoleikkeen alkuun<br />
valitsemalla leikkeen nimen luettelosta.<br />
Ei merkkejä: Elokuvatiedosto luodaan ilman<br />
merkkejä.<br />
Merkki joka leikkeessä: Jokaiselle leikkeelle<br />
luodaan automaattisesti merkki. Jos et ole itse<br />
valinnut leikkeelle nimeä, sille annetaan projektin<br />
nimeen pohjautuva oletusnimi.<br />
Merkki vain nimetyissä leikkeissä: Merkki luodaan<br />
vain niihin leikkeisiin, joille olet itse antanut nimen.<br />
408 <strong>Pinnacle</strong> Studio
Nauhantekoasetukset<br />
Studio huomioi automaattisesti asentamasi laitteiston ja<br />
määrittää siihen sopivan Make Tape -esityskohteen.<br />
Jos tulostat (nauhoitat tietokoneelta nauhalle) DVlaitteeseen,<br />
voit määrätä Studion käynnistämään ja<br />
pysäyttämään laitteen automaattisesti, jolloin sinun ei<br />
tarvitse tehdä sitä.<br />
Kontrolloidaksesi automaattista tulostusta:<br />
1. Näpäytä päävalikkopalkin Make Movie -painiketta.<br />
Näytön yläosa muuttuu Make Movie -ikkunaksi.<br />
2. Näpäytä Tape-välilehteä.<br />
3. Näpäytä Settings-painiketta. Make tape -<br />
vaihtoehtopaneeli avautuu.<br />
4. Ruksita Aloita ja lopeta tallennus<br />
automaattisesti -laatikko automaattisen toiminnon<br />
aktivoimiseksi. Jos tämä asetus on käytössä,<br />
tallennusta ei tarvitse aloittaa manuaalisesti<br />
kohdassa 6.<br />
Liite A: Asetusvaihtoehdot 409
Useimmissa DV-laitteissa on pieni viive<br />
äänityskäskyn saamisesta varsinaisen äänityksen<br />
aloittamiseen. Studiossa tästä käytetään nimitystä<br />
“record delay time” eli äänitysviive. Se vaihtelee<br />
laitteittain, joten kannattaa testata, mikä arvo<br />
tuottaa parhaat tulokset laitteellasi.<br />
5. Näpäytä OK.<br />
6. Näpäytä Create.<br />
Studio rendereroi elokuvasi ja pyytää sitten<br />
napsauttamaan Playerin toisto-painiketta. Jos et ole<br />
aktivoinut automaattista aloitusta (vaihe 4),<br />
tallentava laite pitää käynnistää manuaalisesti<br />
ennen toisto-painikkeen napsauttamista. Jos<br />
automaattinen aloitus on valittuna, Studio lähettää<br />
itse tallenna-komennon. Studio tulostaa elokuvasi<br />
ensimmäistä ruutua (ilman ääntä) äänitysviiveeksi<br />
asetetun keston ajan antaen näin laitteelle aikaa<br />
päästä tasaiseen vauhtiin ja aloittaa tallennuksen.<br />
Vihje: Jos elokuvaa katsoessasi huomaat, että<br />
ensimmäiset kuvat eivät ole äänittyneet nauhalle,<br />
pidennä Record delay time -aika-asetusta. Jos<br />
elokuvasi sen sijaan näyttää juuttuneen<br />
ensimmäiseen ruutuun ikään kuin se olisi valokuva,<br />
lyhennä äänitysviivettä.<br />
Vihje: Jos haluat lähettää äänityslaitteellesi<br />
mustaa kuvaa äänitysviiveen aikana, aseta<br />
videoraidalle tyhjä tekstileike elokuvasi alkukohdan<br />
eteen (tyhjä tekstileike on kuvana musta). Jos<br />
haluat nauhoittaa mustaa elokuvan loppuun, aseta<br />
tyhjä tekstileike videoraidalle elokuvasi viimeisen<br />
ruudun perään.<br />
410 <strong>Pinnacle</strong> Studio
Analoginen tulostus<br />
Jos tulostat analogiselle laitteelle, voit valita<br />
Composite- tai S-Video-formaattivaihtoehdoista, jos<br />
laitteesi käyttää niitä.<br />
Tulostus näytölle<br />
Yksi Playback devices -alueen vaihtoehto Videopudotuslistalla<br />
on “VGA display”. Valittuasi tämän<br />
vaihtoehdon valmis projektisi näytetään<br />
näyttöruudullasi ulkoisen laitteen sijasta.<br />
Liite A: Asetusvaihtoehdot 411
LIITE B:<br />
Vinkkejä ja niksejä<br />
Tässä on jotain vinkkejä Avidin tekniseltä<br />
asiantuntijalta liittyen videon käsittelyyn optimoidun<br />
tietokonejärjestelmän valitsemiseen, käyttämiseen ja<br />
ylläpitoon.<br />
Laitteisto<br />
Jotta voisit käyttää Studiota mahdollisimman<br />
tehokkaasti, laitteistosi täytyy olla parhaalla<br />
mahdollisella tavalla valmisteltu ja määritelty.<br />
Kovalevyn valmistelu<br />
Seuraavat vaiheet kannattaa käydä läpi ennen videon<br />
kaappausta, varsinkin jos järjestelmäsi on vanha, jos<br />
kaappausasemassa ei ole paljon tilaa tai jos olet jo<br />
aiemmin havainnut kovalevyongelmia.<br />
Sulje kaikki mahdolliset taustaohjelmat ja<br />
sovellukset. Näihin kuuluvat tärkeät<br />
tietosuojaohjelmat, kuten viruksentorjunta- ja<br />
vakoiluohjelmien poisto-ohjelmat. Avid suosittelee<br />
internet-yhteyden katkaisemista ennen tämän<br />
vaiheen suorittamista (voit myös estää kaiken<br />
Liite B: Vinkkejä ja niksejä 413
internet-liikenteen palomuurillasi). Apuohjelmat<br />
auttavat taustaohjelmien sulkemisessa.<br />
Napsauta kaappausasemasi nimeä<br />
Resurssienhallinnassa hiiren kakkospainikkeella ja<br />
valitse ponnahdusvalikosta Ominaisuudet. Napsauta<br />
Levyn ominaisuudet -valintaikkunan Työkalutvälilehteä,<br />
napsauta Tarkista nyt ja aja<br />
yksityiskohtainen aseman tarkistus varmistuaksesi<br />
aseman virheettömyydestä. Kun tarkistus on valmis,<br />
napsauta Eheytä nyt. Järjestelmän eheytysohjelma<br />
järjestää aseman sisällön ja jättää kaapattavia<br />
tiedostoja varten mahdollisimman paljon yhtenäistä<br />
vapaata tilaa.<br />
Sekä aseman tarkistus että eheytys vievät paljon<br />
aikaa. Toiminnot kannattaakin käynnistää, kun aiot<br />
olla pidempään poissa tietokoneelta.<br />
Ota näytönsäästäjä ja Windowsin Näytönsäästäjävalintaruudusta<br />
mahdollisesti valitsemasi<br />
virranhallintaominaisuudet väliaikaisesti pois päältä.<br />
Huomaa: Videoeditointiohjelmat eivät ole hyviä<br />
tekemään montaa asiaa samaan aikaan. Älä käytä muita<br />
ohjelmia kaappauksen aikana tai kun tulostat<br />
elokuvaasi videonauhalle tai optiselle levylle.<br />
Muokkauksen aikana muiden toimintojen<br />
suorittaminen on mahdollista.<br />
RAM-muisti<br />
Mitä enemmän koneessasi on RAM-muistia, sitä<br />
helpompaa Studiossa työskentely on. Tarvitset Studiosovelluksen<br />
käyttämiseen vähintään 512 Mt RAMmuistia,<br />
mutta suosittelemme vahvasti 1 Gt muistia (tai<br />
enemmän). Jos editoit HD-videota tai<br />
käyttöjärjestelmäsi on Windows Vista, suositus on 2 Gt.<br />
AVCHD-videon editointiin tarvitaan vähintään 2 Gt.<br />
414 <strong>Pinnacle</strong> Studio
Emolevy<br />
Intel Pentium tai AMD Athlon 1,4 GHz tai nopeampi –<br />
sitä parempi mitä nopeampi. Windows Vista ja<br />
AVCHD-editointi edellyttävät tehokkaampaa<br />
keskusyksikköä. Suurin vähimmäisvaatimus on 1920pikselisen<br />
AVCHD-videon editointiin suositeltu 2,66<br />
GHz.<br />
Grafiikkakortti<br />
Studion käyttäminen vaatii DirectX-yhteensopivalta<br />
grafiikkakortilta seuraavaa:<br />
Tavallisessa käytössä vähintään 64 Mt muistia<br />
(suositus 128 Mt).<br />
Windows Vistassa vähintään 128 Mt (suositus 256<br />
Mt).<br />
HD- ja AVCHD-editointia varten vähintään 256 Mt<br />
(suositus 512 Mt).<br />
Grafiikkakortin asetukset<br />
Jos sinun on minimoitava järjestelmän kuormitus<br />
samalla kuitenkin säilyttäen tyydyttävä värisuoritus,<br />
Avid suosittelee näytön asettamista 16-bittiseen<br />
väritilaan.<br />
Näytön säätäminen Windows XP:ssä:<br />
1. Napsauta työpöytää hiiren kakkospainikkeella ja<br />
valitse Ominaisuudet. Valitse esille tulevasta<br />
valintaikkunasta Asetukset-välilehti.<br />
2. Jos käytät useita näyttöjä, valitse se, johon haluat<br />
tehdä muutoksia.<br />
Liite B: Vinkkejä ja niksejä 415
3. Valitse kohdasta Värin laatu "Keski (16-bittinen)".<br />
Näytön säätäminen Windows Vistassa:<br />
1. Napsauta työpöytää hiiren kakkospainikkeella ja<br />
valitse Mukauta. Napsauta "Mukauta ulkoasu ja<br />
äänet" -ikkunan "Näyttöasetukset" -linkkiä.<br />
Esiin tulee Näyttöasetukset-valintaikkuna.<br />
2. Jos käytät useita näyttöjä, valitse se, johon haluat<br />
tehdä muutoksia.<br />
3. Valitse kohdasta Värit "Keski (16-bittinen)".<br />
Väriasetusten vaihtaminen vaikuttaa ainoastaan<br />
tietokoneen näyttöön. Videolaitteella toistettaessa<br />
tallenteet näkyvät täysissä väreissä ja täydellä<br />
tarkkuudella.<br />
Studio ja tietokoneanimaatio<br />
Jos editoit Studiossa tietokoneanimaatiota tai haluat<br />
yhdistää animaatiota digitaaliseen videoon, muista<br />
luoda animaatiosi käyttäen samaa kuvakokoa ja<br />
virkistysnopeutta kuin alkuperäisessä videossasi:<br />
Laatu TV-rajaus PAL NTSC Ääni<br />
DV Kyllä 720 x 576 720 x 480 44 kHz 16-bittinen stereo<br />
Jos et tee tätä, renderointi kestää tarpeettoman kauan ja<br />
esityksen aikana saattaa ilmetä vikoja.<br />
416 <strong>Pinnacle</strong> Studio
LIITE C:<br />
Vianetsintä<br />
Ennen kuin aloitat vianetsinnän, tarkista laitteistosi ja<br />
ohjelmiesi asennukset.<br />
Päivitä ohjelmistosi: Suosittelemme Windows XP:n ja<br />
Windows Vistan uusimpien<br />
käyttöjärjestelmäpäivitysten asentamista. Päivitykset<br />
voi ladata osoitteesta<br />
windowsupdate.microsoft.com/default.htm<br />
Varmista, että olet asentanut Studion uusimman<br />
version.(Näpäytä ohjelman valikosta Help Software<br />
Updates). Studio käyttää Internetiä tarkistaakseen,<br />
onko tietokoneellasi viimeisin versio.<br />
Tarkista laitteistosi: Varmista, että kaikki asennetut<br />
laitteet toimivat normaalisti viimeisimpien ajurien<br />
kanssa, ja että Windows Device Manager ei ilmoita<br />
vikoja laitteistossa (katso alla). Jos joissain laitteissa on<br />
vikoja, sinun tulisi korjata ne ennen asennuksen<br />
aloittamista.<br />
Hanki uusimmat ajurit: Sinun kannattaa ehdottomasti<br />
asentaa uusimmat ajurit ääni- ja grafiikkakorteillesi.<br />
Studio-ohjelman käynnistyksen aikana tarkistamme,<br />
että ääni- ja videokorttisi toimivat DirectX:n kanssa.<br />
Katso "Ääni- ja videoajurien päivittäminen" sivulla 15<br />
saadaksesi apua päivitysprosessiin.<br />
Liite C: Vianetsintä 417
TEKNINEN<br />
Device Managerin avaaminen<br />
Windows XP:n ja Windows Vistan Laitehallinnalla,<br />
jolla voit valita järjestelmäsi kovalevyn asetukset, on<br />
tärkeä rooli vianetsinnässä.<br />
Laitehallintaan pääset seuraavasti: napsauta hiiren<br />
kakkospainikkeella Oma tietokone ja valitse<br />
ponnahdusvalikosta Ominaisuudet. Tämä avaa<br />
Järjestelmän ominaisuudet -valintaikkunan. XP:ssä<br />
Laitehallinta-painike on Laitteisto-välilehdessä,<br />
Vistassa se löytyy vasemman sivupaneelin luettelosta.<br />
Varmista, että kaikki asennetut laitteet toimivat<br />
normaalisti uusimpien ajurien kanssa ja ettei minkään<br />
laitteen kohdalla Laitehallinnassa ole virhetilasta<br />
kertovaa keltaista huutomerkkiä. Jos kohtaat<br />
ajuriongelman, jota et itse pysty ratkaisemaan, ota<br />
yhteys laitteen valmistajaan tai tietokoneesi<br />
ostopaikkaan.<br />
VERKKOTUKI<br />
Avidin Tukitietokanta on selattava, tuhansista, usein<br />
päivitetyistä artikkeleista koostuva arkisto. Se koostuu<br />
yleisimmistä kysymyksistä ja ongelmista, joita<br />
käyttäjät ovat kokeneet käyttäessä Studiota ja muita<br />
Avidin tuotteita. Voit käyttää tietokantaa etsiäksesi<br />
vastauksia mihin tahansa kysymyksiin liittyen Avid<br />
Studion asentamiseen, käyttöön tai vianmääritykseen.<br />
Pääset selaimellasi tietokantaan, kun menet<br />
osoitteeseen:<br />
418 <strong>Pinnacle</strong> Studio
http://www.pcle.com/selfhelp<br />
Tietokannan kotisivu tulee esiin. Sinun ei tarvitse<br />
rekisteröityä selataksesi tietokantaa, mutta jos haluat<br />
lähettää tietyn kysymyksen teknisen tuen<br />
henkilökunnalle, sinun on luotava oma käyttäjätili.<br />
Ennen kuin otat yhteyttä teknisen tuen henkilökuntaan,<br />
sinun kannattaa lukea ongelmaasi liittyvät artikkelit<br />
tietokannasta.<br />
Tietokannan käyttö<br />
Valitse Tuote-pudotusvalikosta "Studio Versio 15".<br />
Voit valita myös alituotteen tai kategorian tai<br />
molemmat, jos ne tulevat kyseeseen tuotteesi kohdalla.<br />
Alituotteen tai kategorian määrittäminen saattaa<br />
vähentää epäolennaisten hakutulosten määrää, mutta<br />
samalla karsia hyödyllisiä, yleisluontoisempia<br />
artikkeleita. Jos et ole varma, minkä kategorian haluat<br />
valita, jätä valinta kohtaan Kaikki kategoriat.<br />
Etsiessäsi artikkelia, kirjoita lyhyt lause tai muutama<br />
avainsana tekstilaatikkoon. Älä käytä liian monia<br />
sanoja, tekstilaatikko toimii parhaiten vain muutamalla<br />
hakusanalla.<br />
Hakuesimerkki<br />
Alla olevassa yleisten vianetsintöjen listassa<br />
ensimmäinen aihe on: “Studio crashes or hangs in Edit<br />
mode” (Studio kaatuu tai juuttuu editointitilassa).<br />
Kirjoita hakulaatikkoon “Crash in edit mode” ja<br />
näpäytä Search-painiketta. Saat kuudestakymmenestä<br />
sataanviiteenkymmeneen hakutulosta. Ensimmäinen<br />
hakutulos, “Studio crashes in Edit”, listaa kaikki<br />
aiheeseen liittyvät tiedossa olevat syyt ja ratkaisut.<br />
Liite C: Vianetsintä 419
SUOSITUIMMAT<br />
Jos puolestaan etsit yhdellä hakusanalla ”Crash”, saat<br />
vähemmän tuloksia, ja ne kaikki liittyvät kaatumisiin<br />
Studiossa.<br />
Jos ensimmäinen haku ei tuo esiin artikkelia, joka<br />
liittyy ongelmaasi, yritä hakea uudelleen toisilla<br />
hakusanoilla. Voit käyttää myös Search by ja Sort by -<br />
vaihtoehtoja jonkin tietyn tai suositun artikkelin<br />
valitsemiseen.<br />
Haku vastauksen tunnusnumerolla<br />
Jos tiedät etsimäsi vastauksen tunnusnumeron (Answer<br />
ID number), pääset suoraan vastaukseen. Esimerkiksi,<br />
jos saat siirtovirheen, kun painat Capture-painiketta,<br />
joku saattaa suositella sinulle tietokannan artikkelia<br />
numero 2687, “I am getting a capture error with<br />
Studio”. Valitse “Answer ID” Search by -<br />
pudotuslistasta, kirjoita tunnusluku hakulaatikkoon ja<br />
näpäytä Search.<br />
TUKIAIHEET<br />
Tämän kappaleen loppuosa käsittelee tietokannan<br />
luetuimpia artikkeleita. Tässä olevat tekstit ovat<br />
yleensä verkossa olevia tekstejä yleisluontoisempia. Jos<br />
haluat lukea johonkin tiettyyn vastausnumeroon<br />
liittyvän koko tekstin, se löytyy verkkotietokannasta.<br />
420 <strong>Pinnacle</strong> Studio
Virheet ja kaatuminen asennuksen aikana<br />
Vastausnumero 13122<br />
Studio voi kertoa asennuksen aikana tapahtuvista<br />
virheistä viestiruudulla, joka on otsikoitu "CRC-virhe",<br />
"Ominaisuuden siirtovirhe" tai "I/O-virhe". Muissa<br />
tapauksissa asennus saattaa kaatua tai jumiutua<br />
paikoilleen. Yritä näissä tapauksissa ratkaista ongelma<br />
seuraavaan tapaan:<br />
Tarkista levyt: Tarkista, ettei levyjen pinnalla ole<br />
likaa, tahroja tai sormenjälkiä. Puhdista levyt<br />
tarvittaessa pehmeällä liinalla. Älä käytä<br />
talouspaperia tai muita hankaavia tai levyjä<br />
mahdollisesti naarmuttavia materiaaleja. Pyyhi levyn<br />
keskustasta kohti ulkoreunaa. Älä pyyhi pyörivällä<br />
liikkeellä. Kun levyt ovat puhtaat, yritä asennusta<br />
uudelleen.<br />
Jos levy on pahasti naarmuuntunut tai halkeillut, eikä<br />
sillä voi asentaa, ota ystävällisesti yhteys Avidin<br />
tukeen saadaksesi korvaavan levyn.<br />
Yritä eri asemaa: Jos koneessasi on toinen sopivan<br />
tyyppinen optinen asema, kokeile asennusta sen<br />
kautta.<br />
Karsi automaattisesti käynnistyviä ohjelmia: Jos<br />
msconfig-apuohjelma on sinulle tuttu, noudata sen<br />
menettelyä ja karsi ohjelmia, jotka käynnistyvät<br />
Windowsin käynnistyksen yhteydessä ja saattavat<br />
häiritä Windows Installeria. Katso yksityiskohtia<br />
luvusta "Käynnistysvalintojen muokkaaminen"<br />
sivulla 15.<br />
Asennus kovalevyltä: Tässä toimenpiteessä<br />
käynnistät tietokoneen Windowsin vikasietotilassa,<br />
Liite C: Vianetsintä 421
kopioit Studion asennuslevyn sisällön kovalevylle ja<br />
suoritat asennuksen sieltä. Suosittelemme, että luet<br />
Vastaus ID 1312:n Avidin internet-sivuilta<br />
saadaksesi uusinta tietoa tästä toimintatavasta.<br />
Studio kaatuu editointitilassa<br />
Vastaus nro 6786<br />
Jos Studio kaatuu, ongelma on todennäköisimmin<br />
tietokoneen kokoonpanossa, projektissa tai<br />
sisältötiedostossa. Tämänkaltaiset ongelmat voidaan<br />
yleensä ratkaista yhdellä seuraavista menetelmistä:<br />
Studion poistaminen koneelta ja asentaminen<br />
uudelleen.<br />
Tietokoneen optimoiminen.<br />
Virheitä sisältävän projektin rakentaminen uudelleen.<br />
Virheitä sisältävän leikkeen siirtäminen uudelleen.<br />
Helpottaaksesi vianetsintää, valitse alla luetelluista<br />
vioista se, joka vastaa parhaiten ohjelmassasi esiintyviä<br />
oireita ja lue sen jälkeen siihen liittyvät ohjeet:<br />
Tapaus 1: Studio kaatuu sattumanvaraisesti.<br />
Kaatumiseen ei näytä olevan yhtä tiettyä syytä,<br />
mutta ohjelma kaatuu usein.<br />
Tapaus 2: Studio kaatuu joka kerta, kun näpäytät<br />
tiettyä välilehteä tai painiketta editointitilassa.<br />
Tapaus 3: Studio kaatuu joka kerta, kun käyt läpi<br />
tiettyjä peräkkäisiä vaiheita.<br />
Tapaus 1: Studio kaatuu sattumanvaraisesti<br />
Kokeile jokaista ratkaisua vuorollaan:<br />
422 <strong>Pinnacle</strong> Studio
Hanki Studion uusin versio: Varmista, että olet<br />
asentanut Studio 15:n uusimman version. Sen saa<br />
verkkosivultamme osoitteesta<br />
www.pinnaclesys.com/support/studio14<br />
Muista sulkea kaikki muut ohjelmat ennen kuin asennat<br />
uuden version.<br />
Muuta Studion asetuksia: Valitse Renderingpudotuslistasta<br />
No background rendering ja poista<br />
ruksi Use hardware acceleration -laatikosta.<br />
Molemmat vaihtoehdot löytyvät Editvaihtoehtopaneelista.<br />
(katso sivu 15).<br />
Lopeta taustatoiminnot: Sulje muut sovellukset ja<br />
lopeta kaikki taustatoiminnot ennen Studion<br />
käyttämistä.<br />
Paina Ctrl+Alt+Delete Task Managerin avaamiseksi. Et<br />
todennäköisesti löydä Applications-välilehdestä<br />
paljonkaan tietoa, mutta Processes-välilehti näyttää<br />
sillä hetkellä käytössä olevan ohjelman. Voi olla<br />
vaikeaa arvioida, mitkä toiminnot pitäisi jättää<br />
sulkematta, mutta apuohjelmat voivat auttaa tässä<br />
tehtävässä.<br />
Kokoa (defragment) kovalevysi: Tiedostot saattavat<br />
ajan myötä pirstaloitua kovalevylläsi (tallettua monissa<br />
osissa kovalevyn eri puolille), mikä hidastaa koneen<br />
toimintoja ja voi johtaa käyntiongelmiin. Käytä<br />
kovalevyn eheyttävää toimintoa (esimerkiksi<br />
Windowsin mukana tulevaa) välttääksesi tai<br />
korjataksesi tämän ongelman. Avaa sisäänrakennettu<br />
eheyttäjä komennolla Disk defragmenter, joka löytyy<br />
valikosta Programs Accessories System tools.<br />
Liite C: Vianetsintä 423
Päivitä ääni- ja videoajurit: Varmista, että olet<br />
hakenut ääni- ja videokorttiesi valmistajien<br />
verkkosivuilta uusimmat ajurit. Jopa upouusissa<br />
tietokoneissa voi olla vanhentuneita ajureita, joten<br />
päivitykset kannattaa aina tarkistaa. Windowsin<br />
Laitehallinnasta näet, mitä ääni- ja videokortteja<br />
koneessasi on.<br />
Saadaksesi tietää, mitä videokortteja sinulla on,<br />
näpäytä plus-merkkiä Display Adapters -vaihtoehdon<br />
edessä Device Manager -listassa. Videokorttisi nimi<br />
tulee näkyviin. Kun kaksoisnäpäytät nimeä, esiin tulee<br />
toinen viestiruutu, josta valitset Driver-välilehden.<br />
Näin löydät ajurin valmistajan ja ajurin osatiedostojen<br />
nimet.<br />
Äänikortin tiedot löytyvät Device Managerin Sound,<br />
video and game controllers -osiosta. Pääset ajurin<br />
tietoihin kaksoisnäpäyttämällä sen nimeä.<br />
Uusimmat ajurit saat korttiesi valmistajien<br />
verkkosivuilta. Monilla käyttäjillä on NVIDIA- tai<br />
ATI-grafiikkakortit, joiden viimeisimmät ajurit saat<br />
osoitteesta:<br />
www.nvidia.com ja www.atitech.com<br />
Sound Blaster -äänikorttien omistajat saavat päivityksiä<br />
tästä osoitteesta:<br />
us.creative.com<br />
Päivitä Windows: Varmista, että sinulla on<br />
viimeisimmät saatavilla olevat Windowsin päivitykset.<br />
“Adjust for best performance”: Käytä tätä<br />
järjestelmävaihtoehtoa sulkemaan ylimääräiset<br />
kuvatoiminnot, jotka käyttävät keskusyksikön<br />
resursseja. Näpäytä hiiren oikealla puolella kohtaa My<br />
Computer, valitse kontekstivalikosta Properties ja<br />
424 <strong>Pinnacle</strong> Studio
näpäytä sitten Advanced-välilehteä. Näpäytä Settingspainiketta<br />
Performance-valikossa Performance Options<br />
-viestiruudun avaamiseksi. Valitse Adjust for best<br />
performance -vaihtoehto ja näpäytä OK.<br />
Päivitä DirectX: Päivitä DirectX viimeisimpään<br />
versioonsa. Voit ladata sen Microsoftilta tästä<br />
osoitteesta:<br />
www.microsoft.com/windows/directx<br />
Tee tilaa lataavalla kovalevylläsi: Varmista, että<br />
sinulla on sivutusta varten 10 GB tai enemmän vapaata<br />
tilaa alkulatauksen suorittavalla kovalevyllä.<br />
Poista, asenna uudelleen ja päivitä Studio: Jos<br />
asentamassasi Studiossa esiintyy virheitä, kokeile tätä<br />
menettelyä:<br />
1. Studion asennuksen poistaminen: Napsauta Aloita<br />
Ohjelmat Studio 15 Työkalut Poista<br />
Studio 15:n asennus, ja seuraa näytölle ilmestyviä<br />
ohjeita, kunnes prosessi on valmis. Jos poistoohjelma<br />
kysyy haluatko poistaa jaetut tiedostot,<br />
napsauta Kyllä kaikkiin. Irroita kamera ja kaapeli<br />
DV-kytkennästä, jos ne ovat kiinni.<br />
2. Asenna Studio uudelleen: Aseta Studio-CD<br />
koneeseen ja asenna ohjelma uudelleen. Varmista,<br />
että olet kirjautunut sisään pääkäyttäjänä<br />
(Administrator) tai käyttäjänä, jolla on pääkäyttäjän<br />
oikeudet, kun asennat Studiota. Suosittelemme<br />
vahvasti, että asennat Studion sen oletuskansioon<br />
käyttöjärjestelmän pääkovalevylle.<br />
3. Imuroi ja asenna Studion viimeisin versio: Näpäytä<br />
Help Software Updates -valikkokomentoa<br />
tarkistaaksesi mitä päivityksiä on tarjolla. Jos<br />
verkkosivultamme löytyy uusi versio, kone pyytää<br />
sinua lataamaan sen. Lataa tämä paikkaustiedosto<br />
Liite C: Vianetsintä 425
paikkaan, josta löydät sen helposti (kuten työpöytä),<br />
ja sulje sitten Studio. Lopuksi kaksoisnäpäytä<br />
ladattua tiedostoa päivittääksesi Studion.<br />
Kokoa uudelleen turmeltunut projekti: Kokeile<br />
projektisi muutaman ensimmäisen minuutin uudelleen<br />
kokoamista. Jos ongelmia ei ilmaannu, voit vähitellen<br />
lisätä materiaalia ja aika ajoin tarkistaa, että<br />
järjestelmän tasapaino säilyy.<br />
Korjaa turmeltunut kuva- tai äänileike: Joskus<br />
ongelmia saattaa ilmaantua vain tiettyjä kuva- tai<br />
äänileikkeitä käsiteltäessä. Tässä tapauksessa kannattaa<br />
siirtää kyseinen ääni- tai videomateriaali uudelleen<br />
nauhalta tietokoneelle. Jos ääni tai video on luotu<br />
toisessa ohjelmassa, siirrä se uudelleen Studion kautta,<br />
jos mahdollista. Vaikka Studio hyväksyy useita<br />
videoformaatteja, kyseinen leike saattaa olla<br />
turmeltunut, tai se saattaa olla tuntemattomassa<br />
formaatissa. Jos sinulla on wav- tai mp3-tiedosto, joka<br />
tuottaa ongelmia, muuta tiedosto toiseen formaattiin<br />
ennen kuin tuot sen projektiisi. Monet Internetissä<br />
olevat wav- ja mp3-tiedostot ovat turmeltuneita tai<br />
formaatiltaan normista poikkeavia.<br />
Asenna Windows uudelleen: Tämä on melkoinen<br />
ratkaisu, mutta jos aikaisemmin mainitut toimenpiteet<br />
eivät ole auttaneet, saattaa olla että itse Windows on<br />
turmeltunut. Vaikka muut ohjelmat näyttävät toimivan<br />
ongelmitta, Studion suurikokoiset videotiedostot<br />
saattavat verottaa järjestelmääsi niin paljon, että piilevä<br />
ongelma tulee esiin.<br />
Tapaus 2: Välilehden tai painikkeen<br />
näpäyttäminen kaataa Studion<br />
Aloita kokeilemalla Tapaus 1:tä varten annettuja<br />
ohjeita. Tämänkaltainen ongelma viittaa usein siihen,<br />
426 <strong>Pinnacle</strong> Studio
että Studiota ei ole asennettu kunnolla, tai että se on<br />
turmeltunut. Studion poistaminen, sen uudelleen<br />
asentaminen ja uusimpaan versioon siirtyminen yleensä<br />
ratkaisee ongelman.<br />
Muussa tapauksessa luo uusi projekti nimellä<br />
“test01.stx” ja yritä selvittää ilmaantuuko ongelma vain<br />
yhdessä tietyssä projektissa. Avaa kokeiluvideotiedosto<br />
ja vedä muutama ensimmäinen kohtaus Aikajanalle.<br />
Näpäytä välilehteä tai painiketta, joka näyttää olevan<br />
ongelman aiheuttaja. Jos tämä testiprojekti ei kaadu,<br />
voi olla että vika on työn alla olevassa projektissa, eikä<br />
Studiossa tai järjestelmässäsi. Jos testiprojekti<br />
kuitenkin kaatuu, ota yhteyttä tukihenkilökuntaamme,<br />
ja anna meille yksityiskohtaiset tiedot vian tyypistä. Me<br />
yritämme ratkaista ongelman.<br />
Tapaus 3: Tiettyjen toimintosarjojen käyttö<br />
kaataa Studion<br />
Tämä on vain Tapauksen 2 monimutkaisempi versio,<br />
johon pätevät samat vianetsintämenetelmät. Koska voi<br />
olla vaikeaa selvittää tarkalleen, mitkä peräkkäiset<br />
toiminnot aiheuttavat vian, vikaa etsiessä on oltava<br />
järjestelmällinen. Kuten Tapauksen 2 kohdalla<br />
kuvattiin, pienen testiprojektin luominen auttaa<br />
eliminoimaan muuttujia, jotka saattavat sekoittaa<br />
testituloksiasi.<br />
Studio juuttuu renderoinnin aikana<br />
Vastaus nro 6386<br />
Tämänkaltaisessa ongelmassa Studio juuttuu<br />
renderoinnin (videosi tulostuksen valmistelun Make<br />
Liite C: Vianetsintä 427
Movie -tilassa) aikana. Jotta saisit selville tiettyyn<br />
tapaukseen sopivan ratkaisun, kokeile vianetsinnän<br />
toimenpiteitä sen mukaan, mikä seuraavista<br />
vikatyypeistä kuvaa ongelmaasi parhaiten:<br />
Tapaus 1: Renderointi keskeytyy heti alettuaan.<br />
Tapaus 2: Renderointi keskeytyy projektissa<br />
sattumanvaraisesti. Jos renderointia yritetään<br />
useamman kerran, se ei yleensä pysähdy samassa<br />
kohdassa.<br />
Tapaus 3: Renderointi keskeytyy aina projektin<br />
samassa kohdassa riippumatta siitä, kuinka monta<br />
kertaa sitä yritetään.<br />
Tapaus 1: Renderointi keskeytyy heti<br />
Jos renderointi juuttuu heti Create-painikkeen<br />
näpäyttämisen jälkeen, järjestelmässäsi on jonkinlainen<br />
kokoonpanollinen ongelma. Yritä renderoida ohjelman<br />
mukana tullutta testivideota. Jos tämä ei onnistu,<br />
ongelma on varmasti järjestelmään liittyvä, sillä me<br />
emme ole pystyneet tuottamaan renderointiongelmaa<br />
testitiedoston kanssa sisäisten testiemme aikana.<br />
Mahdollisia ratkaisuja:<br />
Poista ja asenna Studio uudelleen.<br />
Poista muut ohjelmat, jotka saattavat häiritä Studiota<br />
(muut editointiohjelmat, muut videokoodekit, jne.).<br />
Kokeile renderointia Studiossa muille tiedosto- tai<br />
levytyypeille. Yritä luoda MPEG 1- ja MPEG<br />
2 -tiedostoja ja AVI-tiedosto DV-formaatissa.<br />
Pystytkö luomaan VCD- ja DVD-levyjä? Ongelman<br />
tunnistus ja ratkaisu helpottuvat, kun tiedät, mikä<br />
toimii ja mikä ei.<br />
Varmista, että olet asentanut kaikki saatavilla olevat<br />
Windows-huoltopaketit.<br />
428 <strong>Pinnacle</strong> Studio
Asenna Windows uudelleen itsensä päälle (eli<br />
poistamatta Windowsia ensin). Windows XP:ssä tätä<br />
toimenpidettä kutsutaan nimellä Repair (korjaus).<br />
Tapaus 2: Renderointi keskeytyy<br />
sattumanvaraisesti<br />
Jos renderointi juuttuu satunnaisissa paikoissa, jopa<br />
samassa projektissa, vian saattavat aiheuttaa<br />
taustatoiminnat, virran hallinta tai lämpöongelma<br />
tietokoneessa.<br />
Mahdollisia ratkaisuja:<br />
Tutki, onko kovalevylläsi virheitä ja kokoa<br />
(defragment) hajanaiset tiedostot.<br />
Lopeta kaikki taustatoiminnot, kuten virusohjelmat,<br />
sisältöä luetteloivat ohjelmat ja modeemit.<br />
Sammuta kaikki virran hallintaan liittyvät toiminnot.<br />
Asenna tietokoneeseen tuuletin.<br />
Tapaus 3: Renderointi keskeytyy aina samassa<br />
kohdassa<br />
Jos renderointi keskeytyy aina samassa kohdassa tiettyä<br />
projektia, tarkista onko muissa projekteissa sama<br />
ongelma. Jos ei, saattaa olla että ongelmallinen projekti<br />
on turmeltunut. Jos kuitenkin löydät saman vian<br />
muistakin projekteista, yritä löytää ongelmia yhdistävä<br />
tekijä.<br />
Tämäntyyppinen ongelma on paljon helpompi ratkaista,<br />
jos löydät tietyn palasen (esim. leikkeen), joka<br />
aiheuttaa renderoinnin keskeytymisen. Jos poistat<br />
ongelman kohteen tai leikkaat sitä, renderointi saattaa<br />
onnistua, joskin joissakin tapauksissa vika saattaa vain<br />
ilmestyä muualla projektissa.<br />
Liite C: Vianetsintä 429
Muita mahdollisia ratkaisuja ja selviytymiskeinoja:<br />
Etsi projektin leikkeistä turmeltuneita ruutuja. Ne<br />
voivat olla harmaita, mustia, osittain tai kokonaan<br />
vääristyneitä ruutuja. Jos löydät niitä, leikkaa<br />
turmeltuneet ruudut leikkeestäsi. Voit myös yrittää<br />
siirtää materiaalin uudelleen.<br />
Kokoa kovalevylläsi olevat sirpaleiset tiedostot<br />
defragmenter-ohjelmalla.<br />
Varmista, että videolle tarkoitetulla kovalevyllä on<br />
runsaasti vapaata tilaa (mieluiten kymmeniä<br />
gigatavuja). Renderointi saattaa käyttää paljon tilaa<br />
ja voi häiriintyä, jos tilaa on liian vähän.<br />
Jos sinulla on erillinen kovalevy, jolle siirrät<br />
materiaalia, muista siirtää aputiedostojen kansio<br />
kyseiselle kovalevylle.<br />
Kopioi kohta, jossa renderointi keskeytyy ja liitä se<br />
uuteen projektiin. Ota mukaan 15-30 sekuntia<br />
materiaalia virheen molemmin puolin. Yritä<br />
renderoida tämä ote AVI-tiedostoon, ja jos onnistut,<br />
korvaa sillä alkuperäisen projektin turmeltunut osio.<br />
Jos olet luomassa DVD-levyä tai muuta optista levyä,<br />
poista projektista kaikki valikot ja renderoi loput<br />
AVI-tiedostoon. Jos tämä onnistuu, luo uusi projekti,<br />
tuo AVI-tiedosto ja lisää valikot. Renderointi<br />
kuluttaa tällä tavoin vähemmän resursseja ja<br />
onnistuu aiempaa todennäköisemmin.<br />
430 <strong>Pinnacle</strong> Studio
Studio juuttuu käynnistettäessä tai ei<br />
käynnisty<br />
Vastaus nro 1596<br />
Käynnistysongelmat voivat ilmetä monin tavoin.<br />
Studio voi antaa virheilmoituksen käynnistettäessä tai<br />
se saattaa juuttua paikoilleen kesken käynnistyksen (ja<br />
ottaa ohjakset käsistäsi), vaikka käynnistys olisi alkanut<br />
ongelmitta.<br />
Kaikissa tällaisissa tapauksissa, kokeile jotain<br />
seuraavista kohdista tai niitä kaikkia:<br />
Käynnistä tietokone uudelleen. Kaksoisnäpäytä sen<br />
jälkeen Studio-kuvaketta.<br />
Odota muutama minuutti varmistuaksesi, että<br />
ohjelma on todella juuttunut paikoilleen. Vaikka<br />
epäilisit, että Studio on epäonnistunut<br />
käynnistyksessä, odota varmuuden vuoksi muutama<br />
minuutti. Joissakin tietokoneissa käynnistysprosessi<br />
saattaa kestää oletettua kauemmin.<br />
Poista ja asenna Studio uudelleen. (Katso sivun 15<br />
ohjeita.)<br />
Käynnistä Windows turvatilassa. Jos Studio ei<br />
edelleenkään suostu käynnistymään turvatilassa,<br />
asennuksessa saattaa olla vikaa. Studion poistamisen<br />
ja uudelleenasennuksen pitäisi auttaa.<br />
Jos Studio käynnistyy turvatilassa, ongelma liittyy<br />
luultavasti vialliseen laiteajuriin tai sovelluskonfliktiin.<br />
Yritä paikantaa ongelmanaiheuttaja seuraavasti:<br />
Liite C: Vianetsintä 431
Irroita kaappauslaite. Aloita Avidin ulkoisilla<br />
ohjelmilla, kuten Dazzlella tai MovieBoxilla. Jos<br />
Studio käynnistyy nyt, kytke laite uudestaan kiinni ja<br />
käynnistä Studio uudelleen. Jos se epäonnistuu, jatka<br />
seuraavaan vaiheeseen.<br />
Jos tietokoneessasi on verkkokamera, kokeile<br />
Studion käynnistämistä ensin kamera irrotettuna ja<br />
sen jälkeen liitettynä koneeseen. Jos käynnistys<br />
onnistuu yhdellä tavalla, mutta ei toisella, käytä<br />
samaa tapaa aina myöhemminkin, kun haluat<br />
käynnistää Studion.<br />
Seuraavaksi tarkista mitä kaappauskortteja<br />
koneellasi on. Nähdäksesi nykyiset kaappauslaitteet,<br />
käytä AM Capture -apuohjelmaa (Aloita Kaikki<br />
ohjelmat Studio 15 Työkalut AM Capture) ja<br />
napsauta Laitteet-pudotusvalikkoa. Yritä yksi<br />
kerrallaan fyysisesti kytkeä listatut laitteet irti. Voit<br />
myös yrittää niihin soveltuvien ajureiden poistamista.<br />
Lataa ääni- ja grafiikkakorttiesi valmistajien<br />
verkkosivuilta uusimmat ajurit ja asenna ne.<br />
Molemmissa pitää olla DirectX-tuki. Monilla<br />
käyttäjillä on joko NVIDIA- tai ATI-grafiikkakortti.<br />
Niiden uusimmat ajurit löytyvät osoitteista<br />
www.nvidia.com ja www.atitech.com.<br />
Jos koneessasi on äänikortti (emolevypohjaisen<br />
äänilaitteen sijasta), kokeile sen irrottamista<br />
järjestelmästä. Kaikki vanhat äänikortit eivät toimi<br />
kunnolla Windowsin uusimmissa versioissa. Tämän<br />
voi testata sulkemalla tietokoneen, irrottamalla<br />
äänikortin ja käynnistämällä tietokoneen uudelleen.<br />
Jos Studio käynnistyy ongelmitta, sinun kannattaa<br />
hankkia uusi äänikortti.<br />
Lopeta taustatoiminnot. Voit käyttää joko<br />
Windowsin Tehtävienhallinnan Lopeta<br />
432 <strong>Pinnacle</strong> Studio
prosessi -painiketta tai jotain tässä menettelyssä<br />
auttavaa apuohjelmaa. Vaihtoehtoisesti voit estää<br />
vähemmän tärkeiden (ja mahdollisesti ongelmia<br />
aiheuttavien) tehtävien käynnistymisen<br />
muokkaamalla luetteloa tietokoneen käynnistyksen<br />
yhteydessä automaattisesti avautuvista ohjelmista.<br />
Käynnistysvalintojen muokkaaminen<br />
Estä sovelluksia latautumasta tietokoneen<br />
käynnistyksen (ja uudelleenkäynnistyksen)<br />
yhteydessä seuraavasti:<br />
1. Napsauta Käynnistys Suorita<br />
2. Kirjoita Avaa-laatikkoon msconfig<br />
3. Napsauta OK<br />
Napsauta Järjestelmän<br />
kokoonpanosovellus -ikkunan oikeanpuoleisinta<br />
välilehteä Käynnistys. Poista kaikki muut valinnat<br />
paitsi Explorer ja Ilmoitusalue (SysTray.exe).<br />
‘Poltto epäonnistui’ -virheilmoitus<br />
Elokuvan viimeistely -tilassa<br />
Vastausnumero 13438<br />
Jos Studio ilmoittaa "Poltto epäonnistui", kun olet<br />
polttamassa optista levyä, esimerkiksi DVD-levyä,<br />
kokeile seuraavia keinoja, kunnes ongelma ratkeaa.<br />
Päivitä ohjelmisto: Mene valikkoon Ohje <br />
Ohjelmistopäivitykset ja varmista, että Studiossasi on<br />
kaikki uusimmat päivitykset.<br />
Valitse Tee levy -asetuksista polttovaihtoehto<br />
Turvallinen tila: Napsauta Studiossa Asetukset<br />
Liite C: Vianetsintä 433
Tee levy. Valitse Polttamisvaihtoehdot-laatikosta<br />
"Turvallinen tila: luo levyn sisältö ja polta sitten"<br />
napsauttamalla ensin asetuksen edessä olevaa<br />
valintapainiketta ja sitten OK. Pitäydy tässä<br />
asetuksessa, kunnes olet saattanut vianetsinnän<br />
päätökseen.<br />
Käynnistä Studio uudelleen: Sulje Studio,<br />
käynnistä se uudelleen ja yritä levyn luomista edellä<br />
mainittua turvallista tilaa käyttäen.<br />
Käynnistä tietokoneesi uudelleen: Yritä avata<br />
DVD-asema. Jos se ei avaudu, sulje Studio ja<br />
käynnistä tietokoneesi uudelleen. Kun olet avannut<br />
Studion uudelleen, yritä levyn luomista turvallista<br />
tilaa käyttäen.<br />
Varmenna tallennusväline: Varmista, että<br />
kirjoittavassa DVD-asemassa on tyhjä, kerta- tai<br />
uudelleenkirjoitettava levy, ja että kirjoittava DVDasemasi<br />
tukee käyttämääsi levytyyppiä.<br />
Vianmäärityksen saralla suosittelemme, että käytät<br />
uudelleenkirjoitettavaa levyä välttääksesi levyjen<br />
tuhlaamista. Jos olet kuitenkin käyttänyt vain<br />
uudelleenkirjoitettavia (RW) levyjä, suosittelemme<br />
myös kertakirjoitettavien (-/+ R) DVD-levyjen<br />
kokeilemista. Luotettavuuden takaamiseksi, Avid<br />
suosittelee tunnettujen DVD-levyvalmistajien, kuten<br />
Sonyn, Applen tai Memorexin levyjä. Vikaa<br />
määrittäessäsi suosittelemme yhden tai useamman<br />
tuottajan DVD-levyn kokeilemista.<br />
Muokkaa rekisteriä: Kokeile tätä keinoa vain, jos<br />
kaikki seuraavat väittämät pitävät paikkansa: olet<br />
ottanut rekisteristä varmuuskopion ennen muutosten<br />
tekemistä, tiedät miten saat palautettua rekisterin<br />
ennalleen, olet aiemmin muokannut rekisteriä<br />
onnistuneesti eivätkä rekisterin muokkaamiseen<br />
434 <strong>Pinnacle</strong> Studio
liittyvät riskit huoleta sinua. Jos haluat jatkaa, poista<br />
Tallentaja-avain seuraavasta rekisteripolusta (pien-<br />
ja suuraakkosia ei aina ole käytetty juuri näin):<br />
HKEY_LOCAL_MACHINE\Software\VOB\CDRApp\<br />
Recorder<br />
Tämä muutos pakottaa polttimen käymään koko<br />
aseman uudelleen läpi.<br />
Studion luomia DVD-levyjä ei pysty<br />
toistamaan tai ne vaikuttavat tyhjiltä<br />
Vastausnumero 13092<br />
Joissain tapauksissa Studion luomia DVD-levyjä ei<br />
pysty toistamaan tavallisessa DVD-soittimessa.<br />
Seuraavat neuvot auttavat ongelman ratkaisemisessa.<br />
Tarkista, että levy on puhdas ja ettei sen pinnalla ole<br />
selviä tahroja tai naarmuja.<br />
Varmista, että olettamasi kansiot ja tiedostot on<br />
todella luotu levylle. Laita DVD tietokoneesi DVD-<br />
ROM-asemaan. Mene kohtaan Oma tietokone,<br />
napsauta hiiren kakkospainikkeella asemaa, jossa<br />
levy on ja valitse Selaa. Katso, onko levyllä<br />
kansioita. Levyllä pitäisi olla kaksi kansiota,<br />
"AUDIO_TS" ja "VIDEO_TS". Äänikansion pitäisi<br />
olla tyhjä, mutta videokansiosta pitäisi löytyä<br />
tiedostot .bup, .ifo ja .vob. Jos levy on tyhjä,<br />
kyseessä ei ole toisto-ongelma, vaan poltto-ongelma.<br />
Lue siinä tapauksessa verkkotietokannasta löytyvä<br />
vastaus numerolla 13874.<br />
Kokeile DVD-levyn toistamista tietokoneellasi.<br />
Levyä pitäisi pystyä toistamaan sopivalla DVDohjelmalla<br />
(esimerkiksi PowerDVD tai WinDVD).<br />
Liite C: Vianetsintä 435
Toiston pitäisi onnistua myös Windows Media<br />
Playerin ja RealPlayerin kaltaisissa sovelluksissa.<br />
Varmista, että DVD-soittimesi soveltuu käyttämäsi<br />
tyyppisen median toistamiseen. Kaikki DVDsoittimet<br />
eivät toista kaikkia DVD-levyformaatteja.<br />
DVD-soittimen valmistajan verkkosivulla pitäisi olla<br />
luettelo kaikista laitteesi tukemista levyformaateista.<br />
Hyvä osoite yhteensopivuuden tarkistamiseen on<br />
myös<br />
http://www.videohelp.com/dvdplayers<br />
Vinkki: Poltto- ja toisto-ongelmia koskevan<br />
vianetsinnän aikana kannattaa käyttää<br />
uudelleenkirjoitettavia levyjä, jotta levyjä ei mene<br />
haaskuun.<br />
436 <strong>Pinnacle</strong> Studio
LIITE D:<br />
Vinkkejä videon<br />
tekemiseen<br />
Tarvitset vain hieman perustietoa videoimisesta hyvän<br />
materiaalin kuvaamiseen ja kiinnostavan, jännittävän<br />
tai informatiivisen elokuvan kokoamiseen materiaalista.<br />
Karkean käsikirjoituksen tai kuvaussuunnitelman<br />
jälkeen ensimmäinen työvaihe on raakamateriaalin<br />
kuvaaminen. Jo tässä vaiheessa sinun tulisi pitää<br />
silmällä editointivaihetta, ja varmistaa, että sinulla on<br />
riittävästi hyviä otoksia, joita työstää.<br />
Editoidessa tasapainottelet raakamateriaalisi sirpaleet<br />
sopusointuiseksi kokonaisuudeksi. Sinun on päätettävä,<br />
mitkä tekniikat, siirtymät ja tehosteet tukevat ideaasi<br />
parhaiten.<br />
Äänimaailman luominen on tärkeä osa editointia.<br />
Oikeat äänet – vuoropuhelu, musiikki, selostus tai<br />
tehoste – voivat parhaimmillaan luoda kuvien kanssa<br />
kokonaisuuden, joka on enemmän kuin osiensa summa.<br />
Studio tarjoaa sinulle työkalut, joita tarvitset<br />
ammattitasoisen kotivideon luomiseen. Loppu on kiinni<br />
sinusta – videon tekijästä.<br />
Liite D: Vinkkejä videon tekemiseen 437
Kuvaussuunnitelman tekeminen<br />
Kuvaussuunnitelma ei ole aina välttämätön, mutta<br />
isoissa töissä sellainen on hyvä olla olemassa.<br />
Suunnitelma voi olla juuri niin yksinkertainen tai<br />
monimutkainen kuin haluat. Yksinkertaisimmillaan se<br />
on lista suunnitelluista kohtauksista, mutta halutessasi<br />
voit lisätä muistiinpanoja kameran liikkeistä tai<br />
valmistellusta dialogista. Jos olet oikein<br />
kunnianhimoinen, voit sisällyttää kuvaussuunnitelmaan<br />
koko käsikirjoituksen, yksityiskohtaiset ohjeet<br />
kuvakulmista, otosten kestosta, valaistuksesta ja<br />
rekvisiitasta.<br />
Otsikko: “Jaakko autoradalla”<br />
Nro. Kuvakulma Selostus / Ääni Kesto Pvm<br />
1 Jaakon naama kypärä<br />
päässä; kamera zoomaa<br />
auki.<br />
2 Starttiviivalla, kuskin<br />
näkökulma, näkökulma,<br />
alakulma.<br />
3 Mies, jolla on starttilippu,<br />
tulee kuvaan<br />
lähtöpaikalle. Lähdön<br />
jälkeen kamera pysyy<br />
paikoillaan, mies poistuu<br />
kuvasta.<br />
4 Jaakko lähtöpaikalla<br />
edestäpäin, kamera<br />
seuraa, näyttää Jaakon<br />
kurviin asti, nyt<br />
takaapäin.<br />
5 ...<br />
“Jaakko ajaa<br />
ensimmäistä<br />
kilpailuaan...”<br />
Moottorien ääniä<br />
taustalla.<br />
Hallissa soi musiikki,<br />
mootto- rien ääni<br />
taustalla.<br />
“Ja menoksi...”<br />
Kanna lähdön äänet<br />
seuraavaan kuvaan,<br />
lisää lähtömerkki.<br />
Hallin musiikkia ei<br />
enää kuulu, nosta<br />
sama musiikki CD:<br />
ltä moottorin äänen<br />
peitoksi.<br />
Kuvaussuunnitelma<br />
11 sek<br />
8 sek<br />
12 sek<br />
9 sek<br />
Tiistai.<br />
06/22<br />
Tiistai.<br />
06/22<br />
Tiistai.<br />
06/22<br />
Tiistai.<br />
06/22<br />
438 <strong>Pinnacle</strong> Studio
Editointi<br />
Useiden kuvakulmien käyttö<br />
Tärkeä tapahtuma tulisi aina kuvata monesta eri<br />
perspektiivistä ja kuvakulmasta. Myöhemmin<br />
editoinnin aikana voit käyttää parhaat kuvakulmat<br />
yksin tai yhdessä muiden kanssa. Päätä kuvata<br />
tapahtumia useammasta kuin yhdestä kuvakulmasta<br />
(ensin pelle sirkuslavalla, mutta sitten myös naurava<br />
katsoja pellen näkökulmasta). Kiinnostavia asioita voi<br />
tapahtua myös päähenkilöiden taustalla, tai päähenkilöt<br />
voidaan näyttää vastakkaisesta kuvakulmasta. Nämä<br />
seikat voivat olla avuksi myöhemmin, kun yrität luoda<br />
tasapainoisen rytmin elokuvaasi.<br />
Lähikuvat<br />
Tärkeistä asioista tai ihmisistä otettujen lähikuvien<br />
kanssa ei kannata kitsastella. Lähikuvat näyttävät usein<br />
laajoja kuvia paremmilta televisioruudulla, ja ne<br />
toimivat tehokkaasti jälkitöitä tehdessä.<br />
Yleiskuva / kokokuva<br />
Yleiskuvat antavat katsojalle käsityksen kohtauksen<br />
tilasta ja tapahtumista. Näitä kuvia voidaan kuitenkin<br />
käyttää myös pitkien kohtausten lyhentämiseen. Kun<br />
leikkaat lähikuvasta laajaan yleiskuvaan, katsoja ei<br />
enää näe yksityiskohtia, ja ajallinen hyppy on helpompi<br />
tehdä. Tiiviimmän kokokuvan tai puolikuvan<br />
näyttäminen voi olla helpottavaa katsottavaa ja<br />
vaihtelua laajalle päätoimintaa esittävälle kuvalle. Se<br />
tarjoaa myös mahdollisuuden siirtyä pois<br />
päätoiminnasta.<br />
Liite D: Vinkkejä videon tekemiseen 439
Koko toiminta<br />
Kuvaa aina koko toiminta niin, että kuvalla on alku ja<br />
loppu. Tämä helpottaa editointia.<br />
Siirtymät<br />
Elokuvallinen ajoitus vaatii hieman harjoittelua. Aina<br />
ei ole mahdollista kuvata pitkiä tapahtumia<br />
kokonaisuudessaan, ja elokuvissa ne usein joudutaan<br />
näyttämään lyhennetyssä muodossa. Juonen pitäisi<br />
kuitenkin säilyä loogisena, ja leikkausten useimmiten<br />
huomaamattomina.<br />
Kohtauksesta toiseen siirtymät ovat tässä tärkeitä.<br />
Vaikka kahden peräkkäisen kohtauksen toiminnat<br />
eroavat toisistaan ajan tai paikan suhteen, voit<br />
editoidessa leikata ne niin sulavasti, että katsoja<br />
yhdistää toiminnat mielessään tiedostamatta.<br />
Onnistuneen siirtymän salaisuus on helposti<br />
ymmärrettävä yhteys kahden kohtauksen välillä.<br />
Juoneen liittyvässä siirtymässä yhteyden muodostavat<br />
tarinan peräkkäiset toiminnat. Esimerkiksi kuvaa<br />
uudesta autosta saatettaisiin käyttää avaamaan<br />
dokumentti, joka kertoo auton suunnittelusta ja<br />
valmistuksesta.<br />
Neutraali siirtymä ei itsessään kerro mitään tarinan<br />
kehityksestä tai ajan tai paikan muutoksesta, mutta sillä<br />
voidaan yhdistää eri kohtauksen osia sulavasti.<br />
Esimerkiksi, jos leikkaat kiinnostuneeseen katsojaan<br />
lavalla käytävän keskustelun aikana, voit leikata<br />
takaisin saman keskustelun myöhempään osaan<br />
huomaamattomasti, ja näin jättää osan keskustelua<br />
käyttämättä.<br />
Ulkoiset siirtymät näyttävät jotakin toiminnan<br />
ulkopuolella olevaa. Esimerkiksi hääseremoniaa<br />
440 <strong>Pinnacle</strong> Studio
esittävän kuvan aikana voit leikata kuvaan paikan<br />
ulkopuolelta, jossa järjestellään hääparille yllätystä.<br />
Siirtymien pitäisi tukea elokuvan yleistä viestiä, ja<br />
sopia kyseiseen tilanteeseen, jotta katsojat eivät<br />
hämmenny tai kadota juonen punaista lankaa.<br />
Toiminnan looginen järjestys<br />
Editoinnin aikana yhdistettyjen kuvien on oltava<br />
loogisessa vuorovaikutuksessa toimintaan nähden.<br />
Katsojat eivät kykene seuraamaan tapahtumia, ellei<br />
juoni ole looginen. Vangitse katsojien kiinnostus heti<br />
nopearytmisellä tai vaikuttavalla alulla ja pidä<br />
kiinnostus yllä loppuun saakka. Katsojat saattavat<br />
menettää kiinnostuksensa tai häiriintyä, jos kohtausten<br />
kulku on epälooginen tai ajallisesti väärä tai jos<br />
kohtaukset ovat liian hätäisiä tai lyhyitä (alle kolme<br />
sekuntia). Teeman pitäisi jatkua jollakin tavalla<br />
kohtauksesta toiseen.<br />
Aukkojen paikkaaminen<br />
Yritä paikata aukot eri kuvauspaikkojen välillä. Voit<br />
käyttää esimerkiksi lähikuvia yhdistämään ajallisia<br />
hyppäyksiä, zoomaamalla ensin kasvoihin ja muutaman<br />
sekunnin kuluttua takaisin auki uuteen kohtaukseen.<br />
Säilytä jatkuvuus<br />
Jatkuvuus (yksityiskohdat pysyvät samoina kuvasta<br />
toiseen) on tärkeää tyydyttävän katselukokemuksen<br />
luomisessa. Kuva aurinkoisesta säästä ei sovi yhteen<br />
sateenvarjonsa juuri avanneen yleisön kanssa.<br />
Leikkausten rytmi<br />
Rytmi, jolla elokuva kulkee kohtauksesta toiseen,<br />
vaikuttaa usein elokuvan sanomaan ja tunnelmaan.<br />
Liite D: Vinkkejä videon tekemiseen 441
Odotetun kuvan puuttuminen ja leikkeen kesto ovat<br />
keinoja, joilla voi manipuloida elokuvan sanomaa.<br />
Vältä kuvallisia hyppäyksiä<br />
Jos yhdistät hyvin samankaltaisia kuvia yhteen,<br />
leikkaus saattaa näyttää hypähtävän. Henkilö saattaa<br />
olla kuvan vasemmassa reunassa ja seuraavassa<br />
hetkessä kuvan oikeassa reunassa, tai hänellä saattaa<br />
ensin olla lasit ja sitten ei.<br />
Älä yhdistä panorointikuvia<br />
Panorointikuvia ei kannata yhdistää, elleivät ne ole<br />
suunnaltaan ja nopeudeltaan samanlaisia.<br />
Nyrkkisääntöjä editointiin<br />
Tässä muutamia ohjeita, jotka saattavat olla avuksi<br />
elokuvaasi editoidessa. Mitään varsinaisia sääntöjä ei<br />
tietenkään ole olemassa, etenkin, jos työsi on<br />
humoristinen tai kokeellinen.<br />
Älä yhdistä kuvia, joissa kamera liikkuu. Panoroinnit,<br />
zoomit ja muut liikkuvat kuvat on hyvä erottaa<br />
toisistaan staattisilla kuvilla.<br />
Toisiaan seuraavien kuvien tulisi olla kuvattu eri<br />
kuvakulmasta. Kuvakulman tulisi erota vähintään 45<br />
astetta.<br />
Peräkkäisten kasvokuvien pitäisi vaihdella eri<br />
kuvakulmien välillä.<br />
Vaihda perspektiiviä, kun kuvaat rakennuksia. Kun<br />
sinulla on samantyyppisiä ja -kokoisia kuvia, kuvan<br />
lävistäjän pitäisi vaihdella vasemman etualan ja<br />
oikean taka-alan välillä.<br />
442 <strong>Pinnacle</strong> Studio
Leikkaa kohdassa, jossa henkilöt ovat liikkeessä.<br />
Katsoja keskittyy jatkuvaan liikkeeseen ja<br />
leikkauskohta jää huomaamatta. Kesken liikkeen<br />
voit leikata erityisesti laajaan yleiskuvaan.<br />
Tee sopusointuisia leikkauksia, vältä kuvallisia<br />
hypähdyksiä.<br />
Mitä vähemmän kuvassa on liikettä, sitä lyhyempi<br />
sen tulisi olla. Nopeaa liikettä sisältävät kuvat voivat<br />
olla pidempiä.<br />
Laajoissa yleiskuvissa on enemmän sisältöä, joten<br />
niitä voi näyttää kauemmin.<br />
Jos järjestät kohtauksesi harkitusti, saat aikaan tiettyjä<br />
tehokeinoja ja jopa sanomia, joita ei voi tai ei pitäisi<br />
näyttää kuvina. Voit välittää sanomia leikkauksen<br />
kautta kuudella tavalla:<br />
Assosiaatioleikkaus<br />
Kuvat on yhdistetty sellaiseen järjestykseen, että ne<br />
muodostavat tietyn mielleyhtymän katsojan mielessä,<br />
vaikka itse sanomaa ei näytetäkään. Esimerkki: Mies<br />
lyö vetoa hevoskilpailuissa, ja seuraavassa<br />
kohtauksessa näemme miehen ostamassa kallista autoa.<br />
Rinnakkaisleikkaus<br />
Kahta toimintaa näytetään rinnakkain. Kuvat<br />
vaihtelevat kahden toiminnan välillä ja lyhenevät<br />
loppua kohti. Näin voi tiivistää jännitystä, kunnes se<br />
laukeaa. Esimerkki: Kaksi autoa ajavat kovaa vauhtia<br />
kahdesta eri suunnasta samaa risteystä kohti.<br />
Kontrastileikkaus<br />
Elokuvassa leikataan tarkoituksella hyvin erilaiseen<br />
kuvaan, tarkoituksena korostaa kuvien välistä<br />
Liite D: Vinkkejä videon tekemiseen 443
kontrastia. Esimerkki: Turisti makaa hiekkarannalla;<br />
seuraavassa kuvassa nälkää näkeviä lapsia.<br />
Korvaava leikkaus<br />
Tapahtumia, joita ei voi tai ei saisi näyttää, korvataan<br />
muilla tapahtumilla (lapsi syntyy, mutta synnystyksen<br />
sijasta näytetään kukkaan puhkeava nuppu.)<br />
Syy ja seuraus -leikkaus<br />
Kuvat liittyvät toisiinsa syy-seuraus-suhteessa: toisen<br />
kuvan tarkoitusta ei voisi ymmärtää ilman ensimmäistä<br />
kuvaa. Esimerkki: mies riitelee vaimonsa kanssa, ja<br />
seuraavassa kuvassa nukkuu sillan alla.<br />
Muotoon perustuva leikkaus<br />
Kuvia, joilla on eri sisältö, mutta joilla on kuvallisesti<br />
jotain yhteistä (sama muoto, värit, liike jne.), voidaan<br />
leikata yhteen. Esimerkkejä: Kristallipallo ja maapallo,<br />
keltainen sadetakki ja keltaisia kukkia, putoava<br />
laskuvarjohyppääjä ja putoava höyhen.<br />
Ääniraidan tekeminen<br />
Ääniraidan luominen on oma taiteenlajinsa, mutta sen<br />
voi oppia. Upeaa selostusta ei ole helppo tehdä, mutta<br />
lyhyet, informatiiviset kommentit usein auttavat<br />
katsojaa. Selostuksen tulisi kuulostaa luonnolliselta,<br />
ilmeikkäältä ja välittömältä, ei puisevalta tai jäykältä.<br />
Pidä kommentit lyhyinä<br />
Kaikkeen selostukseen sopii yleisääntö: pieni on<br />
kaunista. Kuvien pitäisi puhua puolestaan, eivätkä<br />
ilmiselvät kuvat tarvitse kommentointia.<br />
444 <strong>Pinnacle</strong> Studio
Säilytä alkuperäiset äänet<br />
Puhuttu selostus pitäisi yhdistää sekä alkuperäisiin<br />
ääniin että musiikkiin niin, että alkuperäiset äänet ovat<br />
vielä kuultavissa. Luonnolliset äänet ovat osa<br />
kuvaamaasi materiaalia, eikä niitä pitäisi leikata pois,<br />
jos se vain mahdollista, sillä ilman luonnollisia<br />
taustaääniään video saattaa vaikuttaa ontolta ja<br />
epäaidolta. Äänityslaitteet kuitenkin usein tallentavat<br />
autojen ja lentokoneiden ääniä, joita ei näy<br />
kohtauksessa myöhemmin. Tämänkaltaiset äänet (tai<br />
voimakas tuuli), voivat olla häiritseviä tai ärsyttäviä ja<br />
ne pitäisi peittää, suodattaa tai korvata sopivalla<br />
selostuksella tai musiikilla.<br />
Valitse tarkoituksemukainen musiikki<br />
Sopiva musiikki antaa elokuvallesi ammattimaisen<br />
loppusilauksen, ja voi auttaa välittämään elokuvan<br />
sanoman. Valitun musiikin tulisi sopia elokuvan<br />
tunnelmaan ja sanomaan. Oikean musiikin löytäminen<br />
voi olla haaste, joka vie aikansa, mutta jota katsojat<br />
arvostavat.<br />
Nimi<br />
Elokuvan nimen tulisi olla informatiivinen, kuvata<br />
elokuvan sisältöä ja herättää kiinnostusta.<br />
Sisäänrakennettujen otsikkoeditoreiden avulla voit olla<br />
niin luova kuin haluat. Anna mielikuvituksesi lentää,<br />
kun suunnittelet videosi nimeä.<br />
Käytä lyhyttä ja selkeää nimeä<br />
Otsikoiden tulisi olla lyhyitä ja suurella, selkeällä<br />
kirjasintyypillä kirjoitettuja.<br />
Liite D: Vinkkejä videon tekemiseen 445
Otsikoiden värit<br />
Seuraavat taustan ja tekstin yhdistelmät ovat<br />
helppolukuisia: valkoinen ja punainen, keltainen ja<br />
musta, valkoinen ja vihreä. Käytä erittäin valkoista<br />
tekstiä hyvin mustalla taustalla varoen. Jotkut<br />
videojärjestelmät eivät pysty käsittelemään 1:40<br />
ylittäviä kontrastisuhteita eivätkä kykene näyttämään<br />
sellaista tekstiä yksityiskohtaisesti.<br />
Aika ruudulla<br />
Nyrkkisääntö on, että otsikon pitäisi näkyä ruudulla<br />
niin kauan, että sen pystyy lukemaan kahdesti. Anna<br />
kymmenkirjaimiselle otsikolle aikaa kolme sekuntia.<br />
Varaa jokaista seuraavaa viiden kirjaimen sarjaa kohti<br />
sekunti näyttöaikaa.<br />
“Löydetyt” otsikot<br />
Luonnolliset tekstit, kuten suuntaviitat, kadunnimet tai<br />
paikallislehtien etusivut tarjoavat kiinnostavia<br />
vaihtoehtoja jälkikäteen tehdyille otsikoille.<br />
446 <strong>Pinnacle</strong> Studio
LIITE E:<br />
Sanasto<br />
Multimediaterminologia sisältää sekä tietokone- että<br />
videoterminologiaa. Alta löydät määritelmät kaikkein<br />
tärkeimmille termeille. Ristiviittaukset on merkitty symbolilla.<br />
720p: Teräväpiirron (HD) videoformaatti, jossa on<br />
1280 x 720 -resoluutio ja progressiiviset (ei-lomitetut)<br />
ruudut.<br />
1080i: Teräväpiirron (HD) videoformaatti, jossa on<br />
1440 x 1080 -resoluutio ja lomitetut ruudut.<br />
ActiveMovie: Microsoftin tekemä ohjelmarajapinta,<br />
joka kontrolloi Windowsin alla olevia<br />
multimedialaitteita. DirectShow, DirectMedia<br />
ADPCM: Lyhenne sanoista Adaptive Delta Pulse Code<br />
Modulation. Menetelmä äänitiedon varastoimiseksi<br />
digitaalisessa muodossa. CD-I- ja CD-ROMtuotannossa<br />
käytettävä koodaus- ja pakkausmetodi.<br />
CD-ROM-tuotanto.<br />
Aikakoodi: Kertoo ruudun sijainnin videojaksossa<br />
suhteessa alkupisteeseen (tavallisesti leikkeen alku).<br />
Koodin normaali muoto on<br />
Tunteja:Minuutteja:Sekunteja:Ruutuja (esim.<br />
01:22:13:21). Toisin kuin nauhan laskuri (joka voidaan<br />
nollata tai aloittaa alusta missä tahansa nauhan<br />
Liite E: Sanasto 447
kohdassa), aikakoodi on videonauhaan kirjoitettu<br />
pysyvä elektroninen signaali.<br />
Ajuri: Tiedosto, joka sisältää oheislaitteiden<br />
käyttämiseen tarvittavat tiedot. Esimerkiksi<br />
Studion ”capture driver” operoi Studiossa materiaalin<br />
siirtoon tarvittavaa alustaa.<br />
Avainruudut: Videotiedostojen pakkaamisessa apuna<br />
käytettävä menetelmä: Tietyt ruudut nimetään<br />
avainruuduiksi, joiden videodata tallennetaan<br />
pakkauksen aikana kokonaan. Kahden avainruudun<br />
välillä olevien ruutujen data tallennetaan vain osittain.<br />
Kun pakkaus puretaan, näistä ruuduista puuttuvat tiedot<br />
täydennetään avainruutujen pohjalta. MPEG.<br />
Avainväri: Väri, joka on tukahdutettu niin, että<br />
taustakuva näkyy läpi. Käytetään useimmiten, kun<br />
kaksi videojaksoa asetetaan toistensa päälle, jolloin<br />
alimpana oleva video näkyy ylemmän läpi avainvärikohdissa.<br />
AVI: Lyhenne sanoista Audio Video Interleaved,<br />
digitaalisen videon (ja Windows-videon)<br />
standardiformaatti. Windows-video<br />
BIOS: Lyhenne sanoista Basic Input Output System.<br />
Perustavat In- ja Output-komennot on tallennettu<br />
ROM:iin, PROM:iin tai EPROM:iin. BIOS:in<br />
tärkeä tehtävä on kontrolloida sisään tulevaa ja ulos<br />
menevää tietoa. Kun järjestelmä on käynnistetty, ROM-<br />
BIOS suorittaa joitakin testejä. Rinnakkaisliitäntä,<br />
IRQ, I/O.<br />
Bitti: Lyhenne sanoista “BInary digiT”, tietokoneen<br />
muistin pienin yksikkö. Bittejä käytetään muun muassa<br />
kuvan pikseleiden väriarvojen tallentamiseen. Mitä<br />
useampia bittejä kukin pikseli sisältää, sitä useampi<br />
väri on mahdollinen. Esimerkiksi:<br />
448 <strong>Pinnacle</strong> Studio
1 bitti: kukin pikseli on joko musta tai valkoinen.<br />
4 bittiä: 16 väriä tai harmaan sävyä.<br />
8 bittiä: 256 väriä tai harmaan sävyä.<br />
16 bittiä: 65 536 väriä.<br />
24 bittiä: noin 16,7 miljoonaa väriä.<br />
Bittikartta (Bitmap): Riveihin järjestetyistä pisteistä<br />
tai ”pikseleistä” tehty kuvaformaatti. Pikseli<br />
CD-ROM: Digitaalisen tiedon, kuten digitaalisen<br />
videon suurvarasto. CD-ROM:eja voi lukea, mutta<br />
niille ei voi kirjoittaa (äänittää). ROM-lyhenne tulee<br />
sanoista Read-Only Memory.<br />
Codec: Kuvatietoa pakkaava ja purkava algoritmi.<br />
Codeceja (koodekkeja) voidaan käyttää joko<br />
ohjelmistoissa tai laitteissa.<br />
COM-portti: Tietokoneen takapuolella sijaitseva<br />
sarjaportti, jonka kautta modeemi, piirturi, tulostin tai<br />
hiiri liitetään järjestelmään.<br />
DCT: Lyhenne sanoista Discrete Cosine<br />
Transformation. Osa JPEG-kuvatiedon<br />
pakkaamista ja siihen liittyviä algoritmejä. Kirkkaus- ja<br />
väritieto tallennetaan taajuuskertoimena.<br />
Desibeli (dB): Äänenvoimakkuuden mittayksikkö.<br />
Kolmen desibelin lisäys kaksinkertaistaa<br />
äänenvoimakkuuden.<br />
Digital8: Digitaalinen videonauhaformaatti, joka<br />
nauhoittaa DV-koodattua ääni- ja videodataa<br />
Hi8-nauhoille. Tällä hetkellä sitä myy vain Sony.<br />
Digital8-videokamerat ja VCR-laitteet voivat esittää<br />
sekä Hi8- ja 8mm-kasetteja.<br />
Liite E: Sanasto 449
Digitaalinen video: Digitaalinen video varastoi tietoa<br />
bitti bitiltä tiedostoon (vastakohtana analogiselle<br />
tallennusvälineelle).<br />
DirectMedia: Microsoftin tekemä<br />
järjestelmänlaajennus Windowsin<br />
multimediasovelluksille. ActiveMovie.<br />
DirectShow: Microsoftin tekemä järjestelmänlaajennus<br />
Windowsin multimediasovelluksille. ActiveMovie.<br />
DirectX: Microsoftin Windows 95:lle ja sen seuraajille<br />
video- ja pelikiihdyttimeksi kehittämä useamman<br />
järjestelmänlaajennuksen joukko.<br />
Ditterointi: Kuvassa näkyvien värien lisääminen<br />
värimallien avulla.<br />
DMA: Lyhenne sanoista Direct Memory Access.<br />
DV: Digitaalinen videonauhaformaatti digitaalisen<br />
äänen ja videon nauhoittamiseksi ¼-tuumaiselle<br />
metallihöyrytetylle nauhalle. Mini DV -kaseteille<br />
mahtuu enintään 60 minuuttia, tavallisille jopa 270<br />
minuuttia.<br />
ECP: Enhanced Compatible Port. Mahdollistaa<br />
kiihdytetyn kaksisuuntaisen tiedonsiirron<br />
rinnakkaisliitännän kautta. EPP<br />
Editointilista: Määrätyssä järjestyksessä oleva<br />
leikkeiden ja tehosteiden lista, joka nauhoitetaan<br />
ulostulonauhalle, levylle tai tiedostoon. Studiossa luot<br />
ja editoit omaa editointilistaasi lisäämällä, poistamalla<br />
ja uudelleenjärjestämällä leikkeitä Movie-ikkunassa.<br />
Ei-lomittaisuus (Non-interlaced): Kuvan<br />
päivitysmetodi, jossa täydellinen kuva luodaan ilman<br />
että kuvanmuodostuslinjoja jää pois. Ei-lomittainen<br />
kuva (kuten useimmat tietokonemonitorit) välkkyy<br />
450 <strong>Pinnacle</strong> Studio
paljon vähemmän kuin lomittainen kuva (useimmat<br />
televisiot).<br />
EPP: Lyhenne sanoista Enhanced Parallel Port.<br />
Mahdollistaa kiihdytetyn kaksisuuntaisen tiedonsiirron<br />
rinnakkaisliitännän kautta. Suositellaan Studio<br />
DV:lle. ECP<br />
EPROM: Lyhenne sanoista Erasable Programmable<br />
Read Only Memory. Muistisiru, joka ohjelmoinnin<br />
jälkeen säilyttää tiedon ilman virtalähdettä. Muistin<br />
sisältö voidaan pyyhkiä ultraviolettivalolla ja siruun<br />
voidaan kirjoittaa uudelleen.<br />
FireWire: Apple-tietokonevalmistajan tavaramerkki<br />
IEEE-1394-väylästandardille.<br />
GOP: MPEG-pakkaamisessa tietovirta jaetaan<br />
ensin GOP:eiksi kutsuttuihin osiin (Groups Of<br />
Pictures), jotka sisältävät useampia ruutuja. Yksi GOP<br />
sisältää kolmentyyppisiä ruutuja: I-ruutuja, P-ruutuja<br />
(kuvat) ja B-ruutuja.<br />
GOP:in koko: GOP:in koko määrittelee, kuinka monta<br />
I-, B-, tai P-ruutua (kuvaa) yhteen GOP:iin sisältyy.<br />
Nykyisin käytetään GOP-kokoja 9 tai 12.<br />
HD: High Definition- eli teräväpiirtovideo. Useimmat<br />
käytössä olevat teräväpiirtoformaatit ovat joko<br />
resoluutiota 1920 x 1080 tai 1280 x 720. 1080- ja 720standardien<br />
välillä on huomattava ero: suurempi<br />
formaatti käyttää 2,25 pikseliä enemmän ruutua kohti.<br />
Tämä ero lisää 1080-sisällön prosessoinnin vaatimuksia<br />
vaikuttamalla koodausaikaan, koodauksen<br />
purkunopeuteen ja säilytykseen. 720-formaatit ovat<br />
kaikki progressiivisia. 1080-formaatissa on sekä<br />
progressiivisia että lomitettuja ruututyyppejä.<br />
Tietokoneet ja niiden näytöt ovat luonteeltaan<br />
progressiivisia, kun taas television lähetystoiminnot<br />
Liite E: Sanasto 451
ovat perustuneet lomitettuihin tekniikoihin ja<br />
järjestelmiin. Teräväpiirrosta puhuttaessa viittaamme<br />
progressiiviseen tyyppiin kirjaimella "p" ja lomitettuun<br />
kirjaimella "i" (interlaced).<br />
HDV: Teräväpiirtovideon DV-nauhaa käyttävään<br />
nauhoitukseen ja toistoon tarkoitettu formaatti<br />
tunnetaan "HDV"-formaattina. "DV"-koodekin sijaan<br />
HDV käyttää MPEG-2-mallia. HDV:tä on kahta<br />
tyyppiä: HDV1 ja HDV2. HDV1:ssä on 1280 x 720 -<br />
resoluutio ja progressiiviset ruudut (720p). MPEGsiirtovirta<br />
on 19,7 megabittiä sekunnissa. HDV2:ssa on<br />
1440 x 1080 -resoluutio ja lomitetut ruudut (1080i).<br />
MPEG-siirtovirta on 25 megabittiä sekunnissa.<br />
Hi8: Video8:n kehittyneempi versio, joka käyttää<br />
metallihiukkas- tai metallihöyrytettyä nauhaa ja sille<br />
nauhoitettua S-Videota. Korkeamman<br />
luminanssiresoluution ja leveämmän kaistaleveyden<br />
ansiosta kuvat ovat terävämpiä kuin Video8-kuvat.<br />
HiColor: Kuvista puhuttaesa tämä tarkoittaa<br />
tavallisesti 16-bittistä (5-6-5) datatyyppiä, joka pitää<br />
sisällään jopa 65 536 väriä. Tämäntyyppisiä kuvia<br />
tukevat TGA-tiedostomuodot. Muita tiedostomuotoja<br />
varten HiColor-kuvat täytyy ensin kääntää True<br />
Color -muotoisiksi. Näytöistä puhuttaessa HiColor<br />
tarkoittaa tavallisesti 15-bittisiä (5-5-5) näytön<br />
adaptereja, jotka voivat näyttää jopa 32 768<br />
väriä. Bitti<br />
Huffman-koodaus: Tekniikka, jota käytetään<br />
JPEG- ja muissa tiedonpakkausmenetelmissä ja<br />
jossa harvoin esiintyvillä arvoilla on pitkä koodi ja<br />
usein esiintyvillä arvoilla lyhyt.<br />
452 <strong>Pinnacle</strong> Studio
Häivytys sisään/häivytys ulos: Digitaalinen tehoste,<br />
jossa kuva tai ääni nousee asteittain mustasta leikkeen<br />
alussa tai häipyy asteittain mustaan leikkeen lopussa.<br />
I/O: Input (sisäänmeno)/Output (ulostulo).<br />
IDE: Lyhenne sanoista Integrated Device Electronics:<br />
Kovalevyrajapinta, joka yhdistää kaiken levyä<br />
kontrolloivan elektroniikan itse levyllä, ei siis liittäjässä,<br />
joka yhdistää levyn laajennusväylään.<br />
IEEE-1394: Tämä FireWire-nimellä esitelty Appletietokonevalmistajan<br />
kehittämä sarjasiirtoprotokolla<br />
siirtää korkeintaan 400 Mbittiä/sek. Sony tarjoaa DVsignaalien<br />
siirtämiseen hieman muunneltua i.LINKnimistä<br />
versiota, jonka siirtonopeus on korkeintaan 100<br />
Mbittiä/sek.<br />
IRQ: Lyhenne sanoista Interrupt Request. “Interrupt”<br />
on tietokoneen päävirrassa tapahtuva hetkellinen katkos,<br />
jonka aikana kone suorittaa omia toimintojaan tai<br />
käyttää taustalla toimivia ohjelmia. Katkoja voivat<br />
vaatia niin laitteet (esim. näppäimistö ja hiiri) kuin<br />
ohjelmistotkin.<br />
JPEG: Lyhenne sanoista Joint Photographic Experts<br />
Group. JPEG on kehittänyt samannimisen digitaalisten<br />
ruutujen pakkaamisstandardin, joka perustuu<br />
DCT:hen<br />
Juoksunpituuskoodaus (RLE): JPEG:n ja monien<br />
muiden pakkausmetodien käyttämä pakkaustekniikka.<br />
Toistuvia arvoja ei tallenneta yksittäin, vaan<br />
käyttämällä laskuria, joka kertoo, montako kertaa arvot<br />
toistuvat peräkkäin, siis miten pitkä ”juoksu” on.<br />
Kanava: Kanavat ovat tiedostossa olevia luokitteluja,<br />
jotka kokoavat koko tiedoston tietojen jonkin aspektin.<br />
Esimerkiksi värikuvat käyttävät eri kanavia<br />
Liite E: Sanasto 453
luokitellakseen kuvan värikomponentit. Stereo audio -<br />
tiedostot käyttävät kanavia tunnistaakseen vasempaan<br />
ja oikeaan kaiuttimeen tarkoitetut äänet. Videotiedostot<br />
käyttävät kuva- ja äänitiedostojen käyttämien kanavien<br />
yhdistelmiä.<br />
Kenttä: Videon ruutu koostuu horisontaalisista<br />
linjoista ja se on jaettu kahteen kenttään. Kaikki<br />
videoruudun parittomat linjat kuuluvat kenttään 1 ja<br />
parilliset kenttään 2.<br />
Kilotavu (kB): Yksi kilotavu (kB)vastaa 1024<br />
tavua. “K” merkitsee numeroa 1024, ei siis<br />
numeroa 1000, kuten metrijärjestelmässä.<br />
Kirkkaus: Myös “luminanssi”. Osoittaa videon<br />
kirkkauden.<br />
Komposiittivideo (Yhdistetty video):<br />
Komposiittivideo koodaa kirkkaudesta (luminanssi) ja<br />
värikylläisyydestä (krominanssi) kertovat tiedot yhteen<br />
signaaliin. VHS ja 8mm ovat komposiittivideota<br />
nauhoittavia ja esittäviä formaatteja.<br />
Kuva: Jäljennös tai kuva jostakin. Termiä käytetään<br />
usein digitalisoiduista kuvista, jotka koostuvat<br />
pikseleistä ja joita voidaan näyttää tietokoneen näytöllä<br />
sekä manipuolida kuvankäsittelyohjelmilla.<br />
Kuvan pakkaaminen: Menetelmä, jolla vähennetään<br />
digitaalisten kuva- tai videotiedostojen tallentamisen<br />
viemää tilaa.<br />
Kuvanopeus: Määrittelee, kuinka monta videojakson<br />
ruutua esitetään sekunnissa. NTSC-videon<br />
kuvanopeus on 30 ruutua sekunnissa, PAL-videon<br />
25.<br />
Kvantisointi: Osa JPEG-kuvadatan<br />
pakkausmenetelmää, jossa merkittävät yksityiskohdat<br />
454 <strong>Pinnacle</strong> Studio
esitetään täsmällisesti ja ihmissilmälle vähemmän<br />
merkittävät yksityiskohdat vähemmän tarkasti.<br />
Laitteisto-codec: Pakkausmetodi, joka käyttää erityisiä<br />
laitteita pakattujen videojaksojen luomiseen ja<br />
esittämiseen. Saattaa tarjota nopeamman koodauksen ja<br />
kuvalaadun kuin ohjelmisto-codec. Codec,<br />
ohjelmisto-codec<br />
Laserlevy: Analogisen videon tallentamiseen<br />
käytettävä väline. Levyllä olevaa tietoa ei voi muokata.<br />
Laskostuminen (Aliasing): Tulostuslaitteen<br />
rajoituksista johtuva kuvan epätarkka esitys.<br />
Tavallisesti laskostuminen näkyy rosoreunoina<br />
pyöreissä ja kulmikkaissa muodoissa.<br />
Leike: Mikä tahansa Movie-ikkunan<br />
Kuvakäsikirjoitus- tai Aikajana-näytöllä oleva<br />
mediatyyppi: videokuva, leikattu videokohtaus, kuva,<br />
äänitiedosto ja levyvalikko.<br />
Leikepöytä: Kaikkien Windows-ohjelmien yhteinen<br />
väliaikainen varastointialue, jolla säilytetään tietoa<br />
leikkaamisen, kopioimisen ja liimaamisen aikana.<br />
Leikepöydälle asettamasi uusi tieto korvaa välittömästi<br />
sillä aikaisemmin olleen tiedon.<br />
Leikkeiden siirtäminen ryhmässä: Automaattinen<br />
prosessi joka käyttää editointilistaa<br />
paikallistaakseen tietyt leikkeet videonauhalta ja<br />
siirtääkseen ne uudelleen tietokoneelle – yleensä<br />
parempilaatuisina kuin aikaisemmalla siirtokerralla.<br />
Limittäisyys (Interleave): Äänen ja kuvan<br />
järjestäminen tavalla, joka pehmentää toistoa ja<br />
synkronisointia tai pakkausta. Perus AVI-formaatti<br />
jaottelee samalla lailla äänen ja kuvan.<br />
Liite E: Sanasto 455
Lomittaisuus (Interlaced): Televisiojärjestelmien<br />
käyttämä ruudunpäivitysmetodi. PAL-televisiokuva<br />
koostuu kahdesta lomittain olevasta kuvapuoliskosta<br />
( kentästä), joista kummassakin on 312½ juovaa.<br />
NTSC-televisiokuva koostuu kahdesta<br />
kuvapuoliskosta, joissa kummassakin on 242½ juovaa.<br />
Kentät näytetään niin, että kuva sekoittuu.<br />
LPT: Rinnakkaisliitäntä<br />
Luminanssi: Kirkkaus<br />
M1V: MPEG-tiedosto, joka sisältää vain videodataa.<br />
MPA, MPEG, MPG<br />
Mark In / Mark Out: Videon editoinnissa ”mark in”<br />
ja ”mark out” -ajat ovat ne aikakoodin kohdat, joiden<br />
sisälle jäävä kuvaleikkeen osa tulee mukaan itse<br />
elokuvaan.<br />
MCI: Lyhenne sanoista Media Control Interface.<br />
Microsoftin ääni- ja kuvatiedon esittämiseksi kehittämä<br />
ohjelmointirajapinta, jota käytetään myös tietokoneen<br />
yhdistämiseksi ulkopuoliseen videolähteeseen, kuten<br />
VCR-laitteeseen tai laserlevyyn.<br />
Megatavu (MB): Yksi Megatavu (MB) vastaa 1024<br />
Kilotavua (kB), siis 1024 x 1024 tavua.<br />
Modulaatio: Tiedon koodaus tyhjällä<br />
kantoaaltosignaalilla.<br />
Motion-JPEG (M-JPEG): Microsoftin täsmentämä<br />
Windows-video-formaatti videojaksojen<br />
koodaamiseen. Kullekin ruudulle käytetään erikseen<br />
JPEG-pakkaamista.<br />
MPA: MPEG-tiedosto, joka sisältää vain äänidataa.<br />
M1V, MPEG, MPG<br />
456 <strong>Pinnacle</strong> Studio
MPEG: Motion Pictures Experts Group ja heidän<br />
kehittämänsä liikkuvien kuvien pakkaamisen standardi.<br />
Verrattuna M-JPEG:iin siinä on 75-80% datasta, mutta<br />
sama visuaalinen laatu.<br />
MPG: MPEG-tiedosto, joka sisältää sekä video- että<br />
äänidataa. M1V, MPA, MPEG<br />
MPV: MPEG-tiedosto, joka sisältää vain videodataa.<br />
MPA, MPEG, MPG<br />
Mustan nauhoittaminen (Pohjaaminen): Prosessi,<br />
jolla videonauha valmistellaan nauhoittamista varten:<br />
Nauhalle nauhoitetaan katkeamattomasti tyhjää. Se saa<br />
aikaan läpi koko nauhan kulkevan kontrolliraidan. Jos<br />
nauhuri tukee aikakoodia, samalla nauhoittuu jatkuva<br />
aikakoodi (tästä käytetään myös termiä “striping”).<br />
NTSC: National Television Standards Committee.<br />
Myös NTS-komitean vuonna 1953 luoma<br />
väritelevisiostandardi, joka käyttää 525 juovaa ja 60<br />
kuvakenttää sekunnissa. NTSC:tä käytetään Pohjois- ja<br />
Keski-Amerikassa, Japanissa ja useissa muissa<br />
maissa. PAL, SECAM<br />
Ohjelmisto-codec: Pakkausmetodi digitaalisia<br />
videojaksoja varten, joita halutaan katsella ilman<br />
erityislaitteita. Jaksojen laatu riippuu koko järjestelmän<br />
toiminnasta. Codec, laitteisto-codec<br />
Osoite: Kaikki mahdolliset tallennuspaikat<br />
tietokoneella on numeroitu (eli niille on annettu osoite).<br />
Tallennuspaikat täytetään näiden osoitteiden avulla.<br />
Jotkut osoitteet on varattu vain tiettyjen laitteen osien<br />
käyttöön. "Address conflict" syntyy, jos kaksi osaa<br />
käyttää samaa osoitetta.<br />
Pakkaaminen: Metodi, jonka avulla tiedostojen kokoa<br />
pienennetään. On olemassa kahdenlaista pakkaamista:<br />
Liite E: Sanasto 457
sellaista, joka ei kadota tietoa (lossless) ja sellaista,<br />
jossa tietoa katoaa (lossy). Ensimmäisellä tavalla<br />
pakatut tiedostot voidaan palauttaa ennalleen ilman<br />
muutoksia. Jälkimmäinen taas hävittää tietoa. Laadun<br />
menetys voi olla joko huomaamatonta tai selkeää,<br />
riippuen pakkaamisen voimakkuudesta.<br />
PAL: Lyhenne sanoista Phase Alternation Line.<br />
Saksassa kehitetty väritelevisiostandardi, joka käyttää<br />
625 juovaa ja 50 kuvakenttää sekunnissa. Hallitseva tvstandardi<br />
Euroopassa. NTSC, SECAM<br />
Perusvärit: RGB-värimallin pohjana olevat värit:<br />
punainen, vihreä ja sininen. Vaihtelemalla näiden<br />
värien sekoitusta näytöllä on mahdollista luoda<br />
useimmat muut värit.<br />
Pikseli: Lyhenne sanoista picture element. Pikselit ovat<br />
monitorin kuvan pienimpiä elementtejä.<br />
Portti: Elektroninen siirtopiste äänen, kuvan ja<br />
kontrolli- tai muun datan siirtoa varten kahden laitteen<br />
välillä. Sarjaportti, Rinnakkaisliitäntä.<br />
QSIF: Quarter Standard Image Format. MPEG-1formaatti,<br />
joka kuvaa 176 x 144 -resoluutiota PAL:issa<br />
ja 176 x 120 -resoluutiota NTSC:ssä. MPEG, SIF<br />
Rajaaminen: Näytettävän alueen valitseminen kuvasta.<br />
Rasteri: Videonäytön alue, joka peitetään pyyhkimällä<br />
näytön elektronisäde sarjalla horisontaalisia linjoja<br />
vasemmalta ylhäältä oikealle alas (katsojan<br />
perspektiivistä).<br />
Resoluutio: Näytöllä horisontaalisesti ja vertikaalisesti<br />
esitettävien pikseleiden enimmäismäärä. Mitä<br />
korkeampi resoluutio, sitä enemmän yksityiskohtia<br />
voidaan näyttää. Pixel<br />
458 <strong>Pinnacle</strong> Studio
Reunojen pehmentäminen (Anti-aliasing): Metodi,<br />
jolla bitmap-kuvien pykäläisiä reunoja saadaan<br />
pehmennettyä. Tämä tehdään yleensä varjostamalla<br />
reunat pikseleillä, joiden väri asettuu kohteen ja taustan<br />
värien välille. Näin siirtymästä tulee vähemmän näkyvä.<br />
Toinen reunojen pehmentämistapa on käyttää<br />
korkeampiresoluutioisia tulostuslaitteita.<br />
RGB: Lyhenne sanoista Red, Green ja Blue, eli ns.<br />
perusväreistä, joita sekoittamalla kaikki muut värit<br />
luodaan. RGB tarkoittaa tietokoneteknologiassa<br />
käytettyä metodia, jossa kuvatieto koodataan<br />
pikseleiksi, joista kukin koostuu jonkinlaisesta<br />
perusvärien yhdistelmästä.<br />
Rinnakkaisliitäntä: Rinnakkaisliitäntädata siirretään<br />
8-bittisellä datalinjalla. Tämä tarkoittaa, että kerralla<br />
voidaan siirtää 8 bittiä (1 tavu). Tällainen<br />
siirtäminen on paljon nopeampaa kuin sarjasiirto, mutta<br />
sitä ei voi käyttää, kun välimatka on pitkä.<br />
Rinnakkaisliitännät on usein nimetty tapaan ”LPTn”,<br />
missä n on numero (esim. ”LPT1”). Sarjaportti<br />
Ristikuva: Siirtymätehoste, jossa videokuva häipyy<br />
yhdestä kohtauksesta ja nousee toiseen.<br />
ROM: Lyhenne sanoista Read Only Memory.<br />
Muistivarasto, joka kerran ohjelmoituna ei tarvitse<br />
virtalähdettä säilyttääkseen tiedot. EPROM<br />
Ruutu: Yksittäinen kuva videolla tai animaatiojaksossa.<br />
Jos käytetään täyttä NTSC- tai PAL resoluutiota, ruutu<br />
koostuu kahdesta päällekkäisestä<br />
kentästä. NTSC, PAL, kenttä, resoluutio<br />
Ruutukoko: Suurin mahdollinen koko, jossa videon tai<br />
animaatiojakson kuvatieto voidaan esittää. Jos jaksoon<br />
aiottu kuva on ruutukokoa suurempi, se täytyy rajata tai<br />
skaalata sopivaksi.<br />
Liite E: Sanasto 459
Sarjaportti: Sarjaportin kautta tietoa siirretään<br />
1 bitti kerrallaan, siis sarjassa. Niinpä siirtäminen on<br />
paljon hitaampaa kuin rinnakkaisportin kautta, jossa<br />
rinnakkaiset datalinjat mahdollistavat useiden bittien<br />
siirtämisen samanaikaisesti. Sarjaportit on nimetty<br />
tapaan COMn, jossa n on numero<br />
(esim. ”COM2”). Rinnakkaisportti<br />
SCSI: Lyhenne sanoista Small Computers System<br />
Interface. Jotkut korkeatehoiset PC:t käyttivät pitkään<br />
SCSI:tä kovalevyrajapintana, koska sen päivitysnopeus<br />
on niin korkea. Tietokoneeseen voi olla yhtä aikaa<br />
kytkettynä korkeintaan kahdeksan SCSI-laitetta.<br />
SECAM: Lyhenne sanoista Sequential Couleur à<br />
Mémoire. Ranskassa ja Itä-Euroopassa käytettävä<br />
väritelevision siirtojärjestelmä. Kuten PAL:issa,<br />
SECAM:issa on 625 juovaa ruutua kohden ja 50<br />
kuvakenttää sekunnissa. NTSC, PAL<br />
SIF: Standard Image Format. MPEG-1-formaatti, joka<br />
vastaa PAL:issa resoluutiota 352 x 288 ja NTSC:ssä<br />
resoluutiota 352 x 240. MPEG, QSIF<br />
Siirtonopeus: Tietyssä ajassa siirretyn tiedon määrä,<br />
esimerkiksi kovalevyltä luettujen tai sinne talletettujen<br />
bittien määrä sekuntia kohden tai prosessoidun<br />
kuvatiedon määrä sukuntia kohden.<br />
Siirtymä: Visuaalinen yhteys peräkkäisten<br />
videoleikkeiden välillä. Siirtymä voi olla melkein mitä<br />
tahansa yksinkertaisen suoran leikkauksen ja<br />
monimutkaisen animoidun tehosteen väliltä.<br />
Tavallisimmat siirtymät, kuten leikkaukset, häivytykset,<br />
ristikuvat, pyyhkäisyt ja liu’ut ovat osa elokuvan tai<br />
videon kuvakieltä. Ne voivat välittää ajan kulkua tai<br />
näkökulman muutosta yksinkertaisesti – ja usein<br />
alitajuisesti.<br />
460 <strong>Pinnacle</strong> Studio
Sivusuhde: Kuvan tai grafiikan leveyden suhde sen<br />
korkeuteen. Sivusuhteen pitäminen määriteltynä<br />
merkitsee sitä, että toisen arvon muuttaminen vaikuttaa<br />
välittömästi myös toiseen.<br />
Skaalaaminen: Kuvan sovittaminen halutun<br />
kokoiseksi.<br />
Still-video: Videolta poimitut pysäytyskuvat<br />
(“jäädytetyt ruudut”).<br />
Suljettu GOP: GOP<br />
Suodattimet: Työkalut, jotka muuttavat tietoa<br />
tuottaakseen erikoistehosteita.<br />
S-VHS: VHS:n kehittyneempi versio, joka käyttää S-<br />
Videota ja metallihiukkasnauhaa korkeamman<br />
luminanssiresoluution aikaansaamiseksi. Tuloksena on<br />
terävämpi kuva kuin VHS:ssä. VHS, S-video<br />
S-Video: S-Videon (Y/C)-signaalit kuljettavat tietoa<br />
kirkkaudesta (luminanssi tai “Y”) ja väristä<br />
(krominanssi tai “C”). Tiedot välitetään erikseen useita<br />
johtimia pitkin. Näin vältetään videon moduloituminen<br />
ja demoduloituminen sekä niistä aiheutuva kuvan<br />
laadun heikkeneminen.<br />
Tavu: Yksi tavu vastaa kahdeksaa bittiä. Yhdellä<br />
tavulla voi näyttää yhden numero- tai kirjainmerkin.<br />
Tiedonsiirtonopeus: Nopeus, jolla tieto kulkee<br />
tallennusvälineen (esim. CD-ROM:in tai kovalevyn)<br />
ja esityslaitteen (esim. monitorin tai MCI-laitteen)<br />
välillä. Käytettävistä laitteista riippuen joillakin<br />
nopeuksilla voidaan saavuttaa parempia tuloksia kuin<br />
toisilla.<br />
Tiedostomuoto: Tiedon järjestely tietokoneen<br />
tiedostossa, kuten kuvassa tai<br />
Liite E: Sanasto 461
tekstinkäsittelydokumentissa. Tiedoston muoto eli<br />
formaatti näkyy useimmiten tiedostonimen<br />
lopussa ”tiedostolaajennoksena” (esim. doc, avi tai<br />
wmf)<br />
Toistumistiheys, taajuus: Toistojen lukumäärä<br />
periodisessa prosessissa (esimerkiksi ääniaalto tai<br />
vaihtojännite) ajan yksikköä, normaalisti sekuntia tai<br />
hertsiä (Hz), kohden.<br />
TrueColor: Kuva, jossa on niin paljon väriresoluutiota,<br />
että se vaikuttaa ”aidolta”. TrueColor viittaa yleensä<br />
24-bittiseen perusväriin, joka takaa jopa 16,7 miljoonaa<br />
punaisen, vihreän ja sinisen väriyhdistelmää. Bit,<br />
HiColor<br />
TWAIN-ajuri: TWAIN on standardoitu<br />
ohjelmistorajapinta grafiikka- ja/tai siirto-ohjelmien ja<br />
graafista tietoa tukevien laitteiden välistä<br />
kommunikaatiota varten. Jos TWAIN-ajuri on<br />
asennettu, grafiikkasovelluksen siirtotoimintoa voidaan<br />
käyttää kuvien lataamiseksi videolähteestä suoraan<br />
ohjelmaan. TWAIN-ajuri tukee vain 32-bittisiä<br />
ohjelmia ja siirtää kuvia 24-bitin muodossa.<br />
Valkotasapaino: Elektronisessa kamerassa kolmen<br />
värikanavan (punainen, vihreä ja sininen) vahvistimet<br />
on tasapainotettu keskenään siten, että kohteen<br />
valkoisilla alueilla ei esiinny tahatonta värivivahdetta.<br />
Vastaväri: Vastavärit ovat pääväreihin verrattuna<br />
arvoiltaan vastakkaisia. Jos vastavärit yhdistetään<br />
keskenään, tulokseksi saadaan valkoista. Esimerkiksi<br />
punaisen, vihreän ja sinisen vastavärit ovat syaani,<br />
magenta ja keltainen.<br />
VCR: Lyhenne sanoista Video Cassette Recorder.<br />
462 <strong>Pinnacle</strong> Studio
VHS: Lyhenne sanoista Video Home System.<br />
Kotivideolaitteiden yleisesti kuvien ja äänen<br />
nauhoittamiseen ja toistoon käyttämä järjestelmä.<br />
Kirkkautta ja väriä koskevista tiedoista<br />
koostuvat ”komposiittisignaalit” tallennetaan puolen<br />
tuuman nauhalle.<br />
Video CD: CD-ROM-standardi, joka käyttää<br />
MPEG-pakattuja videoita.<br />
Video8: 8mm-nauhaa käyttävä analoginen<br />
videojärjestelmä. Video8-nauhurit luovat<br />
komposiittisignaaleja.<br />
Video-kooderi: Muuttaa analogiset signaalit<br />
digitaaliseksi tiedoksi.<br />
Videon skannaustaajuus: Taajuus, jolla videon<br />
signaali skannataan kuvanäytölle. Mitä korkeampi<br />
videon skannaustaajuus, sitä korkeampi kuvan laatu ja<br />
sitä vähemmän huomattavaa värinää.<br />
Video-dekooderi: Muuttaa digitaalisen tiedon<br />
analogisiksi signaaleiksi.<br />
VISCA: Tiettyjen laitteiden käyttämä protokolla, joka<br />
kontrolloi ulkopuolista videolähdettä tietokoneelta.<br />
Värikylläisyys: Värin voimakkuus.<br />
Värimalli: Värimallin avulla värit ja niiden suhteet<br />
toisiinsa voidaan kuvata ja määrittää matemaattisesti.<br />
Jokaisella värimallilla on omat vahvuutensa. Kaksi<br />
yleisintä värimallia ovat RGB ja YUV.<br />
Värisyvyys: Yhdelle pikselille väritietoa antavien<br />
bittien lukumäärä. 1-bittinen värisyvyys merkitsee 2 1 =2<br />
väriä, 8-bittinen värisyvyys 2 8 =256 väriä ja 24-bittinen<br />
värisyvyys 2 24 =16 777 216 väriä.<br />
Liite E: Sanasto 463
WAV: Suosittu tiedostomuoto digitoiduille<br />
äänisignaaleille.<br />
Windows-video: Microsoft Windows -järjestelmän<br />
laajennus, joka pystyy nauhoittamaan digitaalisia<br />
videojaksoja kovalevylle ja esittämään niitä sieltä.<br />
Y/C: Y/C on värisignaali, joka koostuu kahdesta<br />
komponentista: Y = kirkkausinformaatio, C = väriinformaatio.<br />
Ylimäärä: Pakkausalgoritmit käyttävät tätä kuvan<br />
ominaisuutta. Ylimääräinen tieto voidaan poistaa<br />
pakkaamisen aikana ja tallettaa ilman muutoksia<br />
purkutulokseen.<br />
Yksittäinen ruutu: Yksittäinen ruutu on osa sarjaa<br />
tai jaksoa. Kun sarja katsotaan tarpeeksi suurella<br />
nopeudella, syntyy illuusio "liikkuvasta kuvasta".<br />
YUV: Videosignaalin värinmuodostusmalli, jossa Y<br />
toimittaa kirkkausinformaation ja U sekä V väriinformaation.<br />
464 <strong>Pinnacle</strong> Studio
LIITE F:<br />
Pikanäppäimet<br />
Taulukoiden termit Vasen, Oikea, Ylös ja Alas<br />
viittaavat nuolinäppäimiin.<br />
Standard shortcuts<br />
Ctrl+N Uusi… projekti (pääkäyttöliittymä) tai<br />
otsikko<br />
Ctrl+O Avaa projekti tai otsikko<br />
Ctrl+S Tallenna projekti tai otsikko<br />
Ctrl+Z Kumoa<br />
Ctrl+Y Toista<br />
Ctrl+A Valitse kaikki<br />
Ctrl+C Kopioi leikepöydälle<br />
Ctrl+V Liitä leikepöydältä<br />
Ctrl+X Leikkaa leikepöydälle<br />
Ctrl+B Lihavoi<br />
Ctrl+I Kursivoi<br />
Ctrl+U Alleviivaa<br />
Delete Poista kopioimatta leikepöydälle<br />
Studion päänäyttö<br />
Välilyönti Toisto ja pysäytys<br />
J Pikakelaus taaksepäin (näpäytä useita<br />
kertoja nopeamman toiston<br />
saavuttamiseksi)<br />
K Pysäytä toisto<br />
Liite F: Pikanäppäimet 465
L Pikakelaus eteenpäin (näpäytä useita<br />
kertoja nopeamman toiston<br />
saavuttamiseksi)<br />
X tai Ctrl+Ylös 1 ruutu eteenpäin<br />
Y tai Ctrl+Alas 1 ruutu taaksepäin<br />
A tai I Mark in<br />
S tai O Mark out<br />
Ctrl+Vasen Trimmaa alkupistettä -1 ruutu<br />
Ctrl+Oikea Trimmaa alkupistettä +1 ruutu<br />
Alt+Vasen Trimmaa loppupistettä -1 ruutu<br />
Alt+Oikea Trimmaa loppupistettä +1 ruutu<br />
Alt+Ctrl+Vasen Trimmaa loppupistettä -1ruudulla (trimmaa<br />
myös seuraavaa leikettä)<br />
Alt+Ctrl+Oikea Trimmaa loppupistettä +1ruudulla<br />
G Poista mark in ja mark out<br />
D Mene mark in -kohtaan<br />
(trimmaustyökalussa)<br />
F Mene mark out -kohtaan<br />
(trimmaustyökalussa)<br />
E tai Home Mene alkuun<br />
R tai End Mene loppuun<br />
Vasen Valitse edellinen leike<br />
Oikea Valitse seuraava leike<br />
Delete Tuhoa valittu leike (leikkeet)<br />
Insert Halkaise leike osoitinkohdasta<br />
Ctrl+Delete Poista leike ja… sulje Aikajanan väli<br />
(videoraita); jätä Aikajanan väli (muut<br />
raidat)<br />
Page Up Mene Movie-ikkunan seuraavalle sivulle<br />
Page Dn Mene Movie-ikkunan edelliselle sivulle<br />
Numeronäppäimistön + Zoomaa lähemmäksi Aikajanalla<br />
Numeronäppäimistön - Zoomaa kauemmaksi Aikajanalla<br />
C Aseta valikkokappale<br />
V Poista valikkokappale<br />
M Aseta paluu valikkoon<br />
Ctrl+Page Dn Mene edelliseen valikkokappaleeseen<br />
Ctrl+Page Up Mene seuraavaan<br />
Ctrl+E Kopioi kaikki tehosteet Aikajanan<br />
leikkeessä<br />
Ctrl+D Liitä tehosteet Aikajanan leikkeeseen<br />
Ctrl+F Avaa Tehosteet-työkalu<br />
466 <strong>Pinnacle</strong> Studio
Liikeotsikoija<br />
F11 Peruuta (Poistu otsikoijasta)<br />
F12 Hyväksy (Poistu otsikoijasta)<br />
Alt+Plus Tuo eteen<br />
Alt+Miinus Vie taakse<br />
Ctrl+Plus Tuo eteenpäin yksi kerros<br />
Ctrl+Miinus Vie taaksepäin yksi kerros<br />
Ctrl+Piste Suurenna fonttikokoa<br />
Ctrl+Pilkku Pienennä fonttikokoa<br />
Ctrl+D Poista kaikki valinnat<br />
Välilyöntinäppäin Kun hiiren osoitin on aikajanan alueella:<br />
Aloita ja pysäytä toisto<br />
Klassinen otsikko -editori<br />
F11 Peruuta (Poistu otsikoijasta)<br />
F12 Hyväksy (Poistu otsikoijasta)<br />
Alt+Plus Tuoeteen<br />
Alt+Minus Lähetä taakse<br />
Ctrl+Plus Tuo yksi taso eteenpäin<br />
Ctrl+Minus Lähetä yksi taso taaksepäin<br />
Ctrl+0 Tekstin tasaus pois päältä<br />
Ctrl+1 Tekstin tasaus: alhaalta vasemmalta<br />
Ctrl+2 Tekstin tasaus: alhaalta keskeltä<br />
Ctrl+3 Tekstin tasaus: alhaalta oikealta<br />
Ctrl+4 Tekstin tasaus: keskeltä vasemmalta<br />
Ctrl+5 Tekstin tasaus: keskeltä keskeltä<br />
Ctrl+6 Tekstin tasaus: keskeltä oikealta<br />
Ctrl+7 Tekstin tasaus: ylhäältä vasemmalta<br />
Ctrl+8 Tekstin tasaus: ylhäältä keskeltä<br />
Ctrl+9 Tekstin tasaus: ylhäältä oikealta<br />
Ctrl+K Kirjasinväli. riviväli ja kallistus<br />
Ctrl+M Siirrä, skaalaa ja pyöritä<br />
Shift+Vasen Laajenna merkkivalikoimaa vasemmalle<br />
Shift+Oikea Laajenna merkkivalikoimaa oikealle<br />
Ctrl+Vasen Pienennä valitun tekstin horisontaalista<br />
skaalaa ai litistä (kern) valittua tekstiä –<br />
riippuen senhetkisestä editointitavasta<br />
(siirrä/skaalaa/pyöritä vai<br />
kirjasinväli/riviväli/kallistus)<br />
Ctrl+Oikea Suurenna valitun tekstin horisontaalista<br />
skaalaa ai venytä (kern) valittua tekstiä<br />
Liite F: Pikanäppäimet 467
Ctrl+Alas Pienennä valitun tekstin skaalaa tai<br />
välistystä äytössä olevasta editointitavasta<br />
riippuen<br />
Ctrl+Ylös Suurenna valitun tekstin skaalaa tai<br />
välistystä<br />
Shift+Ctrl+Vasen Sama kuin Ctrl+Vasen (karkea)<br />
Shift+Ctrl+Oikea Sama kuin Ctrl+Oikea (karkea)<br />
Shift+Ctrl+Alas Sama kuin Ctrl+Alas (karkea)<br />
Shift+Ctrl+Ylös Sama kuin Ctrl+Ylös (karkea)<br />
Alt+Vasen Jos tekstiä on valittuna: Liikuttaa valittuja<br />
merkkejä vasemmalle. Ei tekstiä valittuna:<br />
Liikuttaa kaikkea kursorin älkeistä tekstiä<br />
vasemmalle rivin loppuun.<br />
Alt+Oikea Jos tekstiä on valittuna: Liikuttaa valittuja<br />
merkkejä oikealle. Ei tekstiä valittuna:<br />
Liikuttaa kaikkea kursorin älkeistä tekstiä<br />
oikealle rivin loppuun.<br />
Shift+Alt+Vasen Sama kuin Alt+Vasen (karkea)<br />
Shift+Alt+Oikea Sama kuin Alt+Oikea (karkea)<br />
468 <strong>Pinnacle</strong> Studio
(Kuvan ja äänen) tahdistus<br />
Välttäminen, 140<br />
(Liikeotsikoija-albumin) Objektitosio,<br />
287<br />
(Liikeotsikoija-albumin)<br />
Valokuvat-osio, 286<br />
(Liikeotsikoija-albumin) Videotosio,<br />
285<br />
(<br />
2<br />
2D-editori (videotehoste), 191<br />
A<br />
A/B-editointi, 199<br />
Aalto (videotehoste), 193<br />
Aikajana<br />
Leikkeiden trimmaus, 130<br />
Levyvalikkojen editointi, 246<br />
Levyvalikkojen sijoittaminen, 244<br />
Päällekkäisvideo, 197<br />
Raidat, 106<br />
Raitojen lukitus, 140<br />
Voimakkuuden säätäminen, 339<br />
Ääniraidat, 326<br />
Aikajana-näyttö, 105, 106<br />
Inserttien editointi, 141<br />
Leikkeiden jakaminen, 138<br />
Hakemisto<br />
Vaativa editoiminen, 140<br />
Aikaskaala, 106<br />
Aktivoi<br />
Selitetty, 14<br />
Album<br />
Esikatselu, 5, 70<br />
Kansiot, 69, 75<br />
Klassinen otsikko -editori. See<br />
Klassinen otsikko -editorin<br />
albumi<br />
Kuvaosio, 226<br />
Kuvasuhde, 126<br />
Levyvalikot-osio, 243<br />
Liikeotsikoija. See Liikeotsikoijan<br />
albumi<br />
Lähdekansiot, 70<br />
Musiikki-osio, 95<br />
Otsikkoeditori. See<br />
Otsikkoeditorin albumi<br />
Otsikot-osio, 90<br />
Projektisäiliö, 96<br />
Pysäytyskuvat-osio, 92<br />
Raahaa ja pudota - editointi, 122<br />
Siirtymät, 87<br />
Siirtymät-osio, 215<br />
Suosikkikansiot, 69, 75<br />
Työskentely leikepöydällä, 123<br />
Valikon käyttäminen, 74<br />
Videokohtaukset-osio, 121<br />
Videokohtausten valitseminen, 80<br />
Videot-osio, 71<br />
Yleiskuva, 65<br />
Äänitehosteet-osio, 94<br />
Hakemisto 469
Albumi<br />
Levyvalikot-osio, 93<br />
Teemat-osio, 89, 154, 155, 157<br />
Albumi, Liikeotsikoija, 282<br />
Albumivalikko<br />
Thumbnail-näkymä, 82<br />
Album-komento<br />
Löydä kohtaus projektista, 128<br />
Album-valikko<br />
Ikoni-näyttö, 82<br />
Jaa kohtaukset, 85<br />
Kohtauksen löytäminen työstä, 74<br />
Kohtausjakokomennot, 87<br />
Kohtausten kommentit, 82<br />
Kohtausten yhdistäminen, 84<br />
Käyttöominaisuudet, 73<br />
Set Thumbnail, 78<br />
Valitse nimen perusteella, 83<br />
Yksityiskohta-näyttö, 82<br />
Alileikkeet<br />
Tehosteiden lisääminen, 168<br />
Vienti Movie-ikkunaan, 166<br />
Alileikkeiden<br />
Mykistäminen, 167<br />
Tasaaminen pudotusalueelle, 167<br />
Alkuperäinen ääni<br />
Ominaisuudet, 335<br />
Tahdistus kuvan kanssa, 140<br />
Alkuperäiset äänet<br />
Säilyttäminen (videoijan vihje),<br />
441<br />
Alpha Magic -siirtymät, 217<br />
Analoginen<br />
Tasot tuonnin aikana, 27<br />
Analoginen video ja ääni (Tuonti),<br />
55<br />
Analogiseen<br />
Tulostus, 376<br />
Animaatio, 412, See Stop-motion -<br />
animaatio<br />
Stop motion, 27<br />
Teemoittainen, 153<br />
Animaatio, Stop-motion, 58<br />
Animoitu panorointi ja zoomaus,<br />
232<br />
Apua-painike, 2<br />
Asetukset. See Vaihtoehdot<br />
Kohtausten paikannus, 38<br />
Asetusten määrittely. See<br />
Vaihtoehdot<br />
Asetusvaihtoehdot, 381<br />
Automaattinen kohtauste erottelu.<br />
See Kohtausten erottelu<br />
Automaattinen värinkorjaus<br />
(videotehoste), 184<br />
Avainkehystys<br />
(videotehostemuuttujien), 175,<br />
178<br />
AVCHD, xviii<br />
AVCHD-levylle<br />
Tulosta elokuva, 363<br />
AVI -tiedostot, 94<br />
470 <strong>Pinnacle</strong> Studio<br />
B<br />
Blu-ray<br />
Tulostus levylle, 363<br />
Blu-ray-levy (Tuonti), 56<br />
C<br />
CD-äänileikkeet<br />
Ominaisuudet, 336<br />
CD-ääni-työkalu, 119, 328<br />
Combine Clips -valikkokomento,<br />
139<br />
D<br />
Diaesitys, 221, 227, 242<br />
Digitaaliset valokuvakamerat<br />
(Tuonti), 57<br />
DirectX, xvi<br />
DV, xviii<br />
DV/HDV-kamera (Tuonti), 50<br />
DV:lle<br />
Tulostus, 375<br />
DVD<br />
Esikatselu, 245
Esityspainikkeet, 6, 12, 241<br />
Kuva kovalevyllä, 362<br />
Playerin ohjaimet, 245<br />
Valikot, 93, See Levyvalikot<br />
DVD (Tuonti), 56<br />
DVD-levylle<br />
Tulosta elokuva, 363<br />
E<br />
Edit mode<br />
Liitäntä, 4<br />
Editoi valikkoa -painike, 116<br />
Editointi, 435<br />
A/B, 199<br />
Edistyksellinen, 197<br />
Insertti, 141<br />
Jaettu, 144<br />
Kuvaleikkeet, 121<br />
Levyvalikot, 246<br />
Pysäytyskuvat, 228<br />
Vaativa, 108<br />
Editointilinja<br />
Leikkeiden lisääminen, 123<br />
Editointivaihe<br />
Johdanto, 1<br />
Editori, Valikko ja otsikko, 255<br />
Editorit, Valikko ja Otsikko, 277<br />
Elokuva<br />
Esikatselu, 5<br />
Elokuvan viimeistely<br />
Osittainen, 361<br />
Elokuvien tekeminen, 359<br />
Esikatselu<br />
Hollywood FX, 220<br />
Kuvatehosteet, 181<br />
Levyt, 245<br />
Siirtymät, 88, 220<br />
Valikot, 6<br />
Esikatseluikkuna, 5, 7, 133<br />
Esityspainikkeet<br />
DVD, 6, 12, 241<br />
Hyppypainikkeet, 10<br />
Kelaus eteenpäin/kelaus<br />
taaksepäin, 10<br />
Luuppi, 10<br />
Mene alkuun, 10<br />
Perus, 6, 9<br />
Toisto/Tauko, 9<br />
Esitystoiminnot, 5<br />
Hakemisto 471<br />
F<br />
Find Scene in Album -komento, 74<br />
Find Scene in Project -komento, 74<br />
GOP:in<br />
koko, 447<br />
Grafiikat<br />
Editointi, 229<br />
G<br />
H<br />
Halkaise leike/kohtaus -painike,<br />
103, 139<br />
Inserttien editoinnissa, 142<br />
Halkaisueditointi<br />
A/B, 200<br />
Hankkiminen<br />
Levyvalikkojen, 94<br />
Siirtymien, 88<br />
Teemojen, 90<br />
Äänitehosteiden, 95<br />
HD, 448<br />
HD DVD -levylle<br />
Tulosta elokuva, 363<br />
HDV, xix, 448<br />
HDV-kamera (Tuonti), 50<br />
Henkilökohtaiset projektiasetukset<br />
(vaihtoehtopaneeli), 382<br />
Henkilökohtaiset video- ja<br />
ääniasetukset (vaihtoehtopaneeli),<br />
385<br />
Hidastus, 187<br />
Hollywood FX<br />
Editoiminen, 223<br />
Editointi, 219<br />
Esikatselu, 220
Ja renderointi taustalla, 220<br />
Siirtymät, 217, 219<br />
Hyppypainikkeet, 10<br />
Häivytykset<br />
Oletuskesto, 383<br />
Häivytys<br />
Tasapainon säätäminen<br />
Aikajanalla, 341<br />
Häivytys (siirtymä), 218<br />
IEEE 1394 (FireWire)<br />
Laitteet (Tuonti), 50<br />
IEEE-1394, xix<br />
Kaapeli, 375<br />
Ilmaisut, xviii<br />
Import Wizard<br />
Kohtausten paikannuksen<br />
asetukset, 38<br />
Median valitseminen, 42<br />
Pakkausvalinnat, 37<br />
Tiedoston nimi -paneeli, 40<br />
Tilapaneeli, 34<br />
Tuo Kohteeseen -paneeli, 29<br />
Tuo lähteestä -paneeli, 26<br />
Valinnat, 26<br />
Yleiskuva, 24<br />
Inserttien editointi, 141<br />
A/B, 199<br />
Johdanto, 142<br />
Menetelmä, 142<br />
Ääni, 143<br />
Internetiin<br />
Elokuvan tallennus, 377<br />
Jaettu editointi<br />
Johdanto, 144<br />
Jatkuvuus (videoijan vihje), 437<br />
J-leikkaus<br />
A/B, 200<br />
Määritelty, 144<br />
Selitetty, 146<br />
I<br />
J<br />
472 <strong>Pinnacle</strong> Studio<br />
K<br />
Kaapattu video. See Videot<br />
Kaappaa<br />
Äänen ja videon tasot, 27<br />
Kaappaaminen<br />
Yleiskuva, 23<br />
Kaappaus. See Tuonti<br />
Kohtausten paikannus, 38<br />
Kaiunta (äänitehoste), 356<br />
Kamerat<br />
Analoginen (Tuonti), 55<br />
DV, HDV (Tuonti), 50<br />
Kanavatyökalu (äänitehoste), 353<br />
Kansiot<br />
Album, 69<br />
Lähde, 70<br />
Musiikki, 95<br />
Otsikot, 91<br />
Pysäytyskuvat, 92<br />
Suosikki, 69, 75<br />
Kappaleet<br />
Valikkoraidalla, 246<br />
Kappalelinkit. See Linkit<br />
Ken Burns, 229<br />
Kerrokset<br />
Klassinen otsikko -editorissa, 260<br />
Kestot (siirtymien jne.), 383<br />
Kierto (videotehoste), 186<br />
Kirjasinlajit, 268<br />
Klassinen otsikko -editori, 255<br />
Käynnistäminen, 256<br />
Monivalinta, 265<br />
Klassinen otsikko -editorin albumi,<br />
268<br />
Kuvat-osio, 273<br />
Painikkeet-osio, 273<br />
Taustat-osio, 271<br />
Ulkoasuselain, 269<br />
Klassinen otsikko -editorin kohteet,<br />
259<br />
Kerrosten uudelleenjärjestely, 260<br />
Teksti, 260<br />
Klassinen otsikko -editorin<br />
ohjaimet
Kohde-työkalulaatikko, 259<br />
Kohteen sommittelupainikkeet,<br />
264<br />
Otsikkotyyppi-painikkeet, 258<br />
Tavanvalintapainikkeet, 262<br />
Valinta-työkalu, 259<br />
Klassinen otsikko -editorin<br />
ohjaustoiminnot<br />
Tekstityyli, 266<br />
Klassinen Otsikko -editorin<br />
ohjaustoiminnot<br />
Leikepöytä- ja poistopainikkeet,<br />
266<br />
Klasssinen otsikko -editori<br />
Vaativa tekstieditointi, 261<br />
Kohinanvähennys (videotehoste),<br />
185<br />
Kohtaukset. See Videokohtaukset<br />
Kohtaukset (videoijan vihje), 438<br />
Kohtausten erottelu, 77<br />
Kohtausten jakaminen<br />
Valikkokomennot, 87<br />
Kohtausten paikannus, 38<br />
Kohtausten tuhoaminen, 104<br />
Kohteet<br />
Klassinen otsikko -editorissa, 259<br />
Kohteiden uudelleenjärjestely<br />
Kolmessa ulottuvuudessa, 260<br />
Koko kuva-alan peittävät kuvat<br />
Määritelty, 226<br />
Kopioi ja liitä tehosteista<br />
Kopioi ja liitä, 170<br />
Korkokuva (videotehoste), 189<br />
Korostaminen<br />
Valikko-painikkeiden, 275<br />
Kortti, muisti. See Muistikortti<br />
Kovalevy<br />
Materiaalin siirron valmistelu, 409<br />
Kuoro (äänitehoste), 353<br />
Kuva kuvassa<br />
Kuvatehoste, 205<br />
Työkalu, 200<br />
Kuvaformaatit. See Kuvasuhteet<br />
Kuvakaappaus, 27<br />
Kuvakaappaus (Tuonti), 61<br />
Kuvakulmat<br />
Vaihtelu, 435<br />
Kuvakäsikirjoitus-näyttö, 105, 106<br />
Kuvaleikkeet<br />
Album-kohtauksen löytäminen,<br />
128<br />
Editointi, 121<br />
Jakaminen, 138<br />
Nimen vaihtaminen, 135<br />
Ominaisuudet-työkalu, 136<br />
Pelkän äänen käyttäminen, 123<br />
Rajapinta-toiminnot, 128<br />
Siirtymän lyhentämä, 216<br />
Tahdistus äänen kanssa, 140<br />
Tehosteiden lisääminen, 169<br />
Trimmauksen peruuttaminen, 138<br />
Trimmaus, 129<br />
Trimmaus Aikajanalla, 130<br />
Trimmausvihjeitä, 134<br />
Yhdistäminen, 139<br />
Kuvaraita, 108, 123, 140<br />
Ja pysäytyskuvat, 225<br />
Yhteydessä ääniraitaan, 141<br />
Kuvasuhteet (kuvaformaatit), 78<br />
Sekoittaminen, 124<br />
Kuvat. See Pysäytyskuvat<br />
Kuvatehosteet, 169<br />
Esiasetukset, 174<br />
Esikatselu ja renderointi, 181<br />
Ikonit, 129<br />
Kuva kuvassa, 205<br />
Muuttujien vaihtaminen, 173<br />
Tehostelista, 171<br />
Työkalu, 169<br />
Väriavainnus, 210<br />
Kuvatehosteiden muuttujat<br />
Editointi, 173<br />
Kuva-työkalulaatikko, 115<br />
Käytä avainkehyksiä<br />
(ruksituslaatikko), 178<br />
Käänteinen, 194<br />
Hakemisto 473<br />
L<br />
Laitevaatimukset, xvi
Lasimaalaus (videotehoste), 190<br />
Laskuri, 11<br />
Leikemerkit, 110<br />
Lisääminen, poistaminen,<br />
nimeäminen, 110<br />
Ohjaimet, 111<br />
Leikepöytä<br />
Albumin ja Movie-ikkunan kanssa,<br />
123<br />
Leikkaukset<br />
Assosiaatio, 439<br />
Kontrasti, 439<br />
Korvaava, 440<br />
Muotoon perustuva, 440<br />
Rinnakkainen, 439<br />
Rytmi (videoijan vihje), 437<br />
Syy ja seuraus, 440<br />
Leikkaus (siirtymä), 217<br />
Leikkeen ominaisuudet<br />
Kesto, 229<br />
Nimi, 229<br />
Leikkeen ominaisuudet -työkalu,<br />
109, 115, 118<br />
Kuvaleikkeille, 136<br />
Levyvalikoille, 248<br />
Pysäytyskuville, 228<br />
Siirtymiä varten, 223<br />
Trimmaus, 135, 223<br />
Äänileikkeille, 334<br />
Leikkeet<br />
Halkaiseminen, 103<br />
Jakaminen, 138<br />
Nimen vaihtaminen, 135<br />
Teema, 155, 157, 159<br />
Trimmaus Aikajanalla, 130<br />
Trimmausvihjeitä, 134<br />
Tuhoaminen, 104<br />
Video, 106<br />
Yhdistäminen, 139<br />
Ääni, 106<br />
Leikkeiden jakaminen, 138<br />
Ennalleen palauttaminen, 139<br />
Leikkeiden tuhoaminen, 104<br />
Letterboxing-tekniikka, 126<br />
Levy<br />
Kuva kovalevyllä, 362<br />
Levykappale-komento, 244<br />
Levylle<br />
Elokuvan tallentaminen, 362<br />
Levyt<br />
Esikatselu, 245<br />
Luonti, 68<br />
Tekeminen, 1, 93, 225, 241, 273,<br />
337<br />
Levyvalikkojen<br />
Hankkiminen, 94<br />
Levyvalikko-työkalu, 116, 254<br />
Levyvalikot, 239<br />
(Albumin) osio, 93, 243<br />
Automaattinen linkkien luominen,<br />
244<br />
Editointi, 255<br />
Editointi Aikajanalla, 246<br />
Esitelty, 239<br />
Kappaleiden editointi, 252<br />
Klassinen otsikko -editorissa<br />
avaaminen, 249<br />
Liikkuvat<br />
pienoisikonit -vaihtoehto, 251<br />
Liikkuvat taustat, 272<br />
Linkkien editointi, 248<br />
Linkkinumerot editoinnin aikana,<br />
250<br />
Luominen, 255<br />
Nimi ja kesto, 248<br />
Näyte elokuvan sommittelusta,<br />
240<br />
Ohjelman tarjoamat, 243<br />
Painikkeiden tekstit, 243<br />
Pienoisikonin määrittäminen, 251<br />
Sijoittaminen Aikajanalle, 244<br />
Toisto esityksen aikana, 240<br />
Valikot verrattuna otsikoihin, 242<br />
VCD- ja S-VCD-rajoitteet, 243<br />
Liikeotsikoiija<br />
Tekstitoiminnot, 306<br />
Liikeotsikoija<br />
Kerroslista, 311<br />
Kerrosryhmät, 317<br />
Käynnistäminen, 280<br />
Muokkaa-ikkuna, 302<br />
474 <strong>Pinnacle</strong> Studio
Otsikoiden luominen ja<br />
editoiminen, 298<br />
Sulkeminen, 281<br />
Tausta-paneeli, 301<br />
Tiedosto-valikon toiminnot, 281<br />
Usea valinta, 317<br />
Usean valitseminen, 319<br />
Liikeotsikoija-albumi, 282<br />
Liikeet-osio, 295<br />
Objektit-osio, 287<br />
Resurssien lisääminen otsikkoon,<br />
284<br />
Ulkoasut-osio, 288<br />
Valokuvat-osio, 286<br />
Videot-osio, 285<br />
Liikkeen sumennus (videotehoste),<br />
192<br />
Linkit<br />
Automaattinen luominen, 244<br />
Editointi, 248<br />
Levyvalikko-työkalussa, 252<br />
Levyvalikoissa, 239<br />
Luominen, 247<br />
Määrittäminen raahaa ja pudota -<br />
tekniikalla, 253<br />
Näytä numerot editoinnin aikana,<br />
250<br />
Paikan muuttaminen, 248<br />
Return to menu, 248<br />
Säätäminen, 247<br />
Tuhoaminen, 248<br />
Linssiheijastus (videotehoste), 192<br />
Liput<br />
Sijainti valikkoraidalla, 247<br />
Liuku (siirtymä), 218<br />
L-leikkaus<br />
A/B, 200<br />
Määritelty, 144<br />
Selitetty, 144<br />
Lukittu sisältö<br />
Aktivointi, 13<br />
Lukituksen avaus<br />
Plug-in-tehosteet, 183<br />
Lukon avaaminen<br />
Plug-in tehosteet, 172<br />
Premium-sisältö, 13<br />
Luo merkkien väliin, 361<br />
Lyhenteet, xviii<br />
Lähde (Tuontiin), 42<br />
Lähikuvat, 435<br />
Hakemisto 475<br />
M<br />
Maanjäristys (videotehoste), 191<br />
Mahdollisuudet<br />
Asetus, 3<br />
Make Movie -tila, 359<br />
Mallipohjat. See Teemat<br />
Materiaalin siirto<br />
Kovalevyn valmistelu, 409<br />
Materiaalin siirtäminen<br />
Moniin tiedostoihin, 124<br />
Materiaalin siirtämisvaihe<br />
Johdanto, 1<br />
Media<br />
Tuotavan valitseminen, 42<br />
Media Player, 375<br />
Median lisääminen<br />
Projektisäiliöön, 98<br />
Median poistaminen<br />
Projektisäiliöstä, 99<br />
Melunvähennys (äänitehoste), 351<br />
Merkit. See Leikemerkit<br />
Luo merkkien väliin, 361<br />
Merkki sisään, Merkki ulos<br />
Nauhoittaminen, 53<br />
Merkki sisään, Merkki ulos<br />
(Tuonti), 52<br />
Mikrofoni<br />
Yhdistäminen, 333<br />
MMC. See Tiedostopohjainen<br />
media<br />
Monet siirtotiedostot<br />
Käyttö, 124<br />
Moniraitaeditointi, 197<br />
Teemoittainen, 153<br />
Monivalinta<br />
Klassinen otsikko -editorissa, 265<br />
Montaasi. See Teemat<br />
Movie-ikkuna, 101
Kohtauksen löytäminen Albumista,<br />
74<br />
Löydä kohtaus Albumista, 128<br />
Näytöt, 105<br />
Paikannus, 105<br />
Raahaa ja pudota - editointi, 122<br />
Rajapinta-toiminnot, 128<br />
Tilanne-viestitila, 101<br />
Trimmaus Aikajanalla, 130<br />
Työskentely leikepöydällä, 123<br />
MP2-tiedostot, 369<br />
MP3 -tiedostot, 94<br />
MP3-tiedostot, 369<br />
MPEG<br />
Renderointi tulostusta varten, 361<br />
Muisti kortti, tuonti kohteesta. See<br />
Tiedostopohjainen media<br />
Muokkaa teemaa -komento, 156<br />
Muokkaa-ikkuna (Liikeotsikoija),<br />
302<br />
Musiikki, 323, See Taustamusiikki<br />
Kansio, 95<br />
osio (Albumin), 95<br />
Valitseminen (videoijan vihje),<br />
441<br />
Musiikkivideo. See SmartMovie<br />
Mustavalkoinen (videotehoste),<br />
193<br />
N<br />
Nauhalle<br />
Elokuvan tallentaminen, 375<br />
Nauhoita video/ääni (Tuonti), 53<br />
Nauhoittaminen, Manuaalinen<br />
(Tuonti), 53<br />
Nimet<br />
Leikkeiden - muuttaminen, 136<br />
Teksti- ja Kuvakäsikirjoitusnäytössä,<br />
136<br />
Nimi<br />
Valinta (videoijan vihje), 441<br />
Nopeus (videotehoste), 187<br />
Näppäimistöä koskevat ilmaisut,<br />
xix<br />
Näytöt<br />
Tupla, 385<br />
Näytöt, Movie-ikkuna<br />
Aikajana, 105, 106<br />
Kuvakäsikirjoitus, 105, 106<br />
Teksti, 105, 113<br />
476 <strong>Pinnacle</strong> Studio<br />
O<br />
Ohjaimet<br />
Leikemerkki, 101<br />
Ongelmat ja ratkaisut, 413<br />
Optinen levy. See Levy<br />
Kuva kovalevyllä, 362<br />
Optisten levyjen yhteenveto, 366<br />
Osoitin, 10<br />
Otsikko<br />
Värit (videoijan vihje), 442<br />
Otsikkoeditori, Klassinen. See<br />
Klassinen otsikko -editori<br />
Otsikkoeditori, Liike. See<br />
Liikeotsikoija<br />
Otsikkoeditorit<br />
Esittely, 114<br />
Otsikko-raita<br />
Lukitseminen, 141<br />
Otsikko-työkalu, 116<br />
Otsikot<br />
(Albumin) osio, 90<br />
Editointi, 255<br />
Kansiot, 91<br />
Klassinen, 255<br />
Liike, 277<br />
Luominen, 255<br />
Luonti, 277<br />
Pystyrullat, 258<br />
Vaakarullat, 258<br />
Otsikot ja päällekkäiskuvat -raita<br />
Ja pysäytyskuvat, 225<br />
P<br />
Paikallinen levy (Tuonti), 42<br />
Painikkeet<br />
DVD-painike, 6
Editoi valikkoa, 116<br />
Esitys, 9<br />
Halkaise leike, 139, 142<br />
Halkaise leike/kohtaus, 103<br />
Halkaise leikkaus, 101<br />
Korostaminen, 275<br />
Leike, tuhoa, 104<br />
Leikemerkki, 101<br />
Leikkaus, 101<br />
Lisää merkki, 110<br />
Näyttövalikoima, 101<br />
Partakoneenterä, 139<br />
Peruuta, Tee uudelleen, Apua,<br />
Tuki ja Aktivoi, 2<br />
Poista merkki, 110<br />
Projektisäiliö, 101<br />
Raitojen lukitus, 140<br />
Reset (panoroi ja zoomaa), 231<br />
Työkalulaatikko, 113<br />
Työkaluvalitsin, 114<br />
Vaiheet, 2<br />
Äänen ryömittäminen, 102<br />
Painikkeet-osio<br />
Klassinen otsikko -editorin<br />
albumin, 273<br />
Pakkaus<br />
Valinnat (Tuonti), 37<br />
Video, 397<br />
Ääni, 398<br />
Pan and scan -tekniikka, 126<br />
Panoroi ja zoomaa<br />
Animoitu, 232<br />
Monimutkaiset animaatiot, 233<br />
Työkalu, 229<br />
Valokuvat, 230<br />
Panorointi ja zoomaus<br />
Videotehosteet, 235<br />
Partakoneenterä-painike, 103<br />
Passport, 14<br />
Pehmennys (videotehoste), 190<br />
Peruuta-painike, 2<br />
Pienoisikoniruudut<br />
Määrittäminen levyvalikossa, 251<br />
Valikossa liikkuvan kuvan kanssa,<br />
251<br />
Pienoisikonit<br />
Albumissa, 77<br />
Pisara (videotehoste), 193<br />
Player<br />
Aikajanalla trimmaamisen aikana,<br />
130<br />
Johdanto, 5<br />
Osoitin, 10<br />
Siirtymien esikatselu, 88, 220<br />
Playerin ohjaimet<br />
DVD, 245<br />
Plug-in tehosteet<br />
Lukon avaaminen, 172<br />
Plug-in-tehosteet<br />
Lukituksen avaus, 183<br />
Plug-in-tehosteiden muuttujat<br />
Esiasetukset, 174<br />
Porrastus (videotehoste), 195<br />
Premium-painike, 2<br />
Premium-sisältö ja -toiminnot, 15<br />
Progressiivinen koodaus (edistynyt<br />
tulostusasetus), 392<br />
Projekti. See Elokuva<br />
Arkistoiminen, 17<br />
Arkistoiminen ja palautus, 16<br />
Palautus, 20<br />
Projektin arkistoiminen, 17<br />
Projektin arkistominen ja palautus,<br />
16<br />
Projektin palautus, 20<br />
Projektin videoformaatti, 125<br />
Projektisäiliö<br />
Käyttö, 96<br />
Median lisääminen, 98<br />
Median poistaminen, 99<br />
Painike, 101<br />
Pudotusalueet<br />
Alileikkeiden tasaaminen, 167<br />
Tehosteiden lisääminen, 168<br />
Pudotusalueiden<br />
Mykistäminen, 167<br />
Tyhjentäminen, 166<br />
Punasilmäisyyden vähennys<br />
Selitetty, 231<br />
Punasilmäisyyden vähentäminen<br />
Peruuttaminen, 231<br />
Hakemisto 477
Pysäytyskuvat<br />
(Albumin) osio, 92<br />
Editointi, 229<br />
Esitelty, 225<br />
Kansio, 92<br />
Koko kuva-ala verrattuna<br />
päällekkäiskuvaan, 225<br />
Koko kuva-alan peittävä, 226<br />
Kääntäminen, 230<br />
Luominen, 226<br />
Oletuskesto, 383<br />
Päällekkäinen, 227<br />
Trimmaus, 228<br />
Trimmaus ja editointi, 228<br />
Tyypit, 225<br />
Pyyhkäisy (siirtymä), 218<br />
Päällekkäiskuvaraita<br />
Ja pysäytyskuvat, 225<br />
Päällekkäiskuvat<br />
Esitelty, 227<br />
Päällekkäisraita, 197<br />
Always show -vaihtoehto, 198<br />
Avaaminen, 197<br />
Esitelty, 197<br />
Näyttäminen, piilottaminen, 198<br />
Ääni, 326<br />
Ääni, alkuperäinen, 198<br />
Päällekkäistehoste, 197<br />
R<br />
Raahaa ja pudota<br />
Albumista, 122, 215<br />
Editointi, 122<br />
Valikkolinkkien määrittäminen,<br />
253<br />
Raidat<br />
Alkuperäinen ääni, 326<br />
Kuva, 108, 140<br />
Kuva yhteydessä ääneen, 141<br />
Lukitseminen, 108<br />
Lukituksen tunniste, 140<br />
Mykistäminen ja piilottaminen,<br />
109<br />
Otsikko, 141<br />
Päällekkäinen, 197<br />
Taustamusiikki, 326<br />
Valikko, 246<br />
Ääni, 326, 327<br />
Äänitehoste ja selostus, 326<br />
Raitojen lukitseminen, 108<br />
Tunniste, 140<br />
Raitojen lukituspainikkeet, 140<br />
Real Media<br />
RealNetworks® RealPlayer®, 374<br />
Tiedostot, 374<br />
RealNetworks® RealPlayer® -<br />
ohjelmalla<br />
Tiedostojen katselu, 368<br />
Renderointi, 361<br />
Renderointi taustalla<br />
Hollywood FX:n, 220<br />
Päällä ja pois päältä, 220<br />
Valikon liikkuvien pienoisikonien,<br />
251<br />
Return to menu -linkki, 248<br />
RGB-väritasapaino (videotehoste),<br />
195<br />
Ripple transition, 221, 227<br />
Ripple-siirtymä, 242<br />
Ristihäivytys<br />
Äänessä, 220<br />
Ristikuva (siirtymä), 218<br />
Roskakori-painike, 104<br />
Ruudunsieppaaja, 236<br />
Työkalu, 116, 226<br />
Työkalu, esitelty, 236<br />
Ruudunsieppaaja-työkalu<br />
Esitelty, 236<br />
Ryhmät<br />
Väliaikainen, Klassinen otsikko -<br />
editorissa, 265<br />
Ryömittäminen, ääni, 102<br />
Rätinä (äänitehoste), 355<br />
478 <strong>Pinnacle</strong> Studio<br />
S<br />
Sanasto, 443<br />
ScoreFitter<br />
Leikkeen ominaisuudet, 336<br />
Leikkeiden kesto, 334
SCSI, xvii<br />
SD-kortti, tuonti kohteesta. See<br />
Tiedostopohjainen media<br />
Seepia (videotehosteet), 196<br />
Selostukset, 106<br />
Nauhoittaminen, 331<br />
Nauhoituslaadun vaihtoehdot, 333<br />
Ominaisuudet, 335<br />
Äänenvoimakkuus, 332<br />
Selostukset-työkalu, 119<br />
Selostusten nauhoittaminen, 331<br />
Laatu, 333<br />
Selostus-työkalu, 331<br />
Set Thumbnail-valikkokomento,<br />
78<br />
Setup-valikko, 3<br />
Siirtymien<br />
Hankkiminen, 88<br />
Siirtymät<br />
(Albumin) osio, 87<br />
Aikajanalla, 215<br />
Alpha Magic, 217<br />
Esikatselu, 88, 220, 224<br />
Hollywood FX, 217, 219<br />
Häivytys, 218<br />
Keston asettaminen, 223<br />
Kolmiulotteinen, 219<br />
Leikkaus, 217<br />
Lisääminen elokuvaan, 215<br />
Määritelty, 215<br />
Nimeäminen, 223<br />
Oletuskesto, 383<br />
Pyyhkäisy, liuku, työntö, 218<br />
Ripple transition, 221, 227<br />
Ripple-siirtymä, 242<br />
Ristikuva, 218<br />
Ryhmät, 88<br />
Suunnan muuttaminen, 223<br />
Teemaleikkeiden, 161<br />
Toistuva esikatselu, 224<br />
Trimmaus, 222<br />
Tyypin näyttäminen, 88<br />
Tyypit, 217<br />
Vaikutus leikkeen kestoon, 216<br />
Vakio (2D), 217<br />
Valintakriteerit, 217<br />
Videoijan vihje, 436<br />
Äänessä, 220<br />
Ääniraidoilla, 341<br />
Sisällön tuominen aiemmista<br />
versioista, 15<br />
Sisältö<br />
Tuonti, 15<br />
Skannaus, progressiivinen tai<br />
lomitettu, 392<br />
Split Clip -valikkokomento, 139<br />
Stereo<br />
Tasapainon säätäminen<br />
Aikajanalla, 341<br />
Stereokaiku (äänitehoste), 356<br />
Stereoulottuvuus (äänitehoste),<br />
357<br />
Stop motion, 27<br />
Stop-motion -animaatio, 58<br />
Studio Import Wizard, 24<br />
Studio Ultimate<br />
Avainkehystys, 175, 178<br />
Videotehosteet, 187<br />
Äänitehosteet, 350, 352<br />
Suhinanpoistaja (äänitehoste), 353<br />
Sumennus (videotehoste), 188<br />
Surround-ääni, 342<br />
Suurennus (videotehoste), 192<br />
S-VCD<br />
Valikot, 93, See Levyvalikot<br />
S-VCD-levylle<br />
Tulosta elokuva, 362<br />
Säiliö, Projekti, 96<br />
Hakemisto 479<br />
T<br />
Taajuuskorjain (äänitehosteet), 354<br />
Tallenna levylle, 362<br />
Tallenna nauhalle, 375<br />
Tallenna tiedostoon, 367<br />
3GP, 368<br />
AVI, 369<br />
DixX, 370<br />
Flash Video, 371<br />
iPod-yhteensopiva, 371
MOV, 372<br />
MPEG, 372<br />
Real Media, 374<br />
Sony PSP -yhteensopiva, 374<br />
Vain ääni, 369<br />
Windows Media, 375<br />
Ääniraita, 369<br />
Tallenna verkkoon, 377<br />
Tasain (äänitehoste), 355<br />
Tasapaino<br />
Aikajanalla säätäminen, 341<br />
Tasapaino ja äänenvoimakkuus,<br />
336<br />
Tasoitus (videotehoste), 186<br />
Tasot, Ääni ja video<br />
Analogisessa tuonnissa, 27<br />
Tausta<br />
Klassinen otsikko -editorissa, 271<br />
Liikeotsikoijassa, 301<br />
Taustamusiikki, 105, 106<br />
CD, 328<br />
Formaatit, 326<br />
ScoreFitter, 329<br />
Työkalu, 119, 329<br />
Taustarenderointi, 125<br />
Kuvatehosteiden, 181<br />
Taustat-osio<br />
Klassinen otsikko -editorin<br />
albumin, 271<br />
Tee uudelleen -painike, 2<br />
Teemaeditori<br />
Pienois-albumi, 156<br />
Teemaeditori-työkalu, 116, 165<br />
Teemaleikkeet<br />
Lisää vs. korvaa, 158<br />
Raidan valinta, 157<br />
Siirtymät ja tehosteet, 161<br />
Trimmaus ja muokkaus, 159<br />
Teemaleikkeiden<br />
Luominen, 157<br />
Teeman anatomia, 161<br />
Teemat<br />
Alileikkeet, 166<br />
Anatomia, 161<br />
Esitellyt, 153<br />
Leikkeet. See Teemaleikkeet<br />
Mallipohjat, 153, 155, 157, 161,<br />
165<br />
Mukautus, 154<br />
Osio (Albumin), 89, 155, 157<br />
Pudotusalueet, 166<br />
Taustat, 156<br />
Teemojen<br />
Hankkiminen, 90<br />
Lisääminen elokuvaan, 155<br />
Tehosteet<br />
Kopioi ja liitä, 170<br />
Kuva. See Kuvatehosteet<br />
Ääni. See Äänitehosteet<br />
Tehosteiden esiasetukset, 174<br />
Tehosteiden ikonit<br />
Kuva, 129<br />
Tehosteiden kuvakkeet<br />
Ääni, 349<br />
Tehostemuuttujat<br />
Palauttaminen oletustilaan, 174<br />
Tekijänoikeussuoja DVD-, Bluray-levyn<br />
tuonnissta., 56<br />
Tekninen tuki, 414<br />
Tekstieditointi<br />
Vaativa, 261<br />
Teksti-näyttö, 105, 113, 136<br />
Televisioon<br />
Yhtäaikainen tulostus, 376<br />
Tiedoston nimi -paneeli (Import<br />
Wizard), 40<br />
Tiedostonimi<br />
Projekti, 101<br />
Tiedostoon<br />
Elokuvan tallennus, 367<br />
Tiedostotyypit<br />
AVI, 94<br />
Kuva, 92<br />
MP3, 94<br />
Musiikki, 95<br />
WAV, 94<br />
Tiedostotyyppi<br />
3GP, 368<br />
AVI, 369<br />
DivX, 370<br />
480 <strong>Pinnacle</strong> Studio
Flash Video, 371<br />
iPod-yhteensopiva, 371<br />
MOV, 372<br />
MP2, 369<br />
MP3, 369<br />
MPEG, 372<br />
Real Media, 374<br />
Sony PSP -yhteensopiva, 374<br />
WAV, 369<br />
Windows Media, 375<br />
Tieodostotyypit<br />
Ääni, 94<br />
Tietokanta, 414<br />
Tietoverkko. See<br />
Tiedostopohjainen media<br />
Tietoverkko, tuonti kohteesta. See<br />
Tiedostopohjainen media<br />
Tilapaneeli (Import Wizard), 34<br />
Tilat<br />
Make Movie, 359<br />
Toistonopeuden<br />
Muuttaminen, 187<br />
Trimmaus<br />
Aikajanalla, 130<br />
Ctrl-näppäimellä, 133<br />
Esittely, 121<br />
Kuvailtu, 129<br />
Kuvaleikkeet, 129<br />
Peruuttaminen, 138<br />
Pysäytyskuvat, 228<br />
Siirtymät, 222<br />
Vihjeet, 134<br />
Äänileikkeet, 334<br />
Trimmerin osoitin, 109<br />
Tuhoa leike -painike, 104<br />
Tuki-painike, 2<br />
Tulostus<br />
3GP-tiedostoon, 368<br />
AVI-tiedostoon, 369<br />
DivX-tiedostoon, 370<br />
Flash Video -tiedostoon, 371<br />
iPod-yhteensopivaan tiedostoon,<br />
371<br />
Mediatyyppi, 360<br />
MPEG-tiedostoon, 372<br />
Nauhalle, 375<br />
Optiselle levylle, 362<br />
Real Media -tiedostoon, 374<br />
Selain, 359<br />
Sony PSP -yhteensopivaan<br />
tiedostoon, 374<br />
Tiedostoon, 367<br />
Vain ääni, 369<br />
Verkkoon, 377<br />
Videonauhalle, 377<br />
Windows Media -tiedostoon, 375<br />
Tuo<br />
Yksi ruutu, 27<br />
Äänen ja videon tasot, 27<br />
Tuo Kohteeseen -paneeli (Import<br />
Wizard), 29<br />
Tuo lähteestä -paneeli (Import<br />
Wizard), 26<br />
Tuominen<br />
Yleiskuva, 23<br />
Tuonti<br />
Analoginen video ja ääni, 55<br />
Blu-ray-levy, 56<br />
Digikamerat, 57<br />
DV- tai HDV-kameralta, 50<br />
DVD, 56<br />
IEEE 1394 (FireWire)-lähteestä,<br />
50<br />
Kaikki media, 42<br />
Kuvakaappaus, 61<br />
Lähde, 42<br />
Manuaalinen nauhoittaminen, 53<br />
Merkki sisään, Merkki ulos, 52<br />
Nauhoita Merkki sisään/ ulos -<br />
vaihtoehdon kanssa, 53<br />
Nauhoita video/ääni, 53<br />
Paikalliselta levyltä, 42<br />
Stop-motion -animaatio, 58<br />
Tekijänoikeussuoja (DVD, Bluray-levy),<br />
56<br />
Valokuvat, 57<br />
Tuonti-tila<br />
Käyttöön otettu, 1<br />
Tuotavan median valitseminen, 42<br />
Tuotteiden nimet, xviii<br />
Työkalulaatikko, 101<br />
Kuva, 115<br />
Hakemisto 481
Ääni, 118<br />
Työkalulaatikot, 113<br />
Työkalut<br />
Automaattinen taustamusiikki, 119<br />
CD-ääni, 119, 328<br />
Kuva kuvassa, 200<br />
Kuva kuvassa ja väriavainnus, 117<br />
Kuvatehosteet, 117, 169<br />
Leikkeen ominaisuudet, 109, 115,<br />
118, 135, 248, 334<br />
Levyvalikko, 116, 254<br />
Otsikot, 116<br />
Panoroi ja zoomaa, 229<br />
Ruudunsieppaaja, 116<br />
Selostukset, 119, 331<br />
SmartMovie, 116, 148<br />
Taustamusiikki, 329<br />
Teemaeditori, 116, 156, 165<br />
Väriavainnus, 206<br />
Äänenvoimakkuus ja tasapaino,<br />
118, 336, 342<br />
Äänitehosteet, 119, 349<br />
Työntö (siirtymä), 218<br />
U<br />
UDMA, xvii<br />
Ulostulo<br />
MOV-tiedostoon, 372<br />
Ultimate RTFX –<br />
videotehostepaketti, 187<br />
Ultimate-äänitehostepaketti, 352<br />
Unen hohto (videotehoste), 185<br />
USB-tikku, tuonti kohteesta. See<br />
Tiedostopohjainen media<br />
Usea valinta (Liikeotsikoijassa),<br />
317<br />
Usean valitseminen<br />
Liikeotsikoijassa, 319<br />
V,W<br />
Vaatimukset, laitteisto, xvi<br />
Vaiheet<br />
Editointi, 4<br />
Johdanto, 1<br />
Valitseminen, 2<br />
Vaihtoehdot, 381<br />
Henkilökohtaiset projektiasetukset,<br />
382<br />
Henkilökohtaiset video- ja<br />
ääniasetukset, 385<br />
Kuvanopeus, 398<br />
Luettele kaikki koodekit, 397<br />
Make Movie, 381<br />
Myös video, 397<br />
Pääviestiruutu, 381<br />
Siirtonopeus ja laatu, 398<br />
Sisällytä ääni, 399<br />
Tee AVI-tiedosto, 395<br />
Tee levy, 390<br />
Tee MPEG-tiedosto, 395<br />
Tee nauha, 405<br />
Tee Real Media -tiedosto, 400<br />
Tee Windows Media -tiedosto, 403<br />
Tulostus VGA-näytölle, 407<br />
Video tiedostotulostukseen, 397<br />
Videon esikatselu, 385<br />
Videon pakkaus, 397<br />
Ääni tiedostotulostukseen, 398<br />
Äänitiedoston tekemisen, 395<br />
Vaihtoehtojen<br />
Järjestelmä, 381<br />
Valaistus, 195<br />
Valikko- ja otsikkoeditori, 255<br />
Valikko- ja otsikkoeditorit, 277<br />
Valikkoeditori. See Otsikkoeditori<br />
Valikkokomennot, xix<br />
Valikkolinkit. See Linkit<br />
Valikko-painikkeet<br />
Korostaminen, 275<br />
Valikkoraita, 246<br />
Editointi, 247<br />
Liput, 246<br />
Valikot<br />
Editointi, 277<br />
Valikot, Levy. See Levyvalikot<br />
Valinnat<br />
Pakkaus (Tuonti), 37<br />
Tuominen, 26<br />
Valkotasapaino, 196<br />
482 <strong>Pinnacle</strong> Studio
Valoisuusavainnus (videotehoste),<br />
191<br />
Valokuvakamerat. See Kamerat,<br />
digitaaliset, See Kamerat,<br />
digitaaliset<br />
Valokuvat<br />
Editointi, 229<br />
Kääntäminen, 230<br />
Panorointi ja zoomaus, 230<br />
Punasilmäisyyden vähennys, 231<br />
Valokuvat, digitaaliset (Tuonti), 57<br />
Valokuvien ja muiden kuvien<br />
editointi, 229<br />
Vanha filmi (videotehoste), 189<br />
Vastausnumerot (tekninen tuki),<br />
416<br />
WAV-tiedostot, 94, 369<br />
VCD<br />
Valikot, 93, See Levyvalikot<br />
VCD-levylle<br />
Tulosta elokuva, 362<br />
Verkkoon<br />
Tallenna elokuva, 377<br />
VGA:lle<br />
Tulosta elokuva, 407<br />
Vianetsintä, 413<br />
Video<br />
Analogisen tuonnin vaihtoehdot,<br />
27<br />
Asetukset (tiedostojen<br />
tulostukseen), 397<br />
Kuvaformaatit. See Kuvasuhteet<br />
Kuvasuhteet. See Kuvasuhteet<br />
Piilottaminen, 109<br />
Siirto. See Siirto<br />
Tulostuslaitteisto, xvii<br />
Videoformaatit, 125<br />
Videokameran ohjain, 237<br />
Videokohtaukset<br />
Albumista löytäminen, 74<br />
Alkuperäisen kohtausjaon<br />
palauttaminen, 86<br />
Järjestys, 72<br />
Katselu, 79<br />
Kommentit, 82<br />
Käytössä-indikaattori, 73, 128<br />
Lisääminen elokuvaan, 121, 122<br />
Pienoisikonit, 77<br />
Pituuden esittäminen, 82<br />
Valitseminen, 80<br />
Vierekkäiset, 129<br />
Yhdistely ja jakaminen, 84<br />
Video-kohtaukset<br />
Halkaiseminen, 103<br />
Videokohtausluettelo, 241<br />
Videoleikkeet, 106<br />
Toistonopeuden muuttaminen, 187<br />
Videomateriaali<br />
Tiedoston avaaminen, 75<br />
Videon esikatselu<br />
Täysikokoinen, 385<br />
Ulkoinen, 385<br />
Vaihtoehdot, 385<br />
Videon pakkaus, 397<br />
Videon tasot<br />
Analogisessa tuonnissa, 27<br />
Videon tekeminen, 433<br />
Videonauhalle<br />
Tulostus, 377<br />
Videonäyttöön<br />
Yhtäaikainen tulostus, 376<br />
Videot<br />
(Albumin) osio, 71<br />
Albumin käyttöominaisuudet, 73<br />
Kansiot, 75<br />
Videotehosteet<br />
2D-editori, 191<br />
Aalto, 193<br />
Automaattinen värinkorjaus, 184<br />
Avainkehystys, 175, 178<br />
Kierto, 186<br />
Kohinanvähennys, 185<br />
Kopioi ja liitä, 170<br />
Korkokuva, 189<br />
Käänteinen, 194<br />
Lasimaalaus, 190<br />
Liikkeen sumennus, 192<br />
Linssiheijastus, 192<br />
Lisääminen, 182<br />
Lisääminen ja poistaminen, 171<br />
Lukon avaaminen, 172<br />
Hakemisto 483
Maanjäristys, 191<br />
Mustavalkoinen, 193<br />
Nopeus, 187<br />
Panorointi ja zoomaus, 235<br />
Pehmennys, 190<br />
Perus-, 181, 183<br />
Pisara, 193<br />
Porrastus, 195<br />
Puhdistustehosteet, 183<br />
RGB-väritasapaino, 195<br />
Seepia, 196<br />
Sumennus, 188<br />
Suurennus, 192<br />
Tasoitus, 186<br />
Teemaleikkeisiin lisätyt, 161<br />
Ultimate RTFX, 187<br />
Unen hohto, 185<br />
Valaistus, 195<br />
Valoisuusavainnus, 191<br />
Vanha filmi, 189<br />
Värikartta, 194<br />
Värinkorjaus, 194<br />
Videot-osio<br />
Näytöt, 82<br />
Viestiruudut<br />
Make Movie -vaihtoehdot, 381<br />
Päävaihtoehdot, 381<br />
Vaihtoehdot, 381<br />
Viimeistelyvaihe<br />
Johdanto, 2<br />
Windows Media<br />
Player, 375<br />
Tiedostot, 375<br />
Windows Media Playerillä<br />
Tiedostojen katselu, 368<br />
Wizard<br />
Tuonti, 24<br />
Väriavainnus<br />
Kuvatehoste, 210<br />
Taustakangas, 212<br />
Työkalu, 206<br />
Vinkit, 212<br />
Värikartta (videotehoste), 194<br />
Värinkorjaus (videotehoste), 194<br />
Värit<br />
Valinta, 213<br />
Väritehosteet<br />
Valkotasapaino, 196<br />
484 <strong>Pinnacle</strong> Studio<br />
Y<br />
Yahoo! Video, 377<br />
Yleiskuva (videoijan vihje), 435<br />
YouTube, 377<br />
Ä<br />
Äänen pakkaus, 398<br />
Äänen ryömittämispainike, 102<br />
Äänen tasot<br />
Analogisessa tuonnissa, 27<br />
Äänenvoimakkuus<br />
Häivytykset, Oletuskestot, 383<br />
Miksaaminen, 336, 342<br />
Selostustasot, 332<br />
Säätäminen Aikajanalla, 339<br />
Äänenvoimakkuus ja tasapaino,<br />
118, 342<br />
Äänenvoimakkuus ja tasapaino -<br />
työkalu, 118, 336<br />
Ääni<br />
Aikajanan raidat, 326<br />
Alkuperäinen, 326<br />
Analogisen tuonnin vaihtoehdot,<br />
27<br />
Asetukset (tiedostojen<br />
tulostukseen), 398<br />
Inserttien editointi, 143<br />
Käyttäminen ilman kuvaa, 123<br />
Käyttäminen Studiossa, 324<br />
Käyttötavat, 323<br />
Mykistäminen, 109<br />
Päällekkäinen, 198<br />
Päällekkäinen, alkuperäinen, 326<br />
Ryömittäminen, 102<br />
Selostukset, 326<br />
Siirtymät, 220, 341<br />
Surround, 342<br />
Synkroninen, 106, 326<br />
Synkronoitu, 220<br />
Säätäminen Aikajanalla, 339
Tahdistus kuvan kanssa, 140<br />
Taustamusiikki, 326<br />
Äänenvoimakkuus ja miksaaminen,<br />
336, 342<br />
Äänitehosteet, 326<br />
Äänileikkeet, 106<br />
Liitännän yksityiskohdat, 337<br />
Trimmaus, 334<br />
Ääniraidat, 327<br />
Ääniraita<br />
Yhteydessä kuvaraitaan, 141<br />
Ääniraitojen mykistäminen, 109<br />
Äänitehosteet, 106, 323, 349<br />
(Albumin) osio, 94<br />
Kaiunta, 356<br />
Kanavatyökalu, 353<br />
Kopioi ja liitä, 350<br />
Kuoro, 353<br />
Kuvakkeet, 349<br />
Lukon avaaminen, 172<br />
Melunvähennys, 351<br />
Ominaisuudet, 335<br />
Rätinä, 355<br />
Standard vai Ultimate, 350<br />
Stereokaiku, 356<br />
Stereoulottuvuus, 357<br />
Studio Ultimatessa, 352<br />
Suhinanpoistaja, 353<br />
Taajuuskorjain, 354<br />
Tasain, 355<br />
Teemaleikkeisiin lisätyt, 161<br />
Työkalu, 349<br />
Äänitehosteiden<br />
Hankkiminen, 95<br />
Äänitiedostot, 94<br />
Ääni-työkalulaatikko, 118<br />
Hakemisto 485