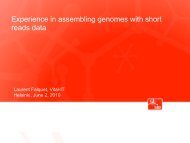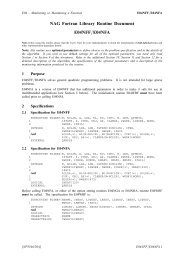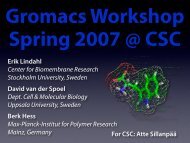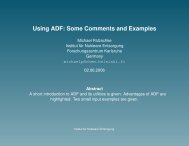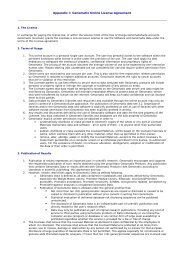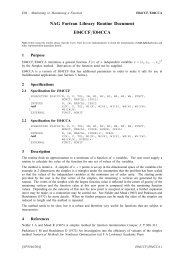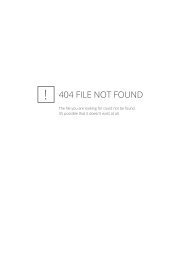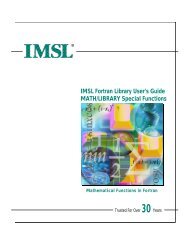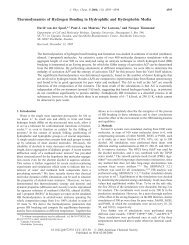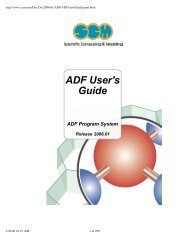Ohjeita Matlabin käyttöön - CSC
Ohjeita Matlabin käyttöön - CSC
Ohjeita Matlabin käyttöön - CSC
Create successful ePaper yourself
Turn your PDF publications into a flip-book with our unique Google optimized e-Paper software.
<strong>Ohjeita</strong> <strong>Matlabin</strong> <strong>käyttöön</strong><br />
Kokoelma @<strong>CSC</strong>- ja SuperMenu-lehdissä<br />
ilmestyneitä artikkeleita<br />
Juha Haataja (toim.)<br />
E-mail: Juha.Haataja@csc.fi<br />
<strong>CSC</strong> – Tieteellinen laskenta Oy<br />
Versio 1.01 (9.6.2000)
T<br />
ämä kirjanen on tarkoitettu johdatukseksi<br />
Matlab-ohjelmiston <strong>käyttöön</strong>. Opas ei sisällä<br />
kattavaa kuvausta mistään aihepiiristä, vaan<br />
sen tarkoitus on auttaa uutta käyttäjää alkuun<br />
ja ohjata hänet yksityiskohtaisemman tiedon lähteil-<br />
Saatteeksi<br />
Sisältö<br />
le. Tähän kirjaseen kootut artikkelit käsittelevät <strong>Matlabin</strong><br />
käytön perusteita sekä mm. grafiikkaa, tilastollista<br />
analyysiä ja numeerisia menetelmiä.<br />
Opas löytyy PDF-muodossa www-osoitteesta http:<br />
//www.csc.fi/oppaat/matlab/.<br />
Aihe Ilmestynyt lehdessä Sivu<br />
Johdatus Matlab 5.x:n <strong>käyttöön</strong> @<strong>CSC</strong> 5/1999 3<br />
Matlab 5.x ja grafiikka @<strong>CSC</strong> 2/2000 8<br />
<strong>Matlabin</strong> tilastotiedettä SuperMenu 1/1995 12<br />
Regressioanalyysi Matlabilla @<strong>CSC</strong> 3/1998 16<br />
Optimointitehtävien ratkaisu Matlabilla @<strong>CSC</strong> 3/1998 18<br />
Geneettiset algoritmit ja Matlab @<strong>CSC</strong> 3/1999 22<br />
Tavalliset differentiaaliyhtälöt Matlabilla @<strong>CSC</strong> 2/1998 25<br />
FEMLAB monifysikaaliseen mallinnukseena @<strong>CSC</strong> 2/2000 29<br />
Tehokas ohjelmointi Matlabilla @<strong>CSC</strong> 1/1998 32<br />
Ohjelmointikielen valinta ja tehokas ohjelmointi @<strong>CSC</strong> 1/1998 36<br />
Matlab 5.x — kysymyksiä ja vastauksia @<strong>CSC</strong> 2/1998 41<br />
Matlab 5.x — lisää kysymyksiä ja vastauksia @<strong>CSC</strong> 3/1998 45<br />
Matlab 5.x — uusia kysymyksiä ja vastauksia @<strong>CSC</strong> 5/1998 49<br />
Lisätietoja<br />
<strong>Matlabin</strong> käytöstä saa lisätietoja <strong>CSC</strong>:n koneiden komennolla help matlab tai www-osoitteesta<br />
http://www.csc.fi/cschelp/sovellukset/math/matlab/<br />
Tekijänoikeudet<br />
Tämän teoksen tekijänoikeudet kuuluvat <strong>CSC</strong> – Tieteellinen laskenta Oy:lle. Teoksen tai osia siitä<br />
voi kopioida ja tulostaa vapaasti henkilökohtaiseen <strong>käyttöön</strong> sekä Suomen yliopistojen ja<br />
korkeakoulujen kurssi<strong>käyttöön</strong> edellyttäen, että kopioon tai tulosteeseen liitetään tämä ilmoitus<br />
teoksen tekijästä ja tekijänoikeuksista. Teosta ei saa myydä tai sisällyttää osaksi muita teoksia<br />
ilman <strong>CSC</strong>:n lupaa.<br />
2
<strong>Ohjeita</strong> <strong>Matlabin</strong> <strong>käyttöön</strong><br />
Johdatus Matlab 5.x:n <strong>käyttöön</strong><br />
M<br />
atlab (tulee sanoista matrix laboratory)<br />
on erityisesti numeerisen lineaarialgebran<br />
sovelluksiin kehitetty työskentely-ympäristö.<br />
Matlabilla on mahdollista<br />
mm. ratkaista lineaarisia yhtälöryhmiä tai ominaisarvotehtäviä,<br />
laskea hajotelmia matriiseille sekä ratkoa<br />
vaikkapa differentiaaliyhtälöitä. Tämän lisäksi Matlabissa<br />
on monipuoliset grafiikkaominaisuudet, joten<br />
sitä voi käyttää myös visualisointiin. Matlabiin voi<br />
myös ohjelmoida uusia toimintoja, joten ohjelmistoa<br />
voi kehittää omia käyttötarpeita vastaavaksi.<br />
<strong>Matlabin</strong> hyviä puolia ovat käytön interaktiivisuus ja<br />
nopeus sekä mitä moninaisimpiin tarkoituksiin saatavat<br />
työkalupakit (toolbox). Ongelmana on tehottomuus<br />
suurissa tehtävissä sekä vaatimattomat mahdollisuudet<br />
symboliseen laskentaan — näihin tarkoituksiin<br />
kannattaa käyttää muita välineitä.<br />
<strong>Matlabin</strong> käytön perusteet<br />
Matlab käynnistyy komennolla matlab ja ohjelmasta<br />
poistutaan komennolla quit. Unix-komentoriviltä<br />
voi myös käynnistää <strong>Matlabin</strong> avustusjärjestelmän<br />
komennolla matlabdoc. Manuaalisivuihin pääsee<br />
käsiksi komennolla matlabdoc -man.<br />
<strong>Matlabin</strong> sisällä pääsee avustusjärjestelmään komennolla<br />
help. Funktiosta fn saa tietoja <strong>Matlabin</strong> komennolla<br />
help fn. Lisätietoja <strong>Matlabin</strong> käytöstä saa<br />
myös komennoilla helpwin ja helpdesk. Esimerkkejä<br />
<strong>Matlabin</strong> käytöstä saa komennolla demo.<br />
<strong>Matlabin</strong> perustietorakenne on n-ulotteinen taulukko,<br />
jonka erikoistapauksia ovat matriisit, vektorit ja<br />
skalaarit. Lisäksi Matlabissa voi luoda myös rakenteisia<br />
tyyppejä, joiden alkiot eivät ole välttämättä samaa<br />
tyyppiä.<br />
Matlab käyttää merkkijonoa ”>> ” kehotteena, kun<br />
se odottaa käyttäjän komentoa:<br />
>> x = 3<br />
x =<br />
3<br />
>> a = [1; 2]<br />
a =<br />
1<br />
2<br />
>> b = [1 2 3; 6 4 5; 9 8 7]<br />
b =<br />
1 2 3<br />
6 4 5<br />
Juha Haataja<br />
Juha.Haataja@csc.fi<br />
3<br />
9 8 7<br />
Symboli = tarkoittaa sijoitusoperaatiota. Edellä sijoitimme<br />
muuttujan x arvoksi skalaarin eli luvun<br />
3. Vektoreita ja matriiseja muodostetaan käyttämällä<br />
hakasulkuja [···]. Siten muuttujan a arvoksi tuli<br />
kolmialkioinen pystyvektori. Taulukon alkiot voi<br />
erottaa toisistaan välilyönneillä tai pilkulla. Käytimme<br />
edellä puolipistettä ; erottamaan matriisin b rivit<br />
toisistaan. Myös rivinvaihtoa voi käyttää rivien syöttämisessä:<br />
>> b = [1 2 3<br />
6 4 5<br />
9 8 7]<br />
b =<br />
1 2 3<br />
6 4 5<br />
9 8 7<br />
Muuttujien nimissä saa olla 19 kirjainta tai numeroa;<br />
nimen pitää alkaa kirjaimella. Matlab tekee eron isojen<br />
ja pienten kirjainten välillä. Komento whos tulostaa<br />
muuttujien nimet ja niiden tyypin ja koon:<br />
>> whos<br />
Name Size Bytes Class<br />
a 2x1 16 double array<br />
b 3x3 72 double array<br />
x 1x1 8 double array<br />
Grand total is 12 elements using 96 bytes<br />
Samalla komentorivillä voi antaa useita komentoja<br />
puolipisteellä tai pilkulla erotettuina. Puolipiste estää<br />
tulostuksen. Vertaa seuraavia komentoja:<br />
>> c = 1; d = 2;<br />
>> c = 1, d = 2<br />
c =<br />
1<br />
d =<br />
2<br />
Matlabissa voi käsitellä myös merkkijonoja:<br />
>> s1 = ’terve’; s2 = ’tuloa’;<br />
>> s3 = [s1 s2]<br />
s3 =<br />
tervetuloa<br />
Taulukkojen käsittely<br />
Voit luoda useampiulotteisia taulukkoja sijoituslauseen<br />
avulla tai käyttämällä funktiota cat:
A = cat(3, [1 2 3; 4 5 6], ...<br />
[-1.5 -1 -0.5; -3 -2 -1]);<br />
>> A(:,:,3) = [1 0 0; 0 1 0]<br />
A(:,:,1) =<br />
1 2 3<br />
4 5 6<br />
A(:,:,2) =<br />
-1.5000 -1.0000 -0.5000<br />
-3.0000 -2.0000 -1.0000<br />
A(:,:,3) =<br />
1 0 0<br />
0 1 0<br />
Tässä liitimme aluksi yhteen kaksi matriisia kolmiulotteiseksi<br />
taulukoksi dimension 3 suhteen komennolla<br />
cat(3, [···], [···]). Käytimme kolmea<br />
pistettä ... jatkamaan komentoa seuraavalle riville<br />
ja puolipistettä estämään tulostuksen. Tämän jälkeen<br />
lisäsimme taulukkoon A kolmannen kaksiulotteisen<br />
taulukon. Kaksoispistettä voi käyttää poimimaan<br />
taulukosta haluttuja riviä ja sarakkeita:<br />
>> A(1:2, 2:3, 1)<br />
ans =<br />
2 3<br />
5 6<br />
Komento clear poistaa muuttujia muistista:<br />
>> clear c d x s1 s2 s3<br />
>> whos<br />
Name Size Bytes Class<br />
A 2x3x3 144 double array<br />
a 2x1 16 double array<br />
b 3x3 72 double array<br />
Grand total is 29 elements using 232 bytes<br />
Taulukosta voi poistaa tietyn osan käyttämällä tyhjää<br />
taulukkoa [] seuraavasti:<br />
>> A(:,:,[2 3]) = []<br />
A =<br />
1 2 3<br />
4 5 6<br />
Suuret taulukot kannattaa luoda ennen niiden käyttöä<br />
esimerkiksi zeros-funktiolla, joka luo halutun<br />
kokoisen nollia sisältävän taulukon:<br />
>> C = zeros(500,500);<br />
Jos riittävän isoa taulukkoa ei ole olemassa, Matlab<br />
luo uuden riittävän ison taulukon ja kopioi vanhan<br />
taulukon sisällön uuteen. Uudet alkiot alustetaan<br />
nolliksi. Seuraavassa funktio size tulostaa taulukon<br />
koon.<br />
>> C(501,501) = 1.0;<br />
>> size(C)<br />
ans =<br />
501 501<br />
Siis sijoituslause C(501,501) = 1.0; sai aikaan<br />
501 × 501 -kokoisen taulukon muodostamisen. Tämä<br />
on tietenkin tehotonta. Siis muista varata suurille<br />
<strong>Ohjeita</strong> <strong>Matlabin</strong> <strong>käyttöön</strong><br />
4<br />
taulukoille riittävästi tilaa etukäteen! Matlabissa voi<br />
käsitellä matriiseja myös harvassa talletusmuodossa,<br />
lisätietoja saa komennolla help sparse.<br />
Matemaattiset funktiot<br />
Matlab tuntee suuren joukon matemaattisia perusfunktioita:<br />
>> c = [sin(pi/4) sqrt(2) exp(1) log(10)]<br />
c =<br />
0.7071 1.4142 2.7183 2.3026<br />
>> d = [exp(i*pi/4) sqrt(-1)]<br />
d =<br />
0.7071 + 0.7071i 0 + 1.0000i<br />
Tässä käytimme valmiiksi määriteltyjä vakioita pi<br />
ja i (imaginaariyksikkö, myös nimellä j). Näitä nimiä<br />
voi tosin käyttää myös omien muuttujien niminä,<br />
jolloin niiden alkuperäiset merkitykset katoavat.<br />
<strong>Matlabin</strong> matemaattisista perusfunktioista saa lisätietoa<br />
komennolla help elfun ja esimerkiksi sinfunktiosta<br />
komennolla help sin:<br />
>> help sin<br />
SIN Sine.<br />
SIN(X) is the sine of the elements of X.<br />
Vaikka <strong>Matlabin</strong> avustusteksteissä käytetään funktioiden<br />
ja komentojen nimissä isoja kirjaimia, ne täytyy<br />
antaa komentorivillä käyttäen pieniä kirjaimia!<br />
Kuvaajien piirtäminen<br />
<strong>Matlabin</strong> vahvoja puolia on monipuolinen grafiikka.<br />
Kaikki tapahtuu kuitenkin numeerisesti; symbolista<br />
funktion esitystä voi käyttää vain rajallisesti. Siis<br />
funktion arvot täytyy ensin laskea numeeriseen vektoriin,<br />
jonka jälkeen kuvaaja on piirrettävissä. Apuna<br />
on hyvä käyttää linspace-funktiota, joka diskretoi<br />
lukuvälin haluttuun määrään pisteitä:<br />
>> x = linspace(0, 2*pi, 50);<br />
>> y = x.*sin(x);<br />
>> plot(x, y)<br />
Kuvaan voi lisätä otsikot ja akselien kuvaukset. Seuraavassa<br />
otamme <strong>käyttöön</strong> kallistetun kirjasintyypin<br />
käyttäen TEXiä muistuttavaa \sl-notaatiota:<br />
>> xlabel(’{\slx}-akseli’)<br />
>> ylabel(’{\sly = x} sin {\slx}’)<br />
>> title(’Funktion kuvaaja’)<br />
Tulos näyttää seuraavalta:
y = x sin x<br />
2<br />
0<br />
−2<br />
−4<br />
−6<br />
0 2 4 6 8<br />
x−akseli<br />
<strong>Ohjeita</strong> <strong>Matlabin</strong> <strong>käyttöön</strong><br />
Funktion kuvaaja<br />
Kuvaajan saa tulostettua PostScript-muodossa tiedostoon<br />
kuva.eps komennolla<br />
>> print -deps kuva.eps<br />
Lisätietoja kuvaajien piirtämisesta ja tulostamisesta<br />
saa komennoilla help plot ja help print.<br />
Lineaarialgebran operaatiot<br />
Heittomerkin ’ avulla saamme matriisin tai vektorin<br />
kompleksikonjugoidun transpoosin. Operaatio .’<br />
pelkästään transponoi. Reaalimatriiseille operaatiot<br />
ovat tietenkin identtisiä.<br />
>> i = sqrt(-1);<br />
>> m = [1 i; 1-i 2]<br />
m =<br />
1.0000 0 + 1.0000i<br />
1.0000 - 1.0000i 2.0000<br />
>> m’<br />
ans =<br />
1.0000 1.0000 + 1.0000i<br />
0 - 1.0000i 2.0000<br />
>> ans.’<br />
ans =<br />
1.0000 0 - 1.0000i<br />
1.0000 + 1.0000i 2.0000<br />
Edellä käytimme ans-muuttujaa, johon Matlab sijoittaa<br />
komennon tuloksen, jos sitä ei talleteta sijoituslauseella.<br />
<strong>Matlabin</strong> taulukkoja voi laskea yhteen ja vähentää<br />
alkioittain toisistaan käyttämällä operaatioita + ja -.<br />
Kertolaskuoperaatio * tarkoittaa matriisi- tai vektorikertolaskua,<br />
jolloin dimensioiden täytyy täsmätä.<br />
>> clear<br />
>> a = [1 2 3; -2 0 -1; 1 1 1];<br />
>> b = [1 0 0; 0 0 1; 0 1 0];<br />
>> c = a + b<br />
c =<br />
2 2 3<br />
-2 0 0<br />
1 2 1<br />
>> v = [1 4 9]’;<br />
>> u = a*v<br />
u =<br />
36<br />
-11<br />
14<br />
5<br />
Operaatioiden / ja \ avulla voi mm. ratkaista lineaarisia<br />
yhtälöryhmiä. Saamme ratkaistua vektorin x<br />
yhtälöryhmästä ax = v seuraavasti:<br />
>> x = a\v<br />
x =<br />
4.3333<br />
17.3333<br />
-12.6667<br />
Jos yhtälöryhmässä on enemmän yhtälöitä kuin tuntemattomia,<br />
tuloksena on pienimmän neliösumman<br />
ratkaisu. Huomaa, että operaatio a\b tarkoittaa matemaattista<br />
lauseketta a −1 b ja operaatio a/b lauseketta<br />
ab −1 .<br />
Taulukko-operaatiot<br />
Iso osa <strong>Matlabin</strong> operaatioista käsittelee kokonaisia<br />
taulukoita kerrallaan. Täten esimerkiksi sin-funktiolle<br />
voi antaa taulukkoargumentin. Seuraavassa on<br />
tästä esimerkki:<br />
>> t = linspace(0, 1, 6)<br />
t =<br />
0 0.2000 0.4000 0.6000<br />
0.8000 1.0000<br />
>> u = t.^2 + 1<br />
u =<br />
1.0000 1.0400 1.1600 1.3600<br />
1.6400 2.0000<br />
>> x = linspace(-1, 1, 6)<br />
x =<br />
-1.0000 -0.6000 -0.2000 0.2000<br />
0.6000 1.0000<br />
>> y = exp(x)<br />
y =<br />
0.3679 0.5488 0.8187 1.2214<br />
1.8221 2.7183<br />
Edellä käytimme alkioittaista operaatiota .^ korottamaan<br />
vektorin t jokaisen alkion toiseen potenssiin.<br />
Huomaa, että operaatio ^ tarkoittaa matriisieksponenttia,<br />
jolloin potenssiin korotettavan täytyy olla<br />
joko skalaari tai n × n -matriisi. Operaattoreilla .*<br />
ja * on vastaava ero: operaattori .* kertoo taulukkojen<br />
alkiot keskenään ja operaattori * tarkoittaa matriisikertolaskua.<br />
Samaa pätee operaattoreihin ./ ja /,<br />
joista ensimmäinen on alkioittainen jakolasku ja jälkimmäinen<br />
tarkoittaa käänteismatriisilla kertomista.<br />
Käytimme sijoituslauseessa u = t.^2 + 1 myös<br />
skalaarin laajennusta, sillä luku 1 lisätään jokaiseen<br />
operaation t.^2 tuloksena saadun taulukon alkioon.<br />
Saamme tulostettua edellä laskemamme arvot kuvaajaksi<br />
seuraavasti:<br />
>> plot(t, u, ’o’, x, y, ’-’)<br />
Tuloksena on seuraava kuvaaja:
3<br />
2<br />
1<br />
0<br />
−1 −0.5 0 0.5 1<br />
Funktioiden zeros(n,m) ja ones(n,m) avulla voi<br />
luoda halutun kokoisen nollia tai ykkösiä sisältävän<br />
taulukon. Funktio eye(n) luo puolestaan halutun kokoisen<br />
identiteettimatriisin. Funktio diag(v) luo lävistäjämatriisin<br />
vektorista v.<br />
Funktioiden max, min ja abs avulla saa taulukon alkioittaisin<br />
maksimin, minimin ja itseisarvon. Funktio<br />
sum laskee taulukon alkioiden summan ja funktio<br />
prod tulon. Funktio size tulostaa taulukon koon<br />
dimensioittain ja funktio length alkioiden lukumäärän.<br />
Sekalaisia operaatioita<br />
Komennolla save tiedosto saat talletettua Matlabistunnossa<br />
määritellyt muuttujat annetun nimiseen<br />
tiedostoon. Komennolla load tiedosto saat muuttujat<br />
vastaavasti luettua takaisin. Seuraavassa randfunktio<br />
luo halutun kokoisen satunnaistaulukon.<br />
>> A = rand(10,10);<br />
>> b = rand(10,1);<br />
>> c = A*b;<br />
>> whos<br />
Name Size Bytes Class<br />
A 10x10 800 double array<br />
b 10x1 80 double array<br />
c 10x1 80 double array<br />
Grand total is 120 elements using 960 bytes<br />
>> save tila; clear<br />
Siis talletimme muuttujat <strong>Matlabin</strong> omassa talletusmuodossa<br />
tiedostoon tila.mat ja poistimme kaikki<br />
muuttujat muistista. Seuraavassa luemme talletetut<br />
tiedot takaisin:<br />
>> whos<br />
>> load tila; whos<br />
Name Size Bytes Class<br />
A 10x10 800 double array<br />
b 10x1 80 double array<br />
c 10x1 80 double array<br />
Grand total is 120 elements using 960 bytes<br />
Komennon format avulla voi muuttaa <strong>Matlabin</strong> tulostustapaa.<br />
Tässä pikaohjeessa on käytetty asetusta<br />
format compact, joka käyttää tiiviimpää esitystapaa.<br />
Muut mahdollisuudet saat selville komennolla<br />
help format.<br />
<strong>Ohjeita</strong> <strong>Matlabin</strong> <strong>käyttöön</strong><br />
6<br />
Rakenteiset tyypit<br />
Matlabissa voi määritellä normaalien taulukkojen lisäksi<br />
myös solutaulukkoja käyttäen apuna kaarisulkuja<br />
{···}:<br />
>> fun{1} = 6<br />
fun =<br />
[6]<br />
>> fun{2} = [-2; 3]<br />
fun =<br />
[6] [1x2 double]<br />
>> fun{3} = [2 0; 0 120]<br />
fun =<br />
[6] [1x2 double] [2x2 double]<br />
>> whos fun<br />
Name Size Bytes Class<br />
fun 1x3 416 cell array<br />
Grand total is 10 elements using 416 bytes<br />
Edellä sijoitimme solutaulukon fun ensimmäiseksi<br />
alkioksi luvun 6, toiseksi alkioksi kahden alkion pystyvektorin<br />
ja kolmanneksi alkioksi 2 × 2 -matriisin.<br />
Solutaulukon alkioihin viitataan kaarisulkujen avulla:<br />
>> s = - fun{3}\fun{2}<br />
s =<br />
1.0000<br />
-0.0250<br />
Solutaulukon voi muodostaa suoraan käyttämällä<br />
kaarisulkuja alustimena:<br />
>> t = {’funktio’ fun}<br />
t =<br />
’funktio’ 1x3 cell<br />
Tässä solutaulukko t koostuu merkkijonosta ja toisesta<br />
solutaulukosta. Sisäkkäisten solutaulukkojen<br />
alkion voi valita käyttämällä kaarisulkuja tarpeeksi<br />
monta kertaa:<br />
>> t{2}{2}<br />
ans =<br />
-2<br />
3<br />
Solutaulukkoja indeksoidaan positiivisilla kokonaisluvuilla,<br />
mutta aina tämä ei ole sopiva tietorakenne.<br />
Siksi Matlabissa voi myöskäyttää rakennetaulukkoja,<br />
joiden alkioille voi antaa kuvaavat nimet käyttäen<br />
pistenotaatiota ja nimettyjä kenttiä:<br />
>> clear fun s<br />
>> fun.arvo = 6;<br />
>> fun.grad = [-2; 3];<br />
>> fun.hesse = [2 0; 0 120]<br />
fun =<br />
arvo: 6<br />
grad: [2x1 double]<br />
hesse: [2x2 double]<br />
>> whos fun<br />
Name Size Bytes Class<br />
fun 1x1 512 struct array<br />
Grand total is 10 elements using 512 bytes
s = - fun.hesse\fun.grad<br />
s =<br />
1.0000<br />
-0.0250<br />
Rakennetaulukon kenttien nimet saa tulostettua komennolla<br />
fieldnames:<br />
>> fieldnames(fun)<br />
ans =<br />
’arvo’<br />
’grad’<br />
’hesse’<br />
Rakennetaulukon alkiot saa kerättyä tavalliseen taulukkoon<br />
käyttämällä hakasulkuja:<br />
>> arvot = [fun.grad fun.hesse]<br />
arvot =<br />
-2.0000 2.0000 0<br />
3.0000 0 120<br />
Sama toimii myös solutaulukkojen kanssa:<br />
>> v = {[2 3]; [4; 5]}<br />
v =<br />
[1x2 double]<br />
[2x1 double]<br />
>> [v{1} v{2}’]<br />
ans =<br />
2 3 4 5<br />
Tässä transponoimme pystyvektorin v{2}, jotta alkioiden<br />
liittäminen vaakavektoriksi onnistuu.<br />
Työskentely Unix-ympäristössä<br />
Unix-ympäristössä voi <strong>Matlabin</strong> komentoriveillä<br />
siirtyä kursorinäppäimillä ← ja → sekä emacstyylisillä<br />
komennoilla ˆB ja ˆF. Aikaisemmin annettuja<br />
komentoja saa näkyviin kursorinäppäimillä ↓<br />
ja ↑ sekä vastaavilla emacs-tyylisillä komennoilla<br />
ˆN ja ˆP. Lisäksi merkkejä voi poistaa näppäimillä<br />
Backspace ja Del .<br />
Näppäin ˆC keskeyttää käynnissä olevan laskennan<br />
ja näppäimellä ˆZ Matlab pysähtyy ja päästään<br />
komentotulkkiin. Komennolla fg pääsee komentotulkista<br />
takaisin pysäytettyyn ohjelmaan ja Unixkomennolla<br />
jobs näkee taustalla olevat työt.<br />
Huutomerkin avulla voi Matlabissa antaa Unix-komentoja.<br />
Jos ei ole käytettävissä X-näyttöä, jolla voi<br />
pitää yhtä aikaa useita ikkunoita auki, voi ohjelmatiedostoja<br />
käydä editoimassa esimerkiksi <strong>Matlabin</strong><br />
komennolla !emacs tiedosto.<br />
<strong>Ohjeita</strong> <strong>Matlabin</strong> <strong>käyttöön</strong><br />
7<br />
Lisätietoa<br />
Tässä jutussa olemme käyneet läpi vain <strong>Matlabin</strong><br />
käytön alkeita. Matlabista ja muista matemaattisista<br />
ohjelmistoista kerrotaan <strong>CSC</strong>:n oppaassa<br />
Matemaattiset ohjelmistot [Haa98a]. Aiheesta<br />
on kirjoitettu myös @<strong>CSC</strong>-lehden aiemmissa artikkeleissa<br />
[Haa98b, Haa98c, Haa99, HS98, Lam97,<br />
Sav98a, Sav98b]. Numeerisista menetelmistä saa tietoa<br />
<strong>CSC</strong>:n oppaista [Haa95, HJ94, HHL + 99].<br />
Lisätietoja Matlabista saat käsikirjoista [Mat96,<br />
Mat97] sekä MathWorks-yhtiön www-sivuilta osoitteessa<br />
http://www.mathworks.com. Sivuilta löytyy<br />
myös käyttäjien kirjoittamia Matlab-ohjelmakoodeja.<br />
<strong>CSC</strong>:n asiantuntijoilta voi kysellä tietoa Matlabista.<br />
Sähköpostiosoitteet ovat Esa.Lammi@csc.fi ja<br />
Ville.Savolainen@csc.fi.<br />
Kirjallisuutta<br />
[Haa95] Juha Haataja. Optimointitehtävien ratkaiseminen.<br />
<strong>CSC</strong>, 1995.<br />
[Haa98a] Juha Haataja, toim. Matemaattiset ohjelmistot.<br />
<strong>CSC</strong>, 1998. Web-osoite http://www.<br />
csc.fi/oppaat/mat.ohj/.<br />
[Haa98b] Juha Haataja, Matlab 5.x — kysymyksiä ja<br />
vastauksia, @<strong>CSC</strong>, 2/1998.<br />
[Haa98c] Juha Haataja, Optimointitehtävien ratkaisu<br />
Matlabilla, @<strong>CSC</strong>, 3/1998.<br />
[Haa99] Juha Haataja, Geneettiset algoritmit ja Matlab,<br />
@<strong>CSC</strong>, 3/1999.<br />
[HHL + 99] Juha Haataja, Jussi Heikonen, Yrjö Leino,<br />
Jussi Rahola, Juha Ruokolainen ja Ville Savolainen.<br />
Numeeriset menetelmät käytän-<br />
[HJ94]<br />
nössä. <strong>CSC</strong>, 1999.<br />
Jari Hämäläinen ja Jari Järvinen. Elementtimenetelmä<br />
virtauslaskennassa. <strong>CSC</strong>, 1994.<br />
[HS98] Juha Haataja ja Ville Savolainen, Matlab 5.x<br />
— lisää kysymyksiä ja vastauksia, @<strong>CSC</strong>,<br />
3/1998.<br />
[Lam97] Esa Lammi, <strong>Matlabin</strong> uusi versio 5.0,<br />
[Mat96]<br />
@<strong>CSC</strong>, 3/1997.<br />
The MathWorks, Inc.<br />
sion 5, 1996.<br />
Using Matlab, Ver-<br />
[Mat97] The MathWorks, Inc. Getting Started with<br />
Matlab, Version 5.1, 1997.<br />
[Sav98a] Ville Savolainen, Matlab 5.x — uusia kysymyksiä<br />
ja vastauksia, @<strong>CSC</strong>, 5/1998.<br />
[Sav98b] Ville Savolainen, Tehokas ohjelmointi Matlabilla,<br />
@<strong>CSC</strong>, 1/1998.
M<br />
atlab-ohjelmisto on interaktiiviseen numeeriseen<br />
laskentaan kehitetty työskentely-ympäristö.<br />
Numeeristen ominaisuuksien<br />
lisäksi Matlabissa on monipuoliset<br />
grafiikkaominaisuudet, joten sitä voi käyttää<br />
myös visualisointiin. Kerron seuraavassa johdatuksenomaisesti<br />
graafisten kuvaajien ja esitysten tuottamisesta<br />
Matlabilla.<br />
Funktion kuvaajan piirtäminen<br />
Komento Selitys<br />
plot Tavallinen kuvaaja<br />
loglog Logaritmiset asteikot<br />
semilogx Logaritminen x-asteikko<br />
semilogy Logaritminen y-asteikko<br />
polar Napakoordinaattiesitys<br />
plotyy Vasemmalla ja oikealla y-akselit<br />
Luomme aluksi x-arvoja sisältävän vektorin x komennolla<br />
linspace:<br />
>> x = linspace(0, 2, 5)<br />
x =<br />
0 0.5000 1.0000 1.5000 2.0000<br />
Seuraavaksi laskemme funktion f (x) = sin(x)e x arvot<br />
vektorin x sisältämissä pisteissä:<br />
>> y = sin(x) .* exp(x)<br />
y =<br />
0 0.79042.28744.4705 6.7188<br />
Huomaa, että laskutoimituksessa käytettiin alkioittaista<br />
kertolaskua .*, jossa lausekkeen sin(x) tuloksena<br />
saadun vektorin arvot kerrottiin alkioittain<br />
lausekkeen exp(x) tulosvektorin kanssa. Saman voi<br />
tehdä tietenkin (tehottomammin) myös silmukkarakenteella:<br />
>> y = zeros(1,length(x));<br />
>> for i = 1:length(x)<br />
y(i) = sin(x(i)) * exp(x(i));<br />
end<br />
>> y<br />
y =<br />
0 0.79042.28744.4705 6.7188<br />
Seuraavaksi piirrämme funktion kuvaajan komennolla<br />
plot:<br />
>> plot(x, y, ’*-’)<br />
<strong>Ohjeita</strong> <strong>Matlabin</strong> <strong>käyttöön</strong><br />
Matlab 5.x ja grafiikka<br />
Juha Haataja<br />
Juha.Haataja@csc.fi<br />
8<br />
Tässä kuvapisteet merkitään symbolilla * ja lisäksi<br />
pisteet yhdistetään viivoilla. Tulos voisi näyttää seuraavalta:<br />
8<br />
6<br />
4<br />
2<br />
0<br />
0 0.5 1 1.5 2<br />
Useamman funktion kuvaajat<br />
Olkoon tiedoston tiedot.dat sisältö seuraava:<br />
0.5 1<br />
1 3<br />
1.8 0.7<br />
Voimme lukea datan sisään seuraavasti:<br />
>> load tiedot.dat<br />
>> tiedot<br />
tiedot =<br />
0.5000 1.0000<br />
1.0000 3.0000<br />
1.8000 0.7000<br />
Siis tiedoston sisältö sijoitettiin muuttujaan tiedot.<br />
Tehdään nyt seuraavat sijoitukset muuttujiin xx ja<br />
yy:<br />
>> xx = tiedot(:,1)’<br />
xx =<br />
0.5000 1.0000 1.8000<br />
>> yy = tiedot(:,2)’<br />
yy =<br />
1.0000 3.0000 0.7000<br />
Voimme nyt tulostaa tämän funktion kuvaajan yhdessä<br />
aiemman funktion kuvaajan kanssa:<br />
>> plot(xx, yy, ’o--’, x, y, ’*-’)<br />
Tämä komento piirtää ensimmäisen kuvaajan käyttäen<br />
symbolia o ja katkoviivaa; toinen kuvaaja piirretään<br />
samoin kuin edellä. Tulos on seuraava:
8<br />
6<br />
4<br />
2<br />
0<br />
0 0.5 1 1.5 2<br />
Kuvaajan voi piirtää myös useassa vaiheessa käyttämällä<br />
komentoa hold, jolla voi jättää edellisen kuvaajan<br />
odottamaan seuraavan piirtämistä:<br />
>> plot(x, y, ’*-’)<br />
>> hold on<br />
>> plot(xx, yy, ’o--’)<br />
>> hold off<br />
Tulos näyttää samalta kuin edelläkin.<br />
Kuvan ominaisuudet<br />
Komento Selitys<br />
title Kuvan otsikko<br />
xlabel Nimi x-akselille<br />
ylabel Nimi y-akselille<br />
legend Selitetekstit<br />
get Kuvan ominaisuuksien kysely<br />
set Kuvan ominaisuuksien asettaminen<br />
gcf Osoitin nykyiseen kuvaikkunaan<br />
gca Osoitin nykyisiin akseleihin<br />
axis Akselien skaalan asetus<br />
axes Luo uudet akselit kuvaikkunaan<br />
grid Piirtää ristikon kuvan taustalle<br />
subplot Erillisiä kuvaajia samaan kuvaan<br />
Edelliseen kuvaajaan voi lisätä otsikon ja nimetä akselit<br />
seuraavasti:<br />
>> title(’Kaksi kuvaajaa’)<br />
>> xlabel(’{\slx}’); ylabel(’{\sly}’)<br />
Tulos on seuraava:<br />
y<br />
8<br />
6<br />
4<br />
2<br />
Kaksi kuvaajaa<br />
0<br />
0 1 2<br />
x<br />
<strong>Ohjeita</strong> <strong>Matlabin</strong> <strong>käyttöön</strong><br />
9<br />
Kuvan ominaisuuksia voi selvittää komennon get<br />
avulla:<br />
>> get(gcf)<br />
BackingStore = on<br />
CloseRequestFcn = closereq<br />
Color = [0.8 0.8 0.8]<br />
...<br />
Position = [296 340 560 420]<br />
...<br />
Voimme muuttaa kuvaikkunan sijaintia ja kokoa seuraavasti:<br />
>> set(gcf, ’Position’, [600 300 300 300])<br />
Vastaavasti voimme kysellä kuvan akselien ominaisuuksia:<br />
>> get(gca)<br />
AmbientLightColor = [1 1 1]<br />
Box = on<br />
CameraPosition = [1 417.3205]<br />
...<br />
XTick = [0 1 2]<br />
...<br />
Voimme nyt muuttaa x-akselilla esitettyä numerointia:<br />
>> set(gca, ’XTick’, [0 2/3 4/3 2])<br />
Komennolla<br />
>> grid on<br />
voimme piirtää ruudukon kuvaajan taustalle. Tulos<br />
näyttää seuraavalta:<br />
y<br />
7<br />
6<br />
5<br />
4<br />
3<br />
2<br />
1<br />
Kaksi kuvaajaa<br />
0<br />
0 0.6667 1.3333 2<br />
x<br />
Komennon subplot avulla voimme piirtää samaan<br />
kuvaan useamman kuvaajan. Otamme seuraavassa<br />
myös talteen osoittimet eri kuvaajiin:<br />
>> h1 = subplot(2, 1, 1);<br />
>> plot(xx, yy, ’o--’)<br />
>> xlabel(’{\slx}’); ylabel(’{\sly}’)<br />
>> h2 = subplot(2, 1, 2);<br />
>> plot(x, y, ’*-’)<br />
>> xlabel(’{\slx}’); ylabel(’{\sly}’)<br />
Tulos näyttää seuraavalta:
y<br />
y<br />
4<br />
2<br />
0<br />
0.5<br />
10<br />
1<br />
x<br />
1.5 2<br />
5<br />
0<br />
0 0.5 1 1.5 2<br />
x<br />
Voimme nyt muuttaa kuvaajien asetuksia käyttämällä<br />
osoittimia h1 ja h2:<br />
>> axes(h1)<br />
>> grid on<br />
>> axes(h2)<br />
>> get(gca)<br />
...<br />
Box = on<br />
...<br />
>> set(gca, ’Box’)<br />
[ on | {off} ]<br />
>> set(gca, ’Box’,’off’)<br />
Tulos näyttää seuraavalta:<br />
y<br />
y<br />
4<br />
2<br />
0<br />
0.5<br />
10<br />
1<br />
x<br />
1.5 2<br />
5<br />
0<br />
0 0.5 1 1.5 2<br />
x<br />
Kolmiulotteiset kuvaajat<br />
Komento Selitys<br />
mesh Kolmiulotteinen verkkokuvaaja<br />
meshgrid Hiladata kuvaajan piirtoa varten<br />
surf Kolmiulotteinen pintakaavio<br />
plot3 Viivat ja pisteet 3D:ssä<br />
Voimme esittää funktion g(x, y) = sin(x)e y <strong>Matlabin</strong><br />
m-tiedostona g.m, jonka sisältö on seuraava:<br />
function z = g(x,y)<br />
z = sin(x) .* exp(y);<br />
Voimme esittää tämän funktion pintakaaviona:<br />
>> figure<br />
>> x = linspace(0,3*pi,20);<br />
>> y = linspace(0,2,20);<br />
<strong>Ohjeita</strong> <strong>Matlabin</strong> <strong>käyttöön</strong><br />
10<br />
>> [X, Y] = meshgrid(x, y);<br />
>> Z = g(X, Y);<br />
>> colormap(gray)<br />
>> surf(X, Y, Z)<br />
>> xlabel(’x’)<br />
>> ylabel(’y’)<br />
>> zlabel(’z’)<br />
>> title(’Pintakaavioesitys’)<br />
>> colorbar vert<br />
Tässä avattiin figure-komenolla uusi ikkuna, johon<br />
piirrettiin kuvaaja. Tulos näyttää seuraavalta:<br />
z<br />
10<br />
0<br />
−10<br />
2<br />
1<br />
y<br />
Pintakaavioesitys<br />
0<br />
0<br />
Saamme talteen osoittimen pintakaavion ominaisuuksiin<br />
seuraavasti:<br />
>> hs = surf(X, Y, Z);<br />
Tämän jälkeen voimme kysellä ja muuttaa kuvaajan<br />
ominaisuuksia:<br />
5<br />
x<br />
10<br />
>> set(hs,’MeshStyle’)<br />
[ {both} | row | column ]<br />
>> set(hs,’MeshStyle’,’column’)<br />
Tulos näyttää seuraavalta:<br />
z<br />
10<br />
0<br />
−10<br />
2<br />
1<br />
y<br />
Pintakaavioesitys<br />
0<br />
0<br />
5<br />
x<br />
10<br />
Tasa-arvokäyrät<br />
Komento Selitys<br />
contour Tasa-arvokäyrien piirto<br />
contourf Täytetyt tasa-arvokäyrien välit<br />
contour3 Kolmiulotteiset tasa-arvokäyrät<br />
quiver Nuolikuvaaja<br />
6<br />
4<br />
2<br />
0<br />
−2<br />
−4<br />
−6<br />
6<br />
4<br />
2<br />
0<br />
−2<br />
−4<br />
−6
Voimme esittää edellä käytetyn datan myös tasa-arvokäyrien<br />
avulla:<br />
>> colormap jet<br />
>> [c,h] = contour(X, Y, Z);<br />
>> xlabel(’x’)<br />
>> ylabel(’y’)<br />
>> title(’Tasa-arvokäyräesitys’)<br />
Tulos näyttää seuraavalta:<br />
y<br />
2<br />
1.5<br />
1<br />
0.5<br />
2<br />
Tasa−arvokäyräesitys<br />
6<br />
4<br />
2<br />
0<br />
0<br />
−2<br />
−4<br />
−6<br />
0<br />
0 2 4 6 8<br />
x<br />
<strong>Ohjeita</strong> <strong>Matlabin</strong> <strong>käyttöön</strong><br />
−2<br />
0<br />
0<br />
2<br />
6<br />
4<br />
2<br />
Tasa-arvokäyriin voi liittää myös gradienttia kuvaavat<br />
nuolet:<br />
>> contour(X, Y, Z); hold on<br />
>> [px,py] = gradient(Z,0.5,0.25);<br />
>> quiver(X,Y,px,py); hold off<br />
Tulos näyttää seuraavalta:<br />
y<br />
2<br />
1.5<br />
1<br />
0.5<br />
Tasa−arvokäyrät ja nuolet<br />
0<br />
0 2 4 6 8<br />
x<br />
Tulostus<br />
Kuvan saa tulostettua EPS-muodossa komennolla<br />
>> print -deps kuva<br />
Kuva on tämän jälkeen tiedostossa kuva.eps. Lisätietoja<br />
tulostuksesta saa komennolla help print.<br />
Komennolla imwrite voi tulostaa kuvia esimerkiksi<br />
JPEG-muodossa.<br />
Tulostettavan kuvan ominaisuuksia voi muuttaa<br />
käyttämällä komentoa get:<br />
>> get(gcf, ’PaperUnits’)<br />
ans =<br />
11<br />
inches<br />
>> set(gcf, ’PaperUnits’)<br />
[ {inches} | centimeters | normalized<br />
| points ]<br />
>> set(gcf, ’PaperUnits’, ’centimeters’)<br />
>> get(gcf, ’PaperPosition’)<br />
ans =<br />
0.6345 6.3452 20.3046 15.2284<br />
>> set(gcf, ’PaperPosition’, [0.5 5 15 15])<br />
>> print -loose -deps kuva<br />
Tässä muutimme kuvan tulostuskokoa asettamalla<br />
kuvan määreelle PaperPosition uuden arvon.<br />
Lisätietoja<br />
<strong>Matlabin</strong> perusteista kerrotaan artikkelissa Johdatus<br />
Matlab 5.x:n <strong>käyttöön</strong> [Haa99b]. @<strong>CSC</strong>-lehdessä on<br />
ilmestynyt myös muita Matlab-artikkeleja [Sav98a,<br />
Sav98b, Haa98b, HS98, Haa98c, Haa99a]. <strong>CSC</strong>:n<br />
oppaassa Matemaattiset ohjelmistot [Haa98a] kerrotaan<br />
yleisemmin matemaattisten ohjelmistojen käytöstä.<br />
Pikakatsaus <strong>Matlabin</strong> grafiikkaan löytyy wwwosoitteesta<br />
http://www.csc.fi/visualization/intensk99/<br />
matlab/<br />
<strong>Matlabin</strong> käsikirjasta Using Matlab Graphics<br />
[Mat96] löytyy perusteellinen esitys <strong>Matlabin</strong><br />
grafiikkaominaisuuksista.<br />
Kirjallisuutta<br />
[Haa98a] Juha Haataja, toim. Matemaattiset ohjelmistot.<br />
<strong>CSC</strong>, 1998. Web-osoite http://www.<br />
csc.fi/oppaat/mat.ohj/.<br />
[Haa98b] Juha Haataja, Matlab 5.x — kysymyksiä ja<br />
vastauksia, @<strong>CSC</strong>, 2/1998.<br />
[Haa98c] Juha Haataja, Optimointitehtävien ratkaisu<br />
Matlabilla, @<strong>CSC</strong>, 3/1998.<br />
[Haa99a] Juha Haataja, Geneettiset algoritmit ja Matlab,<br />
@<strong>CSC</strong>, 3/1999.<br />
[Haa99b] Juha Haataja, Johdatus Matlab 5.x:n <strong>käyttöön</strong>,<br />
@<strong>CSC</strong>, 5/1999.<br />
[HS98] Juha Haataja ja Ville Savolainen, Matlab 5.x<br />
— lisää kysymyksiä ja vastauksia, @<strong>CSC</strong>,<br />
3/1998.<br />
[Mat96] The MathWorks, Inc. Using Matlab Graphics,<br />
Version 5, 1996.<br />
[Sav98a] Ville Savolainen, Matlab 5.x — uusia kysymyksiä<br />
ja vastauksia, @<strong>CSC</strong>, 5/1998.<br />
[Sav98b] Ville Savolainen, Tehokas ohjelmointi Matlabilla,<br />
@<strong>CSC</strong>, 1/1998.
C edarilla<br />
<strong>Ohjeita</strong> <strong>Matlabin</strong> <strong>käyttöön</strong><br />
<strong>Matlabin</strong> tilastotiedettä<br />
Esa Lammi<br />
Esa.Lammi@csc.fi<br />
olevassa Matlab-ohjelmistossa on<br />
mukana mm. Statistics toolbox. Se koostuu<br />
kaikkiaan yli sadasta <strong>Matlabin</strong> Mtiedostosta.<br />
Tilastollisen käyttötarkoituksen mukaan ne voidaan<br />
jakaa viiteen luokkaan, jotka ovat seuraavat:<br />
• todennäköisyysjakaumat<br />
• tilastollisia tunnusluvut<br />
• tilastolliset piirrokset<br />
• lineaarisiset mallit<br />
• hypoteesin testaus<br />
Statistics toolbox tukee 14 todennäköisyysjakaumaa.<br />
Kustakin jakaumasta on viisi erilaista funktiota.<br />
Todennäköisyysjakaumat<br />
<strong>Matlabin</strong> Statistics toolboxissa on todennäköisyysjakaumia<br />
yhdeksän jatkuvaa ja viisi diskreettiä. Käytettävissä<br />
on seuraavat jakaumat:<br />
• jatkuvat: beta, χ 2 eksponenttijakauma, F, Gamma<br />
normaalijakauma, T, tasajakauma Weibull<br />
• diskreetit: binomi, diskreetti tasajakauma, geometrinen,<br />
hypergeometrinen, poisson.<br />
Jokaiseen jakaumaan liittyy seuraavat funktiot:<br />
• tiheysfunktio<br />
• kertymäfunktio<br />
• käänteiskertymäfunktio<br />
• satunnaislukugeneraattori<br />
• keskiarvo ja varianssi parametrien funktiona<br />
Seuraavassa tarkastelemme lähemmin näitä funktioita.<br />
Tiheysfunktio<br />
Tiheysfunktiolla on eri merkitys jatkuville ja epäjatkuville<br />
jakaumille.<br />
Diskreeteille jakaumille tiheysfunktio on tietyn havainnon<br />
pistetodennäköisyysfunktio. Jatkuville jakaumille<br />
tiheysfunktio ei ole todennäköisyys havaita<br />
tiettyä arvoa. Jokaisen tietyn arvon esiintymistodennäköisyys<br />
on nolla. Jatkuvien jakaumien todennäköisyydet<br />
saadaan integroimalla tiheysfunktio kiinnostavan<br />
välin yli.<br />
12<br />
Tiheysfunktiolla on kaksi teoreettista ominaisuutta:<br />
• tiheysfunktio on nolla tai positiivinen jokaiselle<br />
mahdolliselle arvolle<br />
• integraali yli koko tiheysfunktion arvojen joukon<br />
on yksi.<br />
Matlabissa tiheysfunktiota kutsutaan jokaiselle jakaumalle<br />
saman yleisen formaatin mukaisesti. Esimerkiksi<br />
normaalijakauman, jonka keskiarvo on nolla<br />
ja keskihajonta on yksi, tiheysfunktio välillä -3:sta<br />
3:een 0.1:n välein saadaan seuraavalla funktionkutsulla:<br />
x = [-3:0.1:3];<br />
f = normpdf(x,0,1);<br />
Kertymäfunktio<br />
Jos f on tiheysfunktio, niin siihen liittyvä kertymäfunktio<br />
F on<br />
x<br />
F(x) = P(X ≤ x) = f (t)dt.<br />
−∞<br />
Kertymäfunktio F(x) on todennäköisyys sille, että<br />
saatu tulos on pienempi tai yhtäsuuri kuin x. Kertymäfunktion<br />
teoreettisena perustana on seuraavat<br />
ominaisuudet:<br />
• kertymäfunktion arvo vaihtelee 0:sta 1:een<br />
• jos y > x, niin y:n kertymäfunktio on suurempi<br />
tai yhtäsuuri kuin x:n.<br />
Normaalijakauman kertymäfunktion kutsu vastaavilla<br />
arvoilla kuin edellä on<br />
x = [-3:0.1:3];<br />
p = normcdf(x,0,1);<br />
Muuttuja p sisältää normaalijakauman tiheysfunktioon<br />
parametreillä 0 ja 1 arvoilla x liittyvät todennäköisyydet.<br />
Käänteiskertymäfunktio<br />
Käänteiskertymäfunktio on hyödyllinen hypoteesien<br />
testauksessa ja luottamusvälien määräämisessä. Se<br />
palauttaa arvot annetuilla todennäköisyyksillä. Jatkuvan<br />
kertymäfunktion ja sen käänteisfunktion suhdetta<br />
tarkasteltaessa käytetäänkäänteisfunktiota:
x = [-3:0.1:3];<br />
xuusi = norminv(normcdf(x,0,1),0,1);<br />
Tuloksena saadaan tarkalleen annetut x:n arvot eli x<br />
ja xuusi ovat samat.<br />
Epäjatkuvilla jakaumilla kertymäfunktion ja sen<br />
käänteisfunktion riippuvuus on erilainen. Käänteiskertymäfunktio<br />
palauttaa tällöin ensimmäisen sellaisen<br />
x:n arvon, jolla kertymäfunktio saavuttaa arvoksi<br />
vähintään halutun todennäköisyyden.<br />
Esimerkkinä tuotetaan normaalijakuman 95%:n<br />
luottamusvälit parametreillä 0ja1.Tässä x:n arvot<br />
määräävät välin, joka sisältää 95% standardin normaalijakauman<br />
todennäköisyysfunktiosta.<br />
p = [0.025 0.975];<br />
x = norminv(p,0,1)<br />
Tuloksena saadaan<br />
x =<br />
-1.9600 1.9600<br />
Satunnaislukugeneraattori<br />
Satunnaislukuja voidaan tuottaa kaikista jakaumista.<br />
Tasajakautunut satunnaislukugeneraattori voi tuottaa<br />
satunnaislukuja eri jakaumista kolmella eri menetelmällä:<br />
suoraan, käyttäen hyväksi käänteisyyttä tai<br />
hylkäämismenetelmällä.<br />
Suorassa menetelmässä satunnaislukujen saanti perustuu<br />
kunkin jakauman määritelmään.<br />
Käänteisessä menetelmässä tuotetaan satunnaislukuja<br />
jakaumasta käänteisfunktion avulla.<br />
Hylkäämismenetelmässä halutaan tuottaa satunnaislukuja<br />
tietyn jakauman tiheysfunktiosta f . Sitä varten<br />
on löydettävä toinen tiheysfunktio g ja vakio c<br />
siten, että<br />
f (x) ≤ cg(x) kaikilla x.<br />
Tilastollisia tunnuslukuja<br />
Tiheysfunktion keskiarvo ja varianssi ovat jakauman<br />
parametrien funktioita. Esimerkiksi betajakauman<br />
keskiarvo ja varianssi saadaan seuraavasti:<br />
a = 1:6;<br />
[m,v] = betastat(a,a)<br />
Tuloksena saadaan keskiarvo m ja varianssi v:<br />
m =<br />
v =<br />
<strong>Ohjeita</strong> <strong>Matlabin</strong> <strong>käyttöön</strong><br />
0.5000 0.5000 0.5000 0.5000<br />
0.5000 0.5000<br />
0.0833 0.0500 0.0357 0.0278<br />
0.0227 0.0192<br />
13<br />
<strong>Matlabin</strong> Statistics toolboxissa on kaikkiaan viisi<br />
erilaista keskiarvoa. Ne ovat seuraavat:<br />
• geomean = geometrinen keskiarvo<br />
• harmmean = harmoninen keskiarvo<br />
• mean = aritmeettinen keskiarvo<br />
• median = mediaani<br />
• trimmean = keskiarvo, jossa pudotetaan pois<br />
haluttu määrä havaintojen suurimmasta ja pienimmästä<br />
päästä.<br />
Hajontaa voidaan mitata myöskin viidellä eri funktiolla:<br />
• iqr = kvartiiliväli<br />
• mad = keskipoikkeama<br />
• range = vaihteluväli<br />
• std = keskihajonta<br />
• var = varianssi<br />
Tilastolliset kuvaajat<br />
Graafisiin esityksiin on <strong>Matlabin</strong> Statistics tooboxissa<br />
viisi funktiota:<br />
• boxplot havainnolistaa datan laatikoina.<br />
• fsurfht mahdollistaa käyräpintojen piirron interaktiivisesti.<br />
• normplot testaa normaalisuutta graafisesti.<br />
• qqplot testaa graafisesti, ovatko kaksi otosta<br />
peräisin samasta todennäköisyysjakaumasta.<br />
• surfht-funktiolla voidaan piirtää korkeuskäyriä<br />
interaktiivisesti.<br />
Lineaarisia malleja<br />
Lineaariset mallit käsittävät yksisuuntaisen varianssianalyysin,<br />
kaksisuuntaisen varianssianalyysin, polynomisen<br />
regression ja moninkertaisen lineaarisen<br />
regression.<br />
Lineaariset mallit voidaan esittää muodossa<br />
y = Xβ + ε,<br />
missä y on n × l -havaintovektori, X on selittävien<br />
muuttujien n × p -matriisi, β on parametrien p × l<br />
-vektori ja ε on satunnaisvirheen n ×l -vektori.<br />
Yksisuuntainen<br />
varianssianalyysi<br />
Yksisuuntaisen varianssianalyysin ANOVAn tarkoituksena<br />
on selvittää, onko eri ryhmien havaintoarvoilla<br />
sama keskiarvo. Se palauttaa p-arvon nollahypoteesille,<br />
että X:n sarakkeiden keskiarvot ovat yhtäsuuria.<br />
Jos p-arvo on lähellä nollaa, niin on ilmeistä,<br />
että nollahypoteesi on väärä. Tällöin tulkitaan X:n<br />
sarakkeiden keskiarvojen olevan erisuuret.
ANOVA suoritetaan käskyllä<br />
p = anova1(X)<br />
tai käskyllä<br />
p = anova1(x,group)<br />
Jälkimmäisessä tapauksessa verrataan parametrin<br />
group indeksoimien muuttujien keskiarvoja x:ssä.<br />
Tuloksena saadaan kaksi taulua, joista toisessa on<br />
numerollinen selitys ja toisessa vastaava graafinen<br />
esitys.<br />
Kaksisuuntainen<br />
varianssianalyysi<br />
Funktio anova2(X,reps) suorittaa tasapainoiselle<br />
aineistolle kaksisuuntaista varianssianalyysiä. Se<br />
tehdään vertaamalla X:ssä kahden tai useamman sarakkeen<br />
ja kahden tai useamman rivin keskiarvoja.<br />
Eri sarakkeissa olevat arvot kuvaavat vaihteluja yhdessä<br />
faktorissa. Vastaavasti eri riveillä olevat arvot<br />
esittävät vaihteluja toisessa faktorissa. Mikäli rivisarake-parilla<br />
on enemmän kuin yksi havainto, niin<br />
funktion kutsussa oleva reps ilmoittaa havaintojen<br />
määrän.<br />
Funktio anova2 palauttaa p-arvon nollahypoteesille,<br />
että X:n sarakkeiden keskiarvot ja rivien keskiarvot<br />
ovat yhtäsuuria. Jos p-arvo on lähellä nollaa, on nollahypoteesi<br />
hylättävä.<br />
Moninkertainen lineaarinen<br />
regressio<br />
Moninkertaisen lineaarisen regression tarkoituksena<br />
on aikaansaada määrällinen yhteys ennustavien<br />
muuttujien ja vastemuuttujan välillä. Tätä yhteyttä<br />
voidaan käyttää selventämään, mitkä ennustavat<br />
muuttujat ovat tehokkaimmat. Se ilmaisee myöskin<br />
vaikutuksen suunnan, kuinka y:n arvo muuttuu x:n<br />
muuttuessa.<br />
Lineaarinen malli on muotoa<br />
y = Xβ + ɛ,<br />
missä y on havaintovektori kooltaan n ∗l, X on selittävien<br />
muuttujien n ∗ p-matriisi, β parametrien p ∗lsuuruinen<br />
vektori ja ɛ on n ∗l:n suuruinen satunnaishäiriövektori.<br />
Hypoteesin testausta<br />
Hypoteesin testauksella määritetään, onko väite populaation<br />
luonteenpiirteestä järkevä.<br />
<strong>Ohjeita</strong> <strong>Matlabin</strong> <strong>käyttöön</strong><br />
14<br />
Hypoteesin testauksen käsitteitä<br />
Nollahypoteesi on alkuperäinen väite. Sitä merkitään<br />
lausekkeella<br />
H0 : µ = a,<br />
missä µ on keskiarvo ja a on testattava arvo.<br />
Vaihtoehtoinen hypoteesi edelliselle voi sisältää kolme<br />
erilaista hypoteesia. Ne ovat<br />
H1 : µ>a tai<br />
H1 : µ> load sdp<br />
>> uusimaa<br />
uusimaa =<br />
0.3897 0.3285 0.1744 0.2874 0.5035 0.2110<br />
>> hame<br />
hame =<br />
0.09540.2770 0.3470 0.2380 0.1757 0.3037<br />
Tiedot on talletettu aiemmassa Matlab-istunnossa<br />
tiedostoon sdp.mat. Lukuarvot esittävät SDP:n prosenttiosuutta<br />
kunnan annetuista äänistä. Mukaan otetut<br />
Uudenmaan läänin kunnat ovat: Hyvinkää, Karkkila,<br />
Liljendal, Mäntsälä, Pohja ja Ruotsinpyhtää.<br />
Hämeen pohjoisesta on mukana seuraavat kunnat:<br />
Kihniö, Lempäälä, Nokia, Ruovesi, Vesilahti ja Ylöjärvi.<br />
>> [h,parvo,ci] = ztest(uusimaa,0.283,0.1)<br />
h =<br />
0<br />
parvo =<br />
0.4224<br />
ci =<br />
0.2357 0.3958<br />
Tässä testattiin ztest-funktiolla, onko Uudenmaan<br />
läänissä SDP:n ääniosuus saman suuruinen kuin<br />
koko maassa eli 28.3%. Keskihajonnaksi oletettiin<br />
10%-yksikköä.
Parametrin h arvo 0 tarkoittaa, että ei voida hylätä<br />
nollahypoteesiä: SDP:n äänimäärä Uudenmaan<br />
läänissä on keskimäärin 28.3%. Luotettavuusrajat<br />
SDP:n ääniosuudelle Uudenmaan läänissä osoittavat,<br />
että puolueen osuus Uudenmaan äänistä on<br />
23.6%:n ja 39,6%:n välillä.<br />
>> [h,parvo,ci] = ttest(hame,0.283)<br />
h =<br />
0<br />
parvo =<br />
0.2969<br />
ci =<br />
0.1434 0.3356<br />
SDP:n ääniosuutta Hämeen pohjoisen vaalipiirin äänistä<br />
verrattiin puolueen valtakunnalliseen keskiarvoon<br />
ttest-funktiolla. Se ei oleta keskihajontaa tunnetuksi.<br />
Tässäkin tapauksessa saadaan parametrin arvoksi 0.<br />
Se hyväksyy nollahypoteesin, että SDP:n ääniosuus<br />
Hämeen pohjoisessa vaalipiirissä on sama kuin puolueella<br />
koko maassa. Äänimäärän osuus Hämeen<br />
<strong>Ohjeita</strong> <strong>Matlabin</strong> <strong>käyttöön</strong><br />
15<br />
pohjoisessa vaalipiirissä on 14.3%:n ja 33.6%:n välillä.<br />
>> [h,sig,ci] = ttest2(uusimaa,hame)<br />
h =<br />
0<br />
sig =<br />
0.2454<br />
ci =<br />
-0.06140.2140<br />
Funktiolla ttest2 testataan SDP:n ääniosuutta edellä<br />
tarkastelluissa vaalipiireissä. Parametri h ilmoittaa<br />
arvollaan 0, että nollahypoteesi ääniosuuksien yhtäsuuruuksista<br />
on hyväksyttävä. Keskiarvojen erotus<br />
Uudenmaan ja Hämeen pohjoisen vaalipiirien välillä<br />
vaihtelee -6.1%-yksikön ja 21.4%-yksikönvälillä.<br />
Lähdeluettelo<br />
[1] Statistics Toolbox, User’s Guide, September<br />
1993
<strong>Ohjeita</strong> <strong>Matlabin</strong> <strong>käyttöön</strong><br />
Regressioanalyysi Matlabilla<br />
M<br />
atlab tarjoaa Statistics toolboxin myötä<br />
välineet regressioanalyysiin. Useamman<br />
muuttujan regressioanalyysissä<br />
määritetään riippuva muuttuja riippumattomien<br />
muuttujien avulla. Selitettävä muuttuja<br />
voidaan silloin ilmaista muodossa<br />
y = a0 + a1x1 + ...+ anxn.<br />
Mallin tuntemattomat kertoimet a0,a1,...,an määritetään<br />
käyttäen pienimmän neliösumman menetelmää.<br />
Esimerkkiajo<br />
Tarkastellaan 24 satunnaisesti valitun kunnan veroäyrejä.<br />
Pyritään selittämään niitä kunnan asukasluvulla,<br />
pinta-alalla, kauppojen lukumäärällä ja kunnat<br />
menoilla. Veroäyrit ja menot ovat tuhansina. Matlab<br />
käynnistyy komennolla matlab, jonka jälkeen voimme<br />
lukea sisään datat:<br />
>> load kunnat<br />
Tarvittava data-aineisto sijaitsee tiedostossa kunnat.<br />
Määritellään tämän jälkeen muuttujat: ayrit, aslkm,<br />
pala, kaupat ja menot.<br />
>> ayrit=kunnat(:,1);<br />
>> aslkm=kunnat(:,2);<br />
>> pala=kunnat(:,3);<br />
>> kaupat=kunnat(:,4);<br />
>> menot=kunnat(:,5);<br />
Määritetään riippumattomien muuttujien muodostama<br />
matriisi X ja sen jälkeen kertoimet.<br />
Esa Lammi<br />
Esa.Lammi@csc.fi<br />
>> X=[ones(size(aslkm)) aslkm pala kaupat menot];<br />
>> a=X\ayrit<br />
a =<br />
1.0e+03 *<br />
4.6562<br />
0.1042<br />
-0.8918<br />
-5.0326<br />
0.0003<br />
Täten pienimmän neliösumman antama malli on<br />
seuraava:<br />
ayrit = 4656.2 + 104.2aslkm− 891.8pala<br />
−5032.6kaupat+ 0.3menot.<br />
Määäritetään tämän jälkeen havaintoaineiston maksimipoikkeama<br />
mallista.<br />
16<br />
>> Y=X*a;<br />
>> MaxErr = max(abs(Y-ayrit))<br />
MaxErr =<br />
9.2589e+05<br />
Regression määrittäminen<br />
komennolla stepwise<br />
Stepwise-funktio määrittää regressiomallin käyttäen<br />
riippumattomien muuttujien muodostamaa matriisia.<br />
Olkoon tämä matriisi XX, jolloin<br />
>> XX=[aslkm pala kaupat menot];<br />
Antamalla nyt komento<br />
>> stepwise(XX,ayrit)<br />
saadaan kolme eri taulua, jotka antavat informaatiota<br />
mallista. Kertoimet esitetään 95%:n luottamusväleillä.<br />
Napauttamalla hiirellä kerrointaulukon muuttujaa<br />
voidaan mallista poistaa muuttuja, jolloin jäljellä<br />
jäävien muuttujien arvot muuttuvat. Mallissa mukana<br />
olevat muuttujat ovat vihreällä värillä ja mallista<br />
poistetut punaisella värillä. Muuttuja saadaan takaisin<br />
malliin näpäyttämällä hiirellä mallista poistettua<br />
muuttujaa.<br />
Toinen taulu kertoo muuttujien merkitsevyyden. Mikäli<br />
muuttujan arvon yhteydessä on yhtenäinen viiva,<br />
on muuttuja merkittävä. Niiden muuttujien arvo,<br />
jotka eivät merkittävästi eroa nollasta, merkitään pisteviivoilla.<br />
Regression määrittäminen<br />
funktiolla regress<br />
Funktio regress palauttaa pienimmän neliösumman<br />
menetelmän sovituksen riippuvalle muuttujalle annettujen<br />
riippumattomien muuttujien avulla. Malli<br />
on tällöin muotoa<br />
y = Xβ + ɛ,<br />
jossa ɛ kuvaa satunnaisvaihtelua.<br />
Edellä olevaa esimerkkiä hyväksikäyttäen saadaan:<br />
>> [B,BINT,R,RINT,STATS] = ...<br />
regress(ayrit,X,0.05)<br />
B =<br />
1.0e+03 *
0.1043<br />
-0.8897<br />
-5.0175<br />
0.0003<br />
Mallin kertoimet ovat nyt B:ssä ja siihen liittyvät<br />
95%:n luottamusvälit ovat BINTin arvoina.<br />
BINT =<br />
1.0e+03 *<br />
0.0818 0.1268<br />
-1.5957 -0.1837<br />
-6.7144 -3.3206<br />
-0.0007 0.0014<br />
R =<br />
1.0e+05 *<br />
5.1023<br />
<strong>Ohjeita</strong> <strong>Matlabin</strong> <strong>käyttöön</strong><br />
17<br />
5.7106<br />
-9.2647<br />
.<br />
0.4714<br />
Muuttuja R pitää sisällään residuaalin arvot ja RINT<br />
sen 95%:n luottamusvälit.<br />
RINT =<br />
1.0e+06 *<br />
0.3671 0.6534<br />
0.0746 1.0675<br />
-1.6592 -0.1937<br />
.<br />
-0.83240.9267<br />
STATS =<br />
0.9894601.2134 0<br />
Muuttuja STATS sisältää selitysasteen, F-jap-arvot.
<strong>Ohjeita</strong> <strong>Matlabin</strong> <strong>käyttöön</strong><br />
Optimointitehtävien ratkaisu Matlabilla<br />
1<br />
0<br />
−1<br />
Juha Haataja<br />
Juha.Haataja@csc.fi<br />
−2 −1 0 1 2<br />
1<br />
0<br />
−1<br />
−2 −1 0 1 2<br />
Kuva 1: Rosenbrockin funktion minimointi rutiineilla fmins (ylempi kuvaaja) ja fminu (alempi kuvaaja).<br />
E<br />
sittelen tässä artikkelissa optimointitehtävien<br />
ratkaisua <strong>Matlabin</strong> rutiinikokoelmalla<br />
Optimization Toolbox [Gra93], joka on<br />
asennettu <strong>CSC</strong>:n Cypress- ja Caper-koneille.<br />
Optimointitehtävien ratkaisua on käsitelty <strong>CSC</strong>:n<br />
oppaassa [Haa95]. Matemaattisia ohjelmistoja on<br />
esitelty <strong>CSC</strong>:n oppaassa [Haa98], joka on saatavissa<br />
WWW-järjestelmästä.<br />
Ohjelmointi Matlabilla<br />
Matlab-kieli mahdollistaa varsin tehokkaan tavan<br />
ohjelmoida matemaattisia algoritmeja. Matlabilla<br />
voi esimerkiksi rakentaa algoritmin prototyypin ja<br />
testata sen toimintaa. Tämän jälkeen lopullisen toteutuksen<br />
voi tehdä esimerkiksi C- tai Fortrankielellä.<br />
<strong>Matlabin</strong> etuna ohjelmankehityksessä on<br />
• nopea, interaktiivinen matriisikieli, ei tarvita<br />
ohjelman kääntämistä<br />
• m-tiedostojen avulla voi helposti rakentaa tarvittavia<br />
funktioita ja käyttää niitä rakennuspalikoina<br />
• <strong>Matlabin</strong> työkalupakeista (Toolbox) löytyy<br />
usein valmiita rutiineita algoritmin toteuttamiseen.<br />
18<br />
Rajoitteeton optimointi<br />
<strong>Matlabin</strong> Optimization Toolboxin sisältämiä rutiineja<br />
on esitelty taulukossa 1. Kokeilemme yksinkertaisena<br />
esimerkkinä Rosenbrockin funktion<br />
<br />
f (x) = 100 x2 − x 2 2 1 + (1 − x1) 2<br />
minimointia. Kirjoitetaan aluksi funktion määrittely<br />
tiedostoon rbrock.m:<br />
function z = rbrock(x)<br />
z = 100*(x(2) - x(1)^2)^2 + (1 - x(1))^2;<br />
Haemme Rosenbrockin funktion minimin rutiineilla<br />
fmins ja fminu. Iteraation alkupiste on (1,−1):<br />
>> flops(0); rs = fmins(’rbrock’,[1 -1])<br />
rs =<br />
1.0000 1.0001<br />
>> flops<br />
ans =<br />
2820<br />
>> flops(0); rs = fminu(’rbrock’,[1 -1])<br />
rs =<br />
0.9999 0.9998<br />
>> flops<br />
ans =<br />
4522
Kumpikin rutiini löysi ratkaisun x = (1,1). Polytooppihakua<br />
käyttävä fmins-rutiini näytti olevan tehokkaampi<br />
tässä tehtävässä.<br />
Voimme muuttaa kohdefunktion rbrock tallettamaan<br />
läpikäydyt iteraatiopisteet, jolloin voimme tutkia<br />
algoritmin käyttäytymistä:<br />
function z = rbrock(x)<br />
global X % talletettavat arvot<br />
X = [X; x];<br />
z = 100*(x(2) - x(1)^2)^2 + (1 - x(1))^2;<br />
Seuraavassa piirrämme ratkaisussa tarvitut iteraatiopisteet.<br />
Lisäksi piirrämme kohdefunktion tasaarvokäyrät<br />
ja tulostamme kuvan tiedostoon Post-<br />
Script-muodossa (katso kuvaa 1):<br />
global X; % arvojen talletusta varten<br />
x1 = -2:0.05:2;<br />
x2 = -1.5:0.05:1.5;<br />
[xx1 xx2] = meshgrid(x1, x2);<br />
z = 100*(xx2 - xx1.^2).^2 + (1 - xx1).^2;<br />
subplot(2,1,1);<br />
axis([-2 2 -1.5 1.5]);<br />
contour(x1,x2,z,(0:1.4:50).^3); hold on<br />
X = [];<br />
res = fmins(’rbrock’,[1 -1]);<br />
plot(X(:,1)’,X(:,2)’,’--’); hold off<br />
subplot(2,1,2);<br />
axis([-2 2 -1.5 1.5]);<br />
contour(x1,x2,z,(0:1.4:50).^3); hold on<br />
X = [];<br />
res = fminu(’rbrock’,[1 -1]);<br />
plot(X(:,1)’,X(:,2)’,’--’); hold off<br />
print -deps rbrock<br />
Kuvasta 1 nähdään, että fmins-rutiini tekee ensimmäisillä<br />
iteraatioilla polytooppihaulle tyypillistä<br />
haarukointia, kunnes löytää tiensä Rosenbrockin<br />
funktion ”laaksoon”, jonka jälkeen suppeneminen<br />
on melko nopeaa. Rutiini fminu puolestaan menee<br />
aluksi nollakohdan ohi ja palaa sitten takaisin. Tässä<br />
käytettiin rutiinin oletusmenetelmää, joka on BFGSalgoritmi.<br />
Rajoitteinen optimointi<br />
Ratkaistaan Rosenbrockin funktion ja rajoitteen<br />
h(x) = x 2 1 + x 2 2 − 1 = 0 muodostama minimointitehtävä<br />
(kuva 2) käyttäen toistettua kvadraattista optimointia<br />
(SQP, sequential quadratic programming).<br />
Ratkaisurutiinina on Optimization Toolboxin funktio<br />
constr.<br />
Seuraavassa on määritelty kohdefunktio rajoitteineen<br />
<strong>Matlabin</strong> funktiotiedostoon rbconstr.m:<br />
function [f,h] = rbconstr(x)<br />
f = 100*(x(2) - x(1)^2)^2 + (1 - x(1))^2;<br />
h(1) = x(1)^2 + x(2)^2 - 1;<br />
Asetamme ratkaisualgoritmin tulostamaan tietoja<br />
ratkaisun kulusta (valitsin 1), toleranssit kohdefunk-<br />
<strong>Ohjeita</strong> <strong>Matlabin</strong> <strong>käyttöön</strong><br />
19<br />
tiolle ja rajoitusehdoille (valitsimet 3 ja 4) sekä yhtäsuuruusrajoitteiden<br />
lukumäärän (valitsin 13):<br />
>> options(1) = 1;<br />
>> options(3) = 1e-8; options(4) = 1e-10;<br />
>> options(13) = 1;<br />
>> res = constr(’rbconstr’,[1 -1],options)<br />
f-COUNT FUNCTION MAX{g} STEP<br />
3 400 -1 1<br />
···<br />
78 100.99 4.17e-13 -6.1e-05<br />
Optimization Terminated Successfully<br />
Optimization Converged Successfully<br />
Active Constraints:<br />
1<br />
res =<br />
0.0099 -1.0000<br />
>> [f,h] = rbconstr(res)<br />
f =<br />
100.9901<br />
h =<br />
4.1700e-13<br />
Rutiini constr siis löysi minimin. Kyseessä on kuitenkin<br />
lokaali eikä globaali minimi, mikä havaitaan<br />
käynnistettäessä iteraatio eri alkuarvauksella:<br />
>> res = constr(’rbconstr’,[1 0],options)<br />
···<br />
res =<br />
0.78640.6177<br />
>> [f,h] = rbconstr(res)<br />
f =<br />
0.0457<br />
h =<br />
1.4788e-11<br />
Varastomallin optimointi<br />
Seuraavassa tutkimme erästä klassista varastomallia<br />
[HW63] esimerkkinä <strong>Matlabin</strong> käytöstä ohjelmankehitykseen.<br />
Optimistrategia haetaan dynaamisella<br />
ohjelmoinnilla.<br />
Varastomme koko y j, j = 1,...,n, käyttäytyy deterministisen<br />
differenssiyhtälön<br />
y j+1 = y j + q j − d j<br />
mukaan, missä d j ≥ 0 on (ennalta tiedetty) asiakkaan<br />
tilaus ja q j ≥ 0 on ohjaus (uusi valmistusmääräys),<br />
jolla varaston tilaa voidaan muuttaa. Lisäksi oletetaan,<br />
että y0 = 0.<br />
Kustannusfunktio olkoon<br />
n <br />
K = A jδj + I j Cyj+1 ,<br />
j=1<br />
missä I j C on tavarayksikön varastointikustannukset<br />
jaksolla j,jaA j on tilaamisesta aiheutuva kertakus-<br />
tannus sekä<br />
<br />
0 jos q j = 0,<br />
δ j =<br />
1 jos q j > 0.
Varaston optimaalinen täydennyspolitiikka q j saadaan<br />
laskemalla kustannusfunktiot Z k,k = 1,...,n:<br />
Zk(0) = minYk(w),<br />
w<br />
Tässä on<br />
w = 1,2,...,k .<br />
<br />
k−1<br />
Yk(w) = Aw + C<br />
k<br />
<br />
+ Zw−1(0).<br />
j=w<br />
<strong>Ohjeita</strong> <strong>Matlabin</strong> <strong>käyttöön</strong><br />
I j di<br />
i= j+1<br />
Siis Yk(w) on periodien 1,...,k kustannus, kun oletetaan<br />
ettei, jakson k lopussa ole varastoa. Lisäksi<br />
varasto loppuu hetkellä w, ja samalla saapuu valmistusmääräys,<br />
joka täyttää kysynnän hetkeen k asti.<br />
Zk:n määrittelevässä yhtälössä ei tarvitse lähteä liikkeelle<br />
alkuhetkestä, jos tiedetään, että Z k−1:n kysynnäntäyttävä<br />
tilaus saapui hetkellä v.<br />
Kaavat funktioille Z k(0) ja Yk(w) on helppo koodata<br />
Matlabilla. Seuraavassa on tiedosto Z.m:<br />
function [z,yy] = Z(k,v,A,C,I,d,zold)<br />
if k == 0<br />
z = 0; yy = 0;<br />
else<br />
yy = [];<br />
for w = v:k<br />
yy = [yy Y(k,w,v,A,C,I,d,zold)];<br />
end<br />
z = min(yy);<br />
end<br />
Seuraavassa on tiedosto Y.m:<br />
function y = Y(k,w,v,A,C,I,d,zold)<br />
if w > k - 1<br />
if length(zold) >= w<br />
y = A(w) + zold(w);<br />
else<br />
y = A(w) + Z(w-1,v,A,C,I,d,zold);<br />
end<br />
else<br />
t = 0;<br />
for j = w:(k-1)<br />
t = t + I(j)*sum(d((j+1):k));<br />
end<br />
if length(zold) >= w<br />
y = A(w) + C*t + zold(w);<br />
else<br />
y = A(w) + C*t + Z(w-1,v,A,C,I,d,zold);<br />
end<br />
end<br />
Varsinaisen optimoinnin suorittaa rutiini qopt.m, joka<br />
palauttaa tilausvektorin q ja optimikustannuksen<br />
z:<br />
function [q, z] = qopt(d,A,C,I,iter)<br />
v = 1; z0 = 0;<br />
for k = 1:iter<br />
[z,yy] = Z(k,v,A,C,I,d,z0);<br />
z0 = [z0 z];<br />
idx = 1:length(yy);<br />
ind = idx(yy==z) + v - 1;<br />
20<br />
indexes(k,1) = v;<br />
for j = 1:length(ind)<br />
indexes(k,j+1) = ind(j);<br />
end<br />
maxind(k) = length(ind);<br />
v = ind(length(ind));<br />
end<br />
q = zeros(1,iter);<br />
for k = iter:-1:1<br />
w0 = indexes(k,2);<br />
if indexes(k,1) == w0<br />
w = w0;<br />
else<br />
w = indexes(k,maxind(k)+1);<br />
end<br />
for j = w:k<br />
q(w) = q(w) + d(j); d(j) = 0;<br />
end<br />
end<br />
Algoritmissa haetaan optimaaliset kustannukset lähtien<br />
alkutilasta, jolloin varasto on nollassa. Kun optimikustannukset<br />
ovat selvillä, voidaan kerätä yhteen<br />
niitä vastaavat optimaaliset tilausmääräykset q j .<br />
Tehtävänlähtotiedot voidaan syöttää seuraavasti:<br />
d = [80 50 125 200 0 200];<br />
n = length(d); id = ones(1,n);<br />
C = 120; I = 0.2*id/n;<br />
Tässä muuttujaan d sijoitettiin asiakkaiden tilaukset<br />
periodeille 1,...,6. Varaston päivityksen hinta on<br />
120 mk yksiköltä. Tilausperiodit ovat tasavälisiä, ja<br />
varastokustannus koko tarkasteluvälillä on 20% varaston<br />
arvosta.<br />
Varaston päivityksen kertamaksu on joko 3000 mk<br />
tai 300 mk. Optimaalisen varaston täydennyspolitiikan<br />
q j , j = 1,...,n voi nyt laskea seuraavasti:<br />
>> d<br />
d = 80 50 125 200 0 200<br />
>> A = 3000*id;<br />
>> [q,z] = qopt(d,A,C,I,n)<br />
q = 255 0 0 400 0 0<br />
z = 8800<br />
>> A = 300*id;<br />
>> [q,z] = qopt(d,A,C,I,n)<br />
q = 130 0 125 200 0 200<br />
z = 1400<br />
Siis jos varaston päivittämisestä aiheutuvia kertamaksuja<br />
A j pienennetään, päivitetään varastoa pienemmissä<br />
erissä ja useammin.<br />
Muita ohjelmistoja ja lisätietoja<br />
<strong>CSC</strong>:n tarjoamia optimointiohjelmistoja on esitelty<br />
teoksessa [Haa95]. Jos pelkkä <strong>Matlabin</strong> numeriikka<br />
ei riitä, vaan tarvitaan interaktiivista symbolinkäsittelyä,<br />
voi käyttää esimerkiksi <strong>CSC</strong>:n Maple- tai Mathematica-ohjelmistoja.<br />
Tehokkaita optimointitehtä-
vien ratkaisualgoritmeja löytyy mm. IMSL- ja NAGaliohjelmakirjastoista.<br />
Myös Netlib-verkkoarkistosta<br />
voi etsiä optimointiohjelmistoja [Haa98].<br />
Kirjallisuutta<br />
[Gra93] Andrew Grace. Optimization Toolbox For Use<br />
with MATLAB. The MathWorks, Inc, 1993.<br />
<strong>Ohjeita</strong> <strong>Matlabin</strong> <strong>käyttöön</strong><br />
[Haa95] Juha Haataja. Optimointitehtävien ratkaiseminen.<br />
<strong>CSC</strong>, 1995.<br />
[Haa98] Juha Haataja, toim. Matemaattiset ohjelmistot.<br />
<strong>CSC</strong>, 1998. Web-osoite http://www.csc.fi/<br />
oppaat/mat.ohj/.<br />
[HW63] G. Hadley ja T. M. Whitin. Analysis of Inventory<br />
Systems. Prentice-Hall, 1963.<br />
Tehtävä Matem. esitys Funktiokutsu Menetelmä<br />
Skalaarifunktio min f (x), x ∈ [a,b] ⊂ Ê fmin(’f’,a,b) Interpolaatio<br />
Lineaarinen optimointi mincT x, Ax ≥ b,x ∈ Ê n<br />
lp(c,A,b) Simplex-algoritmi<br />
Kvadraattinen optimointi min 1<br />
2 xT Hx + cT x, qp(H,c,A,b) Projektiomenetelmä<br />
Ax ≤ b,x ∈ Ê n (active set)<br />
Rajoitteeton optimointi min f (x),x ∈ Ê n<br />
fminu(’f’,x) BFGS, DFP tai jyrkin suunta<br />
fmins(’f’,x) Polytooppihaku<br />
Rajoitteinen optimointi min f (x),g(x) ≤ 0,x ∈ Ê n<br />
constr(’fg’,x) SQP-menetelmä<br />
Monitavoiteoptimointi minγ , x ∈ Ê n ,f(x) − W γ ≤ g attgoal(’f’,x,g,w) SQP ja ansiofunktio<br />
Minimax-optimointi minmax1≤i≤p fi(x), minimax(’fg’,x) SQP ja ansiofunktio<br />
G(x) ≤ 0, x ∈ Ê n<br />
NLSQ min m<br />
i=1 fi(x) 2 , x ∈ Ê n<br />
Epälineaariset yhtälöt f(x) = 0,f : Ê n ↦→ Ê n<br />
leastsq(’f’,x) Levenberg-Marquardt<br />
tai Gauss-Newton<br />
fsolve(’f’,x) Levenberg-Marquardt<br />
tai Gauss-Newton<br />
Taulukko 1: Eräitä <strong>Matlabin</strong> optimointirutiineita. Funktiokutsuissa annetaan optimoitavan funktion (m-tiedosto)<br />
nimi merkkijonona, esimerkiksi fminu(’rbrock’,[1 -1]). Argumentti x on minimointitehtävän alkuarvaus.<br />
1.5<br />
1<br />
0.5<br />
0<br />
−0.5<br />
−1<br />
−1.5<br />
−2 −1 0 1 2<br />
Kuva 2: Rajoitteisen optimointitehtävän ratkaiseminen. Tähdellä merkityt kaksi pistettä ovat paikallisia minimejä.<br />
Löydätkö lisää paikallisia minimejä?<br />
21
0<br />
−100<br />
−200<br />
−300<br />
500<br />
<strong>Ohjeita</strong> <strong>Matlabin</strong> <strong>käyttöön</strong><br />
Geneettiset algoritmit ja Matlab<br />
0<br />
−500<br />
x2<br />
−500<br />
Juha Haataja<br />
Juha.Haataja@csc.fi<br />
x1<br />
0<br />
500<br />
Kuva 3: Griewankin funktio. Oikeanpuoleisessa kuvaajassa on esitetty tarkempia yksityiskohtia optimipisteen<br />
lähistöltä.<br />
G<br />
eneettiset algoritmit (GA) ovat luonnon<br />
evoluutiomekanismeja matkivia optimointimenetelmiä.<br />
GA-menetelmät eivät<br />
vaadi kohdefunktion tai rajoitefunktioiden<br />
jatkuvuutta, joten niitä voidaan käyttää perinteisillä<br />
menetelmillä vaikeasti ratkaistaviin ongelmiin.<br />
Lisäksi geneettiset algoritmit soveltuvat luonnostaan<br />
rinnakkaislaskentaan.<br />
Geneettiset algoritmit sopivat tilanteisiin, joissa tarvoitteena<br />
on ”riittävän hyvän” optimikohdan löytäminen.<br />
Geneettisten algoritmien tehokkuuteen vaikuttaa<br />
suuresti mm. ongelman koodaus sopivaan esitysmuotoon.<br />
Geneettisiä algoritmeja ei kannata käyttää (ainakaan<br />
ainoana menetelmänä) jatkuvasti differentioituvien<br />
optimointitehtävien ratkaisemiseen: mikäli saatavilla<br />
on hyvä alkuarvaus, perinteiset menetelmät<br />
ovat yleensä paljon tehokkaampia. Toisaalta jos optimointitehtävässä<br />
on epäjatkuvuuksia ja paljon paikallisia<br />
minimejä, geneettiset algoritmit voivat olla<br />
käyttökelpoisia.<br />
GA-menetelmien rakenne<br />
Geneettisen algoritmin toimintaperiaate on seuraava:<br />
Alusta populaatio {x i }, i = 1,...,l.<br />
Laske kohdefunktion arvot: f (x i ), i = 1,...,l.<br />
repeat<br />
for i = 1,2,...,l<br />
22<br />
0<br />
−0.5<br />
−1<br />
−1.5<br />
110<br />
−2<br />
100<br />
x2<br />
90<br />
90<br />
x1<br />
100<br />
110<br />
Risteytä kaksi valittua vektoria x a and x b<br />
vektoriksi x ′ .<br />
Tuota mutaatioita: x ′ → x ′′ .<br />
Laske kohdefunktion arvo: f i = f (x ′′ ).<br />
Tallenna vektori x ′′ uuteen populaatioon.<br />
end<br />
until löytyy tarpeeksi hyvä ratkaisu<br />
Valitsemme alkupopulaatioksi siis joukon vektoreita<br />
{x i }, i = 1,...,l. Populaation koko säilyy samana<br />
sukupolvesta toiseen. Kaksi sopivalla mekanismilla<br />
valittua yksilöä risteytetään keskenään vektoriksi x ′ .<br />
Tätä vektoria puolestaan muutetaan satunnaisen mutaation<br />
avulla. Ratkaisuehdokkaiden paremmuuden<br />
vertaamiseen käytetään kohdefunktiota f (x).<br />
Esimerkkitehtävä<br />
Etsimme maksimikohtaa jatkuvalle funktiolle f (x):<br />
Ê n → Ê. Optimointitehtävällä on laatikkorajoitteet<br />
xl ≤ x ≤ xu . Esimerkkinä käytämme ns. Griewankin<br />
funktiota<br />
<br />
f (x) = (x1 − 100) 2 + (x2 − 100) 2<br />
/4000 −<br />
<br />
cos(x1 − 100)cos (x2 − 100)/ √ <br />
2 + 1.<br />
Funktion kuvaaja löytyy kuvasta 3. Funktiolla on<br />
paljon paikallisia maksimikohtia. Globaali maksimipiste<br />
on x ∗ = (100,100) T .
Reaalikoodattu GA<br />
Matlabilla on helppo toteuttaa geneettinen algoritmi,<br />
joka käsittelee reaalilukuvektoreista koostuvaa populaatiota<br />
{x i }, x i ∈ Ê n , i = 1,2,...,l. Tässä artikkelissa<br />
käytetyt Matlab-rutiinit löytyvät tilan säästämiseksi<br />
www:stä [Haa].<br />
Kaksi populaation alkiota risteytetään seuraavasti:<br />
x ′ i = (1 − c)x a i + cxb i .<br />
Tässä vektorit x a ja x b ovat valitut vanhemmat ja<br />
vektori x ′ on uusi yksilö. Risteytys tehdään kullakin<br />
indeksillä i todennäköisyydellä Pcross. Muuten käytetään<br />
vanhemman x a arvoa. Kerroin c on tasajakautunut<br />
satunnaisluku väliltä (−0.5,1.5).<br />
Valitsemme vanhemmat turnausperiaatteella. Aluksi<br />
poimimme kaksi satunnaista alkiota populaatiosta.<br />
Valitsemme näistä paremman vektorin todennäköisyydellä<br />
Ptour ja huonomman todennäköisyydellä<br />
1 − Ptour. Toinen risteytettävä vektori valitaan samalla<br />
periaatteella. Tämän valintamenettelyn etuna<br />
on se, että kohdefunktion arvoja ei tarvitse skaalata,<br />
sillä turnauksessa tarvitsee vain verrata arvoja keskenään.<br />
Mutaatiossa muutamme vektorin x ′ alkioita:<br />
x ′′<br />
i = x ′ i +r(x u i − xl i ).<br />
Tässä satunnaisluku r on normaalijakautunut (keskiarvo<br />
nolla ja hajonta 0.1). Vektorit x l ja x u ovat<br />
tehtävän laatikkorajoitteet. Kutakin alkiota x ′ muutetaan<br />
todennäköisyydellä Pmut.<br />
Käytämme myös elitismiä: otamme vanhan populaation<br />
parhaan alkion ja vertaamme sitä uuden populaation<br />
satunnaiseen alkioon. Jos uusi alkio on huonompi,<br />
korvaamme sen vanhan populaation parhaalla<br />
alkiolla.<br />
Menetelmän käyttäytyminen<br />
Käytämme edellä kuvattua geneettistä algoritmia kuvassa<br />
3 esitetyn Griewankin funktion maksimointiin.<br />
Geneettistä algoritmia toistetaan 300 sukupolven<br />
ajan; populaation koko on 30 alkiota. Algoritmin<br />
parametrien arvoiksi on valittu Pcross = 0.8,<br />
Pmut = 0.02 ja Ptour = 0.7. Algoritmi ei kuitenkaan<br />
ole kovin herkkä näiden parametrien arvoille. Vertailukohtana<br />
käytämme satunnaisotantaa: valitsemme<br />
tasajakautumasta 30×300 = 9000 näytettä, joista<br />
paras otetaan maksimikohdan approksimaatioksi.<br />
Kumpaakin menetelmää toistetaan sata kertaa toisistaan<br />
riippumattomasti.<br />
Tulokset löytyvät taulukosta 2. Sadasta geneettisen<br />
algoritmin toistokerrasta on paras ja huonoin tulos<br />
esitetty kuvassa 4. Geneettinen algoritmi löysi globaalin<br />
optimikohdan noin 2/3 testeistä; satunnaisotanta<br />
ei onnistunut tässä kertaakaan. Toisaalta yh-<br />
<strong>Ohjeita</strong> <strong>Matlabin</strong> <strong>käyttöön</strong><br />
23<br />
distämällä satunnaisotanta ja jokin lokaalin optimoinnin<br />
menetelmä saadaan kohtuullisen tehokas<br />
menetelmä [Haa99].<br />
Lisätietoja<br />
Geneettisiä algoritmeja on käytetty muilla menetelmillä<br />
vaikeasti ratkaistavissa optimointitehtävissä<br />
[Haa95]. Vaihtoehtoisia menetelmiä GA:lle ovat<br />
perinteiset suorahakumenetelmät, mm. polytooppihaku.<br />
Vahvoja kilpailijoita ovat myös jäähdytysmenetelmät<br />
(simulated annealing), jotka perustuvat tilastollisessa<br />
fysiikassa tutkittuihin jäähdytysilmiöihin.<br />
Mitchellin tiivis katsaus geneettisiin algoritmeihin<br />
on hyvin ajan tasalla [Mic98]. Hyödyllisiä ovat myös<br />
Hollandin, Goldbergin, Davisin, Michalewiczin ja<br />
Schwefelin teokset [Hol92, Gol89, Dav91, Mic96,<br />
Sch95].<br />
<strong>CSC</strong> on julkaissut optimointia ja geneettisiä algoritmia<br />
käsitteleviä teoksia [HKR93, Haa95]. Fortran<br />
90/95 -oppikirjasta löytyy differentiaalievoluution<br />
toteutus [HRR98]. Matemaattisia ohjelmistoja<br />
on esitelty teoksessa [Haa98].<br />
Geneettisiä algorimeja käsitellään mm. Web-palvelimessa<br />
The Hitch-Hiker’s Guide to Evolutionary<br />
Computation:<br />
http://surf.de.uu.net/encore/www/top.htm<br />
Myös arkistosta The Genetic Algorithms Archive<br />
löytyy tietoa menetelmistä:<br />
http://www.aic.nrl.navy.mil:80/galist/<br />
Kirjallisuutta<br />
[Dav91] Lawrence Davis, toim. Handbook of Genetic<br />
Algorithms. Van Hostrand Reinhold, 1991.<br />
[Gol89] David E. Goldberg. Genetic algorithms in<br />
[Haa]<br />
search, optimization, and machine learning.<br />
Addison-Wesley, 1989.<br />
Juha Haataja. Examples of using genetic algorithms.<br />
Web address http://www.csc.fi/<br />
Movies/GA.html.<br />
[Haa95] Juha Haataja. Optimointitehtävien ratkaiseminen.<br />
<strong>CSC</strong>, 1995.<br />
[Haa98] Juha Haataja, toim. Matemaattiset ohjelmistot.<br />
<strong>CSC</strong>, 1998. Web-osoite http://www.<br />
csc.fi/oppaat/mat.ohj/.<br />
[Haa99] Juha Haataja. Using Genetic Algorithms<br />
for Optimization: Technology Transfer in Action.<br />
Teoksessa: K. Miettinen, M. M. Mäkelä,<br />
P. Neittaanmäki ja J. Periaux, toim., Evolutionary<br />
Algorithms in Engineering and Computer<br />
Science. Wiley, 1999.<br />
[HKR93] Juha Haataja, Juhani Käpyaho ja Jussi Rahola.<br />
Numeeriset menetelmät. <strong>CSC</strong>, 1993.
[Hol92] John H. Holland. Adaptation in Natural and<br />
Artificial Systems. Bradford Books, 1992.<br />
[HRR98] Juha Haataja, Jussi Rahola ja Juha Ruokolainen,<br />
toim. Fortran 90/95. <strong>CSC</strong>, 1998.<br />
[Mic96] Zbigniew Michalewicz. Genetic Algorithms +<br />
<strong>Ohjeita</strong> <strong>Matlabin</strong> <strong>käyttöön</strong><br />
Data Structures = Evolution Programs. Springer,<br />
1996.<br />
[Mic98] Melanie Michell. An Introduction to Genetic<br />
Algorithms. MIT Press, 1998.<br />
[Sch95] Hans-Paul Schwefel. Evolution and Optimum<br />
Seeking. Wiley, 1995.<br />
Menetelmä Paras Huonoin Keskiarvo Onnistumispros.<br />
GA -3.6e-7 -0.0099 -0.0033 63%<br />
Satunnaisotanta -0.033 -0.57 -0.23 0%<br />
0<br />
−50<br />
−100<br />
−150<br />
−200<br />
−250<br />
500<br />
0<br />
−50<br />
−100<br />
−150<br />
−200<br />
−250<br />
500<br />
Taulukko 2: Griewankin tehtävän ratkaiseminen eri menetelmillä.<br />
0<br />
x2<br />
−500<br />
0<br />
x2<br />
−500<br />
Alkupopulaatio Loppupopulaatio<br />
−500<br />
−500<br />
0<br />
x1<br />
0<br />
500<br />
500<br />
0<br />
−1<br />
−2<br />
−3<br />
−4<br />
−5<br />
140<br />
120<br />
100<br />
80<br />
60<br />
40<br />
x2<br />
20<br />
Alkupopulaatio Loppupopulaatio<br />
x1<br />
0<br />
−1<br />
−2<br />
−3<br />
140<br />
120<br />
100<br />
x2<br />
80<br />
80<br />
100<br />
x1<br />
110<br />
100<br />
x1<br />
Kuva 4: Geneettisen algoritmin käyttö maksimointiin. Kohdefunktio on esitetty pintakaaviona ja populaation alkiot<br />
on merkitty symbolilla ◦. Menetelmää toistettiin sata kertaa. Ylhäällä oikealla menetelmä löytää optimikohdan<br />
(100,100) T . Huonoin tapaus näkyy alhaalta oikealta: maksimikohta löytyy pisteestä (106.3,100.0) T .<br />
24<br />
120<br />
120
<strong>Ohjeita</strong> <strong>Matlabin</strong> <strong>käyttöön</strong><br />
Tavalliset differentiaaliyhtälöt Matlabilla<br />
M<br />
atlab on interaktiivinen sovellusohjelmisto<br />
numeeriseen laskentaan ja visualisointiin.<br />
Matlab soveltuu yksinkertaisten<br />
ongelmien ratkaisuun ja kokeiluihin<br />
ikään kuin kynän ja paperin jatkeena. Sillä kannattaa<br />
myös prototyypittää laajempia ongelmia ennen tehokkaampaa<br />
ja mahdollisesti yksityiskohtaisempaa<br />
toteutusta käännettävällä ohjelmointikielellä.<br />
<strong>Matlabin</strong> peruskäyttöä on käsitelty @<strong>CSC</strong>:n numerossa<br />
1/1998 [VS98]. Lisätietoja <strong>Matlabin</strong> käytöstä<br />
saa mm. oppaista [Mat96a, Mat96b].<br />
<strong>Matlabin</strong> peruspaketilla voidaan ratkaista tavallisia<br />
differentiaaliyhtälöryhmiä alkuarvotehtävissä. Ajan<br />
ollessa riippumaton muuttuja näissä tunnetaan systeemin<br />
alkutila tietyllä ajanhetkellä t0 sekä systeemin<br />
muutosta kuvaavat differentiaaliyhtälöt (DY:t).<br />
Systeemin tila halutaan määrätä hetkellä t. Nämä<br />
ovat verrattain yksinkertaisia ja Matlabilla helposti<br />
formuloitavia tehtäviä. Fysikaalisella ja matemaattisella<br />
intuitiolla sekä symbolisten ohjelmistojen<br />
(Mathematica, Maple) avulla näitä voidaan käyttää<br />
monien fysikaalisten ongelmien alustavaan tarkasteluun.<br />
Reuna-arvotehtävien ratkaiseminen on huomattavasti<br />
vaikeampaa eikä alkuarvotehtävien tapaan automatisoitavissa<br />
Matlabilla.<br />
Monet fysiikan tärkeät DY:t ovat osittaisdifferentiaaliyhtälöitä<br />
(ODY), joissa riippumattomia muuttujia<br />
on useampia, tyypillisesti kolme avaruuden dimensiota.<br />
ODY:jä voidaan esim. sopivien symmetrioiden<br />
vallitessa palauttaa tavallisiksi DY-ryhmiksi.<br />
<strong>Matlabin</strong> elementtimenetelmään perustuvalla PDEtyökalupakilla<br />
voidaan ratkaista kahden riippumattoman<br />
muuttujan ODY-ryhmiä. Työkalupakki sisältää<br />
graafisen esikäsittelijän tehtävän muotoilemiseksi<br />
sekä valmiit käyttöliittymät mm. eräisiin<br />
lujuuslaskentaan, sähkömagneettisiin kenttiin ja<br />
lämmönsiirtoon liittyviin tehtävätyyppeihin. PDEtyökalupakkia<br />
on esitelty @<strong>CSC</strong>:n numerossa<br />
4/1996 [YL96].<br />
Differentiaaliyhtälöryhmä määritellään kankeaksi,<br />
kun Jacobin matriisin ominaisarvojen suurin ja pienin<br />
reaaliosa eroavat useita kertaluokkia. Kankeissa<br />
tehtävissä systeemin kannalta usein merkityksettömillä,<br />
nopeasti häviävillä osilla, on askelpituutta rajoittava<br />
vaikutus. Tällaisia DY-ryhmiä syntyy esim.<br />
mallinnettaessa kemiallisia reaktioita, joissa eri reaktioiden<br />
tyypilliset aikaskaalat eroavat huomattavasti.<br />
Ville Savolainen<br />
Ville.Savolainen@csc.fi<br />
25<br />
Kankeiden tehtävien ratkaisu ei-kankeille tehtäville<br />
tarkoitetuilla ratkaisijoilla on vaikeaa.<br />
Tässä artikkelissa käsittelemme tavallisten DYryhmien<br />
alkuarvotehtävien ratkaisua Matlabilla kahden<br />
esimerkin valossa. Ensimmäinen on yksinkertainen<br />
ei-kankea tehtävä, ja toinen klassinen kankea ongelma.<br />
Molempiin liittyvät koodit löytyvät WWWosoitteesta<br />
http://www.csc.fi/programming/<br />
examples/matlab_dy/<br />
Differentiaaliyhtälöiden numeerista ratkaisemista<br />
käsitellään tarkemmin teoksissa [HKR93, HW87,<br />
HW91, Str86].<br />
Resepti alkuarvotehtäville<br />
Näin ratkaiset helposti ja nopeasti alkuarvotehtäviä<br />
Matlabilla:<br />
1. Kirjoita tavallinen differentiaaliyhtälö tai -yhtälöt<br />
ensimmäisen kertaluvun yhtälöiden ryhmänä:<br />
y ′ i (t) = f (t, y1,..., yn), i = 1,...,n.<br />
Yleinen n:nnen kertaluvun differentiaaliyhtälö<br />
voidaan aina palauttaa n:ksi ensimmäisen<br />
kertaluvun differentiaaliyhtälöksi. Alkuarvotehtävässä<br />
on annettu yi(t0) = yi0.<br />
2. Kirjoita DY-ryhmä M-tiedostoon funktioksi,<br />
jonka tulosargumentti on vektori y ′ ja muodollisina<br />
syöttöparametreina ajanhetki t ja tuntematon<br />
vektori y.<br />
3. Matlab kutsuu DY-ryhmän määrittelevää<br />
funktiota käyttäjän valitsemasta ratkaisijafunktiosta<br />
odexxx. Ratkaisijafunktion kutsussa<br />
määritellään integroitava aikaväli ja alkuarvot.<br />
Kutsumuoto on ratkaisijasta riippumaton,<br />
ja käyttäjä voi funktion nimeä muuttamalla<br />
kokeilla eri menetelmien tehokkuutta annettuun<br />
tehtävään.<br />
Hölkkääjä ja koira<br />
Seuraava esimerkki, joka on mukaillen lainattu kirjasta<br />
[GH95], on ei-kankea alkuarvotehtävä ensimmäisen<br />
asteen tavalliselle DY-parille. Tehtävä on hyvin<br />
yksinkertainen, mutta esittelee kaikki alkuarvotehtävän<br />
ratkaisemisen askeleet käytännössä.
Olkoon X(t) määrätty hölkkääjän rata tasossa. Hetkellä<br />
t0 vihainen koira näkee hölkkääjän jahyökkää<br />
tämän kimppuun. Koiran paikka x(t) on ratkaistava,<br />
kun tiedetään, että koiran nopeus v = ˙ x on itseisarvoltaan<br />
vakio w ja suoraan kohti juoksijaa, ja koiran<br />
alkupaikka x(t0) tunnetaan. Juoksija ei hädissään<br />
reagoi koiran rataan, vaan X(t) on annettu ja ainoastaan<br />
x(t) tuntematon. Toisin sanoen<br />
| ˙ x(t)| = w,<br />
˙x(t) = λ( X(t) −x(t)),<br />
mistä λ voidaan sieventää pois ja ratkaistavaksi differentiaaliyhtälöpariksi<br />
saadaan:<br />
˙x(t)<br />
w <br />
=<br />
X(t) −x(t) .<br />
| X(t) −x(t)|<br />
Muuttujat on esitetty vektorimuodossa x = (x, y) ja<br />
X = (X,Y ), kuten niitä Matlabilla käsitellään.<br />
Ratkaisu Matlabilla<br />
Yhtälöryhmä on valmiiksi ensimmäistä astetta, joten<br />
määritellään sitä vastaava M-funktio hurtta tiedostoon<br />
hurtta.m<br />
function dx = hurtta(t,x)<br />
global w<br />
X = juoksija(t);<br />
h = X-x; nh = norm(h);<br />
if nh < 1e-3<br />
dx = NaN*h<br />
else<br />
dx = (w/nh)*h;<br />
end<br />
Koiran vakionopeus w välitetään globaalilla muuttujalla.<br />
Kun koiran ja juoksijan välinen etäisyys saavuttaa<br />
riittävän pienen arvon, aikaintegrointi lopetetaan<br />
NaN-arvoon (Not-a-Number). Ilman ehtolausetta<br />
singulariteetti saa <strong>Matlabin</strong> vaikeuksiin, eikä tehtävä<br />
ole enää fysikaalisestikaan mielekäs koiran saatua<br />
juoksijan hampaisiinsa. Juoksijan määrätty rata X(t)<br />
annetaan erillisessä M-tiedostossa juoksija.m. Olkoon<br />
ensimmäisessä tapauksessa määritelty juoksijan<br />
nopeus vakio ˙ x = (8,0) pitkin x-akselia:<br />
function s = juoksija(t);<br />
s = [8*t; 0];<br />
Pääohjelma puskii.m näyttää seuraavalta:<br />
global w; w = 10;<br />
x0 = [60; 70];<br />
tspan = 0:0.1:20;<br />
[t,x] = ode23(’hurtta’,tspan,x0);<br />
steps = size(find(x(:,1)
missä c = α(N +1) 2 . Yhtälöryhmä on sitä kankeampi,<br />
mitä suurempi N on. Alkuarvot ovat<br />
ui(0) = 1 + sin(2πxi),<br />
vi (0) = 3.<br />
Reuna-arvot koskevat hilan ulkopuolisia pisteitä:<br />
u0(t) = u N+1(t) = 1,<br />
v0(t) = vN+1(t) = 3.<br />
Ratkaisu Matlabilla<br />
DY-ryhmän määrittely on suoraviivaista ja toteutettu<br />
oppaasta [Mat96b] muokatussa funktiossa<br />
bryssel.m käyttäen hyväksi DY-ryhmän harvaa rakennetta.<br />
Hilapisteiden lukumäärä N on määritelty<br />
globaaliksi muuttujaksi, ja muuttujavektori on indeksoitu<br />
järjestyksessä y = (u1,v1,...,uN ,vN ). Päätepisteissä<br />
i = 1jai = N diffuusiotermeissä olevat<br />
reunaehdot on sijoitettu erikseen määrittelyihin.<br />
Ratkaisijaa kutsutaan pääohjelmalla, joka määrittelee<br />
systeemin koon, tarkasteltavan aikavälin ja alkuarvot:<br />
>> global N; N = 20;<br />
>> tspan = [0; 10];<br />
>> x0 = [1+sin((2*pi/(N+1))*(1:N)); ...<br />
3+zeros(1,N)];<br />
>> x0 = x0(:);<br />
>> options = odeset(’Vectorized’, ...<br />
’on’,’Jacobian’,’on’);<br />
>> [t,x] = ode15s(’bryssel’, ...<br />
tspan,x0,options);<br />
>> plot(t,x)<br />
Pääohjelma löytyy tiedostosta mainbrs.m. Alkuarvot<br />
määritellään ensin 2 × N-matriisina ja muunnetaan<br />
sitten vektoriksi, joka on indeksoitu edellä esitetyllä<br />
tavalla. Funktiolla ode15s ratkaisijaksi on valittu<br />
<strong>Matlabin</strong> kankeiden tehtävien moniaskelmenetelmäkokoelma.<br />
Funktiolla odeset annetaan options-argumentille<br />
Jacobian arvo on. Tällä ilmoitetaan ratkaisijafunktion<br />
kutsussa, että DY-ryhmän Jacobin matriisi määritellään<br />
analyyttisesti tiedostossa bryssel.m. Tämä<br />
on mahdollista vain kankeille tehtäville ja voi<br />
olla välttämätöntä yhtälöryhmän ratkaisemiseksi tai<br />
nopeuttaa sitä. Derivaattojen analyyttisessa laskemisessa<br />
voidaan käyttää apuna esimerkiksi Symbolic<br />
Math -työkalupakkia tai symbolisen laskennan<br />
Mathematica-ohjelmistoa.<br />
Jacobin matriisin esittämisessä on lisäksi käytetty<br />
hyväksi sen nauharakennetta ja <strong>Matlabin</strong> harvamatriisioperaatiota<br />
spdiags. @<strong>CSC</strong>:n numeron 3/1998<br />
Matlab-niksipalstalla esitetään, kuinka kyseiset analyyttiset<br />
lausekkeet lasketaan Mathematicalla ja palautetaan<br />
Matlabiin. Palstalla annetaan myös vinkkejä<br />
nauha- ja harvamatriisien käsittelyyn Matlabilla.<br />
<strong>Ohjeita</strong> <strong>Matlabin</strong> <strong>käyttöön</strong><br />
27<br />
Oletusarvoisesti Matlab approksimoi DY-ryhmän<br />
Jacobin matriisia numeerisesti, eikä käyttäjän tällöin<br />
tarvitse puuttua sen laskentaan. Jos Jacobin matriisi<br />
on harva, kuten brysseleraattorin tapauksessa,<br />
ohjelmoijan kannattaa kuitenkin käyttää valitsinta<br />
Jpattern ja välittää nollasta poikkeavien alkioiden<br />
indeksit ratkaisijalle.<br />
Yhdisteiden pitoisuudet ajan funktiona hilapisteiden<br />
lukumäärällä N = 20 on esitetty alla:<br />
4.5<br />
4<br />
3.5<br />
3<br />
2.5<br />
2<br />
1.5<br />
1<br />
0.5<br />
0<br />
0 1 2 3 4 5 6 7 8 9 10<br />
Ratkaisijafunktiot<br />
Sokratesta mukaillen: Tunne yhtälösi!<br />
Ratkaisijafunktio tulee valita tehtävän mukaisesti.<br />
Jos tehtävä ei ole kankea, ensiksi kannattaa kokeilla<br />
eksplisiittisiä Runge-Kutta-ratkaisijoita ode45<br />
ja ode23. Moniaskelmenetelmistä ei-kankeille<br />
tehtäville on tarjolla Adams-Bashforth-Moultonratkaisija<br />
ode113, joka saattaa olla edellisiä tehokkaampi.<br />
Kankeille tehtäville on kaksi ratkaisijafunktiota,<br />
ode15s ja ode23s. Funktio ode15s tarjoaa valikoiman<br />
moniaskelmenetelmiä 1–5 asteen NDFja<br />
BDF-ratkaisijoista. Käyttäjän tarvitsee ainoastaan<br />
määritellä korkein sallittu ratkaisijan aste valitsimella<br />
MaxOrder sekä ilmoittaa, käytetäänkö<br />
BDF-menetelmiä valitsimella BDF. Näiden oletusarvot<br />
ovat 5 ja off. Matalamman asteen ratkaisijat<br />
voivat olla joissakin tapauksissa stabiilimpia.<br />
Funktio ode23s käyttää toisen asteen modifioitua<br />
Rosenbrock-ratkaisijaa, joka on yksiaskelmenetelmä.<br />
Jos tehtävä tiedetään kankeaksi tai ei-kankeat ratkaisufunktiot<br />
eivät siihen pure, ensiksi kannattaa kokeilla<br />
oletusarvoista ode15s-kutsua. Ratkaisijafunktio<br />
ode23s voi joskus, erityisesti karkeilla toleranssikriteereillä,<br />
olla tehokkaampi.<br />
Kankeita ratkaisijoita voidaan kutsua samalla syntaksilla<br />
kuin ei-kankeita ratkaisijoita, mutta tehokkuus<br />
voi parantua huomattavasti välittämällä niille
lisätietoja ongelmasta options-argumentilla. Argumenttiluokista<br />
tärkeimmät koskevat aihepiirejä virherajat,<br />
Jacobin matriisin generointi, askelpituus,<br />
massamatriisi ja tapahtumat (events).<br />
Lisätietoja<br />
<strong>Matlabin</strong> käytössä saa apua komennoilla help<br />
matlab ja matlabdoc sekä <strong>Matlabin</strong> komennolla<br />
help. <strong>Matlabin</strong> käsikirjat löytyvät Matlabkomennolla<br />
helpdesk.<br />
<strong>Matlabin</strong> esimerkkejä kankeista differentiaaliyhtälöistä<br />
löytyy hakemistosta<br />
/v/osf40_alpha/appl/math/matlab/<br />
matlab5.1/toolbox/matlab/demos<br />
<strong>CSC</strong>:n oppaassa [JH98a] käsitellään myös <strong>Matlabin</strong><br />
käyttöä. Tästä @<strong>CSC</strong>:n numerosta alkaa<br />
myös <strong>Matlabin</strong> <strong>käyttöön</strong> vinkkejä antava artikkelisarja<br />
[JH98b].<br />
Kirjallisuutta<br />
[GH95] Walter Gander ja Jiˇrí Hˇrebíček. Solving<br />
Problems in Scientific Computing Using<br />
Maple and MATLAB. Springer, 1995.<br />
<strong>Ohjeita</strong> <strong>Matlabin</strong> <strong>käyttöön</strong><br />
28<br />
[HW87] E. Hairer, S. P. Nørsett ja G. Wanner. Solving<br />
Ordinary Differential Equations I, Nonstiff<br />
Problems. Springer-Verlag, 1987.<br />
[HW91] E. Hairer and G. Wanner. Solving Ordinary<br />
Differential Equations II, Stiff and<br />
Differential-Algebraic Problems.<br />
Verlag, 1991.<br />
Springer-<br />
[JH98a] Juha Haataja (toim.). Matemaattiset ohjelmistot.<br />
Web-osoite http://www.csc.fi/<br />
[JH98b]<br />
oppaat/mat.ohj/. <strong>CSC</strong> – Tieteellinen laskenta<br />
Oy, 1998.<br />
Juha Haataja. Matlab 5.x — kysymyksiä ja vastauksia.<br />
@<strong>CSC</strong>, 2/1998.<br />
[HKR93] Juha Haataja, Juhani Käpyaho ja Jussi Rahola.<br />
Numeeriset menetelmät. <strong>CSC</strong> – Tieteellinen<br />
laskenta Oy, 1993.<br />
[YL96] Yrjö Leino. Millaisia yhtälöitä voit ratkoa<br />
PDE Toolboxilla? @<strong>CSC</strong>, 4/1996.<br />
[Mat96a] The MathWorks, Inc.<br />
Matlab, Version 5, 1996.<br />
Getting Started with<br />
[Mat96b] The MathWorks, Inc.<br />
sion 5, 1996.<br />
Using Matlab, Ver-<br />
[Str86] Gilbert Strang. Introduction to Applied Mathematics.<br />
Wellesley-Cambridge Press, 1986.<br />
[VS98] Ville Savolainen. Tehokas ohjelmointi Matlabilla.<br />
@<strong>CSC</strong>, 1/1998.
<strong>Ohjeita</strong> <strong>Matlabin</strong> <strong>käyttöön</strong><br />
Kuva 1: Femlabin pääikkuna, Model Navigator -ikkuna ja yhtälön kertoimien valintaikkuna.<br />
FEMLAB monifysikaaliseen mallinnukseen<br />
F<br />
EMLAB on MATLABiin perustuva graafisella<br />
käyttöliittymällä varustettu osittaisdifferentiaaliyhtälöratkaisija,<br />
joka soveltuu<br />
erinomaisesti myös monifysikaalisten tehtävien<br />
käsittelyyn. Kuten nimestä voi päätellä, yhtälöiden<br />
numeeriseen ratkaisemiseen käytetään elementtimenetelmää.<br />
Toistaiseksi FEMLABilla voi ratkaista yksi- ja kaksiulotteisissa<br />
alueissa määriteltyjä tehtäviä, mutta<br />
ohjelman 3D-versio on jo kehitteillä. Laskentaalueen<br />
eri osissa voi ratkaista eri yhtälöryhmiä, mikä<br />
on oleellista monifysikaalisessa mallinnuksessa.<br />
Käyttöä helpottaa se, että FEMLABissa on valmiina<br />
yhtälöitä moniin eri sovelluksiin, kuten sähkömagnetiikkaan,<br />
diffuusioilmiöihin, lämmönsiirtoon, virtausmekaniikkaan<br />
ja rakenneanalyysiin. Näin käyttäjän<br />
tarvitsee vain määritellä tehtävään liittyvät fysikaaliset<br />
vakiot ja parametrit. Luonnollisesti on<br />
mahdollista ratkaista myös yleisiä osittaisdifferentiaaliyhtälöryhmiä.<br />
FEMLAB on asennettu Cedarille. Tällä hetkellä<br />
käyttäjiä voi olla korkeintaan viisi yhtä aikaa, mutta<br />
Jussi Heikonen<br />
Jussi.Heikonen@csc.fi<br />
29<br />
tarpeen vaatiessa voidaan ohjelmalle hankkia useamman<br />
käyttäjän lisenssi.<br />
Seuraavassa esitellään FEMLABin käytön alkeet ja<br />
annetaan ohjeita lisätietojen hakemiseksi.<br />
FEMLABin peruskäyttö<br />
Istunto aloitetaan käynnistämällä MATLAB:<br />
cedar% matlab<br />
Tämän jälkeen FEMLAB käynnistetään MAT-<br />
LABista komennolla<br />
>> femlab<br />
Käynnistyessään FEMLAB avaa kaksi ikkunaa.<br />
Suuremmassa pääikkunassa on valikoita ja painikkeita<br />
mm. laskenta-alueen, reunaehtojen ja yhtälöiden<br />
määritystä, verkongenerointia, tehtävän ratkaisemista<br />
ja tulosten jälkikäsittelyä varten. Liikkeelle<br />
kuitenkin lähdetään pienemmästä Model Navigator<br />
-ikkunasta, jossa valitaan ratkaistavat yhtälöt painikkeen<br />
New tai Multiphysics kautta.
Tämän ikkunan saa näkyviin myös pääikkunan valikon<br />
File komennon Open avulla. Kuvassa 1 on taustalla<br />
pääikkuna painikkeineen ja oikeassa alakulmassa<br />
näkyy Model Navigator -ikkuna.<br />
FEMLABin peruskäyttö on yksinkertaista. Ratkaistaan<br />
seuraava lämmönjohtumistehtävä yksikköneliössä:<br />
∂T<br />
=−∇·(−0.01∇T)+ Q; x, y ∈ (0,1); t ∈ (0,1],<br />
∂t<br />
missä lämpölähde on muotoa<br />
Q = exp{−(x − 0.25) 2 − (y − 0.25) 2 }.<br />
Alueen reunalla T = 0 ja hetkellä t = 0 koko alueessa<br />
T = 0.<br />
Valitaan ikkunasta Model Navigator New ja kaksoisnäpäytetään<br />
listasta kohtaa Physics modes, jolloin<br />
näkyviin tulee luettelo valmiista sovelluksista. Valitaan<br />
edelleen Heat transfer ja kohta Time dependent.<br />
Näppäin OK varmistaa valinnan ja sulkee ikkunan.<br />
Nyt tehtävän voi määritellä ja ratkaista etenemällä<br />
pääikkunan yläreunan valikoissa vasemmalta oikealle:<br />
Draw, Boundary,...,Plot.<br />
Piirretään ensin yksikköneliö joko valikon Draw komennoilla<br />
tai ikkunan vasemman reunan painikkeilla,<br />
jotka ovat näkyvissä piirtomoodissa. Hilaviivoihin<br />
ym. piirtämiseen liittyviin asioihin voi vaikuttaa<br />
sekä valikon Draw komennolla Properties että tietyillä<br />
valikon Options komennoilla.<br />
Reunaehdot määritellään valikon Boundary komennolla<br />
Specify Boundary Conditions. . . Käsiteltävän<br />
reunan voi valita hiirellä joko piirroksesta tai ko-<br />
<strong>Ohjeita</strong> <strong>Matlabin</strong> <strong>käyttöön</strong><br />
Kuva 2: Esimerkkitehtävän ratkaisu.<br />
30<br />
mennon avaamasta ikkunasta kohdasta Boundary selection.<br />
Valitulla reunalla voi kiinnittää lämpötilan<br />
tai lämpövuon. Lämpövuon tapauksessa voi käyttää<br />
myös konvektio- tai säteilytyyppistä reunaehtoa. Valitaan<br />
kaikille reunoille lämpötilaksi nolla.<br />
Reunaehtojen jälkeen määrätään itse yhtälön kertoimet<br />
valikkokomennolla PDE/PDE Specification. . . ,<br />
joka avaa kuvan 1 vasemmassa yläkulmassa näkyvän<br />
yhtälöikkunan. Alueen voi jälleen valita joka<br />
kuvasta tai valikosta. Tyydytään muuten oletuskertoimiin,<br />
mutta asetetaan lämmönjohtumiskertoimeksi<br />
k = 0.01 ja lämpölähteeksi<br />
Q = exp{−(x − 0.25) 2 − (y − 0.25) 2 }.<br />
Reunaehdoissa ja kertoimissa on käytettävä MAT-<br />
LABin mukaista syntaksia. Niinpä lämpölähteen Q<br />
kohdalle kirjoitetaan<br />
exp(-(x-0.25).^2-(y-0.25).^2)<br />
Jos reunaehdot tai yhtälön kertoimet ovat monimutkaisia<br />
tai niissä toistuu samoja lausekkeita, kannattaa<br />
käyttää apuna MATLABin m-funktioita. Äskeinen<br />
lämpölähde voidaan toteuttaa myös kirjoittamalla<br />
tiedosto q.m seuraavasti:<br />
function f=q(x,y)<br />
f=exp(-(x-0.25).^2-(y-0.25).^2);<br />
Nyt kertoimen Q kohdalle kirjoitetaan luonnollisesti<br />
q(x,y). Kuvassa 1 on tehty näin ja mukana on myös<br />
tiedosto q.m. Jotta FEMLAB käyttäisi ajan tasalla<br />
olevaa versiota funktiosta, on tiedoston editoimisen<br />
jälkeen aina syytä poistaa funktio muistista. Tässä tapauksessa<br />
siis annetaan MATLABissa mahdollisten<br />
muutosten jälkeen komento
clear q<br />
Reunaehdoissa ja kertoimissa käytettävissä olevia<br />
vakioita voi määritellä valikon Options komennolla<br />
Add/Edit Variables. . .<br />
Elementtimenetelmän tarvitsema verkko luodaan valikon<br />
Mesh komennolla Initialize Mesh. Verkkoa voi<br />
tarvittaessa tihentää komennolla Refine Mesh. Paikallisen<br />
tihennyksen voi tehdä komennolla Refine<br />
Selected Triangles ja valitsemalla hiirellä tihennettävän<br />
alueen. Tihennys tapahtuu valitsemalla komento<br />
uudelleen. Tihennetään hilaa kerran tasaisesti ja<br />
edelleen vasemmasta alakulmasta lähteen luota.<br />
Ennen tehtävän ratkaisemista on vielä annettava<br />
alkuehto valikon Solve komennolla Specify Initial<br />
Cond’s. Valitaan alkuehdoksi nolla. Kohdasta Solver<br />
Parameters / Timestepping voi valita alku- ja loppuajan<br />
sekä halutut välitulokset. Valitaan oletusarvo, eli<br />
ratkaistaan tehtävä ajanhetkillä nollasta yhteen ja talletetaan<br />
tulokset kymmenesosasekunnin välein. Ratkaistaan<br />
tehtävä komennolla Solve Problem.<br />
Kun tehtävä on ratkaistu, tulokset voi visualisoida<br />
monin tavoin avaamalla valikosta Plot kohdan Parameters.<br />
. . Kuvassa 2 näkyy harmaasävyillä esitetty<br />
lämpötilajakauma ja nuolilla kuvattu lämpövuo hetkellä<br />
t = 1. Kuva on tulostettu valikon File komennolla<br />
Print. . . Ajasta riippuvien tehtävien tuloksista<br />
voi tehdä myös animaatioita.<br />
Monifysiikkatehtävät<br />
Monifysiikkatehtävien määrittelemisessä ja ratkaisemisessa<br />
käydään läpi samat vaiheet kuin yllä, mutta<br />
mallissa on useampia yhtälöitä ja usein on tarpeen<br />
ratkaista eri yhtälöt alueen eri osissa.<br />
Malliin voi valita useampia yhtälöitä Model Navigator<br />
-ikkunasta kohdasta Multiphysics. Mallinnettavia<br />
ilmiöitä voi lisätä tai poistaa valitsemalla ne hiirellä<br />
ja siirtämällä niitä keskellä olevilla nuolipainikkeilla.<br />
Vastaavan ikkunan saa näkyviin pääikkunan valikon<br />
Multiphysics komennolla Add/Edit Modes. . .<br />
Yhtälö, jonka reunaehtoja tai kertoimia halutaan<br />
asettaa, valitaan nyt joko suoraan Multiphysics-valikon<br />
alareunasta tai komennolla Set Application Mode...<br />
Laskenta-alue kullekin yhtälölle valitaan kertoimia<br />
määrättäessä. Tällaisissa tapauksissa alue on<br />
luonnollisesti piirrettävä siten, että se koostuu erillisistä<br />
osista.<br />
Käyttö MATLABin<br />
komentoriviltä<br />
Yksinkertaisia tehtäviä ratkaistaessa on mukavinta<br />
käyttää graafista käyttöliittymää, mutta toisinaan on<br />
<strong>Ohjeita</strong> <strong>Matlabin</strong> <strong>käyttöön</strong><br />
31<br />
kätevämpää käyttää FEMLABin komentoja suoraan<br />
MATLABista ja kirjoittaa sopivia m-tiedostoja. Monen<br />
kirjastossa Model Library olevan esimerkin kohdalla<br />
on annettu myös vastaavat MATLABista käsin<br />
annettavat komennot.<br />
Graafisella käyttöliittymällä laadittu malli ja sen ratkaisu<br />
on mahdollista siirtää MATLABin työtilaan joko<br />
kokonaan tai osittain valikon File komennolla Export<br />
to Workspace. Käyttäjä voi esimerkiksi tehdä<br />
geometrian ja elementtiverkon graafisella käyttöliittymällä,<br />
siirtää ne MATLABiin ja kirjoittaa sopivan<br />
m-tiedoston yhtälöiden määrittelyä ja ratkaisua varten.<br />
Käyttöliittymällä tehdyn työn voi tallentaa myös<br />
suoraan m-tiedostoon, jota voi tarvittaessa muuttaa.<br />
Jos tiedoston haluaa lukea takaisin käyttöliittymään,<br />
sen muoto on säilytettävä. Suoraa MATLAB-käyttöä<br />
varten tiedostoa voi muunnella vapaammin.<br />
Puutteita<br />
Vaikka FEMLABia on hyvin helppo käyttää, toivomisen<br />
varaa on vielä. Valmiita yhtälöitä voi käyttää<br />
vain karteesisessa koordinaatistossa. Jos haluaa<br />
mallintaa jotain esimerkiksi sylinterikoordinaatistossa,<br />
on käytettävä yleisessä muodossa annettuja yhtälöitä<br />
ja valittava kertoimet sopivasti.<br />
FEMLABissa on vain yksi elementtityyppi, kolmioelementti<br />
ensimmäisen asteen kantafunktiolla. Tuloksen<br />
tarkkuutta voi siten parantaa ainoastaan hilaa<br />
tihentämällä.<br />
Myös virheilmoitukset voivat olla varsin epämääräisiä.<br />
Dokumentaatio ja esimerkkejä<br />
FEMLABin täydelliseen dokumentaatioon pääsee<br />
käsiksi valikkokomennolla Help / FEMLAB Help<br />
Desk (HTML). . . Linkin Table of Contents takaa löytyvät<br />
oppaat User’s Guide and Introduction, Model<br />
Library, Reference Guide, The Graphical User Interface<br />
ja Function Reference.<br />
Varsinkin monipuolisia ja yksityiskohtaisia esimerkkejä<br />
sisältävä Model Library on erittäin hyödyllinen.<br />
Esimerkkeihin pääsee myös suoraan käsiksi Model<br />
Navigator -ikkunan kohdasta Model Library.<br />
FEMLABin kotisivu on osoitteessa<br />
http://www.femlab.com
<strong>Ohjeita</strong> <strong>Matlabin</strong> <strong>käyttöön</strong><br />
Tehokas ohjelmointi Matlabilla<br />
M<br />
atlab on alunperin matriisien käsittelyyn<br />
tehty laskentaympäristö, joka on kehittynyt<br />
yleiskäyttöiseksi työkaluksi numeeriseen<br />
laskentaan, visualisointiin ja<br />
mallittamiseen. Matlab on interaktiivinen sovellusohjelmisto,<br />
jolla voi ratkoa yksinkertaisia ongelmia<br />
nopeasti tai prototyypittää laajempia ongelmia ennen<br />
tehokkaampaa toteutusta käännettävällä ohjelmointikielellä.<br />
Matlabia voidaan laajentaa kirjoittamalla aliohjelmia<br />
(scriptejä) tai uusia funktioita M-tiedostoihin<br />
tai kääntämällä ulkopuolisia Fortran- tai C-ohjelmia<br />
MEX-tiedostoihin. Matlabissa on myös sovelluskohtaisia<br />
toolbox-funktiopaketteja eli työkalupakkeja.<br />
Symboliseen laskentaan Matlabissa ei ole mahdollisuutta.<br />
<strong>Matlabin</strong> ohjelmointikielen tulkattavuuden vuoksi<br />
ohjelmointityylin tehokkuuteen on kiinnitettävä erityistä<br />
huomiota. Tässä artikkelissa annetaan yksinkertaisia<br />
vinkkejä Matlab-koodin tehostamiseksi.<br />
<strong>Matlabin</strong> versio 5.1 on käytettävissä <strong>CSC</strong>:n koneista<br />
Caperillä, Cypressillä ja Cypress2:lla. Version<br />
5 uusista ominaisuuksista kerrotaan oppaassa<br />
[Mat96c]. Työkalupakit ovat käytettävissä vain<br />
Cypressillä.<br />
Kaikki tässä artikkelissa esitettyihin esimerkkeihin<br />
liittyvät tiedostot löytyvät WWW-osoitteesta<br />
http://www.csc.fi/programming/<br />
examples/matlab<br />
Vektorointi<br />
<strong>Matlabin</strong> perustietotyyppi on matriisi ja tämän erikoistapauksina<br />
vektori ja skalaari. Versio 5 on tuonut<br />
uusina tietotyyppeinä useampidimensioiset taulukot<br />
(eivätkäytössä harvojen matriisien operaatioille),<br />
solutaulukot ja rakenteiset tietotyypit.<br />
Matlab on tehokas matriisikieli, ja koodi on syytä<br />
kirjoittaa matriisi- ja vektorioperaatioiden avulla<br />
eli vektoroituna. Esim. for- jawhile-silmukoiden<br />
käyttö hidastaa ohjelman suoritusta huomattavasti.<br />
Jos silmukkarakennetta joudutaan käyttämään, kannattaa<br />
sijoituslauseissa arvon saavat vektorit ja matriisit<br />
allokoida etukäteen funktiolla zeros, ettei Matlab<br />
joudu kasvattamaan näiden kokoa joka askeleella.<br />
Ville Savolainen<br />
Ville.Savolainen@csc.fi<br />
32<br />
Esimerkiksi seuraavaa koodia olisi hankala toteuttaa<br />
matriisioperaatioiden avulla. Koodi laskee parametritaulukon<br />
m yksikköhalkaisijaisen virtasilmukan<br />
magneettikentän määrittämiseksi elliptisten ingegraalien<br />
avulla.<br />
r=0.001:0.001:0.25; z=0.001:0.001:0.5;<br />
m=zeros(250,500);<br />
for i=1:250, for j=1:500<br />
m(i,j)=2*r(i)./((0.5+r(i))^2+z(j)^2);<br />
end,end<br />
Saman ohjelman voi suorittaa myös ilman etukäteen<br />
tehtyä muistinvarausta. Seuraavassa kohdassa<br />
tarkastelemme, kuinka näiden ajankäyttöä voi vertailla.<br />
Profilointi<br />
Yksinkertaisin tapa komentojen, aliohjelmien tai<br />
funktioiden ajankäytön mittaamiseksi on ympäröidä<br />
suoritettavat lausekkeet kellokomennoilla tic ja<br />
toc. Edellisen kohdan koodinpätkä löytyy tiedostosta<br />
mloop.m ja ajastetaan komennolla:<br />
>> tic, mloop, toc<br />
Matlab 5 tarjoaa monipuolisemman profilointityökalun<br />
M-tiedostojen ajankäytön mittaamiseen. Seuraavat<br />
komennot tulostavat saman aliohjelman ajankäytön<br />
riveittäin:<br />
>> profile mloop<br />
>> mloop<br />
>> profile report<br />
Graafinen versio samasta saadaan komennoilla<br />
>> t=profile<br />
>> pareto(t.count)<br />
Komentojen käyttämä aika vaihtelee hieman suorituskerrasta<br />
toiseen, ja vertailuja tehdessä on hyvä<br />
tyhjentää työmuisti käskyllä clear all ennen testattavan<br />
funktion suoritusta.<br />
Muistinvaraus<br />
Matlab käyttää eri työmuistialueita komentorivi- tai<br />
script-tasolla ja kunkin kutsutun M-funktion sisällä.<br />
Funktion argumentteina olevat muuttujat kopioidaan<br />
kyseisen funktion työmuistiin, jos ja vain jos niitä<br />
muutetaan funktion suorituksen aikana. Muistia voi<br />
siis säästää välttämällä suurille taulukoille y seuraa-
van tyyppisiä funktiokutsuja:<br />
y=func(x,y)<br />
Komennolla global Y määritellään globaali muuttuja<br />
Y, joka on käytettävissä kaikissa funktioissa,<br />
joissa Y on määritelty globaaliksi samalla käskyllä.<br />
Tällä voidaan välttää muuttujan kopionti sitä käyttävien<br />
funktioiden työmuisteihin.<br />
Funktio käännetään M-tiedostosta välikoodiksi, mikä<br />
tapahtuu kutsuttaessa sitä ensimmäisen kerran istunnon<br />
aikana tai tiedostoon tehtyjen muutosten jälkeen.<br />
Funktion func voi kääntää etukäteen välikoodiksi<br />
työmuistiin komennolla pcode func, mutta tämä<br />
on harvoin tarpeen.<br />
Komento who tulostaa käytetyn työmuistin muuttujat,<br />
komento whos lisäksi näiden koon, vaatiman tilan<br />
ja tyypin. Komennolla clear vapautetaan työmuistista<br />
eri valitsimilla osa tai kaikki muuttujista,<br />
globaaleista muuttujista, käännetyistä M-funktioista<br />
tai MEX-linkeistä. Myös muuttujan x asettaminen<br />
tyhjäksi matriisiksi komennolla<br />
x=[];<br />
vapauttaa muistitilan.<br />
Komento pack pakkaa fragmentoituneen muistin yhtenäiseksi.<br />
Suuret matriisit kannattaa allokoida etukäteen<br />
komennolla zeros muistin fragmentoitumisen<br />
vähentämiseksi. Matriisit kannattaa allokoida<br />
järjestyksessä suurimmasta pienimpään.<br />
MEX-ohjelmat<br />
M-tiedostojen sijaan voi olla hyödyllistä käyttää ulkopuolisia<br />
Fortran- tai C-ohjelmia, jotka käännetään<br />
MEX-tiedostoiksi. Näin voidaan välttää valmiiden<br />
aliohjelmien kirjoittaminen uudestaan Matlabilla.<br />
Lisäksi MEX-ohjelmilla voidaan nopeuttaa esim.<br />
for-silmukoista johtuvia pullonkauloja.<br />
MEX-tiedostoja kutsutaan Matlabista kuten Mtiedostoja,<br />
ja MEX-funktion argumentit välitetään<br />
samalla tavalla kuin Matlab-funktioiden. Käsitellään<br />
esimerkkinä MEX-funktiota loop, joka laskee asäteisen<br />
silmukan, jossa kulkee virta I, magneettikentän.<br />
Kentän komponentit Br ja Bz lasketaan vektorien<br />
r ja z määrittämässä säännöllisessä hilassa.<br />
Funktiota kutsutaan seuraavasti:<br />
>> a=0.50; I=2.5e5;<br />
>> r=0.01:0.01;0.25; z=0.01:0.01:0.50;<br />
>> [Br, Bz] = loop(a, I, r, z);<br />
Tuloksena olevien magneettikentän komponenttien<br />
halutaan olevan matriiseja, jotka on indeksoitu siten,<br />
että alkio (i, j) vastaa pistettä (r(i),z( j)).<br />
MEX-funktio toteutetaan kahdessa osassa sekä Cettä<br />
Fortran-kielisenä: Varsinaisen laskennan suorittavana<br />
aliohjelmana loop ja “päällystakki”-aliohjel-<br />
<strong>Ohjeita</strong> <strong>Matlabin</strong> <strong>käyttöön</strong><br />
33<br />
mana mexFunction, joka<br />
1. lukee syötettävien matriisien (tai niiden erikoistapauksien<br />
vektorin ja skalaarin) koon<br />
funktioilla mxGetM ja mxGetN,<br />
2. luo palautettavat matriisit esimerkiksi komennolla<br />
mxCreateFull,<br />
3. luo osoitinmuuttujat sekä syöttö- että tulosmatriisien<br />
alkioihin funktioilla mxGetPr ja<br />
mxGetPi,<br />
4. kutsuu suorittavaa aliohjelmaa.<br />
Esimerkissä luetaan vektorien r ja z pituudet ja määritetäännäistä<br />
riippuvat matriisien koot.<br />
Oletusarvoisesti Matlab käyttää Caperin ja Cypressien<br />
f77- tai C-kääntäjiä, mutta myös Fortran 90 tai<br />
C++ voidaan valita. Vaikka laskennallinen aliohjelma<br />
olisi toteutettu Fortran 90 -kielisenä, päällystakkirutiini<br />
kannattaa kirjoittaa Fortran 77:lla. Tässä tapauksessa<br />
MEX-funktioita käännettäessä joudutaan<br />
muutenkin hiukan temppuilemaan.<br />
Tarkastellaan ensin aliohjelman mexFunction toteutusta<br />
esimerkissä. Caperin ja Cypressien f77kääntäjät<br />
tuntevat %VAL-rakenteen, joka yksinkertaistaa<br />
osoittimien käyttöä.Tämän lisäksi muuttujatyyppi<br />
POINTER otetaan <strong>käyttöön</strong> #include-lauseella.<br />
#include <br />
SUBROUTINE mexFunction<br />
1 (nlhs, plhs,nrhs, prhs)<br />
IMPLICIT NONE<br />
INTEGER nlhs, nrhs<br />
POINTER plhs(*), prhs(*)<br />
INTEGER m, n<br />
INTEGER mxGetM, mxGetN<br />
POINTER mxGetPr, mxCreateFull<br />
POINTER ap, Ip, rp, zp, Brp, Bzp<br />
C Vaakavektorien r ja z koko<br />
m = mxGetN(prhs(3))<br />
n = mxGetN(prhs(4))<br />
C Luo m x n -matriisit Br ja Bz<br />
plhs(1) = mxCreateFull(m,n,0)<br />
plhs(2) = mxCreateFull(m,n,0)<br />
C Osoittimet kaikkiin argumentteihin<br />
ap = mxGetPr(prhs(1))<br />
Ip = mxGetPr(prhs(2))<br />
rp = mxGetPr(prhs(3))<br />
zp = mxGetPr(prhs(4))<br />
Brp = mxGetPr(plhs(1))<br />
Bzp = mxGetPr(plhs(2))<br />
C Kutsu laskennallista aliohjelmaa<br />
CALL loop(%VAL(Brp), %VAL(Bzp),<br />
1 %VAL(ap), %VAL(Ip),<br />
2 %VAL(rp), %VAL(zp), m, n)
RETURN<br />
END<br />
Ohjelma on tiedostossa loopgate.F. Osoitintaulukko<br />
plhs viittaa funktionkutsun järjestyksessä tulosargumentteihin<br />
ja rlhs syöttöargumetteihin. Aliohjelmaan<br />
olisi hyvä sisällyttää myös argumenttien virheellisten<br />
dimensioiden ja muiden mahdollisten ongelmatilanteiden<br />
tarkistus. Yllä r ja z on oletettu<br />
vaakavektoreiksi ilman tarkistusta.<br />
Seuraava Fortran 90 -aliohjelma loop suorittaa itse<br />
laskennan. Argumenttien järjestys aliohjelmassa<br />
vastaa MEX-funktionkutsua Matlabista siten, että<br />
ensin ovat tulos- ja sitten syöttöargumentit ja lopuksi<br />
ylimääräiset argumentit, jotka on määritelty vasta<br />
aliohjelmassa mexFunction. Viimeksi mainittuja<br />
ovat tässä vektorien pituudet m ja n.<br />
SUBROUTINE loop(Br, Bz, a, current, &<br />
r, z, m, n)<br />
IMPLICIT NONE<br />
INTEGER, PARAMETER :: &<br />
double=SELECTED_REAL_KIND(12,50)<br />
INTEGER, INTENT(IN) :: m, n<br />
REAL(KIND=double), &<br />
DIMENSION(m,n) :: Br, Bz<br />
REAL(KIND=double), DIMENSION(m) :: r<br />
REAL(KIND=double), DIMENSION(n) :: z<br />
REAL(KIND=double) :: a, current<br />
REAL(KIND=double) :: k2, K, E, C<br />
INTEGER :: i, j<br />
DO i = 1, m<br />
DO j = 1, n<br />
k2 = 4*a*r(i)/ &<br />
((a+r(i))**2+z(j)**2)<br />
CALL ELLIPKE(k2, K, E)<br />
C = 2.d-7*current/ &<br />
SQRT((a+r(i))**2+z(j)**2)<br />
Br(i,j) = C*z(j)/r(i)* &<br />
(-K+(a**2+r(i)**2+z(j)**2)/ &<br />
((a-r(i))**2+z(j)**2)*E)<br />
Bz(i,j) = C* &<br />
(K+(a**2-r(i)**2-z(j)**2)/ &<br />
((a-r(i))**2+z(j)**2)*E)<br />
END DO<br />
END DO<br />
END SUBROUTINE loop<br />
Aliohjelma on tiedostossa loop.f90. Funktion argumentteina<br />
olevat reaali- ja kompleksimuuttujat on<br />
määriteltävä <strong>Matlabin</strong> konekohtaisina kaksoistarkkuuden<br />
lukuina. Tämä voidaan varmistaa käyttämällä<br />
Fortran 77 -standardista peräisin olevaa tyypiä<br />
DOUBLE PRECISION. Jos käytetään Fortran 90:n lajimäärittelyä<br />
SELECTED_REAL_KIND, on argumenttien<br />
välitys Matlabista testattava erikseen. Yllä oleva<br />
<strong>Ohjeita</strong> <strong>Matlabin</strong> <strong>käyttöön</strong><br />
34<br />
määrittely double toimii sekä Caperillä että Cypresseillä.<br />
Aliohjelma loop käännetään Matlabista erikseen komennolla<br />
>> !f90 -c loop.f90<br />
ja MEX-funktio käännetään ja linkitetään suorituskelpoiseksi<br />
komennolla<br />
>> mex loop.o ellipke.f loopgate.F<br />
Tuloksena on Caperillä tiedosto loop.mexaxp tai<br />
Cypresseillä loop.mexsg64. Vaikka <strong>Matlabin</strong> käännöskomennossa<br />
mex voidaan valita kääntäjä FC=f90,<br />
tämä ei tunnista Fortran 90:n vapaata sarakemuotoa.<br />
Elliptiset integraalit laskeva aliohjelma ELLIPKE<br />
on yksinkertaisuuden vuoksi erillisessä tiedostossa<br />
ellipke.f. Laskentaa suorittavasta ohjelmasta voidaan<br />
myös kutsua <strong>Matlabin</strong> omia funktioita kuten<br />
ellipke komennolla CALL mexCallMATLAB. Kutsun<br />
käytöstä kerrotaan oppaassa [Mat96d].<br />
MEX-funktiota loop kutsutaan edellä määritellyllä<br />
tavalla. Tuloksia voi tarkastella piirtämällä vektorikentän:<br />
>> [x, y] = meshgrid(r, z);<br />
>> quiver(x, y, Br’, Bz’)<br />
Hakemistosta<br />
/p/appl/doc/matlab/extern/examples/mex<br />
löytyy Fortran 77 ja C-kielinen MEX-esimerkki<br />
yprime, jota on käsitelty oppaassa [Mat96d]. Näillä<br />
kielillä kirjoitettujen ohjelmien käytöstä on kerrottu<br />
myös SuperMenun numerossa 1/1995 [LR95].<br />
Käyttäjä voi kopioida hakemistosta<br />
/v/osf40_alpha/appl/math/matlab/<br />
latest/bin<br />
konfiguraatiotiedoston mexopts.sh ja muuttaa<br />
käännösasetuksia pysyvästi itsellään.<br />
Eräajokäyttö<br />
Vaikka Matlab on suunniteltu interaktiiviseksi ohjelmistoksi,<br />
sitä tulee ajaa erätyönä raskasta laskentaa<br />
vaativissa tapauksissa vasteaikojen parantamiseksi ja<br />
käyttäjien tasapuoliseksi kohtelemiseksi. Interaktiivisille<br />
töille on asetettu seuraavat CPU-aikarajat: Caper:<br />
1 h; Cypress: 8hjaCypress2: 15 min. Pitkille<br />
töille annetaan vähemmän keskusyksikköaikaa<br />
kuin vastaaville erätöille. Interaktiiviselle käytölle<br />
on myös muistirajoitukset. Molemmat rajoitukset<br />
voidaan tarkistaa komennolla limit.<br />
Erätyönä suoritettavat Matlab-komennot kirjoitetaan<br />
tiedostoon, joka loppuu lauseeseen quit. Magneettikenttäesimerkkiä<br />
jatkaaksemme tiedostossa cusp<br />
oleva Matlab-ohjelma laskee ns. cusp-kentän, joka
luodaan kahdella samalla akselilla sijaitsevalla identtisellä<br />
virtasilmukalla, joissa kulkevat vastakkaiset<br />
virrat. Piirretty kuva kirjoitetaan EPS-tiedostoksi ohjelman<br />
lopussa komennolla<br />
print -deps cusp.ps<br />
Ohjelmaa kutsutaan seuraavasta eräajotiedostosta:<br />
#!/bin/sh<br />
#QSUB -q prime<br />
#QSUB -lT 900<br />
#QSUB -e job_err<br />
#QSUB -o job_out<br />
#QSUB -re<br />
#QSUB -ro<br />
cd $WRKDIR<br />
matlab < cusp<br />
Tässä määritellään jono prime, oletusarvoa pienempi<br />
varattu CPU-aika 900 s ja tulostiedostot. Ohjelman<br />
oletetaan olevan käyttäjän työhakemistossa.<br />
Tiedosto cusp.job lähetetään suoritukseen Caperillä<br />
ja Cypress2:lla<br />
% qsub cusp.job<br />
Cypressillä ei Matlab-ohjelmia voi ajaa eräajoina.<br />
Erätöitä voidaan seurata komennoilla cqstat (edellyttää<br />
X-ikkunointijärjestelmää), nqeq, qstat, top<br />
ja ps. Esimerkiksi komento<br />
% qstat -a -u käyttäjätunnus<br />
listaa kaikki käyttäjänerätyöt.<br />
Lisätietoja komennon qsub valitsimista sekä erätyöjärjestelmän<br />
seuraamisesta saa <strong>CSC</strong>:n help-<br />
<strong>Ohjeita</strong> <strong>Matlabin</strong> <strong>käyttöön</strong><br />
35<br />
järjestelmästä, metakoneen käyttöoppaasta [KL96]<br />
sekä man-järjestelmästä.<br />
Lisätietoja<br />
Lisätietoja <strong>Matlabin</strong> käytöstä saa komennoilla help<br />
matlab ja matlabdoc, <strong>Matlabin</strong> komennolla help<br />
sekä oppaista [Mat96a, Mat96b]. <strong>Matlabin</strong> käsikirjat<br />
löytyvätmyös Matlab-komennolla helpdesk.<br />
<strong>CSC</strong>:n oppaassa [JH98] käsitellään myös <strong>Matlabin</strong><br />
käyttöä.<br />
Kirjallisuutta<br />
[JH98] Juha Haataja. Matemaattiset ohjelmistot.<br />
<strong>CSC</strong> – Tieteellinen laskenta Oy, 1998.<br />
[JR94] Jussi Rahola. Matematiikan ohjelmistot ja<br />
erätyöt. SuperMenu, 3/1994.<br />
[KL96] Kirsti Lounamaa. Metakoneen käyttöopas.<br />
<strong>CSC</strong> – Tieteellinen laskenta Oy, 1996.<br />
[LR95] Esa Lammi ja Jussi Rahola. Omien ohjelmien<br />
mukaanotto Matlabissa.<br />
1/1995.<br />
SuperMenu,<br />
[Mat96a] The MathWorks, Inc. Getting Started with<br />
[Mat96b]<br />
Matlab, Version 5, 1996.<br />
The MathWorks, Inc.<br />
sion 5, 1996.<br />
Using Matlab, Ver-<br />
[Mat96c] The MathWorks, Inc. Matlab 5 New Features,<br />
1996.<br />
[Mat96d] The MathWorks, Inc. Application Program<br />
Interface Guide, Version 5, 1996.
<strong>Ohjeita</strong> <strong>Matlabin</strong> <strong>käyttöön</strong><br />
Ohjelmointikielen valinta ja tehokas ohjelmointi<br />
C<br />
SC:n tietokoneilla käytetään ohjelmankehitykseen<br />
seuraavia välineitä: käännettävät<br />
kielet (Fortran 90/95, FORTRAN 77,<br />
C, C++), numeeriset laskentaympäristöt<br />
(Matlab, IDL, Splus, SAS) ja symbolinkäsittelyjärjestelmät<br />
(Mathematica, Macsyma, Maple, Reduce).<br />
Taulukossa 1 on kerrottu eräiden ohjelmointikielten<br />
ja matemaattisten ohjelmistojen soveltumisesta eri<br />
tehtävätyyppeihin. Erikoisohjelmistoja (ryhmäteoria<br />
jne.) ei ole mukana vertailussa.<br />
Tehokkaan ja luotettavan ohjelmointityylin käyttö on<br />
tärkeää muidenkin kuin käännettyjen kielten yhteydessä.<br />
Kannattaa myös miettiä, voiko ainakin osan<br />
tulkittavilla kielillä suoritetuista laskuista toteuttaa<br />
käännettävillä kielillä, jotka voivat olla kymmeniä<br />
kertoja nopeampia.<br />
Ohjelmointikielten piirteitä<br />
Monissa sovellusohjelmistoissa on oma ohjelmointikieli<br />
matemaattisten mallien määrittelyyn ja<br />
ratkaisemiseen. Esittelen seuraavassa tärkeimpien<br />
<strong>CSC</strong>:ssä käytettyjen ohjelmointikielien ominaisuuksia.<br />
Juha Haataja<br />
Juha.Haataja@csc.fi<br />
Matlab<br />
<strong>Matlabin</strong> perustietorakenne on matriisi eli kaksiulotteinen<br />
taulukko. Vektorit ja skalaarit ovat matriisin<br />
erikoistapauksia. Kuvankäsittelyssä matriisi tulkitaan<br />
digitaalikuvaksi. <strong>Matlabin</strong> versiossa 5 on myös<br />
mahdollisuus käsitellä useampiulotteisia taulukoita.<br />
Lisäksi voimme määritellä solutaulukoita (cell array)<br />
ja rakenteisia tietotyyppejä (structure array),<br />
joiden alkiot eivät välttämättä ole samaa tyyppiä.<br />
Myöskin olio-ohjelmointi on mahdollista.<br />
Keskeinen <strong>Matlabin</strong> puute verrattuna symbolisen<br />
matematiikan ohjelmistoihin on se, että tietojenkäsittely<br />
on pääsääntöisesti numeerista. Esimerkiksi<br />
kuvaajan piirtämistä varten on funktiosta ensin laskettava<br />
näytematriisi.<br />
Matlabia voidaan laajentaa kirjoittamalla Matlabfunktioita<br />
niin sanottuihin M-tiedostoihin eli .mloppuisiin<br />
tiedostoihin sekä liittämällä ulkopuolisia<br />
Fortran- tai C-kielisiä aliohjelmia Matlabiin (MEXtiedostot).<br />
Matlabissa on monipuolinen kaksi- ja kolmiulotteinen<br />
grafiikka.<br />
Mathematica ja Maple<br />
Mathematican ja Maplen monipuolinen perustietorakenne<br />
on Lisp-kielestä tuttu lista. Lista on hierarkkinen<br />
tietorakenne, jonka alkiot voivat olla mitä ta-<br />
Kieli Numeriikka Symb.käs. Grafiikka Tilasto<br />
Fortran 90 +++ ••• – •• ••<br />
FORTRAN 77 ++ ••• – •• •••<br />
C +•• – ••• •<br />
C++ ++ •• – ••• •<br />
Matlab +++ – +++ ++<br />
IDL ++ – +++ ++<br />
Splus ++ – ++ +++<br />
SAS ++ – + +++<br />
Mathematica ++ +++ +++ ++<br />
Macsyma + +++ ++ +<br />
Maple ++ +++ +++ ++<br />
Reduce + ++ + +<br />
Taulukko 1: Ohjelmankehitykseen käytettyjen kielten ominaisuuksia eri tehtävissä: numeerisessa laskennassa,<br />
symbolinkäsittelyssä, grafiikassa ja tilastollisessa analyysissä. Merkintä +++ tarkoittaa erittäin hyvää soveltuvuutta,<br />
++ hyvää ja+välttävää soveltuvuutta. Käännettävien kielien kohdalla käytetty merkintä ••• tarkoittaa, että<br />
kyseiseen tarkoitukseen on saatavissa runsaasti aliohjelmakirjastona toteutettuja rutiinikokoelmia; merkintä ••<br />
tarkoittaa kohtuullista ja • vähäistä rutiinikokoelmien saatavuutta. Taulukossa on pyritty kuvailemaan tilannetta<br />
<strong>CSC</strong>:n laskentaympäristössä.<br />
36
hansa ohjelmistojen tuntemaa tietotyyppiä, mukaanlukien<br />
toisia listoja.<br />
Mathematica esittää vektorit, matriisit ja joukot listoina.<br />
Maplessa on omat tietorakenteet joukkoja, assosiatiivisia<br />
taulukoita ja matriiseita varten.<br />
Maplen monenlaiset tietorakenteet saattavat sekoittaa<br />
käyttäjää, mutta verrattuna Mathematicaan<br />
Maplessa on paremmat mahdollisuudet tehdä virhetarkistuksia<br />
eri tietorakenteita käsiteltäessä. Symbolinkäsittelyjärjestelmien<br />
tietoalkiot voivat sisältää<br />
numeerista tai symbolista tietoa, mikä mahdollistaa<br />
lausekkeiden symbolisen käsittelyn, kuten sieventämisen,<br />
derivoinnin tai integroinnin.<br />
Mathematicassa ja Maplessa on monipuoliset grafiikkaominaisuudet.<br />
Etenkin funktioiden kuvaajien<br />
piirtäminen on helppoa.<br />
Mathematicaa ja Maplea voi laajentaa määrittelemällä<br />
funktioita ja sääntöjä tiedostoissa ja lukemalla<br />
nämä sisään ohjelmistoon. Mathematicaan voi liittää<br />
ulkoisia aliohjelmia MathLink-protokollaa käyttäen.<br />
Puhtaasti numeerista tietoa käsiteltäessä symbolisen<br />
laskennan ohjelmistot voivat olla tehottomia, koska<br />
algoritmien ja tietorakenteiden pitää pystyä käsittelemään<br />
sekä numeerista että symbolista tietoa.<br />
Fortran 90/95 ja FORTRAN 77<br />
Fortran on tärkein tieteellisen ja teknisen laskennan<br />
ohjelmointikieli. Uusimmissa standardeissa (Fortran<br />
90 ja Fortran 95) on poistettu useimmat vanhan<br />
FORTRAN 77:n ongelmat. Käytössä on paljon<br />
ohjelmointia helpottavia piirteitä, kuten aliohjelman<br />
paikallisten taulukoiden automaattinen dynaaminen<br />
muistinhallinta.<br />
Fortran-kielellä on kirjoitettu valtavasti aliohjelmakirjastoja<br />
eri tarkoituksiin. Useimmissa tietokoneympäristöissä<br />
voidaan Fortran-kielisiä aliohjelmakirjastoja<br />
kutsua muista ohjelmointikielistä.<br />
C ja C++<br />
C-ohjelmointikielessä on taulukkorakenteen lisäksi<br />
tietuerakenne sekä osoitinmuuttujat. C-kielen eräs<br />
puute on kompleksimuuttujien puuttuminen. Lisäksi<br />
osoitinmuuttujien liiallisella käytöllä voi kirjoittaa<br />
sekavaa ja vaikeasti optimoitavaa koodia.<br />
C++-kieli on kokonaan oliokeskeinen C-ohjelmointikielen<br />
laajennus. Sillä voidaan joustavasti määrittää<br />
uusia tietotyyppejä ja kirjoittaa niitä käsittelevät operaattorit<br />
siten, että tietotyyppien käyttö on mahdollisimman<br />
läpinäkyvää. Uusien tietotyyppien tehokas<br />
muistinhallinta voi kuitenkin olla vaikeaa. Aloittelijan<br />
kirjoittama C++-koodi tuottaa paljon ajonaikaisia<br />
tilapäismuuttujia, joiden käyttö hidastaa suoritusta.<br />
Numeerisen laskennan kannalta C++-standardin oli-<br />
<strong>Ohjeita</strong> <strong>Matlabin</strong> <strong>käyttöön</strong><br />
37<br />
si suonut sisältävän matriisityypin. C++:lla onkin<br />
kirjoitettu monia keskenään yhteensopimattomia<br />
matriisiluokkia.<br />
Tehokas ohjelmointityyli<br />
Tulkittavissa kielissä (Matlab, IDL) jokainen lause<br />
analysoidaan jokaisella suorituskerralla uudestaan,<br />
minkä vuoksi sama asia vie paljon enemmän aikaa<br />
kuin käännetyllä ohjelmalla toteutettuna. Parhaimmillaan<br />
tulkittavat kielet ovat kaikenlaisissa kokeiluissa<br />
ja pienehköissä töissä. Tosin Cedarilla Matlab-ohjelmistoon<br />
on asennettu suoritusta nopeuttava<br />
Matlab-kääntäjä. Raskaimmat tehtävät olisi parempi<br />
laskea joko Fortranilla tai C:llä. Matlab- ja IDLohjelmien<br />
muuntaminen Fortraniksi on varsin suoraviivaista.<br />
Tulkittavissa kielissä ohjelmointityylin merkitys korostuu.<br />
Esimerkiksi <strong>Matlabin</strong> matriisioperaatiot ovat<br />
erittäin tehokkaita, mutta silmukoiksi aukikirjoitettuina<br />
operaatiot hidastuvat tuntuvasti.<br />
Fortranissa silmukoiden ja taulukko-operaatioiden<br />
välillä ei ole juuri eroa, koska kääntäjä tuottaa molemmista<br />
oleellisesti saman koodin. Silti taulukkooperaatioita<br />
kannattaa käyttää ohjelmien suunnitteluvaiheessa.<br />
Kun algoritmin ajattelee näiden operaatioiden<br />
avulla, tuloksena on todennäköisesti siisti ja<br />
myös tehokkaasti toimiva ohjelma. Mikäli ohjelma<br />
toteutetaan C:llä tai sellaisella Fortranilla, jossa näitä<br />
operaatioita ei ole, ne on joka tapauksessa hyvin<br />
helppo kirjoittaa auki silmukoiksi.<br />
Käyttöesimerkki:<br />
lineaarialgebraa<br />
Seuraavassa käymme läpi lineaarialgebran perusoperaatioiden<br />
toteutukset eri ohjelmointikielillä. Olkoot<br />
x, b ja r vektoreita avaruudessa Ê n , matriisi A<br />
kooltaan n × n ja kerroin c reaaliluku. Kullakin kielellä<br />
tehdään seuraavat laskutoimitukset:<br />
r = b − Ax,<br />
c = r T n<br />
r = r 2 i ,<br />
x = x + c r.<br />
i=1<br />
Fortran 90/95<br />
Fortran 90/95:n taulukkosyntaksia käyttämällä varsinainen<br />
ohjelma mahtuu kolmelle riville. Alla on<br />
lisäksi alustettu taulukot satunnaisluvulla. Muissa<br />
käännettävissä kielissä satunnaislukugeneraattorien<br />
kutsut ovat toteutuskohtaisia, joten en esitä niitä.<br />
PROGRAM taulukot<br />
IMPLICIT NONE<br />
INTEGER, PARAMETER :: n = 10<br />
REAL :: c<br />
REAL, DIMENSION(n) :: x, b, r
REAL, DIMENSION(n,n) :: a<br />
CALL RANDOM_NUMBER(b)<br />
CALL RANDOM_NUMBER(x)<br />
CALL RANDOM_NUMBER(a)<br />
r = b - MATMUL(a,x)<br />
c = DOT_PRODUCT(r,r)<br />
x = x + c*r<br />
END PROGRAM taulukot<br />
Jos matriisit ja vektorit ovat suuria, kannattaa aliohjelmakutsut<br />
MATMUL ja DOT_PRODUCT usein korvata<br />
vastaavilla BLAS-aliohjelmakirjaston kutsuilla, sillä<br />
nämä ovat usein optimaalisen tehokkaita (tosin hiukan<br />
hankalampia käyttää). Jos taas matriisit ovat pieniä<br />
(esim. 3 × 3), voi paljon CPU-aikaa kuluttavissa<br />
kohdissa harkita operaatioiden aukikirjoitusta turhien<br />
aliohjelmakutsujen minimoimiseksi.<br />
FORTRAN 77<br />
Voimme toteuttaa edelliset operaatiot FORTRAN<br />
77:llä seuraavasti:<br />
PROGRAM TAULU<br />
INTEGER N<br />
PARAMETER (N = 10)<br />
REAL X(N), B(N), R(N), A(N,N)<br />
...<br />
DO 20 I=1,N<br />
S=0.0<br />
DO 10 J=1,N<br />
S=S+A(I,J)*X(J)<br />
10 CONTINUE<br />
R(I)=B(I)-S<br />
20 CONTINUE<br />
C=0<br />
DO 30 I=1,N<br />
C=C+R(I)**2<br />
30 CONTINUE<br />
DO 40 I=1,N<br />
X(I)=C(I)+C*R(I)<br />
40 CONTINUE<br />
END<br />
Fortranissa taulukot talletetaan muistiin siten, että<br />
ensimmäinen indeksi muuttuu nopeimmin. Kaksiulotteisten<br />
taulukkojen tapauksessa alkiot ovat siten<br />
muistissa sarakkeittain. Talletustavasta johtuen on<br />
tehokkaampaa kirjoittaa silmukat siten, että sisimmissä<br />
silmukoissa muutetaan taulukon ensimmäistä<br />
indeksiä eli edetään sarakkeittain. Tämän vuoksi<br />
suuret taulukot kannattaa joskus tehokkuussyistä<br />
tallettaa transponoituina.<br />
C-kieli<br />
C-kielinen toteutus lineaarialgebran operaatioista<br />
olisi esimerkiksi seuraava:<br />
int n = 10;<br />
float x[n], b[n], r[n], a[n][n];<br />
...<br />
for (i=0; i
A := randmatrix(n,n):<br />
r := evalm(b - A &* x):<br />
c := dotprod(r,r):<br />
x := evalm(x + c*r):<br />
Sijoituslauseissa käytämme evalm-funktiota, jotta<br />
matriisioperaatioita sisältävät lausekkeet suoritettaisiin.<br />
Matriisitulon symbolina on Maplessa &*.<br />
Toinen käyttöesimerkki:<br />
kuvankäsittely<br />
Toisena esimerkkitehtävänä on 100 × 100 -kokoisen<br />
kuvadatan käsittely. Aluksi laskemme kuvadatan<br />
keskiarvon. Lopuksi vertailemme kunkin pikselin<br />
suuruutta keskiarvon suhteen (kynnystys). Toteutamme<br />
laskennan sekä Matlabilla että Mathematicalla<br />
käyttäen sekä taulukko- että silmukkaoperaatioita.<br />
Tarkoituksena on paitsi verrata ohjelmistoja keskenäänmyös<br />
tutkia eri tyyppisten toteutusten vaikutusta<br />
kunkin ohjelmiston osalta.<br />
Matlab<br />
Ensin laskemme operaatiot <strong>Matlabin</strong> taulukkooperaatioiden<br />
avulla ja tämän jälkeen silmukkarakenteilla.<br />
Aluksi luomme satunnaisen 500 × 500<br />
-matriisin:<br />
data = floor(256*rand(500));<br />
Tämän jälkeen mittaamme operaatioihin kuluvan<br />
ajan:<br />
time = cputime;<br />
ave = sum(data(:))/prod(size(data));<br />
res = data > ave;<br />
t1 = cputime - time<br />
Matlabissa loogisia arvoja vastaavat numeroarvot 0<br />
ja 1. Skalaarin ave ja matriisin data vertailu tehtiin<br />
edellä komponenteittain. Seuraavassa on for-silmukkarakennetta<br />
käyttävä toteutus:<br />
time = cputime;<br />
[ni, nj] = size(data);<br />
s = 0;<br />
for i = 1:ni<br />
for j = 1:nj<br />
s = s + data(i,j);<br />
end<br />
end<br />
ave2 = s/(ni*nj);<br />
for i = 1:ni<br />
for j = 1:nj<br />
res2(i,j) = data(i,j) > ave2;<br />
end<br />
end<br />
t2 = cputime - time<br />
Tuloksiksi saamme <strong>CSC</strong>:n Caper-koneella (Compaq<br />
AlphaServer) esimerkiksi seuraavaa:<br />
t1 = 0.0333<br />
t2 = 6.0500<br />
Täten taulukko-operaatioiden käyttö oli noin 200<br />
kertaa nopeampaa kuin for-silmukoiden. Jos kui-<br />
<strong>Ohjeita</strong> <strong>Matlabin</strong> <strong>käyttöön</strong><br />
39<br />
tenkin tulostaulukko res2 luodaan ennen sijoitusoperaatioita,<br />
kuluu aikaa hiukan vähemmän:<br />
time = cputime;<br />
...<br />
ave3 = s/(ni*nj);<br />
res3 = zeros(size(data));<br />
for i = 1:ni<br />
for j = 1:nj<br />
res3(i,j) = data(i,j) > ave3;<br />
end<br />
end<br />
t3 = cputime - time<br />
Ainoa ero siis on taulukon luominen zeros-funktiolla<br />
ennen sijoitusoperaatioita. Tämä koodi on<br />
noin 50% nopeampi kuin aikaisempi silmukkaversio.<br />
Taulukko-operaatioiden tehoon ei tietenkään<br />
päästä.<br />
Mathematica<br />
Voimme laskea kuvadatan keskiarvon Mathematicalla<br />
seuraavasti:<br />
average[l_List] := Apply[Plus,Flatten[l]] /<br />
Apply[Times,Dimensions[l]];<br />
average2[l_List] :=<br />
Block[{ni, nj, sum = 0, m},<br />
{ni,nj} = Dimensions[l];<br />
For[i = 1, i ave)&,<br />
Dimensions[data]] ]];<br />
{t1, t2, t3, t4}<br />
Mathematica-lausekkeet tuottavat listarakenteet res<br />
ja res2, jotka sisältävät loogisia arvoja True ja<br />
False.Käytämme ajanmittaukseen Timing-funktiota.<br />
Tuloksiksi saamme Cedar-koneessa (SGI Origin<br />
2000) esimerkiksi seuraavaa:<br />
{0.67 Second, 12.7 Second,<br />
6.67 Second, 12.29 Second}<br />
Siten silmukkarakennetta hyödyntävä laskurutiini on<br />
noin 20 kertaa hitaampi kuin listaoperaatioita käyttävä.<br />
Tämä on tyypillistä tulkittaville kielille. Lisäksi<br />
ulkotulo-operaatiota Outer käyttävä lauseke on<br />
Array-funktiota käyttävää nopeampi.<br />
Prototyyppityöskentely<br />
Tutkimuksessa on usein käyttökelpoista ratkaista<br />
matemaattisia ongelmia interaktiivisten ohjelmisto-
jen avulla. Tämä toimii parhaiten pienille tehtäville.<br />
Kun olemme kirjoittaneet prototyypin ratkaisurutiinista,<br />
voimme jatkossa toteuttaa saman algoritmin<br />
perinteisillä ohjelmointikielillä. Siirtoa helpottaa,<br />
jos interaktiivisessa ympäristössä ja ohjelmointikielessä<br />
on käytössä samankaltaisia tietorakenteita<br />
(vertaa esim. Matlab ja Fortran 90/95).<br />
Prototyypin laatimiseen kannattaa käyttää interaktiivista<br />
matriisikieltä kuten Matlabia tai symbolisen<br />
laskennan ohjelmistoa kuten Mathematicaa tai<br />
Maplea. Interaktiivisessa ympäristössä voi nopeasti<br />
toteuttaa ja testata prototyyppiohjelmia. Tässä ympäristössä<br />
voi tutkia erilaisten parametrien vaikutusta<br />
ohjelman suoritukseen sekä tarkastella laskentatuloksia<br />
graafisesti. Myös eri laskenta-algoritmien vertailu<br />
on helppoa.<br />
Prototyypin testaus pitää yleensä tehdä pienidimensioisilla<br />
testitapauksilla, sillä varsinainen laskenta<br />
kestää usein liian kauan näissä ympäristöissä. Interaktiivisen<br />
ympäristön laskentaa voi nopeuttaa joissakin<br />
tapauksissa optimoimalla koodia, kääntämällä<br />
koodi konekieliseksi tai käyttämällä ulkopuolisia<br />
kirjastoja.<br />
Raskaissa laskentatehtävissä on ohjelman lopullinen<br />
versio kirjoitettava jollakin käännettävällä ohjelmointikielellä<br />
kenties käyttäen hyväksi aliohjelmakirjastoja.<br />
Prototyypin ohjelmakoodia voi ehkä<br />
sellaisenaan muuntaa ohjelmointikielten koodiksi.<br />
Eräät operaatiot, kuten yhtälöryhmien ratkaisu, voi<br />
korvata kutsulla aliohjelmakirjastoihin. Testauksessa<br />
on helppo verrata prototyypin ja varsinaisen laskentaympäristön<br />
antamia tuloksia.<br />
Eri ympäristöjen yhteiskäyttö<br />
Usein on mahdollista rakentaa tehokas ja helppokäyttöinen<br />
laskentaympäristö yhdistämällä esimerkiksi<br />
jokin matriisikieli aliohjelmakirjastoihin.<br />
Interaktiiviset laskentaympäristöt tarjoavat helppokäyttöisen<br />
käyttöliittymän raskaaseen numeeriseen<br />
laskentaan. Tulosten graafinen tarkastelu ja eri parametrien<br />
muuntelu on helppoa, kunhan näkee sen<br />
vaivan, että liittää oman laskentarutiininsa tällaiseen<br />
ympäristöön.<br />
<strong>Ohjeita</strong> <strong>Matlabin</strong> <strong>käyttöön</strong><br />
40<br />
Symbolisen laskennan ohjelmien käyttö helpottaa<br />
monia laskentatehtäviä. Esimerkiksi optimointialgoritmeja<br />
varten voi funktion gradientin ja Hessen matriisin<br />
muodostaa automaattisesti symbolisen laskennan<br />
ohjelmistoilla. Lisäksi lausekkeet voi tulostaa<br />
esimerkiksi Fortran- tai C-kielisinä versioina, jotka<br />
voi sijoittaa osaksi ohjelmakoodia.<br />
Matlabiin voi liittää Fortran- ja C-kielisiä aliohjelmia<br />
käyttäen ns. MEX-tiedostoja, joilla määritellään<br />
kutsuliittymä. Esimerkiksi <strong>Matlabin</strong> matriisit siirtyvät<br />
tehokkaasti ohjelmointikieliin. Matlabiin on saatavilla<br />
myös liitäntä symbolinkäsittelyyn. Symbolic<br />
Math ja Extended Symbolic Math Toolbox liittävät<br />
<strong>Matlabin</strong> Maple-ohjelmiston laskentaytimiin.<br />
Lisätietoja<br />
<strong>CSC</strong>:n julkaisemassa oppaassa [Haa98] on esitelty<br />
matemaattisia ohjelmistoja sekä mm. aliohjelmakirjastojen<br />
käyttöä. Luonnollisesti eri ohjelmistoilla ja<br />
ohjelmointikielillä on omat käsikirjansa, joita on lueteltu<br />
seuraavassa kirjallisuusluettelossa.<br />
Kirjallisuutta<br />
[Haa98] Juha Haataja, toim. Matemaattiset ohjelmistot.<br />
<strong>CSC</strong>, 1998. Web-osoite http://www.<br />
csc.fi/oppaat/mat.ohj/.<br />
[HHR96] K.M. Heal, M.L. Hansen ja K. M. Rickard.<br />
Maple V, Learning Guide. Hamilton Printing<br />
Company, 1996.<br />
[HRR98] Juha Haataja, Jussi Rahola ja Juha Ruokolainen,<br />
toim. Fortran 90/95. <strong>CSC</strong>, 1998.<br />
[Mat92] The MathWorks, Inc. MATLAB User’s Guide,<br />
1992.<br />
[MGH + 96] M. B. Monagan, K. O. Geddes, K. M. Heal,<br />
G. Labahn ja S. M. Vorkoetter. Program-<br />
[Res]<br />
ming Guide. Hamilton Printing Company,<br />
1996.<br />
Research Systems, Inc. IDL User’s Guide.<br />
[Wol96] Stephen Wolfram. The Mathematica<br />
Book. Wolfram Media, Cambridge University<br />
Press, 1996.
<strong>Ohjeita</strong> <strong>Matlabin</strong> <strong>käyttöön</strong><br />
Matlab 5.x — kysymyksiä ja vastauksia<br />
M<br />
atlab (”Matrix Laboratory”) onkäytetyimpiä<br />
sovellusohjelmia <strong>CSC</strong>:n koneilla.<br />
Monipuolisuutensa ansiosta se soveltuu<br />
yhtä hyvin numeeriseen laskentaan<br />
kuin visualisointiin.<br />
Matlabia koskevia kysymyksiä voi lähettää <strong>CSC</strong>:hen<br />
Esa Lammille (e-mail Esa.Lammi@csc.fi), Ville<br />
Savolaiselle (Ville.Savolainen@csc.fi) ja Juha<br />
Haatajalle (Juha.Haataja@csc.fi).<br />
Seuraavissa esimerkeissä käytetään <strong>Matlabin</strong> versiota<br />
5.1. Taulukossa 2 on esitetty joitakin keskeisiä<br />
Matlab-komentoja.<br />
<strong>Matlabin</strong> avustustekstit<br />
K: Miten saan <strong>Matlabin</strong> help-komennon tekstit näkymään<br />
ruutu kerrallaan?<br />
V: Anna <strong>Matlabin</strong> komento more on, jolloin avustustekstit<br />
sivutetaan. Lisätietoja saat <strong>Matlabin</strong> komennolla<br />
help more.<br />
Viivan paksuus<br />
K: Miten saan <strong>Matlabin</strong> tulostamaan kuvaajaan<br />
Juha Haataja<br />
Juha.Haataja@csc.fi<br />
piirretyistä käyristä yhden paksummalla viivalla<br />
kuin muut?<br />
V: <strong>Matlabin</strong> piirtämien kuvaajien ominaisuuksia voi<br />
tutkia ja muuttaa komennolla set. Seuraavassa on<br />
yksinkertainen esimerkki:<br />
x = -pi:(pi/50):pi;<br />
plt1 = plot(x,sin(x),’-.’); hold on<br />
plt2 = plot(x,sin(2*x),’-’);<br />
set(plt2,’LineWidth’,3); hold off<br />
print -deps plt<br />
Lisätietoja saa komennoilla help set ja help get.<br />
Tiedostoon plt.eps saadaan seuraava PostScriptkuva:<br />
1<br />
0.5<br />
0<br />
−0.5<br />
−1<br />
−4 −2 0 2 4<br />
Matlab-koodi Selitys<br />
help fun Komennon tai funktion fun avustusteksti.<br />
quit Lopetetaan <strong>Matlabin</strong> käyttö.<br />
type fun Tulostetaan rutiinin fun ohjelmakoodi.<br />
more on Näytetään avustustekstit sivu kerrallaan.<br />
lookfor sana Haetaan avainsanaan sana liittyviä komentoja.<br />
who, whos Lista määritellyistä muuttujista.<br />
x = 1:n Vektori (1,2,...,n).<br />
x = (1:n).^2 Vektori (1,4,...,n2 ).<br />
x = i:j:k<br />
a = [a11 a12; a21 a22]<br />
Vektori (i,i<br />
<br />
+ j,i +<br />
<br />
2 j,...,k).<br />
a11 a12<br />
Matriisi<br />
.<br />
a21 a22<br />
a = [1 2 3; 4 5 6] Muodostetaan matriisi a.<br />
x = a(:) Matriisin a muuttaminen vektoriksi x.<br />
a = [a; [7 8 9]] Rivin lisääminen matriisiin a.<br />
a = [a [10 11 12]’] Sarakkeen lisääminen matriisiin a.<br />
x = a(:,k) Haetaan matriisin a kaikki rivit sarakkeelta k.<br />
x = a(i:j,k) Haetaan matriisin a rivit i,i + 1,..., j sarakkeelta k.<br />
x = a([1 2 3],[2 3]) Haetaan matriisin a annetut rivit annetuilta sarakkeilta.<br />
a(:,[1 3]) = [] Poistetaan matriisista a sarakkeet 1 ja 3.<br />
Taulukko 2: Yllä esitetyt Matlab-lauseet ja komennot ovat usein hyödyllisiä.<br />
41
Viipaloitua dataa<br />
K: Miten saan visualisoitua 3D-volyymidatan ”viipaloituna”?<br />
V: Seuraavassa lasketaan funktion f (x, y,z) =<br />
x exp(−x 2 − y 2 − z 2 ) arvot kolmiulotteisen suorakulmaisen<br />
hilan pisteissä x, y,z ∈ [−2,2]. Aluksi<br />
määritellään kolmiulotteinen taulukko v(i, j,k), i =<br />
1,...,m, j = 1,...,n, k = 1,..., p:<br />
r1 = -2:.2:2; r2 = -2:.25:2;<br />
r3 = -2:.4:2;<br />
[x,y,z] = meshgrid(r1, r2, r3);<br />
v = x.*exp(-x.^2 - y.^2 - z.^2);<br />
<strong>Matlabin</strong> rutiini slice ymmärtää tässä luodun kolmiulotteisen<br />
taulukon v. Alla olevan kaltaisen kuvan<br />
voi piirtää esim. seuraavasti:<br />
colormap(jet); brighten(0.5);<br />
slice(r1,r2,r3,v, ...<br />
[1.0],[0.0],[-0.75,0.5])<br />
xlabel(’x’); ylabel(’y’); zlabel(’z’);<br />
Lisätietoja saa <strong>Matlabin</strong> komennoilla help slice ja<br />
help meshgrid.<br />
z<br />
2<br />
1<br />
0<br />
−1<br />
−2<br />
2<br />
0<br />
y<br />
−2<br />
−2<br />
Kirjasimen tyyppi<br />
K: Miten saan muutettua <strong>Matlabin</strong> grafiikan kirjasimen<br />
tyypin ja koon toiseksi?<br />
V: Seuraavassa visualisoidaan edellä muodostetun<br />
kolmiulotteisen taulukon v sisältämää dataa. Oletuskirjasimeksi<br />
valitaan Times ja kooksi 18 pistettä.<br />
set(0, ’DefaultAxesFontName’, ’times’)<br />
set(0, ’DefaultTextFontName’, ’times’)<br />
set(0, ’DefaultAxesFontSize’, 18)<br />
set(0, ’DefaultTextFontSize’, 18)<br />
colormap(jet); brighten(0.5);<br />
slice(r1,r2,r3,v, ...<br />
[1.0],[0.0],[-0.75,0.5])<br />
xlabel(’x’); ylabel(’y’); zlabel(’z’);<br />
Komennolla set asetettiin oletusfontin tyyppi ja<br />
koko. Kolmiulotteisen taulukon v sisältämää dataa<br />
havainnollistettiin poikkileikkauskuvia piirtävällä<br />
funktiolla slice. Kuvan voi tulostaa PostScript-<br />
<strong>Ohjeita</strong> <strong>Matlabin</strong> <strong>käyttöön</strong><br />
−1<br />
x<br />
0<br />
1<br />
2<br />
42<br />
muodossa tiedostoon dim.eps komennolla<br />
print -deps dim<br />
Grafiikan oletusasetuksia saa tulostettua komennoilla<br />
get(0) ja get(0,’nimi ’), esimerkiksi seuraavasti:<br />
get(0,’DefaultAxesFontSize’)<br />
3D-kuvaaja epäsäännölliselle<br />
datalle<br />
K: Miten saan piirrettyä 3D-pinnan, kun käytettävissäni<br />
on arvot solmupisteissä sekä solmupisteiden<br />
koordinaatit?<br />
V: Olkoon data ASCII-tiedostossa hila.dat:<br />
-2 -2 0<br />
-2 -0.5 3.75<br />
-2 0 4<br />
...<br />
42.5 9.75<br />
43.5 3.75<br />
Puuttuvat arvot voi interpoloida komennolla<br />
griddata. Samalla komennolla voi myös interpoloida<br />
epäsäännöllisessä hilassa annetun datan säännölliseen<br />
hilaan. Seuraavassa on tästä esimerkki:<br />
load hila.dat;<br />
x = hila(:,1); y = hila(:,2);<br />
z = hila(:,3);<br />
minx = min(x); maxx = max(x);<br />
miny = min(y); maxy = max(y);<br />
resx = 20; resy = 20;<br />
xi = [minx:((maxx-minx)/resx):maxx]’;<br />
yi = [miny:((maxy-miny)/resy):maxy];<br />
zi = griddata(x,y,z,xi,yi);<br />
surf(xi,yi,zi) % piirretään kuva<br />
set(gca,’CameraPosition’,[-15 -20 180])<br />
Tuloksena voisi olla seuraavan näköinen kuvaaja:<br />
20<br />
0<br />
−20<br />
4<br />
2<br />
0<br />
−2<br />
−2<br />
Pisteiden poistaminen<br />
kuvaajasta<br />
K: Miten saan piirrettyä pintakaavion siten, että osa<br />
pinnasta jää piirtämättä?<br />
V: Käytä <strong>Matlabin</strong> käsikirjassa mainittua ”NaN-<br />
0<br />
2<br />
4
temppua”: jos kuvapisteen arvona on NaN (”not a<br />
number”), ei kyseistä pistettä piirretä. Seuraavassa<br />
on esimerkki Rosenbrockin funktion 100(x 2 −<br />
x 2 1 )2 + (1 − x1) 2 pintakaavion ja tasa-arvokäyrien<br />
piirtämisestä:<br />
x1 = -1.5:0.1:1.9; x2 = -3:0.2:4;<br />
[xx1 xx2] = meshgrid(x1, x2);<br />
z = 100*(xx2-xx1.^2).^2 + (1-xx1).^2;<br />
nan = NaN;<br />
z0 = z;<br />
% pisteiden poisto pintakaaviosta:<br />
z0(z0 > 600) = nan*z0(z0 > 600);<br />
z0(1:20,1:15) = nan(ones(20,15));<br />
% piirretään pintakaavio:<br />
surf(x1,x2,z0)<br />
axis([-1.5 1.9 -3 40 500])<br />
hold on<br />
set(gcf, ’DefaultLineLineWidth’, 2)<br />
contour(x1,x2,z,(0:1.4:50).^3);<br />
hold off<br />
caxis([0,500])<br />
Tässä siis jätettiin pintakaaviossa piirtämättä ne pisteet,<br />
joissa funktion arvot olivat suurempia kuin 600.<br />
Lisäksi pintakaavion etunurkasta jätettiin osa piirtämättä.<br />
Tuloksena on seuraava kuva:<br />
500<br />
400<br />
300<br />
200<br />
100<br />
4 0<br />
2<br />
0<br />
−2<br />
Kuvan osan piilottaminen<br />
K: Miten voi piilottaa Matlab-kuvaajasta esimerkiksi<br />
annetun käyrän y= f (x) yläpuolisen alueen?<br />
V: Kuvan osan peittämisen voi tehdä esimerkiksi<br />
käyttämällä <strong>Matlabin</strong> fill-komentoa. Seuraavassa<br />
piirretään Rosenbrockin funktion tasa-arvokäyriä.<br />
Kuvaajasta poistetaan käyrän y(x) = 2cos x − 1yläpuolinen<br />
alue:<br />
% piirretään tasa-arvokäyrät<br />
x0 = -0.5:0.05:1.5; y0 = -1:0.1:2;<br />
[xx yy] = meshgrid(x0, y0);<br />
z = 100*(yy - xx.^2).^2 + (1 - xx).^2;<br />
contour(x0,y0,z,(0:1:50).^3);<br />
axis([-0.6 1.6 -1.1 2.1]); hold on<br />
% näytetyn alueen yläreuna<br />
x = x0; y = 2*cos(x-1); plt = plot(x,y);<br />
% paksumpi viiva:<br />
set(plt, ’LineWidth’, 4)<br />
% piilotetaan osa kuvaajasta<br />
xl = get(gca,’xlim’);<br />
<strong>Ohjeita</strong> <strong>Matlabin</strong> <strong>käyttöön</strong><br />
−1<br />
0<br />
1<br />
43<br />
yl = get(gca, ’ylim’);<br />
% etäisyys kuvan reunasta:<br />
bd = .02*(xl(2)-xl(1));<br />
xpts = [(xl(1)+[bd bd]) x ...<br />
(xl(2)-[bd bd])];<br />
ypts = [(yl(2)-[bd bd]) y ...<br />
y(length(y)) (yl(2)-bd)];<br />
% piirretään tausta:<br />
fh = fill(xpts, ypts, ’w’);<br />
% poistetaan reuna:<br />
set(fh, ’EdgeColor’, ’none’)<br />
hold off<br />
Edellä siis käytettiin komentoa fill peittämään<br />
käyrän y(x) yläpuolinen alue. Seuraavassa on edellisten<br />
komentojen tuottama kuva:<br />
2<br />
1.5<br />
1<br />
0.5<br />
0<br />
−0.5<br />
−1<br />
−0.5 0 0.5 1 1.5<br />
Projektiot 3D-kuvaajaan<br />
K: Haluaisin lisätä 3D-pintakaavioon datan projektiot<br />
yz- ja xz-tasoille. Miten tämän voi tehdä Matlabissa?<br />
V: Seuraavassa on esimerkki kvadraattisen funktion<br />
f (x) = x T Qx, x ∈ Ê n , kuvaajan piirtämisestä:<br />
Q = [0.8, -0.5; -0.5, 0.8];<br />
X = -3:0.25:3; Y = X;<br />
n = length(X);<br />
[XX,YY] = meshgrid(X,Y);<br />
Z = Q*[XX(:)’; YY(:)’];<br />
Z = reshape(Z(1,:).*XX(:)’+ ...<br />
Z(2,:).*YY(:)’, n, n);<br />
surf(X, Y, Z);<br />
xlim = get(gca,’xlim’);<br />
ylim = get(gca,’ylim’);<br />
hold on<br />
h = mesh(X,ylim(2)*ones(size(Y)),Z);<br />
set(h,’facecolor’,’none’)<br />
h = mesh(xlim(2)*ones(size(Y)),Y,Z);<br />
set(h,’facecolor’,’none’)<br />
hold off<br />
xlabel(’x’); ylabel(’y’); zlabel(’z’)<br />
Tuloksena on seuraavan näköinen kuvaaja:
z<br />
25<br />
20<br />
15<br />
10<br />
5<br />
5 0<br />
0<br />
y<br />
−5<br />
−4<br />
Lisätietoja saa komennoilla help mesh, help get<br />
ja help set.<br />
Ylä- ja alaindeksit sekä<br />
kreikkalaiset kirjaimet<br />
K: Miten saan Matlab-kuvien otsikkoon ylä- ja<br />
alaindeksit ja kreikkalaiset kirjaimet?<br />
V: <strong>Matlabin</strong> versio 5 mahdollistaa mm. ylä- ja alaindeksien<br />
ja kreikkalaisten kirjainten käytön:<br />
x = 0:(pi/30):pi;<br />
plt = plot(x,0.75*cos(x).^2);<br />
lh = xlabel([’{\ity}({\itx}) = ’ ...<br />
’{\gamma} cos^2{\itx}’]);<br />
th = title([’{\itxy} plot, ’ ...<br />
’{\gamma} = 0.75 ’]);<br />
set(gca,’Position’,...<br />
[0.10 0.15 0.8 0.75])<br />
set(lh,’Position’,[1.75 -0.08 0])<br />
Halutut tekstityypit valitaan siis TEXiä muistuttavalla<br />
syntaksilla. Tuloksena on seuraavan näköinen kuva:<br />
<strong>Ohjeita</strong> <strong>Matlabin</strong> <strong>käyttöön</strong><br />
−2<br />
x<br />
0<br />
2<br />
4<br />
44<br />
0.8<br />
0.7<br />
0.6<br />
0.5<br />
0.4<br />
0.3<br />
0.2<br />
0.1<br />
xy plot, γ = 0.75<br />
0<br />
0 0.5 1 1.5 2 2.5 3 3.5<br />
y(x) = γ cos 2 x<br />
Lisätietoja<br />
<strong>Matlabin</strong> käyttöesimerkkejä löytyy kirjallisuusluettelossa<br />
mainituista teoksista. Matlabia on esitelty<br />
mm. <strong>CSC</strong>:n oppaassa Matemaattiset ohjelmistot.<br />
Tietolähteenä voi käyttää myös Usenet News -<br />
uutispalstaa comp.soft-sys.matlab. Myös <strong>CSC</strong>:n<br />
asiantuntijoilta voi kysellä Matlabiin liittyviä vinkkejä.<br />
Kirjallisuutta<br />
• Juha Haataja, toim. Matemaattiset ohjelmistot.<br />
<strong>CSC</strong> – Tieteellinen laskenta Oy, 1998. 3. painos.<br />
138 s. ISBN 952-9821-46-8. Web-osoite on<br />
http://www.csc.fi/oppaat/mat.ohj/.<br />
• Simo K. Kivelä. MATLAB-opas. Otakustantamo,<br />
1991.<br />
• The MathWorks, Inc. Getting Started with Matlab,<br />
Version 5, 1996.<br />
• The MathWorks, Inc. Using Matlab, Version 5,<br />
1996.<br />
• The MathWorks, Inc. Matlab 5 New Features,<br />
1996.<br />
• Ville Savolainen. Tehokas ohjelmointi Matlabilla.<br />
@<strong>CSC</strong> 1/1998.
<strong>Ohjeita</strong> <strong>Matlabin</strong> <strong>käyttöön</strong><br />
Matlab 5.x — lisää kysymyksiä ja vastauksia<br />
Juha Haataja ja Ville Savolainen<br />
Juha.Haataja@csc.fi, Ville.Savolainen@csc.fi<br />
K<br />
erromme tässä artikkelissa Matlab 5.x:n<br />
käytöstä —tätä kirjoittaessamme käytössämme<br />
on versio 5.1. Myös edellisissä<br />
@<strong>CSC</strong>-lehdissä oli <strong>Matlabin</strong> käyttövinkkejä<br />
[Haa98b, Sav98].<br />
Matriisin muodostaminen<br />
vektorista<br />
K: Haluaisin muodostaa n -alkioisesta sarakevektorista<br />
x matriisin m, jonka jokainen sarake (p kpl)<br />
on sama kuin x.<br />
V: Seuraava tapa on tehokas varsinkin, jos n on iso:<br />
n = 500; x = rand(n,1);<br />
m = x(:,ones(1,p));<br />
Lisää sarakkeita tai rivejä<br />
K: Kuinka saa lisättyä olemassa olevaan matriisiin<br />
uuden rivin tai sarakkeen, jonka arvot ovat vakioita?<br />
V: Myös skalaariarvon lisäyksen voi tehdä käyttämällä<br />
<strong>Matlabin</strong> taulukko-operaatioita:<br />
>> m = [1 2 3; 4 5 6]<br />
m =<br />
1 2 3<br />
4 5 6<br />
>> m = [m; 100 + zeros(size(m(1,:)))]<br />
m =<br />
1 2 3<br />
4 5 6<br />
100 100 100<br />
>> m = [m -100 + zeros(size(m(:,1)))]<br />
m =<br />
1 2 3 -100<br />
45 6 -100<br />
100 100 100 -100<br />
Lisättävissä riveissä ja sarakkeissa täytyy olla oikea<br />
määrä alkioita. Lisäksi on syytä muistaa, että matriisin<br />
riviä vastaa vaakavektori ja saraketta pystyvektori.<br />
Seuraavassa on toinen tapa tehdä samat operaatiot:<br />
>> m = [1 2 3; 4 5 6];<br />
>> a = 100;<br />
>> m = [m; a(1,ones(size(m(1,:))))]<br />
m =<br />
1 2 3<br />
45<br />
4 5 6<br />
100 100 100<br />
>> m = [m -a(ones(size(m(:,1))),1)]<br />
m =<br />
1 2 3 -100<br />
45 6 -100<br />
100 100 100 -100<br />
Kolmas tapa hoitaa lisääminen on käyttää matriisin<br />
indeksointia. Tämä tapa toimii myös useampiulotteisissa<br />
tapauksissa:<br />
>> m(:,5) = 123*ones(size(m(:,1)))<br />
m =<br />
1 2 3 -100 123<br />
45 6 -100 123<br />
100 100 100 -100 123<br />
Matlab 5:ssä voi käyttää sijoituslauseessa myös skalaariarvoa<br />
Fortran 90:n tapaan:<br />
>> m(:,6) = -321<br />
m =<br />
1 2 3 -100 123 -321<br />
45 6 -100 123 -321<br />
100 100 100 -100 123 -321<br />
Taulukoiden alkioiden<br />
muuttaminen<br />
K: Miten saisin muutettua kerralla vektorin kaikki<br />
ne alkiot, joiden arvo on tietty luku?<br />
V: Seuraavassa on tästä esimerkki:<br />
>> x = [3 4 5 4 5 1];<br />
>> ind = find(x == 5)<br />
ind =<br />
5 7<br />
Vektorissa ind on nyt vektorin x arvoa 5 vastaavien<br />
alkioiden indeksit. Korvaaminen onnistuu esimerkiksi<br />
seuraavasti:<br />
>> x(ind) = 999<br />
x =<br />
3 4999 4999 1<br />
Koska indeksivektorin pituus on kaksi, voidaan korvauksessa<br />
käyttää kaksialkioista vektoria:<br />
>> x(ind) = [-1 -2]<br />
x =<br />
3 4-1 4-2 1
Alkioiden valinta<br />
K: Haluaisin löytää vektorista x ensimmäisen alkion,<br />
jonka arvo on suurempi kuin edeltävän alkion.<br />
V: Funktio diff laskee peräkkäisten alkioiden erotukset:<br />
>> x = [7 6 5 6 7 4 5 3];<br />
>> diff(x)<br />
ans =<br />
-1 -1 1 1 -3 1 -2<br />
Funktio find palauttaa loogista ehtoa vastaavat vektorin<br />
alkion indeksit. Ratkaisun voi koodata vaikkapa<br />
seuraavasti:<br />
>> ind = min(find(diff(x) > 0)) + 1<br />
ind =<br />
4<br />
Tässä esimerkissä neljäs alkio oli edeltäjäänsä suurempi.<br />
K: Haluaisin löytää arvoja nolla ja yksi sisältävästä<br />
vektorista maksimimäärän peräkkäisiä ykkösiä.<br />
V: Seuraavassa eräs ratkaisu:<br />
>> x = [1 1 1 1 0 1 1 0 1 1 1];<br />
>> ind = find([0 x 0] ~= 1);<br />
>> maxnr = max(diff(ind)) - 1<br />
maxnr =<br />
4<br />
Tässä haettiin vertailuoperaattorin ~= avulla paikat,<br />
joissa vektori arvo ei ollut yksi. Lisäksi täytyy käsitellä<br />
vektorin alku ja loppu, jonka vuoksi lisättiin<br />
nolla vektorin kumpaankin päähän. Funktion<br />
diff avulla lasketiin nollien välimatkat, jonka jälkeen<br />
vastaukseksi otetaan maksimiarvo välimatkoista.<br />
Seuraavassa toinen esimerkki ja yhteen lauseeseen<br />
lyhennetty ratkaisu:<br />
>> x = [1 0 1 0 0 0 1 1 0 1];<br />
>> max(diff(find([0 x 0] ~= 1))) - 1<br />
ans =<br />
2<br />
Silmukoiden vektorointi<br />
K: Haluaisin nopeuttaa ehtolauseen sisältävän silmukan<br />
toimintaa. Seuraavassa x ja x2 ovat vektoreita.<br />
for ind=1:length(x),<br />
if (x(ind)>pi)<br />
x2(ind)=x(ind);<br />
else<br />
x2(ind)=(2*pi)-x(ind);<br />
end<br />
end<br />
V: Silmukoiden kirjoittamisen voi usein välttää ko-<br />
<strong>Ohjeita</strong> <strong>Matlabin</strong> <strong>käyttöön</strong><br />
46<br />
mentoa find käyttämällä:<br />
ind = 1:length(x);<br />
x2(ind) = x(ind);<br />
idx = find(x(ind) > m = 4*diag(ones(n,1)) ...<br />
- diag(ones(n-1,1),1) ...<br />
- diag(ones(n-1,1),-1)<br />
m =<br />
4-1 0 0<br />
-1 4-1 0<br />
0 -1 4 -1<br />
0 0 -1 4<br />
Harvat diagonaalimatriisit<br />
K: Lasken N × N-matriisin J, jolla on nollasta<br />
eroavia alkioita vain päädiagonaalilla ja määrätyillä<br />
M − 1 sivudiagonaaleilla. Haluaisin laskea vain<br />
nämä alkiot ja tallettaa J:n harvana matriisina.<br />
V: Laske pää- ja sivudiagonaalit N × M-apumatriisin<br />
B pystyriveihin siten, että B:n rivi-indeksi vastaa<br />
matriisin J sarakeindeksiä. Muunna B komennolla<br />
spdiags harvamatriisiksi J. Olkoon esimerkkinä<br />
edellinen yksinkertainen tridiagonaalimatriisi:<br />
>> N = 4;<br />
>> B = zeros(N,3);<br />
>> B(1:N-1,1) = -ones(N-1,1);<br />
>> B(1:N,2) = 4*ones(N,1);<br />
>> B(2:N,3) = -ones(N-1,1);<br />
>> J = spdiags(B,-1:1,N,N);<br />
Funktion spdiags toisena argumenttina oleva vektori<br />
siis kertoo diagonaalien etäisyydet päädiagonaa-
lista (positiiviset arvot yläpuolella) ja kaksi viimeistä<br />
argumenttia J:n koon.<br />
Harvat matriisit<br />
K: Minulla on ASCII-tiedostossa dataa kolmisarakkeisessa<br />
muodossa<br />
i11 i12 arvo1<br />
i21 i22 arvo2<br />
···<br />
ja haluaisin muodostaa datasta harvan matriisin<br />
m, jonka nollasta poikkeavien alkioiden arvot ovat<br />
m(i11,i12) = arvo1 jne.<br />
V: Lue data sisään load-komennolla ja muunna syntyvä<br />
kolmisarakkeinen matriisi harvaksi matriisiksi.<br />
Olkoon data tiedostossa test.dat:<br />
>> type test.dat<br />
1 1 4<br />
2 1 -1<br />
···<br />
8 8 4<br />
>> load test.dat<br />
>> m = spconvert(test)<br />
m =<br />
(1,1) 4<br />
(2,1) -1<br />
(1,2) -1<br />
···<br />
(7,8) -1<br />
(8,8) 4<br />
Funktio spconvert siis muunsi kolmisarakkeisen<br />
taulukon test harvaksi matriisiksi m.<br />
Käyrän sovitus<br />
K: Miten saan sovitettua mittausdataan toisen asteen<br />
polynomin? Entä lineaarikombinaation annetusta<br />
funktiokannasta?<br />
V: Polynomien sovitukseen on oma komento<br />
polyfit sekä komento polyval sovituksen arvojen<br />
laskemiseen. Yleisemmässä tapauksessa pienimmän<br />
neliösumman sovitus käy ratkaisemalla kertoimet \operaattorin<br />
avulla. Seuraavassa on esimerkki tällä<br />
suoritetusta kolmannen asteen polynomin<br />
sovituksesta dataan (t, y):<br />
y = a0 + a1t + a2t 2 + a3t 3<br />
>> t=[1.0 2.7 3.2 4.8 5.6]’;<br />
>> y=[14.2 17.8 22.0 38.3 51.7]’;<br />
>> X=[ones(size(t)) t t.^2 t.^3];<br />
>> a=X\y<br />
a =<br />
15.7580<br />
-2.8467<br />
<strong>Ohjeita</strong> <strong>Matlabin</strong> <strong>käyttöön</strong><br />
47<br />
1.1644<br />
0.0870<br />
Siis haluamamme polynomi on<br />
y = 15.7580 − 2.8467t + 1.1644t 2 + 0.0870t 3 .<br />
Haluttujen kuvien tulostaminen<br />
K: Piirrän Matlab-komentotiedoston avulla joukon<br />
kuvia — miten saan tulostettua haluamani kuvat tiedostoon,<br />
kun etukäteen en tiedä, mitkä kuvat ovat<br />
kiinnostavia ja mitkä eivät.<br />
V: <strong>Matlabin</strong> komennoilla pause ja keyboard voi<br />
pysäyttää komentotiedoston toiminnan. Toiminta jatkuu<br />
pause-komennon jälkeen painettaessa jotakin<br />
näppäintä <strong>Matlabin</strong> komentoikkunassa. Komennon<br />
keyboard jälkeen Matlab suorittaa komentorivillä<br />
annettuja komentoja, kunnes annetaan komento<br />
return, jolloin palataan suorittamaan komentotiedostoa.<br />
Lisätietoja saa komennoilla help pause ja<br />
help keyboard.<br />
Grafiikkaikkunassa oleva kuva tulostetaan tiedostoon<br />
komennolla print. Tulostamisen voi liittää esimerkiksi<br />
näppäimen painamiseen hiiren osoittimen<br />
ollessa grafiikkaikkunan sisällä. Tämä onnistuu antamalla<br />
komentotiedoston alussa (ennen grafiikkaikkunan<br />
avaamista) käsky<br />
set(0, ’DefaultFigureKeypressFcn’, ...<br />
[’print -deps kuva.ps; ’ ...<br />
’disp(’’Printing...’’)’]);<br />
Tällöin Matlab tulostaa kuvan tiedostoon kuva.ps.<br />
Komentotiedoston ajon jälkeen on syytä antaa komento<br />
set(0, ’DefaultFigureKeypressFcn’, ’’);<br />
jolloin näppäimen painaminen ei tulosta uutta kuvaa<br />
samaan tiedostoon. Jos haluaa tulostaa useampia kuvia,<br />
voi Matlabista siirtyä komentotulkkiin näppäinyhdistelmällä<br />
ˆZ ja nimetä tiedoston kuva.ps uudelleen.<br />
Toinen mahdollisuus kuvan piirtämiseen on luoda<br />
<strong>Matlabin</strong> avulla painonappi, jota painettaessa nykyisessä<br />
grafiikkaikkunassa oleva kuva tulostetaan. Tulostustiedoston<br />
nimen voi kirjoittaa esimerkiksi erilliseen<br />
tekstikenttään. Seuraavassa esimerkki tarvittavista<br />
komennoista:<br />
prtcmd = uicontrol(gcf, ’Style’, ...<br />
’push’, ’Position’, [10 10 75 25], ...<br />
’String’, ’Print’, ’CallBack’, ...<br />
[’print(’’-deps’’, ’ ...<br />
’get(prtname, ’’String’’))’]);<br />
prtname = uicontrol(gcf, ’Style’, ...<br />
’edit’, ’String’, ’kuva.ps’, ...<br />
’Position’, [90 10 120 25]);
Seuraavassa on esimerkki painonapin ja tekstikentän<br />
toiminnasta:<br />
Painonappia Print painettaessa grafiikkaikkunan<br />
kuva siis tulostuu annetun nimiseen tiedostoon (painonappi<br />
ja tekstikenttä eivät näy tulostetussa kuvassa).<br />
Lisätietoja saa komennolla help ja <strong>Matlabin</strong> käsikirjasta<br />
Building a Graphical User Interface.<br />
Kuvan talletus m-tiedostoon<br />
K: Onko mahdollista tallettaa kuvan tekemiseen<br />
käytetyt komennot m-tiedostoon myöhemmin suoritettaviksi?<br />
V: Matlabissa on mahdollista antaa komennolle<br />
print valitsin -dmfile, jolloin Matlab pyrkii tallettamaan<br />
kuvan tekemiseen käytetyt käskyt annetun<br />
nimiseen m-tiedostoon:<br />
x = -pi:(pi/20):pi;<br />
p1 = plot(x,sin(x),’.’); hold on<br />
set(p1,’MarkerSize’,20)<br />
p2 = plot(x,cos(x),’-’); hold off<br />
print -dmfile kuva<br />
Komentojen ansiosta Matlab luo tiedostot kuva.m ja<br />
kuva.mat, jotka sisältävät kuvan piirtämiseen tarvittavan<br />
komennot ja datan. Kuvan saa piirrettyä uudes-<br />
<strong>Ohjeita</strong> <strong>Matlabin</strong> <strong>käyttöön</strong><br />
48<br />
taan antamalla Matlabissa komento kuva.<br />
Lisätietoja saa komennolla help print.<br />
Matlab ja Adobe Illustrator<br />
K: Miten saan siirrettyä <strong>Matlabin</strong> tuottaman kuvan<br />
Macintoshin Adobe Illustrator -ohjelmaan?<br />
V: <strong>Matlabin</strong> komennolla print voi tulostaa kuvan<br />
EPS-muodossa tiedostoon:<br />
print -deps kuva<br />
Tiedoston kuva.eps voi siirtää ASCII-muodossa<br />
Macintoshiin, jossa sitä voi editoida Illustrator-ohjelmalla.<br />
Lisätietoja <strong>Matlabin</strong> tulostusmahdollisuuksista<br />
saa komennolla help print.<br />
Lisätietoja<br />
<strong>Matlabin</strong> käyttöesimerkkejä löytyy kirjallisuusluettelossa<br />
mainituista teoksista, esimerkiksi <strong>CSC</strong>:n oppaasta<br />
Matemaattiset ohjelmistot [Haa98a]. Tietolähteenä<br />
voi käyttää myös Usenet News -uutispalstaa<br />
comp.soft-sys.matlab. Myös <strong>CSC</strong>:n asiantuntijoilta<br />
voi kysellä Matlabiin liittyviä vinkkejä.<br />
Kirjallisuutta<br />
[Haa98a] Juha Haataja, toim. Matemaattiset ohjelmistot.<br />
<strong>CSC</strong>, 1998. Web-osoite http://www.<br />
csc.fi/oppaat/mat.ohj/.<br />
[Haa98b] Juha Haataja, Matlab 5.x — kysymyksiä ja<br />
vastauksia, @<strong>CSC</strong>, 2/1998.<br />
[Mat96a] The MathWorks, Inc. Matlab 5 New Features,<br />
1996.<br />
[Mat96b] The MathWorks, Inc.<br />
sion 5, 1996.<br />
Using Matlab, Ver-<br />
[Mat97] The MathWorks, Inc. Getting Started with<br />
[Sav98]<br />
Matlab, Version 5.1, 1997.<br />
Ville Savolainen, Tehokas ohjelmointi Matlabilla,<br />
@<strong>CSC</strong>, 1/1998.
<strong>Ohjeita</strong> <strong>Matlabin</strong> <strong>käyttöön</strong><br />
Matlab 5.x — uusia kysymyksiä ja vastauksia<br />
J atkan<br />
tässä artikkelissa vinkkipalstaa Matlab<br />
5.x:n käyttöstä. Aikaisemmat artikkelisarjan<br />
osat on julkaistu @<strong>CSC</strong>:n numeroissa<br />
2/1998 ja 3/1998 [Haa98b, HS98].<br />
<strong>Matlabin</strong> ja C:n yhteiskäyttö<br />
K: Onko mahdollista kutsua Matlabista omaa Ckielistä<br />
ohjelmaa siten, että palautusarvo saadaan<br />
Matlabiin?<br />
V: @<strong>CSC</strong>:n numerossa 1/1998 [Sav98] käsiteltiin<br />
Fortran-ohjelmien kutsua Matlabista. Idea on<br />
sama C-kielessä: funktiokutsun parametrit välitetään<br />
MEX-tiedostoksi käännettävään C-ohjelmaan<br />
Matlabista osoittimien avulla päällystakkiohjelmasta<br />
mexFunction. C-kielessä tämä hoituu koneriippumattomilla<br />
standardirakenteilla. <strong>Matlabin</strong> tietotyypit<br />
ja funktiot saadaan <strong>käyttöön</strong> komennolla #include<br />
"mex.h". Tiedoston hakupolku tunnetaan automaattisesti,<br />
kun käännös suoritetaan Matlabista.<br />
Käsittelemme C-kielisenä samaa virtasilmukan<br />
magneettikentän laskevaa MEX-esimerkkiä kuin artikkelissa<br />
[Sav98]. Funktion kutsumuoto Matlabista<br />
on sama kuin Fortranilla toteutettuna:<br />
>> a=0.50; I=2.5e5;<br />
>> r=0.01:0.01:0.25; z=0.01:0.01:0.50;<br />
>> [Br, Bz] = loop(a, I, r, z);<br />
Päällystakkiohjelma toteutetaan seuraavasti:<br />
void mexFunction(int nlhs, mxArray *plhs[],<br />
int nrhs, const mxArray *prhs[])<br />
{<br />
unsigned int m, n;<br />
double a, I;<br />
double *r, *z, *Br, *Bz;<br />
/* Vaakavektorien r ja z koko */<br />
m = mxGetN(prhs[2]);<br />
n = mxGetN(prhs[3]);<br />
/* Luo m x n -matriisit Br ja Bz */<br />
plhs[0] = mxCreateDoubleMatrix(m, n,<br />
mxREAL);<br />
plhs[1] = mxCreateDoubleMatrix(m, n,<br />
mxREAL);<br />
/* Osoittimet kaikkiin argumentteihin */<br />
a = mxGetScalar(prhs[0]);<br />
I = mxGetScalar(prhs[1]);<br />
r = mxGetPr(prhs[2]);<br />
z = mxGetPr(prhs[3]);<br />
Br = mxGetPr(plhs[0]);<br />
Ville Savolainen<br />
Ville.Savolainen@csc.fi<br />
49<br />
}<br />
Bz = mxGetPr(plhs[1]);<br />
/* Kutsu laskennallista aliohjelmaa */<br />
loop(Br, Bz, a, I, r, z, m, n);<br />
Magneettikentän laskevat C-kieliset aliohjelmat ovat<br />
tiedostossa loop.c, joka löytyy WWW-osoitteesta<br />
http://www.csc.fi/programming/<br />
examples/matlab<br />
Tämä ohjelma käännetään Matlabista komennolla<br />
>> mex loop.c<br />
Grafiikan olioluokat<br />
<strong>Matlabin</strong> korkeammat tason grafiikkakomennot kuten<br />
plot toimivat siten, että ne kutsuvat <strong>Matlabin</strong><br />
grafiikkaolioita käsitteleviä alemman tason funktioita<br />
sopivilla parametreilla. Grafiikkaoliot on jaettu<br />
11 luokkaan, joita ovat mm. figure, line ja axes.<br />
Käyttäjä voi puuttua kuvaajien ulkoasuun joko jo tulostettujen<br />
kuvien kahvojen avulla tai käyttämällä itse<br />
suoraan alemman tason grafiikkakomentoja.<br />
<strong>Matlabin</strong> grafiikan olioluokat ja kahvat ovat poikineet<br />
kolme kysymystä. Vastauksissa esiteltyjen vaihtoehtojen<br />
lisäksi näitä voidaan käsitellä kuvaikkunan<br />
valikosta Properties avattavalla graafisella editorilla<br />
tai funktioilla gcf, gca ja gco.Lisätietoja saa manuaalin<br />
[Mat97] luvusta Handle Graphics.<br />
Kaksi y-akselia samaan kuvaan<br />
K: Haluaisin samaan 2D-kuvaan kaksi käyrää, joilla<br />
on eri skaala y-akselin suunnassa. Kuinka toisen<br />
y-akselin saa kuvan oikeaan reunaan?<br />
V: Seuraavassa on eräs ratkaisu kuvaajineen:<br />
>> t = 0:pi/100:2*pi;<br />
>> y1 = sin(t-.25);<br />
>> y2 = 1000*sin(t);<br />
>> axleft = axes;<br />
>> plot(t,y1)<br />
>> ylim1 = get(axleft,’YLim’);<br />
>> axright = axes;<br />
>> plot(t,y2)<br />
>> ylim2 = get(axright,’YLim’);<br />
>> plot(t,y1*diff(ylim2)/diff(ylim1), ...<br />
’:’,t,y2,’-’)<br />
>> set(axright,’YAxisLocation’,’right’)
1<br />
0.8<br />
0.6<br />
0.4<br />
0.2<br />
0<br />
−0.2<br />
−0.4<br />
−0.6<br />
−0.8<br />
−1<br />
0 1 2 3 4 5 6 7 −1000<br />
Käyrät piirrettiin ensin erikseen, jotta molemmat kuvaajat<br />
skaalataan automaattisesti. Skaalaukset luetaan<br />
<strong>Matlabin</strong> kahvasta oliolle axes avainsanalla<br />
’YLim’. Sen jälkeen molemmat käyrät tulostetaan<br />
samaan kuvaan tallennettuilla skaalauksilla. Lopuksi<br />
toisen kuvaajan skaala siirrettään kuvan oikeaan laitaan<br />
muuttamalla avainsanan ’YAxisLocation’ arvoa.<br />
Esimerkissä yhtenäinen käyrä liittyy vasempaan<br />
ja katkoviiva oikeaan y-akseliin.<br />
Sama voidaan tehdä myös komennolla plotyy:<br />
>> t = 0:pi/100:2*pi;<br />
>> y1 = sin(t-.25);<br />
>> y2 = 1000*sin(t);<br />
>> plotyy(t,y1,t,y2)<br />
Tämä komento voi olla jopa liian älykäs, jos haluat<br />
itse ohjata tarkemmin tulostusta. Valitettavasti komennon<br />
käyttöä ei ole dokumentoitu <strong>Matlabin</strong> manuaaleissa.<br />
Listauksen lähdekoodista saa käskyllä<br />
>> type plotyy<br />
Histogrammin väri<br />
K: Kuinka histogrammin värin voi muuttaa oletusarvona<br />
olevasta sinisestä?<br />
V: Komennolle hist ei ole mahdollista määritellä<br />
väriä, joten muutetaan hiukan sen lähdekoodia.<br />
Komento hist kutsuu komentoa bar, jolle puolestaan<br />
voidaan antaa piirtoväri. Muuttamalla tiedoston<br />
hist.m kopiossa rivi bar(x,nn,’hist’); esimerkiksi<br />
riviksi<br />
bar(x,nn,’hist’,’y’);<br />
saadaan keltainen histogrammi.<br />
Hilaviivatyylit<br />
K: Miten saadaan kuvien hilaviivat (gridline) pak-<br />
<strong>Ohjeita</strong> <strong>Matlabin</strong> <strong>käyttöön</strong><br />
1000<br />
800<br />
600<br />
400<br />
200<br />
0<br />
−200<br />
−400<br />
−600<br />
−800<br />
50<br />
summiksi?<br />
V: Hilaviivamäärittelyt kuuluvat grafiikan olioluokkaan<br />
axes. Alla olevassa esimerkissä kierretään komennon<br />
plot käyttö kutsumalla suoraan funktioita<br />
figure, axes ja line. Avainsanojen ’XGrid’,<br />
’YGrid’ ja ’GridlLineStyle’ määrittelyt piirtävät<br />
hilaviivat kuvaan yhtenäisellä viivalla:<br />
>> pv = [’Ma’; ’Ti’; ’Ke’; ’To’; ...<br />
’Pe’; ’La’; ’Su’];<br />
>> T = [5.6 7.4 4.3 2.1 -0.4 4.9 9.5];<br />
>> f = figure;<br />
>> a = axes(’YLim’, [-5 10], ’Xtick’, ...<br />
1:7, ’XTickLabel’, pv, ’XGrid’, ’on’, ...<br />
’YGrid’ , ’on’, ’GridLineStyle’, ’-’);<br />
>> h = line(1:7, T);<br />
Mahdolliset avainsanat eri olioluokissa näkee komennolla<br />
get(a) luokalle axes ja komennolla<br />
get(h) luokalle line. Vastaavasti mahdolliset arvot<br />
eri avainsanoille luokassa axes näkee komennolla<br />
set(a). Tuloksena saatava lista näyttää avainsanalle<br />
’GridLineStyle’ vaihtoehdot:<br />
[ - | -- | : | -. | none ]<br />
Lisätietoja<br />
<strong>Matlabin</strong> käyttöesimerkkejä löytyy kirjallisuusluettelossa<br />
mainituista teoksista, esimerkiksi <strong>CSC</strong>:n oppaasta<br />
Matemaattiset ohjelmistot [Haa98a]. Tietolähteenä<br />
voi käyttää myös Usenet News -uutispalstaa<br />
comp.soft-sys.matlab. Myös <strong>CSC</strong>:n asiantuntijoilta<br />
voi kysellä Matlabiin liittyviä vinkkejä.<br />
Kirjallisuutta<br />
[Haa98a] Juha Haataja, toim. Matemaattiset ohjelmistot.<br />
<strong>CSC</strong>, 1998. Web-osoite http://www.<br />
csc.fi/oppaat/mat.ohj/.<br />
[Haa98b] Juha Haataja, Matlab 5.x — kysymyksiä ja<br />
vastauksia, @<strong>CSC</strong>, 2/1998.<br />
[HS98] Juha Haataja ja Ville Savolainen, Matlab 5.x<br />
— lisää kysymyksiä ja vastauksia, @<strong>CSC</strong>,<br />
3/1998.<br />
[Mat96] The MathWorks, Inc. Using Matlab, Version<br />
5, 1996.<br />
[Mat97] The MathWorks, Inc. Getting Started with<br />
Matlab, Version 5.1, 1997.<br />
[Sav98] Ville Savolainen, Tehokas ohjelmointi Matlabilla,<br />
@<strong>CSC</strong>, 1/1998.