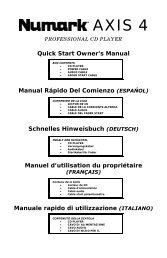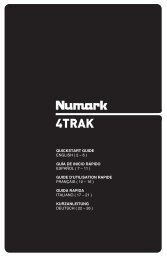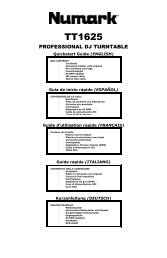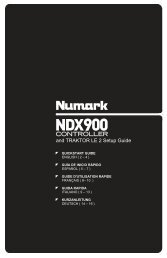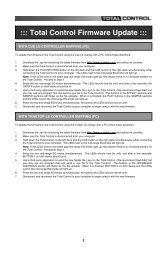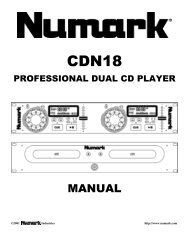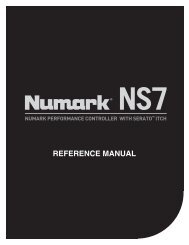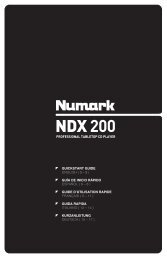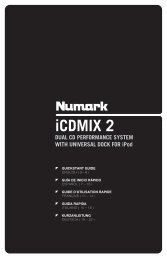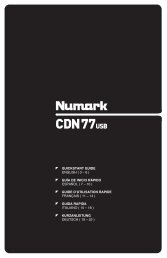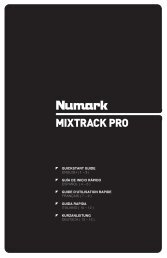iDJ Live - Quickstart Guide - v1.0 - Numark
iDJ Live - Quickstart Guide - v1.0 - Numark
iDJ Live - Quickstart Guide - v1.0 - Numark
Create successful ePaper yourself
Turn your PDF publications into a flip-book with our unique Google optimized e-Paper software.
� QUICKSTART GUIDE<br />
ENGLISH ( 2 – 3 )<br />
� GUÍA DE INICIO RÁPIDO<br />
ESPAÑOL ( 4 – 5 )<br />
� GUIDE D'UTILISATION RAPIDE<br />
FRANÇAIS ( 6 – 7 )<br />
� GUIDA RAPIDA<br />
ITALIANO ( 8 – 9 )<br />
� KURZANLEITUNG<br />
DEUTSCH ( 10 – 11 )
GETTING STARTED<br />
To start using <strong>iDJ</strong> <strong>Live</strong>:<br />
1. Connect <strong>iDJ</strong> <strong>Live</strong>'s attached cable to an iPad, iPhone, or iPod<br />
Touch.*+<br />
2. Visit www.numark.com/idjlive to view a list of compatible apps.<br />
We recommend using Algoriddim's djay app: On your iPad, iPhone,<br />
or iPod Touch, tap the App Store icon to open it, search for "djay"<br />
and download the app.<br />
3. Once the app is downloaded, tap it to open it.<br />
CONNECTION DIAGRAM<br />
Speakers +<br />
Headphones +<br />
iPad STAND SETUP (optional)<br />
2<br />
iPad, iPhone, or iPod Touch +<br />
BOX CONTENTS<br />
� <strong>iDJ</strong> <strong>Live</strong><br />
� iPad stand<br />
� Audio preview cable<br />
� <strong>Quickstart</strong> <strong>Guide</strong><br />
� Safety Instructions &<br />
Warranty Information<br />
* iPad, iPhone, and iPod are trademarks of Apple, Inc.,<br />
registered in the U.S.A. and other countries.<br />
+ not included.
TOP PANEL FEATURES<br />
9 9<br />
13<br />
2 10<br />
10<br />
2<br />
7<br />
6<br />
5<br />
4<br />
11<br />
12<br />
1<br />
8<br />
3<br />
14<br />
1. BROWSE KNOB – Turn this knob to scroll through and select your music tracks in the software. To<br />
enter a folder or return to the next-highest folder in the software, press the knob.<br />
2. JOG WHEEL – Scratches or searches through the track on that deck, depending on the JOG<br />
WHEELS' current mode (as set by the SCRATCH / SEARCH button):<br />
a. Scratch Mode: When the SCRATCH LED is lit, moving the JOG WHEEL "scratches" on the<br />
track on that deck – an effect similar to moving the platter on a turntable.<br />
b. Search Mode: When the SCRATCH LED is not lit and the deck is paused, moving the JOG<br />
WHEEL will search through the track on that deck. If the deck is playing while in Search Mode,<br />
moving the JOG WHEEL will bend the pitch of the track on that deck, slightly decreasing or<br />
increasing its speed. When you release the button, the track will return to its normal pitch. (This<br />
is an important feature when manually aligning the beats of two tracks.)<br />
3. SCRATCH / SEARCH – Press this button to put the JOG WHEELS in Scratch Mode or Search Mode.<br />
When this LED is lit, the JOG WHEELS are in Scratch Mode. When the LED is not lit, the JOG<br />
WHEELS are in Search Mode.<br />
4. PLAY / PAUSE – Starts or resumes playback if the deck is paused. Pauses playback if the deck is<br />
playing.<br />
5. RETURN TO CUE – Pressing CUE returns the track to the Cue Point.<br />
6. SET CUE – Assigns a Cue Point.<br />
7. SYNC – Press this button to match the tempo and align the beats of the track on that deck with the<br />
track on the opposite deck automatically.<br />
8. LOAD – Press this button to load the selected track to that deck.<br />
9. PITCH -/+ – Pressing one of these buttons will bend the pitch of the track on that deck, slightly<br />
decreasing or increasing its speed. When you release the button, the track will return to its normal<br />
pitch. (This is an important feature when manually aligning the beats of two tracks.)<br />
10. VOLUME – Adjusts the volume level of the music on that deck.<br />
11. TREBLE – Adjusts the high-end frequencies of the music on that deck.<br />
12. BASS – Adjusts the low-end frequencies of the music on that deck.<br />
13. MASTER VOLUME – Adjusts the volume of the entire mix (the music both decks heard together). To<br />
adjust the volumes of each deck separately, use the VOLUME knobs.<br />
14. CROSSFADER – Slide the CROSSFADER towards a deck to cause that deck's track to be heard in<br />
the mix. This is an important DJ tool for blending the tracks together, moving from one track to the<br />
next, and creating a good overall mix.<br />
3<br />
11<br />
12<br />
7<br />
6<br />
5<br />
4
PARA COMENZAR<br />
Para comenzar a usar <strong>iDJ</strong> <strong>Live</strong>:<br />
1. Conecte el cable del <strong>iDJ</strong> <strong>Live</strong> a un iPad, iPhone o iPod<br />
Touch. +<br />
2. Puede visitar www.numark.com/idjlive para ver una lista<br />
de aplicaciones compatibles.<br />
Se recomienda la aplicación djay (de Algoriddim): En su<br />
iPad, iPhone o iPod Touch, toque el icono de App Store<br />
(Tienda de aplicaciones) para abrirlo, busque "djay" y<br />
descargue la aplicación.<br />
3. Una vez descargada la aplicación, tóquela para abrirla.<br />
DIAGRAMA DE CONEXIÓN<br />
Altavoces +<br />
Auriculares +<br />
CONFIGURACIÓN DE SOPORTE DE iPad<br />
(opcional)<br />
4<br />
CONTENIDO DE LA CAJA<br />
� <strong>iDJ</strong> <strong>Live</strong><br />
� Soporte de iPad<br />
� Cable vista previa de audio<br />
� Guía de inicio rápido<br />
� Instrucciones de seguridad e<br />
información sobre la garantía<br />
iPad, iPhone o iPod Touch +<br />
+ no incluido.
CARACTERÍSTICAS DEL PANEL SUPERIOR<br />
9 9<br />
13<br />
2 10<br />
10<br />
2<br />
7<br />
6<br />
5<br />
4<br />
11<br />
12<br />
1<br />
8<br />
3<br />
14<br />
1. PERILLA DE NAVEGACIÓN – Gire esta perilla para recorrer y seleccionar las pistas musicales en el<br />
software. Para entrar a una carpeta o volver a la carpeta de nivel superior siguiente del software,<br />
presione la perilla.<br />
2. RUEDA DE AVANCE POR PASOS – Raya o busca a lo largo de la pista de esa bandeja,<br />
dependiendo del modo en que se encuentra la RUEDA (establecido por el botón SCRATCH /<br />
SEARCH):<br />
a. Modo de rayado: Cuando se enciende el LED SCRATCH, al mover la RUEDA DE AVANCE<br />
POR PASOS se “raya” la pista de esa bandeja —un efecto similar al de mover el plato en un<br />
giradiscos.<br />
b. Modo de búsqueda: Cuando no está encendido el LED SCRATCH y la bandeja está en pausa,<br />
al mover la RUEDA DE AVANCE POR PASOS se busca a lo largo de la pista de esa bandeja.<br />
Si la bandeja está reproduciendo mientras está activado el modo de búsqueda, al mover la<br />
RUEDA DE AVANCE POR PASOS se inflexiona el pitch de la pista de esa bandeja, aumentando<br />
o disminuyendo levemente su velocidad. Al soltar el botón, la pista vuelve a su pitch normal.<br />
(Ésta es una característica importante cuando se alinean manualmente los beats de dos pistas.)<br />
3. RAYAR / BUSCAR – Pulse este botón para poner las RUEDAS DE AVANCE POR PASOS en modo<br />
de rayado o búsqueda. Cuando este LED está encendido, las RUEDAS DE AVANCE POR PASOS<br />
están en modo de rayado. Cuando no está encendido, las RUEDAS DE AVANCE POR PASOS están<br />
en modo de búsqueda.<br />
4. REPRODUCIR / PAUSA – Inicia o reanuda la reproducción si la bandeja está en pausa. Pone la<br />
reproducción en pausa si la bandeja está reproduciendo.<br />
5. VUELVE AL PUNTO DE CUE (Return to Cue) – Al pulsar CUE la pista vuelve al punto de cue.<br />
6. ASIGNAR AL PUNTO DE CUE (Set Cue) – Asignan un punto de cue.<br />
7. SINCRONISMO – Pulse este botón para igualar el tempo y alinear los beats de la pista de esa bandeja<br />
con la de la bandeja opuesta automáticamente.<br />
8. CARGAR – Pulse este botón para cargar la pista seleccionada en esa bandeja.<br />
9. PITCH -/+ – Al pulsar uno de estos botones, se inflexiona el pitch de la pista de esa bandeja,<br />
aumentando o disminuyendo levemente su velocidad. Al soltar el botón, la pista vuelve a su pitch<br />
normal. (Ésta es una característica importante cuando se alinean manualmente los beats de dos<br />
pistas.)<br />
10. VOLUMEN – Ajusta el nivel de volumen de la música que se reproduce en esa bandeja.<br />
11. AGUDOS – Ajusta las altas frecuencias de la música que se reproduce en esa bandeja.<br />
12. BAJOS – Ajusta las bajas frecuencias de la música que se reproduce en esa bandeja.<br />
13. VOLUMEN MAESTRO – Ajusta el volumen de la mezcla entera (la música de ambas bandejas<br />
escuchada conjuntamente). Para ajustar los volúmenes de cada bandeja por separado, use las<br />
perillas VOLUME.<br />
14. CROSSFADER – Deslice el CROSSFADER hacia una bandeja para hacer que se oiga la pista de esa<br />
bandeja en la mezcla. Ésta es una herramienta importante para que el DJ pueda combinar las pistas,<br />
moverse de una pista a la siguiente y crear una buena mezcla general.<br />
5<br />
11<br />
12<br />
7<br />
6<br />
5<br />
4
GUIDE DE DÉMARRAGE<br />
Démarrage :<br />
1. Branchez le câble du <strong>iDJ</strong> <strong>Live</strong> à un iPad, iPhone ou iPod<br />
touch.<br />
2. Visitez le site www.numark.com/idjlive pour voir une liste<br />
des applications compatibles.<br />
Nous recommandons l'app djay (de Algoriddim): Cliquez sur<br />
l'icône du App Store du iPad, iPhone ou iPod touch afin de<br />
l'ouvrir, faites une recherche pour « djay » et téléchargez<br />
l’application.<br />
3. Une fois l’application téléchargée, cliquez dessus pour l’ouvrir.<br />
SCHÉMA DE CONNEXION<br />
Haut-parleurs +<br />
Casque d'écoute +<br />
CONFIGURATION DE STAND POUR iPad<br />
(en option)<br />
6<br />
CONTENU DE LA BOÎTE<br />
� <strong>iDJ</strong> <strong>Live</strong><br />
� Stand pour iPad<br />
� Câble aperçu d'audio<br />
� <strong>Guide</strong> d’utilisation simplifié<br />
� Consignes de sécurité et<br />
information concernant la garantie<br />
iPad, iPhone ou iPod Touch +<br />
+ non inclus
CARACTÉRISTIQUES DU PANNEAU SUPÉRIEUR<br />
9 9<br />
13<br />
2 10<br />
10<br />
2<br />
7<br />
6<br />
5<br />
4<br />
11<br />
12<br />
1<br />
8<br />
3<br />
14<br />
1. BOUTON DE NAVIGATION – Ce bouton permet de parcourir et de sélectionner les pistes dans le<br />
logiciel. Pour accéder à un fichier ou revenir au dossier précédent dans le logiciel, appuyez sur ce<br />
bouton.<br />
2. MOLETTE – Cette molette permet de scratcher ou d’effectuer une recherche parmi la piste sur le<br />
module correspondant, selon le mode de la molette (tel que réglé par la touche SCRATCH /<br />
SEARCH) :<br />
a. Mode Scratch : Lorsque la DEL SCRATCH est allumée, déplacer la molette permet de<br />
scratcher la piste sur le module – effet similaire à celui du plateau d’une table tournante<br />
classique.<br />
b. Mode Search (recherche) : Lorsque la DEL SCRATCH est éteinte et que la lecture du module<br />
est pausé, déplacer la molette permet d'effectuer une recherche parmi la piste sur le module<br />
correspondant. Si le module est en cours de lecture en mode Search, déplacer la molette permet<br />
de modifier la vitesse de lecture de la piste du module correspondant, augmentant ou diminuant<br />
légèrement la vitesse. Lorsque la touche est relâchée, la piste retourne à sa vitesse de lecture<br />
normale. (Ceci est un outil très utile lors de la synchronisation manuelle du tempo de pistes.)<br />
3. SCRATCH / SEARCH – Cette touche permet de commuter entre les modes Scratch ou Search des<br />
molettes. Lorsque cette DEL est allumée, les molettes sont en mode Scratch. Lorsque cette DEL est<br />
éteinte, les molettes sont en mode Search.<br />
4. PLAY / PAUSE – Cette touche permet de lancer ou de relancer la lecture du module. Permet de faire<br />
un arrêt si le module est en cours de lecture.<br />
5. RETURN TO CUE – Cette touche permet de retourner au point de repère.<br />
6. SET CUE– Cette touche permet d'assigner un point de repère.<br />
7. SYNC – Cette touche permet de synchroniser le tempo et le rythme de la piste sur ce module à celle<br />
de l’autre module automatiquement.<br />
8. LOAD – Cette touche permet de charger la piste sélectionnée sur le module correspondant.<br />
9. PITCH -/+ – Ces touches permettent de modifier la vitesse de lecture de la piste du module<br />
correspondant, augmentant ou diminuant légèrement la vitesse. Lorsque la touche est relâchée, la<br />
piste retourne à sa vitesse de lecture normale. (Ceci est un outil très utile lors de la synchronisation<br />
manuelle du tempo de pistes.)<br />
10. VOLUME – Cette touche permet d'ajuster le niveau du volume du module correspondant.<br />
11. TREBLE – Cette touche permet d'ajuster le niveau des hautes fréquences du module correspondant.<br />
12. BASS – Cette touche permet d'ajuster le niveau des basses fréquences du module correspondant.<br />
13. MASTER VOLUME – Cette touche permet d'ajuster le niveau du volume du mix (la musique provenant<br />
des deux modules). Afin d’ajuster le niveau du volume de chacun des modules séparément, utilisez les<br />
boutons VOLUME.<br />
14. CROSSFADER – Afin d'ajouter la musique d'un des modules au mix, déplacez le crossfader du côté<br />
de ce module. Ceci est un outil très important lors du mixage des pistes, l’enchaînement d’une piste à<br />
l’autre, et pour créer un bon mix.<br />
7<br />
11<br />
12<br />
7<br />
6<br />
5<br />
4
PRIMI PASSI<br />
Per iniziare a utilizzare il <strong>iDJ</strong> <strong>Live</strong>:<br />
1. Collegare il cavo collegato al <strong>iDJ</strong> <strong>Live</strong> ad un iPad, iPod,<br />
o iPod touch.<br />
2. Recarsi alla pagina www.numark.com/idjlive per<br />
visualizzare un elenco di applicazioni compatibili.<br />
Si consiglia di utilizzare djay (da Algoriddim): Sull'iPad,<br />
iPod, o iPod touch, digitare l'icona App Store per<br />
aprirlo, cercare "djay" e scaricare l'app.<br />
3. Una volta scaricata l'app, aprirla.<br />
SCHEMA DE COLLEGAMENTI<br />
Altoparlanti +<br />
Cuffie +<br />
CONFIGURAZIONE POSIZIONE DELL'iPad<br />
(facoltativo)<br />
8<br />
CONTENUTI DELLA CONFEZIONE<br />
� <strong>iDJ</strong> <strong>Live</strong><br />
� Posizione dell'iPad<br />
� Cavo anteprima audio<br />
� Guida rapida<br />
� Istruzioni di sicurezza e garanzia<br />
iPad, iPhone o iPod Touch +<br />
+ non sono inclusi
CARATTERISTICHE PANNELLO SUPERIORE<br />
9 9<br />
13<br />
2 10<br />
10<br />
2<br />
7<br />
6<br />
5<br />
4<br />
11<br />
12<br />
1<br />
8<br />
3<br />
14<br />
1. MANOPOLA BROWSE – Girare questa manopola per scorrere lungo le tracce musicali presenti nel<br />
software e selezionarle. Per inserire una cartella o tornare alla casella del livello successivo nel<br />
software, premere la manopola.<br />
2. ROTELLA JOG WHEEL – Effettua lo scratch o la ricerca lungo la traccia su quel deck, a seconda della<br />
modalità in cui si trova la rotella (impostata dal tasto SCRATCH / SEARCH):<br />
a. Modalità scratch: quando il LED SCRATCH è acceso, spostando la JOG WHEEL si "scratcha"<br />
sulla traccia presente su quel deck – un effetto simile a quello ottenuto muovendo il piatto sul<br />
giradischi.<br />
b. Modalità di ricerca (search): quando il LED SCRATCH non è acceso e il deck è in pausa,<br />
spostando la JOG WHEEL si effettua una ricerca lungo la traccia presente su quel deck. Se il<br />
deck è in via di riproduzione quando ci si trova in modalità di ricerca Search, lo spostamento della<br />
JOG WHEEL effettuerà il bend del pitch della traccia presente su quel deck, diminuendone o<br />
aumentandone leggermente la velocità. Quando si lascia la pressione del tasto, la traccia torna al<br />
suo pitch normale. (Questa è una funzione importante al momento di allineare manualmente i<br />
beat di due tracce.)<br />
3. SCRATCH / SEARCH – Premere questo tasto per impostare le rotelle JOG WHEEL in modalità<br />
Scratch o di ricerca (Search). Quando questo LED è acceso, le rotelle JOG WHEELS sono in modalità<br />
di Scratch. Quando questo LED è spento, le rotelle JOG WHEELS sono in modalità di Search.<br />
4. PLAY / PAUSE – Avvia la riproduzione o la riprende se il deck è in pausa. Interrompe<br />
momentaneamente la riproduzione sul deck se questo sta suonando.<br />
5. RETURN TO CUE – La pressione di CUE fa tornare la traccia al punto Cue.<br />
6. SET CUE – Assegnano un punto cue.<br />
7. SYNC – Premere questo tasto per abbinare il tempo e allineare i beat della traccia su quel deck con la<br />
traccia del deck opposto, automaticamente.<br />
8. LOAD – Premere questo tasto per caricare la traccia selezionata su quel deck.<br />
9. PITCH -/+ – La pressione di uno di questi tasti attiva il bend del pitch della traccia presente su quel<br />
deck, aumentandone o riducendone leggermente la velocità. Quando si lascia la pressione del tasto, la<br />
traccia torna al suo pitch normale. (Questa è una funzione importante al momento di allineare<br />
manualmente i beat di due tracce.)<br />
10. VOLUME – Regola il volume della musica riprodotta sul deck.<br />
11. TREBLE – Regola le frequenze alte (treble) della musica riprodotta sul deck.<br />
12. BASS – Regola le frequenze basse della musica riprodotta sul deck.<br />
13. VOLUME MASTER – Regola il volume dell’intero mix (la musica di entrambi i deck<br />
contemporaneamente). Per regolare il volume di ciascun deck separatamente, servirsi delle manopole<br />
VOLUME.<br />
14. CROSSFADER – Far scorrere il CROSSFADER verso un deck per fare in modo che la traccia di quel<br />
deck si senta nel mix. Questo è un importante strumento da DJ per miscelare le tracce, passando da<br />
una traccia a quella successiva e creando un buon mix complessivo.<br />
9<br />
11<br />
12<br />
7<br />
6<br />
5<br />
4
EINFÜHRUNG<br />
Um <strong>iDJ</strong> <strong>Live</strong> zu verwenden:<br />
1. Verbinden Sie das mit <strong>iDJ</strong> <strong>Live</strong> verbundene Kabel mit einem iPad,<br />
iPhone, oder iPod touch.<br />
2. Sie www.numark.com/idjlive besuchen um eine Liste der<br />
kompatiblen Anwendungen zu sehen. Wir empfehlen die<br />
3.<br />
Verwendung Algoriddim's djay App: Tippen Sie auf das App Store-<br />
Symbol, um den App Store zu öffnen. Suchen Sie nach "djay" und<br />
laden Sie die App herunter.<br />
Wenn die App heruntergeladen worden ist, tippen Sie auf die App,<br />
um sie zu öffnen.<br />
ANSCHLUSSÜBERSICHT<br />
Lautsprecher +<br />
Kopfhörer +<br />
iPad-GESTELLEBAUTEILE SETUP (fakultativ)<br />
10<br />
iPad, iPhone oder iPod Touch +<br />
SCHACHTELINHALT<br />
� <strong>iDJ</strong> <strong>Live</strong><br />
� iPad-Gestellebauteile<br />
� Audiovorschau-Kabel<br />
� Schnellstartanleitung<br />
� Sicherheitshinweise &<br />
Garantie-Booklet<br />
+ nicht enhalten
FEATURES DER OBEREN KONSOLE<br />
9 9<br />
13<br />
2 10<br />
10<br />
2<br />
7<br />
6<br />
5<br />
4<br />
11<br />
12<br />
1<br />
8<br />
3<br />
14<br />
1. BROWSE KNOB – Drehen Sie diesen Regler, um durch ihre Musikstücke in der Software zu blättern<br />
und Tracks auszuwählen. Drücken Sie diesen Knob, um einen Ordner zu öffnen oder zum<br />
übergeordneten Ordner in der Software zu springen.<br />
2. JOG WHEEL – Scratcht oder durchsucht den Track auf diesem Deck, je nach aktuellem Modus des<br />
JOG WHEEL (so wie dies mittels SCRATCH/SEARCH-Button eingestellt wurde):<br />
a. Scratch-Modus: Wenn die SCRATCH LED-Anzeige leuchtet, bewirkt ein Bewegen des JOG<br />
WHEEL, dass der Track „gescratcht“ wird – ein ähnlicher Effekt wie beim Bewegen des<br />
Plattentellers eines Plattenspielers.<br />
b. Such-Modus: Wenn die SCRATCH LED-Anzeige nicht leuchtet und das Deck pausiert ist, kann<br />
durch Bewegen des JOG WHEEL eine Suche durch den Track auf diesem Deck durchgeführt<br />
werden. Falls das Deck läuft während Sie im Such-Modus sind, bewirkt ein Bewegen des JOG<br />
WHEEL die Veränderung der Tonhöhe auf diesem Deck und eine geringfügige<br />
Geschwindigkeitsveränderung. Wenn Sie den Button loslassen, kehrt der Track zu seiner<br />
normalen Tonhöhe zurück. (Dies ist eine wichtige Funktion für das Angleichen der Beats zweier<br />
Tracks).<br />
3. SCRATCH /SEARCH – Drücken Sie diesen Button, um das JOG WHEEL in den Scratch-Modus oder<br />
den Suchmodus zu setzen. Wenn diese LED leuchtet, befinden sich die JOG WHEELS im Scratch<br />
Modus. Wenn diese LED nicht leuchtet, befinden sich die JOG WHEELS im Suchmodus.<br />
4. PLAY / PAUSE – Start oder Wiederaufnahme des Abspielens, falls das Deck im Pausenbetrieb war.<br />
Hält die Wiedergabe vorläufig an, falls sich das Deck im Abspielbetrieb befindet.<br />
5. RETURN TO CUE – Drücken Sie CUE, um zum Cue-Punkt des Tracks zurückzuspringen.<br />
6. SET CUE – Zum Zuordnen eines Cue Punkts.<br />
7. SYNC – Drücken Sie diesen Button, um das Tempo und die Beats des Tracks auf diesem Deck<br />
automatisch mit dem gegenüberliegenden Deck anzugleichen.<br />
8. LOAD – Drücken Sie diesen Button, um den ausgewählten Track in das Deck zu laden.<br />
9. PITCH -/+ – Das Drücken einer dieser Buttons verändert die Tonhöhe des Tracks auf diesem Deck und<br />
verändert die Geschwindigkeit geringfügig. Wenn Sie den Button loslassen, kehrt der Track zu seiner<br />
normalen Tonhöhe zurück. (Dies ist ein wichtiger Feature für die manuelle Angleichung der Beats<br />
zweier Tracks.)<br />
10. VOLUME – Adjustiert die Lautstärke der Musik dieses Decks.<br />
11. TREBLE – Adjustiert die hohen Frequenzen der Musik dieses Decks.<br />
12. BASS – Adjustiert die tiefen Frequenzen der Musik dieses Decks.<br />
13. MASTER VOLUME – Adjustiert die Lautstärke des gesamten Mix (die Musik beider Decks<br />
gemeinsam). Verwenden Sie den VOLUME-Regler, um die Lautstärken für jedes Deck einzeln<br />
einzustellen.<br />
14. CROSSFADER – Schieben Sie den CROSSFADER zu einem Deck hin, um den Track dieses Decks<br />
im Mix hören zu können. Dies ist ein wichtiges DJ-Tool, um die Tracks ineinander übergehen zu<br />
lassen, während von einem Track zum nächsten gewechselt wird und ein guter Mix zustande kommt.<br />
11<br />
11<br />
12<br />
7<br />
6<br />
5<br />
4
www.numark.com<br />
MANUAL VERSION 1.0