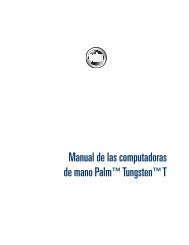Guía del usuario - Productos Digitales Móviles PDM
Guía del usuario - Productos Digitales Móviles PDM
Guía del usuario - Productos Digitales Móviles PDM
You also want an ePaper? Increase the reach of your titles
YUMPU automatically turns print PDFs into web optimized ePapers that Google loves.
<strong>Guía</strong><br />
<strong>del</strong><br />
<strong>usuario</strong><br />
Organizador Personal de Entretenimiento<br />
PEG-T615C/M<br />
PEG-T415/M<br />
© 2002 Sony Corporation<br />
!<br />
IMPORTANTE!<br />
4-659-379-41(1)<br />
Capítulo 1<br />
¿Qué es el organizador<br />
Sony CLIÉ Handheld?<br />
Capítulo 2<br />
Configurar el Sony<br />
CLIÉ Handheld<br />
– Configuración básica<br />
Capítulo 3<br />
Configurar el Sony<br />
CLIÉ Handheld<br />
– Configuración avanzada<br />
Por favor lea detalladamente este manual<br />
de instrucciones antes de conectar y operar<br />
este equipo. Recuerde que un mal uso<br />
de su aparato podría anular la garantía.
2<br />
ADVERTENCIA<br />
Para evitar riesgos de incendio y<br />
de descargas eléctricas, no<br />
exponga el equipo a la lluvia ni<br />
a la humedad.<br />
Para evitar descargas eléctricas,<br />
no abra la carcasa. Cualquier<br />
trabajo de reparación debe<br />
encomendarse exclusivamente<br />
a personal calificado.<br />
La toma de corriente debe ser accesible y<br />
encontrarse cerca <strong>del</strong> equipo.<br />
PRECAUCIÓN<br />
Cualquier modificación o cambio que no<br />
esté aprobado expresamente en este manual<br />
podría anular el derecho <strong>del</strong> <strong>usuario</strong> a<br />
utilizar este equipo.<br />
ADVERTENCIA<br />
La batería puede llegar a explotar si no se<br />
manipula correctamente.<br />
No la recargue, desmonte ni arroje al fuego.
Notas sobre la utilización<br />
<strong>del</strong> software incluido<br />
• De acuerdo con las leyes de derechos de<br />
autor (“copyright”), queda prohibida la<br />
reproducción total o parcial <strong>del</strong> software y<br />
de su manual, así como el arrendamiento<br />
<strong>del</strong> software, sin contar con la autorización<br />
<strong>del</strong> propietario de dichos derechos.<br />
• En ningún caso SONY será responsable<br />
de ningún perjuicio económico o lucro<br />
cesante que pudiera derivarse de la<br />
utilización <strong>del</strong> software suministrado con<br />
este dispositivo. Esta condición es aplicable<br />
a cualquier posible reclamación realizada<br />
por terceros.<br />
• Si surgiesen problemas con este software<br />
como consecuencia de algún defecto de<br />
fabricación, SONY podrá optar por<br />
reemplazarlo o devolver el importe<br />
pagado. SONY no asumirá ninguna otra<br />
responsabilidad.<br />
• El software proporcionado con este<br />
producto no deberá utilizarse en ningún<br />
otro equipo distinto <strong>del</strong> especificado para<br />
tal fin.<br />
• El <strong>usuario</strong> deberá tener en cuenta que las<br />
especificaciones <strong>del</strong> software pueden<br />
cambiar sin previo aviso como<br />
consecuencia de nuestro esfuerzo<br />
continuado por mejorar la calidad.<br />
Programa: © 2002 Sony Corporation, © 2002<br />
Palm, Inc. o sus subsidiarias. Reservados<br />
todos los derechos.<br />
Documentación: © 2002 Sony Corporation<br />
PRECAUCIÓN<br />
Si surge algún problema con su producto<br />
Sony, comuníquelo al distribuidor Sony<br />
más cercano.<br />
Notas<br />
• Sony no ofrece soporte técnico para las<br />
aplicaciones complementarias de otros<br />
fabricantes. Si tiene problemas con<br />
alguna aplicación de otro fabricante,<br />
deberá ponerse en contacto con el<br />
desarrollador o editor de ese software.<br />
• Las ilustraciones que aparecen en este<br />
manual pueden contener diferencias con<br />
respecto al software ejecutable<br />
correspondiente.<br />
• En las explicaciones contenidas en este<br />
manual se asume que el lector está<br />
familiarizado con el manejo básico de<br />
Windows®. Si necesita más información<br />
acerca <strong>del</strong> manejo de la computadora y<br />
<strong>del</strong> sistema operativo, deberá consultar<br />
los manuales correspondientes.<br />
Antes de utilizar el organizador CLIÉ, lea el<br />
“Acuerdo de licencia de <strong>usuario</strong> final”.<br />
Sony, Memory Stick, el logotipo de Memory<br />
Stick, Jog Dial y PictureGear son marcas<br />
comerciales de Sony Corporation.<br />
Graffiti, HotSync y Palm OS son marcas<br />
comerciales registradas de Palm, Inc. o de<br />
sus subsidiarias. El logotipo de HotSync y<br />
Palm son marcas comerciales de Palm, Inc.<br />
o de sus subsidiarias.<br />
IBM y PC/AT son marcas comerciales<br />
registradas de International Business<br />
Machines Corporation.<br />
Microsoft, Windows, Windows NT, Outlook,<br />
DirectX y el logotipo de Windows 98 son<br />
marcas comerciales registradas de Microsoft<br />
Corporation.<br />
MMX y Pentium son marcas comerciales<br />
registradas de Intel Corporation.<br />
Pumatech, el logotipo de Pumatech,<br />
Intellisync e Intellisync Lite son marcas<br />
comerciales de Pumatech, Inc., que pueden<br />
estar registradas en algunas jurisdicciones.<br />
Adobe y Adobe Acrobat Reader son marcas<br />
comerciales de Adobe Systems Incorporated.<br />
QuickTime y el logotipo de QuickTime son<br />
marcas comerciales utilizadas bajo licencia.<br />
QuickTime es una marca registrada en los<br />
EE.UU. y en otros países.<br />
Este producto incluye bajo licencia tipos de<br />
letra propiedad de TypeBank Co., Ltd.<br />
Todas las demás marcas comerciales son<br />
propiedad de sus respectivos propietarios.<br />
Películas y música de demostración: cocoro.prc<br />
(<strong>del</strong> DVD Hawaiian Breeze - KOHALA<br />
Collection (CCBN-27013))<br />
Música: Mango Cooler (compuesta por<br />
Charles Michael Brotman. Interpretada por<br />
KOHALA)<br />
Copyright © 2001 cocoronetworks, inc.<br />
Copyright © 1998, 2001 Palm Records, Inc.<br />
Reservados todos los derechos.<br />
http://www.cocoronet.com/en/<br />
3
Contenido<br />
Acerca de este manual ..................... 5<br />
¿Qué manual debo consultar? ......... 7<br />
4<br />
Capítulo 1<br />
¿Qué es el organizador CLIÉ?<br />
¿Qué posibilidades ofrece el<br />
Sony CLIÉ Handheld? ..................... 10<br />
Requisitos <strong>del</strong> sistema ................... 11<br />
Componentes <strong>del</strong> Sony CLIÉ<br />
Handheld ........................................ 12<br />
Identificación de los controles <strong>del</strong><br />
panel frontal .................................... 12<br />
Identificación de los componentes<br />
<strong>del</strong> panel posterior ........................... 14<br />
Identificación de los componentes<br />
<strong>del</strong> cargador .................................... 17<br />
Elementos de la interfaz <strong>del</strong> CLIÉ .... 18<br />
Contenido <strong>del</strong> CD-ROM de instalación<br />
<strong>del</strong> CLIÉ .......................................... 20<br />
Contenido <strong>del</strong> CD-ROM ................... 20<br />
Cómo leer los manuales en formato<br />
PDF incluidos en el CD-ROM ............ 21<br />
Capítulo 2<br />
Configurar el Sony CLIÉ Handheld –<br />
Configuración básica<br />
Paso 1: Cargar el Sony CLIÉ<br />
Handheld ..................................... 24<br />
Paso 2: Encender el Sony CLIÉ<br />
Handheld por primera vez ........... 25<br />
Paso 3: Introducir datos en el<br />
Sony CLIÉ Handheld .................... 29<br />
Paso 4: Instalar el software Palm<br />
Desktop for CLIÉ en<br />
la computadora ........................... 31<br />
Paso 5: Conectar el Sony CLIÉ<br />
Handheld a la computadora<br />
a través <strong>del</strong> cargador .................. 35<br />
Paso 6: Realizar una operación<br />
HotSync ® por primera vez .......... 36<br />
Capítulo 3<br />
Configurar el Sony CLIÉ Handheld –<br />
Configuración avanzada<br />
Comprobar las aplicaciones incluidas<br />
con el Sony CLIÉ Handheld ............ 40<br />
Resumen de las aplicaciones<br />
Palm OS ® básicas ............................. 41<br />
Resumen de las aplicaciones Sony ... 44<br />
Instalar las aplicaciones suministradas<br />
en la computadora ......................... 48<br />
Instalar PictureGear 4.4Lite ......... 48<br />
Instalar QuickTime ® 5 ...................... 48<br />
Instalar DirectX ® 6 ........................... 49<br />
Instalar Memory Stick Export ........... 49<br />
Instalar Sound Converter ................. 50<br />
Instalar aplicaciones de otros<br />
fabricantes ....................................... 50<br />
Instalar Acrobat Reader ® 5.0 ........... 51<br />
Desinstalar las aplicaciones<br />
suministradas .................................. 52<br />
Instalar aplicaciones complementarias<br />
en el Sony CLIÉ Handheld o en el<br />
soporte Memory Stick .................... 53<br />
Instalar aplicaciones complementarias<br />
mediante el software Palm Desktop<br />
for CLIÉ ............................................ 54<br />
Instalar aplicaciones complementarias<br />
mediante transferencia por infrarrojos<br />
desde otro dispositivo Palm OS ® ...... 57<br />
Instalar aplicaciones complementarias<br />
directamente desde el menú <strong>del</strong><br />
CD-ROM de instalación ................... 59<br />
Desinstalar aplicaciones<br />
complementarias ............................. 60
Acerca de este manual<br />
Le damos la bienvenida al Personal Entertainment Organizer<br />
(Organizador Personal de Entretenimiento) de Sony. A lo largo de este<br />
manual, nos referiremos a él como “organizador CLIÉ” o “Sony CLIÉ<br />
Handheld”.<br />
El organizador CLIÉ se suministra con tres manuales:<br />
■ “<strong>Guía</strong> <strong>del</strong> <strong>usuario</strong>” (la presente guía)<br />
■ “Manual de instrucciones” (archivo PDF contenido en el CD-ROM)<br />
■ “<strong>Guía</strong> de aplicaciones complementarias”<br />
Antes de utilizar su organizador CLIÉ, lea esta guía para familiarizarse<br />
con las funciones, configuración, instrucciones de instalación y otros<br />
detalles importantes.<br />
Una vez haya configurado el organizador CLIÉ y conozca sus<br />
funciones básicas, puede utilizar los otros dos manuales (“Manual de<br />
instrucciones” y “<strong>Guía</strong> de aplicaciones complementarias”) como<br />
referencia para consultar sus funciones más complejas, tareas menos<br />
habituales y trabajos de mantenimiento. Estos manuales también<br />
sirven como fuente de información en caso de producirse algún falla<br />
de funcionamiento <strong>del</strong> organizador.<br />
A continuación se resume el contenido de cada uno de los tres manuales.<br />
“<strong>Guía</strong> <strong>del</strong> <strong>usuario</strong>” (la presente guía)<br />
Esta guía está pensada para ayudar al <strong>usuario</strong> a preparar su<br />
organizador CLIÉ en el menor tiempo posible.<br />
La guía explica cómo:<br />
■ Identificar los componentes principales <strong>del</strong> organizador CLIÉ.<br />
■ Configurar el organizador CLIÉ.<br />
■ Instalar las aplicaciones suministradas en el organizador CLIÉ y en<br />
la computadora.<br />
■ Visualizar e introducir datos.<br />
Continúa en la página siguiente<br />
5
Acerca de este manual<br />
6<br />
“Manual de instrucciones”<br />
El manual “Manual de instrucciones” está incluido en el CD-ROM<br />
como archivo PDF; el <strong>usuario</strong> puede visualizarlo o imprimirlo<br />
a su conveniencia.<br />
En el manual se describe cómo utilizar el organizador CLIÉ y las<br />
aplicaciones PIM (“Personal Information Management” o gestión de<br />
información personal) suministradas con el mismo.<br />
Asimismo, en el manual se explica cómo:<br />
■ Visualizar e introducir datos con mayor nivel de detalle.<br />
■ Utilizar el organizador CLIÉ en combinación<br />
con su computadora.<br />
■ Utilizar aplicaciones PIM (Date Book, Address Book, To Do List,<br />
Memo Pad y Calculator).<br />
■ Personalizar el organizador CLIÉ con los ajustes correspondientes<br />
a sus preferencias.<br />
■ Realizar las tareas de mantenimiento <strong>del</strong> organizador CLIÉ.<br />
“<strong>Guía</strong> de aplicaciones complementarias”<br />
En la “<strong>Guía</strong> de aplicaciones complementarias” se describe cómo<br />
instalar y utilizar las aplicaciones complementarias incluidas, a saber:<br />
■ PictureGear Pocket/PhotoStand/CLIÉ Paint/PictureGear 4.4Lite<br />
■ gMovie ■ World Alarm Clock<br />
■ CLIÉ Remote Commander<br />
■ Sound Utility/Sound Converter<br />
■ MS Autorun<br />
■ MS Import/Export
¿Qué manual debo consultar?<br />
Tras configurar su organizador CLIÉ y familiarizarse con las funciones<br />
básicas, puede consultar los demás manuales según los siguientes<br />
criterios:<br />
Si desea: Lea:<br />
Administrar su información<br />
personal con las aplicaciones<br />
<strong>del</strong> CLIÉ.<br />
Utilizar el organizador<br />
CLIÉ sincronizado con una<br />
computadora.<br />
Intercambiar y compartir<br />
información con otros<br />
<strong>usuario</strong>s de organizadores.<br />
Visualizar imágenes en<br />
su organizador CLIÉ.<br />
Editar archivos de imagen<br />
con su organizador CLIÉ.<br />
Visualizar películas en<br />
su organizador CLIÉ.<br />
Visualizar la aplicación<br />
World Alarm Clock en<br />
su organizador CLIÉ.<br />
Utilizar el organizador CLIÉ<br />
como mando a distancia.<br />
Importar sus archivos de<br />
audio favoritos desde su<br />
computadora al organizador<br />
CLIÉ.<br />
“Manual de instrucciones”<br />
Capítulo 2<br />
Utilizar las aplicaciones básicas<br />
“Manual de instrucciones”<br />
Capítulo 3<br />
Intercambiar y actualizar datos<br />
mediante operaciones HotSync ®<br />
“Manual de instrucciones”<br />
Capítulo 4<br />
Comunicarse mediante el<br />
Sony CLIÉ Handheld<br />
“<strong>Guía</strong> de aplicaciones<br />
complementarias”<br />
Capítulo 1<br />
Visualizar archivos de imagen<br />
(PictureGear Pocket)<br />
“<strong>Guía</strong> de aplicaciones<br />
complementarias”<br />
Capítulo 2<br />
Editar archivos de imagen (CLIÉ Paint)<br />
“<strong>Guía</strong> de aplicaciones<br />
complementarias”<br />
Capítulo 3<br />
Reproducir archivos de video<br />
(gMovie player)<br />
“<strong>Guía</strong> de aplicaciones<br />
complementarias”<br />
Capítulo 4<br />
Visualizar el reloj mundial de alarmas<br />
(World Alarm Clock)<br />
“<strong>Guía</strong> de aplicaciones<br />
complementarias”<br />
Capítulo 5<br />
Utilizar el organizador CLIÉ como mando<br />
a distancia (CLIÉ Remote Commander)<br />
“<strong>Guía</strong> de aplicaciones<br />
complementarias”<br />
Capítulo 6<br />
Importar los archivos de audio favoritos<br />
(Sound Utility/Sound Converter)<br />
7
Capítulo 1<br />
¿Qué es el organizador CLIÉ?<br />
En este capítulo se describen las características <strong>del</strong> organizador<br />
CLIÉ, sus requisitos de sistema, botones y controles, así como el<br />
contenido <strong>del</strong> CD-ROM de instalación.<br />
Contenido<br />
¿Qué posibilidades ofrece el Sony CLIÉ Handheld? ................... 10<br />
Requisitos <strong>del</strong> sistema ............................................................... 11<br />
Componentes <strong>del</strong> Sony CLIÉ Handheld ...................................... 12<br />
Identificación de los controles <strong>del</strong> panel frontal .................... 12<br />
Identificación de los componentes <strong>del</strong> panel posterior .......... 14<br />
Identificación de los componentes <strong>del</strong> cargador ................... 17<br />
Elementos de la interfaz <strong>del</strong> CLIÉ ......................................... 18<br />
Contenido <strong>del</strong> CD-ROM de instalación <strong>del</strong> CLIÉ ........................ 20<br />
Contenido <strong>del</strong> CD-ROM ....................................................... 20<br />
Cómo leer los manuales en formato PDF incluidos<br />
en el CD-ROM ..................................................................... 21<br />
Capítulo 1
¿Qué posibilidades ofrece el Sony CLIÉ Handheld?<br />
10<br />
El organizador CLIÉ le ayuda a memorizar las horas de citas y<br />
reuniones, los nombres y detalles de personas y las tareas pendientes.<br />
También permite realizar un seguimiento más eficaz de todas estas<br />
actividades, tanto en el terreno profesional como en el privado.<br />
Una vez se haya familiarizado con el manejo básico <strong>del</strong> CLIÉ, le resultará<br />
muy fácil:<br />
■ Introducir todos los detalles de su programa de actividades en Date<br />
Book (calendario de citas) y consultarla por días, semanas o meses,<br />
e incluso definir alarmas para no olvidarse de los compromisos<br />
importantes.<br />
■ Memorizar todos los nombres, direcciones, números de teléfono y<br />
demás detalles de sus contactos en Address Book (libreta de<br />
direcciones). Adjuntar una imagen a un registro mediante el software<br />
PictureGear Pocket incluido.<br />
■ Agregar tareas a la lista de tareas pendientes, asignarles prioridades y<br />
fechas de vencimiento.<br />
■ Sincronizar sus datos en la computadora principal mediante el<br />
software Palm Desktop for CLIÉ para disponer en todo momento<br />
de una copia de seguridad de su información importante.<br />
■ Personalizar el organizador CLIÉ estableciendo diversos niveles de<br />
seguridad para impedir que <strong>usuario</strong>s no autorizados puedan ver sus<br />
datos.<br />
■ Intercambiar datos con su computadora, otros organizadores CLIÉ,<br />
cámaras digitales u otros dispositivos portátiles equipados con el<br />
medio de almacenamiento Memory Stick de Sony.<br />
■ Reproducir archivos de imágenes con la aplicación PictureGear Pocket instalada en su CLIÉ o con el software PictureGear Lite<br />
instalado en su computadora.<br />
■ Reproducir películas con la aplicación gMovie instalada en su CLIÉ.<br />
■ Ejecutar otras aplicaciones complementarias diseñadas para Palm OS ®.<br />
■ Trabajar con Web Clipping*.<br />
* Web Clipping es un sistema desarrollado por Palm, Inc. y sus<br />
subsidiarias, diseñado para organizadores compatibles con Palm OS, que<br />
facilita el acceso a información disponible en Internet. Mediante la instalación<br />
de las correspondientes aplicaciones Web Clipping, podrá visualizar en su<br />
organizador CLIÉ una gran variedad de informaciones específicas, como<br />
noticias, previsiones <strong>del</strong> tiempo y guías de restaurantes. Para ejecutar<br />
aplicaciones Web Clipping es necesario disponer de una conexión a Internet.<br />
Si necesita más información o desea formular alguna pregunta, consulte la<br />
siguiente página web: http://www.palm.com/wireless/
Requisitos <strong>del</strong> sistema<br />
Para poder instalar y ejecutar el software Palm Desktop en su<br />
computadora, ésta debe cumplir los siguientes requisitos:<br />
■ S.O.: Microsoft ® Windows ® 98/Windows ® 98 Second Edition/<br />
Windows ® 2000 Professional/Windows ® Millennium Edition/<br />
Windows ® XP<br />
■ CPU: procesador Pentium ® 133MHz o superior<br />
■ RAM: mínimo 32MB (se recomiendan al menos 64MB)<br />
■ Disco duro: mínimo 128MB de espacio libre<br />
■ Gráficos: color de alta densidad o superior (mínimo 800 × 600 píxeles)<br />
■ Unidad de CD-ROM<br />
■ Mouse o dispositivo señalador similar<br />
■ Un conector USB libre<br />
Notas<br />
• Para instalar el software Palm Desktop for CLIÉ en Windows ® 2000 Professional,<br />
debe iniciar una sesión como “Administrador”.<br />
• Las computadoras Macintosh no son compatibles con el organizador<br />
de bolsillo CLIÉ.<br />
11<br />
Capítulo 1<br />
¿Qué es el organizador CLIÉ?
Componentes <strong>del</strong> Sony CLIÉ Handheld<br />
12<br />
Identificación de los controles <strong>del</strong> panel frontal<br />
1 Navegador Jog Dial <br />
Se utiliza para seleccionar y ejecutar aplicaciones o elementos.<br />
Cada aplicación asigna sus propias funciones específicas a este<br />
navegador. Para obtener más información, consulte “Usar el<br />
navegador Jog Dial ” en el manual “Manual de instrucciones”.<br />
2 Botón BACK (atrás)<br />
Anula la selección de un elemento o cancela la operación en curso.<br />
Según la aplicación que se esté ejecutando, este botón puede tener<br />
asignada la función de regreso a la pantalla anterior u otra<br />
función específica.<br />
3 Botón Scroll (desplazamiento)<br />
Permite visualizar la información que se encuentra fuera <strong>del</strong> área<br />
visible de la pantalla. Para ver la información situada más abajo o<br />
más arriba <strong>del</strong> área visible actual, presione el botón de<br />
desplazamiento hacia abajo o hacia arriba, respectivamente.<br />
Cada aplicación asigna sus propias funciones específicas al botón<br />
de desplazamiento.
4 Botones de aplicación<br />
Activa las aplicaciones correspondientes a los iconos representados<br />
en los botones: Date Book (calendario de citas), Address Book<br />
(libreta de direcciones), To Do List (lista de tareas pendientes) y<br />
Memo Pad (bloc de notas). Para averiguar cómo modificar las<br />
asignaciones de estos botones para ejecutar cualquier aplicación<br />
instalada en su organizador CLIÉ, consulte “Asignar aplicaciones a<br />
botones” en el “Manual de instrucciones”.<br />
5 Pantalla<br />
Muestra las aplicaciones e informaciones almacenadas en su<br />
organizador CLIÉ. Se trata de una pantalla táctil (sensible al tacto)<br />
que responde a los toques <strong>del</strong> stylus. Para obtener más información,<br />
consulte “Elementos de la interfaz <strong>del</strong> CLIÉ” en la página 18.<br />
6 Área de escritura en alfabeto Graffiti<br />
Se trata <strong>del</strong> área en la que el <strong>usuario</strong> puede escribir cifras y letras<br />
utilizando el alfabeto Graffiti ®. Para aprender a escribir caracteres con<br />
el alfabeto Graffiti, consulte el apartado “Utilizar la escritura Graffiti ®<br />
para introducir datos” en el “Manual de instrucciones”.<br />
7 Botón POWER (alimentación)<br />
Se utiliza para encender y apagar el organizador CLIÉ.<br />
Manteniéndolo presionado durante al menos dos segundos, este<br />
botón también permite activar y desactivar la retroiluminación de la<br />
pantalla LCD.<br />
Consejo<br />
Al presionar cualquier botón de aplicación estando el organizador CLIÉ<br />
apagado, éste se enciende y abre la aplicación correspondiente.<br />
8 Indicador LED<br />
Se ilumina intermitentemente a la hora prevista para recordarle que<br />
tiene una alarma programada en la aplicación Date Book o World<br />
Alarm Clock. Este indicador también permanece iluminado<br />
mientras se carga la batería, apagándose al finalizar la carga.<br />
13<br />
Capítulo 1<br />
¿Qué es el organizador CLIÉ?
Componentes <strong>del</strong> Sony CLIÉ Handheld<br />
14<br />
Identificación de los componentes <strong>del</strong> panel posterior<br />
1 Stylus<br />
Se utiliza para tocar los iconos y botones que aparecen en pantalla y<br />
para escribir caracteres en el área de escritura de Graffiti.<br />
Para obtener más información, consulte “Utilizar el stylus” en el<br />
“Manual de instrucciones”.<br />
2 Memory Stick <br />
Inserte el soporte Memory Stick en esta ranura.<br />
3 Indicador de acceso a Memory Stick<br />
Se ilumina en color naranja cuando el organizador CLIÉ lee o<br />
escribe datos en el medio Memory Stick.<br />
4 Puerto de comunicaciones por rayos infrarrojos (IR port)<br />
Utiliza tecnología de infrarrojos para:<br />
– Intercambiar datos con otros organizadores CLIÉ o Palm OS ®,<br />
así como para realizar operaciones de sincronización mediante<br />
HotSync ®.<br />
Para obtener más información, consulte “Transmitir datos por<br />
infrarrojos entre el Sony CLIÉ Handheld y otro dispositivo Palm<br />
OS ®” en el “Manual de instrucciones”.
– Controlar dispositivos a distancia mediante la aplicación CLIÉ<br />
Remote Commander. Para obtener más información, consulte el<br />
capítulo 4 de la “<strong>Guía</strong> de aplicaciones complementarias”.<br />
5 Botón Reset (reinicio)<br />
En circunstancias normales no es necesario utilizar este botón.<br />
Para obtener más información, consulte “Reiniciar el Sony CLIÉ<br />
Handheld” en el “Manual de instrucciones”.<br />
6 Conector de interfaz<br />
Permite conectar el organizador CLIÉ al cargador o<br />
a los accesorios (no incluidos).<br />
15<br />
Capítulo 1<br />
¿Qué es el organizador CLIÉ?
Componentes <strong>del</strong> Sony CLIÉ Handheld<br />
16<br />
Desmontar la tapa protectora suministrada <strong>del</strong><br />
organizador CLIÉ<br />
Deslice ambos sujetadores <strong>del</strong> extremo abatible de la tapa hacia el<br />
centro (1) y desmonte la tapa (2).<br />
Montar la tapa protectora<br />
Deslice los sujetadores hacia el centro (1) e introduzca los pivotes en<br />
los orificios <strong>del</strong> CLIÉ (2). A continuación, deslice los sujetadores hacia<br />
fuera hasta que queden encajados.
Identificación de los componentes <strong>del</strong> cargador<br />
1 Conector <strong>del</strong> adaptador de CA<br />
Conecte aquí el adaptador de corriente alterna suministrado<br />
con el equipo.<br />
2 Conector de interfaz<br />
Conecte aquí el organizador CLIÉ.<br />
3 Indicador <strong>del</strong> cargador<br />
Este indicador de color verde se ilumina para confirmar la conexión<br />
correcta <strong>del</strong> cargador al adaptador de CA y la inserción apropiada<br />
<strong>del</strong> organizador CLIÉ en el cargador, momento en el que comienza<br />
la carga.<br />
4 Botón HotSync ®<br />
Permite sincronizar los datos guardados en su organizador CLIÉ<br />
con los existentes en su computadora.<br />
Para obtener más información, consulte “Intercambiar y actualizar<br />
datos mediante operaciones HotSync ®” en el “Manual de<br />
instrucciones”.<br />
5 Conector USB<br />
Permite la conexión al puerto USB de su computadora.<br />
17<br />
Capítulo 1<br />
¿Qué es el organizador CLIÉ?
Componentes <strong>del</strong> Sony CLIÉ Handheld<br />
18<br />
Elementos de la interfaz <strong>del</strong> CLIÉ<br />
1 Icono de batería<br />
Muestra el estado de carga remanente en la batería. El icono de<br />
carga de la batería ( ) permanecerá iluminado siempre que el<br />
organizador CLIÉ se encuentre en el cargador o esté conectado a la<br />
alimentación de corriente alterna. Al tocar este icono con el stylus<br />
aparecen el porcentaje de carga remanente y el espacio libre en<br />
memoria.<br />
2 Icono Home (inicio)<br />
Al tocar este icono aparece la pantalla Application Launcher<br />
(iniciador de aplicaciones), que contiene una lista de las<br />
aplicaciones disponibles.<br />
3 Icono Menu (menú)<br />
Al tocar este icono aparece un menú con las aplicaciones actuales.<br />
4 Icono Brightness/Contrast Adjustment<br />
(ajuste de brillo y contraste)<br />
Al tocar este icono aparece una ventana que permite ajustar los<br />
niveles de brillo (PEG-T615C/M) y de contraste (PEG-T415/M)<br />
de la pantalla LCD <strong>del</strong> organizador CLIÉ.
Nota<br />
Si las preferencias <strong>del</strong> digitalizador no están configuradas correctamente,<br />
los niveles de brillo y contraste no pueden ajustarse adecuadamente. Para<br />
obtener más información, consulte “Ajustar la pantalla” en el “Manual de<br />
instrucciones”.<br />
5 Icono de aplicación<br />
Al tocar uno de estos iconos se activa la aplicación correspondiente.<br />
6 Barra de desplazamiento<br />
Para desplazar el área visible de la pantalla arriba o abajo dentro<br />
<strong>del</strong> documento, arrastre este deslizador arriba o abajo, o bien toque<br />
las flechas de desplazamiento v o V, situadas en los extremos<br />
de la barra.<br />
7 Icono Calculator (calculadora)<br />
Toque este icono para abrir la aplicación Calculator.<br />
8 Icono Find (buscar)<br />
Toque este icono para abrir la pantalla Find.<br />
9 Área de escritura en alfabeto Graffiti<br />
En esta parte de la pantalla se escriben a mano los caracteres en<br />
alfabeto Graffiti.<br />
Consejo<br />
Cuando este icono aparezca en pantalla, puede tocarlo con el stylus para<br />
visualizar consejos sobre el manejo.<br />
Icono Tip<br />
(consejo)<br />
Nota acerca de las resoluciones de pantalla<br />
Su organizador CLIÉ utiliza una tecnología propia que permite utilizar<br />
alta resolución de 320 × 320 puntos. Cada vez que se inicia una<br />
aplicación compatible con el modo de alta resolución, la pantalla activa<br />
automáticamente este modo. Al ejecutar aplicaciones no diseñadas<br />
para trabajar con alta resolución, la pantalla regresa al modo de<br />
resolución predeterminado de 160 × 160 puntos.<br />
Nota<br />
Con algunas aplicaciones de otros fabricantes pueden producirse<br />
problemas de visualización en pantalla.<br />
19<br />
Capítulo 1<br />
¿Qué es el organizador CLIÉ?
Contenido <strong>del</strong> CD-ROM de instalación <strong>del</strong> CLIÉ<br />
20<br />
Contenido <strong>del</strong> CD-ROM<br />
El CD-ROM de instalación suministrado con el organizador CLIÉ<br />
contiene las siguientes aplicaciones y manuales:<br />
■ Aplicaciones para PC<br />
Desde la ventana principal <strong>del</strong> instalador se pueden instalar las<br />
siguientes aplicaciones para PC con sus correspondientes archivos<br />
de ayuda:<br />
– Palm Desktop for CLIÉ 4.0.1 (incluye Intellisync Lite 4.0)<br />
– PictureGear 4.4Lite<br />
– QuickTime ® 5<br />
– DirectX ® 6<br />
– Memory Stick Export<br />
– Sound Converter<br />
La siguiente aplicación para PC debe instalarse con su propio<br />
paquete de instalación:<br />
– Adobe Acrobat Reader ® 5.0<br />
■ Aplicaciones para Palm OS<br />
En el organizador CLIÉ se pueden instalar las siguientes<br />
aplicaciones para Palm OS ® :<br />
– CLIÉ Paint<br />
– World Alarm Clock<br />
– CLIÉ Remote Commander<br />
– Sound Utility<br />
También están disponibles los archivos correspondientes a los<br />
siguientes datos de ejemplo y demostraciones:<br />
– CLIÉ Demo<br />
– Datos de ejemplo para gMovie y PictureGear Pocket<br />
– Datos de audio de ejemplo
■ Manuales<br />
El CD-ROM contiene los siguientes manuales como archivos con<br />
formato PDF:<br />
–“<strong>Guía</strong> <strong>del</strong> <strong>usuario</strong>” (la presente guía)<br />
–“Manual de instrucciones”<br />
–“<strong>Guía</strong> de aplicaciones complementarias”<br />
– Manual de PictureGear Pocket<br />
– Manual de CLIÉ Paint<br />
– Manual de gMovie<br />
– Manual de World Alarm Clock<br />
– Manual de CLIÉ Remote Commander<br />
– Manual de MS Gate<br />
– Manual de MSAutorun<br />
– Manual de MS Import Export<br />
– Manual de IntelliSync Lite<br />
Consejo<br />
Los manuales se pueden visualizar haciendo clic en la opción Manuals<br />
(manuales) de la ventana principal <strong>del</strong> instalador, que aparece al insertar el<br />
CD-ROM de instalación de CLIÉ en la computadora.<br />
Cómo leer los manuales en formato PDF incluidos<br />
en el CD-ROM<br />
Para ver los manuales en formato PDF que contiene el CD-ROM de<br />
instalación es necesario tener instalado el software Acrobat Reader en<br />
la computadora. Para obtener información sobre cómo instalar el<br />
software Acrobat Reader, consulte “Instalar Acrobat Reader ® 5.0”<br />
en la página 51.<br />
Para abrir un manual en formato PDF, elija entre:<br />
• Hacer doble clic en uno de los archivos PDF <strong>del</strong> CD-ROM.<br />
Se iniciará el software Acrobat Reader, que mostrará el manual en<br />
formato PDF. Este archivo también se puede imprimir.<br />
• Iniciar el software Acrobat Reader y seleccionar Abrir en el menú<br />
Archivo. En el cuadro de diálogo Abrir, seleccione un archivo PDF y<br />
haga clic en Abrir.<br />
El manual en formato PDF seleccionado aparecerá en pantalla. Este<br />
archivo también se puede imprimir.<br />
21<br />
Capítulo 1<br />
¿Qué es el organizador CLIÉ?
Capítulo 2<br />
Configurar el Sony CLIÉ Handheld –<br />
Configuración básica<br />
En este capítulo se describen los procedimientos básicos de<br />
configuración de hardware que deben realizarse antes de<br />
comenzar a utilizar el organizador CLIÉ en combinación con<br />
una computadora. Se trata de los siguientes procedimientos:<br />
cargar la batería colocando el organizador CLIÉ en el<br />
cargador, sincronizar datos con la computadora e introducir<br />
datos.<br />
Contenido<br />
Paso 1: Cargar el Sony CLIÉ Handheld ...................................... 24<br />
Paso 2: Encender el Sony CLIÉ Handheld por primera vez ......... 25<br />
Paso 3: Introducir datos en el Sony CLIÉ Handheld ................... 29<br />
Paso 4: Instalar el software Palm Desktop for CLIÉ en<br />
la computadora ............................................................ 31<br />
Paso 5: Conectar el Sony CLIÉ Handheld a la computadora a<br />
través <strong>del</strong> cargador ...................................................... 35<br />
Paso 6: Realizar una operación HotSync ® por primera vez ........ 36<br />
Capítulo 2
Paso 1: Cargar el Sony CLIÉ Handheld<br />
24<br />
Nota<br />
Antes de utilizar el organizador CLIÉ por primera vez, asegúrese de cargarlo.<br />
En primer lugar, conecte el cargador suministrado a una toma de<br />
corriente alterna. El proceso de carga comienza tan pronto como se<br />
coloca el organizador CLIÉ en el cargador. El icono de batería de la<br />
pantalla se transforma en un icono de carga de batería ( ).<br />
Para cargar completamente la batería por primera vez se requieren<br />
unas cuatro horas. Si el organizador CLIÉ se recarga con frecuencia,<br />
las cargas subsiguientes requerirán menos tiempo.<br />
A la toma<br />
de corriente<br />
Inserte el organizador CLIÉ en<br />
ángulo dentro <strong>del</strong> cargador y<br />
reclínelo para encajarlo en la<br />
posición adecuada.<br />
En el momento de colocar el organizador CLIÉ en el cargador, los<br />
indicadores <strong>del</strong> organizador y <strong>del</strong> cargador se iluminan para indicar<br />
que comienza la carga.<br />
Al finalizar el proceso de carga<br />
El indicador LED <strong>del</strong> organizador CLIÉ se apaga. Al retirar el<br />
organizador CLIÉ <strong>del</strong> cargador, el icono de carga de batería se<br />
transforma en icono de batería ( ).<br />
El indicador <strong>del</strong> cargador permanece encendido aún después de<br />
completada la carga.<br />
Nota<br />
Si la batería <strong>del</strong> organizador CLIÉ se descarga completamente, todos los<br />
datos almacenados en la memoria DRAM se pierden. Una vez recargada la<br />
batería, se puede recuperar la información guardada desde la última operación<br />
HotSync ® ejecutando de nuevo esta función.
Paso 2: Encender el Sony CLIÉ<br />
Handheld por primera vez<br />
Cuando inicie el organizador CLIÉ por primera vez, aparecerán unas<br />
instrucciones de configuración en la pantalla. Siga las instrucciones<br />
para realizar los ajustes iniciales, calibrar el digitalizador y establecer<br />
la hora, fecha y año actuales (necesario para el funcionamiento).<br />
1 Pulse el botón POWER (alimentación).<br />
El organizador CLIÉ se enciende y muestra<br />
la pantalla de bienvenida.<br />
Unos instantes después aparece la pantalla de configuración.<br />
b<br />
Pulse el botón POWER (alimentación).<br />
2 Extraiga el stylus.<br />
El stylus permite tocar o arrastrar en pantalla para abrir<br />
aplicaciones, elegir opciones y comandos de menú, seleccionar<br />
texto y mover objetos como si se tratara <strong>del</strong> mouse<br />
de una computadora.<br />
Nota<br />
Utilice siempre el stylus para tocar los elementos visualizados o percutir<br />
sobre la pantalla <strong>del</strong> organizador. Nunca utilice un bolígrafo, lápiz, pluma ni<br />
objeto punzante alguno para escribir en la pantalla.<br />
Continúa en la página siguiente<br />
25<br />
Capítulo 2<br />
Configurar el Sony CLIÉ Handheld – Configuración básica
Paso 2: Encender el Sony CLIÉ Handheld por primera vez<br />
26<br />
3 Presione levemente sobre la pantalla con el stylus.<br />
Esta acción se llama “tocar”.<br />
Aparece la pantalla de calibración <strong>del</strong> digitalizador. La calibración<br />
sirve para alinear la circuitería interna <strong>del</strong> organizador con la<br />
pantalla táctil y así permitir detectar qué tarea desea realizar el<br />
<strong>usuario</strong> al tocar un elemento en la pantalla.<br />
4 Toque en cualquier punto de la pantalla.<br />
Aparece la siguiente pantalla.<br />
5 Siguiendo las instrucciones que aparecen en pantalla,<br />
toque el centro de la marca visualizada.<br />
Nota<br />
Si el digitalizador no está configurado correctamente, puede que la barra de<br />
desplazamiento y la operación “tocar” no funcionen correctamente y que se<br />
produzcan otros problemas. Si esto ocurre, será necesario volver a<br />
configurar el digitalizador manualmente. El digitalizador también puede<br />
volver a configurarse en la pantalla Digitizer Preferences (preferencias <strong>del</strong><br />
digitalizador). Para obtener más información, consulte “Posibilidades de los<br />
ajustes de preferencias” en el “Manual de instrucciones”.
Al finalizar la calibración aparece una pantalla que permite<br />
establecer la fecha y hora.<br />
6 Toque el cuadro Set Date (configurar fecha).<br />
Aparece la pantalla Set Date.<br />
7 Toque la flecha b o B junto al año para seleccionar el<br />
año en curso.<br />
8 Toque el mes actual y luego la fecha actual.<br />
La pantalla Set Date se cierra.<br />
9 Toque el cuadro Set Time (configurar hora).<br />
Aparece la pantalla Set Time.<br />
10 Toque la flecha v o V para configurar la hora.<br />
Continúa en la página siguiente<br />
27<br />
Capítulo 2<br />
Configurar el Sony CLIÉ Handheld – Configuración básica
Paso 2: Encender el Sony CLIÉ Handheld por primera vez<br />
28<br />
11 Toque las cifras necesarias para formar el minuto, y<br />
luego toque la flecha v o V para configurar el minuto<br />
actual.<br />
12 Toque AM o PM.<br />
13 Toque OK (aceptar).<br />
La pantalla Set Time (configurar hora) se cierra.<br />
14 Toque Next (siguiente).<br />
Aparece la pantalla Setup Complete (configuración completa).<br />
15 Toque Next.<br />
Aparece la pantalla Enter Data (introducir datos).<br />
16 Toque Done (finalizar).<br />
Los ajustes iniciales se han completado y aparece la pantalla inicial<br />
de Application Launcher (iniciador de aplicaciones).<br />
Desde este momento, su organizador CLIÉ está listo para trabajar.
Paso 3: Introducir datos en el Sony CLIÉ<br />
Handheld<br />
Existen tres formas de introducir datos en el organizador CLIÉ:<br />
– Mediante la escritura Graffiti ®.<br />
– Utilizando el teclado que aparece en pantalla.<br />
– A través <strong>del</strong> teclado de la computadora.<br />
Escritura Graffiti<br />
Su organizador CLIÉ incorpora la aplicación de escritura Graffiti como<br />
sistema principal para la introducción de texto y números. El sistema<br />
de escritura Graffiti reconoce instantáneamente las cifras y letras a<br />
partir de trazos simples realizados con el stylus.<br />
Los trazos de Graffiti se parecen mucho a las letras mayúsculas <strong>del</strong><br />
alfabeto convencional, lo cual facilita en gran medida su aprendizaje.<br />
El área de escritura de Graffiti está dividida en dos partes: una para<br />
escribir las letras <strong>del</strong> alfabeto y otra para los números. Las pequeñas<br />
marcas que aparecen en las partes superior e inferior <strong>del</strong> área de<br />
escritura Graffiti <strong>del</strong>imitan ambas zonas.<br />
Escriba las<br />
letras aquí<br />
Para obtener más información, consulte “Utilizar la escritura Graffiti ®<br />
para introducir datos” en el manual “Manual de instrucciones”.<br />
Teclado en pantalla<br />
Determinadas aplicaciones, como Date Book (calendario de citas) o<br />
Address Book (libreta de direcciones), permiten abrir los teclados<br />
alfabético y numérico para introducir datos.<br />
Toque aquí<br />
para activar el<br />
teclado alfabético<br />
Ejemplos de escritura<br />
Graffiti: A, B, C, D y E<br />
Escriba las cifras aquí<br />
Marcas divisorias<br />
Toque aquí para<br />
activar el teclado<br />
numérico<br />
Continúa en la página siguiente<br />
29<br />
Capítulo 2<br />
Configurar el Sony CLIÉ Handheld – Configuración básica
Paso 3: Introducir datos en el Sony CLIÉ Handheld<br />
30<br />
Una vez abierto un teclado, el <strong>usuario</strong> puede abrir cualquiera de los<br />
demás, por ejemplo el teclado internacional. Para obtener más<br />
información, consulte “Utilizar el teclado en pantalla” en el “Manual<br />
de instrucciones”.<br />
Bloq Mayús<br />
Ficha<br />
Alfabético<br />
Retroceso<br />
Retorno de carro<br />
Despl Mayús Toque aquí para mostrar el teclado alfabético<br />
Numérico Internacional<br />
Toque aquí para mostrar el<br />
teclado numérico<br />
Toque aquí para mostrar el<br />
teclado internacional<br />
Teclado de la computadora<br />
Si necesita introducir muchos datos o simplemente prefiere el teclado<br />
de la computadora, puede utilizar el software Palm Desktop for CLIÉ<br />
o cualquier aplicación PIM (“Personal Information Management” o<br />
gestión de información personal). A continuación deberá realizar una<br />
operación HotSync ® para sincronizar la información de su organizador<br />
CLIÉ con la de su computadora. Todas las aplicaciones principales <strong>del</strong><br />
organizador CLIÉ también están disponibles en el software Palm<br />
Desktop for CLIÉ y en la mayoría de aplicaciones PIM, ahorrando el<br />
esfuerzo de aprender el manejo de diferentes aplicaciones.<br />
Para obtener más información sobre cómo introducir datos con una<br />
computadora, consulte la ayuda en pantalla de Palm Desktop for CLIÉ.
Paso 4: Instalar el software Palm Desktop<br />
for CLIÉ en la computadora<br />
El software Palm Desktop for CLIÉ permite ejecutar en una<br />
computadora muchas de las funciones <strong>del</strong> organizador CLIÉ, entre las<br />
que destacan las mismas aplicaciones principales incluidas con el<br />
organizador: Address Book (libreta de direcciones), Date Book<br />
(calendario de citas), To Do List (lista de tareas pendientes), Memo Pad<br />
(bloc de notas) y conectividad con sistemas de correo electrónico para<br />
PC. La función HotSync ® Manager de este software permite realizar<br />
copias de seguridad e intercambiar datos entre el organizador CLIÉ y<br />
una computadora.<br />
Notas<br />
• No conecte el cargador a ningún puerto USB de la computadora antes de haber<br />
instalado el software Palm Desktop for CLIÉ. De lo contrario, puede que el<br />
software no se ejecute correctamente.<br />
• Si ya dispone de un Sony CLIÉ Handheld (PEG-S300/HK, PEG-S300/SP o<br />
PEG-N710C/G) o de otro dispositivo PDA con Palm OS, y además tiene<br />
instalado el software Palm Desktop en su computadora, desinstale y reinstale<br />
el software Palm Desktop for CLIÉ mediante el CD-ROM de instalación<br />
suministrado. Para obtener más información, consulte “Actualizar el software<br />
Palm Desktop existente” en la página 34.<br />
• El software Palm Desktop for CLIÉ suministrado con este organizador CLIÉ<br />
(PEG-T615C/M o PEG-T415/M) no es compatible con Expense.<br />
• No basta con copiar el software Palm Desktop for CLIÉ al disco duro de la<br />
computadora. Debe utilizarse el instalador y seguir los procedimientos<br />
descritos en esta sección para descomprimir los archivos y colocarlos en sus<br />
ubicaciones correctas.<br />
• Para traspasar los datos de su organizador CLIÉ antiguo al nuevo, consulte<br />
“Utilizar los datos de otro Sony CLIÉ Handheld” en el “Manual de<br />
instrucciones”.<br />
1 Cierre todas las aplicaciones que se estén ejecutando en<br />
Windows ®.<br />
Debe cerrar todas las aplicaciones que se ejecuten automáticamente<br />
al iniciar Windows, como software de comunicación por fax,<br />
herramientas antivirus, protectores de pantalla y la barra de accesos<br />
directos de Microsoft ® Office.<br />
2 Inserte el CD-ROM de instalación en la unidad<br />
correspondiente de su computadora.<br />
Aparece la ventana <strong>del</strong> iniciador de instalaciones.<br />
3 Seleccione el mo<strong>del</strong>o de su organizador CLIÉ (PEG-T615C/<br />
M o PEG-T415/M).<br />
Continúa en la página siguiente<br />
31<br />
Capítulo 2<br />
Configurar el Sony CLIÉ Handheld – Configuración básica
Paso 4: Instalar el software Palm Desktop for CLIÉ<br />
en la computadora<br />
32<br />
4 Haga clic en Install Palm Desktop for CLIÉ.<br />
El programa de instalación se inicia y muestra la pantalla<br />
de bienvenida.<br />
5 Haga clic en Next (siguiente).<br />
Comienza la instalación <strong>del</strong> software Palm Desktop for CLIÉ 4.0.1.<br />
Siga las instrucciones que aparecen en pantalla hasta que aparezca el<br />
siguiente cuadro de diálogo.<br />
6 Elija el software que desee utilizar para sincronizar su<br />
organizador CLIÉ con su computadora.<br />
Si selecciona “Synchronize with Palm Desktop for CLIÉ”, Intellisync<br />
Lite no se instalará. Si selecciona “Synchronize with Microsoft Outlook<br />
or Lotus Organizer”, se instalarán Palm Desktop e Intellisync Lite.
7 Haga clic en Next (siguiente).<br />
Aparece la ventana Setup Type (tipo de instalación).<br />
8 Seleccione el tipo de instalación (Typical o Custom, es<br />
decir, típica o personalizada) y la carpeta de destino.<br />
Si desea sincronizar PEG-S300/HK, PEG-S300/SP o PEG-N710C/G<br />
con su organizador CLIÉ (PEG-T615C/M, PEG-T415/M), ejecute los<br />
siguientes pasos:<br />
1 Seleccione Custom (personalizada) como tipo de instalación y<br />
haga clic en Next (siguiente).<br />
2 En la pantalla de selección de componentes, asegúrese de<br />
seleccionar USB Switcher (conmutador USB). Si es <strong>usuario</strong> de<br />
Windows ® XP , lea el documento Limited Warranty Statement<br />
(Declaración de Garantía Limitada) incluido con el producto<br />
para saber cómo ponerse en contacto con el servicio de soporte<br />
técnico responsable de su zona.<br />
3 Siga las instrucciones que aparecen en pantalla hasta completar<br />
la instalación.<br />
Al seguir las instrucciones que aparecen en pantalla, aparece la<br />
pantalla Create User Account (crear cuenta de <strong>usuario</strong>).<br />
9 Escriba el nombre de <strong>usuario</strong> en la pantalla Create User<br />
Account (crear cuenta de <strong>usuario</strong>).<br />
10 Haga clic en Next (siguiente).<br />
El cuadro de diálogo Install Tool (Instalar herramienta) se cierra<br />
para dejar paso al cuadro de diálogo Mail Setup (configuración de<br />
correo).<br />
11 Configure el correo.<br />
Siga las instrucciones que aparecen en pantalla<br />
hasta completar la instalación <strong>del</strong> correo. Continúa en la página siguiente<br />
33<br />
Capítulo 2<br />
Configurar el Sony CLIÉ Handheld – Configuración básica
Paso 4: Instalar el software Palm Desktop for CLIÉ<br />
en la computadora<br />
34<br />
12 Cumplimente el registro de cliente siguiendo las<br />
instrucciones que aparezcan en pantalla.<br />
Para registrarse en línea como cliente debe disponer de acceso<br />
a Internet.<br />
Si registra su organizador CLIÉ, podrá disfrutar <strong>del</strong> excelente<br />
soporte al cliente de Sony y de nueve meses de garantía limitada<br />
ampliada durante un total de 12 meses contados a partir de la fecha<br />
de compra original.<br />
13 Haga clic en Finish (finalizar).<br />
Nota<br />
Antes de instalar cualquier aplicación de otro fabricante, asegúrese de<br />
realizar una operación HotSync (consulte las páginas 35 a 37).<br />
Actualizar el software Palm Desktop existente<br />
No se pueden instalar varias versiones <strong>del</strong> software Palm Desktop en<br />
una misma computadora. Si ya existe una versión anterior <strong>del</strong> software<br />
Palm Desktop for CLIÉ, se recomienda desinstalarla antes de proceder<br />
a la nueva instalación. El proceso de actualización <strong>del</strong> software Palm<br />
Desktop for CLIÉ conserva todos los datos de <strong>usuario</strong>.<br />
Acerca de Intellisync Lite<br />
El software Intellisync Lite permite sincronizar los datos de las<br />
aplicaciones Date Book (calendario de citas), Address Book (libreta de<br />
direcciones), To Do List (lista de tareas pendientes) y Memo Pad (bloc<br />
de notas) guardados en el organizador CLIÉ con los datos de un gran<br />
número de aplicaciones populares para Windows ®, entre las que se<br />
cuentan:<br />
– Microsoft Outlook 97/98/2000/2002<br />
– Lotus Organizer 5.0/6.0<br />
Durante la operación HotSync, el software Intellisync Lite compara<br />
cada registro de información guardado en el organizador CLIÉ con la<br />
información almacenada en las aplicaciones PIM (Personal Information<br />
Management), efectuando los cambios necesarios en ambos sistemas<br />
para que contengan los mismos datos.
Paso 5: Conectar el Sony CLIÉ Handheld a la<br />
computadora a través <strong>del</strong> cargador<br />
A través <strong>del</strong> cargador suministrado con el organizador CLIÉ se puede<br />
sincronizar la información guardada en el organizador con la existente<br />
en el software Palm Desktop for CLIÉ instalado en la computadora,<br />
haciendo uso de la tecnología HotSync ®.<br />
1 Enchufe el conector USB <strong>del</strong> cargador a un puerto USB<br />
de la computadora.<br />
2 Coloque el organizador CLIÉ en el cargador.<br />
A la toma de corriente<br />
Inserte el organizador CLIÉ en ángulo dentro<br />
<strong>del</strong> cargador y reclínelo para encajarlo en la<br />
posición adecuada.<br />
35<br />
Capítulo 2<br />
Configurar el Sony CLIÉ Handheld – Configuración básica
Paso 6: Realizar una operación HotSync ®<br />
por primera vez<br />
36<br />
¿En qué consiste la operación HotSync?<br />
HotSync es una tecnología exclusiva de los dispositivos compatibles<br />
con Palm OS ® y consiste en una operación que, en una sola pasada,<br />
sincroniza los datos existentes en el organizador CLIÉ y en la<br />
computadora a la que esté conectado, dejando en ésta una copia de<br />
seguridad de los datos <strong>del</strong> CLIÉ. Para obtener más información,<br />
consulte “Intercambiar y actualizar datos mediante operaciones<br />
HotSync ®” en el “Manual de instrucciones”.<br />
La primera vez que se realiza una operación HotSync ®, la aplicación<br />
solicita al <strong>usuario</strong> que introduzca su información en el organizador<br />
CLIÉ y en el software Palm Desktop for CLIÉ. En lo sucesivo, cuando<br />
el sistema reconozca el nombre <strong>del</strong> <strong>usuario</strong>, no será necesario<br />
introducir la misma información de nuevo.<br />
1 Pulse el botón HotSync en el cargador.<br />
Pulse el botón HotSync.<br />
Se ejecuta automáticamente el USB Driver Installation Wizard<br />
(asistente para la instalación <strong>del</strong> controlador USB).<br />
2 Cuando aparezca el cuadro de diálogo New User (nuevo<br />
<strong>usuario</strong>) en la pantalla de la computadora, seleccione el<br />
nombre de <strong>usuario</strong>.<br />
Seleccione el mismo nombre de <strong>usuario</strong> que introdujo en el paso 8<br />
de la página 33.<br />
Nota<br />
Cada organizador debe tener un nombre único. Para evitar perder todos los<br />
registros de un <strong>usuario</strong>, nunca intente sincronizar más de un organizador<br />
bajo el mismo nombre de <strong>usuario</strong>.
3 Haga clic en OK (aceptar) en la pantalla de la computadora.<br />
Suena un pitido indicando el comienzo de la operación HotSync.<br />
Una vez finalizado el proceso HotSync, en la pantalla <strong>del</strong><br />
organizador CLIÉ aparece un mensaje confirmando el fin de la<br />
operación HotSync.<br />
Notas<br />
• No mueva ni extraiga el organizador CLIÉ <strong>del</strong> cargador durante una<br />
operación HotSync.<br />
• No presione el botón HotSync durante una operación HotSync. Pueden<br />
producirse errores y la interrupción de la operación.<br />
• No active el modo de ahorro de energía durante una operación HotSync.<br />
Si la computadora activa el modo de ahorro de energía durante una<br />
operación HotSync, la función HotSync Manager se cerrará.<br />
Si la operación HotSync no comienza:<br />
• Asegúrese de que el icono HotSync esté visible en la bandeja <strong>del</strong><br />
sistema de Windows.<br />
• Si el icono HotSync no aparece en la bandeja <strong>del</strong> sistema, haga clic en<br />
Inicio, Programas (en Windows ® XP, Todos los programas), elija Sony<br />
Handheld y haga clic en HotSync Manager. A continuación, haga clic en<br />
el botón HotSync <strong>del</strong> organizador CLIÉ para iniciar la operación HotSync.<br />
4 Para abrir el software Palm Desktop for CLIÉ, haga<br />
doble clic en el icono Palm Desktop for CLIÉ <strong>del</strong><br />
escritorio de Windows ®, o bien haga clic en Inicio,<br />
Programas (en Windows ® XP, Todos los programas),<br />
Sony Handheld y haga clic en Palm Desktop for CLIÉ.<br />
El software Palm Desktop for CLIÉ se iniciará. Todas las<br />
aplicaciones principales <strong>del</strong> organizador CLIÉ también están<br />
disponibles en el software Palm Desktop for CLIÉ. Puede<br />
sincronizar la información de su organizador CLIÉ con la de su<br />
computadora.<br />
37<br />
Capítulo 2<br />
Configurar el Sony CLIÉ Handheld – Configuración básica
Capítulo 3<br />
Configurar el Sony CLIÉ Handheld –<br />
Configuración avanzada<br />
En este capítulo se describen los procedimientos de<br />
configuración avanzada <strong>del</strong> organizador CLIÉ y de la<br />
computadora. Se trata de los siguientes procedimientos:<br />
comprobar las aplicaciones incluidas con el organizador CLIÉ,<br />
instalar las aplicaciones desde el CD-ROM de instalación en la<br />
computadora e instalar las aplicaciones complementarias en<br />
el organizador CLIÉ.<br />
Contenido<br />
Comprobar las aplicaciones incluidas con el Sony CLIÉ<br />
Handheld ................................................................................... 40<br />
Resumen de las aplicaciones Palm OS ® básicas .................... 41<br />
Resumen de las aplicaciones Sony ....................................... 44<br />
Instalar las aplicaciones suministradas en la computadora ....... 48<br />
Instalar PictureGear 4.4Lite ............................................. 48<br />
Instalar QuickTime ® 5 .......................................................... 48<br />
Instalar DirectX ® 6............................................................... 49<br />
Instalar Memory Stick Export ............................................... 49<br />
Instalar Sound Converter ..................................................... 50<br />
Instalar aplicaciones de otros fabricantes ............................. 50<br />
Instalar Acrobat Reader ® 5.0 ............................................... 51<br />
Desinstalar las aplicaciones suministradas ............................ 52<br />
Instalar aplicaciones complementarias en el Sony CLIÉ<br />
Handheld o en el soporte Memory Stick.................................... 53<br />
Instalar aplicaciones complementarias mediante el software<br />
Palm Desktop for CLIÉ ..................................................... 54<br />
Instalar aplicaciones complementarias mediante transferencia<br />
por infrarrojos desde otro dispositivo Palm OS ® .................... 57<br />
Instalar aplicaciones complementarias directamente desde el<br />
menú <strong>del</strong> CD-ROM de instalación ........................................ 59<br />
Desinstalar aplicaciones complementarias ............................ 60<br />
Capítulo 3
Comprobar las aplicaciones incluidas<br />
con el Sony CLIÉ Handheld<br />
40<br />
Cuando el organizador CLIÉ esté listo para su uso, ejecute Application<br />
Launcher (iniciador de aplicaciones) para mostrar todas las<br />
aplicaciones disponibles en el CLIÉ.<br />
Para abrir una aplicación desde la pantalla Application Launcher<br />
1 Toque el icono Home (inicio) .<br />
Aparece la pantalla Application Launcher.<br />
Toque el icono<br />
Home (inicio)<br />
2 Elija entre:<br />
• Tocar el icono de la aplicación deseada en la pantalla<br />
Application Launcher.<br />
Si tiene muchas aplicaciones instaladas en el organizador CLIÉ,<br />
toque en la barra de desplazamiento para ver todas las<br />
disponibles.<br />
• En cuanto a las cuatro aplicaciones principales, puede presionar<br />
el botón correspondiente a la aplicación deseada en el panel<br />
frontal para visualizarla inmediatamente:<br />
Address Book<br />
(libreta de<br />
direcciones)<br />
Date Book<br />
(calendario<br />
de citas)<br />
b<br />
Para salir de la aplicación y abrir otra<br />
To Do List<br />
(lista de tareas<br />
pendientes)<br />
Memo Pad<br />
(bloc de notas)<br />
Toque el icono Home (o presione repetidamente el botón BACK) y<br />
ejecute el paso 2 para abrir la aplicación deseada. La próxima vez que<br />
abra la aplicación se reanudará en la última pantalla.
Resumen de las aplicaciones Palm OS ® básicas<br />
Su organizador CLIÉ se suministra con las siguientes aplicaciones<br />
Palm OS básicas: Date Book (calendario de citas), Address Book<br />
(libreta de direcciones), To Do List (lista de tareas pendientes), Memo<br />
Pad (bloc de notas) y Calculator (calculadora). Esta sección contiene un<br />
resumen de las aplicaciones básicas.<br />
Date Book (calendario de citas)<br />
Date Book permite programar rápida y fácilmente cualquier<br />
tipo de citas asociando cada una de ellas a una fecha y hora.<br />
Date Book permite:<br />
• Introducir una descripción de su cita y asignarla a una fecha y hora<br />
concretas.<br />
• Mostrar un gráfico con las citas de toda una semana. La vista Week<br />
(semana) facilita la identificación de las horas disponibles y de<br />
posibles solapamientos o conflictos entre citas.<br />
• Mostrar un calendario mensual para identificar rápidamente los días<br />
con citas de mañana, mediodía o tarde.<br />
• Establecer que una alarma suene antes de la hora prevista para el<br />
comienzo de la actividad.<br />
• Crear recordatorios para eventos relacionados con un día<br />
determinado, más que con una hora <strong>del</strong> día. Con el organizador<br />
CLIÉ es fácil recordar todos los cumpleaños y aniversarios.<br />
• Adjuntar notas a cada uno de los eventos con una descripción o<br />
aclaración de esa entrada en Date Book.<br />
Address Book (libreta de direcciones)<br />
Address Book permite guardar los nombres, direcciones,<br />
números de teléfono y otros datos sobre sus contactos<br />
personales o profesionales.<br />
En Address Book puede hacer lo siguiente:<br />
• Buscar o introducir rápidamente nombres, direcciones, números de<br />
teléfono y otros datos.<br />
• Introducir hasta cinco números de teléfono (particular, trabajo, fax,<br />
etc.) o direcciones de correo electrónico por cada nombre.<br />
Continúa en la página siguiente<br />
41<br />
Capítulo 3<br />
Configurar el Sony CLIÉ Handheld – Configuración avanzada
Comprobar las aplicaciones incluidas con el<br />
Sony CLIÉ Handheld<br />
42<br />
• Definir qué número de teléfono debe aparecer en la lista de<br />
direcciones de cada entrada de Address Book.<br />
• Adjuntar una nota a cada entrada de Address Book, con información<br />
adicional sobre la entrada.<br />
• Asignar entradas de Address Book a categorías de modo que se<br />
puedan organizar y ver en grupos lógicos.<br />
• Pegar una imagen de PictureGear Pocket en una entrada de dirección.<br />
To Do List (lista de tareas pendientes)<br />
To Do List es una práctica herramienta para crear<br />
recordatorios y establecer las prioridades de las tareas<br />
pendientes.<br />
En To Do List puede hacer lo siguiente:<br />
• Crear una lista rápida y cómoda de cosas por hacer.<br />
• Asignar un nivel de prioridad a cada tarea.<br />
• Asignar una fecha de vencimiento a cualquier elemento de la lista, o<br />
a todos.<br />
• Asignar entradas de To Do List a categorías de modo que se puedan<br />
organizar y ver en grupos lógicos.<br />
• Clasificar la lista de tareas pendientes por fecha de vencimiento,<br />
nivel de prioridad o categoría.<br />
• Adjuntar notas a determinados elementos de la lista con una<br />
descripción o aclaración de la tarea.<br />
Memo Pad (bloc de notas)<br />
Memo Pad permite guardar anotaciones no relacionadas con<br />
los contenidos de Date Book, Address Book y To Do List.<br />
Memo Pad permite:<br />
• Tomar notas o escribir cualquier tipo de mensaje en el organizador<br />
CLIÉ.<br />
• Utilizando la técnica de arrastrar y soltar, abrir notas en diversas<br />
aplicaciones populares, como Microsoft ® Word, durante la<br />
sincronización, utilizando el software Palm Desktop for CLIÉ y la<br />
tecnología HotSync ®.<br />
• Asignar notas a categorías de modo que se puedan organizar y ver<br />
en grupos lógicos.<br />
• Anotar números de teléfono y datos de cualquier otro tipo.<br />
Posteriormente, esta información se puede copiar en otras aplicaciones.
Calc (calculadora)<br />
La calculadora permite realizar sumas, restas,<br />
multiplicaciones, divisiones y raíces cuadradas.<br />
Calculator permite:<br />
• Realizar cálculos elementales.<br />
• Almacenar y recuperar valores.<br />
• Mostrar la última serie de cálculos, lo cual resulta útil para<br />
comprobar una serie de cálculos “en cadena”.<br />
43<br />
Capítulo 3<br />
Configurar el Sony CLIÉ Handheld – Configuración avanzada
Comprobar las aplicaciones incluidas con el<br />
Sony CLIÉ Handheld<br />
44<br />
Resumen de las aplicaciones Sony<br />
Además de las aplicaciones Palm OS básicas, su organizador CLIÉ<br />
también contiene las aplicaciones originales de Sony: PictureGear <br />
Pocket, PhotoStand, CLIÉ Paint, MS Gate, gMovie, MS Autorun, MS<br />
Import, MS Backup, World Alarm Clock, CLIÉ Remote Commander y<br />
Sound Utility. Esta sección contiene un resumen de las aplicaciones<br />
originales de Sony.<br />
PictureGear Pocket<br />
La aplicación PictureGear Pocket es el software de gestión<br />
de imágenes diseñado para su organizador CLIÉ.<br />
La aplicación PictureGear Pocket permite:<br />
• Visualizar imágenes.<br />
• Transferir archivos de imagen a otro organizador CLIÉ por<br />
infrarrojos.<br />
• Pegar una imagen en una entrada de la libreta de direcciones.<br />
PhotoStand<br />
La aplicación PhotoStand se utiliza para visualizar, una por<br />
una, como en una secuencia de diapositivas, las imágenes<br />
creadas con PictureGear Pocket. Cuando se encuentra en el<br />
cargador, el organizador CLIÉ funciona como portarretratos.<br />
La aplicación PhotoStand permite:<br />
• Visualizar una por una las imágenes de PictureGear Pocket como<br />
una secuencia de diapositivas.<br />
• Mostrar la hora con cada imagen para que actúe como reloj.<br />
• Elegir patrones de efectos o el modo de visualización de hora.<br />
CLIÉ Paint<br />
La aplicación CLIÉ Paint sirve para dibujar contornos, letras<br />
o patrones en imágenes creadas con PictureGear Pocket.<br />
También permite crear imágenes desde cero sobre un fondo<br />
blanco. La aplicación CLIÉ Paint debe instalarse en el<br />
organizador desde el CD-ROM de instalación.<br />
La aplicación CLIÉ Paint permite:<br />
• Dibujar en imágenes con formato PGP utilizando varias<br />
herramientas de dibujo.<br />
• Dibujar imágenes sobre fondo blanco.
MS Gate<br />
La aplicación Memory Stick Gate (MS Gate) permite<br />
intercambiar datos entre el medio de almacenamiento<br />
Memory Stick y el organizador CLIÉ.<br />
La aplicación MS Gate permite:<br />
• Copiar y mover datos entre el organizador CLIÉ y el medio de<br />
almacenamiento Memory Stick.<br />
• Borrar datos guardados en el medio Memory Stick y en el<br />
organizador CLIÉ.<br />
• Dar formato a medios Memory Stick.<br />
gMovie<br />
La aplicación gMovie permite reproducir secuencias de<br />
video creadas con el software PictureGear 4.4 Lite.<br />
La aplicación gMovie permite:<br />
• Reproducir un archivo de video copiado previamente desde la<br />
computadora al organizador.<br />
• Reproducir un archivo de video directamente desde un medio<br />
Memory Stick.<br />
• Transferir por infrarrojos un archivo de video a otro organizador<br />
CLIÉ.<br />
MS Autorun<br />
La aplicación Memory Stick Autorun (MS Autorun) permite<br />
iniciar una aplicación determinada en el momento de<br />
insertar un medio Memory Stick en el organizador CLIÉ.<br />
La aplicación MS Autorun permite:<br />
• Ejecutar automáticamente un juego a cualquier otra aplicación<br />
guardada en el medio Memory Stick.<br />
• Mostrar determinados datos inmediatamente ejecutando<br />
automáticamente la aplicación asociada y guardada en el medio<br />
Memory Stick o en el organizador CLIÉ.<br />
Continúa en la página siguiente<br />
45<br />
Capítulo 3<br />
Configurar el Sony CLIÉ Handheld – Configuración avanzada
Comprobar las aplicaciones incluidas con el<br />
Sony CLIÉ Handheld<br />
46<br />
MS Import<br />
La aplicación Memory Stick Import (MS Import) se utiliza<br />
en combinación con el software Memory Stick Export (MS<br />
Export) para copiar los datos de una computadora al medio<br />
Memory Stick insertado en el organizador CLIÉ, sin<br />
necesidad de realizar una operación HotSync. La aplicación<br />
MS Export debe instalarse en la computadora desde el CD-<br />
ROM de instalación (la aplicación MS Import se suministra<br />
preinstalada con el organizador CLIÉ).<br />
La aplicación MS Import/Export permite:<br />
• Instalar aplicaciones CLIÉ directamente en el medio Memory Stick<br />
insertado en el organizador CLIÉ sin realizar ninguna operación<br />
HotSync.<br />
• Ver y administrar el contenido <strong>del</strong> medio Memory Stick insertado en<br />
el organizador CLIÉ como dispositivo extraíble.<br />
• Transferir archivos entre el disco duro de la computadora y el medio<br />
Memory Stick a través <strong>del</strong> Explorador de Windows ® .<br />
• Elegir una carpeta distinta de la predeterminada para guardar los<br />
datos <strong>del</strong> organizador CLIÉ.<br />
MS Backup<br />
A diferencia de la operación HotSync, que crea una copia de<br />
seguridad en la computadora, la aplicación Memory Stick<br />
Backup (MS Backup) se utiliza para crear copias de<br />
seguridad de los datos <strong>del</strong> CLIÉ en un medio Memory Stick.<br />
La aplicación MS Backup permite:<br />
• Crear una copia de seguridad de los datos <strong>del</strong> CLIÉ en un medio<br />
Memory Stick insertado previamente en el organizador CLIÉ.<br />
• Restaurar los datos de la copia de seguridad en el organizador CLIÉ.
World Alarm Clock<br />
La aplicación World Alarm Clock permite utilizar el<br />
organizador CLIÉ como reloj mundial. La aplicación World<br />
Alarm Clock debe instalarse en el organizador CLIÉ desde<br />
el CD-ROM de instalación.<br />
La aplicación World Alarm Clock permite:<br />
• Ver la fecha y hora de varias regiones en una sola pantalla. También<br />
se puede seleccionar el ajuste de cambio <strong>del</strong> horario de verano.<br />
• Utilizar el organizador CLIÉ como sistema de alarmas para<br />
recordatorios asociados a una determinada hora de un día de la<br />
semana. Como alarma también puede elegir uno de sus sonidos<br />
favoritos.<br />
CLIÉ Remote Commander<br />
La aplicación CLIÉ Remote Commander transforma el<br />
organizador CLIÉ en un control remoto múltiple que<br />
permite manejar varios dispositivos controlados a distancia,<br />
como televisores, reproductores de video y de DVD. La<br />
aplicación CLIÉ Remote Commander debe instalarse en el<br />
organizador desde el CD-ROM de instalación.<br />
La aplicación CLIÉ Remote Commander permite:<br />
• Utilizar el organizador CLIÉ como mando a distancia de cuatro<br />
dispositivos, conmutando entre ellos con un simple toque en el<br />
botón de acceso directo. Pueden controlarse más dispositivos<br />
seleccionándolos en el menú Select (seleccionar).<br />
Sound Utility<br />
La aplicación Sound Utility permite reproducir y<br />
administrar los datos de audio importados desde la<br />
computadora. La aplicación Sound Utility debe instalarse en<br />
el organizador CLIÉ desde el CD-ROM de instalación.<br />
La Sound Utility permite:<br />
• Reproducir, borrar y cambiar el nombre de los datos de audio.<br />
47<br />
Capítulo 3<br />
Configurar el Sony CLIÉ Handheld – Configuración avanzada
Instalar las aplicaciones suministradas<br />
en la computadora<br />
48<br />
Desde la ventana <strong>del</strong> iniciador de instalaciones <strong>del</strong> CD-ROM de<br />
instalación suministrado con el organizador CLIÉ pueden instalarse las<br />
siguientes imágenes, sonidos y otras aplicaciones en el disco duro de<br />
la computadora.<br />
Instalar PictureGear 4.4Lite<br />
El software PictureGear 4.4Lite permite transferir archivos de imagen<br />
o de películas entre el organizador CLIÉ y su computadora. Las<br />
aplicaciones PictureGear Pocket y gMovie permiten visualizar los<br />
archivos de película o de imágenes transferidos en el organizador CLIÉ.<br />
1 Inserte el CD-ROM de instalación en la unidad<br />
correspondiente de su computadora.<br />
Aparece la ventana <strong>del</strong> iniciador de instalaciones.<br />
2 Seleccione el mo<strong>del</strong>o de su organizador CLIÉ<br />
(PEG-T615C/M o PEG-T415/M).<br />
3 Haga clic en Install CLIÉ Utilities (instalar utilidades de CLIÉ).<br />
Aparece la ventana de utilidades de CLIÉ.<br />
4 Haga clic en Install PictureGear Lite (instalar PictureGear<br />
Lite).<br />
Comienza la instalación <strong>del</strong> software PictureGear 4.4Lite.<br />
Siga las instrucciones que aparecen en pantalla para completar<br />
la instalación.<br />
Instalar QuickTime ® 5<br />
El software QuickTime 5 permite reproducir películas con formato<br />
QuickTime y se precisa para que el software PictureGear Lite pueda<br />
convertir las películas QuickTime a un formato válido para el<br />
organizador CLIÉ.<br />
1 Inserte el CD-ROM de instalación en la unidad<br />
correspondiente de su computadora.<br />
Aparece la ventana <strong>del</strong> iniciador de instalaciones.<br />
2 Seleccione el mo<strong>del</strong>o de su organizador CLIÉ<br />
(PEG-T615C/M o PEG-T415/M).<br />
3 Haga clic en Install CLIÉ Utilities (instalar utilidades de CLIÉ).<br />
Aparece la ventana de utilidades de CLIÉ.
4 Haga clic en Install QuickTime (instalar QuickTime).<br />
Comienza la instalación <strong>del</strong> software QuickTime 5.<br />
Siga las instrucciones que aparecen en pantalla para completar la<br />
instalación.<br />
Instalar DirectX ® 6<br />
Para que el software PictureGear Lite pueda funcionar correctamente<br />
es necesario utilizar el software DirectX 6, compuesto por un conjunto<br />
de controladores de gráficos y de sonido. Si ya tiene instalado DirectX,<br />
versión 6.0 o posterior, no necesita instalar el software DirectX 6.<br />
Es necesario instalar este software cuando la computadora tiene<br />
instalado Windows 98.<br />
1 Inserte el CD-ROM de instalación en la unidad<br />
correspondiente de su computadora.<br />
Aparece la ventana <strong>del</strong> iniciador de instalaciones.<br />
2 Seleccione el mo<strong>del</strong>o de su organizador CLIÉ (PEG-T615C/<br />
M o PEG-T415/M).<br />
3 Haga clic en Install CLIÉ Utilities (instalar utilidades de CLIÉ).<br />
Aparece la ventana de utilidades de CLIÉ.<br />
4 Haga clic en Install DirectX 6 (instalar DirectX 6).<br />
Comienza la instalación <strong>del</strong> software DirectX 6.<br />
Instalar Memory Stick Export<br />
Para poder utilizar la función MS Import/Export es necesario tener<br />
instalado en la computadora el software MS Export, una herramienta<br />
para PC que permite guardar una aplicación en el directorio apropiado<br />
<strong>del</strong> medio Memory Stick.<br />
1 Inserte el CD-ROM de instalación en la unidad<br />
correspondiente de su computadora.<br />
Aparece la ventana <strong>del</strong> iniciador de instalaciones.<br />
2 Seleccione el mo<strong>del</strong>o de su organizador CLIÉ<br />
(PEG-T615C/M o PEG-T415/M).<br />
Continúa en la página siguiente<br />
49<br />
Capítulo 3<br />
Configurar el Sony CLIÉ Handheld – Configuración avanzada
Instalar las aplicaciones suministradas en la computadora<br />
50<br />
3 Haga clic en Install CLIÉ Utilities (instalar utilidades de CLIÉ).<br />
Aparece la ventana de utilidades de CLIÉ.<br />
4 Haga clic en Install Memory Stick Export (instalar<br />
Memory Stick Export).<br />
Comienza la instalación <strong>del</strong> software. Siga las instrucciones que<br />
aparecen en pantalla para completar la instalación.<br />
Instalar Sound Converter<br />
El software Sound Converter permite convertir archivos “WAVE<br />
format” o “Standard MIDI File Format 0” guardados en su<br />
computadora a datos de audio compatibles con el organizador CLIÉ.<br />
Para poder reproducir los datos convertidos en el organizador CLIÉ,<br />
éste deberá tener instalada la aplicación Sound Utility.<br />
1 Inserte el CD-ROM de instalación en la unidad<br />
correspondiente de su computadora.<br />
Aparece la ventana <strong>del</strong> iniciador de instalaciones.<br />
2 Seleccione el mo<strong>del</strong>o de su organizador CLIÉ<br />
(PEG-T615C/M o PEG-T415/M).<br />
3 Haga clic en Install CLIÉ Utilities (instalar utilidades de CLIÉ).<br />
Aparece la ventana de utilidades de CLIÉ.<br />
4 Haga clic en Install Sound Converter (instalar Sound<br />
Converter).<br />
Comienza la instalación <strong>del</strong> software. Siga las instrucciones que<br />
aparecen en pantalla para completar la instalación.<br />
Instalar aplicaciones de otros fabricantes<br />
Puede instalar aplicaciones complementarias en la computadora y<br />
luego instalarlas en el organizador CLIÉ durante la siguiente operación<br />
HotSync ®. Para obtener más información, consulte “Instalar<br />
aplicaciones complementarias mediante el software Palm Desktop for<br />
CLIÉ” en la página 54.<br />
1 Inserte el CD-ROM de instalación en la unidad<br />
correspondiente de su computadora.<br />
Aparece la ventana <strong>del</strong> iniciador de instalaciones.
2 Seleccione el mo<strong>del</strong>o de su organizador CLIÉ<br />
(PEG-T615C/M o PEG-T415/M).<br />
3 Haga clic en Install CLIÉ Add-on Applications (instalar<br />
aplicaciones complementarias CLIÉ).<br />
Aparece la ventana de instalación de aplicaciones complementarias<br />
de CLIÉ.<br />
4 Haga clic en la aplicación deseada.<br />
Comienza la instalación. Siga las instrucciones que aparecen en<br />
pantalla para completar la instalación.<br />
Instalar Acrobat Reader ® 5.0<br />
El software Acrobat Reader 5.0 permite visualizar, navegar e imprimir<br />
documentos en formato Adobe Portable Document Format (PDF). Para<br />
poder abrir y leer los manuales en formato PDF contenidos en el<br />
CD-ROM de instalación de CLIÉ, es necesario tener instalado el<br />
software Acrobat Reader en el disco duro de la computadora.<br />
1 Inserte el CD-ROM de instalación en la unidad<br />
correspondiente de su computadora.<br />
Aparece la ventana <strong>del</strong> iniciador de instalaciones.<br />
2 Haga clic en Exit (salir) para cerrar la ventana <strong>del</strong><br />
iniciador de instalaciones.<br />
3 En la barra de tareas, haga clic en Inicio y luego<br />
en Ejecutar.<br />
Aparece la ventana Ejecutar con el símbolo <strong>del</strong> sistema.<br />
4 Escriba o seleccione “D:\PC\Acrobat\ar500esp.exe” en el<br />
cuadro de texto y haga clic en Ejecutar. (“D:” corresponde<br />
a la letra de la unidad que tenga asignada la unidad de<br />
CD-ROM).<br />
También puede utilizar el botón Examinar para indicar el programa<br />
de instalación.<br />
Comienza la instalación <strong>del</strong> software Acrobat Reader 5.0. Siga las<br />
instrucciones que aparecen en pantalla para completar la instalación.<br />
51<br />
Capítulo 3<br />
Configurar el Sony CLIÉ Handheld – Configuración avanzada
Instalar las aplicaciones suministradas en la computadora<br />
52<br />
Desinstalar las aplicaciones suministradas<br />
Cuando ya no necesite una aplicación instalada, puede quitarla <strong>del</strong><br />
sistema de la siguiente forma:<br />
1 En la barra de tareas, haga clic en Inicio, elija<br />
Configuración y luego Panel de control.<br />
Aparece la ventana Panel de control.<br />
2 Haga doble clic en Agregar o quitar programas.<br />
Aparece la ventana de propiedades de Agregar o quitar programas.<br />
3 En la ficha Instalar/Desinstalar, seleccione el software<br />
que desee quitar.<br />
4 Haga clic en Agregar/Quitar.<br />
Aparece el cuadro de diálogo de confirmación.<br />
5 Haga clic en Aceptar para quitar el software.<br />
Siga las instrucciones en pantalla para quitar la aplicación <strong>del</strong> disco<br />
duro de su computadora.<br />
Consejo<br />
Algunas aplicaciones disponen de su propio programa desinstalador.<br />
Por ejemplo, para quitar QuickTime haga clic en Inicio, Programas (en Windows ®<br />
XP, Todos los programas), QuickTime y luego haga clic en Desinstalar<br />
QuickTime.
Instalar aplicaciones complementarias en<br />
el Sony CLIÉ Handheld o en el soporte<br />
Memory Stick<br />
Su organizador CLIÉ se suministra con diversas aplicaciones, como<br />
Date Book (calendario de citas), Address Book (libreta de direcciones),<br />
To Do List (lista de tareas pendientes), Memo Pad (bloc de notas),<br />
Calculator (calculadora), aplicación de correo electrónico, etc.<br />
Además de estas aplicaciones, puede instalar otras llamadas<br />
“aplicaciones complementarias” desde el CD-ROM de instalación en el<br />
organizador CLIÉ, o bien en el medio Memory Stick (se vende por<br />
separado) si desea ahorrar espacio en la memoria <strong>del</strong> organizador.<br />
Existe una amplia variedad de aplicaciones de otros fabricantes<br />
compatibles con el organizador CLIÉ, como juegos y otros productos<br />
de software diseñados para Palm OS ®.<br />
Notas<br />
• Las aplicaciones complementarias residen en la memoria RAM <strong>del</strong><br />
organizador CLIÉ. Si el organizador se reinicia físicamente (“hard reset”),<br />
todas las aplicaciones complementarias se borran. Sin embargo, si realiza una<br />
operación HotSync ® antes <strong>del</strong> reinicio físico creando una copia de seguridad,<br />
podrá restaurar las aplicaciones complementarias durante la siguiente<br />
operación HotSync.<br />
• Las aplicaciones complementarias contenidas en el CD-ROM de instalación <strong>del</strong><br />
CLIÉ se copian al disco duro de la computadora en el momento de instalar el<br />
software Palm Desktop for CLIÉ. Para instalar esas aplicaciones en el<br />
organizador CLIÉ desde el software Palm Desktop for CLIÉ, ejecute los<br />
procedimientos descritos en la siguiente sección.<br />
53<br />
Capítulo 3<br />
Configurar el Sony CLIÉ Handheld – Configuración avanzada
Instalar aplicaciones complementarias en el Sony CLIÉ<br />
Handheld o en el soporte Memory Stick<br />
54<br />
Instalar aplicaciones complementarias mediante el<br />
software Palm Desktop for CLIÉ<br />
En esta sección se describe cómo instalar aplicaciones complementarias en<br />
el organizador CLIÉ o en el medio Memory Stick mediante la herramienta<br />
de instalación Install Tool durante una operación HotSync ®.<br />
1 Copie o descargue la aplicación que desee instalar en la<br />
subcarpeta ”Add-on” (complementos) de la carpeta de<br />
instalación <strong>del</strong> organizador Sony CLIÉ Handheld en su<br />
computadora (por ejemplo: C:\Archivos de<br />
programa\Sony Handheld\Add-on).<br />
Si desea copiar en una carpeta diferente, especifíquela en el paso 5.<br />
2 Haga doble clic en el icono <strong>del</strong> software Palm Desktop for<br />
CLIÉ <strong>del</strong> escritorio de Windows ® , o bien haga clic en<br />
Inicio, Programas (en Windows ® XP, Todos los programas),<br />
Sony Handheld, y haga clic en Palm Desktop for CLIÉ.<br />
El software Palm Desktop for CLIÉ se iniciará.<br />
3 Haga clic en Install (instalar).<br />
Aparece el cuadro de diálogo Install Tool (instalar herramienta).
4 En la lista desplegable User (<strong>usuario</strong>), elija el nombre de<br />
<strong>usuario</strong> que desee utilizar.<br />
5 Haga clic en Add (agregar).<br />
Aparece el cuadro de diálogo Open File (abrir archivo). Las<br />
aplicaciones complementarias incluidas se guardan en la carpeta<br />
“Add-on”.<br />
6 Seleccione las aplicaciones que desee instalar en el<br />
organizador CLIÉ.<br />
En el cuadro de diálogo Install Tool (instalar herramienta) aparece<br />
una lista con las aplicaciones seleccionadas.<br />
Si no desea instalar alguna aplicación, selecciónela y haga clic en<br />
Remove (quitar). (La aplicación desaparece de la lista, pero no se<br />
elimina <strong>del</strong> disco duro).<br />
7 Haga clic en Done (finalizar).<br />
8 Haga clic en OK (aceptar).<br />
9 Realice una operación HotSync.<br />
Las aplicaciones seleccionadas en el paso 6 se instalarán en el<br />
organizador CLIÉ. Consulte la página 36 (Paso 6: Realizar una<br />
operación HotSync ® por primera vez) para obtener más<br />
información sobre las operaciones HotSync locales.<br />
55<br />
Capítulo 3<br />
Configurar el Sony CLIÉ Handheld – Configuración avanzada
Instalar aplicaciones complementarias en el Sony CLIÉ<br />
Handheld o en el soporte Memory Stick<br />
56<br />
Para abrir el cuadro de diálogo Install Tool (instalar<br />
herramienta)<br />
Para mostrar el cuadro de diálogo Install Tool inmediatamente, elija entre:<br />
• Hacer clic en Inicio, Programas (en Windows ® XP, Todos los<br />
programas), Sony Handheld y luego en Install Tool.<br />
• Hacer doble clic en cualquier archivo con la extensión PRC<br />
o PDB.<br />
Para instalar aplicaciones en el medio Memory Stick<br />
Para instalar aplicaciones en el medio Memory Stick, elija entre:<br />
• Utilizar las aplicaciones MS Import/Export para instalar las<br />
aplicaciones directamente en un medio Memory Stick<br />
insertado (consulte la “<strong>Guía</strong> de aplicaciones<br />
complementarias” para obtener más información).<br />
• Para instalar aplicaciones mediante el software Palm<br />
Desktop for CLIÉ, haga clic en Change Destination (cambiar<br />
destino) después de ejecutar el paso 6 de la página 55.<br />
Para seleccionar los archivos, haga clic en sus nombres y<br />
luego en el botón de flecha (>> o
Instalar aplicaciones complementarias mediante<br />
transferencia por infrarrojos desde otro dispositivo Palm OS ®<br />
Su organizador CLIÉ está equipado con un puerto IR (infrarrojos) que<br />
se puede utilizar para transferir una aplicación a otro dispositivo PDA<br />
compatible con Palm OS ® cercano y que también disponga de un<br />
puerto IR. Puede transferir aplicaciones que estén instaladas en el<br />
organizador CLIÉ o almacenadas en el soporte Memory Stick. El<br />
puerto IR se encuentra en la parte superior <strong>del</strong> organizador CLIÉ,<br />
detrás <strong>del</strong> pequeño escudo oscuro.<br />
Puerto IR<br />
1 Toque el icono Home (inicio).<br />
Aparece la pantalla Application Launcher (iniciador de<br />
aplicaciones).<br />
2 Toque el icono Menu (menú).<br />
Aparece el menú.<br />
3 Toque en Beam (infrarrojos).<br />
Aparece la ventana Beam.<br />
4 Toque la flecha V situada junto a Beam From (transferir<br />
desde), y seleccione Handheld (organizador) o Card<br />
(tarjeta).<br />
Continúa en la página siguiente<br />
57<br />
Capítulo 3<br />
Configurar el Sony CLIÉ Handheld – Configuración avanzada
Instalar aplicaciones complementarias en el Sony CLIÉ<br />
Handheld o en el soporte Memory Stick<br />
58<br />
5 Toque la aplicación que desee transferir.<br />
Nota<br />
Algunas aplicaciones están protegidas contra copia y no se pueden<br />
transmitir. Sus nombres aparecen en la lista <strong>del</strong> icono de bloqueo<br />
situado junto a ellas.<br />
6 Toque en Beam (infrarrojos).<br />
7 Cuando aparezca el cuadro de diálogo Beam (infrarrojos),<br />
dirija el puerto IR directamente hacia el puerto IR <strong>del</strong><br />
organizador receptor.<br />
Consejo<br />
Para obtener los mejores resultados, entre ambos organizadores debe haber<br />
una separación de unos 10 a 20 centímetros, libre de todo tipo de obstáculos.<br />
La distancia hacia otros dispositivos PDA con Palm OS puede ser diferente.<br />
8 Antes de seguir utilizando su organizador CLIÉ, espere a<br />
que el cuadro de diálogo Beam (infrarrojos) indique que<br />
la transferencia se ha completado.
Instalar aplicaciones complementarias directamente<br />
desde el menú <strong>del</strong> CD-ROM de instalación<br />
También se pueden instalar aplicaciones directamente en el<br />
organizador CLIÉ desde el menú <strong>del</strong> CD-ROM de instalación. No será<br />
necesario que ejecute el software Palm Desktop for CLIÉ.<br />
1 Inserte el CD-ROM de instalación en la unidad<br />
correspondiente de su computadora.<br />
2 Seleccione el mo<strong>del</strong>o de su organizador CLIÉ<br />
(PEG-T615C/M o PEG-T415/M).<br />
3 Haga clic en Install CLIÉ Add-on Applications (instalar<br />
aplicaciones complementarias CLIÉ).<br />
4 Haga clic en CLIÉ Add-ons (complementos CLIÉ).<br />
Se abrirán el “InstallShield Wizard” (Asistente para InstallShield) y<br />
la ventana “Select Components” (seleccionar componentes).<br />
5 Haga clic en la casilla de verificación para seleccionar las<br />
aplicaciones complementarias que desee instalar.<br />
6 Haga clic en Next (siguiente).<br />
7 En la lista desplegable User name (nombre de <strong>usuario</strong>),<br />
seleccione el nombre de <strong>usuario</strong> <strong>del</strong> organizador CLIÉ.<br />
8 Haga clic en OK (aceptar).<br />
9 Haga clic en Done (finalizar).<br />
10 Realice una operación HotSync.<br />
Las aplicaciones seleccionadas en el paso 4 se instalarán en el<br />
organizador CLIÉ. Consulte la página 36 (Paso 6: Realizar una<br />
operación HotSync ® por primera vez) para obtener más<br />
información sobre las operaciones HotSync locales.<br />
59<br />
Capítulo 3<br />
Configurar el Sony CLIÉ Handheld – Configuración avanzada
Instalar aplicaciones complementarias en el Sony CLIÉ<br />
Handheld o en el soporte Memory Stick<br />
60<br />
Desinstalar aplicaciones complementarias<br />
Si la memoria de su organizador CLIÉ o medio Memory Stick está<br />
llena, o si decide que ya no necesita una aplicación determinada,<br />
puede quitarla <strong>del</strong> organizador o <strong>del</strong> medio Memory Stick.<br />
Nota<br />
Sólo podrá quitar las aplicaciones complementarias, parches y extensiones que<br />
usted haya instalado previamente. Las aplicaciones básicas suministradas con el<br />
organizador CLIÉ, como Address Book y Memo Pad, no se pueden borrar.<br />
1 Toque el icono Home (inicio) .<br />
Aparece la pantalla Application Launcher (iniciador de<br />
aplicaciones).<br />
2 Toque el icono Menu (menú) .<br />
Aparece el menú.<br />
3 Toque Delete (borrar).<br />
Aparece la ventana Delete.<br />
4 Toque la flecha V situada junto a Delete From (borrar<br />
desde), y seleccione Handheld (organizador) o Card<br />
(tarjeta).<br />
5 Toque la aplicación que desee quitar y toque Delete.<br />
Aparece un mensaje de confirmación para quitar aplicaciones.<br />
6 Toque en Yes (sí).<br />
La aplicación seleccionada en el paso 5 se habrá eliminado.<br />
Para cancelar la eliminación, toque No.<br />
7 Toque en Done (finalizar).<br />
Aparece de nuevo la pantalla Application Launcher.
61<br />
Capítulo 3<br />
Configurar el Sony CLIÉ Handheld – Configuración avanzada
63<br />
Capítulo 3<br />
Configurar el Sony CLIÉ Handheld – Configuración avanzada