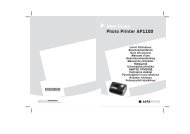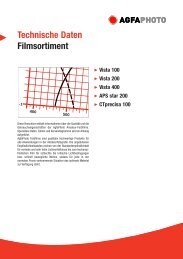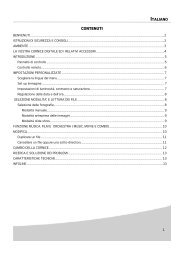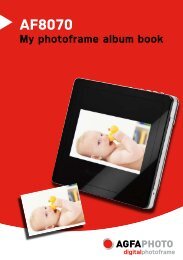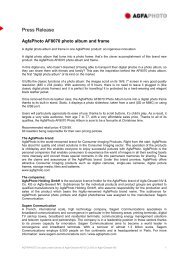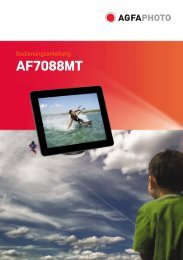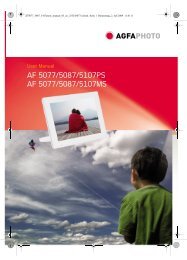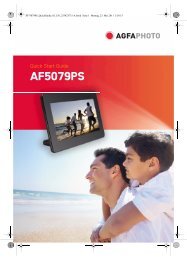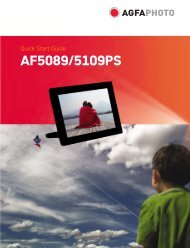AS 1110 / AS 1111 - AgfaPhoto
AS 1110 / AS 1111 - AgfaPhoto
AS 1110 / AS 1111 - AgfaPhoto
Create successful ePaper yourself
Turn your PDF publications into a flip-book with our unique Google optimized e-Paper software.
DE<br />
Scannen<br />
Fotos einlegen<br />
Dokumente einlegen<br />
Sie können verschiedene Dokumentenarten in Ihr<br />
Gerät einlegen. Beachten Sie die Angaben in den<br />
technischen Daten.<br />
Mit der Schutzhülle können Sie Fotos oder Dokumente<br />
scannen, ohne dass das Foto oder Dokument<br />
durch Kratzer oder Falten beschädigt wird.<br />
Hinweis<br />
Dokumente mit der Schutzhülle scannen<br />
Werden kleinere Dokumente mit der<br />
Schutzhülle gescannt, kann in bestimmten<br />
Fällen, die Funktion für das automatische<br />
Zuschneiden nicht korrekt funktionieren.<br />
Entweder sind wichtige Bildteile<br />
abgeschnitten, oder es bleibt um das<br />
Dokument zu viel Rand über. Scannen<br />
Sie in diesem Fall die Dokumente ohne<br />
Schutzhülle.<br />
Dokumente mit der Schutzhülle scannen<br />
1 Öffnen Sie die Schutzhülle und legen Sie das<br />
Dokument mit der Schrift nach oben in die<br />
Schutzhülle ein.<br />
2 Legen Sie die Schutzhülle mit der Schriftseite<br />
nach oben, der geschlossenen Seite (schwarzer<br />
Streifen) voran und den Seitenkopf in Richtung<br />
der Taste # in den Dokumenteneinzug.<br />
3 Richten Sie die Schutzhülle auf der linken Kante<br />
aus.<br />
8<br />
VORSICHT!<br />
Ungeeignete Dokumente<br />
Auf den Dokumenten dürfen sich keine<br />
Büroklammern, Heftklammern, Stecknadeln<br />
oder Ähnliches befinden.<br />
4 Fixieren Sie die Schutzhülle mit der Dokumentenführung<br />
auf der rechten Seite. Die Dokumentenführung<br />
soll die Schutzhülle leicht berühren.<br />
5 Schieben Sie die Schutzhülle mit dem Dokument<br />
waagrecht so weit in den Dokumenteneinzug,<br />
bis sie automatisch eingezogen wird<br />
und der Scanvorgang gestartet wird. Achten<br />
Sie darauf, das Dokument nicht zu knicken. Die<br />
Kontrollleuchte POWER blinkt während dem<br />
Scanvorgang.<br />
GEFAHR!<br />
Dokumentenstau!<br />
Legen Sie kein Dokument in den Einzug,<br />
während das Gerät scannt. Das<br />
kann zu einem Dokumentenstau führen.<br />
6 Warten Sie, bis die Kontrollleuchte POWER<br />
und die Kontrolleuchte STATUS nicht mehr<br />
blinken und die Kontrollleuchte STATUS dauerhaft<br />
leuchtet. Dies bedeutet, dass der Scanvorgang<br />
abgeschlossen ist und die Daten auf<br />
der Speicherkarte gespeichert wurden.<br />
GEFAHR!<br />
Dokumentenstau!<br />
Warten Sie unbedingt, bis beide Kontrollleuchten<br />
nicht mehr blinken, bevor<br />
Sie das nächste Dokument einlegen,<br />
um einen Dokumentenstau zu<br />
verhindern.