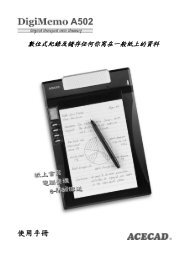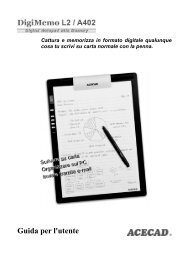User Guide- Guía de usuario - the ACECAD
User Guide- Guía de usuario - the ACECAD
User Guide- Guía de usuario - the ACECAD
Create successful ePaper yourself
Turn your PDF publications into a flip-book with our unique Google optimized e-Paper software.
24<br />
Correo electrónico en la barra <strong>de</strong> herramientas estándar. En el cuadro<br />
<strong>de</strong> diálogo, seleccione la opción adjuntar imágenes (attach images). De<br />
Clic en OK. Cada página <strong>de</strong> su archivo e-Book se guardará como un archivo <strong>de</strong><br />
imagen JPG y se adjuntará a un nuevo mensaje <strong>de</strong> correo electrónico.<br />
Convirtiendo sus<br />
notas en letra manuscrita en un<br />
archivo e-Book<br />
1. Si usted ha instalado el programa <strong>de</strong> reconocimiento <strong>de</strong> letra manuscrita<br />
DigiMemo (DigiMemo Handwriting Recognition), <strong>de</strong> clic en el botón<br />
convertir en<br />
la barra <strong>de</strong> herramientas estándar en la ventana <strong>de</strong>l programa<br />
DigiMemo Manager.<br />
2. En el cuadro <strong>de</strong> diálogo, seleccione un<br />
botón <strong>de</strong> opción:<br />
� Current Page (Página Actual)<br />
En esta opción, usted<br />
pue<strong>de</strong> escoger solo el<br />
área seleccionada.<br />
� All Pages (Todas las páginas)<br />
� Select Pages (Seleccionar Páginas)<br />
Usted pue<strong>de</strong> seleccionar varias páginas<br />
utilizando las<br />
teclas CTRL o SHIFT con un clic<br />
<strong>de</strong>l ratón.<br />
3. De Clic en OK. Las páginas seleccionadas o el<br />
área se importará al programa <strong>de</strong> reconocimiento<br />
<strong>de</strong> letra manuscrita DigiMemo<br />
(DigiMemo Handwriting Recognition).<br />
Enviando<br />
OneNote<br />
Sus Notas Manuscritas a Microsoft Office<br />
Si Ud. tiene el software Microsoft Office OneNote instalado, Ud. pue<strong>de</strong> enviar sus notas<br />
manuscritas a OneNote, el cual se pue<strong>de</strong> convertir en un texto digital organizado y a<br />
localizar en OneNote. Hay 3 maneras <strong>de</strong> enviar notas a OneNote en las siguientes<br />
secciones.<br />
Enviar a OneNote <strong>de</strong>l Software DigiMemo Manager<br />
1. Hacer clic en Send to OneNote <strong>de</strong> la barra <strong>de</strong> herramientas Standard<br />
(stándar) en la imagen software <strong>de</strong> DigiMemo Manager.<br />
2. En la caja <strong>de</strong> diálogos, seleccionar el botón<br />
<strong>de</strong> la siguiente opción:<br />
� Current Page (Página Corriente)<br />
En esta opción, Ud. pue<strong>de</strong> seleccionar Selected area<br />
only check box. (Caja <strong>de</strong><br />
revision para áreas seleccionadas<br />
solamente)<br />
� All Pages (Toda Página)<br />
� Select Pages (Seleccionar Página)<br />
Ud. pue<strong>de</strong> seleccionar algunas<br />
páginas usando la tecla CTRL o SHIFT