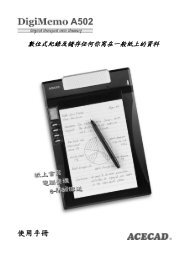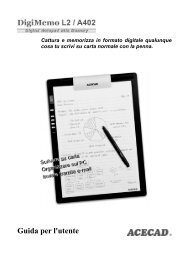User Guide- Guía de usuario - the ACECAD
User Guide- Guía de usuario - the ACECAD
User Guide- Guía de usuario - the ACECAD
Create successful ePaper yourself
Turn your PDF publications into a flip-book with our unique Google optimized e-Paper software.
los objetos seleccionados. De Clic en el botón <strong>de</strong> ancho (Ancho) en la barra <strong>de</strong><br />
herramientas para cambiar el ancho <strong>de</strong> los objetos seleccionados.<br />
Nota! Seleccionando un cuadro <strong>de</strong> texto, usted no pue<strong>de</strong> cambiar el color<br />
<strong>de</strong>l texto en el cuadro <strong>de</strong> texto. Si edita un cuadro <strong>de</strong> texto, pue<strong>de</strong><br />
dar clic en el botón <strong>de</strong> color para cambiar el color <strong>de</strong>l texto seleccionado o<br />
<strong>de</strong> clic en el botón fuente (Font) para cambiar la fuente <strong>de</strong>l texto<br />
seleccionado<br />
Copiar o Mover Objetos<br />
1. Seleccione uno o varios<br />
movimientos, líneas o cuadros <strong>de</strong> texto <strong>de</strong> tinta digital.<br />
2. Haga lo siguiente:<br />
� Para mover los objetos seleccionados, <strong>de</strong> clic en el botón cortar<br />
(Cut) en la barra <strong>de</strong> herramientas estándar.<br />
� Para copiar los objetos seleccionados, <strong>de</strong> clic en el botón copiar<br />
(Copy) en la barra <strong>de</strong> herramientas estándar.<br />
3. Haga lo siguiente:<br />
� Si usted quiere copiar o mover los objetos seleccionados a otra<br />
página en este u otro archivo e-Book, cambie a la página. De Clic<br />
en el botón pegar en la barra <strong>de</strong> herramientas estándar. Un cuadro <strong>de</strong><br />
selección aparecerá alre<strong>de</strong>dor <strong>de</strong>l objeto pegado. Usted pue<strong>de</strong> mover el<br />
objeto pegado a un nuevo sitio.<br />
� Si usted quiere copiar o mover los objetos seleccionados en la<br />
misma página, <strong>de</strong> clic en el botón pegar en la barra <strong>de</strong><br />
herramientas estándar. El cuadro <strong>de</strong> selección aparecerá alre<strong>de</strong>dor <strong>de</strong>l<br />
objeto pegado, pue<strong>de</strong> mover el objeto pegado a un nuevo sitio.<br />
� Si usted quiere copiar o mover los objetos seleccionados a otro archivo<br />
<strong>de</strong> otro programa como Outlook, Word o Excel, cambie<br />
al programa. De<br />
Clic en el comando pegar en el programa.<br />
Agregar Una Nueva Página<br />
De Clic en el botón agregar en la barra <strong>de</strong> herramientas estándar. Una<br />
18