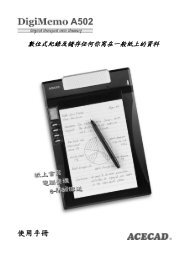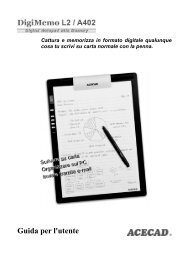User Guide- Guía de usuario - the ACECAD
User Guide- Guía de usuario - the ACECAD
User Guide- Guía de usuario - the ACECAD
You also want an ePaper? Increase the reach of your titles
YUMPU automatically turns print PDFs into web optimized ePapers that Google loves.
16<br />
<strong>de</strong> clic en el botón <strong>de</strong> fuente (Font) para cambiar el tipo <strong>de</strong><br />
letra <strong>de</strong>l texto.<br />
Dibujar una Línea <strong>de</strong> Forma Libre y Escribir<br />
1. De Clic en el botón pluma (Pen) en la barra <strong>de</strong> herramientas, opciones<br />
herramientas.<br />
2. Usted pue<strong>de</strong> cambiar el color utilizando el botón <strong>de</strong> color en la barra <strong>de</strong><br />
herramientas. Usted pue<strong>de</strong> cambiar el ancho utilizando el botón <strong>de</strong> ancho (with) en<br />
la barra <strong>de</strong> herramientas.<br />
3. Arrastrar para dibujar una línea <strong>de</strong> forma libre o dibujar.<br />
Dibujar una Línea Recta<br />
1. De Clic en el botón <strong>de</strong> línea (Line) en la barra <strong>de</strong> herramientas,<br />
opciones herramientas.<br />
2. Usted pue<strong>de</strong> cambiar el color utilizando el botón <strong>de</strong> color en la barra <strong>de</strong><br />
herramientas. Usted pue<strong>de</strong> cambiar el ancho utilizando el botón <strong>de</strong> ancho (with) en<br />
la barra <strong>de</strong> herramientas.<br />
3. De Clic y arrastre para dibujar una línea recta.<br />
Dibujar y Destacar una Línea <strong>de</strong> Forma Libre<br />
1. De Clic en el botón <strong>de</strong>stacar (Highlighter) en la barra <strong>de</strong> herramientas,<br />
opción herramientas.<br />
2. Usted pue<strong>de</strong> cambiar el color utilizando el botón <strong>de</strong> color en la barra <strong>de</strong><br />
herramientas. Usted pue<strong>de</strong> cambiar el ancho utilizando el botón <strong>de</strong> ancho (with) en<br />
la barra <strong>de</strong> herramientas.<br />
3. De Clic y arrastre para dibujar una línea en forma libre <strong>de</strong> manera <strong>de</strong>stacada.<br />
Dibujar un Destacado y Línea Recta<br />
1. De Clic en el botón resaltar (Highlighting Line) en la barra <strong>de</strong><br />
herramientas, opción herramientas.<br />
2. Usted pue<strong>de</strong> cambiar el color utilizando el botón <strong>de</strong> color en la barra <strong>de</strong><br />
herramientas. Usted pue<strong>de</strong> cambiar el ancho utilizando el botón <strong>de</strong> ancho (with) en<br />
la barra <strong>de</strong> herramientas.<br />
3. De Clic y arrastre para dibujar una línea recta.<br />
Borrar Objetos<br />
1. De Clic en el botón borrador (Eraser) en la barra <strong>de</strong> herramientas.<br />
2. Para borrar, arrastre el puntero sobre las líneas o movimientos <strong>de</strong> la tinta<br />
digital.<br />
Deshacer la Última Acción<br />
De Clic en el botón <strong>de</strong>shacer (Undo) en la barra <strong>de</strong> herramientas estándar,<br />
para <strong>de</strong>shacer la última acción que haya realizado.