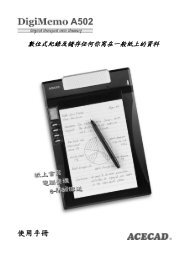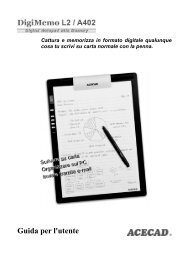User Guide- Guía de usuario - the ACECAD
User Guide- Guía de usuario - the ACECAD
User Guide- Guía de usuario - the ACECAD
Create successful ePaper yourself
Turn your PDF publications into a flip-book with our unique Google optimized e-Paper software.
<strong>User</strong> <strong>Gui<strong>de</strong></strong>-<br />
<strong>Guía</strong> <strong>de</strong> <strong>usuario</strong><br />
Captura y almacena digitalmente todo lo que<br />
escribes con tinta en un papel ordinario.
Fe<strong>de</strong>ral Communications Commission (FCC) Radio<br />
Frequency Interference Statement<br />
This equipment has been tested and found to comply with <strong>the</strong> limits for a Class B digital<br />
<strong>de</strong>vice, pursuant to Part 15 of <strong>the</strong> FCC Rules. These limits are <strong>de</strong>signed to provi<strong>de</strong><br />
reasonable protection against harmful interference in a resi<strong>de</strong>ntial installation. This<br />
equipment generates, uses, and can radiate radio frequency energy and, if not installed<br />
and used in accordance with <strong>the</strong> instructions, may cause harmful interference to radio<br />
communications. However, <strong>the</strong>re is no guarantee that interference will not occur in a<br />
particular installation. If this equipment does cause harmful interference to radio or<br />
television reception, which can be <strong>de</strong>termined by turning <strong>the</strong> equipment off and on, <strong>the</strong><br />
user is encouraged to try to correct <strong>the</strong> interference by one or more of <strong>the</strong> following<br />
measures:<br />
� Reorient or relocate <strong>the</strong> receiving antenna.<br />
� Increase <strong>the</strong> separation between <strong>the</strong> equipment and receiver.<br />
� Connect <strong>the</strong> equipment to an outlet on a circuit different from that to which <strong>the</strong><br />
receiver is connected.<br />
� Consult <strong>the</strong> <strong>de</strong>aler or an experienced radio/TV technician for help.<br />
The user should not modify or change this <strong>de</strong>vice without written approval from ACE<br />
CAD Enterprise Co., Ltd. Modification could void authority to use this equipment.<br />
Tra<strong>de</strong>mark Information<br />
<strong>ACECAD</strong> and ACECAT are registered tra<strong>de</strong>marks of ACE CAD Enterprise Co., Ltd.<br />
Microsoft, Windows, Office and OneNote are registered tra<strong>de</strong>marks of Microsoft<br />
Corporation.<br />
SanDisk is a registered tra<strong>de</strong>mark of SanDisk Corporation.<br />
Pentium is a registered tra<strong>de</strong>mark of Intel Corporation.<br />
Internet is a tra<strong>de</strong>mark of Digital Equipment Corporation.<br />
Adobe and Acrobat are registered tra<strong>de</strong>marks of Adobe Systems Inc.<br />
All o<strong>the</strong>r tra<strong>de</strong>marks are <strong>the</strong> property of <strong>the</strong>ir respective owners.<br />
Copyright Notice<br />
©2008 ACE CAD Enterprise Co., Ltd. All rights reserved. No part of this publication<br />
may be reproduced, stored in a retrieval system, or transmitted, in any form or by any<br />
means (electronic, mechanical, photocopying, recording, or o<strong>the</strong>rwise), without <strong>the</strong> prior<br />
written permission of <strong>the</strong> publisher.<br />
i
INICIO ............................................................................................................................ 1<br />
LISTA DE CHEQUEO DEL EQUIPO ................................................................................... 1<br />
PIEZAS DE LA LIBRETA DIGITAL .................................................................................... 2<br />
INSTALAR LAS BATERIAS EN LA LIBRETA DIGITAL ........................................................ 3<br />
INSTALAR LA BATERIA EN EL LAPICERO DIGITAL DE TINTA ............................................ 3<br />
COLOCAR UNA LIBRETA PARA NOTAS EN LA LIBRETA DIGITAL ....................................... 4<br />
ÁREA Y GROSOR DE ESCRIBIR ....................................................................................... 4<br />
DISPOSITIVO PARA GUARDAR EN LA LIBRETA DIGITAL .................................................. 4<br />
ESCRIBIR Y GRABAR SUS NOTAS MANUSCRITAS ........................................... 5<br />
PRENDER LA LIBRETA DIGITAL ...................................................................................... 5<br />
CAMBIAR LA PAGINA DIGITAL ACTUAL ........................................................................ 6<br />
EL ICONO DE LAPICERO ............................................................................................... 6<br />
ESCRIBIR SUS NOTAS EN UNA NUEVA PAGINA .............................................................. 6<br />
ESCRIBIR SUS NOTAS EN UNA PAGINA YA CON MATERIAS .............................................. 7<br />
BORRAR UNA PAGINA DIGITAL DE LA LIBRETA DIGITAL ................................................. 7<br />
APAGAR LA LIBRETA DIGITAL ....................................................................................... 7<br />
PROGRAMAR FECHAS Y HORAS ..................................................................................... 8<br />
INDICACION DE BAJA BATERIA EN LA LIBRETA DIGITAL ................................................. 8<br />
NOTAS DE CAMBIO DE BATERIA EN LA LIBRETA ............................................................ 8<br />
NOTAS DE USO DE LA TARJETA DE MEMORIA SD ........................................................... 8<br />
INDICACIÓN DE MEMORY LLENA .................................................................................. 8<br />
ORGANIZAR SUS NOTAS EN WINDOWS ............................................................ 10<br />
ii<br />
INSTALAR EL SOFTWARE DIGIMEMO MANAGER......................................................... 10<br />
HACER CONEXION DE LA LIBRETA DIGITAL A SU COMPUTADORA ................................ 12<br />
CREAR SU ARCHIVO E-BOOK ...................................................................................... 12<br />
Barras <strong>de</strong> herramienta ......................................................................................... 12<br />
Importanto Sus Páginas Digitales ........................................................................ 13<br />
Grabar un Archivo e-Book ................................................................................... 14<br />
Grabar una Copia <strong>de</strong> un Archivo e-Book ............................................................. 14<br />
Abrir un Archivo e-Book ....................................................................................... 14<br />
Crear un Nuevo Archivo e-Book ........................................................................... 14<br />
Imprimir un archivo e-Book ................................................................................. 15<br />
EDITAR SU ARCHIVO E-BOOK ..................................................................................... 15<br />
Enfocar y Desenfocar ........................................................................................... 15<br />
Insertar una Caja <strong>de</strong> Texto ................................................................................... 15<br />
Editar Una Existente Caja <strong>de</strong> Texto ..................................................................... 15<br />
Dibujar una Línea <strong>de</strong> Forma Libre y Escribir ..................................................... 16<br />
Dibujar una Línea Recta ...................................................................................... 16<br />
Dibujar y Destacar una Línea <strong>de</strong> Forma Libre .................................................... 16<br />
Dibujar un Destacado y Línea Recta ................................................................... 16<br />
Borrar Objetos ..................................................................................................... 16<br />
Deshacer la Última Acción .................................................................................. 16
Seleccionar Objetos ............................................................................................. 17<br />
MODIFICAR EL TAMAÑO DE UN OBJETO ..................................................... 17<br />
Mover Objetos ...................................................................................................... 17<br />
Borrar Objetos ..................................................................................................... 17<br />
Cambiar <strong>de</strong> Color y Anchura <strong>de</strong> Objetos ............................................................. 17<br />
Copiar o Mover Objetos ...................................................................................... 18<br />
Agregar Una Nueva Página ................................................................................. 18<br />
Programar <strong>de</strong> Dimensión <strong>de</strong> la Nueva Página por Defecto ................................ 19<br />
Mover la Página Actual ....................................................................................... 19<br />
Remover la Página Actual ................................................................................... 19<br />
Mostrar el Fondo <strong>de</strong> Páginas .............................................................................. 19<br />
Almacenando tus notas manuscritas como archivo PDF ..................................... 20<br />
Grabar la Página Actual como un Archivo <strong>de</strong> Imagen ........................................ 20<br />
Cambiar la Página actual con Atajos <strong>de</strong>l Teclado ............................................... 20<br />
ESCRIBIR SUS NOTAS ON-LINE .................................................................................. 20<br />
Causas <strong>de</strong> la Función <strong>de</strong> Escritura En Línea Inactiva o Cerada ........................ 22<br />
ESCONDER LÍNEAS EN EL FONDO DE LA PÁGINA ...................................... 22<br />
ENVIAR SU ARCHIVO E-BOOK POR E -MAIL ................................................................ 23<br />
CONVIRTIENDO SUS NOTAS EN LETRA MANUSCRITA EN UN ARCHIVO E-BOOK ............ 24<br />
ENVIANDO SUS NOTAS MANUSCRITAS A MICROSOFT OFFICE ONENOTE .................. 24<br />
Enviar a OneNote <strong>de</strong>l Software DigiMemo Manager .......................................... 24<br />
Uso <strong>de</strong>l Icono Send DHW to OneNote en la Computadora Sobreescritorio con<br />
Windows ............................................................................................................... 26<br />
Cambiando el Programa Por Defecto a OneNote Para Archivos <strong>de</strong> Páginas<br />
Digitales (DHW) .................................................................................................. 26<br />
USAR OTRO OPCIONAL LECTOR DE TARJETAS ............................................................. 27<br />
ADMINISTRAR FACILMENTE LOS ARCHIVOS DE PAGINA DIGITAL ................................ 27<br />
BORRANDO LAS PÁGINAS DIGITALES EN EL DIGIMEMO MANAGER ....... 28<br />
DISPOOSITIVO TABLETA EN WINDOWS ........................................................... 29<br />
APENDICES ................................................................................................................ 30<br />
CAMBIAR DE CARTUCHO DEL LAPICERO DIGITAL ....................................................... 30<br />
Comprar Nuevos Cartuchos <strong>de</strong> Tinta <strong>de</strong> Repuesto .............................................. 30<br />
CAMBIAR DE BATERÍA DEL LAPICERO DIGITAL ......................................................... 30<br />
REMOVER EL SOFTWARE DIGIMEMO MANAGER EN WINDOWS ................................. 31<br />
CUIDADO DEL DIGIMEMO ......................................................................................... 31<br />
CODIGOS DE ERROR EN LA PANTALLA DE LA LIBRETA DIGITAL ................................... 31<br />
El Malfuncionamiento <strong>de</strong>l Dispoositivo Incorporado <strong>de</strong> Almacenamiento <strong>de</strong> 32<br />
MB —el Código <strong>de</strong> Error E04 ............................................................................. 31<br />
Incompatibilidad <strong>de</strong>l Sistema <strong>de</strong> Archivo <strong>de</strong> una Tarjeta Opcional <strong>de</strong> memoria<br />
SD—el Código <strong>de</strong> Error E02 ............................................................................... 32<br />
Daños o Incompatibilidad <strong>de</strong> una Tarjeta Opcional <strong>de</strong> memoria SD—el Código<br />
<strong>de</strong> Error E01 ........................................................................................................ 33<br />
The Full Root Directory(Directorio Raíz Lleno) —el Código <strong>de</strong> Error E06........ 33<br />
iii
iv<br />
Daños <strong>de</strong> la libreta digital —el Código <strong>de</strong> Error E03 o E05 ............................... 33<br />
FALLAS Y SOLUCIONES ............................................................................................... 33<br />
Problemas generales ............................................................................................ 33<br />
Problemas en el Software DigiMemo Manager .................................................... 35<br />
Problemas en conectar la libreta digital con su computadora ............................. 36<br />
ESPECIFICACIONES ..................................................................................................... 36<br />
Especificaciones <strong>de</strong> la libreta digital <strong>de</strong> DigiMemo L2 ........................................ 36<br />
Especificaciones <strong>de</strong> la libreta digital <strong>de</strong> DigiMemo A402 ................................... 37<br />
Especificaciones generales <strong>de</strong> la libreta digital ................................................... 37<br />
Especificaciones <strong>de</strong>l lapicero digital .................................................................... 37<br />
Formatos <strong>de</strong> archivo ............................................................................................. 38<br />
Requisitos <strong>de</strong> sistema ............................................................................................ 38<br />
Ambiente ............................................................................................................... 38
Inicio<br />
El DigiMemo se trata <strong>de</strong> un dispositivo in<strong>de</strong>pendiente que es capaz <strong>de</strong> guardar y captar<br />
todo lo que Ud. escriba o dibuje con tinta en papeles ordinaries y <strong>de</strong> manera digital, sin<br />
usar computadoras ni papeles especiales. Allí Ud. pue<strong>de</strong> revisar, editar, organizar y<br />
compartir fácilmente las notas manuscritas en Windows.<br />
Al tenerlo conectado a una PC, el DigiMemo A402 ofrece una función <strong>de</strong> escritura en<br />
línea que permite sincronizar su escritura en el papel instantáneamente con la página<br />
digital en el software en Windows. Es también un dispositivo tableta USB en Windows.<br />
Lista <strong>de</strong> chequeo <strong>de</strong>l equipo<br />
Los siguientes artículos vienen incluidos en su paquete DigiMemo:<br />
� Libreta Portátil digital<br />
� Libreta <strong>de</strong> papel.<br />
� Dos repuestos <strong>de</strong> tinta (almacenados en la libreta digital)<br />
� Cable USB para DigiMemo A502/692<br />
� Cuatro Baterías (1,5 V cc, tamaño AAA)<br />
� Una batería <strong>de</strong> 1,55 V cc estilo botón.<br />
� <strong>Guía</strong> <strong>de</strong> <strong>usuario</strong><br />
� El disco compacto con el programa DigiMemo Manager.<br />
� Lapicero <strong>de</strong> Tinta<br />
Digital (DigiPen P100)<br />
1
Piezas <strong>de</strong> la libreta digital<br />
2<br />
Conector USB<br />
Monitor<br />
Prendido<br />
4 botones<br />
función<br />
LED<br />
Compartimento batería<br />
Espacio para<br />
cartuchos<br />
2 cartuchos tinta<br />
repuesto y 1 punta<br />
lapicero plástico<br />
Portalápices<br />
Ranura inserción SD<br />
Libreta notas<br />
Portalibretas notas<br />
Tapa compartimento<br />
batería<br />
Tapa compartimento<br />
cartucho
Instalar las Baterías en la libreta digital<br />
Abra la tapa <strong>de</strong> la batería <strong>de</strong> la libreta digital.<br />
Inserte 4 baterías <strong>de</strong> (1,5 volt, tamaño AAA) en el<br />
compartimento <strong>de</strong> batería siguiendo la indicación<br />
dada en el apartado <strong>de</strong> batería. Cierre la tapa<br />
<strong>de</strong>l compartimento <strong>de</strong> batería.<br />
Nota! La incorrecta instalación <strong>de</strong> batería<br />
pue<strong>de</strong> dañar la libreta digital.<br />
Nota! No mezcle baterías usadas con nuevas.<br />
Nota! En uso continuo <strong>de</strong> la libreta digital, 4 baterías alcalinas AAA durarán<br />
aproximadamente 80 horas.<br />
Instalar la batería en el lapicero digital <strong>de</strong> tinta<br />
Destornillar la cubierta <strong>de</strong>l barril a la izquierda <strong>de</strong>l barril <strong>de</strong> la<br />
pluma. Tomar hacia fuera la batería (SR626SW, 377 o IEC-<br />
SR66) que se incluye en el paquete <strong>de</strong>l DigiMemo A502/692.<br />
Insertar la batería en el compartimento <strong>de</strong> batería con (-) el<br />
casquillo negativo que hace frente al compartimento <strong>de</strong><br />
batería. Atornillar la cubierta <strong>de</strong>l barril a la <strong>de</strong>recha sobre el<br />
barril hasta que este firmemente.<br />
Nota! La instalación incorrecta <strong>de</strong> la batería pue<strong>de</strong> provocar<br />
un mal funcionamiento <strong>de</strong> la pluma digital.<br />
Clip <strong>de</strong> lapicero Sección Barril<br />
Gorra lap Cartucho tinta<br />
Tapa barril<br />
(-)<br />
Sección trasera<br />
(+)<br />
Compartimient<br />
o <strong>de</strong> batería<br />
Nota! La batería <strong>de</strong> la pluma digital dura aproximadamente 14 meses.<br />
Nota! La sección <strong>de</strong>lantera o posterior <strong>de</strong> la pluma pue<strong>de</strong> sostener el casquillo <strong>de</strong> la<br />
Nota!<br />
pluma.<br />
Ud. pue<strong>de</strong> pegar un cordón o accesorio al lapicero por<br />
los 2 hoyos en la punta <strong>de</strong>l lapicero.<br />
Final <strong>de</strong> la<br />
pluma<br />
Nota! Ud. pue<strong>de</strong> fijar el lapicero en la libreta<br />
usando el clip <strong>de</strong>l lapicero en el<br />
portalapiceros izquierdo o <strong>de</strong>recho en el clip<br />
<strong>de</strong> la libreta para notas.<br />
Portalápiceros<br />
Nota! Ud. pue<strong>de</strong> pegar un cordón o accesorio, tal<br />
como el lapicero a la libreta por los 2 hoyos<br />
en la parte <strong>de</strong>recha superior <strong>de</strong> la libreta.<br />
3
Colocar una libreta para notas en la libreta digital<br />
Ud. pue<strong>de</strong> usar el clip <strong>de</strong> la libreta para notas para portar una libreta <strong>de</strong> notas. Ud.<br />
pue<strong>de</strong> también usar hojas <strong>de</strong> papel directamente en el área <strong>de</strong> escribir <strong>de</strong> la libreta.<br />
Área y grosor <strong>de</strong> escribir<br />
El área <strong>de</strong> escribir es don<strong>de</strong> la libreta pue<strong>de</strong> captar y guardar todo lo que Ud. escriba<br />
con el lapicero <strong>de</strong> tinta digital y <strong>de</strong> manera digital. El área <strong>de</strong> escribir viene mostrada en<br />
color blanco en el ilustrado. Las líneas <strong>de</strong> grabar en la libreta son los indicadores <strong>de</strong><br />
margen para indicar el margen superior <strong>de</strong>l<br />
área <strong>de</strong> escribir.<br />
Nota! Si su escrtura en el papel se<br />
realiza fuera <strong>de</strong>l área no se pue<strong>de</strong><br />
captar y guardar <strong>de</strong> manera digital<br />
por la libreta digital.<br />
El grosor <strong>de</strong> la escritura es el grosor<br />
máximo sobre el área <strong>de</strong> escribir cuando la<br />
libreta digital pue<strong>de</strong> captar y guardar <strong>de</strong><br />
manera digital todo lo que Ud. escriba con<br />
el lapicero <strong>de</strong> tinta digital. El grosor <strong>de</strong> la<br />
escritura es 14 mm (0.55") sobre las 140<br />
hojas <strong>de</strong> papel.<br />
Dispositivo para guardar en la libreta digital<br />
La libreta digital viene equipada con un<br />
dispositivo <strong>de</strong> almacenamiento <strong>de</strong> 32<br />
MB para las notas escritas por Ud; Ud.<br />
pue<strong>de</strong> también cargar una tarjeta<br />
opcional <strong>de</strong> memoria Secure Digital<br />
(SD) en la libreta para expandir la<br />
capacidad <strong>de</strong> almacenamiento <strong>de</strong> la<br />
libreta.<br />
Para cargar una tarjeta opcional <strong>de</strong><br />
memoria Secure Digital (SD), inserte la<br />
tarjeta <strong>de</strong> memoria en la ranura <strong>de</strong> inserción hasta sentir el clic teniendo la tarjeta <strong>de</strong><br />
memoria con el terminal hacia arriba.<br />
Nota! La tarjeta opcional <strong>de</strong> memoria <strong>de</strong>be ser Secure Digital (SD) con el sistema <strong>de</strong><br />
archivo FAT.<br />
Nota! Para remover la tarjeta <strong>de</strong> memoria Secure Digital (SD), empuje la tarjeta <strong>de</strong><br />
memoria para que pueda ser retirada.<br />
Nota! Las tarjetas <strong>de</strong> memoria <strong>de</strong> algunas marcas pue<strong>de</strong>n ser incompatibles con esta<br />
libreta digital. Antes <strong>de</strong> comprar una tarjeta <strong>de</strong> memoria, consulte con el<br />
fabricante o el concesionario. Junto con la libreta digital, le recomendamos usar<br />
la tarjeta <strong>de</strong> memoria Secure Digital (SD) (32 MB a 2 GB) <strong>de</strong> la marca<br />
SanDisk.<br />
4<br />
Área <strong>de</strong><br />
escribir<br />
SD Card<br />
Insertion Slot<br />
Terminal Si<strong>de</strong><br />
Clipped Edge
Escribir y Grabar Sus Notas Manuscritas<br />
El uso <strong>de</strong>l lapicero <strong>de</strong> tinta digital en la libreta digital produce tanto notas <strong>de</strong> tinta familiar<br />
en paneles ordinarios como en páginas digitales en el dispositivo <strong>de</strong> almacenamient <strong>de</strong><br />
la libreta.<br />
Nota! El DigiMemo es un dispositivo in<strong>de</strong>pendiente. Ud. no necesita hacer conexión<br />
<strong>de</strong> la libreta digital con su computadora para esta función.<br />
Pren<strong>de</strong>r la libreta digital<br />
Presione y sostenga el botón Power en la libreta digital hasta que el icono<br />
aparezca en el monitor. Suelte el botón Power para pren<strong>de</strong>r la libreta. El<br />
monitor se pren<strong>de</strong> para mostrar el Número <strong>de</strong> Página Digital, icono <strong>de</strong><br />
Página, icono <strong>de</strong> Dispositivo <strong>de</strong> Guardar, Pantalla <strong>de</strong> Horas y el icono <strong>de</strong><br />
Batería.<br />
Nota! La libreta digital no se pue<strong>de</strong> pren<strong>de</strong>r cuando está conectada a una<br />
PC.<br />
� Icono <strong>de</strong> Dispositivo <strong>de</strong> Guardar<br />
Sin cargar una tarjeta opcional <strong>de</strong> memoria SD, el icono <strong>de</strong> Dispositivo <strong>de</strong><br />
Guardar se muestra y el dispositivo incorporado <strong>de</strong> almacenamiento <strong>de</strong> 32<br />
MB es actualmente el dispositivo <strong>de</strong> guardar. Sus notas manuscritas serán<br />
guardadas en el dispositivo incorporado <strong>de</strong> almacenamiento <strong>de</strong> 32 MB.<br />
Insertada una tarjeta opcional <strong>de</strong> memoria SD, el icono <strong>de</strong> Dispositivo <strong>de</strong> Guardar<br />
se muestra y la tarjeta opcional <strong>de</strong> memoria SD es actualmente el dispositivo<br />
<strong>de</strong> almacenamiento. Sus notas manuscritas serán guardadas en la tarjeta opcional<br />
<strong>de</strong> memoria SD.<br />
� Número <strong>de</strong> Página Digital<br />
El Número <strong>de</strong> Página Digital indica la página digital actual en el<br />
dispositivo <strong>de</strong> almacenamiento. Su manuscritura será captada y<br />
guardada en lal página digital actual en el dispositivo <strong>de</strong><br />
�<br />
almacenamiento (el dispositivo incorporado <strong>de</strong> almacenamient <strong>de</strong> 32 MB o la tarjeta<br />
opcional <strong>de</strong> memoria SD).<br />
La libreta digital pue<strong>de</strong> almacenar hasta 999 páginas digitales para cada dispositivo<br />
<strong>de</strong> almacenamiento (el dispositivo incorporado <strong>de</strong> almacenamiento <strong>de</strong> 32 MB o la<br />
tarjeta opcional <strong>de</strong> memoria SD).<br />
Icono <strong>de</strong> Página<br />
El icono <strong>de</strong> Página en Blanco indica que la página digital actual no<br />
contiene tinta digital.<br />
El icono <strong>de</strong> Página con Materias indica que la página digital actual<br />
contiene tinta digital.<br />
� Icono <strong>de</strong> Batería<br />
El icono <strong>de</strong> Batería indica la duración <strong>de</strong> la bateria <strong>de</strong> la libreta digital.<br />
5
Cambiar la Página Digital Actual<br />
Ud. pue<strong>de</strong> usar los siguientes botones <strong>de</strong> función en la libreta para cambiar la página<br />
digital actual en el dispositivo <strong>de</strong> almacenamiento.<br />
� Botón <strong>de</strong> Página para Atrás<br />
Presione el botón <strong>de</strong> Página para Atrás para mover a la página digital anterior.<br />
Presionando y <strong>de</strong>teniendo el botón Página para Atrás , el Número <strong>de</strong> Página<br />
Digital se mueve rápido y para atrás. Una vez liberado el botón , se <strong>de</strong>tiene.<br />
� Botón <strong>de</strong> Página para A<strong>de</strong>lante<br />
Presione el botón Página para A<strong>de</strong>lante para mover a la página digital<br />
siguiente. Presionando y <strong>de</strong>teniendo el botón Página para A<strong>de</strong>lante , el Número<br />
<strong>de</strong> Página Digital se mueve rápido y para a<strong>de</strong>lante. Una vez liberado el botón<br />
,se <strong>de</strong>tiene.<br />
� Botón <strong>de</strong> Página Siguiente en Blanco<br />
Presione el botón Página Siguiente en Blanco para mover a la siguiente<br />
página en blanco.<br />
El Icono <strong>de</strong> Lapicero<br />
Cuando Ud. escribe o dibuja en el papel usando el lapicero digital en la libreta<br />
digital, el icono Lapicero aparece en la pantalla. El icono Lapicero indica que la<br />
libreta digital viene captando y guardando su manuscritura como tinta digital.<br />
Nota! Si Ud. no ve el icono Lapicero cuando escribe, trate <strong>de</strong> cambiar la presión<br />
aplicada en la punta <strong>de</strong>l lapicero.<br />
Escribir Sus notas en una Nueva Página<br />
Con el botón , o <strong>de</strong> función, seleccione cualquier página digital en blanco<br />
don<strong>de</strong> Ud. <strong>de</strong>see guardar una nueva página <strong>de</strong> sus notas manuscritas en el papel. Le<br />
recomendamos utilizar el mismo número <strong>de</strong> página <strong>de</strong> la libreta <strong>de</strong> papel como el<br />
Número <strong>de</strong> la Página Digital. Esto le ayuda a Ud. en sincronizar sus notas <strong>de</strong> papel y<br />
las páginas digitales.<br />
En el mismo Número <strong>de</strong> la Página Digital que aparece, todo lo que Ud. escriba será<br />
captado y guardado inmediatamente en el archivo actual <strong>de</strong> página digital <strong>de</strong>l<br />
dispositivo actual <strong>de</strong> alamcenamiento. El nombre <strong>de</strong> archivo <strong>de</strong> esta página digital es<br />
PGLT_XXX.DHW para el mo<strong>de</strong>lo DigiMemo L2, o PGA4_XXX.DHW para el mo<strong>de</strong>lo<br />
DigiMemo A402 (XXX es el Número <strong>de</strong> la Página Digital, tal como 001).<br />
Mientras aparece el icono Dispositivo <strong>de</strong> Guardar , el archivo <strong>de</strong> página digital<br />
se almacena en la carpeta DMEMO-M en el dispositivo incorporado <strong>de</strong> almacenamiento<br />
<strong>de</strong> 32 MB.<br />
Mientras aparece el icono Dispositivo <strong>de</strong> Guardar , el archivo <strong>de</strong> página digital<br />
se almacena en la carpeta DMEMO-S en la tarjeta opcional <strong>de</strong> memoria SD.<br />
Nota! Para evitar una página digital superpuesta, Ud. Debe estar seguro <strong>de</strong><br />
seleccionar una página digital en blanco cada vez que Ud. cambie <strong>de</strong> página en<br />
el papel.<br />
6
Nota! Como Ud. verá luego, es muy importante mantener el número <strong>de</strong> su página<br />
escrita y el Número <strong>de</strong> la Página Digital alineado. Por ejemplo, Ud. pue<strong>de</strong><br />
conocer las materias en la página digital <strong>de</strong>l número <strong>de</strong> la página que Ud. haya<br />
escrita en papel.<br />
Nota! Si Ud. frecuentemente cambia el dispositivo incorporado <strong>de</strong> almacenamiento <strong>de</strong><br />
32 MB y una tarjeta opcional <strong>de</strong> memoria SD, le recomendamos a Ud. escribir<br />
el número <strong>de</strong> su página como “Page M24”, “P M24”, “Page SD24”, “P SD24” …<br />
etc. Es más conveniente para Ud. conocer en qué dispositivo <strong>de</strong><br />
almacenamiento viene guardada la página digital.<br />
Nota! Cuanto más Ud. escriba en una página digital, tanto más gran<strong>de</strong> el tamaño <strong>de</strong>l<br />
archivo <strong>de</strong> la página digital.<br />
Escribir sus notas en una página ya con materias<br />
En cualquier momento Ud. pue<strong>de</strong> cambiar a la página <strong>de</strong> papel con materias para<br />
continuar escribiendo sus notas. A<strong>de</strong>más, use el icono o <strong>de</strong> función para mover<br />
el Número <strong>de</strong> la Página Digital al mismo que Ud. haya escrito en la página <strong>de</strong> papel.<br />
Ahora, ¡Empiece a escribir! De esta manera, su nueva escritura será captada y<br />
guardada en la página digital correctamente.<br />
Borrar una página digital <strong>de</strong> la libreta digital<br />
El borrar una página digital es similar a arrancar una página <strong>de</strong> papel. Use el botón<br />
o <strong>de</strong> función para mover el Número <strong>de</strong> la Página Digital que Ud. <strong>de</strong>see borrar.<br />
Luego presiones el botón Borrar en la libreta. El mensaje aparece .<br />
Presione el botón Borrar<br />
página digital.<br />
nuevamente para borrar todo el material guardado en la<br />
Le tenemos una breve recomendación: Ud. pue<strong>de</strong> <strong>de</strong>sear arrancar la página <strong>de</strong> papel o<br />
simplemente eliminar el número <strong>de</strong> la página que Ud. haya escrito en la página <strong>de</strong><br />
papel.<br />
Nota! Cuando el mensaje aparece, el procedimiento <strong>de</strong> borrar será<br />
cancelado si Ud. escribe o presiona cualquier botón , o para ejecutar<br />
Nota!<br />
otras funciones. Todas las materias quedan intactas en la página digital.<br />
Una vez que una página digital sea borrada, sus materias originales no se<br />
pue<strong>de</strong>n recuperar.<br />
Apagar la libreta digital<br />
Presione el botón Prendido para apagar la libreta digital. La pantalla queda en blanco.<br />
Si Ud. no ha escrito o presionado ningún botón en los últimos 30 minutos, un beep sale<br />
<strong>de</strong> la libreta digital para apagado automático. La pantalla queda en blanco.<br />
Nota! Como la libreta es capaz <strong>de</strong> apagarse <strong>de</strong> manera automática, favor <strong>de</strong> estar<br />
seguro <strong>de</strong> que la pantalla está prendida si Ud. <strong>de</strong>sea escribir nuevamente luego<br />
<strong>de</strong> un período <strong>de</strong> tiempo.<br />
Mientras Ud. pren<strong>de</strong> la libreta digital, la pantalla mostrará el último Número <strong>de</strong> la<br />
Página Digital en el momento <strong>de</strong> apagarse.<br />
7
Programar fechas y horas<br />
Las fechas creadas y modificadas para el archivo <strong>de</strong> página digital vienen grabadas <strong>de</strong><br />
acuerdo con el reloj <strong>de</strong> la libreta digital.<br />
1. Apague la libreta digital.<br />
2. Presione y sostenga el botón en la libreta digital. Luego presione el botón<br />
Encendido hasta que los dígitos <strong>de</strong> año aparecen parpa<strong>de</strong>ando en la pantalla.<br />
3. Repetidamente presione o <strong>de</strong>tenga el botón o para programar el año.<br />
4. Presione el botón . Luego los dígitos <strong>de</strong> mes parpa<strong>de</strong>an.<br />
5. Repita los Pasos 3 y 4 para programar el mes, día, hora, minuto, segundo y año en<br />
ciclo.<br />
Nota! Solamente el formato <strong>de</strong> 24-horas viene disponible.<br />
6. Presione el botón durante la programación. Los ajustes <strong>de</strong> fecha y hora<br />
quedarán guardados. Luego la libreta digital se pren<strong>de</strong> y la hora actual aparece en<br />
la pantalla.<br />
Nota! Si Ud. apaga la libreta digital durante la programación, los ajustes <strong>de</strong> fecha<br />
y hora quedarán guardados. El reloj vuelve solo a la programación anterior.<br />
Indicación <strong>de</strong> baja batería en la libreta digital<br />
Cuando las baterías quedan muy bajas y necesitan cambiarse, el icono <strong>de</strong><br />
Baja Batería aparece en la pantalla. Favor cambiar las baterías <strong>de</strong> la libreta.<br />
Cuando las baterías quedan gastadas, salen 3 beeps <strong>de</strong> la libreta. Luego la libreta se<br />
apaga inmediatamente.<br />
Notas <strong>de</strong> cambio <strong>de</strong> batería en la libreta<br />
Cuando Ud. cambia las baterías <strong>de</strong> la libreta, si las baterías no llevan más <strong>de</strong> 1 minuto<br />
en el compartimento <strong>de</strong> batería, la fecha y hora ajustada quedará borrada. Favor<br />
reprogramar la fecha y hora.<br />
Notas <strong>de</strong> uso <strong>de</strong> la tarjeta <strong>de</strong> memoria SD<br />
� Antes <strong>de</strong> remover la tarjeta <strong>de</strong> memoria SD <strong>de</strong> la libreta, favor <strong>de</strong> apagarla primero.<br />
De otra manera algunas fechas en el último archivo <strong>de</strong> página digital pue<strong>de</strong>n<br />
per<strong>de</strong>rse.<br />
� Al programar una tarjeta <strong>de</strong> memoria SD con el interruptor protegido <strong>de</strong> escribir<br />
viene programada a ENGANCHADA e insertada en la ranura <strong>de</strong> inserción, 2 beeps<br />
salen <strong>de</strong> la libreta y el icono Dispositivo <strong>de</strong> Guardar parpa<strong>de</strong>a en la pantalla.<br />
Si Ud. usa el lapicero <strong>de</strong> tinta digital para escribir en la libreta, beeps salen <strong>de</strong> la<br />
misma. Ud. no pue<strong>de</strong> usar la libreta digital en esta circunstancia. Favor remover la<br />
tarjeta <strong>de</strong> memoria SD con el interruptor protegido <strong>de</strong> escribir programado a<br />
ENGANCHADO.<br />
Indicación <strong>de</strong> memory llena<br />
8
El icono 90% aparecerá para indicar que 90% <strong>de</strong> la capacidad <strong>de</strong>l actual<br />
dispositivo <strong>de</strong> guardar ( o ) se ha usado.<br />
El icono Full aparecerá si la memoria está llena en el dispositivo <strong>de</strong><br />
guardar actual ( o ). En ese caso, la libreta digital no pue<strong>de</strong><br />
guardar su nueva manuscritura. Igualmente, si Ud. sigue escribiendo, 2 beeps salen <strong>de</strong><br />
la libreta.<br />
Nota! En tales circunstancias, Ud. necesita<br />
borrar las páginas digitales que no<br />
<strong>de</strong>seen para continuar escribiendo.<br />
Nota! En el siguiente capítulo, Ud. verá que es muy fácil importar, copiar, mover y<br />
borrar las<br />
páginas digitales al conectar la libreta con su PC usando el cable<br />
USB.<br />
9
Organizar sus notas en Windows<br />
Con el programa DigiMemo Manager, usted pue<strong>de</strong> ver, editar, organizar y compartir sus<br />
páginas digitales <strong>de</strong> manera sencilla en Windows. Usted pue<strong>de</strong> guardar cualquier<br />
página digital que usted haya seleccionado <strong>de</strong> manera arbitraria como un archivo <strong>de</strong><br />
libro (e-Book).<br />
Instalar el software DigiMemo Manager<br />
1. Encienda su computadora y espera a que inicie Windows.<br />
2. Inserte el CD con el programa DigiMemo Manager en la unidad <strong>de</strong> CD-ROM. El<br />
instalador <strong>de</strong>l programa comenzará <strong>de</strong> manera automática. Si no se inicia <strong>de</strong><br />
manera automática, presione 2 veces sobre el icono <strong>de</strong> Setup en el CD <strong>de</strong>l<br />
programa DigiMemo Manager. Seleccione la opción Install DigiMemo Manager en<br />
el cuadro <strong>de</strong> diálogo.<br />
3. De siguiente (Next) en la cuadro <strong>de</strong> diálogo.<br />
4. De siguiente (Next) en el cuadro <strong>de</strong> diálogo.<br />
10
5. En el cuadro <strong>de</strong> diálogo, <strong>de</strong> siguiente (Next) para comenzar la instalación.<br />
6. El programa DigiMemo Manager, se ha instalado <strong>de</strong> manera exitosa. De cerrar<br />
(Close) en el cuadro <strong>de</strong> diálogo. Reinicie su Windows.<br />
11
Hacer conexión <strong>de</strong> la libreta digital a su computadora<br />
Encienda su computadora.<br />
Tome el cable USB para la<br />
DigiMemo A502/692 que viene incluido en el paquete. Conecte<br />
el conector ancho a cualquier puerto USB disponible en su<br />
computadora. Conecte el otro extremo <strong>de</strong>l cable USB al<br />
Conector<br />
conector <strong>de</strong> la libreta digital.<br />
USB<br />
El icono <strong>de</strong> conexión aparecerá en la pantalla <strong>de</strong> la libreta<br />
digital. El icono <strong>de</strong> conexión indica la conexión entre la<br />
libreta digita y su computadora. Su Windows <strong>de</strong>tectará <strong>de</strong><br />
manera automática la memoria interna <strong>de</strong> 32 MB y la memoria<br />
opcional, como dispositivo <strong>de</strong> almacenaje removible.<br />
Nota! Cuando conecte la libreta digital a su computadora, asegúrese <strong>de</strong> lo siguiente:<br />
� La libreta digital esta alimentada por la computadora.<br />
� La libreta digital no se pue<strong>de</strong> encen<strong>de</strong>r y no es capaz<br />
<strong>de</strong> capturar su<br />
escritura en ese momento.<br />
� Usted pue<strong>de</strong> almacenar cualquier<br />
archivo <strong>de</strong> su computadora como<br />
archivos <strong>de</strong> Word en la memoria interna <strong>de</strong> 32 MB o la memoria opcional..<br />
� Usando el programa DigiMemo Manager, usted<br />
pue<strong>de</strong> importar y organizar <strong>de</strong> manera sencilla<br />
sus páginas digitales como un archivo <strong>de</strong> libro<br />
(e-Book). Por otra parte, si usted da doble clic<br />
en un archivo <strong>de</strong> página digital, el programa<br />
Icono <strong>de</strong><br />
página<br />
digital<br />
DigiMemo Manager se abrirá e importará la<br />
página digital a un nuevo archivo <strong>de</strong> libro(e-<br />
Book).<br />
Icono <strong>de</strong><br />
e-book<br />
Crear su archivo e-Book<br />
En el escritorio <strong>de</strong> Windows, haga doble<br />
clic sobre el icono<br />
<strong>ACECAD</strong> DigiMemo Manager para abrir el programa.<br />
Barras <strong>de</strong> herramienta<br />
Las siguientes barras <strong>de</strong> herramientas vienen en el<br />
programa:<br />
� Barra <strong>de</strong><br />
herramientas Estándar<br />
� Barra <strong>de</strong> herramientas <strong>de</strong> herramientas (Tools)<br />
� Barra <strong>de</strong> herramientas <strong>de</strong> color (Color)<br />
� Barra <strong>de</strong> herramientas <strong>de</strong> ancho (Ancho)<br />
12<br />
Icono <strong>de</strong><br />
<strong>ACECAD</strong><br />
DigiMemo<br />
Manager
Para mover la barra <strong>de</strong> herramientas a un nuevo lugar, arrastre para mover la barra <strong>de</strong><br />
herramientas o la barra <strong>de</strong> título en una barra <strong>de</strong> herramientas flotante<br />
Mover<br />
manija<br />
Barra atracada<br />
Importanto Sus Páginas Digitales<br />
Barra <strong>de</strong> título<br />
Barra<br />
flotante<br />
Barra<br />
atracada<br />
1. Haga clic en el botón <strong>de</strong> página digita l en la barra <strong>de</strong> herramientas<br />
estándar. El cuadro <strong>de</strong> página digital aparecerá.<br />
Mover<br />
manija<br />
2. Seleccionar la opción importar páginas digitales ( Import<br />
digital pages). Clic en examinar (Browse) para<br />
seleccionar una carpeta <strong>de</strong> don<strong>de</strong> usted quiere importar<br />
sus página digitales. Dicha carpeta pue<strong>de</strong> estar ubicada<br />
en DMEMO-M o DMEMO-C o cualquier carpeta que<br />
contenga páginas digitales.<br />
3. De clic en OK. El cuadro <strong>de</strong><br />
diálogo importar páginas<br />
digitales (Import Digital Pages) aparecerá.<br />
4. Para seleccionar páginas digitales no adyacentes,<br />
<strong>de</strong><br />
clic en una página digital, y luego sostenga la tecla<br />
CTRL y <strong>de</strong> clic en cada página adicional.<br />
Para seleccionar páginas digitales adyacentes,<br />
<strong>de</strong> clic<br />
en la primera página digital en secuencia, luego<br />
sostenga la tecla SHIFT y <strong>de</strong> clic en la última página<br />
digital.<br />
Para visualizar<br />
una página digital, seleccione la página<br />
digital y <strong>de</strong> clic en Visualizar (Preview).<br />
5. De clic en OK. Las páginas digitales que<br />
usted seleccionó se importarán a este<br />
archivo libro (e-book).<br />
Nota! Usted pue<strong>de</strong> importar<br />
e insertar cualquier página digital <strong>de</strong>spués <strong>de</strong> la<br />
página actual.<br />
13
Nota! El número <strong>de</strong> la página actual indica la página actual <strong>de</strong>l archivo libro (e-<br />
Book).<br />
Indicador <strong>de</strong><br />
página actual<br />
Página en<br />
miniatura<br />
Nota! Al importar, la página digital original permanece intacta.<br />
Grabar un Archivo e-Book<br />
Página actual<br />
Número <strong>de</strong><br />
página actual<br />
De clic en el botón guardar (save) en la barra <strong>de</strong> herramientas estándar.<br />
Nota! Si usted está guardando un archivo e-Book por primera vez, se le<br />
pedirá un nombre.<br />
Nota! El icono <strong>de</strong> un archivo libro (e-Book) es . La<br />
Icono <strong>de</strong><br />
extensión <strong>de</strong>l archivo libro (e-Book) es DND. archivo e-Book<br />
Grabar una Copia <strong>de</strong> un Archivo e-Book<br />
En el menú, archivo (File), <strong>de</strong> clic en guardar como (Save As). En el cuadro <strong>de</strong> diálogo,<br />
<strong>de</strong> un nuevo nombre a su archivo libro (e-Book) .De Clic en guardar (Save).<br />
Abrir un Archivo e-Book<br />
Usted pue<strong>de</strong> utilizar los siguientes métodos para abrir un archivo e-Book.<br />
� En la carpeta <strong>de</strong> archivos e-book, <strong>de</strong> doble clic en el archivo e-Book <strong>de</strong>seado para<br />
abrir el archivo en una nueva ventana.<br />
Nota! De esta manera, usted pue<strong>de</strong> abrir varios archivos e-Book en diferentes<br />
ventanas <strong>de</strong>l programa.<br />
� En la ventana <strong>de</strong>l programa, <strong>de</strong> doble clic en el botón abrir (Open) en<br />
la barra <strong>de</strong> herramientas estándar. En el cuadro <strong>de</strong> diálogo, seleccione la<br />
carpeta y el archivo e-Book. De clic en abrir (Open).<br />
Nota! Si el archivo previo e-Book no se ha guardado en la ventana <strong>de</strong>l programa,<br />
se le pedirá que guar<strong>de</strong> el archivo e-Book.<br />
Crear un Nuevo Archivo e-Book<br />
Usted pue<strong>de</strong> utilizar los siguientes métodos para crear un archivo e-Book.<br />
14
� En el escritorio <strong>de</strong> Windows, <strong>de</strong> doble clic en el icono <strong>ACECAD</strong><br />
DigiMemo Manager para crear un archivo e-Book en blanco en una<br />
nueva ventana <strong>de</strong>l programa.<br />
Nota! De esta manera, usted pue<strong>de</strong> abrir varios archivos e-Book en diferentes<br />
ventanas <strong>de</strong>l programa.<br />
� En la carpeta <strong>de</strong> un archivo <strong>de</strong> página digital, <strong>de</strong> doble clic para editar el<br />
archivo <strong>de</strong> página digital. La página digital se importará a un nuevo<br />
archivo e-Book en una nueva ventana <strong>de</strong>l programa.<br />
Nota! De esta manera, usted pue<strong>de</strong> abrir varios archivos e-Book en diferentes<br />
ventanas <strong>de</strong>l programa.<br />
� En la ventana <strong>de</strong>l programa, <strong>de</strong> clic en el botón nuevo (New) en la<br />
barra <strong>de</strong> herramientas estándar. Un nuevo archivo e-Book en blanco se<br />
creará en la ventana <strong>de</strong>l programa.<br />
Nota! Si el archivo previo e-Book no se ha guardado en la ventana <strong>de</strong>l programa,<br />
se le pedirá que guar<strong>de</strong> el archivo e-Book.<br />
Imprimir un archivo e-Book<br />
De Clic en el botón imprimir (Print) en la barra <strong>de</strong> herramientas estándar.<br />
De Clic en Ok para imprimir el archivo e-Book.<br />
Editar su archivo e-Book<br />
Enfocar y Desenfocar<br />
Usted pue<strong>de</strong> dar clic en el botón acercar (Zoom in) para tener un<br />
acercamiento <strong>de</strong> la página actual o el botón alejar (Zoom out) para po<strong>de</strong>r<br />
visualizar más <strong>de</strong> la página <strong>de</strong> manera reducida.<br />
Insertar una Caja <strong>de</strong> Texto<br />
1. De Clic en el botón <strong>de</strong> recuadro <strong>de</strong> texto (Text Box) en la barra <strong>de</strong><br />
herramientas, opción herramientas.<br />
2. De Clic y arrastre en la página actual don<strong>de</strong> quiere insertar el recuadro <strong>de</strong> texto.<br />
3. Escriba y edite su texto en el recuadro <strong>de</strong> texto.<br />
Nota! Usted pue<strong>de</strong> dar clic en un botón <strong>de</strong> color para cambiar el color <strong>de</strong>l<br />
texto o dar clic en el botón <strong>de</strong> letra (Font) para cambiar el tipo<br />
<strong>de</strong> letra <strong>de</strong>l texto.<br />
Editar Una Existente Caja <strong>de</strong> Texto<br />
1. De clic en el botón seleccionar (Select) en la barra <strong>de</strong> herramientas,<br />
opción herramientas.<br />
2. De Clic en cualquier parte <strong>de</strong>l cuadro <strong>de</strong> texto existente. A continuación edite su<br />
texto.<br />
Nota! Usted pue<strong>de</strong> dar clic en el botón <strong>de</strong> color para cambiar el color <strong>de</strong>l texto o<br />
15
16<br />
<strong>de</strong> clic en el botón <strong>de</strong> fuente (Font) para cambiar el tipo <strong>de</strong><br />
letra <strong>de</strong>l texto.<br />
Dibujar una Línea <strong>de</strong> Forma Libre y Escribir<br />
1. De Clic en el botón pluma (Pen) en la barra <strong>de</strong> herramientas, opciones<br />
herramientas.<br />
2. Usted pue<strong>de</strong> cambiar el color utilizando el botón <strong>de</strong> color en la barra <strong>de</strong><br />
herramientas. Usted pue<strong>de</strong> cambiar el ancho utilizando el botón <strong>de</strong> ancho (with) en<br />
la barra <strong>de</strong> herramientas.<br />
3. Arrastrar para dibujar una línea <strong>de</strong> forma libre o dibujar.<br />
Dibujar una Línea Recta<br />
1. De Clic en el botón <strong>de</strong> línea (Line) en la barra <strong>de</strong> herramientas,<br />
opciones herramientas.<br />
2. Usted pue<strong>de</strong> cambiar el color utilizando el botón <strong>de</strong> color en la barra <strong>de</strong><br />
herramientas. Usted pue<strong>de</strong> cambiar el ancho utilizando el botón <strong>de</strong> ancho (with) en<br />
la barra <strong>de</strong> herramientas.<br />
3. De Clic y arrastre para dibujar una línea recta.<br />
Dibujar y Destacar una Línea <strong>de</strong> Forma Libre<br />
1. De Clic en el botón <strong>de</strong>stacar (Highlighter) en la barra <strong>de</strong> herramientas,<br />
opción herramientas.<br />
2. Usted pue<strong>de</strong> cambiar el color utilizando el botón <strong>de</strong> color en la barra <strong>de</strong><br />
herramientas. Usted pue<strong>de</strong> cambiar el ancho utilizando el botón <strong>de</strong> ancho (with) en<br />
la barra <strong>de</strong> herramientas.<br />
3. De Clic y arrastre para dibujar una línea en forma libre <strong>de</strong> manera <strong>de</strong>stacada.<br />
Dibujar un Destacado y Línea Recta<br />
1. De Clic en el botón resaltar (Highlighting Line) en la barra <strong>de</strong><br />
herramientas, opción herramientas.<br />
2. Usted pue<strong>de</strong> cambiar el color utilizando el botón <strong>de</strong> color en la barra <strong>de</strong><br />
herramientas. Usted pue<strong>de</strong> cambiar el ancho utilizando el botón <strong>de</strong> ancho (with) en<br />
la barra <strong>de</strong> herramientas.<br />
3. De Clic y arrastre para dibujar una línea recta.<br />
Borrar Objetos<br />
1. De Clic en el botón borrador (Eraser) en la barra <strong>de</strong> herramientas.<br />
2. Para borrar, arrastre el puntero sobre las líneas o movimientos <strong>de</strong> la tinta<br />
digital.<br />
Deshacer la Última Acción<br />
De Clic en el botón <strong>de</strong>shacer (Undo) en la barra <strong>de</strong> herramientas estándar,<br />
para <strong>de</strong>shacer la última acción que haya realizado.
Seleccionar Objetos<br />
Usted pue<strong>de</strong> utilizar los siguientes métodos para seleccionar objetos:<br />
� para seleccionar solo un objeto, <strong>de</strong> clic en el botón seleccionar (Select)<br />
y a continuación una línea <strong>de</strong> tinta digital o movimiento. Un cuadro <strong>de</strong><br />
selección aparecerá alre<strong>de</strong>dor <strong>de</strong>l objeto seleccionado.<br />
� Para seleccionar varias líneas o movimientos <strong>de</strong> tinta digital, líneas y<br />
cuadros <strong>de</strong> texto, <strong>de</strong> clic en el botón seleccionar (Select) . A continuación<br />
<strong>de</strong> clic y arrastre un recuadro alre<strong>de</strong>dor <strong>de</strong> todo. Un cuadro <strong>de</strong> selección aparecerá<br />
alre<strong>de</strong>dor <strong>de</strong> los objetos seleccionados.<br />
� De Clic en el botón seleccionar todo (Select All) para seleccionar todos<br />
los objetos en la página actual. Un cuadro <strong>de</strong> selección aparecerá<br />
alre<strong>de</strong>dor <strong>de</strong> los objetos seleccionados.<br />
Nota! Usando el botón seleccionar (Select) y un cuadro <strong>de</strong> texto, usted pue<strong>de</strong><br />
editar el texto en el cuadro <strong>de</strong> texto. Sin embargo usted no pue<strong>de</strong> seleccionar el<br />
cuadro <strong>de</strong> texto <strong>de</strong> esta manera.<br />
Nota! Para seleccionar un cuadro <strong>de</strong> texto, <strong>de</strong> clic en el botón seleccionar (Select) .<br />
A continuación <strong>de</strong> clic y arrastre un recuadro alre<strong>de</strong>dor <strong>de</strong>l cuadro <strong>de</strong> texto. Un<br />
cuadro <strong>de</strong> selección aparecerá alre<strong>de</strong>dor <strong>de</strong>l recuadro <strong>de</strong> texto seleccionado.<br />
Sin embargo usted no pue<strong>de</strong> editar el texto en la caja <strong>de</strong> texto <strong>de</strong> esta manera.<br />
MODIFICAR EL TAMAÑO DE UN OBJETO<br />
1. Seleccione uno o varios movimientos, líneas o recuadros <strong>de</strong> texto <strong>de</strong> tinta digital.<br />
2. Reclinar el indicador en cualquier esquina <strong>de</strong> la caja <strong>de</strong> selección hasta que el<br />
indicador se convierte en una flecha doble-dirigida.<br />
3. Arrastrar a la esquina <strong>de</strong> la caja <strong>de</strong> selección para cambiar el tamaño <strong>de</strong> los objetos<br />
seleccionados.<br />
Mover Objetos<br />
1. Seleccione uno o varios movimientos, líneas o cuadros <strong>de</strong> texto <strong>de</strong> tinta digital.<br />
2. Mover el puntero en el cuadro <strong>de</strong> selección. El puntero se convertirá un puntero en<br />
movimiento.<br />
3. Arrastre los objetos seleccionados en el cuadro <strong>de</strong> selección a una nueva posición.<br />
Borrar Objetos<br />
1. Seleccione uno o varios movimientos, líneas o cuadros <strong>de</strong> texto <strong>de</strong> tinta<br />
digital.<br />
2. De Clic en el botón eliminar (Delete) o presione la tecla suprimir para<br />
eliminar los objetos seleccionados.<br />
Cambiar <strong>de</strong> Color y Anchura <strong>de</strong> Objetos<br />
1. Seleccione uno o varios movimientos, líneas o cuadros <strong>de</strong> texto <strong>de</strong> tinta digital.<br />
2. De Clic en un botón <strong>de</strong> color en la barra <strong>de</strong> herramientas para cambiar el color <strong>de</strong><br />
17
los objetos seleccionados. De Clic en el botón <strong>de</strong> ancho (Ancho) en la barra <strong>de</strong><br />
herramientas para cambiar el ancho <strong>de</strong> los objetos seleccionados.<br />
Nota! Seleccionando un cuadro <strong>de</strong> texto, usted no pue<strong>de</strong> cambiar el color<br />
<strong>de</strong>l texto en el cuadro <strong>de</strong> texto. Si edita un cuadro <strong>de</strong> texto, pue<strong>de</strong><br />
dar clic en el botón <strong>de</strong> color para cambiar el color <strong>de</strong>l texto seleccionado o<br />
<strong>de</strong> clic en el botón fuente (Font) para cambiar la fuente <strong>de</strong>l texto<br />
seleccionado<br />
Copiar o Mover Objetos<br />
1. Seleccione uno o varios<br />
movimientos, líneas o cuadros <strong>de</strong> texto <strong>de</strong> tinta digital.<br />
2. Haga lo siguiente:<br />
� Para mover los objetos seleccionados, <strong>de</strong> clic en el botón cortar<br />
(Cut) en la barra <strong>de</strong> herramientas estándar.<br />
� Para copiar los objetos seleccionados, <strong>de</strong> clic en el botón copiar<br />
(Copy) en la barra <strong>de</strong> herramientas estándar.<br />
3. Haga lo siguiente:<br />
� Si usted quiere copiar o mover los objetos seleccionados a otra<br />
página en este u otro archivo e-Book, cambie a la página. De Clic<br />
en el botón pegar en la barra <strong>de</strong> herramientas estándar. Un cuadro <strong>de</strong><br />
selección aparecerá alre<strong>de</strong>dor <strong>de</strong>l objeto pegado. Usted pue<strong>de</strong> mover el<br />
objeto pegado a un nuevo sitio.<br />
� Si usted quiere copiar o mover los objetos seleccionados en la<br />
misma página, <strong>de</strong> clic en el botón pegar en la barra <strong>de</strong><br />
herramientas estándar. El cuadro <strong>de</strong> selección aparecerá alre<strong>de</strong>dor <strong>de</strong>l<br />
objeto pegado, pue<strong>de</strong> mover el objeto pegado a un nuevo sitio.<br />
� Si usted quiere copiar o mover los objetos seleccionados a otro archivo<br />
<strong>de</strong> otro programa como Outlook, Word o Excel, cambie<br />
al programa. De<br />
Clic en el comando pegar en el programa.<br />
Agregar Una Nueva Página<br />
De Clic en el botón agregar en la barra <strong>de</strong> herramientas estándar. Una<br />
18
nueva página aparecerá al final <strong>de</strong>l archivo e-Book.<br />
Programar <strong>de</strong> Dimensión <strong>de</strong> la Nueva Página por<br />
Defecto<br />
La Default New Page Size (Dimensión <strong>de</strong> la Nueva Página<br />
por Defecto) es para la nueva página que Ud. agregue en el<br />
archivo e-Book. No importa la dimensión<br />
<strong>de</strong> la página digital<br />
que Ud. importe en el archivo e-Book.<br />
Para programarlo, haga clic en Page Setup (Instalar Página)<br />
en el menú File (Archivo). La caja <strong>de</strong> diálogo Default New<br />
Page Size (Dimensión <strong>de</strong> la Nueva Página por Defecto)<br />
aparecerá. Le recomendamos que Ud. seleccione la opción<br />
<strong>de</strong> acuerdo con su mo<strong>de</strong>lo DigiMemo.<br />
Mover la Página Actual<br />
1. En el menú <strong>de</strong> la página,<br />
<strong>de</strong> clic en mover a (Move to). El cuadro <strong>de</strong> diálogo mover<br />
a (Move to) aparecerá.<br />
2. En el cuadro <strong>de</strong> diálogo,<br />
escriba el número <strong>de</strong> página (ejemplo 5) a don<strong>de</strong> pue<strong>de</strong><br />
mover la página actual.<br />
3. De Clic en OK.<br />
La página actual se moverá a la página que usted <strong>de</strong>signo<br />
previamente.<br />
Remover la Página Actual<br />
De Clic en el botón remover página . Un cuadro <strong>de</strong> diálogo aparecerá. De<br />
Clic en si (Yes). La página actual y todo el contenido se eliminará.<br />
Mostrar el Fondo <strong>de</strong> Páginas<br />
1. En el menú Edit (Editar), haga<br />
clic en Option (Opción). Una<br />
caja <strong>de</strong> diálogo aparecerá.<br />
2. Seleccione o borre las<br />
siguientes cajas <strong>de</strong> chequeo para<br />
mostrar el fondo en:<br />
� Página actual<br />
� Página esbozo<br />
3. Cuando sea necesario, seleccione<br />
una <strong>de</strong> las siguientes<br />
opciones:<br />
� Fondo por <strong>de</strong>fecto (Líneas)<br />
� Imagen <strong>de</strong> importer como fondo<br />
Haga clic en Browse (Hojear) para encontrar el archivo <strong>de</strong> imagen, tales como<br />
BMP, JPG, GIF o PNG que Ud. <strong>de</strong>see que sea el fondo.<br />
4. Seleccione o borre la caja <strong>de</strong> chequeo Print background when printing (Imprimir<br />
fondo para imprimir).<br />
5. Haga clic en OK (Bien).<br />
19
Almacenando tus notas manuscritas como archivo PDF<br />
1. Dar clic en el botón Guardar como PDF (save as PDF) en la barra <strong>de</strong><br />
herramientas estándar.<br />
2. En el cuadro <strong>de</strong> diálogo, seleccione un botón <strong>de</strong> las siguientes opciones:<br />
� Página actual<br />
Con esta opción, usted pue<strong>de</strong> escoger un<br />
área con el cuadro <strong>de</strong> selección.<br />
� Todas las páginas<br />
� Páginas seleccionadas<br />
Usted pue<strong>de</strong> seleccionar varias páginas<br />
utilizando las teclas CTRL Ó SHIFT con un<br />
clic <strong>de</strong>l Mouse.<br />
3. De clic en la opción OK. En el cuadro <strong>de</strong> diálogo<br />
introduzca un nombre para el archivo PDF. De clic en guardar. Las páginas o el<br />
área seleccionada serán guardadas como un archivo PDF.<br />
Grabar la Página Actual como un Archivo <strong>de</strong> Imagen<br />
Usted pue<strong>de</strong> guardar la página actual como un archivo <strong>de</strong> imagen cuyas extensiones<br />
pue<strong>de</strong>n ser JPG, TIF, BMP, GIF o PNG.<br />
1. De Clic en el botón guardar como imagen en la barra <strong>de</strong> herramientas<br />
estándar.<br />
2. En el cuadro <strong>de</strong> diálogo, seleccione el tipo <strong>de</strong> archivo y <strong>de</strong> un nombre. De Clic en<br />
guardar (Save).<br />
Cambiar la Página actual con Atajos <strong>de</strong>l Teclado<br />
Primera Página CTRL+INICIO<br />
Última página CTRL+FIN<br />
Página previa Re Pág<br />
Página siguiente Av Pág<br />
Escribir Sus Notas On-line<br />
Con el bloc digital conectado a su computadora por un puerto USB,<br />
Ud. pue<strong>de</strong> usar la función On-line Writing (Escribir On-Line) en el<br />
software DigiMemo Manager. Usando el lápiz digital en el bloc, la<br />
función On-line Writing (Escribir On-Line) instantáneamente Bloc vertical<br />
sincroniza su escritura en el papel vertical con la página corriente<br />
en la imagen <strong>de</strong>l software. Por ejemplo, su escritura en el papel <strong>de</strong><br />
la parte izquierda inferior <strong>de</strong>l bloc vertical instantáneamente aparece<br />
en la parte izquierda inferior <strong>de</strong> la página corriente <strong>de</strong> la imagen <strong>de</strong>l<br />
software.<br />
Nota! Antes <strong>de</strong> que Ud. haga escritura o dibujo usando la función On-line Writing<br />
(Escritura En Línea), recomendamos que Ud. cambie a la página <strong>de</strong> papel<br />
20
correcta en la libreta y cambiar la página actual <strong>de</strong> la pantalla <strong>de</strong> software.<br />
Para usar la función On-line Writing (Escritura En Línea), ejecute los siguientes pasos:<br />
1. Estar seguro <strong>de</strong> que la libreta digital está conectada con su computadora por un<br />
puerto USB. El icono Conexión aparece en la pantalla <strong>de</strong> la libreta.<br />
Nota! Si Ud. tiene Windows Vista <strong>de</strong> sistema <strong>de</strong> operación, Ud. <strong>de</strong>be ejecutar los<br />
siguientes pasos una vez para activar la función On-line Writing (Escribir On-<br />
Line) para el puerto USB con el que el bloc digital viene conectado.<br />
A. Abrir la carpeta en que el software DigiMemo Manager viene instalado. La<br />
carpeta por <strong>de</strong>fecto viene en C:\Program Files\<strong>ACECAD</strong>\<strong>ACECAD</strong><br />
DigiMemo Manager.<br />
B. Hacer clic <strong>de</strong>recho en el icono DigiMemo Manager, luego hacer clic en<br />
Echar a Andar Como Administrador. Ahora la función On-line Writing<br />
(Escribir On-Line) está activada para este puerto USB. Se le ruega notar<br />
que Ud. necesita ejecutar este paso si el bloc digital viene conectado al<br />
otro puerto USB.<br />
2. En la barra <strong>de</strong> herramientas, Herramientas en la pantalla <strong>de</strong> software,<br />
haga clic en On-line Writing (Escritura En Línea) para activar la<br />
función.<br />
Nota! Al activar la función On-line Writing (Escribir On-Line), la función <strong>de</strong>l<br />
dispositivo tableta en Windows <strong>de</strong>l bloc horizontal será cerrada. (Favor referir a<br />
la sección –Dispositivo Tableta en Windows). Ud. no pue<strong>de</strong> usar el lápiz<br />
digital en el bloc horizontal para mover el indicador <strong>de</strong>l mouse en la pantalla. Al<br />
mover el lápiz digital en el bloc vertical, el cursor On-line Writing (Escribir On<br />
Line) se mueve solamente en la página corriente <strong>de</strong> la imagen <strong>de</strong>l software.<br />
Nota! La programación <strong>de</strong> enfocar para la página actual<br />
se cambia solo al 100%. Ud.<br />
no pue<strong>de</strong> cambiar la programación <strong>de</strong> enfocar.<br />
Nota! Con el uso <strong>de</strong> su mouse, Ud. aún pue<strong>de</strong><br />
usar las otras funciones, tal como<br />
Borrador en la pantalla <strong>de</strong> software.<br />
3. Ud. pue<strong>de</strong> cambiar <strong>de</strong> color haciendo clics en un botón <strong>de</strong> color en la barra <strong>de</strong><br />
herramienta Color usando su mouse. Ud. pue<strong>de</strong> cambiar <strong>de</strong> anchura haciendo clics<br />
con un botón<br />
<strong>de</strong> anchura en la barra <strong>de</strong> herramienta Width (anchura) usando su<br />
mouse.<br />
4. Usando el lápiz digital en el bloc vertical, su escritura o dibujo en el papel<br />
instantáneamente aparece en la posición correspondiente a la página corriente <strong>de</strong><br />
la imagen <strong>de</strong>l software. Por ejemplo, su escritura en el papel <strong>de</strong> la parte izquierda<br />
inferior <strong>de</strong>l bloc vertical instantáneamente aparece<br />
en la parte izquierda inferior <strong>de</strong><br />
la página corriente <strong>de</strong> la imagen <strong>de</strong>l software.<br />
Nota! Cuando Ud. escribe o dibuja, el software sólo ajusta <strong>de</strong> posición <strong>de</strong> la página<br />
actual en la pantalla activa <strong>de</strong>l software para que su escritura o dibujo sea<br />
visible instantáneo en la pantalla activa <strong>de</strong>l software.<br />
Nota! Ud pue<strong>de</strong> cambiar tanto la página<br />
<strong>de</strong> papel en la libreta como la página actual<br />
en la pantalla <strong>de</strong>l software.<br />
Nota! Aunque la pantalla <strong>de</strong>l software no viene activa, la activada<br />
función On-line<br />
21
22<br />
Writing (Escritura En Línea) viene disponible <strong>de</strong> igual manera.<br />
Nota! Si Ud. cierra o minimiza la pantalla <strong>de</strong>l software don<strong>de</strong> la función <strong>de</strong> On-line<br />
Writing (Escritura En Línea) está activada, la función <strong>de</strong> On-line Writing<br />
(Escritura En Línea) se carrará.<br />
Nota! Su escritura o dibujo no sera guardado<br />
el dispositivo <strong>de</strong> guardar <strong>de</strong> la libreta.<br />
en cualquier archivo <strong>de</strong> página digital en<br />
5. Para cerrar la función <strong>de</strong> On-line Writing (Escritura En Línea), haga clic en<br />
On-line Writing (Escritura E n Línea) en la barra <strong>de</strong> herramientas Tools<br />
en la pantalla <strong>de</strong>l software.<br />
Nota! Con la función On-line Writing (Escribir On-Line) cerrada, la función <strong>de</strong>l<br />
dispositivo tableta en Windows <strong>de</strong>l bloc horizontal será activada. Ud. pue<strong>de</strong><br />
usar el lápiz digital en el bloc horizontal para mover el indicador <strong>de</strong>l mouse<br />
en<br />
la pantalla. Favor referir a Capítulo —Dispositivo Tableta en Windows.<br />
Causas <strong>de</strong> la Función <strong>de</strong> Escritura En Línea Inactiva o Cerada<br />
Para usar la función <strong>de</strong> On-line Writing (Escritura En Línea), favor verificar lo siguiente,<br />
o la función <strong>de</strong> On-line Writing (Escritura En Línea) quedará inactiva o cerrada:<br />
� La dimensión <strong>de</strong> la página actual<br />
en la pantalla <strong>de</strong> software <strong>de</strong>be venir conforme<br />
con el mo<strong>de</strong>lo <strong>de</strong> su DigiMemo.<br />
� La dimensión <strong>de</strong> la página confor me con el mo<strong>de</strong>lo DigiMemo viene indicada abajo:<br />
Mo<strong>de</strong>lo DigiMemo Dimension<br />
página<br />
DigiMemo L2 Letter<br />
DigiMemo A402 A4<br />
Nota! La dimensión <strong>de</strong> la página actual viene en la parte <strong>de</strong>recha inferior <strong>de</strong> la<br />
pantalla <strong>de</strong> software.<br />
Nota! La dimensión <strong>de</strong> una página digital<br />
que Ud. importe viene conforme con el<br />
mo<strong>de</strong>lo <strong>de</strong> DigiMemo que lo creó,<br />
Nota! La dimensión <strong>de</strong> una nueva página que Ud. agregue en el archivo e-Book viene<br />
conforme con la programación Default New Page Size (Dimensión <strong>de</strong> Nueva<br />
Página por Defecto). En caso necesario cambiar la programación, favor<br />
referir<br />
a la sección — Programar Dimensión <strong>de</strong> Nueva Página por Defecto.<br />
� Si la función On-line Writing (Escritura En Línea) viene ya activo<br />
en una pantalla<br />
<strong>de</strong> software, quedará inactiva en otras pantallas <strong>de</strong> software.<br />
� Estar seguro <strong>de</strong> que la libreta digital viene conectada con su computadora<br />
por un<br />
puerto USB. El icono Conexión aparece en la pantalla <strong>de</strong> la libreta.<br />
� El DigiMemo L2 o A402 pue<strong>de</strong> usar la función On-line Writing (Escritura En Línea).<br />
Algunos mo<strong>de</strong>los <strong>de</strong> DigiMemo, tales como 692, A501 o A502 , no no pue<strong>de</strong> usar la<br />
función On-line Writing (Escritura En Línea).<br />
ESCONDER LÍNEAS EN EL FONDO DE LA PÁGINA<br />
1. En el menú editar, <strong>de</strong> clic en opción (Option). Un cuadro <strong>de</strong> diálogo aparecerá.
2. Elimine las líneas <strong>de</strong> <strong>de</strong>mostración en el fondo con el cuadro seleccionar <strong>de</strong>bajo <strong>de</strong><br />
la página actual. O elimine las líneas <strong>de</strong> <strong>de</strong>mostración en el fondo con el cuadro <strong>de</strong><br />
seleccionar <strong>de</strong>bajo <strong>de</strong> las páginas en miniatura.<br />
Enviar su archivo e-Book por e -mail<br />
Usted pue<strong>de</strong> utilizar cualquiera<br />
<strong>de</strong> los siguientes métodos para enviar su archivo e-Book<br />
por correo electrónico:<br />
� En la ventana <strong>de</strong>l programa DigiMemo Manager, usted pue<strong>de</strong> copiar o mover varias<br />
páginas o parte <strong>de</strong> una<br />
página en tu archivo e-Book a tu mensaje <strong>de</strong> correo<br />
electrónico en Outlook.<br />
Nota! Usted no pue<strong>de</strong> utilizar esta técnica <strong>de</strong> copiar o mover en un mensaje <strong>de</strong><br />
correo electrónico en Outlook Express.<br />
� En un mensaje<br />
<strong>de</strong> correo electrónico, inserte su archivo e-Book como archivo<br />
adjunto.<br />
Nota! Para ver y editar tu archivo e-Book, el recipiente <strong>de</strong>be tener instalado el<br />
programa DigiMemo Manager. Si usted no tiene este programa<br />
<strong>de</strong>scárguelo en la página <strong>de</strong> Internet <strong>de</strong> <strong>ACECAD</strong>.<br />
http://www.acecad.com.tw/digimemo/download.html<br />
� Abra su archivo e-Book en el programa DigiMemo Manager. De Clic en el<br />
botón <strong>de</strong> Correo electrónico en la barra <strong>de</strong> herramientas estándar. En<br />
el cuadro <strong>de</strong> diálogo, seleccione la opción adjuntar su archivo e-Book (Attach your<br />
e-Book file). De Clic en OK. Su archivo e-Book se adjuntará en un nuevo mensaje<br />
<strong>de</strong> correo electrónico.<br />
� Abra su archivo e-Book en el programa DigiMemo Manager. De Clic en el botón <strong>de</strong><br />
23
24<br />
Correo electrónico en la barra <strong>de</strong> herramientas estándar. En el cuadro<br />
<strong>de</strong> diálogo, seleccione la opción adjuntar imágenes (attach images). De<br />
Clic en OK. Cada página <strong>de</strong> su archivo e-Book se guardará como un archivo <strong>de</strong><br />
imagen JPG y se adjuntará a un nuevo mensaje <strong>de</strong> correo electrónico.<br />
Convirtiendo sus<br />
notas en letra manuscrita en un<br />
archivo e-Book<br />
1. Si usted ha instalado el programa <strong>de</strong> reconocimiento <strong>de</strong> letra manuscrita<br />
DigiMemo (DigiMemo Handwriting Recognition), <strong>de</strong> clic en el botón<br />
convertir en<br />
la barra <strong>de</strong> herramientas estándar en la ventana <strong>de</strong>l programa<br />
DigiMemo Manager.<br />
2. En el cuadro <strong>de</strong> diálogo, seleccione un<br />
botón <strong>de</strong> opción:<br />
� Current Page (Página Actual)<br />
En esta opción, usted<br />
pue<strong>de</strong> escoger solo el<br />
área seleccionada.<br />
� All Pages (Todas las páginas)<br />
� Select Pages (Seleccionar Páginas)<br />
Usted pue<strong>de</strong> seleccionar varias páginas<br />
utilizando las<br />
teclas CTRL o SHIFT con un clic<br />
<strong>de</strong>l ratón.<br />
3. De Clic en OK. Las páginas seleccionadas o el<br />
área se importará al programa <strong>de</strong> reconocimiento<br />
<strong>de</strong> letra manuscrita DigiMemo<br />
(DigiMemo Handwriting Recognition).<br />
Enviando<br />
OneNote<br />
Sus Notas Manuscritas a Microsoft Office<br />
Si Ud. tiene el software Microsoft Office OneNote instalado, Ud. pue<strong>de</strong> enviar sus notas<br />
manuscritas a OneNote, el cual se pue<strong>de</strong> convertir en un texto digital organizado y a<br />
localizar en OneNote. Hay 3 maneras <strong>de</strong> enviar notas a OneNote en las siguientes<br />
secciones.<br />
Enviar a OneNote <strong>de</strong>l Software DigiMemo Manager<br />
1. Hacer clic en Send to OneNote <strong>de</strong> la barra <strong>de</strong> herramientas Standard<br />
(stándar) en la imagen software <strong>de</strong> DigiMemo Manager.<br />
2. En la caja <strong>de</strong> diálogos, seleccionar el botón<br />
<strong>de</strong> la siguiente opción:<br />
� Current Page (Página Corriente)<br />
En esta opción, Ud. pue<strong>de</strong> seleccionar Selected area<br />
only check box. (Caja <strong>de</strong><br />
revision para áreas seleccionadas<br />
solamente)<br />
� All Pages (Toda Página)<br />
� Select Pages (Seleccionar Página)<br />
Ud. pue<strong>de</strong> seleccionar algunas<br />
páginas usando la tecla CTRL o SHIFT
haciendo clics en el mouse.<br />
3. Hacer clic en Next (Siguiente). La caja <strong>de</strong> diálogo<br />
Send to OneNote Properties (Enviar a Propieda<strong>de</strong>s<br />
OneNote) aparecerá. Seleccionar las siguientes<br />
opciones que Ud. <strong>de</strong>see.<br />
� Para OneNote 2007, Ud. pue<strong>de</strong> seleccionar la<br />
caja <strong>de</strong> revisión Send to Unfiled Notes Section<br />
(Enviar a la Sección <strong>de</strong> Notas No Archivadas)<br />
para enviar sus notas manuscritas a la sección <strong>de</strong><br />
Notas No Archivadas por Defecto en OneNote.<br />
Para OneNote 2003, la caja <strong>de</strong> revisión Send to<br />
Unfiled Notes Section (Enviar a la Sección<br />
<strong>de</strong><br />
Notas No Archivadas) viene <strong>de</strong>sactivada.<br />
� Con la caja <strong>de</strong> revisión Send to Unfiled Notes Section (Enviar a la Sección<br />
<strong>de</strong> Notas No Archivadas) borrada o <strong>de</strong>sactivada, Ud. pue<strong>de</strong> hacer clic en<br />
Browse (Hojear) para seleccionar la existente computadora portátil, Grupo<br />
Sección (Carpeta) y Sección en OneNote adon<strong>de</strong> Ud. <strong>de</strong>see enviar sus notas<br />
manuscritas. Ud. pue<strong>de</strong> también tipear un nuevo nombre en Grupo Sección<br />
(Carpeta) o Sección caja texto para crear un nuevo<br />
Grupo Sección (Carpeta) o<br />
Sección en OneNote adon<strong>de</strong> Ud. <strong>de</strong>see enviar.<br />
� En la opción Send as Enviar Como, seleccionar Handwriting Ink (Tinta <strong>de</strong><br />
Escritura) (for OneNote 2007), Drawing Ink (Tinta <strong>de</strong> Dibujo) (para OneNote<br />
2003) o la opción Image (Imagen) adon<strong>de</strong> sus notas manuscritas serán<br />
enviadas en OneNote como son. La Tinta Manuscrita se pue<strong>de</strong> convertir en un<br />
texto escrito a máquina en OneNote según la especificación <strong>de</strong> reconocimiento<br />
<strong>de</strong> escritura <strong>de</strong> su sistema <strong>de</strong> operación.<br />
La Tinta <strong>de</strong> Dibujo se pue<strong>de</strong> convertir<br />
en en Tinta <strong>de</strong> Escritura en OneNote.<br />
� Seleccionar o borrar<br />
la caja <strong>de</strong> revisión Send with page background (Enviar con<br />
página <strong>de</strong> fondo).<br />
� Cuando necesario, tipear un nombre en la caja <strong>de</strong> textos Page Title (Título <strong>de</strong><br />
Página) para cada página que Ud. envíe en OneNote. Seleccionar o borrar la<br />
caja <strong>de</strong> revisión Contain page number in page title (Contener número <strong>de</strong><br />
página en título <strong>de</strong> página). De seleccionarla, Ud. pue<strong>de</strong> tipear o seleccionar<br />
el número inicial <strong>de</strong> la caja <strong>de</strong> textos Start at (Iniciar en).<br />
Ud. pue<strong>de</strong> revisar el<br />
título <strong>de</strong> la página <strong>de</strong> la caja Example (Ejemplo).<br />
� Seleccionar o borrar la caja <strong>de</strong> revisión Navigate to OneNote (Navegar a<br />
OneNote).<br />
4. Hacer clic en Finish (Finalizar) para iniciar enviando a OneNote. Cuando termine,<br />
la caja <strong>de</strong> diálogo aparecerá para mostrar Pages have been sent to OneNote<br />
successfully<br />
(Páginas han sido enviadas a OneNote con éxito). Hacer clic en<br />
BIEN.<br />
Nota! De borrar o <strong>de</strong>sactivar la caja <strong>de</strong> revisión Send to Unfiled Notes Section<br />
(Enviar a la Sección <strong>de</strong> Notas No Archivadas), la caja <strong>de</strong> textos Section<br />
(Sección) no <strong>de</strong>be quedar <strong>de</strong>socupada o el botón Finish (Finalizar) será<br />
<strong>de</strong>sactivado.<br />
25
Uso <strong>de</strong>l Icono Send DHW to OneNote en la Computadora<br />
Sobreescritorio con Windows<br />
1. En la computadora sobreescritorio a Windows, hacer doble<br />
clic en el icono Send DHW to OneNote.<br />
Nota! Si Ud. no tiene OneNote instalado en su Windows,<br />
la caja <strong>de</strong> diálogo aparecerá para mostrar No Office OneNote in your<br />
Windows (No Office OneNote en su Windows).<br />
2. La caja <strong>de</strong> diálogo Select Digital Page (Selecciionar<br />
Página Digital) aparecerá. Hacer clic en Browse Hojear<br />
para seleccionar una carpeta <strong>de</strong> la cual Ud. <strong>de</strong>sea enviar<br />
sus páginas digitales (archivos DHW) a OneNote. La<br />
carpeta posiblemente sería DMEMO-M, DMEMO-S,<br />
DMEMO-C o cualquier carpeta que contenga páginas<br />
digitales.<br />
3. Ud. pue<strong>de</strong> seleccionar algunas páginas digitales usando<br />
la tecla CTRL o SHIFT y haciendo clics en el mouse.<br />
4. Borrar o <strong>de</strong>sactivar la caja <strong>de</strong> revisión Delete DHW<br />
file<br />
after sending to OneNote (Borrar archivo DHW luego<br />
<strong>de</strong> enviar a OneNote).<br />
Nota! Tal cancelación no se pue<strong>de</strong> recuperar.<br />
5. Hacer clic en Next (Siguiente). La caja <strong>de</strong> diálogo Send to OneNote Properties<br />
(Enviar a Propieda<strong>de</strong>s OneNote) aparecerá.. Seleccionar las opciones que Ud.<br />
<strong>de</strong>see. Luego<br />
hacer clic en Finish (Finalizar) para enviar sus notas manuscritas a<br />
OneNote.<br />
Cambiando el Programa<br />
Páginas Digitales (DHW)<br />
26<br />
Send DHW<br />
to OneNote<br />
Por Defecto a OneNote Para Archivos <strong>de</strong><br />
El original programa por <strong>de</strong>fecto para abrir archivos <strong>de</strong> páginas digitales (DHW) es el<br />
software DigiMemo Manager. Si Ud. tiene el software OneNote instalado, podrá cambiar<br />
el programa por <strong>de</strong>fecto a OneNote para abrir archivos <strong>de</strong> páginas digitales<br />
(DHW).<br />
Para cambiar el programa por <strong>de</strong>fecto por archivos <strong>de</strong><br />
páginas digitales (DHW), hacer clic en DHW Default<br />
Program (Programa por Defecto DHW) en el menú File<br />
(Archivo) en el software DigiMemo Manager. Seleccionar el<br />
siguiente botón <strong>de</strong> opción para luego hacer clic en OK<br />
(BIEN):<br />
� Open DHW by <strong>ACECAD</strong><br />
DigiMemo Manager. (Abrir DHW con <strong>ACECAD</strong><br />
DigiMemo Manager.)<br />
� Open DHW by Microsoft Office OneNote. (Abrir DHW con Microsoft Office<br />
OneNote.)<br />
En esta opción, Ud. pue<strong>de</strong> borrar o <strong>de</strong>sactivar la caja <strong>de</strong> revisión Delete DHW file<br />
after sending to OneNote Borrar archivo DHW luego <strong>de</strong> enviar a OneNote..<br />
Nota! Tal cancelación no se pue<strong>de</strong> recuperar.<br />
Luego <strong>de</strong> seleccionar la opción Open DHW by Microsoft Office OneNote (Abrir DHW
con Microsoft Office OneNote), cuando Ud. hace doble clic en un archivo <strong>de</strong> página<br />
digital (DHW), la página digital será enviada inmediatamente a la sección <strong>de</strong> Notas No<br />
Archivadas como Tinta <strong>de</strong> Escritura con el título <strong>de</strong> página sin título en OneNote para<br />
OneNote 2007.<br />
Nota! Para OneNote 2003, cuando Ud. hace doble clic en un archivo <strong>de</strong> página digital<br />
(DHW), la caja <strong>de</strong> diálogo Send to OneNote Properties (Enviar a<br />
Propieda<strong>de</strong>s OneNote) aparecerá. Seleccionar las opciones que Ud. <strong>de</strong>see.<br />
Luego hacer clic en Finish (Finalizar) para enviar la página digital a OneNote.<br />
Usar otro opcional lector <strong>de</strong> tarjetas<br />
Si Ud. tiene otro lector opcional <strong>de</strong> tarjetas para la tarjeta <strong>de</strong> memoria SD, Ud. pue<strong>de</strong><br />
organizar su<br />
página digital en la tarjeta opcional <strong>de</strong> memoria SD con este lector <strong>de</strong><br />
tarjetas.<br />
Administrar fácilmente los archivos <strong>de</strong> página digital<br />
Cuando la libreta digital viene conectada con su computadora, el dispositivo movible <strong>de</strong><br />
almacenamiento, tal como el dispositivo incorporado <strong>de</strong> almacenamiento <strong>de</strong> 32 MB o<br />
la opcional tarjeta <strong>de</strong> memoria <strong>de</strong> la libreta, es accesible a su computadora.<br />
Los<br />
siguientes procedimientos pue<strong>de</strong>n ser ejecutados fácilmente en su Windows.<br />
� Borre los archivos <strong>de</strong> página digital en el dispositivo incorporado <strong>de</strong><br />
almacenamiento <strong>de</strong> 32 MB o la tarjeta opcional <strong>de</strong> memoria <strong>de</strong> la libreta digital.<br />
Aquí tenemos una breve recomendación: Ud. pue<strong>de</strong> <strong>de</strong>sear arrancar la página <strong>de</strong><br />
papel o simplemente<br />
eliminar el número <strong>de</strong> la página que Ud. haya escrito en la<br />
página <strong>de</strong> papel.<br />
Nota! Una vez que un archivo <strong>de</strong> página digital se borre <strong>de</strong> un dispositivo <strong>de</strong><br />
almacenamiento (el dispositivo incorporado <strong>de</strong> almacenar<br />
<strong>de</strong> 32 MB o la<br />
tarjeta opcional <strong>de</strong> memoria), no se pue<strong>de</strong> recuperar.<br />
Nota! Ud. no pue<strong>de</strong> borrar archivos <strong>de</strong> la tarjeta <strong>de</strong> memoria cuando el interruptor<br />
protegido <strong>de</strong> escritura<br />
<strong>de</strong> la tarjeta <strong>de</strong> memoria se programa a<br />
ENGANCHADO.<br />
� Ud. pue<strong>de</strong> copiar o mover los archivos <strong>de</strong> la página digital <strong>de</strong>l dispositivo<br />
incorporado <strong>de</strong> almacenamiento <strong>de</strong> 32 MB o la tarjeta opcional <strong>de</strong> memoria a su<br />
unidad <strong>de</strong> disco duro. Ud. también pue<strong>de</strong><br />
renombrar los archivos <strong>de</strong> la página<br />
digital en su unidad <strong>de</strong> disco duro.<br />
Nota! No renombre los archivos <strong>de</strong> página digital en la carpeta DMEMO-M <strong>de</strong>l<br />
dispositivo incorporado <strong>de</strong> almacenamiento <strong>de</strong> 32 MB o la carpeta<br />
DMEMO-S <strong>de</strong> la tarjeta opcional <strong>de</strong> memória SD. De otra manera la<br />
libreta<br />
digital no pue<strong>de</strong> administrar las páginas digitales renombradas.<br />
27
BORRANDO LAS PÁGINAS DIGITALES EN EL DIGIMEMO<br />
MANAGER<br />
1. En al ventana <strong>de</strong>l programa <strong>de</strong>l DigiMemo Manager, <strong>de</strong> clic en el botón <strong>de</strong><br />
página digital en la barra <strong>de</strong> herramientas estándar. El cuadro <strong>de</strong><br />
diálogo <strong>de</strong> página digital aparecerá.<br />
2. Seleccione con el botón la opción eliminar páginas digitales (Delete digital pages).<br />
De Clic en examinar (Browse) para seleccionar la carpeta en la que quiere eliminar<br />
sus páginas digitales. Dicha carpeta pue<strong>de</strong> ser DMEMO-M, DMEMO-C o cualquier<br />
otra carpeta que contenga páginas digitales.<br />
3. Haga Clic en OK. El cuadro <strong>de</strong> diálogo <strong>de</strong><br />
eliminar páginas digitales (Delete Digital<br />
Pages) aparecerá.<br />
4. Para seleccionar páginas digitales no<br />
adyacentes, haga clic en una página digital, y<br />
sostenga la tecla CTRL y haga clic en cada<br />
página digital adicional.<br />
Para seleccionar páginas digitales adyacentes,<br />
haga clic en la primera página digital en<br />
secuencia, y luego sostenga la tecla SHIFT y<br />
haga clic en la última página digital.<br />
Para visualizar una página digital, seleccione la<br />
página digital y haga clic en visualizar<br />
(Preview).<br />
5. Haga Clic en OK. Las páginas seleccionadas<br />
se eliminarán.<br />
Aquí hay una breve recomendación: usted<br />
querrá arrancar o tachar el número <strong>de</strong> página<br />
en la hoja don<strong>de</strong> usted escribió.<br />
Nota! Una vez que un archivo <strong>de</strong> página<br />
digital es eliminado en un dispositivo<br />
<strong>de</strong> almacenamiento removible<br />
(memoria interna <strong>de</strong> 32 MB o la<br />
memoria opcional), no se podrá recuperar.<br />
28
Dispoositivo tableta en Windows<br />
Al tener la libreta digital conectada con su computadora por un puerto USB, el icono<br />
Conexión aparecerá en la pantalla <strong>de</strong> la libreta y LED en la libreta se iluminará.<br />
La libreta digital es un dispositivo tableta en Windows y para todas las aplicaciones<br />
Windows. Ud. pue<strong>de</strong> usar el lapicero digital en el área <strong>de</strong> escribir horizontal <strong>de</strong> la libreta<br />
para mover el indicador <strong>de</strong> mouse en la pantalla. La punta <strong>de</strong>l lapicero digital es el<br />
botón primario <strong>de</strong>l mouse.<br />
El área <strong>de</strong> escribir horizontal <strong>de</strong> la libreta correspon<strong>de</strong> directamente a la entera pantalla.<br />
Por ejemplo, si Ud. mueve el lapicero a la parte izquierda inferior <strong>de</strong>l área <strong>de</strong> escribir<br />
horizontal, el indicador mouse moverá a la parte izquierda inferior <strong>de</strong> la pantalla.<br />
Nota! Si Ud. coloca una libreta para notas o papel en la libreta para usar con un<br />
programa <strong>de</strong> dibujar, tal como Pintor (Paint), recomendamos que Ud. use el<br />
Área <strong>de</strong> escribir<br />
horizontal<br />
cartucho <strong>de</strong> tinta en el lapicero digital. Si Ud. mueve el lapicero digital<br />
directamente en la superficie plástica <strong>de</strong>l área <strong>de</strong> escribir, recomendamos que<br />
Ud. use la punta plástica <strong>de</strong>l lapicero. Favor referir a Sección Apéndices —<br />
Cambair <strong>de</strong> Cartucho <strong>de</strong>l Lapicero Digital.<br />
Nota! Cuando Ud. activa la función On-line Writing (Escritura en línea) en el<br />
software DigiMemo Manager, el dispoositivo tableta en Windows <strong>de</strong> la libreta<br />
queda cerrado. Ud. no pue<strong>de</strong> usar el lapicero digital en la libreta para mover el<br />
indicador mouse en la pantalla. Cuando Ud. mueve el lapicero digital en la<br />
libreta, el cursor On-line Writing (Escritura en línea) mueve solamente la<br />
página actual en la pantalla software.<br />
29
Apéndices<br />
Cambiar <strong>de</strong> cartucho <strong>de</strong>l lapicero digital<br />
Abra la tapa <strong>de</strong>l compartimento <strong>de</strong> cartucho en el Hoyo clip<br />
reverso <strong>de</strong> la libreta digital. Hay 2 cartuchos <strong>de</strong><br />
tinta <strong>de</strong> repuesto y 1 punta plástica <strong>de</strong> lapicero<br />
guardados en el compartimento <strong>de</strong> cartucho <strong>de</strong> la<br />
libreta digital.<br />
Para cambiar <strong>de</strong> cartucho <strong>de</strong>l lapicero, Ud. pue<strong>de</strong> usar un pequeño<br />
clip para sacar suavemente el usado. Luego inserte uno nuevo y<br />
presione la punta <strong>de</strong>l cartucho firmemente contra una superficie dura<br />
hasta que que<strong>de</strong> enganchado en posición.<br />
Ud. pue<strong>de</strong> también usar el hoyo <strong>de</strong> clip en el compartimento <strong>de</strong> cartucho<br />
para cambiar <strong>de</strong> cartucho.<br />
6. Mantenga al lapicero digital en forma vertical para inserter la punta <strong>de</strong>l<br />
cartucho en el lado ancho <strong>de</strong>l hoyo clip.<br />
7. Empuje suavemente el lapicero en forma horizontal hacia el lado<br />
angosto <strong>de</strong>l hoyo clip a lo más que pueda llegar.<br />
8. Saque suavemente el cartucho <strong>de</strong>l lapicero.<br />
9. Inserte uno nuevo. Luego presione la punta <strong>de</strong>l cartucho firmemente<br />
contra una superficie dura hasta que se enganche en posición.<br />
Comprar Nuevos Cartuchos <strong>de</strong> Tinta <strong>de</strong> Repuesto<br />
La especificación <strong>de</strong>l cartucho <strong>de</strong> inta usado en el lapicero digital es 2,3 mm/0,09"<br />
(Diámetro) × 67 mm/2,64" (Largo).<br />
Nota! El material <strong>de</strong> algunos cartuchos <strong>de</strong> tinta pue<strong>de</strong> afectar el rendimiento <strong>de</strong>l<br />
lapicero digital. Algunos cartuchos <strong>de</strong> tinta <strong>de</strong> diferentes dimensiones exteriores<br />
pue<strong>de</strong>n dañar el lapicero digital.<br />
Nota! Los siguientes cartuchos <strong>de</strong> tinta han sido probados y aprobados para usar con<br />
el lapicero digital:<br />
Brand Mo<strong>de</strong>l<br />
<strong>ACECAD</strong> Série <strong>de</strong> cartucho <strong>de</strong> tinta<br />
Cross 8518-1<br />
Lamy M21<br />
Sterling (Target) 01800T<br />
SPALDING RFR80A<br />
STAEDTLER 930-ASBK3V<br />
Cambiar <strong>de</strong> Batería <strong>de</strong>l Lapicero Digital<br />
Aunque la batería <strong>de</strong>l lapicero digital dura aproximadamente 14 meses, la batería <strong>de</strong>l<br />
lapicero pue<strong>de</strong> agotarse si cualquiera <strong>de</strong> las siguientes situaciones ocurre. En ese caso,<br />
30<br />
1<br />
2<br />
3
favor <strong>de</strong> cambiar la batería.<br />
� Severa pérdida <strong>de</strong> golpes <strong>de</strong> tinta digital.<br />
� Serios golpes <strong>de</strong> tinta digital alargados o acortados.<br />
� Severa torsión <strong>de</strong> golpes <strong>de</strong> tinta digital.<br />
� Grosor disminuido <strong>de</strong> escritura.<br />
Remover el Software DigiMemo Manager en Windows<br />
Abra el icono Add or Remove Programs (Agregar o Quitar Programas) en la Pantalla<br />
<strong>de</strong> Panel <strong>de</strong> Control. Remueva el software <strong>ACECAD</strong> DigiMemo Manager.<br />
Cuidado <strong>de</strong>l DigiMemo<br />
Para asegurar la función apropiada <strong>de</strong>l lapicero digital y la libreta, favor observar las<br />
siguientes precauciones:<br />
� Remueva las baterías <strong>de</strong> la libreta digital si el aparato no se va a usar durante<br />
largos períodos. Esto eliminará la posibilidad <strong>de</strong> escape <strong>de</strong>l líquido <strong>de</strong> la batería y<br />
corrosión <strong>de</strong> la libreta digital.<br />
� Remueva la pila tipo botón <strong>de</strong>l lapicero <strong>de</strong> tinta digital si el aparato no se va a usar<br />
durante largos períodos. Esto eliminará la posibilidad <strong>de</strong> escape <strong>de</strong>l líquido <strong>de</strong> la<br />
batería y corrosión <strong>de</strong> la libreta digital.<br />
� Evite colocar discos u otros medios magnéticos en la superficie <strong>de</strong> la libreta.<br />
� Evite colocar objetos calientes o pesados en la libreta.<br />
� Limpie el lapicero y la libreta con un paño blando y levemente mojado con agua o<br />
un <strong>de</strong>tergente neutro.<br />
� Nunca <strong>de</strong>je caer al lapicero o la libreta. El lapicero o la libreta pue<strong>de</strong> sufrir <strong>de</strong><br />
malfuncionamiento en caso <strong>de</strong> estar sujeto a fuertes remezones o vibraciones.<br />
� Evite cortar o rayar la superficie <strong>de</strong> la libreta.<br />
� Nunca sumerja el lapicero y la libreta en líquidos.<br />
� Evite operar o guardar el lapicero y la libreta en temperaturas extremadamente<br />
altas o bajas, o don<strong>de</strong> haya relativamente alta humedad.<br />
� Nunca <strong>de</strong>sarmar el lapicero o la libreta.<br />
� No use o guar<strong>de</strong> el producto cerca <strong>de</strong> equipos que genere fuerte radiación<br />
electromagnética o campos magnéticos.<br />
Códigos <strong>de</strong> error en la pantalla <strong>de</strong> la libreta digital<br />
El Malfuncionamiento <strong>de</strong>l Dispoositivo Incorporado <strong>de</strong><br />
Almacenamiento <strong>de</strong> 32 MB —el Código <strong>de</strong> Error E04<br />
31
En caso <strong>de</strong> cualquiera <strong>de</strong> las siguientes situaciones, Ud. necesita reiniciar el dispositivo<br />
incorporado <strong>de</strong> almacenamiento <strong>de</strong> 32 MB en la libreta digital.<br />
� El malfuncionamiento <strong>de</strong>l dispositivo incorporado <strong>de</strong> almacenamiento <strong>de</strong> 32 MB.<br />
� El código <strong>de</strong> error E04 aparece en la pantalla <strong>de</strong> la libreta. Ello indica que el<br />
dispositivo incorporado <strong>de</strong> almacenamiento <strong>de</strong> 32 MB es incompatible con la libreta.<br />
Nota! El reiniciar el dispositivo incorporado <strong>de</strong> almacenamiento <strong>de</strong> 32 MB<br />
permanentemente borra todos los datos y archivos en ello.<br />
Para reiniciar el dispositivo incorporado <strong>de</strong> almacenamiento <strong>de</strong> 32 MB , ejecute los<br />
siguientes pasos:<br />
Nota! Si una tarjeta <strong>de</strong> memoria SD viene localizada en la libreta digital,<br />
recomendamos remover la tarjeta <strong>de</strong> memoria SD <strong>de</strong> la libreta.<br />
10. Mientras la libreta digital se apaga, presione y <strong>de</strong>tenga el botón Borrar en la<br />
libreta.<br />
11. Mientras tanto, presione y <strong>de</strong>tenga el botón Prendido en la libreta hasta que el<br />
icono aparezca en la pantalla.<br />
12. Libere el botón Prendido mientras Ud. continúa <strong>de</strong>teniendo el botón Borrar .<br />
13. Libere luego el botón Borrar .<br />
14. Al terminar <strong>de</strong> reiniciar, la libreta digital se encen<strong>de</strong>rá.<br />
Nota! La pantalla mostrará la página digital actual 001 sin tinta digital en el o la<br />
tarjeta <strong>de</strong> memoria SD cargada en la libreta.<br />
Nota! No formatee el dispositivo incorporado <strong>de</strong> almacenamiento <strong>de</strong> 32 MB con<br />
la función <strong>de</strong> formatear en Windows. O causará el problema <strong>de</strong><br />
incompatibilidad con la libreta.<br />
Incompatibilidad <strong>de</strong>l Sistema <strong>de</strong> Archivo <strong>de</strong> una Tarjeta Opcional<br />
<strong>de</strong> memoria SD—el Código <strong>de</strong> Error E02<br />
En caso <strong>de</strong> aparecer el código <strong>de</strong> error E02 en la pantalla <strong>de</strong> la libreta digital, indica que<br />
el sistema <strong>de</strong> archivo <strong>de</strong> la tarjeta opcional <strong>de</strong> memoria SD es incompatible con la<br />
libreta digital. Si Ud. <strong>de</strong>sea que la libreta digital capte y guar<strong>de</strong> su manuscritura en esta<br />
tarjeta opcional <strong>de</strong> memoria SD, favor formatee esta tarjeta <strong>de</strong> memoria antes <strong>de</strong> usarla.<br />
Nota! El formatear una tarjeta opcional <strong>de</strong> memoria permanentemente borra todos los<br />
datos y archivos. Antes <strong>de</strong> formatear, esté seguro <strong>de</strong> trasladar todos los<br />
archivos que Ud. <strong>de</strong>see guardar a una computadora.<br />
Para formatear una tarjeta opcional <strong>de</strong> memoria SD, ejecute los siguientes pasos:<br />
15. Cargar la tarjeta <strong>de</strong> memoria en la libreta digital.<br />
16. Pren<strong>de</strong>r su computadora e inicie Windows.<br />
17. Hacer la conexión <strong>de</strong> la libreta digital con su computadora.<br />
18. Formatear la tarjeta <strong>de</strong> memoria con el sistema <strong>de</strong> archivo FAT en Windows.<br />
Nota! La libreta digital solamente funciona con una tarjeta opcional <strong>de</strong> memoria SD<br />
con el sistema <strong>de</strong> archivo FAT. La libreta digital no funciona con una tarjeta<br />
32
opcional <strong>de</strong> memoria SD con otro sistema <strong>de</strong> archivo.<br />
Daños o Incompatibilidad <strong>de</strong> una Tarjeta Opcional <strong>de</strong> memoria<br />
SD—el Código <strong>de</strong> Error E01<br />
Si el código <strong>de</strong> error E01 aparece en la pantalla <strong>de</strong> la libreta digital, indica que la tarjeta<br />
opcional <strong>de</strong> memoria pue<strong>de</strong> estar dañada o la memoria en la tarjeta <strong>de</strong> memoria es<br />
incompatible con la libreta digital. Ud. no pue<strong>de</strong> usarla con la libreta.<br />
The Full Root Directory(Directorio Raíz Lleno) —el Código <strong>de</strong> Error<br />
E06<br />
Si el código <strong>de</strong> error E06 aparece en la pantalla <strong>de</strong> la libreta digital, indica que hay<br />
<strong>de</strong>masiados archivos o carpetas en el directorio raíz en el dispositivo incorporado <strong>de</strong><br />
almacenamiento <strong>de</strong> 32 MB o la tarjeta opcional <strong>de</strong> memoria SD. Mueva o borre algunos<br />
archivos o carpetas en el directorio raíz.<br />
Daños <strong>de</strong> la libreta digital —el Código <strong>de</strong> Error E03 o E05<br />
Si el código <strong>de</strong> error E03 o E05 aparece en la pantalla <strong>de</strong> la libreta digital, indica que la<br />
libreta digital pue<strong>de</strong> estar dañada. Es necesario ser reparada. Favor contactar el<br />
concesionario <strong>ACECAD</strong>.<br />
Fallas y soluciones<br />
Problemas generales<br />
Problea: Se crea una página digital sobreimpuesta.<br />
Solución: Estar seguro <strong>de</strong> seleccionar una página digital en blanco cada vez Ud.<br />
cambia una página <strong>de</strong> papel.<br />
Problea: Golpes <strong>de</strong> tinta digital poco alargados o acortados.<br />
Solución: Escribir un poco más lento o duro.<br />
Problea: Golpes significativos <strong>de</strong> tinta digital torcidos, alargados o acortados.<br />
Solución: Favor checar las siguientes situaciones el el lapicero digital:<br />
� Batería correctamente instalada en el lapicero.<br />
� La batería <strong>de</strong>be ser insertada en el compartimento <strong>de</strong> batería con la<br />
gorra negativa (-) hacia el<br />
�<br />
compartimento <strong>de</strong> batería.<br />
El cojín (color cobre) <strong>de</strong> la batería<br />
sigue en el interior <strong>de</strong> la tapa barril.<br />
En realidad, tal cojín sigue en su<br />
posición original excepto que sea<br />
removido inapropiadamente.<br />
Tapa barril<br />
33
� La tapa barril se atornilla levemente en el barril <strong>de</strong>l lapicero.<br />
� Una vez que la batería en el lapicero digital ha sido usado por un largo<br />
tiempo, se <strong>de</strong>be cambiar por una nueva.<br />
� Si Ud. solamente cambia un cartucho <strong>de</strong> tinta <strong>de</strong>l lapicero, favor<br />
presionar la punta <strong>de</strong>l cartucho firmemente contra una superficie dura<br />
hasta que se enganche en posición.<br />
Solución: Favor verificar si el grosor <strong>de</strong>l papel es inferior al <strong>de</strong> escritura <strong>de</strong><br />
la libreta digital.<br />
Solución: No trate <strong>de</strong> buscar o escribir por ningú material conducente (por<br />
ejemplo: regla <strong>de</strong> acero).<br />
Problea: Cuando Ud. Escribe o dibuja en papel usando el lapicero digital en la libreta<br />
digital, el icono <strong>de</strong> lapicero no apare en la pantalla.<br />
Solución: Trate <strong>de</strong> cambiar <strong>de</strong> presión aplicada en la punta <strong>de</strong>l lapicero.<br />
Problea: Luego <strong>de</strong> cambiar el cartucho <strong>de</strong> tinta por una nueva, el nivel <strong>de</strong> rendimiento<br />
<strong>de</strong>l lapicero digital baja.<br />
Solución: Favor comprar y usar un cartucho <strong>de</strong> tinta que le recomendamos.<br />
Problea: La libreta digital no se pren<strong>de</strong>.<br />
Solución: Favor verificar si la libreta digital viene conectada con su computadora.<br />
Problea: Luego <strong>de</strong> usarlo por un período <strong>de</strong> tiempo, Ud. no pue<strong>de</strong> pren<strong>de</strong>r la libreta<br />
digital.<br />
Solución: Las baterías en la libreta pue<strong>de</strong>n estar agotadas. Favor cambiarlas.<br />
Problea: Luego <strong>de</strong> cambiar las baterías <strong>de</strong> la libreta digital, la fecha y hora en la<br />
libreta son incorrectas.<br />
Solución: Al cambiar las baterías en la libreta, no pue<strong>de</strong> pasar más <strong>de</strong> 1 minuto sin<br />
batería. La hora y fecha ajustadas quedan borradas. Favor reprogramar <strong>de</strong><br />
fecha y hora.<br />
Problea: Luego <strong>de</strong> cargar una tarjeta opcional <strong>de</strong> memoria SD en la libreta digital y<br />
luego <strong>de</strong> pren<strong>de</strong>r la libreta, el icono <strong>de</strong> Dispositivo Guardar no aparece<br />
en la pantalla. La pantalla sigue con el icono <strong>de</strong> Dispositivo Guardar .<br />
Solución: Esté seguro <strong>de</strong> que Ud. ha insertado la tarjeta <strong>de</strong> memoria correctamente en<br />
la ranura <strong>de</strong> la tarjeta SD <strong>de</strong> la libreta.<br />
34
Problea: El icono <strong>de</strong> Dispositivo Guardar parpa<strong>de</strong>a en la pantalla.<br />
Solución: Cuando una tarjeta <strong>de</strong> memoria SD con el interruptor protegido <strong>de</strong> escritura<br />
en ENGANCHADO es insertado en la ranura <strong>de</strong> inserción, 2 beeps salen <strong>de</strong><br />
la libreta y el icono Dispositivo Guardar parpa<strong>de</strong>a en la pantalla. Favor<br />
<strong>de</strong> remover la tarjeta <strong>de</strong> memoria SD con el interruptor protegido <strong>de</strong> escritura<br />
en ENGANCHADO.<br />
Problea: Aunque las páginas digitales guardadas no han llegado a 999, la memoria (o<br />
en el dispositivo incorporado <strong>de</strong> almacenamiento <strong>de</strong> 32 MB o en una tarjeta<br />
opcional <strong>de</strong> memoria) está llena.<br />
Solución: Aunque la libreta digital tiene la capacidad <strong>de</strong> hasta 999 páginas digitales (o<br />
para el dispositivo incorporado <strong>de</strong> almacenamiento <strong>de</strong> 32 MB o para una<br />
tarjeta opcional <strong>de</strong> memoria), tal capacidad no viene relacionada a la<br />
máxima capacidad <strong>de</strong> almacenaje.<br />
Solución: La memoria llena indica que el espacio usado para los archivos<br />
<strong>de</strong> página digital y los otros archivos <strong>de</strong> computadora llega a la máxima<br />
capacidad <strong>de</strong>l opcional o una tarjeta opcional <strong>de</strong> memoria.<br />
Problea: Al presionar Siguiente Página en Blanco , la actual página digital no se<br />
mueve a la siguiente página digital en blanco y 2 beeps salen <strong>de</strong> la libreta.<br />
Solución: En la carpeta DMEMO-M o DMEMO-S en el dispositivo actual <strong>de</strong><br />
almacenamiento (el dispositivo incorporado <strong>de</strong> almacenamiento <strong>de</strong> 32 MB o<br />
la tarjeta opcional <strong>de</strong> memoria), hay ya 999 archivos <strong>de</strong> página digital con<br />
tinta digital. Mueva o borre los mismos en la carpeta.<br />
Problemas en el Software DigiMemo Manager<br />
Problea: Cuando Ud. cambia a una nueva página en la pantalla <strong>de</strong>l software, la<br />
función activada <strong>de</strong> Escritura En Línea se cierra.<br />
Solución: La dimensión <strong>de</strong> la página <strong>de</strong> la nueva página actual no <strong>de</strong>be venir conforme<br />
con su mo<strong>de</strong>lo DigiMemo. Favor referir a la sección — Causas <strong>de</strong> la función<br />
<strong>de</strong> Escritura En Línea Desactivada o Cerrada.<br />
Problea: En la pantalla <strong>de</strong> software DigiMemo Manager, los objetos seleccionados en<br />
un archivo e-Book no se pue<strong>de</strong>n copiar o mover al archivo <strong>de</strong> algunos<br />
programas, tal como la Libreta para notas.<br />
Solución: Ud. pue<strong>de</strong> copiar o mover los objetos seleccionados a otro archivo para<br />
otros programas, tales como mensaje <strong>de</strong> e-mail Outlook, archivos Word o<br />
archivos Excel. Sin embargo, esta función no es apta para todos los<br />
programas <strong>de</strong> Windows.<br />
35
Problea: Problemas que ocurren en la impresión.<br />
Solución: Recomendamos usar papel tamaño Carta, A4 o A5.<br />
Problemas en conectar la libreta digital con su computadora<br />
Problea: Al conectar la libreta digital con su computadora por un puerto USB, su<br />
Windows no reconoce el dispositivo incorporado <strong>de</strong> almacenaje <strong>de</strong> 32 MB ni<br />
una tarjeta opcional <strong>de</strong> memoria en la libreta como dispositivos <strong>de</strong><br />
almacenaje movibles.<br />
Solución: Favor verificar los siguientes:<br />
� El puerto USB está disponible.<br />
� Esté seguro <strong>de</strong> que el adaptador eléctrico tiene suficiente electricidad<br />
para el eje USB mientras se conecta la libreta digital via un eje USB.<br />
� Recomendamos hacer la conexión <strong>de</strong> la libreta digital directamente a un<br />
puerto USB en la computadora.<br />
� Ocasionalmente, si su Windows no los reconoce, favor reiniciar su<br />
Windows.<br />
Problea: Antes <strong>de</strong> <strong>de</strong>sconectar la libreta digital <strong>de</strong> su computadora, ¿<strong>de</strong> qué se <strong>de</strong>be<br />
preocupar?<br />
Solución: La siguiente nota es aplicable en todos los dispositivos <strong>de</strong> guardar movibles.<br />
Cierre toda pantalla asociada para el dispositivo incorporado <strong>de</strong><br />
almacenamiento <strong>de</strong> 32 MB o una tarjeta opcional <strong>de</strong> memoria SD antes <strong>de</strong><br />
tratar <strong>de</strong> <strong>de</strong>sconectar la libreta digital <strong>de</strong> su computadora.<br />
Especificaciones<br />
Especificaciones <strong>de</strong> la libreta digital <strong>de</strong> DigiMemo L2<br />
Tamaño<br />
Grosor 0,47" (12mm)<br />
Peso<br />
9,88" (anchura) x 13,22" (largo)<br />
251mm (anchura) x 336mm (largo)<br />
Aprox. 1,4 lbs (635g) sin bateriás<br />
Aprox. 1,5 lbs (680g) con bateriás<br />
Área <strong>de</strong> escribir 8,5" x 11" (216mm x 279mm)<br />
Grosor <strong>de</strong> escribir 0,55" (14mm); aprox. 140 hojas <strong>de</strong> papel<br />
Libreta para notas Hol<strong>de</strong>r<br />
36<br />
Portador para cartas tamaño A4 libreta para notas; 8,5" x<br />
11,9" (216mm x 302mm)
Tamaño página digital Letter tamaño (8,5" x 11"/216mm x 279mm)<br />
Especificaciones <strong>de</strong> la libreta digital <strong>de</strong> DigiMemo A402<br />
Tamaño 245mm (anchura) x 336mm (largo)<br />
Grosor 12mm (0,47")<br />
9,63" (anchura) x 13,22" (largo)<br />
Peso Aprox. 615g (1,35 lbs) sin bateriás<br />
Aprox. 660g (1,45 lbs) con bateriás<br />
Área <strong>de</strong> escribir 210mm x 279mm (8,27" x 11")<br />
Grosor <strong>de</strong> escribir 14mm (0,55"); aprox. 140 hojas <strong>de</strong> papel<br />
Libreta para portaotas Portador para cartas tamaño A4 libreta para notas; 210<br />
mm x 300 mm (8,27" x 11,81")<br />
Tamaño página digital A4 tamaño (210mm x 297mm/8,27" x 11,7")<br />
Especificaciones generales <strong>de</strong> la libreta digital<br />
Medio almacenaje Dispositivo Incorporado <strong>de</strong> almacenamiento <strong>de</strong> 32MB<br />
Medio almacenaje opcional Secure Digital (SD) tarjeta <strong>de</strong> memoria (Sistema archivo<br />
FAT)<br />
Fuente electricidad Cuatro (4) bateriás (1,5volt, tamaño AAA)<br />
Duración <strong>de</strong> batería Aprox. 80 horas<br />
Voltage: 3V<br />
Corriente elétrica: Aprox. 25 mA<br />
Consumo elétrico: Aprox. 75 mW<br />
Fuente electricidad Proporcionada por el puerto USB al conectar la libreta<br />
digital a PC.<br />
Entreface a PC Puerto USB<br />
Especificaciones <strong>de</strong>l lapicero digital<br />
Tamaño 134 mm (largo) x 11,3 mm (diámetro)<br />
5,28" (largo) x 0,45" (diámetro)<br />
Peso 13,8g (0,03 lbs) con bateriá<br />
Fuente electricidad Una (1) 1,55V bateriá tipo botón<br />
(SR626SW, 377 o IEC-SR66)<br />
37
Duración <strong>de</strong> batería Aprox. 14 meses<br />
Cartucho <strong>de</strong> tinta 2,3mm (diámetro) x 67mm (largo)<br />
Formatos <strong>de</strong> archivo<br />
38<br />
0,09" (diámetro) x 2,64" largo)<br />
Página digital <strong>ACECAD</strong> formato archivo página digital (DHW)<br />
Archivo e-Book <strong>ACECAD</strong> formato archivo e-Book (DND)<br />
Requisitos <strong>de</strong> sistema<br />
Sistema <strong>de</strong> operación Windows 2000 o XP<br />
CPU 500MHz Pentium III o superior<br />
RAM 128MB o más recomendable<br />
Equipo Disponible puerto USB<br />
Espacio disco duro 32MB<br />
Ambiente<br />
Unidad CD-ROM<br />
Temperatura <strong>de</strong> operación 0 °C to 40°C (32 °F to 104 °F)<br />
Humedad <strong>de</strong> operación Menos <strong>de</strong> 85% (sin con<strong>de</strong>nsación)<br />
Temperatura <strong>de</strong> almacenaje -20°C to 60°C (-4 °F to 140 °F)<br />
Nota! Estas especificaciones vienen sujetas a cambio sin aviso.
www.acecad.com.tw<br />
Part Number: 91100-40711<br />
Spanish Version v2.40<br />
Printed in China 2008.11