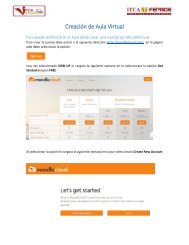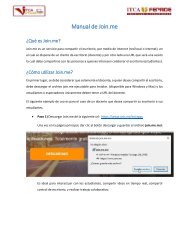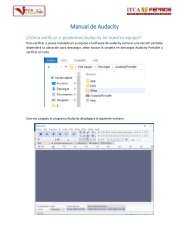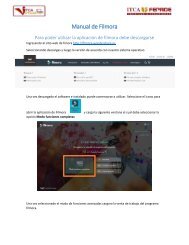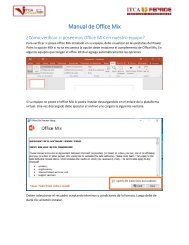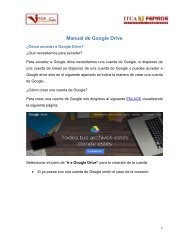Dropbox -- Manual
You also want an ePaper? Increase the reach of your titles
YUMPU automatically turns print PDFs into web optimized ePapers that Google loves.
MANUAL DE CONFIGURACIÓN DE DROPBOX<br />
Registro<br />
Para comenzar a usar DropBox tenemos que acceder a la dirección<br />
www.dropbox.com y hacer clic en Regístrate gratis para crear nuestra cuenta de<br />
<strong>Dropbox</strong>. En caso de ya tener una cuenta, bastará con hacer clic en la opción Iniciar<br />
sesión e introducir el correo electrónico y la contraseña que tenemos asociados a<br />
esta herramienta.
Deberemos de cumplir los siguientes requerimientos:<br />
• Nombre y apellidos: Nuestro nombre y apellidos.<br />
• Correo electrónico: Correo que usaremos para iniciar sesión en <strong>Dropbox</strong>.<br />
• Contraseña: Contraseña que usaremos para iniciar sesión en <strong>Dropbox</strong>.<br />
Finalmente, aceptaremos las condiciones del servicio de <strong>Dropbox</strong> y pulsaremos<br />
sobre el botón Registrarse gratis.
A continuación, deberán de consultar el correo para verificar el registro.<br />
Se visualizará un correo con un contenido como este:
Clic sobre Verificar tu dirección y se accederá la siguiente pantalla.<br />
Una vez se introduce el nombre y la contraseña clic en Iniciar sesión y se podrá<br />
ver la siguiente pantalla.
<strong>Dropbox</strong>, también ofrece la posibilidad de descargar e instalar una aplicación de<br />
escritorio para poder realizar las acciones que esta herramienta ofrece sin<br />
necesidad de acceder a la web. En este caso se aprenderá a utilizar la aplicación<br />
web. Para acceder a nuestro <strong>Dropbox</strong>, seleccionar sobre el icono de <strong>Dropbox</strong> que<br />
se encuentra en la parte superior izquierda de nuestra pantalla.<br />
Funcionamiento de <strong>Dropbox</strong><br />
En este apartado aprendernos las funcionalidades más importantes que <strong>Dropbox</strong><br />
nos ofrece para poder gestionar nuestros archivos en la nube.<br />
En Primer lugar debemos iniciar la sesión en <strong>Dropbox</strong> (En caso de no tenerla<br />
iniciada)desde su página principal, www.dropbox.com. Clic sobre la opción Iniciar<br />
sesión e introduciremos el correo electrónico y la contraseña que tenemos<br />
asociados a <strong>Dropbox</strong>.
Tras introducir estos datos se accederá a la página principal de nuestro <strong>Dropbox</strong>.<br />
Cuando iniciamos la sesión en DropBox, siempre nos conectamos de manera<br />
segura (https), por lo tanto, toda la información va cifrada. Por defecto<br />
apareceremos en el listado de archivos.<br />
Funcionamiento de <strong>Dropbox</strong><br />
Cargar y organizar archivos en carpetas<br />
Una de las características principales de <strong>Dropbox</strong> es que se permite subir<br />
documentos a la nube. Para cargar documentos desde nuestro maquina en<br />
<strong>Dropbox</strong> el proceso a seguir es el siguiente:<br />
1. Clic en el botón Cargar archivo que se encuentra en la parte superior<br />
izquierda de nuestras pantallas.
2. Seleccionar la opción Elegir un archivo; Examinar nuestra maquina hasta<br />
localizar el archivo que deseamos subir.<br />
Una vez localizado, lo seleccionar y pulsar sobre el botón Abrir.
Tras realizar la subida de los archivos y con el fin de tener la información organizada<br />
de la mejor manera posible, <strong>Dropbox</strong> nos permite crear carpetas en nuestra unidad:<br />
1. Clic en el botón Nueva carpeta que se encuentra visualizada en la siguiente<br />
pantalla.<br />
2. Escribir el nombre de la carpeta y pulsaremos la tecla Enter. En este caso<br />
hemos creado una carpeta llamada “TIC”:
En este momento se tiene un archivo y una carpeta en nuestro <strong>Dropbox</strong>. El archivo<br />
de nombre “logo.png” se desea que este dentro de la carpeta “TIC”.<br />
Seleccionar el archivo, buscar la pestaña que dice “Mover”<br />
Buscar la carpeta donde se desea mover el archivo correspondiente, y dar clic en<br />
“Mover”
Se visualiza que la imagen ya se encuentra dentro de la carpeta TIC.<br />
Cuando se tenga que subir más archivos a <strong>Dropbox</strong> y que necesitan que estén<br />
dentro de la carpeta “TIC”, directamente abrir la carpeta y desde ese punto realizar<br />
la operación de subida de archivo. De esta manera será más fácil realizar la tarea<br />
de tener que mover el archivo a su carpeta correspondiente.<br />
Funcionamiento de <strong>Dropbox</strong><br />
Descargar archivos<br />
<strong>Dropbox</strong> nos permite tener acceso a nuestros archivos desde cualquier lugar<br />
siempre y cuando tengamos una conexión a internet. Gracias a esto,<br />
podremos descargar los archivos que anteriormente hemos subido. Para realizar<br />
la descarga, basta con seguir los siguientes pasos:<br />
1. Clic sobre la línea, no el nombre, del archivo o carpeta que queremos<br />
descargar. La línea correspondiente a ese elemento destacara respecto a las<br />
demás y se activaran una serie de operaciones que podremos realizar:
2. Seleccionar la opción “Descargar” de acuerdo al archivo que se desea tener<br />
en nuestra máquina.<br />
De esta manera se ha descargado el elemento a nuestra máquina y se podrá<br />
imprimir, modificar, etc.
Funcionamiento de <strong>Dropbox</strong><br />
Compartir<br />
<strong>Dropbox</strong> nos ofrece la posibilidad de compartir las carpetas y archivos de nuestra<br />
unidad con terceros. La persona con la que compartimos el contenido, podrá<br />
almacenar en su <strong>Dropbox</strong> o descargar directamente a su ordenador (en caso de no<br />
tener cuenta de <strong>Dropbox</strong>) este contenido. Esto podrá ser muy útil, por ejemplo, para<br />
compartir fotografías, ya que el envío de imágenes por correo electrónico suele ser<br />
una tarea difícil debido al peso de las mismas.<br />
Los pasos a seguir para compartir un archivo o una carpeta de <strong>Dropbox</strong> son los<br />
siguientes (En este caso procederemos a compartir el archivo “logo.png”):<br />
1. Posicionarnos sobre la línea del archivo a compartir y entre las opciones que<br />
se activan a su derecha podemos ver COMPARTIR. Dar clic sobre ella para<br />
definir como queremos hacer esa compartición.
2. En el cuadro que se nos muestra escribir la dirección de correo<br />
electrónico de la persona con la que queremos compartir el archivo.<br />
También podemos añadir un comentario que explicando el contenido de los<br />
que compartimos en el cuadro central. Finalmente pulsar sobre el<br />
botón Compartir:<br />
3. La persona con la que hemos compartido el archivo, recibirá un correo<br />
electrónico con el enlace al archivo que hemos compartido con él.
4. Dar clic en el enlace accederá a la imagen, y pese a no tener cuenta en<br />
<strong>Dropbox</strong> le permitirá descargar la imagen a su ordenador. En caso de tener<br />
cuenta en <strong>Dropbox</strong>, también podrá guardarla allí.
Funcionamiento de <strong>Dropbox</strong><br />
Compartir<br />
Otra de las funciones que <strong>Dropbox</strong> nos ofrece es “Compartir.”. Esta opción<br />
permitirá a las personas con las que vamos a compartir la carpeta acceder a la<br />
misma y administrar su contenido. En caso de que el propietario elimine esta<br />
carpeta, desaparecerá de las unidades de las personas a las que hemos invitado.<br />
Los pasos a seguir para Compartir son los siguientes.<br />
1. Posicionar sobre la línea del archivo a compartir y entre las opciones que se<br />
activan seleccionar la opción “Compartir”.<br />
2. En el cuadro que se nos muestra escribir la dirección de correo<br />
electrónico de la persona con la que queremos invitar, podemos añadir<br />
comentarios y también elegir la manera en que se realizará la compartición.<br />
Podremos especificar si al compartir permitimos solo la visualización o si<br />
también permitimos editar/modificar el contenido de la carpeta. Finalmente,<br />
una vez decidido lo anterior pulsamos en “Compartir”:
3. La persona a la que hemos invitado, recibirá un correo electrónico con<br />
el enlace a la carpeta.
De esta manera la persona a la que hemos invitado encontrara la carpeta “TIC" en<br />
su cuenta de <strong>Dropbox</strong>.<br />
Tras realizar cualquiera de las opciones que acabamos de explicar, compartir o<br />
invitar, la persona que ha realizado estas acciones encontrara su unidad de la<br />
siguiente manera:<br />
Al lado de esta carpeta aparecerá la frase “carpeta compartida”.<br />
Otra de las maneras compartir los documentos a través de un link, deberá de<br />
seleccionar la carpeta, dar Compartir > Clic en Crear un vínculo se puede visualizar<br />
la siguiente ventana:
Una vez creado el vínculo se visualizará el enlace, se deberá de seleccionar Copiar<br />
Vinculo para enviarlo a todos los usuarios.<br />
Otras funciones: cambiar nombre, eliminar, mover y copiar<br />
Otras de las posibilidades que <strong>Dropbox</strong> nos permite realizar con las carpetas y<br />
archivos que tenemos<br />
son cambiar sus nombres, eliminarlos, moverlos o copiarlos.
Para realizar estas operaciones, basta con clicar sobre el archivo o carpeta sobre la<br />
que se quiere realizar la acción y entre las opciones que se muestran al seleccionar<br />
la deseada.<br />
Los elementos eliminados quedarán en la papelera. Se podrá acceder a ella<br />
dándole clic en el icono del cubo de basura y una vez allí podremos eliminar<br />
definitivamente los archivos o restaurarlos a su lugar de origen.