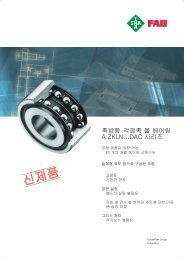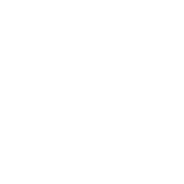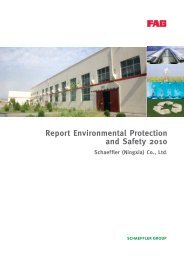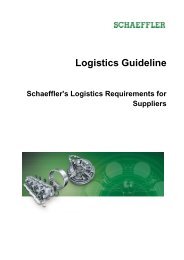Title page 1
Title page 1
Title page 1
Create successful ePaper yourself
Turn your PDF publications into a flip-book with our unique Google optimized e-Paper software.
Pie de imprenta<br />
FAG Industrial Services GmbH<br />
Kaiserstraße 100<br />
52134 Herzogenrath<br />
Alemania<br />
Teléfono: +49 (0) 2407 9149 66<br />
Telefax: +49 (0) 2407 9149 59<br />
E-mail: info@fis-services.com<br />
Internet: w w w .fis-services.com<br />
Todos los derechos reservados.<br />
Está prohibido reproducir cualquier parte de la documentación o del softw are así como su<br />
procesamiento en sistemas electrónicos, su copia y divulgación de cualquier forma sin<br />
nuestra autorización previa por escrito. Advertimos que las denominaciones y nombres<br />
de marca de las correspondientes empresas utilizados en la documentación están sujetos<br />
a la protección general del derecho de marcas comerciales, marcas y patentes.<br />
Microsoft, Window s y Window s NT son marcas o marcas registradas de Microsoft<br />
Corporation en EE.UU. y/o en otros países.<br />
© 2011-05-23 FAG Industrial Services<br />
2
Índice<br />
Índice<br />
1 General ............................................................................................. 8<br />
1.1 Indicaciones .............................................................................................................. de seguridad<br />
10<br />
1.2 Símbolos .............................................................................................................. de peligro y palabras de advertencia<br />
11<br />
1.3 Sobre esta .............................................................................................................. documentación<br />
12<br />
2 Descripción ............................................................................................. del producto<br />
13<br />
2.1 Utilización .............................................................................................................. según finalidad prevista<br />
14<br />
2.2 Modificaciones .............................................................................................................. hechas por el usuario<br />
14<br />
2.3 Datos técnicos .............................................................................................................. 15<br />
2.4 Contenido .............................................................................................................. del suministro<br />
18<br />
3 Antes ............................................................................................. de empezar<br />
21<br />
4 Trendline ............................................................................................. 3<br />
22<br />
4.1 Instalar el .............................................................................................................. programa<br />
22<br />
4.1.1<br />
4.1.2<br />
4.1.3<br />
4.1.4<br />
4.1.5<br />
Requisitos ................................................................................................. del sistema<br />
22<br />
Derechos ................................................................................................. de usuario y acceso de escritura<br />
24<br />
Instalación ................................................................................................. del softw are Trendline<br />
24<br />
4.1.3.1<br />
4.1.3.2<br />
4.1.3.3<br />
Asistente .................................................................................................. de instalación de Trendline<br />
26<br />
Asistente .................................................................................................. de instalación de Detector Flash Updater<br />
28<br />
Asistente .................................................................................................. de instalación de base de datos<br />
29<br />
Actualizar ................................................................................................. (update)<br />
35<br />
Desinstalación ................................................................................................. 36<br />
4.2 Iniciar el programa .............................................................................................................. 36<br />
4.2.1<br />
4.2.2<br />
Aviso automático ................................................................................................. cuando haya actualizaciones<br />
36<br />
Interfaz del ................................................................................................. usuario<br />
39<br />
4.2.2.1<br />
4.2.2.2<br />
4.2.2.3<br />
Ventana .................................................................................................. principal<br />
39<br />
Barra .................................................................................................. de menús y de herramientas<br />
40<br />
Elementos .................................................................................................. de la estructura de árbol<br />
44<br />
4.3 Primeros .............................................................................................................. pasos<br />
46<br />
4.3.1<br />
4.3.2<br />
4.3.3<br />
4.3.4<br />
Añadir sensor ................................................................................................. 46<br />
Instalar adaptador ................................................................................................. USB serial<br />
49<br />
Activación ................................................................................................. de equilibrado<br />
51<br />
Registrar y ................................................................................................. configurar el nuevo Detector<br />
53<br />
3
4<br />
4.4 Preparar .............................................................................................................. la configuración<br />
54<br />
4.4.1<br />
4.4.2<br />
4.4.3<br />
4.4.4<br />
4.4.5<br />
4.4.6<br />
4.4.7<br />
4.4.8<br />
4.4.9<br />
4.4.10<br />
4.4.11<br />
Preparar la ................................................................................................. estructura del equipo<br />
54<br />
Asignación ................................................................................................. automática de posiciones de medición con tags RFID 55<br />
Preparar el ................................................................................................. punto de medición<br />
59<br />
Ajustar los ................................................................................................. valores característicos<br />
67<br />
Editar / borrar ................................................................................................. sensores<br />
69<br />
Administrar ................................................................................................. comentarios para mediciones<br />
70<br />
Añadir configuración ................................................................................................. de equilibrado<br />
71<br />
Añadir configuración ................................................................................................. de amplitud/fase<br />
79<br />
Añadir configuración ................................................................................................. de arranque/parada:<br />
86<br />
Ajustar los ................................................................................................. límites de alarma automáticamente<br />
91<br />
Enviar configuración ................................................................................................. 93<br />
4.5 Base de datos .............................................................................................................. Trendline<br />
94<br />
4.5.1<br />
4.5.2<br />
4.5.3<br />
4.5.4<br />
4.5.5<br />
4.5.6<br />
4.5.7<br />
Usuarios y ................................................................................................. contraseñas<br />
95<br />
Seleccionar ................................................................................................. la base de datos en el servidor<br />
97<br />
Administración ................................................................................................. de base de datos<br />
99<br />
4.5.3.1<br />
4.5.3.2<br />
4.5.3.3<br />
.................................................................................................. Adjuntar base de datos<br />
101<br />
.................................................................................................. Separar base de datos<br />
102<br />
.................................................................................................. Actualizar base de datos<br />
103<br />
Crear base ................................................................................................. de datos<br />
104<br />
Abrir base ................................................................................................. de datos<br />
105<br />
Borrar base ................................................................................................. de datos<br />
106<br />
Copia de ................................................................................................. seguridad<br />
106<br />
4.6 Base de .............................................................................................................. datos de rodamientos<br />
107<br />
4.6.1<br />
4.6.2<br />
4.6.3<br />
4.6.4<br />
4.6.5<br />
4.6.6<br />
4.6.7<br />
4.6.8<br />
4.6.9<br />
Buscar rodamiento ................................................................................................. 108<br />
Añadir rodamiento ................................................................................................. 109<br />
Editar / borrar ................................................................................................. rodamiento<br />
110<br />
Exportar ................................................................................................. / importar rodamientos<br />
112<br />
Administrar ................................................................................................. grupos<br />
112<br />
Agregar ................................................................................................. fabricante<br />
114<br />
Editar / borrar ................................................................................................. fabricante<br />
115<br />
Seleccionar ................................................................................................. base de datos de rodamientos<br />
115<br />
Cerrar<br />
................................................................................................. 115<br />
4.7 Planificación .............................................................................................................. de plantillas y rutas<br />
115<br />
4.7.1<br />
4.7.2<br />
4.7.3<br />
Planificación ................................................................................................. de plantillas<br />
116<br />
Planificación ................................................................................................. de rutas<br />
118<br />
Enviar plantillas ................................................................................................. y rutas<br />
120<br />
4.8 Descargar .............................................................................................................. datos de medición del Detector<br />
121<br />
4.8.1<br />
Asistente ................................................................................................. de clasificación<br />
122
Índice<br />
4.9 Ver datos .............................................................................................................. de medición<br />
124<br />
4.9.1<br />
4.9.2<br />
Datos de ................................................................................................. medición<br />
124<br />
Gráfico<br />
................................................................................................. 128<br />
4.10 Poner a .............................................................................................................. cero estado de alarma<br />
130<br />
4.11 Borrar datos .............................................................................................................. de medición<br />
131<br />
4.12 Fichero de .............................................................................................................. registro<br />
132<br />
4.13 Servicio .............................................................................................................. electrónico (E-Service)<br />
133<br />
4.14 Redactar .............................................................................................................. informes<br />
134<br />
4.14.1<br />
4.14.2<br />
4.14.3<br />
4.14.4<br />
4.14.5<br />
4.14.6<br />
Informe de ................................................................................................. medición<br />
135<br />
Informe de ................................................................................................. alarmas<br />
139<br />
Informe de ................................................................................................. ruta<br />
140<br />
Informe de ................................................................................................. equilibrado<br />
141<br />
Informe de ................................................................................................. amplitud/fase<br />
142<br />
Informe de ................................................................................................. arranque/parada<br />
143<br />
4.15 Exportar .............................................................................................................. / importar datos<br />
144<br />
4.15.1<br />
4.15.2<br />
4.15.3<br />
4.15.4<br />
El asistente ................................................................................................. de exportación<br />
145<br />
Exportar ................................................................................................. un único punto de medición<br />
146<br />
Importar datos ................................................................................................. de una base de datos Trendline<br />
151<br />
Exportar ................................................................................................. / importar plantillas<br />
153<br />
4.16 Ajustes .............................................................................................................. del programa<br />
154<br />
4.16.1<br />
4.16.2<br />
4.16.3<br />
4.16.4<br />
4.16.5<br />
4.16.6<br />
4.16.7<br />
4.16.8<br />
General ................................................................................................. 154<br />
Base de ................................................................................................. datos<br />
157<br />
Reporte ................................................................................................. 158<br />
E-mail<br />
................................................................................................. 158<br />
Visualización ................................................................................................. de datos<br />
159<br />
Exportación ................................................................................................. automática<br />
159<br />
Actualizar ................................................................................................. 160<br />
Comunicación ................................................................................................. 160<br />
4.17 Finalizar .............................................................................................................. programa<br />
160<br />
5 FIS ............................................................................................. Viewer<br />
161<br />
5.1 Sobre el .............................................................................................................. FIS View er<br />
161<br />
5.2 Superficie .............................................................................................................. de trabajo<br />
161<br />
5.2.1<br />
5.2.2<br />
5.2.3<br />
5.2.4<br />
5.2.5<br />
Áreas de ................................................................................................. la superficie de trabajo<br />
161<br />
Barra de ................................................................................................. herramientas<br />
162<br />
Herramientas ................................................................................................. 163<br />
Visualización ................................................................................................. de diagramas<br />
168<br />
Informaciones ................................................................................................. del cursor y de medición<br />
168<br />
5
6<br />
5.2.6<br />
Barra de ................................................................................................. información de diagramas<br />
169<br />
5.3 Trabajar .............................................................................................................. con el visualizador<br />
171<br />
5.3.1<br />
5.3.2<br />
5.3.3<br />
5.3.4<br />
5.3.5<br />
5.3.6<br />
5.3.7<br />
5.3.8<br />
5.3.9<br />
5.3.10<br />
5.3.11<br />
5.3.12<br />
Visualizar ................................................................................................. varios diagramas simultáneamente<br />
171<br />
Adaptar la ................................................................................................. representación de diagramas<br />
171<br />
Control del ................................................................................................. cursor/zoom con el ratón<br />
174<br />
Herramientas ................................................................................................. de zoom<br />
176<br />
Herramientas ................................................................................................. de cursor<br />
179<br />
Posicionar ................................................................................................. cursor base<br />
189<br />
Cambiar las ................................................................................................. propiedades del cursor<br />
189<br />
Otras herramientas ................................................................................................. 196<br />
Utilizar la ................................................................................................. barra de información de diagramas<br />
199<br />
Exportar ................................................................................................. diagramas e informaciones<br />
208<br />
Diagramas ................................................................................................. en cascada<br />
210<br />
Ajustes del ................................................................................................. programa<br />
214<br />
5.4 Abreviación .............................................................................................................. de teclado<br />
220<br />
6 Detector ............................................................................................. III<br />
223<br />
6.1 Manejo .............................................................................................................. 223<br />
6.1.1<br />
6.1.2<br />
6.1.3<br />
Teclado ................................................................................................. 223<br />
Conectar ................................................................................................. y desconectar el equipo<br />
225<br />
Pantalla y ................................................................................................. símbolos<br />
225<br />
6.2 Conexiones .............................................................................................................. 227<br />
6.3 Batería<br />
.............................................................................................................. 229<br />
6.4 Transmisión .............................................................................................................. de datos<br />
230<br />
6.5 Menú de .............................................................................................................. dispositivos<br />
231<br />
6.6 Proceso .............................................................................................................. de medición<br />
234<br />
6.7 Medición .............................................................................................................. CM<br />
236<br />
6.7.1<br />
6.7.2<br />
6.7.3<br />
6.7.4<br />
6.7.5<br />
6.7.6<br />
6.7.7<br />
Selección ................................................................................................. del punto de medición<br />
237<br />
Realizar la ................................................................................................. medición<br />
238<br />
Visualización ................................................................................................. de los valores medidos<br />
239<br />
6.7.3.1<br />
6.7.3.2<br />
.................................................................................................. Visualización de señales temporales / Tendencias 241<br />
.................................................................................................. Visualización de FFT<br />
243<br />
Mediciones ................................................................................................. múltiples<br />
244<br />
Medición ................................................................................................. con valor característico universal<br />
245<br />
Medición ................................................................................................. con sensor de temperatura<br />
246<br />
Utilización ................................................................................................. de auriculares<br />
247<br />
6.8 Medición .............................................................................................................. de equilibrado<br />
247<br />
6.8.1<br />
Medir número ................................................................................................. de revoluciones<br />
253
6.8.2<br />
6.8.3<br />
6.8.4<br />
6.8.5<br />
Índice<br />
Pasada de ................................................................................................. referencia<br />
254<br />
Pasada de ................................................................................................. prueba<br />
256<br />
Visualizar ................................................................................................. coeficientes y colocar contrapesos<br />
259<br />
Pasada de ................................................................................................. control<br />
260<br />
6.9 Arranque/parada .............................................................................................................. (Determinar zona de resonancia)<br />
262<br />
6.10 Medición .............................................................................................................. de amplitud/fase<br />
264<br />
6.11 Medición .............................................................................................................. libre<br />
267<br />
6.12 Mediciones .............................................................................................................. individuales<br />
274<br />
6.13 Borrar datos .............................................................................................................. de medición<br />
277<br />
6.14 Mensajes .............................................................................................................. del sistema y su significado<br />
279<br />
6.15 Actualizar .............................................................................................................. firmw are<br />
283<br />
7 Particularidades<br />
............................................................................................. 286<br />
7.1 Valores .............................................................................................................. característicos<br />
286<br />
7.2 Valores .............................................................................................................. característicos selectivos de frecuencia<br />
287<br />
7.3 Señales .............................................................................................................. temporales<br />
288<br />
7.4 Gestión .............................................................................................................. dinámica de la memoria<br />
289<br />
7.5 Ramas analógicas .............................................................................................................. en el Detector<br />
291<br />
7.6 Establecimiento .............................................................................................................. de conexión<br />
292<br />
8 Mantenimiento ............................................................................................. y reparaciones<br />
293<br />
9 Puesta ............................................................................................. fuera de servicio y eliminación de residuos 294<br />
10Fabricante ............................................................................................. / Soporte<br />
295<br />
11Anexo ............................................................................................. 296<br />
11.1 Declaración .............................................................................................................. de conformidad CE<br />
296<br />
11.2 Declaración .............................................................................................................. de conformidad CE (RFID)<br />
297<br />
11.3 Introducción .............................................................................................................. en la técnica de medición por infrarrojos<br />
298<br />
11.3.1<br />
Manejo del ................................................................................................. pirómetro manual<br />
303<br />
Índice............................................................................................307<br />
7
1 General<br />
Sinopsis<br />
El FAG Detector III 225 es un medidor de vibraciones, colector de datos y<br />
dispositivo equilibrador todo en un mismo dispositivo. El aparato, junto con el<br />
software FIS Trendline 3 22 , permite planificar mejor el mantenimiento y<br />
aumentar la disponibilidad de la máquina.<br />
Las vibraciones son un buen indicador sobre el estado de la máquina. Con el<br />
Detector III pueden vigilarse las vibraciones de la máquina según norma ISO<br />
10816 y el estado de los rodamientos con el procedimiento de curva envolvente.<br />
Las señales en bruto y de curva envolvente memorizadas en el sistema pueden<br />
utilizarse posteriormente para analizar las señales en el dominio temporal y<br />
gama de frecuencias. Pueden detectarse con seguridad tanto fallos de<br />
alineación y desajustes de equilibrio como daños en rodamientos o problemas<br />
de engranaje. La temperatura y el número de revoluciones pueden registrarse<br />
como parámetros adicionales de proceso.<br />
Campos de aplicación<br />
Medición y análisis del estado de la máquina<br />
Para ello, el FAG Detector III detecta las señales de vibraciones en puntos de<br />
medición previamente especificados por medio de un sensor y calcula los<br />
valores eficaces de la velocidad vibratoria, la aceleración vibratoria y la curva<br />
envolvente. Estos valores característicos 286<br />
describen el estado de la máquina y<br />
de los componentes.<br />
Pueden definirse y monitorizarse bandas de frecuencia con cualquier tipo de<br />
anchura de frecuencia en la gama entre 0,1 Hz y 20 kHz. En el FAG Detector III<br />
pueden memorizarse hasta 1600 puntos de medición y de forma paralela hasta<br />
270 señales temporales. Tras un recorrido de medición se transmiten todos los<br />
datos registrados al software Trendline donde se evalúan, analizan y<br />
representan gráficamente.<br />
8
Equilibrar con el Detector III (disponible como función accesoria)<br />
General<br />
Los motivos de que las instalaciones se paren de forma imprevista son<br />
múltiples. Sin embargo, un porcentaje considerable se debe directa o<br />
indirectamente a desajustes de equilibrio o fallos de alineación. Los desajustes<br />
de equilibrio pueden generar considerables vibraciones durante el<br />
funcionamiento que provocan daños consecuenciales como, por ejemplo, el<br />
desgaste prematuro de los rodamientos o roturas por fatiga. Las consecuencias<br />
son averías en las máquinas y, con ello, paradas imprevistas en la producción.<br />
El FAG Detector III es una herramienta con la que no sólo se pueden detectar<br />
dichos estados sino que también se pueden subsanar sencilla y eficazmente.<br />
Aquí da la sencilla guía del usuario una valiosa ayuda durante el equilibrado. El<br />
software guía al usuario paso a paso a lo largo de todo el proceso de<br />
equilibrado. El usuario tiene la posibilidad de generar con el software Trendline<br />
una configuración para cada proceso de equilibrado. Además es posible definir<br />
plantillas que pueden adaptarse in situ a la máquina. Los resultados del<br />
equilibrado se transmiten al software Trendline. Allí pueden visualizarse en<br />
forma de tablas o de gráfico.<br />
Análisis de datos con la ayuda de la base de datos de rodamientos de<br />
Trendline<br />
La base de datos de rodamientos integrada (unos 20.000 rodamientos de<br />
diferentes fabricantes), en combinación con el FIS Viewer, facilita<br />
considerablemente el análisis de los datos medidos. Ya de un vistazo pueden<br />
reconocerse las irregularidades permitiendo pedir los correspondientes<br />
componentes. En cada posición de medición pueden depositarse varios<br />
rodamientos. Ello ofrece la posibilidad de poder comprobar eficazmente en una<br />
posición de medición varias frecuencias de paso de los elementos rodantes en<br />
rodamientos. Cada usuario puede ampliar individualmente los registros en la<br />
base de datos de rodamientos.<br />
9
1.1 Indicaciones de seguridad<br />
El hardware Detector se fabrica según las normas y directivas reconocidas<br />
(véase la declaración de conformidad en el archivo PDF anexo) y funciona con<br />
seguridad. Sin embargo, del aparato pueden emanar inevitables peligros<br />
residuales para el usuario, terceros o bienes materiales. Por ello es necesario<br />
respetar todas las indicaciones de seguridad dadas en las presentes<br />
instrucciones. Además hay que tener en cuenta las normas generales de<br />
seguridad y de prevención de accidentes. Su incumplimiento puede acarrear<br />
peligros para la salud y la vida de las personas o causar daños materiales. Las<br />
indicaciones de seguridad de las presentes instrucciones tienen vigencia para<br />
la República Federal de Alemania. En otros países se aplican los reglamentos<br />
nacionales pertinentes.<br />
Por favor, tenga en cuenta las indicaciones especiales de seguridad que se<br />
encuentran al principio de cada capítulo o en los pasos individuales de<br />
actuación.<br />
Personal operador<br />
Determinadas funciones del Detector están reservadas exclusivamente al<br />
personal especializado con la correspondiente formación como, por ejemplo,<br />
hacer el equilibrado.<br />
10
1.2 Símbolos de peligro y palabras de advertencia<br />
Símbolos de peligro utilizados<br />
General<br />
Las indicaciones de seguridad y de advertencia están marcadas con símbolos<br />
de peligro específicos estandarizados. Cuando no haya ningún símbolo<br />
específico adecuado se utiliza un símbolo de peligro general.<br />
Símbolo de peligro general<br />
PELIGRO Aquí se indica el tipo de peligro y su origen<br />
Símbolos de peligro específicos<br />
Aquí se explican medidas para evitar el peligro.<br />
PELIGRO ¡PELIGRO POR CORRIENTE ELÉCTRICA!<br />
Palabras de advertencia utilizadas<br />
Este símbolo alude a un peligro por electrocución que<br />
puede causar lesiones o incluso la muerte así como<br />
daños materiales.<br />
Las palabras de advertencia aluden a la gravedad del peligro que se genera si<br />
no se respetan las medidas para reducir los daños y perjuicios.<br />
Cuidado: Pueden resultar daños materiales leves.<br />
Advertencia: Pueden resultar leves daños personales o daños materiales<br />
graves.<br />
Peligro: Pueden resultar daños personales. En casos especialmente graves<br />
existe peligro de muerte.<br />
11
1.3 Sobre esta documentación<br />
La presente documentación describe el funcionamiento del Detector III y del<br />
software Trendline. Explica<br />
12<br />
cómo se generan las configuraciones 54 o rutas de mediciones 118 en el<br />
ordenador y cómo se transmiten al Detector,<br />
cómo se registran los valores de medición con el aparato,<br />
cómo se transmiten los datos procedentes del Detector al ordenador y<br />
cómo se pueden analizar y guardar los datos.<br />
Además, en el archivo PDF del anexo hay una breve descripción sobre el tema<br />
de la medición de temperatura con el Detector III. En el CD-Rom suministrado<br />
hay un archivo PDF con una introducción en los principios de la monitorización<br />
de vibraciones (véase "Generalidades sobre la monitorización de vibraciones").<br />
Por favor, lea dichas instrucciones detenidamente antes de la puesta en servicio<br />
y guárdelas. Asegúrese de que<br />
estas instrucciones están a disposición de todos los usuarios,<br />
al pasar el producto a otros usuarios se entreguen también las presentes<br />
instrucciones,<br />
se hayan integrado siempre los complementos y cambios que ponga a<br />
disposición el fabricante 295 .<br />
Símbolos utilizados<br />
Este símbolo señala<br />
informaciones adicionales útiles y<br />
ajustes de aparatos o recomendaciones de uso que le<br />
ayudan a realizar las actividades con más eficacia.<br />
Símbolo de remisión 12<br />
: Este símbolo remite a una página del manual con<br />
informaciones más amplias. Si lee el manual en la pantalla en formato PDF,<br />
entonces puede saltar directamente a ese punto haciendo clic sobre la palabra<br />
situada a la izquierda del símbolo de remisión.
2 Descripción del producto<br />
Descripción del producto<br />
El Detector III es un medidor manual con la función de registro de datos para la<br />
monitorización fuera de línea de equipos y máquinas (monitorización de estado /<br />
Condition Monitoring). Para ello, el aparato mide las señales de vibraciones en<br />
puntos de medición previamente especificados, por medio de un sensor y<br />
calcula los valores RCM de la velocidad vibratoria, la aceleración vibratoria y la<br />
curva envolvente, los denominados valores característicos que indican el estado<br />
de una máquina o de un componente de máquina. Mediante un sensor de<br />
infrarrojo conectado, el Detector puede utilizarse incluso para mediciones de<br />
temperatura.<br />
Después de un ciclo de mediciones, los valores medidos y las señales<br />
temporales eventualmente registradas se transmiten a un ordenador en el<br />
que estos valores se evalúan, analizan y representan gráficamente mediante<br />
el software Trendline 22 .<br />
La configuración 54 contiene la posición exacta del punto de medición dentro<br />
del equipo que se monitoriza. También contiene la sensibilidad del sensor y<br />
los valores límite para la alarma principal y pre-alarma de cada punto de<br />
medición. La configuración se genera por medio del software Trendline 22 y<br />
se transmite al Detector antes de una medición.<br />
Para la medición, el sensor de vibraciones se coloca en un punto de medición<br />
previamente establecido utilizando una base magnética. Si esta sujeción no<br />
fuera posible debido al material de la carcasa (por ejemplo, aluminio), se<br />
tiene que fijar una plaquita de hierro o una arandela del tamaño de la base<br />
magnética en el punto de medición. Lo más fácil es utilizar un fuerte adhesivo<br />
de endurecimiento instantáneo (por ejemplo, un adhesivo de cianoacrilato).<br />
En el Detector se selecciona este punto de medición en la configuración y se<br />
inicia la medición. El Detector registra las señales del sensor dentro de los<br />
anchos de banda y calcula los valores característicos. Después de un ciclo de<br />
mediciones se transmiten los valores guardados al ordenador.<br />
Para cada punto de medición se comparan los valores característicos recién<br />
medidos con los valores límite de la alarma principal y la pre-alarma<br />
especificados para el punto de medición en cuestión. El Detector (alarmas<br />
principales) y el software Trendline (alarmas principales y previas) indican si<br />
se supera uno de estos valores límite. Se guardan los valores característicos<br />
recientes. Estos valores se pueden representar gráficamente en el software<br />
Trenlinde en función del momento de la medición.<br />
Además de la medición monitorización de estado (medición para la<br />
monitorización de estado, en adelante de forma abreviada Medición CM 236),<br />
el<br />
Detector III domina también el llamado equilibrado de funcionamiento. El<br />
Detector le ayuda con la Medición de equilibrado 247<br />
a encontrar la posición<br />
óptima para los contrapesos. Estos sirven para compensar los desajustes de<br />
equilibrio en los componentes rotativos con lo que se prolonga su vida útil.<br />
13
2.1 Utilización según finalidad prevista<br />
14<br />
¡Ni el Detector ni sus componentes están autorizados para su uso<br />
en zonas residenciales!<br />
Los detectores sólo deben utilizarse dentro de los límites de uso especificados<br />
en los datos técnicos 15 . Hay que tener siempre en cuenta los límites de uso de<br />
cada uno de los componentes siempre y cuando ello se indique.<br />
Cualquier otro uso distinto o que vaya más allá de lo especificado se considera<br />
como una utilización distinta a la finalidad prevista corriendo exclusivamente el<br />
usuario con el riesgo. El usuario es el responsable del uso conforme a la<br />
finalidad prevista. Dentro de ello recae también la observación de las presentes<br />
instrucciones de uso.<br />
2.2 Modificaciones hechas por el usuario<br />
Está prohibido que el usuario realice cambios en el hardware del Detector. Sólo<br />
está permitido hacer los ajustes descritos en el aparato o a través del software<br />
FIS Trendline. ¡El usuario asume la responsabilidad por las modificaciones que<br />
superen lo expuesto! En el caso de que determine un defecto en el Detector, por<br />
favor, póngase en contacto con nuestro departamento de atención al cliente 295.
2.3 Datos técnicos<br />
Denominación del aparato FAG DETECTOR III, DETECT3-KIT<br />
Descripción del producto<br />
Entradas 2 * Conectores BNC (Multiplex er)<br />
ICP (4,7 mA), sensibilidad libremente ajustable<br />
CA/CC ±5 V, impedancia >100 kOhm<br />
1 * AUX<br />
Entrada de tacómetro de entre 5 y 24 V, 30-9999 RPM (flanco<br />
ascendente o descendente a libre elección)<br />
Sensor de temperatura por IR ±5 V, impedancia >100 kOhm<br />
(libremente configurable)<br />
Cargador para la batería<br />
Medición de las vibraciones<br />
Salidas Auriculares (señal de curv a env olv ente)<br />
RS 232 para transmisión de datos (38,4 kbps; 57,6 kbps)<br />
AUX: suministro del sensor trigger (5 V max . 200 mA, 12 V max .<br />
50 mA)<br />
Gamas de medición Aceleración/v elocidad de v ibración 0,1 Hz hasta filtro pasa bajo<br />
0,1 Hz hasta 200 Hz; 0,1 Hz hasta 500 Hz; …<br />
Curv a env olv ente 0 Hz hasta filtro pasa bajo<br />
Filtros pasa bajo 200 Hz, 500 Hz, 1 kHz, 2 kHz, 5 kHz, 10 kHz, 20<br />
kHz<br />
Filtro pasa alto (rama de curv a env olv ente) 750 Hz<br />
Temperatura -20 °C hasta +550 °C (la gama de temperaturas<br />
depende del sensor utilizado; entrada libremente configurable)<br />
Valores característicos A eff (2 kHz hasta filtro pasa bajo), v alor eficaz de la aceleración de<br />
Función de ventana Hanning<br />
v ibración<br />
A sel v alor eficaz de la aceleración de v ibración en una gama de<br />
frecuencias libremente definible.<br />
ISO 10816 (10 Hz hasta 1000 Hz), v alor eficaz de la v elocidad de<br />
v ibración<br />
V sel v alor eficaz de la v elocidad de v ibración en una gama de<br />
frecuencias libremente definible.<br />
D eff (banda de frecuencias en dependencia de la frecuencia límite<br />
pasa bajo), v alor eficaz de la señal de curv a env olv ente<br />
D sel v alor eficaz de la señal de curv a env olv ente en una gama de<br />
frecuencias libremente definible.<br />
Valor de cresta, número de rev oluciones, temperatura, univ ersal<br />
Promedios en la gama de 1–9 (FFT, v alores característicos por canal)<br />
15
frecuencias<br />
frecuencia de barrido Lineal<br />
max . 51,2 kHz, en dependencia de la frecuencia límite pasa bajo<br />
ajustada (filtro pasa bajo ajustado * 2,56)<br />
Convertidor A/D 16 bit (autoranging)<br />
Margen dinámico >90 db<br />
Resolución de frecuencia 1600, 3200 líneas (0,0625 Hz hasta 12,5 Hz en dependencia de la<br />
frecuencia límite pasa bajo ajustada)<br />
Equilibrado<br />
16<br />
Equilibrado de 1 o 2 niv eles<br />
Posiciones de los pesos: continuas (0 hasta 359°) o discretas (4<br />
hasta 99 posiciones)<br />
Quitar los pesos de prueba: sí/no<br />
Tipo de medición de equilibrado Aceleración, v elocidad, desplazamiento<br />
Medición pico, pico a pico, RMS<br />
Unidades de equilibrado g, mm/s, pulgadas/s, µm, mil<br />
Unidades de peso gr., oz. (hasta 99 999,99 gr. o oz.)<br />
Identificación automática de puntos de medición (RFID)<br />
Radiofrecuencia 13,65 MHz<br />
Norma RFID ISO 15693<br />
Utilización del producto sólo en Unión Europea (UE), Suiza, EE.UU., Canadá, Australia<br />
General<br />
Mediciones separadas Temperatura, número de rev oluciones, auriculares (señal de curv a<br />
env olv ente)<br />
Teclado Teclado de membrana con 21 teclas<br />
Pantalla Pantalla de gráficos iluminada (LCD), 128 x 64 píx eles<br />
Dimensiones 55 x 33 mm<br />
Memoria 1600 puntos de medición más 270 señales temporales (máx imo<br />
300 señales temporales)<br />
Alimentación eléctrica NiMh 2 000 mAh<br />
Tensión 6V<br />
Duración de funcionamiento: entre 6 y 8 horas (tiempo de carga de<br />
la batería v acía; unas 4 h)<br />
Dimensiones y peso 230 x 70(53) x 45 (53) mm (L x B x H), aprox . 500g (acumulador<br />
incluido)
Descripción del producto<br />
Gama de temperaturas 0 hasta 50 °C (temperatura de trabajo)<br />
0 hasta 40°C (para cargar la batería)<br />
-20 hasta +70 °C (temperatura de transporte y almacenamiento)<br />
Tiempo de funcionamiento aprox . 6 a 8 horas (uso continuo)<br />
Carcasa ABS, IP 40<br />
Bolsa de protección Div isión doble, nilón negro, 2 v entanillas con lámina transparente,<br />
aperturas con cierre adhesiv o, sujeciones adhesiv as para cables y<br />
sensores, correa<br />
Normas CEM EN60950-1, EN61000-4-2, EN61000-4-3, EN61000-4-6<br />
Firmware Actualización gratuita de firmw are en Internet<br />
Idiomas disponibles: Alemán, inglés, finlandés, francés, italiano,<br />
holandés, polaco, portugués, sueco, eslov eno, español, y turco<br />
Software FIS Trendline (actualizaciones en Internet)<br />
Disponible en: Alemán, inglés, francés, portugués y español<br />
– Configuración de FAG Detector III a trav és de la interfaz RS 232<br />
– Base de datos de rodamientos con unos 20 000 rodamientos<br />
– Representación gráfica de los v alores de medición y del<br />
desarrollo de ésta<br />
– Análisis de tendencias<br />
– Presentación de las señales temporales y FFT<br />
– Presentación tabular y gráfica del equilibrado<br />
– Generador configurable de informes<br />
¡A reserva de cambios técnicos!<br />
17
2.4 Contenido del suministro<br />
KIT DETECT3<br />
18<br />
Dispositivo básico con acumulador<br />
Lector de aceleración con base magnética<br />
Sensor infrarrojo de temperatura<br />
Cargador con adaptador de viaje<br />
Cable de datos para PC (serial/USB)<br />
Manual de instrucciones<br />
Bolsa de protección con sujeción para sensor de temperatura<br />
Software Trendline para PC<br />
Maletín
KIT DETECT3.BALANCE<br />
Sensor de aceleración con base magnética y cable del sensor<br />
Sensor trigger (óptico e inductivo)<br />
Báscula<br />
Soporte magnético para sensor trigger<br />
Barra de alargamiento para soporte magnético<br />
Cable para sensor trigger (longitud: 10 m)<br />
Marca reflectante para sensor trigger óptico<br />
Dongle para activar la función de equilibrado<br />
Maletín<br />
Descripción del producto<br />
19
KIT RFID<br />
20<br />
Dispositivo básico con acumulador y lector de RFID<br />
5 tags RFID:<br />
2 unidades de FIS.DETECTORIII.RFID.TAG.KEY<br />
3 unidades de FIS.DETECTORIII.RFID.TAG.DOME (especial para bases<br />
metálicas)<br />
Lector de aceleración con base magnética<br />
Sensor infrarrojo de temperatura<br />
Cargador con adaptador de viaje<br />
Cable de datos para PC (serial/USB)<br />
Manual de instrucciones<br />
Bolsa de protección con sujeción para sensor de temperatura<br />
Software Trendline para PC<br />
Maletín<br />
Accesorios<br />
Cable prolongador para sensor con una longitud de 5 m o 15 m, plaquita de<br />
sensor y Railmagnet pueden suministrarse sobre demanda.<br />
Accesorios opcionales<br />
FAG Industrial Services tiene disponible una amplia gama de accesorios<br />
opcionales para el dispositivo Detector. Por favor, póngase en contacto con su<br />
asesor de clientes 295.
3 Antes de empezar<br />
Antes de empezar<br />
Con el kit RFID o el Detector RFID hasta la versión F3 se suministran tres<br />
núcleos de ferrita. Éstos tienen que colocarse en los tres cables de los<br />
sensores (cables de los sensores de aceleración y del sensor trigger) del<br />
Detector.<br />
Colocar ferritas<br />
Núcleo de ferrita<br />
Las ferritas evitan que las interferencias electromagnéticas del<br />
Detector puedan perturbar el funcionamiento de otros aparatos<br />
electrónicos próximos.<br />
Los núcleos de ferrita ya no se necesitan para el Detector RFID<br />
a partir de la versión F4.<br />
Ponga el cable del sensor en la parte redondeada del núcleo de ferrita.<br />
Alinee el cable como se indica en la siguiente imagen. Tenga en cuenta que<br />
las ferritas tienen que colocarse lo más cerca posible al Detector.<br />
Cierre el núcleo de ferrita de forma que abarque firmemente el cable y que<br />
engatille.<br />
Ferritas fijadas a los cables de los sensores<br />
21
4 Trendline 3<br />
El software Trendline es el programa de servidor para el Detector III. El propio<br />
Detector sólo ha sido diseñado para registrar los valores de medición. Todas las<br />
tareas relacionadas con la administración y evaluación de datos las lleva a cabo<br />
el software Trendline.<br />
El software configura la monitorización de un equipo y evalúa, analiza y guarda<br />
en el sistema los datos de medición suministrados por el Detector.<br />
Asimismo, el software Trendline controla el intercambio de datos entre el<br />
ordenador servidor SQL en el que está instalado el programa de gestión de<br />
bases de datos y el Detector.<br />
22<br />
La versión 3.6 del software Trendline funciona sólo con<br />
el Detector con firmware 3.6.<br />
En el caso de que su Detector tenga una versión<br />
inferior de firmware tiene que realizar una<br />
Actualización del firmware del Detector 283.<br />
4.1 Instalar el programa<br />
En este capítulo se describe la instalación del software Trendline.<br />
El software Trendline necesita el servidor de base de datos MS SQL. Éste tiene<br />
que instalarse o bien en el ordenador local o bien en un servidor de red. Si ya<br />
utiliza un servidor de bases de datos MS SQL (véase "Requisitos del sistema"<br />
22<br />
), entonces puede registrar en éste las bases de datos.<br />
4.1.1 Requisitos del sistema<br />
Para poder utilizar óptimamente el software es necesario cumplir los siguientes<br />
requisitos mínimos:<br />
Requisitos generales del sistema<br />
Pentium III PC con 500 MHz (recomendable: 1 GHz)<br />
mín. 512 MB RAM (recomendable: 1 GB; con Windows 7: versión de 64 Bit)<br />
Resolución de la pantalla: 1024x768 (pixel)<br />
Sistemas operativos<br />
Software Trendline 3.6: Windows XP SP3, Windows 7: versión de 64 Bit<br />
Programa de gestión de bases de datos MS SQL Express 2005: mín.<br />
Windows XP SP3, Windows 7: versión de 64 Bit
No se soportan los sistemas operativos MS Windows Server.<br />
Memoria de disco fijo para instalar el software Trendline<br />
Trendline 3<br />
Software Trendline 3.6 (sin base de datos ni programa de gestión de bases<br />
de datos): 62 MB<br />
Detector Flash-Updater: 4 MB<br />
Base de datos de rodamientos y base de datos demo: 20 MB<br />
Memoria de disco fijo para instalar el servidor de base de datos<br />
MS SQL Express 2005: 525 MB<br />
Memoria de disco fijo para la base de datos<br />
MS SQL Express 2005: mín. 4 GB (recomendable: 10 GB)<br />
Otros requisitos<br />
Microsoft Internet Explorer 6.0 SP1 o superior<br />
Programa de gestión de bases de datos MS SQL<br />
Si ya utiliza el Programa de gestión de bases de datos MS SQL, entonces puede<br />
registrar las bases de datos en él. Pueden utilizarse las siguientes versiones:<br />
MS SQL Server 2000 (se necesita una licencia sujeta a pago)<br />
MSDE (versión gratis del servidor MS SQL Server 2000 con un número limitado<br />
de funciones)<br />
MS SQL Server 2005 (se necesita una licencia sujeta a pago)<br />
MS SQL Express 2005 (versión gratis del servidor MS SQL Server 2005 con un<br />
número limitado de funciones).<br />
Sugerencias<br />
Una base de datos de MSDE o MS SQL Server 2000 que se haya<br />
actualizado a MS SQL Express 2005 no puede volver a abrirse con<br />
MSDE ni con MS SQL Server 2000.<br />
Configure el programa de gestión de bases de datos y las bases de datos en<br />
23
24<br />
un ordenador central que esté disponible en todo momento.<br />
Si utiliza MS SQL Express 2005 tiene que habilitar la base de datos para poder<br />
acceder a ella desde la red.<br />
4.1.2 Derechos de usuario y acceso de escritura<br />
Se necesitan derechos de acceso especiales para la instalación y la utilización<br />
del software Trendline. Por favor, diríjase al administrador del sistema si surgen<br />
problemas con las disposiciones de seguridad del sistema.<br />
Derechos de usuario<br />
Hay que disponer de derechos de administrador para poder instalar el software<br />
Trendline en el sistema.<br />
Acceso de escritura<br />
Recomendación: Instale el software con derechos de<br />
administrador y cambie luego al modo de usuario<br />
normal.<br />
El software Trendline memoriza datos de ajuste y de registro durante el<br />
funcionamiento. Se necesita acceso de escritura para los siguientes directorios<br />
estándar:<br />
Bajo Windows XP SP3<br />
C:\Users\All Users\Application Data\Condition Monitoring\<br />
C:\Users\User\Local Settings\Application Data\Condition Monitoring\<br />
Bajo Windows 7: versión de 64 Bit<br />
C:\Program Data\Condition Monitoring\<br />
C:\Users\User\AppData\Local\Condition Monitoring\<br />
4.1.3 Instalación del software Trendline<br />
Por favor, ponga el CD con el programa suministrado en la unidad de disco CD-<br />
ROM. De forma alternativa puede descargar la versión actual de Trendline de<br />
nuestra página web (www.fis-services.com) en el apartado "Downloads".<br />
Puede abrir el índice de instalación del CD-ROM en el Windows-Explorer de la<br />
siguiente manera:<br />
Abra el Escritorio.
Trendline 3<br />
En los dispositivos con disco intercambiable haga clic con la tecla derecha<br />
del ratón sobre la unidad de disco CD-ROM y<br />
• haga luego clic sobre Abrir.<br />
Abra el directorio "Trendline 3.6" y<br />
seleccione uno de los siguientes tipos de instalación.<br />
Tipo de instalación<br />
El software Trendline puede instalarse de diferentes modos. El software ofrece<br />
las siguientes posibilidades:<br />
o<br />
puede instalarlo completamente en un ordenador local (recomendable para<br />
usuarios estándar)<br />
puede distribuirlo en diferentes ordenadores (por ejemplo, en una red).<br />
El software Trendline puede comprobar automáticamente en intervalos<br />
ajustables si en nuestro servidor de Internet hay disponible para su descarga<br />
aluna actualización de Trendline o del firmware del Detector.<br />
Se dispone de los siguientes tipos de instalación:<br />
Instalación completa (Complete Setup)<br />
Se instalan todos los componentes del software Trendline en el sistema, bases<br />
de datos incluidas.<br />
Ejecute con clic doble el archivo de instalación de "Trendline-Setup*.exe".<br />
El asistente de instalación de Trendline 26 le conduce paso a paso por la<br />
instalación.<br />
Instalación de bases de datos (Database Setup)<br />
Sólo se instalan en el sistema las bases de datos (programa de gestión de<br />
bases de datos opcionalmente con bases de datos).<br />
Ejecute con clic doble el archivo de instalación de "TrendlineDatabases-<br />
Setup*.exe".<br />
El asistente de instalación de bases de datos 29<br />
le conduce paso a paso por la<br />
instalación.<br />
Instalación de Flash Updater (Flash Updater Setup)<br />
El Flash Updater sólo se instala en el sistema para actualizar el Detector-<br />
Firmware.<br />
Ejecute con clic doble el archivo de instalación de "DetectorFlashUpdater*-<br />
Setup.exe".<br />
25
El asistente de instalación de Flash Updater 28 le conduce paso a paso por la<br />
instalación.<br />
26<br />
Algunas partes del software Trendline necesitan el<br />
componente de Windows MS .NET Framework 2.0. Dicho<br />
componente se instala automáticamente si no está ya en<br />
el sistema.<br />
A continuación se describe la instalación completa del software Trendline.<br />
4.1.3.1 Asistente de instalación de Trendline<br />
1. Por favor, seleccione el idioma en el que deba instalarse el software<br />
Trendline. Tras la instalación puede cambiar la Configuración de idioma 154<br />
en cualquier momento.<br />
2. Acepte el acuerdo de licencia y haga clic sobre Siguiente para proseguir la<br />
instalación.<br />
3. Seleccione el directorio en el que deba instalarse el software y haga clic sobre<br />
Siguiente.<br />
4. Seleccione la carpeta del menú de inicio y haga clic sobre Siguiente.
Trendline 3<br />
5. Puede elegir otros componentes más que deban instalarse. Seleccione en la<br />
lista:<br />
• Flash Updater para instalar un programa para actualizar el firmware del<br />
Detector,<br />
• Instalaciónes de bases de datos para instalar la base de datos demo y/o la<br />
base de datos de rodamientos,<br />
6. y haga clic sobre Siguiente.<br />
7. Controle los ajustes en la siguiente ventana y haga clic sobre Instalar o haga<br />
clic sobre Atrás para corregir las entradas.<br />
Se instalará el software Trendline.<br />
8. Haga clic sobre Instalar para concluir la instalación de Trendline.<br />
Si ha seleccionado más componentes para su instalación, por favor, vaya al<br />
capítulo "Instalar Detector Flash Updater" 28 o "Instalar base de datos CM " 29<br />
.<br />
¡Por favor, reinicie el sistema después de concluir todas las<br />
instalaciones!<br />
27
4.1.3.2 Asistente de instalación de Detector Flash Updater<br />
La instalación del programa Flash Updater comienza automáticamente si<br />
durante la instalación del software Trendline ha seleccionado "Flash Updater". El<br />
asistente de instalación le apoya durante la instalación de los componentes.<br />
1. Seleccione el directorio en el que deba instalarse el software y haga clic sobre<br />
Next (Siguiente).<br />
2. Seleccione la carpeta del menú de inicio y haga clic sobre Next (Siguiente).<br />
3. De forma optativa puede agregar usted también símbolos de programa en el<br />
escritorio o en la barra de inicio rápido. Active para ello la casilla delante de<br />
28<br />
• Create a desktop icon (Crear un icono en el escritorio) para agregar un<br />
vínculo a su escritorio<br />
• Create a Quick Launch icon (Crear un icono de inicio rápido) para agregar<br />
un símbolo en la barra de inicio rápido junto al botón de Inicio<br />
4. y haga clic sobre Next (Siguiente).<br />
5. Controle los ajustes en la siguiente ventana y haga clic sobre Install (Instalar)<br />
para instalar el Detector Flash Updater o haga clic sobre Cancel (Atrás) para<br />
corregir las entradas.<br />
Se instalará el Detector Flash Updater.<br />
6. Haga clic sobre Finish (Finalizar) para concluir la instalación del programa<br />
Flash Updater.
4.1.3.3 Asistente de instalación de base de datos<br />
Trendline 3<br />
La instalación de la base de datos CM comienza automáticamente si durante la<br />
instalación del software Trendline ha seleccionado "Instalaciones de bases de<br />
datos". El asistente de instalación le apoya durante la instalación del programa<br />
de gestión de bases de datos y el registro de las bases de datos que se<br />
necesitan para poder utilizar el software Trendline.<br />
Si todavía no se ha instalado ningún programa de<br />
gestión de bases de datos o ninguna base de datos<br />
CM, entonces se instalan automáticamente el<br />
programa y las siguientes bases de datos:<br />
- cm-offlinedb0: Base de datos CM con datos demo<br />
- cm_bearings: Base de datos de rodamientos<br />
Cada base de datos que se agregue se marca con un<br />
número correlativo.<br />
Haga clic sobre Siguiente para continuar con la instalación.<br />
Los pasos siguientes de la instalación dependen de si su sistema tiene o no<br />
tiene ya instalado un programa de gestión de bases de datos MS SQL.<br />
29
o:<br />
o:<br />
Seleccione Instalar SQL Express y registrar las bases de datos si su<br />
sistema no tiene todavía instalado un programa de gestión de bases de datos<br />
MS SQL y usted quiere instalar un programa de gestión de bases de datos<br />
con bases de datos incluidas.<br />
Por favor, lea también el apartado "No se dispone todavía de programa de<br />
gestión de bases de datos" 30 .<br />
Seleccione Instalar sólo SQL Express si sólo quiere instalar en su sistema el<br />
programa de gestión de bases de datos MS SQL.<br />
Por favor, lea también el apartado "No se dispone todavía de programa de<br />
gestión de bases de datos" 30 .<br />
Seleccione Registrar las bases de datos en el SQL Server existente (o MSDE<br />
/ SQL Express) si su sistema ya dispone de un programa de gestión de<br />
bases de datos MS SQL (véase "Requisitos del sistema" 22 ) y sólo quiere<br />
registrar las bases de datos en ese servidor.<br />
Por favor, lea también el apartado "Programa de gestión de bases de datos<br />
disponible" 33<br />
.<br />
No se dispone todavía de programa de gestión de bases de datos<br />
Si todavía no se ha instalado ningún programa de gestión de bases de datos MS<br />
SQL, entonces se instalan y registran el programa y las bases de datos que se<br />
hayan elegido opcionalmente.<br />
30
Trendline 3<br />
El asistente de instalación indica el nombre bajo el que se crea la entidad del<br />
servidor.<br />
1. Haga clic sobre Siguiente.<br />
Se necesita una contraseña de administrador para la instalación y la<br />
administración de la entidad del servidor para el usuario "sa" (véanse más<br />
31
informaciones bajo "Usuarios y contraseñas" 95<br />
).<br />
2. Adopte la contraseña estándar predefinida "CM_services$1sa" o indique una<br />
contraseña propia para la entidad del servidor.<br />
3. Haga clic sobre Siguiente.<br />
32<br />
En el caso de que quiera asignar una contraseña<br />
propia al administrador - usuario "sa", entonces utilice<br />
por favor una contraseña adecuada a las directivas de<br />
seguridad de su ordenador. Puede ser, por ejemplo,<br />
una contraseña fuerte con al menos 10 caracteres, con<br />
mayúsculas y minúsculas, signos alfanuméricos y<br />
caracteres especiales.<br />
Es imprescindiblemente necesario que anote las<br />
contraseñas definidas por el usuario en su<br />
documentación.<br />
Si ha seleccionado la instalación con bases de datos, entonces puede elegir en<br />
el siguiente paso la(s) base(s) de datos que deba(n) registrarse.<br />
4. Seleccione la(s) base(s) de datos que deba(n) instalarse y registrarse en el<br />
servidor de bases de datos y<br />
5. haga clic sobre Siguiente.<br />
Se instala el programa de gestión de bases de datos y las bases de datos<br />
deseadas se registran (agregan) automáticamente.
6. Haga clic sobre Terminar para concluir la instalación.<br />
Programa de gestión de bases de datos disponible<br />
Trendline 3<br />
Si ya hay un programa de gestión de bases de datos disponible MS SQL<br />
instalado en su sistema (véase "Requisitos del sistema" 22<br />
), entonces sólo<br />
tiene que instalar las bases de datos y registrarlas en el servidor de bases de<br />
datos. Se necesita la contraseña de administrador para poder acceder al propio<br />
servidor de base de datos.<br />
El asistente de instalación muestra las entidades de servidor ya instaladas en el<br />
ordenador.<br />
El nombre de la entidad de servidor es "CM_DATABASE" en las<br />
nuevas instalaciones de FIS Trendline a partir de la versión 3.4. En<br />
las instalaciones precedentes se llama "FIS_DATABASE".<br />
1. Seleccione una entidad de servidor.<br />
2. Haga clic sobre Siguiente.<br />
33
Se necesita una contraseña de administrador para la instalación y el registro de<br />
bases de datos en la entidad del servidor para el usuario "sa" (véanse más<br />
informaciones bajo "Usuarios y contraseñas" 95<br />
).<br />
3. Indique la contraseña de administrador para la entidad del servidor.<br />
4. Haga clic sobre Siguiente.<br />
34
Trendline 3<br />
5. Seleccione la(s) base(s) de datos que deba(n) instalarse y registrarse en el<br />
servidor de bases de datos.<br />
6. Haga clic sobre Siguiente.<br />
Las bases de datos seleccionadas se instalan y se registran (agregan)<br />
automáticamente en el servidor.<br />
7. Haga clic sobre Terminar para concluir la instalación.<br />
4.1.4 Actualizar (update)<br />
El software Trendline puede comprobar automáticamente<br />
en intervalos ajustables si en nuestro servidor de Internet<br />
hay disponible para su descarga alguna actualización de<br />
Trendline o del firmware del Detector (véase "Aviso<br />
automático cuando haya actualizaciones" 36 )..<br />
El software Trendline y sus componentes se actualizan de la manera siguiente:<br />
Actualizar el software Trendline<br />
Para actualizar el software Trendline existente hay que proceder de la siguiente<br />
manera:<br />
Haga una copia de seguridad 106 de su(s) base(s) de datos,<br />
desinstale 36 el software Trendline y<br />
ejecute la actualización de Trendline 22 .<br />
El asistente de setup le conduce paso a paso por la instalación.<br />
Actualizar la base de datos en el software Trendline<br />
En el caso de que quiera utilizar una base de datos existente con la versión<br />
actual de Trendline, puede ser necesario que tenga que actualizarla. El software<br />
Trendline verifica automáticamente al conectar una base de datos el número de<br />
versión de ésta indicando si es necesario actualizarla. En el capítulo "Actualizar<br />
base de datos" 103 se dan más informaciones.<br />
Actualizar el software Flash Updater<br />
Para actualizar el Flash Updater hay que proceder de la siguiente manera:<br />
Desinstale 36 el software Flash Updater y<br />
ejecute el programa Flash Updater-Setup 22<br />
.<br />
El asistente de setup le conduce paso a paso por la instalación.<br />
35
Actualizar firmware del Detector<br />
Para actualizar el firmware del Detector se necesita el programa Flash Updater.<br />
En el capítulo "Actualizar Firmware" 283 se dan más informaciones.<br />
4.1.5 Desinstalación<br />
Desinstalar el software Trendline<br />
36<br />
Por favor, observe que los archivos de configuración y<br />
exportación permanezcan en su ordenador. El programa<br />
de gestión de bases de datos y la(s) base(s) de datos<br />
tampoco se borran por razones de seguridad. Esos<br />
archivos tienen que borrarse manualmente para su<br />
desinstalación completa.<br />
Para desinstalar el software Trendline hay que hacer clic en el menú Inicio<br />
Programas > FIS > Trendline 3.6 y luego sobre Desinstalar Trendline.<br />
Desinstalar Flash Updater<br />
Para desinstalar el Detector Flash Updaters hay que hacer clic en el menú Inicio<br />
Programas > FIS > Detector Flash Updater y luego sobre Uninstall Detector<br />
Flash Updater.<br />
4.2 Iniciar el programa<br />
Haga clic sobre Inicio > Programas > FIS > Trendline 3.6 > Trendline.<br />
Se pone en marcha el software Trendline.<br />
Al poner por primera vez en marcha el software Trendline puede usted configurar<br />
el aviso automático de actualizaciones.<br />
En el caso de que haya instalado el software Trendline sin programa de gestión<br />
de base de datos y sin bases de datos entonces debe seleccionar la base de<br />
datos CM del servidor 97<br />
.<br />
4.2.1 Aviso automático cuando haya actualizaciones<br />
El software Trendline puede comprobar automáticamente en intervalos<br />
ajustables si en nuestro servidor de Internet hay disponible para su descarga<br />
aluna actualización de Trendline o del firmware del Detector. Se puede obtener<br />
los siguientes resultados:
Trendline 3<br />
No han podido obtenerse informaciones sobre actualizaciones debido, por<br />
ejemplo, a una conexión de Internet defectuosa.<br />
La versión de Trendline instalada es actual.<br />
Hay disponible una versión de Trendline más reciente.<br />
El firmware de todos los dispositivos del Detector registrados en la base de<br />
datos es actual.<br />
Hay una nueva versión de firmware disponible para al menos un dispositivo<br />
del Detector registrado en la base de datos.<br />
Al comprobar si hay actualizaciones disponibles no se transmite<br />
ningún tipo de datos a la sociedad FAG Industrial Services GmbH.<br />
El software Trendline compara simplemente el estado de la<br />
versión de su instalación con el estado de la versión actualmente<br />
disponible en nuestro servidor.<br />
Configurar el aviso automático de actualizaciones<br />
Al poner el programa por primera vez en marcha puede usted configurar el aviso<br />
automático de actualizaciones. En el caso de que quiera hacer configuraciones<br />
posteriormente tiene que acceder al menú del software Trendline, hacer clic<br />
sobre Opciones y seleccionar Actualizar > Configuraciones de actualización.<br />
37
38<br />
Seleccione usted con Intervalo de tiempo la frecuencia con la que el software<br />
Trendline debe comprobar si hay actualizaciones. El ajuste previo es<br />
semanalmente.<br />
En el caso de que su ordenador esté conectado con Internet a través de un<br />
servidor proxy, entonces active usted Utilizar servidor proxy indicando la<br />
dirección IP o el nombre de servidor así como el número del puerto utilizado.<br />
Diríjase al administrador del sistema si tiene dudas sobre la configuración.<br />
Si activa usted Presentar un mensaje si no pueden consultarse las<br />
informaciones sobre la versión, entonces presenta el software Trendline un<br />
mensaje incluso si no se encuentran informaciones sobre la actualización.<br />
Los ajustes para el aviso automático pueden cambiarse luego en<br />
cualquier momento en los ajustes del programa (véase<br />
Actualizaciones 160).<br />
Se han encontrado actualizaciones<br />
Si se han encontrado actualizaciones para el software Trendline o el firmware<br />
del Detector, entonces se presenta también la dirección de descarga. Si hay<br />
disponible alguna actualización de firmware, entonces presenta el software<br />
Trendline además los dispositivos del Detector registrados y la correspondiente<br />
versión de firmware instalado. Así puede verse rápidamente en qué dispositivos<br />
debería instalarse la actualización de firmware.<br />
No ha podido establecerse la conexión<br />
En el caso de que no se encuentren informaciones sobre actualizaciones, por<br />
ejemplo, debido a una conexión defectuosa de Internet, entonces puede
Trendline 3<br />
desactivar el mensaje para las consultas futuras. Active para ello la casilla de<br />
control No presentar este mensaje más veces.<br />
Consulta manual<br />
Para iniciar manualmente la consulta de actualizaciones para el software<br />
Trendline o el Detector-Firmware hay que hacer clic sobre<br />
Extras > Buscar actualizaciones de Trendline (Trendline) o<br />
Detector > Buscar actualizaciones de firmware (Detector).<br />
4.2.2 Interfaz del usuario<br />
4.2.2.1 Ventana principal<br />
En el borde superior de la ventana principal se encuentra la Barra de menús 40<br />
a través de la cual se pueden seleccionar las funciones del programa. Las<br />
funciones que se necesiten con más frecuencia pueden activarse también en la<br />
Barra de herramientas 43<br />
.<br />
En el lado izquierdo de la ventana se presenta la estructura de las<br />
configuraciones para el equipo a monitorizar en forma de árbol de directorios. El<br />
elemento superior de clasificación es "Configuraciones" que se divide, en orden<br />
descendente, en los niveles "Sección" (Planta), "Máquina" y "Punto de medición".<br />
39
De esta manera, un punto de medición dentro de la configuración está<br />
inequívocamente definido por su denominación y la especificación de la<br />
máquina en la que se encuentra el punto de medición, así como por la sección<br />
en la que está ubicada la máquina.<br />
Al lado de la denominación de cada uno de los elementos de la estructura de<br />
configuración y equipo hay una casilla marcada en color. Indica el estado de la<br />
alarma para esta parte del equipo, de acuerdo con la siguiente tabla:<br />
Color Significado<br />
40<br />
No hay ningún av iso de alarma para este niv el de la estructura del equipo.<br />
Se ha registrado una pre-alarma para este niv el de la estructura del equipo.<br />
Se ha registrado una alarma principal para este niv el de la estructura del equipo.<br />
Este niv el acaba de crearse o<br />
no se ha acabado de configurar la función de memoria o se ha cancelado.<br />
Se ha asignado un tag RFID a dicho punto de medición.<br />
En esa parte de la instalación se ha marcado un tag RFID como defectuoso.<br />
Puede insertar una imagen en la parte derecha, al lado de la estructura de<br />
configuración y equipo. En el nivel más alto están las pestañas a través de las<br />
cuales pueden efectuarse los ajustes para los diferentes puntos de medición.<br />
La línea divisoria que separa la representación gráfica de la estructura de<br />
configuración y equipo de las pestañas puede desplazarse hacia la izquierda o<br />
derecha arrastrándola con el ratón.<br />
En la estructura de configuración hay siempre un elemento<br />
marcado. Las propiedades de ese elemento se visualizan en la<br />
parte derecha de la ventana.<br />
4.2.2.2 Barra de menús y de herramientas<br />
Barra de menús<br />
La barra de menús permite acceder a las siguientes funciones del software<br />
Trendline:<br />
Menú Puntos de menú y función<br />
Archivo Nuev o Crea una nuev a base de datos.<br />
Abrir Abre una base de datos y a ex istente.
Menú Puntos de menú y función<br />
Importar Cargar los grupos de datos ex portados con Trendline.<br />
Trendline 3<br />
Ex portar Ex portar datos concretos de la estructura actual de puntos de<br />
medición con la ay uda del Asistente de ex portación 145 o ex portar<br />
un punto de medición único 146 .<br />
Bases de datos<br />
usadas en último<br />
lugar<br />
Trendline muestra las bases de datos usadas en último lugar. La<br />
cantidad puede determinarse en los Ajustes del programa 157.<br />
Cerrar Cierra el softw are Trendline.<br />
Sistema Al niv el de origen Así se llega siempre de la posición actual en el árbol al inicio.<br />
Renombrar Cambiar el nombre del elemento actualmente seleccionado.<br />
Nuev a entrada Insertar un elemento de la estructura de configuración en el mismo<br />
niv el en el que se halla el elemento actual seleccionado.<br />
Nuev o Subitem Inserta un elemento de la estructura de configuración en el niv el<br />
inferior al niv el actual presentado.<br />
Añadir configuración Elaborar una configuración de equilibrado.<br />
de equilibrado 71<br />
Añadir configuración Crear una configuración de amplitud/fase.<br />
de amplitud/fase<br />
79<br />
Añadir configuración Generar una configuración de arranque/parada.<br />
de arranque/parada:<br />
86<br />
Ex tender selección Abre todos los elementos debajo del elemento actual.<br />
Cerrar selección Cierra la estructura completa de árbol.<br />
Cortar Corta el elemento actual del árbol.<br />
Copiar Copia el elemento actual del árbol en el portapapeles.<br />
Insertar Inserta el elemento procedente de la memoria intermedia en la<br />
posición actual en el árbol. Ello sólo es posible en el niv el que sea<br />
superior al del elemento copiado; es decir, cuando se ha copiado una<br />
máquina, ésta sólo podrá insertarse en el niv el de sección del árbol.<br />
Borrar entrada Borra la entrada actual en el árbol con todas las subentradas.<br />
Borrar datos de<br />
medición 131<br />
Poner a cero el<br />
estado de alarma<br />
130<br />
Borra los datos de medición dentro de un período determinado.<br />
Restaurar todas las alarmas para el elemento seleccionado de la<br />
estructura de configuración y equipo.<br />
Adaptar los v alores Adaptación automática de los v alores límite de alarma.<br />
límite de alarma 91<br />
Guardar la Guarda una configuración creada como plantilla.<br />
41
Menú Puntos de menú y función<br />
42<br />
configuración como<br />
plantilla 118<br />
Generar nuev a Genera una nuev a configuración a partir de una plantilla.<br />
configuración a partir<br />
de plantilla 116<br />
Detector Env iar configuración Se env ían al Detector todos los puntos de medición que estén por<br />
debajo del elemento seleccionado.<br />
Planificación<br />
Env iar ruta/plantilla Env ía al Detector una de las rutas /plantillas prev iamente ajustadas.<br />
Cargar datos del<br />
Detector<br />
Establece una conex ión con el Detector y descarga todos los datos<br />
guardados en el Detector.<br />
Configurar Detector Permite ajustar todas las opciones de los Detectores registrados.<br />
Activ ación de<br />
equilibrado 51<br />
Cargar archiv o de<br />
registro del Detector<br />
132<br />
Buscar<br />
actualizaciones de<br />
firmw are 36<br />
Activ a la función de equilibrado en el Detector.<br />
Descarga el archiv o de protocolos del Detector y lo memoriza.<br />
Comprueba si hay un firmw are más reciente del Detector para<br />
descargar.<br />
Sensor Añadir 46 , editar y borrar sensores.<br />
Lista de comentarios Crear y editar lista de comentarios.<br />
70<br />
Ruta Elabora y edita rutas de mediciones.<br />
Plantilla Definir y editar plantillas de configuración que se utilizan para las<br />
mediciones libres.<br />
Servicio serv icio electrónico Para env iar datos seleccionados para análisis adicionales.<br />
Informe de medición Generar un informe de v alores de medición.<br />
135<br />
Informe de<br />
equilibrado 141<br />
Generar un informe de equilibrado.<br />
Informe de amplitud/ Crear un informe de amplitud/fase.<br />
fase 142<br />
Informe de arranque/ Generar un informe de arranque/parada.<br />
parada 143<br />
Informe de alarmas Generar un informe de alarma.<br />
139<br />
Informe de ruta 140 Generar un informe de ruta.<br />
Extras Opciones Ajustes del programa<br />
BD de rodamientos Abre la base de datos de rodamientos 107.
Menú Puntos de menú y función<br />
Borrar base de<br />
datos actual 106<br />
Iniciar la<br />
administración de<br />
base de datos 99<br />
Borra la base de datos Trendline actualmente abierta.<br />
Trendline 3<br />
Abre un programa para administrar las bases de datos Trendline.<br />
Guardar el archiv o Guarda el archiv o de registro del softw are Trendline.<br />
de registro Trendline<br />
132<br />
Buscar<br />
actualizaciones de<br />
Trendline 36<br />
? Contenido Contenido de la ay uda online.<br />
Comprueba si hay una v ersión más reciente de Trendline para<br />
descargar.<br />
Índice Buscar en la ay uda online.<br />
Primeros pasos Empezar a trabajar con el softw are Trendline.<br />
Barra de menús Ex plica los menús del softw are Trendline.<br />
barra de<br />
herramientas<br />
Ex plica los símbolos de la barra de herramientas.<br />
Información Informaciones sobre el softw are Trendline.<br />
Barra de herramientas<br />
Desde la barra de herramientas se pueden ejecutar las funciones del software<br />
Trendline que se usan a menudo.<br />
43
44<br />
Ir al niv el de origen Cortar (Ctrl +X)<br />
Crear nuev a entrada Copiar (Ctrl+C)<br />
Insertar nuev o subpunto Pegar (Ctrl+V)<br />
Añadir configuración de equilibrado Borrar<br />
Añadir configuración de amplitud/fase Poner a cero estado de alarma<br />
Agregar configuración de arranque/parada Env iar configuración al Detector<br />
Ex tender elemento seleccionado Env iar ruta/plantilla al Detector<br />
Cerrar elemento seleccionado Cargar datos del Detector<br />
Subir selección Informe de alarmas<br />
Bajar selección Serv icio electrónico (E-Serv ice)<br />
4.2.2.3 Elementos de la estructura de árbol<br />
Los elementos pueden desplazarse, copiarse o borrarse en la estructura de<br />
árbol del software Trendline.<br />
Desplazar o copiar elementos<br />
Un elemento de configuración puede desplazarse siempre y cuando el punto de<br />
destino esté en un nivel superior. O sea, es posible<br />
desplazar o copiar un punto de medición (nivel 4) a otra máquina (nivel 3), así<br />
como<br />
desplazar o copiar una máquina (nivel 3) a otra sección (nivel 2).<br />
Cuando el lugar de destino ya tenga subelementos se agrega el<br />
elemento desplazado o copiado siempre al final de la lista.<br />
Se dispone de las siguientes posibilidades para desplazar o copiar elementos:<br />
Desplazar un elemento<br />
Haga clic con la tecla izquierda del ratón sobre el elemento, mantenga<br />
pulsada la tecla del ratón y arrastre el elemento al lugar de destino.<br />
Suelte la tecla del ratón para insertar el elemento.
o:<br />
o:<br />
Trendline 3<br />
Haga clic con la tecla derecha del ratón sobre el elemento y seleccione Cortar.<br />
Haga clic con la tecla derecha del ratón sobre el elemento de destino y<br />
seleccione Pegar.<br />
Haga clic con la tecla izquierda del ratón sobre el elemento y<br />
pulse la combinación de teclas Ctrl+X o haga clic en la barra de herramientas<br />
sobre .<br />
Haga clic con la tecla izquierda del ratón sobre el elemento de destino y<br />
pulse Ctrl+V o haga clic sobre .<br />
Si quiere cambiar el orden de sucesión de elementos dentro de un nivel<br />
seleccione el elemento con la tecla izquierda del ratón y<br />
haga clic sobre o .<br />
Copiar un elemento<br />
o:<br />
o:<br />
o:<br />
o:<br />
Haga clic con la tecla izquierda del ratón sobre el elemento con la tecla Ctrl<br />
pulsada, mantenga pulsadas la tecla del ratón y la tecla Ctrl y arrastre el<br />
elemento al lugar de destino.<br />
Suelte la tecla del ratón y la tecla Ctrl para copiar el elemento.<br />
Haga clic con la tecla derecha del ratón sobre el elemento y seleccione Copiar<br />
.<br />
Haga clic con la tecla derecha del ratón sobre el elemento de destino y<br />
seleccione Pegar.<br />
Haga clic con la tecla derecha del ratón sobre el elemento, mantenga pulsada<br />
la tecla del ratón y arrastre el elemento al lugar de destino. Aparece un menú<br />
emergente.<br />
Seleccione Copiar aquí.<br />
Haga clic con la tecla izquierda del ratón sobre el elemento y<br />
pulse la combinación de teclas Ctrl+C.<br />
Haga clic con la tecla izquierda del ratón sobre el elemento de destino y<br />
pulse Ctrl+V.<br />
Haga clic con la tecla izquierda del ratón sobre el elemento y<br />
45
46<br />
haga clic en la barra de herramientas sobre .<br />
Haga clic con la tecla izquierda del ratón sobre el elemento de destino y<br />
haga clic sobre .<br />
Borrar elementos<br />
o:<br />
o:<br />
¡Si borra un elemento de configuración se borra irreversiblemente<br />
el elemento junto con todos los subelementos correspondientes,<br />
datos incluidos!<br />
Haga clic con la tecla derecha del ratón sobre el elemento y seleccione Borrar<br />
entrada.<br />
Haga clic con la tecla izquierda del ratón sobre el elemento y pulse la tecla<br />
Supr.<br />
Haga clic con la tecla izquierda del ratón sobre el elemento y<br />
haga clic en la barra de herramientas sobre .<br />
4.3 Primeros pasos<br />
4.3.1 Añadir sensor<br />
Antes de proceder a la configuración, el usuario debe definir los sensores que<br />
desea utilizar. El Detector III se suministra con todos los sensores que necesita.<br />
Éstos están ya configurados en el software Trendline.<br />
ADVERTENCIAEl sensor sufre daños si está activado el funcionamiento<br />
continuo<br />
Si quiere conectar sensores positivos al Detector, entonces hay que<br />
desactivar el Funcionamiento continuo del sensor 233<br />
ya que, si no,<br />
el sensor podría deteriorarse.<br />
Si además de ello quiere añadir más sensores, entonces proceda como sigue:<br />
Haga clic en el menú Detector sobre Sensor > Añadir.<br />
Elija bajo Tipo de sensor un sensor de aceleración, de temperatura o trigger.<br />
Introduzca en el campo Nombre un nombre para el sensor como, por ejemplo,<br />
"IMI 627".
Sensor de aceleración<br />
Trendline 3<br />
Introduzca en el campo Sensibilidad la sensibilidad del sensor en mV/g. La<br />
sensibilidad está impresa en el propio sensor o en la hoja de datos adjunta.<br />
Si añade un sensor activo, marque Sensor activo e introduzca un valor<br />
mínimo y otro máximo para la tensión bias en los correspondientes campos<br />
de entradas. Con ello se conecta antes de la medición la tensión de<br />
suministro del sensor así como un filtro pasa alto a fin de eliminar por<br />
filtración la tensión de suministro de la señal de medición. El Detector controla<br />
también si la tensión bias del sensor está dentro de los límites dados. La<br />
tensión bias tiene que tener un valor mínimo de 3 y un valor máximo de 17. La<br />
diferencia entre ambos valores no debe ser inferior a 10.<br />
Si desea efectuar una medición en una fuente de alimentación, el<br />
campo Sensor activo no puede estar activado. Seleccione en este<br />
caso tensión de CA o CC.<br />
Haga clic sobre OK para memorizar el nuevo sensor.<br />
47
Sensor de temperatura<br />
48<br />
Introduzca la sensibilidad del sensor en mV/°C, mV/°F o mV/K así como el<br />
offset en mV.<br />
Haga clic sobre OK para memorizar el nuevo sensor.<br />
Sensor trigger<br />
El sensor trigger sirve para medir el número de revoluciones y se utiliza durante<br />
el equilibrado de funcionamiento para poner en marcha la Medición 247.
Seleccione la Tensión de conexión: Externo, 5 V, 12 V.<br />
Haga clic sobre OK para memorizar el nuevo sensor.<br />
4.3.2 Instalar adaptador USB serial<br />
Trendline 3<br />
El suministro del Detector comprende un adaptador USB serial con el que puede<br />
conectarse el Detector a un ordenador que tenga una interfaz USB.<br />
Por favor, tenga a mano tanto el adaptador como el CD de instalación anexo para<br />
instalar el software del adaptador.<br />
¡No enchufe el dongle!<br />
Instalar el software del adaptador<br />
Proceda como sigue para instalar el software del adaptador:<br />
Introduzca el disco CD suministrado. El programa de instalación se pone en<br />
marcha automáticamente.<br />
En el caso de que el programa de instalación no se ponga en marcha<br />
automáticamente, entonces póngalo manualmente en marcha a través de<br />
Windows-Explorer:<br />
1. Abra el Escritorio.<br />
49
2. En los dispositivos con disco intercambiable haga clic con la tecla derecha<br />
del ratón sobre la unidad de disco CD-ROM y haga luego clic sobre Abrir.<br />
3. Ponga en marcha autorun.exe con doble clic.<br />
4. Elija usted el convertidor USB TO RS232 o el convertidor USB 2.0 TO RS232,<br />
dependiendo del color del adaptador suministrado.<br />
4. Haga clic sobre el símbolo de la carpeta junto a Product Driver.<br />
5. Seleccione la carpeta win_98se_me_2000_xp.<br />
6. Haga clic sobre Setup.exe.<br />
El asistente de instalación se pone en marcha y le conduce paso a paso por la<br />
instalación.<br />
Enchufe el adaptador en una conexión USB libre.<br />
50<br />
Si ya utiliza otros dispositivos que utilizan un chip Prolific USB to<br />
Serial, entonces tiene que desinstalar primero los excitadores de<br />
los dispositivos viejos ya ello podría acarrear conflictos.<br />
Comprobar los ajustes para la interfaz serial<br />
Para asegurarse de que la comunicación entre el software Trendline y el<br />
Detector funciona sin problemas se puede verificar la configuración del<br />
adaptador USB serial para la interfaz serial:<br />
1. Haga clic con la tecla derecha del ratón sobre Escritorio y haga luego clic
sobre Propiedades.<br />
Trendline 3<br />
2. Haga clic sobre Hardware y luego sobre Administrador de dispositivos. El<br />
adaptador debería aparecer como "Prolific USB-to-Serial Bridge" bajo la<br />
pestaña Conexiones (COM y LPT).<br />
3. Cierre el Administrador de dispositivos.<br />
Desinstalar el software del adaptador<br />
Así se desinstala el software del adaptador:<br />
1. Haga clic sobre Inicio, haga clic sobre Panel de control y allí sobre Software.<br />
2. Haga clic sobre Cambiar o quitar programas y luego sobre PL-2303-USB-to-<br />
Serial.<br />
3. Haga clic sobre Cambiar/quitar para desinstalar el software.<br />
4.3.3 Activación de equilibrado<br />
El Detector III lleva de fábrica la función de equilibrado desconectada. Si ha<br />
adquirido usted un juego de equilibrado Detector III puede liberar el Detector<br />
para el equilibrado.<br />
El juego de equilibrado lleva un USB-Dongle que permite liberar exactamente un<br />
aparato.<br />
Dongle<br />
En principio, la activación funciona como sigue:<br />
Con el juego de equilibrado se suministra un dongle aún no utilizado.<br />
Este dongle le permite liberar la función de equilibrado de exactamente un<br />
Detector, pero para ello puede usarse cualquiera.<br />
51
52<br />
Tras la liberación se memoriza en el dongle el número de serie del Detector. A<br />
partir de ese momento sólo puede utilizarse el dongle para ese Detector<br />
especial.<br />
También puede volver a desconectar la función de equilibrado con el dongle<br />
perteneciente al Detector. El número de serie se borra del dongle pudiendo<br />
volver a liberar ahora cualquier otro Detector. Ello es, por ejemplo, conveniente<br />
si envía usted un Detector al fabricante para su calibrado y entretanto quiere<br />
seguir utilizando la función de equilibrado con otro Detector.<br />
Ponga en marcha el software Trendline para activar la función de equilibrado en<br />
el Detector. Conecte el Detector con su ordenador a través de un cable serial.<br />
Enchufe el dongle en un puerto USB libre. Conecte el Detector y seleccione en el<br />
menú de Trendline Detector > Activación de equilibrado. Se abre la siguiente<br />
ventana:<br />
Arriba se muestra el número de serie del Detector conectado, abajo el dongle<br />
encontrado. La versión encontrada debería comenzar por 3 (para el Detector III).<br />
En la columna Utilizado para el Detector: aparece o bien el número de serie del<br />
Detector para el que ya se ha utilizado una vez el dongle o Vacío si el dongle<br />
todavía no se ha utilizado. Seleccione ahora en la columna Tipo el dongle<br />
deseado (éste debería presentar "Vacío" en la columna "Utilizado para Detector).<br />
Ahora puede liberarse la función de equilibrado con Activar el equilibrado para<br />
el Detector conectado. En el menú principal del Detector debería verse ahora<br />
una línea nueva Equilibrar y el número de serie del Detector se presenta en la<br />
línea del dongle.
Por favor, tenga en cuenta la siguiente indicación:<br />
Trendline 3<br />
Al utilizar el dongle por primera vez reconoce Windows el<br />
controlador que ya se ha instalado con Trendline. En el caso de<br />
que Windows pregunte por un controlador, seleccione la<br />
búsqueda automática de controladores.<br />
En el caso de que no se visualice el dongle enchufado o<br />
aparezca en la lista un dongle utilizado anteriormente, entonces<br />
haga clic sobre Actualizar lista de dongles.<br />
Si Windows reconoce correctamente el dongle pero éste no<br />
aparece en la lista de dongles de Trendline puede ser que tenga<br />
usted un controlador antiguo en su sistema. Lo puede<br />
comprobar en el administrador de dispositivos bajo controlador<br />
USB -> CBUSB Ver 2.0. Si pone aquí que es una versión 1.x, por<br />
favor desinstale el controlador e instale el controlador actual del<br />
CD Trendline, guardado en el directorio CbSetup. Seleccione<br />
aquí CRYPTO-BOX USB.<br />
4.3.4 Registrar y configurar el nuevo Detector<br />
El software Trendline administra en una base de datos todos los Detectores<br />
utilizados. Antes de enviar por primera vez datos al Detector, éste debe<br />
registrarse en el software Trendline. Enchufe para ello el Detector a una de las<br />
interfaces seriales del ordenador utilizando el cable de datos incluido en el<br />
suministro y conecte el Detector.<br />
El sistema reconoce normalmente de forma automática el<br />
Detector que esté conectado en ese momento al ordenador por lo<br />
que no es imprescindible tener que registrarlo.<br />
Así se registra un Detector:<br />
Haga clic sobre Detector > Configuración del Detector.<br />
53
54<br />
Conecte el Detector a su ordenador y póngalo en marcha. Haga clic en Buscar<br />
nuevo Detector para registrar el nuevo Detector en el programa.<br />
El usuario puede dar un Nombre al Detector que se visualizará en la pantalla<br />
inicial después de encender el aparato.<br />
Puede ajustar el idioma del Detector. Aún así, existe la posibilidad de<br />
cambiarlo en el mismo Detector.<br />
Puede ajustar la hora del Detector, o entrar directamente la hora y la fecha<br />
correcta (para ello haga clic en la cifra que desea modificar) o marque la<br />
casilla Enviar la fecha del sistema al Detector (así se sincronizan la hora y la<br />
fecha del Detector con las del ordenador).<br />
Aquí puede ajustar la Tasa Baudios del Detector. Normalmente es<br />
recomendable ajustar el valor máximo (57,6 kbps). En el caso de que haya<br />
problemas de comunicación (p.ej., si se corta a veces la conexión), podrá<br />
ajustar el valor inferior de baudios de 38,4 kbps.<br />
Una vez hechos todos los ajustes, haga clic sobre OK para enviar los cambios<br />
efectuados al Detector. Es importante verificar antes de hacer clic sobre OK<br />
que el Detector esté conectado ya que, en caso contrario, no se podrá<br />
establecer la comunicación.<br />
4.4 Preparar la configuración<br />
4.4.1 Preparar la estructura del equipo<br />
Cada configuración está dividida en tres niveles, por ejemplo Sección - Máquina<br />
- Posición de medición.
Trendline 3<br />
Los ajustes estándar para los nombres de niveles pueden<br />
adaptarse en las Opciones 154 .<br />
Preparar los elementos de configuración<br />
Para crear una nueva configuración debe ejecutar los siguientes pasos:<br />
Haga clic sobre Sistema > Nuevo Item (o sobre ).<br />
Entre un nombre al registro, por ejemplo "planta de Aquisgrán".<br />
Agregue ahora una nueva subentrada haciendo clic sobre Sistema > Nuevo<br />
Subitem o sobre . Con ello ha agregado una nueva sección a la<br />
configuración. La puede denominar, por ejemplo, "Sección 1".<br />
Proceda según lo expuesto para la sección para agregar una máquina<br />
("máquina 1") y un nuevo punto de medición ("punto de medición 1") siguiendo<br />
la secuencia a través de Nuevo Subitem.<br />
El nombre de un elemento de configuración puede tener hasta<br />
49 caracteres.<br />
Si ha configurado plantillas, entonces puede utilizarlas<br />
automáticamente para su configuración (véase "Planificación de<br />
plantillas / rutas 115 ").<br />
Administrar elementos de configuración<br />
Los elementos de configuración pueden desplazarse, copiarse o borrarse en la<br />
estructura de árbol del software Trendline. En el capítulo "Elementos de la<br />
estructura de árbol 44<br />
" se dan más informaciones.<br />
4.4.2 Asignación automática de posiciones de medición con tags RFID<br />
Puede poner tags RFID en las posiciones de medición para facilitar en la<br />
configuración Trendline su asignación a las posiciones de medición de su<br />
instalación. El Detector puede seleccionar los tags RFID existentes en las<br />
posiciones de medición y ordena automáticamente los datos de medición a la<br />
posición correcta de medición en el software Trendline.<br />
55
56<br />
Si utiliza tags RFID tiene que equipar los cables de los sensores<br />
del Detector con los núcleos de ferrita suministrados (véase<br />
"Antes de empezar" 21<br />
).<br />
Si transmite una configuración con ajustes RFID a un Detector<br />
sin lector RFID entonces emite éste un mensaje de error tras la<br />
transmisión de datos y no tiene en cuenta los ajustes RFID.<br />
Colocar el tag RFID en un punto de medición<br />
Primero es necesario colocar el tag RFID en la posición de medición. Hay dos<br />
tipos diferentes de tags RFID:<br />
FIS.DETECTORIII.RFID.TAG.KEY (a la izquierda) y<br />
FIS.DETECTORIII.RFID.TAG.DOME (a la derecha)<br />
El tag RFID "Key" puede colocarse en el punto de medición con una cinta o con<br />
una abrazadera para cables. El tag RFID "Dome" está concebido especialmente<br />
para bases metálicas y puede pegarse en el punto de medición. Cuando el área<br />
de aplicación supere los 85°C debería fijarse, por ejemplo, con un tornillo.<br />
¡El tag RFID "Key" no debería colocarse en bases metálicas! El<br />
metal puede influir en el campo electromagnético y alterar el<br />
registro en el punto de medición.<br />
Es imprescindiblemente necesario utilizar el tag RFID "Dome"<br />
para bases metálicas.<br />
Asignar tag RFID a una posición de medición<br />
Los tags RFID colocados en las posiciones de medición tienen que asignarse<br />
antes de su utilización. Ello puede hacerse inmediatamente antes de una<br />
medición CM o de equilibrado. Seleccione las posiciones de medición o bien en<br />
el software Trendline o en el Detector in situ:
Selección en el software Trendline<br />
1. Seleccione una posición de medición en la configuración de Trendline.<br />
2. Haga clic sobre la pestaña Configuración general.<br />
3. Seleccione en el campo Estado de RFID la entrada Asignar RFID.<br />
Trendline 3<br />
4. Repita el proceso en todas las posiciones de medición a los que deban<br />
asignarse tags RFID.<br />
5. Envíe 93 la configuración al Detector.<br />
6. Seleccione durante el recorrido el punto de medición correspondiente en el<br />
Detector (véase Seleccionar punto de medición 237<br />
).<br />
a) Seleccione Iniciar medición. El Detector lee el tag RFID existente in situ y lo<br />
asigna a las posiciones de medición.<br />
b) En el caso de que no quiera realizar ninguna medición, sino sólo asignar el<br />
tag RFID, entonces seleccione en la correspondiente posición de medición<br />
en el Detector Asignar RFID.<br />
7. Cargue los datos del Detector en el software Trendline. El estado RFID de las<br />
posiciones de medición está ahora puesto a "RFID asignado" y en el árbol de<br />
configuraciones de la posición de medición aparece el símbolo RFID verde.<br />
Selección en el Detector<br />
Mantenga "quieta" la parte inferior del Detector a la altura de la<br />
pantalla, a una distancia de unos 20 milímetros, sobre el tag RFID<br />
hasta que se registre el punto de medición y se oiga una señal.<br />
En la configuración puede poner todas las posiciones de<br />
medición de un elemento (por ejemplo, de una máquina) al<br />
estado "RFID asignado". Haga clic para ello con la tecla derecha<br />
del ratón sobre el elemento y seleccione Asignar RFIDs<br />
globalmente. Al hacer el siguiente recorrido con el Detector<br />
puede asignar a todas las posiciones de medición<br />
correspondientes los tags RFID allí puestos.<br />
1. Cuando una posición de medición no tenga todavía ningún tag RFID<br />
asignado, entonces también puede hacerse la asignación en el Detector. La<br />
asignación puede hacerse inmediatamente antes de una medición CM / de<br />
equilibrado o antes de un ensayo de arranque/parada. Seleccione en el<br />
Detector la posición de medición y luego el comando Asignar RFID. A<br />
continuación puede realizar una medición.<br />
2. Cargue los datos del Detector en el software Trendline. El estado RFID de las<br />
posiciones de medición está ahora puesto a "RFID asignado".<br />
57
Quitar la asignación de un tag RFID<br />
1. Seleccione en la configuración de Trendline una posición de medición con un<br />
tag RFID asignado.<br />
2. Haga clic sobre la pestaña Configuración general.<br />
3. Seleccione en el campo Estado de RFID la entrada Eliminar RFID.<br />
4. Envíe 93 la configuración al Detector.<br />
5. Seleccione durante el recorrido el punto de medición correspondiente en el<br />
Detector (véase Seleccionar punto de medición 237 ).<br />
6. Seleccione Iniciar medición. El Detector le solicita que quite usted el tag.<br />
58<br />
Quite el tag y seleccione Se ha quitado el tag.<br />
Si no quiere quitar el tag, entonces seleccione Tag permanece.<br />
7. Continúe con la medición.<br />
8. Cargue los datos del Detector en el software Trendline. El estado RFID en la<br />
posición de medición se pone a "No hay RFID" cuando se quita el tag.<br />
En la configuración puede quitar globalmente todas las<br />
asignaciones de tags RFID de las posiciones de medición de un<br />
elemento (por ejemplo, de una máquina). Haga clic para ello con<br />
la tecla derecha del ratón sobre el elemento y seleccione Quitar<br />
RFIDs globalmente. Al hacer el siguiente recorrido confirme la<br />
eliminación de la asignación de tags RFID para cada punto de<br />
medición antes de medir.<br />
Cambiar la asignación de un tag RFID<br />
La asignación de un tag RFID a una posición de medición puede cambiarse<br />
como sigue: Cambie primero el estado de RFID en la configuración de Trendline<br />
y transfiera al Detector la configuración así modificada. En la siguiente pasada<br />
con el Detector se lee el nuevo tag RFID.<br />
1. Seleccione la posición de medición en la configuración de Trendline.<br />
2. Haga clic sobre la pestaña Configuración general.<br />
3. Seleccione en el campo Estado RFID la entrada Modificar RFID.<br />
4. Envíe 93 la configuración al Detector.<br />
5. Seleccione durante el recorrido el punto de medición correspondiente en el<br />
Detector (véase Seleccionar punto de medición 237<br />
).<br />
6. Seleccione Iniciar medición. El Detector le solicita que quite usted el tag.<br />
a) Quite el tag y seleccione Se ha quitado el tag. Ahora ya puede asignar el<br />
nuevo tag RFID.
) Si no quiere quitar el tag, entonces seleccione Tag permanece.<br />
7. Continúe con la medición.<br />
Trendline 3<br />
8. Cargue los datos del Detector en el software Trendline. El nuevo tag RFID se<br />
asigna a la posición de medición en la configuración de la instalación.<br />
Sustituir tag RFID defectuoso<br />
Cuando no funcione la comunicación con el tag RFID en una posición de<br />
medición entonces lo puede marcar el usuario como "defectuoso" en el Detector<br />
y continuar luego la medición. En la siguiente sincronización de datos con el<br />
software Trendline se presenta el estado RFID "RFID defectuoso" en el punto de<br />
medición y de forma recursiva hasta el nivel más alto del árbol de<br />
configuraciones. Luego se puede asignar otro tag RFID a la posición de<br />
medición.<br />
1. El Detector no puede seleccionar el tag RFID en la posición de medición.<br />
Seleccione en el Detector Tag RFID defectuoso.<br />
2. Aparece la pregunta "¿Tag defectuoso?" Seleccione usted Sí.<br />
3. Quite el tag RFID de la posición de medición.<br />
4. Cargue los datos del Detector en el software Trendline. El estado RFID de la<br />
posición de medición está ahora puesto a "Tag RFID defectuoso".<br />
5. Ahora se puede asignar otro tag RFID a la posición de medición.<br />
Indicaciones adicionales<br />
Es posible interrumpir las funciones del Detector para procesar asignaciones<br />
de tag RFID pulsando Esc. En este caso se conserva el estado anterior de la<br />
asignación.<br />
En el caso de que el Detector localice un tag RFID que no esté en la<br />
configuración emitirá el mensaje de error "Al menos una configuración no<br />
existe".<br />
Mantenga "quieta" la parte inferior del Detector a la altura de la pantalla, a una<br />
distancia de unos 20 milímetros, sobre el tag RFID hasta que se registre el<br />
punto de medición y se oiga una señal.<br />
Si surge un fallo al seleccionar el tag RFID se indicará el número de serie en<br />
el Detector con tres rayas.<br />
4.4.3 Preparar el punto de medición<br />
Ahora puede proceder a los ajustes del punto de medición. Cada punto de<br />
medición tiene en la ventana derecha la tres pestañas Información 60 ,<br />
Configuración 60 y Datos de medición 124<br />
.<br />
59
Información<br />
En la pestaña de Info puede escribir observaciones sobre el punto de medición<br />
en el campo reservado a los comentarios. También es posible insertar una<br />
imagen. Para ello haga clic en y seleccione la imagen deseada a través de la<br />
ventana de diálogo de archivos. Puede imprimir la imagen haciendo clic en y<br />
eliminarla haciendo clic en .<br />
Ajustes generales<br />
Función de memoria para la adaptación de límites de alarma<br />
El software Trendline puede recordar la adaptación de límites de alarma 91<br />
.<br />
60<br />
Active para ello la casilla delante de Utilizar la función de memoria para la<br />
adaptación de límites de alarma y<br />
seleccione cuándo quiere que se le recuerde.
Opciones de RFID y de comentarios<br />
Trendline 3<br />
En este campo puede consultar y modificar el estado de un tag RFID asignado a<br />
una posición de medición así como ajustar las opciones de cometarios en el<br />
Detector:<br />
Estado RFID<br />
Ningún RFID: No se ha asignado ningún tag RFID a la posición de medición.<br />
Asignar RFID: Con esta selección se le ordena al Detector que asigne a esa<br />
posición de medición en el próximo recorrido un tag RFID ubicado en la<br />
máquina.<br />
RFID asignado: Se ha asignado un tag RFID a la posición de medición. La<br />
identificación ID univoca se visualiza en el campo Número de RFID.<br />
Eliminar RFID: Con esta selección se le ordena al Detector que quite en el<br />
próximo recorrido el tag RFID de esa posición de medición.<br />
RFID defectuoso: El Detector ha marcado como defectuoso al tag RFID<br />
asignado.<br />
Modificar RFID: Con esta selección se le informa al Detector que debe<br />
sustituirse el tag RFID asignado. En el próximo recorrido tiene que quitar<br />
usted el tag y asignar uno nuevo antes de poder medir en esa posición de<br />
medición.<br />
Sólo puede elegir el estado siguiente al estado actual.<br />
Se dan más informaciones en el capítulo "Asignación automática de puntos de<br />
medición con tags RFID 55<br />
".<br />
Entrada de comentarios en el Detector<br />
Aquí puede ajustarse si quiere hacer un comentario para cada medición en el<br />
Detector. Seleccione usted<br />
"Sólo selección manual", si quiere seleccionar manualmente la entrada de<br />
comentario,<br />
"Mostrar tras cada medición" si quiere que se le pregunte después de cada<br />
medición o<br />
"Forzar tras cada medición" si tiene que hacer un comentario para cada<br />
medición.<br />
61
Sensor<br />
Bajo Sensor puede ajustar los sensores para la medición de las vibraciones y<br />
de la temperatura. Sólo puede seleccionar aquellos sensores que previamente<br />
hayan sido registrados en la base de datos de los mismos (véase el capítulo "<br />
Añadir sensor 46 "). En la base de datos de sensores puede elegir un sensor<br />
respectivamente para Aceleración, Temperatura y Trigger.<br />
Señal temporal<br />
Aquí debe indicar cómo debe tratar el Detector durante la medición a las señales<br />
temporales 288<br />
, FFT y valores característicos.<br />
62<br />
Promedio del valor característico: hace la media de los FFT calculados o de<br />
los valores característicos de las señales temporales. Cuando se desee, por<br />
ejemplo, calcular el valor medio a partir de cuatro valores, se registran los<br />
valores cuatro veces seguidas, se calcula el promedio FFT y se forman los<br />
valores característicos (frecuencias selectivas). En la formación del valor<br />
medio, las señales temporales registradas son siempre las señales<br />
registradas en la última medición. Seleccione FFT para hacer la media de FFT<br />
calculados de las señales temporales y valor característico para aplicar el<br />
promedio de los valores característicos calculados a partir de los promedios<br />
FFT.<br />
Número de promedios: El Detector promedia durante el proceso de medición<br />
los valores medidos. Indique la cantidad de valores que deban utilizarse para<br />
el promedio.<br />
Bajo Líneas FFT puede ajustar la resolución del espectro. Seleccione 1600<br />
(equivalente a 4096 muestras) o 3200 líneas FFT (equivalente a 8192<br />
muestras).<br />
Con Guardar señal temporal se determina si debe memorizarse una señal<br />
temporal nunca, siempre o en caso de pre-alarma o en caso de alarma<br />
principal.<br />
Bajo Filtro pasa bajos se selecciona en una lista predefinida una frecuencia<br />
pasa bajo para la banda de frecuencias a medir. La frecuencia de barrido<br />
utilizada equivale siempre a 2,56 veces el valor de la frecuencia pasa bajo<br />
elegida.
Trendline 3<br />
Tenga en cuenta que con los ajustes 200 Hz y 500 Hz se encarga<br />
el software de hacer los cálculos de filtro por lo que es más lento<br />
que en las otras frecuencias. Por ello sólo debería elegirse esta<br />
alta resolución de frecuencias si es imprescindiblemente<br />
necesario. Elija en caso necesario una mayor cantidad de líneas<br />
FFT: Así resulta más rápido, por ejemplo, medir 3200 líneas FFT<br />
con 1 kHz que 1600 líneas FFT con 500 Hz a pesar de que ambas<br />
mediciones se hacen con la misma resolución.<br />
Aparte de Guardar señal temporal, los ajustes de la señal<br />
temporal ya no pueden cambiarse más después de la primera<br />
medición debido a que, si no, los valores característicos ya no<br />
podrían compararse.<br />
Número de revoluciones<br />
Si el Detector debe determinar también durante la medición el número de<br />
revoluciones, seleccione entonces la opción Determinar número de<br />
revoluciones. Indique además el número nominal de revoluciones así como la<br />
divergencia máxima permitida e impulsos por giro en los correspondientes<br />
campos de entradas. En el caso de que el número de revoluciones durante la<br />
medición diverja del margen de números de revoluciones aquí definido,<br />
entonces emite el Detector un mensaje de error pero realiza la medición a pesar<br />
de ello.<br />
Plantilla de listas de rodamientos<br />
En este campo se pueden asignar al punto de medición rodamientos de la base<br />
de datos de rodamientos 107<br />
o volver a borrar una asignación. Las<br />
correspondientes frecuencias cinemáticas del rodamiento seleccionado se<br />
muestran en la evaluación gráfica del FIS Viewer. Tanto al hacer la asignación<br />
como al borrar puede usted elegir si<br />
sólo para las mediciones futuras,<br />
para todas las mediciones ya realizadas o<br />
sólo para las mediciones de un periodo determinado de tiempo<br />
63
64<br />
Haga en la configuración la asignación de rodamiento a nivel de<br />
punto de medición. También puede asignar datos de rodamiento<br />
directamente a valores individuales medidos. Se dan más<br />
informaciones al respecto en "Datos de medición 124".<br />
Añadir rodamiento a punto de medición<br />
Haga clic sobre y<br />
seleccione un rodamiento en la base de datos de rodamientos 107.<br />
Seleccione las mediciones a las que deba añadirse el rodamiento:<br />
Para que se tengan sólo en cuenta las informaciones de rodamiento para
Trendline 3<br />
mediciones futuras hay que hacer clic sobre No agregar dicho(s)<br />
rodamiento(s) a ninguna medición de esa posición de medición.<br />
Para que se tengan en cuenta las informaciones de rodamiento en todas<br />
las mediciones memorizadas hay que hacer clic sobre Agregar este(estos)<br />
rodamiento(s) a todas las mediciones existentes en la posición de<br />
medición.<br />
Para que se tengan en cuenta las informaciones de rodamiento en<br />
mediciones de un determinado periodo hay que hacer clic sobre Añada<br />
este rodamiento a todas las mediciones del siguiente periodo y<br />
seleccione el periodo.<br />
Introduzca en el apartado Configuración de rodamiento el factor de corrección<br />
del número de revoluciones (SPF) e indique en la selección si el rodamiento<br />
dispone de anillo exterior.<br />
Haga clic sobre OK.<br />
Borrar el rodamiento seleccionado<br />
Haga clic sobre el rodamiento a borrar y<br />
luego sobre .<br />
Ahora puede determinar las mediciones de las que deba quitarse el<br />
rodamiento:<br />
65
66<br />
Para conservar las informaciones de rodamiento para las mediciones<br />
existentes de ese punto de medición hay que hacer clic sobre No<br />
desactivar el rodamiento de ninguna medición de este punto de medición.<br />
Para quitar las informaciones de rodamiento de todas las mediciones<br />
memorizadas del punto de medición hay que hacer clic sobre Desactive el<br />
rodamiento en todas las mediciones existentes de este punto de<br />
medición.<br />
Para quitar las informaciones de rodamiento de mediciones de un<br />
determinado periodo hay que hacer clic sobre Desactive el rodamiento en<br />
todas las mediciones del siguiente periodo y seleccionar el periodo.<br />
Haga clic sobre OK.<br />
Mostrar y editar información sobre rodamiento<br />
Haga clic sobre el rodamiento deseado y<br />
luego sobre .<br />
Se presentan las informaciones de rodamiento memorizadas en la base de<br />
datos de rodamientos.<br />
Edite el factor de corrección del número de revoluciones (SPF) y seleccione,<br />
dado el caso, el anillo exterior vertical.<br />
Las frecuencias cinemáticas sólo pueden cambiarse en la base de datos de<br />
rodamientos.<br />
Haga clic sobre OK.<br />
Frecuencias cinemáticas adicionales para el análisis<br />
En este campo puede indicar frecuencias cinemáticas adicionales para el<br />
análisis. Éstas se muestran luego en la evaluación gráfica del FIS Viewer.<br />
Agregar frecuencia cinemática<br />
Haga clic sobre .<br />
Indique el nombre, el factor de corrección del número de revoluciones (SPF)<br />
y la frecuencia normalizada.<br />
Haga clic sobre OK.
Se agrega la frecuencia cinemática adicional.<br />
Borrar frecuencia cinemática<br />
Seleccione la frecuencia cinemática de la lista.<br />
Haga clic sobre y<br />
sobre OK.<br />
Editar frecuencia cinemática<br />
Seleccione la frecuencia cinemática de la lista.<br />
Haga clic sobre y<br />
edite los ajustes.<br />
Haga clic sobre OK.<br />
Datos de medición<br />
Trendline 3<br />
En el campo Valores de medición pueden presentarse los datos constatados de<br />
forma numérica o gráfica. Se dan más informaciones en "Datos de medición 124<br />
".<br />
4.4.4 Ajustar los valores característicos<br />
Por cada punto de medición pueden ajustarse los siguientes valores<br />
característicos:<br />
ISO 10816,<br />
A sel y A eff ,<br />
D sel y D eff ,<br />
Temperatura,<br />
V sel ,<br />
Factor de cresta y<br />
Universal.<br />
Por favor, observe también las informaciones dadas en el apartado "Valores<br />
característicos de selección de frecuencias 287".<br />
Los valores característicos pueden modificarse hasta que hayan<br />
sido enviados por primera vez al Detector. A partir de este<br />
momento, los valores se presentan en gris en el árbol y ya no<br />
pueden modificarse. En caso contrario no se podrían comparar los<br />
resultados de medición.<br />
67
Para agregar un nuevo valor característico, haga clic en el punto de medición<br />
para el que esté pensado el valor característico utilizando la tecla derecha del<br />
ratón y luego sobre Nuevo Subitem. Alternativamente puede proceder haciendo<br />
clic sobre Sistema > Nuevo subpunto o sobre . Se abre la siguiente ventana:<br />
Bajo Tipo pueden seleccionarse los diferentes valores característicos que puede<br />
medir el Detector. En los valores característicos selectivos (por ejemplo, a sel ) se<br />
pueden ajustar con Frecuencia min. y Frecuencia max. las frecuencias límite<br />
superior e inferior entre las que se deba calcular el valor característico. Puede<br />
encontrar más informaciones al respecto en Valores característicos de selección<br />
de frecuencias 287.<br />
Las frecuencias límite están ajustadas fijas para los otros<br />
valores característicos (ISO 10816, a y d ).<br />
eff eff<br />
En el apartado Alarma puede determinarse un valor umbral para cada valor<br />
característico. Cuando se supera este valor límite en una medición, tanto el<br />
Detector como el software Trendline emiten una alarma. Además, en el software<br />
Trendline se puede ajustar un valor límite de pre-alarma. Cuando el valor<br />
medido sobrepasa este límite, el software Trendline emite una pre-alarma para<br />
este punto de medición. El Detector indica sólo una alarma principal, la prealarma<br />
se emite exclusivamente en el software Trendline. En el capítulo "<br />
Restablecer los valores del estado de alarma 130"<br />
se dan más informaciones.<br />
68
Tipo ISO 10816<br />
Trendline 3<br />
Si ha seleccionado el tipo de valor característico ISO 10816, entonces puede<br />
ajustar en el apartado clase de máquina si en la medición deben registrarse<br />
valores característicos según ISO 10816 (clase 1-4). Para ello pueden adaptarse<br />
los valores de alarma dentro de los límites de clase. Para adoptar los valores de<br />
alarma estándar de una clase hay que hacer clic sobre Poner alarma estándar.<br />
Los valores de alarma pueden definirse libremente seleccionando<br />
"Configuración de límites de alarma definida por el usuario". En el capítulo "ISO<br />
10816 274 " se dan más informaciones sobre las clases de ISO 10816.<br />
Tipo Universal<br />
Si quiere registrar un valor característico en un punto de medición seleccionado<br />
en el que no se mida con sensores de vibraciones ni con el sensor de<br />
temperatura, entonces puede crear un Valor característico universal. Puede<br />
crear varios valores característicos universales para cada configuración. Por<br />
ejemplo: puede dar en el Detector una temperatura de máquina y una<br />
temperatura del entorno para su análisis con el software Trendline. El valor<br />
característico universal permite determinar valores de alarma propios.<br />
Los valores característicos universales se muestran sin unidad en<br />
el Detector. Debería dar un nombre unívoco adecuado al valor<br />
característico (por ejemplo: "Temp. de máquina [C]") para saber<br />
posteriormente qué es exactamente lo que se ha medido con ese<br />
valor característico. El software Trendline le permite adaptar el<br />
nombre del valor característico en los "Ajustes generales". En el<br />
Detector sólo puede cambiar el nombre del valor característico en<br />
los ajustes de la medición cuando se trate de mediciones libres.<br />
4.4.5 Editar / borrar sensores<br />
Si además de los sensores predefinidos ha añadido sensores propios 46 ,<br />
éstos pueden editarse o borrarse.<br />
Editar sensor<br />
Haga clic en el menú Detector sobre Sensor > Editar.<br />
Seleccione el tipo de sensor y el sensor en la ventana Editar sensor.<br />
Cambie los ajustes (véase también Añadir sensor 46<br />
).<br />
Para editar el nombre del sensor se hace clic sobre .<br />
Haga clic sobre OK.<br />
69
Borrar sensor<br />
70<br />
Haga clic en el menú Detector sobre Sensor > Borrar.<br />
Seleccione en la ventana Borrar sensor el sensor que quiera suprimir y haga<br />
clic sobre OK.<br />
Un sensor no puede borrarse mientras se esté utilizando, o sea,<br />
mientras esté asignado a un punto de medición.<br />
4.4.6 Administrar comentarios para mediciones<br />
En el software Trendline pueden escribirse textos breves que sirven para<br />
comentar las mediciones. La lista de cometarios del software Trendline se<br />
transmite al Detector al enviar datos. Durante el recorrido de medición puede<br />
asignar en el Detector un comentario de la lista a cada medición. Éste se<br />
memoriza luego con la medición y vuelve a visualizarse en el software Trendline<br />
con los resultados de medición. Si cambia los comentarios en el Detector o<br />
genera otros nuevos, éstos se asignan a los datos de medición en el software<br />
Trendline (véase "Datos de medición 124<br />
"). La lista de comentarios no cambia.<br />
Crear comentario<br />
Haga clic en el menú Detector sobre Lista de comentarios.<br />
Haga clic en la ventana Comentarios sobre .<br />
Escriba el texto deseado y haga clic sobre .<br />
Haga clic sobre Cerrar.<br />
Borrar comentario<br />
Haga clic en el menú Detector sobre Lista de comentarios.
Haga clic en la ventana Comentarios sobre .<br />
Haga clic sobre Cerrar.<br />
Editar comentario<br />
Haga clic en el menú Detector sobre Lista de comentarios.<br />
Haga clic en la ventana Comentarios sobre .<br />
Escriba el nuevo texto y haga clic sobre .<br />
Haga clic sobre Cerrar.<br />
4.4.7 Añadir configuración de equilibrado<br />
Para generar una configuración de equilibrado<br />
Trendline 3<br />
hay que hacer clic sobre un elemento de configuración en el nivel 3 (por<br />
ejemplo: una máquina o un motor).<br />
Haga luego clic sobre Sistema > Añadir configuración de equilibrado o sobre<br />
.<br />
71
Ajustes generales<br />
Estado RFID<br />
72<br />
Ningún RFID: No se ha asignado ningún tag RFID a la posición de medición.<br />
Asignar RFID: Con esta selección se le ordena al Detector que asigne a esa<br />
posición de medición en el próximo recorrido un tag RFID ubicado en la<br />
máquina.<br />
RFID asignado: Se ha asignado un tag RFID a la posición de medición. La<br />
identificación ID univoca se visualiza en el campo Número de RFID.<br />
Eliminar RFID: Con esta selección se le ordena al Detector que quite en el<br />
próximo recorrido el tag RFID de esa posición de medición.<br />
RFID defectuoso: El Detector ha marcado como defectuoso al tag RFID<br />
asignado.<br />
Modificar RFID: Con esta selección se le informa al Detector que debe<br />
sustituirse el tag RFID asignado. En el próximo recorrido tiene que quitar<br />
usted el tag y asignar uno nuevo antes de poder medir en esa posición de<br />
medición.
Sólo puede elegir el estado siguiente al estado actual.<br />
Trendline 3<br />
Se dan más informaciones en el capítulo "Asignación automática de puntos de<br />
medición con tags RFID 55 ".<br />
Configuración de equilibrado<br />
Unidad de vibración: Seleccione Aceleración oscilante, Velocidad o<br />
Desplazamiento.<br />
Configuración de pico: Indique aquí si debe evaluarse la amplitud de vibración<br />
(pico a pico), el valor más alto (pico) o la media cuadrática (RMS).<br />
Equilibrado OK en: Aquí se define el valor límite para la medición del<br />
equilibrado. Si todos los valores de medición en la medición de control 260<br />
están dentro del valor dado aquí, entonces se ha concluido el equilibrado con<br />
éxito y el Detector finaliza la medición de equilibrado.<br />
Peso de rotor: Indique aquí en Kg. el peso del rotor en el que se vaya a hacer<br />
la medición de equilibrado. El Detector utiliza ese valor para calcular una<br />
propuesta para el peso de prueba (véanse las indicaciones del apartado "<br />
Medición de equilibrado 247").<br />
Si el valor es 0, el Detector no puede calcular<br />
ninguna propuesta para el peso de prueba.<br />
Número de promedios de medición: El Detector promedia durante el proceso<br />
de medición los valores medidos. Indique la cantidad de valores que deban<br />
utilizarse para el promedio.<br />
Ajustes del número de revoluciones<br />
Indique el número nominal de revoluciones (en la unidad previamente<br />
seleccionada, véase "Ajustes del programa / General 154")<br />
así como la<br />
divergencia máxima permitida en los correspondientes campos de entradas.<br />
Por favor, tenga en cuenta que no es posible que haya una divergencia<br />
superior al 10%. En el caso de que el número de revoluciones medido por el<br />
Detector diverja del margen de números de revoluciones aquí definido, el<br />
Detector emite un mensaje de error 279<br />
.<br />
El Detector promedia durante el proceso de medición los valores de números<br />
de revoluciones medidos. Indique en Número de promedios de velocidad<br />
cuántos valores de velocidad deben utilizarse para el promedio. Si da, por<br />
ejemplo, 20, el Detector hace el promedio de los valores medidos en 20<br />
revoluciones.<br />
Configuración de niveles de equilibrado<br />
Número de niveles de equilibrado: Seleccione 1 para el equilibrado de 1 nivel<br />
73
74<br />
o 2 para el equilibrado de 2 niveles.<br />
Introduzca un nombre de nivel para los niveles seleccionados o utilice la<br />
denominación propuesta por el software Trendline (véase también "Ajustes<br />
del programa / General 154 "). La entrada está limitada a 5 caracteres debido al<br />
tamaño de la pantalla del detector.<br />
Indique en mm el radio con el que pueden colocarse los pesos de equilibrado<br />
en el rotor. El Detector utiliza ese valor para calcular una propuesta para el<br />
peso de prueba (véanse las indicaciones del apartado "Medición de<br />
equilibrado" 247 ). Si el valor es 0, el Detector no puede calcular ninguna<br />
propuesta para el peso de prueba.<br />
Desactive Continuo si quiere colocar los contrapesos en cualquier punto del<br />
eje. En el caso de que ello no sea posible (por ejemplo, con un ventilador con<br />
10 aspas), entonces no debe seleccionarse Continuo.<br />
Si ha activado Continuo, seleccione con Posiciones discretas el número de<br />
las posiciones posibles para los contrapesos, por ejemplo para un ventilador.<br />
Se debe introducir en Ángulo marcación trigger -> pos. 1 el ángulo de la<br />
siguiente posición posible (contra el sentido de rotación) para el extremo<br />
configurado de la marca reflectante. Esta posición se denomina P1.<br />
Bandas de frecuencia de resonancia<br />
En este campo puede introducir manualmente las bandas de frecuencia de<br />
resonancia que se hayan determinado para esa posición de medición.<br />
Haga clic sobre .<br />
Introduzca un nombre para la banda de frecuencia.<br />
Seleccione Frecuencia inicial y Frecuencia final y<br />
haga clic sobre OK.<br />
Puede copiar en la configuración de equilibrado las bandas de<br />
frecuencia de resonancia obtenidas en un ensayo de arranque/<br />
parada y con la elaboración de un diagrama de amplitud/fases<br />
subsiguiente (véase Preparar arranque/parada 86<br />
).<br />
Para borrar bandas de frecuencia<br />
seleccione una banda de frecuencia.<br />
Haga clic sobre y<br />
confirme con Sí.
Configuración de sensor<br />
Ajustes de la posición del sensor<br />
Trendline 3<br />
En este campo se pueden indicar hasta cuatro posiciones de sensores. Cada<br />
nivel de equilibrado tiene que tener al menos una posición de sensor. Si se<br />
agrega una nueva configuración de equilibrado a la configuración de la<br />
instalación se pone automáticamente una posición de sensor por nivel de<br />
equilibrado.<br />
Posición del sensor: Introduzca aquí un nombre (5 caracteres como máximo)<br />
para el sensor. La entrada está limitada a 5 caracteres debido al tamaño de la<br />
pantalla del Detector.<br />
Conector BNC: Seleccione usted el Conector BNC 227<br />
al que conecte el<br />
sensor durante la medición. Si mide con dos sensores debería utilizar los dos<br />
conectores BNC del Detector porque así es más rápido el proceso de<br />
medición.<br />
Ángulo: Entre aquí el ángulo por el que esté desplazado el sensor de la<br />
posición cero en el sentido de giro del eje. El estátor siempre se usa como<br />
75
76<br />
referencia para la posición cero y se ubica verticalmente hacia arriba.<br />
Sensor: Seleccione aquí el sensor usado contenido en la Base de datos de<br />
sensores 46 .<br />
Ajustes del trigger<br />
Seleccionar sensor trigger: Seleccione aquí el sensor trigger usado<br />
procedente de la Base de datos de sensores 46<br />
.<br />
Nombre de la posición trigger: Introduzca aquí un nombre de la posición del<br />
trigger. Se necesita para que el Detector pueda identificar al sensor trigger. El<br />
nombre está limitado a 5 caracteres como máximo debido al tamaño de la<br />
pantalla del Detector.<br />
Ángulo del sensor trigger: Entre aquí el ángulo por el que esté desplazado el<br />
sensor trigger de la posición cero en el sentido de giro del eje. El estátor<br />
siempre se usa como referencia para la posición cero y se ubica verticalmente<br />
hacia arriba.<br />
Indique con Positivo o Negativo si la medición debe comenzar en un flanco<br />
positivo o negativo del sensor trigger. Dicho flanco determina el posición 0 en<br />
el eje.<br />
Ángulos configurados<br />
En este campo presenta el software Trendline gráficamente la posición de los<br />
sensores.<br />
Datos de medición<br />
Las posiciones de los sensores se cuentan siempre en el sentido<br />
de giro del eje.<br />
Una vez concluida la medición de equilibrado y después de transmitir los datos<br />
del Detector al software Trendline pueden verse en este campo los datos<br />
medidos.
Editar comentario<br />
Trendline 3<br />
Para editar el comentario de un valor de medición hay que hacer clic sobre el<br />
valor de medición y luego sobre .<br />
Visualizar detalles<br />
Para presentar los detalles de una medición hay que hacer clic en el registro<br />
correspondiente de la lista y hacer luego clic sobre .<br />
El software Trendline presenta para cada paso de la medición de equilibrado la<br />
posición del sensor, el momento de la medición, el número de revoluciones, la<br />
amplitud y la fase de la vibración en el sensor. Si quiere ver adicionalmente los<br />
pesos propuestos con amplitud y ángulo o los coeficientes utilizados con<br />
amplitud y fase, entonces tiene que pulsar sobre Mostrar pesos propuestos o<br />
Coeficientes propuestos. Si quiere volver a ocultar los detalles, entonces tiene<br />
que pulsar sobre .<br />
Visualizar gráficos del sensor<br />
Haga clic sobre Gráficos del sensor para representar gráficamente la<br />
posición de los sensores utilizados.<br />
77
Trendline registra en un diagrama circular la posición de los sensores en cada<br />
paso de medición. La visualización de los sensores puede conectarse o<br />
desconectarse individualmente con Posición del sensor n.<br />
Visualizar gráficos de peso<br />
78<br />
Haga clic sobre Gráficos de peso para representar gráficamente la posición<br />
de los pesos utilizados.<br />
El software Trendline registra en un diagrama circular la posición de las<br />
pasadas de prueba y las pasadas de control. Las visualización de los pesos<br />
para los niveles puede conectarse o desconectarse individualmente haciendo<br />
clic sobre Pesos usados / propuestos - Nivel n.<br />
Las posiciones de los pesos se indican en la dirección opuesta a<br />
la del giro del eje.
Vista de impresión de los gráficos<br />
Trendline 3<br />
Haga clic sobre para invocar la vista previa de impresión de los gráficos.<br />
Informe de equilibrado<br />
Haga clic sobre , para generar un informe de equilibrado 141<br />
.<br />
Borrar datos de equilibrado<br />
Para borrar los datos de una medición de equilibrado<br />
tiene que hacer clic sobre el correspondiente registro en la lista.<br />
Haga luego clic sobre y<br />
confirme el borrado con Sí.<br />
4.4.8 Añadir configuración de amplitud/fase<br />
Para generar una configuración de amplitud/fase<br />
hay que hacer clic sobre un elemento de configuración en el nivel 3 (por<br />
ejemplo: una máquina o un motor).<br />
Haga luego clic sobre Sistema > Añadir configuración de amplitud/fase o<br />
sobre .<br />
Ajustes generales<br />
79
Estado RFID<br />
80<br />
Ningún RFID: No se ha asignado ningún tag RFID a la posición de medición.<br />
Asignar RFID: Con esta selección se le ordena al Detector que asigne a esa<br />
posición de medición en el próximo recorrido un tag RFID ubicado en la<br />
máquina.<br />
RFID asignado: Se ha asignado un tag RFID a la posición de medición. La<br />
identificación ID univoca se visualiza en el campo Número de RFID.<br />
Eliminar RFID: Con esta selección se le ordena al Detector que quite en el<br />
próximo recorrido el tag RFID de esa posición de medición.<br />
RFID defectuoso: El Detector ha marcado como defectuoso al tag RFID<br />
asignado.<br />
Modificar RFID: Con esta selección se le informa al Detector que debe<br />
sustituirse el tag RFID asignado. En el próximo recorrido tiene que quitar<br />
usted el tag y asignar uno nuevo antes de poder medir en esa posición de<br />
medición.<br />
Sólo puede elegir el estado siguiente al estado actual.<br />
Se dan más informaciones en el capítulo "Asignación automática de puntos de<br />
medición con tags RFID 55 ".<br />
Ajustes de amplitud/fase<br />
Unidad de vibración: Seleccione Aceleración oscilante, Velocidad o<br />
Desplazamiento.<br />
Configuración de pico: Indique aquí si debe evaluarse la amplitud de vibración<br />
(pico a pico), el valor más alto (pico) o la media cuadrática (RMS).<br />
Orden: Seleccione aquí el orden de señal que deba localizar el Detector (1 =<br />
Señal de número de revoluciones, 2 = 1° Armónico, 3 = 2° Armónico, 4 = 3°<br />
Armónico).<br />
Tag del punto de medición: Introduzca aquí un nombre para el punto de<br />
medición. La denominación estándar "MP" puede modificarse en los Ajustes<br />
del programa 154<br />
. El Detector agrega a esa denominación durante la medición<br />
un número correlativo para identificar unívocamente un punto de medición. El<br />
nombre está limitado a 15 caracteres como máximo debido al tamaño de la<br />
pantalla del Detector.<br />
Número de promedios de medición: El Detector promedia durante el proceso<br />
de medición los valores medidos. Indique la cantidad de valores que deban<br />
utilizarse para el promedio.
Ajustes del número de revoluciones<br />
Trendline 3<br />
Indique el número nominal de revoluciones (en la unidad previamente<br />
seleccionada, véase "Ajustes del programa / General 154")<br />
así como la<br />
divergencia máxima permitida en los correspondientes campos de entradas.<br />
Por favor, tenga en cuenta que no es posible que haya una divergencia<br />
superior al 10%. En el caso de que el número de revoluciones medido por el<br />
Detector diverja del margen de números de revoluciones aquí definido, el<br />
Detector emite un mensaje de error 279 .<br />
El Detector promedia durante el proceso de medición los valores de números<br />
de revoluciones medidos. Indique en Número de promedios de velocidad<br />
cuántos valores de velocidad deben utilizarse para el promedio. Si da, por<br />
ejemplo, 20, el Detector hace el promedio de los valores medidos en 20<br />
revoluciones.<br />
Ajustes de sensor<br />
Seleccionar sensor de aceleración: Seleccione aquí el sensor usado<br />
contenido en la Base de datos de sensores 46 .<br />
Ajustes del trigger<br />
Seleccionar sensor trigger: Seleccione aquí el sensor trigger usado<br />
procedente de la Base de datos de sensores 46 .<br />
Volver a enviar ajustes de datos<br />
Si quiere repetir una medición de amplitud/ fase ya concluida entonces puede<br />
volver a enviar al Detector las configuraciones incluyendo los datos medidos y<br />
los comentarios que eventualmente se hayan hecho. El Detector sustituye<br />
durante la medición los valores de medición existentes por los valores medidos<br />
actuales pero sólo en aquellos puntos de medición que realmente se hayan<br />
vuelto a medir. Los nuevos puntos de medición se agregan al Job de medición.<br />
Tras la medición puede elegir en el Detector un nuevo comentario de la lista de<br />
cometarios 70<br />
. En la transmisión a Trendline se agrega la medición repetida a<br />
la configuración como nuevo Job de medición. O sea, los datos de la medición<br />
anterior se conservan en su totalidad.<br />
Ejemplo: Vuelve a enviar al Detector un Job de medición con los puntos<br />
de medición MP1-MP5. Si vuelve a medir con el Detector los puntos MP1 y<br />
MP2 entonces se sustituyen los valores medidos en MP1 y MP2. Si mide<br />
en un nuevo punto de medición MP6 entonces se agrega el valor medido<br />
al Job. Tras la transmisión a Trendline se encuentra la medición<br />
completa como nuevo Job de medición en la correspondiente<br />
configuración del software Trendline.<br />
Para repetir una medición hay que activar la casilla de control Volver a enviar<br />
81
82<br />
Job de medición y seleccionar el número correlativo del Job de medición<br />
deseado.<br />
Se dan más informaciones en el capítulo "Enviar configuración 93<br />
".<br />
Datos de medición<br />
Una vez concluida la medición de amplitud /fase y después de transmitir los<br />
datos del Detector al software Trendline pueden verse en este campo los datos<br />
medidos.<br />
Visualizar detalles<br />
Los valores medidos se agrupan en Jobs de medición. Un Job de medición<br />
contiene todos los valores medidos relacionados entre sí. Para presentar los<br />
detalles de un Job de medición hay que hacer clic en el registro correspondiente<br />
de la lista y hacer luego clic sobre .<br />
El software Trendline presenta para cada paso de la medición de amplitud /fase<br />
la posición del sensor, la distancia del punto de medición al punto de referencia<br />
de la medición, la amplitud y la fase de la vibración en el sensor, la velocidad, la<br />
fecha y la hora. La lista está clasificada de forma ascendente según la
Trendline 3<br />
separación al punto de referencia. Los valores se visualizan en las unidades<br />
seleccionadas (véase "Ajustes del programa 154").<br />
Para seleccionar la unidad<br />
"Separación" en la columna hay que hacer clic sobre y seleccionar la unidad<br />
deseada.<br />
Si quiere volver a ocultar los detalles, entonces tiene que pulsar sobre .<br />
Modificar la separación de un punto de medición respecto al punto de inicio de<br />
la medición<br />
Haga clic sobre el punto de medición en la tabla de datos de medición.<br />
Haga clic sobre y escriba en el campo de entradas Modificar la<br />
separación el valor deseado (como máximo 5 dígitos delante de la coma y 2<br />
decimales como máximo).<br />
La lista vuelve a clasificarse por separaciones en sentido ascendente.<br />
Editar comentario<br />
Para editar el comentario de un valor de medición hay que hacer clic sobre el<br />
valor de medición y luego sobre .<br />
Informe de amplitud/fase<br />
Haga clic sobre , para generar un informe de amplitud /fase 142<br />
del Job de<br />
mediciones seleccionado.<br />
Borrar medición de amplitud/fase<br />
Haga clic sobre el Job de medición en la tabla de datos de medición y luego<br />
sobre .<br />
Visualizar gráfico bidimensional de amplitud/fase<br />
Haga clic sobre Gráfico 2D para presentar gráficamente los datos de<br />
medición.<br />
El software Trendline registra por separado la amplitud y la fase de las señales<br />
de vibración en los puntos de medición a través de un eje común que presenta a<br />
escala las posiciones de los puntos de medición.<br />
83
- Herramientas de cursor: En la representación 2D están disponibles el cursor<br />
base y el diferencial así como las herramientas de zoom del FIS Viewer. En el<br />
diagrama se muestran los correspondientes valores de amplitud /fase para el<br />
punto de medición seleccionado con el cursor así como la separación al<br />
punto de referencia. Si está activado el cursor diferencial, entonces se<br />
muestran también los correspondientes valores de diferencia entre los dos<br />
puntos de medición seleccionados.<br />
Visualizar gráfico tridimensional de amplitud/fase<br />
84<br />
Haga clic sobre Gráfico 3D para presentar gráficamente los datos de<br />
medición.<br />
En la vista tridimensional se muestra la separación de los puntos de medición<br />
en un eje de centros de rotación. La señal de vibración de cada punto de<br />
medición se representa con la separación de la amplitud y con el ángulo de fase<br />
de la señal en torno al eje de centros de rotación. Así se reconocen los saltos de<br />
fase de un vistazo.
Trendline 3<br />
- Herramientas de cursor: En la representación 3D están disponibles el cursor<br />
base y el diferencial del FIS Viewer. En el diagrama se muestran los<br />
correspondientes valores de amplitud /fase para el punto de medición<br />
seleccionado con el cursor así como la separación al punto de referencia. Si<br />
está activado el cursor diferencial, entonces se muestran también los<br />
correspondientes valores de diferencia entre los dos puntos de medición<br />
seleccionados.<br />
- Rotación: La representación puede girar alrededor de los ejes X e Y usando la<br />
tecla central del ratón. Manteniendo adicionalmente pulsada la tecla de<br />
mayúsculas gira el gráfico sólo alrededor el eje X, teniendo pulsada la tecla<br />
Ctrl sólo gira alrededor el eje Y.<br />
- Zoom: Con la rueda del ratón puede ampliarse o reducirse la visualización.<br />
- Restablecer la representación: Haga clic sobre para restablecer los<br />
valores estándar de representación (tamaño del 60%, rotación de 45°<br />
alrededor del eje X, rotación de 30° alrededor del eje Y).<br />
Exportar Job<br />
Puede exportarse un Job de medición en forma de tabla en formato CSV (las<br />
respectivas columnas están separadas por punto y coma):<br />
Seleccione el Job de medición deseado y haga clic sobre Exportar Job<br />
seleccionado en formato CSV.<br />
Haga clic sobre Nombre de archivo y seleccione el lugar de memorización y el<br />
nombre de archivo.<br />
Haga clic sobre Siguiente.<br />
Indique si el archivo de exportación debe llevar títulos de columnas y<br />
seleccione en Exportar opciones si las columnas deben exportarse con la<br />
85
86<br />
descripción y/o con las revoluciones (la separación, amplitud y fase se<br />
exportan siempre).<br />
Haga clic sobre Listo para crear el archivo.<br />
4.4.9 Añadir configuración de arranque/parada:<br />
Para generar una configuración de arranque/parada<br />
hay que hacer clic sobre un elemento de configuración en el nivel 3 (por<br />
ejemplo: una máquina o un motor).<br />
Haga luego clic sobre Sistema > Añadir configuración de arranque/parada o<br />
sobre .<br />
Ajustes generales<br />
Estado RFID<br />
Ningún RFID: No se ha asignado ningún tag RFID a la posición de medición.<br />
Asignar RFID: Con esta selección se le ordena al Detector que asigne a esa<br />
posición de medición en el próximo recorrido un tag RFID ubicado en la
máquina.<br />
Trendline 3<br />
RFID asignado: Se ha asignado un tag RFID a la posición de medición. La<br />
identificación ID univoca se visualiza en el campo Número de RFID.<br />
Eliminar RFID: Con esta selección se le ordena al Detector que quite en el<br />
próximo recorrido el tag RFID de esa posición de medición.<br />
RFID defectuoso: El Detector ha marcado como defectuoso al tag RFID<br />
asignado.<br />
Modificar RFID: Con esta selección se le informa al Detector que debe<br />
sustituirse el tag RFID asignado. En el próximo recorrido tiene que quitar<br />
usted el tag y asignar uno nuevo antes de poder medir en esa posición de<br />
medición.<br />
Sólo puede elegir el estado siguiente al estado actual.<br />
Se dan más informaciones en el capítulo "Asignación automática de puntos de<br />
medición con tags RFID 55 ".<br />
Configuración del sensor de aceleración<br />
Seleccionar sensor: Seleccione aquí el sensor usado contenido en la Base<br />
de datos de sensores 46 .<br />
Nombre de la posición sensor: Introduzca aquí un nombre de la posición del<br />
sensor. Se necesita para que el Detector pueda identificar al sensor. El<br />
nombre está limitado a 5 caracteres como máximo debido al tamaño de la<br />
pantalla del Detector.<br />
Ángulo del sensor: Entre aquí el ángulo por el que esté desplazado el sensor<br />
trigger de la posición cero en el sentido de giro del eje. El estátor siempre se<br />
usa como referencia para la posición cero y se ubica verticalmente hacia<br />
arriba.<br />
Ajustes del trigger<br />
Seleccionar sensor trigger: Seleccione aquí el sensor trigger usado<br />
procedente de la Base de datos de sensores 46<br />
.<br />
Nombre de la posición trigger: Introduzca aquí un nombre de la posición del<br />
trigger. Se necesita para que el Detector pueda identificar al sensor trigger. El<br />
nombre está limitado a 5 caracteres como máximo debido al tamaño de la<br />
pantalla del Detector.<br />
Ángulo del sensor trigger: Entre aquí el ángulo por el que esté desplazado el<br />
sensor trigger de la posición cero en el sentido de giro del eje. El estátor<br />
siempre se usa como referencia para la posición cero y se ubica verticalmente<br />
hacia arriba.<br />
87
88<br />
Indique con Positivo o Negativo si la medición debe comenzar en un flanco<br />
positivo o negativo del sensor trigger. Dicho flanco determina el posición 0 en<br />
el eje.<br />
Ajustes de arranque/parada<br />
En este campo se hacen los ajustes que sean necesarios para determinar la<br />
zona de resonancia de una máquina 262 con el ensayo de arranque/parada.<br />
Unidad de vibración: Introduzca aquí la unidad de vibración que deba utilizarse<br />
para el arranque/parada. Puede elegirse entre trayecto de vibración, velocidad<br />
y aceleración.<br />
Configuración de pico: Indique aquí si debe evaluarse la amplitud de vibración<br />
(pico a pico), el valor más alto (pico) o la media cuadrática (RMS).<br />
Tipo de arranque/parada: Indique aquí si el Detector mide al arrancar la<br />
máquina o al pararse<br />
Configuración de frecuencia<br />
En este campo se ajusta la velocidad inicial y final para determinar la zona de<br />
resonancia de una máquina 262 con el ensayo de arranque/parada.<br />
Frecuencia de inicio automático: Indique aquí la frecuencia a la que el<br />
Detector comienza a medir.<br />
Frecuencia de finalización automática: Indique aquí la frecuencia a la que el<br />
Detector finaliza la medición.<br />
Configuración de experto<br />
Los ajustes en este campo se refieren a la preparación de la señal de medición<br />
que se obtenga al determinar la zona de resonancia de una máquina 262<br />
con el<br />
ensayo de arranque/parada.<br />
Orden: Seleccione aquí el orden de señal que deba localizar el Detector (1 =<br />
Señal de número de revoluciones, 2 = 1° Armónico, 3 = 2° Armónico, 4 = 3°<br />
Armónico).<br />
Longitud de señal: Indique aquí el número de pruebas (1024, 2048 o 4096)<br />
que deba medir el Detector en cada señal de medición.<br />
Usar ventanas Hanning: Seleccione aquí si el Detector debe utilizar la función<br />
de ventana de Hanning para la preparación de la señal de medición. Con la<br />
ventana de Hanning se obtiene una señal de medición digitalizada de mejor<br />
calidad, especialmente a un bajo número de revoluciones. Sin embargo, el<br />
Detector necesita más tiempo de cálculo para este paso adicional de trabajo y<br />
provoca un aumento del ruido en la señal digitalizada.
Datos de medición<br />
Trendline 3<br />
Los efectos de estos ajustes dependen en gran medida del tipo de<br />
máquina y de las exigencias individuales referentes a la relación<br />
entre precisión y número de puntos de soporte de la señal.<br />
Básicamente debería hacerse lo siguiente<br />
si se dispone de máquinas que arranquen o se paren<br />
rápidamente, determinar el mayor número posible de valores<br />
de amplitudes y de fases; o sea, reducir la longitud de señal y,<br />
con ello, la calidad de la señal prescindiendo de la función de<br />
ventana de Hanning,<br />
si se dispone de máquinas que arranquen o se paren despacio,<br />
aumentar la precisión.<br />
En la ventana de datos de medición se puede:<br />
generar el diagrama de amplitud/fase correspondiente a un conjunto de datos<br />
de medición,<br />
guardar las bandas de frecuencia que haya marcado usted en el diagrama y<br />
copiarlas en una Configuración de equilibrado 71<br />
.<br />
89
En el campo "Mediciones de arranque/parada" se visualizan las mediciones de<br />
arranque/parada memorizadas para el punto de medición.<br />
Limitar el período de tiempo<br />
90<br />
Para limitar el período de tiempo de los valores de medición visualizados hay<br />
que seleccionar la opción Campo horario.<br />
Introduzca luego la fecha deseada de inicio y finalización.<br />
Editar comentario<br />
Para editar el comentario de un valor de medición hay que hacer clic sobre el<br />
valor de medición y luego sobre Editar comentario.<br />
La ventana debajo de las mediciones está dividida en tres campos. En el centro<br />
se representa el diagrama de amplitud/fase y al lado, a la izquierda, las<br />
herramientas que están a disposición para editar el diagrama. A la derecha junto<br />
al gráfico se visualiza la lista de las bandas de frecuencia definidas por el<br />
usuario.<br />
Visualizar el diagrama de amplitud/fase y determinar la banda de frecuencia<br />
Haga clic sobre una medición para visualizar el diagrama de amplitud/fase en<br />
la ventana gráfica.<br />
Para su procesamiento puede utilizar las herramientas de zoom del FIS Viewer<br />
que se describen en el apartado "FIS Viewer". Las herramientas de cursor que<br />
están a disposición para el diagrama son el Cursor de base (véase "<br />
Herramientas de cursor") y un Cursor diferencial con el que se puede determinar<br />
una banda de frecuencia.<br />
Para determinar una banda de frecuencia en el diagrama de amplitud/fase se<br />
procede como sigue:<br />
Ponga el cursor base (amarillo) en el punto de medición para determinar el<br />
límite inferior de frecuencia.<br />
Ponga el cursor diferencial (verde) en el punto de medición deseado para<br />
determinar el límite superior de frecuencia.<br />
En las informaciones del diagrama puede ver la posición del Cursor de base y la<br />
del Cursor diferencial así como la anchura de la banda de frecuencia y la<br />
diferencia de amplitud.<br />
Guardar banda de frecuencia<br />
Seleccione la banda de frecuencia en diagrama de amplitud/fase y haga clic<br />
sobre .<br />
Introduzca un nombre para la banda de frecuencia y haga clic sobre OK.
o:<br />
Haga clic sobre .<br />
Introduzca un nombre para la banda de frecuencia.<br />
Seleccione Velocidad inicial y final y haga clic sobre OK.<br />
Borrar banda de frecuencia<br />
Haga clic sobre la banda de frecuencia a borrar.<br />
Haga clic sobre .<br />
Copiar las bandas de frecuencia en una configuración de equilibrado<br />
Haga clic sobre .<br />
Trendline 3<br />
En la ventana Añadir frecuencias a configuración de equilibrado se<br />
visualizan las configuraciones de equilibrado disponibles en la configuración<br />
de la instalación. Seleccione la configuración de equilibrado deseada y haga<br />
clic sobre OK.<br />
4.4.10 Ajustar los límites de alarma automáticamente<br />
El software Trendline puede adaptar automáticamente los valores de alarma<br />
determinados para los valores característicos individuales. Para ello determina el<br />
programa para cada valor característico la media de todos los valores de medición<br />
y adapta los correspondientes valores de alarma automáticamente según los<br />
valores preestablecidos. De forma alternativa pueden seleccionarse los valores<br />
recomendados por el software.<br />
CUIDADO Cambiar los valores límite de la alarma y hacer un uso<br />
inapropiado puede tener graves consecuencias para la vida útil de<br />
los componentes monitorizados. Verifique por ello siempre<br />
cuidadosamente si los ajustes elegidos son apropiados para el<br />
equipo individual.<br />
Para adaptar automáticamente los valores de alarma debe proceder como<br />
sigue:<br />
Haga clic en el menú Sistema sobre Ajustar los niveles de alarma.<br />
Seleccione en el árbol de configuración el elemento deseado, por ejemplo,<br />
una máquina determinada.<br />
La adaptación de los valores de alarma actúa sobre el elemento seleccionado,<br />
incluyendo todos los subelementos contenidos. Puede adaptar la selección<br />
activando y desactivando elementos.<br />
91
92<br />
Los valores estándar para el ajuste de los límites de alarma<br />
pueden definirse en los ajustes del programa 155.<br />
Determinar período de tiempo<br />
Con la opción Campo horario pueden limitarse los valores de medición a tener<br />
en cuenta para el promedio. Indique para ello el momento de comienzo y final.<br />
De forma alternativa puede dar el momento final y la duración en días completos<br />
en el campo Número de días. En dicho caso se determina el momento de inicio<br />
automáticamente.<br />
Configurar la adaptación automática<br />
La adaptación automática de los valores de alarma puede definirse<br />
individualmente para cada valor característico 286<br />
(aceleración de vibración,<br />
curva envolvente, velocidad de vibración, temperatura e ISO 10816-1) del<br />
elemento seleccionado en el árbol de configuración.<br />
Para activar la adaptación automática para un valor característico debe proceder<br />
como sigue:<br />
Seleccione el valor característico.<br />
Introduzca la adaptación para la alarma principal como factor del valor medio.
o:<br />
Introduzca la adaptación para la pre-alarma como valor porcentual < 100.<br />
Trendline 3<br />
Haga clic sobre Recomendado para ajustar los valores recomendados por<br />
Trendline.<br />
Para el valor ISO 10816 sólo pueden ponerse los límites de<br />
alarma dentro de los límites de clase de pre-alarma (C) y<br />
alarma principal (D). En el capítulo "ISO 10816 274"<br />
se dan más<br />
informaciones sobre las clases de ISO 10816.<br />
Los valores propuestos por Trendline para la adaptación<br />
automática de los valores de alarma se basan en los valores<br />
empíricos de la sociedad FAG Industrial Services GmbH. Estas<br />
recomendaciones tienen que considerarse como<br />
absolutamente sin compromiso debido a que dependiendo de<br />
las propiedades de los componentes monitorizados puede que<br />
se necesiten ajustes completamente diferentes. En cualquier<br />
caso, el usuario es el responsable de la elección de valores de<br />
alarma razonables.<br />
Haga clic sobre Ejecutar para adoptar los cambios.<br />
El software Trendline adapta los límites de alarma de los elementos<br />
seleccionados. Cuando las adaptaciones en el punto de medición se hayan<br />
hecho satisfactoriamente aparece una marca de verificación verde. Un círculo<br />
rojo cruzado con una raya indica que no se han podido hacer las adaptaciones.<br />
Por favor, controle en este caso los ajustes y repita la configuración.<br />
Haga clic sobre Cerrar para finalizar el ajuste de los límites de alarma.<br />
4.4.11 Enviar configuración<br />
El software Trendline posibilita enviar al Detector una configuración o partes<br />
individuales. Para ello debe proceder como sigue:<br />
Seleccione una máquina concreta en el árbol.<br />
Conecte el Detector a la interfaz serial utilizando el cable de datos.<br />
Conecte el Detector.<br />
Haga clic en Detector > Enviar configuración o haga clic en .<br />
93
Ahora se envía al Detector la configuración relativa a la máquina seleccionada,<br />
incluyendo todos los puntos de medición. Cuando desee enviar una<br />
configuración completa, debe seleccionar, antes de enviar los datos, la<br />
configuración en el árbol (en el ejemplo del apartado "Preparar la estructura de<br />
equipo 54 " sería la "planta de Aquisgrán"). Incluso es posible enviar un único<br />
punto de medición al Detector; esta opción se suele utilizar para pruebas.<br />
94<br />
Cuando en la configuración que desee enviar al Detector haya<br />
marcado un número de señales temporales "Guardar siempre"<br />
superior al que permite la memoria del Detector, entonces se<br />
emite un mensaje de error y los datos no se envian. Consulte<br />
también para ello el capítulo "Análisis de frecuencia" (véase el<br />
archivo PDF "Generalidades sobre la monitorización de<br />
vibraciones" en el CD-Rom suministrado).<br />
4.5 Base de datos Trendline<br />
Sobre la base de datos Trendline<br />
En la base de datos Trendline se memorizan de forma central los datos<br />
necesarios para la configuración y la evaluación de los datos medidos. El<br />
software Trendline se suministra con el programa de gestión de bases de datos<br />
MS SQL Express 2005 que por motivos de licencia se limita a un espacio de 4<br />
GB. En el caso de que necesite usted más espacio para la base de datos, por<br />
favor, póngase en contacto con FAG Industrial Services GmbH.<br />
El programa de gestión de bases de datos puede administrar varios archivos de<br />
bases de datos. Cada archivo de bases de datos contiene un archivo MDF y un<br />
archivo LDF. Cada uno de los archivos individuales de bases de datos se<br />
denominan en este manual para mayor sencillez "base de datos".<br />
Por favor, tenga en cuenta lo siguiente:<br />
Si quiere adjuntar, quitar o actualizar una base de datos, entonces utilice la<br />
administración de base de datos suministrada cuyo funcionamiento se<br />
describe en el siguiente capítulo.<br />
Crear una nueva base de datos o borrar una existente puede hacerse<br />
directamente a través del software Trendline (véase para ello "Crear base de<br />
datos 104 " / "Borrar base de datos 106").
Trendline 3<br />
Se emite un mensaje de aviso en el momento en que el<br />
espacio de memoria libre de la base de datos Trendline<br />
sea inferior a 512 MB.<br />
CUIDADO ¡Pueden perderse datos de medición si la base de<br />
datos está llena!<br />
4.5.1 Usuarios y contraseñas<br />
Se emite un mensaje de error en el momento en que se<br />
agote la capacidad máxima de memoria de la base de<br />
datos Trendline. ¡Si se descargan más datos de medición<br />
de un Detector estando la base de datos llena, éstos no<br />
pueden memorizarse y se pierden!<br />
Haga espacio libre en la memoria de la base de datos de<br />
la forma siguiente:<br />
Borre lo datos que ya no necesite,<br />
memorice los datos que siga necesitando en otro lugar<br />
con la función de exportación y bórrelos luego de la<br />
base de datos Trendline.<br />
Durante la instalación del software Trendline se configuran de forma estándar<br />
los siguientes usuarios y contraseñas para el acceso al programa de gestión de<br />
bases de datos (servidor SQL):<br />
Nombre de<br />
usuario<br />
Contraseña del usuario derechos de usuario<br />
sa CM_serv ices$1sa<br />
(En las nuev as instalaciones a partir de la v ersión 3.6)<br />
sql8<br />
(En instalaciones y a ex istentes hasta la v ersión 3.4, ésta<br />
incluida)<br />
Instalar y registrar bases<br />
de datos en el serv idor<br />
SQL<br />
cmuser CM_serv ices$1user Seleccionar, adjuntar,<br />
quitar, actualizar y borrar<br />
bases de datos en el<br />
softw are Trendline<br />
¡Las contraseñas de usuarios pueden diferir dependiendo de las<br />
especificaciones!<br />
95
96<br />
Existen las siguientes posibilidades para la contraseña<br />
del usuario:<br />
Si el servidor SQL tiene instalado un software FIS<br />
Trendline hasta la versión 3.4, ésta incluida, la<br />
contraseña es "sql8".<br />
Si el servidor SQL tiene instalado un software FIS<br />
Trendline a partir de la versión 3.6, la contraseña es<br />
"CM_services$1sa".<br />
Si utiliza usted un servidor SQL propio, entonces<br />
necesita la contraseña correspondiente para éste.<br />
Si ha definido usted su propia contraseña de acuerdo<br />
con sus reglas de seguridad, entonces es ésta la que<br />
necesita.<br />
Cuando se utilicen contraseñas definidas por el usuario<br />
puede que sea necesario utilizar una contraseña<br />
concorde a las directivas de seguridad de su ordenador.<br />
Puede ser, por ejemplo, una contraseña fuerte con al<br />
menos 10 caracteres, con mayúsculas y minúsculas,<br />
signos alfanuméricos y caracteres especiales.<br />
Por favor, diríjase al administrador del sistema si surgen<br />
problemas con las disposiciones de seguridad del<br />
sistema.
4.5.2 Seleccionar la base de datos en el servidor<br />
Así se selecciona una base de datos CM en el servidor de bases de datos:<br />
1. Seleccionar servidor SQL<br />
Trendline 3<br />
Seleccione primero el servidor de bases de datos SQL en el que se encuentre la<br />
base de datos deseada. Para ello existen las siguientes posibilidades:<br />
o:<br />
o:<br />
En la lista del Nombre del servidor se muestran de forma estándar las<br />
entidades del servidores instaladas en su ordenador. Seleccione una entidad.<br />
Haga clic sobre y escriba el nombre completo del servidor.<br />
Haga clic sobre para buscar los servidores de bases de datos SQL<br />
accesibles en la red y mostrarlos en la lista de servidores. Seleccione luego el<br />
servidor en la lista.<br />
97
98<br />
En el caso de que no encuentre ningún registro en la lista de<br />
servidores debido a la limitación de los derechos de usuario en<br />
Windows entonces escriba a mano "Nombre de ordenador\<br />
CM_Database" (si utiliza una versión de Trendline más antigua,<br />
entonces es "Nombre de ordenador \FIS_DATABASE"). Puede ver<br />
el nombre de ordenador en las unidades de disco del explorador<br />
de Windows. Pregunte a su administrador si tiene dudas sobre el<br />
nombre de ordenador. Si, por ejemplo, su ordenador es<br />
"portatil_pedro" entonces sería el nombre del servidor<br />
"portatil_pedro\CM_Database".<br />
Si utiliza una versión de Trendline anterior, entonces el servidor es<br />
FIS_Database.<br />
Las bases de datos que haya agregado con se guardan en la<br />
lista Nombre del servidor y quedan automáticamente a disposición<br />
la próxima vez que se ejecute el programa. Puede borrar los<br />
registros de esa lista haciendo clic sobre .<br />
2. Seleccionar autentificación de usuario<br />
Existen varias posibilidades para registrar un usuario en el servidor de bases de<br />
datos:<br />
o:<br />
o:<br />
Active la función Utilizar autentificación de Windows si quiere registrarse con<br />
su nombre de usuario en Windows y su contraseña para Windows.<br />
Active la función Utilizar nombre de usuario y contraseña y<br />
active la función Usuario y contraseña estándar para utilizar el inicio de<br />
sesión estándar (véase la indicación).<br />
Active la función Utilizar nombre de usuario y contraseña,<br />
desactive la función Usuario y contraseña estándar e<br />
indique su propio nombre de usuario y la contraseña.
3. Seleccionar base de datos<br />
Trendline 3<br />
Durante la instalación del software Trendline se crea de<br />
forma estándar un cuenta de usuario con el nombre<br />
"cmuser" y la contraseña "CM_services$1user" para<br />
poder acceder al servidor de bases de datos. Los<br />
servidores de bases de datos instalados con la versión<br />
3.4 o anterior del software Trendline utilizan el nombre<br />
de usuario "sa" y la contraseña "sql8".<br />
Si utiliza una contraseña propia (definida por el<br />
usuario), entonces escriba ésta.<br />
Se dan más informaciones en el capítulo "Usuarios y<br />
contraseñas" 95<br />
.<br />
Después de seleccionar en el paso 1 un servidor de bases de datos se<br />
muestran en la lista de selección Base de datos las bases de datos disponibles<br />
en el servidor.<br />
En la lista Nombre se muestran las bases de datos disponibles. Seleccione<br />
una base de datos o haga clic sobre para actualizar la lista de bases de<br />
datos.<br />
Haga clic sobre para probar la conexión. Verifique sus datos de usuario en<br />
el caso de que no pueda establecer la conexión. Diríjase al administrador del<br />
sistema si es necesario.<br />
4. Dar un alias para la base de datos<br />
Opcionalmente puede dar un alias a la base de datos seleccionada para<br />
simplificar la diferenciación de otras bases de datos. En el caso de que la base<br />
de datos ya tenga un alias, entonces se muestra éste; en caso contrario se<br />
muestra el nombre de la base de datos incluyendo la denominación del servidor.<br />
Haga clic sobre OK para utilizar la base de datos CM seleccionada.<br />
4.5.3 Administración de base de datos<br />
Con la administración de base de datos para el software Trendline pueden<br />
realizarse diversas tareas administrativas como, por ejemplo, adjuntar, separar<br />
o actualizar una base de datos.<br />
La administración de base de datos puede invocarse de la siguiente manera:<br />
Haga clic en el software Trendline sobre Extras > Iniciar Administración de<br />
base de datos.<br />
99
o:<br />
100<br />
Cierre el software Trendline.<br />
Haga clic en el menú Inicio sobre Programas > FIS > Trendline 3.6 ><br />
Administración de base de datos.<br />
Adjuntar base de datos<br />
Para poder utilizar una base de datos en un servidor de bases de datos SQL<br />
tiene que saber el servidor dónde están guardados los archivos de bases de<br />
datos (*.mdf y *.ldf) de la base de datos que se quiera abrir. Con Adjuntar base<br />
de datos informa usted al servidor sobre el lugar donde se encuentran los<br />
archivos de la base de datos.<br />
Separar base de datos<br />
Si separa usted una base de datos de un servidor de base de datos SQL,<br />
entonces quite usted el archivo de base de dados de la lista de bases de datos<br />
conocidas para un determinado servidor SQL. Los archivos permanecen en el<br />
ordenador pero ni el servidor de bases de datos ni el software Trendline pueden<br />
encontrarlos.<br />
En el caso de que quiera usted volver a hacer accesible una base de datos<br />
separada para el software Trendline, entonces tiene que volver a adjuntar la<br />
base de datos.<br />
Actualizar base de datos<br />
Si se han añadido nuevas funciones al software Trendline entonces también es
Trendline 3<br />
posible que haya cambiado el formato de la base de datos. Con esta opción<br />
puede actualizarse la base de datos a un nuevo formato.<br />
4.5.3.1 Adjuntar base de datos<br />
Así se adjunta una base de datos al servidor de base de datos SQL:<br />
Inicie la administración de base de datos.<br />
Haga clic sobre Adjuntar.<br />
Haga clic sobre Conectar para establecer una conexión con la base de datos<br />
maestra:<br />
Seleccione en la lista de servidores de la parte superior de la ventana el<br />
servidor de la base de datos que ponga a disposición la base de datos o<br />
escríbalo a mano. Antes puede hacer clic sobre Actualizar para cargar de<br />
nuevo la lista de los servidores disponibles.<br />
Haga clic sobre Utilizar nombre específico de usuario y contraseña e<br />
introduzca su nombre de usuario y contraseña para el registro en la base de<br />
datos maestra.<br />
Seleccione la opción Permitir la memorización de contraseña.<br />
Seleccione la base de datos "master" de la lista de bases de datos y haga clic<br />
sobre OK.<br />
Haga clic en la administración de base de datos sobre Siguiente.<br />
Seleccione la base de datos deseada (archivo MDF) y haga clic sobre OK.<br />
101
102<br />
Seleccione el archivo LDF correspondiente y haga clic sobre OK.<br />
Haga clic sobre Continuar y dé un nombre a la base de datos.<br />
Haga clic sobre Ejecutar. Se agrega la base de datos.<br />
4.5.3.2 Separar base de datos<br />
Sólo puede separar una base de datos si el software<br />
Trendline no la está utilizando.<br />
Si ha separado una base de datos del servidor de<br />
base de datos SQL, el software Trendline entonces no<br />
podrá acceder a dicha base de datos hasta que no la<br />
haya vuelto a añadir 101<br />
.<br />
Así se separa una base de datos de un servidor de base de datos SQL:<br />
Inicie la administración de base de datos.<br />
Haga clic sobre Separar.<br />
Haga clic sobre Conectar para establecer una conexión con la base de datos<br />
maestra.<br />
Seleccione en la lista de servidores de la parte superior de la ventana el<br />
servidor de la base de datos que ponga a disposición la base de datos o<br />
escríbalo a mano. Antes puede hacer clic sobre Actualizar para cargar de<br />
nuevo la lista de los servidores disponibles.<br />
Haga clic sobre Utilizar nombre específico de usuario y contraseña e<br />
introduzca su nombre de usuario y contraseña para el registro en la base de<br />
datos maestra.<br />
Seleccione la opción Permitir la memorización de contraseña.<br />
Seleccione la base de datos "master" de la lista de bases de datos y haga clic<br />
sobre OK.<br />
Haga clic en la administración de base de datos sobre Siguiente.<br />
Seleccione en la administración de base de datos la base de datos a separar<br />
y haga clic sobre OK:<br />
Haga clic sobre Ejecutar. Se separa la base de datos.
4.5.3.3 Actualizar base de datos<br />
Trendline 3<br />
ATENCIÓN<br />
¡Haga una copia de seguridad 106<br />
antes de actualizar una base de<br />
datos Trendline!<br />
Así se actualiza una base de datos:<br />
Inicie la administración de base de datos.<br />
Haga clic sobre Actualizar.<br />
Haga clic sobre Conectar para establecer una conexión con la base de datos<br />
maestra.<br />
Seleccione en la lista de servidores de la parte superior de la ventana el<br />
servidor de la base de datos que ponga a disposición la base de datos o<br />
escríbalo a mano. Antes puede hacer clic sobre Actualizar para cargar de<br />
nuevo la lista de los servidores disponibles.<br />
Haga clic sobre Utilizar nombre específico de usuario y contraseña e<br />
introduzca su nombre de usuario y contraseña para el registro en la base de<br />
datos maestra.<br />
Seleccione la opción Permitir la memorización de contraseña.<br />
Seleccione la base de datos "master" de la lista de bases de datos y haga clic<br />
sobre OK.<br />
Haga clic en la administración de base de datos sobre Siguiente.<br />
Seleccione en la administración de base de datos la base de datos a<br />
actualizar, haga clic sobre Continuar y luego sobre Ejecutar.<br />
Se actualiza la base de datos.<br />
Haga clic sobre Salir.<br />
103
4.5.4 Crear base de datos<br />
104<br />
Si abre usted una base de datos Trendline que tenga<br />
que actualizarse, entonces le ofrece el software<br />
Trendline poner en marcha la administración de base<br />
de datos con todos los pasos necesarios para hacer<br />
una actualización. Tras el inicio de la administración<br />
de base de datos haga clic sobre Ejecutar para<br />
actualizar la base de datos.<br />
Una base de datos de MSDE o MS SQL Server 2000<br />
que se haya actualizado a MS SQL Express 2005 no<br />
puede volver a abrirse con MSDE ni con MS SQL<br />
Server 2000.<br />
Para crear una nueva base de datos Trendline se procede de la siguiente<br />
manera:<br />
Haga clic en el software Trendline sobre Archivo > Nuevo.<br />
Seleccione bajo Nombre de servidor el servidor de base de datos deseado en<br />
el que deba crearse la base de datos o indique manualmente el servidor.<br />
Defina la autentificación de usuario para el acceso a la base de datos<br />
indicando el nombre de usuario y la contraseña si es necesario.
Indique opcionalmente un nombre para la base de datos.<br />
Haga clic sobre OK.<br />
Se crea la nueva base de datos Trendline.<br />
Trendline 3<br />
Véanse más informaciones sobre los ajustes en la caja de diálogo<br />
de la base de datos en el capítulo "Seleccionar base de datos CM<br />
en el servidor " 97<br />
.<br />
4.5.5 Abrir base de datos<br />
Así abre usted una base de datos Trendline:<br />
Haga clic en el software Trendline sobre Archivo > Abrir.<br />
Seleccione bajo Nombre de servidor el servidor de base de datos deseado o<br />
indique manualmente el servidor.<br />
Defina la autentificación de usuario para el acceso a la base de datos<br />
indicando el nombre de usuario y la contraseña si es necesario.<br />
Seleccione en la lista Nombre la base de datos CM (por ejemplo:<br />
"CM_OFFLINE_DB0").<br />
Indique opcionalmente un alias para la base de datos.<br />
Haga clic sobre OK.<br />
La base de datos CM ya está ahora disponible.<br />
105
106<br />
Véanse más informaciones sobre los ajustes en la caja de diálogo<br />
de la base de datos en el capítulo "Seleccionar base de datos CM<br />
en el servidor " 97 .<br />
4.5.6 Borrar base de datos<br />
Para borrar la base de datos Trendline hay que proceder de la siguiente<br />
manera:<br />
Abra la base de datos Trendline.<br />
Haga clic sobre Borrar base de datos actual en el menú Extras. Aparece una<br />
petición de confirmación.<br />
Haga clic sobre Borrar.<br />
La base de datos se borra de manera irrevocable.<br />
4.5.7 Copia de seguridad<br />
¡Borrando una base de datos Trendline se pierden<br />
irremediablemente todos los datos de configuración y de<br />
medición que contenga!<br />
¡Es imposible cancelar el proceso de borrado!<br />
Así se hace una copia de seguridad de la base de datos:<br />
Para memorizar una base de datos Trendline es necesario que ésta esté<br />
separada del servidor de bases de datos (véase el capítulo "Separar base de<br />
datos" 102<br />
).<br />
Inicie el Windows Explorer y elija el directorio en el que están guardados los<br />
archivos de bases de datos.<br />
Copie tanto el archivo MDF como el LDF de la base de datos que quiera<br />
guardar en otro espacio de memoria.<br />
¡Para la copia de seguridad son imprescindibles ambos archivos<br />
de la base de datos! ¡Copie por ello siempre los archivos MDF y<br />
LDF!
Trendline 3<br />
4.6 Base de datos de rodamientos<br />
La base de datos de rodamientos de Trendline le pone a disposición los datos<br />
de los rodamientos más usuales para que los use en su propia configuración<br />
individual (véase Preparar un punto de medición 59 ).<br />
Además de los datos de rodamientos existentes, también puede añadir sus<br />
propios rodamientos 109 . A parte de ello, la base de datos de rodamientos ofrece<br />
una Administración de grupos 112 donde puede agrupar, por ejemplo,<br />
rodamientos de características similares pero de diferentes fabricantes.<br />
Para abrir la base de datos de rodamientos tiene que hacer clic sobre Extras<br />
> Base de datos de rodamientos (BD de rodamientos).<br />
Seleccione la base de datos como se describe en "Seleccionar base de datos<br />
en el servidor" 97<br />
. El nombre de la base de datos suministrada es<br />
"cm_bearings". La base de datos se abre automáticamente con la primera<br />
ejecución del programa si la ha instalado al instalar el software. Se utilizan el<br />
nombre de usuario y la contraseña estándar.<br />
Se abre la base de datos de rodamientos.<br />
107
4.6.1 Buscar rodamiento<br />
Para buscar un rodamiento hay que hacer clic sobre Buscar rodamiento en la<br />
base de datos de rodamientos 107.<br />
108<br />
Para presentar todos los rodamientos se hace clic sobre .<br />
Para limitar la búsqueda puede seleccionarse el fabricante y / o un grupo.<br />
Adicionalmente puede limitarse aún más la búsqueda en Criterio de<br />
búsqueda dando la denominación del rodamiento. Para ello pueden utilizarse<br />
los comodines usuales "?" y "*", o sea, por ejemplo,<br />
"*1200*" para encontrar todos los rodamientos cuyo nombre tenga 1200 o<br />
"?200*" para encontrar todos los rodamientos cuyo nombre tenga el texto<br />
"200" en la posición 2-4.<br />
La lista de los rodamientos encontrados se presenta en Resultado de la<br />
búsqueda.
Seleccione el rodamiento a modificar y haga clic sobre Siguiente.<br />
Trendline 3<br />
Introduzca los datos deseados del rodamiento como se describe en Agregar<br />
rodamiento 109 .<br />
Haga clic sobre Guardar.<br />
En el caso de que en el resultado de la búsqueda no haya ningún rodamiento,<br />
ello puede deberse a que la base de datos de rodamientos tenga un defecto o<br />
no esté accesible. Proceda en ese caso como sigue:<br />
Cierre el software Trendline.<br />
Borre el registro del elemento de control base de datos ejecutando en la ruta<br />
C:\Program Files\Common Files\FIS\BearingDB el archivo<br />
deinstall_fis_bearing_db_ocx.bat.<br />
Registre el elemento de control base de datos ejecutando en la misma ruta el<br />
archivo install_fis_bearing_db_ocx.bat.<br />
Ya puede volver a iniciar Trendline.<br />
4.6.2 Añadir rodamiento<br />
Para agregar un rodamiento a la base de datos de rodamientos 107<br />
hay que<br />
hacer clic sobre Añadir rodamiento.<br />
Seleccione un fabricante de la lista.<br />
Introduzca en el campo Nombre un nombre para el rodamiento.<br />
En el campo optativo Comentario puede hacer anotaciones detalladas.<br />
Datos geométricos o Frecuencias de daños<br />
Conmute con las opciones Geometria y Frecuencias los campos de entradas<br />
en la parte derecha de la ventana para dar los datos correspondientes. Por<br />
favor, seleccione para dar el ángulo de presión una de las unidades Grado o<br />
Rad. Por favor, al dar las frecuencias indique si se hace en Hz o en R/min.<br />
109
110<br />
Trendline advierte en la parte inferior derecha de la ventana si falta<br />
alguna entrada. El rodamiento no se puede agregar a la base de<br />
datos hasta que no estén completas todas las entradas.<br />
Haga clic sobre Continuar para memorizar el rodamiento en la base de datos<br />
de rodamientos.<br />
Es imprescindiblemente necesario comprobar la plausibilidad de<br />
los datos introducidos cuando añada o edite un rodamiento.<br />
Asegúrese de que ha dado valores correctos para los datos de<br />
rodamiento ya que éstos se utilizan en el cálculo.<br />
4.6.3 Editar / borrar rodamiento<br />
Editar rodamiento<br />
Haga clic sobre Editar rodamiento y busque luego el rodamiento a editar como<br />
se describe en Buscar rodamiento 108.
Trendline 3<br />
La lista de los rodamientos encontrados se presenta en el Resultado de<br />
búsqueda y además se indica el Número de aciertos en la búsqueda.<br />
Seleccione el rodamiento a modificar y haga clic sobre Siguiente.<br />
Introduzca los datos deseados del rodamiento como se describe en Agregar<br />
rodamiento 109<br />
.<br />
Haga clic sobre Siguiente.<br />
Haga clic sobre para abrir la ventana Detalles del fabricante.<br />
Aquí puede consultar los datos de contacto del fabricante.<br />
111
Borrar rodamiento<br />
Busque el rodamiento a borrar como se describe anteriormente 110 y<br />
selecciónelo en el Resultado de búsqueda.<br />
Haga clic sobre Borrar rodamiento para quitar el rodamiento de la base de<br />
datos.<br />
112<br />
¡Sólo puede borrar los rodamientos que haya guardado 109 usted<br />
mismo! Si ha borrado todos los rodamientos de un fabricante<br />
también puede borrar al fabricante 115.<br />
4.6.4 Exportar / importar rodamientos<br />
Exportar rodamientos<br />
Haga clic sobre Exportar rodamiento y busque primero el rodamiento a<br />
procesar como se describe en Editar / borrar rodamiento 110 .<br />
Con la opción Exportar sólo los rodamientos creados propios se limita la<br />
exportación a los rodamientos que usted haya agregado.<br />
Haga clic sobre y seleccione el lugar de memorización y nombre de<br />
archivo. Trendline utiliza de forma estándar un nombre de archivo según el<br />
esquema FISLagerDB_export___.zip. De forma<br />
alternativa puede utilizar un nombre de archivo de propia elección.<br />
Importar rodamientos<br />
Haga clic sobre Importar rodamientos y luego sobre .<br />
Seleccione el archivo de importación.<br />
4.6.5 Administrar grupos<br />
En la administración de grupos pueden crearse grupos en los que, por ejemplo,<br />
pueden agruparse rodamientos con propiedades similares independientemente<br />
del fabricante.<br />
Haga clic sobre Administrar grupo para invocar la administración de grupos<br />
de la base de datos de rodamientos 107<br />
.
Crear nuevo grupo<br />
Para crear un nuevo grupo hay que hacer clic sobre .<br />
Introduzca un nombre para el nuevo grupo y haga clic sobre OK.<br />
Trendline 3<br />
113
Asignar rodamientos a un grupo<br />
Para asignar un rodamiento o varios a un grupo se procede como sigue:<br />
114<br />
Seleccione en la lista Grupo el grupo deseado.<br />
Busque uno o varios rodamientos como se describe en "Editar / Cambiar<br />
rodamientos -> Buscar rodamiento 110 ". Los rodamientos encontrados se<br />
muestran en la lista de rodamientos no asignados.<br />
Para asignar un rodamiento al grupo hay que hacer clic sobre él y luego sobre<br />
. El rodamiento se muestra ahora en la lista de rodamientos asignados.<br />
Para asignar todos los rodamientos encontrados al grupo hay que hacer clic<br />
sobre . Ahora se muestran todos los rodamientos en la lista de<br />
rodamientos asignados.<br />
Para borrar un rodamiento del grupo hay que hacer clic sobre él en la lista<br />
Rodamientos asignados y luego sobre .<br />
Para borrar todos los rodamientos del grupo hay que hacer clic sobre .<br />
Haga clic sobre Guardar para memorizar en la base de datos de rodamientos<br />
la asignación de los rodamientos al grupo.<br />
Renombrar grupo<br />
Para renombrar un grupo hay que elegirlo de la lista Grupo y hacer clic sobre<br />
.<br />
Introduzca un nombre nuevo para el grupo y haga clic sobre OK.<br />
Borrar grupo<br />
Para borrar un grupo hay que elegirlo de la lista Grupo y hacer clic sobre .<br />
¡Atención! ¡El grupo se borra sin necesidad de confirmar! Por ello<br />
sólo debe utilizar estas funciones si está seguro de que quiere<br />
borrar el grupo.<br />
4.6.6 Agregar fabricante<br />
Para crear un nuevo fabricante hay que hacer clic sobre Añadir fabricante.<br />
Introduzca los datos del fabricante en los correspondientes campos de<br />
entradas y haga clic sobre Continuar.<br />
Controle sus indicaciones en la próxima ventana. Si son correctos, haga clic<br />
sobre Crear para memorizar el fabricante en la base de datos de rodamientos<br />
107<br />
o haga clic sobre Atrás para corregir sus entradas.
4.6.7 Editar / borrar fabricante<br />
Editar fabricante<br />
Trendline 3<br />
Para cambiar los datos de un fabricante haga clic sobre Editar fabricante.<br />
Cambie los datos del fabricante y haga clic sobre Continuar.<br />
En la siguiente ventana presenta Trendline los datos originales y los cambios<br />
para tener mejor control. Haga clic sobre Guardar para memorizar los<br />
cambios en la base de datos de rodamientos 107 o haga clic sobre Atrás para<br />
corregir las entradas.<br />
Borrar fabricante<br />
Si ha borrado todos los rodamientos de un fabricante de la base de datos de<br />
rodamientos (véase también Editar /borrar rodamiento 110 ) entonces también<br />
puede borrar al fabricante.<br />
Haga clic sobre Borrar fabricante.<br />
Seleccione luego el fabricante de la lista Fabricante y haga clic sobre<br />
Siguiente.<br />
Se borra al fabricante de la base de datos de rodamientos.<br />
¡Sólo puede borrar a los fabricantes que haya guardado 114 usted<br />
mismo!<br />
4.6.8 Seleccionar base de datos de rodamientos<br />
Haga clic sobre Cambiar base de datos en la caja de diálogo Base de datos<br />
107.<br />
Seleccione la base de datos como se describe en "Seleccionar base de<br />
datos" 97<br />
. El nombre de la base de datos suministrada es "cm_bearings".<br />
Se abre la base de datos.<br />
4.6.9 Cerrar<br />
Para cerrar la base de datos de rodamientos<br />
Haga clic sobre Cerrar.<br />
4.7 Planificación de plantillas y rutas<br />
Las estructuras de equipo y tareas de medición que se repitan periódicamente<br />
pueden ejecutarse eficazmente utilizando plantillas y rutas.<br />
115
4.7.1 Planificación de plantillas<br />
La configuración de la plantilla es idéntica a la de un punto de medición, es<br />
decir, se pueden registrar señales temporales y ajustar diferentes valores<br />
característicos. Si desea asignar una medición libre a un punto concreto de<br />
medición, la configuración de la plantilla debe ser idéntica a la del<br />
correspondiente punto de medición. Eso quiere decir que se deben haber<br />
ajustado los mismos valores característicos (con las mismas frecuencias de<br />
corte) y que el sensor también tiene que coincidir. Se admiten desviaciones en<br />
las señales temporales y en los valores límites de alarma, ya que, pese a ello,<br />
se pueden comparar los valores característicos.<br />
Crear nueva plantilla<br />
Abra la planificación de plantillas para crear una nueva plantilla.<br />
116<br />
Haga clic sobre Plantilla en el menú Planificación.<br />
Haga clic en para agregar un nuevo grupo de plantillas.<br />
Dé un nombre al grupo de plantillas. En el registro "Info" puede utilizar para<br />
agregar una imagen o para escribir un comentario en el campo de<br />
comentarios.<br />
Cree una nueva plantilla con . También aquí tiene la posibilidad de<br />
cambiar el nombre (bajo Info), de insertar una imagen o comentarios. En el<br />
registro "Ajustes generales" pueden hacerse diferentes ajustes<br />
dependiendo de la plantilla seleccionada (véanse más informaciones bajo "
Preparar un punto de medición 59 ").<br />
Trendline 3<br />
Con añade usted nuevos valores característicos a la plantilla (véanse<br />
más informaciones bajo "Ajustar los valores característicos 67 ").<br />
Haciendo clic en o en puede desplegar el árbol a partir del elemento<br />
seleccionado o volver a cerrarlo.<br />
Para añadir una nueva configuración de equilibrado al grupo de plantillas hay<br />
que hacer clic sobre (véanse más informaciones bajo "Añadir<br />
configuración de equilibrado 71 ").<br />
Para añadir una nueva configuración de amplitud/fase al grupo de plantillas<br />
hay que hacer clic sobre (véanse más informaciones bajo "Preparar<br />
amplitud/fase 264 ").<br />
Para añadir una nueva configuración de arranque/parada al grupo de plantillas<br />
hay que hacer clic sobre (véanse más informaciones bajo "Preparar<br />
arranque/parada 86<br />
").<br />
Haga clic sobre para cerrar la planificación de plantillas.<br />
Editar plantillas<br />
Para editar una plantilla<br />
En el capítulo "Preparar la configuración" hay informaciones<br />
sobre la configuración de puntos de medición y valores<br />
característicos.<br />
En un grupo de plantillas pueden crearse 255 plantillas como<br />
máximo por tipo de configuración.<br />
Haga clic sobre Plantilla en el menú Planificación.<br />
Edite los ajustes como se describe bajo "Crear nueva plantilla".<br />
Las plantillas de monitorización de estado están aseguradas<br />
para que no puedan cambiarse por descuido. Para editar una<br />
plantilla hay que hacer clic en el registro "Ajustes generales"<br />
sobre Desbloquear plantilla.<br />
Las plantillas de FAG Industrial Services no pueden editarse.<br />
Los elementos individuales de una plantilla pueden copiarse, desplazarse o<br />
borrarse:<br />
- Con y con puede desplazarse el elemento seleccionado hacia arriba y<br />
117
118<br />
hacia abajo dentro de su nivel.<br />
- Con , y puede cortar, copiar e insertar un elemento.<br />
- Con puede borrar un elemento seleccionado.<br />
Se dan más informaciones en "Elementos de la estructura de árbol 44 "<br />
Guardar la configuración como plantilla<br />
Si quiere guardar la configuración de un punto de medición como plantilla<br />
seleccione la posición de medición en la configuración de Trendline y<br />
haga clic sobre Guardar la configuración como plantilla en el menú Sistema.<br />
Ponga un nombre a la configuración como, por ejemplo, "Ventilador" y<br />
seleccione un grupo de plantillas.<br />
Haga clic sobre OK.<br />
La nueva plantilla se guarda en la planificación de plantillas.<br />
Generar configuración a partir de plantilla<br />
Si quiere generar una nueva configuración a partir de una plantilla<br />
seleccione una máquina en la configuración de Trendline y<br />
haga clic sobre Generar configuración a partir de plantilla en el menú<br />
Sistema.<br />
Ponga un nombre a la nueva configuración y<br />
seleccione la plantilla de un grupo de plantillas.<br />
Haga clic sobre OK.<br />
Se crea la nueva configuración.<br />
Exportar / importar plantillas<br />
Las plantillas pueden importarse y exportarse con el software Trendline. Se dan<br />
más informaciones en "Exportar / importar plantillas 153<br />
".<br />
4.7.2 Planificación de rutas<br />
Después de haber entrado la estructura del equipo en una configuración (o<br />
también en varias configuraciones), existe la posibilidad de agrupar una parte de<br />
estas configuraciones en una ruta, utilizando la función Ruta. Por ejemplo, se<br />
podría crear una ruta de mediciones por cada día de la semana y medir una<br />
determinada máquina sólo los lunes. Otro ejemplo sería crear una ruta de<br />
mediciones para un determinado mecánico que efectúa el mantenimiento de<br />
algunas de las máquinas de la configuración.<br />
Cuando se desee efectuar una medición en un determinado punto de medición
Trendline 3<br />
que no está incluido en la ruta actual, se puede realizar una medición libre con el<br />
Detector. Para definir los ajustes de esta medición es necesario crear antes,<br />
como mínimo, una plantilla 116<br />
. El usuario puede ajustar en esta plantilla unas<br />
características idénticas a las de un punto de medición normal, es decir, los<br />
valores característicos, el tipo de sensor, las señales temporales, etc.<br />
Crear una ruta nueva<br />
Abra la planificación de ruta para crear una nueva ruta.<br />
Haga clic sobre Ruta en el menú Planificación.<br />
Se abre una nueva ventana que está dividida en tres partes. A la izquierda se<br />
encuentra el árbol de configuración, en el centro las rutas y a la derecha, como<br />
en la vista de configuración, los ajustes. Para crear una nueva ruta se procede<br />
como sigue:<br />
Haga clic en la ventana central utilizando la tecla derecha del ratón y a<br />
continuación sobre Agregar ruta. Alternativamente también se puede hacer clic<br />
sobre .<br />
Introduzca un nombre para la ruta en la ventana derecha y agregue<br />
eventualmente una imagen (para ello, haga clic sobre ).<br />
Ahora puede agregar elementos de la configuración a la ruta de mediciones.<br />
Hay dos maneras de hacerlo:<br />
- Haga clic en el elemento del árbol de configuración que desee integrar en<br />
la ruta utilizando la tecla izquierda del ratón. A continuación, haga clic en la<br />
ruta que desee modificar de la ventana central, utilizando la tecla izquierda<br />
del ratón. Haga clic sobre o haga clic en el menú de contexto sobre<br />
Añadir selección.<br />
119
120<br />
- Haga clic en la parte del árbol de configuración que desea agregar<br />
utilizando la tecla izquierda del ratón. Mantenga pulsado la tecla izquierda<br />
del ratón y arrastre el elemento hacia el nombre de la ruta. Suelte ahora la<br />
tecla del ratón.<br />
Haciendo clic en o en puede desplegar el árbol a partir del elemento<br />
seleccionado o volver a cerrarlo.<br />
Repita este procedimiento para todas las rutas de mediciones que desea<br />
crear, p.ej. de lunes a viernes.<br />
Haga clic sobre para cerrar la planificación de rutas.<br />
Editar ruta<br />
Para editar una ruta<br />
Haga clic sobre Ruta en el menú Planificación.<br />
Los elementos individuales de una ruta pueden desplazarse o borrarse:<br />
- Con y con puede desplazarse el elemento seleccionado hacia arriba y<br />
hacia abajo dentro de su nivel.<br />
- Con puede borrar un elemento seleccionado.<br />
Imprimir ruta<br />
En el software Trendline se puede imprimir un informe de rutas.<br />
Haga clic sobre .<br />
Seleccione una ruta.<br />
Haga clic sobre OK.<br />
Se dan más informaciones en el capítulo "Informe de ruta 140 ".<br />
4.7.3 Enviar plantillas y rutas<br />
Si ha creado plantillas o rutas (véase "Planificación de plantillas/rutas" 115)<br />
las<br />
puede transmitir al Detector.<br />
La transmisión de una nueva ruta o configuración al Detector borra<br />
automáticamente todos los datos guardados en el aparato.<br />
Haga clic en Detector > Enviar ruta/plantilla o en en la ventana de<br />
configuración.
Sólo puede seleccionar una plantilla y/o una ruta:<br />
Active Ruta y seleccione la que quiera enviar al Detector.<br />
Active Enviar plantilla y seleccione un grupo de plantillas.<br />
Trendline 3<br />
Conecte el Detector a su ordenador utilizando el cable de datos y póngalo en<br />
marcha.<br />
Haga clic en OK para enviar la ruta al Detector.<br />
Otra posibilidad de enviar una ruta al Detector es enviarla directamente desde la<br />
planificación de ruta con Planificación > Ruta. Haga clic sobre . Se abre la<br />
ventana Enviar ruta. Proceda a continuación de acuerdo con la descripción<br />
anterior.<br />
Se presenta un mensaje de error cuando en la ruta que desee<br />
enviar al Detector haya más señales temporales marcadas con<br />
"Guardar siempre" de las que permite la memoria del Detector.<br />
Los datos no se envían. Véase también para ello "Mensajes del<br />
sistema y su significado 279<br />
".<br />
4.8 Descargar datos de medición del Detector<br />
Después de haber efectuado las mediciones con el Detector, debe transferir los<br />
datos al software Trendline.<br />
Conecte el Detector al ordenador utilizando el cable de datos y póngalo en<br />
marcha.<br />
Haga clic en Detector > Cargar datos del Detector o en .<br />
Sigue siendo posible cargar los datos del Detector directamente de la<br />
planificación de rutas a través de Planificación > Ruta. Haga clic en la<br />
planificación de rutas sobre .<br />
Ahora se copian al ordenador todos los datos, o sea, las configuraciones, las<br />
121
señales temporales y las mediciones libres. Este proceso puede durar algunos<br />
minutos en función de la cantidad de datos.<br />
Después de haber recibido todos los datos, éstos se guardan en las<br />
correspondientes unidades de la base de datos. Puede pasar que el programa<br />
no logre clasificar automáticamente los puntos de medición porque, por<br />
ejemplo, se han efectuado mediciones libres, o porque la configuración en el<br />
Detector se ha hecho en otro ordenador. Si este fuera el caso se activaría<br />
inmediatamente el Asistente de clasificación 122<br />
para clasificar las mediciones e<br />
integrarlas en el árbol de configuración.<br />
4.8.1 Asistente de clasificación<br />
Al poner en marcha el asistente de clasificación se abre primero una ventana de<br />
información en la que Trendline informa por qué no ha sido posible clasificar los<br />
datos.<br />
122<br />
Haga clic sobre Siguiente para continuar con la clasificación.<br />
La siguiente ventana está dividida en dos partes. A la izquierda se representan<br />
los puntos de medición que no se han ordenado todavía y a la derecha, su<br />
estructura de configuración. Ahora existen dos posibilidades.<br />
Si uno de los puntos de medición no ordenados ya existe en una de las<br />
configuraciones, entonces lo puede arrastrar de la ventana izquierda al punto<br />
de medición de la configuración utilizando la tecla izquierda del ratón. Si estos
Trendline 3<br />
dos coinciden realmente, entonces cambia el símbolo del ratón. Puede soltar<br />
la tecla del ratón para insertar la medición. En la barra de estado puede leer la<br />
causa por la que no ha sido posible realizar la inserción en un determinado<br />
punto de medición.<br />
De forma alternativa puede recurrir a las propuestas del software Trendline.<br />
Haga clic para ello sobre Asistente y seleccione un punto de medición de la<br />
lista de propuestas.<br />
Si el punto de medición no existe todavía en la configuración, entonces tiene dos<br />
123
posibilidades.<br />
Si desea agregar el punto de medición a una máquina, entonces arrástrelo en<br />
la ventana derecha al nombre de la máquina en la que se debe insertar.<br />
Además, con y puede agregar nuevas configuraciones, secciones y<br />
máquinas de la misma forma que ha hecho ya al preparar la configuración.<br />
Véase en este contexto también "Preparar la estructura de equipo 54<br />
".<br />
4.9 Ver datos de medición<br />
4.9.1 Datos de medición<br />
En la pestaña Datos medidos se visualizan los valores de medición<br />
seleccionados en forma de tabla. Cuando una línea está en negrita es que<br />
existe como mínimo una señal temporal para esta medición. En la vista de los<br />
valores de medición se muestra el momento de cada medición, los valores de<br />
medición determinados y las eventuales pre-alarmas o alarmas.<br />
Limitar el período de tiempo<br />
Para limitar el período de tiempo de los valores de medición visualizados hay<br />
que seleccionar la opción Compo horaio.<br />
124<br />
Introduzca luego la fecha deseada de inicio y finalización.
Filtrar por comentarios<br />
Trendline 3<br />
Para visualizar los datos de medición con un comentario determinado puede<br />
elegirse la opción Filtrar en comentarios de medición.<br />
Escriba en el campo "Filtro" el comentario buscado. Para ello pueden<br />
utilizarse los comodines usuales "?" y "*", o sea, por ejemplo,<br />
"*Bomba*" para encontrar todas las mediciones cuyo comentario contenga la<br />
palabra bomba o<br />
"?200*" para encontrar todas las mediciones cuyo comentario contenga el<br />
texto "200" en la posición 2-4.<br />
Pulse Intro para filtrar según comentarios o haga clic sobre Recargar.<br />
Cambiar número de revoluciones constatado y comentario<br />
Además, los números de revoluciones constatados pueden corregirse en la<br />
vista de valores de medición y cambiar el comentario del valor de medición.<br />
Proceda como sigue:<br />
Haga clic sobre un registro en la lista de valores de medición.<br />
Haga clic sobre Editar velocidad y comentario.<br />
Introduzca los nuevos valores y haga clic sobre OK<br />
Presentar los datos medidos en el visualizador Viewer<br />
Usted puede representar uno o varios valores de medición en el FIS Viewer.<br />
Para poder ver un valor de medición en el visualizador sólo es necesario hacer<br />
clic doble sobre el valor de medición deseado.<br />
Para poder ver varios valores de medición en el visualizador sólo es necesario<br />
hacer clic doble sucesivamente sobre los valores de medición deseados<br />
manteniendo pulsada la tecla Ctrl.<br />
Haga luego clic doble sobre uno de los valores de medición seleccionados<br />
manteniendo pulsada la tecla de mayúsculas.<br />
Hay que elegir primero los valores de medición para visualizar en ventanas<br />
individuales las FFTs de un valor de medición o de varios. Haga luego clic con<br />
la tecla derecha del ratón sobre la selección y luego sobre Representar las<br />
FFTs en varias ventanas.<br />
Hay que elegir primero los valores de medición para visualizar como diagrama<br />
en cascada las FFTs de un valor de medición o de varios. Haga luego clic con<br />
la tecla derecha del ratón sobre la selección y luego sobre Representar las<br />
FFTs como diagrama en cascada. En el diagrama en cascada puede<br />
observarse una o varias FFTs en diferentes representaciones<br />
bidimensionales o tridimensionales así como en forma de sonograma. En el<br />
capítulo "Diagramas en cascada" se dan más informaciones.<br />
125
Mostrar / ocultar los datos de rodamiento<br />
Con el botón Mostrar Lista de rodamientos de la medición seleccionada puede<br />
visualizarse una lista de rodamientos que estén asignados a esa posición de<br />
medición en la Configuración 59<br />
. Además, aquí puede asignar rodamientos a<br />
las mediciones o desactivar las asignaciones. El estado de un rodamiento se<br />
muestra con la casilla de control inactiva. Tanto al hacer la asignación como al<br />
desactivar puede usted elegir si<br />
126<br />
los datos de rodamiento para todas las mediciones ya realizadas o<br />
sólo para las mediciones de un periodo determinado de tiempo<br />
Añadir rodamiento<br />
Haga clic sobre y seleccione el rodamiento en la base de datos.<br />
Seleccionar mediciones:<br />
Para que se tengan en cuenta las informaciones de rodamiento en todas<br />
las medidas memorizadas hay que hacer clic sobre Agregar este<br />
rodamiento a todas las mediciones existentes de este punto de medición.<br />
Para que se tengan en cuenta las informaciones de rodamiento en<br />
mediciones de un determinado periodo hay que hacer clic sobre Añada<br />
este rodamiento a todas las mediciones del siguiente periodo y<br />
seleccione el periodo.
Trendline 3<br />
Introduzca en el apartado Configuración de rodamiento el factor de corrección<br />
del número de revoluciones (SPF) e indique en la selección si el rodamiento<br />
dispone de anillo exterior.<br />
Desactivar rodamiento<br />
Haga clic sobre el rodamiento a borrar y luego sobre .<br />
Seleccionar mediciones:<br />
Para quitar las informaciones de rodamiento de todas las mediciones<br />
memorizadas del punto de medición hay que hacer clic sobre Desactive el<br />
rodamiento en todas las mediciones existentes de este punto de<br />
medición.<br />
Para quitar las informaciones de rodamiento de mediciones de un<br />
determinado periodo hay que hacer clic sobre Desactive el rodamiento en<br />
todas las mediciones del siguiente periodo y seleccionar el periodo.<br />
Mostrar información sobre rodamiento<br />
Haga clic sobre el rodamiento deseado y luego sobre . Se presentan las<br />
informaciones de rodamiento memorizadas en la base de datos de<br />
rodamientos.<br />
Se dan más informaciones en el capítulo "Evaluación de datos de medición con<br />
el FIS Viewer".<br />
127
4.9.2 Gráfico<br />
Bajo la pestaña Gráfico presenta el software Trendline los datos de medición<br />
disponibles para la posición de medición en un diagrama de tendencias con la<br />
función integrada FIS Viewer. El Viewer presenta las señales y valores<br />
característicos suministrados por el Detector:<br />
128<br />
Señales temporales<br />
Transformaciones Rápidas de Fourier (FFTs)<br />
Datos de tendencias<br />
Adicionalmente se muestran los límites de alarma en el diagrama. El valor límite<br />
de la alarma principal se caracteriza con una línea roja y el valor límite de la prealarma<br />
con una línea amarilla. Los límites de la alarma pueden desplazarse con<br />
el ratón.<br />
Período<br />
Haga clic sobre Campo horairo para limitar los datos de medición presentados y<br />
haga los ajustes a través de Fecha de inicio y Fecha final.
Trendline 3<br />
De forma alternativa puede elegir la fecha final y determinar la duración del<br />
período de visualización a través de Número de días. En dicho caso determina<br />
Trendline el momento de inicio automáticamente.<br />
Pantalla completa<br />
Haga clic sobre Pantalla completa para presentar el gráfico al tamaño de la<br />
pantalla.<br />
Filtrar por comentarios<br />
Para visualizar los datos de medición con un comentario determinado puede<br />
elegirse la opción Filtrar en comentarios de medición.<br />
Escriba en el campo "Filtro" el comentario buscado. Para ello pueden<br />
utilizarse los comodines usuales "?" y "*", o sea, por ejemplo,<br />
"*Bomba*" para encontrar todas las mediciones cuyo comentario contenga la<br />
palabra bomba o<br />
"?200*" para encontrar todas las mediciones cuyo comentario contenga el<br />
texto "200" en la posición 2-4.<br />
Pulse Intro para filtrar según comentarios o haga clic sobre Recargar.<br />
Medidas visualizadas<br />
Active la casilla de las mediciones que deban mostrarse adicionalmente.<br />
Barra de herramientas<br />
Haga clic sobre Barra de herramientas para mostrar u ocultar la barra de<br />
herramientas del Viewer. Hay más informaciones del FIS Viewer que se<br />
describen en el apartado"La barra de herramientas".<br />
Señal temporal, señal FFT<br />
Cuando un valor concreto de medición está marcado con un círculo, eso<br />
significa que existe una señal temporal para esta medición. Puede visualizar la<br />
señal temporal marcando el punto de medición en cuestión con el cursor y<br />
haciendo clic sobre Señal temporal/FFT. Cuando no se ha guardado una señal<br />
temporal para la posición de medición seleccionado, el símbolo se presenta en<br />
color gris y no puede ser seleccionado.<br />
Adaptar los límites de alarma con el ratón<br />
Los límites de alarma ajustados se muestran en el diagrama como líneas de<br />
color. La línea amarilla representa el límite de pre-alarma, la roja, el límite de la<br />
alarma principal. Los límites de alarma pueden adaptarse con el ratón<br />
directamente en el diagrama. Los valores modificados se adoptan<br />
automáticamente para cada uno de los valores característicos.<br />
129
130<br />
Haga clic con la tecla izquierda del ratón sobre una línea de límites de alarma.<br />
Mantenga pulsado la tecla izquierda del ratón y<br />
arrastre la línea a la nueva posición.<br />
El límite de alarma originalmente ajustado en el diagrama se muestra como una<br />
línea delgada.<br />
No es posible arrastrar un valor límite de pre-alarma sobre un<br />
valor límite de alarma principal.<br />
¡Los cambios de los límites de alarmas no se adoptan hasta<br />
después de enviar una configuración al Detector!<br />
Imprimir señal temporal, imprimir señal FFT<br />
Active estos botones para tener en cuenta la correspondiente señal en el informe<br />
de tendencia (véase "Vista previa").<br />
Vista previa<br />
Haga clic sobre Vista previa para generar un informe de medición. El informe de<br />
tendencia agrupa los gráficos de los datos de medición seleccionados. Cada<br />
gráfico se coloca en una página separada.<br />
Se dan informaciones más detalladas sobre el visualizador aquí.<br />
4.10 Poner a cero estado de alarma<br />
EL software Trendline muestra también para cada elemento en la estructura del<br />
equipo si se ha medido una alarma o una pre-alarma (véase también "Ventana<br />
principal 39<br />
"). Puede ser conveniente poner a cero este estado de alarma<br />
cuando, por ejemplo, se haya averiguado y eliminado el motivo de la alarma. El<br />
usuario tiene que poner el estado de alarma manualmente a cero debido a que<br />
el software Trendline no puede tomar esa decisión.<br />
Haga clic sobre el elemento en la estructura del equipo para poner a cero el<br />
estado de la alarma de un elemento de configuración (por ejemplo, máquina o<br />
motor) y los subelementos correspondientes.<br />
Haga clic luego sobre Sistema > Restaurar estado de alarma.
Trendline 3<br />
Poner a cero el estado de alarma afecta sólo a la visualización de<br />
estado en la estructura del equipo. Las visualizaciones de estado<br />
en los datos de medición 124<br />
no se ven afectados por ello.<br />
4.11 Borrar datos de medición<br />
Puede borrar datos de medición de un determinado período de tiempo en la<br />
base de datos. Durante este proceso se borran los valores característicos (es<br />
decir, los datos de tendencia) y las señales temporales registradas durante este<br />
período. Para borrar los datos debe proceder como sigue:<br />
Haga clic en el elemento del árbol de configuración a partir del cual desea<br />
borrar los datos utilizando la tecla izquierda del ratón. Seleccione, p.ej., una<br />
máquina. Se borrarán entonces todos los datos relativos a los puntos de<br />
medición de esta máquina para el periodo de tiempo definido.<br />
Haga clic sobre Sistema > Borrar datos medidos o haga clic en este punto<br />
utilizando la tecla derecha del ratón y seleccione Borrar datos medidos.<br />
Se abre la ventana Borrar datos medidos:<br />
131
132<br />
Elija la fecha y la hora para el inicio y el final del espacio de tiempo deseado.<br />
Para borrar todos los datos haga clic sobre Campo horario, para desactivar la<br />
opción.<br />
Haga clic sobre OK para borrar los datos en el período seleccionado.<br />
Atención: tenga en cuenta que los datos se pierden<br />
definitivamente si hace clic sobre OK en la ventana de arriba. ¡No<br />
existe ninguna posibilidad de restablecer los datos!<br />
4.12 Fichero de registro<br />
Todos los mensajes del sistema así como las informaciones adicionales sobre<br />
los procesos de importación y exportación se registran en un archivo de registro<br />
interno (también denominado archivo de protocolo). En caso de que surja un<br />
error durante el funcionamiento del software Trendline o del Detector se guarda<br />
el mensaje junto con otras informaciones en el archivo de registro. Por favor,<br />
envíe en dicho caso el archivo por correo electrónico a nuestro departamento de<br />
atención al cliente.<br />
El archivo de registro puede abrirse con un editor de texto o con un<br />
programa de procesamiento de textos.<br />
Guardar el archivo de registro del software Trendline<br />
Haga clic sobre Extras > Guardar el archivo de registro Trendline.<br />
Seleccione el lugar de memorización y<br />
haga clic sobre Guardar.
Descargar archivo de registro del Detector<br />
Trendline 3<br />
Puede descargar el archivo de registro del Detector con el software Trendline de<br />
la siguiente manera:<br />
Conecte el cable de datos del Detector al ordenador.<br />
Haga clic sobre Detector > Cargar archivo de registro del Detector.<br />
Haga clic sobre "..." y seleccione el lugar de memorización así como el<br />
nombre del archivo.<br />
Para borrar el archivo de registro del dispositivo hay que activar " Borrar el<br />
archivo de registro del Detector tras su descarga".<br />
Haga clic sobre OK.<br />
4.13 Servicio electrónico (E-Service)<br />
El software Trendline le ofrece por primera vez la oportunidad de utilizar de forma<br />
sencilla y confortable los servicios de FAG Industrial Services GmbH.<br />
Independientemente de si le podemos ayudar a la hora de seleccionar los<br />
puntos de medición o analizar las señales de vibración registradas por ustedes,<br />
la función de E-Service le permite enviar todos los datos necesarios por correo<br />
electrónico a FAG Industrial Services GmbH.<br />
Antes de empezar<br />
Estos son servicios económicos, pero no gratuitos. Para obtener informaciones<br />
detalladas se puede poner en contacto con nuestro departamento de ventas<br />
(Tel. +49-(0)2407-9149-99 o sales@fis-services.com) o visitar nuestra página<br />
web en www.fis-services.com. Si ya dispone de un contrato de servicio en vigor<br />
puede dar el número de contrato en el menú de opciones (Extras > Opciones ><br />
E-Mail). El número de contrato junto con su dirección de correo electrónico sirve<br />
para su identificación.<br />
Enviar datos<br />
Seleccione el elemento del árbol de configuración a partir del cual desea<br />
enviar los datos. Ahora haga clic sobre o sobre Servicio > E-Service. Se<br />
abre la siguiente ventana:<br />
133
En la parte superior de la ventana puede ajustar el período cuyos datos desea<br />
enviar. Si ha desactivado la casilla de Campo horario, se enviarán todos los<br />
datos registrados hasta ahora.<br />
Entre en Datos a exportar los datos que desea transmitir. Si a partir de esta<br />
selección ya no se deben enviar más datos porque desea, por ejemplo, enviar<br />
sólo alarmas, pero la selección no contiene ninguna alarma, entonces el botón<br />
de OK se pone en gris y no se puede activar.<br />
Ahora haga clic sobre OK para enviar los datos. Dependiendo de la<br />
configuración de su programa de correo electrónico, los datos se enviarán<br />
inmediatamente o se copiarán en un correo electrónico de Outlook que luego<br />
tiene que enviar manualmente.<br />
4.14 Redactar informes<br />
El software Trendline ofrece los siguientes tipos de informes:<br />
El informe de medición 135 expone completamente en forma tabular y gráfica<br />
los valores de medición de los sensores definidos en la configuración.<br />
Con el informe de alarmas 139 puede hacer una sinopsis de las pre-alarmas y<br />
alarmas principales ocurridas para elementos de la configuración de libre<br />
elección.<br />
El informe de rutas 140 expone en forma de listas de comprobación todos los<br />
puntos de medición y señales de medición correspondientes para una ruta de<br />
libre elección. Así, con la ayuda del informe de ruta, puede "procesar" todos<br />
los puntos de medición de una ruta de forma sistemática y fiable.<br />
Con el informe de equilibrado 141 se obtiene una exposición clara de las<br />
mediciones de equilibrado realizadas en un elemento de su configuración.<br />
El Informe de arranque/parada 143<br />
elabora un resumen de los ajustes de una<br />
configuración arranque/parada y los correspondientes diagramas de amplitud/<br />
fases.<br />
134
Trendline 3<br />
El Informe de amplitud/fase 142 elabora un resumen de los ajustes de una<br />
configuración de amplitud/fase y los correspondientes diagramas de amplitud/<br />
fase.<br />
Véase también Ajustes del programa para informes 158.<br />
4.14.1 Informe de medición<br />
Para generar un informe de medición hay que hacer clic sobre Informe de<br />
medición en el menú Servicio. Se abre la ventana Configurar informe.<br />
Esta ventana permite:<br />
seleccionar en la configuración qué puntos de medición deben presentarse,<br />
determinar el volumen y el contenido del informe,<br />
memorizar la configuración del informe o cargar una configuración ya<br />
memorizada.<br />
135
Seleccionar puntos de medición<br />
Trendline expone en la parte izquierda de la ventana de configuración todas la<br />
configuraciones de puntos de medición disponibles.<br />
Seleccione puntos de medición individuales para exponer en el informe los<br />
correspondientes valores medidos.<br />
136<br />
Para presentar todos los puntos de medición se hace clic sobre .<br />
Para borrar la selección hay que hacer clic sobre .<br />
Cantidad de datos y contenido<br />
Los ajustes para determinar la cantidad de datos y el contenido del informe de<br />
medición se realizan en la parte derecha de la ventana de configuración:<br />
Determinar período de tiempo<br />
Para limitar el período de tiempo se selecciona la opción Compo horario.<br />
Indique el momento de comienzo y final. De forma alternativa puede dar el<br />
momento final y la duración en días completos en el campo Número de días.<br />
En dicho caso se determina el momento de inicio automáticamente.<br />
Filtrar por comentarios<br />
Para visualizar los datos de medición con un comentario determinado puede<br />
elegirse la opción Filtrar en comentarios de medición.<br />
Escriba en el campo "Filtro" el comentario buscado. Para ello pueden<br />
utilizarse los comodines usuales "?" y "*", o sea, por ejemplo,<br />
"*Bomba*" para encontrar todas las mediciones cuyo comentario contenga la<br />
palabra bomba o<br />
"?200*" para encontrar todas las mediciones cuyo comentario contenga el<br />
texto "200" en la posición 2-4.<br />
Pulse Intro para filtrar según comentarios o haga clic sobre Recargar.
Seleccionar tipo de alarma<br />
Trendline 3<br />
En el informe pueden representarse las pre-alarmas y las alarmas principales<br />
individualmente o juntas.<br />
Haga clic sobre Informe (todo) para seleccionar todas las alarmas o<br />
seleccione tipos de alarma individuales haciendo clic sobre Informe<br />
(alarmas) o Informe (prealarmas).<br />
Seleccionar valores característicos<br />
Seleccione en el campo Valores característicos aquellos valores<br />
característicos que deban presentarse.<br />
Haga clic sobre Mostrar tendencias para generar un gráfico de tendencias<br />
con los valores de medición del período de tiempo seleccionado.<br />
Haga clic sobre Seleccionado para presentar sólo una selección de los<br />
valores característicos y seleccione en la lista los valores característicos que<br />
desee.<br />
Con la opción Mostrar tabla de resultados se determina si Trendline debe<br />
generar una tabla con los valores medidos.<br />
Seleccionar señal temporal / FFT<br />
En el campo Señal temporal/FFT se determina qué señales temporales deben<br />
emitirse y si el informe también debe contener la correspondiente<br />
representación de frecuencias.<br />
137
Haga clic sobre Señal temporal o sobre FFT para activar la correspondiente<br />
presentación.<br />
Haga clic sobre Seleccionado para presentar sólo una selección de las<br />
señales y seleccione en la lista las señales que desee.<br />
Haga clic sobre Únicamente en la última señal temporal/ FFT para emitir sólo<br />
las respectivas últimas señales memorizadas. No se tiene en cuenta ninguna<br />
de las demás mediciones.<br />
Presentar informaciones adicionales<br />
Seleccione en el campo Información adicional la opción<br />
Mostrar imágenes del punto de medición para emitir las imágenes<br />
insertadas en la Configuración de punto de medición 59 en el informe,<br />
Mostrar comentarios del punto de medición para emitir los comentarios<br />
dados en la Configuración de puntos de medición 59<br />
en el informe,<br />
138<br />
Mostrar cubierta para emitir una hoja de cubierta.<br />
Ajustes para guardar /cargar el informe<br />
Puede memorizar los ajustes del informe para su utilización posterior.<br />
Haga clic para ello sobre el símbolo de disquete. Se abre la ventana<br />
Introducir nombre de configuración.<br />
Introduzca en el campo de entradas Nombre de configuración el nombre con<br />
el que deba guardarse la configuración. En el caso de que ya exista ese
nombre puede sobreescribir la configuración o cancelar.<br />
Generar informe<br />
Trendline 3<br />
Para generar el informe tiene que hacer clic sobre Vista previa. Se abre una<br />
nueva ventana con el informe.<br />
Trendline le avisa previamente en el caso de que con sus ajustes<br />
se obtenga un informe muy voluminoso que haga que el cálculo<br />
tarde mucho. Todavía puede cancelar el proceso en ese punto<br />
para, por ejemplo, reducir el periodo del informe o el número de<br />
los datos a emitir.<br />
Con la barra de herramientas se controla la representación en la pantalla:<br />
Vista determina el tamaño de la presentación. Seleccione Porcentaje<br />
ajustable y en el campo de entrada Porcentaje que aparece puede dar el<br />
factor de zoom en tantos por ciento.<br />
Con los botones de dirección se puede avanzar hacia adelante y hacia atrás y<br />
saltar al principio o al final del informe.<br />
Haga clic en para imprimir el informe.<br />
4.14.2 Informe de alarmas<br />
Con el software Trendline tiene la posibilidad de representar en un informe de<br />
alarmas las alarmas principales y previas.<br />
El informe de alarmas comprende los apartados de alarmas principales y prealarmas.<br />
Cuando un punto de medición tiene como mínimo una alarma principal<br />
se presentan todos los valores característicos relacionados con este punto de<br />
medición en el apartado de alarma principal. Los valores característicos que<br />
tengan una alarma principal se presentan en negrita, si tienen una pre-alarma,<br />
en letra cursiva. El valor característico se presenta en gris si no tiene ni alarma<br />
principal ni pre-alarma.<br />
Cuando un valor característico tiene una alarma principal, el<br />
exceso se refiere al valor límite de la alarma principal y, si es una<br />
pre-alarma, al valor límite de la pre-alarma.<br />
Haga clic en el elemento del árbol de configuración a partir del cual desea<br />
generar el informe.<br />
Haga clic sobre Servicio > Informe de alarmas o en la barra de herramientas<br />
139
43<br />
140<br />
sobre .<br />
Para limitar el período de tiempo se selecciona la opción Campo horario.<br />
Indique el momento de comienzo y final. De forma alternativa puede dar el<br />
momento final y la duración en días completos en el campo Número de días.<br />
En dicho caso se determina el momento de inicio automáticamente.<br />
Para generar el informe para todas las fechas disponibles hay que desactivar<br />
la opción Campo horario.<br />
Haga clic sobre OK. Se abre una nueva ventana con el informe.<br />
Con la barra de herramientas se controla la representación en la pantalla:<br />
Vista determina el tamaño de la presentación. Seleccione Porcentaje<br />
ajustable y en el campo de entrada Porcentaje que aparece puede dar el<br />
factor de zoom en tantos por ciento.<br />
Con los botones de dirección se puede avanzar hacia adelante y hacia atrás y<br />
saltar al principio o al final del informe.<br />
Haga clic en para imprimir el informe.<br />
4.14.3 Informe de ruta<br />
Con el informe de ruta de mediciones se puede crear un resumen de los ajustes<br />
y puntos de medición de una ruta determinada.<br />
Haga clic sobre Informe de ruta en el menú Servicio y seleccione una ruta<br />
definida en su configuración.<br />
Haga clic sobre OK. Se abre una nueva ventana con el informe.
Con la barra de herramientas se controla la representación en la pantalla:<br />
Trendline 3<br />
Vista determina el tamaño de la presentación. Seleccione Porcentaje<br />
ajustable y en el campo de entrada Porcentaje que aparece puede dar el<br />
factor de zoom en tantos por ciento.<br />
Con los botones de dirección se puede avanzar hacia adelante y hacia atrás y<br />
saltar al principio o al final del informe.<br />
Haga clic en para imprimir el informe.<br />
4.14.4 Informe de equilibrado<br />
Para generar un informe de equilibrado hay que hacer clic sobre un elemento de<br />
la estructura de su equipo y hacer clic sobre Informe de equilibrado en el menú<br />
Servicio. Se abre la ventana Configurar propiedades del informe.<br />
Imprimir configuraciones de equilibrado: Estando seleccionada esta opción<br />
se emiten también los ajustes de la configuración de equilibrado 71<br />
.<br />
Imprimir niveles: Incorpora en el informe informaciones sobre los niveles.<br />
Imprimir las posiciones del sensor: Incorpora en el informe datos sobre el<br />
sensor trigger y los sensores de vibración.<br />
Imprimir detalles de medición: Incorpora en el informe la amplitud y la fase de<br />
la vibración, el momento de la medición y el número de revoluciones para<br />
cada uno de los pasos de equilibrado.<br />
Imprimir los pesos propuestos: Se emiten los pesos propuestos.<br />
Imprimir coeficientes de medición: También se emiten los coeficientes<br />
determinados al hacer el equilibrado.<br />
Imprimir resultados de medición: También se emiten la amplitud inicial y final<br />
del desequilibrio, la reducción del desequilibrio y las indicaciones sobre los<br />
contrapesos constatados.<br />
Haga clic sobre OK. Se abre una nueva ventana con el informe.<br />
141
Con la barra de herramientas se controla la representación en la pantalla:<br />
Vista determina el tamaño de la presentación. Seleccione Porcentaje<br />
ajustable y en el campo de entrada Porcentaje que aparece puede dar el<br />
factor de zoom en tantos por ciento.<br />
Con los botones de dirección se puede avanzar hacia adelante y hacia atrás y<br />
saltar al principio o al final del informe.<br />
142<br />
Haga clic en para imprimir el informe.<br />
Se dan más informaciones en el capítulo "Añadir configuración de<br />
compensación 71<br />
".<br />
4.14.5 Informe de amplitud/fase<br />
Para generar un informe de amplitud/fase hay que seleccionar un elemento (por<br />
ejemplo: una fábrica) en la estructura de su equipo y hacer clic en el menú<br />
Servicio sobre Informe de amplitud/fase. El informe se genera para todas las<br />
configuraciones de amplitud/fase que estén contendidas en el elemento<br />
seleccionado.<br />
Seleccionar los datos para el informe<br />
Imprimir configuración de amplitud/fase: Estando seleccionada esta opción<br />
se emiten también los ajustes de la configuración de amplitud/fase. Para<br />
imprimir adicionalmente los ajustes del sensor se selecciona la opción<br />
Imprimir ajustes de sensor.<br />
Imprimir datos de medición: Seleccione esta opción para emitir los datos de<br />
medición disponibles para ese punto de medición.<br />
Imprimir gráficos 2D / Imprimir gráficos 3D: Seleccione esta opción para<br />
imprimir en el informe los correspondientes diagramas de amplitud /fase.<br />
Haga clic sobre OK. Se abre una nueva ventana con el informe.<br />
Con la barra de herramientas se controla la representación en la pantalla:
Trendline 3<br />
Vista determina el tamaño de la presentación. Seleccione Porcentaje<br />
ajustable y en el campo de entrada Porcentaje que aparece puede dar el<br />
factor de zoom en tantos por ciento.<br />
Con los botones de dirección se puede avanzar hacia adelante y hacia atrás y<br />
saltar al principio o al final del informe.<br />
Haga clic en para imprimir el informe.<br />
4.14.6 Informe de arranque/parada<br />
Para generar un informe de arranque/parada hay que seleccionar una<br />
configuración de arranque/parada en la estructura de su equipo y hacer clic en el<br />
menú Servicio sobre Informe de arranque/parada. Se abre la ventana<br />
Configuración de informe de arranque/parada.<br />
Seleccionar los datos para el informe<br />
Imprimir configuración de arranque/parada: Estando seleccionada esta<br />
opción se emiten también los ajustes completos para el diagrama de<br />
amplitud/fase y el ensayo de arranque/parada. Para mostrar u ocultar los<br />
campos individuales de esta configuración 86 deben utilizarse las demás<br />
opciones.<br />
Imprimir gráficos de arranque/parada: Los datos de medición 89<br />
de<br />
arranque/parada disponibles para el punto de medición se emiten como<br />
diagrama de amplitud/fase, incluyendo las bandas de frecuencia que<br />
143
144<br />
eventualmente haya.<br />
Determinar período del informe<br />
Para limitar el período de tiempo se selecciona la opción Compo horario.<br />
Indique el momento de comienzo y final. De forma alternativa puede dar el<br />
momento final y la duración en días completos en el campo Número de días.<br />
En dicho caso se determina el momento de inicio automáticamente.<br />
Haga clic sobre OK. Se abre una nueva ventana con el informe.<br />
Con la barra de herramientas se controla la representación en la pantalla:<br />
Vista determina el tamaño de la presentación. Seleccione Porcentaje<br />
ajustable y en el campo de entrada Porcentaje que aparece puede dar el<br />
factor de zoom en tantos por ciento.<br />
Con los botones de dirección se puede avanzar hacia adelante y hacia atrás y<br />
saltar al principio o al final del informe.<br />
Haga clic en para imprimir el informe.<br />
4.15 Exportar / importar datos<br />
Exportación e importación entre diferentes ordenadores<br />
En el software Trendline, cada punto de medición tiene un número propio y único<br />
a nivel mundial, el denominado número GUID (Global Unique Identifier). Este<br />
número está guardado en la base de datos y no se muestra. Con ello es posible<br />
identificar de forma inequívoca las configuraciones y puntos de medición a través<br />
de varios ordenadores. Por consiguiente, después de haber exportado datos a<br />
otro ordenador y haberlos reimportado, estos datos se reconocerán<br />
automáticamente y se clasificarán correctamente. Explicamos este<br />
procedimiento mediante un ejemplo.<br />
Los datos de medición se analizan en una planta central. Pero estos datos se<br />
deben medir en otras plantas. Para ello se exporta una parte de la configuración<br />
que contiene las posiciones de medición para la planta B, y se importa en el<br />
software Trendline instalado en un ordenador ubicado en la planta B. Ahí se<br />
transfieren los datos al Detector, se efectúan las mediciones en las posiciones<br />
de medición y se envían los datos de medición otra vez al ordenador. Ahora se<br />
exporta la configuración del ordenador en la planta B y se importa de nuevo en el<br />
softwareTrendline en la central. La siguiente figura muestra el ejemplo de forma<br />
gráfica:
4.15.1 El asistente de exportación<br />
Trendline 3<br />
El asistente de exportación permite elegir con flexibilidad los datos a exportar.<br />
Así, por ejemplo, pueden exportarse imágenes y comentarios, determinar las<br />
fechas de exportación o limitar la exportación a una selección de objetos de<br />
datos.<br />
Para exportar datos debe proceder como sigue:<br />
Haga clic en el menú Archivo sobre Exportar > Asistente de exportación.<br />
El asistente de exportación se pone en marcha y le conduce paso a paso por la<br />
función de exportación. Seleccione primero un archivo de exportación.<br />
Haga clic para ello sobre Nombre de archivo e introduzca un nombre.<br />
Indique en el siguiente paso si deben añadirse imágenes y comentarios al<br />
archivo de exportación.<br />
Tenga en cuenta que especialmente las imágenes pueden hacer<br />
que aumente drásticamente el tamaño del archivo de exportación.<br />
Asegúrese de que dispone de suficiente espacio de memoria.<br />
Decida ahora si Trendline debe exportar todos los datos o sólo los datos<br />
seleccionados. El archivo de exportación puede ser muy grande si elige<br />
"Todos los datos".<br />
145
En el siguiente paso puede limitar los datos a exportar:<br />
Active para ello la casilla delante de Sólo datos todavía no exportados, Sólo<br />
pos. de med. con pre-alarmas o alarmas principales y/o Exportar todas las<br />
configuraciones de plantillas. Si elige "Todos los datos" puede exportar<br />
adicionalmente informaciones de ruta.<br />
146<br />
Haga clic sobre Siguiente.<br />
Si sólo quiere exportar datos de un determinado periodo de tiempo, entonces<br />
debe activar la casilla delante de Compo horario y determinar el lapso de<br />
tiempo.<br />
Haga clic sobre Siguiente.<br />
Haga clic sobre Hecho para generar el archivo de exportación con sus ajustes.<br />
Los datos se exportan en formato Trendline3 (tr3).<br />
4.15.2 Exportar un único punto de medición<br />
Puede exportar a un archivo de texto los datos pertenecientes a un punto de<br />
medición individual para editarlos con otro programa. El software Trendline<br />
memoriza los datos de exportación en uno o varios archivos con formato CSV<br />
("comma separated values"), o sea, los datos dentro de una línea de texto van<br />
separados por comas. Los archivos en formato CSV pueden abrirse con<br />
cualquier programa de hoja de cálculo usual en el comercio para obtener una<br />
representación más clara en forma de tablas.<br />
El software Trendline memoriza, además de los datos propiamente dichos del<br />
punto de medición, también un archivo con el nombre "VersionInfo.csv" que<br />
contiene indicaciones sobre la versión de programa y de la base de datos<br />
utilizada.<br />
Para memorizar un punto de medición debe proceder como sigue:
Haga clic sobre el punto de medición en el árbol de configuración.<br />
Haga clic sobre Archivo > Exportar > Punto de medición.<br />
Trendline 3<br />
Seleccione el directorio en el que quiera guardar el archivo e introduzca un<br />
nombre de archivo. Se añade automáticamente la extensión .csv ("comma<br />
separated variables").<br />
Haga clic en OK para exportar los datos.<br />
A continuación se describen los contenidos que tiene el archivo de exportación<br />
en dependencia del tipo de punto de medición.<br />
Punto de medición de una configuración CM<br />
Si exporta un punto de medición de una configuración CM entonces guarda el<br />
software Trendline un archivo general de exportación con indicaciones sobre la<br />
configuración así como otros archivos con las señales temporales.<br />
El software genera en el archivo general de exportación una línea para cada valor<br />
de medición con los siguientes contenidos:<br />
Título Contenido<br />
idx Número de identificación de la medición.<br />
State Estado de alarma: 0 = no hay alarma, 1 = pre-alarma, 2 = alarma<br />
principal.<br />
Timestamp Marca temporal de la medición.<br />
Velocity Archiv o de ex portación con la señal temporal de v elocidad (la señal es<br />
una señal de aceleración, v éase en este contex to el capítulo "Señales<br />
temporales 288 ").<br />
Acceleration Archiv o de ex portación con la señal temporal de aceleración.<br />
Demodulation Archiv o de ex portación con la señal de curv a env olv ente.<br />
Data x Valor característico medido.<br />
Name x Nombre del v alor característico.<br />
Type x Tipo de Valor característico 286<br />
.<br />
Prealarm x Límite de pre-alarma en % del límite de la alarma principal.<br />
Alarm x Límite de la alarma principal.<br />
Measuring point Nombre del punto de medición.<br />
export_timestamp Instante de la ex portación.<br />
Comment Comentario del punto de medición<br />
147
Título Contenido<br />
used_revolution Número de rev oluciones dado por el usuario después de la medición.<br />
Este v alor es idéntico al número de rev oluciones "rev olution" realmente<br />
medido hasta que lo cambie el usuario.<br />
config_revolution_delta La div ergencia máx ima del número de rev oluciones ajustada en la<br />
configuración de las posiciones de medición<br />
config_revolution El número de rev oluciones ajustado en la configuración de las<br />
posiciones de medición.<br />
revolution El número de rev oluciones medido en el Detector.<br />
viewer_config_x Datos de configuración para el FIS View er.<br />
Las entradas "Nombre", "Tipo", "Pre-alarma", "Alarma" y "Datos" se generan<br />
para cada valor característico existente, o sea, un máximo de cuatro veces en<br />
total. Aquí designa x el número correlativo del valor característico.<br />
Las entradas "Velocidad", "Aceleración" y "Demodulación" aluden a otros<br />
archivos CSV con los datos de las señales temporales medidas.<br />
Los archivos de señales temporales están estructurados de la forma siguiente:<br />
148<br />
El encabezamiento del archivo contiene los datos<br />
Título Contenido<br />
idx Número de identificación de la medición.<br />
Internal Number Número interno para caracterizar el punto de medición.<br />
Timestamp Marca temporal.<br />
ValueUnit Canal del Detector (v elocidad, aceleración o curv a env olv ente) con el<br />
que se ha medido, ex puesto en forma de número y en tex to claro.<br />
length Columna 1: Índice para la administración interna, columna 2: Número de<br />
líneas FFT ajustado en la configuración.<br />
Ampl Ajuste del amplificador que se ha utilizado para la medición. Aquí se<br />
aplica factor de amplificación = 2 Ampl , 0 significa entonces factor de<br />
amplificación 1, 6 factor de amplificación 64. Este factor y a se ha<br />
considerado en los v alores de la señal temporal.<br />
Scale factor Factor de escala para la medición. También este factor ha sido<br />
considerado en los v alores de señal temporal.<br />
Sample rate Porcentaje de ex ploración en muestras por segundo.<br />
Rotational speed El número de rev oluciones medido en el Detector.<br />
GUID Número de identificación del punto de medición unív oco en todo el<br />
mundo.
Título Contenido<br />
Timesignal count /<br />
FFT count<br />
Número de v alores de señal temporal o FFT<br />
Trendline 3<br />
En las cuatro columnas debajo del encabezamiento se encuentran los valores<br />
de la señal temporal y de FFT.<br />
La columna 1 contiene el instante de la determinación del valor de medición<br />
calculado en segundos desde el comienzo de la señal temporal; la<br />
columna 2 el valor de medición de la señal temporal.<br />
La columna 3 contiene los valores de frecuencia de FFT en Hz; la columna 4<br />
los valores de amplitud.<br />
Punto de medición de una configuración de equilibrado<br />
Si exporta un punto de medición de una configuración de equilibrado entonces<br />
guarda el software Trendline un archivo general de exportación con indicaciones<br />
sobre la configuración, las tareas de equilibrado y los pesos. Además, el<br />
programa genera un archivo ("Data File.csv") por cada fase de equilibrado<br />
con los datos de sensor correspondientes.<br />
El archivo general de exportación contiene las siguientes indicaciones:<br />
Título Contenido<br />
Data File Archiv o de ex portación con los datos de sensor.<br />
Balancing measurepoint Nombre del punto de medición.<br />
Job Number Número de la tarea de equilibrado.<br />
App. weight 1 amplitude Amplitud del peso utilizado en el niv el 1.<br />
App. weight 1 angle Ángulo de posición del peso utilizado en el niv el 1.<br />
App. weight 2 amplitude Amplitud del peso utilizado en el niv el 2.<br />
App. weight 2 angle Ángulo de posición del peso utilizado en el niv el 2.<br />
comment Comentario sobre la medición.<br />
step_type_text Tipo de la fase de equilibrado (medición de referencia, medición de<br />
prueba, etc.).<br />
remove_weights_text Indica los pesos que se han quitado.<br />
Los archivos con los datos de sensor contienen las siguientes indicaciones:<br />
149
Título Contenido<br />
Sensor position Nombre de la posición del sensor.<br />
Amp. Coeff. plane 1 Amplitud del coeficiente en el niv el 1.<br />
Ph. Coeff. plane 1 Ángulo del coeficiente en el niv el 1.<br />
Amp. Coeff. plane 2 Amplitud del coeficiente en el niv el 2.<br />
Ph. Coeff. plane 2 Ángulo del coeficiente en el niv el 2.<br />
Speed Número de rev oluciones.<br />
Amplitude Amplitud de la v ibración.<br />
Phase Fase de la v ibración.<br />
Timestamp Marca temporal de la medición.<br />
export_timestamp Instante de la ex portación.<br />
Punto de medición de una configuración de arranque/parada.<br />
Si exporta un punto de medición de una configuración de equilibrado entonces<br />
guarda el software Trendline, además del archivo general de exportación con<br />
indicaciones sobre la configuración, también otro archivo con los valores del<br />
diagrama de amplitud/fase.<br />
El archivo general de exportación contiene las siguientes indicaciones:<br />
Título Contenido<br />
id Número de identificación<br />
Run up / coast down<br />
measurepoint<br />
150<br />
Nombre del punto de medición<br />
timestamp Marca temporal de la medición<br />
Comment Comentario sobre la medición<br />
No. data points Número de v alores de medición de arranque/parada determinados<br />
bodeplot data file Archiv o con los v alores del diagrama de amplitud/fase<br />
export timestamp Instante de la ex portación<br />
El archivo con los valores del diagrama de amplitud/fase contiene las siguientes<br />
indicaciones para cada valor del diagrama:
Título Contenido<br />
Amplitude Amplitud de v ibración<br />
Phase Fase de la v ibración<br />
Frequency número de rev oluciones<br />
4.15.3 Importar datos de una base de datos Trendline<br />
Trendline 3<br />
El software Trendline ofrece la posibilidad de importar las configuraciones y<br />
datos de medición que se hayan exportado usando el Asistente de exportación<br />
145<br />
.<br />
Importar datos del software Trendline a partir de la versión 3.2<br />
Haga clic sobre Archivo > Importar > Trendline datos (.tr3).<br />
Seleccione el archivo de importación con la extensión "tr3".<br />
Haga clic sobre OK.<br />
Se abre el diálogo de importación.<br />
Al importar se conservan de forma estándar las informaciones sobre<br />
rodamientos<br />
- en los datos de medición y<br />
- en las configuraciones se sobrescriben con los de la base de datos actual.<br />
Si quiere adoptar las opciones de importación estándar, haga clic sobre OK.<br />
Los datos importados se agregan a la vista de árbol.<br />
o:<br />
Si quiere hacer otros ajustes en las opciones de importación, haga clic sobre<br />
Ampliar.<br />
151
Ajustes ampliados<br />
Para importar configuraciones de puntos de medición se puede<br />
- adoptar las informaciones sobre rodamientos de la base de datos Trendline<br />
actual o<br />
- adoptar las informaciones sobre rodamientos del archivo de importación o<br />
- volver a hacer una consulta de usuario en el caso de que el software Trendline<br />
constate que las informaciones sobre rodamientos divergen.<br />
Además, al importar datos medidos se puede<br />
- adoptar las informaciones sobre rodamientos del archivo de importación y<br />
- sustituir las informaciones sobre rodamientos que falten con las de la base<br />
de datos Trendline actual o<br />
- adoptar las informaciones sobre rodamientos de la base de datos Trendline<br />
actual.<br />
o:<br />
152<br />
¡Utilizar ajustes diferentes a las opciones de importación estándar<br />
puede hacer que los datos medidos ya no puedan compararse!<br />
Configure las opciones de importación.<br />
Haga clic sobre Estándar para utilizar las opciones de importación estándar.<br />
Haga clic en OK para iniciar la importación.<br />
Los datos importados se agregan a la vista de árbol.
Trendline 3<br />
Importar datos del software Trendline a partir de la versión 2.0.x y hasta la<br />
versión 3.0.x incluida<br />
Haga clic sobre Archivo > Importar > Importar datos de la base de datos<br />
antigua (versión 2.x/3.0.x).<br />
Seleccione el directorio con los datos de importación.<br />
Haga clic sobre OK.<br />
Se importan los datos. Una línea vertical marca en la vista de datos medidos el<br />
momento de la importación y, con ello, el límite entre los datos medidos viejos y<br />
nuevos.<br />
4.15.4 Exportar / importar plantillas<br />
Proceda de la forma siguiente para exportar e importar plantillas 116<br />
:<br />
Exportar plantillas<br />
Puede exportar una o varias plantillas del software Trendline.<br />
Haga clic sobre Plantilla en el menú Planificación.<br />
Haga clic en la barra de herramientas sobre .<br />
Introduzca un nombre de archivo y haga clic Guardar.<br />
Active la casilla delante de las plantillas que deban exportarse.<br />
Haga clic sobre OK.<br />
Las plantillas se exportan en formato Trendline-3 (tr3).<br />
Importar plantillas<br />
En el caso de que quiera importar plantillas en formato Trendline-3<br />
haga clic en el menú Archivo sobre Importar y<br />
haga clic sobre Trendline datos (.tr3).<br />
Seleccione el archivo de importación en formato .tr3.<br />
Haga clic sobre Abrir.<br />
Se abre la caja de diálogo "Opciones para importar informaciones sobre<br />
rodamientos".<br />
Adopte los ajustes estándar.<br />
Haga clic sobre OK.<br />
Se importan las plantillas en el software Trendline.<br />
153
4.16 Ajustes del programa<br />
Abra la ventana para configurar los ajustes generales del programa a través del<br />
punto de menús Extras > Opciones.<br />
En la parte izquierda de la ventana hay una vista de árbol con grupos que<br />
contienen diferentes opciones de configuración. Haciendo clic con el ratón<br />
delante de los símbolos se amplía la vista de las opciones de configuración.<br />
En la parte derecha de la ventana se dan indicaciones sobre las opciones<br />
individuales de configuración o se presentan máscaras de entrada para los<br />
ajustes.<br />
Editar los ajustes del programa<br />
154<br />
Seleccione un grupo.<br />
Edite los ajustes y<br />
haga clic sobre OK.<br />
4.16.1 General<br />
Denominación<br />
Haga clic sobre Nombre para determinar qué nombres deben recibir las<br />
configuraciones, secciones, rutas, etc. haciendo clic sobre Nuevo item o
Nuevo subitem.<br />
Idioma<br />
Trendline 3<br />
Atención: tenga en cuenta que la denominación de los niveles de<br />
equilibrado en el Detector está limitada a cuatro caracteres.<br />
Haga clic sobre el campo de selección Idioma y seleccione el idioma del<br />
software Trendline.<br />
Ajustes del sistema de unidades<br />
En este campo puede ajustar usted un esquema de unidades para las<br />
magnitudes de medida expuestas.<br />
Seleccione usted<br />
Unidades SI estándar,<br />
Unidades US estándar o<br />
Unidades definidas por el usuario. Con este ajuste pueden seleccionarse de<br />
las unidades disponibles las unidades individuales utilizadas para cada<br />
magnitud de medida.<br />
Valores estándar<br />
Haga clic sobre Valores estándar para ajustar los valores preestablecidos<br />
para el ajuste de los límites, las opciones de comentario y la configuración de<br />
señales temporales.<br />
En lo sucesivo, los valores ajustados se adoptan automáticamente al crear un<br />
nuevo punto de medición.<br />
155
Función de memoria para la adaptación de límites de alarma<br />
El software Trendline puede recordar la adaptación de límites de alarma 91 .<br />
Active para ello la casilla delante de Utilizar la función de memoria para la<br />
adaptación de límites de alarma y<br />
156<br />
seleccione cuándo quiere que se le recuerde.<br />
Adaptar los valores límite de alarma<br />
Es posible preajustar los valores para el ajuste de los límites de alarma.<br />
Haga los ajustes como se describe en "Ajustar los límites de alarma<br />
automáticamente" 91<br />
.<br />
Entrada de comentarios en el Detector<br />
Aquí puede ajustarse si quiere hacer un comentario para cada medición en el<br />
Detector. Seleccione usted<br />
"Sólo selección manual", si quiere seleccionar manualmente la entrada de<br />
comentario,<br />
"Mostrar tras cada medición" si quiere que se le pregunte después de cada<br />
medición o
Trendline 3<br />
"Forzar tras cada medición" si tiene que hacer un comentario para cada<br />
medición.<br />
Configuración estándar para señales temporales<br />
Aquí puede ajustarse cuándo deben guardarse las señales temporales de una<br />
medición.<br />
Seleccione "Nunca", "Siempre", "En caso de alarma principal" o "En caso de<br />
Pre-alarma".<br />
4.16.2 Base de datos<br />
Historia<br />
Cuando en la configuración que desee enviar al Detector haya<br />
marcado un número de señales temporales "Guardar siempre"<br />
superior al que permite la memoria del Detector, entonces se<br />
emite un mensaje de error y los datos no se envian. Consulte<br />
también para ello el capítulo "Análisis de frecuencia" (véase el<br />
archivo PDF "Generalidades sobre la monitorización de<br />
vibraciones" en el CD-Rom suministrado).<br />
Haga clic sobre Historia.<br />
En el campo Número puede ajustarse el número de entradas de la lista de las<br />
bases de datos abiertas en último lugar a presentar en el menú Archivo. El valor<br />
estándar es 10.<br />
Grado de ocupación de memoria<br />
Haga clic sobre Grado de ocupación de memoria.<br />
Se muestran las siguientes informaciones sobre la base de datos utilizada:<br />
- Nombre del programa de gestión de bases de datos<br />
- Nombre del servidor de bases de datos<br />
- Nombre de la base de datos<br />
- Espacio de memoria ocupado<br />
- Espacio de memoria libre<br />
Además se muestra la relación entre el espacio de memoria libre y el ocupado<br />
en forma de diagrama.<br />
157
Optimación de la base de datos<br />
158<br />
La visualización del espacio de memoria libre y el<br />
diagrama sólo pueden ofrecer informaciones plausibles<br />
si la base de datos y el servidor de bases de datos se<br />
encuentran en el mismo sistema.<br />
Hay que ejecutar una optimación de base de datos en intervalos regulares. Se<br />
acelera el acceso a la base de datos y se reduce el espacio de memoria<br />
necesario.<br />
Haga clic sobre Optimación de base de datos.<br />
4.16.3 Reporte<br />
Imágenes<br />
Haga clic sobre Imágenes.<br />
Aquí puede determinar qué imágenes deben imprimirse en la hoja de cubierta<br />
de un informe 134 de Trendline. Las imágenes se escalan automáticamente<br />
para la impresión.<br />
Si selecciona una imagen en el campo Imagen pequeña, ésta se imprime en la<br />
parte inferior izquierda de la hoja de cubierta del informe.<br />
En el campo Imagen grande se determina qué imagen debe imprimirse en el<br />
centro de la hoja de cubierta.<br />
En el campo Logotipo se determina qué imagen debe imprimirse en el vértice<br />
superior derecho de todas las páginas excepto en la hoja de cubierta.<br />
Proceda como sigue para cambiar las imágenes:<br />
Haga clic sobre Cambiar y seleccione el archivo gráfico deseado. Trendline<br />
presenta una pre-visualización y el nombre de archivo.<br />
Para volver a suprimir un archivo gráfico haga clic sobre Borrar.<br />
4.16.4 E-mail<br />
Configuración<br />
Para que Trendline pueda enviar datos por correo electrónico (véase también E-<br />
Service 133 o Exportación automática 159),<br />
es necesario dar el nombre del<br />
destinatario y el número de contrato.<br />
Haga clic sobre Configuración.
Introduzca en el campo De su propia dirección de correo electrónico.<br />
Trendline 3<br />
En el campo Para (A) introduzca la dirección de correo electrónico indicada en<br />
el contrato (por ejemplo: nemo@fis-services.de) y bajo Número de contrato el<br />
número de su contrato de servicio.<br />
En el campo Comentario puede escribir un texto que se agregará<br />
automáticamente cada vez que se abra la ventana de correo electrónico.<br />
Ajustes ampliados<br />
Haga clic sobre Configurar para indicar el protocolo a través del cual Trendline<br />
transmite los e-mails. Trendline apoya el envío a través de Microsoft Outlook,<br />
MAPI y SMTP. Pregunte al administrador de la red cuáles son los ajustes<br />
correctos.<br />
Para comprobar la transmisión por correo electrónico haga clic sobre<br />
Comprobar conexión.<br />
Haga clic sobre OK.<br />
4.16.5 Visualización de datos<br />
Configuración<br />
Haga clic sobre Configuración > Configurar.<br />
Aquí pueden cambiarse los ajustes del programa para la visualización de los<br />
datos en el FIS Viewer. Se dan más informaciones en el capítulo del visualizador<br />
bajo "Ajustes del programa".<br />
4.16.6 Exportación automática<br />
El software Trendline puede exportar automáticamente datos de Mediciones CM<br />
236<br />
en el momento en que los reciba el Detector. Puede enviar automáticamente<br />
por e-mail los datos exportados o guardarlos en un archivo ZIP comprimido.<br />
Exportar e-mail<br />
Haga clic sobre Automático para conectar la exportación automática y el envío<br />
por correo electrónico.<br />
Haga clic sobre Sólo en alarma para ejecutar la exportación automática por<br />
correo electrónico sólo si los datos recibidos por el Detector contienen<br />
alarmas.<br />
Exportar archivo<br />
Haga clic sobre Automático para conectar la exportación automática a un<br />
archivo.<br />
159
Haga clic sobre Sólo en alarma para ejecutar la exportación automática a un<br />
archivo sólo si los datos recibidos por el Detector contienen alarmas.<br />
Introduzca en el nombre de archivo por defecto (.tr3) un nombre para el<br />
archivo ZIP a guardar. Es imprescindible que entre la extensión .zip tras el<br />
nombre.<br />
Seleccione en la carpeta por defecto el lugar donde deba guardarse el<br />
archivo de exportación.<br />
4.16.7 Actualizar<br />
Configuraciones de actualización<br />
El software Trendline puede comprobar automáticamente en intervalos<br />
ajustables si en nuestro servidor de Internet hay disponible para su descarga<br />
alguna actualización de Trendline o del firmware del Detector.<br />
160<br />
Haga clic sobre Configuraciones de actualización.<br />
Haga los ajustes como se describe bajo "Aviso automático cuando haya<br />
actualizaciones 36<br />
".<br />
4.16.8 Comunicación<br />
Ajustes<br />
En el Detector puede representarse una tendencia con entre 2 y un máximo de<br />
20 valores característicos. Además puede enviar al Detector los últimos valores<br />
de tendencias del software Trendline. El número está limitado a un máximo de<br />
10 valores. Los datos de tendencias se envían con la configuración al Detector.<br />
Haga clic sobre Ajustes.<br />
Active la función Enviar datos de tendencias al Detector y<br />
seleccione la cantidad de datos de tendencias que deben enviarse al<br />
Detector.<br />
4.17 Finalizar programa<br />
Para finalizar el programa<br />
haga clic sobre Archivo > Cerrar.
5 FIS Viewer<br />
FIS Viewer<br />
5.1 Sobre el FIS Viewer<br />
EL FIS Viewer visualiza las señales y los valores característicos suministrados<br />
por el hardware FIS. Con las diferentes herramientas de navegación y de cursor<br />
del Viewer puede modificarse la representación de los datos y realizar un<br />
análisis de fallos. El objetivo del análisis es poder determinar lo más<br />
exactamente posible los eventuales daños y realizar las reparaciones a tiempo<br />
para evitar paradas en la producción.<br />
En el siguiente capítulo se explica primero la Superficie de trabajo 161.<br />
A<br />
continuación se dan más explicaciones sobre cómo Trabajar con el Viewer 171 .<br />
5.2 Superficie de trabajo<br />
5.2.1 Áreas de la superficie de trabajo<br />
La Barra de herramientas 162 ofrece, además de diferentes herramientas para<br />
ordenar los diagramas y mostrar u ocultar el área de herramientas y la barra<br />
de información de diagramas, también otras herramientas para exportar datos<br />
de medición, para presentar la configuración correspondiente al juego de<br />
datos seleccionado y para generar un informe de medición.<br />
En el área de trabajo Herramientas 163 hay diferentes herramientas de<br />
navegación para adaptar la presentación de los diagramas así como<br />
diferentes herramientas de cursor para realizar análisis de errores. La<br />
selección de las herramientas a usar cambia dependiendo del tipo de los<br />
diagramas mostrados (FFT, señales temporales o datos de tendencia).<br />
El área principal de la superficie de trabajo contiene el Diagrama 168 y el área<br />
Informaciones del cursor y de medición 168 donde se presentan los valores<br />
correspondientes del cursor en dependencia del cursor seleccionado.<br />
En el área Barra de información de diagramas 169<br />
se dan informaciones<br />
adicionales, por ejemplo sobre datos de medición, en dependencia del tipo de<br />
diagrama representado. Con las herramientas de esta área de trabajo<br />
o se agregan comentarios en el diagrama<br />
o se seleccionan las bandas de frecuencia en diagramas FFT para determinar<br />
valores característicos para el análisis de errores<br />
o se determinan, según tipo de cursor, los valores máximos, los valores de<br />
armónicas o las bandas laterales del diagrama.<br />
La barra de información de diagramas puede mostrarse y ocultarse según<br />
necesidad en cada diagrama para ampliar el área del diagrama.<br />
161
5.2.2 Barra de herramientas<br />
162<br />
Con el botón Disponer ventanas en horizontal se colocan las v entanas abiertas<br />
superpuestas en v ertical en la superficie de trabajo del v isualizador.<br />
Con el botón Ventanas en cascada se colocan las v entanas abiertas solapadas en la<br />
superficie de trabajo del v isualizador.<br />
Con el botón Mostrar la ventana actual a pantalla completa se presenta el<br />
diagrama seleccionado llenando toda la pantalla de la superficie de trabajo del<br />
v isualizador.<br />
Con el botón Ordenar ventanas minimizadas se colocan las v entanas minimizadas<br />
una junta a otra comenzando en la parte inferior izquierda de la superficie de trabajo del<br />
v isualizador.<br />
Estando activ o el botón Ordenar diagramas de forma automática se adapta<br />
siempre automáticamente el tamaño del diagrama a la superficie de trabajo disponible<br />
(por ejemplo, al mostrar u ocultar el área de herramientas).<br />
Con el botón Mostrar lista de diagramas se abre una lista con las v entanas<br />
actualmente abiertas en las que puede hacerse una selección. Los diagramas<br />
seleccionados se disponen en horizontal mientras que los demás diagramas se<br />
minimizan.
5.2.3 Herramientas<br />
Con el botón Mostrar barra de herramientas se presenta u oculta la barra de<br />
herramientas en la superficie de trabajo del View er.<br />
FIS Viewer<br />
Con el botón Mostrar barras de información de los diagramas se presentan u<br />
ocultan las barras de información de todos los diagramas abiertos.<br />
Con el botón Seleccionar y copiar diagramas al portapapeles se abre una lista<br />
con las v entanas actualmente abiertas. En ésta, además de los diagramas a copiar,<br />
también puede seleccionarse si debe copiarse el tex to de información correspondiente<br />
así como determinar el tamaño del diagrama. Los diagramas seleccionados se copian<br />
juntos como un objeto gráfico en el portapapeles.<br />
Con el botón Mostrar señales temporales se limita la v isualización del diagrama a<br />
la presentación de la v entana de señales temporales. Todas las demás v entanas se<br />
minimizan.<br />
Con el botón Mostrar FFT se limita la v isualización del diagrama a la presentación de<br />
la v entana de FFT. Todas las demás v entanas se minimizan.<br />
Con el botón Mostrar todos los diagramas se max imizan todas las v entanas del<br />
diagrama.<br />
Con el botón Añadir rodamiento adicional a FFT puede añadirse un rodamiento de<br />
la base de datos de rodamientos al FFT actual.<br />
Con el botón Regresar a Trendline puede pasar directamente del View er a Trendline.<br />
El campo de herramientas tiene posibilidades de ajuste con las que se ajusta<br />
el área de presentación del diagrama. Hay disponibles herramientas diferentes y<br />
adaptadas individualmente dependiendo del tipo del juego de datos mostrado<br />
(señales de tiempo, FFT o datos de tendencia). Con estas se puede, por<br />
ejemplo,<br />
mostrar y ocultar señales dentro de una serie de señales en los datos de<br />
tendencias,<br />
adaptar la escala de los campos de medición,<br />
integrar la velocidad de vibración y el trayecto de vibración de la aceleración de<br />
vibraciones,<br />
adaptar la presentación del campo de medición a las exigencias individuales,<br />
y, con la sinopsis de navegación, navegar de forma sencilla dentro de un<br />
diagrama.<br />
163
Lista de las herramientas disponibles dependiendo del respectivo tipo de<br />
diagrama presentado<br />
Herramienta Señal<br />
temporal<br />
Escala automática 171<br />
Escala manual 171<br />
Representación logarítmica de los ejes 171<br />
Integración del eje Y 171<br />
zoom libre 176<br />
Zoom horizontal 176<br />
Zoom v ertical 176<br />
Zoom del teclado 176<br />
Cursor base<br />
Cursor diferencial<br />
Cursor de medición<br />
Cursor RMS/AMW<br />
cursor de armónica<br />
cursor de banda lateral<br />
Cursor HS<br />
Cursor de número de rev oluciones<br />
Posicionamiento del cursor de base<br />
Cambiar las propiedades del cursor<br />
Copiar en el portapapeles<br />
Cambiar límites de ejes<br />
Distribución de la señal<br />
Filtraje de tendencias<br />
Herramientas de zoom<br />
164<br />
FFT Datos de<br />
tendencias<br />
Con las diferentes herramientas de zoom puede ampliar una sección cualquiera
FIS Viewer<br />
de un diagrama para verla mejor. Para ello puede utilizarse una de las<br />
herramientas de zoom preestablecidas o determinar numéricamente el área de<br />
zoom a través de una ventana de diálogo.<br />
Herramientas de zoom<br />
Herramienta y símbolo Descripción<br />
Zoom libre La herramienta Zoom libre permite ampliar un área rectangular<br />
cualquiera en los ejes X e Y dentro de un diagrama.<br />
Zoom horizontal La herramienta Zoom horizontal permite ampliar un área horizontal<br />
cualquiera de un diagrama. La gama de v alores y la escala del eje Y<br />
permanecen inv ariables.<br />
Zoom vertical La herramienta Zoom vertical permite ampliar un área v ertical<br />
cualquiera de un diagrama. La gama de v alores y la escala del eje X<br />
permanecen inv ariables.<br />
Zoom del teclado El Zoom del teclado puede utilizarse en lugar del ratón para ampliar<br />
una sección de un diagrama.<br />
Determinar la sección de zoom en la ventana de diálogo<br />
Además de con las diferentes herramientas de zoom, también puede determinar<br />
la sección de zoom deseada a través de una ventana de diálogo. Haciendo clic<br />
sobre el respectivo símbolo de herramienta de zoom activo se abre la ventana de<br />
diálogo con campos numéricos en los que hay que dar los valores límite para la<br />
sección de zoom a visualizar.<br />
165
Herramientas de cursor<br />
Con las herramientas de cursor pueden determinarse valores de un diagrama<br />
para hacer un análisis. Dependiendo del tipo de diagrama abierto se pondrán a<br />
disposición herramientas apropiadas de cursor con las que se pueden<br />
constatar valores de medición y característicos directamente en el diagrama.<br />
Sobre el diagrama se muestra la información actual del cursor. Haciendo clic<br />
sobre el correspondiente símbolo de herramienta del respectivo cursor activo<br />
pueden mostrarse y ocultarse alternativamente dichos campos de datos.<br />
Herramienta y símbolo Descripción<br />
Cursor base<br />
(FFT, señales<br />
temporales, datos de<br />
tendencias)<br />
166<br />
Con el cursor base se determinan los v alores medidos en los ejes<br />
X e Y de un punto de medición.
Herramienta y símbolo Descripción<br />
Cursor de medición<br />
(Señales temporales)<br />
Cursor diferencial<br />
(FFT, señales<br />
temporales, datos de<br />
tendencias)<br />
Cursor RMS/AMW<br />
(FFT, señales<br />
temporales)<br />
Cursor de armónica<br />
(FFT)<br />
Cursor de banda<br />
lateral<br />
(FFT)<br />
Cursor HS<br />
(FFT)<br />
Cursor de<br />
revoluciones<br />
(FFT, señales<br />
temporales)<br />
Otras herramientas<br />
FIS Viewer<br />
Con el cursor de medición se calculan las diferencias, el v alor<br />
eficaz (root mean spare) y el v alor medio aritmético (AMW) de dos<br />
v alores medidos así como el v alor mínimo / máx imo.<br />
Con el cursor diferencial se calculan las diferencias entre dos<br />
v alores de medición.<br />
Con el cursor RMS/AMW se calcula el v alor efectiv o RMS (Root<br />
Mean Square) y el v alor medio aritmético (AMW) entre dos puntos<br />
de medición.<br />
Con el cursor de armónicas se constatan v alores de medición en<br />
puntos del diagrama donde pueden surgir armónicas (múltiplo de la<br />
frecuencia básica).<br />
Con el cursor de banda lateral se determinan a partir de un cursor<br />
base otros v alores de medición en las bandas laterales definibles.<br />
El cursor HS (armónicas con bandas laterales) combina los dos<br />
tipos de cursor descritos anteriormente, o sea, se muestran tanto<br />
los v alores de medición de las armónicas como de sus bandas<br />
laterales.<br />
El cursor de rev oluciones pone una línea de marcación en la<br />
frecuencia que esté asignada a un número de rev oluciones<br />
determinado.<br />
El cursor sólo puede ponerse en un punto de medición<br />
existente. Si hace clic sobre un punto del diagrama en el<br />
que no existe ningún valor de medición, entonces salta el<br />
cursor automáticamente al siguiente punto de medición<br />
existente.<br />
Además de las herramientas de zoom y de cursor puede utilizarse una serie de<br />
167
herramientas adicionales para cambiar la representación de las señales o de<br />
un cursor y para transmitir datos a otros programas a través del portapapeles.<br />
Herramienta y símbolo Descripción<br />
Posicionamiento del<br />
cursor de base<br />
Propiedades del<br />
cursor<br />
168<br />
Pone el cursor de base en un punto del diagrama que se hay a<br />
indicado numéricamente. El cursor base salta al punto de medición<br />
más próx imo al v alor dado.<br />
Abre la caja de diálogo Propiedades del cursor en la que se<br />
pueden cambiar las características del cursor usado actualmente.<br />
Portapapeles Transmite al portapapeles una copia de la v ista actual del<br />
diagrama (Más informaciones 196 ).<br />
Cambiar límites del<br />
diagrama<br />
Cambiar número de<br />
revoluciones<br />
5.2.4 Visualización de diagramas<br />
Cambia la v isualización de los v alores mínimos y máx imos de<br />
los ejes X e Y (Más informaciones 197 ).<br />
Cambia la información del número de rev oluciones en una FFT o<br />
en una señal temporal. (Más informaciones 198<br />
).<br />
El área de diagramas presenta los diagramas FFT, las señales temporales y los<br />
datos de tendencia. Dentro de los diagramas se puede ajustar el área de zoom<br />
deseado usando el ratón o el teclado asé como ajustar la posición del cursor.<br />
5.2.5 Informaciones del cursor y de medición<br />
Las informaciones del cursor del visualizador muestran valores importantes y<br />
datos de medición que varían según la herramienta de cursor utilizada. Cada<br />
información del cursor contiene o bien un par de valores de un valor de medición<br />
o valores característicos calculados resultantes de la combinación de diferentes<br />
cursores dentro del diagrama como, por ejemplo, cursor diferencial o cursor<br />
RMS/AMW. Las informaciones del cursor pueden mostrarse y ocultarse en cada<br />
diagrama con Ctrl + U.<br />
Las informaciones de medición del visualizador muestran datos importantes de<br />
la medición en dependencia del tipo de diagrama. Las informaciones de<br />
medición se ven siempre en el diagrama y no pueden ocultarse.<br />
La siguiente tabla presenta una sinopsis de los valores que se presentan en las<br />
informaciones del cursor con el correspondiente tipo de cursor activo:
Tipo de cursor Informaciones del cursor visualizadas<br />
Cursor<br />
de base<br />
Cursor<br />
de medición<br />
Cursor<br />
diferencial<br />
Cursor<br />
RMS/AMW<br />
Cursor<br />
de armónicas<br />
Cursor de<br />
banda lateral<br />
Cursor HS<br />
Cursor de<br />
revoluciones<br />
5.2.6 Barra de información de diagramas<br />
FIS Viewer<br />
La barra de información de diagramas está en la columna derecha del área de<br />
trabajo. Esta columna contiene informaciones complementarias sobre el<br />
diagrama seleccionado actualmente y puede mostrarse y ocultarse según se<br />
quiera.<br />
Las siguientes tablas presentan una sinopsis de las informaciones que se<br />
presentan en la barra de información de diagramas para diagramas FFT con el<br />
correspondiente tipo de cursor activo:<br />
169
Informaciones en la<br />
barra de información<br />
de diagramas<br />
Informaciones del diagrama<br />
Comentarios<br />
Bandas de frecuencias<br />
Picos más altos<br />
armónica<br />
Bandas laterales<br />
Frecuencias cinemáticas<br />
170<br />
Cursor<br />
base<br />
Cursor<br />
diferencial<br />
Informaciones en la barra de<br />
información de diagramas Cursor de<br />
banda lateral<br />
Informaciones del diagrama<br />
Comentarios<br />
Bandas de frecuencias<br />
Picos más altos<br />
Armónica<br />
Bandas laterales<br />
Frecuencias cinemáticas<br />
Cursor<br />
RMS/AMW<br />
Cursor HS<br />
Cursor de<br />
armónica<br />
Cursor de<br />
revoluciones<br />
El cursor de medición muestra las mismas informaciones que el cursor<br />
diferencial y cursor RMS/AMW más Min/Max. En los diagramas de señal temporal<br />
y diagramas de tendencias se presentan en la barra de información de<br />
diagramas, independientemente del tipo de cursor seleccionado, informaciones<br />
de diagrama y comentarios y en los diagramas de tendencias, además,<br />
informaciones sobre los valores de alarmas del juego de datos actualmente<br />
abierto.<br />
Informaciones del diagrama<br />
Este campo contiene informaciones generales sobre los datos de medición<br />
como, por ejemplo,
FIS Viewer<br />
Informaciones sobre el proceso de medición, por ejemplo, ajuste del filtro<br />
pasa bajo o frecuencia de barrido<br />
y otras informaciones contenidas en los juegos de datos.<br />
5.3 Trabajar con el visualizador<br />
5.3.1 Visualizar varios diagramas simultáneamente<br />
Pueden abrirse varios diagramas simultáneamente en el FIS Viewer y colocarse<br />
de cualquier forma en el área de trabajo.<br />
Seleccione en el menú Diagramas una de las posibles opciones Disponer en<br />
horizontal, Cascada, Pantalla completa, Ordenar ventanas minimizadas o<br />
Lista....<br />
Las ventanas vuelven a disponerse de nuevo de la forma correspondiente.<br />
5.3.2 Adaptar la representación de diagramas<br />
Mostrar y ocultar señales<br />
Al abrir un nuevo juego de datos, el visualizador muestra las señales contenidas<br />
en los datos. Las series de mediciones contenidas en el juego de datos actual<br />
se exponen en el campo Selección de señal. En el software Trendline hay<br />
siempre una serie de mediciones disponible en un juego de datos que es la del<br />
valor característico correspondiente. Así, por ejemplo, Mostrar alarmas y<br />
promedio sólo están disponibles en Trend.<br />
1. Haga clic en la casilla de activación delante de la señal.<br />
Se muestra u oculta la señal correspondiente.<br />
171
Configuraciones del eje<br />
Escalar ejes automáticamente<br />
Con la opción Escala automática se ajusta la graduación de escala de los ejes<br />
del diagrama a la siguiente escala de 1000 (10³). Para ello se parte de la unidad<br />
base del diagrama con valores medidos < 1 seleccionándose automáticamente<br />
la próxima unidad más pequeña (por ejemplo, g ¦ mg o m ¦ mm); con los valores<br />
> 1000 se procede a la inversa seleccionándose la próxima unidad más grande<br />
(por ejemplo, ms ¦ s o Hz ¦ kHz).<br />
1. Haga clic con el ratón sobre la casilla de activación Auto y active la casilla.<br />
La graduación de escala del diagrama se adapta automáticamente.<br />
172
Escalar ejes manualmente<br />
FIS Viewer<br />
Desactivando la opción Escala automática puede seleccionar usted mismo una<br />
de las unidades predeterminadas equivalentes para la escala de los ejes. Las<br />
unidades de escala disponibles dependen del tipo de diagrama (por ejemplo,<br />
con FFT para frecuencias Hz o kHz, para valores de aceleración g, mg, m/s² o<br />
mm/s², en caso de espectros de orden "órdenes", en caso de señales angulares<br />
"revoluciones", para señales temporales s o ms, etc.). Las escalas ajustadas de<br />
los ejes son independientes entre sí, o sea, puede utilizarse cualquier unidad<br />
para el eje X y para el eje Y.<br />
1. Haga clic con el ratón sobre la casilla de activación Auto y desactive la casilla.<br />
2. Seleccione en el campo Unidad X una de las unidades predeterminadas.<br />
3. Seleccione en el campo Unidad Y una de las unidades predeterminadas.<br />
Los dos ejes se escalan independientemente entre sí adaptándose a los<br />
valores preestablecidos seleccionados.<br />
Escalar logarítmicamente el eje Y<br />
Las señales que no contengan ningún valor cero ni valores negativos pueden<br />
presentarse bajo determinadas circunstancias con mayor claridad a través de<br />
una Escala logarítmica. Con ese objetivo se puede convertir el diagrama a la<br />
escala logarítmica.<br />
1. Para activar la escala logarítmica del eje Y tiene que hacer clic sobre la casilla<br />
de activación log.<br />
La graduación de escala del diagrama se adapta de acuerdo a los valores<br />
preestablecidos ajustados.<br />
Presentar integraciones del eje Y<br />
Esta opción está desactivada cuando los datos de<br />
medición no permitan hacer una representación<br />
logarítmica (por ejemplo, los datos de medición<br />
contienen valores menores o iguales a cero).<br />
En diagramas FFT que tengan una señal de aceleración pueden mostrarse las<br />
integraciones de la señal, por ejemplo,<br />
No integrar: Aceleración de vibración<br />
Velocidad de vibración<br />
Trayecto de vibración<br />
173
1. Seleccione en el campo Integración la opción Aceleración oscilante para no<br />
integrar la señal.<br />
2. Seleccione en el campo Integración la opción Velocidad para visualizar la<br />
primera integración de la señal.<br />
3. Seleccione en el campo Integración la opción Desplazamiento para visualizar<br />
la segunda integración de la señal.<br />
La graduación de escala y la representación del diagrama se adapta de<br />
acuerdo a los valores preestablecidos ajustados.<br />
174<br />
Una vez que haya elegido la integración el eje Y<br />
puede volver a adaptar también aquí la escala de los<br />
ejes (automático, manual o logarítmico) y mostrar con<br />
las herramientas de zoom un sector cualquiera del<br />
diagrama.<br />
Es imposible hacer una integración en los espectros<br />
de orden.<br />
5.3.3 Control del cursor/zoom con el ratón<br />
General<br />
Con la tecla izquierda del ratón pueden colocarse los diferentes cursores.<br />
Con la tecla derecha del ratón se controlan los ajustes del área de zoom.<br />
La rueda del ratón puede utilizarse como zoom y para desplazarse en un<br />
diagrama.<br />
Rueda del ratón con función de zoom<br />
Si dispone usted de un ratón con rueda entones puede utilizar ésta en<br />
diagramas para ampliar y reducir la visualización. El área de zoom cambia en
pasos del 10%.<br />
O:<br />
Haga clic sobre el diagrama cuya área de zoom quiera cambiar.<br />
FIS Viewer<br />
Gire la rueda del ratón en la dirección opuesta a donde esté usted para<br />
ampliar el diagrama.<br />
Gire la rueda del ratón en la dirección donde esté usted para reducir el<br />
diagrama.<br />
Desplazamiento en el área de zoom usando la rueda del ratón<br />
Haga clic con la rueda del ratón en un área ampliada y manténgala pulsada<br />
mientras desplaza el ratón a la izquierda o a la derecha.<br />
Marque él área del zoom con el ratón<br />
Seleccione una de las herramientas de zoom 176 de la lista.<br />
Marque con la tecla derecha del ratón una sección de zoom en el diagrama.<br />
El diagrama muestra la sección marcada por usted.<br />
Reponer el zoom<br />
o:<br />
Haga clic con la tecla derecha del ratón sobre el diagrama si quiere regresar<br />
a la sección de zoom precedente.<br />
Haga clic con la tecla derecha del ratón sobre el diagrama manteniendo<br />
pulsada la tecla de mayúsculas si quiere regresar a la vista de conjunto del<br />
diagrama.<br />
Transmitir el área de zoom a otros diagramas (Zoom sincrónico)<br />
Es posible transmitir automáticamente el área de zoom de un diagrama a todos<br />
los diagramas del mismo tipo y con la misma unidad base. Proceda de acuerdo<br />
con la siguiente descripción:<br />
Si ha abierto varios juegos de datos en el FIS Viewer,<br />
seleccione la Herramienta de zoom 176<br />
y<br />
haga clic sobre el tipo de diagrama cuya área de zoom quiera cambiar.<br />
Pulse la tecla Alt y despliegue el área con la tecla derecha del ratón.<br />
También se adapta el área de zoom de todos los diagramas de tipo y unidad<br />
base idénticos.<br />
Reponer el zoom sincrónico<br />
Haga clic con la tecla derecha del ratón sobre el diagrama manteniendo<br />
175
o:<br />
176<br />
pulsada la tecla Alt si quiere regresar al área de zoom precedente.<br />
Pulse la tecla de espacio+Ctrl+Alt para reponer todos los diagramas<br />
modificados con el zoom sincrónico.<br />
5.3.4 Herramientas de zoom<br />
1. Seleccione una de las herramientas de zoom de la lista.<br />
2. Marque con la tecla derecha del ratón una sección de zoom en el diagrama.<br />
El diagrama muestra la sección marcada por usted.<br />
3. Haga clic con la tecla derecha del ratón sobre el diagrama si quiere regresar<br />
a la sección de zoom precedente.<br />
4. Haga clic con la tecla derecha del ratón sobre el diagrama manteniendo<br />
pulsada la tecla de mayúsculas si quiere regresar a la vista de conjunto del<br />
diagrama.<br />
Zoom libre<br />
La herramienta Zoom libre permite ampliar un área rectangular cualquiera de un<br />
diagrama:<br />
1. Seleccione con el ratón la herramienta Zoom libre de la lista de selección de<br />
herramientas de zoom o pulse la tecla F9.<br />
2. Arrastre un rectángulo cualquiera con la tecla derecha del ratón sobre la<br />
sección del diagrama que quiera aumentar.<br />
La nueva sección de zoom queda marcada en el diagrama en color azul<br />
oscuro.<br />
3. Suelte ahora la tecla derecha del ratón.<br />
El diagrama muestra la sección de zoom marcada por usted.<br />
4. Vuelva a hacer clic con la tecla derecha del ratón sobre el diagrama si quiere<br />
regresar a la sección de zoom precedente.
o<br />
FIS Viewer<br />
5. Haga clic con la tecla derecha del ratón manteniendo pulsada la tecla de<br />
mayúsculas para regresar a la vista de conjunto del diagrama.<br />
Zoom horizontal<br />
La herramienta Zoom horizontal permite ampliar un área horizontal cualquiera<br />
de un diagrama. La gama de valores y la escala del eje Y permanecen<br />
invariables:<br />
1. Seleccione con el ratón la herramienta Zoom horizontal de la lista de<br />
selección de herramientas de zoom o pulse la tecla F10.<br />
2. Arrastre la tecla derecha del ratón sobre la sección horizontal del diagrama<br />
que quiera aumentar.<br />
La nueva sección de zoom queda marcada en el diagrama en color azul<br />
oscuro.<br />
3. Suelte ahora la tecla derecha del ratón.<br />
El diagrama muestra la sección de zoom marcada por usted.<br />
4. Vuelva a hacer clic con la tecla derecha del ratón sobre el diagrama si quiere<br />
regresar a la sección de zoom precedente.<br />
o<br />
5. Haga clic con la tecla derecha del ratón manteniendo pulsada la tecla de<br />
mayúsculas para regresar a la vista de conjunto del diagrama.<br />
Zoom vertical<br />
La herramienta Zoom vertical permite ampliar un área vertical cualquiera de un<br />
diagrama. La gama de valores y la escala del eje X permanecen invariables:<br />
1. Seleccione con el ratón la herramienta Zoom vertical de la lista de selección<br />
de herramientas de zoom o pulse la tecla F11.<br />
2. Arrastre la tecla derecha del ratón sobre la sección vertical del diagrama que<br />
177
178<br />
quiera aumentar.<br />
La nueva sección de zoom queda marcada en el diagrama en color azul<br />
oscuro.<br />
3. Suelte ahora la tecla derecha del ratón.<br />
El diagrama muestra la sección de zoom marcada por usted.<br />
4. Vuelva a hacer clic con la tecla derecha del ratón sobre el diagrama si quiere<br />
regresar a la sección de zoom precedente.<br />
o<br />
5. Haga clic con la tecla derecha del ratón manteniendo pulsada la tecla de<br />
mayúsculas para regresar a la vista de conjunto del diagrama.<br />
Zoom del teclado<br />
El Zoom del teclado puede utilizarse en lugar del ratón para ampliar una sección<br />
de un diagrama:<br />
1. Seleccione con el ratón la herramienta Zoom del teclado de la lista de<br />
selección de herramientas de zoom o pulse la tecla F12.<br />
2. Utilice las teclas Ctrl+Q y Ctrl+W para desplazar el inicio de la sección de<br />
zoom.<br />
3. Utilice las teclas Ctrl+A y Ctrl+S para desplazar el final de la sección de zoom.<br />
4. Utilice las teclas Ctrl+Y y Ctrl+X para desplazar la sección de zoom marcada<br />
hacia la izquierda o la derecha.<br />
5. Con Ctrl + Entrada se amplía una sección del diagrama.<br />
6. Con Ctrl + Atrás se reduce una sección del diagrama.<br />
7. Con la Ctrl + tecla de espacio se regresa a la vista de conjunto del diagrama.<br />
Determinar una sección de zoom haciendo una entrada de valores<br />
1. Haga clic con la tecla izquierda del ratón sobre la herramienta de zoom actual.
FIS Viewer<br />
La ventana de diálogo Sección de zoom se abre con los valores de borde<br />
actualmente ajustados.<br />
2. Dé un valor mínimo y un valor máximo en el campo correspondiente para el<br />
eje X.<br />
3. Dé luego un valor mínimo y un valor máximo en el campo correspondiente<br />
para el eje Y.<br />
4. Haga clic sobre OK.<br />
El diagrama muestra la sección de zoom definida por usted.<br />
Con Restablecer puede anular los cambios hechos en los ajustes.<br />
5.3.5 Herramientas de cursor<br />
Cursor base<br />
El cursor puede ponerse en un punto próximo a un valor<br />
de medición en el diagrama o bien haciendo clic con el<br />
ratón o desplazarlo manteniendo pulsada la tecla del<br />
ratón y arrastrando la línea auxiliar discontinua a lo largo<br />
del eje del diagrama.<br />
Cuando el cursor pueda desplazarse se representa en<br />
forma de línea auxiliar discontinua; un cursor fijo o<br />
calculado automáticamente, por el contrario, se<br />
representa con una línea auxiliar de trazo continuo.<br />
Con el cursor base se determinan los valores medidos en los ejes X<br />
e Y de un punto de medición.<br />
Para ello se pone un cursor base en un punto de medición cualquiera<br />
en el diagrama. En la información del cursor se muestran los valores<br />
179
180<br />
de medición correspondientes.<br />
1. Seleccione la opción Sólo cursor base de la lista de selección de cursores o<br />
pulse la tecla F2.<br />
2. Ponga el cursor base con la tecla izquierda del ratón cerca de un punto de<br />
medición en el diagrama.<br />
El cursor base salta al punto de medición más próximo en el diagrama. La<br />
posición actual en el diagrama queda indicada por una línea vertical<br />
discontinua. En la información del cursor sobre el diagrama se muestran los<br />
valores medidos correspondientes a ese punto de medición.<br />
Cursor de medición<br />
Con el cursor de medición se calcula en el diagrama de señal<br />
temporal la diferencia, el valor efectivo (Root Mean Square) y el valor<br />
medio aritmético (AMW) de dos valores medidos. Bajo Min/Max se<br />
visualiza el valor medido mínimo o máximo dentro de la gama<br />
seleccionada.<br />
Para ello se pone un cursor base y un cursor de medición adicional en<br />
un punto de medición cualquiera en el diagrama. La distancia se<br />
representa con una barra en color directamente sobre el eje X. En la<br />
información del cursor se muestran los dos valores medidos de los<br />
cursores y los valores de diferencia resultantes: valores Min/Max y<br />
RMS/AMW.
FIS Viewer<br />
1. Seleccione la opción Cursor de medición de la lista de selección de cursores<br />
o pulse la tecla F3.<br />
En el diagrama se presentan el cursor base y el cursor de medición que están<br />
unidos con una barra de color sobre el eje X.<br />
2. Ponga el cursor base con la tecla izquierda del ratón en un punto de<br />
medición cualquiera en el diagrama.<br />
3. Ponga el cursor de medición manteniendo pulsada la tecla de mayúsculas y<br />
usando la tecla izquierda del ratón en un punto de medición cualquiera en el<br />
diagrama.<br />
En la información del cursor sobre el diagrama se muestran los valores<br />
medidos del cursor base, del cursor de medición así como la diferencia delta<br />
con frecuencia, valores mínimo y máximo así como el valor medio aritmético y<br />
RMS para el área determinada.<br />
Calcular el espectro<br />
Seleccionando el cursor de medición en la señal se presenta una<br />
previsualización adicional en la barra de herramientas. Bajo "Vista previa FFT" se<br />
visualiza el espectro de la señal temporal y se actualiza en tiempo real. Se puede<br />
crear un espectro sobre la señal temporal o un espectro sobre valores definidos<br />
de la señal temporal.<br />
Espectro de la señal temporal<br />
1. Seleccione el campo de medición como se describe anteriormente.<br />
2. Haga clic doble sobre Vista previa FFT.<br />
Se visualiza el espectrograma en el diagrama "FFT calculados".<br />
181
Espectro sobre valores de la señal temporal<br />
1. Haga clic en el menú Editar sobre Crear espectrograma de la señal temporal<br />
.<br />
2. Indique el número de valores sobre los que deba calcularse el espectro. El<br />
"Número de valores" predeterminado equivale al número máximo posible.<br />
3. Indique la solapadura en %.<br />
4. Haga clic sobre OK.<br />
182<br />
El número de los valores indicado se eleva<br />
automáticamente a la siguiente segunda potencia para el<br />
cálculo.<br />
Ejemplo: Si quiere crear un espectrograma sobre 1000<br />
valores medidos, el valor cambia automáticamente a<br />
1024 valores para hacer el cálculo. Los FFT calculados<br />
contienen luego 512 valores medidos.<br />
Se visualiza el espectrograma en el diagrama "FFT calculados".<br />
La representación puede ajustarse en el área de herramientas Ajustes FFT con<br />
Modo de visualización (véase Diagramas en cascada 210<br />
).<br />
Cursor diferencial<br />
Con el Cursor diferencial se calculan las diferencias entre dos<br />
valores de medición.<br />
Para ello se pone un cursor base y un cursor diferencial adicional en<br />
un punto de medición cualquiera en el diagrama. La distancia se<br />
representa con una barra en color directamente sobre el eje X. En la<br />
información del cursor se muestran los dos valores de medición de<br />
los cursores y los valores de diferencia resultantes.
FIS Viewer<br />
4. Seleccione la opción Cursor diferencial de la lista de selección de cursores o<br />
pulse la tecla F3.<br />
En el diagrama se presentan el cursor base y el cursor diferencial que están<br />
unidos con una barra de color sobre el eje X.<br />
5. Ponga el cursor base con la tecla izquierda del ratón en un punto de<br />
medición cualquiera en el diagrama.<br />
6. Ponga el cursor diferencial en un punto de medición cualquiera en el<br />
diagrama manteniendo pulsada la tecla de mayúsculas y usando la tecla<br />
izquierda del ratón.<br />
En la información del cursor sobre el diagrama se muestran los valores de<br />
medición del cursor base, del cursor diferencial así como el valor delta.<br />
Cursor RMS/AMW<br />
Con el cursor RMS/AMW se calcula el valor efectivo RMS (Root Mean<br />
Square) y el valor medio aritmético (AMW) entre dos puntos de<br />
medición.<br />
Para ello se pone un cursor base y un cursor de valor medio adicional<br />
en un punto de medición cualquiera en el diagrama. La distancia se<br />
representa con una barra en color directamente sobre el eje X. En la<br />
información del cursor se muestran los dos valores de medición de<br />
los cursores y los valores medios resultantes.<br />
183
1. Seleccione la opción Cursor RMS/AMW de la lista de selección de cursores o<br />
pulse la tecla F4.<br />
En el diagrama se presentan el cursor base y el cursor de valor medio que<br />
están unidos con una barra justo por encima del eje X.<br />
2. Ponga el cursor base con la tecla izquierda del ratón en un punto de medición<br />
cualquiera en el diagrama.<br />
3. Ponga el cursor RMS/AMW en un punto de medición cualquiera en el<br />
diagrama manteniendo pulsada la tecla de mayúsculas y usando la tecla<br />
izquierda del ratón.<br />
En la información del cursor sobre el diagrama se muestran los valores de<br />
medición del cursor base, del cursor de valor medio así como el valor medio<br />
aritmético y RMS para el área determinada.<br />
Cursor de armónica<br />
184<br />
Con el cursor de armónicas se constata si el diagrama tiene<br />
armónicas (múltiplo integral de una oscilación).<br />
Para ello se pone un cursor base en un punto de medición cualquiera<br />
en el diagrama. Las armónicas respectivas se representan como<br />
líneas auxiliares verticales de trazo continuo. En el extremo superior de<br />
las líneas auxiliares se muestran los valores de medición<br />
correspondientes y en la información del cursor los valores de<br />
medición del cursor base.
FIS Viewer<br />
1. Seleccione la opción Cursor de armónicas de la lista de selección de<br />
cursores o pulse la tecla F5.<br />
Se muestran el cursor base y las líneas auxiliares en las armónicas de la<br />
frecuencia de base.<br />
2. Con la tecla izquierda del ratón puede desplazar el cursor base a un punto de<br />
medición cualquiera en el diagrama.<br />
Las armónicas cambian automáticamente con los cambios del cursor de<br />
armónicas. En la información del cursor sobre el diagrama se muestran los<br />
valores de medición del cursor base así como los micropasos ajustados. Los<br />
valores de medición de las armónicas respectivas se representan como texto<br />
vertical en las líneas auxiliares.<br />
Cursor de banda lateral<br />
Con el cursor de banda lateral se determinan a partir de un cursor<br />
base otros valores de medición en las bandas laterales definibles.<br />
Para ello se pone primero el cursor base en un punto de medición<br />
cualquiera en el diagrama. Luego se puede desplazar la banda lateral<br />
más próxima a otro punto de medición en el diagrama.<br />
Simultáneamente se adapta la visualización de todas las demás<br />
bandas laterales.<br />
185
1. Seleccione la opción Cursor de banda lateral de la lista de selección de<br />
cursores o pulse la tecla F6.<br />
Se muestran el cursor de base y las líneas auxiliares en las bandas laterales<br />
de la frecuencia.<br />
2. Con la tecla izquierda del ratón puede desplazar el cursor base a un punto de<br />
medición cualquiera en el diagrama así como cambiar la posición de las<br />
bandas laterales.<br />
En la información del cursor sobre el diagrama se muestran los valores de<br />
medición del cursor de base así como la diferencia delta de las frecuencias<br />
de banda lateral. Los valores de medición de las bandas laterales respectivas<br />
se representan como texto vertical en las líneas auxiliares.<br />
Cursor HS<br />
186<br />
El Cursor HS ( armónicas con bandas laterales) combina los dos<br />
tipos de cursor descritos anteriormente, o sea, se muestran tanto los<br />
valores de medición de las armónicas como de sus bandas laterales.
FIS Viewer<br />
1. Seleccione la opción Cursor HS de la lista de selección de cursores o pulse la<br />
tecla F7.<br />
Se muestran el cursor de base y las líneas auxiliares tanto en las armónicas<br />
de la frecuencia del cursor de base como en sus bandas laterales.<br />
2. Con la tecla izquierda del ratón puede desplazar el cursor base a un punto de<br />
medición cualquiera en el diagrama así como cambiar la posición de las<br />
bandas laterales.<br />
En la información del cursor sobre el diagrama se muestran los valores de<br />
medición del cursor de base así como la diferencia delta de las frecuencias<br />
de banda lateral. Los valores de medición de las armónicas respectivas se<br />
representan como texto vertical en las líneas auxiliares.<br />
Cursor de revoluciones<br />
El cursor de revoluciones pone una línea de marcación en la<br />
frecuencia que esté asignada a un número de revoluciones<br />
determinado.<br />
El valor del número de revoluciones se calcula a partir de: Número de<br />
revoluciones n [R/min] = 60 * Frecuencia [Hz]<br />
1. Seleccione la opción Cursor de revoluciones de la lista de selección de<br />
cursores o pulse la tecla F8.<br />
Se abre la caja de diálogo del cursor de número de revoluciones.<br />
2. Active o desactive en la caja de diálogo del cursor de número de revoluciones<br />
las opciones para los ajustes del cursor.<br />
3. Dé en el campo Rev/min un valor cualquiera de número de revoluciones y<br />
haga clic sobre OK. La presentación del cursor de número de revoluciones es<br />
187
188<br />
diferente dependiendo del tipo de diagrama (FFT o señal temporal):<br />
En un diagrama FFT se presenta un cursor de número de revoluciones propio<br />
en lugar del número de revoluciones ajustado antes en la caja de diálogo. En<br />
la información del cursor sobre el diagrama se muestran el valor del cursor de<br />
base así como el número de revoluciones ajustado.<br />
En una señal temporal se presenta un campo de número de revoluciones con<br />
una serie completa de cursores de número de revoluciones. Cada una de las<br />
líneas individuales equivale aquí a otra revolución más, antes o después del<br />
cursor de base actual. Si se desplaza el cursor base o se pone en otro punto<br />
de medición entonces se lleva automáticamente consigo el campo de número<br />
de revoluciones.
5.3.6 Posicionar cursor base<br />
FIS Viewer<br />
Con el posicionamiento del cursor de base pone usted el cursor de<br />
base en un punto del diagrama donde se haya dado un valor<br />
numérico. El cursor base salta al punto de medición más próximo a<br />
esta posición.<br />
1. Haga clic en la barra de herramientas sobre .<br />
Se presenta la caja de diálogo sobre la posición del cursor base.<br />
2. Seleccione la opción Mover el cursor hasta el suguiente sample en y dé en el<br />
campo un valor cualquiera dentro del campo del diagrama.<br />
o<br />
3. Seleccione la opción Mover el cursor al índíce del punto de medición y dé en<br />
el campo un valor de índice para el correspondiente punto de medición.<br />
4. Haga clic sobre OK.<br />
El cursor base se pone ahora en el punto que haya dado usted<br />
numéricamente.<br />
5.3.7 Cambiar las propiedades del cursor<br />
En la caja de diálogo Cambiar las propiedades del cursor puede<br />
cambiar las características del cursor usado actualmente.<br />
1. Haga clic en la barra de herramientas sobre .<br />
Se abre una caja de diálogo con las propiedades del cursor activo.<br />
2. Active o desactive los campos correspondientes en la ventana de diálogo,<br />
ajuste uno de los valores predeterminados en los campos de selección o dé<br />
el valor correspondiente en los campos de entradas.<br />
3. Haga clic sobre OK.<br />
Las propiedades del cursor se adoptan y memorizan.<br />
189
Propiedades generales del cursor<br />
Pueden cambiarse las opciones generales del cursor descritas a continuación.<br />
Estas propiedades tienen vigencia para todos los tipos de cursor disponibles.<br />
Active o desactive para ello los campos correspondientes en la ventana de<br />
diálogo.<br />
Desplazar el cursor al<br />
próximo máximo<br />
190<br />
Conectado: El cursor salta al siguiente valor máximo en<br />
el entorno inmediato al puntero del ratón. El cursor<br />
permanece en su posición previa si no hay ningún valor<br />
máximo en el entorno inmediato.<br />
Desconectado: El cursor salta exactamente al siguiente<br />
punto de medición del diagrama en la posición del<br />
puntero del ratón.<br />
Mostrar pico Conectado: En los puntos característicos de los<br />
diferentes cursores, los valores de medición actuales<br />
se marcan en el diagrama con un símbolo<br />
adicionalmente a las líneas auxiliares.<br />
Mostrar unidades<br />
en el cuadro de<br />
información<br />
Desconectado: Los símbolos para marcar los valores<br />
de medición en puntos característicos están ocultos.<br />
Pero las líneas auxiliares siguen presentándose.<br />
Esta opción sólo afecta a la visualización de las<br />
informaciones del cursor. Éstas tienen que estar<br />
conectadas para ello.<br />
Conectado: En las ventanas de información del cursor<br />
se presentan los valores numéricos y las unidades del<br />
cursor actual.
Cambiar las propiedades del cursor de base<br />
FIS Viewer<br />
Desconectado: En las ventanas de información del<br />
cursor se presentan sólo los valores numéricos del<br />
cursor actual.<br />
Para el cursor base sólo se pueden cambiar las opciones generales del cursor<br />
descritas bajo "Cambiar las propiedades del cursor". Active o desactive para ello<br />
los campos correspondientes en la ventana de diálogo.<br />
Cambiar las propiedades del cursor de medición<br />
Para el cursor base sólo se pueden cambiar las opciones generales del cursor<br />
descritas bajo "Cambiar las propiedades del cursor". Active o desactive para ello<br />
los campos correspondientes en la ventana de diálogo.<br />
Cambiar las propiedades del cursor diferencial<br />
Para el cursor diferencial sólo se pueden cambiar las opciones generales del<br />
cursor descritas bajo "Cambiar las propiedades del cursor". Active o desactive<br />
para ello los campos correspondientes en la ventana de diálogo.<br />
Cambiar las propiedades del cursor RMS/AMW<br />
También para el cursor RMS/AMW sólo se pueden cambiar las opciones<br />
generales del cursor descritas bajo "Cambiar las propiedades del cursor". Active<br />
o desactive para ello los campos correspondientes en la ventana de diálogo.<br />
Cambiar las propiedades del cursor de armónicas<br />
Además de poder cambiar las opciones generales del cursor descritas bajo<br />
"Cambiar las propiedades del cursor" también pueden cambiarse las opciones<br />
ampliadas del cursor de armónicas que se describen a continuación. Active o<br />
desactive los campos correspondientes en la ventana de diálogo o ajuste uno<br />
de los valores predeterminados en los campos de selección.<br />
191
Tipo de cursor:<br />
Estándar<br />
Tipo de cursor:<br />
Determinación automática de<br />
picos<br />
192<br />
Las armónicas se calculan exactamente para el<br />
cursor actual. Los indicadores de las armónicas<br />
en el diagrama se ajustan al valor de medición<br />
más próximo de las armónicas calculadas.<br />
Micropasos<br />
Los micropasos se utilizan para determinar la<br />
frecuencia básica con más exactitud. Dé en este<br />
campo de selección la anchura de paso entre<br />
dos puntos de medición que deba utilizarse para<br />
determinar la frecuencia básica y, con ello, para el<br />
cálculo de las armónicas.<br />
Las armónicas se calculan exactamente para el<br />
cursor actual. Los indicadores de las armónicas<br />
en el diagrama se ajustan al valor máximo más<br />
próximo de las armónicas calculadas.<br />
Puntos siguientes<br />
El visualizador calcula los valores matemáticos<br />
exactos de las armónicas. Utilizando el cursor<br />
inteligente se comprueban los valores máximos<br />
del número de puntos contiguos (puntos de<br />
medición en ambas direcciones del diagrama)<br />
que se haya dado en este campo y el indicador<br />
de las armónicas se pone en el valor máximo<br />
más próximo.
FIS Viewer<br />
Armónicas a calcular En este campo se da el número de armónicas<br />
que deban calcularse.<br />
Subarmónicas a calcular En este campo se da el número de<br />
subarmónicas que deban calcularse.<br />
Mostrar coordenadas Conectado: La coordenadas (pares de valores)<br />
de las armónicas se muestran en el diagrama.<br />
Mostrar<br />
líneas verticales<br />
Cambiar las propiedades del cursor de banda lateral<br />
Desconectado: La coordenadas (pares de<br />
valores) de las armónicas quedan ocultas.<br />
Conectado: Las armónicas se marcan en el<br />
diagrama con el símbolo del cursor y<br />
adicionalmente con una línea vertical.<br />
Desconectado: Las armónicas se marcan sólo<br />
con el correspondiente símbolo del cursor.<br />
Además de poder cambiar las opciones generales del cursor descritas bajo<br />
"Cambiar las propiedades del cursor" también pueden cambiarse las opciones<br />
ampliadas del cursor de banda lateral que se describen a continuación. Active o<br />
desactive los campos correspondientes en la ventana de diálogo o ajuste uno<br />
de los valores predeterminados en los campos de selección.<br />
193
Número de bandas<br />
laterales<br />
194<br />
En este campo se da el número de bandas laterales<br />
que deban calcularse para el cursor actual.<br />
Puntos siguientes El visualizador calcula los valores matemáticos exactos<br />
de las bandas laterales. Se comprueban los valores<br />
máximos del número de puntos contiguos (puntos de<br />
medición existentes en el diagrama) que se haya dado<br />
en este campo y el indicador de las bandas laterales se<br />
pone en el valor máximo más próximo.<br />
Mostrar coordenadas Conectado: Los valores de medición de las<br />
correspondientes bandas laterales en los ejes X e Y se<br />
presentan en las líneas auxiliares.<br />
Mostrar líneas<br />
auxiliares<br />
Cambiar las propiedades del cursor HS<br />
Desconectado: Los valores de medición de las bandas<br />
laterales quedan ocultos.<br />
Conectado: Las armónicas se marcan en el diagrama<br />
con el símbolo del cursor y adicionalmente con una<br />
línea vertical.<br />
Desconectado: Las armónicas se marcan sólo con el<br />
correspondiente símbolo del cursor.<br />
Además de poder cambiar las opciones generales del cursor descritas bajo<br />
"Cambiar las propiedades del cursor" también pueden cambiarse las opciones<br />
ampliadas del cursor de armónicas que se describen a continuación. Active o<br />
desactive los campos correspondientes en la ventana de diálogo o ajuste uno<br />
de los valores predeterminados en los campos de selección.
FIS Viewer<br />
Armónicas calculadas En este campo se da el número de armónicas que<br />
deban calcularse.<br />
Puntos siguientes Las armónicas respectivas se determinan con exactitud<br />
matemática. Dé en este campo el número de puntos<br />
contiguos a la izquierda y la derecha de las armónicas<br />
determinadas cuyos valores máximos deban<br />
comprobarse. El respectivo valor más alto se marca y<br />
presenta luego como armónica.<br />
Número de los<br />
siguientes<br />
puntos<br />
Las bandas laterales también se determinan con<br />
exactitud matemática. Dé en este campo el número de<br />
puntos contiguos a la izquierda y la derecha de la banda<br />
lateral determinada cuyos valores máximos deban<br />
comprobarse. El respectivo valor más alto se marca y<br />
presenta luego como banda lateral.<br />
Mostrar coordenadas Conectado: Los valores de medición de las<br />
correspondientes armónicas y bandas laterales en los<br />
ejes X e Y se presentan en las líneas auxiliares.<br />
Mostrar líneas<br />
auxiliares<br />
Desconectado: Los valores de medición de las<br />
armónicas y bandas laterales quedan ocultos.<br />
Conectado: Las armónicas y bandas laterales se<br />
marcan en el diagrama con el símbolo del cursor y<br />
adicionalmente con una línea vertical.<br />
Desconectado: Las armónicas y bandas laterales se<br />
marcan sólo con el correspondiente símbolo del cursor.<br />
195
Cambiar las propiedades del cursor de número de revoluciones<br />
Además de poder cambiar las opciones generales del cursor descritas bajo<br />
"Cambiar las propiedades del cursor" también puede cambiarse la opción<br />
ampliada del cursor de número de revoluciones que se describe a continuación.<br />
Active o desactive los campos correspondientes en la ventana de diálogo o dé el<br />
valor correspondiente en el campo de entradas.<br />
Rev/min Dé en el campo de entradas un número de revoluciones<br />
en [R/min]. El visualizador calcula a partir de ese valor la<br />
frecuencia respectiva y pone el cursor de número de<br />
revoluciones en el punto correspondiente del diagrama.<br />
5.3.8 Otras herramientas<br />
Copiar diagrama como gráfico en el portapapeles<br />
196<br />
Con esta herramienta se transmite al portapapeles una copia de la<br />
vista actual del diagrama.<br />
1. Haga clic sobre el símbolo de Copiar diagrama en el portapapeles.<br />
2. Cambie a la aplicación en la que quiera insertar la imagen.<br />
3. Seleccione en la aplicación en el menú Editar el punto del menú Insertar o<br />
pulse la combinación de teclas Ctrl+V.
Cambiar límites del diagrama<br />
FIS Viewer<br />
Con esta herramienta se cambia la visualización de los valores<br />
mínimos y máximos de los ejes X e Y.<br />
1. Haga clic sobre el símbolo de Modificar los límites del diagrama.<br />
Se presenta la caja de diálogo para Cambiar valores máximos.<br />
2. Dé un nuevo valor mínimo / máximo en los campos correspondientes para el<br />
eje X y/o para el eje Y. Haga clic sobre Restablecer si quiere reponer los<br />
valores determinados automáticamente por el Viewer.<br />
3. Seleccione usted una opción adicional:<br />
o Aplicar los ajustes sólo a la señal seleccionada: Sólo se modifica el<br />
diagrama seleccionado en la selección de señales (véase "Mostrar y ocultar<br />
señales" 171<br />
).<br />
o Aplique ajustes a todos los diagramas con la misma unidad de eje en la<br />
ventana activa: Se modifican los límites de ejes de las señales de la<br />
ventana activa seleccionada.<br />
o Aplicar configuración al grupo: Se modifican todos los diagramas<br />
pertenecientes a la misma configuración de la señal seleccionada.<br />
o Utilizar configuracíon para todos los diagramas del mismo tipo de datos:<br />
Se modifican todos los diagramas del mismo tipo (por ejemplo: señales<br />
temporales).<br />
197
o Resetear todos los adaptaciones del diagrama actual: Los ajustes del<br />
usuario para todos los diagramas de la ventana activa se reponen a los<br />
valores determinados automáticamente por el Viewer.<br />
o Resetear todos los adaptaciones para todos los diagramas: Los ajustes<br />
del usuario para todos los diagramas en todas las ventanas del Viewer se<br />
reponen a los valores determinados automáticamente por el Viewer.<br />
4. Haga clic sobre OK.<br />
o:<br />
El diagrama (y eventualmente otros diagramas) se presenta con los ajustes<br />
seleccionados.<br />
198<br />
Haga clic sobre Cancelar para rechazar sus entradas.<br />
Cambiar número de revoluciones<br />
Con esta herramienta se cambia la información del número de<br />
revoluciones en una FFT o en una señal temporal.<br />
1. Haga clic sobre el símbolo de Cambiar número de revoluciones.<br />
Se presenta la caja de diálogo para cambiar el número de revoluciones.<br />
2. Haga clic sobre la señal cuyo número de revoluciones quiera cambiar.<br />
Cuando haya varias señales puede seccionarlas todas o quitar la selección<br />
usando la tecla derecha del ratón.<br />
3. Indique el valor deseado en el campo Número de revoluciones y elija la<br />
unidad (r/min o Hz). El número de revoluciones se calcula automáticamente al<br />
cambiar de unidad.<br />
4. Haga clic sobre Aplicar velocídad a la selección para asignar el nuevo valor
del numero de revoluciones a las señales seleccionadas.<br />
FIS Viewer<br />
5. Haga clic sobre Resetear la selección a los valores originales para deshacer<br />
el cambio del número de revoluciones.<br />
6. Haga clic sobre OK para aceptar los cambios o sobre Cancelar para rechazar<br />
las entradas que haya hecho.<br />
Añadir rodamiento<br />
Con esta herramienta se agrega un rodamiento de la base de datos de rodamientos al<br />
espectro actual.<br />
1. Haga clic sobre el símbolo de Añadir rodamiento.<br />
2. Seleccione un rodamiento (véase Configuration Manager capítulo "Base de<br />
datos de rodamientos").<br />
3. Indique el índice de transmisión del número de revoluciones.<br />
Los valores característicos del rodamiento se muestran en la barra de<br />
información del diagrama, en el campo Frecuencias cinemáticas 201.<br />
5.3.9 Utilizar la barra de información de diagramas<br />
Mostrar la barra de información de diagramas del visualizador<br />
La barra de información de diagramas contiene informaciones adicionales<br />
sobre el correspondiente diagrama presentado y, dependiendo del cursor<br />
seleccionado, presenta los valores característicos de medición en forma tabular.<br />
Hay dos posibilidades diferentes para mostrar la barra de información de<br />
diagramas.<br />
El ajuste estándar para mostrar la barra de información de diagramas se<br />
cambia a través de las opciones del visualizador.<br />
A través de las opciones del visualizador se adapta el ajuste estándar para la<br />
visualización de la barra de información de diagramas. Los ajustes pueden<br />
hacerse individualmente para cada tipo de diagrama (FFT, señal temporal o<br />
datos de tendencia). Este ajuste estándar se aplica luego en general al abrir un<br />
nuevo diagrama.<br />
1. Haga clic con el ratón sobre el menú Extras.<br />
2. Seleccione el punto del menú Opciones.<br />
Se abre la caja de diálogo con las opciones del visualizador.<br />
199
3. Seleccione en la columna izquierda el área Diagramas. Abra el menú de<br />
navegación haciendo clic con el ratón sobre el símbolo +.<br />
4. Seleccione el tipo de diagrama (diagrama FFT, diagrama de señal temporal o<br />
diagrama de tendencias) para el que quiera cambiar los ajustes.<br />
Las opciones para el tipo de diagrama seleccionado se muestran en el<br />
campo de la derecha.<br />
5. Active en el campo Barra de información de diagramas la casilla de<br />
activación Presentar la barra de información de diagramas al iniciar.<br />
Los cambios se adoptan la próxima vez que se abra el correspondiente tipo<br />
de diagrama.<br />
Mostrar la barra de información de diagramas con el ratón<br />
1. Haga clic con el ratón sobre la barra gris delgada a la derecha de la<br />
visualización del diagrama.<br />
200<br />
Se muestra la barra de información de diagramas.<br />
2. Una vez que se vea la barra de información de diagramas haga clic con el<br />
ratón sobre la barra gris delgada a la izquierda de la visualización del<br />
diagrama.
Se oculta la barra de información de diagramas.<br />
Mostrar la barra de información de diagramas con el teclado<br />
FIS Viewer<br />
1. Pulse la combinación de teclas Ctrl +I del teclado para mostrar la barra de<br />
información de diagramas.<br />
Se muestra la barra de información de diagramas.<br />
Visualizar bandas de frecuencia<br />
Los datos de un diagrama FFT contienen importantes bandas de frecuencias de<br />
las que se determinan valores característicos. Las bandas de frecuencias están<br />
definidas por la aplicación de orden superior y en el diagrama están subrayadas<br />
en color. Estas bandas de frecuencias no pueden procesarse en el visualizador<br />
pero pueden mostrase u ocultarse cuando sean necesario. Las bandas de<br />
frecuencia sólo se muestran en diagramas FFT.<br />
Con un doble clic sobre una banda de frecuencias se puede ampliar el área.<br />
Con Seleccionar valor característico en diagrama de tendencias se<br />
selecciona automáticamente la señal adecuada en la tendencia haciendo clic<br />
sobre una banda de frecuencias.<br />
Las bandas de frecuencia sólo se muestran en diagramas FFT.<br />
1. Para activar o desactivar una banda de frecuencia en un diagrama FFT hay<br />
que hacer clic en la lista de bandas de frecuencias sobre la casilla de<br />
activación correspondiente de la banda de frecuencia deseada.<br />
Las bandas de frecuencias seleccionadas en el diagrama se presentan como<br />
superficies de fondo marcadas en un color<br />
Con el menú de contexto de la ventana de información de las bandas de<br />
frecuencias se puede conectar y desconectar la visualización de todas las<br />
bandas de frecuencias en un diagrama FFT.<br />
1. Haga clic con el botón derecho del ratón en la barra de información de<br />
201
202<br />
diagramas sobre cualquier área de la ventana de las bandas de frecuencias.<br />
2. Seleccione en el menú de contexto Seleccionar todo para mostrar todas las<br />
bandas de frecuencias disponibles.<br />
o:<br />
3. Seleccione en el menú de contexto Deseleccionar todo para ocultar todas las<br />
bandas de frecuencias disponibles en el diagrama.<br />
Las bandas de frecuencias ajustadas se muestran u ocultan según el ajuste.<br />
Frecuencias cinemáticas<br />
Si ha añadido uno o varios rodamientos de la base de datos de rodamientos a<br />
un espectro utilizando la herramienta Añadir rodamiento 199 entonces se<br />
muestran los valores característicos del rodamiento en el campo Frecuencias<br />
cinemáticas.<br />
Se muestran las siguientes informaciones:<br />
Fabricante / Denominación de rodamiento<br />
BPFO: Frecuencia del anillo exterior<br />
BPFI: Frecuencia del anillo interior<br />
BSF / 2xBSF: Frecuencia simple y doble del cuerpo de rodadura<br />
FTF anillo exterior vertical: Frecuencia de jaula en anillo exterior vertical<br />
FTF anillo interior vertical: Frecuencia de jaula en anillo interior vertical<br />
Si hay disponible un número de revoluciones para el espectro (véase también<br />
Otras herramientas Añadir rodamiento 199)<br />
entonces también puede mostrar<br />
el FIS Viewer las frecuencias de rodamiento en el espectro.<br />
1. Active para ello la casilla de control Visualizar frecuencias de rodamiento.<br />
2. Haga clic en el campo Frecuencias cinemáticas sobre la frecuencia de<br />
rodamiento que deba mostrarse en el espectro.
FIS Viewer<br />
La frecuencia seleccionada se muestra en el espectro. En el campo<br />
Frecuencias cinemáticas se muestran las frecuencias de rodamiento entre<br />
paréntesis multiplicadas por el número de revoluciones actual.<br />
Insertar comentarios en el diagrama<br />
En el campo de comentarios puede asignar comentarios definidos por el<br />
usuario a los puntos de medición individuales en el diagrama. Si está activado el<br />
campo de visualización, el comentario se presenta en el diagrama en un campo<br />
de información en el correspondiente punto de medición.<br />
Se puede desplazar el cuadro de diálogo de los comentarios en el diagrama<br />
haciendo clic con la tecla izquierda del ratón sobre el cuadro de diálogo y<br />
poniéndolo en el lugar deseado.<br />
1. Seleccione con el Cursor base el punto de medición deseado.<br />
2. Haga clic en el área derecha de la información del visualizador en el campo<br />
Comentarios sobre el botón Agregar.<br />
3. Escriba en la línea prevista en la tabla cualquier comentario sobre el punto de<br />
medición seleccionado.<br />
El comentario se presenta en el diagrama en un campo de información en el<br />
correspondiente punto de medición y puede desplazarse a otro lugar haciendo<br />
clic con la tecla izquierda del ratón.<br />
Para cambiar la asignación del comentario al punto de medición<br />
(desplazamiento sobre el eje X) hay que hacer clic sobre el triángulo negro<br />
perteneciente al comentario y arrastrarlo al punto de medición deseado<br />
manteniendo pulsada la tecla del ratón.<br />
El fondo del diagrama se presenta de color al elegir un comentario de la lista.<br />
Al desplazarse con el ratón sobre un comentario de la lista se muestran los<br />
detalles del comentario en una indicación en la posición del ratón.<br />
203
Visualización de valores máximos<br />
El campo Picos más altos muestra los valores de medición más altos<br />
contenidos en el eje Y del diagrama. En el campo de selección puede<br />
determinarse el número de valores máximos a presentar. En el caso de que se<br />
deban destacar los valores máximos en la visualización del diagrama como<br />
puntos de medición, entonces hay que conectar esta opción a través de la<br />
correspondiente casilla de activación.<br />
1. Para cambiar el número de valores máximos mostrados se hace clic en el<br />
campo Picos más altos sobre el campo de opciones Número de picos.<br />
2. Active el campo Marcar picos para presentar en el diagrama los<br />
correspondientes valores máximos.<br />
Visualización de valores de medición de armónicas<br />
Estando seleccionado el cursor de armónicas, entonces se presenta esta<br />
sección en las informaciones del diagrama. La tabla muestra los valores de<br />
medición que estén más próximos a las armónicas.<br />
204
FIS Viewer<br />
La tabla Armónicas muestra los valores de medición de las correspondientes<br />
armónicas calculadas.<br />
Cambiar los ajustes para el cursor de armónicas<br />
Los ajustes para el cálculo de las armónicas pueden cambiarse a través de la<br />
propiedades del cursor de armónicas.<br />
1. Para cambiar los ajustes hay que hacer clic sobre el símbolo de Propiedades<br />
del cursor en el campo Navegación y herramientas .<br />
2. Cambie los ajustes en la caja de diálogo Propiedades del cursor.<br />
Copiar valores de medición de las armónicas a través del portapapeles<br />
Se pueden copiar los valores de medición de las armónicas a través del<br />
portapapeles e insertarlos luego en otras aplicaciones.<br />
1. Marque en la tabla los valores individuales que quiera transmitir a otra<br />
aplicación o haga clic con la tecla derecha del ratón sobre la tabla y seleccione<br />
en el menú de contexto el punto de menú Seleccionar todo.<br />
2. Para copiar al portapapeles los valores marcados se hace clic con la tecla<br />
derecha del ratón sobre la tabla. Seleccione en el menú de contexto el punto<br />
del menú Copiar valores seleccionados en el portapapeles.<br />
3. Cambie a otra aplicación y haga allí clic sobre el símbolo de insertar o<br />
seleccione en el menú Editar el punto del menú Insertar.<br />
Visualización de valores de medición de bandas laterales<br />
Estando seleccionado el cursor de banda lateral o el cursor HS, entonces se<br />
presenta este campo en las informaciones. Contiene los valores de medición<br />
que estén más próximos a las bandas laterales definidas.<br />
La tabla Bandas laterales muestra los valores de medición de las<br />
correspondientes bandas laterales calculadas.<br />
205
Cambiar los ajustes para el cursor de banda lateral<br />
Los ajustes para el cálculo de las bandas laterales pueden cambiarse a través<br />
de la propiedades del cursor de banda lateral.<br />
1. Para cambiar los ajustes hay que hacer clic sobre el símbolo de Propiedades<br />
206<br />
del cursor en el campo Navegación y herramientas .<br />
2. Cambie los ajustes en la caja de diálogo Propiedades del cursor.<br />
Copiar valores de medición de las bandas laterales a través del portapapeles<br />
Se pueden copiar los valores de medición de las bandas laterales a través del<br />
portapapeles e insertarlos luego en otras aplicaciones.<br />
1. Marque en la tabla los valores individuales que quiera transmitir a otra<br />
aplicación o haga clic con la tecla derecha del ratón sobre la tabla y seleccione<br />
en el menú de contexto el punto de menú Seleccionar todo.<br />
2. Para copiar al portapapeles los valores marcados se hace clic con la tecla<br />
derecha del ratón sobre la tabla. Seleccione en el menú de contexto el punto<br />
del menú Copiar valores seleccionados en el portapapeles.<br />
3. Cambie a otra aplicación y haga allí clic sobre el símbolo de insertar o<br />
seleccione en el menú Editar el punto del menú Insertar.<br />
Ocultar la barra de información de diagramas del visualizador<br />
El ajuste estándar para ocultar la barra de información de diagramas se<br />
cambia a través de las opciones del visualizador.<br />
A través de las opciones del visualizador se adapta el ajuste estándar para la<br />
visualización de la barra de información de diagramas. Los ajustes pueden<br />
hacerse individualmente para cada tipo de diagrama (diagrama FFT, diagrama<br />
de señal temporal o diagrama de datos de tendencias). Este ajuste estándar se<br />
aplica luego en general al abrir un nuevo diagrama.<br />
1. Haga clic con el ratón sobre el menú Extras.<br />
2. Seleccione el punto del menú Opciones.<br />
Se abre la caja de diálogo con las opciones del visualizador.
FIS Viewer<br />
1. Seleccione en la columna izquierda el área Diagramas (Visualiszadores).<br />
Abra el menú de navegación haciendo clic con el ratón sobre el símbolo +.<br />
2. Seleccione el tipo de diagrama (visualizador FFT, visualizador de señal<br />
temporal o visualizador de tendencias) para el que quiera cambiar los ajustes.<br />
Las opciones para el tipo de diagrama seleccionado se muestran en el<br />
campo de la derecha.<br />
3. Desactive en el campo Barra de información la casilla de activación Mostrar<br />
barra de información al iniciar.<br />
Los cambios se adoptan la próxima vez que se abra el correspondiente tipo<br />
de diagrama.<br />
Ocultar la barra de información de diagramas con el ratón<br />
1. Haga clic con el ratón sobre la barra gris delgada a la izquierda junto a la barra<br />
de información de diagramas.<br />
Se oculta la barra de información de diagramas.<br />
207
Ocultar la barra de información de diagramas con el teclado<br />
1. Pulse la combinación de teclas Ctrl+I del teclado para ocultar la barra de<br />
información de diagramas.<br />
208<br />
Se oculta la barra de información de diagramas.<br />
5.3.10 Exportar diagramas e informaciones<br />
FIS Viewer permite copiar diagramas en el portapapeles o memorizarlos en<br />
formato JPG o BMP. Los diagramas exportados así contienen las informaciones<br />
de cursor y medición así como un texto informativo optativo con el título del<br />
diagrama. La barra de información del diagrama no se exporta. En los ajustes<br />
del programa 216<br />
pueden adaptarse las dimensiones del diagrama y otras<br />
opciones. Además, también pueden copiarse en el portapapeles los valores<br />
medidos así como todo el contenido de la barra de información de un diagrama<br />
para insertarlos en otra aplicación.<br />
Adapte los ajustes del diagrama y prosiga de la forma siguiente.<br />
Copiar el diagrama actual en el portapapeles<br />
Seleccione un diagrama haciendo clic sobre la ventana de diagramas.<br />
Haga clic en el menú Editar sobre Copiar el diagrama actual en al<br />
portapapeles.<br />
Cambie a la aplicación en la que quiera insertar el diagrama.<br />
Seleccione en la aplicación en el menú Editar el punto del menú Insertar o<br />
pulse Ctrl+V.<br />
Copiar diagramas seleccionados en el portapapeles<br />
o:<br />
Haga clic en el menú Editar sobre Seleccionar y copiar dagramas al<br />
portapapeles.<br />
Haga clic en la barra de herramientas sobre .
FIS Viewer<br />
Seleccione los diagramas a copiar activando la marca de verificación delante<br />
de los diagramas disponibles.<br />
Tras adaptar los ajustes para el portapapeles, y si se desean conservar, hay<br />
que hacer clic sobre "Guardar ajustes" para adoptar los cambios en los<br />
ajustes del programa 216<br />
.<br />
Haga clic sobre OK.<br />
Cambie a la aplicación en la que quiera insertar el diagrama.<br />
Seleccione en la aplicación en el menú Editar el punto del menú Insertar o<br />
pulse Ctrl+V.<br />
Guardar el diagrama actual como imagen<br />
Seleccione un diagrama haciendo clic sobre la ventana de diagramas.<br />
Haga clic en el menú Editar sobre Guardar diagrama actual como imagen.<br />
Seleccione el directorio para la memorización,<br />
indique un nombre de archivo y<br />
seleccione el tipo de archivo JPG (formato JPEG) o BMP (formato Windows<br />
Bitmap).<br />
Haga clic sobre Guardar.<br />
Copiar informaciones del diagrama en el portapapeles<br />
Puede copiar en el portapapeles todas las informaciones del diagrama<br />
209
seleccionado.<br />
210<br />
Seleccione un diagrama haciendo clic sobre la ventana de diagramas.<br />
Haga clic en el menú Editar sobre Copiar toda la información del diagrama al<br />
portapapeles.<br />
Cambie a la aplicación en la que quiera insertar las informaciones del<br />
diagrama.<br />
Seleccione en la aplicación en el menú Editar el punto del menú Insertar o<br />
pulse Ctrl+V.<br />
Copiar los valores medidos en el portapapeles<br />
Puede copiar en el portapapeles los valores medidos de un diagrama.<br />
Seleccione un diagrama haciendo clic sobre la ventana de diagramas.<br />
Pulse Ctrl+E.<br />
Cambie a la aplicación en la que quiera insertar los valores medidos.<br />
Seleccione en la aplicación en el menú Editar el punto del menú Insertar o<br />
pulse Ctrl+V.<br />
5.3.11 Diagramas en cascada<br />
FFTs y espectros de orden pueden visualizarse en forma de diagramas en<br />
cascada tridimensionales. Para esa representación se dispone de las mismas<br />
herramientas 163<br />
que para la representación bidimensional. Si ha elegido varios<br />
juegos de datos, entonces se muestran las correspondientes FFTs juntas en<br />
una ventana.<br />
La representación puede ajustarse en el campo Ajustes FFT con Modo de<br />
visualización.
Modo de visualización<br />
FIS Viewer<br />
Solapado 2D (sólo si hay varios diagramas): Los diagramas se representan<br />
de forma bidimensional con ejes individuales superpuestos.<br />
Cascada 2D (sólo si hay varios diagramas): Los diagramas se representan<br />
en un diagrama con los mismos ejes.<br />
Retícula 3D: Los diagramas se representan uno detrás de otro clasificados<br />
por fechas con el valor "más antiguo" delante. Con Ctrl + F puede cambiarse el<br />
orden de suceción de las curvas.<br />
Superficies 3D: Las superficies debajo de las curvas de las señales se<br />
representan rellenas. Con Ctrl + F puede cambiarse el orden de suceción de<br />
las curvas.<br />
211
Sierra 3D: En este tipo de representación, las superficies debajo de las curvas<br />
de las señales se representan rellenas. Adicionalmente, lo picos entre los<br />
diagramas individuales se unen a través de superficies. Con Ctrl + F puede<br />
cambiarse el orden de suceción de las curvas.<br />
Sonograma: En este tipo de representación se muestran los diagramas como<br />
212
FIS Viewer<br />
superficies de colores superpuestas en las que los valores de las señales se<br />
codifican como valores cromáticos. Esta forma de representación es<br />
especialmente apta para comparar un gran número de mediciones realizadas<br />
durante un largo periodo de tiempo. Además, en el sonograma puede<br />
reconocerse bien si una máquina marcha en una zona de resonancia al ir<br />
reduciendo el número de revoluciones. Normalmente, al reducirse el número<br />
de revoluciones también se reducen los picos de las FFTs mientras que en la<br />
zona de resonancia aumentan.<br />
La asignación de colores a los valores de las señales puede modificarse en la<br />
escala de colores del borde derecho de la ventana. Haga clic para ello con la<br />
tecla del ratón sobre la escala de colores y arrastre la barra de colores hacia<br />
arriba o hacia abajo. El diagrama se actualiza en tiempo real. Así puede destacar<br />
usted rápidamente las áreas relevantes para su análisis.<br />
Utilizar Herramientas de zoom / Cursor<br />
En el diagrama en cascada se dispone de las mismas herramientas de zoom y<br />
de cursor que en los diagramas bidimensionales (véase al respecto<br />
Herramientas de zoom 176 /Herramientas de cursor 179).<br />
Si se visualizan varios<br />
diagramas, entonces puede elegir en el campo Selector de señales la señal<br />
que quiera editar con la herramienta de cursor.<br />
213
Haga clic sobre la señal deseada. La señal seleccionada queda marcada con la<br />
señal del cursor (triángulo amarillo). En el momento en que ponga usted el<br />
cursor base sobre un valor del diagrama se unen los valores correspondientes<br />
en los otros diagramas con una superficie amarilla transparente.<br />
5.3.12 Ajustes del programa<br />
Para editar los ajustes del programa para el Viewer hay que hacer clic en el<br />
menú Extras sobre Opciones.<br />
Cambiar ajustes globales<br />
En la ventana de diálogo Global pueden reponerse los ajustes del visualizador a<br />
los ajustes originales de fábrica (estado tras la primera instalación del software).<br />
214<br />
Haga clic sobre ¡Restablecer todos los ajustes de fábrica!<br />
y vuelva a confirmar con OK.<br />
Se reponen todos los ajustes.
Unidades de medida<br />
FIS Viewer<br />
En la ventana de diálogo Unidades se determinan las opciones para las<br />
unidades de escala usadas en los diagramas.<br />
Bajo Selección de unidades hay una sinopsis con todos los tipos de medición<br />
utilizados. Además se muestran la unidad preferida y una información sobre la<br />
escala. La unidad preferida no puede cambiarse en las unidades ISO y US. La<br />
escala está activada de forma estándar en dichos perfiles.<br />
Seleccionando "definido por el usuario" puede seleccionarse la unidad preferida<br />
dependiendo del tipo de medición pudiendo también ajustarse si este tipo de<br />
medición debe escalarse automáticamente o no.<br />
215
1. Seleccione el perfil de unidades.<br />
Para ajustar la unidad preferida o la escalación automática<br />
2. seleccione el perfil "definido por el usuario" y<br />
3. edite los ajustes para los tipos de medición individuales.<br />
4. Haga clic en OK para adoptar los ajustes.<br />
Portapapeles<br />
En la ventana de diálogo Portapapeles se definen las opciones para la<br />
transmisión de los diagramas como gráficos a través del portapapeles.<br />
1. Determine en los campos de ajuste Anchura de diagrama y Altura de<br />
diagrama las dimensiones deseadas para la presentación de diagramas.<br />
2. Active la casilla Copiar el texto de información al portapapeles si quiere<br />
adoptar el título del diagrama en el gráfico a transmitir.<br />
3. Haga clic en OK para adoptar los ajustes.<br />
216
Cambiar ajustes del diagrama<br />
FIS Viewer<br />
En la ventana de diálogo Visualizadores se determina si las nuevas ventanas de<br />
diagramas también deben presentarse automáticamente en horizontal en el<br />
visualizador.<br />
1. En el campo Agrupación de diagramas puede determinarse si los diagramas<br />
pertenecientes al mismo juego de datos deben identificarse con un color.<br />
2. Active dado el caso la casilla Agrupar diagramas horizontalmente si se<br />
muestra un nuevo diagrama.<br />
o Estando esta opción activa, el visualizador coloca las ventanas de<br />
diagramas en horizontal (una debajo de otra) y el nuevo diagrama se abre<br />
en el punto más bajo de la ventana de diagramas.<br />
o Si está desactivada esta opción se presentan las ventanas de diagramas<br />
solapadas.<br />
3. Active la casilla delante de Calcular el espectro durante el proceso de carga<br />
si no hay ninguno memorizado en la base de datos para generar un espectro<br />
durante el proceso de carga.<br />
4. Haga clic en OK para adoptar los ajustes.<br />
Diagrama FFT<br />
En la ventana de diálogo Diagrama FFT se pueden determinar diferentes<br />
opciones para la presentación de un diagrama FFT.<br />
1. En el campo Configuración visual puede determinarse el color de fondo del<br />
diagrama FFT. Además puede determinarse si debe presentarse la red<br />
cuadriculada en el fondo y en qué color.<br />
2. En el campo Integración puede determinarse a partir de qué posición de<br />
medición del diagrama debe hacerse una integración.<br />
3. En el campo Barra de información pueden determinarse las informaciones<br />
de diagrama (véase también "Utilizar la barra de información de diagramas"<br />
199)<br />
que deban presentarse directamente al abrir un nuevo diagrama.<br />
4. En el campo Barra de herramientas puede determinarse si deben<br />
presentarse Selección de señal, Vista previa, Configuraciones del eje,<br />
Ajustes FFT y Herramientas de zoom al abrir un nuevo diagrama.<br />
5. Haga clic en OK para adoptar los ajustes.<br />
Diagrama de señal temporal<br />
En la ventana de diálogo Diagrama de señal de tiempo se pueden determinar<br />
diferentes opciones para la presentación de un diagrama de señal temporal.<br />
1. En el campo Configuración visual puede determinarse el color de fondo del<br />
diagrama de señal temporal. Además puede determinarse si debe<br />
217
218<br />
presentarse la red cuadriculada en el fondo y en qué color.<br />
2. En el campo Barra de información puede determinarse si deben presentarse<br />
informaciones de diagrama y comentarios al abrir un nuevo diagrama.<br />
3. En el campo Barra de herramientas puede determinarse si deben<br />
presentarse Selección de señal, Pre-visualización, Configuraciones del eje y<br />
Herramientas de zoom al abrir un nuevo diagrama.<br />
4. Haga clic en OK para adoptar los ajustes.<br />
Diagrama de tendencia<br />
En la ventana de diálogo Diagrama de tendencia puede determinarse, además<br />
de los ajustes de la visualización presentada con el Diagrama FFT 217<br />
y la<br />
opción para la barra de información de diagrama, también los ajustes para la<br />
presentación de tendencia y el aplanamiento.<br />
1. En el campo Configuración visual puede determinarse el color de fondo del<br />
diagrama de señal temporal. Además puede determinarse si debe<br />
presentarse la red cuadriculada en el fondo y en qué color.<br />
2. En el campo Ajustes para la presentación de tendencia se determina si cada<br />
valor característico debe representarse respectivamente en un diagrama<br />
propio (apilados) o si todos los valores característicos deben representarse<br />
en un diagrama común (visualización en cascada).<br />
3. En el campo Alisado puede determinarse con qué función y con qué longitud<br />
de periodo debe hacerse el cálculo de aplanamiento.<br />
4. En el campo Barra de información puede determinarse si deben presentarse<br />
informaciones de diagrama y comentarios al abrir un nuevo diagrama.<br />
5. En el campo Barra de herramientas puede determinarse si deben<br />
presentarse Selección de señal, Configuraciones del eje y Herramientas de<br />
zoom al abrir un nuevo diagrama.<br />
6. En el campo Limitación de tendencias al cargar puede ajustar el número de<br />
tendencias de los últimos días y el número de juegos de datos que deban<br />
cargarse en el Viewer.<br />
7. Haga clic en OK para adoptar los ajustes.<br />
Cambiar ajustes del cursor<br />
En las ventanas de diálogo de las opciones de cursor puede adaptarse<br />
individualmente la presentación de cada cursor.<br />
1. Seleccione en la lista de cursores el cursor cuya presentación quiera cambiar.<br />
2. Haga clic para el correspondiente cursor en el campo de selección Símbolo<br />
sobre la forma de cursor deseada.<br />
3. Seleccione el símbolo de cursor deseado y determine el Color para el propio<br />
cursor y la línea vertical del cursor.
FIS Viewer<br />
4. Debido a que el cursor diferencial y el cursor de valor medio trabajan cada uno<br />
con dos cursores, también es posible cambiar en este campo la presentación<br />
del segundo cursor.<br />
5. Haga clic en OK para adoptar los ajustes.<br />
Cambiar ajustes de la señal<br />
En las ventanas de diálogo de señal pueden determinarse opciones para la<br />
presentación de los datos de medición.<br />
1. Si en la ventana de diagrama se representan menos de 50 puntos de<br />
medición, entonces es posible hacer visibles puntos de medición individuales<br />
como puntos unívocos. Si se representan más de 50 puntos de medición en<br />
la ventana de diagrama, entonces se desactiva automáticamente la<br />
presentación de los puntos de medición individuales y sólo se muestra el<br />
signo de la función sin puntos de medición.<br />
2. Haga clic en OK para adoptar los ajustes.<br />
Señal activa / 1a - 5a señal<br />
En las opciones de señal puede adaptarse la representación de señales<br />
individuales.<br />
1. Seleccione para la señal correspondiente en campo de selección un Tipo de<br />
línea.<br />
2. Determine en el campo de ajuste Ancho el grosor de línea en pixeles para la<br />
señal correspondiente.<br />
3. Haga clic sobre el Color para seleccionar un color cualquiera para la señal<br />
correspondiente.<br />
4. Haga clic en OK para adoptar los ajustes.<br />
Estos ajustes pueden adoptarse también para las otras<br />
señales.<br />
219
5.4 Abreviación de teclado<br />
Selección de cursor<br />
Tecla Función<br />
F2 Activ ar el cursor base<br />
F3 Activ ar el cursor diferencial<br />
F4 Activ ar el cursor RMS/AMW<br />
F5 Activ ar el cursor de armónicas<br />
F6 Activ ar el cursor de banda lateral<br />
F7 Activ ar el cursor HS (armónicas con banda lateral)<br />
F8 Activ ar el cursor de número de rev oluciones<br />
Desplazar el cursor<br />
Tecla Función<br />
Flecha a la izquierda Muev e el cursor base hasta el próx imo punto de medición a la<br />
izquierda<br />
Flecha a la derecha Muev e el cursor base hasta el próx imo punto de medición a la<br />
derecha<br />
Flecha hacia arriba Muev e el cursor ampliado hasta el próx imo punto de medición a la<br />
izquierda<br />
Flecha hacia abajo Muev e el cursor ampliado hasta el próx imo punto de medición a la<br />
derecha<br />
Ctrl + Flecha a la<br />
izquierda<br />
220<br />
Pone el cursor base en el primer punto de medición en el diagrama<br />
Ctrl + Flecha a la derecha Pone el cursor base en el último punto de medición en el diagrama<br />
Ctrl + Flecha hacia arriba Pone el cursor ampliado en el primer punto de medición en el<br />
diagrama<br />
Ctrl + Flecha hacia abajo Pone el cursor ampliado en el último punto de medición en el diagrama<br />
Alt + Flecha a la<br />
izquierda<br />
Muev e el cursor base 10 puntos de medición a la izquierda<br />
Alt + Flecha a la derecha Muev e el cursor base 10 puntos de medición a la derecha<br />
Alt + Flecha hacia arriba Muev e el cursor ampliado 10 puntos de medición a la izquierda
Tecla Función<br />
Alt + Flecha hacia abajo Muev e el cursor ampliado 10 puntos de medición a la derecha<br />
Ctrl + K Muev e el cursor un micropaso hacia la izquierda (sólo el cursor de<br />
armónicas si está activ a la detección estándar)<br />
Ctrl + L Muev e el cursor un micropaso a la derecha<br />
(sólo el cursor de armónicas si está activ a la detección estándar)<br />
Ctrl + D Muestra u oculta el cursor<br />
Ctrl + P Abre la caja de diálogo para el posicionamiento numérico del cursor<br />
Ctrl + O Abre la caja de diálogo para ajustar las opciones del cursor<br />
Selección de zoom<br />
Tecla Función<br />
F9 Activ a el zoom libre para el ratón<br />
F10 Activ a el zoom horizontal para el ratón<br />
F11 Activ a el zoom v ertical para el ratón<br />
F12 Activ a el zoom del teclado<br />
Zoom del teclado<br />
Tecla Función<br />
Ctrl + Q Desplaza el punto inicial del área de zoom hacia la izquierda<br />
Ctrl + W Desplaza el punto inicial del área de zoom hacia la derecha<br />
Ctrl + A Desplaza el punto final del área de zoom hacia la izquierda<br />
Ctrl + S Desplaza el punto final del área de zoom hacia la derecha<br />
Ctrl + Y Desplaza el área de zoom determinado hacia la izquierda<br />
Ctrl + X Desplaza el área de zoom determinado hacia la derecha<br />
Ctrl + Intro Muestra el área de zoom determinado<br />
Ctrl + tecla de retroceso Muestra otra v ez el área de zoom precedente<br />
Ctrl + espacio Muestra el diagrama completo<br />
Ctrl + Z Abre la caja de diálogo para hacer la entrada numérica de un área de<br />
zoom<br />
FIS Viewer<br />
221
Desplazamiento por el diagrama<br />
Tecla Función<br />
Ctrl + B Desplaza la v isualización del diagrama a la izquierda<br />
Ctrl + N Desplaza la v isualización del diagrama a la derecha<br />
Ctrl + J Desplaza la v isualización del diagrama hacia arriba<br />
Ctrl + M Desplaza la v isualización del diagrama hacia abajo<br />
Diagrama de tendencia<br />
Tecla Función<br />
Ctrl + H Inv oca otro juego de datos de la v isualización de tendencias<br />
Ctrl + G Cambiar la v isualización de ejes "Solapada" y en "Cascada".<br />
Otras abreviaciones de teclado<br />
Tecla Función<br />
Ctrl + R Poner a cero las posiciones de comentarios<br />
Ctrl + U Conectar/desconectar la caja de información en la parte superior<br />
derecha del diagrama<br />
Ctrl + T Conectar / desconectar la barra de herramientas<br />
Ctrl + I Muestra u oculta la barra de información de diagramas en el borde<br />
derecho de la imagen<br />
Ctrl + C Copia una imagen del diagrama en el portapapeles<br />
222
6 Detector III<br />
Detector III<br />
El Detector III es un medidor manual con la función de registro de datos para la<br />
monitorización fuera de línea de equipos y máquinas (monitorización de estado /<br />
Condition Monitoring). Para ello, el aparato mide las señales de vibraciones en<br />
puntos de medición previamente especificados, por medio de un sensor y<br />
calcula los valores RCM de la velocidad vibratoria, la aceleración vibratoria y la<br />
curva envolvente, los denominados valores característicos que indican el estado<br />
de una máquina o de un componente de máquina. Mediante un sensor de<br />
infrarrojo conectado, el Detector puede utilizarse incluso para mediciones de<br />
temperatura.<br />
6.1 Manejo<br />
6.1.1 Teclado<br />
El Detector se maneja exclusivamente a través de las teclas del teclado de<br />
membrana. Las funciones de cada tecla pueden verse en la siguiente tabla:<br />
Tecla Significado<br />
Navegación por los menús<br />
Tecla de conex ión/desconex ión:<br />
Conectar o desconectar el equipo<br />
Tecla de señal temporal:<br />
Visualizar después de una medición la señal temporal, FFT o la tendencia.<br />
Tecla de la iluminación:<br />
Conectar y desconectar la iluminación de la pantalla<br />
Tecla Esc (tecla de Escape/ de cancelación):<br />
Cancelar una acción o v olv er al niv el anterior del menú<br />
Tecla Intro (tecla de entrada)<br />
Confirmar selección. Las dos teclas de entrada tienen la misma función y son<br />
equiv alentes.<br />
Teclas de cursor:<br />
Mov er el cursor en la dirección de la flecha.<br />
Tecla Inicio:<br />
Se puede saltar directamente desde cualquier menú al menú principal.<br />
Tecla de función:<br />
Inv ocar funciones especiales o insertar el signo de decimales al hacer la entrada de<br />
números.<br />
Con la tecla de cursor o se marcan puntos del menú. Con la tecla de<br />
223
entrada puede seleccionar un punto del menú. Pulsando la tecla Esc se<br />
vuelve al nivel anterior del menú.<br />
Conectar/desconectar la iluminación de la pantalla<br />
224<br />
Pulse la tecla de la iluminación .<br />
Entrada por teclado<br />
En el Detector pueden escribirse tanto cifras como texto. Los valores numéricos<br />
se introducen pulsando directamente las cifras correspondientes del teclado de<br />
membrana. En el campo de edición de texto puede escribir letras y caracteres<br />
especiales pulsando repetidamente las teclas numéricas. Ejemplo:<br />
Para escribir la letra "k" en el campo de edición de texto hay que pulsar 2<br />
veces la tecla .<br />
Para dejar un carácter en blanco hay que pulsar 1 vez la tecla .<br />
Para escribir letras individuales en mayúscula o minúscula hay que<br />
seleccionar la letra con las teclas de cursor o y pulsar la tecla de cursor<br />
o .<br />
En la siguiente tabla se muestra la asignación de teclas y sus funciones (x =<br />
veces):<br />
Tecla 1x 2x 3x 4x 5x 6x 7x 8x 9x 10x 11x 12x<br />
. , - ? ! 1<br />
a b c 2 ä á à â ã å æ ç<br />
d e f 3 ë é è ê ð<br />
g h i 4 ï í ì î<br />
j k l 5 £<br />
m n o 6 ö ó ò ô ø ñ<br />
p q r s 7 ß $<br />
t u v 8 ü ú ù û<br />
w x y z 9 ÿ ý Þ
Detector III<br />
Tecla 1x 2x 3x 4x 5x 6x 7x 8x 9x 10x 11x 12x<br />
* Espacio en blanco<br />
* 0<br />
Abre la tabla de caracteres con más caracteres especiales.<br />
Conmuta entre may úsculas y minúsculas.<br />
Cierra la entrada.<br />
Si quiere editar sus entradas, seleccione el punto correspondiente con las teclas<br />
de cursor o y sobrescriba los caracteres siguientes.<br />
6.1.2 Conectar y desconectar el equipo<br />
Conectar<br />
Pulse la tecla On/Off durante un segundo para conectar el Detector.<br />
Inmediatamente después de la puesta en marcha se controla el estado de carga<br />
de la batería. Si el nivel de carga no es suficiente para una secuencia de<br />
medición, es decir, si la carga de la batería es inferior al 5% de la capacidad<br />
máxima, entonces se le exigirá que proceda a cargar el acumulador. El Detector<br />
se desconecta después del mensaje de error.<br />
El Detector vuelve a desconectarse automáticamente si no realiza ninguna<br />
operación durante un tiempo determinado después de haber realizado la última<br />
operación. Hay que volver a conectar el aparato para poder realizar una nueva<br />
operación. El tiempo de desconexión puede ajustarse en el Menú de sistema 232<br />
.<br />
Desconectar<br />
No se puede conectar el Detector (sin mensaje de error) si la<br />
batería está completamente descargada. Con ello se impide una<br />
descarga total de la batería. Vuelva a cargar la batería para poder<br />
trabajar de nuevo con el Detector.<br />
Pulse de nuevo la tecla On/Off para desconectar el Detector.<br />
6.1.3 Pantalla y símbolos<br />
En la pantalla se visualizan todas las informaciones necesarias para manejar el<br />
aparato. Se trata, en concreto, de<br />
la selección de los puntos de medición,<br />
225
226<br />
la asistencia al usuario durante la medición,<br />
la visualización de los resultados de medición,<br />
la indicación del estado de la transmisión de datos entre el ordenador y el<br />
Detector<br />
y los ajustes de sistema.<br />
El símbolo de la batería (arriba a la izquierda en la pantalla) le informa sobre el<br />
nivel de carga actual de la acumulador 229<br />
. En el lado derecho hay una barra de<br />
desplazamiento.<br />
Visualización de líneas más largas<br />
Los nombres dados en el Detector pueden tener hasta 49 caracteres. Pero<br />
debido a que la pantalla del Detector sólo puede presentar 21 caracteres en una<br />
línea, las líneas más largas se marcan con tres puntos "...". Éstos indican que a<br />
la derecha o a la izquierda del texto presentado hay más caracteres.<br />
Para poder ver las partes no visibles de las líneas presentadas sólo hay que<br />
desplazar la visualización con las teclas del cursor y hasta ver el texto<br />
deseado.<br />
Explicación de los símbolos<br />
En el Detector se utilizan diferentes símbolos para ayudar al usuario durante la<br />
utilización del aparato. Los símbolos se explican en la siguiente tabla:<br />
Símbolo Significado<br />
Tecla Esc<br />
Tecla Intro<br />
Tecla de cursor
Tecla de cursor<br />
Teclas de cursor<br />
Teclas de cursor<br />
El subárbol se ha medido parcialmente o<br />
se ha iniciado un proceso de equilibrado que aún no ha concluido.<br />
El subárbol se ha medido completamente o<br />
ha concluido un proceso de equilibrado.<br />
Tecla de señal temporal 223<br />
Se presenta delante de un punto del menú de calibrado cuando éste pueda<br />
seleccionarse.<br />
Se presenta delante de un punto del menú de calibrado cuando éste no pueda<br />
seleccionarse.<br />
Detector III<br />
6.2 Conexiones<br />
El Detector tiene un total de 6 conexiones en la parte superior o inferior del<br />
vástago:<br />
Conexión Significado<br />
Conectores BNC 1/2 Conex iones para un sensor activ o; cada una con alimentación eléctrica (4,7<br />
mA)<br />
Para las mediciones CM se utiliza siempre la conex ión 1. Para las mediciones<br />
de equilibrado de 2 niv eles puede utilizarse la conex ión 2.<br />
Enchufe hembra de<br />
3,5 mm<br />
Enchufe hembra<br />
SUB-D de 9 polos<br />
Enchufe hembra AUX<br />
(Enchufe hembra de 8<br />
polos)<br />
¡El Detector es un dispositivo de un canal por lo que no puede<br />
medir simultáneamente en las dos conexiones!<br />
Conex ión para auriculares o un aparato registrador analógico. La conex ión para<br />
auriculares sólo puede activ arse desde el menú Mediciones indiv iduales.<br />
Conex ión para un cable de datos en serie para el intercambio de datos con el<br />
ordenador (interfaz RS 232)<br />
En el enchufe hembra AUX puede conectarse un sensor de temperatura o un<br />
Sensor trigger. Está ocupado de la forma siguiente:<br />
227
Enchufe de carga<br />
(enchufe hembra de 4<br />
polos junto a la<br />
conexión serial)<br />
228<br />
1: Salida Suministro de corriente de 12V para los sensores trigger (12V<br />
contra DGND)<br />
2: Entrada GND - Sensor de temperatura<br />
3: Entrada + Sensor de temperatura<br />
4: Salida DGND<br />
5: Entrada + Señal de sensor trigger<br />
6: Entrada GND - Señal de sensor trigger<br />
7: Salida Suministro de corriente de 5V para los sensores trigger (5V<br />
contra DGND)<br />
8: - No se utiliza<br />
Conex ión del cargador para cargar la batería<br />
Conectar el sensor de vibraciones al conector BNC<br />
En la cabecera del Detector hay dos conectores BNC para conectar los sensores<br />
de vibraciones.
Así se monta el sensor de vibraciones<br />
Atornille los imanes (1) al sensor (2).<br />
Conecte el sensor (2) con el cable del sensor (3).<br />
Detector III<br />
Conecte el cable del sensor (3) al conector BNC (4) correspondientemente<br />
marcado del Detector. Por ejemplo: cable con vaina roja en el conector BNC<br />
rojo.<br />
6.3 Batería<br />
Una batería desmontable asegura el suministro eléctrico del Detector. Éste<br />
controla continuamente el nivel de carga de la batería. Cuando el nivel de carga<br />
de la batería sea insuficiente, el aparato emite una señal de aviso y se<br />
desconecta automáticamente.<br />
Después de haber vuelto a cargar 230<br />
la batería, el Detector vuelve a estar listo<br />
para funcionar. La batería permanece en el aparato durante el proceso de carga.<br />
Comprobar el estado de la batería<br />
Puede consultar el nivel de carga de la batería a través de la opción Estado de la<br />
batería en el menú de sistema. El nivel de carga de la batería se representa<br />
tanto de forma gráfica como en % de la capacidad máxima.<br />
El símbolo de batería (arriba a la izquierda en la pantalla) indica el nivel de carga<br />
durante el funcionamiento del aparato.<br />
229
Cargar la batería<br />
Para cargar la batería<br />
230<br />
¡Utilice siempre el cargador suministrado para cargar la batería!<br />
Por favor, tenga en cuenta que el Detector no se puede conectar<br />
durante el proceso de carga.<br />
Conecte el cargador suministrado en un enchufe de la red y<br />
enchufe el conector de carga del Detector al cargador.<br />
El proceso de carga empieza automáticamente en cuanto el Detector esté<br />
conectado al cargador, independientemente del nivel de carga actual de la<br />
batería. La temperatura de la batería tiene que ser de entre 2°C y 44°C. Si la<br />
temperatura supera esta gama de valores, se retrasa el proceso de carga hasta<br />
que la batería haya alcanzado la temperatura de carga correspondiente. Los<br />
diodos luminosos en el cargador informan sobre el estado de carga. En el<br />
manual de instrucciones del cargador se dan más informaciones al respecto.<br />
Cargue regularmente la batería, aunque no se utilice, para que el<br />
Detector esté siempre listo para su uso.<br />
Un acumulador puede autodescargarse completamente en un<br />
periodo de entre tres y cuatro meses debido a sus propiedades<br />
físicas. Realice de vez en cuando procesos de descarga y carga<br />
cuando no necesite el acumulador durante un tiempo prolongado.<br />
6.4 Transmisión de datos<br />
Entre el Detector y el ordenador en el que está instalado el software Trendline se<br />
intercambian datos en ambas direcciones. Con la ayuda del software Trendline<br />
se crean y administran en el ordenador configuraciones de mediciones, rutas y<br />
plantillas y se guardan y evalúan los datos de medición.<br />
Por un lado, las configuraciones de medición, rutas y plantillas que se crean y<br />
administran en el PC se transmiten al Detector. Por otro lado, los datos de<br />
medición registrados se descargan del Detector al ordenador para evaluarlos y<br />
guardarlos en él utilizando el software Trendline.<br />
El software Trendline controla la transmisión de datos entre el Detector y el<br />
ordenador.<br />
Conecte la interfaz serial del Detector (enchufe hembra SUB-D de 9 polos en<br />
el lado inferior del aparato) a una interfaz serial libre del PC en el que está
instalado el software Trendline.<br />
Detector III<br />
Ejecute luego los siguientes pasos de acuerdo con las descripciones de los<br />
temas de ayuda de Trendline.<br />
Puede interrumpir en cualquier momento la transmisión de datos entre el<br />
Detector y el PC pulsando la tecla Esc .<br />
La transmisión de una nueva ruta o configuración al Detector borra<br />
automáticamente todos los datos guardados en el aparato.<br />
6.5 Menú de dispositivos<br />
Al conectar el Detector aparece el menú principal con los puntos del menú<br />
Monitorización de estado 231, Equilibrado 232 , Arranque/parada 232,<br />
Amplitud/<br />
Fase 264 , Mediciones individuales 274 y Menú de sistema 232 .<br />
Los registros del menú "Equilibrado" y "Amplitud/ fase" sólo están<br />
disponibles si está liberada 51<br />
la función de equilibrado en el<br />
Detector.<br />
Monitorización de estado<br />
A través del menú Monitorización de estado y sus submenús se hace el<br />
proceso de medición. Aquí se decide si desea realizar una medición<br />
previamente configurada o una medición libre y en qué punto de medición desea<br />
registrar datos. Una vez seleccionado el punto de medición deseado, inicie la<br />
medición y decida luego si quiere guardar o desechar los datos. Durante el<br />
proceso de medición se muestran en la pantalla los resultados de la medición y<br />
231
los mensajes de sistema. Vea una descripción más detallada en "Proceso de<br />
medición" 234 .<br />
Equilibrado<br />
Bajo Equilibrado se elige el punto de medición para la Medición de equilibrado<br />
247 .<br />
Arranque/parada<br />
Con este punto del menú se selecciona Arranque/parada para determinar la<br />
zona de resonancia 262 .<br />
Amplitud/Fase<br />
Con este punto del menú se selecciona la medición de amplitud/fase 264.<br />
Mediciones individuales<br />
En este punto del menú puede realizar Mediciones individuales 274 .<br />
Menú de sistema<br />
En el Menú de sistema se realizan los ajustes globales del Detector.<br />
Cambiar idioma<br />
Seleccionar el idioma de la pantalla. Actualmente, puede elegir entre los<br />
siguientes idiomas: alemán, inglés, francés, italiano, holandés, español,<br />
portugués, sueco, finlandés, esloveno y turco.<br />
Ajustar iluminación de la pantalla<br />
La iluminación de la pantalla se apaga automáticamente después de un período<br />
previamente seleccionado para ahorrar energía de la batería. Se pueden realizar<br />
los siguientes ajustes: 30s, 60s, 90s y sin desconexión automática.<br />
Ajustar el contraste<br />
El contraste de la pantalla se eleva con la tecla "Cursor a la derecha", se reduce<br />
con la tecla "Cursor a la izquierda".<br />
Gestor de memoria<br />
Muestra la ocupación actual de la memoria por los datos de configuración y<br />
medición. Véase "Gestión dinámica de la memoria 289<br />
".<br />
232
Estado de la batería<br />
Indica el estado actual de carga de la batería 229.<br />
Información del Detector<br />
Detector III<br />
Visualiza la fecha y hora así como el número de serie y la versión de software del<br />
Detector. Además se muestra la fecha de la última verificación satisfactoria de<br />
calibración.<br />
Calibración<br />
Muestra la fecha de calibración sí como la fecha y el estado de la última<br />
comprobación de calibrado. Se muestra un "Sí" si la última comprobación de<br />
calibrado está en orden. Si se muestra "No" es que se ha detectado una<br />
divergencia. La comprobación de calibrado está protegida por contraseña. Por<br />
favor, si quiere realizar una comprobación póngase en contacto con support@fisservices.com.<br />
Marcar posición de menú<br />
Si selecciona aquí Sí entonces invoca el Detector automáticamente al<br />
conectarse el último menú seleccionado.<br />
Alimentación del sensor<br />
Con este punto del menú puede conectarse y desconectarse la alimentación<br />
continua del sensor. Si está conectado siempre el suministro continuo se<br />
prescinde de la inicialización del sensor antes de la medición (excepto en las<br />
mediciones de equilibrado 247<br />
) lo que ahorra especialmente tiempo en muchos<br />
puntos de medición. Sin embargo, con la alimentación continua del sensor se<br />
reduce la vida útil de la batería del Detector.<br />
ADVERTENCIAEl sensor sufre daños si está activado el funcionamiento<br />
continuo<br />
Si quiere conectar sensores positivos al Detector, entonces hay que<br />
desactivar el Funcionamiento continuo del sensor ya que, si no, el<br />
sensor podría deteriorarse.<br />
Conectar la alimentación continua del sensor:<br />
Seleccione Suministro sensor > Siempre conectado y confirme la advertencia<br />
para los sensores pasivos.<br />
El sensor está inicializándose. En el caso de que durante la inicialización del<br />
233
sensor surja un error, entonces emite el Detector un error de sensor y<br />
conserva el ajuste si es necesario.<br />
Desconectar la alimentación continua del sensor:<br />
234<br />
Seleccione Suministro sensor > Si es necesario.<br />
Tiempo de desconexión<br />
Aquí puede ajustar el momento en el que el aparato deba desconectarse<br />
automáticamente tras la última acción.<br />
Seleccione Voltajes de desvío.<br />
Pulse la tecla Intro y<br />
ajuste el tiempo de desconexión en minutos.<br />
Indicando "0" se desactiva la función. El tiempo de desconexión debería<br />
ajustarse con el valor menor posible para ahorrar tiempo de carga del<br />
acumulador.<br />
Voltajes de polarización<br />
Aquí puede ajustar el valor mínimo y máximo de la tensión de polarización para<br />
los sensores ICP. La tensión bias tiene que tener un valor mínimo de 3 y un valor<br />
máximo de 17. La diferencia entre ambos valores no debe ser inferior a 10. Los<br />
valores estándar predefinidos son min. 5 V y max. 17 V.<br />
Los valores aquí ajustados se utilizan como valores límite para el test de<br />
sensores en las mediciones individuales "ISO 10816" y "Auriculares".<br />
Ajustes RFID<br />
Este punto del menú sólo es visible si el Detector dispone de un lector RFID.<br />
Seleccione aquí si el Detector debe confirmar que ha leído con éxito un tag RFID.<br />
Se pueden realizar los siguientes ajustes: óptico, acústico, ambos.<br />
6.6 Proceso de medición<br />
Durante un ciclo de mediciones se registran todas las señales de los sensores<br />
en todos los puntos de medición y se usan como base para calcular los valores<br />
característicos. Los puntos de medición pueden medirse siguiendo cualquier<br />
orden.<br />
Antes de realizar por primera vez una ruta de mediciones con el Detector,<br />
recomendamos proceder como sigue:<br />
marcar de manera adecuada el punto de medición en el que se sujeta el<br />
sensor para la medición (sólo así obtendrá unos resultados comparables que<br />
se pueden aprovechar para el análisis de tendencia) y<br />
etiquetar los puntos de medición (sólo entonces será posible identificar de
forma inequívoca un punto de medición).<br />
Detector III<br />
Si utiliza la ampliación RFID del Detector (véase también "Asignación<br />
automática de posiciones de medición con tags RFID 55<br />
"), asegúrese de que<br />
todas las posiciones de medición disponen de tags RFID.<br />
Antes de cada ciclo de mediciones hay que asegurarse de lo siguiente:<br />
que los datos de medición que se habían guardado durante el anterior<br />
recorrido de mediciones hayan sido transmitidos al ordenador, puesto que se<br />
sobrescribirán por los nuevos datos de medición (después de un aviso<br />
correspondiente),<br />
que una configuración actual para el equipo a monitorizar haya sido<br />
transferida al Detector y<br />
que el acumulador esté cargado.<br />
Colocar el sensor de vibraciones en el punto de medición<br />
El sensor de vibraciones se fija con un imán al punto de medición. Por ello, el<br />
punto de medición debería tener un buen contacto mecánico con el rodamiento y<br />
con el eje y ser magnético. Si esta sujeción no fuera posible debido al material<br />
de la carcasa (por ejemplo, aluminio) o por irregularidades, se tiene que fijar una<br />
plaquita de hierro o una arandela del tamaño de la base magnética en el punto<br />
de medición. Lo más fácil es utilizar un fuerte adhesivo de endurecimiento<br />
instantáneo (por ejemplo, un adhesivo de cianoacrilato).<br />
Coloque el sensor en el punto de medición con toda la "suavidad" que sea<br />
posible. Tome para ello firmemente el sensor en la mano y coloque un borde del<br />
imán en el punto de medición. Incline luego el sensor sobre el borde hacia el<br />
punto de medición.<br />
Si quiere volver a quitar el sensor después de la medición, vuelva a inclinarlo<br />
sobre el borde.<br />
235
6.7 Medición CM<br />
Proceso de una medición CM<br />
1. Seleccione primero en el Detector la posición de medición en el que quiera<br />
medir. Para ello puede utilizar el lector RFID optativo (véase también<br />
"Asignación automática de posiciones de medición con tags RFID" 55 ).<br />
2. Al comenzar una medición CM se determina el número de revoluciones si se<br />
ha indicado en la configuración del punto de medición 59 . El Detector emite<br />
un mensaje de error si el número de revoluciones está fuera del margen<br />
definido. Luego puede adoptar la velocidad constatada. Si no se mide ninguna<br />
señal de número de revoluciones entonces puede indicarse manualmente.<br />
3. Utilizando sensores activos, el Detector inicializa al sensor y mide la tensión<br />
bias. Tiene que moverse dentro de 10 s como máximo en el área determinada<br />
46 ya que en caso contrario, el Detector interrumpe la medición.<br />
4. El Detector inicializa ahora los amplificadores de ganancia programable PGA<br />
en el orden de sucesión PGA principal -> PGA de curva envolvente (véase<br />
también Ramas analógicas en el Detector 291 ) con los valores utilizados en<br />
último lugar y transmitidos por el software Trendline. En el caso de que ya no<br />
sean adecuados, el Detector determina nuevos ajustes para los PGAs.<br />
5. Medición e identificación de valor característico:<br />
236<br />
a) El Detector mide ahora los canales que se necesitan.<br />
b) La FFT se calcula a partir de las señales de tiempo.<br />
c) El Detector calcula los valores característicos a partir de la FFT.<br />
6. En el caso de que haya elegido un promedio 59 en el Trendline para ese<br />
punto de medición, entonces se repetirán las mediciones según el número<br />
elegido:<br />
a) Para el promedio FFT se forma el valor medio de todos los valores FFT<br />
calculados. A partir de ahí se calculan los valores característicos.<br />
b) Para el promedio de valores característicos se calculan primero los valores<br />
característicos de cada medición. Posteriormente se forma el valor medio<br />
de todos los valores característicos calculados (repetición de los pasos 5a-<br />
5c).<br />
7. En el caso que haya definido valores característicos universales en la<br />
configuración, éstos se consultan por orden de sucesión. Puede cancelar el<br />
registro pulsando la tecla Esc.<br />
8. Finalmente se mide también la temperatura, siempre y cuando se haya<br />
indicado en la configuración. Puede cancelar la medición pulsando la tecla<br />
Esc.<br />
9. Los valores medidos se muestran en una vista de conjunto 239.
6.7.1 Selección del punto de medición<br />
Detector III<br />
A través del menú Monitorización de estado se decide primero si quiere<br />
registrar datos en un punto de medición de la ruta de mediciones previamente<br />
configurada o en un nuevo punto de medición (véase "Medición libre 267 ") Una<br />
estadística ubicada en la parte inferior muestra el número de puntos de<br />
medición ya medidos en la ruta de mediciones previamente configurada.<br />
Medición en un punto de medición previamente configurado<br />
Una vez colocado el sensor en el punto de medición<br />
empiece con el punto de menú Monitorización de estado > Seleccionar punto<br />
de medición.<br />
Si ha marcado usted sus posiciones de medición con tags RFID (véase<br />
Asignación automática de posiciones de medición con tags RFID 55<br />
), el<br />
Detector reconoce automáticamente la posición de medición en el momento<br />
en que ponga usted la superficie debajo de la pantalla cerca del tag RFID.<br />
Si el Detector localiza más de un tag RFID, entonces presenta una<br />
lista con los tags encontrados para su elección. El Detector emite<br />
el correspondiente mensaje de error si uno o varios tags no están<br />
contenidos en la configuración.<br />
Cuando no hay ningún tag RFID, seleccione el nombre del punto de medición<br />
en la que ha fijado el sensor utilizando los menús subsiguientes.<br />
Marque a continuación Iniciar medición y<br />
confirme la selección pulsando la tecla .<br />
237
238<br />
Inicio de la medición tras la selección del punto de medición<br />
Cada punto de medición en el que ya se ha efectuado la medición se marca en<br />
el menú con el símbolo .<br />
Una vez que se hayan medido todos los puntos de medición de un subárbol de<br />
la configuración (por ejemplo, en una máquina), el subárbol se marca<br />
convenientemente, etc. Cuando no se hayan completado las mediciones en un<br />
subárbol presenta el Detector el símbolo .<br />
Cuando una línea en los menús está tachada significa que se ha producido un<br />
error de datos en este punto. No se puede seleccionar este punto. Véase<br />
también para ello "Mensajes del sistema y su significado 279".<br />
Cuando el Detector tiene todavía datos guardados de la última medición<br />
efectuada en el punto de medición seleccionado, entonces tiene la posibilidad<br />
de volver a ver el resultado anterior, antes de iniciar una nueva medición.<br />
Además, aquí puede marcar un tag RFID con RFID defectuoso como defectuoso<br />
cuando el Detector no lo haya podido detectar y haya elegido usted<br />
manualmente la posición de medición.<br />
6.7.2 Realizar la medición<br />
Una vez iniciada la medición, ésta se hace automáticamente como se describe<br />
en la Medición CM 236<br />
.<br />
Inicialización del sensor y ajuste del factor de amplificación.
Detector III<br />
Registro de las señales temporales, cálculo de FFT y de los valores<br />
característicos.<br />
Una vez realizada la medición se muestran 239 los valores medidos.<br />
6.7.3 Visualización de los valores medidos<br />
En la pantalla pueden verse las señales temporales medidas o las tendencias<br />
al finalizar la medición o tras seleccionar una medición anterior.<br />
Inmediatamente después de una medición se pueden consultar todas las<br />
señales temporales que se necesitan para calcular los valores característicos<br />
(en función de la configuración), aunque se haya ajustado en la configuración<br />
"No guardar señales temporales". Al observar una medición anterior 241<br />
dependerá de la configuración si puede ver señales temporales o tendencias y,<br />
en caso positivo, cuáles.<br />
En la línea "Alarma" se muestra una sinopsis del estado de alarma de todos los<br />
valores característicos. En la parte derecha de la pantalla aparece una barra de<br />
desplazamiento cuando haya más de un valor característico. Los valores<br />
característicos que hayan superado el valor límite de la alarma principal se<br />
muestran con el fondo de color.<br />
Los símbolos se explican en la siguiente tabla:<br />
Símbolo Significado<br />
Este v alor característico está en orden.<br />
No se ha producido ninguna alarma.<br />
239
240<br />
Se ha superado el límite de pre-alarma para este v alor característico.<br />
Se ha producido una pre-alarma.<br />
Se ha superado el límite de alarma principal para este v alor característico.<br />
Se ha producido una alarma principal.<br />
No ha podido ev aluarse el v alor de alarma para este v alor característico<br />
(por ejemplo: debido a la interrupción de la medición de temperatura).<br />
Pulse la tecla de señal temporal para cambiar a la vista de visualización de<br />
señales temporales 241.<br />
Puede cambiar de la vista de señales temporales a<br />
la Visualización FFT 243.<br />
El Detector le ofrece la posibilidad de añadir un comentario a la medición:<br />
Pulse la tecla de funciones .<br />
En la lista de comentarios puede hacer un nuevo comentario o seleccionar<br />
uno ya existente (véase también "Administrar comentarios para mediciones<br />
70<br />
"). En el caso de que no haya ningún comentario en la lista se abre<br />
directamente un campo de edición para hacer nuevos registros. Proceda de la<br />
forma siguiente para editar los comentarios con el teclado del Detector:<br />
Mueva el cursor a la posición deseada utilizando las teclas de cursor y .<br />
Con las teclas o puede ajustar el uso de mayúsculas o minúsculas para<br />
cada posición. En el campo de edición puede invocar además una tabla de<br />
caracteres especiales usando la tecla de función . Puede utilizar 49 caracteres<br />
como máximo que se muestran abreviados en la pantalla del Detector. Guarde<br />
la entrada pulsando la tecla Intro .<br />
Si elige un comentario, éste se muestra al final de la vista de valores medidos.<br />
Pulse la tecla Intro para guardar la medición . Si quiere rechazar la<br />
medición, pulse la tecla Esc .
Detector III<br />
La selección de comentarios se muestra automáticamente si ha<br />
ajustado en el software Trendline "Entrada de comentario en<br />
Detector" 60 . Si ha seleccionado "Forzar tras cada medición",<br />
entonces tiene que seleccionar un comentario para poder<br />
proseguir.<br />
En el caso de que ya haya medido en esa posición de medición, el Detector<br />
preguntará si desea que se sobreescriba la última medición (¡también tras<br />
una medición múltiple 244 !) o si se debe guardar la medición actual como<br />
medición adicional o rechazarla.<br />
Se memoriza la medición.<br />
Después de haber guardado los valores característicos, el Detector regresa al<br />
punto del menú Seleccionar punto de medición de modo que pueda registrar<br />
directamente más datos en otro punto de medición en la misma máquina (véase<br />
"Selección del punto de medición 237 ").<br />
Si no necesita efectuar más mediciones en esta máquina, puede desconectar el<br />
aparato e ir a la próxima máquina.<br />
Mostrar mediciones anteriores<br />
Cuando ya haya realizado mediciones anteriormente en un punto de medición,<br />
entonces puede ver las señales temporales o las tendencias en el Detector.<br />
Seleccione Monitorización de estado > Seleccionar punto de medición.<br />
Determine Sección, Máquina y punto de medición y<br />
seleccione Mediciones anteriores.<br />
Seleccione la medición deseada de la lista y<br />
pulse la tecla Intro .<br />
Aparece la vista de valores medidos. En el encabezamiento se indican la fecha y<br />
la hora de la medición seleccionada.<br />
6.7.3.1 Visualización de señales temporales / Tendencias<br />
Si en la vista de valor de medición se pulsa la tecla de señal temporal<br />
entonces se cambia a la selección de Señal temporal/Tendencia.<br />
223<br />
241
242<br />
La selección de Señal temporal/Tendencia sólo está disponible<br />
si hay señales temporales o tendencias para al menos un valor<br />
característico.<br />
La visualización de señales temporales y tendencias en el<br />
Detector sirve sólo para hacer una primera evaluación<br />
cualitativa de los datos de medición. El análisis detallado se<br />
hace con el software Trendline.<br />
Visualizar señales temporales<br />
Seleccione Señales temporales y<br />
pulse la tecla Intro .<br />
Con la tecla de cursor o en la vista de señal temporal se puede cambiar de<br />
una señal temporal a otra. Una línea horizontal continua en el diagrama indica la<br />
línea cero. En la parte superior derecha de la ventana hay una letra (a de<br />
aceleración, v de velocidad y d para curva envolvente) para indicar el tipo de la<br />
señal temporal representada. Arriba a la izquierda se indica el valor máximo de<br />
todos los valores de amplitudes medidos.<br />
Con la tecla de señal temporal 223 se accede a la vista FFT 243 .<br />
Visualizar tendencias<br />
Seleccione Tendencias y<br />
pulse la tecla Intro .<br />
En el Detector puede representarse una tendencia con entre 2 y un máximo de<br />
20 valores característicos. Si quiere invocar la tendencia de Mediciones<br />
anteriores 241 , entonces se adopta la medición seleccionada como último valor<br />
actual. Las mediciones más recientes no se tienen en cuenta.<br />
Además puede enviar al Detector los últimos valores de tendencias del software<br />
Trendline (véase Opciones de comunicación 160).<br />
El número está limitado a un<br />
máximo de 10 valores. Estos valores se tienen siempre en cuenta en la<br />
visualización de tendencias. Si, por ejemplo, utiliza 10 valores de Trendline<br />
entonces quedan 9 valores como máximo para las mediciones anteriores y 1<br />
para la medición actual.
Detector III<br />
Con la tecla de cursor o en la vista de tendencias se puede cambiar de<br />
una tendencia a otra. Una línea horizontal continua en el diagrama indica el<br />
límite de alarma principal. Una línea horizontal discontinua indica el límite de<br />
pre-alarma. El número y tipo de valor característico se muestran en el centro de<br />
la ventana. Los puntos de medición individuales ( ) están unidos con líneas.<br />
Con la tecla de señal temporal 223 se accede a la tabla de los valores de<br />
medición que se utilizan para la representación de la tendencia. En la tabla se<br />
muestran los valores clasificados en sentido descendente por fecha, hora y valor<br />
medido.<br />
Pulse la tecla Intro o la tecla Esc para volver a cambiar a la visualización de<br />
tendencias.<br />
En el caso de que haya interrumpido una medición de<br />
temperatura o la medición del valor característico "Universal"<br />
entonces solo se mostrarán en las tendencias los valores<br />
disponibles. El valor que falte se muestra en la tabla de valores<br />
medidos con tres rayas. En el siguiente ejemplo se muestra una<br />
visualización de una medición de temperatura interrumpida:<br />
6.7.3.2 Visualización de FFT<br />
Si en la vista de señales temporales se pulsa la tecla de señal temporal<br />
entonces se cambia a la visualización FFT.<br />
223<br />
243
Se presentan los siguientes datos:<br />
Posición de<br />
símbolos<br />
Arriba a la<br />
izquierda<br />
244<br />
Descripción<br />
Se presenta el v alor del pico más alto en la v entana actual.<br />
Arriba centro Aquí se indica el factor de zoom que se puede modificar pulsando la tecla Intro<br />
(acercar) y la tecla Esc (alejar). El factor de zoom puede ser de 0,1x - 0,4x - 1x -<br />
2x - 4x - 8x . Con una ampliación de ocho v eces se puede leer la frecuencia de cada<br />
uno de los picos. Si en la v isualización de la v ista general (con factor de zoom 0,1x )<br />
se pulsa la tecla entonces se sale de la representación FFT y el Detector regresa<br />
a la representación de la señal temporal.<br />
Arriba a la<br />
derecha<br />
del centro<br />
Arriba a la<br />
derecha<br />
Si aparece aquí el símbolo es que está activ ada la función de escala automática.<br />
Con ello se escalan los picos en la pantalla de manera que el pico más alto quepa<br />
justo en la misma. Si no aparece el icono permanece la escala igual para todas las<br />
pantallas y factores de zoom. La función de escala automática puede conectarse y<br />
desconectarse pulsando la tecla de función . El factor de zoom v uelv e a 0,1x al<br />
desactiv ar la función de escala automática.<br />
Esta letra indica qué FFT se v isualiza actualmente:<br />
a: aceleración<br />
v : v elocidad<br />
d: curv a env olv ente<br />
Bajo FFT Aquí se puede v er la gama de frecuencias que se v isualiza actualmente. Pulsando la<br />
tecla de cursor o puede desplazarse hacia la izquierda o derecha en el abanico<br />
espectral, ex ceptuando el factor de zoom 0,1x , puesto que en este caso y a se<br />
v isualiza la gama completa de frecuencias.<br />
La visualización de FFTs en el Detector sirve sólo para hacer una<br />
primera evaluación cualitativa de los datos de medición. El<br />
análisis detallado se hace con el software Trendline.<br />
6.7.4 Mediciones múltiples<br />
También es posible medir varias veces una posición de medición con el<br />
Detector. Seleccione para ello una posición de medición ya medida y realice la<br />
medición como se describe anteriormente. Después de la medición, guarde los
valores pulsando la tecla Intro . Se abre el siguiente menú:<br />
Este menú tiene tres posibilidades de selección:<br />
Sobrescribir<br />
valores antiguos<br />
Agregar<br />
medición<br />
Descartar<br />
medición<br />
Detector III<br />
Se sobreescriben los últimos v alores de medición de esta posición de medición.<br />
También se sobreescriben las señales temporales relacionadas con la última<br />
medición.<br />
Cuando seleccione este punto de menú y confirme la selección pulsando la tecla<br />
Intro , esta medición se guardará como medición adicional. Aparece en el<br />
softw are Trendline como medición adicional de la misma posición de medición.<br />
También se guardan las señales temporales, si ello fuera necesario para este punto<br />
de medición, o si se ha realizado el ajuste correspondiente.<br />
La medición no se guardará. Ello equiv ale a pulsar la tecla Esc directamente<br />
después de la medición.<br />
Tenga en cuenta que las mediciones múltiples se guardarán sólo<br />
mientras se disponga de la capacidad necesaria de memoria en el<br />
ordenador. Cuando la memoria resulta insuficiente para guardar<br />
las señales temporales adicionales, éstas no se guardarán,<br />
aunque se haya activado "Guardar siempre señales temporales"<br />
en la configuración. Y si tampoco queda suficiente memoria para<br />
guardar los valores característicos, no se podrá realizar la<br />
medición múltiple por falta de memoria.<br />
6.7.5 Medición con valor característico universal<br />
Si quiere registrar un valor característico en un punto de medición seleccionado<br />
en el que no se mida con sensores de vibraciones ni con el sensor de<br />
temperatura, entonces puede configurar 67<br />
un Valor característico universal<br />
en el software Trendline. Después de que el Detector haya registrado todos los<br />
valores característicos de vibración se le pedirá que dé un valor para el valor<br />
característico universal.<br />
245
Adopte ese valor con la tecla Intro . Si ha configurado varios valores<br />
característicos universales para una medición, éstos se consultan por orden de<br />
sucesión.<br />
246<br />
Los valores característicos universales se muestran sin unidad en<br />
el Detector. Debería dar un nombre adecuado al valor<br />
característico (por ejemplo: "Temp. de máquina [C]") para saber<br />
posteriormente qué es exactamente lo que se ha medido con ese<br />
valor característico. El software Trendline le permite adaptar el<br />
nombre del valor característico en los "Ajustes generales". En el<br />
Detector sólo puede cambiar el nombre del valor característico en<br />
los ajustes de la medición cuando se trate de mediciones libres.<br />
6.7.6 Medición con sensor de temperatura<br />
Si adicionalmente a otros valores característicos se desea efectuar una<br />
medición de temperatura en el punto de medición seleccionado, el valor<br />
característico de temperatura para este punto de medición tiene que ajustarse<br />
67<br />
en el software Trendline. El Detector registra primero todos los valores<br />
característicos de vibración. Antes de proceder a la medición de la temperatura,<br />
se le solicita al usuario conectar o encender el sensor de temperatura. El<br />
Detector suele necesitar unos 5 segundos entre conectar y/o encender el sensor<br />
de temperatura e inicializarlo. Durante la medición se visualiza el valor actual de<br />
temperatura. Puede aceptar este valor pulsando la tecla Intro .<br />
El sensor de temperatura Raynger IP-M se desconecta automáticamente<br />
después de unos minutos, aunque el interruptor esté todavía en la posición<br />
ON. Si en la pantalla aparece un mensaje que exige conectar el sensor de<br />
temperatura aunque el interruptor esté en la posición ON, desconecte y vuelva<br />
a conectar el sensor. Si esta medida tampoco ayuda, probablemente está<br />
descargada la pila del sensor de temperatura. Reemplácela por una nueva.
Detector III<br />
En el sensor de temperatura Tecpel se ve en la pantalla que se ha<br />
desconectado. El sensor puede volver a conectarse inmediatamente si es<br />
necesario.<br />
En el manual "Introducción en la técnica de medición por<br />
infrarrojos" se dan más informaciones sobre el sensor de<br />
temperatura.<br />
6.7.7 Utilización de auriculares<br />
Igual que en el proceso de medición se debe inicializar primero el sensor y<br />
ajustar el amplificador cuando se utilizan auriculares. A continuación se le<br />
solicitará conectar los auriculares. El factor de amplificación de la señal se<br />
ajusta automáticamente, se visualiza en la pantalla y puede ajustarse de forma<br />
manual pulsando las teclas de cursor o . Cuando se presenta este valor<br />
con un signo de exclamación e invertido es que el amplificador está<br />
sobreexcitado.<br />
6.8 Medición de equilibrado<br />
El equilibrado se utiliza para compensar la rotación desequilibrada de<br />
componentes rotativos poniendo contrapesos en puntos precisos y para<br />
aumentar así su vida útil. Con el Detector III tiene usted la posibilidad de<br />
determinar rápidamente y con fiabilidad el lugar óptimo para colocar hasta dos<br />
contrapesos.<br />
247
ADVERTENCIADaños por equilibrar en la zona de resonancia<br />
248<br />
Si equilibra una máquina en la zona de resonancia, incluso los<br />
pequeños cambios de peso pueden generar grandes<br />
fluctuaciones en la amplitud de oscilaciones. Como consecuencia<br />
pueden producirse graves daños en la máquina y provocar<br />
lesiones a los usuarios.<br />
Por ello no debe realizar la medición de equilibrado en la zona<br />
de resonancia de la máquina.<br />
Si no conoce las zonas de resonancia,<br />
Infórmese sobre la zona de resonancia del dispositivo<br />
monitorizado preguntando al fabricante o usando los<br />
documentos suministrados;<br />
también puede determinar la zona de resonancia a través de<br />
un proceso de arranque/parada (véase "Determinar la zona de<br />
resonancia de una máquina 262").<br />
Cuando utilice las propuestas de pesos calculadas por el Detector<br />
es imprescindiblemente necesario que compruebe su<br />
plausibilidad. Asegúrese de que ha dado valores correctos para<br />
la masa del rotor y el radio en la configuración de equilibrado ya<br />
que estos valores se utilizan en el cálculo.<br />
Desarrollo de una medición de equilibrado<br />
1. Medición del número de revoluciones 253:<br />
El Detector determina primero el<br />
número de revoluciones del componente. Para ello se utiliza el sensor trigger<br />
que cuenta las revoluciones sirviéndose de una marca reflectante colocada en<br />
el componente.<br />
2. Pasada de referencia 254 : En la medición de referencia se determina el<br />
desequilibrio actual con amplitud y fase en las posiciones del sensor. Sirve<br />
como base para el cálculo de las posiciones de los pesos.<br />
3. Pasada de prueba 256:<br />
Nivel 1, en caso de equilibrado en 2 niveles, también<br />
medición de prueba en el nivel 2: Con la medición de prueba se determina<br />
con pesos definidos la reacción del rotor a dichos pesos. Colocando pesos<br />
de prueba cambia el desequilibrio de la máquina. El Detector determina ahora<br />
el cambio respecto a la última medición (si es la primera pasada de prueba<br />
entonces se trata de la medición de referencia) y calcula los coeficientes para<br />
la posición óptima de los contrapesos.<br />
4. Visualizar coeficientes y colocar contrapesos 259:<br />
El Detector muestra los<br />
coeficientes de influencia calculados. Coloque los pesos en las posiciones<br />
calculadas por el Detector para hacer la medición de control.
Detector III<br />
5. Pasada de control 260 : El Detector comprueba ahora con esta medición si el<br />
valor límite definido en Trendline 71 es inferior a la vibración generada por el<br />
desequilibrio. Una vez hecho el equilibrado con éxito presenta el Detector una<br />
tabla de resultados y abandona el menú de equilibrado. Si ello no es el caso<br />
pueden volver a colocarse pesos con los coeficientes existentes y repetirse la<br />
medición de control o determinar nuevos coeficientes con una nueva medición<br />
de prueba.<br />
El Detector le lleva paso a paso a lo largo de la medición de equilibrado y marca<br />
los puntos del menú que pueden seleccionarse actualmente. Si delante del<br />
punto del menú aparece el símbolo entonces puede seleccionarse, en caso<br />
contrario presenta el Detector el símbolo .<br />
Indicaciones importantes<br />
Cuando ya se haya realizado una medición de equilibrado en un componente,<br />
el software Trendline envía al Detector los coeficientes de la última pasada de<br />
control. Tras la medición de referencia puede decidir usted si quiere proseguir<br />
con la pasada de prueba para determinar nuevos coeficientes. De forma<br />
alternativa pueden mostrarse directamente los coeficientes "viejos" y colocar<br />
los pesos según éstos. Pero ello sólo es posible si el número de<br />
revoluciones actual coincide con el determinado en la medición de equilibrado<br />
precedente.<br />
Si se eligen pesos de prueba demasiado pequeños para la pasada de<br />
prueba, entonces son inexactos los coeficientes calculados. Puede que en<br />
dicho caso el peso propuesto para el equilibrado sea demasiado grande con<br />
lo que puede deteriorarse la máquina en la pasada de control. Si, por el<br />
contrario, se eligen pesos de prueba demasiado grandes, éstos pueden<br />
causar daños ya en la pasada de prueba. Por ello comprueba el Detector<br />
durante la medición de prueba si los pesos de prueba utilizados generan una<br />
modificación de las oscilaciones que sea lo suficientemente grande. El<br />
Detector emite una señal de aviso en el caso de que la modificación de las<br />
oscilaciones sea insuficiente en todos los sensores. En ese caso puede<br />
decidir usted si quiere repetir la medición de prueba con pesos más grandes<br />
o si quiere adoptar los resultados sin realizar cambios. Compruebe en dicho<br />
caso si los pesos de prueba elegidos son plausibles para su máquina.<br />
Además, el Detector calcula una propuesta de pesos de prueba si se han<br />
dado en la Configuración de equilibrado 71<br />
la masa del rotor y el radio en el<br />
que pueden colocarse los pesos. Además de los valores geométricos, el<br />
Detector utiliza el desequilibrio medido en la pasada anterior para calcular la<br />
propuesta. Se trata de la pasada de referencia o de control para el nivel 1 y el<br />
nivel 2 si se ha quitado el peso de prueba. Para el nivel 2 se aplica lo<br />
siguiente: En el caso de que no se haya quitado el peso de la pasada de<br />
prueba 1, el Detector recurre al desequilibrio de la pasada de prueba 1 para<br />
249
250<br />
calcular el peso a proponer.<br />
El Detector compara los contrapesos calculados con un límite de seguridad<br />
predeterminado relativo a los pesos de prueba. Se emite una señal de aviso<br />
en el caso de que los valores calculados para los pesos superen el límite de<br />
seguridad.<br />
Si se realiza la medición de equilibrado con al menos dos sensores, entonces<br />
evalúa el Detector después de cada pasada de prueba en el nivel 1 si debe<br />
cambiarse el número de niveles de equilibrado. Para ello tiene que haberse<br />
dado en la Configuración de equilibrado 71 un valor superior a cero para el<br />
límite de equilibrado (Campo de entradas Equilibrado OK en). En el caso de<br />
que adapte usted el número de niveles por recomendación del Detector,<br />
entonces se copian los ajustes de la medición de equilibrado junto con la<br />
pasada de referencia y la pasada de prueba en una medición libre. Con ella<br />
puede continuar luego la medición de equilibrado. Al hacer la transferencia a<br />
Trendline tiene que clasificar usted dicha medición con el Asistente 122 debido<br />
a que la medición no puede asignarse ya automáticamente a la máquina.<br />
En el caso de que los coeficientes determinados en una pasada de prueba se<br />
utilicen varias veces para pasadas de control con diferentes pesos de<br />
equilibrado, entonces puede ser que los resultados obtenidos no sean<br />
válidos. El Detector compara después de cada pasada de control el resultado<br />
de la medición con los valores matemáticos calculados y emite una señal de<br />
aviso si estos divergen entre sí en más del 20%. Luego debería realizarse en<br />
primer lugar una nueva pasada de prueba.<br />
Al hacer el equilibrado se presentan básicamente las amplitudes en la unidad<br />
que haya elegido usted en los Ajustes del programa 154 de Trendline. Si un<br />
valor en la unidad actual no tiene ya sitio en la pantalla del detector, entonces<br />
convierte el Detector automáticamente dicho valor a la siguiente unidad más<br />
alta, o sea, por ejemplo de 1050 a 1,05 mm.<br />
Al hacer el equilibrado se ajusta el amplificador interno óptimamente a la<br />
señal de entrada antes de cada proceso de medición. Si a pesar de ello llega<br />
a una sobrecarga de la señal durante la medición, entonces presenta el<br />
Detector el mensaje correspondiente y reduce el factor de amplificación. El<br />
mensaje permanece si la entrada genera también sobrecarga con la<br />
amplificación reducida. La medición no puede memorizarse sino que se tiene<br />
que cancelar con la tecla Esc .<br />
Inicio de la medición de equilibrado<br />
Seleccione en el Detector el punto de menú Equilibrado.<br />
Seleccione el punto de medición con el lector RFID o manualmente (véase<br />
Seleccionar punto de medición 237<br />
).
Detector III<br />
Se presenta el Menú de equilibrado. Aquí sólo pueden seleccionarse<br />
determinados puntos del menú dependiendo del estado de la medición de<br />
equilibrado. El Detector le guía durante el proceso completo de equilibrado. En el<br />
menú sólo puede seleccionar las líneas que tengan el símbolo al principio.<br />
Las líneas con un sólo pueden seleccionarse posteriormente durante el<br />
proceso de equilibrado.<br />
Ajustes<br />
Con este punto del menú puede ver los ajustes que haya realizado usted para<br />
las posiciones de medición en la Configuración de equilibrado 71<br />
de Trendline.<br />
Además, puede volver a iniciar la medición de equilibrado (punto del menú<br />
Reiniciar equilibrado). Se reponen todos los datos de la medición de<br />
equilibrado.<br />
Calculador vectorial<br />
El calculador vectorial permite hacer en el Detector rápida y sencillamente<br />
cálculos con vectores como, por ejemplo, para distribuir un peso en diferentes<br />
251
posiciones o englobar varios pesos distribuidos.<br />
252<br />
Dividir posición<br />
Distribuye el vector de un peso a dos posiciones.<br />
Introduzca para un círculo completo el número de las<br />
posiciones posibles (al menos 4), el ángulo de la<br />
primera posición y el peso a dividir. El Detector<br />
muestra dónde deben colocarse los dos pesos que<br />
resultan de ello.<br />
Ejemplo: Los pesos pueden colocarse con una separación de 30° con lo<br />
que hay disponibles 12 posiciones. Para el peso a colocar se ha<br />
determinado un valor de 10 gr y un ángulo de 40°. El Detector constata:<br />
hay que poner un peso de 6,8 gr en la posición 2 (a 30°) y otro peso de<br />
3,5 gr en la posición 3 (a 60°).<br />
Dividir ángulo<br />
Distribuye un peso en dos pesos con ángulos<br />
predeterminados. Introduzca para ello los dos nuevos<br />
ángulos así como el peso y el ángulo del vector de<br />
origen. El Detector calcula los dos pesos resultantes.<br />
Si el ángulo del vector de origen no está entre los dos<br />
nuevos ángulos, el Detector salta automáticamente al<br />
ángulo más pequeño de los dos ángulos<br />
predeterminados para poder corregir las entradas.<br />
Ejemplo: Tiene un ventilador con 18 aspas, las primera aspa a 0°, la<br />
segunda a 20° etcétera. Usted quiere colocar un peso de 5 gr a 30°, pero<br />
en el aspa de 20° ya no queda espacio libre. Introduzca en la función<br />
Dividir ángulo para el "Ángulo 1", 0°, para el "Ángulo 2", 40° y en la<br />
"Entrada" 5 gr para 30°. Como resultado obtiene usted los pesos 1,4 gr y<br />
3,9 gr en 0° y 40° respectivamente.<br />
Dividir pesos<br />
Distribuye un peso en dos pesos predeterminados.<br />
Introduzca para ello los dos pesos predeterminados<br />
así como el peso y el ángulo del vector de origen. El<br />
Detector muestra dónde deben colocarse los dos<br />
pesos predeterminados.<br />
Ejemplo: El Detector propone un peso para el equilibrado del que usted
Detector III<br />
no dispone (por ejemplo: 7 gr. a 45°). Sin embargo, usted puede sustituir<br />
el peso propuesto por otros dos existentes (por ejemplo: 5 y 10 gr.) si la<br />
suma vectorial equivale exactamente al peso propuesto. Introduzca en la<br />
función Dividir pesos para el "Peso 1", 5 gr., para el " Peso 2", 10 gr. y en<br />
la "Entrada" 7 gr. para 45°. Como resultado obtiene usted los pesos 5 gr.<br />
en 156° y 10 gr. en 17°.<br />
Suma<br />
Con esta función puede constatar la suma de hasta<br />
tres pesos.<br />
Ejemplo: Usted equilibra un eje en el que puede atornillar contrapesos<br />
hasta en 36 posiciones. En el proceso de equilibrado ha colocado ya<br />
varios pesos. El Detector propone colocar otro contrapeso en una<br />
posición ya ocupada. Ahora puede, por ejemplo, sumar los tres pesos ya<br />
existentes para tener un nuevo peso: Usted tiene 7,5,gr en 10°, 5 gr en<br />
20° y 7,5 gr en 30°. La función de suma da como resultado un peso total<br />
de 19,8 gr en 20°. Luego puede quitar los tres pesos de 10°, 20° y 30° y<br />
sustituirlos por un nuevo peso de 19,8 gr en 20°.<br />
Asignar RFID<br />
Seleccione este punto del menú para asignar un tag RFID colocado en el punto<br />
de medición (véase "Asignación automática de puntos de medición con tags<br />
RFID" 55 ).<br />
En el siguiente paso se mide el número de revoluciones 253.<br />
6.8.1 Medir número de revoluciones<br />
Al comenzar la medición de equilibrado, el Detector determina con el sensor<br />
trigger el número de revoluciones. Seleccione para ello en el menú de<br />
equilibrado Determinar número de revoluciones.<br />
El Detector emite un mensaje de error si el número de revoluciones medido<br />
253
está fuera del margen definido en el software Trendline (véase "Configuración<br />
de revoluciones 73 "), (número de revoluciones fuera de margen, véase<br />
también "Mensajes del sistema y su significado 279 "),<br />
o está en una banda de frecuencia de resonancia indicada (véase "Bandas de<br />
frecuencia de resonancia 74 ").<br />
Luego puede interrumpir la medición o adoptar el número de revoluciones actual<br />
como nuevo número de revoluciones.<br />
Pulse la tecla Intro para utilizar el número de revoluciones presentado.<br />
254<br />
Si hace el equilibrado repetidas veces con una configuración de<br />
equilibrado y el número de revoluciones está fuera del margen<br />
seleccionado, entonces los coeficientes determinados ya no son<br />
válidos. El Detector presenta en este caso un aviso y luego puede<br />
usted utilizar el número de revoluciones divergente o interrumpir<br />
la medición.<br />
Para utilizar el número de revoluciones divergente hay que<br />
confirmar éste con la tecla Intro . Ahora ya no pueden<br />
utilizarse los coeficientes y es necesario realizar primero una<br />
pasada de prueba 256 para todos los niveles.<br />
Pulse la tecla Esc para interrumpir la medición del número<br />
de revoluciones. El Detector salta al menú de equilibrado. Ahora<br />
se puede, por ejemplo, poner la máquina primero al número<br />
correcto de revoluciones antes de repetir el equilibrado.<br />
Tras la medición del número de revoluciones se hace la Pasada de referencia<br />
254 .<br />
6.8.2 Pasada de referencia<br />
Para realizar la medición de referencia tiene que seleccionar en el menú<br />
Calibrado la función Medición de referencia.<br />
Durante la medición de referencia se controla el número de<br />
revoluciones. Si está fuera del margen definido, el Detector emite<br />
un mensaje de error.<br />
Coloque los sensores en el componente y conéctelos a los conectores BNC<br />
del Detector como se indica en Configuración de equilibrado 71<br />
.
Detector III<br />
El Detector le conduce durante la medición y determina la amplitud y la fase de<br />
la vibración en las posiciones de los sensores. La estabilidad de los valores<br />
se visualiza en una barra que presenta la fluctuación respecto al valor medio.<br />
El valor medio se puede reponer con la tecla de función para volver a iniciar<br />
el cálculo del valor medio.<br />
Pulse la tecla Intro cuando se hayan estabilizado la amplitud y la fase tras<br />
un cierto tiempo.<br />
Una vez que se hayan medido todas las posiciones de los sensores se<br />
presentan los resultados en una tabla. Si los valores de medición están en<br />
orden, entonces seleccione el punto de menú Valores OK y pulse la tecla Intro<br />
para memorizar los valores de medición. Si no está usted satisfecho con<br />
el valor medido, entonces puede seleccionar dicho valor con la tecla de cursor<br />
o y repetir esa medición individual con la tecla Intro .<br />
En ese punto puede asignar a la medición un comentario. En la lista de<br />
comentarios puede hacer un nuevo comentario 240 o seleccionar uno ya<br />
existente (véase "Administrar comentarios para mediciones 70<br />
"). En el caso<br />
de que no haya ningún comentario en la lista se abre directamente un campo<br />
de edición para hacer nuevos registros. Confirme la entrada con la tecla Intro<br />
.<br />
255
256<br />
Los valores medidos en la pasada de referencia no se memorizan<br />
hasta que no se confirme "Valores OK" con la tecla Intro . Pulse<br />
en la tabla de resultado la tecla Esc con lo que se rechazan los<br />
valores medidos y el Detector regresa al menú de equilibrado.<br />
Repita la pasada de referencia si es necesario.<br />
Por favor, prosiga con la pasada de prueba 256 .<br />
6.8.3 Pasada de prueba<br />
Para realizar la pasada de prueba tiene que seleccionar en el menú Calibrado la<br />
función Medición de prueba. Para hacer el equilibrado de 2 niveles le lleva el<br />
Detector primero por la medición de prueba del nivel 1, luego por la medición de<br />
prueba del nivel 2. Para las pasadas de prueba debe poner un peso ya conocido<br />
en una posición conocida. El Detector determina a partir de ahí los cambios de<br />
vibración entre la pasada de referencia y la pasada de prueba pudiendo<br />
determinar los coeficientes de influencia. Estos indican cómo cambia el<br />
desajuste de equilibrio de una máquina con un peso determinado y se utilizan<br />
para calcular los contrapesos.<br />
El Detector emite un mensaje de aviso en el caso de que la modificación de las<br />
vibraciones fuera insuficiente por haber elegido pesos de prueba demasiado<br />
pequeños (véase también el apartado "Indicaciones importantes" en "Medición<br />
de equilibrado 247 "). En ese caso puede decidir usted si quiere repetir la<br />
medición de prueba con pesos más grandes o si quiere adoptar los resultados<br />
sin realizar cambios.<br />
Coloque los sensores en el componente y conéctelos a los conectores BNC<br />
del Detector como se indica en Configuración de equilibrado 71<br />
.<br />
El Detector calcula una propuesta para el peso de prueba a partir de los<br />
valores de geometría dados en la configuración de equilibrado y del<br />
desequilibrio medido en la pasada de referencia. No se calcula ninguna<br />
propuesta si uno de los valores de geometría o el desequilibrio medido es<br />
cero (visualización "--").<br />
Indique los pesos de prueba utilizados, ponga los pesos y confírmelo en el<br />
Detector. La posición de un peso de prueba se cuenta a partir del flanco<br />
ascendente o descendente de la marca de trigger (dependiendo de la que se
Detector III<br />
haya seleccionado en la Configuración 76 ). Ello puede comprobarse en el<br />
menú de Equilibrado Ajustes -> Sensor trigger -> Posicion de trigger. El<br />
ángulo del peso se cuenta siempre CONTRA la dirección de giro del eje. El<br />
valor puede darse en grados o en números de posición si ha ajustado<br />
posiciones discretas. Aquí significa P1 la primera posición a partir de la marca<br />
de trigger CONTRA el sentido de giro; P2 la segunda posición, etc. Si se<br />
utilizan posiciones discretas pueden ponerse uno o dos pesos de prueba.<br />
El Detector le conduce durante la medición, determina la amplitud y la fase de<br />
la vibración en las posiciones de los sensores y presenta los valores<br />
medidos.<br />
El Detector avisa de que los pesos de prueba son posiblemente demasiado<br />
pequeños si la modificación de vibraciones en todos los sensores es inferior<br />
al 20% en relación con la pasada de prueba.<br />
El Detector comprueba también en el equilibrado de 2 niveles si<br />
eventualmente los pesos de prueba son demasiado pequeños. Para ello se<br />
determina la modificación de vibraciones en el nivel 2 en relación con la<br />
pasada de referencia si se ha quitado el peso de prueba del nivel 1. Si<br />
conserva el peso de prueba para el nivel 1 entonces se determina la<br />
modificación de vibraciones relativa a la primera pasada de prueba.<br />
Si al realizar el equilibrado de 2 niveles en la pasada de prueba para el nivel 1<br />
y después para el nivel 2 sólo se supera la modificación de vibraciones<br />
mínima requerida en un sensor, entonces es probable que haya un defecto.<br />
En dicho caso emite el Detector un aviso.<br />
Se presenta un mensaje de aviso en el caso de que el Detector determine que<br />
posiblemente el número de niveles de equilibrado no sea suficiente<br />
(equilibrado de 1 nivel) o sea innecesariamente grande (equilibrado de 2<br />
niveles). Luego puede adaptarse el número de niveles de equilibrado. Tenga<br />
en cuenta que la medición continuará como medición libre y que la tiene que<br />
clasificar con el asistente 122<br />
al transmitirla a Trendline.<br />
En ese punto puede asignar a la medición un comentario. En la lista de<br />
257
comentarios puede hacer un nuevo comentario 240 o seleccionar uno ya<br />
existente (véase "Administrar comentarios para mediciones 70 "). En el caso<br />
de que no haya ningún comentario en la lista se abre directamente un campo<br />
de edición para hacer nuevos registros. Confirme la entrada con la tecla Intro<br />
.<br />
A pesar de ello pueden adoptarse los valores medidos o repetirse la pasada<br />
de prueba con otros pesos. Si repite usted la pasada de prueba, entonces se<br />
presenta como valor inicial la entrada del peso utilizado en la prueba<br />
precedente. ¡Por favor, tenga en cuenta que este peso también tiene que<br />
considerarse al repetir la pasada de prueba y no sólo los pesos puestos<br />
adicionalmente!<br />
Finalmente pregunta el Detector si quiere quitar usted el peso de prueba. En<br />
el caso de que haya atornillado el peso de prueba es conveniente volver a<br />
desatornillarlo para mantener el número de pesos en el eje tan reducido<br />
como sea posible. Si lo ha soldado, entonces es más fácil dejar el peso de<br />
prueba en el eje.<br />
Al hacer el equilibrado de 2 niveles puede indicar tras la segunda pasada de<br />
prueba qué pesos son los que quiere quitar. Es posible<br />
258<br />
mantener ambos pesos,<br />
quitar el peso utilizado en último lugar o<br />
quitar los dos pesos de prueba,<br />
si no ha quitado el peso de prueba en el nivel 1. Por lo demás sólo puede<br />
elegir aquí si quiere quitar o no el peso en el nivel 2.<br />
Los valores de medición de la pasada de prueba así como el peso<br />
de prueba colocado no se memorizan hasta que se confirme<br />
"Valores OK" con la tecla Intro . Sólo después puede<br />
seleccionarse este paso de la medición de equilibrado con<br />
Trendline.<br />
Tras la última pasada de prueba se muestran directamente las propuestas de<br />
pesos a colocar.<br />
Paso siguiente: Visualizar coeficientes y colocar contrapesos 259<br />
.
6.8.4 Visualizar coeficientes y colocar contrapesos<br />
Visualizar coeficientes<br />
Detector III<br />
El Detector presenta en esta vista de conjunto los coeficientes de influencia<br />
constatados con las mediciones de prueba. Estos se utilizan para calcular los<br />
contrapesos. Describen la modificación de la vibración en relación con un peso y<br />
tienen como unidad la unidad de vibración / unidad de peso, o sea, por ejemplo,<br />
µm/gr. En un equilibrado de 1 nivel sólo hay un coeficiente, con dos niveles se<br />
determinan dos coeficientes por posición de sensor.<br />
Colocar contrapesos<br />
ADVERTENCIADaños al hacer el equilibrio con pesos demasiado grandes<br />
En el caso de que utilice una máquina con contrapesos<br />
demasiado grandes, el desequilibrio generado puede causar<br />
graves daños en la máquina y lesiones al personal operador. Por<br />
ello es imprescindible observar las eventuales advertencias del<br />
Detector y utilizar la máquina sólo dentro de los límites operativos<br />
dados por el fabricante.<br />
El Detector presenta en el menú Colocar pesos los contrapesos que ha<br />
calculado para el nivel correspondiente. El Detector emite un mensaje de aviso<br />
en el caso de que las propuestas superen un límite de seguridad:<br />
Si el paso de equilibrado precedente ha sido una pasada de prueba y no se<br />
ha quitado el peso, entonces equivale el límite de seguridad al doble del peso<br />
de prueba.<br />
En todos los demás casos equivale el límite de seguridad al triple del peso de<br />
prueba.<br />
Ahora se puede limitar el peso calculado propuesto al correspondiente límite de<br />
seguridad. Ello no afecta a la siguiente entrada de los pesos realmente<br />
colocados.<br />
Ahora hay que colocar los pesos. En el caso de que coloque pesos diferentes a<br />
los propuestos (por que, por ejemplo, no están disponibles los pesos<br />
259
necesarios), entonces hay que dar los pesos realmente colocados con su<br />
posición. En el equilibrado de 2 niveles se dan estos datos para cada nivel por<br />
separado. Si se utilizan posiciones discretas, entonces se muestran siempre<br />
dos pesos. Juntos dan como resultado el contrapeso que se necesita.<br />
La entrada de los pesos puede interrumpirse en cualquier momento con la tecla<br />
para, por ejemplo, utilizar el calculador de vectores. Si vuelve a invocar luego<br />
el menú Colocar pesos, entonces siguen estando allí las entradas anteriores<br />
con lo que se puede continuar desde el mismo punto en que se estaba.<br />
260<br />
También en este punto se cuentan las posiciones de los pesos<br />
CONTRA el sentido de giro a partir del flanco ajustado de la marca<br />
de trigger.<br />
Los coeficientes calculados y los contrapesos dados se<br />
memorizan juntos en la siguiente Pasada de control 260.<br />
Por ello,<br />
estos datos sólo pueden seleccionarse con Trendline si se ha<br />
realizado la pasada de control y se ha confirmado allí "Valores<br />
OK" con la tecla Intro .<br />
6.8.5 Pasada de control<br />
Para realizar la medición de control tiene que seleccionar en el menú Calibrado<br />
la función Medición de control.<br />
Coloque los sensores en el componente y conéctelos a los conectores BNC<br />
del Detector como se indica en Configuración de equilibrado 71<br />
.<br />
El Detector le conduce durante la medición, determina la amplitud y la fase de<br />
la vibración en las posiciones de los sensores así como el número de<br />
revoluciones y presenta los valores medidos.<br />
Ahora se puede hacer un comentario, aceptar los valores medidos o<br />
rechazarlos y repetir la medición.
Detector III<br />
Para hacer el equilibrado se necesita normalmente más de una pasada. Si<br />
después de hacer la medición de control, el resultado sigue siendo<br />
insatisfactorio, entonces regresa el Detector al menú de equilibrado. Ahora se<br />
tiene la posibilidad de reducir los desajustes de equilibrio de dos maneras:<br />
Utilice los coeficientes de influencia existentes y vuelva a colocar los<br />
contrapesos calculados con dichos coeficientes.<br />
Si repite los pasos Colocar contrapesos y Medición de control<br />
con los coeficientes de influencia existentes y se da cuenta de<br />
que ya no mejora un desajuste de equilibrio entonces es un<br />
indicio de que los coeficientes de influencia ya no valen y que<br />
deberían volver a determinarse con una nueva pasada de<br />
prueba.<br />
Si los valores de amplitud medidos en la pasada de control en todas las<br />
posiciones de sensores son menores a los límites de equilibrado<br />
predeterminados en Trendline (Equilibrado OK en) entonces ya ha concluido el<br />
equilibrado. El Detector presenta la tabla de resultados que contiene los valores<br />
medidos en último lugar y el límite de equilibrado. Luego regresa el Detector al<br />
menú donde se puede elegir una nueva posición de medición.<br />
Los valores de medición de la pasada de control así como los<br />
coeficientes calculados y los pesos colocados no se memorizan<br />
hasta que no se confirme "Valores OK" con la tecla Intro . Sólo<br />
después puede seleccionarse este paso de la medición de<br />
equilibrado con Trendline.<br />
261
6.9 Arranque/parada (Determinar zona de resonancia)<br />
Explicación de fondo<br />
No debe equilibrarse una máquina con el Detector en la zona de resonancia<br />
debido a que si una máquina funciona en frecuencias de resonancia o en su<br />
proximidad hace que la amplitud de las vibraciones aumente fuertemente y la<br />
fase cambie mucho. Los mínimos cambios de peso pueden generar grandes<br />
fluctuaciones en la amplitud de forma que un intento de hacer un equilibrado, en<br />
el peor de los casos, puede destruir la máquina.<br />
Puede utilizarse el Detector y el software Trendline para determinar las zonas de<br />
resonancia de una máquina y evitar daños de este tipo. Para ello se activa o<br />
desactiva la máquina de forma controlada (ensayo de arranque/parada)<br />
mientras que el Detector mide continuamente en la posición de medición la<br />
amplitud y fase de la oscilación así como el número de revoluciones. Los datos<br />
medidos en ese ensayo se transmiten a Trendline y se representan en un<br />
diagrama de amplitud/fase.<br />
Para la medición puede determinarse previamente una gama de revoluciones<br />
para iniciar y parar la medición automáticamente. De forma alternativa también<br />
puede iniciarse y pararse la medición manualmente.<br />
ADVERTENCIA Riesgo de daños si se utiliza fuera de la especificación dada<br />
por el fabricante<br />
Requisitos<br />
262<br />
La máquina sólo puede utilizarse para determinar las zonas de<br />
resonancia dentro de los límites de número de revoluciones<br />
autorizados por el fabricante para el funcionamiento normal. Por<br />
ello es imprescindiblemente necesario que respete usted dichos<br />
límites de números de revoluciones en el ensayo de arranque/<br />
parada. ¡En todo caso corre el usuario de la instalación con los<br />
riesgos de la determinación de la zona de resonancia!<br />
El arranque/parada tiene que estar ajustado en la Configuración 59<br />
.<br />
Otras indicaciones<br />
El Detector hace la medición sólo con un sensor de vibraciones. Si quiere<br />
determinar las zonas de resonancia en diferentes posiciones del sensor<br />
entonces tiene que repetir allí el proceso completo de arranque/parada.<br />
Determinar la zona de resonancia de una máquina<br />
Proceda como sigue para realizar la medición con una gama de revoluciones
predeterminada:<br />
Seleccione en el Detector el punto de menú Arranque/parada.<br />
Detector III<br />
Seleccione el punto de medición con el lector RFID o manualmente (véase<br />
Seleccionar punto de medición 237 ).<br />
Pulse sobre Iniciar medición.<br />
Realice el ensayo de Arranque/parada en la máquina.<br />
a) Si ha indicado previamente una gama de revoluciones, el Detector mide<br />
automáticamente en la gama de revoluciones predeterminada.<br />
b) En otro caso pulse Inicio al alcanzarse el número de revoluciones deseado<br />
para el inicio y Stop al alcanzarse el número de revoluciones deseado para<br />
el final.<br />
Ahora puede seleccionar un comentario. En la lista de comentarios puede<br />
hacer un nuevo comentario 240 o seleccionar uno ya existente (véase "<br />
Administrar comentarios para mediciones 70 "). En el caso de que no haya<br />
ningún comentario en la lista se abre directamente un campo de edición para<br />
hacer nuevos registros. Confirme la entrada con la tecla Intro .<br />
Seleccione Concluir la medición. El Detector memoriza los valores de<br />
medición. Transmita los datos del Detector al software Trendline.<br />
Para realizar la medición manualmente debe proceder como sigue:<br />
Seleccione en el Detector el punto de menú Arranque/parada.<br />
Seleccione el punto de medición (véase Seleccionar punto de medición 237).<br />
Realice el ensayo de Arranque/parada en la máquina.<br />
Al alcanzarse el número de revoluciones deseado pulse sobre Iniciar<br />
medición. El Detector comienza a medir.<br />
Al alcanzarse el número de revoluciones deseado para el final pulse sobre<br />
Stop.<br />
Ahora puede seleccionar un comentario. En la lista de comentarios puede<br />
hacer un nuevo comentario 240 o seleccionar uno ya existente (véase "<br />
Administrar comentarios para mediciones 70<br />
"). En el caso de que no haya<br />
ningún comentario en la lista se abre directamente un campo de edición para<br />
hacer nuevos registros. Confirme la entrada con la tecla Intro .<br />
Seleccione Concluir la medición. El Detector memoriza los valores de<br />
medición. Transmita los datos del Detector al software Trendline.<br />
263
264<br />
Cuando los valores medidos sean inferiores a 300 r/min no se<br />
muestra ni se guarda ningún resultado en el Detector.<br />
Puede consultar desde el Detector los ajustes realizados en el<br />
software Trendline para Arranque/parada seleccionando la<br />
posición de medición y pulsando sobre Ajustes.<br />
Véanse más informaciones en los capítulos Transmisión de datos del Detector<br />
al software Trendline 230 y Elaboración de un diagrama de amplitud/fase en el<br />
software Trendline 124.<br />
6.10 Medición de amplitud/fase<br />
Explicación de fondo<br />
La medición de amplitud/fase ayuda a los usuarios con experiencia a determinar<br />
modificaciones de rigidez de un componente que, por ejemplo, se deban a<br />
fracturas de la estructura del material. Para ello se hacen primero con el Detector<br />
mediciones de vibraciones en diferentes puntos de medición a lo largo de un<br />
componente. Tras la transmisión al software Trendline puede analizarse en el<br />
diagrama de amplitud/ fase si hay modificaciones de rigidez. Si, por ejemplo,<br />
salta la fase de un punto de medición al siguiente en 180°, ello indica que hay<br />
una fractura estructural entre los dos puntos. Pero si los valores de las fases de<br />
las mediciones individuales no cambian considerablemente, entonces suele<br />
haber en términos generales sólo un desequilibrio que se expande a lo largo de<br />
toda la longitud del componente.<br />
Si ha localizado un punto "crítico", entonces puede delimitarlo aún más<br />
realizando mediciones adicionales entre los dos puntos medidos originalmente.<br />
Así puede ir "acercándose" poco a poco al defecto de componente.<br />
Requisitos<br />
En el Detector tiene que estar activado el Equilibrado (véase "Activación de<br />
equilibrado 51 ").<br />
Otras indicaciones<br />
El número de puntos de medición está limitado a 255.<br />
Inicio de la medición de amplitud/fase<br />
Seleccione en el Detector el punto de menú Amplitud/Fase.<br />
Seleccione el punto de medición con el lector RFID o manualmente (véase<br />
Seleccionar punto de medición 237<br />
).<br />
Se presenta el menú Amplitud/Fase.
Nuevo punto de medición<br />
Ponga el sensor en el punto previsto para ello.<br />
Detector III<br />
Nombre del punto de medición: El Detector presenta como propuesta los<br />
nombres predeterminados en el software Trendline (véase "Preparar la<br />
configuración de amplitud/fase 79 ") y añade un espacio en blanco así como<br />
un número correlativo (por ejemplo: "MP 1"). Se puede aceptar la propuesta o<br />
dar un nombre diferente.<br />
Separación: La separación al punto de referencia se necesita para poder<br />
representar la posición del punto de medición en el diagrama de amplitud /<br />
fase. Si ya hay al menos dos puntos de medición, entonces propone el<br />
Detector automáticamente un valor compuesto por la separación del último<br />
punto de medición y la separación entre los dos últimos puntos de medición.<br />
Se puede aceptar la propuesta o dar un valor diferente.<br />
Se inicia la medición. El Detector determina las revoluciones así como la<br />
amplitud y la fase de la vibración. La estabilidad de los valores se visualiza en<br />
una barra que presenta la fluctuación respecto al valor medio. El valor medio se<br />
puede reponer con la tecla de función para volver a iniciar el cálculo del valor<br />
medio.<br />
Pulse la tecla Intro cuando se hayan estabilizado la amplitud y la fase tras<br />
un cierto tiempo.<br />
Una vez finalizada la medición puede elegirse un comentario. En la lista de<br />
comentarios puede hacer un nuevo comentario 240 o seleccionar uno ya<br />
existente (véase "Administrar comentarios para mediciones 70<br />
"). En el caso<br />
de que no haya ningún comentario en la lista se abre directamente un campo<br />
de edición para hacer nuevos registros. Confirme la entrada con la tecla Intro<br />
.<br />
Seleccione Valores en orden.<br />
265
Los valores del punto de medición se memorizan junto con el comentario. Ahora<br />
se puede continuar con la medición del siguiente punto de medición o finalizar el<br />
proceso.<br />
266<br />
El número de puntos de medición está limitado a 255. En el<br />
momento en que se alcance este valor emite el Detector un<br />
mensaje de aviso y finaliza automáticamente la medición.<br />
En el caso de que el espacio de memoria disponible sea<br />
insuficiente para otro punto de medición, entonces también<br />
emite el Detector un mensaje de aviso y finaliza<br />
automáticamente la medición.<br />
Tras finalizar la medición presenta el Detector en una tabla todos los valores<br />
medidos.<br />
Puede repetirse una medición (completa o sólo en determinados puntos de<br />
medición) antes de transmitir los datos medidos al software Trendline.<br />
Seleccione para ello Repetir medición en el menú Amplitud/fase. El Detector<br />
presenta una tabla con todos los puntos de medición existentes. Cada punto de<br />
medición en el que ya se ha efectuado la medición se marca en la tabla con el<br />
símbolo . Seleccione el punto de medición deseado para repetir la medición.<br />
Ajustes<br />
Con este punto del menú puede ver los ajustes que haya realizado usted para el<br />
punto de medición en la Configuración de amplitud/fase 79<br />
de Trendline. Al<br />
realizar una medición libre también pueden modificarse los ajustes mientras<br />
que no se haya hecho ninguna medición todavía.<br />
General<br />
Seleccione este punto del menú para visualizar los ajustes de amplitud/fase y de<br />
revoluciones en la configuración.
Sensor trigger / Sensor de vibraciones<br />
Detector III<br />
Seleccione este punto del menú para visualizar el correspondiente ajuste del<br />
sensor en la configuración de amplitud/fase 79 .<br />
Borrar todo<br />
Seleccione este punto del menú para borrar todos los valores medidos hasta<br />
ahora así como los nombres y separaciones de esa configuración.<br />
Restablecer valores de medición<br />
Seleccione este punto del menú para borrar todos los valores medidos hasta<br />
ahora de esa configuración, o sea, valores de amplitud / fase, revoluciones y<br />
marca temporal. Los nombres y separaciones no se borran de forma que pueda<br />
repetirse la medición en todos los puntos sin tener que volver a escribir el<br />
nombre ni las separaciones.<br />
Borrar punto de medición<br />
Seleccione ese punto del menú para borrar valores de medición individuales.<br />
El Detector presenta una tabla con todos los puntos de medición existentes.<br />
Cada punto de medición en el que ya se ha efectuado la medición se marca en<br />
la tabla con el símbolo ..<br />
Seleccione el punto de medición a borrar y confirme el proceso de borrado con<br />
la tecla Intro .<br />
6.11 Medición libre<br />
Además de las mediciones planificadas en la Ruta 118<br />
, con el Detector se<br />
pueden hacer las llamadas mediciones libres. Tanto para hacer mediciones CM<br />
como mediciones de equilibrado y de amplitud/fase así como de arranque/<br />
parada puede utilizarse el punto de menú Nuevo punto de medición.<br />
267
268<br />
Ejemplo: usted está llevando a cabo el ciclo de mediciones. Detecta un<br />
ruido sospechoso o una temperatura extremamente elevada en una de<br />
las máquinas en las que no estaba previsto efectuar mediciones.<br />
Mediante la opción Nueva posición de medición tiene la posibilidad de<br />
efectuar una medición adicional de forma espontánea.<br />
Para este tipo de situaciones pueden definirse plantillas en el software<br />
Trendline. El tipo de plantilla que se haga depende de las circunstancias. El<br />
procedimiento para crear y transferir las plantillas de medición se describe<br />
detalladamente en el capítulo "Crear una plantilla 116<br />
". En el caso de que en el<br />
Detector no haya disponible ninguna plantilla de Trendline entonces puede<br />
elegirse una plantiílla estándar en el aparato.<br />
Medición CM libre<br />
El Detector representa durante la medición libre todos los valores<br />
de velocidad en la unidad que se haya elegido en el software<br />
Trendline para la plantilla utilizada. Casi todos los ajustes pueden<br />
adaptarse en el menú Ajustes durante la medición libre.<br />
Ponga el sensor en el punto de medición deseado.<br />
Seleccione Monitorización de estado > Nuevo punto de medición.<br />
Seleccione luego con Selección plantilla una plantilla adecuada.<br />
Alternativamente también puede seleccionarse la plantilla de una medición<br />
anterior.<br />
A fin de poder atribuir más adelante la medición libre al pnto de medición en el<br />
que haya sido registrado, tiene la posibilidad, en el siguiente menú, de cambiar<br />
la denominación de la plantilla.<br />
o Si acepta la denominación sin cambios, cada medición libre obtendrá el<br />
nombre de la plantilla y un número ordinal que será correlativo con cada<br />
medición adicional ( 1, 2, ...).<br />
o Para cambiar la denominación seleccione Cambiar el nombre y confirme la<br />
selección pulsando la tecla Intro . En la pantalla siguiente se visualiza el<br />
nombre de la plantilla seleccionada, el número ordinal actual y un cursor bajo<br />
la primera letra. Cambie el nombre como se describe bajo Entrada con el
teclado 224.<br />
Cambie el nombre si es necesario y haga luego clic sobre Continuar.<br />
Si quiere adaptar la configuración de la plantilla, seleccione Ajustes.<br />
Detector III<br />
En la medición libre puede cambiar no sólo el nombre de la plantilla sino<br />
también todos los demás valores. Seleccione para ello en el menú el punto<br />
Ajustes. Ahora puede seleccionar los valores correspondientes con la tecla Intro<br />
. Dependiendo el tipo del ajuste puede escribir ahora directamente un nuevo<br />
valor, seleccionarlo de un menú desplegable o cambiar el texto como se<br />
describe anteriormente. Salga del menú de ajustes con la tecla Esc .<br />
Comience el proceso de medición con Iniciar medición.<br />
A partir de aquí, la secuencia del proceso de medición corresponde a la<br />
medición estándar 236 (inicializar el hardware, registrar los valores<br />
característicos, visualizar los resultados de medición con comentario, guardar<br />
los valores de medición).<br />
Ver mediciones anteriores<br />
Para ver los resultados de las mediciones libres ya realizadas seleccione<br />
Mediciones anteriores directamente después de la medición y marque la<br />
medición deseada en la lista.<br />
Medición múltiple<br />
Una Medición CM libre puede repetirse de la misma forma que una Medición CM.<br />
En el apartado Mediciones múltiples 244<br />
se dan más informaciones sobre las<br />
mediciones múltiples.<br />
Medición de equilibrado libre<br />
Ponga el sensor o los sensores en el punto de medición deseado.<br />
Seleccione Equilibrado > Nuevo punto de medición.<br />
Seleccione luego con Selección plantilla una plantilla adecuada.<br />
Alternativamente también puede seleccionarse la plantilla de una medición<br />
anterior.<br />
269
A fin de poder atribuir más adelante la medición libre al pnto de medición en el<br />
que haya sido registrado, tiene la posibilidad, en el siguiente menú, de cambiar<br />
la denominación de la plantilla.<br />
o Si acepta la denominación sin cambios, cada medición libre obtendrá el<br />
nombre de la plantilla y un número ordinal que será correlativo con cada<br />
medición adicional ( 1, 2, ...).<br />
o Para cambiar la denominación seleccione Cambiar el nombre y confirme la<br />
selección pulsando la tecla Intro . En la pantalla siguiente se visualiza el<br />
nombre de la plantilla seleccionada, el número ordinal actual y un cursor bajo<br />
la primera letra. Cambie el nombre como se describe bajo Entrada con el<br />
teclado 224.<br />
270<br />
Cambie el nombre si es necesario y haga luego clic sobre Continuar.<br />
Si quiere adaptar la configuración de la plantilla, seleccione Ajustes.<br />
En la medición libre puede cambiar no sólo el nombre de la plantilla sino<br />
también todos los demás valores. Seleccione para ello en el menú el punto<br />
Ajustes. Ahora puede seleccionar los valores correspondientes con la tecla Intro<br />
. Dependiendo el tipo del ajuste puede escribir ahora directamente un nuevo<br />
valor, seleccionarlo de un menú desplegable o cambiar el texto como se<br />
describe anteriormente. Salga del menú de ajustes con la tecla Esc .<br />
Comience el proceso de medición con Medir revoluciones.<br />
El desarrollo del proceso de medición equivale a partir de aquí a la Medición de<br />
equilibrado 247.
Detector III<br />
Si cambia usted la unidad de equilibrado durante una medición<br />
libre (unidad de vibración) entonces se pone a 0 el valor límite<br />
para la medición de equilibrado (Equilibrado OK en). El valor<br />
disponible hasta ahora carece ya de sentido con la nueva unidad<br />
de equilibrado. En dicho caso es imprescindiblemente necesario<br />
adaptar el valor límite ya que, si no, el Detector no podría finalizar<br />
la medición de equilibrado y debería finalizar usted mismo el<br />
equilibrado.<br />
Se pueden cambiar los ajustes de la medición libre de equilibrado<br />
hasta que haya concluido la primer pasada de referencia 254<br />
y se<br />
haya guardado. Luego se bloquean los ajustes y no pueden volver<br />
a cambiarse.<br />
Proseguir la medición de equilibrado libre<br />
Tras conectar el Detector puede proseguir una medición de equilibrado ya<br />
comenzada. Seleccione para ello Equilibrado > Nueva posición de medición ><br />
Mediciones anteriores y luego la medición deseada. Ahora ya puede continuar<br />
con el equilibrado como de costumbre.<br />
Medición libre de arranque/parada<br />
Ponga el sensor en el punto de medición deseado.<br />
Seleccione Arranque/parada > Nuevo punto de medición.<br />
Seleccione luego con Selección plantilla una plantilla adecuada.<br />
Alternativamente también puede seleccionarse la plantilla de una medición<br />
anterior.<br />
A fin de poder atribuir más adelante la medición libre al pnto de medición en el<br />
que haya sido registrado, tiene la posibilidad, en el siguiente menú, de cambiar<br />
la denominación de la plantilla.<br />
o Si acepta la denominación sin cambios, cada medición libre obtendrá el<br />
nombre de la plantilla y un número ordinal que será correlativo con cada<br />
medición adicional ( 1, 2, ...).<br />
271
o Para cambiar la denominación seleccione Cambiar el nombre y confirme la<br />
selección pulsando la tecla Intro . En la pantalla siguiente se visualiza el<br />
nombre de la plantilla seleccionada, el número ordinal actual y un cursor bajo<br />
la primera letra. Cambie el nombre como se describe bajo Entrada con el<br />
teclado 224.<br />
272<br />
Cambie el nombre si es necesario y haga luego clic sobre Continuar.<br />
Si quiere adaptar la configuración de la plantilla, seleccione Ajustes.<br />
En la medición libre puede cambiar no sólo el nombre de la plantilla sino<br />
también todos los demás valores. Seleccione para ello en el menú el punto<br />
Ajustes. Ahora puede seleccionar los valores correspondientes con la tecla Intro<br />
. Dependiendo el tipo del ajuste puede escribir ahora directamente un nuevo<br />
valor, seleccionarlo de un menú desplegable o cambiar el texto como se<br />
describe anteriormente. Salga del menú de ajustes con la tecla Esc .<br />
Comience el proceso de medición con Iniciar medición.<br />
El desarrollo del proceso equivale a partir de aquí al ensayo de arranque/parada<br />
(véase "Determinar la zona de resonancia de una máquina 262<br />
").<br />
Proseguir la medición libre de arranque/parada<br />
Tras conectar el Detector puede proseguir una medición de equilibrado ya<br />
comenzada. Seleccione para ello Arranque/parada > Nueva posición de<br />
medición > Mediciones anteriores y luego la medición deseada. Ahora ya puede<br />
continuar con el equilibrado como de costumbre.<br />
Medición libre de amplitud/fase<br />
Ponga el sensor en el punto de medición deseado.<br />
Seleccione Amplitud/Fase > Nuevo punto de medición.<br />
Seleccione luego con Selección plantilla una plantilla adecuada.<br />
Alternativamente también puede seleccionarse la plantilla de una medición<br />
anterior.
Detector III<br />
A fin de poder atribuir más adelante la medición libre al pnto de medición en el<br />
que haya sido registrado, tiene la posibilidad, en el siguiente menú, de cambiar<br />
la denominación de la plantilla.<br />
o Si acepta la denominación sin cambios, cada medición libre obtendrá el<br />
nombre de la plantilla y un número ordinal que será correlativo con cada<br />
medición adicional ( 1, 2, ...).<br />
o Para cambiar la denominación seleccione Cambiar el nombre y confirme la<br />
selección pulsando la tecla Intro . En la pantalla siguiente se visualiza el<br />
nombre de la plantilla seleccionada, el número ordinal actual y un cursor bajo<br />
la primera letra. Cambie el nombre como se describe bajo Entrada con el<br />
teclado 224.<br />
Cambie el nombre si es necesario y haga luego clic sobre Continuar.<br />
Si quiere adaptar la configuración de la plantilla, seleccione Ajustes.<br />
En la medición libre puede cambiar no sólo el nombre de la plantilla sino<br />
también todos los demás valores. Seleccione para ello en el menú el punto<br />
Ajustes. Ahora puede seleccionar los valores correspondientes con la tecla Intro<br />
. Dependiendo el tipo del ajuste puede escribir ahora directamente un nuevo<br />
valor, seleccionarlo de un menú desplegable o cambiar el texto como se<br />
describe anteriormente. Salga del menú de ajustes con la tecla Esc .<br />
Comience el proceso de medición con Nuevo punto de medición.<br />
El desarrollo del proceso equivale a partir de aquí a la Medición de amplitud/fase<br />
264 .<br />
Medición múltiple<br />
Una medición libre puede repetirse de la misma forma que una medición. En el<br />
apartado Mediciones múltiples 244<br />
se dan más informaciones sobre las<br />
mediciones múltiples.<br />
273
6.12 Mediciones individuales<br />
En el Detector pueden realizarse mediciones individuales para identificar los<br />
valores característicos ISO 10816, para "escuchar" un punto de medición, para la<br />
medición de temperatura y velocidad así como para realizar la prueba del sensor<br />
ICP.<br />
274<br />
Pulse en el menú principal sobre Mediciones individuales.<br />
ISO 10816<br />
Por favor, tenga en cuenta que las mediciones individuales no se<br />
memorizan.<br />
Con este punto del menú pueden realizarse mediciones CM individuales de<br />
valores característicos según ISO 10816 (clase 1-4). ¡Por favor, tenga en cuenta<br />
que esa medición no puede memorizarse!<br />
Para la medición individual ISO 10816 se utilizan los siguientes ajustes ya<br />
predeterminados:<br />
Clase I Clase II Clase III Clase IV<br />
Límite de pre-alarma 1,8 mm/s 2,8 mm/s 4,5 mm/s 7,1 mm/s<br />
Límite de alarma principal 4,5 mm/s 7,1 mm/s 11,2 mm/s 18,0 mm/s<br />
Sensibilidad del sensor [mV/g] 100<br />
Clases de ISO 10816
A OK Típico para una nuev a máquina.<br />
B OK El estado de la máquina es apropiado para el funcionamiento<br />
continuo.<br />
Detector III<br />
C Pre-alarma El estado de la máquina y a no es apropiado para el funcionamiento<br />
continuo; en ese estado puede funcionar durante un tiempo limitado.<br />
D alarma principal Estado de v ibración amenazante; la máquina puede sufrir<br />
inmediatamente daños.<br />
(Cita: ISO 10816-1)<br />
Clase Explicación<br />
I Componentes de motores y máquinas unidos rígidamente a la máquina completa bajo<br />
las condiciones usuales de funcionamiento (típico: motores de accionamiento con una<br />
potencia de hasta 15 kW).<br />
II Máquinas de tamaño medio (típico: potencia de entre 15 kW y 75 kW) sin cimientos<br />
especiales, motores y máquinas (de hasta 300 kW) colocados rígidamente en cimientos<br />
especiales.<br />
III Máquinas motrices grandes y otras máquinas grandes con masas giratorias colocadas<br />
sobre cimientos rígidos y pesados que tienen una relativ a rigidez en la dirección de la<br />
v ibración medida.<br />
IV Máquinas motrices grandes y otras máquinas grandes con masas giratorias colocadas<br />
sobre cimientos que son relativ amente flex ibles en la dirección de la v ibración (por<br />
ejemplo: turboalternadores y turbinas de gas con una potencia superior a 10 MW).<br />
Seleccione usted Mediciones individuales > ISO 10816 y luego la clase<br />
deseada.<br />
El proceso de medición equivale a la medición CM 236.<br />
Finalmente se muestra<br />
un resumen de los resultados de la medición incluyendo el estado de alarma<br />
239<br />
. El valor característico de curva envolvente se muestra sin estado de alarma.<br />
La medición no puede memorizarse y tampoco pueden verse las señales<br />
temporales, FFTs ni tendencias. Sin embargo puede realizarse otra medición:<br />
Pulse la tecla Intro para iniciar una medición de la misma clase.<br />
Pulse la tecla Esc para seleccionar otra clase.<br />
275
Auriculares<br />
A través de Mediciones individuales > Auriculares puede activar la función de<br />
auriculares para "escuchar" un punto de medición y ajustar el factor de<br />
amplificación para esta opción. No se pueden usar los auriculares en el Detector<br />
durante una medición.<br />
Como alternativa al uso de auriculares, también se puede conectar un aparato<br />
registrador analógico al enchufe hembra de 3,5 mm. La medición con<br />
auriculares se describe más detalladamente bajo Utilización de auriculares 247 .<br />
Temperatura<br />
A través de Mediciones individuales > Temperatura se puede medir<br />
directamente la temperatura sin que se necesite una configuración especial. El<br />
procedimiento es idéntico al de una medición de temperatura 246<br />
normal. La<br />
única diferencia es que no se puede guardar el valor de medición.<br />
Número de revoluciones<br />
Para medir el número de revoluciones directamente hay que elegir Mediciones<br />
individuales > Número de revoluciones. El Detector muestra el número actual<br />
de revoluciones así como el número promediado. Para ajustar los impulsos por<br />
giro pulse sobre o o pulse la tecla Intro e introduzca el número de<br />
impulsos.<br />
Test sensores ICP<br />
El test de sensores ICP utiliza la tensión bias del sensor conectado al conector<br />
BNC1 para comprobar lo siguiente:<br />
La tensión está dentro de la gama especificada: El sensor está en<br />
condiciones de funcionar.<br />
276
Detector III<br />
La tensión es superior a la tensión máxima del sensor: El cable del sensor<br />
tiene un defecto o no hay ningún sensor conectado.<br />
La tensión está entre 0 y la tensión mínima del sensor: Sensor defectuoso.<br />
Después de iniciar la prueba de sensores ICP tarda algunos<br />
segundos hasta que concluyen todos los fenómenos transitorios<br />
en el sensor.<br />
6.13 Borrar datos de medición<br />
En el Detector puede borrar los datos de una medición CM, de equilibrado, de<br />
arranque/parada o de amplitud/fase. Para ello hay que seleccionar el nivel<br />
deseado (Sección, Máquina o Punto de medición) o marcar directamente la<br />
medición a borrar.<br />
Por favor, tenga en cuenta que los datos se pierden<br />
irremediablemente al confirmar el proceso de borrado. ¡No existe<br />
ninguna posibilidad de restablecer los datos!<br />
Los datos medidos en el Detector se borran de la siguiente manera:<br />
Seleccione el nivel del que deban borrarse los datos medidos.<br />
Pulse la tecla de funciones .<br />
Seleccione Borrar datos y<br />
confirme el proceso de borrado con la tecla Intro .<br />
En la tabla siguiente se describe cómo borrar los datos de medición CM en cada<br />
nivel. La forma de proceder para borrar datos medidos de una medición de<br />
equilibrado, de arranque/parada o de amplitud/fase es idéntica.<br />
277
nivel Paso y descripción<br />
Borrar datos medidos de puntos de medición configurados<br />
278<br />
Marque Seleccionar punto de medición:<br />
Se borran todos los datos medidos de todos los puntos de medición<br />
suby acentes.<br />
Marque Seleccionar punto de medición> Sección:<br />
Se borran todos los datos medidos de la Sección seleccionada.<br />
Marque Seleccionar punto de medición > Sección> Máquina:<br />
Se borran todos los datos medidos de la máquina seleccionada.<br />
Marque Seleccionar punto de medición > Sección> Máquina Punto de<br />
medición:<br />
Se borran todos los datos medidos del punto de medición seleccionado.<br />
Borrar de puntos de medición configurados los datos medidos en<br />
mediciones anteriores<br />
Borrar datos medidos de mediciones libres<br />
Seleccionar punto de medición > Sección> Máquina > Punto de medición ><br />
Mediciones anteriores > Marcar la medición a borrar:<br />
Se borran todos los datos medidos de la medición anterior seleccionada.<br />
Marque Nuevo punto de medición:<br />
Se borran todos los datos medidos de todas mediciones libres<br />
suby acentes.<br />
Nuev o punto de medición > Medición anterior > Marcar la medición a<br />
borrar:<br />
Se borran todos los datos medidos de la medición libre seleccionada.
Detector III<br />
Los coeficientes transmitidos por el software Trendline para las<br />
mediciones de equilibrado no se borran para evitar tener que<br />
volver a hacer la pasada de prueba para el siguiente proceso de<br />
equilibrado. También se borran todos los datos medidos en las<br />
mediciones de amplitud/fase que estén guardados en una<br />
configuración o medición libre.<br />
6.14 Mensajes del sistema y su significado<br />
Mensaje de<br />
error<br />
Explicación Fuente de errores / Solución<br />
Error de sensor Error en la fase de El sensor (o el cable del sensor) tiene un defecto o no está<br />
inicialización del proceso conectado correctamente.<br />
de medición.<br />
Si la tensión de los sensores activ os no está dentro de la<br />
Estando activ os los gama v álida, ello puede deberse a los siguientes motiv os:<br />
sensores: La tensión El sensor no está conectado<br />
bias medida no está El sensor tiene un cortocircuito<br />
dentro de la gama<br />
El sensor tiene un cable defectuoso<br />
ajustada.<br />
Los ajustes de las tensiones de polarización 47 son<br />
incorrectos para el sensor utilizado.<br />
Ejecutando un test de sensores ICP 276<br />
se obtiene un<br />
diagnóstico de fallos más ex acto.<br />
Punto de medición<br />
tachado<br />
El punto de medición<br />
actual contiene un error<br />
de datos. No puede<br />
iniciar esta medición. Si<br />
pese a ello selecciona<br />
este punto, se<br />
v isualizará el mensaje<br />
de error "Error CRC".<br />
¡Entrada<br />
Antes de proceder a una<br />
sobrecargada! Por medición, se ajusta de<br />
fav or, mida de forma óptima el<br />
nuev o.<br />
amplificador de<br />
medición. Si la señal de<br />
medición aumenta<br />
después de este ajuste,<br />
la entrada puede estar<br />
sobreex citada.<br />
Enchufar y Antes de proceder a la<br />
conectar el sensor medición de la<br />
Si aún hay datos de medición memorizados en el Detector,<br />
descárguelos con Trendline. Sólo se transmiten las<br />
mediciones sin errores de datos. Las mediciones con<br />
errores de datos se pierden. Env íe posteriormente una<br />
nuev a configuración al Detector.<br />
Si surge este fallo deberá repetir la medición. Si este error<br />
se produce con may or frecuencia, las mediciones se<br />
efectúan probablemente en una máquina de rotación lenta (<<br />
120 rev oluciones por minuto). El Detector no está diseñado<br />
para este tipo de mediciones.<br />
Si se utiliza un sensor de Ray tek cuy o interruptor esté en<br />
ON, entonces desconéctelo y v uélv alo a conectar.<br />
279
Mensaje de<br />
error<br />
280<br />
Explicación Fuente de errores / Solución<br />
de temperatura temperatura, se le<br />
solicita que enchufe y<br />
conecte el sensor de<br />
temperatura.<br />
Temperatura<br />
demasiado alta<br />
No hay memoria<br />
libre para más<br />
datos<br />
Adv ertencia:<br />
batería con poca<br />
carga<br />
La batería está<br />
v acía. Por fav or,<br />
cárguela<br />
No hay memoria<br />
reserv ada<br />
No se ha cargado<br />
ninguna plantilla<br />
¡No se ha<br />
cargado ninguna<br />
configuración!<br />
No se ha<br />
memorizado<br />
ninguna medición<br />
La temperatura medida<br />
está fuera de los límites<br />
técnicos del sensor de<br />
temperatura.<br />
Ya no puede guardarse<br />
ninguna medición más,<br />
ningún paso de<br />
equilibrado ni ningún<br />
bloque nuev o de datos<br />
de arranque/parada<br />
porque la memoria está<br />
llena.<br />
La batería está casi<br />
v acía.<br />
La batería está v acía y<br />
el Detector no puede<br />
conectarse.<br />
Se han env iado<br />
configuraciones al<br />
Detector para las que no<br />
se ha reserv ado<br />
memoria.<br />
No se ha memorizado<br />
ninguna plantilla de<br />
equilibrado, ni de CM ni<br />
de arranque/parada.<br />
Gama de temperaturas a medir: -15 °C hasta+550 °C<br />
Transmita los datos a Trendline y v uelv a a transmitir al<br />
Detector la última configuración de equilibrado o la ruta.<br />
Por fav or, v uelv a a cargar 230 la batería antes de seguir<br />
trabajando con el Detector. En caso contrario, el Detector<br />
puede desconectarse sin más av isos para proteger la<br />
batería.<br />
Es necesario v olv er a cargar 230<br />
la batería.<br />
Ello indica que hay un error en la base de datos de<br />
Trendline. Por fav or, póngase en contacto con support@fisserv<br />
ices.com.<br />
Quiere realizar una medición libre a pesar de que no hay<br />
ninguna plantilla memorizada en el Detector. Sólo se env ían<br />
plantillas si hace clic en Trendline sobre Detector > Enviar<br />
ruta.<br />
No se ha memorizado Quiere realizar un equilibrado, una medición CM o un<br />
ninguna configuración de arranque/parada a pesar de que no ha transmitido ninguna<br />
equilibrado, ni de CM ni configuración al Detector. Haga clic en Trendline sobre<br />
de arranque/parada. Detector > Enviar configuración o sobre Detector ><br />
Enviar ruta.<br />
No se ha realizado<br />
todav ía ninguna<br />
medición libre.<br />
Intenta v er en el Detector mediciones libres de equilibrado,<br />
de CM o de arranque/parada a pesar de que aún no se ha<br />
realizado ninguna de esas mediciones.
Mensaje de<br />
error<br />
libre<br />
No se ha<br />
memorizado<br />
ninguna<br />
configuración de<br />
equilibrado.<br />
No hay memoria<br />
libre para señales<br />
temporales<br />
¡Entrada<br />
sobrecargada!<br />
¡No hay señal de<br />
número de<br />
rev oluciones!<br />
¡Número de<br />
rev oluciones<br />
inestable!<br />
Explicación Fuente de errores / Solución<br />
No se ha memorizado<br />
ninguna configuración de<br />
equilibrado en el<br />
Detector.<br />
El Detector quiere<br />
memorizar señales<br />
temporales pero no hay<br />
suficiente espacio de<br />
memoria libre.<br />
La señal de v ibración es<br />
may or de lo que el<br />
Detector puede medir.<br />
Falta la señal de número<br />
de rev oluciones.<br />
La señal de número de<br />
rev oluciones fluctúa.<br />
¡Número de El número de<br />
rev oluciones fuera rev oluciones medido<br />
de gama!<br />
está fuera de la banda<br />
del número de<br />
rev oluciones definida en<br />
Detector III<br />
Env íe una configuración de equilibrado al Detector (haga clic<br />
en Trendline sobre Detector > Enviar configuración o<br />
sobre Detector > Enviar ruta) antes de elegir una<br />
configuración en el menú de equilibrado del Detector.<br />
Ello puede suceder si sólo quiere memorizar las señales<br />
temporales en caso de alarma y en este caso ha surgido<br />
una alarma. También es posible que se hay a medido<br />
v arias v eces la posición de medición. En todo caso se<br />
memorizan los v alores característicos pero no todas las<br />
señales temporales, o incluso ninguna.<br />
Ello puede deberse a dos motiv os:<br />
La señal de entrada es muy grande (>50 g). Utilice otro<br />
sensor (por ejemplo, con una sensibilidad de 10 mV/g).<br />
La señal ha aumentado tras el ajuste de amplificación,<br />
por ejemplo, por un impacto en la máquina. Las<br />
v ibraciones tienen que permanecer más o menos<br />
constantes durante toda la medición.<br />
Posibles motiv os:<br />
El sensor trigger no está orientado correctamente a la<br />
marca reflectante.<br />
No se ha pegado la marca reflectante.<br />
El sensor trigger está colocado demasiado cerca de la<br />
marca reflectante (
Mensaje de<br />
error<br />
No config. para<br />
RFID<br />
Al menos una<br />
configuración no<br />
ha podido<br />
encontrarse<br />
Se han leído<br />
v arias IDs. Por<br />
fav or, repita<br />
ID y a usándose.<br />
Por fav or, repita<br />
Cambiar sensor<br />
a: …<br />
¡Se ha alcanzado<br />
N° máx . de<br />
datos!<br />
¡Frecuencia de<br />
resonancia!<br />
Número de<br />
rev oluciones<br />
282<br />
Explicación Fuente de errores / Solución<br />
Trendline.<br />
No se ha encontrado<br />
ninguna configuración<br />
para el registro RFID.<br />
Los tags RFID<br />
detectados y las<br />
posiciones de medición<br />
configuradas no<br />
concuerdan.<br />
Al intentar asignar un tag<br />
RFID se han encontrado<br />
dos tags o más.<br />
Se ha leído un tag RFID<br />
que y a está asignado a<br />
otra posición de<br />
medición.<br />
La siguiente medición<br />
tiene que hacerse con<br />
otro sensor.<br />
Se ha alcanzado el<br />
número máx imo de<br />
puntos de datos<br />
(arranque/parada).<br />
La máquina se<br />
encuentra en la zona de<br />
resonancia durante la<br />
medición de equilibrado.<br />
Este error surge cuando Trendline emite el estado RFID de<br />
una posición de medición sin que se hay a transmitido antes<br />
ninguna configuración de equilibrado, CM ni de arranque/<br />
parada. Asegúrese de que el Detector dispone de una<br />
configuración para la posición de medición. Ello indica que<br />
hay un error en la base de datos de Trendline. Por fav or,<br />
póngase en contacto con support@fis-serv ices.com.<br />
El Detector ha encontrado al menos un tag RFID para el que<br />
no ex iste ninguna configuración de posición de medición. La<br />
posición de medición que falta no se presentará en la<br />
selección para la medición.<br />
Es imposible hacer la asignación porque el Detector ha<br />
detectado al menos dos tags en el área de lectura del lector<br />
RFID. Quite los tags RFID inapropiados de la posición de<br />
medición.<br />
Asigne ahora un nuev o tag RFID a la posición de medición<br />
actual.<br />
Si ha configurado usted sensores con diferente sensibilidad<br />
para las posiciones de medición entonces puede ser<br />
necesario tener que cambiar de sensor entre dos<br />
mediciones. El Detector le indica en dicho caso el sensor<br />
que tiene que estar conectado para la siguiente medición.<br />
Durante un proceso de arranque/parada se interrumpe tras<br />
65535 v alores. Los datos detectados hasta ese momento se<br />
memorizan.<br />
Si ha definido en el softw are Trendline una o más zonas de<br />
resonancia para una máquina (v éase "Preparar arranque/<br />
parada 86 " o "Determinar la zona de resonancia de una<br />
máquina 262 "), entonces emite el Detector ese mensaje al<br />
equilibrar si el número de rev oluciones actual está dentro de<br />
una de las mencionadas zonas de resonancia. Puede<br />
v olv er a iniciar la medición de equilibrado. Observ e sin<br />
embargo las indicaciones en Medición de equilibrado 247.<br />
El número de<br />
Arranque: si el número de rev oluciones es demasiado<br />
rev oluciones es superior elev ado para un arranque automático y /o una parada
Mensaje de<br />
error<br />
demasiado alto<br />
(bajo) para<br />
Autoarranque /<br />
Autostop<br />
HW0 hasta HW2<br />
(batería de<br />
reserv a)<br />
HW3 hasta HW7<br />
(error interno)<br />
Explicación Fuente de errores / Solución<br />
al número de<br />
rev oluciones<br />
seleccionado para el<br />
Autoarranque y /o<br />
Autostop y a al arrancar.<br />
O: El número de<br />
rev oluciones durante la<br />
parada es y a inferior al<br />
número de rev oluciones<br />
seleccionado para el<br />
Autoarranque y /o<br />
Autostop.<br />
Fallo en la<br />
autov erificación<br />
Fallo en la<br />
autov erificación<br />
Detector III<br />
automática entonces se desconecta el arranque y /o la<br />
parada automáticos al hacer la medición. En este caso<br />
puede hacerse el arranque y /o la parada manualmente<br />
pulsando la tecla Intro.<br />
Parada: si el número de rev oluciones es demasiado bajo<br />
para un arranque automático y /o una parada automática<br />
entonces se desconecta el arranque y /o la parada<br />
automáticos al hacer la medición. En este caso puede<br />
hacerse el arranque y /o la parada manualmente pulsando la<br />
tecla Intro.<br />
El Detector hace una autov erificación al ponerse en marcha<br />
y comprueba así las tensiones internas. Es necesario<br />
cambiar la batería de reserv a en el caso de que aparezca<br />
uno de los tres mensajes de error. Por fav or, póngase en<br />
contacto con support@fis-serv ices.com e indiquenos el<br />
número de error. Posteriormente obtendrá más<br />
informaciones para cambiar la batería. El mensaje de error<br />
puede pasarse por alto pulsando Intro.<br />
En este caso se trata de un error grav e. Por fav or, póngase<br />
en contacto con support@fis-serv ices.com e indiquenos el<br />
número de error. Posteriormente obtendrá más<br />
informaciones.<br />
El Detector memoriza los mensajes de error e informaciones<br />
adicionales en un archivo de protocolos que puede abrirse en el<br />
PC con el software Trendline (véase "Descargar archivo de<br />
protocolo del Detector" 132).<br />
6.15 Actualizar firmware<br />
El software interno del Detector está memorizado en el llamado firmware. La<br />
empresa FAG Industrial Services amplía y mejora continuamente el firmware del<br />
Detector. Por ello debería actualizarlo en el Detector en el momento en que haya<br />
un nueva versión. La versión actual correspondiente está lista para descargar de<br />
nuestra página web (www.fis-services.com).<br />
283
284<br />
CUIDADO ¡Es posible que se pierdan datos de medición!<br />
Antes de empezar<br />
Con la actualización del firmware del Detector se borran<br />
todos los datos en el Detector.<br />
1. Con la actualización del firmware se borran todos los datos en el Detector. Por<br />
ello, antes de actualizar el firmware en el Detector debe descargarlos en el<br />
software Trendline como se describe en "Descargar datos de medición del<br />
Detector" 121 .<br />
2. Cargue el archivo actual de firmware desde nuestra página web www.fisservices.com.<br />
3. Ejecute el Flash-Updater del Detector (en el menú Inicio, bajo Programas ><br />
FIS > Detector Flash Updater 3). En el caso de que no estuviera instalado,<br />
instálelo del disco CD Trendline o descárguelo de nuestra página web.<br />
4. Tenga preparado un objeto delgado, por ejemplo, un clip sujetapapeles<br />
enderezado.<br />
5. Conecte el Detector al ordenador con Windows utilizando el cable serial<br />
suministrado. De forma alternativa puede utilizar el adaptador USB-Serial 49 ,<br />
pero la comunicación a través de una interfaz serial es más fiable.<br />
6. Asegúrese de que la batería 229 está cargada al menos al 25% de su<br />
capacidad.<br />
Actualizar el firmware del Detector<br />
Haga clic sobre Inicio > Programas > FIS > Detector Flash Updater 3 > Detector<br />
Flash Updater 3 y siga las instrucciones que da el programa. La actualización<br />
comprende los siguientes pasos:<br />
1. Inicialización del Detector<br />
a) Quite el acumuladordurante al menos tres segundos.<br />
b) Vuelva a poner la batería y conecte el Detector con el ordenador.<br />
2. Seleccione la interfaz en la que esté conectado el Detector.<br />
En el apartado "Instalar el adaptador USB-Serial 50<br />
" se explica<br />
cómo puede averiguar el número de interfaz del adaptador USB-<br />
Serial.<br />
3. Seleccione el archivo de firmware descargado ("Detector_3_x_x.dup"); si ha<br />
descargado el firmware de la página de Internet, entonces tiene que expandir
Detector III<br />
el archivo ZIP. La aplicación Flash Updater informa sobre los cambios<br />
respecto a la versión precedente.<br />
4. Preparación del Detector<br />
a) Desconecte el Detector.<br />
b) Introduzca un objeto delgado, por ejemplo, un clip sujetapapeles<br />
enderezado, en el pequeño agujero del lado izquierdo del Detector hasta<br />
que note un tope y apriete el clip contra la resistencia.<br />
c) Conecte el Detector y mantenga pulsada la tecla de conexión. Espere tres<br />
segundos antes de sacar el clip sujetapapeles. Ahora también puede soltar<br />
ya la tecla de conexión.<br />
5. El nuevo firmware se transmite al Detector. Ello puede tardar algunos minutos<br />
dependiendo de la velocidad de la interfaz.<br />
Puede interrumpir la actualización siempre y cuando no haya<br />
comenzado la transmisión del firmware. Para interrumpir haga clic<br />
sobre Cancelar.<br />
285
7 Particularidades<br />
7.1 Valores característicos<br />
El Detector III puede guardar hasta 4 valores característicos diferentes (o<br />
también idénticos) por cada posición de medición. Se pueden seleccionar los<br />
siguientes valores característicos:<br />
Valor<br />
característico<br />
286<br />
Significado<br />
ISO 10816 Valor eficaz de la v elocidad de v ibración<br />
Gama de frecuencias: 10 Hz hasta 1 kHz<br />
Unidad: mm/s<br />
v sel<br />
a eff<br />
a sel<br />
d eff<br />
d sel<br />
Valor eficaz de la v elocidad de v ibración, con libre selección de las frecuencias límite,<br />
superior e inferior<br />
Gama de frecuencias: 0,3 Hz hasta 20 kHz en dependencia de la frecuencia límite pasa<br />
bajo<br />
Unidad: mm/s<br />
Valor eficaz de la aceleración de v ibración<br />
Gama de frecuencias: 2 kHz hasta 20 kHz en dependencia de la frecuencia límite pasa<br />
bajo<br />
Unidad: g<br />
Valor eficaz de la aceleración de v ibración, con libre selección de las frecuencias límite,<br />
superior e inferior<br />
Gama de frecuencias: 0,1 Hz hasta 20 kHz en dependencia de la frecuencia límite pasa<br />
bajo<br />
Unidad: g<br />
Señal de curv a env olv ente de la aceleración de v ibración con filtro pasa bajo ajustable<br />
Gama de frecuencias: 0,1 Hz hasta 20 kHz en dependencia de la frecuencia límite pasa<br />
bajo<br />
Unidad: g<br />
Señal de curv a env olv ente de la aceleración de v ibración con filtro pasa bajo ajustable y<br />
libre selección de las frecuencias límite, superior e inferior<br />
Gama de frecuencias: 0,1 Hz hasta 20 kHz en dependencia de la frecuencia límite pasa<br />
bajo<br />
Unidad: g<br />
T Temperatura<br />
Rango: de -20°C a +550°C<br />
Unidad: °C<br />
Factor de<br />
cresta<br />
Relación entre el v alor máx imo y el v alor eficaz (factor de cresta = v alor máx imo / v alor<br />
eficaz).
Valor<br />
característico<br />
Significado<br />
Universal Valor característico univ ersal<br />
Rango: 0 hasta 99999<br />
Unidad: nada<br />
Particularidades<br />
Además de los valores característicos mencionados, también<br />
puede medirse el número de revoluciones.<br />
7.2 Valores característicos selectivos de frecuencia<br />
Para los valores característicos que están identificados con el sufijo "sel" existe<br />
la posibilidad de definir una banda de frecuencia establecida dentro de un<br />
espectro, que se utiliza para calcular el valor característico.<br />
En Trendline se define para cada canal hasta qué frecuencia límite pasa bajo<br />
debe medirse. La frecuencia de barrido utilizada para ello tiene siempre 2,56<br />
veces el valor de esa frecuencia límite. El cálculo FFT calcula a partir de una<br />
señal temporal así registrada un espectro de frecuencias del que, a su vez, se<br />
calculan los valores característicos en los límites ajustados. Así, por ejemplo,<br />
para un valor a eff con un filtro pasa bajo de 5 kHz se obtiene un cálculo de entre<br />
2 kHz y 5 kHz.<br />
Valor característico Canal analógico Gama de frecuencias<br />
a eff<br />
a sel<br />
Aceleración 2 kHz - Canal de aceleración pasabajos<br />
Aceleración f min_a - Canal de aceleración pasabajos (ambas<br />
ISO 10816 Velocidad 10 Hz - 1 kHz<br />
v sel<br />
d eff<br />
d sel<br />
frecuencias ajustables, v éase la tabla siguiente)<br />
Velocidad f min_v - Canal de v elocidad pasabajos (ambas<br />
frecuencias ajustables, v éase la tabla siguiente)<br />
Curv a env olv ente f min - Canal de curv a env olv ente pasabajos<br />
Curv a env olv ente f min - Canal de curv a env olv ente pasabajos<br />
(ambas frecuencias ajustables, v éase la tabla<br />
siguiente)<br />
En cada canal puede ajustarse el pasa bajo y la longitud de FFT. Ambos influyen<br />
287
en la frecuencia de barrido, en la frecuencia mínima posible y en la resolución de<br />
frecuencia.<br />
Filtro pasa<br />
bajo<br />
288<br />
Frecuencia<br />
de barrido<br />
Longitud de<br />
FFT<br />
f min<br />
f (* 288)<br />
Resolución de<br />
min_v<br />
frecuencia<br />
200 Hz 512 SPS 1600 líneas 0,125 Hz 0,375 Hz 0,125 Hz<br />
200 Hz 512 SPS 3200 líneas 0,1 Hz 0,19 Hz 0,0625 Hz<br />
500 Hz 1,28 kSPS 1600 líneas 0,3125 Hz 0,94 Hz 0,3125 Hz<br />
500 Hz 1,28 kSPS 3200 líneas 0,156 Hz 0,47 Hz 0,156 Hz<br />
1 kHz 2,56 kSPS 1600 líneas 0,625 Hz 1,875 Hz 0,625 Hz<br />
1 kHz 2,56 kSPS 3200 líneas 0,3125 Hz 0,94 Hz 0,3125 Hz<br />
2 kHz 5,12 kSPS 1600 líneas 1,25 Hz 3,75 Hz 1,25 Hz<br />
2 kHz 5,12 kSPS 3200 líneas 0,625 Hz 1,875 Hz 0,625 Hz<br />
5 kHz 12,8 kSPS 1600 líneas 3,125 Hz 9,375 3,125 Hz<br />
5 kHz 12,8 kSPS 3200 líneas 1,56 Hz 4,7 Hz 1,56 Hz<br />
10 kHz 25,6 kSPS 1600 líneas 6,25 Hz 18,75 Hz 6,25 Hz<br />
10 kHz 25,6 kSPS 3200 líneas 3,125 Hz 9,375 Hz 3,125 Hz<br />
20 kHz 51,2 kSPS 1600 líneas 12,5 Hz 37,5 Hz 12,5 Hz<br />
20 kHz 51,2 kSPS 3200 líneas 6,25 Hz 18,75 Hz 6,25 Hz<br />
(SPS = muestras por segundo)<br />
(*) La frecuencia mínima en los valores característicos de velocidad es la tercera<br />
línea en el espectro debido a que las primeras líneas pueden ser<br />
desproporcionadamente grandes debido a la integración.<br />
7.3 Señales temporales<br />
Puede seleccionar en el software Trendline las señales temporales que desea<br />
guardar. El Detector puede memorizar hasta 300 señales temporales y hasta<br />
1600 puntos de medición. Hay que pensar bien qué señales son las que se<br />
necesitan. Cuando configura el punto de medición (véase el capítulo "Preparar<br />
un punto de medición 59<br />
"), puede seleccionar si se debe guardar siempre una<br />
determinada señal temporal, o sólo cuando uno de los valores característicos<br />
muestra una alarma principal.<br />
Cuando se envía una configuración o una ruta de mediciones al Detector, el<br />
aparato controla el número de las señales temporales que se deben guardar<br />
siempre. Inmediatamente después de la transmisión, el Detector reserva la<br />
capacidad de memoria suficiente para estas señales temporales a fin de<br />
asegurar que éstas puedan registrarse. Pero eso significa automáticamente que
Particularidades<br />
en la configuración o ruta no debe estar marcado un número de señales<br />
temporales, como "Guardar siempre" que supere la capacidad de memoria del<br />
Detector. Antes de enviar una configuración o ruta de mediciones al Detector, el<br />
software Trendline controla si la memoria del Detector tiene capacidad suficiente<br />
para los datos. Si no fuera así, se emitiría un mensaje de error y los datos no se<br />
enviarían al Detector.<br />
En las señales de tiempo que se deben guardar solamente en caso de alarma,<br />
el software Trendline no puede controlar si éstas caben en la memoria o no;<br />
puesto que no se conoce de antemano el numero de puntos de medición que<br />
tiene una señal de alarma. Esto significa que, en caso extremo, se pueden<br />
marcar todas las señales temporales en la configuración como "Guardar en<br />
caso de alarma". Si el Detector detecta durante una medición que un valor<br />
característico tiene una alarma y que se debe guardar una señal temporal<br />
relacionada, ésta se guardará únicamente si la memoria tiene todavía capacidad<br />
suficiente. Si no queda suficiente espacio, el Detector le comunica al usuario con<br />
un mensaje que no hay memoria suficiente y que no se ha memorizado la señal<br />
temporal. Véanse en el capítulo "Gestión dinámica de la memoria 289 "<br />
informaciones adicionales sobre la utilización de la memoria.<br />
Tenga en cuenta que cabe la posibilidad de que NO se haya<br />
registrado una señal temporal, aunque la casilla "Guardar en caso<br />
de alarma principal" haya estado marcada y el valor característico<br />
tenía una alarma. Las señales temporales que se deben guardar<br />
en caso de alarma, sólo se guardarán si la memoria tiene<br />
capacidad suficiente.<br />
Las señales temporales son siempre señales de aceleración, cada una de las<br />
cuales se filtra y explora de forma diferente. El Detector puede registrar tres<br />
señales temporales diferentes. Para ello se dispone de tres ramas de medición<br />
291<br />
.<br />
Para determinar los valores característicos de velocidad ISO10816 y V sel se lleva<br />
a cabo la transformación de la señal de aceleración en una señal de velocidad<br />
en el espectro de frecuencias. A ello se debe que en estos valores<br />
característicos se guarde y visualice siempre la señal de aceleración como<br />
señal temporal. Las frecuencias de exploración para las señales temporales se<br />
ajustan a través de la configuración de pasa bajo para el canal correspondiente.<br />
7.4 Gestión dinámica de la memoria<br />
El Detector dispone de una gestión dinámica de la memoria. Esto significa que<br />
la partición de la memoria no está definida en el firmware. Hay disponibles 2,7<br />
MB para puntos de medición, señales temporales, etc. Por lo tanto se puede<br />
ajustar en el software Trendline si desea tener muchas configuraciones o<br />
289
muchas señales temporales en las próximas mediciones. El espacio necesario<br />
de la memoria puede calcularse de la siguiente manera:<br />
Elemento de memoria Memoria necesaria<br />
Configuración Configuración CM: 572 by tes<br />
Configuración de equilibrado: 394 by tes<br />
Configuración de arranque/parada: 272 by tes<br />
Configuración de amplitud/fase: 290 by tes<br />
Medición libre Medición CM 588 by tes<br />
Medición de equilibrado: 408 by tes<br />
Arranque/parada: 286 by tes<br />
Medición de amplitud/fase: 304 by tes<br />
Plantillas Medición CM 588 by tes<br />
Medición de equilibrado: 410 by tes<br />
Arranque/parada: 288 by tes<br />
Medición de amplitud/fase: 306 by tes<br />
Señal temporal 8244 by tes (1600 líneas), 16436 by tes (3200 líneas)<br />
Paso de equilibrado 244 by tes<br />
Arranque/parada 94 by tes + (n * 12) by tes por v alor de amplitud/fase<br />
(n = número de puntos de soporte)<br />
Amplitud/Fase 92 by tes<br />
Adicionalmente y dependiendo de las configuraciones del Detector se necesita<br />
el siguiente espacio de memoria:<br />
131 kbytes si el Detector dispone de al menos una configuración de<br />
equilibrado o de arranque/parada.<br />
30 bytes por cada unidad utilizada. Normalmente hay entre 5 y 10 unidades<br />
memorizadas en el Detector.<br />
290<br />
54 bytes por comentario utilizado.<br />
Ejemplo: Se envían 500 configuraciones CM al Detector (500 * 572 bytes =<br />
aprox.286 kB), con lo cual quedan 2,7 MB - 0,286 MB = 2,414 MB para las<br />
señales temporales y las mediciones libres. De ello resulta que se<br />
pueden guardar todavía 2,414 MB / 16436 bytes (con 3200 líneas) = 146<br />
señales temporales. La memoria libre de aprox. 14 kB puede utilizarse<br />
para unas 23 mediciones CM libres.
Particularidades<br />
7.5 Ramas analógicas en el Detector<br />
En función del valor característico a medir, las señales del sensor se preparan<br />
previamente por diferentes rutas de señales en el Detector.<br />
La señal de medición pasa a través del módulo sensor (BNC1 o BNC2, véase "<br />
Conexiones 227")<br />
al Detector donde pasa primero por un filtro pasa alto (0,1 Hz)<br />
si hay sensores activos. A continuación se amplía la señal en un amplificador de<br />
ganancia programable PGA (<br />
Amplificador de ganancia programable / programmable gain amplifier<br />
). Tras la amplificación se distribuye la señal por tres ramas que tienen (pueden<br />
tener) filtros diferentes.<br />
La rama de aceleración y la rama de velocidad disponen de un filtro pasa bajo<br />
con frecuencia límite elegible que sólo dejan pasar las señales con una<br />
frecuencia inferior a la seleccionada. En la rama de velocidad se mide<br />
también la aceleración. Esta señal se integra en el espectro para el cálculo de<br />
los valores característicos de velocidad.<br />
La señal de curvas envolventes pasa primero por un filtro pasa alto con una<br />
frecuencia límite de 750 Hz de forma que sólo se procesan posteriormente las<br />
frecuencias superiores a las del valor límite. Luego se amplifica la señal en un<br />
amplificador de ganancia programable PGA, luego se rectifica y finalmente se<br />
filtra con un filtro pasa bajo. La frecuencia límite del último filtro pasa bajo<br />
también puede ajustarse en el software Trendline 59 . La señal dirigida a la<br />
toma de auriculares se deriva antes del filtro pasa bajo.<br />
El Detector puede medir la temperatura y el número de revoluciones a través de<br />
la conexión AUX (véase "Conexiones 227").<br />
La señal del sensor de temperatura<br />
se amplifica en un amplificador de ganancia programable PGA y se filtra en un<br />
filtro pasa bajo con una frecuencia límite de 1 kHz.<br />
291
7.6 Establecimiento de conexión<br />
Cuando se pretende establecer una conexión con el Detector, el software<br />
Trendline intenta primero establecer una conexión con el puerto serial, utilizando<br />
la velocidad de transmisión de la última comunicación.<br />
Si no puede establecerse así una conexión, el software Trendline determina<br />
automáticamente los parámetros de la conexión y establece la conexión.<br />
Cuando no es posible establecer una conexión, ello puede deberse a las<br />
siguientes causas:<br />
292<br />
El Detector no está conectado. Conecte el Detector.<br />
No está conectado el cable de datos entre el Detector y el PC. Conecte el<br />
Detector a una de las interfaces seriales del PC utilizando el cable de datos de<br />
9 polos.<br />
El Detector está encendido y correctamente conectado. Si pese a ello no<br />
consigue establecer una conexión, puede ser que el Detector esté realizando<br />
una medición o que hay un mensaje de advertencia en la pantalla esperando<br />
a que se confirme. Espere hasta que concluya la medición o confirme el<br />
mensaje de advertencia. Si pese a ello no es posible establecer la<br />
comunicación, desconecte el Detector y vuelva a conectarlo.<br />
Cuando ha podido establecer una conexión pero ésta se interrumpe antes de<br />
haber transmitido todos los datos, puede ser que la batería esté descargada.<br />
La batería debería tener un nivel de carga mínimo del 10% antes de proceder<br />
a una transmisión de un gran numero de datos.
8 Mantenimiento y reparaciones<br />
Mantenimiento y reparaciones<br />
Básicamente, el Detector no necesita mantenimiento. En el caso de que<br />
determine un defecto en el Detector, por favor, póngase en contacto con nuestro<br />
departamento de atención al cliente 295<br />
.<br />
Limpieza<br />
Puede limpiar la parte exterior del aparato si es necesario.<br />
Quite el acumulador del aparato.<br />
Limpie el aparato con un paño suave que no deje pelusa.<br />
CUIDADO ¡El tratamiento inadecuado puede causar daños al<br />
aparato!<br />
No utilice ningún disolvente químico como, por ejemplo,<br />
alcohol, acetona, diluyente para barnices y similares.<br />
Dichos disolventes pueden borrar los rótulos o dañar la<br />
carcasa.<br />
293
9 Puesta fuera de servicio y eliminación de<br />
residuos<br />
Puesta fuera de servicio<br />
Cuando ya no sea posible el funcionamiento sin peligro del aparato Detector hay<br />
que poner el aparato fuera de servicio y asegurarlo para que no pueda volver a<br />
ponerse en funcionamiento por descuido. No es posible utilizar el aparato sin<br />
peligro cuando<br />
294<br />
tenga deterioros visibles<br />
ya no funcione<br />
se haya depositado bajo condiciones perjudiciales<br />
haya estado sometido a grandes solicitaciones de transporte.<br />
Eliminación de residuos<br />
Está prohibido echar el aparato Detector así como los componentes<br />
correspondientes a la basura doméstica por contener componentes electrónicos<br />
y acumuladores que tienen que eliminarse correctamente. Por favor,<br />
envíennoslos para que podamos garantizar una eliminación de residuos<br />
conforme a la ley y respetuosa con el medio ambiente. Retornando los aparatos<br />
viejos presta usted una contribución importante a la protección medioambiental.
10 Fabricante / Soporte<br />
Fabricante<br />
FAG Industrial Services GmbH<br />
Kaiserstraße 100<br />
52134 Herzogenrath<br />
Alemania<br />
Tel.: +49 (0) 2407 9149-66<br />
Fax: +49 (0) 2407 9149-59<br />
Línea directa de soporte: +49 (0) 2407 9149-99 (gratis*)<br />
Internet: www.fis-services.com<br />
Más informaciones: info@fis-services.com<br />
Ventas: sales@fis-services.com<br />
¡Por favor, haga los envíos postales a FAG Industrial Services GmbH!<br />
Filial de<br />
Schaeffler Technologies GmbH & Co. KG<br />
Postfach 1260 (apartado de correos)<br />
97419 Schweinfurt<br />
Alemania<br />
Georg-Schäfer-Straße 30<br />
97421 Schweinfurt<br />
Alemania<br />
Soporte gratuito<br />
Fabricante / Soporte<br />
Línea directa: +49 (0) 2407 9149-99 (*sólo hay que pagar las tarifas telefónicas<br />
usuales)<br />
Correo electrónico: support@fis-services.com<br />
295
11 Anexo<br />
11.1 Declaración de conformidad CE<br />
El fabricante<br />
296<br />
F'IS, FAG Industrial Services GmbH, Kaiserstraße 100,<br />
declara por la presente que el producto<br />
D-52134 Herzogenrath<br />
Detector III<br />
Número de serie xxxxxx/F4 sin inscripción "RFID"<br />
cumple las exigencias de protección establecidas en la directiva de compatibilidad<br />
electromagnética (2004/108/CEE), si el producto se utiliza de acuerdo con las normas de<br />
puesta en servicio indicadas en el manual y si se ha instalado correctamente.<br />
La evaluación del producto se basa, entre otras, en las siguientes normas:<br />
EN 61000-6-2:2001<br />
EN 61000-6-4:2001<br />
EN 55022:2003<br />
Marcado del instrumento de medición: CE<br />
Herzogenrath, 2010-01-22
11.2 Declaración de conformidad CE (RFID)<br />
Anexo<br />
Declaración de conformidad según la ley austriaca sobre equipos terminales de radio y<br />
telecomunicaciones conectados (FTEG) y la directiva 1999/5/CE (ER y ETT)<br />
El fabricante<br />
F'IS, FAG Industrial Services GmbH, Kaiserstraße 100,<br />
declara por la presente que el producto<br />
D-52134 Herzogenrath<br />
Detector III<br />
Número de serie xxxxxx/F4 con inscripción "RFID"<br />
Equipo de radio de la categoría de aparatos 1<br />
Finalidad de uso : Aplicación RFID<br />
cumple las exigencias de protección establecidas en la directiva de compatibilidad<br />
electromagnética (2004/108/CEE) y en la directiva 1999/5/CE (ER y ETT), si el producto se<br />
utiliza de acuerdo con las normas de puesta en servicio indicadas en el manual y si se ha<br />
instalado correctamente.<br />
La evaluación del producto se basa, entre otras, en las siguientes normas :<br />
ETSI EN 300 330-2 V1.3.1 (2006-04)<br />
ETSI EN 301 489-3 V1.4.1 (2002-08)<br />
EN 61000-6-2:2005<br />
EN 55022:2003<br />
El Detector III con aplicación RFID es un aparato de radio con una radiotransmisión de<br />
13,65 MHz. Este producto puede utilizarse en los países de la Unión Europea, en Suiza,<br />
EE.UU., Canadá y Australia.<br />
Marcado del instrumento de medición: CE<br />
Herzogenrath, 2010-01-22<br />
297
11.3 Introducción en la técnica de medición por infrarrojos<br />
(Dr.-Ing Gruner, Raytek)<br />
Preámbulo<br />
El presente capítulo está dirigido a los usuarios que no están familiarizados con<br />
la medición de la temperatura sin contacto o que hasta ahora no han tenido la<br />
ocasión de utilizarla. Se ha hecho un esfuerzo para presentar el tema con la<br />
máxima brevedad y simplicidad. Aquellos lectores que deseen profundizar en la<br />
materia, encontrarán en la biografía la correspondiente literatura. Se quiere<br />
hacer especial hincapié en la utilización práctica de estos aparatos y en dar<br />
respuestas a las preguntas planteadas al respecto.<br />
Ventajas de la utilización de termómetros infrarrojos<br />
Después del tiempo, la temperatura es el parámetro físico que se mide con<br />
mayor frecuencia. Tanto en la producción como en el control de calidad, la<br />
temperatura desempeña un papel importante a la hora de indicar el estado de<br />
un producto o de una máquina. Una monitorización precisa de la temperatura<br />
mejora la calidad del producto y la productividad. Disminuyen los períodos de<br />
inactividad puesto que los procesos de producción se desarrollan<br />
continuamente bajo condiciones óptimas. La tecnología infrarroja no es un<br />
fenómeno nuevo; desde hace decenios se suele aplicar con mucho éxito en la<br />
industria y en la investigación. Pero las innovaciones realizadas durante los<br />
últimos años han conseguido bajar los costes, aumentar la fiabilidad y reducir<br />
cada vez más las dimensiones de los sensores infrarrojos. Todos estos<br />
factores han contribuido a despertar un mayor interés en la tecnología infrarroja<br />
en nuevos grupos de usuarios y para nuevas aplicaciones.<br />
¿Cuáles son las ventajas de la medición de la temperatura sin contacto?<br />
Es rápida (en el área de ms), ahorra tiempo y permite efectuar varias<br />
mediciones y recoger un máximo de datos (determinación del campo de<br />
temperatura).<br />
Permite efectuar mediciones en objetos móviles (procesos en líneas de<br />
producción).<br />
Se pueden efectuar mediciones en puntos peligrosos o difícilmente<br />
accesibles (piezas bajo alta tensión, gran distancia al objeto medido).<br />
Temperaturas elevadas de medición (superiores a 1300ºC) no presentan<br />
problemas. En estos casos, los termómetros de contacto tienen una vida útil<br />
limitada.<br />
No repercute en el objeto a medir, es decir, no se pierde energía. Las<br />
mediciones son especialmente precisas en los malos conductores de calor,<br />
298
Anexo<br />
como el plástico o la madera, y no se distorsionan los valores medidos, a<br />
diferencia de las mediciones efectuadas con termómetros de contacto.<br />
Aplicación higiénica y sin efecto mecánico sobre la superficie, por lo que no<br />
presenta desgaste. Las superficies barnizadas, por ejemplo, no se rayan y se<br />
pueden medir también superficies blandas.<br />
Después de enumerar las ventajas de los termómetros infrarrojos, queda por<br />
saber lo que se debe tener en cuenta a la hora de utilizarlos:<br />
El objeto a medir debe ser ópticamente (para los infrarrojos) visible para el<br />
termómetro. Una concentración elevada de polvo o humo en el aire incide en<br />
la precisión de la medición, igual que los obstáculos sólidos, p.ej. recipientes<br />
metálicos cerrados en cuyo interior, lógicamente, no se puede efectuar<br />
ninguna medición.<br />
Se debe proteger la lente del cabezal contra polvo y líquidos de condensación.<br />
(Los fabricantes suministran los accesorios necesarios).<br />
Normalmente se pueden medir solamente temperaturas superficiales; en<br />
estas mediciones se deben tener en cuenta las diferentes características de<br />
emisividad de los diversos materiales superficiales.<br />
Resumen: las ventajas principales son la velocidad, la ausencia de reacciones<br />
y la amplia gama de temperaturas de hasta 3000°C. Hay que tener en cuenta<br />
que sólo se puede medir la temperatura superficial.<br />
Sistema de medición<br />
Se puede comparar un termómetro infrarrojo con el ojo humano. La lente del ojo<br />
representa la lente a través de la cual la radiación (flujo de fotones) llega desde<br />
el objeto hasta la capa fotosensible (retina), a través de la atmósfera. Ahí se<br />
convierte en una señal que se envia al cerebro. La Fig. 1 muestra un sistema de<br />
medición infrarrojo.<br />
299
Objeto a medir<br />
300<br />
Fig. 1 Sistema de medición infrarrojo<br />
Todos los cuerpos que tienen una temperatura (T) superior al cero absoluto<br />
emiten, en función de su propia temperatura, una radiación infrarroja, la<br />
denominada radiación propia. La causa es el movimiento mecánico interno de<br />
las moléculas. La intensidad de este movimiento depende de la temperatura del<br />
cuerpo. Puesto que los movimientos de las moléculas representan al mismo<br />
tiempo desplazamientos de carga, se emite una radiación electromagnética<br />
(partículas de fotón). Estos fotones se mueven a la velocidad de la luz y<br />
obedecen a los principios ópticos conocidos. Se pueden desviar, enfocar<br />
mediante lentes o reflejar con superficies reflectantes. El espectro de esta<br />
radiación suele abarcar de 0,7 a 1000 µm de longitud de onda. A ello se debe<br />
que resulte normalmente invisible para nuestra vista. Esta zona se sitúa por<br />
debajo de la zona roja de la luz visible y es por eso que, en latín, se denomina<br />
“infra”-rojo (véase la Fig. 2).<br />
Fig. 2 El espectro electromagnético, con una banda de longitud de onda comprendida<br />
entre 0,7 y 14 µm<br />
La Fig. 3 muestra las condiciones típicas de radiación de un cuerpo a diferentes<br />
temperaturas. Como se puede ver, los cuerpos emiten todavía una pequeña<br />
parte de radiación visible. Esta es también la razón por la que podemos ver los<br />
objetos muy calientes (temperaturas superiores a 600°C) de color rojo a blanco<br />
incandescente. Los trabajadores metalúrgicos experimentados saben estimar<br />
con bastante precisión la temperatura a partir del color. A partir de 1930 se<br />
empezó a utilizar en la industria del acero y del hierro el clásico pirómetro de
Anexo<br />
desaparición de filamento. Sin embargo, la parte invisible del espectro contiene<br />
hasta 100.000 veces más energía. Principio en el que se basa la tecnología de<br />
medición infrarroja. La Fig. 3 muestra que, a medida que aumenta la<br />
temperatura del objeto, el punto máximo de radiación se desplaza hacia unas<br />
longitudes de onda cada vez más cortas, y que las curvas de un cuerpo no se<br />
solapan a diferentes temperaturas. La energía de radiación aumenta en toda la<br />
zona de longitud de onda (superficie debajo de cada curva) hasta la cuarta<br />
potencia de la temperatura. STEFAN y BOLTZMANN descubrieron estas<br />
relaciones en 1879, que permiten una determinación clara de la temperatura a<br />
partir de la señal de radiación, véase /1/, /3/, /4/ y /5/.<br />
Fig. 3 Característica de radiación de emisor negro en función de la temperatura según /3/.<br />
Cuando se observa la Fig. 3, el objetivo debería consistir en configurar el<br />
termómetro infrarrojo para una banda lo más ancha posible, a fin de obtener un<br />
máximo de energía (corresponde a la superficie por debajo de la curva) o señal<br />
del objeto a medir. Sin embargo, hay ciertos casos en que esto no siempre es<br />
una ventaja. En la Fig. 3 por ejemplo, aumenta la intensidad de radiación a 2 µm,<br />
mucho más, cuando aumenta la temperatura, que a 10 µm. Cuanto mayor es la<br />
diferencia de radiación por diferencia de temperatura, tanto mayor es la precisión<br />
con la que funciona el termómetro infrarrojo. De acuerdo con el desplazamiento<br />
del máximo de radiación hacia unas longitudes de onda más cortas con el<br />
aumento de la temperatura (ley de desplazamiento de Wien), el espectro de<br />
301
longitud de onda se orienta al espectro de temperatura del pirómetro. A bajas<br />
temperaturas, un termómetro infrarrojo que funciona a 2 µm, reaccionaría como<br />
el ojo humano a temperaturas inferiores a 600°C; no ve nada o casi nada,<br />
puesto que la energía de radiación es insuficiente. Otro motivo para disponer de<br />
aparatos para diferentes espectros de longitud de onda es la característica de<br />
radiación de algunos materiales, los denominados emisores ”no grises” (vidrio,<br />
metales y láminas sintéticas). La Fig. 3 muestra el caso ideal, el denominado<br />
emisor negro o cuerpo negro, (inglés: blackbody). Pero muchos cuerpos emiten<br />
menos radiación a temperaturas idénticas. La relación entre el valor emisor real<br />
y el del emisor negro se denomina grado de emisión å (ipsilón) y puede tener un<br />
máximo de 1 (el cuerpo corresponde al cuerpo ideal del emisor negro) y un<br />
mínimo de 0. Los cuerpos cuya emisividad es inferior a 1, se denominan<br />
emisores grises. Los cuerpos cuya emisividad depende, además, de la<br />
temperatura y de la longitud de onda, se denominan emisores no grises.<br />
Asimismo, la suma de la emisión se compone de la absorción (A), la reflexión<br />
(R) y la transmisión (T) y es igual a uno. (véase la ecuación 1 y Fig. 1 y 4).<br />
A + R + T = 1 (1)<br />
Fig. 4 Además de la radiación emitida desde el objeto a medir, el sensor también recibe<br />
reflexiones de radiación y puede dejar pasar la radiación.<br />
Los cuerpos sólidos no tienen transmisiones en el espectro infrarrojo (T=0). De<br />
acuerdo con la ley de KIRCHHOF, se supone que toda la radiación que ha sido<br />
absorbida por un cuerpo y que ha ocasionado un aumento de temperatura, será<br />
302
Anexo<br />
luego emitida por ese cuerpo. Por lo tanto, el resultado para la absorción y la<br />
emisión, de acuerdo con la ecuación 1, es:<br />
A E = 1 - R (2)<br />
El emisor negro ideal tampoco tiene reflexión (R=0), de modo que E = 1. Muchos<br />
materiales no metálicos como la madera, el plástico, el caucho, los materiales<br />
orgánicos, la piedra o el hormigón, tienen unas superficies poco reflectantes por<br />
lo que tienen una emisividad elevada de entre 0,8 y 0,95. Los metales, en<br />
cambio, sobre todo los de superficies pulidas o brillantes, tienen una emisividad<br />
alrededor de 0,1. Los termómetros infrarrojos compensan esto y ofrecen la<br />
posibilidad de ajustar la emisividad (véase también la Fig. 5).<br />
Fig. 5 Radiación específica a diferentes emisividades<br />
11.3.1 Manejo del pirómetro manual<br />
Relación entre la distancia y el diámetro del punto de medición<br />
La distancia entre el sensor infrarrojo y el objeto que se mide determina el<br />
diámetro del punto de medición. Cuanto más corta sea la distancia, más<br />
pequeño será el punto de medición. Por ejemplo, cuando se sujeta el sensor<br />
infrarrojo a una distancia de 200 mm del objeto a medir, el diámetro del punto de<br />
medición es de aprox. 50 mm; cuando el sensor se halla a 100 mm, el diámetro<br />
es de unos 25 mm, y a una distancia de 50 mm, es de aprox. 13 mm.<br />
Cuando se incluye una zona demasiado grande en el campo de medición, es<br />
posible que no se detecten algunos puntos calientes. Por ello, es muy<br />
importante aproximarse lo más cerca posible al objeto que se va a medir (Vease<br />
las Figs. 6 y 7).<br />
303
Grado de emisividad<br />
304<br />
Fig. 6 Diámetro del punto de medición<br />
Fig. 7 Tamaño del objeto a medir<br />
Todos los objetos emiten una energía infrarroja invisible. La cantidad de la<br />
energía emitida es proporcional a la temperatura del objeto a medir y a la<br />
radiación infrarroja emitida por el mismo. Esta característica, denominada<br />
emisividad, depende del material y de las características de la superficie del<br />
objeto a medir. La emisividad de objetos reflectantes se sitúa en 0,1, y de<br />
emisores negros en 1,0. El sensor infrarrojo mide esta energía y calcula el<br />
correspondiente valor de la temperatura, a partir de una emisividad previamente<br />
ajustada a precisión por el fabricante, de 0,95 (para el 90% de todas las<br />
aplicaciones típicas).
Indicaciones sobre la medición<br />
Anexo<br />
Si la superficie a medir es muy pequeña (
306
Índice alfabético<br />
? (Ayuda) 40<br />
- A -<br />
Abreviación de teclado [FIS View er] 220<br />
Actualizar 35, 283<br />
Aviso automático 36, 160<br />
Base de datos 103<br />
Comprobar si hay actualizaciones 36<br />
descargar 36<br />
Firmw are 22<br />
Actualizar firmw are 22<br />
Adaptador USB serial<br />
Configurar interfaz serial 49<br />
desinstalar/instalar 49<br />
Adaptar la representación de diagramas [FIS<br />
View er] 171<br />
Adaptar los límites de alarma con el ratón<br />
128<br />
Administración de base de datos 94, 99<br />
Actualizar base de datos 103<br />
Adjuntar base de datos 101<br />
Seleccionar base de datos 97<br />
Separar base de datos 102<br />
Administrar grupo 112<br />
Administrar la estructura del equipo 44<br />
Administrar rodamientos 107<br />
Agregar fabricante 114<br />
Ajustar la tasa de Baudios 53<br />
Ajuste de los límites de alarma 91, 154<br />
Ajustes de la señal [FIS View er] 219<br />
Ajustes del cursor [FIS View er] 218<br />
Ajustes del diagrama [FIS View er] 217<br />
Ajustes del programa 154<br />
Actualizar 160<br />
base de datos 157<br />
e-mail 158<br />
Exportación automática 159<br />
General 154<br />
Idioma 154<br />
informe 158<br />
Visualización de datos 159<br />
Alarma 124, 231, 239, 288<br />
Alarma principal 13, 39, 91<br />
Estado de alarma 130<br />
Informe de alarmas 134, 135, 139<br />
Límites de alarma 67, 91<br />
Pre-alarma 13, 39, 91<br />
Símbolos 39<br />
Alias, nombre de la base de datos 97<br />
Alimentación del sensor 231<br />
Amplitud/Fase<br />
Configuración 79, 264<br />
Diagrama 79, 86, 264<br />
informe 142<br />
Index<br />
Medición libre de amplitud/fase 267<br />
Añadir rodamiento [FIS View er] 199<br />
Aparato, actualizar 22<br />
Aplicar el ajuste al grupo [FIS View er] 197<br />
Árbol 44<br />
Archivo de registro 279<br />
Armónica [FIS View er] 204<br />
Arranque/parada<br />
Informe de arranque/parada 143<br />
Medición libre de arranque/parada<br />
262, 267<br />
setup 86<br />
Asistente de clasificación 121, 122<br />
Asistente de instalación 24<br />
Auriculares 15, 276<br />
Conectar 227<br />
utilizar 247<br />
Autentificación de usuario 95, 98<br />
Autentificación de Window s, base de datos<br />
97<br />
Autentificación, base de datos 95, 97<br />
307
- B -<br />
Bandas laterales [FIS View er] 205<br />
Barra de herramientas 40, 43, 128<br />
Barra de herramientas [FIS View er] 162<br />
Barra de información de diagramas [FIS<br />
View er] 169<br />
Barra de menús 40<br />
Base de datos 29, 94, 95, 97<br />
308<br />
abrir 105<br />
actualizar 35<br />
Alias 97<br />
Base de datos de rodamientos 107<br />
Base de datos demo 29<br />
Base de datos Trendline 94<br />
borrar 106<br />
Contraseña de administrador 29, 95<br />
Contraseñas 95<br />
Copia de seguridad 106<br />
crear 104<br />
Entidad del servidor 29, 95<br />
Importar datos 151<br />
Instalación 24, 29<br />
Programa de gestión de bases de datos<br />
29<br />
Servidor 22, 94, 97, 103, 115<br />
usuario 29, 95<br />
Base de datos CM 94, 97<br />
Base de datos de rodamientos<br />
"cm_bearings" 29<br />
Base de datos de rodamientos, Añadir<br />
rodamiento [FIS View er] 199<br />
Base de datos de rodamientos, cerrar 115<br />
Base de datos demo "cm_offlineDB0" 29<br />
Base de datos Trendline<br />
(véase base de datos) 94<br />
Batería 225, 231<br />
Ahorrar tiempo de carga 232<br />
Carga y estado 229<br />
Eliminación de residuos 294<br />
Símbolo 229<br />
Borrar datos de medición 277<br />
Index<br />
Búsqueda con tolerancia de fallos,<br />
Propiedades del cursor [FIS View er] 191<br />
- C -<br />
Calculador vectorial 247, 259<br />
Calcular el espectro [FIS View er] 180<br />
Calibración 233<br />
Cambiar el orden de sucesión 44<br />
Cambiar idioma<br />
Detector 231<br />
Trendline 154<br />
Cambiar número de revoluciones [FIS<br />
View er] 198<br />
CE 296, 297<br />
cm_bearings 29, 115<br />
cm_offlineDB0 29<br />
Combinación de teclas 44<br />
Comentario, punto de medición 70<br />
Comentario, rodamiento 109<br />
Comentarios [FIS View er] 203<br />
Comentarios de mediciones 124, 128, 135<br />
Comentarios en el Detector 239<br />
Conectar / desconectar la iluminación 223<br />
Conectar el sensor 228<br />
Conectar/Desconectar 225<br />
Conector BNC 71, 227<br />
Conexiones en el Detector 227, 291<br />
Configuración 118, 135<br />
Enviar configuración 93, 230<br />
Gestión dinámica de la memoria 289<br />
Preparar el punto de medición 59<br />
Contenido del suministro 18<br />
Contrapesos 259<br />
Contraseña de administrador 31, 34, 95<br />
Contraseñas 95<br />
Contraste 232
Control del ratón [FIS View er] 174<br />
Copia de seguridad de la base de datos<br />
106<br />
Copiar datos medidos [FIS View er] 208<br />
Copiar informaciones del diagrama [FIS<br />
View er] 208<br />
Crear una ruta 118, 119<br />
Crear, editar plantilla 116<br />
Cursor base [FIS View er] 179<br />
Cursor de armónicas [FIS View er] 184<br />
Cursor de banda lateral [FIS View er] 185<br />
Cursor de medición [FIS View er] 180<br />
Cursor de revoluciones [FIS View er] 168,<br />
187<br />
Cursor diferencial [FIS View er] 182<br />
Cursor HS [FIS View er] 186<br />
Cursor RMS/AMW [FIS View er] 183<br />
Cursor, Cursor de revoluciones [FIS View er]<br />
199<br />
Cursor, Posicionar cursor base [FIS View er]<br />
189<br />
Cursor, Propiedades [FIS View er] 189<br />
Curva envolvente 287<br />
- D -<br />
Datos 159, 283<br />
borrar 277<br />
borrar (Trendline) 131<br />
cargar del Detector 121, 122<br />
datos de rodamiento 110<br />
error de datos 236, 279<br />
importar/exportar 144, 145, 146, 151<br />
ordenar 122<br />
recibido 121, 122<br />
Transmitir 230<br />
ver 124, 128<br />
Declaración de conformidad 296, 297<br />
Derechos de acceso 24<br />
Derechos de administrador 24<br />
Derechos de escritura 24<br />
Derechos de usuario 24, 95, 98<br />
Desequilibrio 262<br />
Informe de equilibrado 141<br />
Medición de control 260<br />
Medición de equilibrado 247<br />
Medición de prueba 256<br />
Desinstalar 36<br />
Index<br />
Desplazar, copiar, borrar elementos 44<br />
Desplazar, copiar, borrar punto de medición<br />
44<br />
Detector<br />
Actualizar firmw are 283<br />
Borrar datos de medición 277<br />
Borrar memoria 230<br />
Calibración 231<br />
Conectar/desconectar 225<br />
configurar 53<br />
Descargar archivo de registro 132<br />
Descargar datos de medición 121<br />
Escribir comentario 239<br />
Establecimiento de conexión 292<br />
Iluminación 223<br />
Información 231, 232<br />
Longitud de línea 226<br />
Mensajes del sistema 279<br />
Menú 231<br />
Mostrar FFTs 243<br />
Pantalla 225<br />
Preparar el cable del sensor para RFID<br />
21<br />
Proceso de medición 234<br />
Ramas analógicas 291<br />
Registrar nuevo dispositivo 53<br />
RFID 21<br />
Símbolos de pantalla 226<br />
Teclado 223<br />
Transmitir datos 230<br />
Visualizar señales temporales /<br />
Tendencias 241<br />
309
Diagrama de señal temporal, Ajustes [FIS<br />
View er] 217<br />
Diagrama de tendencias, Ajustes [FIS<br />
View er] 218<br />
Diagrama FFT, Ajustes [FIS View er] 217<br />
Diagramas en cascada [FIS View er] 210<br />
Diagramas, visualizar varios [FIS View er]<br />
171<br />
Dongle 51<br />
- E -<br />
Editar / borrar fabricante 115<br />
Editar comentario 224<br />
Editar la estructura de la instalación 54<br />
Editar nombres 224<br />
Editar texto 224<br />
Eliminación de residuos 294<br />
Entidad del servidor 29<br />
Entrada de comentarios en el Detector 59,<br />
154<br />
Enviar datos al servicio electronico 133<br />
Enviar datos de tendencias al Detector<br />
160<br />
Enviar ruta/plantilla 120<br />
Enviar una ruta de medición 120<br />
Escuchar 276<br />
Escuchar un punto de medición 276<br />
Establecimiento de conexión 292<br />
Estado RFID 59, 61<br />
Estándar, Propiedades del cursor [FIS<br />
View er] 191<br />
Estructura del equipo 39<br />
Exportación, plantillas 153<br />
Exportar / importar plantillas 153<br />
Exportar diagrama(s) [FIS View er] 208<br />
- F -<br />
Fabricante 295<br />
Fabricante de rodamientos 114, 115<br />
Ferrita 21<br />
310<br />
FFT 236<br />
imprimir 128, 135<br />
Líneas FFT 59<br />
Visualizar en el Detector 243<br />
Index<br />
FFTs (Fast Fourier Transformation /<br />
Transformaciones Rápidas de Fourier) [FIS<br />
View er] 161<br />
Filtro pasa alto 15, 46<br />
Firmw are 283<br />
FIS View er<br />
Abreviación de teclado 220<br />
Adaptar la representación de<br />
diagramas 171<br />
Ajustes de la señal 219<br />
Ajustes del diagrama 217<br />
Ajustes del programa 214<br />
Añadir rodamiento 199<br />
Bandas de frecuencias 201<br />
Barra de herramientas 162<br />
Barra de información de diagramas<br />
161, 169<br />
Barra de menús 162<br />
Calcular el espectro 180<br />
Cambiar límites del diagrama 197<br />
Cambiar número de revoluciones 198<br />
Control del cursor con el ratón 174<br />
Control del ratón 174<br />
Control del zoom con el ratón 174<br />
Copiar datos medidos 208<br />
Copiar diagramas 208<br />
Copiar informaciones del diagrama<br />
208<br />
Cursor base 179, 189<br />
Cursor de armónica 184<br />
Cursor de armónicas, Propiedades<br />
191<br />
Cursor de banda lateral 185<br />
Cursor de banda lateral, Propiedades<br />
193<br />
Cursor de medición 180
FIS View er<br />
Cursor de revoluciones 187<br />
Cursor de revoluciones, Propiedades<br />
196<br />
Cursor diferencial 182<br />
Cursor HS 186<br />
Cursor HS, Propiedades 194<br />
Cursor RMS/AMW 183<br />
Cursor, Ajustes del programa 218<br />
Datos de tendencias 161<br />
Definen las dimensiones del diagrama<br />
216<br />
Diagrama 161<br />
Diagrama de señal temporal, Ajustes<br />
217<br />
Diagrama de tendencias, Ajustes 218<br />
Diagrama FFT, Ajustes 217<br />
Diagramas en cascada 210<br />
FFTs (Fast Fourier Transformation /<br />
Transformaciones Rápidas de Fourier)<br />
161<br />
Frecuencias cinemáticas 202<br />
Guardar diagrama 208<br />
Herramientas 161, 163, 196<br />
Herramientas de cursor 179<br />
Herramientas de zoom 176<br />
Informaciones del cursor 161, 168<br />
Informaciones del diagrama 169<br />
Insertar comentarios 203<br />
Introducción 161<br />
Mostrar FFTs 168<br />
Picos más altos 204<br />
Propiedades del cursor 189<br />
Sección de zoom 178<br />
Señal de aceleración 171, 214<br />
Señales temporales 161<br />
Superficie de trabajo 161<br />
Tipo de cursor 168<br />
Unidades 215<br />
Valor característico en diagrama de<br />
tendencias 201<br />
Valor máximo 176<br />
Valores máximos (Máximos) 204<br />
Index<br />
Visualización de diagramas 168, 171<br />
Visualizar armónica 204<br />
Visualizar bandas laterales 205<br />
Visualizar FFT 214<br />
Visualizar varios diagramas 171<br />
Zoom del teclado 178<br />
Zoom horizontal 177<br />
Zoom libre 176<br />
Zoom sincrónico 174<br />
Zoom vertical 177<br />
Flash Updater 283<br />
actualizar 35<br />
desinstalar 36<br />
Instalar 24, 28<br />
Frecuencia 244, 291<br />
Cinemática 59<br />
Frecuencia de resonancia 279<br />
Gama de frecuencias 15, 243, 286,<br />
288<br />
Resolución de frecuencia 15, 59, 287<br />
Valores característicos selectivos de<br />
frecuencia 67, 287<br />
Frecuencia cinemática 59<br />
Frecuencias cinemáticas [FIS View er] 202<br />
Funcionamiento 12, 13<br />
- G -<br />
Generalidades 12<br />
Generar configuración a partir de plantilla<br />
118<br />
Generar plantilla a partir de configuración<br />
118<br />
Gestión de la memoria<br />
dinámica 289<br />
en el Detector 231<br />
Gestor de memoria 231, 232<br />
311
Grabar ruidos 276<br />
Grupo de plantillas 116<br />
Guardar la base de datos de rodamientos<br />
106<br />
Guardar la configuración como plantilla<br />
118<br />
Guardar, descargar archivo de registro<br />
132<br />
Guardar, diagrama(s) [FIS View er] 208<br />
GUID 144, 146<br />
- H -<br />
Herramientas [FIS View er] 163<br />
Herramientas de cursor [FIS View er] 179<br />
Herramientas de zoom [FIS View er] 176<br />
- I -<br />
Idioma 232<br />
Iluminación de la pantalla 15, 232<br />
Iluminación de LCD 15, 232<br />
Importación, plantillas 153<br />
Impulsos por giro 276<br />
Indicaciones 11<br />
Indicaciones de seguridad 10<br />
Indicar la instalación 54<br />
Informaciones del cursor [FIS View er]<br />
161, 168<br />
Informaciones del diagrama [FIS View er]<br />
169<br />
Informe<br />
312<br />
Ajustes generales 158<br />
Crear 134<br />
Informe de alarmas 139<br />
Informe de amplitud/fase 142<br />
Informe de arranque/parada 143<br />
Informe de equilibrado 141<br />
Informe de medición 135<br />
Informe de ruta 140<br />
Iniciar el programa 36<br />
Instalación 22<br />
Requisitos del sistema 22<br />
Instalación del programa 22<br />
Index<br />
Instalar el programa de gestión de bases de<br />
datos 24<br />
Instalar firmw are 28<br />
Interfaz del usuario 39, 231<br />
Interfaz serial 49<br />
Comprobar ajustes 50<br />
ISO 10816 232, 274<br />
- L -<br />
Limpieza 293<br />
- M -<br />
Mantenimiento 293<br />
Medición<br />
añadir 244<br />
con RFID 55, 234<br />
en nueva posición de medición 267<br />
Medición CM 236, 267<br />
Medición de equilibrado 247, 267<br />
Medición múltiple 244<br />
Mediciones libres 267<br />
realizar 238<br />
rechazar 244<br />
Visualizar en el Detector 239<br />
Medición CM 236<br />
Medición CM libre 267<br />
Medición de equilibrado 231<br />
Activar /liberar el equilibrado 49<br />
Ajustes 247<br />
Colocar contrapesos 259<br />
Determinar zona de resonancia 262<br />
Medición de equilibrado libre 267<br />
Medir número de revoluciones 253<br />
Pasada de control 260<br />
Pasada de prueba 256<br />
Pasada de referencia 254
Medición de equilibrado 231<br />
Proceso 247<br />
Visualizar coeficientes 259<br />
Medición de temperatura 276<br />
Medición libre<br />
Medición CM 267<br />
Medición de amplitud/fase 267<br />
Medición de arranque/parada 267<br />
Medición de equilibrado 267<br />
Medición múltiple 244<br />
Mediciones anteriores 239<br />
Mediciones individuales 274<br />
Auriculares 15, 227, 231, 247, 276<br />
ISO 10816 232, 274<br />
número de revoluciones 231, 253,<br />
276<br />
Temperatura 227, 231, 246, 276<br />
Medir número de revoluciones 276<br />
Mensajes de error 279<br />
Mensajes del sistema 279<br />
Menú 40<br />
Menú (Detector) 231<br />
Menú de contexto 44<br />
Menú de dispositivos 231<br />
Menú de sistema<br />
Ajustar iluminación de la pantalla 231<br />
Ajustes RFID 234<br />
Calibración 233<br />
Cambiar idioma 231<br />
Contraste 232<br />
Estado de la batería 231, 232<br />
Gestor de memoria 232<br />
Idioma 232<br />
Iluminación de LCD 232<br />
Información del Detector 231, 232<br />
Tiempo de desconexión 234<br />
Micropasos, Propiedades del cursor [FIS<br />
View er] 191<br />
Modificar los límites del diagrama [FIS<br />
View er] 197<br />
Mostrar FFTs [FIS View er] 168<br />
- N -<br />
Núcleos de ferrita 21<br />
Número de revoluciones 279<br />
- O -<br />
Configuración de equilibrado 71<br />
Detector 231<br />
Index<br />
Determinar zona de resonancia 262<br />
medir 253<br />
Optimación de la base de datos 157<br />
- P -<br />
Palabras clave 95<br />
Palabras de advertencia 11<br />
Pantalla 225<br />
Pasada de control 260<br />
Pasada de prueba 256<br />
Pasada de referencia 254<br />
Picos más altos [FIS View er] 204<br />
Planificación 115<br />
Plantilla 279<br />
Listas de rodamientos 59<br />
Plantilla, enviar 120<br />
Portapapeles, Ajustes [FIS View er] 216<br />
Posicionar cursor base [FIS View er] 189<br />
Pre-alarma<br />
informe 135<br />
límite de alarma 67, 91, 239<br />
Visualización 39<br />
Preparar el cable del sensor para RFID 21<br />
Programa de gestión de bases de datos MS<br />
SQL 22, 29<br />
Puesta fuera de servicio 294<br />
Punto de medición 144<br />
Asignar automáticamente 55<br />
313
Punto de medición 144<br />
- R -<br />
314<br />
Asignar manualmente 59<br />
Configurar 59<br />
Editar el nombre 224<br />
Exportar 146<br />
GUID 144, 146<br />
Hacer anotaciones 60<br />
Insertar imagen 60<br />
Seleccionar 237<br />
Setup 146<br />
Ramas analógicas 291<br />
Recordar límites de alarma 59, 154<br />
Reparación 293<br />
Reporte (véase Informe) 158<br />
Resonancia 247<br />
Determinar zona de resonancia 262<br />
Frecuencia de resonancia 279<br />
Retícula 3D, Diagramas en cascada [FIS<br />
View er] 210<br />
RFID 71, 86, 231, 279<br />
Ajustes RFID 234<br />
Asignar tag RFID 56<br />
Cambiar tag RFID 58<br />
Colocar un tag RFID 56<br />
Estado RFID 55, 59, 71, 79, 86<br />
Medición RFID 55<br />
Quitar tag RFID 58<br />
Símbolo 39<br />
Sustituir tag RFID 59<br />
Tag RFID 56<br />
Rodamientos / Base de datos de<br />
rodamientos<br />
Administrar grupo 112<br />
Administrar rodamientos 107<br />
Añadir rodamiento 109<br />
Base de datos de rodamientos 109<br />
Borrar rodamiento 110<br />
Ruta<br />
- S -<br />
Buscar rodamiento 108<br />
Datos geométricos 109<br />
Editar rodamiento 110<br />
Fabricante 109, 114, 115<br />
Frecuencias de daños 109<br />
Importar/exportar rodamientos 112<br />
Plantilla 59<br />
Index<br />
Plantilla de listas de rodamientos 63<br />
Seleccionar base de datos 115<br />
Enviar 230<br />
Informe de ruta 134, 140<br />
sa (usario) 31, 34, 95<br />
Sección de zoom [FIS View er] 178<br />
Señal de aceleración 146, 288<br />
Señal temporal 146, 288<br />
Diagrama 128<br />
Guardar 59, 289<br />
Informe de medición 135<br />
Símbolo en el Detector 226<br />
Visualizar en el Detector 239, 241,<br />
243<br />
Sensibilidad 13, 15, 46, 279<br />
Sensor 231<br />
Activo/pasivo 233<br />
Alimentación del sensor 233<br />
Añadir 46<br />
Borrar 69<br />
Colocar en el punto de medición 235<br />
Conectar 227<br />
Conexiones de los sensores 227<br />
Editar 69<br />
Error de sensor 279<br />
ICP 234<br />
Sensibilidad 13, 46<br />
Sensor activo 47<br />
Sensor activo/pasivo 46
Sensor 231<br />
Sensor de aceleración 46<br />
Sensor de revoluciones 46, 253<br />
Sensor de temperatura 46, 246, 279<br />
Sensor trigger 46, 253<br />
Tensión de alimentación 46, 279<br />
Tensión de polarización 234<br />
Sensor activo/pasivo 233<br />
Añadir 46<br />
Sensor de aceleración 46<br />
Personalizar 79, 86<br />
Sensor de temperatura 59, 227, 291<br />
Gestor de memoria 231<br />
Medir 246<br />
Mensaje del sistema 279<br />
Raynger IP-M / Tecpel 246<br />
Setup 46<br />
Sensor ICP<br />
Prueba 276<br />
Tensión de polarización 234<br />
Sensor trigger 46, 59, 71, 86, 227<br />
Medir número de revoluciones 253<br />
Servicio electrónico 133<br />
Servidor 22<br />
Servidor, nombre del servidor 97<br />
Servidor, seleccionar base de datos 97<br />
Sierra 3D, Diagramas en cascada [FIS<br />
View er] 210<br />
Siguiente máximo, Propiedades del cursor<br />
[FIS View er] 190<br />
Símbolo<br />
Batería 229<br />
Símbolos 39, 40<br />
Símbolos de peligro 11<br />
Sincronizar la fecha 53<br />
Sincronizar la hora 53<br />
Softw are<br />
actualizar 35<br />
del adaptador 49<br />
desinstalar 36<br />
Index<br />
Solapado 2D, Diagramas en cascada [FIS<br />
View er] 210<br />
Sonograma, Diagramas en cascada [FIS<br />
View er] 210<br />
Soporte 295<br />
Superficies 3D, Diagramas en cascada [FIS<br />
View er] 210<br />
- T -<br />
Tecla de señal temporal 223<br />
Teclado (Detector) 223<br />
Temperatura<br />
Medición de temperatura 246<br />
Valores característicos 286<br />
Tendencia<br />
Visualizar en el Detector 241<br />
Tensión de alimentación 46, 279<br />
Tensión de polarización 47, 231, 234, 236,<br />
279<br />
Valor máximo 46<br />
Tiempo de desconexión 231, 234<br />
Tipo de cursor [FIS View er] 168<br />
Trendline 22, 133, 253<br />
Actualizar el softw are 35<br />
Ajustes 154<br />
Asistente de clasificación 122<br />
Asistente de exportación 145, 159<br />
Descargar datos de medición 121<br />
Desinstalar el softw are 36<br />
Diagrama 128<br />
Enviar e-mail 158<br />
Establecimiento de conexión 292<br />
Exportar datos 146<br />
Exportar punto de medición 146<br />
Finalizar programa 160<br />
Guardar archivo de registro 132<br />
Informe de medición 134, 135<br />
Iniciar el programa 36<br />
315
Trendline 22, 133, 253<br />
- U -<br />
316<br />
Instalar 22, 24, 26<br />
Opciones 154<br />
Ventana principal 39<br />
Ver datos 128<br />
Unidades [FIS View er] 215<br />
Unidades de medida [FIS View er] 215<br />
Unidades ISO [FIS View er] 215<br />
Unidades preferida [FIS View er] 215<br />
Unidades US [FIS View er] 215<br />
Universal 286<br />
user (usario) 95<br />
Usuario<br />
sa 31, 34, 95<br />
user 95<br />
Usuario estándar y contraseña, base de<br />
datos 97<br />
- V -<br />
Valor característico universal 245<br />
Valor efectivo 286<br />
Valor máximo<br />
Señal temporal en el Detector 288<br />
Tensión de polarización 46, 288<br />
Valor máximo [FIS View er] 176<br />
Valores 124<br />
Valores característicos 15, 286, 287<br />
personalizar 67<br />
Universal 245<br />
Ver picos, Propiedades del cursor [FIS<br />
View er] 190<br />
Visualización de valores máximos [FIS<br />
View er] 204<br />
Visualizar bandas de frecuencia [FIS<br />
View er] 201<br />
Visualizar fecha 231<br />
Visualizar hora 231<br />
- Z -<br />
Zoom [FIS View er] 174<br />
Zoom del teclado [FIS View er] 178<br />
Zoom horizontal [FIS View er] 177<br />
Zoom libre [FIS View er] 176<br />
Zoom vertical [FIS View er] 177<br />
Index
317