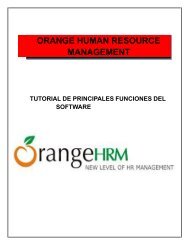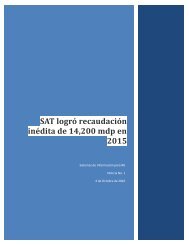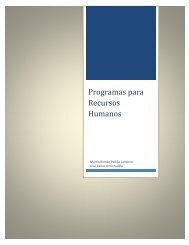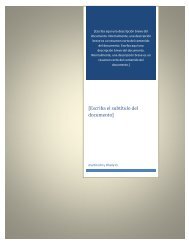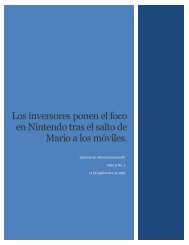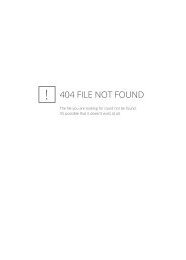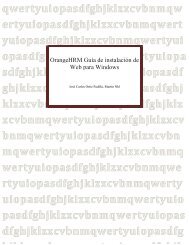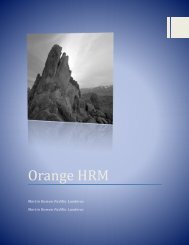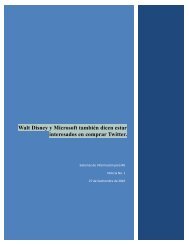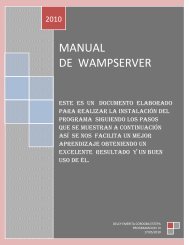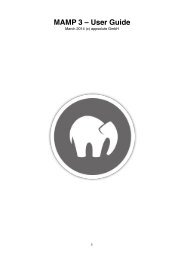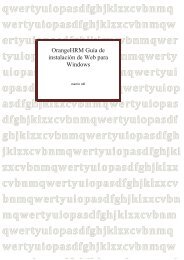tutorial_mr09034charly es la ley
You also want an ePaper? Increase the reach of your titles
YUMPU automatically turns print PDFs into web optimized ePapers that Google loves.
ORANGE HUMAN RESOURCE<br />
MANAGEMENT<br />
TUTORIAL DE PRINCIPALES FUNCIONES Y<br />
TAREAS DEL SOFTWARE<br />
José Carlos Ortiz Padil<strong>la</strong><br />
Martin Román Padil<strong>la</strong> Landeros
| 2<br />
Orange Human R<strong>es</strong>ource Managment (OrangeHRM) .......................................................................4<br />
USUARIO ADMINISTRADOR ........................................................................................................5<br />
1. FUNCIÓN DE SUS PRINCIPALES OPCIONES ....................................................................5<br />
Modulo Administrador.............................................................................................................5<br />
PIM (Personal Information Module, Modulo de Información Personal)...................................7<br />
Modulo Permiso......................................................................................................................9<br />
Modulo Tiempo .....................................................................................................................10<br />
Módulo Benefits (Beneficios) ................................................................................................11<br />
Módulo Recruitment (Reclutamiento) ...................................................................................11<br />
Módulo Performance (Rendimiento, D<strong>es</strong>empeño)................................................................12<br />
Módulo Help (Ayuda)............................................................................................................12<br />
2. TAREAS MÁS BÁSICAS ......................................................................................................12<br />
a) Ingr<strong>es</strong>ar un empleado al sistema .....................................................................................12<br />
b) Asignar supervisor<strong>es</strong> y determinar subordinados.............................................................14<br />
c) Otorgar Permisos .............................................................................................................14<br />
d) Ver registros de empleados..............................................................................................15<br />
e) Generar Inform<strong>es</strong> .............................................................................................................17<br />
f) Llevar a cabo el proc<strong>es</strong>o de reclutamiento y selección .....................................................19<br />
USUARIO EMPLEADO-TRABAJADOR .......................................................................................23<br />
1. FUNCIÓN DE SUS PRINCIPALES OPCIONES ..................................................................23<br />
Módulo Permiso....................................................................................................................23<br />
Módulo Tiempo .....................................................................................................................23<br />
Módulo Benefits (beneficios) ................................................................................................24<br />
Módulo Performance (rendimiento, d<strong>es</strong>empeño)..................................................................24<br />
Módulo ESS..........................................................................................................................24<br />
2. TAREAS MÁS BÁSICAS ......................................................................................................24<br />
a) Marcar horas de entradas y salidas .................................................................................24<br />
b) Completar y modificar su información personal................................................................25<br />
USUARIO EMPLEADO-SUPERVISOR........................................................................................26
| 3<br />
1. FUNCIÓN DE SUS PRINCIPALES OPCIONES ..................................................................26<br />
Módulo PIM ..........................................................................................................................26<br />
Módulo Permiso....................................................................................................................26<br />
Módulo Tiempo .....................................................................................................................26<br />
Módulo Benefits (Beneficios) ................................................................................................26<br />
Módulo Performance (D<strong>es</strong>empeño)......................................................................................27<br />
Módulo ESS..........................................................................................................................27<br />
2. TAREAS MÁS BÁSICAS ......................................................................................................27
| 4<br />
Orange Human R<strong>es</strong>ource Managment (OrangeHRM)<br />
OrangeHRM <strong>es</strong> un programa diseñado para <strong>la</strong> administración y g<strong>es</strong>tión del recurso humano en una<br />
empr<strong>es</strong>a.<br />
Las opcion<strong>es</strong> y funcion<strong>es</strong> del programa dependen del tipo de usuario que haya ingr<strong>es</strong>ado al<br />
software. Existen tr<strong>es</strong> tipos:<br />
a) Usuario Administrador: <strong>es</strong>te usuario tiene acc<strong>es</strong>o a toda <strong>la</strong> información y a todos los datos<br />
contenidos en el software, éste se registra a OrangeHRM en el momento de <strong>la</strong> insta<strong>la</strong>ción<br />
del programa.<br />
Éste usuario se encarga de crear a los demás tipos de usuarios existent<strong>es</strong>, y además <strong>es</strong><br />
quien otorga los diferent<strong>es</strong> permisos de lo que los otros usuarios puedan hacer con <strong>la</strong><br />
información a <strong>la</strong> que tienen acc<strong>es</strong>o. Realiza <strong>la</strong>s funcion<strong>es</strong> más important<strong>es</strong> en OrangeHRM<br />
y tiene todos los derechos de ejecutar cualquier acción. Es el tipo de usuario más<br />
complejo, ya que tiene disponibl<strong>es</strong> más opcion<strong>es</strong> y puede realizar una diversidad bastante<br />
amplia de tareas.<br />
b) Usuario Empleado-Trabajador: <strong>es</strong>te usuario <strong>es</strong> creado por el usuario Administrador y <strong>es</strong><br />
otorgado a un empleado quien reporta a su vez tanto al Administrador como a otro usuario<br />
supervisor.<br />
El empleado-trabajador no puede modificar ningún dato salvo su información personal; sin<br />
embargo, puede marcar sus entradas y salidas para que sus horas trabajadas queden<br />
registradas en el sistema.<br />
c) Usuario Empleado-Supervisor: tiene algunas funcion<strong>es</strong> y opcion<strong>es</strong> simi<strong>la</strong>r<strong>es</strong> a <strong>la</strong> de el<br />
usuario Administrador, combinadas con <strong>la</strong>s disponibl<strong>es</strong> para un trabajador normal, pero<br />
con <strong>la</strong> diferencia que éste solo puede acceder, modificar y revisar datos, registros e<br />
información de los empleados que el administrador principal haya <strong>es</strong>tablecido como sus<br />
subordinados, <strong>es</strong> decir, los que dependen de él. En otras pa<strong>la</strong>bras, no tiene tantas libertad<strong>es</strong><br />
como el Administrador, ni tantas limitant<strong>es</strong> como el Trabajador (usuario simple).
| 5<br />
USUARIO ADMINISTRADOR<br />
1. FUNCIÓN DE SUS PRINCIPALES OPCIONES<br />
Todas <strong>la</strong>s funcion<strong>es</strong> que se pueden ejecutar en OrangeHRM con <strong>es</strong>te tipo de usuario <strong>es</strong>tán<br />
agrupadas en una serie de opcion<strong>es</strong>, conocidas en el programa como Módulos, los cual<strong>es</strong> <strong>es</strong>tán<br />
situados como una fi<strong>la</strong> en <strong>la</strong> parte superior del programa, tal y como se mu<strong>es</strong>tra a continuación:<br />
Modulo Administrador<br />
En <strong>es</strong>te módulo, el administrador del programa (que por lo general <strong>es</strong> el<br />
encargado de g<strong>es</strong>tionar el Recurso Humano de <strong>la</strong> empr<strong>es</strong>a) ingr<strong>es</strong>a una<br />
serie de información que corr<strong>es</strong>ponde a diversa naturaleza, y que se<br />
c<strong>la</strong>sifica de acuerdo a cada una de <strong>la</strong>s p<strong>es</strong>tañas disponibl<strong>es</strong> en el módulo.<br />
Toda <strong>la</strong> información que se ingr<strong>es</strong>a y configura en <strong>es</strong>te módulo, <strong>es</strong> usada<br />
en el modulo PIM.<br />
Organization (Organización)<br />
Dentro de ésta p<strong>es</strong>taña se introduce información exclusivamente de<br />
<strong>la</strong> empr<strong>es</strong>a dentro de <strong>la</strong> que se <strong>es</strong>tá usando el programa. En<br />
General Information, existen ciertos campos donde se ingr<strong>es</strong>an<br />
datos como el nombre de <strong>la</strong> organización, teléfono, dirección, e-mail e incluso el Numero de<br />
Identificacion Tributaria de <strong>la</strong> misma.<br />
Locations (ubicacion<strong>es</strong>), solo <strong>es</strong> nec<strong>es</strong>ario cuando <strong>la</strong> empr<strong>es</strong>a tiene extension<strong>es</strong> o sucursal<strong>es</strong> en<br />
diferent<strong>es</strong> lugar<strong>es</strong> físicos.<br />
La p<strong>es</strong>taña Structure (<strong>es</strong>tructura) se coloca un diagrama que corr<strong>es</strong>ponde directamente a <strong>la</strong><br />
gráfica de organización de <strong>la</strong> empr<strong>es</strong>a, <strong>es</strong> decir, el organigrama, <strong>es</strong>to contribuye a que a <strong>la</strong> hora de<br />
introducir los datos de los empleados, éstos puedan ser c<strong>la</strong>sificados y agrupados de manera mas<br />
ordenada de acuerdo a <strong>la</strong> unidad funcional a <strong>la</strong> que pertenecen.
| 6<br />
Pu<strong>es</strong>to<br />
En <strong>la</strong> p<strong>es</strong>taña Job Titl<strong>es</strong> (Nombr<strong>es</strong> de Empleos) se <strong>es</strong>pecifican<br />
los pu<strong>es</strong>tos <strong>es</strong>tablecidos dentro de <strong>la</strong> empr<strong>es</strong>a para realizar<br />
funcion<strong>es</strong> <strong>es</strong>pecíficas, como por ejemplo un Técnico en ventas,<br />
secretaria, Gerente; además, también se puede incluir una<br />
d<strong>es</strong>cripción del mismo.<br />
Categorías Sa<strong>la</strong>rial<strong>es</strong> permite <strong>es</strong>tablecer dentro de que rangos se encuentra el sueldo y sa<strong>la</strong>rio<br />
que perciben los empleados por su trabajo.<br />
En Estatus de empleo se define <strong>la</strong> situación <strong>la</strong>boral de los trabajador<strong>es</strong>, por ejemplo, si su<br />
contrato <strong>es</strong> de tiempo completo, medio tiempo, si <strong>es</strong> temporal o de cualquier otro tipo.<br />
En Job Categori<strong>es</strong> (categorías de empleo) se introducen <strong>la</strong>s diversas c<strong>la</strong>sificacion<strong>es</strong> de empleo que<br />
se requieren en <strong>la</strong> empr<strong>es</strong>a, por ejemplo Ejecutivo, Obrero, Vendedor.<br />
Work Shift (Turnos de trabajo) genera opcion<strong>es</strong> que permiten <strong>es</strong>tablecer los turnos de trabajo y <strong>la</strong>s<br />
horas requeridas para los mencionados turnos. También se pueden elegir qué empleados <strong>la</strong>boran<br />
dentro de cada uno de éstos.<br />
Qualificacion<strong>es</strong><br />
Esta p<strong>es</strong>taña se utiliza para tener registro de <strong>la</strong>s<br />
cualidad<strong>es</strong>, aptitud<strong>es</strong>, conocimientos y formación<br />
académica de los empleados.<br />
Por ejemplo si <strong>la</strong> empr<strong>es</strong>a requiere que sus empleados del área de ventas sean dinámicos, introduce<br />
tal aptitud en <strong>la</strong> p<strong>es</strong>taña Aptitud.<br />
En formación se <strong>es</strong>tablecen los grados académicos como Bachiller, Universitario, Licenciado,<br />
Ingeniero, Doctor; con el objetivo de seleccionar d<strong>es</strong>pués <strong>la</strong> formación académica que corr<strong>es</strong>ponde<br />
a cada empleado, al igual que <strong>la</strong> p<strong>es</strong>taña idiomas.<br />
En Licencias y Permisos se introduce cualquier tipo de licencias y permisos que los empleados<br />
deben tener o tienen, y que puedan ser de uso para <strong>la</strong> empr<strong>es</strong>a.<br />
Membr<strong>es</strong>ías<br />
En <strong>es</strong>ta p<strong>es</strong>taña se introduce cualquier tipo de
| 7<br />
membr<strong>es</strong>ia con que cuenten los empleados.<br />
Nationaliti<strong>es</strong> (Nacionalidad<strong>es</strong>)<br />
Se selecciona <strong>la</strong>s nacionalidad<strong>es</strong> de los empleados.<br />
Usuario<br />
Esta p<strong>es</strong>taña tiene una fundamental importancia, ya que d<strong>es</strong>de <strong>es</strong>ta se crean y administran los<br />
usuarios otorgados a cada uno de los empleados. El objetivo de Usuario <strong>es</strong> que los trabajador<strong>es</strong><br />
tengan una “cuenta” en OrangeHRM y así puedan modificar su información personal, marcar sus<br />
horas de entrada y salida de <strong>la</strong> empr<strong>es</strong>a (para el control de sus horas <strong>la</strong>boral<strong>es</strong> y su r<strong>es</strong>pectivo<br />
sa<strong>la</strong>rio) y solicitar permisos.<br />
Aviso de Correo<br />
En <strong>es</strong>ta p<strong>es</strong>taña se configura toda <strong>la</strong> información requerida para recibir notificacion<strong>es</strong> directamente<br />
al correo electrónico del administrador acerca del personal de <strong>la</strong> empr<strong>es</strong>a.<br />
Project Info (información de Proyecto)<br />
<strong>es</strong>ta opción permite configurar información acerca de<br />
los client<strong>es</strong> de <strong>la</strong> empr<strong>es</strong>a, y además se <strong>es</strong>tablecen los<br />
proyectos que se deben realizar en <strong>la</strong> misma.<br />
Configuration (Configuración)<br />
Se <strong>es</strong>tablece el idioma y el formato de fecha con el que se d<strong>es</strong>ea trabajar , en el caso de El<br />
Salvador, el más común <strong>es</strong> dd-mm-yyyy.
| 8<br />
PIM (Personal Information Module, Modulo de Información Personal)<br />
Este modulo, <strong>es</strong> quizá uno de los mas fundamental<strong>es</strong>, ya que<br />
permite introducir todos los datos e información de cada uno de<br />
los empleados que <strong>la</strong>boran en <strong>la</strong> empr<strong>es</strong>a.<br />
Además, contiene de forma muy ordenada toda <strong>la</strong> información<br />
ingr<strong>es</strong>ada y genera inform<strong>es</strong> acerca de <strong>la</strong> misma y de otras<br />
opcion<strong>es</strong>.<br />
Configuration (Configuración)<br />
Tal y como su nombre lo dice, se configuran algunos campos que se d<strong>es</strong>een <strong>es</strong>tén disponibl<strong>es</strong> en<br />
<strong>la</strong> información y registro de <strong>la</strong> misma ya sea de los empleados, como de los client<strong>es</strong> de <strong>la</strong> empr<strong>es</strong>a.<br />
También permite determinar <strong>la</strong>s razon<strong>es</strong> por <strong>la</strong>s que el contrato <strong>la</strong>boral de un empleado finaliza, para<br />
que <strong>es</strong>te sea sacado del sistema cuando se <strong>es</strong>tablezca que ya no <strong>es</strong> parte de <strong>la</strong> empr<strong>es</strong>a.<br />
Lo que <strong>es</strong> muy importante <strong>es</strong> que d<strong>es</strong>de aquí se pueden importar datos de los empleados d<strong>es</strong>de un<br />
archivo externo, <strong>es</strong> decir, no <strong>es</strong> nec<strong>es</strong>ario que sea todo introducido de nuevo si ya se tiene una<br />
base de dato disponible de los mismos.<br />
Employee List (lista de empleados)<br />
Permite ver <strong>la</strong> lista de empleados introducidos en el<br />
sistema, el trabajo que d<strong>es</strong>empeñan, su nombre completo,<br />
unidad a <strong>la</strong> que pertenecen y a su supervisor.<br />
Add Employee (agregar empleado)<br />
Esta p<strong>es</strong>taña permite crear listas de empleados de <strong>la</strong><br />
empr<strong>es</strong>a y al mismo tiempo asignarl<strong>es</strong> un nombre de<br />
usuario para accedan a OrangeHRM (tal y como se<br />
menciono en <strong>la</strong> opción Usuario del modulo Administrador). Una vez agregado un empleado, se puede<br />
modificar su información, incorporar datos más <strong>es</strong>pecíficos, así como toda <strong>la</strong> información<br />
previamente <strong>es</strong>tablecida d<strong>es</strong>de el Modulo Administrador, como el empleo que realiza ( Job Title), su<br />
<strong>es</strong>tatus <strong>la</strong>boral (Job Status), <strong>la</strong> unidad funcional o departamento al que pertenece (Structure), sus<br />
aptitud<strong>es</strong>, formación academica (Qualificacion<strong>es</strong>).
| 9<br />
Informe<br />
La p<strong>es</strong>taña Informe genera report<strong>es</strong> r<strong>es</strong>umida de <strong>la</strong> información de los empleados, donde se puede<br />
apreciar de manera comprensible y r<strong>es</strong>umida todos los datos y registros que se han introducido. Esta<br />
opción <strong>es</strong> una herramienta administrativa ya que permite tener información a <strong>la</strong> mano y tomar<br />
decision<strong>es</strong> óptimas.<br />
Modulo Permiso<br />
Este módulo, tal y como lo <strong>es</strong>tablece su nombre, contiene toda<br />
aquel<strong>la</strong> información re<strong>la</strong>cionada a los permisos que se otorgan a los<br />
empleados para faltar a sus <strong>la</strong>bor<strong>es</strong> ordinarias.<br />
Configure (Configurar)<br />
Esta opción permite configurar periodos de<br />
permisos (Leave period), así como<br />
<strong>es</strong>tablecer los tipos de permisos que se pueden conceder a los empleados (definir tipo de).<br />
En Work Week, se define <strong>la</strong> semana <strong>la</strong>boral, <strong>es</strong> decir, durante que días los trabajador<strong>es</strong> deben<br />
pr<strong>es</strong>entarse a <strong>la</strong> empr<strong>es</strong>a, y también permite <strong>es</strong>pecificar si durante determinado dia se trabajan<br />
tiempos completos, o medio tiempo.<br />
La opción Holidays (días feriados) tiene <strong>la</strong> función de definir los días dentro del año <strong>la</strong>boral en lo<br />
que los empleados tienen derecho a d<strong>es</strong>canso, como por ejemplo: Viern<strong>es</strong> Santo, Navidad, Primer<br />
día del año.<br />
Sumario de Permisos<br />
Pr<strong>es</strong>enta detal<strong>la</strong>damente a todos los empleados, y el número de<br />
días en los que se le han otorgado los distintos permisos de <strong>la</strong><br />
empr<strong>es</strong>a. También se puede filtrar información y buscar por<br />
ejemplo, de acuerdo al departamento en el que <strong>la</strong>bora el empleado, o a través del nombre<br />
del mismo (para información mas <strong>es</strong>pecifica).<br />
Leave List (lista de partidas)
| 10<br />
Mu<strong>es</strong>tra una lista de los permisos otorgados, de los que no fueron<br />
concedidos, de los que se encuentran aun en proc<strong>es</strong>o de<br />
aprobación, los que fueron cance<strong>la</strong>dos por los empleados, y los horarios que se encuentran<br />
próximos. Esto se realiza al rellenar los campos requeridos en formu<strong>la</strong>rio de búsqueda, donde<br />
también se pueden c<strong>la</strong>sificar los r<strong>es</strong>ultados de acuerdo a condicion<strong>es</strong> aun mas <strong>es</strong>pecificas como <strong>la</strong><br />
unidad funcional (departamento), fechas determinadas, entre otros.<br />
Asignar Permiso<br />
Con <strong>es</strong>ta opción el administrador o supervisor otorga permisos a<br />
los empleados, con <strong>es</strong>cribir el nombre del mismo, el tipo de<br />
permiso, <strong>la</strong>s fechas en <strong>la</strong>s que <strong>es</strong>tará ausente, y si d<strong>es</strong>ea, un comentario acerca del permiso.<br />
En OrangeHRM los permisos pueden asignarse para un mismo día, con un mínimo de 15<br />
minutos.<br />
Modulo Tiempo<br />
Dentro de <strong>es</strong>te módulo se encuentran opcion<strong>es</strong> donde se pueden<br />
observar los registros de los empleados, ya sea de sus horas trabajadas<br />
o de los días en que han asistido a <strong>la</strong> empr<strong>es</strong>a y en los que se han<br />
ausentado.<br />
Además, se pueden generar report<strong>es</strong> que reflejen toda <strong>la</strong> información mencionada con<br />
anterioridad.<br />
Tim<strong>es</strong>heets (hojas de tiempo)<br />
D<strong>es</strong>de <strong>es</strong>ta opción <strong>es</strong> posible seleccionar el nombre de un empleado y ver el tiempo, o <strong>la</strong>s horas,<br />
que ha trabajado durante determinado periodo.<br />
Attendance (Asistencia)<br />
En Employee Records (Registro/Records de<br />
empleado) se selecciona el nombre de<br />
cualquier empleado y se observaran sus registros de asistencia de determinada fecha.<br />
La opción Configuration (Configuración) se configuran algunas <strong>es</strong>pecificacion<strong>es</strong> acerca de los<br />
permisos que tienen los empleados d<strong>es</strong>de su nombre de usuario a <strong>la</strong> hora de ingr<strong>es</strong>ar a OrangeHRM,<br />
por ejemplo si pueden modificar sus entradas, salidas, o si los supervisor<strong>es</strong> pueden ver, crear,<br />
modificar y borrar registros.
| 11<br />
Reports (Report<strong>es</strong>)<br />
Se pueden generar report<strong>es</strong> de cómo van<br />
avanzando los proyectos ya previamente<br />
<strong>es</strong>pecificados en el Módulo Administrador (Administradir/Project Info/Projects) y <strong>la</strong>s horas<br />
trabajadas en total dentro del proyecto (Proyect Reports/Report<strong>es</strong> de Proyecto).<br />
También <strong>es</strong> posible obtener report<strong>es</strong> de los empleados y de sus horas trabajadas en cada uno de<br />
los proyectos, durante fechas <strong>es</strong>pecificas (Employee Reports/Reporte de Trabajador<strong>es</strong>).<br />
Attendance Sumary (R<strong>es</strong>umen de Asistencias) permite generar report<strong>es</strong> de <strong>la</strong>s horas trabajadas y<br />
de los días en que los empleados se han pr<strong>es</strong>entado a sus <strong>la</strong>bor<strong>es</strong>.<br />
La opción de report<strong>es</strong> <strong>es</strong> de suma importancia para <strong>la</strong> administración, ya que genera informac ión<br />
muy oportuna de cómo se <strong>es</strong>tán llevando a cabo <strong>la</strong>s actividad<strong>es</strong> principal<strong>es</strong> del personal.<br />
Módulo Benefits (Beneficios)<br />
Dentro de <strong>es</strong>te modulo se determinan los p<strong>la</strong>n<strong>es</strong> de<br />
salud y/o de pensión a los que se encuentran<br />
suscritos los empleados (Health Savings<br />
P<strong>la</strong>n/Cuentas de Ahorro de Salud).<br />
También se definen aspectos re<strong>la</strong>cionados a <strong>la</strong> nomina de pagos (o p<strong>la</strong>nil<strong>la</strong>), donde se pueden<br />
añadir los periodos de tiempo en el que los sueldos y sa<strong>la</strong>rios deben ser pagados, <strong>es</strong> posible verificar<br />
los próximos horarios en los que llevaran a cabo tal<strong>es</strong> pagos (Payroll Schedule/Programación de<br />
Nomina de Pagos)<br />
través de el ingr<strong>es</strong>o de los datos de <strong>es</strong>tos.<br />
Vacanci<strong>es</strong> (Vacant<strong>es</strong>)<br />
Módulo Recruitment (Reclutamiento)<br />
Este modulo se utiliza para el proc<strong>es</strong>o de reclutamiento y<br />
selección de personal, ya que permite <strong>es</strong>tablecer y definir todas<br />
aquel<strong>la</strong>s vacant<strong>es</strong> de pu<strong>es</strong>tos disponibl<strong>es</strong> en <strong>la</strong> empr<strong>es</strong>a, y se<br />
pueden seleccionar los r<strong>es</strong>pectivos candidatos a <strong>la</strong>s vacant<strong>es</strong> a<br />
Esta opción permite <strong>es</strong>pecificar <strong>la</strong>s vacant<strong>es</strong> disponibl<strong>es</strong> y<br />
además el encargado de llevar a cabo todo el proc<strong>es</strong>o de selección.<br />
Candidat<strong>es</strong> (Candidatos)<br />
vacant<strong>es</strong> disponibl<strong>es</strong>, y se le<br />
D<strong>es</strong>de acá se ingr<strong>es</strong>an los datos de candidatos para cada una de <strong>la</strong>s
| 12<br />
va dando seguimiento al proc<strong>es</strong>o de reclutamiento, ya que permite programar futuras entrevistas, y<br />
aceptar o rechazar a un candidato.<br />
Módulo Performance (Rendimiento, D<strong>es</strong>empeño)<br />
D<strong>es</strong>de <strong>es</strong>te modulo se definen todos aquellos indicador<strong>es</strong> c<strong>la</strong>v<strong>es</strong> que<br />
se pueden utilizar para medir el rendimiento y d<strong>es</strong>empeño de los<br />
empleados.<br />
Por ejemplo, para un obrero, el indicador c<strong>la</strong>ve seria sus unidad<strong>es</strong><br />
producidas.<br />
En <strong>la</strong> primera opción se aprecia <strong>la</strong> lista de todos los indicador<strong>es</strong>, en <strong>la</strong><br />
segunda se pueden agregar de acuerdo a <strong>la</strong>s nec<strong>es</strong>idad<strong>es</strong> de <strong>la</strong><br />
empr<strong>es</strong>a, en <strong>la</strong> siguiente (en caso que el rendimiento de dos empleos se puedan medir de <strong>la</strong><br />
misma manera) se pueden copiar los indicador<strong>es</strong>. La cuarta y quinta opción se utilizan para revisar<br />
el rendimiento de los empleados.<br />
Módulo Help (Ayuda)<br />
Este modulo genera solucion<strong>es</strong> a cualquier tipo de duda o problema que haya surgido en el uso de<br />
OrangeHRM y consejos para optimizar <strong>la</strong> utilización y el manejo del<br />
programa.<br />
2. TAREAS MÁS BÁSICAS<br />
a) Ingr<strong>es</strong>ar un empleado al sistema<br />
Para ingr<strong>es</strong>ar de manera más integral todos los datos e información de un empleado, <strong>es</strong> nec<strong>es</strong>ario<br />
ant<strong>es</strong> ya haber completado todos los campos que se encuentran disponibl<strong>es</strong> en el modulo<br />
administrador: el organigrama de <strong>la</strong> empr<strong>es</strong>a, <strong>es</strong>pecificar los pu<strong>es</strong>tos de trabajo existent<strong>es</strong>,<br />
Categorías sa<strong>la</strong>rial<strong>es</strong>, <strong>es</strong>tatus de empleo. También se deben <strong>es</strong>pecificar <strong>la</strong>s aptitud<strong>es</strong>, licencias,<br />
idiomas requeridos en <strong>la</strong> empr<strong>es</strong>a.<br />
Al introducir toda <strong>la</strong> información mencionada <strong>es</strong> más fácil completar los datos del trabajador, ya que<br />
al <strong>es</strong>tablecer los campos requeridos se generan listas d<strong>es</strong>plegabl<strong>es</strong> para luego seleccionar<br />
automáticamente los detall<strong>es</strong> del empleado que sean nec<strong>es</strong>arios.<br />
Para ingr<strong>es</strong>ar un empleado ir al módulo PIM y seleccionar <strong>la</strong> opción Add Employee (agregar<br />
empleado) e introducir toda <strong>la</strong> información requerida en los campos en b<strong>la</strong>nco, <strong>es</strong> posible también<br />
seleccionar una fotografía para que <strong>es</strong>te disponible en el perfil del trabajador. Es importante<br />
seleccionar el recuadro Create Login Details (Crear detall<strong>es</strong> de inicio de s<strong>es</strong>ión) para crearle un
| 13<br />
usuario empleado-trabajador y darle una contraseña para que éste pueda acceder a OrangeHRM y<br />
marcar sus horas de entrada y salida y llevar a cabo otras opcion<strong>es</strong>. Luego seleccionar Save.<br />
D<strong>es</strong>pués, para seguir completando toda <strong>la</strong> información del empleado aparecen mas opcion<strong>es</strong> como<br />
en <strong>la</strong> pantal<strong>la</strong> que sigue:<br />
En el panel izquierdo de <strong>la</strong> pantal<strong>la</strong> se puede añadir al supervisor del empleado, o en caso que sea<br />
supervisor, se pueden determinar a sus subordinados (en <strong>la</strong> p<strong>es</strong>taña Report-to), <strong>es</strong>tablecer su<br />
sa<strong>la</strong>rio y tipo de trabajo (Job y Sa<strong>la</strong>ry), determinar sus aptitud<strong>es</strong>, <strong>es</strong>pecificar los que dependen<br />
económicamente de él.
| 14<br />
b) Asignar supervisor<strong>es</strong> y determinar subordinados<br />
En panel izquierdo de <strong>la</strong>s opcion<strong>es</strong> disponibl<strong>es</strong> para completar <strong>la</strong> información personal de un<br />
empleado, se encuentra Report-to, que <strong>es</strong> donde se enlistan una serie de trabajador<strong>es</strong> que <strong>es</strong>tán<br />
bajo <strong>la</strong> línea de mando de un solo supervisor:<br />
Se selecciona <strong>la</strong> opción Supervisor si se le asignara al trabajador una persona cuyo orden de<br />
jerarquía <strong>es</strong> mayor (<strong>es</strong> decir, se le asigna un supervisor), Subordinate se utiliza para <strong>es</strong>pecificar a<br />
los subordinados.<br />
Para añadir supervisor<strong>es</strong> y/o subordinados, dar clic en Add y llevar a cabo el mismo proc<strong>es</strong>o.<br />
c) Otorgar Permisos<br />
Para asignar un permiso a cualquier empleado, <strong>es</strong> nec<strong>es</strong>ario ant<strong>es</strong> ya haber introducido en el<br />
programa los tipos de permisos que pueden ser otorgado, ya sea por políticas de empr<strong>es</strong>a o por<br />
razon<strong>es</strong> legal<strong>es</strong> (Código de Trabajo). Por ejemplo, en El Salvador se otorgan permisos por consultas<br />
médicas, fallecimiento de un familiar (o alguna persona que dependa económicamente del<br />
trabajador), por obligacion<strong>es</strong> judicial<strong>es</strong>, incapacidad<strong>es</strong> médicas y por d<strong>es</strong>cansos pre y post natal<strong>es</strong>.<br />
Si ya se tienen ingr<strong>es</strong>ado los tipos de permiso, <strong>es</strong> sencillo asignárselos a los empleados.
| 15<br />
Ir al módulo Permiso y seleccionar Asignar Permiso, donde una ventana como <strong>la</strong> que sigue<br />
aparece:<br />
Luego se deben llenar todos los campos disponibl<strong>es</strong>:<br />
Se selecciona <strong>la</strong> opción Assing (Asignar) y el permiso ya <strong>es</strong>tá autorizado.<br />
d) Ver registros de empleados<br />
Hay diferent<strong>es</strong> registros de empleados: pueden verse sus permisos concedidos, su información<br />
personal, y sus registros de horas trabajadas.<br />
Para ver los el registro de permisos concedidos ir al Módulo Permisos y seleccionar Sumario de<br />
Permisos, un registro como el que sigue aparecerá:
| 16<br />
El registro de permisos <strong>es</strong> bastante completo ya que permite observar los días que tienen<br />
programados los empleados donde recibirán permisos (Leave Scheduled), los días que han<br />
tomado (Taken Days) y se pueden ver los días que tienen “en deuda” con <strong>la</strong> empr<strong>es</strong>a por haber<br />
recibido los permisos (Leave Ba<strong>la</strong>nce).<br />
El registro de información personal de los empleados se puede verificar en el módulo PIM,<br />
seleccionando <strong>la</strong> opción Employee List (lista de trabajador<strong>es</strong>):<br />
Con <strong>es</strong>ta opción se puede conocer el nombre completo del empleado, el trabajo que d<strong>es</strong>empeña,<br />
su <strong>es</strong>tatus de empleo, <strong>la</strong> unidad a <strong>la</strong> que pertenece y su supervisor.<br />
Para ver el registro de <strong>la</strong>s horas trabajadas por un empleado, ir al módulo Tiempo y seleccionar<br />
Attendance (Asistencia) y luego Employee Records (Registro de Empleados).<br />
Se requiere <strong>es</strong>pecificar el nombre del trabajador y una fecha <strong>es</strong>pecifica donde se d<strong>es</strong>ee verificar<br />
<strong>la</strong>s horas que se <strong>la</strong>boró:
| 17<br />
Cuando se hayan completado los campos, el registro de <strong>la</strong>s horas trabajadas será como sigue:<br />
Se mu<strong>es</strong>tra <strong>la</strong> hora de entrada y salida que marcó el empleado d<strong>es</strong>de su nombre de usuario, y <strong>la</strong><br />
duración en horas de <strong>la</strong> jornada <strong>la</strong>boral.<br />
e) Generar Inform<strong>es</strong><br />
Reporte de Información Personal de los Trabajador<strong>es</strong>:<br />
Dirigirse al módulo PIM y seleccionar <strong>la</strong> opción Informe, una ventana con <strong>la</strong>s siguient<strong>es</strong> opcion<strong>es</strong><br />
aparecerá:<br />
El informe por defecto <strong>es</strong> PIM Sample Report (Reporte de mu<strong>es</strong>tra) en el cual se puede ver toda <strong>la</strong><br />
información personal de los empleados que se encuentra contenida en los diferent<strong>es</strong> panel<strong>es</strong> de<br />
datos personal<strong>es</strong>, para ver el informe completo seleccionar <strong>la</strong> opción RUN.<br />
Sin embargo, para editar <strong>la</strong> información y seleccionar solo aquellos campos de datos que se<br />
d<strong>es</strong>een conocer ir a <strong>la</strong> opción EDIT.<br />
OrangeHRM ofrece <strong>la</strong> función de crear distintos tipos de Inform<strong>es</strong>, seleccionando <strong>la</strong> opción Add<br />
(Añadir):
| 18<br />
En Report Name se coloca el nombre que se d<strong>es</strong>ea que tenga el reporte, en el siguiente campo<br />
(Selection Criteria) se debe <strong>es</strong>pecificar el criterio de selección o de filtro para observar <strong>la</strong> información<br />
d<strong>es</strong>eada.<br />
Para seleccionar <strong>la</strong> información que se d<strong>es</strong>ea <strong>es</strong>té contenida en el Informe, se debe seleccionar de<br />
<strong>la</strong> lista d<strong>es</strong>plegable y pr<strong>es</strong>ionar el botón Add:<br />
Se ha elegido como nombre del reporte “Registro de empleados y Subordinados” ya que se d<strong>es</strong>ea<br />
conocer algunos datos de los empleados, y en caso que sean supervisor<strong>es</strong>, generar una lista de<br />
los trabajador<strong>es</strong> que <strong>es</strong>tán bajo su línea de mando. Al dar clic en Save, el reporte se guarda y se<br />
añade a <strong>la</strong> lista:<br />
Para ver <strong>la</strong> pr<strong>es</strong>entación del reporte creado, se selecciona <strong>la</strong> opción Run y para editar su<br />
contenido, al igual que con el reporte de prueba, seleccionar Edit:
| 19<br />
f) Llevar a cabo el proc<strong>es</strong>o de reclutamiento y selección<br />
El proc<strong>es</strong>o de reclutamiento y selección <strong>es</strong> el conjunto de pasos que una empr<strong>es</strong>a sigue cuando<br />
tiene una vacante de trabajo disponible y d<strong>es</strong>ea contratar a un empleado nuevo. El módulo<br />
Recruitmen (Reclutamiento) permite llevar a cabo <strong>es</strong>ta acción.<br />
Lo primero que debe <strong>es</strong>pecificarse son <strong>la</strong>s vacant<strong>es</strong> en <strong>la</strong> empr<strong>es</strong>a que se encuentran<br />
d<strong>es</strong>ocupadas y en <strong>la</strong>s que se debe contratar a alguien, para <strong>es</strong>to se debe seleccionar <strong>la</strong> opción<br />
Vacanci<strong>es</strong> (Vacant<strong>es</strong>) del Módulo Recruitment y añadir (Add):<br />
Especificar el nombre del pu<strong>es</strong>to y <strong>la</strong> vacante, el encargado de realizar el proc<strong>es</strong>o de selección y el<br />
número de posicion<strong>es</strong> disponibl<strong>es</strong>. Seleccionar Save.
| 20<br />
Para continuar, se debe seleccionar <strong>la</strong> opción Candidat<strong>es</strong> y seleccionar Add:<br />
D<strong>es</strong>de <strong>es</strong>ta pantal<strong>la</strong> completar todos los datos del candidato al pu<strong>es</strong>to y seleccionar <strong>la</strong> vacante<br />
para <strong>la</strong> que aplica:<br />
Seleccionar Save y el nombre del candidato automáticamente aparecerá en <strong>la</strong> lista:<br />
La casil<strong>la</strong> R<strong>es</strong>ume se utiliza para guardar en OrangeHRM el Curriculum Vitae del aspirante al<br />
pu<strong>es</strong>to de trabajo.
| 21<br />
Lo siguiente, <strong>es</strong> darle continuidad al proc<strong>es</strong>o, y para <strong>es</strong>to, existe una opción que se encuentra<br />
disponible al darle clic al nombre del candidato:<br />
D<strong>es</strong>de aquí se selecciona si el aspirante <strong>es</strong> rechazado<br />
(Reject), o si <strong>es</strong>te cumple los requisitos preliminar<strong>es</strong> para<br />
mantenerse en el proc<strong>es</strong>o de reclutamiento (Shortlist).<br />
Luego, al igual que en proc<strong>es</strong>o anterior, se puede<br />
rechazar su aplicación o programar una entrevista con el candidato:<br />
Se añade <strong>la</strong> fecha y hora de <strong>la</strong> entrevista y al encargado de <strong>la</strong> misma.
| 22<br />
Cuando <strong>la</strong> entrevista ya ha sido llevada a cabo, se puede<br />
rechazar o marcar <strong>la</strong> entrevista como fracasada (en caso que<br />
no haya completado los <strong>es</strong>tándar<strong>es</strong> d<strong>es</strong>eados), o marcar que<br />
el aspirante pasó <strong>la</strong> entrevista.<br />
Seguidamente solo son posibl<strong>es</strong> tr<strong>es</strong> opcion<strong>es</strong>: programar una<br />
segunda entrevista (por ejemplo, en aquellos casos en los que<br />
<strong>la</strong>s políticas de reclutamiento de <strong>la</strong> empr<strong>es</strong>a requieran de mas<br />
encuentros entre el aspirante y el entrevistador), ofrecer el<br />
empleo o rechazar al candidato.<br />
D<strong>es</strong>pués de ofrecido el trabajo, se puede retirar <strong>la</strong> oferta,<br />
rechazar al aspirante o contratarlo.<br />
Una vez contratado el empleado, se introducen<br />
automáticamente sus datos en <strong>la</strong> lista de empleados de<br />
OrangeHRM.
| 23<br />
USUARIO EMPLEADO-TRABAJADOR<br />
1. FUNCIÓN DE SUS PRINCIPALES OPCIONES<br />
Los módulos disponibl<strong>es</strong> cuando un trabajador ingr<strong>es</strong>a a OrangeHRM aparecen como sigue:<br />
Módulo Permiso<br />
Se administran todas <strong>la</strong>s opcion<strong>es</strong> re<strong>la</strong>cionadas a los permisos que<br />
los empleados solicitan.<br />
En Sumario de Permisos, el empleado puede verificar todos los<br />
permisos que ha pedido, y el tiempo concedido para tal permiso.<br />
La opción My Leave <strong>es</strong> utilizada únicamente cuando el trabajador <strong>es</strong> ingr<strong>es</strong>ado como un<br />
supervisor, de ésta manera puede revisar <strong>la</strong>s listas de permisos aprobados, rechazados y pendient<strong>es</strong><br />
de sus subordinados.<br />
Aplicar se utiliza en caso que el empleado d<strong>es</strong>ee solicitar un permiso a través del programa.<br />
Módulo Tiempo<br />
D<strong>es</strong>de <strong>es</strong>te modulo se pueden ver <strong>la</strong>s<br />
horas trabajadas, ya sea en jornadas<br />
ordinarias o en proyectos <strong>es</strong>pecíficos.<br />
En Tim<strong>es</strong>heets el empleado puede observar el registro de sus horas trabajadas en los proyectos<br />
que son llevados a cabo en <strong>la</strong> empr<strong>es</strong>a.<br />
Attendance (Asistencia)<br />
My Records (mis records) permite que el<br />
empleado pueda ver sus records de asistencia<br />
durante una fecha <strong>es</strong>pecifica.<br />
La opcion Punch In/Out (Dentro/fuera) funciona como el sistema donde se registran <strong>la</strong>s horas de<br />
entradas y salida de los empleados, éstos al entrar a <strong>la</strong> empr<strong>es</strong>a ingr<strong>es</strong>an al sistema, y marcan In<br />
en <strong>la</strong> opcion, así ya se ha marcado que han entrado, <strong>es</strong> el mismo caso cuando se marcan <strong>la</strong>s salidas<br />
de horario.
| 24<br />
El Salvador, <strong>es</strong> un 3% de su sueldo o sa<strong>la</strong>rio básico.<br />
Módulo Benefits (beneficios)<br />
D<strong>es</strong>de aquí el empleado puede verificar los gastos o<br />
salidas de dinero que implica en su sa<strong>la</strong>rio el<br />
programa de salud al que <strong>es</strong>té inscrito, en el caso de<br />
Módulo Performance (rendimiento, d<strong>es</strong>empeño)<br />
En <strong>es</strong>te módulo los empleados pueden revisar sus registros de<br />
d<strong>es</strong>empeño y rendimiento y si <strong>es</strong>tan logrando <strong>la</strong>s metas<br />
<strong>es</strong>tablecidas por su supervisor.<br />
Módulo ESS<br />
El empleado puede completar toda su informacion<br />
personal, accediendo a cualquiera de los boton<strong>es</strong> que se encuentran situados<br />
en <strong>la</strong> izquierda de <strong>la</strong> pantal<strong>la</strong> de OrangeHRM.<br />
Pueden <strong>es</strong>tablecer mas detall<strong>es</strong> personal<strong>es</strong>, de contacto, <strong>la</strong>s personas que<br />
dependen economicamente de el, su sa<strong>la</strong>rio, a quien le reportan, sus<br />
aptitud<strong>es</strong> y cualidad<strong>es</strong>.<br />
2. TAREAS MÁS BÁSICAS<br />
a) Marcar horas de entradas y salidas<br />
Para ingr<strong>es</strong>ar al software, el empleado debe introducir el nombre de usuario y contraseña que le<br />
fue otorgado por el Administrador.<br />
Para marcar <strong>la</strong> hora en <strong>la</strong> que iniciara su jornada <strong>la</strong>boral, el trabajador debe seleccionar el Módulo<br />
Tiempo, en <strong>la</strong> opcion Attendance y luego Punch It/Out:<br />
Pr<strong>es</strong>ionar el boton In (Entrada).
| 25<br />
Para marcar <strong>la</strong> hora de finalización de <strong>la</strong>s <strong>la</strong>bor<strong>es</strong>, se debe seguir <strong>la</strong> misma ruta, donde una<br />
ventana similiar aparecerá, con <strong>la</strong> diferencia que genera el boton Out (Salida):<br />
De <strong>es</strong>ta manera, ya ha quedado registrado en OrangeHRM <strong>la</strong>s horas que el empleado ha trabajado<br />
durante <strong>la</strong> jornada.<br />
b) Completar y modificar su información personal<br />
Ir al módulo ESS, donde aparecerán todas <strong>la</strong>s posibl<strong>es</strong> opcion<strong>es</strong> que el empleado puede modificar:<br />
Estos son proc<strong>es</strong>os bastant<strong>es</strong> sencillos, donde el trabajador va introduciendo los datos nec<strong>es</strong>arios.
| 26<br />
USUARIO EMPLEADO-SUPERVISOR<br />
1. FUNCIÓN DE SUS PRINCIPALES OPCIONES<br />
Los módulos disponibl<strong>es</strong> cuando un supervisor ingr<strong>es</strong>a a OrangeHRM son bastant<strong>es</strong> parecidos al<br />
del administrador, pero con un poco de limitant<strong>es</strong>:<br />
Módulo PIM<br />
D<strong>es</strong>de el módulo PIM el supervisor puede verificar <strong>la</strong> información<br />
personal de los empleados que el administrador de OrangeHRM<br />
haya marcado como sus subornidados, por ejemplo si <strong>es</strong> el<br />
supervisor de Recursos Humanos, únicamente tendra acc<strong>es</strong>o a los datos de los trabajador<strong>es</strong> que<br />
<strong>la</strong>boran en el mencionado departamento.<br />
Módulo Permiso<br />
Se pueden administrar los permisos de los empleados que <strong>es</strong>tan<br />
al cargo del supervisor, ver un r<strong>es</strong>umen de éstos, aprobar o<br />
rechazar los permisos de falta que <strong>es</strong>tos hayan solicitado.<br />
D<strong>es</strong>de el módulo el supervisor aplica tambien para solicitar<br />
permisos y ver sus registros.<br />
y horas <strong>la</strong>boradas.<br />
Módulo Tiempo<br />
Tiene <strong>la</strong>s mismas caracteristicas y funcion<strong>es</strong> que el Módulo<br />
Tiempo de un Usuario Trabajador, con <strong>la</strong> unica variación que<br />
d<strong>es</strong>de un Usuario Supervisor, se puede observar <strong>la</strong>s horas<br />
trabajadas y los records de los empleados que han sido<br />
marcados como subordinados. Tambien <strong>es</strong> posible generar<br />
report<strong>es</strong> re<strong>la</strong>cionados a los registros de asistencia<br />
Módulo Benefits (Beneficios)<br />
Al igual que en el usuario trabajador, el supervisor puede observar los<br />
gastos que implica el programa de salud en que actualmente <strong>es</strong>ta<br />
suscrito.
| 27<br />
Módulo Performance (D<strong>es</strong>empeño)<br />
El supervisor puede revisar sus indicador<strong>es</strong> de<br />
d<strong>es</strong>empeño y verificar si <strong>es</strong>ta alcanzado los <strong>es</strong>tandar<strong>es</strong><br />
<strong>es</strong>tablecidos para su pu<strong>es</strong>to de trabajo.<br />
Módulo ESS<br />
Su funcion <strong>es</strong> identica a <strong>la</strong> mostrada en el Usuario Trabajador, ya que<br />
d<strong>es</strong>de <strong>es</strong>te módulo el supervisor puede completar toda <strong>la</strong> información personal que sea nec<strong>es</strong>aria.<br />
2. TAREAS MÁS BÁSICAS<br />
a) Otorgar Permisos<br />
b) Ver registros de sus subordinados<br />
c) Llevar a cabo el proc<strong>es</strong>o de reclutamiento y selección<br />
d) Completar y modificar su información personal<br />
e) Marcar horas de entrada y salida<br />
Los pasos que debe seguir <strong>es</strong>te tipo de usuario para otorgar permisos, ver los registros de los<br />
subordinados y llevar a cabo el proc<strong>es</strong>o de reclutamiento y selección <strong>es</strong> idéntico a todas aquel<strong>la</strong>s<br />
accion<strong>es</strong> que el Usuario Administrador lleva a cabo para realizar <strong>la</strong>s mencionadas tareas; con <strong>la</strong><br />
única diferencia, que el usuario Empleado-Supervisor solo puede ejecutar<strong>la</strong>s con aquellos<br />
trabajador<strong>es</strong> que el Administrador haya <strong>es</strong>pecificado como sus subordinados.<br />
Si <strong>es</strong> Usuario Empleado-Supervisor d<strong>es</strong>ea marcar sus horas de entrada y salida de sus <strong>la</strong>bor<strong>es</strong> o<br />
completar su informacion personal debe seguir los mismos pasos que ejecuta un Usuario Trabajador-<br />
Empleado.