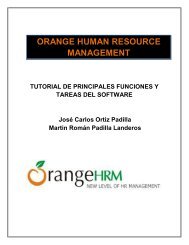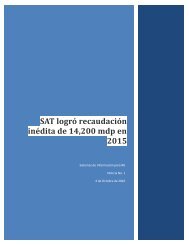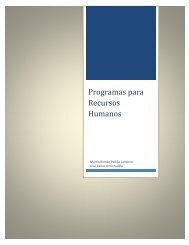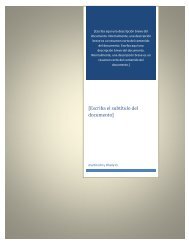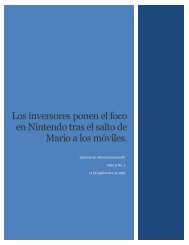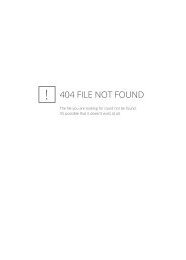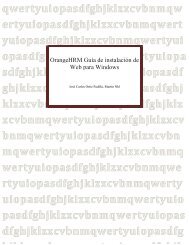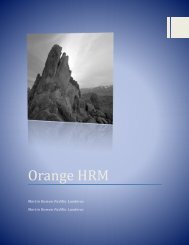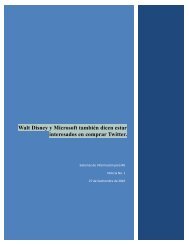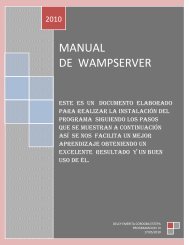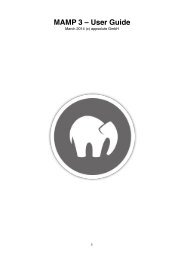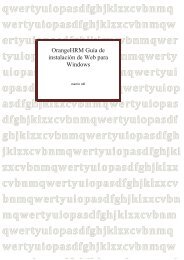tutorial presentacion u charly se rifo. de nada martin
Create successful ePaper yourself
Turn your PDF publications into a flip-book with our unique Google optimized e-Paper software.
ORANGE HUMAN RESOURCE<br />
MANAGEMENT<br />
TUTORIAL DE PRINCIPALES FUNCIONES DEL<br />
SOFTWARE
| 5<br />
USUARIO ADMINISTRADOR<br />
1. FUNCIÓN DE SUS PRINCIPALES OPCIONES<br />
Todas las funciones que <strong>se</strong> pue<strong>de</strong>n ejecutar en OrangeHRM con este tipo <strong>de</strong> usuario están<br />
agrupadas en una <strong>se</strong>rie <strong>de</strong> opciones, conocidas en el programa como Módulos, los cuales están<br />
situados como una fila en la parte superior <strong>de</strong>l programa, tal y como <strong>se</strong> muestra a continuación:<br />
Modulo Administrador<br />
En este módulo, el administrador <strong>de</strong>l programa (que por lo general es el<br />
encargado <strong>de</strong> gestionar el Recurso Humano <strong>de</strong> la empresa) ingresa una<br />
<strong>se</strong>rie <strong>de</strong> información que correspon<strong>de</strong> a diversa naturaleza, y que <strong>se</strong><br />
clasifica <strong>de</strong> acuerdo a cada una <strong>de</strong> las pestañas disponibles en el módulo.<br />
Toda la información que <strong>se</strong> ingresa y configura en este módulo, es usada<br />
en el modulo PIM.<br />
<br />
Organización<br />
Dentro <strong>de</strong> ésta pestaña <strong>se</strong> introduce información exclusivamente<br />
<strong>de</strong> la empresa <strong>de</strong>ntro <strong>de</strong> la que <strong>se</strong> está usando el programa. En<br />
General Information, existen ciertos campos don<strong>de</strong> <strong>se</strong> ingresan<br />
datos como el nombre <strong>de</strong> la organización, teléfono, dirección, e-mail e incluso el Numero <strong>de</strong><br />
I<strong>de</strong>ntificacion Tributaria <strong>de</strong> la misma.<br />
Ubicaciones, solo es necesario cuando la empresa tiene extensiones o sucursales en<br />
lugares físicos.<br />
diferentes<br />
La pestaña estructura <strong>se</strong> coloca un diagrama que correspon<strong>de</strong> directamente a la gráfica <strong>de</strong><br />
organización <strong>de</strong> la empresa, es <strong>de</strong>cir, el organigrama, esto contribuye a que a la hora <strong>de</strong> introducir<br />
los datos <strong>de</strong> los empleados, éstos puedan <strong>se</strong>r clasificados y agrupados <strong>de</strong> manera mas or<strong>de</strong><strong>nada</strong><br />
<strong>de</strong> acuerdo a la unidad funcional a la que pertenecen.
| 6<br />
<br />
Puesto<br />
En la pestaña Nombres <strong>de</strong> Empleos <strong>se</strong> especifican los<br />
puestos establecidos <strong>de</strong>ntro <strong>de</strong> la empresa para realizar<br />
funciones específicas, como por ejemplo un Técnico en<br />
ventas, <strong>se</strong>cretaria, Gerente; a<strong>de</strong>más, también <strong>se</strong> pue<strong>de</strong> incluir<br />
una <strong>de</strong>scripción <strong>de</strong>l mismo.<br />
Categorías Salariales permite establecer <strong>de</strong>ntro <strong>de</strong> que rangos <strong>se</strong> encuentra el sueldo y salario<br />
que perciben los empleados por su trabajo.<br />
En Estatus <strong>de</strong> empleo <strong>se</strong> <strong>de</strong>fine la situación laboral <strong>de</strong> los trabajadores, por ejemplo, si su contrato<br />
es <strong>de</strong> tiempo completo, medio tiempo, si es temporal o <strong>de</strong> cualquier otro tipo.<br />
En Job Categories (categorías <strong>de</strong> empleo) <strong>se</strong> introducen las diversas clasificaciones <strong>de</strong> empleo<br />
que <strong>se</strong> requieren en la empresa, por ejemplo Ejecutivo, Obrero, Ven<strong>de</strong>dor.<br />
Work Shift (Turnos <strong>de</strong> trabajo) genera opciones que permiten establecer los turnos <strong>de</strong> trabajo y las<br />
horas requeridas para los mencionados turnos. También <strong>se</strong> pue<strong>de</strong>n elegir qué empleados laboran<br />
<strong>de</strong>ntro <strong>de</strong> cada uno <strong>de</strong> éstos.<br />
<br />
Qualificaciones<br />
Esta pestaña <strong>se</strong> utiliza para tener registro <strong>de</strong> las<br />
cualida<strong>de</strong>s, aptitu<strong>de</strong>s, conocimientos y formación<br />
académica <strong>de</strong> los empleados.<br />
Por ejemplo si la empresa requiere que sus empleados <strong>de</strong>l área <strong>de</strong> ventas <strong>se</strong>an dinámicos,<br />
introduce tal aptitud en la pestaña Aptitud.<br />
En formación <strong>se</strong> establecen los grados académicos como Bachiller, Universitario, Licenciado,<br />
Ingeniero, Doctor; con el objetivo <strong>de</strong> <strong>se</strong>leccionar <strong>de</strong>spués la formación académica que correspon<strong>de</strong><br />
a cada empleado, al igual que la pestaña idiomas.<br />
En Licencias y Permisos <strong>se</strong> introduce cualquier tipo <strong>de</strong> licencias y permisos que los empleados<br />
<strong>de</strong>ben tener o tienen, y que puedan <strong>se</strong>r <strong>de</strong> uso para la empresa.<br />
<br />
Membresías<br />
En esta pestaña <strong>se</strong> introduce cualquier tipo <strong>de</strong>
| 7<br />
membresia con que cuenten los empleados.<br />
<br />
Nacionalida<strong>de</strong>s<br />
Se <strong>se</strong>lecciona las nacionalida<strong>de</strong>s <strong>de</strong> los empleados.<br />
<br />
Usuario<br />
Esta pestaña tiene una fundamental importancia, ya que <strong>de</strong>s<strong>de</strong> esta <strong>se</strong> crean y administran los<br />
usuarios otorgados a cada uno <strong>de</strong> los empleados. El objetivo <strong>de</strong> Usuario es que los trabajadores<br />
tengan una “cuenta” en OrangeHRM y así puedan modificar su información personal, marcar sus<br />
horas <strong>de</strong> entrada y salida <strong>de</strong> la empresa (para el control <strong>de</strong> sus horas laborales y su respectivo<br />
salario) y solicitar permisos.<br />
<br />
Aviso <strong>de</strong> Correo<br />
En esta pestaña <strong>se</strong> configura toda la información requerida para recibir notificaciones directamente<br />
al correo electrónico <strong>de</strong>l administrador acerca <strong>de</strong>l personal <strong>de</strong> la empresa.<br />
<br />
Información <strong>de</strong> Proyecto<br />
esta opción permite configurar información acerca <strong>de</strong><br />
los clientes <strong>de</strong> la empresa, y a<strong>de</strong>más <strong>se</strong> establecen<br />
los proyectos que <strong>se</strong> <strong>de</strong>ben realizar en la misma.<br />
<br />
Configuración<br />
Se establece el idioma y el formato <strong>de</strong> fecha con el que <strong>se</strong> <strong>de</strong><strong>se</strong>a trabajar, en el caso <strong>de</strong> El<br />
Salvador, el más común es dd-mm-yyyy.
| 8<br />
PIM (Personal Information Module, Modulo <strong>de</strong> Información Personal)<br />
Este modulo, es quizá uno <strong>de</strong> los mas fundamentales, ya que<br />
permite introducir todos los datos e información <strong>de</strong> cada uno <strong>de</strong><br />
los empleados que laboran en la empresa.<br />
A<strong>de</strong>más, contiene <strong>de</strong> forma muy or<strong>de</strong><strong>nada</strong> toda la información<br />
ingresada y genera informes acerca <strong>de</strong> la misma y <strong>de</strong> otras<br />
opciones.<br />
<br />
Configuración<br />
Tal y como su nombre lo dice, <strong>se</strong> configuran algunos campos que <strong>se</strong> <strong>de</strong><strong>se</strong>en estén disponibles en la<br />
información y registro <strong>de</strong> la misma ya <strong>se</strong>a <strong>de</strong> los empleados, como <strong>de</strong> los clientes <strong>de</strong> la empresa.<br />
También permite <strong>de</strong>terminar las razones por las que el contrato laboral <strong>de</strong> un empleado finaliza,<br />
para que este <strong>se</strong>a sacado <strong>de</strong>l sistema cuando <strong>se</strong> establezca que ya no es parte <strong>de</strong> la empresa.<br />
Lo que es muy importante es que <strong>de</strong>s<strong>de</strong> aquí <strong>se</strong> pue<strong>de</strong>n importar datos <strong>de</strong> los empleados <strong>de</strong>s<strong>de</strong> un<br />
archivo externo, es <strong>de</strong>cir, no es necesario que <strong>se</strong>a todo introducido <strong>de</strong> nuevo si ya <strong>se</strong> tiene una ba<strong>se</strong><br />
<strong>de</strong> dato disponible <strong>de</strong> los mismos.<br />
<br />
Lista <strong>de</strong> empleados<br />
Permite ver la lista <strong>de</strong> empleados introducidos en el<br />
sistema, el trabajo que <strong>de</strong><strong>se</strong>mpeñan, su nombre<br />
completo, unidad a la que pertenecen y a su supervisor.<br />
<br />
Agregar empleado<br />
Esta pestaña permite crear listas <strong>de</strong> empleados <strong>de</strong> la<br />
empresa y al mismo tiempo asignarles un nombre <strong>de</strong><br />
usuario para accedan a OrangeHRM (tal y como <strong>se</strong><br />
menciono en la opción Usuario <strong>de</strong>l modulo Administrador). Una vez agregado un empleado, <strong>se</strong><br />
pue<strong>de</strong> modificar su información, incorporar datos más específicos, así como toda la información<br />
previamente establecida <strong>de</strong>s<strong>de</strong> el Modulo Administrador, como el empleo que realiza (Job Title), su<br />
estatus laboral (Job Status), la unidad funcional o <strong>de</strong>partamento al que pertenece (Structure), sus<br />
aptitu<strong>de</strong>s, formación aca<strong>de</strong>mica (Qualificaciones).
| 9<br />
<br />
Informe<br />
La pestaña Informe genera reportes resumida <strong>de</strong> la información <strong>de</strong> los empleados, don<strong>de</strong> <strong>se</strong> pue<strong>de</strong><br />
apreciar <strong>de</strong> manera comprensible y resumida todos los datos y registros que <strong>se</strong> han introducido.<br />
Esta opción es una herramienta administrativa ya que permite tener información a la mano y tomar<br />
<strong>de</strong>cisiones óptimas.<br />
Modulo Permiso<br />
Este módulo, tal y como lo establece su nombre, contiene toda<br />
aquella información relacio<strong>nada</strong> a los permisos que <strong>se</strong> otorgan a<br />
los empleados para faltar a sus labores ordinarias.<br />
<br />
Configurar<br />
Esta opción permite configurar periodos <strong>de</strong><br />
permisos (Leave period), así como<br />
establecer los tipos <strong>de</strong> permisos que <strong>se</strong> pue<strong>de</strong>n conce<strong>de</strong>r a los empleados (<strong>de</strong>finir tipo <strong>de</strong>).<br />
En Work Week, <strong>se</strong> <strong>de</strong>fine la <strong>se</strong>mana laboral, es <strong>de</strong>cir, durante que días los trabajadores <strong>de</strong>ben<br />
pre<strong>se</strong>ntar<strong>se</strong> a la empresa, y también permite especificar si durante <strong>de</strong>terminado dia <strong>se</strong> trabajan<br />
tiempos completos, o medio tiempo.<br />
La opción Holidays (días feriados) tiene la función <strong>de</strong> <strong>de</strong>finir los días <strong>de</strong>ntro <strong>de</strong>l año laboral en lo<br />
que los empleados tienen <strong>de</strong>recho a <strong>de</strong>scanso, como por ejemplo: Viernes Santo, Navidad, Primer<br />
día <strong>de</strong>l año.<br />
Sumario <strong>de</strong> Permisos Pre<strong>se</strong>nta <strong>de</strong>talladamente a todos los empleados, y el número <strong>de</strong><br />
días en los que <strong>se</strong> le han otorgado los distintos permisos <strong>de</strong> la<br />
empresa. También <strong>se</strong> pue<strong>de</strong> filtrar información y buscar por<br />
ejemplo, <strong>de</strong> acuerdo al <strong>de</strong>partamento en el que labora el empleado, o a través <strong>de</strong>l nombre<br />
<strong>de</strong>l mismo (para información mas especifica).<br />
<br />
Leave List (lista <strong>de</strong> partidas)
| 10<br />
Muestra una lista <strong>de</strong> los permisos otorgados, <strong>de</strong> los que no fueron<br />
concedidos, <strong>de</strong> los que <strong>se</strong> encuentran aun en proceso <strong>de</strong><br />
aprobación, los que fueron cancelados por los empleados, y los horarios que <strong>se</strong> encuentran<br />
próximos. Esto <strong>se</strong> realiza al rellenar los campos requeridos en formulario <strong>de</strong> búsqueda, don<strong>de</strong><br />
también <strong>se</strong> pue<strong>de</strong>n clasificar los resultados <strong>de</strong> acuerdo a condiciones aun mas especificas como la<br />
unidad funcional (<strong>de</strong>partamento), fechas <strong>de</strong>termi<strong>nada</strong>s, entre otros.<br />
<br />
Asignar Permiso<br />
Con esta opción el administrador o supervisor otorga permisos a<br />
los empleados, con escribir el nombre <strong>de</strong>l mismo, el tipo <strong>de</strong><br />
permiso, las fechas en las que estará au<strong>se</strong>nte, y si <strong>de</strong><strong>se</strong>a, un comentario acerca <strong>de</strong>l permiso.<br />
En OrangeHRM los permisos pue<strong>de</strong>n asignar<strong>se</strong> para un mismo día, con un mínimo <strong>de</strong> 15<br />
minutos.<br />
Modulo Tiempo<br />
Dentro <strong>de</strong> este módulo <strong>se</strong> encuentran opciones don<strong>de</strong> <strong>se</strong> pue<strong>de</strong>n<br />
ob<strong>se</strong>rvar los registros <strong>de</strong> los empleados, ya <strong>se</strong>a <strong>de</strong> sus<br />
horas<br />
trabajadas o <strong>de</strong> los días en que han asistido a la empresa y en los que<br />
<strong>se</strong> han au<strong>se</strong>ntado.<br />
A<strong>de</strong>más, <strong>se</strong> pue<strong>de</strong>n generar reportes que reflejen toda la información mencio<strong>nada</strong> con anterioridad.<br />
<br />
hojas <strong>de</strong> tiempo<br />
Des<strong>de</strong> esta opción es posible <strong>se</strong>leccionar el nombre <strong>de</strong> un empleado y ver el tiempo, o las horas,<br />
que ha trabajado durante <strong>de</strong>terminado periodo.<br />
<br />
Asistencia<br />
En Employee Records (Registro/Records <strong>de</strong><br />
empleado) <strong>se</strong> <strong>se</strong>lecciona el nombre <strong>de</strong><br />
cualquier empleado y <strong>se</strong> ob<strong>se</strong>rvaran sus registros <strong>de</strong> asistencia <strong>de</strong> <strong>de</strong>termi<strong>nada</strong> fecha.<br />
La opción Configuration (Configuración) <strong>se</strong> configuran algunas especificaciones acerca <strong>de</strong> los<br />
permisos que tienen los empleados <strong>de</strong>s<strong>de</strong> su nombre <strong>de</strong> usuario a la hora <strong>de</strong> ingresar a<br />
OrangeHRM, por ejemplo si pue<strong>de</strong>n modificar sus entradas, salidas, o si los supervisores pue<strong>de</strong>n<br />
ver, crear, modificar y borrar registros.
| 11<br />
<br />
Reports (Reportes)<br />
Se pue<strong>de</strong>n generar reportes <strong>de</strong> cómo van<br />
avanzando los proyectos ya previamente<br />
especificados en el Módulo Administrador (Administradir/Project Info/Projects) y las horas trabajadas<br />
en total <strong>de</strong>ntro <strong>de</strong>l proyecto (Proyect Reports/Reportes <strong>de</strong> Proyecto).<br />
También es posible obtener reportes <strong>de</strong> los empleados y <strong>de</strong> sus horas trabajadas en cada uno <strong>de</strong><br />
los proyectos, durante fechas especificas (Employee Reports/Reporte <strong>de</strong> Trabajadores).<br />
Attendance Sumary (Resumen <strong>de</strong> Asistencias) permite generar reportes <strong>de</strong> las horas trabajadas y<br />
<strong>de</strong> los días en que los empleados <strong>se</strong> han pre<strong>se</strong>ntado a sus labores.<br />
La opción <strong>de</strong> reportes es <strong>de</strong> suma importancia para la administración, ya que genera información<br />
muy oportuna <strong>de</strong> cómo <strong>se</strong> están llevando a cabo las activida<strong>de</strong>s principales <strong>de</strong>l personal.<br />
Beneficios<br />
Dentro <strong>de</strong> este modulo <strong>se</strong> <strong>de</strong>terminan los planes <strong>de</strong><br />
salud y/o <strong>de</strong> pensión a los que <strong>se</strong> encuentran<br />
suscritos los empleados (Health Savings<br />
Plan/Cuentas <strong>de</strong> Ahorro <strong>de</strong> Salud).<br />
También <strong>se</strong> <strong>de</strong>finen aspectos relacionados a la nomina <strong>de</strong> pagos (o planilla), don<strong>de</strong> <strong>se</strong> pue<strong>de</strong>n<br />
añadir los periodos <strong>de</strong> tiempo en el que los sueldos y salarios <strong>de</strong>ben <strong>se</strong>r pagados, es posible<br />
verificar los próximos horarios en los que llevaran a cabo tales pagos (Payroll<br />
Schedule/Programación <strong>de</strong> Nomina <strong>de</strong> Pagos)<br />
través <strong>de</strong> el ingreso <strong>de</strong> los datos <strong>de</strong> estos.<br />
Reclutamiento<br />
Este modulo <strong>se</strong> utiliza para el proceso <strong>de</strong> reclutamiento y<br />
<strong>se</strong>lección <strong>de</strong> personal, ya que permite establecer y <strong>de</strong>finir todas<br />
aquellas vacantes <strong>de</strong> puestos disponibles en la empresa, y <strong>se</strong><br />
pue<strong>de</strong>n <strong>se</strong>leccionar los respectivos candidatos a las vacantes a<br />
<br />
Vacantes<br />
Esta opción permite especificar las vacantes disponibles y<br />
a<strong>de</strong>más el encargado <strong>de</strong> llevar a cabo todo el proceso <strong>de</strong> <strong>se</strong>lección.<br />
<br />
Candidatos<br />
Des<strong>de</strong> acá <strong>se</strong> ingresan los datos <strong>de</strong> candidatos para cada una <strong>de</strong> las vacantes disponibles, y <strong>se</strong> le
| 12<br />
va dando <strong>se</strong>guimiento al proceso <strong>de</strong> reclutamiento, ya que permite programar futuras entrevistas, y<br />
aceptar o rechazar a un candidato.<br />
Rendimiento, De<strong>se</strong>mpeño<br />
Des<strong>de</strong> este modulo <strong>se</strong> <strong>de</strong>finen todos aquellos indicadores claves que<br />
<strong>se</strong> pue<strong>de</strong>n utilizar para medir el rendimiento y <strong>de</strong><strong>se</strong>mpeño <strong>de</strong> los<br />
empleados.<br />
Por ejemplo, para un obrero, el indicador clave <strong>se</strong>ria sus unida<strong>de</strong>s<br />
producidas.<br />
En la primera opción <strong>se</strong> aprecia la lista <strong>de</strong> todos los indicadores, en la<br />
<strong>se</strong>gunda <strong>se</strong> pue<strong>de</strong>n agregar <strong>de</strong> acuerdo a las necesida<strong>de</strong>s <strong>de</strong> la<br />
empresa, en la siguiente (en caso que el rendimiento <strong>de</strong> dos empleos <strong>se</strong> puedan medir <strong>de</strong> la misma<br />
manera) <strong>se</strong> pue<strong>de</strong>n copiar los indicadores. La cuarta y quinta opción <strong>se</strong> utilizan para revisar<br />
el rendimiento <strong>de</strong> los empleados.<br />
Ayuda<br />
Este modulo genera soluciones a cualquier tipo <strong>de</strong> duda o problema que haya surgido en el uso <strong>de</strong><br />
OrangeHRM y con<strong>se</strong>jos para optimizar la utilización y el manejo <strong>de</strong>l<br />
programa.<br />
2. TAREAS MÁS BÁSICAS<br />
a) Ingresar un empleado al sistema<br />
Para ingresar <strong>de</strong> manera más integral todos los datos e información <strong>de</strong> un empleado, es<br />
antes ya haber completado todos los campos que <strong>se</strong> encuentran disponibles en el<br />
necesario<br />
modulo<br />
administrador: el organigrama <strong>de</strong> la empresa, especificar los puestos <strong>de</strong> trabajo existentes,<br />
Categorías salariales, estatus <strong>de</strong> empleo. También <strong>se</strong> <strong>de</strong>ben especificar las aptitu<strong>de</strong>s, licencias,<br />
idiomas requeridos en la empresa.<br />
Al introducir toda la información mencio<strong>nada</strong> es más fácil completar los datos <strong>de</strong>l trabajador, ya que<br />
al establecer los campos requeridos <strong>se</strong> generan listas <strong>de</strong>splegables para luego <strong>se</strong>leccionar<br />
automáticamente los <strong>de</strong>talles <strong>de</strong>l empleado que <strong>se</strong>an necesarios.<br />
Para ingresar un empleado ir al módulo PIM y <strong>se</strong>leccionar la opción Add Employee (agregar<br />
empleado) e introducir toda la información requerida en los campos en blanco, es posible también<br />
<strong>se</strong>leccionar una fotografía para que este disponible en el perfil <strong>de</strong>l trabajador. Es importante<br />
<strong>se</strong>leccionar el recuadro Create Login Details (Crear <strong>de</strong>talles <strong>de</strong> inicio <strong>de</strong> <strong>se</strong>sión) para crearle un
| 13<br />
usuario empleado-trabajador y darle una contra<strong>se</strong>ña para que éste pueda acce<strong>de</strong>r a OrangeHRM y<br />
marcar sus horas <strong>de</strong> entrada y salida y llevar a cabo otras opciones. Luego <strong>se</strong>leccionar Save.<br />
Después, para <strong>se</strong>guir completando toda la información <strong>de</strong>l empleado aparecen mas opciones como<br />
en la pantalla que sigue:<br />
En el panel izquierdo <strong>de</strong> la pantalla <strong>se</strong> pue<strong>de</strong> añadir al supervisor <strong>de</strong>l empleado, o en caso que <strong>se</strong>a<br />
supervisor, <strong>se</strong> pue<strong>de</strong>n <strong>de</strong>terminar a sus subordinados (en la pestaña Report-to), establecer su<br />
salario y tipo <strong>de</strong> trabajo (Job y Salary), <strong>de</strong>terminar sus aptitu<strong>de</strong>s, especificar los que <strong>de</strong>pen<strong>de</strong>n<br />
económicamente <strong>de</strong> él.
| 14<br />
b) Asignar supervisores y <strong>de</strong>terminar subordinados<br />
En panel izquierdo <strong>de</strong> las opciones disponibles para completar la información personal <strong>de</strong> un<br />
empleado, <strong>se</strong> encuentra Report-to, que es don<strong>de</strong> <strong>se</strong> enlistan una <strong>se</strong>rie <strong>de</strong> trabajadores que están<br />
bajo la línea <strong>de</strong> mando <strong>de</strong> un solo supervisor:<br />
Se <strong>se</strong>lecciona la opción Supervisor si <strong>se</strong> le asignara al trabajador una persona cuyo or<strong>de</strong>n <strong>de</strong><br />
jerarquía es mayor (es <strong>de</strong>cir, <strong>se</strong> le asigna un supervisor), Subordinate <strong>se</strong> utiliza para especificar a<br />
los subordinados.<br />
Para añadir supervisores y/o subordinados, dar clic en Add y llevar a cabo el mismo proceso.<br />
c) Otorgar Permisos<br />
Para asignar un permiso a cualquier empleado, es necesario antes ya haber introducido en el<br />
programa los tipos <strong>de</strong> permisos que pue<strong>de</strong>n <strong>se</strong>r otorgado, ya <strong>se</strong>a por políticas <strong>de</strong> empresa o por<br />
razones legales (Código <strong>de</strong> Trabajo). Por ejemplo, en El Salvador <strong>se</strong> otorgan permisos por<br />
consultas médicas, fallecimiento <strong>de</strong> un familiar (o alguna persona que <strong>de</strong>penda económicamente <strong>de</strong>l<br />
trabajador), por obligaciones judiciales, incapacida<strong>de</strong>s médicas y por <strong>de</strong>scansos pre y post natales.<br />
Si ya <strong>se</strong> tienen ingresado los tipos <strong>de</strong> permiso, es <strong>se</strong>ncillo asignár<strong>se</strong>los a los empleados.
| 15<br />
Ir al módulo Permiso y <strong>se</strong>leccionar Asignar Permiso, don<strong>de</strong> una ventana como la que sigue<br />
aparece:<br />
Luego <strong>se</strong> <strong>de</strong>ben llenar todos los campos disponibles:<br />
Se <strong>se</strong>lecciona la opción Assing (Asignar) y el permiso ya está autorizado.<br />
d) Ver registros <strong>de</strong> empleados<br />
Hay diferentes registros <strong>de</strong> empleados: pue<strong>de</strong>n ver<strong>se</strong> sus permisos concedidos, su información<br />
personal, y sus registros <strong>de</strong> horas trabajadas.<br />
Para ver los el registro <strong>de</strong> permisos concedidos ir al Módulo Permisos y <strong>se</strong>leccionar Sumario <strong>de</strong><br />
Permisos, un registro como el que sigue aparecerá:
| 16<br />
El registro <strong>de</strong> permisos es bastante completo ya que permite ob<strong>se</strong>rvar los días que tienen<br />
programados los empleados don<strong>de</strong> recibirán permisos (Leave Scheduled), los días que han tomado<br />
(Taken Days) y <strong>se</strong> pue<strong>de</strong>n ver los días que tienen “en <strong>de</strong>uda” con la empresa por haber recibido los<br />
permisos (Leave Balance).<br />
El registro <strong>de</strong> información personal <strong>de</strong> los empleados <strong>se</strong> pue<strong>de</strong> verificar en el módulo PIM,<br />
<strong>se</strong>leccionando la opción Employee List (lista <strong>de</strong> trabajadores):<br />
Con esta opción <strong>se</strong> pue<strong>de</strong> conocer el nombre completo <strong>de</strong>l empleado, el trabajo que <strong>de</strong><strong>se</strong>mpeña, su<br />
estatus <strong>de</strong> empleo, la unidad a la que pertenece y su supervisor.<br />
Para ver el registro <strong>de</strong> las horas trabajadas por un empleado, ir al módulo Tiempo y <strong>se</strong>leccionar<br />
Attendance (Asistencia) y luego Employee Records (Registro <strong>de</strong> Empleados).<br />
Se requiere especificar el nombre <strong>de</strong>l trabajador y una fecha especifica don<strong>de</strong> <strong>se</strong> <strong>de</strong><strong>se</strong>e verificar las<br />
horas que <strong>se</strong> laboró:
| 17<br />
Cuando <strong>se</strong> hayan completado los campos, el registro <strong>de</strong> las horas trabajadas <strong>se</strong>rá como sigue:<br />
Se muestra la hora <strong>de</strong> entrada y salida que marcó el empleado <strong>de</strong>s<strong>de</strong> su nombre <strong>de</strong> usuario, y la<br />
duración en horas <strong>de</strong> la jor<strong>nada</strong> laboral.<br />
e) Generar Informes<br />
Reporte <strong>de</strong> Información Personal <strong>de</strong> los Trabajadores:<br />
Dirigir<strong>se</strong> al módulo PIM y <strong>se</strong>leccionar la opción Informe, una ventana con las siguientes opciones<br />
aparecerá:<br />
El informe por <strong>de</strong>fecto es PIM Sample Report (Reporte <strong>de</strong> muestra) en el cual <strong>se</strong> pue<strong>de</strong> ver toda la<br />
información personal <strong>de</strong> los empleados que <strong>se</strong> encuentra contenida en los diferentes paneles <strong>de</strong><br />
datos personales, para ver el informe completo <strong>se</strong>leccionar la opción RUN.<br />
Sin embargo, para editar la información y <strong>se</strong>leccionar solo aquellos campos <strong>de</strong> datos que <strong>se</strong> <strong>de</strong><strong>se</strong>en<br />
conocer ir a la opción EDIT.<br />
OrangeHRM ofrece la función <strong>de</strong> crear distintos tipos <strong>de</strong> Informes, <strong>se</strong>leccionando la opción Add<br />
(Añadir):
| 18<br />
En Report Name <strong>se</strong> coloca el nombre que <strong>se</strong> <strong>de</strong><strong>se</strong>a que tenga el reporte, en el siguiente campo<br />
(Selection Criteria) <strong>se</strong> <strong>de</strong>be especificar el criterio <strong>de</strong> <strong>se</strong>lección o <strong>de</strong> filtro para ob<strong>se</strong>rvar la<br />
información <strong>de</strong><strong>se</strong>ada.<br />
Para <strong>se</strong>leccionar la información que <strong>se</strong> <strong>de</strong><strong>se</strong>a esté contenida en el Informe, <strong>se</strong> <strong>de</strong>be <strong>se</strong>leccionar <strong>de</strong><br />
la lista <strong>de</strong>splegable y presionar el botón Add:<br />
Se ha elegido como nombre <strong>de</strong>l reporte “Registro <strong>de</strong> empleados y Subordinados” ya que <strong>se</strong> <strong>de</strong><strong>se</strong>a<br />
conocer algunos datos <strong>de</strong> los empleados, y en caso que <strong>se</strong>an supervisores, generar una lista <strong>de</strong> los<br />
trabajadores que están bajo su línea <strong>de</strong> mando. Al dar clic en Save, el reporte <strong>se</strong> guarda y <strong>se</strong> aña<strong>de</strong><br />
a la lista:<br />
Para ver la pre<strong>se</strong>ntación <strong>de</strong>l reporte creado, <strong>se</strong> <strong>se</strong>lecciona la opción Run y para editar su<br />
contenido, al igual que con el reporte <strong>de</strong> prueba, <strong>se</strong>leccionar Edit:
| 19<br />
f) Llevar a cabo el proceso <strong>de</strong> reclutamiento y <strong>se</strong>lección<br />
El proceso <strong>de</strong> reclutamiento y <strong>se</strong>lección es el conjunto <strong>de</strong> pasos que una empresa sigue cuando<br />
tiene una vacante <strong>de</strong> trabajo disponible y <strong>de</strong><strong>se</strong>a contratar a un empleado nuevo. El módulo<br />
Recruitmen (Reclutamiento) permite llevar a cabo esta acción.<br />
Lo primero que <strong>de</strong>be especificar<strong>se</strong> son las vacantes en la empresa que <strong>se</strong> encuentran <strong>de</strong>socupadas<br />
y en las que <strong>se</strong> <strong>de</strong>be contratar a alguien, para esto <strong>se</strong> <strong>de</strong>be <strong>se</strong>leccionar la opción<br />
(Vacantes) <strong>de</strong>l Módulo Recruitment y añadir (Add):<br />
Vacancies<br />
Especificar el nombre <strong>de</strong>l puesto y la vacante, el encargado <strong>de</strong> realizar el proceso <strong>de</strong> <strong>se</strong>lección y el<br />
número <strong>de</strong> posiciones disponibles. Seleccionar Save.
| 20<br />
Para continuar, <strong>se</strong> <strong>de</strong>be <strong>se</strong>leccionar la opción Candidates y <strong>se</strong>leccionar Add:<br />
Des<strong>de</strong> esta pantalla completar todos los datos <strong>de</strong>l candidato al puesto y <strong>se</strong>leccionar la vacante para<br />
la que aplica:<br />
Seleccionar Save y el nombre <strong>de</strong>l candidato automáticamente aparecerá en la lista:<br />
La casilla Resume <strong>se</strong> utiliza para guardar en OrangeHRM el Curriculum Vitae <strong>de</strong>l aspirante al<br />
puesto <strong>de</strong> trabajo.
| 21<br />
Lo siguiente, es darle continuidad al proceso, y para esto, existe una opción que <strong>se</strong> encuentra<br />
disponible al darle clic al nombre <strong>de</strong>l candidato:<br />
Des<strong>de</strong> aquí <strong>se</strong> <strong>se</strong>lecciona si el aspirante es rechazado<br />
(Reject), o si este cumple los requisitos preliminares para<br />
mantener<strong>se</strong> en el proceso <strong>de</strong> reclutamiento (Shortlist).<br />
Luego, al igual que en proceso anterior, <strong>se</strong> pue<strong>de</strong><br />
rechazar su aplicación o programar una entrevista con el candidato:<br />
Se aña<strong>de</strong> la fecha y hora <strong>de</strong> la entrevista y al encargado <strong>de</strong> la misma.
| 22<br />
Cuando la entrevista ya ha sido llevada a cabo, <strong>se</strong> pue<strong>de</strong><br />
rechazar o marcar la entrevista como fracasada (en caso que<br />
no haya completado los estándares <strong>de</strong><strong>se</strong>ados), o marcar que<br />
el aspirante pasó la entrevista.<br />
Seguidamente solo son posibles tres opciones: programar una<br />
<strong>se</strong>gunda entrevista (por ejemplo, en aquellos casos en los que<br />
las políticas <strong>de</strong> reclutamiento <strong>de</strong> la empresa requieran <strong>de</strong> mas<br />
encuentros entre el aspirante y el entrevistador), ofrecer el<br />
empleo o rechazar al candidato.<br />
Después <strong>de</strong> ofrecido el trabajo, <strong>se</strong> pue<strong>de</strong> retirar la oferta,<br />
rechazar al aspirante o contratarlo.<br />
Una vez contratado el empleado, <strong>se</strong> introducen<br />
automáticamente sus datos en la lista <strong>de</strong> empleados <strong>de</strong><br />
OrangeHRM.
| 23<br />
USUARIO EMPLEADO-TRABAJADOR<br />
1. FUNCIÓN DE SUS PRINCIPALES OPCIONES<br />
Los módulos disponibles cuando un trabajador ingresa a OrangeHRM aparecen como sigue:<br />
Módulo Permiso<br />
Se administran todas las opciones relacio<strong>nada</strong>s a los permisos<br />
los empleados solicitan.<br />
que<br />
En Sumario <strong>de</strong> Permisos, el empleado pue<strong>de</strong> verificar todos los<br />
permisos que ha pedido, y el tiempo concedido para tal permiso.<br />
La opción My Leave es utilizada únicamente cuando el trabajador es ingresado como un supervisor,<br />
<strong>de</strong> ésta manera pue<strong>de</strong> revisar las listas <strong>de</strong> permisos aprobados, rechazados y pendientes <strong>de</strong> sus<br />
subordinados.<br />
Aplicar <strong>se</strong> utiliza en caso que el empleado <strong>de</strong><strong>se</strong>e solicitar un permiso a través <strong>de</strong>l programa.<br />
Módulo Tiempo<br />
Des<strong>de</strong> este modulo <strong>se</strong> pue<strong>de</strong>n ver las<br />
horas trabajadas, ya <strong>se</strong>a en jor<strong>nada</strong>s<br />
ordinarias o en proyectos específicos.<br />
En Timesheets el empleado pue<strong>de</strong> ob<strong>se</strong>rvar el registro <strong>de</strong> sus horas trabajadas en los proyectos<br />
que son llevados a cabo en la empresa.<br />
<br />
Attendance (Asistencia)<br />
My Records (mis records) permite que el<br />
empleado pueda ver sus records <strong>de</strong> asistencia<br />
durante una fecha especifica.<br />
La opcion Punch In/Out (Dentro/fuera) funciona como el sistema don<strong>de</strong> <strong>se</strong> registran las horas <strong>de</strong><br />
entradas y salida <strong>de</strong> los empleados, éstos al entrar a la empresa ingresan al sistema, y marcan In en<br />
la opcion, así ya <strong>se</strong> ha marcado que han entrado, es el mismo caso cuando <strong>se</strong> marcan las salidas<br />
<strong>de</strong> horario.
| 24<br />
El Salvador, es un 3% <strong>de</strong> su sueldo o salario básico.<br />
Beneficios<br />
Des<strong>de</strong> aquí el empleado pue<strong>de</strong> verificar los gastos o<br />
salidas <strong>de</strong> dinero que implica en su salario el<br />
programa <strong>de</strong> salud al que esté inscrito, en el caso <strong>de</strong><br />
Rendimiento, <strong>de</strong><strong>se</strong>mpeño<br />
En este módulo los empleados pue<strong>de</strong>n revisar sus registros <strong>de</strong><br />
<strong>de</strong><strong>se</strong>mpeño y rendimiento y si estan logrando las metas<br />
establecidas por su supervisor.<br />
Módulo ESS<br />
El empleado pue<strong>de</strong> completar toda su<br />
informacion<br />
personal, accediendo a cualquiera <strong>de</strong> los botones que <strong>se</strong> encuentran situados<br />
en la izquierda <strong>de</strong> la pantalla <strong>de</strong> OrangeHRM.<br />
Pue<strong>de</strong>n establecer mas <strong>de</strong>talles personales, <strong>de</strong> contacto, las personas que<br />
<strong>de</strong>pen<strong>de</strong>n economicamente <strong>de</strong> el, su salario, a quien le reportan, sus<br />
aptitu<strong>de</strong>s y cualida<strong>de</strong>s.<br />
2. TAREAS MÁS BÁSICAS<br />
a) Marcar horas <strong>de</strong> entradas y salidas<br />
Para ingresar al software, el empleado <strong>de</strong>be introducir el nombre <strong>de</strong> usuario y contra<strong>se</strong>ña que le<br />
fue otorgado por el Administrador.<br />
Para marcar la hora en la que iniciara su jor<strong>nada</strong> laboral, el trabajador <strong>de</strong>be <strong>se</strong>leccionar el Módulo<br />
Tiempo, en la opcion Attendance y luego Punch It/Out:<br />
Presionar el boton In (Entrada).
| 25<br />
Para marcar la hora <strong>de</strong> finalización <strong>de</strong> las labores, <strong>se</strong> <strong>de</strong>be <strong>se</strong>guir la misma ruta, don<strong>de</strong> una ventana<br />
similiar aparecerá, con la diferencia que genera el boton Out (Salida):<br />
De esta manera, ya ha quedado registrado en OrangeHRM las horas que el empleado ha trabajado<br />
durante la jor<strong>nada</strong>.<br />
b) Completar y modificar su información personal<br />
Ir al módulo ESS, don<strong>de</strong> aparecerán todas las posibles opciones que el empleado pue<strong>de</strong> modificar:<br />
Estos son procesos bastantes <strong>se</strong>ncillos, don<strong>de</strong> el trabajador va introduciendo los datos necesarios.
| 26<br />
USUARIO EMPLEADO-SUPERVISOR<br />
1. FUNCIÓN DE SUS PRINCIPALES OPCIONES<br />
Los módulos disponibles cuando un supervisor ingresa a OrangeHRM son bastantes parecidos al<br />
<strong>de</strong>l administrador, pero con un poco <strong>de</strong> limitantes:<br />
Módulo PIM<br />
Des<strong>de</strong> el módulo PIM el supervisor pue<strong>de</strong> verificar la información<br />
personal <strong>de</strong> los empleados que el administrador <strong>de</strong> OrangeHRM haya<br />
marcado como sus subornidados, por ejemplo si es el<br />
supervisor <strong>de</strong> Recursos Humanos, únicamente tendra acceso a los datos <strong>de</strong> los trabajadores que<br />
laboran en el mencionado <strong>de</strong>partamento.<br />
Módulo Permiso<br />
Se pue<strong>de</strong>n administrar los permisos <strong>de</strong> los empleados que estan<br />
al cargo <strong>de</strong>l supervisor, ver un resumen <strong>de</strong> éstos, aprobar o<br />
rechazar los permisos <strong>de</strong> falta que estos hayan solicitado.<br />
y horas laboradas.<br />
Módulo Tiempo<br />
Tiene las mismas caracteristicas y funciones que el Módulo<br />
Tiempo <strong>de</strong> un Usuario Trabajador, con la unica variación<br />
que <strong>de</strong>s<strong>de</strong> un Usuario Supervisor, <strong>se</strong> pue<strong>de</strong> ob<strong>se</strong>rvar las<br />
horas trabajadas y los records <strong>de</strong> los empleados que han<br />
sido marcados como subordinados. Tambien es posible<br />
generar reportes relacionados a los registros <strong>de</strong><br />
asistencia<br />
Módulo Benefits (Beneficios)<br />
Al igual que en el usuario trabajador, el supervisor pue<strong>de</strong> ob<strong>se</strong>rvar los<br />
gastos que implica el programa <strong>de</strong> salud en que actualmente esta<br />
suscrito.
| 27<br />
De<strong>se</strong>mpeño<br />
El supervisor pue<strong>de</strong> revisar sus indicadores <strong>de</strong><br />
<strong>de</strong><strong>se</strong>mpeño y verificar si esta alcanzado los estandares<br />
establecidos para su puesto <strong>de</strong> trabajo.<br />
Módulo ESS<br />
Su funcion es i<strong>de</strong>ntica a la mostrada en el Usuario Trabajador, ya que<br />
<strong>de</strong>s<strong>de</strong> este módulo el supervisor pue<strong>de</strong> completar toda la información personal que <strong>se</strong>a necesaria.<br />
2. TAREAS MÁS BÁSICAS<br />
a) Otorgar Permisos<br />
b) Ver registros <strong>de</strong> sus subordinados<br />
c) Llevar a cabo el proceso <strong>de</strong> reclutamiento y <strong>se</strong>lección<br />
d) Completar y modificar su información personal<br />
e) Marcar horas <strong>de</strong> entrada y salida