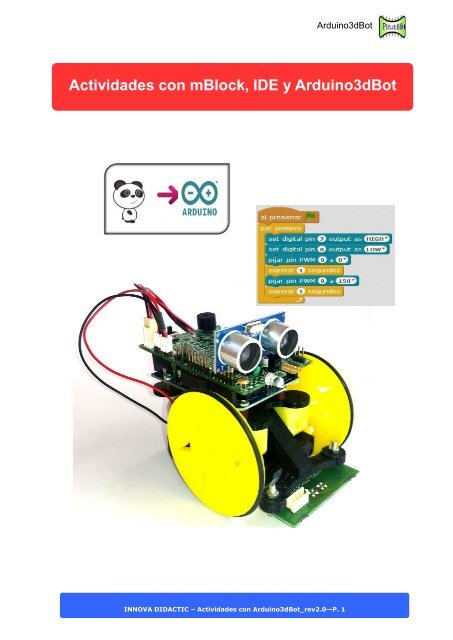Actividades con mBlock IDE y Arduino3dBot
MANUAL%20IMAGINA%20ARDUINO%20REV2_1_ESPANYOL
MANUAL%20IMAGINA%20ARDUINO%20REV2_1_ESPANYOL
You also want an ePaper? Increase the reach of your titles
YUMPU automatically turns print PDFs into web optimized ePapers that Google loves.
<strong>Arduino3dBot</strong><br />
<strong>Actividades</strong> <strong>con</strong> <strong>mBlock</strong>, <strong>IDE</strong> y <strong>Arduino3dBot</strong><br />
INNOVA DIDACTIC – <strong>Actividades</strong> <strong>con</strong> <strong>Arduino3dBot</strong>_rev2.0—P. 1<br />
-- P. 1/45
<strong>Arduino3dBot</strong><br />
ÍNDICE<br />
Introducción ............................................................................................... 3<br />
Material .................................................................................................... 3<br />
Herramientas .............................................................................................. 4<br />
¿Cómo funciona un robot? ............................................................................ 4<br />
<strong>mBlock</strong> ..................................................................................................... 5<br />
<strong>Actividades</strong> (Modo1: cable USB <strong>con</strong>ectado) ...................................................... 6<br />
A1.-Encender un LED ................................................................................... 6<br />
A2.-Encender un LED <strong>con</strong> el pulsador .............................................................. 8<br />
A3.-Medir la luminosidad <strong>con</strong> LDR (sensor de luz) ............................................. 9<br />
A4.-Medir la temperatura <strong>con</strong> NTC (sensor de temperatura) ................................ 10<br />
A5.-Medir la temperatura en grados Celsius...................................................... 11<br />
<strong>Actividades</strong> (Modo2: cable USB des<strong>con</strong>ectado)................................................. 12<br />
A6.-Generador de notas musicales <strong>con</strong> el zumbador ........................................... 12<br />
A7.-Controlar un motor CC (on, off, inversor de giro) ........................................ 14<br />
A8.-Control de dos motores CC...................................................................... 18<br />
A9.-Robot rastreador .................................................................................... 19<br />
A10.-Robot explorador <strong>con</strong> ultrasonidos .......................................................... 21<br />
A11.-Mide distancias <strong>con</strong> ultrasonidos (HC-SR04) ............................................ 23<br />
A12.-Control por infrarrojos (<strong>con</strong> <strong>IDE</strong>) ............................................................ 26<br />
A13.-Control por Bluetooth ........................................................................... 29<br />
A14.-Control servomotor .............................................................................. 31<br />
A15.-Alarma intrusos (sensor PIR) ................................................................. 32<br />
A16.-Sonda temperatura DS18B20 inox........................................................... 34<br />
A17.-Nunchuk ............................................................................................ 36<br />
Anexo 1.-Montaje del robot Imagina3dBot ....................................................... 38<br />
Anexo 2.-Posiblidades de la placa imagina Arduino ........................................... 41<br />
Anexo 3.-Programación de picaxe <strong>con</strong> <strong>mBlock</strong> ................................................. 42<br />
Anexo 4.-Esquema electrónico del Shield Imagina Arduino ................................ 45<br />
INNOVA DIDACTIC – <strong>Actividades</strong> <strong>con</strong> <strong>Arduino3dBot</strong>_rev2.0—P. 2<br />
-- P. 2/45
<strong>Arduino3dBot</strong><br />
Introducción<br />
En este manual os proponemos una serie de actividades relacionadas <strong>con</strong> la robótica<br />
educativa utilizando el robot <strong>Arduino3dBot</strong>.<br />
El objetivo de este manual es el de proporcionar unas actividades guiadas para aprender a<br />
programar de una manera entretenida y divertida.<br />
Aunque el robot Imagina Arduino se pueda programar en lenguaje C, en este manual se<br />
explica cómo hacerlo de manera gráfica <strong>con</strong> <strong>mBlock</strong>., que es una versión modificada del<br />
Scratch 2.0. De todas formas siempre se tiene acceso a la <strong>con</strong>versión en C para ir<br />
aprendiendo este lenguaje.<br />
Material<br />
El kit robot Imagina3dBot básico ref. RBL0960 incluye:<br />
-1 chasis y 2 ruedas impresas en 3D.<br />
-2 motores cableados (Ref. bo1_120).<br />
-1 rueda loca y 2 juntas tóricas.<br />
-1 placa de <strong>con</strong>trol Arduino Uno rev3 compatible <strong>con</strong> cable USB.<br />
-1 placa driver de motores Shield Imagina Arduino (Ref. rbl0692_V2).<br />
-1 accesorio sensores de línea cny70 <strong>con</strong> cable y <strong>con</strong>ectores (Ref. rbl0672-rast).<br />
-1 porta pilas plano 4xAA. (Pilas no incluidas).<br />
-1 juego de tornillos, tuercas, roscas y separadores.<br />
INNOVA DIDACTIC – <strong>Actividades</strong> <strong>con</strong> <strong>Arduino3dBot</strong>_rev2.0—P. 3<br />
-- P. 3/45
<strong>Arduino3dBot</strong><br />
Herramientas<br />
Para el montaje de este robot solamente vamos a necesitar un<br />
destornillador estrella y una llave fija plana del número 6-7.<br />
¿Cómo funciona un robot?<br />
Los robots funcionan de una manera similar a nosotros. Nuestro cerebro recibe información<br />
de nuestros sentidos (oída, olfato, gusto, vista y tacto), analiza esta información y da<br />
estímulos a las cuerdas vocales para emitir sonido o da órdenes a los músculos para que<br />
estos se muevan. Los 5 sentidos serían las entradas de información y, la voz y los músculos<br />
serían las salidas, sensores y motores.<br />
En el robot, un chip hace la función de cerebro. Este chip es un micro<strong>con</strong>trolador y tiene<br />
entradas de información donde se <strong>con</strong>ectan los sensores de luz (LDR), temperatura (NTC),<br />
sonido… y también tiene salidas, donde se <strong>con</strong>ectan los motores, LEDs..<br />
La diferencia principal es que, así como nuestro cerebro ya sabe lo que tiene que hacer,<br />
porque lo ha aprendido a lo largo de nuestra vida a base de estímulos positivos y negativos,<br />
el robot tiene su memoria vacía, es decir, no sabe lo que tiene que hacer.<br />
INNOVA DIDACTIC – <strong>Actividades</strong> <strong>con</strong> <strong>Arduino3dBot</strong>_rev2.0—P. 4<br />
-- P. 4/45
<strong>Arduino3dBot</strong><br />
Entonces nosotros tenemos que decirle lo que queremos que haga, según las señales de los<br />
sensores. ¡A esto se llama programar!<br />
<strong>mBlock</strong><br />
El “<strong>mBlock</strong>” es un entorno de programación desarrollado por el equipo Makeblock basado en<br />
Scratch. Está pensado para que niños y niñas aprendan a programar a partir de los 8<br />
años.<br />
Cada personaje (animación) tiene un programa<br />
asociado, donde les instrucciones tienen forma de<br />
rompecabezas. Esto permite aprender a<br />
programar muy rápido y de forma muy divertida,<br />
creando juegos, historias, animaciones,<br />
simulaciones, música, arte, mappings...<br />
Los programas se activan al pulsar encima de la<br />
bandera verde i se paran al pulsar encima del<br />
disco rojo.<br />
MBlock añade algunos bloques originales relacionados <strong>con</strong> el<br />
hardware original de Scratch, <strong>con</strong> estos bloques, el usuario<br />
puede leer sensores, <strong>con</strong>trolar motores e incluso <strong>con</strong>trolar todo<br />
el robot.<br />
Además de bloques para las funcionalidades básicas de micro<strong>con</strong>troladores, analógicas,<br />
digitales (lectura y escritura de estas) y salidas PWM. También hay bloques específicos,<br />
tales como sensores de ultrasonidos, sensores de temperatura, sensores de luz, driver de<br />
motor DC, driver de motor paso a paso, etc. Con estos bloques es simple para interactuar<br />
<strong>con</strong> muchos tipos de módulos electrónicos.<br />
El <strong>mBlock</strong> es una modificación del programa Scratch 2.0 versión offline. Es una versión<br />
personalizada de Scratch (desarrollado por el Lifelong Kindergarten Group del MIT Media<br />
Lab.) Con <strong>mBlock</strong> aquellos que estén familiarizados <strong>con</strong> Scratch podrán, de manera sencilla,<br />
interactuar <strong>con</strong> módulos electrónicos de Arduino.<br />
INNOVA DIDACTIC – <strong>Actividades</strong> <strong>con</strong> <strong>Arduino3dBot</strong>_rev2.0—P. 5<br />
-- P. 5/45
<strong>Arduino3dBot</strong><br />
<strong>Actividades</strong> (modo1: cable USB <strong>con</strong>ectado)<br />
A <strong>con</strong>tinuación os proponemos una serie de actividades para aprender, paso a paso, cómo<br />
funcionan los sensores de vuestro robot y como darle “vida”.<br />
Estas actividades se proponen utilizando la placa permanentemente <strong>con</strong>ectada al ordenador<br />
utilizando el cable de programación (en mode1).<br />
A1.-Encender un LED.<br />
En esta primera actividad aprendemos a encender el LED amarillo y apagarlo.<br />
La placa de <strong>con</strong>trol Arduino Uno tiene 13 entradas/salidas digitales disponibles.<br />
Generalmente se llaman Dx, donde la x es un número comprendido entre 0 y 13.<br />
La placa Imagina Android dispone de 3 LEDs que están <strong>con</strong>ectados a las salidas de la<br />
siguiente manera: verde (D3), amarillo (D5) y rojo (D6).<br />
Conectamos nuestro robot <strong>con</strong> el cable de programación habiendo instalado previamente los<br />
drivers de la placa Arduino Uno para que el ordenador la re<strong>con</strong>ozca y le asigne un puerto<br />
COM.<br />
En la categoría Robots aparecerá una Estensión de Arduino, <strong>con</strong> todas las instrucciones<br />
disponibles para programarlo, tal como:<br />
INNOVA DIDACTIC – <strong>Actividades</strong> <strong>con</strong> <strong>Arduino3dBot</strong>_rev2.0—P. 6<br />
-- P. 6/45
<strong>Arduino3dBot</strong><br />
Introduciremos el programa siguiente:<br />
Comprobaremos el funcionamiento haciendo clic sobre la bandera verde.<br />
¿Qué pasa si aumentamos el tiempo de espera? ¿Hace la intermitencia más rápida? ¿O es al<br />
revés?<br />
¿Cómo hay que modificar el programa para hacer que el LED verde esté 2 segundos<br />
encendido y 4 apagado?<br />
INNOVA DIDACTIC – <strong>Actividades</strong> <strong>con</strong> <strong>Arduino3dBot</strong>_rev2.0—P. 7<br />
-- P. 7/45
<strong>Arduino3dBot</strong><br />
A2.-Enceder un LED <strong>con</strong> el pulsador.<br />
En esta actividad queremos encender el LED rojo (D6) durante 4 segundos al<br />
presionar el pulsador (D2) de la placa.<br />
Introduciremos el programa siguiente y pondremos comentarios a todas las instrucciones<br />
explicando brevemente su funcionalidad:<br />
Comprobamos su funcionamiento.<br />
¿Cómo modificaríamos el tiempo de funcionamiento a 2 segundos?<br />
INNOVA DIDACTIC – <strong>Actividades</strong> <strong>con</strong> <strong>Arduino3dBot</strong>_rev2.0—P. 8<br />
-- P. 8/45
<strong>Arduino3dBot</strong><br />
A3.-Medir la luminosidad <strong>con</strong> LDR<br />
En esta actividad se encenderá el LED amarillo (D5) cuando oscurezca, como si de<br />
una sonda crepuscular se tratase. Para ello se utilizaremos la entrada analógica (A2) de la<br />
LDR (Resistor Dependiente de la Luz) y visualizaremos el valor del sensor en el escenario<br />
creando una variable a la que llamaremos luz.<br />
Introduciremos el siguiente programa:<br />
lo apagará.<br />
Con este programa hacemos que, si el valor<br />
de la luz es inferior a 450 encienda el LED<br />
amarillo (D5) durante dos segundos y si no,<br />
Comprobaremos el funcionamiento.<br />
¿Cómo lo podríamos hacer para que se active el LED amarillo a partir de un nivel de luz más<br />
alto?<br />
¿Sabrías hacer que, cambiase el color del vestido del panda cuando se enciende un LED?<br />
INNOVA DIDACTIC – <strong>Actividades</strong> <strong>con</strong> <strong>Arduino3dBot</strong>_rev2.0—P. 9<br />
-- P. 9/45
<strong>Arduino3dBot</strong><br />
A4.-Medir la temperatura <strong>con</strong> NTC<br />
En esta práctica haremos un detector de incendios. Se tendrá que<br />
encender el LED rojo (D6) cuando se supere un determinado valor del<br />
sensor de temperatura <strong>con</strong>ectado en (A3).<br />
El sensor de temperatura que utilizamos es de tipo analógico y se llama<br />
NTC (Coeficiente de Temperatura Negativo). Este sensor se caracteriza por<br />
disminuir su resistencia a medida que la temperatura aumenta.<br />
Para visualizar el valor del sensor en el escenario hay que crear una<br />
variable que se llame temperatura.<br />
En esta ocasión haremos que el panda<br />
cambie de vestido cuando se supere el<br />
valor 40. Desde la pestaña de vestidos<br />
crearemos y pintaremos de color rojo el<br />
segundo vestido que se llama “Pandab”.<br />
También haremos que reproduzca<br />
un sonido “eat” o cualquier otro.<br />
En la<br />
pestaña de Programas del Panda<br />
introduciremos el siguiente programa:<br />
Crearemos una variable que vamos a<br />
llamar “temperatura”.<br />
Esta tomará el valor de A3 (sensor de<br />
temperatura dividido por 10 para escalar<br />
la medida y redondeamos para trabajar<br />
<strong>con</strong> valores enteros).<br />
Cuando el valor de la temperatura sea<br />
superior 40, el panda cambiará de color y<br />
hará el sonido “eat”.<br />
Comprobaremos el funcionamiento.<br />
¿Si queremos que el sistema reaccione a<br />
menor temperatura, que debemos<br />
cambiar?<br />
INNOVA DIDACTIC – <strong>Actividades</strong> <strong>con</strong> <strong>Arduino3dBot</strong>_rev2.0—P. 10<br />
-- P. 10/45
<strong>Arduino3dBot</strong><br />
A5.-Medir la temperatura en grados Celsius.<br />
Para hacer que la medida de temperatura se corresponda <strong>con</strong> los grados Celsius (ºC)<br />
tendremos que crear una variable. Una variable es un espacio de la memoria donde se<br />
guardan valores entre 0 y 255.<br />
Para hacerlo, deberemos ir a la categoría Datos, hacer clic en Crear una Variable y la<br />
llamaremos GradosC.<br />
Introduciremos el programa siguiente:<br />
*El hecho de dividir el valor del<br />
sensor A3 entre dieciséis es<br />
para <strong>con</strong>vertir la medida de<br />
gados Celsius (ºC).<br />
*La instrucción Redondear<br />
elimina los decimales de la<br />
<strong>con</strong>versión a grados.<br />
*Hay que tener en cuenta que<br />
este sensor no es lineal. Para<br />
lecturas más precisas habría<br />
que hacer una aproximación<br />
polinómica que no se tratará en<br />
este manual.<br />
Comprobaremos su funcionamiento y añadiremos los comentarios a cada instrucción.<br />
INNOVA DIDACTIC – <strong>Actividades</strong> <strong>con</strong> <strong>Arduino3dBot</strong>_rev2.0—P. 11<br />
-- P. 11/45
<strong>Arduino3dBot</strong><br />
<strong>Actividades</strong> (modo2: cable USB des<strong>con</strong>ectado)<br />
Estas actividades se proponen <strong>con</strong> la placa des<strong>con</strong>ectada del ordenador.<br />
procedimiento está detallado en el anexo 3.<br />
El<br />
A6.-Generador de notas musicales <strong>con</strong> el zumbador<br />
En esta actividad vamos a generar notas musicales <strong>con</strong> el zumbador que lleva la<br />
placa y que está <strong>con</strong>ectado al pin A0, que también se llama D14 cuando se quiere utilizar<br />
como pin digital.<br />
Para la programación vamos a usar la instrucción:<br />
Para la selección de las notas os<br />
puede ser de utilidad la instrucción:<br />
Así podemos relacionar el número de<br />
correspondencia <strong>con</strong> las notas<br />
musicales.<br />
Pulsando sobre Medio, podremos seleccionar la duración del sonido tal como:<br />
<br />
Pulsando sobre B2, podremos seleccionar el tono y la nota de nuestro sonido.<br />
INNOVA DIDACTIC – <strong>Actividades</strong> <strong>con</strong> <strong>Arduino3dBot</strong>_rev2.0—P. 12<br />
-- P. 12/45
<strong>Arduino3dBot</strong><br />
Experimentaremos <strong>con</strong> el siguiente programa:<br />
*La opción de zumbador sólo funciona<br />
en modo2, es decir cambiando la<br />
bandera verde por el bloque<br />
ArduinoProgram y transmitiendo el<br />
programa a la placa Arduino.<br />
Para poder experimentar <strong>con</strong> otro tipo de sonidos, cambiaremos el valor de las notas y de<br />
las pulsaciones.<br />
¿Qué pasa cuando subimos el valor de una nota? ¿El sonido es más agudo o más grave?<br />
¿Y qué pasa cuando subimos el valor de la pulsación? ¿La duración del sonido es menor o<br />
mayor?<br />
INNOVA DIDACTIC – <strong>Actividades</strong> <strong>con</strong> <strong>Arduino3dBot</strong>_rev2.0—P. 13<br />
-- P. 13/45
<strong>Arduino3dBot</strong><br />
A7.-Controlar un motor CC.<br />
Con la placa Shield Imagina Arduino podremos realizar el <strong>con</strong>trol de dos motores de<br />
corriente <strong>con</strong>tinua de hasta 2Amperios.<br />
*Para realizar estas prácticas se<br />
requiere de tener las pilas<br />
<strong>con</strong>ectadas, pues el puerto USB<br />
no da la suficiente corriente.<br />
Pueden coexistir las pilas <strong>con</strong> la<br />
alimentación USB.<br />
En esta práctica vamos a hacer funcionar el motor A, que es donde tenemos <strong>con</strong>ectado el<br />
motor de la izquierda, en el sentido de la marcha.<br />
Para hacer funcionar el motor A hacia<br />
adelante tenemos que activar la salida<br />
7(HIGH), desactivar la 8(LOW) y activar el<br />
pin PWM 9 <strong>con</strong> un valor entre 25 y 255.<br />
Con la modulación por ancho de pulso<br />
PWM de la salida 9, activamos el canal A<br />
del driver de motores L293DD y lo<br />
hacemos regulable en velocidad.<br />
Los pines 7 y 8 sirven para seleccionar el<br />
sentido de giro.<br />
Este procedimiento lo podemos hacer <strong>con</strong> los bloques tal como se muestra en la imagen<br />
adjunta.<br />
INNOVA DIDACTIC – <strong>Actividades</strong> <strong>con</strong> <strong>Arduino3dBot</strong>_rev2.0—P. 14<br />
-- P. 14/45
<strong>Arduino3dBot</strong><br />
A <strong>con</strong>tinuación se detalla en forma de tabla los posibles movimientos del motor A:<br />
CONTROL<br />
Adelante Parado Atrás<br />
MOTOR_A<br />
Pin 7 (on)<br />
Pin 8 (off)<br />
Pin 7 (off)<br />
Pin 8 (off)<br />
Pin 7 (off)<br />
Pin 8 (on)<br />
Pin PWM 9 (25-255)<br />
Pin PWM 9 (0)<br />
Pin PWM 9 (25-255)<br />
Introduciremos este programa para que el motor A vaya hacia delante durante 1 segundo,<br />
se pare y repita el proceso.<br />
*Si el motor gira hacia atrás, tendremos que invertir la posición de los cables del motor A.<br />
INNOVA DIDACTIC – <strong>Actividades</strong> <strong>con</strong> <strong>Arduino3dBot</strong>_rev2.0—P. 15<br />
-- P. 15/45
<strong>Arduino3dBot</strong><br />
Si queremos que gire hacia atrás durante un segundo, se pare y repita el proceso se haría<br />
así:<br />
Y si queremos que el motor A funcione una vez hacia delante y otra hacia atrás durante un<br />
segundo, pasando por paro (stop). La secuencia sería la siguiente:<br />
Intentad hacer vosotros el programa y<br />
comprobad el funcionamiento.<br />
*El motor_A se puede parar de dos<br />
formas: una poniendo PWM9 a cero<br />
y/o poniendo las salidas 7 y 8 a LOW.<br />
INNOVA DIDACTIC – <strong>Actividades</strong> <strong>con</strong> <strong>Arduino3dBot</strong>_rev2.0—P. 16<br />
-- P. 16/45
<strong>Arduino3dBot</strong><br />
Haremos lo mismo para el motor B. El motor B lleva asociadas las salidas del pin PWM 10,<br />
el pin 12 y el pin 13 tal como se puede ver en la tabla resumen siguiente:<br />
CONTRO<br />
L<br />
MOTORE<br />
S<br />
Endavant<br />
Endarrere<br />
MOTOR_A<br />
(motor_<br />
izquierda)<br />
Pin 7 (on)<br />
Pin 8 (off)<br />
Pin PWM 9 (25-255)<br />
Pin 7 (off)<br />
Pin 8 (off)<br />
Pin PWM 9 (0)<br />
Pin 7 (off)<br />
Pin 8 (on)<br />
Pin PWM 9 (25-255)<br />
MOTOR_B<br />
(motor_<br />
derecha)<br />
Pin 12 (on)<br />
Pin 13 (off)<br />
Pin PWM 10 (25-255)<br />
Pin 12 (off)<br />
Pin 13 (off)<br />
Pin PWM 10 (0)<br />
Pin 12 (off)<br />
Pin 13 (on)<br />
Pin PWM 10 (25-255)<br />
*Si el motor B gira al revés tenéis que invertir su <strong>con</strong>ector.<br />
*Todas estas actividades<br />
se pueden transferir<br />
sustituyendo<br />
la<br />
instrucción de la bandera<br />
verde por:<br />
Así el robot estará<br />
desvinculado<br />
del<br />
ordenador.<br />
INNOVA DIDACTIC – <strong>Actividades</strong> <strong>con</strong> <strong>Arduino3dBot</strong>_rev2.0—P. 17<br />
-- P. 17/45
<strong>Arduino3dBot</strong><br />
A8.-Control de dos motores CC.<br />
*Se requiere de la <strong>con</strong>exión de las pilas. En<br />
modo1 es normal que se los motores no se<br />
pongan en marcha simultáneamente.<br />
En esta actividad vamos hacer que el robot<br />
vaya hacia adelante y atrás durante un<br />
tiempo. Para hacerlo tendremos que hacer<br />
funcionar el motor A y el motor B a la vez.<br />
Introduciremos el programa siguiente y<br />
comprobaremos su funcionamiento:<br />
Para poder <strong>con</strong>ocer todos los sentidos de<br />
giro posibles que puede hacer el robot, os<br />
proponemos que realicéis los siguientes<br />
programas:<br />
Pivotar a la izquierda :motor_A=inv /motor_B=on<br />
Pivotar a la derecha: motor_A=on /motor_B=inv<br />
Girar a la izquierda adelante: motor_A=off/motor_B=on<br />
Girar a la derecha adelante: motor_A=on/motor_B=off<br />
Girar a la izquierda atrás: motor_A=inv/motor_B=off<br />
Girar a la derecha atrás: motor_A=off/motor_B=inv<br />
INNOVA DIDACTIC – <strong>Actividades</strong> <strong>con</strong> <strong>Arduino3dBot</strong>_rev2.0—P. 18<br />
-- P. 18/45
<strong>Arduino3dBot</strong><br />
A9.-Robot rastreador.<br />
Cuando <strong>con</strong>ectamos el accesorio ref. RBL0672-rast,<br />
podemos hacer que el robot se comporte como un<br />
rastreador de líneas. Esta placa va <strong>con</strong>ectada <strong>con</strong> cables al<br />
Shield Imagina Arduino (<strong>con</strong>sultar anexo1).<br />
La disposición de los sensores y de los motores es la siguiente:<br />
Sentit de marxa<br />
FONS BLANC<br />
SENSOR<br />
IZQUIERDO<br />
D4=SI<br />
SENSOR<br />
DERECHO<br />
D2=SD<br />
LÍNIA NEGRA<br />
(ME)<br />
MotIzq<br />
PWM 9<br />
Pin 7<br />
Pin 8<br />
SHIELD<br />
IMAGINA<br />
ARDUINO<br />
ROBOT ARDUINO3DBOT<br />
MotDerch<br />
PWM 10<br />
Pin 12<br />
Pin 13<br />
INNOVA DIDACTIC – <strong>Actividades</strong> <strong>con</strong> <strong>Arduino3dBot</strong>_rev2.0—P. 19<br />
-- P. 19/45
<strong>Arduino3dBot</strong><br />
Les actuaciones del robot dependen de las detecciones de sus sensores.<br />
1-Si los dos sensores del robot están encima de la línea negra, detectan un 0 lógico y el<br />
robot tiene que ir hacia delante, es decir tienen que funcionar los dos (motor_A=on) y<br />
(motor_B=on).<br />
2-Si no detecta línea el sensor derecho (SD), paramos el de la izquierda (motor_A=off) y<br />
ponemos en marcha el de la derecha (motor_B=on).<br />
3- Si no detecta línea el sensor izquierdo (SI), paramos el de la derecha (motor_B=off) y<br />
ponemos en marcha el de la izquierda (motor_A=on).<br />
El programa seria este:<br />
Comprobaremos el funcionamiento de los sensores de línea SD y SI, y luego transferiremos<br />
el programa al robot para que trabaje en modo2 (autónomo).<br />
INNOVA DIDACTIC – <strong>Actividades</strong> <strong>con</strong> <strong>Arduino3dBot</strong>_rev2.0—P. 20<br />
-- P. 20/45
<strong>Arduino3dBot</strong><br />
A10.-Robot explorador <strong>con</strong> ultrasonidos.<br />
En esta actividad equiparemos el robot <strong>con</strong> un sensor de ultrasonido HC-SR04, ubicado en<br />
el <strong>con</strong>ector de los sensores de línea y haremos que funcione autónomamente explorando su<br />
entorno sin chocar.<br />
Para evitar el choque iremos<br />
realizando varias estrategias, de<br />
la más simple a la más<br />
complicada.<br />
Primero haremos un programa<br />
para que el robot siempre vaya<br />
hacia adelante y que cuando<br />
encuentre un objeto a menos<br />
de 20cm se pare. Y si el objeto<br />
desaparece, debe volver a<br />
avanzar.<br />
La segunda estrategia <strong>con</strong>sistirá en<br />
hacer que cuando se detenga gire a<br />
la derecha durante un tiempo<br />
determinado y luego siga adelante.<br />
Podemos experimentar <strong>con</strong><br />
diferentes temporizaciones. Ahora<br />
está en 2 segundos.<br />
INNOVA DIDACTIC – <strong>Actividades</strong> <strong>con</strong> <strong>Arduino3dBot</strong>_rev2.0—P. 21<br />
-- P. 21/45
<strong>Arduino3dBot</strong><br />
Como tercera estrategia haremos que después de detenerse gire hasta que la distancia sea<br />
más grande de 30cm.<br />
INNOVA DIDACTIC – <strong>Actividades</strong> <strong>con</strong> <strong>Arduino3dBot</strong>_rev2.0—P. 22<br />
-- P. 22/45
<strong>Arduino3dBot</strong><br />
A11.-Mide distancias <strong>con</strong> ultrasonidos (HC-SR04).<br />
Si disponemos de un sensor de ultrasonido HC-SR04<br />
distancia directamente en centímetros.<br />
podremos realizar medidas de<br />
El funcionamiento de los sensores de ultrasonidos <strong>con</strong>siste en la emisión de un sonido no<br />
audible y medir el tiempo que tarda en rebotar. Así se puede calcular la distancia a la que<br />
se encuentra el objeto que está delante. El rango de medida es de 0 a 255cm.<br />
Para realizar esta práctica <strong>con</strong>ectaremos el sensor HC-SR04 en el lugar donde se <strong>con</strong>ectan<br />
los sensores de línea. Hay que prestar atención al realizar la <strong>con</strong>exión, pues si se <strong>con</strong>ecta al<br />
revés el sensor se estropea.<br />
Lamentablemente<br />
des<strong>con</strong>ectado).<br />
en <strong>mBlock</strong> este recurso sólo funciona en modo2 (cable USB<br />
En primer lugar haremos un programa que cuando detecte un objeto a menos de 20cm<br />
encienda el LED rojo (D6).<br />
Lo cargaremos al Arduino<br />
otras distancias.<br />
Uno y comprobaremos su funcionamiento. Podéis probar <strong>con</strong><br />
En el ejemplo anterior nos damos cuenta que sería interesante poder visualizar la medida<br />
del sensor de alguna manera. Para ello proponemos un programa que la envíe por el puerto<br />
INNOVA DIDACTIC – <strong>Actividades</strong> <strong>con</strong> <strong>Arduino3dBot</strong>_rev2.0—P. 23<br />
-- P. 23/45
<strong>Arduino3dBot</strong><br />
serie para poder visualizarla en cualquier terminal de comunicaciones. El programa seria el<br />
siguiente:<br />
Lo transferimos al Arduino, des<strong>con</strong>ectamos el puerto COM asignado en <strong>mBlock</strong> (desmarcar<br />
la tilde haciendo clic encima <strong>con</strong> el ratón).<br />
Luego abrimos el entorno de programación <strong>IDE</strong> que dispone de un terminal. Seleccionamos<br />
la placa Arduino Uno, el puerto COM asignado y pulsamos CTRL+SHIFT+M para abrirlo.<br />
INNOVA DIDACTIC – <strong>Actividades</strong> <strong>con</strong> <strong>Arduino3dBot</strong>_rev2.0—P. 24<br />
-- P. 24/45
<strong>Arduino3dBot</strong><br />
En esta ventana del terminal de comunicaciones se visualizan las medidas del ultrasonido.<br />
*Es importante seleccionar correctamente la velocidad de comunicación a 115200baudios<br />
para que se visualicen correctamente los valores.<br />
INNOVA DIDACTIC – <strong>Actividades</strong> <strong>con</strong> <strong>Arduino3dBot</strong>_rev2.0—P. 25<br />
-- P. 25/45
<strong>Arduino3dBot</strong><br />
A12.-Control por infrarrojos<br />
En esta actividad aprenderemos a utilizar el mando de la televisión bxl-rc001, <strong>con</strong>figurado<br />
<strong>con</strong> el estándar Sony, para dar órdenes a nuestro robot. Lamentablemente todavía no es<br />
posible <strong>con</strong> <strong>mBlock</strong>.<br />
En esta ocasión lo<br />
vamos a realizar <strong>con</strong><br />
<strong>IDE</strong>.<br />
Empezaremos por<br />
encender un LED y<br />
apagarlo <strong>con</strong> el<br />
mando. Cargaremos el<br />
programa IRrecvDemo<br />
desde<br />
File<br />
/Examples/IRemote<br />
Luego añadiremos el código necesario<br />
para que quede tal como el siguiente:<br />
Si abrimos el terminal de<br />
comunicaciones del <strong>IDE</strong><br />
(CTRL+SHIFT+M) veremos que al<br />
pulsar la tecla 1 del mando<br />
(<strong>con</strong>figurado como Sony) envía un 16.<br />
Con este valor encenderemos el LED<br />
amarillo D5 y <strong>con</strong> cualquier otra lo<br />
apagaremos.<br />
Se reciben los códigos por la entrada<br />
D11 y se espera recibir el código 16.<br />
Descarga del programa: A12-<br />
INFRARROJOS(I)<br />
INNOVA DIDACTIC – <strong>Actividades</strong> <strong>con</strong> <strong>Arduino3dBot</strong>_rev2.0—P. 26<br />
-- P. 26/45
<strong>Arduino3dBot</strong><br />
Una vez hemos aprendido a encender y apagar un LED vamos a realizar un programa para<br />
<strong>con</strong>trolar el robot <strong>con</strong> el mando de la TV. Para ello vamos a utilizar las<br />
siguientes teclas, cuyos valores hemos obtenido <strong>con</strong> el programa anterior:<br />
2832 144 2192 1680 3728<br />
El programa para el <strong>con</strong>trol del robot <strong>con</strong> el mando de la TV seria tal como:<br />
INNOVA DIDACTIC – <strong>Actividades</strong> <strong>con</strong> <strong>Arduino3dBot</strong>_rev2.0—P. 27<br />
-- P. 27/45
<strong>Arduino3dBot</strong><br />
*En el caso de que se quiera<br />
hacer funcionar otro robot<br />
<strong>con</strong> otro mando, para que no<br />
se interfieran deberemos<br />
usar otras teclas.<br />
Si disponemos de un<br />
móvil Android, <strong>con</strong><br />
emisor de infrarrojos,<br />
podemos descargarnos IR<br />
REMOTE 2.0 para<br />
<strong>con</strong>trolar el robot. En IR<br />
Databases se debe<br />
seleccionar Sony y luego<br />
teclado numérico.<br />
*Descarga programa: A12-INFRARROJOS(II)<br />
Comprobaremos su funcionamiento.<br />
*Es imprescindible <strong>con</strong>figurar el mando de televisión bxl-rc001 <strong>con</strong> el estándar Sony:<br />
INNOVA DIDACTIC – <strong>Actividades</strong> <strong>con</strong> <strong>Arduino3dBot</strong>_rev2.0—P. 28<br />
-- P. 28/45
<strong>Arduino3dBot</strong><br />
A13.-Control por Bluetooth<br />
En esta actividad aprenderemos a <strong>con</strong>trolar nuestro robot <strong>con</strong> un móvil<br />
Android a través de Bluetooth.<br />
Colocaremos el módulo Bluetooth JY-MCU-HC06, que se suministra<br />
<strong>con</strong>figurado a 9600 baudios, respetando los pines de la serigrafía de la<br />
placa.<br />
A nuestro robot le cargaremos el siguiente programa:<br />
*Descarga programa: A13-BLUETOOTH(I)<br />
*Para transferir el programa hay que quitar el módulo Bluetooth o el jumper, ya que utiliza<br />
las mismas señales que el puerto COM (USB).<br />
*En el momento de realizar este manual las instrucciones de <strong>mBlock</strong> no funcionan<br />
correctamente para la lectura de datos vía serie.<br />
INNOVA DIDACTIC – <strong>Actividades</strong> <strong>con</strong> <strong>Arduino3dBot</strong>_rev2.0—P. 29<br />
-- P. 29/45
<strong>Arduino3dBot</strong><br />
Y en el móvil instalaremos una App llamada Imagina3dBot que nos descargaremos de<br />
GooglePlay.<br />
El robot se puede <strong>con</strong>trolar <strong>con</strong> botones <strong>con</strong> forma de flechas o <strong>con</strong> el giroscopio del propio<br />
móvil Android. Para hacer la <strong>con</strong>exión solo se debe elegir CONNEXIÓ/Dirección Mac del<br />
módulo bluetooth del robot/ botón CONTROL y “Control fletxes (flechas)” o “Control<br />
orientació (orientación)”:<br />
Video del <strong>con</strong>trol <strong>con</strong> botones tipo flechas:<br />
https://www.youtube.com/watch?v=SytjjWNLB7Q<br />
Video del <strong>con</strong>trol <strong>con</strong> giroscopio:<br />
https://www.youtube.com/watch?v=WJ__96BzCuQ<br />
INNOVA DIDACTIC – <strong>Actividades</strong> <strong>con</strong> <strong>Arduino3dBot</strong>_rev2.0—P. 30<br />
-- P. 30/45
<strong>Arduino3dBot</strong><br />
A14.-Control servomotor<br />
Un servomotor es un motor especial que<br />
puede posicionar su eje en un ángulo<br />
determinado y lo puede mantener en esta<br />
posición. Para funcionar sólo necesita<br />
alimentación GND, VCC (5voltios) y una<br />
señal de <strong>con</strong>trol.<br />
Los servomotores estándar sólo poden girar 180º, aunque en el mercado podemos<br />
en<strong>con</strong>trar de 270º y de 360º (giro <strong>con</strong>tinuo).<br />
La señal de <strong>con</strong>trol que se envía al<br />
servomotor son impulsos comprendidos<br />
entre 0,75ms y 2,25ms de duración que se<br />
repiten cada 20ms.<br />
Con <strong>mBlock</strong> simplemente hay que indicar<br />
directamente los grados del ángulo que debe<br />
posicionarse el eje del servomotor.<br />
Si <strong>con</strong>ectamos un servomotor en D6 y<br />
introducimos el programa siguiente, podremos<br />
ver cómo va alternando la posición de su eje<br />
entre 45º y 135º.<br />
Para mejorar el programa anterior os<br />
proponemos hacer que la posición del<br />
servomotor cambie según el valor de la luz<br />
que recibe el sensor LDR (Resistor<br />
Dependiente de la Luz) <strong>con</strong>ectado en la<br />
entrada analógica A2.<br />
Dividiremos por 6 el valor de la variable luz para escalarla, ya que las entradas analógicas<br />
varían entre 0-1023 y el servo admite 0-180.<br />
INNOVA DIDACTIC – <strong>Actividades</strong> <strong>con</strong> <strong>Arduino3dBot</strong>_rev2.0—P. 31<br />
-- P. 31/45
<strong>Arduino3dBot</strong><br />
A15.-Alarma intrusos (sensor PIR)<br />
En esta actividad crearemos una alarma <strong>con</strong>tra intrusos utilizando un sensor de movimiento<br />
PIR ref. HC-SR501. Este sensor tiene un alcance máximo de unos 6m según el fabricante y<br />
una apertura de detección de 110º.<br />
*Un sensor PIR detecta la radiación infrarroja que<br />
desprenden los seres vivos o cuerpos calientes.<br />
*Cuando damos alimentación a este sensor se requiere de<br />
un tiempo para adaptarse a las <strong>con</strong>diciones donde se ha<br />
instalado. Durante este tiempo el sensor aprende a<br />
re<strong>con</strong>ocer el estado de reposo (no detección). Este período<br />
de aprendizaje dura entre 10 i 60 segundos y es muy<br />
recomendable la ausencia de personas durante la<br />
calibración.<br />
*Se debe prestar atención al realizar la <strong>con</strong>exión del<br />
sensor, pues tiene dos pines intercambiados. Consultar<br />
esquema de la izquierda.<br />
Cuando el sensor detecta un intruso debe activarse un sonido durante 4 segundos y mostrar<br />
el objeto Panda en el escenario. Por defecto si no se activa la sirena, el panda debe estar<br />
oculto.<br />
Desde la pestaña Sonidos hacemos clic en Efectos y<br />
seleccionamos zoop.<br />
INNOVA DIDACTIC – <strong>Actividades</strong> <strong>con</strong> <strong>Arduino3dBot</strong>_rev2.0—P. 32<br />
-- P. 32/45
<strong>Arduino3dBot</strong><br />
Desde la pestaña Programas introduciremos el programa siguiente:<br />
*Seguramente tendremos que bajar el volumen de vuestro ordenador.<br />
El resultado será:<br />
INNOVA DIDACTIC – <strong>Actividades</strong> <strong>con</strong> <strong>Arduino3dBot</strong>_rev2.0—P. 33<br />
-- P. 33/45
<strong>Arduino3dBot</strong><br />
A16.-Sonda temperatura DS18B20 INOX<br />
tt<br />
En esta actividad vamos a aprender a leer la temperatura <strong>con</strong> precisión<br />
usando una sonda DS18B20-inox que funciona <strong>con</strong> el protocolo OneWire.<br />
Los datos de la sonda los leeremos por el pin A2 (D15) y los enviaremos por<br />
el puerto serie.<br />
Requiere instalar dos librerías: la Onewire y<br />
la DallasTemperature.<br />
*Entre el Vcc y la salida de la sonda debe<br />
haber una resistencia de 4k7 ohmios.<br />
Luego introduciremos el programa<br />
siguiente:<br />
Descarga programa: A16-DS18B20<br />
INNOVA DIDACTIC – <strong>Actividades</strong> <strong>con</strong> <strong>Arduino3dBot</strong>_rev2.0—P. 34<br />
-- P. 34/45
<strong>Arduino3dBot</strong><br />
En el terminal del entorno de programación <strong>IDE</strong> (CTRL+SHIFT+M) se visualizarán los valores<br />
cada medio segundo tal como la imagen adjunta.<br />
INNOVA DIDACTIC – <strong>Actividades</strong> <strong>con</strong> <strong>Arduino3dBot</strong>_rev2.0—P. 35<br />
-- P. 35/45
<strong>Arduino3dBot</strong><br />
A17.- Nunchuk<br />
En primer lugar hay que <strong>con</strong>ectar la<br />
Nunchuk de la Wii a la placa tal como<br />
en la imagen:<br />
*Atención: hay que vigilar la posición del<br />
<strong>con</strong>ector, pues en caso de invertir la<br />
posición se puede estropear la Nunchuk.<br />
El mando Nunchuk de la Wii dispone de múltiples sensores integrados, tales como:<br />
-1 joystick de dos ejes, X y Y.<br />
-2 pulsadores Z i C.<br />
-1 acelerómetro de 3 ejes: X, Y y Z. *(Sólo<br />
algunos modelos).<br />
Dado que el Shield Imagina Arduino permite la <strong>con</strong>exión de la Nunchuk realizaremos un<br />
programa para aprender a leer los datos de sus sensores y visualizarlos por pantalla.<br />
INNOVA DIDACTIC – <strong>Actividades</strong> <strong>con</strong> <strong>Arduino3dBot</strong>_rev2.0—P. 36<br />
-- P. 36/45
<strong>Arduino3dBot</strong><br />
Descarga programa: A17-NUNCHUK(I)<br />
INNOVA DIDACTIC – <strong>Actividades</strong> <strong>con</strong> <strong>Arduino3dBot</strong>_rev2.0—P. 37<br />
-- P. 37/45
<strong>Arduino3dBot</strong><br />
Anexo 1.-Montaje del robot Imagina Arduino<br />
tt<br />
A <strong>con</strong>tinuación detallamos el procedimiento de montaje del robot Imagina3dBot en 15<br />
pasos.<br />
1.-Repasamos que tengamos todo<br />
el material especificado en la<br />
página 3.<br />
2.-Colocamos la rueda “loca” de la<br />
parte de detrás.<br />
3.-Ponemos el soporte de delante<br />
y lo fijamos <strong>con</strong> el tornillo<br />
2,9x9,5mm.<br />
*No hacer mucha fuerza.<br />
4.-Fijamos el motor <strong>con</strong> los<br />
tornillos de 2,9x25mm.<br />
*No hacer mucha fuerza, ya que si<br />
comprimimos demasiado la caja<br />
reductora del motor este girará <strong>con</strong><br />
dificultad.<br />
5.-Fijamos el porta pilas <strong>con</strong> los<br />
dos tornillos de cabeza cónica<br />
dorados.<br />
INNOVA DIDACTIC – <strong>Actividades</strong> <strong>con</strong> <strong>Arduino3dBot</strong>_rev2.0—P. 38<br />
-- P. 38/45
<strong>Arduino3dBot</strong><br />
6.-Roscamos los 4 tornillos de<br />
2,9x9,5 mm, <strong>con</strong> los separadores.<br />
7.-Fijamos la placa<br />
Arduino/Funduino Uno <strong>con</strong> los<br />
tornillos anteriores encima del<br />
chasis, <strong>con</strong> la ayuda de un<br />
destornillador estrella.<br />
*No tenemos que hacer mucha<br />
fuerza.<br />
Luego ponemos el Shield Imagina<br />
Arduino de forma que coincidan las<br />
referencias de los pines.<br />
*Tomar como referencia RX (D0)<br />
de las dos placas.<br />
8.-Ponemos los tornillos M3x16mm<br />
<strong>con</strong> sus respectivas tuercas, como<br />
en la imagen.<br />
9.-Ponemos la placa de los<br />
sensores CNY70 y la sujetamos <strong>con</strong><br />
dos tuercas M3.<br />
10.-Montamos las juntas a las<br />
ruedas.<br />
11.-Colocamos las ruedas a presión<br />
<strong>con</strong> la cara lisa al exterior.<br />
INNOVA DIDACTIC – <strong>Actividades</strong> <strong>con</strong> <strong>Arduino3dBot</strong>_rev2.0—P. 39<br />
-- P. 39/45
<strong>Arduino3dBot</strong><br />
12.- Conectamos los motores.<br />
*El motor A es el de la izquierda y<br />
el motor B el de la derecha, en el<br />
sentido de la marcha.<br />
13.-Connectamos el porta pilas.<br />
*El cable rojo es el positivo (+ 5V)<br />
y el negro el negativo (- GND).<br />
*Esta placa no lleva ningún<br />
regulador de tensión, por lo que no<br />
se puede alimentar <strong>con</strong> más de<br />
6V(4 pilas AA).<br />
14.-Conectamos los pins de la<br />
paca driver: VCC, D4 , D2 y GND,<br />
<strong>con</strong> los de la placa sensores que<br />
se llaman igual.<br />
*Los cables VCC(+5v) y GND de<br />
uno y otro extremo deben tener el<br />
mismo nombre.<br />
15.-Finalmente y tenemos al robot<br />
<strong>con</strong>struido. Ya está listo para<br />
programarlo. Consultar el índice.<br />
INNOVA DIDACTIC – <strong>Actividades</strong> <strong>con</strong> <strong>Arduino3dBot</strong>_rev2.0—P. 40<br />
-- P. 40/45
<strong>Arduino3dBot</strong><br />
Anexo2-Posibilidades del Shield Imagina Arduino.<br />
tt<br />
INNOVA DIDACTIC – <strong>Actividades</strong> <strong>con</strong> <strong>Arduino3dBot</strong>_rev2.0—P. 41<br />
-- P. 41/45
<strong>Arduino3dBot</strong><br />
Anexo3-Programación arduino <strong>con</strong> <strong>mBlock</strong>.<br />
tt<br />
<br />
Preparación<br />
1.-Descargar e instalar AdobeAIRInstaller.exe<br />
http://get.adobe.com/air/<br />
2.- Descargar <strong>mBlock</strong> e instalarlo.<br />
http://mblock.cc/download/<br />
<br />
Utilización Modo 1 (<strong>con</strong> cable USB <strong>con</strong>ectado al ordenador)<br />
1.- Ejecutar <strong>mBlock</strong>.<br />
2.-Seleccionar el puerto COM que el Windows nos ha asignado (COM1, COM2, COM3…) al<br />
<strong>con</strong>ectar la placa Arduino Uno.<br />
3.-Seleccionar Actualizar Firmware. Esta acción carga un<br />
programa de comunicaciones en la placa Arduino Uno.<br />
4.- Activamos la extensión de Arduino y la de Comunicaciones.<br />
INNOVA DIDACTIC – <strong>Actividades</strong> <strong>con</strong> <strong>Arduino3dBot</strong>_rev2.0—P. 42<br />
-- P. 42/45
<strong>Arduino3dBot</strong><br />
5.-Para probar el funcionamiento podemos introducir el siguiente programa.<br />
Al pulsar la bandera verde la salida D5 que<br />
corresponde al LED amarillo hará una<br />
intermitencia cada segundo.<br />
Para detener el programa hay que pulsar encima<br />
del bontón de color rojo.<br />
<br />
Utilización Modo 2 (sin cable USB y alimentando la placa)<br />
6.- Si ahora nos interesa pasar este programa a la plca Arduino Uno para trabajar<br />
des<strong>con</strong>ectada de <strong>mBlock</strong>y del ordenador, tenemos que hacerlo sustituyendo la bandera por<br />
la instrucción Arduino.<br />
7.-Hacemos clic encima de “Arduino Program”.<br />
INNOVA DIDACTIC – <strong>Actividades</strong> <strong>con</strong> <strong>Arduino3dBot</strong>_rev2.0—P. 43<br />
-- P. 43/45
<strong>Arduino3dBot</strong><br />
8.- Hacemos clic en “UPLOAD TO ARDUINO”, esperamos unos segundos y ya tendremos el<br />
programa introducido en la placa Arduino. Entonces des<strong>con</strong>ectamos el cable USB,<br />
alimentamos <strong>con</strong> pilas o un powerbank y funcionará autónomamente.<br />
9.- También existe la posibilidad de editarlo para corregir y añadir código desde “EDIT WITH<br />
ARDUINO <strong>IDE</strong>”.<br />
INNOVA DIDACTIC – <strong>Actividades</strong> <strong>con</strong> <strong>Arduino3dBot</strong>_rev2.0—P. 44<br />
-- P. 44/45
<strong>Arduino3dBot</strong><br />
Anexo 4.-Esquema electrónico de la placa Imagina.<br />
INNOVA DIDACTIC – <strong>Actividades</strong> <strong>con</strong> <strong>Arduino3dBot</strong>_rev2.0—P. 45<br />
-- P. 45/45