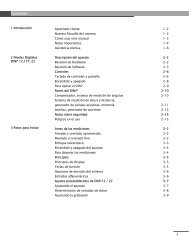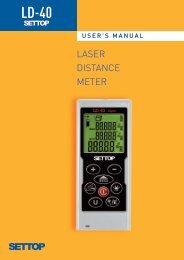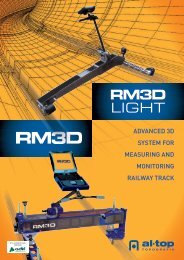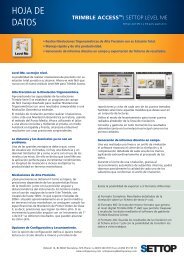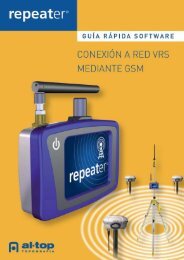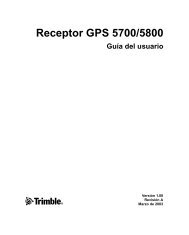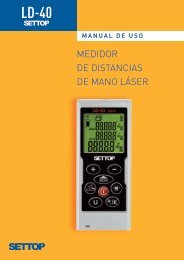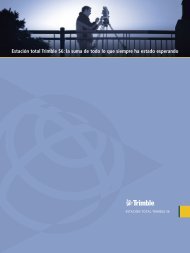Trimble Business Center.pdf - Al-Top TopografÃa
Trimble Business Center.pdf - Al-Top TopografÃa
Trimble Business Center.pdf - Al-Top TopografÃa
You also want an ePaper? Increase the reach of your titles
YUMPU automatically turns print PDFs into web optimized ePapers that Google loves.
TRABAJAR CON DATOS GNSS• Importe datos GNSS estáticos y cinemáticos en diversos formatos de archivo, incluyendoRINEX. Podrá integrar datos GNSS con datos terrestres capturados como parte de unproyecto topográfico.• Verifique y corrija errores de campo en los datos brutos durante la importación• Vea y edite ocupaciones y vectores GNSS.• Vea datos en función del tiempo con formato cronológico para saber cómo los tiempos desesión y ocupación se relacionan entre sí.• Tache pequeñas regiones de observaciones GNSS en una sesión, tal como las quecontienen una gran cantidad de pérdidas de ciclo e inhabilite datos problemáticos cuandose ejecutan pruebas a base de eliminación de errores para mejorar la calidad de la soluciónde la línea base.• Planifique y programe un proyecto en función de la buena y mala cobertura y geometría delos satélites.• Especifique los criterios de aceptación de calidad utilizados para verificar datos GNSS.• Procese las líneas base para lograr coordenadas de la más alta calidad de ocupacionesestáticas y cinemáticas, incluyendo sesiones del tipo "parar y seguir " y sesiones continuas.• Habilite e inhabilite líneas base para su procesamiento.• <strong>Al</strong>macene vectores individuales en lugar de combinarlos en una única trayectoria cuandonecesita la capacidad de manejarlos por separado.• Use estilos del procesador de líneas base para guardar configuraciones de procesamientoen plantillas para poder aplicar rápidamente dichos estilos a proyectos según necesita.• Genere un Informe de procesamiento de líneas base para revisar los tipos de solución, lasprecisiones y el resumen de aceptación de las líneas base procesadas.• Genere un informe de resultados del módulo Cierre de ciclo GNSS para identificarvectores malos.• Procese datos de evento, en los que los marcadores de evento indican la hora exacta decada evento durante el levantamiento.• Genere una lista de puntos para ver un resumen sencillo de las coordenadas de cada puntoen el proyecto.• Genere un Informe de derivación de puntos para ver los detalles en los datos topográficosutilizados para calcular las coordenadas finales de puntos en el proyecto.Visualización de líneas base procesadasTrabajando con datos GNSS en el software<strong>Trimble</strong> <strong>Business</strong> <strong>Center</strong>CONFIGURAR DATOS DE REFERENCIA GEODÉSICA• Elija el sistema de coordenadas y el modelo geoidal adecuados parael proyecto seleccionando de una lista de sistemas recientementeutilizados o directamente de una biblioteca de sistemas de todoel mundo.• Use el Administrador de sistemas de coordenadas, una utilidadindependiente, para crear sistemas de coordenadas nuevos o paraeditar sistemas de coordenadas existentes en la base de datos desistemas de coordenadas (Current.csd).• Realice una calibración local para minimizar los residuales entre lascoordenadas del control local y los datos RTK WGS-84 que captura.• Una vez que ha realizado una calibración local, nombre y guardeel ajuste local para que esté disponible para utilizarlo como unsistema de coordenadas.• Genere un Informe de calibración local para ver los detalles enlas configuraciones de ajuste local, los parámetros de calibraciónhorizontal y vertical y las diferencias residuales entre puntos GNSSy de cuadrícula en el proyecto.• Importe datos topográficos utilizando una proyección deescala solamente.• Cree un archivo de cuadrícula de datum para proyectos querequieren un datum.• Para archivos de geoide de gran tamaño, defina una subsección (osubcuadrícula) antes de cargarlos en un dispositivo de campo.IMPORTAR DATOSLa importación de datos topográficos al software de oficina nunca hasido tan fácil. Esto se debe a que el software <strong>Trimble</strong> <strong>Business</strong> <strong>Center</strong>automáticamente reconoce formatos de archivos GNSS y terrestres.• Ahorre tiempo y evite problemas con importaciones de archivodirectas y mediante el método arrastrar y colocar desde elcontrolador o receptor.• Importe archivos comprimidos, tales como archivos .zip y .tar.• Convierta rápidamente uno o más proyectos de <strong>Trimble</strong> GeomaticsOffice versión 1.63 (o posteriores) a proyectos de <strong>Trimble</strong> <strong>Business</strong><strong>Center</strong> (.vce).• Elija si quiere combinar datos en una versión recientementeimportada del archivo con los datos ya en el proyecto o importarloscomo un archivo por separado.• Defina un formato personalizado para importar un archivo ASCIIcon un formato no estándar.2
SOFTWARE TRIMBLE BUSINESS CENTER Notas técNicas• Utilice la herramienta Descarga de Internet para obtener datosCORS, coordenadas de control o datos de efemérides que sonimportantes para su proyecto. Utilícela para:• Realizar una búsqueda radial en función de las coordenadasdel proyecto.• Importar formatos de archivo usados por la mayoría defabricantes GPS, así como también el formato de intercambioindependiente de receptor RINEX.• Convertir automáticamente diferencias de tiempo y buscar lostiempos de sesión que se superponen.• Genere un Informe de importación para ver el resumen delproyecto, detalles sobre archivos importados y errores o mensajesde advertencia asociados.Para una lista completa de tipos de archivo compatibles, vea la secciónImportar datos al final del presente documento.TRANSFERIR Y SINCRONIZAR DATOS• Use la utilidad independiente Office Synchronizer para transferirarchivos de datos entre la computadora y el controlador de laobra/dispositivo de campo basado en Windows Mobile o CE, yverificar que los datos en ambas ubicaciones sean los mismos,o estén sincronizados.• Use el panel Dispositivo para acceder directamente a dispositivosde campo basados en Microsoft Windows® CE o Windows Mobile®o <strong>Trimble</strong> Tablet.• Seleccione un archivo de cuadrícula de datum (.dgf) basado enel datum utilizado en el sistema de coordenadas del proyecto ycárguelo en un dispositivo de campo.• Seleccione un archivo de cuadrícula de geoide (.ggf) basado enel geoide utilizado en el sistema de coordenadas del proyecto ycárguelo en un dispositivo de campo.SELECCIONAR DATOS• Use uno de los siguientes comandos Seleccionar para seleccionardatos:• Seleccionar todos los objetos visibles y seleccionables.• Deseleccionar los objetos actualmente seleccionados yseleccionar los objetos actualmente deseleccionados visibles enla vista.• Seleccionar puntos con propiedades específicas.• Seleccionar puntos con los mismos ID de punto.• Seleccionar observaciones topográficas con propiedadesespecíficas.• Seleccionar todas las sesiones para las que no se han procesadolíneas base.• Seleccionar datos dentro o fuera de un rango de elevaciónespecífico.• Seleccionar datos por capa.• Seleccionar datos de todo el conjunto de datos utilizando unconjunto de criterios personalizado.• Cree, modifique y vuelva a usar los conjuntos de selección para quela selección de grupos de objetos comúnmente utilizados sea másrápida y uniforme.• Revise y edite las propiedades de objetos seleccionados paraasegurarse de que tienen los atributos correctos.• Utilice filtros de vista para configurar la visibilidad de cada tipo dedatos y capa para controlar lo que se muestra en las vistas gráficas,ayudándole a simplificar lo que observa.TRABAJAR CON DATOS TERRESTRES• Importe un archivo de datos del software <strong>Trimble</strong> SurveyController o del software <strong>Trimble</strong> Access que incluye unajuste de poligonal ejecutado en el campo.• Importe datos topográficos (en diversos formatos de archivo)que se adquirieron en el campo utilizando una estación totalo un nivel <strong>Trimble</strong> DiNi®. Podrá integrar datos terrestres condatos GNSS capturados como parte del proyecto topográfico.• Importe datos de estación total que utilizan diversos tipos demediciones y de configuraciones de estación:• Vea y edite residuales para ángulos medios e inhabilite lasobservaciones periféricas. Genere un Informe de ángulosmedios para ver detalles de cómo se ha calculado cada unode los ángulos medios.• Importe datos de escaneado y de imágenes del instrumento<strong>Trimble</strong> VX y vea imágenes con datos de punto superpuestos.Ejecución de nivel típica• Importe las coordenadas ajustadas por poligonal a unproyecto donde puedan utilizarse para calcular puntos.• Revise y edite datos de nivel durante y tras la importación:• Habilite e inhabilite las observaciones.• Seleccione los puntos a importar.• Seleccione si va a utilizar elevaciones brutas o ajustadasen el proyecto.• Introduzca manualmente las alturas y calidades del puntode control vertical.• Ajuste las ejecuciones de nivel para dispersar los erroresde cierre de forma proporcional en todas las medidas• Combine dos o más ejecuciones de nivel en unaúnica ejecución• Especifique si quiere permitir un ajuste de red en los datosde nivel tras la importación.Utilización de una estación total <strong>Trimble</strong> en el campo.3
SOFTWARE TRIMBLE BUSINESS CENTER Notas técNicasUSAR CONTROLES COGOUse controles COGO (Geometría de las coordenadas) para calcularángulos, rumbos, coordenadas, distancias, elevaciones y distanciasal eje en un proyecto. Los mismos le permiten introducir datos dediversas maneras, incluyendo las siguientes:• Tecleando los valores e ID de punto• Eligiendo puntos en las vistas gráficas• Haciendo clic con el botón derecho en las vistas gráficas yoptando por selecciones y opciones COGO adicionales en elmenú de contextoLos controles COGO le dan flexibilidad para disponer de variasformas que le permitan introducir datos dentro de un solocomando, en lugar de forzarle a trabajar mediante varios comandos.• Introduzca números en varios de los controles COGO. Cuando uncontrol COGO es compatible con la introducción numérica, podráutilizar expresiones matemáticas básicas mediante la inclusiónde operadores.• Calcule la geometría mientras utiliza pantallas para ayudarle aespecificar y seleccionar coordenadas y puntos con mayor facilidady precisión. Las selecciones pueden o bien usar la geometríaexistente o bien los valores que introduce durante el comando.• Calcule y genere valores inversos entre dos puntos en el proyecto.• Utilice comandos de transformación de objetos para mover, rotar yaplicar escalas según necesite.AJUSTAR UNA REDRealice un ajuste por mínimos cuadrados de la red de vectoresprocesados. Los datos del proyecto pueden incluir una combinaciónde datos GNSS y terrestres. Utilice el ajuste para:• Estimar y eliminar errores al azar.• Proporcionar una única solución cuando hay datos redundantes.• Minimizar las correcciones realizadas a las observaciones.• Detectar equivocaciones o errores importantes y asegurarsede que los errores que quedan son pequeños, al azar y estánadecuadamente distribuidos.• Generar información para el análisis, incluyendo estimacionesde precisión• Una vez que se ha logrado realizar un ajuste por mínimoscuadrados, podrá determinar lo siguiente:No hay equivocaciones y errores sistemáticos en las observaciones ypuntos de control.Los errores que quedan son pequeños, al azar y están distribuidosadecuadamente.• Un ajuste por mínimos cuadrados asegura cierres de posicióncorrectos y estimaciones de repetibilidad. Asegura la fiabilidadtanto de la medida actual como de las medidas futuras.• Los valores ajustados para cada punto aparecen en el panelPropiedades. Podrá analizar los resultados en el Informe de ajustede red.• Tras el ajuste de red, se muestran las elipses de error horizontal yvertical de cada estación. Podrá inspeccionar la calidad de la redcon rapidez y facilidad.• Realizar un ajuste utilizando observaciones individuales queconforman ángulos medios o usar los ángulos medios.• Especificar los errores típicos de coordenadas horizontalesy verticales individuales para puntos de control de diversasprecisiones topográficasEjecución de un ajuste de redSUPERFICIES DE MODELOS• Importe superficies al proyecto o créelas utilizando losdatos existentes.• Visualice y analice la topografía durante las diferentes fasesdel proyecto.• Compare una fase con otra para generar informes de volumen paraoperaciones de movimientos de tierra de desmonte y terraplén.• Represente materiales almacenados y depresiones.• Cree mapas de curvas de nivel a partir de levantamientostopográficos.• Cargue una superficie en un dispositivo de campo para comprobarpendientes o para el replanteo preciso de una alineación o límitede intersección.• Importe archivos de superficie con formato .ttm o .xml de colegas,clientes o equipos de campo utilizando software de campo.• Cree un perfil de superficie para revisar la elevación de unasuperficie a lo largo de una alineación vertical.• Cree una sección transversal de superficie para comprobar lageometría a lo largo de una alineación donde sea que coincida conuna superficie única y específica.• Use la vista del seccionador (cortador) de superficies paracomprobar las secciones transversales de superficie seccionandoverticalmente la superficie. La vista del plano y la vista delseccionador de superficies deberán estar abiertas simultáneamente.Puede haber varias vistas de seccionador de superficies a la vez ypodrá ver simultáneamente varias superficies en la vista.• Cree una línea de ruptura sencilla para añadir segmentos decadenas de líneas entre puntos donde convergen (en los vértices)triángulos de superficie, o añada libremente segmentos de líneas deruptura sencillos entre dos ubicaciones o cerca de la superficie.• Cree un límite para delinear una parte de la superficie. Esto es útil sino quiere enviar una superficie completa al software de campo; estole permitirá incluir un modelo de superficie de menor tamaño conlos datos de diseño.• Administre los materiales creando y editando bibliotecas demateriales para los cálculos de volumen.55
SOFTWARE TRIMBLE BUSINESS CENTER Notas técNicasIMPORTAR DATOS• Importe datos de un amplio conjunto de tipos de archivos,incluyendo: Rinex, .ali, .alz, .asc, .cal, .crd, .csv, .dat, .dc, .dgn, .ds,.dwg, .dxf, .eje, .hpt, .htm, .ilj, .ini, .job, .jxl, .mos, .plt, .pts, .ras, .raw,.reb, .rxl, .sce, .sp3, .sp3c, .t00/.t01/.t02, .tra, .trv, .ttm, .txt, .xml, y .yxz.• Importe Bentley, Buhodra Ingeneria ISPOL, Aneba GeoinformaticaCARTOMAP, Tool CLIP y Aplitop TCP-MDT• Importe .TIF, y .GIF georeferenciadosEXPORTAR Y CARGAR DATOS• Exporte y cargue varios tipos de archivo: .asc, .bmp, .cdg, .csd, .csv,.dc, .ddf, .dgf, .dxf. .dwg, .fal, .fcl, .fxl, .gif, .ggf, .ilj, .ini, .job, .jpg, .jxl,.png, .pro, .profile, .pts, .rxl, .svd, .svl, .tif, .ttm, .txt, .xml• Especifique los archivos relacionados adicionales (por ejemplo,archivos de geoide o archivos de cuadrícula de datum) paraexportar automáticamente con un archivo JOB cuando estáexportando a un dispositivo de campo ya sea directamente (eldispositivo está conectado) o indirectamente (los archivos sealmacenarán para cargarlos en una fecha posterior).• Use el Editor de exportación personalizada a fin de crear unconvertidor personalizado para exportar el formato personalizado.Los convertidores creados con este editor se utilizan dentro delcomando Exportar para exportar archivos ASCII con un formatono estándar.PERSONALIZAR LA INTERFAZEl software <strong>Trimble</strong> <strong>Business</strong> <strong>Center</strong> proporciona una interfaz deusuario personalizable. Su flexibilidad y facilidad de uso le permitentrabajar de la forma que desea:• Personalice los diseños de la barra de herramientas y menúsutilizando herramientas de configuración conocidas a los usuariosde Microsoft® Office.• Cree comandos personalizados.• Especifique las opciones de inicio y visualización, las ubicaciones dearchivo, las opciones de descarga de Internet y las configuracionespara servicios externos.OPCIONES DE LICENCIA FLEXIBLESInstale una licencia de usuarios múltiples en un servidor de red,que luego puede accederse a través de la red según necesiten losusuarios individuales.REQUERIMIENTOS DE SISTEMASistema operativo:Microsoft Windows 7 (versiones de 32 y 64 bits)Microsoft Windows Vista (versiones de 32 y 64 bits)Microsoft Windows XP (versiones de 32 bits)Procesador:Mínimo: Intel Pentium Dual-Core E2160(1.80 GHz, 1 MB L2 de caché, 800 FSB)Recomendado: Procesador Intel Core 2 Duo E6320(1.86 GNz, 4 MB L2 de caché, 1066 FSB)Memoria de acceso aleatorio (RAM):Mínima: 512 MBRecomendada: 1 GB o másDisco duro:Mínima: 80 GBRecomendada: 160 GB o másGráficos: tarjeta de gráficos compatible con DirectX 9(o superior) con 256 MB de memoria o másMonitor: resolución de 1024 x 768 o superior con 256o más colores (con 96 DPI)Puertos E/S: puerto USB 2.0© 2006–2010, <strong>Trimble</strong> Navigation Limited. Reservados todos los derechos. <strong>Trimble</strong>, el logo del Globo terráqueo y el Triángulo, y DiNi son marcas comerciales de <strong>Trimble</strong> Navigation Limited, registradasen los Estados Unidos y en otros países. Access y <strong>Trimble</strong> Survey Controller son marcas comerciales de <strong>Trimble</strong> Navigation Limited. Microsoft y Windows Mobile son marcas registradas o marcascomerciales de Microsoft Corporation en los Estados Unidos y/o en otros países. Todas las otras marcas son propiedad de sus respectivos titulares. NP 022543-256D-E (10/10)AMÉRICA DEL NORTE<strong>Trimble</strong> Engineering &Construction Group5475 Kellenburger RoadDayton, Ohio 45424-1099 • EE.UU.800-538-7800 (Teléfono sin cargo)Teléfono +1-937-245-5154Fax +1-937-233-9441EUROPA<strong>Trimble</strong> Germany GmbHAm Prime Parc 1165479 Raunheim • ALEMANIATeléfono +49-6142-2100-0Fax +49-6142-2100-550ASIA-PACÍFICO<strong>Trimble</strong> NavigationSingapore Pty Limited80 Marine Parade Road#22-06, Parkway ParadeSingapore 449269 • SINGAPURTeléfono +65-6348-2212Fax +65-6348-2232DISTRIBUIDOR AUTORIZADO DE TRIMBLEwww.trimble.com