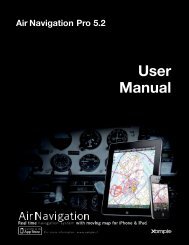You also want an ePaper? Increase the reach of your titles
YUMPU automatically turns print PDFs into web optimized ePapers that Google loves.
La información de este documento está sujeta a modificaciones sin previo aviso y norepresenta un compromiso por parte de <strong>Xample</strong> Ltd. El programa descripto por estedocumento está sometido a un Acuerdo de Licencia y no puede ser copiado porningún medio. Todos los productos y nombres de la compañía son marcasregistradas que pertenecen a sus respectivos dueños.Documento escrito por: Johann Huguenin y Flavien Volken.Versión del producto: 5.0 (03/2012)Versión del documento: 5.0 (03/2012)Le agradecemos especialmente a nuestros Beta testers, compañeros y usuarios cuyaparticipación fue indispensable para lograr un mejor producto.Suiza<strong>Xample</strong>Coteau des lfs 41 b1400 Cheseaux-NoréazSuizawww.xample.chNUESTRO CANAL DE YOUTUBE CON TUTORIALEShttp://www.youtube.com/<strong>Xample</strong><strong>Air</strong>NavNO SE OLVIDE DE VISITAR NUESTRA PÁGINA DE FACEBOOKhttp://www.facebook.com/<strong>Air</strong>NavLatina2
TABLA DE CONTENIDOS1. Introducción2. Interfaz de usuario3. InstalaciónAjustes de la aplicaciónInstalación de mapas y cartasInstalación de cartas de aproximación VFR para AlemaniaReinstalación de mapas y cartas comprados previamente4. Mapa móvilUtilización en tiempo realPlaneamiento de rutasAgregar un perfil de Avión (calcular ETA y combustible)Ajustes de mapas y opciones de visualización5. InstrumentosHSIVOR/CDIADFBrújulaAltímetroVelocidad respecto a la tierraInformación de vuelo6. HerramientasTiempo de vueloGrabar un vueloDiario de vueloClimaNavegador de documentosSensoresBloqueo de pantallaAnotadorConectar a un simulador de vuelo X-Plane7. Modulo EFISAltitudeNavegación manual a través del terreno 3DAdvertencia de terreno 3D / 2D8. Servicios de tercerosGoVFR9. Opciones AvanzadasImportar/exportar datosServidor Web incorporadoServidor WebDAVFormato de archivo de waypointsFormato de archivo de espacios aéreos.3
IntroducciónGracias por haberse interesado en nuestro producto. <strong>Air</strong> <strong>Navigation</strong> fue desarrolladoteniendo en mente la aviación en general. De todas formas, fue rápidamenteadoptado por pilotos de diferentes aeronaves incluyendo, por ejemplo, parapentes,planeadores, ultraligeros, aeroplanos con uno o varios motores, helicópteros eincluso globos aerostáticos.<strong>Air</strong> <strong>Navigation</strong> es un programa accesible y al mismo tiempo una aplicaciónpoderosa que permite el planeamiento de vuelos y la navegación en tiempo real.Con la versión 4, la interfaz de usuario fue mejorada para facilitar su uso y paraagregar nuevas opciones. Esperamos que disfruten tanto del producto comonosotros disfrutamos en hacerlo.Acerca de este documentoEste documento no tiene por finalidad ser un manual de usuario completo. Uno másextenso, que cubriría todas las funciones de <strong>Air</strong> <strong>Navigation</strong>, estará disponible deforma separada. Por otra parte, aunque aquí se haga referencia a las tres versionesde <strong>Air</strong> <strong>Navigation</strong> (Free, Standard and <strong>Pro</strong>), nos centraremos en la versión <strong>Pro</strong> 5.0Acerca de <strong>Air</strong> <strong>Navigation</strong><strong>Air</strong> <strong>Navigation</strong> es un programa que proporciona herramientas que hacen posible lanavegación en tiempo real y el planeamiento de vuelo. Existen tres versiones delmismo:- <strong>Air</strong> <strong>Navigation</strong> Free- Base de datos interna con más de 100.000 waypoints, aeropuertos einformación relacionada.- Instrumentos de navegación (HSI, CDI, ADF)- <strong>Air</strong> <strong>Navigation</strong> Standard- Mapa móvil con capacidad para dirigirse a un waypoint.- Acceso sin cargo a una fuente abierta de mapas que pueden serdescargados desde la misma aplicación.- Base de datos interna con más de 100.000 waypoints, aeropuertos einformación relacionada.- Base de datos interna con información de espacios aéreos (no disponiblepara todos los países)- Diario de vuelo (manual)- Instrumentos de navegación (HSI, CDI, ADF)4
- <strong>Air</strong> <strong>Navigation</strong> <strong>Pro</strong>- Mapa móvil con capacidad para planear varias piernas o para dirigirse a unwaypoint.- Acceso a cartas de aviación comerciales para Europa, EE.UU., NuevaZelanda y América latina (visite nuestro sitio Web para conocer todos lospaíses disponibles).- Soporte para cartas de aproximación georreferenciadas (no disponible paratodos los países, visite nuestro sitio Web para más información).- Acceso sin cargo a una fuente abierta de mapas que pueden serdescargados desde la misma aplicación.- Base de datos interna con más de 100.000 waypoints, aeropuertos einformación relacionada.- Base de datos interna con información de espacios aéreos (no disponiblepara todos los países)- Diario de vuelo (automático)- Soporte para datos de elevación, visualización del terreno frente del avión omientras se planifican piernas.- Soporte para data 3D para su uso en el Modulo EFIS.- Instrumentos de navegación (HSI, CDI, ADF).Requerimientos mínimos<strong>Air</strong> <strong>Navigation</strong> <strong>Pro</strong> 5 funcionará con:- Un iPhone, un iPod Touch o un iPad.- Sistema operativo IOS versión 4 o superior.- 200 MB de espacio disponible para la aplicación y la base de datos.- Aproximadamente 350 MB de espacio disponible para cada carta del tamaño deun país como Francia o Alemania.- Un módulo GPS es indispensable para la navegación en tiempo real. iPhones 3G/3GS/4 y iPad 1 o 2 con capacidad 3G llevan un GPS integrado. Solamente iPodTouch y iPad Wifi requieren de uno. Algunos ejemplos de módulos GPS son:- Equipo para autos TOM TOM para iPhone o iPad Touch- GNS 5870 MFi Bluetooth- Bad Elf 66 channelsLa aplicación podrá funcionar con un iPhone 3G. Para mejor desempeño sonrecomendados un iPhone 3GS o 4.5
Renuncia de responsabilidadesAntes de usar este programa, usted debe leer y aceptar los siguientes términos ycondiciones.¡La intención de este software no es la de reemplazar a un dispositivo de navegacióncertificado! No garantizamos que la información provista sea precisa o completa. Labase de datos de navegación incorporada es suministrada únicamente con unpropósito informativo. Puede que no esté completa o que contenga algunos errores.Usted debería usar siempre documentación aeronáutica oficial (AIP) y dispositivosde navegación certificados cuando desee preparar y realizar un vuelo. Esteproducto es mostrado por lo que es, sin una garantía expresa o implícita. Bajoninguna circunstancia los autores o los terceros que proveen los datos seránresponsables por los daños causados por el uso de este programa.EL USO DE ESTA APLICACIÓN SE ECUENTRA BAJO SU PROPIO RIESGO. LOS DATOS DELOCALIZACIÓN PUEDEN NO SER PRECISOS.6
<strong>Air</strong> <strong>Navigation</strong> <strong>Pro</strong> 4 para iPhone/iPod TouchEn el iPhone, un módulo solo puede ser visualizado a la vez. Por defecto, el mapamóvil se exhibe al iniciar la aplicación. Otros módulos pueden ser mostrados alpresionar los botones de la barra inferior que se encuentran en la pantalla.La barra de herramientas está oculta de manera predeterminada y para visualizarlase debe presionar en el botón que contiene la imagen de un “destornillador”,localizado en el lado izquierdo de la pantalla.Otros módulos y ajustes pueden ser accedidos desde el botón de “Configuración”,en la esquina inferior derecha.Barra deHerrmientas(normalmenteoculta)Mapa móvilPerfil delterrenoBarra inferior8
Botones de la Barra de HerramientasEn el iPad, este botón sirve para cambiar la pantalla dividida a modo depantalla completa. En el iPhone, se utiliza para que la barra de datosdel mapa móvil este visible o no.Este botón cargará el Módulo EFIS (visión 3D del terreno). Antes de poderusarlo, es necesario descargar la data 3D desde el menú de “Map Store”.En el iPhone, se accede a este módulo desde el botón “Configuración”,ubicado en esquina inferior derecha.Exhibe el módulo de ajustes de mapa. Allí, será posible configurar lo quese podrá visualizar en el mapa y cómo. Por ejemplo, usted puededesactivar o activar los mapas, y las cartas desplegados en la pantalla.Asimismo, lo habilita para seleccionar qué clases espacios aéreos y tiposde waypoints serán mostrados. También puede mostrar y ocultar el perfildel terreno.Las siguientes son opciones que incluye este botón:• Controlar el brillo de la pantalla• Mostrar/ocultar los mapas• Mostrar/ocultar los datos de elevación de terreno• Activar advertencia de terreno 3D / 2D• Mostrar METAR/TAF sobre el mapa• Configurar y filtrar espacios aéreos interactivos• Filtrar los waypoints• Activar/desactivar la línea extendida de curso y la de ruta• Mostrar/ocultar cada mapa por separado y sobreponeruno sobre otro.• Elegir un color de fondo de pantalla (donde no hay mapa)Pasa de modo de vuelo a modo de edición. Cuando el modo deedición está activado, es posible presionar los waypoints en el mapa conel fin de agregarlos o removerlos de la ruta actual. También se puedeinsertar un nuevo waypoint al presionar sobre el vector de una pierna yarrastrarlo hacia una nueva localización. En modo de edición puede navegarsobre el terreno 3D (módulo EFIS)Exhibe una base de datos de waypoints en la cual es posible buscar unwaypoint particular o una lista de los waypoints más cercanos,ordenados teniendo en cuenta las distancias.Muestra la lista de rutas salvadas. Al presionar sobre una ruta de la lista, sepodrá seleccionar la misma como la ruta actual; exhibiendo las piernas enel módulo “Ruta” y mostrando las rutas en el mapa móvil como un vectorcolor magenta.9
Selecciona el aeropuerto más cercano desde su posición actual.Borra la ruta actual seleccionada o la dirección hacia donde el aviónestá yendo. Presione este botón cuando usted quisiera poner el mapaen modo “vuelo libre” o cuando desee empezar una nueva ruta enblanco.Esta herramienta es clave para ocultar las cartas de aproximación.Muestra la entrada del diario de vuelo actual. En el iPhone, este móduloes accesible desde la barra localizada en la parte inferior de la pantalla,y además posee un ícono ligeramente diferente.Exhibe la lista de instrumentos. En el iPhone/iPod Touch, se accede a lalista desde el botón “Configuración”, ubicada en esquina inferiorderecha.Despliega una lista de las estaciones meteorológicas y da las últimasinformaciones METAR/TAF en lenguaje decodificado. Puede agregarestaciones de su elección escribiendo un identificador en el campo debúsqueda, ubicado en la parte superior de la pantalla y presionandoretorno. En el iPhone/iPod Touch, este módulo es alcanzable desde elbotón “Configuración” localizado la esquina inferior derecha.Exhibe una lista de documentos (PDFs) relacionado con un espacioaéreo. Al presionar sobre un documento, éste mostrará su contenido enmodo de pantalla completa. En el iPhone/iPod Touch, se puedeacceder a este módulo desde el botón “Configuración” ubicado laesquina inferior derecha.A través de esta herramienta se puede crear el <strong>Air</strong>craft profile.Despliega la lista de “Herramientas” en la cual puede encontraropciones adicionales como el GPS Bridge, para conectar dosdispositivos, o el simulador X-Plane. En el iPhone/iPod Touch, lasherramientas son alcanzables desde el botón “Configuración” en laesquina inferior derecha.Las siguientes son opciones que incluye este botón:• GoVFR. por favor referirse a la sección correspondiente más abajoen este manual.10
• Custom Waypoint Editor. se pueden crear/borrar/hacer backup delos Waypoints creados por el usuario.• Logbook. por favor referirse a la sección correspondiente más abajoen este manual.• Recorded Flights. se pueden reproducir los vuelos grabados y ver elrecorrido de la aeronave directamente en el mapa movible.• Sensors. Activa/desactiva distintos sensores correspondientes a lasseñales internas y externas del aparato.Muestra al módulo “Ajustes” en el cual es posible manejar elcomportamiento de la aplicación, y personalizar las unidades y otrosajustes. En el iPhone/iPod Touch, los ajustes son pueden ser accedidosdesde el botón “Configuración” ubicado en la esquina inferior derechade la pantalla.Las siguientes son opciones que incluye este botón:• Units. Desde aquí se podrán cambiar las unidades de velocidad,distancia, coordenadas, etc.• Map. Desde este menú, se podrá activar/bloquear la rotación delmapa. La opción “Auto approach charts” se podrá activar para notener que abrir las cartas de aproximación manualmente. Las mismas semostrarán automáticamente cuando la aeronave se aproxime alaeropuerto deseado. La opción “Hidden points selectable” es par poderseguir seleccionando los waypoints en el mapa a pesar de estar ocultos.• Instruments. Cuando la opción “Adjust Nav 1 to map leg” estáactivada, el instrumento será configurado automáticamente con elpróximo waypoint que seleccionemos en el mapa.• Network. Aquí podemos activar la opción “Enable web server” paraobtener la dirección IP con la cual nos conectaremos al Web Server o alWebDAV.• Misc. Con la opción “Raw METAR/TAF” se puede simplificar lainformación obtenida de una estación meteorológica. Tambiénpodemos activar la opción de “Flight recorder” para grabar el vuelodeseado y la opción “Run in background” sirve para salir del <strong>Air</strong><strong>Navigation</strong> sin cerrar el mismo, manteniéndolo en segundo plano. Laopción de “Automatic logbook” activa va a permitir que el “Flight Time”se complete automáticamente según la velocidad del avión (paramayor detalle referirse a la sección correspondiente en este manual). Laopción “Share GPS via bluetooth” sirve para enviar una señal GPS de undispositivo que la posee a otro que no la posee (ej: de un iPhone 3G aun iPad wifi).Con la opción “Run in background” activo vamos a preveer de que <strong>Air</strong>Nav se cierre de forma automática para ahorrar energía luego de 10minutos de permanecer abierto en segundo plano.• Disclaimer. Activa/desactiva el mensaje de inicio de <strong>Air</strong> Nav.• Default. Revierte el <strong>Air</strong> Nav a condiciones de fábrica. (no afecta losmapas, rutas, waypoints o logbook).11
InstalaciónCuando se inicie el programa por vez primera, une vez instalada la aplicación, elsistema le demandará la autorización para acceder a los datos de localización(GPS). Usted debería dejar que el GPS acceda a <strong>Air</strong> <strong>Navigation</strong>. Caso contrario, lafunción de navegación en tiempo real no trabajará correctamente.Luego de la inicialización de <strong>Air</strong> <strong>Navigation</strong>, el mapa tendría que estar centrado ensu localización actual. La aplicación tiene una base de datos interna, lo que lepermitiría ver los waypoints ubicados en las inmediaciones del mapa.Por favor, note que ningún mapa viene instalado con la aplicación. Usted puedeinstalar mapas desde varias fuentes gratuitas o comerciales desde el módulo “MapStore”, localizado en el menú “Ajustes” en el iPad, y en el botón “Configuración” enel iPhone/iPod Touch. Puede encontrar usted más información sobre cómo instalarmapas y cartas en el próximo capítulo.En caso de que usted desee cambiar las unidades de longitud, velocidad o altitud,puede hacerlo desde el panel “Settings”.Instalar mapas y cartasFotos mapas comerciales Latinoamérica: http://www.facebook.com/<strong>Air</strong>NavLatinaFotos mapas comerciales (resto del mundo): http://www.facebook.com/<strong>Air</strong>NavShotsLos mapas gratuitos provenientes de fuentes abiertas, y las cartas de dominiopúblico y comerciales pueden ser instaladas para ser utilizadas con el mapa móvil.Los mapas y cartas pueden ser descargables desde nuestros servidores, desde lamisma aplicación. De esta manera, son almacenados en la memoria del iPhone/iPad y no requieren de una conexión interna mientras se esté volando.Para navegar en el catálogo disponible de mapas y cartas, vaya a “MapStore” desde el menú “Configuración” (botón superior derecho) en el iPad,o desde el botón “Configuración” en el iPhone.Debe tener en cuenta que los mapas o cartas que no sean ofrecidos en el “Map Store”no pueden ser utilizados en <strong>Air</strong> <strong>Navigation</strong> debido a una cuestión de compatibilidad.Antes de que intente descargar un mapa es necesario chequear que:- Su iPhone/iPod/iPad esté conectado a una red Wifi.El Bluetooth esté desactivado en su dispositivo debido a que puede interferiren la red Wifi, causando una falla en la descarga.12
El módulo “Map Store” posee dos secciones. La sección superior sirve para manipularel producto instalado. En el módulo “Installed <strong>Pro</strong>ducts”, es posible desplegar unalista de mapas y cartas instalados en su dispositivo. Además, se puede reinstalar unproducto si el mismo no está funcionando apropiadamente. Aquí también es dondeusted está habilitado para borrar un producto o parte de éste (en el caso de queesté por ejemplo desactualizado).El módulo de “Download queue” posee una lista de las descargas actuales ypendientes. Este módulo es generalmente usado para supervisar la progresión de ladescarga de un mapa o carta. Asimismo, es posible reordenar las descargas oremover un ítem de la lista.La sección “Download products” muestra un catálogo con los mapas y cartasdisponibles. Usted tiene permitido “navegar por los productos” y obtener informaciónacerca de ellos como:- Fuente/<strong>Pro</strong>veedor- País o área- Tamaño del archivo- Precio del producto (si no es gratuito)- Paquetes incluidos: la mayor parte de los productos contiene un solo paquete. Sinembargo, algunos de ellos están compuestos por varios “subpaquetes”. Es posibleelegir cuáles paquetes serán instaladodos y cuáles no. Por ejemplo, las cartasseccionales de los EE.UU. son vendidas como un solo producto, pero contienen másde 50 cartas seccionales. Si usted quisiese volar solamente a la costa este de losEstados Unidos, podría instalar sólo las cartas relevantes.13
Es posible instalar los otros paquetes al ingresar en los detalles del producto ypresionar la línea correspondiente, en la sección “Included packages”.Los paquetes incluidos aparecen coloreados de:- Verde: instalados y actualizados.- Naranja: instalados pero una versión nueva se encuentra disponible paradescargar.Los paquetes desinstalados aparecen en blanco.Cuando un paquete en particular aparece en naranja significa que una versiónactualizada se encuentra disponible. Esto puede ser porque:- Es parte de la suscripción notificar cuando hay cartas actualizadas.- Hemos encontrado un error en el mapa y lanzamos una versión corregida.14
<strong>Air</strong> <strong>Navigation</strong> 5 soporta un nuevo formato de mapas/cartas, que posee una mayorcalidad. Los paquetes de mapas antiguos están desplegados bajo el rótulo “<strong>Air</strong><strong>Navigation</strong> 2.x – 3.x” en el módulo “Installed <strong>Pro</strong>ducts”. Los paquetes más viejos noforman parte de iTunes, mientras que los nuevos sí. Por consiguiente, éstos deben serrestaurados con la aplicación en el caso de reinstalar su dispositivo.Instalación de cartas VFR de aproximación para AlemaniaDebido a términos de licencia, las cartas de aproximación VFR para Alemania noson vendidas (aún) a través de AppStore. De todos modos, puede comprar elpaquete de cartas desde nuestra tienda Web, alojado por Kagi en esta url:http://store.kagi.com/cgi-bin/store.cgi?storeID=HEC_LIVE&&En el mail de confirmación, usted recibirá un código de licencia y un enlace en elcual hacer clic. Una vez hecho clic en el enlace, el producto automáticamente seinstalará en <strong>Air</strong> <strong>Navigation</strong>. Si usted desea instalarlo manualmente, puede entrar elcódigo de licencia en “Restore purchases” “Entrar código”, en el módulo de “MapStore” (vea el próximo capítulo para más detalles).Reinstalar mapas y cartas previamente compradasEn <strong>Air</strong> <strong>Navigation</strong> 4 agregamos un botón llamado “Restore purchases” ubicado en laesquina superior derecha del módulo “Map Store”. En el caso de que ustedquiera reinstalar la aplicación y luego reinstalar los mapas de Internet, esta opción leresultará muy útil. Al presionar el botón, éste le va a preguntar si quiere:- Restaurar mapas comprados desde su cuenta iTunes: en este caso, una lista decompras que figura en su cuenta iTunes será desplegada. Usted puede entoncespresionar en una carta en particular y reinstalarla de manera gratuita. Esto tambiénfuncionará si se instala <strong>Air</strong> <strong>Navigation</strong> en un nuevo iPhone o iPad. En este caso, sedebería usar la misma cuenta de iTunes que en el otro dispositivo.- Entrar un código de licencia: esta opción puede ser usada con productos quefueran vendidos con un código de licencia (como las cartas de aproximación VFRpara Alemania).15
El mapa móvilEl mapa móvil es el instrumento principal de <strong>Air</strong> <strong>Navigation</strong>. El mismo es usado paranavegación en tiempo real, como también para el planeamiento de rutas y la creación dewaypoints.En <strong>Air</strong> <strong>Navigation</strong> 3, un módulo separado se usaba para crear rutas y waypoints. Sinembargo, con <strong>Air</strong> <strong>Navigation</strong> 4 todo puede hacerse desde el mapa móvil. Es posibleagregar waypoints intermedios en las rutas durante un vuelo (para evitar condicionesmeteorológicas desfavorables, por ejemplo).De manera predeterminada, el mapa móvil está centrado en su localización actual, conorientación norte. Al presionar el símbolo l o c a l i za d o en la esquina superior izquierda dela pantalla, usted puede elegir entre:Orientación norte: la localización actual se muestra en el centro de lapantalla.Orientación del recorrido: la localización actual se muestra en el tercio inferiorde la pantalla, rotando hasta coincidir con la dirección del curso de la ruta actual.16
Tocando y moviendo el mapa lo hará volver al modo paneo. En este caso, el mapa semoverá hacia la localización de su elección con orientación norte. No se moverápara seguir la posición actual que lleva el avión. En vez de eso, el símbolo del avión semoverá en el mapa, y posiblemente se vaya del área de la pantalla. Se puede centrary restaurar los movimientos del mapa al presionar el símbolo ubicado en la esquinasuperior izquierda.En la versión 4.1 se agregó la posibilidad de rotar el mapa que se encuentra de fondo demanera manual. Para activar esta herramienta, sólo es necesario ir al módulo deconfiguración y activar la opción “Allow manaul rotation”, en el menú “Settings”.Por otra parte, al tocar un área de interés en el mapa, aparecerá una ventanaemergente con información útil.Los ítems que se pueden tocar son:- Waypoints: elevación, tipo, nombre completo para Navaids, frecuencias. Para aeropuertosademás obtendrá información de pistas y de las frecuencias de contacto.- Espacios aéreos: límites inferiores y superiores, nombre, clase e información adicional.- METAR/TAF: Información del clima en el momento y del pronóstico del tiempo paradeterminados aeropuertos. Esta nueva herramienta puede activarse desde el menúde “Map options”.En el iPod, presionando fuera de la ventaja emergente, está se esconderá. En el iPad esnecesario presionar en el botón con la cruz, localizado en la en la esquina superior derechade la ventana emergente.Cuando se está en el modo de vuelo (predeterminado), presionando en el nombre delwaypoint, éste le preguntará si usted desea seleccionar este waypoint, y relacionarlo con uninstrumento o dirigirse allí con el mapa móvil.17
La barra de datos localizada en la parte inferior del mapa móvil mostrará información entiempo real, como también la información del próximo waypoint (identificador, dirección,distancia y tiempo estimado), velocidad actual detectada por el GPS (velocidad deterreno), recorrido, altitud detectada por el GPS, altura sobre terreno (si los datos deelevación de su área están instalados), calidad de la señal GPS.Para navegación en tiempo real, la calidad requerida de la señal GPS debe ser buena(expresada con un símbolo verde o amarillo). Si la señal es regular (expresada con unsímbolo naranja), sólo mostrará una localización aproximada y no detectará información dela velocidad ni del recorrido.Nota: Para mejores resultados, usted debería colocar su dispositivo mirando hacia el cielo ycerca de una ventana. No sostenga el iPad cubriendo la antena del GPS con sus manos(zona negra de la parte superior del dispositivo). Si usted está volando con un aeroplanohecho totalmente de metal o si su aeroplano está equipado con un parabrisas anti hielo, elGPS interno del iPhone/iPad será algo débil y posiblemente necesite un módulo GPS externo.Route planningPor defecto, el mapa móvil está en “modo de vuelo”. Es posible cambiarlo a“modo de planeamiento” en cualquier momento, con el fin de crear o enmendaruna ruta presionando el botón “Editar”, localizado en la barra de herramientas.Para empezar a crear una ruta:- Vaya a “modo editar”, una barra a rayas negras y amarillas aparecerá en la parte superiordel mapa móvil. Un campo de búsqueda también aparecerá en la parte superior delmódulo “Route”.- Para agregar waypoints, presione sobre waypoints de su elección en el mapa móvil.Aparecerá entonces una ventana emergente en la cual tendrá que presionar sobre laopción “Add route”. Una estrella amarilla debería ser vista ahora en el mapa móvil y suwaypoint debería incluirse en la lista de “Route”.- Alternativamente, se pueden entrar uno o varios identificadores de waypoints en el campode búsqueda del módulo “Route” y presionar retorno. Identificadores múltiples tendríanque estar separados por un espacio.Nota: para encontrar waypoints cerca de un aeródromo, generalmente puntos dereferencia VFR, usted puede usar la expresión siguiente W@LSZG (waypoint id@airfield id).Esto forzará a <strong>Air</strong> <strong>Navigation</strong> a encontrar los wayponts más cercanos desde LSZG hasta elidentificador W.En el modo editar es también posible reordenar y remover waypoints desde la lista delmódulo “Route”. Alternativamente, se puede remover un waypoint presionando en el mapay eligiendo la opción “Remove from route”.18
Es posible insertar un waypoint presionando en el vector magenta (pierna) y arrastrando auna nueva localización en el mapa. Como resultado, un nuevo waypoint será insertado enla “Ruta”. Si la localización del mapa no se encuentra sobre un waypoint existente, unwaypoint “temporario” será creado. Usted puede agregar waypoints luego en la base dedatos si desea hacerlo.Puede crear un nuevo waypoint presionando durante dos segundos en su localización delmapa. Una ventana emergente le preguntará si desea agregar este punto en la basede datos o simplemente usarlo como un waypoint “temporario” para la ruta o paradirigirse hacia allí.En el módulo “Route”, se puede presionar en la línea “Summary”, ubicada en la partesuperior de la lista, para establecer el nombre de la ruta, e información del viento, curso yvelocidad. El nombre de la ruta es usado para identificar una ruta particular en la “Lista deRutas” cuando están salvadas. La información del viento, curso y velocidad serán utilizadaspara exhibir el tiempo estimado, y dirección en el “modo editar”. En el “modo de vuelo”, lavelocidad actual reportada por el GPS será usada para calcular el tiempo estimado.El botón ubicado en la esquina superior derecha del módulo “Route” puede serutilizada para invertir o duplicar la ruta.Cuando usted esté satisfecho con la ruta puede volver a “modo de vuelo”automáticamente será almacenada en la “Lista de rutas”.y19
Agregar un perfil de avión(Calcular un ETA y combustible a consumir)En su última versión, <strong>Air</strong> Nav brinda laposibilidad de calcular de maneraestimativa el consumo de combustible y elETA a la hora de crear una ruta.Con tal fin, lo primero que hay que hacer escrear el perfil de tu avión. Para ello, esnecesario presionar sobre la sección“<strong>Air</strong>craft” en el menú “Document Browser”.Luego apoye el dedo sobre el botón verdecon el símbolo “más” en blanco. Allí sepodrá agregar un nuevo avión al precisarel identificador y una imagen del avión(opcional).Después de haber completado estos datos,se debe volver a la lista que contiene todoslos perfiles creados de aviones, con elobjetivo de presionar sobre el botón azulque contiene la flecha blanca. Eligiendo laopción “Manufacturer and model”, sepodrá agregar información imprescindiblepara que <strong>Air</strong> Nav calcule estimativamenteel consumo de combustible y el ETA, talcomo la velocidad crucero a la que viaja el avión y la cantidad de combustibleconsumida por hora.Recuerde que puede elegir las unidades en las cuales va a ser expresada dichainformación en la sección “Units”, dentro de las opciones de configuración.No olvide seleccionar el avión. Una vez seleccionado, deberá aparecer al costadodel avión un botón verde como el que muestra la imagen.Al momento de crear una ruta, presione sobre “Summary” para visualizar el cálculoestimativo del consumo de combustible y del tiempo total de vuelo.20
Ajuste de mapas y opciones de visualizaciónD e s d e l a “ B a r r a d eHerramientas” presione el botón“ M a p O p t i o n s ” p a r a acceder avarias opciones inherentes al mapamóvil.- Brightness. Cambia el brillo de la pantalla.- Show maps. Activa/desactiva los mapas.- Elevation Graph. Activa/desactiva el gráfico de elevación.- Terrain awareness. Activa la advertencia de terreno 2D/3D (es necesario descargar ladata 3D)- Show METAR on map. Muestra las estaciones de clima y pronostico sobre ciertosaeropuertos.- <strong>Air</strong>spaces. Muestra una lista de tipos de espacios aéreos (A, B, C, CRT, Restringido,etc) los cuales pueden ser activados o desactivados. También se puede filtrarespacios aéreos por altitud, así como también mostrar sus nombres en el mapa.- Waypoints. Muestra una lista donde podremos mostrar/ocultar waypoints según sucategoría (Aeropuertos, helipuertos, NDB´s, VOR´s, etc). También cuenta con unaopción para filtrar aeropuertos según el largo de sus pistas y el tipo de superficie.- Widgets. Aquí se puede elegir el color y símbolo de la aeronave que aparece enel mapa, así como también extender la línea de curso de la misma.- Maps. Ocultar/Mostrar cada mapa que descargamos desde el Map Store.- Background color. Cambia el color del fondo de pantalla (donde no hay mapa).21
Vista de la elevación del TerrenoSi los datos de elevación del terreno están instalados en tu región, el gráfico deelevación mostrará información del terreno.En el “modo de vuelvo”, se exhibirá el terreno en frente del avión, actualizando lavista cada 5 segundos. Se puede hacer zoom en la vista del terreno con el fin demostrar desde 10 hasta 50 millas náuticas de la zona de elevación del terreno. Lamáxima altitud captada por el GPS será desplegada en le esquina superior izquierdade la vista de elevación del terreno. Un símbolo representando su avión serámostrado en la vista con una línea punteada roja. Ésta simboliza su altitud actual(reportada por el GPS).En el “modo editar”, se desplegará el terreno entre los dos waypoints de la piernaseleccionada. Esto es muy útil cuando se desea planificar la ruta, ya que se obtienela mínima altitud segura.Por favor, note que incluso con una buena señal, la altitud captada por el GPSpodría tener un error de +/- 200 pies. La base de datos de la elevación puedetambién contener algunas inexactitudes. Usted debería siempre planificar su vuelocon un margen razonable por sobre los obstáculos22
El módulo “Maps settings”<strong>Air</strong> <strong>Navigation</strong> 5 contiene un motor de mapas nuevo, capaz de desplegar variosmapas al mismo tiempo, especificando cuál mapa debería ser exhibido encima detodos cuando se superpongan los mismos.Versiones más nuevas de mapas fueron lanzadas y contienen un mayor nivel dedetalles. Como resultado, la calidad de la visualización se ha mejorado,especialmente para mapas con una escala de 1:25k hasta 1:50 k y a niveles másbajos de zoom. Los mapas de <strong>Air</strong> <strong>Navigation</strong> 4 fueron combinados de una buenamanera. Esto significa, que se puede ahora mezclar mapas provenientes dediferentes proveedores y usarlos todos al mismo tiempo.Para mejores resultados, no se debería combinar mapas viejos con nuevos dado queel motor, de manera predeterminada, cambiaria al modo de visualización viejo y sepodría no obtener la mejor calidad.En la imagen de arriba, los mapas “Free maps” están habilitados y están siendodesplazados hacia abajo del mapa “Brazil WAC 2011” (esto se logra presionandosobre la marca en su margen derecho). El mapa de Brazil está desactivado, por locual no se mostrará. Si lo activamos, al estar por sobre los “Free maps” y todos losdemás, se mostrará por encima de todos ellos.23
InstrumentosUsando el dispositivo GPS incorporado y el acelerómetro del iPhone, <strong>Air</strong> <strong>Navigation</strong>puede simular varios instrumentos aeronáuticos como el HSI, ADF, CDI/VOR, Altímetro.A diferencia de los instrumentos de navegación, los instrumentos virtuales puedenestar configurados con cualquier waypoint de la base de datos (airport, VOR/DME,waypoint de usuario, etc).HSIEl HSI es el instrumento más práctico de todos losinstrumentos de navegación, pero tambiénrequiere algo de entrenamiento antes de serusado eficazmente.Si la recepción del GPS es mala, una banderade advertencia simbolizará que el instrumentono está mostrando datos correctos.La parte superior de la pantalla es un emuladorde HSI (Indicador de Situación Horizontal). Laaguja amarilla es el apuntador de Cursoseleccionado; la parte móvil en el medio es elindicador de desviación (CDI), el cual exhibe ladesviación (+/- 12 grados) desde la seleccióndel radial o curso, hasta o desde un waypointseleccionado. A diferencia de un HSI realdonde el apuntador de rumbo naranja es usadopara establecer el curso para el pilotoautomático, el virtual muestra la dirección delwaypoint seleccionado. Asimismo, el HSI noexhibe la dirección magnética sino el recorridodel avión.La ventaja del HSI es que muestra la posición delsímbolo del avión en el medio relativo del cursoseleccionado. La rosa de los vientos giraráautomáticamente para que coincida con el recorrido actual de vuelo. La selección delradial o curso se hace tocando y arrastrando los dedos hacia arriba o abajo, a laizquierda o derecha del compás del anillo. El instrumento HSI requiere una precisión de ceromillas náuticas y, una velocidad de 5 nudos o más para exhibir el recorrido en la rosa de losvientos. Si ningún waypoint es seleccionado o si la distancia del waypoint es mayor a 250millas náuticas (o si la precisión del GPS es mala), una bandera de advertencia “NAV” leindicará que usted no debería confiar en el indicador HSI.Por favor, note que podría aún seguir obteniendo información correcta de desviacióncuando la precisión del GPS es menor a las 2.5 millas náuticas. En este caso, la rosa de losvientos estará orientada hacia el norte.24
Por debajo del indicador principal, el waypoint seleccionado es exhibido comotambién la distancia desde el waypoint y la precisión del GPS. Usted puede usarcualquier tipo de waypoints (<strong>Air</strong>ports, VOR, NBD, etc.) para ser utilizado con elinstrumento HSI (un indicador HSI real requiere señales de radio VOR, VOR/DME otransmisores VORTAC).Se puede seleccionar un nuevo waypoint desde la base de datos con el botón azullocalizado en la parte inferior derecha del instrumento. Por favor lea “Seleccionarwaypoints desde la base de datos” en este mismo manual para obtener informaciónacerca de la búsqueda y selección de los mismos. Note que los radiales HSI y loscursos son siempre magnéticos con respecto al waypoint HSI seleccionado.En el modo predeterminado, el HSI exhibe el curso que ha sido seleccionado en elmapa automáticamente (los ajustes predeterminados puede ser configurados através de Configuración Ajustes Instrumentos).25
VOR/CDIEl instrumento VOR usa datos del GPS paradesplegar la dirección hacia un waypoint.La parte superior es un emulador deindicador VOR. La aguja blanca (CDI,Indicación de desviación de curso)mostrará la desviación actual hasta +/- 12grados con respecto al radial seleccionadohasta o desde el curso del waypointseleccionado.La selección del curso y radial se realiza altocar y deslizar los dedos hacia arriba oabajo, a la derecha o izquierda del anillode la brújula.El instrumento VOR requiere al menos 2.5millas náuticas de precisión de GPS. Noobstante, no requiere un mínimo develocidad del terreno para dar informaciónprecisa. Si ningún waypoint es seleccionadoo si la distancia hasta los waypoints esmayor a las 250 millas náuticas (o si laprecisión del GPS es mala), el indicador TO/FROM desaparecerá y una bandera NAV de advertencia indicará que no deberíaconfiar en el indicador VOR.Por debajo del indicador principal, el nombre de waypoint actual seleccionado esexhibido, como también la distancia desde éste y la precisión del GPS. Usted puedeusar cualquier tipo de waypoint (<strong>Air</strong>ports, VOR, NDV, etc.) con el instrumento VOR(mientras que uno real requiere señales de radio desde transmisores VOR, VOR/DMEo VORTAC).Es posible seleccionar un nuevo waypoint desde la base de datos con el botón azulen la parte superior derecha del instrumento. Lea “Waypoints seleccionados desdela base de datos” en este mismo manual para obtener más información acerca dela búsqueda y selección de waypoints. Note que los radiales y cursos VOR sonsiempre magnéticos con respecto al VOR waypoint.26
ADFEl instrumento ADF en <strong>Air</strong> <strong>Navigation</strong> usa lainformación del recorrido captado por elGPS, por ende, no recibe ondas de radio.Puede ser de gran ayuda para practicarnavegación ADF.La parte superior es el indicador ADF. Laaguja amarilla apunta hacia el waypoints el e cc ionado con r e s p e ct o al ejelongitudinal del avión. El instrumento ADFrequiere un curso válido para calcular laposición relativa de un waypoint y nofuncionará correctamente cuando laprecisión del GPS es baja, o la velocidaddel terreno es inferior a los tres nudos (6 km/h). Si ningún waypoint es seleccionado o sila distancia es mayor a las 250 millasnáuticas o si ninguna posición GPS y/o cursoestá disponible, la bandera de advertencia“NAV” aparecerá en el instrumento.La r osa de los v ientos puede girarmanualmente al tocar y arrastrar los dedoshacia abajo/arriba, a la der echa oizquierda del indicador. De esta manera se establece el curso magnético para elinstrumento ADF.Abajo del indicador principal, el nombre del waypoint activo es exhibido, comotambién la distancia desde éste y la precisión del GPS. Es posible seleccionarcualquier tipo de waypoint (<strong>Air</strong>ports, VOR, NDB, etc.) como un objetivo del waypointADF, a diferencia de un ADF real que requiere transmisores NDB o AM comowaypoints.Se puede seleccionar un nuevo waypoint desde la base de datos al presionar elbotón azul en la parte inferior derecha del instrumento. Lea “Seleccionar waypointsdesde la base de datos” en este mismo manual para obtener más informaciónacerca de la búsqueda y selección de waypoints.27
BrújulaLa “brújula” muestra el curso actual del GPS(no el rumbo magnético) en una rosa de losvientos virtual animada. El curso exhibidopude ser tanto el real como el magnético,dependiendo de los ajustes.El anillo externo es ajustable al tocar ydeslizar un dedo hacia arriba o abajo, a laizquierda o derecha del indicador de labrújula.La brújula de <strong>Air</strong> <strong>Navigation</strong> sólo muestra elcurso de GPS. Debido a un error reiteradoen las brújulas integradas en los iPhone 3G/4en la cabina, decidimos incluirle los datosobtenidos por el GPS con respecto a lainformación de curso.La parte inferior contiene la información dela brújula, la velocidad de terreno actual yla precisión del GPS con valores digitales.Las unidades son configurables desde de losajustes. Si la información de curso esmagnética, la etiqueta de curso digital será“MC” (Magnetic Course), de otra manera sería “TC” (True Course, curso verdadero).La bandera de advertencia roja/blanca aparecerá cuando la precisión del GPS espobre y/o la velocidad del terreno es baja para obtener datos válidos. La velocidaddel terreno más baja para obtener datos preciosos es de 3 nudos – 6 km/h. Usted nodebería confiar en ninguno de los instrumentos cuando está desplegada la banderade advertencia “NAV”.28
AltímetroEl Altímetro de <strong>Air</strong> <strong>Navigation</strong> está basadoen el GPS, como todos los instrumentos denavegación. Generalmente, el GPS tieneuna precisión aceptable. No obstante,nunca debería ser usado en reemplazo deun altímetro barométrico.El altímetro de <strong>Air</strong> Navigatión muestra lasaltitudes sobre el Nivel del Mar (MSL)captadas por el GPS. Usualmente, la altitudtiene una precisión de 70 pies o menos. Lamisma puede ser aún mejor si se agreganmódulos GPS externos.La parte superior es un altímetro analógico.En la parte inferior, se puede encontrar losvalo res digitales del altímetro , co motambién el símbolo que muestra el status dela señal GPS actual.pies o menos.Las un ida des de a l t í m e t r o puedenestablecerse en pies o en metros, en losajustes de la aplicación. La altitud esexhibida si la precisión de GPS es de 230En caso de mala precisión, se podrá ver un signo de interrogación en vez de losvalores digitales del altímetro.29
Velocidad del terrenoLa parte superior es el indicador de lavelocidad del terreno analógico. En laparte inferior, se puede encontrar los valoresdigitales de la velocidad, como también unsímbolo que representa el status actual delGPS.Las unidades de velocidad puedenestablecerse en nudos, millas por hora okilómetros por hora en los ajustes de laaplicación.En caso de mala precisión, se verá un signode interrogación en vez de los valores develocidad digitales.30
Información de vueloEl módulo de información de vuelodespliega una lista de la navegación entiempo real con valores digitales.Asimismo, computa la distancia recorridadesde que la aplicación se inicia o desdeque el vuelo se resetea en el módulo “Flighttime”.En la parte inferior, se puede encontrar laprecisión horizontal y vertical del GPS, comotambién las coordenadas y la localizaciónactual captada por el subsistema GPS.31
HerramientasAdemás del mapa móvil y de los instrumentos de navegación, varias herramientas estándisponibles para ayudar con la planificación del vuelo y otras tareas.Tiempo de vueloEl módulo de tiempo de vuelvo (Flight time) sirvepara almacenar la información actual del vuelo.La hora, y los lugares de salida y llegada puedene s t a b l e c e r s e m a n u a l m e n t e oa utomáticamen te . Para d e jar que <strong>Air</strong><strong>Navigation</strong> llene la hora, y los lugares de salida yde llegada de manera automática, la opción“Automatic logbook” debe estar activada en losajustes.La hora del block-off se establece cuando <strong>Air</strong><strong>Navigation</strong> detecta un movimiento del avión. Lahora del despegue se establecerá cuando lavelocidad pase los 30 nudos. La hora deaterrizaje quedará asentada cuando lavelocidad disminuye a 25 nudos. El tiempo delBlock-on se asentará cuando el avión sedetenga. Luego de 90 segundos sin ningúnmovimiento, el vuelo se almacenará en el diariode vuelo (logbook). Esto es con el fin deasegurar que la hora del block-on sea registradaen caso de que usted se tenga que detener enla pista de rodaje, por ejemplo.<strong>Air</strong> <strong>Navigation</strong> intentará encontrar el aeropuertoen la localización del block-off y del aterrizaje,estableciendo valores en el diario de vuelo demanera acorde a ello. Despegues/aterrizajesmúltiples serán agregados en la cuenta. Nuestrosfiltros están diseñados para no gravar los acontecimientos cuando la señal del GPS es pobreo inválida. Además, se debería verificar que la señal del GPS sea buena (símbolo amarillo overde) antes de usar la opción diario de vuelo automático (Automatic logbook).Los valores del diario de vuelo pueden ser editados en cualquier momento. Esta acciónpuede realizarse desde el módulo “Flight time” al presionar en la línea correspondiente o si elvuelo ya estaba previamente establecido en el diario de vuelo, desde el mismo módulo de“Flight time”.Al presionar el botón “Edit” en la esquina superior derecha, se puede relacionar el vuelo conel diario de vuelo o resetear el módulo “Flight time” para comenzar un nuevo vuelo.Nota: en el iPhone, si el módulo “Flight time” está ubicado en la barra inferior (de manerapredeterminada), un símbolo rojo comenzará a parpadear con los valores de tiempo, tan prontocomo la hora del block-off se establezca y hasta que el vuelo se incorpore al diario de vuelo.32
Grabar un VueloPara grabar un vuelo y luego reproducirlo en <strong>Air</strong> <strong>Navigation</strong> se debe activar laopción “Flight recorder” dentro del panel “Settings”. Esto debe hacerse antes decomenzar el vuelo.Tener en cuenta que la grabación comenzará tan pronto como se establezca un“Block-OFF” time, el cual podemos encontrar dentro del menú “Flight Time” donde secompletan los tiempos de vuelo.La grabación, por el contrario, se detendrá al establecerse en “Block-ON” timedentro del menú “Flight Time”. Es en ese preciso momento cuando el vuelo segrabará automáticamente en panel “Recorded Flights” del menú “Tools”, desdedonde podrá reproducirse en tiempo real.Los valores de “Block-OFF” y “Block-ON”, tal como se explicó en la sección anterior,pueden establecerse en forma automática dependiendo de la velocidad de laaeronave. Para lograr ello, se debe activar a la opción “Automatic logbook” dentrodel panel “Settings”.Además de poder reproducirse en tiempo real, los vuelos son grabados en archivosKML por separado, con fecha y hora de “Block-OFF” time y “Block-ON” time comonombre.Estos archivos pueden ser descargados a través del WebServer y del WebDAV server(referirse a los correspondientes capítulos más abajo en este manual).Una vez descargados los archivos KML, los mismos pueden ser abiertos con el GoogleEarth/Maps, pudiendo ver la trayectoria y altitud con la que se realizó el vuelo.33
Diario de vueloEl diario de vuelo es básicamente una basede datos de los tiempos y detallesalmacenados. Contiene todos los vuelosmanualmente agregados o, si la opción“Automatic logbook” está activada en losajustes, los tiempos de vuelos detectados, ylas salidas y los arribos.Los vuelos son mostrados desde el másreciente al más antiguo.Los del mes actual son exhibidos comoentradas individuales en la lista principal.Por otra parte, los vuelos del corriente añoson agrupados por meses, y luego por años.S ie m p r e e s p o s ib l e m o s t ra r v uel o sindividuales agrupados por meses o añospresionando en la línea correspondiente.Los vuelos individuales pueden ser editadoso borrados.Presionando en el botón “Edit” en la esquina superiorderecha, es posible:- Pasar a modo de edición para borrar entradas de la lista.- Crear una nueva entrada.- Enviar por correo electrónico todo el diario de vuelo ovuelos seleccionados como archivo de texto HTML.- Establecer el tiempo inicial y la cuenta de aterrizaje a undiario de vuelo previo.34
ClimaEl módulo del clima hará una lista de suse sta cion e s m e t e o r o l ó gi ca s p r e ferid a s ,generalmente localizadas en aeródromos.Además, intentará descargar los últimos datosmeteorológicos disponibles para cada estacióncada 3 0 m i n u t o s . E s t o s d a t o s s e r á ndecodificados y almacenados en el cachéjunto con la fecha. Los mismos seráninvalidados si fuesen más viejos de 36 horas.Para agregar una estación en la lista, digite elidentificador ICAO del aeropuerto, donde laestación está localizada en el campo debúsqueda en la parte superior de la lista. Luegopresione “return”. La estación será agregada ala lista inmediatamente. De todas formas, juntarlos datos llevará algún tiempo. Note quedescargar datos del clima requiere unaconexión de Internet y podría no funcionardurante el vuelo si la cobertura del GPS fuesepobre.Para remover una estación, deslizando losdedos desde la derecha hacia la izquierda haráaparecer un símbolo para suprimir.Presionando en la línea de la estación, se mostraránlos m e n s a j e s d e m e t e o ro l o g í a ( M E T AR)decodificados.Además, un mensaje que contiene el pronóstico deltiempo será exhibido (cuando esté disponible).32
Navegador de documentosE l m ó d u l o d e “ N a v e g a c i ó n d edocumentos” le permite acceder y mostrardocumentos PDF mientras planifica unvuelo o está volando.Los documentos pueden ser agregados enel “Document browser” al:-Instal ar un paquet e de cartas deaproximación.-Subir un archivo PDF desde el servidor Webincorporado.-Enviar un documento PDF por correoelectrónico y usar la función “Abrir en <strong>Air</strong><strong>Navigation</strong>” del mail del cliente.-Usar un servidor WebDAV para copiararchivos desde una computadora.Desde la versión 4.0.1, los “documentos delusuario” pueden ser creados usando laconexión WebDAV. Los mismos aparecenen la parte superior de la lista y son útilespara documentos importantes como: AFMs,Checklists, Notams, etc.Al instalar un paquete de cartas de aproximación, los documentos PDF sealmacenarán y mostrarán de acuerdo con el nombre del aeródromo, y apareceránen la lista con su identificador, nombre y país.Es posible instalar documentos del usuario y adjuntarlos a los aeródromos. Parahacerlo, el nombre del archivo PDF debe estar prefijado con las cuatro letras delidentificador ICAO en el aeródromo correspondiente y el archivo debe estartransferido a la sección “Appcharts” del servidor Web incorporado (vea el capítulo“Servidor Web incorporada” para más información).De manera alternativa, el documento puede ser enviado por email a su iPhone/iPad. Después usted puede usar la función “Abrir en <strong>Air</strong> <strong>Navigation</strong>” (disponible alpresionar en el archivo adjunto del correo electrónico de la aplicación).Para copiar documentos PDF en “Documentos del usuario” o para adjuntarlos a unaeródromo que no contengan identificador ICAO, se debe utilizar el servidorWebDAV (para más información lea el capítulo “Servidor WebDAV”)33
SensoresCon la versión 4.2 <strong>Air</strong> <strong>Navigation</strong> reemplazó el “GPS bridge” por el panel “Sensors”.El mismo se encuentra en el menú “Tools” y permite:- Enlazar un dispositivo con otro para compartir la señal GPS (un iPhone 3G con uniPad wifi only por ejemplo).- Conectar <strong>Air</strong> <strong>Navigation</strong> con el X-Plane.- Conectar <strong>Air</strong> <strong>Navigation</strong> con el dispositivo AHRS G mini para poder utilizar elmodulo EFIS en un vuelo real.La conexión de 2 aparatos para compartir una misma señal se hará de la siguienteforma:- Active el bluetooth en ambos aparatos.- Active la opción “Share GPS via bluetooth” en el dispositivo que posee la señal GPS(ejemplo: si es el caso de un iPhone 3G). Esta opción se encuentra en el panel“Settings”.- Active los sensores “Internal Sensors bridge” en el menú “Tools” en el dispositivoque recibe la señal GPS.- La conexión se produce de forma completa cuando vemos que el indicador deluz del sensor está en VERDE.34
Bloquear la pantallaEs posible ahora bloquear la pantalla con el fin de no arriesgarse a presionar sobre lasteclas por accidente durante el vuelo. Para hacerlo, es necesario deslizar tres dedosde derecha a izquierda. Un cerrojo aparecerá entonces en la esquina inferiorizquierda para confirmar el bloqueo.Para desbloquear la pantalla, debes deslizar nuevamente tres dedos pero deizquierda a derecha.Toma de notas (sólo sobre iPad)Mientras la pantalla se encuentrabloqueada, también tiene laposibilidad de escribir con los dedosdatos rápidos como las frecuencias,códigos transponder, etc. queaparecerán destacados delante dela carta.6 zonas para tomar notas estándisponibles. Puede deslizarse deabajo a arriba al arrastrar tresdedos. Estas tablas quedanregistradas mientras que no lasborramos manualmente. Paraborrarla, es necesario “golpear” tresveces la pantalla, siempre con tresdedos.35
En las computadoras Mac usamos la aplicación “Bonjour” para encontrar X-Plane enla red. Esto resulta mucho más fácil que tipear direcciones de red.En las computadoras que poseen Windows, el servicio “Bonjour” es requerido para ladetección automática de la dirección de red de X-Plane a través del iPhone o iPad.Si ya ha instalado iTunes, no es necesario hacer nada (Bonjour viene con iTunesautomáticamente).Para descargar e instalar el servicio para Windows manualmente es necesario ir a lasiguiente dirección:http://support.apple.com/downloads/Bonjour_for_Windows , Luego descargue elinstalador y siga las instrucciones de la pantalla.Se puede ahora presionar sobre el título “X- Plane” de la lista para comenzar laconexión. El mapa y los instrumentos deberían reflejar ahora la localización,velocidad, curso y altitud del simulador X- Plane.Para lograr una conexión adecuada entre el X-Plane y <strong>Air</strong> Nav asegúrese de:- Tener el iPad/iPhone y también la PC conectados a la misma red wifi.- Haber activado el plugin a través de la opción “Start <strong>Air</strong> <strong>Navigation</strong>bridge” en el menú “Plugins” del X-Plane.- Asegurarse de tener los sensores de X-Plane activados y en color VERDEen el menú “Tools” de <strong>Air</strong> <strong>Navigation</strong>.37
Modulo EFIS (Visión 3D)El módulo EFIS es una interface gráfica que muestra el terreno en 3 dimensiones pordelante de nuestro curso en la aeronave. Recuerden que para poder utilizar estemódulo, primero debe descargar la data 3D desde el Map Store.El módulo EFIS mostrará el gráfico de elevación si así lo desea (recuerde activarlodesde el menú “Map options”).Para poder ver el cambio en la actitud y ladeo de la aeronave reflejados en elmódulo, <strong>Air</strong> <strong>Navigation</strong> debe estar instalado en un equipo iOS con giroscopios internos(iPad3, iPad2, iPhone 4/4S). De no ser así, el módulo está preparado para trabajarconjuntamente con un dispositivo externo denominado AHRS G mini de tecnologíaLevil. El motor de funcionamiento del EFIS se acerca al de un horizonte artificial real.Para calibrar, presionar por algunos segundos el botón verde inferior con el aviónestable.El módulo EFIS también funciona con X-Plane.Asegurarse de conectarse al mismo según lo indica la sección correspondiente eneste manual y tener descargada la última versión del plugin que puede conseguirsedesde la sección “Support” en nuestro sitio web.Nota: notarán que al dividir la pantalla entre el mapa y los instrumentos, siempre se verán solamente elmódulo Route como primera opción y el mapa movible como segunda.Para el caso del gráfico de elevación, el mismo sólo mostrará 10 NM por delante.38
Servicio de tercerosGoVFRwww.govfr.com es un sitio de un servicio de terceros donde es posible crear unacuenta gratuita.El módulo “GoVFR” en <strong>Air</strong> <strong>Navigation</strong> fuediseñado para comunicarse con el sitio Webe intercambiar Rutas (planes de vuelo) entre<strong>Air</strong> <strong>Navigation</strong> y su cuenta en el sitio.Para poder usar el módulo “GoVFR” esnecesario:-Crear una cuenta en el sitiowww.govfr.com-Crear un plan de vuelo en el mismo sitiowww.govfr.com (con fines de prueba).-En el módulo “GoVFR” presione la línea de“Account information” y digite suscredenciales.-Regrese al módulo “GoVFR”, usted tendríaque ver el plan de vuelo de prueba en lalista.Presionando en el plan de vuelo de la lista, se descargará e instalará el mismo comouna Ruta en <strong>Air</strong> <strong>Navigation</strong>.Presionando en “Upload a flightplan”, se desplegará una lista de varias rutasalmacenadas en <strong>Air</strong> <strong>Navigation</strong>. Luego se puede presionar sobre una ruta parasubirla a su cuenta GoVFR.37
Opciones avanzadasImportar/exportar datos<strong>Air</strong> <strong>Navigation</strong> fue diseñado para permitir a los usuarios importar datos a la base dedatos de la aplicación y exportar datos creados en <strong>Air</strong> <strong>Navigation</strong> como waypoints,rutas, etc.Actualmente es posible importar/exportar los ítems siguientes:Importar datos:- Waypoints, Frecuencias y Pistas en archivos de texto separados;- Waypoints, Frecuencia y Pistas llenando el archivo “UserDatabase.sql” (archivo deltipo SQLite 3).- Waypoints en formato de archivo GPX- Planes de vuelo en formato GPX.- Espacios aéreos en formato Open<strong>Air</strong>- Espacios aéreos en formato de texto Tim Newport Peace.- Documentos PDF.- Entradas de logbook en archivos de texto separados.Exportar datos- Waypoints, Frecuencias y Pistas del usuario en archivos de texto separados.- Waypoints, Frecuencias y Pistas en archivos SQlite 3 «UserDatabase.sql».- Planes de vuelo en formato GPX.- Entradas de logbook en archivos de texto separados.- Rutas grabadas en formato KML (pueden ser vistas con Google Earth).La importación y exportación de datos puede realizarse usando:- El servidor WebDAV (archivos PDF, mapas, waypoints del usuario con formatoSQlite).- Servidor Web incorporado (importación de archivos PDF, waypoints del usuario enformato de texto, importación de espacios aéreos, rutas, planes de vuelo, etc.).- Correo electrónico (planes de vuelo, archivos PDF, diario de vuelo (logbook).38
Para subir un documento PDF y relacionarlo con un aeródromo específico, esnecesario agregar el código ICAO del aeropuerto donde quiere que el PDFa p a r e z c a a l p r i n c i p i o d e l n o m b r e d e l P D F ( E j e m p l o :LSGG_Ginebra_aproximacion.pdf). Luego, es posible transferir el documento a lasección “Appcharts”. Si <strong>Air</strong> <strong>Navigation</strong> no puede encontrar un aeródromo quecoincida con el prefijo de cuatro letras del archivo, un mensaje de error aparecerá yel PDF no se instalará.Nota: también se pude enviar documentos PDF por correo a tu iPhone/iPad. Si sonagregadas las 4 letras del código ICAO como un prefijo del nombre del PDF, esposible usar la opción “Open in <strong>Air</strong> <strong>Navigation</strong>” del mail del cliente. El archivo PDFserá instalado en <strong>Air</strong> <strong>Navigation</strong>.Nota: asimismo, es posible enviar rutas GPX por correo a tu iPhone/iPad. Se puedeusar la opción “Open in <strong>Air</strong> <strong>Navigation</strong>” del mail del cliente. El archivo de la ruta seráinstalado en <strong>Air</strong> <strong>Navigation</strong>.41
Servidor WebDAVWebDAV es un servidor basado en el protocolo http. Es generalmente soportado por todoslos sistemas operativos modernos (Windows, MacoOS X, Linux). Con la versión 4.0.1 de <strong>Air</strong><strong>Navigation</strong>, es posible compartir y “montar” la carpeta “documentos” de <strong>Air</strong> <strong>Navigation</strong>como una red compartida (servidor) en su computadora, usando el protocolo WebDAV.La red WebDAV compartida es mucho más práctica, teniendo en cuenta que es posiblemanipular archivos como si estuviese en un pen-drive. Es posible copiar varios archivos almismo tiempo, e incluso estructuras de carpetas completas en <strong>Air</strong> <strong>Navigation</strong>.La dirección WebDAV aparecerá en los ajustes, debajo de la dirección del servidor Web.Montar la carpeta “Documentos” usando WebDAV en Windows 7, VISTA, XP• Abra “Equipo/Mi PC” desde el menú de inicio.• Desde el menú seleccionado “Conectar a una unidad de red” (Map Network Drive).Ó• Haga clic en “Equipo/Mi PC” y seleccione “Conectar una unidad de red”( Map NetworkDrive)• Use el enlace de la parte inferior del siguiente mensaje: “Conectarse a un sitio Web parausarlo como almacén de documentos e imágenes”.• Siga el procedimiento del asistente de red y use la dirección que aparece en la páginade ajustes de <strong>Air</strong> Naviagtion. La dirección predeterminada puede ser por ejemplo:http://iPode- bdu:9090 or http://192.168.1.101:9090• Escoja un nombre para su iPhone, el cual aparecerá luego en la ventana de“Ubicación de red” (My network places).• Acceda al disco como si fuese un disco duro externo y úselo de la misma forma.42
Montar la carpeta “Documentos” usando WebDAV en Mac OS X• Seleccionar “Ir” en el menú• Seleccionar “Conectar al servidor”• Entrar en la dirección de red desde la página de ajustes de su iPhone.• La página predeterminada puede ser por ejemplo: http://192.168.1.101:9090• El iPhone aparecerá en el escritorio, simbolizado por un disco duro.44
Contenido de la carpeta “Documentos”Una vez montado como un disco de red, es posible acceder y gestionar archivosusados por <strong>Air</strong> <strong>Navigation</strong>.Advertencia: borrar, renombrar o instalar archivos no soportados podría causar quela aplicación funcione defectuosamente.La carpeta “Documentos” contiene mapas/cartas instalados, que estánalmacenados en la subcarpeta “PaquetesdeMapas” (MapPackages). Los mapaspueden ser copiados en una computadora y luego a otro dispositivo. No obstante,los mapas comerciales están protegidos por un certificado que hace que sólofuncionen en el dispositivo donde fueron creados. Si usted tratase de instalar mapasen un segundo dispositivo, tendría que usar el botón “Restore purchases” en elmódulo “Map Store” con el fin de crear los certificados necesarios.Si quiere copiar sus mapas en su computadora, tendría que también copiar loscertificados. Éstos están localizados en la carpeta nombrada con un stringhexadecimal (la primera carpeta de la imágen arriba). Usted no debería cambiar elnombre de la carpeta o de los archivos dentro de ella.La carpeta “databases” actualmente contiene sólo la base de datos del usuario. Enel futuro, <strong>Air</strong> <strong>Navigation</strong> podrá soportar más de una base de datos. El formato de labase es SQLite y puede ser editada por el editor SQLite 3. La base de datos contienelos waypoints, frecuencias y pistas del usuario. Están todas enlazadas por elidentificador de waypoints. Esto significa que si se quiere relacionar un aeropuertocon una pista y algunas frecuencias, los registros relevantes tienen que tener elmismo valor en el campo “waypoint_id”.45
La subcarpeta “Documentos” es donde las cartas de aproximación y losdocumentos PDF están almacenados. Usted puede crear subcarpetas dentro de lacarpeta “Documentos”. Las mismas aparecerán en la parte superior del “Navegadorde documentos” (Document browser). La carpeta de “<strong>Air</strong>port charts” está reservadapara documentos enlazados con un aeródromo. Es posible copiar documentosdentro de la carpeta “<strong>Air</strong>port charts” pero estos deben estar agrupados en la mismacarpeta, nombrados con el identificador de un aeródromo. De otra manera, <strong>Air</strong><strong>Navigation</strong> los ignorará.La carpeta “Elevation” es donde las bases gratuitas de elevación estánalmacenadas. Se pueden copiar archivos de elevación en su computadora.También es posible copiar aquellos archivos en otro dispositivo.“logbook.sql” es una base de datos SQLite3 donde el contenido del diario de vuelode <strong>Air</strong> <strong>Navigation</strong> es almacenado. Puede ser editado por cualquier editor SQLite 3.La carpeta “Navplans” es donde las rutas guardadas son almacenadas. Se puedencopiar los archivos a otro dispositivo.Nota: las rutas son almacenadas en el formato nativo (binario) de <strong>Air</strong> <strong>Navigation</strong>. Siusted desea obtener una copia de la ruta en formato GPX, es necesario usar laopción “email route” o descargar la ruta desde un servidor Web incorporado.46
Cómo adjuntar un PDF a <strong>Air</strong> <strong>Navigation</strong>Dentro de la carpeta “Documents” del WebDAV server, creamos una carpeta con elnombre deseado (Ej: Checklist_C-150) y dentro de la misma copiamos el archivo PDF.Luego, dentro de <strong>Air</strong> Nav, vamos al menú “Document Browser” y presionamos sobreel botón de “actualizar” arriba a la derecha, para poder ver finalmente el PDFadjuntado.Cómo adjuntar un PDF a un Aeropuerto existente en la Base de datosDentro de la carpeta “Documents” del WebDAV server, accedemos a la carpeta“<strong>Air</strong>port charts” y dentro de esta última creamos una carpeta con las cuatro letrasdel código ICAO del Aeropuerto en cuestión.Una ver hecho esto, luego nos aseguramos de que el nombre del archivo PDFtambién comience con las cuatro letras del código ICAO del mismo Aeropuerto.Una vez copiado el archivo PDF a la carpeta con el nombre ICAO, procedemos apoder abrirlo en el <strong>Air</strong> Nav, mediante el “Document Browser” o directamente cuandopresionamos sobre el waypoint en el mapa. Dentro de la ventanita emergente,vamos a encontrar el archivo.Si por alguna razón <strong>Air</strong> <strong>Navigation</strong> colapsa y se cierra durante un vuelo, al volver ainiciarlo, podrá retomar dicho vuelo.47
Formato de archivos de WaypointsPara importar una lista de waypoints con el servidor Web incorporado, los datosdeben estar formateados en archivos de texto separados, cifrados en UTF8 parasoportar caracteres especiales.Pueden usar su aplicación favorita de hojas de cálculo o convertir los waypointsdesde otra base de datos para que concuerde con la estructura descripta abajo.Recomendamos fuertemente que se cree primero un waypoint personalizado en eliPhone/iPad y que se lo descargue desde el sitio Web para obtener la estructura dearchivo correcta. De este modo, no es necesario tipear los nombres de las columnasmanualmente (lo que podría causar errores de tipeo y/o mala estructura que podríano ser reconocida como un archivo válido de importación).Estructura de archivo para waypointsPara ser un archivo de waypoint válido, debe empezar con una hilera que enumerelos nombres de las columnas, separadas por un carácter de tabulación. Las otraslíneas representan los valores de los waypoints (1 línea por waypoint). Los valorespueden estar vacíos, pero deben estar separados por un carácter de tabulación.Los nombres de las columnas y sus definiciones son:. Waypoint_id (texto, generalmente menos de 6 caracteres, valor requerido). Waypoint_name (texto, generalmente más largo que la descripción del waypoint). Waypoint_type (número 1=Aeropuerto, 2=Fix, 3=Waypoint, 4=Helipuerto, 5=Base deHidroavión, 8=IFRWaypoint, 10=DME, 11=NBD, 12=VOR, 13=NDB/DME,14=VOR/DME, 14=TACAN, 15=VORTAC)48
. Wapoint_longitude (número con decimal). Waypoint_latitude (número con decimal). Waypoint_elevation (número, elevación en pies) . Waypoint_country (texto). Waypoint_state (texto, ejemplo California). Waypoint_channel (texto). Waypoint_frequency (número, sólo para navaids). Main_runway_orientation (número del 1 al 360)Estructura de archivo para frecuenciasPara ser válido, un archivo de frecuencias debe empezar con una fila enumerandoel nombre de las columnas, separado por un carácter de tabulación. Las otras líneasson los valores de frecuencias (una línea por frecuencia). Los valores pueden estarvacíos, pero necesitan estar separados por un carácter de tabulación.Las columnas y sus definiciones son:. Waypoint_id (texto, debe coincidir con el waypoint_id de un waypoint para estarasociado a él). Type (texto, nombre corto de la frecuencia). Description (texto, nombre largo de lafrecuencia). Frequency_mhz (número con decimal)49
Estructura de archivo para pistasPara ser válido, un archivo de pistas debe empezar con una fila enumerando elnombre de las columnas, separado por un carácter de tabulación. Las otras líneasson los valores de pistas (una línea por pista). Los valores pueden estar vacíos, peronecesitan estar separados por un carácter de tabulación.Los nombres de las columnas y sus definiciones son:. Waypoint_id (texto, debe coincidir con el waypoint_id de un waypoint para estarasociado a él). Rw_id (texto, nombre de la pista). Rw_orientation (número del 1 al 360). Wid_ft (número, ancho en pies). Len_ft (número, largo en pies). Sfc_ty (número: desconocido=0, asfalto=1, concreto=2, pasto=3, rípio=4,tierra=5, arena=6, nieve=7, hielo=8, agua=9)Nota: los waypoints/frecuencias/pistas serán almacenados bajo su nombre de archivo deimportación en el servidor Web. El nombre de archivo “<strong>Air</strong> <strong>Navigation</strong> User waypoint” estáreservado para waypoints creados en el iPhone/iPod.50
Formato de archivo de Espacios Aéreos<strong>Air</strong> <strong>Navigation</strong> es compatible con dos tipos de formatos de archivo muy conocidos:- Open<strong>Air</strong>- Tim Newport-PeaceAmbos formatos de texto son fáciles de entender, y describen los atributos y límitesgeográficos de los espacios aéreos, como también sus límites superiores e inferiores.Usted puede importar archivos de espacios aéreos desde el servidor Webincoroporado en la sección “<strong>Air</strong>space”.Importante: Open<strong>Air</strong> debe tener una extensión de archivo “.txt “, mientras que TimNewport-Peace una extensión “.air”.Es posible encontrar una descripción del formato de archivo Tim Newport Peaceaquí: http://soaringweb.org/TP/sua.htmlSe puede encontrar una descripción del formato de archivo Open<strong>Air</strong> aquí: http://www.winpilot.com/UsersGuide/User<strong>Air</strong>space.asp ((Nota: los comandos de los estilosde trazo “SB” y “SP” no son soportados)Una vez subidos al servidor, los espacios aéreos deberían aparecer en el mapa móvil.51
Servicio técnicoEste manual de usuario para <strong>Air</strong> <strong>Navigation</strong> 4 es un trabajo en progreso. El manual vaa ser traducido en otros idiomas como francés y alemán.Mientras tanto, si no encuentra una información específica sobre el producto, puedeenviarnos sus preguntas en la sección “support” de nuestro sitio Web: http://www.xample.chAllí encontrará una base de datos de preguntas frecuentes, como también unenlace para publicar preguntas o enviarnos un correo privado a nosotros.No dude, si lo desea, en realizar sus consultas en idioma español. <strong>Xample</strong> cuenta conun equipo que maneja dicho idioma.Generalmente se contestan las preguntas dentro de un par de días laborables.NUESTRO CANAL DE YOUTUBE CON TUTORIALEShttp://www.youtube.com/<strong>Xample</strong><strong>Air</strong>NavNO SE OLVIDE DE VISITAR NUESTRA PÁGINA DE FACEBOOKhttp://www.facebook.com/<strong>Air</strong>NavLatina52