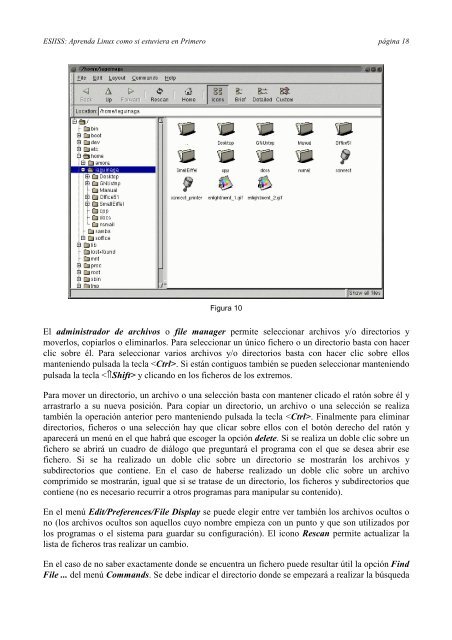Aprenda Linux como en Primero - Poder Judicial de Santa Cruz
Aprenda Linux como en Primero - Poder Judicial de Santa Cruz Aprenda Linux como en Primero - Poder Judicial de Santa Cruz
ESIISS: Aprenda Linux como si estuviera en Primero página 18Figura 10El administrador de archivos o file manager permite seleccionar archivos y/o directorios ymoverlos, copiarlos o eliminarlos. Para seleccionar un único fichero o un directorio basta con hacerclic sobre él. Para seleccionar varios archivos y/o directorios basta con hacer clic sobre ellosmanteniendo pulsada la tecla . Si están contiguos también se pueden seleccionar manteniendopulsada la tecla y clicando en los ficheros de los extremos.Para mover un directorio, un archivo o una selección basta con mantener clicado el ratón sobre él yarrastrarlo a su nueva posición. Para copiar un directorio, un archivo o una selección se realizatambién la operación anterior pero manteniendo pulsada la tecla . Finalmente para eliminardirectorios, ficheros o una selección hay que clicar sobre ellos con el botón derecho del ratón yaparecerá un menú en el que habrá que escoger la opción delete. Si se realiza un doble clic sobre unfichero se abrirá un cuadro de diálogo que preguntará el programa con el que se desea abrir esefichero. Si se ha realizado un doble clic sobre un directorio se mostrarán los archivos ysubdirectorios que contiene. En el caso de haberse realizado un doble clic sobre un archivocomprimido se mostrarán, igual que si se tratase de un directorio, los ficheros y subdirectorios quecontiene (no es necesario recurrir a otros programas para manipular su contenido).En el menú Edit/Preferences/File Display se puede elegir entre ver también los archivos ocultos ono (los archivos ocultos son aquellos cuyo nombre empieza con un punto y que son utilizados porlos programas o el sistema para guardar su configuración). El icono Rescan permite actualizar lalista de ficheros tras realizar un cambio.En el caso de no saber exactamente donde se encuentra un fichero puede resultar útil la opción FindFile ... del menú Commands. Se debe indicar el directorio donde se empezará a realizar la búsqueda
Capítulo 6: GNOME página 19(hay que recordar que el punto . representa el directorio actual) y el nombre del fichero buscado. Sisolo se conoce parte del nombre se pueden utilizar los caracteres comodines ? y *.•=•=Fichero?.txt indicaría cualquier fichero cuyo nombre empiece por Fichero y termine en .txtpudiendo existir cualquier carácter entre ambos, pero sólo uno, por ejemplo: Fichero1.txt,Fichero2.txt, FicheroZ.txt, etc.Fichero*.txt indicaría cualquier fichero cuyo nombre empiece por Fichero y termine en .txtpudiendo haber entre ambos cualquier conjunto de caracteres, por ejemplo: Fichero1.txt,Fichero_de_texto.txt, etc.6.2.2 GNOME Search ToolFigura 11Este programa se encuentra en el menú Utilities ypermite buscar ficheros que cumplan una serie decriterios empezando a buscar en el directorio que sele indique. Los criterios de búsqueda los puedeactivar y desactivar el usuario con el botón Enable(activar) o incluso quitarlos de la ventana mediante elbotón Remove. Para añadir criterios se selecciona elcriterio deseado y se añade mediante el botón Add.Una vez de que el usuario haya editado los criteriosseleccionados deberá pulsar el botón Start y semostrarán los ficheros encontrados que cumplen loscriterios indicados por el usuario.6.2.3 Color Xterm, GNOME Terminal y Regular XtermSe encuentran en el menú Utilities y sirve para abrir una consola de Linux en la cual introducircomandos. La utilidad y el funcionamiento de las consolas se explicará más adelante.6.2.4 MultimediaEl menú Multimedia incluye diversas aplicaciones:Audio Mixer : Controla el volumen de las diversas fuentes de sonido (micrófono, CD-ROM,Speaker y Line). Permite ajustar otra serie de parámetros como la amplificación, la ganancia, ...También da la opción de silenciar (mute) las fuentes de sonido que se desee.CD Player : permite la reproducción de CDs de música.6.2.5 Otras aplicacionesGQ View: Este programa se encuentra en el menú Graphics y permite visualizar los ficherosgráficos. Permite recorrer directorios y muestra en el lado derecho el gráfico contenido en el ficheroseleccionado. Soporta muchos tipos de ficheros gráficos tales como jpg, png, gif, bmp, tiff, ... Notiene ninguna herramienta de edición (Cuando se desea editar la imagen el propio programa arrancaaquellos que el usuario ha elegido como editores).
- Page 1 and 2: Escuela Superior de Ingenieros Indu
- Page 3 and 4: página iÍNDICE1. INTRODUCCIÓN ..
- Page 5 and 6: Capítulo 1: INTRODUCCIÓN página
- Page 7 and 8: Capítulo 2: INSTALACIÓN página 3
- Page 9 and 10: Capítulo 3: INICIACIÓN A LINUX p
- Page 11 and 12: Capítulo 4: ESTRUCTURA DEL SISTEMA
- Page 13 and 14: Capítulo 4: ESTRUCTURA DEL SISTEMA
- Page 15 and 16: Capítulo 6: GNOME página 115. X W
- Page 17: Capítulo 6: GNOME página 13Figura
- Page 20 and 21: ESIISS: Aprenda Linux como si estuv
- Page 24 and 25: ESIISS: Aprenda Linux como si estuv
- Page 26 and 27: ESIISS: Aprenda Linux como si estuv
- Page 28 and 29: ESIISS: Aprenda Linux como si estuv
- Page 31 and 32: Capítulo 6: GNOME página 27Con la
- Page 33 and 34: Capítulo 7: KDE página 297. KDE7.
- Page 35 and 36: Capítulo 7: KDE página 31ser edit
- Page 37 and 38: Capítulo 7: KDE página 33•=•=
- Page 39 and 40: Capítulo 7: KDE página 35•=•=
- Page 41 and 42: Capítulo 7: KDE página 37(Edit/Fi
- Page 43 and 44: Capítulo 7: KDE página 39Una vez
- Page 45 and 46: Capítulo 7: KDE página 41•=•=
- Page 47 and 48: Capítulo 7: KDE página 43aparece
- Page 49 and 50: Capítulo 8: EL SHELL: COMANDOS BÁ
- Page 51 and 52: Capítulo 8: EL SHELL: COMANDOS BÁ
- Page 53 and 54: Capítulo 8: EL SHELL: COMANDOS BÁ
- Page 55 and 56: Capítulo 8: EL SHELL: COMANDOS BÁ
- Page 57 and 58: Capítulo 8: EL SHELL: COMANDOS BÁ
- Page 59 and 60: Capítulo 8: EL SHELL: COMANDOS BÁ
- Page 61 and 62: Capítulo 9: REDIRECCIONES Y TUBER
- Page 63 and 64: Capítulo 10: EJECUCIÓN DE PROGRAM
- Page 65 and 66: Capítulo 11: PROGRAMAS DE COMANDOS
- Page 67 and 68: Capítulo 11: PROGRAMAS DE COMANDOS
- Page 69 and 70: Capítulo 12: ANEJOS página 65Este
- Page 71 and 72: Capítulo 12: ANEJOS página 67\ qu
ESIISS: <strong>Apr<strong>en</strong>da</strong> <strong>Linux</strong> <strong>como</strong> si estuviera <strong>en</strong> <strong>Primero</strong> página 18Figura 10El administrador <strong>de</strong> archivos o file manager permite seleccionar archivos y/o directorios ymoverlos, copiarlos o eliminarlos. Para seleccionar un único fichero o un directorio basta con hacerclic sobre él. Para seleccionar varios archivos y/o directorios basta con hacer clic sobre ellosmant<strong>en</strong>i<strong>en</strong>do pulsada la tecla . Si están contiguos también se pued<strong>en</strong> seleccionar mant<strong>en</strong>i<strong>en</strong>dopulsada la tecla y clicando <strong>en</strong> los ficheros <strong>de</strong> los extremos.Para mover un directorio, un archivo o una selección basta con mant<strong>en</strong>er clicado el ratón sobre él yarrastrarlo a su nueva posición. Para copiar un directorio, un archivo o una selección se realizatambién la operación anterior pero mant<strong>en</strong>i<strong>en</strong>do pulsada la tecla . Finalm<strong>en</strong>te para eliminardirectorios, ficheros o una selección hay que clicar sobre ellos con el botón <strong>de</strong>recho <strong>de</strong>l ratón yaparecerá un m<strong>en</strong>ú <strong>en</strong> el que habrá que escoger la opción <strong>de</strong>lete. Si se realiza un doble clic sobre unfichero se abrirá un cuadro <strong>de</strong> diálogo que preguntará el programa con el que se <strong>de</strong>sea abrir esefichero. Si se ha realizado un doble clic sobre un directorio se mostrarán los archivos ysubdirectorios que conti<strong>en</strong>e. En el caso <strong>de</strong> haberse realizado un doble clic sobre un archivocomprimido se mostrarán, igual que si se tratase <strong>de</strong> un directorio, los ficheros y subdirectorios queconti<strong>en</strong>e (no es necesario recurrir a otros programas para manipular su cont<strong>en</strong>ido).En el m<strong>en</strong>ú Edit/Prefer<strong>en</strong>ces/File Display se pue<strong>de</strong> elegir <strong>en</strong>tre ver también los archivos ocultos ono (los archivos ocultos son aquellos cuyo nombre empieza con un punto y que son utilizados porlos programas o el sistema para guardar su configuración). El icono Rescan permite actualizar lalista <strong>de</strong> ficheros tras realizar un cambio.En el caso <strong>de</strong> no saber exactam<strong>en</strong>te don<strong>de</strong> se <strong>en</strong>cu<strong>en</strong>tra un fichero pue<strong>de</strong> resultar útil la opción FindFile ... <strong>de</strong>l m<strong>en</strong>ú Commands. Se <strong>de</strong>be indicar el directorio don<strong>de</strong> se empezará a realizar la búsqueda