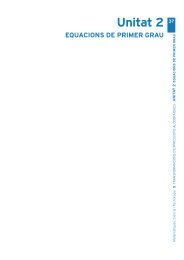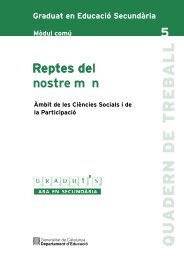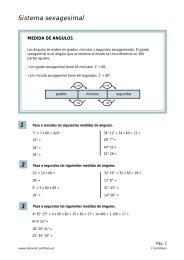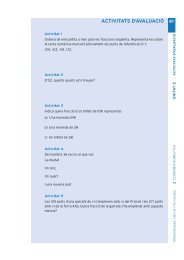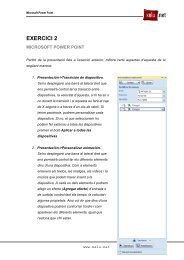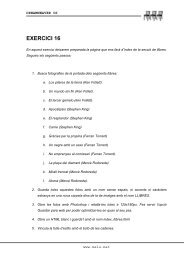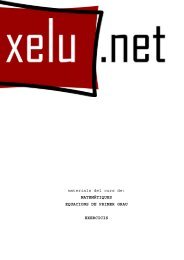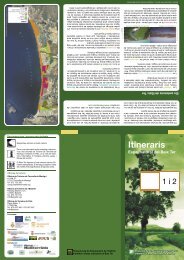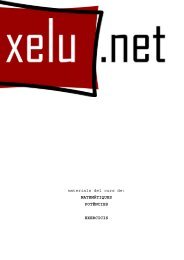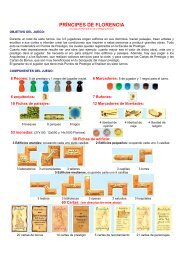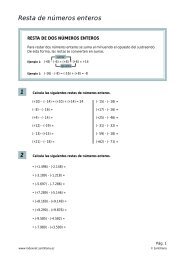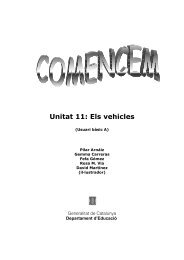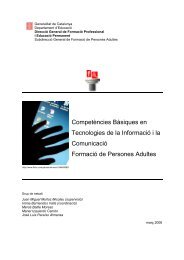Descarga - Material Curricular Libre
Descarga - Material Curricular Libre
Descarga - Material Curricular Libre
Create successful ePaper yourself
Turn your PDF publications into a flip-book with our unique Google optimized e-Paper software.
• Ubuntu en Live CD• Instalación de Ubuntu• Sofware libre• El entorno de trabajo en Ubuntu• Gestión de archivos• Administración básica de sistema• Aplicaciones de red• Ofimática básica en Ubuntu• Otras tareas elementales
MINISTERIODE EDUCACIÓNY CIENCIASECRETARÍA GENERALDE EDUCACIÓNY FORMACIÓN PROFESIONALDIRECCIÓN GENERALDE EDUCACIÓN,FORMACIÓN PROFESIONALE INNOVACIÓN EDUCATIVACENTRO NACIONALDE INFORMACIÓN YCOMUNICACIÓN EDUCATIVAIntroducción a LinuxUbuntu en live CDC/ TORRELAGUNA, 5828027 - MADRID
Ubuntu en live CDIntroducción...................................................................................................................................................... 3Requisitos del sistema...................................................................................................................................... 3Ejecución de Ubuntu desde el CD.................................................................................................................... 3Arranque desde el CD-Rom......................................................................................................................... 3Ubuntu despierta......................................................................................................................................... 6Menú de arranque de Ubuntu.................................................................................................................... 10Ubuntu en live CD 2 de 13
IntroducciónEste curso será útil sobre todo a quienes están dando sus primeros pasos en el mundo del software libre. Elobjetivo principal es proporcionar una serie de explicaciones sencillas y prácticas, de tal modo quecualquiera, sin grandes conocimientos de informática, pueda convertirse en usuario de GNU/Linux yaprovechar todas las ventajas que ofrecen los sistemas libres. No obstante si el vocabulario le resultaespecialmente complicado puede consultar nuestro glosario y si la explicaciones son demasiado simples,puede ampliarlas con el conjunto de enlaces que le iremos sugiriendo. Casi toda la información aquícontenida se encuentra dispersa en Internet, por nuestra parte hemos procurado sintetizarla y estructurarlade modo que cuando necesite saber algo pueda tenerlo siempre a mano.Si siente placer aprendiendo cosas nuevas, si es curioso yla colaboración o el altruismo forman parte de susprioridades, si considera que el progreso humano se basaen compartir el conocimiento, si simplemente ama lalibertad, entoces este curso está hecho para usted.GNU/Linux no se presenta al usuario como un sistema único y monolítico, sino como una gran familia deversiones a las que llamamos distribuciones. Probablemente la mejor forma de introducirse en el softwarelibre es comenzar a usarlo. Para ello hemos elegido Ubuntu, una de las distribuciones más modernas ydinámicas de GNU/Linux. Con ser ésta una decisión importante no es sin embargo transcendental puestoque todas comparten un mismo conjunto de aplicaciones básicas y un entorno de trabajo común. Ubuntupresenta además la enorme ventaja de que puede ejecutarse desde el CD-Rom sin necesidad deinstalación. En este modo de ejecución, Ubuntu no modifica de ningún modo su disco duro, es por tanto unmodo de probar el sistema sin correr riesgos. Más adelante explicaremos qué es el software libre y por quédebemos usarlo.Requisitos del sistemaPara poder ejecutar Ubuntu en nuestra computadora es necesario que ésta cumpla unos requisitosmínimos:●●●●●Procesador Intel x86 o compatible a 200Mhz256 MB de memoria RAMUnidad de CD-RomLas BIOS del sistema debe ser capaz de arrancar desde CD-Rom.Tarjeta de vídeo estándar SVGA-compatible.Ejecución de Ubuntu desde el CDUbuntu se distribuye como un Live CD (traducido como CD vivo o autónomo), lo que significa que el sistemaestá almacenado en un CD y puede ejecutarse desde éste sin necesidad de instalación. De este modoUbuntu no efectuará ninguna modificación en su ordenador. Más tarde, si así lo decide, podrá instalarlo ensu disco duro. No obstante la velocidad de ejecución del sistema desde el live CD es inferior si lacomparamos con la que ofrece cuando el sistema está instalado en el ordenador.Arranque desde el CD-RomEn primer lugar hemos de asegurarnos que nuestro equipo está preparado para arrancar desde la unidad deCD-Rom. En la actualidad esta característica es común a todos los equipos informáticos, únicamentetendremos que preocuparnos de configurar la BIOS para activar esta opción, en el caso de no estaractivada.Si al introducir el disco de Ubuntu e iniciar el sistema, éste no se ejecuta automáticamente, reiniciaremos elequipo y accederemos al menú de configuración de la BIOS. Cada modelo posee una interfaz específica yresultaría imposible documentar toda la gama de gestores de configuración, sin embargo, si nos dejamosUbuntu en live CD 3 de 13
Una vez enestapantalla,localizaremos la entrada que contenga algo similar a "Boot Sequence" y la estableceremos como: CDROM,C, A. De esta forma le estamos indicando a la BIOS que busque el inicio del sistema en el CD, de nohallarse allí, que mire en la primera partición del primer disco duro (C) y, por último en la disquetera (A).También serviría para nuestro propósito establecer la secuencia de arranque como: A, CDROM, C, siempreque la disquetera se encuentre vacía. En el submenú de otras placas base, hemos de seleccionar eldispositivo CD-Rom y situarlo en primer lugar pulsando las teclas "+" y "-" para cambiar la secuencia dearranque.Por último, guardamos los cambios y salimos del programa de configuración. Hemos de insistir que elaspecto del menú puede variar en función del tipo de placa y de la utilidad de configuración que seencuentre en nuestro ordenador, sin embargo el proceso es similar para todas las placas base actuales y nopresenta ninguna dificultad.Ubuntu en live CD 5 de 13
En general es una buena costumbre fijar los parámetrosde arranque de la BIOS desde unidades externas. Esto nospermitirá acceder a nuestro sistema sin que esté enfuncionamiento y recuperarlo de posibles errorescausados por algún virus informático o sencillamente porun mal funcionamiento del dispositivo físico.Una vez nos hemos asegurado de que nuestro equipo arrancará desde la unidad de CD-Rom, es elmomento de insertar el CD de Ubuntu y reiniciar el sistema.Ubuntu despiertaCuando aparezca la primera pantalla de Ubuntu disponemos de 30 segundos para tomar decisiones. Noobstante, podemos detener la cuenta atrás pulsando cualquiera de las teclas de cursor.Ubuntu en live CD 6 de 13
Nuestra primera decisión será pulsar la tecla F2. En el menú desplegable que aparece, y utilizando lasteclas del cursor, seleccionamos la opción "Español" y pulsamos "Intro".Finalmente nos aseguramos de que está resaltada la opción "Iniciar Ubuntu" y volvemos a pulsar "Intro". Encaso de no estarlo nos moveremos por las distintas opciones utilizando las teclas de cursor.A partir de este momento se iniciará el proceso de carga de Ubuntu que tras unos minutos pondrá ennuestras manos un potente sistema operativo y una impresionante cantidad de aplicaciones.Ubuntu en live CD 7 de 13
Ahora tiene usted delante el escritorio de Ubuntu. Este escritorio es fruto del proyecto GNOME y contienetodos los elementos que esperamos encontrar en cualquier sistema operativo moderno.Aunque todo el sistema es absolutamente personalizable y, en particular, el escritorio podrá configurarlo asu medida, la primera vez que inicia Ubuntu, podrá observar tres áreas principales:En la parte superior de la pantalla se encuentra un panel. En él y de izquierda a derecha encontrará:●●●●●●●El menú "Aplicaciones" desde donde podremos ejecutar todos los programas instalados.El menú "Lugares" que nos permitirá acceder rápidamente a documentos, carpetas y sitios de red,así como buscar archivos o grabar cómodamente un CD o DVD.El menú "Sistema". Desde aquí puede administrar completamente el sistema o cambiar el aspectoy comportamiento del escritorio. Tiene también aquí el acceso a la ayuda de Ubuntu.Iconos de acceso directo al navegador Mozilla Firefox y a la suite Evolution que contiene un lectorde correo electrónico, agenda personal, libreta de direcciones, etc.Control de volumen. Es un pequeño aplique que le permite controlar el nivel de sonido de losaltavocesFecha del sistemaBotón de apagado. Que le permite terminar la sesión, cambiar de usuario, bloquear la pantalla oapagar el equipo.La parte central de la pantalla ocupa el área más amplia es el escritorio. Aquí puede colocar sus propiosiconos de accesos directos. De momento encontrará usted dos: Install y Examples. El primero de ellosejecutará el asistente de instalación de Ubuntu. El icono Examples es el acceso directo a una carpeta conejemplos de documentos en diversos formatos. A menudo es buena idea tratar de abrir algunos de ellos,sobre todo los archivos de vídeo o sonido, pues su reproducción correcta es un índice de que los distintosdispositivos de su sistema han sido perfectamente detectados e instalados.Ubuntu en live CD 8 de 13
Actividad 1Haga doble clic sobre el icono la carpeta “Examples” situado en su escritorio. Se abrirá una ventana delExplorador de Archivos donde se le mostrará el contenido de este directorio. [Si por alguna razón noobserva el icono en el escritorio vaya la menú Lugares y seleccione Carpeta personal]La carpeta “Examples” contiene varios documentos de ejemplo en distintos formatos. Haga doble clicsobre cualquiera de ellos para visualizar su contenido.El fichero Experience ubuntu.ogg es un documento audiovisual que contiene una entrevista con NelsonMandela. Trate de reproducirla para comprobar que los dispositivos de audio y vídeo de su equipo hansido perfectamente reconocidos y configurados.También puede curiosear sobre el resto de archivos que contienen ejemplos de ficheros de texto, hojasde cálculo, presentaciones, dibujos, etc. Es una buena forma de comenzar a familiarizarse con lasposibilidades de este sistema.En la parte inferior de la pantalla está la barra de tareas. De izquierda a derecha encontramos:●●Botón "Mostrar escritorio". Nos permite acceder directamente al escritorio minimizando todas lasventanas que pudiera tener abiertas.Área de notificación de ventanas. Donde se mostrará un rectángulo por cada aplicación abiertaUbuntu en live CD 9 de 13
●●de un modo similar a como ocurre en Windows.Escritorios virtuales. Más adelante explicaremos en qué consisten y para qué sirven.Botón "Papelera de reciclaje". Desde aquí accedemos a los archivos borrados y contenidos en lapapelera.Para ampliar:GNOME es uno de los dos escritorios más utilizado en sistemas GNU/Linux, el otro es KDE.El proyecto GNOME (GNU Network Object Model Environment) surge en agosto de 1997 como proyectoliderado por el mexicano Miguel de Icaza para crear un entorno de escritorio amigable y completamente librepara sistemas operativos libres, en especial para GNU/Linux.En esos momentos existía otro proyecto anterior con los mismos objetivos, pero con diferentes medios:KDE. KDE utiliza unas librerías que, originalmente, no poseían licencia libre lo que provocó que surgieseGNOME para desarrollar una alternativa totalmente libre. Años más tarde los problemas de licencia se hanresuelto y actualmente ambos constituyen dos completos entornos de escritorio libres presentes en lamayoría de distribuciones. Sin embargo, los dos proyectos siguen rumbos tecnológicos distintos y se hacenuna competencia amigable.XFCE es el tercer escritorio disponible en sistemas libres, siendo utilizado generalmente en máquinas conpocos recursos. Existen además gestores de ventanas tales como Fvwm, WindowMaker, IceWM, etc. Éstosúltimos poseen un aspecto gráfico austero pero son realmente eficaces cuando se dispone de pocamemoria RAM. Esto puede resultar desconcertante para aquellos usuarios habituados a MS Windows quedispone de una interfaz gráfica unificada para todas sus versiones. La razón de la existencia de estavariedad se encuentra en el modo como se crea el software libre, donde los procesos jeraquizados dedesarrollo, propios de las empresas de software propietario, son sustituidos por comunidades abiertas deprogramadores y grupos usuarios que se aglutinan en torno a proyectos. Usted mismo si lo desea puedeparticipar en alguno de estos grupos.En particular la comunidad GNOME tiene como puntos de encuentro:gnome.org (http://www.gnome.org) es el punto de entrada para los usuarios y programadores interesadosen el proyecto.gnome Hispano (http://www.es.gnome.org/), un lugar en la red donde el proyecto GNOME se acerca a losusuarios hispanohablantes.Planet GNOME (http://planet.gnome.org/), donde están recogidos los blogs o bitácoras de personasrelacionadas con el proyecto. Desde ahí podrá accedera a las comunidades GNOME de diferentes países.The GNOME Foundation (http://foundation.gnome.org/) La fundación que da cobertura legal al proyectoGNOME y coordina los distintos esfuerzos encaminados al objetivo principal: crear un entorno de escritorio,potente, libre y fácil de usar.Arte para GNOME (http://art.gnome.org/), donde podá econtrar iconos, temas, fondos de escritorio, y demásobjetos gráficos que le permitirán personalizar su escritorio.GNOME Journal (http://www.gnomejournal.org/) se publica trimestralmente y ofrece artículos de profundidadsobre distintos aspectos del proyecto.GNOMEDesktop.org (http://www.gnomedesktop.org/) principal canal de noticas sobre el proyecto.GNOME Support (http://gnomesupport.org/wiki/) aquí puede encontrar documentación sobre el proyecto]Menú de arranque de UbuntuEn la mayor parte de los casos esto es todo lo que usted necesita saber para ejecutar Ubuntu desde el Cd.Sin embargo no estará de más una breve explicación de las distintas opciones de arranque que trae Ubuntu.Para movernos entre ellas utilizamos las teclas de cursor y pulsamos Intro para aceptar.●●Iniciar Ubuntu. Inicia Ubuntu del modo que ya hemos visto.Iniciar Ubuntu en modo gráfico seguro. Normalmente ubuntu detectará e instalará correctamenteUbuntu en live CD 10 de 13
●●●el hardware de su sistema. Sin embargo si experimenta algún problema con uno o variosdispositivos o bien el proceso de carga se detiene inesperadamente esta opción puede resultarleútil.Verificar el CD en busca de errores. Realiza diversas pruebas de lectura del CD con el fin deasegurar que no contiene errores.Test de memoria. Ejecuta el programa Memtest86 que realizará un exhaustivo análisis de lamemoria RAM instalada en su ordenador.Arrancar desde el primer disco duro. Con esta opción se devuelve el control al disco duro y seejecutará cualquier sistema operativo que tuviese instalado en él. Tiene el mismo efecto quearrancar sin el CD de Ubuntu.Además de estas opciones podemos emplear las teclas de función que tienen las siguientes utilidades:F1 Le dará acceso a la ayuda con explicaciones sobre métodos y parámetros especiales de arranque. Parasalir de la ayuda pulse Escape.F2 Como hemos visto le permite seleccionar el idioma.F3 Desde aquí puede seleccionar el tipo de teclado. En la mayoría de los casos no deberá preocuparse deesta tecla, puesto que al elegir el idioma se selecciona automáticamente el mapa de teclado adecuado.F4 Con esta tecla puede seleccionar la resolución y profundidad de color con que se ejecutará Ubuntu. Porejemplo si selecciona 800 x 600 x 16 forzará al sistema a utilizar una resolución de 800x600 y 16 bits deprofundidad de color. Normalmente Ubuntu detectará correctamente su tarjeta de video y tipo de monitor, yUbuntu en live CD 11 de 13
empleará la mejor resolución posible. Sin embargo este proceso puede fallar. Si experimenta dificultadescon la visualización de los gráficos ésta es la primera opción que debe probar. Una vez seleccionada laresolución deseada pulse Intro para aceptar.F5 Accesibilidad. Esta tecla de función responde al compromiso de Ubuntu de incluir siempre las mejoresopciones de accesibilidad para personas discapacitadas disponibles en ese momento en la comunidadGNU/Linux.F6 Cuando pulsamos esta tecla aparecerá una línea editable donde pasaremos a Ubuntu parámetrosespeciales de arranque. Podemos añadirlos al final de esa línea o bien utilizar la tecla Retroceso para borrarlos parámetros por defecto y escribir los nuevos. Una vez hecho esto pulsaremos Intro.Parámetros especiales de arranque.Usaremos esta opción sólo si estamos teniendo problemas para ejecutar Ubuntu desde el live-Cd. Una listacompleta de los parámetros que se pueden pasar en el arranque la puede encontrar pulsando la tecla F1 deUbuntu en live CD 12 de 13
ayuda. Tratar pormenorizadamente todos estos parámetros es propósito que escapa a esta documentación.Actividad 2Vaya al menú Aplicaciones. Acceda a los diferentes programas que encontrará en él. Experimente sinmiedo, no estropeará nada y si alguna aplicación le resulta extraña o incomprensible, no se preocupe,pronto estará bajo su control.Lance, por ejemplo, Oficina -> OpenOffice.org Word Processor, ¿Será capaz de introducir texto?Seguro que sí. Intente establecer un paralelismo a primera vista entre esta aplicación y su procesador detextos habitual.Ubuntu en live CD 13 de 13
MINISTERIODE EDUCACIÓNY CIENCIASECRETARÍA GENERALDE EDUCACIÓNY FORMACIÓN PROFESIONALDIRECCIÓN GENERALDE EDUCACIÓN,FORMACIÓN PROFESIONALE INNOVACIÓN EDUCATIVACENTRO NACIONALDE INFORMACIÓN YCOMUNICACIÓN EDUCATIVAIntroducción a LinuxInstalación de UbuntuC/ TORRELAGUNA, 5828027 - MADRID
Instalación de UbuntuIntroducción...................................................................................................................................................... 3Requisitos del sistema...................................................................................................................................... 3Mínimos....................................................................................................................................................... 3Recomendados............................................................................................................................................ 3Preparativos...................................................................................................................................................... 4Copias de seguridad.................................................................................................................................... 4Discos duros y particiones................................................................................................................................ 4Preparar el disco para instalar juntos Ubuntu y Windows................................................................................. 6La instalación paso a paso............................................................................................................................... 9Etapa 1. Bienvenido................................................................................................................................... 10Etapa 2. ¿Dónde se encuentra?................................................................................................................ 10Etapa 3. Distribución del teclado............................................................................................................... 11Etapa 4. ¿Quién es usted?........................................................................................................................ 11Acerca de las contraseñas .................................................................................................................. 12Etapa 5. Preparar el espacio del disco...................................................................................................... 13Borrar el disco completo:...................................................................................................................... 14Utilizar el espacio libre contiguo más grande....................................................................................... 14Editar manualmente la tabla de particiones.......................................................................................... 14Particionado del disco en modo experto............................................................................................... 18Etapa 6 de 6. Listo para instalar................................................................................................................ 21Iniciar sesión................................................................................................................................................... 24Apagar el sistema........................................................................................................................................... 24Instalación de Ubuntu 2 de 25
IntroducciónEl propósito de este capítulo es guiarle en el proceso de instalación de Ubuntu en su disco duro. Se trata deun procedimiento bastante automatizado y que por tanto requiere poca intervención por parte del usuario.Puede instalar Ubuntu como único sistema o junto con otros sistemas operativos (por ejemplo, una o variasversiones de Windows). Cuando el ordenador arranque podrá elegir qué sistema quiere ejecutar en esemomento.La dificultad del proceso depende de varios parámetros que lo pueden ir complicando: ¿Será Ubuntu suúnico sistema operativo? ¿Quiere que Ubuntu conviva con Windows 98? ¿Quiere que conviva conWindowsXP? ¿Tiene espacio libre sin particionar en su disco duro suficiente para Ubuntu o más bientiene que hacerle hueco redimensionando las particiones ya existentes?.Combinando estos factores puede encontrarse situaciones de instalación de lo más diverso. En lo que siguetrataremos darle indicaciones para todos estos casos comenzando por el más sencillo que es instalarUbuntu en un disco duro como único sistema operativo.Por otra parte y aunque Ubuntu tiene soporte para la mayor parte del moderno hardware, podríanpresentarse casos en los que algún elemento instalado en su computadora presente problemas defuncionamiento. Así que no será posible ofrecer aquí una guía pormenorizada de instalación que cubratodos y cada uno de los casos en su infinita variedad.Le recomendamos encarecidamente que antes de hacer algo que no tenga claro consulte y una vezaparecido el problema no intente solucionarlo sin saber qué está haciendo a ciencia cierta, lejos deresolverlo podría estar empeorando la situación.Antes de empezar es necesario planificar bien la instalación y pensar qué queremos hacer.Requisitos del sistemaUbuntu es un sistema completo preparado para ser ejecutado en Live CD o instalado en disco duro, demanera que pueda comenzar inmediatamente a utilizar herramientas de productividad como procesadoresde texto, navegadores de Internet, retoque fotográfico, etc. ya incluidas junto al propio sistema, por lo tantoes necesario disponer de un hardware capaz de ejecutarlo.Ubuntu no es especialmente voraz con los recursos de la máquina, sin embargo, cuanto mayoresprestaciones posea nuestra instalación, más rápido y ágil se comportará el sistema. En general podríamosapuntar los siguientes requerimientos para una correcta ejecución:Mínimos* Procesador Intel o compatible a 200 Mhz* 256 Mb de RAM* Tarjeta SVGA* 3 Gib de espacio libre en el disco duroRecomendados* Procesador Intel o compatible a 1 Ghz* 512 Mb de RAM* Aceleradora gráfica 3D compatible con OpenGL* 5 Gb de espacio libre en el disco duroInstalación de Ubuntu 3 de 25
PreparativosCopias de seguridadSi va a instalar Ubuntu en un disco duro vacío o en uno cuyos datos se pueden borrar vaya directamente ala sección "La instalación paso a paso".Si en cambio planea instalarlo en un disco que contiene información y desea conservarla deberá hacercopias de seguridad antes de borrarlo. También es conveniente que haga copias de seguridad si tiene sudisco duro ocupado con Windows y desea instalar también Ubuntu.Una copia de seguridad es simplemente una copia de susdatos, se le llama de seguridad porque no está destinadaa trabajar sobre ella, como suele hacerse sobre los datosoriginales, sino a prevenir desastres.Si le hemos convencido de que haga copias de seguridad he aquí unas pocas indicaciones:1. Usted debería tener ya copias de seguridad de sus datos.2. Lea el primer punto.3. Fíjese que hablamos de "copias" en plural, lo que significa que debería tener más de una copia de susdocumentos. Además tendría que tenerlas en lugares físicos distintos, por ejemplo en su despacho,domicilio y/o en el centro de trabajo, siempre a buen recaudo.4. Si usted lo desea puede hacer una copia de seguridad de todo su disco duro en un juego de CDs oDVDs con algunas de las utilidades existentes para ello. Pero en general no debiera preocuparse de losprogramas o el sistema operativo, podría volver a instalarlos en cualquier momento aunque le suponga unamolestia. En cambio si pierde sus documentos personales, ese texto que escribió o su correo electrónico, nopodrá volver a recuperarlos a menos que disponga de una copia.5.Elija un soporte fiable y compruebe periódicamente que los datos están en buen estado.6.Todos los soportes tienen ventajas e inconvenientes, algunos de los más comúnmente usados eninformática doméstica son: DVD (gran capacidad, fiable, pero necesita de una grabadora que quizá notenga), CD (menor capacidad, fiable, necesita de una grabadora aunque muchos ordenadores ya la tienen.Los hay de una sola escritura y regrabables. Estos últimos le darán la posibilidad de ir actualizando suscopias con un menor gasto), unidades ZIP (fiables, menor capacidad, casi se han dejado de comercializar),disquetes (escasa capacidad, poco fiables, casi todo el mundo tiene una disquetera), memorias USB (sonfiables pero no se suelen emplear con estos fines, puesto que son suficientemente caras como para grabaren ellas datos y dejarlas después para cuando hagan falta).Sepa usted además que no todos los soportes CD o DVD tienen la misma calidad ni todos funcionan biencon todas las grabadoras y lectoras. Así pues, compruebe que el soporte es de calidad y fiable, pruébelovarias veces hasta que esté seguro de que no le va a fallar y tómese en serio las indicaciones deconservación del fabricante.7. Haga copias redundantes, al menos dos e incluso tres.8. Finalmente, actualice periódicamente las copias de sus datos.Discos duros y particionesSi desea que Ubuntu conviva con otro sistema operativo deberá particionar el disco. Antes de hacerlo,insistimos, es conveniente que haga copias de seguridad de los datos sensibles que quiera conservar. Parapoder manipular el disco con cierta garantía será necesario que comprenda algunas nociones básicas sobreparticiones.Podríamos considerar un disco duro como un gran localdonde se almacenan los programas y los datos de unaforma permanente. Un disco duro puede ser divido enInstalación de Ubuntu 4 de 25
particiones de la misma forma que haríamos habitacioneslevantando tabiques en un mismo almacén. Si haentendido el ejemplo ya sabe todo lo que se puede sabersobre particiones. Pero si no ha quedado satisfecho consemejante explicación siga leyendo.Una partición es una sección lógica, una división, una parcela acotada del disco. Para el sistema operativocada partición se comporta como si fuese un disco independiente, por ello es posible tener varios sistemasinstalados con tal que estén en particiones distintas.Hay dos tipos de particiones: primarias y extendidas. Un disco duro puede ser dividido en un máximo decuatro particiones primarias. Si usted necesita más particiones deberá entonces configurar una de lasparticiones primarias como extendida, que podrá ser divida a su vez en particiones lógicas, tambiénconocidas como unidades lógicas.Esto significa que un disco duro puede estar dividido de cualquiera de las siguientes formas:* 1,2,3 y hasta 4 particiones primarias.* 1 partición primaria y 1 extendida* 2 particiones primarias y 1 extendida* 3 particiones primarias y 1 extendidaHacer distintas particiones en un disco duro es una buena práctica: el acceso a los datos es más eficiente,se reduce la capacidad de infección de los virus, se aprovecha mejor el espacio, etc. En todo caso si va atener en su disco más de un sistema operativo entonces es imprescindible hacer particiones.Al proceso de ir creando las particiones se le suele llamar en la jerga y de modo poco imaginativo"particionar". Pero además las particiones una vez creadas deben ser "formateadas", es decir, se les debecrear un sistema de ficheros.Imagine el aparcamiento en los sótanos de una gransuperficie comercial. Si no estuviese marcado,probablemente le resultaría imposible localizar suautomóvil. Algo parecido ocurre con el espacio en un discoduro. Es necesario delimitarlo para aprovechar sucapacidad al máximo y establecer unas pautas quepermitan localizar de manera ágil los archivos allíalmacenados. Aproximadamente esta tarea es la querealizamos al “formatear” y establecer un “sistema deficheros”.Un sistema de ficheros es, dicho sin mucho rigor, una forma particular de organizar la información en eldisco duro. En el mundo ideal habría una única forma de crear sistemas de ficheros, la mejor. Pero como novivimos aún en ese mundo puede encontrar una gran variedad de formatos, no siempre compatibles entresí, dependiendo del sistema operativo del que estemos hablando. Probablemente usted conozca ya lashabituales de los entornos Windows:●●FAT: con sus dos variantes FAT16 y FAT32 es el formato presente en sistemas MS_DOS,Windows95 y 98, e incluso en WindowsXP Home Edition.NTFS: Propia de los sistemas Windows NT, 2000, 2003 y XP Professional.GNU/Linux soporta una gran variedad de formatos pero lo más frecuente es encontrar particiones de tipoEXT3 o EXT2, y un tipo de partición especial denominada "swap".El tipo de partición EXT3 presenta indudables ventajas: es muy resistente a fallos, no fragmenta el disco,gran rapidez de acceso a los datos, excelente recuperación de errores una vez se han producido, etc.Siempre hay quien pregunta por una herramienta dedefragmentación para GNU/Linux similar alInstalación de Ubuntu 5 de 25
"Defragmentador de discos" de Windows. En GNU/Linuxno existe tal herramienta, porque no se necesita. Cuantomás se usa el disco duro menos se fragmenta y encualquier caso el porcentaje de fragmentación apenasllegará al uno por ciento. Sobre este tema hay uninteresante artículo publicado por el profesor universitarioRoberto Di Cosmo bajo el título Trampa en el Cyberespaciohace ya algún tiempo, pero que no ha perdido vigencia.En concreto, Ubuntu necesita como mínimo dos particiones: una con sistema de archivos ext3 y otra detipo swap (espacio de intercambio).El swap es un espacio de disco de uso temporal que se utiliza como refuerzo a la memoria RAM, por esorecibe también el nombre de memoria virtual. El tamaño de esta partición debe ser el doble de la memoriaRAM instalada en nuestro equipo, aunque dado el tamaño de las memorias actuales bastaría con crear unapartición de swap del mismo tamaño que la RAM.A no ser que quiera hacer un particionado manual del disco no deberá preocuparse por esto. El instaladorde Ubuntu se ocupará automáticamente de crear las particiones necesarias, tanto si lo instala en un discoduro vacío o en el espacio libre sin particionar.Actividad 1Todo lo referente a Discos duros y particiones puede resultar un poco complicado. Aunque no se trata deun conocimiento esencial para un usuario básico de cualquier sistema operativo, es aconsejable poseeralgunas nociones sobre este particular.Visite la dirección http://es.wikipedia.org/wiki/Disco_duro Aquí encontrará información detallada yasequible sobre las características y el funcionamiento de los discos duros, que le ayudarán a planificarsu instalación.Actividad 2Si desea completar su información y siente curiosidad por este tema, visite la página:http://video.google.com/videoplay?docid=-744683267829297106&q=hard+drive+in+action&pl=trueEncontrará un didáctico vídeo sobre un disco duro en funcionamientoPreparar el disco para instalar juntos Ubuntu yWindowsPuede que tenga un disco duro vacío y quiera tener en él simultáneamente Windows y Ubuntu. En ese casoinstale primero la versión o versiones de Windows que desee, pero teniendo cuidado de dejar al menos 3Gb de espacio libre sin particionar, aunque lo recomendable es que sean 5 Gb o incluso 10 Gb.Otra situación muy frecuente, sobre todo si compró su ordenador con MS Windows preinstalado, es quetenga una única partición ocupando todo el disco. En este caso debemos redimensionar la particiónencogiéndola hasta dejar espacio libre para Ubuntu. Esto no es complicado y puede hacerse antes odurante el proceso de instalación. En lo que sigue explicaremos cómo preparar el disco antes de instalar,más adelante se dirá cómo hacerlo durante la instalación.Es conveniente realizar previamente una defragmentación completa del disco, sobre todo si está usando yasu sistema Windows desde hace algún tiempo, para evitar que la dispersión de los archivos ocupen unespacio innecesario.Para hacer las modificaciones en el disco utilizaremos la aplicación Gparted. Con Ubuntu ejecutándosedesde el CD vaya al menú “Sistema -> Administración -> Editor de particiones de Gnome”.Instalación de Ubuntu 6 de 25
La pantalla de Gparted nos muestra un esquema de la configuración de nuestro disco. En el caso dedisponer de más de un disco duro se activa un menú de selección situado en la parte superior derecha de laventana. La aplicación ofrece información sobre cada partición: nombre, sistema de archivos utilizado,tamaño total, espacio ocupado, espacio libre, y las distintas opciones aplicables a la partición. En caso deser necesario maximice la ventana de Gparted con el fin de visualizar completamente todas lasherramientas de la aplicación.Lo primero que debemos hacer es comprobar si tenemos espacio suficiente para Ubuntu. Una particiónpuede estar ocupando todo el disco y sin embargo no estar completamente llena.Instalación de Ubuntu 7 de 25
En la imagen superior vemos como existe una única partición con sistema de archivos ntfs que es dondeestá instalado Windows. Su tamaño total es de 74,52 Gb pero no está completamente llena sino que quedan63,16 Gb libres, así que nos queda espacio suficiente para instalar. En general deberá buscar una particiónntfs o fat y comprobar que tiene al menos 3 Gb libres. No obstante sería muy recomendable que quedasebastante más espacio. Tenga en cuenta que si la partición de Windows tiene únicamente 3 Gib libres alredimensionarla quedará en el tamaño justo para los datos que ya contiene, lo que significa que no podráescribir nuevos datos en ella.Para editar una partición hay que seleccionarla en el gráfico o en en la lista. Una vez elegida se activarán enla barra de botones las tareas que podemos realizar sobre ella.Para redimensionar una partición siga estos pasos:1. Haga clic con el botón izquierdo del ratón sobre la partición en el gráfico o en el listado.2. Pulse el botón Redimensionar/Mover de la barra de botones3. En la ventana de diálogo Redimensionar establezca el nuevo tamaño para la partición. Para ello vaya alcampo "Tamaño nuevo", verá como después del indicador numérico existe un pequeño cuadro con dosflechas: la flecha que apunta hacia arriba sirve para aumentar el tamaño de la partición; la que apunta haciaabajo para disminuirlo. Haga clic en la fecha que apunta hacia abajo y manténgala pulsada hasta que elindicador "Espacio libre a continuación" marque al menos 3072 (ésto es 3Gb, según la fórmula 1Gb=1024 Mb). Cuando lo haya hecho pulse el botón "Redimensionar"4. Gparted le mostrará cómo quedará el disco después de ejecutar la tarea pendiente. Si no está seguro delresultado puede pulsar el botón "Deshacer", si desea efectuar los cambios pulse el botón "Aplicar". Se lepedirá que confirme que desea ejecutar la tarea de redimensionado.Instalación de Ubuntu 8 de 25
5. Una vez haya terminado vaya al menú "Gparted-Salir" e inicie el proceso de instalación tal como seexplica a continuación.La instalación paso a pasoPara ser instalado Ubuntu necesita estar ejecutándose desde el CDRom, de modo que lo primero queharemos será iniciar el sistema con el CD de Ubuntu y esperar a que éste se cargue completamente y nosencontremos en el escritorio. Repase el capítulo 1 si no recuerda cómo hacer ésto.Si su equipo dispone de una conexión mediante tarjeta de red a un router ADSL o una Red Local, verifiqueque está realmente conectado.Con Ubuntu ejecutándose en Live-CD localizaremos el acceso directo situado en el escritorio etiquetadocomo Install. Pulsando dos veces sobre él con el botón izquierdo lanzaremos el asistente de instalación.El proceso de instalación se realiza en 6 etapas o pasos. En las primeras 5 etapas se le pedirá que contestea algunas preguntas. Una vez recogida esta información el asistente iniciará la 6 y última etapa queculminará con la instalación de Ubuntu en su sistema.Instalación de Ubuntu 9 de 25
Etapa 1. BienvenidoEn esta primera etapa se le pide que seleccione el idioma a utilizar durante el proceso de instalación. Esteidioma será también el predeterminado en el sistema una vez instalado. Podrá observar que la lista deidiomas disponibles es inusualmente amplia. Esto responde al compromiso del proyecto Ubuntu quereconoce el derecho de todo usuario a disponer del sistema en su propia lengua. De ahí el importanteesfuerzo que se ha hecho en las traducciones. Seleccione "Español" o busque y seleccione cualquier otroidioma de su preferencia. Una vez hecho esto pulse "Forward" (Adelante).Etapa 2. ¿Dónde se encuentra?Debe indicar aquí cuál es su ubicación. Este parámetro se utilizará para ajustar la fecha y hora del sistema.Para ello situamos el puntero del ratón en el interior del mapa, adoptará entonces forma de lupa, haga clicInstalación de Ubuntu 10 de 25
con el botón izquierdo a fin de ampliar la zona elegida. Una vez ampliada volvemos a hacer clic en Madridcon el botón izquierdo del ratón. Aparecerá entonces la hora y fecha actuales. Alternativamente puedeseleccionar su ubicación en la lista desplegable "ciudad seleccionada".Si no está de acuerdo con los ajustes automáticos pulse el botón "Establecer fecha..." y seleccione lafecha y hora deseadas.Una vez hecho esto pulse el botón "Adelante"Etapa 3. Distribución del teclado.Se nos pregunta ahora por el tipo de teclado del que disponemos. Seleccionaremos el teclado "Español". Siqueremos asegurarnos de que el teclado elegido es el correcto, situamos el puntero del ratón en el campo"Puede escribir en este campo para probar...", hacemos clic con el botón izquierdo del ratón y probamosa escribir algunos caracteres propios del teclado español, por ejemplo la "ñ".Cuando esté seguro de haber seleccionado el teclado adecuado pulse "Adelante"Etapa 4. ¿Quién es usted?En esta etapa debemos rellenar una serie de campos de texto.Instalación de Ubuntu 11 de 25
En el primero escribimos nuestro nombre y apellidos.A continuación se nos pide con qué nombre queremos iniciar sesión, es decir, el nombre de usuariomediante el que nos identificaremos ante el sistema. No debe utilizar caracteres especiales tales como "ñ" oacentos. Preste atención a lo que escribe y si lo considera necesario apúntelo. Si más tarde no recuerdaeste nombre no tendrá acceso al sistema.Introduciremos ahora la contraseña para acceder a nuestra cuenta. Hemos de repetirla para evitar posibleserrores al teclear. Resulta evidente que una contraseña sólida es crucial para la seguridad de cualquiersistema, de modo que debemos tomar ciertas precauciones a la hora de establecerla y procurar una eficazcustodia.Aunque consideremos que nuestra instalación no contieneinformación crítica que deba ser extremadamenteprotegida, no hay ninguna razón para dejar el sistemaexpuesto estableciendo una clave demasiado débil, inclusola pérdida de tiempo en reinstalaciones oreconfiguraciones innecesarias justificaría sobradamentela elección de una buena contraseña. Si no tiene buenamemoria es recomendable que la apunte puesto que elolvido de la contraseña tiene siempre consecuenciascuando menos, molestas.Incluso si se trata de un equipo doméstico no tenemos por qué dejarlo expuesto a cualquiera, y porsupuesto si planea conectarlo a Internet debe tomarse en serio usar buenas contraseñas.Ahora que le hemos convencido de que no utilice como contraseñas cosas tales como su fecha denacimiento o el año en que nació su primer hijo, le vendrán bien estas recomendaciones:Acerca de las contraseñasAl llegar aquí pensará usted que los autores de este material han sido víctimas de un ataque agudo deparanoia porque ¿quién va a querer entrar en mi equipo? y si quiere entrar ¿cómo va a saber la fecha denacimiento de mi hijo?A la primera pregunta le diremos que si usted va a usar su máquina para jugar al Tetris o poner sobre ellaun cactus, efectivamente tiene razón. Pero si la va a usar como herramienta de trabajo y va a guardar enella datos personales, entonces todo dependerá del sentido de la intimidad que usted tenga.Yo estoy ahora en mi sala de estudio, no me importaría que viniera de visita y viera lo que tengo en ella, esmás estaría encantado de mostrárselo, pero no tengo la puerta abierta con un letrero que diga "pasen sinllamar".Ahora que ya le hemos convencido de que no deje las puertas abiertas, aunque no tenga nada de valor,viene la segunda respuesta.Existe una técnica para averiguar contraseñas consistente en probar una tras otra hasta que el sistema nosdeje entrar, a esta técnica se le conoce con razón como "ataque por fuerza bruta". Por supuesto esto no serealiza tecleando manualmente cada contraseña sino que se hace atacando desde un ordenador (elatacante) a otro (la víctima). Se asombraría de la gran velocidad a que un ordenador es capaz de probarcontraseñas hasta acertar. Si usted utiliza una contraseña tal como "180767" o "1871967" o "18/7/1967" ocualquier otra variante en poco menos de una hora podría ser violentada.Al fin y al cabo 2005 años a 365 días al año dan un número de variantes bastante pequeño para unamáquina. Pero tampoco es mucho más resistente una palabra, por rara que sea, de cualquier idioma.Probar todo el diccionario de la RAEL, incluyendo conjugaciones verbales, y formas de adjetivo es tambiénbastante rápido de hacer, y más si los atacantes son varios. Este tipo de ataque es una variante de la fuerzabruta conocido como "ataque por diccionario". Incluso si la palabra es inventada, o es un patrónmnemotécnico, a poco que tenga algún sentido es vulnerable a una variante del ataque por fuerza brutaconocido como "ataque por patrón", piense que la misma lógica que siguió usted para construir su palabrainventada puede ser reconstruida por otro humano. Solución: que su contraseña no tengan absolutamenteningún sentido.* Debería contener caracteres alfanuméricos, es decir, letras y números a ser posible mezclados yInstalación de Ubuntu 12 de 25
Borrar el disco completo:Esta opción vendrá seguida por una descripción de la marca, modelo y tamaño de su disco duro. En elejemplo de la imagen puede leer: "Maestro IDE (hda)- 60.0GB ST960821A", lo que significa que el disco enel que se va a hacer la instalación está conectado al primer puerto IDE, configurado como maestro, quetiene un tamaño de 60 GB y que es de la marca Seagate (ST) y modelo 960821A. En la mayoría de loscasos no deberá preocuparse de estos detalles ya que Ubuntu detectará perfectamente su disco duro. Sitiene más de un disco encontrará más de una entrada de este tipo.Marque este opción si:●●Tiene un disco duro vacío en el que quiere que Ubuntu sea el único sistema operativo.Tiene un disco duro con datos pero no le importa en absoluto perderlos y quiere que Ubuntu sea elúnico sistema operativo.Una vez marcada esta opción pulse "Adelante".Utilizar el espacio libre contiguo más grandeEsta opción únicamente aparecerá si su disco dispone de espacio libre sin particionar. Pero atenciónaunque su disco disponga de espacio libre éste podría no ser suficiente para instalar Ubuntu. El instaladorutilizará el espacio libre sin particionar más grande que encuentre, si es que tiene varios.Marque esta opción si:●●Tiene un disco duro con una o varias particiones que contienen uno o varios sistemas operativos odatos, pero dispone de espacio libre sin particionar. En este caso el espacio libre ha de ser almenos de 3 GB aunque lo recomendable es que sean 5 GB, e incluso 10 Gb si quiere tener unagratificante experiencia usando Ubuntu.Usted configuró el disco tal como se explicó en la sección "Preparar el disco para instalar juntosUbuntu y Windows".Una vez marcada esta opción pulse "Adelante".Si el espacio libre no es suficientemente grande apareceráun mensaje de error advirtiendo de esta circunstancia y sesuspenderá la instalación.Editar manualmente la tabla de particionesEsta opción es la adecuada si:●●Tiene instalado Windows en cualquiera de sus versiones, y todo sus disco duro está ocupado, esdecir, no hay particiones libres. Esta es sin duda la situación más frecuente si usted compró suordenador con Windows preinstalado y no configuró el disco de acuerdo con la sección "Preparar eldisco para instalar juntos Ubuntu y Windows"Desea realizar un particionado del disco en modo experto.Comenzaremos por el primer caso: su sistema Windows ocupa todo el disco y desea, no obstante, instalartambién Ubuntu.En ese caso necesitaremos redimensionar la partición, es decir, cambiar su tamaño para dejar espacio libreInstalación de Ubuntu 14 de 25
sin particionar suficiente para Ubuntu. Para ello seleccione la opción "Editar manualmente la tabla departiciones" y pulse Adelante.Observaremos entonces a la pantalla "Preparar particiones"En la parte inferior de la pantalla verá una lista de las particiones existentes en su disco. Encontrará almenos una partición ntfs o fat (dependiendo de la versión de Windows instalada). Se indica aquí el tamañototal de la partición, el espacio usado y el espacio libre. Lo primero es comprobar si tenemos espaciosuficiente para la instalación.Una partición puede estar ocupando todo el disco duro pero puede no estar completamente llena de datos.Mire bajo la columna "libre" y si encuentra que hay al menos 3 Gb entonces podemos instalar Ubuntu. Noobstante sería muy recomendable que quedase algo más de espacio. Tenga en cuenta que todo el espacioque le demos a Ubuntu lo restaremos de la partición de Windows. Si la partición de Windows tieneúnicamente 3 Gib libres al redimensionarla quedará en el tamaño justo para los datos que ya contiene, loque significa que no podrá escribir nuevos datos en ella.El procedimiento para redimensionar la partición es el siguiente:1. Haga clic con el botón izquierdo del ratón sobre la partición ntfs o fat a fin de seleccionarla. Veráentonces como en la parte superior de la pantalla aparece un esquema gráfico indicando el tamaño total dela partición, el espacio usado y libre.2. A continuación haga clic con el botón derecho del ratón sobre la partición seleccionada. En el menúemergente elija "Redimensionar". O bien pulse el botón "Redimensionar" situado en la parte superior de lapantalla.3. En la ventana emergente establezca el nuevo tamaño para la partición. Para ello sitúe el puntero del ratónen el borde derecho del esquema gráfico de la parte superior, verá que adopta la forma de una flecha deInstalación de Ubuntu 15 de 25
2. Nos situamos ahora en el espacio libre que ha quedado después de crear la primera partición. Volvemosa pulsar el botón derecho y seleccionamos nuevo. En la ventana de diálogo crearemos la partición comoextendida. En este caso utilizaremos todo el tamaño restante. No necesitamos seleccionar ningún formatoya que las particiones extendidas carecen de él.3.Seleccione ahora la partición extendida recién creada. Cree en ella una partición lógica con sistema dearchivos linux-swap. Recuerde las indicaciones de más arriba sobre el tamaño de esta partición.4. Finalmente y siguiendo el mismo procedimiento cree una partición lógica con sistema de archivos ext3,Instalación de Ubuntu 19 de 25
utilizando el tamaño restante.Hasta ahora no se ha hecho ningún cambio. Todavía podemos volver atrás utilizando el botón "Deshacer".Instalación de Ubuntu 20 de 25
Cuando se haya asegurado que todo es correcto pulse el botón "Adelante". Se le avisará de que se van aefectuar los cambios y se le pedirá confirmación.Verá entonces la pantalla "Preparar puntos de montaje". La ventana está dividida en tres columnas "Puntode montaje", "tamaño", "partición" cada una de las cuales consiste en una serie de listas desplegables.Debe decidir ahora en qué punto del sistema de ficheros se montará cada partición.Para saber qué hacer es necesario que entienda cómo nombra GNU/Linux las particiones./dev/hda. Es su disco duro suponiendo que esté conectado como maestro en el primer canal IDE. ["dev"abrevia "device", dispositivo. "a" significa primer disco duro]/dev/hda1. Primera partición primaria del primer disco duro./dev/hda2. Segunda partición primaria del primer disco duro...../dev/hda5. Primera partición lógica del primer disco duro./dev/hda6. Segunda partición lógica del primer disco duro.Exactamente continuaría esta nomenclatura para el segundo disco duro “b”, tercero “c”, etc.Si ha hecho todo como en el ejemplo, éste será su esquema de montaje/ Partition 1 Disc IDE/ATA 1(primary) [hda1]swap/homePartition 5 Disc IDE/ATA 1(logical) [hda5]Partition 6 Disc IDE/ATA 1(logical) [hda6]Lo que significa que montaremos: la primera partición primaria en la raíz del sistema de ficheros(simbolizada por /); la primera partición lógica como espacio de intercambio (swap); y finalmente la segundapartición lógica en /home, donde se almacenarán los datos de usuario.Etapa 6 de 6. Listo para instalarInstalación de Ubuntu 21 de 25
En esta pantalla se le mostrará un resumen con las opciones de instalación seleccionadas.No se preocupe demasiado si no entiende la descripción. Simplemente pulse "Install". Se iniciará entoncesla instalación de Ubuntu en el disco duro que puede durar entre 15 y 30 minutos dependiendo de lascaracterísticas de su máquina. Puede ser buen momento para tomar un café, llamar a un amigo o amiga,evocar bellos momentos ya definitivamente perdidos, reflexionar sobre la brevedad de la vida y la fugacidaddel instante, o si no tiene nada mejor estar pendiente de los mensajes que van apareciendo en pantalla.El primer mensaje le informa de que se está realizando el particionado del disco. Si ha dejado que elasistente lo haga automáticamente se crearán dos particiones: una con formato ext3 para la raíz del sistemade ficheros y otra con formato swap que se utilizará como memoria de intercambio.Después comenzará la copia de los ficheros del sistema al disco duro. Esta es la parte de la instalación quemás tiempo lleva. Cuando todo haya terminado verá la pantalla "instalación completada" y puede elegirentre seguir usando el live CD o reiniciar el sistema.Si decide reiniciar el ordenador espere a que Ubuntu expulse el CD y extraígalo para permitir que el sistemaarranque desde el disco duro.De ahora en adelante cada vez que inicie su ordenador se ejecutará el gestor de arranque GRUB (GRandUnified Bootloader, gran gestor de arranque unificado). GRUB le mostrará un menú que le permitirá accederal nuevo sistema operativo y al resto de sistemas si los hay. Como mínimo se le mostrarán tres opciones:● Ubuntu, kernel 2.6.15-23-386●●Ubuntu, kernel 2.6.15-23-386 (recovery mode)Ubuntu, memtest86+La que nos interesa ahora es la primera opción. La segunda arranca el sistema en modo recuperación(recovery mode) y se utiliza para resolver problemas serios. La tercera ejecutará memtest86+, un programapara el chequeo de la memoria RAM instalada en su ordenador. Posiblemente nunca necesite utilizar estosdos últimos modos.Para moverse entre las distintas opciones utilice las teclas del cursor arriba y abajo. Una vez hecha laselección pulse Intro. Aun cuando haya varios sistemas instalados si usted no hace nada tras unossegundos se arrancará Ubuntu, ya que éste es el sistema por defecto.Si tenemos varios sistemas operativos y no deseamos que sea Ubuntu el que se arranque por defectopodemos cambiarlo. La mejor forma de ver cómo es con un ejemplo.Partimos de un menú de arranque como el siguiente:Instalación de Ubuntu 22 de 25
Ubuntu, kernel 2.6.15-23-386Ubuntu, kernel 2.6.15-23-386 (recovery mode)Ubuntu, memtest86+Other operating systems:Microsoft Windows 2000 ProfessionalTal como vemos además de Ubuntu tenemos instalado Microsoft Windows 2000, si tuviéramos otra versiónaparecería aquí con su nombre, por ejemplo WindowsXP. En este menú la primera línea se nombra como 0,la segunda como 1, la tercera como 2 y así con el resto.El comportamiento de este menú está controlado por el fichero /boot/grub/menu.lst bastará por tanto coneditarlo. Para ello vaya al menú Aplicaciones -> Accesorios -> Terminal y escribasudo gedit /boot/grub/menu.lstSe le pedirá la contraseña de usuario.Al comienzo del fichero verá una línea como ésta:default 0Lo que significa que por defecto se arrancará el sistema correspondiente a la primera línea de la lista.Cámbiela por:default 4Lo que indica que se arrancará por defecto el sistema correspondiente a la 5 línea de la lista, que es dondeestá Windows.Ahora que es todo un experto y si le apetece experimentar puede hacer también otras modificaciones. Haciael final del fichero busque una línea tal como esta:Instalación de Ubuntu 23 de 25
title Other operating systems:bórrela y escriba algo así:title Mis otros sistemaso cualquier otra cosa que se le ocurra (no utilice acentos o ñ).Guarde los cambios y salga del editor. En el próximo arranque podrá ver cómo ha quedado el menú deGRUB.Más cosas podrían hacerse, como por ejemplo poner un menú de arranque gráfico con su imagen favoritade fondo, pero esto es ya otra historia.Iniciar sesiónA diferencia de lo que ocurre cuando Ubuntu se está ejecutando desde el CD ahora para entrar en elsistema necesitará registrarse, es decir, facilitar su nombre de usuario y contraseña. Esto permitirá que elsistema le identifique y le asigne los privilegios de acceso conformes con su cuenta.Se protege así la confidencialidad de los datos y la seguridad del propio sistema. De modo que Ubuntu lepedirá siempre que introduzca su nombre de usuario y su contraseña. Cumplimentando ambos campos(tenga cuidado pues se distingue entre mayúsculas y minúsculas) se cargará el entorno gráfico yaccederemos a nuestra área de trabajo.Como usuarios normales somos soberanos en nuestra áreade trabajo, podemos hacer y deshacer a nuestro antojo,pero fuera de ahí no podemos hacer absolutamente nada.Olvídese de la promiscuidad de otros sistemas operativosque le permiten escribir o crear directorios en cualquiersitio al azar.Es posible configurar Ubuntu para que no sea necesario el registro inicial. Sin embargo es completamentedesaconsejable porque supone una pérdida de funcionalidad y ningún beneficio. Tiene en sus manos unsistema multiusuario seguro ¿por qué desperdiciar esa potencialidad?. Aún cuando se usted el únicousuario de su computadora es conveniente que mantenga el registro en el sistema, al fin y al cabo ¿por quéexponer su información a cualquier curioso?Apagar el sistemaEl sistema debe apagarse correctamente a fin de no causarle daños que pueden llegar a ser importantes.Para ello vaya al menú Sistema -> Salir. En la ventana de diálogo emergente se le ofrecerán variasopciones.●●●Terminar la sesión. Termina la sesión del usuario actual y vuelve a la pantalla de registro inicial.Desde aquí puede también apagar,reiniciar,hibernar o suspender la computadora. Para ello vaya almenú Opciones situado en el borde inferior izquierdo de la pantalla.Boquear la pantalla. Bloquea la sesión del usuario actual. Cuando quiera reanudarla se le pedirá lacontraseña de usuario. Se protege así la confidencialidad de su trabajo.Cambiar de usuario. Vuelve a la pantalla de registro pero sin cerrar la sesión del usuario actual. Deeste modo se permite que otro usuario inicie sesión. Más tarde podrá cambiar de una a otra sesiónutilizando la combinación de teclas Ctrl+Alt+F7 (para la primera sesión) y Ctrl+Alt+F8 (para lasegunda sesión). En general puede haber tantos usuarios registrados simultáneamente como teclasde función desde F7 a F12.Instalación de Ubuntu 24 de 25
●●Reiniciar. Reinicia su computadora.Apagar. Apaga el sistemaPodría encontrar también "Hibernar" y/o "Suspender". Su presencia dependerá de si la bios del ordenadorsoporta ACPI, y ha sido correctamente detectado por Ubuntu.Suspender la computadora consiste en algo así como mandarla "dormir". Seguirá estando activa peroconsumirá muy poca energía. Para despertarla basta con pulsar cualquier tecla.La opción de Hibernar es sobre todo útil en ordenadores portátiles. La idea de la hibernación es volcar elcontenido de la memoria RAM en la partición swap. Como sabemos la memoria RAM es volátil y por tanto,al apagar el ordenador se pierde la información que estuviera allí, cosa que no ocurre con el disco. Cuandomandamos hibernar la máquina se apagará y no consumirá por tanto energía. Sin embargo cuandovolvamos a encenderla Ubuntu tardará menos en arrancar y podremos seguir trabajando en el mismo puntoen que lo dejamos cuando se inició la hibernación. Es decir, con los mismos programas abiertos, en lamisma posición, etc., todo como si no hubiéramos apagado.IntroducciónUbuntu es software libre. Ya lo ha probado. Para disfrutar del software libre no hace falta saber casi nada deél, pero para los más curiosos ofrecemos en las próximas páginas un breve recorrido por el mundo de lainformática libre. Permítanos primero que le pongamos en antecedentes.Hace ya tiempo que, en mayor o menor medida, los ordenadores han entrado en las escuelas, en losinstitutos y en las universidades. Se usan allí no sólo como objetivo de estudio en sí mismo, sino sobre todocomo herramienta para enseñar otras disciplinas.La mayoría de esos ordenadores utilizan software propietario y en particular ejecutan alguna versión deMicrosoft Windows y MS Office. Sin embargo, la elección de estos programas rara vez es meditada, noresponde a una decisión tomada después de haber comparado las distintas opciones.El alumno o el profesor se encuentra con un determinado software que ha sido instalado sin otra razón depeso que su predominancia en el mercado. Sin pararse a pensar si ésta es la mejor opción se llega aconfundir saber informática con saber utilizar con todo lujo de detalles una cierta marca de programaofimático, o la navegación por el web con saber utilizar un determinado navegador. Basta con mirar losplanes de formación para percatarse que los cursos de introducción a la informática que se imparten en laadministración pública o en academias son en realidad de introducción a unos determinados programaspropietarios.Nos encontramos en un contexto en que se suponeimplícitamente que saber informática es lo mismo quesaber manejar ciertas aplicaciones propietarias, talescomo MS Windows o MS Office. Pero existen otrasmuchas opciones y entre ellas destaca por sus ventajas ladel software libre.No hace muchos años poca gente en España había oído hablar siquiera de la existencia de un tal software.Actualmente gracias a la creciente difusión del sistema operativo conocido comúnmente como Linux, perocuya correcta denominación es GNU/Linux como veremos, el software libre es cada vez más popular.Instalación de Ubuntu 25 de 25
MINISTERIODE EDUCACIÓNY CIENCIASECRETARÍA GENERALDE EDUCACIÓNY FORMACIÓN PROFESIONALDIRECCIÓN GENERALDE EDUCACIÓN,FORMACIÓN PROFESIONALE INNOVACIÓN EDUCATIVACENTRO NACIONALDE INFORMACIÓN YCOMUNICACIÓN EDUCATIVAIntroducción a LinuxSoftware libreC/ TORRELAGUNA, 5828027 - MADRID
Software librePrimera aproximación al concepto de software libre........................................................................................ 3Breve historia de GNU/Linux............................................................................................................................ 4Richard Stallman y el proyecto GNU........................................................................................................... 4Linus Torvalds y el kernel Linux................................................................................................................... 5Distribuciones GNU/Linux................................................................................................................................. 7Debian......................................................................................................................................................... 7Ubuntu......................................................................................................................................................... 8Distribuciones basadas en Ubuntu....................................................................................................... 10Otras distribuciones basadas en Debian.............................................................................................. 11Otras distribuciones GNU/Linux...................................................................................................................... 11Razones por las que deberíamos usar software libre en la escuela............................................................... 11Software libre 2 de 13
Primera aproximación al concepto de software libreCuando utiliza un programa, por regla general, utiliza su forma ejecutable, es decir, una serie de ceros y deunos. Nadie es capaz de encontrar un sentido a esas cifras, sólo el ordenador las comprende. Esas cifrasson la forma del programa que puede comprender el ordenador, pero para los seres humanos resulta muydifícil saber lo que significan.Esos programas no son creados directamente en lenguaje binario, sería demasiado complicado. Cuandodesarrollamos un software lo programamos bajo la forma de código fuente. El código fuente es una especiede álgebra, un lenguaje a medio camino entre el código binario y las lenguas naturales. Si solo tenemos losejecutables aunque tuviéramos incluso la posibilidad de introducirles cambios no sabríamos nunca quémodificaciones introducir, es demasiado difícil. Para poder modificar un software y hacerlo más práctico ymás fácil de usar debemos disponer del código fuente.A la hora de publicar su trabajo los programadores pueden elegir entre comunicar el código fuente omantenerlo en secreto. Además pueden elegir entre una multitud de licencias para regular su uso, copia,distribución, modificación, etc. Son las condiciones de estas licencias las que determinan si un programa essoftware libre o no.Las licencias libres permiten que el software pueda ser usado, copiado, estudiado, modificado y distribuidosin necesidad de autorización y sin restricción alguna. Como hemos visto esto sólo es posible si se tieneSoftware libre 3 de 13
acceso al código fuente. La licencia libre por excelencia es la Licencia Pública General (GPL)http://web.gnu.org/philosophy/free-sw.es.htmlLas licencias no libres restringen de una u otra manera el uso, copia, modificación y distribución del softwareexigiendo autorización e imponiendo limitaciones. En general este tipo de programas se distribuyen sólocomo código binario. La licencia no libre más restrictiva es la licencia propietaria.El precio no es lo que determina si un software es o no libre. Software libre no quiere decir Softwaregratuito. La denominación inglesa Free Software permite este equívoco pues como saben free significa a lavez gratis y libre. En español no tenemos ese problema.Aunque la mayoría del software libre es gratuito existe software libre comercial que requiere un pago por suobtención. Es bueno hacer negocio y obtener beneficios con software libre, puesto que esto estimula suproducción. Por otra parte existe software no libre que es gratuito como es el caso del freeware, elshareware o las versiones de demostración de software propietario que se distribuye en las revistas o en laweb, generalmente a cambio de facilitar nuestros datos personales.Actividad 1Para conocer más acerca de las licencias libres puede visitar la página de Wikipedia:http://es.wikipedia.org/wiki/Creative_CommonsO la página web de Creative Commons en castellano:http://es.creativecommons.org/Es un buen lugar para comenzar a profundizar en este tema.Breve historia de GNU/LinuxRichard Stallman y el proyecto GNUEn los inicios de la informática todo el software era libre. Los ordenadores eran máquinas pesadas y carasque sólo se podían encontrar en las Universidades y centros de investigación. Los programadoresmantenían su código abierto y colaboraban entre sí a través de Internet, construida toda ella con softwarelibre. En aquellos años el sistema de referencia era UNIX propiedad de ATT, cuyo código era distribuidolibremente a empresas y universidades por un precio simbólico. ATT no podía explotar comercialmenteUNIX debido a su calidad de monopolio.Pero muy pronto este sistema de cooperación se vería amenazado. En el 1984 la ley antimonopolioestadounidense obligó a la compañía a dividirse. A partir de ese momento la restricción impuesta dejo deser efectiva, UNIX comenzó a comercializarse y se cerró su código.Al mismo tiempo un nuevo mercado comenzaba a tomar forma: la informática doméstica. Los ordenadoresse abarataron, se hicieron más ligeros y comenzaron a invadir los hogares. El software comenzó a sercomercializado y las empresas obligaron a sus programadores a firmar acuerdos de no revelación, por losque se comprometían a cerrar el código, y los programas comenzaron a venderse sin facilitar su códigofuente.Esto generó una reacción de rechazo que se hizo patente cuando Richard Matthew Stallman(http://www.stallman.org/) en 1984 decidió iniciar el proyecto de crear un sistema operativo similar a UNIX,pero con una licencia que permitiese el acceso al código fuente, además de la libre distribución y copia.Para ello hubo de abandonar el laboratorio de Inteligencia Artificial del MIT(Instituto Tecnológico de Massachusetts) en el que había trabajado hastaentonces.Siguiendo una costumbre muy popular entre los hackers informáticos de la épocallamó al proyecto GNU (http://www.gnu.org), acrónimo recursivo que significa"GNU is Not Unix", y cuyo emblema sería un ñú. Para proteger al nuevo sistemase creó la licencia GNU/GPL (Licencia Pública General GNU) y el copyleft(opuesto al copyright), que garantiza la libertad de uso, copia y modificación, yobliga a distribuir el código fuente junto con los binarios.Software libre 4 de 13
Stallman cuenta así su propia decisión:"La elección fácil era unirme al mundo del softwarepropietario, firmar los acuerdos de no revelar y prometer que noiría en ayuda de mi amigo hacker. Es muy probable quedesarrollara software que se entregaría bajo acuerdos de norevelar y de esa manera incrementara también las presionessobre otra gente para que traicionaran a sus compañeros.Podría haber hecho dinero de esta manera, y tal vez mehubiese divertido escribiendo código. Pero sabía que al final demi carrera al mirar atrás a los años construyendo paredes paradividir a la gente, sentiría que usé mi vida para empeorar elmundo". (http://www.gnu.org/thegnuproject.es.html)El proyecto GNU tuvo una gran acogida. Cientos deprogramadores de todo el mundo se identificaron con sumanifiesto fundacional(http://www.gnu.org/gnu/manifiesto.es.html) y comenzaron acolaborar y producir componentes del futuro sistema operativolibre. Stallman comenzó a construir gcc, el Compilador GNUpara el lenguaje C, verdadera pieza clave en el desarrollo del sistema. En la actualidad gcc, conocido ahoracomo Colección de Compiladores GNU, ha ampliado su funcionalidad y es capaz de trabajar con 7lenguajes de programación diferentesEn 1985 Stallman creó la Free Software Fundation (FSF) (http://www.fsf.org) para dar cobertura legal alproyecto y canalizar las ayudas económicas. En la actualidad la FSF promueve el desarrollo y uso delsoftware libre, particularmente del sistema operativo GNU, y defiende los derechos de los usuarios a copiar,estudiar, modificar y redistribuir los programas informáticos.EN 1990 el sistema GNU estaba casi completo pero faltaba un componente esencial: el núcleo (kernel). Sinnúcleo no puede haber sistema operativo y aunque se había trabajado en GNU Hurd no se habíanconseguido resultados efectivos.Linus Torvalds y el kernel LinuxEl primer kernel libre y operativo no llegaría hasta la década de los 90.En 1991 Linus Torvalds un estudiante finlandés de 21 años desarrolló un núcleo compatible con Unix y lodenominó Linux.Todo comenzó como un proyecto fin de carrera: se trataba deprogramar un núcleo para sistema operativo inspirado en Minix, unpequeño Unix desarrollado por el profesor Andrew Tanenbaum."Estoy haciendo un sistema operativo libre (es sólo un hobby, noserá grande ni profesional como GNU) pero funciona en 386(486) ATclones, lo he estado cocinando desde abril y está quedando listo.Quisiera alguna retroalimentación de las cosas que a ustedes lesgustan y no les gustan de MINIX, ..."Este sencillo mensaje de Torvalds en un grupo de noticias motivó unaavalancha de colaboradores y los frutos no se harían esperar. Enenero de 1992 se publicó la versión 0.02, y poco tiempo después, en marzo de 1994 se liberó la versión1.0.0, ya lista para sistemas en producción. A partir de esta versión al combinar Linux con el sistema nocompleto GNU resultó un sistema operativo libre completo cuyo nombre correcto es GNU/Linux, y noSoftware libre 5 de 13
simplemente Linux por más que esta denominación abreviada se haya popularizado. De esta manera sereconoce explícitamente que el sistema no es sólo el núcleo, sino muchas otra piezas de software que seescribieron con anterioridad sin las que hubiera sido imposible tener algo funcional e incluso construirlo.En 1996 vería la luz el kernel 2.0.0 ya asociado con la mascota del pingüino (llamada Tux). En la actualidadel kernel Linux (http://www.linux.org) va por la versión 2.6.17, está disponible para un gran variedad dearquitecturas y goza de un gran prestigio en la comunidad informática como fiable, sólido y seguro.El número de versión asociado al núcleo tiene un sentido muy particular ya que está ligado a su desarrollo.En cada momento tenemos siempre dos versiones del núcleo: versión de producción y versión dedesarrollo.La versión de producción es la versión estable en el momento. Esta versión es la que se debería utilizarpara un uso normal del sistema. Por su parte la versión de desarrollo es experimental y es la que usan losprogramadores para crear y verificar nuevas características. Estos núcleos sueles ser inestables y nodeberían ser usadas en equipos en producción.Las versiones del kernel se numeran con 3 cifras de la siguiente manera: XX.YY.ZZ, donde:XX: indica la serie principal del kernel. Hasta el momento sólo existe la serie 2. Este número cambia cuandola manera de funcionamiento del kernel ha sufrido una modificación importante.YY: Indica si la versión es de desarrollo o producción. Un número impar indica que es de desarrollo, unopar, que es de producción.ZZ: Indica revisiones menores dentro de una versión en las que se han corregido fallos de programación.Ejemplo: 2.4.0. Kernel de la serie 2 (XX=2), versión deproducción 4 ( YY=4 ya que es par), primera versión del2.4 (ZZ=0)Ejemplo: 2.6.17. Kernel de la serie 2, versión 6, en la quese han corregidos errores de programación de la versión2.6.0El kernel incluyendo su código fuente se puede conseguir en http://www.kernel.org (The Linux KernelArchives).Software libre 6 de 13
Distribuciones GNU/LinuxPor su propio espíritu el Software libre se ramifica en una serie de comunidades de usuarios yprogramadores aglutinados en torno a proyectos surgidos de necesidades concretas. Este modo dedesarrollo produce una cierta dispersión del software disponible en cada momento y no existe una entidadautorizada o centralizada responsable de GNU/Linux. No obstante para que un sistema operativo funcionesin problemas y sea fácil de instalar es necesario un trabajo de coordinación de sus distintos componentes:kernel, librerías, aplicaciones de usuario, entorno gráfico, etc. Este trabajo de configuración y mantenimientose realiza en los sistemas operativos libres bajo el soporte de las llamadas distribuciones.Una distribución es por tanto un sistema GNU/Linux queintegra un kernel, un conjunto de aplicaciones de sistemay una colección de programas de usuario listo parainstalar. Son como los helados que están todos hechos conla misma materia prima y los hay de muchos sabores.Cada sabor sería una distribución GNU/Linux.Los programadores de las distintas distribuciones realizan un importante esfuerzo por recopilar lo mejor delsoftware libre disponible en cada momento mejorar los procesos de instalación con el fin de facilitar la vidaal usuario medio: recopilan el mejor software disponible, mejoran la detección de dispositivos y los entornosgráficos, implementan procesos de instalación automatizados, etc. En la mayoría de los casos usted puededescargar el o los CD/DVD de cada distribución de su página web, recibirlos por correo en casa, comprarlosen una tienda por poco más del precio de coste o adquirirlos gratis junto a alguna de las muchas revistasespecializadas.Actualmente existen más de 300 distribuciones de GNU/Linux y su número es creciente en la medida enque cada vez resulta más fácil hacer una distribución propia a partir de las existentes. Esto puedesorprender o desorientar a los usuarios del sistema Windows que están acostumbrados a una única interfazpara todas sus versiones. No obstante esta diversidad permite que distintos usuarios puedan usarGNU/Linux de acuerdo con sus necesidadesDe entre las distintas distribuciones destaca, por su fidelidad al proyecto GNU, Debian(http://www.debian.org).DebianDebian fue fundada en agosto de 1993 por Ian Murdock(http://www.ianmurdock.com), por entonces estudiante de la Universidadde Purdue (en Indiana, EEUU), quien desde el primer momento pensó enconstruir una distribución GNU/Linux de forma abierta y comunitaria,desvinculada de intereses comerciales particulares. Unos meses después,en enero de 1994 el proyecto ya contaba con unas docenas de entusiastasy publicaba un manifiesto fundacional con su declaración de intenciones (el"Debian Linux Manifesto" (http://www.debian.org/doc/manuals/projecthistory/ap-manifesto.en.html)). En el Manifiesto se auguraba por un ladoque las distribuciones iban a adquirir un papel estratégico en la difusión desistemas GNU/Linux, como así ha sido, y se constataba por otro lado lascarencias cada vez mayores que padecían las distribuciones comerciales:sistemas descuidados y cada vez más inconsistentes, mezcla de softwarelibre y no libre, dificultad para que los usuarios pudieran tomar decisiones ointerviniesen en su mejora, etc.Ian Murdock contó con el apoyo de la Free Software Foundation y, duranteun período clave para su consolidación (1994-1995) la FSF estuvo financiando el proyecto Debian.En la actualidad Debian cuenta con una importante comunidad oficial de mas de un millar dedesarrolladores, a la que hay que sumar una aun más numerosa comunidad de usuarios,Software libre 7 de 13
extraordinariamente activa, que se coordina a través de más de 100 listas de correo. El resultado es unsistema operativo libre traducido a decenas de idiomas, con una oferta de más de 15000 paquetes listospara ser instalados y que soporta hasta 11 arquitecturas diferentes desde los ordenadores personales agrandes máquinas en universidades y centros de investigación.Para canalizar las donaciones económicas, gestionar los bienes y representar jurídicamente a la comunidadse ha creado la Software in the Public Interest, Inc. (SPI), una organización sin ánimo de lucro cuyo objetivoes ayudar a Debian y a otras organizaciones similiares a desarrollar software libre.El nombre de esta distibución tiene un origen romántico,se basa en la contracción del nombre de su creador, IanMurdock y el de su esposa Debra.La comunidad oficial de desarrolladores de Debian, a la que se accede tras superar unas pruebas, se hadotado de un "Contrato Social" que expresa un compromiso público con los usuarios.El Contrato Social (http://www.es.debian.org/social_contract.es.html) consta de cinco puntos:1. Debian permanecerá 100% libre.2. Contribuiremos a la comunidad del software libre liberando las herramientas que Debian desarrolle,difundiendo al máximo su uso, comunicando y solucionando errores y proponiendo mejoras a los creadoresde software libre.3. No se ocultarán problemas a los usuarios, manteniendo una base de datos pública en la que cualquiernotificación de error se hará inmediatamente visible para el resto.4. Nuestras prioridades son nuestros usuarios y el software libre.5. No se pondrán dificultades al uso de software no libre en Debian.Esta filosofía junto con una excelente calidad tecnológica le han ganado a Debian el prestigio de ser ladistribución libre por excelencia, alejada de intereses comerciales y en el mejor espíritu del proyecto GNU yla FSF.Estos cinco puntos han jugado también un papel clave en la adopción de soluciones basadas en Debian porparte de administraciones públicas y organizaciones o proyectos sin ánimo de lucro. La Junta deExtremadura o la de Andalucía han sido pioneras pero pronto se sumarán a ellas otras administracionespúblicas españolas.Debian ofrece también la base tecnológica y la inspiración filosófica para otras distribuciones que derivan deella (http://www.debian.org/misc/children-distros)como Knoppix (http://www.knoppix.org/) o Ubuntu(http://www.ubuntu.com/) de gran popularidad y facilidad de uso.UbuntuEl 8 de julio de 2004 el sudafricano Mark Shuttleworth y la empresa Canonical Ltd. anunciaron la creaciónde la distribución Ubuntu (http://www.ubuntu.com/). Tras varios meses de trabajo y un breve período depruebas, la primera versión de Ubuntu fue lanzada el 20 de octubre de 2004. A lo largo de 2005 estadistribución, basada en Debian y en el escritorio GNOME, ha ido sumando usuarios hasta convertirse a díade hoy en una de las mejores y más populares versiones de GNU/Linux.Software libre 8 de 13
Por qué este fulgurante despegue en el competitivo mundo de las distribuciones ¿Qué hace a Ubuntudiferente? (https://help.ubuntu.com/ubuntu/about-ubuntu/C/about-ubuntu.html)●●●●●●●●Publicación regular y previsible de nuevas versiones cada seis meses. En el momento de escribirestas líneas la última versión es Ubuntu 6.0.6 LTS publicada el 1 de junio de 2006.Ubuntu incluye un número cuidadosamente seleccionado de paquetes provenientes de ladistribución Debian, y conserva su eficaz sistema de mantenimiento de paquetes que permite lainstalación y desinstalación de programas de un modo fácil y limpio.A diferencia la mayoría de las distribuciones que vienen con una gran cantidad de software quefinalmente no se usa y cuya organización puede llegar a ser confusa, la lista de Ubuntu se reduce aun número pequeño de aplicaciones fundamentales y de alta calidad.Envío gratuito de los cd por correo con tan sólo solicitarlos desde su página web.Ubuntu cuenta con un entorno de trabajo muy cuidado y robusto, adecuado para la mayoría de lasnecesidades tanto profesionales como domésticas. Es probablemente la distribución actual quemejor soporte ofrece para el moderno hardware informático.Cada versión de ubuntu se distribuye en dos modalidades: workstation (estación de trabajo) yserver (servidor).Soporte garantizado y gratuito durante 18 meses. Ubuntu 6.0.6 LTS es una versión especial y tiene3 años de soporte para la edición desktop y 5 para la edición server, esto es lo que significan lassiglas LTS (Long-Term Support). Un icono en su escritorio le informará de que hay actualizacionesdisponibles, puede descargarlas e instalarlas completamente gratis sin necesidad de ningún tipo deregistro.Insistencia en lo humano por encima de lo tecnológico. Ubuntu es una palabra que viene de laslenguas zulú y xhosa y que puede traducirse como "humanidad hacia los demás" o también "Lacreencia en un enlace universal de compartir que conecta a toda la humanidad". En palabras delarzobispo Desmond Tutu (http://faculty.ccp.cc.pa.us/FACULTY/jhoward/southafrica/ubuntu.html) :"Una persona con ubuntu es abierta y está disponible para los demás, afirma a los demás, no sesiente amenazado cuando otros son capaces y están bien, porque está seguro de sí mismo ya quesabe que pertenece a una gran totalidad, que se disminuye cuando otras personas son humilladaso menospreciadas, cuando otros son torturados u oprimidos". El lema de Ubuntu es "linux forhuman beings" (Linux para seres humanos).Ubuntu, al estilo del contrato social Debian, expresa sus compromisos con la comunidad de los usuarios:1.Ubuntu siempre será gratuito, y no habrá un coste adicional para la «edición empresarial»; hacemos quelo mejor de nuestro trabajo esté disponible para todos bajo los mismos términos de libertad.2.Ubuntu usa lo mejor en infraestructura de traducciones y accesibilidad que la comunidad del Software<strong>Libre</strong> es capaz de ofrecer, para hacer que Ubuntu sea utilizable por el mayor número de personas posible.3.Ubuntu se publica se manera regular y predecible; se publica una nueva versión cada seis meses. Puedeusar la versión estable actual o ayudar a mejorar la versión actualmente en desarrollo. Cada versión estásoportada al menos durante 18 meses.4.Ubuntu está totalmente comprometido con los principios del desarrollo de software de código abierto;animamos a la gente a utilizar software de código abierto, a mejorarlo y a compartirlo.En muy poco tiempo Ubuntu se ha convertido en una gran distribución, consiguiendo a gran velocidad loque a otros ha costado años. Esto se debe posiblemente a una combinación de factores.Ubuntu es un proyecto ideado por el emprendedormultimillonario Mark Shuttleworth, conocido también porser el primer astronauta africano y segundo turistaespacial de la historia, que tras fundar la compañía decertificados digitales Thawte en la cochera de su domicilio,logró venderla cuatro años después a la empresa VeriSignpor 575 millones de dólares estadounidenses en plenoboom de las punto.com.En la primavera de 2004 Mark Shuttleworth a través de su empresa de capital riesgo HBDSoftware libre 9 de 13
(http://www.hbd.com),fundó la compañía Canonical Ltd. (http://www.canonical.com) a la que aportó el capitalinicial con el objetivo de dotarla de los medios para desarrollar una distribución GNU/Linux que fuesecompetitiva a corto plazo y con la esperanza de que finalmente se autofinanciara con la comercialización deservicios y soporte técnico a otras empresas. Canonical Ltd. contrató a desarrolladores de Debian yGNOME para trabajar en la distribución Ubuntu.En el verano de 2005 fue creada la Ubuntu Foundation con un capital de 10 millones de dolares paragarantizar que Ubuntu seguirá existiendo en el caso de que Canonical Ltd. La fundación a ejemplo de otrasiniciativas como la GNOME Foundation o la Mozilla Foundation proporciona la infraestructura legal paracanalizar las distintas iniciativas de la comunidad Ubuntu.Existen también varios proyectos de documentación de Ubuntu, algunas páginas que le pueden ser deutilidad son:http://help.ubuntu.com/http://www.ubuntu.com/support/faqhttps://wiki.ubuntu.com/http://www.ubuntu-es.org/ (La comunidad Ubuntu en español)http://guias-ubuntu.ourproject.org/ (documentación en español)Creemos que ha quedado sobradamente justificado por qué hemos decido utilizar Ubuntu para este cursode Introducción a Linux.Distribuciones basadas en UbuntuUbuntu ha servido de base para el desarrollo de otras distribuciones algunas de las cuales han pasado a servariantes oficiales.Variantes oficiales●●●Kubuntu http://www.kubuntu.org/, lo mismo que Ubuntu pero con el escritorio KDE en lugar deGNOMEXubuntu http://www.xubuntu.org/, lo mismo que Ubuntu pero con el entorno de escritorio XFce, másligero que KDE o GNOME y que permite por tanto su utilización en máquinas con pocos recursos.Edubuntu http://www.edubuntu.org/, es una distribución pensada para el entorno escolar y se basaen la tecnología de clientes ligeros que permite reutilizar ordenadores antiguos: un único servidorcentral al que se conectan varios clientes.Variantes institucionalesGuadalinex V3 http://www.guadalinex.org promovida por la Junta de Andalucía, excelentementedocumentada por Quim Gil, Guadalinex V3, Iniciación al software libre, Edit Lin editorial, cuya versión enlínea puede encontrarse en http://guias-ubuntu.ourproject.org/index.php?title=PortadaLas versiones anteriores se basaban en Debian Sarge.MAX 3.0 http://www.educa.madrid.orgPromovida por la Consejería de Educación de la Comunidad de Madrid, la versión actual es la 2.0, basadaen Knoppix, y la nueva versión, MAX 3.0, prevista para finales del año 2006 se basará en Ubuntu. MAXdispone de versiones en CD live y DVD live. En la página de MAX también se puede encontrar unacompleta documentación sobre el sistema y sobre el proceso de instalación.http://www.educa.madrid.org/portal/c/portal/layout?p_l_id=10970.17&c=anMoLinux http://www.molinux.info/, promovida por la Junta de Comunidades de Castilla-La Mancha.Inicialmente estaba basada en Componentized Linux.Software libre 10 de 13
Otras distribuciones basadas en Debian●●●●Knoppix http://www.knoppix.org/, popularizó el concepto de live cd que permite probar linux sininstalarlo y propició el acercamiento masivo a Debian que hasta entonces se había visto como unaalternativa sólo para expertos. Incorpora el entorno de escritorio KDE.Gnoppix http://www.gnoppix.org/ como knoppix pero con el entorno GNOME. Se distribuye comolive cd y está basada en Ubuntu.Linspire http://www.linspire.com/, originalmente conocida como Lindows, es una distribucióncomercial y de pago desarrollada por la empresa del mismo nombre y orientada a la facilidad deuso. La compañía presenta como uno de sus principales activos la tecnología clic and run (CNR)que permite a los usuarios descargar e instalar miles de programas con tan sólo un clic de ratón.GnuLinex http://www.linex.org/ promovida por la Junta de Extremadura, basada en Debian y en latecnología Componentized Linux de la empresa estadounidense Progeny. Ocupó la portada detodos los periódicos al ser utilizada en una de las primeras y más grandes implementaciones deSoftware libre del mundo: unos 80.000 ordenadores en los centros educativos de la comunidad.Otras distribuciones GNU/LinuxHacer una lista de todas las distribuciones sería demasiado largo y pesado, por eso vamos a recogersumariamente algunas de las que se consideran emblemáticas.● RedHat (http://www.redhat.com) creada por la compañía RedHat. Ofreció soporte hasta la versión 9momento en que decidió concentrar sus esfuerzos en el desarrollo de la versión corporativa RedHatEnterprise Linux y delegó la versión común a Fedora Core, un proyecto abierto e independiente deRed Hat. Actualmente RedHat Enterprise Linux es una distribución comercial que incluye partes nolibres.●●●●Fedora Core http://fedora.redhat.com/, es una distribución enteramente libre desarrollada por lacomunidad de RedHat. Fedora es generalista y está enfocada a una amplia variedad de usuarios.Su principal patrocinador es la compañía Red Hat.Mandriva Linux, http://www.mandriva.com/ antes conocida como Mandrake y rebautizada tras unafusión empresarial. Originalmente era una derivación francesa de RedHat.Slackware http://www.slackware.com/ fue creada en 1993 y es la más veterana de lasdistribuciones GNu/Linux. Su meta ha sido siempre la simplicidad y la estabilidad. La interface delprograma de instalación es de texto, y necesita un mayor conocimiento de Linux que la mayoría delas otras distribuciones.Suse http://www.novell.com/linux/. Es una de las principales distribuciones GNU/Linux existentes anivel mundial, nacida en Alemania. Entre las principales virtudes de esta distribución se encuentra elque sea una de las más sencillas de instalar y administrar, ya que cuenta con varios asistentesgráficos para completar diversas tareas. Actualmente es propiedad de Novell que ha anunciado laintención de crear la comunidad abierta OpenSuse que complementaría los desarrollos de SuSeLinux Enterprise, en una estrategia similar a la seguida por Red Hat con Fedora.Razones por las que deberíamos usar software libre enla escuelaR. Stallman ha dedicado a este tema un interesante artículo "Por qué las escuelas deberían usarexclusivamente software libre" http://www.gnu.org/philosophy/schools.es.html cuya lectura recomendamos.No debe separarse GNU/Linux de su filosofía de la libertad. No se elige para un entorno educativoúnicamente por su eficiencia, si hacemos lo contrario estamos equivocados.Software libre 11 de 13
No se trata de sustituir un sistema operativo por otroporque sea más barato, seguro y fiable. Enseñar conGNU/Linux no es sólo usarlo sino trasmitir el espíritu decolaboración y cooperatividad que implica cualquierempresa de conocimiento. El software libre es en sí mismoeducativo por los valores que le acompañan.Un supuesto básico de la educación es que cualquier materia con dedicación, esfuerzo, estudio y unasactitudes y aptitudes personales es accesible al conocimiento. Ocultar el conocimiento nunca ha formadoparte de los manuales ni de la ética profesional de los docentes. Es la búsqueda dinámica y transparentedel conocimiento lo que se comparte por la comunidad, pues es su mayor activo económico y cultural.Si el conocimiento no se comparte se niega la posibilidad de su transmisión y, por consiguiente, de laeducación misma. No negamos la la convivencia informática de herramientas propietarias y libres. Es más,es preciso apostar por ella porque combinadas alcanzan un mayor afrontamiento informático de la realidad;solucionando y rentabilizando los productos ya adquiridos.Cuando un profesor enseña a sus alumnos con una aplicación propietaria se coloca en una auténticaencrucijada, porque esto obliga al alumno a comprar el software o a copiarlo ilegalmente. Ahora bien, si elprofesor no le deja copiar el programa está negando su ayuda y si lo deja copiar está enseñando al alumnoque se puede violar la ley cuando ésta no nos gusta o va contra nuestro propio interés.A estas consideraciones éticas pueden añadirse varios argumentos puramente técnicos que justificarían porsí solos el uso de software libre, veamos:●●●●●●●El código es abierto. Se pueden reutilizar fragmentos de código de cualquier programa o inclusomodificar el programa para las propias necesidades. Por ejemplo modificarse para ofrecer al alumnouna versión simplificada, o darle una apariencia similar a las herramientas a las que el alumno estáacostumbrado. En el caso que la enseñanza sea para informáticos, para gente que puede entenderlas interioridad de las herramientas, la disponibilidad del código fuente es fundamental. Leer códigoes una buena forma de aprender a programar.Tiene la red de soporte más amplia de Internet. Existe grupos de usuarios muy activos yorganizados que se ayudan entre sí. Si uno tiene un problema puede dirigirse a ellos para tratar deresolverlo.Es auditable. Puede inspeccionarse su código fuente para detectar errores de programación oseguridad. Nadie puede colarnos una puerta trasera con propósitos no declarados. Se gana portanto en seguridad.Formatos estándar. El software propietario usa por defecto formatos de datos también propietarios ycerrados tales como el .doc de Microsoft Word que únicamente pueden ser recuperados por laaplicación que los generó. Cuando creamos un documento con el propósito de difundirlo debemosusar formatos libres y abiertos (como .txt, .ps, .html), puesto que usar un formato propietario obligaal receptor a comprar el programa para leerlo y aceptar la licencia que lo acompaña.Resistentes a los virus. Por ejemplo existen poco más de 4 virus conocidos para GNU/Linux,mientras que en otros sistemas el ritmo de proliferación de virus es de 15 nuevos virus al día, nivelque sigue aumentando. Puede pensarse que cuando se generalice su uso aparecerán tambiénmayor cantidad de virus al convertirse en blanco de los crackers. Esto sólo es cierto en parte,puesto que el que existan muy pocos virus conocidos no es únicamente cuestión de falta deatención sino sobre todo de diseño del sistema operativo. Hacer virus para GNU/Linux es bastantemás complicado, con lo que puede preverse que no aumentaran al nivel de los que tiene el softwaredominante.Seguro y fiable. El alumno no puede dañar el sistema ni voluntaria , ni accidentalmente. Los nivelesde seguridad del sistema son tales que no será preciso reinstalar el software casi de continuo comosí que está ocurriendo en nuestras actuales aulas de informática.Permite reutilizar equipos. Los equipos que han sido arrinconados porque no pueden mover lasúltimas versiones de software propietario, podrán volver a utilizarse de diversos modos.Probablemente no se serán capaces de ejecutar entornos de escritorio como el GNOME o KDE,pero existen tecnologías que nos permitirán volverlos operativos con un alto nivel de productividad.Uno de los problemas más graves que tiene en la actualidad GNU/Linux es la escasez de controladoresSoftware libre 12 de 13
para el hardware más moderno, lo que repercute en que alguno de los componentes de su recientementeadquirido ordenador no sea correctamente detectado e instalado. Seguramente ya habrá oído hablar deesto pero no sepa cuál es la causa.Los fabricantes tienden cada vez más a mantener en secreto las especificaciones del hardware. Estodificulta enormemente la tarea de escribir controladores para que Linux sea compatible con el hardwarenuevo. "Hoy contamos con sistemas libres y completos, pero no durarán mucho si no son compatibles conlos ordenadores del mañana".(http://biblioweb.sindominio.net/pensamiento/softlibre/ Software libre para unasociedad libre, R. Stallman)Hay dos formas de enfrentarse a este problema. Los programadores pueden hacer ingeniería inversa paradescubrir cómo crear programas compatibles con el hardware. Los usuarios podemos comprar únicamenteel hardware compatible con Linux. A medida que aumente el número de usuarios de software libre elsecretismo de estas especificaciones se convertirá en una política contraproducente.Actividad 2Como complemento a este capítulo le invitamos a leer el artículo “15 mitos sobre GNU/Linux”:http://www.mononeurona.org/index.php?idp=124Donde se aclaran algunas confusiones, a veces interesadas, sobre este sistema operativoSoftware libre 13 de 13
MINISTERIODE EDUCACIÓNY CIENCIASECRETARÍA GENERALDE EDUCACIÓNY FORMACIÓN PROFESIONALDIRECCIÓN GENERALDE EDUCACIÓN,FORMACIÓN PROFESIONALE INNOVACIÓN EDUCATIVACENTRO NACIONALDE INFORMACIÓN YCOMUNICACIÓN EDUCATIVAIntroducción a LinuxEl entorno de trabajo en UbuntuC/ TORRELAGUNA, 5828027 - MADRID
El entorno de trabajo en UbuntuIntroducción...................................................................................................................................................... 3El teclado y el ratón. Operaciones básicas....................................................................................................... 3El escritorio....................................................................................................................................................... 5Ventanas........................................................................................................................................................... 7Partes de una ventana................................................................................................................................. 8Redimensionar............................................................................................................................................. 8Mostrar y ocultar.......................................................................................................................................... 9Mover........................................................................................................................................................... 9Las ventanas y el área de trabajo..................................................................................................................... 9Lanzadores o accesos directos...................................................................................................................... 10Personalización del escritorio......................................................................................................................... 12Fondo de escritorio.................................................................................................................................... 12Aplicar un tema.......................................................................................................................................... 13Ventana de entrada................................................................................................................................... 15Salvapantallas........................................................................................................................................... 15Editar elementos del menú............................................................................................................................. 16Sesiones......................................................................................................................................................... 17Paneles........................................................................................................................................................... 19Selección de idioma........................................................................................................................................ 23Activar el registro automático en el sistema.................................................................................................... 24El entorno de trabajo en Ubuntu 2 de 24
IntroducciónSituados ante la pantalla inicial de Ubuntu, los usuarios más avezados en otros entornos no encontraránninguna dificultad para desenvolverse con cierta soltura por el sistema. Aquellos que nunca o escasamentehan tenido contacto con el ordenador también encontrarán acomodo rápidamente gracias a la sencillez ynaturalidad que presenta el diseño de este entorno.Al fin y al cabo, ¿qué esperamos encontrar en un escritoriode una oficina convencional? Pues, herramientas y útilespara diversas tareas ofimáticas, documentaciónclasificada en archivadores, sistemas de comunicaciones,una papelera, seguramente algún reproductor de audio y/ovídeo, quizás la foto de algún ser querido,... Todo eso yalgo más nos lo ofrece Ubuntu y cualquier distribuciónGNU/Linux.Antes de nada aprenderemos a orientarnos en este entorno y a usar correctamente los mecanismos decomunicación con el sistema.El teclado y el ratón. Operaciones básicasBásicamente estos dos elementos nos van a permitir una interacción total con este ambiente de trabajo. Delteclado hay poco que exponer. Lo usaremos para introducir cadenas de texto, bien sea en los componentespropios del sistema o en las aplicaciones que estemos utilizando. Más adelante, con la experienciaproporcionada por el uso habitual emplearemos los "atajos de teclado" para movernos con mayor rapidezpor los distintos elementos del entorno.Se conoce como "atajos de teclado" a ciertas combinaciones de teclas que al pulsarlas provocan algúncomportamiento determinado sin necesidad de recorrer diferentes opciones en el menú.Podemos dividir las teclas en tres conjuntos.1. El teclado alfanumérico que difiere en poco al de una máquina de escribir convencional.2. Las teclas de función que suelen estar en la parte superior y llevan una leyenda tal como F1, F2, etc.Estas teclas tienen asociadas acciones diferentes según el contexto y la aplicación que se esté ejecutando.3. El teclado numérico que suele estar a la derecha y que es simplemente un subconjunto del tecladoalfanumérico. Se pone en un lugar aparte únicamente para facilitar la introducción de datos en operacionesde cálculo cuando éstas hayan de hacerse masivamente.Las teclas especiales [Ctrl], [Alt], [Alt Gr] sirven para extender la funcionalidad del teclado, en especialpara generar caracteres especiales en combinación con otras teclas alfanuméricas, por ejemplo, simantenemos pulsada la tecla [Alt Gr] y pulsamos cualquier otra tecla que contenga un tercer símboloinsertamos ese símbolo, en concreto, obtenemos @ (arroba), pulsando [Alt Gr] y la tecla que tienemarcadas [" 2 @]. Esta operación no debiera resultarle extraña pues es similar a la empleada cuandoqueremos poner un carácter en mayúsculas.Las teclas [Ctrl] y [Alt] suelen emplearse en combinación con otras. En los manuales de informática escorriente encontrar expresiones como ésta [Ctrl] + [G]. Su significado es éste: pulse la tecla [Ctrl] y sinsoltarla pulse [G]. En varias aplicaciones tal acción provocará que se guarde el documento actual. A estascombinaciones se les conoce como "atajos de teclado". Algunos atajos útiles y comunes a muchosEl entorno de trabajo en Ubuntu 3 de 24
programas son:[Ctrl] + [C] Copia el elemento seleccionado.[Ctrl] + [V] Pega el elemento que previamente seleccionamos para copiar[Ctrl] + [Z] Deshace la última acción.[Ctrl] + [P] Envía el documento a la impresora.Otra combinación útil es [Ctrl] + [Alt] + [Retroceso] que nos permitirá reiniciar el entorno gráfico de Ubuntucuando éste quede bloqueado, volviendo a la pantalla de registro inicial.El ratón es la herramienta habitual para acceder a los distintos elementos del sistema y las opciones de loscorrespondientes menús. Consiste en un dispositivo apuntador representado normalmente por una punta deflecha (aunque puede adoptar otras formas en determinados contextos) con el que podemos recorrer todoslos elementos de la pantalla al deslizarlo sobre una superficie plana. En un ratón estándar distinguiremos:●●●Botón izquierdo: Una pulsación de este botón suele seleccionar el elemento sobre el que estásituado el puntero. Si este elemento es un menú, entonces se desplegará y nos ofrecerá todas lasopciones que contenga. Una doble pulsación equivale a seleccionar y confirmar la selección yprovocará que se ejecute la acción asociada al elemento pulsado. Por ejemplo, al realizar un dobleclic sobre una carpeta, se abrirá y nos mostrará su contenido en una ventana del explorador dearchivos.Botón derecho: Al pulsar este botón suele aparecer un menú contextual, es decir, depende de lazona o del elemento sobre el que se realice la pulsación para que obtengamos unas opciones uotras. Por ejemplo, al pulsar con el botón derecho sobre un archivo se nos ofrecerá la posibilidad derealizar tareas específicas con archivos, es decir, abrirlo, copiarlo, borrarlo, moverlo, obtenerinformación, etc.Botón central/rueda: Es un dispositivo auxiliar utilizado por muchas aplicaciones paradeterminadas tareas específicas que, además suelen ser configurables por el usuario. En lossistemas GNU/Linux cuando el ratón no dispone de botón central suele estar emulado por lapulsación simultánea del izquierdo y el derecho. Por ejemplo, es normal utilizar la rueda central enlos navegadores web para desplazarse por el contenido de una página que ocupe un tamaño mayorque la pantalla.Otra de las operaciones típicas del ratón es lo que podemos denominar "arrastrar y soltar". Consiste enefectuar y mantener una pulsación con el botón izquierdo, desplazar el puntero por la pantalla y soltar elbotón. En el escritorio cuando seleccionamos un icono y lo arrastramos hasta otro lugar provocaremos queel icono cambie de sitio. En el Navegador de archivos si seleccionamos un fichero y lo arrastramos hastauna carpeta lo movemos a esa carpeta desde su ubicación actual.El entorno de trabajo en Ubuntu 4 de 24
Actividad 1Pulse la combinación de teclas [Alt]+[F1]. Observará que obtiene el mismo efecto que pulsando con elbotón izquierdo del ratón sobre el menú Aplicaciones. Para desplazarse hacia Lugares y Sistema,utilice la [Flecha drcha.]. Para acceder a cualquier submenú utilice la [Flecha abajo]. Para lanzar laaplicación seleccionada pulse [Intro]Actividad 2Acceda al menú Sistema -> Preferencias -> Combinaciones de teclasEn este lugar podrá personalizar el comportamiento del sistema y crear sus propios atajos de teclado. Leproponemos, por ejemplo que seleccione Lanzar navegador web y pulse [Alt]+[i], de ésta forma, cadavez que teclee esta combinación se ejecutará el navegador de internet predeterminado. Puede cambiaresta combinación tantas veces como desee.El escritorioEl escritorio es la primera pantalla que vemos una vez se ha iniciado Ubuntu y la que permanece siempre defondo. Nos servirá como punto de partida para casi todas nuestras acciones.Hagamos un repaso por los elementos que integran el escritorio.●●Paneles: son las barras grises situadas en la parte superior e inferior de la pantalla. Nos permitencon un solo clic del ratón acceder al menú completo de aplicaciones, situar los programas másutilizados (por ejemplo el navegador de Internet), desplazarnos por los distintos escritorios yacceder a pequeñas utilidades (por ejemplo el control de volumen).Fondo de escritorio: es el espacio comprendido entre los dos paneles, es la zona más amplia de lapantalla y está decorado en tonos marrones. Inicialmente está vacío, aunque en el modo Live CDcontiene dos iconos: "Examples" e "Install". Podemos situar aquí lanzadores a documentos o anuestras aplicaciones favoritas.Un lanzador puede equivaler a lo que en otros sistemas seconoce como accesos directos.Veamos ahora qué nos ofrece el panel superior comenzando de izquierda a derecha:El entorno de trabajo en Ubuntu 5 de 24
●●●●●Menú Aplicaciones: es la forma más fácil de acceder a los programas instalados en el ordenador.Está organizado en categorías: accesorios, gráficos, internet, juegos, oficina, sonido y vídeo. Alpasar con el puntero por encima del enlace a una aplicación se le muestra en fondo amarillo unabreve información y si hace clic sobre él se ejecuta. Los programas están ordenadosalfabéticamente dentro de cada categoría.Menú Lugares: incluye accesos directos a los principales espacios del sistema.● Carpeta personal: contiene nuestros documentos. La podemos organizar ensubcarpetas para mantener ordenados nuestros archivos. Es la única zona del sistema en laque usted puede hacer y deshacer con entera libertad. Para crear documentos fuera deaquí necesitará permisos especiales. Cada uno de los usuarios del sistema posee su propiacarpeta personal que además no es accesible al resto.● Escritorio. En Ubuntu el escritorio es una carpeta especial dentro de la carpetapersonal. Encontraremos aquí los accesos a las carpetas, archivos y lanzadores quetuviéramos en el escritorio. También se encuentran los archivos de preferencias generadosautomáticamente por el sistema y las aplicaciones y que están ocultos por defecto.● Equipo: Nos da acceso tanto al sistema de archivos como a las distintas unidades denuestro ordenador: CD/DVD, disquetera, grabadora, etc.● Cuando conectamos dispositivos de memoria removibles, como por ejemplo memoriaFlash o cámara digital, aparecerá aquí un icono notificándonos de que el dispositivo ha sidodetectado. Haciendo doble clic en los iconos accedemos a los archivos y carpetas quecontienen.● Creador de CD/DVD. Este menú sólo estará presente si dispone de una grabadora deCD/DVD y le dará acceso a la aplicación de grabación de Gnome.● Servidores de red. Si su ordenador está conectado a una red local podemos ver desdeaquí las carpetas de los otros equipos a las que tengamos permiso para acceder. Es algosimilar al "Entorno de red" de otros sistemas.● Conectar con el servidor. Nos permite establecer distintos tipos de conexión con otrosequipos de Internet o de la red local, por ejemplo un servidor remoto de ftp.● Buscar archivos. Es una herramienta para buscar archivos y carpetas según distintoscriterios.● Documentos recientes. Contiene una lista de los últimos documentos a los que hemosaccedido. Podemos borrarla con la opción "Vaciar documentos recientes".Menú Sistema: Contiene la configuración de preferencias, aplicaciones de administración ydistintos tipos de ayuda. Aquí está también la opción Salir que nos permite:●Apagar y reiniciar el ordenador.● Bloquear la pantalla. Inicia el protector de pantalla. Para volver pulse cualquier tecla, sele pedirá la contraseña de usuario. Se preserva así la confidencialidad de su trabajo.● Terminar la sesión. Cierra todas las aplicaciones y nos devuelve a la pantalla deregistro.● Cambiar de usuario. Permite que otro usuario inicie sesión sin cerrar la actual omoverse entre distintas sesiones abiertas. Alternativamente podemos utilizar la combinaciónde teclas Ctrl + Alt + F7 ... F12, correspondiendo F7 a la primera sesión, F8 a la segunda,etc.● Hibernar y Suspender. Estas opciones especiales estarán presentes cuando la bios desu ordenador las soporte.Iconos de acceso directo a aplicaciones: el globo terráqueo azul es una acceso al navegadorFirefox y el icono en forma de sobre al programa de correo Evolution. Podrá crear aquí nuevosiconos de acceso directo a sus aplicaciones favoritas.Área de notificación. Casi invisible por defecto, es el espacio que utilizan algunas aplicacionespara informar sobre su actividad. Cuando haya actualizaciones disponibles Ubuntu informará aquíEl entorno de trabajo en Ubuntu 6 de 24
●●●con una ventana emergente y un icono rojo. Del mismo modo podrá encontrar iconos que informansobre la red o la carga de la batería si se trata de un portátil.Control de volumen. Haciendo clic con el botón izquierdo del ratón en este icono aparecerá unabarra vertical con la que puede controlar el volumen general y con el derecho se abren másopciones entre ellas el control de volumen de todos los dispositivos de sonido.Fecha y hora. Haciendo clic con el botón izquierdo nos aparece un calendario perpetuo y con elderecho podremos ajustar la fecha y hora del sistema manualmente o sincronizándola con algunode los servidores de tiempo de Internet.Botón Salir. Lo mismo que la opción salir del menú sistema.Mientras que en el panel superior ofrece sobre todo enlaces a las aplicaciones más importantes y espaciosdel ordenador, el panel inferior nos permite realizar diversas tareas con el escritorio. Veamos cuál es sucomposición.●●●●Icono Mostrar escritorio. Nos permite acceder rápidamente al escritorio minimizando todas lasventanas que pudieran estar abiertas.Lista de ventanas. Muestra un resumen de todas las ventanas que vamos abriendo. Haciendo cliccon el botón izquierdo del ratón sobre cualquiera de los rectángulos ponemos la ventana en primerplano, con el botón derecho podemos cerrarla o moverla por la pantalla o a otra área de trabajo.Intercambiador de áreas de trabajo. Esta características puede sorprender a los que estánacostumbrados a otros entornos pero a poco que use Ubuntu le gustará cada vez más. Consiste enla posibilidad de ofrecer múltiples áreas o espacios de trabajo sobre un mismo escritorio. Cadaespacio de trabajo contiene los mismos fondos, paneles y menú. Sin embargo puede ejecutaraplicaciones distintas y abrir ventanas distintas en cada uno de ellos. Por ejemplo en el área 1abrimos los programas necesarios para nuestro trabajo: procesador de texto, navegador, correo,etc.; mientras en el área 2 tenemos un reproductor de música o el Amule descargando. Así mientrasestamos el área 1 los otros programas no nos molestan y viceversa. Para pasar de un área a otrasimplemente haga clic en ella con el botón izquierdo del ratón.Por defecto se muestran cuatro espacios de trabajos. Si nonecesitamos tantos o queremos más pulsamos el botónderecho del ratón y seleccionamos la opción Preferencias.Papelera. Aquí es donde van parar los archivos y carpetas borrados a menos que los eliminemospor completo. Si hacemos clic con el botón izquierdo del ratón vemos su contenido, con el derechopodemos vaciarla.VentanasLa posibilidad de comunicarse con el sistema a través de ventanas es una de las más importantesconquistas de la informática. Gracias a ello el ordenador se ha acercado al gran público.Todas las aplicaciones diseñadas para funcionar en un entorno gráfico se ejecutan en una ventana y éstastienen las mismas partes comunes.El entorno de trabajo en Ubuntu 7 de 24
Partes de una ventana●●●●●●●Botón de menú. Situado en el extremo superior izquierdo. Nos permite manipular la ventana dediversos modos.Barra de título. Espacio con información sobre el contenido de la ventana.Minimizar. Suele estar representado con un guión y nos permite ocultar la ventana.Maximizar. Pulsando este botón hacemos que la ventana ocupe todo el escritorio.Cerrar. Simbolizado con una cruz, cierra la ventana y cualquier aplicación que se estuvieraejecutando en su interior.Barras de desplazamiento. Este elemento aparece cuando el contenido de la ventana no puedeser mostrado en su totalidad y sirve para desplazarlo, tanto vertical como horizontalmente.Barra de estado. Espacio situado el parte inferior que utiliza la aplicación a la que corresponde laventana para comunicarse con el usuario.RedimensionarEs muy frecuente que necesitemos cambiar el tamaño de una ventana. En unos casos para visualizar algúnelemento situado detrás de ella, en otros para situar dos ventanas sobre el escritorio y arrastrar elementosdesde una hasta la otra, o por cualquier otra razón.Podemos realizar esta operación desde el menú, eligiendo la opción Redimensionar y señalando con elratón las nuevas dimensiones de la ventana, sin embargo, suele ser más habitual usar la región sensiblesituada en la parte inferior derecha. Pulsando con el ratón y arrastrando el cursor sobre el escritorio, sinsoltar la pulsación, podemos establecer las dimensiones deseadas para la ventana de una forma más rápiday sencilla.El entorno de trabajo en Ubuntu 8 de 24
Esta opción únicamente estará disponible cuando la ventana no esté maximizada.Mostrar y ocultarLas ventanas son elementos diseñados para trabajar cómodamente con varias aplicaciones en el mismoescritorio sin ocasionar un caos de información, por lo tanto, una de sus características esenciales es laposibilidad de mostrarlas y ocultarlas a voluntad.Para que una ventana desaparezca de la zona visible del escritorio sin finalizar la aplicación que pudieraestar ejecutándose en su interior, podemos acceder al menú y elegir la opción Minimizar , o bien, pulsarsobre el botón Minimizar situado en la parte superior derecha de la ventana identificado con un guión. Estaacción provoca que la ventana deje de ocupar el escritorio y quede latente en lista de ventanas del panelinferior. Para restaurarla bastará con pulsar con el botón izquierdo del ratón sobre el rectángulo que larepresenta.MoverEsta opción nos permite situar la ventana en cualquier lugar del escritorio. Para ello pulsamos en el menú yseleccionamos la opción Mover. A continuación arrastramos el puntero hacia el lugar donde queremoscolocar la ventana y hacemos clic con el botón izquierdo para fijarla en la zona elegida.También podemos realizar esta operación directamentepulsando sobre la barra de título y, sin soltar la pulsación,arrastrarla hasta el lugar deseado en el escritorio.Las ventanas y el área de trabajoLas ventanas interactúan con las áreas de trabajo de diversos modos. Desde el menú de la ventanapodemos seleccionar:Siempre en el área de trabajo visible. Esta opción hace que la ventana aparezca maximizada encualquiera de las áreas de trabajo. Para volver a fijarla a un área seleccione Sólo en este área de trabajo.Mover a otro área de trabajo. Esta opción nos permite cambiar el área de trabajo donde se estáejecutando una ventana.El entorno de trabajo en Ubuntu 9 de 24
Actividad 3El dominio de las ventanas constituye una necesidad casi imprescindible, hay que tener el cuenta queson la base de la interacción con el sistema, por lo tanto, no escatime esfuerzo en explorar todas lasacciones descritas en este apartado.Vaya al menú Lugares -> Carpeta personal. Obtendrá una ventana del navegador de archivos.Experimente con ella: maximizar, minimizar, redimensionar,....Lanzadores o accesos directosEn el escritorio puede crear accesos directos a sus archivos y carpetas o a sus aplicaciones favoritas. Unavez creados para abrirlos bastará con hacer doble clic sobre el icono correspondiente.Para crear un acceso directo a una aplicación incluida en el menú:1. Haga clic con el botón izquierdo en el menú Aplicaciones o Sistema.2. Mueva el puntero hasta la aplicación deseada, pulse con el botón izquierdo y sin soltar arrastre el punterohasta el fondo del escritorio. Se creará un icono de acceso directo a la aplicación.3. O bien pulse el botón derecho y en el menú emergente elija "Añadir este lanzador al escritorio"Para crear un acceso directo a una carpeta o archivo.1. Vaya al menú Lugares -> Carpeta personal. Se mostrará la ventana del Navegador de archivos2. Haga clic con el botón derecho sobre la carpeta o archivo al que quiere crear el acceso.3. En el menú emergente seleccione Crear un enlace. Esto creará un icono con el título Enlace hacia...El entorno de trabajo en Ubuntu 10 de 24
4. Haga clic con el botón izquierdo sobre el icono recién creado y sin soltar arrastre el puntero hasta el fondodel escritorio. Se creará un acceso directo a la carpeta o archivo. Alternativamente, haga clic con el botónderecho sobre el enlace y elija cortar, vaya al escritorio vuelva a pulsar el botón derecho y seleccionepegar.Para eliminar cualquier acceso directo del escritorio selecciónelo y pulse la tecla [Supr] o bien pulse elbotón derecho y elija Mover a la papelera. Usted puede borrar un acceso directo sin que esto afecte alarchivo o carpeta originales.El escritorio de Ubuntu aparece inicialmente vacío pero si usted quiere tener los habituales iconos decarpeta personal, equipo y papelera haga lo siguiente:1. Pulse la combinación de teclas [Alt] + [F2]2. En la ventana de diálogo escriba gconf-editor3. En el Editor de configuración seleccione apps -> nautilus -> desktopEl entorno de trabajo en Ubuntu 11 de 24
4. Marque las casillas junto a computer_icon_visible, home_icon_visible, y trash_icon_visible. Cierre laventana. Los cambios tienen efecto inmediato.Personalización del escritorioEl escritorio de Ubuntu es muy personalizable. Es evidente que no se trata de una tarea crítica del sistema,sin embargo también es deseable poder adaptar el aspecto y comportamiento del espacio de trabajo anuestros gustos y preferencias estéticas. Y ¡caramba! no todo va ser trabajo serio.Fondo de escritorioEs el cambio más vistoso y también el más fácilde hacer. Se puede modificar el fondo delescritorio con un color plano o una foto. EnInternet puede encontrar muchos fondos(wallpapers o backgrounds) o bien pude usar lossuyos. Una vez tengamos la imagen guardada lospasos a dar son:1. Haga clic con el botón derecho del ratón encualquier lugar vacío del escritorio.2. Seleccione Cambiar el fondo del escritorio.3. Elija la imagen de la lista o bien pulse el botónAñadir tapiz para utilizar la suya propia. Si lo quedesea es que el fondo tenga únicamente un colorplano seleccione Sin tapiz.Una vez tenemos la imagen de escritoriopodemos afinar más con la opciones de Estilo:●Centrado. Coloca la imagen en el centrode la pantalla. Si no es del tamañoEl entorno de trabajo en Ubuntu 12 de 24
●●●●adecuado no cubrirá todo el fondo.Rellenar la pantalla. Distorsiona la imagen para ocupar toda la pantalla.Escalado: estira la imagen hasta los bordes verticales u horizontales de la pantalla pero sindistorsionarla.Mosaico: Repite la imagen tantas veces como sea necesario hasta cubrir toda la pantalla.Colores del escritorio. Modifica las tonalidades del fondo que no quedan cubiertas por el tapiz.Todos los cambios que hacemos sobre el fondo de escritorio tienen efecto inmediato lo que va muy bienpara ir probando sin perder el tiempo.Actividad 4Personalice el fondo de su escritorio, para ello genere una imagen (recomendable de 1600x1200pixeles), bien de una fotografía digital o elaborada por usted mismo, incluso en otro sistema. Tambiénpuede obtener fondos de pantalla en Internet, por ejemplo en http://art.gnome.org encontrará bastantesrecursos para cambiar el aspecto de su sistema.Aplicar un temaCuando instalamos Ubuntu o lo ejecutamos desde el CD éste mostrará un aspecto determinado por ladecoración de las ventanas, los botones y los iconos. A este conjunto de elementos gráficos lo llamamostema.Modificar el tema del escritorio es sencillo:1. Hacemos clic en el menú Sistema del panel superior.2. Seleccionamos Preferencias y luego temaEl entorno de trabajo en Ubuntu 13 de 24
3. En la ventana de Preferencias del tema elegimos el que nos parezca. Podemos afinar la configuraciónpulsando el botón Detalles del tema.En art.gnome.org (http://art.gnome.org) puede encontrar una gran cantidad de temas para instalar, asícomo fondos de escritorio y otros recursos gráficos. Una vez guardado en una carpeta puede utilizar elbotón Instalar un tema...Antes de instalar un tema nuevo debe asegurarse de queha sido diseñado para GNOME y no para KDE en casocontrario no funcionará.El entorno de trabajo en Ubuntu 14 de 24
Ventana de entradaSi tenemos permisos de administración, lo cual es seguro si estamos ejecutando desde el live cd o somos elprimer usuario del sistema, podemos cambiar la pantalla de entrada al escritorio. La manera de hacerlo esla siguiente:1. Vamos al menú Sistema en el panel superior.2. Seleccionamos Administración y luego Ventana de entrada.3. Introducimos nuestra contraseña si así se nos solicita. En Preferencias de la ventana de entradaelegimos la pestaña Local4. En la lista desplegable "Temas" seleccione "Con temas"5. En "Tema" elija "Sólo los seleccionados" o bien "aleatorios entre los seleccionados"6. Seleccione uno o varios temas de la lista.7. Configure también un mensaje de bienvenida personalizado si le apetece.También podemos instalar nuevos temas. En art.gnome.org y gnome-look.org puede encontrar multitudde ellos, busque allí Login Manager o GDM Themes.SalvapantallasEl salvapantallas es una aplicación que se activa automáticamente cuando el ordenador está un tiempoinactivo, su función es evitar que el monitor sufra daños cuando la misma imagen se muestra por un períodolargo de tiempo. Ubuntu lo tiene activo por defecto, mostrando varios de forma aleatoria.El entorno de trabajo en Ubuntu 15 de 24
Para cambiar el aspecto y comportamiento del salvapantallas siga estos pasos:1. En el panel superior vaya al menú Sistema -> Preferencias -> Salvapantallas2. Seleccione uno cualquiera de la lista, en la ventana derecha verá una previsualización.3. Establezca ahora sus preferencias:●●●Poner sesión como inactiva después de. Controla el tiempo de inactividad del ordenador tras elcual se ejecutará el salvapantallas.Activar salvapantallas cuando la sesión esté inactiva. Una marca al lado de esta casilla indicaque el salvapantallas está activo. Para detenerlo y volver al escritorio mueva el ratón o pulsecualquier tecla.Bloquear pantalla cuando el salvapantallas esté activo. Cuando esta opción está marcada se lepedirá su contraseña cuando trate de regresar al escritorio.4. Pulse el botón CerrarActividad 5Cambiar el aspecto de su escritorio no es una tarea esencial, el sistema seguirá funcionando en toda supotencia al margen del tema escogido, sin embargo, puede dedicar un poco de tiempo a practicar con lasposibilidades que le brinda la personalización del entorno, al fin y al cabo, se trata de lo que ustedpercibirá al interactuar con el sistema. Experimente todo lo descrito en esta sección y encuentre su temafavorito.Editar elementos del menúUbuntu incorpora el Editor de menús Alacarte, que nos permitirá personalizarlo y añadir entradas paraaplicaciones que no aparecen automáticamente después de ser instaladas.Para añadir una nueva entrada de menú:1. Vaya a Aplicaciones -> Accesorios -> Editor de menús Alacarte. Alternativamente, haga clic con elEl entorno de trabajo en Ubuntu 16 de 24
otón derecho en cualquier menú de nivel superior (Aplicaciones o Sistema) y seleccione Editar losmenús. Para añadir elementos al menú Lugares se utiliza un método distinto que veremos más adelante.2. En el panel izquierdo de Alacarte, escoja el submenú bajo el que quiere que aparezca la nueva entrada.3. Seleccione Archivo -> Nueva entrada. En la ventana de diálogo llene los campos de este modo:●●●●Nombre: Es el nombre que se mostrará en el menúComentario: Es el texto que aparece al posar el puntero del ratón sobre la entrada de menú.Orden: escriba el comando de inicio de la aplicación o búsquelo en el sistema de ficheros pulsandoel botón Examinar. Habitualmente se encuentran en el directorio /usr/bin/. Para llegar allí hagadoble clic en Sistema de archivos en el lado izquierdo de la ventana, luego en /usr y después en/bin ahora en el lado derecho de la ventana.Icono. Pulse el botón Sin icono para añadir un icono. Selecciónelo entre los existentes o añadauno nuevo pulsando el botón Examinar.Para mostrar u ocultar una entrada de menú, use las casillas de verificación situadas al lado de cadaelemento.Para cambiar el orden de las entradas de menú, use las flechas de dirección en el lado derecho de laventana de Alacarte.Si desea devolver todo a su configuración original pulse el botón RevertirSesionesUna vez que hemos introducido nuestro nombre de usuario y contraseña entramos en una sesión. Al salir dela sesión podemos guardar la configuración para encontrarnos con los mismos programas, archivos ycarpetas abiertos cuando entremos la próxima vez.Para activar esta posibilidad haga lo siguiente:1. Vaya al menú Sistema -> Preferencias ->SesionesEl entorno de trabajo en Ubuntu 17 de 24
2. En la pestaña Opciones de la sesión marque la opción Guardar automáticamente los cambios desesión y pulse el botón Cerrar.A partir de ahora se guardará todo lo que tengamos abierto para la próxima vez que entremos en elescritorio.Sin embargo no todas las aplicaciones soportan estacaracterística por ejemplo el navegador Firefox. Peropodemos hacer que se ejecuten al iniciar sesión deesta forma:1. Vaya al menú Sistema -> Preferencias ->Sesiones2. Pulse sobre la pestaña Programas al inicio.3. Pulse el botón Añadir. En la ventana de diálogodebe introducir el comando que inicia la aplicación obuscarlo en el directorio donde se encuentre,habitualmente /usr/bin. Para ello pulse Examinar yluego haga doble clic en sistema de archivos en laparte izquierda de la ventana. Vaya ahora a usr, luegoa bin y localice el comando para su aplicación.El entorno de trabajo en Ubuntu 18 de 24
PanelesLos paneles son elementos del escritorio muy personalizables. Podemos crear tantos como queramos yubicarlos en los bordes de la pantalla tanto horizontal como verticalmente.Para crear un nuevo panel haga lo siguiente:1. Pulse con el botón derecho del ratón sobre una zona vacía en cualquiera de los paneles existentes.2. En el menú emergente seleccione Panel nuevo. Esto creará un nuevo panel en el extremo derecho de lapantalla.3. Para moverlo pulse con el botón izquierdo del ratón en cualquier lugar vacío del panel y arrastre elpuntero a uno de los bordes de la pantalla.Se pueden cambiar las propiedades de un panel tales como la posición, comportamiento y aspecto.Para modificar las propiedades haga clic con el botón derecho en cualquier lugar vacío del panel y en elmenú emergente seleccione Propiedades.En la pestaña General encontramos las siguientes opciones:●●●●Orientación: Controla la posición del panel en la pantalla.Tamaño: la anchura del panel medida en píxeles.Expandir: Por defecto el panel ocupa todo el extremo de la pantalla donde está incrustado. Si elpanel no está expandido ocupará solo el espacio que precise y podremos colocarlo en cualquierlugar del escritorio, no sólo en los bordes.Ocultar automáticamente: oculta el panel dejando visible sólo una pequeña franja que servirá paraEl entorno de trabajo en Ubuntu 19 de 24
●hacerlo visible cuando nos posemos sobre ella con el puntero del ratón.Mostrar botones de ocultación. Crea botones en ambos extremos del panel para poderlo mostraru ocultar cada vez que pulsemos en cualquiera de ellos.El aspecto del panel lo podemos cambiar en el misma ventana de Propiedades pero ahora en la pestañaFondo:●●●Ninguno (utilizar el tema del sistema). mantiene el color de fondo asignado por el tema de escritorioseleccionado.Color sólido. Nos permite elegir un color plano como fondo. Utilice la barra deslizante Estilo paraespecificar el grado de transparencia.Imagen de fondo. Pone una imagen como fondo. Pulse en la barra para buscarla entre susarchivos.Cuando utilizamos con frecuencia una aplicación es conveniente incluirla como botón en uno de los panelesde este modo podremos acceder a ella con un simple clic de ratón.Se puede añadir un lanzador al panel de dos formas distintasUtilizando el menú contextual:1. Pulse con el botón derecho del ratón sobre cualquier lugar vacío del panel y seleccione "Añadir alpanel..."2. En la ventana de diálogo pulse el botón Lanzador...El entorno de trabajo en Ubuntu 20 de 24
3. Se le mostrará entonces una lista con todas las entradas incluidas en los menú de Aplicaciones,Preferencias y Administración. Elija cualquiera de ellas y pulse Añadir.Desde el menú:1. Abra el menú que contiene el lanzador que quiere añadir y arrástrelo hasta cualquiera de los paneles.2. O bien, abra el menú que contenga el lanzador desde el panel al que lo quiere añadir, pulse el botónderecho del ratón y seleccione "Añadir este lanzador al panel".Otro de los elementos que podemos incorporar al panel son las miniaplicaciones (applet en inglés). Ubuntuincluye por defecto una buena cantidad de estas pequeñas utilidades y se pueden instalar más.El entorno de trabajo en Ubuntu 21 de 24
Para añadir una miniaplicación pulse el botón derecho del ratón en cualquier lugar vacío del panel yseleccione Añadir al panel en el menú contextual. Aparecerá una lista bastante variada con por ejemplo:-Informe meteorológico. Muestra la temperatura y el estado del tiempo en cualquier lugar del mundo.-Notas adhesivas. Como un post-it pegado a la pantalla del ordenador.-Geyes, ojos que siguen los movimientos del puntero, muy divertida.-Monitor de carga de batería, muy útil en los portátiles.-Monitor del sistema, le muestra el uso de CPU, de memoria, los procesos en curso y otros aspectos delfuncionamiento del ordenador.-Monitor de red, sirve para ver el estado de la conexión.Seleccione la miniaplicación y pulse el botón añadir, los cambios tienen efecto inmediato. Una vez esté enel panel pulse el botón derecho del ratón sobre ella para ver más opciones.Para quitar, mover o configurar un elemento del panel haga clic sobre él con el botón derecho del ratón.Utilice la tecla media o rueda del ratón si lo que desea es simplemente cambiarlo de lugar.El entorno de trabajo en Ubuntu 22 de 24
Selección de idiomaUbuntu fiel a sus compromisos incluye traducciones de documentación y de las aplicaciones incluidas paravarios idiomas. Si usted hizo la instalación en español probablemente no tenga que hacer nada. Aún así esposible que algunas aplicaciones no aparezcan traducidas. Resolver esta situación es sencillo:1. Vaya al menú Sistema -> Administración -> Soporte de idiomas e introduzca la contraseña de usuariosi así se le solicita.2. Si el soporte de idioma no está completamente instalado verá una ventana de aviso. Pulse el botónInstalar.3. En la ventana Soporte de idiomas haga clic en la casilla al lado de Español en la parte superior de laventana. En la lista desplegable Idioma predeterminado selecciones Español (España)Cuando esté listo pulse el botón Aplicar4. Comenzará ahora la descarga de los paquetes necesarios desde Internet.El entorno de trabajo en Ubuntu 23 de 24
5. Finalmente si todo ha ido bien una ventana le notificará de que el proceso a terminado con éxito.Estas operaciones, puesto que implica la instalación depaquetes, carecen de sentido cuando se trabaja desde elLive CD, por la razón obvia de que, al apagar el ordenadorno se guardará ningún cambio, por lo tanto lasrealizaremos con el sistema instalado en el disco duro ycon la conexión a Internet correctamente configurada.Activar el registro automático en el sistemaEs posible iniciar una sesión automáticamente cuando arranca el equipo, es decir, sin que se necesitenombre de usuario y contraseña. Esto no es recomendable porque supone un riesgo crucial de seguridad yse desperdicia una de las potentes características del sistema: es multiusuario. No obstante si desearenunciar a ello:1. Vaya al menú Sistema -> Administración -> Ventana de entrada. Introduzca su contraseña de usuariosi así se solicita.2. Pulse en la pestaña Seguridad. Marque la casilla Activar entrada automática.3.Seleccione el usuario que desee que inicie sesión automáticamente. Pulse el botón Cerrar.El entorno de trabajo en Ubuntu 24 de 24
MINISTERIODE EDUCACIÓNY CIENCIASECRETARÍA GENERALDE EDUCACIÓNY FORMACIÓN PROFESIONALDIRECCIÓN GENERALDE EDUCACIÓN,FORMACIÓN PROFESIONALE INNOVACIÓN EDUCATIVACENTRO NACIONALDE INFORMACIÓN YCOMUNICACIÓN EDUCATIVAIntroducción a LinuxGestión de archivosC/ TORRELAGUNA, 5828027 - MADRID
Gestión de archivosIntroducción...................................................................................................................................................... 3El administrador de archivos............................................................................................................................. 5Menú contextual........................................................................................................................................ 11Operaciones frecuentes con archivos y carpetas........................................................................................... 12Acceder a dispositivos removibles............................................................................................................. 12Administración de propiedades de un objeto.................................................................................................. 15Seleccionar archivos o carpetas..................................................................................................................... 17Copiar, mover, eliminar y enlazar................................................................................................................... 18Guardar y recuperar archivos......................................................................................................................... 19El sistema de ficheros..................................................................................................................................... 21Permisos sobre archivos y carpetas............................................................................................................... 23Gestión de archivos 2 de 24
IntroducciónLa moderna informática de usuario está basada en interesantes metáforas, una de ellas es la que se refierea los conceptos de archivo y carpeta.Imagine que mecanografía un texto, unos apuntes de clase por ejemplo y después ¿qué hace con ellos? Sies usted una persona ordenada les pondrá una grapa o un clip y los meterá en una carpeta, si es ademáspulcro, le pondrá a la carpeta un título que haga referencia a lo que hay dentro. Si es además trabajador,pronto tendrá muchos documentos sujetos con clip y metidos en carpetas y tal vez quiera poner esascarpetas en una unidad de almacenamiento mayor tal como un archivador al que también pondrá un título.¿Qué conseguimos con todo ésto? Encontrar con muy poco esfuerzo lo que buscamos en cualquiermomento.Puede que usted no sea nada de esto y tenga sus apuntes y documentos dispersos en su mesa de trabajoen lo que se llama a veces "un desorden ordenado". Si es así le costará mucho encontrar algo y perderábastante tiempo en un trabajo inútil y enervante que podría haber evitado de haber sido medianamentecuidadoso con sus cosas. Así que por salud e higiene mental debería usted plantearse la posibilidad deactuar como si fuera una persona ordenada.Las modernas computadoras le permiten guardar unaingente cantidad de información en muy poco espacio ydel modo más ordenado. Cualquier documento que ustedtenga, un texto, una imagen, una canción, etc., esconsiderado por el sistema un archivo o fichero. Cadaarchivo tiene un nombre que lo identifica y que debe hacerreferencia a lo que contiene de un modo breve y preciso. Asu vez los archivos se organizan en carpetas o directoriosque también tienen un nombre. Las carpetas puedenformar parte de otras carpetas y así sucesivamente. Elobjetivo de todo esto es mantener organizada lainformación de tal modo que sea fácil y rápido acceder acualquier archivo.El conjunto de carpetas, carpetas que contienen carpetas (a veces llamadas subcarpetas o subdirectorios) yficheros forman una estructura ramificada que en la jerga se conoce como "árbol de directorios". Un árboltiene raíz y tronco, que es como una prolongación de la raíz, del tronco nacen ramas, de esas ramas otrasramas, y de las ramas penden los frutos (dejemos ahora las hojas, el árbol de nuestro ejemplo no tienehojas o las hojas son como el adorno de las ramas).La raíz y el tronco de nuestro árbol es la raíz del sistema de ficheros, de él cuelga todo, las ramas son lascarpetas principales, de esas ramas salen otras ramas, que son las subcarpetas y finalmente los frutos queson los archivos que contienen nuestros textos, imágenes, etc. Espero que el ejemplo le haya sido deutilidad, si no es así olvídese de él y siga leyendo.Hay sistemas operativos que permiten que el usuario normal cree carpetas o archivos en cualquier lugar yde cualquier manera, a estos sistemas se les conoce como "sistemas promiscuos". GNU/Linux no lo es.En la práctica esto significa que cuando usted se registre como usuario se le asignará una carpeta personal(directorio /home ) en la que podrá crear carpetas y ficheros a su antojo. Pero usted no podrá crear o borrarcarpetas o ficheros fuera de ahí, a lo sumo podrá ver qué hay más allá de su "home" pero no podrámodificarlo en absoluto, a no ser que disponga de permisos de administración. Ésto, lejos de ser uninconveniente es una virtud.En este momento se nos ocurren una decena de ventajas, pero para no cansarle en exceso dado que esusted un hombre o mujer ocupado, mencionaremos algunas:* Ser ordenado a pesar de todo es una virtud.*Si el usuario normal no puede escribir fuera de su zona tampoco podrá estropear nada fuera de su zona,si hace daño se lo hace a sí mismo.*Se mantiene el grado máximo de confidencialidad puesto que se puede conseguir que ningún usuariopuede acceder a la zona de otro. Incluso aunque sea su hijo o hija quien comparte con usted el ordenadorGestión de archivos 3 de 24
tiene derecho a la privacidad.*Si en algún momento un usuario se da de baja, puede eliminarse todo lo que hubiese creado del modomás rápido y sencillo.*Jamás se preguntará dónde habré instalado tal programa, o qué hará tal carpeta aquí, porque todoestará en su sitio, incluso su Ubuntu tendrá los mismos ficheros vitales para el sistema en el mismo lugarque el de su vecino.* La propagación de virus se hace tremendamente difícil. Aún en el supuesto de que alguna vez hubiesealgún virus realmente potente para GNU/Linux, mientras trabaje como usuario es muy difícil que puedacausarle algún daño al sistema.LO SIGUIENTE ENTRE CORCHETES PODRÍA IR COMO ANEXO, QUIZÁS EN OTRA VENTANA[Respecto a los virus en GNU/Linux existe, entre el usuario medio, una doble falsa creencia: que no hay; yque no hay porque todavía no lo usa mucha gente.En primer lugar, GNU/Linux no es otra cosa que software informático construido por humanos y por tantosiempre imperfecto. La diferencia con los sistemas propietarios es que aquí nadie oculta información, puestoque el código es abierto si hay una vulnerabilidad en el sistema se hará pública inmediatamente a fin de quesea resuelta lo antes posible. Con un ejemplo lo verá más claro.Imagine que instala en su casa los más sofisticados sistemas de seguridad y las puertas blindadas máspoderosas y a continuación le da a los posibles ladrones el plano de la casa y el de los sistemas deseguridad, y les dice "prueben a entrar". Le parecerá una locura pero esto es lo que se hace en el mundodel software libre, y a pesar de todo no pueden entrar. En la actualidad no se conocen virus para GNU/Linuxque merezcan tal nombre.En segundo lugar crear virus para GNU/Linux dista mucho de ser un pasatiempo para adolescentes conconocimientos de Visual Basic. Se ha mitificado en exceso la figura del hacker constructor de virus,aristócrata del conocimiento, dotado de una inteligencia superior, etc. La inteligencia, si se tiene, es algodado y no hay motivo alguno para presumir de lo que se da sin esfuerzo. A los autores, que son sinembargo muy realistas, les gusta pensar en un mundo donde todos pongamos nuestro entendimiento atrabajar para el bien de la comunidad. Por cierto que el termino hacker ha cambiado notablemente designificado, en sus inicios designaba únicamente al experto en informática que disfrutaba escribiendo códigoy compartiéndolo con los demás. Stallman resume muy bien qué es el espíritu del hacker: "Hacker, usandola palabra inglesa, quiere decir divertirse con el ingenio, usar la inteligencia para hacer algo difícil. Noimplica trabajar sólo ni con otros necesariamente. Es posible en cualquier proyecto. No implica tampocohacerlo con computadoras. Es posible ser un hacker de las bicicletas. Por ejemplo, una fiesta sorpresa tieneel espíritu del hack, usa el ingenio para sorprender al homenajeado, no para molestarle"http://www.ciberpunk.info/richard-stallman-en-zaragoza]En lo que sigue aprenderá a organizar su información en archivos y carpetas usando de las herramientasque Ubuntu le proporciona. Comprenderá también cómo se gestiona el sistema los ficheros y el por qué deello.Gestión de archivos 4 de 24
El administrador de archivosLa aplicación que nos permite organizar nuestros archivos, lo que a veces se llama un administrador oNavegador de archivos, es Nautilus. Vamos al menú Lugares y seleccionamos Carpeta personal yaparece el administrador de archivos.En la imagen hemos marcado las partes más importantes de la aplicación:1. Panel de visualización. Es la zona central y más grande de la aplicación en la que se listan loscontenidos de la carpeta.2. Panel lateral. muestra una lista de accesos directos a los lugares básicos del sistema, más los quehayamos añadido con marcadores. Para mostrar o ocultar el panel podemos:●●●Hacer clic en el botón X en el ángulo superior derecho.En el menú Ver marcar o desmarcar la opción Panel lateral.Pulsar la tecla F9 que oculta o muestra el panel alternativamente.3. Barra principal. Consiste en una serie de botones que nos ofrecen las opciones básicas de navegaciónpor las carpetas.●●●●●●●●Atrás: Para visitar el último lugar al que hemos accedidoAdelante: Se comporta de modo similar al anterior y nos permitirá avanzar. Cuando no haya nadahacia adelante estará en gris y su pulsación no producirá ningún efecto.Subir: Nos permite acceder al directorio padre del directorio actual, es decir, subiremos un nivel enel árbol de directorios.Detener: Interrumpe la carga del listado de archivos.Recargar: Actualiza el contenido de la ventana.Carpeta personal: Nos lleva directamente a la raíz de nuestra carpeta personal.Equipo: nos permitirá acceder de modo sencillo tanto a los dispositivos de almacenamientoextraíble (disquete, CD, memoria usb, etc.) como a las particiones que pudiera haber en el discoduro.Buscar: Nos permitirá buscar un archivo o carpeta por título.Gestión de archivos 5 de 24
●Botón animado: mientras Nautilus está trabajando obteniendo la lista de archivos de un directorioeste icono, en forma de huella de pie, estará en movimiento, cuando haya terminado su trabajo semostrará estático.4. Barra de lugar. Nos muestra cada nivel de profundidad en el árbol de directorios. Toma como punto departida nuestra carpeta personal ofreciendo la posibilidad de ascender hasta la raíz con la flecha de laizquierda. Esta barra nos permite visualizar los elementos de la carpeta como iconos o como lista,incrementando o disminuyendo su tamaño con el botón de zoom.5. Barra de estado. Al pie de la ventana está la barra de estado. En ella se nos muestra información acercade los elementos seleccionados, tales como su tamaño o el espacio libre en el disco.6. Menú. Nautilus cuenta con un menú principal, similar al de otras aplicaciones que se ejecutan en unentorno de ventanas, cuyas opciones son suficientemente descriptivas para cualquier usuario aun cuandocarezca de experiencia previa.Archivo. Las opciones disponibles en este menú son:●●Abrir una ventana nueva: Abre una nueva ventana de Nautilus.Crear una carpeta: Crea un nuevo directorio en el lugar seleccionado, es decir, el que se muestraen la barra de dirección. En el momento de crear la carpeta le pondremos nombre, si no lo hacemosse creará con el nombre "carpeta sin título". Posteriormente podremos cambiar el nombre de lacarpeta activando su menú contextual con el botón derecho del ratón y seleccionandoPropiedades.Las siguiente opciones varían según hayamos seleccionado una carpeta o un archivo.Para una carpeta:●●Abrir: Abre la carpeta y muestra su contenido. Es equivalente a hacer sobre ella una doblepulsación con botón izquierdo del ratón.Abrir en una ventana nueva. Abre la carpeta seleccionada en una ventana nueva de Nautilus.Para un archivo:●●Abrir con: Abre el archivo utilizando la aplicación que tengamos asignada por defecto para ese tipoo con otras que el sistema sabe que pueden trabajar con él. Por ejemplo, una imagen con formatoPNG se abrirá por defecto con el visor de imágenes, pero también podemos abrirla si nos interesacon el editor de imagen GIMP o con el navegador Firefox. Cuando hacemos doble clic sobre unarchivo se abrirá con la aplicación por defecto.Abrir con otra aplicación: Si ninguna de las aplicaciones asignadas a un determinado tipo dearchivo nos satisface podemos realizar una nueva asociación. Para ello en la ventana emergenteAbrir con seleccionaremos un programa. A partir de ese momento todos los archivos de ese tipopodrán abrirse con la aplicación seleccionada.Gestión de archivos 6 de 24
●●●●●Conectar con el servidor: Esta opción abre una ventana emergente en la que podemos poner ladirección de cualquier servidor FTP, SSH, WebDAV, etc. al que queremos conectar. Una vezconectado veremos el contenido del servidor integrado en Nautilus como si fuese una carpeta másde nuestro sistema.Propiedades: Permite configurar las propiedades del elemento seleccionado.Vaciar la papelera: Cuando queremos borrar un fichero o carpeta tenemos dos opciones. Lopodemos simplemente eliminar y entonces lo perderemos completamente o podemos moverlo a lapapelera por si posteriormente lo necesitamos. Cuando vaciamos la papelera todos los objetoscontenidos en ella se perderán definitivamente.Cerrar todas las ventanas: Cierra todas las ventanas de Nautilus que pudiera tener abiertas.Cerrar: Cierra sólo la ventana actual.No todas las opciones son ejecutables siempre, por eso en ciertas situaciones algunas de ellas apareceránen gris indicando con ello que no están disponibles.La mayoría de las opciones del menú pueden activarseutilizando combinaciones de teclas a las que llamamosatajos de teclado. Los atajos de teclado están indicados allado de las opciones del menú, por ejemplo podemos crearun carpeta con la combinación Mayúsculas-> Control-> N.Si repite con frecuencia una cierta operación encontrarámás rápido y cómodo hacerlo desde el teclado.Gestión de archivos 7 de 24
Editar. Las opciones disponibles son:●●●●●●●●●●●●Cortar: Nos permite cambiar de lugar uno o varios archivos o carpetas. Una vez colocados en sunueva ubicación los archivos o carpetas son eliminados de su lugar original.Copiar: Igual que el anterior pero conservando los archivos o carpetas originales.Pegar: Coloca en el directorio actual los archivos o carpetas previamente seleccionados para copiaro cortar.Seleccionar todo: Selecciona todos los archivos o carpetas listados en la ventana principalPatrón de selección: Nos permite seleccionar un conjunto de archivos o carpetas tomando comobase alguna característica común de su nombre. Por ejemplo podríamos seleccionar todos losficheros con extensión .txt escribiendo en la ventana emergente *.txt, o todos los ficheros quecontengan la secuencia "img" así *img*. En general sustituiremos por asteriscos las partes delnombre que no se han de considerar.Duplicar: Crea una copia de la carpeta o archivo seleccionado. Al duplicado se le añadirá la palabra"(copia)".Crear un enlace: Crea un acceso directo al fichero o carpeta seleccionado.Renombrar: cambia el nombre del archivo o carpeta seleccionado.Mover a la papelera: Elimina el archivo o carpeta seleccionado y lo coloca en la papelera, dondetodavía lo podemos recuperar. Cuando vacíe la papelera los ficheros o carpetas serándefinitivamente eliminados.Estirar icono: Cambia el tamaño del icono seleccionado.Restaurar el tamaño normal de los iconos: si los iconos hubiesen sido redimensionados losdevuelve a su tamaño original.Enviar a... Crea un archivo comprimido con los archivos y/o carpetas seleccionados y lo envía comoadjunto a una dirección de correo. En el campo "Enviar a" escribiremos la dirección de correo deldestinatario, y en "Enviar empaquetado en" el nombre del fichero que vamos a enviar.Gestión de archivos 8 de 24
●●●Crear archivador. Nos permite crear un fichero comprimido con los ficheros o carpetasseleccionados. El paquete se creará en el directorio actual y por defecto tendrá la extensión .tar.gz.En la lista desplegable podemos elegir entre una gran variedad de formatos de compresión.Compartir carpeta. Esta opción únicamente estará disponible si hemos seleccionado una carpeta.Nos permite compartirla con otros equipos de nuestra red local, ya sean GNU/Linux o Windows. Sino los tenemos se nos pedirá consentimiento para instalar los programas necesarios.Fondos y emblemas. Nos permite poner texturas y colores como fondo de la ventana principal deladministrador de archivos. Los emblemas son pequeños gráficos que se superponen al icono dearchivo o carpeta y nos sirven para tener más información o para decorarlo. Para añadir un fondo oun emblema arrástrelo al objeto al que lo quiere pegar. Si no está satisfecho del resultado arrastre elicono Restablecer o Borrar para eliminarlo.●Preferencias. Desde aquí podemos configurar el comportamiento del administrador de archivos.Gestión de archivos 9 de 24
Ver. Este menú nos permite mostrar/ocultar las distintas barras y paneles del administrador de archivos.También podemos seleccionar la opción para Mostrar los ficheros ocultos que el sistema y lasaplicaciones crean automáticamente.Actividad 1Si activa la opción Mostrar los archivos ocultos, observará ficheros y carpetas cuyo nombre estáprecedido de un punto. Normalmente se trata de lugares donde las aplicaciones guardan la configuraciónpersonalizada de cada usuario. Trate de acceder al contenido de alguno de ellos y verá cómo la mayoríacontienen instrucciones en algún lenguaje de programación. No se preocupe si no entiende nada, leservirá para familiarizarse con la lógica del sistema. ¡No cambie el contenido de ninguno de ellos, podríaafectar al comportamiento de alguna aplicación!Ir aBajo este menú están agrupadas la mayoría de opciones de navegación que ya hemos visto a propósito dela barra principal. Al pie encontramos una lista cronológica de los últimos lugares por los que hemos pasadoy que podemos vaciar con Limpiar el histórico.Marcadores. Podemos añadir lugares al panel lateral seleccionando Añadir marcador cuando nosencontremos en la carpeta que deseemos marcar. El marcador aparecerá también en el menú Lugares delescritorio. Para eliminarlo utilizamos la opción Editar los marcadores.Gestión de archivos 10 de 24
Ayuda. Ofrece una manual de Nautilus para los que quieran ampliar.Menú contextualSi pulsamos con el botón derecho del ratón sobre un archivo o carpeta se despliega su menú contextual.Aunque todas las operaciones sobre archivos y carpetas se pueden hacer desde el menú principal deNautilus, a menudo resulta más cómodo y rápido utilizar este menú contextual.Gestión de archivos 11 de 24
Operaciones frecuentes con archivos y carpetasAcceder a dispositivos removiblesEn nuestro trabajo diario con el ordenador necesitaremos con frecuencia acceder a un Cdrom, una memoriaflash, un disquete o una cámara digital. El procedimiento para ver y en su caso escribir en este tipo demedios es sencillo.Cd-Rom. Introducimos el medio en la unidad lectora, éste será reconocido por el sistema, aparecerá suicono correspondiente en el escritorio y se abrirá una ventana de Nautilus mostrando sus contenidos. Entodo caso siempre podemos acceder haciendo una doble pulsación con el botón izquierdo en el icono delescritorio. Alternativamente vamos al menú Lugares - > Equipo o pulsamos el botón Equipo deladministrador de archivos.Disquetes. Ponemos el medio en la unidad, vamos al menú Lugares - > Equipo o pulsamos el botónEquipo del administrador de archivos. En esta ventana hacemos una doble pulsación con el botón izquierdoen el icono con el título Disquetera. Aparecerá entonces un icono en el escritorio (de nombre floppy) y senos mostrarán los contenidos del disquete.Una vez hecho esto el disquete quedará incorporado al sistema de ficheros. Si queremos guardar un archivodesde cualquier aplicación y una vez haya aparecido la ventana de diálogo Guardar como...seleccionaremos floppy de la lista desplegable "Guardar en una carpeta".Gestión de archivos 12 de 24
A fin de evitar la pérdida de datos antes de retirar el disquete es necesario desmontarlo, para ello pulsamoscon el botón derecho sobre el icono del escritorio y seleccionamos Desmontar el volumenMemorias flash (o USB sticks). Conectamos el dispositivo en el puerto USB, éste será reconocido por elsistema, se creará un icono en el escritorio y se abrirá una ventana del administrador de archivosmostrándonos sus contenidos.Gestión de archivos 13 de 24
Para guardar en la memoria flash seguiremos el mismo procedimiento que en el caso del disquete sólo queahora tenemos que seleccionar usbdisk.Antes de retirar el dispositivo y para proteger los datos debemos desmontarlo. Para ello pulsamos con elbotón derecho sobre el icono del escritorio y seleccionamos Expulsar.Reproductores musicales y Cámaras fotográficas. Conectamos el dispositivo al puerto, al encenderloaparece un mensaje comunicándonos de que ha sido correctamente detectado y a continuación se abre unaaplicación de música o fotografía invitándonos a importar los archivos al ordenador. Más adelante veremosun poco más detalladamente cómo trabajar con un cámara fotográfica digital.Gestión de archivos 14 de 24
Administración de propiedades de un objetoHaciendo clic con la tecla derecha del ratón en el icono de un archivo o carpeta nos aparece su menúcontextual. Al final de éste encontramos la opción Propiedades, que nos permite obtener información sobreel elemento seleccionado y realizar tareas administrativas sobre él.Las opciones disponibles bajo las pestañas de Propiedades dependerán del tipo de elemento y de lospermisos que tengamos sobre él, algunas opciones estarán en gris indicando con ello que no las podemosmodificar. Veamos qué hay bajo cada una de las pestañas.Básico. Nos ofrece información acerca del tipo de archivo, tamaño, ubicación, etc. Además podemosrenombrar el elemento.Gestión de archivos 15 de 24
Emblemas. Nos permite elegir pequeños gráficos que se superponen al icono y nos sirven para tener másinformación o simplemente decorarlo.Permisos. Se trata de una información bastante técnica y que no necesitaremos cambiar a menos quequeramos compartir con otros usuarios locales o de la red.Gestión de archivos 16 de 24
Abrir con. Aparece únicamente en el caso de los archivos. Nos muestra una lista de las aplicacionescapaces de abrir ese tipo de archivo. Una de ellas estará marcada significando que es la aplicaciónasociada por defecto. Si queremos añadir más aplicaciones pulsamos el botón Añadir.Notas. Nos permite añadir comentarios para el elemento seleccionado.Dependiendo del tipo de archivo podemos encontrar otras dos pestañas Imagen o Documento que nosdará información sobre el tipo, tamaño, fecha de creación, autor, etc.Actividad 2Vaya al menú Aplicaciones -> Accesorios - > Editor de Textos. Cree un documento nuevo tecleandocualquier texto y guárdelo con el nombre permiso.txt, por ejemplo. Pulse con el botón derecho sobre ély selecciones Propiedades. Desmarque la casilla Escritura. Vuelva a abrirlo con el Editor de textos yobserve cómo no le deja modificar el contenido, tan sólo podrá guardarlo con otro nombre, o en otracarpeta diferente, de esta forma se protegerá siempre el fichero original.Seleccionar archivos o carpetasPara seleccionar un elemento cualquiera de los listados en la ventana principal de Nautilus basta con pulsarsobre él una vez con el botón izquierdo del ratón, el elemento seleccionado se verá con un color resaltado yse nos mostrará información sobre él en la barra de estado.A veces es necesario realizar una selección de múltiples archivos. Podemos hacerlo de dos formas según loque queramos conseguir:●●Si queremos seleccionar múltiples ficheros o carpetas consecutivos bastará con hacer clic sobreel primer elemento, pulsar la tecla Mayúsculas y sin soltarla hacer clic en el último elemento de lalista que queremos seleccionar.Si queremos seleccionar elementos uno a uno no consecutivos bastará con hacer clic sobrecada uno de ellos manteniendo pulsada la tecla de Control. Para quitar elementos de la selecciónbasta con repetir el procedimiento.Gestión de archivos 17 de 24
Cuando se trata de seleccionar varios archivos o carpetases más cómodo utilizar el modo "Ver como lista" quepodemos configurar desde la lista desplegable ubicada enla barra de lugar.Copiar, mover, eliminar y enlazarUna de las tareas básicas para mantener bien organizada su información es crear carpetas. Se puedencrear tanto en el escritorio como dentro de su Carpeta personal. Un buen consejo es ubicar en el escritorioúnicamente aquellas carpetas que vamos a utilizar muy a menudo. El resto es mejor colocarlas en laCarpeta personal, para mantener el escritorio limpio.Otro buen consejo es organizar nuestra carpetas por conceptos (familia, viajes, filosofía primero, ética,lengua segundo, etc.) en vez de por tipos de archivo (fotos, hojas de cálculo, vídeos, etc.) Dentro de cadauna vamos creando subcarpetas utilizando el mismo criterio.Una vez tenemos esta estructura básica vamos guardando nuevos archivos o moviendo los que tengamosen otras carpetas.Para crear una nueva carpeta basta con situarse en el lugar donde la queramos ubicar y seleccionarArchivo ->Crear una carpeta del menú principal de Nautilus. Alternativamente podemos pulsar con elbotón derecho del ratón en un lugar vacío de la ventana principal y seleccionar Crear una Carpeta en elmenú contextual.Para copiar archivos o carpetas debemos situarnos en el directorio origen y seleccionar los archivos ocarpetas que deseamos copiar. En el menú Editar elegimos la opción Copiar, a continuación nos dirigimosal directorio destino y elegimos Pegar. De esta forma se creará una copia de los ficheros conservando losoriginales en el lugar en que estuvieran.Para mover archivos o carpetas seguiremos el mismo procedimiento pero eligiendo esta vez la opciónCortar, de esta manera cambiaremos de lugar los ficheros, es decir, no se conservarán copias en su lugaroriginal.Si quiere borrar ficheros o carpetas selecciónelos y a continuación en el menú Editar elija la opción Mover ala papelera.Todas estas operaciones puede hacerse también activando el menú contextual con el botón derecho delGestión de archivos 18 de 24
atón.También podemos usar el procedimiento de arrastrar y soltar entre dos ventanas abiertas de Nautilus, unamostrando el directorio origen y la otra el destino, o bien con una sola ventana eligiendo en el panel lateral lavista árbol, para una mayor comodidad. Si tomamos uno o varios elementos previamente seleccionados ylos arrastramos hasta la carpeta destino:Movemos el elemento, es decir, lo cambiamos de lugar.Copiamos el elemento si al tiempo de arrastrarlo mantenemos pulsada la tecla Control, es decir, elelemento permanecerá en su carpeta de origen y creamos una copia completa en la carpeta destino.Finalmente puede crear un enlace a cualquier elemento seleccionado activando el menú contextual con elbotón derecho del ratón y eligiendo Crear un enlace, se creará un fichero con el nombre del originalprecedido de Enlace hacia...Actividad 3En el Administrador de archivos Nautilus, con la vista de Árbol activada, seleccione un fichero, o grupode ficheros y arrástrelos hasta otra carpeta mientra mantiene pulsada la tecla [Alt], observará cómo elcursor cambia de forma y muestra un signo de interrogación. A soltar la pulsación, un menú contextual lepreguntará qué quiere hacer: copiar, mover, enlazar, o cancelar la operación. Descubra así otra formade gestionar los archivos.Guardar y recuperar archivosUna de las mayores ventajas de usar herramientas informáticas es la facilidad que ofrecen en cuanto aarchivar, organizar y recuperar la información. Para ello, es conveniente adquirir una cierta soltura a la horade recorrer el árbol de directorios y localizar rápidamente dónde guardar un trabajo para, posteriormenteeditarlo de nuevo en caso necesario.Nautilus nos permite una gestión ágil de nuestros ficheros. Podemos moverlos, copiarlos o eliminarlosfácilmente. Sin embargo todas estas operaciones con Nautilus se efectúan sobre ficheros ya creados yguardados en nuestro disco duro. El objetivo de este apartado es aprender a recuperar un fichero paracontinuar con su edición y archivar un trabajo directamente desde el programa que estemos utilizando parasu confección.La mayoría de las aplicaciones integradas en el entorno gráfico de Ubuntu utilizan una ventana común parapermitir guardar o recuperar un archivo desde alguna carpeta de nuestra estructura de directorios.Cuando desde cualquier aplicación ejecutamos la acción de abrir nos aparece la ventana de diálogo abrirarchivos.Gestión de archivos 19 de 24
Como puede verse es una simplificación del administrador de archivos, nos faltan el menú y la barraprincipal, pero por lo demás es semejante.En esta utilidad de exploración del disco duro encontramos, en la parte superior una barra que nos indica enel lugar en que estamos actualmente tomando siempre como referencia nuestra Carpeta personal. Si elarchivo que vamos a abrir está en cualquiera de las subcarpetas de nuestra carpeta personal únicamentenecesitamos subir o bajar por el árbol haciendo doble clic en el nombre de las carpetas.La parte central está dividida en dos zonas. En la zona de la izquierda tenemos un acceso directo a losprincipales lugares del sistema. En la derecha se nos muestran los contenidos de la carpeta actualmenteseleccionada. Si vamos a abrir un archivo del CDRom, disquete o memoria flash utilizaremos los accesosdirectos.Las listas desplegables de la parte inferior nos sirven para filtrar los tipos de archivo que queremos ver.Cuando queremos guardar un documento desde una aplicación nos aparecerá la ventana de diálogoGuardar como...Gestión de archivos 20 de 24
Por defecto se nos ofrece, como lugar para guardar, nuestra carpeta personal. Si queremos guardar en otrode los lugares principales del sistema (por ejemplo en un disquete) los seleccionamos en la listadesplegable Guardar en una carpeta. Si por el contrario lo queremos guardar en una de las subcarpetas denuestra Carpeta personal pulsamos la pequeña flecha situada al lado de Buscar en otras carpetas y nosaparecerá la misma ventana que en el caso anterior.El sistema de ficherosTodo lo dicho anteriormente es suficiente para aprender a organizar su información ordenadamente. Pero sies curioso o curiosa y desea conocer el sistema de ficheros GNU/Linux con mayor profundidad debe leereste apartado.En GNU/Linux todo son ficheros, esto es, cualquier elemento presente en el sistema es tratado como unfichero desde nuestros archivos personales hasta los dispositivos hardware como la impresora, el ratón, losdispositivos de almacenamiento, etc. Estos ficheros están organizados en lo que se conoce como unSistema de ficheros. Aunque GNU/Linux es capaz de trabajar con distintos tipos (incluyendo FAT y NTFS)sus sistemas de ficheros nativos son ext2 o ext3 (Ubuntu se instala sobre ext3).Si desde Nautilus pulsamos en el panel lateral el acceso al sistema de archivos veremos el árbol completode directorios. En la barra de título de la ventana veremos el símbolo / indicando que estamos en la raíz delárbol. En GNU/Linux esta es la única raíz, no existen letras de unidad para diferentes dispositivos como síocurre en otros sistemas, todo (cdrom, disquete, memoria usb, etc) cuelga de aquí.Gestión de archivos 21 de 24
Esta estructura se encuentra fuertemente jerarquizada para permitir una mayor familiaridad con el sistemapara los usuarios, pero sobre todo, para que los programadores puedan ubicar los ficheros de lasaplicaciones sin preocuparse de la distribución en la que funcionará finalmente su programa. Las directricespara esta estructura siguen la especificación pública FHS (Filesystem Hierarchy Standard) y sirven dereferencia para todos los desarrolladores. Por lo tanto, la mayoría de los directorios Ubuntu se encuentransiempre en el mismo lugar en cualquier otra distribución GNU/Linux.No detallaremos el contenido de todos ellos, pero si mencionaremos algunos para tratar de que comprendala lógica del sistema.●●●●●●●/bin, contiene los ejecutables (binarios) esenciales para el sistema. Si observamos su contenidoencontraremos los comandos más básicos./boot, aquí están los archivos usados por el sistema durante el arranque, incluida la imagen delnúcleo./dev, almacena los controladores (device drivers o device files) para el acceso a los dispositivosfísicos del disco, como el ratón, las tarjetas, el escáner, etc./var, suele contener información variable, tanto generada por el propio sistema como por losusuarios. Contiene algunos subdirectorios interesantes:● /var/lock, alberga los ficheros de bloqueo para indicar al sistema que un determinadodispositivo es inaccesible cuando está siendo usado por alguna aplicación.● /var/log, es la bitácora del sistema, puesto que aquí se almacenan los registrosdetallados de toda la actividad desarrollada en el transcurso de una sesión de trabajo.● /var/spool/, contiene información preparada para ser transferida, por ejemplo, lostrabajos de impresión o los mensajes de correo./lib, contiene las librerías usadas por diferentes aplicaciones, evitando que cada programa incluyalas suyas propias con la consiguiente redundancia de ficheros./etc, es el directorio destinado para almacenar todos los archivos de configuración del sistema,/home, contiene el árbol de directorios propio de cada usuario del sistema. Encontraremos unsubdirectorio para cada usuario, lo que en el entorno gráfico se llama Carpeta personal. Es unabuena costumbre situar este directorio en una partición independiente para salvaguardar los datosen caso de catástrofe o para reinstalar completamente un sistema distinto respetando el trabajoGestión de archivos 22 de 24
●●●●●●anterior./sbin, aloja comandos esenciales de administración del sistema, normalmente reservados aladministrador./usr, donde se almacenan las aplicaciones y recursos disponibles para todos los usuarios delsistema. Destacaremos:/usr/bin, contiene la mayoría de programas y comandos a disposición de los usuarios./usr/share, suele contener datos compartidos independientes de la máquina, como ladocumentación de los programas o colecciones de imágenes para el escritorio./tmp, es un directorio temporal usado generalmente por las aplicaciones para almacenar algunosficheros en tiempo de ejecución./media Cuando montamos un CDRom, una memoria usb o un disquete se crea aquíautomáticamente un subdirectorio●●●/media/cdrom0 para la primera unidad de cdrom/media/usbdisk para la memoria usb/media/floppy para el disquetePermisos sobre archivos y carpetasMás arriba hablando de las propiedades de un elemento se mencionó el tema de los permisos. No esestrictamente necesario conocer cómo funcionan para el trabajo cotidiano y por eso lo hemos dejado para elfinal, como ampliación para los más inquietos.Ubuntu es un sistema multiusuario. Esto quiere decir que está pensado para ser utilizado por muchaspersonas, incluso trabajando simultáneamente, garantizando la confidencialidad de la información y laestabilidad del sistema. Uno de los mecanismos más importantes para conseguir este objetivo es elreferente a los niveles de acceso de los usuarios a la información del sistema.Cada usuario está identificado por un nombre y una contraseña. Los usuarios tienen siempre privilegioslimitados y únicamente son soberanos en su carpeta personal.Para simplificar la gestión del sistema se pueden crear grupos de usuarios, a fin de que sea más fácil laasignación de permisos y la posibilidad de compartir un determinado recurso. Los grupos de usuarios seidentifican con un nombre. Un usuario puede pertenecer a más de un grupo y al menos pertenece al grupoque lleva su nombre. Con un ejemplo se verá más claro: cuando el administrador crea un usuario de nombreluis, se crea al mismo tiempo un grupo cuyonombre es también luis y que tiene como únicomiembro al usuario luis.Para garantizar la estabilidad y confidencialidad,el sistema establece sobre cada fichero ocarpeta tres tipos de permisos de acceso,lectura (r), escritura (w) y ejecución (x).Por otra parte cada archivo o carpeta pertenecea alguien, es decir, tiene un propietario quesuele ser el que lo creó. El sistema establecepermisos para el propietario, para uno de losgrupos existentes, y para el resto de usuariosque no son el propietario. Con un ejemplo loverá más claro. Observe la imagen:El propietario es saorin, y el grupo para el quese asignan los permisos es saorin. Vemosentonces que el propietario tiene permisos delectura y escritura; el grupo y el resto deusuarios únicamente de lectura. Ahora quecomprende cómo están asignados los permisosGestión de archivos 23 de 24
veamos qué significan:●●●Lectura (r): Quien tiene este permiso sobre un archivo puede leerlo pero no modificarlo ni borrarlo.Si se trata de una carpeta podrá listar su contenido pero no podrá ver las características de losarchivos o carpetas que contenga, como tampoco podrá borrarla o crear subcarpetas.Escritura (w): Quien tiene este permiso puede modificar o incluso borrar el archivo. Si se trata deuna carpeta podrá eliminarla o crear nuevas subcarpetas dentro de ella.Ejecución (x): Si se trata de un fichero binario quien posea este permiso podrá ejecutarlo. Si setrata de una carpeta podrá explorar su contenido y acceder también a las características de losarchivos o carpetas que contenga.Alguna o todas estas líneas pueden aparecer en gris indicando que usted no tiene privilegios suficientespara cambiar los permisos correspondientes.Aunque esta manera de asignar niveles de acceso a los recursos le pueda parecer muy elemental, no lainfravalore, resulta que tras su sencillez esconde una tremenda potencia y eficacia sobre la que descansatoda la seguridad y estabilidad del sistema.Actividad 4Con el Administrador de archivos Nautilus, acceda a una carpeta esencial del sistema de ficheros, porejemplo /sbin, intente borrar cualquiera de los archivos que contiene. Observará que le resulta imposible.Vea los permisos del archivo en cuestión y le ayudará a comprender por qué un usuario normal, nopuede desconfigurar el sistema.Gestión de archivos 24 de 24
MINISTERIODE EDUCACIÓNY CIENCIASECRETARÍA GENERALDE EDUCACIÓNY FORMACIÓN PROFESIONALDIRECCIÓN GENERALDE EDUCACIÓN,FORMACIÓN PROFESIONALE INNOVACIÓN EDUCATIVACENTRO NACIONALDE INFORMACIÓN YCOMUNICACIÓN EDUCATIVAIntroducción a LinuxAdministración básica del sistemaC/ TORRELAGUNA, 5828027 - MADRID
Administración básica del sistemaIntroducción...................................................................................................................................................... 3El usuario administrador................................................................................................................................... 3Terminales........................................................................................................................................................ 3Gestión de usuarios y grupos........................................................................................................................... 6Usuarios...................................................................................................................................................... 6Añadir usuarios....................................................................................................................................... 7Grupos......................................................................................................................................................... 9Instalación de programas................................................................................................................................ 11Añadir y quitar............................................................................................................................................ 12Synaptic..................................................................................................................................................... 16Añadir repositorios adicionales.................................................................................................................. 19Actualizaciones.......................................................................................................................................... 20Actualización de la distribución............................................................................................................. 22Conectarse a Internet..................................................................................................................................... 22Módem analógico y Red Telefónica Básica (RTB).................................................................................... 23Configuración........................................................................................................................................ 23Módem USB y ADSL................................................................................................................................. 26Router ADSL.............................................................................................................................................. 26Conexión inalámbrica................................................................................................................................ 29Compatibilidad ..................................................................................................................................... 29Tarjetas compatibles............................................................................................................................. 30Tarjetas con ndiswrapper..................................................................................................................... 30Configuración....................................................................................................................................... 31Instalar una impresora.................................................................................................................................... 32Administración básica del sistema 2 de 34
IntroducciónLa administración de un sistema incluye un amplia gama de tareas tales como las de instalar una impresorao un escáner, configurar y compartir el acceso a Internet, instalar programas, configurar un cortafuegos,añadir nuevos usuarios, etc., en definitiva crear un entorno de trabajo seguro, cómodo y productivo.En sistemas operativos monousuario, tales como MS-DOS o Windows9x, las tareas administrativas podíanser realizadas por cualquiera que tuviese acceso a la máquina. Sin embargo en sistemas multiusuario comoGNU/Linux se distinguen cuidadosamente entre el administrador, que es el único usuario con permisos paraadministrar la máquina y el resto de usuarios, que carecen de tales privilegios.Configurar y administrar un sistema es una tarea bastante compleja. De hecho, los manuales deadministración suelen ser volúmenes de un tamaño y dificultad considerables.No es nuestra intención, por tanto, abordar esta cuestión con detalle, sin embargo es necesario queconozca algunos procedimientos sencillos para mantener en forma su instalación doméstica de Ubuntu.El usuario administradorEn GNU/Linux las tareas de administración son desempeñadas por el usuario root (en español, raíz). Losusuarios normales, por razones de seguridad, no tienen este tipo de acceso. Sin embargo, Ubuntu noincluye el usuario root. En su lugar, se concede el acceso administrativo a cada usuario individual. Laprimera cuenta de usuario que usted haya creado en su sistema durante la instalación tendrá, de formapredeterminada, privilegios de administración. El resto tiene esta opción desactivada, aunque activarla essencillo.Cuando ejecute una aplicación que requiera privilegios de administrador, se le pedirá que escriba sucontraseña de usuario. El sistema la recordará durante 15 minutos. Esta característica fue diseñada parapermitir a los usuarios realizar varias tareas administrativas sin tener que introducir la contraseña cada vez.Después volverá a ser un usuario corriente. Se previene así que aplicaciones maliciosas dañen el sistema oestropear algo accidentalmente.TerminalesTenga cuidado al realizar tareas administrativas y lea condetenimiento los mensajes de las ventanas informativassin dejarse llevar por la inercia. ¡Puede dañar su sistemaseriamente!Una terminal es algo similar al Símbolo del sistema de WindowsXP.A la terminal también se la llama frecuentemente línea de órdenes, línea de comandos o shell.Trabajar en la línea de comandos no es una tarea tan tediosa como se pudiera pensar. No se necesitanconocimientos especiales para saber cómo usar la línea de comandos: al fin y al cabo, es un programacomo cualquier otro.En otro tiempo ésta era la única forma en la que el usuario interactuaba con el equipo. ActualmenteGNU/Linux cuenta con herramientas gráficas para la gran mayoría de los programas, sin embargo en ciertasocasiones no son suficientes. Si el entorno gráfico falla o desea realizar un ajuste de configuración fino laterminal le puede resultar muy útil. Los usuarios avezados de GNU/Linux encuentran a menudo máscómodo y rápido trabajar en línea de comandos que utilizar las correspondientes herramientas gráficas.Para iniciar una Terminal seleccione Aplicaciones → Accesorios → Terminal.Administración básica del sistema 3 de 34
Éste es el método normal para acceder a una línea de comandos. Sin embargo a veces es útil pasar a unaconsola real. Para ello:1. Use la combinación de teclas Ctrl+Alt+F1 para pasar a la primera consola.2. Para regresar al modo Escritorio, use el siguiente atajo de teclado: Ctrl+Alt+F7.Existen seis consolas de texto y seis gráficas disponiblesen la instalación de Ubuntu. Para acceder a las seis detexto utilice los atajos de teclado Ctrl+Alt+F1 aCtrl+Alt+F6. Las seis gráficas están disponibles con lacombinación Ctrl+Alt+F7 a Ctrl+Alt+F12, siempre que lashaya lanzado previamente. Cuando se trabaja normalmente conel sistema en modo gráfico estamos ante la primera terminalgráfica: F7Por ejemplo, si accedamos a la consola 2 (Control+Alt+F2) veremos algo similar a esto:Ubuntu 6.06 LTS fuji tty2fuji login:En este texto se nos informa de la distribución que se está ejecutando (Ubuntu 6.06 LTS), el nombre de lamáquina (en este caso fuji) y el número de la consola (tty2).A continuación nos invita a escribir nuestro nombre de usuario, tras lo cual nos pedirá la contraseñacorrespondiente, introdúzcala y pulse Intro.Al teclear la contraseña no veremos nada ni siquiera unosasteriscos, pero no se preocupe el sistema estáatendiendo a lo que escribe. A esta forma de introducir lacontraseña se la conoce como "contraseña sin eco" y es laforma predeterminada de registrase en una consola.Si tecleamos nuestro nombre de usuario y nuestra contraseña el sistema nos reconocerá como usuariosválidos y nos dará acceso a los recursos conforme a los privilegios que tengamos asignados,proporcionándonos un intérprete de comandos, también conocido como shell.La shell es un programa que nos permite comunicarnos con el sistema operativo traduciendo las órdenesintroducidas por el usuario a un lenguaje comprensible para la computadora. La shell nos permitiráentonces interactuar con el sistema operativo.Administración básica del sistema 4 de 34
Una vez que hemos ingresado en el sistema, se nos ofrece el prompt del intérprete de comandos paraindicarnos que se encuentra preparado para recibir órdenes:grimaldos@fuji:~$Este prompt es también personalizable. Por defecto viene configurado para mostrar el nombre del usuarioregistrado (en este caso grimaldos), el nombre de la máquina (en este caso fuji), el directorio en el queestamos situados (el símbolo ~ representa el directorio personal de trabajo, en este caso/home/grimaldos/) y el carácter $ indica que se trata de un usuario normal del sistema. Si el usuarioregistrado fuera el root el símbolo sería #, por eso cuando en cualquier manual le digan que teclee unaorden tal como #adduser, significa que esa orden únicamente puede ejecutarse como root.No vamos a hacer una descripción pormenorizada de los comandos disponibles en GNU/Linux, sinoúnicamente aquellos que le serán útiles para mantener su sistema en forma. En general el formato de loscomandos consiste en una palabra (una orden) seguida de sus argumentos.●Ver directorios: lsLa orden ls (LiSta) muestra los archivos en colores diferentes con el texto formateado●Crear directorios: mkdir (nombre del directorio)La orden mkdir (del inglés MaKeDIRectory) creará un directorio y lo bautizará con el nombre introducidoa continuación.●Cambiar de directorio: cd (/directorio/ubicación)La orden cd (CambiarDirectorio/ChangeDirectory) hará que Ud. pase del directorio actual a cualquier otrodirectorio que especifique.●Copiar archivos/directorios: cp (nombre de archivo o directorio) (a directorio o archivo)La orden cp (CoPiar) copiará los archivos que Ud. especifique. La orden, seguida del modificador “r” cp -rcopiará cualquier directorio que Ud. especifique.●Eliminar archivos/directorios: rm (nombre de archivo o directorio)La orden rm (ReMove) borra el archivo especificado por su nombre. La orden rm -rf borra el directorioespecificado.●Cambiar el nombre a archivos y directorios: mv (nombre de archivo o directorio)La orden mv (MoVer) mueve o cambia el nombre del archivo o directorio especificado.●Buscar archivos/directorios: locate (nombre del archivo o directorio)La orden locate buscara en su equipo el archivo cuyo nombre coincida con el nombre del archivo queespecifique. Usa un índice de archivos en su sistema para trabajar rápidamente: para actualizar este índiceejecute la orden updatedb. Esta orden se ejecuta automáticamente una vez al día, si deja su equipoencendido. Es necesario que se ejecute con privilegios administrativos.También puede usar comodines para buscar uno o más archivos, como «*» (para todos los archivos) o «?»(que coincide con cualquier carácter).Para cada tarea que necesitemos seguramente existe elcomando apropiado, si no sabe que comando emplear paraalgo puede usar la orden:apropos palabra_clavePor ejemplo, si queremos saber como copiar directorios oficheros teclee:usuario@fuji:~$ apropos copyEn lo que sigue veremos cómo realizar distintas tareas de administración con herramientas gráficas,ocasionalmente le mostraremos cómo hacer lo mismo desde una terminal.Administración básica del sistema 5 de 34
Actividad 1Acceda a una terminal del sistema y practique las órdenes y tareas descritas en esta sección. Descubrala opción de autocompletar pulsando la tecla [Tabulador] al escribir los primeros caracteres de unaorden, el sistema le sugerirá todas las opciones que comiencen con los caracteres tecleados por usted.Es una buena costumbre, así se evitan bastantes errores de sintaxis al teclear.Gestión de usuarios y gruposUsuariosEl primer usuario se crea durante el proceso de instalación tal como ya hemos comentado. Si usted es elúnico que usa el ordenador puede que sea suficiente pero si lo comparte con otros es casi obligado yrecomendable tener un usuario diferente para cada uno.Cada usuario tiene plenos poderes en su carpeta personal, pero fuera de ahí carece de ellos. Vamos a verun ejemplo práctico de esta limitación.1. Vaya al menú Lugares - > Carpeta personal.2. Pulse dos veces el botón Subir o alternativamente pulse en el panel lateral el acceso a Sistemas dearchivos. Se le mostrará entonces el árbol de directorios completo.3. Seleccione la carpeta /bin que contiene ejecutables vitales para el sistema.4. Pulse la tecla Supr para borrarlo aun sabiendo que podemos causar un daño irreparable.5. Un primer mensaje de error nos advierte que no puede mover la carpeta a la papelera y nos pregunta si loqueremos eliminar inmediatamente.Administración básica del sistema 6 de 34
6. Pulse sobre Borrar y aparecerá un segundo mensaje informándole de que carece de los privilegiosnecesarios para llevar a cabo tal acción.De este modo es seguro que nadie, excepto el usuario con permisos de administración, puede, ni accidentalni maliciosamente, dañar el sistema.Añadir usuariosAñadir un usuario es sencillo, simplemente siga estos pasos:1. Vaya al menú Sistema -> Administración -> Usuarios y grupos2. En la ventana de diálogo pulsamos en Añadir usuario...Administración básica del sistema 7 de 34
3. Nos aparece ahora una ventana con varios campos para rellenar, de los cuales los obligatorios son:●●Nombre de usuario: es la palabra que se utilizará como identificador de usuario. No escribaespacios ni acentos aquí.Contraseña del usuario: Es una cadena de caracteres. Se distingue entre mayúsculas yminúsculas. También puede pedir al sistema que genere una contraseña aleatoria.6. Una vez termine de completar los campos pulse Aceptar.Por defecto los nuevos usuarios creados no tienen permisos de administración. Para conceder esteprivilegio pulse el botón Propiedades, haga clic en la pestaña Privilegios de usuario y marque la casillaEjecutar tareas de administración del sistema.En general no es una buena idea conceder privilegios deadministración a varios usuarios de un sistema. Enaquellos casos donde varias personas deban administraruna instalación suele ser más conveniente habilitar lacuenta de “root”, compartir la clave y utilizar este accesosólo para tareas de configuración.Cuando se añade un nuevo usuario se crea automáticamente su Carpeta personal. En Ubuntu por defectolas carpetas personales son accesible a los demás con permisos de lectura, lo que significa que cualquierapuede ver su contenido aunque no puede ni modificarlo ni borrarlo. Si usted desea que su carpeta personalsea completamente confidencial haga lo siguiente:1. Vaya al menú Lugares -> Carpeta personal.2. Pulse el botón Subir para ascender un nivel en el árbol de directorios.3. Haga clic con el botón derecho en su carpeta personal y seleccione PropiedadesAdministración básica del sistema 8 de 34
4. Pinche en la pestaña Permisos5. En la línea Otros desmarque las casillas Lectura y Ejecución.6. Pulse Cerrar. Ahora su carpeta es privada, nadie excepto usted tendrá acceso a ella.GruposPara simplificar la administración de permisos y poder compartir recursos de manera segura como carpetasy archivos, GNU/Linux nos permite crear grupos. Un grupo está formado por uno o más usuarios de talmodo que los privilegios del grupo son también concedidos a cada uno de sus integrantes.Cuando se añade un usuario el sistema automáticamentecrea un grupo con el mismo nombre que ese identificadorde usuario. Por ejemplo, cuando se añade el usuariogrimaldos, se crea también el grupo grimaldos, y sucarpeta personal será propiedad del usuario grimaldos ydel grupo grimaldos, siendo éste el único miembro delgrupo.Podemos utilizar esta funcionalidad para compartir carpetas de modo fácil y seguro. Veamos un ejemplocomentado que le ayudará a comprender mejor este sencillo, pero potente concepto. Lo primero será crearel grupo.Administración básica del sistema 9 de 34
1. Vaya al menú Sistema -> Administración -> Usuarios y grupos2. Haga clic en la pestaña Grupos3. Pulse Añadir grupo4. En la ventana de diálogo escriba un nombre para el grupo, en el ejemplo, amigos, seleccione uno o másusuarios en la columna de la izquierda y pulse Añadir. Cuando haya terminado haga clic en Aceptar.Hemos creado el grupo formado por: grimaldos, marina y saorín.Ahora crearemos una carpeta que todos los usuarios del grupo puedan compartir.1. Vaya a Aplicaciones -> Accesorios -> Terminal2. En la terminal escribasudo nautilusy pulse la tecla IntroDe esta forma ejecutaremos el administrador de archivos con privilegios de administración lo que significaque podemos crear y eliminar cualquier directorio, así que sea cuidadoso.3. Pulse el botón Subir para ascender un nivel en el árbol de directorios y haga doble clic en la carpetahomeAdministración básica del sistema 10 de 34
4. Vaya al menú Archivo, seleccione Crear una carpeta y escriba un nombre para la carpeta, por ejemplo,compartido.5. Haga clic con el botón derecho del ratón sobre la carpeta recién creada y en el menú contextualseleccione Propiedades6. Abra la pestaña Permisos. En la lista desplegable Grupo del archivo elija el nombre del grupo, amigos,que creó más arriba.7. En la línea Grupo marque las casilla Lectura, Escritura y Ejecución.8. Cierre la ventana para activar los cambios.La carpeta creada será accesible a los miembros del grupo, y sólo a ellos, con tan sólo ascender un niveldesde su Carpeta personal.Actividad 2Practique las tareas expuestas en esta sección tantas veces como necesite para familiarizarse con elsignificado de los permisos para usuarios y grupos. Mientras esté registrado como Administrador procureno tocar los grupos del sistema, podría provocar alguna inestabilidad o dañarlo seriamente.Instalación de programasQuizá le sorprenderá que Ubuntu incorpore un buen conjunto de aplicaciones: suite ofimática, navegador deInternet, correo electrónico, utilidades de audio y de grabación de cds, etc.No obstante y a pesar de que Ubuntu es un sistema productivo completo puede ocurrir que desee instalaralguna aplicación extra. En este capítulo aprenderá a hacerlo.Ubuntu utiliza una tecnología de instalación de aplicaciones basada en paquetes. Cada paquete es unarchivo comprimido, con extensión .deb, que contiene información del producto, archivos de programa,bibliotecas, iconos, documentación y scripts de configuración. Los gestores de paquetes utilizan estosarchivos para localizar, instalar, actualizar y eliminar programas de modo seguro.Algunos paquetes se instalan sin más, pero en muchas ocasiones para poder añadir un paquete se necesitaque en el sistema haya instalados otros relacionados, es lo que se conoce como dependencias. No sepreocupe, cuando usted trate de instalar un paquete el gestor de aplicaciones resolverá automáticamentesus dependencias, de modo que instalará también cualquier otro que sea necesario.Existen miles de programas disponibles para Ubuntu. Estos programas están almacenados en repositoriosAdministración básica del sistema 11 de 34
y son de libre distribución para instalar a través de Internet.Un repositorio es un sitio Web que contiene paquetes desoftware. Las herramientas de instalación de programasautomáticamente localizan y obtienen los paquetes desdeestos repositorios. Este método le evita tener que buscarmanualmente aplicaciones o actualizaciones.Esto hace muy fácil instalar programas en Linux, y además es muy seguro, porque cada programa queusted instale está construido y comprobado especialmente para Ubuntu.El software disponible en los repositorios Ubuntu está catalogado en cuatro grupos:●●●●Main (soportado oficialmente). Incluye los paquetes soportados directamente por el equipo dedesarrollo de Ubuntu con un plazo de garantía de 18 meses como mínimo. El software aquícontenido es 100% libre.Restricted (Copyrigth restringido) Unos cuantos paquetes no libres pero que ubuntu selecciona porconsiderarlos importantes y sobre los que ofrece algún grado de garantía. Acostumbran a serdrivers no libres para tarjetas de red, módem, tarjetas de vídeo, etc.Universe (Mantenido por la comunidad). Unos 15.000 paquetes procedentes principalmente deDebian y adaptados para Ubuntu.Multiverse (software no libre). Paquetes de aplicaciones que no son libres al 100% o que sufrenalgún tipo de restricción.Es habitual que estemos conectados a varios repositorios, por lo que nuestro sistema mantiene un índicegeneral con la lista de programas disponibles sumando todos los repositorios. En el caso de que un mismopaquete se encuentre en distintos repositorios, el sistema listará el que disponga de la versión más reciente.Por defecto Ubuntu activa Main y Restricted pero añadir más repositorios es sencillo.Conozcamos algo más del gestor de paquetería de Ubuntu.Añadir y quitarAñadir y quitar es seguramente la forma más simple de instalar y eliminar aplicaciones en Ubuntu. Paraejecutar este instalador vaya al menú Aplicaciones -> Añadir y Quitar.Cuando se haya producido algún cambio en los repositorios se le advertirá que la lista de aplicacionesdisponibles no está actualizada y se le invitará a hacerlo. Cuando esto ocurra simplemente pulse el botónRecargar.La lista de entradas que encontramos en la pantalla inicial se corresponde con la lista de categorías denuestro menú. Para ver las aplicaciones disponibles en cada categoría simplemente pulse sobre ella con elbotón izquierdo del ratón.Administración básica del sistema 12 de 34
Navegando por cada categoría podemos encontrar:●●Programas instalados. Tienen al lado un casilla marcada, si la desmarcamos se desinstalaránProgramas disponibles. La casilla aparecerá desmarcada, si la marcamos se instalarán.Si hacemos clic sobre el título de una aplicación veremos una breve descripción en inglés. Si ya sabemos elnombre del programa podemos usar el botón Buscar situado en la parte superior.El procedimiento para instalar nuevas aplicaciones es el siguiente:1. Una vez haya seleccionado los programas que quiere instalar o desinstalar pulse el botón Aplicar2. Se abrirá entonces una ventana informándole de las aplicaciones que se dispone a instalar o desinstalar.Si todo es correcto, pulse el botón Aplicar.La ejecución de Añadir y Quitar aplicaciones requiereprivilegios de administración3. Se inicia la descarga de los paquetes. Probablemente verá que se están descargando más paquetes queprogramas ha seleccionado. Se debe a que el sistema resuelve automáticamente las dependencias e instalaAdministración básica del sistema 13 de 34
los paquetes adicionales requeridos.Si quiere ver el progreso de la descarga pulse "Mostrar el progreso de cada archivo individual"4. Una vez se han bajado todos los paquetes necesarios comienza el proceso de instalación yconfiguración. En la mayoría de los casos no se requiere intervención por parte del usuario, pero enocasiones es posible que se nos pida información sobre nuestras preferencias a la hora de configurar unaaplicación.Si desea información detallada sobre lo que está ocurriendo pulse Terminal.Administración básica del sistema 14 de 34
5. Cuando la instalación haya terminado se nos mostrará una ventana informándonos de que loscambios se han aplicado con éxito. Pulse el botón Cerrar.6. Finalmente nos aparecerá la pantalla informativa Nuevas Aplicaciones que contiene un listado de losnuevos programas instalados con indicación del menú desde el que son accesibles. Pulse Cerrar ydiviértase.Añadir y quitar contiene únicamente una selección de programas recomendados. Pero hay muchos másprogramas disponibles, los podemos ver pulsando sobre el botón Avanzado al pie de la ventana. Estoejecutará el gestor de paquetes Synaptic.Administración básica del sistema 15 de 34
SynapticEn ocasiones el instalador de programas Añadir y Quitar nos dirá que la instalación o desinstalación quequeremos realizar es más compleja de lo que él es capaz de manejar.Esto ocurre generalmente cuando hay un conflicto de dependencias que no se puede resolverautomáticamente. También se nos queda pequeño este instalador cuando queremos añadir un paquete queno está en su selección. Es aquí cuando entra en escena Synaptic.Podemos acceder a Synaptic de dos maneras:1.Pulsado el botón Avanzado del instalador de programas2.Desde el menú Sistema -> Administración -> Gestor de paquetes SynapticSólo puede haber un gestor de paquetes ejecutándose almismo tiempo. Intentar abrir Synaptic con Agregar yquitar aplicaciones ejecutándose o viceversa genera unmensaje de error. Para resolver esta situaciónsimplemente cierre la aplicación que estaba ejecutandoantes de abrir la nueva.Al igual que el instalador de programas, Synaptic es una aplicación gráfica pero nos proporciona una mayorcantidad de información y un completo control sobre la gestión de paquetes.Administración básica del sistema 16 de 34
En la pantalla inicial tenemos una lista de categorías en la columna de la izquierda, mientras que en laderecha se nos muestra un listado de paquetes, con una ventana de información sobre el paqueteseleccionado en la parte inferior.Lo primero que haremos será pulsar Recargar en la barra de botones a fin de actualizar la lista de paquetesdisponibles en los repositorios.Aunque es posible encontrar paquetes navegando por lasdistintas categorías el método más rápido es utilizar elbotón Buscar. En la ventana de diálogo introduciremosalguna cadena de texto que sepamos aparecerá en elnombre del paquete. Por ejemplo si escribimos fire se nosmostrarán todos los paquetes relacionados con Firefox.Si no sabemos nada del nombre podemos seleccionar Nombre y descripción en lista desplegable Buscaren para que se busque también en la descripción de los paquetes. Por ejemplo si escribimos firewall selistarán todos los paquetes que tienen que ver con cortafuegos.1.Una vez hemos encontrado el paquete que queremos instalar pulsamos sobre él con el botón derecho delratón y en el menú contextual seleccionamos Marcar para instalar.Administración básica del sistema 17 de 34
2. Repetiremos esta acción para cada una de las aplicaciones a instalar.3.Cuando hayamos terminado pulsamos el botón Aplicar4. Si los paquetes a instalar por cuestión de dependencias requieren cambios adicionales se nos pediráconfirmación para marcarlos.5. Finalmente una ventana nos informa de todos los paquetes a instalar, actualizar y en su caso eliminarmostrando no sólo los que hemos seleccionado sino también todas sus dependencias.Antes de pulsar el botón Aplicar es conveniente que revisemos bien qué paquetes se van a instalar ysobretodo a desinstalar. En ocasiones un programa aparentemente simple arrastra tras de sí una grancantidad de cambios que implican la descarga e instalación varios megabytes de datos. O de modo inverso,la desinstalación de una aplicación que parece que no vamos a necesitar nunca podría conllevar laeliminación de alguna otra vital para nosotros. Por ejemplo eliminar el paquete openoffice.org-l10n-en-usque contiene la traducción al inglés americano del programa OpenOffice, que en principio pareceAdministración básica del sistema 18 de 34
prescindible, implica borrar la suite completa lo cual no es seguramente nuestra intención.El procedimiento para desinstalar paquetes es semejante sólo que esta vez en el menú contextualmarcaremos la opción Marcar para eliminar o Marcar para eliminar completamente, según queramosborrar únicamente el programa o también todos sus ficheros de configuración.Añadir repositorios adicionalesUbuntu activa por defecto los repositorios Main y Restricted que son, como sabemos, los únicosmantenidos por su equipo de desarrollo. Sin embargo podemos añadir otros repositorios con lo queaumentará considerablemente el número de aplicaciones disponibles.Para activar repositorios adicionales:1.Abra Sistema → Administración → Propiedades del software. O bien con Synaptic en ejecución vaya almenú Configuración -> Repositorios2.Pulse el botón Añadir3. Para habilitar el repositorio Universe, marque la casilla Mantenido por la comunidad (Universe)Al añadir este repositorio, gran parte del universo del Software <strong>Libre</strong> estará disponible para ser instalado ensu sistema. Este software está soportado por una cuidada selección de grupos de voluntarios dentro de laComunidad Ubuntu, pero no por el núcleo del equipo de desarrolladores y puede no incluir actualizacionesAdministración básica del sistema 19 de 34
de seguridad.4. Para habilitar el repositorio Multiverse, marque la casilla Software no libre (Multiverse)Añadir este repositorio significa que el software que ha sido clasificado como no libre estará disponible parainstalarse en su sistema. De nuevo, este software puede no incluir actualizaciones de seguridad.5. Una vez marcados los cambios pulse Añadir.6. Pulse Cerrar para guardar los cambios y Salir.7. Pulse Recargar para aplicar los cambios. Se volverá entonces a leer la lista de paquetesdisponibles en los nuevos repositorios activados.Actividad 3Acceda a una terminal y teclee:cat /etc/apt/sources.listObservará los repositorios que tiene activos para la instalación de programas ya que en ese fichero sealmacenan las fuentes que establecemos con la herramienta gráfica.ActualizacionesCon cierta frecuencia los desarrolladores de Ubuntu publican actualizaciones de seguridad y nuevasfuncionalidades para las aplicaciones y paquetes que componen el sistema. Este tipo de actualizacionesimplican saltos mínimos y apenas si requieren intervención por parte del usuario.Administración básica del sistema 20 de 34
Cuando haya actualizaciones disponibles Ubuntu le informará con una ventana emergente y un icono rojoen el área de notificación. Para actualizar su sistema, haga clic en el icono rojo, introduzca su contraseña ypulse en Aceptar.El Gestor de actualizaciones le mostrará entonces todas las actualizaciones disponibles: para descargarlase instalarlas pulse en Instalar actualizaciones. Si no desea instalar algunas de ellas simplementedesmárquelas.Cuando el Gestor termine de actualizar su sistema, cierre la ventana emergente con el botón Cerrar, ydespués cierre el Gestor de actualizaciones.Administración básica del sistema 21 de 34
Después de instalar algunas actualizaciones importantes,puede ser necesario reiniciar el sistema. Si es el caso,Ubuntu le informará con una ventana emergente y unicono en el área de notificación. En realidad, no esimprescindible reiniciar el sistema completo nunca, bastacon recargar ciertos servicios que se hayan modificado,sin embargo, para simplificar el proceso para usuariospoco expertos, se aconseja este reinicio total.Actualización de la distribuciónCada seis meses Ubuntu lanza una nueva versión de su distribución. Esto implica un cambio importantepuesto que aparecen nuevos paquetes y nuevas versiones para los ya disponibles.Ubuntu nombra sus distintas versiones basándose en lafecha de publicación y no en el tradicional sistema denumeración consecutiva. Por ejemplo la versión 6.06 fuelanzada en junio (06) de 2006 (6). Además cada una deellas recibe el nombre clave de algún animal.Hasta el momento de escribir esta documentación van publicadas cuatro.4.10 20 de octubre, 2004 Warty Warthog (Jabalí Verrugoso)5.04 8 de abril, 2005 Hoary Hedgehog (Erizo Canoso)5.10 13 de octubre, 2005 Breezy Badger (Tejón inquieto)6.06 1 de junio, 2006 Dapper Drake (Dragón pulcro)El hecho de que aparezca una nueva versión no nos obliga a instalarla. Puede suceder que estemossatisfechos con el funcionamiento de nuestro equipo y no tengamos ninguna necesidad de cambiar. No nosquedaremos por ello con un sistema anticuado puesto que el equipo de desarrollo de Ubuntu se hacomprometido a actualizar la versión 6.06 durante tres años, esto es lo que significa LTS (Long-Termsupport).Cuando haya disponible una actualización de la distribución nuestro sistema nos avisará. Para llevarla acabo debemos seguir escrupulosamente todos los pasos que se nos indicarán y que normalmente pasanpor editar la lista de repositorios. Se trata no obstante de un proceso delicado. Actualizar una distribuciónconlleva normalmente instalar y modificar varios centenares de paquetes, lo que a su vez implica descargarcentenares de megabytes. Además la transición puede generar algún problema, sobre todo en lo querespecta a las dependencias. Una interrupción en la conexión o un fallo eléctrico podría causar problemas.Si algo de esto sucede lo mejor es reiniciar Synaptic y seguir con el proceso de actualización donde lodejamos.Algunos usuarios mantienen en una partición separada eldirectorio /home con lo que cuando aparece una nuevaversión simplemente eliminan la anterior e instalan lanueva dejando a salvo sus archivos personales. Lacomodidad de esta forma de trabajo dependerá de lacantidad de programas nuevos que hayamos actualizadodesde la instalación inicial.En todo caso el equipo de Ubuntu está trabajando para que las transiciones sean lo más sencillas y establesposible, con lo que en el futuro puede que estos avisos carezcan completamente de sentido.Conectarse a InternetConectar Ubuntu a Internet es, en general, un proceso sencillo. Los problemas que pueden aparecer sedeben principalmente a la incompatibilidad del hardware o a la no disponibilidad de drivers para GNU/Linux.Como ya se comentó los fabricantes son cada vez más reacios a publicar las especificaciones de susAdministración básica del sistema 22 de 34
dispositivos lo que dificulta enormemente la tarea de escribir controladores libres. La solución a esteproblema pasa por informarnos sobre la compatibilidad antes de comprar un módem, una tarjeta inalámbricao cualquier otro dispositivo de acceso a la red. También es recomendable antes de contratar un servicio deacceso con un operador de telefonía informarse de su viabilidad con Linux.Para poder acceder a Internet necesitará tener un proveedor de acceso (ISP), una línea telefónica, RTB oADSL, y un módem o router mediante el que establecer las conexiones. Examine cuál es su caso y vayadirectamente a su modalidad de acceso.Módem analógico y Red Telefónica Básica (RTB)Este es un caso muy frecuente: usted dispone de un módem conectado a su línea telefónica convencional, ala que se denomina RTB. Esencialmente hay dos tipos de módem analógicos:Módem externo. Se suele conectar al ordenador mediante un puerto serie (COM). Funcionanperfectamente con Linux.Módem interno. La gran mayoría son lo que se conoce como Winmodem. La razón de llamarlo así es quesuplen parte de la funcionalidad hardware recurriendo al sistema operativo Windows. Aunque muchos deellos son detectados automáticamente, suelen ser de difícil configuración en Linux. Si experimentaproblemas puede consultar la página Linmodems.org donde encontraremos información útil para afrontar suinstalación.Configuración.Asegúrese de que el módem está encendido y conectado tanto al ordenador como a la línea telefónica.1. Vaya al menú Sistema -> Administración -> Red2. Haga clic en Conexión por módem y pulse el botón Propiedades.Administración básica del sistema 23 de 34
3. En la pestaña general marque la opción Activar esta conexión y rellene los campos de texto del modosiguiente:●●●Número de teléfono: Ponga aquí el número facilitado por su proveedor para establecer la conexióna Internet.Prefijo de marcado: No se refiere al prefijo de provincia o de país sino al número que hay quemarcar para obtener tono de llamada si nos encontramos detrás de una centralita. Si no haycentralita déjelo en blanco.Nombre de usuario y contraseña: Los que le haya facilitado su proveedor.4. Pulse en la pestaña Módem para comprobar que el dispositivo está conectado.●Puerto del Módem. Se refiere al modo como el módem está conectado al ordenador. Pulse elAdministración básica del sistema 24 de 34
●●botón Autodetectar. Si no da resultado seleccione un puerto de conexión en la lista desplegable,inténtelo primero con /dev/modem/, siga después con /dev/ttyS0 si sabe que su módem está en elprimer puerto serie (COM1), /dev/ttyS1 (COM2), /dev/ttyS2 (COM3), /dev/ttyS3 (COM4). Pruebeesto incluso si su módem es interno. Si no funciona con ninguno quiere decir que Ubuntu no escapaz de encontrar su módem, en cuyo caso debe buscar ayuda en las páginas de soporte.Tipo de marcado. El modo como nuestro teléfono marca los números. Suele ser tonos, aunquetambién pueden ser pulsos.Volumen, nos permite escoger si queremos o no escuchar los sonidos típicos de conexión. Esconveniente seleccionar Bajo, Medio o Alto así sabremos qué está pasando mientras intentamos elacceso a Internet.4. Vaya ahora a la pestaña Opciones●●●Establecer el módem como la ruta predeterminada a Internet. Active esta opción si el módem essu único dispositivo de acceso a Internet. Si dispone de otros mecanismos tales como una tarjeta dered que utiliza con mayor frecuencia es mejor desmarcarla.Usar los servidores de nombres del proveedor de servicios de Internet. Verifique esta opciónsiempre que su proveedor le facilite el servicio de resolución de nombres (DNS) de maneraautomática, en cualquier caso, podrá establecerlos manualmente bajo la pestaña DNS, comoindicamos más adelante.Reintentar si se corta la conexión o falla al iniciar. Si su acceso a Internet es inestable estaopción le será de gran utilidad.5. Una vez completada la configuración pulse Aceptar.6. De vuelta a la ventana inicial seleccione la Conexión por Módem y haga clic en Activar.Se iniciará entonces el marcado y podrá escuchar los típicos sonidos de conexión.Aunque podemos gestionar la activación del módem utilizando la herramienta de configuración de redes, lomás cómodo es hacerlo a través de su correspondiente miniaplicación de panel. Para ello haga lo siguiente:1. Haga clic con el botón derecho del ratón en cualquier lugar vacío del panel donde quiera ubicar laminiaplicación.2. En el menú contextual seleccione Añadir al panel3. Busque la miniaplicación Monitor del módem, selecciónela y pulse el botón Añadir.Administración básica del sistema 25 de 34
4.Nos aparecerá un icono en forma de teléfono rojo en el panel. Si pulsamos sobre él con la tecla derechadel ratón veremos las opciones activar y desactivar, para marcar y colgar respectivamente. También desdeaquí podemos editar las Propiedades de la conexión.Módem USB y ADSLOtra de las formas habituales de conectarnos a Internet es utilizando una línea telefónica del tipo ADSL(banda ancha). El dispositivo para efectuar esta conexión puede ser, básicamente, un módem USB o unmódem/router cableado o inalámbrico. Esta circunstancia es crucial para configurar bien la conexión.Si todavía no tiene contratada la línea ADSL pero planea hacerlo le recomendamos encarecidamente quesolicite un modem/router independientemente de qué proveedor de acceso tenga pensado elegir. Si ya latiene contratada es probable que por un precio módico el proveedor le facilite este dispositivo. En el caso deusar un módem USB tendrá que padecer los efectos de la negativa habitual de algunos proveedores deacceso y fabricantes a facilitar soporte a las conexiones basadas en GNU/Linux. De modo que se veráobligado a conseguir el controlador para su modelo de módem y preparar el sistema para que lo reconozca.El proceso de configuración del módem usb depende en gran medida de la marca y modelo. Consulte ladirección https://wiki.ubuntu.com/FindPage?action=fullsearch&titlesearch=1&value=adsl donde encontraráinformación útil para un proceso de instalación que se prevé algo complejo.Actualmente el equipo de Ubuntu trabaja en la herramienta EasyUSBADSL para facilitar el trabajo con estetipo de dispositivos. Guadalinex v3, que como sabe, está basada en Ubuntu, dispone ya de un Asistente deBanda Ancha que permite la configuración de una conexión a través de varios modelos de módem ADSLcon la operadora Telefónica, desarrolladora de esta aplicación. Aunque puede utilizarse también para otrosproveedores.Router ADSLEsta es con mucho la forma preferida de conectarse a Internet entre los usuarios de GNU/Linux.Administración básica del sistema 26 de 34
Muchos de los modem/router actuales admiten la posibilidad de conectarse al ordenador tanto con cablecomo sin él. En el primer caso necesitará que su equipo tenga instalada una tarjeta de red, mientras que enel segundo tal tarjeta debe además ser inalámbrica. Consideramos en esta sección la conexión con cable dered.Si cuando instaló Ubuntu tenía el módem encendido probablemente tenga ya acceso a Internet. Paracomprobarlo simplemente pruebe a navegar. Sin embargo en algunos casos es posible que tenga que haceralgún ajuste.Aconsejamos que la conexión se haga, por facilidad, con el router configurado en modo "multipuesto" y conel servidor DHCP activado. Puede consultar a su proveedor de Internet cómo hacer dicha configuración.Habitualmente los proveedores de acceso distribuyen losrouters configurados en modo "multipuesto", por lo que loúnico que tendrá que hacer es asegurarse de que es así.Por supuesto para hacer la configuración aquí descritaolvide cualquier CDROM o Kit autoinstalable que le hayafacilitado su proveedor. Le recordamos que para estaconfiguración su ordenador necesita una tarjeta de red.Aunque la inmensa mayoría de las tarjetas de red estánsoportadas por GNU/Linux, si planea comprar unaasegúrese de que está soportada. En cambio, en general,no importa cuál sea la marca o modelo del modem/router.1. Vaya al menú Sistema -> Administración -> RedAdministración básica del sistema 27 de 34
2. Haga clic en Conexión Ethernet y pulse el botón Propiedades.3. En Configuración debemos seleccionar el protocolo de red utilizado. Si su router tiene un servidor DHCPactivo, lo cual es lo más frecuente, le asignará el resto de datos automáticamente y por tanto no tiene nadamás que pulsar el botón Aceptar. Si accedemos a la red mediante una dirección IP estática debemosintroducir los datos que le haya facilitado el administrador de la red.4. La Dirección IP suele ser un número del tipo 192.168.1.95. Al pulsar en el campo Máscara de red una vez hemos escrito la IP aparecerá automáticamente unnúmero que suele ser casi siempre 255.255.255.06. La Dirección de la puerta de enlace corresponde al número IP de su router. Asegúrese de poner elcorrecto pues un error aquí le impediría el acceso a Internet.7. Una vez rellenados todos los campos pulse AceptarNos falta por configurar los DNS, (servidores de nombre de dominio) para que sea posible convertir lasdirecciones a las que estamos acostumbrados, por ejemplo www.ubuntu.com en direcciones numéricas. Sihemos conectado con DHCP se deberían configurar automáticamente. Si hemos introducido una ip estáticael administrador nos habrá facilitado la dirección DNS.Haga clic en la pestaña DNS, pulse el botón Añadir y escriba la dirección IP del servidor dns primario.Repitálo para añadir el servidor dns secundario, si lo tiene, y así sucesivamente podrá introducir tantosservidores de nombres como desee.Administración básica del sistema 28 de 34
Finalmente pulse el botón Aceptar para guardar los cambios.Conexión inalámbricaLa utilización de tarjetas inalámbricas (wireless) es una de las formas de conexión en auge. Actualmentecasi todos los ordenadores portátiles llevan una y muchos usuarios las están instalando en sus equipos desobremesa.La configuración de una tarjeta inalámbrica, si es compatible con GNU/Linux y la red está abierta, esautomática. En todo caso puede probar a configurar la red tal como se explica más abajo y sólo siexperimenta problemas, detenerse en el siguiente apartado.CompatibilidadLa clave de la compatibilidad de una tarjeta inalámbrica se basa en su chipset: diferentes marcas o modelospueden incorporar sin embargo el mismo. Este dato viene en las especificaciones técnicas o incluso en lacaja. Podemos averiguar qué tarjeta tenemos en nuestro sistema de una de estas dos formas:1. Vaya al menú Sistema -> Administración -> Administrador de dispositivos. Busque allí la entrada WLANInterface2. Vaya al menú Aplicaciones -> Accesorios -> Terminal. EscribalspciPulse Intro y en la salida del comando busque una línea similar a ésta0000:01:07.0 Network controller: Intel Corporation PRO/Wireless 2200BG (rev 05)En este caso se nos informa de que la tarjeta inalámbrica es una Intel Pro/Wireless 2200, muy frecuente enlos actuales ordenadores portátiles Intel Centrino.Podemos hablar de tres grupos de compatibilidad.●Tarjetas que disponen de drivers para GNU/Linux. Estas son siempre las recomendables.Administración básica del sistema 29 de 34
●●Tarjetas que no disponen de controladores para GNU/Linux pero sí soporte de NDIS para Windowsy que se la puede hacer funcionar mediante ndiswrapper.Tarjetas no compatiblesTarjetas compatiblesUbuntu incorpora una buena cantidad de controladores para las tarjetas más extendidas, puede consultar lalista completa en https://help.ubuntu.com/community/WifiDocs/WirelessCardsSupported Si tiene una deéstas no tendrá que instalar ningún driver adicional.Si la suya no se encuentra entre ellas, no se preocupe todavía es posible configurarla instalandocontroladores desde los repositorios. En http://linux-wless.passys.nl/ podemos encontrar un listado bastantecompleto de tarjetas compatibles y en español puede ir a la dirección http://www.compatiblelinux.org/De este tipo son las tarjetas Prims54, Atheros/MadWifi, Intel Pro Wireless, Atmel, Ralink/Rt2x00, Orinoco,Airo, HostAP, TI/Acx o Wlan-NG.La Free Software Foundation recomienda tarjetas queincorporen los chipsets Ralink 2500/RT2400 y RealtekRTL8180.Tarjetas con ndiswrapperAlgunos proveedores de tarjetas WiFi rehúsan publicar sus especificaciones hardware o los controladorespara sus productos sobre sistemas operativos distintos a Microsoft Windows. El proyecto ndiswrapperhace que sea posible usar este tipo de hardware con Linux gracias a un módulo del kernel que maneja loscontroladores NDIS.Para ver una lista completa de las tarjetas WiFi soportadas por ndiswrapper vaya ahttp://ndiswrapper.sourceforge.net/mediawiki/index.php/ListPara configurar una de estas tarjetas el procedimiento es el siguiente:1. Instale con Synaptic el paquete ndiswrapper-utils2. Para proceder a la configuración, en primer lugar, necesitamos descargar los controladores de sudispositivo WiFi para Windows. Únicamente necesitaremos los ficheros *.inf y *sys. Puede quedispongamos de un CD-ROM o disquete suministrados con el paquete de compra. En caso contrario lospodemos descargar de la página del fabricante o directamente dehttp://ndiswrapper.sourceforge.net/mediawiki/index.php/ListAdministración básica del sistema 30 de 34
3. Ahora necesitamos cargar por primera y única vez estos controladores escribiendo las siguientesinstrucciones en una Terminal:sudo ndiswrapper -i driver.infsudo ndiswrapper -i driver.syssudo ndiswrapper -m(donde driver.inf y driver.sys son los ficheros apropiados a su tarjeta)4. Proceda a configurar la red como se explica a continuación.ConfiguraciónAunque en determinadas circunstancias la tarjeta podrá conectarse automáticamente lo más probable esque tengamos que configurarla introduciendo algunos parámetros tales como el nombre de la red y lacontraseña de acceso.1. Vaya al menú Sistema -> Administración -> Red2. Debería aparecer una Conexión inalámbrica. Si no es así vuelva al apartado anterior y compruebe quesu tarjeta está soportada y que se han instalado todos los paquetes necesarios para hacerla funcionar.3. Seleccione la Conexión inalámbrica y pulse en Propiedades.4. Marcamos la opción Activar esta conexión3. Nombre de la red (ESSID). Pulse en la flecha al lado del campo de texto para ver una lista de las redes asu alcance, como mínimo aparecerá una, la nuestra. Selecciónela. Si no aparece ninguna o aparecen otrasdistintas de la suya asegúrese de que está dentro del campo de cobertura del router. Aproxímese al router ycompruebe que está encendido. Si aún así no aparece en la lista, escriba su nombre directamente en elcampo de texto.4. Tipo de clave. Si su clave es una palabra o una frase seleccione Sin formato (ASCII). Si por el contrarioes algo así como C0F181157D ó 6484C7A85307084104150F4400 seleccione Hexadecimal.5. Clave WEP introduzca su contraseña. Si su red es abierta y por tanto no tiene contraseña deje estecampo en blanco.6. En Configuración debemos seleccionar el protocolo de red utilizado. Si su punto de acceso tiene unservidor DHCP activo, lo cual es lo más frecuente, le asignará el resto de datos automáticamente y por tantono tiene nada más que pulsar el botón Aceptar. Si accedemos a la red mediante una dirección IP estáticadebemos introducir los datos que le haya facilitado el administrador de la red.Administración básica del sistema 31 de 34
7. La Dirección IP suele ser un número del tipo 192.168.1.98. Al pulsar en el campo Máscara de red una vez hemos escrito la IP aparecerá automáticamente unnúmero que suele ser casi siempre 255.255.255.09. La Dirección de la puerta de enlace corresponde al número IP de su router. Asegúrese de poner elcorrecto pues un error aquí le impediría el acceso a Internet.10. Una vez rellenados todos los campos pulse Aceptar.Es posible que tenga que configurar los servidores DNS bien porque su punto de acceso no los asignaautomáticamente o porque haya configurado una IP estática. Haga clic en la pestaña DNS, pulse Añadir yescriba la dirección IP de su servidor DNS primario. Haga lo mismo para añadir el DNS secundario sidispone de uno.Finalmente pulse Aceptar y tras unos segundos compruebe que puede navegar.Actividad 4Independientemente del tipo (o tipos) de acceso a Internet que pueda tener configurado, los servicios deresolución de nombres (DNS) se encuentran en el fichero /etc/resolv.conf. Acceda a una terminal yteclee:cat /etc/resolv.confAhí encontrará las direcciones IP de los DNS que haya establecido en su configuración a Internet con laherramienta gráfica. Si edita este fichero (como administrador) podrá incluir más servidores siguiendo lamisma estructura.Instalar una impresoraInstalar una impresora es un procedimiento bastante sencillo. Ubuntu incorpora una extensa base de datosde controladores para distintos modelos y marcas. Pero incluso si su impresora no aparece en la listabastará con que tenga a mano el fichero con extensión .ppd adecuado. Este archivo puede obtenerse en lamayoría de los casos directamente del fabricante o a partir de una instalación en Windows por el simpleprocedimiento de copiarlo a un disquete o a una memoria usb.Antes de iniciar la instalación asegúrese de que su impresora está encendida y conectada al ordenador.1. Vaya al menú Sistema -> Administración ->Impresoras2. Haga doble clic sobre el icono Impresora nueva o bien seleccione Añadir impresora del menúImpresora. El asistente buscará entonces impresoras conectadas al equipo y las mostrará en una lista.Seleccione el modelo que corresponda a la impresora que desea instalar y haga clic en el botón Adelante.Administración básica del sistema 32 de 34
Si el asistente no fue capaz de detectarla marque la opción Use otra impresora especificando un puerto,seleccione el puerto del equipo al que está conectada y pulse Adelante.3. Seleccione ahora el controlador adecuado para la marca y modelo de su impresora y pulse Adelante.Si el controlador no aparece en la lista haga clic en Instalar controlador y proporcione el archivo *.ppdsuministrado por el fabricante.4. Escriba el nombre que desee para la impresora. Los campos Descripción y Ubicación son opcionales ypuede dejarlos en blanco si así le parece.Administración básica del sistema 33 de 34
5. Pulse Aplicar para guardar los cambios. Si todo ha ido bien su impresora estará lista para ser usada.Una vez instalada puede editar sus características o imprimir una página de prueba haciendo clic con elbotón derecho del ratón y seleccionando Propiedades del menú contextual.Administración básica del sistema 34 de 34
MINISTERIODE EDUCACIÓNY CIENCIASECRETARÍA GENERALDE EDUCACIÓNY FORMACIÓN PROFESIONALDIRECCIÓN GENERALDE EDUCACIÓN,FORMACIÓN PROFESIONALE INNOVACIÓN EDUCATIVACENTRO NACIONALDE INFORMACIÓN YCOMUNICACIÓN EDUCATIVAIntroducción a LinuxAplicaciones de redC/ TORRELAGUNA, 5828027 - MADRID
Aplicaciones de redEl navegador Firefox......................................................................................................................................... 3Establecer página de inicio.......................................................................................................................... 3Navegar por Internet.................................................................................................................................... 4Volver sobre sus pasos............................................................................................................................... 4Historial................................................................................................................................................... 6Caché de disco....................................................................................................................................... 7Parar y Recargar......................................................................................................................................... 8Marcadores.................................................................................................................................................. 8Organizar los marcadores...................................................................................................................... 9Cambiar la información de un marcador................................................................................................. 9Exportar e importar listas de marcadores............................................................................................. 10Navegar usando pestañas......................................................................................................................... 10Bloquear ventanas emergentes................................................................................................................. 11Buscar en Internet..................................................................................................................................... 12Buscador Google.................................................................................................................................. 12Integración de buscadores en Firefox................................................................................................... 13Copiar y guardar páginas.......................................................................................................................... 15Guardar una imagen.................................................................................................................................. 15Imprimir una página................................................................................................................................... 15Instalar Extensiones.................................................................................................................................. 17Conectores (Plugins)................................................................................................................................. 19Evolution. Mucho más que un cliente de correo............................................................................................. 22Configurar una cuenta de correo............................................................................................................... 22Enviar y recibir mensajes........................................................................................................................... 27Protección anti-spam................................................................................................................................. 29El directorio de contactos.......................................................................................................................... 29Organizar nuestras tareas......................................................................................................................... 31Calendario................................................................................................................................................. 32FTP................................................................................................................................................................. 33gFTP.......................................................................................................................................................... 34Mensajería instantánea con Gaim.................................................................................................................. 35Aplicaciones de red 2 de 38
El navegador FirefoxFirefox es un popular navegador de Internet del que existen versiones no sólo para sistemas libres sinotambién para MS Windows y Mac OS. Aunque su uso es todavía minoritario, las estadísticas revelan unrápido crecimiento frente al monopolio de Internet Explorer. Las principales razones de este éxito son unamejor protección ante virus, spyware y ventanas emergentes así como funcionalidades muy prácticas comola navegación basada en pestañas.Tanto los usuarios más avezados en la Internet como los recién llegados encontrarán muy pocasdificultades para utilizarlo. Vamos a ver qué aporta Firefox frente a otros navegadores.Navegación con pestañasEn Internet Explorer 6, que es el navegador más extendido en Windows al redactar esta documentación,cuando queremos abrir una nueva página sin perder la actual no nos queda otro remedio que abrirla en unaventana nueva. Después de un rato de navegación nuestra barra de tareas puede tener decenas deventanas abiertas o bien acumuladas en una lista desplegable que lo hace todavía más incómodo.Con Firefox podemos tener más de una página web abierta en la misma ventana. Cada página estará enuna pestaña distinta por lo que movernos entre ellas es más ágil y sencillo. Por otra parte, al abrir en unaventana nueva, ejecutamos otra instancia del navegador con la consiguiente sobrecarga para la memoriadel sistema. A primera vista esta característica puede parecer trivial pero cuando la pruebe no podráprescindir de ella.Integración de buscadoresFirefox integra en su barra de herramientas de navegación un buscador que por defecto apunta a Google.Pero hay más. Si hacemos clic en el logotipo veremos una lista de buscadores especializados. Y podemosañadir tantos como queramos.Control de ventanas emergentesLas ventanas emergentes (pop-ups en inglés) son una auténtica pesadilla, algunas se abren ocupado todala pantalla ocultando los contenidos que queremos consultar, cuando la cerramos se abren otras, etc.Firefox soluciona este problema sin necesidad de instalar software adicional.ExtensionesFirefox ha sido concebido como un programa de instalación y ejecución ágiles, sin añadidos innecesarios.Sin embargo podemos ampliar sus capacidades gracias a las extensiones.Éstas son pequeñas aplicaciones que se integran en el navegador ampliando su funcionalidad. Son unmodo de personalizar Firefox para adaptarlo a nuestras necesidades. Más adelante veremos como instalarextensiones.Establecer página de inicioPara lanzar el navegador vaya a Aplicaciones -> Internet -> Navegador web Firefox, o bien haga clic enel correspondiente acceso directo del panel superior. Cuando Firefox arranca muestra automáticamente lapágina de inicio. Ésta puede haber sido definida por su red corporativa (si su ordenador está conectado auna), por su proveedor de servicios de Internet o haberla definido usted mismo. Para especificar la primerapágina que se abre automáticamente al lanzar el navegador:1. Abra el menú Editar y seleccione Preferencias2. Pulse el icono General en la parte superior de la ventanaAplicaciones de red 3 de 38
3. Haga clic en uno de los siguientes botones según lo que prefiera●●●Usar página actual. Pone como página de inicio la que se encuentre actualmente cargada en elnavegadorUsar marcador. Abre la ventana de marcadores para que seleccione uno de ellos.Usar página en blanco. El navegador se abrirá con una página en blanco.Las páginas web puede visualizarse en pantalla completa.Para ello pulse la tecla F11 y haga lo mismo para regresara la vista normal.Navegar por InternetPara ir a una página web cualquiera escriba su URL (su localización en la Web). Las URLs normalmentecomienzan con http:// seguido de uno o más nombres que identifican la dirección. Por ejemplohttp://www.ubuntu.com1. Haga doble clic en la barra de direcciones.2. Escriba la URL de la página que quiera visitar.3. Presione Intro.¿No recuerda la dirección exacta de la página que quiereconsultar? Puede entonces introducir una parte de ella,Firefox tratará de completarla. Por ejemplo escriba cniceverá como el navegador le conduce al lugar correctocompletando automáticamente lo que falta en la dirección.Volver sobre sus pasosHay varias formas de volver sobre páginas ya visitadas:1. Para avanzar o retroceder a la página inmediatamente anterior o posterior a la actual haga clic en losAplicaciones de red 4 de 38
otones marcados con las flechas Adelante y Atrás.2. Para avanzar o retroceder más de una página, haga clic en el pequeño triángulo de los botonesAdelante y Atrás. Se le mostrará una lista de las páginas que ha visitado; para ir a cualquiera de ellaselecciónela en la lista.3. Para ver una lista de todas las direcciones que escribió haga clic en la flecha a la derecha de la barrade direcciones. Para ir a una página concreta, selecciónela de la lista.4. Para elegir una de las páginas que ha visitado durante la sesión actual, abra el menú Ir y use la lista alpie.5. Para consultar alguna de las páginas que visitó en sesiones anteriores, abra el menú Ir y seleccioneHistorial. En el panel lateral aparecerá una lista de carpetas. Haga doble clic en cualquiera deellas. Para ir a una página concreta pulse en el enlace. Cuando quiera cerrar el historial repita Ir ->Historial o bien utilice el botón en forma de aspa en la parte superior derecha del panel.Aplicaciones de red 5 de 38
HistorialLa lista de historial contiene vínculos a las páginas recientemente visitadas. La barra de direcciones sinembargo contiene vínculos únicamente a las páginas que han sido tecleadas directamente.Si no desea que la barra de direcciones o la lista de historial muestre la páginas que ha estado visitandopuede eliminarlas. Es siempre una buena idea proteger nuestra privacidad.Para borrar todas las páginas de la barra de direcciones o del historial:1. Abra el menú Editar y seleccione Preferencias.2. Pulse el icono Privacidad y luego la pestaña Historial3. Haga clic en Limpiar historial de navegación ahora.4. La memoria de las páginas visitadas se conserva por defecto 9 días. Si desea cambiar estecomportamiento escriba una cifra en el campo Recordar páginas vistas en los últimos ... días.5. Puede hacer que el historial se borre automáticamente cuando se cierra Firefox. Para ello pulse enParámetros, marque la opción Limpiar información privada al cerrar Firefox y desmarquePreguntarme antes de limpiar información privada.Aplicaciones de red 6 de 38
Caché de discoLa caché mantiene en su disco duro copias de las últimas páginas web visitadas. De esta forma cuandousted pide una página ya vista, su navegador no necesita traerla de la red de nuevo, con lo que se acelerala navegación. Como contrapartida, si no borra la caché cualquiera con acceso a su navegador podría saberpor dónde ha estado navegando.Usted puede configurar el tamaño de la caché o borrarla:1. Abra el menú Editar y seleccione Preferencias.2. Haga clic en el icono Privacidad y pinche en la pestaña Caché3. Escriba un número en el campo Usar hasta para especificar el tamaño de la caché (50 MB debería sersuficiente).4. Para borrar los contenidos almacenados en la caché haga clic en Limpiar caché ahora.5. Si desea que la caché se vacíe automáticamente cada vez que se cierre Firefox pulse el botónParámetros, marque la opción Limpiar información privada al cerrar Firefox y desmarque Preguntarmeantes de limpiar información privada.Si ha actualizado su sistema, en la versión 1.5.0.4 deFirefox puede realizar estas tareas de una sola vez através del menú Herramientas -> Limpiar informaciónprivadaAplicaciones de red 7 de 38
Parar y RecargarUtilice el botón Parar para detener la carga de la página. Pulse el botón Actualizar para obtener la versiónmás reciente.Para actualizar una página y resetear todos los cambios que se hubieran hecho (si la página contenía unformulario), mantenga pulsada la tecla de Mayúsculas y haga clic en el botón Actualizar o bien presione lacombinación Control+Mayúsculas+R.MarcadoresSi ha usado usted Internet Explorer sepa que los marcadores son el equivalente a los favoritos.Las direcciones de las páginas web pueden ser bastante largas y difíciles de recordar. Afortunadamente noes necesario que las memorice ni las anote en un papel. Firefox puede conservar una lista de Marcadoresapuntando a las páginas web que le interesen.Para marcar la página actualmente cargada siga estos pasos:1. Vaya al menú Marcadores y seleccione Añadir esta página a marcadores...2. En la ventana de diálogo rellene los campos:●●Nombre: Escriba un nombre significativo para el marcador o deje el que hay puesto.Crear en: En la lista desplegable seleccione la carpeta a la que desea añadir el marcador. Si quiereagregarlo a una carpeta nueva pulse en la pequeña flecha situada en el extremo derecho y despuésen Nueva Carpeta. Escriba un nombre para la carpeta. Finalmente haga clic en AñadirCuando quiera consultar una de las páginas guardadas en marcadores simplemente vaya el menúMarcadores y selecciónela en la lista.Aplicaciones de red 8 de 38
Organizar los marcadoresPara organizar sus marcadores abra el menú Marcadores y elija Administrar Marcadores. En la ventanade administración puede hacer cualquiera de las siguientes cosas:●●●●Para ver el contenido de una carpeta haga clic en ella.Para mover un marcador selecciónelo en la lista de la derecha y arrástrelo hasta su nuevaubicación.Para crear una carpeta haga clic en el botón Nueva Carpeta.Para eliminar un marcador o una carpeta de la lista, selecciónela y puse la tecla Suprimir o hagaclic en el botón Eliminar.Cambiar la información de un marcadorPara cambiar la información de un marcador:1. Abra el menú Marcadores y seleccione Administrar marcadores2. Haga clic con el botón derecho del ratón sobre el marcador en cuestión y en el menú contextual elijaPropiedades. Ahora puede cambiar el nombre con que aparece en la lista, añadir una descripción ocambiar la palabra clave.Aplicaciones de red 9 de 38
Exportar e importar listas de marcadoresSus marcadores se almacenan en un archivo llamado "bookmarks.html". Puede exportar una copia deeste archivo y guardarla en la carpeta que desee.1.Abra el menú Marcadores y seleccione Administrar Marcadores2. Vaya ahora al menú Herramientas y seleccione Exportar.3. En la ventana de diálogo Exportar archivo de marcadores seleccione una carpeta. Su archivobookmarks.html se copiará a la carpeta seleccionada.4. Haga clic en GuardarPuede también importar archivos de marcadores de otras fuentes. Por ejemplo puede exportar los favoritosdesde Internet Explorer e importarlos en Firefox.1. Abra el menú Marcadores y seleccione Administrar Marcadores.2. Vaya al menú Herramientas y seleccione Importar.3. En la ventana de diálogo Importar archivo de marcadores, localice y seleccione el archivo demarcadores que quiere importar.4. Haga clic en Guardar.El archivo de marcadores importado será tratado como un grupo de nuevos marcadores y añadido al finalde la lista.Actividad 1Si usted ya tenía sus propios marcadores en otro sistema impórtelos tal y como se describe en estasección, en caso contrario trate de realizar esta actividad con los favoritos de algún compañero.Navegar usando pestañasCon las pestañas puede usted tener varias páginas abiertas simultáneamente en una misma ventana.Movernos ahora entre ellas es más sencillo y se gana espacio en el escritorio.Aplicaciones de red 10 de 38
Para abrir una nueva pestaña vaya al menú Archivo y seleccione Nueva pestaña o bien pulse lacombinación Ctrl + TSi lo que quiere es abrir un enlace en una pestaña nueva haga clic sobre él con el botón derecho del ratón yseleccione Abrir en una nueva pestaña.También puede abrir un enlace en una nueva pestaña haciendo clic sobre la rueda del ratón que funcionacomo tercer botón del mismo.Si su ratón no dispone de rueda puede conseguir el mismo efecto si mantiene pulsada la tecla Ctrl mientrashace clic sobre el enlace.Puede cerrar pestañas de alguna de las siguientes formas:Abra el menú Archivo y seleccione Cerrar pestañaHaga clic en el botón X en el extremo derecho de la barra de pestañas.Sitúese sobre la pestaña y haga clic utilizando la rueda del ratón o el tercer botón.Bloquear ventanas emergentesCuando un sitio web intenta abrir una ventana emergente un mensaje en la parte superior de la pantalla nosavisa de esta circunstancia.Haciendo clic en el botón Preferencias podemos escoger entre autorizar todas las ventanas emergentesprocedentes del sitio que estamos visitando, gestionar las preferencias de bloqueo de ventanas, nomostrar mas este mensaje o permitir que se abra la ventana sólo por esta vez.Aplicaciones de red 11 de 38
Buscar en InternetPor Internet circulan millones de páginas web, seguramente que habrá alguna sobre el tema que le interesa,pero si tuviera que buscarla examinándolas todas una a una no terminaría nunca. La solución para esto seencuentra en los buscadores. Los buscadores son ingenios automáticos que serán capaces de localizar laspáginas significativas sobre un asunto de su interés con tan sólo indicárselo. Uno de los buscadores másfamosos y utilizados es Google, pero hay otros muchos.Buscador GooglePodría utilizar Google para buscar otros buscadores. Paraello escriba www.google.es en la barra de dirección delnavegador. En la ventana que aparece escriba en el campoBúsqueda buscadores y recibirá una lista de vínculos.Haga clic en cualquiera de ellos para acceder a otrosbuscadoresAunque cada buscador tiene su propia sintaxis repasaremos aquí lo esencial del funcionamiento de Google.Para ello:1. Haga doble clic en la barra de direcciones.2. Escriba www.google.es, esto abrirá la página principal de Google.3. En el campo de texto de Búsqueda escriba ahora una o varias palabras que se refieran a lo que andabuscando. Escriba por ejemplo animales domésticos. No importa que escriba las palabras en mayúsculas ominúsculas, Google no es sensible a la diferencia. Pulse Enter.4. El buscador le devolverá un listado con los enlaces referidos al tema sobre el que se le consultó, y leindicará el número de páginas que se encontraron. Google le mostrará en primer lugar las páginas en queaparecen las dos palabras seguidas (si es que fue posible encontrarlas), posteriormente las páginas dondeaparezcan las dos sin importar el orden y finalmente las páginas donde aparezca cualquiera de las dos.5. Si queremos buscar sobre animales domésticos pero queremos excluir aquellas páginas que tratan dealimentación, podemos escribir entonces animales domésticos -alimentos -alimentación. Fíjese que despuésde escribir los términos dejamos un espacio y escribimos palabras con un signo de menos a la izquierdaindicado que éstas no deben figurar entre los resultados de la búsqueda.6. Si lo que queremos buscar es un frase exacta tendremos entonces que ponerla entre comillas, así siescribimos "El ingenioso Hidalgo Don Quijote de la Mancha", se localizarán exclusivamente aquellaspáginas donde aparezca exactamente lo que escribió.7. Si desea un mayor refinamiento en la búsqueda pulse el enlace Búsqueda Avanzada en la páginaprincipal del Google. Ésto es sobre todo útil cuando los intentos de búsqueda anteriores arrojan un númeroexcesivo de páginas, en cuyo caso conviene ser más selectivo.Aplicaciones de red 12 de 38
8. Una vez obtenidos los resultados haga clic en los vínculos para ir a las páginas correspondientes. En estecaso puede ser útil abrirlas en una nueva ventana o mejor en una nueva pestaña a fin de mantener siemprecargada la página de resultados, ganando así en comodidad y rapidez. Para ello, sitúe el puntero del ratónsobre el enlace hasta que adquiera la forma de dedo, pulse ahora el botón derecho del ratón y seleccioneAbrir en una ventana nueva o Abrir en una pestaña nueva, según lo que desee hacer. Recuerde que laforma más rápida de abrir una nueva pestaña es hacer clic en el enlace con la rueda del ratón o el botóncentral. De este modo ganará tiempo pues mientras una página se está cargando, puede regresar a lapágina de resultados, haciendo clic en la ventana o pestaña que la contiene, e iniciar la carga de otra.Integración de buscadores en FirefoxFirefox integra en su barra de herramientas de navegación un buscador que, por defecto apunta a Google.Pero hay más. Si hacemos clic en el logotipo del buscador se despliega una lista de buscadoresespecializados.Para consultar en cualquiera de ellos selecciónelo y escriba en el campo de texto los términos a buscar delmodo cómo se indicó más arriba.Es muy fácil añadir otros buscadores a la Barra de Firefox. Hay miles para elegir y los podemos instalar apartir de Mozdev (http://mycroft.mozdev.org/)Como ejemplo vea cómo añadir el Diccionario de la Real Academia de la Lengua Española.1. Escriba http://mycroft.mozdev.org/ en la barra de direcciones2. Busque el texto Find search plugins3. En el campo Site Name escriba DRAE y pulse el botón Search[buscador03.png]4. Nos aparecen tres enlaces, uno para cada tipo de diccionario. Haga clic en el enlace que desee y unaventana le pedirá confirmación para instalarlo.Aplicaciones de red 13 de 38
5. Tras unos instantes lo tendremos disponible en la lista de buscadores. Selecciónelo y escriba la palabracuyo significado quiere conocerHay un par de funciones más relacionadas con el buscador:●●Búsqueda rápida. Podemos introducir una palabra o frase en la barra de direcciones. Iremosdirectamente a una página que puede que nos interese.Buscar en la página. Puede ocurrir que la página que tiene actualmente cargada en el navegadorsea tan extensa que le resulte difícil encontrar en ella lo que venía buscando. Vaya al menú Editar-> Buscar en esta página o utilice la combinación de teclas Ctrl + F. Al pie de la ventana aparecerála herramienta que le permitirá buscar palabras o cadenas de caracteres en la página cargada.[buscador06.png]● Si se activan las opciones de accesibilidad se podrá buscar texto en la página sin necesidad derecurrir a opciones de menú o combinaciones de tecla: bastará con teclear el texto buscado paraque se active automáticamente la búsqueda dentro de la página que se está mostrando. Paraactivar estas opciones:1. Abra el menú Editar -> Preferencias2. Pulse sobre la sección Avanzado y elija la pestaña General.3. Marque la casilla correspondiente a Buscar texto mientras se escribeAplicaciones de red 14 de 38
Actividad 2Le recomendamos que dedique un poco de tiempo a practicar las búsquedas de información, le ahorrarámucho tiempo a la hora de localizar contenidos en Internet. Para ello, siga los pasos descritos en estasección y vaya afinando las búsquedas de algún tema de su interés. Observe la cantidad y la calidad delas páginas localizadas a medida que va precisando los términos a buscar.Copiar y guardar páginasUna vez que hemos localizado la página que nos interesa es posible que queramos guardar toda o parte deella, para poder usarla después como documentación. Aquí veremos cómo hacerlo.Para copiar texto de una página que tenemos cargada en la ventana del Navegador:1. Seleccione el texto. Haga clic con el botón izquierdo del ratón al comienzo del fragmento que quieracopiar y sin soltarlo arrastre hasta el final, de manera que se visualice en modo “vídeo invertido”.2. Abra el menú Editar y seleccione Copiar o alternativamente utilice la combinación de teclasControl+C.Usted puede ahora pegar el texto en otras aplicaciones. En la aplicación en cuestión, sitúe el cursor en elpunto en que quiera insertar el texto, abra el menú Editar y seleccione Pegar, o alternativamente utilice lacombinación de teclas Control+V. El proceso es similar al utilizado para compartir información entre variasaplicaciones compatibles o entre varios documentos de una misma aplicación.Para guardar la página que está cargada en la ventana del navegador:1. Abra el menú Archivo y seleccione Guardar como.2. Seleccione una carpeta y pulse AceptarCuando se guarda una página completa Firefox crea automáticamente una carpeta que contiene lasimágenes y todos los archivos incrustados. Recuerde que más adelante cuando quiera ver la página sinconexión a Internet necesitará esta carpeta.Guardar una imagen1. Haga clic con el botón derecho sobre la imagen para mostrar su menú emergente y elija Guardarimagen como.4. Seleccione una carpeta5. Escriba un nombre de archivo para la imagen y pulse GuardarImprimir una páginaPara imprimir una página simplemente vaya al menú Archivo y seleccione Imprimir.Aplicaciones de red 15 de 38
En la ventana de diálogo pulse en el botón Propiedades situado junto al cuadro impresora y seleccionecomo tamaño de papel A4.El aspecto de la página impresa tal vez difiera del que tiene en pantalla puesto que el texto y los gráficos seredistribuyen para acomodarlos al tamaño del papel. Si desea obtener una vista preliminar de la impresiónelija Vista preliminar en el menú Archivo.Para configurar cómo se ha de imprimir una página:1. Abra el menú Archivo y seleccione Configurar página.2. En la pestaña formato y opciones elija:●●●Orientación: vertical u horizontal.Escala: Por ejemplo escriba "50" y haga que cada página impresa tenga la mitad de tamaño que eloriginal. O bien marque la opción Ajustar al ancho de la página para que se ajusteautomáticamente al ancho del papelImprimir fondo (colores e imágenes): marque esta opción para imprimir las imágenes y colores defondo.3. Haga clic en Márgenes y cabeceras/pie de página: seleccione los márgenes y qué debería aparecer enel pie y en la cabera de la página impresa.Aplicaciones de red 16 de 38
Instalar ExtensionesPara instalar nuevas extensiones vamos al menú Herramientas -> Extensiones.En la ventana que aparece pinchamos en el enlace Obtener más extensiones que nos conducirá a lapágina web de Mozilla http://addons.mozilla.org donde podremos encontrar una amplia lista.Pinchamos en cualquiera de los enlaces e iremos a una nueva página donde encontraremos una brevedescripción de la extensión en cuestión.Aplicaciones de red 17 de 38
Para instalarla basta con pulsar en Install now. Los cambios tendrán efecto una vez reiniciado elnavegador.Algunas de las más populares son:●●●●●FlashGot Gestiona múltiples descargas de forma simultánea. Podemos descargar todos los enlacesde una página con un sólo clic sin tener que ir uno a uno.Adblock Filtro antipublicidad.Fasterfox Acelerador de navegación.Ambience. Cambia el aspecto del navegador camaleónicamente adaptándolo al estilo de la páginaweb que visitamos.DownThemAll Acelerador y gestor de <strong>Descarga</strong>s. Nos permitirá aumentar considerablemente laAplicaciones de red 18 de 38
velocidad de descargar así como pausarlas y volverlas a iniciar.Conectores (Plugins)Firefox podrá mostrar correctamente la mayor parte de los contenidos de Internet. Cuando el navegador seencuentra con un tipo de archivo que no reconoce nos pedirá que instalemos el plug-in (conector) adecuadopara visualizarlo. Esto suele ocurrir sobre todo en las páginas que contienen animaciones flash ominiaplicaciones Java.Los conectores son ampliaciones que nos permitenacceder a diversos formatos de archivo de Internet. Nohay con que confundirlos con las extensiones, que sonnuevas funcionalidades que se integran en el navegador.Firefox no viene equipado de serie con estos conectores por motivos de licencia: la mayoría de estosformatos no son libres y su uso requiere autorización de parte de los propietarios. Puesto que Firefox essoftware libre, el hecho de incluir estos conectores limitaría las posibilidades de distribución y copia.Por este motivo se deja la instalación de plugins en las manos de los usuarios. De todas formas no es unproceso demasiado complicado. A continuación veremos cómo instalar los plugins de Java y MacromediaFlash, dos de los más utilizados:1. Cierre cualquier ventana de Firefox que tuviera abierta.2. Vaya al menú Sistema - > Administración - > Gestor de paquetes Synaptic.3. En el menú de Synaptic seleccione Configuración - > Repositorios4. Pulse Añadir y marque la opción Software no libre (Multiverse)5. Haga clic en el botón Añadir y después en Cerrar. Una ventana informativa le advertirá de que debeactualizar la lista de paquetes. Hágale caso y pulse el botón Recargar.6. Pulse el botón Buscar y escriba sun-java5-plugin en la ventana de diálogo.7. Haga clic con el botón derecho sobre el paquete sun-java5-plugin y en el menú contextual seleccioneMarcar para instalar.Aplicaciones de red 19 de 38
8. En la pantalla aparecerá una ventana informándole que se requieren cambios adicionales, acéptelospulsando Marcar.9. Repita los pasos 6 a 8 pero esta vez busque flashplugin-nonfree10. Haga clic en el botón Aplicar para instalar los paquetes seleccionados.11. Se le pedirá confirmación para aplicar los cambios. Autorízelos pinchando en el botón Aplicar.12. Se inicia entonces la descarga de paquetes que puede durar unos minutos dependiendo de la velocidadde su conexión.13. El paquete flashplugin requiere de configuración adicional. Una ventana emergente le avisará de ello.Simplemente haga clic en la casilla Would you like flashplugin to be automatically... y pulse Adelante14. La empresa Sun obliga a que los usuarios de Java acepten explícitamente su licencia de distribución yuso. Se le pide ahora esto mismo. Marque la casilla Do you agree with the DLJ license terms? y pulseAplicaciones de red 20 de 38
Adelante.15. Finalmente se le informa de que los cambios han sido aplicados, pulse el botón Cerrar y abandoneSynaptic.Abra ahora el navegador Firefox y escriba en la barra de direcciones about:pluginsSi todo ha ido bien verá en el listado los plugins de Java y Shockwave FlashFirefox viene equipado con un lector de documentos PDF. Sin embargo si desea utilizar para ello el pluginde Adobe Acrobat Reader instale también el paquete mozilla-acroread.Cuando Firefox se encuentre con contenidos de audio o vídeo lanzará automáticamente la aplicaciónauxiliar adecuada al tipo de archivo. Si prefiere en cambio que los flujos de sonido o de vídeo se veanintegrados en la ventana del navegador instale el paquete totem-gstreamer-firefox-pluginAplicaciones de red 21 de 38
Evolution. Mucho más que un cliente de correoEvolution es una herramienta de trabajo en grupo, lo que en inglés se conoce como groupware. Con ellapodemos gestionar el correo, contactos, calendario y tareas. Los usuarios de MS Outlook podrán pasar aEvolution fácilmente, dejando atrás los problemas de virus y ganando importantes funciones como filtro despam, búsqueda de mensajes y encriptación de correo, entre otras.Podemos recordar varias ocasiones en los últimos años en las que un virus de Internet afectó a miles deusuarios en todo el mundo. Melissa o ILOVEYOU fueron virus de MS Windows que aprovecharon agujerosy debilidades de Internet Explorer y sobre todo de Outlook. Cuando estas oleadas de infección informáticahan saltado a los medios sembrando la alarma, se ha transmitido siempre la idea de que eran virus deInternet, cuando en realidad lo eran de una aplicación en un sistema operativo. Los usuarios de softwarelibre mientras tanto estaban completamente a salvo: todos los virus que encuentran un agujero ovulnerabilidad en Outlook tienen poco o nada que hacer cuando se enfrentan a Evolution.Así pues tiene en sus manos aplicación muy competitiva en su terreno, especialmente indicada paraquienes manejan grandes cantidades de correo o vayan a usar la agenda y el gestor de tareas. Quienestienen menos necesidades o únicamente desean un lector de correo electrónico ligero pueden probar conThunderbird, el hermano de Firefox.Configurar una cuenta de correoAntes de poder usar Evolution para enviar y recibir correo debemos configurar una cuenta. Para ellonecesitaremos tener presentes los datos suministrados por nuestro proveedor. A modo de ejemplocrearemos una cuenta de correo utilizando información ficticia. Cuando usted lo haga deberá introducir losvalores reales correspondientes que le haya proporcionado su proveedor de acceso.●●●●●Nombre del servidor de correo entrante (POP3): pop3.servidor.esNombre del servidor de correo saliente (SMTP): mail.servidor.esCuenta de correo electrónico: rodriguez@servidor.esNombre de usuario de correo: rodriguezContraseña: fdr5Kib2Probablemente el formato de los datos que utilizamos para el ejemplo no difiera mucho de los que ustedposea realmente.Lanzaremos Evolution a través del acceso directo que se encuentra en el panel superior, o bien, mediante elmenú Aplicaciones -> Internet-> Correo de Evolution. Si es la primera vez que ejecutamos la aplicación seiniciará el Asistente de configuración del correo, si no es así, podemos llamarlo desde el menú Editar ->Preferencias, seleccionando Cuentas de correo y pulsando sobre el botón AñadirEl Asistente nos guiará a través de unas sencillas ventanas de diálogo.Aplicaciones de red 22 de 38
Comienza con una pantalla de bienvenida, informándonos de que se encuentra preparado para iniciar sutarea. Pulsamos Adelante.En la ventana Identidad hemos de introducir dos bloques de datos de los cuales los obligatorios son:●●Nombre completo, que será el que figure como remite en nuestros mensajes.Dirección de correo, la facilitada por nuestro proveedor para esta cuenta.El resto son opcionales y puede dejarlos en blanco:●●Responder a, donde introduciremos otra dirección de correo en caso que deseemos que lasrespuestas a nuestros mensajes vayan a otra dirección distinta.Organización. Normalmente cumplimentaremos este campo cuando nuestra correspondencia conesta cuenta tenga un carácter corporativo.Aplicaciones de red 23 de 38
En la siguiente pantalla hemos de cumplimentar los datos de nuestro servidor de correo entrante, o sea, elencargado de recuperar nuestros mensajes. El tipo de servidor suele ser habitualmente POP "Post OfficeProtocol", aunque debemos cerciorarnos mirando la documentación o preguntando a nuestro proveedor.Introduciremos el nombre del equipo que nos proporciona el correo entrante, en nuestro ejemplo,pop3.servidor.es, y el nombre de usuario, rodriguez, con que se identificará Evolution ante el servidor.La opción de conexiones seguras (SSL) no la activaremos, salvo que nuestro proveedor nos lo indiqueexpresamente. En cuanto al tipo de autentificación, normalmente será mediante contraseña, pero podemosasegurarnos pulsando sobre Comprobar tipos soportados y Evolution conectará con el servidor yobtendrá automáticamente el tipo de autentificación usado. Por último, sin activamos la casilla deverificación Recuerda esta contraseña tendremos que introducirla sólo la primera vez que conectemos.Use esta opción con cuidado pues cualquiera podría leer su correo si deja su sesión abierta.Aplicaciones de red 24 de 38
A continuación nos pregunta sobre algunas cuestiones relacionadas con la gestión de nuestro correoentrante suficientemente descriptivas. Sólo apuntar que no es conveniente dejar los mensajes en el servidorpues podríamos rebasar la cuota de buzón que pudiéramos tener asignada, lo que impediría quesiguiéramos recibiendo correspondencia.Seguidamente establecemos las condiciones para el envío de correo, en términos parecidos a la recepción.El tipo de servidor será, habitualmente SMTP "Simple Mail Transfer Protocol", salvo que nuestro proveedornos haya indicado otro tipo distinto. Cumplimentaremos el nombre del ordenador que nos permitirá enviarcorreo, en nuestro ejemplo mail.servidor.es, y el nombre de usuario, rodriguez, que suele coincidir con elrequerido para la recepción.La mayoría de los servidores requerirán la autenticación para poder enviar mensajes, por lo quemarcaremos la casilla El servidor requiere autenticación.Respecto a las opciones relativas a las conexiones seguras y al tipo de autenticación dejaremos lasestablecidas por defecto, como en el caso del correo entrante, salvo que tengamos instrucciones precisasdel proveedor en otro sentido.Aplicaciones de red 25 de 38
En la siguiente pantalla introduciremos la denominación de nuestra cuenta con un criterio meramentedescriptivo, para distinguirla de otras que pudiéramos tener configuradas.Nos queda por configurar la zona horaria. El asistente tomará automáticamente la del sistema, si no escorrecta selecciónela haciendo clic en el mapa sobre Madrid o utilizando la lista desplegable.Ya tenemos configurada nuestra cuenta. En la última pantalla pulsamos en Aplicar para guardar loscambios.Aplicaciones de red 26 de 38
Una vez creada la cuenta es el momento de comprobarla enviándonos un mensaje a nosotros mismos, asínos aseguramos que funciona el envío y la recepción.Enviar y recibir mensajesEvolution posee una interfaz y una forma de interacción con el usuario totalmente sencilla e intuitiva.Mantiene una barra lateral en la parte izquierda de la ventana que nos permite acceder con una solapulsación del botón izquierdo del ratón a cada uno de sus componentes.En este caso para comprobar la correcta configuración de nuestra cuenta de correo, pulsaremos sobreBandeja de Entrada y observaremos cómo la parte central de la aplicación se divide en dos zonas. En lazona superior aparecerá la relación de los mensajes de correo con indicación del remitente, el asunto y lafecha. Pulsando sobre cualquier mensaje, se mostrará su contenido en la zona inferior.Para descargar nuestro correo del servidor, simplemente pulsaremos sobre el botón Enviar y Recibir delmenú general de la aplicación situado en la parte superior de la ventana. Si tenemos algún mensaje nuevo,este aparecerá listado con un tipo de letra negrita para indicarnos esta circunstancia, manteniéndose asíhasta que pulsemos sobre él y leamos su contenido.Para redactar un mensaje, pulsaremos sobre el botón Nuevo del menú superior y obtendremos una pantallade edición.Aplicaciones de red 27 de 38
En ella introduciremos la dirección de correo del destinatario, en este caso la nuestra, pues el propósito escomprobar la configuración del correo, o los destinatarios, pues se pueden incluir varias direcciones y elcorreo se enviaría a todos simultáneamente, en el campo inmediatamente inferior podemos incluir másdestinatarios si deseamos que les lleguen copias del mensaje.Seguidamente indicamos el asunto, que suele ser una descripción somera del contenido y, en la parteinferior de esta ventana procederemos a la redacción completa del mensaje. Para anexar o adjuntar unfichero, pulsaremos sobre el botón Adjuntar, obtendremos una ventana de diálogo para recorrer nuestrosistema de ficheros y elegir el archivo, o archivos, que deseamos enviar acompañando a nuestro mensaje.Finalmente, elegimos Enviar y nuestro mensaje será entregado por Evolution a nuestro servidor de correosaliente que se encargará de llevarlo a su destino.Tras un tiempo prudencial, consultaremos el correo y seguramente tendremos de vuelta nuestro propiomensaje que confirmará la correcta configuración del envío y la recepción. De no ser así, el sistema decorreo nos informará de ello y tendremos que corregir el dato o datos erróneos iniciando el proceso antesdescrito y editando los parámetros de la cuenta.Este es básicamente, el funcionamiento de Evolution frente al correo electrónico, sin embargo, poseemúltiples capacidades que permiten una auténtica gestión de nuestro tráfico de mensajes. Posibilidadescomo el cifrado, la organización del correo mediante carpetas, las reglas de filtrado, los estilos devisualización, la gestión de listas de correo, en fin, todo un mundo de posibilidades avanzadas queconvertirán a Evolution en un aliado eficaz en nuestras comunicaciones.Actividad 3En Evolution, acceda al menú Editar -> Preferencias, seleccione Preferencias del Editor y bajo lapestaña Firmas, pulse sobre el botón Añadir. Obtendrá un pequeño editor de textos, escriba, porejemplo, su nombre, la dirección de su web (si la tiene), la dirección de correo electrónico o cualquierotra información personal. Guarde este texto y a la hora de enviar algún mensaje, pulse sobre eldesplegable Firma. Seleccione la firma recién creada y observará cómo se sitúa automáticamente alfinal del cuerpo del mensaje. Puede crear tantas firmas como desee para incorporarlas en sucorrespondencia electrónica.Aplicaciones de red 28 de 38
Protección anti-spamEs muy probable que en poco tiempo comencemos a recibir correo comercial no solicitado: nos tratarán devender Viagra o Valium, métodos para adelgazar mientras dormimos, nos ofrecerán maravillosos negociosen paraísos fiscales, tratarán de que facilitemos nuestra cuenta corriente haciéndose pasar por un banco,etc.Evolution integra SpamAssasin, una aplicación de filtrado de correo basura (spam) basado en unatecnología de probabilística. Por ejemplo si un mensaje nos habla de Viagra, tiene un remitente extraño yestá lleno de mayúsculas y colores tiene todos los puntos para que SpamAssasin lo marque como basura.El correo detectado como spam es directamente enviado a la carpeta Spam.Sin embargo la probabilística tiene sus límites y es posible que se nos cuele algún correo basura. En estecaso seleccionamos el mensaje y pulsamos el botón Spam del menú principal. Inmediatamente esemensaje y todos los similares serán movidos a la carpeta Spam.También es posible lo contrario, que un correo legítimo sea marcado como basura y enviado a la carpetaSpam. Iremos entonces a dicha carpeta, lo seleccionamos y pulsamos el botón No es Spam. De este modolo rescatamos de vuelta a la Bandeja de Entrada. Sólo tendremos que hacer esto al principio ya que elsistema aprende rápidamente a marcar correctamente el correo basura.Cuando un servidor está siendo utilizado para enviar correo basura es introducido en una lista negra. Estaslistas son actualizadas diariamente y pueden consultarse en determinados sitios web. Podemos hacer queEvolution las consulte para que al recuperar un mensaje compruebe si procede de uno de estos servidoresque distribuyen spam. Para ello vamos al menú Editar -> Preferencias, pulsamos en Opciones de Correo ypinchamos en la pestaña Spam. Allí marcaremos la opción Incluir tests remotos.Esta doble protección anti-spam unida a la inmunidad ante los virus hacen de Evolution uno de losprogramas de gestión de correo más fiables que existen.El directorio de contactosEvolution también permite almacenar nuestros contactos en unas fichas donde podemos recoger todos losdatos que necesitemos relativos a las personas o entidades con las que solemos mantenercorrespondencia. Podemos acceder a la libreta de contactos pulsando el botón Contactos del panel lateral.Aplicaciones de red 29 de 38
Para añadir un contacto bastará con ir a Archivo -> Nuevo Contacto y cumplimentar los distintos camposque nos permite la ventana de diálogo.También es posible añadir directamente los remitentes de los mensajes de correo recibidos, pulsando sobreellos con el botón derecho del ratón. En ese caso, tenemos la opción de cumplimentar toda la informaciónen ese mismo momento o, editar posteriormente la ficha y completar el registro.Cuando redactamos un nuevo mensaje podemos poner el destinatario tomándolo directamente de la libretade contactos. Para ello en la pantalla de redacción de correo pulsaremos el botón Para. En la ventanaemergente seleccionaremos el/los destinatario/s en la columna de la izquierda y pulsaremos el botón AñadirAplicaciones de red 30 de 38
Organizar nuestras tareasHemos de entender como tarea, una actividad que serealiza durante un periodo de tiempo. No debemosconfundirnos con una cita o, por ejemplo con “examen delcarnet de conducir”, pues este tipo de actividades, aunquetengan una duración, pueden considerarse puntuales yEvolution se ocupa de ellas mediante su componente deCalendario.Si pulsamos sobre el botón Tareas de la barra lateral accederemos al cuerpo principal de esta utilidad ypodremos registrar las actividades que necesitemos programar.Para añadir una tarea bastará con elegir la opción Nuevo del menú principal y entraremos a una ventana deedición donde establecer todas las características de la actividad, el resumen que nos mostrará Evolution, elperiodo de desarrollo de la misma, la descripción completa, etc.Aplicaciones de red 31 de 38
CalendarioEste componente de Evolution se comporta como si de una agenda física se tratase. Divide la pantalla de laaplicación y en su parte central muestra las citas o actividades diarias distribuidas temporalmente. En laparte derecha, mantiene visible un calendario navegable y las tareas activas que se encuentrenalmacenadas en Evolution.Para incluir una anotación en la agenda, optamos por el menú Nuevo y, en la ventana de diálogo podemosestablecer todas la información necesaria del evento.Aplicaciones de red 32 de 38
También, entre otras características, el sistema nos puede recordar cualquier apunte o cita importantemediante un mensaje emitido con una anticipación establecida por nosotros.En definitiva, un ayudante incansable para nuestra planificación diaria.FTPOtro de los protocolos más usados de la Internet es el FTP (File Transfer Protocol, Protocolo deTransferencia de Ficheros) diseñado para compartir archivos a través de la red. Funciona según el modelocliente-servidor. Necesitamos por tanto un servidor que nos suministre los ficheros y una aplicación en elcliente capaz de obtenerlos.Existen dos tipos de servidor FTP: públicos e identificados. Cuando es público no se nos pedirá unacontraseña para acceder, en cuyo caso probablemente no podamos hacer otra cosa que bajar ficheros anuestro disco duro. En el caso del ftp identificado se nos pedirá un nombre de usuario y una contraseña.Cuando tenemos contratado un espacio web con un proveedor ésta es la forma más frecuente de subirarchivos.El propio navegador de archivos Nautilus puede ser empleado como un cliente de FTP, veamos cómo:1. Vaya al menú Lugares y seleccione Carpeta personal para abrir el navegador de archivos.2. Seleccione Conectar con el servidor del menú Archivo.2. En la lista desplegable tipo de servicio elija FTP público o FTP (con login) según el modo cómo vaya aacceder al servidor.Aplicaciones de red 33 de 38
En el campo Servidor escriba la dirección del servidor al que quiere acceder. El resto de datos sonopcionales y puede dejarlos en blanco. Finalmente pulse el botón Conectar.3. Verá como el servidor es añadido al panel lateral como si se tratara de un espacio más de su equipo.Haga doble clic para ver sus contenidos y utilice las habituales funciones de copiar y pegar para moverarchivos entre las carpetas.4. Si desea desconectar el servidor vaya al menú Ir a -> Red, pulse con el botón derecho del ratón sobre suicono y seleccione Desmontar el volumen.No es ésta la única posibilidad. Si quiere disponer de una aplicación gráfica de ftp similar a las disponiblesen otros sistemas puede instalar gFTP.gFTPComo se dijo más arriba para acceder a un servidor ftp necesitamos su dirección y una cuenta.Normalmente cuando el servidor es público podremos usar como nombre de cuenta las palabras ftp oanonymous y como contraseña el nombre de una cuenta de correo electrónico, que podría ser falsa. Comoejemplo, nos conectaremos al servidor ftp anónimo de RedIris. En el campo servidor escribiremos:ftp.rediris.es. El campo nombre de usuario y contraseña lo podemos dejar en blanco ya que gFTP losañadirá automáticamente. A continuación pulsamos el icono Conectar/Desconectar en la parte superiorizquierda. Se nos pedirá un nombre de usuario. No escriba nada simplemente pulse Conectar. Después deun tiempo que puede variar según el servidor y nuestra velocidad de acceso nos aparecerá una ventanacomo la siguiente:Aplicaciones de red 34 de 38
La zona central está divida en dos partes. A la izquierda nos muestra los contenidos de nuestro árbol dedirectorios local y a la derecha los ficheros ubicados en el servidor al que estamos conectados, de maneraque, para obtener o enviar un fichero, bastará con seleccionarlo y pulsar la flecha que indique el sentido dela transferencia deseado. Podemos distinguir, especialmente, los siguientes elementos de la ventana:1. Barra de menú que contiene el acceso a todas las capacidades de la aplicación.2. Barra de herramientas donde indicamos la dirección del servidor FTP al que vamos a conectarnos, elpuerto de conexión, el nombre de usuario y la contraseña que nos identifique.3. Barra de dirección, dividida en dos partes donde nos muestra la dirección de las carpetas en las queestamos situados, tanto local como remotamente.4. Ventana principal, subdividida en dos espacios para mostrar los contenidos de la carpeta local y eldirectorio del servidor en que nos encontremos.5. Ventana informativa que recoge datos sobre el progreso de las transferencias.6. Ventana de mensajes o logs de la aplicación.Tal como nos hemos conectado, es decir de modo anónimo, no podemos hacer otra cosa mas quedescargar ficheros del servidor. Si intentamos subir algo se nos denegará el acceso. Para poder subir algoal disco duro de un servidor necesitamos hacer ftp identificado, es decir, necesitamos una cuenta deacceso con un nombre de usuario y contraseña facilitados por el servidor. Sin embargo en Internet haymuchos servidores FTP públicos que le permitirán descargar ficheros con tan sólo suministrar comocontraseña una dirección de correo electrónico.Finalmente para desconectarnos pulsaremos de nuevo el icono Conectar/Desconectar. Si una vezconectados pasamos un tiempo sin actividad el servidor nos desconectará automáticamente.Mensajería instantánea con GaimLa mensajería instantánea —también conocida como IM debido a sus iniciales en lengua inglesa— es unservicio de presencia en Internet mediante el que podemos saber si en un momento determinado unapersona está conectada, lo que nos permite tener una relación con ella en tiempo real, desde el simpleenvío de un mensaje hasta establecer una conversación, pasando por la posibilidad de realizar transferenciade ficheros, telefonía sobre IP, etc.Es evidente que estas características convierten a la mensajería instantánea en un firme candidato para laomnipresencia en el mundo de las comunicaciones del futuro.Aplicaciones de red 35 de 38
El origen de esta tecnología, tal vez podría situarse en elBBS — Bulletin Board System —, utilizado para la relaciónen línea por algunas comunidades de usuarios, a finalesde los años 80. A principios de la década siguiente, AOL —America On Line — desarrolló un software para permitir lainteracción en tiempo real en algunos servidores web,conscientes de la importancia que estaba adquiriendo estaforma de comunicación. Sin embargo, fue la compañíaisraelí Mirabilis quien revolucionó la situación, cuando ennoviembre de 1996 introdujo ICQ —de I seek you , te busco—, una aplicación gratuita que permitía establecer“conversaciones” en tiempo real entre personasconectadas a Internet.Diferentes sistemas han luchado y continúan luchando por imponer sus estándares y dominar este mercado,sin embargo no parece probable que ninguno de los más usados actualmente consiga su propósito debidoal carácter propietario y cerrado de sus protocolos, su falta de seguridad —difícilmente funcionan tras uncortafuegos y la información viaja sin cifrar— y su estructura centralizada.La mensajería instantánea y sobre todo el chat no gozan de buena fama entre el público en general y entrelos docentes en particular. Sin embargo han jugado y juegan un papel fundamental en el crecimiento yexpansión de Internet. Hablar con otros o hacer amistades son sin duda actividades muy humanas queencuentran nuevas vías de expresión en las modernas redes de comunicación.Pero además los programas de mensajería instantánea se han convertido en una herramienta de trabajocada vez más utilizada en actividades profesionales.Tanto quienes quieran dar sus primeros pasos en este mundo como quien lleve años haciéndolo yaencontrará en Gaim una herramienta versátil que le servirá para casi todo. A diferencia de otros programasde mensajería que sólo son aptos para trabajar con un tipo de red o protocolo como por ejemplo aMSN parala red MSN de Messenger, Gaim puede ser usado para todos. Es decir, normalmente necesitaríamos unprograma para comunicarnos con la red MSN de Microsoft, otro para ICQ, etc. en cambio utilizando Gaimtendremos acceso a todas:●●●●●Jabber: es el protocolo de mensajería más usado en la comunidad de Software libre.MSN: es la red del conocido Messenger de MicrosoftYahoo! otra red bastante extendida en abierta competencia a MSN.AIM: El protocolo de mensajería del gigante de Internet AOL.ICQ: El primer protocolo de mensajería actualmente en decliveAdemás con Gaim podemos mantener conversaciones de forma simultánea con nuestros amigos sinimportar en qué red se encuentren.Para abrir Gaim vaya al menú Aplicaciones -> Internet -> Gaim-cliente de mensajería de Internet.La primera vez que ejecutamos Gaim necesitamos crear una cuenta. Para ello pulse el botón Cuentas.Aplicaciones de red 36 de 38
En la ventana emergente Cuentas pulse AñadirSi ya dispone de una cuenta en alguna de las redes mencionadas más arriba seleccione el protocolo autilizar en la lista desplegable e introduzca sus datos. De lo contrario deberá obtener una. Gaim nos ofrecela posibilidad de registrarnos en la red Jabber, puesto que es abierta. Pero no puede facilitarnos el registroen redes privadas, por ser cerradas. Por tanto debemos disponer de una cuenta en la red que nos interese ydarla de alta en Gaim para poder operar con ella.Por lo tanto si no tiene una cuenta la mejor opción es obtener una de Jabber.En la lista desplegable Protocolo seleccione Jabber y escriba un nombre, el que quiera. Si en el momentodel registro ese nombre de usuario ya existe se le advertirá de esta circunstancia y tendrá que elegir otro.Cuando lo haya hecho pulse el botón Registrar.En la ventana de registro escriba la contraseña que desea utilizar para la cuenta y pulse en Registrar.Si todo va bien verá la ventana de confirmación Éxito en el registro, puede cerrarla. Ya tiene una cuenta enJabber. A partir de ese momento formamos parte de la comunidad universal de usuarios de mensajeríainstantánea. Podemos distribuir nuestro nombre de usuario entre nuestras amistades y empezar a disfrutarde nuestras comunicaciones en tiempo real.Aplicaciones de red 37 de 38
Vaya entonces a la pantalla inicial de Gaim. Verá como en la lista desplegable aparece su cuenta reciéncreada. Escriba su contraseña y pulse en el icono Conectarse.En la Lista de amigos tenemos un listado de nuestros contactos. Podemos verlos todos o dejar que Gaimnos muestre únicamente aquellos que están conectados. Para añadir un contacto a la Lista de amigos hagalo siguiente:1. En el menú Amigos seleccione Añadir amigo2. Rellenamos ahora los campos solicitados:●●●●Nombre de usuario. Nos lo tiene que facilitar él o ella.Apodo. Opcionalmente podemos introducir aquí un apodo para nuestro contacto.Grupo. En la lista desplegable seleccionamos el grupo al que queremos que pertenezca. Si nohemos creado ninguno veremos solamente Amigos.Cuenta. Desde qué cuenta queremos establecer comunicación con el nuevo contacto. Por ejemplopara poder contactar con un amigo en MSN nosotros también tenemos que tener allí una cuenta yhaberla añadido a Gaim. De este modo si únicamente tiene cuenta en Jabber no podrá contactarcon usuarios de otras redes distintas de ésta.3. Finalmente pulse en Añadir.Cuando añadimos un contacto Gaim lo notifica al servidor correspondiente que a su vez envía un mensajeal usuario que queremos dar de alta, avisándole de nuestro interés y preguntando si lo autoriza. Mientras nose obtiene la confirmación veremos en nuestra lista de amigos la nota No autorizado bajo el nombre delcontacto.Aplicaciones de red 38 de 38
MINISTERIODE EDUCACIÓNY CIENCIASECRETARÍA GENERALDE EDUCACIÓNY FORMACIÓN PROFESIONALDIRECCIÓN GENERALDE EDUCACIÓN,FORMACIÓN PROFESIONALE INNOVACIÓN EDUCATIVACENTRO NACIONALDE INFORMACIÓN YCOMUNICACIÓN EDUCATIVAIntroducción a LinuxOfimática básica en ubuntuC/ TORRELAGUNA, 5828027 - MADRID
Ofimática básica en UbuntuOfimática con OpenOffice.org........................................................................................................................... 3Novedades de la versión 2.0....................................................................................................................... 4Formato OASIS OpenDocument............................................................................................................ 4Gestor de Bases de datos...................................................................................................................... 5Mejor exportación a PDF........................................................................................................................ 5Integración en el escritorio...................................................................................................................... 5El procesador de textos Writer.......................................................................................................................... 5Abrir, crear y guardar documentos.............................................................................................................. 7Dar formato a la página............................................................................................................................... 9Introducir el texto....................................................................................................................................... 10Seleccionar, copiar y pegar....................................................................................................................... 11Dar formato al texto................................................................................................................................... 12Numeración y viñetas................................................................................................................................ 13Tablas........................................................................................................................................................ 19Con la barra de herramientas:.............................................................................................................. 19Desde el menú:..................................................................................................................................... 19Insertar una imagen................................................................................................................................... 24Estilos........................................................................................................................................................ 28Aplicar estilos....................................................................................................................................... 29Modificar estilos.................................................................................................................................... 29Crear estilos......................................................................................................................................... 30La hoja de cálculo Calc................................................................................................................................... 31Un ejemplo paso a paso............................................................................................................................ 31Gráficos estadísticos................................................................................................................................. 36OpenOffice Draw. Dibujo vectorial.................................................................................................................. 39Un ejemplo paso a paso............................................................................................................................ 40Presentaciones con Impress........................................................................................................................... 48Crear diapositivas utilizando el asistente................................................................................................... 48Definir transiciones entre diapositivas....................................................................................................... 50Añadir una nueva diapositiva..................................................................................................................... 51Guardar una presentación......................................................................................................................... 51Plantillas.................................................................................................................................................... 58Bases de datos con OpenOffice.org Base...................................................................................................... 59Crear una base de datos........................................................................................................................... 59Creación de tablas..................................................................................................................................... 61Formularios................................................................................................................................................ 63Consultas................................................................................................................................................... 65Informes..................................................................................................................................................... 68Ofimática básica en Ubuntu 2 de 70
Ofimática con OpenOffice.orgPocos programas ha contribuido tanto a la difusión del Software <strong>Libre</strong> como OpenOffice.org. Muchosusuarios supieron de la existencia del Software libre gracias a él y no pocas empresas y gobiernoscomenzaron a plantearse en serio el cambio a software libre cuando tuvieron delante este completo ypotente paquete ofimático.OpenOffice.org, también conocido como OOo, surge de la liberación de StarOffice, suite ofimática adquiridapor Sun Microsystems. En la actualidad la compañía patrocina buena parte del desarrollo libre deOpenOffice.org, al tiempo que mantiene StarOffice como paquete pago.En la actualidad OOo, también disponible para Windows y Mac OS, ofrece a los usuarios más o menos lomismo que MS Office pero con la gran ventaja de que es libre y gratuito.El paquete ofimático OpenOffice.org incluye cinco componentes:●●●●El procesador de textos WriterLa hoja de cálculo CalcEl creador de presentaciones ImpressEl programa de gráficos vectoriales Draw● El gestor de bases de datos Base, novedad en la versión 2.0La integración entre los componentes es completa. Los elementos creados con una aplicación pueden serluego utilizados en cualquier otra. Por ejemplo, se pueden crear gráficos estadísticos con Calc y despuésinsertarlos en documentos de texto, podemos crear bases de datos que luego se pueden utilizar para hacerun mailing de cartas personalizadas, etc.Si está habituado a MS Office el paso a OpenOffice.org es sencillo, ya que tanto el aspecto como lamecánica de trabajo son muy similares. Además con OOo puede abrir y modificar documentos de Word,Excel o Power Point. También podemos exportar los archivos nativos de OOo a los formatos de MS Office,o a otros como PDF, HTML, Flash.Ofimática básica en Ubuntu 3 de 70
Novedades de la versión 2.0La primera versión de OpenOffice.org fue lanzada en mayo de 2002, y en octubre de 2005 se estrenóoficialmente la versión 2.0 que es la que viene con Ubuntu. Esta última ha sido diseñada con el propósito demejorar la interoperatibilidad con Microsoft Office, ofrecer un mayor rendimiento en cuanto a velocidad y usode memoria, e integrar un gestor de bases de datos SQL con utilidades para la creación de informes,formularios y consultas. La versión 2.0 incluye una serie de novedades que la colocan en una posición muycompetitiva respecto a otros paquetes ofimáticos.Formato OASIS OpenDocumentOpenOffice adopta el formato OASIS OpenDocument (abreviado ODF) para sus documentos nativos pordefecto. El Formato de Documento Abierto para Aplicaciones Ofimáticas de OASIS, también referido comoOpenDocument, es un formato de fichero estándar para el almacenamiento de documentos ofimáticos talescomo hojas de cálculo, memorandos, gráficas y presentaciones. Su desarrollo ha sido encomendado a laorganización OASIS. OASIS es un consorcio internacional sin fines de lucro que orienta el desarrollo, laconvergencia y la adopción de estándares en el desarrollo de aplicaciones web y ofimáticas.El formato OpenDocument pretende ofrecer una alternativa abierta a los formatos de documentos propiedadde un fabricante cuyos requisitos de licencia impiden su empleo a diversos competidores. La motivaciónprincipal para usar formatos estándar reside en que las organizaciones e individuos evitan así ladependencia de un único proveedor de software, permitiéndoles cambiar de entorno informático si suproveedor actual es expulsado del mercado o cambia su modelo de licencia en términos menos favorablespara el cliente. Cuenta con el apoyo de diversos gobiernos y es el recomendado por la Comisión Europea.La preocupación generalizada reside en el hecho de tener almacenadas grandes cantidades de datos enformatos propietarios, sobre los cuales, las instituciones públicas no tienen ningún control.Ofimática básica en Ubuntu 4 de 70
El pasado día 25 de julio de 2006 el Consejo de Gobierno dela Junta de Extremadura[http://www.linex.org/mocion_consejo_gobierno.pdf]adoptó un acuerdo para la implantación de programasinformáticos libres y el uso del OASIS Open DocumentFormat, sobre la norma ISO/IEC DIS 26300, parainformación, elaboración y proceso administrativo paratoda la documentación electrónica, tanto interna, comopara la relación con el ciudadano.Tanto Sun como Microsoft forman parte de este consorcio. Microsoft Office 2007 utilizará unos nuevosformatos, también basados en XML y también etiquetados como Open. Aunque formalmente abiertos, no sepueden considerar formatos libres, ya que Microsoft tiene pleno control sobre ellos. No obstante parece quelas reticencias de la compañía a adoptar el estándar van disminuyendo.Podemos reconocer los archivos con este formato por sus extensiones: .odt es un archivo de texto(OpenDocument Text); .ods una hoja de cálculo (OpenDocument Spreadsheet) .odg un fichero gráfico y.odp una presentación.Gestor de Bases de datosHasta la versión 2.0 la principal carencia de OpenOffice.org era no disponer de un equivalente a MS Access.Este problema se ha resuelto con la incorporación de Base. Con este gestor de bases de datos podemoscrear fácilmente informes, formularios y consultas. Además es capaz de trabajar con un amplio abanico desistemas de bases de datos incluyendo Access, ODBC, MySQL y PostgreSQL.Incluye varios asistentes que permitirán crear bases de datos del modo más sencillo a los usuarios sinninguna experiencia.Mejor exportación a PDFPDF, (Portable Document Format) es un formato de impresión, es decir, describe totalmente la páginaimpresa del documento respetando todos sus elementos de composición, exactamente igual que lo generauna impresora, con la capacidad de ser visualizado en pantalla con alguna aplicación auxiliar.OpenOffice.org permite ahora definir los niveles de compresión de las imágenes incrustadas y un mejormanejo de los enlaces a Internet.Integración en el escritorioLa nueva versión se integra fácilmente en cualquiera de los entornos de escritorio de las distintasplataformas en las que corre. Su aspecto y comportamiento es similar al de otras aplicaciones de cada unade las plataformas en que se ejecuta. En Windows XP se mostrará como cualquier otra aplicación deWindows y en Linux se verá del mismo modo que GIMP o Evolution.El manejo de paquete ofimático OpenOffice.org sería por sí mismo objeto de un curso completo. Noslimitaremos a ofrecer únicamente algunas técnicas básicas para el trabajo con cada uno de suscomponentes.El procesador de textos WriterCrear documentos de texto es sin duda una de las tareas más frecuentes en nuestro uso diario delordenador. La digitalización de documentos presenta multitud de ventajas entre las que cabe destacar lafacilitad de almacenamiento, comunicación, recuperación y posterior modificación. De ahí que sea de granimportancia que usted adquiera los conocimientos básicos para utilizar un procesador de texto sin dificultad.Por lo demás tales habilidades se han convertido en parte esencial de lo que se ha dado en llamaralfabetización digital.Los procesadores de textos, y Writer no es una excepción, han evolucionado hasta alcanzar unos niveles deprestaciones realmente espectaculares y, paralelamente, cada vez resulta más extensa la relación decapacidades necesarias para su completo manejo, hasta el punto que sería necesario dedicar un cursoOfimática básica en Ubuntu 5 de 70
completo de estas características para describir su uso. La presente sección sirve únicamente comointroducción y no pretende sustituir a otros cursos que usted debiera realizar para adquirir un conocimientocompleto del procesador de textos Writer.Después de leer este apartado usted debería ser capaz de guardar y abrir documentos, formatear unapágina, editar texto, utilizar elementos de realce como negritas, cursivas o subrayados, incluir tablas, listas eimágenes para mejorar la apariencia de sus documentos, y utilizar básicamente los estilos. Además de laexplicación de los procedimientos generales encontrará actividades guiadas, cuyo objetivo es que ustedponga en práctica lo aprendido en tareas concretas muy similares a las que se le presentaran en su trabajodiario.Para ejecutar Writer vaya al menú Aplicaciones -> Oficina -> OpenOffice.org Word Processor.En la imagen se han marcado las distintas barras que nos permitirán trabajar con los documentos. Téngalaspresentes pues nos referiremos a ellas por estos nombres. Las barras pueden verse u ocultarse desde elmenú Ver -> Barras de herramientas. También podemos modificar su aspecto desde el mismo menúseleccionando Personalizar.1. Barra de título. En ella aparecerá el nombre de nuestro documento. Hasta el momento en que loguardemos aparecerá con el título "Sin nombre".2. Menú principal. Contiene el acceso a todas las operaciones que nos permite el procesador de texto. Lasdistintas barras no son sino subconjuntos, para un acceso más rápido e intuitivo, de las funcionescontenidas en este menú.3. Barra estándar. Nos dará acceso a las funciones de crear un nuevo documento, abrir, guardar, exportara pdf, imprimir, cortar, copiar, pegar, deshacer, navegador, hipervínculos, visualización, etc.4. Barra de objetos. Contiene funciones que varían según el objeto sobre el que se encuentre el cursor.Por ejemplo cuando el cursor está en un texto nos permitirá cambiar el tipo y tamaño de la letra, formatearen cursiva, negrita, subrayado, alineación, viñetas, sangría, etc.5. Zona de trabajo. Es el área donde editaremos el documento y veremos los cambios que estamoshaciendo.Ofimática básica en Ubuntu 6 de 70
6. Barra de estado. Contiene información sobre el número de páginas del documento, estilo, modo deescritura, etc.Abrir, crear y guardar documentosEn este apartado veremos cómo abrir un documento ya existente, crear uno nuevo y guardarlo una vezcreado. Todas estas funciones son accesibles desde el menú Archivo.Para Abrir un documento ya existente vaya al menú Archivo -> Abrir. Aparecerá la ventana de diálogo Abrirque le permitirá navegar por su disco duro hasta encontrar el archivo en cuestión. Una vez localizado notiene más que seleccionarlo y pulsar el botón Abrir.Puede tener más de un documento abierto al mismo tiempo. Todos los archivos abiertos aparecerán comoventanas minimizadas en el panel inferior. Para pasar de uno a otro haga clic sobre la ventana minimizada,o bien selecciónelo en la lista del menú Ver.Para guardar un documento vaya a Archivo -> Guardar. Si es la primera vez que se guarda aparecerá laventana de diálogo Guardar comoUtilice el campo Nombre de archivo para ponerle un título a su archivo. Se le ofrecerá una carpeta para eldocumento, si no está conforme con guardarlo ahí, pulse en Buscar otras carpetas y seleccione la queprefiera. Por defecto el archivo se guarda con formado odt. No obstante puede elegir un formato distintopinchando en Tipo de archivo y seleccionándolo de la lista. Finalmente pulse el botón Guardar.Ofimática básica en Ubuntu 7 de 70
Cuando trabaje con un documento que ya tiene nombre y únicamente desee guardar los cambiosintroducidos no tendrá más que ir al menú Archivo -> Guardar, no se le pedirán de nuevo todos los datos.Para cerrar un documento vaya a Archivo -> Cerrar. Si el documento ha sido modificado de algún modo sele pedirá confirmación.Si realmente desea cerrar descartando los cambios pulse Rechazar, si desea guardar los cambiosintroducidos pulse Guardar, pulse Cancelar para cancelar la acción.Una de las opciones más interesantes que nos permite Writer es exportar nuestros archivos a PDFEl formato PDF es particularmente apto para ladistribución de documentos en Internet, ya sea en unapágina web o por medio del correo electrónico. De estemodo no obligamos a los posibles receptores a utilizarningún procesador de texto en particular. Es unacostumbre poco elegante, y sin embargo muy extendida lade enviar adjuntos de correo en formato *.doc Por nuestraparte en cambio le recomendamos encarecidamente queuse formatos estandarizados.Para exportar un documento a PDF vaya al menú Archivo -> Exportar en formato PDF, ponga un nombre alarchivo y pulse el botón Guardar. En la ventana de opciones de exportación seleccione las más adecuadasdependiendo de cuál vaya a ser el destino del documento.Ofimática básica en Ubuntu 8 de 70
De esta forma obtenemos un archivo que puede ser mostrado por cualquier visor de documentos PDF, sinembargo, no puede ser modificado. Por lo tanto, debemos guardar una copia en el formato nativo deOpenOffice Writer (.odt) que nos permitirá su edición posterior, en caso necesario.En cualquier caso tenemos la posibilidad de archivar nuestros documentos en múltiples formatosestandarizados desde OpenOffice.org Writer, entre ellos destacaremos:●●●●TXT, para ficheros de texto plano. Es decir, sin realces tipográficos y sin posibilidad de incluirelementos ajenos como ilustraciones o tablas. Usaremos este tipo de fichero para compartirinformación pura que, posteriormente puede ser formateada o procesada con cualquier herramientaespecífica, también es el indicado para los archivos de configuración del sistema.RTF, Rich Text Format (Formato de texto enriquecido) cuando sea necesario dotar al documento deuna presentación utilizando algunos elementos de realce relativos exclusivamente al texto, comocursiva, negrita, cuerpo de letra, etc.HTML, corresponde a las siglas de HyperText Markup Language (Lenguaje de Marcado deHipertexto). Es un lenguaje de programación basado en etiquetas que se colocan en un fichero detexto y son comprensibles para un navegador. Los documentos generados en este formato sellaman hipertextos y admiten realce en los textos, colores, imágenes, tablas, vínculos en el propiodocumento o en Internet, etc. Usaremos este tipo de archivo cuando el trabajo esté destinado a supublicación en la web.XHTML. Está llamado a sustituir al HTML como formato para páginas web, por esta razón la versiónde OpenOffice 2.0 lo incorpora como novedad.Dar formato a la páginaUn procesador de textos guarda cierta semejanza con una máquina de escribir mecánica. Cuando seescribe con una máquina lo primero es introducir el papel que puede ser un folio, un A4, un sobre, etc.Después tenemos que fijar el margen izquierdo y el derecho utilizando la regla. También tendremos queconfigurar el tamaño de los espacios entre líneas (simple, doble, etc) Finalmente, después de asegurarnosde que la máquina tiene cinta, nos ponemos a escribir.Cada vez que llegamos al final de una línea hay que darle separador y si queremos que tenga unapresentación decente "apañárnoslas" para que cada línea termine a la altura de la anterior dando másespacios, subrayando o cortando la palabra. Realmente un trabajo delicado.Por el contrario, cuando lanzamos Writer se nos carga automáticamente un documento que tiene yaconfigurados todos estos parámetros por defecto. Pero en muchas ocasiones no son los deseados. Así quedeberá aprender a modificarlos, a este proceso le llamamos "dar formato a la página". Para ello en el menúprincipal vaya a Formato ->Página...Ofimática básica en Ubuntu 9 de 70
●●●Formato: En la lista desplegable encontramos los tamaños de papel estandarizados más comunes.Habitualmente seleccionaremos A4 que es el más utilizado en los documentos sencillos.Orientación: Puede seleccionar que el papel esté orientado verticalmente u horizontalmente (lo quetambién llamamos "apaisado").Márgenes: El tamaño en centímetros de los márgenes de página: superior, inferior, derecho eizquierdo. Puede configurarlo usando las flechitas de la derecha o escribiendo directamente elnúmero.Introducir el textoPodemos introducir texto utilizando el teclado sin preocuparnos del final de línea ya que Writer se encargade realizar el salto automáticamente. Sólo si quiere hacer un punto y aparte, esto es, iniciar un nuevopárrafo, pulse la tecla Intro.Con el teclado introduciremos los caracteres más habituales pero si quiere insertar algún símbolo especial,como el de copyright o una letra griega, utilice el menú Insertar -> Símbolos. Haga clic en el símbolodeseado y pulse Aceptar.Ofimática básica en Ubuntu 10 de 70
Cuando escriba verá que con sólo poner las primeras letras de una palabra Writer muestra una propuestade palabra completa. Para aceptarla pulse Intro. Esta función de texto predictivo trata de ayudarle en laredacción y se le llama "completar palabras". Si le resulta incómoda, puede desactivarla desde el menúHerramientas -> Corrección automática, pinche la pestaña Completar palabras y haga clic en la opciónActivar la función para completar palabras. Si más adelante desea activarla repita el mismoprocedimiento.Mientras escribe podrá ver una línea vertical negra parpadeante (|). Dicha línea se denomina cursor opunto de inserción e indica dónde aparecerá el texto que vamos a teclear. Para cambiarlo haga clic con elbotón izquierdo del ratón en el lugar del texto donde quiera ubicarlo.También existe la posibilidad de que el nuevo texto vaya sustituyendo al ya escrito. Para ello debemospasar del modo normal de inserción al modo de sobreescritura. Para alternar entre uno y otro pulse latecla Insert. Un mensaje en la barra de estado le informará del modo que está usando.Seleccionar, copiar y pegarCuando quiera aplicar formato a un fragmento de texto o copiarlo a otro lugar del documento necesitapreviamente seleccionarlo. Para esto haga clic sobre el primer carácter del texto que quiere seleccionar yarrastre hasta el último. El texto seleccionado aparecerá resaltado con un fondo negro. Para anular laselección haga clic con el botón izquierdo del ratón en cualquier lugar del documento.Si lo que quiere es seleccionar el documento completo vaya a Editar -> Seleccionar todo o bien pulse lacombinación de teclas Control + A.Para copiar un fragmento, una vez lo haya seleccionado, vaya al menú Editar -> Copiar o alternativamentepulse la combinación de teclas Control+C.Para cortar un texto vaya al menú Editar -> Cortar o bien pulse la combinación Control+X. En estamodalidad el texto seleccionado será eliminado de su ubicación actual.Una vez copiado o cortado el texto podemos situarlo en cualquier lugar del mismo documento o de otrodistinto. Para ello sitúe el cursor en el lugar adecuado y vaya al menú Editar -> Pegar o alternativamentepulse la combinación de teclas Control+V. Automáticamente se reproducirá en ese lugar el fragmentocopiado o cortado, y puede seguir pegándolo tantas veces como quiera.Ofimática básica en Ubuntu 11 de 70
Dar formato al textoEsencialmente existen dos modos de dar formato al texto: en línea y con la aplicación de estilos. De losdos el más eficiente es el formateado con estilos. Lo dejaremos sin embargo para cuando tengamos algomás de experiencia y nos ocuparemos ahora de cómo dar formato a una palabra, unas líneas o un párrafo.Para estas tareas emplearemos la barra de objetos. Como se dijo más arriba, la barra cambiará de aspectosegún estemos formateando un texto, una tabla o una imagen. Empezaremos con el formato de texto ypárrafo. En ese caso la barra tendrá disponibles los siguientes elementos:El método más adecuado consiste en introducir primero el texto sin ocuparse en ese momento del formatoque ha de tener. Una vez tenemos escrito todo el texto vamos seleccionando los fragmentos adecuados yaplicándoles el formato que deseemos. Por ejemplo, después de escribir un texto usted desea quedeterminada palabra esté en negrita, pues bien seleccione la palabra, de cualquiera de las formas que sevieron más arriba, y pulse el botón Negrita. Aunque la explicación de los botones de la barra de objetos esevidente, damos a continuación su significado:●●●●●●●●Estilo. Estilo en uso en el fragmento de texto donde se encuentra el cursor. De los estilos nosocuparemos más adelante.Fuente. Lista desplegable que le permitirá elegir los tipos de letra existentes en el sistema para seraplicados al texto seleccionado.Tamaño. Tamaño de la fuente.Negrita. Pone en negrita el texto seleccionado. Para quitar la negrita de un texto, selecciónelo yvuelva a pulsar el botón Negrita.Cursiva. Pone en cursiva el texto seleccionado. Para quitar la cursiva de un texto, selecciónelo yvuelva a pulsar el botón Cursiva.Subrayado. Subraya el texto seleccionado. Para quitar el subrayado de un texto, selecciónelo yvuelva a pulsar el botón subrayado.Alineación del texto:● Izquierda: Justifica el texto a la izquierda. Todas las líneas comenzarán a la mismaaltura a la izquierda pero no terminarán a la misma altura a la derecha● Derecha. Justifica el texto a la derecha. Todas las líneas comenzarán a la misma alturaa la derecha pero no a la izquierda●Centro. El texto aparecerá centrando tomando como referencia los márgenes de página.● Justificado. Todos las líneas comenzarán a la misma altura a la izquierda y terminarána la misma altura a la derecha.Numeración. Crea listas cuyos elementos aparecerán ordenados con un número. A estas listas seOfimática básica en Ubuntu 12 de 70
●●●●●●les suele conocer como listas ordenadas.Viñetas. Crea listas cuyos elementos aparecerán ordenados utilizando distintos símbolos, pero nonúmeros. A estas listas se les suele conocer como listas desordenadas.Aumentar sangría. Aumenta la sangría de un párrafo. La sangría es el espacio que existe entre elmargen de la página y el comienzo del texto.Disminuir la sangría. Disminuye la sangría de un párrafo.Color del carácter. Determina el color de la fuente.Fondo carácter. Establece un color de fondo para el texto seleccionado.Fondo de párrafo. Pone un color de fondo para el párrafo seleccionado.Cuando se trabaja sin estilos es necesario, a fin de dar un aspecto coherente a nuestro documento,establecer lo que se llama sangría de primera línea. Esta sangría es el espacio que separa del margen dela página la primera línea de cada párrafo. Existen distintas formas de establecerla pero la más cómoda esutilizando la regla. Con este propósito haga clic sobre la guía superior a la izquierda de la regla y arrastrehasta el lugar dónde quiera que comience la primera línea de cada párrafo.Esta operación conviene hacerla antes de comenzar a escribir el texto. Pero si lo olvidó vaya a Editar ->Seleccionar todo antes de poner la sangría. Los cambios se aplicarán a todo el documento.También puede utilizar la regla para establecer los márgenes de página, basta para ello con arrastrar lasguías izquierda y derecha hasta el lugar donde quiera que comiencen los márgenes izquierdo y derecho.Numeración y viñetasYa hemos visto en la barra de objetos los botones que activan estos dos tipos de listas. Veamos en primerlugar cómo crear viñetas.Las viñetas son simplemente listas cuyos elementos están precedidos de un símbolo. Seleccione el bloquede texto correspondiente y pulse el botón Viñetas, observará cómo se coloca un símbolo al comienzo decada línea en el texto seleccionado.Si está introduciendo el texto y dando formato simultáneamente -algo poco recomendable, en general-, paracrear una viñeta pulse el botón Viñetas de la barra de objetos. Escriba el primer elemento de la lista y pulseIntro, escriba el segundo elemento y vuelva a pulsar Intro y así sucesivamente. Cuando termine vuelva ahacer clic el botón Viñetas y siga escribiendo como de costumbre.Si los símbolos que aparecen al comienzo de cada elemento no son de su agrado sitúe el cursor encualquier lugar de la lista y vaya al menú Formato -> Numeración y viñetas. En la ventana de diálogo hagaclic en Viñetas y seleccione el símbolo que prefiera.Ofimática básica en Ubuntu 13 de 70
También podemos hacer que las entradas de la lista de viñetas se muestren jerarquizadas en distintosniveles. Para ello utilice la barra de objetos de numeración que aparece automáticamente al situarnos encualquier lugar de la lista. Si no lo hiciera vaya al menú Ver -> Barras de herramientas -> Numeración yviñetas.Las numeraciones son listas que no usan símbolos como comienzo del párrafo sino números correlativos.Para crear una lista numerada utilice el botón Numeración de la barra de objetos. Esto creará una listanumerada con un aspecto predefinido. Si no le satisface este aspecto vaya al menú Formato -> Numeracióny viñetas, pulse la pestaña Tipo de numeración y seleccione el tipo de numeración que más adecuado leparezca.Las listas numeradas también pueden presentarse jerárquicamente con varios niveles de anidación, es loque llamamos un esquema numerado. Para aumentar o disminuir un nivel en la jerarquía se emplean losmismo medios que para las viñetas: tecla de Tabulador para aumentar un nivel y Mayúsculas + Tabuladorpara disminuirlo, o alternativamente los botones de la barra de objetos de numeración.Para hacer un esquema numerado, seleccione el bloque de texto, vaya a menú Formato -> Numeración yviñetas y seleccione la pestaña Esquemas. Establezca aquí el aspecto que le parezca más adecuado alestilo de enumeración que desea. Para una mayor personalización del aspecto de la enumeración vaya a lapestaña Opciones seleccione un nivel y configure qué tipo de numeración desea para ese nivel enconcreto.Ofimática básica en Ubuntu 14 de 70
Práctica guiada 1En esta práctica deberá utilizar los procedimientos descritos más arriba para dar formato a un texto en elque incluirá también viñetas y listas numeradas. Pulse aquí (guiada01_resuelta.pdf ) para ver el aspectoque debe tener el documento una vez hayamos terminado de trabajar con él. Ahora siga atentamenteestos pasos:1. Abra el archivo guiada01.odt incluido en el cd-rom del curso. Encontrará un texto sin formato algunosobre el que vamos a trabajar.2. En primer lugar configuramos la página estableciendo los márgenes. Para ello vamos al menúFormato -> Página, y bajo la sección Márgenes cambiamos el izquierdo estableciéndolo a 3 cm ydejamos los otros como están. Finalmente pulsamos Aceptar. Por defecto los márgenes de unapágina serán todos del mismo tamaño, al cambiar el izquierdo evitamos el efecto “cuadrado” que noes demasiado estético cuando se trata de presentar un artículo como es nuestro caso.3. Vamos ahora con la alineación del texto. Aplicaremos a todo el texto la alineación justificada, lo quesignifica que todas las líneas comenzarán y terminarán justo en los márgenes derecho e izquierdorespectivamente. Más adelante introduciremos las modificaciones convenientes para resaltar eltítulo. Por ahora hacemos lo siguiente:● Vamos al menú Editar -> Seleccionar todo, o bien utilizamos la combinación de teclasCtrl + E. Verá entonces como todo el texto del documento aparece en blanco con fondonegro, lo que se conoce como vídeo inverso.● Pulsamos el botón Justificado de la barra de herramientas. Un poco más arriba en lasección “Dar formato al texto” puede ver cuál es el botón de marras.4. Sangría de primera línea. Es costumbre que la primera línea de cada párrafo comience un pocodespués que el resto para resaltar visualmente que se trata de un párrafo distinto del anterior.Existen varias formas de hacer esto, la que se nos antoja más sencilla es la siguiente:● Si el texto del documento no está completamente seleccionado vuelva al menú Editar ->Seleccionar todo.●Vaya al menú Formato -> Párrafo y pulse la pestaña Sangrías y espacios.Ofimática básica en Ubuntu 15 de 70
● En el apartado Sangría, Primera Línea marque la opción Automático, o bien establezcaun espacio en centímetros utilizando el campo Primera línea. Si lo hace así sepa quehabitualmente se suele utilizar 0,5 cm como sangría de primera línea. Pulse Aceptar.5. Elementos de realce. Incluiremos ahora una serie de elementos para realzar el título del artículo,los epígrafes y ciertas palabras del texto particularmente significativas, de modo que quede másatractivo de leer. Hacemos esto:● Seleccionamos el texto EL NUEVO PERFIL DE LA PROFESIÓN DOCENTE. Recuerdeque para ello debe hacer clic con el botón izquierdo del ratón sobre el primer carácter y sinsoltar arrastrar el puntero hasta el final de la frase.●Pulsamos el botón de alineación a la derecha● Cambiamos el tamaño de la fuente a 14 puntos y el tipo lo ponemos en Bitstream VeraSans. Utilizaremos para ello las listas desplegables fuente y tamaño de la barra deherramientas. Si no recuerda cómo hacerlo vea más arriba “Dar formato al texto”● Situamos el cursor en el inicio de la línea con el nombre del autor “Domingo J. Gallego” ypulsamos una vez la tecla Intro para separarla del título.● Seleccionamos el texto con el nombre del autor y de la misma forma que antesestablecemos Bitstream Vera Sans como fuente, y 13 puntos como tamaño.● Seleccionamos ahora el texto del título y el autor, y los ponemos en negrita utilizandopara ello el botón correspondiente de la barra de herramientas o bien la combinación deteclas Ctrl + N. Recuerde que para quitar la negrita, o cualquier otro efecto de realceaplicado a un texto, basta con repetir el mismo procedimiento que se utilizó para ponerlo.● Vamos ahora con los epígrafes. Seleccionamos el texto “¿Es una moda más pasajera ofugaz?”, lo ponemos en negrita y cambiamos el tamaño a 13 puntos, dejamos el tipo defuente como está. Repetiremos el mismo procedimiento para los otros dos epígrafes “Tresetapas de la incorporación de las TIC en educación” y “Nuestra investigación”.● Finalmente resaltamos algunas palabras o frases del texto. Para ello las seleccionamos yle aplicamos el efecto Cursiva, pulsado el botón adecuado en la barra de herramientas. Senos ocurre que podríamos marcar las palabras “Cine” y “Lecciones de Cine” del tercerpárrafo; “máquinas” y “pseudohumanismo” del sexto párrafo y las frases “primera etapa”,“segunda etapa” y “tercera etapa” hacia el final del texto.6. Creación de una lista de viñetas. Vamos a convertir el segundo epígrafe en una lista de viñetas.Ofimática básica en Ubuntu 16 de 70
● Seleccionamos el texto desde “La primera etapa fue el momento...” hasta “... pedagógicode las TIC”.● Pulsamos el botón Activar viñetas de la barra de herramientas. Si no recuerda cómohacerlo vea “Dar formato al texto” más arriba en esta misma sección.● Una vez se ha creado la lista de viñetas crearemos dentro de ella una jerarquía parafacilitar la lectura: quedarán como niveles principales las líneas que contienen la brevedescripción de cada una de las etapas (primera, segunda y tercera), y como nivelessecundarios los contenidos de cada etapa. Emplearemos para esto la barra de herramientas“Numeración y viñetas”, que aparece automáticamente cuando estamos en el contexto deuna lista. Si no la puede ver vaya al menú Ver -> Barras de herramientas y marque laopción Numeración y viñetas. En el apartado “Numeración y Viñetas” se describen losdiferentes botones de esta barra.● Situamos ahora el cursor en el comienzo de la línea “Se creó la asignatura NuevasTecnologías... “ y pulsamos el botón “Bajar un nivel” de la barra “Numeración y viñetas”.Repetimos el mismo procedimiento para la línea “Fue la época de los programas...”.Trabajaremos las otras líneas de modo similar bajando de nivel los párrafos por debajo de ladescripción de cada etapa.7. Creación de una lista numerada. El tercer epígrafe lo vamos a presentar en forma de listanumerada. El procedimiento es similar al anterior sólo que esta vez utilizaremos el botón“Numeración”.● Seleccionamos el texto desde “Indagar en los conocimientos...” hasta “...Diseñarpropuestas de futuro”●Pulsamos el botón “Activar/Desactivar Numeración”● Vamos al menú Formato-> Numeración y Viñetas, y hacemos clic en la pestañaesquema. De entre los tipos de esquema posible hacemos clic en el tercero de la última filay pulsamos Aceptar.● Ahora crearemos una lista jerarquizada utilizando el botón “Bajar un nivel” de la barra“Numeración y viñetas”. Veremos entonces cómo las distintas líneas van siendo numeradasen forma de esquema: 1, 1.1, 1.2, 2, 2.1, 2.2, etc.● Situamos el cursor al comienzo de la línea “Datos personales y académicos del profesor”y pulsamos “Bajar un nivel”. Haremos lo mismo para las otras líneas que han de quedar pordebajo de los objetivos principales, según el modelo.Ofimática básica en Ubuntu 17 de 70
● Podemos ahorrar tiempo y bajar de nivel más de un párrafo al mismo tiempo. Porejemplo seleccione desde “Características del Centro” hasta “ Calidad de las instalaciones yConexión”, y pulse el botón “Bajar un nivel”.8. Nuestro documento está quedando bastante bien pero podemos redondearlo insertando unnúmero de página al pie. Hacemos esto:● Vamos al menú Formato -> Página, pulsamos en la pestaña “Pie de página” ymarcamos la opción Activar pie de pagina. Veremos entonces como al pie de la páginaaparece un recuadro en gris. Todo lo que insertemos aquí será automáticamente añadidoal final de cada página del documento.● Hacemos clic con el botón izquierdo en cualquier lugar del recuadro de pie de página.●Vamos al menú Insertar -> Campos -> Número de página● Pulsamos el botón “Alineación Centro” para situar el número de página centrado entrelos márgenes.●También podemos añadir un guión antes y después del número para resaltarlo.9. Corrección ortográfica. Ya se habrá dado cuenta de que ciertas palabras aparecen subrayadasen rojo. Puede que se estén mal escritas o simplemente que no figuren en el vocabulario delprocesador de textos. Puede revisarlas y modificarlas si lo considera necesario. Si le molesta queWriter se comporte de este modo vaya al menú Herramientas -> Revisión ortográfica, pulse elbotón “Opciones” y desmarque la opción “Revisar ortografía mientras se escribe”. En todo casosiempre puede revisar completamente un documento. Para ello:● Sitúe el cursor al comienzo del documento o en el lugar a partir del cual quiera iniciar lacorrección ortográfica.●Vaya al menú Herramientas -> Revisión ortográfica● Se inicia el proceso de corrección que se detendrá cuando Writer encuentre una palabraque considera mal escrita. En este caso se le ofrecen diversas posibilidades:● Aceptar algunas de las sugerencias. Para esto seleccionamos uno de los términossugeridos y pulsamos el botón “Cambiar” para modificarlo sólo para la ocurrencia actual o“Cambiar todo” para modificarlo en todas sus ocurrencias a lo largo del documento.● Ignorar la corrección, pulsando el botón “Ignorar una vez” si queremos dejarlo sincambios en esta ocasión o “Ignorar todo” si lo queremos dejar tal cual a lo largo de todo eldocumento.● Editar manualmente el texto. Para esto hacemos clic en el cuadro de texto de la partesuperior y editamos el texto como de costumbre.● Podemos ir añadiendo términos al diccionario con tan sólo pulsar el botón “Agregar” yseleccionando en la lista desplegable cualquiera de los diccionarios del sistema.Ofimática básica en Ubuntu 18 de 70
10. No nos queda más que guardar el documento en el disco duro. El archivo original lo tomamosdel CD-rom y no podemos guardarlo allí, por esta razón iremos al menú Archivo -> Guardar como,le asignaremos un nombre y localizaremos la carpeta donde queremos almacenarlo. Tambiénpodemos exportarlo a PDF, opción recomendable sobre todo si pensamos enviarlo por correoelectrónico (recuerde nuestros consejos respecto al formato a emplear en la comunicación dedocumentos). Esto último lo hacemos con el menú Archivo -> Exportar en formato PDF.TablasPuede crear tablas de cualquiera de estas dos formas:Con la barra de herramientas:1. Sitúe el cursor en el lugar del documento donde desee insertar la tabla.2. En la barra Estándar, haga clic en la flecha que hay junto al icono Tabla.3. Arrastre el puntero por la cuadrícula para seleccionar cuántas filas y columnas desea y pulse después elratón.Desde el menú:1. Sitúe el cursor en el lugar del documento donde desee insertar la tabla.2. Elija Tabla -> Insertar -> Tabla.3. En el área Tamaño de tabla escriba el número de filas y columnas.4. Seleccione las opciones que desee y pulse Aceptar.Ofimática básica en Ubuntu 19 de 70
Para trabajar con tablas podemos utilizar tanto la barra de objetos como el menú estándar.Cuando se crea una tabla OpenOffice la ubica ocupando todo el espacio posible entre los márgenes yrepartiendo proporcionalmente la anchura entre todas las columnas.Si necesitamos agrupar varias celdas en una sola, las seleccionamos y con el botón derecho del ratónelegimos Celda -> Unir.Rellenamos ahora las celdas con el texto correspondiente posicionando el cursor con el ratón o utilizando latecla Tabulador para recorrerlas.Ofimática básica en Ubuntu 20 de 70
Pulsamos con el botón derecho del ratón en cualquier lugar de la tabla y en el menú contextualseleccionamos Tabla. Accedemos así al control de todas las características de diseño.En la pestaña Borde establecemos el grosor y el tipo de línea que deseamos para las celdas.También podemos aplicar formato únicamente a un conjunto de celdas, dejando las otras sin alterar. Paraello las seleccionamos, pulsamos el botón derecho del ratón y en el menú contextual seleccionamos Tabla.Ahora por ejemplo podemos cambiar el fondo para ese conjunto de celdas.Ofimática básica en Ubuntu 21 de 70
Al texto dentro de una tabla podemos aplicarle cualquier formato del mismo modo como lo haríamos en unpárrafo normal. Por ejemplo seleccionamos la primera línea de la tabla, pulsamos la flecha al lado del botónpara el color de carácter y elegimos un color para la fuente. Podríamos hacer esto mismo desde el menúFormato -> Carácter -> Fondo.También podemos seleccionar un conjunto de celdas y hacer que el texto que contiene aparezca alineado alcentro.Para redimensionar una columna sitúe el cursor en cualquiera de las líneas verticales, verá que adquiereforma de flecha de dos puntas. Haga clic y arrastre hasta que tenga las dimensiones deseadas. Si ustedquiere que un conjunto de celdas que son desiguales en tamaño queden parejas selecciónelas, vaya almenú Tabla -> Autoajustar y elija distribuir columnas equitativamente o distribuir filasequitativamente.Ofimática básica en Ubuntu 22 de 70
Práctica guiada 2En esta actividad elaboraremos una tabla a partir de un texto dado, poniendo en juego lo recientementeaprendido. Finalmente nuestro documento tendrá un aspecto como el de este otro(guiada02_resuelta.pdf).1. Abra el archivo guiada02.odt incluido en el CD-Rom del curso.2. Sitúe el cursor en la primera línea del documento haciendo clic en ella con el botón izquierdo delratón.3. Vaya al menú Tabla -> Insertar -> Tabla, y cree una tabla de 4 columnas y 7 filas, o bien utilice elbotón adecuado de la barra de herramientas.4. Seleccione la primera fila. Haga clic con el botón derecho del ratón en cualquier lugar de laselección y en el menú contextual elija Celda -> Unir. De esta forma la primera fila de la tablaocupará una única celda que utilizaremos para el encabezado.5. Seleccione el texto “APLICACIONES DE LAS TIC EN LA FORMACIÓN”, vaya al menú Editar ->Cortar, o presione la combinación de teclas Ctrl + X.6. Sitúe el cursor en la primera fila de la tabla y pulse Ctrl + V, o bien utilice el menú Editar -> Pegar.En general éste será el procedimiento que utilizaremos para pegar el texto del documento en cadauna de las celdas de la tabla.7. Una vez hayamos colocado el texto en sus correspondientes celdas nuestra tabla estaráprácticamente lista. Ahora únicamente nos queda mejorar la presentación.8. Haga clic en la primera fila. Pulse el botón Alineación Centrado, de la barra de herramientas paraque el encabezado quede ajustado al centro de la tabla.9. En la barra de herramientas Tabla haga clic en el botón Borde. Si la barra Tabla no se muestraautomáticamente vaya al menú Ver -> Barras de herramientas -> Tabla.Ofimática básica en Ubuntu 23 de 70
10. Seleccione como borde el segundo de la segunda fila. De este modo el encabezado quedará con laapariencia de un título independiente de la tabla.11. Seleccione ahora la segunda fila de la tabla, la que contiene los textos APLICACIÓN,CARACTERÍSTICAS, ... Para ello haga clic en la primera celda y sin soltar arrastre el puntero hastala última celda de esa fila.12. Pulse el botón Color de fondo y seleccione el azul en la paleta de colores.13. De modo similar seleccione las celdas de la columna EQUIPAMIENTO, y pulse el botón Viñetas dela barra de herramientas a fin de crear una lista.14. Nuestra tabla está lista. No nos queda más que guardar el documento. Puesto que el original lotomamos del CD-rom debemos ahora ir la menú Archivo -> Guardar como... poner un nombre alarchivo y seleccionar la carpeta donde queremos colocarlo. También podemos exportarlo a PDFdesde el mismo menú opción Exportar a PDF.15. Repase los procedimientos utilizados en esta práctica, tan sólo con ellos será capaz de salir airosoen la mayor parte de las situaciones en las que tenga que presentar unos datos en forma de tabla.Insertar una imagenPara insertar una imagen en su documento sitúe el cursor en el lugar donde quiera que aparezca, vaya almenú Insertar -> Imagen -> A partir de archivo. En la ventana del administrador de archivos seleccione elfichero correspondiente. Marque la opción Previsualización si desea obtener una vista previa de la imagenque va a insertar. Si lo desea puede seguir el procedimiento aquí descrito utilizando el archivo guiada03.odty la imagen tux_donkey2.png ambos incluidos en el Cd del curso.Ofimática básica en Ubuntu 24 de 70
En un principio la imagen se inserta a su tamaño original, en la posición que ocupa el cursor, así quetendremos que realizar algunos ajustes para integrarla estéticamente en el documento.Para empezar, podemos redimensionarla pulsando sobre ella y arrastrando los manejadores situados enlos extremos de las diagonales, manteniendo pulsada la tecla Mayúsculas para conseguir que se respetenlas proporciones originales, de lo contrario podríamos ocasionar una distorsión.Pulsando con el botón derecho sobre la imagen y seleccionando Imagen en el menú contextual tenemos laoportunidad de controlar todos los parámetros relativos a la ilustración. Podemos también utilizar la barra delOfimática básica en Ubuntu 25 de 70
objeto imagen que aparece cuando el cursor está sobre la ilustración.Bajo la pestaña Ajuste indicamos la posición de la imagen respecto del texto, así como el espacio enblanco que debe quedar entre éste y la ilustración.La pestaña Bordes nos permite decidir si deseamos o no un marco para la imagen y el grosor de éste ensu caso.Ofimática básica en Ubuntu 26 de 70
En la ventana Tipo decidiremos el Ancla, o sea, si deseamos fijar la imagen en la página, acompañando aun determinado párrafo o en la misma línea de texto como si fuera un carácter más. Una vez hecho éstopodemos arrastrar la ilustración con el puntero del ratón hasta el lugar del documento donde queramosubicarla.Finalmente volveremos a la ventana de edición de OpenOffice y comprobaremos si la posición y lascaracterísticas de la imagen incluida se corresponden con nuestras preferencias. De no ser así,accederíamos de nuevo al menú Imagen y efectuaríamos los retoques necesarios.Ofimática básica en Ubuntu 27 de 70
EstilosEn la barra de objetos puede observar cómo justo antes del tipo de fuente aparece una lista desplegablecon el texto Predeterminado. Esto hace referencia al estilo del párrafo donde se encuentra el cursor.Observe cómo, por defecto, cuando empieza a escribir ya viene definido un tipo de letra, un tamaño, color,una alineación, etc. Ésto es el estilo Predeterminado.Hasta ahora hemos visto cómo cambiar la apariencia de un fragmento seleccionándolo en el documento yaplicando distintos formatos. Con el uso de estilos podemos modificar el aspecto del texto de un modo máseficaz, rápido y coherente.Para abrir la herramienta de estilos vaya a Formato -> Estilo y formato o bien pulse la tecla F11.Los estilos se organizan por grupos y así hay estilos de párrafo, de carácter, de marco, de página y denumeración. En la parte superior izquierda de la ventana Estilo y formato encontrará una serie de botonesque le servirán para alternar entre las diferentes categorías. A medida que vaya pulsando sobre un botón uotro se le irá mostrando en la parte central los diferentes estilos bajo esa categoría.En la parte superior derecha verá otros botones que se utilizan para aplicar o modificar estilos.El uso de estilos le permitirá dar un aspecto coherente asu documento. Imagine que está escribiendo un textolargo en el que hay muchos epígrafes y subepígrafes.Usted escribe el primer epígrafe y sigue trabajando.Bastante tiempo después tiene que escribir un segundoepígrafe y desea, pues es usted una persona pulcra, queese epígrafe tenga el mismo aspecto que el primero ¿quéhace? tratar de recordar, localizar el epígrafe anterior obuscar si apuntó en algún lugar cómo estaba formateadoOfimática básica en Ubuntu 28 de 70
el epígrafe. Pero esto no deja de ser engorroso. Lasituación se resuelve mejor con los estilos. Así usteddecide aplicar a los epígrafes el estilo Encabezado 1 y alos subepígrafes el Encabezado 2, de este modo todos losepígrafes y subepígrafes tendrán un aspecto coherente sinnecesidad de andar recordando cómo lo hizo, Writer lohará por usted.Aplicar estilos1. Abra el estilista desde Formato -> Estilo y formato o bien pulse F112. Seleccione el texto sobre el que quiere aplicar el estilo. Si quiere aplicarlo a un párrafo completo hagaclic en cualquier lugar del mismo.3. Haga doble clic en cualquiera de los estilos en sus diferentes categorías.4. El estilo será aplicado a la selección o al párrafo.Existe otro modo de hacer lo mismo llamado "modo regadera"1. Seleccione en el Estilista el estilo que desea aplicar.2. Pulse luego en el icono en forma de cubo de pintura3. Haga clic en cualquier lugar del párrafo al que quiere aplicar el estilo.Modificar estilosLa gran ventaja que tiene aplicar estilos es que puede modificarse el aspecto entero de un documento conunos pocos clic de ratón. Imagine que estaba escribiendo un artículo y éste tenía 20 epígrafes. Ustedsiguiendo nuestros consejos aplicó a los epígrafes el estilo "Encabezado 1". Posteriormente viendo cómoqueda el documento decide que ese estilo no le termina de gustar. Pues bien, lo único que tiene que haceres modificar el estilo "Encabezado 1" y todo el texto que esté afectado por él se actualizará para tener elnuevo aspecto. Es decir, cuando modificamos un estilo modificamos el aspecto de cualquier texto que estébasado en ese estilo.1. Pulse la tecla F112. Haga clic con el botón derecho del ratón sobre cualquiera de los nombres de estilo y en el menúcontextual seleccione Modificar.Ofimática básica en Ubuntu 29 de 70
3. En la ventana de diálogo utilice las distintas pestañas para cambiar el formato del estilo.Puede también modificar un estilo a partir de un párrafo:1. Seleccione todo el párrafo.2. Aplique el formato que desee.3. Pulse la tecla F11 o vaya al menú Formato -> Estilo y formato4. En la ventana Estilo y formato haga clic en el botón Nuevo estilo a partir de la selección y elijaActualizar estilo.5. Automáticamente se modificarán todos los párrafos basados en ese estilo.Crear estilos1. Seleccione el párrafo completo2. Aplique formato al párrafo como de costumbre: tipo de fuente, color, alineación, etc.3. En la ventana Estilo y formato pulse el botón Nuevo estilo a partir de la selección.4. En el cuadro de diálogo escriba un nombre para el nuevo estilo y pulse AceptarActividad 1El procesador de textos es una herramienta de las más habituales y necesarias en cualquier instalacióninformática, por lo tanto, el contenido de esta sección le ocupará bastante, al menos, para practicar lodescrito en ella.Le proponemos en esta actividad que compruebe la potencia de los estilos, sobre todo a la hora deOfimática básica en Ubuntu 30 de 70
formatear documentos largos. Para ello utilice un texto de prueba, por ejemplo el de la práctica guiada 1(o trabaje sobre una copia de un documento válido). Aplique un estilo a varios párrafos, de lospredefinidos o establecidos por usted. Posteriormente modifique algún/nos atributos del estilo: color defuente, tamaño,... y observe cómo las modificaciones tienen su reflejo inmediato en los párrafosafectados.La hoja de cálculo CalcUna hoja de cálculo es, simplificando mucho, una potente y versátil calculadora. Su capacidad paraejecución de complejas funciones numéricas hace que sea especialmente utilizada en matemáticas,estadística o economía. La hoja de cálculo sin embargo no sólo trabaja con números sino que tambiéncuenta con funciones para tratamiento de información.Este capítulo no pretende ser un completo manual del uso de la hoja de cálculo. Veremos en cambioúnicamente un ejemplo con el propósito de que el lector sea capaz de generalizar las técnicas empleadas yhacer uso de la ayuda del programa para ampliar sus conocimientos.Para ejecutar Calc vaya a Aplicaciones -> Oficina ->OpenOffice.org Spreadsheet o bien desde cualquierade las aplicaciones del paquete seleccione Archivo -> Nuevo Hoja de cálculoNos aparece entonces la ventana principal de la aplicación, con el estilo habitual de distribución deherramientas de OpenOffice.org. Lo más llamativo es que el espacio de trabajo no es una página en blanco,como estábamos acostumbrados, sino una inmensa tabla dividida en filas y columnas. Cada una de lascasillas que se forman en la intersección de columnas con filas se conoce con el nombre de celda. Cadacelda tiene una dirección que resulta de combinar la letra de la columna con el número de la fila. Así a laprimera celda empezando por la izquierda nos referiremos con el nombre "celda A1".Crearemos una hoja de cálculo muy sencilla como ejemplo que nos sirva para acercarnos a lasposibilidades de esta aplicación.Un ejemplo paso a pasoLa idea es recoger en un cuadrante las temperaturas máximas y mínimas a lo largo de un año y obtenerautomáticamente las diferencias, así como las medias anuales.Pulsamos sobre la primera celda y tecleamos "Temperaturas mensuales. Año 2004" , a modo de título paraOfimática básica en Ubuntu 31 de 70
nuestra tabla. Escribimos los meses en la primera columna, a partir de la tercera fila y titulamos la segunda,tercera y cuarta columnas como Máxima, Mínima y Diferencia , respectivamente. Por último introducimos elvalor de cada temperatura máxima y mínima en la fila del mes correspondiente.Procedemos ahora a configurar el aspecto de cada uno de los elementos de nuestra hoja.Seleccionamos las celdas que contienen los meses, pulsando sobre el mes de enero y arrastrando el cursorhasta diciembre, de modo que todo el bloque se presente en modo vídeo invertido. Accedemos al menúcontextual del botón derecho y elegimos Formatear celdas, obteniendo una ventana con diferentespestañas donde establecer los atributos del conjunto de celdas seleccionado.Decidiremos el tipo, tamaño, estilo y color de fuente, la alineación del texto en relación con la celda queOfimática básica en Ubuntu 32 de 70
ocupa, los atributos de las líneas de separación entre celdas, etc.Todas estas características se encuentran accesibles bajo la pestaña correspondiente en esta ventana deformato de celdas.Por este procedimiento podemos establecer y modificar el aspecto de la tabla tantas veces como seanecesario hasta conseguir los resultados deseados.Lógicamente la funcionalidad esencial de esta aplicación consiste en realizar automáticamente ciertastareas de cálculo, a partir de unos datos introducidos manualmente. Por lo tanto, la columnacorrespondiente a las diferencias de temperatura se calculará en base a los valores de las columnasanteriores. Una forma sencilla de conseguirlo consiste en introducir en la barra de fórmulas, con la celdaD3 seleccionada, "=B3-C3", es decir, le indicamos a Open Calc que obtenga el valor de la celda D3 comodiferencia de los valores que contienen las dos celdas anteriores de su fila. El resto de celdas de la columnaDiferencia siguen la misma secuencia y por tanto no tenemos que volver a escribir la fórmula, sino queOfimática básica en Ubuntu 33 de 70
haremos lo siguiente:1. Hacemos clic en la celda C32. Llevamos el puntero del ratón al borde inferior derecho de la celda, hasta que el cursor adopte la forma deuna cruz.3. Hacemos clic ahí, arrastramos hasta la celda C15 y soltamos el clic.Calc realizará un pegado inteligente de la fórmula y establecerá como pauta para obtener el valor de cadacelda la diferencia entre las dos anteriores de su fila. A partir de este momento, cualquier alteración que seproduzca en las columnas de Máximas o Mínimas tendrá su reflejo automático en la columna Diferencia.Como ejemplo de funciones más complejas totalizaremos en la última fila los valores medios anuales decada tipo de temperatura. Para ello podemos utilizar el Asistente de funciones:1. Haga clic en la celda donde quiere insertar la fórmula, en nuestro caso la B142. Pulse en el botón de la barra de funciones marcado con el símbolo f(x). Esto iniciará el asistente defunciones.3. En la columna de la izquierda seleccione Promedio y pulse Siguiente.Ofimática básica en Ubuntu 34 de 70
4. Junto al campo de texto etiquetado como número 1, verá un pequeño cuadrado con una flecha verde,pulse ahí. Volverá a la hoja de cálculo.5. Seleccione ahora el conjunto de celdas al que quiere aplicar la función Promedio. Para ello haga clic enla primera celda, en nuestro caso B3, y arrastre hasta la última, B14 en el ejemplo. Pulse la tecla Intro.6. Finalmente pulse el botón Aceptar para cerrar el asistente y aplicar la fórmula.Haga lo mismo para los rangos de celdas desde C3 hasta C14 para las Mínimas y D3 hasta la D 14 parala Diferencia. O, para mayor rapidez pulse en la esquina inferior derecha de la celda B15 y arrastrelateralmente hasta D15.Ahora podemos continuar dando formato a la hoja de un modo bastante similar a como lo haríamos con unatabla de Writer. El título de esta tabla debería situarse en una posición centrada en la parte superior, paraello seleccionamos las cuatro primeras celdas de la primera fila y elegimos la opción Formato -> Unir celdasdel menú general de Open Calc.Ofimática básica en Ubuntu 35 de 70
Gráficos estadísticosOtra de las características más apreciadas de este programa es la posibilidad de generar gráficosestadísticos a partir de una serie de datos. Para crear un diagrama de la forma más sencilla siga estospasos:1. Seleccione el área donde se encuentran los valores incluyendo los títulos de las filas y columnas quedeban aparecer en el gráfico. En nuestro ejemplo significa que debemos seleccionar desde A2 a B152. Vaya al menú Insertar -> Diagrama. Se inicia el Asistente para diagramasOfimática básica en Ubuntu 36 de 70
3. Asegúrese de que están marcadas las opciones Primera fila y Primera columna como etiqueta y pulseSiguiente.4. En esta pantalla y la siguiente configure el tipo de gráfico que prefiera.Ofimática básica en Ubuntu 37 de 70
5. Finalmente indique el título del diagrama y la leyenda que debe aparecer en los ejes de coordenadas ypulse Crear.De esta manera tan sencilla hemos generado una representación visual de los datos de nuestra hoja.Probablemente, aún sea necesario realizar algunos ajustes para adaptar su aspecto y sus características.Podemos cambiar la ubicación del gráfico dentro de la hoja sin más que arrastrarlo con el cursor y situarloen la posición deseada. También podemos cambiar su tamaño utilizando los manejadores como si de unaimagen se tratara.Si pulsamos dos veces sobre el diagrama cambiará el aspecto de la ventana y entraremos en un entorno deedición para modificar los atributos del gráfico, tanto los relativos a las líneas y al texto como el tipo y elestilo global, hasta el punto de que podemos generar un diagrama totalmente diferente.Ya hemos completado este sencillo ejemplo y tenemos elaborada nuestra hoja de cálculo con su gráficoasociado, de manera que, si alteramos los valores introducidos en las celdas, automáticamente semodificaría el aspecto del diagrama actualizándose y reflejando las nuevas cantidades.Ofimática básica en Ubuntu 38 de 70
Actividad 2Repita el ejemplo descrito en esta sección alterando los datos de partida o las características de losdiferentes elementos involucrados: bordes, relleno, gráficos estadísticos,... Experimente sin temor, es lamejor forma de aprender.OpenOffice Draw. Dibujo vectorialTodas las ilustraciones no son iguales. Prescindiendo del formato de fichero en que se encuentren podemosestablecer dos grandes tipos de imágenes:●●Imágenes vectoriales, aquellas en las que sus elementos gráficos presentan claramente un rellenoy un contorno definido mediante fórmulas matemáticas que permiten su escalado sin merma decalidad. Por lo tanto se componen de regiones homogéneas de color y no admiten zonas detransición complejas, a lo sumo, cierto tipo de degradados.Imágenes en mapa de bits, constituyen la forma natural de representar fotografías e imágenes detono continuo, en general. La idea consiste en descomponer la ilustración original en pequeñospuntos de color llamados píxeles , de la misma forma en la que copiaríamos un dibujo mediante lacuadriculación del lienzo, traspasando cada cuadrito hasta obtener la copia.Estos archivos pueden guardarse en varios formatos además del nativo de cada aplicación que los genera yOfimática básica en Ubuntu 39 de 70
que permite su edición posterior.Para las ilustraciones vectoriales destacaremos el SVG (Scalable Vector Graphics), un formato libresoportado por la mayoría de programas de diseño, estandarizado para la web y soportado por losnavegadores de última generación [http://www.w3.org/Graphics/SVG/]Para las imágenes en mapa de bits, los más habituales son JPG , PNG o TIFF , dependiendo de lasexigencias de calidad del archivo gráfico.En todo caso la gran mayoría de ilustraciones que podamos generar con cualquier programa de diseño, noserán exclusivamente de un tipo u otro, sino que serán compuestas, es decir, poseerán elementosvectoriales y también imágenes en mapa de bits.Para acceder a Open Draw, el componente de dibujo de OpenOffice.org elegiremos la opción Archivo ->Nuevo -> Dibujo o bien desde el menú Aplicaciones -> Gráficos OpenOffice.org DrawingEl entorno de edición de este programa nos resultará familiar pues se asemeja bastante al resto decomponentes de la suite.1. Menú general, con todas las funciones de la aplicación clasificadas en entradas de menú que ya nosresultan clásicas.2. Barra de funciones para controlar los aspectos globales de la edición.3. Barra de objetos con el control de todas las características de los distintos elementos de la ilustración.4. Barra de herramientas propia para la creación de formas básicas de dibujo, texto, alineación de objetos,etc.5. Regla , imprescindible en una aplicación de éstas características.Sigue manteniendo los elementos comunes a otros componentes como la barra de estado o las barras dedesplazamiento, con la misma funcionalidad.Un ejemplo paso a pasoVamos a elaborar un documento que nos sirva para ilustrar algunas de las posibilidades de esta aplicación.Se trata del cartel anunciador de un hipotético ciclo de conferencias programado en un centro deenseñanza.Es conveniente, aunque no imprescindible, tener en la imaginación el diseño de la ilustración que queremosrealizar y utilizar las herramientas adecuadas para tratar de plasmarlo en el documento. También es ciertoque muchos recursos de diseño pueden ejecutarse con diferentes herramientas y procedimientos. Será laexperiencia y el hábito quien nos hará decantarnos por uno u otro, en la mayoría de los casos.Ofimática básica en Ubuntu 40 de 70
Nuestro cartel debe incorporar, lógicamente, el programa detallado de las conferencias. Este bloque detexto puede ser introducido directamente en Open Draw, aunque lo lógico será recuperarlo desde algúnfichero de texto plano con la opción Insertar -> Archivo, o bien pegarlo directamente tras haberlo copiadopreviamente desde alguna otra aplicación. Para nuestro ejemplo insertaremos el archivo cartel.txt contenidoen el CD del curso. Una vez insertado haremos clic en la primera línea de texto de tal modo que aparezcanlos manejadores de color verde. Movemos ahora el puntero a cualquier lugar del texto hasta que adquiera laforma de una mano, hacemos entonces clic con el botón izquierdo y arrastramos el cuadro de texto paraajustarlo al margen izquierdo de la página. En general éste será el procedimiento que utilicemos para movertanto cuadros de texto como imágenes.[El formato de este bloque de texto presenta las mismas posibilidades que en Writer, incluso con laposibilidad de usar la paleta de estilos que nos garantice un aspecto homogéneo.Ofimática básica en Ubuntu 41 de 70
También es conveniente incluir algún elemento gráfico que sirva para potenciar el poder comunicador delcartel. Este elemento gráfico puede ser generado por nosotros mismos con alguna herramienta de dibujo,alguna imagen alusiva que podamos tener en un fichero del disco duro o recurrir a un banco de ilustracioneslibres en Internet como openclipart.org.Siguiendo con nuestro ejemplo iremos al menú Insertar -> Imagen -> a partir de archivo.. yseleccionaremos el fichero raton.png contenido en el CD del curso.Hemos elegido la imagen en tono continuo de un ratón como elemento gráfico para nuestro cartel. Yatenemos todos los elementos imprescindibles para su confección: el título, las circunstancias de lugar ytiempo, el programa y el reclamo gráfico. Se trata ahora de jugar con la composición de los distintos objetosy con los atributos de éstos.Una vez insertada la imagen veremos los manejadores en verde que nos permitirán cambiarla de tamaño, siOfimática básica en Ubuntu 42 de 70
no aparecieran hacemos clic con el botón izquierdo en cualquier lugar de ella de modo similar a comohicimos para el cuadro de texto. Ahora para modificar el tamaño de la imagen hacemos clic en el manejadorsituado en el vértice inferior izquierdo del cuadro de imagen, pulsamos la tecla de mayúsculas y sin soltarlaarrastramos hasta que tenga el tamaño deseado. Para mover la imagen hacemos clic en cualquier lugar deella y arrastramos hasta situarla en la ubicación deseada. La imagen se habrá quedado en primer planoocultando por tanto parte del texto, para evitar esto hacemos clic en ella con el botón derecho del ratón y enel menú contextual seleccionamos Posición -> Enviar atrás.Crearemos ahora diversos efectos visuales para dar a nuestro cartel un aspecto atractivo. Trataremos deusar una gama de colores más bien austera, así ganaremos en simplicidad y en elegancia, ya que resultadifícil conseguir una buena estética abusando de la variación cromática.En primer lugar pondremos las fechas en negrita de color rojo, los títulos de las conferencias en azul y loslugares en cursiva. Siga estos pasos:●●●Haga doble clic en cualquier lugar del cuadro de texto para pasar al modo edición.Seleccione el texto “Lunes 24” y utilice la barra de herramientas para aumentar el tamaño de lafuente, ponerla en negrita y aplicarle el color rojo. El uso de esta barra es muy semejante a laincluida en el procesador de textos Writer, repase si lo necesita el apartado correspondiente en estemismo capítulo.Repita el mismo procedimiento con el resto de los elementos de texto de modo que se ajusten anuestro propósito.Para seguir con nuestros efectos visuales utilizaremos el cuerpo de letra y algún recurso gráfico, como unrectángulo de color con el texto en negativo, para destacar aquellos elementos del cartel que consideremosmás relevantes.1. Haga clic en la herramienta de texto de la barra situada al pie de la ventana, verá como el punteroadquiere forma de cruz.2. Haga clic ahora en cualquier lugar dentro del área de trabajo pero fuera de la página. Seleccionecomo tamaño de fuente 40 puntos, sombra y como color el naranja4, utilice para ello la barra deherramientas estándar, cuyo uso es similar a la incluida en Writer.3. Escriba el texto “CICLO DE CONFERENCIAS”, pulse Escape y pulse la herramienta Selección dela barra al pie de la ventana. Verá como el texto recién escrito queda enmarcado entre unosmanejadores verdes, si no fuera así haga clic en cualquier lugar del texto.4. Pulse en cualquier lugar del cuadro de texto y arrástrelo hasta situarlo en la cabecera de la página.Seguramente antes tendrá que hacerle sitio moviendo el cuadro que contiene la relación de lasconferencias.5. Repita los pasos 1, 2 y 3 pero ahora teclee “Instituto de Educación Secundaria”, con el tipo defuente Courier 10 Pitch, tamaño 28 y color blanco. Cuando termine pulse Escape.6. Haga entonces clic con el botón izquierdo del ratón en cualquier lugar del cuadro de texto y en labarra de herramientas estándar seleccione como estilo de relleno “Color” y elija “rojo3”.Ofimática básica en Ubuntu 43 de 70
7. Mueva el cuadro de texto hasta situarlo justo debajo de la cabecera de la página.Un elemento gráfico muy interesante es el que nos proporciona la herramienta FontWork, la utilizaremospara conseguir diferentes efectos en los campos de texto, en este caso que la fecha se gire formando unsemicírculo. Existen diferentes maneras de crear un objeto de Fontwork nosotros hemos elegido la que nosparece más sencilla para nuestro ejemplo:1. Haga clic en la herramienta de texto de la barra situada al pie de la ventana, verá como el punterotoma la forma de cruz.2. Haga clic ahora en cualquier lugar dentro del área de trabajo pero fuera de la página. Seleccionecomo tamaño de fuente 36 puntos, negrita y como color el azul, utilice para ello la barra deherramientas estándar, cuyo uso es similar a la incluida en Writer.3. Escriba el texto “Del 24 al 28 de abril de 2006”, pulse Escape y haga clic en la herramientaselección de la barra al pie de la ventana. Verá como el texto recién escrito queda enmarcado entrelos manejadores verdes propios de un cuadro de texto, si no fuera así haga clic en cualquier lugardel texto.4. Pulse sobre el cuadro de texto con el botón derecho del ratón y en el menú contextual seleccioneFontwork, aparecerá entonces la barra de herramientas de Fontwork. En ella seleccione comoforma “semicírculo superior” y pulse Aceptar.5. Utilizaremos los manejadores para modificar el tamaño del objeto y moverlo como de costumbrehasta colocarlo en el lugar deseado. Antes movemos el cuadro de texto que contiene la relación delas conferencias para dejar sitio al objeto de Fontwork que acabamos de crear.Ofimática básica en Ubuntu 44 de 70
Finalmente decidimos colocar un fondo de color degradado en todo el cartel. Para que quede bien la imagendel ratón tiene que estar en formato PNG que soporta transparencia, de lo contrario se representaría sobreun rectángulo de fondo blanco provocando un efecto indeseable. Siga estos pasos:1. Pulse en la herramienta Rectángulo situada en la barra al pie de la ventana.Ofimática básica en Ubuntu 45 de 70
2. Haga clic en el extremo superior izquierdo de la página y arrastre hasta el vértice inferior derecho, afin de trazar un rectángulo que ocupe toda la página.3. En la barra de herramientas estándar seleccione como Estilo de relleno Gradiente y elija Linealamarillo/marrón. Si desea personalizar los colores del gradiente vaya al menú Formato -> Relleno ypulse en la pestaña Gradientes.Si ha seguido los pasos indicados su cartel tendrá un aspecto similar al de la imagen. A partir de esteejemplo puede ir incluyendo todas las variaciones que se le ocurran en cuanto a colores y posición de losdistintos objetos. Sea creativo.Ofimática básica en Ubuntu 46 de 70
Por último guardamos el documento en el formato nativo de Open Draw que nos garantiza la posibilidad deedición posterior y generamos copias en los formatos adecuados según su finalidad, por ejemplo en JPG oPNG si deseamos incluir la imagen del cartel en algún documento web.Ofimática básica en Ubuntu 47 de 70
Actividad 3Una buena forma de familiarizarse con los programas de diseño consiste en “reconstruir” de modovectorial alguna imagen en mapa de bits. En un documento nuevo de Draw inserte alguna imagen, porejemplo, el logotipo de Ubuntu en formato PNG que se encuentra en la carpeta Examples. Trate deredibujarlo utilizando la imagen original como fondo, como si estuviera calcando. Le ayudará a descubrirlas posibilidades de cada herramienta de dibujo y le servirá para ir comprobando el progreso de susdestrezas artísticas.Presentaciones con ImpressImpress es el componente de OpenOffice.org que utilizaremos para crear atractivas y espectacularespresentaciones de una forma sencilla. Además de las herramientas específicas para la edición dediapositivas con las que está equipado, posee todas las capacidades de trabajo con textos presentes enOpen Writer y los útiles de dibujo disponibles en Open Draw, lo que constituye una gran ventaja a la horadel diseño y elaboración de las presentaciones.Soporta una gran variedad de formatos de exportación e importación, destacando especialmente el filtropara compartir diapositivas realizadas con Microsoft Power Point.Crear diapositivas utilizando el asistenteDesde cualquier componente de OpenOffice.org podemos acceder al menú Archivo -> Nuevo ->Presentación o bien desde Aplicaciones -> Oficina -> OpenOffice.org Presentation. Se iniciará entonces unasistente que nos guiará en el proceso de diseño de las diapositivas.Si decidimos utilizar el asistente, estableceremos el fondo y el medio de la diapositiva ayudados por laprevisualización que se muestra en la parte derecha de la pantalla. O bien basaremos nuestra presentaciónen una de las plantillas existentes.Ofimática básica en Ubuntu 48 de 70
A continuación elegimos los efectos de transición para el conjunto de la presentación. Evidentemente estasdirectrices pueden ser modificadas más tarde, tanto para los elementos de cada diapositiva como para latotalidad de las transiciones.Finalmente pulsamos el botón Crear y nos encontramos ante la ventana principal de la aplicación. Loprimero que haremos será elegir la estructura de la diapositiva seleccionándola de entre las que figuran enla columna Diseños ubicada a la derecha de la pantalla.No tenemos ahora más que introducir los textos y las imágenes pulsando en cada uno de los campos enque se estructura la diapositiva.Ofimática básica en Ubuntu 49 de 70
Una vez elaborada la primera diapositiva podemos modificar su diseño o los efectos de transición queconsideremos necesarios.Definir transiciones entre diapositivasUtilizando el asistente añadimos efectos de transición entre diapositivas que se aplican al conjunto de lapresentación. Sin embargo podemos cambiar estos efectos para una o varias diapositivas en particular.Para establecer una transición, seleccione la opción de menú Presentación->Transición de diapositivas obien pulse en Transición de diapositivas bajo la columna Tareas a la derecha de la pantalla. Alseleccionar un efecto se nos mostrará cómo se realizaría con lo que podemos hacernos una idea del efectoestético ocasionado.Ofimática básica en Ubuntu 50 de 70
Añadir una nueva diapositivaPara añadir nuevas diapositivas a la presentación vaya al menú Insertar -> Diapositiva. Aparecerá unanueva con el último diseño utilizado y que podemos modificar del modo como hemos visto.Podemos crear una diapositiva a partir de otra ya elaborada, de este modo nos aseguramos de que tiene elmismo fondo, estructura, tipo de letra, etc. Una vez duplicada únicamente tendríamos que cambiar el texto.Para ello seleccione la diapositiva que quiere copiar y vaya al menú Insertar -> Duplicar diapositiva. Una vezhaya añadido todas las diapositivas para ver la presentación completa pulse F5 o vaya al menúPresentación -> Presentación. Pulse Escape para salir.Guardar una presentaciónUna vez elaborada la presentación y archivada en el formato nativo de Open Impress para una posibleedición posterior, tenemos la posibilidad de exportar el documento en una gran cantidad de formatosgráficos como JPG, PNG, PDF, etc. Sin embargo, resulta especialmente interesante la capacidad degenerar documentos web automáticamente a partir de la presentación original, como un conjunto depáginas HTML o también, en el formato flash de Macromedia, listo para ser publicado directamente enInternet.Ofimática básica en Ubuntu 51 de 70
Práctica guiada 3En esta actividad crearemos una presentación con cuatro diapositivas sobre el tema de la Comunicaciónlingüística pensada para un nivel de 1º de la ESO. Al final le propondremos una serie de ideas ymateriales para que pueda hacer sus propias presentaciones.1. Abra Impress como de costumbre. En la primera pantalla del asistente seleccione “ De plantilla” yhaga clic en “Human”, pues será ésta la plantilla que vamos a emplear para nuestra presentación.Pulse Siguiente.2. En la pantalla a continuación deje el fondo de presentación en “original” tal como está por defecto yhaga clic en Siguiente.3. Elija ahora como efecto el que desee, por ejemplo “Barrido hacia arriba” y pulse Siguiente.4. En la ventana siguiente no escriba nada en los campos de texto y pulse Siguiente.5. Haga clic ahora en el botón “Crear” para comenzar con la edición de la presentación.6. El diseño de diapositiva que se nos ofrece es “Página de título” pero nosotros lo cambiaremos a“Sólo título” pulsando en el tercer esquema de la primera columna, de los que hay a la derecha bajoel rótulo “Diseños”.7. En el área de trabajo pulsamos en “Pulse para añadir un título” y escribimos “La comunicaciónlingüística”.8. Vaya al menú Insertar -> Imagen -> A partir de archivo y selecciones el fichero comunicacion01.jpgcontenido en el CD del curso. Utilice ahora los manejadores verdes para ampliar el gráfico ycolocarlo en el centro de la diapositiva como de costumbre. Si no recuerda cómo hacerlo revise elapartado “Insertar una imagen” del capítulo sobre Writer.Ofimática básica en Ubuntu 52 de 70
9. Vaya ahora al menú Insertar -> Diapositiva. Seleccione como diseño “Título, texto”10. Haga clic en “Pulse para añadir un título” y escriba “El acto de la comunicación”.11. Haga clic en “Pulse para añadir un esquema”, escriba “Transmisión intencionada de un mensaje” ypulse Intro. Escriba ahora “Se realiza mediante signos” y vuelva a pulsar Intro. Repita elprocedimiento añadiendo ahora “Son arbitrarios”, “Pueden ser visuales y auditivos”, “Lingüísticos yno lingüísticos”.12. Asegúrese de que el esquema que acabamos de añadir está seleccionado. Lo sabremos porqueestará enmarcado entre los ya conocidos manejadores verdes. Si no fuera así haga clic en cualquierlugar del mismo. Ahora en la columna “Tareas” a la derecha de la ventana haga clic en “Animaciónpersonalizada”.13. En esa misma columna bajo “Modificar efecto” pulse el botón “Agregar”.Ofimática básica en Ubuntu 53 de 70
14. En la ventana emergente seleccione como efecto de Entrada “Aparecer” y pulse “Aceptar”15. En la misma columna de la derecha haga doble clic en “Texto del esquema...”. En la ventana queaparece pulse la pestaña “Animación de texto” y en la lista desplegable “Agrupar texto” seleccione“Por el 1er párrafo de nivel”. Finalmente pulse Aceptar. Creamos así un efecto de animación detexto, de tal modo que al ejecutar la presentación cada una de las líneas del esquema apareceráseparadamente al hacer clic con el ratón.16. Añadimos ahora una nueva diapositiva con Insertar -> diapositiva. Seleccionaremos como diseño“Sólo título”. Escribimos como título “Constituyentes del signo lingüístico”17. En esta nueva diapositiva vamos a hacer uso de algunas de la funciones de dibujo incluidas enImpress y que como se dijo más arriba son heredadas de Draw, por lo que tal vez tenga querepasar algunos de los procedimientos que se explicaron en el apartado correspondiente.18. Pulse la herramienta de texto situada en la barra al pie de la ventana (recuerde que el botón paraesta herramienta está marcado con una T mayúscula)19. Haga clic en cualquier lugar de la diapositiva, seleccione como tamaño de fuente 36 y escriba“Significante”. Pulse Escape.20. Ahora mueva con cuidado el puntero hacia alguno de los manejadores verdes que aparecen hastaque éste adquiera la forma de una mano y entonces haga clic con el botón izquierdo del ratón. Veráentonces cómo aparece en la parte superior de la ventana una barra de herramientas, igual a lautilizada en Draw, que nos permitirá establecer un estilo de relleno, color y sombra para el cuadrode texto que acabamos de crear. Configure como estilo de relleno “Color”, seleccione como color elamarillo y pulse el botón “Sombra”.Ofimática básica en Ubuntu 54 de 70
21. Mueva ahora el cuadro de texto hasta situarlo en la parte superior izquierda de la dispositiva pordebajo del título. Para ello haga clic en el cuadro, mueva el puntero hacia alguno de losmanejadores verdes hasta que adquiera la forma de una mano, pinche y arrastre para colocarlo ensu nueva ubicación. En general éste será el procedimiento que emplearemos para crear, modificar ymover cuadros de texto.22. Hacemos lo mismo pero ahora escribiendo “Significado” y situamos el cuadro de texto debajo deSignificante dejando un espacio proporcional.23. Pulsamos ahora en la herramienta Línea situada en la barra de dibujo al pie de la ventana.Hacemos clic en en el centro de la diapositiva y arrastramos hasta el final de modo que quedetrazada una línea que divida en dos el espacio. En la barra superior establezca como grosor de lalínea 0,20 cm y como color el azul claro.24. Ahora dibujaremos una elipse. Pulse el botón de la herramienta elipse al pie de la ventana. Hagaclic en la diapositiva y arrastre para dibujar una elipse suficientemente grande como para abarcarambos lados de la línea. Utilizando la barra de herramientas superior configure como color derelleno el Verde 6. Haga clic con el botón derecho del ratón en cualquier lugar de la elipse y elijaPosición -> Enviar atrás en el menú de contexto.Ofimática básica en Ubuntu 55 de 70
25. Pulse la herramienta de texto, haga clic en la diapositiva, ponga como tamaño de fuente 36 yescriba “Perro”. Sitúe el cuadro de texto en la parte superior de la elipse verde. Una vez allí hagadoble clic en el mismo, seleccione el texto y elija como color del fuente el blanco.26. Vaya al menú Insertar -> Imagen -> a partir de archivo y busque el fichero perro.gif incluido en el CDdel curso. Modifique el tamaño para que quede bien en la parte inferior del círculo.27. Vamos ahora a añadir la última diapositiva. Vaya al menú Insertar -> Diapositiva. En la nuevadiapositiva escriba “Elementos de la comunicación” como título.28. Inserte la imagen comunica.gif incluida en el CD del curso, con el menú Insertar -> imagen -> apartir de archivo. Modifique su tamaño para que ocupe el centro de la nueva diapositiva.29. Modificaremos la transición de diapositivas pero únicamente para esta última. Primero hacemos clicen la diapositiva en la lista de la columna más a la izquierda a fin de seleccionarla. Ahora en lacolumna de la derecha pulsamos en Transición de diapositivas. En la lista bajo el rótulo “Aplicar alas diapositivas seleccionadas” elegimos “Barrido hacia la derecha” o cualquier otra que nos guste.Ofimática básica en Ubuntu 56 de 70
30. Finalmente Guardamos el documento como de costumbre y vamos al menú Presentación ->Presentación o bien pulsamos F5 para ejecutarla. Cuando hacemos clic con el botón derechoavanzamos una diapositiva en la presentación, si lo que queremos es regresar a la anteriorpulsamos el botón derecho. En el CD del curso puede encontrar el fichero impress_guiada.odp conel resultado final de la presentación que acabamos de elaborar paso a paso.En la dirección http://www.profes.net/varios/avisual/index.html puede encontrar una buena cantidad depresentaciones para distintas áreas y niveles de Secundaria. Están elaboradas con Power Point pero podrárecuperarlas y modificarlas sin problemas con Impress. Si quiere seguir practicando aquí tiene algunassugerencias:●●●●●●●●●Evite poner grandes cantidades texto en las diapositivas, debe comprender que este medio nosoporta la lectura de párrafos largos. Combine imágenes o esquemas con el texto estrictamentenecesario.Lo que se puede decir de viva voz no tiene por qué figurar en la presentación, dedíquela en cambioa aquellos elementos que no es posible explicar con palabras o que pueden quedar reforzados alverlos en la pantalla.Recuerde que una presentación no tiene que suplir la intervención del orador sino ayudarla yahorrarle esfuerzo en la explicación. Es un vicio muy común poner en las dispositivas todo o casitodo lo que se va a decir, como si fuese un guión de la clase. Evítelo a toda costa.No haga nunca alarde de sus habilidades técnicas en el manejo de Impress, más bien utilice concomedimiento los recursos de animación, gráficos y transiciones, procure en todo caso que seansignificativas. En general no es el dominio técnico pormenorizado de la herramienta lo que lepermitirá la creación de buenas presentaciones sino el sentido común y su habilidad pedagógica.Esto significa que no debe construir presentaciones efectistas sino efectivas.Si usted ha asistido últimamente a conferencias no habrá podido sustraerse al tedio resultante deque todo el mundo traiga la consabida presentación. Si las juzga con los pocos criterios que leacabamos de dar comprenderá que en la mayoría de los casos eran absolutamente prescindibles.Por favor no engrose la lista de los cansinos.Cree una presentación sobre la Democracia griega. Busque en Google algunas imágenes alusivaspara ilustrar la portada y alguna otra dispositiva. En la primera diapositiva explique mediantecuadros de texto y líneas la organización política durante la democracia ateniense (eclesia, boulé,magistrados, etc.). Explique a continuación la organización social: esclavos, ciudadanos, metecos.Ponga unos pocos rasgos decisivos de Pericles. Finalmente cree un cuadro comparativo entre lademocracia griega y la actual.En el campo de la biología encontrará multitud de temas para las presentaciones. Mediante gráficose ilustraciones se ahorrará tener que perder tiempo dibujando en la pizarra. Por ejemplo cree unapresentación sobre la mitosis. Explique mediante esquemas o ilustraciones las distintas fases.Otro tema para una presentación sería la Ósmosis. Tendrá que trabajar utilizando las funciones dedibujo: líneas, flechas, elipses, para crear los objetos necesarios a fin de explicar el proceso.Áreas y perímetros de los cuerpos elementales podría ser otro tema. Presente primero los cuerpos:triángulo, cuadrado, rectángulo, rombo, trapecio y círculo. En las diapositivas sucesivas puede irexplicando sus propiedades mediante esquemas construidos por usted con las funciones de dibujo.Actividad 4Abra la presentación de ejemplo oo-presenting-ubuntu.odp que se encuentra en la carpeta Examples.Guarde una copia de trabajo (el original es de sólo lectura) y experimente las distintas posibilidades:modifique el contenido de alguna diapositiva, cambie las transiciones, añada/elimine algún elementográfico, etc.Ofimática básica en Ubuntu 57 de 70
PlantillasLos archivos de plantilla de Impress son reconocibles por su extensión, *.otp. Podemos agregar másplantillas a las incorporadas en la instalación ya sea diseñándolas personalmente o descargándolas dedirecciones de Internet como http://technology.chtsai.org/impress/Para agregar una nueva plantilla haga lo siguiente:1. Desde cualquiera de los componentes de OpenOffice.org vaya al menú Archivo -> Plantillas ->Administrar2. En la columna de la izquierda haga doble clic en Mis plantillas3. Pulse en el botón Comandos en la columna de la derecha y elija Importar Plantilla4. En la ventana del Administrador de archivos busque y seleccione el fichero *.otp deseado y pulse Abrir.Ofimática básica en Ubuntu 58 de 70
5. Pulse Cerrar para salir y guardar los cambios.Para hacer uso de su nueva plantilla con el Asistente, marque la opción De plantilla y seleccione Misplantillas en la lista desplegable.Bases de datos con OpenOffice.org BaseOpenOffice.org Base es capaz de manejar diversos formatos de archivo de bases de datos, como Access odBase y también conectarse a bases relacionales externas como MySQL, PostgreSQL u Oracle. Y todo ellocon la ayuda de un Asistente que simplificará mucho el trabajo del usuario.Crear una base de datosPara crear un archivo de base de datos, iremos a Aplicaciones->Oficina->OpenOffice.org Database, o biendesde cualquiera de los componentes de OpenOffice.org desde Archivo->Nuevo->Base de datos. Encualquier caso se nos abrirá el asistente que nos permitirá crear fácilmente una base de datos.1. En la primera pantalla del Asistente para bases de datos, seleccionaremos lo que queremos hacer(crearuna base de datos nueva, abrir una existente o conectar con una externa) y pulsaremos sobre el botónsiguiente.Ofimática básica en Ubuntu 59 de 70
2. Seguidamente se nos preguntará si deseamos registrar la base de datos y una vez guardado el archivo,qué queremos hacer con él, abrirlo para editarlo y/o crear tablas usando el asistente. Una vez marcadas lasopciones que nos interesen pulsaremos sobre Finalizar.3. Ponemos ahora nombre al archivo y seleccionamos la carpeta donde se guardará.Ofimática básica en Ubuntu 60 de 70
Una vez realizado el proceso anterior se nos abrirá una ventana con la nueva base de datos creada. Desdeaquí podemos ver y crear todos los elementos de la base: tablas, formularios, informes y consultas.Creación de tablasPodemos crear una tabla manualmente mediante la vista diseño o utilizando el asistente. Este segundométodo es a menudo el más sencillo y rápido. Para usar el asistente siga estos pasos:1. Haga clic en Tablas bajo la columna Bases de datos. Seguidamente en la columna Tareas pulseen Usar el asistente para crear tabla. Crearemos la tabla en cuatro pasos con la ayuda delAsistente.2. Seleccionar campos. Indicamos primero la categoría: negocios o personal. Seguidamenteseleccionaremos una de las tablas de muestra. Hacemos doble clic en uno o más campos de lacolumna Campos disponibles para pasarlos a Campos seleccionados, o bien utilizamos lasflechas correspondientes. Una vez hemos terminado pulsamos Siguiente. En el ejemplo que lepresentamos hemos decido crear una base de datos para nuestra colección de DVDs.Seleccionaremos primero la categoría personal y después entre las tablas de muestra“ColecciónDVD”. El asistente nos ofrecerá entonces una serie de campos para clasificar nuestracolección, podemos elegirlos todos o únicamente los que necesitemos.Ofimática básica en Ubuntu 61 de 70
3. Establecer tipos y formatos. Ahora tendremos que establecer los valores para cada uno de los campos.También podemos añadir campos nuevos pulsando el botón marcado con +. Hecho esto pulsamos el botónSiguiente.4. Establecer clave principal. La clave principal es un identificador único para cada registro de la tabla y essobre todo útil cuando hay varias tablas vinculadas. Lo mejor si no sabe muy bien qué está haciendo esdejar que el asistente la cree automáticamente. Terminado esto volveremos a pulsar el botón Siguiente.5. Crear tabla. Ahora ponemos un nombre a la tabla e indicamos qué queremos hacer a continuación:●●●Insertar datos inmediatamente. Se nos abrirá la tabla para comenzar con la introducción de datos.Modificar el diseño de la tabla. La tabla se abre en modo diseño y podemos realizar todas lasmodificaciones que queramos. Esta función es sobre todo para usuarios que conozcan bien cómofunciona una base de datos.Crear un formulario basado en esta tabla. Nos permitirá crear un formulario que facilite laintroducción de datos en la tabla.Ofimática básica en Ubuntu 62 de 70
FormulariosLos formularios tienen como finalidad el poder introducir o modificar fácilmente el contenido de la base dedatos. Para crearlos, al igual que en los casos anteriores, podemos utilizar dos métodos uno manualllamado vista Diseño y otro mediante un Asistente.Los pasos a seguir para la creación de un formulario mediante el asistente son los siguientes:1. Selección de campo. Desde aquí seleccionaremos los campos que queremos que aparezcan en elformulario.2. Configurar un subformulario. Un subformulario es un formulario que se inserta en otro formulario. Estapantalla nos permitirá decidir si queremos utilizar un subformulario y configurar sus propiedades. Si noqueremos un subformulario pasaremos directamente al paso, Organizar campos de controlOfimática básica en Ubuntu 63 de 70
3. Organizar campos de control. Definimos aquí la forma en que se visualizará el formulario pudiendo seren bloques, columnas, como hoja de datos, etc.4. Establecer entrada de datos. Desde aquí especificaremos el modo como se controlará la entrada dedatos para el formulario.5. Aplicar estilos. En esta pantalla aplicamos estilos y bordes de campo al formulario6. Establecer nombre. Ahora pondremos el nombre al formulario e indicaremos si queremos empezar atrabajar con él o modificar la ubicación de los campos en función a nuestras necesidades o gustos.Ofimática básica en Ubuntu 64 de 70
ConsultasTambién podemos crear las consultas de forma manual o utilizando el asistente. En este último caso elproceso es como sigue:1. Selección de campo. Indicaremos los campos que se utilizarán para las consultas.2. Orden de clasificación. Indicamos aquí el campo que servirá para la clasificación y el orden en quese mostrará, ascendente o descendente.3. Condiciones de búsqueda. Especificamos los campos y condiciones que han de servir para realizar elfiltrado de la base de datos.Ofimática básica en Ubuntu 65 de 70
4. Tipo de consulta. Marcaremos la opción apropiada según queramos obtener una consulta detallada,mostrando todos los registros, o resumida, mostrando en este caso sólo los resultados de las funcionesagregadas, en cuyo caso debemos añadirlas utilizando las correspondientes listas desplegables.5. Agrupación. Veremos esta pantalla únicamente si en el paso anterior seleccionamos consulta resumida.Se pueden agrupar hasta cuatro campos a partir de los valores de uno o más de ellos. Aquíseleccionaremos los campos por los que se agrupa el informe resultante.6. Condiciones de agrupación. Especifica las condiciones para agrupar la consulta.Ofimática básica en Ubuntu 66 de 70
7. Alias. Los alias son opciones y se utilizan para referirse a un campo con un nombre más sencillo o fácilde recordar que el que tiene en la tabla.8. Información general. Es la última ventana del asistente y contiene un resumen de todos los pasos quehemos dado. Como en los casos anteriores podemos decidir si comenzar a trabajar con el formulario oabrirlo en la vista diseño para realizar algunos ajustes. Comprobamos que todo es correcto y pulsamos enFinalizar.Ofimática básica en Ubuntu 67 de 70
InformesUn informe es un documento de texto que muestra los datos almacenados en una tabla o consulta.El asistente nos guiará paso a paso a través del proceso de creación de un informe. En el panel izquierdode la ventana de base de datos, haga clic en el icono Informes. A continuación haga clic en Usar elasistente para crear informe.1. Selección de campo. Comience especificando la tabla o consulta sobre la que se creará el informe. Delmismo modo como vimos antes para los formularios y las consultas agregaremos los campos que queramosque aparezcan.2. Etiquetaje de los campos. El nombre de los campos suele ser bastante críptico. Por ello puedeespecificar una etiqueta más legible para cada uno de ellos y será así como aparezcan en el informe. Latraducción del asistente es aquí un tanto deficiente pues sería bastante más claro llamar a este pasoEtiquetas para los campos.3. Agrupación. Los registros se pueden agrupar a partir de los valores de uno o más campos. Seleccionelos campos por los que se agrupa el informe resultante.Ofimática básica en Ubuntu 68 de 70
4. Opciones de ordenación. Seleccione el orden en que se deben mostrar los campos en el informe.5. Selección del diseño. Configuramos el diseño del informe utilizando plantillas y estilos.Ofimática básica en Ubuntu 69 de 70
6. Tipo de informe. Un informe estático mostrará los datos que hubiera en las tablas o consultas en elmomento de su creación. En cambio el informe dinámico será actualizado automáticamente cada vez quese introduzcan nuevos datos. Diga también si desea crear el informe inmediatamente o modificar su diseño.Actividad 5Le proponemos que diseñe una base de datos para informatizar su biblioteca personal. Dedique unosminutos a sopesar la cantidad y el tipo de campos que necesitará, de manera que le faciliten lasconsultas posteriores. Decídase y cree la base de datos. Introduzca algunos registros y trate derecuperar la información. Es la mejor forma de comprobar si el diseño de la base le cubre susnecesidades. Sea curioso, cree varias bases con diferentes características y averigüe cual es la másidónea. Aprenderá bastante con esta práctica.Ofimática básica en Ubuntu 70 de 70
MINISTERIODE EDUCACIÓNY CIENCIASECRETARÍA GENERALDE EDUCACIÓNY FORMACIÓN PROFESIONALDIRECCIÓN GENERALDE EDUCACIÓN,FORMACIÓN PROFESIONALE INNOVACIÓN EDUCATIVACENTRO NACIONALDE INFORMACIÓN YCOMUNICACIÓN EDUCATIVAIntroducción a LinuxOtras tareas elementalesC/ TORRELAGUNA, 5828027 - MADRID
Otras tareas elementalesComprimir y descomprimir archivos.................................................................................................................. 3Grabar CD/DVD................................................................................................................................................ 5CD de sonido............................................................................................................................................... 5CD/DVD de datos........................................................................................................................................ 6K3b.............................................................................................................................................................. 6Creación de un CD de datos.................................................................................................................. 7Creación de un CD de audio.................................................................................................................. 7Copia de un CD/DVD.............................................................................................................................. 8Grabar una imagen de CD/DVD............................................................................................................. 8Instalación de códecs multimedia..................................................................................................................... 9Audio............................................................................................................................................................... 10Reproducir y extraer pistas de CDs de audio............................................................................................ 10Reproducción y organización de archivos de audio................................................................................... 12Vídeo.............................................................................................................................................................. 14Reproducción de DVD............................................................................................................................... 14Totem-Xine........................................................................................................................................... 15Mplayer................................................................................................................................................. 15Copiar DVDs de vídeo............................................................................................................................... 16Situación 1............................................................................................................................................ 16Situación 2............................................................................................................................................ 17Situación 3............................................................................................................................................ 17Cámara digital................................................................................................................................................. 17Acceso en modo PTP................................................................................................................................ 18Acceso en modo disco............................................................................................................................... 19Escáner........................................................................................................................................................... 20La aplicación XSane.................................................................................................................................. 21Un ejemplo básico................................................................................................................................ 21Otras tareas elementales 2 de 23
Comprimir y descomprimir archivosCuando comenzó el desarrollo de los sistemas GNU/Linux el almacenamiento de la información erabastante costoso y los sistemas de transmisión de datos aún se encontraban en una fase muy primitiva, porlo tanto, desde el primer momento se tuvo muy en cuenta esta circunstancia y se desarrollaron potentesherramientas para reducir el tamaño de los ficheros sin ocasionar pérdidas de información.En la actualidad, los sistemas de almacenamiento no resultan caros y el ancho de banda para compartirinformación ha crecido considerablemente, sin embargo los sistemas GNU/Linux siguen conservando sucapacidad para comprimir archivos pues, aunque las circunstancias hayan cambiado no existe ningunarazón para desperdiciar espacio en disco ni para saturar las redes. Cuando se envía uno o más archivos porcorreo electrónico es siempre una buena idea comprimirlos antes, de este modo se reduceconsiderablemente el tamaño del correo y por tanto el tiempo empleado en el envío y en la recepción.Tal vez sea interesante matizar dos conceptos que se encuentran ligados a esta cuestión, pero quesignifican procesos diferentes. Por una parte está la compresión de archivos, proceso mediante el cual secodifica la información contenida en un fichero resultando otro archivo de menor tamaño y, por otra parte,está el empaquetado de un conjunto de ficheros y/o directorios que consiste en crear un único archivo quelos contiene a todos, de manera que al desempaquetar, se reproduce la misma estructura que poseíaoriginalmente el conjunto. Estos dos procesos suelen ser simultáneos, de modo que es habitual tomar unconjunto de ficheros y/o directorios para empaquetarlos y comprimirlos a la vez.Tenemos varias herramientas para realizar estas tareas de una forma totalmente transparente al usuario,aunque en realidad se trata de interfaces gráficas que invocan a una serie de comandos del sistemaencargados de efectuar el empaquetado y/o compresión.La forma más sencilla de crear un archivo comprimido es la siguiente:1. Vaya al menú Lugares -> Carpeta personal2. Seleccione los archivos y/o carpetas que quiera comprimir.3. Haga clic con el botón derecho de ratón sobre cualquiera de ellos y elija Crear archivador del menúcontextual.4. Ponga ahora nombre al archivo o conserve el que se le propone, y seleccione el formato de compresiónde la lista desplegable.Otras tareas elementales 3 de 23
Entre los posibles formatos encontrará:• .tar Empaquetado sin compresión.• .tar.gz Empaquetado con tar y comprimido con gzip• .tar.bz2 Empaquetado con tar y comprimido con bzip2. Proporciona un mayor nivel de compresiónpero el proceso de descompresión es un tanto más lento. Éste y los dos anteriores son los formatosmás extendidos entre los usuarios de GNU/Linux.• .zip corresponde al popular sistema de compresión de WinZip• .jar archivador javaTal vez eche de menos el extendido formato de compresión .RAR Para disponer de él debe instalar,utilizando Synaptic y tras activar el repositorio Multiverse, los paquetes rar y unrarYa se ha mencionado que una de los principales usos de la compresión es el envío de adjuntos por correoelectrónico. Ubuntu resuelve con un sólo clic de ratón el proceso de comprimir y adjuntar:1. Seleccione los archivos y/o carpetas que quiera comprimir.2. Haga clic con el botón derecho del ratón sobre cualquiera de ellos y elija Enviar a3. En la ventana de diálogo escriba la dirección del destinatario y un nombre para el archivo. Pulse en elbotón Enviar. Esto lanzará la aplicación Evolution con la que podrá componer su correo como decostumbre.Descomprimir un fichero es también muy sencillo, simplemente haga doble clic sobre él.Otras tareas elementales 4 de 23
Se ejecutará entonces File Roller. En la ventana de la aplicación pulse el botón Extraer y seleccione lacarpeta donde desea ubicar los archivos contenidos en el paquete. Si únicamente quiere extraer algunosselecciónelos individualmente.Actividad 1Considere uno o varios archivos de considerable tamaño presentes en su disco duro. Puede utilizar unacopia de los ficheros que contiene la carpeta Examples (En realidad Examples es un acceso directohacia un directorio, debería por tanto, abrir la carpeta, “copiar” los ficheros y “pegarlos” en un directorionuevo creado para la ocasión, de nombre borrame, por ejemplo). Comprima ahora la carpeta borramecon los diferentes algoritmos vistos en esta sección y compare los tamaños del fichero resultante, así sehará una idea aproximada de los ratios de compresión que posee cada método.Grabar CD/DVDCuando inserte un CD virgen en la grabadora, Ubuntu le preguntará si desea grabar un CD de sonido, fotoso datos.CD de sonidoAl pulsar en Grabar un CD de sonido se ejecutará Serpentine. Para añadir música al CD de audio utilice elbotón Añadir o arrastre los ficheros de música desde el Navegador de Archivos. Si los archivos están en.mp3 o en cualquier otro formato de sonido, Serpentine los convertirá en pistas de audio válidas paracualquier reproductor de cd doméstico.También deberá seleccionar el tamaño de su CD (21, 74, 80 o 90 minutos). Serpentine le avisará si seexcede del límite establecido.Otras tareas elementales 5 de 23
CD/DVD de datosPara crear un CD/DVD de fotos o datos, pulse el botón Grabar CD de datos. Ubuntu abrirá la ventana delGrabador de CD/DVD incorporado en el Navegador de Archivos, y le permitirá incluir cualquier archivo ocarpeta para el que tenga privilegios de acceso. Cuando esté listo para grabar el CD, pulse en el botónGrabar al disco. Ubuntu le pedirá que seleccione la unidad que contiene el CD virgen, y le dará laoportunidad de ponerle un nombre al CD y seleccionar la velocidad de grabación. Finalmente, pulse Grabarpara crear el nuevo CD de fotos o datos.Sin embargo si usted prefiere una aplicación gráfica de grabación CD/DVD al estilo de las que existen paraotros sistemas operativos deberá instalar software adicional tal como se describe más abajo.K3bAunque existen varias aplicaciones gráficas de grabación de CD/DVD en GNU/Linux, unas libres comoGnomebaker o Bonfire, incluso de pago como NeroLinux, K3b es sin duda una de las mejores. Paradisponer de ella instalaremos, después de activar los repositorios Universe y Multiverse, los paquetes:• k3b• k3b-i18n• kde-i18n-es• libk3b2-mp3K3b es una aplicación integrada en el entorno de escritorio KDE por lo que necesitará de unos cuantospaquetes adicionales para funcionar correctamente en GNOME. Como siempre Synaptic se ocupará deresolver automáticamente las dependencias y agregará lo que sea necesario.Dotado de una cómoda e intuitiva interfaz gráfica K3b nos permite entre otras cosas la creación de discoscompactos (CDs) de datos y de audio, Video CD, copia exacta de CDs, grabación y copia de DVDs dedatos, y creación de Video DVDs. Sin embargo, rehusará copiar un Video DVD protegido, o la reducción deVideo DVD de doble capa a capa simple. Para estas tareas disponemos de otras herramientas, vea lasección sobre Video más abajo en este mismo capítulo.En muchos países, incluida España, la copia de CD/DVDprotegidos con sistema anticopia (o DRM) es ilegal, poreste motivo K3b no incorpora estas funciones.Una vez instalado lo tenemos en el menú Aplicaciones -> Sonido y vídeo. La primera vez que lo ejecutamosse abrirá un cuadro de diálogo notificándonos que el dispositivo de grabación ha sido detectado y pidiendoque ajustemos su velocidad si no es la correcta.Otras tareas elementales 6 de 23
Cuando accedemos a K3b observamos bajo el menú general de la aplicación y la barra de herramientasprincipal una ventana en la parte superior izquierda donde se muestra la estructura de directorios de nuestrosistema. A su lado encontramos otra ventana donde aparecen los contenidos de la carpeta seleccionada enel árbol de la ventana anterior. En la parte inferior, vemos una zona con accesos directos a las tareas máscomunes: crear un CD de datos, de audio, un DVD de datos, copiar CD, grabar imagen de CD/DVD.Creación de un CD de datosSi pulsamos sobre el acceso directo para la creación de un CD de datos, la ventana inferior se divide endos zonas. A la izquierda nos mostrará la estructura de archivos del CD encabezada por el título del disco,que por defecto será "K3b data project". Para cambiarlo haga clic en él con el botón derecho del ratón yseleccione Renombrar.A partir de ese momento bastará con seleccionar y arrastrar las carpetas y los ficheros desde la ventanasuperior hasta la inferior para completar los contenidos del disco. En todo momento, una barra de progresoal pie de la ventana nos informa del tamaño ocupado y del espacio libre que queda en el CD.Cuando tengamos completo el disco pulsaremos sobre el botón Grabar situado en la parte superiorizquierda justo encima del título del disco y comenzará automáticamente el proceso de grabación. Al cabode unos minutos, dependiendo de la velocidad de escritura de nuestro dispositivo tendremos realizada lagrabación.Creación de un CD de audioSi nuestro objetivo es la creación de un CD de audio, el proceso es similar. Localizaremos los ficheros encualquier formato de audio, incluso comprimido, en nuestro disco duro y los arrastraremos hasta la ventanainferior para que formen parte del disco.Otras tareas elementales 7 de 23
K3b se encarga de convertirlos al formato adecuado y cuando estemos satisfechos con la estructura deldisco bastará pulsar el botón Grabar para comenzar el proceso de grabación.Copia de un CD/DVDPara duplicar un CD o un DVD, lo que también se conoce como clonar, iremos al menú Herramientas yseleccionaremos Copiar CD o Copiar DVD según el caso. Se abrirá entonces la siguiente ventanaEn ella podremos seleccionar el dispositivo de lectura y el de grabación, si bien la configuraciónpredeterminada suele funcionar correctamente. Seleccionaremos el número de copias que queremosrealizar y seguidamente pulsaremos sobre el botón Comenzar, lo cual nos conducirá a una ventana dondeveremos de forma gráfica el avance del proceso de grabación. En caso de tener solamente una unidad degrabación y carecer de unidad lectora, dicha grabación realizará un paso intermedio en nuestra unidad dedisco duro guardando un archivo con imagen. Después se expulsará el CD y se le indicará que inserte unmedio en blanco donde realizar la grabación.Grabar una imagen de CD/DVDSi deseamos grabar un CD o DVD a partir de una imagen existente en nuestro equipo, nos iremos aHerramientas -> Grabar imagen de CD o bien Herramientas -> Grabar imagen DVD iso. Estas opciones nosabrirán una ventana como la que sigue:Otras tareas elementales 8 de 23
En ella buscaremos la ubicación de la imagen pulsando en el icono Carpeta y seguidamente pulsaremossobre el botón Comenzar. K3b es capaz de trabajar con varios formatos de imagen: iso, Cue/Bin, toc, entreotras.Actividad 2Si posee una grabadora de CD/DVD en su instalación doméstica puede practicar este apartadorealizando una copia de seguridad de su directorio personal o bien, realizando una copia del CD deUbuntu para compartirla con algún compañero y darle a conocer este sistema.Instalación de códecs multimediaUn códec (abreviatura de codificador/decodificador) es un mecanismo que se emplea para transformar unflujo de audio o vídeo en un archivo. Inversamente cuando queremos reproducirlo necesitaremos de nuevoel mismo códec para abrirlo o lo que es lo mismo decodificarlo. La música en MP3 de la que seguramenteha oído hablar no es otra cosa que sonido codificado utilizando la codificación mp3 y guardado en archivos.Los reproductores MP3 son aparatos capaces de interpretar ese tipo de archivos porque conocen el códecmp3 correcto. Pero no es éste el único existente, hay muchos otros.La mayor parte de códecs provoca pérdidas de información para conseguir un tamaño lo más pequeñoposible del archivo destino. Hay también códecs sin pérdidas, pero en la mayor parte de aplicacionesprácticas, para un aumento casi imperceptible de la calidad no merece la pena un aumento considerable deltamaño de los datos. La excepción es si los datos sufrirán otros tratamientos en el futuro. En este caso, unacodificación repetida con pérdidas a la larga dañaría demasiado la calidad.Para ficheros de audio, el formato más usado es el MP3, que no es libre. Como es natural, Microsoft tienesu propio formato propietario, Windows Media Audio, también conocido como WMA. Un formato muy comúnpara escuchar la radio por Internet es el Real Audio. Existe otro formato, Ogg Vorbis, de alta calidad ymejores ratios de compresión, que está mucho menos extendido, de momento, aunque tiene la ventaja deser el único formato completamente libre.Para ficheros de vídeo, la lista es análoga. Los formatos más usados son los derivados del MPEG: MPEG-2(ficheros MPG y DVDs) y MPEG-4 (DivX, Xvid y MS-MPEG de Microsoft). De nuevo, Microsoft tiene dosformatos propietarios: Windows Media Video, también conocido como WMV, y ASF para reproducción porInternet. Para reproducción por Internet el formato más común es el Real Video. Nuevamente, existe otraalternativa, Ogg Theora, menos extendido, con la ventaja, al igual que en el caso del audio, de ser el únicolibre.Lamentablemente, como podrá comprobar, la mayoría de los ficheros multimedia que encontraremoscorresponden a formatos no libres. El caso estrella es el MP3. Ubuntu, por defecto, sólo es capaz dereproducir los formatos libres. Pero podemos añadir la capacidad de reproducirlos todos instalando códecsadicionales.De todos los formatos mencionados anteriormente,Windows XP sólo es capaz de reproducir los propios deMicrosoft y los MP3, por lo que al igual que en Ubuntu senecesita instalar códecs adicionales.Muchas aplicaciones en Ubuntu utilizan el sistema multimedia de código abierto GStreamer.La manera más sencilla de disponer de códecs adicionales para Gstreamer es instalar los siguientesmetapaquetes desde los repositorios Universe y Multiverse:• gstreamer0.8-plugins• gstreamer0.8-plugins-multiverEsto instalará todos los códecs disponibles. En la práctica puede que no llegue a utilizarlos todos. Larecomendación de la guía oficial de Ubuntu es instalar únicamente estos paquetes:• gstreamer0.10-plugins-ugly• gstreamer0.10-plugins-ugly-multiverseOtras tareas elementales 9 de 23
• gstreamer0.10-plugins-bad• gstreamer0.10-plugins-bad-multiverse• gstreamer0.10-ffmpegAudioReproducir y extraer pistas de CDs de audioCuando Ud. inserta un CD de audio se abre automáticamente el reproductor de CDs y extractor de músicaSound Juicer. Para reproducir el CD pulse el botón Reproducir o la combinación de teclas Ctrl+P. Si loque quiere reproducir una pista en particular, pulse dos veces sobre ella o selecciónela y pulse Reproducir.Para iniciar Sound Juicer manualmente vaya a Aplicaciones -> Sonido y vídeo -> Extractor de música deCDs Sound Juicer.Para extraer el audio de su CD, seleccione una o más pistas, marcando su correspondiente casilla deverificación, y pulse el botón Extraer, o bien utilice la combinación de teclas Ctrl+Enter. Conforme avanceel proceso verá cómo las pistas ya extraídas se van desmarcando.Otras tareas elementales 10 de 23
Si está conectado a Internet, Sound Juicer recuperará losdatos del artista, título y pistas del CD desdeMusicBrainz.org, una base de datos mantenida por lacomunidad que contiene información sobre más de360.000 álbumes.Puede utilizar la ventana de preferencias para controlar el lugar donde se guardarán los archivos de audioextraídos, el nombre de los mismos, el formato y códec utilizado. En la ventana principal, seleccione Editar-> Preferencias.Sound Juicer puede extraer archivos de audio con los siguientes formatos:• Ogg Vorbis - Ogg Vorbis es un formato de compresión de audio con pérdida, libre de patentes,mediante el cual normalmente se obtiene mayor calidad y mejor compresión que con MP3. Vea elsitio web de Vorbis http://www.vorbis.com/faq/ para más información (en inglés). Actualmenteexisten bastantes reproductores en el mercado que son capaces de leer el formato Ogg además deMP3.• FLAC - FLAC es el códec de audio libre sin pérdida (del inglés Free Lossless Audio Codec). Puedecomprimir archivos de audio hasta en un 50% sin perder información. Para obtener más informaciónsobre este formato, visite el sitio web de FLAC http://flac.sourceforge.net/ (en inglés).• WAV - Use el formato WAV para grabaciones de voz. Sound Juicer utiliza este formato paraarchivos de audio mono de baja calidad.• También puede extraer archivos de audio de CD usando el formato propietario y no-libre MP3.Si necesita almacenar pistas en el formato MP3 (por ejemplo, si su reproductor de música portátil sólosoporta MP3 y no Ogg Vorbis,) necesitará crear un perfil nuevo. Para hacer esto, pulse en Editar perfiles,pulse en Nuevo, y el nombre del perfil MP3.Para hacer esto haga lo siguiente:1. Vaya al menú Editar -> Preferencias2. Pulse el botón Editar perfiles y en la ventana de diálogo haga clic en Nuevo.Otras tareas elementales 11 de 23
3. En la ventana Nuevo perfil escriba MP3 como nombre para el nuevo perfil y pulse el botón Crear.4. Seleccione el perfil MP3 y haga clic en el botón Editar5. En la ventana de edición rellene los campos del modo siguienteTubería Gstreamer:audio/x-raw-int,rate=44100,channels=2 ! lame name=enc ! id3muxExtensión de archivo:mp3Marque la casilla Activo y pulse Aceptar. Una vez hecho esto tendrá que reiniciar Sound Juicer para ver elnuevo perfil MP3Esta aplicación usa el codificador MP3 LAME, de tal manera que necesita tener instalado el paquetegstreamer0.8-lame. Si instaló los plugins de gstreamer tal como se especificó en el apartado Instalarcódecs multimedia no tendrá que preocuparse por ello.Actividad 3Realice una selección de su música favorita a partir de sus CDs de audio. Extraiga las pistas que leinteresen siguiendo el procedimiento descrito en esta sección, así tendrá una colección de música enformato comprimido, ideal para escuchar mientras trabaja en el ordenador o para su reproductor demúsica portátil.Reproducción y organización de archivos de audioPara reproducir y organizar su música, Ubuntu trae el reproductor de música Rhythmbox, que tiene unaspecto similar a iTunes. Para ejecutar Rhythmbox, seleccione Aplicaciones -> Sonido y vídeo ->Reproductor de música Rhythmbox.Otras tareas elementales 12 de 23
Comienza el asistente con una pantalla de bienvenida donde nos informa de las características de laaplicación.Cuando ejecute Rhythmbox por primera vez se le pedirá que indique la carpeta donde guarda su música,buscará allí cualquier archivo de música de los soportados y lo añadirá a la base de datos.Otras tareas elementales 13 de 23
Como ya hemos indicado anteriormente, Ubuntu no soporta directamente el formato MP3, debido a que suuso está restringido por patentes y derechos de propiedad. En su lugar, Ubuntu soporta de serie el formatoOgg Vorbis: un formato completamente libre, abierto y no afectado por patentes. Los archivos Ogg Vorbisademás suenan mejor que los archivos MP3 ocupando menos espacio y está soportado por muchosreproductores populares de música (tiene una lista de reproductores aquí[http://wiki.xiph.org/index.php/PortablePlayers]Para reproducir MP3 necesitará instalar los códecs adecuados, vea más arriba Instalar códecs multimedia.El editor de etiquetas ID3 Cowbell puede editar los metadatos de sus mp3 y otros archivos de música. Parautilizar Cowbell:1. Instale el paquete cowbell desde el repositorio Universe2. Para ejecutar Cowbell, seleccione Aplicaciones -> Sonido y vídeo -> Organizador de músicaCowbell.VídeoPara reproducir archivos de vídeo y DVD, Ubuntu incorpora el Reproductor de películas Totem, con unaspecto y funcionalidad similares al reproductor Windows Media. Puede ejecutar Totem desde el menúAplicaciones -> Sonido y vídeo -> Reproductor de películas Totem.Para leer archivos de vídeo, Totem usa la plataforma Gstreamer. Puede que necesite añadir soporte dealgunos códecs adicionales para reproducir ciertos formatos de vídeo, para ello vea más arriba Instalarcódecs multimediaSi además desea que los archivos multimedia se vean integrados en la ventana del navegador Firefoxnecesitará instalar el paquetetotem-gstreamer-firefox-pluginReproducción de DVDLos reproductores de películas que vienen con Ubuntu son capaces de leer DVDs que no estén encriptados.Sin embargo, la mayoría de DVDs comerciales están encriptados con CSS (del inglés Content ScramblingSystem, Sistema para Embrollar Contenido), y actualmente por razones legales no es posible incluir enUbuntu el soporte para estos DVDs. No obstante es posible habilitarlo de la siguiente manera:1. Instale el paquete libdvdread3Otras tareas elementales 14 de 23
2. Para activar el desencriptado de DVD haga lo siguiente:Vaya al menú Aplicaciones -> Accesorios -> TerminalEn la terminal escriba esto:sudo /usr/share/doc/libdvdread3/examples/install-css.shSin embargo Totem con sistema Gstreamer no le permitirá tener acceso ni al menú ni a los subtítulos de losDVD.Por esta razón muchos usuarios de GNU/Linux prefieren utilizar Totem con sistema Xine, que sí los soporta.Totem-XineSi se decide a utilizar este reproductor de vídeo debe instalar el paquetetotem-xineTotem-xine es incompatible con totem-gstreamer, por lo que al instalarlo el sistema le propondrá ladesinstalación de totem-gstreamer. El aspecto visual de ambos no difiere en nada aunque el motor dereproducción de vídeo es completamente distinto.Por esta razón aún cuando tenga instalados los códecs gstreamer necesitará instalar unos nuevos paratotem-xine.El estatuto legal de los códecs para totem-xine es dudoso por eso Ubuntu no los incluye ni siquiera en susrepositorios oficiales.Tal vez le sorprenda el escrúpulo legal en que se mueveUbuntu, pero entiéndalo. La inclusión de cualquier tipo desoftware protegido impediría que Ubuntu se copiara ydistribuyera libremente, y por supuesto este es unobjetivo no negociable.Para instalar los códecs de Totem-Xine siga estos pasos1. Escriba en la barra de dirección del navegador http://www.debianmultimedia.org/pool/main/w/w32codecs/w32codecs_20060611-0.0_i386.deb2. Se iniciará la descarga del paquete w32codecs_20060611-0.0_i386.deb3. Vaya al menú Aplicación -> Accesorios -> Terminal4. En la terminal escribasudo dpkg -i w32codecs_20060611-0.0_i386.debEsto instalará los códecs multimedia necesarios para que totem-xine reproduzca un buen número dearchivos de vídeo.En realidad xine es capaz de utilizar los mismos códecsque Windows, si encuentra un archivo de vídeo que sípuede reproducir en Windows y no en Ubuntu, busque elarchivo .dll adecuado y cópielo al directorio /usr/lib/win32Si además quiere que Firefox utilice xine como plugin para archivos de vídeo instale el paquete totem-xinepluginMplayerTodavía nos queda como alternativa Mplayer cuyo desarrollo y motor de reproducción es completamenteindependiente de los dos anteriores. Muchos usuarios de GNU/Linux prefieren este potente reproductor quedestaca sobre todo por su capacidad para "tragárselo" casi todo. Para disponer de él instale el paquetemplayer. Lo códecs para Mplayer se instalan del mismo modo que el caso anterior. Si quiere integrarlo en elnavegador instale mozilla-mplayerOtras tareas elementales 15 de 23
Copiar DVDs de vídeoCuando hablamos de copiar un DVD de vídeo nos referimos en realidad a diferentes cosas que usted podríaquerer hacer:Antes de copiar un DVD debe asegurarse de que puedehacerlo legalmente• Situación 1. Pasar un DVD de vídeo a .avi utilizando cualquiera de los códecs habituales Xvid,DivX, ffmpeg, etc., o a VCD, SVCD, XSVCD con el propósito de que la película quepa en un CDnormal o poder compartirla por Internet.• Situación 2. Hacer una copia exacta de un vídeo DVD protegido.• Situación 3. Copiar un DVD, protegido o no, de doble capa a un DVD de campa simple. Esto esfrecuente cuando usted quiere hacer una copia de seguridad de uno de los vídeos DVD y no tieneuna moderna grabadora de doble capa.Para cada una de estas situaciones existen diferentes alternativas, nosotros hemos seleccionado las quenos parecen más sencillas.Situación 1Podemos pasar un DVD a .avi o a las diferentes variantes de VCD utilizando la aplicación DVD:RipLos pasos a seguir son:1. Instalar los códecs multimedia y Activar la reproducción de vídeo DVD protegidos con CSS tal como seexplicó más arriba.2. Instalar el paquete dvdrip desde el repositorio Multiverse3. Una vez instalado podemos ejecutarlo desde una terminal con la orden dvdrip. Si lo desea puede añadiruna entrada al menú con el Editor de menús Alacarte. Le recomendamos que lo sitúe dentro del menú«Sonido y vídeo», y que use el archivo /usr/share/perl5/Video/DVDRip/icon.xpm para el icono. Recuerdeque el proceso de "ripeo" es bastante lento.Otras tareas elementales 16 de 23
Situación 2En ocasiones necesitamos copiar un DVD-Vídeo al disco duro para trabajar con él o simplementereproducirlo sin tener el DVD metido en el lector. Para esto, podemos usar dvdbackup, que nos permitiráhacerlo de una forma simple y muy efectiva.Para ello, instalamos el paquete dvdbackup.Ahora, para ripear el DVD, esto es, para extraerlo, basta usar la siguiente orden desde una terminal:$ dvdbackup -M -i /dev/dvd -o /donde/quieras/ponerloEsto creará en el disco duro las típicas carpetas de un DVD: AUDIO_TS; VIDEO_TS. Una vez hecho estopodemos emplear la funcionalidad de Crear DVD de vídeo que incorpora la aplicación k3bSituación 3En este caso utilizaremos la aplicación k9copy. K9copy puede considerarse la alternativa a DVDShrink deWindows. Le sirve para copiar uno o más título de DVD, eliminando los subtítulo o los menús. Es sobre todoútil cuando se quiere pasar un DVD de doble capa a uno de capa simple. También la podemos utilizar comoalternativa a dvdbackup puesto que nos permite también un clonado exacto de vídeo-DVD.Instale el paquete k9copy desde los repositorios Universe y Multiverse.Una vez instalado vaya al menú Sonido y vídeo -> K9copyCámara digitalEn la actualidad, las cámaras digitales constituyen un periférico habitual en la mayoría de hogares dondeexista una instalación informática, explicado en parte, por el aumento progresivo de la calidad de lasinstantáneas, unido al descenso paulatino del precio.Acceder, por tanto, a una cámara digital para archivar las fotografías en el disco duro, puede considerarseuna tarea bastante habitual que, con Ubuntu, encontrará sumamente sencilla.La mayoría de las cámaras digitales admiten en su propio menú de configuración establecer lacomunicación con el ordenador en modo Cámara o en modo Disco. Esta terminología puede variar de unmodelo a otro, pero en esencia, significa que en el primer caso se utilizará el PTP (Picture Transfer Protocol)como protocolo para la transferencia de fotografías y, en el segundo caso, el acceso a la memoria de lacámara se realizará como si de un disco USB se tratase, es decir, como en la populares llaves de memoriaque han relegado a los disquetes tradicionales. En cualquiera de los casos, recuperará las fotografíascómodamente.Otras tareas elementales 17 de 23
Acceso en modo PTPAl conectar la cámara con el cable USB al ordenador, el sistema detectará el dispositivo y le informará deello mediante una ventana emergente.Pulsando sobre Importar fotos, se iniciará un asistente para la transferencia de las fotografías.Si los controladores para el modelo de su cámara no estuviesen ya en el sistema, el asistente se conectaráa Internet (si tiene configurada la conexión) y descargará automáticamente el driver necesario paracomunicarse con la cámara.Otras tareas elementales 18 de 23
Una vez elegida la carpeta de destino y, opcionalmente, categorizadas las imágenes, comenzará latransferencia, monitorizada por una barra de progreso situada en la parte inferior de la ventana.Finalmente, se ejecutará la aplicación gThumb que nos permitirá una gestión completa de las imágenes: veren pantalla completa, categorizarlas, realizar algunas transformaciones, crear álbum, etc.Acceso en modo discoEn caso de tener la cámara configurada en modo Disco, o bien, el protocolo PTP de nuestra cámara no estécompletamente soportado, al conectarla, una ventana emergente nos indicará que ha detectado la tarjeta dememoria.En este caso, al pulsar sobre Importar fotos, será el propio gThumb quien recuperará las imágenescontenidas en la tarjeta.Otras tareas elementales 19 de 23
De esta forma podemos seleccionar las fotografías y copiarlas a la carpeta de nuestra elección usandoincluso el propio Navegador de archivos, pues el dispositivo se encuentra accesible como si de una llave dememoria corriente se tratara, incluso podemos apreciar el icono de dispositivo USB en el escritorio ydebemos desmontarlo antes de apagar la cámara.Actividad 4gThumb es un simple, pero eficaz programa para la gestión de sus fotografías. Le proponemos unapráctica para descubrir alguna de sus potencialidades.Imagine que posee un conjunto de imágenes que desea publicar en una página web. Cree una carpetanueva para acogerlas, por ejemplo, fotosweb. Vaya al menú Aplicaciones -> Gráficos -> Visor deimágenes gThumb y abra la carpeta donde se encuentren las fotos originales. Seleccione aquellas quedesea publicar y acceda al menú Herramientas -> Crear un álbum para la web, obtendrá un asistentedonde deberá indicar la carpeta de destino, en este caso fotosweb, podrá copiar las originales yredimensionarlas, establecer la cantidad de miniaturas por página, indicar un título y un pie. Finalmente,puede elegir un tema que condicionará el aspecto del álbum, así como la leyenda que acompañará acada imagen, pulsando sobre el botón con los puntos suspensivos que encontrará a continuación delcampo Tema.Practique este proceso hasta encontrar el aspecto deseado para su álbum que podrá observarlocalmente apuntando con el navegador al fichero index.html que se habrá creado en la carpetafotosweb. Si desea publicarlo sólo tiene que transferir la carpeta hasta su servidor y crear el enlacecorrespondiente desde su sitio web para hacerlo visible.EscánerEl escáner es otro de los periféricos habituales que podemos encontrar en las instalaciones domésticas. Denuevo su bajo precio, unido a la calidad de las capturas lo han convertido en una herramienta accesible quele permitirá digitalizar imágenes de una manera cómoda y efectiva.A diferencia de otros sistemas, donde cada modelo viene acompañado de un controlador específico y unsoftware de captura propio, en GNU/Linux la idea es diferente, consiste en desarrollar una interfaz común(SANE, Scanner Access Now Easy) que permita capturar imágenes desde cualquier dispositivo, de estaforma se consigue una magnífica y deseable homogeneidad a la hora de establecer las condiciones deescaneo.El comportamiento del sistema frente a los dispositivosque se pueden conectar “en caliente” puede controlarsemediante el menú Sistema -> Preferencias -> Unidades ysoportes extraíbles.De modo que, si tiene un escáner conectado a su ordenador, probablemente Ubuntu ya lo habrá detectadoy configurado. Sólo tiene que acceder XSane para empezar a capturar imágenes (o texto) mediante suescáner.Otras tareas elementales 20 de 23
La aplicación XSaneXSane es la herramienta gráfica que permite, cómodamente, obtener archivos digitales a partir dedocumentos introducidos a través de un escáner conectado a nuestro ordenador.La aplicación se distribuye en el escritorio en diferentes ventanas mediante las que podemos tener uncontrol total sobre el proceso de captura y digitalización. Estas ventanas pueden ser mostradas u ocultadasa voluntad dependiendo de que sea o no necesario intervenir en la corrección de los parámetros quecontrola cada una de ellas.Si no está muy familiarizado con el mundo de la imagen digital, tal vez le parezca abrumador el aspecto deesta aplicación y se sienta un poco desconcertado ante la cantidad de elementos que podemos controlar,por el contrario, si es usted un experto en estas cuestiones apreciará encantado las posibilidades que ofreceeste programa, en cualquier caso, si su objetivo es escanear una imagen sin mayores pretensiones, no sepreocupe, el proceso resultará muy sencillo y podrá confiar en los ajustes automáticos de XSane.Un ejemplo básicoPara invocar a XSane vaya al menú Aplicaciones -> Gráficos -> Escáner de imagen XSane, obtendrá variasventanas distribuidas por el escritorio.Para realizar una captura simple, nos interesan únicamente la ventana principal, rotulada con el nombrexsane, seguido de la versión del programa y la ventana de Vista previa.Podemos ocultar/mostrar las diferentes opciones de laaplicación mediante el menú Ventana.Otras tareas elementales 21 de 23
En primer lugar pulsaremos sobre el botón Vista previa para obtener una previsualización del documentoque hayamos colocado en el área de escaneo. Seguidamente seleccionaremos la zona concreta quequeremos capturar pulsando con el botón izquierdo del ratón sobre la esquina superior izquierda yarrastrando la pulsación hasta la esquina inferior derecha. Observaremos la zona seleccionada dentro de unmarco con línea discontinua que se conoce con el nombre de “hormigas marchantes”.Llegó el momento de la captura. Nos fijaremos básicamente en los siguientes detalles de la ventanaprincipal:●Modo de XSane: Comprobaremos que la opción activa es Visor interno. El resto de opcionesguardan la imagen directamente, la envían a la impresora, Fax o correo electrónico, pero espreferible obtener una visualización, antes de guardarla o transferirla, en el visor interno ycomprobar que la zona capturada se ajusta a nuestras intenciones.Otras tareas elementales 22 de 23
●●●Color: En el desplegable inmediatamente inferior estableceremos el tipo de original: color, grises oblanco y negro.Rango de color completo, a menos que se trate de una diapositiva o un negativo.Resolución: Es el parámetro más importante puesto que determina la calidad final de la imagen.150 sería una cantidad idónea si el destino es una impresora de inyección de tinta convencional.A modo de orientación, las resoluciones idóneas según eldestino final de la imagen serían: Monitor (72-90),Impresora de tinta (100-120), Impresora foto/láser (120-150) y Reproducción profesional (200-300), siemprecontando con que la imagen se imprime a su tamañooriginal, si hemos de aumentar la escala, tambiéndebemos aumentar en la misma proporción la resoluciónde la captura.A continuación, pulsaremos sobre el botón Escanear de la ventana principal y una barra de progreso nosindicará el estado de la captura.Finalmente la imagen obtenida se nos muestra en el visor interno junto a una barra informativa situada en laparte inferior de la ventana que nos indica las características técnicas de la imagen.Este visor nos permite realizar pequeños retoques en la imagen, pero siempre será mejor realizar éstos enun programa específico como el Gimp, de modo que accederemos al menú Archivo -> Guardar yobtendremos una ventana de diálogo para indicar la carpeta de destino y el nombre de la imagen. El tipo dearchivo lo estableceremos normalmente con la extensión del fichero, de modo que si escribimos imagen.jpgse nos guardará la foto en formato JPG.De manera general podríamos indicar que el formato TIF es el indicado para conservar nuestras imágenessin pérdida de calidad, JPG si su destino es exclusivamente la web y PNG si la usaremos en la web yademás formará parte de algún documento compuesto como PDF o va a ser impreso. Una buenacostumbre es guardar siempre originales TIF y generar versiones de la imagen adecuadas al destino para elque sean usadas.Otras tareas elementales 23 de 23