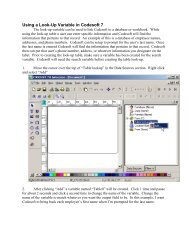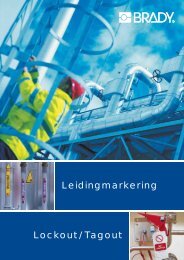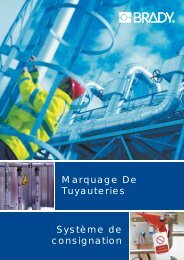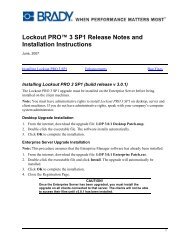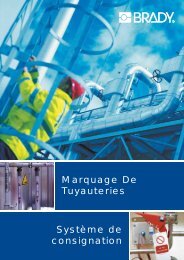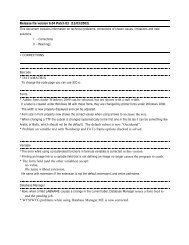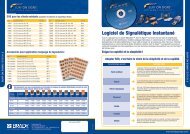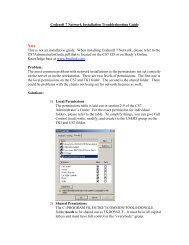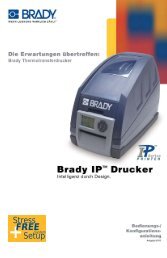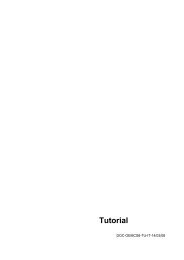Crear documentos - Notes/Domino Release Notes
Crear documentos - Notes/Domino Release Notes
Crear documentos - Notes/Domino Release Notes
Create successful ePaper yourself
Turn your PDF publications into a flip-book with our unique Google optimized e-Paper software.
CAPÍTULO 1 IntroducciónAcerca de MarkWare . . . . . . . . . . . . . . . . . . . . . . . . . . . . . . . . . . . . . . . . . . . . . . . . . . . . . . . . . . 1-2Cómo obtener asistencia técnica. . . . . . . . . . . . . . . . . . . . . . . . . . . . . . . . . . . . . . . . . . . . . . . . . . . . 1-2CAPÍTULO 2 Instalar componentes de la aplicaciónRequisitos de instalación . . . . . . . . . . . . . . . . . . . . . . . . . . . . . . . . . . . . . . . . . . . . . . . . . . . . . . . . . 2-2Instalación MarkWare. . . . . . . . . . . . . . . . . . . . . . . . . . . . . . . . . . . . . . . . . . . . . . . . . . . . . . . . . . 2-3Instalar el controlador de impresión . . . . . . . . . . . . . . . . . . . . . . . . . . . . . . . . . . . . . . . . . . . . . . . . . 2-7Cambio del idioma de visualización. . . . . . . . . . . . . . . . . . . . . . . . . . . . . . . . . . . . . . . . . . . . . . . . . 2-8CAPÍTULO 3 <strong>Crear</strong> <strong>documentos</strong>Introducción a las plantillas . . . . . . . . . . . . . . . . . . . . . . . . . . . . . . . . . . . . . . . . . . . . . . . . . . . . . . . 3-2Terminología RTK (siglas en inglés de Derecho a conocer la información) . . . . . . . . . . . . . . . . . . 3-3Creación de plantillas HSID . . . . . . . . . . . . . . . . . . . . . . . . . . . . . . . . . . . . . . . . . . . . . . . . . . . . . . . 3-4Creación de <strong>documentos</strong> con plantillas . . . . . . . . . . . . . . . . . . . . . . . . . . . . . . . . . . . . . . . . . . . . . . 3-7Establecer Atributos del documento. . . . . . . . . . . . . . . . . . . . . . . . . . . . . . . . . . . . . . . . . . . . . . . . 3-14CAPÍTULO 4 Guía de inicioPreparación de la impresora . . . . . . . . . . . . . . . . . . . . . . . . . . . . . . . . . . . . . . . . . . . . . . . . . . . . . . . 4-2Inicio de la aplicación. . . . . . . . . . . . . . . . . . . . . . . . . . . . . . . . . . . . . . . . . . . . . . . . . . . . . . . . . . . . 4-2Acerca de las barras de herramientas de la aplicación . . . . . . . . . . . . . . . . . . . . . . . . . . . . . . . . . . . 4-4Barra de herramientas estándar. . . . . . . . . . . . . . . . . . . . . . . . . . . . . . . . . . . . . . . . . . . . . . . . . 4-4Barra de herramientas Formato. . . . . . . . . . . . . . . . . . . . . . . . . . . . . . . . . . . . . . . . . . . . . . . . . 4-6Barra de herramientas Dibujar . . . . . . . . . . . . . . . . . . . . . . . . . . . . . . . . . . . . . . . . . . . . . . . . . 4-7Barra de herramientas Atributos de dibujo . . . . . . . . . . . . . . . . . . . . . . . . . . . . . . . . . . . . . . . . 4-8Barra de herramientas Documento . . . . . . . . . . . . . . . . . . . . . . . . . . . . . . . . . . . . . . . . . . . . . . 4-8Barra de herramientas Objeto . . . . . . . . . . . . . . . . . . . . . . . . . . . . . . . . . . . . . . . . . . . . . . . . . . 4-9Establecer preferencias del documento. . . . . . . . . . . . . . . . . . . . . . . . . . . . . . . . . . . . . . . . . . . . . . 4-10Pestaña Documento. . . . . . . . . . . . . . . . . . . . . . . . . . . . . . . . . . . . . . . . . . . . . . . . . . . . . . . . . 4-10Pestaña Formas . . . . . . . . . . . . . . . . . . . . . . . . . . . . . . . . . . . . . . . . . . . . . . . . . . . . . . . . . . . . 4-12Pestaña texto . . . . . . . . . . . . . . . . . . . . . . . . . . . . . . . . . . . . . . . . . . . . . . . . . . . . . . . . . . . . . . 4-13Pestaña Código de barras . . . . . . . . . . . . . . . . . . . . . . . . . . . . . . . . . . . . . . . . . . . . . . . . . . . . 4-14Pestaña Gráficos . . . . . . . . . . . . . . . . . . . . . . . . . . . . . . . . . . . . . . . . . . . . . . . . . . . . . . . . . . . 4-16Pestaña Programa . . . . . . . . . . . . . . . . . . . . . . . . . . . . . . . . . . . . . . . . . . . . . . . . . . . . . . . . . . 4-17CAPÍTULO 5 Uso de la ayuda en líneaVisualizar los temas de ayuda y su descripción . . . . . . . . . . . . . . . . . . . . . . . . . . . . . . . . . . . . . . . . 5-2Visualizar los procedimientos paso a paso . . . . . . . . . . . . . . . . . . . . . . . . . . . . . . . . . . . . . . . . . . . . 5-3Buscar temas de ayuda . . . . . . . . . . . . . . . . . . . . . . . . . . . . . . . . . . . . . . . . . . . . . . . . . . . . . . . . . . . 5-3Contenido-1
Apéndice A Trabajo con MINIMARK y las impresoras BP-1344Instalación del software MarkWare MINIMARK . . . . . . . . . . . . . . . . . . . . . . . . . . . . . . A-1Instalación del controlador de impresora MINIMARK . . . . . . . . . . . . . . . . . . . . . . . . . . . . . . A-3Instalación del controlador USB (impresora MINIMARK) . . . . . . . . . . . . . . . . . . . . . . . . . A-4Instalación de la impresora MINIMARK . . . . . . . . . . . . . . . . . . . . . . . . . . . . . . . . . . . . . . . . . A-4Selección de tipo de material en la ventana principal. . . . . . . . . . . . . . . . . . . . . . . . . . . . . . . . . . . . A-8Selección de tamaño de suministros para Marcador de tuberías, RTK y aplicacionesespecíficas HSID . . . . . . . . . . . . . . . . . . . . . . . . . . . . . . . . . . . . . . . . . . . . . . . . . . . . . . . . . . . . . A-9Marcador de tuberías . . . . . . . . . . . . . . . . . . . . . . . . . . . . . . . . . . . . . . . . . . . . . . . . . . . . . . . . A-9Comprobación de errores de corte predeterminado para el Marcador de tuberías . . . . . . . . . . . . . A-11HSID . . . . . . . . . . . . . . . . . . . . . . . . . . . . . . . . . . . . . . . . . . . . . . . . . . . . . . . . . . . . . . . . . . . . . . . . A-12RTK. . . . . . . . . . . . . . . . . . . . . . . . . . . . . . . . . . . . . . . . . . . . . . . . . . . . . . . . . . . . . . . . . . . . . . . . . A-12Activar cortador . . . . . . . . . . . . . . . . . . . . . . . . . . . . . . . . . . . . . . . . . . . . . . . . . . . . . . . . . . . . . . . A-13Impresora BP-1344. . . . . . . . . . . . . . . . . . . . . . . . . . . . . . . . . . . . . . . . . . . . . . . . . . . . . . . . . . . . . A-13Contenido-4
© 2005 Brady Worldwide, Inc. Reservados todos los derechos.Guía del usuario de MarkWare TM (en adelante, denominada “MarkWare”)Este manual confidencial es propiedad de Brady Worldwide, Inc. (en lo sucesivo “Brady”), y puedeser actualizado periódicamente sin previo aviso. Brady no está obligado a enviar al usuario dichasactualizaciones, si las hubiera.Todas las marcas y nombres de productos mencionados en este manual son marcas comerciales ( TM )o registradas (®) de sus respectivas compañías u organizaciones.Protegido por Patente EE UU 5.823.689.Redactado y diseñado por Varitronics, una unidad empresarial de Brady Worldwide, Inc.,6835 Winnetka Circle, Brooklyn Park, Minnesota 55428, EE UU.iii
BRADY WORLDWIDE, INC.®LEA DETALLADAMENTE LOS SIGUIENTES TÉRMINOS Y CONDICIONES DE LA LICENCIA ANTES DE ABRIREL PAQUETE. SI NO ESTÁ DE ACUERDO CON DICHOS TÉRMINOS, DEVUELVA INMEDIATAMENTE ESTEPAQUETE PARA SU REEMBOLSO COMPLETO.CONTRATO DE LICENCIABrady Worldwide, Inc. (en lo sucesivo denominado "Brady") otorga al usuario, mediante el presente documento, esta licenciano exclusiva e intransferible para utilizar este software y la documentación adjunta, según los siguientes términos:1. OTORGAMIENTO DE LA LICENCIA: El usuario podrá: 1) instalar el software sólo en un PC a la vez y 2) efectuar una(1) copia de seguridad del software en forma legible por el sistema únicamente para fines de seguridad.2. RESTRICCIONES DE LA LICENCIA: El usuario no podrá: 1) transmitir el software por una red sin contar con unalicencia adicional 2) modificar, adaptar, traducir, alterar, descompilar, desensamblar o copiar el software o sudocumentación adjunta (salvo la copia de respaldo) ni crear trabajos a partir de él 3) arrendar, transferir ni otorgarderechos sobre el software o su documentación adjunta sin la previa autorización expresa por escrito de Brady, nitampoco 4) eliminar avisos, letreros o marcas de propiedad intelectual que vengan en el software y su documentaciónadjunta.3. NATURALEZA DE ESTE CONTRATO: Esta licencia no constituye una operación de compra y venta. Los gastos delicencia que corran de su cuenta, si los hubiera, se valorarán según las licencias concedidas bajo el presente Contrato.El título y copyright del software y de la documentación adjunta, así como de cualquier copia efectuada por el usuario,continuarán perteneciendo a Brady o sus proveedores. Las copias no autorizadas del software o de la documentaciónadjunta, o el incumplimiento de las restricciones anteriores, serán causa de término inmediato de la licencia, sin avisoulterior, con lo cual el usuario perderá los derechos para utilizar el software. Brady, además de hacer uso de otrosrecursos de protección, tendrá derecho a cobrar tarifas legales razonables en concepto de abogados.4. GARANTÍA LIMITADA: Brady garantiza que, durante un período de noventa (90) días a partir de la fecha dedistribución al usuario (lo cual se evidenciará con una copia del recibo de compra), el software, tal cual se entrega y encondiciones de uso normal, funcionará sin errores significativos que lo inutilicen. La responsabilidad exclusiva de Bradyy el único recurso de protección del usuario, según los términos de esta garantía (la cual está sujeta a la devolución delprograma a Brady por parte del usuario), será, a criterio de la empresa, intentar corregir o ayudar a solucionar los erroresdel software, reemplazarlo por otro funcionalmente equivalente (o sus disquetes), o bien reembolsar el monto pagado porla licencia del software y dar por terminado el contrato.A EXCEPCIÓN DE LA GARANTÍA LIMITADA EXPRESA ANTERIORMENTE, BRADY NO OFRECE(Y EL USUARIO TAMPOCO RECIBIRÁ) NINGUNA OTRA GARANTÍA, YA SEA EXPRESA, IMPLÍCITA,ESTATUTARIA, NI NINGUNA OTRA FORMA DE COMUNICACIÓN CON EL USUARIO NI ADAPTACIÓNPARA UN FIN EN PARTICULAR. BRADY NO GARANTIZA QUE EL FUNCIONAMIENTO DEL PROGRAMASERÁ ININTERRUMPIDO O CARECERÁ DE ERRORES.Algunas jurisdicciones no permiten la exclusión de garantías implícitas, de modo que es posible que las exclusionesanteriores no sean pertinentes para su caso particular. La presente garantía le concede derechos legales específicos.Es posible que cuente con otros derechos que varían en función de los estados.6555 West Good Hope Road, P.O. Box 571, Milwaukee, Wisconsin 53201-0571, EE.UU., tel. +1 (414) 358-6600 v
5. LIMITACIÓN DE RESPONSABILIDAD: BAJO NINGUNA CIRCUNSTANCIA BRADY SERÁ RESPONSABLEPOR DAÑOS, INCLUYENDO PÉRDIDA DE DATOS CUANDO ESTÉ CARGANDO EL SOFTWARE O EN OTROCASO, NI POR LA PÉRDIDA DE GANANCIAS, COSTO DE SEGUROS U OTROS DAÑOS ESPECIALES,ACCIDENTALES, CONSECUENCIALES O INDIRECTOS QUE SURJAN DEL USO DEL PROGRAMA O DE SUDOCUMENTACIÓN ADJUNTA. SIN IMPORTAR SU CAUSA, Y BASÁNDOSE EN CUALQUIER TEORÍA DERESPONSABILIDAD, ESTA LIMITACIÓN SERÁ PERTINENTE AUNQUE BRADY HAYA SIDO NOTIFICADODE LA POSIBILIDAD DE QUE SE PRODUJESEN DICHOS DAÑOS.Algunas jurisdicciones no permiten la limitación o exclusión de responsabilidad por daños accidentales oconsecuenciales, de modo que es posible que la limitación anterior no sea pertinente para su caso particular.6. GENERAL: Este Contrato se regirá e interpretará de acuerdo con la legislación del Estado de Wisconsin (EE. UU.).El usuario admite que la legislación estadounidense y la normativa existente pueden restringir la exportación yreexportación del software. El usuario acepta que no exportará ni reexportará el software ni piezas del mismo de ningunaforma sin contar con las licencias apropiadas por parte de los otros gobiernos y de EE. UU. Esta obligación se mantendráuna vez que el presente Contrato haya finalizado. Este contrato es el único documento válido entre las partes y suplantacualquier otra comunicación o publicidad sobre el software y su documentación adjunta. Si cualquier cláusula de estecontrato dejara de tener validez, el resto continuará rigiendo con absoluta vigencia.vi 6555 West Good Hope Road, P.O. Box 571, Milwaukee, Wisconsin 53201-0571, EE.UU., tel. +1 (414) 358-6600
CAPÍTULO 1IntroducciónLe agradecemos que haya elegido el software de identificación de instalacionesMarkWare TM de Brady Worldwide.MarkWare es una aplicación basada en Windows que permite crear etiquetas,avisos, letreros, marcadores de tuberías y otros tipos de identificacionesindustriales.En esta guía se ofrece una breve visión de MarkWare, se describen los procesos deinstalación y se facilitan instrucciones básicas sobre cómo iniciar la aplicación ycrear <strong>documentos</strong>.En este capítulo se incluye: Acerca de MarkWare Cómo obtener asistencia técnica 1--1
Acerca de MarkWareLas siguientes funciones hacen de MarkWare una herramienta fácil de usar,flexible y de múltiples capacidades:El asistente para crear etiquetas le guía en el proceso de creación del productodeseado.El amplio sistema de ayuda en línea es de fácil acceso y suministra informacióne instrucciones detalladas. El sistema de ayuda en línea está disponible sólo eninglés.Mediante una completa gama de plantillas previamente diseñadas ypreparadas para realizar trabajos artísticos resulta fácil crear etiquetas, letrerosy otros identificadores industriales de uso frecuente.Gracias a una gama completa de herramientas de dibujo y creación podrápersonalizar sus diseños.Mediante una conexión a las impresoras con alimentación de bobina Brady,podrá utilizar cintas y transfers de alto rendimiento Brady.Una biblioteca de gráficos estándar internacional con más de 800 gráficosindustriales y de seguridad de fácil acceso.Cómo obtener asistencia técnicaPóngase en contacto con Brady Worldwide, Inc. si tuviera alguna duda.A continuación se indican los números de asistencia para cada región.América www.bradycorp.comEstados Unidos 800-643-8766 technical_support@bradycorp.comCanadá 888-262-7576 techsuppcanada@bradycorp.comMéxico 0 1-800-112-7239 bradymexico@bradycorp.comBrasil 55 11 3604-7700 technical_support@bradycorp.comOtros (América) 414-438-6868 bradyintl@bradycorp.com1-2 Acerca de MarkWare
Europa www.bradyeurope.comAustria +49 6032 8091 800 tsbelgium@bradyeurope.comBenelux y otros +32 52457 397 (holandés) tsbelgium@bradyeurope.compaíses de Europa +32 52457 393 (francés)+32 52457 394 (inglés)+32 52457 390 (alemán)Francia -+33 4 72 66 26 80 tsfrance@bradyeurope.comSignmarkAlemania - +49 6032 8091 800 tsgermany@bradyeurope.comSignmarkItalia +39 029 628 60 14 tsitaly@bradyeurope.comEspaña +33 437 245 234 tsspain@bradyeurope.comSuiza +49 6032 8091 800 tsbelgium@bradyeurope.comReino Unido +44 1295 228 205 tsuk@bradyeurope.comPaíses nórdicos +46 (0) 8590 057 33 tssweden@bradyeurope.comEuropa del este +36 23 42 85 26 ts_ece@bradyeurope.comPacífico www.bradyaust.com.auAustralia 1800 644 834 brady_aust@bradycorp.comNueva Zelanda 0800 446 269 brady_aust@bradycorp.comCómo obtener asistencia técnica 1-3
1-4 Cómo obtener asistencia técnica
CAPÍTULO 2Instalar componentesde la aplicaciónEl CD de la aplicación MarkWare ofrece todos los archivos necesarios parainstalar la aplicación y los controladores de impresora para impresoras Brady.En este capítulo se incluye: Requisitos de instalación Instalación MarkWare Instalar el controlador de impresión Cambio del idioma de visualización 2--1
Requisitos de instalaciónAsegúrese de que su ordenador cumpla los siguientes requisitos mínimos paraejecutar el software MarkWare antes de la instalación:PC 486 DX/33 MHz o posterior, que ejecute Microsoft ® Windows 98 2ndEdition, NT 4.0, 2000 o XP (se recomienda Pentium ® )96 MB de RAM (se recomienda 128 MB o más)Unidad CD-ROMEspacio en disco de 120 MB o superior (para la instalación completa)Tamaño de pantalla 640 x 480 a 256 colores (se recomienda 800 x 600 osuperior)Puerto paralelo, serie o USB disponible además del cable para la impresoradeseadaControladores de impresoras para todas las impresoras deseadas; si deseamás información sobre cómo instalar controladores de impresoras, consulte elapartado Instalar el controlador de impresión en la página 2-7.Nota:Además del espacio de disco mencionado anteriormente, se debe contarcon un espacio libre adicional para ejecutar la aplicación. La cantidad deespacio necesario depende del tamaño de los archivos que se creen. Si laaplicación MarkWare se cierra inesperadamente, verifique que su PCcumpla con los requisitos de memoria y espacio de disco mencionadosanteriormente y libere espacio de disco en el sistema.Si utiliza una impresora Brady, compruebe que la versión del sistema operativo desu impresora es compatible con MarkWare. Elaborador de señalizaciones y etiquetas PowerMark TM 1.0 o superior Sistema de etiquetaje industrial Labelizer PLUS TM 3.02 o superior Elaborador de señalizaciones y etiquetas VersaPrinter TM 1.05 o superior Etiquetador portátil HandiMark TM 1.05 o superior Elaborador monocolor de etiquetas industriales GlobalMark TM 1.0 o superior Elaborador multicolor de etiquetas industriales GlobalMark TM 1.0 o superior Elaborador de etiquetas industriales Color & Cut GlobalMark TM 1.0 o superior MINIMARK TM 3.4 o superior BradyPrinter 1344 (BP-1344) 3.5 o superior2-2 Requisitos de instalación
6. Seleccione una ubicación y haga clic en Siguiente si desea continuar.ConsejoDe modo predeterminado, la ubicación de instalación es C:\Archivos deprograma\Brady\Markware. Si desea cambiar el directorio destino, hagaclic en Examinar y seleccione la ruta deseada. Haga clic en Aceptar siestá de acuerdo.Aparece el cuadro de diálogo para elegir la ubicación de los <strong>documentos</strong>.7. Seleccione una ubicación del documento y haga clic en Siguiente si deseacontinuar.ConsejoSe instala de manera predeterminada en C:\Archivos deprograma\Brady\Markware\Documents. Si desea cambiar el directoriodestino, haga clic en Examinar y seleccione la ruta deseada. Haga clicen Aceptar si está de acuerdo. También puede compartir archivos enuna conexión en red indicando la carpeta de ubicación del documentoa una carpeta de su servidor.Aparece el cuadro de diálogo para seleccionar el tipo de instalación.8. Seleccione una de las siguientes opciones de instalación:• Personalizada: El programa instala los componentes exigidos. Serecomienda esta opción para usuarios avanzados. Utilice esta opción parainstalar las opciones para crear plantillas o la versión de solo impresión.Seleccione Personalizada y haga clic en Siguiente. Aparece el cuadro dediálogo para seleccionar componentes. Continúe hasta el paso 9.• Típica: El programa instala los componentes más comunes. Serecomienda esta opción para la mayoría de los usuarios.Seleccione Típica y haga clic en Siguiente. Aparece el cuadro de diálogopara seleccionar plantillas específicas de cada país. Continúe hasta elpaso 10.9. Seleccione los componentes que desee instalar y haga clic en Siguiente.A continuación aparecen algunas explicaciones resumidas de cada uno delos componentes:• MarkWare: Instala los archivos de programa de la aplicación, lasplantillas, los archivos de ayuda, las bases de datos de muestra y losgráficos de muestra. Es una configuración predeterminada.• Diseño de plantilla: Instala el módulo de diseño de plantilla que le permitecrear y guardar sus plantillas.2-4 Instalación MarkWare
• Versión sólo impresión: Instala una versión del programa que permitehabilitar únicamente la función de impresión. No podrá modificar lasplantillas ni crear <strong>documentos</strong> nuevos.• Base de datos químicos de Derecho a conocer la información: Instalauna base de datos de productos químicos para utilizarlos con la aplicaciónDerecho a conocer la información. Es una configuración predeterminada.Aparece el cuadro de diálogo para seleccionar plantillas específicas decada país.10. Seleccione las plantillas específicas para cada país que desee instalar y hagaclic en Siguiente si desea continuar. Aparece el cuadro de diálogo paraseleccionar la carpeta de programas.11. Seleccione un nombre para la carpeta de programas en Windows y haga clic enSiguiente si desea continuar. El sistema comienza a instalar la aplicación.ConsejoLa carpeta predeterminada es MarkWare 2.0. Si desea seleccionar otronombre, introduzca el nombre deseado en la casilla de texto Carpetasde programas.12. Seleccione una de las siguientes opciones:• Haga clic en Sí para incorporar el icono de la aplicación en su escritorio.• Haga clic en No si desea que la aplicación sólo sea accesible desde el menúInicio.13. Haga clic en Terminar para finalizar la instalación.14. Inserte el CD de instalación del controlador de impresora Brady para instalarlos controladores correspondientes.Para desinstalar la aplicaciónConsejoMediante este proceso se desinstala únicamente la versiónMarkWare 2.0. Si desea desinstalar versiones anteriores de MarkWare,consulte la documentación que se adjunta con la versión de dichosoftware.1. Haga clic en Inicio en la barra de tareas de Windows; a continuación,seleccione Configuración|Panel de control. Aparece el cuadro de diálogo delpanel de control.2. Haga doble clic en el icono Agregar o quitar programas, según se indica a laizquierda.Instalación MarkWare 2-5
3. Seleccione MarkWare 2.0 y haga clic en el botón Cambiar o quitar deWindows NT/2000 o en el botón Agregar o quitar de Windows 95/98.El asistente de instalación inicia el programa de desinstalación MarkWare.4. Seleccione el idioma adecuado y haga clic en Aceptar. Aparece el cuadro dediálogo del menú de configuración principal MarkWare.5. Seleccione Desinstalar MarkWare y haga clic en Inicio. Aparece el cuadrode diálogo para confirmar la eliminación del archivo.6. Haga clic en Aceptar para quitar del sistema todos los componentes de losarchivos de MarkWare. Si no quiere eliminar todos los componentes de losarchivos de MarkWare, haga clic en Cancelar. Aparece el cuadro de diálogode desinstalación (archivos de plantillas).7. Puede optar por una de estas posibilidades:• Haga clic en Sí para eliminar todos los archivos de plantillas (tales comolas plantillas creadas por el usuario).• Haga clic en No si desea mantener estas plantillas en el sistema.Si desea conservar las plantillas en el sistema, éste comprueba que lasplantillas no han sido eliminadas y le pide que haga clic en Aceptar.El sistema le pide que elimine los archivos compartidos.8. Indique si desea eliminar los archivos compartidos:• Haciendo clic en Sí si desea eliminar el archivo compartido.• Haciendo clic en No si desea conservar el archivo compartido en elsistema.• Haga clic en Cancelar si desea salir.El programa se cierra cuando termina de eliminar todos los componentes.Nota:Con esta operación no se eliminan los controladores de impresora.Si desea más información sobre cómo desinstalar los controladoresde impresora Brady, consulte la documentación que acompaña a suimpresora.2-6 Instalación MarkWare
Instalar el controlador de impresiónConsejoElimine todas las impresoras Brady existentes y reinicie el sistema antesde reinstalar nuevos controladores de impresora Brady. De esta manera,la aplicación MarkWare funcionará correctamente.Los controladores de impresora Brady se envían en un CD-ROM distinto al deMarkWare. Un asistente de instalación estándar de Windows le guiará a travésdel proceso de instalación de estos controladores.Los <strong>documentos</strong> que haya creado con MarkWare sólo podrá imprimirloes en lasimpresoras Brady.1. Inserte el CD con el controlador de impresión Brady o descargue loscontroladores desde el sitio Web de Brady en http://www.bradysignmark.comy haga clic en el enlace de descargas.2. Haga doble clic en el archivo Printer_Install.exe del CD que haya insertado.3. Seleccione el idioma de instalación y haga clic en Aceptar.4. Seleccione el controlador de impresión y haga clic en Aceptar.Nota:Para instalar varios controladores, seleccione en primer lugar la impresoray, a continuación, mantenga pulsada la tecla CTRL. Con la tecla CTRLpresionada, seleccione los controladores adicionales que desee instalar.Haga clic en Aceptar una vez seleccionados los controladores.5. Seleccione el puerto de impresión para cada controlador y haga clic enAceptar.6. Haga clic en Finalizar una vez completada la instalación.7. Haga clic en Sí para reiniciar el sistema.Nota:Reinicie el sistema para que los controladores de impresión funcionencorrectamente.Instalar el controlador de impresión 2-7
Cambio del idioma de visualizaciónPuede cambiar el idioma de las pantallas cuando MarkWare ya esté en marcha.Puede, por ejemplo, cambiar de inglés a francés.Para cambiar de idioma1. Seleccione Preferencias desde el menú Opciones.2. Haga clic en la pestaña Programa.3. Seleccione el idioma correspondiente.4. Haga clic en Aplicar y, a continuación, en Aceptar.5. Asegúrese de haber guardado los <strong>documentos</strong> y salga de la aplicaciónMarkWare.6. Reinicie la aplicación MarkWare. Los cuadros de diálogo aparecerán en elidioma que haya seleccionado.2-8 Cambio del idioma de visualización
CAPÍTULO 3<strong>Crear</strong> <strong>documentos</strong>Los letreros, avisos y etiquetas creados con MarkWare se denominan<strong>documentos</strong>. Los <strong>documentos</strong> se pueden guardan como archivos para su usoposterior.En la aplicación se incluyen formatos de <strong>documentos</strong> previamente diseñados ydenominados plantillas para crear aplicaciones de etiquetas, letreros y señales deuso industrial común. Permite agrupar y guardar las plantillas que emplea confrecuencia de forma que le permita localizarlas fácilmente mediante la propiedadMis plantillas.Si instaló las opciones de diseño de plantilla de la aplicación es posible modificary guardar plantillas que se ajusten a sus necesidades. Póngase en contacto con elgrupo de asistencia técnica para obtener más información sobre el uso de la funciónde diseño de plantillas.En este capítulo se incluye:Introducción a las plantillasCreación de plantillas HSIDCreación de <strong>documentos</strong> con plantillasEstablecer Atributos del documento 3--1
Introducción a las plantillasLas plantillas son una especie de asistentes que sirven de guía en cada paso decreación del documento. Estas plantillas indican el texto y los datos de los gráficosque se necesitan. A continuación, estos objetos se posicionan automáticamente y seajustan al documento. Las plantillas se pueden utilizar para crear estos tipos de<strong>documentos</strong>:Nota:Algunos <strong>documentos</strong> sólo se encuentran disponibles para determinadospaíses e impresoras Brady.Etiquetas de textoLe permite crear sólo <strong>documentos</strong> de texto sencillos.Seguridad y lugar detrabajoActivo y equipoEtiquetas colgantesMarcadores de tubosAlmacénMateriales peligrososLe permite crear señales de seguridad, etiquetas deadvertencia y señalizaciones para instalaciones engeneral.Le permite crear etiquetas para la identificación delequipo y propiedad y de inspección para elmantenimiento.Le permite crear etiquetas colgantes de control, calidad,producción, mantenimiento y prevención de riesgos.Le permite crear marcadores de tuberías en forma derollo y estándar y marcadores de tuberías de cinta conflecha. Estas plantillas sólo se encuentran disponiblespara las impresoras Brady.Le permitie crear etiquetas para almacenas tales comoetiquetas de control de calidad y producción,estanterías, estantes y papeleras.Le permite crear etiquetas de embalaje para materialespeligrosos para tierra, mar y aire. Instalado sólo para losmercados europeos.3-2 Introducción a las plantillas
Derecho a conocer lainformaciónLe permite crear etiquetas de advertencia químicas quecumplen con las normas de OSHA (Occupational Safetyand Health Administration) para su uso en los EE. UU.Derecho a conocer la información en bases de datosquímicos incorporadas y listas de seleción de órganos.La información de la base de datos se encuentradisponible sólo en inglés, pero puede introducir lainformación de la etiqueta en cualquier idioma.HSID (HazardousSubstancesIdentification)Etiquetas de textoLe permite crear etiquetas de advertencia químicascompatibles con HSID para su uso en Europa. Estasplantillas sólo se encuentran instaladas para Europa.Le permite crear sólo <strong>documentos</strong> de texto sencillos.Seguridad y lugar detrabajoActivo y equipoEtiquetas colgantesMarcadores de tubosLe permite crear señales de seguridad, etiquetas deadvertencia y señalizaciones para instalaciones engeneral.Le permite crear etiquetas para la identificación delequipo y propiedad y de inspección para elmantenimiento.Le permite crear etiquetas colgantes de control, calidad,producción, mantenimiento y prevención de riesgos.Le permite crear marcadores de tuberías en forma derollo y estándar y marcadores de tuberías de cinta conflecha. Estas plantillas sólo se encuentran disponiblespara las impresoras Brady.Terminología RTK (siglas en inglés deDerecho a conocer la información)Nota:Si ha utilizado antes plantillas y software RTK, recuerde que el términoreactividad ha sido sustituido por el término inestabilidad.Terminología RTK (siglas en inglés de Derecho a conocer la información) 3-3
Creación de plantillas HSIDLa aplicación HSID (Hazardous Substances Identification) tiene sus propioscuadros de diálogo que difieren de otras aplicaciones de MarkWare. Sólo podráacceder a estos cuadros de diálogo específicos si selecciona el tipo de documentoHSID en el cuadro de diálogo Tipo de documento. Si únicamente abre la plantillaHSID, no se mostrarán los cuadros de diálogo de HSID específicos.Ello implica que las plantillas HSID se deben abrir únicamente desde el tipo dedocumento HSID, no desde la opción “Mis plantillas”. Observará que el botónAgregar a Mis plantillas del cuadro de diálogo <strong>Crear</strong> documento nuevo apareceatenuado al crear una etiqueta HSID. De esta manera se evita añadir plantillasHSID a Mis plantillas.1. Abra MarkWare y seleccione HSID en la lista de iconos de Tipo dedocumento.2. Seleccione la Impresora y haga clic en Aceptar. Aparece el cuadro de diálogo<strong>Crear</strong> documento nuevo (Figura 3-1).Figura 3-1. <strong>Crear</strong> documento nuevo3-4 Creación de plantillas HSID
3. Seleccione una plantilla de la lista y haga clic en Aceptar. Aparece el cuadrode diálogo Datos HSID (Figura 3-2).Figura 3-2. Datos HSID4. En el campo Nombre, escriba o seleccione una sustancia peligrosa. Haga clicen Índice para aplicar el formato de índice a los caracteres numéricos 0-9.Seleccione y resalte el carácter numérico antes de hacer clic en Índice.5. En el campo Texto especial, escriba el texto adicional. Haga clic en Índicepara aplicar el formato de índice a los caracteres numéricos 0-9. Seleccione yresalte el carácter numérico antes de hacer clic en Índice.Creación de plantillas HSID 3-5
6. (Opcional) Haga clic en Más datos sobre sustancia para ver el cuadro dediálogo Datos adicionales sobre sustancia (Figura 3-3).Figura 3-3. Datos adicionales sobre sustancia7. En el cuadro de diálogo Datos adicionales sobre sustancia puede introducirlos datos de Número CEE, Número CAS y/o Número de referencia internopara identificar mejor la sustancia. Haga clic en Aceptar para volver al cuadrode diálogo Datos HSID.8. Seleccione el Segundo idioma de la etiqueta, su Nombre en idioma 2. Hagaclic en Índice para aplicar el formato de índice a los caracteres numéricos 0-9.Seleccione y resalte el carácter numérico antes de hacer clic en Índice.9. Si seleccionó un Segundo idioma, seleccione el nombre de la sustancia en lalista Nombre en idioma 2. Haga clic en Índice para aplicar el formato deíndice a los caracteres numéricos 0-9. Seleccione y resalte el carácter numéricoantes de hacer clic en Índice.10. Si seleccionó un Segundo idioma, seleccione el nombre de la sustancia en lalista Texto especial para idioma 2. Haga clic en Índice para aplicar el formatode índice a los caracteres numéricos 0-9. Seleccione y resalte el carácternumérico antes de hacer clic en Índice.11. Haga clic en Frases sobre riesgo para que aparezca el cuadro de diálogoFrases. Una vez seleccionado, podrá escribir frases de riesgo en inglés y en unsegundo idioma.12. Haga clic en Frases sobre seguridad para que aparezca el cuadro de diálogoFrases. Una vez seleccionado, podrá escribir frases de seguridad en inglés y enun segundo idioma.13. Haga clic en Gráficos para ver el cuadro de diálogo Gráficos, que permiteincluir una o más imágenes.3-6 Creación de plantillas HSID
14. Escriba el texto adicional en el campo Comentarios.15. Introduzca la información de contacto en el campo Dirección.16. Haga clic en Aceptar para ver la etiqueta HSID (Figura 3-4).Figura 3-4. Etiqueta HSID de ejemplo17. Haga clic en el icono Imprimir o en Archivo | Imprimir para imprimir laetiqueta HSID.Creación de <strong>documentos</strong> con plantillasEsta sección describe el modo de crear un documento mediante plantillaspredefinidas.Puede crear un documento que desee en tres pasos sencillos. Seleccione primero laplantilla que desee utilizar, introduzca los datos que se le indiquen e imprima eldocumento.Creación de <strong>documentos</strong> con plantillas 3-7
Para crear un documento con una plantilla1. Desde el cuadro de diálogo Tipo de documento, seleccione <strong>Crear</strong> documentonuevo.ConsejoSi tiene un documento abierto y desea seleccionar otro de la mismacategoría de plantillas, seleccione Nuevo del menú Archivo y haga clicen la barra de herramientas Estándar.Si desea seleccionar una categoría de plantillas distinta, seleccioneCambiar tipo de documento del menú Archivo o haga clic en labarra de herramientas Estándar.2. Seleccione una impresora.3. Seleccione una categoría de plantillas en la opción Seleccione el tipo dedocumento.Nota:Si selecciona una plantilla Personalizada, aparecerá automáticamente undocumento en blanco en la ventana de edición.4. Haga clic en Aceptar si desea continuar. Aparecerá el cuadro de diálogo<strong>Crear</strong> documento nuevo.3-8 Creación de <strong>documentos</strong> con plantillas
ConsejoHaga clic en Atrás para volver a la pantalla anterior o en Cancelar parasalir sin crear ningún documento.Figura 3-5. Cuadro de diálogo <strong>Crear</strong> documento nuevo5. Seleccione las opciones de grupo y de subgrupo si están disponibles.6. Seleccione una plantilla. Aparece una vista previa de la plantilla seleccionada ala derecha de la plantilla seleccionada.7. Compruebe el tamaño del documento. Para cambiar el tamaño del documento,haga clic en Cambiar tamaños y seleccione la nueva configuración.Nota:Puede guardar las plantillas utilizadas con mayor frecuencia en Misplantillas haciendo clic en Agregar a Mis plantillas. La plantilla estádisponible en el tipo de documento Mis plantillas para que resulte másfácil acceder.8. Haga clic en Aceptar si desea continuar.Creación de <strong>documentos</strong> con plantillas 3-9
9. Aparece la pantalla de diálogo solicitando los datos que se necesitan pararellenar el documento. Aparecerán los siguientes mensajes en función delmodo de creación de la plantilla:• Cuadro de diálogo: La pantalla con el cuadro de diálogo permiteintroducir objetos de texto simple, crear nuevos objetos de listas de textoo utilizar objetos de listas existentes. La creación de una lista de textopermite especificar una lista de elementos de texto aplicados al mismoobjeto de texto en varios <strong>documentos</strong>. Los elementos de texto queintroduzca generan pequeñas bases de datos que imprimen un nuevodocumento para cada elemento de la lista. Si desea crear <strong>documentos</strong>múltiples de una lista de texto previamente guardada, es posible seleccionarla opción Utilizar lista de texto en el cuadro de diálogo de texto.Por ejemplo, si tuviera tres artículos de lista de texto, se imprimiría undocumento por cada elemento de la lista de texto.Nota:Presione Intro después de cada elemento de la lista, o éstos se trataráncomo un solo elemento de la lista.Al crear una listade texto,asegúrese depresionar INTROdespués de cadaelemento.Figura 3-6. Cuadro de diálogo introducir datos: Cuadro con elementos de lista de texto3-10 Creación de <strong>documentos</strong> con plantillas
• Cuadro de diálogo de lista de selección: Una lista de selección sediferencia de una lista de texto en que sólo es posible insertar un artículode la lista de selección en el objeto de texto. Un cuadro de diálogo de lalista de selección le permite seleccionar entre diversos artículos de textopredeterminados para insertarlos en el documento. Se crea una lista deselección cuando se crea la plantilla. Es posible seleccionar de una lista deselección o introducir su propio texto. Si introduce sus propias entradas,puede guardarlas en la lista de selección actual. Sin embargo, no es posibleeliminar elementos de una lista de selección. Las listas de selección seordenan alfabéticamente de forma que puedan colocar de forma rápiday sencilla el texto deseado.Escriba su propioelemento de lista deselección y hagaclic en Agregar alista para guardar laentrada.Figura 3-7. Cuadro de diálogo Introducir datos: Cuadro de diálogo de lista de selecciónCreación de <strong>documentos</strong> con plantillas 3-11
• Cuadro de diálogo de símbolo: El cuadro de diálogo del gráfico lepermite seleccionar los gráficos de la biblioteca o importarlos desde fuerade la aplicación. Haga clic en Examinar para acceder a los gráficos que seencuentren fuera de la biblioteca de gráficos.Vista previa degráficoFigura 3-8. Cuadro de diálogo Introducir datos: Cuadro de diálogo de gráficoNota:Desde este cuadro de diálogo sólo puede accederse a los símbolos deimpresión. Cuando el documento aparece en la ventana de edición, esposible acceder a la impresión y cortar los símbolos y cortar únicamentelos símbolos mediante la opción Insertar gráfico.10. Haga clic en Finalizar en la última pantalla de diálogo para aceptar loscambios. El documento aparecerá en la ventana de edición.ConsejoDespués puede cambiar los datos introducidos en los cuadros de diálogode las plantillas haciendo clic en la barra de herramientas Dibujar.Si no desea introducir texto en el cuadro de texto actual, haga clic enSiguiente o Finalizar sin introducir ningún dato. También puede hacerclic en Cancelar para detener el proceso de mensajes de la plantilla.Después podrá introducir datos directamente en la ventana de edición.3-12 Creación de <strong>documentos</strong> con plantillas
11. Para modificar los atributos de los <strong>documentos</strong>, consulte el apartadoEstablecer Atributos del documento en la página 3-14.12. Para guardar el documento por primera vez, seleccione Guardar como en elmenú Archivo y asígnele un nombre. Aparece el cuadro de diálogo Guardarcomo.Nota:Si ha guardado antes el documento, seleccione Guardar en el menúArchivo para introducir los cambios adicionales.13. Introduzca el nombre de su documento en el campo de nombre deldocumento.14. Seleccione una grupo de archivo existente o introduzca un nombre para crearun nuevo grupo en la opción Grupo de archivos.Nota:El destino del archivo predeterminado se estableció durante la instalación.La ruta del documento actual se encuentra especificada en Ruta de accesocompleta. Si desea guardar el archivo en un directorio distinto delpredeterminado, haga clic en Examinar y seleccione la ruta adecuada.15. Haga clic en Aceptar si desea guardar el documento.Creación de <strong>documentos</strong> con plantillas 3-13
Establecer Atributos del documentoSiga estos pasos para cambiar el tamaño, el color, la orientación y los bordes deldocumento.Para cambiar el tamaño deldocumento1. Seleccione Propiedades del menú Documento o haga clic en la barra deherramientas Documento. Aparece el cuadro de diálogo Propiedades deldocumento.Figura 3-9. Cuadro de diálogo Propiedades del documento: Pestaña General2. Seleccione el tamaño del material en la opción Tamaños disponibles.El material instalado en la impresora aparece en Tamaños instaladosactualmente.3. Puede optar por una de estas posibilidades:• Si desea que el documento se adapte a la medida del material instaladoactualmente, seleccione Ajustar a tamaño del material.• Si desea establecer una anchura específica para su documento, seleccioneEstablecer anchura personalizada y, a continuación, seleccione laanchura adecuada.3-14 Establecer Atributos del documento
ConsejoSi desea omitir la configuración de la medida del documento y ajustarlaal material instalado, seleccione Ajustar a tamaño del material delmenú Documento.4. Puede optar por una de estas posibilidades:• Si desea que la aplicación realice la escala de la longitud de su documentode forma proporcional cuando cambie la anchura, seleccione Cambiarlongitud proporcionalmente cuando cambie la anchura (no se ajusta laescala de los objetos).• Si desea que la aplicación determine la longitud del documento basándoseen los objetos del documento, seleccione Calcular longitudautomáticamente.• Si desea establecer una longitud personalizada para su documento,seleccione Establecer longitud y, a continuación, seleccione la medidaadecuada.5. Haga clic en Aceptar si desea aceptar los cambios.Para cambiar el color del documento1. Puede optar por una de estas posibilidades:• Haga clic en la barra de herramientas Objeto. Aparece el cuadro dediálogo Color del documento. Seleccione el color deseado y haga clic enAceptar.• Seleccione Propiedades del menú Documento o haga clic en la barrade herramientas Documento.Aparece el cuadro de diálogo Propiedades del documento (Figura 3-9 en lapágina 3-14).2. Haga clic en el botón Seleccionar color. Aparece el cuadro de diálogo Colordel documento.3. Seleccione el color deseado y haga clic en Aceptar.4. Haga clic en Aceptar en el cuadro de diálogo Propiedades del documento sidesea aceptar los cambios.Establecer Atributos del documento 3-15
Para cambiar la orientación del documento1. Seleccione Propiedades del menú Documento o haga clic en la barra deherramientas Documento. Aparece el cuadro de diálogo Propiedades deldocumento (Figura 3-9 en la página 3-14).2. Haga clic en la pestaña Orientación3. Puede optar por una de estas posibilidades:• Si desea que el documento sea más largo que ancho, seleccione Vertical.• Si desea que el documento sea más ancho que largo, seleccioneHorizontal.4. Haga clic en Aceptar si desea aceptar los cambios.Para aplicar un borde al documento1. Seleccione Propiedades del menú Documento o haga clic en la barra deherramientas Documento. Aparece el cuadro de diálogo Propiedades deldocumento (Figura 3-9 en la página 3-14).2. Haga clic en la pestaña Marco.Figura 3-10. Cuadro de diálogo Propiedades del documento: Pestaña Marco3. Seleccione la forma para el marco desde la opción Forma. Si prefiere no tenermarco alrededor del documento, seleccione Ninguno.3-16 Establecer Atributos del documento
4. Si desea cambiar el color del marco, haga clic en Seleccionar color y elija elcolor adecuado. Haga clic en Aceptar si desea aceptar los cambios.5. Si desea cambiar el peso del marco del documento, seleccione la anchura desdela opción Ancho de línea.6. Si desea imprimir el marco en torno al documento, seleccione Imprimirmarco.7. Si utiliza una impresora con un cortador de trazador y desea cortar el marcoalrededor del documento, seleccione Cortar marco.8. Haga clic en Aceptar si desea aceptar los cambios.Establecer Atributos del documento 3-17
3-18 Establecer Atributos del documento
CAPÍTULO 4Guía de inicioEs preciso realizar algunas tareas relativas a la impresora y la configuración de laaplicación para conseguir que ésta funcione adecuadamente. En este capítulo sedescribe cada tarea de configuración.Además, en este capítulo se explica la configuración de las barras de herramientasde la aplicación y cómo emplear cada una de ellas.En este capítulo se incluye:Preparación de la impresoraInicio de la aplicaciónAcerca de las barras de herramientas de la aplicaciónEstablecer preferencias del documento 4--1
Preparación de la impresoraSe recomienda comprobar lo siguiente antes de poner en funcionamiento laaplicación:Compruebe que la impresora está en línea y en comunicación.Compruebe que la cinta y el tránsfer deseados se encuentran instalados en laimpresora.Nota:Si la impresora se encuentra en línea y en comunicación con su PC, laaplicación detecta automáticamente la medida de la cinta instalada, elcolor de la cinta y el color del tránsfer.Inicio de la aplicaciónSiga los siguientes pasos para iniciar la aplicación.Para iniciar la aplicación1. Haga clic en Inicio en la barra de tareas de Windows y seleccioneProgramas|MarkWare |MarkWare.ConsejoTambién puede iniciar la aplicación haciendo doble clic en el icono queaparece a la izquierda, si éste se encuentra en el escritorio.4-2 Preparación de la impresora
Aparece el cuadro de diálogo Tipo de documento.Figura 4-1. Cuadro de diálogo Tipo de documento: <strong>Crear</strong> documento nuevoEl cuadro de diálogo Tipo de documento (Figura 4-1 en la página 4-3) muestra lostipos de <strong>documentos</strong> disponibles y le permite acceder a sus <strong>documentos</strong> guardadosen la aplicación.La siguiente tabla ofrece una breve descripción de las opciones del cuadro dediálogo del Tipo de documento.Opción<strong>Crear</strong> documento nuevoAbrir documentoguardadoImprimir documentoguardadoDescripciónPermite crear un nuevo documento mediante lapropiedad para personalizar o alguna de lasplantillas previamente definidas.Permite abrir un documento previamente guardado.Permite imprimir un documento guardado sin abrirlo.Inicio de la aplicación 4-3
Seleccionar el tipo dedocumentoSeleccionadoSeleccionar la impresoraque desee para imprimirlos <strong>documentos</strong>Permite seleccionar el tipo de documento que deseeutilizar.Muestra el tipo de documento seleccionadoactualmente.Permite seleccionar la impresora que desee utilizar.Muestra todas las impresoras definidas en susistema.Ahora ya puede empezar a crear <strong>documentos</strong> en la aplicación. Si desea obtener másinformación sobre cómo crear <strong>documentos</strong> desde plantillas previamente diseñadas,consulte el apartado Creación de <strong>documentos</strong> con plantillas en la página 3-7.Acerca de las barras de herramientas dela aplicaciónMarkWare cuenta con varias barras de herramientas para ayudarle a crear letreros yetiquetas.Podrá activar y desactivar las barras de herramientas seleccionando la barra deherramientas que desee mostrar desde el menú Ver. Si la barra de herramientas seencuentra activada aparecerá una marca de verificación junto al nombre de la barrade herramientas.Barra de herramientas estándarEn la barra de herramientas estándar aparecerán objetos de menú ordinarios a losque podrá acceder de forma rápida. En la siguiente tabla aparecen las opciones demenú disponibles en la barra de herramientas Estándar y una breve descripción decada objeto.4-4 Acerca de las barras de herramientas de la aplicación
Icono Nombre DescripciónNuevoCrea un documento nuevo.AbrirAbre un documento existente.GuardarGuarda el documento activo.Cambiar tipo dedocumentoCortarCopiarPegarDeshacerSelecciona otra impresora o tipo de documento.Corta el objeto o texto seleccionado y lo coloca enel portapapeles. Con esta función se cambia eloriginal desde el documento.Copia el objeto o texto seleccionado y lo coloca enel portapapeles. Con esta función se mantiene eloriginal en el documento.Coloca el contenido del portapapeles en eldocumento.Deshace la acción más reciente.AcercarAlejarImprimirAumenta la ampliación del documento en pantallaun 10% cada vez que se selecciona.Reduce la ampliación del documento en pantalla un10% cada vez que se selecciona.Imprime el documento activo.Acerca deMarkWareAyudaMuestra la ventana de la aplicación Acerca de, queindica los números de versión, las fechas decopyright y el número de serie introducido durantela instalación.Muestra el sistema de ayuda de un objeto(comando, botón de barra de herramientas, etc.)que seleccione.Acerca de las barras de herramientas de la aplicación 4-5
Barra de herramientas FormatoLa barra de herramientas Formato muestra los objetos del menú que le permitencrear el tamaño y estilo de fuente. En la siguiente tabla aparecen las opciones demenú disponibles en la barra de herramientas Formato y una breve descripción decada objeto.Icono Nombre DescripciónSelección defuenteSelecciona un tipo de letra.Tamaño de letraSelecciona un tipo de letra.Aumentartamaño defuenteReducir tamañode fuenteTamaño de letraautomáticoNegritaAumenta el tamaño de la letra al hacer clicen un botón. La letra seleccionada aumentaun punto por cada clic. El tamaño de letraaparece en la opción de tamaño de letra.Disminuye el tamaño de la letra al hacer clicen un botón. La letra seleccionada aumentaun punto por cada clic. El tamaño de letraaparece en la opción de tamaño de letra.Ajusta al marco el tamaño de la letra deforma automática.Pone en negrita el texto seleccionado.CursivaPone en cursiva el texto seleccionado.SubrayadoSubraya el texto seleccionado.Justificar a laizquierdaJustificar alcentroJustificar a laderechaCambia la justificación del texto hacia laizquierda dentro de un marco.Cambia la justificación del texto hacia elcentro dentro de un marco.Cambia la justificación del texto hacia laderecha dentro de un marco.4-6 Acerca de las barras de herramientas de la aplicación
Barra de herramientas DibujarLa barra de herramientas Dibujar muestra los objetos que le permiten añadirobjetos a su letrero o etiqueta. En la siguiente tabla aparecen las opciones de menúdisponibles en la barra de herramientas Dibujar y una breve descripción decada objeto.Icono Nombre DescripciónSelectorSelecciona objetos del documento.TextoCrea texto en el documento.Código debarrasRectánguloSitúa los objetos del código de barras en eldocumento.Crea rectángulos o cuadrados en el documento.CírculoCrea círculos en el documento.LíneaCrea líneas rectas en el documento.FormasdirectasBarra deherramientasLíneasGráfico de textoAbre la barra de herramientas Formas directas, quecuenta con botones complementarios para crearformas adicionales en el documento.Abre la barra de herramientas Líneas, que cuentacon botones adicionales para crear tiposadicionales de líneas en el documento.Crea gráficos de texto en el documento.Texto en uncírculoInsertar gráficoCrea texto en un círculo en el documento.Inserta un gráfico en el documentoModificar datosMuestra el primer cuadro de diálogo de lasecuencia empleado para crear el documentoactual.Acerca de las barras de herramientas de la aplicación 4-7
Barra de herramientas Atributos de dibujoLa barra de herramientas Atributos de dibujo muestra los objetos que le permitencambiar los atributos de los objetos de dibujo. En la siguiente tabla aparecen lasopciones de menú disponibles en la barra de herramientas Atributos de dibujo yuna breve descripción de cada objeto.Icono Nombre DescripciónColor de objetoCambia el color de los objetos seleccionados.Ancho de líneaPatrón de rellenoImprimir objetoRecortar objetoCambia el ancho de línea de los objetosseleccionados.Cambia el patrón de relleno de los objetosseleccionados.Indica que los objetos del documento son objetospara imprimir.Indica que los objetos del documento son objetospara recortar. Esta opción sólo se encuentradisponible para impresoras que contienen uncortador de trazador.Barra de herramientas DocumentoLa barra de herramientas Documento le ofrece objetos que le permiten modificarlas propiedades de su documento. En la siguiente tabla aparecen las opciones demenú disponibles en la barra de herramientas Documento y una breve descripciónde cada objeto.Icono Nombre DescripciónColor deldocumentoPropiedades deldocumentoCambia el color del documento.Muestra el cuadro de diálogo Propiedades deldocumento.4-8 Acerca de las barras de herramientas de la aplicación
Barra de herramientas ObjetoLa barra de herramientas Objeto ofrece los objetos del menú que le permitencambiar la configuración específica de un objeto rápidamente. En la siguiente tablaaparecen las opciones de menú disponibles en la barra de herramientas Objeto yuna breve descripción de cada objeto.Icono Nombre DescripciónSimbologíaSelecciona la simbología de los códigosde barra.ConfiguraciónImpresión acolorInversoGirarSelecciona la configuración para imprimiren color de las impresoras multicolor. Alcambiar la configuración aquí, se cambiala configuración del controlador.Invierte el texto y los colores de fondo delobjeto de texto seleccionado.Gira el objeto seleccionado.PropiedadesGrupoMover al frenteMover al fondoMuestra el cuadro de diálogo Propiedadesdel objeto seleccionado.Agrupa los objetos seleccionados o lossepara en un grupo seleccionado.Mueve el objeto seleccionado al frente decualquier objeto en capas.Mueve el objeto seleccionado detrás decualquier objeto en capas.Acerca de las barras de herramientas de la aplicación 4-9
Establecer preferencias del documentoPuede establecer las preferencias estándar en el cuadro de diálogo Preferencias.Las preferencias que establezca se convertirán en predeterminadas para todos los<strong>documentos</strong> con los que trabaje en la aplicación.Es posible acceder al cuadro de diálogo Preferencias seleccionando Preferenciasdel menú Opciones. En las siguientes secciones se explican cuáles son las posiblesselecciones de cada pestaña de preferencias.Pestaña DocumentoLa pestaña Documento muestra las reglas y establece la unidad de medida de sudocumento. Además, es posible ajustar y mostrar la celda y centrar las líneas paraorientar la ubicación de los objetos.Figura 4-2. Cuadro de diálogo Preferencias: Pestaña Documento4-10 Establecer preferencias del documento
En la siguiente tabla se describen las opciones disponibles en la pestañaDocumento:OpciónAjustar a cuadrículaDescripciónIndica que los objetos nuevos o con un cambio deposición deberían “ajustarse” a la alineación de laslíneas de la cuadrícula más próximas. (Esta opción notiene efectos en objetos que ya se encuentran en eldocumento.)Puede omitir esta configuración para el <strong>documentos</strong>eleccionado eligiendo Ajustar a cuadrícula desde elmenú Opciones.PuntosLíneas discontinuasEspaciadohorizontal decuadrículaEspaciado verticalde cuadrículaUnidad de medidaCuadrículaLíneas de centradoReglasMuestra la cuadrícula en forma de series de puntos enlos que se representan las intersecciones de las líneasde la cuadrícula. Sólo aparecerá si selecciona la opciónCuadrícula.Muestra la cuadrícula como un conjunto de líneas depuntos. Sólo aparecerá si selecciona la opciónCuadrícula.Especifica el intervalo horizontal deseado para lacuadrícula.Especifica el intervalo vertical deseado para lacuadrícula.Especifica si la unidad de medida aparece en pulgadaso en milímetros.Visualiza la cuadrícula en la ventana de la aplicación.Es posible omitir esta configuración seleccionandoCuadrícula desde el menú Ver.Visualiza las líneas de centrado en la ventana de laaplicación. Es posible omitir esta configuraciónseleccionando Líneas de centrado desde el menú Ver.Visualiza las reglas en la ventana de la aplicación. Esposible omitir esta configuración seleccionando Reglasdesde el menú Ver.Establecer preferencias del documento 4-11
Pestaña FormasLa pestaña Formas le permite seleccionar las configuraciones predeterminadaspara crear líneas y formas en sus <strong>documentos</strong>.Figura 4-3. Cuadro de diálogo Preferencias: Pestaña FormasEn la siguiente tabla se describen las opciones disponibles en la pestaña Formas:OpciónColor de dibujoAncho de líneaPatrón de rellenoNúmero de carasdel polígonoNúmero de puntosdel selloDescripciónIndica el color del dibujo de todos los objetos, incluyendotexto, de la aplicación.Especifica el ancho de línea de todos los objetos dedibujo.Especifica el patrón que rellena todos los objetos dedibujo cerrados.Especifica el número de caras que pueden emplearsepara las formas de un polígono.Especifica el número de puntos que serán sellados en unaforma.4-12 Establecer preferencias del documento
Cerrar multilíneasIndica que las multilíneas y los arcos se cerrarán cuandolas dibuje. Un segmento de línea conectaautomáticamente el punto final con el punto de inicio.Pestaña textoLa pestaña Texto permite seleccionar las configuraciones predeterminadas para eltexto de sus <strong>documentos</strong>.Figura 4-4. Cuadro de diálogo Preferencias: Pestaña TextoEn la siguiente tabla se describen las opciones disponibles en la pestaña Texto:OpciónTamaño de letraautomáticoMostrar marcoDescripciónIndica que la aplicación selecciona el tamaño de letra quemejor se ajusta al objeto del texto con bordes. Se omiteesta configuración para objetos de texto sin forma.Indica la impresión de un esquema del marco del objetodel texto.Establecer preferencias del documento 4-13
Ancho de líneaInvertir colores detextoTexto verticalUnidad de medidaEspecifica el ancho del marco que va imprimirsealrededor de los objetos de texto. Esta opción sólo seencuentra disponible cuando selecciona la opciónMostrar marco.Indica que el texto aparece en el color de fondo y que elfondo (dentro de la casilla de texto) aparece en el color deprimer plano.Indica que las letras del texto aparecen de forma vertical(una debajo de la otra).Especifica si la unidad de medida aparece en puntos,pulgadas o milímetros.Pestaña Código de barrasLa pestaña Código de barras le permite seleccionar las configuracionespredeterminadas para los códigos de barras de sus <strong>documentos</strong>.Figura 4-5. Cuadro de diálogo Preferencias: Pestaña Código de barras4-14 Establecer preferencias del documento
En la siguiente tabla se describen las opciones disponibles en la pestaña Código debarras:OpciónSimbología:AlturaDensidad:ProporciónOrientaciónSin textoTexto encima delcódigo de barrasTexto debajo delcódigo de barrasIncluir carácter decomprobaciónImprimir carácter decomprobaciónlegibleImprimir inicio/parada en modolegible (*)DescripciónEstablece la simbología predeterminada del código debarras.Especifica la altura del código de barras. La altura noincluye la dimensión de los datos legibles.Especifica la anchura de una barra estrecha en el códigode barras. Las selecciones posibles incluyen 10, 20, 30,40, 50, 60, 80 y 100 mils.Especifica la proporción de una barra ancha a una barraestrecha. Entre las selecciones se incluyen 2:1, 2.5:1 y3:1.Especifica si desea una orientación del código de barrasvertical u horizontal.Imprime un código de barras sin texto legible.Imprime un código de barras con texto legible encima delcódigo de barras.Imprime un código de barras con texto legible debajo delcódigo de barras.Especifica que un carácter de comprobación deberíaimprimirse con todos los códigos de barras.Especifica que el carácter de comprobación deberíaimprimirse en forma legible. Esta opción se encuentradisponible sólo si se selecciona la opción Incluir carácterde comprobación.Especifica que el carácter de inicio y parada deberíaimprimirse en forma legible.Establecer preferencias del documento 4-15
Pestaña GráficosLa pestaña Gráficos le permite seleccionar las configuraciones predeterminadaspara gráficos de sus <strong>documentos</strong>.Figura 4-6. Cuadro de diálogo Preferencias: Pestaña GráficosEn la siguiente tabla se describen las opciones disponibles en la pestaña Gráficos:OpciónPermitir ajuste detamaño noproporcionalDescripciónEspecifica que la anchura y altura de un gráfico puedemodificarse de forma independiente mediante loscontroladores de las esquinas o de los laterales.Arrastrar los controladores de la esquinas realizará laescala del objeto de forma proporcional. Arrastrar loscontroladores laterales únicamente realiza la escala dellado que seleccione.Ajustar siempre eltamañoproporcionalmenteEspecifica que un gráfico siempre tendrá un tamañoproporcional. Esta opción muestra únicamente loscontroladores de esquinas.4-16 Establecer preferencias del documento
Pestaña ProgramaLa pestaña Programa le permite seleccionar las configuraciones predeterminadaspara el directorio predeterminado, protector de suministro y opciones deconfiguración de plantilla.Figura 4-7. Cuadro de diálogo Preferencias: Pestaña ProgramaEn la siguiente tabla se describen las opciones disponibles en la pestaña Programa:OpciónDirectorio de<strong>documentos</strong>predeterminadoDesactivadoDescripciónIndica el directorio predeterminado para guardar los<strong>documentos</strong>. Utilice el botón Examinar para seleccionarun directorio diferente.Desactiva la opción de impresión con ahorro desuministro. Si desea obtener más información sobre laimpresión en modo de ahorro de suministro, consulte elapartado Uso del ahorro de suministro en lapágina 12-9.Establecer preferencias del documento 4-17
EstándarVolver a calibrarcolumnas durante elcorteAvanzadoConjunto deplantillasImprimir esquemadel documentoHabilitar corte decontorno de<strong>documentos</strong>Activa las propiedades de impresión del protector desuministros que ordena los <strong>documentos</strong> de igual tamañoen columnas en el material de impresión. Si deseaobtener más información sobre la impresión en modo deahorro de suministro, consulte el apartado Uso delahorro de suministro en la página 12-9.Esta opción sólo se aplica al cortar varias etiquetas con laopción de ahorro de suministro. Si se selecciona estaopción, la impresora GlobalMark rebobina la cinta hastael borde delantero después de recortar todas lascolumnas de etiquetas. De esta manera aumenta laprecisión del documetno recortado, aunque se tarda másen cortar todo el conjunto de etiquetas.Valor predeterminado inicial = no seleccionado. Esteparámetro aparece atenuado a menos que la opción deahorro de suministro sea la estándar. También apareceatenuada si la impresora seleccionada no funciona con elcorte XY (es decir, si la impresora no es un sistema Color& Cut o VisiMate de GlobalMark).Activa las propiedades de impresión del protector desuministros que ordena los <strong>documentos</strong> de igual tamañoen columnas en el material de impresión. Esta opciónimprime más despacio que la opción estándar. Si deseaobtener más información sobre la impresión en modo deahorro de suministro, consulte el apartado Uso delahorro de suministro en la página 12-9.Establece el idioma de los nombres de las plantillas y delos cuadros de diálogos de las plantillas. Algunasplantillas sólo se encuentran disponibles en determinadosidiomas.Indica que desea que la aplicación se imprima en unesquema del documento con puntos cuando el tamañodel documento no se adapta al tamaño del material.Indica que desea que la aplicación corte el borde deldocumento cuando el tamaño del documento no seadapta al tamaño del material. Sólo aparece cuando seselecciona una impresora con cortador del trazador.4-18 Establecer preferencias del documento
CAPÍTULO 5Uso de la ayuda en líneaEl sistema de ayuda en línea está diseñado para ayudarle a trabajar con las potentespropiedades para la creación de etiquetas de la aplicación. A lo largo de lainstalación, el sistema de ayuda en línea se instala automáticamente en su PC juntoal software.En este capítulo se incluye:Visualizar los temas de ayuda y su descripciónVisualizar los procedimientos paso a pasoBuscar temas de ayuda 5--1
Visualizar los temas de ayuda y sudescripciónEs posible obtener una descripción práctica de todas las ventanas, iconos, cuadrosde diálogo o elementos del menú que aparezcan en la aplicación MarkWare. Sigaestos pasos para obtener temas de ayuda y su descripción.Para visualizar la descripción de los elementos del menú1. Haga clic en el botón Ayuda de la barra de herramientas. Aparecerá un cursorcon un signo de interrogación.2. Haga clic en un elemento para visualizar la ventana de ayuda asociada. Porejemplo, puede elegir un menú desplegable y hacer clic en el elemento demenú sobre el que desee obtener ayuda.Para visualizar la descripción de los botones e iconosSitúe el cursor sobre un icono de la barra de herramientas MarkWare sin hacer clic.El nombre del botón aparece brevemente y también una descripción del mismo enla barra de estado. Además, la barra de estado ofrece una breve descripción en cadacomando del menú.Para visualizar los temas de ayuda desde los cuadros de diálogo1. Haga clic en Ayuda. Aparece el cuadro de diálogo de ayuda MarkWare 3.0.2. Para buscar los temas de ayuda relacionados, haga clic en Temasrelacionados, debajo del tema de ayuda actual. Aparecerá una lista de lostemas relacionados. Seleccione un tema y haga clic en Mostrar para visualizarel tema.3. Haga clic en Temas relacionados, en la parte superior del cuadro de diálogo,para acceder a la lista de todos los temas de ayuda.4. Una vez finalizada la búsqueda, haga clic en Archivo|Salir para cerrar elcuadro de diálogo.5-2 Visualizar los temas de ayuda y su descripción
Visualizar los procedimientos paso apasoEs posible utilizar la ayuda en línea para tener acceso a los procedimientos paso apaso de cada función de la aplicación. Siga estas indicaciones para acceder a losprocedimientos paso a paso.Para visualizar los procedimientos paso a paso1. Escoja los Temas de ayuda del menú Ayuda.2. Haga clic en la pestaña Contenido. Aparece una lista de iconos de libros.3. Haga doble clic en un libro determinado para abrirlo y visualizar sus temas yhaga clic después en cualquier tema para visualizar el procedimiento.4. Para buscar los temas de ayuda relacionados, haga clic en Temasrelacionados, debajo del tema de ayuda actual. Aparecerá una lista de lostemas relacionados. Seleccione un tema y haga clic en Mostrar para visualizarel tema.5. Haga clic en Temas relacionados, en la parte superior del cuadro de diálogo,para acceder a la lista de todos los temas de ayuda.6. Una vez finalizada la búsqueda, haga clic en Archivo | Salir para cerrar elcuadro de diálogo.Buscar temas de ayudaMarkWare le permite realizar una búsqueda para temas específicos dentro delsistema de ayuda. Siga estos pasos para buscar los temas de ayuda.Para buscar los temas de ayuda1. Escoja los Temas de ayuda del menú Ayuda.2. Haga clic en la pestaña Buscar.3. Siga las instrucciones en pantalla para acceder a la base de datos de búsqueda.4. Seleccione el método de búsqueda que desee utilizar. Estas son las opciones debúsqueda disponibles:Visualizar los procedimientos paso a paso 5-3
• Método de búsqueda 1: Introduzca la palabra clave de un tema sobre elque desee obtener información. A medida que escribe, en las otras dosventanas de búsqueda aparecerán temas que corresponden a la entrada dela palabra clave. Si no existen temas disponibles para su palabra clave, lasventanas permanecerán en blanco.• Método de búsqueda 2: Seleccione una palabra o letra correspondienteal tema que desee ver. En la ventana de búsqueda 3 aparecerán todoslos temas de ayuda referente a la palabra o letra seleccionada.• Método de búsqueda 3: Haga doble clic sobre el tema que desee ver.El tema aparece en una ventana separada. Para regresar a la opción debúsqueda, haga clic en Temas de ayuda según se indica a la izquierda,en la ventana de temas de ayuda.5. Una vez finalizada la búsqueda, haga clic en Archivo|Salir para cerrar elcuadro de diálogo.5-4 Buscar temas de ayuda
CAPÍTULO 6Trabajo con objetosEn la aplicación, los objetos se definen como casillas de texto, formas, códigos debarras o gráficos. En este capítulo se presentan los procedimientos básicos relativosa todos los objetos.En este capítulo se incluye:Selección de ObjetosCambio de tamaño de los ObjetosPosición de ObjetosAlinear objetosCambiar el Color de objetoGirar objetosEn marcar objetosMover objetos al frente o al fondoAgrupar y desagrupar objetosCortar, copiar y pegar objetosEliminación de objetosUso del comando DeshacerPara obtener más información 6--1
Selección de ObjetosAntes de poder trabajar con un objeto es preciso seleccionarlo. Siga estos pasospara seleccionar objetos dentro de su documento.Si desea seleccionar uno o varios objetos1. Seleccione Selector del menú Dibujar o haga clic en la barra deherramientas Dibujar.2. Utilice uno de estos métodos:• Haga clic en el objeto deseado. Los controladores en torno al objeto indicanque se ha seleccionado el objeto. Para seleccionar otros objetos, mantengapresionada la tecla Mayús mientras hace clic en cada uno de los objetosque desee seleccionar.• Haga clic y sujete el botón izquierdo del ratón. Arrastre el cursor hasta queel contorno de puntos delimite los objetos que desee seleccionar. Paraseleccionar un objeto es necesario que se encuentre parcialmente dentro delcontorno de puntos.Para seleccionar todos los objetosSeleccione todos los objetos de su documento con la opción Seleccionar todo delmenú Editar.Cambio de tamaño de los ObjetosEs posible ajustar cualquier objeto excepto los objetos de texto sin forma. Sigaestos pasos para medir objetos en su documento.Para ajustar un objeto mediante el ratónPara ajustar un objeto mediante el ratón, haga clic en uno de los controladores detamaño que aparecen alrededor del objeto y, a continuación, arrástrelo hastaobtener el tamaño deseado. Si arrastra uno de los controladores de la esquina, elobjeto se ajusta de forma proporcional.6-2 Selección de Objetos
Para cambiar la escala de un objeto1. Seleccione el objeto u objetos a los que desee cambiar la escala.2. Seleccione Escala desde el menú Objeto.3. Siga alguna de estas opciones en el menú en cascada que aparece:• Seleccione uno de los porcentajes de escala designados. La escala delobjeto se cambia hasta obtener el porcentaje deseado.• Seleccione Personalizar. Aparece el cuadro de diálogo Escala.4. Seleccione una de las opciones de escala diseñadas o introduzca un factor deescala en la opción Personalizar.5. Haga clic en Aceptar. La escala del objeto se realiza de acuerdo con esto.Consejo Además del proceso que se indica a continuación, también puede recortarobjetos mediante el cuadro de diálogo de propiedades del objeto.Seleccione Propiedades del menú Objeto o haga clic en la barra deherramientas Objeto. Utilice las opciones Altura y Anchura de la pestañaGeneral.Posición de ObjetosPuede especificar las coordenadas de ubicación de un objeto, la posición de unobjeto mediante su ratón o teclado, o ajustar objetos a la cuadrícula de sudocumento. Siga los pasos que se explican a continuación para la posición deobjetos.Nota:Puede posicionar objetos en cualquier parte incluso fuera de los contornosdel documento. Los objetos que se encuentren fuera de estos contornos setruncan o segmentan durante la impresión.Para posicionar un objeto mediante su ratón o teclado1. Seleccione el objeto que desee cambiar.Posición de Objetos 6-3
2. Puede optar por una de estas posibilidades:• Posicionar el cursor por encima del objeto seleccionado. Aparece el cursorde desplazamiento ( ). Haga clic en el objeto y arrástrelo hacia la nuevaposición. Cuando arrastra un objeto, aparece un contorno puntuado deforma que puede identificar los bordes del objeto para obtener unposicionamiento preciso.• Pulse alguna de las teclas de desplazamiento para desplazar el objeto unpíxel de pantalla y sujete la tecla Mayús si desea desplazarlo diez píxelesde pantalla.Para posicionar un objeto con exactitud sobre el documento1. Seleccione el objeto que desee posicionar.2. Seleccione Propiedades del menú Objeto o haga clic en la barra deherramientas Objeto.3. Haga clic en la pestaña General4. Puede optar por una de estas posibilidades:• Si el objeto no es una línea, introduzca nuevos valores de ubicación en lasopciones Izquierda y Superior.• Si el objeto es una línea diagonal o recta, introduzca nuevos valores deubicación para cualquier campo de Punto 1/Horizontal (x), Punto 1/Vertical(y), Punto 2/Horizontal (x) o Punto 2/Vertical (y).5. Haga clic en Aceptar. El objeto vuelve a posicionarse según los nuevosvalores.Nota:Las coordenadas del extremo superior izquierdo del área imprimible son0,0. El borde exterior de la etiqueta aparece en gris y la etiqueta que estácreando aparece en blanco en la ventana de edición.Para posicionar un objeto mediante la cuadrícula1. Puede optar por una de estas posibilidades:• Seleccione Ajustar a cuadrícula del menú Opciones.• Seleccione Preferencias desde el menú Opciones. Seleccione la opciónAjustar a cuadrícula de la pestaña General.2. Seleccione y desplace lentamente el objeto que desee posicionar. El objeto sealinea con la línea más próxima de la cuadrícula.6-4 Posición de Objetos
Consejo Es posible ajustar el espaciado de la cuadrícula y mostrar la pantallamediante el cuadro de diálogo Preferencias. Para obtener más informaciónsobre cómo emplear la cuadrícula, consulte el apartado Establecerpreferencias del documento en la página 4-10.Alinear objetosEs posible alinear los objetos seleccionados con respecto a otro o bien alinear losobjetos seleccionados con respecto al documento. Siga los pasos que se explican acontinuación para alinear objetos.Para alinear objetos con respecto a otro1. Seleccione los objetos que desee alinear con respecto a otro.2. Seleccione Alinear objetos del menú Objeto y seleccione una de estasopciones:• Para alinear objetos de forma vertical, seleccione Izquierda, Centro oDerecha.• Para alinear objetos de forma vertical, seleccione Superior, Centro oInferior.• Para alinear objetos en el punto central de la selección, seleccione Puntocentral.Nota:Los objetos se alinean con respecto a otros en función de la opciónseleccionada. Por ejemplo, si selecciona Izquierda, los objetosseleccionados se alinean en el extremo izquierdo del objeto que seencuentra más a la izquierda.Para centrar los objetos en un documento1. Seleccione el objeto u objetos que desee centrar.2. Puede optar por una de estas posibilidades:• Para centrar un objeto horizontalmente, seleccione Centrarhorizontalmente del menú Objeto. Esta opción sólo se encuentradisponible si tiene establecida la longitud del documento. Si desea obtenermás información sobre cómo establecer la longitud del documento,Alinear objetos 6-5
consulte el apartado Establecer Atributos del documento en lapágina 3-14.• Para centrar un objeto verticalmente, seleccione Centrar verticalmentedel menú Objeto.Cambiar el Color de objetoEs posible cambiar el color de un objeto de su documento. Los colores disponiblesdependen de la impresora que esté utilizando, así como de la configuración de laaplicación.Siga estos pasos para cambiar la configuración de la aplicación y los colores delobjeto.Para establecer la configuración de color de la impresoraSi su impresora permite la impresión de múltiples colores, seleccione una de lassiguientes configuraciones de color de la opción Configuración de color de laimpresora de la barra de herramientas Objeto, tal como se muestra a continuación:• Monocroma: Todos los objetos se imprimen en un solo color. Cuando secambia el color de uno de los objetos se cambia el de todos los objetos deldocumento. En el caso de objetos de múltiples colores, el documento seimprime en los tonos del color del tránsfer instalado.• Color plano: Los objetos en el documento se imprimen ajustando los colorespara los transfers de color plano.• A todo color: Los objetos se imprimen en sus colores originales mediante elproceso de tránsfer de color.Para cambiar el color de un objeto1. Seleccione el objeto u objetos cuyo color desea cambiar.2. Puede optar por una de estas posibilidades:• Seleccione Color desde el menú Objeto. Aparece el cuadro de diálogoColor del objeto.6-6 Cambiar el Color de objeto
• Haga clic en la barra de herramientas Objeto. Aparece el cuadro dediálogo Color de objeto.3. Haga clic en el objeto deseado para los objetos seleccionados.4. Haga clic en Aceptar.Consejo Además del proceso que se indica a continuación, también puede cambiarel color del objeto mediante el cuadro de diálogo Propiedades de objeto.Seleccione Propiedades del menú Objeto o haga clic en la barra deherramientas Objeto.Girar objetosEs posible girar los objetos hasta un ángulo preciso o girar un objeto de formamanual con el ratón. Siga estos pasos para girar objetos dentro de su documento.Para girar objetos con el ratón1. Seleccione uno o más objetos que desee girar. A la derecha del rectángulo queforman los controladores de tamaño, aparece el controlador de giro.2. Desplace el puntero del ratón por el controlador de giro. El cursor se convierteen el cursor de giro:3. Haga clic y arrastre el cursor de giro sin soltar el botón del ratón. El grado degiro actual aparece en la barra de estado.4. Suelte el botón del ratón cuando el objeto se gira hasta obtener el gradodeseado.Para girar objetos mediante la barra de herramientas o elmenú Objeto1. Seleccione los objetos que desee girar.Girar objetos 6-7
2. Puede optar por una de estas posibilidades:• Seleccione Girar desde el menú Objeto. Seleccione uno de los grados degiro diseñados desde el menú en cascada o utilice Personalizar paraestablecer otro ángulo de giro. El objeto se gira automáticamente.• Haga clic en la barra de herramientas Objeto. Aparece el cuadro dediálogo Girar. Haga clic sobre un valor preestablecido o configure suángulo de giro.3. Haga clic en Aceptar. El objeto se gira hasta alcanzar el nuevo grado derotación.Consejo Además del proceso que se indica a continuación, también es posible girarobjetos mediante el cuadro de diálogo Propiedades de objeto.Seleccione Propiedades del menú Objeto o haga clic en la barra deherramientas Objeto.En marcar objetosUtilice este procedimiento para colocar un marco alrededor de un objeto.Para enmarcar un objeto mediante la barra de herramientas objeto1. Seleccione el objeto que desee enmarcar.2. Haga clic en la barra de herramientas Objeto.3. Seleccione un ancho de línea adecuado. Aparece un marco en torno al objetoseleccionado en el ancho de línea seleccionada.Consejo Además del proceso que se indica a continuación, también es posibleenmarcar objetos mediante el cuadro de diálogo de propiedades del objeto.Seleccione Propiedades del menú Objeto o haga clic en en la barrade herramientas Objeto.6-8 En marcar objetos
Mover objetos al frente o al fondoSi un objeto se superpone, es posible posicionar objetos que se encuentran delante odetrás de los objetos. Siga estos pasos para desplazar un objeto al frente o al fondode otros objetos.Para mover un objeto al frente o al fondo1. Seleccione el objeto que desee mover al frente o al fondo.2. Puede optar por una de estas posibilidades:• Seleccione Mover al primer plano del menú Objeto o haga clic en enla barra de herramientas Objeto. El objeto seleccionado se mueve al frentede forma que es completamente visible.• Seleccione Mover al fondo del menú Objeto o haga clic en en la barrade herramientas Objeto. El objeto seleccionado se oscurece cuandosuperpone los otros objetos.Agrupar y desagrupar objetosEs posible agrupar objetos en un documento para conseguir que se conviertan en unúnico elemento. Cualquier modificación realizada en un objeto agrupado de formauniforme cambia todos los objetos dentro del grupo. Siga estos pasos para medirobjetos en su documento.Para agrupar objetos1. Seleccione los objetos que desee combinar dentro de un grupo.2. Puede optar por una de estas posibilidades:• Seleccione Grupo desde el menú Objeto. Aparece una marca deverificación al lado del comando.• Haga clic en la barra de herramientas Objeto.Los objetos seleccionados están agrupados.Mover objetos al frente o al fondo 6-9
Consejo Los objetos agrupados se convierten en uno solo, con su propiaconfiguración de propiedades. Para cambiar los atributos de un solo objetodentro del grupo es preciso desagrupar la colección primero.Para desagrupar objetos1. Seleccione el grupo de objetos que desee desagrupar.2. Puede optar por una de estas posibilidades:• Seleccione Grupo desde el menú Objeto. La marca de verificacióndesaparece.• Haga clic en la barra de herramientas Objeto.Los objetos seleccionados están desagrupados.Cortar, copiar y pegar objetosSi desea cambiar un objeto de un área a otra, utilice la opción Cortar. Laaplicación quita el objeto original y lo sitúa en el portapapeles de Windows.Si desea crear una copia de un objeto, utilice la opción Copiar. La aplicaciónmantiene el objeto en su ubicación original pero deja una copia del objeto en suportapapeles de Windows.Ambas opciones le permiten pegar la copia del objeto en otra ubicación.Siga estos pasos para cortar, copiar y pegar objetos.Para cortar un objeto:1. Seleccione el objeto que desee quitar.2. Seleccione Cortar del menú Editar o haga clic en la barra de herramientasEstándar. Se quita el objeto seleccionado y se coloca en su portapapeles deWindows.6-10 Cortar, copiar y pegar objetos
Para copiar un objeto1. Seleccione el objeto que desee copiar.2. Seleccione Copiar del menú Editar o haga clic en la barra de herramientasEstándar. El objeto seleccionado se copia en su portapapeles de Windows,dejando el objeto original en el documento.Para pegar un objeto1. Corte o pegue el objeto deseado.2. Seleccione Pegar del menú Editar o haga clic en en la barra deherramientas Estándar. El contenido del portapapeles se inserta en una de estasubicaciones:• Si se pega el texto dentro de un objeto de texto, el texto pegado se insertaen el objeto en la posición del cursor.• Si se pegan otros objetos, los objetos pegados aparecen ligeramentedesplazados en relación al objeto original que cortó o pegó.Eliminación de objetosEs posible eliminar objetos que ya no desea utilizar en su documento. Siga estospasos eliminar un objeto dentro de su documento.Para eliminar un objeto1. Seleccione el objeto que desee eliminar.2. Seleccione Eliminar del menú Editar o pulse la tecla Supr. Se elimina elobjeto seleccionado.Nota:Tenga cuidado al eliminar objetos. Un objeto eliminado no se coloca en elportapapeles, de forma que no es posible pegar el objeto en ningún otrositio. Utilice el comando Cortar del menú Editar para colocar un objetoeliminado en el portapapeles. Si desea tener más información sobre cómoutilizar el comando Cortar, consulte la sección anterior.Eliminación de objetos 6-11
Uso del comando DeshacerSi lleva a cabo una acción no deseada, como mover o ajustar un objeto, utilice elcomando Deshacer para suprimirla. Siga los siguientes pasos para emplear elcomando Deshacer.Para deshacer accionesSeleccione Deshacer desde el menú Editar o pulse Ctrl + Z en el teclado. Con estapropiedad se deshace la acción anterior. Es posible deshacer acciones múltiplesmediante la repetición de este proceso. Esta función no está disponible si no puededeshacer los cambios adicionales.Para obtener más informaciónSi desea más información sobre cómo trabajar con objetos específicos, consulte lossiguientes capítulos:• Capítulo 7: Trabajo con texto• Capítulo 8: Uso de los códigos de barras• Capítulo 9: Trabajo con gráficos• Capítulo 10: Uso de datos variables• Capítulo 11: Trabajo con formas6-12 Uso del comando Deshacer
CAPÍTULO 7Trabajo con textoSi desea incluir texto en su documento, necesita crear un objeto de texto. En estecapítulo se explica cómo crear objetos de texto, tales como casillas de texto, textoen un círculo, texto vertical y gráfico de texto.En este capítulo se incluye: <strong>Crear</strong> casillas de texto Seleccionar texto y objetos de texto Aplicar fuentes y formatos de carácter Ajustar medida de texto Posicionar texto en objetos de texto Invertir colores de texto <strong>Crear</strong> texto en un círculo <strong>Crear</strong> texto vertical <strong>Crear</strong> gráfico de texto 7--1
<strong>Crear</strong> casillas de textoEs posible crear casillas de texto con bordes (tamaño fijado) o casillas de textosin bordes (sin forma). Además, es posible convertir un tipo de casillas de textoexistentes a otro.Es posible crear dos tipos de casillas de texto:• Texto de tamaño fijo: Una casilla de texto fijo limita el texto que puedeintroducir a los parámetros que establezca.• Texto en formato libre: Una casilla de texto en formato libre se expandea medida que escribe.Siga estos pasos para crear objetos de texto fijos o en formato libre.Paracrear una casilla de texto fija o en formato libre1. Seleccione los formatos de carácter y fuente en la barra de herramientasFormato. Si desea obtener más información sobre cómo seleccionar losformatos de carácter y los estilos de fuente, consulte el apartado Aplicarfuentes y formatos de carácter en la página 7-5.2. Seleccione Texto del menú Dibujar o haga clic en en la barra deherramientas Dibujar. El cursor se convierte en un cursor en forma decruz ( ).3. Sitúe el cursor donde desee que el texto comience.4. Puede optar por una de estas posibilidades:• Si desea crear una casilla de texto fija, sujete el botón izquierdo del ratón ysuéltelo para crear una casilla de texto del tamaño deseado. Suelte el botóndel ratón. En la casilla aparece el cursor de texto.• Si desea crear una casilla de texto en formato libre, haga clic en el botónizquierdo del ratón y suéltelo sin arrastrarlo. Aparece el cursor de texto.5. Escriba el texto deseado. Aparece con los atributos de texto que se muestran enla barra de herramientas Formato.6. Si desea aceptar los cambios, haga clic en cualquier punto fuera del objetode texto.7-2 <strong>Crear</strong> casillas de texto
Paraconvertir un objeto de texto fijo o en formato libre1. Seleccione el objeto que desee convertir.2. Seleccione Propiedades del menú Objeto o haga clic en la barra deherramientas Objeto. Aparece el cuadro de diálogo de propiedades delobjeto de texto.Figura 7-1. Cuadro de diálogo Propiedades del objeto3. Haga clic en la pestaña Formato. El tipo de casilla de texto que aparece seselecciona en la opción Límite de objeto.4. Puede optar por una de estas posibilidades:• Si desea convertir un objeto de texto fijo en un objeto de texto de formatolibre, seleccione la opción Objeto de texto en formato libre.• Si desea convertir texto de formato libre en un objeto de texto fijo,seleccione la opción Objeto de texto con límites.5. Haga clic en Aceptar si desea aceptar los cambios.<strong>Crear</strong> casillas de texto 7-3
Seleccionar texto y objetos de textoEs posible seleccionar caracteres de texto individuales o todo el objeto de textopara aplicarle los cambios de edición de texto. Siga estos pasos para seleccionarcaracteres de texto individuales y objetos de texto completos.Para seleccionar una casilla de texto completa1. Seleccione Selector del menú Dibujar o haga clic en en la barra deherramientas Dibujar.2. Haga clic en la casilla de texto que desee editar.3. Complete los cambios del formato de texto.Para seleccionar caracteres individuales1. Seleccione Selector del menú Dibujar o haga clic en en la barra deherramientas Dibujar.2. Seleccione la casilla de texto que desee editar.3. Seleccione Abrir desde el menú Objeto o haga doble clic en el objeto. Esposible que, según el objeto seleccionado, suceda lo siguiente:• El cursor aparezca dentro del objeto para casillas de texto y texto vertical.• Aparezca el cuadro de diálogo Datos de texto para texto que se encuentraen un objeto circular.• Aparezca el cuadro de diálogo Gráfico de texto, para objetos de gráfico detexto.4. Puede optar por una de estas posibilidades:• Si desea seleccionar los caracteres individuales, sitúe el cursor en el puntode inicio del texto que desee seleccionar. Haga clic, mantenga pulsado elbotón izquierdo del ratón y arrastre el cursor por los caracteres deseados.• Si desea seleccionar toda la palabra, sitúe el cursor en cualquier parte de lapalabra y haga doble clic en el botón izquierdo del ratón.5. Complete los cambios.6. Haga clic fuera de la casilla de texto si desea aceptar los cambios, o haga clicen Aceptar en el cuadro de diálogo Gráfico de texto o Datos de texto.7-4 Seleccionar texto y objetos de texto
Aplicar fuentes y formatos de carácterEs posible seleccionar distintos estilos de fuentes y aplicar diferentes formatos paradicha fuente. Es posible aplicar los cambios del formato a caracteres individuales oa todo el objeto de texto. Si desea obtener más información sobre cómo seleccionarobjetos de texto y caracteres, consulte la sección anterior. Siga estos pasos paracambiar el tipo de letra del texto y los formatos de carácter.Para cambiar el tipo de letra del texto1. Seleccione el texto que desee cambiar.2. Seleccione o introduzca el tamaño de letra deseado en la barra de herramientasFormato según se indica a la izquierda. El tipo de escritura cambia paramostrar su selección.Para cambiar el formato de los caracteres1. Seleccione el texto que desee cambiar.2. Puede optar por alguna de estas posibilidades:• Seleccione en la barra de herramientas Formato para escribir texto ennegrita.• Seleccione en la barra de herramientas Formato para escribir texto encursiva.• Seleccione en la barra de herramientas Formato para subrayar texto.El texto seleccionado cambiará para mostrar el formato de los caracteresseleccionados.Aplicar fuentes y formatos de carácter 7-5
Ajustar medida de textoLa aplicación puede ajustar el texto automáticamente o bien puede realizarsemanualmente en función de las necesidades específicas del texto que está creando.Siga los pasos que se explican a continuación para ajustar texto.Para ajustar texto automáticamente1. Seleccione el objeto de texto que desee cambiar.2. Haga clic en en la barra de herramientas Formato. El tamaño de la letradel objeto de texto aumenta o disminuye dentro de los límites de la casilla detexto.Nota:Esta opción sólo se encuentra disponible para objetos de texto fijos. Sidesea obtener más información sobre cómo convertir los objetos de texto,consulte el apartado Paraconvertir un objeto de texto fijo o en formatolibre en la página 7-3.Para ajustar texto de forma manual1. Seleccione el texto que desee cambiar.2. Puede optar por una de estas posibilidades:• Haga clic en para aumentar o en para reducir el tamaño del textoseleccionado.• Seleccione o introduzca el tamaño de letra deseado en la barra deherramientas Formato.El texto seleccionado se cambia de acuerdo con sus especificaciones.7-6 Ajustar medida de texto
Posicionar texto en objetos de textoEs posible justificar texto de forma que se posicione a la izquierda, centro o derechade la casilla de texto. Además, puede posicionar texto de forma vertical en la casillade texto. Siga los pasos que se explican a continuación para la posición de textodentro de objetos de texto.Para seleccionar la justificación del texto1. Seleccione el objeto de texto que desee cambiar.2. Puede optar por una de estas posibilidades:• En la barra de herramientas Formato, haga clic en (izquierda),(centro) o (derecha) para alinear los objetos de texto. El texto se alineadentro de la casilla de texto.• Seleccione Propiedades del menú Objeto o haga clic en en la barra deherramientas Objeto. Haga clic en la pestaña Formato. Continúe con elpaso 3.3. Seleccione la justificación Izquierda, Centro o Derecha desde la opciónAlineación.4. Haga clic en Aceptar. La configuración seleccionada también se aplica alobjeto de texto seleccionado.Para seleccionar la posición de texto vertical1. Seleccione el objeto de texto que desee cambiar.2. Seleccione Propiedades del menú Objeto o haga clic en en la barra deherramientas Objeto.3. Haga clic en la pestaña Formato.4. Seleccione Superior, Centro o Inferior desde la opción de Posición.5. Haga clic en Aceptar. La configuración seleccionada también se aplica alobjeto de texto seleccionado.Posicionar texto en objetos de texto 7-7
Invertir colores de textoEs posible invertir los colores del fondo y del primer plano de un objeto de texto.Siga estos pasos para invertir los colores de un objeto de texto.Para invertir los colores de texto1. Seleccione el objeto de texto que desee cambiar.2. Haga clic en en la barra de herramientas Objeto. Los colores del fondo ydel primer plano se cambian automáticamente.Consejo Además del proceso que se indica a continuación, también puede cambiarel color del objeto mediante el cuadro de diálogo de propiedades delobjeto.Seleccione Propiedades del menú Objeto o haga clic en en la barrade herramientas Objeto. Seleccione Invertir colores de texto desde lapestaña Formato.<strong>Crear</strong> texto en un círculoEs posible crear texto que se encuentre dentro de un círculo. Siga estos pasos paracrear texto en un círculo.Para crear texto en un círculo1. Seleccione los formatos de carácter y tipo de letra en la barra de herramientasFormato.2. Seleccione Texto en un círculo del menú Dibujar o haga clic en en labarra de herramientas Dibujar. El cursor se convierte en un cursor en forma decruz ( ).3. Sitúe el cursor donde desee que el texto comience.4. Mientras pulsa el botón izquierdo del ratón, arrástrelo para crear un círculo deltamaño deseado.7-8 Invertir colores de texto
5. Suelte el botón del ratón. Aparece el cuadro de diálogo Datos de texto.Figura 7-2. Cuadro de diálogo Datos de texto:6. Introduzca el texto para las líneas inferior y superior. En el cuadro de diálogoDatos de texto aparecen los atributos de texto debajo de cada línea.7. Si desea cambiar los atributos de texto, haga clic en el botón Tipo de letra quese encuentra junto al texto que desee modificar. Es posible establecer losatributos para las líneas de texto inferior y superior de forma independiente.8. Haga clic en Aceptar.Aparece el texto según se indica en el círculo.Nota:El texto se alinea en el diámetro del círculo que dibujó. Si el tamaño deltipo de letra de las líneas de texto inferiores y superiores es distinto, lalínea de tamaño más pequeña se alinea con el borde interno de la línea demayor tamaño.<strong>Crear</strong> texto en un círculo 7-9
<strong>Crear</strong> texto verticalLos objetos de texto vertical son objetos que apilan las letras unas sobre otras paracrear una línea vertical de texto. Es posible desplazar y modificar texto vertical deigual modo que los objetos de texto horizontales. Siga estos pasos para crear textovertical.Para crear texto vertical1. Cree un objeto de texto nuevo o seleccione otro existente.2. Seleccione Propiedades del menú Objeto o haga clic en en la barra deherramientas Objeto.3. Haga clic en la pestaña Formato.4. Seleccione la opción Texto vertical.5. Haga clic en Aceptar. La aplicación da formato vertical al objeto de texto.Consejo Los saltos de línea manuales (retornos de carro) se consideran espacios decarácter cuando se convierte un objeto de texto en texto vertical. Si deseatener más de una línea de texto vertical, tiene que crear objetos de textoseparados.<strong>Crear</strong> gráfico de textoGráfico de texto es una herramienta con la que puede dar diversas formas a un texto(por ejemplo, diagonal o en curva).Un objeto de gráfico de texto se considera un objeto de dibujo. Si desea másinformación sobre cómo modificar el tamaño del objeto, el color, el relleno, laposición y el giro, consulte los apartados Capítulo 6: Trabajo con objetos yCapítulo 11: Trabajo con formas.Siga estos pasos para crear gráficos de texto.7-10 <strong>Crear</strong> texto vertical
Para crear gráfico de texto1. Seleccione en la barra de herramientas Dibujo.2. Sujete el botón izquierdo del ratón y arrástrelo para crear una casilla de textodel tamaño deseado.3. Suelte el botón del ratón. Aparece el cuadro de diálogo gráfico de texto.Figura 7-3. Cuadro de diálogo Gráfico de texto4. Seleccione una forma para su texto desde la opción Forma.5. Introduzca el texto deseado en la opción Texto.6. Seleccione el tipo de letra deseada en la opción Tipo de letra.7. Seleccione un formato de carácter desde la opción Estilo de letra.8. Haga clic en Aceptar. El objeto del gráfico de texto se ajusta a la casilla detexto que creó.<strong>Crear</strong> gráfico de texto 7-11
7-12 <strong>Crear</strong> gráfico de texto
CAPÍTULO 8Uso de los códigos debarrasEs posible incorporar datos de código de barras a cualquier documento, como porejemplo <strong>documentos</strong> creados desde una plantilla. La aplicación es compatible conuna serie de simbologías de códigos de barras y le permite modificar los atributosde los códigos de barras tales como densidad, proporción y posicionamientolegible.En este capítulo se incluye:Creación de códigos de barrasConfiguración de la densidad y proporción del código de barrasUso de texto legibleSeleccionar texto dentro de los códigos de barrasAjustar la medida del texto dentro de los códigos de barras 8--1
Creación de códigos de barrasEs posible incorporar códigos de barras a cualquier documento. Siga esteprocedimiento para crear códigos de barras en un documento.Para insertar un código de barras1. Seleccione la simbología del código de barras deseado, tal como se indica a laizquierda, en la barra de herramientas Objeto.2. Seleccione Código de barras del menú Dibujar o haga clic en la barrade herramientas Dibujar. El cursor se convierte en un cursor en forma decruz ( ).3. Sitúe el cursor donde desea que se inicie el código de barras. A continuación,sujete el botón izquierdo del ratón, arrástrelo para crear un marcador deposición para el código de barras. Aparece el cuadro de diálogo Datos decódigo de barras.Figura 8-1. Cuadro de diálogo Datos de código de barras4. Introduzca los datos que desee que aparezcan en el código de barras.5. Haga clic en Aceptar en el cuadro de diálogo Datos de código de barras paracompletar el código de barras. La información introducida aparece como datosdel código de barras.8-2 Creación de códigos de barras
Configuración de la densidad yproporción del código de barrasSiga este procedimiento para situar el texto dentro del código de barras.Cambiar la densidad y proporcióndel código de barras1. Seleccione el objeto de código de barras que desee cambiar.2. Seleccione Propiedades del menú Objeto o haga clic en la barra deherramientas Objeto.3. Haga clic en la pestaña Código de barras.Figura 8-2. Cuadro de diálogo Propiedades del objeto: Pestaña Código de barrasConfiguración de la densidad y proporción del código de barras 8-3
4. Introduzca un valor para las siguientes configuraciones:• Densidad: Especifica la anchura de una barra estrecha en el código debarras. Las selecciones posibles incluyen 10, 20, 30, 40, 50, 60, 80 y100 mils.• Proporción: Especifica la proporción de una barra ancha a una barraestrecha. Entre las selecciones se incluyen 2:1, 2.5:1 y 3:1.5. Haga clic en Aceptar si desea aceptar los cambios.Uso de texto legibleSiga este procedimiento para situar el texto dentro del código de barras.Para cambiar la posición del texto dentro de un código de barras1. Seleccione el objeto de código de barras que desee cambiar.2. Seleccione Propiedades del menú Objeto o haga clic en la barra deherramientas Objeto.3. Haga clic en la pestaña Código de barras (Figura 8-2 en la página 8-3).4. Complete las configuraciones deseadas:• Sin texto: Imprime un código de barras sin texto legible.• Texto encima del código de barras: Imprime un código de barras contexto legible encima del código de barras.• Texto por debajo del código de barras: Imprime un código de barras contexto legible debajo del código de barras.• Incluir carácter de comprobación: Especifica que un carácter decomprobación debería imprimirse con todos los códigos de barras.• Imprimir inicio/parada en modo legible (*): Especifica que el carácter deinicio y parada debería imprimirse en forma legible.5. Haga clic en Aceptar si desea aceptar los cambios.8-4 Uso de texto legible
Seleccionar texto dentro de los códigosde barrasEs posible editar texto legible en un código de barras así como la simbología ymedida del código de barras. Siga estos pasos para seleccionar los caracteres delcódigo de barras.Seleccionar texto dentro del código de barras1. Seleccione Selector del menú Dibujar o haga clic en la barra deherramientas Dibujar.2. Seleccione el objeto de código de barras que desee cambiar.3. Seleccione Abrir desde el menú Objeto o haga doble clic en el objeto. Apareceel cuadro de diálogo Datos de código de barras (Figura 8-1 en la página 8-2).4. Seleccione los caracteres que desee editar.5. Introduzca los cambios que desee realizar.6. Haga clic en Aceptar si desea aceptar los cambios.Ajustar la medida del texto dentro de loscódigos de barrasEs posible modificar la medida del texto dentro de los objetos del código de barras.Siga estos pasos para ajustar el texto en los códigos de barras.Aumentar el tamaño de letra1. Cree un nuevo código de barras o seleccione un objeto de código de barras yaexistente.2. Puede optar por una de estas posibilidades:• Haga clic en para aumentar o en para reducir la medida del textoen el código de barras seleccionado.• Seleccione o introduzca el tamaño de letra deseado en la opción del tamañode la barra de herramientas Formato según se indica a la izquierda.Seleccionar texto dentro de los códigos de barras 8-5
8-6 Ajustar la medida del texto dentro de los códigos de barras
CAPÍTULO 9Trabajo con gráficosEn la aplicación se ofrece una amplia variedad de símbolos de seguridad ypictogramas industriales en la biblioteca incorporada. En la biblioteca se incluyenmás de 800 gráficos. Se encuentran organizados por categorías tales como Flechas,Obligación, Prohibición, etc. de forma que resulten más fáciles de recuperar.Además, los gráficos se clasifican en monocromos y multicolor.También es posible importar símbolos desde fuera de la aplicación tales comofotografías, logotipos y galería de imágenes.En este capítulo se incluye:Seleccionar símbolos de la bibliotecaImportar gráficos desde fuera de la aplicación 9--1
Seleccionar símbolos de la bibliotecaSiga estos pasos para insertar un símbolo de la biblioteca en su documento.Parainsertar un símbolo de la biblioteca1. Seleccione Insertar gráfico del menú Dibujar o haga clic en la barra deherramientas Dibujar. Aparece el cuadro de diálogo Insertar gráfico.Figura 9-1. Cuadro de diálogo Insertar gráfico2. Seleccione una categoría de la opción Categoría de gráficos. Todos losgráficos de la categoría seleccionada aparecen en la opción de selecciónde gráficos.3. Seleccione una subcategoría de la opción Subcategoría.4. Si su impresora es en color, es posible ver los gráficos en color seleccionandoMostrar gráficos en color. Si no selecciona esta opción, solo aparecerán losgráficos en un color.9-2 Seleccionar símbolos de la biblioteca
5. Para una impresora con cortador de trazador, puede seleccionar mostrar laimpresión, cortar o imprimir y cortar gráficos. Si desea más información sobrecómo cortar e imprimir gráficos, consulte el apartado Recortar gráficos yformas en la página 13-6.6. Utilice la barra de desplazamiento para examinar los gráficos.7. Haga clic en el gráfico que desee.8. Haga clic en Aceptar para incorporar el gráfico a su documento, o haga clic enCancelar para salir sin incorporar un gráfico.Importar gráficos desde fuera de laaplicaciónLa aplicación permite importar gráficos desde fuera de la aplicación. Es posibleutilizar gráficos desde programas de dibujo, programas de gráficos, fuentes web,etc. Es posible importar imágenes en cualquiera de los formatos de archivosiguientes:FormatoWindows MetaFileTIFFBitmapJPEGPortable Network GraphicsPCXMacintosh PICTSunRasterEncapsulated PostScriptExtensión*.WMF*.TIF*.BMP, *.DIB*.JPG*.PNG*.PCX*.PCT*.RAS*.EPSImportar gráficos desde fuera de la aplicación 9-3
Consejo La aplicación no es compatible con todas las versiones de los formatos degráficos enumerados anteriormente. Si tiene problemas para importar ungráfico, intente guardarlo en un formato diferente en su editor gráfico.Para importar un gráfico1. Seleccione Insertar gráfico del menú Dibujar o haga clic en la barra deherramientas Dibujar. Aparece el cuadro de diálogo Insertar gráfico(Figura 9-1 en la página 9-2).2. Haga clic en el botón Examinar. Aparece el cuadro de diálogo Obtenergráfico.Figura 9-2. Cuadro de diálogo Obtener gráfico3. Ir a la carpeta de archivos donde se encuentra su gráfico.4. Seleccione el formato de archivo del gráfico que desee importar en la opciónArchivos de tipo.5. Seleccione el gráfico que desee importar desde el directorio de la opciónNombre de archivo.6. Haga clic en Vista previa para ver una miniatura del gráfico seleccionado.7. Haga clic en Abrir para incorporar el gráfico a su documento, o haga clic enCancelar para salir sin incorporar un gráfico.9-4 Importar gráficos desde fuera de la aplicación
CAPÍTULO 10Uso de datos variablesLos datos variables hacen referencia a datos de sus <strong>documentos</strong> que varían o no sonconstantes. Estos son los tipos de datos variables que se encuentran disponibles:• Secuencias (números de serie)• Sellos de fecha y hora• Solicitud de fecha en el momento de la impresión• Consultar una base de datos o una hoja de cálculo• Listas de textoEn este capítulo se incluye:Creación de secuenciasCreación y trabajo con listas de textoRelacionar bases de datos y hojas de cálculoPedir los datos en el momento de la impresión<strong>Crear</strong> sellos de fecha y hora 10--1
Creación de secuenciasEs posible crear <strong>documentos</strong> que contengan una secuencia de números o letras queimpriman <strong>documentos</strong> múltiples en el momento de impresión. Siga estos pasos paracrear un documento.Para crear una secuencia1. Seleccione o cree un objeto de código de barras o texto.2. Seleccione Propiedades del menú Objeto o haga clic en en la barra deherramientas Objeto.3. Haga clic en la pestaña Origen de datos.4. Seleccione Secuencia.5. Haga clic en la pestaña Secuencia.Figura 10-1. Cuadro de diálogo Propiedades del objeto: Pestaña Secuencia10-2 Creación de secuencias
6. Introduzca el punto de inicio de la secuencia en el campo de valor Inicio.Es posible introducir números o un carácter alfabético individual.7. Introduzca una cantidad para aumentar o reducir la secuencia en elcampo Paso.8. Si desea determinar el número de <strong>documentos</strong> de la secuencia, siga uno deestos pasos:• Haga clic en el valor Final e introduzca el punto final (un número o uncarácter alfabético). Se calcula el número total de <strong>documentos</strong> y aparece enel campo Número de <strong>documentos</strong>.• Haga clic en el Número de <strong>documentos</strong> e introduzca el número total de<strong>documentos</strong> de la secuencia. El valor final se calcula y se muestra en elcampo de valor Final.• Haga clic en Ilimitado. La aplicación emplea otro objeto de documento,tales como los objetos de consulta de bases de datos, para determinar elnúmero de <strong>documentos</strong>.9. Si desea introducir texto constante anterior o posterior a la secuencia,introduzca el prefijo o el sufijo en los campos de secuencia Antes y Después.10. Haga clic en Aceptar si desea aceptar la secuencia. El primer número de lasecuencia aparecerá en el texto o en el código de barras que ha creado.Creación y trabajo con listas de textoLas listas de texto se crean y asignan a un objeto de texto. Los elementos de textoque introduzca generan pequeñas bases de datos que imprimen un nuevodocumento para cada elemento de la lista.Si desea obtener más información sobre cómo crear cuadros de diálogo deplantillas, consulte el apartado Creación de <strong>documentos</strong> con plantillas en lapágina 3-7.Siga estos pasos para crear y utilizar las listas de texto.Para crear una nueva lista de texto1. Seleccione o cree un objeto de texto.2. Seleccione Propiedades del menú Objeto o haga clic en en la barra deherramientas Objeto.Creación y trabajo con listas de texto 10-3
3. Haga clic en la pestaña Origen de datos.4. Seleccione Lista de texto.5. Haga clic en la pestaña Listas de texto.Figura 10-2. Cuadro de diálogo Propiedades del objeto: Pestaña Listas de texto6. Introduzca los artículos de la lista de texto en la opción Enumerar datos, ohaga clic en Abrir lista para utilizar una lista de texto existente. Para obtenermás información sobre cómo emplear las listas de texto, consulte el apartadoPara utilizar una lista de texto existente en la página 10-5.Consejo Compruebe que pulsa Intro entre cada elemento de la lista.7. Haga clic en Aceptar. El primer elemento de la lista de texto aparece en elobjeto del texto.10-4 Creación y trabajo con listas de texto
Para guardar una lista de texto1. Siga los pasos 1-6 de la sección Para crear una nueva lista de texto en lapágina 10-3, o haga clic en la opción Utilizar lista de texto en el cuadro dediálogo Introducir datos para obtener un cuadro de diálogo de texto(Figura 3-6 en la página 3-10) durante la secuencia del cuadro de diálogo.2. Haga clic en Guardar lista. Aparece el cuadro de diálogo Guardar listade texto.Figura 10-3. Cuadro de diálogo Guardar lista de texto3. Introduzca un nombre para la lista de texto.4. Haga clic en Guardar.5. Haga clic en Aceptar para aceptar la configuración, o haga clic en Siguientesi desea continuar la secuencia del cuadro de diálogo.Para utilizar una lista de texto existente1. Siga los pasos 1-6 de la sección Para crear una nueva lista de texto en lapágina 10-3, o haga clic en la opción Utilizar lista de texto en el cuadro dediálogo Introducir datos para obtener un cuadro de diálogo de texto(Figura 3-6 en la página 3-10) durante la secuencia del cuadro de diálogo.2. Haga clic en Abrir lista. Aparece el cuadro de diálogo Obtener lista de texto.Creación y trabajo con listas de texto 10-5
Figura 10-4. Cuadro de diálogo Obtener lista de texto3. Seleccione la lista de texto que desee abrir.4. Haga clic en Abrir. Los datos de la lista de texto aparecen en el campo detexto.5. Haga clic en Aceptar en la pestaña Listas de texto, o haga clic en Siguiente sidesea continuar la secuencia del cuadro de diálogo.Para eliminar una lista de texto1. Abrir Explorador de Windows.2. Vaya a Brady| MarkWare | Listas de texto. Por ejemplo, C:\Archivos deprograma\Brady\MarkWare\Listas de texto.3. Seleccione la lista de texto que desee eliminar.4. Presione Supr.5. Puede optar por una de estas posibilidades:• Haga clic en Sí si desea eliminar los archivos.• Haga clic en No si desea conservar los archivos.10-6 Creación y trabajo con listas de texto
Relacionar bases de datos y hojas decálculoEs posible utilizar información de una base de datos o una hoja de cálculo pararellenar los objetos de texto en <strong>documentos</strong>. Para ello, cree un vínculo entre elobjeto y un campo de la base de datos o la hoja de cálculo.En la siguiente tabla se enumeran los formatos disponibles en la base de datosyla hoja de cálculo:FormatoAccesodBase III, IV, 5.x,Excel 4.0, 97 y 5.0,Fox Pro 2.0, 2.5, 2.6, 3.0, DBCLotus WK1, WK3, WK4Paradox 3.x, 4.x, 5.xTextoExtensión*.MDB*.DBF*.XLS*.DBF*.WKS*.DB*.TXT, *.CSP, *.CSVEn el momento de la impresión, el sistema le pedirá que especifique el intervalo deregistros por imprimir. Puede imprimir la base de datos o la hoja de cálculo porcompleto o sólo en parte.Siga estos pasos para consultar una base de datos o una hoja de cálculo en elmomento de la impresión.Para consultar una base de datos o una hoja de cálculo en elmomento de la impresión1. Cree un nuevo objeto de código de barras o texto.2. Seleccione Propiedades del menú Objeto o haga clic en en la barra deherramientas Objeto.3. Haga clic en la pestaña Origen de datos.4. Haga clic en Consultar base de datos al imprimir.Relacionar bases de datos y hojas de cálculo 10-7
5. Haga clic en la pestaña Base de datos.Figura 10-5. Cuadro de diálogo Propiedades del objeto: Pestaña Base de datos6. Haga clic en Conectar si desea seleccionar la base de datos o la hoja decálculo desde la que se obtienen los datos. Aparece el cuadro de diálogoObtener base de datos.Figura 10-6. Cuadro de diálogo Obtener base de datos10-8 Relacionar bases de datos y hojas de cálculo
7. Vaya a la base de datos o a la hoja de cálculo que desee utilizar.8. Haga clic en Abrir. El nombre del archivo de la base de datos aparece en elcampo de origen de datos.9. Seleccione la tabla y campo deseados desde las opciones Tabla y Campo.La aplicación obtiene desde aquí los datos en el momento de imprimir.10. Haga clic en Aceptar.Los datos del campo del primer registro aparecen en el objeto de datosvariables.Nota:Para seleccionar una base de datos diferente, es preciso interrumpir laconexión con la base de datos actual. Haga clic en Desconectar en lapestaña de la base de datos y continúe este proceso para conectarla a unanueva base de datos.Consejo Para comprobar los datos de otros registro, vaya a la propiedad ImprimirVista previa y emplee las opciones Página siguiente y Página anterior.Si desea obtener más información sobre cómo utilizar la propiedad deImprimir vista previa, consulte el apartado Vista previa deDocumentos en la página 12-2.Pedir los datos en el momento de laimpresiónEn lugar de crear un texto básico o un objeto gráfico, es posible definir un objetoque le pide que introduzca los datos en el momento de la impresión. Si envía eldocumento a la impresora, tiene la opción de introducir varias entradas que creenuna serie de etiquetas. Siga estos pasos para crear un documento que le pide losdatos en el momento de imprimir.Pide los datos del momento de la impresión1. Seleccione o cree un objeto de texto o un gráfico.2. Seleccione Propiedades del menú Objeto o haga clic en en la barra deherramientas Objeto.Pedir los datos en el momento de la impresión 10-9
3. Haga clic en la pestaña Origen de datos.4. Haga clic en Pedir confirmación al imprimir.5. Haga clic en la pestaña Cuadro de diálogo. El tipo de objeto con el que trabajadetermina el cuadro de diálogo que aparece.Figura 10-7. Cuadro de diálogo Propiedades del objeto: Pestaña Cuadro de diálogo6. En la opción Texto del Cuadro de diálogo, introduzca las instrucciones quedesee mostrar a quien imprima el documento. Por ejemplo, introduzca“Referencia”.7. Si desea que aparezca un valor predeterminado, introduzca la respuestapredeterminada que desee que vea quien imprima el documento. Por ejemplo,introduzca “12345”.Nota:No es necesario introducir datos en las opciones Se necesita entrada dedatos, Mensaje si no hay entrada y Orden en secuencia de mensajes.La configuración no afecta a la secuencia de mensajes.8. Haga clic en Aceptar si desea aceptar la configuración.10-10 Pedir los datos en el momento de la impresión
<strong>Crear</strong> sellos de fecha y horaPuede incluir sellos horarios en sus <strong>documentos</strong>. Es posible aplicar los sellos defecha y hora tanto a los objetos de código de barras como de texto. Podrá sellar eldocumento con la fecha y hora de creación o con la fecha y hora de impresión. Sigaestos pasos para aplicar el sello horario a un objeto de texto o código de barras.Para crear un sello de fecha y hora1. Seleccione el objeto de código de barras o de texto al que desee aplicar el sellode fecha y hora.2. Seleccione Propiedades del menú Objeto o haga clic en en la barra deherramientas Objeto.3. Haga clic en la pestaña Origen de datos.4. Seleccione Fecha/hora.<strong>Crear</strong> sellos de fecha y hora 10-11
10-12 <strong>Crear</strong> sellos de fecha y hora
CAPÍTULO 11Trabajo con formasEn la aplicación se incluyen una variedad de herramientas de dibujo que facilitan lacreación de formas tales como estrellas, flechas, cruces, rombos, etc.En este capítulo se incluye:Trabajo con herramientas de dibujo y formas directasCambiar anchos de línea de objetoAplicar Patrones de relleno de objeto 11--1
Trabajo con herramientas de dibujo yformas directasEs posible utilizar las herramientas de dibujo y las formas directas para crear líneasrectas, líneas diagonales, rectángulos, cuadrados, círculos y muchas otras formas.Siga estos pasos para crear líneas y formas en su documento.Para dibujar líneas1. Seleccione Línea del menú Dibujar o haga clic en en la barra deherramientas Dibujar. El cursor se convierte en un cursor en forma decruz ( ).2. Haga clic donde desee que la línea comience y arrastre el cursor en la direccióncontraria. Aparece una línea de puntos mientras dibuja.3. Suelte el botón del ratón cuando la línea tenga la longitud y dirección deseada.Aparecen los controladores de tamaño en los extremos de la línea.Para dibujar formas1. Seleccione Formas directas del menú Dibujar o haga clic en en la barrade herramientas Dibujar. Aparece la barra de herramientas Formas directascomo se indica en la Figura 11-1.Figura 11-1. Barra de herramientas Formas directasNota: Los iconos (círculo) y (rectángulo) se incluyen como botones enla barra de herramientas Objeto para obtener un acceso rápido.2. Haga clic en la forma deseada de la barra de herramientas Formas directas.El cursor se convierte en un cursor en forma de cruz ( ).3. Haga clic donde desee que la forma directa comience y arrastre el cursor en ladirección contraria. Una línea de puntos contornea la forma a medida que laestá dibujando.11-2 Trabajo con herramientas de dibujo y formas directas
4. Suelte el botón del ratón cuando la forma tenga el tamaño deseado. Rodeandoun rectángulo invisible dentro del que se ajusta la forma aparecencontroladores de rotación y tamaño.Para crear un dibujo a mano alzada1. Seleccione Líneas del menú Dibujar o haga clic en en la barra deherramientas Dibujar.2. Haga clic en en la barra de herramientas Líneas.3. Seleccione el punto de inicio de su objeto y haga clic sujetando el botónizquierdo del ratón.4. Suelte el botón del ratón para crear un objeto a mano alzada.5. Haga doble clic en el botón del ratón para completar el dibujo.Para crear un dibujo multilíneas1. Seleccione Líneas del menú Dibujar o haga clic en en la barra deherramientas Dibujar.2. Haga clic en en la barra de herramientas Líneas.3. Seleccione el punto de inicio de su objeto y haga clic sujetando el botónizquierdo del ratón.4. Desplace el cursor hasta el próximo punto y haga clic en el botón izquierdo delratón una vez. Aparece una línea que conduce desde el punto de inicio hasta elsiguiente punto de su objeto.5. Vuelva a desplazar el cursor hasta el siguiente punto de su pantalla y haga clicuna vez.6. Continúe este proceso hasta que obtenga la forma deseada y haga clic dosveces hasta finalizar el proceso.Para crear un arco1. Seleccione Líneas del menú Dibujar o haga clic en en la barra deherramientas Dibujar.2. Haga clic en en la barra de herramientas Líneas.Trabajo con herramientas de dibujo y formas directas 11-3
3. Seleccione el punto de inicio de su objeto y haga clic sujetando el botónizquierdo del ratón.4. Arrastre el ratón hasta que el arco adopte el tamaño deseado.5. Suelte el botón del ratón.Para crear una forma cerradaNota:Es posible cerrar formas en dibujos de arcos, a mano alzada o multilíneas.1. Seleccione o cree un dibujo de múltiples líneas.2. Seleccione Propiedades del menú Objeto o haga clic en en la barra deherramientas Objeto.3. Seleccione Cerrar forma desde la pestaña General. El objeto multilínea secierra automáticamente. La Figura 11-2 ilustra una forma multilínea cerrada yabierta.AbiertaCerradaFigura 11-2. Dibujar multilínea Cerrar formaCambiar anchos de línea de objetoEs posible cambiar el ancho de línea de una línea o forma. Siga estos pasos paramodificar el ancho de línea de un objeto.Para cambiar el ancho de línea1. Seleccione el objeto que desee cambiar.11-4 Cambiar anchos de línea de objeto
2. Puede optar por una de estas posibilidades:• Haga clic en en la barra de herramientas Atributos de dibujo yseleccione el ancho de línea adecuado. Cambia el ancho de línea del objetoseleccionado.• Seleccione Propiedades del menú Objeto o haga clic en la barra deherramientas Objeto. Seleccione el ancho de línea en puntos de la pestañaGeneral.3. Haga clic en Aceptar si desea aceptar los cambios. Cambia el ancho de líneadel objeto seleccionado.Aplicar Patrones de relleno de objetoEs posible rellenar una forma con un patrón de relleno. Siga estos pasos paracambiar los patrones de relleno en su documento.Para aplicar un patrón de relleno de un objeto1. Seleccione el objeto que desee cambiar.2. Puede optar por una de estas posibilidades:• Haga clic en en la barra de herramientas Atributos de dibujo yseleccione el ancho de línea adecuado. Cambia el patrón de relleno delobjeto seleccionado.• Seleccione Propiedades del menú Objeto o haga clic en en la barra deherramientas Objeto. Seleccione el patrón de relleno adecuado, en lapestaña General.3. Haga clic en Aceptar si desea aceptar los cambios. El patrón de relleno delobjeto seleccionado queda modificado.Aplicar Patrones de relleno de objeto 11-5
11-6 Aplicar Patrones de relleno de objeto
CAPÍTULO 12ImpresiónMarkWare presenta diversas opciones de impresión. Es importante entender cadaopción antes de empezar a imprimir los <strong>documentos</strong>, de forma que pueda imprimirlos <strong>documentos</strong> de la forma más eficiente con la menor cantidad de cinta y tránsfer.En este capítulo se incluye:Vista previa de DocumentosImprimir una copia de su documentoImprimir <strong>documentos</strong>Uso del ahorro de suministroTrabajos de impresión en cascadaInformación especial para la impresión en sistemas GlobalMarkImpresión de múltiples copias y etiquetasUso de la opción Impresión en espejoEstablecimiento del ajuste de calidad de los gráficos para la impresión atodo color 12--1
Vista previa de DocumentosMediante la opción de Vista previa de impresión puede ver los <strong>documentos</strong> dela forma en la que se imprimirán incluyendo situaciones de impresión con ahorrode suministro o en cascada. Si desea obtener más información sobre la impresiónen cascada y con ahorro de suministro, consulte los apartados Uso del ahorro desuministro en la página 12-9 y Trabajos de impresión en cascada en lapágina 12-10.Si utiliza impresoras con alimentación de bobina Brady, la función de vista previade impresión muestra el color de fondo y las medidas del material del suministroque actualmente se encuentra instalado. Si no existe ningún suministro instalado,o si su impresora no está comunicando correctamente, se utilizará la configuraciónpredeterminada del controlador.Para obtener una vista previa de los <strong>documentos</strong>1. Cuando tenga un documento abierto, seleccione Vista previa de impresióndesde el menú Archivo. Aparece una imagen del documento actual en laventana de vista previa.2. Haga clic en uno de estos botones:BotónImprimirPágina anteriorPágina siguienteAcercarAlejarCerrarDescripciónImprime el documento.Le permite visualizar el documento anterior en untrabajo de impresión de <strong>documentos</strong> múltiples.Le permite visualizar el documento siguiente en untrabajo de impresión de <strong>documentos</strong> múltiples.Aumenta repetidas veces el aumento del documentoque se muestra.Reduce repetidas veces el aumento del documentoque se muestra.Cierra la ventana de vista previa y regresa a laventana normal de la aplicación.12-2 Vista previa de Documentos
Imprimir una copia de su documentoEn los <strong>documentos</strong> que imprima en una impresora Brady con alimentación debobina, utilice la función Impresión de prueba para imprimir una versión a escalaen una impresora láser o de inyección de tinta que se use como prueba. Paraimprimir una prueba de su documento siga estos pasos.Para imprimir una prueba del documento actual1. Cree o abra el documento para el que desee crear una prueba de impresión.2. Seleccione Impresión de prueba desde el menú Archivo. El cuadro dediálogo de impresión de prueba muestra una lista de impresoras en las quepuede imprimir una representación a escala del documento actual. En esta listaaparecen todas las impresoras instaladas en su sistema.Figura 12-1. Cuadro de diálogo impresión de prueba3. Seleccione una impresora.4. Haga clic en Aceptar. El documento se imprime en la impresora seleccionada.También se imprimen el factor de escala empleado y el nombre del documento.Imprimir una copia de su documento 12-3
Imprimir <strong>documentos</strong>ImpresiónEs posible imprimir <strong>documentos</strong> con alguno de estos métodos:• Utilice el comando Imprimir para imprimir <strong>documentos</strong> individuales.• Utilice el comando Lista QuickPrint para imprimir <strong>documentos</strong> múltiples sinnecesidad de tener que guardar los <strong>documentos</strong> primero.• Utilice el comando Impresión por lotes para imprimir <strong>documentos</strong> múltiplesguardados.El comando Imprimir imprime el documento abierto en la impresora seleccionadacuando inició la aplicación. Siga estos pasos para imprimir sus <strong>documentos</strong>.Nota:Es posible imprimir <strong>documentos</strong> desde el cuadro de diálogo Tipo dedocumento (Figura 4-1 en la página 4-3). Seleccione Imprimir<strong>documentos</strong> guardados. Aparecen las carpetas disponibles.12-4 Imprimir <strong>documentos</strong>
Para imprimir un documento1. Si el documento deseado ya aparece en la ventana principal, seleccioneImprimir desde el menú Archivo o haga clic en en la barra deherramientas Estándar. Aparece el cuadro de diálogo de impresión.Sólo aparececuando unasecuencia o unobjeto de labase de datosaparece en sudocumento.Figura 12-2. Cuadro de diálogo de impresión2. Utilice el campo Copias para especificar el número de copias que deseeimprimir.Nota:Los pasos 3-7 sólo son válidos si imprime <strong>documentos</strong> múltiples medianteuna secuencia, base de datos o un objeto de lista de texto.3. Si el documento contiene una secuencia, base de datos u objeto de lista detexto, compruebe que el intervalo de impresión es correcto en la opciónNúmero de <strong>documentos</strong>.Imprimir <strong>documentos</strong> 12-5
4. Si desea cambiar el número de <strong>documentos</strong>, haga clic en Cambiar intervalo.Aparece el cuadro de diálogo Intervalo de impresión.Figura 12-3. Cuadro de diálogo Intervalo de impresión5. Seleccione Etiquetas generadas por la secuencia o la base de datos.6. Introduzca el punto de inicio en la opción desde y un punto de final en laopción hasta.7. Haga clic en Aceptar en el cuadro de diálogo Intervalo de impresión.8. Haga clic en Aceptar en el cuadro de diálogo Imprimir. El documento abiertoactualmente empieza a imprimirse.QuickPrintEl comando QuickPrint permite añadir <strong>documentos</strong> a una lista de impresióntemporal y procesar la impresión por lotes de un grupo de archivos sin tener queguardarlos antes.Nota:Cuando cierra la aplicación o borra la lista QuickPrint, los <strong>documentos</strong>creados ya no se encuentran disponibles. Compruebe que guarda cualquierdocumento que desee volver a utilizar.Siga estos pasos para imprimir artículos desde QuickPrint.Para imprimir un documento desde QuickPrint1. Cree o abra su documento.2. Seleccione Lista QuickPrint desde el menú Archivo.12-6 Imprimir <strong>documentos</strong>
3. Puede optar por una o varias de estas posibilidades:OpciónAgregar alistaImprimir listaLista de vistapreviaBorrar listaDescripciónIncorpora el documento actual a la lista de impresión.Imprime una copia de cada archivo en la lista de impresión.Muestra la ventana de impresión de vista previa para losarchivos de la lista de impresión.Borra toda la lista de impresión actual eliminando todos losarchivos temporales. Al borrar la lista de impresión puedeiniciar otra lista QuickPrint.Impresión por lotesEs posible imprimir varios <strong>documentos</strong> guardados en un lote mediante la propiedadde Impresión por lotes. Contrariamente a lo que sucede con la propiedadQuickPrint, es preciso guardar antes de imprimir todos los archivos del trabajo porlotes.Su trabajo por lotes se imprime con el tránsfer instalado y el tamaño de cintaindependientemente del material que seleccionó durante la creación del documento.Si un documento es mayor que el tamaño del material de la impresora, el sistemacoloca en cascada el trabajo de impresión. Si desea obtener más información sobrecómo imprimir en cascada, consulte el apartado Trabajos de impresión encascada en la página 12-10.Siga estos pasos para incorporar o eliminar <strong>documentos</strong> guardados desde la lista deimpresión por lotes.Para incorporar <strong>documentos</strong> a la lista de impresión por lotes1. Abra un documento que desee incorporar al trabajo de impresión por lotes.Nota:Es posible acceder al cuadro de diálogo Impresión por lotes seleccionandoImprimir <strong>documentos</strong> guardados desde el cuadro de diálogo Tipo dedocumento (Figura 4-1 en la página 4-3).Imprimir <strong>documentos</strong> 12-7
2. Seleccione Impresión de prueba desde el menú Archivo. Aparece el cuadrode diálogo Impresión por lotes.Figura 12-4. Cuadro de diálogo Impresión por lotes3. Seleccione un grupo de archivos.4. Seleccione un archivo para incorporarlo a la lista.5. Seleccione el número de copias que desee imprimir en la opción Copias.6. Haga clic en Agregar a la lista de impresión. El nombre del archivo apareceen la Lista de impresión.7. Repita los pasos 4-5 para cada documento que desee incorporar a la lista.8. Para eliminar un documento de la lista de Imprimir, seleccione el archivodeseado y haga clic en Quitar de la lista de impresión.9. Para una vista previa de la lista, haga clic en Vista previa.12-8 Imprimir <strong>documentos</strong>
Uso del ahorro de suministroEl sistema de ahorro de suministro se refiere al proceso de combinar de formaautomática <strong>documentos</strong> más pequeños en una página y colocarlos de forma que sepueda emplear de la mejor forma posible el suministro de material. Una páginahace referencia a la longitud del panel si se utiliza una banda de impresión paneladao la longitud de impresión máxima si se utiliza una banda de color monocroma.Cada página de ahorro de suministro consta de una serie de <strong>documentos</strong> impresos ala vez, ya sea como resultado de una combinación realizada por usted en el procesode impresión por lotes, o porque se ha generado a partir de una secuencia, base dedatos, lista de texto o confirmación en el momento de imprimir el objeto.Estos son los dos tipos de impresión con ahorro de suministro:Estándar Los <strong>documentos</strong> se imprimen según el orden en el que aparecen en lacola de impresión. Si el siguiente documento es mayor que el anterior,éste se imprime en otra página.Fin de páginaFigura 12-5. Sistema de ahorro de suministro estándarSiga estos pasos para configurar la propiedad de ahorro de suministro.Para configurar el ahorro de suministro1. Seleccione Preferencias desde el menú Opciones.2. Haga clic en la pestaña Programa (Figura 4-7 en la página 4-17).Uso del ahorro de suministro 12-9
3. Puede optar por una de estas posibilidades:• Para deshabilitar el ahorro de suministro, seleccione Desactivado.• Para configurar el ahorro de suministro para imprimir todos los<strong>documentos</strong> de la cola en orden, seleccione Estándar.• Para configurar el ahorro de suministro para obtener el mejor rendimientodel material, seleccione Avanzada. Con este proceso la impresión serealiza más lentamente que con la propiedad de ahorro de suministroestándar.4. Puede optar por una de estas posibilidades:• Si su impresora cuenta con un cortador de trazador y desea recortar entorno a sus <strong>documentos</strong>, seleccione Habilitar corte de contorno de<strong>documentos</strong>.• Si su impresora no tiene cortador de trazador y desea imprimir el contornodel documento, seleccione Imprimir contorno de documento.5. Haga clic en Aceptar para seleccionar esta configuración.Nota:Esta configuración afectará a todos los <strong>documentos</strong> que imprima.Trabajos de impresión en cascadaLos trabajos de impresión en cascada se producen cuando el documento es mayorque el material. El documento se imprime en series de dos o más secciones queusted coloca después de la impresión. Si un documento no se ajusta al área deimpresión del material, la aplicación pone automáticamente en cascada elproducto final.En el ejemplo de la Figura 12-6 se indica cómo la ventana principal muestra untrabajo de impresión en cascada. Si la impresora tiene una cinta de 2 pulgadas y eldocumento mide 4, la aplicación pone en cascada el trabajo en dos secciones.Nota:Un trabajo de impresión panelado tiene una longitud máxima de 4 paneles.12-10 Trabajos de impresión en cascada
Márgenesde la cintaDocumentopara poneren cascadaFigura 12-6. Ejemplo de impresión en cascada: Tamaño de la cinta y del documentoFigura 12-7. Ejemplo de impresión en cascada: Producto finalConsejo Para garantizar una alimentación de material precisa en la impresora, lasimpresoras Brady no imprimen hasta el final de la cinta, por lo que serecomienda una impresora con un cortador de trazador para los trabajos encascada. Una impresora con un cortador de trazador corta de formaautomática el contorno del documento para suprimir el margeninnecesario. Si la impresora no tiene un cortador de trazador, tambiénpuede realizarse el trabajo en cascada y puede imprimir un contorno derecorte para guiarle sobre cómo cortar el área innecesaria de formamanual.Trabajos de impresión en cascada 12-11
Información especial para la impresión ensistemas GlobalMarkSobreimpresión Blanco/NegroSi utiliza las funciones Monocromo y Color plano, asegúrese de que la función desobreimpresión en blanco y negro no esté marcada; de esta manera obtendrá unresultado más limpio y claro en los objetos y colores de su etiqueta.Para cambiar la configuración de la sobreimpresión en blanco ynegro1. Abra Inicio|Impresoras y Faxes.2. Localice el nombre de la impresora y haga clic derecho para abrir el cuadro dediálogo Propiedades.3. Haga clic en la ficha Configuración de dispositivo:4. Haga clic en el botón Propiedades en las Opciones de color. Aparece elcuadro de diálogo Opciones de color.12-12 Información especial para la impresión en sistemas GlobalMark
5. Asegúrese de que la opción Sobreimpresión Blanco/Negro no esté marcada.6. Haga clic en Aceptar para salir del cuadro de diálogo Opciones de color.Haga clic de nuevo en Aceptar para salir de la pestaña Configuración dedispositivo. El cambio se hará efectivo.Impresión de múltiples copias y etiquetasDurante la impresión, cada página se imprime en su totalidad, en todos los colores,antes de imprimir la página siguiente. De este modo, si la página impresa consta devarios colores de tránsfer que no utilizan un único tránsfer panelado, el sistema leindicará que cambie los transfers en cada página.Una “página” puede o no ser una etiqueta o documento individual. Una páginapuede constar de varios <strong>documentos</strong> que se impriman en una sola página. Esteproceso de impresión “múltiple” combina una serie de <strong>documentos</strong> pequeños enuna página más grande que se imprime utilizando un conjunto de paneles (en laimpresión de tránsfer multicolor) o en la secuencia de cambio de transfers (en laimpresión de tránsfer monocromo de color continuo).Impresión de múltiples copias y etiquetas 12-13
Uso de la opción Impresión en espejoAl seleccionar la opción de impresión en espejo (Figura 12-8), el trabajo seimprime como una imagen duplicada de su diseño original (de modo que se puedevisualizar en un espejo).Figura 12-8. Ejemplo de impresión en espejoEstablecimiento del ajuste de calidad delos gráficos para la impresión a todocolorSe puede configurar la calidad de los gráficos seleccionando la opción A todo coloren el campo Colores de impresión en la pestaña Transfers. Esta opción permiteoptimizar la calidad de los gráficos de las fotografías y otros símbolos durante laimpresión. Los <strong>documentos</strong> monocromáticos y de color plano se optimizanautomáticamente en otros gráficos (excepto en las fotografías). Para cambiar laconfiguración de la calidad de los gráficos, siga este procedimiento.1. Haga clic en Inicio | Impresoras y Faxes. Seleccione la impresora de la lista yhaga clic derecho para mostrar el menú.2. Seleccione Propiedades en el menú para ver el cuadro de diálogoPropiedades. Haga clic en la pestaña General (Figura 12-9).12-14 Uso de la opción Impresión en espejo
Figura 12-9. Propiedades de la impresora - Ficha General3. En la ficha General, haga clic en Preferencias de impresión para ver elcuadro de diálogo Avanzada.4. Haga clic en A todo color en el menú Configuración de color. Haga clic enlos dos botones Aceptar para volver al cuadro de diálogo Propiedades.Establecimiento del ajuste de calidad de los gráficos para la impresión a todo color 12-15
Figura 12-10. Propiedades de la impresora - Ficha General - Cuadro de diálogo Avanzada5. En el cuadro de diálogo Propiedades, haga clic en la pestaña Avanzada y,a continuación, en el botón de Configuración predeterminada de laimpresora para ver el cuadro de diálogo Avanzada.6. Haga clic en A todo color en el menú Configuración de color. Haga clic enlos dos botones Aceptar para volver al cuadro de diálogo Propiedades. Esteprocedimiento es idéntico al Paso 4.7. En el cuadro de diálogo Propiedades, haga clic en la pestaña Configuraciónde dispositivo y, a continuación, en el botón de Configuraciónpredeterminada de la impresora para ver el cuadro de diálogo Avanzada.12-16 Establecimiento del ajuste de calidad de los gráficos para la impresión a todo color
8. Haga clic en A todo color en el menú Opciones de color para ver el cuadro dediálogo Opciones de color.9. Puede seleccionar un máximo de tres colores especiales y elegir la opciónadecuada de Calidad de gráfico (Óptima para otros gráficos O BIENÓptima para fotografías). Haga clic en Aceptar dos veces para aplicar laconfiguración y salir del cuadro de diálogo Propiedades.Establecimiento del ajuste de calidad de los gráficos para la impresión a todo color 12-17
12-18 Establecimiento del ajuste de calidad de los gráficos para la impresión a todo color
CAPÍTULO 13Recortar objetos o<strong>documentos</strong>El sistema de impresión de GlobalMark TM de etiquetaje industrial Color & Cutcuenta con un cortador del trazador además del mecanismo de recorte regularempleado para cortar un documento una vez que se imprime. De esta forma esposible recortar objetos en un documento, con lo que podrá recortar todo eldocumento que no rellena la anchura completa de la cinta.Puede cortar los siguientes tipos de objetos: casillas de texto, gráficos y formas.En este capítulo se incluye: Recortar <strong>documentos</strong> Recortar texto Recortar gráficos y formas 13--1
Recortar <strong>documentos</strong>Es posible recortar <strong>documentos</strong> completos o marcos de <strong>documentos</strong>. Siga estospasos para cortar <strong>documentos</strong>.Para cortar un marco alrededor de un documento1. Abra el documento que desee cortar.2. Seleccione Propiedades del menú Documento o haga clic en la barra deherramientas Documento.3. Haga clic en la pestaña Marco (Figura 3-10 en la página 3-16).4. Seleccione una forma de marco de la opción Forma.5. Seleccione la opción Recortar marco.6. Haga clic en Aceptar. La impresora recorta el marco del documento en eltiempo de impresión.Consejo Puede establecer el corte de contorno del documento mediante el cuadrode diálogo Preferencias. Seleccione Preferencias del menú Opciones yhaga clic en la pestaña Programa. Seleccione Habilitar corte decontorno de <strong>documentos</strong>.13-2 Recortar <strong>documentos</strong>
Recortar textoPuede recortar casillas de texto, texto vertical y texto en un círculo. En el caso delas casilla de texto y texto vertical, es posible cortar alrededor de caracteres y líneasasí como alrededor de cuadros de enlaces individuales del objeto. Si el texto seencuentra en un círculo solo es posible recortar alrededor del círculo. En lassiguientes secciones se explica cómo especificar el texto como recorte.Nota:El texto de las casillas de texto puede cortarse o imprimirse pero no ambascosas. Es posible imprimir el texto en un objeto de círculo y recortar elcontorno pero no es posible cortar e imprimir el contorno del círculo.Para cortar texto1. Seleccione el objeto de texto que desee cortar.2. Puede optar por una de estas posibilidades:• Haga clic en la barra de herramientas Dibujar atributos. Aparece uncontorno alrededor de los caracteres y líneas de texto individuales, como seindica en la Figura 13-2 anterior.• Seleccione Propiedades del menú Objeto o haga clic en la barra deherramientas Objeto. Seleccione Recortar objeto.3. Haga clic en Aceptar si desea aceptar los cambios.Recortar texto 13-3
Recortar en torno a caracteres individualesEs posible recortar en torno a caracteres de texto individuales para que eliminar unexceso de cinta resulte más sencillo. Este proceso se conoce como delimitar.Además de recortar en torno a caracteres de texto, también es posible hacerloalrededor de líneas de texto o del objeto de texto completo.PARA ASIGNAR LAS OPCIONES DE DELIMITAR Y OFFSET PARA RECORTAR TEXTO1. Seleccione el objeto de texto que desee cortar.2. Seleccione Propiedades del menú Objeto o haga clic en la barra deherramientas Objeto.3. Haga clic en la pestaña General4. Seleccione la opción Recortar objeto.5. Si está creando un objeto de texto y desea cortar caracteres de textoindividuales, seleccione las siguentes opciones de Delimitar: Ninguna, Porlínea u Objeto. En estos ejemplos se explican las opciones de delimitar:EJEMPLO 1:Este ejemplo muestra la opción delimitar establecida como Ninguna. La aplicaciónsitúa el contorno de recorte alrededor de cada letra individual.Figura 13-1. Recortar Texto: Delimitar establecido como NingunoEJEMPLO 2:Este ejemplo muestra la opción delimitar establecida como Por línea. Laaplicación sitúa el contorno de recorte alrededor cada letra individual y alrededorde cada línea de texto.13-4 Recortar texto
Figura 13-2. Recortar Texto: Delimitar establecido como Por líneaEJEMPLO 3:Este ejemplo muestra la opción delimitar establecida como Objeto. La aplicaciónsitúa el contorno de recorte en torno a cada letra individual y en torno a todo elobjeto del texto.Figura 13-3. Recortar Texto: Delimitar establecido como Objeto6. Haga clic en Aceptar. El objeto se encuentra diseñado como objeto de recorte.Recortar texto 13-5
Recortar gráficos y formasPuede seleccionar gráficos previamente cortados de la biblioteca o puede aplicar uncorte en torno a gráficos importados y objetos de dibujo. En las siguientessecciones se explica cómo recortar gráficos tanto de la biblioteca como de otrasfuentes importadas, así como recortar formas de su documento.Seleccionar gráficos previamente cortados desde labibliotecaEn la biblioteca se incluyen los tres tipos siguientes de gráficos.• Sólo imprimir: Muestra los gráficos establecidos para imprimir pero no paracortar. También puede cortar un objeto sólo para imprimir situando un marcoen torno a los gráficos de impresión y asignándole la propiedad de recorteal marco.• Sólo cortar: Muestra los gráficos establecidos para imprimir pero no paracortar.• Imprimir y cortar: Muestra los gráficos que pueden tanto imprimirse comocortarse. Si el gráfico contiene una forma de seguridad, tales como el círculoo el rombo, la aplicación recorta en torno a la forma de seguridad. Si no tieneuna forma de seguridad, la aplicación recorta en torno a las casillas enlazadas.Si desea más información sobre cómo seleccionar gráficos de la biblioteca,consulte el apartado Seleccionar símbolos de la biblioteca en la página 9-2.Recortar gráficos importadosPuede importar objetos desde fuera de la aplicación y a continuación recortarlaen torno a los cuadros de enlace del gráfico. Cuando designa un gráfico importadocomo recorte, alrededor del gráfico aparece un contorno de recorte como se indicaa continuación.13-6 Recortar gráficos y formas
Figura 13-4. Gráfico importado como recortePARA RECORTAR GRÁFICOS IMPORTADOS1. Inserte un gráfico importado en su documento. Para obtener más informaciónsobre cómo importar gráficos, consulte el apartado Importar gráficos desdefuera de la aplicación en la página 9-3.2. Seleccione el gráfico importado.3. Haga clic en la barra de herramientas Dibujar atributos. Un contorno derecorte aparecerá alrededor del gráfico, tal como se indica en la Figura 13-4.Nota:Además del proceso que se indica a continuación, también puede recortarobjetos mediante el cuadro de diálogo Propiedades del objeto.Seleccione Propiedades del menú Objeto o haga clic en la barra deherramientas Objeto; a continuación seleccione la opción Recortarobjeto de la pestaña General.Recortar gráficos y formas 13-7
Cortar líneas y formasPuede cortar todas las líneas y formas que cree en su documento. Además,utilizando la propiedad Offset puede ampliar la línea de corte mientras imprimela forma como se muestra a continuación.Figura 13-5. Rectángulo con corte offset y objeto para imprimirSiga estos pasos para cortar formas y líneas.PARA CORTAR FORMAS Y LÍNEAS CON LA BARRA DE HERRAMIENTASSeleccione el objeto que desee recortar y haga clic en la barra de herramientasAtributos de dibujo. Aparecerá un contorno de recorte alrededor de la forma.PARA ASIGNAR LAS OPCIONES OFFSET PARA RECORTAR FORMAS1. Cree o seleccione la forma que desee cortar.2. Seleccione Propiedades del menú Objeto o haga clic en la barra deherramientas Objeto.3. Haga clic en la pestaña General.4. Seleccione la opción Imprimir objeto.5. Seleccione la opción Recortar objeto.6. Si desea que el contorno de recorte aparezca por debajo del contorno deimpresión, especifique una distancia desde el contorno de impresión para elcontorno de recorte de la opción Offset. Puede ser un número positivo (fuerade la línea de impresión) o negativo (dentro de la línea de impresión).7. Haga clic en Aceptar. El objeto se encuentra diseñado como objeto de recorte.13-8 Recortar gráficos y formas
Apéndice ATrabajo con MINIMARKy las impresoras BP-1344Instalación del software MarkWare MINIMARK1. Inserte el CD de instalación de MarkWare MINIMARK y seleccioneInstalar MarkWare en la ventana que aparece.O BIENSi no se muestra automáticamente, deberá instalar el software de formamanual. Haga clic en Inicio | Ejecutar. Escriba x:\MarkWare\setup.exe yhaga clic en Aceptar (x corresponde a la unidad de CD-ROM).2. Aparece el cuadro de diálogo para seleccionar el idioma. Seleccione el idiomaadecuado y haga clic en Aceptar.3. Aparece el menú de configuración principal de MarkWare MINIMARK.Asegúrese de que la casilla Instalar MarkWare esté seleccionada y haga clicen Iniciar.4. Se mostrará la pantalla de bienvenida al InstallShield Wizard de MarkWareMINIMARK. Haga clic en Siguiente.5. Verá la pantalla del contrato de licencia. Haga clic en Sí.6. Aparecerá la pantalla de información del cliente. Introduzca los datos y elnúmero de serie. Haga clic en Siguiente.7. Se mostrará la pantalla para elegir la ubicación de destino. Haga clic enSiguiente para aceptar la carpeta de instalación predeterminada(recomendado). Haga clic en Examinar para instalar el programa en otracarpeta, y luego haga clic en Siguiente. A--1
8. Aparecerá la pantalla para elegir la ubicación de los <strong>documentos</strong>. Haga clicen Siguiente para aceptar la carpeta de instalación predeterminada(recomendado). Haga clic en Examinar para instalar el programa en otracarpeta, y luego haga clic en Siguiente.Nota: También puede compartir archivos en una conexión en red indicando lacarpeta de ubicación del documento a una carpeta de su servidor del sistema.9. Aparece el cuadro de diálogo para elegir el tipo de instalación. Seleccione unade las siguientes opciones de instalación:• Personalizada: (sólo para usuarios con experiencia). Elija esta opción parainstalar las opciones de creación de plantillas. Haga clic en Siguiente.Aparece el cuadro de diálogo para seleccionar componentes. Vaya al pasonúmero 10.• Típica (recomendado): el programa instala los componentes más comunes.Haga clic en Siguiente y vaya al paso número 11.10. (en el caso de la instalación personalizada) Seleccione los componentes quedesee instalar y haga clic en Siguiente. A continuación aparecen algunasexplicaciones resumidas de cada uno de los componentes:• MarkWare: instala los archivos de programa de la aplicación, las plantillas,los archivos de ayuda, las bases de datos de muestra y los gráficos demuestra. Es una configuración predeterminada.• Función de diseño de plantilla: instala el módulo de diseño de plantillaque le permite crear y guardar sus plantillas.11. Aparecerá la pantalla para seleccionar la carpeta del programa. Haga clic enSiguiente para instalar la aplicación. Cuando termine la instalación, se lepreguntará si quiere añadir el icono de MarkWare MINIMARK en elescritorio. Haga clic en Sí o No (en cuyo caso sólo podrá abrir la aplicacióndesde el menú Inicio).12. Haga clic en Terminar para finalizar la instalación.A-2 Trabajo con MINIMARK y las impresoras BP-1344
Instalación del controlador de impresora MINIMARK1. Instale la aplicación MarkWare si no lo ha hecho todavía.2. Inserte el CD de instalación de MarkWare MINIMARK y haga clic enInstalar controlador MINIMARK en la ventana que aparece. También puededescargar los controladores desde el sitio web de Brady, enhttp://www.bradyeurope.com/MINIMARK (haga clic en el enlaceDownloads dentro de Support/Services).O BIENSi no se muestra automáticamente, deberá instalar el software de formamanual. Haga clic en Inicio | Ejecutar. Escriba x:\MINIMARK\setup.exe yhaga clic en Aceptar (x corresponde a la unidad de CD-ROM).3. Aparece el cuadro de diálogo para seleccionar el idioma. Seleccione el idiomaadecuado y haga clic en Aceptar.4. Aparecerá la pantalla para elegir el puerto de impresora. Haga clic en el puertoque desee utilizar:• LPT (paralelo)• COM (serie)**• USB001**Nota: Si elige el puerto COM (serie), la configuración deberá ser lasiguiente:• Velocidad: 9600• Bits de datos: 8• Bits de parada: 1• Paridad: Ninguna• Control de flujo: Xon/XoffNota: Si desea establecer la conexión a través de USB y no detecta USB comoopción de puerto, cancele la configuración de impresión. Siga los pasosindicados en el procedimiento de la instalación del controlador USB(impresora MINIMARK) para instalar el controlador.5. Haga clic en Aceptar. El controlador se instalará automáticamente.6. Cuando termine de instalarse, el sistema le preguntará si desea reiniciar elequipo. Elija Sí (recomendado) o No para reiniciar el ordenador manualmentemás tarde.Trabajo con MINIMARK y las impresoras BP-1344 A-3
Instalación del controlador USB (impresora MINIMARK)Usuarios de Windows 2000 o Windows XP: No es necesario instalar elcontrolador USB porque MINIMARK puede conectarse directamente (“plug-andplay”)a equipos con estos sistemas operativos. Asegúrese de que la impresora estéencendida, enchufada y conectada al ordenador.Sólo para Windows 98: Primero deberá instalar la impresora MINIMARK comonuevo hardware en su ordenador.PARA INSTALAR EL CONTROLADOR USB EN WINDOWS 98 SE (SECOND EDITION)EXCLUSIVAMENTEImportante: Asegúrese de que el CD de instalación de MarkWare MINIMARKesté en la unidad.1. Apague el PC y la impresora MINIMARK (recomendado).2. Enchufe el cable USB en la impresora MINIMARK y conéctelo al PC.3. Encienda primero el PC y, a continuación, encienda la impresora MINIMARK.Debería mostrarse el mensaje de Nuevo hardware encontrado. Haga clic enSiguiente.4. Aparecerá el Asistente para agregar nuevo hardware. Haga clic en Buscarel mejor controlador para su dispositivo y haga clic en Examinar.5. Haga clic en la unidad en la que esté el CD. Por ejemplo, D:\MarkWareMINIMARK Installation CD.6. Aparecerá una pantalla con la ruta de los controladores de impresión. Porejemplo, D:\MarkWare MINIMARK Installation CD\USBDriver\usbprint.inf. Haga clic en Siguiente para que empiece la instalación.7. Seleccione Finalizar para completar la instalación del controlador USB.Instalación de la impresora MINIMARKMarkWare le permite usar MINIMARK, una impresora de etiquetas industrial ymonocromática.1. Abra MarkWare. Verá la pantalla de tipo de documento.Nota: En la lista Nombre, aparecerá MINIMARK si se ha instalado elcontrolador adecuado (consulte Instalación del controlador de impresoraMINIMARK para ver las instrucciones).Elija el Tipo de documento y haga clic en Aceptar.A-4 Trabajo con MINIMARK y las impresoras BP-1344
2. Seleccione Archivo | Configurar impresión.Figura A-1. Configurar impresión3. Haga clic en el botón Preferencias para ver el cuadro de diálogo depreferencias de impresión. Desde aquí, defina los valores de la impresoraMINIMARK. Estos valores se guardan y se convierten en los parámetrospredeterminados en la impresión siguiente. También se guardan entre lasdistintas sesiones de las aplicaciones.Trabajo con MINIMARK y las impresoras BP-1344 A-5
Figura A-2. Preferencias de impresiónA-6 Trabajo con MINIMARK y las impresoras BP-1344
LOS VALORES PREDETERMINADOS DE LAS PREFERENCIAS SON LOSSIGUIENTES:Ajustes PredeterminadosDescripciónTipo Continuo • Si elige Continuo (predeterminado), el valor de Sensor quedaconfigurado automáticamente como Normal y no puede modificarse.• Si elige Corte predeterminado, el valor predeterminado del Sensorserá Opaco (espacio / línea negra), pero puede cambiarlo aTransparente (muesca / perforación). El valor Normal no estádisponible si Corte predeterminado se ha elegido como tipo dematerial.• Nota: La elección entre Continuo o Corte predeterminado determinalos medios y tamaños de documento disponibles. Consulte la guía delusuario de MarkWare para obtener más información sobre cómo sedefinen los atributos de los <strong>documentos</strong>.Transferenciatérmica /TransferenciadirectaCortadorVelocidad deimpresiónTransferenciatérmica(seleccionada)Corte entre cadaetiqueta4 ips(predeterminado)• Transferencia térmica y Transferencia directa son los dos métodosde impresión de MINIMARK. Al elegir una de las opciones, seconfigura la impresora para el suministro que esté usando.• La transferencia térmica utiliza un cabezal de impresión calentadopara transferir la imagen desde la cinta hasta la etiqueta.• La transferencia directa es un método de impresión en el que laimpresora utiliza un papel que reacciona químicamente al calor. Losrollos de etiquetas están revestidos de una capa termosensible que seoscurece al exponerse a una temperatura elevada. Las impresoras detransferencia directa no necesitan cinta.• Corte entre cada etiqueta (predeterminado)• Corte al final del trabajo• Sin cortar• 1 ips• 2 ips• 3 ips• 4 ips (predeterminado). 4 ips disminuirá automáticamente a 3 ips si elcortador está activado.Trabajo con MINIMARK y las impresoras BP-1344 A-7
AjustesDensidad deimpresiónImpresión enespejoPredeterminados9 • Este ajuste le permite controlar la claridad de la impresión. Cero (0) esel valor más claro y 15, el más oscuro. Nueve (9) es el valorpredeterminado.• Con transferencia directa, la densidad recomendada es de 5-7.• En el caso de la transferencia térmica, deberá ajustar la densidad deimpresión en relación con la velocidad. Por ejemplo, una densidad deimpresión de 10 sería adecuada a una velocidad de 4 ips para medioscontinuos. Pero si la velocidad es de 2 ips, la densidad de impresióndeberá ser inferior a 10.DesactivadaDescripciónPermite imprimir un trabajo completo que se puede visualizar en formatode espejo.Selección de tipo de material en laventana principalNota: Al seleccionar la impresora MINIMARK, la barra de herramientas Objetode la parte inferior de la ventana de edición principal incluirá una lista de medioscontinuos o de corte predeterminado. La diferencia con otras impresoras radica enque no muestra la selección de color de impresión, ya que MINIMARK es unaimpresora monocromática.Figura A-3. Barra de herramientas Objeto - Ventana de edición principalA-8 Trabajo con MINIMARK y las impresoras BP-1344
Selección de tamaño de suministros paraMarcador de tuberías, RTK y aplicacionesespecíficas HSIDComplete los pasos adicionales para utilizar las impresoras MINIMARK yBP-1344 y crear <strong>documentos</strong> nuevos en las aplicaciones especiales Marcadorde tuberías, RTK y HSID.Además de seleccionar el tamaño del documento, indique el tamaño del suministrosobre el que se imprimirá el documento. De esta manera, la aplicación podrácolocar correctamente la salida en el suministro.Marcador de tuberíasAl seleccionar el tipo de documento Marcador de tuberías con las impresorasMINIMARK o BP-1344, recuerde que los campos siguientes aparecen en loscuadros de diálogo Atributos de marcador de tuberías estándar (Figura 4) yAtributos de cinta de formato cinturón o cinta con símbolo y flecha (Figura 5).CAMPOSAncho del marcadorde tuberíasMaterialCOMENTARIOSEl campo Ancho del marcador de tuberías determina laanchura del marcador de tuberías respecto al suministro que seutilizará para imprimir; esta operación no cambia respecto a lasversiones anteriores. En la versión 3.5, es necesario cambiar denombre para que los usuarios no confundan este campo con elnuevo campo Material, que establece el tamaño del suministroreal sobre el que se imprimirá el marcador de tuberías.El campo Material sólo aparece al seleccionar la impresoraMINIMARK o BP-1244/BP-1344. El campo Material permiteidentificar el material que se empleará para imprimir losmarcadores de tuberías. Opciones disponibles = todos lostamaños de materiales continuos disponibles para la impresoraseleccionada.Trabajo con MINIMARK y las impresoras BP-1344 A-9
Figura A-4. Atributos de marcador de tuberías estándarFigura A-5. Cuadro de diálogo Atributos de cinta de formato cinturón o cinta con símbolo y flechaA-10 Trabajo con MINIMARK y las impresoras BP-1344
Comprobación de errores de cortepredeterminado para el Marcador detuberíasLos marcadores de tuberías sólo pueden imprimir sobre cinta continua, no sobremateriales de corte predeterminado. Si selecciona la opción de cortepredeterminado para una impresora MINIMARK o BP13-44, aparecerá elsiguiente mensaje de error al elegir Marcador de tuberías en la ventana Tipo dedocumento: “Los marcadores de tuberías se imprimen en suministro continuo.Para imprimir marcadores de tuberías en esta impresora, seleccione Continuo comotipo de material”.Haga clic en Aceptar si desea cerrar el mensaje. La ventana Tipo de documentoreaparece y puede cancelar la operación desde dicha ventana; para ello, seleccioneContinuo como tipo de material y de nuevo Marcador de tuberías.Trabajo con MINIMARK y las impresoras BP-1344 A-11
HSIDSi selecciona una impresora MINIMARK o BP13-44 y elige el tipo de documentoHSID, recuerde la pantalla y la información de campo siguientes.Figura A-6. <strong>Crear</strong> documento nuevo - Tipo de documento HSID• Al seleccionar una plantilla, aparece el tamaño de documento correspondienteal corte predeterminado de acuerdo con la plantilla. Los controles de Tamañodel documento, que suelen aparecer en otros <strong>documentos</strong> basados enplantillas, quedan ocultos para HSID.• El campo Categoría de etiqueta muestra el tamaño de los materiales.RTKLos suministros o plantillas RTK no están disponibles para las impresorasMINIMARK y BP-1344. Si selecciona RTK en la ventana Tipo dedocumentocon una de estas impresoras seleccionadas, aparecerá un mensaje queindicará que no hay plantillas disponibles para la impresora seleccionada.A-12 Trabajo con MINIMARK y las impresoras BP-1344
Activar cortadorPara activar el cortador con la impresora MINIMARK, vaya a Archivo |Herramientas de impresión y selecciona la opción Activar cortador.Impresora BP-1344El cuadro de diálogo Preferencias de impresión de la impresora BP-1344 esparecido al utilizado para la impresora MINIMARK.Figura A-7. Preferencias de impresión - PB-1344Trabajo con MINIMARK y las impresoras BP-1344 A-13
CAMPOSTipoVelocidad deimpresiónCortadorUtilice el cuadro de diálogo Preferencias de impresión para establecer las opcionesen la impresora BP-1344. Este cuadro de diálogo aparece al hacer clic enPreferencias en el cuadro de diálogo Configurar impresión..VALORES PREDETERMINADOS INICIALESContinuo. Nota: Aunque las opciones de Tipo son Continuo yCorte predeterminado, los suministros de cortepredeterminado no son compatibles en este momento.2 ipsCorte entre cada etiquetaDensidad de impresión 18Impresión en espejo Opción no seleccionada.A-14 Trabajo con MINIMARK y las impresoras BP-1344