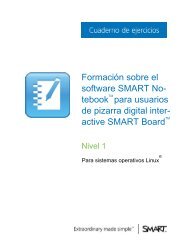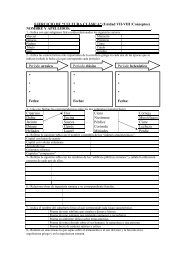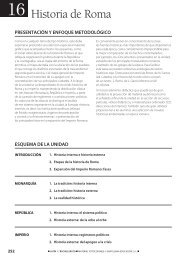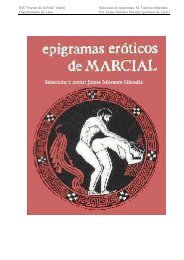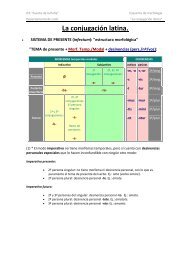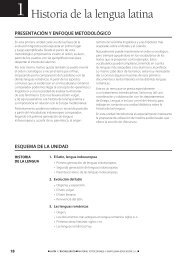Inspirate con ActivInspire - ticparaeducar
Inspirate con ActivInspire - ticparaeducar
Inspirate con ActivInspire - ticparaeducar
Create successful ePaper yourself
Turn your PDF publications into a flip-book with our unique Google optimized e-Paper software.
InspírateCon<strong>ActivInspire</strong>
Esta obra está bajo una licencia Creative Commons. 3.0 España.Re<strong>con</strong>ocimiento | No comercial | CompartirEsta obra está bajo una licencia Re<strong>con</strong>ocimiento-No comercial-Compartir bajo la mismalicencia 3.0 Unported de Creative Commons. Para ver una copia de esta licencia, visitehttp://creativecommons.org/licenses/by-nc-sa/3.0/ o envíe una carta a Creative Commons, 171Se<strong>con</strong>d Street, Suite 300, San Francisco, California 94105, USA.No se permite un uso comercial de la obra original ni de las posibles obras derivadas, ladistribución de las cuales se debe hacer <strong>con</strong> una licencia igual a la que regula la obra original.1ª Edición05/05/20102ª Edición27/05/2010Contactar:manualactivinspire@gmail.com
InspírateCon<strong>ActivInspire</strong>
Éste es un libro que pretende ser una guía de referencia para ayudar a losprofesores a sacar el máximo partido a esta herramienta en las aulas.Tabla de <strong>con</strong>tenidosIntroducción .................................................................................................................................. 11¿A quién va dirigido este libro? ............................................................................. 12¿Cómo utilizar el libro? ............................................................................................. 12Capítulo 1 Instalación ..................................................................................................................................... 13Versiones ........................................................................................................................ 14Compatibilidad .............................................................................................................. 15Requisitos mínimos del sistema .......................................................................... 15Instalando ....................................................................................................................... 15Capítulo 2 ActivBoard y ActivPen ............................................................................................................. 19La ActivBoard ............................................................................................................... 20El ActivPen ...................................................................................................................... 21El ActivPen y la pizarra ............................................................................................. 22El ActivArena ................................................................................................................. 23Calibrar la pizarra ....................................................................................................... 24Capítulo 3 Conceptos básicos .................................................................................................................... 25El escritorio digital ...................................................................................................... 26El rotafolios .................................................................................................................... 27La ventana de <strong>ActivInspire</strong> ...................................................................................... 27Dos usuarios simultáneos ...................................................................................... 28Capítulo 4 Barra de herramientas ........................................................................................................... 29Botones ........................................................................................................................... 30Más utilizados ............................................................................................................... 31Personalizar .................................................................................................................. 31Capítulo 5 Los Exploradores ....................................................................................................................... 33Explorador de páginas .............................................................................................. 34Explorador de recursos ............................................................................................ 35Explorador de objetos ............................................................................................... 35Explorador de notas ................................................................................................... 36Explorador de propiedades ..................................................................................... 37Explorador de acciones ............................................................................................ 37Explorador de votaciones ........................................................................................ 38Capítulo 6 Administrar el rotafolios ........................................................................................................ 39Nuevo ................................................................................................................................ 40Abrir .................................................................................................................................. 40Documento .................................................................................................................... 41Guardar ........................................................................................................................... 41
Ver ..................................................................................................................................... 42Páginas ............................................................................................................................ 43Imprimir ........................................................................................................................... 47Publicar ............................................................................................................................ 48Capítulo 7 Perfiles............................................................................................................................................. 49Categorías ...................................................................................................................... 50Crear un perfil .............................................................................................................. 53Cambiar un perfil ......................................................................................................... 53Capítulo 8 Capas ................................................................................................................................................ 54Cambiar objetos de capas ...................................................................................... 55Apilar objetos ................................................................................................................ 56Cambiar de orden los objetos ............................................................................... 56Capítulo 9 Escribir en el rotafolios .......................................................................................................... 57Escribir <strong>con</strong> el lápiz ..................................................................................................... 58Escribir <strong>con</strong> texto ........................................................................................................ 58Formato ........................................................................................................................... 58Herramientas especiales ........................................................................................ 59Agregar resaltes ......................................................................................................... 60Cambiar ancho del lápiz ........................................................................................... 60Cambiar color ............................................................................................................... 61Corregir ortografía ..................................................................................................... 61Modificadores de lápiz .............................................................................................. 62Capítulo 10 Objetos ............................................................................................................................................ 63Seleccionar .................................................................................................................... 64Manipular ........................................................................................................................ 65Copiar, cortar y pegar............................................................................................... 68Borrar y eliminar ......................................................................................................... 68Re<strong>con</strong>ocimiento de figuras ..................................................................................... 69Capítulo 11 Los recursos ................................................................................................................................. 70Importar y exportar paquetes de recursos .................................................... 72Agregar recursos ....................................................................................................... 72Añadir un recurso a la biblioteca ......................................................................... 73Fondos .............................................................................................................................. 73Cuadrículas .................................................................................................................... 75Capítulo 12 Propiedades .................................................................................................................................. 78Categorías ...................................................................................................................... 79Cambiar propiedades de objetos ........................................................................ 88Modificar valores......................................................................................................... 88Capítulo 13 Acciones ......................................................................................................................................... 89
Categorías ...................................................................................................................... 90Agregar ........................................................................................................................... 90Acciones de comando .............................................................................................. 91Acciones de página .................................................................................................... 91Acciones de objeto ..................................................................................................... 91Acciones de documento/medio .......................................................................... 92Arrastrar y colocar .................................................................................................... 92Eliminar ............................................................................................................................ 92Listado de acciones ................................................................................................... 93Capítulo 14 Contenedores y restricciones ......................................................................................... 103Propiedades del <strong>con</strong>tenedor ............................................................................. 104Reglas de <strong>con</strong>tenedor ........................................................................................... 104Crear un <strong>con</strong>tenedor ............................................................................................. 105Agregar sonido de incentivo .............................................................................. 105Restricciones ............................................................................................................ 106Propiedades de las restricciones .................................................................... 106Crear restricciones ................................................................................................ 107Capítulo 15 Herramientas ........................................................................................................................... 108Conector ..................................................................................................................... 109Cubrir/descubrir .................................................................................................... 109Foco ............................................................................................................................... 109Reloj ............................................................................................................................... 110Teclado en pantalla ................................................................................................ 111Teletipo ........................................................................................................................ 111Tinta mágica .............................................................................................................. 112Capítulo 16 Herramientas matemáticas ............................................................................................ 113Calculadora ................................................................................................................ 114Compás ....................................................................................................................... 114Cubilete ........................................................................................................................ 115Origen XY .................................................................................................................... 115Regla ............................................................................................................................. 116Transportador .......................................................................................................... 116Capítulo 17 Herramientas multimedia ................................................................................................. 118Cámara ........................................................................................................................ 119Grabadora de pantalla .......................................................................................... 119Grabadora de sonido ............................................................................................. 120Capítulo 18 Herramientas de escritorio ............................................................................................. 121Anotar en el escritorio .......................................................................................... 122Barra de escritorio ................................................................................................. 123
Capítulo 19 Trabajar <strong>con</strong> archivos .......................................................................................................... 124Archivos de sonido ................................................................................................. 125Archivos de vídeo .................................................................................................... 125Archivos de imagen ............................................................................................... 126Agregar vínculo a un archivo ............................................................................. 126Agregar vínculo a una Web ............................................................................... 127Modificar un vínculo ............................................................................................... 128Eliminar un vínculo .................................................................................................. 128Importar y exportar archivos ............................................................................. 128Capítulo 20 Sistema de respuesta ......................................................................................................... 130Registrar dispositivos ........................................................................................... 131Asignar alumnos ..................................................................................................... 132Asistente para preguntas ................................................................................... 134ExpressPoll ................................................................................................................. 135Practica 1 ................................................................................................................................................................... 136Personalizar la barra de herramientasGuardar rotafoliosAbrir rotafoliosPractica 2 ................................................................................................................................................................... 138Añadir y editar textoFormatoHerramienta textoHerramienta resaltadorHerramienta teclado en pantallaPractica 3 ................................................................................................................................................................... 141Inserción de recursosPractica 4 ................................................................................................................................................................... 143Manipular objetosModificar el tamañoMoverAgruparCopiar\DuplicarTransformarPractica 5 ................................................................................................................................................................... 145Eliminar anotacionesEliminar objetosHerramienta Deshacer
Herramienta BorradorPapeleraEliminaPractica 6 ................................................................................................................................................................... 147Insertar páginasCopiar objetos a páginasCuadrículasPractica 7 ................................................................................................................................................................... 149Agregar figurasAgregar notasPractica 8 ................................................................................................................................................................... 152Insertar archivo de vídeoInsertar archivo flashInsertar imagen de archivoPractica 9 ................................................................................................................................................................... 155AccionesRestriccionesPractica 10 ................................................................................................................................................................ 158Herramienta CámaraHerramienta Grabadora de pantallaEnlaces WebInsertar imagen de InternetPractica 11 ................................................................................................................................................................ 161CuadrículaHerramienta CompásHerramienta ReglaPractica 12 ................................................................................................................................................................ 165Color de fondoImagen de fondoPractica 13 ................................................................................................................................................................ 168ConectoresPractica 14 ................................................................................................................................................................ 171Grabar un sonidoAñadir un sonido a un objetoPractica 15 ................................................................................................................................................................ 173Grabar pantallaCapturar fotograma
Técnica 1 Arrastrar y copiar ................................................................................................................... 176Técnica 2 Duplicar texto ............................................................................................................................ 178Técnica 3 Arrastrar y soltar .................................................................................................................... 180Técnica 4 Cofre del tesoro ....................................................................................................................... 182Técnica 5 Lupa mágica .............................................................................................................................. 184Técnica 6 Pared mágica ............................................................................................................................ 186Técnica 7 Mostrar y ocultar .................................................................................................................... 189Técnica 8 Añadir etiquetas ....................................................................................................................... 191Técnica 9 Transparencia ........................................................................................................................... 193Técnica 10 Incrementar ............................................................................................................................... 195Técnica 11 Puzle circular ............................................................................................................................. 197Técnica 12 Puzle horizontal ........................................................................................................................ 200Técnica 13 Agrupar y tirar .......................................................................................................................... 202Técnica 14 Revelar ......................................................................................................................................... 204Técnica 15 Visor de imágenes. ................................................................................................................. 208Fichas ......................................................................................................................................................... 212Barra de menús ....................................................................................................................... 213Barra de herramientas principal ..................................................................................... 218Explorador ................................................................................................................................... 219Formato texto ........................................................................................................................... 220Marquesina ................................................................................................................................ 221Anexo I Comparativa entre la versión Professional y Personal .......................................... 222Anexo II Opciones de la barra de menús........................................................................................ 225Anexo III Método abreviado del teclado ........................................................................................... 234Anexo IV Menú de interactividad para estudiantes .................................................................... 237Bibliografía ......................................................................................................................................................... 240
Inspírate <strong>con</strong> <strong>ActivInspire</strong> 11IntroducciónHoy en día en las aulas ya no tiene que utilizar modalidades de interacción poco prácticas,sólo <strong>con</strong> coger un lápiz y empezar a dibujar, escribir, añadir, mover y ocultar figuras,imágenes y muchas más cosas que <strong>con</strong>ocerá en este libro podrá crear un aula más activa.Todo esto lo puede <strong>con</strong>seguir <strong>con</strong> los diferentes productos de Promethean, líder global ensoluciones educativas para el aprendizaje interactivo que cuenta <strong>con</strong> más de 500.000usuarios registrados.Este libro ha sido creado para ayudarle a <strong>con</strong>ocer el software <strong>ActivInspire</strong>.<strong>ActivInspire</strong> es un paquete de software fácil de utilizar y diseñado para su uso en múltiplessistemas operativos junto a la pizarra Activboard o cualquier pizarra interactiva de otrosfabricantes, o incluso solamente <strong>con</strong> un ordenador. Totalmente integrado <strong>con</strong> todas lassoluciones educativas de Promethean. <strong>ActivInspire</strong> ha sido creado para su utilización enaulas de todo el mundo de educación primaria y secundaria.Le ofrece herramientas totalmente integradas y funcionales como transportadores, reglas,lápiz y re<strong>con</strong>ocimiento de figuras que <strong>con</strong>vierten la interacción en pantalla en un ejemplo muycercano a la realidad.<strong>ActivInspire</strong> permite acceder de manera inmediata a 10.000 recursos, imágenes y fondos,además de ofrecer la posibilidad de elegir interfaces adecuadas para el rango de edad de losalumnos: interfaces sofisticadas para la escuela secundaria e interfaces atrayentes y <strong>con</strong>colores vivos para la escuela primaria.Podrá formar parte de la comunidad en línea de asistencia y planificación de clases másgrande del mundo para usuarios de pizarras interactivas.Con todo esto <strong>con</strong>seguirá mejorar el aprendizaje interactivo: entre el alumno y el profesor,entre los alumnos, y entre el alumno y el mundo entero.Ejemplo de la ActivClassroom de Promethean.
Inspírate <strong>con</strong> <strong>ActivInspire</strong> 12¿A quién va dirigido este libro?Este libro está pensado para los usuarios de versiones anteriores del software dePromethean (ActivStudio) que deseen pasarse a <strong>ActivInspire</strong> y para los nuevos usuarios de<strong>ActivInspire</strong> Professional.¿Cómo utilizar el libro?Puede utilizar el libro como una guía de aprendizaje, como un manual de repaso de<strong>con</strong>ceptos y como una guía rápida de <strong>con</strong>sulta.Como guía de aprendizaje: Cada capítulo recoge un tema o <strong>con</strong>junto de temasamplio, ordenados de menor a mayor grado de <strong>con</strong>ocimientos.Cada capítulo está dividido en temas teóricos y cada uno de ellos le enseña la teoríapara manejar <strong>ActivInspire</strong>.En el manual también en<strong>con</strong>trará una serie de prácticas que le ayudarán a entenderlos temas tratados a lo largo del manual además de algunas técnicas y trucos paramejorar las lecciones que mostrará a sus alumnos en el aula.Como manual de repaso: Para aquellas personas que <strong>con</strong>ocen alguna de lasversiones anteriores del software podrá repasar <strong>con</strong>ceptos que se mantienen enesta versión.Como guía de <strong>con</strong>sulta rápida: Al final del manual en<strong>con</strong>trará una serie de fichascorrespondientes a los elementos principales del programa. Además en<strong>con</strong>trará unatabla para poder mejorar el diseño de sus lecciones.Contactar:manualactivinspire@gmail.com
Instalación1VersionesCompatibilidadRequisitos mínimos del sistemaInstalando
Inspírate <strong>con</strong> <strong>ActivInspire</strong> 18Imagen 1.9 Ventana para introducir la información de licencia, <strong>con</strong>trato de licencia y tipode versión a instalar.Podrá luego cambiar entre una y otra desde el Escritorio digital Configurar… Iniciar lapróxima vez <strong>con</strong> Primary, si ha elegido al principio Studio o Iniciar la próxima vez <strong>con</strong> Studio,si ha elegido Primary.Después debe cerrar el programa y volver abrirlo para que se produzcan los cambios.Para la elaboración de este libro se utilizó el archivo descargado de laweb y el programa fue instalado en Windows XP SP3 y en Windows VistaSP1.Durante la instalación del software <strong>ActivInspire</strong> en Windows Vista puedeque se produzca algún error.El error que se obtuvo en un Windows Vista SP1, se produjo al comienzode la instalación durante la comprobación y extracción. La solución fueignorarlo y esperar que apareciese la pantalla de bienvenida.En el foro de Promethean Planet puede en<strong>con</strong>trar más información sitiene problemas <strong>con</strong> la instalación.
Inspírate <strong>con</strong> <strong>ActivInspire</strong> 21El ActivPenEl ActivPen puede realizar las mismas acciones que los ratones de un ordenador.Imagen 2.2 ActivPenRatónClic <strong>con</strong> el botón izquierdoClic <strong>con</strong> el botón secundarioHacer clic y arrastrarDoble clicActivPenColoque la punta del ActivPen <strong>con</strong> firmeza yen la ActivBoard.Coloque la punta del ActivPen sobre la ActivBoard,a menos de un centímetro de lapizarra. Pulse el botón en el lado del Activ-Pen.Haga clic en el objeto que desee desplazar,mantenga la punta del ActivPen en la pizarray mueva el ActivPen. El objeto desplazarájunto <strong>con</strong> el ActivPen.Pulse rápidamente dos veces <strong>con</strong> la puntadel ActivPen sobre la pizarra para realizarlas mismas acciones que se pueden hacer<strong>con</strong> el doble clic del ratón.RatónActivPenImagen 2.3 Clic <strong>con</strong> el botón izquierdoImagen 2.4 Clic <strong>con</strong> el botón secundario
Inspírate <strong>con</strong> <strong>ActivInspire</strong> 22RatónActivPenImagen 2.5 Hacer clic y arrastarImagen 2.6 Doble clicEl ActivPen y la pizarraFíjese en las siguientes imágenes para ver cómo actúa el ActivPen dependiendo si se encuentraalejado o en <strong>con</strong>tacto <strong>con</strong> la pizarra.Imagen 2.7 Mientras el ActivPen se mantienealejado de la superficie de la pizarraestá inactivo es decir, el usuario puedeapoyarse en él, no se activará ningunaacción no deseada.Imagen 2.8 Cuando el ActivPen se acercaa la pizarra será detectado. El Activpenactivará los menús como si fuese elratón. La pizarra todavía se puede tocaral mismo tiempo por el usuario u otroparticipante, sin problemas.
Inspírate <strong>con</strong> <strong>ActivInspire</strong> 23Imagen 2.9 Tocar <strong>con</strong> el ActivPen en lapizarra equivale a un clic. Simplementetocando la punta del ActivPen en cualquierenlace, opción de menú o el i<strong>con</strong>oque desea activar. Trasladando el Activ-Pen mientras presiona sobre un objetoadecuado o barra de desplazamientoequivale a arrastrar.Imagen 2.10 Al presionar el botón dellateral en el ActivPen instantáneamenteactivará las funciones de clic derecho delsoftware exactamente de la mismamanera que si hace clic en el botónderecho del ratón.El ActivArenaImagen 2.11 ActivArena para la ActivClasroomCon ActivArena, los alumnos y profesores pueden colaborar y <strong>con</strong>tribuir a la clase juntos. Condos personas y dos bolígrafos. Permite que dos estudiantes aprendan entre ellos o que losestudiantes y los profesores trabajen en <strong>con</strong>junto,ActivArena transforma la pizarra ActivBoard en un punto de encuentro improvisado o en undespacho para sesiones de tutoría individuales, siempre bajo el <strong>con</strong>trol del profesor, quepuede activar o desactivar el bolígrafo inteligente del estudiante.
Inspírate <strong>con</strong> <strong>ActivInspire</strong> 24Calibrar la pizarraCon la calibración se <strong>con</strong>sigue alinear la punta del lápiz electrónico (ActivPen), <strong>con</strong> el cursorde la pantalla. Es posible que necesite volver a realizar la calibración si la pizarra o proyectorse han movido por cualquier motivo.Para calibrar la ActivBoard puede seguir uno de estos métodos:Método 1:En la ActivBoard:1. Coloque el ActivPen sobre la luz de calibración en laesquina superior izquierda de la ActivBoard duranteunos segundos.2. Siga las instrucciones en pantalla.Método 2:En el ordenador:Imagen 2.12 Luz de calibración1. Haga clic <strong>con</strong> el botón secundario en el i<strong>con</strong>o de ActivManager , en la esquinainferior derecha de la pantalla.2. Seleccione Calibrar.Una vez que se inicia el programa de calibración, siga las instrucciones de la pantalla. Debecolocar el ActivPen justo en el centro de la cruz para una calibración correcta.Imagen 2.13 Mensaje inicialImagen 2.14 Mensaje que aparece en distintos lugares dela pizarra.
Éste es un libro que pretende ser una guía de referencia para ayudar a los profesoresa sacar el máximo partido a esta herramienta en las aulas.Conceptos básicos3El escritorio digitalEl rotafoliosLa ventana de <strong>ActivInspire</strong>Dos usuarios simultáneos
Inspírate <strong>con</strong> <strong>ActivInspire</strong> 26El escritorio digitalAl abrir <strong>ActivInspire</strong>, lo primero que va a ver es el escritorio digital.Imagen 3.1 Escritorio digitalEl escritorio digital tiene seis opciones en la parte izquierda y subcategorías para cada opciónen la parte derecha.OpciónRotafoliosAnotar sobre escritorioExpressPollPromethean PlanetConfigurarFormación y asistenciaDescripciónEnlace para trabajar <strong>con</strong> los rotafolios.Abre el rotafolios de escritorio.Abre Expresspoll (preguntas rápidas).Abre la página web de Promethean Planet.Enlace para perfiles, registro, actualización.Abre la página web de soporte de Promethean.El escritorio digital permanecerá abierto hasta que lo cierre.Si desactiva la opción Mostrar ventana de escritorio digital al inicio, el escritorio no semostrará la próxima vez que ejecute <strong>ActivInspire</strong>.Pulse el botón Cerrar para que se cierre el escritorio digital y pueda trabajar en el rotafolios.
Inspírate <strong>con</strong> <strong>ActivInspire</strong> 27El rotafoliosUn rotafolios es el espacio donde se crean las lecciones.Al iniciar <strong>ActivInspire</strong>, se abre un rotafolios en blanco, listo para introducir información en él.Los rotafolios pueden incluir una gran variedad de objetos, figuras y funciones interactivas,como sonidos, animaciones y acciones.Puede trabajar simultáneamente <strong>con</strong> cualquier cantidad de rotafolios.Cada rotafolios se abre dentro de su propia ficha en la ventana de <strong>ActivInspire</strong>.Puede retroceder y avanzar entre rotafolios mediante las fichas de documento.Un rotafolios puede <strong>con</strong>tener todas las páginas que se desee.Puede crear rotafolios de escritorio, en los que se realizan anotaciones sobre el escritorioactivo o una imagen del escritorio.Los rotafolios creados <strong>con</strong> <strong>ActivInspire</strong> tienen la extensión de archivo .flipchart.Puede <strong>con</strong>vertir los rotafolios creados <strong>con</strong> versiones anteriores de Promethean (versión2.0 y posteriores) al nuevo formato de archivo.La ventana de <strong>ActivInspire</strong>3 425 6178Imagen 3.2 Ventana de <strong>ActivInspire</strong>1. Barra de herramientas principal2. Explorador3. Barra de menús4. Nombre del rotafolios5. Modo diseño.6. Detalles sobre el tamaño.7. Página de rotafolios.8. Papelera de rotafolios.Cuando diseñe una lección deberá tener activado el Modo diseño.Para mostrar a los alumnos hágalo en Modo diseño desactivado.
Inspírate <strong>con</strong> <strong>ActivInspire</strong> 28Dos usuarios simultáneos<strong>ActivInspire</strong> permite que dos personas trabajen de forma interactiva en el mismo rotafolios.Esta forma de trabajo se denomina modo “Dos usuarios simultáneos”, cada persona usa supropio ActivPen y barra de herramientas de <strong>ActivInspire</strong> para trabajar en la pizarra.La función Dos usuarios simultáneos está disponible cuando el softwaredetecta una ActivBoard compatible <strong>con</strong> este modo <strong>con</strong>ectada al ordenador.Si éste no es el caso, la función no estará disponible en <strong>ActivInspire</strong>.Sólo el profesor puede activar el modo Dos usuarios simultáneos.Iniciar el modo Dos usuarios simultáneos activa el cuadro deherramientas duales, que <strong>con</strong>tiene un sub<strong>con</strong>junto de herramientasdisponibles en el cuadro de herramientas principal.Sólo el usuario de la barra de herramientas principal tiene accesocompleto a todas las funciones de <strong>ActivInspire</strong>.La persona que utilice la barra de herramientas duales sólo puedetrabajar en la página de rotafolios activa.La barra de herramientas duales permanece bajo el <strong>con</strong>trol de lapersona que esté utilizando la barra de herramientas principal.Se puede revocar el acceso a la barra de herramientas dualesdesde la barra de herramientas principal en cualquier momento. Imagen 3.3 BarraPara activar el modo Dos usuarios simultáneos, debe <strong>con</strong>tar <strong>con</strong> el siguientehardware y software:dos usuarios si-de herramientasmultáneosUna ActivBoard v3 o una ActivBoard v2 actualizada (<strong>con</strong> firmwarede ActivBoard v2.3 o posterior).Lápices ActivPen para el modo Dos usuarios simultáneos (Lápiz de profesor y Lápizde alumno).La versión de ActivDriver compatible <strong>con</strong> el modo Dos usuarios simultáneos.<strong>ActivInspire</strong>.Para activar el modo Dos usuarios simultáneos:En el Menú principal, seleccione Herramientas Dos usuarios simultáneosCuando el modo Dos usuarios simultáneos está activado:El Lápiz de alumno sólo puede utilizarse para:oooCambiar la posición del cuadro de herramientas del alumno.Seleccionar y usar herramientas del cuadro de herramientas del alumno enla página de rotafolios.Interactuar <strong>con</strong> el <strong>con</strong>tenido de la página de rotafolios.El Lápiz de profesor sigue <strong>con</strong>trolando todas las funciones de <strong>ActivInspire</strong>, <strong>con</strong> la excepciónde que no podrá utilizarse para interactuar <strong>con</strong> el cuadro de herramientasdel alumno.El ratón del ordenador no puede interactuar <strong>con</strong> el material del rotafolios o el cuadrode herramientas del alumno, pero sigue <strong>con</strong>trolando todos los otros aspectos de <strong>ActivInspire</strong>.
Éste es un libro que pretende ser una guía de referencia para ayudar a los profesoresa sacar el máximo partido a esta herramienta en las aulas.Barra de herramientas4BotonesMás utilizadosPersonalizar
Inspírate <strong>con</strong> <strong>ActivInspire</strong> 30BotonesLa barra de herramientas principal <strong>con</strong>tiene una selección de los botones de los comandos(herramientas) disponibles. Puede acceder a más herramientas en el menú Herramientas odesde la propia barra de herramientas haciendo clic en el comando Herramientas.Aquí puede ver una pequeña descripción de los botones que aparecen por defecto en la barrade herramientas.I<strong>con</strong>o Nombre DescripciónMenú principalAbre el menú principal.Cambiar de perfilAnotación en escritorio.Herramientas deescritorioPágina anteriorPermite elegir el tipo de perfil.Permite realizar anotaciones sobre el escritorio activo delordenador.Minimiza <strong>ActivInspire</strong> e inicia las herramientas de escritorio.Muestra la página siguiente del rotafolios.Página siguienteIniciar/Detenervotación de rotafoliosExpressPollPaleta de coloresSelector de anchode lápizSeleccionarHerramientasMuestra la página siguiente del rotafolios.Permite utilizar el sistema de respuesta para alumnos.Permite hacer una pregunta rápida a los estudiantes y mostrarlos resultados de la votación al instante.Permite elegir el color para escribir o rellenar.Permite modificar el ancho del lápiz y el resaltador.Seleccionar y manipular uno o más elementos en el rotafolios.Abre el menú HerramientasLápizDibujar o escribir anotaciones en la pizarra.ResaltadorEnfatizar áreas del rotafolios <strong>con</strong> color translúcido.BorradorBorrar o dividir definitivamente las anotaciones realizadas.
Inspírate <strong>con</strong> <strong>ActivInspire</strong> 31I<strong>con</strong>o Nombre DescripciónRellenoFiguraConectorInsertar mediosde archivoTextoBorrarRestablecer páginaDeshacerColorear figuras y páginas. Cambiar el color al <strong>con</strong>torno delos objetos.Permite acceder al cuadro de herramientas de figuras.Dibujar <strong>con</strong>exiones entre objetos (por ejemplo, al crear mapas<strong>con</strong>ceptuales).Abre un cuadro de diálogo que permite seleccionar archivose insertarlos en el rotafolios.Permite agregar o editar objetos de texto enriquecido en laspáginas de los rotafolios.Elimina elementos en la página activa.Restablece la página activa a su estado cuando se guardópor última vez.Deshacer la última acción.RehacerEditar botonesdefinidos por elusuarioRehacer la última acción.Puede verse cuando la barra de herramientas principal noestá plegada o <strong>con</strong>traída.Muestra la ficha "Botones definidos por el usuario"Más utilizadosA medida que vaya trabajando <strong>con</strong> <strong>ActivInspire</strong>, se le irán añadiendo los i<strong>con</strong>os de las herramientasa la barra de accesos, de la barra de herramientas. <strong>ActivInspire</strong> colocará automáticamenteen esta barra, las herramientas que más utilice, para facilitarle su acceso. Puedever un ejemplo en la imagen 4.2.Para poder ver u ocultar la barra de accesos deberá activar o desactivar la opción Plegarhaciendo clic en Opciones de cuadro de herramientasde la barra de herramientas.personalizarPuede personalizar el comportamiento de la barra de herramientas y su ubicación.1. Haga clic en Opciones de cuadro de herramientas de la barra de herramientaselija una de las siguientes opciones:oParte izquierda acoplada: Coloca la barra de herramientas en la parte izquierdade la ventana de <strong>ActivInspire</strong>.
Inspírate <strong>con</strong> <strong>ActivInspire</strong> 32oooooooParte derecha acoplada: Coloca la barra de herramientas en laparte derecha de la ventana de <strong>ActivInspire</strong>.Parte superior acoplada: Coloca la barra de herramientas en laparte superior de la ventana de <strong>ActivInspire</strong>.Parte inferior acoplada: Coloca la barra de herramientas en laparte derecha de la inferior de <strong>ActivInspire</strong>.Flotante: Permite hacer clic en la barra de título en cualquiermomento, y arrastrar y colocar el elemento en cualquier parte dela ventana de <strong>ActivInspire</strong>.Contraer: Cuando la barra de herramientas se encuentra en suestado normal (expandido), haga clic en esta opción para <strong>con</strong>traerloy mostrar sólo los i<strong>con</strong>os del menú principal y de la navegaciónpor páginas.Cuando la barra de herramientas está <strong>con</strong>traída, haga clic en estaopción para que vuelva a su estado expandido, en el que semuestran todas las herramientas.Plegar: Muestra u oculta la barra de accesos de la barra deherramientas.Puede agregar y quitar herramientas de la barra de herramientas, paraello:1. En el menú Archivo, seleccione Configuración. Aparece el cuadro dediálogo “Editar perfiles”.2. En el menú desplegable, seleccione el perfil que desee editar, o acepteel predefinido.3. Haga clic en la ficha Comandos.4. En el menú desplegable, seleccione las herramientas que desea agregaro quitar de la barra de herramientas principal.También tiene en la barra de herramientas los i<strong>con</strong>os para:o Contraer: Un <strong>con</strong>mutador para <strong>con</strong>traer el elemento y que ocupemenos espacio, o para expandirlo nuevamente.o Fijar cuadro de herramientas: Un <strong>con</strong>mutador para fijar el elementoen un sitio. Esto impide que se oculte automáticamente, o moverlosin querer.Imagen 4.1 Barrade herramientasImagen 4.2 Barrade herramientas<strong>con</strong> barra de acceso.
Los Exploradores5Explorador de páginasExplorador de recursosExplorador de objetosExplorador de notasExplorador de propiedadesExplorador de accionesExplorador de votaciones
Inspírate <strong>con</strong> <strong>ActivInspire</strong>Un rotafolios puede tener muchas páginas y elementos, cada uno de éstos <strong>con</strong> varias característicasy propiedades.<strong>ActivInspire</strong> simplifica el trabajo al proporcionar un explorador para cada sección principal.Los exploradores le permitirán ver:Qué se ha incluido en el rotafolios.Qué se podría agregar o personalizar.Cómo lograrlo.Cada explorador:Está estructurado para ofrecer información clara y detallada sobre la sección queexplore.Posee su propio menú emergente o un <strong>con</strong>junto de i<strong>con</strong>os que facilitan el trabajo<strong>con</strong> el rotafolios.Puede modificar el ancho del explorador y ajustarlo a sus necesidades.Existen siete exploradores en <strong>ActivInspire</strong>:I<strong>con</strong>oDescripciónExplorador de páginasExplorador de recursosExplorador de objetosExplorador de notasExplorador de propiedadesExplorador de accionesExplorador de votacionesExplorador de páginasCon el Explorador de páginas puede:Ver todo el rotafolios como miniaturas de páginas.Navegar por páginas de rotafolios.Configurar los fondos y las cuadrículas de las páginas.Organizar las páginas del rotafolios mediante reorganización <strong>con</strong> arrastrar y colocar,además de los comandos Cortar, Copiar, Eliminar y Duplicar.34
Inspírate <strong>con</strong> <strong>ActivInspire</strong>Explorador de recursosEste explorador le ayuda a ver, examinar y usar rápidamente los recursos proporcionados<strong>con</strong> <strong>ActivInspire</strong> para enriquecer sus rotafolios. La biblioteca de recursos <strong>con</strong>tiene una inmensavariedad de juegos y actividades, anotaciones, evaluaciones, fondos, mapas <strong>con</strong>ceptuales,imágenes, figuras, sonidos y muchos otros elementos.Puede ampliar la biblioteca fácilmente <strong>con</strong> sus propios recursos, o los de otras personas,también puede agregar recursos de paquetes del sitio Web Promethean Planet.Use el Explorador de recursos para:Acceder a todos los recursos de una carpeta y verlos rápidamente, por ejemplo Misrecursos, Recursos compartidos u otras ubicaciones en disco o en la red.Mostrar miniaturas y nombres de archivo de recursos seleccionados en el explorador.Arrastrar recursos del explorador, como plantillas de página, páginas de actividadesy páginas de preguntas y colocarlos en el rotafolios.Arrastrar sus propias creaciones de una página de rotafolios y colocarlas en unacarpeta de la biblioteca de recursos.Cambiar la transparencia de un recurso en el rotafolios.Usar el Sello para crear rápidamente varias copias de un recurso en el rotafolios.El panel en la parte superior del explorador muestra las carpetas. Su menú emergente lepermitirá importar y exportar paquetes de recursos.El panel de la parte inferior muestra miniaturas de los recursos que <strong>con</strong>tiene esa carpeta ysus nombres de archivo.También <strong>con</strong>tiene dos útiles herramientas para copiar y cambiar recursos:I<strong>con</strong>o Nombre DescripciónActivar/desactivartransparencia.Sello.Hace transparente el color de fondo de un recurso de imagenen el momento en que se arrastra a una página.Inserta rápidamente varias copias de un recurso en el rotafolios.Explorador de objetosEn <strong>ActivInspire</strong>, todo lo que se agregue a un rotafolios es un objeto de uno u otro tipo. Porejemplo, si escribe algo <strong>con</strong> el Lápiz, dibuja una figura, agrega una imagen o un vínculo a unarchivo de sonido, cada uno de ellos es un objeto. Puede agregar muchos diferentes tipos deobjetos a un rotafolios. El Explorador de objetos le ayuda a llevar un seguimiento de la cantidady los tipos de objetos que <strong>con</strong>tiene el rotafolios, y a en<strong>con</strong>trar los objetos en un rotafolioscreado por otra persona.El Explorador de objetos muestra detalles de los objetos en la página activa. Aunque unapágina normal es plana, la página de un rotafolios tiene realmente cuatro capas. Estas capasson como hojas transparentes que sólo <strong>con</strong>tienen determinados tipos de objetos, a menosque mueva objetos de una capa a otra. Dentro de una capa, puede colocar varios objetos.35
Inspírate <strong>con</strong> <strong>ActivInspire</strong>De forma predeterminada los objetos se colocan:CapaContieneSuperiorCentralAnotaciones: todo lo que se dibuje <strong>con</strong> el Lápiz , el Resaltador , la Tintamágica o Modificador de lápiz.Imágenes, figuras y objetos de texto.Inferior Todo lo que dibuje <strong>con</strong> el Conector , pero también puede arrastrar y colocarotros objetos en este capa.FondoFondos, cuadrículas y color de página.Al seleccionar los objetos que aparecen en el Explorador de objetos, podrá arrastrarlos ycolocarlos entre las tres primeras capas en el explorador, pero no en la capa de fondo. Estoalterará su distribución en capas en la página de rotafolios. Las capas están completamenteseparadas la una de la otra. Podría sustituir el fondo sin que afecte a las imágenes o anotaciones.O puede anotar sobre las fotografías y fondo sin que afecte a otras capas.Utilice el Explorador de objetos para ver:El orden de visualización de los objetos.Qué objetos se encuentran en las capas superior, central e inferior de una página.Qué objetos están agrupados. Esto permite trabajar sobre todos ellos a la vez.Si una página <strong>con</strong>tiene objetos ocultos.Si una página <strong>con</strong>tiene objetos bloqueados que no se pueden mover.Utilice el Explorador de objetos para:Arrastrar y colocar objetos de una capa a otra.Agrupar, apilar y cambiar orden de objetos.Mostrar u ocultar objetos.Bloquear o desbloquear objetos; por ejemplo, si crea una actividad para los estudiantesen la que ciertos objetos se pueden arrastrar y colocar, mientras que otros debenpermanecer en su posición.Puede saber más sobre las capas en el capítulo 8.Explorador de notasEste explorador le permitirá crear, ver y editar notas sobre el rotafolios. Puede usar estasnotas de la manera que desee.Utilice el Explorador de notas para:Agregar sus propias notas y comentarios a un rotafolios: lo harán más fácil de compartiry reutilizar.Si utiliza un rotafolios creado por otra persona:36
Inspírate <strong>con</strong> <strong>ActivInspire</strong>Vea las notas y los comentarios de otros profesores sobre sus rotafolios, y agreguesus propias notas donde sean relevantes.Vea las notas de los editores sobre cómo usar mejor sus rotafolios, y agregue suspropias notas si son relevantes.Explorador de propiedadesEste explorador le ayudará a ver todas las propiedades de un objeto. Es una herramientaeficaz para agregar rápidamente interactividad a las lecciones.Utilice el Explorador de propiedades para:Mostrar todas las propiedades de un objeto. Deslice la barra de desplazamiento verticaldel explorador hacia arriba y hacia abajo para ver toda la gama de propiedadesdisponibles.Ver y manipular la posición y el aspecto de un objeto mediante el cambio de su <strong>con</strong>figuración.También, puede seguir <strong>con</strong>trolando la posición de un objeto mediante suarrastre y colocación, y editarlo para cambiar su color.Agregar funciones interactivas a los rotafolios y <strong>con</strong>trolar cómo se usan.Agregar a los objetos etiquetas siempre visibles, o agregar diversión interactiva <strong>con</strong>una etiqueta que sólo aparezca cuando el cursor del ratón se desplace sobre el objeto.Controlar el comportamiento de un objeto mediante la definición de reglas, llamadasrestricciones, que restringen su movimiento. Es una función muy útil si lo que desea,es crear su propio juego en pantalla.Todas las propiedades están divididas en categorías, por lo que puede seleccionarpropiedades por tipo.Puede saber más sobre las Propiedades en el capítulo 12.Explorador de accionesEste explorador le ayudará a asociar rápidamente una acción a un objeto. Esto significa que,cuando usted u otra persona seleccionen el objeto, se producirá la acción que se haya asociadoal objeto. Por ejemplo, se ejecutará un teletipo <strong>con</strong> un mensaje, o se reproducirá unsonido, o comenzará una votación de rotafolios. Todas las acciones están divididas en categorías,por lo que puede seleccionar acciones por tipo. Puede <strong>con</strong>figurar cualquier cantidadde acciones en el rotafolios para hacer la lección todo lo variada e interactiva que necesite.Utilice el Explorador de acciones para:Aplicar una acción de comando a un objeto (por ejemplo, el Cubilete ), para querueden cinco dados cuando alguien seleccione el objeto en la pizarra.Aplicar una acción de página a un objeto (por ejemplo, ir a la página siguiente).Aplicar una acción de objeto a un objeto (por ejemplo, cambiar el tamaño, la posicióno translucidez de un objeto).37
Inspírate <strong>con</strong> <strong>ActivInspire</strong>Aplicar una acción de documento o medio a un objeto (por ejemplo, insertar un vínculoen un archivo o sitio Web).Aplicar una acción de votación a un objeto (por ejemplo, Iniciar/detener una votaciónde rotafolios).Quitar una acción que ya no se necesita.Obtener una vista previa de una acción para comprobar que hace exactamente loque se desea.Puede saber más sobre las Acciones en el capítulo 13.Explorador de votacionesEste explorador le permite administrar todos los aspectos del registro de los dispositivosActivSlate, ActiVote y ActivExpression, para llevar a cabo sesiones de votación que podrágrabar, almacenar y explorar los resultados de dichas sesiones.Utilice el Explorador de votaciones para:Registrar los dispositivos ActivSlate, ActiVote y ActivExpression.Asignar estudiantes a dispositivos.Cambiar entre la votación anónima y la votación <strong>con</strong> nombre.Seleccionar los dispositivos ActiVote o ActivExpression para una sesión de votación.Establecer, posponer o cambiar el tiempo dedicado a las respuestas.Iniciar y detener votaciones.Mostrar u ocultar el mensaje "Votar ahora".Examinar los resultados de las votaciones y exportarlos a hojas de cálculo de MicrosoftExcel.Imagen 5.1 ActivSlate Imagen 5.2 ActivVote Imagen 5.3 ActivExpressionPuede saber más sobre el registro de dispositivos en el capítulo 20.38
Éste es un libro que pretende ser una guía de referencia para ayudar a los profesoresa sacar el máximo partido a esta herramienta en las aulas.Administrar el rotafolios6NuevoAbrirDocumentoGuardarVerPáginasImprimirPublicar
Inspírate <strong>con</strong> <strong>ActivInspire</strong>NuevoCuando abre <strong>ActivInspire</strong> la página en blanco que está viendo ya es un rotafolios. Podemoscomenzar a trabajar en él para guardarlo más tarde.Existen otras formas de crear un nuevo rotafolios.Crear un rotafolios desde el escritorio digital:En el escritorio digital, haga clic en Crear un rotafolios nuevo.<strong>ActivInspire</strong> crea un rotafolios de nombre “Sín título”Crear un rotafolios en cualquier momento:1. Haga clic en el i<strong>con</strong>o Menú principal de la barra de herramientas principal.2. En el menú Archivo seleccione:o Nuevo rotafoliosO también:o Nuevo y luego seleccione una de las siguientes opciones:OpciónRotafolios de tamañode pantallaDescripciónCrea un rotafolios que es del mismo tamaño que la resolución dela pantalla activa. Es la <strong>con</strong>figuración predeterminada y es útil sino sabe el tamaño de su pantalla.Rotafolios 1024 x 768Rotafolios 1152 x 864Rotafolios 1280 x1024Rotafolios de tamañopersonalizadoCrea un rotafolios de la altura y anchura especificadas en píxeles.Cree un tamaño de rotafolios propio mediante el cuadro ‘Tamañode página personalizado’. Esto resulta útil cuando se desea crearun rotafolios para una pizarra o pantalla superancha.AbrirPara abrir un rotafolios ya creado puede seguir alguno de los siguientes métodos:Metodo 1:Desde el sistema operativo:o Haga doble clic sobre el archivo del rotafolios. (archivos de extensión .flipchart)o Haga doble clic sobre el i<strong>con</strong>o del programa, en la ventana Escritorio digitalhaga clic en Abrir un rotafolios. En el cuadro de diálogo “Seleccionar un rotafolios“por defecto, aparece la carpeta “Mis rotafolios” elija el que desea abrir y pulse elbotón Abrir.40
Inspírate <strong>con</strong> <strong>ActivInspire</strong>Método 2:Desde la aplicación:oHaga clic en el menú Archivo. Elija el comando Abrir.o Haga clic en el botón Menú principal de la barra de herramientas principal,colóquese sobre el menú Archivo, haga clic sobre el comando Abrir.Al abrir un rotafolios, el Explorador de páginas muestra miniaturas de las páginas del rotafoliosy el área de trabajo de la ventana de <strong>ActivInspire</strong> muestra la primera página del rotafolios.DocumentoCada vez que abre o crea un rotafolios, se abre una ficha Documento en la barra de documentos.Puede trabajar <strong>con</strong> un número ilimitado de rotafolios a la vez.Para desplazarse de un rotafolios a otro, haga clic en la ficha Documento del rotafolios en elque desea trabajar. Éste se <strong>con</strong>vierte en el rotafolios activo.Imagen 6.1 Ficha documento <strong>con</strong> dosrotafoliosTambién podrá elegir entre uno u otro haciendo clic en que se encuentra al final de lasfichas.El nombre del rotafolios aparece en negrita (Sin título) en su ficha Documento. Para cerrarel rotafolios, haga clic enCuando modifique un rotafolios aparecerá un asterisco al lado del nombre para informarle.GuardarPuede guardar un rotafolios que nunca antes haya guardado de la siguiente forma:Guardar un rotafolios <strong>con</strong> un nombre nuevo:1. En el menú Archivo, seleccione Guardar como...2. Escriba el nombre del rotafolios.3. Haga clic en Guardar. La ficha Documento muestra ahora el nombre nuevo.Otra forma:1. En la barra de herramientas principal, Menú principal, Archivo seleccione Guardarcomo...2. Escriba el nombre del rotafolios.3. Haga clic en Guardar. La ficha Documento muestra ahora el nombre nuevo.Si quiere guardar un rotafolios previamente guardado y lo ha modificado siga una de estasformas:Guardar un rotafolios <strong>con</strong> su nombre activo:41
Inspírate <strong>con</strong> <strong>ActivInspire</strong>1. En el menú Archivo, seleccione Guardar (CTRL+S)Otra forma:1. En la barra de herramientas principal, Menú principalArchivoGuardar.Por defecto los rotafolios se guardan en la carpeta “Mis rotafolios”.VerVer las páginas de una en unaExisten dos maneras de ver las páginas de una en una:o Haga clic en los i<strong>con</strong>os Página siguiente y Página anterior .o En el menú Vista, seleccione Página siguiente o Página anterior.Si se encuentra en la última página del rotafolios, y hace clic en el i<strong>con</strong>o Página siguientese insertará automáticamente una nueva página en el rotafolios.Previsualizar varias páginas a la vezUtilice el Explorador de páginas para visualizarlas páginas del rotafolios. Puede hacerque se vean más páginas modificando el tamañode las minuaturas del Explorador depáginas.Para previsualizar:o Colóquese en el borde del Exploradorde páginas y haga clic, arrástrelo outilice el <strong>con</strong>trol deslizante que se encuentraen la parte inferior derechadel Explorador de páginas para cambiarel tamaño de las miniaturas.o Mueva el <strong>con</strong>trol deslizanteque se encuentra a la derechadel panel del Exploradorde páginas hacia arriba ohacia abajo para aumentar odisminuir el tamaño de las vistasprevias A <strong>con</strong>tinuación,haga clic en la miniatura de lapágina que desee visualizar.Aumentar y reducir el tamaño de las páginasDe forma predeterminada, <strong>ActivInspire</strong> ajusta el ancho yalto de las páginas del rotafolios a la ventana de <strong>ActivInspire</strong>.Este ajuste recibe el nombre de Ajuste perfecto.Esta <strong>con</strong>figuración puede cambiarse fácilmente <strong>con</strong>el menú desplegable situado en la esquina superior derechade la ventana.Para modificar el tamaño de las páginas:o Haga clic en el i<strong>con</strong>o <strong>con</strong> forma de flecha haciaabajo y seleccione la <strong>con</strong>figuración que mejor seadapte a sus necesidades.Imagen 6.2 Explorador de páginas. Muestra laspáginas del rotafolios.Imagen 6.3 Control deslizante.Imagen 6.4 Menú para aumentar o reducirel tamaño de la página.42
Inspírate <strong>con</strong> <strong>ActivInspire</strong>Si selecciona una <strong>con</strong>figuración inferior a 100%, el tamaño de la página de rotafolios se reduciráproporcionalmente en la ventana de <strong>ActivInspire</strong>.Cuando esto sucede, se abre un área alrededor de la página de rotafolios denominada el“Mundo”. Es posible usar el Mundo como un registro temporal.Coloque objetos de manera temporal fuera de la página del rotafolios, donde permaneceránpara un uso posterior. Estos objetos pueden ocultarse al ajustar la página a la ventana de<strong>ActivInspire</strong>.También puede ampliar el espacio de la ventana haciendo clic en Pantalla completase encuentra al lado del menú desplegable Ajuste perfecto.Ampliar y reducirqueEs posible utilizar el Zoom de páginaelementos del rotafolios.para aumentar o reducir la visualización de losoAmpliar1. En el menú Vista, seleccione Zoom de página.2. Haga clic en la página sin soltar el botón del ratón y espere un momento. El zoom seiniciará y no se detendrá hasta que no se suelte el botón del ratón o el ActivPen.oReducir1. En el menú Vista, seleccione Zoom de página.2. Haga clic <strong>con</strong> el botón secundario del ratón o del Activpen en la página.3. Mantenga pulsado el botón secundario del ratón o del ActivPen.Si desea que la escala de página vuelva a Ajuste perfecto deberá hacer doble clic en la páginamientras la opción Zoom de página esté seleccionada.Para dejar de utilizar el Zoom de página haga clic en otra herramienta.Desplazarse por la páginaSi aumenta un objeto de un rotafolios y la página es más grande que la ventana de <strong>ActivInspire</strong>,no le será posible ver la totalidad de la página del rotafolios. En este caso, tendrá que desplazarsepor la página.Existen dos maneras para hacerlo:o Utilice las barras de desplazamiento que tiene alrededor de la página.o Utilice la opción Zoom de página. Se mostrará en pantalla un i<strong>con</strong>o en forma de manoal desplazar el cursor por la página. Si hace clic en la página y la arrastra, podrádesplazarse por ella. Este comportamiento también se aplica cuando se reduce lapágina.PáginasInsertar páginas1. En el Explorador de páginas, haga clic en la miniatura de la página antes o despuésde la cual desea insertar una página en blanco.2. En el menú Insertar, seleccione Página Página en blanco después de actual, oPágina en blanco antes de actual.43
Inspírate <strong>con</strong> <strong>ActivInspire</strong>Otra forma:1. En el Explorador de páginas, haga clic en la miniatura de la página antes o despuésde la cual desea insertar una página en blanco.2. Haga clic en i<strong>con</strong>o seleccione Insertar página Página en blanco después deactual, o Página en blanco antes de actual.Otra forma:1. En el menú emergente del Explorador de páginas, seleccione Insertar página Página en blanco después de actual, o Página en blanco antes de actual.Restablecer la páginaEs un modo rápido de deshacer todos los cambios realizados en la página activa desde laúltima vez que se guardó el rotafolios.Para deshacer todos los cambios en una página:1. En la barra de herramientas principal pulse en el comando Restablecer página.Otra forma:1. En el menú Editar pulse Restablecer página.Borrar páginaPara eliminar todo de la página activa:1. En la barra de herramientas principal pulse el comando Borrar y seleccione Borrarpágina.Otra forma:2. En el menú Editar pulse Borrar.Puede usar Borrar para eliminar todas las anotaciones, o eliminar todos los objetos y dejarel resto en su lugar.Eliminar página1. En el Explorador de páginas, haga clic en la miniatura que desea eliminar.2. En el menú Editar seleccione Eliminar.Otra forma:1. En el Explorador de páginas, haga clic en la miniatura que desea eliminar.2. Haga clic en i<strong>con</strong>o seleccione Eliminar.Otra forma:1. En el menú emergente del Explorador de páginas, seleccione Eliminar.Otra forma:1. En el Explorador de páginas, haga clic en la miniatura que desea eliminar.2. En el teclado pulse la tecla Supr.Mover páginas1. En el Explorador de páginas, haga clic en la miniatura que desea mover.2. Arrastre la miniatura en el Explorador de páginas hasta su nueva ubicación.Duplicar páginas1. En el Explorador de páginas, haga clic en la página que desea duplicar.2. Haga clic en i<strong>con</strong>o seleccione Duplicar.44
Inspírate <strong>con</strong> <strong>ActivInspire</strong>Seleccionar páginasPara seleccionar un rango de páginas:1. Haga clic en el Explorador de páginas.2. Seleccione la primera página del rango.3. Presione la tecla SHIFT/MAY en su teclado y manténgala mientras selecciona laúltima página del rango.Ahora ya puede borrar, duplicar, mover o realizar el trabajo que necesite <strong>con</strong> la selección.Para seleccionar un grupo de páginas no <strong>con</strong>secutivas.1. Haga clic en el Explorador de páginas.2. Presione la tecla CTRL en su teclado y manténgala mientras selecciona las páginasque desea.Mover páginas a otros rotafolios.1. Seleccione las páginas que desee.2. Arrástrelas sobre la ficha del otro rotafolios.Efectos de páginaHay 18 tipos de transiciones que puede utilizar para crear un efecto al pasar de una página aotra de sus rotafolios.Imagen 6.5 Efectos de pase de páginas. Todos los efectos que puede añadir a sus páginas.45
Inspírate <strong>con</strong> <strong>ActivInspire</strong>Para ver los efectos de pase de página predeterminados.Haga clic en Archivo y elija la opción Configuración…En el panel de la izquierda haga clic en seleccione Rotafolios.Puede ver:Efecto de vuelta de página predeterminado: Ninguno.Duración de pase de página: 15 (1,5 segundos).Generador de pase de página: (funciona según la <strong>con</strong>figuración del sistema.)Puede utilizar los efectos de dos maneras:Páginas individuales.1. Haga clic en el Explorador de objetos.2. Haga clic sobre la página no lo haga sobre ningún objeto.3. En la propiedad Efectos de pase de página haga clic en el botón4. Se abre la ventana “Elija un efecto de pase de página” seleccione la que desea.5. Haga clic en el botón Finalizado.Otra forma:1. Seleccione Vista.2. Seleccione Efectos de vuelta de página.3. Seleccione el efecto.4. Haga clic en el botón Finalizado.Para todas las páginas del rotafolios.1. Haga clic en el menú Ver2. Seleccione la opción Efectos de pase de página.3. Se abre la ventana “Elija un efecto de pase de página” seleccione la que desea.4. Haga clic en el botón Finalizado.Para desactivar los efectos aplicados a páginas individuales, siga los pasosanteriores y seleccione Ninguno como efecto para cada página delrotafolios.Los efectos a nivel de todas las páginas del rotafolios no anulan los efectosde páginas individuales.Si coloca el puntero del ratón sobre las miniaturas de la ventana “Elija unefecto de pase de página” podrá ver una vista previa del efecto.Los efectos de página no aparecen al navegar en el Explorador de páginaso al crear una página nueva.46
Inspírate <strong>con</strong> <strong>ActivInspire</strong>ImprimirPuede imprimir las páginas del rotafolios para distribuir entre los estudiantes o imprimircualquier nota de página que haya agregado <strong>con</strong> el Explorador de notas.1. En el menú Archivo, seleccione Imprimir, Se abre el cuadro de diálogo “Impresión derotafolios”. Puede elegir entre diversas opciones de impresión.En el apartado Impresora podrá <strong>con</strong>figurar todos los aspectos de la impresoraque tenga instalada.En el apartado Diseño puede indicar cuantas páginas del rotafolios se imprimiránpor hoja. Si desea que tengan un marco o que se imprima el número de la páginadel rotafolios.En Rango de página de rotafolios puede <strong>con</strong>figurar que páginas del rotafoliosquiere imprimir y el número de copias.y se ac-Si desea imprimir las notas debe marcar la opcióntivarán las otras tres opciones para imprimir notas.Una vez <strong>con</strong>figurada la impresión pulse el botónSi va a utilizar esta <strong>con</strong>figuración para imprimir otros rotafolios puede pulsar elbotón2. Elija las opciones que desee y haga clic en Imprimir.Imagen 6.6 Ventana Impresión de rotafolios. Antes de imprimir utilice el botón Vista preliminar para vercomo quedarán las páginas en papel.47
Inspírate <strong>con</strong> <strong>ActivInspire</strong>Otra opción que tiene en el cuadro e diálogo “Impresión de rotafolios” sería Expotar a PDF.Su rotafolios se <strong>con</strong>vertirá a este formato de archivo para que usted pueda compartirlo <strong>con</strong>sus alumnosPublicarSi desea crear una versión protegida del rotafolios puede usar el Publicador de rotafolios<strong>con</strong> lo que <strong>con</strong>seguirá evitar ciertas funciones de edición y salida.Podrá distribuir el rotafolios protegido de forma que los usuarios no puedan copiarlo, darlesalida o utilizar la herramienta Cámara.Para publicar un rotafolios:1. En el menú Archivo, seleccione Publicar... Se abre el cuadro de diálogo “Publicadorde rotafolios...”.2. Introduzca la información de publicador apropiada. Es información para su propio usoy los usuarios no la verán.3. Seleccione o anule la selección de restricciones como corresponda y, a <strong>con</strong>tinuación,elija una de estas opciones:Haga clic en Cancelar para cerrar el cuadro de diálogo sin guardar.Haga clic en Guardar detalles para guardar los cambios sin publicar.Haga clic en Publicar... para implementar las opciones elegidas y publicar elrotafolios en otra ubicación.Imagen 6.7 Ventana Publicar rotafolios.Desde la barra de herramientas principal1. Haga clic en el i<strong>con</strong>o Menú principal2. Seleccione Publicar...3. Siga los pasos los puntos 2 y 3 del apartado anterior.48
Perfiles7CategoríasCrear un perfilCambiar un perfil
Inspírate <strong>con</strong> <strong>ActivInspire</strong>Al iniciar <strong>ActivInspire</strong>, muestra elementos como las herramientas de acuerdo <strong>con</strong> un archivode perfil. <strong>ActivInspire</strong> crea un perfil a partir del uso de las herramientas.<strong>ActivInspire</strong> incluye cinco perfiles.PerfilEn la pizarraAutorIdiomasMatemáticasMediosPropósitoPresenta una pantalla limpia, la barra de herramientas principal e incluyeherramientas de presentación.Presenta las herramientas para la creación rápida de lecciones. Se abre<strong>con</strong> el Explorador de páginas abierto y fijado, e incluye la paleta de coloresextendida en el cuadro de herramientas principal, así como la barra deherramientas de acceso rápido.Presenta una pantalla limpia, la barra de herramientas principal, herramientasteclado en pantalla, Re<strong>con</strong>ocimiento de texto, Teletipo y Correctorortográfico.Presenta una pantalla despejada, el cuadro de herramientas principalincluye herramientas de matemáticas adicionales, como Regla, Transportadory Origen XY.Presenta una pantalla limpia, se oculta el Explorador, se oculta la barrade herramientas de acceso rápido y la barra de herramientas principalincluye herramientas de medios adicionales, como Grabadora de sonido,Grabadora de pantalla, Cámara e Insertar medios desde archivo.En todos los perfiles la ventana de <strong>ActivInspire</strong> se <strong>con</strong>figura como “Ajuste perfecto” y la papeleraestá visible.CategoríasExisten cuatro categorías:CategoríaDiseñoComandosBotones definidospor elusuarioConfiguraciónPara…Elegir la posición, visibilidad y el comportamiento de los elementos comola barra de herramientas principal, menús y fichas de documento.Personalizar la barra de herramientas principal y los tiradores de marquesinay cambiar el tamaño agregando o quitando elementos.Crear sus propios métodos abreviados, para que, cuando pulse uno desus propios botones, <strong>ActivInspire</strong> realice una de esas acciones:Inserte una combinación de teclas.Muestre el texto que haya asociado anteriormente a este botón.Abra un archivo o inicie un programa.Personalizar la forma en que trabaja <strong>con</strong> el Sistema de respuesta paraalumnos, las herramientas de matemáticas, los elementos multimedia,etc.50
Inspírate <strong>con</strong> <strong>ActivInspire</strong>Puede personalizar <strong>ActivInspire</strong> y guardar las preferencias en uno o más perfiles.Cada categoría está representada por su propia ficha en el cuadro de diálogo “Editar perfiles”que podrá en<strong>con</strong>trar en el menú Editar, Perfiles…En diseño podrá modificar las siguientes opciones:OpciónTamaño de i<strong>con</strong>oCuadro de herramientasprincipalCuadro de herramientasdualesExploradoresBarra de menúsFichas de documentoMostrar papelera derotafoliosMostrar pantalla completaDescripciónEstablezca el tamaño del i<strong>con</strong>o apropiado para trabajar en elordenador o en la pizarra.Coloque la barra de herramientas principal y <strong>con</strong>trole su comportamiento.Coloque la barra de herramientas principal y <strong>con</strong>trole su comportamiento.Personalizar la forma en que trabaja <strong>con</strong> el Sistema de respuestapara alumnos, las herramientas matemáticas, loselementos multimedia y muchos otros.Coloque la barra de menús y <strong>con</strong>trole su comportamiento.Coloque las fichas de documento y <strong>con</strong>trole su comportamiento.Muestre u oculte la papelera de rotafolios.Muestre los rotafolios en modo de pantalla completa, o en eltamaño en que se crearon.En comandos podrá agregar y quitar herramientas de la barra de herramientas:oooEn la ficha “Comandos”.En el menú desplegable, seleccione las herramientas que agregar o quitar de labarra de herramientas principal, o de los tiradores de marquesina.Para agregar una herramienta:1. Seleccione la herramienta en el panel izquierdo y haga clic en Agregar. La herramientaaparece en el panel secundario.2. Para cambiar su posición en el cuadro de herramientas, haga clic en Subir o Bajar.oPara quitar una herramienta:1. Seleccione la herramienta en el panel secundario y haga clic en Eliminar.En Botones definidos por el usuario podrá agregar el i<strong>con</strong>o de un programa:En la ficha “Botones definidos por usuario” haga clic en Agregar.Aparece el i<strong>con</strong>o Botón definido por usuario.oSeleccione Programa/Archivo en el menú.1. En Programa/Archivo, introduzca la ruta del archivo que desea abrir.2. En Parámetros de línea de comandos, introduzca la línea de comandos para iniciarla aplicación que abrirá el archivo de arriba. Puede agregar información sobre laherramienta.51
Inspírate <strong>con</strong> <strong>ActivInspire</strong>En <strong>con</strong>figuración podrá modificar las siguientes opciones:OpciónHerramienta RelojModo diseñoEfectosRotafoliosObjetos de rotafoliosIdiomaSistema de respuestapara alumnosMultimediaConfiguración en líneaPerfil y recursosGrabacionesRe<strong>con</strong>ocimiento de figurasCorrección ortográficaHerramientasEntrada de usuarioDescripciónPersonalizar el aspecto del Reloj.Controlar el comportamiento de los objetos mientras se encuentraseleccionado el modo diseño. Esta <strong>con</strong>figuración anulalas propiedades individuales de los objetos, que se <strong>con</strong>figuranen los exploradores de propiedades y acciones.Especificar cómo desea que funcionen Foco y Cubrir/descubrir.Especificar la <strong>con</strong>figuración predeterminada de los rotafolios.Definir opciones para mejorar la calidad de los objetos y visualizarlos.Cambiar el idioma que utiliza <strong>ActivInspire</strong>.Personalizar el modo en que se trabaja <strong>con</strong> los dispositivosActivExpression y ActiVote, y cómo mostrar las respuestas.Personalizar la forma en que se trabaja <strong>con</strong> archivos de sonido,vídeo y Flash.Introducir los detalles necesarios para acceder en línea a losrecursos mediante <strong>ActivInspire</strong>.Especificar dónde se desea almacenar los perfiles, las carpetasMi biblioteca de recursos y Biblioteca de recursos compartidos,así como los archivos de plantillas y de páginas de preguntas.Cambiar <strong>con</strong>figuraciones de vídeo y sonido. Cambiar la <strong>con</strong>figuraciónde esas opciones puede mejorar, especialmente, el rendimientode la grabadora de pantalla.Rellenar automáticamente las figuras que se crearon <strong>con</strong> laherramienta Re<strong>con</strong>ocimiento de figuras.Definir reglas para la corrección ortográfica.Cambiar el aspecto del transportador, la regla y el compás.También existen opciones para cambiar la ubicación de la bibliotecade recursos y la velocidad de Cubilete y Zoom depágina.Cambiar el funcionamiento de Teclado flotante y Re<strong>con</strong>ocimientode escritura a mano.52
Inspírate <strong>con</strong> <strong>ActivInspire</strong>Crear un perfilPara crear un perfil:1. En el menú Editar, seleccione Perfiles. Se abrirá la ficha “Diseño” del cuadro dediálogo “Editar perfiles”.2. Haga clic en las opciones para seleccionarlas o modificarlas.3. Haga clic en la ficha “Comandos” y personalice la barra de herramientas principal.4. Haga clic en la ficha “Botones definidos por usuario” y defina botones propios.5. Haga clic en la ficha “Configuración”, seleccione una sección en el panel izquierdo ycambie la <strong>con</strong>figuración.6. Cuando creado el perfil, haga clic en Guardar perfil como. Se abrirá el cuadro dediálogo “Guardar perfil como”.7. Escriba un nombre para el nuevo perfil que ha creado y haga clic en Guardar.8. El nuevo perfil pasará a ser el perfil activo.9. Haga clic en Finalizado.Cambiar un perfilCambiar de perfil resulta útil cuando necesita cambiar de manera rápida entre diseños y<strong>con</strong>figuraciones que haya guardado <strong>con</strong> anterioridad. Por ejemplo, puede que tenga un perfilque <strong>con</strong>tenga todas las preferencias y las opciones de <strong>con</strong>figuración para preparar sus rotafoliosy otro que <strong>con</strong>tenga sólo las herramientas de escritura para sus clases de lengua extranjera.Existen dos formas de cambiar de perfil:Método 1:1. En la barra de herramientas, haga clic en Cambiar de perfil. Se abrirá un cuadroemergente <strong>con</strong> todos los perfiles disponibles.2. Haga clic en el perfil que desee utilizar. El cuadro se cerrará y el perfil se activará deinmediato.Método 2:1. En el menú Editar, seleccione Perfiles... Se abrirá el cuadro de diálogo “Editar perfiles”.2. En la lista desplegable, seleccione el perfil deseado. El perfil se activará de inmediato.3. Haga clic en Finalizado.53
Capas8Cambiar objetos de capaApilar objetosCambiar de orden los objetos
Inspírate <strong>con</strong> <strong>ActivInspire</strong>Los objetos que coloque en el rotafolios se colocan en capas de forma predeterminada y esposible moverlos de una capa a otra.CapaSuperiorCentralContieneDe forma predeterminada, esta capa <strong>con</strong>tiene todos los objetos de anotacióncreados <strong>con</strong> las herramientas Lápiz, Resaltador y Tinta mágica.Dichos objetos se muestran encima de todos los objetos de las capas inferiores.De forma predeterminada, esta capa <strong>con</strong>tiene imágenes, figuras y objetos detexto.Las anotaciones re<strong>con</strong>ocidas se <strong>con</strong>vierten de forma automática en objetos detexto y se colocan en la capa central.Estos objetos se muestran por debajo de cualquier objeto colocado en la capasuperior pero por encima de cualquier objeto colocado en la capa inferior.Inferior Inicialmente vacía, la capa inferior puede <strong>con</strong>tener <strong>con</strong>ectores y cualquierobjeto que se coloque físicamente en ella.FondoLa capa de fondo <strong>con</strong>sta de tres elementos:Color de página de fondoImagen de fondo (opcional)Cuadrícula (opcional)Además, es posible colocar cualquier otro tipo de objeto en la capa de fondo.Una vez colocados, los objetos se bloquean en el fondo y aparecen por debajode los objetos de todas las otras capas.Si la capa de fondo <strong>con</strong>tiene una imagen de fondo, la manera en que la imagenrellena la página se determina <strong>con</strong> la propiedad Ajuste de fondo.Las capas están completamente separadas la una de la otra. Es decir, es posible sustituir elfondo sin que afecte a las imágenes o anotaciones de otras capas. También puede anotarsobre las fotografías y el fondo sin que afecte a otras capas.Podrá ver en el Explorador de objetos todos los objetos y la capa en la que se encuentran aligual que la herramienta que los creó y su nombre.Cambiar objetos de capaPara cambiar de capa un objeto siga una de estas formas:Método 1:Haga clic <strong>con</strong> el botón secundario en el objeto.En el menú emergente, seleccione Reorganizar A capa superior, A capa centralo A capa inferior . Esto permite, por ejemplo, cubrir un objeto de anotación <strong>con</strong> un objetode imagen.Método 2:En el Explorador de objetos haga clic sobre el objeto que desea mover y arrástrelo a la capaque desea.55
Inspírate <strong>con</strong> <strong>ActivInspire</strong>Las anotaciones de Tinta mágica ocultan cualquier objeto (o parte de un objeto) de lacapa superior que se tache <strong>con</strong> la Tinta mágica (incluidas anotaciones e imágenes), lo quepermite ver el <strong>con</strong>tenido de las capas inferiores.Apilar objetosLa posición de los objetos en la pila se asigna de acuerdo <strong>con</strong> el ordenen que se agregan a la página. Cada objeto que añadimos se colocaencima del objeto precedente dentro de su propia capa.El objeto que haya colocado más recientemente en la página se en<strong>con</strong>traráencima del grupo.Imagen 8.1 Objetoscolocados por ordenCambiar de orden los objetosEs posible cambiar el orden de apilamiento enviando un objeto a otra ubicación dentro de lapila.Para cambiar el orden de un objeto:1. Seleccione el objeto.2. En el menú <strong>con</strong>textual, seleccione Enviar atrás o Traer adelante . El objeto secolocará un nivel por encima o por debajo en el orden de apilamiento.3. Repita las veces necesarias.Otra forma:1. Seleccione el objeto.2. En el menú Editar, seleccione Reorganizar Traer al frente o Enviar al fondo. Estocolocará el objeto encima o debajo de la pila.Imagen 8.2 Objetos cambiadosde ordenTambién puede seleccionar varios objetos para enviar la selección a la parte superior o a laparte inferior. Cada objeto <strong>con</strong>servará su posición en el apilamiento en relación <strong>con</strong> los otrosobjetos.56
Escribir en el rotafolios9Escribir <strong>con</strong> el lápizEscribir <strong>con</strong> textoFormatoHerramientas especialesAgregar resaltesCambiar ancho del lápizCambiar colorCorregir ortografíaModificadores de lápiz
Inspírate <strong>con</strong> <strong>ActivInspire</strong>Escribir <strong>con</strong> el lápizAl ejecutar <strong>ActivInspire</strong>, el Lápiz se activa de forma predeterminada para que podamos empezara escribir de inmediato.Con el Lápiz activado:1. Coloque el cursor donde desee comenzar.2. Pulse y arrastre el lápiz para dibujar una línea o una forma,o para escribir una palabra. Lo que dibuje o escriba apareceráen el rotafolios <strong>con</strong> el color de lápiz actualmente seleccionado.Escribir <strong>con</strong> TextoLa herramienta Texto en la barra de herramientas principal es una forma rápida de agregartexto desde el ordenador:1. Haga clic en el i<strong>con</strong>o Texto. Se abre la barra de herramientas de formato y el cursorse <strong>con</strong>vierte en una pequeña barra <strong>con</strong> algunas letras.2. Mueva el cursor a donde desee crear texto y haga clic.Se abre un cuadro de texto <strong>con</strong> dos tiradores.Éstos permiten mover o extender librementeel cuadro de texto.3. Escriba el texto en el teclado del ordenador. El texto aparece en el cuadro de texto<strong>con</strong> la fuente, el color y el tamaño predeterminados.Si necesita corregir un texto:1. Con la herramienta Texto seleccionada, coloque el cursor donde desee modificar eltexto y haga clic.2. Mantenga pulsado el botón del ratón y arrastre el cursor sobre las letras que deseamodificar3. Cuando se resalten, comience a sustituir el texto seleccionado, o pulse la tecla Retrocesopara eliminarlo.Otra forma:1. Con la herramienta Selección pulse sobre el texto, en la barra seleccione Editar textoFormatoAl seleccionar la herramienta Texto se abre la barra de herramientas de formato. Contieneherramientas estándar para el formato de texto y el i<strong>con</strong>o Teclado en pantalla.Si desea tener más información sobre las herramientas de formato detexto vea la ficha Formato texto.58
Inspírate <strong>con</strong> <strong>ActivInspire</strong>Use la barra de herramientas de formato para cambiar las propiedades y alineación del texto.Por ejemplo, para cambiar el color, el tamaño, la fuente, el <strong>con</strong>torno del cuadro de texto yrelleno del texto seleccionado.1 2 35791146810Descripción de las herramientas:1 Cambiar el tipo y tamaño de fuentedel texto seleccionado2 Aumentar o reducir el tamaño defuente3 Poner texto en negrita o cursiva, osubrayarlo7 Aumentar o reducir el espaciadoentre líneas8 Aumentar o reducir la sangría9 Dar formato de viñetas4 Agregar superíndice y subíndice 10 Abrir el Teclado en pantalla5 Alterar el color del texto (negro comopredeterminado) y del fondo (transparentecomo predeterminado)11 Seleccionar todo el texto en elcuadro de texto6 Alinear a la izquierda, a la derecha, ocentrar.Herramientas especiales<strong>ActivInspire</strong> le ofrece dos herramientas especiales para trabajar <strong>con</strong> texto:I<strong>con</strong>o Nombre DescripciónTeclado en pantallaRe<strong>con</strong>ocimientode escritura amanoPulse las letras y los símbolos en el teclado en pantalla paraformar palabras y oraciones.Escriba a mano en la pizarra y <strong>ActivInspire</strong> <strong>con</strong>vertirá la escrituraen texto tecleado.Puede saber más sobre el Teclado en pantalla en el capítulo 15.59
Inspírate <strong>con</strong> <strong>ActivInspire</strong>La herramienta Re<strong>con</strong>ocimiento de escritura a mano le permite <strong>con</strong>vertir las anotaciones amano en texto y mostrar texto formateado en el rotafolios. <strong>ActivInspire</strong> permite utilizar estaopción en tiempo real mientras se escribe en la pizarra.1. Seleccione Re<strong>con</strong>ocimiento de escritura a mano2. Escriba una palabra en la página. Espere a que se <strong>con</strong>vierta entexto.3. Si la palabra no se ha <strong>con</strong>vertido correctamente, haga clic en eli<strong>con</strong>o Alternativas para ver más opciones. Haga clic en la opcióncorrecta.Otra opción1. Escriba una palabra en la página.2. Selecciones la palabra.3. Haga clic <strong>con</strong> el botón secundario y seleccione la opción Convertir en texto.4. Si la palabra no se ha <strong>con</strong>vertido correctamente, haga clic en el i<strong>con</strong>o Alternativaspara ver más opciones. Haga clic en la opción correcta.Otra opción1. Escriba una palabra en la página.2. Selecciones la palabra.3. Haga clic <strong>con</strong> el botón Menú de edición de objetos y seleccione la opción Convertiren texto.Agregar resaltesPara resaltar parte o la totalidad de un texto:1. Haga clic en el resaltador. El cursor se <strong>con</strong>vertirá en un pequeño resaltador <strong>con</strong>un círculo.2. Coloque el cursor donde desee comenzar.3. Haga clic y arrastre para resaltar un área del rotafolios.Cambiar ancho del LápizDe forma predeterminada la anchura del lápiz está establecida en 4 píxeles y la del resaltadoren 20.Para cambiar la anchura:1. Haga clic en el lápiz o el resaltador2. Haga clic en uno de los valores predefinidos: 2, 4, 6 u 8 para el lápiz y 10, 20, 35 ó50 para el resaltador.Otra forma:1. Haga clic en el <strong>con</strong>trol deslizante de ancho y arrástrelo para seleccionarun valor entre 0 y 100 píxeles.60
Inspírate <strong>con</strong> <strong>ActivInspire</strong>Cambiar colorDe forma predeterminada, el color del lápiz es negro y el del resaltador es amarillo translúcido.Para cambiar de color siga estas opciones:Paleta de colores:1. Haga clic en el Lápiz o el Resaltador.2. Haga clic en otro color en la Paleta de colores.Más opciones de color:1. Haga clic en el Lápiz o el Resaltador.2. Haga clic <strong>con</strong> el botón secundario del ratón en la paletade colores. Se abrirá la paleta de colores extendida.3. Puede escoger entre tres opciones:Haga clic en uno de los colores de la paleta.Utilice el Selector de colorla ventana de <strong>ActivInspire</strong>.para escoger un color de cualquier parte deUtilice el cuadro de diálogo Colorpara crear un color personalizado.Corregir ortografíaPuede revisar y corregir rápidamente la ortografía de todo o parte del rotafolios, <strong>con</strong> el Correctorortográfico de rotafoliosEsta herramienta siempre comienza a corregir la ortografía al principio del rotafolios, aunquese inicie en cualquier otra página.En<strong>con</strong>trará el Corrector ortográfico del rotafolios en Menú Herramientas Más herramientas.Para usar el Corrector ortográfico de rotafolios:1. Con la herramienta Texto seleccionada y un cuadro de texto abierto, haga clic en elcuadro de texto.2. En Herramientas > Más herramientas, seleccione Corrector ortográfico de rotafolios.Se abre el cuadro de diálogo “Corrector ortográfico”. Los posibles errores ortográficosaparecerán en rojo.61
Inspírate <strong>con</strong> <strong>ActivInspire</strong>Modificadores de lápizPermiten dibujar <strong>con</strong> rapidez formas o anotaciones específicas. Hay trece diferentes Modificadoresde lápiz para elegir.Los Modificadores de lápiz permiten dibujar anotaciones pero no son figuras. Se colocan enla capa superior y se pueden eliminar <strong>con</strong> la herramienta Borrador. También pueden serborradas <strong>con</strong> la herramienta Borrar.Para acceder a los Modificadores de lápiz:1. Seleccione una de estas herramientas Lápiz, Resaltador o Tinta mágica.2. Haga clic en el menú Vista.3. Seleccione Modificadores de lápiz.4. Seleccione el modificador que desea utilizar.5. Colóquelo en su página.6. Vuelva a hacer clic sobre el modificador que eligió para desactivarlo.7. Escriba ahora <strong>con</strong> la herramienta que seleccionó en el punto 1.Aparecerán en el lado derecho de la página o en otra posición dependiendode La la barra <strong>con</strong>figuración los Modificadores de la barra de herramientas de lápiz, aparecerá principal. en el lado derecho dela página o en otra posición (parte superior, inferior o izquierda) dependiendode la <strong>con</strong>figuración de la barra de herramientas principal.Los Modificadores de lápiz se mostrarán mientras no se seleccione una herramienta diferenteal Lápiz, Resaltador o Tinta mágica.Si realiza muchos dibujos <strong>con</strong> el Modificador de lápiz, podrá observar que algunos de losdibujos se agrupan de forma automática <strong>con</strong> las otras formas que ha dibujado unas cerca deotras.Si quiere desactivar la opción de Agrupación automática de anotación:1. Haga clic en el menú Archivo2. Seleccione la opción Configurar.3. En el panel de la izquierda elija Objetos de rotafolios.4. Desactive la opción Agrupación automática de anotación.Tenga en cuenta que esto también afectará a cualquier cosa que escribaen la pizarra.62
Objetos10SeleccionarManipularCopiar, cortar y pegarBorrar y eliminarRe<strong>con</strong>ocimiento de figuras
Inspírate <strong>con</strong> <strong>ActivInspire</strong>En el rotafolios puede colocar distintos objetos como el texto que puede escribir <strong>con</strong> el lápiz,Usando la herramienta Figura podrá crear objetos de figuras. Para agrega una figura:1. Haga clic en la herramienta Figura.2. Elija una de las formas del menú.3. Elija el color del borde de la figura desde la Paleta de color en la barra deherramientas.4. Elija el ancho del borde <strong>con</strong> el selector de ancho de lápiz.5. Elija las opciones de relleno (color de relleno o sin relleno) desde la paleta de color dela barra de herramientas Figura.6. Mueva el cursor (tendrá la forma de la figura elegida) a la página del rotafolios,presione y dibuje la forma al tamaño deseado.Seleccionar1. Haga clic en Seleccionar2. Mueva el cursor sobre el objeto. El cursor cambia a una pequeña punta de flecha <strong>con</strong>una cruz. Haga clic sobre el objeto. Aparece un cuadro alrededor del objeto.3. La fila de i<strong>con</strong>os encima del objeto son los tiradores de marquesina. Cada uno deestos tiradores permite cambiar el objeto de un modo diferente.I<strong>con</strong>o Nombre DescripciónMover objetolibrementeGirar objetoMenú de edición deobjetosControl deslizantede translucidezActivar/DesactivaragrupadosTraer adelanteEnviar atrásPermite arrastrar el objeto a cualquier sitio en la página o ala papelera de rotafolios.Realizar anotaciones sobre el escritorio activo del ordenador.Abre el menú Edición de objetos.Permite aumentar o reducir translucidez del objeto.Agrupa los objetos seleccionados para poder trabajar enellos como si se tratara de un solo objeto.Trae adelante el objeto una posición dentro del grupo.Envía atrás el objeto una posición dentro del grupo.DuplicarDuplica el objeto seleccionado.64
Inspírate <strong>con</strong> <strong>ActivInspire</strong>I<strong>con</strong>o Nombre DescripciónAumentar tamañode objetoReducir tamaño deobjetoEditar puntos defiguraAumenta el tamaño del objeto. El factor de aumentopredeterminado es 1.Disminuye el tamaño del objeto. El factor de reducciónpredeterminado es 1.Activa los puntos de figura de un objeto para poderarrastrarlos y cambiar la forma del objeto.4. El cuadro cuadrado alrededor del objeto, tiene círculos grises en las esquinas yen los centros de cada uno de los cuatro lados. Son los tiradores de tamaño.Puede hacer clic y arrastrarlos para modificar el ancho y el alto del objeto.También tiene un tirador especialmanteniendo sus proporciones.para cambiar el tamaño del objetoManipularMover objeto librementePuede mover una figura de dos formas:1. Seleccione la figura.2. Mantenga pulsado el botón del ratón o ActivPen, arrastre y coloque la figura dondedesee.Otra forma:1. Seleccione la figura.2. Haga clic en Mover objeto libremente3. Mantenga pulsado el botón del ratón o ActivPen sobre el i<strong>con</strong>o, arrastre y coloque lafigura donde desee.Girar objeto1. Seleccione la figura.2. Haga clic en Girar objeto3. Mantenga pulsado el botón del ratón o ActivPen y arrastre el cursor para cambiar elángulo de giro de la figura.Menú de edición1. Seleccione la figura.2. Haga clic en Menú edición65
Inspírate <strong>con</strong> <strong>ActivInspire</strong>En el menú edición podrá acceder a las siguientes funciones:I<strong>con</strong>o Nombre DescripciónExplorador depropiedadesExplorador deaccionesMenú de edición deobjetosInsertar vínculo dearchivo...CortarCopiarAbre el Explorador de propiedades.Abre el Explorador de acciones.Activa los puntos de figura de un objeto para poderarrastrarlos y cambiar la forma del objeto.Abre el cuadro de diálogo Insertar vínculo de archivo.Corta el objeto seleccionado.Copiar el objeto seleccionado.PegarPega el objeto seleccionado.DuplicarDuplica el objeto seleccionado.EliminarElimina el objeto seleccionado.TransformarReorganizarActivar/DesactivarbloqueadosActivar/DesactivaragrupadosActivar/DesactivarocultoActivar/Desactivararrastrar unacopiaMuestra herramientas para cambiar la posición, tamaño yalineación del objeto seleccionado.Muestra herramientas para mover los objetos seleccionadosa lugares diferentes en el orden de apilamiento o a otra capa.Bloquea o desbloquea los objetos seleccionados para quesea posible o no moverlos o agruparlos <strong>con</strong> otros objetos.Agrupa los objetos seleccionados para poder trabajar enellos como si se tratara de un solo objeto.Muestra u oculta los objetos seleccionados.Activa o desactiva la posibilidad de hacer clic en un objeto ycrear otra copia al arrastrarla lejos del original.Control deslizante de translucidez1. Haga clic sobre la figura.2. Haga clic en el <strong>con</strong>trol y desplácelo a la izquierda. La figura sehará transparente.66
Inspírate <strong>con</strong> <strong>ActivInspire</strong>Activar/Desactivar agrupadosPara mover varios objetos al mismo tiempo, puede seleccionar varios objetos y agruparlos<strong>con</strong> el botón Agrupación. .Para agrupar varias figuras:1. Haga clic en Seleccionar2. Haga clic y arrastre el cursor diagonalmente por todos los objetos paraseleccionarlos.3. Haga clic en Agrupación . El botón Agrupación cambia de color para indicar quelos objetos se han agrupado.4. Haga clic en las figuras agrupadas y arrástrelas a la nueva posición.Realice los mismos pasos sobre un objeto agrupado para desagruparlo.Traer adelante y Enviar atrásPuede mover el orden de un objeto dentro de un grupo.Para mover un objeto:1. Seleccione la figura.2. En el menú <strong>con</strong>textual, seleccione Enviar atrás o Traer adelante . El objetose colocará un nivel por encima o por debajo en el orden de apilamiento.3. Repita las veces necesarias.Duplicar un objetoCuando se duplica un objeto, <strong>ActivInspire</strong> coloca el duplicado de modo que solapeparcialmente el objeto original.Para duplicar un objeto:1. Seleccione la figura.2. Haga clic en botón DuplicarAumentar o reducirPuede aumentar o reducir un objeto manteniendo sus proporciones.1. Seleccione la figura.2. Haga clic en Aumentar tamaño de objeto o Reducir tamaño de objeto paracambiar el tamaño en pequeños incrementos, según, el “Factor de escala”establecido en el Explorador de objetos. El factor predeterminado es 1.3. Repita hasta que la figura tenga el tamaño correcto.Editar puntos de figuraPara realizar cambios complejos en una figura puede usar esta herramienta.1. Seleccione la figura.67
Inspírate <strong>con</strong> <strong>ActivInspire</strong>2. Haga clic en Editar puntos de figura El <strong>con</strong>torno del objetocambia a usa serie de cuadrados. Cada uno de éstos es un puntode figura. El ejemplo de la derecha muestra los ocho puntos defigura de un cuadrado.3. Haga clic y arrastre cualquiera de los puntos de figura para alterarla figura del cuadrado.Copiar, cortar y pegarCopiar un objeto.1. Con el objeto seleccionado elija una de las siguientes formas:En el menú Editar, seleccione Copiar.Haga clic en el menú Edición de objetos y seleccione Copiar.Haga clic <strong>con</strong> el botón secundario sobre el objeto, seleccione Copiar.Cortar un objeto.1. Con el objeto seleccionado elija una de las siguientes formas:En el menú Editar, seleccione Cortar.En el menú Edición de objetos, seleccione Cortar.Haga clic <strong>con</strong> el botón secundario sobre el objeto,seleccione Cortar.Pegar un objeto.1. Váyase a donde desea colocar la copia del objeto. Puede ser en la misma página, enotra, o incluso en otro rotafolios abierto y elija una de las formas:Haga clic donde desea colocar el objeto y, en el menú Editar, seleccione Pegar.Haga clic en el menú Edición de objetos y seleccione Pegar.Haga clic <strong>con</strong> el botón secundario donde desea colocar el objeto y, en el menúemergente, seleccione Pegar.Para apilar un objeto sobre otro:1. Seleccione el otro objeto.2. Haga clic en el menú Edición de objetos y seleccione Pegar. El objeto copiado seapila encima del segundo objeto. Ambos objetos se encuentran en la misma capa.Borrar y EliminarBorradorEl Borrador funciona sobre cualquier anotación, mientras ésta se encuentre en la capasuperior.Puede usar el Borrador de dos formas:68
Inspírate <strong>con</strong> <strong>ActivInspire</strong>Para borrar completamente una anotación.Para dividir una anotación en varios objetos. Esto ofrece la ventaja de que se puedeseleccionar y manipular posteriormente el resto de la anotación como objetosaparte.Para borrar algo <strong>con</strong> el Borrador:1. Haga clic en el Borrador. El cursor se <strong>con</strong>vierte en un pequeño borrador <strong>con</strong> uncírculo.2. Coloque el cursor donde desee comenzar.3. Haga clic y arrastre para borrar la totalidad o parte de la anotación.BorrarPuede usar Borrar para eliminar todas las anotaciones, eliminartodos los objetos, eliminar cuadrículas, eliminar el fondo o toda lapágina.1. Haga clic en borrar elija que desea borrar.La papeleraLa papelera de rotafolios le servirá para eliminar objetos completos.Si la papelera de rotafolios está visible, se pueden eliminar objetos de las formas siguientes:Arrastre los objetos a la papelera de rotafolios y colóquelos en ellacuando muestre una flecha roja.Seleccione objetos y luego haga clic en la papelera de rotafolios paraeliminarlos.Deshacer y rehacerSi en algún momento no le gustan los cambios realizados sobre un objeto puede usar laherramienta Deshacerpara deshacer las modificaciones realizadas.Para volver a crear los cambios puede utilizar la herramienta Rehacer.Re<strong>con</strong>ocimiento de figurasEs posible <strong>con</strong>vertir las anotaciones a mano alzada en objetos de figura mientras se escribeen la pizarra <strong>con</strong> el ActivPen.En el menú Herramientas se encuentra la herramienta de Re<strong>con</strong>ocimiento de figuras .Dibuje despacio y <strong>con</strong> claridad. Funciona <strong>con</strong> todo tipo de figuras, aunque resultaespecialmente útil para objetos como triángulos, cuadrados y círculos.Cuando <strong>con</strong>vierte una anotación a figura mediante la herramienta de re<strong>con</strong>ocimiento defiguras las anotaciones se colocan en la capa central.Podrá modificar la nueva figura como si fuese cualquier otro objeto mediante:No podrá utilizar la herramienta Borrador mientras la figura se encuentre en la capa central.69
Los recursos11Importar y exportar paquetes derecursosAgregar recursosAñadir un recurso a la bibliotecaFondosCuadrículas
Inspírate <strong>con</strong> <strong>ActivInspire</strong>El explorador de recursos <strong>con</strong>tiene unagran cantidad de imágenes, sonidos,fondos y otros recursos que puede usaren los rotafolios.A este <strong>con</strong>junto de elementos se le denominabiblioteca de recursos.Hay dos secciones fundamentales en labiblioteca de recursos:Mis recursos para almacenarlos recursos que ustedvaya a crear.Recursos compartidos paraacceder a los recursos quese instalan <strong>con</strong> <strong>ActivInspire</strong>.Otras opciones de donde obtener recursos:Otra carpeta de recursosmuestra algunas de las carpetasde uso frecuente.Iniciar búsqueda permitebuscar recursos por palabraclave.Imagen 11.1 Explorador de recursos que muestra el <strong>con</strong>tenidode recursos compartidos.Teclado en pantallabúsqueda.permite mostrar un teclado para escribir en cuadro deMostrar opciones de búsqueda muestra un cuadro de diálogo para que elijasus preferencias a la hora de realizar las búsquedasabre la página de recursos de Pro-Buscar recursos en Promethean Planetmethean Planet en el navegador Web.Imagen 11.2 Ventana de opcionesde búsqueda71
Inspírate <strong>con</strong> <strong>ActivInspire</strong>Importar y exportarImportarPuede importar paquetes de recursos en Mis recursos o Recursos compartidos.1. En el menú Archivo, seleccione Importar Paquete de recursos a Mis recursos oPaquete de recursos a Recursos compartidos. Se abre un cuadro de diálogo.2. Vaya a la ubicación del paquete de recursos.3. Seleccione el paquete de recursos y haga clic en Abrir.ExportarCualquier carpeta de recursos se puede <strong>con</strong>vertir en un paquete de recursos.1. En el Explorador de recursos, seleccione la carpeta de recursos que desee exportar.2. Haga clic <strong>con</strong> el botón secundario y seleccione Exportar a paquete de recursos, oEn el menú emergente, seleccione Exportar a paquete de recursos. Se abre un cuadrode diálogo.1. Vaya a la ubicación a la que desea exportar la carpeta.2. Escriba un nombre para el paquete de recursos.3. Haga clic en Guardar.Agregar recursosIndependientemente del tipo de recurso la forma de agregar recursos de la biblioteca a unrotafolios siempre es el mismo,1. Haga clic en el Explorador de recursos .2. Se abre la carpeta Recursos compartidos en el explorador .3. Elija una categoría <strong>con</strong> el tipo de recurso que quiere añadir.En la parte inferior verá el número de elementos que <strong>con</strong>tiene la carpeta.Más abajo verá unas miniaturas de cada uno de los elementos.72
Inspírate <strong>con</strong> <strong>ActivInspire</strong>4. Haga clic sobre la miniatura y arrastre la miniatura a la página del rotafolios.O también:1. Haga clic <strong>con</strong> el botón secundario en la miniatura y seleccione Insertar en rotafoliosen el menú emergente.O también:1. Haga clic en el i<strong>con</strong>o de la miniatura y elija la opción Insertar en rotafolios.Puede modificar la imagen como si fuese cualquier otro objeto.Si lo que desea es colocar varias copias de un recurso utilice la herramienta Sello .Puede hacer transparente el color de fondo de un recurso de imagen en el momento en quese arrastra a una página <strong>con</strong> la herramienta Activar/desactivar transparenciaAñadir un recurso a la bibliotecaPuede agregar sus propios recursos a la biblioteca desde una página de rotafolios.Para agregar un recurso a una carpeta existente en la biblioteca de recursos:1. Abra la carpeta en el Explorador de recursos.2. Haga clic en el objeto, arrástrelo hasta la carpeta donde desea añadirlo y suelte elbotón. El recurso recién agregado aparece ahora en la sección de elementos del explorador.Tiene el nombre predeterminado de “RecursoN” donde Recurso identifica eltipo de recurso, por ejemplo, Imagen, y N es un número.Para cambiar el nombre del recurso:1. Seleccione el recurso en el Explorador de recursos.2. Seleccione Cambiar nombre de archivo de recursos en el menú emergente. Se abreel cuadro de diálogo Cambiar nombre de archivo de recursos.3. Especifique un nombre y haga clic en Aceptar.Para crear una carpeta y luego agregarle el recurso:1. En el Explorador de recursos, localice y seleccione la carpeta donde desea crearotra carpeta.2. Haga clic en el menú de carpetas del Explorador de recursos y seleccione Crearcarpeta. Se abre el cuadro de diálogo “Crear carpeta”.3. Especifique un nombre de carpeta y haga clic en Aceptar.4. En el Explorador de recursos, vaya hasta la nueva carpeta, y arrastre y coloque elrecurso como se ha descrito anteriormente.FondosLos fondos son imágenes que podrá colocar en las páginas de los rotafolios, se colocaranen la capa fondo y ocupan todo el rotafolios en esa página, podrá añadir cualquierotro tipo de objeto encima del fondo.Para añadir un fondo a una página del rotafolios siga el mismo procedimiento que paraañadir cualquier otro recurso de la biblioteca.73
Inspírate <strong>con</strong> <strong>ActivInspire</strong>Otra posibilidad es que usted creé sus fondos a partir de imágenes o utilizando color paraello debe utilizar la opción Definir fondo:1. Haga clic <strong>con</strong> el botón secundario sobre una página.2. Seleccione en el menú una de las opciones.Imagen 11.3 Ventana Definir fondoRelleno puede elegir el color de la página utilizando los dos pequeños cuadros dela derecha. Si quiere utilizar una opción de degradado utilice el cuadro más grande.Imagen puede elegir una imagen como fondo que tenga en su ordenador. Pulseel botón examinar para localizarla en su unidad de almacenamiento y en el menúdesplegable elija como desea que se muestre en la página.Imagen 11.4 Ventana definir fondo <strong>con</strong> una imagen seleccionada.Instantánea de escritorio permite sacar una foto del escritorio y colocarla en laimagen.Superposición de escritorio coloca el escritorio en el lugar de la página sólo dejavisibles Loes exploradores y la barra de herramientas. También puede <strong>con</strong>vertirese escritorio en una instantánea.En la opción Instantánea de escritorio existe una opción para mostrar elescritorio. Durante la elaboración de este libro esta opción causó bastantesproblemas.74
Inspírate <strong>con</strong> <strong>ActivInspire</strong>CuadrículasLas cuadrículas son uno de los componentes que pueden utilizarse como capa de fondo paralos rotafolios. Al aplicar una cuadrícula a una página, aún podrá cambiar el color del fondo yaplicar una imagen de fondo a la página. Puede desplazar la cuadrícula de modo que semuestre encima de todos los demás objetos.Puede usar cuadrículas para:Colocar los objetos<strong>con</strong> precisión al diseñaruna presentación,y asegúrese deque los objetos esténalineados en el lugarcorrecto durante lasactividades de arrastrey colocación.Crear guías que sirvande ayuda paradibujar objetos tridimensionales.Crear su propio papelde gráficos, quepuede utilizar pararepresentar datosnuméricos en unaforma visual.Crear papel especializadopara representarfunciones matemáticascomplejas.Agreguar escala alas demostraciones,por ejemplo, a lastransformaciones deobjetos.Insertar una cuadrícula de la biblioteca de recursos1. Vaya a la página en la que desea insertar una cuadrícula.2. En el Explorador de recursos.3. Elija la carpeta Recursos compartidos, haga clic en Cuadrículas.4. Seleccione la categoría deseada. Las miniaturas del explorador mostrarán lascuadrículas disponibles.5. Coloque la cuadrícula en la página como cualquier otro objeto de la biblioteca.Ajustar a cuadrículaUtilice la opción Ajustar a cuadrícula para que los elementos del rotafolios se alineen <strong>con</strong> lacuadrícula al desplazarlos.Alinear elementos <strong>con</strong> una cuadrícula.1. Arrastre una cuadrícula a la página desde la biblioteca de recursos.75
Inspírate <strong>con</strong> <strong>ActivInspire</strong>2. Haga clic <strong>con</strong> el botón secundario en la página y seleccione Ajustar a cuadrícula.3. Mueva o cree un objeto: éste se alineará <strong>con</strong> la cuadrícula.Desactivar la opción Ajustar a cuadrícula.La opción Ajustar a cuadrícula permanecerá activada hasta que se anule su selección o seelimine la cuadrícula.Mostrar u ocultar cuadrículasLas cuadrículas resultan útiles al crear rotafolios o para alinear o medir objetos <strong>con</strong> precisión.Al realizar presentaciones en la pizarra, puede que desee mostrar u ocultar las cuadrículas.Es posible utilizar la función Ajustar a cuadrícula cuando la cuadrícula está oculta.Dos formas de mostrar y ocultar cuadrículas.Explorador de propiedades1. Haga clic en la página para seleccionarla.2. Abra el Explorador de propiedades3. Desplácese hasta Cuadrícula. Establezca Visible en Verdadero para mostrar lacuadrícula o en Falso para ocultarla.Clic <strong>con</strong> el botón secundario1. Haga clic <strong>con</strong> el botón secundario del ratón en la página.2. Seleccione Ocultar cuadrícula. Esta opción es un <strong>con</strong>mutador, puede usarse paramostrar u ocultar la cuadrícula.Para diseñar sus cuadrículasHaga clic <strong>con</strong> el botón secundario en la página del rotafolios, en el menú emergente, seleccioneDi-señador de cuadrícula.El Diseñador de cuadrícula tiene tres secciones:Configuración de ajuste y escala de cuadrícula.Cuadrícula (nivel) Agregue/elimine niveles y restablezca la cuadrícula.Nivel actual Establezca opciones, incluidos el patrón y color, para un nivel a la vez.Puede cambiar la <strong>con</strong>figuración de la cuadrícula y obtener una vista previa de los resultadosal instante.Seleccione la casilla de verificación Visible. Aparece la cuadrícula predeterminada.La cuadrícula predeterminada tiene un nivel, un patrón de cuadros de líneas <strong>con</strong>tinuas, horizontalesy verticales (dirección X-Y).Seleccione la casilla de verificación Permitir ajuste para activar el ajuste de objetos apuntos de la cuadrícula.Seleccione la casilla de verificación Encima para mostrar la cuadrícula encima de todoslos objetos de rotafolios.Para cuadros mayores o menores en el patrón de cuadrícula, haga clic en + o -Para un patrón de malla, cambie Estilo de cuadrícula a 45 grados.Para un patrón de cuadrícula de rombo, cambie Estilo de cuadrícula a Ángulo e introduzcaun número para los ángulos de las líneas. Puede introducir un valor decimal<strong>con</strong> seis cifras después de la coma.Si tiene abierto el Explorador de páginas y la cuadrícula no se puede ver claramente, cambiela Escala de miniatura. Esto también se aplica a las cuadrículas en la biblioteca de recursos.76
Inspírate <strong>con</strong> <strong>ActivInspire</strong>Puede tener una cuadrícula <strong>con</strong> estilos y colores de patrones diferentes.Haga clic en Agregar nivel para crear otro nivel. El número de niveles aparece en el encabezadoCuadrícula (x nivel), donde x es el número total de niveles.Cada nivel nuevo tiene las propiedades de cuadrícula predeterminadas. Puede cambiar elcolor para identificar los niveles nuevos.Haga clic en el cuadro Color para ver la paleta de colores. Cuando haya seleccionado un color,haga clic en Aceptar.Seleccione Cerrar para <strong>con</strong>tinuar <strong>con</strong> el rotafolios.Imagen 11.5 Ventana Diseñador de cuadrícula77
Éste es un libro que pretende ser una guía de referencia para ayudar a los profesoresa sacar el máximo partido a esta herramienta en las aulas.Propiedades12CategoríasCambiar propiedades de objetosModificar valores
Inspírate <strong>con</strong> <strong>ActivInspire</strong>CategoríasLas categorías de propiedades que puede en<strong>con</strong>trar en el Explorador de propiedades dependiendodel objeto seleccionado son:PropiedadIdentificaciónAspectoContornoRellenoFondoPosiciónEtiquetaContenedorGirarRestriccionesMisceláneaMultimediaPáginaLe permiten…Identificar de forma exclusiva un objeto o una página. Esto resulta útil si vaa reutilizar el objeto o rotafolios, o si va a agregarlo a la biblioteca de recursos,o a compartirlo <strong>con</strong> otras personas. También le ayudará a identificarloen el Explorador de objetos.Controlar el aspecto de un objeto en la página de rotafolios..Controlar las características del <strong>con</strong>torno de un objeto.Agregar textura al objeto <strong>con</strong> una degradación graduada de un color aotro.Controlar las características del fondo de un objeto.Controlar la posición y el tamaño de un objeto en la página de rotafolios.Hay tres formas de cambiar estas propiedades:Arrastrar los tiradores de marquesina y cambio de tamaño del objeto.Usar el menú Edición de objetos.Editar las propiedades en el Explorador de propiedades.Agregar una etiqueta a un objeto y definir el aspecto y comportamiento dela etiquetaCrear actividades donde los objetos son re<strong>con</strong>ocidos por otros objetosControlar cómo se puede girar un objeto en la página.Definir reglas para restringir el movimiento de un objeto.Definir algunas características del objeto.Definir propiedades de archivos Flash, de vídeo y sonido.Controlar el aspecto de una página de rotafolios.Herramientas Configurar Foco o Cubrir/descubrir para mantener la propiedad seleccionada,o volver a la <strong>con</strong>figuración predeterminada de la herramienta, definidaen el perfil activo.FocoCuadrículaDefinir el tipo y tamaño del Foco, así como su posición al seleccionarlo.Mostrar u ocultar la Cuadrícula y cambiar sus propiedades.79
Inspírate <strong>con</strong> <strong>ActivInspire</strong>Dentro de las categorías las propiedades que en<strong>con</strong>trará son:IdentificaciónPropiedad Opción DescripciónNombrePalabras claveDescripciónEtiqueta depreguntaAspectoNingunoMuchasopciones<strong>ActivInspire</strong> asigna nombres predeterminados a los objetosde rotafolios, como por ejemplo Figura 1 o Figura 2.Una o más palabras clave que identifican el objeto.Sólo se aplica a las páginas.Permite incluir instrucciones o comentarios sobre una páginaespecífica en el área de descripción.Una pregunta de respuestas múltiples producida por el asistentepara preguntas o ExpressPoll tiene tres tipos de objetosde texto:Con preguntaOpciónEtiquetasLos números de etiqueta permiten ver los emparejamientosde respuestas / opciones. Esto puede resultar útil cuando seedita o cambia el formato del texto, o se mueven las respuestas.Propiedad Opción DescripciónCapaProfundidadTranslucidezVisibleTipo de tintaArribaCentralAbajoFondoVerdaderoFalsoLápizResaltadorTinta mágicaEspecífica en qué capa se encuentra el objeto.Indicador de sólo lectura. Muestra la posición del objetoen el orden de apilamiento.Este valor puede variar desde completamente translúcido(visible) hasta ninguna translucidez (sólido).Elija Falso para hacer invisible el objeto.Las anotaciones pueden ser de tres tipos:Las anotaciones <strong>con</strong> Lápiz son sólidas.Las anotaciones <strong>con</strong> Resaltador son parcialmentetranslúcidas.Las anotaciones <strong>con</strong> Tinta mágica permiten ver através de los objetos en la capa superior.80
Inspírate <strong>con</strong> <strong>ActivInspire</strong>ContornoPropiedad Opción DescripciónEstiloNingunoSólidoDis<strong>con</strong>tinuaPuntoGuión-puntoGuión-puntopuntoEstilo de <strong>con</strong>torno.Color Negro Color de <strong>con</strong>torno.Ancho 4 Anchura de <strong>con</strong>torno en píxeles. Intervalo = Más fino posible,1 – 100.Estilo detopeEstilo deuniónRellenoPlanoCuadradoRedondoIngleteBiselRedondoAplica topes del tipo seleccionado al principio y final de lasanotaciones o líneas, cuando Estilo se ha establecido enuna de las opciones dis<strong>con</strong>tinuas.Se aplica a las esquinas exteriores de los objetos de figura.Propiedad Opción DescripciónEstiloGradaciónMuchas opciones.Relleno sólido.Diferentes densidades.Tramas.Gradación.NingunoVerticalHorizontalDiagonal 1Diagonal 2RadialElegir una opción para aplicar un estilo.Elegir una opción para aplicar un degradado.Color Negro Elegir color.Color 2 Negro. Activada solamente cuando el Estilo de relleno se estableceen Gradación.81
Inspírate <strong>con</strong> <strong>ActivInspire</strong>FondoPropiedad Opción DescripciónColor Negro Elegir color.ModoPosiciónTransparenteOpacoElegir en Opaco para que el color de fondo aparezca comosólido.Propiedad Opción DescripciónIzquierdaSuperiorAnchoAltoFactor deescala XFactor deescala YDistancia del objeto al margen izquierdo en píxeles. Precisiónde tres decimales.Distancia del objeto al margen superior en píxeles. Precisiónde tres decimales.Anchura de objeto en píxeles. Precisión de tres decimales.Altura de objeto en píxeles. Precisión de tres decimales.1 Cambie el número para aplicar escala al objeto por elnuevo factor a lo largo del eje X.1 Cambie el número para aplicar escala al objeto por elnuevo factor a lo largo del eje Y.Invertido Falso Cambie a Verdadero para girar el objeto 180 grados a lolargo de la vertical.Ángulo 0 Cambie a cualquier valor entre 1 y 360 para girar el objetoel número de grados especificado alrededor del tiradorde marquesina superior derecho.Reflejado Falso Cambie a Verdadero para girar el objeto 180 grados a lolargo de la horizontal.Bloqueado Falso Cambie a Verdadero para bloquear el objeto en ese lugar,para que no sea posible seleccionarlo ni moverlo, salvo<strong>con</strong> el tirador Mover objeto libremente.EtiquetaPropiedad Opción DescripciónTítuloNombre defuenteTamaño de fuenteLas del sistemaLas del sistemaPermite agregar un título en línea a un objeto.Haga clic en el cuadro desplegable para cambiar lafuente.Haga clic en los botones para aumentar o reducir eltamaño de la fuente, o seleccione los dígitos y escribaun valor.82
Inspírate <strong>con</strong> <strong>ActivInspire</strong>Propiedad Opción DescripciónColor de fuente Negro Haga clic en el cuadro de colores para seleccionarotro color de fuentes.Modo de fondoColor de fondoNingunoSólidoDis<strong>con</strong>tinuaPuntoGuión-PuntoEstilo de <strong>con</strong>tornoGuión-Punto-PuntoOpacoTransparenteHaga clic en la flecha desplegable para seleccionar unestilo de <strong>con</strong>torno para la etiqueta.Seleccione para hacer transparente el fondo de etiqueta.Comportamiento Siempre activadoInformaciónsobre herramientasSeleccione para hacer visible la etiqueta sólo cuandoel cursor se mueve por el objeto.ContenedorPropiedad Opción DescripciónPuede <strong>con</strong>tenerContener objetoContiene palabrasRegla de <strong>con</strong>tenedorSonido de incentivoUbicación desonido de incentivoNadaCualquier cosaObjeto específicoPalabras claveLos centrosdeben coincidirCompletamente<strong>con</strong>tenidoFalsoNo aplica ninguna <strong>con</strong>figuración de <strong>con</strong>tenedor.Se re<strong>con</strong>oce cualquier objeto colocado encima.Elija un objeto específicopara que el <strong>con</strong>tenedor lore<strong>con</strong>ozca.El <strong>con</strong>tenedor re<strong>con</strong>oce cualquier recurso <strong>con</strong> laspalabras clave que especifique.Sólo se activa si Puede <strong>con</strong>tener se establece enObjeto específico.Sólo se activa si Puede <strong>con</strong>tener se establece enPalabras clave.El centro del <strong>con</strong>tenido se debe colocar en el centrodel <strong>con</strong>tenedor para que se re<strong>con</strong>ozca el <strong>con</strong>tenido.El <strong>con</strong>tenido debe caber en el <strong>con</strong>tenedor.Establézcalo en Verdadero para reproducir un sonidocuando se <strong>con</strong>tenga correctamente un objeto.Sólo se activa si Sonido de incentivo se establece enVerdadero. Sirve para seleccionar el sonido.83
Inspírate <strong>con</strong> <strong>ActivInspire</strong>Propiedad Opción DescripciónRestituir si noestá <strong>con</strong>tenidoGirarFalsoDevuelve el objeto a su posición original en la páginade rotafolios si se establece en Verdadero.Propiedad Opción DescripciónPuede girarPaso de giroGirar alrededordeGirar objetoLibrementeHacia la derechaHacia la izquierdaNoCentroMuchas opcionesEl objeto puede girar sin ninguna restricción en ladirección elegida en las opciones.No puede girar.El objeto gira paso a paso.El objeto puede girar alrededor de la opción elegida.Sólo se activa si Girar alrededor de se establece enOtro objeto.Girar punto X El objeto puede girar alrededor de la coordenada X.Girar punto Y El objeto puede girar alrededor de la coordenada Y.RestriccionesPropiedad Opción DescripciónPuede bloquear Falso El objeto puede bloquear.Puede ajustarsea cuadrículaPunto de ajusteXPunto de ajusteYAjustar aPuede moverseMover rutaFalsoCentroMuchas opcionesLibrementeMuchas opcionesEl objeto puede ajustarse a la cuadrícula.Punto en el eje X al que el objeto puede ajustarse.Punto en el eje Y al que el objeto puede ajustarse.El objeto se ajusta <strong>con</strong> respecto a la opción elegida.El objeto puede moverse en el rotafolios teniendo encuenta la opción elegida.Sólo se activa si Puede moverse se establece en Porsu ruta.84
Inspírate <strong>con</strong> <strong>ActivInspire</strong>Propiedad Opción DescripciónPuede cambiarde tamañoMisceláneaLibrementeEl objeto puede cambiar de tamaño o no.Propiedad Opción DescripciónTope final A Ninguno Aplica un tope final al borde izquierdo de las líneas ylos <strong>con</strong>ectores abiertos.Tope final BHacer transparenteColor transparenteNingunoVerdaderoAplica un tope final al borde derecho de las líneas ylos <strong>con</strong>ectores abiertos.Si la propiedad Transparente se establece en Verdadero,se puede hacer clic en el área transparente delobjeto para seleccionar otro debajo de él.Sólo se activa si la propiedad Transparente del objetose establece en Verdadero.Elija un color del objeto para hacerlo transparente.Transparente Verdadero Hace que un objeto sea o no transparente.Arrastrar unacopiaMultimediaFalsoCrea copias de un objeto al hacer clic sobre él.Propiedad Opción DescripciónForzar superposiciónReproducciónautomáticaBucleOcultar <strong>con</strong>trolForzar aspectoTransparenteFalsoVerdaderoFalsoVerdaderoFalsoVerdaderoFalsoVerdaderoFalsoVerdaderoFalsoVerdaderoSe fuerza o no la superposición del objeto multimediasobre las anotaciones. (Sólo para archivos swf y flv).La reproducción se inicia o no automáticamente almostrarse la página.La reproducción se repite o no hasta que se detenga.Muestra u oculta el <strong>con</strong>trolador.Si varía el aspecto pueden producirse distorsiones.Cuando los objetos incrustados no se establecen enForzar superposición, no serán o serán transparentes.(Sólo para archivos swf).85
Inspírate <strong>con</strong> <strong>ActivInspire</strong>PáginaPropiedad Opción DescripciónAnchoAltoMarcos horizontalesMarcos verticalesFondoHerramientasRellenoImagenInstantánea deescritorioSuperposiciónde escritorioAnchura de página en píxeles.Altura de página en píxeles.Permite dividir la página en marcos y especificar elnúmero de marcos horizontales.Permite dividir la página en marcos y especificar elnúmero de marcos verticales.Permite usar una imagen, Instantánea de escritorio oSuperposición de escritorio como fondo de la páginadel rotafolios.Propiedad Opción DescripciónHerramientas depáginaModo herramientaCubrir/descubrirModo de focoComo antesArribaAbajoIzquierdaDerechaCompletoFoco circularFoco cuadradoFoco circularsólidoFoco cuadradosólidoMantiene el estado actual de las herramientas Focoo Cubrir/descubrir cuando se pasa a la página seleccionada.Por ejemplo, si se activa la herramientaCubrir/descubrir para la página 1 del rotafolios,ésta se activará automáticamente cuando se pase ala página 2. Sin embargo, si la herramienta Cubrir/descubrirestá desactivada en la página 1,también lo estará en la página 2.Activa la herramienta Cubrir/descubrir y permitecubrir/descubrir la pantalla desde la parte superior,inferior, izquierda o derecha; o puede <strong>con</strong>figurar laopción Completo, para que se pueda cubrir/descubrirla página del rotafolios desde cualquierlado.Ocultan la pantalla, excepto un área circular o cuadrada.Es posible ver toda la pantalla, excepto un círculo oun cuadrado sólido.86
Inspírate <strong>con</strong> <strong>ActivInspire</strong>CuadrículaPropiedad Opción DescripciónVisibleEscala de miniaturaEscala predeterminadaPaso de escalaPermitir ajusteEncimaDiseñador decuadrículaFalsoVerdaderoFalsoVerdaderoFalsoVerdaderoOculta o muestra la cuadrícula.Define la escala a la que se dibujará la representaciónde la miniatura de la cuadrícula en la bibliotecade recursos.Define un factor de escala que se aplica a los valoresde inicio y gradación definidos para la cuadrícula.Define la cantidad en que la Escala predeterminadade cuadrícula cambiará cada vez que haga clic en losbotones + o - para ampliar o reducir la cuadrícula enla página.Permite el ajuste o no cuando se activa Ajustar acuadrícula.Coloca la cuadrícula detrás o delante de objetos.Abre el Diseñador de cuadrícula.No se han puesto las opciones en algunas propiedades por cuestión deespacio. Otras no tienen opciones.Las opciones marcadas en color rojo son las opciones predeterminadas.87
Inspírate <strong>con</strong> <strong>ActivInspire</strong>Cambiar propiedades de objetosLas propiedades de un objeto son las que lo definen. Puede ver y cambiar las propiedades deun objeto en el Explorador de propiedades.Para ver o cambiar las propiedades de un objeto:1. Seleccione la página o el objeto cuyas propiedades desea ver o cambiar.2. Abra el Explorador de propiedades.3. En el Explorador, seleccione la categoría de propiedad, por ejemplo Identificación.4. Cambie las propiedades del objeto. Los cambios que realice se aplicarán inmediatamente.Modificar valoresDependiendo del tipo de propiedad los valores hay que modificarlos utilizando distintos tipo de<strong>con</strong>troles.Para cambiar… Control Para Modificar…La propiedadColorLa propiedadLa propiedadEl objetoUtilice los botones arriba y abajo para aumentar odisminuir el valor o seleccione el valor predeterminadoy escriba sobre élHaga clic en él y seleccione otro en la paleta de colores,en la estándar del sistema operativo o utiliceel selector de colorparte del programa.Mueva el <strong>con</strong>trol deslizante.para coger otro de cualquierHaga clic sobre él y seleccione una opción diferenteen el menú desplegable.Haga clic sobre él se abrirá un cuadro de diálogo.88
Éste es un libro que pretende ser una guía de referencia para ayudar a los profesoresa sacar el máximo partido a esta herramienta en las aulas.Acciones13CategoríasAgregaracción de comandoacción de páginaacción de objetoacción de DocumentoArrastrar y colocarEliminarListado de acciones
Inspírate <strong>con</strong> <strong>ActivInspire</strong>En <strong>ActivInspire</strong>, puede asociar una acción <strong>con</strong> un objeto. Al hacer clic en un objeto de acción,se ejecuta la acción asociada. Debe crear las acciones en modo de diseño y salir de él paracomprobar su funcionamiento.CategoríasEl Explorador de acciones pone a su disposición un gran número de acciones, las cuales sedividen en cinco categorías.CategoríaAcciones de comandoAcciones de páginaAcciones de objetoAcciones de votaciónAcciones de documento/medioDescripciónEjecutan un comando o abren una herramienta.Se utilizan <strong>con</strong> páginas del rotafolios.Permiten manipular objetos.Permiten iniciar distintas actividades o herramientas relacionadas <strong>con</strong>el sistema de respuesta de alumnos.Insertan medios o vínculos o permiten abrir un archivo.Puede acceder a todas las acciones o seleccionarlas por categoría, o seleccionar una de lasacciones más populares desde la ficha "Arrastrar y colocar".Agregar1. Seleccione el objeto al que quiere agregar una acción.2. Abra el Explorador de acciones.3. Seleccione la acción deseada.4. Haga clic en aplicar cambios.En algunas acciones en la parte inferior del Explorador de acciones se le indicará que esnecesario agregar Propiedades de acción.Puede saber si un objeto tiene asociada una acción si en modo diseñoaparece rodeado de un recuadro rojo y en el modo diseño desactivado sial colocar el puntero sobre el objeto aparece el siguiente i<strong>con</strong>o.90
Inspírate <strong>con</strong> <strong>ActivInspire</strong>acción de comandoUse estas acciones para activar una herramienta o para emitir comandos.1. Seleccione el objeto y abra el Explorador de acciones.2. En la ficha "Selección actual", seleccione Acciones de comandos.3. Haga clic en Teclado en pantalla.4. Haga clic en Aplicar cambios.5. Haga clic en el objeto aparecerá el Teclado en pantalla.acción de páginaUse estas acciones para recorrer rápidamente el rotafolios, insertar o borrar una página, ocambiar el fondo.1. Seleccione el objeto y abra el Explorador de acciones.2. En la ficha "Selección actual", seleccione Acciones de página.3. Haga clic en Página siguiente.4. Haga clic en Aplicar cambios.5. Haga clic en el objeto avanzará una página o se creará una nueva si estaba en laúltima.acción de objetoUse estas acciones para cambiar, por ejemplo, el tamaño, la alineación o la posición de unobjeto.1. Seleccione el objeto y abra el Explorador de acciones.2. En la ficha "Selección actual", seleccione Acciones de objeto.3. Desplácese hacia abajo y haga clic en Duplicar.4. En "Propiedades de acción" haga clic en el botón . Se abrirá el cuadro de diálogo"Seleccionar objeto".5. Seleccione el objeto que desee duplicar (en este caso el mismo que tiene la acción).6. Haga clic en Aplicar cambios.7. Haga clic en el objeto y se duplicará junto <strong>con</strong> la acción.Necesitará añadir a la página un objeto más para esta acción (por ejemplo una estrella).1. Seleccione el objeto y abra el Explorador de acciones.2. En la ficha "Selección actual", seleccione Acciones de objeto.3. Desplácese hacia abajo y haga clic en Duplicar.91
Inspírate <strong>con</strong> <strong>ActivInspire</strong>4. En "Propiedades de acción" haga clic en el botón . Se abrirá el cuadro de diálogo"Seleccionar objeto".5. Seleccione el objeto que desee duplicar (la estrella).6. Haga clic en Aplicar cambios.7. Haga clic en el objeto y se duplicará el segundo objeto (la estrella).En el primer caso, el objeto de acción es el objeto de destino, mientras que en el segundocaso, el objeto de acción no es el objeto de destino.acción de documento/medioUse estas acciones para abrir archivos o páginas Web.1. Seleccione el objeto y abra el Explorador de acciones.2. En la ficha "Selección actual", seleccione Acciones de documento/medio.3. Haga clic en Abrir sitio Web.4. En "Propiedades de acción", escriba la URL del sitio Web que desee asociar <strong>con</strong> elobjeto, por ejemplo, www.prometheanplanet.com/spanish/5. Haga clic en Aplicar cambios.6. Haga clic en el objeto y se abrirá su navegador Web predeterminado <strong>con</strong> la páginaque escribió en "Propiedades de acción".Arrastrar y colocarÉsta es la manera más rápida de agregar elementos interactivos a un rotafolios:1. Seleccione el objeto.2. En el Explorador de acciones, abra la ficha "Arrastrar y colocar".3. En la lista seleccione por ejemplo Lápiz.4. Arrastre la acción de Lápiz y colóquela en el objeto de acción (el objeto previamenteseleccionado). El i<strong>con</strong>o <strong>con</strong> forma de Lápiz y el cursor de acción indicarán que la acciónse ha agregado correctamente.5. Haga clic sobre el objeto aparecerá la herramienta Lápiz.Eliminar una acción1. Seleccione el objeto.2. En el Explorador de acciones haga clic en Quitar existente.Si la acción es de arrastrar y colocar:1. Haga clic en el i<strong>con</strong>o de la acción y arrástrelo a la Papelera del rotafolios.92
Inspírate <strong>con</strong> <strong>ActivInspire</strong>Listado de accionesAcciones de comandoI<strong>con</strong>o Acción EfectoAbrir rotafoliosAcerca deAjustar a cuadrículaAyudaBloqueo del profesorBorradorBuscar recursos enPromethean PlanetCalculadoraAbre el cuadro de diálogo “Seleccionar un rotafolios'”paraque pueda buscar y seleccionar un rotafolios.Abre el cuadro de diálogo “Acerca de”.Hace que los objetos movidos se ajusten a la cuadrícula,independientemente de si ésta se ve.Abre este archivo de ayuda.Abre el cuadro de diálogo “Introduzca la <strong>con</strong>traseña debloqueo del profesor”.Activa el borrador.Abre el sitio Web de Promethean Planet en el exploradorde Internet.Activa la calculadora.Cerrar rotafoliosCompásConectorContracción de cuadrode herramientasControlador de sonidoCorregir ortografíade rotafoliosCubileteCubrir/descubrirDeshacerDiseñador de cuadrículaDos usuarios simultáneosEditar perfilesEscritorio digitalExplorador WebExplorador de accionesCierra el rotafolios activo.Activa el compás.Activa la herramienta Conector.Contrae la barra de herramientas principal.Abre el Controlador de sonido.Activa el Corrector ortográfico de rotafolios.Abre el cuadro de diálogo “Cubilete”.Activa Cubrir/descubrir.Deshace el comando o la acción anterior.Abre el Diseñador de cuadrícula.Inicia el modo Dos usuarios simultáneos y activa el cuadrode herramientas duales.Abre el cuadro de diálogo “Editar perfiles”.Abre el Escritorio digital.Abra el explorador Web predeterminado en sus sistema..Abre el Explorador de acciones.93
Inspírate <strong>con</strong> <strong>ActivInspire</strong>I<strong>con</strong>o Acción EfectoExplorador de notasExplorador de objetosExplorador de propiedadesExplorador de páginasExplorador de recursosExplorador de votacionesFecha/horaFiguraFoco circularFoco circular sólidoFoco cuadradoFoco cuadrado sólidoGrabadora de pantallacompletaGrabadora de sonidoGuardar rotafoliosImprimir...Instantánea a manoalzadaInstantánea de pantallacompletaInstantánea de ventanaInstantánea de áreaInstantánea punto apuntoLápizModo diseñoNuevo rotafoliosOcultar cuadrículaAbre el Explorador de notas.Abre el Explorador de objetos.Abre el Explorador de propiedades.Abre el Explorador de páginas.Abre el Explorador de recursos.Abre el Explorador de votaciones.Aplica fecha/hora a la página de rotafolios activa.Activa la herramienta Figura.Coloca un foco circular en la página activa.Activa el foco circular sólido.Activa el foco cuadrado.Activa el foco cuadrado sólido.Activa la grabadora de pantalla.Abre el cuadro emergente “Grabadora de sonido”.Abre el cuadro de diálogo “Guardar el rotafolios como”.Abre el cuadro de diálogo “Impresión de rotafolios”.Inicia una instantánea a mano alzada.Inicia una instantánea de pantalla completa.Coloca la cámara en modo 'Instantánea de ventana', quepermite seleccionar realizar la captura de una de las ventanasvisibles.Inicia una instantánea de área.Inicia una instantánea punto a punto.Activa el lápiz.Activa el modo diseño.Crea un rotafolios nuevo.Oculta la cuadrícula.94
Inspírate <strong>con</strong> <strong>ActivInspire</strong>I<strong>con</strong>o Acción EfectoOrigen XYPromethean PlanetRe<strong>con</strong>ocimiento deescrituraRe<strong>con</strong>ocimiento defigurasReglaActiva la herramienta Origen XY, alrededor de la cual girarántodos los objetos seleccionados.Abre el navegador Web <strong>con</strong> la página de PrometheanPlanet.Activa el re<strong>con</strong>ocimiento de escritura.Activa el re<strong>con</strong>ocimiento de figuras.Activa la regla.RehacerRellenoRelojResaltadorRotafolios 1024 x768Rotafolios 1152 x864Rotafolios 1280 x1280Rotafolios de tamañode pantallaRotafolios de tamañopersonalizadoSalirSeleccionarSelector de colorSitio Web de PrometheanTeclado en pantallaTeletipoTextoTinta mágicaTransportadorZoom de páginaÁrea de grabadorade pantallaRehace el comando anterior.Activa la herramienta Relleno.Activa el reloj.Activa el resaltador.Crea un rotafolios del tamaño especificado.Crea un rotafolios de tamaño de pantalla.Crea un rotafolios personalizado del tamaño que especifique.Sale de <strong>ActivInspire</strong> y pide que se guarden los cambios (siprocede).Activa la herramienta Seleccionar.Abre el cuadro emergente “Selector de color” junto <strong>con</strong> elselector de color.Muestra el teclado en pantalla.Abre el cuadro de diálogo “Teletipo”.Activa la herramienta Texto.Activa la tinta mágica.Activa el transportador.Activa el zoom de página.Abre el cuadro emergente “Grabadora de pantalla”.95
Inspírate <strong>con</strong> <strong>ActivInspire</strong>Acciones de páginaI<strong>con</strong>o Acción EfectoAvanzar en historialde páginaBorrar páginaEsta acción avanzará por las páginas del historial de página.Esta acción sólo funciona si se ha publicado al menosuna acción de Retroceder en historial de página en una omás páginas.Borra la página y borra el propio objeto de acción.Copiar páginaCortar páginaDefinir fondoDuplicar página despuésde página actualDuplicar página antesde página actualDuplicar página alfinal del rotafoliosEliminarOtra páginaPrimera páginaPágina anteriorPágina nueva antesde página actualPágina nueva despuésde página actualPágina siguienteRestablecer páginaRetroceder en historialde páginaÚltima páginaCopia la página actual, incluido el objeto de acción, al búferde Pegar, para que pueda pegarla en una página nueva.Corta la página activa del rotafolios.Abre el cuadro de diálogo “Definir fondo”, que permitedefinir un color o una imagen de fondo.Inserta un duplicado de la página activa antes o despuésde la misma.Inserta un duplicado de la página activa al final del rotafolios.Elimina la página activa del rotafolios.Pasa al número de página que especifique en Propiedadesde acción.Pasa a la primera página del rotafolios.Pasa a la página anterior.Inserta una página en blanco antes o después de la páginaactiva.Pasa a la página siguiente.Restablece la página al estado que tenía cuando seguardó por última vez.Cada vez que muestre una página en el rotafolios, estenúmero de página se agrega a una lista de historial depágina interna. Use la acción Retroceder en historial depágina para ir retrocediendo por el historial de página. Siha visitado una serie de páginas y cada página <strong>con</strong>tiene unobjeto de acción Retroceder en historial de página, alhacer clic en esos objetos se retrocederá por el historialde página.Pasa a la última página del rotafolios.96
Inspírate <strong>con</strong> <strong>ActivInspire</strong>Acciones de objetoI<strong>con</strong>o Acción EfectoA capa centralA capa inferiorEnvía el objeto a la capa inferior, central o superiorA capa superiorAgrupaciónAjuste perfecto a lapáginaAjuste perfecto a loaltoAjuste perfecto a loanchoAlinear a la derechaAlinear a la izquierdaAlinear alturaAlinear anchuraAlinear completamenteAlinear en la parteinferiorAlinear en la partesuperiorAlinear ánguloAnexar textoBloqueadoBorrar anotacionesBorrar cuadrículaBorrar fondoBorrar objetosPermite agrupar o desagrupar objetos previamente seleccionados.Aplica el ajuste perfecto a la página para los objetos dedestino.Alinea todos los objetos seleccionados de modo que susbordes izquierdos, derechos sean iguales al objeto más ala izquierda, derecha en la selección.Alinea objetos a la altura del primero objeto creado en elgrupoEstira un grupo de objetos hasta que tengan el mismoancho que el primer objeto creado en el grupoAlinea todos los objetos seleccionados para establecercorrespondencias <strong>con</strong> las propiedades de borde izquierdo,derecho, inferior y superior, anchura, altura y ángulo delprimer objeto creado dentro de los objetos seleccionados.Alinea todos los objetos seleccionados de modo que susbordes inferiores sean iguales al objeto más hacia la parteinferior en la selección.Alinea todos los objetos seleccionados de modo que susbordes superiores sean iguales al objeto de la parte superioren la selección.Alinea todos los objetos seleccionados para que sus ánguloscorrespondan <strong>con</strong> el primer objeto creado dentro delos objetos seleccionados.Anexa el texto que haya escrito en Propiedades de acciónen el objeto de texto de destino al hacer clic en el objetode acción.Permite bloquear o desbloquear los objetos seleccionados.Borra todas las anotaciones en la página.Borra la cuadrícula.Borra el fondo.Borra todos los objetos en la página.97
Inspírate <strong>con</strong> <strong>ActivInspire</strong>Cambiar tamañoabajoCambiar tamañoabajo de forma incrementalCambiar tamañoabajo derechaCambiar tamañoabajo derecha deforma incrementalCambiar tamañoabajo izquierdaCambiar tamañoabajo izquierda deforma incrementalCambiar tamañoarribaCambiar tamañoarriba de forma incrementalCambiar tamañoarriba derechaCambiar tamañoarriba derecha deforma incrementalCambiar tamañoarriba izquierdaCambiar tamañoarriba izquierda deforma incrementalCambiar tamañocentroCambiar tamañocentro de forma incrementalCambiar tamañoderechaCambiar tamañoderecha de formaincrementalCambiar tamañoizquierdaCambiar tamañoizquierda de formaincrementalCambiar valor detextoLas acciones de cambio de tamaño establecen el tamañogeneral del objeto de destino en el valor especificado enPropiedades de acción. La posición final del objeto la dictala acción de cambio de tamaño que se elija.Por ejemplo, si se elige Cambiar tamaño abajo 100, secambiará el tamaño del objeto a 100 píxeles de anchura yaltura a la vez que se <strong>con</strong>serva la posición del borde superiordel objeto.Las acciones de cambio de tamaño incremental se comportancomo las acciones de cambio de tamaño, <strong>con</strong> laexcepción de que el objeto de destino se amplía o reduceen el número de píxeles especificado en Propiedades deacción, a la vez que se <strong>con</strong>serva la posición original (porejemplo, inferior derecha).Cambia el texto al objeto de texto especificado en Propiedadesde acción por el que escriba en Propiedades deacción.98
Inspírate <strong>con</strong> <strong>ActivInspire</strong>I<strong>con</strong>o Acción EfectoCentrar XCentrar YColocar abajoColocar abajo derechaColocar abajo izquierdaColocar arribaColocar arriba derechaColocar arriba izquierdaColocar centralColocar de formaincrementalColocar derechaColocar izquierdaAlinea todos los objetos seleccionados de modo que suscentros coincidan horizontalmente (para X) o verticalmente(para Y), <strong>con</strong> sus puntos centrales colocados en el centrodel rectángulo vinculante inicialMueve la parte inferior del objeto de destino a la posiciónY, según se haya especificado en 'Propiedades de acción'.Mueve la parte inferior derecha del objeto de destino a laposición X, Y, según se haya especificado en 'Propiedadesde acción'.Mueve la parte inferior izquierda del objeto de destino a laposición X, Y, según se haya especificado en 'Propiedadesde acción'Mueve el borde superior del objeto de destino a la posiciónY, según se haya especificado en 'Propiedades de acción'.Mueve el borde superior derecho del objeto de destino a laposición X, Y, según se haya especificado en 'Propiedadesde acción'.Mueve el borde superior izquierdo del objeto de destino ala posición X, Y, según se haya especificado en 'Propiedadesde acción'.Mueve el objeto de destino a la posición X, Y, según sehaya especificado en 'Propiedades de acción'.Mueve el objeto de destino incrementalmente de su posiciónoriginal en el número de píxeles especificados en'Propiedades de acción'.Mueve el borde derecho del objeto de destino a la posiciónX, según se haya especificado en 'Propiedades de acción'.Mueve el borde izquierdo del objeto de destino a la posiciónX, según se haya especificado en 'Propiedades deacción'.CopiarCortarDuplicarEditar textoEliminarEnviar al fondoEnviar atrásCopia/Corta/Duplica cualquiera de los siguientes objetos:texto, imagen, objetos de anotación, figura, acción y gruposmixtos de objetos.Selecciona el objeto de texto de destino y activa la herramientaTexto.Elimina cualquiera de los siguientes objetos: texto, imagen,objetos de anotación, figura, acción y grupos mixtos deobjetos.Envía el objeto de destino al fondo de la pila en su capaactiva.Envía hacia atrás el objeto de destino una posición dentrode la pila en su capa activa.99
Inspírate <strong>con</strong> <strong>ActivInspire</strong>I<strong>con</strong>o Acción EfectoExpandir abajoExpandir abajo deforma incrementalExpandir abajo derechaExpandir abajo derechade forma incrementalExpandir abajo izquierdaExpandir abajo izquierdade formaincrementalExpandir arribaExpandir arriba deforma incrementalExpandir arriba derechaExpandir arriba derechade forma incrementalExpandir arriba izquierdaExpandir arriba izquierdade formaincrementalExpandir centroExpandir centro deforma incrementalExpandir derechaExpandir derecha deforma incrementalExpandir izquierdaExpandir izquierda deforma incrementalExtraer textoInvertirMenos translúcidoMás translúcidoNuevo objeto de textoOcultoLas acciones de expansión establecen la anchura y alturagenerales del objeto de destino en el valor especificado enPropiedades de acción. La posición final del objeto la dictala acción de cambio de anchura que se elija. Por ejemplo,si se elige Expandir abajo 100, se cambiará el tamaño delobjeto a 100 píxeles de altura, a la vez que se <strong>con</strong>serva laposición del borde superior del objeto.Las acciones de expansión incremental se comportancomo las acciones de expansión, <strong>con</strong> la excepción de queel objeto de destino se amplía o reduce en el número depíxeles especificado en Propiedades de acción, a la vezque se <strong>con</strong>serva la posición original (por ejemplo, inferiorderecha).Crea un objeto de texto de cada palabra en la que hagaclic dentro del objeto de texto de destino.Invierte el objetoHace más translúcido el objeto, a medida que vayahaciendo clic en el objeto de acción.Hace incrementalmente menos translúcido el objeto, amedida que vaya haciendo clic en el objeto de acción.Inserta un nuevo objeto de texto <strong>con</strong> el texto que se hayaescrito en 'Propiedades de acción'.Permite mostrar u ocultar los objetos seleccionadosPegarReflejarReflejar en eje XPega el <strong>con</strong>tenido del portapapeles.Voltea el objeto sobre su propio eje Y central.Crea una imagen reflejada del objeto en el eje X, hacia laparte superior de la página.100
Inspírate <strong>con</strong> <strong>ActivInspire</strong>I<strong>con</strong>o Acción EfectoReflejar en eje YSeleccionar todoTamaño originalTraer adelanteTraer al frenteCrea una imagen reflejada del objeto en el eje Y, hacia laparte izquierda de la página.Selecciona todos los objetos de la página incluido el objetode acción.Restablece el tamaño del objeto al original. En el caso de lafiguras, es el tamaño de la figura cuando se agregó originalmentea la página.Envía hacia delante el objeto una posición dentro de la pilaen su capa activa.Envía el objeto al frente de la pila en su capa activa.TranslucidezVoltear en eje XVoltear en eje YÁnguloÁngulo de forma incrementalCambia la translucidez del objeto de destino a un valor fijo,donde:0=Sólido / 255= Translúcido.Voltea el objeto de destino en el eje X, hacia la parte superiorde la página.Voltea el objeto de destino en el eje Y, hacia la parte izquierdade la página.Gira los objetos en el ángulo especificado en 'Propiedadesde acción'.Gira incrementalmente los objetos en el ángulo especificadoen 'Propiedades de acción'. Por ejemplo, si especifica10 grados, el ángulo del objeto de destino cambia en 10grados hacia la derecha cada vez que haga clic en el objetode acción. Puede especificar un valor negativo en elángulo para girar los objetos hacia la izquierda.Acciones de votaciónI<strong>con</strong>o Acción EfectoAsignar estudiantesa dispositivosBase de datos deestudiantesExportar resultadosa ExcelAbre el cuadro de diálogo "Asignar estudiantes a dispositivos".Abre el cuadro de diálogo "Editar base de datos de estudiantes".Utilice esta opción como acceso directo si asignadispositivos de votación a nombres de alumnos a menudoy si su clase cambia <strong>con</strong> frecuencia.Abre el cuadro de diálogo "Exportar resultados a Excel" sihay resultados de votación en la página actual.Elija una carpeta y escriba un nombre de archivo. Los resultadosde votación se guardarán en un archivo .xls y seabrirán automáticamente en Excel (siempre y cuando elprograma esté instalado en el equipo).Es posible elegir entre exportar los resultados actuales olos resultados anteriores que se muestran en el Exploradorde resultados.101
Inspírate <strong>con</strong> <strong>ActivInspire</strong>I<strong>con</strong>o Acción EfectoExpressPollIniciar/Detener votaciónde rotafoliosInsertar grupo depreguntas a ritmopersonalInsertar preguntaPoner votación enpausaRegistro de dispositivosInicia la Rueda maravilla de votación.Utilice esta opción en vez del botón Iniciar votación derotafolios,Abre el asistente “Preguntas a ritmo personal”.Inicia el Asistente de inserción de preguntas. Cuando elasistente termine, la pregunta aparecerá en la páginaactual o en una nueva.Conmutador. Pone la votación en pausa cuando hay untiempo de espera establecido. Vuelva a pulsarlo para reiniciarla votación.Inicia el Registro de dispositivosAcciones de documento medioI<strong>con</strong>o Acción EfectoAbrir documento,archivo o sonidoAbrir sitio WebAbre el documento o archivo, o reproduce el sonido, quese haya asignado al objeto en Propiedades de acción.Abre la URL que haya asignado al objeto en Propiedadesde acción.Para poder utilizar las acciones una vez creadas tiene que estar en Mododiseño desactivado.102
Éste es un libro que pretende ser una guía de referencia para ayudar a los profesoresa sacar el máximo partido a esta herramienta en las aulas.Contenedores yRestricciones14Propiedades del <strong>con</strong>tenedorReglas de <strong>con</strong>tenedorCrear un <strong>con</strong>tenedorAgregar sonido de incentivoRestriccionesPropiedades de las restriccionesCrear restricciones
Inspírate <strong>con</strong> <strong>ActivInspire</strong>Los <strong>con</strong>tenedores son objetos que <strong>con</strong>tienen otros objetos (<strong>con</strong>tenidos). Cualquier objeto queno coincida <strong>con</strong> las propiedades elegidas se rechazará cada vez que alguien intente colocarloen el <strong>con</strong>tenedor.Para definir el comportamiento del objeto <strong>con</strong>tenedor deberá hacerlo desde el Explorador deopciones Contenedor.Propiedades del <strong>con</strong>tenedorPropiedad Opción DescripciónPuede<strong>con</strong>tenerContenerobjetoContienepalabrasRegla de<strong>con</strong>tenedorSonido deincetivoUbicacióndel sonidodeincentivoRestituir sino está<strong>con</strong>tenidoNadaCualquier cosaObjeto específicoPalabras claveLos centros debencoincidirCompletamente<strong>con</strong>tenidoVerdaderoVerdaderoNo se aplica ninguna <strong>con</strong>figuración.Re<strong>con</strong>oce cualquier objeto colocado encima.El <strong>con</strong>tenedor re<strong>con</strong>oce un objeto específicoRe<strong>con</strong>oce un recurso <strong>con</strong> las palabras claves especificadas.Se activa si está activada Objeto específico.Se activa si está activada Palabras clave.El centro del objeto debe coincidir <strong>con</strong> el centro del <strong>con</strong>tenedor.El objeto debe caber en el <strong>con</strong>tenedor.Reproduce un sonido cuando el objeto está en el <strong>con</strong>tendorSe activa si Sonido de incentivo = Verdadero. Se abrecuadro de diálogo para seleccionar archivo.Devuelve el objeto a su posición inicial en la página.Reglas de <strong>con</strong>tenedorCualquier objeto puede ser un <strong>con</strong>tenedor, excepto las anotaciones.El objeto que se <strong>con</strong>tendrá deberá estar en una de estas dos posibilidades:o En una capa superior a la del <strong>con</strong>tenedor.o Por encima en el orden de apilamiento en la misma capa que el <strong>con</strong>tenedor.104
Inspírate <strong>con</strong> <strong>ActivInspire</strong>Los <strong>con</strong>tenedores pueden <strong>con</strong>tener otros <strong>con</strong>tenedores, lo que permite crear <strong>con</strong>tenedoresanidados.Las anotaciones creadas directamente en un objeto <strong>con</strong>tenedor se incluirán de formaautomática.Crear un <strong>con</strong>tenedor1. Cree tres figuras, de colores diferentes (verde, rojo y azul) una de mayor tamaño (colorverde) que las otras.2. En el Explorador de propiedades Identificación propiedad “Nombre” cambie elnombre a los objetos por el de su respectivo color.3. Seleccione la figura mayor (color verde) será el <strong>con</strong>tenedor.4. En el Explorador de propiedades Contenedor establezca las siguientes propiedades:Puede <strong>con</strong>tener Objeto específico. Esto significa que sólo un objeto particularse puede colocar en el <strong>con</strong>tenedor.Contener objeto Figura (color rojo). El <strong>con</strong>tenedor sólo puede <strong>con</strong>tener lafigura de color rojo.Regla de <strong>con</strong>tenedor Completamente <strong>con</strong>tenido. La figura de color rojodebe colocarse dentro del <strong>con</strong>tenedor.Restituir si no está <strong>con</strong>tenido Verdadero. Si la figura de color rojo noestá <strong>con</strong>tenida completamente, o si se intenta colocar otro objeto en el <strong>con</strong>tenedor,el objeto regresará a la posición inicial.5. Haga clic en la figuras (no en el <strong>con</strong>tenedor) y colóquelas sobre el <strong>con</strong>tenedor paraver el funcionamiento.Agregar sonido de incentivoUn sonido de incentivo es un sonido que se reproduce cuando se coloca un objeto correctamenteen un <strong>con</strong>tenedor.Para añadir un Sonido de incentivo siga <strong>con</strong> el ejemplo anterior:Seleccione el <strong>con</strong>tenedor.En el Explorador de propiedades Contenedor establezca las siguientes propiedades:Sonido de incentivo Verdadero.Ubicación de sonido de incentivo. Seleccione un archivode sonido.Coloque el objeto de color rojo en el lugar correcto del<strong>con</strong>tenedor, el Controlador de sonido se abre y reproduceel archivo de sonido que ha seleccionado.El Controlador de sonido permanecerá en pantalla hasta que lo cierre.Puede desactivar la visualización del Controlador de sonido desde su perfil:Seleccione Archivo Configuración Configuración Multimedia y desactive la casillade verificación Mostrar <strong>con</strong>trolador de sonido.105
Inspírate <strong>con</strong> <strong>ActivInspire</strong>RestriccionesLas restricciones le permiten <strong>con</strong>trolar como se pueden mover los objetos en una página.Propiedades de las restriccionesPropiedad Opción DescripciónPuedeBloquearPuedeajustarseacuadrículaPunto deajuste XPunt deajuste YAjustar aFalsoVerdaderoFalsoVerdaderoCentroOtro puntoOtro objetoPrimera línea detextoPunto específicoArriba izquierdaPrincipioArriba derechaIzquierdaDerechaAbajo izquierdaFinalAbajo derechaEl objeto no puede bloquear.El objeto puede bloquear.El objeto no pude ajustarse a algo.El objeto pude ajustarse a algo.Punto del eje X al que el objeto puede ajustarse.Punto del eje Y al que el objeto puede ajustarse.El objeto se ajusta al centro.El objeto se ajusta a otro lugar que se defina.El objeto se ajusta a otro objeto.El objeto se ajusta a la primera línea de texto.El objeto se ajusta a un punto específico.El objeto se ajusta a la parte superior izquierda.El objeto se ajusta a la parte superior.El objeto se ajusta a la parte superior derecha.El objeto se ajusta a la izquierda.El objeto se ajusta a la derecha.El objeto se ajusta a la parte inferior izquierda.El objeto se ajusta a la parte inferior.El objeto se ajusta a la parte inferior derecha.106
Inspírate <strong>con</strong> <strong>ActivInspire</strong>Propiedad Opción DescripciónPuedeMoverseRuta demovimientoPuedecambiar detamañoLibrementeVerticalmenteHorizontalmentePor su rutaNoLibrementeNingunoEl objeto se puede mover a cualquier parte del rotafolios.El objeto sólo se mueve verticalmente,El objeto sólo se mueve horizontalmente.El objeto se mueve por una ruta definida.El objeto no puede moverse.Se activa si Puede moverse tiene Por su rutaEl objeto puede cambiar de tamaño.El objeto no puede cambiar de tamaño.Crear restricciones1. Con la herramienta Lápiz dibuje una línea serpenteante.2. Con la herramienta Figura dibuje un círculo.3. Seleccione el círculo.4. En el Explorador de propiedades Restricciones establezca las siguientes restricciones:• Puede moverse Por su ruta.Imagen 14.1 Figuras para crearun ejemplo de restricción.• Ruta de movimiento haga clic en el botón en cuadro de diálogo “Seleccionar objeto”.Seleccione el objeto línea.5. Haga clic sobre el círculo, verá como ahora sólo lo podrá desplazar por la línea serpenteanteque ha dibujado.Imagen 14.2 El círculo sólo sedesplaza por la ruta107
Éste es un libro que pretende ser una guía de referencia para ayudar a los profesoresa sacar el máximo partido a esta herramienta en las aulas.Herramientas15ConectorCubrir/descubrirFocoRelojTeclado en pantallaTeletipoTinta mágica
Inspírate <strong>con</strong> <strong>ActivInspire</strong>ConectorLe permite dibujar <strong>con</strong>exiones entre objetos (por ejemplo, al crear mapas <strong>con</strong>ceptuales). Lalínea <strong>con</strong>ectora se adapta automáticamente al mover alguno de los objetos <strong>con</strong>ectados.Para crear una <strong>con</strong>exión:1. En el menú Herramientas seleccione Conector.2. Haga clic y arrastre para crear vínculos entre objetos.Imagen 15.1 Figura <strong>con</strong> la herramienta Conector seleccionada.Imagen 15.2 Figura unida a otra mediante el <strong>con</strong>ector.Cubrir/descubrirLe permite mostrar de forma selectiva partes de la página de rotafolios.Para cubrir o descubrir.1. En el menú Herramientas seleccione Cubrir/descubrir.2. Haga clic y arrastre la persiana desde la parte superior, inferior, derecha o izquierda.Puede modificar el color de la persiana y la velocidad.Para ello:En la ficha "Configuración" del cuadro de diálogo "Editar perfiles", seleccione Efectos.FocoEl foco es una herramienta de presentación. Oculta un área del rotafolios para que sólo unaparte del mismo pueda verse. Simula un foco real para captar la atención de los alumnos.Con el foco activo puede:Desplazar arrastrando cualquier parte del área oculta.Cambiar de tamaño arrastrando cualquier parte del perímetro del foco.Seguir interactuando <strong>con</strong> las áreas visibles del rotafolios.Para utilizarlo:1. En el menú Herramientas seleccione Foco.109
Inspírate <strong>con</strong> <strong>ActivInspire</strong>Las opciones de visualización del Foco pueden definirse en la ficha "Configuración" del cuadrode diálogo "Editar perfiles", seleccione Efectos.OpciónAncho debordeColor de bordeColor de fondoBorde translúcidoPantallatranslúcidaSi se hace clic<strong>con</strong> el botónsecundario,se captura laimagenDescripciónPuede aumentar o reducir el ancho del borde del área del foco. Los valoresestán comprendidos entre 0 y 20 píxeles.Cambia el color del borde del foco.Haga clic en el bloque de colores y seleccione un color en la paleta decolores.Cambia el color del área fuera del foco.Haga clic aquí para seleccionar cuando utilice la herramienta Foco.Si desea ver a través del borde del foco seleccione la casilla de verificación.Anule su selección si prefiere tener el borde del foco en un color sólido.Seleccione esta casilla de verificación si desea ver a través de la pantalladel foco (el área oscurecida que cubre la ventana del rotafolios o escritorio).Anule su selección si prefiere tener la pantalla del foco en un colorsólido.Con uno de los focos activados, haga clic en la página y se pegará unaimagen del área del foco en la página de rotafolios activa.RelojPermite mostrar la hora, cuenta atrás o hacia adelante y ejecutar acciones de rotafoliosautomáticas.Para utilizarlo:1. En el menú Herramientas seleccione Reloj.El reloj aparecerá en un cuadro.1. Haga clic en los i<strong>con</strong>os del cuadro para cambiar la visualización del reloj:Analógico, Digital, Ambos.2. Haga clic en las esquinas o los lados del cuadro y arrástrelos para cambiar el tamañodel cuadro y el reloj.3. Haga clic en el botón <strong>con</strong> el símbolo de pausa para poner el reloj en pausa.4. Haga clic en la flecha hacia abajo para iniciar una cuenta atrás a partir de untiempo determinado.5. Haga clic en la flecha hacia arriba para iniciar un recuento progresivo a partirde un tiempo determinado.6. Establezca el tiempo en el formato 00:00:00 (h:m:s)110
Inspírate <strong>con</strong> <strong>ActivInspire</strong>También puede:Reproducir un sonido al agotarse el tiempo de espera.Añadir una acción al agotarse el tiempo de espera.La casilla Repetir permite repetir una acción hasta que se cierre el reloj.Haga clic en el botón Restablecer para restaurar la <strong>con</strong>figuración predeterminada del Reloj.Teclado en pantallaPermite agregar texto tecleado al rotafolios.Para utilizarlo:1. En el menú Herramientas Más Herramientas seleccione Teclado en pantalla.Imagen 15.3 Teclado en pantalla2. Para mover el teclado, haga clic en cualquier parte del Teclado en pantalla que no<strong>con</strong>tenga teclas y arrástrelo al lugar deseado en la pantalla.3. Abra un Cuadro de texto,4. Haga clic en las teclas del teclado en pantalla para escribir lo que desee.TeletipoPermite crear y mostrar mensajes de texto que se desplazan por la pantalla durante las presentaciones.Puede guardar los teletipos como un archivo para reutilizarlos.Para utilizarlo:1. En el menú Herramientas Más Herramientas seleccione Teletipo.2. En la ventana de “edición de teletipos” escriba el mensaje deseado y cambie las propiedadesdel mismo.Las propiedades que puede modificar son:Texto: El color del texto.Sombra de caída: El color de la sombra y su posición <strong>con</strong> respecto al texto.Fondo: Si quiere colocarle un fondo de color o sin fondo.Cargo: Su posición en la pantalla.La velocidad del teletipo: Para modificar la velociadad <strong>con</strong> la que se muestra.Puede usar el menú Archivo de Teletipo para guardar y cargar teletipos.111
Inspírate <strong>con</strong> <strong>ActivInspire</strong>Tinta mágicaPermite hacer invisible cualquier objeto o parte de un objeto de la capa superior, de modoque se puedan ver los objetos de las capas inferiores.La tinta mágica funciona como un lápiz que puede dibujar una anotación "transparente" en lacapa superior.Sólo funciona en la capa superior.Sólo funciona <strong>con</strong> los elementos que se encuentran por debajo en el orden de apilamiento.Cualquier elemento que se coloca en la capa superior puede, por tanto, hacerse invisible.Puede modificar el ancho de la herramienta Tinta mágica en la barra de herramientas principal:Haga clic en uno de los valores predefinidos de anchura.O también:Desplace el <strong>con</strong>trol deslizante de ancho de lápiz.Si quiere averiguar si un rotafolios <strong>con</strong>tiene objetos creados <strong>con</strong> la Tinta mágica:1. Abra el Explorador de objetos y busque objetos <strong>con</strong> el i<strong>con</strong>o de tinta mágica.2. Al hacer clic en el i<strong>con</strong>o en el Explorador de objetos, el objeto se selecciona en lapágina del rotafolios.3. Una vez seleccionada la anotación de Tinta mágica, podrá desplazarla, eliminarla omodificarla como desee.O también:Desplace el cursor sobre la página y cundo tenga esta forma sabrá que hay un objeto deTinta mágica.Las anotaciones de Tinta mágica se eliminan de la misma forma que el resto de objetos.Para utilizarla por ejemplo:1. Seleccione la herramienta Texto.2. Escriba un texto.3. Añada un rectángulo <strong>con</strong> la herramienta Figura.4. Coloque el rectángulo encima de texto para que éste no sevea.5. Haga clic en el Explorador de objetos. Ambos objetos seencuentran en la capa central.6. Desplace el rectángulo a la capa superior.Imagen 15.4 Objetos ensu posición final en lascapas.7. Seleccione la herramienta Tinta mágica y haga clic sobre el rectángulo, arrástrelaverá aparecer el texto oculto.Imagen 15.5 Resultado final después de utilizar la tinta mágica112
Éste es un libro que pretende ser una guía de referencia para ayudar a los profesoresa sacar el máximo partido a esta herramienta en las aulas.Herramientas Matemáticas16CalculadoraCompásCubileteOrigen XYReglaTransportador
Inspírate <strong>con</strong> <strong>ActivInspire</strong>CalculadoraPermite colocar una calculadora en la pizarra.Para utilizarla:1. En el menú Herramientas seleccione Herramientas de matemáticas Calculadora.2. Haga pulse en las teclas de la calculadora o utilizce el teclado del ordenador pararealizar cálculos.Opciones de calculadora:1. En el menú Archivo Configuración…2. Seleccione Herramientas en la lista del lado izquierdo.3. En el panel derecho desplácese hasta Calculadora.Puede modificar la calculadora que va a utilizar:Calculadora que se proporciona <strong>con</strong> <strong>ActivInspire</strong>.Calculadora del sistema operativo.Otra calculadora instalada en el ordenador.CompásLe permite dibujar un arco simple <strong>con</strong> las características de <strong>con</strong>torno y relleno del Lápiz.Es posible tener más de un compás.En el menú Herramientas seleccione Herramientas de matemáticas Compás.Para <strong>con</strong>figurar el compás, haga clic sobre él.Haga clic en la pata izquierda para mover el compás por la página.Coloque la aguja donde desee situar el centro de giro.Haga clic en la pata derecha para girar el compás sin dibujar.Haga clic en el soporte del lápiz para aumentar el radio del compás.Haga clic en la parte superior para agrandar el compás.Haga clic en el botón opciones que puede ver en la parte superior del compáspara <strong>con</strong>figurar el compás o para cerrarlo.Cuando esté listo para dibujar:1. Pase el lápiz cerca de la punta del lápiz.114
Inspírate <strong>con</strong> <strong>ActivInspire</strong>2. El cursor se colocará en la punta del lápiz.3. Haga clic y arrástrelo para dibujar un arco.CubileteLe permite lanzar hasta cinco dados.Para tirar los dados:1. En el menú Herramientas seleccione Herramientas de matemáticas Cubilete.2. En el cuadro "Cubilete", haga clic en el botón Tirar dados.Puede modificar el número de dados y aumentar o disminuir la velocidad de los dados.También es posible poner el total de los dados en la página del rotafolios pulsando el botónEnviar a rotafolios.Origen XYSi necesita girar un objeto sin ser desde su eje central como ocurre <strong>con</strong> girar objetos de lamarquesina, puede usar esta herramienta.1. Compruebe que el objeto que desee girar se encuentra en la página.2. Haga clic en la herramienta Origen XY para visualizar el punto de origen.3. Lleve el punto de origen a la posición que desee como centro de giro.4. Seleccione el objeto <strong>con</strong> la herramienta Seleccionar.Observe que el botón de la herramienta Origen XY permanece seleccionado.5. Use de girar objetos de la marquesina para girar el objeto sobre el nuevo punto deorigen.Cuando finalice haga clic una vez más en la herramienta Origen XY para quitar el punto degiro.El punto de giro recuerda su última posición en una página. Cuando lo vuelva a activar, apareceráautomáticamente en la misma posición en que se mostró la vez anterior.Imagen 16.1 Objeto <strong>con</strong>herramienta Origen XYImagen 16.2 Objeto despuésde girar <strong>con</strong> Origen XY115
Inspírate <strong>con</strong> <strong>ActivInspire</strong>ReglaPermite dibujar y medir líneas en la pizarra.Para utilizarla:1. En el menú Herramientas seleccione Herramientas de matemáticas Regla.2. Coloque el puntero en borde izquierdo o derecho para hacer más grande la regla enel centro para moverla por la pizarra o en los bodes superior o inferior para girarla.Ampliar Mover GirarPuede modificar las unidades de medida y cerrar la Regla en el menú de opciones.TransportadorPermite dibujar arcos, segmentos y círculos, medir ángulos.Para utilizarlo:1. En el menú Herramientas seleccione Herramientas de matemáticas Transportador.2. Coloque el Transportador, arrástrelo hasta obtener el tamaño adecuado.3. Seleccione el tipo de transportador que desea usar y seleccione el tipo de arco quequiera crear (Imagen 15.3).4. Seleccione el Lápiz y cambie el color o la anchura.5. Alinee el cursor en el borde del transportador y empiece a dibujar (Imagen 15.4).6. Cierre el Transportador desde el menú emergente o arrástrelo a la papelera de rotafolios.Puede modificar el Transportador en su menú emergente.OpciónTransportador completoMedio transportadorArcoArco cerradoArco rellenadoDescripciónMuestra un transportador circular de 360 grados.Muestra un transportador de 180 grados.Permite dibujar un arco abierto.Permite dibujar un arco cerrado.Permite dibujar un arco relleno.116
Inspírate <strong>con</strong> <strong>ActivInspire</strong>Imagen 16.3 Menú de opcionesdel Transportador.En la imagen inferior se pueden ver los tres estilos de arco existentes.ArcoArco cerradoImagen 16.4 Diferentes arcos deltransportador.Arco rellenadoPuede modificar el tamaño del transportador colocando el puntero cerca del borde exterior(en los números). Cerca del menú de opciones para mover el transportador y cerca de losnúmeros pero hacia el interior para girarlo.Ampliar Mover GirarPuede manipular un arco creado <strong>con</strong> el transportador como cualquierotro objeto.117
Éste es un libro que pretende ser una guía de referencia para ayudar a los profesoresa sacar el máximo partido a esta herramienta en las aulas.Herramientas multimedia17CámaraGrabadora de pantallaGrabadora de sonido
Inspírate <strong>con</strong> <strong>ActivInspire</strong>CámaraLa herramienta Cámara permite capturar una imagen del escritorio, rotafolios, fotogramasde vídeo detenido o animaciones. Puede obtener una fotografía de la pantalla de visualizacióncompleta o puede definir un área específica de la pantalla para capturar sólo parte de ella.Para obtener una imagen <strong>con</strong> la cámara.1. En el menú Herramientas, seleccione Cámara. Seleccione un tipo de instantánea enel menú desplegable.Instantánea de área: Haga clic dentro del cuadro y arrastre para moverlo: cambielas medidas <strong>con</strong> los tiradores. Para un ajuste perfecto, use los <strong>con</strong>troles deposición del cuadro Instantánea de cámara.Instantánea punto a punto: Haga clic y arrastre, dibujando líneas rectas paraencerrar un área de <strong>con</strong>torno resaltada en la pantalla. El área de la instantáneano se puede mover ni modificar: si se equivoca, cierre el cuadro Instantánea decámara y vuelva a intentarlo.Instantánea a mano alzada: Haga clic y arrastre, dibujando a mano alzada paraencerrar un área de <strong>con</strong>torno resaltada en la pantalla. El área de la instantáneano se puede mover ni modificar: si se equivoca, cierre el cuadro Instantánea decámara y vuelva a intentarlo.Instantánea de ventana: Haga clic para capturar cuadros de diálogo, o la ventanade <strong>ActivInspire</strong>.Instantánea de pantalla completa: Haga clic y capturará la pantalla completa.2. Elija el destino de la instantánea en la ventana “Instantánea de cámara”:Página actual: la imagen se envía a la página de rotafolios actual.Nueva página: la imagen se envía a una página nueva que se agrega al final delrotafolios.Portapapeles: la imagen se envía al portapapeles.Mis recursos: la imagen se envía a la carpeta Mis recursos.Recursos compartidos: la imagen se envía a la carpeta Recursos compartidos.Grabadora de pantallaPermite grabar las acciones que se realizan en un rotafolios, en un rotafolios de escritorio,en el escritorio u otra aplicación.Las grabaciones se guardan como un archivo .aviPara utilizarla:1. En el menú Herramientas Más herramientas Grabadora de pantalla.2. En la barra de herramientas Grabadora de pantalla haga clic en el botón rojo Grabary escriba un nombre de archivo.3. Haga clic en el botón negro Detener para finalizar la grabación.También puede seleccionar la compresión de vídeo y el formato de audio, antes de comenzarla grabación en el menú de la Grabadora de pantalla.119
Inspírate <strong>con</strong> <strong>ActivInspire</strong>Las opciones de grabación pueden definirse en la ficha "Configuración" del cuadro de diálogo"Editar perfiles", seleccione Grabaciones.OpciónVelocidad de captura de fotogramasGrabar audioCaptura rápidaCapturar puntero de ratónCapturar ventanas en capasDesactivar aceleración porhardware durante grabaciónOcultar cuadro de herramientasde grabadora depantalla durante grabaciónDescripciónEl número de fotogramas que se capturarán por segundo.Cuanto mayor sea el número de fotogramas, mayor seránla calidad del vídeo y el tamaño del archivo.Si está activado, graba sonido y vídeo de lo <strong>con</strong>trario, sólovídeo.Seleccione esta opción si en la grabación va a ver muchosmovimientos del cursor.Graba los movimientos del cursor.Cuando se arrastra y coloca un i<strong>con</strong>o en el escritorio apareceuna imagen translucida o en otras acciones. Marqueesta opción si quiere que aparezcan en la grabación.La aceleración del hardware mejora el funcionamiento delos gráficos 3D en el ordenador pero, en cambio, puedeempeorar el funcionamiento de la grabadora de pantalla.Oculta la barra de herramientas de la grabadora de pantallaen cada nueva grabación.Para detener la grabación <strong>con</strong> la barra de herramientas oculta haciendo clic en el i<strong>con</strong>o de laGrabadora de pantalla.Grabadora de sonidoPermite capturar audio utilizando las funciones de grabación de audio del ordenador.Para utilizarla:1. En el menú Herramientas Más herramientas Grabadora de sonido.2. En la barra de herramientas de la Grabadora de sonido, haga clic en el i<strong>con</strong>o rojoGrabar.3. Haga clic en el botón Pausar o Detener para parar o finalizar la grabación.Las opciones de grabación pueden definirse en la ficha "Configuración" del cuadro de diálogo"Editar perfiles", seleccione Grabaciones Grabación de sonidos.OpciónAgregar a rotafoliosGuardar en discoAmbosDescripciónAgrega un i<strong>con</strong>o de sonido a la página de rotafolios al finalizarla grabación.Al hacer clic en el i<strong>con</strong>o Grabar, <strong>ActivInspire</strong> le pedirá queespecifique un nombre y una ubicación para guardar el archivode sonido.Las dos anteriores.120
Éste es un libro que pretende ser una guía de referencia para ayudar a los profesoresa sacar el máximo partido a esta herramienta en las aulas.Herramientas de escritorio18Anotar en el escritorioBarra de escritorio
Inspírate <strong>con</strong> <strong>ActivInspire</strong>Anotar en el escritorioUtilice esta herramienta cuando desee utilizar el Lápiz, el Resaltador o el Borrador, en elescritorio o en cualquier aplicación que tenga abierta. Cuando realiza anotaciones en el escritorio,se crea un rotafolios de escritorio.Para anotar en el escritorio:1. En el menú Herramientas, seleccione Anotación en escritorio. Aparece el escritorioentre el Explorador de <strong>ActivInspire</strong> y la barra de herramientas principal.2. Haga clic en el botón Anotación en escritorio en el cuadro de herramientas pararestaurar los elementos anteriormente ocultos. La barra de menús muestra que seha creado un rotafolios, <strong>con</strong> el nombre “rotafolios de escritorio”. El rotafolios de escritorioes transparente.Puede volver al escritorio y ver sus anotaciones haciendo clic en la ficha “rotafolios deescritorio”.Cuando selecciona el puntero y hace clic en el escritorio, puede:Iniciar y usar aplicaciones en el escritorio.Seleccionar y copiar objetos de aplicaciones o sitios Web. Desde el portapapelespuede pegarlos en el rotafolios.Puede tener el escritorio como parte del rotafolios de las formas siguientes:Como el fondo del rotafolios.Utilizando Superposición de escritorio e Instantánea de escritorio.Si desea que la página activa tenga fondo:1. En el menú Archivo, seleccione Editar Fondo de página. Se abre el cuadro de diálogoDefinir fondo.2. Haga clic en el botón de opción Instantánea de escritorio. Para ver el escritorio antesde tomar la instantánea, haga clic en el i<strong>con</strong>o Mostrar escritorio.3. Haga clic en el i<strong>con</strong>o Captar instantánea.4. Haga clic en Finalizado.Si desea que la página activa no tenga fondo:1. Haga clic en el botón de opción Superposición de escritorio2. Haga clic en Finalizado.3. El escritorio no forma parte del rotafolios y no se guardará.Imagen 18.1 Anotación <strong>con</strong> la herramienta Lápiz sobre el procesador detextos durante la elaboración de este libro.122
Inspírate <strong>con</strong> <strong>ActivInspire</strong>Barra de escritorioLas herramientas de escritorio son un <strong>con</strong>junto de herramientas de uso común en <strong>ActivInspire</strong>que pueden resultar útiles al trabajar en otras aplicaciones.Al hacer clic en el i<strong>con</strong>o Herramientas de escritorio, <strong>ActivInspire</strong>se minimiza y aparece la barra de herramientas flotante“Herramientas de escritorio”:Esta barra de herramientas puede desplazarse por el escritorioarrastrando el i<strong>con</strong>o a la posición deseada, donde la barra semuestra por encima de otras aplicaciones.Es posible hacer clic en el i<strong>con</strong>o para expandir las herramientas deescritorio.La barra de herramientas <strong>con</strong>tiene las siguientes herramientas.Imagen 18.2 Herramientasde escritorio.I<strong>con</strong>o Nombre DescripciónRestaurar InspireExpress PollGrabadora depantallaMás herramientasCámaraTeclado en pantallaPromethean PlanetCierra la barra de herramientas de escritorio y vuelve al programa<strong>ActivInspire</strong>.Muestra u oculta la Rueda maravilla de votación.Activa la Grabadora de pantalla.Muestra más herramientas.Activa la Cámara.Activa el Teclado en pantalla.Abre el navegador y carga la Web de Promethean Planet.Al colocar el cursor sobre el i<strong>con</strong>o Más herramientas, se abre otro nivel de la barra deherramientas de escritorio.Si coloca el cursor sobre el i<strong>con</strong>o Cámara, se abre otro nivel de la barra de herramientas deescritorio <strong>con</strong> los distintos tipos de instantánea.Imagen 18.3 Más Herramientas.Imagen 18.4 Cámara.123
Éste es un libro que pretende ser una guía de referencia para ayudar a los profesoresa sacar el máximo partido a esta herramienta en las aulas.Trabajar <strong>con</strong> archivos19Archivos de sonidoArchivos de vídeoArchivos de imagenAgregar vínculo a un archivoAgregar vínculo a una webModificar un vínculoEliminar un vínculoImportar y exportar archivos
Inspírate <strong>con</strong> <strong>ActivInspire</strong>Archivos de sonido<strong>ActivInspire</strong> le proporciona algunos sonidos en la biblioteca de recursos. Para añadir uno deesos sonidos siga los siguientes pasos:1. En el Explorador de recursos Recursos compartidos Sonidos AnimalesPájaro 01.wav.2. Arrastre el archivo hasta la página del rotafolios.3. Mueva el ratón sobre la imagen en forma de altavoz.4. Cuando aparezca el i<strong>con</strong>o azul de acción haga clic para reproducir el sonido.5. Aparece el Controlador de sonido de <strong>ActivInspire</strong>.Si desea ocultar el Controlador de sonido:1. En el menú Vista Controlador de sonido.Si lo que desea es que nunca aparezca en su <strong>con</strong>figuración:1. En el menú Archivo Configuración Configuración Multimedia.2. Desactive la casilla de verificación Mostrar <strong>con</strong>trolador de sonido.Puede reproducir dos tipos diferentes de archivo de sonido:Pista 1 reproduce archivos de audio: .wma .wav .snd .au .aif .aifc .aiff.Pista 2 reproduce archivos de sonido: .mp3 .cda .mid .rmi .midi.Archivos de vídeoPuede insertar archivos de vídeo de la misma forma (biblioteca de recursos) que lo hace <strong>con</strong>un archivo de audio.Imagen 19.1 Vídeo reproductor VLC funcionando enActivinspire.125
Inspírate <strong>con</strong> <strong>ActivInspire</strong>Ahora veremos cómo hacerlo <strong>con</strong> un archivo(vídeo) que esté ubicado en una unidadde almacenamiento de su ordenador.1. En el menú Insertar Medios.2. Se abre la ventana “Elija mediosque insertar”3. Seleccione el tipo de archivo (ennuestro caso, vídeo) que quiereinsertar y haga clic en Abrir ohaga doble clic sobre el archivo.Se coloca un i<strong>con</strong>o en la página.4. Haga clic sobre el i<strong>con</strong>o para reproducir(utilizará el reproductorpredeterminado de su sistema.Imagen 19.2 Vídeo reproductor <strong>ActivInspire</strong>.Archivos de ImagenLos archivos de imagen que puede agregar al rotafolios tienen las siguientes extensiones:.jpg, .gif, .bmp, .tif, .png y .wmfPuede insertar archivos de imagen de la Biblioteca de recursos o también puede hacerlo<strong>con</strong> archivos que se encuentren en algún otro lugar en el ordenador.1. En el menú Insertar Medios.Agregar vínculo a un archivoSi desea que aparezca el <strong>con</strong>tenido de un archivo en la página de su rotafolios puede agregarun vínculo a ese archivo.Cuando se crea un vínculo a un archivo, se tienen las siguientes opciones para <strong>con</strong>trolarcómo aparece el vínculo en la página y dónde se almacena el archivo:Agregar vínculo como...TextoParaAgregar el vínculo como cadena de texto.I<strong>con</strong>o Agregar el vínculo como i<strong>con</strong>o de imagen en la página.Objeto de acciónObjeto existenteMarcador de posiciónAgregar el vínculo como objeto de acción.Asociar el vínculo como objeto existente en la página.Insertar un marcador de posición (para archivos multimedia).Puede cambiar la imagen del marcador de posición si lodesea.126
Inspírate <strong>con</strong> <strong>ActivInspire</strong>Almacenar como...Archivo externoArchivo en rotafoliosArchivo en rotafolios +directorioParaAlmacenar el archivo separado del rotafolios.Incluir el archivo en el rotafolios. Según el tamaño y la naturalezadel archivo, puede aumentar <strong>con</strong>siderablemente el tamañodel archivo .flipchart.Incluye el archivo en el rotafolios, así como en un directorio desu elección.MultimediaReproducción automáticaBucleControladorParaReproducir el archivo automáticamente cuando se abra el rotafolios.Reproducir el archivo en un bucle <strong>con</strong>tinuo.Agregar el vínculo como imagen de marcador de posición. Puedeaceptar la imagen predeterminada, o examinar y seleccionarotra.Para vincular un objeto a un archivo existente:1. Haga clic en el menú Insertar Vínculo Archivo. Se abre la ventana “Seleccionararchivo”.2. Haga clic sobre el botón y seleccione el archivo a vincular y pulse abrir o hagadoble clic sobre el archivo. Se abre el cuadro de diálogo “Insertar archivo”.3. Seleccione Objeto existente.4. Haga clic en el botón Selector . Se abre el cuadro de diálogo “Seleccionarobjeto”.5. Seleccione el objeto al que desea asociar el vínculo.6. Haga clic en Aceptar. Se vuelve a abrir el cuadro de diálogo “Seleccionar archivo”.7. Seleccione dónde desea almacenar el archivo (por ejemplo, en una ubicación externa).8. Haga clic en Aceptar.Agregar vínculo a una WebCrear un vínculo a un sitio Web es casi el mismo proceso que crear un vínculo a un archivo.Puede agregar el vínculo como:TextoI<strong>con</strong>o de imagenObjeto de acciónObjeto existentePara agregar un vínculo como i<strong>con</strong>o de imagen a una página Web.127
Inspírate <strong>con</strong> <strong>ActivInspire</strong>1. En el menú Insertar, seleccione Vínculo Sitio Web. Se abre el cuadro de diálogo“Insertar sitio Web”.2. Introduzca la URL del sitio Web que desea vincular.3. Seleccione I<strong>con</strong>o de imagen.4. Haga clic en Aceptar.Modificar un vínculo1. Haga clic <strong>con</strong> el botón secundario en el vínculo.2. En el menú emergente, seleccione Explorador de acciones.3. En “Propiedades de acción”, seleccione la URL y cámbiela.4. Haga clic en Aplicar cambios.Eliminar un vínculoHay dos modos rápidos de quitar un vínculo. Haga clic <strong>con</strong> el botón secundario en el i<strong>con</strong>o, laimagen, el objeto o la cadena de texto, y luego:Arrástrelo y colóquelo en la Papelera de rotafolios.Seleccione Eliminar en el menú emergente.O también:1. Haga clic <strong>con</strong> el botón secundario en el vínculo.2. En el menú emergente, seleccione Explorador de acciones.3. Haga clic en Quitar existente.Importar y exportar archivosPuede importar los siguientes tipos de archivos:PowerPoint.XML ExamView.XML IMS IMS.SMART NotebookElementos de SMART GalleryPuede exportar:Los rotafolios a PDF.Una página de rotafolios a un archivo gráfico.Resultados de votación a Microsoft Excel.128
Inspírate <strong>con</strong> <strong>ActivInspire</strong>Importar archivosSi quiere importar archivos PowerPoint puede hacerlo como:Objetos: los elementos en la presentación PowerPoint se <strong>con</strong>vierten en objetos individualesen cada página del rotafolios para que pueda editarlos.Imágenes cada diapositiva de la presentación de PowerPoint se importa como una imagenque ocupa toda una página de rotafolios.Para importar un archivo PowerPoint como objeto:1. En el menú Archivo Importar Powerpoint como objetos. Se abre el cuadro dediálogo “Seleccionar un archivo Powerpoint”.2. Seleccione el archivo que desea importar y haga clic en Abrir o doble clic sobre el archivo.Una barra de progreso indica el progreso de la importación y se cierra al finalizar.El archivo importado aparecerá en un nuevo rotafolios. Podrá manipularlos objetos importadoscomo cualquier otro objeto.Para importar un archivo PowerPoint como imagen:1. En el menú Archivo Importar Powerpoint como imágenes. Se abre el cuadrode diálogo “Seleccionar un archivo Powerpoint”.2. Seleccione el archivo que desea importar y haga clic en Abrir o doble clic sobre el archivo.Una barra de progreso indica el progreso de la importación y se cierra al finalizar.Cada diapositiva de PowerPoint se importa como una sola imagen en cada página de rotafolios.Exportar archivosPara exportar una página a un archivo gráfico:1. Haga clic <strong>con</strong> el botón secundario en una zona en blanco de la página que desea exportar.2. En el menú emergente, seleccione Exportar página. Se abre el cuadro de diálogo“Exportar página”.3. Elija el lugar donde desea guardar el archivo.4. Seleccione el tipo de archivo (archivo de imagen <strong>con</strong> extensión Bitmap, JPEG, PNG, oTIF)5. Escriba un nombre de archivo y pulse Guardar.Si quiere exportar un rotafolios en pdf vea el capítulo 6 Administrar rotafolios,apartado Imprimir.129
Éste es un libro que pretende ser una guía de referencia para ayudar a los profesoresa sacar el máximo partido a esta herramienta en las aulas.Sistema de respuesta20Registrar dispositivosAsignar alumnosAsistente para preguntasExpressPoll
Inspírate <strong>con</strong> <strong>ActivInspire</strong>El sistema de respuesta para alumnos es el sistema de clase activa que le permite a losalumnos mediante unos dispositivos responder a las preguntas que usted les muestra en elrotafolios y que le permitirá llevar un <strong>con</strong>trol de cada uno de sus alumnos.El sistema de respuesta para alumnos de ActivClassroom está integrado por:ActivBoard.Ordenador <strong>con</strong> <strong>ActivInspire</strong> instalado.ActivHub modelo AH1 o AH2.Dispositivos de votación.Registrar dispositivosAl abrir <strong>ActivInspire</strong>, lo primero que va a ver es el escritorio digital.El registro de dispositivos es el proceso de informar a ActivHub de cuántos dispositivos ygrupos de dispositivos hay en la clase. Se deben registrar los dispositivos antes de comenzaruna sesión de votación.Existen dos tipos de ActivHub:TipoCompatibilidad <strong>con</strong>AH-2 ActiVote AV3, ActivExpression.AH-1 ActiVote AV2El registro de dispositivos se inicia desde el Explorador de votaciones.Imagen 20.1 I<strong>con</strong>os del Explorador de votaciones.En el botón Registro de dispositivos… podrá ver:Cuántos sistemas ActivHub están <strong>con</strong>ectados al ordenador.Grupos de dispositivos.Cuántos dispositivos están registrados <strong>con</strong> cada ActivHub.Registro dispositivos ActivExpression1. Inicie <strong>ActivInspire</strong>.2. Conecte el ActivHub al ordenador.3. Distribuya encendidos los dispositivos ActivExpression.4. Abra el Explorador de votaciones y haga clic en Registro de dispositivos5. En el cuadro de dialogo seleccione ActivExpressions y haga clic en Registrar.6. Introduzca el número de dispositivos que desea registrarEl alumno debe de:1. Pulsar el botón MENU / SYM en su dispositivo.131
Inspírate <strong>con</strong> <strong>ActivInspire</strong>2. Pulsar la tecla de opción Registrar, indicada en la pantalla de ActivExpression.3. Introducir el código PIN, mediante la pulsación de las teclas de opción de ActivExpressioncorrespondientes al código PIN, como se indique en pantalla.Registro dispositivos ActiVote AV31. Distribuya encendidos los dispositivos ActiVote AV3.2. Conecte el ActivHub al ordenador.3. Inicie <strong>ActivInspire</strong>.4. Abra el Explorador de votaciones y haga clic en Registro de dispositivos5. En el cuadro de dialogo seleccione ActiVote y haga clic en Registrar.6. Introduzca el número de dispositivos que desea registrarEl alumno debe de:1. Mantener pulsado el botón central de registro del dispositivo, hasta que se iluminenlas dos luces superiores.2. Introducir el código PIN mediante la pulsación de las teclas del dispositivo.3. <strong>ActivInspire</strong> registra los dispositivos en ActivHub de uno en uno.Registro dispositivos ActiVote AV21. Inicie <strong>ActivInspire</strong>.2. Conecte el ActivHub al ordenador.3. Distribuya encendidos los dispositivos ActiVote AV3.4. Abra el Explorador de votaciones y haga clic en Registro de dispositivos5. En el cuadro de dialogo seleccione ActiVote y haga clic en Registrar.6. Introduzca el número de dispositivos que desea registrarEl alumno debe de:1. Mantener pulsado el botón central de registro en los dispositivos ActiVote. La luzsuperior roja parpadea, seguida de la luz verde.2. Soltar el botón de registro.Asignar alumnosPara llevar un <strong>con</strong>trol del progreso de los alumnos y para reducir el tiempo que necesitapara intercalar y procesar los resultados, puede asignar estudiantes a dispositivos.Al <strong>con</strong>ectar un ActivHub al ordenador, los dispositivos registrados se muestran en un cuadrode diálogo.Según las selecciones en el Explorador de votaciones, el cuadro muestra una de las siguientesopciones:Número de dispositivo: votación anónima.Nombre de dispositivo: votación <strong>con</strong> nombre (estudiantes no asignados a los dispositivos).Nombre de estudiante: votación <strong>con</strong> nombre (estudiantes asignados a los dispositivos).132
Inspírate <strong>con</strong> <strong>ActivInspire</strong>En el Explorador de votaciones1. Haga clic en Asignar estudiantes a dispositivos. Aparece el cuadro de diálogo“Asignar estudiantes a dispositivos”.Imagen 20.1 Cuadro de diálogo Asignar estudiantes a dispositivos. Aparece el nombre del estudiante y suidentificación.Los nombres e ID de estudiantes tienen que colocarse en este cuadro de diálogodesde un archivo de base de datos. Los nombres se pueden importar desde una basede datos <strong>con</strong> la extensión de archivo .edb o .csv, o se puede generar y exportaruna base de datos de clase desde dentro de <strong>ActivInspire</strong>.2. Haga clic en Editar base de datos de estudiantes. Se abre el cuadro de diálogo “Editarbase de datos de estudiantes”.Imagen 20.2 Agregue los estudiantes a la base de datos.133
Inspírate <strong>con</strong> <strong>ActivInspire</strong>3. Agregue una claseHaga clic en Agregar clase. Se abre el cuadro de diálogo “Agregar clase”.Introduzca Nombre de clase y Nombre de profesor. Notas es opcional.Haga clic en Enviar4. Agregue estudiantesHaga clic en Agregar estudiante. Se abre el cuadro de diálogo “Estudiante”.Introduzca Nombre e ID de estudiante.Haga clic en Enviar.5. En el cuadro de diálogo “Editar base de datos de estudiantes”:Seleccione la claseSeleccione los nombres de estudiantes que desea asignar a los dispositivos devotación,Haga clic en las flechas para agregar o quitar estudiantes en el cuadro 1 (veaimagen 20.3).6. Haga clic en OK.7. Haga clic en Asignar dispositivos los números de PIN de dispositivo aparecen en elcuadro de diálogo. En los dispositivos ActivExpression, aparece un símbolo del sistemaen la pantalla.8. Cada estudiante debe entrar el número PIN correcto:Dispositivos ActiVote: pulsar botones de votación.Dispositivos ActivExpression: pulsar botones de opción.El cuadro de diálogo “Asignar estudiantes a dispositivos” muestra resaltados en verde losdispositivos asignados. Al seleccionar Modo <strong>con</strong> nombre, el Explorador de votaciones muestralos nombres de estudiantes.Asistente para preguntasEl asistente para preguntas presenta una serie de cuadros de diálogo <strong>con</strong> instrucciones detalladaspara ayudarle.1. En el menú Insertar elija la opción Pregunta…2. Elegir el tipo de pregunta.3. Elegir un estilo de diseño.4. Introducir texto para las preguntas y las respuestas, donde corresponda.5. Hacer clic en Finalizar para cerrar el asistenteEl asistente coloca objetos de texto en la página del rotafolios y la <strong>con</strong>vierte en una página depreguntas. Si elige una de las plantillas de diseños que el programa le ofrece, también hayobjetos gráficos a su disposición. Puede editar el texto o los objetos.134
Inspírate <strong>con</strong> <strong>ActivInspire</strong>Imagen 20.4 Asistente para elegir tipos de preguntas para insertar en el rotafolios.ExpressPollEn cualquier momento, puede hacer una pregunta a sus estudiantes utilizando la Rueda maravillade votación.1. Pulse en la barra de herramientas principal sobre el botón ExpresPoll.2. Pase el puntero del ratón por encima de la Rueda maravilla y seleccione un estilo depregunta.3. Mueva el puntero por los i<strong>con</strong>os para que se muestren las opciones de cada uno deellos.4. Haga clic para seleccionar una de las opciones.Imagen 20.5 Rueda maravilla.Imagen 20.6 Opciones de Sí/ NoVerdadero/Falso135
Práctica1Personalizar la barra de herramientasGuardar rotafoliosAbrir rotafolios
Inspírate <strong>con</strong> <strong>ActivInspire</strong>1. Haga doble clic en el i<strong>con</strong>o del programa que está en el escritorio.2. Si es la primera vez que lo hace se abrirá una ventana elijaPromethean ActivStudio (recuerde que puede elegir ente dos versiones del software).3. Aparecerá el Escritorio digital vea las diferentes opciones que le muestra y ciérrelo.4. Haga clic en el botón Menú principal de la Barra de herramientas.5. Seleccione Editar.6. Seleccione Perfiles.7. Seleccione Comandos. En este panel busque la herramienta Re<strong>con</strong>ocimiento deescritura a mano. Selecciónela y pulse el botón Agregar.8. Pulse el botón Subir o Bajar para colocar el botón en el lugar deseado de la Barra deherramientas.9. Haga clic en el botón Menú principal de la Barra de herramientas.10. Seleccione Archivo.11. Seleccione Guardar como…12. Elija el lugar donde desea guardarlo y llámele Práctica1.13. Cierre el documento de rotafolios.14. Haga clic en el botón Menú principal de la Barra de herramientas.15. Seleccione Archivo.16. Seleccione Abrir.17. Abra el archivo Práctica1.18. Pruebe las distintas Opciones de la Barra de herramientas,19. Pruebe a Contraer la Barra de herramientas.20. Pruebe a Fijar la Barra de herramientas.Recuerde activar el modo diseñopara trabajar en el rotafolios.137
Práctica2Añadir y editar textoFormatoHerramienta de textoHerramienta resaltadorHerramienta teclado en pantalla
Inspírate <strong>con</strong> <strong>ActivInspire</strong>1. Seleccione la herramienta Lápiz en la Barra de herramientas.2. Modifique el ancho del lápiz.3. Elija el color azul para el lápiz.4. Escriba en el rotafolios la palabra.5. Seleccione la herramienta Texto.6. Colóquese debajo de la palabra que escribió antes y escriba.7.8. En la parte superior puede ver la barra de formato.9. Seleccione el texto arrastrando el cursor sobre él y elija un color verde para el textoque acaba de escribir.Veamos otras formas de cambiar el color al texto:1. Seleccione la herramienta Relleno.2. Elija el color rojo en la Barra de herramientas.3. Pulse sobre el texto <strong>con</strong> la herramienta Relleno.Otra forma.1. Seleccione la herramienta Selección.2. Haga clic sobre el texto.3. Elija el color naranja en la Barra de herramientas.11. Vuelva a poner el texto de color negro.12. Seleccione en la barra de herramienta Resaltador.13. Modifique el ancho a un valor alto.14. Seleccione el color amarillo15. Resalte el texto pasando el Resaltador sobre él.139
Inspírate <strong>con</strong> <strong>ActivInspire</strong>16. Seleccione el texto que escribió al principio de la práctica.17. Seleccione la herramienta Re<strong>con</strong>ocimiento de escritura a mano.18. Seleccione la herramienta Teclado en pantalla.19. Seleccione la herramienta Texto20. Escriba usando el teclado en pantalla como si fuese el teclado de ordenador.Si el texto que ha escrito es legible para el programa <strong>ActivInspire</strong> loescribirá como si lo hubiese hecho <strong>con</strong> la herramienta texto.140
Práctica3Inserción de recursos
Inspírate <strong>con</strong> <strong>ActivInspire</strong>1. Añada un nuevo rotafolios2. Seleccione el Explorador de recursos.3. Con la opción Recursos compartidos seleccionada despliegue la carpeta Fondos ydespués pulse sobre la carpeta Ilustración.4. Seleccione el archivo campo.as2 y arrástrelo a la página del rotafolios.5. Seleccione ahora Mis Recursos.6. Despliegue la carpeta Temas.7. Despliegue la carpeta General.8. Despliegue la carpeta Gente.9. Haga clic sobre la carpeta Chicas.10. Inserte el archivo chica 04.as2 utilizando el menú emergente.11. Haga clic sobre la carpeta Chicos.12. Pulse <strong>con</strong> el botón derecho del ratón sobre el archivo chico 06.as2 e insértelo en lapágina del rotafolios.13. Despliegue la carpeta Animales.14. Haga clic en la carpeta Mamíferos.15. Haga doble clic sobre el archivo perro 01.as2.El aspecto de la página del rotafolios será similar a este.Guarde el rotafolios para las próximas prácticas puede llamarle campo.142
Práctica4Manipular objetosModificar el tamañoMoverAgruparCopiar\DuplicarTransformar
Inspírate <strong>con</strong> <strong>ActivInspire</strong>Partiendo del rotafolios realizado en la práctica 3 llamado campo.1. Seleccione la imagen del perro.2. Use el tirador Tamaño de objeto (mantener aspecto) para hacer el perro máspequeño.3. Haga clic en mover objeto libremente para poner el perro entre la chica y el chico(separe alguno de ellos si es necesario).4. Seleccione las tres imágenes mediante un recuadro.5. Haga clic en Agrupación.6. Haga clic en Mover objeto libremente para mover a la vez los tres objetos (se han<strong>con</strong>vertido en un objeto).7. Inserte el archivo cebra.as2 que en<strong>con</strong>trará en Mis recursos Temas General Animales Mamíferos.8. Hágala más pequeña manteniendo sus proporciones.9. Selecciónela y pulse Duplicar.10. Desplace ligeramente esta cebra de la primera.11. Vuelva a seleccionar una de ellas y duplíquela.12. Seleccione esta última.13. Haga clic en el Menú edición de objetos.14. Seleccione Transformar,15. Seleccione Voltear en eje Y.El aspecto de la página del rotafolios será similar a este.144
Práctica5Eliminar anotacionesEliminar objetosHerramienta DeshacerHerramienta BorradorPapeleraEliminar
Inspírate <strong>con</strong> <strong>ActivInspire</strong>1. Abra el rotafolios campo.2. Seleccione la herramienta Lápiz y escriba en la página del rotafolios la palabraanotaciones.3. Haga clic en la herramienta Borrar.4. Seleccione Borrar anotaciones.5. Haga clic en la herramienta Borrar.6. Seleccione Borrar objetos.7. Haga dos veces clic en la herramienta Deshacer.8. Seleccione la herramienta Borrador y pinche y arrástrela sobre la anotaciónpara borrar lo que había escrito.9. Seleccione una de las cebras <strong>con</strong> la herramienta Seleccionar.10. Haga clic en la Papelera.11. Haga clic en la herramienta Deshacer.12. Con la herramienta Seleccionar haga clic sobre el perro (recuerde que estánagrupados) y en el menú Edición de objetos de la marquesina seleccione Eliminar.No es necesario que guarde el rotafolios.146
Práctica6Insertar páginasCopiar objetos a páginasCuadrículas
Inspírate <strong>con</strong> <strong>ActivInspire</strong>1. Abra el rotafolios campo.2. Abra el Explorador de páginas si no lo tieneabierto.3. Haga clic sobre el botón Página siguiente seañade una nueva página al rotafolios4. Vuelva a la primera página haciendo clic sobre ellaen el Explorador de páginas o haga clic sobrepágina anterior en la Barra de herramientas.5. Desagrupe los chicos y el perro.6. Seleccione los dos chicos y arrástrelos sobre lasegunda página en el Explorador de páginas.7. Haga clic sobre la segunda página.8. Seleccione los dos objetos y reduzca su tamaño9. Seleccione los objetos y céntrelos en la página.10. Haga clic en el Explorador de recursos.11. Seleccione Recursos compartidos.12. Despliegue la carpeta Cuadrículas.13. Haga clic en la carpeta Alineación XY.14. Inserte la cuadrícula xy líneas cuarícula.ao2.15. Guarde el rotafolios148
Práctica7Agregar figurasAgregar notas
Inspírate <strong>con</strong> <strong>ActivInspire</strong>1. En el rotafolios campo colóquese en la segunda página.2. Haga clic en la herramienta Figura.3. Haga clic en la herramienta Línea vertical.4. Dibuje una línea en la cuadrícula.5. Haga clic en la herramienta Línea horizontal.6. Dibuje una línea en la cuadrícula.Recuerde que puede cambiar el grosor de la línea y su color.7. Seleccione la herramienta Rectángulo.8. Seleccione un color de relleno.9. Dibuje un rectángulo y duplíquelo.10. Cámbiele el color a este segundo rectángulo.11. Con la herramienta texto escriba en la parte superior del gráfico y de color rojoPorcentaje de niños.12. Escriba ahora <strong>con</strong> la misma herramienta 50%.13. Coloque el porcentaje dentro de uno de los rectángulos.14. Duplique el porcentaje y colóquelo dentro del otro rectángulo.15. Agrupe cada rectángulo <strong>con</strong> su porcentaje.150
Inspírate <strong>con</strong> <strong>ActivInspire</strong>16. Haga clic <strong>con</strong> el botón derecho del ratón sobre cualquier parte de la página que no<strong>con</strong>tenga un objeto.17. En el menú <strong>con</strong>textual seleccione la opción Ocultar cuadrícula.1. Haga clic en el Explorador de notas.2. Haga clic Barra de herramientas formato en la parte inferior del Explorador denotas.3. Elija un tamaño de fuente y un color en la barra de formato que aparece ahora en laparte superior del programa.4. Haga clic en la zona de escritura del Explorador de notas y escriba el siguiente textoGráfico <strong>con</strong> cuadrícula oculta.5. Guarde el rotafolios..Ahora al lado del botón de Modo diseño aparece el botón Notas depágina que le permite ver las notas de páginas en cualquier momento.151
Práctica8Insertar archivo de vídeoInsertar archivo flashInsertar imagen de archivo
Inspírate <strong>con</strong> <strong>ActivInspire</strong>1. Cree un nuevo rotafolios.2. En la Barra de herramientas haga clic en Insertar medios desde archivos.3. En la ventana que le aparece busque un archivo de vídeo que tenga almacenado ensu ordenador (si no dispone de uno puede descargar alguno de YouTube).4. Seleccione el archivo que desea colocar en el rotafolios y pulse Abrir.Si está en Modo diseño aparece un i<strong>con</strong>o como el de Insertar medios desde archivos.Si se pasa al Modo diseño (desactivado) comenzará la reproducción del vídeo.Fíjese en la barra de reproducción aparece un botón que le permite obtener una imagen deun fotograma del vídeo.En el ejercicio se ha utilizado un archivo de extensión flv que es una delas extensiones que abre el reproductor de <strong>ActivInspire</strong>. Si su vídeo es deotra extensión es posible que le aparezca el reproductor predeterminadode su sistema.153
Inspírate <strong>con</strong> <strong>ActivInspire</strong>1. Añada una nueva página.2. En la Barra de herramientas haga clic en Insertar medios desde archivos.3. En la ventana que le aparece busque un archivo flash (extensión swf) que tenga almacenadoen su ordenador.4. Seleccione el archivo que desea colocar en el rotafolios y pulse Abrir.1. Añada una nueva página.2. En la Barra de herramientas haga clic en Insertar medios desde archivos.3. En la ventana que le aparece busque un archivo de imagen que tenga almacenado ensu ordenador.4. Seleccione el archivo que desea colocar en el rotafolios y pulse Abrir.154
Práctica9AccionesRestricciones
Inspírate <strong>con</strong> <strong>ActivInspire</strong>1. Cree un nuevo rotafolios.2. Escriba <strong>con</strong> la herramienta Texto la frase ¿Cuál es la extensión de los archivos de<strong>ActivInspire</strong>?3. Dibuje un rectángulo debajo del texto anterior <strong>con</strong> la herramienta Figura.4. Escriba <strong>con</strong> la herramienta Texto la palabra Solución.5. Coloque este texto sobre el rectángulo y agrúpelos.6. Seleccione el rectángulo7. Haga clic en el Menú de edición de objetos.8. Seleccione la opción Bloqueado.9. Con la herramienta Texto escriba flipchart.10. Con el texto seleccionado haga clic en el Menú de edición de objetos.11. Seleccione la opción Explorador de propiedades.12. En Identificación Nombre escriba respuesta.13. Seleccione el rectángulo.14. Haga clic en el Menú de edición de objetos.15. Selecciona la opción Explorador de acciones.16. Fíjese que se encuentra en la ficha Selección actual y seleccione la opción Oculto.17. En Propiedades de acción en la parte inferior delpanel pulse el botón18. Elija respuesta. Haga clic Aceptar.19. Haga clic en Aplicar Cambios.20. En Modo diseño (desactivado) podrá ver elresultado al hacer clic sobre el rectángulo.156
Inspírate <strong>con</strong> <strong>ActivInspire</strong>1. Añada una nueva página a su rotafolios.2. Desde el Explorador de recursos haga clic en Mis Recursos Temas General Animales Insectos y arácnidos e inserte el archivo mariposa 01.as2.3. Gire un poco la mariposa hacia la izquierda.4. Seleccione la mariposa.5. Haga clic en el Menú de edición de objetos y elija la opciónExplorador de propiedades.6. En Restricciones Puede moverse elija la opciónHorizontalmente.7. Desactive el Modo diseño e intente mover la mariposa.1. Inserte una página nueva.2. Desde el Explorador de recursos haga clic en Mis Recursos Temas General Flores y plantas Flores e inserte el archivo lirio.as2.3. Con la herramienta Figura dibuje un círculo alrededor de la flor.4. Desde el Explorador de recursos haga clic en Mis Recursos Temas General Animales Insectos y arácnidos e inserte el archivo mariposa 01.as2.5. Reduzca las dimensiones de la mariposa.6. Seleccione la mariposa7. Haga clic en el Menú de edición de objetos y elija la opción Explorador depropiedades.8. En Restricciones Puede moverse elija la opción Por su ruta.9. Haga clic en el botón de Mover ruta. En el cuadro elija la figura y pulse Aceptar.10. Haga el círculo de color blanco para ocultarlo.Recuerde desactivar el Modo diseñoacciones en el rotafolios.para ver cómo funcionan las157
Práctica10Herramienta CámaraHerramienta Grabadora de pantallaEnlaces WebInsertar imagen de Internet
Inspírate <strong>con</strong> <strong>ActivInspire</strong>1. Abra un nuevo rotafolios.2. Haga clic en Herramientas de escritorio.Aparece en el escritorio un botón de Herramientas de escritorio.3. Coloque el cursor sobre él4. En la barra flotante que aparece ahora en su escritoriocoloque el puntero del ratón sobre la herramientaCámara.5. Haga clic en instantánea de área.Aparece un cuadro <strong>con</strong> el borde azul si se coloca sobre élpodrá moverlo por el escritorio y puede modificar su tamañoutilizando sus tiradores.6. Cuando tenga el área que desea mostrar en el rotafolios haga clic en una de lasopciones del cuadro “Instantánea de cámara” por ejemplo en Página actual.Puede sacar más fotografías e enviarlas a la Página actual, también puede probar las otrasopciones de la cámara.7. Cuando termine y quiera volver al rotafolios haga clic en Volver a rotafolios.Puede tener abierta cualquier aplicación y luego sacarle una fotografíautilizando el mismo método.1. Haga clic en el menú Herramientas Más Herramientas… Grabadora depantalla Grabadora de pantalla completa.Aparece la “Barra de grabación“2. Haga clic en botón rojo.3. En la ventana que aparece escriba un nombre parael archivo.4. Haga clic en Guardar.Desde ese momento comienza la grabación.5. Pulse el botón Detener grabación cuando finalice la grabación.Puede reproducir el vídeo haga clic en el botón Reproducir grabación reciente.La opción Reproducir grabación reciente sólo funciona si su reproductorpredeterminado es Windows Media Player. Si usted utiliza otroreproductor y quiere ver el resultado tendrá que hacerlo desde sureproductor. Si desea añadir la grabación al rotafolios debe utilizar laherramienta Insertar medios desde archivo.159
Inspírate <strong>con</strong> <strong>ActivInspire</strong>1. Inserte una nueva página.2. Abra su navegador y en la barra de direcciones escriba http://es.wikipedia.org/3. Coloque la ventana de su navegador de tal forma que también pueda ver la página delrotafolios.4. Pinche sobre el i<strong>con</strong>o que aparece en la barra de direcciones del navegador yarrástrelo sobre la página del rotafolios.5. Haga clic en el Menú de Edición de objetos.6. Haga clic en el Explorador de acciones.Fíjese que se encuentra en la ficha Selección actual.7. Haga clic en Abrir sitio Web.8. En la parte inferior del panel en la opción URL copie la dirección de la Web.9. Haga clic en botón Aplicar cambios.A partir de ahora cuando haga clic sobre la dirección se abrirá el navegador predeterminadode su sistema <strong>con</strong> la web.1. Ahora desde el navegador busque una imagen que quiera colocar en su rotafolios.2. Coloque la ventana de su navegador de tal forma que también pueda ver la página delrotafolios.3. Pinche y arrastre la imagen sobre la página del rotafoilos.Puede manipular esta imagen como cualquier otra.El navegador utilizado ha sido Mozilla Firefox 3.6. Puede que en otrosnavegadores o en algunas páginas Web no obtenga los mismosresultados.160
Práctica11CuadrículaHerramienta CompásHerramienta Regla
Inspírate <strong>con</strong> <strong>ActivInspire</strong>1. Haga clic en Editar en la barra de menús elija la opción Cuadrícula…2. En el apartado Cuadrícula ponga los siguientes valores.3. Haga clic en Herramientas Herramientas matemáticas Compás.4. Dibuje una circunferencia.5. Haga clic en Herramientas Herramientas matemáticas Regla.6. Dibuje el diámetro, el radio y su prolongación como aparece en la imagen siguiente.7. Con la regla una el diámetro <strong>con</strong> el radio y prolongue esas líneas.162
Inspírate <strong>con</strong> <strong>ActivInspire</strong>8. Coja de nuevo el compás y colóquese en un extremo del diámetro y abra el compáshasta que llegue al otro extremo.9. Dibuje un arco como el de la imagen de la izquierda. Realice lo mismo pero en el otrosentido.Para cambiar el compás de posición debe de ir al menú de opciones delcompás y seleccionar Reflejado.10. Ahora coloque el compás en donde se cortan el radio y la circunferencia y dibuje losarcos como en las siguientes imágenes.163
Inspírate <strong>con</strong> <strong>ActivInspire</strong>¡Muy bien! ha <strong>con</strong>seguido dibujar un huevo.11. Coloque el compás en el centro de la circunferencia y dibuje un arco como en lasiguiente imagen. No es necesario que lo cambie de color, aquí se ha hecho para quesea de más fácil comprensión.12. Seleccione las líneas y elimínelas. Seleccione la circunferencia y también elimínela.Si no le ha quedado perfecto puede seleccionar las partes y modificarlas (ancho y alto) hastaque le quede bien.13. Seleccione todas las partes y agrúpelas.14. Gire la imagen y utilice la herramienta Relleno para darle color.164
Práctica12Color de fondoImagen de fondo
Inspírate <strong>con</strong> <strong>ActivInspire</strong>1. En una nueva página del rotafolios inserte una imagen de Vincent van Gogh quepuede en<strong>con</strong>trar en los recursos.2. Haga clic <strong>con</strong> el botón secundario sobre la página, en el menú que se muestra elija laopción Definir fondo.3. Compruebe en el cuadro de diálogo Definir fondo que la opción Relleno estámarcada.4. Haga clic sobre el primer cuadrado y elija el selector de color. Haga clic sobre laimagen en un color claro.5. Haga clic sobre el segundo cuadrado y elija el selector de color. Haga clic sobre laimagen en un color más oscuro que el anterior.6. Haga clic sobre el cuadrado más grande y elija un efecto de degradado.7. Pulse el botón Aceptar.8. Elija la herramienta Texto escriba el nombre del pintor <strong>con</strong> un tamaño de letragrande y un color oscuro (negro o gris)9. Duplique el texto anterior, edítelo y cámbiele el color a un color claro por ejemploblanco.10. Coloque este texto encima del anterior para que haga efecto de sombra.11. Añada los elementos que crea <strong>con</strong>venientes y ya tiene su fondo de color y <strong>con</strong>degradado.166
Inspírate <strong>con</strong> <strong>ActivInspire</strong>1. Inserte una nueva página en su rotafolios.2. Haga clic <strong>con</strong> el botón secundario sobre la página, en el menú que se muestra elija laopción Definir fondo.3. En el cuadro de diálogo Definir fondo marque la opción Imagen.4. Pulse sobre el botón Examinar… Elija una imagen que tenga almacenada en susistema.5. Haga clic en el cuadro desplegable para ver las posibilidades que le ofrece elprograma para colocar la imagen en la página del rotafolios.6. Pulse el botón Aceptar.Si ahora quisiera mostrar otras imágenes, figuras o texto es posible que no se viese muybien, para este ejercicio se está utilizando una imagen <strong>con</strong> mucho color para que vea elproblema.Una solución podría ser la siguiente:1. Dibuje <strong>con</strong> la herramienta Figura un rectángulo que cubra casi toda la imagen (dejeun pequeño margen para que se vea un poco la imagen de fondo.2. El rectángulo rellénelo de color blanco.3. Escriba el texto o inserte las imágenes que necesite.4. Seleccione el rectángulo.5. Mueva el <strong>con</strong>trol de translucidez hasta que pueda ver el fondo y se pueda leer o verbien el <strong>con</strong>tenido del rectángulo.6. Con el rectángulo seleccionado haga clic en el menú edición de objetos y elija laopción Bloqueado.167
Práctica13Conectores
Inspírate <strong>con</strong> <strong>ActivInspire</strong>1. En una página nueva reproduzca la siguiente imagen:2. En la Barra de herramientas principal haga clic sobre la herramienta Conector.3. Coloque el cursor sobre Director gerente. Verá que parecen una serie demarcadores.4. Si pulsa sobre uno de ellos y arrastra el cursor verá que aparece una línea que debearrastrar hasta el siguiente rectángulo y soltarla en uno de los <strong>con</strong>ectores de esesegundo rectángulo.5. Realice lo mismo para unir los demás rectángulos.169
Inspírate <strong>con</strong> <strong>ActivInspire</strong>1. En una nueva página reproduzca la siguiente imagen.2. En la Barra de herramientas principal pulse en la herramienta Conector. En ellateral que aparece en la barra de herramientas seleccione la tercera línea.3. Acerque el cursor al primer rectángulo para que aparezcan los <strong>con</strong>ectores yarrastre la línea pero no la una <strong>con</strong> ningún otro rectángulo.4. Realice los mismos pasos para los demás rectángulos.Ahora serán sus alumnos quienes tendrán que enlazar los términos correctos.170
Práctica14Grabar un sonidoAñadir un sonido a un objeto
Inspírate <strong>con</strong> <strong>ActivInspire</strong>Para realizar esta práctica es necesario tener un micrófono <strong>con</strong>ectado a su equipo.1. En una página nueva de su rotafolios Haga clic en Herramientas Másherramientas… Grabadora de sonido.2. Haga clic en el botón rojo (Grabar) para iniciar la grabación. Acérquese al micrófonoy diga algo para grabar o reproduzca algún sonido.3. Cuando finalice pulse el botón negro (Detener).4. En la página del rotafolios aparece el i<strong>con</strong>o si hace clic sobre él se reproduceel sonido.1. Haga clic en Archivo Configuración…2. En la lista de la izquierda seleccione Grabaciones.3. En las opciones de la derecha la última es Grabación de sonido pulse sobre el cuadrodesplegable y elija la opción Ambas.4. Vuelva a grabar un sonido.Ahora cuando detiene la grabación se abre un cuadro de diálogo “Guardar como” que lepermite guardar su grabación para utilizarla en cualquier momento.1. Inserte un objeto en su página.2. Haga clic sobre él <strong>con</strong> el botón secundario. En el menú elija la opción Insertar vínculode archivo…3. Seleccione el archivo que grabó anteriormente.4. En el cuadro Insertar archivo elija las opcionesCon estas opciones se guardará el sonido cuando guarde su rotafolios y lo pude llevar a otrolugar y se mostrará el <strong>con</strong>trolador de sonido.172
Práctica15Grabar pantallaCapturar fotogramas
Inspírate <strong>con</strong> <strong>ActivInspire</strong>1. En una página nueva del rotafolios seleccione Herramientas Másherramientas… Grabadora de pantalla Grabadora de pantalla completa.Se abrirá la Grabadora de pantalla.2. Haga clic en el botón rojo Iniciar grabación en el cuadro de diálogo “Guardar archivode grabadora” escriba un nombre para el archivo y guárdelo.Ahora ya está grabando lo que hace en la pantalla.3. Seleccione la herramienta Figura y dibuje un triángulo.4. Seleccione la herramienta Relleno y cámbiele el color al triángulo.5. Haga clic en el botón Detener grabación.6. Haga clic en Reproducir grabación reciente para ver el resultado de la grabación.Depende del reproductor predeterminado en su sistema que la imagenanterior coincida <strong>con</strong> la suya.174
Inspírate <strong>con</strong> <strong>ActivInspire</strong>En la misma página del rotafolios o en una nueva.1. Haga clic en Insertar Medios…2. Seleccione un archivo de vídeo (puede usar la grabación de la práctica anterior).Ahora a parece el vídeo incrustado en su página.3. Seleccione el reproductor y modifique su tamaño a su gusto.4. Manteniendo el reproductor seleccionado abra el Explorador de propiedades ydesplácese a la categoría Multimedia.5. Vea las distintas propiedades del reproductor.Otra posibilidad que le ofrece el reproductor es que tal vez no quiera mostrar un vídeo sólo leinteresa mostrar algún fotograma para su clase.1. Inserte el vídeo en su página.2. Reproduzca el vídeo.3. Haga clic en el botón Insertar fotograma de vídeo en rotafolios.Y verá una imagen del fotograma en su rotafolios.175
Técnica1Arrastrar y copiar
Inspírate <strong>con</strong> <strong>ActivInspire</strong>En un rotafolios nuevo.1. Haga clic en Mis recursos Temas Matemáticas Dinero Euro yreproduzca la siguiente página.2. Seleccione las monedas.3. Haga clic en Menú de edición de objetos.4. Seleccione la opción Arrastrar una copia.5. Ahora arrastre las monedas para formar la cantidadindicada sobre el rectángulo verde.Fíjese como ahora el puntero del ratón se <strong>con</strong>vierte en una mano<strong>con</strong> el signo +.Puede guardar todas las técnicas en un mismo rotafolio.177
Técnica2Duplicar texto
Inspírate <strong>con</strong> <strong>ActivInspire</strong>Veamos a hora una técnica similar a la anterior pero <strong>con</strong> texto.1. Inserte una nueva página.2. Escriba un texto largo.3. Dibuje un rectángulo.4. Seleccione el cuadro de texto.5. Haga clic en Menú de edición de objetos.6. Seleccione la opción Explorador de acciones.7. Compruebe que se encuentra en Selección actual.8. Seleccione Extraer texto.9. Haga clic en Aplicar cambios.Ahora cada vez que haga clic sobre una palabra del texto esta se duplicará y podrá colocarlaen el recuadro.179
Técnica3Arrastrar y soltar
Inspírate <strong>con</strong> <strong>ActivInspire</strong>1. Abra un nuevo rotafolios y reproduzca la siguiente página.La técnica <strong>con</strong>siste en que arrastre la palabra sobre el objeto correcto y se quede sobre él ysi es incorrecto vuelva a su posición.2. Compruebe que el texto está por delante de los objetos.3. Seleccione el primer objeto (rana).4. Haga clic Menú de edición de objetos Explorador depropiedades.5. En Contenedor Puede <strong>con</strong>tener seleccione la opciónObjeto específico.6. En Contener objeto seleccione el texto correcto.7. Realice la misma operación para los otros objetos.8. Seleccione los tres objetos y haga clic en el Menú deedición de objetos y elija la opción Bloqueado.9. Seleccione el texto y haga clic Menú de edición de objetos Explorador depropiedades.10. Ponga la opción Verdadero en Contenedor Restituir si no está <strong>con</strong>tenido.Salga del modo de diseño para comprobar el resultado.181
Técnica4Cofre del tesoro
Inspírate <strong>con</strong> <strong>ActivInspire</strong>1. En una nueva página reproduzca lo siguiente.2. Haga clic en Haga clic en Mis recursos Temas General Elementos de usocotidiano.3. Inserte cofre.as2 en la página encima de los cuadros de texto.4. Con la herramienta Cámara Instantánea punto a punto saque una fotografía delfrontal y el lateral del cofre.5. Haga clic en Explorador de objetos.6. Coloque el cofre en la Capa inferior.7. Ahora debe bloquear el cofre.8. Coloque la imagen en su posición original encimadel cofre.9. Haga clic en Explorador de objetos.10. Coloque esta imagen en la Capa superior.11. Ahora debe bloquear la imagen.Ahora cuando pase el puntero del ratón sobre el cofre veráque el puntero del ratón cambia cuando puede seleccionaruno de los cuadros de texto del cofre.Cuando cambie el puntero haga clic y arrastre el <strong>con</strong>tenidodel cofre a cualquier otro lugar de la página.Ésta es una buena técnica para que los alumnos saquen elementos delcofre de forma aleatoria o introduzcan objetos en él.También puede dibujar una caja <strong>con</strong> la herramienta Figura o utilizar laimagen de una caja.183
Técnica5Lupa mágica
Inspírate <strong>con</strong> <strong>ActivInspire</strong>En una página nueva.1. Haga clic en el Explorador de recursos,2. Seleccione Mis recursos Temas Historia Siglo XV.3. Reproduzca la siguiente página.El año está en un cuadro de texto diferente del resto del texto.4. Dibuje un rectángulo que oculte la fecha.5. Seleccione el rectángulo y haga clic en el Menú de edición de objetos y elija la opciónBloqueado.6. Haga clic en Explorador de objetos y coloque la figura en lacapa superior.7. Haga clic en Explorador de recursos. Seleccione Recursoscompartidos Herramientas para crear lecciones Aparatos revealer 01.as2.8. Inserte la lupa en la página.9. Con la herramienta Tinta mágicaborre la parte que correspondería al cristalde la lupa.10. Seleccione la lupa <strong>con</strong> la opciónpinchar y arrastrar para seleccionartambién la parte que se creó <strong>con</strong> la Tintamágica.11. Agrupe ambos objetos.Con esta técnica puede mostrar las respuestas o cualquier otra cosa asus alumnos.185
Técnica6Pared mágica
Inspírate <strong>con</strong> <strong>ActivInspire</strong>En una nueva página va a insertar una imagen que represente una pared. Si no dispone deella puede utilizar un rectángulo creado <strong>con</strong> la herramienta Figura o puede seguir lossiguientes pasos.1. Haga clic en Recursos compartidos Fondos Textura y elija uno de los archivosque representa una pared por ejemplo 005.as2.2. Con la herramienta Cámara saque una instantánea de área dibujando un rectánguloque vaya desde la parte superior a la inferior de la página.3. Esta instantánea colóquela en una nueva página.4. Elimine la página <strong>con</strong> el fondo.5. Centre la imagen de la pared en la nueva página.6. Añada un rectángulo a cada lado de la imagen.7. Debe bloquear los dos rectángulos.8. Escriba sobre el rectángulo de la izquierda en diferentes cuadros de texto lassiguientes palabras: Correr, Nadar, Saltar.9. Sobre la imagen (rectángulo central) en diferentes cuadros de texto escriba lassiguientes palabras: Run, Swim, Jump.10. Cámbieles el color si es necesario para visualizarlas correctamente.187
Inspírate <strong>con</strong> <strong>ActivInspire</strong>11. Agrupe la palabra de la izquierda <strong>con</strong> su correspondiente en la parte derecha.12. Seleccione la imagen.13. Haga clic en Explorador de objetos.14. Arrastre la imagen1 a la Capa superior.No se preocupe si desaparecen las letras se trata de eso.15. Haga clic sobre el primer texto.16. En el Explorador de propiedades cambie en Restricciones Puede moverse aHorizontalmente.17. Realice lo mismo <strong>con</strong> los otros dos textos.Ahora cuando quiera mostrar a sus alumnos la respuesta correcta sólo tiene que mover lapalabra hacia la pared. La palabra desaparece y en el otro lado de la pared aparece larespuesta.Puede utilizar esta técnica para mostrar texto pero también lo puedehacer <strong>con</strong> imágenes o la combinación de ambos.Esta técnica recibe también el nombre de Túnel mágico. La únicadiferencia es que se sustituye la imagen de la pared por un rectángulonegro.188
Técnica7Mostrar y ocultar
Inspírate <strong>con</strong> <strong>ActivInspire</strong>1. En una nueva página haga clic en Mis Recursos Temas Biología y cienciasnaturales Humano Anatomía y fisiología inserte Cuerpo humano.as2.2. Ahora inserte Mis Recursos Temas Biología y ciencias naturales Humano Anatomía y fisiología Anatomía externa Mano.as2.3. Después de la misma carpeta inserte brazo.as2 y cuello.as2. Colocándolas unaencima de la anterior.4. Haga clic en Recursos compartidos Herramientas para crear lecciones Botones e i<strong>con</strong>os.5. Coloque el recurso botón siguiente.as2 como muestra laimagen.6. Seleccione el botón cercano a la mano y haga clic en elExplorador de acciones.7. Haga clic sobre la acción Traer al frente.8. En Objetivo elija la imagen de la mano. Pulse Aceptar.9. Haga clic en Aplicar cambios.10. Ahora debe bloquear el botón.11. Realice la misma operación para cada botón y sucorrespondiente imagen.12. Dibuje u rectángulo blanco encima de las tres imágenes paraque no estén a la vista.Cada vez que haga clic sobre uno de los botones se mostrará su imagencorrespondiente.190
Técnica8Añadir etiquetas
Inspírate <strong>con</strong> <strong>ActivInspire</strong>1. En una nueva página haga clic en Mis recursos Temas General Flores yplantas Flores.2. Inserte el recurso flor raíces.as2.3. Pase la herramienta Tinta mágica sobre la flor.4. Seleccione la flor.5. Haga clic en el Explorador de propiedades.6. En Etiqueta Titulo escriba Flor. En Comportamientoelija Información sobre herramientas.7. Ahora pase la herramienta Tinta mágica por una de lashojas.8. Seleccione la hoja.9. Haga clic en el Explorador de propiedades.10. En Etiqueta Titulo escriba Hoja. En Comportamiento elijaInformación sobre herramientas.11. Realice la misma operación para laotra hoja.12. Ahora pase la herramienta Tinta mágicapor las raíces.13. Seleccione las raíces.14. Haga clic en el Explorador de propiedades.15. En Etiqueta Titulo escriba Hoja. EnComportamiento elija Informaciónsobre herramientas.Ahora cada vez que pase el puntero del ratón sobre una de las partes de la flor podrá ver suetiqueta.Fíjese en las propiedades ya que puede modificar la fuente de letra, eltamaño y el color de la fuente de la etiqueta, así como cambiar su color.192
Técnica9Transparencia
Inspírate <strong>con</strong> <strong>ActivInspire</strong>Para seguir este ejemplo tendrá que descargar unas imágenes de Internet o puede usar lassuyas.1. Abra su navegador de Internet y escriba la siguiente dirección:http://es.wikipedia.org/wiki/Archivo:Mature_flower_diagram-es.svg2. Descargue la imagen a su ordenador.3. Edite la imagen <strong>con</strong> su programa de edición de imágenes para eliminar las letras.Guarde la imagen resultante pero <strong>con</strong> otro nombre ya que necesitará las dosimágenes.4. En una nueva página coloque la imagen que no <strong>con</strong>tiene texto.5. Ahora coloque la imagen <strong>con</strong> texto justo encima de la anterior.6. Haga clic sobre la imagen y deslice por completo el Control deslizante detranslucidez hasta que desaparezcan las letras.Cuando necesite mostrar el texto a sus alumnos deslice el <strong>con</strong>trol al lado <strong>con</strong>trario.1. Para el siguiente ejemplo abra su navegador y vaya a la dirección:http://www.fs.fed.us/gpnf/mshnvm/digital-gallery/before-after.html2. Coloque las imágenes msh031.jpg y msh032.jpg en una nueva página del rotafolios.3. Coloque la imagen del antes encima de la imagen de después.4. Utilice el Control deslizante de translucidez para mostrar los efectos causados.Puede saber más sobre apilamiento en el capítulo 8.194
Técnica10Incrementar
Inspírate <strong>con</strong> <strong>ActivInspire</strong>1. En una nueva página de rotafolios inserte el fondo denominado granja.as2 que podráen<strong>con</strong>trar en Recursos compartidos Fondos Ilustración.2. Ahora vaya a Mis recursos Temas General Animales Mamíferos y elijacaballo.as2.3. Seleccione el caballo y haga clic en Menú de edición de objeto.4. Colóquese sobre la opciónTransformar.5. Haga clic sobre Reflejar eneje Y.6. Elimine el caballo original7. Seleccione el caballo y hagaclic en Menú de edición deobjeto.8. Haga clic en Explorador deacciones.9. Elija la acción Colocar deforma incremental.10. En Propiedades de acción x escriba el valor 50.11. Haga clic en Aplicar cambios.12. Ahora cada vez que haga clic sobre el caballo éste se desplazará un poco hacia laderecha.En la siguiente imagen se ha utilizado esta técnica para aplicar movimiento al gráfico y paraaumentar el número una unidad.En cada flecha se le ha puesto una acción para disminuir o aumentar el tamaño del gráfico opara disminuir el número.Para el gráfico en la flecha para disminuir se utilizó la acción Expandir arriba de formaincremental.Propiedades de la acción Y valor -10. Objetivo (nombre de la figura). En la flecha paraaumentar sólo cambia el valor a 10.Para el valor numérico en la flecha para disminuir el valor se utilizó la acción Cambiar valorde texto. Propiedades de la acción Destino (nombre del cuadro de texto) Texto -1. En laflecha para aumentar sólo cambia el Valor a 1.196
Técnica11Puzle circular
Inspírate <strong>con</strong> <strong>ActivInspire</strong>Para realizar esta técnica necesitará utilizar un editor de imágenes que permita hacerselecciones circulares.1. Abra la imagen que desea <strong>con</strong> el editor de imágenes.Para este ejemplo sea tomado una imagen de una página de un rotafolios mediante laherramienta Cámara Instantánea de área y enviada al portapapeles para luego editarla<strong>con</strong> Photoshop CS4.2. Desde su editor de imágenes <strong>con</strong> la herramienta de selección circular seleccione unaparte de su imagen. Para el ejemplo hice un círculo de 600 pixeles.3. Copie y pegue como nueva imagen <strong>con</strong> fondo transparente la selección.4. Guarde esta imagen en un formato que mantenga la parte transparente por ejemploen formato png.5. Ahora sobre esa imagen debe de crear una selección circular más pequeña (para elejemplo se utilizaron 120 píxeles menos que la anterior) y volver a realizar los pasosanteriores y así 3 veces más. Al final debe tener un total de cinco imágenescirculares.198
Inspírate <strong>con</strong> <strong>ActivInspire</strong>1. Inserte la primera imagen en una página del rotafolios.2. Seleccione la imagen y haga clic en el Explorador de propiedades en la propiedadRestricciones marque la opción Puede moverse: No.3. Inserte la segunda imagen justo encima de la anterior. Muévala si es necesario paraque no se note que son dos imágenes.4. Seleccione la segunda imagen y vuelva a poner la misma propiedad que la anterior.Debe realizar esta operación <strong>con</strong> todas las imágenes.5. Gire cada una de las imágenes para deshacer la imagen y tener su puzle. Ahora sóloqueda resolverlo.6. Guarde el rotafolios199
Técnica12Puzle horizontal
Inspírate <strong>con</strong> <strong>ActivInspire</strong>1. En una página del rotafolios dibuje un cuadrado <strong>con</strong> la herramienta Figura.2. Duplique siete veces el cuadrado y alinee los cuadros horizontalmente.3. Con la herramienta Texto escriba en los cuadros las siguientes letras.4. Con la herramienta Cámara saque una Instantánea de área de cada uno de loscuadros y colóquelos en la página actual.Puede eliminar los objetos cuadrados <strong>con</strong> el texto, deje las imágenes.5. Seleccione todas las imágenes y haga clic en el Explorador de propiedades.6. En la propiedad Restricciones elija la opción Puede moverse: Horizontalmente.7. Dibuje <strong>con</strong> la herramienta Figura dos líneas verticales una cerca de la primeraimagen y la segunda línea cerca de la última imagen.8. Seleccione ambas líneas y haga clic en el Explorador de propiedades si no lo tiene ala vista y en la propiedad restricciones elija la opción Puede bloquear: Verdadero9. Seleccione las dos líneas verticales desplace el Control deslizante de translucidezhasta hacer completamente transparentes las líneas.Ya tiene un puzle horizontal sólo tiene que mover los cuadrados hasta resolverlo.201
Técnica13Agrupar y tirar
Inspírate <strong>con</strong> <strong>ActivInspire</strong>En una nueva página del rotafolios dibuje una flecha <strong>con</strong> la herramienta Figura.Con la herramienta Texto escriba por ejemplo: Técnica agrupar y tirar.Coloque los objetos como puede ver en la siguiente imagen.Seleccione ambos objetos y agrúpelos.Seleccione el grupo anterior, haga clic en el Explorador de propiedades.Elija la categoría Restricciones, propiedad Puede moverse y elija la opción Horizontalmente.Ahora el grupo sólo puede moverse de izquierda a derecha.Coloque el grupo en el borde de la pizarra hasta que quede oculto el texto.Cuando quiera mostrar la información a sus alumnos sólo tendrá que tirar de la flecha haciaun lado.Además de utilizar la herramienta texto puede <strong>con</strong>seguir el mismo efecto utilizando recursos.Flecha agrupada <strong>con</strong> una imagen de recursos y unbocadillo (figura) <strong>con</strong> texto.Flechas que al tirar de ellas apuntan a imágenes.203
Técnica14Revelar
Inspírate <strong>con</strong> <strong>ActivInspire</strong>Existen diferentes formas en las que usted puede ocultar información y descubrirla cuandomás le interese.La primera forma que se muestra aquí será utilizando la herramienta Cubrir\descubrir y elmismo método sirve para la herramienta Foco.1. Abra un rotafolios que ya tenga hecho o cree uno nuevo de al menos tres páginas.2. Colóquese en la segunda página y escriba algo <strong>con</strong> la herramienta Texto.3. Sin ningún objeto seleccionado haga clic en el Explorador de propiedades.4. Vaya a la categoría Herramientas y ponga sus propiedades como en la imagen.Ahora la herramienta aparece en su página pero si avanza de página o retrocede las demáspáginas aparecen también cubiertas.5. En el Explorador de páginas seleccione la página anterior.6. Haga clic en el Explorador de propiedades y en Herramientas de página seleccioneHerramientas desactivadas.7. En el explorador de páginas seleccione la página posterior a la página cubierta.8. Haga clic en el Explorador de propiedades y en Herramientas de página seleccioneHerramientas desactivadas.9. Avance por las páginas y verá que ya aparece sólo la página elegida <strong>con</strong> laherramienta Cubrir/descubrir.10. Regrese a la página <strong>con</strong> la información oculta.11. Haga clic en uno de los laterales y arrastre para mostrar la información.En el Explorador de propiedades usted puede elegir la herramienta quequiera mostrar en la página Cubrir/descubrir o Foco.205
Inspírate <strong>con</strong> <strong>ActivInspire</strong>En el primer método ha visto como ocultar toda la página pero tal vez necesite sólo ocultaruna pequeña parte.1. En una nueva página escriba o coloque un texto.2. Con la herramienta Figura dibuje un rectángulo que cubra el texto.Cuando necesite mostrar la información.1. Seleccione la herramienta Seleccionar.2. Utilice los tiradores de altura o anchura para encoger el rectángulo y mostrar lainformación.O también puede mover el rectángulo a otra posición.1. Elimine el rectángulo para ver otra forma.Esta forma es muy similar a la anterior.1. Haga clic <strong>con</strong> la herramienta Seleccionar en el texto.2. Desplace el tirador de altura hasta que sólo se muestre la primera línea.Para mostrar el texto.1. Haga clic <strong>con</strong> la herramienta Seleccionar en el texto.2. Desplace el tirador de altura hasta mostrar lo que desea.En estas técnicas recuerde que puede utilizar tanto los tiradores dealtura como los de anchura.206
Inspírate <strong>con</strong> <strong>ActivInspire</strong>1. En una página nueva añada el fondo bosque.as2 que puede en<strong>con</strong>trar en Ilustración.2. Añada el recurso hombre 15.as2 que puede en<strong>con</strong>trar en Temas General Gente Hombres.3. Seleccione el hombre.4. Haga clic en el Menú de edición de objetos y seleccione la opción Oculto.5. Con la herramienta Cámara saque una Instantánea de área de la zona que ocupa elhombre en la página.6. Seleccione el hombre.7. Haga clic en el Menú de edición de objetos y seleccione la opción Oculto.8. Coloque la instantánea en su lugar para ocultar la imagen del hombre.9. Haga clic en el Explorador de objetos y coloque la instantánea en la capa superior.Cuando quiera mostrar lo que hay debajo de la instantánea utilice la herramienta Tintamágica.207
Técnica15Visor de imágenes
Inspírate <strong>con</strong> <strong>ActivInspire</strong>Lo que se va a mostrar aquí no se puede decir que sea una “técnica” como las anteriorespero aglutina algunos pequeños detalles que podemos realizar <strong>con</strong> <strong>ActivInspire</strong>.Para comenzar necesitaremos tener las imágenes para nuestro visor y deben ser de dostipos pequeñas para crear los denominados thumbnails y las mismas imágenes a mayortamaño.Para crear esta técnica utilicé imágenes de cuadros de Vincent van Gogh de la páginahttp://commons.wikimedia.org/wiki/Vincent_van_Gogh de donde puede <strong>con</strong>seguir losthumbnails <strong>con</strong> la herramienta cámara y descargar las imágenes grandes.Con unas siete u ocho imágenes son suficientes para el ejemplo.1. En una página de rotafolios añada un rectángulo más grande que la página.2. Coloque las imágenes pequeñas fuera del rectángulo3. Seleccione todas las imágenes y en el Explorador de propiedades en la categoríaIdentificación haga clic en el botón de la propiedad Palabras clave en el cuadro dediálogo Editor de palabras clave pulse el botón Agregar y escriba la palabra thumb ypulse el botón Aceptar.4. Seleccione el rectángulo.5. En el Explorador de propiedades en la categoría Contenedor propiedad Puede<strong>con</strong>tener elija Palabras clave.6. En la misma categoría cambie la propiedad Contiene las palabras pulse el botón yhaga como en el paso anterior para que aparezca la palabra thumb.209
Inspírate <strong>con</strong> <strong>ActivInspire</strong>7. Seleccione las imágenes y colóquelas dentro del rectángulo.8. Con la herramienta Figura dibuje dos flechas que le permitirán desplazar losthumbnails.9. Seleccione la flecha de la izquierda y haga clic en el Explorador de acciones en laficha Selección actual elija Acciones de objeto.10. Haga clic en Colocar de forma incremental.11. En las Propiedades de acción en la coordenada x ponga -100, en Objetivo haga clicen el botón y elija el nombre del rectángulo, pulse Aplicar cambios. Realice losmismos pasos para la otra flecha pero ponga el valor 100.12. Haga clic en el Explorador de objetos y coloque todos los objetos excepto las flechasen la capa superior.13. Compruebe que al pulsar las flechas se desplazan el rectángulo y las imágenes.14. Haga clic en la herramienta Tinta mágica y haga clic en cualquier parte de la página.15. Desde el Explorador de objetos seleccione el objeto de tinta mágica que acaba decrear y hágalo un poco más grande y muévalo a la parte izquierda de rectángulo.Fíjese en la imagen.210
Inspírate <strong>con</strong> <strong>ActivInspire</strong>16. Tiene que realizar lo mismo para el lado derecho del rectángulo.17. Inserte las imágenes grandes en la página del rotafolios unas encima de las otras.Como tienen medidas diferentes ajústelas mediante el tirador que mantiene elaspecto para que todas tengan el mismo ancho (aprox.) el alto lo solucionará másadelante.18. Seleccione la primera miniatura.19. Haga clic en el Explorador de Acciones en la ficha Selección actual elija Acciones deobjeto.20. Haga clic en la acción Traer al frente en las Propiedades de acción en Objetivohaga clic en el botón y seleccione la imagen grande correspondiente, pulse Aceptar.Haga clic en aplicar cambios.21. Realice la misma operación para todas las miniaturas.Es posible que tenga que mover un poco la tinta mágica para seleccionar las últimasdiapositivas recuerde volver a colocarla en su lugar.Si pulsa sobre las miniaturas verá la imagen correspondiente pero puede que por lasdimensiones no se vea bien la parte inferior de las imágenes. Puede taparlo <strong>con</strong> unrectángulo del color de la página y colocarlo en la capa superior.22. Coloree el rectángulo que <strong>con</strong>tiene los thumbnails del mismo color del fondo de lasminiaturas <strong>con</strong> la herramienta Relleno y el selector de color.211
Éste es un libro que pretende ser una guía de referencia para ayudar a losprofesores a sacar el máximo partido a esta herramienta en las aulas.Fichas
Inspírate <strong>con</strong> <strong>ActivInspire</strong>Barra de menús213
Inspírate <strong>con</strong> <strong>ActivInspire</strong>En la próxima página214
Inspírate <strong>con</strong> <strong>ActivInspire</strong>215
Inspírate <strong>con</strong> <strong>ActivInspire</strong>Sin fichaEn la próxima página216
Inspírate <strong>con</strong> <strong>ActivInspire</strong>217
Inspírate <strong>con</strong> <strong>ActivInspire</strong>Barra de herramientas principalOpciones de cuadro de herramientasMenú principalAnotar en el escritorioPágina anteriorIniciar\detener votación de rotafoliosContraer\FijarCambiar de perfilHerramientas de escritorioPágina siguienteExpress PollPaleta de coloresSelector de ancho de lápizSeleccionarLápizBorradorFiguraInsertar medios de archivoBorrarDeshacerHerramientasResaltadorRellenoConectorTextoRestablecer páginaRehacerBarra después de<strong>con</strong>traerCambiar de perfilOpciones de barra de herramientasMenú principal218
Inspírate <strong>con</strong> <strong>ActivInspire</strong>ExploradorExplorador de páginasExplorador de recursosExplorador de objetosExplorador de notasExplorador de propiedadesExplorador de accionesExplorador de votacionesMis RecursosRecursos compartidosOtra carpeta de recursosRuta de la carpetaBuscar para localizar otra carpetaPalabra a buscar Iniciar búsquedaTeclado en pantallaBuscar recursos enPromethean PlanetMostrar opciones debúsquedaNº de elementosActivar \Desactivar transparenciaSello activado\desactivadoCarpetas recursos compartidos219
Inspírate <strong>con</strong> <strong>ActivInspire</strong>Formato textoTamañoDisminuir tamaño de fuenteFuenteAumentar tamaño de fuenteCursivaColor de textoSuperíndiceNegritaSubrayarSubíndiceColor de fondoAumentar interlineadoCentroAumentar sangríaAlinear a la izquierdaAlinear a la derechaDisminuir interlineadoDisminuir sangríaViñetasCambiar posición de textoTeclado en pantallaSeleccionar todoSímbolosDefinir anchura de texto220
Inspírate <strong>con</strong> <strong>ActivInspire</strong>MarquesinaMover objeto librementeGirar objetoMenú de edición objetosControl deslizante de translucidezActivar/Desactivar agrupadosTraer adelanteEnviar atrásDuplicarAumentar tamaño de objetoReducir tamaño de objetoEditar puntos de figura (no aparece en el objeto Texto)Editor de texto (sólo aparece si el objeto es Texto)Objeto FiguraTamaño de objetoTamaño de objeto (mantener aspecto)Menú de edición de objetos221
Inspírate <strong>con</strong> <strong>ActivInspire</strong>Anexo IComparativa entre la versión Professional y Personal.Preparación Professional PersonalBúsqueda de recursos locales √ √Capas y orden de elementos √ √Máscara de cuadrícula √ √Edición de texto √ √Creación de acciones √ √Modo diseñoPlantillas temáticasAlineación de objetosSelloArrastre de copiasDiseñador de cuadrículaObjetos <strong>con</strong> etiquetas exclusivasNotas de páginaBiblioteca de figuras√√√√√√√√√Multimedia Professional PersonalActiView Visual Presenter integrado√Reproducción de objetos Flash √ √Compatible <strong>con</strong> archivos .FLV √ √Vínculos a documentos en rotafolios √ √Admisión de gráficos/imágenes √ √Grabadora de pantallaGrabadora de sonido√√222
Inspírate <strong>con</strong> <strong>ActivInspire</strong>Formatos de importación Professional PersonalImporta desde SMART Notebook √ √Importa desde SMART Gallery √ √Importa desde PowerPoint(Windows) √ √Importa archivos XML QTIImporta archivos PDF√√Interacción de estudiantes Professional PersonalIntegración de ActiVote y ActivExpression √ √Importa archivos ExamView© y XMLExporta preguntas/respuestas del sistema paraalumnos a ExcelAprendizaje a ritmo personal√√√√Pizarra Professional PersonalHerramienta Relleno √ √Escala de página √ √Nuevos exploradores (acciones, páginas, recursos,objetos, propiedades, votaciones)√√Clic <strong>con</strong> botón secundario/menú <strong>con</strong>textual √ √Herramienta Lápiz e indicador de ancho de lápiz √ √DuplicarHerramienta Restablecer páginaHerramienta Zoom de páginaOrigen XYBloqueo del profesorAnotación de escritorioModo Dos usuarios simultáneos√√√√√√√223
Inspírate <strong>con</strong> <strong>ActivInspire</strong>Interactividad y participación Professional PersonalAsignar acciones a objetos y páginas √ √Visor de Promethean Planet √ √Búsqueda de recursos en Promethean Planet ydescarga en <strong>ActivInspire</strong>√√Tinta mágica y borrador destructivo √ √Configuración de aplicación √ √Métodos abreviados de teclado √ √Líneas dis<strong>con</strong>tinuas y punteadas √ √Versiones localizadas √ √Arrastre de objetos <strong>con</strong> accionesPerfiles personalizadosI<strong>con</strong>os de tamaño variableBotones definidos por usuarioArrastre de botonesHerramienta Re<strong>con</strong>ocimiento de escritura a manoHerramienta Convertir en textoHerramienta Re<strong>con</strong>ocimiento de figurasHerramienta Convertir en figura√√√√√√√√√Interacción de estudiantes Professional PersonalReloj √ √Ajuste de objetos a cuadrículas √ √Foco √ √Sello de fecha/hora √ √Selector de colorTeletipoHerramienta CompásHerramienta Cubrir/descubrir√√√√224
Inspírate <strong>con</strong> <strong>ActivInspire</strong>CalculadoraMenú en pantallaHerramienta CubileteCorrector ortográfico revisa rotafolios entero√√√√225
Inspírate <strong>con</strong> <strong>ActivInspire</strong>Anexo IIOpciones de la barra de menúsMenú ArchivoElemento Opción DescripciónNuevo rotafoliosNuevo Abrir...Abrir recientes Cerrar rotafoliosRotafolios detamaño de pantallaRotafolios 1024x 768Rotafolios 1152x 864Rotafolios 1280x 1280Rotafolios detamaño personalizadoBorrar listaAbre un rotafolios nuevo e nombre Sin título.Abre un rotafolios del tamaño especificado.Abre el cuadro de diálogo “Seleccionar rotafolios”.Abre una lista de los rotafolios abiertos recientemente (5).Borra la lista de recientes.Cierra el rotafolios activo. Si <strong>con</strong>tiene cambios sin guardar,abre un cuadro de diálogo para <strong>con</strong>firmar si deseaguardar los cambios o cancelar el cierre.GuardarGuardar como...Resumen...Guarda el rotafolios activo. Si no lo ha guardado previamente,se abre el cuadro de diálogo “Guardar el rotafolioscomo”.Abre el cuadro de diálogo “Guardar el rotafolios como”.Abre el cuadro de diálogo “Resumen de rotafolios”. Estopermite registrar información sobre el rotafolios.Los datos que puede completar son:Título: Titulo del rotafoliosDescripción: Breve descripción de su <strong>con</strong>tenidoGrado: Para el que está diseñado el rotafolios.Palabras claves: Palabras para clasificar el rotafolios.226
Inspírate <strong>con</strong> <strong>ActivInspire</strong>Elemento Opción DescripciónPublicar...Enviar rotafolios aPromethean PlanetImportar PowerPoint comoimágenesPowerPoint comoobjetosPDF…Archivo deSMART Notebookv8, v9, v9.5,v10Archivo XMLExamViewArchivo de elementosdeSMART GalleryArchivo XMLIMS QTIPaquete de recursosa Misrecursos...Paquete de recursosa Recursoscompartidos...Abre el cuadro de diálogo “Publicar rotafolios”. Permiterestringir lo que pueden hacer otras personas <strong>con</strong> esterotafolios. Una vez elegidas las opciones puede…Cancelar: Cierra la ventana sin los cambios.Guardar detalles: guarda las opciones seleccionadasy cierra la ventana.Publicar…: Abre el cuadro de diálogo “Guardar elrotafolios como”.Abre el sitio Web de Promethean Planet en el navegadorWeb predeterminado de su sistema.Despliega un submenú <strong>con</strong> todas las opciones de importaciónImprimir...Configuración...SalirAbre el cuadro de diálogo “Impresión de rotafolios”.Se abre la ficha Configuración en el cuadro de diálogo“Editar perfiles”. Donde podrá <strong>con</strong>figurar las funciones delprograma.Sale del programa si tiene abierto un rotafolios que hasido modificado le preguntará si desea guardarlo-227
Inspírate <strong>con</strong> <strong>ActivInspire</strong>Menú EditarElemento Opción DescripciónModo diseñoDeshacerRehacerSeleccionarSeleccionar todoFondo de pagina…CuadrículaBorrar Restablecer páginaBorrar anotacionesBorrar objetosBorra cuadrículaBorrar fondoBorrar páginaActiva/desactiva el modo diseño.Deshace/rehace el comando o la acción anterior.Activa la herramienta Seleccionar.Selecciona todos los objetos de la página activa.Abre el cuadro de diálogo “Definir fondo”.Abre el Diseñador de cuadrícula para la creación desus propias cuadrículas.Elimina todo lo que se haya creado <strong>con</strong> Lápiz, Resaltadoro Tinta mágica.Elimina todos los objetos, y el texto creado <strong>con</strong> laherramienta Texto.Elimina la cuadrícula.Elimina el fondoElimina todo de la página.Restablece la página a el estado que tenía cuandose guardó por última vez.CortarCopiarPegarDuplicarCorta, copia, pega, duplica o elimina los objetos seleccionadosde una página o la página seleccionadaen el explorador de páginas.EliminarTransformar Aumentar tamaño deobjeto Aumenta o reduce el tamaño del objeto en un 10%Reducir tamaño de de su tamañoobjetoTamaño original Restablece el tamaño del objeto al originalAjuste perfecto a loanchoAjuste perfecto a loaltoAjuste perfecto a lapáginaEstablece los objetos seleccionados en un ajusteperfecto a la altura y anchura de la página, <strong>con</strong>servandola proporción dimensional de los objetosSólo se aplica a los objetos cuyo tamaño inicial seamayor que la página de rotafolios.Establece los objetos seleccionados en un ajusteperfecto al tamaño de la página <strong>con</strong>servando laproporción de los objetos.Reflejar en eje X Crea una imagen reflejada del objeto en el eje X,hacia la parte superior de la página.228
Inspírate <strong>con</strong> <strong>ActivInspire</strong>Elemento Opción DescripciónReflejar en eje Y Crea una imagen reflejada del objeto en el eje Y,hacia la parte izquierda de la página.Voltear en eje X Gira el objeto en el eje X, hacia la parte superior dela página.Voltear en eje Y Gira el objeto en el eje Y, hacia la parte izquierda dela página.Alinear Alinea grupos de objetos.Reorganizar Alinear a laizquierdaCentrar XAlinear a laderechaAlinear en laparte superiorCentrar YAlinear en laparte inferiorAlinear anchoAlinear altoAlinear ánguloAlinear completamenteTraer al frenteTraer adelanteEnviar al fondoEnviar atrásA capa superiorA capa centralA capa inferiorAlinea todos los objetos seleccionados de modo quesus bordes izquierdos sean iguales al objeto más ala izquierda en la selección.Alinea todos los objetos seleccionados de modo quesus centros coincidan horizontalmente, <strong>con</strong> suspuntos centrales.Alinea todos los objetos seleccionados de modo quesus bordes derechos sean iguales al objeto más a laderecha en la selección.Alinea todos los objetos seleccionados de modo quesus bordes superiores sean iguales al objeto másalto en la selección.Alinea todos los objetos seleccionados de modo quesus centros coincidan verticalmente, <strong>con</strong> sus puntoscentrales.Alinea todos los objetos seleccionados de modo quesus bordes inferiores sean iguales al objeto másbajo en la selección.Modifica todos los objetos seleccionados hasta quetengan el mismo ancho que el primer objeto creadode la selección.Alinea objetos a la altura del primero objeto creadoen el grupoAlinea objetos al ángulo del primer objeto creado.Alinea todos los objetos seleccionados <strong>con</strong> respeto atodas las propiedades anteriores.Mueve los objetos seleccionados a lugares diferentesen el orden de apilamiento o a otra capaEnvía el objeto al frente de la pilaEnvía hacia delante una posición el objeto dentro dela pilaEnvía el objeto al fondo de la pila.Envía hacia atrás el objeto una posición dentro de lapila.Envía el objeto a la capa superior, central o inferior.Pregunta enpágina actualBase de datos deestudiantesPerfiles…Configuración demodo diseño…Abre el Asistente de inserción de preguntas, quepermite elegir el tipo y diseño de pregunta.Abre el cuadro de diálogo "Editar base de datos deestudiantes".Se abre la ficha Diseño en el cuadro de diálogo “Editarperfiles”.Se abre la ficha Configuración en el cuadro de diálogo“Editar perfiles”.229
Inspírate <strong>con</strong> <strong>ActivInspire</strong>Menú VistaElemento Opción DescripciónCambiar de perfilPantalla completaRotafoliosPágina siguientePágina anteriorEfectos de pase depáginaZoom de páginaModificadores delápizMuestra un menú de perfiles disponibles.Cambia a pantalla completa.Muestra un menú de los rotafolios que se encuentranabiertos.Pasa a la página siguiente o anterior.Inicia el cuadro de diálogo “Elija un efecto de pase de página”.Inicia el zoom de página.Muestra la barra <strong>con</strong> los Modificadores de lápiz siempreque previamente seleccione la herramienta Lápiz, Resaltadoro Tinta mágica.ExploradoresBarra de menúsFichas de documentoMuestra u ocultan los exploradores, la barra de menús,las fichas Documento y la papelera de rotafolios.Papelera de rotafoliosEscritorio digitalControlador desonidoPersonalizar...Muestra el Escritorio digital.Muestra el Controlador de sonido cuando se hace clic enun archivo de sonidoSe abre la ficha Comandos en el cuadro de diálogo “Editarperfiles”.230
Inspírate <strong>con</strong> <strong>ActivInspire</strong>InsertarElemento Opción DescripciónPágina Pregunta...Medios...Vínculo De escáner/cámara…TextoFigurasConectoresFecha/horaPágina en blancoantes de actualPágina en blancodespués de actualInstantánea deescritorioActividades Plantillas Plantillas (respuestas)Temas Más plantillas depáginaArchivo...Sitio Web...Muestra un menú de perfiles disponibles.Muestra el escritorio y activa Instantánea de escritorio.Abre un submenú para diferentes opciones de actividades,plantillas y temas.Muestra el Explorador de recursos en Recursos compartidos.Inicia el “Asistente de inserción de preguntas”.Abre el cuadro de diálogo “Elija medios que insertar”.Abre el cuadro de diálogo “Seleccionar archivo”.Abre el cuadro de diálogo “Insertar sitio Web”.Abre el cuadro de diálogo “Seleccionar origen” que lepermitirá elegir un escáner o una cámara que tenga <strong>con</strong>ectadosa su equipo para colocar una imagen en la páginaactiva.Activa la herramienta Texto.Activa la herramienta Figura.Activa la herramienta Conector.Agrega la fecha y la hora a la página activa.HerramientasElemento Opción DescripciónAnotación en escritorioHerramientas deescritorioDos usuarios simultáneosExpressPollPermite realizar anotaciones e interactuar sobre el escritoriou otras aplicaciones del ordenador <strong>con</strong> el Lápiz elResaltador o Seleccionar.Muestra el escritorio y activa la herramienta Herramientasde escritorio.Permite el trabajo en colaboración usando dos ActivPen.Inicia la Rueda maravilla de votación.231
Inspírate <strong>con</strong> <strong>ActivInspire</strong>Elemento Opción DescripciónLápizResaltadorBorradorRellenoTinta mágicaRe<strong>con</strong>ocimientode escritura amanoRe<strong>con</strong>ocimientode figurasCubrir/descubrirFoco Cámara Herramientas dematemáticas Foco circularFoco cuadradoFoco circularsólidoFoco cuadradosólidoInstantánea deáreaInstantáneapunto a puntoInstantánea amano alzadaInstantánea deventanaReglaTransportadorCompásCubileteCalculadoraActiva la herramienta Lápiz.Activa la herramienta Resaltador.Activa la herramienta Borrador.Activa la herramienta Relleno.Activa la herramienta Tinta mágica.Activa la herramienta Re<strong>con</strong>ocimiento de escritura amano.Activa la herramienta Re<strong>con</strong>ocimiento de figuras.Activa la herramienta Cubrir/descubrir.Permite poner focos de luz u opacos circulares o cuadradospara mostrar u ocultar áreas del rotafolios.Permite hacer una captura de la pantalla de diferentesformas.Activa las diferentes herramientas matemáticas (Regla,Transportador, Compás, Cubilete, Calculadora).232
Inspírate <strong>con</strong> <strong>ActivInspire</strong>Elemento Opción DescripciónMás herramientas...Grabadora desonidoGrabadora depantallaTeclado en pantallaRelojTeletipo...Explorador WebCorregir ortografíade rotafoliosBloqueo del profesor...Editar botonesdefinidos por elusuario...Activa la herramienta Grabadora de sonido.Activa la herramienta Grabadora de pantalla.Activa la herramienta Teclado en pantalla.Muestra un reloj.Muestra un teletipo.Activa el navegador Web predeterminado en sus sistemaPermite la corrección ortográfica del rotafolios.Restringe el acceso a la actividad actual.Permite definir botones de acceso directo propios, queaparecerán en la Barra de accesos de la barra de herramientasprincipal.AyudaElemento Opción DescripciónContenido…Sitio Web de PrometheanPromethean PlanetComprobar si hayactualizaciones...Acerca deAbre el navegador Web predeterminado de su sistema<strong>con</strong> la ayuda del programa.Abre el navegador Web predeterminado de su sistema<strong>con</strong> la página de Promethean World (debe tener una <strong>con</strong>exiónactiva a Internet).Abre el navegador Web predeterminado de su sistema<strong>con</strong> la página de Promethean Planet (debe tener una <strong>con</strong>exiónactiva a Internet).Comprueba si existe una versión actualizada de <strong>ActivInspire</strong>si es así siga las instrucciones (debe tener una <strong>con</strong>exiónactiva a Internet).Abre el cuadro de diálogo “Acerca de”, donde puede verdetalles sobre la versión y el <strong>con</strong>trato de licencia del software.233
Inspírate <strong>con</strong> <strong>ActivInspire</strong>Anexo IIIMétodo abreviado del tecladoFunción Windows Linux MacAyuda F1 F1 F1Alternar modo diseño F2 F2 F2ExpressPoll F3 F3 F3Dos usuarios simultáneos F4 F4 F4Alternar pantalla completa F5 F5 F5Herramientas de escritorio F6 F6 F6Corrector ortográfico de rotafolios F7 F7 F7Explorador de páginas F8 F8 F8Explorador de propiedades F9 F9 F9Explorador de acciones F10 F10 F10Escritorio digital F11 F11 F11Promethean Planet F12 F12 F12Seleccionar todo CTRL+A CTRL+A Cmd+AAlternar exploradores CTRL+B CTRL+B Cmd+BCopiar CTRL+C CTRL+C Cmd+CDuplicar CTRL+D CTRL+D Cmd+DBorrador CTRL+E CTRL+E Cmd+ERelleno CTRL+F CTRL+F Cmd+FActivar/Desactivar agrupados CTRL+G CTRL+G Cmd+GResaltador CTRL+H CTRL+H Cmd+HPágina en blanco después de actual CTRL+I CTRL+I Cmd+IEditar perfiles CTRL+J CTRL+J Cmd+JTeclado en pantalla CTRL+K CTRL+K Cmd+KInsertar vínculo de archivo CTRL+L CTRL+L Cmd+LInsertar medios CTRL+M CTRL+M Cmd+M234
Inspírate <strong>con</strong> <strong>ActivInspire</strong>Función Windows Linux MacAbrir un rotafolios nuevo CTRL+N CTRL+N Cmd+NAbrir un rotafolios existente CTRL+O CTRL+O Cmd+OLápiz CTRL+P CTRL+P Cmd+PInsertar pregunta CTRL+Q CTRL+Q Cmd+QCubrir/descubrir CTRL+R CTRL+R Cmd+RGuardar un rotafolios CTRL+S CTRL+S Cmd+STexto CTRL+T CTRL+T Cmd+TPersonalización de vista CTRL+U CTRL+U Cmd+UPegar CTRL+V CTRL+V Cmd+VCerrar CTRL+W CTRL+W Cmd+WCortar CTRL+X CTRL+X Cmd+XRehacer última acción CTRL+Y CTRL+Y Cmd+YDeshacer última acción CTRL+Z CTRL+Z Cmd+ZAumentar tamaño de objeto CTRL+ + CTRL+ + Cmd+ +Reducir tamaño de objeto CTRL+ - CTRL+ - Cmd+ -Anotación en escritorio CTRL+Mayús+A CTRL+Mayús+A Cmd+Mayús+AEnviar al fondo CTRL+Mayús+B CTRL+Mayús+B Cmd+Mayús+BConectores CTRL+Mayús+C CTRL+Mayús+C Cmd+Mayús+CInstantánea de escritorio CTRL+Mayús+D CTRL+Mayús+D Cmd+Mayús+DExportar página CTRL+Mayús+E CTRL+Mayús+E Cmd+Mayús+ETraer al frente CTRL+Mayús+F CTRL+Mayús+F Cmd+Mayús+FDiseñador de cuadrícula CTRL+Mayús+G CTRL+Mayús+G Cmd+Mayús+GRe<strong>con</strong>ocimiento de escritura a mano CTRL+Mayús+H CTRL+Mayús+H Cmd+Mayús+HActivar/Desactivar oculto CTRL+Mayús+I CTRL+Mayús+I Cmd+Mayús+IActivar/Desactivar arrastrar una copia CTRL+Mayús+J CTRL+Mayús+J Cmd+Mayús+JCámara de área CTRL+Mayús+K CTRL+Mayús+K Cmd+Mayús+KActivar/Desactivar bloqueados CTRL+Mayús+L CTRL+Mayús+L Cmd+Mayús+LTinta mágica CTRL+Mayús+M CTRL+Mayús+M Cmd+Mayús+M235
Inspírate <strong>con</strong> <strong>ActivInspire</strong>Función Windows Linux MacExplorador de notas CTRL+Mayús+N CTRL+Mayús+N Cmd+Mayús+NFoco circular CTRL+Mayús+O CTRL+Mayús+O Cmd+Mayús+OImprimir CTRL+Mayús+P CTRL+Mayús+P Cmd+Mayús+PEditar pregunta en página CTRL+Mayús+Q CTRL+Mayús+Q Cmd+Mayús+QGrabadora de sonido CTRL+Mayús+R CTRL+Mayús+R Cmd+Mayús+RFiguras CTRL+Mayús+S CTRL+Mayús+S Cmd+Mayús+STeletipo CTRL+Mayús+T CTRL+Mayús+T Cmd+Mayús+TReloj CTRL+Mayús+U CTRL+Mayús+U Cmd+Mayús+UTraer adelante CTRL+Mayús+V CTRL+Mayús+V Cmd+Mayús+VEnviar atrás CTRL+Mayús+W CTRL+Mayús+W Cmd+Mayús+WVoltear X CTRL+Mayús+X CTRL+Mayús+X Cmd+Mayús+XVoltear Y CTRL+Mayús+Y CTRL+Mayús+Y Cmd+Mayús+YZoom de página CTRL+Mayús+Z CTRL+Mayús+Z Cmd+Mayús+ZSeleccionar Esc Esc EscIr a página siguiente AvPág AvPág AbajoIr a página anterior RePág RePág ArribaEliminar Supr Supr Supr236
Inspírate <strong>con</strong> <strong>ActivInspire</strong>Anexo IVMenú de interactividad de estudiantesUno de los verdaderos beneficios de la pizarra Interactiva es la posibilidad de que losestudiantes realmente interactúan <strong>con</strong> las lecciones. Queremos que los estudiantesinteractúen <strong>con</strong> las lecciones en muchos niveles. He creado el menú y el gráfico a<strong>con</strong>tinuación para ayudar a los profesores crear lecciones <strong>con</strong> énfasis en la interactividad delos estudiantes. (Aimee Martin).Anexo IV.1 Ejemplo de rotafolio “Antes de” revisión de la interactividad de estudiantes.Anexo IV.2 Ejemplo de rotafolio “Después de” revisión de la interactividad de estudiantes.Directrices: Listar el número de página del rotafolios, así como las herramientas específicaso técnicas utilizadas en las categorías de la interactividad en el gráfico. Utilizar el menú deinteractividad como guía de ayuda para la realización de la lista.237
Inspírate <strong>con</strong> <strong>ActivInspire</strong>Menú de interactividad de estudiantesInteractividadtécnicao Reloj \Temporizador.o Teletipo.o NavegadorWeb: enlacesa páginasweb.o Acciones dearrastrar ysoltar para<strong>con</strong>figurarla páginadel rotafolios(Exploradordeacciones).o Teclado enpantalla.o Apertura demúltiplesrotafolios.o Utilizaciónde otrosoftware.o Sistema derespuesta.o Modo simultáneo(Dual Pen).ooooooooooooooooooHerramientasAnotación deescritorio.Herramientas deescritorio.Seleccionar ymover.Lápiz.Resaltador.Borrador.Relleno.Texto.Figura.Cubrir\Descubrir.Foco.Cámara.Herramientasmatemáticas.Grabadora desonido.Grabadora depantalla.Conector.Figuras editables.Zoom de página.Interactividad físicaooooooooooooooTécnicasLupa mágica.Pared mágica (túnelmágico).Tinta mágica.Agrupar y tirar.Usar color.Usar capas.Usar restricciones.Usar acciones.o Ocultar.o Traer adelante.o Mover a otrapágina.o Translucidez.Etiquetas.Girar.Objeto <strong>con</strong>tenedor.o Con sonido.o Reglas de <strong>con</strong>tenedor.o Volver si no está<strong>con</strong>tenido.o Contener palabras.Arrastrar y copiar.Cubrir\descubrir.detrás de un objeto.Emparejar.oooooInteractividad <strong>con</strong>ceptual ocognitivaTiempo para pensarantes de revelar respuestas.Interrogatorio (Bloom).o Conocimiento.o Comprensión.o Aplicación.o Análisis.o Síntesis.o Evaluación.Todos los estudiantestienen la responsabilidadde pensar, no sólo elalumno (s) en el PDI.Los estudiantes manipulan,pizarras individuales,papel, etc. en su asiento.Colaboran en la <strong>con</strong>strucciónde páginas delrotafolios. Algún diseñode texto deja la puertaabierta a que se completepor parte de los alumnos.o Páginas de rotafoliosen blanco.Interactividadverbalo Alienta ladiscusiónroles nosólo pasivos.o Respuestasen grupo.o Leer en vozalta.o Pensar –parejas –compartir.Interactividad modaloooooooVídeo.o Insertarframes devídeo en elrotafolios.ImágenesSonido.Música.Fondos.Cuadrículas.Movimiento oanimación.Interactividadsocial o interpersonalo Estudiante–Estudiante.o Profesor –Estudiante.o Parejas.o Pequeñosgrupos.o Equipos.o Aprendizajecooperativoo Cada personaresponde.o Alto númerode participaciónde losestudiantespor páginadel rotafolio.o Monotorizaral estudiantea través dela gestión delrotafolio238
Inspírate <strong>con</strong> <strong>ActivInspire</strong>Titulo del rotafolios y autor:Página delrotafoliosInteractividad técnica Interactividad física Interactividad <strong>con</strong>ceptualo cognitivaInteractividad verbalInteractividad modalInteractividad socialo interpersonalOtras <strong>con</strong>sideraciones del rotafoliosRitmo de paso (fluidez de los <strong>con</strong>ceptosa lo largo del rotafolios)Objetivos \Objetivos de aprendizajeValoraciónAimee MartinFrederick Co. Public SchoolsInstructional Technology239
Inspírate <strong>con</strong> <strong>ActivInspire</strong> 240BibliografíaAyuda de <strong>ActivInspire</strong> Profesional versión 1.3.15321.<strong>ActivInspire</strong> Teaching Tips. http://www.prometheanplanet.comEmpoweredLearning Promethean Activboards (Digital) Vs Touchboards (Analogue) - whatare the differences? http://empoweredlearning.com.auIWB Training Manual. Alison Lydon.Promethean FAQ - EVSC ICATS. http://www.evscicats.com/promethean/faq.htmlPromethean (España). <strong>ActivInspire</strong>_CC_02-09-V2.7_ES.pdf, <strong>ActivInspire</strong>_V1.3_ES.pdfhttp://www.prometheanworld.com/spanish/index.phpTechnology Resource Teachers Aimee Martin's blog.rotafoliosChristian Coda. <strong>ActivInspire</strong> Flipcharts from Promethean Innovations. All About Actions.Promethean. The Gold Rush in Australia.Tim Cooper with the Charlotte-Mecklenburg School District Instructional TechnologyDepartment. Diversos rotafolios.Scott Caulfield. Diversos rotafolios creados por el autor para PrometheanPlanet.VídeosEn YoutubeActivtips Videos. www.prometheanplanet.com<strong>ActivInspire</strong> de Promethean - pinchar y arrastrar smartgirl137<strong>ActivInspire</strong> de Promethean - lupa mágica smartgirl137<strong>ActivInspire</strong> 1.2 (How to make and use <strong>con</strong>tainers) CraigandTania<strong>ActivInspire</strong> (How to use transparency) CraigandTaniaAction Objects and Layers CraigandTaniaRevealing things on an Interactive Whiteboard Rupert CollinsContactar:manualactivinspire@gmail.com