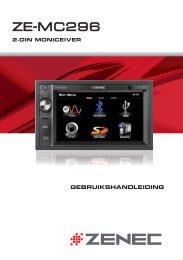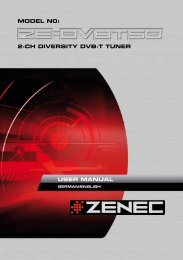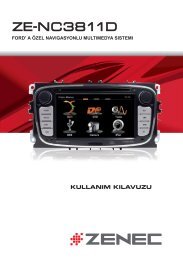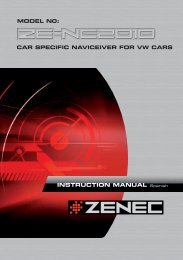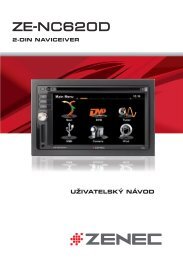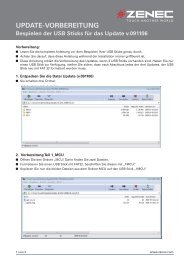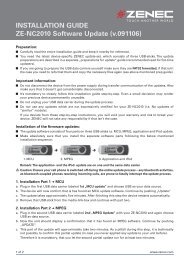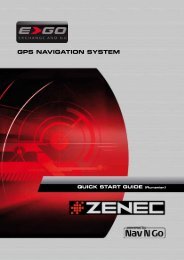GPS NAVIGATION SYSTEM QUICK START USER MANUAL - Zenec
GPS NAVIGATION SYSTEM QUICK START USER MANUAL - Zenec
GPS NAVIGATION SYSTEM QUICK START USER MANUAL - Zenec
You also want an ePaper? Increase the reach of your titles
YUMPU automatically turns print PDFs into web optimized ePapers that Google loves.
<strong>GPS</strong> <strong>NAVIGATION</strong> <strong>SYSTEM</strong><strong>QUICK</strong> <strong>START</strong> <strong>USER</strong><strong>MANUAL</strong>SPANISH
IntroducciónAl utilizar el software de navegación por primera vez, se inicia automáticamente un procesode configuración inicial. Proceda de la siguiente forma:Seleccione el idioma del programa. Si el idioma que busca no aparece en la pantalla,toque / o arrastre la lista hacia arriba o hacia abajo con con el dedo para vertodos los idiomas disponibles. Toquepara seleccionar el idioma de supreferencia. Toquepara confirmar la selección y continuar con la páginasiguiente.Lea el Contrato de licencia para usuario final de la base de datos y el software y pulsesi acepta las condiciones de uso.Se inicia el Asistente de configuración en el idioma seleccionado. Toquepara continuar.Seleccione el perfil de idioma de la guía de voz. Si el idioma que busca no aparece en lapantalla, desplácese por la lista para ver otros perfiles disponibles. Toque cualquier elementode la lista para obtener una breve muestra de voz. Toquela selección y continuar con la página siguiente.para confirmar1
IntroducciónEstablezca el formato de hora y unidades de su preferencia. Toquepara confirmar sus preferencias.Establezca las opciones de planificación de ruta de su preferencia. Toquepara confirmar sus preferencias.La configuración inicial se ha realizado correctamente. Toque el botón.Ahora se le preguntará si desea permitir que el software recoja datos de uso y registros<strong>GPS</strong> que puedan utilizarse para mejorar la aplicación, así como la calidad y cobertura de losmapas. Toquefunción.Se inicia la aplicación.para permitir las estadísticas anónimas o desactivar esta2
La pantalla MapaLa pantalla Mapa es la más importante y la que más se utiliza en el software. Elvehimarcador (una flecha azul por defecto) representa su posición actual y la línea naranjamuestra la ruta recomendada. En la pantalla aparecen botones y campos de datos parafacilitar la navegación. Durante la navegación, la pantalla muestra información de la ruta.• En la parte superior de la pantalla puede ver la dirección y el número de los inmueblesa la izquierda y a la derecha si no ha seleccionado un destino para la ruta. Al navegarpor una ruta, puede ver la siguiente maniobra y la siguiente calle/vía de su ruta. Toquecualquiera de ellos para abrir el itinerario de la ruta.• Toque para abrir el menú rápido que contiene una selección de funciones queson útiles durante la navegación.• Toque en cualquier sitio del mapa para explorar la zona alrededor de su posiciónactual. Se muestran botones de control de mapa adicionales.• Toque para abrir tres campos de datos en el mapa. Toquecualquiera de ellos para suprimir los otros. Los valores predeterminados (puedecambiarlos en Ajustes de mapa):• la distancia restante al destino,• la hora de llegada al destino estimada y• el tiempo restante al destino.• Toque para regresar al Menú de navegación.3
Pantalla de inicio: el Menú de navegaciónToqueen la pantalla Mapa para abrir el Menú de navegación.Tras la configuración inicial y cada vez que se inicie el software, aparecerá el Menú denavegación. Existen las siguientes opciones:• Toque para seleccionar su destino introduciendo una dirección oseleccionando un lugar de interés, una posición en el mapa o uno de sus destinosfavoritos. También puede buscar los destinos recientes en el historial inteligente o siintroduce un par de coordenadas.• Toque para visualizar los parámetros de la ruta. Puede ver la rutaen su totalidad en el mapa. También puede llevar a cabo acciones sobre las rutascomo editar o cancelar la ruta, establecer un punto de salida de la ruta, escoger rutasalternativas, evitar partes de la ruta, simular la navegación o añadir el destino a susfavoritos.• Toque para personalizar el funcionamiento del software denavegación, simular rutas de demostración o ejecutar algunas aplicacionesadicionales.• Toque para iniciar la navegación en el mapa.4
Menú BuscarEn el Menú de navegación, toquesiguientes opciones:. El menú Buscar consta de las• Toque para especificar una dirección como destino.• Toque para seleccionar un lugar de interés como destino.• Toque para navegar a una posición seleccionada en el mapa.• Toque para elegir destinos de su lista de favoritos.• Toque 1. o 2. para navegar a un destino reciente que se muestra en el botón.• Toque para elegir de entre la lista de destinos recientes.• Toque para navegar a un par de coordenadas o a una posiciónguardada en una fotografía.• Toque para navegar a un par de coordenadas.5
Navegación hasta una direcciónEn el Menú de navegación, toque y, a continuación, toque . Deforma predeterminada, la pantalla propone la ciudad o población en la que se encuentra.En caso de ser necesario, cambie el país. Toque el botón que incluye el nombre del país.1. Utilice el teclado para introducir el nombre del país.2. Tras introducir un par de caracteres se mostrará la lista de países que coinciden con lacadena de texto introducida. Toque el país que desee.En caso de ser necesario, cambie la población. Toque el botón que incluye el nombre dela población, y utilice el teclado para introducir parte de su nombre. A medida que introduzcaletras, en el campo de entrada siempre se mostrará el nombre de la población más parecido.Existen las siguientes opciones:• Toque para seleccionar la población que se muestra en el campo de entrada.• Toque para corregir el texto introducido.• Toque para examinar la lista de nombres de poblaciones quecoinciden con el texto introducido. Seleccione una población de la lista.6
Navegación hasta una direcciónIntroduzca el nombre de la calle:1. Toque el botón .2. Utilice el teclado para introducir parte del nombre de la calle.3. Toque para seleccionar la calle que se muestra en el campo de entrada, otoquepara examinar la lista de todas las calles que coinciden conel texto introducido. Seleccione una calle de la lista.Introduzca el número del inmueble:1. Toque el botón .2. Utilice el teclado para introducir el número de casa.3. Toque cuando haya terminado de introducir la dirección.El mapa vuelve a aparecer con el destino seleccionado en el centro. Si es necesario,toque otra ubicación del mapa y, a continuación, toquepara confirmar eldestino.Tras un breve resumen de los parámetros de la ruta, el mapa aparece y muestra la rutacompleta. Espere unos segundos, o toquey empiece a navegar.7
Navegación hasta un lugar de interésEn la pantalla Mapa, toquepara volver al Menú de navegación. En elMenú de navegación, toque y, a continuación, toque . Se lemostrarán las siguientes categorías de búsqueda predefinidas:• Toque para acceder a una lista de gasolineras en la ruta o, encaso de no estar disponible, cerca de su posición actual o su última posición conocida.• Toque para acceder a una lista de aparcamientos cerca deldestino o, en caso de no estar disponible, cerca de su posición actual o su últimaposición conocida.• Toque para acceder a una lista de restaurantes en la ruta, cercade su posición actual o cerca de su última posición conocida.• Toque para acceder a una lista de alojamientos cerca del destino,cerca de su posición actual o cerca de su última posición conocida.También puede tocary buscar un lugar escribiendo su nombre.Si ninguna de las opciones anteriores procede, toqueen las siguientes ubicaciones:para buscar un lugar de interés• Toque para buscar alrededor de la posición actual o si no estádisponible, alrededor de la última posición conocida.• Toque para buscar un lugar de una población específica.• Toque para buscar un lugar alrededor del destino de la rutaactiva.• Toque para buscar a lo largo de la ruta activa y no alrededor deun punto determinado. Esta opción es útil cuando busca una parada que le hagadesviarse lo mínimo, como cuando busca gasolineras o restaurantes cercanos.8
Un ejemplo de navegación hasta un lugar de interésEjemplo: para buscar un aparcamiento cerca de su destino, proceda de la forma siguiente(partiendo del Menú de navegación):Toque el botón .Toque el botón .Toque el botón .Toque el botón .Se mostrará la lista de categorías de lugares. Toqueo deslice su dedo paraexaminar la lista, y toque .Toquepara examinar toda la categoría, o toquepara limitar su búsqueda.Toque cualquiera de los elementos de la lista.Revise los detalles y la ubicación del lugar y, a continuación, toque .Tras un breve resumen de los parámetros de la ruta, el mapa aparece y muestra la rutacompleta. Espere unos segundos, o toquey empiece a navegar.9
Menú MásEl menú Más proporciona varias opciones y aplicaciones adicionales. En el Menú denavegación, toque .• : Configure opciones de planificación de ruta, cambie el aspecto de la pantallaMapa, active o desactive advertencias, reinicie el Asistente de configuración, etc.• : Visite www.naviextras.com para obtener contenido adicional, como nuevosmapas, monumentos en 3D y aplicaciones de gran utilidad.• : Acceda a otras aplicaciones útiles: la calculadora, el monitor de combustible ymantenimiento o el monitor de registro de ruta y viaje.10
Menú AjustesEn el Menú de navegación, toque y, a continuación, toque . Elmenú Ajustes consta de las siguientes opciones (desplácese por la lista para ver todas):• : Cambie el perfil de guía de voz o active y configure advertencias.• : Cambie los botones de función en el menú rápido de la pantallaMapa.• : Puede configurar ajustes relacionados con el tráfico como tráficoen línea o estadísticas de tráfico precargadas o seleccionar si desea tener en cuentaelementos de tráfico al calcular la ruta.• : Permite seleccionar el tipo de vehículo que conduce, los tipos devía utilizados en la planificación de la ruta y el método de planificación de ruta.• : Estos ajustes determinan la forma en que se calculan las rutasverdes. También se utilizan para mostrar el coste y la emisión de CO 2 de las rutas.• : Establezca los ajustes relacionados con el mapa: cambie lostemas de color diurnos y nocturnos, cambie el nivel de zoom predeterminado, alterneentre mapa en 2D y 3D, suprima edificios o cambie el vehimarcador.• : Ajuste la forma en que el software le ayuda a navegar condiferentes tipos de información relacionada con la ruta en la pantalla Mapa.• : Active o desactive las animaciones de menú, seleccione unamáscara diferente para la aplicación, ajuste la retroiluminación de la pantalla.• : Desactive las animaciones de menú o seleccione una máscaradiferente para la aplicación.• : Cambie el idioma del programa, el formato de hora y lasunidades o la zona horaria.• : Cambie el idioma del programa, el formato de hora y lasunidades.11
• : Active o desactive el almacenamiento automático de registros deviaje, compruebe el tamaño actual de la base de datos de viajes.• : La aplicación recopila datos de uso y registros <strong>GPS</strong> que puedenutilizarse para mejorar la aplicación, así como la calidad y cobertura de los mapas.Aquí puede activar o desactivar la recopilación de estos registros.• : Permite modificar los parámetros de software básicos definidosdurante el proceso de configuración inicial.• : Permite eliminar todos los datos guardados y restablecer todoslos ajustes a sus valores predeterminados de fábrica.12
ZENEC by ACR AG · Bohrturmweg 1 · Bad Zurzach · Switzerlandwww.zenec.com