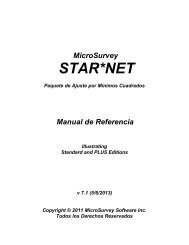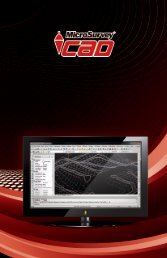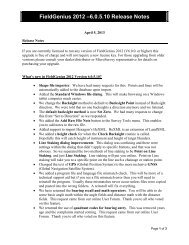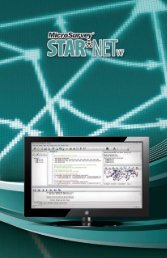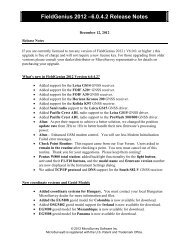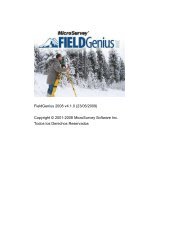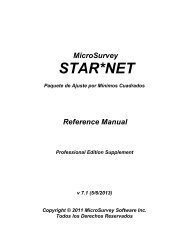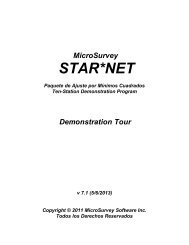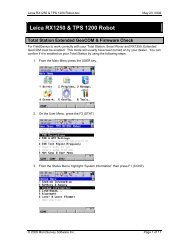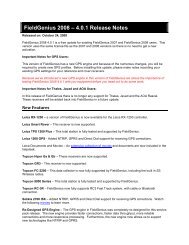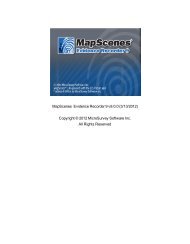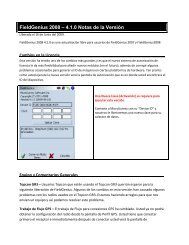MicroSurvey Downloads Site - MicroSurvey Software, Inc.
MicroSurvey Downloads Site - MicroSurvey Software, Inc.
MicroSurvey Downloads Site - MicroSurvey Software, Inc.
Create successful ePaper yourself
Turn your PDF publications into a flip-book with our unique Google optimized e-Paper software.
<strong>MicroSurvey</strong> FieldGenius 2012 v6.0.0 (10/5/2012)Copyright © 2012 <strong>MicroSurvey</strong> <strong>Software</strong> <strong>Inc</strong>.Todos los Derechos Reservados
Acuerdo de Licencia de Usuario Final <strong>MicroSurvey</strong>Este Acuerdo de Licencia Usuario-Final de <strong>MicroSurvey</strong> ("Acuerdo") es un acuerdo legal ycompromiso entre usted ("Licenciatario") y <strong>MicroSurvey</strong> <strong>Software</strong> <strong>Inc</strong>., una corporación de BC("MICROSURVEY") con referencia al uso de los productos <strong>MicroSurvey</strong> (el "Producto"), el softwareproporcionado en conexión con el uso y operación del Producto, incluyendo firmware y dato demedición almacenado (colectivamente el "<strong>Software</strong>") y toda la documentación proporcionada enconexión con la adquisición del Producto ("Documentación"). El <strong>Software</strong> incluye software propiedady con licencia de, terceras partes otorgantes de licencia.Al hacer clic en la casilla "YO ACEPTO" y completando el proceso de instalación del <strong>Software</strong>, elLICENCIATARIO otorga su consentimiento y está de acuerdo a estar obligado por todos lostérminos y condiciones de este Acuerdo. AL HACER CLIC EN LA CASILLA "RECHAZO" o SI ELLICENCIATARIO no está de acuerdo con alguno de los términos o condiciones de este Acuerdo, ELLICENCIATARIO no está permitido a instalar y/o usar el <strong>Software</strong>, PRODUCTO YDOCUMENTACIÓN. SI EL LICENCIATARIO TIENE ALGUNA PREGUNTA O COMENTARIOCON RESPECTO A ESTE ACUERDO, EL LICENCIATARIO PUEDE CONTACTAR AMICROSURVEY EN Westbank, BC Canada.1. Título para Producto y Derechos para Usar <strong>Software</strong> y Documentación. Título para elProducto y los derechos para usar el <strong>Software</strong> y Documentación están condicionados al pagodel precio de compra requerido y cualquier licencia aplicable y cuotas de mantenimiento yaceptación del Licenciatario de los términos y condiciones de este Acuerdo.2. Licencia.1. Concesión de Licencia. MICROSURVEY por este medio concesiona al Licenciatarioun no exclusivo, no transferible, no sub-concesionable derecho a (i) instalar y usar unacopia del <strong>Software</strong> y Documentación sobre el Producto y una copia para usar sobre nomás de una computadora personal simultáneamente, (ii) para acceder al dato demedición almacenado generado por el <strong>Software</strong>, para propósitos de negocio interno delLicenciatario de acuerdo con los términos y condiciones de este Acuerdo.MICROSURVEY también por este medio concesiona al Licenciatario un no exclusivo,no sub-concesionable derecho a reproducir la Documentación, únicamente para usointerno del Licenciatario del Producto y <strong>Software</strong>.- 3 -
<strong>MicroSurvey</strong> FieldGenius 20122. Condiciones y Restricciones. Las siguientes condiciones y restricciones aplican aluso del Producto, <strong>Software</strong> y Documentación:i. El licenciatario no deberá, y no deberá intentar, revertir la ingeniería,descompilar, desmontar o tratar de identificar el código fuente de cualquierporción del código objeto, distribuir, modificar, codificar, o crear trabajosplagiados del <strong>Software</strong>, Documentación, y / o cualquier dato de mediciónalmacenado en todo o en parte, incluyendo pero no limitado a, dato de mediciónalmacenado.ii.El Licenciatario no deberá usar el <strong>Software</strong> o Documentación para algúnpropósito no permitido expresamente por este Acuerdo.iii.El Licenciatario no deberá copiar parte alguna del <strong>Software</strong>, con excepción deque el Licenciatario puede hacer una copia del <strong>Software</strong> para propósitos derespaldo únicamente.iv.Licenciatario se compromete a no remover o destruir los derechos de autor, ellogotipo, marca, nombre comercial, marcas de propiedad, o de confidencialidadimpuestas a las leyendas o contenidos en el <strong>Software</strong> o la Documentación. ElLicenciatario no deberá, y se compromete a no ayudar a otros, burlar odesactivar la tecnología proporcionada de licencia para el <strong>Software</strong>.v. La licencia de Licenciatario para el <strong>Software</strong> en virtud del presente Acuerdocontinuará hasta que se ponga término por el Licenciatario o MICROSURVEY.El licenciatario podrá poner fin a la licencia descontinuando el uso de todos ocualquiera de los <strong>Software</strong> y destruyendo todas las copias de la Licencia de<strong>Software</strong> y Documentación.- 4 -
vi.El presente Acuerdo se terminará automáticamente si (x) Licenciatario violacualquiera de los términos y condiciones de este Acuerdo, (y) MICROSURVEYponga públicamente una notificación por escrito de la terminación en su sitioweb www.microsurvey.com (que, o con cualquier otro sitio, el " Sitio "), o (z)MICROSURVEY revoca el presente Acuerdo o emite un nuevo acuerdo porescrito o en forma electrónica y las condiciones de uso continuado delLicenciatario del <strong>Software</strong> después de la aceptación del nuevo acuerdo.3. Propiedad. Todos los derechos, títulos e intereses sobre y para el <strong>Software</strong> ydocumentación, incluyendo, sin limitación, todos los derechos de autor, patentes, secretoscomerciales y otros derechos de propiedad intelectual deberán permanecer siempre y en todomomento como propiedad de MICROSURVEY, otorgantes de licencias, o de susproveedores, según corresponda. El <strong>Software</strong> y Documentación están concesionados, novendidos, y están protegidos por derechos de autor y otras leyes de propiedad intelectual ytratados. El Licenciatario tomará las medidas adecuadas razonablemente calculadas paranotificar a los demás de la propiedad de MICROSURVEY y de sus otorgantes delicencias/proveedores del <strong>Software</strong> y la Documentación.4. Garantía. MICROSURVEY garantiza que el producto, durante 90 días después de la FechaEfectiva (el "Período de Garantía"), se ajustará sustancialmente a la Documentación; en elentendido que, el Licenciatario debe notificar por escrito MICROSURVEY de cualquierincumplimiento de la garantía anterior dentro del Período de Garantía. En caso de cualquierincumplimiento de la garantía anterior durante el Período de Garantía, MICROSURVEY haráesfuerzos razonables para corregir tales defectos con prontitud sin cargo adicional alguno. SiMICROSURVEY no es capaz de corregir el defecto, entonces MICROSURVEY devolverálas cuotas de licencia que se pagaron por el producto. Esto representa el único y exclusivoremedio de MICROSURVEY y el Licenciatario en caso de incumplimiento de la garantíaanterior.5. Descargo de Responsabilidad de Garantía. SALVO LO DISPUESTO EN LA SECCIÓN4 (GARANTÍA), MICROSURVEY POR ESTE MEDIO RENUNCIA A TODAS LASRESPONSABILIDADES DE GARANTÍAS RELACIONADAS A LOS PRODUCTOS,SOFTWARE Y DOCUMENTACIÓN, INCLUYENDO PERO NO LIMITADO A LASGARANTÍAS IMPLÍCITAS DE COMERCIABILIDAD, NO INFRACCIÓN Y APTITUD PARAUN PROPÓSITO PARTICULAR. MICROSURVEY NO REPRESENTA QUE EL- 5 -
<strong>MicroSurvey</strong> FieldGenius 2012FUNCIONAMIENTO DE LOS PRODUCTOS Y / O SOFTWARE SERÁ ININTERRUMPIDOO LIBRE DE ERRORES. SIN LIMITAR LA GENERALIDAD DE LO ANTERIOR,MICROSURVEY NO GARANTIZA QUE: (A) EL FUNCIONAMIENTO DE LOSPRODUCTOS Y / O SOFTWARE SERÁ ININTERRUMPIDO O LIBRE DE ERROR, (B)LOS PRODUCTOS Y / O SOFTWARE SE AJUSTE A LAS NECESIDADES ESPECÍFICASDEL LICENCIATARIO, (C ) SE LOGRARÁN RESULTADOS ESPECÍFICOS CON ELPRODUCTO Y / O SOFTWARE, O (D) TODOS LOS ERRORES O FALLAS SERÁNCORREGIDOS. EN NINGÚN CASO DEBERÁ LA RESPONSABILIDAD DEMICROSURVEY, DE SUS PROVEEDORES DE LICENCIAS, DE SUS PROVEEDORESCON EL LICENCIATARIO POR LOS PRODUCTOS Y / O SOFTWARE, YA SEA BASADAEN CONTRATO, AGRAVIO, GARANTÍA, O CUALQUIER OTRA TEORÍA LEGAL,EXCEDER LA CANTIDAD DE EL PRECIO DE COMPRA PAGADO POR EL PRODUCTOY CUALQUIER CUOTA DE LICENCIA O MANTENIMIENTO RELACIONADA PAGADAPOR EL LICENCIATARIO.6. Exclusión de Daños. EN LA MEDIDA MÁXIMA PERMITIDA POR LA LEY APLICABLE,EN NINGÚN CASO MICROSURVEY, SUS OTORGANTES DE LICENCIAS O SUSPROVEEDORES SERÁN RESPONSABLES POR DAÑOS ESPECIALES,INCIDENTALES, PUNITIVOS, INDIRECTOS O CONSECUENTES DE NINGÚN TIPO(INCLUYENDO, PERO SIN LIMITARSE A, DAÑOS POR PÉRDIDA DE UTILIDAD OCUALQUIER OTROS DATOS O INFORMACIÓN, O POR LA INTERRUPCIÓN DELNEGOCIO) QUE SURJAN DE O EN ALGUNA MANERA RELACIONADOS CON EL USOO IMPOSIBILIDAD DE USAR EL PRODUCTO Y / O SOFTWARE, INCLUSO EN EL CASODE FALLA, AGRAVIOS (INCLUYENDO NEGLIGENCIA), RESPONSABILIDADESTRICTA , INCUMPLIMIENTO DE CONTRATO O INCUMPLIMIENTO DE LAGARANTÍA DE MICROSURVEY, SUS PROVEEDORES DE LICENCIAS, E INCLUSO SIMICROSURVEY O CUALQUIERA DE SUS PROVEEDORES U OTORGANTES DELICENCIA HAN SIDO ADVERTIDOS DE LA POSIBILIDAD DE TALES DAÑOS. DADOQUE ALGUNAS JURISDICCIONES NO PERMITEN LA EXCLUSIÓN O LIMITACIÓN DERESPONSABILIDAD POR DAÑOS CONSECUENTES O INCIDENTALES, LALIMITACIÓN ANTES MENCIONADA PODRÍA NO APLICARSE AL LICENCIATARIO.7. Limitación de la Responsabilidad. A PESAR DE LOS DAÑOS QUE PUEDEINCURRIR EL LICENCIATARIO POR CUALQUIER RAZÓN (INCLUYENDO, SINLIMITACIÓN, TODOS LOS DAÑOS MENCIONADO ANTERIORMENTE Y TODOS LOSDAÑOS DIRECTOS O GENERALES), LA ÚNICA RESPONSABILIDAD DEMICROSURVEY Y CUALQUIERA DE SUS PROVEEDORES DE LICENCIAS O BAJO- 6 -
CUALQUIER DISPOSICIÓN DE ESTE ACUERDO DE LICENCIA Y REMEDIOEXCLUSIVO PARA TODOS LOS DE LA ANTERIOR SERÁ LIMITADA A LA CANTIDADREALMENTE PAGADA POR EL LICENCIATARIO POR CUALQUIER PRODUCTO YCUALQUIER LICENCIA O MANTENIMIENTO PAGADO POR EL LICENCIATARIO. LASLIMITACIONES, EXCLUSIONES Y RENUNCIAS (INCLUIDAS LAS SECCIONES 5 Y 6ANTERIORES) SE APLICARÁ EN LA MÁXIMA MEDIDA PERMITIDA POR LA LEYAPLICABLE, INCLUSO SI CUALQUIER REMEDIO FALTA SU PROPÓSITO ESENCIAL.EL LICENCIATARIO RECONOCE QUE (A) LA PROVISIÓN DE LOS PRODUCTOS YSOFTWARE ESTA CONDICIONADA A LA EXCLUSIÓN Y/O LIMITACIÓN DE LARESPONSABILIDAD DE LICENCIA DE MICROSURVEY Y SUS OTORGANTES DELICENCIAS 'Y SUS PROVEEDORES' ANTE EL LICENCIATARIO DE CONFORMIDADCON EL PRESENTE ACUERDO, Y (B) LAS EXLUSIONES Y LIMITACIÓN CONTENIDAEN ESTE ACUERDO SEAN JUSTOS Y RAZONABLES EN TODAS LASCIRCUNSTANCIAS CONOCIDAS A LA FECHA DEL PRESENTE ACUERDO.8. Indemnización. El licenciatario se compromete a defender, indemnizar y mantenerMICROSURVEY, sus afiliados, distribuidores, proveedores de licencias, proveedores sindaños por y contra cualquier pérdida, daños, costos o gastos (incluyendo honorariosrazonables de abogado) (a) sufrido por el Licenciatario relacionados en modo alguno a elproducto, software, o este Acuerdo y / o (b) en relación con cualquier reclamación o demandahecha por cualquier tercero en relación con o derivados de (i) cualquier incumplimiento por elLicenciatario de cualquiera de los términos y condiciones del presente Acuerdo, (ii) elLicenciatario uso o mal uso del Producto o el <strong>Software</strong>, (iii) la violación del Licenciatario de lalegislación aplicable, y / o (iv) la violación del Licenciatario de los derechos de cualquier otrapersona o entidad. MICROSURVEY se reserva el derecho, a su propio cargo, de asumir ladefensa exclusiva y el control de (pero no la responsabilidad de) cualquier cuestión sujeta aindemnización por el Licenciatario. El Licenciatario será responsable para MICROSURVEYpor los honorarios razonables del abogado en cualquier caso.9. Soporte.a. General. Excepto como se establece en la Sección 9 (b) (Soporte de Sitio Web) y 9(c) (Contrato de Soporte), MICROSURVEY no tendrá ninguna obligación bajo esteAcuerdo para mantener o soportar el <strong>Software</strong>. El Licenciatario puede contactar aMICROSURVEY para preguntar acerca de los servicios de soporte y mantenimientodisponibles comercialmente de MICROSURVEY proporcionados en virtud deacuerdos separados. El presente Acuerdo no obliga a ninguna de las partes a entrar encualquier acuerdo por separado. Cualquier actualización o corrección de errores al- 7 -
<strong>MicroSurvey</strong> FieldGenius 2012<strong>Software</strong> que se puede dar a la licencia de vez en cuando, si es el caso, se consideraráparte del presente <strong>Software</strong> y se licencia para el Licenciatario en virtud de los términosy condiciones del presente Acuerdo. Si este tipo de actualizaciones o correcciones deerrores se ponen a disposición del Licenciatario, entonces el Licenciatario deberáinmediatamente (a) implementar tales actualizaciones o correcciones de errores, y (b)dejar de utilizar las versiones anteriores sin tales actualizaciones o correcciones deerrores, y (c) hacer las actualizaciones o correcciones de errores disponibles para losusuarios de las versiones anteriores. El Licenciatario será el único responsable de laadquisición de todo el hardware y software de terceros necesarios para elfuncionamiento del <strong>Software</strong>b. Soporte Website. MICROSURVEY utilizará esfuerzos comerciales razonables parahospedar y mantener un sitio web (el "Sitio de soporte") para el <strong>Software</strong> durante suvida comercial (razonablemente determinado por MICROSURVEY) que incluiráalgunas o todas de las siguientes características:• Una sección de "Preguntas frecuentes" con respuestas las preguntas másfrecuentes sobre el <strong>Software</strong>.• Una sección "Escritorio de Ayuda" con instrucciones e información general parael usuario sobre el <strong>Software</strong>.• Un vínculo para permitir al usuario final del <strong>Software</strong> descargar cualquiercorrección de errores u otras actualizaciones al <strong>Software</strong> que MICROSURVEYpueda hacer disponible a través del Sitio.• Capacidad de respuesta electrónica de "Contacto MICROSURVEY".MICROSURVEY utilizará esfuerzos comerciales razonables para responderdentro de los dos (2) días hábiles siguientes a una pregunta hecha por el clientevía este sistema. Respuestas a estas preguntas será añadidas a PreguntasFrecuentes, según corresponda.- 8 -
c. Contrato de Soporte. De mutuo acuerdo por escrito entre el Licenciatario yMICROSURVEY, o entre un Licenciatario y un distribuidor autorizado deMICROSURVEY, MICROSURVEY proporcionará los servicios contratados desoporte al Licenciatario que puedan acordarse y relacionados con el <strong>Software</strong>.10. Duración y Terminación.a. Este acuerdo está vigente hasta su vencimiento. El Licenciatario podrá terminar elpresente Acuerdo en cualquier momento, con o sin causa, previa notificación porescrito a MICROSURVEY. MICROSURVEY podrá terminar el presente Acuerdo delicencia por incumplimiento de este Acuerdo.b. A la terminación del presente Acuerdo, el Licenciatario debe cesar inmediatamentetodo uso del <strong>Software</strong> y la Documentación y devolver a MICROSURVEY todas lascopias de los mismos dentro de los cinco (5) días después de dicha terminación. Asolicitud de MICROSURVEY, el Licenciatario certificará por escrito aMICROSURVEY que todos esos ejemplares han sido devueltos a MICROSURVEY.Las siguientes disposiciones de este Acuerdo sobrevivirán a la terminación oexpiración del presente Acuerdo: las secciones 2 (b) (Restricciones), 3 (propiedad), 5(Renuncia de garantías), 6 (exclusión de Daños), 7 (limitación de la responsabilidad),10 (Duración y Terminación), y 11 (General).11. General.a. Cesión. MICROSURVEY puede traspasar este Acuerdo sin avisar previamente alLicenciatario. Licenciatario no podrá traspasar este Acuerdo o transferir ninguno de losderechos, deberes u obligaciones surgidas del presente Acuerdo sin el consentimientoprevio por escrito de MICROSURVEY. El presente Acuerdo será vinculante, y lavoluntad, redundará en beneficio de los sucesores y cesionarios autorizados de laspartes.b. Enmiendas; Modificaciones. Avisos de cambios a este Acuerdo u otros asuntospueden ser hechos al Licenciatario para desplegar avisos o vínculos a avisos alLicenciatario generalmente en el Sitio.c. Ley Vigente; Foro; Honorarios de Abogado, Amparo. Los términos de este Acuerdo seinterpretarán y regirán exclusivamente por la legislación de la provincia de ColumbiaBritánica, con exclusión de la aplicación de su conflicto de disposiciones de lalegislación y las normas. Cualquier disputa, controversia o reclamación entre las partesque surja de o esté relacionada con este Acuerdo o de un incumplimiento de este- 9 -
<strong>MicroSurvey</strong> FieldGenius 2012Acuerdo serán resueltos de conformidad con los términos de la presente sección __ (c)por el arbitraje ante tres árbitros neutrales (seleccionados de un grupo de personas conexperiencia y con conocimiento del negocio), siempre que al menos uno de los cualesárbitros será un abogado, y administrado por la Asociación de Árbitros de la ColumbiaBritánica, de conformidad con su Reglamento de Arbitraje Comercial en Kelowna,Columbia Británica. Cualquier remedio provisional o equitativo que estará disponibledesde un tribunal de ley estará a disposición de los árbitros a las partes. Juicio sobre laadjudicación de los árbitros puede ser ejecutada en cualquier tribunal que tengajurisdicción del mismo. Las partes por este medio consienten la jurisdicción noexclusiva de los tribunales de la provincia de Columbia Británica para cualquier acción(i) para obligar a un arbitraje, (ii) para ejecutar el laudo de los árbitros o (iii) antes de ladesignación y confirmación de los árbitros, de carácter temporal, provisional o interinoequitativa los recursos, y al servicio del proceso en dicha acción por correo certificado,con acuse de recibo, o por cualquier otro medio previsto por la ley. La aplicación de laConvención de las Naciones Unidas de los Contratos de Compraventa Internacionalde Mercaderías se excluye expresamente.d. Divisibilidad. La ilegalidad, invalidez o inaplicabilidad de una o más de lasdisposiciones del presente Acuerdo no afectará a la legalidad, validez o exigibilidad decualquier otra disposición, y en este Acuerdo se interpretará en todos los aspectoscomo si tal disposición ilegal, no válida o inaplicable se considerará modificada paraalcanzar lo más cerca posible el mismo efecto económico que el original en un marcojurídico, de manera válida y exigible, si es posible.e. Relaciones Posteriores. Ninguna de las partes está obligada por el presenteAcuerdo entre en cualquier otra relación de negocios después de la terminación oexpiración del presente Acuerdo.f. Avisos. Todas las notificaciones en virtud del presente Acuerdo se harán por escrito,y se considerará realizada cuando se entregó personalmente, si, cuando se hayanrecibido por mensajería reconocida a nivel nacional, o tres días después de haber sidoenviado por franqueo pagado, certificado o registrado de Correo Canadiense, en sucaso, a MICROSURVEY en la dirección de MICROSURVEY que figura en estedocumento o licencia proporcionada al Licenciatario al entrar a este Acuerdo, ocualquier otra dirección como una última parte proporcionada a los demás por escrito.g. Contratista Independiente. MICROSURVEY y el Licenciatario son contratistasindependientes. Ninguna asociación, empresa conjunta, u otra relación se crea por elpresente Acuerdo.- 10 -
h. Acuerdo Completo. Este Acuerdo representa el acuerdo completo entre las partesen relación con su objeto y anula todas las anteriores representaciones, discusiones,negociaciones y acuerdos. Todos los cambios, modificaciones, adiciones osupresiones será efectiva inmediatamente después de su notificación, que se puedenproporcionar por medio, incluyendo pero no limitado a, la publicación en el Sitio, o porcorreo electrónico o convencional, o por cualquier otro medio por el cual Licenciatariopuede obtener la correspondiente notificación. Uso del producto y / o software luego dedicha notificación constituye la aceptación de tales cambios, modificaciones oadiciones. El presente Acuerdo podrá ser modificado en cualquier momento por mutuoacuerdo de las partes.- 11 -
Soporte TécnicoEl Soporte Técnico de <strong>MicroSurvey</strong> <strong>Software</strong> está disponible para ayudarle a obtener el mayorprovecho de su producto <strong>MicroSurvey</strong>. La siguiente información explica como prepararse para sullamada de manera que su solicitud pueda ser respondida rápida y exactamente.Por favor prepárese usted mismo antes de su llamada para Soporte TécnicoTome algunos minutos antes de hacer su llamada para verificar la documentación impresa y losarchivos de ayuda en línea para ver si la respuesta está ya a su disposición. Nuestro sitio Web en laInternet puede también ahorrar tiempo. Por favor verifique la ayuda si usted puede. Por favor tenga lasiguiente información disponible por si es requerida: Modelo de hardware, versión del programa, y suNúmero de Soporte Técnico.Por favor asegúrese de que usted tiene todos los pasos completados anteriores a su problema ypuede explicarlos a su representante de soporte técnico. Nosotros pudiéramos pedirle que nos enviéuna copia de sus datos si no podemos encontrar el problema inmediatamente.<strong>MicroSurvey</strong> ofrece un periodo de soporte complementario de 90-días a todos nuestros usuariosregistrados, iniciando en la fecha de compra. El soporte introductorio está disponible de Lunes aViernes entre 8:00 am y 5:00 pm (Hora Pacífico) excluyendo días festivos.Soporte AnualPara clientes que tienen su periodo de soporte complementario original de 90-días ya expirado ysienten que ellos necesitarán soporte continuo por el siguiente año, tenemos la opción de Contrato deSoporte Anual disponible. Esto le da la capacidad de contactarnos para soporte técnico, tanto comolo requiera, y usted paga una cuota fija una vez al año. Esta opción no es para ser usada en lugar deuna capacitación sino que es para asistirlo en ocasiones cuando usted realmente lo necesita. Elcargo por el Contrato de Soporte Anual es para ser facturado y pagado anterior a que inicie el soporte.Esta tarifa está sujeta a cambio, llame para obtener la tarifa.Soporte Electrónico<strong>MicroSurvey</strong> mantiene y proporciona sin cargo, nuestro sitio Web Internet en la siguiente dirección:www.microsurvey.comEste sitio web tiene secciones con preguntas frecuentes, Notas Técnicas, EspecificacionesTécnicas, y si es el caso, actualizaciones y correcciones al programa sin costo, junto con mucha otrainformación útil.Capacitación<strong>MicroSurvey</strong> <strong>Software</strong> <strong>Inc</strong>. le puede proporcionar capacitación, en su oficina o en un salón de clases(en donde las instalaciones y número lo permita). <strong>MicroSurvey</strong> tiene personal para capacitación queviajará casi a cualquier lugar y le dará la habilidad profesional que requiere para operar su programa<strong>MicroSurvey</strong>. Por favor siéntase en libertad de llamar y pedir una cotización o solicitar información- 12 -
<strong>MicroSurvey</strong> FieldGenius 2012acerca de ubicaciones potenciales para cursos. Su distribuidor local pudiera también organizar unasesión de capacitación para usted. Contacte a nuestra oficina matriz para más información acerca dela capacitación.- 13 -
Información de Contacto <strong>MicroSurvey</strong>Oficina Matriz Corporativa<strong>MicroSurvey</strong> <strong>Software</strong> <strong>Inc</strong>.205 – 3500 Carrington RoadWestbank, BC V4T 3C1CanadaHoras de Oficina: 8:00 am a 5:00 pm (Hora del Pacífico)(Lunes a Viernes, excepto días festivos)Ventas & Soporte Técnico 1-800-668-3312Voz Internacional: +1 250 707 0000Fax: (250) 707-0150InternetCorporativo: www.microsurvey.comEscritorio de Ayuda: www.microsurvey.com/helpdeskE-Mail de Información General: info@microsurvey.com- 14 -
<strong>MicroSurvey</strong> FieldGenius 2012- 15 -
Tabla de ContenidosTABLA DE CONTENIDOSAcuerdo de Licencia de Usuario Final <strong>MicroSurvey</strong> 3Soporte Técnico 12Información de Contacto <strong>MicroSurvey</strong> 14Tabla de Contenidos 16Comenzando 26Introducción 26Requerimientos de Hardware 26Instalación FieldGenius 28Comenzando FieldGenius 29Registro & Modo Demo 29Activación 30Módulos disponibles 31Ejecutar en Modo Demo 31Recuperar Códigos Clave Perdidos (contraseñas) 31Soporte Técnico 31Gestor de Proyecto 31Revisión de Proyecto 33FieldGenius Archivos de Proyecto 34Guardado Automático 35Inicio Rápido: Abrir Proyecto Existente 35Inicio Rápido: Nuevo Proyecto 38Botones FieldGenius Comunes 44Entrada de Datos (Campos de Edición Extendida) 45Teclado 46Distance Entry & Recall 47Distance Entry 47Distance Recall 47Unit Modifiers 47Distance Entry Examples 48- 16 -
<strong>MicroSurvey</strong> FieldGenius 2012Using Math Operations 50Entrada de Dirección & Reclamo 50Entrada de Dirección 50Reclamo de Dirección 51Modificadores de Unidad 51Ejemplos de Entrada de Dirección 52Usando Operaciones Matemáticas 54Puntos / Líneas / Descripciones 56Puntos 56Barra de Punto 57Barra de Selector de Punto 58Punto …Promediando 59Base de Datos de Puntos 59Biblioteca Automapa 60Línea de Trabajo Activa 66Figuras 68Barra de Línea 69Barra de Selección de Línea 70Lista de Figuras 72Usando Figuras Activas 74Marcador de Dirección de Figura 76Nueva Figura 77Alternando Figuras Activas 78Arcos de 3-Puntos 79Figuras Spline (Curvadas) 81Cerrando Figuras 82Finalizar (terminar) una Figura 83Re-Activar Figuras 83Eliminando Figuras 84Punto Promedio 85Barra de Patrón 86- 17 -
Tabla de ContenidosEditor de Patrón 87División de Líneas/Arcos 88Predeterminados de Opción de Dibujo 89Herramienta de Dibujo 91Etiquetado Inteligente 96Notas 97Lista de Rasgos 99Comentario de Archivo Raw 101Interfaz Principal 102Interfaz Principal 102Display Toolbar 104Barra de Observación 105Barra Topo 106Barra de Vista 3D 108Mini Barra 109Barra de Instrumento 110Barra de Instrumento Robótico 111Barra GPS 113Barra de Selección de Mapa 114Menú Principal 116Menú Principal 116Gestor de Proyecto 117Caminos 120Gestor de Caminos 120Menú Configuración 123Menú Configuración 123Options 124Configuración de Unidades 136Selección de Instrumento 138Configurar Sistema de Coordenadas 140Seleccionar Sistema de Coordenadas Horizontal 142- 18 -
<strong>MicroSurvey</strong> FieldGenius 2012Añadir Sistema Predefinido 143Añadir / Editar Sistema Definido por el Usuario 144Respaldo Automático 146Localización (Calibración de Sitio) 147Archivos de Cambio de Rejilla y Geoides Adicionales 147Archivos de Mapeo Antiguos de FieldGenius 147Accesos Directos de Teclado 147Información del Proyecto 150Menú Métodos de Levantamiento 151Menú Métodos de Levantamiento 151Temporal (Sin Guardar) 154Ocupar Punto de 154Modos de Medición a Punto Atrás 157Resumen de Punto Atrás 158Radiación 161Radiación (Auto Guardar) 163Series 163Resección 169Verificar Punto 174Check Backsight 175Desfase en Ángulo Horizontal 177Desfase en Ángulo Vertical 179Desfase en Distancia 181Distancia Manual 183Entrada Manual 184Intersección de Dos Líneas 185Desfase Línea - Ángulo 187Desfase Línea - Distancia 189Punto Perpendicular a Línea 194Trilateración 197Observar Banco de Nivel 199- 19 -
Tabla de ContenidosCota de Arrastre 201Proyección a Plano Vertical 201Escaneo de Puntos 204Menú Herramientas de Levantamiento 206Menú Herramientas de Levantamiento 206Guardar / Editar Puntos 207Herramienta de Dibujo 210Eliminar Último Punto Guardado 215Visor de Archivo Raw 215Visor de Historial COGO 218Reporte de Poligonal 219Ajuste de Poligonal 224Punto Promedio 225Barra de Patrón 225Editor de Patrón 227Transformación Local GPS 228Transformar Puntos - Transformación de Helmert 232Menú Cálculos 238Menú Cálculos 238Traverse / Intersection 239Inverso 243Desfase en Intersección 245Herramienta de Desfase 246Rotar/Trasladar/Escalar Puntos 250Calculadora de Curva 255Area Calculator 256Defining an Area 256Enclosed Area Calculation 257Determine Area (Predetermined) 258Calculadora de Triángulo 264Calculadora (Geodésica) de Coordenadas 266- 20 -
<strong>MicroSurvey</strong> FieldGenius 2012Calculadora 268Función 269Convirtiendo Unidades 271Operaciones Matemáticas Básicas 271Operaciones Matemáticas Avanzadas 272Menú Replanteo 274Menú Replanteo 274Replantear Puntos 275Barra de Replanteo 278Replantear Línea/Arco 283Replantear Línea 283Replantear Arco 285Replantear Superficie 286Lista de Replanteo 288Replantear Alineamiento 290Reportes de Hoja de Corte 291Replantear Elevación 293Menú Gestor de Datos 296Menú Gestor de Datos 296Base de Datos de Puntos 297Gestor de Capas de Datos de Mapa 299Superficies 305Configuración de Superficie 308Cálculo de Volumen 310Superficie MDT en Tiempo-Real 312Al crear un MDT en Tiempo Real en FieldGenius 312Añadiendo Líneas de Quiebre a una Superficie 314Curvas de Nivel 316Importar Archivo de Superficie MDT (QSB) 318Gestor de Lotes (XML) 318Menú Importar/Exportar 320- 21 -
Tabla de ContenidosMenú Importar/Exportar 320Menú Importar/Exportar 322Menú Importar/Exportar 322Importar Archivo de Coordenadas ASCII 324Exportar Archivo de Coordenadas ASCII 327Importar Archivo DXF 329Exportar Archivo DXF 330Importación de Archivo LandXML 331Exportación de Archivo LandXML 335Importar Plantilla 335Exportar Plantilla 337Exportar Archivo Fieldbook 339Exportar Archivo SDR 339Exportar Shapefile 340Importar / Exportar Sistemas de Coordenadas Definidos por el Usuario 341Respaldos 342Acerca de FieldGenius 343Acerca de FieldGenius 343Referencia de Estación Total 344Estación Total Convencional 344Estación Total Robótica 345Selección de Instrumento 347Perfil de Estación Total 349Modelo y Comunicación 350Configuración de Marca y Modelo 353Configuración de Radio 356Configuración EDM 357Tolerancia de Medición 361Configuración de Búsqueda 362Sin Comunicación 364Barra de Instrumento 365- 22 -
<strong>MicroSurvey</strong> FieldGenius 2012Barra de Instrumento Robótico 366Configuración de Instrumento 367Altura de Prisma 369Menú Métodos de Levantamiento 371Menú Métodos de Levantamiento 371Definir Ángulo 374Verificar Nivel 375GPS Reference 378Starting GPS 378Seleccionar Perfil GPS 379Perfil de Referencia GPS 381Perfil del Móvil GPS 382Modelo y Comunicación GPS 383Tolerancia GPS (Referencia) 385Modos de Tolerancia GPS (Móvil) 386Descripción 387Máscaras 387Tolerancia de Tiempo Real 387Desviación Estándar 388Tolerancia de Punto 388Tolerancias de Post Proceso 388Altura de Antena GPS 389Auto Registro GPS 390Enlace de Corrección 391Barra GPS 393Programar la Posición del Receptor de Referencia 394Medición GPS 397Gráfico de Satélites GNSS 399Lista de Satélites GNSS 400Configuración GPS 401Información del Sensor 406- 23 -
Tabla de ContenidosInformación de Corrección 406Información de Posición 407Registro de Datos Crudos 408Transformación Local 409Transformación Local Ejemplo A 412Transformación Local Ejemplo B 418Transformación Local Ejemplo C 422Editor de Datum de Rejilla 428Caminos 434Gestor de Caminos 434Administrar Caminos 436Entrada Manual - Alineamiento Eje 437Añadir un Elemento 438Entrada Manual - Perfil Vertical 444Entrada Manual - Sección Tipo 449Edición Avanzada de Sección Tipo 453Edición Avanzada de Zona – Ejemplo de Sobre-Ancho 453Edición Avanzada de Zona – Sobrelevación 456Secciones Transversales LandXML 459Superficie MDT de Alineamiento 460Replantear Alineamiento - Parte 1 461Replantear Desfase de Alineamiento 467Replantear Talud de Alineamiento 472Conectando al Computador 480Microsoft ActiveSync / Centro de Dispositivos Windows Mobile 480Instalando ActiveSync / Centro de Dispositivos Windows Mobile 480Conectando ActiveSync / Centro de Dispositivos Windows Mobile 481<strong>MicroSurvey</strong> Transfer 484Sincronizar con <strong>MicroSurvey</strong> CAD or inCAD 486Referencia del Archivo RAW 488Tipos de Registro del Archivo Raw 488- 24 -
<strong>MicroSurvey</strong> FieldGenius 2012Registro de Datos Crudos Convencionales 488Registro de Datos Raw GPS 495Índice 500- 25 -
ComenzandoCOMENZANDOIntroducción<strong>MicroSurvey</strong> FieldGenius fue diseñado para profesionales de la Topografía, Ingeniería Civil,Topografía Seismica, y Control de Obra para proporcionar inigualable simplicidad de colección dedatos y desempeño en cálculos de campo.La interfaz Gráfica del Usuario le permite construir un dibujo al tiempo que usted mide,proporcionando una confirmación visual instantánea de colección de datos y cálculos topográficosprecisos. Este incluye la capacidad de dibujar línea de trabajo al tiempo que usted mide de punto apunto sin la necesidad de incomodos códigos de línea.FieldGenius toma ventaja de la capacidad de pantalla activa Windows CE permitiéndole tocar puntosy líneas en su dibujo para abrir barras de herramientas con todas las funciones que usted necesitainstantáneamente. Las funciones que no están disponibles directamente desde la pantalla gráfica deFieldGenius están disponibles desde un sencillo menú principal el cual está organizado por tareas.Por favor invierta un poco de tiempo viendo este documento o vea sus vídeos para familiarizarse conla funcionalidad de FieldGenius.Una vez que usted ha colectado sus datos en el campo puede exportarlos directamente fuera deFieldGenius usando muchos tipos de archivos diferentes tal como ASCII, DXF, XML, SDR, o ESRIShapefiles. Si usted tiene software de escritorio <strong>MicroSurvey</strong> CAD or inCAD, entonces usted puedeleer sus proyectos de FieldGenius directamente en éste. FieldGenius basa su archivo raw en elpopular formato estándar de la industria TDS RW5 lo cual significa que probablemente ya tiene unsoftware que puede importar y procesar este tipo de archivo raw. Esto significa que usted no necesitacomprar productos caros para procesar sus proyectos de FieldGenius.Importar datos en FieldGenius es tan fácil como exportarlos. Usted puede importar archivos ASCII,XML y DXF directamente en FieldGenius.Nuestro control de instrumento es fácil de usar y muy poderoso. El acceso a nuestros controles deinstrumento está disponible en nuestra interfaz principal en todo momento así que no hay necesidadde cambiar a otras pantallas o menús.Como siempre, <strong>MicroSurvey</strong> le da la bienvenida a sus comentarios y sugerencias para nuestrosproductos.Requerimientos de HardwareFieldGenius 2012 puede ser instalado en los siguientes dispositivos móviles Windows CE,PocketPC, y Windows Mobile. Nosotros recomendamos que usted compre un conector compact- 26 -
<strong>MicroSurvey</strong> FieldGenius 2012flash para algunos de los dispositivos y guarde su programa y archivos de datos en la tarjeta compactflash. Algunos dispositivos perderán datos si usted olvida carga el dispositivo por algunos días. Valela pena la inversión para tener seguros los datos!FieldGenius 2012 puede también ser instalado en cualquier Laptop, o Tablet PC ejecutándose enWindows XP SP3, Windows Vista SP2, o Windows 7.• Juniper Systems Allegro CX - FieldGenius se instala a la Unidad C de manerapredeterminada lo cual es seguro.• Juniper Systems Allegro MX - FieldGenius se instala a RAM seguro de manerapredeterminada.• Juniper Systems Archer - FieldGenius se instala a RAM seguro de manera predeterminada.• <strong>MicroSurvey</strong> Tracker, Tracker Xtreme - FieldGenius se instala a SystemCF de manerapredeterminada lo cual es seguro.• Nautiz X7 - FieldGenius se instala a RAM seguro de manera predeterminada.• Carlson Explorer - FieldGenius se instala a SystemCF de manera predeterminada lo cual esseguro.• Carlson Surveyor+ - FieldGenius se instala a RAM seguro de manera predeterminada.• Serie Compaq iPAQ Pocket PC H4100/3600/3700/3800/3900 o más recientes - FieldGeniusse instala a RAM volátil de manera predeterminada lo cual no es seguro; usted deberá instalarel programa en una tarjeta de memoria. 64 MB de RAM son requeridos.• Compaq iPAQ Pocket PC H3210 y H3215 - FieldGenius se instala a RAM volátil de manerapredeterminada lo cual no es seguro; usted deberá instalar el programa en una tarjeta dememoria.• HP iPAQ (Windows Mobile 2003 / 2003SE) - FieldGenius se instala a RAM volátil demanera predeterminada lo cual no es seguro; usted deberá instalar el programa en una tarjetade memoria.• HP iPAQ (Windows Mobile 5 / 6) - FieldGenius se instala a RAM seguro de manerapredeterminada; una tarjeta de memoria no es necesaria para almacenamiento persistente.• Leica RX-1250 - FieldGenius se instala a Tarjeta de Almacenamiento de manerapredeterminada lo cual es seguro.• Sokkia SHC250 - FieldGenius se instala a RAM seguro de manera predeterminada.• Sokkia SHC2500 - FieldGenius se instala al SystemCF de manera predeterminada lo cual esseguro.• Sokkia SRX (a bordo) - FieldGenius debe ser instalado a ROMDisk lo cual es seguro.- 27 -
Comenzando• Symbol PDT 8100 Pocket PC - FieldGenius se instala a RAM volatil de manerapredeterminada lo cual no es seguro; usted deberá instalar el programa a una tarjeta dealmacenamiento.• TDS Nomad - FieldGenius se instala a RAM seguro de manera predeterminada.• TDS Ranger (Windows Mobile 2003SE) - FieldGenius se instala a RAM volátil lo cual no esseguro; usted deberá instalar el programa a Disco.• TDS Ranger (Windows Mobile 5) - FieldGenius se instala a RAM seguro de manerapredeterminada.• TDS Recon (Pocket PC) - FieldGenius se instala a RAM volátil de manera predeterminada locual no es seguro; usted deberá instalar el programa al Almacenamiento <strong>Inc</strong>orporado.• TDS Recon (Windows Mobile 5 / 6) - FieldGenius se instala a RAM seguro de manerapredeterminada.• Thales Mobile Mapper CE / CX - FieldGenius se instala a RAM de manera predeterminadalo cual no es seguro; usted deberá instalar el programa a una tarjeta de almacenamiento.• Topcon FC-120, FC-200 - FieldGenius deberá ser instalado a Tarjeta de Almacenamiento locual es seguro.• Topcon FC-250 - FieldGenius se instala a RAM seguro de manera predeterminada.• Topcon FC-2200, FC-2500 - FieldGenius se instala a SystemCF de manera predeterminadalo cual es seguro.• Topcon GPT-9000 (a bordo) - FieldGenius se instala al Disco Interno de manerapredeterminada lo cual es seguro.• Trimble TSC2 - FieldGenius se instala a RAM seguro de manera predeterminada.• Trimble GeoXT - FieldGenius deberá ser instalado a Disco lo cual es seguro.Llame a <strong>MicroSurvey</strong> al 1-800-668-3312 o verifique en nuestro sitio web en www.microsurvey.com sisu dispositivo no está listado aquí.Instalación FieldGeniusSi usted compró un nuevo colector de datos con FieldGenius 2012 de <strong>MicroSurvey</strong> entoncesFieldGenius viene pre-cargado en este.Si usted está instalando FieldGenius por usted mismo en un colector de datos existente, lo primeroes confirmar que su hardware es soportado por FieldGenius 2012. Si usted está leyendo este temaentonces usted probablemente ya sabe si FieldGenius se ejecutará en su colector de datos. Si usted- 28 -
<strong>MicroSurvey</strong> FieldGenius 2012no está seguro, usted puede referirse al tema requerimientos de hardware o llame a nuestrodepartamento de soporte técnico.Para instalar en su colector de datos usted necesita estar seguro de que tiene una conexión MicrosoftActiveSync o Centro de Dispositivos Windows Mobile establecida entre su computador y su colectorde datos.Hay dos maneras en que usted puede instalar FieldGenius en su dispositivo: este puede serinstalado desde el CD que viene con su compra, o puede ser descargado desde nuestro sitio web enwww.microsurvey.com.Comenzando FieldGeniusDurante la instalación, accesos directos son creados y estarán ubicados ya sea en su Menú Inicio, oMenú Inicio | Programas, o directamente en su escritorio. Simplemente presione el acceso directopara iniciar el programa.Auto RepararaciónAl inicio FieldGenius verifica el registro por algún daño, y también verifica para estar seguro de quelos archivos importantes del sistema están en donde ellos tienen que estar para que FieldGenius seejecute apropiadamente. Si este detecta cualquier problema, los corregirá automáticamente porusted.Restablecimiento Completo o Drenado de la BateríaEn estos escenarios con otro software, usted usualmente tendría que reinstalar el software. Sinembargo, debido a que FieldGenius se puede reparar por si mismo, todo lo que usted necesita haceres usar el programa Explorador de Archivos o Mi Equipo en su colector de datos para buscar endonde FieldGenius está instalado y encontrar la carpeta programas. Ahí dentro, si usted ejecuta elprograma "splash" este corregirá automáticamente todos los problemas y reinstalará los accesosdirectos por usted.El programa splash será un archivo ejecutable e incluirá la palabra "splash" en él. Por ejemplo en elArcher, el archivo es llamado SplashPPC.exe.Registro & Modo DemoCuando usted inicia FieldGenius por vez primera usted verá la pantalla de registro la cual listará el IDde máquina. Este ID es único para cada dispositivo en el que FieldGenius es instalado.- 29 -
ComenzandoActivaciónPara activar FieldGenius usted necesita acceso a internet. Con su compra usted deberá recibir unGUID (Número Serial) que usted necesitará junto con el ID de dispositivo generado por FieldGenius.Un número de serie típico se verá más o menos como el a continuación mostrado:D9C83164-FB0E-4713-B457-CE593EFEA296Un id de dispositivo típico se verá más o menos como el a continuación mostrado:F008-F38C-4421-B482Paso 1Desde un computador que tenga acceso a internet, por favor visite el siguiente sitio web:www.microsurvey.com/registerSiga las instrucciones en las páginas de registro FieldGenius.NOTA: Su número de serie es válido solo para una activación.Paso 2Usando la Clave generada por el sistema de registro en línea, ingrese los valores de la clave enFieldGenius.Cuando esté hecho, presione Aplicar Clave. Usted verá las palabras "Clave de Activación Válida" ylistará los módulos que fueron registrados. El botón Ejecutar en Modo Demo también cambiarápara decir Continuar.Más Ayuda o CompraAYUDA: Para ayuda en-línea, clic aquí.- 30 -
<strong>MicroSurvey</strong> FieldGenius 2012Para comprar FieldGenius 2012 por favor llame a <strong>MicroSurvey</strong> al 1-800-668-3312.Módulos disponiblesHay varios módulos disponibles para usar en un colector de datos y ellos son los siguientes:• Estándar - Línea de Trabajo Automatizada en Tiempo-Real, Cálculos COGO, Cierre dePoligonal y Ajustes, Importar/Exportar ASCII/DXF, <strong>MicroSurvey</strong> Transfer, y más!• Estación Total - Añade control de estación total no-robótica.• GNSS - añade control RTK GNSS (GPS y Glonass), Calculadora de Coordenadas,Transformaciones de Helmert.• Avanzado - añade Modelado de Superficie, Caminos, LandXML, Colección de Atributos GIS,Cálculos de Área Predeterminada• Robótico - añade control de Estación Total Robótica.Ejecutar en Modo DemoPara ejecutar FieldGenius en modo demo presione el botón Ejecutar en Modo Demo.En modo Demo, FieldGenius está limitado a guardar solo 30 puntos cada vez que este se ejecuta,pero por lo demás es totalmente funcional.Recuperar Códigos Clave Perdidos (contraseñas)El código clave que fue generado para un número serial puede accederse desde la página de registroen línea (www.microsurvey.com/register). Solo ingrese el número serial para el cual usted desearecuperar el código clave y el código clave y el id de dispositivo al que está asignado seránmostrados.Soporte TécnicoSi usted necesita ayuda con FieldGenius por favor contacte a Soporte Técnico.Gestor de ProyectoMenú Inicio | Gestor de ProyectosEl Gestor de Proyecto es usado para crear, abrir, o eliminar proyectos que actualmente residen en sucolector de datos. Cuando usted inicie FieldGenius esta es la primer pantalla que siempre verá.- 31 -
ComenzandoDe manera predeterminada el gestor de proyecto mostrará el contenido del directorio FG Projects, lacual es la ubicación predeterminada para todos los proyectos que usted cree. Usted puede ordenar lalista por nombre de proyecto o fecha haciendo clic en el encabezado de la columna.FG Projects CarpetaPresione este botón para especificar una carpeta de proyecto diferente a la predeterminada. Lapredeterminada esFG Projects. Una vez que usted define el directorio este es escrito al archivomsurvey.ini de manera que será usado para todos los proyectos subsecuentes.Abrir ProyectoPara abrir un proyecto existente, simplemente selecciónelo en la lista y presione el botón Abrir.Nuevo ProyectoPara crear un nuevo proyecto, simplemente presione el botón Nuevo. Usted entonces verá lapantalla de nuevo proyecto la cual le permitirá ingresar un nombre, , seleccione su bibliotecaautomapa y defina las unidades para el proyecto.Eliminar ProyectoPara eliminar un proyecto primero necesita seleccionarlo en la lista y luego presionar el botónEliminar. Se le pedirá confirmar si usted realmente quiere eliminar el proyecto.SalirNotas:• Usted no puede eliminar un proyecto que está actualmente abierto.• Los proyectos que han sido eliminados no pueden ser recuperados.Para salir del gestor de proyectos presione el botón Salir.- 32 -
<strong>MicroSurvey</strong> FieldGenius 2012Revisión de ProyectoCuando usted crea un nuevo proyecto FieldGenius o abre uno existente siempre verá la pantalla deRevisión de Proyecto.Para la mayoría de los proyectos todo lo que usted necesita seleccionar es el Archivo Plantilla de laBiblioteca Automapa que usted quiere usar.Seleccionar Archivo Plantilla AutomapaEste indica que Plantilla de Biblioteca Automapa será cargado en el proyecto. Usted puede cambiarlopresionando el botón y ya sea seleccionando una biblioteca plantilla diferente i creando una bibliotecaen blanco. Los archivos Automapa contienen descripciones pre-definidas que pueden ser usadas enFieldGenius. La biblioteca de plantilla que usted seleccione será copiada a la carpeta de proyecto conun nombre de sunombredeproyecto_automap.csv, y cualquier cambio que usted haga a la BibliotecaAutomapa solo afectará a la biblioteca del proyecto, y no a la biblioteca plantilla.Seleccionar Archivo de Lista de RasgosUse este para seleccionar una lista de rasgos que usted quiere usar con el proyecto, para colecciónde atributos GIS de punto.Seleccionar Archivo de Datos RawEste indica el nombre del archivo raw que va a ser usado. Usted puede seleccionar uno diferentepresionando el botón y ya sea creando un archivo raw nuevo o seleccionando uno para abrir.- 33 -
ComenzandoLa opción Cifrado indica ya sea si esta archivo raw está cifrado o no. Usted solo puede cambiar estaopción al crear un nuevo proyecto; una vez establecido, esta opción no puede ser deshecha. El cifrarun archivo raw asegura que los usuarios no puedan editar accidental o intencionalmente sus archivosraw con un editor de texto u otro software.Nota:En este momento, ninguna otra aplicación además de FieldGenius 2007 (o másreciente) y <strong>MicroSurvey</strong> CAD 2008 (o más reciente) puede leer un archivo raw cifrado.Las versiones anteriores de <strong>MicroSurvey</strong> CAD, inCAD, y FieldGenius no pueden leerarchivos raw de FieldGenius cifrados.Modificar Información del ProyectoEsta opción lo llevará directamente a la pantalla de Información de Proyecto, en donde usted puedeingresar notas acerca del proyecto. Por favor ver el tema Información de Proyecto para másinformación.FieldGenius Archivos de ProyectoCada proyecto FieldGenius contendrá usualmente 7 archivos, pero pudiera contener másdependiendo de que archivo usted ha exportado o copiado al directorio. Típicamente usted verá quelos nombres de archivo comienzan con el nombre de su proyecto.Nombredearchivo.cdxNombredearchivo.dbfNombredearchivo.iniNombredearchivo.rawoNombredearchivo.raeNombredearchivo_figures.dbfNombredearchivo_figures.cdxNombredearchivo_automap.csvEste es el índice para el archivo de base de datos.Este es el archivo de base de datos que contiene su información decoordenadas.Este archivo contiene información pertinente a su proyecto.Este es el archivo crudo que contiene sus observaciones. Si el archivoraw está cifrado entonces tendrá una extensión .rae. Tenga en cuentaque usted puede tener más de un archivo raw.Esta es la base de datos para sus figuras en su proyecto.Este es el archivo índice para la base de datos de figuras.Esta es la Biblioteca Automapa para su proyecto.Cuando usted crea un nuevo proyecto, el nombre de proyecto que usted usará se convierte en la"carpeta" para sus archivos de proyecto. De manera predeterminada, su proyecto será guardado enel directorio de FG Projects.Nota:- 34 -
<strong>MicroSurvey</strong> FieldGenius 2012Después de crear un nuevo proyecto, no renombre la carpeta que contenga susarchivos de proyecto o los archivos reales, al hacer esto provocará que FieldGenius noreconozca la carpeta como un proyecto válida y no podrá abrirlo.Guardado AutomáticoHay algunas cosas para tener en mente al ingresar datos manualmente FieldGenius:Todos los datos almacenados son guardados automáticamente. No hay necesidad de una funciónGuardar. Siempre cierre el programa yendo al Menú Inicio y elija el botón Salir para evitar la pérdidade datos de medición.Los campos de entrada que son dejados en blanco son almacenados como indefinidos. Por ejemplo,si usted ingresa solamente una coordenada horizontal para un punto y deja el campo de elevaciónvacío, nosotros no establecemos automáticamente la elevación como 0.000. La elevaciónpermanece indefinida.Inicio Rápido: Abrir Proyecto ExistenteInicie FieldGenius ejecutando el icono contenido ya sea en su Menú Inicio o en el Escritorio de sucolector de datos.Si usted inicia FieldGenius en modo demo, la primer pantalla que usted verá es la pantalla Acerca de,en donde usted puede ingresar un código de registro para validar la licencia de su copia deFieldGenius. Presione el botón Ejecutar en Modo Demo si usted ve esta pantalla.- 35 -
ComenzandoLa siguiente pantalla (la cual usted pudiera o pudiera no ver) es la pantalla del Consejo del Día, la cualmuestra un consejo de ayuda diferente cada vez que usted inicia FieldGenius. Presione el botónContinuar si usted ve esta pantalla.De manera predeterminada un proyecto llamado FG Sample está instalado. Para este ejemplo vamosa abrirlo resaltándolo y presionando el botón Abrir. Usted también puede hacer doble clic en elnombre del archivo lo cual también lo abrirá.- 36 -
<strong>MicroSurvey</strong> FieldGenius 2012Usted entonces tendrá que revisar los archivos de proyecto y decidir lo que usted quiere cargar.FieldGenius verifica en el archivo msurvey.ini del proyecto ara determinar cuales archivos deberánser abiertos. Presionar Continuar.A usted entonces se le pedirá seleccionar el instrumento al que quiere conectar. Vamos aestablecerlo a Estación Total Demo y presione Conectar para continuar. (Nota, usted no verá estapantalla si FieldGenius se está ejecutando a bordo de su instrumento.)- 37 -
ComenzandoLa pantalla de Mapa será entonces desplegada. Usted ahora deberá ver su proyecto, aquí está comosu proyecto FG Sample se deberá ver:Inicio Rápido: Nuevo ProyectoInicie FieldGenius ejecutando el icono contenido ya sea en su Menú Inicio o en el Escritorio de sucolector de datos.Al iniciar FieldGenius en modo demo la primer pantalla es la pantalla Acerca de, en donde ustedpuede ingresar un código de registro para autorizar su copia de FieldGenius. Presione el botónEjecutar en Modo Demo si usted ve esta pantalla.- 38 -
<strong>MicroSurvey</strong> FieldGenius 2012La siguiente pantalla (la cual usted pudiera o pudiera no ver) es la pantalla del Consejo del Día, la cualmuestra un consejo de ayuda diferente cada vez que usted inicia FieldGenius. Presione el botónContinuar si usted ve esta pantalla.Presione el botón Nuevo para crear un nuevo proyecto.- 39 -
ComenzandoUsted tendrá entonces que ingresar un nombre para su nuevo proyecto, luego presione Aceptar paracontinuar.Usted ahora verá la pantalla Revisar Proyecto. Aquí es en donde usted puede especificar cualArchivo de Plantilla de Biblioteca AutoMapa, Archivo de Lista de Rasgos, y Archivo Raw usar, yasea que usted quiera que su archivo raw sea cifrado, o ingresar información de proyecto. PresionarContinuar.- 40 -
<strong>MicroSurvey</strong> FieldGenius 2012Ahora la pantalla de Configurar Unidades aparecerá permitiéndole especificar las unidades de suproyecto. Defina según lo requiera, luego presione el botón Guardar como Predeterminados pararecordar esta configuración para todos los proyectos subsecuentes, luego presione Aceptar.Entonces se le preguntará "Le gustaría definir un sistema de coordenadas ahora?" Esto será usadopara Transformaciones y Localizaciones GPS. Presione No para saltar esto, o Si para ver la pantallade Configuración de Coordenadas si usted necesita seleccionar un sistema de coordenadas.- 41 -
ComenzandoUsted entonces verá la pantalla de Selección de Instrumento en donde se le pedirá seleccionar elinstrumento al que quiere conectar. Vamos a establecerlo a Estación Total Demo y presioneConectar para continuar. (Nota, usted no verá esta pantalla si FieldGenius se está ejecutando abordo de su instrumento.)Si usted selecciona Estación Total o Estación Total Demo, entonces verá un mensaje preguntando"Le gustaría crear un nuevo punto de referencia el cual será usado para ocupar con elinstrumento?" Presione Si si lo desea lo cual abrirá la pantalla de Guardar / Editar Puntos. Las- 42 -
<strong>MicroSurvey</strong> FieldGenius 2012coordenadas predeterminadas que son mostradas son recuperadas desde el archivo msurvey.ini quese encuentra en el directorio programs, y si usted cambia estas coordenadas ellas serán recordadaspara la siguiente vez. Seleccionar No lo llevará a la interfaz principal.Si usted elige crear un punto de referencia en el paso anterior, se le preguntará "Le gustaría ocuparel punto de referencia que usted acaba de crear?" Presione Si si le gustaría hacerlo lo cual abrirála pantalla Definir Ocupación de Punto para medir a su punto Atrás. Seleccionar No lo llevará a lainterfaz principal.- 43 -
ComenzandoUna vez que usted complete la rutina de puesta y haya medido a su punto atrás,usted verá susposiciones de puesta y punto atrás en la vista de mapa.Botones FieldGenius ComunesLa interfaz FieldGenius tiene una estructura consistente y para usarla efectivamente el usuarionecesita estar familiarizado con varios botones comúnmente usados.Clic en este botón abrirá el teclado.Clic en este botón abrirá en Menú Inicio de Windows. Disponible en dispositivos PocketPC y Windows Mobile únicamente.Clic en este botón abrirá la Calculadora RPN.Clic en este botón abrirá la página de ayuda de cualquier tema en el que ustedactualmente esté. La página de ayuda abrirá en una ventana de Explorador de Internet.Este botón lo llevará de vuelta al menú inicio.Este botón lo llevará de vuelta a la pantalla de mapa.Este botón guardará su proyecto y cerrará FieldGenius.Este botón aceptará los cambios que usted haya hecho y loregresará a la pantalla anterior.- 44 -
<strong>MicroSurvey</strong> FieldGenius 2012Este botón cerrará la pantalla actual y lo regresará a la pantallaanterior sin guardar cambio alguno.Este botón lo llevará al siguiente paso en una operación.Presionando este cerrará la barra actualmente abierta y loregresará a la pantalla anterior.Presionando este abrirá la barra de Selector de Punto.Entrada de Datos (Campos de Edición Extendida)Por todo FieldGenius usted verá campos de edición para ingresar diversos valores. Estos tipos decampos son llamados Campos de Edición Extendida, y pueden ser usados no solo para escribirvalores, sino también para lanzar comandos relacionados tales como teclado, calculadora, selectorde puntos, herramienta de inverso, etc. Este tipo de funcionalidad es única para FieldGenius.Usted puede controlar como estos Campos de Edición Extendida serán disparados cambiando laopción "Caja de Edición Extendida" en la pantalla Opciones para requerir un toque simple, un dobletoque, o para deshabilitarlos de manera que solo pueda escribir valores en ellos.Entrada de TextoPara la mayoría de los campos de entrada de texto en el programa, haciendo clic en ellos se abrirá elteclado.En dispositivos PocketPC y Windows Mobile usted puede seleccionar cual teclado visualizarcambiando la opción "Tipo SIP" en la pantalla Opciones.PuntosCuando usted vea un campo de edición extendida para un id de punto, haciendo clic en él abrirá labarra de selector de punto.Distancia y ÁngulosHaciendo clic en otros campos numéricos tal como aquellos para direcciones y distancias abrirá laCalculadora RPN, y algunos campos de distancia abrirán la herramienta de Inverso.Campos Multi-funciónAlgunos campos mostrarán un menú emergente si funciones múltiples pueden ser abiertas desdeese campo, solo seleccione la función deseada de la lista.- 45 -
ComenzandoTecladoEl teclado puede ser abierto desde cualquier campo de entrada de edición extendida. Esteproporciona un método de entrada de texto y numérica sencilla en dispositivos que no tienen unteclado físico pero que puede ser usado en cualquier dispositivo.CalculadoraLa Calculadora Científica RPN puede ser reclamada desde el teclado presionando el botónCalculadora. Si usted presiona el botón Calculadora, el valor ingresado en el campo de entrada delteclado será copiado a la línea de comandos de la calculadora (Nota, este debe ser un valornumérico, las porciones alfabéticas serán quitadas en la calculadora) en donde este puede ser usadopara cualquier cálculo. Cuando usted termine de usar la calculadora, presionando su botón Aceptarregresará el resultado de vuelta al teclado.AceptarPresionando el botón Aceptar cerrará el teclado, y establecerá el valor ingresado en el campo detexto desde el cual el teclado fue abierto.CancelarPresionando el botón Cancelar cerrará el teclado sin colocar nada en el campo de texto desde el cualel teclado fue abierto.Configuración del TecladoHay dos configuraciones importantes relacionadas al teclado, las cuales se encuentran en la pantallaOpciones.- 46 -
<strong>MicroSurvey</strong> FieldGenius 2012Tipo SIPUse este para especificar cual tipo de teclado SIP quiere usar, tal como el teclado alfanumérico depantalla completa de <strong>MicroSurvey</strong>, el teclado pequeño qwerty PocketPC, o el teclado pequeñonumérico PocketPC <strong>MicroSurvey</strong>. No todos los tipos SIP están disponibles en todos los colectores.Cuadros de Edición ExtendidaUse este para controlar como usted quiere traer el teclado seleccionado al tocar una caja de edición:ya sea con un solo toque, un doble toque, o apagado. Los usuarios de dispositivos con un tecladodeberán dejar este establecido a Un Solo Toque, y usuarios de dispositivos sin un teclado deberánestablecerlo a Doble Toque. Al configurar este a Apagado deshabilita tanto el teclado como cualquierotro comando que se pudiera iniciar directamente desde el campo de edición extendida, tal como elSelector de Punto o la Herramienta de Inverso, de manera que los campos de edición puedan solo serusados para escribir valores desde su teclado físico.Distance Entry & RecallDistance EntryYou can customize FieldGenius to work with the direction input of your choice. See the Units & Scaletopic for details.The number you enter is assumed to be in the same units as your project, unless a unit modifier isspecified (see below). So 5.25 would be interpreted as 5.25 feet, or 5.25 meters depending on yourproject's unit setting.Distance RecallYou can recall the distance between two points, by inputting in the form: ..Example: 26..84 will be recognized as the distance computed between points 26 and 84. Thedistance will be returned in whichever format your units settings is set to.Unit ModifiersRecognition of the unit symbols m, ', ft, usft, ftus are supported, and can be used to override theproject's unit settings.MetersYou can specify that a distance is in meters by entering "m" after the value, for example 100m means100 Meters, even if your project is in Feet.- 47 -
ComenzandoFeet (International or US Survey)The ' symbol will be interpreted as either International Feet or US Survey Feet, whichever units thecurrent project is in. For example, entering 1000' will match the feet units that your project is in, so itcan mean either 1000 International Feet or 1000 US Survey Feet. If your project is in meters, then the' symbol is interpreted as International Feet.Fractional FeetWhen entering distances in a fractional format, use a ' symbol or a space between the feet and inchesvalues to separate them. An " symbol is not required. For example, you can enter 10'6 or 10 6 whichboth mean 10'6". You can enter fractional inches by placing a space between the whole and fractionalinches, and using a / symbol in the fraction. For example, 10'6 1/2 or 10 6 1/2 both mean 10'6.5". Youcan also enter decimal values, such as 10.5' to mean 10'6" or 10'6.5 (or just 10 6.5) to mean 10'6 ½".International FeetYou can specify that a distance is in International Feet by entering ”ft” after the value, for example1000ft means 1000 International Feet.US Survey FeetYou can specify that a distance is in US Survey Feet by entering ”usft” or ”ftus” after the value, forexample 1000usft and 1000ftus both mean 1000 US Survey Feet.Distance Entry ExamplesProject Units:International FeetFormat:DecimalUser Entered Value: Interpreted As: Result (always matchesproject units):1000.23 1000.23 in project units 1000.23'1000.23' 1000.23 in project units 1000.23'1000.23usft1000.23 US Survey Feet 1000.25'1000.23 usft1000.23ftus1000.23 ftus20.117m20.117 m10000m20.117 meters 66.00'10000 meters 32808.40'10000 m10 6 10 feet 6 inches 10.50'- 48 -
<strong>MicroSurvey</strong> FieldGenius 201210'610'6"10 6 1/210'6 1/210 feet 6.5 inches 10.54'Project Units:US Survey FeetFormat:DecimalUser Entered Value: Interpreted As: Result (always matchesproject units):1000.23 1000.23 in project units 1000.23'1000.23' 1000.23 in project units 1000.23'10000.23usft10000.23 US Survey Feet 10000.23'10000.23 usft10000.23ftus10000.23 ftus10000.23ft10000.23 ft20.117m20.117 m10000m10000 m10 610'610'6"10 6 1/210'6 1/210000.23 International Feet 10000.21'20.117 meters 66.00'10000 meters 32808.33'10 feet 6 inches 10.50'10 feet 6.5 inches 10.54'Project Units:MetersFormat:DecimalUser Entered Value: Interpreted As: Result (always matchesproject units):1000.23 1000.23 in project units 1000.23m- 49 -
Comenzando1000.23' 1000.23 International Feet 304.870m10000.23usft10000.23 US Survey Feet 3048.076m10000.23 usft10000.23ftus10000.23 ftus10000.23ft10000.23 ft20.117m10000.23 International Feet 3048.070m20.117 meters 20.117m20.117 m10'6 10 feet 6 inches 3.200m10'6 1/2 10 feet 6 1/2 inches 3.213m10 6 Not allowed, must enter units forfeet such as 10ft 6, or 10usft 6.10 6 1/2 Not allowed, must enter units forfeet such as 10ft 6 ½, or 10usft 6½ .Using Math OperationsYou can use the RPN Calculator to further manipulate distance values. For example, if you want tofind the distance halfway between points 1 and 2, enter 1..2 into the distance field to recall thatdistance. Then double tap on that extended edit field to pull that recalled distance into the calculator,where you can divide the distance by 2 (or perform any other calculations with it). Then press the"Use" button in the calculator to copy the result back into the field you started from.Note: You can not perform advanced distance recall functions that include math operators directly ina distance field. For example, 3..4+2 is not a valid entry. All math operations must be done using theRPN calculator. Please refer to the Calculator section for more information on performing specificmath operations.Entrada de Dirección & ReclamoEntrada de DirecciónUsted puede personalizar FieldGenius para trabajar con la entrada de dirección de su elección. Ver eltema Configuración de Unidades & Escala para detalles.- 50 -
<strong>MicroSurvey</strong> FieldGenius 2012Para ingresar un ángulo usando el formato seleccionado en su configuración de unidades,simplemente ingrese el ángulo. Por ejemplo, 120.4530 significa 120°45'30" si su proyecto está enGrados/Minutos/Segundos, 120°45.3' si su proyecto está en Grados/Minutos, o 120.453° si suproyecto está en grados decimales.Reclamo de DirecciónUsted puede reclamar la dirección entre dos puntos, ingresándolos en el formato:.. Ejemplo: 26..84 será reconocido como la dirección calculada entre los puntos26 y 84. El ángulo será devuelto en cualquier formato en el que su configuración de unidades estéestablecido.Modificadores de UnidadUsted puede siempre invalidar su configuración de unidades de proyecto ingresando el rumbo con elcuadrante cardinal indicado antes o después del ángulo. Si no hay un cuadrante especificado,entonces el ángulo de entrada será interpretado como un Acimut.Grados DecimalesUsted puede siempre especificar que un ángulo está en grados decimales ingresando una "d"después del valor, por ejemplo 45.5083d significa 45.5083° o 45°30'30".Grados, Minutos DecimalesUsted puede siempre especificar que un ángulo está en grados y minutos decimales ingresando un"dm" después del valor, por ejemplo 45.305dm significa 45°30.5' o 45°30'30".Grados, Minutos, Segundos DecimalesUsted puede siempre especificar que un ángulo está en grados, minutos, y segundos decimalesingresando un "dms" después del valor, por ejemplo 45.3030dms significa 45°30'30".RumbosPara ingresar un rumbo, use las letras del cuadrante cardinal (N, E, S, y W) antes o después delángulo. Por ejemplo: NE60.4530, 60.4530NE, o N60.4530E significa NE 60°45'30” si su proyectoestá en DMS, NE 60°45.3' si su proyecto está en DM, o NE 60.453° si su proyecto está en gradosdecimales. No importa si usted tiene espacios entre la designación del cuadrante y el ángulo. Ustedtambién puede separar los valores de grados, minutos y segundos con un espacio. Por ejemplo, N 6045 30 E o N60.4530E ambos significan NE 60°45'30". Usted puede por supuesto también usarcualquiera de los indicadores "d", "dm", o "dms" (o "g" o "r", ver a continuación) con una entrada derumbo, tal como NE45.305dm para querer decir N 45°30'30" E.- 51 -
ComenzandoGons (Gradientes)Usted puede especificar que un ángulo está en Gons/Gradientes ingresando "g" después del valor,por ejemplo 100g significa 100 Gradientes (igual a 90 grados).RadianesUsted puede especificar que un ángulo está en Radianes ingresando una "r" después del valor, porejemplo 1.57r y significa 1.57 Radianes (aproximadamente 90 grados).Ejemplos de Entrada de DirecciónUnidad Angular:Formato:Formato:Valor Ingresado por elUsuario:GradosDDD°MM'SS.s"AcimutInterpretado Como:90.5016 90 grados, 50 minutos, 16segundosNE45.3030Cuadrante Norte Este, 45 grados,NE 45.303030 minutos, 30 segundosN45.3030EN 45.3030 E45.3030NE45.3030 NESE45.3030SE 45.3030S45.3030ES 45.3030 E45.3030SE45.3030 SESW45.3030SW 45.3030S45.3030WS 45.303 W45.3030SWCuadrante Sur Este, 45 grados, 30minutos, 30 segundosCuadrante Sur Oeste, 45 grados,30 minutos, 30 segundosResultado (siemprecoincide con lasunidades del proyecto):90°50'16"45°30'30"134°29'30"225°30'30"- 52 -
<strong>MicroSurvey</strong> FieldGenius 201245.3030 SW90.5016dm90.5016 dm90.5016d90.5016 d100g100 g100.2345g100.2345 g3.141593r3.141593 r90 grados, 50.16 minutos 90°50'10"90.5016 grados 90°30'06"100 gradianes 90°00'00"100.2345 gradianes 90°12'40"3.141593 radianes 180°00'00"Unidad Angular:Formato:Formato:Valor Ingresado por elUsuario:GradosDDD°MM'SS.s"RumboInterpretado Como:90.5016 90 grados, 50 minutos, 16segundos acimutNE45.3030Cuadrante Norte Este, 45 grados,NE 45.303030 minutos, 30 segundosN45.3030EN 45.3030 E45.3030NE45.3030 NESE45.3030SE 45.3030S45.3030ES 45.3030 E45.3030SECuadrante Sur Este, 45 grados, 30minutos, 30 segundosResultado (siemprecoincide con lasunidades del proyecto):S89°09'44"EN45°30'30"ES45°30'30"E45.3030 SESW45.3030 Cuadrante Sur Oeste, 45 grados, S45°30'30"W- 53 -
ComenzandoSW 45.3030S45.3030WS 45.303 W45.3030SW45.3030 SW90.5016dm90.5016 dm90.5016d90.5016 d100g100 g100.2345g100.2345 g3.141593r3.141593 r30 minutos, 30 segundos90 grados, 50.16 minutos acimut S89°09'50"E90.5016 grados acimut S89°29'54"E100 gradianes S90°00'00"E100.2345 gradianes S89°47'20"E3.141593 radianes S0°00'00"WUsando Operaciones MatemáticasUsted puede entonces usar la calculadora para manipulación adicional del ángulo. Por ejemplo, siusted quiere determinar 1..2 y luego añadir 90 grados, ingrese 1..2 para reclamar el ángulo. Luegodoble clic en el campo de edición extendida para llevar ese ángulo reclamado a la calculadora, endonde usted puede añadir 90 a este (o ejecutar cualquier otro cálculo con él).Nota: Usted no puede ejecutar funciones de reclamo de dirección avanzado que incluyanoperaciones matemáticas directamente en un campo de dirección. Por ejemplo, 1..2+90 no es unaentrada válida. Todas las operaciones matemáticas deben ser hechas utilizando la calculadora RPN.Por favor refiérase a la sección Calculadora para más información acerca de ejecutar operacionesmatemáticas específicas.- 54 -
<strong>MicroSurvey</strong> FieldGenius 2012- 55 -
Puntos / Líneas / DescripcionesPUNTOS / LÍNEAS / DESCRIPCIONESPuntosFieldGenius los proyectos están típicamente formados por puntos que han sido importados,calculados o medidos. Estos puntos son siempre guardados en un archivo compuesto del nombre delproyecto y tendrá la extensión DBF. Los archivos DBF pueden ser vistos usando un lector de DBF ocon Microsoft Excel.Etiquetas de PuntoEn el área de dibujo usted siempre verá un nodo o punto que marca la ubicación de coordenadas delpuntos. Para cada punto usted puede controlar lo que es visualizado en la pantalla tal como el númerode punto, elevación, descripción y nota. Para controlar la visibilidad de la etiquetas, use el botónOpciones en la Barra de Visualización.Barra de PuntoEn cualquier momento usted puede tocar un punto existente para abrir la Barra de Punto. Esta barracontendrá funciones comunes que son hechas con los puntos. Por favor referirse al tema barra depunto para más información.Editando Puntos SimplesPara editar un punto usted puede tocarlo lo cual abrirá la Barra de Punto. Presione el botón Editar paraabrir la pantalla Revisar / Editar Puntos.Trabajando con Puntos MúltiplesSi usted necesita buscar, listar, rotar, desplazar, eliminar, o editar puntos múltiples al mismo tiempousted usará el Editor de Base de Datos de Coordenadas. Por favor ver el tema Base de Datos deCoordenadas para más información.- 56 -
<strong>MicroSurvey</strong> FieldGenius 2012Barra de PuntoCuando usted toca un punto existente verá aparecer la barra de punto en la parte inferior de supantalla. La barra de punto contiene funciones que son usadas frecuentemente en puntos en suproyecto. Lo siguiente es una explicación de lo que cada botón hará.Lista de PuntosEste mostrará la lista de todos los puntos en su proyecto actual y puede ordenarla lista tocando cualquiera de los encabezados de columna. Cuando ustedencuentre el punto deseado simplemente tóquelo y presione el botón aceptar.Herramienta de DibujoUse este para dibujar líneas, puntos, y conectar líneas de trabajo entre puntosexistentes. Este abrirá la Herramienta de Dibujo.Nuevo PuntoEste abrirá el diálogo de guardar y editar y le permite ingresar coordenadas paraun nuevo punto.Editar PuntoUse este para editar el valor de coordenadas para el punto seleccionado.Eliminar PuntoEste eliminará el punto seleccionado del dibujo y de la base de datos. Se lepedirá confirmar que usted quiere eliminar el punto.DesfaseEste abrirá la Herramienta de Desfase.Herramienta de InversoUse este para medir el inverso entre puntos.Zoom a PuntoEste botón cuando es presionado por vez primera obligará al punto a sercentrado en la pantalla. Posteriormente, si usted lo mantiene presionado,continuará con zoom acercar al punto.Replantear PuntoPresionando este lo ayudará a replantear el punto que está actualmenteseleccionado y lo llevará a la pantalla de Replantear Puntos.- 57 -
Puntos / Líneas / DescripcionesSeleccionar PuntoUse estos dos botones para desplazar numéricamente hacia arriba o abajo através de los puntos en su base de datos.Id de PuntoEste muestra el id de punto que usted ha seleccionado actualmente.Barra de Selector de PuntoEl selector de punto es un mecanismo que es llamado por rutinas que requieren una entrada denúmero de punto. Usted accede seleccionando el icono de selector de punto junto a los campos denúmero de punto, o por doble-clic en un campo de número de punto de edición extendida.Al seleccionarlo usted verá la barra de selector de punto abrirse hacia la parte inferior de su pantalla.Id de PuntoUsted puede ya sea escribir el ID de Punto en este campo si usted sabe cual es, o cuando ustedtoque algún punto en la pantalla de mapa su ID de punto será mostrado aquí.Selección RápidaSi la Selección Rápida está activada, entonces tan pronto como usted haga clic en un punto en lapantalla de mapa será regresado automáticamente a la rutina para la que fue seleccionado el punto.Si Selección Rápida está desactivada, entonces después de que usted haga clic en un punto en lapantalla de mapa, los datos de coordenadas de ese punto serán mostrados, y usted debe presionar elbotón Seleccionar para regresar a la rutina anterior.SeleccionarPresionando este llevará a su punto seleccionado de vuelta a la rutina para la cual usted seleccionó elpunto.- 58 -
<strong>MicroSurvey</strong> FieldGenius 2012ListarUse este para abrir una cuadrícula mostrando todos los puntos en su base de datos de proyecto.Desde esta lista usted puede hacer clic en un punto y cuando presione el botón Aceptar este seráinsertado en el campo de ID de Punto.NuevoUse este para abrir la pantalla Guardar / Editar Puntos. Este lo habilitará para crear un nuevo punto.CancelarPresionando este lo llevará de regreso a la rutina para la cual usted estaba seleccionando el punto,sin seleccionar el Punto elegido.Punto …PromediandoMenú Inicio | Gestor de Datos | Base de Datos de PuntosEsta rutina le permite seleccionar un número de puntos de la Base de Datos de Puntos, y entoncescalcular el promedio de los valores de coordenadas de los puntos seleccionados. Usted entoncespuede crear y guardar un nuevo punto basado en la coordenadas promediadas.Base de Datos de PuntosCuando usted ingrese a la Base de Datos de Puntos, haga clic en el botón verde de la flecha en labarra inferior hasta que usted vea el botón Promedio mostrado. Nota: Los elementos se reciclaránde vuelta al primer elemento si usted mantiene presionado el botón verde de la flecha.Seleccione múltiples puntos dando un toque en la pantalla y arrastrando un cuadro alrededor de loselementos que usted desea incluir en el cálculo del promedio.- 59 -
Puntos / Líneas / DescripcionesPresione el botón Promedio al terminar. Esto lo lleva al diálogo de Punto Promedio.En el diálogo de Punto Promedio, vemos los resultados del cálculo promedio. Usted puededesmarcar la casilla en la columna Usar para deshabilitar/re-habilitar un punto seleccionado.El botón Guardar Punto lo lleva al diálogo Guardar Punto.El botón Cancelar lo regresa al diálogo de Base de Datos de Puntos.Biblioteca AutomapaEl editor de la Biblioteca AutoMapa permite al usuario el control total sobre la visibilidad de los puntosy líneas basado en las descripciones usadas para codificar los puntos. Esto también le permite- 60 -
<strong>MicroSurvey</strong> FieldGenius 2012definir atributos para las descripciones tal como color de punto y línea.Ingresar DescripciónUse este campo para desplazar automáticamente a la descripción en su lista. Por ejemplo,escribiendo las letras AS lo desplazará a la descripción ASPHCURB. Si usted escribe unadescripción única y presiona intro, se le preguntará si quiere añadirla o no a la Biblioteca AutoMapa.Solo mostrar descripciones en usoUse este para mostrar únicamente las descripciones encontradas en su Biblioteca AutoMapa queson usadas en el proyecto actual.Añadir Descripciones a la Biblioteca en FieldGeniusMientras usted está trabajando usted puede añadir descripciones a la Biblioteca AutoMapa al vuelo.Cuando usted ingresa una descripción que no está en la biblioteca se le presentará un mensajepreguntándole si usted quiere añadirla al archivo de Biblioteca AutoMapa de su proyecto.- 61 -
Puntos / Líneas / DescripcionesNota: Este aviso puede ser desactivado de manera que FieldGenius siempre use las nuevasdescripciones sin añadirlas al archivo de la Biblioteca AutoMapa. Para hacer esto usted necesitaestar seguro de tener el mando "Avisar de Nuevas Descripciones" apagado en el menú deOpciones.Si su respuesta es Si, entonces la descripción será añadida al archivo de la Biblioteca AutoMapa delproyecto (no al archivo de Plantilla AutoMapa).Si su respuesta es No, entonces la descripción será usada sin añadirla a la Biblioteca AutoMapa. Siusted no la añade a la Biblioteca AutoMapa, entonces usted no podrá definir opciones tal como definirla capa y color de puntos y líneas con esta descripción.- 62 -
<strong>MicroSurvey</strong> FieldGenius 2012Editar Descripciones en la Biblioteca en FieldGeniusEl editor de Biblioteca AutoMapa le permite editar propiedades para cada descripción en la biblioteca.Presionando el botón Editar traerá el menú mostrado a continuación para la entrada seleccionada:Estas propiedades son guardadas en la biblioteca en columnas específicas. Por favor referirse altema a continuación acerca de editar la biblioteca para más información.SumarioUsted puede usar este campo para resumir su descripción. Por ejemplo, una descripción PE puedetener un sumario de Poste de Energía.Símbolo de PuntoUsted puede definir un marcador para un punto. Estos marcadores no son automáticamentetransferidos al escritorio y no son similares a los bloques o parte de CAD. Ellos son simplementenodos de punto que serán mostrados en la vista de mapa para ayudarle a distinguir diferentes puntosen la pantalla. Hay 27 tipos de marcador diferentes. El símbolo para cada descripción es tambiénmostrada en la pantalla de la Biblioteca AutoMapa.Tamaño de PuntoEste le permite cambiar el tamaño del marcador. Usted encontrará que usando un número de 1 es unbuen punto de inicio. Ajuste a partir de aquí según lo requiera.Color de PuntoEste le permite definir el color de los marcadores. Usted puede elegir desde una lista de 255 colores.- 63 -
Puntos / Líneas / DescripcionesColor de LíneaEste le permite cambiar el color de las líneas en su dibujo.Nombre de CapaEste especifica la capa que será usada para líneas y puntos con esta descripción.Conectar Puntos con LíneaSi este es marcado, cuando usted seleccione la descripción desde la barra topo en la pantallaprincipal, el mando de conectar líneas será encendido automáticamente. Use este paradescripciones que típicamente están conectadas por líneas tal como una orilla de camino o el eje deun arroyo.No asignar a DTMEsto es muy útil para la creación de modelos de superficie en tiempo-real. Si usted lo Enciende,entonces estos puntos no serán incluidos en ningún DTM creado con FieldGenius. Use este paradescripciones que no están a nivel de terreno.Eliminando Descripciones de la Biblioteca desde FieldGeniusEl Editor AutoMapa le permite eliminar descripciones de la biblioteca. Presionando el botón Eliminarle preguntará si está seguro de que quiere eliminar la entrada seleccionada. Esto eliminará esaentrada del archivo de Biblioteca AutoMapa del proyecto, esto no afecta el archivo PlantillaAutoMapa.Editar una Biblioteca Existente fuera de FieldGeniusLa Biblioteca AutoMapa es una función muy poderosa en FieldGenius. Al combinarse con nuestrosproductos de escritorio, sus archivos descargados pueden literalmente ser importados, capas ysímbolos puestos en segundos. Para este tema nos concentraremos en ayudarle a trabajar con yeditar la biblioteca AutoMapa usando FieldGenius.La biblioteca AutoMapa de FieldGenius es un archivo delimitado por comas que puede ser editadocon <strong>MicroSurvey</strong> CAD or inCAD, con un editor de texto como Microsoft Notepad, o con unaaplicación de hoja de cálculo como Microsoft Excel. Debido a que no todos los usuarios deFieldGenius posee su propio software de escritorio discutiremos la edición del archivo con Excel.La primera fila en el archivo está reservada para el encabezado de la columna. Algunas de lascolumnas están reservadas para nuestros productos de escritorio, pero las siguientes columnas sonusadas en FieldGenius.Columna A = Descripción (Valor de la cadena)Columna B = Sumario de la Descripción (Valor de la cadena)Columna L = Conectar Puntos con Línea (1=Si, 0=No)Columna M = Nombre de Capa (Valor de la cadena)- 64 -
<strong>MicroSurvey</strong> FieldGenius 2012Columna O = Color de Línea (Número 0-255)Columna Q = Línea o Spline (0=Línea, 1=Spline) *** Esta trabaja en conjunto con la ColumnaL.Columna U = Tipo de Marcador (Número 0-26)Columna V = Tamaño del Marcador (Número 0-10)Columna W = Color del Marcador (Número 0-255)Columna X = Excluir de MDT (1=Si/Excluir, 0=No/<strong>Inc</strong>luir)Columna AF = Número de Zona (Valor Numérico)Crear Nueva Biblioteca fuera de FieldGeniusUsted puede fácilmente iniciar una biblioteca desde cero simplemente creando un archivo de textosencillo. In la primer fila añada un encabezado seguido por sus descripciones y sumarios. Ustedtiene que separar los valores con un comando y cuando lo haya hecho guarde el archivo con unaextensión .CSV - un ejemplo de nombre de archivo pudiera ser CODES.CSV.DESCRIPCIÓN,SUMARIOCLA,Clavo de Acero,OC,Orilla de Camino,OP,Orilla de Pavimento,Usted puede entonces copiar el archivo a su directorio FG Projects. Cuando usted cree un nuevoproyecto o abra uno existente, asegúrese de seleccionarlo como el Archivo Plantilla AutoMapa.Entonces cuando usted abra su biblioteca AutoMapa verá sus códigos listados alfabéticamente.- 65 -
Puntos / Líneas / DescripcionesLínea de Trabajo ActivaFieldGenius tiene control de línea de trabajo Libre-de-Código en el campo para eliminar la necesidadde recordar códigos de línea. Para activar la línea de trabajo al vuelo mientas se ejecuta unlevantamiento, usted puede simplemente seleccionar la descripción que usted quiere y comenzar atomar disparos! Para usuarios de <strong>MicroSurvey</strong> CAD or inCAD de escritorio, la configuración decódigos de línea de conectividad en la biblioteca Automapa será usada por FieldGenius . Para másinformación ver la sección Predeterminados de Opción de Dibujo.FieldGenius utiliza el concepto de Figuras para manejo de línea de trabajo. Algunos paquetes desoftware se refieren a estas como "Cadenas".En la parte inferior de la interfaz de FieldGenius, usted verá el botón de Lista de Líneas Activas en lasegunda fila. Cuando un proyecto es iniciado, este mostrará [ ] como la línea activaactual.Cuando una nueva figura de línea está a punto de ser iniciada, [ ] será mostrado en elbotón. Después que el primer punto para una nueva línea ha sido medido, la línea activa será creada,hecha actual y mostrada.- 66 -
<strong>MicroSurvey</strong> FieldGenius 2012En el ejemplo mostrado, note E/ASPH:1 en el botón. Esta es la Línea Activa actual. E/ASPH es ladescripción de punto y 1 es el número de grupo (añadido automáticamente). Debido a que esta es laprimer figura en el mapa, el grupo 1 es asignado.Una Figura es una serie continua de Líneas, Curvas y/o segmentos de Arco. La Figura es identificadapor la Descripción de Punto y un número de grupo. Cada vez que una nueva línea es iniciada, unanueva Figura es creada y añadida a la lista de Líneas Activas con un número de grupo asignadoautomáticamente. El número de grupo se incrementará en uno cuando una descripción de puntopreviamente usada es usada para una línea subsecuente. (Note que hay dos líneas E/ASPH en elejemplo)Además, toda línea de trabajo en FieldGenius es manejada en 3D.Cuando usted presione el botón de Línea Activa E/ASPH:2 verá una lista de figuras en su proyecto.- 67 -
Puntos / Líneas / DescripcionesVer También ...• Biblioteca AutomapaFigurasTangentes, arcos y líneas curvadas en FieldGenius son también llamadas figuras. Las figuras soncreadas automáticamente por usted tan pronto usted conecta puntos en el dibujo.Las figuras pueden ser creadas mientras usted levanta en tiempo real usando su línea de trabajoactiva o usted puede manualmente crear la figura usando la herramienta de lápiz.FieldGenius FigurasCuando da clic en una figura la Barra de Línea aparecerá. También verá un texto remarcado en el áreade dibujo indicando lo que usted seleccionó.Línea de Trabajo DXFCuando usted importe un dibujo DXF verá toda la línea de trabajo que existe en el dibujo. Cuandoseleccione una línea o arco DXF verá la Barra de Línea pero todo estará en gris claro excepto losbotones de replanteo y distancia perpendicular. Si usted presiona el botón de replanteo o desfaseperpendicular a punto, ellos abrirán sus respectivas barras.Cuando de clic en una entidad DXF verá un texto remarcado en el área de dibujo indicando que ustedseleccionó una línea o arco DXF, y mostrará en cual capa está.Usted puede controlar la visibilidad de las capas DXF por medio de la pantalla Gestor de Capas.- 68 -
<strong>MicroSurvey</strong> FieldGenius 2012Asignar Coordenadas a Datos DXFUsted puede añadir coordenadas a las entidades DXF presionando el botón Datos deCoordenadas DXF.InformaciónUsted verá la información de inverso basada en la entidad DXF que usted seleccionópresionando el botón de InformaciónBarra de LíneaCuando usted toca una línea o arco existente verá aparecer la barra de línea cerca de la parte inferiorde su pantalla. La barra de línea contiene funciones que son usadas frecuentemente en arcos olíneas en su proyecto. Lo siguiente es una explicación de lo que cada botón hará.Establecer Figura ActualUse este para hacer la actual línea o arco actual en la Lista de Líneas Activas.Finalizar FiguraUse este para marcar una línea como completa o finalizada.Invertir Dirección de FiguraUse este para cambiar la dirección de una figura de manera que pueda añadir al- 69 -
Puntos / Líneas / Descripcionesextremo opuesto.Dividir Línea / ArcoUsted puede dividir una figura o línea DXF en segmentos más pequeños usando estecomando.Eliminar Segmento de FiguraUse este para eliminar un segmento de una figura.Eliminar Figura CompletaUse este para eliminar una figura completa.Cerrar FiguraUse este para cerrar una figura de manera que esta finalice en el mismo punto endonde inició.Abrir Lista de FigurasUse este para mostrar la Lista de Líneas Activas.Herramienta de DibujoUse este para dibujar líneas, puntos, y conectar líneas de trabajo entre puntosexistentes. Este abrirá la Herramienta de Dibujo.Convertir Línea a SplineEste cambiará una figura existente que está compuesta de líneas rectas en una líneacurva, y viceversa.Herramienta de DesfaseUse este para abrir la herramienta de desfase.Replantear FiguraUse este para abrir el comando de replanteo de línea y replantear la línea actual queusted ha seleccionado.InformaciónEste mostrará la información de inverso del segmento que usted ha seleccionado, asícomo el perímetro y el área si este es parte de una figura cerrada.Barra de Selección de LíneaVarios comandos usarán esta barra para ayudarle a seleccionar una línea.- 70 -
<strong>MicroSurvey</strong> FieldGenius 2012Cualesquier Modo que usted use, la línea seleccionada será resaltada en rojo en la pantalla de mapajunto con un indicador de dirección. Si es necesario, usted puede presionar el botón CambiarDirección para invertir el inicio y final de la línea seleccionada. Presione Aceptar la líneaseleccionada y proceda con el siguiente paso.Modo de Selección: Figura/DXFElija este modo para seleccionar una figura existente o entidad DXF seleccionando la figura deseadadesde la pantalla de mapa. Usted puede seleccionar cualquiera de lo siguiente:• Figuras que contengan líneas y/o arcos (pero no splines curvadas)• líneas DXF, arcos, y/o polilíneas (pero no splines, polilíneas curvadas, o polilíneas ajustadas)Modo de Selección: Segmento de FiguraElija este modo para seleccionar un segmento individual de línea o arco de una figura compleja,seleccionando el segmento deseado desde la pantalla de mapa. Usted puede seleccionar cualquierade lo siguiente:• un segmento de línea o arco de una Figura (pero no un segmento curvado)• (segmentos de línea o arco de una polilínea DXF no pueden ser seleccionados)Modo de Selección: Definir PuntosElija este modo para seleccionar puntos en su proyecto que definan una línea o arco. Usted puededefinir los siguientes tipos de línea:• Línea Recta: seleccione un Punto Inicio y Punto Final• Arco (HOR): seleccione un Punto de Inicio de Curva, Punto Radial, y Punto Final de Curva- 71 -
Puntos / Líneas / Descripciones• Arco (CHor): seleccione un Punto de Inicio de Curva, Punto Radial, y Punto Final de Curva• Arco (3Pto): seleccione un Punto de Inicio de Curva, Punto Sobre Curva, y Punto Final deCurva.Cambiar DirecciónLa dirección de línea se invertirá, y la cabeza de flecha mostrada en la pantalla de mapa mostrará ladirección actual "hacia adelante" de la línea.AceptarLa línea resaltada será seleccionada, y usted será regresado al comando apropiado.CancelarUsted será regresado a la pantalla anterior sin seleccionar nada.Lista de FigurasLa lista de figuras contiene un listado de todas las figuras en su proyecto.Columna LíneaEste es el id de grupo asignado a la figura. Refiérase al tema Línea de Trabajo Activa para másinformación.- 72 -
<strong>MicroSurvey</strong> FieldGenius 2012Columna ActivaSi la figura está activa, usted verá la palabra SI. Para hacer una figura no activa, presione el botónCambiar Estado.Columna DescripciónEste es el nombre de su figura el cual usualmente coincidirá con la descripción del primer punto alque la figura está conectada.Columna PuntosEste es el número total de puntos a los que la figura está conectada.Columna CerradaSi usted cierra la figura verá la palabra Si.Mostrar Figuras ActivasCuando este está seleccionado (configuración predeterminada) todas sus figuras activas seránlistadas. Usted puede seleccionar una figura sobre la que le gustaría trabajar simplementeseleccionándola en la lista y presionando el botón Aceptar. Si este está apagado, entonces todas lasfiguras en el proyecto serán mostradas.Cambiar Estado ActivaUse este para cambiar el estado de una figura a "finalizada". Cuando esto sea hecho, ya no serámostrada en la lista de figuras si el botón Mostrar Figuras Activas es encendido. Una vez que unafigura es cambiada a estado no activa, nada se puede añadir a ella.Las figuras que no están activas, se pueden volver a hacer activas simplemente seleccionando lafigura que usted quiere usar y presionando el botón Cambiar Estado.Nueva FiguraUse este para crear una nueva figura en la lista de figuras.Cerrar FiguraUse esta para cerrar una figura de manera que cierra de vuelta al punto de inicio.Eliminar FiguraUse este para eliminar una figura que usted tenga resaltada en la lista. Usted puede eliminar figurasque están marcadas como activas, o no activas. Revise el tema eliminar figuras para másinformación acerca de la eliminación.- 73 -
Puntos / Líneas / DescripcionesUsando Figuras ActivasOpciones de Línea de Trabajo ActivaNosotros tenemos 3 Opciones de Dibujo para Línea de Trabajo Activa, seleccionadas desde losbotones que aparecen junto a las listas desplegables de Descripción y Líneas Activas:Botón Dibujar Línea = Conecta puntos con líneas rectasBotón Dibujar Líneas Curvadas = Conecta Puntos con una línea curvada que mejorajuste.Botón Dibujar Arco de 3-Puntos = Ajusta un arco a través de tres puntos medidosInicie la primer Línea en un ProyectoPara iniciar la primer línea en un proyecto nuevo, seleccione la Descripción de punto deseada desdela Lista de Descripciones y seleccione la opción de dibujo deseada antes de comenzar a tomarmediciones. La lista de Líneas Activas mostrará según se muestra. En este punto, elsiguiente punto medido será el primer punto de una nueva Línea Activa usando la DescripciónE/ASPH. Use el botón medir para el punto inicial de la nueva línea.Después que el disparo al primer punto para la nueva línea está completo, la línea será añadida a lalista de Líneas Activas, identificada por la descripción del punto actual y un número de grupoasignado automáticamente: E/ASPH:3. El número de grupo es tres, debido a que esta es la tercerfigura usando la descripción E/ASPH.- 74 -
<strong>MicroSurvey</strong> FieldGenius 2012Después que el segundo punto para esta línea ha sido registrado, el primer segmento será creado.De este punto en adelante, simplemente continúe tomando disparos para añadir a la ahora actualLínea Activa: E/ASPH:3Tenga en cuenta la inserción de ":3", este es el número de grupo. La reutilización de la DescripciónE/ASPH para nuevas series de líneas en el proyecto actual incrementará automáticamente elnúmero de grupo en uno. Esto le permite rastrear y guardar líneas activas múltiples de la mismadescripción sin la necesidad de entradas múltiples en su Biblioteca AutoMapa. Por ejemplo,E/ASPH2, E/ASPH3, E/ASPH4…9 puede ahora ser remplazado con una entrada sencilla E/ASPH.Detener la adición de líneasSi usted desea detener la adición a la línea actual, simplemente desmarque la opción de dibujo actual(Línea, Línea Curvada) antes de tomar más disparos. Después de apagar la opción de dibujo, se mostrará en el botón de lista de Líneas Activas.- 75 -
Puntos / Líneas / DescripcionesIniciar una Nueva Línea subsecuenteDe manera similar a la primer línea en el proyecto, solo seleccione la descripción deseada desde lalista y seleccione la opción de dibujo deseada antes de disparar al primer punto para la nueva línea.La clave a tener en cuenta es la visualización de en la lista de Líneas Activas. Unavez que el primer punto para la nueva línea ha sido medido, la lista de Líneas Activas seráestablecida y mostrará la nueva línea como actual.Cambiar Descripción dentro de una Línea ActivaUsted puede cambiar la descripción dentro de la línea en progreso. Simplemente seleccione unadescripción diferente y continúe tomando disparos. El ID de la Línea Activa no cambiará.Marcador de Dirección de FiguraLa línea actual en el mapa está siempre definida por un contorno remarcado y una X azul al final de lalínea. La X azul indica la dirección de la línea de manera que usted sepa a que extremo de la líneaserá conectada la siguiente medición.Usted puede ver que la X azul está en el punto 29. Después de que usted tome su siguiente disparo,este será automáticamente conectado a este punto.Una vez que usted seleccione la figura, usted verá la barra de línea. En esta barra,seleccione este botón para invertir la dirección. Después de que usted cambie ladirección, usted verá que la "X" azul se mueve al extremo opuesto de la figura.- 76 -
<strong>MicroSurvey</strong> FieldGenius 2012Nueva FiguraPre-selección de Descripciones de LíneaUna lista de Líneas Activas (Figuras) puede ser pre-especificada como ayuda en planeación para unproyecto complicado. Use el botón Nueva Figura en la pantalla de Lista de Líneas Activas paraespecificar una Descripción de Línea antes de tomar cualquier disparo.Usted tiene la oportunidad de usar un comentario manualmente ingresado con este método pero lanueva línea estará vinculada a la Descripción de Línea seleccionada. El comentario aparecerá en lalista de Líneas Activas para ayudar a la correcta selección de la línea.- 77 -
Puntos / Líneas / DescripcionesAlternando Figuras ActivasUsted puede trabajar con varias figuras a la vez. Según lo descrito, figuras en progreso son listadasen la Lista de Figuras.Usted notará que en este proyecto hay tres figuras.Para cambiar la línea actual, simplemente seleccione el botón de línea activa el cual abrirá la FiguraSeleccionada desde la pantalla de Lista. En este ejemplo es el botón "E/ASPH:3".- 78 -
<strong>MicroSurvey</strong> FieldGenius 2012Seleccione la figura deseada de la lista y continúe tomando disparos para añadir a la líneaseleccionada. Todos los parámetros son almacenados para cada línea de manera que no haynecesidad de reseleccionar la Descripción u opción de dibujo.Arcos de 3-PuntosPara dibujar un arco de tres puntos en una Línea en progreso, seleccione el botón Dibujar Arco de 3-Ptos antes de disparar al segundo de los tres puntos que definirán el arco (PSA). (Tenga en cuentaque este no es el punto radio). Después de medir al 2do punto, una línea segmentada aparecerá parailustrar que un arco 3-Puntos está en progreso. Dispare al 3er punto y el arco aparecerá. La opciónactual de dibujo cambiará de Dibujar Arco 3-Ptos a Dibujar Línea después del tercer disparo y el arcoesté terminado.Nosotros vamos a conectar un arco de tres puntos a la figura E/ASPH:3. Debido a queestamos disparando al punto medio del arco, usted necesita encender el mando de arcopor tres puntos.Después de que usted tome la medición, verá el punto medio dibujado en la pantalla.Debido a que curvas compuestas no están permitidas, verá que el mando de arco por tres puntosestá desactivado. Una vez que usted tome un disparo para definir el final del arco, este seráhabilitado nuevamente.- 79 -
Puntos / Líneas / DescripcionesUna vez que usted termine de medir al tercer disparo, verá el arco dibujado en el mapa.Arcos por tres puntos múltiples pueden ser conectados en series según se muestra a continuación.- 80 -
<strong>MicroSurvey</strong> FieldGenius 2012Figuras Spline (Curvadas)Las figuras pueden contener splines. Spline son "arcos que mejor ajustan" que son obligados a ir através de puntos que definen la figura.Las splines pueden ser adjuntadas a segmento rectos o arcos por tres puntos.Para dibujar una spline, simplemente seleccione el mando y spline.Cambiando Líneas Activas a Líneas Curvadas- 81 -
Puntos / Líneas / DescripcionesCualquier serie de Línea Activa (figura) puede ser cambiada desde una serie de segmentos rectos auna línea curvada que mejor ajuste. Selecciones la figura en el dibujo para abrir la barra de línea. En labarra presione el botón Línea-Spline el cual convertirá la línea a línea curvada. Si la línea es ya unalínea curvada, este la convertirá en tangentes rectas entre los puntos.Tenga en cuenta que cualquier segmento de arco por 3 puntos o de línea recta se perderá cuandousted use esta función.Figura ComplejaLas figuras que contienen segmentos rectos, arcos y spline se dicen ser figuras complejas.Cerrando FigurasPara hacer una figura cerrada con una Línea Activa, seleccione el botón Cerrar LíneaActual en la barra de línea. Este dibujará una línea desde el último punto al primerpunto en la figura. La línea será quitada de la lista de Líneas Activas ya que esta esahora considerada terminada.Usted verá ahora que la figura es cerrada al punto de inicio original.- 82 -
<strong>MicroSurvey</strong> FieldGenius 2012En la lista de líneas activas, si usted apaga el Mostrar Figuras Activas usted verá que la figuraPOLILINEA3D está marcada como Activa = NO y Cerrada = SI.Alternativamente, usted puede también cerrar una figura en la pantalla Lista de Figuras usando elbotón Cerrar Figura .Finalizar (terminar) una FiguraPara marcar una línea como completa o finalizada, use el botón Finalizar Línea Actual en la barra deherramientas de línea. Este quitará la línea de la lista de Líneas Activas de manera que no mássegmentos o arcos puedan ser añadidos.Este trabaja similar a cerrar una figura, pero difiere en que la figura no será forzada a cerrar al puntoinicial original.Re-Activar FigurasCuando una figura ha sido marcada como terminada, usted puede activarla de nuevo como sigue:Desde la Barra de LíneaUsted puede elegir visualmente en la vista de mapa la figura que le gustaría reactivar.En la barra de línea, seleccione el botón activar el cual hará activa a la figuraseleccionada.- 83 -
Puntos / Líneas / DescripcionesDesde la Lista de FigurasUsted también puede abrir la lista de líneas activas y si usted apaga el botón Mostrar FigurasActivas usted verá las figuras que están marcadas como no activas. Simplemente seleccione lafigura que usted quiera y presione el botón Cambiar Estado el cual la establecerá a activa.Eliminando FigurasPara eliminar líneas de trabajo en su proyecto simplemente seleccione la figura que usted quiereeliminar. Cuando usted seleccione la figura, la barra de línea será abierta.- 84 -
<strong>MicroSurvey</strong> FieldGenius 2012Use este botón en la barra de línea para eliminar un segmento individual entre dospuntos o un arco de tres puntos.Use este para eliminar la figura completa que usted ha seleccionado.Notas:Splines: Las secciones spline son consideradas como una sola entidad así que usandoeliminar figura completa, o eliminar segmento, cada uno de ellos hará la misma cosa.La figura spline completa será eliminada.Si un segmento o arco es eliminado del medio de una figura, la figura se partida en dospiezas. Cada nueva figura será asignada a un nuevo número de grupo. Figurascerradas o terminada serán reactivadas y añadidas a la lista de Líneas Activas.Usted puede también eliminar una figura seleccionándola en la lista de líneas activas, y luegopresionando el botón Eliminar Figura.Punto PromedioMenú Inicio | Herramientas de Levantamiento | Patrones de PuntoEsta rutina le permite crear o editar patrones de punto, y aplicarlos a puntos existentes en suproyecto. Este es útil para crear agujeros de perforación para pernos, ubicación de anclas, etc.Nota- 85 -
Puntos / Líneas / DescripcionesLos archivos de datos *.pattern son completamente intercambiables entre FieldGenius2012 y <strong>MicroSurvey</strong> CAD or inCAD, de manera que cualquier patrón creado en unprograma puede ser usado o editado en el otro.Barra de PatrónCuando usted inicia el comando Patrón de Punto, verá aparecer la Barra de Patrón en la parte inferiorde su pantalla de mapa.Insertar PtoEspecifique el ID de punto para un punto existente en su proyecto, ya sea escribiendo su ID depunto, o tocando un punto en la pantalla de mapa para seleccionarlo cuando este campo estáseleccionado.El punto seleccionado será resaltado en la vista de mapa con un punto rojo grande, y el patrón actualserá pre-visualizado con puntos verdes más pequeños.RotarUse este para especificar un valor de rotación para su patrón. La rotación predeterminada de 0orientará el patrón exactamente como este fue definido.Para orientar su patrón a lo largo de cualquier línea arbitraria entre dos puntos existentes, ingreseesos dos puntos usando el formato pt#..pt# tal como 1..2 y el ángulo de rotación entre esos dospuntos será automáticamente calculado para usted. El eje-X del patrón será aplicado a lo largo deesta dirección.Cargar PatrónPresione este botón para cargar un archivo *.pattern previamente guardado.- 86 -
<strong>MicroSurvey</strong> FieldGenius 2012Editar PatrónPresione este botón para editar el patrón actualmente cargado, o crear un nuevo patrón si usted no hacargado uno. Por favor vea a continuación para más información acerca del Editor de Patrón.Insertar PatrónPresione este botón para aplicar el patrón actual al punto de inserción seleccionado. Nuevos puntosserán guardados en su proyecto en las coordenadas, tal como se mostró por los puntos de patrónverdes. Todos los puntos insertados serán creados con la descripción "Pattern", y con la mismaelevación que el punto de inserción seleccionado.Para insertar un patrón en múltiples puntos, simplemente cambie el punto de inserción e inserte elpatrón en cada punto uno-a-la-vez según lo deseado.Editor de PatrónCuando usted presiona Editar Patrón en la Barra de Patrón, usted verá la pantalla de Editor de Patrón.Ingrese los valores de desfase X e Y para su patrón según desee. Al tiempo que usted ingresa lospuntos, ellos serán previsualizados en la rejilla, lo cual hará zoom automáticamente a la extensión desu patrón. Por favor vea el tema Entrada & Reclamo de Distancia para opciones acerca del ingresode los valores de desfase en varias unidades.El origen 0,0 siempre estará ubicado en el Punto de Inserción seleccionado, de manera que un puntoen 0,0 no deberá ser incluido en su patrón. Usted también puede rotar el patrón a cualquier orientaciónen la Barra de Patrón (ver anterior), así que usted no necesita crear diferentes variaciones del mismopatrón para insertarlo en diferentes orientaciones.Presione el botón Eliminar Punto para quitar el desfase X,Y seleccionado del patrón.- 87 -
Puntos / Líneas / DescripcionesCargar PatrónPresione este botón para cargar un archivo *.pattern previamente guardado.Guardar PatrónPresione este botón para guardar el patrón actual a disco.Esto siempre hará un guardar tipo "Guardar Como", de manera que usted pueda especificar un nuevonombre de archivo, o seleccionar algún archivo de patrón existente para sobrescribirlo con loscambios. A usted siempre se le pedirá confirmar antes de sobrescribir un archivo de patrón existente.Nuevo PatrónPara crear un nuevo patrón, simplemente elimine todos los puntos existentes del patrón actual.Cuando usted presiona el botón Guardar Patrón siempre se le pedirá un nuevo nombre de archivo, demanera que usted no pierda el patrón anterior.CerrarPresione este botón para cerrar el Editor de Patrón y regresar a la Barra de Patrón. Si usted no haguardado el patrón actual, se le pedirá confirmar esto antes de descartar sus cambios.División de Líneas/ArcosBarra de Línea | botón DivisiónEl comando División es iniciado al seleccionar una línea o arco válido en la pantalla de mapa,lo cual abrirá la Barra de Línea en donde usted puede seleccionar el botón de división.Después de que usted seleccione el botón división usted verá la barra de división.El comando división de línea y arco le permite calcular puntos a lo largo de objetos en su proyecto.Usted puede dividir figuras que tienen segmentos de línea y arco que tienen un punto radio definido.Arcos por 3 puntos no pueden ser divididos. Líneas rectas en archivos DXF pueden ser divididas,todas las otras entidades DXF no son compatibles con el comando dividir.- 88 -
<strong>MicroSurvey</strong> FieldGenius 2012Divisiones IgualesUsted puede dividir el segmento por divisiones iguales. Simplemente seleccione el número dedivisiones y presione el botón Dividir. Este calculará nuevos puntos y dividirá el objeto en segmentosseparados.Por DistanciaUsted puede dividir el segmento especificando una distancia entre divisiones. Simplemente defina ladistancia de división, luego presione el botón Dividir. Este calculará nuevos puntos y dividirá el objetoen segmentos separados.Predeterminados de Opción de DibujoPara configurar los predeterminados de opción de dibujo usted necesita poseer una copia de<strong>MicroSurvey</strong> CAD or inCAD. Desde dentro de <strong>MicroSurvey</strong> CAD or inCAD usted puede usar el editorAutomapa para definir la configuración de dibujo predeterminada para cada Descripción en laBiblioteca Automapa de <strong>MicroSurvey</strong> CAD or inCAD. Cuando esta biblioteca es copiada a sucolector, al seleccionar una Descripción elegirá la opción de Dibujo correcta de FieldGenius para laLínea de Trabajo Activa en FieldGenius.LíneasSeleccione lo siguiente en su editor de biblioteca Automapa de escritorio para definir elpredeterminado de dibujo para FieldGenius para Líneas.- 89 -
Puntos / Líneas / DescripcionesEn FieldGenius cuando la descripción es seleccionada, el mando de línea será automáticamenteencendido.Tal como se muestra a continuación, el mando de línea ha sido automáticamente encendido cuandola descripción E/ASPH fue seleccionada desde la lista.Líneas CurvadasSeleccione lo siguiente para definir el predeterminado de dibujo para FieldGenius para LíneasCurvadasEn FieldGenius cuando la descripción es seleccionada, el mando de línea curvada seráautomáticamente encendido.Tal como se muestra a continuación, el mando de línea curvada ha sido automáticamente encendidocuando la descripción E/ASPH fue seleccionada de la lista.- 90 -
<strong>MicroSurvey</strong> FieldGenius 2012NingunoSeleccione lo siguiente para definir el predeterminado de dibujo para FieldGenius a NingunoTal como se muestra a continuación, cuando la descripción HUB fue seleccionada, todos losmandos de conectividad de línea son apagados.Notas:La configuración de Conexión 2D y Conexión 3D no afectan a FieldGenius, nosotrossolo hacemos uso de estas opciones como predeterminadas en <strong>MicroSurvey</strong> CAD orinCAD. Todas las figuras FieldGenius son 3D. Con datos FieldGenius importados a<strong>MicroSurvey</strong> CAD or inCAD, no hay necesidad de procesar conexiones Automapa yaque las figuras FieldGenius son dibujadas automáticamente. Para más detalles acercade la Biblioteca AutoMapa, vea su Sistema de Ayuda <strong>MicroSurvey</strong> CAD or inCAD.Herramienta de DibujoMenú Inicio | Herramientas de Levantamiento | Herramienta de DibujoBarra de Línea | botón de LápizBarra de Punto | botón de Lápiz- 91 -
Puntos / Líneas / DescripcionesEsta herramienta le permite dibujar rápidamente un plano tal como una plataforma o un contorno deedificio en su proyecto, y es típicamente usado para recrear planos desde una copia en papel. Ustedpuede usar esto ya sea para calcular nuevos puntos, o para conectar puntos existentes que ya estánen su proyecto.Usted debe tener al menos un punto en su proyecto antes de que usted pueda iniciar, para definir laposición de inicio para su plano. Si aún no existe un punto (por ejemplo si este es el primer comandoque usted ejecuta en un nuevo proyecto), se le pedirá guardar un nuevo punto antes de que puedacontinuar.Modo de LíneaUse el modo de dibujo de Línea para dibujar segmentos de línea recta para su figura.Punto InicioEspecifique el punto inicio para el nuevo segmento.Para iniciar un nuevo plano, este deberá ser referenciado a un punto existente en su proyecto,típicamente una esquina desde la que comenzará a dibujar el plano.En tanto usted continúe añadiendo segmentos/puntos subsecuentes a su plano, verá el campo dePunto Inicio avanzar automáticamente por usted.DistanciaEspecifique la longitud del segmento de línea que usted desea dibujar.DirecciónEspecifique la dirección (Acimut o Rumbo) del segmento de línea que usted desea dibujar. La maneramás fácil de hacer esto es usar los botones derecha/izquierda, lo cual incrementará/reducirá el valorde dirección por el monto mostrado en la lista desplegable bajo las flechas. Usted puede seleccionar- 92 -
<strong>MicroSurvey</strong> FieldGenius 2012un ángulo común de las opciones en la lista (90, 45, o 30 grados), o puede escribir cualquier valor siusted necesita incrementarlo por algún otro monto.GuardarDespués de que usted ha definido el segmento a añadir, presione este para guardar el nuevo punto yel segmento de línea en su proyecto.Guardar+Este hace lo mismo que el botón Guardar, pero usted verá la pantalla Guardar/Editar Punto. Use estepara confirmar o ver las coordenadas, o para especificar una descripción.Modo Punto por LíneaEste es lo mismo que el modo Línea, excepto que cuando usted presiona Guardar o Guardar+ sologuardará el punto, sin dibujar el segmento de línea.Modo ArcoUse el modo de dibujo de Arco para añadir segmentos de arco a su figura.Punto InicioEspecifique el punto inicio para el nuevo segmento.Para iniciar un nuevo plano, este deberá ser referenciado a un punto existente en su proyecto,típicamente una esquina desde la que comenzará a dibujar el plano.En tanto usted continúe añadiendo segmentos/puntos subsecuentes a su plano, verá el campo dePunto Inicio avanzar automáticamente por usted.- 93 -
Puntos / Líneas / DescripcionesDirecciónEspecifique la dirección (Acimut o Rumbo) de la tangente de entrada para el segmento de arco quedesea dibujar. Esto predeterminará ya sea la dirección del segmento de línea anterior o la tangente desalida del segmento de arco anterior, así que siempre que su arco sea tangencial al segmentoanterior usted no necesitará cambiar este valor.Ángulo / Longitud de Cuerda / Longitud de ArcoEspecifique uno de los tres métodos disponibles para definir su arco:Radio• Ángulo: Ingrese el ángulo delta interior del arco.• Cuerda: Ingrese la longitud de cuerda del arco.• Arco: Ingrese la longitud de arco del arco.Especifique el radio para definir su arco.Flechas Horaria / Contra-HorariaUse los botones de flecha Derecha/Izquierda para definir si el arco rota en dirección horaria o contrahoraria.GuardarDespués de que usted ha definido el segmento a añadir, presione este para guardar los nuevospuntos final y radio, y dibujar el segmento de arco en su proyecto.Guardar+Este hace lo mismo que el botón Guardar, pero usted verá la pantalla Guardar/Editar Punto. Use estepara confirmar o ver las coordenadas, o para especificar una descripción.Modo Punto por ArcoEste es lo mismo que el modo Arco, excepto que cuando usted presiona Guardar o Guardar+ sologuardará el punto, sin dibujar el segmento de arco.Modo Conectar PuntosEste modo le permite dibujar líneas/arcos conectando puntos que ya existen en su proyecto.- 94 -
<strong>MicroSurvey</strong> FieldGenius 2012Punto InicioEspecifique el punto inicio para el nuevo segmento.Para iniciar un nuevo plano, este deberá ser referenciado a un punto existente en su proyecto,típicamente una esquina desde la que comenzará a dibujar el plano.En tanto usted continúe añadiendo puntos subsecuentes a su plano, verá el campo de Punto Inicioavanzar automáticamente por usted.Tipo de LíneaEspecifique uno de los cinco métodos disponibles para definir su siguiente segmento de figura:• Recto: este dibujará una línea recta entre su Punto Inicio y Punto Final especificados.• Arco (HOR): este dibujará un arco en dirección horaria entre el Punto Inicio y Punto Finalespecificados, con el Punto Radial especificado.• Arco (CHor): este dibujará un arco en dirección contra-horaria entre el Punto Inicio y PuntoFinal especificados, con el Punto Radial especificado.• Arco (3Pto): este dibujará un arco (horaria o contra-horaria) entre el Punto Inicio y Punto Finalespecificados, pasando a través del Punto Arco intermedio especificado (cualquier puntodirectamente sobre el arco, no necesita ser el punto medio).• Spline: este dibujará una línea curvada entre su Punto Inicio y Punto Final especificados.Guardar / Guardar+Los botones Guardar y Guardar+ están desactivados para este modo, debido a que nuevos puntos noestán siendo calculados para su proyecto. El segmento de línea o arco será automáticamentedibujado en su proyecto después de que usted especifique sus parámetros.- 95 -
Puntos / Líneas / DescripcionesDeshacerPresione el botón Deshacer para deshacer el último segmento calculado, quitando tanto el puntocomo el segmento de línea (según corresponda) de su proyecto. Usted puede deshacer múltiplespasos.Nota, no hay función Rehacer.CerrarPresione el botón Cerrar para salir del comando Dibujar Plano, y será regresado a la pantalla demapa.Etiquetado InteligenteCuando usted selecciona una existente o crea una figura en su dibujo usted verá aparecer etiquetasinteligentes en los puntos que conforman la figura.Etiqueta Inteligente "T"La etiqueta inteligente T define puntos conectados a segmentos de línea rectos.Etiqueta Inteligente "M"La etiqueta inteligente M define el punto medio de un arco.Etiqueta Inteligente "C"La etiqueta inteligente C define puntos conectados por un tipo de línea curva.- 96 -
<strong>MicroSurvey</strong> FieldGenius 2012NotasUse este para ingresar o grabar notas de audio para sus puntos. Usted puede acceder a la pantalla denotas presionando el botón Notas en la pantalla Guardar / Editar Puntos.Notas de TextoUsted puede escribir una nota de hasta 32 caracteres de longitud y será guardada en el archivo DBFdel proyecto. Usted no puede ingresar más de este límite en el campo de Nota.Cuando el archivo es importado a <strong>MicroSurvey</strong> CAD or inCAD, la nota aparecerá en su propiocampo, o puede ser adjuntada al campo de descripción de punto.Continuar usando esta nota: Use este si usted quiere usar la nota que ha recién ingresadoautomáticamente para sus puntos futuros que sean guardados.Audio NotasUse esta función para grabar y reproducir notas de audio que está relacionadas a los puntosguardados. Estas notas serán transferidas al software de escritorio <strong>MicroSurvey</strong> CAD or inCAD parareproducirse en la oficina.Las notas serán guardadas en su directorio de proyecto y serán automáticamente nombradas parausted. Ejemplo, si usted grabó una nota para el punto 2, un archivo pnt2.wav sería creado. El archivoque es creado es un archivo WAV estándar de windows que puede ser reproducido por la mayoría delos reproductores de audio.<strong>MicroSurvey</strong> CAD or inCAD software de escritorio enlazará automáticamente a cualquier audio notaque usted grabó. Esto le permite ver fácilmente cuales puntos tienen audio notas.Controles de Grabación y ReproducciónCírculo = grabar- 97 -
Puntos / Líneas / DescripcionesCuadrado = detenerTriángulo = reproducirBasura = eliminarTenga en cuenta que no todos los dispositivos de mano soportan notas de audio. Usted debe teneruna funcionalidad de grabación y reproducción, lo cual requiere de accesorios opcionales paraalgunas unidades.Para Guardar una Nota de Audio:1. Clic en el círculo rojo para activar la grabación. Hablar en su micrófono para grabar lainformación deseada. "Este poste está doblado" etc.2. Presione el botón cuadrado para detener la grabación3. Para confirmar su nota, presione la flecha de reproducción, ahora se muestra en color verde, yescuche su notaPara remplazar una Nota de Audio con una nueva nota:1. Elimine la nota de audio existente. Se le pedirá confirmar la eliminación.2. Grabe una nueva nota de audio.Foto Notas (Solo Nautiz X7)Use esta función para registrar foto notas para un punto. Esta opción está solo disponible en elcolector de datos Nautiz X7. Si usted está usando un colector de datos Nautiz X7 verá dosbotones para registrar y eliminar imágenes.CámaraEl botón de cámara es usado para tomar una foto. Cuando usted lo presiona, iniciará el software de lacámara a bordo y le permitirá tomar una foto. La foto será guardada en su proyecto actual con elnombre de archivo [número de punto].jpg. La calidad y configuración de la imagen estarádeterminada por la configuración de la cámara para el dispositivo. Si el botón de la cámara está engris, significa que una nota de foto ya existe para este punto, y debe eliminarla primero si quisierareemplazarla. Las fotos serán automáticamente importadas dentro de su software de escritorio<strong>MicroSurvey</strong> CAD or inCAD para verse en la oficina.Eliminar FotoEl botón Eliminar Foto eliminará la foto guardada para el punto.- 98 -
<strong>MicroSurvey</strong> FieldGenius 2012Lista de RasgosUna lista de rasgos es una herramienta integrada en FieldGenius de manera que usted pueda colectardatos de atributos para sus puntos. Los archivos de rasgos le permiten definir que datos necesitanser colectados acerca de un atributo de punto. Usted puede definir campos obligatorios, valorespredeterminados, elementos verdadero/falso y seleccionar desde lista de opciones. Primero ustednecesita crear un archivo de lista de rasgos usando el Editor de Lista de Rasgos el cual puede serinstalado desde su CD de FieldGenius. Por favor referirse al menú de ayuda en el editor para másinformación acerca de como crear un archivo de rasgos efectivo.Los archivos de rasgos tienen una extensión FEA y ellos deberán ser copiados a su directorio de FGProjects. No hay un límite para el número de archivos de rasgos que pueden ser almacenados en sucolector de datos. Una vez que usted ha creado su archivo y lo ha copiado a FG Projects usted puedeabrirlo cuando llegue a la Pantalla de Revisión de Archivos.En este ejemplo abriremos un Archivo de Lista de Rasgos llamado Sample.FEA.Para colectar datos de atributos para un punto, tiene que presionar el botón Atributos GIS en eldiálogo guardar y editar.- 99 -
Puntos / Líneas / DescripcionesCuando usted guarda un punto durante una medición o edita uno posteriormente, verá que ustedpuede seleccionar el botón Atributos GIS. Cuando usted presione este botón, este buscará en lasdescripciones de punto y verificará para ver si usted tiene un rasgo definido que coincida. Si lo hay,este abrirá ese rasgo por usted automáticamente, en nuestro ejemplo usted verá que el rasgo PowerPole fue abierto.Como puede ver, los archivos de rasgo ayudan a colectar notas consistentes y precisas acerca de unpunto que usted midió.- 100 -
<strong>MicroSurvey</strong> FieldGenius 2012Cuando usted guarde el punto, un archivo será creado en el directorio de proyecto. El archivo tendráel mismo nombre que el rasgo y tendrá una extensión DBF. En nuestro ejemplo, el archivo seríallamado POWERPOLE.DBF . Cada punto será adjuntado al mismo archivo de base de datos.El archivo de base de datos DBF puede ser abierto con Microsoft Excel.Comentario de Archivo RawTecla de Acceso Directo - XEn cualquier momento usted puede ingresar una nota que será registrada en el archivo raw.Simplemente presione la tecla X en el teclado del dispositivo lo cual abrirá el diálogo de IngresarComentario. Ingrese un comentario que usted quiera adjuntar al final de su archivo raw. Usted estálimitado a 99 caracteres.Si usted visualiza su archivo raw sus comentarios aparecerán como se muestra en el siguienteejemplo.--Este es un comentarioUsted también puede ingresar comentarios en el archivo raw usando el Visor de Archivo Raw.- 101 -
Interfaz PrincipalINTERFAZ PRINCIPALInterfaz PrincipalLa interfaz de FieldGenius está dividida en varias barras de herramientas las cuales contienenfunciones comunes o herramientas que el usuario usará más frecuentemente.Barra de VisualizaciónBarra de InstrumentoBarra TopoBotón de Mini BarraBotón de Menú InicioDos Versiones de la Interfaz del UsuarioHay dos versiones de la interfaz del usuario dependiendo de cual dispositivo de mano está ustedusando. Algunos dispositivos tienen una orientación de pantalla horizontal (paisaje), y tienen la- 102 -
<strong>MicroSurvey</strong> FieldGenius 2012ventaja de un teclado físico. Otros tienen una orientación de pantalla vertical (retrato), y utilizan unteclado virtual en pantalla. Tenga en cuenta que la función de ambas versiones es esencialmente lamisma.Pantalla Estilo RetratoPantalla Estilo Paisaje- 103 -
Interfaz PrincipalDisplay ToolbarThe display toolbar, located at the top of the map screen, is used to zoom, pan, change 3dperspectives, and for displaying information.Next, PreviousThese switch to the next or previous set of buttons.ObservationThis opens or closes the Observation Toolbar. Many different functions inFieldGenius will display information in this toolbar, such as when you select apoint on the screen, the point's coordinates are displayed in this toolbar.Zoom ExtentsThis is a zoom extents which will zoom to the extents of your project.Dynamic ZoomThis is a dynamic zoom. When enabled, drag from top to bottom of the screen tozoom out, or bottom to top of the screen to zoom in. Or, when enabled, you canalso use the arrow keys on your keypad to zoom in and out in the map.Zoom WindowThis is a zoom window. When enabled, drag on the map screen to define a zoomwindow.Dynamic PanThis is a dynamic pan. When enabled, you can drag across your map screen topan around your project. Or, when enabled, you can use the toggle or arrow keyson your keypad to pan around.Zoom PreviousYou can use this to zoom back up to 10 previous views. This includes zoom andpan changes.World ButtonIt is used by the staking commands to hide unrelated points and lines in yourmap during stakeout.- 104 -
<strong>MicroSurvey</strong> FieldGenius 20123D ViewThis opens the 3D View Toolbar.Layers ManagerThis opens the Layers Manager for managing visibility of layers in yourdatabase, DXF Layers, LandXML elements, and Raster Images.Surface ManagerThis opens the Surface Manager for importing and displaying DTM surfacemodels (TIN, TGRID, or Contours) and for computing Volume Calculations.OptionsThis opens the Options screen, and will automatically expand the Point Labelssection for quickly turning on or off the ID, description, and elevation labels foryour points.HelpThis opens the Help topic for the current toolbar(s) visible on your screen. If thereare multiple toolbars visible, you are prompted to select the help file based on theposition of the toolbar: Top, Side, or Bottom Toolbar. The help file will open up inyour default web browser such as Internet Explorer .Barra de ObservaciónBarra de Visualización | Botón de Resultados de ObservaciónUsted puede acceder la Barra de observación con un clic sobre este icono en la Barrade Visualización.Observaciones de Estación TotalLos usuarios de Estación Total pueden alternar a través de la siguiente informnación:• Ángulo Horizontal (HA), Ángulo Vertical (ZA), y Distancia <strong>Inc</strong>linada (SD)• Ángulo Horizontal (HA), Distancia Horizontal (HD), y Distancia Vertical (VD)• Norte (N), Este (E), y Elevación (H)Si está usando una estación total convencional (no-robótica), las observaciones mostradas en labarra serán de la última medición tomada con FieldGenius.- 105 -
Interfaz PrincipalSi está usando una estación total robótica, las observaciones mostradas en la barra seráncontinuamente actualizadas en tiempo real.Observaciones GPSUsuarios GPS pueden alternar a través de la siguiente información:• Latitud (Lat), Longitud (Lon), y Altura Geodésica (h)• Norte (N), Este (E), y Altura Ortométrica (H)• Desviación Estándar Horizontal (DE H), Desviación Estándar Vertical (DE V), y Dilución dePrecisión (PDOP).• Velocidad (SOG) y Dirección (COG) del receptor GPS así como el Tiempo UTC actual.Si está usando GPS, las observaciones mostradas en la barra serán continuamente actualizadas entiempo real.Tamaño de Visualización +/-Haciendo clic en los botones + y - en la pantalla usted puede aumentar o reducir el tamaño de lafuente/texto visualizada para fácil lectura.Alternar PáginaEl botón Página le permite moverse entre páginas cambiando la información de observaciónvisualizada.Barra TopoLa barra topo es usada para ayudar con la línea de trabajo automatizada así como para mostrarle ladescripción y el siguiente número de punto para su disparo. Tal como en las versiones anteriores deFieldGenius usted puede controlar su línea de trabajo apagando o encendiendo los mandos de línea,arco o línea curvada. Hay también un botón programable por el usuario que puede ser personalizadopara iniciar cualquier comando.Botón de Menú InicioEste botón lo llevará al Menú Inicio.Botón de Mini BarraEste botón abrirá la Mini Barra.- 106 -
<strong>MicroSurvey</strong> FieldGenius 2012Botón de Dibujar LíneasEste es usado para apagar o encender la función de dibujo de líneas. Alestar encendido según usted dispare sus puntos en el dibujo ellos seránconectados con una línea.Botón de Dibujar Líneas CurvadasEste es usado para apagar o encender la función de dibujo de líneascurvadas. Esta función dibujará la curva que mejor ajuste a través de suspuntos al tiempo que dispara a ellos.Botón de Dibujar Arco por 3-PuntosArcos por 3-Puntos pueden ser iniciados usando el mismo método que parauna Línea o Línea Curvada.Sin embargo, para cambiar a un arco por 3-Puntos dentro de una Línea enproceso, seleccione el botón Dibujar Arco por 3-Puntos antes de disparar alsegundo de los tres puntos que definirán el arco (PSC). (Tenga en cuentaque este no es el punto radio). Después de medir al 2do punto, una líneasegmentada aparecerá para ilustrar que un arco 3-Puntos está en progreso.Dispare al 3er punto y el arco aparecerá. La opción actual de dibujocambiará de Dibujar Arco 3-Ptos a Dibujar Línea después del tercer disparoy el arco esté terminado.Arcos compuestos de 3-puntos están soportados. Simplemente reseleccioneel botón de Arco por 3-Puntos antes de medir al siguiente PSC.Botón Definido por el UsuarioEste botón puede ser personalizado para iniciar cualquier comando. Demanera predeterminada abre la Base de Datos de Coordenadas, pero estopuede ser cambiado en la configuración de Accesos Directos del Teclado.Campo de Siguiente IDEste campo muestra el número de punto que será asignado a su siguientedisparo. Usted puede cambiarlo en cualquier momento antes de registrar sudisparo. En un nuevo proyecto este campo siempre iniciará en 1. Si ustedabre un proyecto existente, entonces nosotros escaneamos el archivo rawpara el último punto de radiación o guardado y si nosotros encontramosuno, estableceremos el número de punto según corresponda. Por ejemplo,si la última radiación en el archivo raw fue al punto 58, entonces la siguientevez que el proyecto sea seleccionado estableceremos el siguiente id a 59.Botón de Lista de Línea ActivaDe manera similar a la primer línea en el proyecto, solo seleccione la- 107 -
Interfaz Principaldescripción deseada desde la lista y seleccione la opción de dibujodeseada antes de disparar al primer punto para la nueva línea. Cuandousted presione el botón una pantalla aparecerá listando todas sus líneasactivas. Seleccionando una de ellas y presionando el botón Aceptar la harála línea actual.La clave a tener en cuenta es la visualización de en la listade Líneas Activas. Una vez que el primer punto para la nueva línea ha sidomedido, la lista de Líneas Activas será establecida y mostrará la nuevalínea como actual.Para cambiar la línea actual, simplemente seleccione la línea deseadadesde la Lista de Líneas Activas y continúe tomando disparos para añadir ala línea seleccionada. Toda la configuración es guardada para cada línea demanera que no hay necesidad de re-seleccionar la Descripción u opción dedibujo.Botón de Selección de DescripciónUse este botón para establecer la descripción actual que será usadacuando usted dispare sus puntos. Cuando usted presione el botón dedescripción verá una pantalla listando todas las descripciones leídas desdesu Biblioteca AutoMapa. Seleccione la descripción que usted quiere usar ypresione el botón Aceptar. Usted puede escribir las letras de la descripciónlo cual automáticamente lo desplazará a las descripciones que coincidancon su entrada.Barra de Vista 3DLa barra de Vista 3D es usada para ayudarle a ver su proyecto en una perspectiva 3D. Usted tambiénpuede definir una rejilla virtual que se mostrará en el dibujo y puede ser apagada o encendida.Para encender esta función seleccione el botón de Vista 3D en la barra de Visualización. Cuandousted haga esto la barra de Vista 3D aparecerá en la parte inferior de su pantalla. Los botones en labarra son descritos a continuación.Vista 3D- 108 -
<strong>MicroSurvey</strong> FieldGenius 2012Cuando este es encendido usted podrá rotar su proyecto en una perspectiva 3D. Esta herramienta esmuy práctica cuando se usa en conjunto con superficies, alineamientos de caminos, o proyeccionesverticales. Para regresar a la vista en planta, cierre la barra de Vista 3D y presione el botón ZommExtensión. Esta también puede ayudar a encontrar puntos que tienen elevaciones incorrectas.Centrar en PuntoRejilla HzUse este para centrar la vista en el punto seleccionado.Esto no cambiará la rotación oprofundidad de zoom de su vista actual.Use este para encender una rejilla horizontal que será mostrada en su dibujo. Usted puede establecerel espaciado de rejilla en la configuración.Rejilla VertUse este cuando utilice la herramienta de Proyección Vertical para encender una rejilla vertical queserá mostrada en su dibujo. Usted puede establecer el espaciado de rejilla en la configuración.Vista PlanaUse este al usar la herramienta de Proyección Vertical para establecer la vista perpendicular a lavista plana, de manera que la pared u otro plano proyectado sea desplegado de frente en la vista demapa.Configuración de RejillaUse este para establecer los parámetros que afectan el espaciado u origen de la rejilla.Usted puede seleccionar el origen de la rejilla usando un selector de punto yespecificando longitudes para los lados. Usted puede también especificar el intervalo para cada eje.Mini BarraEl control mino barra se localiza directamente debajo del botón de Menú Inicio en la BarraTopo. Este es usado para ayudar a maximizar el espacio en su pantalla permitiéndole controlarcuales barras usted necesita mantener activas en la interfaz principal. Cuando usted presiona elcontrol de mini barra verá aparecer la mini barra en la parte interior de la interfaz principal.∆Use este para mostrar la barra topo completa.MenúUse este para mostrar el menú principal.- 109 -
Interfaz PrincipalControlesUse este para mostrar u ocultar la barra de visualización.InstrumentoUse este para mostrar u ocultar la barra de instrumento.Barra de InstrumentoCuando usted use FieldGenius ya sea en modo manual o estación total, verá labarra de instrumento junto al área de mapa.Esta barra le permite controlar su configuración de instrumento, modos EDM,modos de medición y alturas de prisma.Auto-CentrarEste alterna la función auto-centrar a apagado o encendido. Si es encendido,cuando sea que usted tome una medición, la pantalla de mapa siempre se recentraráen el punto medido.Configuración de InstrumentoEste abre la pantalla de configurar instrumento en donde usted puede controlarparámetros específicos para su estación total tal como configuración de EDM,configuración de Tolerancia y Conexión/Desconexión de Instrumento.Modo de MediciónEste abre la pantalla Modos de Medición en donde usted puede seleccionar quetipo de medición quiere tomar. El modo de medición actual es siempre mostrado eneste botón - por ejemplo si usted está usando el modo de desfase en distancia estemostrará "Desf Dist".Altura de PrismaEste abre la pantalla de Alturas de Prisma en donde usted puede cambiar la alturade prisma actual. La altura de prisma actual es siempre mostrada en este botón.- 110 -
<strong>MicroSurvey</strong> FieldGenius 2012Botón de MediciónEste dispara su estación total para tomar una medición.Si usted está usando una estación total robótica, por favor vea el tema Barra de InstrumentoRobótico.Si usted está usando GPS, por favor vea el tema Barra GPS.Barra de Instrumento RobóticoCuando usted use FieldGenius en modo estación total robótica, verá la barra deinstrumento robótico en el área de mapa. Tal como la Barra de Instrumento, estabarra le permite controlar la configuración de su instrumento, modos EDM, modosde medición, y alturas de prisma. Esta también le permite buscar y enganchar alprisma.Botón de EngancheFieldGenius usa un botón para disparar el instrumento para buscar el prisma yengancharlo. Usted puede también usar este botón para apagar el enganche.El botón cuando no está enganchado a un prisma mostrará un estado SinEnganche con un icono de candado. Para buscar el prisma, simplemente presioneel botón Sin Enganche.Después de que usted ha presionado el botón Sin Enganche usted verá un icono deBuscar en el botón mientras el instrumento busca el prisma.Cuando FieldGenius encuentra un prisma y lo engancha, el botón mostrará unicono de Enganche. Para detener el instrumento del rastreo, usted puede presionarel botón Enganche de nuevo para establecerlo a un estado de Sin Enganche.Si usted está usando múltiples prismas y usted quiere obligar a FieldGenius abuscar otro cuando usted está enganchado a un prisma, con docle clic en el botón- 111 -
Interfaz Principalde Enganche lo obligará a buscar el siguiente prisma disponible.También durante una búsqueda puede cancelar la búsqueda actual presionando elbotón Detener Búsqueda en la barra de progreso de búsqueda.Rastreo de CursorEste apaga o enciende la función de rastreo de cursor. Si es encendido, la posiciónactual del prisma será mostrada en la pantalla en tiempo real. Usted solo puedeusar esta función una vez que ha especificado una puesta de instrumento usandoel comando de Establecer Punto Ocupado.Nota: La posición de rastreo de cursor usará una medición gruesa para graficar suposición. Cuando usted está inmóvil, el cursor es un triángulo hueco apuntando endirección al instrumento. Cuando usted está en movimiento, el cursor es untriángulo sólido apuntando en la dirección del recorrido.Configuración de InstrumentoThis opens the Instrument Settings Toolbar. En esta barra usted puede controlarconfiguraciones específicas para su estación total tal como modos EDM.Modo de MediciónEste botón abrirá la pantalla de Selección de Modo de Medición, desde aquí ustedpuede seleccionar que tipo de medición usted estará usando. Cuando usted elija sumodo, este botón mostrará el modo que usted está usando. Por ejemplo, si ustedestá usando el modo de Desfase de Distancia, el botón mostrará "Desf Dist".Altura de PrismaEste es el botón de altura de prisma y controla la altura de prisma usadas porFieldGenius. La altura de prisma actual es siempre mostrada en este botón.Modo EDMEste abre la pantalla de Configuración EDM en donde usted puede alternar entretodos los modos EDM disponibles. El modo EDM es siempre mostrado en estebotón.Botón de MediciónUse este para disparar su estación total para tomar una medición.Si usted está usando una estación total convencional no-robótica, por favor vea el tema Barra deInstrumento.Si usted está usando GPS, por favor vea el tema Barra GPS.- 112 -
<strong>MicroSurvey</strong> FieldGenius 2012Barra GPSUna vez que el usuario ha seleccionado un receptor GPS y la comunicación ha sidoestablecida, la barra GPS aparecerá en la interfaz principal.NOTA: Usted solo verá la barra GPS si usted seleccionó GPS Referencia, GPSMóvil, o GPS Demo como su tipo de instrumento. Si usted ha seleccionado unPerfil GPS pero aún no está conectado al receptor, la mayoría de estos botonesestarán deshabilitados.Auto-CentrarCon Un-Solo-Clic este botón re-centra la pantalla sobre la posición actual de sureceptor.Con Doble-Clic este botón establecerá el sistema en un modo de auto-encuadre endonde la pantalla será siempre centrada sobre la posición actual. Al estar activo,con un-solo-clic una vez más en este botón deshabilitará el modo de autoencuadre.Configuración GPSSi usted presiona este botón mientras está conectado a un receptor, verá lapantalla Configurar GPS. En cualquier momento este botón puede ser usado paraajustar o detener su levantamiento GPS.Si usted presiona este botón sin estar conectado a un receptor, usted verá lapantalla Selección de Instrumento en donde usted puede editar sus perfiles GPS oconectar a su receptor.Valores DOPEste muestra los valores DOP actuales (Dilución de Precisión). Presionando estebotón hará un ciclo a través del PDOP, HDOP y VDOP. El PDOP es el parámetropredeterminado debido a que es el mayormente usado para comprobar la calidad dela geometría de los satélites.Gráfico de Satélites/Lista de SatélitesEste muestra el número total de satélites que el receptor está actualmente usando- 113 -
Interfaz Principalen su solución. Presione este para ver un gráfico de satélites de los Satélites (SVs)actualmente visibles para el móvil, o para acceder a la Lista de Satélites.MedirEste es el botón de medición.Este botón también indica el tipo de solución actual. Este le dice al usuario si lasolución es Fija, Flotante, WAAS, DGPS o Autónoma. Este botón también indicaráal usuario si las correcciones de la estación de referencia han sido interrumpidasdenotando "Sin Enlace".Por favor refiérase al tema Medición GPS para más información.Si usted está usando una estación total convencional no-robótica, por favor vea el tema Barra deInstrumento.Si usted está usando una estación total robótica, por favor vea el tema Barra de InstrumentoRobótico.Barra de Selección de MapaCuando usted da un toque en un espacio vacío en la vista de mapa, el punto seleccionado seráresaltado con un punto azul y la Barra de Selección de Mapa aparecerá a lo largo de la parte inferiorde la pantalla, mostrando las coordenadas del punto seleccionado.Nota, esta funcionalidad de la barra puede ser habilitada o deshabilitada por medio de la opciónSeleccionar Posición de Mapa en la pantalla Opciones.Medir DistanciaCuando este es activado, los toques subsecuentes harán que el botón azul se mueva a la siguienteubicación, un segundo punto azul aparecerá en la ubicación anterior, y una línea segmentada seguirá- 114 -
<strong>MicroSurvey</strong> FieldGenius 2012la ruta completa de los puntos seleccionados. La distancia total y la dirección del último segmentoserán mostrados. Para restablecer la distancia medida, apague este modo y vuélvalo a encender.Girar a PuntoSi usted está usando una estación total motorizada y ha ocupado un punto en el proyecto, este haráque su instrumento gire al punto seleccionado (según lo indicado por el punto azul en el mapa).Guardar PuntoEste abrirá el diálogo Guardar Punto con las coordenadas ingresadas para el punto seleccionado, demanera que usted pueda guardarlo en su base de datos del proyecto.- 115 -
Menú PrincipalMENÚ PRINCIPALMenú PrincipalMenú PrincipalEn la interfaz principal de FieldGenius usted verá el icono de FieldGenius Inicio el cual siempreactivará en menú principal o mostrará el sub-menú visto previamente. Cuando el botón es presionadousted verá la pantalla del menú principal:En el menú principal, presionando cualquiera de los botones lo llevará a su sub-menú.Desde cualquier sub-menú, presionando el botón Menú Inicio lo regresará a este menú.El botón de Vista Mapa cerrará el menú inicio y lo llevará de regreso a la vista de mapa.El botón Salir cerrará FieldGenius.Gestor de ProyectoSeleccionando esto le permitirá crear, abrir o eliminar proyectos. Por favor vea el tema Gestor deProyectos para más información.ConfiguraciónSeleccione esto para verificar o cambiar la configuración para FieldGenius. Por favor vea el temaMenú Configuración para más información.- 116 -
<strong>MicroSurvey</strong> FieldGenius 2012Métodos de LevantamientoSeleccione este para seleccionar modos de medición tal como puesta de estación, verificar un punto,o medir un desfase. Por favor vea al tema Menú Métodos de Levantamiento para más información.Herramientas de LevantamientoSeleccione este para ejecutar herramientas tales como guardar nuevos puntos manualmente,eliminar/rehacer el punto medido previamente, o ver el archivo raw. Por favor vea el tema MenúHerramientas de Levantamiento para más información.CálculosSeleccione este para usar nuestras funciones de cálculo tales como COGO e inverso. Por favor verel tema Menú Cálculos para más información.ReplanteoSeleccione este para acceder a nuestras funciones de replanteo. Por favor vea el tema MenúReplanteo para más información.Gestor de CaminosUse este para acceder a las herramientas que lo ayudarán a crear o editar alineamientos, seccionestipo, y perfiles. Por favor vea el tema Menú de Gestor de Caminos para más información.Gestor de DatosUse este para administrar sus puntos, archivos DXF, y superficies. Por favor vea el tema MenúGestor de Datos para más información.Importar/ExportarSeleccione este para importar o exportar archivos ASCII, y para exportar archivos DXF, XML, yotros. Por favor vea el tema Menú Importar/Exportar para más información.Por favor tenga en cuenta, que tipos de archivo adicionales pueden ser importados desde loscomandos Superficies y Capas de Datos de Mapa, ambos localizados en el menú Gestor de Datos.Acerca deSeleccione este para ver qué versión y cuáles módulos usted tiene registrados para FieldGenius. Porfavor vea el tema Menú Acerca de para más información.Gestor de ProyectoMenú Inicio | Gestor de ProyectosEl Gestor de Proyecto es usado para crear, abrir, o eliminar proyectos que actualmente residen en sucolector de datos. Cuando usted inicie FieldGenius esta es la primer pantalla que siempre verá.- 117 -
Menú PrincipalDe manera predeterminada el gestor de proyecto mostrará el contenido del directorio FG Projects, lacual es la ubicación predeterminada para todos los proyectos que usted cree. Usted puede ordenar lalista por nombre de proyecto o fecha haciendo clic en el encabezado de la columna.FG Projects CarpetaPresione este botón para especificar una carpeta de proyecto diferente a la predeterminada. Lapredeterminada esFG Projects. Una vez que usted define el directorio este es escrito al archivomsurvey.ini de manera que será usado para todos los proyectos subsecuentes.Abrir ProyectoPara abrir un proyecto existente, simplemente selecciónelo en la lista y presione el botón Abrir.Nuevo ProyectoPara crear un nuevo proyecto, simplemente presione el botón Nuevo. Usted entonces verá lapantalla de nuevo proyecto la cual le permitirá ingresar un nombre, , seleccione su bibliotecaautomapa y defina las unidades para el proyecto.Eliminar ProyectoPara eliminar un proyecto primero necesita seleccionarlo en la lista y luego presionar el botónEliminar. Se le pedirá confirmar si usted realmente quiere eliminar el proyecto.SalirNotas:• Usted no puede eliminar un proyecto que está actualmente abierto.• Los proyectos que han sido eliminados no pueden ser recuperados.Para salir del gestor de proyectos presione el botón Salir.- 118 -
<strong>MicroSurvey</strong> FieldGenius 2012- 119 -
CaminosCAMINOSGestor de CaminosMenú Inicio | Gestor de CaminosPara replantear un alineamiento primero necesita definir la geometría que define los elementoshorizontal y vertical. Usted también puede definir una sección tipo que será usada para definir lassecciones transversales a estaciones específicas a lo largo del alineamiento.FieldGenius puede usar los siguientes tres métodos para definir un alineamiento.1. Entrada Manual – Usted puede ingresar manualmente los datos para definir el alineamiento.2. Importar XML – Usted puede importar un archivo LandXML que contenga los datos de sualineamiento.De manera predeterminada usted verá un alineamiento en la lista con el nombre de proyecto actual.Un proyecto puede contener múltiples caminos, y cada camino puede contener los siguienteselementos.• Elemento Horizontal: Este puede contener tangentes rectas, curvas y espirales.• Elemento Vertical: Este puede contener quiebres de pendiente, curvas parabólicas y curvasno-simétricas.• Secciones Tipo: La sección tipo puede contener desfases en horizontal y vertical, así comodatos de sobre-ancho y sobre-elevación.- 120 -
<strong>MicroSurvey</strong> FieldGenius 2012• Secciones Transversales XML: Las secciones transversales XML definen estacionesespecíficas a los largo de un alineamiento. Estas secciones contienen datos horizontal,vertical y de sección tipo. Las secciones transversales XML son usadas creando software deescritorio y las cuales son importadas en FieldGenius.Administrar CaminosEsta opción está solamente disponible una vez que usted ha creado un camino usando el botónNuevo Camino o importado un archivo XML. Para ingresar o revisar datos de alineamiento, presioneel botón Administrar Camino para acceder a la pantalla de Configurar Camino.Si usted importó un archivo XML, o ingresó manualmente un camino usted puede replantearlopresionando este botón. Como mínimo usted necesita tener lo siguiente antes de continuar con elcomando replantear.• Secciones Transversales XML• Eje Horizontal, Perfil Vertical y sección tipo.• Eje Horizontal y Superficie DTMAñadir CaminoUse este botón para crear un nuevo camino. Usted puede crear tanto caminos como necesite y ellosserán guardados en un archivo XML que residirá en el directorio del proyecto.Eliminar CaminoUse este para eliminar un camino. Usted primero necesita resaltar el camino que usted quiereeliminar, y entonces presionar el botón para quitar el camino del alineamiento. Este camino seráeliminado permanentemente y no podrá ser recuperado.Vista de MapaUse este botón para mostrar la vista de mapa. Desde esta vista usted puede usar los controles dezoom en su dibujo de manera que pueda encontrar datos importantes o relevantes para sualineamiento tal como un Punto de Inicio. Presione el botón Cerrar Vista para regresar al Gestor deCaminos.Quiero saber más acerca de...Configuración de CaminoEntrada Manual - Alineamiento EjeEntrada Manual - Perfil VerticalEntrada Manual - Sección TipoSecciones Transversales LandXMLSuperficie MDT de Alineamiento- 121 -
CaminosReplantear Alineamiento - Parte 1Replantear Alineamiento - Parte 2Replantear Talud de Alineamiento- 122 -
<strong>MicroSurvey</strong> FieldGenius 2012MENÚ CONFIGURACIÓNMenú ConfiguraciónMenú Inicio | ConfiguraciónEl menú configuración es usado para definir y revisar la configuración que ha sido establecida para suproyecto actual. Usted también puede especificar configuración predeterminada para nuevosproyectos que sean creados.La mayoría de estos parámetros son almacenados en un archivo llamado msurvey.ini el cual puedeser encontrado en el directorio ...\<strong>MicroSurvey</strong> FieldGenius\Programs\. Se recomienda que una vezque usted haya definido sus parámetros, haga un respaldo de su archivo msurvey.ini.OpcionesUse este para definir o cambiar la configuración que afecta la funcionalidad de FieldGenius. Por favorvea el tema Opciones para mayor información.Unidades y EscalaUse este para definir o cambiar la configuración de unidades, rumbos, distancias y escala para suproyecto. Por favor vea el tema Configurar Unidades y Escala para más información.Selección de InstrumentoUse este para definir el tipo de equipo que será usado con FieldGenius. Si usted no está conectandoa algún instrumento, puede especificar que le gustaría ingresar sus mediciones manualmente. Por- 123 -
Menú Configuraciónfavor vea el tema Selección de Instrumento para más información. (Nota, usted no verá esta opciónsi FieldGenius se está ejecutando a bordo en su instrumento.)Sistema de CoordenadasUse este para definir el sistema de coordenadas para su proyecto. Por favor vea el tema ConfigurarSistema de Coordenadas para más información.Accesos Directos de TecladoUse este para definir los accesos directos a los comandos de FieldGenius y asignarlos a sus teclas.Por favor vea el tema Accesos Directos del Teclado para más información.Información de ProyectoUse este para ingresar y guardar información acerca de su proyecto. Por favor ver el temaInformación de Proyecto para más información.OptionsMain Menu | Settings | OptionsThe options screen helps you set settings that affect the look and feel of FieldGenius.Press the [+] buttons along the left to expand (show) each section, and the [-] buttons to collapse(hide) it.• Interface Options• User Input Options- 124 -
<strong>MicroSurvey</strong> FieldGenius 2012• Point Attributes Options• Map Point Labels Options• Default Units Options• Total Station Options• GPS Options• Staking Options• Roading Options• System OptionsInterface OptionsMonochrome OptimizedUse this to specify whether the main interface should display in full color, or in a way more suitable tomonochrome screens.Enable Full ScreenUse this to run FieldGenius in a full-screen mode (PocketPC devices only). This is required for properoperation on devices running the Windows Mobile operating system that have a landscape display.Map ColorUse this to force the background color for the main drawing area to be white or blackMap OrientationUsing this will force the map screen to be oriented to the north or south. This is needed for coordinatesystems that are referenced south, such as in South Africa. This is different from South Azimuthdirections, as used in Hawaii.Map ResolutionThis option determines the number of segments that will displayed in an arc on the screen. Reducingthis number increases program speed; increasing this number slows down graphics display, butimproves the quality of arcs and curvy lines displayed on the screen.Text Size (Info/Grid)Use this to force the text shown in the Information screens (such as the Observation toolbar and theCOGO History screen) and grid screens (such as the Project Manager and Angle Offset shots) to usea small or large sized text.- 125 -
Menú ConfiguraciónShow Scale BarUse this to turn the scale bar shown on the main map screen on or off.User Input OptionsExtended Edit BoxesUse this to control how you want to bring up the selected keypad when tapping in an edit box: eitherwith a single tap, a double tap, or off. Users of devices with a keyboard should leave this set toDouble Click, and users of devices without a keyboard should set this to Single Click. Setting this toOff disables both the keypad and any other commands that may be started directly from the edit field,such as the Point Chooser or Inverse Tool, so that edit fields can only be used for typing values fromyour physical keypad.Menu ShortcutsThis will enable menu shortcuts so if you have a keyboard device you can press letter and numberkeys to navigate around the program.Instrument ToolbarYou can define if the instrument toolbar is located on either the Right or Left Side of your map screen.Map Position SelectIf this is turned on, tapping a blank part of the map screen will display the Map Toolbar.Map Point SelectIf this is turned on, then tapping on a point from the map screen will select it and open the PointToolbar.Map Line SelectIf this is turned on, then tapping on a line from the map screen will select it and open the Line Toolbar.SIP TypeUse this to specify which SIP keypad type you want to use, such as the full-screen <strong>MicroSurvey</strong>alphanumeric keypad (all devices), the small PocketPC qwerty keypad (PocketPC and WindowsMobile devices only), or the small <strong>MicroSurvey</strong> numeric keypad (PocketPC and Windows Mobiledevices only).Point Attributes OptionsCoordinate OrderUse this to control the display of coordinate values in FieldGenius. Options are NEH, ENH, XYZ andwill affect any area of the program where coordinates are displayed.- 126 -
<strong>MicroSurvey</strong> FieldGenius 2012This option also affects whether the ASCII Import and ASCII Export commands use a N,E or E,N(X,Y) file format.**Important note: The imported format only affects display of the coordinates and the ASCII file itself.The internally stored point database, or raw file stored will always be stored as N,E,Z.Alpha-Numeric IDsWhen this is enabled you will be allowed to enter alpha-numeric point IDs such as 21a, AB3, EV2. Ifthis isn't turned on, then FieldGenius will not accept anything but integer numbers. Alpha numericinput of point IDs can contain up to 31 characters. Note: Alpha-Numeric ID's are only supported in the<strong>MicroSurvey</strong> CAD or inCAD 2008 or newer desktop software. Previous versions of <strong>MicroSurvey</strong>CAD or inCAD do not support it.Point ID Range - MinimumUse this to force FieldGenius to limit the point numbers that are used to a specific range; here youwould specify the minimum range value. If you try to use a point number that is less than this value,you will see a message that will ask you to select a different point number. Note: If you have theAlpha-Numeric IDs toggle turned on, then any values specified here are ignored.Point ID Range - MaximumUse this to force FieldGenius to limit the point numbers that are used to a specific range; here youwould specify the maximum range value. If you try to use a point number that is greater than thisvalue, you will see a message that will ask you to select a different point number. Note: If you havethe Alpha-Numeric IDs toggle turned on, then any values specified here are ignored.Alphanumeric Point ID's can have a maximum length of 31 characters.LandXML Export - Prefix IDsWhen this is enabled, point numbers will be prefixed with the point's description upon creation of anXML file. For example, if a point has a number of 100 and description of PIN, in the XML file its ID willbe PIN100.New Description PromptThis controls how FieldGenius deals with descriptions that don't match anything in your Automaplibrary. If this is on, when you enter a description that isn't in the Automap library you will see awarning message asking you if you want to add it.If it is off, any description that doesn't have a match in the Automap library will be automaticallyadded to your project's Automap library.Time Stamp Saved PointsThis tells FieldGenius to write a timestamp into the raw file whenever a point is stored.- 127 -
Menú ConfiguraciónMap Point Labels OptionsShow IDThis is used to show or hide the point number labels for your points.Show DescriptionThis is used to show or hide the point description labels for your points.Show ElevationThis is used to show or hide the point elevation labels for your points.Level of DetailThe Level of Detail filter, when turned off, will force FieldGenius to show the point labels all the time,independent of your zoom level. If it is turned on, FieldGenius uses an algorithm to determine ifdisplaying the point labels is necessary.This is demonstrated in the following two images, the first has LOD turned on and the second hasLOD turned off.With LOD on, as soon as you zoom in to a reasonable level, the labels will appear automatically.Under normal circumstances you will keep the LOD feature active.Default Units OptionsThese options provide the default settings shown in the Units & Scale screen when creating a newproject; they do not necessarily reflect the actual settings for the current project. Please see the Units& Scale topic for more detailed information on each option.Distance Unit, Format, PrecisionSpecify whether new projects should default to Meters or Feet, in which format, and with how muchprecision.- 128 -
<strong>MicroSurvey</strong> FieldGenius 2012Angle Unit, Format, PrecisionSpecify whether new projects should default to Degrees, Radians, or Gons/Grads, in which format,and with how much precision.Direction FormatSpecify whether to use Bearings or Azimuths by default for new projects.ScaleSpecify the default ground-to-grid scale factor to use for new projects.CorrectionsSpecify whether to enable or disable the "Curvature and Refraction Corrections" option by default fornew projects.Total Station OptionsDefault Measure ModeThis specifies which measure mode FieldGenius will default to, either Sideshot or Sideshot (Auto).Quick Measure ModesWhen this is turned on, when you press the Measure button in routines such as the Horizontal AngleOffset or Resections screens, it will force the instrument to take a measurement instantly. If this isturned off, then pressing the Measure button will take you back to the map screen where you have topress the measure button on the instrument toolbar to take a measurement.If you're using a robotic instrument you will probably want to keep this turned off.Traverse ReciprocateWhen this is turned on, you will be able to use the Reciprocate Traverse option on the BacksightSummary screen, when occupying a traversed point. This recalculates your setup point's position,based on an average of the traverse shot to the point being occupied and the backsight shot from thepoint being occupied. If this is turned off, then the Reciprocate Traverse option within the OccupyPoint routine will be grayed out. For additional details, please refer to the Backsight Summary topic.GPS OptionsEP+ RecordsWhen this is used the standard EP record type specified by the RW5 format will be slightly different.The main difference is that when turned on, the standard deviations for the X, Y, and Z componentswill be stored. Setting this to on is only required if you want to use FieldGenius with the OmniStarGPS service.- 129 -
Menú ConfiguraciónOnPOZ TaggingTurn this on if you wish to use effigis' OnPOZ GNSS post processing software. If this is enabled thena measurement time start and end tag are written to the raw file. Note: An end tag is not written untilyou press the Store Pnt button in the GNSS measurement dialog.If this is turned on, during a measurement if the tolerances are met the store point screen will appearautomatically. If this is off, then the user is required to press continue to get to the store point screen.Auto Start StoreIf this is turned on, the user will not see the store point screen. It is a fast way to store your GPSpoints and is useful when used in conjunction with the Auto Start Statistics option.Correction TimeoutGPS data sent from a reference base had a time stamp of the start of the transmission associatedwith the positions being broadcast. When the rover processes the data, the time stamp is comparedto the current time to ensure that there wasn't a big delay in receiving the position. Large time gapscan deteriorate the position quality at the rover. You can adjust the "time check" comparison value byadjusting the correction timeout value. Sometimes you have to increase this setting if you are far fromyour reference receiver, or are experiencing transmission interference. You can use any valuebetween 0 and 20 seconds.Staking OptionsNote: You can also access these options directly from the staking toolbar.ToleranceThis is the error tolerance that the staking command will use. When your staking "move by" distancesare equal to or less than this amount, your direction to a point will be indicated in green text in theObservation Toolbar at the top left hand corner of the screen. Green text will be displayed to notifyyou that you're meeting your tolerance; if you do not meet the tolerance, the text will switch to red. Forexample if you set this tolerance to 0.03m, you will see in the example below that my distance to thepoint does not meet the tolerance, so you see that text in red. Once you have arrived at your position,the next will turn green.Orientation Reference (Total Station & GNSS)The user can set an orientation preference for either total station or GNSS layout. Depending on theequipment currently in use, FieldGenius will automatically use the defined orientation.Orientation Reference = NorthWith the North orientation, North is the reference direction. The "move by" distances are standardcardinal directions.- 130 -
<strong>MicroSurvey</strong> FieldGenius 2012North: This is the distance you need to move North.South: This is the distance you need to move South.East: This is the distance you need to move East.West: This is the distance you need to move West.Cut: This is the amount you have to go down from the current rod position to the stake point'selevation.Fill: This is the amount you have to go up from the current rod position to the stake point'selevation.Orientation Reference = InstrumentWith the staking reference set to Instrument the map view will be twisted so the instrument iscentered towards the top of your screen. The "move by" distances are with respect to the rod positionlooking towards the instrument. This view is useful when using a robotic instrument.In: This is the distance you need to move towards the instrument.Out: This is the distance you need to move away from the instrument.Right: Facing the instrument, move right by this amount.Left: Facing the instrument, move left by this amount.Cut: This is the amount you have to go down from the current rod position to the stake point'selevation.Fill: This is the amount you have to go up from the current rod position to the stake point'selevation.Orientation Reference = PrismWith the staking reference set to Prism the map view will be twisted so the prism is centered towardsthe top of your screen. The "move by" distances are with respect to the instrument man looking at theprism. This view is handy when using a non-robotic instrument.In: This is the distance you need to move towards the instrument.Out: This is the distance you need to move away from the instrument.Right: Facing the prism, move right by this amount.Left: Facing the prism, move left by this amount.Cut: This is the amount you have to go down from the current rod position to the stake point'selevation.Fill: This is the amount you have to go up from the current rod position to the stake point'selevation.Orientation Reference = User Point- 131 -
Menú ConfiguraciónWith the User Point orientation, you can use an existing point in your project as the reference. Theview will be twisted so that the selected point is centered towards the top of your screen.In: This is the distance you need to move towards your user reference point.Out: This is the distance you need to move away from your user reference point.Right: Facing your user reference point, move right by this amount.Left: Facing your user reference point, move left by this amount.Cut: This is the amount you have to go down from the current rod position to the stake point'selevation.Fill: This is the amount you have to go up from the current rod position to the stake point'selevation.Orientation Reference = LineWith the staking reference set to Line the map view will be twisted so the line is drawn vertically withthe start of the line at the bottom of the screen and the end of the line at the top of the screen. The"move by" distances are with respect to the line.User PointIn: You will not be given an In distance.Out: You will not be given an Out distance.Right: Looking down the line (or parallel to it), move right by this amount perpendicularlytowards the line.Left: Looking down the line (or parallel to it), move left by this amount perpendicularly towardsthe line.Cut: This is the amount you have to go down from the current rod position to the stake line'sinterpolated elevation.Fill: This is the amount you have to go up from the current rod position to the stake line'sinterpolated elevation.If you are using the "User Point" Orientation Reference (see above) then use this to specify whichpoint ID you want to use for the reference point. If you are not using the "User Point" orientation thenthis does not have any effect.Attached User IDUse this to add a value to the point number you’re currently staking. For example if the point yourstaking is point 8, and this field is set to 1000. In the raw file it will show that you staked point 1008and will also store the staked position as point 1008 in the project database.- 132 -
<strong>MicroSurvey</strong> FieldGenius 2012Turn Instrument ModeIf you have a motorized instrument, including robotics, you can control how FieldGenius turns theinstrument during stakeouts. If you want FieldGenius to compute the horizontal and vertical angleneeded to stake your point, use the 3D (HA + VA) option. If all you want is the horizontal angle to beturned, and the vertical left alone, select the 2D (HA) option.Line ModeUse this to control how your navigation distances are computed and displayed when staking a Line.In Auto mode, FieldGenius will automatically determine if it should display in/out or left/right offsets tothe line. Auto mode will display in/out distances if the line of sight intersects the line equal or greaterthan 45° (In/Out); if it is less than 45° then FieldGenius will display (Left/Right) offsets to the line.You can force FieldGenius to always display In/Out distances to the line by setting it to In/Out.Use Left/Right to always see the Left/Right offset to the line.If you're staking an arc, FieldGenius will always display in/out offsets no matter what line modesetting FieldGenius is set to.This option has no effect if you have selected the "Line" Orientation Reference option.Robotic StakingIf you’re using a robotic instrument and this is turned on, if you stake a point FieldGenius will go into adynamic staking mode. Using this mode will not force the instrument to turn to the stake point. It willgo into a tracking mode and will dynamically tell you how far you’re away from the stake point.Cut and Fill SlopesUse this to specify your cut and fill slopes when you’re slope staking. The fill slope value will be usedwhen the hinge point is higher than the calculated catch point and this will occur in areas that require afill. The cut slope will be used when the hinge point falls below the calculated catch point. This willoccur in areas that require a cut.A Cut of 2:1 means you would have a cut of 1 unit for every 2 units traveled horizontally.DTM Staking NameUse this to select a surface that will be used to compute a new z value for the design point. When youselect a surface you need to have the Stake to DTM toggle checked. Once this is turned on, theelevation for any point you stake will be computed using this surface. In other words, ifyou’re doing point staking and the point has a design elevation, it will be ignored. The stakepoint’s N & E will be used to intersect a point on the surface and that elevation will be usedto stake the point.- 133 -
Menú ConfiguraciónFade Staked-Out PointsPlace a check mark in this box if you would like to see staked out points displayed differently to nonstakedout points. A staked out point will appear as a slightly greyed out inverted triangle. This is foryou to make quick assessments of what has been done and what remains to be finished.Display Point Staking ScreenPlace a check mark in this box if you would like to see the Point Staking screen displayed. Thisscreen will always be displayed if there are values in the Design Point Offset fields. This was done toensure that you never stake a point with a forgotten (and wrong) offset.Display Stake Result ScreenPlace a check mark in this box if you would like to see the Stake Result screen displayed afterstaking out a point. This screen will always be displayed if the staked out point exceeds the stakingtolerances.Store Stake PointPlace a check mark in this box if you would like the staked out point to be stored along with the rawdata. If no check mark is in this box then only the raw data is stored, and the Store Point dialog willnot be displayed.By default this is checked. What will happen is when you store a staked position using the storebutton on the stake toolbar you will be prompted with a screen allowing you to assign a point numberand description to the new point that will be created.The point description will default to the current description from the Automap Library, as shown onyour topo toolbar. If you choose a different description from the library, then it will be retained for allconsecutive stakeout points.Furthermore, when this feature is turned on it will use the value in the Add Id field to determine thepoint number for the recorded staked position. For example if you staked point 19 and you have anAttached User Id = 1000, then FieldGenius will automatically use 1019 as a point number. This canbe changed by the user.Show Staked-Stored PointsPlace a check mark in this box if you would like to see the stakedout point displayed on map. Weprovide you with the choice so that you can quickly see which points you have already staked out.Use Stake ListPlace a check mark in this box if you would to use the Staking list instead of staking out from thePoints database. If you use a staking list, you will never have a measured point presented as a newpoint to stake out.- 134 -
<strong>MicroSurvey</strong> FieldGenius 2012Find Next NearestPlace a check mark in this box if you would like FieldGenius to search in the Points database (i.e. notin the staking list) for the nearest point from the current position, and present it as the next point to bestaked out.Roading OptionsStationing FormatYou can specify the format for your stations and specify if the alignment should force all componentsto be tangential.ValueStationing Format0+000.000 0+00.00 0.00010 0+010.000 0+10.00 10.000100 0+100.000 1+00.00 100.0001000 1+000.000 10+00.00 1000.00010000 10+000.000 100+00.00 10000.000Calculate DirectionsThe default is to not force imported alignment files to be tangential. You will usually want to keepthis turned off.System OptionsLanguage ResourceThis is used for multi-language support. If you have installed a non-English version of FieldGenius,then set this option to your Language Resource file, for example "ResESM.dll" for Spanish (Mexico).Tip of the Day & Application TipsWhen turned on, a "Tip of the Day" will be displayed when FieldGenius is started, and tooltips will bedisplayed when you hover over any button.Turning this off will hide the "Tip of the Day" dialog and will disable tooltips on buttons.Communication Trace FileWhen turned on it will create a test file displaying information about the shot data going back and forthfrom FieldGenius and your instrument. It can be used to diagnose communication problems andshould only be used in this situation. The text file will be named tracets.txt or tracegps.txtand will belocated in your ...\<strong>MicroSurvey</strong> FieldGenius\Programs\ directory on your device.- 135 -
Menú ConfiguraciónBluetooth Persist OnBy default FieldGenius always disconnects existing Bluetooth connections and also turns the poweroff for the Bluetooth radio in your data collector when you exit the program. The main reason we dothis is to conserve battery power.Some users prefer that power to the Bluetooth radio remains on no matter what. In this case, disablethis feature. The default is OFF.Configuración de UnidadesMenú Inicio | Configuración | Unidades y EscalaEl menú de unidades y escala le permite especificar la parámetros para su proyecto. Algunos deestos parámetros son registrados en el archivo raw y en el archivo ini del proyecto, así comoregistrados en el archivo msurvey.ini.Notas:• La Unidad de Distancia (Metros o Pies) y Unidad Angular (Grados, Radianes, o Gons)solo pueden ser establecidos al crear un proyecto. Después de que un proyecto ha sidocreado, estos permanecerán en tono gris y no podrán ser cambiados.Usted puede definir estos parámetros como predeterminados para nuevos proyectos presionando elbotón Guardar como Predefinidos. La configuración predeterminada también puede ser definida enla pantalla Opciones.- 136 -
<strong>MicroSurvey</strong> FieldGenius 2012Nota: la precisión real de las distancias y ángulos devueltos desde su instrumento pudiera estarlimitada a menor precisión que la que usted seleccionó aquí. Seleccionando una precisión más altaaquí no incrementará la precisión de los valores consultados de su instrumento.Unidad de DistanciaElija la unidad de distancia que usted estará usando: Metros, Pies Internacionales, o Pies USSurvey. Todas las distancias serán mostradas en el formato seleccionado. Todas las distanciasserán registradas al archivo raw en formato decimal. Las coordenadas de la base de datos sonsiempre guardadas con 6 espacios decimales, y redondeadas a la precisión deseada paravisualización.MetrosSi usted selecciona Metros como su unidad de distancia, usted también puede especificar el númerode espacios decimales para mostrar dentro de FieldGenius, desde 0 a 6.Pies Internacionales / Pies US SurveySi usted selecciona Pies Internacionales o Pies US Survey, entonces usted puede especificar usarya sea un formato decimal con una precisión de 0 a 6, o un formato Fraccionario con pies y pulgadas.Si usted usa el formato decimal, las distancias serán mostradas en pies decimales, tal como 10.5'para indicar 10.5 pies o 10pies-6pulgadas.Si usted usa el formato fraccionario, las distancias serán mostradas en pies y pulgadasfraccionarias, tal como 10'6 1/2" para indicar 10pies-6.5pulgadas o 10.54166667 pies.Unidad AngularSeleccione la unidad angular que usted estará usando: Grados, Gons/Gradientes, o Radianes. Todoslos valores angulares escritos dentro del archivo raw serán registrados en el formato seleccionado.GradosSi usted selecciona Grados, entonces usted también puede seleccionar cual formato usar, ya seaDDD°MM'SS.s" para grados-minutos-segundos decimales, DDD°MM.m' para grados-minutosdecimales, o DDD.d° para grados decimales. Usted también puede especificar el número deespacios decimales a usar, desde 0 a 8.Gons (Gradientes)Si usted selecciona Gons (Gradientes) entonces usted también puede especificar el número deespacios decimales a usar, desde 0 a 8.RadianesSi usted selecciona Radianes entonces usted también puede especificar el número de espaciosdecimales a usar, desde 0 a 8.- 137 -
Menú ConfiguraciónFormato de DirecciónSeleccione el formato de dirección que estará usando: Acimut Norte, Acimut Sur, o Rumbos. Alingresar una dirección, usted siempre puede anular este parámetro ingresando el ángulo con elcuadrante cardinal indicado antes o después del ángulo. Si no hay un cuadrante especificado,entonces el ángulo de entrada será interpretado como un Acimut.Factor de EscalaUsted puede usar un factor de escala para ajustar distancias de terreno a distancias de rejilla.Las distancias medidas con una estación total serán registradas en el archivo raw con la distanciainclinada medida real, no escalada. Este factor de escala es aplicado solamente al cálculo decoordenadas.Las distancias ingresadas usando la herramienta Poligonal/Intersección (COGO) serán escaladaspor el factor de escala.Las distancias calculadas usando la herramienta de inverso, o reclamada usando el formato pt..ptserá escalada por el inverso de este factor de escala. El resultado será la distancia de rejilla inversapor el inverso del factor de escala, de manera que la distancia al terreno sea devuelta.Este Factor de Escala no afecta a ninguna medición GPS. Por favor vea el tema TransformaciónLocal GPS para información acerca de usar un Factor de Escala GPS.Corrección por Curvatura y RefracciónAl ser seleccionado, la corrección es aplicada únicamente al cálculo de las coordenadas de dibujo.Los datos raw no serán alterados de ninguna manera. Cuando esté disponible desde su instrumento,nosotros recomendamos el uso de esa opción y dejar este parámetro APAGADO en FieldGenius.Nota: Tenga cuidado de NO DEJAR este parámetro ENCENDIDO tanto en su instrumento como enFieldGenius.Guardar Como PredeterminadosUse este para escribir permanentemente la configuración actual al archivo msurvey.ini. Cuandousted cree un nuevo proyecto, este usará estos parámetros. La configuración predeterminadatambién puede ser definida en la pantalla Opciones.Selección de InstrumentoMenú Inicio | Configuración | Selección de InstrumentoLa pantalla de Selección de Instrumento le permite seleccionar el tipo de equipo que estaráconectando a FieldGenius. Un Perfil de Instrumento puede ser creado para cada instrumentodiferente con el que usted estará trabajando, para cambiar entre diferente hardware con facilidad. Una- 138 -
<strong>MicroSurvey</strong> FieldGenius 2012vez que usted ha definido un perfil para cada instrumento diferente que estará usando, cambiar entreellos es una operación simple de solo seleccionar el perfil apropiado y presionar Conectar.Nota, esta pantalla no está disponible si FieldGenius se está ejecutando a bordo de su instrumento.Para todos los proyectos futuros que usted cree con FieldGenius, cuando usted cree un proyectonuevo o abra uno existente verá la pantalla de Selección de Instrumento con los perfiles que usted yaha creado. Estará predeterminado al último Perfil usado, de manera que si está usando el mismoinstrumento solo presione Conectar. Si usted está usando diferente equipo, solo seleccione el Tipode Instrumento y Perfil apropiados (o añada un nuevo perfil si aún no existe para este), luego presioneConectar.Sus perfiles son almacenados en el archivo ...\<strong>MicroSurvey</strong> FieldGenius\Programs\MSURVEY.INIde manera que una vez configurado un colector de datos, usted puede simplemente copiar estearchivo a sus otros colectores de datos para hacer disponibles en ellos los perfiles. Este archivodeberá también ser respaldado para fácil recuperación.Estación TotalCuando usted selecciona el modo de Estación Total, podrá añadir, Eliminar, o Editar un perfil paraestablecer parámetros para conectar a sus estaciones totales convencionales o robóticas, así comoa dispositivos láser. Ver el tema Configuración de Estación Total para más detalles acerca de laconfiguración de su estación total.Para más información sobre como conectar a su instrumento por favor refiérase a los temas EstaciónTotal Convencional y Estación Total Robótica.- 139 -
Menú ConfiguraciónEstación Total DemoSi usted la selecciona tendrá que ingresar manualmente sus disparos. Los disparos ingresadosmanualmente son registrados en el archivo raw y los puntos son calculados basados en los valoresque usted ingrese. No es necesario un perfil para este modo, solo presione Conectar para comenzara usar el modo de Estación Total Demo.GPS Móvil / GPS ReferenciaCuando usted lo establece a GPS Móvil o GPS Referencia usted podrá Añadir, Eliminar o Editar unperfil para su receptor móvil o referencia. Cuando usted edita un perfil de GPS móvil o GPSreferencia, usted verá las pantallas Configurar Móvil o Configurar Referencia. Para más informaciónacerca de usar FieldGenius pata levantamiento GPS, usted deberá revisar el tema Iniciando GPS.Si usted no ha comprado el módulo GPS para FieldGenius, entonces no tendrá acceso a loscomandos GPS y verá un mensaje "Requiere licencia del módulo GPS".GPS DemoCuando usted lo establece a GPS Demo podrá Editar y Conectar a un perfil para un receptor móvilsimulado. Cuando usted edita el perfil RTK Demo, verá la pantalla Configurar Móvil. Siéntase en lalibertad de explorar las configuraciones de Modo de Tolerancia, pero por favor no cambie losparámetros de Modelo y Comunicación. Para más información acerca de usar FieldGenius patalevantamiento GPS, usted deberá revisar el tema Iniciando GPS.El GPS Demo simulará conectarse a FieldGenius para un receptor GPS Móvil. Las coordenadas enel GPS Demo están ubicadas fuera de nuestra oficina en Westbank, British Columbia, Canada, asíque para usar el modo GPS Demo necesita establecer su Configuración de Sistema de Coordenadasa Zonas UTM, NAD83, UTM83-11, Elipsoidal.NingunoUse esta opción si usted no está conectando nada a FieldGenius y tampoco necesita ingresarmanualmente alguna información de disparo. Con este modo, la barra de instrumento no serámostrada en la pantalla de mapa.Configurar Sistema de CoordenadasMenú Inicio | Configuración | Sistema de CoordenadasLas configuraciones de datum son usadas para transformar coordenadas curvilineales derivadas deGPS (latitud, longitud y altura elipsoidal) a coordenadas Cartesianas (norte/y, este/x, y alturaelipsoidal u ortométrica) para presentación en la ventana de dibujo y almacenamiento de datos.- 140 -
<strong>MicroSurvey</strong> FieldGenius 2012Grupo HorizontalAquí es en donde usted define el sistema de coordenadas para su proyecto.Editar ListaEl botón Editar Lista es usado para seleccionar sistemas de coordenadas predefinidos o del usuario.Al ser presionado, el diálogo de Lista de Sistemas de Coordenadas aparecerá.DetallesEste permitirá al usuario ver un resumen de todos los parámetros siendo usados por el sistema decoordenadas seleccionado. La siguiente información será listada:1. ¿Qué proyección y parámetros están siendo usados?2. ¿Qué método de transformación de datum y parámetros están siendo usados?3. ¿Qué elipsoide y parámetros están siendo usados? Ver sección 4 para más detalles.Grupo VerticalAquí es donde usted define el sistema vertical para su proyecto.El predeterminado es elipsoide. Si es necesario usted puede copiar archivos de separación de geoideen el directorio mapping de FieldGenius. Cualquier archivo que usted copie al directorio mappingpuede ser seleccionado aquí.Guardar Como PredeterminadosGuarda los sistemas Horizontal y Vertical al archivo msurvey.ini como los predeterminados a serusados para todos los nuevos proyectos.- 141 -
Menú ConfiguraciónSeleccionar Sistema de Coordenadas HorizontalFieldGenius se envía con una definición de sistema de coordenadas predeterminado de UTM Nad 83zona 11. Usted puede cambiar esto en cualquier momento.El diálogo de Lista de Sistema de Coordenadas es en donde el usuario puede seleccionar un sistemade coordenadas existente o crear un nuevo sistema de coordenadas definido por el usuario yañadirlos a su lista de favoritos.Esta lista le permite al usuario definir los sistemas de coordenadas que usa más a menudo para fácilacceso desde la pantalla de Configuración de Sistemas de Coordenadas.Añadir PredefinidoCuando este botón es seleccionado usted puede seleccionar un sistema de coordenadas existente.Ver la sección de Añadir Sistema Predefinido a continuación para más detalle.Nuevo Definido por el UsuarioEsto permite al usuario añadir un sistema de coordenadas definido por el usuario a la lista. Ver lasección de Añadir Sistema Definido por el Usuario a continuación para más detalles.Editar Definido por el UsuarioEste le permite al usuario revisar y editar un sistema de coordenadas definido por el usuario. Elusuario necesitará seleccionar un sistema de coordenadas definido por el usuario desde la lista, ypresionar el botón Editar Definido por el Usuario. Hacer esto mostrará el diálogo Añadir / EditarSistema de Coordenadas Personalizado.Los sistemas de coordenadas predefinidos son de solo lectura y no pueden ser editados.- 142 -
<strong>MicroSurvey</strong> FieldGenius 2012Eliminar Definido por el UsuarioEsto permitirá al usuario eliminar un sistema de coordenadas definido por el usuario. Ustednecesitará confirmar que usted quiere eliminarlo de la base de datos. No hay deshacer.Los sistemas de coordenadas predefinidos son de solo lectura y no pueden ser eliminados. Ellospueden sin embargo ser quitados de la lista de favoritos usando el botón Quitar de la Lista.Quitar de la ListaSi el usuario selecciona ya sea sistema de coordenadas Definido por el Usuario o Predefinido yselecciona este botón, el sistema de coordenadas seleccionado será quitado de la lista de sistemasde coordenadas. Este no es eliminado o quitado de la base de datos CS-MAP.Botón AceptarEste guardará la lista de favoritos de sistemas de coordenadas al archivo msurvey.ini.Botón CancelarEste saldrá del diálogo y no guardará nada. El usuario deberá ser regresado automáticamente aldiálogo de Configuración de Sistemas de Coordenadas.Añadir Sistema PredefinidoCuando el botón Añadir Predefinido es seleccionado el usuario podrá seleccionar un sistema decoordenadas existente desde la base de datos CS-MAP.Opciones de Grupo y SistemaLos sistemas de coordenadas están agrupados en países. Seleccione el país en el que usted estálevantando y entonces elija el sistema de coordenadas en la lista desplegable de Sistema.- 143 -
Menú ConfiguraciónSección de InformaciónLa sección de información muestra la misma información que la versión actual.Botón AceptarEste añadirá el sistema de coordenadas seleccionado a la lista de favoritos.Botón CancelarEste cancelará sin guardar. El usuario es regresado al diálogo de Seleccionar Sistema deCoordenadas.Añadir / Editar Sistema Definido por el UsuarioDesde este diálogo usted creará un totalmente nuevo sistema de coordenadas o editará unopreviamente guardado.Nombre de Sistema y DescripciónIngrese un nombre para su sistema de coordenadas y opcionalmente ingrese un nombre significativoque ayude a describirlo. El nombre del sistema debe tener dos puntos (:)en el nombre.Parámetros de ElipsoidePara definir el elipsoide para el sistema de coordenadas usted debe ingresar los radios polar yecuatorial conocidos para el elipsoide. El Achatamiento Inverso no se puede editar y será calculadoautomáticamente y puede ser usada como una verificación.ooRadio Ecuatorial (a)Radio Polar (b)- 144 -
<strong>MicroSurvey</strong> FieldGenius 2012oAchatamiento Inverso (1/f) - Siempre es un valor de solo lectura, calculado automáticamentedesde los dos radios de elipsoide.Parámetros de DatumHay 7 tipos de datum de los cuales seleccionar:oooooooTres ParámetrosCuatro ParámetrosSeis ParámetrosSiete ParámetrosBursa / WolfDMA MolodenskyNingunoSi ninguno es seleccionado entonces ningún parámetro de transformación será aplicado a latransformación de sistema de coordenadas.Si un datum diferente a ninguno es seleccionado entonces el usuario podrá ingresar los siguientesparámetros:oooDelta X (m)Delta Y (m)Delta Z (m)o X Rotación (“)o Y Rotación (“)o Z Rotación (“)oEscala (PPM)Parámetros de ProyecciónEl usuario puede seleccionar una de las diecinueve proyecciones.oooooCónica Conforme de Lambert (Un Paralelo Estándar)Cónica Conforme de Lambert (Dos Paralelos EstándarTransversal de Mercator o Gauss KrugerUniversal Transversal de MercatorCónica de Área Igual de Albers- 145 -
Menú ConfiguraciónooooooooooooooOrtomórfico Esviado Rectificado, Acimut al Centro de la ProyecciónProyección Cilíndrica de Mercator con Paralelo EstándarProyección Cilíndrica de Mercator con Reducción de EscalaÁrea Igual Acimutal de LambertEquidistante Acimutal de LambertCilíndrica de MillerEstereográfica OblicuaEstereográfica PolarProyección Sinusoidal, Interrumpida OpcionalmenteCilíndrica EquidistanteCassiniCilíndrica de RobinsonBonne PseidoconicalCónica Conforme Oblicua de Krovac, CzechoslovokiaLos parámetros típicos de proyección para la mayoría de los casos son:ooooooFactor de EscalaMeridiano CentralLatitud OrigenLongitud OrigenNorte FalsoEste FalsoBotón AceptarEste guardará los parámetros definidos por el usuario a los archivos de la base de datos de sistemade coordenadas CS-MAP (syscoord, datum y elipsoides)Botón CancelarEste cancelará la operación actual y nada será guardado.Respaldo AutomáticoCuando sea que usted añada o edite un sistema de coordenadas definido por el usuario, FieldGeniuscreará y guardará automáticamente sus parámetros a un archivo llamado user-coordsysbackup.csmapal directorio mapping.- 146 -
<strong>MicroSurvey</strong> FieldGenius 2012Este archivo de respaldo guarda sus sistemas de coordenadas definidos por el usuario. Si usted quitao sobrescribe accidentalmente sus sistemas de coordenadas definidos por el usuario, usted puedereimportarlos desde este archivo de respaldo usando el comando Importar Sistemas de CoordenadasDefinidos por el Usuario.Localización (Calibración de Sitio)Adicionales transformaciones de coordenadas pueden ser logradas con el uso de la función deTransformación Local de FieldGenius. Para localización sobre un sistema de coordenadas definidopor el usuario, ver la sección Calibración de Sitio GPS a continuación.Estos parámetros son guardados en su archivo .ini del proyecto, permitiéndole usar fácilmentediferentes sistemas de coordenadas para diferentes proyectos.Archivos de Cambio de Rejilla y Geoides AdicionalesArchivos de cambio de rejilla y geoides adicionales pueden ser descargados desde el escritorio deayuda de <strong>MicroSurvey</strong>.Modelos Geodésicos Mundiales que soportamos pueden encontrarse aquí.Los archivos de cambio de rejilla mundiales que soportamos pueden ser encontrados aquí.Archivos de Mapeo Antiguos de FieldGeniusMuchos de los datums horizontales y modelos geoidales verticales requieren el uso de archivos de"rejillas" para cálculos de coordenadas. Una aplicación de escritorio ha sido proporcionada junto conFieldGenius para extraer áreas definidas por el usuario desde archivos originales para crear archivosmás pequeños que sean manejables para el colector de datos.Vea el tema acerca de Editor de Rejilla de Datum para más información.Accesos Directos de TecladoMenú Inicio | Configuración | Accesos Directos de TecladoUsted ahora puede asignar accesos directos de comandos a teclas en su colector de datos. Esto hasido añadido para soportar nuestra nueva disposición de teclado en los nuevos Trackers pero estotambién funciona con cualquier dispositivo que tenga teclado.Los predeterminados para las teclas de acceso directo están basadas en la disposición del tecladopersonalizado del Tracker de <strong>MicroSurvey</strong>, pero usted puede asignar cualquier tecla que usted quieraa la lista de comandos disponibles. Las definiciones de acceso directo son guardadas en el archivomsurvey.ini de manera que se puedan portar a sus otros colectores de datos si usted ha definido unadisposición personalizada.- 147 -
Menú ConfiguraciónOtra gran función es que los modos EDM para el instrumento actual que usted ha seleccionadopuede tener teclas de acceso directo asignadas a ellos. Por ejemplo si usted se refiere a la listaanterior, usted debería presionar la tecla 1 para establecer su modo EDM en el instrumento a IREstándar.Las teclas de acceso directo solo funcionará desde la pantalla de mapa.Definir Tecla de Acceso DirectoUse este para asignar un comando a una tecla en su teclado. Resalte el comando que usted quieremodificar, presione el botón Definir Acceso Directo, luego presione el botón en su teclado paramapear el comando a él. Su nuevo mapa de tecla será automáticamente guardado al archivomsurvey.ini.Deshabilitar Tecla de Acceso DirectoUse este para deshabilitar accesos directos individuales.Definir Botón del UsuarioUse este para definir el comando actualmente seleccionado al Botón del Usuario que seencuentra en la interfaz principal. El comando actualmente establecido con el botón de usuarioestá indicado en la lista de Función con el mismo icono.Restablecer TodoEste restablece todos los accesos directos a los predeterminados de fábrica y toda la configuraciónpersonalizada se perderá.Deshabilitar Todos los Accesos DirectosEste es un mando que controla si las teclas de acceso directo son deshabilitadas o habilitadas.- 148 -
<strong>MicroSurvey</strong> FieldGenius 2012Teclas de Acceso Directo PredeterminadasFunciónTecla de Acceso DirectoMedir PuntoIntroRadiación (Auto Guardar) IRadiaciónJObservación TemporalKDesfase en DistanciaEDesfase en Ángulo Horizontal ASeriesMResecciónRDefinir Altura de PrismaTOcupar PuntoOVerificar Punto AtrásNVerificar PuntoQReplantear PuntosSLista de ReplanteoZInversoBPoligonal / IntersecciónCEstación / DesfaseYCalculadoraFBiblioteca AutomapaDLista de FigurasLAlternar Coordenadas GPS GGuardar PuntosWEliminar Último Punto Guardado DeshabilitarBase de Datos de Puntos PAñadir ComentarioXVisor de Archivo RawUHistorial COGOVMenú InicioHCapas de Datos de Mapa RetrocesoHabilitar/Deshabilitar SIP DeshabilitadoModo EDM 1 1- 149 -
Menú ConfiguraciónModo EDM 2 2Modo EDM 3DeshabilitadoModo EDM 4DeshabilitadoModo EDM 5DeshabilitadoModo EDM 6DeshabilitadoModo EDM 7DeshabilitadoEDM Mode 8DisabledPrism SearchDisabledPrism TrackDisabledPrism ATRDisabledLaser PointerDisabledGuide LightsDisabledRobot JoystickDisabledInformación del ProyectoMenú Inicio | Configuración | Información de ProyectoUse esta opción para registrar información del trabajo acerca de su proyecto.Presione Aceptar para guardar su información al archivo raw, o Cancelar para salir sin guardar suscambios. Cada campo de entrada puede aceptar hasta 64 caracteres.Esta pantalla se puede acceder presionando el botón "Modificar Información de Proyecto" localizadoen la pantalla Revisar Proyecto.- 150 -
<strong>MicroSurvey</strong> FieldGenius 2012MENÚ MÉTODOS DE LEVANTAMIENTOMenú Métodos de LevantamientoMenú Inicio | Métodos de LevantamientoEstos son comandos incorporados en FieldGenius que le ayudarán a medir y mapear sus puntos. Elmétodo deseado debe ser seleccionado antes que iniciar una medición.Para una manera más rápida de llegar a esta pantalla, usted también puede presionar el botón demodo de medición el cual está ubicado en la barra de instrumento.Use la barra de desplazamiento vertical lateral para acceder a modos de medición adicionales si ellosno caben en la pantalla al mismo tiempo.Nota: Varios de estos modos no estarán disponibles hasta que usted haya establecido un puntoocupado y medido al punto atrás por medio de los comandos Ocupar Punto de , Series, o Resección.La mayoría de estos modos tampoco estará disponible si usted está usando GPS.Temporal (Sin Guardar)Este le permitirá tomar una medición sin guardarla. Por favor vea el tema Temporal (Sin Guardar) paramás información.- 151 -
Menú Métodos de LevantamientoOcupar Punto deUse este para definir una puesta de instrumento. Por favor vea el tema Ocupar Punto de para másinformación.RadiaciónEste modo le permite medir a un punto. Después de la medición, este le permitirá revisar sus datosde medición y le permitirá hacer cambios al id de punto y descripción antes de que sea guardado. Porfavor vea el tema Radiación para más información.Radiación (Auto Guardar)Este modo le permite medir un punto usando el siguiente id de punto disponible, y la descripción ymando de línea especificados en la pantalla de mapa principal. Usar este es un método muy rápidopara registrar sus mediciones. Por favor vea el tema Radiación (Auto Guardar) para más información.SeriesEste iniciará la rutina de series que le ayudará a colectar observaciones repetidas a su punto atrás yun nuevo punto adelante. Por favor vea el tema Series para más información.ResecciónEste iniciará la rutina de resección de puntos múltiples para permitirle determinar su posición actualdel instrumento por medio de la medición a puntos conocidos. Por favor vea el tema Resección paramás información.Línea de ReferenciaEste iniciará la rutina de línea de referencia. Por favor vea el tema Línea de Referencia para másinformación.Verificar PuntoUse esta para visualizar una medida de verificación a un punto existente en su proyecto. Por favorvea el tema Disparo de Verificación para más información.Verificar Punto AtrásUse este para comparar su punto atrás a sus valores previamente medidos. Por favor vea el temaVerificar Punto Atrás para más información.Desfase en Ángulo HorizontalEste iniciará la rutina de desfase angular. Por favor vea el tema Desfase en Ángulo Horizontal paramás información.- 152 -
<strong>MicroSurvey</strong> FieldGenius 2012Desfase en Ángulo VerticalEste le permitirá calcular la altura de un objeto. Por favor vea el tema Desfase en Ángulo Vertical paramás información.Desfase en DistanciaEste iniciará la rutina de desfase en distancia. Por favor vea el tema Desfase en Distancia para másinformación.Distancia ManualEste registrará un AH y AV para un disparo, pero el usuario puede ingresar manualmente la distancia.Por favor vea el tema Distancia Manual para más información.Entrada ManualEste le permitirá ingresar manualmente un disparo incluyendo AH, AV y DI. Por favor vea el temaEntrada Manual para más informaciónIntersección de Dos LíneasEste le permitirá medir dos líneas base y FieldGenius calculará el punto intersección. Por favor vea eltema Intersección de Dos Líneas para más información.Desfase Línea - ÁnguloEste le permite medir dos puntos para definir una línea base, medir un ángulo, y FieldGeniuscalculará el punto intersección. Por favor vea el tema Desfase Línea - Ángulo para más información.Desfase Línea - DistanciaEste le permite medir dos puntos para definir una línea base, después ingrese manualmentedistancias medidas. Estas distancias serán usadas para calcular un nuevo punto basado en la líneabase. Por favor vea el tema Desfase Línea - Distancia para más información.Punto Perpendicular a LíneaEste le permite medir dos puntos para definir una línea base, después usted puede seleccionar unpunto existente el cual será usado para calcular una intersección perpendicular. Por favor vea el temaPunto Perpendicular a Línea para más información.TrilateraciónEste le permite calcular nuevos puntos observando sus distancias desde dos puntos existentesconocidos. Por favor vea el tema Trilateración para más información.Observar Banco de NivelUse este para verificar su elevación actual establecida, o calcular una nueva basada en unaelevación conocida. Por favor vea el tema Medir Banco de Nivel para más información.- 153 -
Menú Métodos de LevantamientoCota de ArrastreUse este para abrir la barra de cota de arrastre. Usted podrá registrar una medición a cota de arrastre.Por favor vea el tema Cota de Arrastre para más información.Proyección a Plano VerticalEste le permitirá calcular puntos sobre un plano vertical definido por el usuario. Por favor vea el temaProyección a Plano Vertical para más información.Escaneo de PuntosUse este para activar el Escaneo de Punto con su instrumento motorizado para medición sin prisma.Por favor vea el tema Escaneo de Punto para más información.Temporal (Sin Guardar)Menú Inicio | Métodos de Levantamiento | Temporal (Sin Guardar)El modo temporal le permitirá tomar una medición con su instrumento sin almacenar un punto o sinregistrar algo en el archivo raw. Este tampoco requiere que usted tenga establecida una puesta deaparato. Es lo mismo que presionar el botón medir en el instrumento en donde todo lo que hace esreportar a usted de vuelta los datos de AH, AC, DI, DH y DV.Al estar en este modo usted verá la palabra Temp en el botón de modo de medición.Sin Puesta EstablecidaSi usted no tiene establecida una puesta y usted usa el modo temporal, cuando usted presione elbotón medir verá los resultados de su medición.Puesta EstablecidaSi usted tiene una puesta de instrumento establecida cuando usted use el modo temporal y presioneel botón medir usted verá la información de la medición así como las coordenadas calculadas en labarra de observación. Las coordenadas estarán basadas en la puesta actual y la lectura del disparotemporal.Nota:Al medir en modo temporal, nada será registrado en el archivo RAW.Ocupar Punto deMenú Inicio | Métodos de Levantamiento | Ocupar Punto- 154 -
<strong>MicroSurvey</strong> FieldGenius 2012Use este comando para especificar la ubicación y orientación del instrumento. Se le pediráespecificar el punto que su instrumento está ocupando, una altura de instrumento y si usted estaráasumiendo una dirección a punto atrás o visar a un punto existente. Después de que usted establecesu puesta y punto atrás, FieldGenius mostrará gráficamente sus puntos de puesta.Ubicación de Punto OcupadoUbicación de Punto AtrásMétodo de Punto Atrás: DirecciónCon el método de punto atrás establecido a Dirección podrá especificar el punto sobre el que sequiere establecer y especificar una dirección a punto atrás.Cuando usted vaya a medir tiene la opción de registrar un ángulo y distancia al punto atrás, o laopción de solo registrar los ángulos. Si una distancia es medida al punto atrás usted tendrá la opciónde guardar un punto para el punto atrás después de que usted presione el botón medir.Ocupar PuntoEscriba un número de punto existente, o doble clic en este campo para abrir el teclado o seleccionarun punto desde el mapa. Usted podrá crear un nuevo punto, seleccionar uno de la lista, o seleccionaruno de su dibujo.Altura de InstrumentoUse este para ingresar su altura de instrumento actual.- 155 -
Menú Métodos de LevantamientoDirección a Punto AtrásUse este para especificar la dirección que será usada por FieldGenius. Usted puede ingresar unacimut o un rumbo de cuadrante.Altura de PrismaUse este para ingresar su altura de prisma actual.Método de Punto Atrás: PuntoUse este método para especificar los puntos que serán usados para la ubicación y punto atrás actualdel instrumento.Ocupar PuntoEscriba un número de punto existente, o doble clic en este campo para abrir el teclado o seleccionarun punto desde el mapa. Usted podrá crear un nuevo punto, seleccionar uno de la lista, o seleccionaruno de su dibujo.Altura de InstrumentoUse este para ingresar su altura de instrumento actual.Punto AtrásEscriba un número de punto existente, o doble clic en este campo para abrir el teclado o seleccionarun punto desde el mapa. Usted podrá crear un nuevo punto, seleccionar uno de la lista, o seleccionaruno de su dibujo.- 156 -
<strong>MicroSurvey</strong> FieldGenius 2012Dirección & Distancia de Punto AtrásCuando usted ingrese sus puntos FieldGenius mostrará la distancia horizontal y dirección inversoentre los puntos que usted ingresó.Altura de PrismaUse este para ingresar su altura de prisma actual.Midiendo al Punto AtrásUna vez que usted ha definido el método al punto atrás, ingresado sus puntos y altura de instrumentopuede moverse al siguiente paso presionando el botón Observar Punto Atrás. Será llevado devuelta a la vista de mapa en donde verá la posición gráfica de sus puntos de puesta y punto atrás.Hay algunas cosas de la que debería tomar nota:1. Usted siempre puede saber el modo en que está por el texto de "modo" que aparece cerca dela parte superior de su dibujo. Debido a que usted está usando el comando de ocupar puntoverá "Observar Punto Atrás" cerca de la parte superior del área de mapa.2. Usted tiene dos modos de medición disponibles para usted en la barra de instrumento. Ustedpuede medir un ángulo y distancia al punto atrás, o medir solo su lectura actual del plato sinmedir una distancia. Las dos opciones son descritas en más detalle en el tema modo deMedición a Punto Atrás.3. Usted puede cancelar la puesta presionando el botón de modo de medición y eligiendo"Cancelar Punto Atrás"4. Al estar en el modo de punto atrás, usted puede usar cualquiera de los controles de la barra deinformación y visualización.5. Usted puede definir la altura de prisma usando el botón AP en la barra de instrumento.6. Cuando usted esté listo para medir al punto atrás, presione el botón Medir en la barra deinstrumento.Resumen de Punto AtrásDespués de que usted ha tomado su medición verá un resumen de su disparo. Desde esta pantallausted puede seleccionar aceptar el disparo o repetirlo. Usted también puede especificar si ustedquiere la lectura del plato establecida a cero o especificar un acimut (si este es soportado en suinstrumento). Para más información ver el tema Resumen de Punto Atrás.Modos de Medición a Punto AtrásBarra de Instrumento | Botón Modos de Medición- 157 -
Menú Métodos de LevantamientoAl disparar a su punto atrás usted tiene dos opciones disponibles y a ellas se puede acceder desde labarra de instrumento usando el botón de modo de medición. Los modos de medición disponibles sedescriben como sigue:Ángulo & DistanciaAl especificar este se requerirá que usted mida una distancia al punto atrás ya sea a un prisma o enmedición sin prisma. Esto también registrará la lectura de plato actual en el instrumento. Tanto ladistancia medida como la lectura del plato serán usados como la lectura a punto atrás en el archivoraw.Solo ÁnguloAl especificar este no se requerirá que usted mida una distancia al punto atrás. Todo lo que seráregistrado es la lectura de plato actual en el instrumento y esta lectura será usada como la lectura alpunto atrás en el archivo raw.Cancelar Punto AtrásUse este para cancelar su comando actual de punto atrás y ocupación de punto.Resumen de Punto AtrásDespués de que usted ha tomado su medición verá un resumen de su disparo. Desde esta pantallausted puede seleccionar aceptar el disparo o repetirlo. Usted también puede especificar si ustedquiere establecer la lectura del plato a cero o a un acimut específico.- 158 -
<strong>MicroSurvey</strong> FieldGenius 2012Observaciones y Errores a Punto AtrásSi usted especificó el método de punto atrás a punto usted verá una comparación entre lo que ustedmidió y el inverso teórico. Si usted usó el modo de medir solo ángulo, o definió una dirección a puntoatrás entonces no verá una comparación ya que no hay información suficiente disponible paracalcular el inverso.Poligonal RecíprocaEsta opción solo estará disponible si la opción "Poligonal Recíproca" en Opciones está activada. Demanera predeterminada, está desactivada.Esta opción solo puede ser usada si el punto que está siendo ocupado fue medido previamente yguardado como un disparo TR. Si fue guardado como un disparo SS entonces esta estará en gris.Si esta opción es activada entonces cuando usted mida al punto atrás, FieldGenius calculará unanueva elevación para el punto que está siendo ocupado, basado en:1. La elevación medida del punto ocupado, basado en medición de poligonal TR previamenteregistrada.2. La elevación calculada del punto ocupado, basada en la observación del punto atrás y laelevación del punto atrás.Estas dos elevaciones para el punto ocupado son promediadas juntas, y una nueva observación depoligonal es calculada para el punto ocupado, lo cual resultará en que el punto ocupado tenga estanueva elevación promediada. Esta observación calculada es escrita al archivo raw como un nuevoregistro TR, anulando el registro TR anterior para el punto ocupado.- 159 -
Menú Métodos de LevantamientoConfigurar PlatoSi su instrumento soporta cargar ángulos, las opciones Establecer a Dirección y Establecer a Ceroestarán disponibles para usted. Si no está soportado entonces estas opciones estarán en gris. Estasfunciones pueden ser usadas para ayudarle a definir sus ángulos de plato a punto atrás en suinstrumento.No ModificarCon esta opción seleccionada, la lectura del plato en el instrumento no será modificada porFieldGenius. Usted verá la lectura actual del plato mostrada junto a esta lista desplegable.Establecer a DirecciónSi su instrumento soporta cargar ángulos, la opción Establecer a Dirección estará disponible parausted. Si no está soportado entonces esta opción estará en gris. Junto a la lista desplegable ustedverá el campo de dirección el cual contiene un valor basado en dos factores:1. Si usted especificó puntos para el punto ocupado y punto atrás, usted verá la direccióncalculada (inverso).2. Si usted especificó un punto ocupado y una dirección al punto atrás, usted verá ladirección que usted previamente ingresó.Cuando usted presione el botónAceptar , FieldGenius cargará el ángulo a su instrumento y loestablecerá como la lectura actual del plato. Cuando usted acepte la puesta de estación, este valorserá usado como la lectura del plato a punto atrás en el archivo raw.Establecer a CeroSi su instrumento soporta la carga de ángulos, la opción Establecer a Cero estará disponible parausted. Si no está soportado entonces esta opción estará en gris. Usted verá un valor de dirección decero mostrado junto a esta lista desplegable.Cuando usted presione el botónAceptar , FieldGenius cargará y establecerá la lectura del platocircular a cero. Cuando usted acepte la puesta de estación, este valor será usado como la lectura delplato a punto atrás en el archivo raw.Finalizando la Rutina de Puesta de EstaciónAceptarUna vez que usted ha revisado su información del punto atrás usted puede finalizar presionando elbotón Aceptar. Esto escribirá un registro al archivo raw y lo sacará de la rutina de puesta de estación.Si usted especificó el método de punto atrás a dirección se le preguntará "Guardar el punto observadoal punto atrás?" Presione Si para guardar un punto para el punto atrás, o No para finalizar la puestasin crear un nuevo punto en el punto atrás.- 160 -
<strong>MicroSurvey</strong> FieldGenius 2012Observar de NuevoSi usted no está satisfecho con los resultados o cometió un error usted puede repetir el disparo alpunto atrás usando este botón. El hacer esto lo llevará de vuelta a la pantalla principal en donde ustedpuede tomar otro disparo al punto atrás.Registros Raw de Ocupación de PuntoCuando usted acepta su punto ocupado, los puntos serán guardados en la base de datos para elpunto ocupado y el punto atrás si aplica. También, los siguientes registros serán escritos al archivoraw:SP,PN2,N 918.0848,E 1057.3576,EL0.0000,----OrientaciónLS,HI5.000,HR5.000OC,OP1,N 1000.0000,E 1000.0000,EL0.0000,--BK,OP1,BP2,BS145.00000,BC0.00000BR,OP1,BP2,AR145.00000,ZE90.00000,SD100.00000-- Notas de Orientación (varias líneas de comentarios)Si la opción "Poligonal Recíproca" fue usada, entonces los siguientes registros serán escritos alarchivo raw:TR,OP1,FP3,AR45.00000,ZE90.00000,SD100.00000,-- (Nota: este es el registromedido anteriormente, no es parte de la rutina de ocupación)--Poligonal RecíprocaLS,HI5.000,HR5.000BK,OP1,BP2,BS0.00000,BC0.00000TR,OP1,FP3,AR45.00000,ZE90.00150,SD100.0000,----OrientaciónLS,HI5.000,HR5.000OC,OP3,N 1070.7107,E 1070.7107,EL99.992,--BK,OP3,BP1,BS225.00000,BC0.00000BR,OP3,BP1,AR0.00000,ZE89.59300,SD100.01000-- Notas de la Orientación (varias líneas de comentarios)RadiaciónMenú Inicio | Métodos de Levantamiento | RadiaciónSi le gusta revisar sus disparos antes de ser guardados en la base de datos y en el archivo raw,entonces este es el modo que debería usar. Cuando usted presione el botón medir en la barra deinstrumento, después de que el disparo es medido usted verá la pantalla de guardar punto antes deguardar el punto.Al estar en este modo usted verá la palabra Radiación en el botón de modo de mediciónCuando usted tome un disparo usando el botón de medición verá la pantalla de Guardar/Editar Punto.- 161 -
Menú Métodos de LevantamientoUsted puede también confirmar o cambiar la Altura de Prisma usada para este disparo.Después de recibir la información tiene tres opciones a elegir.Guardar RADPresione este para guardar las coordenadas en la base de datos y crear un registro de radiación(SS)en el archivo raw.SS,OP350,FP3,AR0.00000,ZE94.50090,SD13.2700,--Guardar TRPresione este para guardar las coordenadas en la base de datos y crear un registro de poligonal(TR)en el archivo raw.TR,OP350,FP4,AR0.00000,ZE94.50080,SD13.2700,--Los registros de poligonal son necesarios si usted quiere calcular un cierre de poligonal. Si su últimodisparo desde una puesta es grabado como un registro de poligonal, cuando usted use la rutinaocupar punto lo avanzará automáticamente. Esto es comúnmente conocido como "brincar" en supoligonal.CancelarPresione este para cancelar el disparo y no guardar nada.Nota: Para más información acerca de los otros botones encontrados en esta pantalla por favor lea eltema Guardar / Editar Puntos.- 162 -
<strong>MicroSurvey</strong> FieldGenius 2012Radiación (Auto Guardar)Menú Inicio | Métodos de Levantamiento | Radiación (Auto Guardar)Use este cuando tenga producción en mente y no necesite revisar los disparos antes de que ellossean registrados en la base de datos y archivo raw. El modo de medición le permite presionar el botónde medición y este guardará el punto en la base de datos y lo graficará en el dibujo sin pedirle algunaotra información.Al estar en este modo usted verá las palabras Radiación (Auto) en el botón de modo de medición.Este usará la siguiente configuración de la interfaz principal al guardar el punto:Siguiente Número ID de PuntoEl ID de punto actual en la barra topo será asignado al punto.DescripciónLa descripción actual en la barra topo será asignada al punto.Altura de PrismaLa altura de prisma actual en la barra de instrumento será usada para calcular la elevación del punto.Nota:Al medir en el modo Auto Guardar, un registro SS (de radiación) será almacenado en elarchivo raw.SeriesMenú Inicio | Métodos de Levantamiento | SeriesLa rutina de series en FieldGenius le permite registrar series angulares en cualquier orden que ustedquiera. Usted también puede revisar el promedio calculado y desviación estándar de sus disparos.Iniciando la Rutina de SeriesSi usted ha medido previamente a su punto atrás y tiene confianza de que no ha cambiado muchousted puede ahorrar algún tiempo usando la opción "Aplicar la observación de orientación actualal conjunto de datos de Series?". Si usted selecciona Si, esto lo llevará a la última medición depunto atrás que usted hizo y usarla para la sesión de series.- 163 -
Menú Métodos de LevantamientoUsted entonces verá la pantalla Definir Punto Ocupado. Si usted ya ha establecido una puesta, estamostrará la misma información que usted previamente ingresó.Presione el botón Continuar Series para moverse al siguiente paso.Nota:A diferencia de que la rutina de puesta regular, no se le pedirá disparar inmediatamentea su punto atrás.Usted ahora verá algunas instrucciones para ayudarle a usar las series. Si usted no quiere que estasInstrucciones de Series aparezcan de nuevo en el futuro, usted puede seleccionar la opción "Parar demostrar este mensaje". Luego presione "Continuar" para ir a la Lista de Series.Lista de Puntos de SeriesUsted ahora verá la pantalla de Lista de Puntos de Series.- 164 -
<strong>MicroSurvey</strong> FieldGenius 2012Este es el centro de control para registrar sus series. Este comenzará con un registro de su puntoatrás y sus puntos adelante serán listados después de este, en el orden en que ellos son medidos.Pto: Este es el número de punto del punto que usted ha medido para su punto atrás y sus puntosadelante. Si usted ve la palabra "Rumbo" indica que usted asumió una dirección a punto atrás.Tipo: Este es el tipo de disparo que fue medido. Este será un disparo ya sea de BS (punto atrás) oFS (punto adelante).Obs F1:Este listará las observaciones totales de Cara 1 (Directa) que fueron registradas para elpunto.Obs F2:Este listará las observaciones totales de Cara 2 (Inversa) que fueron registradas para elpunto.Guardado: Si el disparo a punto adelante no ha sido guardado usted verá una "X" roja. Los disparosque han sido guardados tendrán una "marca de verificación" verde. Debido a que sus lecturas a puntoatrás son siempre a un punto conocido o a una dirección asumida usted verá N/A ya que no hay nadapara guardar.Disparando al Punto AtrásSi usted quiere disparar a su punto atrás, clic en la fila de punto atrás para que sea resaltada. Luegohaga lo siguiente.1. Resalte la primer fila la cual es el registro de punto atrás.2. Presione en botón Medir para iniciar el proceso de medición.3. En la pantalla de mapa confirme que usted ha seleccionado la altura de prisma correcta.- 165 -
Menú Métodos de Levantamiento4. Cuando usted esté listo para registrar el disparo presione el botón Medir en la barra deinstrumento.5. Usted verá automáticamente la lista de puntos de serie en donde usted verá su disparo elcual será indicado en los campos C1 o C2.Revisando los Disparos a Punto AtrásSi usted presiona el botón Editar Series tendrá un sumario de los dos disparos.El sumario mostrará las desviaciones estándar para los disparos promediados así como el disparopromedio calculado. En la lista usted verá la diferencia delta entre el disparo medido y el promedio.En nuestro ejemplo los AH y AV en el disparo de cara 1 fue mayor que la dirección promedio por 11segundos.De manera predeterminada todos los disparos serán usados para calcular la posición promedio. Sinembargo, usted puede decidir que disparos usted quiere usar para calcular la posición promediopresionando el icono de la marca de verificación verde. Haciendo esto cambiará a una "X" roja lo cualla retira del cálculo.Notas acerca del Disparo al Punto Atrás:Cuando usted inicia la rutina de series, no se le pide disparar al punto atrás antes de disparar al puntoadelante.A usted no se le requiere tener lecturas tanto de Cara 1 como de Cara 2 registradas para el puntoatrás. Un disparo en cualquier cara funcionará, pero es una práctica común registrar ambas.- 166 -
<strong>MicroSurvey</strong> FieldGenius 2012Disparando al Punto AdelantePara registrar un disparo a punto adelante primero tiene que definir un número de punto en el campoID de Punto cerca de la parte superior de la lista de puntos de series. Presione el botón Siguientepara mostrar el siguiente ID de punto disponible, o escriba el ID de punto que usted quiere usar.Luego presione el botón Añadir para añadir el nuevo ID de Punto a la Lista de Puntos de Series.Después de que usted añada el nuevo número de punto siga estos pasos para registrar el disparo.1. Presione en botón Medir para iniciar el proceso de medición.2. En la pantalla de mapa confirme que usted ha seleccionado la altura de prisma correcta.3. Cuando usted esté listo para registrar el disparo presione el botón Medir en la barra deinstrumento.4. Usted verá automáticamente la lista de puntos de serie en donde usted verá sus disparos asus puntos adelante. Ellos tendrán la etiqueta FS en la columna Tipo.Revisando los Disparos a Punto AdelantePara revisar su disparo a punto adelante para cualquier punto, simplemente resalte este en la lista ypresione el botón Editar Serie.Cerca de la parte superior usted verá el punto adelante al que usted disparó y un sumario de losregistros totales de cara 1 y cara 2.A continuación usted verá la desviación estándar que es calculada usando todas las direcciones quetiene una marca de verificación verde.Lo siguiente es la dirección promedio (lectura del plato) al punto adelante.- 167 -
Menú Métodos de LevantamientoFinalmente, usted verá el ángulo en dirección horaria calculado entre la dirección promedio de puntoatrás y punto adelante.De manera predeterminada todos los disparos serán usados para calcular la posición promedio. Sinembargo, usted puede decidir que disparos usted quiere usar para calcular la posición promediopresionando el icono de la marca de verificación verde. Haciendo esto cambiará a una "X" roja lo cualla retira del cálculo.Una vez que usted esté satisfecho con sus observaciones puede presionar el botón Guardar Pto elcual lo llevará a la pantalla Guardar y Editar. Desde aquí usted puede revisar la descripción yguardarlo como un disparo RAD o POL.Nota: Después de que usted guarde su punto, no podrá añadir más observaciones.Series Auto GiroSi usted tiene un instrumento motorizado podrá hacer que FieldGenius gire su telescopio en vuelta decampana y vuelva al punto adelante o punto atrás por usted.Simplemente resalte el disparo para el que usted quiere registrar una observación, y seleccione laopción Auto Girar de manera que la casilla este seleccionada.Ahora cuando usted presione el botón Medir el instrumento girará en vuelta de campanaautomáticamente y volverá a su punto adelante por usted. Usted puede entonces presionar el botónmedir en la barra de instrumento para registrar el disparo.Cuando usted esté usando la opción Auto Girar FieldGenius verificará primero para ver cantasobservaciones en Cara 1 y Cara 2 usted tiene. Esto mantendrá automáticamente estos númerosigual el uno al otro. Por ejemplo si usted tiene disparo en Cara 1, y 2 disparos en Cara 2, FieldGeniusautomáticamente visará al punto adelante usando Cara 1.Más aún, si su instrumento está equipado con auto reconocimiento de prisma, usted puede usar estafunción en combinación con auto giro para mayor productividad.Modos de Medición de SeriesEn cualquier momento durante la colección de sus observaciones usted puede seleccionar dispararuna medición de ángulo & distancia o solo ángulos. Usted puede controlar esto presionando el botónde modo de medición en la barra de instrumento.Si usted está disparando a un punto adelante necesita un mínimo de 1 distancia antes de que se lepermita guardarlo.Registro del Archivo RawCuando usted guarda sus puntos de series un punto es creado en la base de datos así como algunosregistros en el archivo raw.--Series (DesvStd AH:0°00'03" AV:0°00'04" DI:0.005m)- 168 -
<strong>MicroSurvey</strong> FieldGenius 2012OC,OP1,N 1000.0000,E 1000.0000,EL100.0000,--SP,PN5,N 1015.5153,E 1000.0000,EL99.1936,--BSBK,OP1,BP5,BS0.00000,BC359.59495RB,OP1,BP5,AR0.00000,ZE93.42400,SD15.5479,HR5.000,--BSRB,OP1,BP5,AR179.59390,ZE266.17420,SD15.5512,HR5.000,--BSRF,OP1,FP8,AR45.52150,ZE92.03370,SD22.3917,HR5.000,--FSRF,OP1,FP8,AR225.52100,ZE267.56580,SD22.4311,HR5.000,--FSRF,OP1,FP8,AR225.52100,ZE267.57000,SD22.4311,HR5.000,--FSRF,OP1,FP8,AR45.52180,ZE92.03350,SD22.3917,HR5.000,--FSSS,OP1,FP8,AR45.52132,ZE92.03185,SD22.4114,--FSPara cada punto adelante que usted guarda, un registro OC es creado para indicar en que punto ustedse estableció. También un registro BK será escrito para registrar cual punto usted especificó para elpunto atrás. An important thing to note here is that the BC value will be equal to the average backsightdirection (plate reading) recorded for the backsight.The Standard Deviations are written into the first comment record, and it will also display "ToleranceExceeded" if applicable.RB records are your accepted shots to the backsight.RF records are your accepted shots to the foresight.The last item will always be a SS or TR record. This is the averaged direction (plate reading) to theforesight point.ResecciónMenú Inicio | Métodos de Levantamiento | ResecciónFieldGenius tiene una rutina de resección multi-punto que puede ser usada para calcular un puntopara una puesta. Este usará una solución de mínimos cuadrados para determinar las coordenadasdesde las mediciones que usted hace a sus puntos.• Como un mínimo usted necesita tener dos puntos a los cuales hacer resección.• Usted puede disparar al punto resección en cara directa o inversa.• Usted puede tomar múltiples disparos al mismo punto resección.• No hay límite para el número de puntos a los que usted puede hacer resección.• Cuando usted guarde su punto resección, un registro de ocupación será creado por ustedautomáticamente.- 169 -
Menú Métodos de LevantamientoEspecifique los Puntos de Referencia de ResecciónPrimer DisparoCuando usted inicie el comando verá la barra de punto de referencia. Especifique su altura deinstrumento y seleccione un punto de referencia para medir. Después de que usted seleccione unpunto, puede presionar el botón medir para registrar un disparo.Nota: Es normal ver el mensaje "Observaciones insuficientes" hasta que usted haya medido almenos dos puntos de referencia.Segundo DisparoPara registrar el segundo disparo, simplemente selecciónelo desde la pantalla de mapa, luegopresione el botón medir. Un mínimo de dos puntos son necesarios para calcular una posición para elinstrumento, pero usted puede disparar a más puntos si es necesario para incrementar la precisión dela posición del instrumento. La precisión estimada de la ubicación del instrumento será mostrada parausted en la barra. Si el error estimado está dentro de sus tolerancias usted puede guardar el punto.- 170 -
<strong>MicroSurvey</strong> FieldGenius 2012Tercero o Más DisparosSi usted tiene más puntos a los cuales referenciar puede continuar midiéndolos usando el mismoproceso que usted hizo cuando disparó al segundo punto. Según usted registre más puntos deberánotar que la desviación estándar para el norte y el este comenzará a reducirse.Desviación EstándarEsta es la precisión calculada para la geometría global de la resección. Errores pequeños indican quelos datos medidos se "ajustan" muy bien a la geometría definida por los puntos conocidos.Errores grandes pueden indicar que mediciones incorrectas fueron registradas, ya sea debido aprácticas de mediciones sin cuidado tales como no plomear bien el bastón del prisma o no tenercuidado al visar el prisma. Errores grandes pueden también pasar si la geometría definida por lospuntos conocidos, no está "en el mismo lugar" en que estaban cuando fueron previamente medidos.Por favor tenga en cuenta que mientras la Desviación Estándar se relaciona a la calidad de suresección, es posible tener una baja DesvStd y aún tener un error posicional alto. Como tal, esimportante que usted también de un vistazo a los errores de ángulo y distancia mostrados en lapantalla de información al considerar la precisión total de su resección.Información (Filtros Horizontal y Vertical)Usted puede ingresar a esta pantalla presionando el botón Información en la esquina superiorizquierda de la barra de punto de referencia. Cuando usted lo haga, verá un sumario detallado de lasmediciones.- 171 -
Menú Métodos de LevantamientoUsted puede determinar como cada disparo al punto de referencia deberá ser usado para calcular elpunto resección. De manera predeterminada cada observación que usted hace será usada paracalcular tanto la posición horizontal como vertical de la solución de la resección, pero puede anularesto configurando las opciones Usar H y Usar V para cada medición.UsarHUsar VResultadoa a Este disparo será usado para calcular tanto la posición horizontal comovertical.a r Este disparo será usado para calcular únicamente la posición horizontal.r a Este disparo será usado para calcular únicamente la posición vertical.r r El disparo será ignorado en el cálculo.Usted puede también seleccionar cual observación va a ser su punto atrás.Error en AHEl error en ángulo horizontal es calculado como sigue. Usando el punto de resección calculado y elángulo horizontal medido, una dirección teórica a es calculada al punto de referencia. Esta direcciónes entonces comparada a la dirección medida (lectura del plato) y la diferencia es anotada en lacolumna Err AH.Error en DHEl error en distancia horizontal es calculado como sigue. Un inverso es hecho entre el puntoresección y el punto de referencia. Esta distancia del inverso es entonces comprada a la distanciamedida y la diferencia es anotada en la columna Err DH.- 172 -
<strong>MicroSurvey</strong> FieldGenius 2012Error en DVEl error en distancia vertical es calculado como sigue. Usando la elevación de resección, y laobservación al punto de referencia, una nueva elevación es calculada para el punto de referencia.Esta elevación calculada es entonces comparada a la elevación original del punto de referencia y ladiferencia es anotada en la columna DV.Modos de ResecciónEn cualquier momento durante la colección de sus observaciones usted puede seleccionar dispararuna medición de Ángulo & Distancia o Solo Ángulos. Usted puede controlar esto presionando elbotón de modo de medición en la barra de instrumento después de que usted ha iniciado suresección.Guardar el Punto ResecciónCuando usted esté satisfecho con el punto resección puede guardar su nueva posición presionandoel botón Guardar Pto. Esti entonces mostrar la pantalla guardar / editar.Finalmente usted verá la pantalla resultados de punto atrás.El punto atrás que será guardado estará basado en cual punto usted seleccionó en la pantalla deInformación mostrada anteriormente, el cual de manera predeterminada es el primer punto dereferencia que usted observó. Usted no necesita tomar otra medición al punto atrás ya que este tienela medición original que usted hizo. En este punto usted puede hacer lo siguiente:• Confirmar las altura de instrumento y prisma.• Decidir si usted quiere establecer la lectura del plato en el instrumento a cero o a un acimut.• Decidir si le gustaría visarlo de nuevo y tomar otra medición.- 173 -
Menú Métodos de LevantamientoSi usted está satisfecho con el punto atrás, puede guardarlo presionando el botón Aceptar. Si ustedestá estableciendo una lectura del plato en el instrumento, necesita estar seguro de que estáapuntando al punto atrás antes de presionar el botón Aceptar. Por ejemplo, si usted quiere establecera cero en el punto atrás, necesita estar seguro de que el instrumento está apuntando al punto atrás.Registro del Archivo RawDespués de que usted guarde su punto, varios registros serán escritos al archivo raw.--ResecciónSP,PN5000,N 1009.1534,E 1000.0000,EL100.3244,--SP,PN6034,N 1006.1995,E 1002.8319,EL99.7321,--FSSP,PN6035,N 1001.4706,E 1004.8775,EL99.7361,--FSRS,PN5000,CR359.59590,ZE87.49010,SD9.1600RS,PN6034,CR24.33000,ZE92.03450,SD6.8280RS,PN6035,CR73.13080,ZE92.43050,SD5.1010SP,PN6036,N 999.9998,E 999.9998,EL100.0011,--OC,OP6036,N 999.9998,E 999.9998,EL100.0011,--SP,PN5000,N 1009.1534,E 1000.0000,EL100.3244,--BK,OP6036,BP5000,BS0.00039,BC0.00000--Verificar Ocupación-- Valores Observados: AH 0°00'00.0" AV 87°49'22.0" DI 9.160m DH 9.153m-- Distancia Calculada: 9.154m-- Error en Distancia: -0.000m-- Elevación PAtr: 100.324m-- BS Elevation Error: 0.001mVerificar PuntoMenú Inicio | Métodos de Levantamiento | Verificar PuntoUse este para medir un disparo de verificación a un punto existente. Cuando usted inicie el comandoverá aparecer el selector de punto en donde usted puede crear un nuevo punto o elegir uno existentedesde una lista o de la pantalla. Después de que usted elija su punto estará listo para medir. Ustednotará que el modo de medición será establecido a Verificar Punto y si usted necesita cancelar laoperación puede hacerlo presionando el botón de modo de medición y seleccionando cancelar.Resumen de Verificación de PuntoCuando usted esté listo para registrar el disparo presione el botón Medir en la barra de instrumento. Austed se le presentará una pantalla que compara sus valores medidos con los que fueron calculadospor el disparo de verificación de punto.- 174 -
<strong>MicroSurvey</strong> FieldGenius 2012Las deltas que son mostradas son calculadas restando las coordenadas del disparo de lascoordenadas conocidas. En otras palabras si usted añade las deltas a las coordenadas del punto deldisparo finalizará en el punto conocido.Guardar PuntoPresionando este lo sacará de la función y escribirá varias notas al archivo raw resumiendo sudisparo de verificación, y le permite guardar el disparo usando la pantalla Guardar/Editar Punto.Cerrar--Verificar Punto-- ID de Verificación de Punto: 110-- Verificar Punto dNorte: -4.59'-- Verificar Punto dEste: -1.82'-- Verificar Punto dElevación: -4.96'-- Verificar Punto dHorizontal: 4.94'-- Valores Observados: HA 45°00'00.0" VA 90°00'00.0" SD 23.00' HR 5.00'-- Punto Observado Norte: 5016.26'-- Punto Observado Este: 5016.26'-- Punto Observado Elevación: 95.00'Este lo sacará de la función de disparo de verificación y nada será escrito al archivo raw ni guardaráun nuevo punto.Check BacksightMain Menu | Survey Methods | Check Backsight- 175 -
Menú Métodos de LevantamientoUse this to check your backsight. FieldGenius will compare your newly measured value to the onethat was stored for your current setup. You will be able to review difference and optionally update yourcurrent setup with the new shot to the backsight.When you start the command you will be taken back to the map screen and the measure mode will beset to Check BS. You have two measure modes available when taking a check shot to yourbacksight. Please see the Backsight Measure Mode topic for more information.Check Backsight SummaryWhen you're ready to record the shot press the Measure button on the instrument toolbar. You will bepresented with a screen that compares your measured values to the ones that were stored for thecurrent backsight.Update BacksightPressing this will create a record in the raw file updating your setup and backsight record with the shotinformation from your check shot. Several notes will also be written to the raw file summarizing yourshot. When you choose to update the backsight, a new OC and BK record is saved as well as theshot information. You will also see the word (Updated) which indicates that the user selected theUpdate button.OC,OP5,N 763.8748,E 1000.0000,EL0.0000,--SP,PN1,N 1000.0000,E 1000.0000,EL100.0000,--startBK,OP5,BP1,BS0.00000,BC0.00000LS,HI0.000,HR5.000--Backsight Check (Updated)-- Observed Values: HA 0°00'00.0" VA 90°00'00.0" SD 163.12'-- Backsight Setup: 0°00'00"-- Backsight Measured: 0°00'00"-- Backsight Error: 0°00'00"- 176 -
<strong>MicroSurvey</strong> FieldGenius 2012Close-- Distance Calculated: 236.13'-- Distance Measured: 163.12'-- Distance Error: 73.01'Pressing this will exit the function and write several notes to the raw file summarizing your checkshot.--Backsight Check (Not Updated)-- Observed Values: HA 0°00'00.0" VA 90°00'00.0" SD 236.10'-- Backsight Setup: 0°00'00"-- Backsight Measured: 0°00'00"-- Backsight Error: 0°00'00"-- Distance Calculated: 236.13'-- Distance Measured: 236.10'-- Distance Error: 0.03'Desfase en Ángulo HorizontalMenú Inicio | Métodos de Levantamiento | Desfase en Ángulo HorizontalFieldGenius incluye una rutina flexible de desfase angular. Este le permite disparar el ángulo ydistancia a un punto que no puede ser ocupado por el bastón. Un ejemplo de en donde usaría esto essi usted quiere registrar el centro de un objeto grande, tal como un árbol.Cuando usted selecciona el modo de medición de Desfase en Ángulo Horizontal verá la siguientepantalla.- 177 -
Menú Métodos de LevantamientoDos observaciones son necesarias: una para registrar el ángulo al centro del objeto, y una segundapara medir una distancia perpendicular al centro del objeto.En esta pantalla usted determinará en que orden hará estas dos mediciones. Todo lo que ustednecesita hacer es presionar ya sea el botón Observar Ángulo u Observar Distancia.Nota: Usted puede incrementar el tamaño de texto mostrado en la rejilla configurando la opciónTamaño de Texto en la pantalla Opciones.Nota: La opción Modos de Medición Rápido en la pantalla Opciones afectará lo que pase cuandousted presione el botón Observar cuando esté usando las rutinas de desfase. Si Modos de MediciónRápido está activado, una medición será tomada automáticamente. Si este está apagado, el botónObservar no dispara en realidad su estación total para tomar una medición; este simplemente lo llevaa la pantalla de mapa en donde usted puede presionar el botón medirlisto para tomar una medición.una vez que usted estáÁngulo (Centro)Este registrará el ángulo horizontal de la estación total. Al medir el ángulo, usted deberá apuntar laestación total en dirección al centro del nuevo punto que será creado. Esta será la medición "A" en eldiagrama mostrado arriba.Nota: Usted no necesita visar a un prisma para registrar el ángulo, simplemente vise el nuevo punto ypresione el botón Observar Ángulo.DistanciaEsto registrará una distancia, medida a un prisma el cual está ubicado a un costado del objeto. Usteddeberá intentar localizar el prisma de manera que sea perpendicular al centro del objeto y la línea-devisiónde la estación total. Esta será la medición "B" en el diagrama mostrado arriba.Nota: La altura de prisma es importante en este disparo, debido a que el nuevo punto tendrá la mismaelevación.- 178 -
<strong>MicroSurvey</strong> FieldGenius 2012Guardando el DisparoDespués de que usted registra sus mediciones usted puede guardar el nuevo punto presionando elbotón Guardar Punto.Después de que usted guarda el punto, puede continuar usando el comando de desfase para registrarpuntos adicionales, o salir presionando el botón Cancelar.Registro del Archivo RawEn el archivo raw los registros OF representan las mediciones que fueron hechas y el registro SS esderivado usando los dos registros OF.OF,AR94.49380,ZE88.41340,SD27.3163OF,OL93.25450,--Desfase Angular a la DerechaSS,OP1,FP23,AR93.25450,ZE88.41340,SD27.3081,--CAMINODesfase en Ángulo VerticalMenú Inicio | Métodos de Levantamiento | Desfase en Ángulo VerticalCuando usted inicie la rutina de desfase en ángulo vertical, verá la siguiente pantalla.Dos observaciones son necesarias, una para registrar la parte superior o inferior del objeto, y unasegunda para medir una distancia que está directamente debajo o encima del nuevo punto.- 179 -
Menú Métodos de LevantamientoEn esta pantalla usted determinará en que orden hará estas dos mediciones. Todo lo que ustednecesita hacer es presionar ya sea el botón Observar Ángulo u Observar Distancia.Nota: Usted puede incrementar el tamaño de texto mostrado en la rejilla configurando la opciónTamaño de Texto en la pantalla Opciones.Nota: La opción Modos de Medición Rápido en la pantalla Opciones afectará lo que pase cuandousted presione el botón Medir cuando esté usando las rutinas de desfase. Si Modos de MediciónRápido está activado, una medición será tomada automáticamente. Si este está apagado, el botónde medición no dispara en realidad su estación total para tomar una medición; este simplemente lolleva a la pantalla de mapa en donde usted puede presionar el botón medirestá listo para tomar una medición.una vez que usted- 180 -
<strong>MicroSurvey</strong> FieldGenius 2012Por ejemplo si el punto "B" fuera la parte inferior de un puente, usted podría medir su altura.Usualmente es más fácil si usted coloca el prisma directamente debajo del punto que quiere obtener.Usted pudiera entonces registrar una observación de distancia a esta ubicación la cual también serála posición horizontal para el nuevo punto. Entonces sin girar su instrumento, puede rotarverticalmente el telescopio de manera que este apunte la parte inferior del puente. Usted puedeentonces registrar esta observación la cual será usada para calcular la elevación para el nuevo punto.Una vez que usted ha registrado estas dos mediciones, podrá guardar la nueva posición.Guardando el DisparoDespués de que usted haga su medición, podrá guardar el nuevo punto. Presione el botón GuardarPunto para guardar el punto.Registro del Archivo RawEn el archivo raw los registros OF representan las mediciones que fueron hechas. El registro SS es elregistro que fue usado para calcular el punto de coordenadas para el desfase angular y será unacompilación de sus dos disparos.OF,AR52.53170,ZE91.12240,SD9.5616OF,ZE91.12240,--Desfase Ángulo VertSS,OP1,FP2,AR52.53170,ZE91.12240,SD9.5616,--Desfase en DistanciaMenú Inicio | Métodos de Levantamiento | Desfase en DistanciaFieldGenius le permite hacer un desfase en distancia para especificar un desfase hacia adelante ohacia atrás a lo largo de la línea de visual, derecha o izquierda, y verticalmente hacia arriba o abajo.Cuando usted selecciona el comando de desfase de distancia y toma una medición, verá la siguientepantalla:- 181 -
Menú Métodos de LevantamientoDesde esta pantalla usted puede especificar si los desfases son con respecto al instrumento o alprisma.• Los botones de desfase actúan como mandos, lo cual le permite definir fácilmente la direcciónde desfase que deberá ser aplicada.• Un desfase negativo será automáticamente convertido a un valor positivo.• La elevación del punto será calculada desde su disparo. Esta elevación permanecerá sincambio a menos que usted especifique un desfase vertical.• La distancia se asume ser horizontal.Desfase Adelante / AtrásIngrese la distancia desfase desde la posición del disparo a la nueva posición.Desfase Derecha / IzquierdaIngrese la distancia desfase perpendicular desde la posición del disparo a la nueva posición.- 182 -
<strong>MicroSurvey</strong> FieldGenius 2012Desfase Arriba / AbajoIngrese la distancia de desfase vertical desde la posición de disparo a la nueva posición.Guardar PuntoDespués de que usted ha ingresado sus desfases puede presionar el botón Guardar Punto paraguardar el puntoRegistro RawUn registro de radiación (SS) será calculado para representar el disparo. El nuevo registro SS usará laobservación original más cualquier desfase definido en la pantalla de desfase en distancia.OF,AR55.00000,ZE90.00000,SD12.0000OF,HD1.5000,--Desfase en Distancia HorizontalOF,LR1.0000,--Desfase Izquierda / DerechaOF,VD0.0000,--Desfase en ElevaciónSS,OP1,FP6028,AR59.14110,ZE90.00000,SD13.5370,--Nota: Los desfases que están a la derecha, atrás o abajo serán guardados en el archivo raw con unvalor negativo.Distancia ManualMenú Inicio | Métodos de Levantamiento | Distancia ManualUse este modo para disparar una observación en donde solo los ángulo horizontal y cenital seránmedidos con el instrumento. A usted entonces se le pedirá ingresar la distancia.Cuando usted establece el modo de medición a distancia manual y presiona el botón medir, losángulos horizontal y vertical serán leídos desde su estación total. Ya que esta es únicamente medidaangular, usted no necesita tener un prisma al cual disparar.Siguiendo esto usted verá una pantalla permitiéndole ingresar una distancia horizontal.- 183 -
Menú Métodos de LevantamientoPresione Aceptar para guardar el punto. Usted ahora verá la pantalla de información de la medición.Un registro regular de radiación o poligonal será creado en el archivo raw.Entrada ManualMenú Inicio | Métodos de Levantamiento | Entrada ManualCuando usted defina el modo de medición a entrada manual, en la barra de instrumento se le pediráingresar sus mediciones manualmente. Cuando usted presiona el botón medir usted verá la siguientepantalla:- 184 -
<strong>MicroSurvey</strong> FieldGenius 2012Presione Aceptar para Guardar el punto.Un registro normal de radiación o poligonal será escrito al archivo raw tal como si hubiera disparadocon una estación total.Consejo:Usted también puede usar el modo de Entrada Manual para repetir su último disparo. Siusted ha tomado previamente una medición, entonces los valores de ángulo ydistancia en esta pantalla serán predeterminados a aquellos de su disparo anterior.Intersección de Dos LíneasMenú Inicio | Métodos de Levantamiento | Intersección de Dos LíneasEl comando de intersección de dos líneas es usado para ubicar la esquina de un objeto, cuya esquinano puede ser medida directamente. Dos líneas que se intersecan serán definidas por cuatromediciones, dos disparos sobre cada línea. La intersección de estas dos líneas definirá la esquinadel objeto. Esta rutina se pretende que sea usada con una estación total para medir sin prisma.Medir PuntosCuando usted inicie el comando de intersección de dos líneas, verá una lista vacía. Cada filarepresenta una medición a un punto sobre una de las dos líneas necesarias para calcular laintersección.- 185 -
Menú Métodos de LevantamientoResalte la fila para la que le gustaría hacer una medición y simplemente presione el botón Medir parainiciar el proceso de medición.If you need to redo a measurement, simply highlight it in the list and press the measure button.Notas:1. Usted puede disparar los puntos en el orden que usted guste, FieldGenius determinará en quedirección ir para calcular una intersección2. Los valores norte y este para el nuevo punto serán calculados usando la intersección de las doslíneas.3. Las dos líneas que usted defina rara vez intersecan exactamente en el mismo punto. Laselevación de en donde las líneas intersecan será promediado, y usado como el valor z para el nuevopunto.Nota: Usted puede incrementar el tamaño de texto mostrado en la rejilla configurando la opciónTamaño de Texto en la pantalla Opciones.Guardar el PuntoUna vez que usted ha hecho mediciones a los cuatro puntos que definirán la intersección de doslíneas, puede presionar el botón Guardar Punto. Este guardará un punto en la pantalla de mapa,guardará un punto en la base de datos y también registrará información en el archivo raw.Archivo RawEverything about the intersection is stored in the raw file.--Intersección de Dos Líneas--HI1.340,HR0.000,AR280.55220,ZE81.15170,SD6.8350,--Pto 1 de Línea 1- 186 -
<strong>MicroSurvey</strong> FieldGenius 2012--HI1.340,HR0.000,AR276.59380,ZE81.05590,SD6.4400,--Pto 2 de línea 1--HI1.340,HR0.000,AR287.18580,ZE81.13350,SD6.7960,--Pto 1 de línea 2--HI1.340,HR0.000,AR296.06280,ZE80.14520,SD6.0940,--Pto 2 de línea 2SP,PN3,N -0.0039,E -0.0060,EL0.5325,--Desfase Línea - ÁnguloMenú Inicio | Métodos de Levantamiento | Desfase Línea - ÁnguloEl comando desfase línea-ángulo es usado para definir dos puntos que serán usados para estableceruna línea de referencia y entonces medir un ángulo que haga intersección esta línea de referencia, yFieldGenius calculará automáticamente las coordenadas en el punto de intersección.Un ejemplo de en donde usted pudiera usar esto es para ubicar un muro en la esquina de un edificio.Simplemente dispare dos puntos sobre uno de los muros, y luego gire el instrumento de manera queapunte a cualquier lugar a lo largo de la esquina del edificio. Este comando está previsto para serusado con estaciones totales para medir sin prisma.Medir PuntosCuando usted inicie el comando desfase línea ángulo, verá una lista vacía.- 187 -
Menú Métodos de LevantamientoResalte la fila para la que le gustaría hacer una medición y simplemente presione el botón Medir parainiciar el proceso de medición.Si usted necesita rehacer una medición, simplemente resalte esta en la lista y presione el botónmedir.Notas:1. Usted puede disparar los puntos en el orden que usted guste, FieldGenius determinará en quedirección ir para calcular una intersección2. Los valores norte y este para el nuevo punto serán calculados usando la intersección de la línea yel ángulo que fue leído.3. El valor z para el nuevo punto será calculado usando la elevación proyectada a lo largo de la líneade referencia al punto en donde una intersección es calculada.Nota: Usted puede incrementar el tamaño de texto mostrado en la rejilla configurando la opciónTamaño de Texto en la pantalla Opciones.Guardar el PuntoUna vez que usted ha hecho sus mediciones que serán usadas para calcular la intersección, ustedpuede presionar el botón Guardar Punto. Este guardará un punto en la pantalla de mapa, guardará unpunto en la base de datos y también registrará información en el archivo raw.Archivo RawTodo lo referente a la intersección es almacenado en el archivo raw.--Desfase Línea - Ángulo--HI1.340,HR0.000,AR280.55530,ZE81.12550,SD6.8330,--Pto 1 de la Línea- 188 -
<strong>MicroSurvey</strong> FieldGenius 2012--HI1.340,HR0.000,AR277.37420,ZE80.47010,SD6.5020,--Pto 2 de la Línea--HI1.340,HR0.000,AR283.46460,ZE86.15500,--Desfase AngularSP,PN4,N -0.0050,E 0.0051,EL0.5761,--Desfase Línea - DistanciaMenú Inicio | Métodos de Levantamiento | Desfase Línea - DistanciaEste comando de desfase línea distancia es usado para definir dos puntos que serán usados paraestablecer una línea de referencia. Una vez que la línea de referencia es establecida usted puedeespecificar desfases a lo largo de la línea de referencia para el nuevo punto.Esta es una herramienta de desfase muy poderosa que puede ser usada en muchas situacionesdiferentes.- 189 -
Menú Métodos de LevantamientoCuando usted define su línea de referencia, hay tres tipos de desfase que pueden ser aplicados.Usted puede definir un desfase horizontal, un desfase perpendicular y un desfase vertical(elevación). Cada botón de desfase es un mando que le permite alternar como el desfase va a seraplicado en relación a la línea de referencia.Cuando usted define la dirección de desfase, usted puede entonces ingresar el valor que quiere parael desfase.Si el desfase horizontal permanece definido a cero, desfases perpendicular o de elevación seránaplicados en relación a apuntar uno sobre la línea de referencia.- 190 -
<strong>MicroSurvey</strong> FieldGenius 2012DesfasesDesfase HorizontalEl desfase horizontal puede ya sea ser a la izquierda o a la derecha del primer punto sobre la línea dereferencia. Desde la perspectiva de la estación total, si el nuevo punto está a la derecha del punto 1,entonces usted usaría el desfase Horz a la Derecha del Punto 1. Si este está a la izquierda, entonceslógicamente, sería un desfase a la izquierda de manera que usted usaría el parámetro Desfase Horza la Izquierda del Punto 1.Desfase PerpendicularEl desfase perpendicular es una distancia horizontal aplicada perpendicular a la línea de referencia.Desde la perspectiva de la estación total, al moverse perpendicularmente desde la línea dereferencia, si el nuevo punto termina más cercano a la estación total, entonces usted establecería eldesfase perpendicular a Desfase Perpendicular Hacia el Instrumento. Alternativamente, si el nuevopunto finaliza más alejado de la estación total, entonces usted usaría el Desfase Perp Lejos del Inst.Desfase en ElevaciónEste es el desfase vertical desde la línea de referencia al nuevo punto. Si el nuevo punto está sobrela línea de referencia, entonces usted lo establecería a Desfase Elev Arriba. Si el nuevo punto estábajo la línea de referencia, entonces usted lo establecería a Desfase Elev Abajo.Medir PuntosCuando usted inicie el comando desfase línea ángulo, verá una lista vacía.Resalte la fila para la que le gustaría hacer una medición y simplemente presione el botón Medir parainiciar el proceso de medición.Si usted necesita rehacer una medición, simplemente resalte esta en la lista y presione el botónmedir.Notas:1. Los valores norte y este para el nuevo punto serán calculados usando los desfases horizontal yperpendicular definidos por el usuario. Este desfase horizontal es referenciado al punto 1 sobre lalínea de referencia. El desfase perpendicular es un desfase perpendicular desde la línea dereferencia.2. El valor z para el nuevo punto será calculado usando la elevación proyectada a lo largo de la líneade referencia, más o menos cualquier desfase en elevación definido por el usuario.- 191 -
Menú Métodos de LevantamientoNota: Usted puede incrementar el tamaño de texto mostrado en la rejilla configurando la opciónTamaño de Texto en la pantalla Opciones.Guardar el PuntoUna vez que usted ha hecho sus mediciones que serán usadas para calcular la intersección, ustedpuede presionar el botón Guardar Punto. Este guardará un punto en la pantalla de mapa, guardará unpunto en la base de datos y también registrará información en el archivo raw.Archivo RawTodo lo referente a la intersección es almacenado en el archivo raw.--Desfase Línea - Distancia--HI0.000,HR0.000,AR357.09120,ZE81.12250,SD22.4114,--Pto 1 de Línea--HI0.000,HR0.000,AR353.50430,ZE80.46590,SD21.3255,--Pto 2 de Línea--Desfase Horizontal: 2.000--Desfase Perpendicular: 0.000--Desfase en Elevación: 0.000SP,PN1018,N 123.5558,E 100.2931,EL103.4035,--EV2EjemploLa esquina superior en un armario necesita ser localizada, pero no es visible desde la estación total.De manera que el usuario tiende una cinta de medición sobre el piso, con el inicio de la cinta ubicadoen la esquina inferior del armario, directamente bajo el punto que necesita ser registrado. La direcciónde la cinta es entonces tendida de manera tal que dos mediciones puedan ser hechas sobre la cinta.Esencialmente, la cinta ahora se convierte en la línea de referencia. Dos disparos son tomados, unoen la marca de 2 pies, y el otro en la marca de 5 pies.- 192 -
<strong>MicroSurvey</strong> FieldGenius 2012Después de que usted toma sus dos mediciones, todo lo que usted necesita definir son lasdistancias de desfase. En este ejemplo, la esquina está dos pies a la derecha de la primer medición(punto 1), y 8' arriba desde el piso. Después de que usted define las direcciones de desfase ycantidades de desfase, usted puede presionar el botón Guardar Pto para guardar el nuevo punto.- 193 -
Menú Métodos de LevantamientoPunto Perpendicular a LíneaMenú Inicio | Métodos de Levantamiento | Punto Perpendicular a LíneaEste comando de desfase es usado para definir dos puntos que serán usados para establecer unalínea de referencia. Una vez que la línea de referencia es establecida, usted puede especificar unpunto que será usado para calcular una intersección perpendicular desde el punto a la línea dereferencia. El punto puede ya sea ser disparado o usted puede seleccionar un punto existente desdesu base de datos de escena o mapa.- 194 -
<strong>MicroSurvey</strong> FieldGenius 2012Un ejemplo de donde usted pudiera usar esto es levantando la esquina de un edificio, cuya esquinano puede ser tomada desde la estación total. Usted puede tomar dos disparos en una pared paradefinir la línea de referencia, y entonces tomar otro disparo a la pared que interseca. Una intersecciónperpendicular será calculada, la cual en este caso sería la esquina del edificio.Medir PuntosCuando usted inicie el comando, verá una lista vacía.Resalte la fila para la que le gustaría hacer una medición y simplemente presione el botón Medir parainiciar el proceso de medición.Si usted necesita rehacer una medición, simplemente resalte esta en la lista y presione el botónmedir.Notas:1. Los valores norte y este para el nuevo punto serán calculados por medio del cálculo de unaintersección perpendicular entre la línea de referencia y un punto definido por el usuario.- 195 -
Menú Métodos de Levantamiento2. El valor z para el nuevo punto será calculado usando la elevación proyectada a lo largo de la líneade referencia al punto en donde ocurre una intersección perpendicular.Nota: Usted puede incrementar el tamaño de texto mostrado en la rejilla configurando la opciónTamaño de Texto en la pantalla Opciones.Seleccionar Punto PerpendicularUsted puede definir el punto perpendicular en una de dos maneras. La primera es simplemente tomaruna medición que definirá el punto perpendicular. El disparo es solo usado para hacer unaintersección, no es guardado un punto e la ubicación de la medición.El otro método es seleccionar un punto existente que ya existe en su escena. Presione el botónSeleccionar Pto Perpendicular para seleccionar un punto.Guardar el PuntoUna vez que usted ha hecho sus mediciones y definido un punto perpendicular que será usado paracalcular la intersección, usted puede presionar el botón Guardar Punto. Este guardará un punto en lapantalla de mapa, guardará un punto en la base de datos y también registrará información en elarchivo raw.Archivo RawTodo lo referente a la intersección es almacenado en el archivo raw. En el siguiente ejemplo, si usteddispara el punto perpendicular usted verá un tercer disparo que registra la medición.--Punto Perpendicular a Línea--HI1.340,HR0.000,AR353.49130,ZE80.47360,SD21.3386,--Pto 1 de Línea--HI1.340,HR0.000,AR357.07260,ZE81.13020,SD22.4245,--Pto 2 de Línea--HI1.340,HR0.000,AR12.10230,ZE83.00580,SD19.8819,--Pto Perpendicular- 196 -
<strong>MicroSurvey</strong> FieldGenius 2012SP,PN6,N 123.3028,E 100.0209,EL104.7737,--RMSi el punto perpendicular existe en su escena y usted lo selecciona usando el selector de punto,entonces verá un registro de punto guardado como una nota. El último punto guardado es el nuevopunto que fue calculado.--Punto Perpendicular a Línea--HI1.340,HR0.000,AR353.49520,ZE80.46560,SD21.3419,--Pto 1 de Línea--HI1.340,HR0.000,AR357.07330,ZE81.12210,SD22.4147,--Pto 2 de Línea--SP,PN7,N 119.2906,E 104.1611,EL103.7580,--Pto PerpendicularSP,PN8,N 123.3107,E 100.0504,EL104.7751,--SCRTrilateraciónMenú Inicio | Métodos de Levantamiento | TrilateraciónEsta rutina le permite trilaterar la posición de nuevos puntos observando sus distancias desde dosposiciones conocidas. Los dos puntos conocidos harán una línea base, desde la cual unaintersección distancia-distancia será calculada para determinar la posición de cada nuevo punto.El uso primario de esta rutina es para usuarios GPS de manera que ellos puedan localizar puntosinaccesibles. Ellos pueden localizar dos puntos con GPS, y luego usar la rutina de Trilateración paraubicar los puntos inaccesibles.Esta rutina puede aceptar distancias medidas con el Disto de Leica.Puntos Estáticos (Línea base)Seleccione los dos puntos de su línea base, desde los cuales estará observando las distancias a losnuevos puntos.- 197 -
Menú Métodos de LevantamientoAñadir PuntoUse este para añadir un nuevo punto desconocido a resolver. Cuando usted presione este, se lepedirá el número y descripción para el nuevo punto, y si está ya sea al lado derecho o izquierdo de lalínea base.Guardar PuntoEste guarda el Nuevo Punto seleccionado en su proyecto.Cambiar LadoEste alterna el Nuevo Punto seleccionado al lado Derecho o Izquierdo de la línea base.Vista de MapaEste lo lleva a la vista de mapa mostrando su línea base, la distancia medida desde cada punto, y laposición calculada del nuevo punto.- 198 -
<strong>MicroSurvey</strong> FieldGenius 2012Si lo desea, usted puede presionar el botón Vista Mundial en la barra de Visualización para ocultardatos innecesarios.Medir desde Punto 1Presione este para registrar la distancia desde el Punto 1 de su línea base al Nuevo Puntoseleccionado.Medir desde Punto 2Presione este para registrar la distancia desde el Punto 2 de su línea base al Nuevo Puntoseleccionado.Observar Banco de NivelMenú Inicio | Métodos de Levantamiento | Observar Banco de NivelUse este para verificar su elevación de puesta actual o utilizarlo para establecer una elevación parasu puesta. Cuando usted inicie el comando será llevado a la interfaz principal y notará que el modo demedición será establecido a Banco de Nivel. Si usted necesita cancelar la operación puede hacerlopresionando el botón de modo de medición y seleccionando el botón Cancelar Banco de Nivel .Cuando usted esté listo para registrar el disparo presione el botón Medir en la barra de instrumento.Usted ahora verá la pantalla de disparo a banco de nivel.- 199 -
Menú Métodos de LevantamientoCalculando ElevaciónMétodo de Banco de Nivel: ElevaciónUse esta opción si usted quiere ingresar manualmente la elevación conocida para el punto en el queestá basando su disparo. La elevación que usted ingrese será usada para calcular la elevación de lapuesta actual. La diferencia en las elevaciones actual y calculada será mostrada en la parte inferiorde la pantalla. Usted puede ingresar su elevación conocida en el campo Elevación de BN.Método de Banco de Nivel: PuntoUse esta opción si usted quiere basar la elevación calculada en un punto existente en su proyecto. Laelevación del punto que usted elija será usada para calcular la elevación de la puesta actual. Ladiferencia en las elevaciones actual y calculada será mostrada en la parte inferior de la pantalla.Usted puede seleccionar su punto usando el botón de selector de punto.AIAquí es en donde usted ingresaría la altura de instrumento. Tenga en cuenta que este valor seráusado para calcular la nueva elevación del instrumento.APAquí es en donde usted ingresaría la altura de prisma. Note this value will be used to compute thenew instrument elevation.Establecer ElevaciónPresionando este botón actualizará su elevación de puesta actual con la calculada por la rutina deDisparo a Banco de Nivel. Se le pedirá confirmar si usted quiere actualizar la elevación. Dos registrosserán escritos al archivo raw, una elevación remota (RE) y un registro de gusrdar punto (SP).RE,OP1,FE0.000,ZE90.00000,SD10.0000,--Elev remota- 200 -
<strong>MicroSurvey</strong> FieldGenius 2012CancelarSP,PN1,N 5001.0000,E 4978.0000,EL0.0240,--Este lo sacará de la rutina y no guardará algún cambio.Cota de ArrastreMenú Inicio | Métodos de Levantamiento | Cota de ArrastreSi usted ha medido manualmente una distancia para una cota de arrastre, puede hacer queFieldGenius calcule un punto con una elevación invertida calculada.Cuando usted inicia el comando verá aparecer la Barra de Cota de Arrastre en la parte inferior de supantalla principal.Primero usted necesita especificar el punto que será referenciado para calcular la elevación invertida.Usted puede hacer esto usando el botón de selector de punto.Ahora ingrese la distancia medida al nivel de arrastre. Por ejemplo si su medida fue 5.5', FieldGeniusla restará de la elevación del punto de referencia. Ingresando un valor negativo causará que seasumado.Presione Guardar Punto para crear y guardar un punto con la cota de arrastre calculada. Este puntotendrá el mismo valor norte y este que el punto de referencia.Nota:Mientras la barra de cota de arrastre esté abierta, usted puede continuar ingresandomediciones invertidas o seleccionar diferentes puntos de referencia.Archivo RawCuando usted guarda el punto, un registro de desfase y guardar punto será creado.--OS,OP7,FP8,ND0.000,ED0.000,LD5.000SP,PN8,N 935.976,E 1232.356,EL5.000,--Proyección a Plano VerticalMenú Inicio | Métodos de Levantamiento | Proyección a Plano VerticalEsta función es para localizar múltiples puntos sobre un lugar vertical definido por dos puntosmedidos previamente. El programa calculará la distancia para cada disparo tomado a una posición nomedible de manera que las coordenadas puedan ser generadas para el disparo.- 201 -
Menú Métodos de LevantamientoUn ejemplo de como usted puede usar esto sería disparar a dos esquinas de una pared para definir unplano vertical. Después puede visar cuatro esquinas de una ventana en el segundo piso yFieldGenius usará los valores AH y AV y calculará la intersección con el plano vertical. Una vez quela intersección es calculada, el punto será guardado.FunciónCuando el comando es iniciado usted ve una pantalla que le permitirá especificar los puntos queformarán la línea base para el plano vertical.Nota: Usted necesita medir y guardar los puntos que serán usados para definir el plano de mapeovertical, previo al inicio del comando Proyección Vertical.Cuando esté listo para continuar, presione el botón Aceptar.Usted ahora estará en el modo de proyección Vertical lo cual será indicado en el botón de modo demedición en la barra de instrumento. Para comenzar a calcular puntos sobre el plano vertical,necesita apuntar la estación total al nuevo punto que usted quiere crear. Para completar el disparo,presione el botón de medición, y luego guarde el punto.Nota: Usted no necesita usar un prisma al medir puntos sobre el plano vertical. Simplemente apunteel instrumento al punto que quiere crear.Debido a que los planos verticales representan datos 3D, algunas veces es necesario rotar superspectiva del proyecto para ayudarle a ver el punto que usted está calculando sobre el planovertical.Presione el botón Vista 3D en la barra de visualización lo cual abrirá la barra 3D. Si usted presiona elbotón Vista Plano, su escena será rotada de manera que coincida con su perspectiva. Por ejemplo,un plano vertical fue definido por los puntos 27 y 28. Cuando la opción de vista plano es usada, usted- 202 -
<strong>MicroSurvey</strong> FieldGenius 2012puede ver su trabajo en una perspectiva 3D. Usted puede ahora ver las 4 mediciones (puntos 500 –503) que fueron hechos para registrar la posición de una ventana sobre el plano vertical.Vista PlanoPerspectiva 3DUsted también puede ocultar objetos que están detrás del plano vertical desde la vista presionando elbotón Rejilla Vert. En el siguiente ejemplo, usted verá que después de que este es encendido,alguna línea de trabajo se oculta de la vista.Para salir de esta rutina, simplemente cambie a un modo de medición diferente.Archivo RawCada punto que es calculado sobre el plano vertical también tendrá una radiación calculadaalmacenada en el archivo raw.--VS,PA27,PB28SS,OP1,FP503,AR142.24510,ZE78.37170,SD17.8888,--VERTICALPara cada disparo que usted registra verá una nota antes del disparo en el archivo raw indicandocuales puntos fueron usados para definir el plano vertical.Notas EspecialesLas mediciones de proyección vertical serán automáticamente reconocidas por su software deescritorio <strong>MicroSurvey</strong> CAD or inCAD. Por favor referirse al archivo de ayuda de <strong>MicroSurvey</strong> CADor inCAD para más información acerca de la importación de proyecciones verticales.- 203 -
Menú Métodos de LevantamientoEscaneo de PuntosMenú Inicio | Métodos de Levantamiento | Escaneo de PuntosFieldGenius soporta escaneo de puntos lo cual le permite crear una nube de puntos de datos. Parausar esta rutina usted necesita un instrumento que mida sin prisma y que tenga servo motores.Para iniciar, se le pedirá definir un área de escaneo presionando el botón Rango de Medición yapuntando el instrumento a la esquina Inferior-Izquierda y Superior-Derecha del área a la que ustedquiere confinar el escaneo.Una vez que el área de escaneo está definida, usted puede definir la resolución de escaneo usandoun valor angular. Por ejemplo si usted lo establece a 0°30'00", FieldGenius creará un patrón confinadoa los límites que usted definió, y escaneará a intervalos de 30 minutos tanto horizontalmente comoverticalmente. Una vez que usted ha definido el área de escaneo y la resolución, FieldGeniusdesplegará un estimado de cuanto puntos serán almacenados.Usted también puede controlar como FieldGenius maneja errores de medición durante el escaneo. Siusted activa "Ignorar todos los errores de escaneo", FieldGenius ignorará errores de medición ycontinuará sin interrupción. Si usted no enciende esto, FieldGenius se detendrá y mostrará unmensaje permitiéndole detener el proceso de escaneo, o seguir adelante con la siguiente medición.Presione el botón Iniciar Escaneo para seleccionar el Modo EDM Sin Prisma deseado e iniciar elescaneo. FieldGenius mostrará un estimado del tiempo restante para terminar el escaneo.Los puntos serán almacenados usando la descripción definida en la pantalla de mapa. El número depunto del primer punto será establecido al "siguiente id disponible" y se incrementarásecuencialmente. Los disparos son guardados en el archivo raw como radiaciones para que ustedtenga un registro de las observaciones.- 204 -
<strong>MicroSurvey</strong> FieldGenius 2012Al terminar, usted recibirá un resumen mostrando el número total de mediciones exitosas y erroresrecibidos.- 205 -
Menú Herramientas de LevantamientoMENÚ HERRAMIENTAS DELEVANTAMIENTOMenú Herramientas de LevantamientoMenú Inicio | Herramientas de LevantamientoEste menú contiene funciones referentes a los datos en su proyecto.Guardar PuntosUse este para ingresar nuevas coordenadas en la base de datos de su escena. Por favor vea el temaGuardar Puntos para más información.Herramienta de DibujoEste inicia la herramienta dibujar plano.Eliminar Último Punto GuardadoUse este para "eliminar" hasta diez de los últimos puntos que fueron guardados. Por favor vea eltema EliminarÚltimo Punto Guardado para más información.Visor de Archivo RawUse este para abrir un visor que mostrará su archivo raw actual. Por favor vea el tema Visor deArchivo Raw para más información.- 206 -
<strong>MicroSurvey</strong> FieldGenius 2012Visor de Historial COGOUse este para mostrar los resultados que fueron calculados usando los comandos COGO. Por favorvea el tema Visor de Historial COGO para más información.Reporte de PoligonalUse este para generar un reporte de cierre de poligonal basado en sus puestas de estación. Por favorvea el tema Reporte de Poligonal para más información.Transformación Local GPSUse este para especificar parámetros de transformación que pueden ser usados para localizar datosGPS o para ejecutar una transformación sobre sus puntos colectados con métodos de levantamientoconvencional. Por favor vea el tema Definir Transformación para más información.Patrón de PuntoUse este para crear y aplicar patrones de punto por ejemplo para placas de pernos o columnas.Guardar / Editar PuntosMenú Inicio | Herramientas de Levantamiento | Guardar PuntosEsta es una función de uso múltiple que es utilizada por muchas partes del programa. Esencialmenteen cualquier momento un punto necesita ser guardado o editado, esto es hecho por medio de lapantalla de guardar punto. Dependiendo de lo que usted esté haciendo, ciertas partes del diálogoestarán deshabilitadas o no se podrán editar. A continuación está una explicación de lo que usteddebe esperar.Puntos Medidos o CalculadosPuntos que fueron medidos o calculados por medio de nuestros comandos tendrán automáticamentesu Rol en el Levantamiento establecido a medido. Cuando estos tipos de puntos son editados, solola descripción puede ser cambiada; el id de punto y valores de coordenadas no se podrán editar. Larazón por la que hacemos esto es para que las coordenadas no sean alteradas accidentalmente.Usted puede verificar el rol en levantamiento del punto presionando el botón Avanzado. Usted puedeinvalidar esto cambiando el rol de levantamiento a "nulo".A ciertos comandos en FieldGenius se les permite ignorar el rol de levantamiento medido, tal como elcomando Rotar/Trasladar/Escalar o la opción sobrescribir que es accionada cuando usted intentaguardar un punto usando un id de punto que ya existe en el proyecto.Puntos Ingresados Manualmente o ImportadosUn punto que ha sido manualmente ingresado o importado desde un archivo ASCII por ejemplo,tendrá su Rol de Levantamiento establecido a nulo. Los puntos que tienen un Rol de Levantamiento- 207 -
Menú Herramientas de Levantamientoestablecido a nulo pueden ser editados excepto el id de punto.Id de PuntoIngrese el número de punto que desea asignar al punto. Tenga en cuenta que de manerapredeterminada se mostrará el siguiente número de punto disponible. Si usted está editando un puntoexistente, este campo no se podrá editar.Botones de Línea/Spline/ArcoDescripciónEste es usado para apagar o encender la función de dibujo de líneas. Al estarencendido según usted dispare sus puntos en el dibujo ellos serán conectados con unalínea. Este botón solo puede ser usado si usted está guardando un punto después deuna medición.Este es usado para apagar o encender la función de dibujo de líneas curvadas. Estafunción dibujará la curva que mejor ajuste a través de sus puntos al tiempo que disparaa ellos. Este botón solo puede ser usado si usted está guardando un punto después deuna medición.Arcos por 3-Puntos pueden ser iniciados usando el mismo método que para una Líneao Línea Curvada. Este botón solo puede ser usado si usted está guardando un puntodespués de una medición.Aquí es donde usted ingresa la descripción para su punto. Este campo está asociado con subiblioteca AutoMapa así que tan pronto usted comience a escribir descripciones, una lista aparecerámostrando descripciones que coincidan con su entrada. Simplemente presione la Tecla Intro paraaceptar su entrada. Usted también puede hacer que FieldGenius le notifique cuando la descripción- 208 -
<strong>MicroSurvey</strong> FieldGenius 2012que usted ha ingresado no está en su biblioteca Automapa. Para hacer esto usted necesita estarseguro de tener el mando "Avisar de Nuevas Descripciones" encendido en el menú de Opciones.Botón de ListaUse este para abrir la pantalla de Biblioteca AutoMapa. Usted podrá seleccionar la descripción queserá asignada al punto.Norte, Este, ElevaciónIngrese sus valores de coordenadas en estos campos al crear un punto manualmente usando lafunción añadir punto. Si está midiendo un punto, usted no puede ingresar manualmente o editar lascoordenadas.Botón NotaPresione este para ingresar una nota o grabar una nota de audio para el punto. Ver el tema Notas paramás información.Altura de Prisma (Altura) / Altura GPS (Altura)Al estar guardando un punto medido por una estación total, usted puede establecer la Altura dePrisma. Al estar guardando un punto medido por un receptor GPS, usted puede establecer la Alturade Antena medida o real.Botón Revisar MediciónEste botón está disponible cuando usted ha tomado una medición, y puede ser usado para revisar ladistancia y ángulos medidos.Botón de Atributos SIGSi usted cargó una lista de rasgos, entonces este botón estará habilitado. Este le permite acceder asu lista de rasgos de manera que pueda editar atributos de rasgos.Botón Guardar Pto (punto)Presione este para guardar el punto medido.Botón Guardar RAD (radiación)Presione este para guardar el punto como una radiación. Usted típicamente usaría este cuando noesté midiendo puntos de poligonal. Usted no verá este botón al medir con GPS.Botón Guardar POL (poligonal)Presione este para guardar el punto como un punto de poligonal. Usted típicamente usaría estecuando el punto medido pertenezca a una poligonal. Usted no verá este botón al medir con GPS.Botón CancelarPresione este para cancelar la medición.- 209 -
Menú Herramientas de LevantamientoBotón AvanzadoUse este botón para añadir o editar etiquetas avanzadas a su punto. Usted usará esteprincipalmente para ayudarle a distinguir puntos que son exportados cuando usa exportar XML.Atributo MDT: Use este para seleccionar el atributo MDT que será escrito al archivo de la base dedatos. Terreno es el valor predeterminado, si no quiere que el punto sea usado en comandos demodelado de FieldGenius, usted puede establecer el valor MDT a No <strong>Inc</strong>luir. Si usted exporta unarchivo XML, esta información será exportada.Rol de Levantamiento: Use este para editar el rol de levantamiento para el punto. De manerapredeterminada los puntos que son medidos tienen un rol de Medido. Los puntos con un tipo de rol deMedido son de solo lectura cuando ellos son visualizados con la pantalla guardar y editar. Si ustedexporta un archivo XML, esta información será exportada.Tipo de Punto: Use este para ingresar un tipo de punto que será escrito al archivo de base de datos.Si usted exporta un archivo XML, esta información será exportada.Geometría: Use este para ingresar un tipo de geometría que será escrita al archivo de base de datos.Si usted exporta un archivo XML, esta información será exportada.Zona: Use este para ingresar un número de zona que será escrito al archivo de base de datos. Siusted exporta un archivo XML, esta información será exportada.Herramienta de DibujoMenú Inicio | Herramientas de Levantamiento | Herramienta de DibujoBarra de Línea | botón de Lápiz- 210 -
<strong>MicroSurvey</strong> FieldGenius 2012Barra de Punto | botón de LápizEsta herramienta le permite dibujar rápidamente un plano tal como una plataforma o un contorno deedificio en su proyecto, y es típicamente usado para recrear planos desde una copia en papel. Ustedpuede usar esto ya sea para calcular nuevos puntos, o para conectar puntos existentes que ya estánen su proyecto.Usted debe tener al menos un punto en su proyecto antes de que usted pueda iniciar, para definir laposición de inicio para su plano. Si aún no existe un punto (por ejemplo si este es el primer comandoque usted ejecuta en un nuevo proyecto), se le pedirá guardar un nuevo punto antes de que puedacontinuar.Modo de LíneaUse el modo de dibujo de Línea para dibujar segmentos de línea recta para su figura.Punto InicioEspecifique el punto inicio para el nuevo segmento.Para iniciar un nuevo plano, este deberá ser referenciado a un punto existente en su proyecto,típicamente una esquina desde la que comenzará a dibujar el plano.En tanto usted continúe añadiendo segmentos/puntos subsecuentes a su plano, verá el campo dePunto Inicio avanzar automáticamente por usted.DistanciaEspecifique la longitud del segmento de línea que usted desea dibujar.DirecciónEspecifique la dirección (Acimut o Rumbo) del segmento de línea que usted desea dibujar. La maneramás fácil de hacer esto es usar los botones derecha/izquierda, lo cual incrementará/reducirá el valor- 211 -
Menú Herramientas de Levantamientode dirección por el monto mostrado en la lista desplegable bajo las flechas. Usted puede seleccionarun ángulo común de las opciones en la lista (90, 45, o 30 grados), o puede escribir cualquier valor siusted necesita incrementarlo por algún otro monto.GuardarDespués de que usted ha definido el segmento a añadir, presione este para guardar el nuevo punto yel segmento de línea en su proyecto.Guardar+Este hace lo mismo que el botón Guardar, pero usted verá la pantalla Guardar/Editar Punto. Use estepara confirmar o ver las coordenadas, o para especificar una descripción.Modo Punto por LíneaEste es lo mismo que el modo Línea, excepto que cuando usted presiona Guardar o Guardar+ sologuardará el punto, sin dibujar el segmento de línea.Modo ArcoUse el modo de dibujo de Arco para añadir segmentos de arco a su figura.Punto InicioEspecifique el punto inicio para el nuevo segmento.Para iniciar un nuevo plano, este deberá ser referenciado a un punto existente en su proyecto,típicamente una esquina desde la que comenzará a dibujar el plano.En tanto usted continúe añadiendo segmentos/puntos subsecuentes a su plano, verá el campo dePunto Inicio avanzar automáticamente por usted.- 212 -
<strong>MicroSurvey</strong> FieldGenius 2012DirecciónEspecifique la dirección (Acimut o Rumbo) de la tangente de entrada para el segmento de arco quedesea dibujar. Esto predeterminará ya sea la dirección del segmento de línea anterior o la tangente desalida del segmento de arco anterior, así que siempre que su arco sea tangencial al segmentoanterior usted no necesitará cambiar este valor.Ángulo / Longitud de Cuerda / Longitud de ArcoEspecifique uno de los tres métodos disponibles para definir su arco:Radio• Ángulo: Ingrese el ángulo delta interior del arco.• Cuerda: Ingrese la longitud de cuerda del arco.• Arco: Ingrese la longitud de arco del arco.Especifique el radio para definir su arco.Flechas Horaria / Contra-HorariaUse los botones de flecha Derecha/Izquierda para definir si el arco rota en dirección horaria o contrahoraria.GuardarDespués de que usted ha definido el segmento a añadir, presione este para guardar los nuevospuntos final y radio, y dibujar el segmento de arco en su proyecto.Guardar+Este hace lo mismo que el botón Guardar, pero usted verá la pantalla Guardar/Editar Punto. Use estepara confirmar o ver las coordenadas, o para especificar una descripción.Modo Punto por ArcoEste es lo mismo que el modo Arco, excepto que cuando usted presiona Guardar o Guardar+ sologuardará el punto, sin dibujar el segmento de arco.Modo Conectar PuntosEste modo le permite dibujar líneas/arcos conectando puntos que ya existen en su proyecto.- 213 -
Menú Herramientas de LevantamientoPunto InicioEspecifique el punto inicio para el nuevo segmento.Para iniciar un nuevo plano, este deberá ser referenciado a un punto existente en su proyecto,típicamente una esquina desde la que comenzará a dibujar el plano.En tanto usted continúe añadiendo puntos subsecuentes a su plano, verá el campo de Punto Inicioavanzar automáticamente por usted.Tipo de LíneaEspecifique uno de los cinco métodos disponibles para definir su siguiente segmento de figura:• Recto: este dibujará una línea recta entre su Punto Inicio y Punto Final especificados.• Arco (HOR): este dibujará un arco en dirección horaria entre el Punto Inicio y Punto Finalespecificados, con el Punto Radial especificado.• Arco (CHor): este dibujará un arco en dirección contra-horaria entre el Punto Inicio y PuntoFinal especificados, con el Punto Radial especificado.• Arco (3Pto): este dibujará un arco (horaria o contra-horaria) entre el Punto Inicio y Punto Finalespecificados, pasando a través del Punto Arco intermedio especificado (cualquier puntodirectamente sobre el arco, no necesita ser el punto medio).• Spline: este dibujará una línea curvada entre su Punto Inicio y Punto Final especificados.Guardar / Guardar+Los botones Guardar y Guardar+ están desactivados para este modo, debido a que nuevos puntos noestán siendo calculados para su proyecto. El segmento de línea o arco será automáticamentedibujado en su proyecto después de que usted especifique sus parámetros.- 214 -
<strong>MicroSurvey</strong> FieldGenius 2012DeshacerPresione el botón Deshacer para deshacer el último segmento calculado, quitando tanto el puntocomo el segmento de línea (según corresponda) de su proyecto. Usted puede deshacer múltiplespasos.Nota, no hay función Rehacer.CerrarPresione el botón Cerrar para salir del comando Dibujar Plano, y será regresado a la pantalla demapa.Eliminar Último Punto GuardadoMenú Inicio | Herramientas de Levantamiento | Eliminar Último Punto GuardadoUse este para eliminar el último punto que fue guardado. Cuando usted elimina un punto, un registroes escrito al archivo raw indicando cual punto fue eliminado. Usted solo puede eliminar hasta losúltimos diez puntos que han sido guardados.Cuando usted selecciona el comando deshacer, se le pedirá confirmar que usted quiere eliminar elúltimo punto guardado.Presione Si para deshacer.Presione No para cancelar.El punto es ahora retirado del mapa y base de datos del proyecto, pero el dato de medición originalpermanecen en el archivo raw.Archivo RawUsando el ejemplo anterior, esto es lo que usted verá en el archivo raw.SS,OP34,FP36,AR270.00000,ZE121.16010,SD2.5060,--TABLEDP,PN36La primer línea es el disparo al punto 36. La última línea es el registro de punto eliminado el cual esusado para quitar el punto de la base de datos.Visor de Archivo RawMenú Inicio | Herramientas de Levantamiento | Visor de Archivo RawUse este botón para abrir el visor del archivo raw. El editor de archivo raw muestra el archivo raw desu escena y le permite revisarlo en una cuadrícula fácil de leer. Para referencia sobre los diferentes- 215 -
Menú Herramientas de Levantamientotipos de registro de archivo raw que FieldGenius utiliza puede referirse al tema Tipos de Registro deArchivos Raw para más información.Editar RegistroPara editar un registro simplemente toque la línea en el archivo raw que tiene el registro que ustedquiere editar. Después toque sobre el botón editar para comenzar la edición del registro.Guardar Cambios: Cuando usted presiona el botón Guardar Cambios verá la pantalla Editar ArchivoRaw la cual le muestra los cambios que serán hechos cuando presione el botón Si. Presione No paracancelar.- 216 -
<strong>MicroSurvey</strong> FieldGenius 2012Después de que usted presione si, el registro será cambiado y nosotros también escribimos eloriginal al archivo raw como un comentario y tendrá como prefijo la palabra "Editado".Deshacer Cambios: Deshacer ignorará sus cambios y los regresará a los valores originales.Insertar Registro LSLa modificación más común al archivo raw es insertar un registro LS. El registro LS será insertadosobre la línea resaltada y un comentario será escrito así como que se indicará lo que fue insertado.Insertar Registro de NotaEste le permitirá ingresar un comentario. El comentario será insertado sobre la línea actual que ustedha resaltado en la cuadrícula.Adjuntar Registro de NotaEste le permitirá ingresar un comentario. El comentario será adjuntado al final del archivo raw.Reprocesar ArchivoDespués de que usted ha hecho sus cambios usted puede re-procesar el archivo raw de manera quelos cambios sean mostrados en la pantalla y guardados en la base de datos del proyecto.Nota:Cuando usted re-procesa el archivo raw este procesará todo el archivo de principio afin. Esto significa que si usted ha cambiado la información de coordenadas para unpunto hay la posibilidad de que este sea cambiado de vuelta a su valor original si estefue medido y registrado en el archivo raw.Mostrar MapaEste cambiará el visor del archivo raw a una pantalla dividida con una vista de mapa de su escena amitad de la pantalla. Cuando ciertos registros de archivo raw son seleccionados, se le mostrarán lospuntos de referencia y punto atrás, y el registro de medición seleccionado será resaltado en el mapa.- 217 -
Menú Herramientas de LevantamientoRespaldo de Archivo RawCuando usted abre el Editor de Archivo Raw una copia del archivo raw original será hechaautomáticamente y guardada en su directorio de proyecto. El archivo será llamado rawfile_bak#.raw,en donde el número de respaldo se incrementa con cada archivo de respaldo que es hecho. Si ustednecesita deshacer los cambios usted puede cerrar su proyecto, re-abrirlo y cuando aparezca lapantalla Revisar Archivos de Proyecto, use el botón de archivo raw para seleccionar el archivo derespaldo a cargar.Usted también puede salir de FieldGenius y usar un editor de texto para editar manualmente losnombres de los archivos.Visor de Historial COGOMenú Inicio | Herramientas de Levantamiento | Visor de Historial COGOCuando usted use el comando historial COGO un visor se abrirá mostrando los resultados de suscálculos COGO. Este es un archivo de solo lectura y ningún cambio le puede ser hecho. Este archivoes guardado en su directorio de proyecto y es guardado como CogoCalcs.txt- 218 -
<strong>MicroSurvey</strong> FieldGenius 2012Tanto el comando Poligonal / Intersección como el comando Invers guardarán información a estearchivo, así como Áreas, Volúmenes, y otros cálculos diversos.El tamaño de texto puede ser establecido a normal o grande usando la opción "Usar texto deinformación grande" en las configuraciones del programa.Reporte de PoligonalMenú Inicio | Herramientas de Levantamiento | Reporte de PoligonalUse este para calcular un cierre de poligonal basado en puntos que usted ha medido y registrado. Elreporte de poligonal revisa su archivo raw en búsqueda de registros de poligonal, los cuales aparecencon un tipo de registro TR. Usted puede guardar su disparo como un registro TR seleccionando elbotón POL cuando aparezca la pantalla de información de Medición. Los registros TR son tambiénútiles cuando usted utiliza la función Ocupar Punto debido a que su último disparo TR se convertiráen el punto de puesta actual y el último punto ocupado será ahora el Punto Atrás haciendo estoautomáticamente por usted.Usted también puede compensar su poligonal usando una rutina de ajuste por ángulo, brújula yvertical. Ver el tema Ajuste de Poligonal para más información.Los siguientes ejemplos le mostrarán los escenarios que FieldGenius soporta. Los triángulos abiertosrepresentan puntos conocidos o calculados. Registros TR indican todos los disparos a puntoadelante que fueron medidos y registrados, y el registro OC indica los puntos que fueron ocupados.Finalmente, el registro BK indica el punto que fue usado para el punto atrás inicial.- 219 -
Menú Herramientas de Levantamiento- 220 -
<strong>MicroSurvey</strong> FieldGenius 2012Definición de Poligonal (Método de Punto Adelante)Si nosotros usamos el CASO 1 como un ejemplo el usuario primero hace estación en el punto 1 ypuntos atrás al punto 2. El entonces visa punto adelante y hace estación en los puntos del 3 al 5 ycierra la poligonal registrando una medición TR más al punto 6. Para calcular el reporte de poligonalusted va al Menú Inicio / Levantamiento y seleccione el botón Reporte de Poligonal. Al serseleccionado, usted verá la siguiente pantalla.FieldGenius escaneará automáticamente el archivo raw buscando el último punto adelante TR y elregistro OC que fue usado para medir el último punto adelante. Este entonces buscará cualquierpunto dentro de un radio de 3 metros y lo usará como el punto coincidente o punto que define lascoordenadas originales.Si más de un punto es encontrado en un radio de 3 metros, usará el que esté más cercano.FieldGenius soporta dos métodos de poligonal cerrada. Seleccione Punto Adelante CierraPoligonal si usted quiere hacer un cierre de poligonal de "Libro de Texto". Si usted selecciona elmétodo Punto Ocupado Cierra Poligonal, FieldGenius no usará su última observación a puntoadelante y asumirá que el punto atrás y ocupado originales son fijos. Seleccionando este métodocerrará la poligonal en el punto atrás original, no en el punto estación original.Cuando usted presione el botón Ver Reporte usted verá los resultados de cierre de poligonal.- 221 -
Menú Herramientas de LevantamientoSegmentosEstos son los tramos desconocidos en total que fueron medidos en el campo.Longitud TotalEsta es la longitud total recorrida. Solo los tramos de poligonal desconocidos serán añadidos.Error HorizontalEste es el cierre horizontal y precisión para su poligonal. La dirección de cierre es calculada desde elpunto conocido a su punto medido. Si no hay suficientes datos para calcular el error angular ustedverá la palabra "Sin Comparación" este también muestra las diferencias de deltas norte y este.Error VerticalEste es el error vertical que fue calculado comparando las elevaciones del punto conocido y el puntode cierre medido.Definición de Poligonal (Método de Rumbo de Punto Adelante)Si nosotros usamos el CASO 3 como un ejemplo el usuario primero hace estación en el punto 1 ypunto atrás al punto 2. El entonces visa punto adelante y hace estación en los puntos del 3 al 6 ycierra la poligonal registrando una medición TR más al punto 7. Para calcular el reporte de poligonalusted va al Menú Inicio / Levantamiento y seleccione el botón Reporte de Poligonal. Al serseleccionado, usted verá la siguiente pantalla.- 222 -
<strong>MicroSurvey</strong> FieldGenius 2012FieldGenius escaneará automáticamente el archivo raw buscando el último punto adelante TR y elregistro OC que fue usado para medir el último punto adelante. Este entonces buscará cualquierpunto dentro de un radio de 3 metros y lo usará como el punto coincidente o punto que define lascoordenadas originales. Si más de un punto es encontrado en un radio de 3 metros, usará el que estémás cercano. En el campo Rumbo a Punto Adelante , ingrese el Rumbo Conocido. Cuando ustedpresione el botón Ver Reporte usted verá los resultados de cierre de poligonal.Archivo RawDiversos comentarios serán escritos al archivo raw con los resultados del reporte de poligonal paraambos tipos de Definición de Poligonal.--Reporte de Poligonal-- Longitud Total: 600.10'-- Segmentos: 3-- Punto de control adelante: 1-- Punto de control ocupado: 2-- Error de Distancia Horizontal: 0.10' 286°13'38"-- Error Horizontal Angular: 0°00'30"-- Precisión Horizontal: 1:5762-- Error de Distancia Vertical: 0.00'-- Precisión Vertical: Sin ErrorCerrando la Poligonal (Sin Prisma en Punto Atrás)Para cerrar la poligonal, algunas veces usted pudiera querer medir un ángulo de cierre y compararlocon su punto atrás anterior o a un rumbo ingresado por el usuario. Para el cierre de poligonalnecesitamos guardar un registro TR en el archivo raw y debido a esto un punto necesita sercalculado. Si usted no puede medir una distancia a un prisma usted puede usar el modo de medición- 223 -
Menú Herramientas de LevantamientoDistancia Manual el cual registrará la lectura del plato desde su instrumento y le pedirá ingresarmanualmente una distancia. Ingrese una distancia arbitraria y un registro TR de cierre será calculado.Regla de la Poligonal• Todos los modos de medición en la barra de instrumento,excepto para Radiación (AutoGuardar), pueden ser usados para crear registros TR.• La rutina de ocupar punto será actualizada de manera que la puesta actual sea igual a suúltimo disparo TR, y el punto atrás sea igual a su última puesta. Usted también necesita haceruna puesta directamente después que usted dispare su registro TR si usted quiere hacer lapoligonal "salto de rana".• Usted puede tener múltiples poligonales en el mismo archivo raw. To start a new traverse, youneed to make sure the first setup point for the traverse isn't referenced in the raw file with a TRrecord. La poligonal más actual en la que usted esté trabajando será usada en los cálculos depoligonal.• Solo un registro TR se permite por puesta.• Si usted está importando su proyecto en <strong>MicroSurvey</strong> CAD or inCAD nosotrosreconoceremos automáticamente sus puntos de poligonal y crearemos Estaciones de puestade "poligonal" en el archivo de poligonal de <strong>MicroSurvey</strong> CAD or inCAD.Ajuste de PoligonalMenú Inicio | Herramientas de Levantamiento | Reporte de PoligonalFieldGenius es capaz de ejecutar una compensación de poligonal. Usted puede ajustar la poligonalusando compensación vertical, angular o de la brújula. Usted puede seleccionar cualquiera de lostres tipos de ajuste o aplicar todos los tres a la poligonal.La rutina de poligonal utiliza registros TR en el archivo raw para definir los puntos de poligonal queserán usados para el ajuste. Por favor referirse al tema Reporte de Poligonal para más informaciónacerca de crear un circuito de poligonal con FieldGenius.Cuando FieldGenius calcula un ajuste este será escrito a los registros AP del archivo RAW con lasnuevas coordenadas calculadas para los puntos de poligonal.FieldGenius ajustará las radiaciones después de que usted ejecute un ajuste. FieldGenius buscaráen el archivo raw desde el inicio y re-procesará todas las puestas (registros OC) y radiaciones(registros SS).Una vez que usted ha completado su poligonal y le gustaría ajustarla entonces necesita hacer losiguiente.- 224 -
<strong>MicroSurvey</strong> FieldGenius 20121. Definir los puntos de cierre usando la pantalla de Reporte de Poligonal.2. Calcular el cierre presionando el botón Ver Reporte.3. Revisar el reporte de cierre confirmando su validación.4. Aplicar un ajuste usando los botones de ajuste Ajust Ang, Ajust Vert, o Ajust Brúj en laparte inferior de la pantalla de ajuste de poligonal.5. Cuando usted seleccione uno de los tipos de ajuste, se le pedirá confirmar que usted quiereseguir adelante con el ajuste.6. Si usted presiona Si en el paso 5, FieldGenius ajustará los puntos de poligonal y crearáregistros AP en el archivo raw. Este entonces re-procesará el archivo raw para recalcular lasradiaciones.Punto PromedioMenú Inicio | Herramientas de Levantamiento | Patrones de PuntoEsta rutina le permite crear o editar patrones de punto, y aplicarlos a puntos existentes en suproyecto. Este es útil para crear agujeros de perforación para pernos, ubicación de anclas, etc.NotaLos archivos de datos *.pattern son completamente intercambiables entre FieldGenius2012 y <strong>MicroSurvey</strong> CAD or inCAD, de manera que cualquier patrón creado en unprograma puede ser usado o editado en el otro.Barra de PatrónCuando usted inicia el comando Patrón de Punto, verá aparecer la Barra de Patrón en la parte inferiorde su pantalla de mapa.- 225 -
Menú Herramientas de LevantamientoInsertar PtoEspecifique el ID de punto para un punto existente en su proyecto, ya sea escribiendo su ID depunto, o tocando un punto en la pantalla de mapa para seleccionarlo cuando este campo estáseleccionado.El punto seleccionado será resaltado en la vista de mapa con un punto rojo grande, y el patrón actualserá pre-visualizado con puntos verdes más pequeños.RotarUse este para especificar un valor de rotación para su patrón. La rotación predeterminada de 0orientará el patrón exactamente como este fue definido.Para orientar su patrón a lo largo de cualquier línea arbitraria entre dos puntos existentes, ingreseesos dos puntos usando el formato pt#..pt# tal como 1..2 y el ángulo de rotación entre esos dospuntos será automáticamente calculado para usted. El eje-X del patrón será aplicado a lo largo deesta dirección.Cargar PatrónPresione este botón para cargar un archivo *.pattern previamente guardado.Editar PatrónPresione este botón para editar el patrón actualmente cargado, o crear un nuevo patrón si usted no hacargado uno. Por favor vea a continuación para más información acerca del Editor de Patrón.Insertar PatrónPresione este botón para aplicar el patrón actual al punto de inserción seleccionado. Nuevos puntosserán guardados en su proyecto en las coordenadas, tal como se mostró por los puntos de patrón- 226 -
<strong>MicroSurvey</strong> FieldGenius 2012verdes. Todos los puntos insertados serán creados con la descripción "Pattern", y con la mismaelevación que el punto de inserción seleccionado.Para insertar un patrón en múltiples puntos, simplemente cambie el punto de inserción e inserte elpatrón en cada punto uno-a-la-vez según lo deseado.Editor de PatrónCuando usted presiona Editar Patrón en la Barra de Patrón, usted verá la pantalla de Editor de Patrón.Ingrese los valores de desfase X e Y para su patrón según desee. Al tiempo que usted ingresa lospuntos, ellos serán previsualizados en la rejilla, lo cual hará zoom automáticamente a la extensión desu patrón. Por favor vea el tema Entrada & Reclamo de Distancia para opciones acerca del ingresode los valores de desfase en varias unidades.El origen 0,0 siempre estará ubicado en el Punto de Inserción seleccionado, de manera que un puntoen 0,0 no deberá ser incluido en su patrón. Usted también puede rotar el patrón a cualquier orientaciónen la Barra de Patrón (ver anterior), así que usted no necesita crear diferentes variaciones del mismopatrón para insertarlo en diferentes orientaciones.Presione el botón Eliminar Punto para quitar el desfase X,Y seleccionado del patrón.Cargar PatrónPresione este botón para cargar un archivo *.pattern previamente guardado.Guardar PatrónPresione este botón para guardar el patrón actual a disco.Esto siempre hará un guardar tipo "Guardar Como", de manera que usted pueda especificar un nuevonombre de archivo, o seleccionar algún archivo de patrón existente para sobrescribirlo con loscambios. A usted siempre se le pedirá confirmar antes de sobrescribir un archivo de patrón existente.- 227 -
Menú Herramientas de LevantamientoNuevo PatrónPara crear un nuevo patrón, simplemente elimine todos los puntos existentes del patrón actual.Cuando usted presiona el botón Guardar Patrón siempre se le pedirá un nuevo nombre de archivo, demanera que usted no pierda el patrón anterior.CerrarPresione este botón para cerrar el Editor de Patrón y regresar a la Barra de Patrón. Si usted no haguardado el patrón actual, se le pedirá confirmar esto antes de descartar sus cambios.Transformación Local GPSMenú Inicio | Herramientas de Levantamiento | Transformación Local GPSFieldGenius incluye una utilería de localización flexible. Lo primero que usted necesita hacer esespecificar los puntos que serán constreñidos. Usted puede hacer esto usando el botón EditarControl. Una vez que usted ha especificado sus puntos constreñidos, puede presionar el botónCalcular Parámetros para calcular los parámetros de transformación. Los parámetros serán entoncesguardados al archivo raw cuando el botón Aceptar sea presionado.Puntos de ControlUsted puede pensar en los puntos de control como un sistema de coordenadas "fijo" al que ustedquiere transformar sus coordenadas. Por ejemplo si usted está usando un receptor GPS y quierelocalizar a un sistema local, sus puntos locales serían considerados puntos de control para el- 228 -
<strong>MicroSurvey</strong> FieldGenius 2012constreñimiento. Los puntos que usted derive con GPS necesitan ser transformados, así que estosson los puntos medidos.Todo lo que usted necesita hacer es presionar el botón Editar Control para visualizar la pantalla depunto constreñido. Usando los botones Añadir y Editar Control usted puede definir que puntos quiereusar para control. Usted puede entonces especificar a que punto quiere constreñir el control, y ustedtambién puede seleccionar que componente del punto medido usar, ya sea su posición horizontal,posición vertical o ambas. Una "X" indica que la componente en particular no deberá ser usada en elcálculo de la transformación.Los valores delta son mostrados para ayudarle a determinar que tan bien sus punto coinciden uno conotro. Una vez que usted especifique sus puntos constreñidos, puede presionar el botón CalcularParámetros para calcular los parámetros de transformación. Las deltas mostradas son lasdiferencias entre los puntos de control y los puntos medidos si los parámetros de transformaciónfueran aplicados.Cuando usted esté satisfecho con los parámetros de transformación, los pares de puntos de control yparámetros de transformación serán guardados al archivo raw al salir.Parámetros de TransformaciónCalcular ParámetrosUse este para calcular los parámetros de transformación. Usted tiene que constreñir pares de puntosdefinidos antes de que vea cualquier cálculo.Calcular Escala (GPS)Cuando este es usado calculará el factor de escala combinado en su posición actual. Este puede serusado mientras usted esté conectado ya sea al receptor base o al móvil. El factor de escalacombinado es calculado al multiplicar la escala de mapa por el factor de escala del elipsoide. El factorde escala combinado puede entonces ser aplicado a distancias de rejilla para obtener distancias alterreno.Al programar la base, si usted usa la opción de localización de punto para ayudarle a localizar a unsistema local definido por el usuario, FieldGenius calculará automáticamente un factor de escalacombinado y la traslación. Para la mayoría de los casos, el factor de escala no cambiará muchosobre el rango de trabajo de su sistema RTK. Pero si usted quiere actualizar el factor de escalacombinado usted puede.Ajustar PuntosUse este para calcular nuevas coordenadas para sus puntos derivados GPS. Cada observación GPSque usted almacene es guardada en el archivo raw como un registro EP, el cual es esencialmenteuna posición WGS84. Si usted quiere que FieldGenius calcule nuevas coordenadas Cartesianas olocales para las observaciones GPS, usted puede. Simplemente presione el botón Calcular- 229 -
Menú Herramientas de LevantamientoParámetros y FieldGenius buscará en su archivo raw y recalculará nuevas coordenadas usandoregistros EP, y aplicará sus parámetros de transformación a las coordenadas.Un ejemplo de en donde esto pudiera ser usado es después de que usted ha medido algunos puntosconstreñidos para ayudarle a localizar a un sistema de coordenadas del usuario (local). Después deque usted calcule sus parámetros de transformación aún tendrá dos sistemas de coordenadas, unocon las coordenadas locales y uno con las coordenadas GPS (UTM o SPCS). Es usualmentebenéfico transformar los puntos constreñidos derivados GPS para que ellos estén ahora en elsistema local.No Calcular Escala (Casilla de selección)Si esta es marcada, FieldGenius no calculará un factor de escala y lo forzará a un valor de 1.0.No Calcular <strong>Inc</strong>linaciones verticales (Casilla de selección)Si este es marcado entonces FieldGenius no calculará valores de inclinación.ParámetrosOrigen Norte y EsteEste es el centroide de las coordenadas medidas, o simplemente el norte y este promedio de suspuntos constreñidos medidos.Trasladar Norte y EsteSi usted desplaza los puntos medidos, de manera que el centroide de sus puntos medidos sea igualal origen del systema local. La traslación norte y este es el desplazamiento que necesita ser aplicadoa sus puntos medidos para moverlos al sistema local.RotaciónEste es el valor de rotación entre sus sistemas medido y local.EscalaEsta es la diferencia de escala entre sus sistemas medido y local.Si usted activa "No calcular escala" estos valores serán iguales a 1.0.Trasladar AlturaEste es el desplazamiento vertical que será aplicado a la transformación. Es calculado por elpromedio de las diferencias de elevación entre sus pares de puntos. Alturas de traslación positivaserán añadidas en tanto las altura negativas serán sustraídas.Pendiente Norte & Pendiente EsteEste es un indicador de que tanto su sistema medido está inclinado en las direcciones norte y este.El valor que es mostrado es la pendiente de cada dirección. Por ejemplo si la diferencia de elevación- 230 -
<strong>MicroSurvey</strong> FieldGenius 2012a lo largo del eje norte de su sistema medido es 3 metros, y la longitud es de 19 metros, la pendientedel eje será (elevación entre recorrido) 0.15789. Pendientes negativas indican que está inclinadahacia abajo desde el origen, y pendientes positivas están inclinadas hacia arriba desde el origen.Usted solo deberá usar inclinaciones verticales si no tiene un modelo geoidal a usar para laselevaciones de sus puntos. Use esta función con precaución ya que puede causar distorsiones ensus elevaciones si es usada incorrectamente.Usted puede forzar a FieldGenius a no calcular estos valores activando el mando "No calcularinclinaciones verticales".Impacto sobre nuevas medicionesUna vez que los parámetros de transformación han sido adecuadamente determinados, todas lasfuturas coordenadas GPS medidas serán automáticamente transformadas. Todos los pares depuntos constreñidos serán guardados junto con los parámetros de transformación para el proyectoactual al salir de la utilería y serán guardados al archivo raw.Notas:- Solo use una transformación local si es necesaria.- Las alturas GPS deberán ser aplicadas con un modelo geoidal conveniente. Si esposible solo use tendencia vertical (Traslación en Altura) debido a que la solución parapendiente Norte y pendiente Este con control inadecuado puede distorsionarseveramente los parámetros.- Use redundancia para confirmar los parámetros.Información de Archivo RawCuando sea que usted calcule parámetros de transformación, ellos son automáticamente escritos alarchivo raw cuando usted sale del comando.Una vez que los parámetros son guardados, ellos serán automáticamente leídos de nuevo si ustedusa el comando de Transformación. FieldGenius siempre iniciará en la parte superior de su archivoraw y procesará los registros de calibración según sean ellos encontrados.Los puntos de control son guardados como un registro CT y siempre tendrán un registro RPasociado. Los registros RP guardan la coordenadas medida que usted definió para el punto decontrol.Siguiendo a los puntos de calibración están los registros AH y AV los cuales guardan los parámetrosde transformación que fueron calculados. El siguiente es un ejemplo de lo que usted pudiera ver en suarchivo raw.--Puntos de CalibraciónCT,PN15,DM4,RH6.708,RV0.000RP,PN15,N 11.0000,E 30.0000,EL0.0000,--CT,PN16,DM4,RH5.243,RV0.000- 231 -
Menú Herramientas de LevantamientoRP,PN16,N 30.0000,E 30.0000,EL0.0000,--CT,PN17,DM4,RH6.708,RV0.000RP,PN17,N 30.0000,E 11.0000,EL0.0000,--HA,N 23.6667,E 23.6667,TH6.6667,TE6.6667,RT0.000000000,SC1.0000000000VA,PV3,N 23.6667,E 23.6667,LZ0.0000,SO0.00000,SA0.00000,GNAlgo importante de recordar es que si alguno de los puntos medidos originales que usted usó en lacalibración cambian, usted necesita volver al comando de transformación y editar el punto de controlcorrespondiente. Usted necesita redefinir las coordenadas medidas para el punto de control, luegopresione el botón Calcular Parámetros para actualizar los parámetros de transformación.Transformar Puntos - Transformación de HelmertMenú Inicio | Configuración | Transformación Local GPSEl comando Transformar Puntos proporciona una Transformación de Helmert de "muchos puntos"que puede ser usada para diferentes propósitos. Nosotros usamos esto para la localización GPS,pero usted puede también usarlo para rotar y trasladar puntos medidos para ajustarse a coordenadasconocidas. Antes de usar el comando Transformar, usted necesita definir los Parámetros deTransformación.La Transformación 3D incluida en FieldGenius es una poderosa herramienta que puede ser usadapara una variedad de transformaciones de coordenadas. Con la Transformación, usted podrá rotar,desplazar y escalar puntos ilimitados. La mejor manera de describir este comando para básicamentecorresponder pares de coordenadas es dar un ejemplo.ProcedimientoEl programa asume lo siguiente:1. Las coordenadas del sistema de "control" son consideradas fijas y libres de error.2. Igual peso es aplicado a todas las coordenadas "medidas" usadas para calcular la soluciónUn mínimo de dos puntos comunes tanto en sistema Plano como Local son necesarios para poderresolver los cuatro parámetros de transformación desconocidos. Esto da lo que es conocido comouna solución única (solo para un conjunto posible de parámetros de transformación puede serresuelto). Cuando más de dos puntos son comunes en cada sistema, existe redundancia y unmétodo de Mínimos Cuadrados es usado para determinar los parámetros de transformación óptimos(mejor-ajuste).Trabajaremos a través de un ejemplo mientras explicamos la función de la rutina de Transformaciónde Helmert.- 232 -
<strong>MicroSurvey</strong> FieldGenius 2012En el ejemplo siguiente, usted verá un plano de 2 lotes simples con números de punto de esquina delote del 1 al 6. Estos serán nuestros puntos de Control (fijados). Usted también verá nuestras ligasMedidas (puntos Locales) para todas las seis esquinas y 4 puntos sobre un edificio sencillo. Lospuntos 101 y 105 son puntos de poligonal, los puntos 102-104 y 106-108 son ligas de esquina y 109-112 representan ligas al edificio.El objetivo aquí es transformar nuestro levantamiento de campo local al sistema plano y, al mismotiempo, verificar para ver si las ligas a postes en esquina están localizados en donde el plano de lostopógrafos anteriores dice que están!- 233 -
Menú Herramientas de LevantamientoFunción del ProgramaEl primer cuadro de diálogo que usted verá cuando ejecute el programa es el diálogo de listado deentrada. Cuando usted ejecuta el programa por primera vez en un trabajo específico, este nomostrará entradas.Usted ahora tiene que definir los pares de coordenadas a usar en la solución. Presione el botónEditar Control para ingresar todos los conjuntos de puntos comunes que usted tiene en sus datospero tenga cuidado de no confundir los puntos de control con los puntos medidos. Recuerde que lospuntos de control son considerados fijos y los puntos medidos van a ser rotados, desplazados yprobablemente escalados.- 234 -
<strong>MicroSurvey</strong> FieldGenius 2012Cuando usted termine de ingresar todos sus pares de puntos, este mostrará las diferencias deltaentre los pares de coordenadas que usted definió. Por ahora no nos interesa la posición 3D de lospuntos, así que apagaremos esto. Usted ahora tiene que ir y calcular la solución así que presioneAceptar de manera que sea llevado de vuelta a la página de Transformación Local.Presione el botón Calcular Parámetros para calcular la solución de transformación. Para nuestroejemplo nosotros queremos que el punto medido retenga su geometría así que encenderemos laopción "no calcular escala". Esto establecerá el valor de escala a = 1.0. Además, debido a que noestamos haciendo una localización para coordenadas derivadas GPS, encendemos "No calcularpendientes verticales."ResidualesSi usted edita el control nuevamente puede dar un vistazo en los residuales de los pares para estarseguro de que están dentro de sus tolerancias.En nuestro ejemplo usted verá un número delta grande en el norte en el par de punto 3:107. Vamos aquitar este punto presionando la marca verde. Usted tiene que regresar y calcular la soluciónnuevamente y entonces usted verá que los residuales son ahora más aceptables.El sumario de residuales ilustra el desplazamiento entre las coordenadas planas y las propuestas,coordenadas transformadas del punto local correspondiente. Esto es presentado comodesplazamiento norte, desplazamiento este y desplazamiento total en distancia y dirección. Lasunidades listadas representan unidades de dibujo reales usadas en el dibujo. El ejemplo mostradoestá en metros.Revise los residuales cuidadosamente. Asegúrese de que todos los pares usados al calcular lasolución tienen residuales dentro de sus límites esperados. Si cualquier par tiene valores de- 235 -
Menú Herramientas de Levantamientoresiduales significativamente más grandes que el resto, de clic en Cancelar. Esto lo regresará aldiálogo de Entrada en donde usted podrá eliminar el par erróneo y re-calcular la solución.Usted puede ahora cerrar la pantalla de configuración de transformación y moverse al siguiente paso.Transformar PuntosUna vez que usted esté satisfecho con los resultados del cálculo, puede considerar la transformaciónde los puntos locales al sistema Plano.Para aplicar los parámetros de transformación que usted calculó a puntos en su proyecto necesitapresionar el botón Menú Inicio , después Gestor de Datos y finalmente presionar el botón Base dedatos de Puntos. Esto abrirá la pantalla de Base de Datos de Coordenadas en donde usted puedeseleccionar los puntos a los que quiere aplicar la transformación. En el ejemplo usaremos el comandoBuscar para seleccionar un rango de 101-115. Ahora si usted se desplaza a través de la lista deberáver que estos puntos están resaltados en azul.- 236 -
<strong>MicroSurvey</strong> FieldGenius 2012Para completar la transformación, presione el botón Transformación Local y entonces usted veráuna pantalla pidiendo confirmar que usted quiere aplicar la transformación, presione Si para aplicar.Usted entonces verá la pantalla de transformación local solo para que usted pueda confirmar que losvalores correctos fueron usados.Cuando usted regrese a la pantalla de mapa, verá que los puntos fueron transformadosexitosamente.- 237 -
Menú CálculosMENÚ CÁLCULOSMenú CálculosMenú Inicio | CálculosEl menú cálculos contiene funciones basadas en COGO que pueden ser usadas para calcularpuntos.InversoUse este para medir el inverso entre puntos. Por favor vea el tema Inverso para más información.Poligonal / IntersecciónEste abrirá la herramienta de Poligonal / Intersección. Usted puede ingresar direcciones y distanciasy ejecutar intersecciones comunes tales como rumbo / rumbo, distancia/distancia y muchas otras.Por favor vea el tema Poligonal / Intersección para más información.Desfase en IntersecciónUse este para calcular puntos que están ubicados en intersecciones y desfases calculados. Esto esesencialmente una intersección rumbo-rumbo, pero usted puede especificar desfases. Por favor veael tema Intersección de Desfase para más información.Estación / DesfaseUse este para calcular puntos en estaciones y desfases pre-definidos. Usted puede también usaresta para mostrar la estación y desfase de puntos existentes. Por favor vea el tema Estación /Desfase para más información.- 238 -
<strong>MicroSurvey</strong> FieldGenius 2012Rotar / Trasladar / EscalarUse este para calcular desplazamiento de coordenadas basado en parámetros de rotación, traslacióny escala. Por favor vea el tema RTE para más información.Calculadora de CurvaUse este para abrir una calculadora de curva. Usted define los valores que usted conoce, los ingresa,y los restantes desconocidos serán calculados. Una vez que usted calcula estos valores usted tienela opción de guardar los puntos PT y Centro. Por favor vea el tema Calculadora de Curva para másinformación.Calculadora de ÁreaUse este para calcular áreas usando puntos o líneas en su proyecto. Usted también puede usar estepara calcular áreas predeterminadas. Por favor vea el tema Calculadora de Área para másinformación.Calculadora de TriánguloUse este para calcular una solución de triángulo usando ángulos o distancias conocidos. Por favorreferirse el tema Calculadora de Triángulo para más información.Calculadora de CoordenadasUse esta herramienta para ayudarle a convertir coordenadas Geodésicas a coordenadasCartesianas. Por favor referirse el tema Calculadora de Coordenadas para más información.Calculadora CientíficaUse este para mostrar la calculadora RPN. Por favor vea el tema Calculadora para más información.Traverse / IntersectionMenú Inicio | Cálculos | Poligonal / IntersecciónFieldGenius incluye una poderosa función COGO que le permite calcular nuevos puntos. La barra deherramientas le permite especificar el tipo de solución, números de puntos, direcciones y distancias.Cuando usted ingrese información suficiente para calcular una solución esta será dibujada en lapantalla. Presionando el botón Guardar Pto guardará el punto que acaba de resolver.EntradaUsted puede escribir el ID de punto, o seleccionar un punto haciendo clic en la pantalla de mapa.Los campos de dirección y distancia soportan la función de reclamo de dirección y distancia. Paraconocer más acerca de esto, refiérase a estos temas en la sección Calculando Con FieldGenius.- 239 -
Menú CálculosSi usted está midiendo distancias con un Disto Leica, solo haga doble clic en el campo de distancia yseleccione la opción "Observación Disto".Distancias DistoSi usted tiene un Disto Leica, puede enviar distancias de vuelta a los campos de edición de distancia.Simplemente haga doble clic en el campo de distancia y seleccione "Observación Disto" el cualentonces establecerá a FieldGenius en un modo de "espera". Tome la medición con el Disto,presione el icono de Bluetooth en el Disto, y la distancia medida será aceptada por FieldGenius.CalculadoraUsted puede abrir su calculadora con doble clic en los campos de Dirección o Distancia y luegopresionando Calculadora en la pantalla del Teclado.InformaciónUsted puede revisar los resultados de sus cálculos presionando el botón de información "i". Paraintersecciones con soluciones múltiples, los resultados de ambas soluciones serán mostrados.Métodos de SoluciónMétodo: PoligonalEl método de poligonal le permite definir una dirección y distancia que usted quiere para poligonal.Después de que usted resuelve su punto y lo guarda, este se convierte en el nuevo punto de inicio.Método: Dirección - DistanciaEste calculará dos soluciones basadas en los valores que usted ingrese. Para guardar la solución,simplemente presione el botón Guardar Pto el cual le preguntará cual solución usar, en este caso si- 240 -
<strong>MicroSurvey</strong> FieldGenius 2012A o B.Método: Dirección - DirecciónUse este para calcular un nuevo punto calculando una intersección usando direcciones. Después deque usted ingrese sus valores conocidos una solución será mostrada en pantalla. Para guardar lasolución, simplemente presione el botón Guardar Pto.Método: Distancia - DistanciaUse este para calcular un nuevo punto calculando una intersección usando distancias. Este calcularádos soluciones basadas en los valores que usted ingrese. Para guardar la solución, simplemente- 241 -
Menú Cálculospresione el botón Guardar Pto el cual le preguntará cual solución usar, en este caso ya sea A o B.Método: Poligonal por Ángulo InteriorUse este para calcular un nuevo punto girando un ángulo desde otro punto. Ingrese los puntos actual(puesta) y anterior (punto atrás), luego el ángulo interior y la distancia. Los ángulos positivos seráninterpretados como ángulos a la derecha; si usted quiere girar un ángulo a la izquierda, ingrese elángulo como negativo. Para guardar la solución, simplemente presiones el botón Guardar Pto.Después de que el punto es guardado, los puntos serán automáticamente avanzados de manera queusted pueda continuar la poligonal con solo ingresar el siguiente ángulo interior y distancia.- 242 -
<strong>MicroSurvey</strong> FieldGenius 2012Resultados COGOCada cálculo que usted hace es escrito al archivo llamado CogoCalcs.txt ubicado en su carpeta deproyecto.Por favor vea el tema Visor de Historial COGO para más información.InversoMenú Inicio | Cálculos | InversoEste comando calculará por usted inverso entre dos puntos. Este mostrará la distancia horizontal /inclinada, dirección, distancia vertical y pendiente entre los dos puntos. Usted no necesita tener unalínea dibujada entre los puntos para usar el comando de inverso.Una fuente grande puede ser establecida para la barra de resultados y resultados COGO. Por favorreferirse al tema opciones para más información.Toda la información de inverso es guardada en el archivo de Historial COGO llamado CogoCalcs.txtubicado en su carpeta de proyecto. Por favor referirse al tema Visor de Historial COGO para másinformación.Poligonal para InversoFunción1. Inicie el comando inverso y asegúrese de que las opciones Poligonal Inverso y Línea estánseleccionadas.2. Ingrese o seleccione el primer punto desde el cual calcular, y presione la tecla intro paracontinuar con el siguiente punto.3. Ahora usted puede seleccionar o ingresar el segundo punto y presionar el botón Intro paracalcular una respuesta.4. La información de inverso será mostrada en la barra de resultados.5. En el historial COGO verá la siguiente información para los dos puntos:-------------------------------INVERSO-------------------------------- 243 -
Menú CálculosPTO 44 a 8 (DH 1352.84' @ AN 323°48'03.1")DI 1353.39' PEND -2.85' DV -38.51'AD 323°48'03.1"Su primer inverso calculará un ángulo a la derecha desde el norte a la dirección de su inverso.Líneas MúltiplesDespués de que usted especifique dos puntos, puede continuar haciendo inverso de punto a punto.Usted deberá notar que el id de punto previamente en el campo del 2do punto se moverá al campo del1er punto, y el cursor permanecerá en el campo del 2o punto permitiéndole ingresar rápidamente susiguiente punto.Si usted continúa haciendo inverso de punto a punto, el ángulo a la derecha no estaré referenciado alnorte, sino al último tramo que usted hizo inverso. Esencialmente esto es calculando un ángulo endirección horaria entre los tramos actual y último que usted hizo inverso.Distancia de Perímetro y ÁreaSi usted cierra de regreso al primer punto, una distancia de perímetro y área cerrada serán tambiéncalculadas.Radial para InversoUsted puede calcular inversos radiales desde un punto.Función1. Inicie el comando inverso y asegúrese que las opciones Radial para Inverso y Línea estánseleccionados.2. Ingrese o seleccione el primer punto desde el cual calcular, y presione la tecla intro paracontinuar con el siguiente punto.3. Ahora usted puede seleccionar o ingresar el 2do punto y presionar el botón Intro para calcularuna respuesta.4. La información de inverso será mostrada en la barra de resultados.5. Usted puede continuar calculando inversos radiales. El campo del 2do punto permaneceráactivado permitiéndole continuar ingresando números de punto.Arco RadialUsted puede calcular la información de curva para un arco definido por tres puntos, PC (inicio), PuntoRadio, y PT (fin)- 244 -
<strong>MicroSurvey</strong> FieldGenius 2012Función1. Inicie el comando inverso y asegúrese de que el botón Arco Radio está encendido.2. Ingrese o seleccione el punto inicial para el arco en el campo Inicio, y presione su tecla intropara continuar con el siguiente punto.3. Ingrese o seleccione el punto radio en el campo de Arco, y presione su tecla intro paracontinuar con el siguiente punto.4. Ingrese o seleccione el punto final para el arco en el campo Fin, y presione su tecla intro paracalcular una respuesta.5. La información de inverso será mostrada en la barra de resultados.Arco por Tres PuntosUsted puede calcular la información de curva para un arco definido por tres puntos sobre el arco.Función1. Inicie el comando inverso y asegúrese de que el botón Arco por 3 ptos está encendido.2. Ingrese o seleccione el punto inicial para el arco en el campo Inicio, y presione su tecla intropara continuar con el siguiente punto.3. Ingrese o seleccione el punto que cae sobre el arco en el campo Arco, y presione su tecla intropara continuar con el siguiente punto.4. Ingrese o seleccione el punto final para el arco en el campo Fin, y presione su tecla intro paracalcular una respuesta.5. La información de inverso será mostrada en la barra de resultados.Desfase en IntersecciónMenú Inicio | Cálculos | Desfase en IntersecciónUse esta función para calcular un punto en desfases especificados de una intersección rumbo-rumboimplicada calculada de dos puntos existentes como se muestra.- 245 -
Menú CálculosCuando usted inicia el comando usted verá la barra de desfase en intersección aparecer en la parteinferior de la interfaz principal. Use el selector de punto para seleccionar los puntos que usted quiereusar para definir sus direcciones. Los desfases son calculados positivo a la derecha y negativo a laizquierda viendo en dirección del rumbo que usted ingresó. Usted puede usar las funciones dereclamo de ángulo y distancia para ayudarle a calcular su respuesta.Función1. Use el selector de punto para seleccionar un punto o escriba manualmente uno que defina elinicio del rumbo.2. Ingrese una dirección en el campo Ángulo/Dir.3. Ingrese un desfase si se necesita. Usted no requiere ingresar un desfase así que el campopuede ser dejado en blanco.4. Repita para el segundo punto los primeros tres pasos.5. Presione la palomilla verde para guardar su punto. Este guardará el punto usando la funciónGuardar / Editar Puntos.Herramienta de DesfaseMenú Inicio | Cálculos | Estación/DesfaseEsta rutina le permite calcular y dibujar puntos y/o figuras, desfase desde otros puntos existentes,figuras, o entidades DXF en su proyecto. Usted puede calcular puntos sobre una línea o distancia ydesfase desde una línea, o desfase de figuras completas.- 246 -
<strong>MicroSurvey</strong> FieldGenius 2012Modo de SelecciónPresione el botón "Seleccionar Línea" para entrar al Modo de Selección. Usted irá automáticamenteal Modo de Selección si una línea no está aún seleccionada cuando usted inicie este comando.Cualesquier Modo que usted use, la línea seleccionada será resaltada en rojo en la pantalla de mapajunto con un indicador de dirección. Si es necesario, usted puede presionar el botón CambiarDirección para invertir el inicio y final de la línea seleccionada. Presione Aceptar la líneaseleccionada y proceda con el siguiente paso.Modo de Selección: Figura/DXFElija este modo para seleccionar una figura existente o entidad DXF seleccionando la figura deseadadesde la pantalla de mapa. Usted puede seleccionar cualquiera de lo siguiente:• Figuras que contengan líneas y/o arcos (pero no splines curvadas)• líneas DXF, arcos, y/o polilíneas (pero no splines, polilíneas curvadas, o polilíneas ajustadas)Modo de Selección: Segmento de FiguraElija este modo para seleccionar un segmento individual de línea o arco de una figura compleja,seleccionando el segmento deseado desde la pantalla de mapa. Usted puede seleccionar cualquierade lo siguiente:• un segmento de línea o arco de una Figura (pero no un segmento curvado)• (segmentos de línea o arco de una polilínea DXF no pueden ser seleccionados)Modo de Selección: Definir PuntosElija este modo para seleccionar puntos en su proyecto que definan una línea o arco. Usted puededefinir los siguientes tipos de línea:- 247 -
Menú Cálculos• Línea Recta: seleccione un Punto Inicio y Punto Final• Arco (HOR): seleccione un Punto de Inicio de Curva, Punto Radial, y Punto Final de Curva• Arco (CHor): seleccione un Punto de Inicio de Curva, Punto Radial, y Punto Final de Curva• Arco (3Pto): seleccione un Punto de Inicio de Curva, Punto Sobre Curva, y Punto Final deCurva.Modo de Punto DesfaseUse este modo para calcular un punto medido en Distancia y Desfase de la línea seleccionada.Después de seleccionar una línea usando cualquiera de los Modos de Selección anteriores, elija estemodo e ingrese las distancias Estación/Desfase y la dirección del desfase (izquierda o derecha,viendo en dirección al recorrido de la línea).El punto calculado será previamente visualizado en verde en la pantalla de mapa. Presione el botónGuardar para guardar este punto.Modo de Punto EstaciónUse este modo para calcular las distancias de Distancia y Desfase para seleccionar un punto, ycalcular un punto de intersección perpendicular sobre la línea seleccionada.- 248 -
<strong>MicroSurvey</strong> FieldGenius 2012Después de seleccionar una línea usando cualquiera de los Modos de Selección anteriores, elija estemodo y seleccione el punto desfase ya sea escribiendo su ID de Punto o seleccionándolo desde lapantalla de mapa cuando el campo de Punto Desfase esté seleccionado.El punto seleccionado será resaltado en rojo en la pantalla de mapa, y sus distancias deEstación/Desfase desde la línea seleccionada serán mostradas.Un punto de intersección perpendicular sobre la línea será calculado y pre-visualizado en verde en lapantalla de mapa. Presione el botón Guardar para guardar este punto.Modo de LíneaUse este modo para calcular una nueva línea o figura, de desfase desde la línea seleccionada.- 249 -
Menú CálculosDespués de seleccionar una línea usando cualquiera de los Modos de Selección anteriores, elija estemodo e ingrese la distancia y dirección (izquierda o derecha, viendo en dirección al recorrido de lalínea, o ambos lados).La línea de desfase será calculada y pre-visualizada en verde en la pantalla de mapa. Presiones elbotón Guardar para guardar esta línea. Cuando una línea es guardada, los puntos seránautomáticamente guardados en los puntos de inicio y fin, puntos radiales de arco si aplica, y puntosde vértices de polilínea si aplica.Rotar/Trasladar/Escalar PuntosMenú Inicio | Cálculos | Rotar/Trasladar/EscalarUse este para rotar, trasladar y escalar un punto o grupo de puntos. Cuando este comando es usadoalgunas notas serán escritas automáticamente al archivo raw indicando qué parámetros fueroningresados por el usuario. Coordenadas que fueron actualizadas con el comando RTE seránregistradas en el archivo raw con registros AP (Puntos Ajustados).El comando RTE tiene las tres opciones ubicadas en pantallas separadas. El usuario puedeespecificar más de una opción al mismo tiempo, por ejemplo usted puede rotar un grupo de punto 45°en dirección horaria, y trasladarla 25' al este. Esto puede ser hecho en una operación, en vez de endos separadas.Todos los campos tienen funcionalidad de edición extendida. En los campos de dirección y distancia,si hace doble clic en ellos verá un menú emergente. Desde ahí usted puede iniciar la calculadora ousar el comando inverso.Al usar la opción de inverso, simplemente escriba los dos números para el inverso, luego presione latecla ESC para copiar automáticamente el valor que fue calculado durante el inverso.La función RTE se puede también acceder desde la base de datos de coordenadas. Al acceder desdeahí le permite seleccionar sus puntos de la lista lo cual en algunos casos pudiera ser más fácil queingresando un rango de puntos.Rotar: Ángulo SimpleEsta es la manera más fácil de rotar sus puntos. Especifique el punto base para la rotación, y unángulo de rotación.- 250 -
<strong>MicroSurvey</strong> FieldGenius 2012Punto Base de RotaciónUse este para especificar el punto pivote para la rotación. Usted puede seleccionar el punto condoble clic en el campo de edición. Use el selector de punto para seleccionar el punto desde el mapa,o simplemente ingrese el número de punto.Ángulo de RotaciónEspecifique la rotación deseada en grados, minutos y segundos (o en cualquier unidad establecidopara su proyecto). Usted también puede usar la función de reclamo de dirección a ingresar #..# parainverso entre dos números de puntos.Rotar: Diferencia de AcimutEste le permite definir dos acimut, usualmente necesita calcular el ángulo necesario para rotar ungrupo de puntos para hacer coincidir un acimut de campo a uno de un plano.- 251 -
Menú CálculosPunto Base de RotaciónUse este para especificar el punto pivote para la rotación. Usted puede seleccionar el punto condoble clic en el campo de edición. Use el selector de punto para seleccionar el punto desde el mapa,o simplemente ingrese el número de punto.Direcciones Original & DestinoEspecifique la rotación deseada en grados, minutos y segundos. Dependiendo de las unidades de suproyecto, usted podrá ingresar ya sea un rumbo o un acimut. Usted no puede usar la función dereclamo de dirección como #..#. En vez de eso use el comando de inverso que aparece cuando ustedhace doble clic en el campo.TrasladarUse esta opción para especificar un desplazamiento para un punto o un grupo de puntos. Latraslación está separada en tres grupos, desplazar de punto a punto, desplazar por cambio decoordenadas y desplazar por dirección y distancia. En la mayoría de las circunstancias usted solonecesita usar uno de los tres tipos, pero usted puede usarlos en combinación con otro si usted lorequiere.Por ejemplo, usted pudiera especificar que los puntos van a ser desplazados por diferencia decoordenadas entre los puntos 10 y 20, y luego desplazados nuevamente hacia el este por 50 pies.- 252 -
<strong>MicroSurvey</strong> FieldGenius 2012Puntos Original & DestinoEstos trabajan en combinación el uno con el otro. La diferencia en coordenadas a obtener de un puntoal otro es calculada y añadida a todos los puntos. Usted puede usar el selector de puntos paraseleccionar sus puntos o simplemente escribir los puntos en los campos. Las diferencias enhorizontal en norte y este son calculadas y aplicadas a los puntos que están siendo transformados.La elevación de los puntos permanecerá sin cambio.Añadir Norte, Este, ElevaciónCualquiera o la combinación de estos desplazamientos puede ser aplicada. Simplemente ingrese elvalor para cada desplazamiento en los campos apropiados. Valores tanto positivos como negativosson válidos.Añadir Dirección y DistanciaDefine el desplazamiento por dirección y distancia. El desplazamiento de coordenadas en Norte yEste será calculado usando la dirección y distancia que usted ingrese en los campos. Si lo deseausted puede aplicar dos componentes de desplazamiento al mismo tiempo. Por ejemplo, desplace suselección de puntos por Dirección y Distancia, pero también añada 100.00 a la elevación. Ustedpuede usar las funciones de reclamo de ángulo y distancia para ayudarle a calcular su respuesta.EscalaUsted puede escalar un grupo de puntos usando la opción de escala.- 253 -
Menú CálculosPunto Base de EscalaEste será el punto base para el escalado y todos los puntos seleccionados serán escalados desdeeste punto. Usted puede ingresar el número de punto en el campo o usar el selector de punto paraseleccionar el punto escala.Factor de EscalaUse este para especificar la escala para aplicar a su selección.Ajustar PuntosUna vez que usted ha especificado sus opciones y parámetros, presione el botón Ajustar Puntospara aplicar a sus coordenadas. Una vez que usted lo presione, usted verá una pantalla que lepermitirá especificar a cuales puntos usted quiere aplicar el cálculo.Restaurar PuntosDespués de que usted ajuste un grupo de puntos con el comando RTE, tiene la opción de deshacersus cambios y restaurar los puntos de vuelta a sus valores de coordenadas anteriores. Usted solopuede deshacer la última operación que fue hecha. También si usted cierra FieldGenius, larestauración de valores de coordenadas no será guardada.Restablecer Todos los ParámetrosDespués de que el comando RTE es usado, si usted inicia el comando verá un mensaje "RestablecerTodos los Parámetros?" Si usted selecciona si, entonces FieldGenius restaurará todos los camposRTE de vuelta a su configuración predeterminada. Si usted selecciona no, entonces sus datosingresados previamente son retenidos.- 254 -
<strong>MicroSurvey</strong> FieldGenius 2012Calculadora de CurvaMenú Inicio | Cálculos | Calculadora de CurvaFieldGenius incluye una calculadora de curva que puede ser usada para verificar datos de curva ytambién para calcular puntos de curva.Definir Datos ConocidosUsted primero tiene que definir que información conocida quiere usar para calcular la curva. Si haceclic en la lista desplegable verá una lista de todas las opciones que pueden ser usadas para calcularlos valores desconocidos.Ingresar los Datos ConocidosUna vez que usted define el formato de datos conocidos, verá campos en gris claro lo cual indica queno pueden ser editados. Áreas en blanco indican campos que pueden ser editados, y estos camposcoincidirán con los que usted definió en el primer paso.1. Usted siempre tiene que definir la dirección para la curva, sea a la derecha o izquierda.2. Ingrese sus valores conocidos.3. Si usted quiere guardar puntos, necesita definir el punto PC. Usted puede ingresar el id depunto o usar el selector de punto4. Usted también necesita definir la dirección tangente PC, de manera que FieldGenius conozcala orientación de la curva.- 255 -
Menú CálculosGuardar PuntosUna vez que usted ha calculado sus datos de curva, tiene la opción de guardar los puntos PT yCentro. Cuando usted presione cualquiera de estos botones verá la pantalla de guardar y editar.Area CalculatorMain Menu | Calculations | Area CalculatorThe area calculator is used to compute areas as well as predetermined areas.When defining the boundary area, you can select points, lines and arcs from the map, or type thepoint numbers in manually. Lines and points from DXF files are also valid and can be selected usingthe Define Area toolbar.Defining an AreaDefine Area Toolbar (Points)Select PointThe define area toolbar is used to help you define an area. If the first button is set to Select Point, thetoolbar is in "point selection" mode and will only accept points picked from the map or point numbersthat are typed in. This button acts as a toggle and will toggle between Select Point and Select Line.LineIf you are defining a straight segment, then you should leave the Line button turned on. Simply selecttwo points from the map, or enter the point numbers manually.Rad ArcUse this to define a curved segment where you know the start, radius, and end points. You need tofirst pick the start of the arc, then press the Rad Arc button to define the radius point. After doing so,the program will automatically switch back to the Line segment type which at that time you shouldselect the end of the arc.3 Pnt ArcUse this to define a curved segment where you know three points on the arc. You need to first pickthe start of the arc, then press the 3 Pnt Arc button which will allow you to define two more points onthe arc for a total of three points. The program will automatically switch back to the Line segment typeafter the third point is selected.- 256 -
<strong>MicroSurvey</strong> FieldGenius 2012Remove PreviousUse this to remove segments that were defined for the area boundary. This will remove the segmentsone at a time starting with the last segment that was defined.Define Area Toolbar (Line)Select LineThe define area toolbar is used to help you define an area. If the first button is set to Select Line, thetoolbar is in "line selection" mode and will only accept lines picked from the map. This button acts asa toggle and will toggle between Select Point and Select Line.Switch DirectionSince this routine accepts FieldGenius figures as well as DXF entities, at times you need to switchthe direction of a DXF line so that it matches the direction that you are traversing around to define thearea boundary. As you select lines from the map you will see a red marker appear at the end of theline.Remove PreviousUse this to remove segments that were defined for the area boundary. This will remove the segmentsone at a time starting with the last segment that was defined.Enclosed Area CalculationTo compute an area you need to make sure you have the Calculate Area tab selected. You can thenpress the Define Area button to define the boundary that will outline the area perimeter. It isimportant to note that you are not required to "close" the area by selecting the original starting point.- 257 -
Menú CálculosThe green marker indicates the start of the area perimeter, where as the red marker indicates the lastpoint on the perimeter. When ready to compute the area, simple press the exit button (red X) on theDefine Area toolbar.Determine Area (Predetermined)FieldGenius can compute predetermined areas using the Hinge or Parallel Methods.The Hinge Method allows you to specify a fixed point that the new boundary should hinge from.The Parallel Method helps you compute the location of a new boundary using a user entered direction,usually parallel to one of the fixed sides.- 258 -
<strong>MicroSurvey</strong> FieldGenius 2012Hinge MethodThe first thing you need to do when using the hinge method is define the fixed sides of your boundary.Once you do this, on the determine area screen you can enter the predetermined area amount youwant to compute a solution for, plus define what point is fixed and is to be used as the hinge point.The start and finish points (markers) are represented using a green and red circle marker. You canalways press world button on the Display toolbar which will place text labels next to the start andfinish points.- 259 -
Menú CálculosFieldGenius will compute the new boundary so that it intersects the boundary segmentsconnected to the start and finish points that were defined.In the example below, the original left side of the lot now has two segments that define it. In thisexample, the solution would have to intersect the boundary segments from (108 - 9001). If we use thesame predetermined area parameters as above, FieldGenius will not be able to compute a solutionbecause the solution does not intersect the segment between (108 - 9001). It actually would intersectthe line from (9001 – 109).However if we increase the predetermined area amount from 10000 to 12000, a solution can becomputed because the solution can now intersect the segment between point 108 and 9001. If you- 260 -
<strong>MicroSurvey</strong> FieldGenius 2012did want to use an amount of 10000, all you would need to do is change the start point from 108 to9001.Parallel MethodThe first thing you need to do is define the fixed sides for your area. It is important to note thatFieldGenius will try to compute the new boundary so that it intersects the segments connected to thestart and finish points that you define.The start and finish points (markers) are represented using a green and red circle marker. You canalways press world button on the Display toolbar which will place text labels next to the start andfinish points.- 261 -
Menú CálculosOnce a solution has been found you can always preview it by pressing the Map View button.As mentioned above, FieldGenius will compute the new boundary so that it intersects theboundary lines connected to the start and finish points that were defined.In the example below, the original left side of the lot now has two segments that define it. In thisexample, the solution would have to intersect the boundary segments from (108 - 9001) and from (46 -62). If we use the same predetermine area parameters as above, FieldGenius will not be able tocompute a solution because the solution does not intersect the two segments.- 262 -
<strong>MicroSurvey</strong> FieldGenius 2012However if the direction for the boundary is changed to 130°, and the area amount changed to 7000, asolution can be computed because the solution intersects the two segments connected to the startand finish points.If you did want to keep the same area amount and direction, all you would need to do is change thestarting point.- 263 -
Menú CálculosStoring a SolutionWhen you have a solution that you want to store simply press the Save Point button or buttonsdepending on the solution method you used. If you used the parallel method you will have twosolutions to choose from. You can switch to the Map view and turn the World button off if you want tosee some temporary text labels next to the computed solution points.Calculadora de TriánguloMenú Inicio | Cálculos | Calculadora de Triángulo- 264 -
<strong>MicroSurvey</strong> FieldGenius 2012La calculadora de triángulo puede ser usada para resolver lados o ángulos desconocidos de untriángulo dadas tres componentes conocidas.Usted primero necesita seleccionar un Método para el cálculo del triángulo. Hay 5 métodosdisponibles de los cuales elegir y usted decide que método usar basado en las componentesconocidas de su triángulo.• Lado-Lado-Lado: Use este cuando usted conoce la longitud de los tres lados de un triángulo.• Angulo-Lado-Angulo: Use este cuando usted conozca dos ángulos y la distancia entreellos.• Lado-Angulo-Angulo: Use este cuando usted conozca dos ángulos y un lado. El ladoconocido no debe caer entre los dos ángulos conocidos.• Lado-Angulo-Lado: Use este cuando dos lados y el ángulo entre ellos son conocidos.• Lado-Lado-Angulo: Use este cuando dos lados y un ángulo que no está entre los ladosconocidos sean conocidos. Este método produce dos soluciones.Después de que usted elige el métodos de solución e ingresa las componentes conocidas deltriángulo, presione el botón Ver Resultados para terminar el cálculo.- 265 -
Menú CálculosCalculadora (Geodésica) de CoordenadasMenú Inicio | Cálculos | Calculadora de CoordenadasLa calculadora de coordenadas es usada para convertir coordenadas Geodésicas a coordenadascartesianas y viceversa. Usted también puede usarla para convertir alturas elipsoidales a alturaortométricas si usted ha definido un geoide.Definir Sistemas de CoordenadasPresione el botón Seleccionar Sistemas de Coordenadas para seleccionar el sistema decoordenadas y geoide que usted quiere usar.En el siguiente ejemplo el usuario eligió convertir entre UTM NAD 83 Zona 11 a Lat y Long WGS 84.También al mismo tiempo la elevación está siendo convertida desde una altura elipsoidal a una alturaortométrica usando el geoide Canadian HT2.0.- 266 -
<strong>MicroSurvey</strong> FieldGenius 2012Convertir CoordenadasUna vez que usted ha definido los sistemas de coordenadas entre los que quiere convertir puedeentonces ingresar algunos números.Presione el botón Convertir para hacer el cálculo.InformaciónPresione el botón de información para ver detalles acerca del sistema de coordenadas tal como laescala de rejilla, y ángulo de convergencia.- 267 -
Menú CálculosCalculadoraMenú Inicio | Cálculos | Calculadora CientíficaFieldGenius incluye una calculadora RPN (Reverse Polish Notation). Las calculadoras RPN (talcomo las HP48) están basadas en apilamiento, en donde los valores son extraídos de una pila, y losresultados del calculo son empujados de nuevo a la pila. Este tipo de calculadora pudiera ser extrañaal principio, así que varios ejemplos de su uso están incluidos a continuación.La calculadora puede ser iniciada de varias maneras:1. Haciendo clic dentro de ciertos campos de entrada numérica para abrir directamente laCalculadora. Esto copiará cualquier valor que esté actualmente en esos campos de entrada ala línea de comando de la calculadora, y el valor calculado puede entonces serautomáticamente copiado de vuelta al campo desde el cual fue lanzada la calculadora.2. Haciendo clic dentro de la mayoría de los campos de entrada de texto y numéricos para abrirel teclado, y luego clic en el botón "Calculadora" en el teclado. Esto copiará cualquier valorque esté en ese campo de entrada primero al teclado y luego a la línea de comando de lacalculadora. El valor calculado puede entonces ser automáticamente copiado de vuelta alteclado y luego al campo desde el cual se lanzó la calculadora.3. Esta puede ser iniciada desde la pantalla de mapa usando el Acceso Directo del Teclado (elpredeterminado es la letra F).4. O esta puede ser iniciada a través del sistema de menú.- 268 -
<strong>MicroSurvey</strong> FieldGenius 2012La PilaLa pila es una serie de ubicaciones de almacenamiento de memoria para datos numéricos. Cadaubicación en la pila es llamada Nivel. Hay un máximo de 20 Niveles disponibles en la Pila.Según usted empuje nuevos valores en la pila, la pila crece para acomodarlos: los nuevos datos semueven al nivel 1, y los datos antiguos son empujados a un nivel más alto. Los datos en el nivel 1 semoverán al nivel 2, los datos en el nivel 2 al nivel 3, y así sucesivamente. Cualquier dato en el nivel20 será echado fuera de la pila si nuevos datos son añadidos, y no se puede recuperar. A medida queusted extraiga datos de la pila, el número de niveles se reduce a medida que los datos sonautomáticamente llevados a niveles más bajos.La pila siempre muestra los niveles del 1 al 5, y usted puede usar la barra de desplazamiento paravisualizar otros niveles hasta el nivel 20.La Línea de ComandoLa línea de comando es en donde usted ingresa o edita datos. Usted puede ingresar hasta 20caracteres en la línea de comando.La línea de comando está estrechamente ligada a la pila. Usted la usa para ingresar o editar datos yluego procesarlos, y los resultados son empujados al nivel 1 de la pila.FunciónEntrada NuméricaUsted puede ingresar valores usando las teclas suministradas en la calculadora o usar las teclasnuméricas en su teclado.[ 0 ] - [ 9 ] - Tipos de datos numéricos en la línea de comandos[
Menú Cálculos[ INTRO ] - Empuja los datos desde la línea de comando al nivel 1 de la pila, empujando todos losotros datos un nivel arriba. Usted puede también usar la tecla Intro de su Teclado.El botón Shift[ SHIFT ] - Este es usado para mostrar las funciones inversas de cada operación.Cuando la tecla shift está resaltada en amarillo, indica que la tecla shift está actualmente presionada,presione de nuevo para liberarEl botón Aceptar/Cancelar[ Aceptar ] copia el valor en el nivel 1 de la pila de vuelta ya sea al teclado o al campo de entradanumérico desde el cual se hizo doble clic para lanzar la calculadora, y cierra la calculadora.[ Cancelar ] cierra la calculadora, sin copiar los datos a ningún ladoNota:- 270 -
<strong>MicroSurvey</strong> FieldGenius 2012Todos los datos permanecerán en la pila, y estarán disponibles la siguiente vez que lacalculadora sea reiniciada. Al salir de FieldGenius, todos los datos en la pila sonescritos a un archivo llamado CalcStack.bin y volverán a ser cargadosautomáticamente cuando FieldGenius sea reiniciado.Convirtiendo Unidades[ METROS ] , [ PIES ] , [ FTUS ]Asigna una unidad lineal a los datos en la Línea de Comando, y los coloca en la Pila. Si la Línea deComando está vacía, entonces la unidad es aplicada al dato actualmente en el nivel 1 de la Pila.[ DEG ] , [ RAD ] , [ GRAD ]Asigna una unidad angular a los datos en la Línea de Comando, y los coloca en la Pila. Si la Línea deComando está vacía, entonces la unidad es aplicada al dato actualmente en el nivel 1 de la Pila.Nota:Usted no necesita presionar intro antes de presionar el botón de unidad, este moveráautomáticamente cualquier dato que esté en la Línea de Comando al Nivel 1 de la Pila.Ejemplo: determinar el equivalente métrico de 15 pies:[1][5] [PIES] [METROS]1: 4.572_mEjemplo: determinar el equivalente gradiente de 45 grados:[4][5] [DEG] [GRAD]1: 50_gradOperaciones Matemáticas Básicas[ + ] , [ - ] , [ x ] , [ / ]Ejecuta una operación matemática sobre los datos en el Nivel 1 y Nivel 2 de la Pila, o sobre el Nivel 1y la Línea de Comando.Nota:Usted no necesita presionar [INTRO] antes de presionar el botón de operaciónmatemática, este moverá automáticamente cualquier dato que esté en la Línea deComando al Nivel 1 de la Pila.Ejemplo: determinar la sume de 2 + 3[2] [INTRO] [3] [+]1: 5- 271 -
Menú CálculosOperaciones Matemáticas AvanzadasNota:Usted no necesita presionar [INTRO] antes de presionar el botón de operaciónmatemática, este moverá automáticamente cualquier dato que esté en la Línea deComando al Nivel 1 de la Pila.[ P>R ] , [ R>P ]Convertir datos entre notación Polar y RectangularEjemplo: Convertir 206 pies a 14° a componentes Rectangulares.[2][0][6] [INTRO] [1][4] [P->R]2: 199.88091961: 49.83591049Ejemplo: Convertir x=200, y=50 a componentes Polares.[2][0][0] [INTRO] [5][0] [SHIFT] [R->P]2: 206.15528131: 14.03624347_°[ DMS> ] , [ >DMS ]Convierte datos entre Grados/Minutos/Segundos y Grados DecimalesEjemplo: Convertir de 12° 34' 56" a grados decimales[1][2][.][3][4][5][6] [DMS->]1: 12.58222222_°Ejemplo: Convertir de 12.3456° a grados, minutos, segundos[1][2][.][3][4][5][6] [SHIFT] [->DMS]1: 12.204416- 272 -
<strong>MicroSurvey</strong> FieldGenius 2012[ DMS+ ] , [ DMS- ]Añadir o sustraer ángulos DMSEjemplo: 12° 34' 56" + 1° 2' 3"[1][2][.][3][4][5][6] [ENTER] [1][.][0][2][0][3] [DMS+]1: 13.3659[ SIN ] , [ COS ] , [ TAN ] , [ ASIN ] , [ ACOS ] , [ ATAN ]Cálculos trigonométricosEjemplo: Coseno de 12.3456°[1][2][.][3][4][5][6] [COS]1: 0.9768757205Ejemplo: Coseno de 12° 34' 56"[1][2][.][3][4][5][6] [DMS->] [COS]1: 0.9759844006Ejemplo: Arco Coseno de 0.3456°[0][.][3][4][5][6] [SHIFT] [ACOS]1: 69.78157371[ 1/X ] Inverso de X. Ejemplo: 1/4 = [4] [1/X] = 0.25[ √x ] Raíz Cuadrada de X. Ejemplo: RAÍZ(9) = [9] [√x] = 3[ LOG ] Logaritmo (Base 10). Ejemplo: LOG(1000) = [1][0][0][0] [LOG] = 4[ +/- ] Cambiar Signo. Ejemplo: [3] [INTRO] [+/-] = -3[ x 2 ] X Cuadrada. Ejemplo: 3^2 = [3] [x 2 ] = 9[ LN ] Logaritmo Natural. Ejemplo: LN(148) = [1][4][8] [LN] = 4.997212274[ EEX ] Notación Científica. Ejemplo: 3x10^4 = [3] [EEX] [4] = 30,000[ pi ] Empuja el valor de pi a la pila. Ejemplo: [SHIFT] [pi] = 3.141592654[ x√y ] raíz X de Y. Ejemplo: 3RAÍZ(8)= [8] [INTRO] [3] [SHIFT] [x√y] = 2[ 10 x ] 10 a la X. Ejemplo: 10^3 = [3] [SHIFT] [10 x ] = 1000[ y x ] Y a la X. Ejemplo: 2^3 = [2] [INTRO] [3] [SHIFT] [y x ] = 8[ e x ] Exponente de X. Ejemplo: e^1 = [1] [INTRO] [SHIFT] [e x ] = 2.718281828- 273 -
Menú ReplanteoMENÚ REPLANTEOMenú ReplanteoMenú Inicio | Menú ReplanteoEste menú contiene funciones referentes a replanteo.En el menú de replanteo, presionando cualquiera de los botones lo llevará a su sub-menú.Replantear PuntosUse este para replantear puntos desde una lista o desde una selección en pantalla. Por favor vea eltema Replantear Puntos para más información.Replantear LíneaUse este para replantear líneas y arcos. Por favor vea el tema Replantear Línea para másinformación.Replantear SuperficieUse este para replantear a una superficie (Modelo Digital de Terreno). Por favor vea el temaReplantear Superficie para más información.Lista de ReplanteoUse este para definir una lista de replanteo que puede ser usada para replanteo. Por favor vea el temaLista de Replanteo para más información.- 274 -
<strong>MicroSurvey</strong> FieldGenius 2012Replantear AlineamientoUse este para abrir la pantalla de herramientas de alineamiento. Por favor vea el tema ReplantearAlineamiento para más información.Reportes de Hoja de CorteUse este para abrir la pantalla de Reportes de Hoja de Corte. Por favor vea el tema Reportes de Hojade Corte para más información.Replantear PuntosMenú Inicio | Replanteo | Replantear PuntoBarra de Punto | ReplantearPaso 1: Seleccionar Punto de DiseñoCuando usted inicia el comando replantear puntos usted podrá elegir un punto desde el mapa, oingresar in id de punto en el campo de id de punto, o usar una lista de puntos encendiendo el mando"Usar Lista".Id de PuntoEste le permite ingresar manualmente el punto que le gustaría replantear.Descripción de PuntoEste muestra la descripción del punto de diseño actual.- 275 -
Menú ReplanteoPrevio & SiguienteUse este para avanzar automáticamente al punto previo o siguiente en su base de datos. Tenga encuenta que usted necesita tener un valor ingresado en el campo de número de punto.Si usted tiene una lista de replanteo definida, usando estos botones avanzará al punto siguiente oanterior según la secuencia en la lista de replanteo.Seleccionar Punto de DiseñoEste abrirá la barra de selector de punto y le permitirá seleccionar un punto a replantear desde elmapa.Usar ListaUse esta para forzar a la rutina de replanteo a usar la lista de replanteo que usted creó. Si usted no hacreado una lista de replanteo aún, puede presionar el botón Editar Lista el cual lo llevará al editor delista de replanteo.Editar Lista de ReplanteoUse este para abrir el editor de la lista de replanteo. Por favor ver el tema Lista de Replanteo paramás información.Desfase Dirección & DistanciaUse este para calcular un desfase desde su punto de diseño. Si usted deja el campo de distanciaestablecido a cero, ningún desfase será calculado. Usted puede usar las funciones de reclamo deángulo y distancia para ayudarle a calcular sus valores.Norte, Este, & ElevaciónEste mostrará las coordenadas de diseño para el punto listado en el campo de número de punto. Siusted especifica un desfase, entonces el norte y este serán recalculados basados en el desfase queusted ingresó. La elevación es la del punto listado en el campo de id de punto, y no es afectada por undesfase.Botón Replantear Punto:Si usted está usando un instrumento no robótico, verá la pantalla "girar a" mostrando el ángulo ydistancia que usted necesita para medir al punto de replanteo. Por favor ver la sección Paso 2a acontinuación.Si usted está usando un instrumento robóticoo GPS, usted verá la pantalla de mapay la barra dereplanteo de punto. Por favor ver la sección Paso 2b o 2c a continuación.- 276 -
<strong>MicroSurvey</strong> FieldGenius 2012Paso 2a: Trazo de Estación Total No RobóticaRotar instrumento a:Desde esta pantalla usted verá a que ángulo y distancia usted necesita girar su instrumento parareplantear su punto.En este punto usted puede girar su instrumento para coincidir los ángulos y cuando esté listo parainiciar, presione el botón Continuar. La información Girar A está también disponible en la siguientepantalla en caso de que usted necesite verla de nuevo.Nota: Su altura de prisma es usada para determinar el ángulo vertical para replantear el punto.Auto GirarSi su instrumento tiene servo motores y FieldGenius soporta su instrumento, esta opción estarádisponible. Esto estará encendido de manera predeterminada y girará automáticamente para coincidirlos ángulos tanto horizontal como vertical necesarios para replantear el punto. El instrumentocomenzará a girar cuando usted presione el botón Continuar.Plato a CeroEste es usado para modificar la lectura del plato en su instrumento de tal manera que si usted gira acero manualmente estará viendo en dirección al punto que usted quiere replantear.Cuando usted lo haga, verá el mensaje "Poner a ceros el círculo del plato para el punto de diseño yactualizar la orientación a punto atrás?" Presione Si para continuar, o No para Cancelar. Después deque usted presione Si, una nueva lectura a punto atrás es establecida en el instrumento y un registroBK es escrito al archivo raw.Usted también notará que girar ángulo ahora mostrará cero, el cual es el ángulo al que usted necesitagirar en el instrumento.- 277 -
Menú ReplanteoUsted puede continuar usando esto para otros puntos que usted quiera replantear. Debido a que lalectura del plato está cambiando mucho, usted querrá verificar el punto atrás frecuentemente paraestar seguro de que sus errores están dentro de tolerancia.ContinuarPresione este botón para continuar. Usted ahora verá la pantalla de mapa y la barra de replanteo depunto.Paso 2b: Trazo de Estación Total RobóticaSi usted está usando un instrumento robótico y tiene la opción de Replanteo Robótico activada, larutina de trazo evitará la pantalla y pasos explicados en la sección Paso 2a. En vez de esto,FieldGenius lo llevará directamente a la pantalla de mapa en donde usted verá nuestra barra dereplanteo de punto.De manera predeterminada, FieldGenius tendrá la opción de replanteo robótico activada para todaslas estaciones totales robóticas.Algunos usuarios pudieran necesitar que su instrumento robótico gire automáticamente al punto dereplanteo en vez de esto. Si esto es lo que desea, solo desactive el replanteo robótico.Paso 2c: Trazo Móvil GNSSAl conectar a un móvil GNSS, la rutina de trazo evitará la pantalla y pasos explicados en el paso 2a.En vez de esto, FieldGenius lo llevará directamente a la pantalla de mapa en donde usted veránuestra barra de replanteo de punto.Barra de Replanteo- 278 -
<strong>MicroSurvey</strong> FieldGenius 2012La barra de replanteo es usada en combinación con la Barra de Observación para ayudarle a navegara su punto de replanteo. Si usted está usando un instrumento robótico o convencional el proceso dereplanteo será similar.La barra de replanteo puede accederse presionando el botón de Replantear Punto en la pantalla deReplantear Puntos. También puede accederse desde muchos otros comandos que requieren unpunto a ser replanteado.Cuando por primera vez ve la barra de replantear pudiera ver las palabras "Esperando datos" en laBarra de Observación lo cual significa que usted necesita primero tomar una medición para que estepueda calcular la posición actual del bastón. Presione el botón medir si usted está usando uninstrumento convencional, o active el botón de rastreo del cursor si usted está usando un robot oGPS.Usted deberá definir una orientación de mapa en la configuración de replanteo . Al configurar estegirará su vista de mapa para ayudarle con su replanteo y cambiar la manera en que la distancia"mover por" es reportada. Presione el botón de Configuración para ajustar el parámetro de Referenciade Orientación. Para mejores resultados, establezca la Referencia de Orientación a Prisma para unaestación total convencional, Instrumento para una estación total robótica, Norte para replanteo GPS.Método de ReplanteoPara cada uno de los siguientes métodos, si usted está dentro de la configuración de Toleranciadefinida en los Parámetros de Replanteo , entonces el texto de dirección/distancia estará en verde; siusted está fuera de tolerancia entonces el texto será rojo. Usted también puede cambiar de páginadentro de la Barra de Observación en cualquier momento para ver otra información de la medición, porejemplo si usted quiere ver la elevación del bastón en vez de un Corte/Terraplén.Girar Un ÁnguloEste método mostrará tanto los ángulos horizontal requerido como el medido en la Barra deObservación cerca de la parte superior de la pantalla. Este método es útil al replantear con unaestación total convencional, para rápidamente estar a línea con el punto de diseño.DireccionalEste método mostrará las distancias Dentro/Fuera e Izquierda/Derecha (o N/S/E/W), yCorte/Terraplén desde la posición actual del bastón al punto de diseño en la Barra de Observacióncerca de la parte superior de la pantalla. Este método es útil al replantear con una estación totalconvencional o robótica, pero asegúrese de establecer la opción de "Referencia de Orientación" aPrisma para una estación total convencional, Instrumento para estación total robótica, o Norte parareplanteo GPS.- 279 -
Menú ReplanteoRadialEste método mostrará la Dirección (Rumbo o Acimut) y Distancia desde la posición actual del bastónal punto de diseño en la Barra de Observación cerca de la parte superior de la pantalla. Este métodoes útil al replantear con una estación total robótica o GPS.Otros BotonesGuardar PuntoCuando este es presionado la pantallaGuardar / Editar Puntos aparecerá de maneraque usted pueda guardar la posición delbastón. Lo predeterminado es guardar unpunto en la base de datos de proyecto asícomo escribir los registros raw al archivoraw. Usted pudiera no querer guardar unpunto para la posición replanteada peroquiere tener un registro de este en el archivoraw. Esto puede ser hecho apagando"Guardar Punto Replanteado" en laConfiguración de Replanteo. (Este botón noestá disponible para replanteo GPS, use elbotón Medir para registrar el punto.)InformaciónEste muestra información acerca del puntoque usted está replanteando. Este listará lascoordenadas del punto además de otrasinformación que le ayudará durante sureplanteo.ZoomEste hará zoom automáticamente a laextensión de la posición actual del prisma yal punto que usted está replanteando.ConfiguraciónEste abrirá la pantalla de Configuración deReplanteo la cual le permite definirparámetros que serán usados durante elreplanteo tal como su Tolerancia, Referenciade Orientación, y más.- 280 -
<strong>MicroSurvey</strong> FieldGenius 2012CerrarEste cerrará la Barra de Replanteo, y loregresará a la pantalla anterior.Consejos para Estación Total ConvencionalSi usted está usando una estación total convencional necesita presionar el botón medir en la barra deinstrumento antes de que las distancias de navegación sean mostradas.Para ayudar con la navegación, establezca su orientación de mapa a Prisma en la pantalla deconfiguración de replanteo. Esto forzará a mapa a orientarse el mismo de manera que el prisma estéen la parte superior y el instrumento en la parte inferior.Usted puede usar el método de Girar Un Ángulo para tener rápidamente línea con su punto, luegocambie al método direccional para navegar con precisión a su punto.Consejos para Estación Total RobóticaSi usted está usando un instrumento robótico necesita encender el botón de rastreo del cursor en labarra de instrumento antes de que las distancias de navegación sean mostradas. Tenga en cuentaque con un instrumento robótico, no hay necesidad de presionar el botón medir ya que el rastreo delcursos proporciona posiciones en tiempo-real a la Barra de Observación.Para ayudar con la navegación, establezca su orientación de mapa a Instrumento en la pantalla deConfiguración. Esto forzará a mapa a orientarse él mismo de manera que el instrumento esté en laparte superior y el prisma en la parte inferior.Usted puede establecer el modo EDM en la barra de instrumento a usar una configuración demedición fina que puede ser usada para registrar la posición del punto. Cuando el rastreo de cursorestá activo este usa un modo grueso el cual pudiera no ser conveniente para guardar el punto, perosuficientemente conveniente para la navegación. Para replanteo preciso usted puede usar elsiguiente procedimiento:1. Use el rastreo del cursor para navegar a su punto.2. Cuando usted alcance la posición a ser replanteada usted puede hacer una de dos cosas:a. Si el modo de rastreo es suficientemente preciso para sus necesidades usted puedeapagar el rastreo del cursor, luego presione el botón de Enganche para detener elinstrumento del rastreo del prisma. Es útil hacer esto ya que el instrumento estaráapuntando a la ubicación del replanteo y evita que el instrumento siga al prisma si ustedtiene que tenderlo.b. Si usted necesita tomar una posición más precisa antes de marcar el punto o clavar suestaca: usted puede apagar el rastreo del cursor, luego presione el botón medir para- 281 -
Menú Replanteoayudarle a localizar el punto de replanteo. Haciendo esto usará el modo EDMestablecido en la barra de instrumento (asegúrese de que esté establecido a modo fino)en vez de usar el modo grueso (de rastreo). Una vez que el punto es localizado,asegúrese de presionar el botón de Enganche para detener el instrumento de rastrear elprisma. Es útil hacer esto ya que el instrumento estará apuntando a la ubicación delreplanteo y evita que el instrumento siga al prisma si usted tiene que tenderlo.3. Marque su punto o calve su estaca.4. Coloque el prisma en el punto que usted marcó y presione el botón Sin Enganche lo cualiniciará una búsqueda. Debido a que usted detuvo el instrumento del rastreo en el pasoanterior el instrumento deberá enganchar al prisma muy rápidamente.5. Presione el botón Medir para registrar una posición final para el punto de replanteo.6. Presione el botón Guardar Punto en la barra de replanteo para guardar la ubicación final delpunto recién replanteado.Consejos para GPSPara ayudar con la navegación, establezca su orientación de mapa a Norte en la pantalla deConfiguración. Esto forzará a mapa a orientarse él mismo de manera que el Norte permanezca haciaarriba en la pantalla.Use el rastreo de cursos para navegar a su punto (esto proporciona posiciones en tiempo-real a laBarra de Observación) entonces cuando usted alcance la posición final a ser replanteada presione elbotón Medir. El procedimiento usual de medición GPS aplicará, y sus modos de tolerancia ymáscaras actuales serán efectivas para la medición.Archivo RawCuando usted guarde su punto varios registros serán escritos al archivo raw. Los siguiente es unejemplo de un punto que fue replanteado:SP,PN1400,N 715346.319,E 2381454.812,EL1.009,--CF,EL1.0087,GD1.0000DE,PN342,N 715346.319,E 2381454.770,EL1.000,--SD,ND-0.000,ED-0.042,LD-0.009SK,OP251,FP1400,AR180.00000,ZE89.05000,SD63.0500,--Punto de Diseño: 342El registro SP es el punto que fue registrado cuando usted presionó en botón Guardar Punto.El registro CF muestra la elevación medida contra la de diseño.El registro DE muestra las coordenadas de diseño para el punto a ser replanteado.El registro SD muestra los valores delta del punto replanteado. Este es el registro DE - registro SP.El registro SK es la observación raw registrada usada para calcular el registro de guardar punto (SP).- 282 -
<strong>MicroSurvey</strong> FieldGenius 2012Nota: Si usted apagó "Guardar Punto Replanteado" en la configuración de replanteo, entoncesningún registro SP o CF será guardado en el archivo raw.Replantear Línea/ArcoMenú Inicio | Replanteo | Replantear LíneaBarra de Línea | ReplanteoReplantear LíneaUsted puede replantear una línea seleccionando puntos en el dibujo, o seleccionando una figuraexistente o una línea DXF.Cuando usted inicia el comando desde el Menú de Replanteo verá que la Barra de Selección de Líneaque le permitirá seleccionar los objetos que usted quiere replantear.Presione Aceptar para pasar a la pantalla de Estación/Desfase.- 283 -
Menú ReplanteoSi usted quiere replantear la línea, solo presione el botón Replantear Línea el cual mostrará la barrade replanteo de línea.Si usted quiere replantear un punto especifico a lo largo de la línea, especifique las distanciasestación/desfase y luego presione el botón Replantear Punto lo cual mostrará la barra de replanteode punto para el punto de diseño especificado.Cuando la barra de replanteo de línea abre usted tiene que tomar un disparo antes de que cualquierinformación aparezca en la barra.Métodos de ReplanteoPara cada uno de los siguientes métodos, si usted está dentro de la configuración de Toleranciadefinida en los Parámetros de Replanteo , entonces el texto de dirección/distancia estará en verde; siusted está fuera de tolerancia entonces el texto será rojo. Usted también puede cambiar de páginadentro de la Barra de Observación en cualquier momento para ver otra información de la medición, porejemplo si usted quiere ver la elevación del bastón en vez de un Corte/Terraplén.- 284 -
<strong>MicroSurvey</strong> FieldGenius 2012DireccionalEste método mostrará la Estación actual (perpendicular desde el bastón, marcada por un círculo azulsobre la línea), la distancia Dentro/Fuera, Izquierda/Derecha, o N/S/E/W a la línea (desde el bastón ala x roja sobre la línea, manteniendo el mismo ángulo horizontal), y la distancia Corte/Terraplén(desde el bastón a la elevación interpolada del punto estación marcado por el círculo azul, en dondecorte significa que el bastón está más alto que la elevación de la estación interpolada, y terraplénrepresenta que el bastón está más bajo que la elevación de la estación interpolada) en la Barra deObservación cerca de la parte superior de la pantalla.Al usar este método, asegúrese de definir la opción "Referencia de Orientación" a Prisma para unaestación total convencional, Instrumento para una estación total robótica, Norte para replanteo GPS,o use una de las otras opciones de referencia si lo prefiere.Usted puede obligar a FieldGenius a mostrar distancias ya sea Dentro/Fuera o Izquierda/Derechacambiando la opción de Modo de Línea en los Parámetros de Replanteo.Cadenamiento - AbsolutoEste método mostrará las distancias actuales de Estación, Desfase, y Corte/Terraplén relativas a lalínea en la Barra de Observación cerca de la parte superior de la pantalla. El punto estación esmarcado por un círculo azul sobre la línea, el Desfase es la distancia Izquierda/Derecha desde elpunto estación azul a la posición actual del bastón, y el Corte/Terraplén es la diferencia en elevaciónde la posición actual del bastón a la elevación interpolada del punto estación en donde un corterepresenta que el bastón está más alto que la elevación de estación interpolada, y terraplénrepresenta que el bastón está más bajo que la elevación de estación interpolada.Cadenamiento - RelativoEste método mostrará las distancias actuales de Estación, Desfase, y Corte/Terraplén relativas a lalínea en la Barra de Observación cerca de la parte superior de la pantalla. El punto estación esmarcado por un círculo azul sobre la línea, el Desfase es la distancia Izquierda/Derecha desde elpunto estación azul a la posición actual del bastón, y el Corte/Terraplén es la diferencia en elevaciónde la posición actual del bastón a la elevación interpolada del punto estación en donde un corterepresenta que el bastón está más alto que la elevación de estación interpolada, y terraplénrepresenta que el bastón está más bajo que la elevación de estación interpolada.Nota:Por favor referirse al tema Barra de Replanteo de Punto para información y consejosadicionales.Replantear ArcoEl proceso es idéntico ya sea replanteando una línea o un arco - la única diferencia es que ustedcomienza seleccionando o definiendo un arco en vez de una línea- 285 -
Menú ReplanteoReplantear SuperficieMenú Inicio | Replanteo | Replantear SuperficieEl comando Replantear Superficie le permite tomar un disparo en cualquier lugar en una superficie yun valor de corte o terraplén será calculado. La posición norte y este actual del bastón está basada enla medición, pero el valor Z es calculado por la intersección con la superficie en la ubicación delbastón.A usted primero se le pedirá seleccionar una superficie a replantear. Si usted ya ha importado yactivado la Triangulación o Curvas de Nivel para cualquier superficie, esta será mostrada en la listadesde la cual usted puede elegir. Si la lista está vacía, usted necesita usar el gestor de Superficiepara importar o habilitar una. Por favor referirse al tema Gestor de Superficie para más informaciónacerca de como cargar una superficie.- 286 -
<strong>MicroSurvey</strong> FieldGenius 2012Cuando por primera vez ve la barra de replantear pudiera ver las palabras "Esperando datos" en laBarra de Observación lo cual significa que usted necesita primero tomar una medición para que estepueda calcular la posición actual del bastón. Presione el botón medir si usted está usando uninstrumento convencional, o active el botón de rastreo del cursor si usted está usando un robot oGPS.Una vez que usted tome un disparo verá la siguiente información en la Barra de Observación cerca dela parte superior de la pantalla: la elevación de Diseño basada en la elevación del modelo desuperficie en la posición horizontal de su bastón, la Altura o elevación real del bastón, y el Corte oTerraplén entre los dos. Para ayudarle a visualizar en donde está su disparo en relación a la superficieusted puede siempre usar nuestra capacidad de Vista 3D.Método de ReplanteoA diferencia del replanteo de Punto o Línea/Arco, solo hay un método de replanteo disponible: Altura.Guardar PuntoCuando este es presionado la pantalla Guardar / Editar Puntos aparecerá de manera que puedanguardar la posición que fue replanteada. Así mismo será escrito un registro al archivo raw.InformaciónEsto no es aplicable al replantear a una superficie y estará en color gris.ZoomEsto no es aplicable al replantear a una superficie y estará en color gris.ConfiguraciónEste abrirá la pantalla de Configuración de Replanteo la cual le permite definir parámetros que seránusados durante el proceso de replanteo.Nota:- 287 -
Menú ReplanteoPor favor referirse al tema Barra de Replanteo de Punto para información y consejosadicionales.Lista de ReplanteoMenú Inicio | Replanteo | Lista de ReplanteoUse una lista de replanteo para replantear puntos de una lista predeterminada de puntos.¿Por qué usar una Lista de Replanteo?La lista de replanteo está separada de la base de datos de Puntos. Le hemos añadido inteligencia a lalista de replanteo específicamente para replanteo. Después de importar puntos y asignarles el rol delevantamiento a "Para replantear", usted nunca tendrá un punto medido apareciendo como punto aser replanteado. Es más, la lista de replanteo siempre buscará y presentará el siguiente punto máscercano (ruta más cercana) desde la posición actual al siguiente punto a replantear. Estafuncionalidad fue añadida para ayudarle a replantear más puntos en un día.Cuando usted inicie el comando de lista de replanteo verá la pantalla de lista de replanteo y estarávacía, si usted no tiene algún punto previamente añadido a esta. La siguiente imagen es de una listade replanteo que contiene puntos.- 288 -
<strong>MicroSurvey</strong> FieldGenius 2012Ordenar por ID de PuntoUse este para ordenar la lista de replanteo por ID de Punto.Ordenar por Ruta Más CercanaSeleccione el primer punto que usted quiere replantear, luego utilícelo para ordenar la lista dereplanteo por distancia de ruta más cercana desde el punto seleccionado.Buscar PuntosUse este para buscar puntos que serán añadidos a la lista. Usted puede buscar puntos basados en elID de Puntos, Coordenadas, o Descripción. El sistema buscará en la base de datos de Puntos porpuntos para añadir a la lista de replanteo.Seleccionar PuntoUse este para seleccionar un punto desde el mapa. Los puntos serán añadidos a la lista en el ordenen que ellos fueron seleccionados.Quitar PuntosUse este para eliminar una sola fila o filas múltiples. Esto solo quitará los puntos de la lista y noeliminará ningún punto de la base de datos de Puntos.Quitar Todos los PuntosUse este para limpiar la lista actual. Esto solo quitará los puntos de la lista y no eliminará ningúnpunto de la base de datos de Puntos.Mover ArribaEste moverá el punto actualmente resaltado una fila hacia arriba.Botón Mover Abajo:Este moverá el punto actualmente resaltado una fila hacia abajo.Replantear PtoEste lo llevará a la barra de replanteo para replantear el punto que está actualmente resaltado en lalista.Estado del ReplanteoSi un punto en su lista de replanteo no ha sido replanteado aún, este tendrá un icono de replanteomostrado en la columna de estado de Replanteado. Usted verá un icono de selección verde si elpunto ya ha sido replanteado.- 289 -
Menú ReplanteoTal como puede ver en la imagen anterior, el punto 1 ha sido replanteado, y el punto 2 no.Añadiendo Puntos a la Lista de ReplanteoHay dos maneras de añadir puntos a la lista de replanteo. Usted puede añadir puntos que ya existenen la base de datos de Puntos por medio de la pantalla de lista de replanteo presionando el botónBuscar Puntos. La manera alternativa (y posiblemente la más simple) es asignar el rol delevantamiento de Para Replantear a puntos siendo importados por medio del botón ImportarArchivo ASCII de Coordenadas en la opciónImportar/Exportar del Menú. Cuando puntos sonimportados usando el botón Importar Archivo ASCII de Coordenadas y son asignados al rol delevantamiento de Para replantear, estos puntos serán automáticamente añadidos a la lista dereplanteo.Trabajando Desde la ListaPara trabajar desde la lista simplemente resalte el punto que usted desea replantear y presione elbotón Replantear Pto el cual iniciará el proceso. Por favor vea el tema Barra de Replanteo de Puntopara más información. Debido a que usted inició desde la lista de replanteo, este encenderáautomáticamente la casilla "Usar Lista de Replanteo" en la pantalla de Replantear Puntos.Cuando usted guarde su punto de replanteo, el comando replantear punto irá automáticamente alsiguiente punto en la lista.Configurando el Rol en LevantamientoEl estado de un punto es controlado por el Tipo de Rol en la base de datos de proyecto. Usted puedever el rol usando el visor de Base de Datos de Coordenadas. Si el punto está pendiente, este tendráun tipo de rol en levantamiento de "para replantear" (punto 2 en la imagen siguiente). Si este ha sidoreplanteado, tendrá un rol en levantamiento de replanteado (punto 1 en la imagen siguiente).Replantear AlineamientoMenú Inicio | Replanteo | Replantear Alineamiento- 290 -
<strong>MicroSurvey</strong> FieldGenius 2012Cuando este es seleccionado, la pantalla Replantear Alineamiento será mostrada. Tenga en cuentaque usted primero necesita definir un alineamiento en la pantalla Gestor de Caminos. Use este pararápidamente continuar replanteando su alineamiento.Por favor vea la sección Referencia de Caminos para información más detallada acerca de crear ydefinir alineamientos.Quiero saber más acerca de...Configuración de CaminoEntrada Manual - Alineamiento EjeEntrada Manual - Perfil VerticalEntrada Manual - Sección TipoSecciones Transversales LandXMLSuperficie MDT de AlineamientoReplantear Alineamiento - Parte 1Replantear Alineamiento - Parte 2Replantear Talud de AlineamientoReportes de Hoja de CorteMenú Inicio | Replanteo | Reportes de Hoja de CorteFieldGenius incluye un generador de hoja de corte. Cuando usted replantea trazo o alineamientos,registros de hoja de corte son grabados en el archivo raw.- 291 -
Menú ReplanteoLos diferentes formatos de hoja de corte serán descritos a continuación. Para crear una hoja de corte,seleccione el formato de hoja de corte deseado, luego presione el botón Crear Reporte, y despuésseleccione la carpeta y nombre de archivo para este. Usted puede darle cualquier extensión (ningunaserá añadida automáticamente) pero le recomendamos usar ya sea .CSV o .TXT. La extensión queusted proporcione no afectará el contenido del archivo de ninguna manera.Si usted ya ha creado una hoja de corte y quiere abrirla para revisarla, presione el botón AbrirReporte.FieldGenius crea automáticamente un archivo de valores separados por coma (.CSV) para cadaformato de hoja de corte que usted crea. Este archivo puede ser leído en Excel, lo cual le permitirádarle formato e imprimirlo. Los registros almacenados durante el replanteo siguen el formato RW5 demanera que los registros de hoja de corte pueden ser creadas usando paquetes de software quesoporten este formato.Formato de Replanteo de PuntoSi usted ha replanteado puntos usando el comando Replantear Punto usted podrá crear un reporte dehoja de corte de replanteo de punto.Formato de Desfase de ReplanteoSi usted ha replanteado puntos usando el comando replantear alineamiento, usted puede crear unreporte de hoja de corte para sus replanteos de estación y desfase.- 292 -
<strong>MicroSurvey</strong> FieldGenius 2012Formato de Replanteo de TaludSi usted ha replanteado puntos usando el comando replanteo de talud de alineamiento, usted puedecrear un reporte de hoja de corte para sus replanteos de talud.Formato de Replanteo de Punto y DesfaseEste tipo de reporte mostrará los mismos registros que los reportes de Replanteo de Punto yReplanteo de Desfase, pero los combina en un solo reporte.Replantear ElevaciónMenú Inicio | Replanteo | Replantear Elevación- 293 -
Menú ReplanteoEsta rutina le permite replantear una elevación específica (llamada la elevación de Diseño). La rutinareportará los valores de corte y terraplén desde la elevación seleccionada (Diseño) a su elevaciónactual en la posición del bastón. La posición horizontal no es el enfoque de esta rutina.¿Para qué usted quisiera usar esto? Quizás usted quiera usar esta función si usted tiene quereplantear una plataforma de edificio antes de que el concreto sea echado y usted sepa cual debe serla altura de la plataforma. Ingrese este valor en el campo Elevación y camine por toda su plataforma.Esta rutina le informará que tan lejos está su bastón sobre o debajo de la elevación de diseño.El primer paso es definir su elevación constante. Usted puede ya sea escribir manualmente unaelevación de diseño en el campo de Elevación, o o usted puede usar el botón Obtener elevacióndesde el punto... para seleccionar un punto desde su base de datos de punto, y usar su elevación.ContinuarPresione este botón para continuar a la vista de Mapa. Usted ahora verá la pantalla de mapamostrando la barra de Replanteo. La barra de Visualización muestra la elevación de diseño (laelevación pretendida o deseada), la elevación medida real (mostrada en el campo Elev), y el valor decorte/terraplén requerido para obtener la elevación de diseño desde la elevación medida.Diseño = valor de Elev+ Terraplén oDiseño = Elev - valor de CorteObtener elevación desde punto...Presione este botón para adquirir una elevación desde una elevación de un punto seleccionado. Eldiálogo de base de datos de punto se abrirá y usted podrá seleccionar un punto para usar suelevación.- 294 -
<strong>MicroSurvey</strong> FieldGenius 2012Los campos de texto de Elev y Corte/Terraplén mostrarán valores que estén dentro de su toleranciade replanteo en color verde. Las mediciones hechas fuera de su tolerancia de replanteo seránmostradas en color rojo.Por favor referirse al tema OpcionesReplanteo para más información sobre replanteo tolerancias,ReplanteoBarra de HerramientasPor favor referirse al tema barra de replanteo de punto para más información acerca de como usar labarra de replanteo.- 295 -
Menú Gestor de DatosMENÚ GESTOR DE DATOSMenú Gestor de DatosMenú Inicio | Gestor de DatosEste menú le permite organizar, manipular y ver tipos de datos diferentes que pudieran estarasociados con sus proyectos FieldGenius.Base de Datos de CoordenadasUse este para abrir la base de datos de puntos. Desde aquí usted encontrará numerosasherramientas que pueden ser usadas para editar sus puntos. Por favor vea el tema Base de Datos deCoordenadas para más información.Capas de Datos de MapaUse este para importar archivos DXF, LandXML, y de imagen georeferenciados en su proyecto, ypara controlar la visibilidad de las capas de base de datos y cualquier archivo que usted pudiera tenerasociado con su proyecto. Por favor ver el tema Capas de Datos de Mapa para más información.SuperficiesUse este para importar archivos de superficie DTM en su proyecto, ver y editar sus superficies DTM,y ejecutar cálculos de volúmenes. Por favor vea el tema Superficies para más información.Lotes (XML)Use este para editar y ver sus lotes (parcelas) XML que están asociados con su proyecto. Por favorvea el tema Lotes (XML) para más información.- 296 -
<strong>MicroSurvey</strong> FieldGenius 2012Base de Datos de PuntosMenú Principal | Gestor de Datos | Base de Datos de PuntosEl diálogo de base de datos de puntos es usado para revisar, editar y manipular sus datos de puntosen su base de datos del proyecto. Esta lista mostrará todos los puntos actualmente guardados en labase de datos, y los datos pueden ser ordenados presionando los encabezados de las columnas.Iconos de ID de Punto (Rol en Levantamiento)El icono de instrumento indica su punto de actual ocupado.El icono de objetivo indica su punto atrás actual.El icono de replanteo indica puntos que van a ser replanteados .El icono de estaca marcada indica puntos que han sido replanteados .El icono de cubo indica puntos de control, ellos no pueden ser editadosbajo ninguna circunstancia.El icono de usuario indica puntos ingresados por el usuario, lascoordenadas pueden ser editadas.El icono de regla indica puntos medidos, las coordenadas no puedenser editadas.- 297 -
Menú Gestor de DatosEl icono 123 indica puntos calculados, las coordenadas no pueden sereditadas.El icono de estaca y cuadro indica un punto Replanteado y Guardado.El rol de levantamiento Replanteado y Guardado es único y no estáasociado con el esquema LandXML.Nota:Para editar las coordenadas de un punto medido o calculado, debe primero cambiar surol en el levantamiento a ingresado por el usuario.Siguiente/PrevioUse el botón de flecha verde para mostrar el siguiente grupo de botones para más opciones.EditarUse este para editar las coordenadas de un punto que está resaltado en la lista usando la herramientaGuardar/Editar Puntos. Recuerdo que debe cambiar el rol de levantamiento a Ingresado por elUsuario.EliminarUse este para eliminar el punto o selección actual en la lista. Nota: No hay opción para recuperarpunto en FieldGenius. Si usted elimina puntos de la base de datos de coordenadas esos no puedenser restaurados sin editar o reprocesar el archivo raw.AñadirUse este para abrir la pantalla de Guardar Punto para ingresar manualmente un nuevo punto.BuscarUse este para seleccionar puntos múltiples, basado en un ID de punto sencillo, un rango de ID depunto, un rango de coordenadas de punto, o descripciones de punto.RTE (Rotar/Trasladar/Escalar)Use este para rotar o trasladar sus puntos que están actualmente seleccionados en la lista decoordenadas. Cuando usted presione el botón verá la pantalla de Rotar / Trasladar / Escalar Puntos.Por favor referirse al tema Rotar / Trasladar / Escalar para más información.Transformación LocalUse este para aplicar una transformación de coordenadas a un punto o selección en la lista decoordenadas. Usted necesita haber calculado los parámetros de transformación antes de presionareste botón. Ver el- 298 -
<strong>MicroSurvey</strong> FieldGenius 2012EstadísticasUse este para mostrar estadísticas de la base de datos de coordenadas, incluyendo el número totalde puntos, valores de coordenadas límite mínimo y máximo, y ID de puntos en uso, y ID de puntosque no están en uso.Vista de MapaUse esta para mostrar en la pantalla los puntos actualmente resaltados.PromedioPresione este botón para ingresar a la rutina de Punto Promedio.Gestor de Capas de Datos de MapaMenú Inicio | Gestor de Datos | Capas de Dato de MapaUse este para cargar, descargar, y controlar la visibilidad de archivos DXF, archivos LandXML, yarchivos de imagen raster JPG o TIFF que están asociados con su proyecto, y para controlar lavisibilidad de sus capas de la base de datos.- 299 -
Menú Gestor de DatosDatos de UsuarioFieldGenius utiliza los nombres de capa especificados en la Biblioteca AutoMapa para controlar lavisibilidad de puntos y figuras por su descripción.Usted puede controlar la visibilidad de la base de datos completa (tanto puntos como figuras)marcando o desmarcando la opción de Base de Datos bajo la sección Datos de Usuario del árbol. Sila casilla es marcada, entonces la base de datos es encendida y todas sus capas estarán visibles; sies desmarcada, entonces el archivo y todas sus capas son apagadas y no serán visibles. Si lacasilla tiene otro cuadrado pequeño dentro, esto significa que algunas de sus capas estánencendidas y otras están apagadas.Usted puede controlar la visibilidad de capas individuales expandiendo la opción Base de Datos bajola sección Datos de Usuario del árbol, y marcando o desmarcando la casilla junto al nombre de lacapa. Si la caja es marcada, entonces la capa es encendida y las entidades en esa capa estaránvisibles; si es desmarcada, entonces la capa es apagada y las entidades en ella no serán visibles.Cuando usted cierre el proyecto, el estado de capa será guardado para que la siguiente vez que elproyecto sea abierto, la visibilidad de capa será automáticamente establecida a como usted la habíadejado, de manera que las capas que fueron apagadas permanecerán apagadas la siguiente vez queel proyecto sea abierto.- 300 -
<strong>MicroSurvey</strong> FieldGenius 2012Archivos DXFUsted puede cargar múltiples archivo DXF en su proyecto FieldGenius, y controlar la visibilidad decada una de sus capas independientemente de las otras.Usted puede controlar la visibilidad del archivo DXF completo marcando o desmarcando la casillajunto al nombre del archivo DXF, bajo la sección Archivos DXF del árbol. Si la casilla es marcada,entonces el archivo es encendido y todas sus capas estarán visibles; si es desmarcada, entonces elarchivo y todas sus capas son apagadas y no serán visibles. Si la casilla tiene otro cuadradopequeño dentro, esto significa que algunas de sus capas están encendidas y otras están apagadas.Usted puede controlar la visibilidad de capas individuales expandiendo el nombre del archivo DXFbajo la sección de Archivos DXF del árbol, y marcando o desmarcando la casilla junto al nombre de lacapa. Si la casilla es marcada, entonces la capa es encendida y las entidades en esa capa estaránvisibles; si es desmarcada, entonces la capa es apagada y las entidades en ella no serán visibles.Cuando usted cierre el proyecto, el estado de capa será guardado para que la siguiente vez que elproyecto sea abierto, la visibilidad de capa será automáticamente establecida a como usted la habíadejado, de manera que los archivos que fueron apagados permanecerán apagados la siguiente vezque el proyecto sea abierto.Añadir ArchivoPresione el botón Añadir Archivo para seleccionar un archivo DXF que usted quiera cargar en suproyecto. Usted podrá buscar y seleccionar cualquier archivo DXF. Por favor vea el tema ImportarArchivo DXF para más información.- 301 -
Menú Gestor de DatosQuitar ArchivoResalte el archivo DXF que usted quiere quitar de su proyecto, luego presione el botón QuitarArchivo. Si un archivo no está resaltado, se le recordará que un archivo debe primero serseleccionado desde el árbol. Esto apagará todas las capas del archivo seleccionado en su proyectoFieldGenius y desasociará el archivo DXF. Esto no borra el archivo DXF.Configuración de ArchivoResalte el archivo DXF para el que usted desea cambiar la configuración, luego presione el botónConfigurar Archivo. Usted puede activar o desactivar la visualización del texto en el archivoseleccionado. Si su archivo DXF contiene textos, apagándolos mejorará el desempeño deFieldGenius. Presionando los botones Aceptar o Cancelar regresará a la pantalla de Gestor deCapas.- 302 -
<strong>MicroSurvey</strong> FieldGenius 2012Archivos LandXMLUsted puede cargar un archivo LandXML en su proyecto FieldGenius uno a la vez, y controlar lavisibilidad de sus capas (puntos, cadenas, alineamientos, y parcelas).Usted puede controlar la visibilidad del archivo XML completo marcando o desmarcando el nombredel archivo XML, bajo la sección Archivos XML del árbol. Si la casilla es marcada, entonces elarchivo es encendido y todas sus capas estarán visibles; si es desmarcada, entonces el archivo ytodas sus capas son apagadas y no serán visibles. Si la casilla tiene otro cuadrado pequeño dentro,esto significa que algunas de sus capas están encendidas y otras están apagadas.Usted puede controlar la visibilidad de capas individuales expandiendo el nombre del archivo XMLbajo la sección de Archivos XML del árbol, y marcando o desmarcando la casilla junto al nombre de lacapa. Si la casilla es marcada, entonces la capa es encendida y las entidades en esa capa estaránvisibles; si es desmarcada, entonces la capa es apagada y las entidades en ella no serán visibles.Cuando usted cierre el proyecto, el estado de capa será guardado para que la siguiente vez que elproyecto sea abierto, la visibilidad de capa será automáticamente establecida a como usted la habíadejado, de manera que las capas que fueron apagadas permanecerán apagadas la siguiente vez queel proyecto sea abierto.Añadir ArchivoPresione el botón Añadir Archivo para seleccionar un archivo LandXML que usted quiera cargar en suproyecto. Usted podrá buscar y seleccionar cualquier archivo XML. Por favor vea el tema ImportarArchivo LandXML para más información. Tenga en cuenta que usted debe primero descargar elarchivo XML actualmente cargado antes de cargar uno diferente.- 303 -
Menú Gestor de DatosQuitar ArchivoResalte el archivo XML que usted quiere quitar de su proyecto, luego presione el botón QuitarArchivo. Si un archivo no está resaltado, se le recordará que un archivo debe primero serseleccionado desde el árbol. Esto apagará todos los componentes del archivo seleccionado en suproyecto FieldGenius y desasociará el archivo XML. Esto no borra el archivo XML.Configuración de ArchivoEl botón Configurar Archivo no aplica a los archivos LandXML.Archivos de ImagenUsted puede cargar múltiples imágenes georeferenciadas JPG o TIFF en su proyecto FieldGenius, ycontrolar la visibilidad de cada una de ellas independientemente de las otras.Usted puede controlar la visibilidad de sus imágenes marcando o desmarcando la casilla junto alnombre del archivo de imagen, bajo la sección Archivos de Imagen del árbol. Si la casilla es marcada,entonces la imagen es encendida y será visible; si es desmarcada, entonces la imagen es apagada yno será visible.Cuando usted cierre el proyecto, la visibilidad y el estado de opacidad de cada archivo de imagenserá guardado de manera que la siguiente vez que el proyecto sea abierto, la visibilidad de imagenserá automáticamente establecida a como usted la había dejado.Añadir ArchivoPresione el botón Añadir Archivo para seleccionar un archivo de imagen (o DXF) para cargar en suproyecto. Usted podrá buscar y seleccionar cualquier archivo JPG o TIF. Los archivos JPF debentener un archivo mundial JWG correspondiente, y los archivos TIF deben tener un archivo mundial- 304 -
<strong>MicroSurvey</strong> FieldGenius 2012TFW correspondiente; estos archivo mundiales contienen la información de posicionamientogeoreferenciado. El archivo mundial debe tener el mismo nombre de archivo que el archivo de imagen(solo con la extensión apropiada), y será automáticamente usado para posicionar la imagen.Quitar ArchivoResalte el archivo de imagen (o DXF) que usted quiere quitar de su proyecto, luego presione el botónQuitar Archivo. Si un archivo no está resaltado, se le recordará que un archivo debe primero serseleccionado desde el árbol. Esto apagará la imagen seleccionada en su proyecto FieldGenius ydesasociará el archivo de imagen.Configuración de ArchivoResalte el archivo de imagen que usted quiere visualizar o para el que quiere cambiar la configuraciónde visualización, luego presione el botón Configurar Archivo. Usted verá el nombre del archivo,tamaño, e información de la posición. Usted puede también ajustar la opacidad de la imagen. El valorpredeterminado de 100 hará que la imagen sea visualizada normalmente, y reduciendo este valor lahará aparecer más tenue en la pantalla. Esto es útil si el archivo de imagen siendo desplegado hace asus otros datos de FieldGenius muy difícil de ver sobre la imagen. Presionando el botón Cerrar loregresará a la pantalla Gestor de Capas.SuperficiesMenú Inicio | Gestor de Datos | SuperficiesFieldGenius le permite visualizar una representación de superficie 3D de los puntos y líneas en suproyecto. Esto es hecho encendiendo la superficie de Base de Datos de Puntos.- 305 -
Menú Gestor de DatosArchivos DTM SoportadosUsted puede importar información de superficie en FieldGenius. Actualmente usted puede importaruna superficie desde un archivo XML o QSB.Superficie LandXMLFieldGenius puede importar definiciones de superficie desde conjuntos de datos XML. Estassuperficies pueden ser usadas para visualizar TIN, superficie sombreada o curvas de nivel en lapantalla. La superficie puede también ser usada para ejecutar replanteo DTM en tiempo-real.Para importar un archivo LandXML, ir a Capas de Datos de Mapa y usar el comando AñadirArchivo. Por favor vea el tema Importar LandXML para más información.Superficie QSBSuperficies creadas y guardadas en los productos de escritorio de <strong>MicroSurvey</strong> CAD or inCADtendrán una extensión QSB. Estos archivos QSB pueden ser importados en FieldGenius y usadospara mostrar un TIN, superficie sombreada o curvas de nivel en la pantalla. La superficie puedetambién ser usada para ejecutar replanteo DTM en tiempo-real.Para importar un archivo QSB, use el botón Cargar en la parte inferior del Gestor de Superficie. Porfavor vea el tema Importar Archivo de Superficie DTM (QSB) para más información.Gestor de Superficie DTMLa superficie llamada Base de Datos de Puntos representa la Superficie DTM en Tiempo real hechade puntos y líneas que están en su proyecto. Si usted ha importado alguna otra superficie desde unarchivo QSB o LandXML estas también aparecerán en esta lista.- 306 -
<strong>MicroSurvey</strong> FieldGenius 2012Para usar la superficie primero necesita cargarla en la memoria marcando dentro de la casilla antesdel nombre de la superficie en la lista. Una superficie es cargada si hay una marca de selecciónmostrada antes de esta. Si usted expande la superficie puede controlar ya sea si es dibujada comoLíneas de Curvas de Nivel, una red alámbrica TIN, un TIN sólido, o cualquier combinación de estos.ConfiguraciónLa configuración de superficie le permite especificar parámetros que afectan a las superficies ocurvas de nivel que son mostradas. Por favor vea el tema Configuración de Superficie para másinformación.VolúmenesUse este botón para calcular un volumen. Por favor vea el tema Cálculo de Volumen para másinformación.CargarUse este botón para cargar un archivo de superficie .QSB en su proyecto. Por favor vea el temaImportar Archivo de Superficie DTM para más información.GuardarUse este botón para guardar la superficie seleccionada como un archivo .QSB el cual puede serimportado dentro de su software de escritorio <strong>MicroSurvey</strong> CAD or inCAD o en otro proyectoFieldGenius.CerrarSi usted cierra la pantalla de superficies y regresa a la pantalla de mapa usted verá la superficiecargada dibujada como una red alámbrica, sólido, y/o curvas de nivel dependiendo de que se- 307 -
Menú Gestor de Datosestableció en la pantalla de configuración.Información de SuperficieUsted puede ver estadísticas adicionales acerca de la superficie haciendo doble clic en su nombre enla lista. Este mostrará las coordenadas límite mínimas y máximas, el número de puntos, líneas dequiebre, y triángulos en la superficie, las pendientes mínima y máxima en la superficie, el área planay de superficie, los volúmenes positivos y negativos calculados desde una elevación de referencia de0, y la cantidad de memoria que la superficie está utilizando.Superficie de Base de Datos de PuntosEste puede ser usado en cualquier momento y no requiere que una superficie sea importada. Cuandoeste está encendido, todos los puntos y líneas en su proyecto serán usados para crear una superficieDTM en tiempo-real. Este puede ser usado mientras usted está tomando disparos.Por favor referirse al tema Superficie DTM en Tiempo Real para más información acerca de lasSuperficies DTM de FieldGenius.Configuración de SuperficieMenú Inicio | Gestor de Datos | Superficies | ConfiguraciónUse la pantalla de configuración de superficie para definir los parámetros que afectan a laTriangulación (Red Triangular Irregular), Rejilla Triangulada y Curvas de Nivel.- 308 -
<strong>MicroSurvey</strong> FieldGenius 2012Intervalo de Curvas de NivelEste obligará a que las curvas de nivel sean dibujadas a intervalos iguales al valor aquí definido. Elintervalo es igual a las unidades de dibujo.Elevación MínimaEste controla la elevación mínima. Este es útil si usted tiene algunos datos que sean desplegados auna elevación de cero (ejemplo: datos de alineamiento de punto que sea horizontal) y usted quieraexcluir estos puntos de la superficie.Limitar Lado TINEste determinará la longitud máxima que será permitida para un triángulo TIN.TIN de RejillaSi este está activado, cuando usted dibuje la superficie esta será representada usando un modelo deTriangulación Cuadriculada en vez de un modelo de Triangulación. Las superficies de TriangulaciónCuadriculada aplicará un suavizado en áreas que no tienen líneas de quiebre. Esto pudiera crearcurvas de nivel de mejor calidad. El Tamaño de Rejilla es un valor unitario terrestre que determinará elespaciado de las líneas de la rejilla. Si el Tamaño de Rejilla es 0 entonces un tamaño de rejilla serácalculado automáticamente.Preservar TIN LandXMLEste obligará a que la superficie sea cargada usando información almacenada en el archivoLandXML. Una superficie LandXML será definida de tal modo que cada esquina de triángulo está- 309 -
Menú Gestor de Datosdefinida por un id de punto. Estos puntos son guardados en el archivo como CgPoints, de manera queFieldGenius respetará estas caras y no re-calculará una nueva superficie.Color TINCuando este es activado entonces el color de superficie estará determinado por la elevación de lostriángulos. Al estar apagado la superficie será mostrada en un color gris. Si la estructura alámbrica dela Triangulación y caras sólidas son ambas mostradas, entonces las caras tendrán color pero laestructura alámbrica estará en gris para mejor visibilidad.Cálculo de VolumenMenú Inicio | Gestor de Datos | Superficies | VolúmenesFieldGenius le permite calcular el volumen entre una superficie y cualquier otra superficie o elevaciónde referencia. El volumen puede ser calculado para toda la superficie, o puede ser delimitado por unafigura cerrada.Superficie CalculadaSeleccionar la superficie para la que usted quiere calcular el volumen. Si usted ha importado algunasuperficie desde un archivo QSB o LandXML estarán disponibles para ser seleccionados, o ustedpuede seleccionar la superficie de Base de Datos de Puntos en tiempo real.Superficie de ReferenciaUsted puede elegir tener el volumen calculado entre su superficie seleccionada y cualquier elevaciónde referencia (la cual está predeterminada a 0 metros/pies), o si usted ha importado alguna superficie- 310 -
<strong>MicroSurvey</strong> FieldGenius 2012desde un archivo QSB o LandXML ellas estarán disponibles para ser seleccionadas como unasuperficie de referencia.Restringir el cálculo de volumen dentro de un áreaSi este no está marcado, un cálculo de volumen de superficie será calculado para toda la superficie.Si este está marcado, un cálculo de volumen de área será ejecutado para una porción de superficiedelimitada por un área que usted defina. Usted puede presionar el botón Definir Área paraseleccionar una figura cerrada para asignarse como límite para el cálculo de volumen. Después deque usted ha seleccionado la figura, presione Cerrar para volver a la pantalla de Cálculo de Volumen.CalcularPresionando este calculará y mostrará el volumen positivo, negativo y neto, el grosor promedio, y elárea de la superficie ya sea de la elevación de referencia seleccionada o de la superficie dereferencia, todas restringidas dentro de la figura cerrada seleccionada si se seleccionó.- 311 -
Menú Gestor de DatosLos resultados también serán escritos al archivo de historial CogoCalcs.txt del proyecto el cualpuede ser visualizado en Menú Inicio | Herramientas de Levantamiento | Visor de Historial COGO.Superficie MDT en Tiempo-RealFieldGenius crea y manipula una superficie 3D desde datos colectados en el campo o desde datosimportados a través de archivos de puntos LandXML, QSB o ASCII. Una superficie FieldGenius esuna descripción matemática de una superficie que respeta exactamente todas las líneas y puntos dedatos 3D ingresados.Una superficie representa la topografía existente de un sitio de trabajo. Las superficies contienen unao más partes tales como puntos, líneas de quiebre, redes de triangulación irregular (TIN), o rejillastrianguladas (TGRID).Una superficie no es una entidad de dibujo, más bien es una descripción matemática que se tiene enla memoria de los colectores de datos. Las representaciones de una superficie, tales como curvas denivel, TGRIDS o TINS pudieran ser dibujadas en su diagrama como polilíneas y entidades policara.Al crear un MDT en Tiempo Real en FieldGeniusFieldGenius calculará un modelo MDT desde puntos colectados, replanteados, o importados desdealgún archivo ASCII y desde cualquier proyecto de FieldGenius existente. No hay límite para elnúmero de puntos que son usados para crear el MDT. La Biblioteca AutoMapa controla que puntosy/o líneas son incluidos o excluidos de la superficie MDT. El MDT es creado en tiempo real y sepueden adjuntar puntos adicionales al tiempo que son levantados.Para crear un MDT, siga las instrucciones a continuación:- 312 -
<strong>MicroSurvey</strong> FieldGenius 2012Desde el Menú Inicio | Gestor de Datos | Superficies usted puede activar la Superficie en TiempoReal MDT colocando una marca en la casilla frente a superficie "Base de Datos de Punto". Elexpandir el árbol le permitirá definir si es mostrada como Líneas de Curvas de Nivel, Caras Sólidas,y/o Bordes de Triángulo.La superficie puede ser vista o usada inmediatamente en cálculos de volumen.Antes de encender la superficie de Base de Datos de Puntos:Después de encender la superficie de base de datos de puntos:Cada punto en la base de datos tiene un atributo llamado "Atributo MDT". Este puede ser establecidoa "no incluir". Si usted establece un punto a este valor, verá que la superficie ya no incluirá estepunto. Esto solo aplica a la superficie actual que es calculada en FieldGenius. Esto no aplica a lassuperficies importadas desde un archivo QSB o LandXML .Cuál es la diferencia entre un TIN y un TGRID?El usuario deberá familiarizarse con ambas opciones y decidir cual opción es la que mejor se ajusta asu proyecto.TIN respeta las líneas de quiebre pero pudiera ser demasiado restrictiva para que las curvas de nivelsigan el flujo natural del terreno. Las curvas de nivel alrededor de pequeñas colinas pudieran verseásperas si solo unos pocos puntos fueron colectados.- 313 -
Menú Gestor de DatosTGRD honors breaklines and allows the contours to follow the natural flow of the terrain. Las curvasde nivel alrededor de pequeñas colinas se verán mejor si la opción TGRD es usada.Generalmente, el TGRD es para casos en donde usted quiere curvatura introducida entre sus puntosde datos y usted tiene líneas de quiebre. Esto es más fácilmente mostrado con un ejemplo:Añadiendo Líneas de Quiebre a una SuperficieSi se desea un quiebre en la continuidad de la pendiente, el usuario SIEMPRE DEBE usar el TIN oTGRD (Rejilla Triangulada) en combinación con líneas de quiebre. Al modelar una superficie quecontenga líneas de quiebre, un TIN o TGRD respeta exactamente las líneas de quiebre.- 314 -
<strong>MicroSurvey</strong> FieldGenius 2012¿Qué pasa cuando usted añade líneas de quiebre?Las Líneas de Quiebre representan trazos continuos 3D en el espacio (piense en ellos como unapolilínea 3D) los cuales:1. Definen la elevación de la superficie2. Obliga a las pendientes a ser diferentes en cualquier lado de la línea de quiebreEsta línea representa una ubicación en el sitio en donde la pendiente cambia de una colina empinadaa un área relativamente plana.Curvas de Nivel Generadas sin el uso de líneas de quiebre Top of Bank:- 315 -
Menú Gestor de DatosSin una línea de quiebre, las curvas de nivel "fluyen" sobre "top of the bank" y las curvas de nivel nose ven correctas.Curvas de Nivel Generadas con el uso de líneas de quiebre Top of Bank:Con una línea de quiebre, las curvas de nivel son obligadas a respetar la línea, como un cambio en lapendiente que ayuda a que las curvas de nivel se vean correctas.Control de Líneas de QuiebreEl usuario pudiera querer usar una figura como una línea de quiebre en el proceso de formación detriángulos (TIN) para la orilla del pavimento, pero probablemente no para una línea que conectapuntos que no están relacionados a las características de la superficie. Un ejemplo de esto pudieraser una figura conectando linderos legales ya que ellos pudieran cruzar sobre los caminos o arroyossin consideración para la topografía existente.Las líneas de quiebre son usadas en la creación del MDT obligando a la triangulación a seguirla. Lostriángulos creados en el MDT no pueden cruzar una línea de quiebre. Los bordes de los triángulossiempre seguirán a las líneas de quiebre. Cuando sea necesario, FieldGenius densificaráautomáticamente el MDT a lo largo de las líneas de quiebre para crear triángulos que se ajusten a laslíneas de quiebre. Esto ayuda con la creación de modelos de superficie y curvas de nivel precisas.FieldGenius contiene exactamente las mismas funciones para modelado de superficie, curvas denivel, y volumen que <strong>MicroSurvey</strong> CAD or inCAD.Curvas de NivelCrear curvas de nivel en FieldGenius es tan simple como seleccionar la superficie MDT deseadadesde el diálogo y marcar la opción curvas de nivel:Los procedimientos para hacer curvas de nivel de una superficie MDT se esbozan a continuación:- 316 -
<strong>MicroSurvey</strong> FieldGenius 20121. Abra la Configuración de Superficie en Menú Inicio | Gestor de Datos | Superficies |Configuración2. Ingrese el Intervalo de Curvas de Nivel apropiado. El intervalo predeterminado es cada 2unidades.3. Usted puede controlar la Elevación Mínima. Esto es útil si usted tiene algunos datos queson mostrados a la elevación cero (ejemplo: datos de puntos de alineamiento que seahorizontal) y usted quiera excluir estos puntos.4. Si usted quiere crear una TGRID, entonces active la opción TIN de Cuadrícula, o deje estaapagada para crear un TIN. El Tamaño de la Cuadrícula es un valor de unidad de terreno quedeterminará el espaciado de las líneas de la cuadrícula.5. Presione Aceptar para regresar a la pantalla Gestor de Superficies.6. Finalmente, active las curvas de nivel al expandir la Base de Datos de Puntos yseleccionando la opción Curvas de Nivel para mostrarlas.7. Cierre el Gestor de Superficie y regrese a la pantalla de mapa para ver sus curvas de nivel.- 317 -
Menú Gestor de DatosImportar Archivo de Superficie MDT (QSB)Menú Inicio | Gestor de Datos | Superficies | CargarSi usted tiene una superficie MDT que fue creada por el software de escritorio <strong>MicroSurvey</strong> CAD orinCAD, usted puede importarla dentro de FieldGenius. Usted necesita copiar el archivo QSB a sucolector antes de proceder.Función1. Ir a Menú Inicio | Gestor de Datos | Superficies, luego presione el botón Cargar.2. Busque en donde su archivo de superficie MDT (.QSB) está ubicado y presione el botónAbrir para continuar.3. Usted ahora verá la pantalla de lista de superficies. Desde aquí usted puede encender sucapa y configurar los parámetros de MDT. Por favor vea el tema Conjuntos de Superficiepara más información.Gestor de Lotes (XML)Menú Inicio | Gestor de Datos | Lotes (XML)Cuando un archivo LandXML es importado a un proyecto FieldGenius, si hay información de lotesesta puede ser vista en el Gestor de Lotes.De manera predeterminada todos los Lotes serán visibles en la pantalla de mapa pero usted puedeapagarlos al deseleccionar la palomilla verde junto al grupo de lote.- 318 -
<strong>MicroSurvey</strong> FieldGenius 2012GuardarSi usted resalta un lote en la lista, presionando en botón Guardar calculará y guardará coordenadasen las esquinas de su lote.ReplantearSi usted lo presiona, este abrirá la barra de replanteo de línea. Nota: usted tiene que presionar cerrarpara salir del gestor de lotes.- 319 -
Menú Importar/ExportarMENÚ IMPORTAR/EXPORTARMenú Importar/ExportarMenú Inicio | Importar/ExportarUse este menú para mostrar diferentes opciones para importar o exportar datos de su proyecto.Importar Archivo de Coordenadas ASCIIUse este para importar un archivo ASCII en su proyecto. Por favor vea el tema Importar ArchivoASCII de Coordenadas para más información.Exportar Archivo de Coordenadas ASCIIUse este para exportar un archivo ASCII en su proyecto. Por favor vea el tema Exportar ArchivoASCII de Coordenadas para más información.Importar Archivo DXFUse este para importar un archivo DXF en su proyecto. Por favor vea los temas Importar ArchivoDXF y Capas de Datos de Mapa para más información.Exportar Archivo DXFUse este para exportar un archivo DXF en su proyecto. El archivo DXF contendrá entidades de dibujode sus puntos y líneas. Por favor vea el tema Exportar Archivo DXF para más información.- 320 -
<strong>MicroSurvey</strong> FieldGenius 2012Exportar Archivo LandXML (Puntos COGO, Cadenas)Use este para exportar un archivo LandXML que contenga PuntosCg y Cadenas. El archivo seráguardado en su directorio de proyecto actual. Por favor vea el tema Exportar Archivo LandXML paramás información.Exportar Archivo FieldbookUse este para exportar un archivo Softdesk FBK que contendrá sus coordenadas, observaciones rawe información de figuras. Por favor vea el tema Exportar Archivo Fieldbook para más información.Exportar Archivo SDRLa Exportación SDR en FieldGenius convertirá el archivo raw existente en un formato compatibleSDR 33. Por favor vea el tema Exportar Archivo SDR para más información.Exportar ShapefileUse este para exportar un ESRI shapefile. Por favor vea el tema Exportar Shapefile para másinformación.Importar PlantillaUsted puede importar una plantilla que fue previamente exportada usando este comando. Por favorvea el tema Importar Plantilla para más información.Exportar PlantillaUsted puede exportar figuras y puntos usando este comando. Por favor vea el tema Exportar Plantillapara más información.Importar Sistemas de Coordenadas del UsuarioUsted puede importar un sistema que fue previamente exportado usando este comando. Por favorvea el Importar Sistemas de Coordenadas para más información.Exportar Sistemas de Coordenadas del UsuarioUsted puede exportar sistemas de coordenadas usando este comando. Por favor vea el temaExportar Sistemas de Coordenadas para más información.Notas:- Para importar archivos DXF, LandXML, e imágenes raster, por favor vea el temaCapas de Datos de Mapa en el menú Gestor de Datos.- Para importar archivos de superficie DTM, por favor vea el tema Superficies en elmenú Gestor de Datos.- 321 -
Menú Importar/ExportarMENÚ IMPORTAR/EXPORTARMenú Importar/ExportarMenú Inicio | Importar/ExportarUse este menú para mostrar diferentes opciones para importar o exportar datos de su proyecto.Importar Archivo de Coordenadas ASCIIUse este para importar un archivo ASCII en su proyecto. Por favor vea el tema Importar ArchivoASCII de Coordenadas para más información.Exportar Archivo de Coordenadas ASCIIUse este para exportar un archivo ASCII en su proyecto. Por favor vea el tema Exportar ArchivoASCII de Coordenadas para más información.Importar Archivo DXFUse este para importar un archivo DXF en su proyecto. Por favor vea los temas Importar ArchivoDXF y Capas de Datos de Mapa para más información.Exportar Archivo DXFUse este para exportar un archivo DXF en su proyecto. El archivo DXF contendrá entidades de dibujode sus puntos y líneas. Por favor vea el tema Exportar Archivo DXF para más información.- 322 -
<strong>MicroSurvey</strong> FieldGenius 2012Exportar Archivo LandXML (Puntos COGO, Cadenas)Use este para exportar un archivo LandXML que contenga PuntosCg y Cadenas. El archivo seráguardado en su directorio de proyecto actual. Por favor vea el tema Exportar Archivo LandXML paramás información.Exportar Archivo FieldbookUse este para exportar un archivo Softdesk FBK que contendrá sus coordenadas, observaciones rawe información de figuras. Por favor vea el tema Exportar Archivo Fieldbook para más información.Exportar Archivo SDRLa Exportación SDR en FieldGenius convertirá el archivo raw existente en un formato compatibleSDR 33. Por favor vea el tema Exportar Archivo SDR para más información.Exportar ShapefileUse este para exportar un ESRI shapefile. Por favor vea el tema Exportar Shapefile para másinformación.Importar PlantillaUsted puede importar una plantilla que fue previamente exportada usando este comando. Por favorvea el tema Importar Plantilla para más información.Exportar PlantillaUsted puede exportar figuras y puntos usando este comando. Por favor vea el tema Exportar Plantillapara más información.Importar Sistemas de Coordenadas del UsuarioUsted puede importar un sistema que fue previamente exportado usando este comando. Por favorvea el Importar Sistemas de Coordenadas para más información.Exportar Sistemas de Coordenadas del UsuarioUsted puede exportar sistemas de coordenadas usando este comando. Por favor vea el temaExportar Sistemas de Coordenadas para más información.Notas:- Para importar archivos DXF, LandXML, e imágenes raster, por favor vea el temaCapas de Datos de Mapa en el menú Gestor de Datos.- Para importar archivos de superficie DTM, por favor vea el tema Superficies en elmenú Gestor de Datos.- 323 -
Menú Importar/ExportarImportar Archivo de Coordenadas ASCIIMenú Inicio | Importar/Exportar | Importar Archivo ASCII de CoordenadasUse esta opción para importar una lista de coordenadas al archivo actual.Esto pudiera ser requerido si un archivo de coordenadas por separado es cargado al dispositivo por simismo (no como parte de un proyecto con línea de trabajo). Esto es también útil para transferir puntosde un archivo a otro.Función1. Clic en el botón "Buscar Archivo..." para navegar y seleccionar su archivo.2. Seleccione el delimitador de campo, ya sea Coma o Espacio.3. Seleccione el formato de archivo. Ver a continuación para más información acerca del formatode archivo. Si usted no está seguro, use el formato Estándar.4. Use el campo de rol asignado para seleccionar el rol en el levantamiento de los puntos siendoimportados. Si estos puntos van a la lista de replanteo , entonces seleccione ParaReplantear como el rol de levantamiento.5. Escribir registro SP (Guardar Punto) al archivo raw guardará las coordenadas importadasen el archivo raw. Esto es muy útil si usted desea reprocesar coordenadas después, así querecomendamos que usted seleccione esto al importar puntos.6. Sobrescribir Coordenadas Existentes - le permite controlar si los puntos serán sobrescritosdurante la importación.- 324 -
<strong>MicroSurvey</strong> FieldGenius 20127. Establecer como Puntos de Control – colocará una marca en la base de datos que evitaráque estos puntos sean editados o cambiados en FieldGenius (bajo cualquier circunstancia!)8. Seleccione Aceptar para importar las coordenadas, Cancelar aborta la importación.9. Se le mostrará la confirmación de cuantos puntos fueron importados al proyecto actual.Formatos de ArchivoArchivos delimitados tanto por espacio como por coma están soportados.Para todos los formatos, el orden de los campos Norte y Este están determinados por laconfiguración del Orden de las Coordenadas en la pantalla de Opciones.EstándarID, Norte/Y o Este/X, Este/X o Norte/Y, Elevación, Descripción:NotaEste formato espera que el archivo esté en un formato ASCII estándar. Si sus descripciones tienenun carácter de dos puntos en ellas, entonces FieldGenius guardará todo antes de ese carácter comouna descripción, y todo después de ese carácter será considerado como una nota.Estándar con EncabezadoLo mismo que el formato Estándar, pero la primer fila en el archivo es ignorada.ExtendidoID, Norte/Y o Este/X, Este/X o Norte/Y, Elevación, Descripción, Nota,Latitud, Longitud, AlturaElipsoidal, DesvStd Latitud, DesvStdLongitud,DesvStdAlturaEste formato es diferente del Estándar tal que las notas están separadas de las descripciones.También si usted colectó datos GPS, la información WGS 84 también será incluida e importada juntocon otra información relacionada al punto GPS.Extendido con EncabezadoLo mismo que el formato Extendido, pero la primer fila en el archivo es ignorada.Más acerca del Formato ExtendidoSi usted importa un archivo ASCII de formato de archivo extendido de FieldGenius, FieldGeniuscreará registros EP y GS en el archivo raw. También, las coordenadas serán importadas y guardadasen la base de datos. Importando este tipo de archivo es útil para sembrar puntos al usar el sistemaGPS OmniStar o para crear una lista de puntos geodésicos y cartesianos que usted puedaseleccionar al programas un receptor base GPS.- 325 -
Menú Importar/ExportarImportando Coordenadas Cartesianas y GeodésicasEl anterior es un ejemplo de un archivo ASCII Extendido. Para que el formato trabaje correctamente,cada punto deberá incluir coordenadas Cartesianas y Geodésicas para cada punto. Las desviacionesestándar no son necesarias a menos que el punto vaya a ser usado para "sembrar" una posición parausar con el sistema OmniStarVBS. Los valores de Latitud y Longitud se requieren que seanguardados en grados decimales.Así que si este tipo de archivo es importado en FieldGenius lo siguiente ocurrirá:• Un punto es guardado en la base de datos de proyecto usando las CoordenadasCartesianas.• Un registro GS es escrito en el archivo raw usando las Coordenadas Cartesianas como unareferencia.• Un registro EP es escrito al archivo raw usando las Coordenadas Geodésicas como unareferencia.Importando Solo Coordenadas GeodésicasUsted puede crear un archivo de Puntos ASCII Extendido que solo contenga un número de punto,descripción, nota y coordenadas Geodésicas. Al importar, FieldGenius usará las coordenadasGeodésicas y su sistema de coordenadas definido en su configuración de sistema de coordenadaspara calcular coordenadas Cartesianas para ser guardadas en la base de datos.Así que si este tipo de archivo es importado en FieldGenius lo siguiente ocurrirá:- 326 -
<strong>MicroSurvey</strong> FieldGenius 2012• Usando la configuración de datum horizontal y Vertical que usted ha definido en suconfiguración de sistema de coordenadas, FieldGenius calculará una coordenada Cartesianapara cada punto usando los valores Geodésicos importados desde el archivo ASCII.• Un punto es guardado en la base de datos del proyecto usando las CoordenadasCartesianas que fueron calculadas. El punto será asignado al número de punto que fueimportado desde el archivo ASCII.• Un registro GS es escrito en el archivo raw usando las Coordenadas Cartesianas como unareferencia.• Un registro EP es escrito al archivo raw usando las Coordenadas Geodésicas como unareferencia.Exportar Archivo de Coordenadas ASCIIMenú Inicio | Importar/Exportar | Exportar Archivo ASCII de CoordenadasUse esta opción para exportar una lista de coordenadas desde el archivo actual.Esto es útil para transferir puntos de un archivo a otro.Función1. Especifique un rango de puntos a exportar en el formato #..#. Aceptar predeterminado deTodo si se desea.2. Especifique el número de espacios decimales para considerar al exportar. (máximo=6)- 327 -
Menú Importar/Exportar3. Especifique si usted quiere exportarlos con delimitador ya sea coma o espacio.4. Seleccione el tipo de formato de archivo que usted quiere usar. Ver a continuación para másdetalles acerca de los diferentes formatos de archivo. Si usted no está seguro, use el formatoEstándar.5. Seleccione Exportar para exportar las coordenadas, o Cancelar para abortar la exportación.6. Busque la carpeta en donde usted quiere guardar el archivo, ingrese un nombre de archivoincluyendo una extensión, luego presione Guardar Archivo. FieldGenius no añadirá unaextensión al nombre de archivo que usted ingrese.7. Se le mostrará una confirmación de cuantos puntos fueron exportados.Formatos de ArchivoArchivos delimitados tanto por espacio como por coma están soportados.Para todos los formatos, el orden de los campos Norte y Este están determinados por laconfiguración del Orden de las Coordenadas en la pantalla de Opciones.EstándarID, Norte/Y o Este/X, Este/X o Norte/Y, Elevación, Descripción:NotaEste formato adjuntará cualquier nota que usted tenga en su descripción, separada por dos puntos.Estándar con EncabezadoLo mismo que el formato Estándar, pero con datos de Encabezado en la primer columna.ExtendidoID, Norte/Y o Este/X, Este/X o Norte/Y, Elevación, Descripción, Nota,Latitud, Longitud, AlturaElipsoidal, DesvStd Latitud, DesvStdLongitud,DesvStdAlturaEste formato es diferente del Estándar tal que las notas están separadas de las descripciones.Si usted colectó datos GPS, la información WGS 84 también será exportada junto con otrainformación relacionada al punto GPS. La información WGS 84 será extraída de sus registros GS enel archivo raw.Extendido con EncabezadoLo mismo que el formato Extendido, pero con datos de Encabezado en la primer columna.GD-1Este formato le permite exportar sus puntos medidos GPS en un formato ligeramente diferente alformato Extendido. Esta opción escaneará su archivo raw y encontrará todos los registros EP yexportará el correspondiente punto GS, o GK que fue guardado en la base de datos.Esta opción solo está disponible para exportar.- 328 -
<strong>MicroSurvey</strong> FieldGenius 2012ID, Norte/Y o Este/X, Este/X o Norte/Y, Elevación, Latitud (en GradosMinutos Segundos), Longitud (en Grados Minutos Segundos), descripciónGD-1 con EncabezadoLo mismo que el formato GD-1, pero la primer fila en el archivo es ignorada.Más acerca del Formato ExtendidoSi usted importa un archivo ASCII de archivo extendido de FieldGenius, crearemos registros EP yGS en el archivo raw. También, las coordenadas serán importadas y guardadas en la base de datos.Importando este tipo de archivo es útil para el sembrado de puntos al usar el sistema OmniStar GPS.Hay más información detallada acerca del formato extendido en el tema Importar Archivo ASCII deCoordenadas.Importar Archivo DXFMenú Inicio | Gestor de Datos | Capas de Dato de Mapa | Añadir ArchivoUse esta función para importar archivos CAD DXF en un proyecto FieldGenius.FieldGenius soporta todos los nodos de Punto, Líneas, Arcos, Polilíneas, Texto y Caras 3D en elarchivo DXF.FieldGenius no soporta Bloques o cualquier otra entidad, no mencionada anteriormente, en el archivoDXF.Todos los elementos del archivo DXF serán dibujados en su respectiva capa tal como se definió en elarchivo DXF. Estas capas pudieran ser encendidas o apagadas usando el gestor de capa deFieldGenius.Pasos de la Importación1. Desde el menú inicio, presione el botón Gestor de Datos y luego el botón Capas de Datos deMapa.2. Presione el botón Añadir Archivo en el Gestor de Capas.3. Usando la ventana examinar, busque el archivo DXF que le gustaría importar y presione el botónAbrir Archivo.4. Use el Gestor de Capa para apagar o encender cualquier capa que usted no quiera o quiera ver.5. Presione Cerrar y vuelva a la vista de mapa.6. Presione el botón zoom extensión para ver su archivo DXF completo.Para más información sobre el gestor de capas por favor visite el tema Gestor de Capas.Notas Importantes:- 329 -
Menú Importar/Exportar- Su sistema de escritorio CAD probablemente tiene un procesador súper rápido y 1GBo más de RAM pero la mayoría de los dispositivos Windows CE actuales corren a520Mhz y tienen 128 o quizás 256MB de RAM. Por esta razón, usted no podrámanipular un archivo DXF de 5MB con la misma velocidad que en su sistema deescritorio así que minimice el tamaño de los archivos DXF para una operación máseficiente.- El TEXTO es el mayor reductor del desempeño en sus archivos DXF. Para mejordesempeño, minimice la cantidad de textos en los archivos DXF o apague las capasque contengan texto cuando no las necesite.Exportar Archivo DXFMenú Inicio | Importar/Exportar | Exportar Archivo DXFUse este para exportar su dibujo FieldGenius actual como un archivo DXF. Este le permite una fácilimportación de línea de trabajo y nodos en la mayoría de sistemas cad o gráficos.Función1. Seleccionar las opciones para su archivo DXF.Exportar Puntos: Si este es marcado, sus nodos de puntos de coordenadas seránexportados al archivo DXF. Usted también puede especificar en que capa usted quiere enviarlas etiquetas y la altura de texto predeterminada.Exportar Líneas: Si este es marcado, todas las figuras (líneas, arcos, y splines) seránexportadas al archivo DXF.- 330 -
<strong>MicroSurvey</strong> FieldGenius 2012Exportar Curvas de Nivel: Si este es marcado, todas las líneas de curvas de nivel dibujadasusando el Gestor de Superficie serán exportadas al archivo DXF.2. Clic Exportar.3. Busque la carpeta en donde quiere guardar el archivo, ingrese un nombre de archivo, luegopresione Guardar Archivo. FieldGenius añadirá una extensión .dxf al nombre de archivo siusted no la incluyó.4. El archivo DXF es creado y usted puede copiarlo a su computador de escritorio.Notas acerca de los archivos DXF:• Al exportar, FieldGenius comparará el nombre de figura para ver si esta tiene una coincidenciacon el archivo AutoMapa. Si no la tiene, FieldGenius dibujará los puntos a lo largo de la figura,así como también dibujará la figura en la capa especificada en la biblioteca AutoMapa.• Los puntos que son exportados coincidirán con la configuración de color de punto definida enla biblioteca AutoMapa.• Las figuras que no tienen una coincidencia en la biblioteca AutoMapa serán dibujadas en unacapa llamada "Default". Configuración de color será establecida a 256.• Puntos o nodos serán 2D o 3D dependiendo del valor Z.• Las líneas serán 2D o 3D dependiendo de los valores Z de los finales de línea.• Las figuras serán dibujadas como polilíneas.• Líneas curvadas o arcos serán dibujados como polilíneas segmentadas. FieldGeniusautomáticamente interpolará una elevación a lo largo del arco o sección curvada de la figura aintervalos de 1°.• Las curvas de nivel serán dibujadas como polilíneas y estarán basadas en 3D a la elevaciónde la curva de nivel.• Los puntos o nodos aparecerán como un marcador "X" en el archivo DXF debido a que lavariable PDMODE es establecida a 3 en el archivo DXF. En la mayoría de los programas deescritorio CAD usted puede cambiar este tipo de marcador escribiendo PDMODE.Importación de Archivo LandXMLMenú Inicio | Importar/Exportar | Importar LandXMLMenú Inicio | Gestor de Datos | Capas de Dato de Mapa | Añadir Archivo- 331 -
Menú Importar/ExportarFieldGenius puede importar archivos LandXML. En vez de convertir estos archivos a algún formatodiferente, usted puede leer estos archivos directamente en FieldGenius.Importando un Archivo LandXMLHay varios métodos diferentes de importación de archivo LandXML:• Usando el comando Importar Archivo LandXML.• Usando el comando Gestor de Datos | Capas de Dato de Mapa | Añadir Archivo• Colocando un archivo LandXML en una carpeta de proyecto. Esto es normalmente hecho porsoftware de escritorio como <strong>MicroSurvey</strong> CAD or inCAD. Si FieldGenius encuentra un archivoLandXML que tiene el mismo nombre que el proyecto, y está en la carpeta de proyecto,entonces será automáticamente importado cuando usted cargue el proyecto.Cuando un archivo LandXML es leído, es revisado para hacer una lista de los objetos que estecontenga. Cargando el archivo completo en el proyecto FieldGenius podría usar algunos megabytesde valiosa memoria. Por lo tanto cuando usted desee usar datos de un archivo LandXML, ustednecesita cargar lo necesario. Archivos de ejemplo LandXML están disponibles en el sitio web deLandXML: www.landxml.orgUno de los archivos de ejemplo colocados es subdivision-xsec.xml. Nosotros lo hemos descargadoy ahora vamos a mostrar el resultado de leerlo en FieldGenius:Componentes LandXML y Como UsarlosHay muchos tipos diferentes de objetos en un archivo LandXML file. FieldGenius estaremosextendiendo el uso de estos objetos según crezca el programa.A la fecha en que este manual fue escrito, los siguientes objetos están soportados. Esta listacambiará, así que usted pudiera notar otras opciones en los menús inteligentes para estos objetos.PuntosCgUn archivo LandXML puede contener muchos conjuntos diferentes de puntos. La especificaciónLandXML requiere que cada punto en un archivo LandXML tiene un id diferente. Por ejemplo usted nopuede tener dos conjuntos de PuntosCg que contengan un punto con el mismo id. Debido a que un- 332 -
<strong>MicroSurvey</strong> FieldGenius 2012archivo LandXML puede contener muchos conjuntos PuntosCg diferentes, y estos conjuntos depuntos pudieran contener miles de puntos, FieldGenius lista estos conjuntos en el Gestor deProyectos. Cuando usted quiera verlos en la pantalla, necesita usar el Menú Inteligente para cargarlos Conjuntos PuntosCg.De manera predeterminada cuando usted importa su archivo LandXML, los PuntosCg seránmostrados en la pantalla. Los PuntosCg no son guardados en la base de datos pero ellos pueden serusados por nuestros comandos. Por ejemplo usted puede usar el comando Ocupar Punto (Puesta deEstación) y seleccionar el PuntosCg con el selector de punto para el punto de puesta y punto atrás.Usted también puede considerarlos como puntos de solo lectura.SuperficiesLas superficies pueden ser importadas en FieldGenius desde un archivo LandXML. Las superficiespueden ser importadas de dos maneras:• Rápida: Nosotros podemos usar los puntos que definen la superficie y dejar a FieldGenius recalcularel modelo TIN. Esto pudiera ser aceptable para un área en donde ningún intento deeditar triángulos y añadir líneas de quiebre fue hecho. FieldGenius puede calcular unasuperficie en segundos desde un gran número de puntos.• Mantener Triangulación: nosotros podemos forzar a FieldGenius a leer el TIN exactamentecomo fue calculado por el software de escritorio. Esto requiere mucho más cálculo por elprograma de importación, pero mantendrá la triangulación exactamente en la superficieoriginal. Por ejemplo, si la superficie LandXML fue creada usando líneas de quiebre y ediciónmanual, usted querrá mantener los triángulos exactos para replanteo y visualización de lasuperficie.Usted puede establecer el método de importación yendo al Menú Inicio | Gestor de Datos |Superficies | Opciones de Superficie.Desde la pantalla Superficies usted podrá ver una lista de las superficies en el archivo XML.Seleccione el que usted quiera cargar.Alineamientos, Perfiles, y Secciones TransversalesAlineamientos, secciones transversales, y replanteo desde estos elementos son algunas de laspoderosas funciones en FieldGenius. Casi todos los software de diseño de caminos modernosexportan alineamientos en formato LandXML. Nosotros leemos el alineamiento horizontal (el cualestá normalmente a elevación cero), el perfil vertical, y las secciones transversales desde archivosLandXML. Componentes individuales pueden ser seleccionados para replanteo o visualizarinformación. El Gestor de Proyectos es usado para visibilidad de estos elementos, y usted puedeprofundizar en los componentes adecuados para el nivel de coordenadas.- 333 -
Menú Importar/ExportarLa lectura de la información básica del alineamiento es hecha cuando usted importa el archivoLandXML. Los alineamientos generalmente no son muy grandes, así que nosotros leemos elalineamiento, perfil y secciones transversales a la memoria para posterior uso. Puede haber variassuperficies en un alineamiento, de manera que usted puede ver cada superficie de seccióntransversal por separado. Cada una puede ser replanteada. En este archivo de ejemplo, hay tresalineamientos diferentes. Cada alineamiento puede ser activado o desactivado, o solo las seccionestransversales para un alineamiento pueden ser desactivadas.En seguida está un pequeño ejemplo de algunas primeras líneas de este archivo LandXML.Afortunadamente, es raramente necesario abrir un archivo; sin embargo, si usted abre uno en elExplorador de Internet, usted verá el formato. Ellos son fácilmente explorados, debido a que ustedpuede "colapsar" secciones de este archivo tocando los signos negativos al inicio de las líneas en elExplorador de Internet. En esta imagen, todo el archivo ha sido colapsado excepto para losencabezados. Es fácil de ver que el archivo fue creado por Autodesk Land Desktop versión 3 con elPaquete de Servicio 1 instalado.Parcelas/LotesLas parcelas son mostradas en los gráficos cuando usted importa un archivo LandXML. Usted puedeseleccionar las líneas para obtener información básica, y usted puede profundizar en el Gestor deProyectos para ver más detalles. Los puntos que definen una Parcela son guardados en la secciónPuntosCg del archivo LandXML. Si usted quiere ver los números de punto en la pantalla, entoncesusted necesita cargar los PuntosCg. Si usted quiere replantear los puntos, entonces usted necesitacargar los PuntosCg en la Base de Datos de Puntos.- 334 -
<strong>MicroSurvey</strong> FieldGenius 2012Cadenas/FigurasEstos elementos pudieran o no aparecer, debido a que una cadena puede cruzar de un conjunto dePuntosCg a otro. Esto significa que si usted no tiene todos los conjuntos de PuntosCg cargados,entonces las cadenas no aparecerán.Exportación de Archivo LandXMLMenú Inicio | Importar/Exportar | Exportar LandXML (Puntos COGO, Cadenas)Cuando este es usado un archivo LandXML será creado. Todos los puntos en el proyecto actualserán exportados como CgPoints y todas las figuras serán convertidas en Cadenas.Función1. Seleccionar Exportar LandXML (Puntos COGO, Cadenas) del menú Importar/Exportar2. Busque la carpeta en donde quiere guardar el archivo, ingrese un nombre de archivo, luegopresione Guardar Archivo. FieldGenius añadirá una extensión .xml al nombre de archivo siusted no la incluyó.Importar PlantillaMenú Inicio | Menú Editar | Importar PlantillaSi usted tiene un archivo de plantilla guardado, usted puede importarlo de vuelta a su proyecto.Cuando usted inicia el comando verá el diálogo de explorador de archivo que le permite encontrar yabrir el archivo de plantilla. Después de lo cual usted verá la barra de importación de plantilla. Si ustednecesita crear un archivo de plantilla, refiérase al tema Exportar Plantilla.- 335 -
Menú Importar/ExportarSeleccionar Punto de InserciónDespués de que usted seleccione la plantilla puede seleccionar el punto de inserción en la pantalla demapa, y también definir una rotación para la plantilla. Una vista preliminar de la plantilla serámostrada en la pantalla de mapa en verde, presione Siguiente para continuar.Seleccionar Punto OrigenDespués de que usted especifique el punto de inserción, puede entonces seleccionar el punto origen.Seleccione puntos (puntos verdes) en la vista preliminar de la plantilla para definir una nueva posiciónorigen.- 336 -
<strong>MicroSurvey</strong> FieldGenius 2012Insertar PlantillaUna vez que usted está satisfecho con la ubicación y rotación de la plantilla, puede guardarla en elproyecto actual presionando el botón insertar. Nuevos puntos y línea d trabajo serán añadidos alproyecto por usted automáticamente.Exportar PlantillaMenú Inicio | Menú Editar | Exportar PlantillaUsted puede exportar y guardar líneas de trabajo (figuras) y puntos a un archivo que puede entoncesser insertado en diferentes proyectos. Un ejemplo de como esta función puede ser usada es cuandousted tiene un edificio que es común en varios proyectos. En vez de calcular un nuevo edificio encada proyecto, usted puede hacerlo solo una vez, guardarlo a un archivo, luego insertarlo en susotros proyectos.Cuando usted inicie el comando verá la barra de exportar plantilla.- 337 -
Menú Importar/ExportarHay cuatro opciones disponibles para la selección de línea de trabajo y puntos.Ventana TodoEste le permite seleccionar los objetos por ventana. Todos los puntos y línea de trabajo contenidosdentro de la ventana de selección serán aceptados.Ventana PuntosEsta opción le permite seleccionar objetos por ventana, pero solo puntos de coordenadas seránseleccionados y las líneas de trabajo serán ignoradas.Sencillo TodoUse esta opción para seleccionar objetos manualmente en la vista de mapa para exportar. Ustedpuede seleccionar puntos o líneas / arcos. Si usted selecciona una línea, los puntos que definen lalínea serán exportados también.Sencillo PuntosUse esta opción para seleccionar puntos uno por uno en la pantalla de mapa.Guardar PlantillaCuando usted termine de seleccionar sus objetos, puede guardarlos a un archivo presionando elbotón Guardar. Seleccione una ubicación para su plantilla, de al archivo un nombre descriptivo yguárdelo. Los archivos de plantilla tienen una extensión ".tpl".Importar PlantillaUsted puede entonces importar la plantilla en cualquier proyecto usando el comando ImportarPlantilla.- 338 -
<strong>MicroSurvey</strong> FieldGenius 2012Exportar Archivo FieldbookMenú Inicio | Importar/Exportar | Exportar Archivo FieldbookUse esta opción para exportar puntos de base de datos e información de figuras de FieldGenius delproyecto actual en un formato Fieldbook (.FBK) para importar en un software de escritorio no-<strong>MicroSurvey</strong> tal como Land Development Desktop de AutoCAD.FieldGenius Los usuarios que tienen software de escritorio <strong>MicroSurvey</strong> CAD or inCAD nonecesitarán usar esta función ya que sus productos importan datos raw de FieldGenius estándar.Esta función está diseñada para post proceso así que es mejor usada después de que todo el trabajode campo esté terminado. Las observaciones de archivo raw no son incluidas en el archivo FBK,usted puede leer el archivo raw de FieldGenius en Survey Link incluido con LDD. Usted puedeentonces hacer sus ediciones al archivo raw e importarlo a LDD.Función1. Termine su proyecto de topográfico con FieldGenius.2. Seleccione Exportar Archivo Fieldbook del Menú Importar/Exportar.3. Busque la carpeta en donde usted quiere guardar el archivo, ingrese un nombre de archivo,luego presione Guardar Archivo. FieldGenius añadirá una extensión .fbk al nombre dearchivo si usted no la incluyó.Importando dentro de LDDPara importar el archivo FBK en LDD necesitará usar el Import Field Book del menú Data Collection /Input.Si usted no lo ha hecho ya así usted querrá editar su Lista Clave de Descripciones y Biblioteca dePrefijos de Figura en LDD de manera que los puntos y figuras serán asignados capasautomáticamente por usted.Exportar Archivo SDRMenú Inicio | Importar/Exportar | Exportar Archivo SDRLa Exportación SDR en FieldGenius convertirá el archivo raw existente en un formato compatibleSDR 33. Es importante hacer notar que actualmente no todos los tipos de registros raw existentesson exportados a través de la exportación SDR.Actualmente los siguientes tipos son exportados:- 339 -
Menú Importar/Exportar• Guardar Puntos• Información del Trabajo• Unidades• Notas / Comentarios• Ocupaciones de punto• Radiaciones• Disparos de replanteo• Alturas de Objetivo• Las mediciones de resección no son exportadas, sino puntos de resección calculadosexportados como Guardar Punto.• El disparo resultante SS(radiación) o TR(poligonal) para series será exportado como unaradiación.• El disparo resultante SS(radiación) o TR(poligonal) para desfase de ángulo o distancia seráexportado como una radiación.• Los puntos calculados serán guardados como un Guardar Punto• Los Puntos Ajustados son exportados como Guardar PuntosLos siguientes tipos de registro no son exportados actualmente:• Configuración de Datum GPS• Parámetros de Transformación GPS• Mediciones GPSFunción1. Seleccionar Exportar Archivo SDR desde el menú Importar/Exportar.2. Buscar la carpeta en donde usted quiere guardar el archivo, ingrese un nombre de archivo,luego presione Guardar Archivo. FieldGenius añadirá una extensión .sdr al nombre de archivosi usted no la incluyó.Exportar ShapefileMenú Inicio | Importar/Exportar | Exportar Shapefile- 340 -
<strong>MicroSurvey</strong> FieldGenius 2012Use este para exportar sus puntos y línea de trabajo en un formato de archivo shape. Este puede serentonces importado en productos que soporten archivos shape. Esta exportación creará un archivoDBF, SHP y un SHX para la línea de trabajo y puntos en su proyecto.Por ejemplo, si el nombre de su proyecto era FG Sample, los siguientes archivos serán creados parala línea de trabajo.FG Sample _POLYLINE.shxFG Sample _POLYLINE.shpFG Sample _POLYLINE.dbfPara los puntos en su proyecto, FieldGenius ya almacena puntos en un archivo DBF (FGSample.dbf) de manera que solo otros dos archivos serán creados.FunciónFG Sample .shxFG Sample .shp1. Seleccione Exportar Shapefile desde el menú Importar/Exportar.2. Usted verá un mensaje indicando "Exportación Shapefile completa."Importando en ESRI u otra aplicaciónPara abrir estos archivos en un producto compatible usted necesita estar seguro de que tiene todoslos seis archivos guardados en el mismo directorio.Para más información acerca de archivos shape, visite www.esri.comImportar / Exportar Sistemas de CoordenadasDefinidos por el UsuarioSistemas de coordenadas definidos por el usuario creados por un usuario son guardados en losarchivos de sistema de mapeo binarios.Es útil poder exportar estos sistemas de coordenadas creados por el usuario por las siguientesrazones:1. Un respaldo de sus sistemas de coordenadas definidos por el usuario.2. Le permite compartir sistemas de coordenadas definidos por el usuario con otras brigadas.3. Le permite cargar sistemas de coordenadas definidos por el usuario después de instalar unaactualización de FieldGenius.- 341 -
Menú Importar/ExportarExportarCuando usted exporta el sistema de coordenadas definido por el usuario podrá especificar undirectorio para guardar el archivo y un nombre para el archivo.Los archivos exportados serán guardados automáticamente con una extensión CSMAP tal comomisistemadecoordenadas.csmap.Todos los sistemas de coordenadas definidos por el usuario en FieldGenius serán exportados alarchivo.ImportarUsted puede importar sistemas de coordenadas desde un archivo previamente guardado.Cuando usted importa un archivo se le pedirá buscar y seleccionar el archivo que usted quiereimportar. Una vez seleccionado, FieldGenius verificará para estar seguro que un sistema definido porel usuario no existe ya y si ya existe, se le preguntará si quiere saltar la importación, o sobrescribir elsistema de coordenadas existente.RespaldosFieldGenius automáticamente crea un respaldo cuando usted añade o edita sistemas decoordenadas definidos por el usuario. Si usted olvidó guardar sus sistemas de coordenadas definidospor el usuario, usted pudiera ser capaz de restaurarlos usando un respaldo. Por favor ver el temaSistemas de Coordenadas para más detalles.- 342 -
<strong>MicroSurvey</strong> FieldGenius 2012ACERCA DE FIELDGENIUSAcerca de FieldGeniusMenú Inicio | Acerca deUse este para visualizar información acerca de la versión de FieldGenius que usted ha instalado o verque módulos usted ha registrado.Usted también verá su Device ID y una serie de campos en donde usted puede ingresar el CódigoClave que usted ha recibido de <strong>MicroSurvey</strong>.Usted verá un área que le mostrará el estado de su licencia, incluyendo cualquier módulo queactualmente tenga autorizado. Si usted quiere usar FieldGenius en modo demo, presione el botónEjecutar en Modo Demo.Por favor referirse al tema Registro & Modo Demo para mayor información.- 343 -
Referencia de Estación TotalREFERENCIA DE ESTACIÓN TOTALEstación Total ConvencionalAl conectar a una estación total convencional hay algunas cosas que usted necesita confirmar antesde conectar a FieldGenius.Usted necesita saber que parámetros de comunicación están establecidos en el instrumento. Porfavor tome el tiempo necesario para encontrar cual de la configuración siguiente está establecida enel instrumento: Tasa de Baudios, Bits de Datos, Bits de Parada y Paridad.Debido a todos los diferentes instrumentos disponibles, no podemos proporcionar ayuda acerca decomo recuperar esta información desde su instrumento. Por favor referirse a su manual de usuario ocontacte a soporte técnico del fabricante de su instrumento.Perfil de Estación TotalUna vez que usted conoce la configuración, puede conectar FieldGenius al instrumento. Si ustedacaba de instalar FieldGenius puede iniciar el programa y seguir los avisos hasta que llegue a lapantalla de Selección de Instrumento. Desde aquí, seleccione Estación Total como el Tipo deInstrumento, y luego presione el botón Añadir para crear un nuevo Perfil de Instrumento. Nombre elperfil para su instrumento, y entonces presione el botón Editar para acceder a la pantalla deConfiguración de Estación Total para configurar su perfil. Desde aquí seleccione el botón Modelo yComunicación para configurar FieldGenius.Usted también puede acceder a esta pantalla yendo al Menú Inicio | Configuración | Selecciónde Instrumento y seleccione estación total.Seleccionar Marca y ModeloFieldGenius usa un controlador inteligente que sondea el instrumento para ver que comandos estesoporta. Debido a esto usted verá que en la sección Modelo no listamos cada modelo construido porel fabricante. Si usted no está seguro de que marca y modelo seleccionar visite nuestro sitio web yuse el centro de soporte de ayuda en línea para hacer una búsqueda de su instrumento.Parámetros de ComunicaciónConfirme la configuración de manera que coincida con los parámetros de su instrumento. Si usted nosabe cual es la configuración en su instrumento, usted puede siempre intentar con el botónConfiguración Comm Predeterminada.Otros ParámetrosEn la pantalla de Configuración de Estación Total, usted puede revisar las otras opciones para definiralgunos parámetros adicionales para su instrumento.- 344 -
<strong>MicroSurvey</strong> FieldGenius 2012Conectar al InstrumentoSi usted no ha conectado al instrumento verá un estado de "No Conectado" mostrado sobre el botónConectar a Instrumento. Cuando usted esté listo para conectar asegúrese de tener hecho losiguiente:1. Encendido el instrumento.2. Nivelado el Instrumento3. Compensado el instrumento.4. Conectado el cable de datos del instrumento a su colector de datos.Una vez que usted ha hecho estos cuatro pasos, puede presionar el botón Conectar alInstrumento. Si usted ve el estado de "Conectado" mostrado sobre el botón Conectar a Instrumentoentonces usted ha conectado exitosamente.ComenzandoPara comenzar a tomar mediciones usted necesita salir de la pantalla de Configuración de EstaciónTotal presionando el botón cerrar. Dependiendo del instrumento al que usted ha conectado tendrádiferentes opciones disponibles. Por favor revise el tema Barra de Instrumento para más información.Consejo: Usted puede usar la tecla Intro en su dispositivo para tomar una medición. Por ejemplo, sisu modo de medición está establecido a Radiación y usted presiona la tecla Intro, su instrumentotomará una medición.Estación Total RobóticaAl conectar a una estación total robótica hay algunas cosas que usted necesita confirmar antes deconectar a FieldGenius.Usted necesita saber que parámetros de comunicación están establecidos en el instrumento. Porfavor tome el tiempo necesario para encontrar cual de la configuración siguiente está establecida enel instrumento: Tasa de Baudios, Bits de Datos, Bits de Parada y Paridad.Debido a todos los diferentes instrumentos disponibles, no podemos proporcionar ayuda acerca decomo recuperar esta información desde su instrumento. Por favor referirse a su manual de usuario ocontacte a soporte técnico del fabricante de su instrumento.Crear Perfil de Estación TotalUna vez que usted conoce la configuración, puede conectar FieldGenius al instrumento. Si ustedacaba de instalar FieldGenius puede iniciar el programa y seguir los avisos hasta que llegue a lapantalla de Selección de Instrumento. Desde aquí, seleccione Estación Total como el Tipo de- 345 -
Referencia de Estación TotalInstrumento, y luego presione el botón Añadir para crear un nuevo Perfil de Instrumento. Nombre elperfil para su instrumento, y entonces presione el botón Editar para acceder a la pantalla deConfiguración de Estación Total para configurar su perfil. Desde aquí seleccione el botón Modelo yComunicación para configurar FieldGenius.Usted también puede acceder a esta pantalla yendo al Menú Inicio | Configuración | Selecciónde Instrumento y seleccione estación total.Seleccionar Marca y ModeloFieldGenius usa un controlador inteligente que sondea el instrumento para ver que comandos estesoporta. Debido a esto usted verá que en la sección Modelo no listamos cada modelo construido porel fabricante. Si usted no está seguro de que marca y modelo seleccionar visite nuestro sitio web yuse el centro de soporte de ayuda en línea para hacer una búsqueda de su instrumento.Parámetros de ComunicaciónConfirme la configuración de manera que coincida con los parámetros de su instrumento. Si usted nosabe cual es la configuración en su instrumento, usted puede siempre intentar con el botónConfiguración Comm Predeterminada.Otros ParámetrosEn la pantalla de Configuración de Estación Total, usted puede revisar las otras opciones para definiralgunos parámetros adicionales para su instrumento.Conectar al InstrumentoSi usted no ha conectado al instrumento verá un estado de "No Conectado" mostrado sobre el botónConectar a Instrumento. Cuando usted esté listo para conectar asegúrese de tener hecho losiguiente:1. Encendidos Instrumento y Radios2. Nivelado el Instrumento3. Compensado el instrumento.4. Conectado el cable de datos del instrumento a un radio, y su colector de datos al otro radio.Una vez que usted ha hecho estos cuatro pasos, puede presionar el botón Conectar alInstrumento. Si usted ve el estado de "Conectado" mostrado sobre el botón Conectar a Instrumentoentonces usted ha conectado exitosamente.ComenzandoPara comenzar a tomar mediciones usted necesita salir de la pantalla de Configuración de EstaciónTotal presionando el botón Cerrar. Dependiendo del instrumento al que usted ha conectado tendrá- 346 -
<strong>MicroSurvey</strong> FieldGenius 2012diferentes opciones disponibles. Por favor revise el tema Barra de Instrumento Robótico para másinformación.Selección de InstrumentoMenú Inicio | Configuración | Selección de InstrumentoLa pantalla de Selección de Instrumento le permite seleccionar el tipo de equipo que estaráconectando a FieldGenius. Un Perfil de Instrumento puede ser creado para cada instrumentodiferente con el que usted estará trabajando, para cambiar entre diferente hardware con facilidad. Unavez que usted ha definido un perfil para cada instrumento diferente que estará usando, cambiar entreellos es una operación simple de solo seleccionar el perfil apropiado y presionar Conectar.Nota, esta pantalla no está disponible si FieldGenius se está ejecutando a bordo de su instrumento.Para todos los proyectos futuros que usted cree con FieldGenius, cuando usted cree un proyectonuevo o abra uno existente verá la pantalla de Selección de Instrumento con los perfiles que usted yaha creado. Estará predeterminado al último Perfil usado, de manera que si está usando el mismoinstrumento solo presione Conectar. Si usted está usando diferente equipo, solo seleccione el Tipode Instrumento y Perfil apropiados (o añada un nuevo perfil si aún no existe para este), luego presioneConectar.Sus perfiles son almacenados en el archivo ...\<strong>MicroSurvey</strong> FieldGenius\Programs\MSURVEY.INIde manera que una vez configurado un colector de datos, usted puede simplemente copiar estearchivo a sus otros colectores de datos para hacer disponibles en ellos los perfiles. Este archivodeberá también ser respaldado para fácil recuperación.- 347 -
Referencia de Estación TotalEstación TotalCuando usted selecciona el modo de Estación Total, podrá añadir, Eliminar, o Editar un perfil paraestablecer parámetros para conectar a sus estaciones totales convencionales o robóticas, así comoa dispositivos láser. Ver el tema Configuración de Estación Total para más detalles acerca de laconfiguración de su estación total.Para más información sobre como conectar a su instrumento por favor refiérase a los temas EstaciónTotal Convencional y Estación Total Robótica.Estación Total DemoSi usted la selecciona tendrá que ingresar manualmente sus disparos. Los disparos ingresadosmanualmente son registrados en el archivo raw y los puntos son calculados basados en los valoresque usted ingrese. No es necesario un perfil para este modo, solo presione Conectar para comenzara usar el modo de Estación Total Demo.GPS Móvil / GPS ReferenciaCuando usted lo establece a GPS Móvil o GPS Referencia usted podrá Añadir, Eliminar o Editar unperfil para su receptor móvil o referencia. Cuando usted edita un perfil de GPS móvil o GPSreferencia, usted verá las pantallas Configurar Móvil o Configurar Referencia. Para más informaciónacerca de usar FieldGenius pata levantamiento GPS, usted deberá revisar el tema Iniciando GPS.Si usted no ha comprado el módulo GPS para FieldGenius, entonces no tendrá acceso a loscomandos GPS y verá un mensaje "Requiere licencia del módulo GPS".GPS DemoCuando usted lo establece a GPS Demo podrá Editar y Conectar a un perfil para un receptor móvilsimulado. Cuando usted edita el perfil RTK Demo, verá la pantalla Configurar Móvil. Siéntase en lalibertad de explorar las configuraciones de Modo de Tolerancia, pero por favor no cambie losparámetros de Modelo y Comunicación. Para más información acerca de usar FieldGenius patalevantamiento GPS, usted deberá revisar el tema Iniciando GPS.El GPS Demo simulará conectarse a FieldGenius para un receptor GPS Móvil. Las coordenadas enel GPS Demo están ubicadas fuera de nuestra oficina en Westbank, British Columbia, Canada, asíque para usar el modo GPS Demo necesita establecer su Configuración de Sistema de Coordenadasa Zonas UTM, NAD83, UTM83-11, Elipsoidal.NingunoUse esta opción si usted no está conectando nada a FieldGenius y tampoco necesita ingresarmanualmente alguna información de disparo. Con este modo, la barra de instrumento no serámostrada en la pantalla de mapa.- 348 -
<strong>MicroSurvey</strong> FieldGenius 2012Perfil de Estación TotalMenú Inicio | Configuración | Selección de Instrumento | Estación Total | EditarEsta pantalla le ayudará a configurar los parámetros de su estación total tales como marca y modelodel instrumento que planea usar y definir cualquier parámetro deseado que usted pudiera necesitarusar con su instrumento. Esta opción solo estará disponible si usted especificó Estación Total en lapantalla de Selección de Instrumento y luego Editar un perfil.Modelo y ComunicaciónEste le permite especificar la marca y modelo del instrumento que será conectado a FieldGenius.Usted puede también especificar los parámetros de comunicación tales como tasa de baudios ypuerto de comunicación. Ver el tema Modelo y Comunicación para más información.Configuración EDMEste le permite especificar si usted estará usando constantes de prisma en FieldGenius y permitirleespecificar tolerancias que serán usadas para asegurar que sus mediciones EDM satisfagan sucriterio. Ver el tema Configurar EDM para más información.Configuración de ToleranciaEsta le permite especificar tolerancias de distancia angular que serán usadas por las rutinas depoligonal. Ver el tema Tolerancias de Medición para más información.Configuración de BúsquedaAl usar un instrumento robótico, usted puede especificar los parámetros de ventana de búsqueda.Ver el tema Configurar Búsqueda para más información.- 349 -
Referencia de Estación TotalModelo y ComunicaciónMenú Inicio | Configuración | Selección de Instrumento | Editar Perfil de Estación Total |Modelo y ComunicaciónEste es en donde usted puede especificar la marca y modelo del instrumento al que usted estaráconectando, así como especificar sus parámetros de comunicación.Marca de Estación TotalUse este para seleccionar la marca de su instrumento.Modelo de Estación TotalUse este para seleccionar el modelo de su instrumento.EstatusEste indica si FieldGenius está Conectado o No Conectado a su instrumento.Puerto, Tasa de Baudios, Bits de Datos, Bits de Parada, y ParidadSi usted conoce la configuración de su instrumento usted puede definirlos aquí en FieldGenius. Estostienen que coincidir exactamente con los de su instrumento o usted tendrá un error de comunicacióncuando intente conectar.Es importante confirmar estos parámetros en su instrumento cuando esté intentandoconectar a FieldGenius por primera vez! La mayoría de los problemas de conexión ocurrendebido a que el usuario ha especificado parámetros que no coinciden con los de su instrumento.En muchos colectores de datos usted puede seleccionar Bluetooth como su puerto decomunicación. Si usted selecciona el puerto Bluetooth, las opciones de comunicación serial- 350 -
<strong>MicroSurvey</strong> FieldGenius 2012tradicional (Tasa de baudios, Bits Datos, Bits Parada, Paridad) serán remplazadas con una funciónde Búsqueda Bluetooth.Por favor tenga en cuenta que no todos los dispositivos de bluetooth-habilitado listaránBluetooth como una opción de puerto. En algunos casos usted debe configurar y usarun puerto COM virtual a través de la configuración Bluetooth interna de Windows CE,por ejemplo COM6.Buscar BluetoothSi usted establece el puerto a Bluetooth, un botón Buscar Bluetooth aparecerá. Presione el botónbuscar para encontrar el dispositivo con el que usted quiere comunicarse de forma inalámbrica.Todos los dispositivos dentro de rango serán listados, elija el que usted quiere usarEl dispositivo que usted seleccionó será guardado en su perfil de instrumento para uso futuro paraque usted no necesite Buscar cada vez.PIN BluetoothDespués de iniciar una conexión Bluetooth, se le pedirá ingresar el PIN (clave de paso) para elinstrumento al que usted está conectando. Si su instrumento no necesita uno solo deje en blanco ycontinúe presionando Aceptar.El PIN que usted ingrese estará cifrado y guardado en su perfil de instrumento.- 351 -
Referencia de Estación TotalPuerto RCSi usted está conectando con un Robot Topcon, puede especificar a cual puerto en su colector dedatos está conectada la unidad RC.Configuración de RadioUse este para establecer los parámetros de comunicación para sus radios u otro dispositivo decomunicación, tal como el canal o frecuencia. Usted también puede usarlo para especificar unaconexión directa a FieldGenius en vez de usar radios. Por favor vea el tema Configuración de Radiopara información adicional.ConectarUse este para conectar a su instrumento después de que ha especificado sus parámetros decomunicación. Después de presionar el botón Conectar FieldGenius mostrará una pantalla derecordatorio listando algunos elementos que usted deberá verificar antes de continuar.Cuando usted presione Continuar en la pantalla y usted vea el siguiente mensaje, "Sin comunicacióncon el instrumento. Verifique configuración, cables y energía." lea el tema Sin Comunicación paraposibles causas.FieldGenius al conectarse exitosamente, cambia el Estado a "Conectado", y si su instrumentosoporta representación gráfica de la burbuja de nivel, usted verá la pantalla Verificar Nivel.- 352 -
<strong>MicroSurvey</strong> FieldGenius 2012Configuración de Marca y ModeloFieldGenius usa un controlador inteligente que sondea el instrumento para ver que comandos estesoporta. Debido a esto usted verá que en la sección Modelo no listamos cada modelo construido porel fabricante. A continuación usted encontrará una lista de instrumentos que nosotros hemos probadoy han tenido comunicación exitosa. La mayoría de los instrumento comparten funcionalidad común;así que no obstante que su instrumento pudiera no estar listado, solo seleccione el modelo que másse parece a su instrumento.GeodimeterMarca Modelo400 Auto Trigger v1440 Manual Trigger510 Auto Trigger v1600 Auto Trigger v2600 Servo ** Usar Trimble 5600 Robot600 Robot ** Usar Trimble 5600 RobotLeicaMarcaT 1600TC 1010TC 1610TC 500TC 600TC 805LTCR 1103TCR 305TCR 405TCR 705AutoTPS 1100TPS 1200TPS Series300ModeloWild Series (GSI-8)TPS Series (GSI-8)TPS Series (GSI-8)TPS Series (GSI-8)TPS Series (GSI-8)TPS Series (GSI-8)TPS Robot (GeoCOM)TPS Series (GSI-8)TPS Series (GSI-8)TPS Series (GSI-8)TPS Robot (GeoCOM)TPS Robot (GeoCOM)TPS Series (GSI-8)- 353 -
Referencia de Estación TotalTPS Series700T 1010Disto A6TPS Series (GSI-8)TPS Series (GSI-8)Disto A6LTIMarcaImpulseCR400AngleEncoderModeloImpulse (CR400)Angle Encoder (SET)NikonMarcaDTM A20DTM 352DTM 420DTM 520DTM 550DTM 750NPL 350ModeloNikon AntiguaNikon Nueva** Usar Sokkia Set BasicNikon NuevaNikon Nueva** Usar Sokkia Set BasicNikon NuevaPentaxMarca ModeloR-322 N Todos los Modelos323 Todos los ModelosPCS 325 Todos los ModelosSokkiaMarcaSET 3BSET 4SET 5BModeloSet Basic @ 1200 BaudSet BasicSet Basic @ 1200 Baud- 354 -
<strong>MicroSurvey</strong> FieldGenius 2012SET 6E-Z StationSET 230SET 330SET 530SET 630RemotocatcherSRXSet BasicSet BasicSet BasicSet AdvancedSet AdvancedSet AdvancedSet Advanced (Note: no motorized servocontrols are available.)SRXSouthMarcaNTS 325ModeloNTSTopconMarcaAPL-1AGTS 212GTS 230 WGTS 300GTS 304GTS 312GTS 3BGTS 4GTS 800GTS 800RobotGTS 8000GPT 2004GPT 3007 WGPT 2003GPT 9000ModeloAPL-1ATopcon No-RobóticaTopcon No-RobóticaTopcon No-Robótica (Atrasada)Topcon No-RobóticaTopcon No-RobóticaTopcon No-RobóticaTopcon No-RobóticaTopcon No-RobóticaTopcon RobotTopcon RobotTopcon Non-RoboticTopcon Non-RoboticTopcon Non-RoboticTopcon Robot- 355 -
Referencia de Estación TotalTrimbleMarca Modelo5600 Servo 56005600 Robot 5600 RobotZeissMarcaELTA R50ModeloElta R SeriesConfiguración de RadioMenú Inicio | Configuración | Selección de Instrumento | Editar Perfil de Estación Total |Modelo y Comunicación | Configurar RadioUse este para especificar si usted quiere conectar a su instrumento robótico usando una conexióndirecta o a través de los radios del instrumento. Si usted está usando un Topcon, puede especificarsu unidad RC como el dispositivo de comunicación.ConexiónDirectaEsto le permitirá conectar directamente a su instrumento a través de un cable de instrumento.- 356 -
<strong>MicroSurvey</strong> FieldGenius 2012RadioEsto le permitirá conectar directamente a su instrumento usando radio externos. Seleccione su canalde radio, si esta opción está disponible.Nota: Si usted está usando radios con su instrumento pero esta opción está deshabilitada o no estádisponible, entonces en vez de esta seleccione la opción Directa.RCEsto permitirá a FieldGenius y a su instrumento comunicarse a través de la unidad RC.ConfiguraciónSi usted está usando una estación total Trimble o Geodimeter podrá especificar la configuración deradio requerida para comunicarse con su instrumento.Configuración EDMMenú Inicio | Configuración | Selección de Instrumento | Editar Perfil de Estación Total |Configuración EDMDesde aquí usted puede especificar parámetros EDM tales como constantes de prisma y modos demedición.- 357 -
Referencia de Estación TotalConfiguración EDMModoEsta lista mostrará todos los modos soportados por su instrumento. Estos serán los mismos que losque usted está acostumbrado a usar y puede referirse al manual del propietarios para másinformación acerca de sus especificaciones.Tiempo Fuera (s)Use este para especificar la longitud de tiempo que FieldGenius intentará recibir una medición desdesu instrumento. Usted pudiera necesitar establecer esto a un número más alto si usted estáintentando recibir mediciones en áreas arboladas o en visuales largas.Usar Tiempo Fuera PredefinidoSi este está seleccionado FieldGenius usará un valor de tiempo fuera predeterminado. Si deseacambiarlo necesita desmarcar la casilla y actualizar el campo de Tiempo Fuera.Mínimo y MáximoUsted puede especificar las distancias mínima y máxima que FieldGenius aceptará como válidas.Un ejemplo es si usted establece este mínimo a 10 pies y usted mide 5 pies, FieldGenius noregistrará la medición y mostrará un error de "Distancia fuera de rango" en la barra de estado.Luz GuíaSi su instrumento tiene luces guía usted podrá establecer sus modos de intensidad aquí. Por favorreferirse a su manual del propietario para más información acerca de las intensidades.Constantes de PrismaConstante de Prisma a Punto AdelanteUse este si usted quiere que FieldGenius controle sus constantes de prisma para sus disparos apunto adelante. Los valores deben ser ingresados en milímetros. Un valor positivo será añadido a ladistancia que es medida, mientras que un valor negativo será sustraído.Todas las otras mediciones diferentes a las mediciones a su punto atrás (medición de referencia) sonconsideradas como disparos a punto adelante.Nota: Si usted especifica una constante de prisma aquí, necesita estar seguro de que la constantede prisma está establecida a cero en su instrumento. De otra manera una doble constante pudiera seraplicada a su medición los cual producirá resultados incorrectos.Cuando usted primero configura FieldGenius con su instrumento, deberá tomarse el tiempo paraconfirmar que las distancias siendo medidas son correctas. Usted puede hacer esto midiendoprimero una distancia precisa entre su punto ocupado actual y un punto al que usted pueda fácilmente- 358 -
<strong>MicroSurvey</strong> FieldGenius 2012referenciar y tomar una medición. Cuando usted compare la distancia medida por FieldGenius a sudistancia medida manualmente, estas deberán coincidir muy cercanamente.Constante de Prisma a Punto AtrásUse este si usted quiere que FieldGenius controle sus constantes de prisma para sus disparos apunto atrás. The values must be entered in millimeters. A positive value will be added to the distancethat is measured, whereas a negative value will be subtracted.Bajo circunstancias normales, usted establecerá la constante de prisma al punto atrás a ser igual a laque usted definió para la constante de prisma al punto adelante. La única ocasión en que esto pudieraser diferente es en situaciones en donde usted esté usando diferentes prismas que tengan diferentesconstantes de prisma. Esto es muy común con estaciones totales robóticas en donde un prismapermanente pudiera estar colocado en el punto atrás, y un prisma de 360° sea usado en el bastón.Típicamente estas dos configuraciones requieren que constantes diferentes sean aplicadas en losdisparos de punto atrás y punto adelante. Si usted no está seguro acerca de sus constantes deprisma, refiérase al su manual del usuario del instrumento, o al distribuidor que le vendió elinstrumento.Nota: Si usted especifica una constante de prisma aquí, necesita estar seguro de que la constantede prisma está establecida a cero en su instrumento. De otra manera una doble constante pudiera seraplicada a su medición los cual producirá resultados incorrectos.Cuando usted primero configura FieldGenius con su instrumento, deberá tomarse el tiempo paraconfirmar que las distancias siendo medidas son correctas. Usted puede hacer esto midiendoprimero una distancia precisa entre su punto ocupado actual y un punto al que usted pueda fácilmentereferenciar y tomar una medición. Cuando usted compare la distancia medida por FieldGenius a sudistancia medida manualmente, estas deberán coincidir muy cercanamente.SP (Sin Prisma) Constante de PrismaLa mayoría de los instrumento cuando disparan sin prisma aplican una constante de cero alinstrumento. Dependiendo del tipo de material al que usted está midiendo, algunos materialesrequieren que una constante sea aplicada no obstante que usted esté usando un modo EDM demedición sin prisma. Por ejemplo, algunas cintas reflectoras usadas para estos tipos de mediciónrequieren que una pequeña constante sea aplicada. En este caso usted puede especificar estaconstante y FieldGenius la aplicará automáticamente durante las mediciones sin prisma.Nota: Si usted especifica una constante de prisma aquí, necesita estar seguro de que la constantede prisma está establecida a cero en su instrumento. De otra manera una doble constante pudiera seraplicada a su medición los cual producirá resultados incorrectos.Establecer Instrumento a ceroSi este es activado, una constante de prisma de cero será cargada a su instrumento. Las constantesespecificadas en los campos de punto adelante, punto atrás y SP serán aplicadas a las mediciones- 359 -
Referencia de Estación Totalal ser recibidas por FieldGenius. Apague esto si usted no quiere que FieldGenius modifique susconstantes de prisma del instrumento. No todos los instrumentos soportan esta función.Cuando usted conecta su instrumento a FieldGenius, notas especiales son registradas en el archivoraw con respecto a las constantes de prisma.Si usted tiene el mando de ”Establecer Instrumento” encendido y su instrumento soporta estafunción, FieldGenius establecerá las constantes de prisma de su instrumento a cero de manera queninguna corrección será aplicada en la medición. Una vez que FieldGenius reciba esta medición sincorregir, usará los valores que usted especificó en los campos de constante de prisma y ajustará ladistancia apropiadamente. Por ejemplo, si usted especificó una constante de 30mm, FieldGeniuscargará una constante de cero a su instrumento y aplicará el desfase de 30 mm a la medicióndespués de que esta sea recibida. En su archivo raw usted verá la siguiente nota:--FieldGenius Prisma: 30mm Prisma Instrumento: 0mmLa mayoría de las constantes de prisma son especificadas en milímetros. FieldGenius hará lasconversiones necesarias para que el ajuste apropiado sea aplicado.Si FieldGenius no pude establecer la constante de prisma en su instrumento, usualmente tampocopuede leerlo. Debido a que la constante de prisma no fue cargada, no sabemos que constante deprisma está establecida en el instrumento. Así que nosotros indicamos esto escribiendo al archivoraw que la constante de prisma del instrumento es "desconocida".--FieldGenius Prisma: 30mm Prisma Instrumento: DesconocidoCuando esto pasa usted querrá usualmente confirmar las constantes actualmente configuradas ensu instrumento en referencia a las constantes de prisma.Notas Especiales:- Al usar instrumentos que no soportan la carga de constantes de prisma, asegúrese deno duplicar las constantes de prisma aplicándolas en el instrumento y en FieldGeniusal mismo tiempo.- Las constantes de prisma son muy importantes, en el medidor del progreso de lamedición verá que constante está siendo aplicada a su medición.Configuración Sin PrismaDesv Std:Esto aplica solo a Instrumentos Trimble. Vea su guía del instrumento para información sobre como ladesviación estándar afecta sus mediciones sin prisma.- 360 -
<strong>MicroSurvey</strong> FieldGenius 2012Tolerancia de MediciónMenú Inicio | Configuración | Selección de Instrumento | Editar Perfil de Estación Total |Configurar ToleranciaUse este para definir tolerancias que son usadas cuando usted está usando la función de colecciónpor Series en FieldGenius.Tolerancia de Ángulo Horizontal (seg)Use este para especificar la tolerancia para sus ángulos horizontales en segundos. Cuando ustedguarde su punto de Series, si la Desviación Estándar excede este valor usted será notificado cuandoguarde el punto.Tolerancia de Ángulo Vertical (seg)Use este para especificar la tolerancia para sus ángulos verticales en segundos. Cuando ustedguarde su punto de Series, si la Desviación Estándar excede este valor usted será notificado cuandoguarde el punto.Tolerancia de DistanciaUse este para especificar la tolerancia para sus distancias medidas. Cuando usted guarde su puntode Series, si la Desviación Estándar excede este valor usted será notificado cuando guarde el punto.Por favor referirse al tema Series para más información sobre como registrar una serie.- 361 -
Referencia de Estación TotalConfiguración de BúsquedaMenú Inicio | Configuración | Selección de Instrumento | Editar Perfil de Estación Total |Configurar BúsquedaAl usar un instrumento robótico o motorizado usted puede especificar los parámetros de búsquedapara su instrumento.Modos de BúsquedaAlgunos de los modos de búsqueda de FieldGenius son comunes para todos los instrumentosrobóticos, pero hay algunos específicos de algunos modelos. Los modos disponibles son:Ventana RelativaEste le permite especificar una "ventana" definida midiendo un punto en las esquinas superiorderecha e inferior izquierda. Si usted presiona el botón de búsqueda, los límites de búsqueda seránrelativos a la dirección en que el instrumento está actualmente apuntando. En otras palabras si susrangos de ventana de búsqueda son 30° horizontal y 30° vertical, esto aplicará a su direcciónactual. De manera que la búsqueda estará limitada a un área de 15° izquierda, derecha, arriba y abajodesde su dirección actual.Ventana AbsolutaEste le permite especificar un "centro" de búsqueda absoluto para su ventana de búsqueda. Esteobliga a FieldGenius a buscar en un área absoluta definida por los ángulos establecidos en loscampos centro de ventana de búsqueda. Más aún, los parámetros de rango de ventana debúsqueda aplican al centro de ventana de búsqueda. Por ejemplo, vamos a asumir que usted definió180° como el centro de ventana de búsqueda horizontal, y el rango de ventana de búsqueda- 362 -
<strong>MicroSurvey</strong> FieldGenius 2012horizontal es 30°. Su instrumento será forzado a buscar en un área de 15° a la izquierda y derecha dela lectura del plato de 180°. De manera que si su prisma está situado en una lectura del círculo de210°, nunca será encontrado debido a que el instrumento nunca pasará de una lectura de círculo de195° (180+15) durante la búsqueda.RC-2 Rastreo RápidoSi usted está usando un instrumento Topcon, puede establecer el modo de búsqueda a RC-2. Esteforzará al instrumento a usar el sistema RC-2 para la búsqueda.PS Siguiente (HOR)Este parámetro aparecerá si su instrumento Leica tiene el sistema de búsqueda de energía.Configurando a este forzará al instrumento a buscar en una dirección horaria.PS Siguiente (CHor)Este parámetro aparecerá si su instrumento Leica tiene el sistema de búsqueda de energía.Configurando a este forzará al instrumento a buscar en una dirección contra-horaria.PS Ventana AbsolutaEste parámetro aparecerá si su instrumento Leica tiene el sistema de búsqueda de energía. Esteforzará al sistema de búsqueda de energía a hacer una búsqueda relativa basada en el rango deventana de búsqueda.RC-PRSi usted está usando un Sokkia SRX, puede establecer el modo de búsqueda a RC-PR. Este forzaráal instrumento a usar el sistema RC para la búsqueda.Rango de Ventana de BúsquedaUse este para definir a esquina superior derecha e inferior izquierda de su ventana de búsqueda.Presionando el botón medir lo llevará a través del procedimiento y calculará el rango de búsquedahorizontal y vertical. Este rango será aplicado a la dirección actual del instrumento cuando el usuariopresione el botón de búsqueda.Centro de Ventana de BúsquedaUse este para establecer un centro absoluto para su ventana de búsqueda. Los parámetros de rangode ventana de búsqueda serán aplicados a los valores de ventana de búsqueda que fueron medidos.Presionando el botón medir lo llevará a través del procedimiento y calculará el rango de búsquedahorizontal y vertical.Auto búsqueda de prismaSi este está marcado, entonces si su instrumento ha perdido su enganche al prisma, FieldGeniusiniciará automáticamente una búsqueda del prisma cuando el botón medir sea presionado. Usted- 363 -
Referencia de Estación Totalverá la palabra "Buscar" en el botón del candado en la parte superior de la barra de instrumentorobótico mientras una búsqueda está en progreso.Sin ComunicaciónAl intentar comunicar con su instrumento usted verá la siguiente pantalla si FieldGenius no puedehacer una conexión con su instrumento.Usualmente esto pasa cuando sus parámetros de comunicación no son los mismos en elinstrumento y en FieldGenius. Usted necesita verificar estos parámetros nuevamente para estarseguro de que ellos sean correctos.Esto también puede pasar si usted tiene un cable defectuoso. Si usted está usando un instrumentorobótico usted pudiera haber definido sus radios incorrectamente.- 364 -
<strong>MicroSurvey</strong> FieldGenius 2012Barra de InstrumentoCuando usted use FieldGenius ya sea en modo manual o estación total, verá labarra de instrumento junto al área de mapa.Esta barra le permite controlar su configuración de instrumento, modos EDM,modos de medición y alturas de prisma.Auto-CentrarEste alterna la función auto-centrar a apagado o encendido. Si es encendido,cuando sea que usted tome una medición, la pantalla de mapa siempre se recentraráen el punto medido.Configuración de InstrumentoEste abre la pantalla de configurar instrumento en donde usted puede controlarparámetros específicos para su estación total tal como configuración de EDM,configuración de Tolerancia y Conexión/Desconexión de Instrumento.Modo de MediciónEste abre la pantalla Modos de Medición en donde usted puede seleccionar quetipo de medición quiere tomar. El modo de medición actual es siempre mostrado eneste botón - por ejemplo si usted está usando el modo de desfase en distancia estemostrará "Desf Dist".Altura de PrismaEste abre la pantalla de Alturas de Prisma en donde usted puede cambiar la alturade prisma actual. La altura de prisma actual es siempre mostrada en este botón.Botón de MediciónEste dispara su estación total para tomar una medición.Si usted está usando una estación total robótica, por favor vea el tema Barra de InstrumentoRobótico.Si usted está usando GPS, por favor vea el tema Barra GPS.- 365 -
Referencia de Estación TotalBarra de Instrumento RobóticoCuando usted use FieldGenius en modo estación total robótica, verá la barra deinstrumento robótico en el área de mapa. Tal como la Barra de Instrumento, estabarra le permite controlar la configuración de su instrumento, modos EDM, modosde medición, y alturas de prisma. Esta también le permite buscar y enganchar alprisma.Botón de EngancheFieldGenius usa un botón para disparar el instrumento para buscar el prisma yengancharlo. Usted puede también usar este botón para apagar el enganche.El botón cuando no está enganchado a un prisma mostrará un estado SinEnganche con un icono de candado. Para buscar el prisma, simplemente presioneel botón Sin Enganche.Después de que usted ha presionado el botón Sin Enganche usted verá un icono deBuscar en el botón mientras el instrumento busca el prisma.Cuando FieldGenius encuentra un prisma y lo engancha, el botón mostrará unicono de Enganche. Para detener el instrumento del rastreo, usted puede presionarel botón Enganche de nuevo para establecerlo a un estado de Sin Enganche.Si usted está usando múltiples prismas y usted quiere obligar a FieldGenius abuscar otro cuando usted está enganchado a un prisma, con docle clic en el botónde Enganche lo obligará a buscar el siguiente prisma disponible.También durante una búsqueda puede cancelar la búsqueda actual presionando elbotón Detener Búsqueda en la barra de progreso de búsqueda.Rastreo de CursorEste apaga o enciende la función de rastreo de cursor. Si es encendido, la posiciónactual del prisma será mostrada en la pantalla en tiempo real. Usted solo puedeusar esta función una vez que ha especificado una puesta de instrumento usandoel comando de Establecer Punto Ocupado.- 366 -
<strong>MicroSurvey</strong> FieldGenius 2012Nota: La posición de rastreo de cursor usará una medición gruesa para graficar suposición. Cuando usted está inmóvil, el cursor es un triángulo hueco apuntando endirección al instrumento. Cuando usted está en movimiento, el cursor es untriángulo sólido apuntando en la dirección del recorrido.Configuración de InstrumentoThis opens the Instrument Settings Toolbar. En esta barra usted puede controlarconfiguraciones específicas para su estación total tal como modos EDM.Modo de MediciónEste botón abrirá la pantalla de Selección de Modo de Medición, desde aquí ustedpuede seleccionar que tipo de medición usted estará usando. Cuando usted elija sumodo, este botón mostrará el modo que usted está usando. Por ejemplo, si ustedestá usando el modo de Desfase de Distancia, el botón mostrará "Desf Dist".Altura de PrismaEste es el botón de altura de prisma y controla la altura de prisma usadas porFieldGenius. La altura de prisma actual es siempre mostrada en este botón.Modo EDMEste abre la pantalla de Configuración EDM en donde usted puede alternar entretodos los modos EDM disponibles. El modo EDM es siempre mostrado en estebotón.Botón de MediciónUse este para disparar su estación total para tomar una medición.Si usted está usando una estación total convencional no-robótica, por favor vea el tema Barra deInstrumento.Si usted está usando GPS, por favor vea el tema Barra GPS.Configuración de InstrumentoMenú Inicio | Configuración | Configuración de InstrumentoBarra de Instrumento | Configuración de Instrumento- 367 -
Referencia de Estación TotalUse la barra de desplazamiento vertical lateral para acceder a configuración adicional de instrumentosi no es toda visible en la pantalla al mismo tiempo.Por favor tenga en cuenta que no todos los instrumentos soportan cada una de las funcionessiguientes, así que usted pudiera no ver todos los botones siguientes al estar conectado a suestación total.Nivel de InstrumentoEsto abrirá la pantalla de Verificar Nivel, en donde usted puede verificar como está el nivel delinstrumento.Información de InstrumentoCuando este es presionado, se muestra el estado actual de la batería de su instrumento. Nota, notodos los instrumentos soportan esto.Configuración EDMUse este para establecer el modo EDM para su instrumento. Cada fabricante tiene diferentes modosde medición disponibles pero listaremos solo aquellos que soporta su instrumento. Por favor refiéraseal manual de su instrumento para más información sobre los modos EDM que su instrumentosoporta. En cualquier momento que usted cambie su Modo EDM, FieldGenius escribe un comentarioen el archivo raw indicando cual modo está siendo usado.Configuración de ToleranciaEsto lo llevará a la configuración de tolerancia del instrumento.- 368 -
<strong>MicroSurvey</strong> FieldGenius 2012Definir ÁnguloUse este para abrir la pantalla Definir Ángulo en donde usted puede ver los ángulos actuales y girar odar vuelta de campana a su instrumento motorizado.Auto-Centrar Encender / ApagarUse este para centrar automáticamente el mapa cuando un punto es disparado. Si está encendido,cuando sea que usted tome una medición, la ubicación actual del prisma siempre aparecerá en elcentro de su pantalla de mapa.ATR Encender / ApagarUse este para apagar o encender la función de Auto Reconocimiento del Prisma de su instrumento.Puntero Láser Encender / ApagarEste apaga o enciende el puntero láser rojo del instrumento.Luces Guía Encender / ApagarEste encenderá y apagará las luces guía de su instrumento.Joystick del InstrumentoEsta es la función de Joystick de la Estación Total. Al se activado usted podrá mover su instrumentomotorizado a la izquierda, derecha, arriba y abajo usando el joystick en la pantalla activa. Hay tresvelocidades que pueden ser activadas: lento, medio, y rápido. Los botones azules internos máspequeños activan el modo de giro más lento, y los botones azules externos más grandes activan elmodo de giro más rápido. Para detener el giro del instrumento, simplemente presione el botón rojo enel centro Para. Las direcciones asumen que usted está en el bastón viendo hacia elinstrumento. Presionando los botones a la derecha girará el instrumento a su derecha, presionandolos botones arriba girará el telescopio hacia arriba, etc.Conectar / Desconectar InstrumentoUse este para conectar o desconectar FieldGenius del instrumento. Cuando usted está conectado alinstrumento verá el botón Desconectar Instrumento.Altura de PrismaBarra de Instrumento | Botón APUsted puede acceder a esta función presionando el botón AP en la barra de instrumento.- 369 -
Referencia de Estación TotalAltura de Prisma – ActualEsta es la altura de prisma actual.Altura de Prisma – IR EDMIngrese la altura de prisma que estará usando para medir a un prisma reflector. Cuando ustedseleccione el modo edm IR, FieldGenius cambiará automáticamente a esta altura de prisma durantela medición.Altura de Prisma – SP EDMIngrese la altura de prisma que usted estará usando para sus mediciones sin prisma. Cuando ustedselecciona cualquier modo edm SP, FieldGenius cambiará automáticamente a esta altura de prismadurante la medición. Debido a que la mayoría de los disparos sin prisma requieren una altura deprisma de cero, FieldGenius predetermina este campo a cero y puede ser modificado por el usuario sies necesario.Altura de Prisma - TemporalUse este para especificar una altura de prisma de única vez. En otras palabras después de que ustedtome la medición esta se revertirá automáticamente a la altura de prisma anterior.Nota:Cuando el usuario cambie la altura de prisma actual un registro LS será escrito alarchivo raw.- 370 -
<strong>MicroSurvey</strong> FieldGenius 2012MENÚ MÉTODOS DE LEVANTAMIENTOMenú Métodos de LevantamientoMenú Inicio | Métodos de LevantamientoEstos son comandos incorporados en FieldGenius que le ayudarán a medir y mapear sus puntos. Elmétodo deseado debe ser seleccionado antes que iniciar una medición.Para una manera más rápida de llegar a esta pantalla, usted también puede presionar el botón demodo de medición el cual está ubicado en la barra de instrumento.Use la barra de desplazamiento vertical lateral para acceder a modos de medición adicionales si ellosno caben en la pantalla al mismo tiempo.Nota: Varios de estos modos no estarán disponibles hasta que usted haya establecido un puntoocupado y medido al punto atrás por medio de los comandos Ocupar Punto de , Series, o Resección.La mayoría de estos modos tampoco estará disponible si usted está usando GPS.Temporal (Sin Guardar)Este le permitirá tomar una medición sin guardarla. Por favor vea el tema Temporal (Sin Guardar) paramás información.- 371 -
Menú Métodos de LevantamientoOcupar Punto deUse este para definir una puesta de instrumento. Por favor vea el tema Ocupar Punto de para másinformación.RadiaciónEste modo le permite medir a un punto. Después de la medición, este le permitirá revisar sus datosde medición y le permitirá hacer cambios al id de punto y descripción antes de que sea guardado. Porfavor vea el tema Radiación para más información.Radiación (Auto Guardar)Este modo le permite medir un punto usando el siguiente id de punto disponible, y la descripción ymando de línea especificados en la pantalla de mapa principal. Usar este es un método muy rápidopara registrar sus mediciones. Por favor vea el tema Radiación (Auto Guardar) para más información.SeriesEste iniciará la rutina de series que le ayudará a colectar observaciones repetidas a su punto atrás yun nuevo punto adelante. Por favor vea el tema Series para más información.ResecciónEste iniciará la rutina de resección de puntos múltiples para permitirle determinar su posición actualdel instrumento por medio de la medición a puntos conocidos. Por favor vea el tema Resección paramás información.Línea de ReferenciaEste iniciará la rutina de línea de referencia. Por favor vea el tema Línea de Referencia para másinformación.Verificar PuntoUse esta para visualizar una medida de verificación a un punto existente en su proyecto. Por favorvea el tema Disparo de Verificación para más información.Verificar Punto AtrásUse este para comparar su punto atrás a sus valores previamente medidos. Por favor vea el temaVerificar Punto Atrás para más información.Desfase en Ángulo HorizontalEste iniciará la rutina de desfase angular. Por favor vea el tema Desfase en Ángulo Horizontal paramás información.- 372 -
<strong>MicroSurvey</strong> FieldGenius 2012Desfase en Ángulo VerticalEste le permitirá calcular la altura de un objeto. Por favor vea el tema Desfase en Ángulo Vertical paramás información.Desfase en DistanciaEste iniciará la rutina de desfase en distancia. Por favor vea el tema Desfase en Distancia para másinformación.Distancia ManualEste registrará un AH y AV para un disparo, pero el usuario puede ingresar manualmente la distancia.Por favor vea el tema Distancia Manual para más información.Entrada ManualEste le permitirá ingresar manualmente un disparo incluyendo AH, AV y DI. Por favor vea el temaEntrada Manual para más informaciónIntersección de Dos LíneasEste le permitirá medir dos líneas base y FieldGenius calculará el punto intersección. Por favor vea eltema Intersección de Dos Líneas para más información.Desfase Línea - ÁnguloEste le permite medir dos puntos para definir una línea base, medir un ángulo, y FieldGeniuscalculará el punto intersección. Por favor vea el tema Desfase Línea - Ángulo para más información.Desfase Línea - DistanciaEste le permite medir dos puntos para definir una línea base, después ingrese manualmentedistancias medidas. Estas distancias serán usadas para calcular un nuevo punto basado en la líneabase. Por favor vea el tema Desfase Línea - Distancia para más información.Punto Perpendicular a LíneaEste le permite medir dos puntos para definir una línea base, después usted puede seleccionar unpunto existente el cual será usado para calcular una intersección perpendicular. Por favor vea el temaPunto Perpendicular a Línea para más información.TrilateraciónEste le permite calcular nuevos puntos observando sus distancias desde dos puntos existentesconocidos. Por favor vea el tema Trilateración para más información.Observar Banco de NivelUse este para verificar su elevación actual establecida, o calcular una nueva basada en unaelevación conocida. Por favor vea el tema Medir Banco de Nivel para más información.- 373 -
Menú Métodos de LevantamientoCota de ArrastreUse este para abrir la barra de cota de arrastre. Usted podrá registrar una medición a cota de arrastre.Por favor vea el tema Cota de Arrastre para más información.Proyección a Plano VerticalEste le permitirá calcular puntos sobre un plano vertical definido por el usuario. Por favor vea el temaProyección a Plano Vertical para más información.Escaneo de PuntosUse este para activar el Escaneo de Punto con su instrumento motorizado para medición sin prisma.Por favor vea el tema Escaneo de Punto para más información.Definir ÁnguloBarra de Configuración de Instrumento | Definir ÁnguloUsted puede acceder a esta pantalla presionando el botón Definir Ángulo en la barra de configurarinstrumento.Ángulos Horizontal y VerticalUse estos dos campos para ingresar ángulos que serán usados por los botones de Definir Ángulo.Mover AbsolutoUse este para girar el instrumento a una lectura de plato que usted haya ingresado en los campos AHo AV. Por ejemplo si usted ingresa 45°30’30" para el AH y 90°10’00" para el AV, presionando el botón- 374 -
<strong>MicroSurvey</strong> FieldGenius 2012Absoluto girará su instrumento de manera que la lectura del plato sea igual a estos valores.Mover RelativoUse este para girar un ángulo a la derecha o a la izquierda de la lectura actual del plato delinstrumento. Valores positivos serán añadidos a la lectura actual del plato, valores negativos seránrestados. Ingrese sus valores en los campos AH y AV.Girar +90°Presionando este obligará a su instrumento a girar 90 grados a la derecha.Girar -90°Presionando este obligará a su instrumento a girar 90 grados a la izquierda.Vuelta de CampanaEste da vuelta al telescopio e invierte la dirección por usted.Ángulos LeídosEste mostrará los ángulos actuales horizontal y vertical según lo mostrado en su instrumento. Estebotón actúa como un mando y si es dejado encendido, mostrará el ángulo en tiempo real.Verificar NivelConfiguración de Instrumento | Nivel de InstrumentoSi su instrumento lo permite, usted puede verificar como está el nivel de su instrumento.- 375 -
Menú Métodos de LevantamientoSi su instrumento tiene una plomada láser o puntero láser, FieldGeniuspuede alternar el apagado oencendido de estas funciones. En algunos modelos de estación total esta función es encendidaautomáticamente.Si usted está usando un instrumento Trimble o Geodimeter usted puede encender la opción CalibrarInstrumento y cuando usted presione Cerrar este obligará al instrumento a hacer una calibración.- 376 -
<strong>MicroSurvey</strong> FieldGenius 2012- 377 -
GPS ReferenceGPS REFERENCEStarting GPSBefore you can start your GPS survey, there are a few things you need to do.Profile and Datum Files• Using the Datum Grid Editor, create datum files that cover the area you will be surveying in.Once you create the files, you can copy them to FieldGenius. These grid file are used toconvert your RTK position (Latitude, Longitude, Ellipsoid Height) to grid coordinates.• Create a profile for your reference (base) and rover receivers. Profiles contain receiver settingssuch as baud rates and tolerance masks that are used by FieldGenius. Refer to the ReferenceConfiguration and Rover Configuration topics for more information.Reference (Base) Connection Procedure1. Main Menu | Settings | Instrument Selection2. Choose GPS Reference as the type of instrument.3. If you have not already done so, you need to create a profile for your reference receiver. If youhave a profile already defined, select it now and then press Connect.4. You will then be prompted with the Correction Link Settings where you can configure yourradio settings. Press the Connect button to turn on your radio to prepare to begin broadcastingcorrections.5. If your profile is configured properly, you will see a message, "Press the measure button at anytime to configure the reference receiver with a position and to enable the transmission ofcorrections." Select Continue.6. You will now see the map screen. On the GPS Toolbar you can review information aboutreceiver, sky plot list, display current position, and review DOP values.7. When you're ready to program a position into the base receiver, all you need to do is press theMeasure button on the GPS Toolbar. There are several different options you can use toprogram the position and they're described in more detail in the Program Reference Receivertopic.8. After you program the receiver with a position you will be able to physically disconnect thedata collector.- 378 -
<strong>MicroSurvey</strong> FieldGenius 2012Rover Connection Procedure1. Main Menu | Settings | Instrument Selection2. Choose GPS Rover as the type of instrument.3. If you have not already done so, you need to create a profile for your rover receiver. If you havea profile already defined, select it now and then press Connect.4. You will then be prompted with the Correction Link Settings where you can configure yourradio or modem settings. Press the Connect button to turn on your radio or modem to beginreceiving corrections.5. With a successful connection you will see the map screen. The Measure button might say"No Link" to begin with, then switch to "RTK Float" and finally to "RTK Fixed".6. To record a position, simply press the Measure button on the GPS toolbar. Refer to the GPSMeasurement topic for more information.Seleccionar Perfil GPSAquí es donde usted puede crear un nuevo perfil para cada receptor móvil/base que usted estaráusando.Hay dos maneras de llegar a esta pantalla.1. Usted puede abrir la pantalla de perfil para su móvil o base al ir a Menú Inicio | Configuración |Selección de Instrumento. This will display the Instrument Selection screen which containsthe GPS Rover and GPS Reference profiles.2. If you already have your instrument type set to GPS and you're currently in the map view, youcan press the Settings button on the GPS toolbar. Este mostrará la pantalla de Selección deInstrumento la cual contiene los perfiles GPS Móvil y GPS Referencia.- 379 -
GPS ReferenceEditando PerfilesEn la pantalla Añadir Perfil usted puede ingresar cualquier nombre que desee para el perfil. Losperfiles pueden ser copiados de un colector de datos a otro, de manera que usted tenga un archivo deperfil "Master" que es enviado a todas las brigadas para que puedan rápidamente configurar sussistemas.Cuando usted esté listo para editar la configuración del perfil que ha seleccionado, presione el botónEditar. Este mostrará la pantalla de configuración GPS para el perfil móvil o referencia seleccionado.Referirse a los temas Configuración GPS (Referencia) o Configuración GPS (Móvil) para másinformación acerca de la configuración disponible para sus perfiles.Sus perfiles son almacenados en el archivo ...\<strong>MicroSurvey</strong> FieldGenius\Programs\MSURVEY.INIde manera que una vez configurado un colector de datos, usted puede simplemente copiar estearchivo a sus otros colectores de datos para hacer disponibles en ellos los perfiles. Este archivodeberá también ser respaldado para fácil recuperación.Usando Perfiles para ConexiónUna vez que usted ha creado sus perfiles, puede usarlos para conectar a su receptor. Simplementeseleccione el Modo GPS correcto, ya sea GPS Móvil o GPS Referencia, luego seleccione el perfilque usted quiere usar en la lista de perfil.Cuando usted haya conectado físicamente su colector de datos a su receptor, presione el botónConectar para iniciar el proceso de conexión.Si esto no tiene éxito usted verá el siguiente mensaje "No pudo detectar receptor GPS! Por favorverifique la configuración, cable y energía." Usted puede entonces presionar el botón Auto Detectar- 380 -
<strong>MicroSurvey</strong> FieldGenius 2012Tasa de Baudios para obligar a FieldGenius a que intente automáticamente diferentesconfiguraciones de tasa de baudios. Si esto no funciona usted deberá revisar su configuración delperfil y asegurarse de tener el puerto COM correctamente seleccionado y que tiene el colector dedatos conectado al puerto correcto en el receptor GPS.Demo GPSEl Modo GPS Demo contiene un perfil llamado "RTK Demo" el cual puede ser usado para explorar lasCapacidades de GPS de FieldGenius sin ser conectado a un receptor.Perfil de Referencia GPSLa Configuración GPS para su unidad de referencia se accede desde la pantalla Selección deInstrumento seleccionando Referencia GPS como Tipo de Instrumento, luego presionando el botónEditar para configurar su Perfil de Referencia GPS seleccionado.Modelo y ComunicaciónEste es usado para seleccionar la Marca y Modelo del receptor, el puerto al que el colector de datosestá conectado y el modo que el receptor actual tendrá en el proceso RTK. Por favor vea el temaModelo y Comunicación GPS para más información.ToleranciaEste es usado para ingresar información acerca de la ubicación de la estación de referencia (base).Por favor vea el tema Tolerancia GPS (Referencia) para más información.- 381 -
GPS ReferenceAltura de AntenaLa configuración de antena es usada para calcular o ingresar la altura del centro de fase de antenasobre el terreno. Por favor vea el tema Configuración de Antena GPS para más información.Perfil del Móvil GPSLa Configuración GPS para su unidad móvil se accede desde la pantalla Selección de Instrumentoseleccionando Móvil GPS como el Tipo de Instrumento, luego presionando el botón Editar paraconfigurar su Perfil GPS Móvil seleccionado.Modelo y ComunicaciónEste es usado para seleccionar la Marca y Modelo del receptor, y los parámetros del puerto con elque el colector de datos estará conectando. Por favor vea el tema Modelo y Comunicación GPS paramás información.Configurar Tolerancia: [Descripción] (x3)Los tres modos de tolerancia configurables son usados para ingresar información usada en calcular laposición del móvil una vez que una medición a sido comenzada. Por favor vea el tema Modos deTolerancia GPS (Móvil) para más información.Tolerancia Activa: [Descripción]Este muestra el modo de tolerancia actual, el cual puede ser cambiado en cualquier momento durantesu levantamiento seleccionando el botón Configurar GPS en la Barra GPS. Por favor vea el temaModos de Tolerancia GPS (Móvil) para más información.- 382 -
<strong>MicroSurvey</strong> FieldGenius 2012Altura de AntenaLa configuración de antena es usada para calcular o ingresar la altura del centro de fase de antenasobre el terreno. Por favor vea el tema Configuración de Antena GPS para más información.Auto RegistroLa configuración de Auto Registro es usada para colectar datos en un modo "Cinemático". Elreceptor puede automáticamente grabar un punto cada X distancia o cada Y segundos. El usuariosimplemente selecciona que opción prefiere usar para el registro de datos Cinemático y comienza ellevantamiento. Tenga en mente mientras colecta datos a altas velocidades que FieldGenius recibeactualizaciones de posición desde el GPS a una tasa máxima de una vez por segundo.Modelo y Comunicación GPSLos parámetros de Modelo y Comunicación son usados para seleccionar la Marca y Modelo delreceptor, el puerto al que el colector de datos está conectado, y otros parámetros de comunicación.Conexión por CableModeloEspecifique la marca y modelo de receptor al que está conectando.Puerto del SensorSi su receptor tiene más de un puerto de datos, especifique el puerto en el receptor al que el colectorde datos será conectado.- 383 -
GPS ReferencePuertoEspecifique el puerto en su colector de datos (regularmente COM1) en que usted conectará un cableentre su receptor y este puerto.Tasa de Baudios, Bits Datos, Paridad, Bits ParadaEspecifique los parámetros de comunicación para la conexión serial. Si usted no está seguro de aque tasa de baudios está establecido su receptor, usted pudiera querer establecer la tasa de baudiosa Auto Detectar. Esto obligará a FieldGenius a verificar comunicación usando todas lasconfiguraciones de tasa de baudios y si tiene éxito, esta tasa de baudios será establecida en el perfil.Conexión BluetoothPuertoEn muchos colectores de datos usted puede seleccionar Bluetooth como su puerto de comunicación.Si usted selecciona el puerto Bluetooth, las opciones de comunicación serial tradicional (Tasa debaudios, Bits Datos, Bits Parada, Paridad) serán remplazadas con una función de BúsquedaBluetooth.Por favor tenga en cuenta que no todos los dispositivos de bluetooth-habilitado listaránBluetooth como una opción de puerto. En algunos casos usted debe configurar y usarun puerto COM virtual a través de la configuración Bluetooth interna de Windows CE,por ejemplo COM6.Buscar BluetoothSi usted establece el puerto a Bluetooth, un botón Buscar Bluetooth aparecerá. Presione el botónbuscar para encontrar el dispositivo con el que usted quiere comunicarse de forma inalámbrica.- 384 -
<strong>MicroSurvey</strong> FieldGenius 2012Todos los dispositivos dentro de rango serán listados, elija el que usted quiere usarEl dispositivo que usted seleccionó será guardado en su perfil de instrumento para uso futuro paraque usted no necesite Buscar cada vez.PIN BluetoothDespués de iniciar una conexión Bluetooth, se le pedirá ingresar el PIN (clave de paso) para elinstrumento al que usted está conectando. Si su instrumento no necesita uno solo deje en blanco ycontinúe presionando Aceptar.El PIN que usted ingrese estará cifrado y guardado en su perfil de instrumento.Tolerancia GPS (Referencia)Máscara SVsLa configuración de Máscara de Satélites es usada para establecer el número mínimo de satélitesque son necesarios para producir una solución con una posición válida. Los Satélites (SVs) debentambién pasar la prueba de la máscara de elevación para ser incluida en este número para el cálculode la posición del móvil.Máscara PDOPLa máscara PDOP es usada para controlar la geometría aceptable de los satélites usados paracalcular la posición RTK. Si el valor de PDOP excede este número, el usuario no será elegible paracolectar una posición RTK.- 385 -
GPS ReferenceMáscara de ElevaciónLa Máscara de Elevación es usada para determinar cuales satélites usar en el calculo de lascorrecciones diferenciales para transmitir al móvil(es). Los satélites por debajo de este valor no seránusados en la solución. Los ángulos de la máscara de elevación son típicamente iguales o menoresque la máscara de elevación definida para el sistema móvil.ID de ReferenciaEl ID de Referencia será usado por el móvil para determinar cuales correcciones diferenciales estárecibiendo (si usted tiene más de una estación de referencia en uso). Esta es información útil deconocer si una de las estaciones base se va abajo o experimenta problemas durante una sesiónRTK.Modos de Tolerancia GPS (Móvil)Los modos de tolerancia son usados para ingresar información usada en calcular la posición del móviluna vez que una medición a sido comenzada.Usted puede definir tres diferentes modos de tolerancia que pueden ser seleccionados desde el menúTareas GPS durante el levantamiento. Los modos de tolerancia son usados para asegurar que ciertocriterio está siendo alcanzado cada vez que usted toma una medición. La razón para tres diferentesconfiguraciones es permitirle especificar diferentes tolerancias para diferentes tipos de medicionesque usted pudiera necesitar hacer. Por ejemplo, los puntos de control necesitarían ser medidos conmás precisión que aquellos usados para mediciones topográficas.- 386 -
<strong>MicroSurvey</strong> FieldGenius 2012DescripciónAquí es en donde usted puede asignar una descripción "amigable" para sus tres modos de toleranciapara hacerlos más fácilmente identificables para usted - por ejemplo "Puntos de Control" o "PuntosTopo".MáscarasTolerancia de Tiempo RealObservacionesEste es el número mínimo de observaciones que el receptor deberá colectar y promediar paracalcular una solución.SoluciónCada observación debe ser del tipo de solución especificado (o mejor). Usted puede seleccionar devarios modos de Solución dependiendo de la marca y modelo de receptor, estos pueden ser:• Autónomo• WAAS (Wide Area Augmentation System)• DGPS (solución de código diferencial)• RTK Flotante (solución portadora diferencia)• RTK Fijo (solución portadora diferencial)Por favor refiérase a la documentación del fabricante de su GPS para la respectiva precisiónposicional de la solución.Máscara de ElevaciónLa máscara de elevación es usada para filtrar satélites que están cercanos al horizonte y son, enconsecuencia, no confiables. Los ángulos de máscara de elevación típicos pueden tener un rango deentre 10º y 20º.PDOPLa máscara de PDOP (Dilución de Posición de la Precisión) es usada para controlar la geometríaaceptable de los satélites usados para calcular la solución. Si el valor de PDOP excede este número,el usuario no podrá colectar esta posición. Máscaras típicas de PDOP son 5 ó 6.Satélites (SVs)La máscara de Satélites es usada para establecer el número mínimo de satélites que son necesariospara producir una solución con una posición válida. Cada satélite debe también pasar la prueba de lamáscara de elevación para ser incluido en este número para el cálculo de la posición del móvil.- 387 -
GPS ReferenceID de ReferenciaEl ID de Referencia es usado para decirle al Móvil cual estación de referencia (base) usar para lascorrecciones diferenciales. Si "Cualquier" es seleccionado, se usará la primer corrección establecidaidentificada para todas las soluciones de posición futuras.Desviación EstándarDesviación Estándar - HorizontalFieldGenius usará los valores de Desviación Estándar instantáneos que su receptor está emitiendopara determinar si la medición puede continuar. Si los valores de Desviación Estándar Instantáneosson iguales o menores a lo que usted especificó, entonces la medición puede continuar. Una vez queesto pasa, FieldGenius comenzará a promediar las mediciones y calculará y mostrará los valores deDesviación Estándar promediados. Estos valores de Desviación Estándar promediados debenentonces permanecer igual o menores que los valores que usted he especificado para toda laduración de la medición, para que la medición sea aceptada estando dentro de las toleranciasespecificadas.Esta es su máxima desviación estándar horizontal aceptable a ser mantenida durante la medición delpunto.Desviación Estándar - VerticalEsta es su máxima desviación estándar vertical aceptable a ser mantenida durante la medición delpunto.Tolerancia de PuntoTolerancia de Punto - ObservacionesEste es el número mínimo de observaciones que el receptor deberá colectar y promediar paracalcular una solución.Tolerancia de Punto - TiempoEsta es la duración de tiempo mínima en que el receptor deberá colectar y promediar observacionespara calcular una solución.Tolerancias de Post ProcesoEstos parámetros aplican al usar FieldGenius para colectar datos estáticos para su posterior postproceso.Por favor tenga en cuenta que FieldGenius no soporta colección de datos crudos en todos losreceptores GPS, por favor refiérase al tema Registro de Datos Crudos para detalles adicionalesincluyendo una lista de receptores los cuales soportan esta función.- 388 -
<strong>MicroSurvey</strong> FieldGenius 2012ManejoEsta opción determina si FieldGenius deberá usar el modo de Post Proceso para colectar datos deestático para posterior post proceso.Seleccionando Siempre instruye a FieldGenius a cambiar automáticamente al modo de PostProceso para colectar datos de estático para todos los puntos.Seleccionando Auto Iniciar instruye a FieldGenius a cambiar automáticamente a modo de PostProceso para colectar datos de estático para el punto que actualmente está siendo medido, si lamáscara de solución actual no está siendo alcanzada.Seleccionando Manual le permite cambiar a modo de Post Proceso para colectar datos de estáticopara cualquier punto que esté siendo medido, pero FieldGenius no lo hará automáticamente.Tiempo - Menos de 5 SVsEsto define la duración de la colección de estático si el número mínimo de satélites siendo rastreadodurante la estación de estático es de 4 satélites. Predefinido = 30 minutos.Si en cualquier momento el número de satélites cae por debajo de 4 (lo cual es el número mínimo desatélites para post procesar una solución 3D), el reloj interno que lleva el tiempo de la sesión deestático será restablecido a cero y comenzará de nuevo.Tiempo - Menos de 6 SVsEsto define la duración de la colección de estático si el número mínimo de satélites siendo rastreadosdurante la sesión de estático es de 5 satélites. Predefinido = 25 minutos.Tiempo - Menos de 7 SVsEsto define la duración de la colección de estático si el número mínimo de satélites siendo rastreadodurante la estación de estático es de 6 satélites. Predefinido = 20 minutos.Tiempo - Menos de 8 SVsEsto define la duración de la colección de estático si el número mínimo de satélites siendo rastreadodurante la estación de estático es de 7 satélites. Predefinido = 15 minutos.Tiempo - 8 o más SVsEsto define la duración de la colección de estático si el número mínimo de satélites siendo rastreadodurante la estación de estático es de 8 o más satélites. Predefinido = 10 minutos.Altura de Antena GPSLa configuración de antena es usada para calcular o ingresar la altura del centro de fase de antenasobre el terreno. Usted puede ingresar la altura verdadera (si esta es conocida) o ingresar la altura- 389 -
GPS Referencemedida y algún desfase horizontal o vertical y hacer que FieldGenius calcule la altura de antena porusted.Dependiendo del modelo que usted haya seleccionado, desfases de antena específicos delfabricante serán listados. Si su modelo de antena en específico no está listado, usted puedeseleccionar "Proporcionado por Usuario" y especificar las medidas de desfase apropiadas. Parainformación más detallada acerca de estos desfases, refiérase a la guía de usuario de su receptor.La altura verdadera es simplemente calculada mediante el teorema de Pitágoras:AlturaVerdadera = DesfaseVertical + raiz2( (AlturaMedida) 2 - (DesfaseHorizontal) 2 )Usted puede cambiar la altura de antena verdadera o medida en cualquier momento, en la pantallaGuardar Punto cuando guarde los disparos GPS.Auto Registro GPSLa configuración de Auto Registro es usada al colectar datos GPS en modo "Cinemático". El receptorpuede registrar automáticamente un punto cada X distancia o Y segundos. El usuario simplementeselecciona que opción prefiere usar para registro de datos Cinemático e iniciar el levantamiento.Tenga en mente mientras colecta datos a altas velocidades que FieldGenius recibe actualizacionesde posición desde el GPS a una tasa máxima de una vez por segundo.- 390 -
<strong>MicroSurvey</strong> FieldGenius 2012Una vez configurado, el Auto-Registro es activado en la pantalla Medición GPS después de presionarel botón de Medición:Una vez activado, el Auto-Registro es desactivado presionando el botón Medir de nuevo.Enlace de CorrecciónLa configuración del enlace es usada para configurar el enlace de radio o GSM de la estación dereferencia al móvil. El modo variará dependiendo de su tipo de receptor. El botón configurar le permiteal usuario entrar en detalles de dispositivos adicionales incluyendo canales y frecuencias para radiosy comandos AT para GSM.- 391 -
GPS ReferenceModoSeleccione el modo de Enlace de Corrección apropiado, tal como Radio, Modem, o Ninguno.DefinirCuando usted presiona el botón Definir en el diálogo anterior, la pantalla de Configurar Radio oConfigurar Modem aparecerá. Elija la marca y modelo del radio desde el menú desplegable yestablezca el canal o frecuencia, el radio será programado por FieldGenius para el canal o frecuenciaseleccionado (en algunos modelos). Si usted está usando un servidor NTRIP o GPRS, ingrese aquísus credenciales de internet y servidor.Habilitar Opción WAASLa opción para habilitar la solución WAAS está disponible dependiendo de su tipo de receptor.FieldGenius indicará si WAAS está disponible para el tipo de receptor seleccionado.Tipo de MensajeEl tipo de mensaje es usado en determinar que flujo de datos es enviado desde la estación dereferencia al móvil. Estos pueden ser RTCM, CMR o un formato privado.Parámetros de ComunicaciónLos parámetros de comunicación son usados para interacción entre el receptor y el dispositivo decomunicación. Refiérase a la documentación del dispositivo de comunicación para instrucciones yconfiguración adicionales.- 392 -
<strong>MicroSurvey</strong> FieldGenius 2012Barra GPSUna vez que el usuario ha seleccionado un receptor GPS y la comunicación ha sidoestablecida, la barra GPS aparecerá en la interfaz principal.NOTA: Usted solo verá la barra GPS si usted seleccionó GPS Referencia, GPSMóvil, o GPS Demo como su tipo de instrumento. Si usted ha seleccionado unPerfil GPS pero aún no está conectado al receptor, la mayoría de estos botonesestarán deshabilitados.Auto-CentrarCon Un-Solo-Clic este botón re-centra la pantalla sobre la posición actual de sureceptor.Con Doble-Clic este botón establecerá el sistema en un modo de auto-encuadre endonde la pantalla será siempre centrada sobre la posición actual. Al estar activo,con un-solo-clic una vez más en este botón deshabilitará el modo de autoencuadre.Configuración GPSSi usted presiona este botón mientras está conectado a un receptor, verá lapantalla Configurar GPS. En cualquier momento este botón puede ser usado paraajustar o detener su levantamiento GPS.Si usted presiona este botón sin estar conectado a un receptor, usted verá lapantalla Selección de Instrumento en donde usted puede editar sus perfiles GPS oconectar a su receptor.Valores DOPEste muestra los valores DOP actuales (Dilución de Precisión). Presionando estebotón hará un ciclo a través del PDOP, HDOP y VDOP. El PDOP es el parámetropredeterminado debido a que es el mayormente usado para comprobar la calidad dela geometría de los satélites.Gráfico de Satélites/Lista de SatélitesEste muestra el número total de satélites que el receptor está actualmente usando- 393 -
GPS Referenceen su solución. Presione este para ver un gráfico de satélites de los Satélites (SVs)actualmente visibles para el móvil, o para acceder a la Lista de Satélites.MedirEste es el botón de medición.Este botón también indica el tipo de solución actual. Este le dice al usuario si lasolución es Fija, Flotante, WAAS, DGPS o Autónoma. Este botón también indicaráal usuario si las correcciones de la estación de referencia han sido interrumpidasdenotando "Sin Enlace".Por favor refiérase al tema Medición GPS para más información.Si usted está usando una estación total convencional no-robótica, por favor vea el tema Barra deInstrumento.Si usted está usando una estación total robótica, por favor vea el tema Barra de InstrumentoRobótico.Programar la Posición del Receptor de ReferenciaCuando usted esté listo para programar su receptor base con una posición que usted necesitapresione el botón Medir en la barra GPS. Cuando usted lo haga verá una pantalla que le permiteseleccionar tres métodos diferentes, posición Geodésica conocida, posición Geodésica promediaday transformar a punto.Posición Geodésica ConocidaUse este cuando usted conozca la posición geodésica del punto en donde la base está puesta. Ustedtiene dos opciones, puede programarla con una Coordenada Geodésica Conocida o CartesianaConocida.- 394 -
<strong>MicroSurvey</strong> FieldGenius 2012Coordenadas GeodésicasIngrese la Latitud, Longitud y Altura Elipsoidal conocidas para puesta de base. Las coordenadas queusted ingrese aquí serán programadas en el receptor.Coordenadas CartesianasLas coordenadas Cartesianas pueden ser SPCS, coordenadas UTM o algún otro sistema de rejillasiempre y cuando este coincida con el sistema horizontal y vertical que usted ha definido en su perfilGPS. Usted no puede ingresar coordenadas locales como coordenadas Cartesianas! Hacer estocausará que un mensaje de advertencia sea mostrado indicando que las coordenadas que ustedingresó no caen dentro de los archivos de rejilla GPS que usted ha cargado en su colector de datos.Seleccionar Posición desde Base de DatosEsto le permite seleccionar un número de punto de diferentes maneras. El punto que ustedseleccione debe ser una coordenada de rejilla tal como una SPCS o coordenadas UTM.Usar Posición Geodésica PromediadaUse este para medir una posición Geodésica Autónoma.- 395 -
GPS ReferenceDepende de usted determinar cuantas observaciones o el tiempo de duración a esperar antes deaceptar la posición promedio. En cualquier momento usted puede restablecer el proceso presionandoel botón Restablecer Promedio.Si usted presiona Establecer Posición, su receptor será programado con la nueva posición y ustedtendrá la opción de guardar una posición de punto en la base de datos.Transformación Local a PuntoUse este para calcular una transformación a punto de manera que sus mediciones derivadas GPSpuedan ser referenciadas al sistema local.- 396 -
<strong>MicroSurvey</strong> FieldGenius 2012Cuando esta opción es usada, FieldGenius comienza a recibir datos y calcula una posiciónAutónoma promedio para el receptor base. La posición actual, cuantas épocas ha recibido y el tiempototal transcurrido son mostrados en la pantalla.Depende de usted determinar cuantas observaciones o el tiempo de duración a esperar antes deaceptar la posición promedio. En cualquier momento usted puede restablecer el proceso presionandoel botón Restablecer Promedio.Usted entonces tiene que definir una coordenada local a la que usted quiere localizar. Se asume queel punto existe en su proyecto. Si no existe, simplemente haga doble clic en el campo de ID de Puntolo cual abrirá la barra de punto. Usted puede usar la opción nuevo para crear un punto o si este existeseleccionarlo desde el mapa o desde la lista.Cuando usted presiona Establecer Posición, FieldGenius guardará la ubicación promedio en la basede datos de punto. Entonces calculará una transformación de punto lo cual es simplemente undesplazamiento horizontal y vertical desde el sistema de coordenadas de rejilla a su sistema local,así como un factor de escala combinado. Todas las futuras mediciones GPS tendrán sus nuevosparámetros de transformación aplicados automáticamente.Medición GPSCuando usted ha conectado a su móvil y presiona el botón medir en la Barra GPS verá la pantalla demedición GPS- 397 -
GPS ReferenceEl proceso de medición trabaja así:Una vez que los satélites han sido filtrados basado en su configuración de tolerancias, FieldGeniussolo comenzará a colectar datos de medición si todas sus tolerancias son reunidas. Durante elproceso de medición usted pudiera ver que ciertas tolerancias no están siendo satisfechas, esto esnormal. FieldGenius continuará el monitoreo de los datos de medición y aceptará mediciones quepasen la máscara de criterio.Una vez que las tolerancias han sido reunidas, el estado de posición cambiará a una posiciónAceptada. Antes de aceptar la posición, el usuario puede ver los valores RMS para la posicióncalculada y determinar si desea aceptar o rechazar la medición. Presionando Cancelar saldrá de lafunción de medición sin guardar algún dato. Presionando Guardar Punto aceptará la posición y laguardará en la base de datos. Usted puede cambiar su Altura de Antena verdadera o medida en lapantalla Guardar Punto.De manera predeterminada, si usted tiene algunos parámetros de transformación definidos, estosserán aplicados a la medición antes de guardar.Si su configuración de tolerancia actual so es alcanzada, FieldGenius puede cambiar de modoTiempo Real a modo de Post Proceso para colectar datos de estático para ese punto para posteriorpost proceso de vuelta a la oficina. Este cambio de modo en Tiempo Real a modo de Post Procesopuede ocurrir automáticamente o manualmente, dependiendo de su configuración de tolerancia dePost Proceso. La duración de la medición de Post Proceso es especificada en su configuración detolerancia, dependiendo del número mínimo de satélites rastreados durante la sesión completa dePost Proceso.DesfasesUsted puede especificar un desfase desde su posición actual. La dirección de desfase es un azimutde rejilla calculado que usted ha determinado.Usar para Transformación LocalPara ayudarle a localizar rápidamente, usted puede usar esta opción. Lo que pasará es que despuésque la medición ha sido guardada, añadiremos este punto automáticamente a la lista de puntos decalibración de Transformación Local GPS. El punto será considerado un punto medido, y así a ustedse le pedirá definir el punto de control al que este punto estará restringido.- 398 -
<strong>MicroSurvey</strong> FieldGenius 2012Ejemplo: Usted ha localizado a un sistema local usando una transformación de un punto de maneraque usted puede ver visualmente en el mapa en donde deberían estar sus otros puntos. Ustedentonces decide replantear uno de ellos de manera que pueda navegar a él. Cuando usted encuentreel segundo punto, usted quiere medir su ubicación y usarlo como uno de los puntos detransformación. Simplemente encienda el parámetro "Usar para Transformación Local" y FieldGeniusguardará automáticamente la posición Cartesiana del punto, y automáticamente lo añadirá a su listade puntos de transformación.Cuando usted use esta opción, FieldGenius ignorará automáticamente cualquier parámetros detransformación que usted haya definido y guardará la medición derivada GPS ”raw”.Auto Registrar PuntosEl mando de Auto Registro permite al usuario iniciar datos de medición en la modalidad deCinemático. El dato es registrado basado en un intervalo de tiempo o distancia especificado en laconfiguración de Auto Registro en su Perfil GPS. Descripciones, ID's de Punto y la línea de trabajoactiva son avanzados sucesivamente con cada punto sucesivo. Para salir del modo de AutoRegistro, simplemente toque el botón de Medición nuevamente.Gráfico de Satélites GNSSPara acceder a esta pantalla, presione el botón Satélite en la Barra GNSS.La pantalla de Gráfico de Satélite muestra información en la constelación de satélites GNSS actual.Este muestra todos los satélites visibles incluyendo tanto GPS como Glonass. Aquellos satélites- 399 -
GPS Referencesiendo usados en la solución actual están indicados con un punto negro, y aquellos siendo ignoradosestán indicados con un punto blanco.Cada satélite es mostrado con su número PRN (identificación), y la Máscara de Elevaciónespecificada en su Modo de Tolerancia actual es indicada por una línea segmentada roja.Presione el botón Ver Lista para abrir la pantalla de Lista de Satélites.Presione el botón Cerrar para regresar a la pantalla de mapa.Lista de Satélites GNSSPara acceder a esta pantalla, presione el botón de Satélites en la Barra GNSS, luegopresione el botón Ver Lista en la pantalla Gráfico de Satélite.La pantalla de Lista de Satélite muestra información en la constelación de satélites GNSS actual.Este muestra todos los satélites visibles incluyendo tanto GPS como Glonass. Aquellos satélitessiendo usados en la solución actual están indicados con una palomilla, y aquellos siendo ignoradosestán indicados con una X.Cada satélite es mostrado con su número PRN (identificación), Acimut y Elevación, y Proporción deSeñal-a-Ruido.- 400 -
<strong>MicroSurvey</strong> FieldGenius 2012Presione el botón Ver Gráfico para abrir la pantalla Gráfico de Satélite.Presione el botón Cerrar para regresar a la pantalla de mapa.Configuración GPSLa pantalla de Configuración GPS se accede desde la Barra GPS.- 401 -
GPS ReferenceConfigurar SensorEste le permitirá hacer cambios a la mayoría de los parámetros en su perfil de referencia o móvil,incluyendo los tres modos de tolerancia, seleccionar el modo de tolerancia activo, seleccionar laaltura de antena, y configurar las opciones de auto-registro. (Las opciones de Modelo yComunicación no pueden ser configuradas mientras usted está conectado a su receptor GPS.)Información del SensorLa pantalla Información del Sensor muestra información detallada acerca del hardware al que estáconectado.- 402 -
<strong>MicroSurvey</strong> FieldGenius 2012Configurar EnlaceEste enciende el radio o modem de su receptor GPS para comenzar a recibir correcciones RTK, yasea desde un receptor base o un servidor NTRIP o GPRS.Información de EnlaceLa pantalla Información de Enlace muestra información detallada en tiempo-real acerca del mensajede corrección que está siendo recibido por su receptor por medio de un enlace de radio desde unreceptor base, o por medio de un enlace módem celular desde un servidor NTRIP o GPRS.- 403 -
GPS ReferenceInformación de PosiciónLa pantalla Información de Posición muestra información detallada en tiempo-real acerca de suposición actual.Altura de AntenaLa pantalla Altura de Antena le permite configurar la altura de antena de su receptor GPS.- 404 -
<strong>MicroSurvey</strong> FieldGenius 2012Modo de Tolerancia ActivoEste botón indica cual de los tres modos de tolerancia definidos en su Perfil Móvil está actualmentesiendo usado. Presione este botón para seleccionar el modo de tolerancia activo. Para configurar lostres modos de tolerancia, vea el botón "Configurar Sensor" descrito anteriormente.Registro de Datos CrudosLa pantalla Registro de Datos Crudos es usada para iniciar y detener el registro de datos crudos ensu receptor GPS referencia o móvil, para posterior post-proceso.- 405 -
GPS ReferenceRestablecer filtros RTKUse este para restablecer la solución RTK en su receptor, para obligarlo a recalcular una nuevasolución y resolver nuevamente las ambigüedades desde cero. Esto tiene el mismo efecto queinvertir su receptor a restablecer la solución.Desconectar InstrumentoUse este para desconectar de su receptor. Si usted está conectado a un receptor de referencia, lascorrecciones continuarán siendo transmitidas después de que usted desconecte.Información del SensorBarra GPS | Configuración | Información del SensorLa pantalla de Información del Sensor se accede desde la pantalla Configuración GPS. Esta muestrainformación acerca del hardware al que usted está conectado. La información específica disponiblevariará según el modelo, pero típicamente usted verá la marca y modelo de su receptor, su número deserie, estado de la batería, información de firmware, y más.Información de CorrecciónBarra GPS | Configuración | Información de EnlaceLa pantalla de Información de Corrección se accede desde la pantalla Configuración GPS. Estamuestra información acerca del mensaje de corrección que es recibido por su receptor vía radio- 406 -
<strong>MicroSurvey</strong> FieldGenius 2012enlace desde un receptor base, o por medio de un enlace módem celular desde un servidor NTRIP oGPRS.Para información sobre la configuración de su enlace de corrección por favor vea el tema Enlace deCorrección.Información de PosiciónBarra GPS | Configuración | Información de PosiciónLa pantalla de Información de Posición se accede desde la pantalla Configuración GPS. Estamuestra información detallada acerca de la posición actual.- 407 -
GPS ReferenceLa información siguiente es mostrada y se actualiza en tiempo real:• Posición Geodésica (Latitud, Longitud, Altura Elipsoidal)• Altura de Antena Medida• Longitud de Línea Base• Posición cartesiana (Norte, Este, Elevación)• Sistemas de Coordenadas (Horizontal y Vertical)• Tipo de Solución• Desviación Estándar• PDOP• Número de Satélites• Fecha y Hora UTCRegistro de Datos CrudosBarra GPS | Configuración | Registro de Datos CrudosUse este para iniciar y detener el registro de datos crudos en su receptor GPS de referencia o móvil,para su posterior post-proceso de sus datos de punto. Usted puede registrar datos crudos en elreceptor mientras usted continúa con su levantamiento FieldGenius.- 408 -
<strong>MicroSurvey</strong> FieldGenius 2012Nota: FieldGenius no puede controlar el registro de datos en todos los modelos de receptores GPS.Actualmente, nosotros soportamos registro de datos en el Altus APS-3, Javad Triumph, Leica 1200,Magellan PM500, Novatel OEM3/OEM4, Trimble 5800/R8, y Topcon Hiper.Transformación LocalDebido a una variedad de razones, pudiera ser necesario ajustar las coordenadas de posición pordistorsiones las cuales pueden incluir escala, rotación, traslación en norte y traslación en este. Laflexibilidad de la utilería de transformación local de FieldGenius puede ser usada para una variedad deaplicaciones y aplicada a posiciones derivadas de GPS u observaciones terrestres. Paraaplicaciones GPS hay dos posibles razones para la necesidad de una transformación:1. Traslación de Sistema Local a Sistema PlanoLos receptores GPS de manera predeterminada generan coordenadas geodésicas (latitud,longitud y altura elipsoidal) y el proceso de conversión a coordenadas Cartesianas (norte, estey altura ortométrica) o sistema local es hecho con sistemas de proyección cartográfica biendefinidos existentes tales como Universal Transversal de Mercator (UTM) o el Sistema deCoordenadas Planas Estatales (SPCS). La selección de proyección cartográfica enFieldGenius es hecha dentro de la página de Datum de la Configuración GPS y una zona locales seleccionada para minimizar la distorsión de escala y convergencia de meridiano. Lamayoría de los levantamientos de terrenos, linderos o propiedades son únicos con referencia asu plano generalizado y origen de coordenadas para cada proyecto. El sistema de coordenadaspara estos levantamientos es a menudo referido como un sistema plano con magnitudes de- 409 -
GPS Referencecoordenadas siendo mantenidas pequeñas para fácil registro y cálculos. Para la mayoría de losproyectos puede ser suficiente con una simple traslación en norte y este para producircoordenadas de sistema plano desde coordenadas de sistema local determinado GPS. Latraslación es fácilmente determinada comparando una coordenada de sistema plano y unacoordenada de sistema local para un punto sencillo.2. Consideración para Escala y RotaciónProyectos con grandes extensiones necesitan tomar en consideración la curvatura de lasuperficie terrestre lo cual puede ser manejado por la aplicación de transformaciones de escalay rotación más las traslaciones previamente mencionadas. En el caso de una combinación deobservaciones GPS y observaciones terrestres se hace importante aplicar una transformación,especialmente en escala, debido al hecho de que hay una diferencia en distancia entre lasposiciones medidas sobre el elipsoide y la superficie del terreno. Tal como se ve en la Figura 1,coordenadas derivadas de GPS están siempre referenciadas a la superficie del elipsoide parala aplicación de proyecciones cartográficas. Cuando los dos puntos sobre el elipsoide sonproyectados hacia arriba a lo largo de las normales del elipsoide en la superficie de la tierra,ellas divergen, y una distancia terrestre observada entre los puntos será mayor que la distanciacalculada de los mismos dos puntos sobre el elipsoide. Los efectos de esta divergencia cenitalse hace más evidente cuando la distancia entre los dos puntos se hace mayor y para mayoresaltura de terreno sobre la superficie del elipsoide.Figura 1. Divergencia de Normales del Elipsoide.- 410 -
<strong>MicroSurvey</strong> FieldGenius 2012Conceptos de TransformaciónPara que los parámetros de transformación sean resueltos, un número suficiente de puntos de controlson requeridos con coordenadas tanto en sistema plano como en sistema local. La determinación decuatro parámetros de transformación (dos traslaciones, escala y rotación) sobre un plano horizontalrequiere un mínimo de dos puntos físicos con cada uno teniendo dos juegos de coordenadascorrespondientes según se ilustra en la Figura 2. Los puntos A1 y B1 existen en lo que se denominael sistema local y son transformados a los puntos de sistema plano de A2 y B2. El uso de másobservaciones de coordenadas proporcionará redundancia y los medios para identificar valoresatípicos para la eliminación. La solución sobre los parámetros constreñidos es hecha con laaplicación de mínimos cuadrados para proporcionar la más rigurosa minimización de residuales. Unavez que los parámetros de transformación han sido resueltos, coordenadas recién observadas oexistentes pueden fácilmente ser convertidas al sistema de coordenadas planas.Figura 2. Cuatro Parámetros de Transformación Horizontal.La selección de puntos de control para determinar los parámetros de transformación es crítica alreducir la condición de colinealidad a lo largo de un eje en particular. La colinealidad estará presenteen si misma si los puntos de control están concentrados en un modo lineal tal como se muestra en laFigura 3 (Diseño Pobre) y así debilitar los parámetros en una dirección perpendicular. Los puntos decontrol se deberán extender a las esquinas de los límites del proyecto y ser extendidos con igualdistancia en ambas direcciones horizontales.- 411 -
GPS ReferenceFigura 3. Diseño de Control de Transformación.Transformación VerticalLa función de transformación vertical de FieldGenius opera independientemente de la transformaciónhorizontal. Un plano inclinado es calculado desde los residuales de los pares de puntos constreñidospara determinar una tendencia vertical, pendiente en X y pendiente en Y. Para determinar unatendencia vertical al menos un par de puntos debe ser constreñido y para todos los tres parámetros aser determinados al menos tres pares de puntos deben ser constreñidos.El uso de la función de transformación vertical deberá estar restringida a casos en donde un modelogeoidal no está disponible o hay un problema conocido con un modelo geoidal existente.Transformación Local Ejemplo APara este ejemplo el simple caso de trasladar las coordenadas derivadas GPS a las coordenadasplanas deseadas será usado. El ejemplo demostrará como FieldGenius puede ser usado paradeterminar y aplicar los parámetros de transfroamación. Un proyecto es creado consistente con suscuatro puntos en el sistema plano según lo indicado en la Figura 4 y la correspondiente lista decoordenadas mostrada en la Tabla 1.- 412 -
<strong>MicroSurvey</strong> FieldGenius 2012Figura 4. FieldGenius Proyecto con Puntos en el Sistema Plano.Tabla 1. Puntos en Sistema Plano.La estación de referencia GPS necesitará ocupar un punto dentro del área del proyecto el cual puedeser un punto del sistema plano existente (101-104) o un nuevo punto establecido aleatoriamente enalgún lugar en el área del proyecto. También para el establecimiento de la estación de referencia, laantena GPS deberá de tener una vista sin obstrucciones a la constelación de satélites para asegurarque la estación móvil opere a todo su potencial. Si la estación de referencia no puede ocupar un puntodel sistema plano, en vez de esto la estación móvil puede medir un punto de sistema plano existentecon coordenadas de sistema local y para este ejemplo ese caso será asumido. Usando FieldGeniuspara configurar la estación de referencia GPS, una proyección cartográfica conveniente esseleccionada y la posición de la estación de referencia será determinada de forma autónoma.Una vez que la estación de referencia está operando y transmitiendo correcciones, la estación móviles usada para medir el punto 103 del sistema plano y al nuevo punto de sistema local se le asigna elnúmero de punto 203. La Tabla 2 indica las coordenadas medidas del punto 203 en el sistema local elcual corresponde al punto número 103 en el sistema plano. La Figura 6 ilustra que FieldGenius ahoratiene puntos en dos sistemas de coordenadas diferentes según lo indicado por la gran separación.- 413 -
GPS ReferenceFigura 6. FieldGenius con Dos Sistema de Coordenadas.Tabla 2. Punto de Sistema Local.Ahora que puntos existen en cada uno de los sistemas de coordenadas los parámetros detransformación local pueden ser determinados y aplicados. A la Configuración de Transformación sepuede acceder desde el Menú Inicio | Herramientas de Levantamiento | Transformación LocalGPS. Inicialmente los parámetros de transformación de la traslación en norte, traslación en este,escala y rotación serán nulos y ninguna transformación será aplicada a las posiciones GPS según loindicado en la Figura 7.- 414 -
<strong>MicroSurvey</strong> FieldGenius 2012Figura 7. FieldGenius Parámetros de Transformación Predeterminados.Desde la Configuración de Transformación Local seleccione el botón Editar Control para cadaentrada de pares de puntos de control y puntos medidos a ser usados en la determinación de losparámetros de transformación.Figura 8: FieldGenius Pares de Puntos de Control-Medidos.Seleccione el botón Añadir Control para añadir los puntos de control y medidos. Tal como se ve enla Figura 9 el punto 203 está seleccionado como un punto medido (coordenadas local) ycorrespondiendo al punto 103 es ingresado como un punto de sistema de control. Las casillas deselección para constreñir a horizontal y vertical son dejadas habilitadas.- 415 -
GPS ReferenceFigura 9: FieldGenius Definición de Pares de Puntos de Control.Seleccione el botón Calcular Parámetros para hacer que FieldGenius calcule nuevos parámetros detransformación basados en los pares de puntos de control que han sido añadidos. Las siguientescolumnas tabulares indican residuales en norte, este y altura y para este caso todas son cero debidoa que la transformación está mínimamente constreñida.Figura 10: FieldGenius Puntos Constreñidos para la Transformación.Los parámetros de transformación calculados pueden ser vistos seleccionando Cerrar y regresandoa la página de Parámetros. Ya que solo un par de puntos está siendo constreñido, la utilería solo ha- 416 -
<strong>MicroSurvey</strong> FieldGenius 2012determinado una traslación en norte, traslación en este y tendencia vertical. La adición de más paresde puntos permitirán que escala, rotación y pendientes en X e Y sean determinadas.Figura 11. FieldGenius Parámetros de Transformación Calculados.La vista de mapa de FieldGenius ahora mostrará el efecto de la transformación mostrando la nuevaposición del cursor de posición GPS e indicando nuevos valores de coordenadas. Regresando alpunto 103 con la estación móvil verificará el proceso de transformación. Nuevos puntos medidos conGPS reflejarán los parámetros de transformación aplicados.Figura 12. FieldGenius Transformación en Efecto.- 417 -
GPS ReferenceLas observaciones medidas GPS en este punto son aún almacenadas en la base de datos deproyecto como una coordenada cartesiana. Es algunas veces benéfico hacer que FieldGenius recalculelas coordenadas para estos puntos usando el botón Ajustar en la pantalla de Configuración deTransformación. Esto forzará a FieldGenius a escanear su archivo raw y convertir todos los puntosderivados GPS a sus sistema local.Transformación Local Ejemplo BEste ejemplo investigará el proceso de transformar un conjunto de posiciones derivadas terrestresexistentes para que ellas sean constreñidas a un grupo de posiciones derivadas GPS. El proceso detransformar puntos es revertido de discusiones anteriores y por lo tanto implicará que lascoordenadas derivadas GPS estén en un sistema plano y las posiciones derivadas terrestres esténen un sistema local. Otra consideración para este ejemplo es que el área del proyecto esrelativamente grande y más de un par de puntos requerirá ser constreñido para determinar los cuatroparámetros y para redundancia. La determinación de los parámetros de transformación contará paralas implicaciones geodésicas de la curvatura de la tierra y convergencia de meridianos. El proyectoFieldGenius existente es ilustrado en la Figura 13 con puntos de serie 100's habiendo sidoestablecidos con estación total.Figura 13. FieldGenius Proyecto con Puntos en el Sistema Local.La estación de referencia GPS ocupa un punto de control geodésico nacional y ha sido configuradacon las coordenadas publicadas correspondientes. La estación móvil GPS es usada para medir lospuntos 102, 104, 106 y 108 para establecer coordenadas en el sistema plano y estos nuevos puntosson respectivamente llamados 202, 204, 206 y 208 (Tabla 3).- 418 -
<strong>MicroSurvey</strong> FieldGenius 2012Figura 14. FieldGenius Proyecto con Puntos en el Sistema Plano.Tabla 3. Listado de Coordenadas.Ahora que las coordenadas han sido establecidas tanto en sistema plano como en sistema local, laConfiguración de Transformación es iniciada desde el menú Puntos de FieldGenius. A laConfiguración de Transformación se puede acceder desde el Menú Inicio | Herramientas deLevantamiento | Transformación Local GPS. La Figura 15 muestra la página Constreñir despuésde que los pares de puntos han sido ingresados sus correspondientes residuales calculados. Concuatro pares de puntos siendo usados la transformación horizontal tiene una redundancia de dospares de puntos y la transformación vertical tiene redundancia de un par de puntos. Los residualesestán dentro de los límites aceptables y no necesitan remoción de pares de puntos.- 419 -
GPS ReferenceFigura 15. FieldGenius Puntos Constreñidos para Transformación.Viendo la página de Parámetros, según lo indicado en la Figura 16, proporcionará retroalimentaciónde los parámetros de transformación horizontal y vertical calculados.Figura 16. FieldGenius Parámetros Calculados.Usando los parámetros de transformación calculados los puntos de sistema de control (101–108)pueden ser transformados. Primero usted necesita abrir la base de datos de coordenadas yendo aMenú Inicio | Gestor de Datos | Base de Datos de Coordenadas, o haciendo clic en elen la pantalla de mapa. Clic en el botón Buscar e ingrese un rango de punto 101-108 parabotón- 420 -
<strong>MicroSurvey</strong> FieldGenius 2012seleccionar estos puntos.la Figura 17.La lista de puntos derivados terrestres es ingresada como se muestra enFigura 17. Transformando Puntos Existentes al Sistema de Control.Para aplicar los parámetros de transformación a los puntos locales, vaya al segundo grupo de puntospresionando la flecha verde y luego el botón Transformación Local.Después de transformar exitosamente los puntos del 101 al 108 del sistema local al sistema plano elcual fue constreñido a los puntos GPS del 202 al 208 el resultado puede ser visto en la Figura 18. Eldiagrama ilustra la coincidencia de los puntos 102, 104, 106 y 108 con los correspondientes puntos202, 204, 206 y 208 respectivamente.- 421 -
GPS ReferenceFigura 18. Resultados de la Transformación.Transformación Local Ejemplo CDos acercamientos pueden ser usados al aplicar la utilería de Transformación Local; los parámetrospueden ser manualmente ingresados o calculados automáticamente dado un grupo de puntos decontrol. La explicación del uso de la Transformación Local de FieldGenius es descrita de mejormanera con un ejemplo de la integración de observaciones GPS y observaciones terrestres y usandola utilería para calcular los parámetros.Observaciones TerrestresEl proyecto de ejemplo tiene un sistema local definido por el usuario que fue cargado al colector dedatos. A continuación usted encontrará el listado de coordenadas para este sistema de coordenadasde usuario. Para el resto del ejemplo nos referiremos a este como Sistema Plano.Nosotros asumiremos que el sistema plano será mantenido fijo, que es el que queremos paratransformar nuestras coordenadas UTM derivadas GPS en el sistema (plano) del usuario.ObservacionesEste proyecto va a ser levantado usando un sistema RTK así que las mediciones fueron hechas aalgunos de los puntos planos y etiquetadas con un nuevo número de punto. Las coordenadasderivadas GPS están en el rango de 1000. Sus coordenadas están listadas a continuación y para elresto de este tema nos referiremos a este sistema de coordenadas como el sistema local.- 422 -
<strong>MicroSurvey</strong> FieldGenius 2012Si usted hace un zoom extensión en el proyecto, verá los dos sistemas de coordenadas.Análisis de AjusteEl programa asume lo siguiente:Las coordenadas del sistema plano son consideradas fijas y libres de error.Igual peso es aplicado a todas las coordenadas "medidas" en el sistema local que son usadas paracalcular la soluciónEl hecho complementario de las observaciones GPS a las estaciones de control producirá una listade pares de puntos con los puntos terrestres determinados (100-205) siendo denominados puntos decontrol y los puntos determinados GPS (1000-1204) siendo denominados puntos locales. Losparámetros de transformación calculados proporcionarán la transformación para ir de puntos locales- 423 -
GPS Referencemedidos a punto de planas resultantes. La utilería de transformación en FieldGenius es iniciada al iral Menú Inicio | Herramientas de Levantamiento | Transformación Local GPS .Para comenzar a calcular la transformación usted necesita definir los pares de puntos. Usted puedehacer esto presionando el botón Editar Control el cual abrirá la pantalla de pares de puntos. Use elbotón Añadir Control para añadir puntos de control a la lista y definir las coordenadas medidas a lasque el punto de control deberá estar constreñido. Nota: Los puntos de control son puntos que residenen el sistema plano y son considerados fijos.En este ejemplo, los puntos de control 100, 101, 102, 103, 105, 106, 202, 203, y 204 fueron hechospar con los puntos locales medidos 1000, 1001, 1102, 1103, 1105, 1106, 1202, 1203, y 1204respectivamente.Después de que todos los pares de estaciones de control han sido ingresados, usted necesitacalcular los parámetros de transformación. Para actualizar la visualización de los pares constreñidosde manera que muestre los parámetros de transformación y residuales, presione el botón CalcularParámetros. Usted verá los parámetros de transformación actualizados con nuevos valores.Instantáneamente podemos decir que hay un error con uno de los pares de puntos ya que el valor dela escala debe estar muy cercano al valor de 1.- 424 -
<strong>MicroSurvey</strong> FieldGenius 2012Al regresar a la lista de puntos de control notará que la delta norte es grande para el primer par depuntos, así que vamos a excluirla de la solución apagando las marcas de selección verdes. Resaltela fila 100 y luego presione Editar Control y quite la marca de las opciones Horizontal y Vertical. Unavez que usted hace esto tendrá que usar el botón Calcular Parámetros nuevamente para calcularuna nueva solución. En nuestro ejemplo eso ayudó a estrechar los residuales.La activación o desactivación de estas restricciones ya sea en la componente horizontal o verticalpara determinar los parámetros de transformación es hecho con el botón Editar Control. Las últimastres columnas de dN, dE y dH representan los residuales entre las coordenadas de control y lascoordenadas locales transformadas (medidas) en norte, este y altura.- 425 -
GPS ReferenceDebido a que esta red está sobre constreñida, es posible reservar un par de puntos como valores deverificación en la prueba de los parámetros de la transformación horizontal. Los pares 103/1103 y105/1105 han sido seleccionados aleatoriamente como pares de prueba y han sido retiradas susrestricciones en las componentes horizontal y vertical.Estos dos pares de prueba no serán usados en el cálculo de los parámetros de transformaciónhorizontal pero los parámetros de transformación serán aplicados a los puntos medidos (1103 y 1105)para producir los residuales como se muestra. En este caso nosotros vemos que los residuales sonaceptables y así se puede asumir que los parámetros de transformación determinados sonconfiables.Resultados del AjusteA la satisfacción de las restricciones aplicadas y residuales relevantes, los parámetros detransformación pueden ser vistos o modificados. Según lo indicado en la Figure 9, los cuatroparámetros de transformación (traslación en norte, traslación en este, escala y rotación) y los tresparámetros de transformación vertical (tendencia, pendiente en X, y pendiente en Y) son mostradosen la lista del cuadriculado.- 426 -
<strong>MicroSurvey</strong> FieldGenius 2012Cuando usted presione el botón Calcular Parámetros este usa los pares de puntos que usted hadefinido para calcular los parámetros de transformación. Los valores que son calculados pueden sermodificados por el usuario. Usted puede hacer "que hay si" de los escenarios cambiando cualquierade los valores y verificando los residuales en la pantalla de control. Usted puede siempre revertir a losvalores calculados de forma predeterminada presionando el botón Calcular Parámetrosnuevamente.El número de parámetros de transformación horizontal puede ser reducido a tres de cuatro fijando laescala a la unidad usando la casilla de selección No Calcular Escala.- 427 -
GPS ReferencePara la componente vertical la determinación de los parámetros puede ser reducida resolviendo solopara una traslación vertical por medio del parámetro "No calcular inclinaciones verticales". Alactivar esto, el parámetro Pendiente Norte y Pendiente Este será automáticamente establecido acero.Editor de Datum de RejillaEste es un programa de escritorio que es instalado en su computador. Usted puede iniciarloejecutando el "Editor de Rejilla de Datum" bajo el grupo de programas <strong>MicroSurvey</strong>\FieldGenius 2012en su sistema.NOTA Especial: FieldGeniusLas versiones 2011 y más recientes no requieren el uso de esteprograma. Todos los archivos necesarios son instalados con las versiones más recientes. Archivosde cambio de geoide y rejilla para FieldGeniuspueden ser encontrados en el escritorio de ayuda de<strong>MicroSurvey</strong>.El módulo GPS de FieldGenius requiere rejillas de transformación de datum geodésico y rejillas demodelo geoidal para determinar posiciones con precisión en el sistema de coordenadas del usuario.Usualmente estas rejillas son suministradas por organizaciones nacionales tal como el NationalGeodetic Survey (USA) o el Geodetic Survey Division de Canadá y los archivos de datos pueden serhasta 15 megabites en tamaño.Los colectores de datos están limitados en recursos de almacenamiento y no pueden manejar losgrandes tamaños de los archivos de rejilla; por lo tanto es necesario crear archivos más pequeñosque sean manejables. El Editor de Datum de Rejilla es una utilería acompañante de FieldGenius paraconstruir sub-rejillas más pequeñas desde las rejillas originales al tiempo que se preserva laintegridad.El proceso de construcción de sub-rejillas necesita ser repetido solo cuando se ejecutanlevantamientos GPS en ubicaciones que excedan el área de las sub rejillas originales. El Editor deRejilla de Datum es instalado en la máquina de escritorio y está disponible para descarga desdenuestro sitio web www.microsurvey.com.Cuando este inicia, usted verá el siguiente diálogo:- 428 -
<strong>MicroSurvey</strong> FieldGenius 2012Rutas de DatosLa instalación de la utilería del Editor de Rejilla de Datum incluirá datos de rejilla recientes tanto paralos Estados Unidos como para Canadá. La caja de edición para la ruta de datos origen contendrá laruta de instalación para los archivos de configuración de datum y los respectivos datos de rejillanacionales. Rejillas construidas más recientemente serán escritas a la ruta definida por la caja deedición para la ruta de exportación de datos. El proceso de instalación tendrá creada una ruta deexportación específica. Las rutas pueden ser modificadas cambiando el contenido de las cajas deedición o presionando el botón examinar adjunto y seleccionando la ruta desde el árbol de directoriopresentado.Tipo de CoordenadasLas coordenadas para definir los límites de la sub rejilla del usuario pueden ser ya sea geodésicas(latitud y longitud) o o Cartesianas (norte y este). El contenido de la sección de la Proyección deMapa y la sección de Límites de Rejilla reflejará el tipo de coordenadas seleccionado. Usted tambiénpuede especificar un código ZIP que definirá el centro de su sub rejilla.- 429 -
GPS ReferenceArea de RejillaLa extensión de sub rejilla del usuario puede ser ingresada como un rectángulo en donde las esquinasen diagonal del límite noroeste y sureste son usadas. Alternativamente una coordenada centralpuede ser usada con un radio límite. La selección de cualesquiera de los métodos para límite serámostrado como parámetros en la sección de Extensión de Rejilla.Proyección de MapaSi está usando coordenadas Cartesianas (norte y este) para definir el límite de la sub rejilla, seránecesario seleccionar la proyección de mapa apropiada para derivar las coordenadas geodésicasusadas en los cálculos internos. El campo grupo contiene varios sistemas de coordenadasnacionales y regionales compuestos de proyección de mapa y datum horizontal relacionado. Cadagrupo estará compuesto de zonas o sub sistemas de coordenadas y será actualizado en el campo desistema según el campo grupo sea cambiado. Finalmente la unidad lineal puede ser seleccionadapara la entrada de coordenadas.Límites de la RejillaEl origen de datos desde el cual la sub rejilla va a ser construida debe ser seleccionado y estádefinido por el organismo nacional. Todas las rejillas necesarias y archivos soportados seránconstruidos por FieldGenius incluyendo transformaciones de datum horizontal, transformaciones dedatum vertical y modelos geoidales. Sea consiente del hecho de que los datos origen tanto paraCanadá como para los Estados Unidos se extienden más allá de sus límites políticos y por lo tanto laopción de los datos origen es crítica para evitar desviación de coordenadas.El resto de esta sección contiene la información de límite para la rejilla del usuario y su formatodependerá del tipo de coordenadas seleccionado y del área de grilla seleccionada. Las coordenadasCartesianas Lineales no necesitan de un indicador de unidad adjunto. Las coordenadas Geodésicasdeben ser delimitadas con espacios para denotar dirección, grados, minutos y segundos. Acontinuación se listan posibles entradas para coordenadas geodésicas siendo todas equivalentes envalor:N 49 12 9.0 (dirección, grados, minutos, segundos decimales)N 49 12.15 (dirección, grados, minutos decimales)N 49.2025 (dirección, grados decimales)Creación de RejillaUna vez que todos los parámetros han sido seleccionados cuidadosamente, las sub rejillas puedenser producidas presionando el botón Crear. El periodo de tiempo para construir las rejillas dependerádel área de las rejillas seleccionada y la terminación será indicada por el siguiente diálogo el cualreitera los límites de la rejilla y el tamaño total de las sub rejillas y archivos soportados.- 430 -
<strong>MicroSurvey</strong> FieldGenius 2012Si la ruta origen o ruta de exportación descritas anteriormente no son válidas, el cuadro de mensajeapropiado será presentado para indicar el error.Transferencia de DatosEl paso final al crear sub rejillas es transferir todo el contenido de la ruta de exportación definida alcolector de datos. Microsoft ActiveSync proporciona un fácil acceso para Explorar el contenido delcolector de datos.- 431 -
GPS ReferenceDespués de copiar o cortar el contenido de la ruta de exportación, use el explorador para pegar losarchivos a la ruta ...\<strong>MicroSurvey</strong> FieldGenius\Programs\Mapping\ en el colector de datos. Si se lepregunta sobrescribir los archivos existentes al pegar, responda con si.NOTA: la ruta mostrada pudiera no coincidir exactamente con su dispositivo. Asegúrese de conoceren donde FieldGenius está instalado en su colector de datos. Este pudiera estar en SystemCF, C_Drive, Disk, Storage Card, SD Card, Built-in Storage, Archivos de Programa, o en alguna otraubicación de memoria.- 432 -
<strong>MicroSurvey</strong> FieldGenius 2012- 433 -
CaminosCAMINOSGestor de CaminosMenú Inicio | Gestor de CaminosPara replantear un alineamiento primero necesita definir la geometría que define los elementoshorizontal y vertical. Usted también puede definir una sección tipo que será usada para definir lassecciones transversales a estaciones específicas a lo largo del alineamiento.FieldGenius puede usar los siguientes tres métodos para definir un alineamiento.1. Entrada Manual – Usted puede ingresar manualmente los datos para definir el alineamiento.2. Importar XML – Usted puede importar un archivo LandXML que contenga los datos de sualineamiento.De manera predeterminada usted verá un alineamiento en la lista con el nombre de proyecto actual.Un proyecto puede contener múltiples caminos, y cada camino puede contener los siguienteselementos.• Elemento Horizontal: Este puede contener tangentes rectas, curvas y espirales.• Elemento Vertical: Este puede contener quiebres de pendiente, curvas parabólicas y curvasno-simétricas.• Secciones Tipo: La sección tipo puede contener desfases en horizontal y vertical, así comodatos de sobre-ancho y sobre-elevación.- 434 -
<strong>MicroSurvey</strong> FieldGenius 2012• Secciones Transversales XML: Las secciones transversales XML definen estacionesespecíficas a los largo de un alineamiento. Estas secciones contienen datos horizontal,vertical y de sección tipo. Las secciones transversales XML son usadas creando software deescritorio y las cuales son importadas en FieldGenius.Administrar CaminosEsta opción está solamente disponible una vez que usted ha creado un camino usando el botónNuevo Camino o importado un archivo XML. Para ingresar o revisar datos de alineamiento, presioneel botón Administrar Camino para acceder a la pantalla de Configurar Camino.Si usted importó un archivo XML, o ingresó manualmente un camino usted puede replantearlopresionando este botón. Como mínimo usted necesita tener lo siguiente antes de continuar con elcomando replantear.• Secciones Transversales XML• Eje Horizontal, Perfil Vertical y sección tipo.• Eje Horizontal y Superficie DTMAñadir CaminoUse este botón para crear un nuevo camino. Usted puede crear tanto caminos como necesite y ellosserán guardados en un archivo XML que residirá en el directorio del proyecto.Eliminar CaminoUse este para eliminar un camino. Usted primero necesita resaltar el camino que usted quiereeliminar, y entonces presionar el botón para quitar el camino del alineamiento. Este camino seráeliminado permanentemente y no podrá ser recuperado.Vista de MapaUse este botón para mostrar la vista de mapa. Desde esta vista usted puede usar los controles dezoom en su dibujo de manera que pueda encontrar datos importantes o relevantes para sualineamiento tal como un Punto de Inicio. Presione el botón Cerrar Vista para regresar al Gestor deCaminos.Quiero saber más acerca de...Configuración de CaminoEntrada Manual - Alineamiento EjeEntrada Manual - Perfil VerticalEntrada Manual - Sección TipoSecciones Transversales LandXMLSuperficie MDT de Alineamiento- 435 -
CaminosReplantear Alineamiento - Parte 1Replantear Alineamiento - Parte 2Replantear Talud de AlineamientoAdministrar CaminosLa pantalla de configuración de caminos es usada para ayudarle a crear, revisar o modificarelementos de camino.Desde esta pantalla usted puede hacer cualquiera de lo siguiente:• Definir estación de inicio• Definir punto inicial o coordenadas de inicio• Definir el elemento horizontal• Definir el perfil vertical• Seleccionar ya sea una plantilla o secciones transversales XML• Seleccionar una Superficie DTM opcionalDefinir Estación InicialCada camino tiene que tener una estación inicial definida. La estación inicial colocará el signo deestación automáticamente por usted después de que usted ingrese la estación. Las estacionesgeneralmente son medidas en intervalos de 100 pies al trabajar en pies, y medidas en intervalos de1000m en proyectos métricos.- 436 -
<strong>MicroSurvey</strong> FieldGenius 2012Hay tres configuraciones de formato de estación de los cuales puede elegir: 0+000.000, 0+00.00, o0.000. Usted puede cambiar esto en el Menú Inicio | Configuración | Opciones o presionando el botónAlineamiento C/L y seleccionando configuración.Nota: Estaciones de inicio positivas o negativas son válidas.Definir Punto de Inicio o CoordenadasCada camino que usted crea necesita tener una ubicación inicial definida. Usted tiene dos opcionesdisponibles para definir esta ubicación.ID de InicioSi usted tiene un punto almacenado en su base de datos de proyecto que sea también el punto deinicio para el alineamiento, usted puede usar este punto como la ubicación de inicio. Simplementeingrese el número de punto en el campo de ID de Inicio, o use el selector de punto para seleccionarlodesde el mapa. Una vez que usted ha seleccionado el punto, los valores norte y este del punto seránmostrados. En este punto, la elevación no es necesaria debido a que el perfil es lo que define laselevaciones a lo largo del camino.Cuando usted usa el selector de punto o ingresa un id de punto, todo lo que pasa es que lascoordenadas para el punto son escritas al archivo de alineamiento. La siguiente vez que usted abra elarchivo de alineamiento, ya no verá el ID de punto que fue usado, solo verá los valores decoordenadas.Ingresar CoordenadasSi usted no tiene un punto que defina las ubicación de inicio, usted puede definirla ingresando unavalor Norte y Este. Usted tiene que dejar el campo de ID de inicio en blanco si usted quiere ingresarlas coordenadas.Entrada Manual - Alineamiento EjeMenú Inicio | Gestor de Caminos | Editar Camino | Alineamiento EjePara definir los datos del eje presione el botón Alineamiento el cual abrirá un menú. En este menúseleccione Editar para abrir el Editor del Eje.Si usted no está ingresando un camino nuevo el Editor de Eje no tendrá elementos listados. En elejemplo mostrado a continuación hay tres elementos definidos; 2 tangentes y 1 elemento de curva.En la lista de elementos, siempre mostrará la longitud del elemento y su estación final. Más aún,todos los elementos que son definidos serán mostrados en el Mapa para que usted pueda confirmarvisualmente que la geometría está correcta.Eliminar AlineamientoUsted no puede eliminar un Alineamiento una vez que ha sido creado.- 437 -
CaminosEl Editor de Eje puede mostrar una vista del mapa a lo largo de la parte inferior. Esta vista puede serapagada o encendida presionando el botón Mostrar Mapa/Ocultar Mapa.Si usted desea hacer zoom o encuadre del mapa, presione el botón Vista de Mapa lo cual mostrarálos controles de zoom y encuadre. Presione el botón Cerrar Vista cuando usted quiera regresar alEditor de Eje.Añadir un ElementoPara añadir un elemento a un camino usted necesita usar el botón Añadir Elemento. Una vez queusted lo presione verá aparecer 5 opciones que le ayudarán a definir los diferentes elementossoportados por FieldGenius.• Línea (Tangente)• Curva• Espiral• Espiral-Curva-Espiral• CadenaConsejo: Cuando se le pida una distancia o dirección, puede siempre usar las funciones de reclamode distancia y dirección tal como lo haría para cálculos COGO.Elemento Línea (Tangente)En el editor del Elemento Línea, los campos en gris indican campos que no pueden ser editados.Todos los otros campos que no están en gris pueden ser editados por el usuario. Cuando usted- 438 -
<strong>MicroSurvey</strong> FieldGenius 2012ingrese sus valores conocidos y haya verificado su exactitud, presione Aceptar para guardar estosvalores, o presione Cancelar para salir sin guardar.Una tangente está definida por una dirección y longitud. Hay cuatro maneras en que usted puededefinir una tangente y ellas son explicadas con más detalle a continuación.Dirección y LongitudSi usted conoce estos dos valores, puede ingresarlos en sus respectivos campos. Usted verá quelas coordenadas finales y estación final serán calculadas automáticamente.Norte Final y Este Final.Si usted conoce las coordenadas para el final de la tangente, puede ingresarlas en los campos NorteFinal y Este Final. Una vez que usted ha hecho esto, los campos de dirección, longitud y elevaciónserán actualizados automáticamente.Dirección y Estación FinalSi usted conoce la dirección y la estación final de la tangente, ingrese estos valores conocidos ensus respectivos campos. Una vez que usted haga esto, los campos de longitud y coordenadasfinales serán actualizados automáticamente.ID de Punto FinalSi usted tiene un punto en la base de datos del proyecto que defina la final de la tangente, ustedpuede ingresar el número de punto en el campo de ID, o use el selector de punto para seleccionarlodesde el mapa. Una vez que usted ha hecho esto, los campos de dirección, longitud, coordenadasfinales y estación final serán actualizados automáticamente.- 439 -
CaminosElemento CurvaCuando usted seleccione esta opción verá el editor de curva con la mayoría de los campos estandovacíos.Definir Datos ConocidosUsted primero tiene que definir que información conocida quiere usar para calcular la curva. Si haceclic en la lista desplegable verá una lista de todas las opciones que pueden ser usadas para calcularlos valores desconocidos.Ingresar los Datos ConocidosUna vez que usted define el formato de datos conocidos, verá campos en gris claro lo cual indica queno pueden ser editados. Áreas en blanco indican campos que pueden ser editados, y estos camposcoincidirán con los que usted definió en el primer paso.1. Usted siempre tiene que definir la dirección para la curva, sea a la derecha o izquierda.2. Ingrese sus valores conocidos.3. Usted no tiene que especificar el punto PC, la función asumirá que usted está comenzando enel extremo del último tramo.4. Una dirección Tangente del PC será automáticamente calculada basada en la tangenteanterior. Usted siempre puede invalidar este valor si necesita definir una curva no-tangente.5. Presione Aceptar para guardar sus valores ingresados, Cancelar para salir sin guardar.- 440 -
<strong>MicroSurvey</strong> FieldGenius 2012Elemento EspiralCuando usted seleccione esta opción verá el editor de espiral. Este le ayudará a definir un segmentoespiral para su alineamiento.Definir Datos ConocidosPara resolver este tipo de elemento usted necesita conocer:• Dirección de Espiral• Radio Final• Longitud de EspiralEn el editor, campos en gris indican que no pueden ser editados. Todos los otros campos que noestán en gris pueden ser editados por el usuario.Presione Aceptar para guardar sus valores ingresados, Cancelar para salir sin guardar.Espiral - Curva - EspiralCuando usted seleccione esta opción verá el editor de Espiral - Curva - Espiral.- 441 -
CaminosDefinir Datos ConocidosPara resolver este tipo de elemento usted necesita saber:• Dirección de Espiral• Longitud de Espiral de Entrada• Longitud de Espiral de Salida• Radio de Curva• Longitud de CurvaEn el editor, campos en gris indican que no pueden ser editados. Todos los otros campos que noestán en gris pueden ser editados por el usuario.Presione Aceptar para guardar sus valores ingresados, Cancelar para salir sin guardar.CadenaUse esta opción si usted quiere seleccionar puntos o figuras en su dibujo para definir el eje y el perfil(opcional).Cuando usted seleccione la opción Añadir Figura será llevado a la pantalla de mapa en donde ustedpuede seleccionar una figura.Usted puede añadir puntos individualmente usando el botón Añadir Punto(s).Presione Aceptar para guardar la cadena, presione Cancelar para salir sin guardar.Nota:- 442 -
<strong>MicroSurvey</strong> FieldGenius 2012Usted solo deberá seleccionar secciones Tangentes para una Cadena. Si usted Añadeuna Figura la cual contenga arcos o splines, la cadena cambiará a recto cualquiersegmento curvo, de manera que la longitud de Cadena resultante y el cadenamiento noserán los mismos que los de la Figura original.Elemento CadenaCuando usted regrese al editor de camino verá que un elemento cadena ha sido creado. Loselementos cadena difieren de los elementos regulares en que no obstante que una cadena pude serhecha de elementos de línea y curvos, estos aparecerán en la lista como una cadena.Auto PerfilDespués de que usted presione Aceptar, se le preguntará si desea crear un perfil vertical basado enla elevación de los puntos de la cadena. Si usted selecciona Si, entonces se le pedirá un nombre dePerfil.Perfil VerticalTal como se mencionó anteriormente, un perfil vertical puede opcionalmente ser creadoautomáticamente. Si esta opción es seleccionada por el usuario, puntos PIV serán creado para elperfil. Cada punto de PIV representa los puntos que conforman la cadena.- 443 -
CaminosEntrada Manual - Perfil VerticalMenú Inicio | Gestor de Caminos | Editar Camino | Perfil VerticalPara crear su perfil vertical para su alineamiento, presione el botón Perfil Vertical. Cuando ustedhaga esto verá dos opciones: Nuevo y Editar. Presione Nuevo para crear un nuevo perfil. Si ustedquiere editar un perfil existente, entonces usted necesita seleccionar el perfil, y luego presionar elbotón Editar.Eliminar PerfilUsted no puede eliminar un perfil una vez que este es creado.Vista General del Editor de PerfilCuando usted crea un nuevo perfil verá el editor de perfil. El botón Añadir Elemento es el centro decomandos para sus perfiles y le permite añadir elementos de perfil:• PIV• Curva Parabólica• Curva Parabólica AsimétricaUna vez creado, usted puede siempre editar y eliminar cada elemento.- 444 -
<strong>MicroSurvey</strong> FieldGenius 2012Verificar EstaciónUse este botón para calcular una elevación a lo largo de su perfil vertical en la estación que usteddefina. En el siguiente ejemplo usted verá que la estación ingresada fue 3+50, y la elevacióncalculada es 137.50.El botón verificar estación puede ser usado con todos los tipos de elemento vertical.Mostrar Alto / BajoCuando usted usa el botón Alto / Bajo calculará los puntos alto y bajo para su perfil vertical.- 445 -
CaminosEn el ejemplo anterior usted puede ver que los puntos alto y bajo son listados en la rejilla. Esta opciónpuede ser usada para mostrar la información de alto / bajo para todos los elementos de perfil vertical.Elemento PIVLos elementos de PIV son esencialmente segmentos de pendiente rectos que cambian su direcciónen puntos de quiebre. Cada quiebre de pendiente (PIV) tiene que ser definido por una estación y unaelevación.Cuando usted selecciona añadir un elemento PIV usted tendrá dos campos disponibles en donde laestación y la elevación en esa estación pueden ser ingresados. Una vez que usted tiene un mínimode dos puntos PIV, la pendiente de la línea será mostrada.- 446 -
<strong>MicroSurvey</strong> FieldGenius 2012Elemento Curva ParabólicaEsta opción le permite ingresar una curva parabólica vertical de tangente igual. Como mínimo ustednecesita conocer la Estación PIV, Elevación PIV, y Longitud de Curva para su curva vertical.Además si este es un nuevo perfil usted necesita definir un punto PIV antes de la curva vertical, asícomo definir un PIV, Curva Parabólica, o Parabólica Asimétrica después de la curva vertical.Elementos son necesarios antes y después del elemento de curva vertical de manera que el editor deperfil pueda calcular las tangentes.En el ejemplo usted verá que un PIV fue establecido para el inicio del perfil vertical. Entonces el PIVpara la curva vertical fue definido, así como otra curva parabólica. Usted también notará que si ustedhace clic en un elemento Parabólica, su ubicación será mostrada en el área de visualización.Verificar EstaciónUsted también puede hacer una verificación de estación sobre una curva parabólica vertical.Simplemente presione el botón Verificar Estación e ingrese la estación para la cual le gustaríacalcular una elevación.Calcular Alto / BajoCon todas las curvas verticales, el punto alto o bajo puede ser calculado. Por ejemplo, si nosotrosusamos el botón Alto / Bajo para calcular esta información usted verá que el punto alto está en laestación 4+82.143 en una elevación de 146.429'.- 447 -
CaminosElemento de Curva Parabólica AsimétricaEsta opción le permite ingresar una curva parabólica vertical de tangente no igual. Como mínimousted necesita conocer la Estación PIV, Elevación PIV, Longitud de Curva de Entrada, yLongitud de Curva de Salida para su curva vertical. Además si este es un nuevo perfil ustednecesita definir un punto PIV antes de la curva vertical, así como definir un PIV, Curva Parabólica, oParabólica Asimétrica después de la curva vertical. Elementos son necesarios antes y después delelemento de curva vertical de manera que el editor de perfil pueda calcular las tangentes.- 448 -
<strong>MicroSurvey</strong> FieldGenius 2012En el ejemplo usted verá que un PIV fue establecido para el inicio del perfil vertical. Entonces el PIVpara la curva vertical asimétrica fue definido, así como otro elemento PIV. Usted también notará quesi usted hace clic en un elemento Asimétrico, su ubicación será mostrada en el área de visualización.Verificar EstaciónUsted también puede hacer una verificación de estación sobre una curva vertical asimétrica.Simplemente presione el botón Verificar Estación e ingrese la estación para la cual le gustaríacalcular una elevación.Calcular Alto / BajoCon todas las curvas verticales, el punto alto o bajo puede ser calculado. Por ejemplo, si nosotrosusamos el botón Alto / Bajo para calcular esta información usted verá que el punto bajo está en laestación 86+70.370 en una elevación de 747.536'.Entrada Manual - Sección TipoMenú Inicio | Gestor de Caminos | Editar Camino | Sección TipoUsted puede definir secciones tipos que serán usadas para crear una sección transversal a lo largode su alineamiento. Usted puede crear nuevas secciones tipo, y editar las existentes que usted hacreado. Cada sección tipo puede tener zonas ilimitadas a la izquierda o derecha de la línea central.Cada sección tipo puede contener modificadores de zona que le pueden ayudar a definir seccionesque necesitan sobre-ancho o sobre-elevación.Cuando usted crea una nueva sección tipo se le pedirá un nombre para la sección tipo. Después deque usted ingrese el nombre usted verá el editor de Sección Tipo.- 449 -
CaminosAñadir ZonasMuchos programas de software refieren que las secciones tipo contienen segmentos, en FieldGeniusellos son referidos como zonas. Las zonas contienen componentes horizontal y vertical, y estaszonas están localizadas a la derecha o izquierda del eje de la sección tipo.Usted primero necesita definir a que lado de la línea central pertenece su zona: Izquierdo oDerecho.Una vez que usted hace eso puede seleccionar el comando Añadir Zona desde el botónComandos.Cuando usted selecciona el comando añadir zona verá aparecer su primer elemento de zona en elárea de la cuadrícula. Usted necesita ingresar una distancia de ancho horizontal y luego especificarcomo usted definirá la pendiente para la zona. La pendiente para la zona puede ser definidaingresando un valor de pendiente (%) o una distancia vertical también referida como una delta Z. En el- 450 -
<strong>MicroSurvey</strong> FieldGenius 2012ejemplo mostrado a continuación usted verá que las tres zonas han sido definidas para el ladoizquierdo de la sección tipo.De manera predeterminada todas las nuevas zonas son adjuntadas a la zona que se encuentra másalejada del eje.Eliminar ZonasCualquier zona que esté resaltada en la lista de zonas puede ser eliminada usando el comandoEliminar Zona. No hay deshacer, así que tenga cuidado al usar este comando.Limpiar TodoEn cualquier momento, usted puede limpiar la lista de zonas para que usted pueda comenzar denuevo. Para hacer esto use el comando Limpiar Zona. No hay deshacer, así que tenga cuidado alusar este comando.Espejo a ZonasHay dos variantes de este comando. Usted puede hacer espejo a sus zonas de derecha a izquierda,o de izquierda a derecha. En nuestro ejemplo anterior, cuando el comando Espejo de Izquierda aDerecha es usado, las zonas son duplicadas en el lado derecho de la sección tipo.- 451 -
CaminosNota: Dependiendo de que lado usted está visualizando, solo verá las zonas listadas para ese ladode la sección tipo. Para ver las zonas para el otro lado usted necesita cambiar al lado opuesto usandolos botones Zona Izquierda y Zona Derecha.Mover ZonaLas zonas pueden ser cambiadas de lugar moviéndolas hacia dentro o fuera del eje. Para hacer esto,use los comandos Mover Dentro y Mover Fuera comandos.Ver Modificadores de ZonaLa sección tipo que usted defina es una sección transversal tipo para todo el alineamiento. Ustedpuede definir cambios a la sección tipo en estaciones específicas y estos cambios son referidoscomo Modificadores de Zona. Los modificadores modifican la sección tipo para permitir cambiostales como sobre-ancho y sobre-elevaciones de caminos.Esta herramienta se pretende que sea usada cuando usted ha definido modificadores de zona. Porfavor vea la edición avanzada de sección tipo para más información.Edición Avanzada de ZonaLa edición avanzada de sus zonas está disponible para darle aún más poder y flexibilidad. El podermodificar las zonas en estaciones específicas, le permite crear transiciones de sección tipo,transiciones de sobre-ancho y sobre-elevación.Usted primero necesita resaltar la zona que usted quiere modificar en la lista de zonas. Una vez queusted haga eso presione el comando Editor Avanzado de Zona…. Este entonces mostrará el editorde zona para la zona que usted ha seleccionado, en este ejemplo es la zona 3.- 452 -
<strong>MicroSurvey</strong> FieldGenius 2012De manera predeterminada cuando usted crea una zona, el ancho, la delta en elevación y pendienteson usadas desde el inicio de la zona hasta el final. Las estaciones de inicio y final estándeterminadas por estaciones de inicio y final definidas en el alineamiento horizontal.Modificador de PendientesCuando usted use este botón verá la página de modificador de pendiente. En esta página ustedpuede definir diferentes modificadores que cambian la pendiente o valor delta Z para la zona.Modificador de Corte/TerraplénCuando usted use este botón verá la página de modificador de corte/terraplén. En esta página ustedpuede definir diferentes modificadores que cambian el valor de corte / terraplén para la zona.Nota: Esta función no está actualmente implementada totalmente y está reservada para unaversión futura. Los valores de pendiente de Corte/Terraplén desde el punto pivote puedenser definidos en la pantalla Opciones.Modificador de AnchosCuando usted use este botón verá la página de modificador de ancho. En esta página usted puededefinir diferentes modificadores que cambian valor de ancho para la zona.Edición Avanzada de Sección TipoEdición Avanzada de Zona – Ejemplo de Sobre-AnchoEn este ejemplo usaremos el ejemplo de sección tipo de la sección de Sección Tipo. Nosotrosqueremos ampliar la sección tipo en una estación específica y cambiar la pendiente de la sección- 453 -
Caminostipo.La zona 3 original tiene una elevación y ancho constantes de principio a fin, pero queremosmodificarlo para incluir una sección que tiene una pendiente de bombeo y ancho diferentes.La nueva zona 3 se verá como el ejemplo siguiente. Desde la estación 6+00 a 7+00 el ancho de zonahace transición de un ancho de 5' a 10' y la elevación de 0 hacia abajo a -2'. Entonces desde laestación 8+00 a 9+-00 esta hace transición de regreso al ancho y pendientes normales.Modificador de PendientePrimero usted necesita resaltar la zona a la que quiere añadir modificadores.Luego seleccione el comando Editor Avanzado de Zona desde el botón de comandos. Este abrirála pantalla del modificador de zona para la zona. En nuestro ejemplo, estaremos modificando la zona3 al lado izquierdo de la sección tipo.Para añadir modificadores de pendiente, presione el botón Pendientes (#). Desde aquí usted puedepresionar el botón Añadir para añadir modificadores a la zona. La siguiente tabla muestra lainformación que habría sido ingresada.- 454 -
<strong>MicroSurvey</strong> FieldGenius 2012Usted tiene que definir si está ingresando un cambio vertical relativo, o quiere que FieldGenius localcule por usted usando un porcentaje de pendiente y distancia horizontal para la zona. Usted puedehacer esto seleccionando el tipo Vert y estableciéndolo a Distancia Vertical o Pendiente.Presione Aceptar para guardar los modificadores.Modificador de AnchosPrimero usted necesita resaltar la zona a la que quiere añadir modificadores.Luego seleccione el comando Editor Avanzado de Zona desde el botón de comandos. Este abrirála pantalla del modificador de zona para la zona. En nuestro ejemplo, estaremos modificando la zona3 al lado izquierdo de la sección tipo.Para añadir modificadores de ancho, presione el botón Anchos (#). Desde aquí usted puedepresionar el botón Añadir para añadir modificadores a la zona. La siguiente tabla muestra lainformación que habría sido ingresada.Presione Aceptar para guardar los modificadores.Verificando los Modificadores de AnchoEn cualquier momento desde el editor de Sección Tipo usted puede modificar que sus modificadoressean correctos usando el deslizador de estación.- 455 -
CaminosSi usamos nuestro ejemplo anterior, y queremos visualizar la sección tipo en la estación 6+00, ustedpuede hacerlo ingresándola en el campo de estación.Si nosotros verificamos a estación 7+00 verá que la zona ahora se extiende más allá y cae.Edición Avanzada de Zona – SobrelevaciónEn este ejemplo usaremos el ejemplo de sección tipo de la sección de Sección Tipo. Nosotrosqueremos añadir datos de sobrelevación a nuestra sección tipo para que pueda ser replanteada en elcampo. FieldGenius no puede calcular sobrelevaciones; usted necesita saber que delta z o pendientedeberá tener de transición la zona para su sección de sobrelevación.Para hacer esto estaremos añadiendo modificadores de pendiente a la Zona 1 I y Zona 1 D.- 456 -
<strong>MicroSurvey</strong> FieldGenius 2012Las etiquetas A a la F muestran las estaciones en donde estaremos añadiendo modificadores paramodificar la sección tipo de manera que las transiciones vayan de la corona normal del camino asobrelevación completa y de regreso. Nota: En este ejemplo la sobrelevación está exagerada paramejor visualización.Modificador de PendientePrimero usted necesita resaltar la zona a la que quiere añadir modificadores.Luego seleccione el comando Editor Avanzado de Zona desde el botón de comandos. Este abrirála pantalla del modificador de zona para la zona. En nuestro ejemplo, estaremos modificando la zona3 al lado izquierdo de la sección tipo.Para añadir modificadores de pendiente, presione el botón Pendientes (#). Desde aquí usted puedepresionar el botón Añadir para añadir modificadores a la zona. La siguiente tabla muestra lainformación que habría sido ingresada.- 457 -
CaminosPresione Aceptar para guardar los modificadores.Verificando los Modificadores de AnchoEn cualquier momento desde el editor de Sección Tipo usted puede modificar que sus modificadoressean correctos usando el deslizador de estación.Si usamos nuestro ejemplo anterior, y queremos visualizar la sección tipo en la estación 9+00, ustedpuede hacerlo ingresándola en el campo de estación. Usted verá que en esta estación tenemos unasección transversal típica de camino.Si verificamos la estación 10+78.54 verá que estamos en la sección de sobrelevación completa.- 458 -
<strong>MicroSurvey</strong> FieldGenius 2012Secciones Transversales LandXMLMenú Inicio | Gestor de Caminos | Editar Camino | Secciones-TransversalesLas secciones transversales LandXML son creadas con software de escritorio tal como Eagle Point,Caice, LDD y muchos otros.Si usted importa un archivo LandXML que tiene secciones transversales en él, usted puede irinmediatamente al Gestor de Caminos y seleccionar el camino a replantear. Usted verá los caminosen la lista de Secciones-Transversales. Elija uno, luego presione el botón de Replantear Caminos yusted verá la pantalla de replantear Alineamiento.- 459 -
CaminosPor favor vea la sección Replantear Alineamiento para más información acerca del uso de estecomando.Superficie MDT de AlineamientoMenú Inicio | Gestor de Caminos | Editar Camino | Superficie MDTSi usted ha importado un archivo de superficie, ya sea a través de QSB o importador LandXML, ustedpuede replantear a la superficie a lo largo de un alineamiento horizontal definido.Todo lo que usted necesita hacer es definir el alineamiento usando el botón Alineamiento Eje yentonces seleccione una superficie desde la lista desplegable de superficie que se localiza junto albotón Superficie MDT.Cuando usted presione el botón Replantear Camino usted verá la pantalla de alineamiento. En elárea en donde usted normalmente vería su sección transversal o sección tipo, usted verá ahora lasuperficie en la estación de replanteo que usted ha definido.Si usted ingresa un Desfase de Diseño, este calculará una elevación basada en la superficie.- 460 -
<strong>MicroSurvey</strong> FieldGenius 2012Replantear Alineamiento - Parte 1Hay dos cosas que tienen que pasar antes de que usted pueda replantear un camino.1. Usted tiene que crear un alineamiento, perfil vertical y una sección tipo. O…2. Importar un archivo LandXML y usar las secciones trasversales XML desde las cualesreplantear.Replantear desde Alineamiento, Perfil y Sección Tipo.Si usted se ha tomado el tiempo de definir su alineamiento, usted necesita seleccionar el perfilvertical y sección tipo que usted quiere replantear desde la pantalla de configuración de caminos.- 461 -
CaminosUse el botón Replantear Camino para comenzar el replanteo del camino el cual mostrará la pantallade Replantear Alineamiento.Estación e Intervalo de EstaciónSi usted ingresa un intervalo de estación, este se moverá hacia adelante y atrás a lo largo de sualineamiento por este valor cuando usted use los botones Prev y Sgte. Este intervalo comenzarádesde la estación que está actualmente ingresada en el campo Replantear Estación.- 462 -
<strong>MicroSurvey</strong> FieldGenius 2012Replantear EstaciónUsted también puede ingresar manualmente la estación que le gustaría replantear ingresándola en elcampo Estación.Desfases de DiseñoMoverse a lo largo de la Sección TipoUsted puede moverse a lo largo de la sección tipo usando los botones Izquierda y Derecha. Altiempo que usted hace esto el desfase desde el eje será mostrado en el campo Desfase. Ademásusted verá en que lado de la sección tipo usted está, viendo en el campo dirección. Usted tambiénnotará en la vista previa de la sección tipo, la "x" que indica visualmente el desfase de diseño.Definir un DesfaseUsted puede definir su propio desfase a replantear ingresando el valor en el campo Desfase. Paraingresar un desfase a la izquierda, use un valor negativo.- 463 -
CaminosReplantear Desfase y RevésReplantear DesfaseDe manera predeterminada el Replantear Desfase igualará al valor de Desfase. El replantear desfaseestá diseñado para ayudarle a ingresar el desfase en el que usted quiere replantear su punto. Algunasveces, el contratista le pide replantear un punto a cierta distancia del eje, esto le ayudará a hacerlo.RevésLos campos de revés y replantear desfase trabajan en combinación el uno con el otro. Usted notaráque como usted ingresó un desfase a replantar, un valor es calculado en el campo revés. Este valores calculado al restar el Desfase a Replantear del Desfase de Diseño.Si usted conoce que el desfase o revés para un punto de sección tipo va a tener un valor específico,ingrese el valor en el campo revés; el campo replantear desfase se actualizará automáticamente.- 464 -
<strong>MicroSurvey</strong> FieldGenius 2012Usted notará que cuando un revés o desfase de replanteo es definido, usted verá un círculo naranjaen la pantalla de vista preliminar. Este círculo indica la ubicación del revés.Nota: Si usted quiere estar seguro de que usted está replanteando únicamente puntos de diseño a lolargo del la sección tipo, entonces asegúrese de que el campo Revés sea igual a 0.0.Elevación y Desfase VerticalElevaciónEl campo le mostrará la elevación calculada sobre la sección tipo en el desfase de diseñoespecificado. Este valor puede ser cambiado para permitirle replantear una elevación diferente.Desfase VerticalEste campo trabaja en combinación con el campo de elevación. Si el usuario ingresa una elevacióndiferente de la que fue calculada sobre la sección tipo, la diferencia entre las elevaciones esmostrada en el campo de desfase vertical.Si usted conoce cual es el desfase vertical para el punto que usted está replanteando sobre lasección tipo, usted puede ingresarlo en este campo. Usted verá la elevación para el puntoactualizarse para reflejar el desfase que usted definió.- 465 -
CaminosEn la pantalla de vista preliminar de la sección tipo usted verá un círculo naranja. Este círculo indicala ubicación del punto de desfase vertical que fue replanteado.Nota: Si usted quiere estar seguro de que usted está replanteando únicamente puntos de diseño a lolargo del la sección tipo, entonces asegúrese de que el campo Revés sea igual a 0.0.Vista Previa de Sección TipoUsted puede hacer zoom en su sección tipo usando los controles de zoom. Usted también puedeusar encuadre a la sección tipo tocándola y arrastrando sobre la pantalla.Use el botón Mapa para mostrar la ubicación de la sección tipo a lo largo de su alineamiento. Esta seestará visualizando en la ventana de vista de mapa.Replantear DesfaseUna vez que usted ha definido que punto usted quiere replantear, puede seleccionar el botónReplantear Desfase para comenzar el proceso de replanteo. Cuando usted presione este botónusted verá la pantalla de replanteo. Para una explicación de la barra de replanteo y replanteo dealineamiento, por favor refiérase a la siguiente sección, Replantear Alineamiento - Parte 2.Replantear TaludEste es el mando de Replantear Talud. Normalmente usted replanteará talud desde el punto pivotede la sección tipo, pero esto depende totalmente de usted. La función de replanteo de talud puede serusada desde cualquier punto de la sección tipo.Configuración de CaminoPresione este botón para regresar a la pantalla de configuración de camino.- 466 -
<strong>MicroSurvey</strong> FieldGenius 2012Replantear desde Secciones Transversales LandXMLPara replantear secciones transversales desde un archivo LandXML usted primero necesitaimportarlo usando el importador LandXML que se encuentra en el Menú Importar.Usted puede entonces seleccionar el alineamiento desde la pantalla de mapa para abrir el Gestor deCaminos, o usted puede acceder desde el Menú de Caminos. En este menú usted puedeseleccionar el alineamiento que tiene las secciones transversales, y luego presione el botónConfigurar Camino.Usted entonces tiene que seleccionar la sección transversal que usted quiere usar seleccionándoladesde el campo secciones transversales.Cuando usted presione el botón Replantear Camino usted verá la pantalla Replantear Alineamientola cual fue descrita en detalle anteriormente.Replantear Desfase de AlineamientoContinued from Alignment Staking...- 467 -
CaminosDesde la pantalla de replantear alineamiento, cuando usted presiona el botón Replantear Desfase siusted está replanteando con un instrumento robótico o GPS inmediatamente verá la barra dereplanteo. Si usted está replanteando con un instrumento convencional usted verá la información degirar-a primero, dirigiéndolo al punto de diseño.El proceso de replanteo de desfase de alineamiento es muy similar al replanteo de punto normal. Loque es diferente es que usted verá la información de estación/desfase acerca de en donde está elprisma en relación al alineamiento y más importante aún, al punto que usted está replanteando.- 468 -
<strong>MicroSurvey</strong> FieldGenius 2012Método de ReplanteoGirar un Ángulo: Usted verá los ángulos horizontales al punto de diseño y a su medición real. Estoes útil para obtener línea (izquierda/derecha) con una estación total convencional.Direccional: Usted verá las distancias a mover (Dentro/Fuera/Izquierda/Derecha o N/S/E/W, asícomo Corte/Terraplén) guiándolo de la medición real al punto de diseño.Radial: Usted verá una guía de dirección y distancia desde su medición real al punto de diseño.Estaciones - Absoluto: Usted verá el desfase de la medición real a lo largo del alineamiento.Estaciones - Relativo: Usted verá la guía de distancias a moverse a lo largo del alineamiento desdela medición real al punto de diseño.Información de ReplanteoLa estación/desfase del punto de diseño es indicado directamente en la barra de replanteo, ytambién en la pantalla de Información de Replanteo la cual usted puede acceder presionando el botónde Información en la barra de replanteo.La estación/desfase de la medición real está disponible en la pantalla de Información deReplanteo.La información mover o rotar la cual lo guiará desde la medición real al punto de diseño es indicadaen la barra de observación. Usted puede presionar el botón Página para alternar entre diferenteinformación si usted no ve estos valores. Si su medición está dentro de su tolerancia definida delpunto de diseño entonces el texto estará en verde, si no entonces el texto estará en rojo. Estainformación está también disponible en la pantalla de Información de Replanteo. El tipo deinformación mostrada variará basada en su Método de Replanteo actual.- 469 -
CaminosVista Previa de Sección TipoEn cualquier momento durante su replanteo usted puede presionar el botón Perfil paraver la posición real del bastón la cual será mostrada en un círculo naranja, en relación ala sección tipo definida para el alineamiento.Zoom ReplanteoSi usted presiona el botón Zoom Replanteo en la barra de replanteo, usted será acercado paramostrarle tanto el punto de diseño como la medición real. El área circular verde alrededor del punto dediseño refleja el área en la que usted está dentro de las tolerancias de replanteo definidas.- 470 -
<strong>MicroSurvey</strong> FieldGenius 2012Guardar PuntoCuando usted esté listo para guardar el punto replanteado presione el botón Guardar Punto. Ustedentonces verá los resultados para su replanteo.Si usted está usando un GPS para replantear el alineamiento, entonces usted no verá el botónGuardar Punto. En vez de eso, presione el botón Medir para disparar una medición y entoncesguardar el disparo resultante.Presione Guardar Punto y Datos Raw para guardar un punto para este disparo y escribir susregistros de replanteo y hoja de corte al archivo raw. De manera predeterminada la descripción para elpunto replanteado guardado será igual a la estación y desfase que está siendo replanteado.- 471 -
CaminosPresione Guardar Datos Raw para escribir sus registros de replanteo y hoja de corte al archivo raw,sin guardar un punto.Si usted presiona Cancelar, nada es guardado o escrito al archivo raw.Registros escritos al archivo rawA continuación están los registros que son escritos al archivo raw cuando usted guarda un punto.Si usted no guarda un punto entonces el registro SP (Guardar Punto) no es registrado ya que ningúnpunto fue guardado en la base de datos.SP,PN4,N 20000.0068,E 5000.0099,EL100.1038,--0+00.00 C 0.000CF,ST0.000,OD1,OL0.010,EL100.1038,GD100.0000OE,ST0.000,OE0.010DE,PN,N 20000.000,E 5000.000,EL100.000,--SD,ND-0.007,ED-0.010,LD-0.104SK,OP1,FP4,AR201.48000,ZE93.10000,SD269.6600,--0+00.00 C 0.000Replantear Talud de AlineamientoContinúa desde Replanteo de Alineamiento...Cuando usted está replanteando un punto desde una sección tipo, puede seleccionar el botónReplantear Talud desde cualquier punto. Sin embargo, usted usualmente replanteará talud desdelos puntos en hombro de su sección tipo.Cuando usted inicia el replanteo de talud y mide su primer disparo, el programa calcula unaintersección entre el plano horizontal que contiene la medición y el talud definido en los parámetros dereplanteos para el punto pivote. FieldGenius entonces calculará la mejor estimación para el punto de- 472 -
<strong>MicroSurvey</strong> FieldGenius 2012captura y le dirá que tanto usted necesita moverse. Después de que usted mida un segundo disparo,FieldGenius creará una línea imaginaria entre los dos disparos y hará intersección del talud desde elpunto pivote. Este entonces calcula una nueva solución para el punto de captura.En cualquier momento durante su replanteo puede presionar el botón Perfil para ver laposición real del bastón la cual será mostrada como un círculo naranja. Usted tambiénverá las líneas de talud desde el punto pivote.Cuando usted llegue cerca del punto de captura si usted presiona el botón Zoom del Replanteo veráun círculo verde en la vista de mapa representando el área dentro de sus tolerancias de replanteoespecificadas.- 473 -
CaminosResultados de Replanteo de TaludCuando usted guarde la posición de punto de captura verá la pantalla de resultados. Esta pantallasiempre reportará lo siguiente:Talud de Corte o Terraplén: La primer línea siempre le dirá si usted replanteó un talud de corte o deterraplén. Este también mostrará el talud de diseño que fue especificado y registrará el taludcalculado real que fue replanteado.Estación: Este mostrará la estación de la sección tipo o sección transversal, y mostrará la estaciónreal replanteada en el punto de captura.- 474 -
<strong>MicroSurvey</strong> FieldGenius 2012Punto Pivote: Esta es la distancia desde la posición del bastón al punto pivote. Este tambiénindicará la distancia vertical desde la posición del bastón al punto pivote. Un corte indica que el puntopivote está más bajo; terraplén indica que este está más alto que la posición actual del bastón.Línea Central: Esta es la distancia desde la posición del bastón a la línea central. Este tambiénindicará la distancia vertical desde la posición del bastón a la línea central. Un corte indica que lalínea central está más bajo; terraplén indica que esta está más alta que la posición actual del bastón.Guardar DisparoPresione Guardar Punto y Datos Raw para almacenar un punto para este disparo y para escribirsus registros de replanteo y hoja de corte al archivo raw. De manera predeterminada la descripciónpara el punto de replanteo almacenado igualará la estación y desfase de la que se estabareplanteando el talud. Un ejemplo de una descripción autogenerada es CP 4+00.00 R 22.000. El CPsignifica Punto de Captura.Presione Guardar Datos Raw para escribir sus registros de replanteo y hoja de corte al archivo raw,sin guardar un punto.Si usted presiona Cancelar, nada es guardado o escrito al archivo raw.Registros escritos al archivo rawA continuación están los registros que son escritos al archivo raw cuando usted guarda un punto.Si usted no guarda el punto replanteado, el registro SP (Guardar Punto) no será registrado ya queningún punto fue guardado en la base de datos.SP,PN81,N 5002.9770,E 4997.8367,EL99.9829,--CP 0+12.00 L 1.000SL,ST12.000,OD2,EL99.983,GD99.983,AS0.005,HH0.985,VH0.966,HC1.985,VC0.966,-CF0,DS1.000000,OB1.019583SK,OP100,FP81,AR282.28000,ZE90.16000,SD3.6800,--CP 0+12.00 L 1.000Replanteo de Talud con Desfase/RevésEn la pantalla de Replantear Alineamiento si usted especifica un replantear desfase o una distanciarevés, después de que usted guarde la posición de su punto de captura se le preguntará si quiere"¿Continuar replanteando el revés de punto de captura?" Si usted presiona No, entonces esto serácancelado.Cuando usted presione Si, usted entonces verá la pantalla "Girar A" la cual replanteará una posiciónque es un desfase del punto de captura calculado. Este desfase será igual al desfase que ustedespecificó en la pantalla de alineamiento.- 475 -
CaminosAhora en la barra de replanteo usted verá la palabra Repl: Revés Pto CP lo cual indica que ustedestá actualmente replanteando un punto revés de replanteo de talud.Cuando usted llegue a la posición de desfase y guarde el punto verá la pantalla de resultados una vezmás. Esta vez, los desfases a los punto pivote y línea central incluirán la distancia de desfase.- 476 -
<strong>MicroSurvey</strong> FieldGenius 2012Las distancias verticales que son reportadas en la pantalla de resultados no son calculadasusando la posición actual del bastón. Estos valores estarán en relación al punto de capturareal que fue replanteado.Cuando usted guarde el punto usted verá que la descripción que es auto generada para el punto serásimilar al siguiente ejemplo. REF CP 4+00.00 R 24.00Registros escritos al archivo rawA continuación están los registros que son escritos al archivo raw cuando usted guarda un punto.- 477 -
CaminosSi usted tiene el mando Guardar Punto Replanteado apagado en la pantalla de configuración dereplanteo, usted verá que ningún registro SP es registrado y ningún punto fue guardado en la base dedatos.SP,PN5004,N 5007.7522,E 5001.5139,EL100.1445,--CP 0+06.00 L 1.000SL,ST6.000,OD2,EL100.144,GD100.144,AS-0.002,HH0.498,VH0.501,HC1.498,VC0.501,CF0,DS1.000000,OB0.994169SK,OP101,FP5004,AR353.45220,ZE90.23420,SD13.9200,--CP 0+06.00 L 1.000SP,PN82,N 5007.2194,E 5002.2307,EL102.2842,--REF CP 0+06.00 L 2.000SR,ST6.000,OD2,EL102.284,GD100.144,AS-0.002,HH2.390,VH0.501,HC2.387,VC0.501,CF0,DS1.000000,OB0.994169,OL1.000DE,PNCP Setback,N 5007.078,E 5002.253,EL100.144,--SD,ND-0.141,ED0.022,LD-2.140SK,OP101,FP82,AR351.10340,ZE82.00000,SD14.6850,--REF CP 0+06.00 L 2.000- 478 -
<strong>MicroSurvey</strong> FieldGenius 2012- 479 -
Conectando al ComputadorCONECTANDO AL COMPUTADORMicrosoft ActiveSync / Centro de DispositivosWindows MobileMicrosoft ActiveSync y el Centro de Dispositivos Microsoft Windows Mobile facilitan lacomunicación entre su PC y su dispositivo de mano.Si usted está usando Windows XP o anterior, Microsoft ActiveSync tiene que ser instalado en sucomputador para que usted pueda descargar datos entre sus computadores de mano y de escritorio.La versión actual es (al momento de la impresión)ActiveSync 4.5. Usted puede usar una versiónanterior si usted está ejecutando Windows 95 o 98. Verifique en el sitio web anotado a en seguidapara más información.Si usted está usando Windows Vista, el Centro de Dispositivos de Microsoft Windows Mobiletiene que ser instalado en su computador, en vez de Microsoft ActiveSync. La versión actual es (almomento de la impresión)Windows Mobile Device Center 6.1.Instalando ActiveSync / Centro de Dispositivos Windows MobileInstalando desde la WebMicrosoft ActiveSync o el Centro de Dispositivos Microsoft Windows Mobile pudieran ya estarinstalados en su computador; usted puede confirmar esto buscándolos en el Menú Inicio deWindows.Si usted no tiene Microsoft ActiveSync o el Centro de Dispositivos Windows Mobile instalado, ustedpuede descargar e instalar la versión más reciente desde el sitio web de Microsoft en esta dirección:http://www.microsoft.com/windowsmobile/activesync/default.mspxNota: Se le pudiera pedir reiniciar el sistema una vez que la instalación esté terminada.Instalando desde CDMicrosoft ActiveSync o el Centro de Dispositivos Microsoft Windows Mobile pudieran ya estarinstalados en su computador; usted puede confirmar esto buscándolos en el Menú Inicio deWindows.Si usted no tiene Microsoft ActiveSync o el Centro de Dispositivos Windows Mobile instalado, ustedpuede descargar e instalar la versión más reciente desde su CD de FieldGenius. Usted puede buscardentro de la carpeta FieldGenius en su CD y ejecutar uno de los siguientes archivos:MSASYNC.EXE (para Windows XP o anterior)MSWMDC32.EXE (para Windows Vista 32-bit)MSWMDC64.EXE(para Windows Vista 64-bit)- 480 -
<strong>MicroSurvey</strong> FieldGenius 2012Nota: Se le pudiera pedir reiniciar el sistema una vez que la instalación esté terminada.Conectando ActiveSync / Centro de Dispositivos Windows MobileConectándoseNosotros ahora necesitamos establecer una conexión entre su colector de datos y computador deescritorio según los avisos del asistente de conexión de ActiveSync o Centro de DispositivosWindows Mobile. Las siguientes capturas de pantalla son específicas para ActiveSync, pero elCentro de Dispositivos Mobile es casi idéntico.Después de que la instalación es completada, ActiveSync mostrará una pantalla de Conectarse.Si ActiveSync estaba ya instalado, usted puede iniciar yendo al menú Inicio | Todos los Programas |Microsoft ActiveSync. El Asistente de Conexión aparecerá. Si no lo hace, vaya al menú Archivo deActivesync y seleccione Conectar.Conecte su colector de datos de mano a su computador de escritorio o laptop usando al adaptadory/o cables suministrados.- 481 -
Conectando al ComputadorEncienda el colector de datos y de clic en Siguiente en el Asistente de Conexión. Algunosdispositivos requieren que usted haga clic en un icono PC Link en el dispositivo mientras la funciónConectar está en operación.Cuando la comunicación sea establecida, se le pedirá establecer una asociación entre su colector dedatos y el computador de escritorio.Nota: Si su dispositivo no se conecta según lo mostrado, apague el dispositivo, y encienda este denuevo para reintentarEstablecer una Conexión de InvitadoDespués de que usted conecte exitosamente a su computador, se le pedirá establecer unaasociación. Seleccione Asociación de Invitado y luego clic en Siguiente para continuar.Nota:Usted puede establecer una Asociación Estándar si lo desea, pero esto no esnecesario y añadirá complejidad. Nosotros recomendamos usar Asociación deInvitado.- 482 -
<strong>MicroSurvey</strong> FieldGenius 2012O si usted está usando un dispositivo de mano ejecutando en Windows Mobile 5.0 o más reciente, envez de esto usted pudiera ver el Asistente de Configuración de Sincronización, simplemente presioneCancelar para usar una conexión de invitado.ActiveSync se deberá ahora visualizar según se muestra a continuación:- 483 -
Conectando al ComputadorUsted ahora está listo para moverse al siguiente paso - <strong>MicroSurvey</strong> Transfer ProgramaNota:Un pequeño icono circular de ActiveSync aparecerá en la esquina inferior derecha desu escritorio (tal como el que está a la derecha en la imagen anterior). Este se mostraráen gris cuando ActiveSync esté inactivo pero cambiará a verde cuando su dispositivoesté conectado.<strong>MicroSurvey</strong> TransferNosotros suministramos una herramienta de transferencia sin costo con FieldGenius para ayudarle acopiar proyectos a y desde su colector de datos. El programa es llamado <strong>MicroSurvey</strong> Transfer ypuede ser descargado desde nuestro sitio web o instalado directamente desde el CD proporcionadocon FieldGenius.Una vez instalado todo lo que usted necesita es conectar su computador de mano a su computadorde escritorio por medio de una conexión ActiveSync o Centro de Dispositivos Windows Mobile.ActiveSync es un producto de Microsoft Windows el cual establece una conexión serial o USB entresu colector de datos y su computador.Una vez conectado, usted puede iniciar el programa <strong>MicroSurvey</strong> Transfer .- 484 -
<strong>MicroSurvey</strong> FieldGenius 2012El programa ha sido diseñado para agilizar la transferencia de proyectos y archivos hacia y desde sucolector de datos y computador.Para más detalles, por favor referirse al archivo de Ayuda incluido con el programa <strong>MicroSurvey</strong>Transfer .- 485 -
Conectando al ComputadorSincronizar con <strong>MicroSurvey</strong> CAD or inCADPara importar sus proyectos a su producto de escritorio <strong>MicroSurvey</strong> CAD or inCAD, por favorreferirse al tema FieldGenius SyncWizard en el archivo de ayuda <strong>MicroSurvey</strong> CAD or inCAD.Proyectos de FieldGenius 2004/2005 solo pueden ser importados directamente en <strong>MicroSurvey</strong> CAD2004 o posterior, o inCAD 2004 o posterior.Proyectos FieldGenius 2006 (y más reciente) con un archivo raw cifrado (*.raw) solo pueden serimportados en <strong>MicroSurvey</strong> CAD 2005 SP1.2 o posterior, o inCAD 2006 o posterior.Escenas de Evidence Recorder 4 (y más reciente) con un archivo raw cifrado (*.raw) solo pueden serimportados en MapScenes 2008 o posterior.- 486 -
<strong>MicroSurvey</strong> FieldGenius 2012- 487 -
Referencia del Archivo RAWREFERENCIA DEL ARCHIVO RAWTipos de Registro del Archivo RawPara incrementar nuestra compatibilidad con otros colectores de datos y sistemas de escritorio,FieldGenius usa el formato de archivo raw TDS RW5. El archivo contiene virtualmente todas lasmediciones hechas en el campo y es un historial completo de lo que fue registrado.Para más información acerca del formato de registro de datos crudos, o para tipos de registroadicional, por favor revise el documento de Especificaciones de Registro de Datos Raw de TripodData Systems, <strong>Inc</strong>. Está disponible para descarga en www.tdsway.comRegistro de Datos Crudos Convencionales-- - Registros de Nota o ComentarioUn comentario en el archivo raw estará representado con un tipo de registro de dos guiones. El textoencontrado después de los guiones es un comentario.Los comentarios son ignorados durante el procesamiento del archivo raw y son usados únicamentepara propósitos de información. Usted puede añadir un comentario al archivo raw usando el botónAñadir Comentario en el Menú Levantamiento / Poligonal.-- Este es un comentarioBK - Registro de Punto AtrásUn registro de punto atrás es escrito al archivo raw cuando usted termina un comando ocupar punto.Por favor vea el tema Definir Ocupar Punto para más información.Encabezados de campo:OP: Punto ocupadoBP: Punto atrásBS: Punto de referencia atrásBC: Círculo atrásBK,OP101,BP100,BS0.00000,BC0.00000CF - Hoja de CorteCuando usted replantea un punto, un registro CF será escrito en el archivo raw.ST: Estación- 488 -
<strong>MicroSurvey</strong> FieldGenius 2012OD: Dirección de desfase (ENUM)OL: Longitud de desfaseEL: ElevaciónGD: Pendiente (diseño)DE - Punto de Diseño / UbicaciónDurante un replanteo el punto que usted está replanteando será registrado en el archivo raw con unregistro DE.PN: Número de punto (punto de diseño, pudiera estar en blanco)N : NorteE : EsteEL: Elevación--: Descripción (descripción del punto de diseño, pudiera estar en blanco)JB - Registro de TrabajoCada vez que un archivo raw es creado o abierto un registro JB será escrito al archivo.Encabezados de campo:NM: Nombre del trabajoDT: FechaTM: HoraJB,NMTraverse1,DT03-05-2004,TM14:07:52LS - Línea de Visual (Altura de Instrumento y Prisma)HI: Altura de instrumentoHR: Altura del bastónLS,HI1.500,HR1.500MO - Registro de Modo de PuestaCada vez que un archivo raw es creado o abierto un registro MO será escrito al archivo.Encabezados de campo:AD: Dirección de acimut - (0 = Norte) (1 = Sur)- 489 -
Referencia del Archivo RAWUN: Unidad de distancia - (0 = Pies) (1=Metros) (2=Pies US Survey)SF: Factor de escalaEC: Curvatura terrestre - (0 = apagado) (1 = encendido)EO: constante EDM (plg) (cadena predeterminada "0.0") **No lo utiliza FieldGeniusAU: Unidad angular - (0=Grados) (1=Grads)MO,AD0,UN1,SF1.000000,EC0,EO0.0,AU0OC - Registro de Ocupar PuntoCuando usted complete el comando de ocupar punto un registro OC será escrito al archivo raw. Porfavor revise el tema Definir Ocupar Punto para más información.Encabezados de campo:OP: Número de puntoN : Norte (el encabezado es N espacio)E : Este (el encabezado es E espacio)EL: Elevación--: DescripciónOC,OP101,N 1000.0000,E 1000.0000,EL10.0000,--OF - Registro de Disparo Fuera de CentroCuando usted usa cualquiera de los comandos de disparo de desfase un registro OF será escrito alarchivo raw. Dos tipos de mediciones crearán registros de desfases y ellas son los modos demedición Desfase en Ángulo y Desfase en Distancia. Por favor vea el tema Modos de Medición paramás información.Encabezados de campo:AR: Ángulo a la derechaZE: CenitSD: Distancia inclinadaOL: Longitud de desfaseHD: Distancia horizontalVD: Distancia verticalLR: Desfase Izquierda/Derecha- 490 -
<strong>MicroSurvey</strong> FieldGenius 2012OF,AR90.00000,ZE90.00000,SD50.0000OF,ZE60.00000,--Desfase en Ángulo VerticalOF,OL45.00000,--Desfase en Ángulo a la DerechaOF,HD-10.0000,--Desfase en Distancia HorizontalOF,LR0.0000,--Desfase Izquierda / DerechaOF,VD0.0000,--Desfase en ElevaciónLos disparos de desfase siempre contendrán la medición original más la información de desfase.Usted siempre verá un registro SS acompañar a los registros OF y contendrán las medicionesreducidas. El siguiente es un ejemplo de un desfase en distancia en donde un desfase de -10 fueingresado:OF,AR180.00000,ZE90.00000,SD50.0000OF,HD-10.0000,--Desfase en Distancia HorizontalOF,LR0.0000,--Desfase Izquierda / DerechaOF,VD0.0000,--Desfase en ElevaciónLS,HI1.500,HR1.500SS,OP1,FP5,AR180.00000,ZE90.00000,SD40.0000,--RB – Repetir Punto AtrásAl usar la función de series, un registro RB será escrito al archivo raw para cada disparo de puntoatrás que usted mida. Por favor referirse al tema Series para más información.Encabezados de campo:OP: Punto ocupadoBP: Punto atrásAR: Ángulo a la derechaZE: Ángulo cenitalSD: Distancia inclinadaHR: Altura del bastónRB,OP333,BP100,AR79.48560,ZE93.42500,SD1.9700,HR1.500,--RF - Repetir Punto AdelanteCuando usted usa la función de series, un registro RF será escrito al archivo raw para cada puntoadelante que usted mida. Por favor referirse al tema Series para más información.OP: Punto ocupadoFP: Punto adelanteAR: Ángulo a la derechaZE: Ángulo cenital- 491 -
Referencia del Archivo RAWSD: Distancia inclinadaHR: Altura de bastón en el punto adelante--: DescripciónRF,OP333,FP888,AR20.45530,ZE89.56080,SD1.9800,HR1.500,--RE - Elevación RemotaCuando usted usa la función de Disparo a Banco de Nivel un registro RE será escrito al archivo raw.Los registros RE estarán acompañados por un registro SP.El valor FE estará definido por el Método de Banco de Nivel seleccionado por el usuario y será ya seaa un punto existente o un valor ingresado por el usuario. Por favor referirse el tema Medir Banco deNivel para más información.OP: Punto ocupadoFE: Elevación de punto adelanteZE: Ángulo cenitalSD: Distancia inclinada--: ( siempre "Elev remota")RE,OP1,FE10.000,ZE90.00000,SD50.0000,--Elev remotaRS - ResecciónCuando usted usa la función de resección un registro RS será escrito para cada observación hecha asus puntos de control. Por favor referirse el tema Resección para más información.PN: Número de puntoCR: Lectura circularZE: Cenit (o VA, CE)SD: Distancia inclinada (o HD)RS,PN103,CR2.42220,ZE90.00000,SD25.0980Cuando usted complete una resección los puntos de control que usted usó serán escritos comoregistros SP y después de los registros SP usted verá un SP final para el punto resección calculado.Un ejemplo de una resección es mostrado a continuación:--ResecciónSP,PN103,N 3135.070,E 1511.185,EL399.795,--:SP,PN100,N 3097.874,E 1564.984,EL399.387,--:LS,HI1.300,HR0.000- 492 -
<strong>MicroSurvey</strong> FieldGenius 2012RS,PN103,CR2.42220,ZE90.00000,SD25.0980RS,PN100,CR102.26120,ZE90.00000,SD56.3050SP,PN999,N 3110.000,E 1510.000,EL398.291,--SD - Deltas de ReplanteoCuando usted complete un comando de replanteo presionando el comando guardar punto un registroSD será escrito al archivo raw. Es la diferencia entre la ubicación de diseño (registro DE) y laposición actual replanteada (registro SP).ND: Delta norteED: Delta esteLD: Delta en elevaciónSK - Registro de ReplanteoCuando usted replantea un punto y usa el comando Guardar Punto un registro SK será escrito alarchivo raw. Esta es la observación cruda que fue registrada cuando usted guardó su punto dereplanteo.OP: Punto ocupadoFP: Punto adelanteAR: Ángulo a la derechaZE: CenitSD: Distancia inclinadaSK,OP251,FP10000,AR175.00000,ZE90.00000,SD6.0000,--Punto de Diseño: 342SL - Registro de Replanteo de TaludST: EstaciónOD: Dirección de desfase (ENUM)EL: Elevación real de punto de capturaGD: Pendiente (elevación de diseño del punto de captura basado en la línea de pendiente)AS: Estación adelante (positivo cuando el bastón está más allá de la estación de diseño, negativocuandoesté antes de la estación)HH: Distancia horizontal al punto pivote (siempre positivo)VH: Distancia vertical al punto pivote (positiva cuando el bastón esté sobre el punto pivote)- 493 -
Referencia del Archivo RAWHC: Distancia horizontal a línea central (siempre positiva)VC: Distancia vertical a punto centro (positiva cuando el bastón esté sobre el punto centro)CF: Pendiente usada (ENUM)DS: Pendiente de diseñoOB: Pendiente observadaSP - Guardar PuntoMuchas rutinas en FieldGenius escribirán un registro SP al archivo raw. Los registros SP contieneninformación de coordenadas que pueden ser usadas para puestas, resecciones, etc…PN: Número de puntoN: NorteE: EsteEL: Elevación--: DescripciónSP,PN103,N 3135.070,E 1511.185,EL399.795,--:SS - RadiaciónCuando usted registra un disparo un registro SS será escrito al archivo raw. Muchas otras funcionestambién crean un registro SS tal como cuando disparos de desfase y series son reducidos.OP: Punto ocupadoFP: Punto adelanteAR: Ángulo a la derechaZE: CenitSD: Distancia inclinada--: DescripciónSS,OP1,FP7,AR176.11093,ZE90.00000,SD60.1332,--TR - Disparo de PoligonalCuando usted registra su disparo como un disparo de Poligonal, un registro TR será escrito al archivoraw. Por favor referirse a los temas Información de la Medición y Reporte de Poligonal para másinformación.OP: Punto ocupado- 494 -
<strong>MicroSurvey</strong> FieldGenius 2012FP: Punto adelanteAR: Ángulo a la derechaZE: CenitSD: Distancia inclinada--: DescripciónTR,OP1,FP7,AR176.11093,ZE90.00000,SD60.1332,--Registro de Datos Raw GPSAH - Altura de Antena GPSDC: Código de Derivación (ENUM)MA: Altura de antena medidaME: Método de Medición (ENUM)RA: Altura de antena reducida (a centro de fase)BL - Línea Base GPSDC: DerivaciónPN: Nombre de PuntoDX: Delta X de Línea BaseDY: Delta Y de Línea BaseDZ: Delta Z de Línea Base-- : Descripción (Código de Función)GM: Método de Medición GPS (ENUM)CL: ClasificaciónHP: Precisión HorizontalVP: Precisión VerticalBP - Establecer Posición de Receptor BasePN : Nombre de PuntoLA: LatitudLN: Longitud- 495 -
Referencia del Archivo RAWHT: Altura ElipsoidalSG: Grupo de Configuración (predeterminado = 0)CS - Identidad del Sistema de CoordenadasCO: Opción de sistema de coordenadas (ENUM)ZG: Nombre de grupo de zona (sistema)ZN: Nombre de zonaDN: Nombre de DatumCT - Punto de CalibraciónPN: Nombre de PuntoDM: Dimensiones usadas (ENUM)RH: Residual horizontalRV: Residual verticalCV - Covarianza RMS de la Posición GPRDC: Derivación (ENUM)SV: Número mínimo de Satélites (SV) durante la observaciónSC: Error EscalaXX: Varianza XXY: Covarianza X,YXZ: Covarianza X,ZYY: Varianza YYZ: Covarianza Y,ZZZ: Varianza ZEP - Posición GeodésicaCuando usted guarde la ubicación de un punto, su posición geodésica es también registrada.TM: HoraLA: Latitud- 496 -
<strong>MicroSurvey</strong> FieldGenius 2012LN: LongitudHT: Altura ElipsoidalRH: RMS Horizontal devuelto desde el receptorRV: RMS Vertical devuelto desde el receptorDH: HDOP si el receptor devuelve esta informaciónDV: VDOP si el receptor devuelve esta informaciónGM: Método GPS (ENUM)CL: Clasificación (ENUM)HA - Calibración Horizontal (Ajuste)N : Norte origenE : Este origenTH: Traslación norteTE: Traslación esteRT: Rotación alrededor del origenSF: Factor de escala en el origenGS - Guardar Punto GPSEste es similar al registro SP regular (guardar punto) pero el GS indica que es creado por el GPS.PN: Nombre de PuntoN : Norte LocalE : Este LocalEL: Elevación Local-- : DescripciónRP - Coordenadas locales del punto de calibraciónN : NorteE : EsteEL: Elevación-- : Descripción- 497 -
Referencia del Archivo RAWVA - Calibración Vertical (Ajuste)PV: Tipo de ajuste vertical (ENUM)N : Norte origen (pudiera estar vacío)E : Este origen (pudiera estar vacío)LZ: Ajuste de constante – traslación Z (pudiera estar vacío)SO: Pendiente norte (pudiera estar vacío)SA: Pendiente este (pudiera estar vacío)GN: Nombre de Modelo Geoidal- 498 -
<strong>MicroSurvey</strong> FieldGenius 2012- 499 -
ÍndiceÍNDICE--- - Registros de Nota o Comentario 488AAbrir 35Accesos Directos 147Accesos Directos de Teclado 147Acres 256Activación 29ActiveSync 480, 484Acuerdo de Licencia de Usuario Final 3Administrar Caminos 436Aechivos 31, 117AH - Altura de Antena GPS 495Ajuste Angular 224Ajuste de Brújula 224Ajuste de Poligonal 224Ajuste Vertical 224Alineamiento de Camino 290Alineamiento LíneaCentral 437Alineamientos 120, 333, 434Alternando Figuras Activas 78Altura de Antena 389, 404Altura de Prisma 110, 112, 365, 367, 369Altura Remota 179AP 369Arcos 79Arcos de 3-Puntos 79Archivo DBF 99Archivo de Coordenadas ASCII 324, 327Archivo FBK 339Archivo Fieldbook 339Archivo QSB 318Archivos de Geoide 428Archivos de Proyecto 34Archivos DXF 68ÁÁreas Predeterminadas 256ATR 367Atributos 99Audio Notas 97Auto-Centrar 110, 365, 367Auto Guardar 163Auto Registro 390Autónomo 395BBanco de Nivel 199Barra de Configuración de Instrumento 367Barra de Figuras 69Barra de Instrumento 110, 365Barra de Instrumento Robótico 111, 366Barra de Línea 69Barra de Observación 105Barra de Punto 57Barra de Replanteo de Punto 278Barra de Selección de Línea 70Barra de Selección de Mapa 114Barra de Selector de Punto 58Barra de Vista 3D 108- 500 -
<strong>MicroSurvey</strong> FieldGenius 2012Barra de Visualización 104Barra GPS 113, 393Barra Topo 106Base de Datos de Coordenadas 297Base de Datos de Puntos 297Biblioteca Automapa 60, 89BK - Registro de Punto Atrás 488BL - Línea Base GPS 495Bluetooth 350, 384Botón de Menú Inicio 116Botón Inicio 116Botones 44Botones Comunes 44BP - Establecer Posición de ReceptorBase 495Burbuja de Nivel 367, 375Búsqueda 111, 366Cadenas 335Calculadora 45, 255-256, 264, 266, 268CCalculadora Científica 268Calculadora de Área 256Calculadora de Coordenadas 266Calculadora de Curva 255Calculadora de Triángulo 264Calculadora RPN 268Calibrar Instrumento 376Caminos 120, 434, 436-437, 444, 449, 453,459-461, 467, 472Campos de Edición Extendida 45Cargar 480, 484Centro de Dispositivos WindowsMobile 480, 484Cerrando Figuras 82Cerrar Poligonal 219CF - Hoja de Corte 488Cinemático 390Códigos 60COGO 239, 243CogoCalcs.txt 218Comentario 101Comentario de Archivo Raw 101Comenzando 29Completar Figura 83Comunicación de Enlace 391Conectar Puntos 94, 213Conectar/Desconectar 367Configuración 124Configuración de Búsqueda 362Configuración de Búsqueda de Prisma 362Configuración de Camino 436Configuración de Estación Total 349Configuración de Instrumento 110, 112, 349,365, 367Configuración de Marca y Modelo 353Configuración de Modem 391Configuración de Radio 356, 391Configuración de Superficie 308Configuración de Unidades 136Configuración EDM 357Configuración GPS 401Configurar 154- 501 -
ÍndiceConfigurar Enlace 403Configurar Pantalla 124Configurar Programa 124Configurar Referencia 385Configurar Sensor 402Configurar Sistema de Coordenadas 140Constantes de Prisma 357Control Joystick 367Control Mini Barra 109Conversión de Coordenadas 266Convertir Línea-Spline 81Coordenada Cartesiana 266Coordenadas Geodésicas 266Cota de Arrastre 201CS - Identidad del Sistema deCoordenadas 496CT - Punto de Calibración 496Curvas de Nivel 316Curvatura y Refracción 138CV - Covarianza RMS de la PosiciónGPR 496Datum 140DE - Punto de Diseño / Ubicación 489DDefinido por el Usuario 140Definir Ángulo 374Descarga 480, 484Descargo de Responsabilidad y GarantíaLimitada 3Desconectar GPS 406Descripciones 60Desfase 177, 179, 181, 185, 187, 189, 194,246Desfase Angular 177, 179Desfase en Ángulo Horizontal 177Desfase en Ángulo Vertical 179Desfase en Distancia 181Desfase en Intersección 245Desfase Línea - Ángulo 187Desfase Línea - Distancia 189Desfase Perpendicular 246Desplazar 250Desviación Estándar 171DesvStd 171Dibujar Figuras Manualmente 94, 213Dispositivos Soportados 26Distancia Manual 183Dividir Líneas/Arcos 88División de Líneas/Arcos 88Divisiones Iguales 89DOP 113, 393DTM 305, 318, 460DXF 299, 329-330Edición Avanzada de Sección Tipo 453Editar Camino 436Editar Puntos 207EEditor de Datum de Rejilla 428Editor de Lista de Rasgos 99Eliminando Figuras 84Eliminar Punto 215Eliminar Último Punto Guardado 215- 502 -
<strong>MicroSurvey</strong> FieldGenius 2012Elipsoide 140, 266embeddedCAD 486Encuadre 104Enlace de Corrección 391Entrada de Datos 45Entrada de Dirección 50Entrada de Distancia 47Entrada Manual 184Entrada Manual - Alineamiento Eje 437Entrada Manual - Perfil Vertical 444Entrada Manual - Sección Tipo 449EP - Posición Geodésica 496Errores de Resección 171Escala 250Escaneo de Puntos 204ESRI 99, 341Estación Total 344Estación Total Convencional 344Estación Total Demo 140, 348Estación Total Robótica 345Estación/Desfase 246Etiquetas de Punto 104, 128Etiquetas Inteligentes 96Exportar 291, 320, 322, 327, 330, 335, 339-340Exportar Definido por el Usuario 341Exportar Plantilla 337Factor de Escala 138FEA File 99Figura Activa 74, 78FFigura Compleja 82Figuras 66, 68, 72, 74, 76-79, 81-84, 96, 335Finalizar Figura 83Formato de Dirección 138Foto Notas 98GGeodimeter 344-345, 353Geoide 140, 266Gestor de Caminos 120, 434Gestor de Capas 299Gestor de Capas de Datos de Mapa 299Gestor de Proyecto 31, 117Gestor de Superficie 306Girar 374Girar a Punto 115Girar Instrumento 367GIS 99GPS 113, 379, 385-386, 389-391, 393-394,397, 399-401, 409Información de Corrección 406Información de Posición 407Información del Sensor 406Lista de Satélites 400Registro de Datos Crudos 408GPS Demo 140, 348GPS Rover 386Gráfico de Satélites 113, 393, 399GS - Guardar Punto GPS 497Guardado Automático 35Guardar 35- 503 -
ÍndiceGuardar como ConfiguraciónPredeterminada 138Guardar Plantilla 338Guardar Punto 115Guardar Puntos 207Guardar Sistema de Coordenadas 341HA - Calibración Horizontal (Ajuste) 497Hectáreas 256HHerramienta de Dibujo 91, 210Imágenes 299Imágenes Georeferenciadas 299Imágenes Raster 299Importar 299, 318, 320, 322, 324, 329, 331,486Importar Definido por el Usuario 341Importar Plantilla 335inCAD 484, 486Información de Contacto 14Información de Corrección 403Información de Enlace 403Información de Posición 404Información del Proyecto 150Información del Sensor 402Información del Trabajo 150Iniciando GPS 378Inicio Rápido - Abrir Proyecto Existente 35Inicio Rápido - Nuevo Proyecto 38Instalación 28IInterfaz Principal 102Intersección 185Intersección de Dos Líneas 185Intervalo de Curvas de Nivel 309Introducción 26Inverso 201INVERSO 243JB - Registro de Trabajo 489JPG/JPEG 299Land Development Desktop 339LandXML 120, 299, 318, 331, 335, 434LDD 339Leica 344-345, 353Licencia 343Línea de Trabajo 66JLLínea de Trabajo Activa 66Línea de Trabajo Libre de Código 66Líneas 68, 72Líneas de Quiebre 313Lista de Figuras 78Lista de Replanteo 288Lista de Satélites 113, 393Localización 394Lock 111, 366Lotes 334Lotes (XML) 318LS - Línea de Visual (Altura de Instrumento yPrisma) 489- 504 -
<strong>MicroSurvey</strong> FieldGenius 2012LTI 354Luces Guía 367MMarca y Modelo de Estación Total 353Marcador de Dirección de Figura 76Máscaras 385mcvariablePrimary.ProductNameDesktop 89Medición 397Medir 110-112, 365, 367Medir Banco de Nivel 199Medir Distancia 114Medir Punto Atrás 154Menú Acerca de 343Menú Cálculos 238Menú Configuración 123Menú Gestor de Datos 296Menú Herramientas de Levantamiento 206Menú Importar/Exportar 320, 322Menú Métodos de Levantamiento 151, 371Menú Replanteo 274Microsoft ActiveSync 480<strong>MicroSurvey</strong> CAD 484, 486<strong>MicroSurvey</strong> <strong>Software</strong> <strong>Inc</strong>. 14MO - Registro de Modo de Puesta 489Modelo y Comunicación 350Modelo y Comunicación GPS 383Modelos de Colectores de Datos 26Modo Arco 93, 212Modo Conectar Puntos 94, 213Modo de Línea 92, 211Modo de Medición 110, 112, 365, 367Modo de Medición a Punto Atrás 157Modo de Tolerancia Activo 405Modo Demo 29Modo EDM 112, 367Modo Punto por Arco 94, 213Modo Punto por Línea 93, 212Modos de Tolerancia 386Móvil 386MSCAD 484, 486Nautiz X7 98Nikon 344, 354No Guardar 154Notas 97Notas de Punto 97Notas de Texto 97Nueva Figura 77Nuevo 38Nuevo Camino 436NOOC - Registro de Ocupar Punto 490Ocupación 154OF - Registro de Disparo Fuera deCentro 490Opciones 124Atributos de Punto 126Caminos 135Entrada de Usuario 126- 505 -
ÍndiceEstación Total 129Etiquetas de Punto 128GPS 129Interfaz 125Replanteo 130Sistema 135Unidades Predeterminadas 128PPad 91, 210Parcelas 334Patrones 59, 85, 225Patrones de Punto 59, 85, 225PDOP 113, 393Pentax 344, 354Perfil 379Perfil de Estación Total 139, 348Perfil de Referencia GPS 381Perfil del Móvil GPS 382Perfil GPS 140, 348Perfil Vertical 444Perfiles 120, 333, 434Plano 91, 210Plantillas 453, 459Plomada Láser 376Poligonal 162Poligonal / Intersección 239Por Distancia 89Predefinido 140Predeterminados de Opción de Dibujo 89Programar Receptor 394Promediando 59promedio 59Proyección 140, 341Proyección a Plano Vertical 201Proyección Plana 201Proyectos 31, 117Puntero Láser 367, 376Punto 60Punto Atrás 154, 175Punto Perpendicular a Línea 194Puntos 56PuntosCg 332RRadiación 161Radiación (Auto Guardar) 163Rastreo de Cursor 112, 366RB – Repetir Punto Atrás 491RC-2 356Re-Activar Figuras 83RE - Elevación Remota 492Receptor Base 394Receptor de Referencia 394Referencia 154, 385Registro 29Registro de Datos Crudos 405Registro de Datos Raw GPS 495Registro DP 215Reparar 29Repetición 163Repetir Último Disparo 184- 506 -
<strong>MicroSurvey</strong> FieldGenius 2012Replantear Alineamiento 290, 461, 467Replantear Arco 283Replantear Desfase 467Replantear Elevación 293Replantear Línea 283Replantear Punto 275Replantear Superficie 286Replantear Talud de Alineamiento 472Replanteo 278, 461, 467, 472Replanteo de Talud 472Reporte de Poligonal 219Reportes de Hoja de Corte 291Reportes de Replanteo 291Requerimientos de Hardware 26Resección 169Respaldo de Sistema de Coordenadas 341Restablecer filtros RTK 406Resultados COGO 218Resumen de Punto Atrás 158Revisión de Archivos de Proyecto 33Revisión de Proyecto 33RF - Repetir Punto Adelante 491Rotar 250Rotar / Trasladar / Escalar 298Rotar/Trasladar/Escalar Puntos 250RP - Coordenadas locales del punto decalibración 497RS - Resección 492RTE 250, 298RTK 397RW5 488SSalir 116SD - Deltas de Replanteo 493SDR 339Sección Tipo 449Sección Transversal 449Secciones 459Secciones Transversales 333, 453, 459Secciones Transversales LandXML 459Selección de Instrumento 138, 347Seleccionar Perfil GPS 379Sembrar Posición 324Series 163Sewer 120, 434Shapefile 340Sin Comunicación 364Sin Enganche 111, 366Sincronizar 486SIP 46Sistema de Coordenadas 341Sistemas de Coordenadas del Usuario 341SK - Registro de Replanteo 493Skymap 399SL - Registro de Replanteo de Talud 493Sokkia 339, 344, 354Soporte Técnico 12South 355SP - Guardar Punto 494Splines 81SS - Radiación 494Superficie 318- 507 -
ÍndiceSuperficie MDT de Alineamiento 460Superficie MDT en Tiempo-Real 312Superficies 305, 333SyncWizard 486TTareas GPS 401TDS 488Teclado 45-46Temporal (Sin Guardar) 154TGRID 312TIF/TIFF 299TIN 312Tipos de Archivo 34Tipos de Registro del Archivo Raw 488Tolerancia de Medición 361Tolerancia de Series 361Tolerancias 385Tolerancias de Base 385Topcon 344-345, 355TR - Disparo de Poligonal 494Transferencia 484Transformación 228, 397, 409Transformación de Helmert 232Transformación Local 228, 232, 397, 409Transformación Local GPS 228Transformar 298Transformar Puntos 232Trasladar 250Trazar Elevación 293Trilateración 197Trimble 344-345, 353, 356UUnidad Angular 137Unidad de Distancia 47, 137Unidades 47, 50Unidades de Dirección 50Usando Figuras Activas 74VVA - Calibración Vertical (Ajuste) 498Verificar Nivel 375Verificar Punto 174Verificar Punto Atrás 175Versión 343Visor de Archivo Raw 215Visor de Historial COGO 218Vista de Mapa 102Volumen 310Volumen de Área 311Volumen de Superficie 311XXML 120, 299, 318, 331, 335, 434, 459ZZeiss 344-345, 356Zoom 104- 508 -
<strong>MicroSurvey</strong> FieldGenius 2012- 509 -