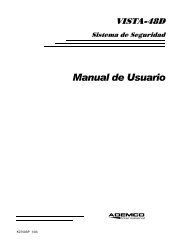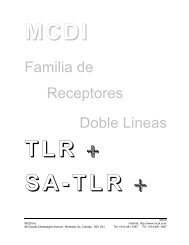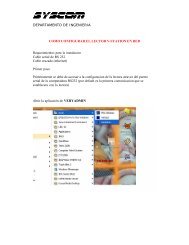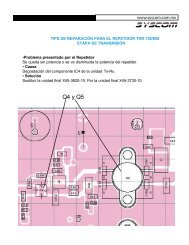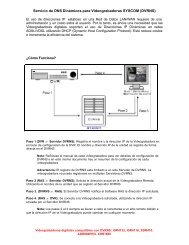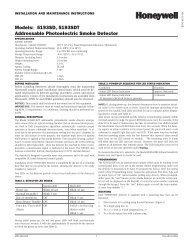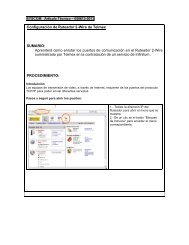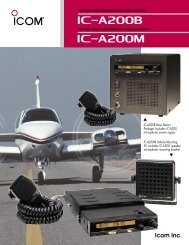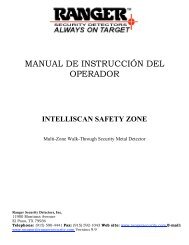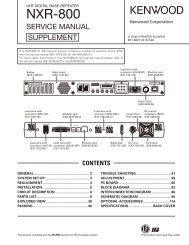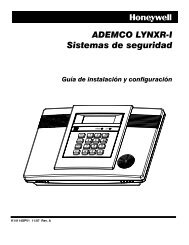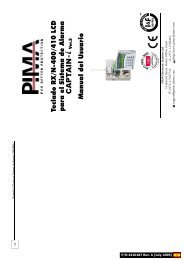Descargar - Syscom
Descargar - Syscom
Descargar - Syscom
- No tags were found...
You also want an ePaper? Increase the reach of your titles
YUMPU automatically turns print PDFs into web optimized ePapers that Google loves.
CONFIGURACIÓN DEL DISPOSITIVO.1.- Para abrir el programa es necesario ir a Inicio> Todos los programas>Attendance Management.Una pequeña pantalla despliega una notificación sobre la conexión deldispositivo. Seleccionar OK.2.- Una ventana como la que se muestra en la figura se despliega. Paraconfigurar al dispositivo es necesario acceder al icono Device o dispositivo enla parte superior de la ventana.3.- Al acceder a la ventana de Device, la pestaña Communication type, nosmuestra varias opciones de comunicación con el dispositivo. Ethernet,RS232/RS485 y USB.a) Comunicación a través de Ethernet.- La opción IP Address muestrauna dirección IP por default que puede ser cambiada; la opción Name hacereferencia a un nombre para el dispositivo que puede ser modificado. Laopción Communication key permite agregar un password si así se desea.Página 3 de 23
Para guardar cualquier cambio presionar Save. Con el icono Agregar o Addse pueden agregar un número mayor de dispositivos; esta opción se ubicaen la parte izquierda.b) Comunicación Serial Port / RS485: Aquí la opción Name ayuda amodificar el nombre del dispositivo. La opción Communication key permiteagregar un password si así se desea.Para guardar cualquier cambio presionar Save. Con el icono Agregar o Addse pueden agregar un número mayor de dispositivos; esta opción se ubicaen la parte izquierda.Es muy importante configurar el puerto correcto en que se establecerá lacomunicación en al opción Port. Si no se conoce el número de puerto, seránecesario acudir a:Página 4 de 23
En Windows XP: Inicio> Panel de Control> Sistema> Hardware>Administrador de dispositivos> Puertos COMEn Windows 7: Inicio> Panel de Control> Administrador de dispositivos>Puertos COMEn la ventana de Administrador de dispositivos se despliega el númerode puerto.c) Comunicación a través de USB: La opción Name permite agregar unnombre al dispositivo, mientras que la opción Communication keypermite agregar un password si así se desea.Para guardar cualquier cambio presionar Save. Con el icono Agregar oAdd se pueden agregar un número mayor de dispositivos; esta opción seubica en la parte izquierda.Página 5 de 23
En la ventana principal en Machine List, aparecerán los dispositivosagregados, así como algunas características propias del mismo.AGREGAR DEPARTAMENTOS.1.- La opción Maintenace/Opcion es útil para crear una lista dedepartamentos o áreas de una empresa. Se puede acudir de dos formas: através de la fila principal o la barra de lado izquierdo de la ventana principal,como se muestra en la figura.Página 6 de 23
2.- Al acceder a esta opción, aparece la ventana de la figura.3.- Con la opción Rename podemos cambiar el nombre del elementoseleccionado; por ejemplo, el nombre de la empresa. Add o agregar, anexadepartamentos o, si se desea, sub-departamentos. Delete eliminadepartamentos o sub-departamentos4.- Para agregar usuarios ya registrados a un departamento es necesarioseleccionarlo del listado de opciones de la compañíay hacer clic enel icono .5- De lado izquierdo de la ventana que se muestra en la imagen inferior, semuestran los usuarios sin registrar en algún departamento. De lado derecho losusuarios registrados en el departamento seleccionado.Página 7 de 23
6- Seleccionar al usuario de lado izquierdo y dar clic en Add para que aparezcade lado derecho, así el usuario estará relacionado con el departamentoseleccionado. Para sacar a un usuario de un determinado departamento bastacon repetir los pasos 4, 5 luego seleccionar la opción Remove.REGISTRO DE USUARIOS.1.-Para el registro de usuarios se selecciona el icono Employees localizado enla línea superior de la pantalla principal.2.- Al acceder aparece una lista con los departamentos generados. Si no se hagenerado ninguno aparecerá únicamente el nombre de la compañía.Página 8 de 23
3.- Los espacios de la parte inferior de la ventana se llenan con los datospersonales del usuario; aquí la opción AC No será el número de usuario quetendrá que digitarse en el dispositivo ID.4.- Si se desea, se puede agregar una fotografía, dicha opción se encuentramarcada en el cuadro rojo de la figura. Para agregar una fotografía de archivoacceder al icono; si se desea obtener la imagen de una cámara digitalpresionar el icono . Para borrar la fotografía presionar .5.- Si se desea agregar una tarjeta de acceso, se coloca el Mouse en el áreade color rojo mostrada en la figura. Aquí se puede teclear el No. de tarjeta obien pasar la tarjeta sobre el dispositivo lector.6.- La siguiente parte del proceso es digitalizar la huella. Para ello es necesarioconectarse con el dispositivo, en la opción Fingerprint manage.a) Se selecciona en la pestaña el número de dispositivo y se presionaConnect Device.Página 9 de 23
) En la parte inferior es necesario seleccionar el origen de la huella. Fingerprint indica que se utilizará el lector de huellas deldispositivo; Sensor, hace referencia a un lector de huella externo, y finalmente Image File si se va a obtener la imagen de un archivo.Hecho lo anterior se selecciona el icono Enroll, el cual muestra unapantalla azul.7.- Al presionar Enroll, aparece una pantalla azul.8.- Se selecciona el dedo que se desea registrar en la correspondiente mano(izquierda o derecha), para seleccionar hacer clic con el Mouse. La imagenmostrará una selección de color amarillo.Página 10 de 23
9.- Luego pedirá colocar la huella en el dispositivo lector en tres ocasiones ymostrará en pantalla cada lectura indicándola con un número. Al final delregistro la selección quedará de color verde y se habilitará el botón de OK.NOTA: Para retirar la selección del dedo, basta con hacer doble clicsobre la selección anterior.10.- Seleccionar OK; con esto la información quedará registrada.11.- Para actualizar al dispositivo sobre la información registrada, es necesarioque seleccione Upload user info and FTP en el cuadro Machine ubicado enla ventana principal.12.- Aparecerá una ventana semejante a la figura.En la ramificación de la izquierda se puede seleccionar el área donde se realizóel cambio. En el centro los usuarios de ese departamento, a la derecha eldispositivo al que se desea actualizar.Página 11 de 23
13.-Finalmente al seleccionar Upload podemos actualizar al dispositivo.TIPOS DE AUTENTIFICACIÓN E IDENTIFICACIÓN DE USUARIOS.Los modos de autentificación e identificación de usuarios son:Huella, ID + Huella, Tarjeta + Huella.Para seleccionar el modo de identificación del usuario es necesarioprogramarlo de la siguiente manera.1.- Se selecciona el dispositivo en Machine List ubicado en la parte central dela ventana principal.2.- Luego seleccionar el botón verde de la lista superior llamado Connect; unavez conectado mostrará el Status como conectado, esto en el listado deMachine List.3.- En Machine List hacer clic derecho sobre el nombre del dispositivo, yseleccionar la opción en Property o propiedades.Página 12 de 23
4.- Una vez hecho lo anterior aparece una pantalla, dirigirse a la pestañaBiometric.5.- Por default ID + Huella, Tarjeta + Huella, están activados, aquí podemosseleccionar cambiar esa configuración. Por ejemplo si se desea que laidentificación sea sólo con la huella, la opción Only 1:1 verify debe estar enNO. A través de set option se guardan los cambios.Página 13 de 23
HORARIOS.Para elaborar un Horario es necesario indicar las horas laborales de cadaempleado y asignarlos a los usuarios. Para ello se requiere seguir el siguienteprocedimiento:1.- Localice de lado izquierdo de la pantalla el Menú Employee Schedule,donde encontramos las siguientes opciones: Maintenance Timetables Shift Management Employee ScheduleMaintenance TimetablesEn este paso se crean el o los horarios de trabajo. Para crear el horario esnecesario seguir este procedimiento:1.- Seleccione la opción Maintenance Timetables en el Menú EmployeeSchedule. Una ventana le pregunta si se quiere continuar con la operaciónpresionar Ok.2.-La ventana que aparece nos indica si deseamos realizar un horario corrido odos horarios para mañana y tarde. Si en la jornada laboral existe horario decomida es necesario realizar dos horarios, uno de mañana y otro de tardecomo lo indica el ejemplo. Al terminar presionar Siguiente o Next.Página 14 de 23
3.- En la siguiente ventana se puede asigna el horario desde el cual se puedechecar. En la primera opción (color rojo) asignamos desde que horario sepuede checar la entrada y salida de la mañana, lo mismo ocurre en la segundaopción (color azul) para el horario de la tarde.4.- Al presionar siguiente la próxima ventana nos cuestiona sobre la toleranciapara llegar tarde a la entrada o para checar temprano a la salida. Al terminarpresionar Siguiente o Next.Página 15 de 23
5.-La ventana final cuestiona si se desea que este horario sea auto asignado atodos los usuarios y departamentos que no tengan asignado el horariomanualmente.6.- Al presionar Finish terminamos esta parte del procedimiento y aparece laventana con la información configurada. Esta puede ser editada o inclusive nospermite agregar más horarios la pestaña de Add.Página 16 de 23
Shift ManagementEn esta opción agregamos el horario antes creado a los días de la semana quecorrespondan.1.- Seleccionar la opción Shift Management en el Menú Employee Schedule.2.-En el botón Add se pueden agregar más horarios que hayan sido creadosaparte de los que estén agregados por Default. Así mismo aparecen otrasopciones que permiten editar, eliminar, y guardar cambios.Página 17 de 23
3.- Al presionar Add Time, abre la ventana donde se selecciona los horariosque se desean agregar a los días de la semana correspondientes. Esto mismoocurre cuando se agrega un horario para sábado.4.- Al presionar Ok una ventana de alerta aparece con la definición de loshorarios establecidos a los días de la semana. Presionar Aceptar para concluirel procedimiento.Employee ScheduleEn esta parte del procedimiento agregamos los horarios creados a los usuarios.El procedimiento es el siguiente:1.- Presionar en el Menú Employee Schedule la opción Employee Schedule.Seleccionar el o los usuarios a los cuales se desea agregar el horario ypresionar Arrange Shifts.Página 18 de 23
2.- En esta opción presionamos agregar (+), como se indica en la imageninferior.3.- En esta ventana se selecciona el horario que se desea agregar, indicado enla imagen con el óvalo rojo. Luego en la opción Time Range se selecciona lavalidez que va a tener este horario, para concluir presionar Ok.Página 19 de 23
4.-El horario es activado y agregado al listado automáticamente. PresionandoOk concluye el proceso.REPORTES.Para generar un reporte se tienen dos opciones: Report o AC log. REPORT1.- Para acceder es necesario acceder mediante el icono de Report ubicado enla parte superior de la pantalla del programa.Página 20 de 23
2.- Una ventana semejante a la de la figura aparece.3.- En la opción Dep. se elige si el reporte deseado será por departamento opor toda la empresa. En Name se personaliza si el reporte se desea sólo parauna persona en específico. Time Range brinda la posibilidad de seleccionar elrango de fechas del reporte.4.- Accediendo al icono Calcule, despliega los eventos de cada persona o bienel resumen total de tiempos de acceso, según se haya elegido.5.- Para generar un reporte basta con seleccionar el icono Report, y escoger eltipo de reporte deseado. AC Log1.- Otra manera de generar reportes es a través de AC Log. Para acceder esnecesario acudir a la barra del menú principal.Página 21 de 23
2.- Una pantalla semejante a la imagen aparece. A través de Dep., podemoselegir si el reporte deseado será de toda la compañía o de un departamento enespecífico. Con Name se elige si se desea un reporte personal.3.- Presionando el botón de Search se despliega una lista con la actividadsolicitada.4.- La opción Advanced Export, es útil para exportar la información a unarchivo Excel, PDF, HTML, etc.Página 22 de 23
5.- Seleccione en el botón Select la ruta donde desea guardar el reporte ydespués el formato que se desee convertir.6.- Para iniciar el proceso de descarga del reporte presione Start Export.DEPARTAMENTO DE INGENIERIA09/09/2010Página 23 de 23