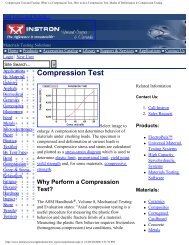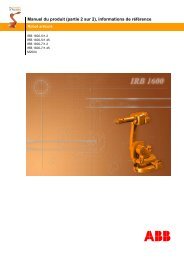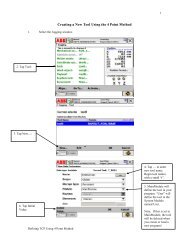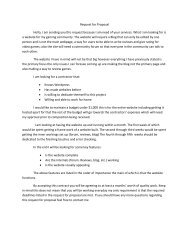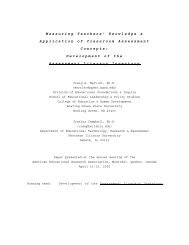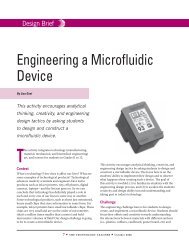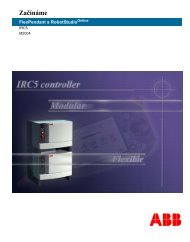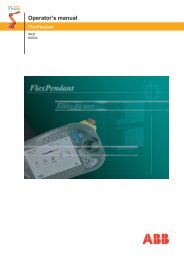0DQXDO GHO RSHUDGRU
0DQXDO GHO RSHUDGRU
0DQXDO GHO RSHUDGRU
Create successful ePaper yourself
Turn your PDF publications into a flip-book with our unique Google optimized e-Paper software.
<strong>0DQXDO</strong><strong>GHO</strong><strong>RSHUDGRU</strong>,5&FRQ)OH[3HQGDQW,5&0
Manual del operadorIRC5 con FlexPendantM2004ID de documento: 3HAC 16590-5Revisión: Rev. A
La información de este manual puede cambiar sin previo aviso y no puede entendersecomo un compromiso por parte de ABB. ABB no se hace responsable de ningún errorque pueda aparecer en este manual.Excepto en los casos en que se indica expresamente en este manual, ninguna partedel mismo debe entenderse como una garantía por parte de ABB por las pérdidas,lesiones, daños materiales, idoneidad para un fin determinado ni garantías similares.ABB no será en ningún caso responsable de los daños accidentales o consecuentesque se produzcan como consecuencia del uso de este manual o de los productosdescritos en el mismo.Se prohíbe la reproducción o la copia de este manual o cualquiera de sus partes si nose cuenta con una autorización escrita de ABB. Ninguna parte de este manual debeser entregada a terceros ni utilizada para fines no autorizados. Cualquierincumplimiento de esta norma será perseguido legalmente.Usted puede obtener copias adicionales de este manual a través de ABB, con el costeaplicable en el momento de su solicitud.(c) Copyright 2004 ABB. Reservados todos los derechos.ABB Automation Technologies ABRoboticsSE-721 68 VästeråsSuecia
Table of Contents3.2.2.3 Ejecución instrucción por instrucción. . . . . . . . . . . . . . . . . . . . . . . . . . . . . . . . . . . . . . . . 693.2.3 Conexión y desconexión del FlexPendant. . . . . . . . . . . . . . . . . . . . . . . . . . . . . . . . . . . . . . . . . 723.2.3.1 ¿Qué ocurre al conectar el FlexPendant? . . . . . . . . . . . . . . . . . . . . . . . . . . . . . . . . . . . . . 723.2.3.2 Conexión de un FlexPendant . . . . . . . . . . . . . . . . . . . . . . . . . . . . . . . . . . . . . . . . . . . . . . 743.2.3.3 Desconexión del FlexPendant. . . . . . . . . . . . . . . . . . . . . . . . . . . . . . . . . . . . . . . . . . . . . . 753.2.4 Procedimientos básicos en el FlexPendant. . . . . . . . . . . . . . . . . . . . . . . . . . . . . . . . . . . . . . . . 763.2.4.1 Utilización del teclado en pantalla . . . . . . . . . . . . . . . . . . . . . . . . . . . . . . . . . . . . . . . . . . 763.2.4.2 Desplazamiento y zoom . . . . . . . . . . . . . . . . . . . . . . . . . . . . . . . . . . . . . . . . . . . . . . . . . . 783.2.4.3 Aplicaciones de proceso . . . . . . . . . . . . . . . . . . . . . . . . . . . . . . . . . . . . . . . . . . . . . . . . . . 793.3 Personalización del FlexPendant . . . . . . . . . . . . . . . . . . . . . . . . . . . . . . . . . . . . . . . . . . . . . . . . . . . . . 803.3.1 Descripción general de la personalización del FlexPendant . . . . . . . . . . . . . . . . . . . . . . . . . . . . . 803.3.2 Visualización de información acerca del FlexPendant . . . . . . . . . . . . . . . . . . . . . . . . . . . . . . . . . 813.4 Menú ABB . . . . . . . . . . . . . . . . . . . . . . . . . . . . . . . . . . . . . . . . . . . . . . . . . . . . . . . . . . . . . . . . . . . . . . . . 823.4.1 FlexPendant Explorer. . . . . . . . . . . . . . . . . . . . . . . . . . . . . . . . . . . . . . . . . . . . . . . . . . . . . . . . . . 823.4.1.1 FlexPendant Explorer . . . . . . . . . . . . . . . . . . . . . . . . . . . . . . . . . . . . . . . . . . . . . . . . . . . . 823.4.1.2 Manejo de archivos . . . . . . . . . . . . . . . . . . . . . . . . . . . . . . . . . . . . . . . . . . . . . . . . . . . . . . 833.4.2 Entradas y salidas . . . . . . . . . . . . . . . . . . . . . . . . . . . . . . . . . . . . . . . . . . . . . . . . . . . . . . . . . . . . 843.4.2.1 Entradas y salidas, E/S . . . . . . . . . . . . . . . . . . . . . . . . . . . . . . . . . . . . . . . . . . . . . . . . . . . 843.4.2.2 Simulación y cambio de valores de señales . . . . . . . . . . . . . . . . . . . . . . . . . . . . . . . . . . . 853.4.2.3 Visualización de un grupo de señales . . . . . . . . . . . . . . . . . . . . . . . . . . . . . . . . . . . . . . . . 863.4.2.4 Señales de E/S de seguridad . . . . . . . . . . . . . . . . . . . . . . . . . . . . . . . . . . . . . . . . . . . . . . . 873.4.3 Movimiento . . . . . . . . . . . . . . . . . . . . . . . . . . . . . . . . . . . . . . . . . . . . . . . . . . . . . . . . . . . . . . . . . . 913.4.3.1 Introducción al movimiento . . . . . . . . . . . . . . . . . . . . . . . . . . . . . . . . . . . . . . . . . . . . . . . 913.4.3.2 Movimiento coordinado . . . . . . . . . . . . . . . . . . . . . . . . . . . . . . . . . . . . . . . . . . . . . . . . . . 923.4.3.3 Restricciones en el movimiento . . . . . . . . . . . . . . . . . . . . . . . . . . . . . . . . . . . . . . . . . . . . 933.4.3.4 Ventana de movimiento . . . . . . . . . . . . . . . . . . . . . . . . . . . . . . . . . . . . . . . . . . . . . . . . . . 943.4.3.5 Selección de una unidad mecánica . . . . . . . . . . . . . . . . . . . . . . . . . . . . . . . . . . . . . . . . . . 963.4.3.6 Selección de un modo de movimiento . . . . . . . . . . . . . . . . . . . . . . . . . . . . . . . . . . . . . . . 983.4.3.7 Selección de la orientación de la herramienta. . . . . . . . . . . . . . . . . . . . . . . . . . . . . . . . . 1003.4.3.8 Movimiento eje por eje . . . . . . . . . . . . . . . . . . . . . . . . . . . . . . . . . . . . . . . . . . . . . . . . . . 1013.4.3.9 Movimiento en las coordenadas de la base. . . . . . . . . . . . . . . . . . . . . . . . . . . . . . . . . . . 1033.4.3.10 Movimiento en las coordenadas mundo . . . . . . . . . . . . . . . . . . . . . . . . . . . . . . . . . . . . 1043.4.3.11 Movimiento en las coordenadas del objeto de trabajo . . . . . . . . . . . . . . . . . . . . . . . . . 1063.4.3.12 Movimiento en las coordenadas de la herramienta. . . . . . . . . . . . . . . . . . . . . . . . . . . . 1073.4.3.13 Selección de herramienta, objeto de trabajo y carga útil . . . . . . . . . . . . . . . . . . . . . . . 1093.4.3.14 Creación de una herramienta . . . . . . . . . . . . . . . . . . . . . . . . . . . . . . . . . . . . . . . . . . . . 1103.4.3.15 Edición de la declaración de la herramienta . . . . . . . . . . . . . . . . . . . . . . . . . . . . . . . . . 1133.4.3.16 Edición de los datos de la herramienta . . . . . . . . . . . . . . . . . . . . . . . . . . . . . . . . . . . . . 1153.4.3.17 Eliminación de una herramienta . . . . . . . . . . . . . . . . . . . . . . . . . . . . . . . . . . . . . . . . . . 1183.4.3.18 Configuración de herramientas fijas . . . . . . . . . . . . . . . . . . . . . . . . . . . . . . . . . . . . . . . 1193.4.3.19 Definición de la base de coordenadas de la herramienta . . . . . . . . . . . . . . . . . . . . . . . 1213.4.3.20 Creación de un objeto de trabajo . . . . . . . . . . . . . . . . . . . . . . . . . . . . . . . . . . . . . . . . . 1233.4.3.21 Edición de la declaración del objeto de trabajo . . . . . . . . . . . . . . . . . . . . . . . . . . . . . . 1253.4.3.22 Edición de los datos del objeto de trabajo . . . . . . . . . . . . . . . . . . . . . . . . . . . . . . . . . . 1263.4.3.23 Eliminación de un objeto de trabajo . . . . . . . . . . . . . . . . . . . . . . . . . . . . . . . . . . . . . . . 1273.4.3.24 Definición del sistema de coordenadas del objeto de trabajo . . . . . . . . . . . . . . . . . . . . 1283.4.3.25 Creación de una carga útil. . . . . . . . . . . . . . . . . . . . . . . . . . . . . . . . . . . . . . . . . . . . . . . 1313.4.3.26 Edición de la declaración de la carga útil . . . . . . . . . . . . . . . . . . . . . . . . . . . . . . . . . . . 1333.4.3.27 Edición de los datos de la carga útil . . . . . . . . . . . . . . . . . . . . . . . . . . . . . . . . . . . . . . . 1343.4.3.28 Eliminación de una carga útil . . . . . . . . . . . . . . . . . . . . . . . . . . . . . . . . . . . . . . . . . . . . 1353.4.3.29 Bloqueo del joystick en direcciones concretas . . . . . . . . . . . . . . . . . . . . . . . . . . . . . . . 1363.4.3.30 Movimiento incremental para posicionamientos exactos . . . . . . . . . . . . . . . . . . . . . . . 1383.4.3.31 Cómo leer la posición exacta . . . . . . . . . . . . . . . . . . . . . . . . . . . . . . . . . . . . . . . . . . . . 1403.4.4 Ventana de producción . . . . . . . . . . . . . . . . . . . . . . . . . . . . . . . . . . . . . . . . . . . . . . . . . . . . . . . 1423.4.4.1 Ventana de producción . . . . . . . . . . . . . . . . . . . . . . . . . . . . . . . . . . . . . . . . . . . . . . . . . . 14243HAC 16590-5 Revisión: Rev. A
Table of Contents3.4.5 Datos de programa . . . . . . . . . . . . . . . . . . . . . . . . . . . . . . . . . . . . . . . . . . . . . . . . . . . . . . . . . . . 1433.4.5.1 Datos de programa . . . . . . . . . . . . . . . . . . . . . . . . . . . . . . . . . . . . . . . . . . . . . . . . . . . . . 1433.4.5.2 Visualización de los datos de tareas, módulos o rutinas concretos. . . . . . . . . . . . . . . . . 1443.4.5.3 Creación de una nueva instancia . . . . . . . . . . . . . . . . . . . . . . . . . . . . . . . . . . . . . . . . . . . 1453.4.5.4 Edición de instancias de dato . . . . . . . . . . . . . . . . . . . . . . . . . . . . . . . . . . . . . . . . . . . . . 1473.4.5.5 Eliminación, modificación de la declaración, copia o definición de una instancia de dato1523.4.6 Editor de programas. . . . . . . . . . . . . . . . . . . . . . . . . . . . . . . . . . . . . . . . . . . . . . . . . . . . . . . . . . 1553.4.6.1 Antes de empezar a programar . . . . . . . . . . . . . . . . . . . . . . . . . . . . . . . . . . . . . . . . . . . . 1553.4.6.2 Creación de un nuevo programa . . . . . . . . . . . . . . . . . . . . . . . . . . . . . . . . . . . . . . . . . . . 1563.4.6.3 Manejo de programas . . . . . . . . . . . . . . . . . . . . . . . . . . . . . . . . . . . . . . . . . . . . . . . . . . .1573.4.6.4 Inicio de programas. . . . . . . . . . . . . . . . . . . . . . . . . . . . . . . . . . . . . . . . . . . . . . . . . . . . . 1623.4.6.5 Ejecución del programa a partir de una instrucción determinada . . . . . . . . . . . . . . . . . . 1643.4.6.6 Detención de programas . . . . . . . . . . . . . . . . . . . . . . . . . . . . . . . . . . . . . . . . . . . . . . . . .1663.4.6.7 Carga, ejecución y detención de programas multitarea. . . . . . . . . . . . . . . . . . . . . . . . . . 1673.4.6.8 Eliminación de programas de la memoria. . . . . . . . . . . . . . . . . . . . . . . . . . . . . . . . . . . . 1693.4.6.9 Eliminación de programas del disco duro . . . . . . . . . . . . . . . . . . . . . . . . . . . . . . . . . . . . 1713.4.6.10 Visualización de un módulo . . . . . . . . . . . . . . . . . . . . . . . . . . . . . . . . . . . . . . . . . . . . . 1723.4.6.11 Manejo de módulos . . . . . . . . . . . . . . . . . . . . . . . . . . . . . . . . . . . . . . . . . . . . . . . . . . . .1733.4.6.12 Visualización de una rutina . . . . . . . . . . . . . . . . . . . . . . . . . . . . . . . . . . . . . . . . . . . . . . 1773.4.6.13 Manejo de rutinas . . . . . . . . . . . . . . . . . . . . . . . . . . . . . . . . . . . . . . . . . . . . . . . . . . . . . 1783.4.6.14 Ejecución de una rutina determinada . . . . . . . . . . . . . . . . . . . . . . . . . . . . . . . . . . . . . . 1833.4.6.15 Generación de la imagen especular de un programa, módulo o rutina . . . . . . . . . . . . . 1853.4.6.16 Desactivación del respaldo con batería durante el transporte . . . . . . . . . . . . . . . . . . . . 1873.4.6.17 Manejo de instrucciones . . . . . . . . . . . . . . . . . . . . . . . . . . . . . . . . . . . . . . . . . . . . . . . .1893.4.6.18 Ejemplo: Cómo añadir instrucciones de movimiento . . . . . . . . . . . . . . . . . . . . . . . . . . 1983.4.6.19 Cómo ocultar las declaraciones de un código de programa . . . . . . . . . . . . . . . . . . . . . 1993.4.6.20 Guardado de su programa de RAPID . . . . . . . . . . . . . . . . . . . . . . . . . . . . . . . . . . . . . . 2003.4.6.21 Ajuste sin movimientos. . . . . . . . . . . . . . . . . . . . . . . . . . . . . . . . . . . . . . . . . . . . . . . . .2033.4.6.22 Ajuste con movimientos . . . . . . . . . . . . . . . . . . . . . . . . . . . . . . . . . . . . . . . . . . . . . . . . 2043.4.7 Copia de seguridad y restauración . . . . . . . . . . . . . . . . . . . . . . . . . . . . . . . . . . . . . . . . . . . . . . 2063.4.7.1 ¿Qué se guarda en la copia de seguridad?. . . . . . . . . . . . . . . . . . . . . . . . . . . . . . . . . . . . 2063.4.7.2 Copia de seguridad del sistema . . . . . . . . . . . . . . . . . . . . . . . . . . . . . . . . . . . . . . . . . . . . 2083.4.7.3 Restauración del sistema . . . . . . . . . . . . . . . . . . . . . . . . . . . . . . . . . . . . . . . . . . . . . . . . .2103.4.7.4 ¡Importante a la hora de realizar las copias de seguridad! . . . . . . . . . . . . . . . . . . . . . . . 2123.4.8 Calibración. . . . . . . . . . . . . . . . . . . . . . . . . . . . . . . . . . . . . . . . . . . . . . . . . . . . . . . . . . . . . . . . . . 2133.4.8.1 Calibración . . . . . . . . . . . . . . . . . . . . . . . . . . . . . . . . . . . . . . . . . . . . . . . . . . . . . . . . . . . 2133.4.8.2 Cómo comprobar si el robot necesita una calibración . . . . . . . . . . . . . . . . . . . . . . . . . . 2153.4.8.3 Actualización de los cuentarrevoluciones con el FlexPendant . . . . . . . . . . . . . . . . . . . . 2163.4.8.4 Carga de datos de calibración desde el FlexPendant. . . . . . . . . . . . . . . . . . . . . . . . . . . . 2193.4.8.5 Edición del offset de calibración de los motores. . . . . . . . . . . . . . . . . . . . . . . . . . . . . . . 2203.4.8.6 Procedimiento de calibración fina en el FlexPendant . . . . . . . . . . . . . . . . . . . . . . . . . . . 2213.4.8.7 Memoria de la tarjeta de medida serie . . . . . . . . . . . . . . . . . . . . . . . . . . . . . . . . . . . . . . 2233.4.8.8 Base de coordenadas de la base. . . . . . . . . . . . . . . . . . . . . . . . . . . . . . . . . . . . . . . . . . . . 2263.4.9 Panel de control . . . . . . . . . . . . . . . . . . . . . . . . . . . . . . . . . . . . . . . . . . . . . . . . . . . . . . . . . . . . . 2293.4.9.1 Panel de control. . . . . . . . . . . . . . . . . . . . . . . . . . . . . . . . . . . . . . . . . . . . . . . . . . . . . . . . 2293.4.9.2 Ajuste del brillo y el contraste. . . . . . . . . . . . . . . . . . . . . . . . . . . . . . . . . . . . . . . . . . . . .2303.4.9.3 Cómo cambiar entre el modo de FlexPendant sostenido con la mano izquierda y con la manoderecha . . . . . . . . . . . . . . . . . . . . . . . . . . . . . . . . . . . . . . . . . . . . . . . . . . . . . . . . . . . . . . . . . . . . 2313.4.9.4 Configuración de parámetros del sistema . . . . . . . . . . . . . . . . . . . . . . . . . . . . . . . . . . . . 2333.4.9.5 Ajuste de la fecha y la hora . . . . . . . . . . . . . . . . . . . . . . . . . . . . . . . . . . . . . . . . . . . . . . .2363.4.9.6 Configuración de las señales de E/S más comunes. . . . . . . . . . . . . . . . . . . . . . . . . . . . . 2373.4.9.7 Selección de otro idioma . . . . . . . . . . . . . . . . . . . . . . . . . . . . . . . . . . . . . . . . . . . . . . . . .2383.4.9.8 Teclas programables . . . . . . . . . . . . . . . . . . . . . . . . . . . . . . . . . . . . . . . . . . . . . . . . . . . . 2393.4.9.9 Supervision . . . . . . . . . . . . . . . . . . . . . . . . . . . . . . . . . . . . . . . . . . . . . . . . . . . . . . . . . . . 2413.4.9.10 Configuración del sistema FlexPendant . . . . . . . . . . . . . . . . . . . . . . . . . . . . . . . . . . . . 2433HAC 16590-5 Revisión: Rev. A5
Table of Contents3.4.9.11 Pantalla táctil. . . . . . . . . . . . . . . . . . . . . . . . . . . . . . . . . . . . . . . . . . . . . . . . . . . . . . . . . 2453.4.10 Registro de eventos . . . . . . . . . . . . . . . . . . . . . . . . . . . . . . . . . . . . . . . . . . . . . . . . . . . . . . . . . 2463.4.10.1 Apertura y cierre del registro de eventos . . . . . . . . . . . . . . . . . . . . . . . . . . . . . . . . . . . 2463.4.10.2 Utilización de los registros . . . . . . . . . . . . . . . . . . . . . . . . . . . . . . . . . . . . . . . . . . . . . . 2473.4.10.3 Visualización de un mensaje. . . . . . . . . . . . . . . . . . . . . . . . . . . . . . . . . . . . . . . . . . . . . 2493.4.10.4 Eliminación de entradas del registro. . . . . . . . . . . . . . . . . . . . . . . . . . . . . . . . . . . . . . . 2503.4.10.5 Guardado de entradas del registro. . . . . . . . . . . . . . . . . . . . . . . . . . . . . . . . . . . . . . . . . 2513.4.11 Bloqueo de la pantalla . . . . . . . . . . . . . . . . . . . . . . . . . . . . . . . . . . . . . . . . . . . . . . . . . . . . . . . 2523.4.11.1 Bloqueo de la pantalla. . . . . . . . . . . . . . . . . . . . . . . . . . . . . . . . . . . . . . . . . . . . . . . . . . 2523.4.12 Ventana de operador . . . . . . . . . . . . . . . . . . . . . . . . . . . . . . . . . . . . . . . . . . . . . . . . . . . . . . . . 2543.4.12.1 Ventana de operador . . . . . . . . . . . . . . . . . . . . . . . . . . . . . . . . . . . . . . . . . . . . . . . . . . . 2543.4.13 Información del sistema. . . . . . . . . . . . . . . . . . . . . . . . . . . . . . . . . . . . . . . . . . . . . . . . . . . . . . 2553.4.13.1 Información del sistema . . . . . . . . . . . . . . . . . . . . . . . . . . . . . . . . . . . . . . . . . . . . . . . . 2553.4.14 Reinicio . . . . . . . . . . . . . . . . . . . . . . . . . . . . . . . . . . . . . . . . . . . . . . . . . . . . . . . . . . . . . . . . . . . 2563.4.14.1 Descripción general del reinicio . . . . . . . . . . . . . . . . . . . . . . . . . . . . . . . . . . . . . . . . . . 2563.4.14.2 Utilización de Boot Application . . . . . . . . . . . . . . . . . . . . . . . . . . . . . . . . . . . . . . . . . . 2583.4.14.3 Reinicio y utilización del sistema actual (arranque en caliente). . . . . . . . . . . . . . . . . . 2623.4.14.4 Reinicio y selección de otro sistema (arranque X-Start) . . . . . . . . . . . . . . . . . . . . . . . 2633.4.14.5 Reinicio y eliminación del sistema actual (arranque C-Start) . . . . . . . . . . . . . . . . . . . 2643.4.14.6 Reinicio y eliminación de programas y módulos (P-Start). . . . . . . . . . . . . . . . . . . . . . 2653.4.14.7 Reinicio y recuperación de la configuración predeterminada (I-Start). . . . . . . . . . . . . 2663.4.14.8 Reinicio desde datos de sistema almacenados previamente (B-Start) . . . . . . . . . . . . . 2673.4.14.9 Regrabación de la memoria flash del firmware y del FlexPendant . . . . . . . . . . . . . . . 2683.4.15 Inicio y cierre de sesiones . . . . . . . . . . . . . . . . . . . . . . . . . . . . . . . . . . . . . . . . . . . . . . . . . . . . 2703.4.15.1 Inicio y cierre de sesiones . . . . . . . . . . . . . . . . . . . . . . . . . . . . . . . . . . . . . . . . . . . . . . . 2703.5 Barra de estado. . . . . . . . . . . . . . . . . . . . . . . . . . . . . . . . . . . . . . . . . . . . . . . . . . . . . . . . . . . . . . . . . . . 2723.5.1 Barra de estado. . . . . . . . . . . . . . . . . . . . . . . . . . . . . . . . . . . . . . . . . . . . . . . . . . . . . . . . . . . . . . . 2723.5.2 Visualización de mensajes desde programas de RAPID . . . . . . . . . . . . . . . . . . . . . . . . . . . . . . . 2733.5.3 ¿De qué forma puede verse qué está haciendo actualmente el sistema? . . . . . . . . . . . . . . . . . . . 2743.6 Menú de configuración rápida. . . . . . . . . . . . . . . . . . . . . . . . . . . . . . . . . . . . . . . . . . . . . . . . . . . . . . . 2753.6.1 Menú de configuración rápida . . . . . . . . . . . . . . . . . . . . . . . . . . . . . . . . . . . . . . . . . . . . . . . . . . . 2753.6.2 Configuración rápida, Unidad mecánica . . . . . . . . . . . . . . . . . . . . . . . . . . . . . . . . . . . . . . . . . 2763.6.2.1 Menú Configuración rápida, Unidad mecánica . . . . . . . . . . . . . . . . . . . . . . . . . . . . . . . 2763.6.3 Configuración rápida, Incremento . . . . . . . . . . . . . . . . . . . . . . . . . . . . . . . . . . . . . . . . . . . . . . 2793.6.3.1 Menú Configuración rápida, Incremento . . . . . . . . . . . . . . . . . . . . . . . . . . . . . . . . . . . . 2793.6.4 Configuración rápida, Modo de ejecución . . . . . . . . . . . . . . . . . . . . . . . . . . . . . . . . . . . . . . . . 2803.6.4.1 Menú Configuración rápida, Modo de ejecución . . . . . . . . . . . . . . . . . . . . . . . . . . . . . . 2803.6.5 Configuración rápida, Paso a paso. . . . . . . . . . . . . . . . . . . . . . . . . . . . . . . . . . . . . . . . . . . . . . 2823.6.5.1 Menú Configuración rápida, Paso a paso . . . . . . . . . . . . . . . . . . . . . . . . . . . . . . . . . . . . 2823.6.6 Configuración rápida, Velocidad. . . . . . . . . . . . . . . . . . . . . . . . . . . . . . . . . . . . . . . . . . . . . . . . 2843.6.6.1 Menú Configuración rápida, Modo de velocidad . . . . . . . . . . . . . . . . . . . . . . . . . . . . . . 2844 Controlador 2854.1 Acerca del capítulo Controlador . . . . . . . . . . . . . . . . . . . . . . . . . . . . . . . . . . . . . . . . . . . . . . . . . . . . . . 2854.2 Botones y conectores . . . . . . . . . . . . . . . . . . . . . . . . . . . . . . . . . . . . . . . . . . . . . . . . . . . . . . . . . . . . . 2864.2.1 Botones del FlexController . . . . . . . . . . . . . . . . . . . . . . . . . . . . . . . . . . . . . . . . . . . . . . . . . . . . . 2864.2.2 Conexión de un PC al puerto de servicio . . . . . . . . . . . . . . . . . . . . . . . . . . . . . . . . . . . . . . . . . . . 2884.2.3 Configuración de la conexión de red . . . . . . . . . . . . . . . . . . . . . . . . . . . . . . . . . . . . . . . . . . . . . . 2904.3 Modos de funcionamiento . . . . . . . . . . . . . . . . . . . . . . . . . . . . . . . . . . . . . . . . . . . . . . . . . . . . . . . . . . 2924.3.1 Modo de funcionamiento actual. . . . . . . . . . . . . . . . . . . . . . . . . . . . . . . . . . . . . . . . . . . . . . . . . . 2924.3.2 Modo automático . . . . . . . . . . . . . . . . . . . . . . . . . . . . . . . . . . . . . . . . . . . . . . . . . . . . . . . . . . . . 2944.3.2.1 Acerca del modo automático . . . . . . . . . . . . . . . . . . . . . . . . . . . . . . . . . . . . . . . . . . . . . 2944.3.2.2 Puesta en marcha en el modo automático . . . . . . . . . . . . . . . . . . . . . . . . . . . . . . . . . . . . 2954.3.2.3 Ejecución de programas en el modo automático . . . . . . . . . . . . . . . . . . . . . . . . . . . . . . 29763HAC 16590-5 Revisión: Rev. A
Table of Contents4.3.2.4 Cambio del modo manual al modo automático. . . . . . . . . . . . . . . . . . . . . . . . . . . . . . . . 2984.3.3 Modo manual. . . . . . . . . . . . . . . . . . . . . . . . . . . . . . . . . . . . . . . . . . . . . . . . . . . . . . . . . . . . . . . . 2994.3.3.1 Acerca del modo manual. . . . . . . . . . . . . . . . . . . . . . . . . . . . . . . . . . . . . . . . . . . . . . . . . 2994.3.3.2 Puesta en marcha en el modo manual . . . . . . . . . . . . . . . . . . . . . . . . . . . . . . . . . . . . . . . 3004.3.3.3 Ejecución de programas en el modo manual. . . . . . . . . . . . . . . . . . . . . . . . . . . . . . . . . . 3014.3.3.4 Cambio del modo automático al modo manual a velocidad reducida. . . . . . . . . . . . . . . 3024.3.3.5 Cambio al modo manual a máxima velocidad . . . . . . . . . . . . . . . . . . . . . . . . . . . . . . . . 3035 Descripciones de términos y conceptos 3055.1 Acerca del capítulo Descripciones de términos y conceptos . . . . . . . . . . . . . . . . . . . . . . . . . . . . . . . . . 3055.2 ¿Qué es RobotStudioOnline? . . . . . . . . . . . . . . . . . . . . . . . . . . . . . . . . . . . . . . . . . . . . . . . . . . . . . . . . . 3065.3 ¿Qué es el sistema de robot?. . . . . . . . . . . . . . . . . . . . . . . . . . . . . . . . . . . . . . . . . . . . . . . . . . . . . . . . . . 3075.4 ¿Qué son los robots, manipuladores y posicionadores? . . . . . . . . . . . . . . . . . . . . . . . . . . . . . . . . . . . . .3085.5 ¿Qué es un FlexController? . . . . . . . . . . . . . . . . . . . . . . . . . . . . . . . . . . . . . . . . . . . . . . . . . . . . . . . . . . 3095.6 ¿Qué es una herramienta?. . . . . . . . . . . . . . . . . . . . . . . . . . . . . . . . . . . . . . . . . . . . . . . . . . . . . . . . . . . . 3105.7 ¿Qué es el punto central de la herramienta? . . . . . . . . . . . . . . . . . . . . . . . . . . . . . . . . . . . . . . . . . . . . . . 3115.8 ¿Qué es un objeto de trabajo?. . . . . . . . . . . . . . . . . . . . . . . . . . . . . . . . . . . . . . . . . . . . . . . . . . . . . . . . . 3125.9 ¿Qué es un sistema de coordenadas? . . . . . . . . . . . . . . . . . . . . . . . . . . . . . . . . . . . . . . . . . . . . . . . . . . . 3135.10 ¿Qué es el modo manual?. . . . . . . . . . . . . . . . . . . . . . . . . . . . . . . . . . . . . . . . . . . . . . . . . . . . . . . . . . . 3185.11 ¿Qué es el modo automático?. . . . . . . . . . . . . . . . . . . . . . . . . . . . . . . . . . . . . . . . . . . . . . . . . . . . . . . . 3195.12 ¿Qué es una aplicación de RAPID? . . . . . . . . . . . . . . . . . . . . . . . . . . . . . . . . . . . . . . . . . . . . . . . . . . . 3205.13 Estructura de una aplicación de RAPID . . . . . . . . . . . . . . . . . . . . . . . . . . . . . . . . . . . . . . . . . . . . . . . . 3215.14 ¿Qué es una matriz de datos? . . . . . . . . . . . . . . . . . . . . . . . . . . . . . . . . . . . . . . . . . . . . . . . . . . . . . . . . 3235.15 ¿Qué es un registro de eventos? . . . . . . . . . . . . . . . . . . . . . . . . . . . . . . . . . . . . . . . . . . . . . . . . . . . . . . 3243HAC 16590-5 Revisión: Rev. A7
Table of Contents83HAC 16590-5 Revisión: Rev. A
Descripción generalDescripción generalAcerca de este manualEste manual contiene instrucciones para el manejo diario de los sistemas de robot basados enel controlador IRC5 y dotados de un FlexPendant.UtilizaciónEste manual debe utilizarse durante el manejo.¿A quién va destinado este manual?Este manual está dirigido a:• Operadores• Técnicos de productos• Técnicos de servicio• Programadores de robotsCómo leer el manual del operadorEl Manual del operador está estructurado en cinco capítulos.Capítulo Título Contenido1 Seguridad Instrucciones y avisos de seguridad.2 Ejemplos de acciones Una breve introducción e instrucciones detalladaspara las tareas más habituales.3 FlexPendant Descripción de las partes y funciones delFlexPendant. Éste es el capítulo más largo ycontiene instrucciones de manejo.4 Controlador Una descripción de las funciones y los botones delexterior de los módulos de control y accionamiento.5 Descripciones detérminos y conceptosDescripciones de términos y conceptos utilizadosen robótica.Requisitos previosEl lector deberá:• Estar familiarizado con los conceptos descritos en el documento Procedimientosiniciales - IRC5 y RobotStudioOnline.• Contar con formación específica en el uso de robots.ReferenciasReferenciaID de documentoProduct manual, procedures - IRC5(Manual del producto, procedimientos - IRC5)Product manual, references - IRC5(Manual del producto, información de referencia - IRC5)Manual del operador - IRC5 con FlexPendant3HAC021313-0013HAC021313-0013HAC16590-53HAC 16590-5 Revisión: Rev. A9
Descripción generalReferenciaManual del operador - RobotStudio OnlineProcedimientos iniciales - IRC5 y RobotStudio OnlineManual de resolución de problemas - IRC5Manual de referencia técnica - Parámetros del sistemaID de documento3HAC18236-53HAC021564-0053HAC020738-0053HAC17076-5RevisionesRevisión Descripción- Primera edición. IRC5 M2004. Publicado con la versión 5.04.A Segunda edición. Publicado con la versión 5.05.103HAC 16590-5 Revisión: Rev. A
Documentación del producto, M2004Documentación del producto, M2004Consideraciones generalesLa documentación del robot puede estar dividida en varias categorías. Esta lista se basa en eltipo de información contenida en los documentos, independientemente de si los productoscorrespondientes son estándar u opcionales. Esto significa que una entrega determinada deproductos de robot no contendrá todos los documentos enumerados, sino únicamente los quecorresponden al equipo suministrado.Sin embargo, puede solicitar a ABB tantos documentos como desee. Los documentosenumerados son válidos para los sistemas de robot M2004.Manuales de hardwareTodo el hardware, los robots y los armarios de control se entregan con un Manual delproducto dividido en dos partes:Manual del producto, procedimientos• Información de seguridad• Instalación y puesta en servicio (descripciones de la instalación mecánica, lasconexiones eléctricas y la carga del software del sistema)• Mantenimiento (descripciones de todos los procedimientos de mantenimientopreventivo, con indicación de sus intervalos)• Reparación (descripciones de todos los procedimientos de reparación recomendados,con indicación de las piezas de repuesto necesarias)• Procedimientos adicionales, si se requieren (calibración, retirada del servicio)Manual del producto, información de referencia• Información de referencia (números de referencia de la documentación a la que sehace referencia en el Manual del producto, procedimientos, las listas de herramientasy las normas de seguridad)• Lista de repuestos• Láminas o vistas ampliadas• Diagramas de circuitosManuales de RobotWareLos manuales siguientes describen el software del robot en general y contienen informaciónde referencia pertinente sobre:• Descripción general de RAPID: Una descripción general del lenguaje deprogramación RAPID.• Manual de referencia de RAPID - Parte 1: Una descripción de todas lasinstrucciones de RAPID.• Manual de referencia de RAPID - Parte 2: Una descripción de todos los tipos dedatos y funciones de RAPID.• Manual de referencia técnica - Parámetros del sistema: Una descripción de losparámetros del sistema y los flujos de trabajo de configuración.3HAC 16590-5 Revisión: Rev. A11
Documentación del producto, M2004Manuales de aplicacionesLos Manuales de aplicaciones describen aplicaciones específicas (por ejemplo opciones desoftware o hardware). Cada manual de aplicaciones puede describir una o varias aplicaciones.Generalmente, un manual de aplicaciones contiene información sobre:• La finalidad de la aplicación (qué hace y en qué situaciones resulta útil)• Qué contiene (por ejemplo cables, tarjetas de E/S, instrucciones de RAPID,parámetros de sistema)• Cómo se usa la aplicación• Ejemplos de uso de la aplicaciónManuales del operadorEste grupo de manuales está orientado a los usuarios que tendrán un contacto directo con elfuncionamiento del robot, es decir, operadores de células de producción, programadores ytécnicos dedicados a la resolución de problemas. Los distintos grupos de manuales son lossiguientes:• Manual del operador - IRC5 con FlexPendant• Manual del operador - RobotStudioOnline• Manual de resolución de problemas del controlador y del robot123HAC 16590-5 Revisión: Rev. A
1 Seguridad1.1. Acerca del capítulo Seguridad1 Seguridad1.1. Acerca del capítulo SeguridadIntroducción a la seguridadEste capítulo describe los principios y procedimientos de seguridad que debe tener en cuentaal utilizar un robot o un sistema de robots.No trata cómo diseñar su sistema de seguridad ni cómo instalar los equipos relacionados conla seguridad. Estos temas se tratan en los Manuales de producto suministrados con el sistemade robot.3HAC 16590-5 Revisión: Rev. A13
1 Seguridad1.2. Normas de seguridad aplicables al IRC51.2. Normas de seguridad aplicables al IRC5Normas de seguridad y saludEl robot cumple todos los estándares de salud y seguridad especificados en las directivas dela CEE sobre maquinaria.Los robots de ABB controlados por el IRC5 cumplen las normas siguientes:EstándarEN ISO 12100 -1EN ISO 12100 -2EN 954-1EN 775EN 60204EN 61000-6-4 (opción)EN 61000-6-2DescripciónSeguridad de maquinaria, terminología básicaSeguridad de maquinaria, especificaciones técnicasSeguridad de maquinaria, partes de los sistemas de controlrelacionadas con la seguridadRobots industriales con manipulación, seguridadEquipos eléctricos de máquinas industrialesCompatibilidad electromagnética, emisión genéricaCompatibilidad electromagnética, inmunidad genéricaEstándarIEC 204-1IEC 529DescripciónEquipos eléctricos de máquinas industrialesGrados de protección proporcionados por los alojamientosEstándarISO 10218ISO 9787DescripciónRobots industriales con manipulación, seguridadRobots industriales con manipulación, sistemas decoordenadas y movimientosEstándarANSI/RIA 15.06/1999ANSI/UL 1740-1998(opción)CAN/CSA Z 434-03(opción)DescripciónRequisitos de seguridad para robots industriales y sistemasrobotizadosNorma de seguridad para robots y equipo robotizadoRobots industriales y sistemas robotizados - Requisitosgenerales de seguridad143HAC 16590-5 Revisión: Rev. A
1 Seguridad1.3.1. Señales de seguridad, consideraciones generales1.3 Terminología de seguridad1.3.1. Señales de seguridad, consideraciones generalesConsideraciones generalesEn esta sección se especifican todos los peligros que pueden aparecer al realizar los trabajosque se detallan en este manual. Cada uno de los peligros se detalla en su propia sección,compuesta de:• Un título que especifica el nivel de peligro (PELIGRO, AVISO o CUIDADO) y el tipode peligro.• Una descripción breve de qué ocurrirá si el operador o el personal de servicio noeliminan el peligro.• Instrucciones para la eliminación del peligro y facilitar con ello la realización de laactividad correspondiente.Niveles de peligrosidadEn la tabla siguiente se definen los títulos que especifican los niveles de peligrosidadindicados en todo este manual.Símbolo Designación SignificadodangerwarningPELIGROAVISODESCARGAELÉCTRICAAdvierte de que, si no se siguen las instrucciones, seproduciráun accidente que puede dar lugar alesiones graves o fatales y/o daños graves en elproducto. Por ejemplo, se utiliza en situaciones depeligro relacionadas con el contacto con unidadeseléctricas de alta tensión, riesgo de explosión oincendio, riesgo de gases tóxicos, riesgo deaplastamiento, impacto, caída desde gran altura, etc.Advierte de que, si no se siguen las instrucciones, esposible que se produzcaun accidente que puede darlugar a lesiones graves, posiblemente fatales y/o adaños importantes en el producto. Por ejemplo, seutiliza en situaciones de peligro relacionadas con elcontacto con unidades eléctricas de alta tensión,riesgo de explosión o incendio, riesgo de gasestóxicos, riesgo de aplastamiento, impacto, caídadesde gran altura, etc.El símbolo de electrocución o descarga eléctricaindica los peligros de tipo eléctrico que podrían darlugar a lesiones graves o incluso la muerte.Electrical shock3HAC 16590-5 Revisión: Rev. A15
1 Seguridad1.3.1. Señales de seguridad, consideraciones generalesSímbolo Designación SignificadocautionCUIDADODESCARGAELECTROSTÁTICAAdvierte de que, si no se siguen las instrucciones, esposible que se produzca un accidente que puede darlugar a lesiones y/o daños en el producto. También seutiliza para avisar de riesgos como quemaduras,lesiones oculares, lesiones cutáneas, dañosauditivos, aplastamiento, resbalón, tropiezo, impacto,caída desde gran altura, etc. Además, se utiliza enadvertencias que incluyen requisitos funcionales enoperaciones de montaje y retirada de equipos en lasque existe el riesgo de causar daños en el productoo causar roturas.El símbolo de descarga electrostática indica lospeligros de descarga electrostática que podríancausar daños graves al producto.Electrostaticdischarge (ESD)NOTALos símbolos de atención le alertan de hechos ysituaciones importantes.NoteRECOMENDACIÓNLos símbolos de recomendación hacen referencia ainstrucciones específicas, lugares en los queencontrará más información o la forma de realizaruna operación determinada de una forma mássencilla.Tip163HAC 16590-5 Revisión: Rev. A
1 Seguridad1.3.2.1. PELIGRO: ¡Asegúrese de que la alimentación principal esté apagada!1.3.2. PELIGRO1.3.2.1. PELIGRO: ¡Asegúrese de que la alimentación principal esté apagada!Consideraciones generalesEl trabajo con tensiones elevadas es potencialmente letal. Las personas sometidas a altastensiones pueden sufrir paros cardiacos, quemaduras u otras lesiones graves. Para evitar estosriesgos, no continúe con el trabajo sin eliminar el peligro de la forma detallada a continuación.EliminaciónPaso Acción Información/figura1. Apague el interruptor principal delmódulo de control.2. Apague el interruptor principal delmódulo de accionamiento.xx0400000978• A: Interruptor principal, módulo decontrolen0400001017• A: Interruptor principal, módulo deaccionamiento3HAC 16590-5 Revisión: Rev. A17
1 Seguridad1.3.2.2. PELIGRO: ¡Los manipuladores en movimiento son potencialmente letales!1.3.2.2. PELIGRO: ¡Los manipuladores en movimiento son potencialmente letales!DescripciónCualquier manipulador en movimiento es una máquina potencialmente letal.Durante el funcionamiento del manipulador, éste puede realizar movimientos inesperados y,en ocasiones, aparentemente irracionales. Sin embargo, todos los movimientos se realizancon una fuerza extraordinaria y pueden causar lesiones graves al personal y/o daños en losequipos que se encuentren cerca del área de trabajo del manipulador.EliminaciónPaso Acción Información/figura1. Antes de intentar hacer funcionar elmanipulador, asegúrese de que todos losequipos de paro de emergencia esténinstalados y conectados correctamente.2. Si está disponible, utilice el botón hold-torunen todos los casos posibles.El botón hold-to-run se utiliza en el modomanual, no en el modo automático.3. Antes de presionar el botón de puesta enmarcha, asegúrese de que no hayaninguna persona dentro del área de trabajodel manipulador.Equipos de paro de emergencia, comopuertas, trampillas de contacto,barreras fotoeléctricas, etc.La forma de utilizar el control hold-torunen RobotWare 5.0 se detalla en lasección Cómo usar el botón hold-torunen la página 66 del Manual deloperador del IRC5.183HAC 16590-5 Revisión: Rev. A
1 Seguridad1.3.2.3. PELIGRO: ¡Los manipuladores que no tienen sus frenos de retención de ejes son potencialmente1.3.2.3. PELIGRO: ¡Los manipuladores que no tienen sus frenos de retención deejes son potencialmente letales!DescripciónDado que el sistema de brazos del manipulador tiene un peso elevado, especialmente en losmodelos de manipulador de mayor tamaño, existe peligro si los frenos de retención estándesconectados, averiados o desgastados o si no funcionan correctamente por cualquier otromotivo.Por ejemplo, la caída del sistema de brazos del IRB 7600 puede causar la muerte o lesionesgraves a una persona que se encuentre debajo.ProcedimientoPaso Acción Información/figura1. Si sospecha que los frenos de retención nofuncionan, sujete el sistema de brazos delmanipulador por otros medios antes de trabajar en él.2. ¡Si inhabilita intencionadamente los frenos deretención mediante la conexión de una fuente detensión externa, debe poner el máximo cuidado!¡ NUNCA permanezca dentro del área de trabajo delmanipulador al desactivar los frenos de retención, ano ser que el sistema de brazos esté sujeto por otrosmedios!Encontrará especificacionesde pesos y otros parámetrosen el Manual de producto decada modelo demanipulador.La forma de conectarcorrectamente una fuente detensión externa se detalla enel Manual de producto decada modelo demanipulador.3HAC 16590-5 Revisión: Rev. A19
1 Seguridad1.3.3.1. AVISO: ¡La unidad es sensible a las descargas electrostáticas!1.3.3. AVISO1.3.3.1. AVISO: ¡La unidad es sensible a las descargas electrostáticas!DescripciónUna descarga electrostática supone la transferencia de una carga estática eléctrica entre doscuerpos que presentan potenciales diferentes, ya sea por contacto directo o a través de uncampo eléctrico inducido. Al manejar las piezas o las carcasas que las contienen, el personalque no esté conectado a tierra es susceptible de transferir cargas estáticas elevadas. Ladescarga puede destruir los componentes electrónicos sensibles.EliminaciónPaso Acción Nota/figura1. Utilice una muñequera antiestática. Las muñequeras antiestáticas debencomprobarse frecuentemente para garantizarque no presenten daños y que funcionencorrectamente.2. Utilice una alfombrilla de suelocontra descargas electrostáticas.3. Utilice una alfombrilla disipativa demesa.La alfombrilla debe estar conectada a tierra através de una resistencia limitadora deintensidad.La alfombrilla debe permitir la descargacontrolada de las tensiones estáticas y debeestar conectada a tierra.Ubicación del botón de conexión para la muñequera antiestáticaEl botón de conexión para la muñequera antiestática se encuentra en la unidad de ordenadoresdel módulo de control, como se muestra en la figura siguiente.Axx0400001061ABotón de conexión para la muñequera antiestática203HAC 16590-5 Revisión: Rev. A
1 Seguridad1.3.3.1. AVISO: ¡La unidad es sensible a las descargas electrostáticas!Monte la muñequera antiestática.La figura indica cómo montar la muñequera antiestática en el armario de control.xx0400001055ABCLa muñequera se conecta a un botón de conexión situado en el lado delarmario de control.Mientras no se utiliza, la muñequera antiestática se sitúa sobre la unidadde alimentación.Unidad de alimentación3HAC 16590-5 Revisión: Rev. A21
1 Seguridad1.3.4. ¿Qué es un paro de emergencia?1.3.4. ¿Qué es un paro de emergencia?Definición de paro de emergenciaUn paro de emergencia es un estado que tiene prioridad sobre cualquier otro control del robot,desconecta la alimentación de accionamiento de los motores del robot, detiene todas laspartes móviles y desconecta la alimentación de cualquier función potencialmente peligrosacontrolada por el sistema de robot.Un estado de paro de emergencia significa que se desconecta toda la alimentación del robotexcepto la de los circuitos de liberación manual de frenos. Debe realizar un procedimiento derecuperación para poder volver al funcionamiento normal.El sistema de robot puede configurarse para que el estado resultante sea:• Un paro incontrolado, que detiene inmediatamente las acciones del robot mediante ladesconexión de la alimentación de sus motores.• Un paro controlado, que detiene las acciones del robot pero sin interrumpir laalimentación de los motores, de forma que pueda mantenerse la trayectoria del robot.Al terminar, la alimentación se desconecta.Los paros controlados son preferibles, ya que reducen al mínimo el número de accionesnecesarias para volver a poner el sistema de robot en producción. Consulte la documentaciónde su centro de producción o su célula para saber cómo está configurado su sistema de robot.Clasificación de los parosLas normas de seguridad que regulan los equipos de automatización y de robot definendistintas categorías a las que se aplican los distintos tipos de paros:Si el paro es de tipo......está clasificado como...No controladoCategoría 0 (cero)Controlado Categoría 1Dispositivos de paro de emergenciaLos sistemas de robot cuentan con varios dispositivos de paro de emergencia que pueden seraccionados para disparar un paro de emergencia. Existen pulsadores de paro de emergenciatanto en el FlexPendant como en el módulo de control. Su robot también puede contar conotros elementos de paro de emergencia. Consulte la documentación de su centro deproducción o su célula para saber cómo está configurado su sistema de robot.223HAC 16590-5 Revisión: Rev. A
1 Seguridad1.3.5. ¿Qué es un paro de seguridad?1.3.5. ¿Qué es un paro de seguridad?Definición de paro de seguridadUn paro de emergencia es un estado que tiene prioridad sobre cualquier otro control del robot,desconecta la alimentación de accionamiento de los motores del robot, detiene todas laspartes móviles y desconecta la alimentación de cualquier función potencialmente peligrosacontrolada por el sistema de robot.Un paro de seguridad significa que sólo se desconecta la alimentación de los motores delrobot. No cuenta con ningún procedimiento de recuperación. Para la recuperación en caso deun paro de seguridad, sólo es necesario restablecer la alimentación de los motores.El sistema de robot puede configurarse para que el estado resultante sea:• Un paro incontrolado, que detiene inmediatamente las acciones del robot mediante ladesconexión de la alimentación de sus motores.• Un paro controlado, que detiene las acciones del robot pero sin interrumpir laalimentación de los motores, de forma que pueda mantenerse la trayectoria del robot.Al terminar, la alimentación se desconecta.Los paros controlados son preferibles, ya que reducen al mínimo el número de accionesnecesarias para volver a poner el sistema de robot en producción. Consulte la documentaciónde su centro de producción o su célula para saber cómo está configurado su sistema de robot.Clasificación de los parosLas normas de seguridad que regulan los equipos de automatización y de robot definendistintas categorías a las que se aplican los distintos tipos de paros:Si el paro es de tipo......está clasificado como...No controladoCategoría 0 (cero)Controlado Categoría 13HAC 16590-5 Revisión: Rev. A23
1 Seguridad1.3.6. ¿En qué consiste la protección?1.3.6. ¿En qué consiste la protección?DefiniciónSe conoce como "protección" al conjunto de medidas basadas en el uso de elementosprotectores que evitan la exposición de las personas a los riesgos que no pueden sereliminados razonablemente ni reducidos suficientemente en el diseño.Los elementos de protección evitan situaciones peligrosas al detener el robot de una formacontrolada si se activa un mecanismo de protección determinado, como por ejemplo unabarrera fotoeléctrica.Espacio protegidoEl espacio protegido es el espacio que queda englobado por los elementos de protección. Porejemplo, una célula de robot está protegida por la puerta de la célula y su dispositivo deinterbloqueo.Dispositivos de interbloqueoCada elemento de protección presente cuenta con un dispositivo de interbloqueo que, si seacciona, detiene el robot. La puerta de la célula del robot cuenta con un interbloqueo quedetiene el robot al abrir la puerta. La única forma de reanudar el funcionamiento es cerrar lapuerta.Mecanismos de protecciónUn mecanismo de protección está compuesto por un conjunto de elementos de protecciónconectados en serie. Cuando se activa un elemento de protección, la cadena se rompe y elfuncionamiento de la máquina se detiene, independientemente del estado de los elementos deprotección del resto de la cadena.243HAC 16590-5 Revisión: Rev. A
1 Seguridad1.3.7. Dispositivo de habilitación y botones hold-to-run1.3.7. Dispositivo de habilitación y botones hold-to-runDispositivo de habilitaciónEl dispositivo de habilitación es un pulsador accionado manualmente y con presión constanteque, al ser accionado continuamente en una misma posición, permite las funcionespotencialmente peligrosas pero no las inicia. En cualquier otra posición, las funcionespeligrosas están detenidas de forma segura.El dispositivo de habilitación es de un tipo específico que requiere que el pulsador estépresionado sólo la mitad de su recorrido para accionarlo. En las posiciones en las que elpulsador está presionado al máximo o liberado totalmente, resulta imposible hacer funcionarel robot.Botón hold-to-runEl botón hold-to-run permite el movimiento cuando está accionado manualmente y detieneinmediatamente cualquier movimiento al liberarlo. El botón hold-to-run sólo puede utilizarseen el modo manual.La forma de accionar los botones hold-to-run se detalla en la sección Cómo usar el botónhold-to-run en la página 66.3HAC 16590-5 Revisión: Rev. A25
1 Seguridad1.4.1. Detención del sistema1.4 Cómo enfrentarse a una emergencia1.4.1. Detención del sistemaDescripción generalDetenga inmediatamente el sistema en los casos siguientes.• Si hay alguna persona dentro del área de trabajo del robot mientras el robot estáfuncionando.• Si el robot provoca lesiones a personas o daños a los equipos mecánicos.El pulsador de paro de emergencia del FlexPendantxx0300000449APulsador de paro de emergenciaEl pulsador de paro de emergencia del controladorxx0300000450APulsador de paro de emergenciaOtros dispositivos de paro de emergenciaEs posible que la persona que diseñó el centro de producción haya situado dispositivos deparo de emergencia adicionales en lugares convenientes. Consulte la documentación de sucentro de producción o su célula para saber dónde se encuentran.263HAC 16590-5 Revisión: Rev. A
1 Seguridad1.4.2. Liberación de los frenos de retención del robot1.4.2. Liberación de los frenos de retención del robotDescripción generalEs posible liberar manualmente los frenos del robot siempre y cuando exista alimentación.Siempre y cuando el interruptor de alimentación del controlador esté encendido, laalimentación está disponible y se aplica incluso si el sistema se encuentra en un estado deemergencia.Alimentación con una bateríaEn caso de una caída de alimentación en el centro de producción o la célula, es posiblealimentar el sistema de frenos con ayuda una batería. La forma de conectar la batería esdistinta en cada modelo de robot. Encontrará más detalles en el Manual de producto querecibió junto con el robot.Botones de liberación de frenosLos botones de liberación de frenos están situados en lugares diferentes según el tipo de robot.Encontrará más detalles en el Manual del producto.Averigüe siempre dónde se encuentran los botones en los modelos de robot con los quetrabaja.PrecaucionesAntes de liberar los frenos, compruebe lo siguiente:• ¿En qué dirección se moverá el brazo?• ¿De qué forma afectará el movimiento a objetos que han quedado enredados?Un daño menor puede convertirse fácilmente en una avería grave si no se tienen en cuenta lasconsecuencias.¡PELIGRO!La liberación de los frenos es una acción peligrosa que puede dar lugar a lesiones y daños aotros elementos. Debe realizarse con un cuidado extremo y sólo si es absolutamentenecesario.Liberación de los frenosPasoAcción1. En caso necesario, utilice una grúa, una horquilla elevadora o un elemento similarpara sujetar los brazos del robot.2. Asegúrese de que el robot tenga alimentación.3. Una vez más, compruebe que los daños sufridos por los objetos que han quedadoenredados no se agraven al liberar los frenos.4. Presione el botón de liberación de frenos adecuado para liberar el frenocorrespondiente.3HAC 16590-5 Revisión: Rev. A27
1 Seguridad1.4.3. Extinción de incendios1.4.3. Extinción de incendiosPrecaucionesEn caso de incendio, asegúrese siempre de que tanto usted como sus compañeros estén a salvoantes de iniciar cualquier actividad de extinción. Si hay alguna persona lesionada, asegúresede que reciba atención como máxima prioridad.Elección del tipo de extintorUtilice siempre extintores de dióxido de carbono para la extinción de incendios en equiposeléctricos, como el robot o el controlador. No utilice agua ni espuma.283HAC 16590-5 Revisión: Rev. A
1 Seguridad1.4.4. Recuperación de paros de emergencia1.4.4. Recuperación de paros de emergenciaDescripción generalLa recuperación después de un paro de emergencia es un procedimiento sencillo peroimportante. Este procedimiento garantiza que el sistema de robot no sea puesto de nuevo enproducción sin antes eliminar la situación peligrosa.Restablecimiento del bloqueo de los pulsadores de paro de emergenciaTodos los dispositivos de paro de emergencia basados en un pulsador tienen una función debloqueo que debe ser liberada para poder eliminar el estado de paro de emergencia deldispositivo.En muchos casos, esto se hace girando el pulsador de la forma marcada en el mismo, perotambién hay dispositivos en los que es necesario tirar del pulsador para liberar el bloqueo.Restablecimiento de los dispositivos de paro de emergenciaTodos los dispositivos de paro de emergencia cuentan también con algún tipo de función debloqueo que es necesario liberar. Consulte la documentación de su centro de producción o sucélula para saber cómo está configurado su sistema de robot.Recuperación de paros de emergenciaPasoAcción1. Asegúrese de que ya no exista la situación peligrosa que ha dado lugar al estadode paro de emergencia.2. Busque y restablezca el o los dispositivos que dieron lugar al estado de paro deemergencia.3. Confirme el evento de paro de emergencia (20202) en el registro de eventos.4. Presione el botón Motores ON para recuperar el sistema desde el estado de parode emergencia.El botón Motores ONEl botón Motores ON está situado en el controlador:en0400000920ABotón Motores ON¡SUGERENCIA!¿Necesita saber más sobre cómo confirmar los errores? Esta operación se describe en el temaCómo confirmar errores y avisos.3HAC 16590-5 Revisión: Rev. A29
1 Seguridad1.4.5. Regreso a la trayectoria programada1.4.5. Regreso a la trayectoria programadaDescripción generalLa detención de los movimientos del robot mediante la desactivación de la alimentación desus motores suele dar lugar a que el robot se desvíe de su trayectoria programada. Esto puedeproducirse después de un paro de emergencia o seguridad no controlado. La distancia dedesviación permitida se configura a través de los parámetros del sistema. La distancia puedeser distinta en función del modo de funcionamiento.Si el robot no se encuentra dentro de la distancia permitida que se ha configurado, usted tienela opción de hacer que el robot regrese a la trayectoria programa o que continúe en el siguientepunto programado de la trayectoria. A continuación, la ejecución del programa continúaautomáticamente a la velocidad programada.¡SUGERENCIA!Estos procedimientos se describen en Gestión del sistema durante la producción.303HAC 16590-5 Revisión: Rev. A
1 Seguridad1.5.1. Descripción general1.5 Cómo trabajar de una forma segura1.5.1. Descripción generalAcerca del robotLos robots son pesados y tienen una fuerza extraordinaria independientemente de suvelocidad. Una pausa o una parada más prolongada en un movimiento puede ir seguida de unmovimiento rápido y peligroso. Incluso si es posible predecir un patrón de movimientos, unaseñal externa puede disparar un cambio de funcionamiento y dar lugar a un movimientoinesperado sin avisar previamente.Por tanto, es importante respetar toda la normativa de seguridad al entrar en un espacioprotegido.Acerca de esta secciónEn esta sección se recomiendan las reglas de comportamiento básicas que debe seguir comousuario del sistema de robot. Sin embargo, es imposible tratar todas y cada una de lassituaciones concretas que pueden darse.3HAC 16590-5 Revisión: Rev. A31
1 Seguridad1.5.2. Para su propia seguridad1.5.2. Para su propia seguridadPrincipios generalesDebe seguir unos pocos principios sencillos para poder utilizar el sistema de robot de formasegura:• Utilice siempre el sistema de robot en el modo manual si hay alguien dentro delespacio protegido.• Llévese siempre consigo el FlexPendant al entrar en el espacio protegido, de formaque tenga siempre el control del robot.• Tenga cuidado con cualquier elemento que esté girando o en movimiento, como útilesde fresado o sierras. Asegúrese de detenerlos antes de acercarse al robot.• Tenga cuidado con las superficies calientes, tanto de las piezas de trabajo como delsistema de robot. Los motores del robot pueden alcanzar temperaturas bastanteelevadas si se mantienen en funcionamiento durante periodos prolongados.• Tenga cuidado con las pinzas y los objetos sujetos por éstas. Si la pinza se abre, lapieza de trabajo puede caer y causar lesiones o daños a los equipos. La pinza puedetener una fuerza considerable y también puede causar lesiones si no se maneja de unaforma segura.• Tenga cuidado con los sistemas hidráulicos y neumáticos y los componentes eléctricoscon tensión. Incluso tras desconectar la alimentación, la energía residual presente enestos circuitos puede ser muy peligrosa.FlexPendant desconectadoMantenga siempre alejado de cualquier célula de robot o controlador cualquier FlexPendantque esté desconectado, para evitar que alguien utilice una unidad desconectada para intentardetener el robot en una situación peligrosa.¡CUIDADO!Cualquier FlexPendant desconectado debe guardarse de forma que no sea confundido con elque está conectado al controlador.Conexiones personalizadas al FlexPendantEn ningún caso la conexión del FlexPendant con un medio distinto del cable suministradopara tal fin y su conector estándar debe suponer la inutilización del pulsador de paro deemergencia.Compruebe siempre el pulsador de paro de emergencia para asegurarse de que funcionacorrectamente si utiliza un cable de conexión personalizado.Paneles de acceso del controladorLos paneles de acceso sólo deben ser abiertos por personal de servicio técnico que tenga laformación adecuada. Ninguna de las partes del interior tiene ningún uso para otras personas.¡PELIGRO!Peligro de descarga eléctrica o quemaduras. Altas tensiones dentro del armario de control. Elrobot y otros equipos de la célula también se alimentan con tensiones elevadas.323HAC 16590-5 Revisión: Rev. A
1 Seguridad1.5.3. Manejo del terminal de mano1.5.3. Manejo del terminal de manoInstrucciones generalesEl FlexPendant es un terminal de mano de alta calidad, equipado con componenteselectrónicos de última generación y alta sensibilidad. Para evitar cualquier problema defuncionamiento o daños debidos a un manejo inadecuado, siga estas instrucciones durante eluso.El FlexPendant sólo puede ser abierto para los fines mencionados en este manual. ElFlexPendant ha sido desarrollado, fabricado, verificado y documentado de acuerdo con lasnormas de seguridad aplicables. Si sigue las instrucciones de seguridad y manejo descritas eneste manual, el producto no dará lugar normalmente a lesiones ni daños en la maquinaria olos equipos.¡CUIDADO!PasoAcción1. Apague la alimentación antes de abrir el área de entrada de cables delFlexPendant. De lo contrario, podría provocar la destrucción de sus componenteso la aparición de señales no definidas.2. Asegúrese de que nadie tropiece con el cable para evitar que el dispositivo seprecipite al suelo.3. Tenga cuidado para no pinzar el cable ni dañarlo con ningún objeto.4. No deje el cable sobre cantos afilados, dado que el hacerlo podría dañar suprotección exterior.5. Mientras no utilice el dispositivo, cuélguelo del soporte de pared suministrado parasu conservación.6. No utilice ningún objeto punzante (por ejemplo un destornillador) para manejar lapantalla táctil. Si lo hace, podría causar daños a la pantalla táctil.¡CUIDADO!Cualquier FlexPendant desconectado debe guardarse de forma que no sea confundido con elque está conectado al controlador.Eliminación de residuos¡Respete la normativa nacional a la hora de eliminar cualquier componente electrónico! ¡Sisustituye componentes que cuentan con pilas, elimine correctamente las pilas gastadas!Mal uso previsible del dispositivo de habilitaciónEl mal uso previsible implica que no se permite fijar el dispositivo de habilitación en laposición de habilitación. Este mal uso previsible del dispositivo de habilitación debe serimpedido.Al liberar y volver a presionar el dispositivo de habilitación, asegúrese de esperar a que elsistema pase al estado Motores OFF antes de presionarlo de nuevo. De lo contrario, segenerará un mensaje de error.3HAC 16590-5 Revisión: Rev. A33
1 Seguridad1.5.4. Herramientas de seguridad1.5.4. Herramientas de seguridadMecanismos de protecciónSu sistema de robot puede contar con una enorme gama de elementos de protección, comointerbloqueos de puertas, barreras fotoeléctricas de seguridad y trampillas de contacto, entreotros. El elemento más común es el interbloqueo de la puerta de la célula del robot, quedetiene temporalmente el robot si abre la puerta.El controlador cuenta con tres mecanismos de protección separados, el paro protegidogeneral (GS), el paro protegido automático (AS) y el paro protegido superior (SS).Los elementos de protecciónconectados...Al mecanismo GSAl mecanismo ASAl mecanismo SS...están...Siempre activados independientemente delmodo de funcionamiento.Activados sólo si el sistema se encuentra enel modo automático.Siempre activados independientemente delmodo de funcionamiento.Consulte la documentación de su centro de producción o su célula para saber cómo estáconfigurado su sistema de robot, dónde se encuentran los mecanismos de protección y cómofuncionan.Supervisión de seguridadLos mecanismos de paro de emergencia y protección están supervisados, de forma que elcontrolador puede detectar cualquier fallo y detener el robot hasta que el problema quederesuelto.Funciones incorporadas de paro de seguridadEl controlador supervisa continuamente el funcionamiento del hardware y el software. Si sedetecta cualquier problema u error, el robot se detiene hasta que el problema quede resuelto.Si el fallo es...Sencillo y fácil de resolverPoco importante y con soluciónGrave, por ejemplo la rotura de un elementofísico...entonces...Se genera un paro de programa sencillo(SYSSTOP).Se genera un paro SYSHALT que da lugar aun paro de seguridad.Se genera un paro SYSFAIL que da lugar aun paro de emergencia. Es necesarioreiniciar el controlador para reanudar elfuncionamiento normal.343HAC 16590-5 Revisión: Rev. A
1 Seguridad1.5.4. Herramientas de seguridadLimitación del área máxima del robotEs posible limitar el área máxima del robot mediante topes físicos, funciones de software ouna combinación de ambos.Consulte la documentación de su centro de producción o su célula para saber cómo estáconfigurado su sistema de robot.3HAC 16590-5 Revisión: Rev. A35
1 Seguridad1.5.5. Seguridad en el modo manual a velocidad reducida y el modo manual a máxima velocidad1.5.5. Seguridad en el modo manual a velocidad reducida y el modo manual amáxima velocidad¿Qué es el modo manual?El modo manual se utiliza más frecuentemente durante la creación de programas y la puestaen servicio de un sistema de robot.Existen dos modos manuales:• El modo manual a velocidad reducida, denominado normalmente "modo manual"• El modo manual a máxima velocidad (no disponible en todos los mercados)En el modo manual, debe presionar el dispositivo de habilitación para activar los motores delrobot.¿Qué es el modo manual a máxima velocidad?En el modo manual a máxima velocidad, el sistema de control puede ser controlado por elFlexPendant o incluso controlado parcialmente por RobotStudio Online mientras funciona a lamáxima velocidad. Este modo se utiliza a la hora de comprobar programas.Velocidad de funcionamientoEn el modo manual a velocidad reducida, el robot sólo puede funcionar (moverse) a lavelocidad reducida, de 250 mm/s o menos. Debe utilizar esta velocidad manual siempre quetrabaje dentro del espacio protegido.En el modo manual a máxima velocidad, el robot se mueve a la velocidad programada. Elmodo manual a máxima velocidad sólo debe utilizarse mientras no haya nadie dentro delespacio protegido y sólo por parte de personal con formación específica que sea bienconsciente de los riesgos que implica.Mecanismos de protección omitidosTodos los mecanismos de paro protegido (AS) del modo automático se omiten durante elfuncionamiento con el modo manual.El dispositivo de habilitaciónEn el modo manual, los motores del robot son activados por el dispositivo de habilitacióndel FlexPendant. De esta forma, el robot sólo puede moverse siempre y cuando el dispositivoesté presionado.El dispositivo de habilitación se ha diseñado de forma que sea necesario presionar su pulsadorsólo hasta la mitad de su recorrido para activar los motores del robot. Tanto en la posición enla que el pulsador está presionado al máximo o liberado totalmente, el robot estáinmovilizado.El botón hold-to-runEl botón hold-to-run permite ejecutar un programa paso a paso o de forma continuada en elmodo manual, por ejemplo para comprobar la calidad de un proceso.Recuerde que el movimiento no requiere el botón hold-to-run, independientemente del modode funcionamiento.363HAC 16590-5 Revisión: Rev. A
1 Seguridad1.5.6. Seguridad durante el modo automático1.5.6. Seguridad durante el modo automático¿Qué es el modo automático?En el modo automático, el dispositivo de habilitación está desconectado, de forma que elrobot pueda moverse sin intervención humana.Mecanismos de protección activosTodos los mecanismos del paro protegido general (GS), los del paro protegido automático(AS) y los del paro protegido superior (SS) están activos durante el funcionamiento en elmodo automático.Cómo responder a cualquier complicación durante el procesoLas complicaciones durante un proceso no sólo pueden afectar a una célula de robotdeterminada, sino a toda una cadena de sistemas incluso si el problema procede de una céluladeterminada.Debe poner la máxima atención durante este tipo de complicaciones, dado que la cadena deacontecimientos podría dar lugar a operaciones peligrosas no previstas durante elfuncionamiento de una célula de robot individual. Todas las acciones correctoras deben serrealizadas por personal que tenga un conocimiento profundo de la totalidad de la línea deproducción, no sólo del robot que funcione incorrectamente.Ejemplos de complicaciones durante el procesoUn robot que toma componentes de un transportador puede quedar fuera de produccióndebido a un fallo mecánico mientras el transportador sigue funcionando para proseguir con laproducción en el resto de la línea de producción. Por supuesto, esto significa que el personalque esté preparando el robot cerca del transportador en movimiento debe extremar lasprecauciones.Un robot de soldadura requiere mantenimiento. La retirada del robot de la produccióntambién implica la retirada de un banco de trabajo y de un robot de manejo de materiales paraevitar el peligro de lesiones.3HAC 16590-5 Revisión: Rev. A37
1 Seguridad1.5.6. Seguridad durante el modo automático383HAC 16590-5 Revisión: Rev. A
2 Ejemplos de acciones2.1. Acerca del capítulo Ejemplos de acciones2 Ejemplos de acciones2.1. Acerca del capítulo Ejemplos de accionesDescripción generalEste capítulo contiene procedimientos breves en los que se detallan conjuntos de accioneshabituales que realizará un usuario normal. También contiene muchas referencias ainformación detallada acerca de estos mismos temas.La información breve que se ofrece se ha diseñado para que los usuarios expertos puedanutilizarla directamente, mientras que las referencias pueden ser más adecuadas para nuevosusuarios y para tareas de formación.Más informaciónRecuerde que es posible que exista más información de la que se indica en el procedimiento.La información acerca de:• Un botón o menú en concreto se detalla en el capítulo Controlador en la página 285para tareas realizadas mediante los controles del armario de control.• La forma de realizar una tarea en concreto se detalla en la sección FlexPendant en lapágina 61 para las tareas realizadas mediante los controles del FlexPendant.3HAC 16590-5 Revisión: Rev. A39
2 Ejemplos de acciones2.2. Puesta en marcha del sistema2.2. Puesta en marcha del sistemaRequisitos previosEn estas instrucciones se detallan los pasos iniciales necesarios para poner en marcha elsistema si el interruptor de alimentación está apagado.En toda esta información se supone que el software del sistema de trabajo ya está instaladoen el controlador del robot, algo que suele ser habitual en el momento de la primera puesta enmarcha tras la entrega.Recuerde que es posible que exista más información de la que se indica en el procedimiento.Los capítulos Controlador en la página 285 y FlexPendant en la página 61 del manualManual del operador - IRC5 con FlexPendanto el capítulo Procedimientos detallados deldocumento Procedimientos iniciales - IRC5 y RobotStudio Online contienen informacióndetallada sobre cómo utilizar el sistema.Puesta en marcha del sistemaEn este procedimiento se detallan todos los pasos necesarios para poner en marcha el sistemapor primera vez. Para la puesta en marcha de cada día, el único paso necesario normalmentees el paso 4.Es posible que se indique alguna información de referencia en la columna Informaciónde latabla siguiente..Paso Acción Información1. Instale el equipo de robot. La instalación mecánica y las conexiones eléctricasentre el manipulador y el armario de control sedescriben en el Manual del producto del robot y delcontrolador, respectivamente.2. Asegúrese de que los circuitosde seguridad del sistemaestén conectadoscorrectamente a la célula delrobot o que tengan instaladaslas conexiones de puente (sies necesario).3. Conecte el FlexPendant alarmario de control.La forma de conectar los circuitos de seguridad sedetalla en el Manual del producto del robot.El FlexPendant y sus componentes y funcionesprincipales se detallan en la sección ¿Qué es unFlexPendant? en la página 62La forma de conectar el FlexPendant al armario sedetalla en la sección Conexión de un FlexPendanten la página 744. Encienda la alimentación. Utilice el interruptor principal del módulo de control.403HAC 16590-5 Revisión: Rev. A
2 Ejemplos de acciones2.2. Puesta en marcha del sistemaPaso Acción Información5. Si el controlador o elmanipulador han sidosustituidos por otros derepuesto, asegúrese de quelos valores de calibración, loscuentarrevoluciones y losnúmeros de serie seanactualizados correctamente.6. Este paso sólo es necesario siprevé conectar el sistema derobot a una red.Realice un arranque X-Start.Se inicia Boot Application.7. Este paso sólo es necesario siprevé conectar el sistema derobot a una red.Utilice Boot Application para:• Configurar la direcciónIP del armario delcontrolador• Configurar lasconexiones de red• Seleccionar el sistema• Reiniciar el sistemaEl sistema se reinicia.8. Instale RobotStudio Online en unPC.9. Conecte el controlador a unPC (a través del puerto deservicio) o a la red (si seutiliza).10. Inicie RobotStudio Online en elPC.11. Reiniciar el controlador.12. El sistema de robot está ahoralisto para entrar enfuncionamiento.Normalmente, sólo es necesario actualizar loscuentarrevoluciones, una operación que deberealizarse como se detalla en la secciónActualización de los cuentarrevoluciones con elFlexPendant en la página 216.En caso necesario, transfiera los datos decalibración desde la tarjeta de medida serie de laforma detallada en Memoria de la tarjeta de medidaserie en la página 223 en el caso de los sistemasque no tienen la opción AbsAcc.En caso necesario, introduzca los datos decalibración de la forma detallada en Carga de datosde calibración en el caso de los sistemas que tienenla opción AbsAcc.Encontrará información detallada en la secciónReinicio y selección de otro sistema (arranque X-Start) en la página 263.La forma de usar Boot Application se detalla en lasección Utilización de Boot Application en la página258.En este momento, está disponible un solo sistema.Siga las indicaciones de la sección Instalación deRobotStudioOnline o del Manual del operador -RobotStudioOnline.RobotStudio Online se utiliza para crear un sistemaque se ejecutará en el controlador, pero en estemomento (antes de la primera puesta en marcha)ya hay un sistema instalado por el fabricante.Siga las indicaciones de la sección Conexión de unPC al puerto de servicio en la página 288.Consulte también la sección Configuración de laconexión de red en la página 290.Siga las indicaciones de la sección Acceso a uncontrolador desde RobotStudioOnlineo del Manualdel operador - RobotStudioOnline.3HAC 16590-5 Revisión: Rev. A41
2 Ejemplos de acciones2.3. Movimiento2.3. MovimientoRequisitos previosMovimientoEn estas instrucciones se detallan los pasos principales necesarios para mover el robot.Recuerde que es posible que exista más información de la que se indica en el procedimiento.Los capítulos Controlador en la página 285 y FlexPendant en la página 61 del manualManual del operador - IRC5 con FlexPendant o el capítulo Procedimientos detallados deldocumento Procedimientos iniciales - IRC5 y RobotStudio Online contienen informacióndetallada sobre cómo utilizar el sistema.El término "movimiento" se describe en la sección Introducción al movimiento en la página91.Paso Acción Información/figura1. Es posible mover el robot con lascondiciones siguientes:• Si el sistema ha sido puesto enmarcha de la forma descrita eneste manual.• Si no se está ejecutando ningunaoperación programada.• Si el sistema se encuentra en elmodo manual.• Si el dispositivo de habilitaciónestá presionado y el sistema seencuentra en el estado MotoresOn.2. Es posible mover muchas de lasunidades mecánicas que esténconectadas al controlador.3. El robot puede moverse de variasformas, dentro de sistemas decoordenadas diferentes.Determine en primer lugar en quédirección desea hacer el movimiento.El estado Motores On se describe en lasección Modo de funcionamiento actualen la página 292.El modo manual se describe en lasección Acerca del modo manual en lapágina 299.La puesta en marcha en el modo manualse describe en la sección Puesta enmarcha en el modo manual en la página300.La forma de pasar al modo manual sedetalla en la sección Cambio del modoautomático al modo manual a velocidadreducida en la página 302.La forma de determinar qué unidadmecánica debe mover se detalla en lasección Selección de una unidadmecánica en la página 96.La diferencia entre los distintos tipos demovimiento se detalla en la secciónIntroducción al movimiento en la página91.La forma de mover un robot eje por ejese detalla en la sección Movimiento ejepor eje en la página 101.Es posible mover el robot en:• Movimiento en las coordenadasde la base en la página 103• Movimiento en las coordenadasde la herramienta en la página107• Movimiento en las coordenadasmundo en la página 104• Movimiento en las coordenadasdel objeto de trabajo en la página106423HAC 16590-5 Revisión: Rev. A
2 Ejemplos de acciones2.3. MovimientoPaso Acción Información/figura4. Tras seleccionar un manipulador, esposible mover sus ejes de distintasformas.Estas formas pueden seleccionarse conayuda del menú de configuración rápida.5. Defina el área de trabajo del robot o delos robots, así como de cualquier otroelemento de equipo que se estéutilizando en la célula del robot.6. Mueva el manipulador con ayuda deljoystick del FlexPendant.7. En algunos casos, es posible mover másde un manipulador a la vez. Para ello serequiere la instalación de la opciónMultiMove.El contenido del menú de configuraciónrápida se describe en la sección Menúde configuración rápida en la página 275.El área de trabajo del robot se definemediante parámetros del sistema.Consulte la sección Configuración deparámetros del sistema en la página 233o Manual de referencia técnica -Parámetros del sistema.El FlexPendant y sus distintos elementosy secciones se describen en la sección¿Qué es un FlexPendant? en la página62.El joystick y la forma de correlacionar susdirecciones se detallan en la secciónSelección de un modo de movimiento enla página 98.La forma de evitar que el manipulador semueva en determinadas direccionesdurante el movimiento se detalla en lasección Bloqueo del joystick endirecciones concretas en la página 136.Es posible que haya restricciones en lasposibilidades de movimiento. Consulte lasección Restricciones en el movimientoen la página 93.La forma de mover varios manipuladoresse detalla en la sección Movimientocoordinado en la página 92.3HAC 16590-5 Revisión: Rev. A43
2 Ejemplos de acciones2.4. Utilización de programas de RAPID2.4. Utilización de programas de RAPIDRequisitos previosEn estas instrucciones se detallan los pasos principales necesarios para crear, guardar, editary depurar cualquier programa de RAPID.Recuerde que es posible que exista más información de la que se indica en el procedimiento.Los capítulos Controlador en la página 285 y FlexPendant en la página 61 del manualManual del operador - IRC5 con FlexPendant o el capítulo Procedimientos detallados deldocumento Procedimientos iniciales - IRC5 y RobotStudioOnline contienen informacióndetallada sobre cómo utilizar el sistema.El concepto de programa de RAPID se describe en la sección Estructura de una aplicaciónde RAPID en la página 321.Manejo del programaEste procedimiento especifica cómo manejar un programa de RAPID.Paso Acción Información1. Empiece por la creación de un programade RAPID.La forma de crear un programa deRAPID se detalla en la sección Creaciónde un nuevo programa en la página 156.2. Edite su programa. Siga los pasos que se detallan en lassecciones:• Ejemplo: Cómo añadirinstrucciones de movimiento en lapágina 198• Manejo de instrucciones en lapágina 1893. Para simplificar la programación y noperder la visión general del programa, esposible que desee dividir el programa enmás de un módulo.4. Para simplificar aún más laprogramación, es posible que deseedividir el módulo en más de una rutina.El concepto de módulo se describe en lasección Estructura de una aplicación deRAPID en la página 321.La forma de visualizar, añadir o eliminarun módulo se detalla en la secciónManejo de módulos en la página 173.El concepto de rutina se describe en lasección Estructura de una aplicación deRAPID en la página 321.La forma de añadir o eliminar una rutinaen la sección Manejo de rutinas en lapágina 178.La forma de ejecutar una rutina seespecifica en la sección Ejecución deuna rutina determinada en la página 183.443HAC 16590-5 Revisión: Rev. A
2 Ejemplos de acciones2.4. Utilización de programas de RAPIDPaso Acción Información5. Durante la programación, es posible quedesee trabajar con:• Herramientas• Objetos de trabajo• Cargas útiles• Base de coordenadas deherramienta6. Partiendo de los cuatro elementosespecificados anteriormente, laejecución del programa puededesplazarse automáticamente paraadaptarse a distintas circunstancias, porejemplo el desgaste de las herramientas,etc.7. Para poder enfrentarse a los posibleserrores que pueden producirse durantela ejecución del programa, es posibleque desee crear un gestor de errores.8. Después de completar el programa deRAPID en sí, deberá probarlo antes deponerlo en servicio.9. Después de probar su programa deRAPID, es posible que necesite alterar oajustar las posiciones del TCP o lastrayectorias.10. Puede eliminar los programas que nosean necesarios.Lea también las secciones siguientes:• Creación de una herramienta enla página 110• Creación de un objeto de trabajoen la página 123• Creación de una carga útil en lapágina 131• Definición de la base decoordenadas de la herramientaen la página 121Siga los pasos que se detallan en lassecciones:• Ejecución de programas en elmodo manual en la página 301• Inicio y detención de la ejecuciónen la página 68• Ejecución instrucción porinstrucción en la página 69• Ejecución de una rutinadeterminada en la página 183• Ejecución del programa a partirde una instrucción determinadaen la página 164Las pruebas del programa se explican enotras partes de este manual. ¡Consultetambién las páginas del índice alfabético!La forma de ajustar estos parámetros sinmoverel manipulador se detalla en lasección Ajuste sin movimientos en lapágina 203.La forma de ajustar estos parámetrosdurante el movimientodel manipuladorse detalla en la sección Ajuste conmovimientos en la página 204.Consulte Eliminación de programas de lamemoria en la página 169.Consulte también Eliminación deprogramas del disco duro en la página171.Ejecución del programaEste procedimiento especifica cómo usar un programa de RAPID creado anteriormente.3HAC 16590-5 Revisión: Rev. A45
2 Ejemplos de acciones2.4. Utilización de programas de RAPIDPaso Acción Información1. Cargue un programa creadoanteriormente.2. Una vez cargado el programa, puedeiniciar la ejecución del programa.3. Al iniciar la ejecución del programa, tienela opción de ejecutar el programa unasola vez o ejecutarlo de formacontinuada.4. Una vez completada la ejecución delprograma, es posible detenerlo.Encontrará una descripción en la secciónInicio de programas en la página 162.Encontrará una descripción en la secciónInicio de programas en la página 162 yen Carga, ejecución y detención deprogramas multitarea en la página 167.Siga los pasos que se detallan en lasección Detención de programas en lapágina 166.463HAC 16590-5 Revisión: Rev. A
2 Ejemplos de acciones2.5. Utilización de entradas y salidas2.5. Utilización de entradas y salidasRequisitos previosEn estas instrucciones se detallan los pasos principales necesarios para establecer salidas, leerentradas y configurar unidades de E/S.Recuerde que es posible que exista más información de la que se indica en el procedimiento.Los capítulos Controlador en la página 285 y FlexPendant en la página 61 contieneinformación detallada acerca de cómo usar el sistema.Utilización de entradas y salidasPaso Acción Información/figura1. Es posible que desee crear una nuevaE/S.2. Antes de utilizar cualquier entrada osalida, es necesario configurar elsistema para permitir las funciones de E/S.3. Puede establecer un valor para unasalida digital.4. Puede establecer un valor para unasalida analógica.5. Puede ver el estado de una entradadigitaldeterminada.6. Puede ver el estado de una entradaanalógicadeterminada.La señales de E/S se crean utilizandoparámetros del sistema. Consulte lasección Configuración de parámetros delsistema en la página 233.La configuración del sistema se realizadurante la creación del sistema. La formade hacerlo se detalla en el Manual deloperador - RobotStudio Online .Siga los pasos que se detallan en lasección Entradas y salidas en la página84.Siga los pasos que se detallan en lasección Entradas y salidas en la página84.Siga los pasos que se detallan en lasección Entradas y salidas en la página84.Siga los pasos que se detallan en lasección Entradas y salidas en la página84.7. Señales de seguridad. Encontrará una explicación detallada delas señales en Señales de E/S deseguridad en la página 87.8. Cómo editar una E/S. Siga los pasos que se detallan en lasección Simulación y cambio de valoresde señales en la página 85.3HAC 16590-5 Revisión: Rev. A47
2 Ejemplos de acciones2.6. Copia de seguridad y restauración2.6. Copia de seguridad y restauraciónRequisitos previosEn estas instrucciones se detallan los pasos principales necesarios para realizar una copia deseguridad completa, además de para restaurar una copia de seguridad obtenida anteriormente.Recuerde que es posible que exista más información de la que se indica en el procedimiento.Los capítulos Controlador en la página 285 y FlexPendant en la página 61 del manualManual del operador - IRC5 con FlexPendant o el capítulo Procedimientos detallados deldocumento Procedimientos iniciales - IRC5 y RobotStudio Online contienen informacióndetallada sobre cómo utilizar el sistema.Copia de seguridad y restauraciónEl contenido de una copia de seguridad típica se especifica en la sección ¿Qué se guarda enla copia de seguridad? en la página 206 La forma de realizar una copia de seguridad se detallaen la sección Copia de seguridad del sistema en la página 208.El proceso por el que se reintroduce en el controlador de robot el contenido de la memoriaguardado anteriormente en una copia de seguridad se conoce como restauración. La formade realizar una restauración se detalla en la sección Restauración del sistema en la página210.La información acerca de este proceso se describe en Descripción general del reinicio en lapágina 256483HAC 16590-5 Revisión: Rev. A
2 Ejemplos de acciones2.7. Ejecución en producción2.7. Ejecución en producciónRequisitos previosEn estas instrucciones se detallan los pasos principales que le resultarán útiles a la hora deejecutar el sistema en el modo automático (modo de producción).Recuerde que es posible que exista más información de la que se indica en el procedimiento.Los capítulos Controlador en la página 285 y FlexPendant en la página 61 del manualManual del operador - IRC5 con FlexPendant o el capítulo Procedimientos detallados deldocumento Procedimientos iniciales - IRC5 y RobotStudio Online contienen informacióndetallada sobre cómo utilizar el sistema.Ejecución en producciónPaso Acción Información/figura1. Ponga en marcha el sistema de la formadetallada en Puesta en marcha delsistema en la página 40.2. Si el sistema utiliza el sistema deautorización de usuarios, el usuario debeiniciar una sesión en el sistema antes deiniciar el funcionamiento.La forma de iniciar una sesión sedescribe en la sección Inicio y cierre desesiones en la página 270.3. Cargue un programa. La forma de cargar un programa sedescribe en Manejo de programas en lapágina 157.4. Antes de poner en marcha el sistema,seleccione el modo de puesta en marchaen el FlexController.5. Ponga en marcha el sistema con el botónIniciar del FlexPendant.6. El sistema de controlador se comunicacon el operador a través de mensajesmostrados en la pantalla delFlexPendant.Los mensajes pueden ser mensajes deevento o instrucciones de RAPID, porejemplo TPWrite.Los mensajes de evento describen loseventos que se producen dentro delsistema y se guardan en un registro deeventos.7. En el modo Manual, la función Modificarposición permite al operador hacerajustes en las posiciones de robot de unprograma de RAPID.8. En un proceso de producción, es posibleque desee detener el robot.9. La ventana de producción permitesupervisar el proceso en curso.La forma de seleccionar un modo sedescribe en la sección Cambio del modomanual al modo automático en la página298.Los botones físicos del FlexPendant sedescriben en ¿Qué es un FlexPendant?en la página 62.Los conceptos básicos se describen enla sección Registro de eventos en lapágina 246.Las instrucciones de RAPID TPReadFKy TPWrite se describen en el Manual dereferencia de RAPID - Parte 1,Instrucciones.La forma de modificar la posición sedescribe en la sección Ajuste conmovimientos en la página 204 y enAjuste sin movimientos en la página 203.La forma de detener la producción sedescribe en la sección Detención deprogramas en la página 166.La ventana de producción se describe enla sección Ventana de producción en lapágina 142.3HAC 16590-5 Revisión: Rev. A49
2 Ejemplos de acciones2.7. Ejecución en producciónPaso Acción Información/figura10. Al finalizar la operación, el usuario debecerrar la sesión.La forma de iniciar una sesión sedescribe en la sección Inicio y cierre desesiones en la página 270.503HAC 16590-5 Revisión: Rev. A
2 Ejemplos de acciones2.8. Actualización2.8. ActualizaciónRequisitos previosEn estas instrucciones se detallan los pasos principales necesarios para actualizarcorrectamente el sistema.El término "actualización" significa la sustitución de elementos de hardware, como lasustitución de una placa de circuito con una nueva versión, así como la carga de software deversiones posteriores.Recuerde que es posible que exista más información de la que se indica en el procedimiento.Los capítulos Controlador en la página 285 y FlexPendant en la página 61 del Manual deloperador - IRC5 con FlexPendant o el capítulo Procedimientos detallados del documentoProcedimientos iniciales - IRC5 y RobotStudioOnline contienen información detallada acercade cómo utilizar el sistema.ActualizaciónPaso Acción Información1. A la hora de sustituir placas de circuito,por ejemplobuses, placas de E/S, etc.con nuevas versiones, el sistemaregraba automáticamente la memoriaflash de la unidad.Las operaciones que se realizan durantela regrabación se detallan en la secciónRegrabación de la memoria flash delfirmware y del FlexPendant en la página268.xx0100000003Durante la regrabación de la memoriaflash, es posible que el sistema sereinicie varias veces y resulta vital quenadie apague el sistema ni interrumpa deninguna otra forma el procesoautomático.2. Al hacer un actualización de tipomecánico en el robot o el control, sesuelen entregar instrucciones demontaje como parte del kit.Si no recibe estas instrucciones, puedeencontrar información útil en la secciónReparación del Manual del producto delequipo correspondiente.3HAC 16590-5 Revisión: Rev. A51
2 Ejemplos de acciones2.8. ActualizaciónPaso Acción Información3. A la hora de actualizar el software desistema, es necesario modificar elsistema para reflejar los nuevoselementos.Se requiere una nueva clave de licenciapara el acceso a las funcionesadicionales.La forma de modificar un sistemaanterior se detalla en la sección Cómomodificar un sistema del Manual deloperador - RobotStudioOnline.La forma de crear un nuevo sistema sedetalla en la sección Creación de unnuevo sistema del Manual del operador -RobotStudioOnline.La forma de obtener una nueva clave delicencia se detalla en la secciónObtención e instalación de una clave delicencia para RobotStudio Online delManual del operador -RobotStudioOnline.523HAC 16590-5 Revisión: Rev. A
2 Ejemplos de acciones2.9. Instalación de opciones de software2.9. Instalación de opciones de softwareRequisitos previosLos pasos principales necesarios para instalar correctamente una opción de software genéricao un paquete de opciones se describe en el Manual del operador - RobotStudioOnline.Los capítulos Controlador en la página 285 y FlexPendant en la página 61 del Manual deloperador - IRC5 con FlexPendant o el capítulo Procedimientos detallados del documentoProcedimientos iniciales - IRC5 y RobotStudioOnline contienen información detallada acercade cómo utilizar el sistema.3HAC 16590-5 Revisión: Rev. A53
2 Ejemplos de acciones2.10. Apagado2.10. ApagadoApagadoEn esta sección se describe cómo apagar el sistema y desconectar la alimentación. Si deseacerrar el sistema sin desconectar la alimentación, normalmente sólo necesitará cerrar lasesión, como se describe en la sección Inicio y cierre de sesiones en la página 270.Paso Acción Información1. Detenga todos los programas que seestén ejecutando.2. Cierre el sistema mediante el interruptorde encendido/apagado delFlexController.3. Si desea proteger el FlexPendant, puededesenchufarlo y guardarlo en otro lugar,una vez cerrado el sistema.La forma de desconectar el FlexPendantdel controlador se detalla en la secciónDesconexión del FlexPendant en lapágina 75.543HAC 16590-5 Revisión: Rev. A
2 Ejemplos de acciones2.11. Cuándo debe utilizar FlexPendant y cuándo RobotStudioOnline2.11. Cuándo debe utilizar FlexPendant y cuándo RobotStudio OnlineDescripción generalPara el uso y la gestión del robot, puede utilizar el FlexPendant oRobotStudio Online . ElFlexPendant está optimizado para las tareas relacionadas con los movimientos del robot y elfuncionamiento normal, mientras que RobotStudio Online está optimizado para laconfiguración, la programación y demás tareas no relacionadas con el uso diario.Puesta en marcha, reinicio y apagado del controladorPara...Poner en marcha elcontrolador.Reiniciar el controlador.Apagar el controlador.Utilice...El interruptor de alimentación del panel delantero delcontrolador.El FlexPendant, RobotStudio Online o el interruptor dealimentación del panel delantero del controlador.El interruptor de alimentación del panel delantero delcontrolador.Ejecución y control de programas de robotPara...Iniciar o detener un programade robot.Utilice...El FlexPendant.Comunicación con el controladorPara...Confirmar eventos.Ver y guardar los registros deeventos del controlador.Hacer copias de seguridaddel software del controlador yguardarlas en archivos en elPC o un servidor.Hacer copias de seguridaddel software del controlador yguardarlas en archivos en elcontrolador.Transferir archivos entre elcontrolador y las unidades dered.Utilice...El FlexPendant.RobotStudio Online o el FlexPendant.RobotStudio Online.El FlexPendant.RobotStudio Online.3HAC 16590-5 Revisión: Rev. A55
2 Ejemplos de acciones2.11. Cuándo debe utilizar FlexPendant y cuándo RobotStudioOnlineProgramación de robotsPara...Crear o editar programas derobot de una forma flexible.Este método resultaadecuado para programascomplejos con muchoselementos lógicos, señales deE/S o instrucciones de acción.Crear o editar un programa derobot con información deayuda disponible. Estemétodo resulta adecuado conlos programas compuestosprincipalmente deinstrucciones de movimiento.Añadir o editar posiciones derobot.Utilice...Modificar posiciones de robot. El FlexPendant.RobotStudio Online para crear la estructura del programay la mayor parte del código fuente y el FlexPendant paraalmacenar las posiciones del robot y hacer ajustes finales enel programa.Durante la programación, RobotStudio Online proporciona lasventajas siguientes:• Un editor de texto optimizado para el código deRAPID, con creación automática de texto einformación emergente sobre instrucciones yparámetros.• Comprobación de programas con identificación deerrores.• Acceso directo a la edición de la configuración y lasE/S.El FlexPendant.Durante la programación, el FlexPendant proporciona lasventajas siguientes:• Listas de selección de instrucciones• Comprobación y depuración de programas mientrasse escribe• Posibilidad de crear posiciones de robot durante laprogramaciónEl FlexPendant.Configuración de parámetros de sistema del robotPara...Editar los parámetros desistema del sistema que seestá ejecutando.Guardar los parámetros desistema del robot en archivosde configuración.Cargar parámetros desistema desde archivos deconfiguración en el sistemaen uso.Cargar datos de calibración.Utilice...RobotStudio Online o el FlexPendant.RobotStudio Online o el FlexPendant.RobotStudio Online o el FlexPendant.RobotStudio Online o el FlexPendant.563HAC 16590-5 Revisión: Rev. A
2 Ejemplos de acciones2.11. Cuándo debe utilizar FlexPendant y cuándo RobotStudioOnlineCreación, modificación e instalación de sistemasPara...Crear o modificar un sistema.Instalar un sistema en uncontrolador.Utilice...RobotStudio Online junto con RobotWarey una clave deRobotWare válida.RobotStudio Online.Información relacionadaEn la tabla siguiente se especifica qué manuales debe leer al realizar las distintas tareasrelacionadas con:Uso recomendado...Para obtener más detalles,consulte el manual...Referencia deldocumentoFlexPendantManual del operador - IRC5 con 3HAC 16590-5FlexPendantRobotStudioOnline Manual del operador -RobotStudio Online 3HAC 18236-53HAC 16590-5 Revisión: Rev. A57
2 Ejemplos de acciones2.12. Procedimiento general de resolución de problemas2.12. Procedimiento general de resolución de problemasTipos de fallosLos fallos que pueden aparecer en el sistema de robot pueden ser de dos categorías:• Fallos detectados por el sistema de diagnóstico incorporado. Estos fallos se describenen la sección Mensajes del registro de eventos del Manual de resolución de problemas- IRC5.• Fallos NO detectados por el sistema de diagnóstico incorporado. Estos fallos sedescriben en la sección Otros tipos de fallos del Manual de resolución de problemas -IRC5.Fallos que generan un mensaje de error en el FlexPendantEl sistema de control cuenta con un software de diagnóstico incorporado que facilita laresolución de problemas y ayuda a reducir los tiempos de inactividad. Cualquier errordetectado por los diagnósticos se muestra en lenguaje común con un código en elFlexPendant.Todos los mensajes del sistema y los mensajes de error quedan registrados en un registrocomún que alberga los últimos 150 mensajes. Este registro está disponible a través de la barrade estado del FlexPendant.Para facilitar la resolución de problemas, es importante tener en cuenta algunos principiosbásicos. Se especifican en Principios de resolución de problemas en el Manual de resoluciónde problemas - IRC5.Paso Acción Información/figura1. Lea el mensaje de error mostrado en el FlexPendanty siga las instrucciones indicadas.2. ¿Ha sido suficiente la información ofrecida por elFlexPendant para resolver el problema?Si es así, reanude el funcionamiento.De lo contrario, realice los pasos siguientes.3. Si es pertinente, compruebe los indicadores LED delas unidades.La forma de interpretar estosmensajes se detalla en lasección Descripción generalde los mensajes del registrode eventos en el Manual deresolución de problemas -IRC5.Cada unidad se describedetalladamente en lasección Indicadores LED delas unidades del Manual deresolución de problemas -IRC5, que incluye unadescripción de losindicadores LEDcorrespondientes.583HAC 16590-5 Revisión: Rev. A
2 Ejemplos de acciones2.12. Procedimiento general de resolución de problemasPaso Acción Información/figura4. Si resulta pertinente, compruebe los cables conayuda del diagrama de circuitos.5. En caso necesario, sustituya, ajuste o solucione de laforma detallada en las instrucciones de reparación.Todos los números dedocumentos pertinentes seespecifican en la secciónDocumentos de referenciadel IRC5 del Manual deresolución de problemas -IRC5.Todos los números dedocumentos pertinentes seespecifican en la secciónDocumentos de referenciadel IRC5 del Manual deresolución de problemas -IRC5.Fallos que NO generan mensajes de error en el FlexPendantEstos fallos no son detectados por el sistema de diagnóstico y se manejan de otras formas. Laforma en la que se observan los síntomas del fallo influye en gran medida en el tipo de fallo.Encontrará más instrucciones en la sección Otros tipos de fallos del Manual de resolución deproblemas - IRC5.Para resolver los fallos que NO generan mensajes de error en el FlexPendant, siga los pasos3 y 4 del procedimiento de la sección Fallos que generan un mensaje de error en elFlexPendant en la página 58.3HAC 16590-5 Revisión: Rev. A59
2 Ejemplos de acciones2.12. Procedimiento general de resolución de problemas603HAC 16590-5 Revisión: Rev. A
3 FlexPendant3.1. Acerca del capítulo FlexPendant3 FlexPendant3.1. Acerca del capítulo FlexPendantDescripción generalEste capítulo contiene información sobre los distintos controles del FlexPendant y las tareasque pueden ser realizadas con ellos.Estas descripciones están organizadas de una forma similar a la de las funciones de los menúsdel FlexPendant. Por ejemplo, las descripciones sobre las funciones de edición de programasse encuentran a continuación del título Editor de programas en la página 155.3HAC 16590-5 Revisión: Rev. A61
3 FlexPendant3.2.1. ¿Qué es un FlexPendant?3.2 El FlexPendant3.2.1. ¿Qué es un FlexPendant?Descripción del FlexPendantEl FlexPendant(denominado en ocasiones TPU o unidad de programación) es un dispositivoque maneja muchas de las funciones relacionadas con el uso del sistema de robot, comoejecutar programas, mover el manipulador, crear y editar programas de aplicación, etc.El FlexPendant se compone de elementos de hardware, como botones y un joystick, y desoftware. El FlexPendant se conecta al módulo de controlador a través de un cable conconector integrado.RECUERDE que determinadas funciones no pueden realizarse con el FlexPendant, sinoúnicamente a través deRobotStudio Online . La forma de realizar estas operaciones se especificaen el Manual del operador - RobotStudioOnline.Componentes principalesA continuación se enumeran las partes principales del FlexPendant.en0300000586ABConectorPantalla táctil623HAC 16590-5 Revisión: Rev. A
3 FlexPendant3.2.1. ¿Qué es un FlexPendant?CDEFPulsador de paro de emergenciaDispositivo de habilitaciónJoystickBotones hold-to-run (dos)Botones de hardwareEl FlexPendant cuenta con varios botones de hardware dedicados.en0300000587ABCDEFGHBotón programable 1. La forma de definir su función se detalla en la sección Teclasprogramables en la página 239.Botón programable 2. La forma de definir su función se detalla en la sección Teclasprogramables en la página 239.Botón programable 3. La forma de definir su función se detalla en la sección Teclasprogramables en la página 239.Botón programable 4. La forma de definir su función se detalla en la sección Teclasprogramables en la página 239.Botón INICIAR. Inicia la ejecución del programa.Botón RETROCEDER PASO A PASO. Ejecuta el programa hacia atrás, unainstrucción cada vez.Botón AVANZAR PASO A PASO. Ejecuta el programa hacia delante, una instruccióncada vez.Botón DETENER. Detiene la ejecución del programa.3HAC 16590-5 Revisión: Rev. A63
3 FlexPendant3.2.1. ¿Qué es un FlexPendant?Elementos de la pantalla táctilLa ilustración siguiente muestra los elementos de la pantalla táctil del FlexPendant.en0300000588ABCDEFMenú ABBBarra de estadoClientViewBotón CerrarBarra de tareasMenú de configuración rápidaMenú ABBBarra de estadoClientViewBotón CerrarBarra de tareasEl menú ABB contiene programas, configuraciones y aplicaciones. Se describen en la secciónMenú ABB en la página 82del Manual del operador - IRC5 con FlexPendant.La barra de estado muestra información acerca del sistema y mensajes. Se describe en lasección Barra de estado en la página 272del Manual del operador - IRC5 con FlexPendant.La vista de cliente (ClientView) es el área principal en la que se muestran todas las funcionesdisponibles. También es donde se muestran y utilizan las aplicaciones.Al tocar el botón Cerrar se cierra la vista o aplicación que esté abierta actualmente.La barra de tareas muestra todas las vistas y aplicaciones que estén abiertas.643HAC 16590-5 Revisión: Rev. A
3 FlexPendant3.2.1. ¿Qué es un FlexPendant?Menú de configuración rápidaEl menú de configuración rápida contiene métodos abreviados para los movimientos delrobot y la configuración. Se describe en la sección Menú de configuración rápida en la página275.3HAC 16590-5 Revisión: Rev. A65
3 FlexPendant3.2.2.1. Cómo usar el botón hold-to-run3.2.2. Botones físicos y botones del FlexPendant3.2.2.1. Cómo usar el botón hold-to-runCuándo debe usar el botón hold-to-runEl botón hold-to-run de la parte posterior del FlexPendant se utiliza para ejecutar programasde forma normal o paso a paso con el modo manual a máxima velocidad.Existen dos botones idénticos, utilizados para cuando se sostiene el FlexPendant con la manoizquierda o la derecha.Modo de funcionamiento FunciónModo manual a velocidadreducidaModo manual a máximavelocidadModo automáticoNormalmente, el botón hold-to-run no tiene ningún efectosobre el modo manual a velocidad reducida.Sin embargo, es posible activarlo para el modo manual avelocidad reducida mediante un cambio en un parámetro delsistema.Al presionar uno de los botones hold-to-run Y el dispositivode habilitación, se permite la ejecución de un programa. Laejecución puede ser continua o paso a paso.La liberación del botón hold-to-run en este modo detieneinmediatamente el movimiento del manipulador y laejecución del programa. Al presionarlo de nuevo, laejecución se reanuda desde esa posición.El botón hold-to-run no se utiliza en el modo automático.Cómo usar el botón hold-to-runEn estas instrucciones se detalla cómo usar el botón hold-to-run en el modo manual a máximavelocidad.PasoAcción1. Presione el dispositivo de habilitación del FlexPendant.2. Seleccione el modo de ejecución con ayuda de las teclas de función delFlexPendant.• Iniciar (ejecución continua del programa)• AVANZAR (ejecución del programa paso a paso hacia delante)• RETROCEDER (ejecución del programa paso a paso hacia atrás)También puede seleccionar el modo paso a paso. Consulte la sección Ejecucióninstrucción por instrucción en la página 69.3. Espere a que aparezca el cuadro de alerta hold-to-run.4. Presione el botón hold-to-run del FlexPendant para iniciar la ejecución delprograma.Si ha presionado Iniciar, la ejecución del programa continúa mientras se mantengapresionado el botón hold-to-run.Si ha presionado AVANZARo RETROCEDER, el programa se ejecuta paso a pasoa medida que se libera y presiona el botón hold-to-run.5. Si se libera el botón hold-to-run, la ejecución del programa se detiene.Si presiona de nuevo el botón hold-to-run tras liberarlo, la ejecución del programase reanuda a partir de la posición en la que fue liberado.663HAC 16590-5 Revisión: Rev. A
3 FlexPendant3.2.2.1. Cómo usar el botón hold-to-runPasoAcción6. Es posible cambiar el modo de ejecución cuando el botón hold-to-run no estápresionado y reanudar la ejecución del programa con el nuevo modo de ejecución.Para ello sólo tiene que activar de nuevo el botón hold-to-run, es decir, que noaparece ningún cuadro de alerta.7. Si el dispositivo de habilitación es liberado de forma intencionada o por accidente,es necesario repetir el procedimiento completo para permitir la ejecución.3HAC 16590-5 Revisión: Rev. A67
3 FlexPendant3.2.2.2. Inicio y detención de la ejecución3.2.2.2. Inicio y detención de la ejecuciónDescripción generalLa ejecución del programa puede iniciarse y detenerse de varias formas en función del modode funcionamiento.Inicio de la ejecuciónEn esta sección se detalla cómo iniciar la ejecución.Paso Acción Información1. Para iniciar una ejecución seleccionada,utilice el botón Iniciar del conjunto debotones físicos del FlexPendant.El botón Iniciar se describe en la sección¿Qué es un FlexPendant? en la página62.Para obtener instrucciones para laejecución paso a paso, consulte lasección Ejecución instrucción porinstrucción en la página 69.Los fallos se describen en el Manual deresolución de problemas - IRC5.Detención de la ejecuciónEn esta sección se detalla cómo detener la ejecución.Modo Acción InformaciónDurante el funcionamientoconel control hold-to-run...Durante el funcionamientosinel control hold-to-run...Durante la ejecución en elmodo paso a paso...Libere el botón hold-to-run.El botón hold-to-run sedescribe en la sección ¿Quées un FlexPendant? en lapágina 62.Presione el botón DETENER. El botón DETENER sedescribe en la sección ¿Quées un FlexPendant? en lapágina 62.El robot se detendrá despuésde ejecutar cada instrucción.Para ejecutar la instrucciónsiguiente, presione de nuevoAVANZAR o RETROCEDER.Los botones AVANZAR yRETROCEDER se describenen la sección ¿Qué es unFlexPendant? en la página62.683HAC 16590-5 Revisión: Rev. A
3 FlexPendant3.2.2.3. Ejecución instrucción por instrucción3.2.2.3. Ejecución instrucción por instrucciónDescripción generalEn todos los modos de funcionamiento, es posible ejecutar el programa paso a paso, tantohacia delante como hacia atrás.La ejecución paso a paso es limitada. Consulte Descripción general de RAPID para obtenermás detalles.Selección del modo paso a pasoEn esta sección se detalla cómo seleccionar el modo paso a paso. La ejecución paso a pasopuede hacerse de tres formas: paso a paso por instrucciones, paso a paso por procedimientosy movimiento-paso.Paso Acción Información1. Seleccione el modo paso a paso a través del menúde configuración rápida.Encontrará una descripciónen Menú Configuraciónrápida, Paso a paso en lapágina 282.Ejecución paso a pasoEn esta sección se detalla cómo ejecutar paso a paso hacia delante y hacia atrás.Si desea ejecutar paso a paso...Hacia delanteHacia atrás..presione...Botón AVANZAR del FlexPendantBotón RETROCEDER del FlexPendantLimitaciones de la ejecución hacia atrásLa ejecución hacia atrás tiene algunas restricciones:• El ejecutar paso a paso hacia atrás a través de una instrucciónMoveC, la ejecución nose detiene en el punto circular.• No es posible ejecutar paso a paso hacia atrás para salir de una sentenciaIF , FOR,WHILE yTEST.• No es posible ejecutar paso a paso hacia atrás para salir de una rutina una vezalcanzado el principio de la rutina.• Hay instrucciones que afectan al movimiento y que no pueden ejecutarse hacia atrás(por ejemplo, ActUnit, ConfLyPDispOn). Si intenta ejecutar estas instruccioneshacia atrás, aparecerá un cuadro de alerta para informarle de que no es posible hacerlo.Comportamiento durante la ejecución hacia atrásAl ejecutar paso a paso hacia delante a través del código del programa, un puntero deprograma apunta a la siguiente instrucción a ejecutar y un puntero de movimiento apunta a lainstrucción de movimiento que está realizando el robot en ese momento.Al ejecutar paso a paso hacia atrás a través del código del programa, el puntero de programaapunta a la instrucción situada por encima del puntero de movimiento. Cuando el puntero deprograma apunta a una instrucción de movimiento y el puntero de movimiento apunta a otra,3HAC 16590-5 Revisión: Rev. A69
3 FlexPendant3.2.2.3. Ejecución instrucción por instrucciónel siguiente movimiento hacia atrás lleva hasta el objetivo al que apunta el puntero deprograma, utilizando el tipo de movimiento y velocidad al que apunta el puntero demovimiento.Ejemplo de ejecución hacia atrásEste ejemplo ilustra el comportamiento que se produce al ejecutar paso a paso hacia atrás através de instrucciones de movimiento. El puntero de programa y el puntero de movimientoayudan a controlar dónde se encuentra la ejecución de RAPID y la posición actual del robot.en0400001204ABCPuntero de programaPuntero de movimientoResalte del objetivo de robot hacia el que se está moviendo el robot o queya se ha alcanzado.Al......ocurre esto...Avanzar paso a pasohacia delante hastaque el robot seencuentre en p5Presionar una vez elbotónRETROCEDERVolver a presionar elbotónRETROCEDEREl puntero de programa apunta a p5 y el puntero de programa apuntaa la siguiente instrucción de movimiento ( MoveL p6).El robot no se mueve pero el puntero de programa se mueve hasta lainstrucción anterior (MoveC p3, p4). Esto indica que ésta es lainstrucción que se ejecutará la próxima vez que se presioneRETROCEDER.El robot se mueve linealmente hasta p4 a la velocidad v300.El objetivo de este movimiento (p4) se toma de la instrucción MoveC.El tipo de movimiento (lineal) y la velocidad se toman de la instruccióninferior (MoveL p5).El puntero de movimiento apunta a p4 y el puntero de programa sedesplaza hacia arriba hasta MoveL p2.703HAC 16590-5 Revisión: Rev. A
3 FlexPendant3.2.2.3. Ejecución instrucción por instrucciónAl...Volver a presionar elbotónRETROCEDERVolver a presionar elbotónRETROCEDERPresionar una vez elbotón AVANZARVolver a presionar elbotón AVANZAR...ocurre esto...El robot se mueve circularmente, pasando por p3 y hasta p2, a lavelocidad v100.El objetivo p2 se toma de la instrucción MoveL p2. El tipo demovimiento (circular), el punto circular (p3) y la velocidad se tomande la instrucción inferior MoveC.El puntero de movimiento apunta a p2 y el puntero de programa sedesplaza hacia arriba hasta MoveL p1.El robot se mueve linealmente hasta p1 a la velocidad v200.El puntero de movimiento apunta a p1 y el puntero de programa sedesplaza hacia arriba hasta MoveJ p0.El robot no se mueve pero el puntero de programa se mueve hasta lainstrucción siguiente (MoveL p2).El robot se mueve hasta p2 a la velocidad v200.3HAC 16590-5 Revisión: Rev. A71
3 FlexPendant3.2.3.1. ¿Qué ocurre al conectar el FlexPendant?3.2.3. Conexión y desconexión del FlexPendant3.2.3.1. ¿Qué ocurre al conectar el FlexPendant?Conexión y desconexión de un FlexPendantEs necesario tener conectado un FlexPendant al controlador al encender el sistema.Puede desconectar un FlexPendant del controlador y utilizarlo con otro controlador. Sinembargo, si desconecta un FlexPendant de un sistema en funcionamiento, el sistema activaun paro de emergencia. Al conectar un FlexPendant a otro controlador, la puesta en marchadel FlexPendant puede requerir un tiempo más largo que al conectarlo al controlador original,en función de la versión de software del controlador de robot.Eventos al conectar un FlexPendantAl conectar el FlexPendant al módulo de control, tiene lugar un conjunto de eventos.EstadoSin ningún FlexPendant conectado al módulode control.El módulo de control debe teneralimentación.EventoConecte el FlexPendant al conector delmódulo de control.FlexPendant conectado.El sistema se inicia.Si no hay ningún sistema:Es posible iniciar Boot Application desde elFlexPendant.Si hay un sistema:Software del FlexPendant cargadocompletamente.xx0400000730Módulos:• A: Módulo de control• B: Módulo de accionamientoEl controlador y el FlexPendant estánpreparados para su puesta en marcha.Boot Application hace una llamada al módulode control y carga en el FlexPendant todo elsoftware necesario. Este procedimientopuede llevarle varios minutos.Los datos guardados en el controlador secargan, un proceso que puede requerirmenos de 60 segundos (sin incluir lasaplicaciones).El FlexPendant se inicia y aparece la primerapantalla, un mensaje que solicita querestablezca el paro de emergencia causadopor la conexión del FlexPendant.723HAC 16590-5 Revisión: Rev. A
3 FlexPendant3.2.3.1. ¿Qué ocurre al conectar el FlexPendant?EstadoParo de emergencia confirmado.EventoEl sistema está listo para reanudar elfuncionamiento.3HAC 16590-5 Revisión: Rev. A73
3 FlexPendant3.2.3.2. Conexión de un FlexPendant3.2.3.2. Conexión de un FlexPendantUbicaciónEl conector para el FlexPendant está situado en la ubicación mostrada a continuación.xx0400000729AConector de toma del FlexPendantProcedimientoPaso Acción Figura1. Busque el conector de toma delFlexPendant en el módulo de control.2. Inserte el conector del cable delFlexPendant.3. Apriete firmemente el anillo de bloqueodel conector, girándolo en el sentido delas agujas del reloj.xx0400000931• O: Conector para FlexPendant(A22.X1)743HAC 16590-5 Revisión: Rev. A
3 FlexPendant3.2.3.3. Desconexión del FlexPendant3.2.3.3. Desconexión del FlexPendantDesconexión del FlexPendantEste procedimiento detalla cómo desconectar un FlexPendant.PasoAcción1. Finalice cualquier actividad en curso que requiera que el FlexPendant permanezcaconectado (por ejemplo ajustes de trayectoria, calibración, cambios de programa).2. Cierre el sistema. Si el sistema no está cerrado en el momento de desconectar elFlexPendant, se dispara el estado de paro de emergencia.3. Desatornille el conector del cable en el sentido contrario a las agujas del reloj.4. Guarde el FlexPendant en un lugar seguro y alejado de cualquier sistema de robot.3HAC 16590-5 Revisión: Rev. A75
3 FlexPendant3.2.4.1. Utilización del teclado en pantalla3.2.4. Procedimientos básicos en el FlexPendant3.2.4.1. Utilización del teclado en pantallaUtilización del teclado en pantallaElteclado en pantalla se utiliza frecuentemente durante el manejo del sistema, por ejemplopara introducir nombres de archivo o valores de parámetros.El teclado en pantalla funciona como un teclado convencional y permite situar el punto deinserción, escribir y corregir errores de escritura. Toque las letras, los números y loscaracteres especiales para introducir sus textos o valores.Figura del teclado en pantallaEn esta figura se muestra el teclado en pantalla del FlexPendant.en0300000491763HAC 16590-5 Revisión: Rev. A
3 FlexPendant3.2.4.1. Utilización del teclado en pantallaCómo cambiar el punto de inserciónToque las teclas de flecha para cambiar el punto de inserción, por ejemplo al corregir erroresde escritura.Si necesita mover......toque...Hacia atrásHacia delantexx0300000492xx0300000493Cómo borrar1. Toque la tecla Retroceso(arriba a la derecha) para eliminar los caracteres que seencuentren a la izquierda del punto de inserción.xx03000004943HAC 16590-5 Revisión: Rev. A77
3 FlexPendant3.2.4.2. Desplazamiento y zoom3.2.4.2. Desplazamiento y zoomDescripción generalNo todo el contenido de una pantalla estará visible de una sola vez. Para ver todo el contenido,puede:• Desplazarse hacia arriba/hacia abajo (y en ocasiones hacia la izquierda/derecha)• Ampliar o reducir (sólo disponible en el Editor de programas)ABCDEF G Hen0400000685ABCDEFGHAmpliar (texto ampliado)Desplazarse hacia arriba (el equivalente a la altura de una página)Desplazarse hacia arriba (el equivalente a la altura de una línea)Desplazarse hacia la izquierdaDesplazarse hacia al derechaReducir (texto reducido)Desplazarse hacia abajo (el equivalente a la altura de una página)Desplazarse hacia abajo (el equivalente a la altura de una línea)783HAC 16590-5 Revisión: Rev. A
3 FlexPendant3.2.4.3. Aplicaciones de proceso3.2.4.3. Aplicaciones de procesoDescripción generalLas aplicaciones de proceso personalizadas se inician desde el menú ABB. Cada aplicaciónaparece como un elemento de menú, al igual que las vistas del FlexPendant.Inicio de una aplicación de procesoEste procedimiento describe cómo iniciar una aplicación de proceso.PasoAcción1. Toque el botón ABB para mostrar el menú ABB.Las aplicaciones de proceso se enumeran en el menú.2. Toque el nombre de la aplicación de proceso que desee iniciar.Cambio de una aplicación de proceso iniciada a otraLas aplicaciones iniciadas muestran un botón de acceso directo en la barra de tareas, al igualque las vistas del FlexPendant. Toque los botones para cambiar de aplicación iniciada o vista.en0400000768Las vistas y aplicaciones de proceso en funcionamiento en este caso son:A Vista de FlexPendant ExplorerB Vista del Editor de programas, módulo Main-Module para el robot 1C RobotWare Arc, una aplicación de procesoD Vista del panel de control3HAC 16590-5 Revisión: Rev. A79
3 FlexPendant3.3.1. Descripción general de la personalización del FlexPendant3.3 Personalización del FlexPendant3.3.1. Descripción general de la personalización del FlexPendantPersonalizaciónEl FlexPendant puede serpersonalizado de varias formas. La forma de hacerlo se describe enlas secciones siguientes:Cómo:Cambiar el idioma utilizado en las ventanas ydiálogosCambiar el brillo y el contraste de la pantallaGirar el FlexPendant para sostenerlo con lamano izquierda o derechaConfigurar vistas para el inicio de programasy el sistema de autorización de usuariosDescripción en la sección:Selección de otro idioma en la página 238.Ajuste del brillo y el contraste en la página230.Cómo cambiar entre el modo de manoizquierda y el de mano derecha delFlexPendant.Configuración del sistema FlexPendant en lapágina 243.Recalibrar la pantalla táctil Pantalla táctil en la página 245.Configurar las teclas programables Teclas programables en la página 239.Configurar la lista de señales de E/S máshabitualesConfiguración de las señales de E/S máscomunes en la página 237.Cambiar la fecha y la hora Ajuste de la fecha y la hora en la página 236.803HAC 16590-5 Revisión: Rev. A
3 FlexPendant3.3.2. Visualización de información acerca del FlexPendant3.3.2. Visualización de información acerca del FlexPendantVisualización de información acerca del FlexPendantEste procedimiento describe cómo mostrar la información del sistema, como por ejemplo lossistemas instalados, puertos, opciones y versión de RobotWare del FlexPendant.PasoAcción1. En el menú ABB, toque Información del sistema.2. Para ampliar la información, toque debajo de los distintos botones.en04000009683. Toque Propiedades de controlador para ver las áreas Conexiones de red oSistemas instalados.Toque Propiedades de sistema para ver la versión de RobotWare y las opciones,o ver el área Opciones adicionales.3HAC 16590-5 Revisión: Rev. A81
3 FlexPendant3.4.1.1. FlexPendant Explorer3.4 Menú ABB3.4.1. FlexPendant Explorer3.4.1.1. FlexPendant ExplorerAcerca de FlexPendant ExplorerFlexPendant Explorer es un administrador de archivos, similar al Explorador de Windows,que permite ver el sistema de archivos del controlador. Usted puede eliminar o trasladararchivos o carpetas, o cambiar su nombre.Figura de FlexPendant Exploreren0400001130Partes de FlexPendant ExplorerEn la tabla siguiente se describen las distintas partes de la figura anterior.Parte Descripción FunciónA Vista sencilla Toque para ocultar el tipo en la ventana de archivos.B Vista detallada Toque para mostrar el tipo en la ventana de archivos.C Ruta Muestra la ruta del directorio.D Menú Toque para mostrar el menú con sus funciones.E Nueva carpeta Toque para crear una nueva carpeta dentro de la carpeta actual.F Subir un nivel Toque para pasar a la carpeta superior.823HAC 16590-5 Revisión: Rev. A
3 FlexPendant3.4.1.2. Manejo de archivos3.4.1.2. Manejo de archivosManejo y almacenamiento de archivosLas copias de seguridad, los programas, las configuraciones y otros elementos se guardancomo archivos en el sistema de robot. Estos archivos se manejan desde una aplicacióndeterminada del FlexPendant, como por ejemplo el Editor de programas, o bien con ayuda deFlexPendant Explorer.Los archivos pueden ser almacenados en varias unidades o dispositivos de memoriadiferentes, como por ejemplo:• El disco duro del controlador• Un PC portátil• Un dispositivo USB• Otras unidades de la redEstas unidades se utilizan de la misma forma y están disponibles desde FlexPendant Explorero al guardar o abrir archivos mientras se usa una aplicación en el FlexPendant.Información sobre las memorias USBEl IRC5 cuenta con un puerto USB en el módulo del controlador. Consulte el capítuloBotones del FlexController en la página 286.Las memorias USB suelen ser detectadas por el sistema y quedar listas para su uso en pocossegundos tras conectar su hardware. Las memorias USB conectadas suelen detectarseautomáticamente durante la puesta en marcha del sistema.Es posible conectar y desconectar las memorias USB mientras el sistema está enfuncionamiento. Sin embargo, tenga en cuenta las precauciones siguientes para evitarcualquier problema:• No desconecte una memoria USB inmediatamente después de conectarla. Espere almenos cinco segundos o hasta que la memoria haya sido detectada por el sistema.• No desconecte una memoria USB durante las operaciones de archivo, por ejemplo alguardar o copiar archivos. Muchas memorias USB tienen un LED que parpadeamientras se está realizando alguna operación.• No desconecte las memorias USB mientras se está cerrando el sistema. Espere hastaque el sistema se haya cerrado completamente.Tenga en cuenta también las limitaciones siguientes con las memorias USB.• No existe ninguna garantía de que se admitirán todas las memorias USB.• Algunas memorias USB cuentan con un selector de protección contra escritura. Elsistema no puede detectar si una operación de archivo ha fallado debido al selector deprotección contra escritura.Información relacionadaPara obtener más información para resolución problemas, consulte el Manual de resoluciónde problemas - IRC5.3HAC 16590-5 Revisión: Rev. A83
3 FlexPendant3.4.2.1. Entradas y salidas, E/S3.4.2. Entradas y salidas3.4.2.1. Entradas y salidas, E/SDescripción generalLas propiedades de las señales de E/S se utilizan para visualizar las señales de entrada y saliday sus valores. La señales se configuran utilizando parámetros del sistema. Consulte la secciónConfiguración de parámetros del sistema en la página 233.Visualización de señalesEn esta sección se detalla cómo visualizar las propiedades de las señales.PasoAcción1. En el menú ABB, toque Entradas y salidas.Aparece la lista Señales de E/S más comunes.2. Toque Verpara cambiar la selección de las señales de la lista.3. Toque una señal para seleccionarla.4. Toque Propiedades para ver la configuración de la señal. A continuación, toqueCerrar para volver a la lista.en0400000770¿Qué es una señal?Una señal de E/S es una representación lógica de software de una señal de E/S situada en unaunidad de bus de campo conectada a un bus de campo dentro del controlador.Al especificar una señal, se crea una representación lógica de la señal de E/S real. Laconfiguración de la señal define los parámetros de sistema específicos de la señal que seusarán para controlar el comportamiento de la misma.843HAC 16590-5 Revisión: Rev. A
3 FlexPendant3.4.2.2. Simulación y cambio de valores de señales3.4.2.2. Simulación y cambio de valores de señalesSimulación y cambio de valores de señalesUna señal puede ser convertida en una señal simulada y su valor puede ser cambiado. Paraobtener más información acerca de cómo cambiar las propiedades de la señal, consulte lasección Panel de control, Configuración de las señales de E/S más comunes en la página 237.PasoAcción1. En el menú ABB, toque E/S.Aparece una lista con las señales más habituales. Consulte la secciónConfiguración de las señales de E/S más comunes en la página 237.2. Toque una señal.3. Toque Simular para convertir la señal en una señal simulada.Toque Eliminar simulaciónpara eliminar la simulación de la señal.4. Toque 123... para cambiar el valor de una señal.Aparece el teclado numérico en pantalla. Introduzca el nuevo valor y toque OK.3HAC 16590-5 Revisión: Rev. A85
3 FlexPendant3.4.2.3. Visualización de un grupo de señales3.4.2.3. Visualización de un grupo de señalesVisualización de un grupo de señalesEn esta sección se detalla cómo visualizar un grupo de señales.PasoAcción1. En el menú ABB, toque E/S.Aparece una lista con las señales más habituales. Consulte la secciónConfiguración de las señales de E/S más comunes en la página 237.2. En el menú Ver, toque Grupos.3. Toque el nombre del grupo de señales en la lista y toque Propiedades. Tambiénpuede tocar dos veces el nombre del grupo de señales.Aparecen las propiedades del grupo de señales.863HAC 16590-5 Revisión: Rev. A
3 FlexPendant3.4.2.4. Señales de E/S de seguridad3.4.2.4. Señales de E/S de seguridadConsideraciones generalesEn la forma básica y estándar del controlador, algunas señales de E/S están dedicadas afunciones de seguridad determinadas. Aparecen enumeradas a continuación, junto con unabreve descripción de cada una.La forma de acceder a las señales a través del FlexPendant se detalla en el Manual deloperador - IRC5 con FlexPendant.Señales de E/S de seguridadLa lista siguiente contiene las señales de E/S de seguridad utilizadas por el sistema estándar.Nombre dela señalDescripciónEstado de valorde bitDe - AES1ES2SOFTESIEN1EN2AUTO1AUTO2MAN1MANFS1MAN2MANFS2USERDOOVLDParo de emergenciade la cadena 1Paro de emergenciade la cadena 2Paro de emergenciasuaveDispositivos dehabilitación 1 y 2 de lacadena 1Dispositivos dehabilitación 2 y 2 de lacadena 1Selector de modo defuncionamiento de lacadena 1Selector de modo defuncionamiento de lacadena 2Selector de modo defuncionamiento de lacadena 1Selector de modo defuncionamiento de lacadena 1Selector de modo defuncionamiento de lacadena 2Selector de modo defuncionamiento de lacadena 2Sobrecarga, salidadigital de usuario1 = Cadena cerrada De la placa de panel alordenador principal1 = Cadena cerrada De la placa de panel alordenador principal1 = Paro suavehabilitadoDe la placa de panel alordenador principal1 = Habilitado De la placa de panel alordenador principal1 = Habilitado De la placa de panel alordenador principal1 = Seleccionadoautomático1 = Seleccionadoautomático1 = Seleccionadomanual1 = Seleccionadomanual a máximavelocidad1 = Seleccionadomanual1 = Seleccionadomanual a máximavelocidad1 = Error, 0 =CorrectoMONPB Pulsador Motores ON 1 = PulsadorpresionadoDe la placa de panel alordenador principalDe la placa de panel alordenador principalDe la placa de panel alordenador principalDe la placa de panel alordenador principalDe la placa de panel alordenador principalDe la placa de panel alordenador principalDe la placa de panel alordenador principalDe la placa de panel alordenador principal3HAC 16590-5 Revisión: Rev. A87
3 FlexPendant3.4.2.4. Señales de E/S de seguridadNombre dela señalAS1AS2SOFTASIGS1GS2Paro automático de lacadena 1Paro automático de lacadena 2Paro automático suave 1 = Paro suavehabilitadoParo general de lacadena 1Paro general de lacadena 2SOFTGSI Paro general suave 1 = Paro suavehabilitadoSUPES1SUPES2Paro superior de lacadena 1Paro superior de lacadena 2SOFTSSI Paro superior suave 1 = Paro suavehabilitadoCH1CH2ENABLE1ENABLE2_1ENABLE2_2ENABLE2_3ENABLE2_4PANFANPANEL24OVLDDRVOVLDDescripciónTodos los interruptoresde la cadena defuncionamiento 1cerradosTodos los interruptoresde la cadena defuncionamiento 2cerradosHabilitación desde elordenador principal(lectura inversa)Habilitación desde elordenador de ejes 1Habilitación desde elordenador de ejes 2Habilitación desde elordenador de ejes 3Habilitación desde elordenador de ejes 4Supervisión delventilador del módulode controlSobrecarga del panelde 24 VSobrecarga de losmódulos deaccionamientoEstado de valorde bit1 = Cadena cerrada De la placa de panel alordenador principal1 = Cadena cerrada De la placa de panel alordenador principalDe la placa de panel alordenador principal1 = Cadena cerrada De la placa de panel alordenador principal1 = Cadena cerrada De la placa de panel alordenador principalDe la placa de panel alordenador principal1 = Cadena cerrada De la placa de panel alordenador principal1 = Cadena cerrada De la placa de panel alordenador principalDe la placa de panel alordenador principal1 = Cadena cerrada De la placa de panel alordenador principal1 = Cadena cerrada De la placa de panel alordenador principal1 = Habilitar, 0 =Interrumpir la cadena11 = Habilitar, 0 =Interrumpir la cadena21 = Habilitar, 0 =Interrumpir la cadena21 = Habilitar, 0 =Interrumpir la cadena21 = Habilitar, 0 =Interrumpir la cadena21 = Correcto, 0 =Error1 = Error, 0 =Correcto1 = Error, 0 =CorrectoDe - ADe la placa de panel alordenador principalDe la placa de panel alordenador principalDe la placa de panel alordenador principalDe la placa de panel alordenador principalDe la placa de panel alordenador principalDe la placa de panel alordenador principalDe la placa de panel alordenador principalDe la placa de panel alordenador principal883HAC 16590-5 Revisión: Rev. A
3 FlexPendant3.4.2.4. Señales de E/S de seguridadNombre dela señalUSERDI1USERDI2USERDI3USERDI4USERDI5USERDI6USERDI7USERDI8DRV1LIM1DRV1LIM2DRV1K1DRV1K2DRV1EXTCONTDRV1PANCH1DRV1PANCH2DRV1SPEEDDRV1TEST1DRV1TEST2SOFTESOSOFTASODescripciónEntrada de propósitogeneral 1Entrada de propósitogeneral 2Entrada de propósitogeneral 3Entrada de propósitogeneral 4Entrada de propósitogeneral 5Entrada de propósitogeneral 6Entrada de propósitogeneral 7Entrada de propósitogeneral 8Lectura inversa de lacadena 1 tras losinterruptores de límiteLectura inversa de lacadena 2 tras losinterruptores de límiteLectura inversa delcontactor K1 de lacadena 1Lectura inversa delcontactor K2 de lacadena 2Contactores externoscerradosTensión deaccionamiento de labobina 1 del contactorTensión deaccionamiento de labobina 2 del contactorLectura inversa delmodo defuncionamientoseleccionadoSe ha detectado un dipen la cadena defuncionamiento 1Se ha detectado un dipen la cadena defuncionamiento 2Paro de emergenciasuaveEstado de valorde bit1 = Nivel de entradaelevado1 = Nivel de entradaelevado1 = Nivel de entradaelevado1 = Nivel de entradaelevado1 = Nivel de entradaelevado1 = Nivel de entradaelevado1 = Nivel de entradaelevado1 = Nivel de entradaelevadoDe la placa de panel alordenador principalDe la placa de panel alordenador principalDe la placa de panel alordenador principalDe la placa de panel alordenador principalDe la placa de panel alordenador principalDe la placa de panel alordenador principalDe la placa de panel alordenador principalDe la placa de panel alordenador principal1 = Cadena 1 cerrada Del ordenador de ejes alordenador principal1 = Cadena 2 cerrada Del ordenador de ejes alordenador principal1 = K1 cerrado Del ordenador de ejes alordenador principal1 = K2 cerrado Del ordenador de ejes alordenador principal1 = ContactorescerradosDel ordenador de ejes alordenador principal1 = Tensión aplicada Del ordenador de ejes alordenador principal1 = Tensión aplicada Del ordenador de ejes alordenador principal0 = Modo manual avelocidad reducidaActivado/desactivadoActivado/desactivado1 = Establecer parode emergencia suaveParo automático suave 1 = Establecer paroautomático suaveDe - ADel ordenador de ejes alordenador principalDel ordenador de ejes alordenador principalDel ordenador de ejes alordenador principalDel ordenador principal a laplaca de panelDel ordenador principal a laplaca de panel3HAC 16590-5 Revisión: Rev. A89
3 FlexPendant3.4.2.4. Señales de E/S de seguridadNombre dela señalSOFTGSO Paro general suave 1 = Establecer parogeneral suaveSOFTSSO Paro superior suave 1 = Establecer parosuperior suaveMOTLMPENABLE1TESTEN1USERDO1USERDO2USERDO3USERDO4USERDO5USERDO6USERDO7USERDO8DRV1CHAIN1DRV1CHAIN2DRV1BRAKEDescripciónPiloto luminosoMotores ONHabilitación 1 desde elordenador principalPrueba de habilitación1Salida de propósitogeneral 1Salida de propósitogeneral 2Salida de propósitogeneral 3Salida de propósitogeneral 4Salida de propósitogeneral 5Salida de propósitogeneral 6Salida de propósitogeneral 7Salida de propósitogeneral 8Señal al circuito deinterbloqueoSeñal al circuito deinterbloqueoSeñal a la bobina deliberación de frenosEstado de valorde bitDel ordenador principal a laplaca de panelDel ordenador principal a laplaca de panel1 = Piloto encendido Del ordenador principal a laplaca de panel1 = Habilitar, 0 =Interrumpir la cadena1Del ordenador principal a laplaca de panel1 = Prueba de inicio Del ordenador principal a laplaca de panel1 = Cambiar el nivelde salida a elevado1 = Cambiar el nivelde salida a elevado1 = Cambiar el nivelde salida a elevado1 = Cambiar el nivelde salida a elevado1 = Cambiar el nivelde salida a elevado1 = Cambiar el nivelde salida a elevado1 = Cambiar el nivelde salida a elevado1 = Cambiar el nivelde salida a elevadoDe - ADel ordenador principal a laplaca de panelDel ordenador principal a laplaca de panelDel ordenador principal a laplaca de panelDel ordenador principal a laplaca de panelDel ordenador principal a laplaca de panelDel ordenador principal a laplaca de panelDel ordenador principal a laplaca de panelDel ordenador principal a laplaca de panel1 = Cerrar cadena 1 Del ordenador principal alordenador de ejes 11 = Cerrar cadena 2 Del ordenador principal alordenador de ejes 11 = Liberar freno Del ordenador principal alordenador de ejes 1903HAC 16590-5 Revisión: Rev. A
3 FlexPendant3.4.3.1. Introducción al movimiento3.4.3. Movimiento3.4.3.1. Introducción al movimiento¿En qué consiste el movimiento?El movimiento consiste en el posicionamiento manual o el movimiento de los robots o los ejesexternos con ayuda del joystick del FlexPendant.¿En qué situaciones es posible usar el movimiento?El movimiento se realiza durante el modo manual. Es posible independientemente de quévista se esté mostrando en el FlexPendant. Sin embargo, no es posible usar el movimientodurante la ejecución del programa.Acerca de los modos de movimiento y los robotsEl modo de movimiento y/o sistema de coordenadas seleccionados determinan la forma en laque se mueve el robot.En el modo de movimiento lineal, el punto central de la herramienta se mueve a lo largo delíneas rectas del espacio, de una forma equivalente a "moverse desde el punto A hasta el puntoB". El punto central de la herramienta se mueve en la dirección de los ejes del sistema decoordenadas seleccionado.El modo eje por eje mueve un eje del robot cada vez. En este caso, resulta difícil predecircómo se moverá el punto central de la herramienta.Acerca de los modos de movimiento y los ejes adicionalesLos ejes adicionales sólo pueden moverse eje por eje. Un eje adicional puede haber sidodiseñado para algún tipo de movimiento lineal o para un movimiento giratorio (angular). Elmovimiento lineal se utiliza en los transportadores, mientras que el movimiento giratorio seutiliza en muchos tipos de manejadores de piezas de trabajo.Los ejes adicionales no se ven afectados por el sistema de coordenadas seleccionado.Acerca de los sistemas de coordenadasEl posicionamiento de un pasador en un orificio con una herramienta de pinza puederealizarse de forma muy sencilla en el sistema de coordenadas de la herramientas, siempre ycuando una de las coordenadas de ese sistema se encuentre en paralelo con el orificio. Larealización de esta misma tarea en el sistema de coordenadas de la base puede requerir elmovimiento en las coordenadas X, Y y Z, lo que hace mucho más difícil trabajar conprecisión.La selección de los sistemas de coordenadas adecuados para el desplazamiento facilita elmovimiento, pero no existe una respuesta simple o única a la pregunta de qué sistema decoordenadas debe utilizarse. Un sistema de coordenadas determinado permite mover el puntocentral de la herramienta hasta la posición de destino con un número de movimientos dejoystick menor que con otro sistema.Condiciones como las limitaciones de espacio, los obstáculos o las dimensiones físicas de unobjeto de trabajo o una herramienta también resultan útiles a la hora de hacer una valoraciónadecuada. Encontrará más información acerca de los sistemas de coordenadas en la sección¿Qué es un sistema de coordenadas? en la página 313.3HAC 16590-5 Revisión: Rev. A91
3 FlexPendant3.4.3.2. Movimiento coordinado3.4.3.2. Movimiento coordinadoCoordinaciónUn robot que está coordinado con un objeto de trabajo sigue los movimientos de dicho objeto.Movimiento coordinadoSi se mueve la unidad mecánica que se usa para desplazar el objeto, cualquier robot que estécoordinado con el objeto de trabajo se moverá también, con el fin de mantener su posiciónrelativa respecto del objeto de trabajo.Configuración de la coordinaciónPaso Acción Información1. Seleccione el robot que desee coordinar con otraunidad mecánica.2. Cambie el valor de Sistema de coordenadasaObjeto de trabajo.3. Cambie Objeto de trabajo al objeto de trabajomovido por la otra unidad mecánica.4. Seleccione la unidad mecánica que mueve el objetode trabajo.Consulte Selección de unaunidad mecánica en lapágina 96.Consulte Movimiento en lascoordenadas del objeto detrabajo en la página 106.Consulte Selección deherramienta, objeto detrabajo y carga útil en lapágina 109.Cualquier movimientorealizado mientras estéseleccionada esta unidadmecánica también afectaráal robot que está coordinadocon ella.Coordinación de robotsLa coordinación de robots, de forma que al mover un robot otro robot siga sus movimientos,requiere la opción MultiMove.923HAC 16590-5 Revisión: Rev. A
3 FlexPendant3.4.3.3. Restricciones en el movimiento3.4.3.3. Restricciones en el movimientoMovimiento de ejes adicionalesLos ejes adicionales sólo pueden moverse eje por eje. Consulte el documento Applicationmanual - Additional axes (Manual de aplicaciones - Ejes adicionales).Movimiento de unidades mecánicas no calibradasLas unidades mecánicas no calibradas sólo pueden ser movidas eje por eje. Su área de trabajono se comprueba.Si la unidad mecánica no está calibrada, se muestra el texto "Unidad no calibrada" en el áreaPosición de la ventana Movimiento.¡CUIDADO!Las unidades mecánicas cuyo área de trabajo no sea controlada por el sistema de robot puedenmoverse hasta posiciones peligrosas. Es necesario utilizar y configurar topes mecánicos paraevitar riesgos para las personas o los equipos.Movimiento de ejes del robot en el modo independienteNo es posible mover los ejes del robot en el modo independiente. Debe devolver los ejes almodo normal para poder realizar el movimiento. Consulte el documento Application manual- Motion functions and events (Manual de aplicaciones - Funciones de movimiento y eventos)para obtener más detalles.Movimiento durante el uso de zonas mundoSi tiene instalada la opción World Zones, las zonas definidas restringen el movimientodurante el movimiento. Consulte el documento Application manual - Motion functions andevents (Manual de aplicaciones - Funciones de movimiento y eventos) para obtener másdetalles.Movimiento con cargas de eje no definidasSi hay algún equipo montado sobre cualquiera de los ejes del robot, es necesario definir lascargas de los ejes. De lo contrario, pueden producirse errores de sobrecarga durante losmovimientos.La forma de definir las cargas de los ejes se describe en los Manual del producto entregadocon el robot.Movimiento con pesos de herramienta o carga útil no configuradosSi el peso de las cargas o de las cargas útiles no está configurado, pueden producirse erroresde sobrecarga durante los movimientos. Las cargas de los ejes adicionales controlados porelementos de software determinados (modelos dinámicos) sólo pueden ser definidos porprogramación.3HAC 16590-5 Revisión: Rev. A93
3 FlexPendant3.4.3.4. Ventana de movimiento3.4.3.4. Ventana de movimientoDescripción generalLas funciones de movimiento se reúnen en una estructura situada dentro de la ventanaMovimiento. Los más utilizados están también disponibles en el menú de configuraciónrápida.Menú MovimientoEn la figura es muestran las funciones principales disponibles en el menú Movimiento:en0400000654ABCDESelección de una unidad mecánica. La forma de hacerlo se detalla en la secciónSelección de una unidad mecánica en la página 96.Absolute Accuracy: Apagado es el valor predeterminado del campo. Si el robotcuenta con la opción Absolute Accuracy, se muestra Absolute Accuracy:Encendido.Selección del modo de movimiento. La forma de hacerlo se detalla en la secciónSelección de un modo de movimiento en la página 98.Selección del sistema de coordenadas. La forma de hacerlo se detalla en lassecciones Movimiento en las coordenadas de la base en la página 103, Movimientoen las coordenadas mundo en la página 104, Movimiento en las coordenadas delobjeto de trabajo en la página 106 o Movimiento en las coordenadas de laherramienta en la página 107.Selección de la herramienta. La forma de hacerlo se detalla en la sección Selecciónde herramienta, objeto de trabajo y carga útil en la página 109.943HAC 16590-5 Revisión: Rev. A
3 FlexPendant3.4.3.4. Ventana de movimientoFGHJKLMSelección del objeto de trabajo. La forma de hacerlo se detalla en la secciónSelección de herramienta, objeto de trabajo y carga útil en la página 109.Selección de la carga útil. La forma de hacerlo se detalla en la sección Selección deherramienta, objeto de trabajo y carga útil en la página 109.Selección de las direcciones de bloqueo del joystick. La forma de hacerlo se detallaen la sección Bloqueo del joystick en direcciones concretas en la página 136.Selección de los incrementos de movimiento. La forma de hacerlo se detalla en lasección Movimiento incremental para posicionamientos exactos en la página 138.Posición de cada eje respecto del sistema de coordenadas seleccionado.Formato de posición, descrito en la sección Cómo leer la posición exacta en lapágina 140.Direcciones del joystick, en función del valor de Modo de movimiento. Consulte lasección Selección de un modo de movimiento en la página 98.3HAC 16590-5 Revisión: Rev. A95
3 FlexPendant3.4.3.5. Selección de una unidad mecánica3.4.3.5. Selección de una unidad mecánica¿Por qué debe seleccionar una unidad mecánica?Su sistema de robot puede constar de más de un robot individual. También puede disponer deotras unidades mecánicas, por ejemplo manejadores de piezas de trabajo o ejes adicionalesmontados sobre el robot y que también es posible mover.Si su sistema sólo dispone de un robot sin ningún eje adicional, no necesita seleccionar launidad mecánica.Identificación de las unidades mecánicasCada unidad mecánica que puede mover aparece incluida en la lista de unidades mecánicas.El nombre de la unidad se define en la configuración del sistema. Cada unidad cuenta con unsímbolo que se utiliza en la barra de estado. Consulte la sección Barra de estado en la página272.Consulte la documentación de su centro de producción o su célula para saber qué unidadesmecánicas están disponibles en su sistema de robot.Selección de una unidad mecánicaEn este procedimiento se describe la forma de seleccionar una unidad mecánica para moverla.PasoAcción1. En el menú ABB, toque Movimiento para mostrar las propiedades de movimiento.2. Toque Unidad mecánica.en0400000653Aparece una lista con las unidades mecánicas disponibles.963HAC 16590-5 Revisión: Rev. A
3 FlexPendant3.4.3.5. Selección de una unidad mecánicaPasoAcción3. Toque la unidad mecánica que desea mover y toque OK.La unidad mecánica seleccionada se sigue utilizando hasta que seleccione otraunidad mecánica, incluso si cierra la ventana Movimiento.¡SUGERENCIA!Utilice el menú Configuración rápida para cambiar más rápido de una unidad mecánica aotra.Cómo se aplican las propiedades del movimientoCualquier cambio que haga en las propiedades del movimiento sólo afecta a la unidadmecánica que tenga seleccionada en ese momento.Todas las propiedades de movimiento se guardan y restablecen al reactivar el movimiento dela unidad mecánica correspondiente.3HAC 16590-5 Revisión: Rev. A97
3 FlexPendant3.4.3.6. Selección de un modo de movimiento3.4.3.6. Selección de un modo de movimientoDescripción generalEl área Direcciones del joystick muestra cómo los ejes del joystick se corresponden con losejes del sistema de coordenadas seleccionado.¡CUIDADO!Las propiedades del área Direcciones no tienen como fin mostrar la dirección en la que semoverá la unidad mecánica. Intente siempre realizar los movimientos con desplazamientosreducidos del joystick, para comprobar las direcciones reales en las que se mueve la unidadmecánica.Selección del modo de movimientoEn este procedimiento se describe cómo seleccionar un modo de movimiento.Paso Acción Información/figura1. Toque ABB y a continuación Movimiento para ver elmenú Movimiento.2. Toque Modo de movimiento.3. Toque el modo que desee y toque OK. El significado de lasdirecciones del joystick semuestra en el áreaDirecciones del joysticktras la selección.Direcciones del joystickEl significado de las direcciones de joystick depende de qué modo de movimiento se haseleccionado. Están disponibles los siguientes:Modo demovimientoLinealFigura del joystickDescripciónEl modo Lineal se describe en lasección Selección de laorientación de la herramienta en lapágina 100.Ejes 1 a 3(Predeterminado delos robots)en0400001131El modo de movimiento de ejes de1 a 3 se describe en la secciónMovimiento eje por eje en lapágina 101.en0300000536983HAC 16590-5 Revisión: Rev. A
3 FlexPendant3.4.3.6. Selección de un modo de movimientoModo demovimientoEjes 4 a 6Figura del joystickDescripciónEl modo de movimiento de ejes de4 a 6 se describe en la secciónMovimiento eje por eje en lapágina 101.Reorientaren0300000537El modo Reorientar se describe enla sección Selección de laorientación de la herramienta en lapágina 100.en04000011313HAC 16590-5 Revisión: Rev. A99
3 FlexPendant3.4.3.7. Selección de la orientación de la herramienta3.4.3.7. Selección de la orientación de la herramientaEjemplos de usoDefiniciónLas herramientas de soldadura al arco, fresado y dispensación deben estar orientadas con unángulo determinado respecto de la pieza de trabajo para obtener los mejores resultados.También es necesario establecer el ángulo para la perforación, el fresado o el aserrado.En la mayoría de los casos, la orientación de la herramienta es definida cuando el puntocentral de la herramienta ha sido movido ya hasta una posición determinada, por ejemplo elpunto de inicio del funcionamiento de la herramienta. Después de definir la orientación de laherramienta, puede continuar moviéndose en un movimiento lineal para completar latrayectoria y la operación prevista.La orientación de la herramienta es relativa respecto del sistema de coordenadas seleccionadoen ese momento. Sin embargo, desde la perspectiva del usuario, este hecho no es observable.Selección de la orientación de la herramientaPasoAcción1. En el menú ABB, toque Movimiento para ver las propiedades de movimiento.2. Toque Modo movto. y a continuación, toque Reorientar, seguido de OK.3. Si no la ha seleccionado aún, seleccione la herramienta correcta con elprocedimiento especificado en Selección de herramienta, objeto de trabajo y cargaútil en la página 109.4. Presione y mantenga presionado el dispositivo de habilitación para activar losmotores de la unidad mecánica.5. Mueva el joystick. La orientación de la herramienta cambiará.6. Al terminar, toque Modo movto. y toque Lineal, seguido de OK para seguirrealizando movimientos en el sistema de coordenadas seleccionado.¡SUGERENCIA!Utilice el menú Configuración rápida para seleccionar más rápido el modo de movimiento.1003HAC 16590-5 Revisión: Rev. A
3 FlexPendant3.4.3.8. Movimiento eje por eje3.4.3.8. Movimiento eje por ejeEjemplos de usoUtilice el movimiento eje por eje cuando necesite:• Alejar la unidad mecánica de posiciones peligrosas.• Alejar un robot de singularidades.• Posicionar los ejes de un robot para la calibración.¡CUIDADO!La orientación de cualquier herramienta que tenga montada afectará a este procedimiento. Sila orientación resultante es importante, realice el procedimiento descrito en Selección de laorientación de la herramienta en la página 100 cuando termine.Selección de qué ejes moverPasoAcción1. En el menú ABB, toque Movimiento para ver las propiedades de movimiento.2. Toque Modo movto. y seleccione el eje adecuado. Consulte la descripción de Ejesy direcciones de joystick en la página 101.3. Toque OK para completar la operación.Ejes y direcciones de joystickLos seis ejes normales de un manipulador genérico pueden ser movidos manualmentemediante las tres dimensiones del joystick, como se especifica a continuación.Consulte la documentación de su centro de producción o su célula para determinar laorientación física de los ejes externos.La figura muestra los patrones de movimiento de los ejes del manipulador.3HAC 16590-5 Revisión: Rev. A101
3 FlexPendant3.4.3.8. Movimiento eje por ejexx0300000520Si deseamover...Ejes 1, 2 ó 3...toque......para las direcciones de joystick...Ejes 4, 5 ó 6en0300000534en0300000536en0300000535en03000005371023HAC 16590-5 Revisión: Rev. A
3 FlexPendant3.4.3.9. Movimiento en las coordenadas de la base3.4.3.9. Movimiento en las coordenadas de la baseDefinición de coordenadas de la basexx0300000495Movimiento en las coordenadas de la basePasoAcción1. En el menú ABB, toque Movimiento para ver las propiedades de movimiento.2. Toque Modo movto. y a continuación, toque Lineal, seguido de OK.No necesita realizar este paso si ya ha seleccionado anteriormente el movimientolineal.3. Toque Sistema de coordenadas y a continuación, toque Base, seguido de OK.4. Presione y mantenga presionado el dispositivo de habilitación para activar losmotores del manipulador.5. Mueva el joystick para mover la unidad mecánica de la forma equivalente.¡SUGERENCIA!Utilice el menú Configuración rápida para seleccionar más rápido el modo de movimiento.3HAC 16590-5 Revisión: Rev. A103
3 FlexPendant3.4.3.10. Movimiento en las coordenadas mundo3.4.3.10. Movimiento en las coordenadas mundoEjemplos de usoPor ejemplo, suponga que tiene dos robots: uno montado sobre el suelo y uno invertido. Elsistema de coordenadas de la base del robot invertido estaría invertido también.Si realiza un movimiento en el sistema de coordenadas de la base del robot invertido, serámuy difícil predecir los movimientos. En su lugar, seleccione el sistema de coordenadasmundo compartido.Definición de coordenadas mundoen0300000496ABCSistema de coordenadas de la baseSistema de coordenadas mundoSistema de coordenadas de la base1043HAC 16590-5 Revisión: Rev. A
3 FlexPendant3.4.3.10. Movimiento en las coordenadas mundoMovimiento en las coordenadas mundoPasoAcción1. En el menú ABB, toque Movimiento para ver las propiedades de movimiento.2. Toque Modo movto. y a continuación, toque Lineal, seguido de OK.No necesita realizar este paso si ya ha seleccionado anteriormente el movimientolineal.3. Toque Sistema de coordenadas y a continuación, toque Mundo, seguido de OK.4. Presione y mantenga presionado el dispositivo de habilitación para activar losmotores del manipulador.5. Mueva el joystick para mover la unidad mecánica de la forma equivalente.¡SUGERENCIA!Utilice el menú Configuración rápida para seleccionar más rápido el modo de movimiento.3HAC 16590-5 Revisión: Rev. A105
3 FlexPendant3.4.3.11. Movimiento en las coordenadas del objeto de trabajo3.4.3.11. Movimiento en las coordenadas del objeto de trabajoEjemplos de usoPor ejemplo, está determinando las posiciones de un conjunto de orificios que deben serperforados a lo largo del borde del objeto de trabajo.Está creando una soldadura entre dos paredes de una caja.Definición de coordenadas del objeto de trabajoen0300000498ABCDSistema de coordenadas del usuarioBase de coordenadas mundoSistema de coordenadas del objeto de trabajoSistema de coordenadas del objeto de trabajoMovimiento en las coordenadas del objeto de trabajoPasoAcción1. En el menú ABB, toque Movimiento para ver las propiedades de movimiento.2. Toque Modo movto. y a continuación, toque Lineal, seguido de OK.No necesita hacerlo si ya había seleccionado previamente el movimiento lineal.3. Toque Objeto de trabajo para seleccionar el objeto de trabajo.4. Toque Herramienta para seleccionar la herramienta.5. Toque Carga útil para seleccionar la carga útil.6. Toque Sistema de coordenadas y a continuación, toque Objeto de trabajo,seguido de OK.7. Presione y mantenga presionado el dispositivo de habilitación para activar losmotores del manipulador.8. Mueva el joystick para mover la unidad mecánica de la forma equivalente.1063HAC 16590-5 Revisión: Rev. A
3 FlexPendant3.4.3.12. Movimiento en las coordenadas de la herramienta3.4.3.12. Movimiento en las coordenadas de la herramientaEjemplos de usoUtilice el sistema de coordenadas de la herramienta cuando necesite programar o ajustaroperaciones de roscado, perforación, fresado o aserrado.Movimiento con una herramienta fijaSi su sistema de robot utiliza herramientas fijas, debe seleccionar tanto la herramientacorrecta como el objeto de trabajo adecuado (sostenido por el robot) para realizar eldesplazamiento en las coordenadas de la herramienta.El sistema de coordenadas de la herramienta se define con la posición y la orientación de laherramienta fija y está fijo en el espacio. Para realizar las operaciones deseadas, debe moverel objeto de trabajo. De esta forma, es posible expresar las posiciones en el sistema decoordenadas de la herramienta.Definición de coordenadas de la herramientaen03000004973HAC 16590-5 Revisión: Rev. A107
3 FlexPendant3.4.3.12. Movimiento en las coordenadas de la herramientaMovimiento en las coordenadas de la herramientaPasoAcción1. En el menú ABB, toque Movimiento para ver las propiedades de movimiento.2. Toque Modo movto. y a continuación, toque Lineal, seguido de OK.No necesita realizar este paso si ya ha seleccionado anteriormente el movimientolineal.3. Seleccione la herramienta adecuada y, si utiliza una herramienta fija, el objeto detrabajo adecuado. Siga el procedimiento de Selección de herramienta, objeto detrabajo y carga útil en la página 109.No necesita realizar este paso si ya ha seleccionado anteriormente la herramientay/o el objeto de trabajo.4. Toque Sistema de coordenadas y a continuación, toque Herramienta, seguido deOK.5. Presione y mantenga presionado el dispositivo de habilitación para activar losmotores de la unidad mecánica.6. Mueva el joystick para mover la unidad mecánica de la forma equivalente.¡SUGERENCIA!Utilice el menú Configuración rápida para seleccionar más rápido el modo de movimiento.1083HAC 16590-5 Revisión: Rev. A
3 FlexPendant3.4.3.13. Selección de herramienta, objeto de trabajo y carga útil3.4.3.13. Selección de herramienta, objeto de trabajo y carga útilDescripción generalSiempre resulta importante elegir la herramienta, objeto de trabajo o carga útil adecuados.Resulta absolutamente esencial al crear un programa mediante movimientos hasta lasposiciones de destino.Si no lo hace, lo más probable es que dé lugar a errores de sobrecarga y/o posicionamientoincorrecto, ya sea durante el movimiento o al ejecutar el programa en producción.Selección de herramienta, objeto de trabajo y carga útilPasoAcción1. En el menú ABB, seleccione Movimiento para ver las propiedades de movimiento.2. Toque Herramienta, Objeto de trabajo o Carga útil para mostrar listas deherramientas disponibles, objetos de trabajo o cargas útiles.3. Toque la herramienta, el objeto de trabajo o la carga útil que desee, seguido de OK.3HAC 16590-5 Revisión: Rev. A109
3 FlexPendant3.4.3.14. Creación de una herramienta3.4.3.14. Creación de una herramienta¿Qué ocurre al crear una herramienta?Se crea una variable del tipotooldata. El nombre de la variable es el nombre de laherramienta.¡SUGERENCIA!¿Desea saber más acerca de este tipo de datos?Encontrará una descripción en el Manual de referencia de RAPID - Parte 2, Funciones y tiposde datos.Creación de una herramientaEl punto central de la herramienta se establece en el punto central de la brida de montaje delrobot y con la orientación de ésta.Aen0400000779APunto central de la herramienta, TCPPasoAcción1. En el menú ABB, toque Movimiento.2. Toque Herramienta para ver la lista de herramientas disponibles.1103HAC 16590-5 Revisión: Rev. A
3 FlexPendant3.4.3.14. Creación de una herramientaPasoAcción3. Toque Nuevo... para crear una nueva herramienta.en0300000544Introduzca los valores de cada campo.4. Toque ...a la derecha de Nombre para definir el nombre con ayuda del teclado enpantalla.5. Toque el menú Ámbito para definir la accesibilidad de la herramienta. Seleccione:• Global• Local• Tarea6. Toque el menú Tipo de almacenamiento para seleccionar el tipo de memoriautilizado para la herramienta. Seleccione:• Persistente si la herramienta es de tipo persistente. ¡NOTA! ¡Utilice siempreel modo Persistente en el caso de las herramientas!• Variable si la herramienta es variable.• Constante si la herramienta es constante.7. Toque el menú Módulo para especificar un módulo. El conjunto de opcionesdisponible depende de la configuración. Por ejemplo:• Calpend• Main module (Módulo principal)• Usuario• ...8. Toque el menú Rutina para especificar una rutina. El conjunto de opcionesdisponible depende de la configuración. Por ejemplo:• Main (Principal)• Ninguno• ...3HAC 16590-5 Revisión: Rev. A111
3 FlexPendant3.4.3.14. Creación de una herramientaPasoAcción9. Si desea crear una matriz de herramientas, toque el menú Dimensiones y cambieel número de dimensiones en la matriz, de 1 a 3.• 1• 2• 3• NingunoA continuación, toque ... para seleccionar el Tamaño de los ejes de la matriz.Las matrices se describen en la sección ¿Qué es una matriz de datos? en la página323.10. Toque OK (Aceptar).1123HAC 16590-5 Revisión: Rev. A
3 FlexPendant3.4.3.15. Edición de la declaración de la herramienta3.4.3.15. Edición de la declaración de la herramientaDescripción generalUtilice la declaración para cambiar la forma en que se usa la variable de la herramienta en losmódulos del programa.Visualización de la declaración de la herramientaPasoAcción1. En el menú ABB, toque Movimiento.2. Toque Herramienta para ver la lista de herramientas disponibles.3. Toque y mantenga presionada la herramienta cuya definición desee editar.Aparece un menú.• Cambiar declaración• Cambiar valor• Eliminar• Definir4. En el menú, toque Cambiar declaración.Aparece la declaración de la herramienta.5. Edite la declaración de la herramienta de la forma indicada a continuación.Edición de la declaración de la herramientaSi desea cambiar... ...entonces... RecomendaciónEl nombre de la herramienta Toque el botón ... queaparece junto al nombre.El ámbitoSeleccione el ámbito quedesee en el menúemergente.Las herramientas recibenautomáticamente elnombretool seguido de unnúmero consecutivo, porejemplotool10 o tool21.Debe cambiar estadefinición a una másdescriptiva, como "pistola","pinza" o "soldador".Si cambia el nombre de unaherramienta después de quese hace referencia a ella enalgún programa, debecambiar también todos loslugares en los que se use laherramienta.Las herramientas deben sersiempre globales para queestén disponibles desdetodos los módulos delprograma.El tipo de almacenamiento - Las variables deherramienta deben sersiempre persistentes.3HAC 16590-5 Revisión: Rev. A113
3 FlexPendant3.4.3.15. Edición de la declaración de la herramientaSi desea cambiar... ...entonces... RecomendaciónEl móduloSeleccione en la listadesplegable el módulodesde el que debedeclararse esta herramienta.Las herramientas debendeclararse en el módulouser.sys.¡SUGERENCIA!¿Necesita saber más sobre las declaraciones de variables, la definición de ámbito y los tiposde almacenamiento? Estos conceptos se describen en el manual Descripción general deRAPID.1143HAC 16590-5 Revisión: Rev. A
3 FlexPendant3.4.3.16. Edición de los datos de la herramienta3.4.3.16. Edición de los datos de la herramientaDatos de la herramientaAjuste los valores para definir la posición del punto central de la herramienta y laspropiedades físicas de la herramienta, como su peso y su centro de gravedad.Visualización de los datos de la herramientaEn esta sección se describe cómo mostrar los datos de la herramienta.PasoAcción1. En el menú ABB, toque Movimiento.2. Toque Herramienta para ver la lista de herramientas disponibles.3. Toque y mantenga presionada la herramienta que desee editar.Aparece un menú.• Cambiar declaración• Cambiar valor• Eliminar• Definir4. En el menú, toque Cambiar valor.Aparecen los datos que definen a la herramienta. Un texto de color verde indica quees posible cambiar el valor.5. Continúe cambiando los datos de la forma descrita a continuación.3HAC 16590-5 Revisión: Rev. A115
3 FlexPendant3.4.3.16. Edición de los datos de la herramientaMedición del punto central de la herramientaEn esta sección se describe cómo medir el punto central de la herramienta (TCP).en0400000881X 0Y 0Z 0X 1Y 1Z 1Eje X de tool0Eje Y de tool0Eje Z de tool0Eje X de la herramienta que desea definirEje Y de la herramienta que desea definirEje Z de la herramienta que desea definirPasoAcción1. Mida la distancia desde el centro de la brida de montaje del robot hasta el puntocentral de la herramienta, a lo largo del eje X de tool0.2. Mida la distancia desde el centro de la brida de montaje del robot hasta el puntocentral de la herramienta, a lo largo del eje Y de tool0.3. Mida la distancia desde el centro de la brida de montaje del robot hasta el puntocentral de la herramienta, a lo largo del eje Z de tool0.Edición de la definición de la herramientaPaso Acción Instancia Unidad1. Introduzca las coordenadascartesianas de la posición delpunto central de la herramienta.2. Si es necesario, introduzca laorientación de la base decoordenadas de la base.3. Introduzca el peso de laherramienta.4. Si es necesario, introduzca elcentro de gravedad de laherramienta.tframe.trans.xtframe.trans.ytframe.trans.ztframe.rot.q1tframe.rot.q2tframe.rot.q3tframe.rot.q4tload.masstload.cog.xtload.cog.ytload.cog.z[mm]Ninguno[kg][mm]1163HAC 16590-5 Revisión: Rev. A
3 FlexPendant3.4.3.16. Edición de los datos de la herramientaPaso Acción Instancia Unidad5. Si es necesario, introduzca laorientación del momento del eje.6. Si es necesario, introduzca elmomento de inercia de laherramienta.7. Toque OK para usar los nuevosvalores o Cancelar paramantener sin cambios ladefinición.tload.aom.q1tload.aom.q2tload.aom.q3tload.aom.q4tload.ixtload.iytload.izNinguno[kgm 2 ]3HAC 16590-5 Revisión: Rev. A117
3 FlexPendant3.4.3.17. Eliminación de una herramienta3.4.3.17. Eliminación de una herramientaEliminación de una herramientaEn esta sección se describe cómo eliminar una herramienta.PasoAcción1. En el menú ABB, toque Movimiento.2. Toque Herramienta para ver la lista de herramientas disponibles.3. Toque y mantenga presionada la herramienta que desee eliminar.Aparece un menú.4. Toque Eliminar para eliminar la herramienta seleccionada.Aparece una ventana de diálogo de confirmación.5. En la ventana de diálogo, toque Sí para eliminar la herramienta o No paraconservarla.¡CUIDADO!Las herramientas, los objetos de trabajo o las cargas útiles que elimine no pueden recuperarsey todos sus datos relacionados se pierden también. Si un programa hace referencia a laherramienta, el objeto de trabajo o la carga útil, no podrá ejecutarlo si no hace los cambiosoportunos.Si elimina una herramienta, no puede reanudar el programa desde la posición actual.Continuación del programaUtilice las funciones de depuración para cambiar el puntero de programa a una posiciónadecuada tras la eliminación de una herramienta.1183HAC 16590-5 Revisión: Rev. A
3 FlexPendant3.4.3.18. Configuración de herramientas fijas3.4.3.18. Configuración de herramientas fijasHerramientas fijasLas herramientas fijas se utilizan, por ejemplo, en aplicaciones que utilizan máquinas de grantamaño, como cortadoras, prensas y perforadoras. Puede usar herramientas fijas para realizarlas operaciones que resultarían difíciles o incómodas de hacer con la herramienta situada enel robot.Con las herramientas fijas, el robot se utiliza para posicionar la pieza de trabajo respecto dela herramienta, en lugar de lo contrario.Cómo hacer que una herramienta sea fijaEn esta sección se describe cómo hacer que una herramienta sea fija.PasoAcción1. En el menú ABB, toque Movimiento.2. Toque Herramienta para ver la lista de herramientas disponibles.3. Toque y mantenga presionada la herramienta que desee editar.Aparece un menú.4. En el menú, toque Cambiar valor.Aparecen los datos que definen a la herramienta.5. Toque la instancia robhold.6. Toque FALSE para hacer que esta herramienta sea fija.7. Toque OK para usar la nueva configuración o Cancelar para mantener sin cambiosla herramienta.Cómo hacer que un objeto de trabajo sea sostenido por el robotEn esta sección se describe cómo hacer que un objeto de trabajo sea sostenido por el robot.PasoAcción1. En la ventana de movimiento, toque Objeto de trabajo para mostrar la lista deobjetos de trabajo disponibles.2. Toque y mantenga presionado el objeto de trabajo que desee editar.Aparece un menú.3. En el menú, toque Cambiar valor.Aparecen los datos que definen al objeto de trabajo.4. Toque la instancia robhold.5. Toque TRUE para indicar que este objeto de trabajo es sostenido por el robot.6. Toque OK para usar la nueva configuración o Cancelar para mantener sin cambiosel objeto de trabajo.Diferencias en las referencias al sistema de coordenadasEn esta sección se describen las diferencias existentes en las referencias al sistema decoordenadas.3HAC 16590-5 Revisión: Rev. A119
3 FlexPendant3.4.3.18. Configuración de herramientas fijasEl...Sistema de coordenadasdel objeto de trabajoSistema de coordenadasdel usuarioSistema de coordenadasde la herramienta...suele hacer referencia a...Sistema de coordenadas delusuarioSistema de coordenadas mundoPlaca de montaje del robot...pero ahora hacereferencia a...sistema de coordenadas delusuario (sin cambios)Placa de montaje del robotSistema de coordenadasmundoen0400000990Configuración del sistema de coordenadas de la herramientaPara el sistema de coordenadas de la herramienta fija se utilizan los mismos métodos decoordenadas que con las herramientas montadas sobre el robot.En este caso, la punta de referencia mundo debe estar fijada al robot. Defina y utilice unaherramienta con las mediciones de la punta de referencia al crear puntos de aproximación.También es necesario conectar elongadores a la herramienta fija si es necesario configurar laorientación.Debe introducir manualmente la definición de la herramienta de la punta de referencia, parareducir al mínimo los errores al calcular el sistema de coordenadas de la herramienta fija.Puede introducir manualmente la definición de la herramienta fija.1203HAC 16590-5 Revisión: Rev. A
3 FlexPendant3.4.3.19. Definición de la base de coordenadas de la herramienta3.4.3.19. Definición de la base de coordenadas de la herramientaPreparativosPara definir la base de coordenadas de la herramienta, necesita en primer lugar un punto dereferencia en el sistema de coordenadas mundo. Si necesita definir la orientación del puntocentral de la herramienta, también debe montar elongadores a la herramienta.Selección de un método de definición de la base de coordenadas de la herramientaPasoAcción1. En el menú ABB, toque Movimiento.2. Toque Herramienta para ver la lista de herramientas disponibles.3. Toque y mantenga presionada la herramienta que desee medir.Aparece un menú.4. En el menú, toque Definir....Aparece la ventana de diálogo de definición de sistema de coordenadas.5. Seleccione el método que prefiera en el menú emergente Método.6. Seleccione el número de puntos de aproximación en el menú emergente Nº depuntos.Métodos disponiblesTodos los métodos requieren que mida las coordenadas cartesianas del punto central de laherramienta. Estos métodos ofrecen distintas posibilidades de configuración y definición dela orientación.Si desea...utilizar la misma orientación que la de laplaca de montaje del robotmantener la orientación actualcambiar la orientación en el eje Zcambiar la orientación en los ejes X y Z...seleccione4 puntos, TCP4 puntos, TCP (orientación sin cambios)5 puntos, TCP y Z6 puntos, TCP, Z y XDefinición de las coordenadas cartesianas del punto central de la herramientaEn esta sección se describe cómo definir el punto central de la herramienta en coordenadascartesianas.3HAC 16590-5 Revisión: Rev. A121
3 FlexPendant3.4.3.19. Definición de la base de coordenadas de la herramientaen0400000906Paso Acción Información/figura1. Mueva el robot hasta una posición adecuada parael primer punto de aproximación.2. Toque Modificar posición para definir el punto.3. Repita los pasos 1 y 2 con cada punto deaproximación que desee definir, posiciones B, C yD.Posición AAléjese del punto mundo fijopara conseguir los mejoresresultados. Si sólo cambia laorientación de la herramienta, noobtendrá unos resultados tanadecuados.Definición de puntos de elongadorEn esta sección se describe cómo definir los puntos de elongador.PasoAcción1. Sin cambiar la orientación de la herramienta, mueva el robot de forma que el puntomundo fijo se convierta en un punto del eje positivo deseado del sistema decoordenadas girado de la herramienta.2. Toque Modificar posición para definir el punto.3. Repita los pasos 1 y 2 con el segundo eje si es necesario definirlo también.1223HAC 16590-5 Revisión: Rev. A
3 FlexPendant3.4.3.20. Creación de un objeto de trabajo3.4.3.20. Creación de un objeto de trabajo¿Qué ocurre al crear un objeto de trabajo?Se crea una variable del tipowobjdata. El nombre de la variable es el nombre del objeto detrabajo.Consulte ¿Qué es un objeto de trabajo? en la página 312 para obtener más detalles.¡SUGERENCIA!¿Desea saber más acerca de este tipo de datos?Encontrará una descripción en el Manual de referencia de RAPID - Parte 2, Funciones y tiposde datos.Creación de un objeto de trabajoEl sistema de coordenadas del objeto de trabajo cambiará a la posición, incluida laorientación, del sistema de coordenadas mundo.PasoAcción1. En el menú ABB, toque Movimiento.2. Toque Objeto de trabajo para ver la lista de objetos de trabajo disponibles.3. Toque Nuevo... para crear un nuevo objeto de trabajo.4. Para definir el nombre, toque ...a la derecha de Nombre.5. Toque el menú Ámbito para definir la accesibilidad del objeto de trabajo.Seleccione:• Global• Local• Tarea6. Toque el menú Tipo de almacenamiento para seleccionar el tipo de memoriautilizado para el objeto de trabajo. Seleccione:• Persistente si el objeto de trabajo es persistente.• Variable si el objeto de trabajo es variable.• Constante si el objeto de trabajo es constante.7. Toque el menú Módulo para seleccionar el módulo. El conjunto de opcionesdisponible depende de la configuración. Por ejemplo:• Calpend• Main module (Módulo principal)• Usuario• ...8. Toque el menú Rutina para seleccionar la rutina. El conjunto de opciones disponibledepende de la configuración. Por ejemplo:• Main (Principal)• • ...3HAC 16590-5 Revisión: Rev. A123
3 FlexPendant3.4.3.20. Creación de un objeto de trabajoPasoAcción9. Si desea crear una matriz de objetos de trabajo, toque el menú Dimensiones ycambie el número de dimensiones en la matriz, de 1 a 3.• 1• 2• 3• NingunoA continuación, toque ... para seleccionar el Tamaño de los ejes de la matriz.Las matrices se describen en la sección ¿Qué es una matriz de datos? en la página323.10. Toque OK.1243HAC 16590-5 Revisión: Rev. A
3 FlexPendant3.4.3.21. Edición de la declaración del objeto de trabajo3.4.3.21. Edición de la declaración del objeto de trabajoDescripción generalUtilice la declaración para cambiar la forma en que se usa la variable del objeto de trabajo enlos módulos del programa.Visualización de la declaración del objeto de trabajoPasoAcción1. En el menú ABB, toque Movimiento.2. Toque Objeto de trabajo para ver la lista de objetos de trabajo disponibles.3. Toque y mantenga presionado el objeto de trabajo cuya definición desee editar.Aparece un menú.4. En el menú, toque Cambiar declaración.5. Aparece la declaración del objeto de trabajo.Edición de la declaración del objeto de trabajoSi desea cambiar... ...entonces... RecomendaciónEl nombre del objeto detrabajoEl ámbitoToque el botón ... queaparece junto a él.Seleccione el ámbito quedesee en el menúemergente.Los objetos de trabajoreciben automáticamente elnombrewobj seguido de unnúmero consecutivo, porejemplo wobj10 o wobj27.Debe cambiar esta definicióna una más descriptiva.Si cambia el nombre de unobjeto de trabajo después deque se hace referencia a élen algún programa, debecambiar también todos loslugares en los que se use elobjeto de trabajo.Los objetos de trabajo debenser siempre globales paraque estén disponibles desdetodos los módulos delprograma.El tipo de almacenamiento - Las variables de objeto detrabajo deben ser siemprepersistentes.El móduloSeleccione en la listadesplegable el módulo desdeel que debe declararse esteobjeto de trabajo.Los objetos de trabajo debendeclararse en el módulouser.sys.¡SUGERENCIA!¿Necesita saber más sobre las declaraciones de variables, la definición de ámbito y los tiposde almacenamiento? Estos conceptos se describen en el manual Descripción general deRAPID.3HAC 16590-5 Revisión: Rev. A125
3 FlexPendant3.4.3.22. Edición de los datos del objeto de trabajo3.4.3.22. Edición de los datos del objeto de trabajoDescripción generalAjuste la definición para definir la posición del sistema de coordenadas del usuario y delobjeto de trabajo y propiedades físicas del objeto de trabajo, como su peso y su centro degravedad.Visualización de los datos del objeto de trabajoPasoAcción1. En el menú ABB, toque Movimiento.2. Toque Objeto de trabajo para ver la lista de objetos de trabajo disponibles.3. Toque y mantenga presionado el objeto de trabajo que desee editar.Aparece un menú.4. En el menú, toque Cambiar valor.Aparecen los datos que definen al objeto de trabajo.Definición de la posición de los sistemas de coordenadas del objeto de trabajo y del usuarioPaso Acción Instancia Unidad1. Introduzca las coordenadascartesianas de la posición delsistema de coordenadas delobjeto de trabajo.2. Si es necesario, introduzca laorientación del sistema decoordenadas.3. Introduzca las coordenadascartesianas de la posición delsistema de coordenadas delusuario.4. Si es necesario, introduzca laorientación del sistema decoordenadas.5. Toque OK para usar los nuevosvalores o Cancelar paramantener sin cambios ladefinición.oframe.trans.xoframe.trans.yoframe.trans.zoframe.rot.q1oframe.rot.q2oframe.rot.q3oframe.rot.q4uframe.trans.xuframe.trans.yuframe.trans.zuframe.rot.q1-uframe.rot.q2uframe.rot.q3uframe.rot.q4- -[mm]-[mm]1263HAC 16590-5 Revisión: Rev. A
3 FlexPendant3.4.3.23. Eliminación de un objeto de trabajo3.4.3.23. Eliminación de un objeto de trabajoProcedimientoPasoAcción1. En el menú ABB, toque Movimiento.2. Toque Objeto de trabajo para ver la lista de objetos de trabajo disponibles.3. Toque y mantenga presionado el objeto de trabajo que desee eliminar.Aparece un menú.4. En el menú, toque Eliminar para eliminar el objeto de trabajo.Aparece una ventana de diálogo de confirmación.5. En la ventana de diálogo, toque Sí para eliminar el objeto de trabajo o No paraconservarlo.¡CUIDADO!Las herramientas, los objetos de trabajo o las cargas útiles que elimine no pueden recuperarsey todos sus datos relacionados se pierden también. Si un programa hace referencia a laherramienta, el objeto de trabajo o la carga útil, no podrá ejecutarlo si no hace los cambiosoportunos.Si elimina una herramienta, no puede reanudar el programa desde la posición actual.3HAC 16590-5 Revisión: Rev. A127
3 FlexPendant3.4.3.24. Definición del sistema de coordenadas del objeto de trabajo3.4.3.24. Definición del sistema de coordenadas del objeto de trabajoDescripción generalLos objetos de trabajo deben estar definidos en un sistema de coordenadas (base decoordenadas de usuario), es decir, la referencia al TCP del robot.Selección de un métodoEn esta sección se detalla cómo seleccionar el método.PasoAcción1. En el menú ABB, toque Movimiento.2. Toque Objeto de trabajo para ver la lista de objetos de trabajo disponibles.3. Toque y mantenga presionado el objeto de trabajo que desee medir.Aparece un menú.4. En el menú, toque Definir....5. Seleccione el método que prefiera en el menú emergente Método de usuario o enel menú Método de objeto. Consulte Definición de la base de coordenadas delusuario en la página 129 y Definición de la base de coordenadas del objeto detrabajo en la página 130.en04000008931283HAC 16590-5 Revisión: Rev. A
3 FlexPendant3.4.3.24. Definición del sistema de coordenadas del objeto de trabajoDefinición de la base de coordenadas del usuarioEn esta sección se detalla cómo definir la base de coordenadas del usuario.en0400000887Paso Acción Información/figura1. En el menú Método de usuario, toque 3 puntos.2. Mueva el robot hasta el primer punto (X1, X2 o Y1)que desee definir.3. Toque Modificar posición para definir el punto.4. Repita los pasos 2 y 3 con los demás puntos.El uso de una distanciaconsiderable entre X1 y X2resulta preferible y permiteobtener una definición másexacta.3HAC 16590-5 Revisión: Rev. A129
3 FlexPendant3.4.3.24. Definición del sistema de coordenadas del objeto de trabajoDefinición de la base de coordenadas del objeto de trabajoEn esta sección se describe cómo definir la base de coordenadas del objeto de trabajo.en0400000899PasoAcción1. En el menú Método de objeto, toque 3 puntos.2. Consulte los pasos del 2 al 4 de la descripción de Definición de la base decoordenadas del usuario en la página 129.1303HAC 16590-5 Revisión: Rev. A
3 FlexPendant3.4.3.25. Creación de una carga útil3.4.3.25. Creación de una carga útil¿Qué ocurre al crear una carga útil?Se crea una variable del tipoloaddata. El nombre de la variable es el nombre de la carga útil.¡SUGERENCIA!¿Desea saber más acerca de este tipo de datos?Encontrará una descripción en el Manual de referencia de RAPID - Parte 2, Funciones y tiposde datos.Cómo añadir una nueva carga útil y definir la declaración de los datosEl sistema de coordenadas de la carga útil cambiará a la posición, incluida la orientación, delsistema de coordenadas mundo.PasoAcción1 En el menú ABB, toque Movimiento.2 Toque Carga útil para ver la lista de cargas útiles disponibles.3 Toque Nuevo... para crear una nueva carga útil.Edición de los valores de los datos de la carga útilPasoAcción1. Para definir el nombre, toque ...a la derecha de Nombre y utilice a continuación elteclado en pantalla para introducir el nombre. Toque OK para verificar laintroducción.2. Toque el menú Ámbito para definir la accesibilidad de esta instancia de datoconcreta. Seleccione:• Global• Local• Tarea3. Toque el menú Tipo de almacenamiento para seleccionar el tipo de memoriautilizado para la instancia de dato. Seleccione:• Persistente si la instancia de dato es persistente.• Variable si la instancia de dato es variable.• Constante si la instancia de dato es constante.4. Toque el menú Módulo para seleccionar el módulo. El conjunto de opcionesdisponible depende de la configuración.• Calpend• Main module (Módulo principal)• Usuario• ....5. Toque el menú Rutina para seleccionar la rutina. El conjunto de opciones disponibledepende de la configuración. Por ejemplo:• main• • ...3HAC 16590-5 Revisión: Rev. A131
3 FlexPendant3.4.3.25. Creación de una carga útilPasoAcción6. Si desea crear una matriz de cargas útiles, toque el menú Dimensiones y cambieel número de dimensiones en la matriz, de 1 a 3.• 1• 2• 3• A continuación, toque ... para seleccionar el Tamaño de los ejes de la matriz.Las matrices se describen en la sección ¿Qué es una matriz de datos? en la página323.7. Toque OK.1323HAC 16590-5 Revisión: Rev. A
3 FlexPendant3.4.3.26. Edición de la declaración de la carga útil3.4.3.26. Edición de la declaración de la carga útilDescripción generalUtilice la declaración para cambiar la forma en que se usa la variable de la carga útil en losmódulos del programa.Visualización de la declaración de la carga útilPasoAcción1. En el menú ABB, toque Movimiento.2. Toque Carga útil para ver la lista de cargas útiles disponibles.3. Toque y mantenga presionada la carga útil cuya definición desee editar.Aparece un menú.4. En el menú, toque Cambiar declaración.5. Aparece la declaración de la carga útil.Edición de la declaración de la carga útilSi desea cambiar... ...entonces... RecomendaciónEl nombre de la carga útilEl ámbitoToque el botón ...que aparecejunto a él.Seleccione el ámbito quedesee en el menúemergente.Las cargas útiles recibenautomáticamente elnombreload seguido de unnúmero consecutivo, porejemplo load10 o load31.Debe cambiar esta definicióna una más descriptiva.Si cambia el nombre de unacarga útil después de que sehace referencia a ella enalgún programa, debecambiar también todos loslugares en los que se use lacarga útil.Las cargas útiles deben sersiempre globales para queestén disponibles desdetodos los módulos delprograma.El tipo de almacenamiento - Las variables de carga útildeben ser siemprepersistentes.El móduloSeleccione en la listadesplegable el módulo desdeel que debe declararse estacarga útil.-¡SUGERENCIA!¿Necesita saber más sobre las declaraciones de variables, la definición de ámbito y los tiposde almacenamiento? Estos conceptos se describen en el manual Descripción general deRAPID.3HAC 16590-5 Revisión: Rev. A133
3 FlexPendant3.4.3.27. Edición de los datos de la carga útil3.4.3.27. Edición de los datos de la carga útilDescripción generalAjuste los datos de la carga útil para definir las propiedades físicas de la carga útil, como supeso y su centro de gravedad.Visualización de la definición de la carga útilPasoAcción1. En el menú ABB, toque Movimiento.2. Toque Carga útil para ver la lista de cargas útiles disponibles.3. Toque y mantenga presionada la carga útil que desee editar.Aparece un menú.4. En el menú, toque Cambiar valor.Aparecen los datos que definen a la carga útil.Modificación de los datos de la carga útilPaso Acción Instancia Unidad1. Introduzca el peso de la cargaútil.2. Introduzca el centro de gravedadde la carga útil.3. Introduzca el eje de momento dela carga útil.4. Introduzca el momento de inerciade la carga útil.5. Toque OKpara usar los nuevosvalores o Cancelarparamantener sin cambios los datos.load.mass[kg]load.cog.x[mm]load. cog.yload.cog.zload.aom.q1load.aom.q2load.aom.q3load.aom.q3ix[kgm 2 ]iyiz- -1343HAC 16590-5 Revisión: Rev. A
3 FlexPendant3.4.3.28. Eliminación de una carga útil3.4.3.28. Eliminación de una carga útilEliminación de una carga útilPasoAcción1. En el menú ABB, toque Movimiento.2. Toque Carga útil para ver la lista de cargas útiles disponibles.3. Toque y mantenga presionada la carga útil que desee eliminar.Aparece un menú.4. Toque Eliminar.Aparece una ventana de diálogo de confirmación.5. En la ventana de diálogo, toque Sí para eliminar la carga útil o No para conservarla.¡CUIDADO!Las herramientas, los objetos de trabajo o las cargas útiles que elimine no pueden recuperarsey todos sus datos relacionados se pierden también. Si un programa hace referencia a laherramienta, el objeto de trabajo o la carga útil, no podrá ejecutarlo si no hace los cambiosoportunos.Si elimina una herramienta, no puede reanudar el programa desde la posición actual.3HAC 16590-5 Revisión: Rev. A135
3 FlexPendant3.4.3.29. Bloqueo del joystick en direcciones concretas3.4.3.29. Bloqueo del joystick en direcciones concretasDescripción generalEs posible bloquear el joystick en direcciones concretas para impedir el movimiento de unoo varios ejes.Por ejemplo, esto puede resultar útil al hacer ajustes detallados en las posiciones o alprogramar operaciones que sólo deben realizarse en la dirección de un eje concreto delsistema de coordenadas.¿Qué ejes están bloqueados?Esta sección describe cómo comprobar qué direcciones del joystick están bloqueadas.PasoAcción1. En el menú ABB, toque Movimiento para ver las propiedades de movimiento.2. Toque Bloqueo de joystick para consultar las propiedades del joystick ocompruebe las propiedades del área Direcciones del joystick que aparecen en laesquina derecha de la ventana.Los ejes bloqueados presentan un icono de candado.Bloqueo del joystick en direcciones concretasEsta sección describe cómo bloquear el joystick en direcciones concretas.PasoAcción1. En el menú ABB, toque Movimiento.2. Toque Bloqueo de joystick.en03000004881363HAC 16590-5 Revisión: Rev. A
3 FlexPendant3.4.3.29. Bloqueo del joystick en direcciones concretasPasoAcción3. Toque el eje o los ejes del joystick que desee bloquear.Cada vez que toque en un eje, su estado cambia de bloqueado a desbloqueado oviceversa.4. Toque OK para realizar el bloqueo.Desbloqueo de todos los ejesEsta sección describe cómo desbloquear todos los ejes de las direcciones del joystick.PasoAcción1. En el menú ABB, toque Movimiento.2. Toque Bloqueo de joystick.3. Toque Ninguno y a continuación toque OK.3HAC 16590-5 Revisión: Rev. A137
3 FlexPendant3.4.3.30. Movimiento incremental para posicionamientos exactos3.4.3.30. Movimiento incremental para posicionamientos exactosMovimiento incrementalUtilice el movimiento incremental para mover el robot en pasos pequeños, lo que permite unposicionamiento muy exacto.Esto significa que cada vez que accione el joystick, el robot se mueve un paso (unincremento). Si mantiene accionado el joystick durante uno o varios segundos, se realiza unasecuencia de pasos (a una velocidad de 10 pasos por segundo) mientras se mantengaaccionado el joystick.El modo predeterminado es el modo no incremental, en el que el robot se muevecontinuamente al accionar el joystick.Definición del tamaño del movimiento incrementalEn este procedimiento se detalla cómo especificar el tamaño del movimiento incremental.PasoAcción1. En el menú ABB, toque Movimiento.2. Toque Incremento.en04000009713. Toque el modo de incremento que desee. Consulte la descripción de la secciónTamaños del movimiento incremental en la página 139.4. Toque OK.1383HAC 16590-5 Revisión: Rev. A
3 FlexPendant3.4.3.30. Movimiento incremental para posicionamientos exactosTamaños del movimiento incrementalSeleccione incrementos pequeños, medianos o grandes.Incremento Distancia AngularPequeño 0,05 mm 0,005°Mediano 1 mm 0,02°Grande 5 mm 0,2°3HAC 16590-5 Revisión: Rev. A139
3 FlexPendant3.4.3.31. Cómo leer la posición exacta3.4.3.31. Cómo leer la posición exactaCómo se muestran las posiciones del robotLas posiciones siempre se muestran como:• El punto en el espacio, expresado en las coordenadas X, Y y Z del punto central de laherramienta.• La rotación angular del punto central de la herramienta, expresado en ángulos Euler ocomo cuaternio.Se utiliza como referencia el sistema de coordenadas del objeto de trabajo actual.Cómo se muestran las posiciones de los ejes adicionalesAl mover un eje adicional, sólo se muestra la posición del eje en las coordenadas X, Y y Z.Las posiciones de los ejes lineales se expresan en milímetros como la distancia respecto de laposición de calibración.Las posiciones de los ejes giratorios se expresan en grados como el ángulo respecto de laposición de calibración.Ninguna posición mostradaNo se muestra ninguna posición si la unidad mecánica no está calibrada. En su lugar, apareceel texto "Unidad no calibrada".Cómo leer la posición exactaPasoAcción1. En el menú ABB, toque Movimiento.2. Compruebe las propiedades del área Posición del lado derecho de la ventana.Consulte la figura de la sección Ventana de movimiento en la página 94.Figura del formato de posiciónLa figura muestra todas las opciones disponibles para la visualización del formato deposición.1403HAC 16590-5 Revisión: Rev. A
3 FlexPendant3.4.3.31. Cómo leer la posición exactaen0400000991Opciones disponibles como formato de posiciónLas opciones siguientes están disponibles para la posición mostrada en la Figura del formatode posición en la página 140:• Mundo• Base• Objeto de trabajoEstán disponibles las opciones siguientes en Formato de orientación:• Cuaternio• Ángulos EulerEstán disponibles las selecciones siguientes en Formato de ángulo de posición:• ÁngulosEstán disponibles las selecciones siguientes en Unidad de ángulo de presentación:• Grados• Radianes3HAC 16590-5 Revisión: Rev. A141
3 FlexPendant3.4.4.1. Ventana de producción3.4.4. Ventana de producción3.4.4.1. Ventana de producciónDescripción generalLa ventana de producción se utiliza para ver y editar el paso del módulo mientras el programase está ejecutando.Para abrir la ventana de producción, toque el menú ABB y toque Ventana de producción.Figura de la ventana de producciónen0400000955Partes y funciones de la ventana de producciónEn esta sección se describen las partes y funciones de la ventana de producción.Utilice...Cargar programa...Mover PP a MainDepurarpara...cargar un nuevo programa. Recuerde que el programa que se estabaejecutando no se guardará.mover el puntero de programa al módulo Main.modificar posiciones, ir al puntero de programa o el puntero demovimiento o abrir el Editor de programas. La forma de utilizar el Editorde programas se describe en la sección Editor de programas, porejemplo Manejo de instrucciones en la página 189o Manejo de rutinasen la página 178.La depuración sólo está disponible en el modo manual.1423HAC 16590-5 Revisión: Rev. A
3 FlexPendant3.4.5.1. Datos de programa3.4.5. Datos de programa3.4.5.1. Datos de programaDescripción generalLa vista Datos de programa contiene funciones de visualización y utilización de tipos de datose instancias.Figura de la vista Datos de programaEn esta sección se ilustra la vista Datos de programa.en0400000659Partes y funciones de Datos de programaEn esta sección se describen las partes y funciones de la vista Datos de programa.BotónFunciónCambiar ámbito Cambia el ámbito de los tipos de datos de la lista. Consulte la secciónVisualización de los datos de tareas, módulos o rutinas concretos en lapágina 144.Mostrar datos Muestra todas las instancias del tipo de dato seleccionado.VerMuestra todos los tipos de datos o sólo los utilizados.3HAC 16590-5 Revisión: Rev. A143
3 FlexPendant3.4.5.2. Visualización de los datos de tareas, módulos o rutinas concretos3.4.5.2. Visualización de los datos de tareas, módulos o rutinas concretosDescripción generalEs posible ver conjuntos de tipos de datos mediante la selección de un ámbito específico.Visualización de los datos de tareas, módulos o rutinas concretosEn esta sección se detalla cómo ver las instancias de dato de módulos o rutinas concretos.PasoAcción1. En el menú ABB, toque Datos de programa.2. Toque Cambiar ámbito.Aparece la pantalla siguiente:en04000006613. Seleccione el ámbito deseado, mediante las opciones:• Sólo datos incorporados: Muestra todos los tipos de datos utilizados por unsistema concreto.• Tarea: Muestra todos los tipos de datos utilizados por una tarea concreta.• Módulo: Muestra todos los tipos de datos utilizados por un módulo concreto.• Rutina: Muestra todos los tipos de datos utilizados por una rutina concreta.4. Toque OK para confirmar la opción seleccionada.1443HAC 16590-5 Revisión: Rev. A
3 FlexPendant3.4.5.3. Creación de una nueva instancia3.4.5.3. Creación de una nueva instanciaCreación de una nueva instanciaEn esta sección se detalla cómo crear nuevas instancias de datos.PasoAcción1. En el menú ABB, toque Datos de programa.Aparece una lista con todos los tipos de datos disponibles.2. Toque el tipo de instancia de dato que desee crear, por ejemplo bool y toqueMostrar datos.Aparece una lista con todas las instancias del tipo de dato seleccionado.3. Toque Nuevo.en04000006634. Toque ...a la derecha de Nombre para definir el nombre de la instancia de dato.5. Toque el menú Ámbito para definir la accesibilidad de la instancia de dato.Seleccione:• Global• Local• Tarea6. Toque el menú Tipo de almacenamiento para seleccionar el tipo de memoriautilizado para la instancia de dato. Seleccione:• Persistente si la instancia de dato es persistente.• Variable si la instancia de dato es variable.• Constante si la instancia de dato es constante.3HAC 16590-5 Revisión: Rev. A145
3 FlexPendant3.4.5.3. Creación de una nueva instanciaPasoAcción7. Toque el menú Módulo para seleccionar el módulo. El conjunto de opcionesdisponible depende de la configuración, por ejemplo:• Calpend• Main module (Módulo principal)• Usuario• ...8. Toque el menú Rutina para seleccionar la rutina. El conjunto de opciones disponibledepende de la configuración, por ejemplo:• Main (Principal)• • ...9. Si desea crear una matriz de instancias de dato, toque el menú Dimensiones ycambie el número de dimensiones en la matriz, de 1 a 3.• 1• 2• 3• NingunoA continuación, toque ... para seleccionar el Tamaño de los ejes de la matriz.Las matrices se describen en la sección ¿Qué es una matriz de datos? en la página323.10. Toque OK.1463HAC 16590-5 Revisión: Rev. A
3 FlexPendant3.4.5.4. Edición de instancias de dato3.4.5.4. Edición de instancias de datoDescripción generalLas secciones siguientes detallan cómo editar las instancias de los distintos tipos de datos.Modificación de instancias de dato booleanasEn esta sección se detalla cómo modificar los valores booleanos.PasoAcción1. Toque Datos de programa en el menú ABB.2. Toque bool.en04000006623HAC 16590-5 Revisión: Rev. A147
3 FlexPendant3.4.5.4. Edición de instancias de datoPasoAcción3. Toque la instancia que desea modificar, en este ejemplo flag1, y toque Editar valor.en04000006664. Realice el cambio necesario, tocando TRUE o FALSE seguido de OK .Si la instancia era una matriz, aparece de nuevo la tabla de instancia de matriz conel nuevo valor. Las matrices se describen en la sección ¿Qué es una matriz dedatos? en la página 323Modificación de instancias de dato numéricasEn esta sección se detalla cómo modificar los valores numéricos.PasoAcción1. Toque Datos de programa en el menú ABB.1483HAC 16590-5 Revisión: Rev. A
3 FlexPendant3.4.5.4. Edición de instancias de datoPasoAcción2. Toque num.en04000006673. Toque la instancia de dato que desee editar, en este ejemplo a_reg6.Al tocar el valor, aparece el teclado numérico.en04000006683HAC 16590-5 Revisión: Rev. A149
3 FlexPendant3.4.5.4. Edición de instancias de datoPasoAcción4. Utilice el teclado numérico para introducir el valor necesario. A continuación, toqueOK.Después de tocar OK, se muestra de nuevo la lista de instancias de dato de tiponumérico, con el nuevo valor.Modificación de instancias de dato de cadenaEn esta sección se detalla cómo modificar los valores de cadena.PasoAcción1. Toque Datos de programa en el menú ABB.2. Toque string.en04000006691503HAC 16590-5 Revisión: Rev. A
3 FlexPendant3.4.5.4. Edición de instancias de datoPasoAcción3. Toque la instancia que desee editar, en este ejemplo a_string1.Al tocar el valor de la instancia de dato, aparece el teclado en pantalla.en04000006704. Utilice el teclado en pantalla para introducir el valor. A continuación, toque OK.Después de tocar OK, se muestra de nuevo la lista de instancias de dato de cadena,con el nuevo valor.3HAC 16590-5 Revisión: Rev. A151
3 FlexPendant3.4.5.5. Eliminación, modificación de la declaración, copia o definición de una instancia de dato3.4.5.5. Eliminación, modificación de la declaración, copia o definición de unainstancia de datoDescripción generalEn esta sección se describe la forma de ver instancias de datos y eliminar, modificar ladeclaración, copiar o definir una instancia.Visualización de instancias de datoEn esta sección se detalla cómo ver las instancias disponibles de un tipo de dato.PasoAcción1. En el menú ABB, toque Datos de programa.2. Toque el tipo de dato de la instancia que desee ver y toque Mostrar datos.3. Toque y mantenga presionada la instancia de dato durante unos segundos.Se muestra un círculo de puntos rojos y un menú.en04000006714. En función de qué desee hacer con la instancia de dato, tiene las opcionessiguientes:• Toque Eliminar para eliminar la instancia de dato.• Toque Cambiar declaración para cambiar la declaración de la instancia dedato.• Toque Copiar para copiar la instancia de dato.• Toque Definir para definir la instancia de dato.Siga los pasos que se describen en las secciones siguientes.1523HAC 16590-5 Revisión: Rev. A
3 FlexPendant3.4.5.5. Eliminación, modificación de la declaración, copia o definición de una instancia de datoEliminación de una instancia de datoEn esta sección se detalla cómo eliminar instancias de dato.PasoAcción1. Toque Eliminar en el menú de la instancia de dato que desee eliminar. Para ello,siga los pasos detallados de la sección Visualización de instancias de dato en lapágina 152.Aparece una ventana de diálogo.2. Toque Sí si está seguro de que desea eliminar la instancia de dato.Modificación de la declaración de una instancia de datoEn esta sección se detalla cómo modificar la declaración de las instancias de dato.PasoAcción1. Toque Cambiar declaración en el menú de la instancia de dato que desee eliminar.Para ello, siga los pasos detallados en la sección Visualización de instancias dedato en la página 152.en04000006722. Seleccione qué valores de instancia de dato desea modificar:• Nombre: Toque ... para mostrar el teclado en pantalla y cambiar el nombre.• Ámbito: Seleccione Global, Local y Tarea en función de dónde desea quesea válida la instancia de dato.• Tipo de almacenamiento: Seleccione Variable, Persistente y Constante enfunción de cómo desea almacenar la instancia de dato.• Módulo: Indique en qué módulos debe ser válida la instancia de dato.• Rutina: Indique en qué rutina debe ser válida la instancia de dato.3HAC 16590-5 Revisión: Rev. A153
3 FlexPendant3.4.5.5. Eliminación, modificación de la declaración, copia o definición de una instancia de datoCopia de una instancia de datoEn esta sección se detalla cómo copiar instancias de dato.PasoAcción1. Toque Copiar en el menú de la instancia de dato que desee copiar. Para ello, sigalos pasos detallados en la sección Visualización de instancias de dato en la página152.Se crea una copia de la instancia de dato.La copia tiene los mismos valores que el original, pero su nombre es exclusivo. Porejemplo: Si hace una copia de Tool1, se crea una instancia de dato con el nombreTool2 y con todas las características de Tool1.Definición de una instancia de datoEn esta sección se detalla cómo definir instancias de dato.PasoAcción1. Toque Definir en el menú de la instancia de dato que desee definir. Para ello, sigalos pasos detallados en la sección Visualización de instancias de dato en la página152.en04000006732. Seleccione qué valores de instancia de dato desea definir.1543HAC 16590-5 Revisión: Rev. A
3 FlexPendant3.4.6.1. Antes de empezar a programar3.4.6. Editor de programas3.4.6.1. Antes de empezar a programarDefinición de herramientas, cargas útiles y objetos de trabajoDefina las herramientas, las cargas útiles y los objetos de trabajo antes de empezar aprogramar. Siempre puede volver atrás y definir más objetos en otro momento, pero debedefinir sus objetos básicos con antelación.Definición de sistemas de coordenadasAsegúrese de que los sistemas de coordenadas mundo y de la base sean configuradoscorrectamente durante la instalación de su sistema de robot. Asegúrese también de que losejes adicionales estén configurados.Defina los sistemas de coordenadas de herramienta y de objeto de trabajo que necesite antesde empezar a programar. A medida que añada más objetos más adelante, también necesitarádefinir los sistemas de coordenadas correspondientes.¡SUGERENCIA!¿Necesita saber más sobre la forma de definir herramientas, cargas útiles, objetos de trabajoy los correspondientes sistemas de coordenadas?Estos temas se describen en el capítulo Editor de programas en la página 155.3HAC 16590-5 Revisión: Rev. A155
3 FlexPendant3.4.6.2. Creación de un nuevo programa3.4.6.2. Creación de un nuevo programaSi no existe ningún programaEn esta sección se detalla cómo crear un nuevo programa cuando no hay ningún programa derobot disponible.PasoAcción1. En el menú ABB, toque Editor de programas.Si no hay ningún programa cargado en la tarea, aparece una ventana de diálogo.2. Toque Nuevo.Aparece un teclado en pantalla.3. Utilice el teclado en pantalla para asignar un nombre al nuevo programa. Toque OK.Aparece el nuevo programa.en04000006764. Como paso siguiente, añada las instrucciones y finalice el programa de la formadetallada en Manejo de módulos en la página 173, Manejo de rutinas en la página178 y Manejo de instrucciones en la página 189.1563HAC 16590-5 Revisión: Rev. A
3 FlexPendant3.4.6.3. Manejo de programas3.4.6.3. Manejo de programasDescripción generalEn esta sección se detalla cómo realizar el manejo normal de los programas de robotexistentes. Detalla cómo:• Crear un nuevo programa• Cargar un programa creado anteriormente• Guardar un programa• Cambiar el nombre de un programa• Eliminar un programaCada tarea debe contener un programa, ni más ni menos.La forma de crear un nuevo programa cuando no hay ningún programa disponible se detallaen la sección Creación de un nuevo programa en la página 156.Creación de un nuevo programaEn esta sección se describe cómo crear un nuevo programa.PasoAcción1. En el menú ABB, toque Editor de programas.2. Toque Tareas y programas.3. Toque Archivoy Nuevo programa.Si ya había un programa cargado, aparece una ventana de diálogo de advertencia.• Toque Guardar para guardar el programa que está abierto.• Toque No guardar para cerrar el programa que está abierto sin guardarlo,es decir, para eliminarlo de la memoria de programas.• Toque Cancelar para dejar abierto el programa.Carga de un programa creado anteriormenteEn esta sección se describe cómo cargar un programa creado anteriormente.PasoAcción1. En el menú ABB, toque Editor de programas.2. Toque Tareas y programas.3. Si no hay ningún programa cargado en la tarea, aparece una ventana de diálogo.Toque Nuevo si no hay ningún programa disponible y desea crear uno. Acontinuación, siga los pasos descritos en Creación de un nuevo programa en lapágina 156.Si hay un programa cargado en la tarea, toque Cargar para usar un programacreado anteriormente.Después de tocar Cargar, aparece una herramienta de búsqueda de archivos.3HAC 16590-5 Revisión: Rev. A157
3 FlexPendant3.4.6.3. Manejo de programasPasoAcción4. Utilice la herramienta de búsqueda de archivos para buscar el archivo de programaque desee cargar. A continuación, toque OK.El programa se carga y su código se muestra en la pantalla.en0400000859Guardado de un programaEn esta sección se describe cómo guardar en el disco duro del controlador el programa queestá cargado en este momento.Los programas cargados se guardan automáticamente en la memoria de programas, pero elguardado en el disco duro del controlador constituye una precaución adicional.PasoAcción1. En el menú ABB, toque Editor de programas.2. Toque Tareas y programas.3. Toque Archivo y seleccione Guardar programa como....Aparece una ventana de diálogo.1583HAC 16590-5 Revisión: Rev. A
3 FlexPendant3.4.6.3. Manejo de programasPasoAcción4. Introduzca el nombre del archivo. A continuación, toque OK.El programa se guarda y aparece la pantalla siguiente:en0400000860Cambio de nombre de un programa cargadoEn esta sección se describe cómo cambiar el nombre de un programa cargado.PasoAcción1. En el menú ABB, toque Editor de programas.2. Toque Tareas y programas.3. Toque Archivo y seleccione Cambiar nombre de programa.Aparece un teclado en pantalla.3HAC 16590-5 Revisión: Rev. A159
3 FlexPendant3.4.6.3. Manejo de programasPasoAcción4. Utilice el teclado en pantalla para introducir el nuevo nombre del archivo. Acontinuación, toque OK.El programa cambia de nombre y aparece la pantalla siguiente:en0400000860Eliminación de un programaEn esta sección se describe cómo eliminar de la memoria de programas del controlador unprograma que está cargado.Recuerde que es posible que el programa siga guardado en el disco duro del controlador.PasoAcción1. En el menú ABB, toque Editor de programas.2. Toque Tareas y programas.3. Toque Archivo y seleccione Eliminar programa.Aparece una ventana de diálogo.1603HAC 16590-5 Revisión: Rev. A
3 FlexPendant3.4.6.3. Manejo de programasPasoAcción4. Toque OK para eliminar el programa sin guardarlo.Si desea guardar primero el programa en el disco duro del controlador, toqueCancelar y guarde primero el programa.La forma de guardar el programa se detalla en la sección Guardado de un programaen la página 158.Aparece la pantalla siguiente:en04000008603HAC 16590-5 Revisión: Rev. A161
3 FlexPendant3.4.6.4. Inicio de programas3.4.6.4. Inicio de programasInicio de programasEn este procedimiento se detalla cómo iniciar por primera vez un programa o cómo reanudarla ejecución de un programa que ha sido detenido anteriormente.Si su robot tiene instalada la opción de multitarea, lea también el tema Carga, ejecución ydetención de programas multitarea en la página 167.Paso Acción Información/figura1. Compruebe que ha hecho todos los preparativosnecesarios en el robot y en la célula de robot y queno haya ningún obstáculo dentro del área de trabajodel robot.2. ¡Asegúrese de que no haya nadie dentro de la célulade robot!3. Seleccione el modo de funcionamiento en el módulode control.4. Presione el botón Motores ON del módulo de controlpara activar el robot.5. Presione el botón Iniciar del FlexPendant para iniciarel programa.6. ¿Se muestra la ventana de diálogo Return to path(Volver a trayectoria)?Si es así, lea el tema Devolución del robot a latrayectoria.De lo contrario, continúe.en0400000783• A: Botón para"Motors ON"El botón se muestra en lasección Botones dehardware en la página 63.Reanudación de la ejecución tras cambios en el programaSiempre puede reanudar un programa incluso si ha hecho cambios en él.En el modo automático, es posible que aparezca una ventana de diálogo de advertencia paraevitar que reinicie el programa si no conoce las posibles consecuencias.Si...Está seguro de que los cambios que ha realizado no están en conflictocon la posición actual del robot y de que el programa puede continuarsin lesionar a nadie ni causar daños a otros equipos.No está seguro de las consecuencias que podrían tener sus cambios ydesea investigarlas con más detalle....toque...SíNo1623HAC 16590-5 Revisión: Rev. A
3 FlexPendant3.4.6.4. Inicio de programasReinicio desde el principioEste procedimiento detalla cómo reiniciar un programa desde el principio.PasoAcción1. En el menú ABB, toque Editor de programas.2. Toque Depurar.3. Toque Mover PP a Main.4. Toque Cerrar para salir del Editor de programas.5. Para iniciar el programa, presione el botón Iniciar del FlexPendant.LimitacionesSólo es posible ejecutar un programa cada vez, a no ser que su sistema tenga la opción demultitarea. En ese caso, es posible ejecutar varios programas a la vez.Si el sistema de robot detecta errores en el código del programa durante la ejecución, detendráel programa y registrará el error en el registro de eventos.3HAC 16590-5 Revisión: Rev. A163
3 FlexPendant3.4.6.5. Ejecución del programa a partir de una instrucción determinada3.4.6.5. Ejecución del programa a partir de una instrucción determinadaEjecución del programa a partir de una instrucción determinadaEn esta sección se detalla cómo ejecutar el programa a partir de una instrucción determinada.PasoAcción1. En el menú ABB, toque Editor de programas.2. Toque Depurar.3.en0400000868Toque en el paso del programa en el que desee iniciar la ejecución y toque MoverPP al cursor.xx¡Asegúrese de que no haya nadie dentro del área de trabajo del robot!¡AVISO! Antes de poner en marcha el robot, tenga en cuenta la información deseguridad de la sección PELIGRO: ¡Los manipuladores en movimiento sonpotencialmente letales! en la página 181643HAC 16590-5 Revisión: Rev. A
3 FlexPendant3.4.6.5. Ejecución del programa a partir de una instrucción determinadaPasoAcción4. Presione el botón Iniciar del conjunto de botones físicos del FlexPendant (consulteel elemento E de la figura siguiente).en03000005873HAC 16590-5 Revisión: Rev. A165
3 FlexPendant3.4.6.6. Detención de programas3.4.6.6. Detención de programasDetención de programasSi su robot tiene instalada la opción de multitarea, lea también la sección Carga, ejecución ydetención de programas multitarea en la página 167.PasoAcción1. Compruebe que la operación en curso se encuentre en un estado que permita lainterrupción.2. Asegúrese de que resulte seguro detener el programa.3. Presione el botón Detener del conjunto de botones físicos del FlexPendant.El botón se muestra en la sección Botones de hardware en la página 63.¡PELIGRO!No utilice el botón Detener en situaciones de emergencia. Utilice el pulsador de paro deemergencia.La detención de un programa con el botón Detener no significa que el robot deje de moverseinmediatamente.1663HAC 16590-5 Revisión: Rev. A
3 FlexPendant3.4.6.7. Carga, ejecución y detención de programas multitarea3.4.6.7. Carga, ejecución y detención de programas multitareaDescripción generalEn un sistema multitarea, puede tener uno o varios programas de robot ejecutándose enparalelo, por ejemplo en una célula de MultiMove compuesta de varios robots, cada uno deellos con su tarea y su programa propios.Para obtener información general acerca del manejo de programas, consulte Manejo deprogramas en la página 157.¡SUGERENCIA!¿Necesita saber más sobre las tareas y los programas? Estos conceptos se describen enEstructura de una aplicación de RAPID en la página 321.Tareas configuradas manualmenteLas tareas deben ser configuradas para que se ejecuten de la forma prevista. Normalmente,todas las tareas están configuradas en el momento de la entrega. La configuración de tareasse realiza mediante la definición de parámetros de sistema de tipo Controlador. Consulte lasección Configuración de parámetros del sistema en la página 233 para más informaciónacerca de la configuración de parámetros del sistema, o bien el Manual de referencia técnica- Parámetros del sistema para obtener más información acerca de los parámetros.La configuración manual de tareas requiere información detallada. Lea la documentación desu centro de producción o su célula para obtener más detalles.Cómo se ejecutan las tareasLas tareas pueden estar definidas como Normal, Static o Semistatic. Las tareas de tipo Staticy Semistatic se inician automáticamente tan pronto como se carga un programa en la tarea.Las tareas de tipo Normal se inician al presionar el botón Iniciar del FlexPendant y sedetienen al presionar el botón Detener.Los conceptos Static, Semistatic y Normal se describen en el Manual de referencia técnica -Parámetros del sistema.Carga, ejecución y detención de programas multitareaEn esta sección se describe cómo cargar, ejecutar y detener programas multitarea.PasoAcción1. Asegúrese de que haya más de una tarea configurada. Esto se realiza mediante losparámetros del sistema. Consulte la sección Carga, ejecución y detención deprogramas multitarea en la página 167.2. Cargue los programas en sus tareas respectivas con ayuda del Editor de programasy de la forma descrita en la sección Carga de un programa creado anteriormente enla página 157.3. Si necesita desactivar una o varias de las tareas, utilice el menú Configuraciónrápida para hacerlo. Consulte la sección Menú Configuración rápida, Modo deejecución en la página 280.La deselección de tareas sólo puede realizarse en el modo manual. Al cambiar almodo automático, aparece un cuadro de alerta que le avisa de que no todas lastareas están seleccionadas para su ejecución.3HAC 16590-5 Revisión: Rev. A167
3 FlexPendant3.4.6.7. Carga, ejecución y detención de programas multitareaPasoAcción4. Inicie la ejecución del programa presionando el botón Iniciar. Se inician todas lastareas que estén activas.5. Detenga la ejecución del programa presionando el botón Detener. Se detienentodas las tareas que estén activas.Cómo cargar un programa en una tareaEn esta sección se describe cómo cargar un programa en una tarea de un sistema multitarea.Se parte del hecho de que todas las tareas han sido configuradas.PasoAcción1. En el menú ABB, toque Editor de programas.2. Toque Tareas y programas.3. Toque la tarea en la que desee cargar un programa.4. En el menú Archivo, toque Cargar programa....Si desea abrir un programa en otra carpeta, busque y abra la carpeta. Consulte ladescripción en FlexPendant Explorer en la página 82.Aparece la ventana de diálogo de archivo.5. Toque el programa que desee cargar, seguido de OK .6. Toque Cerrar para cerrar el Editor de programas.Visualización de programas multitareaEn esta sección se describe cómo abrir y ver las distintas tareas de un sistema multitarea. Alvisualizar todos los programas en paralelo, ahorrará tiempo al cambiar de uno a otro.PasoAcción1. En el menú ABB, toque Editor de programas.Aparece una lista con las tareas.2. Toque una tarea para seleccionarla y toque OK.La tarea se abre y se muestra el código del programa.3. Para abrir una vista con otra tarea, repita los pasos 1 y 2.1683HAC 16590-5 Revisión: Rev. A
3 FlexPendant3.4.6.8. Eliminación de programas de la memoria3.4.6.8. Eliminación de programas de la memoriaDescripción generalLa eliminación de un programa de una tarea no lo borra del disco duro del controlador, sinoúnicamente de la memoria de programas.Al cambiar de un programa a otro, el programa utilizado anteriormente se elimina de lamemoria de programas, pero no del disco duro si está guardado en él.La forma de guardar su trabajo se detalla en la sección Guardado de su programa de RAPIDen la página 200.Eliminación de programas de la memoriaEn esta sección se detalla cómo eliminar programas de la memoria de programas.PasoAcción1. En el menú ABB, toque Editor de programas.2. Toque Tareas y programas.3. Toque Archivo.en04000006783HAC 16590-5 Revisión: Rev. A169
3 FlexPendant3.4.6.8. Eliminación de programas de la memoriaPasoAcción4. Toque Eliminar programa....¡AVISO! Los cambios recientes hechos en el programa no se guardarán.en04000008535. Toque OK.Si no desea perder la información de los cambios realizados en el programa, utiliceGuardar programa antes de eliminar el programa. La forma de guardar su trabajose describe en la sección Guardado de su programa de RAPID en la página 200.1703HAC 16590-5 Revisión: Rev. A
3 FlexPendant3.4.6.9. Eliminación de programas del disco duro3.4.6.9. Eliminación de programas del disco duroDescripción generalLos programas se eliminan con ayuda de FlexPendant o un cliente de FTP. Al eliminarprogramas del disco duro del controlador, el programa que está cargado actualmente en lamemoria no se ve afectado.Eliminación de programas con FlexPendant ExplorerLos programas pueden ser eliminados con ayuda de FlexPendant Explorer, disponible através del menú ABB. Consulte la sección FlexPendant Explorer en la página 82.3HAC 16590-5 Revisión: Rev. A171
3 FlexPendant3.4.6.10. Visualización de un módulo3.4.6.10. Visualización de un móduloVisualización de un móduloEn esta sección se describe cómo buscar y visualizar un módulo de programa creadoanteriormente. La forma de manejar los módulos (crearlos, cargarlos, guardarlos, cambiar sunombre y eliminarlos) se detalla en la sección Manejo de módulos en la página 173.Paso Acción Información1. En el menú ABB, toque Editor deprogramas.2. Toque Módulos.Se muestran todos los módulosdisponibles.3. Toque el nombre del módulo que deseever y toque Mostrar módulos para versu contenido.Si desea buscar otros módulos dentrodel sistema, encontrará más detalles enla sección Manejo de módulos en lapágina 173.1723HAC 16590-5 Revisión: Rev. A
3 FlexPendant3.4.6.11. Manejo de módulos3.4.6.11. Manejo de módulosDescripción generalEn esta sección se detalla cómo manejar los módulos de programa, es decir:• Crear un nuevo módulo• Cargar un módulo creado anteriormente• Guardar un módulo• Cambiar el nombre de un módulo• Eliminar un móduloLa forma de encontrar un módulo concreto y visualizar su contenido se detalla en la secciónVisualización de un módulo en la página 172.Creación de un nuevo móduloEn esta sección se describe cómo crear un nuevo módulo.PasoAcción1. En el menú ABB, toque Editor de programas.2. Toque Módulos.3. Toque Archivo y Nuevo móduloen04000006884. Toque ABC...y utilice el teclado en pantalla para introducir el nombre del nuevomódulo. Toque OKpara cerrar el teclado en pantalla.3HAC 16590-5 Revisión: Rev. A173
3 FlexPendant3.4.6.11. Manejo de módulosPasoAcción5. Seleccione qué tipo de módulo desea crear:• Programa• SistemaA continuación, toque OK.Las diferencias existentes entre los tipos de módulos se describen en la secciónEstructura de una aplicación de RAPID en la página 321.Carga de un módulo creado anteriormenteEn esta sección se describe cómo cargar un módulo creado anteriormente.PasoAcción1. En el menú ABB, toque Editor de programas.2. Toque Módulos.3. Toque Archivo y Cargar módulo.en0400000689Busque el módulo que desea cargar. Consulte la sección FlexPendant Explorer enla página 82.4. Toque OKpara cargar el módulo seleccionado.El módulo se carga.Guardado de un móduloEn esta sección se describe cómo guardar un módulo.PasoAcción1. En el menú ABB, toque Editor de programas.2. Toque Módulos.1743HAC 16590-5 Revisión: Rev. A
3 FlexPendant3.4.6.11. Manejo de módulosPasoAcción3. Toque Archivo y Guardar módulo como....en04000006904. Toque el nombre de archivo propuesto y utilice el teclado en pantalla para introducirel nombre del módulo. A continuación, toque OK.5. Utilice la herramienta de búsqueda de archivos para indicar dónde desea guardarel módulo. Consulte la sección FlexPendant Explorer en la página 82. La ubicaciónpredeterminada es el disco del controlador.A continuación, toque OK.El módulo se guarda.Cambio de nombre de un móduloEn esta sección se describe cómo cambiar el nombre de un módulo.PasoAcción1. En el menú ABB, toque Editor de programas.2. Toque Módulos.3. Toque Archivo y Cambiar nombre de módulo....Aparece el teclado en pantalla.4. Utilice el teclado en pantalla para introducir el nombre del módulo. A continuación,toque OK.Eliminación de un móduloEn esta sección se describe cómo eliminar un módulo.PasoAcción1. En el menú ABB, toque Editor de programas.3HAC 16590-5 Revisión: Rev. A175
3 FlexPendant3.4.6.11. Manejo de módulosPasoAcción2. Toque Módulos.3. Toque Archivo y Eliminar módulo....Aparece una ventana de diálogo.4.xxEl módulo se elimina del FlexPendant pero no se borra del disco del controlador.5. Toque OK para eliminar el módulo sin guardarlo.Si desea guardar primero el módulo, toque Cancelar y guarde primero el módulo.La forma de guardar el módulo se detalla en la sección Guardado de un módulo enla página 174.1763HAC 16590-5 Revisión: Rev. A
3 FlexPendant3.4.6.12. Visualización de una rutina3.4.6.12. Visualización de una rutinaVisualización de una rutinaEn esta sección se describe cómo encontrar y visualizar una rutina creada anteriormente. Laforma de manejar las rutinas (crearlas, definir sus parámetros, copiarlas y modificar sudeclaración) se detalla en la sección Manejo de rutinas en la página 178.Paso Acción Información/figura1. En el menú ABB, toque Editor deprogramas.2. Toque Rutinas.Se muestran todas las rutinasdisponibles.3. Toque la rutina que desee ver y toqueMostrar rutina para ver su contenido.Si no hay ningún programa disponible,debe crear un nuevo o cargar uno creadoanteriormente. La forma de hacerlo sedetalla en la sección Manejo de rutinasen la página 178.La forma de buscar otras rutinas dentrodel sistema se detalla en la secciónManejo de rutinas en la página 178.3HAC 16590-5 Revisión: Rev. A177
3 FlexPendant3.4.6.13. Manejo de rutinas3.4.6.13. Manejo de rutinasDescripción generalEn esta sección se detalla cómo manejar las rutinas de programa, es decir:• Crear una nueva rutina• Crear una copia de una rutina• Cambiar la declaración de una rutina• Eliminar una rutinaLa forma de ver una rutina concreta y su contenido se detalla en la sección Visualización deuna rutina en la página 177.Creación de una nueva rutinaEn esta sección se detalla cómo crear una nueva rutina, modificar su declaración y su adicióna un módulo.PasoAcción1. En el menú ABB, toque Editor de programas.2. Toque Rutinas.3. Toque Archivo y Nueva rutina.Se crea una nueva rutina, que se muestra con los valores de declaraciónpredeterminados.en04000006924. Toque ABC... y utilice el teclado en pantalla para introducir el nombre de la nuevarutina. A continuación, toque OK.1783HAC 16590-5 Revisión: Rev. A
3 FlexPendant3.4.6.13. Manejo de rutinasPasoAcción5. Seleccione el tipo de rutina:• Procedimiento: Se utiliza para las rutinas normales que no requieren unvalor de retorno.• Función: Se utiliza para las rutinas normales que requieren un valor deretorno.• Rutina TRAP: Se utiliza para las rutinas de interrupción.6. ¿Necesita utilizar parámetros?En caso POSITIVO, toque ...y siga los pasos detallados en la sección Definición deparámetros en una nueva rutina en la página 179.En caso NEGATIVO, continúe en el paso siguiente.7. Seleccione el módulo al que desee añadir la rutina.8. Toque la casilla de verificación de Declaración local para seleccionar esta opción.Las rutinas locales sólo pueden usarse en el módulo seleccionado.9. Toque OK.Definición de parámetros en una nueva rutinaEn esta sección se describe cómo definir los parámetros de una nueva rutina.PasoAcción1. En la declaración de la rutina, toque ...para definir los parámetros.Aparece una lista con los parámetros definidos.en04000006933HAC 16590-5 Revisión: Rev. A179
3 FlexPendant3.4.6.13. Manejo de rutinasPasoAcción2. Si no aparece ningún parámetro, toque Nuevo...para mostrar el nuevo parámetro.en04000006953. Toque los menús para definir los valores:• Toque ABC... y utilice el teclado en pantalla para introducir el nombre delnuevo parámetro. A continuación, toque OK.• Toque ...para seleccionar el Tipo de dato de la función.• Toque Alternativo... si el parámetro tiene valores alternativos predefinidos,por ejemplo ON u OFF. Sólo es válido para los parámetros opcionales, nopara los obligatorios.• Active la casilla de verificación Obligatorio si el parámetro es obligatorio.• Toque Modo para definir si se trata de un parámetro de entrada o de entrada/salida.1803HAC 16590-5 Revisión: Rev. A
3 FlexPendant3.4.6.13. Manejo de rutinasPasoAcción4. Toque OK para confirmar todas las opciones seleccionadas y volver a la lista deparámetros definidos.en0400000696Creación de una copia de una rutinaEn esta sección se describe cómo crear una copia de una rutina.PasoAcción1. En el menú ABB, toque Editor de programas.2. Toque Rutinas.3. Toque la rutina para resaltarla.4. Toque Archivo y Crear copia.Aparece la nueva rutina. El nombre de la nueva rutina es el mismo que tenía larutina original, pero con el sufijo copy.5. Haga los cambios necesarios en las declaraciones de la nueva copia de la rutina. Acontinuación, toque OK.La forma de hacer todas las declaraciones se detalla en la sección Creación de unanueva rutina en la página 178.Modificación de la declaración de una rutinaEn esta sección se describe cómo modificar la declaración de una rutina.PasoAcción1. En el menú ABB, toque Editor de programas.2. Toque Rutinas.3. Toque la rutina para resaltarla.3HAC 16590-5 Revisión: Rev. A181
3 FlexPendant3.4.6.13. Manejo de rutinasPasoAcción4. Toque Archivo y Cambiar declaración.5. Cambie los valores de declaración de la rutina. A continuación, toque OK.Los valores de las declaraciones se describen en la sección Creación de una nuevarutina en la página 178.Eliminación de una rutinaEn esta sección se describe cómo eliminar una rutina.PasoAcción1. En el menú ABB, toque Editor de programas.2. Toque Rutinas.3. Toque la rutina para resaltarla.4. Toque Archivoy Eliminar rutina....Aparece una ventana de diálogo.5. Toque:• Toque OK para eliminar la rutina sin guardar ninguno de los cambios quehaya hecho en ella.• Toque Cancelar para deshacer los cambios sin eliminar la rutina.1823HAC 16590-5 Revisión: Rev. A
3 FlexPendant3.4.6.14. Ejecución de una rutina determinada3.4.6.14. Ejecución de una rutina determinadaDescripción generalPara ejecutar una rutina determinada, debe visualizar la rutina de la forma descrita en lasección Visualización de una rutina en la página 177.Ejecución de una rutina determinadaEn esta sección se describe cómo ejecutar una rutina determinada en el modo manual.PasoAcción1. En el menú ABB, toque Editor de programas.2. Toque Depurar.en04000008683. Para seleccionar una rutina normal, toque Mover PP a rutina para enumerar todaslas rutinas. Toque una para seleccionarla y toque OK.3HAC 16590-5 Revisión: Rev. A183
3 FlexPendant3.4.6.14. Ejecución de una rutina determinadaPasoAcción4. Si la rutina es una rutina de servicio, toque Llamar a rutina de servicio paraenumerar las rutinas de servicio. Toque la rutina que desee ejecutar y toque Ir a.en04000008855. Si la rutina se ha cargado correctamente, presione Iniciar en el FlexPendant.1843HAC 16590-5 Revisión: Rev. A
3 FlexPendant3.4.6.15. Generación de la imagen especular de un programa, módulo o rutina3.4.6.15. Generación de la imagen especular de un programa, módulo o rutinaGeneración de la imagen especularLa generación de la imagen especular crea una copia de un programa, un módulo o una rutinacon las posiciones especulares de todas las posiciones, respecto de un plano de espejodeterminado. En general, se genera la imagen especular de todos los datos utilizados en eloriginal. Los datos de generación de imagen especular sólo afectan al valor de inicialización,es decir que no se tiene en cuenta ningún valor actual.La función de generación de imagen especular puede aplicarse a cualquier programa, móduloo rutina.Generación de la imagen especular de una rutinaEn esta sección se describe cómo generar la imagen especular de una rutina.PasoAcción1. En el menú ABB, toque Editor de programas.2. Toque Editar y toque Espejo.3. Para definir el espejo:• Toque el menú Módulo para seleccionar el módulo en el que se utiliza larutina cuya imagen especular desee generar.• Toque el menú Rutina para seleccionar la rutina cuya imagen especulardesee generar.• Toque ... para abrir el teclado en pantalla e introducir el nombre para la nuevarutina.4. Si desea definir el tipo de espejo, toque Opciones avanzadas. De lo contrario,continúe en el paso siguiente.Para definir el tipo de espejo:• Desactive la casilla de verificación Espejo de base.• Toque ...a la derecha de Objeto de trabajo para seleccionar la base decoordenadas de objeto de trabajo respecto de la cual se generarán lasimágenes especulares de todas las posiciones.• Toque ...a la derecha de Base de coordenadas de espejo para seleccionarel plano de espejo respecto del cual se generarán las imágenes especularesde todas las posiciones.• Toque el menú Eje de espejo para especificar la orientación de lageneración del espejo, x o y.• Toque OK para guardar las opciones avanzadas.5. Toque OK.Aparece una ventana de diálogo.6. Toque Sí para aplicar la imagen especular seleccionada a la rutina o toque No paracancelar la operación.Generación de la imagen especular de un módulo o programaEn esta sección se describe cómo generar la imagen especular de un módulo o un programa.PasoAcción1. En el menú ABB, toque Editor de programas.2. Toque Editar y toque Espejo.3HAC 16590-5 Revisión: Rev. A185
3 FlexPendant3.4.6.15. Generación de la imagen especular de un programa, módulo o rutinaPasoAcción3. Para definir el espejo:• Toque el menú Módulo para seleccionar el módulo cuya imagen especulardesea generar.• Toque ...para abrir el teclado en pantalla e introducir el nombre para el nuevomódulo o programa.4. Si desea definir el tipo de espejo, toque Opciones avanzadas. De lo contrario,continúe en el paso siguiente.Para definir el tipo de espejo:• Desactive la casilla de verificación Espejo de base.• Toque ... a la derecha de Objeto de trabajo para seleccionar la base decoordenadas de objeto de trabajo respecto de la cual se generarán lasimágenes especulares de todas las posiciones.• Toque ... a la derecha de Base de coordenadas de espejo para seleccionarel plano de espejo respecto del cual se generarán las imágenes especularesde todas las posiciones.• Toque el menú Eje de espejo para especificar la orientación de lageneración del espejo, x o y.• Toque OK para guardar las opciones avanzadas.5. Toque OK.Aparece una ventana de diálogo.6. Toque Sí para aplicar la imagen especular seleccionada al módulo o toque No paracancelar la operación.1863HAC 16590-5 Revisión: Rev. A
3 FlexPendant3.4.6.16. Desactivación del respaldo con batería durante el transporte3.4.6.16. Desactivación del respaldo con batería durante el transporteDescripción generalEs posible desactivar el respaldo con batería de la tarjeta de medida serie para ahorrar cargade la batería durante el transporte o el almacenamiento. La función se restablece al encenderde nuevo el sistema. Los cuentarrevoluciones se perderán y deberán ser actualizados, pero losvalores de calibración se conservan.Desactivación del respaldo con bateríaEn esta sección se describe cómo desactivar el respaldo con batería de la tarjeta de medidaserie.Paso Acción Información/figura1. En el menú ABB, toqueEditor de programas.2. En el Editor de programas,toque Depurar.3. Toque Llamar a rutina deservicio.4. Toque Bat_Shutdown ytoque Ir a.en0400000868en04000008853HAC 16590-5 Revisión: Rev. A187
3 FlexPendant3.4.6.16. Desactivación del respaldo con batería durante el transportePaso Acción Información/figura5. El respaldo con batería dela tarjeta de medida seriequeda desactivado.Mueva el robot hasta laposición deseada si no loha hecho aún y apague elsistema.6. Al volver a poner enmarcha el robot, muévalohasta la posición decalibración deseada yactualice loscuentarrevoluciones.Sigue siendo posible mover el robot, pero los valoresde los cuentarrevoluciones no se guardarán.La forma de apagar el sistema se describe en lasección Descripción general del reinicio en la página256La forma de actualizar los cuentarrevoluciones sedescribe en la sección Actualización de loscuentarrevoluciones con el FlexPendant en la página216.1883HAC 16590-5 Revisión: Rev. A
3 FlexPendant3.4.6.17. Manejo de instrucciones3.4.6.17. Manejo de instruccionesDescripción generalLas instrucciones pueden ser utilizadas y añadidas en programas o partes de éstos, como porejemplo módulos y rutinas.Existe un gran número de instrucciones, que se enumeran en el Manual de referencia deRAPID - Parte 1, Instrucciones de la A a la Z. Sin embargo, el procedimiento básico que sesigue para añadir las instrucciones es idéntico en todos los casos.Cómo añadir instrucciones...En esta sección se describen los primeros pasos que debe seguir para añadir instrucciones asus programas, módulos o rutinas.PasoAcción1. En el menú ABB, toque Editor de programas.Se muestra el programa de la tarea MAIN.Si tiene más de un programa, aparece una lista de programas. A continuación,toque un programa para seleccionarlo.2. Si desea añadir una instrucción a:• Un programa, siga los pasos detallados en la sección Cómo añadirinstrucciones en la página 190.• Un módulo, siga los pasos detallados en la sección ...a módulos en la página189.• Una rutina, siga los pasos detallados en la sección ...a rutinas en la página189....a módulosEn esta sección se describe cómo añadir instrucciones a módulos.PasoAcción1. Toque Módulos.2. Toque el módulo al que desee añadir la instrucción.3. Toque Mostrar módulo.4. Toque la rutina a la que desea añadir la instrucción, para seleccionar la rutina.5. Siga los pasos que se describen en Cómo añadir instrucciones en la página 190....a rutinasEn esta sección se describe cómo añadir instrucciones a rutinas.PasoAcción1. Toque Rutinas.2. Toque la rutina a la que desee añadir la instrucción.3. Toque Mostrar rutina.4. Siga los pasos que se describen en la sección Cómo añadir instrucciones en lapágina 190.3HAC 16590-5 Revisión: Rev. A189
3 FlexPendant3.4.6.17. Manejo de instruccionesCómo añadir instruccionesEn esta sección se describe cómo añadir instrucciones. Todas las instrucciones aparecenenumeradas en el Manual de referencia de RAPID - Parte 1, Instrucciones de la A a la Z.PasoAcción1. Para resaltarla, toque la instrucción debajo de la cual desee añadir una nuevainstrucción.2. Toque Añadir instrucción.Aparece una categoría de instrucciones.en0400000697Encontrará un gran número de instrucciones, divididas en varias categorías. Lacategoría por omisión es Common (Comunes), que contiene las instrucciones máscomunes.Puede crear tres listas personalizadas con ayuda de los parámetros de sistema deltipo Most Common Picklist (Lista de selección de más comunes) del tema ManmachineCommunication (Comunicación hombre-máquina). Los parámetros delsistema se describen en el Manual de referencia técnica - Parámetros del sistema.3. Toque Common (Común) para ver una lista con las categorías disponibles.También puede tocar Anterior/Siguiente en la parte inferior de la lista deinstrucciones para pasar a la categoría anterior o siguiente.1903HAC 16590-5 Revisión: Rev. A
3 FlexPendant3.4.6.17. Manejo de instruccionesEdición de argumentos de instruccionesEn esta sección se describe cómo editar los argumentos de las instrucciones.PasoAcción1. Toque la instrucción que desee editar.en04000006992. Toque Editar.en04000007013HAC 16590-5 Revisión: Rev. A191
3 FlexPendant3.4.6.17. Manejo de instruccionesPasoAcción3. Toque Cambiar seleccionado.En función del tipo de instrucción, los argumentos tienen tipos de datos diferentes.Utilice el teclado en pantalla para cambiar los valores de cadena o continúe en lospasos siguientes para otros tipos de datos o para instrucciones con variosargumentos.en04000007021923HAC 16590-5 Revisión: Rev. A
3 FlexPendant3.4.6.17. Manejo de instruccionesPasoAcción4. Toque el argumento que desee modificar.Aparecen varias opciones.en04000007035. Toque una instancia de dato actual para seleccionarla y toque OK para completarlao toque Insertar expresión... para editar una instancia de dato determinada ycontinuar en el paso siguiente.Aparece la pantalla siguiente:3HAC 16590-5 Revisión: Rev. A193
3 FlexPendant3.4.6.17. Manejo de instruccionesPasoAcción6. En este paso sólo se describe cómo insertar una expresión.en0400000704Edite la longitud de la expresión, tocando las teclas de la derecha:• Flechas: Retroceder y avanzar en la expresión.• + para añadir una expresión. Toque la nueva expresión para definirla.• + para eliminar una expresión.• () para añadir unos paréntesis alrededor de la expresión resaltada.• (o) para eliminar los paréntesis.Toque:• Nuevo para crear una nueva declaración de dato, es decir, añadir unadeclaración de dato no utilizada anteriormente. Encontrará informacióndetallada en la sección Nueva declaración de dato en la página 195.• Ver para cambiar de vista o modificar el tipo de dato. Encontrará informacióndetallada en la sección Modificación del tipo de dato en la página 196.• ABC muestra el teclado en pantalla.• OK para confirmar todas las introducciones hechas.• Cancelar para deshacer sin guardar ningún cambio.¡SUGERENCIA!Al tocar dos veces en una instrucción, se inicia automáticamente la opción Cambiarseleccionado. Al tocar dos veces en un argumento de instrucción, se inicia automáticamenteel editor de argumentos.1943HAC 16590-5 Revisión: Rev. A
3 FlexPendant3.4.6.17. Manejo de instruccionesNueva declaración de datoEn esta sección se describe cómo crear una nueva declaración de dato.PasoAcción1. En la vista Insertar expresión, toque Nuevo.en04000007052. Toque:• ... para mostrar el teclado en pantalla y cambiar el nombre del tipo de dato.• Toque el menú Ámbito para seleccionar entre los ámbitos de tipo de datoGlobal y Local.• Toque el menú Tipo de almacenamiento para indicar si el tipo de dato debeser almacenado como Variable, Persistente o Constante.• Toque el menú Módulo para indicar el módulo al que corresponde el tipo dedato.• Toque el menú Rutina para indicar la rutina a la que corresponde el tipo dedato.• Toque el menú Dimensiones para definir el tamaño de una matriz en casode que el tipo de dato deba ser una matriz.• Si ha seleccionado un valor en Dimensiones, toque ... para definir el tamañode la matriz. Consulte ¿Qué es una matriz de datos? en la página 323.3. Después de seleccionar todas las opciones, toque OK.Aparece una ventana de diálogo que permite restablecer el puntero de programa yaplicar todos los cambios:• Toque Sí para continuar.• Toque No para volver a la vista de tipo de dato sin restablecer el puntero deprograma ni aplicar ningún cambio.3HAC 16590-5 Revisión: Rev. A195
3 FlexPendant3.4.6.17. Manejo de instruccionesModificación del tipo de datoEn esta sección se describe cómo modificar un tipo de dato.PasoAcción1. En la vista Insertar expresión, toque Ver y a continuación Cambiar tipo de dato.Aparece la pantalla siguiente:en04000007062. Toque el tipo de dato necesario para seleccionarlo y toque OK.Copiado y pegado de instrucciones o argumentosEn esta sección se describe cómo pegar instrucciones o argumentos.PasoAcción1. En el menú ABB, toque Editor de programas.Se muestra el programa de la tarea MAIN.Si tiene más de un programa, aparece una lista de programas. A continuación,toque un programa para seleccionarlo.2. Toque Editar.3. Toque el argumento o la instrucción que desee copiar y toque Copiar.4. Sitúe el cursor en la instrucción sobre la cual desea pegar la instrucción o elargumento o toque el argumento o la instrucción que desee cambiar. Acontinuación, toque Pegar.1963HAC 16590-5 Revisión: Rev. A
3 FlexPendant3.4.6.17. Manejo de instruccionesCómo cortar una instrucciónEn esta sección se describe cómo cortar una instrucción.PasoAcción1. En el menú ABB, toque Editor de programas.Se muestra el programa de la tarea MAIN.Si tiene más de un programa, aparece una lista de programas. A continuación,toque un programa para seleccionarlo.2. Toque la instrucción que desea cortar, para que quede seleccionada. Acontinuación, toque Editar.3. Toque Cortar.Cambio del modo de movimiento de una instrucción de movimientoEn esta sección se describe cómo cambiar el modo de movimiento de una instrucción demovimiento.PasoAcción1. En el menú ABB, toque Editor de programas.Se muestra el programa de la tarea MAIN.Si tiene más de un programa, aparece una lista de programas. A continuación,toque un programa para seleccionarlo.2. Toque la instrucción de movimiento que desee modificar, para que quedeseleccionada. A continuación, toque Editar.3. Toque Cambiar a Eje o Cambiar a Lineal.El cambio se realiza.Marcado de filas de instrucciones como comentariosEn esta sección se describe cómo marcar una fila de instrucción como comentario y cómoeliminar la marca de comentario. Las filas comentadas son omitidas durante la ejecución delprograma.PasoAcción1. En el menú ABB, toque Editor de programas.Se muestra el programa de la tarea MAIN.Si tiene más de un programa, aparece una lista de programas. A continuación,toque un programa para seleccionarlo.2. Toque la fila que desee marcar como comentario o cuya marca de comentariodesee eliminar, para que quede seleccionada. A continuación, toque ComentariooNo es comentario.3HAC 16590-5 Revisión: Rev. A197
3 FlexPendant3.4.6.18. Ejemplo: Cómo añadir instrucciones de movimiento3.4.6.18. Ejemplo: Cómo añadir instrucciones de movimientoDescripción generalEn este ejemplo creará un programa sencillo que hace que el robot describa un cuadrado.Necesita cuatro instrucciones de movimiento para completar este programa.ABCen0400000801ABCPunto inicialDato de velocidad de movimiento del robot v50 = velocidad 50 mm/sZona z50 = (50 mm)Cómo añadir instrucciones de movimientoEn esta sección se detalla cómo añadir instrucciones de movimiento.Paso Acción Información1. Mueva el robot hasta el punto inicial. Recomendación: Utiliceúnicamente los movimientos deizquierda-derecha/arriba-abajo deljoystick para describir un cuadrado.2. En el Editor de programas, toque Añadirinstrucción.3. Toque MoveL para insertar una instrucciónMoveL.4. Repita la operación con las dos posicionessiguientes del cuadrado.ResultadoSu código de programa debe parecerse al siguiente:Proc main()MoveL *, v50, z50, tool0;MoveL *, v50, z50, tool0;MoveL *, v50, z50, tool0;MoveL *, v50, z50, tool0;End Proc;1983HAC 16590-5 Revisión: Rev. A
3 FlexPendant3.4.6.19. Cómo ocultar las declaraciones de un código de programa3.4.6.19. Cómo ocultar las declaraciones de un código de programaDeclaracionesLas declaraciones de programa pueden ocultarse para facilitar la lectura del código delprograma.Cómo ocultar las declaracionesEn esta sección se describe cómo ocultar o mostrar las declaraciones.PasoAcción1. En el menú ABB, toque Editor de programas para ver un programa.2. Toque Ocultar declaraciones para ocultar las declaraciones.Toque Mostrar declaraciones para mostrar las declaraciones.3HAC 16590-5 Revisión: Rev. A199
3 FlexPendant3.4.6.20. Guardado de su programa de RAPID3.4.6.20. Guardado de su programa de RAPIDProcedimientoEn esta sección se detalla cómo guardar un programa de RAPID.PasoAcción1. En el Editor de programas, toque Tareas y programas.en0400000860Se muestra la tarea válida.2003HAC 16590-5 Revisión: Rev. A
3 FlexPendant3.4.6.20. Guardado de su programa de RAPIDPasoAcción2. Toque Archivo.en04000006783. Toque Guardar programa como....en0400000861El manejo de archivos y carpetas se detalla en la sección FlexPendant Explorer enla página 82.3HAC 16590-5 Revisión: Rev. A201
3 FlexPendant3.4.6.20. Guardado de su programa de RAPIDPasoAcción4. Para sobrescribir un programa creado anteriormente, toque el nombre del programaanterior.Toque OK.xx¡AVISO!¡El programa anterior se borrará!5. Para introducir un nombre de archivo, toque ABC... para mostrar el teclado en línea.en03000004916. Asigne un nombre al archivo y toque OK.2023HAC 16590-5 Revisión: Rev. A
3 FlexPendant3.4.6.21. Ajuste sin movimientos3.4.6.21. Ajuste sin movimientosDescripción generalEn lugar de avanzar paso a paso hasta cada una de las posiciones que desee cambiar, puedemover el robot hasta la nueva posición y cambiar directamente el argumento de posicióncorrespondiente de la instrucción.Utilice este método si conoce bien su programa de robot y la nueva posición.No utilice este método para cambiar valores de orientación.¡CUIDADO!El cambio de las posiciones programadas puede alterar significativamente el patrón demovimientos del robot.Asegúrese siempre de que todos los cambios resulten seguros tanto para los equipos comopara el personal.Ajuste sin movimientosPasoAcción1. En el menú ABB, toque Editor de programas.2. Detenga el programa si se está ejecutando.3. En la ventana Movimiento, seleccione el mismo objeto de trabajo y la mismaherramienta que se utilicen en la instrucción, o asegúrese de que estánseleccionados.4. Mueva el robot hasta la nueva posición.5. Toque el argumento de posición de la instrucción que desee cambiar.6. Toque Modificar posición.Aparece una ventana de diálogo de confirmación.7. Toque Modificar para usar la nueva posición, o Cancelar para conservar la original.8. Repita los pasos del 3 al 6 para cada argumento de posición que desee cambiar.9. Toque Cerrar para cerrar el Editor de programas.LimitacionesSólo puede cambiar los argumentos de las instrucciones que tienen más de un argumento.El botón Modificar posición está desactivado hasta que seleccione un argumento deposición.El movimiento o cambio máximo de orientación puede estar limitado por el diseño delsistema. Lea la documentación de su célula o su centro de producción para obtener másdetalles.Si cambia una posición con nombre, todas las demás instrucciones que utilicen esa posiciónse verán afectadas.3HAC 16590-5 Revisión: Rev. A203
3 FlexPendant3.4.6.22. Ajuste con movimientos3.4.6.22. Ajuste con movimientosDescripción generalUtilice este procedimiento para ajustar un solo argumento de posición de instrucciones comoMoveL y MoveJ, o bien argumentos de posición individuales de instrucciones como MoveC,y hacer que el robot se sitúe en todas las posiciones que desee ajustar.¡CUIDADO!El cambio de las posiciones programadas puede alterar significativamente el patrón demovimientos del robot.Asegúrese siempre de que todos los cambios resulten seguros tanto para los equipos comopara el personal.Ajuste con movimientosPaso Acción Información1. En el menú ABB, toque Editor de programas.2. Detenga el programa si se está ejecutando.3. Ejecute paso a paso el programa de forma que elrobot o los ejes externos alcancen la posición quedesee cambiar.4. Mueva el robot o el eje externo hasta la nuevaposición o cambie la orientación.5. Toque Modificar posición.Aparece una ventana de diálogo de confirmación.6. Toque Modificar para usar la nueva posición, oCancelar para conservar la original.7. Repita los pasos del 3 al 6 para cada argumento deposición que desee cambiar.8. Toque Cerrar para cerrar el Editor de programas.Si la instrucción o la llamadaal procedimiento tiene másde un argumento deposición, continúe con elmodo paso a paso, con loque alcanzará las distintasposiciones de losargumentos.El objeto de trabajo y laherramienta de lainstrucción cuyo argumentodesea cambiar seseleccionanautomáticamente para elmovimiento.¡SUGERENCIA!¿Quiere saber cómo puede ajustar más rápidamente las posiciones?Lea el tema Ajuste sin movimientos en la página 203 para obtener más detalles.LimitacionesEl botón Modificar posición está desactivado hasta que llegue a una instrucción que tengaargumentos de posición.El movimiento o cambio máximo de orientación puede estar limitado por el diseño del2043HAC 16590-5 Revisión: Rev. A
3 FlexPendant3.4.6.22. Ajuste con movimientossistema. Lea la documentación de su célula o su centro de producción para obtener másdetalles.Si cambia una posición con nombre, todas las demás instrucciones que utilicen esa posiciónse verán afectadas.3HAC 16590-5 Revisión: Rev. A205
3 FlexPendant3.4.7.1. ¿Qué se guarda en la copia de seguridad?3.4.7. Copia de seguridad y restauración3.4.7.1. ¿Qué se guarda en la copia de seguridad?Consideraciones generalesAl realizar una copia de seguridad o restaurar una copia de seguridad realizada anteriormente,sólo se procesan ciertos datos. En esta sección se especifica cuáles son y se ofrecen lasdescripciones correspondientes.¿Qué seguarda?BackinfoLa función de copia de seguridad guarda todos los parámetros del sistema, módulos desistema y módulos de programa de un contexto.Los datos se guardan en un directorio especificado por el usuario. Este directorio se divide encuatro subdirectorios, llamados Backinfo, Home, Rapid y Syspar. El archivo System.xmltambién se guarda en el directorio ../backup (el directorio raíz) y contiene la configuracióndel usuario.Se compone de los archivos backinfo.txt, key.id, program.idy system.guid, template.guid,keystr.txt.La función de restauración utiliza el archivo backinfo.txt a la hora de restaurar el sistema.¡Este archivo nunca debe ser editado por el usuario! Los archivos key.id y program.id puedenusarse para recrear un sistema con ayuda de RobotStudio Online y con las mismas opciones queel sistema del que se hizo la copia de seguridad. El archivo system.guid se utiliza paraidentificar el sistema único del que se hizo la copia de seguridad. Los archivos system.guid y/o template.guid se utilizan durante la restauración para comprobar que la copia de seguridadestá cargada en el sistema correcto. Si los archivos system.guid y/o template.guid nocoinciden, se informa de ello al usuario.en0400000916HomeUna copia de los archivos del directorio HOME.2063HAC 16590-5 Revisión: Rev. A
3 FlexPendant3.4.7.1. ¿Qué se guarda en la copia de seguridad?RapidSysParContiene un subdirectorio para cada tarea que esté configurada. Cada tarea tiene un directoriopara módulos de programa y otro para módulos de sistema.El primer directorio alberga todos los módulos instalados. Encontrará más informaciónacerca de la carga de módulos y programas en el Manual de referencia técnica - Parámetrosdel sistema.Contiene los archivos de configuración.¿Qué no seguarda?Hay varios elementos que no se guardan durante la copia de seguridad y puede ser esencialque los conozca para que pueda guardarlos por separado:• La variable de entorno RELEASE: Apunta al paquete de sistema actual. Los módulosde sistema cargados con la ruta RELEASE: no se guardan en la copia de seguridad.• El valor actual de los objetos de tipo PERS de los módulos instalados no se almacenanen la copia de seguridad.3HAC 16590-5 Revisión: Rev. A207
3 FlexPendant3.4.7.2. Copia de seguridad del sistema3.4.7.2. Copia de seguridad del sistema¿En qué situaciones lo necesito?ABB recomienda hacer una copia de seguridad:• Antes de instalar una nueva versión de RobotWare.• Antes de hacer cualquier cambio importante en las instrucciones y/o los parámetros,para permitir la recuperación de los valores anteriores.• Después de hacer cualquier cambio importante en las instrucciones y/o los parámetrosy comprobar los nuevos valores, para poder guardar los nuevos valores correctos.Copia de seguridad del sistemaEn esta sección se describe cómo hacer una copia de seguridad del sistema.PasoAcción1. Toque el menú ABBy toque Copia de seguridad y restauración.2. Toque Copia de seguridad de sistema actual.xx03000004402083HAC 16590-5 Revisión: Rev. A
3 FlexPendant3.4.7.2. Copia de seguridad del sistemaPasoAcción3. ¿Es correcta la ruta de copia de seguridad mostrada?Sí es así: Toque Copia de seguridad para realizar la copia de seguridad en eldirectorio seleccionado. Se crea un archivo de copia de seguridad cuyo nombre seconstruye a partir de la fecha actual.Si no es así: Toque ... a la derecha de la ruta de copia de seguridad y seleccione undirectorio. A continuación, toque Copia de seguridad. Se crea un archivo de copiade seguridad cuyo nombre se construye a partir de la fecha actual.xx03000004413HAC 16590-5 Revisión: Rev. A209
3 FlexPendant3.4.7.3. Restauración del sistema3.4.7.3. Restauración del sistema¿En qué situaciones lo necesito?ABB recomienda hacer una restauración:• Si sospecha que el archivo de programa está dañado.• Si alguno de los cambios realizados en las instrucciones y/o los valores de losparámetros no ha dado buen resultado y desea recuperar los valores anteriores.Durante la restauración, todos los parámetros de sistema se sustituyen y todos los módulos secargan desde el directorio de la copia de seguridad.El directorio Home se copia de nuevo al directorio HOME del nuevo sistema durante elarranque en caliente.Restauración del sistemaEn esta sección se describe cómo restaurar el sistema.PasoAcción1. En el menú ABB, toque Copia de seguridad y restauración.2. Toque Restaurar sistema..xx03000004402103HAC 16590-5 Revisión: Rev. A
3 FlexPendant3.4.7.3. Restauración del sistemaPasoAcción3. ¿Es correcta la carpeta de copia de seguridad mostrada?Sí es así: Toque Restaurar para realizar la restauración. Se realiza la restauracióny el sistema se arranca automáticamente en caliente.Si no es así: Toque ... a la derecha de la carpeta de copia de seguridad y seleccioneun directorio. A continuación, toque Restaurar. Se realiza la restauración y elsistema se arranca automáticamente en caliente.xx03000004423HAC 16590-5 Revisión: Rev. A211
3 FlexPendant3.4.7.4. ¡Importante a la hora de realizar las copias de seguridad!3.4.7.4. ¡Importante a la hora de realizar las copias de seguridad!Consideraciones generalesA la hora de realizar copias de seguridad o restaurar copias de seguridad realizadasanteriormente, debe tener en cuenta varias cosas. Algunas de ellas se enumeran acontinuación.Directorio BACKUPEl sistema crea automáticamente un directorio local predeterminado para las copias deseguridad, con el nombre BACKUP. ¡Es recomendable utilizar este directorio para guardarsus copias de seguridad! Las copias de seguridad guardadas de esta forma no se copian aldirectorio HOME en las copias de seguridad posteriores.No cambie en ningún caso el nombre del directorio BACKUP.Además, no cambie en ningún caso el nombre de una copia de seguridad concreta aBACKUP, ya que el hacerlo interferiría con este directorio.¿En qué situaciones es posible hacer una copia de seguridad?La copia de seguridad de un sistema puede realizarse durante la ejecución de un programa.En este caso, existen ciertas limitaciones:• No es posible hacer operaciones de inicio de programas, carga de programas, carga demódulos, cierre de programas y borrado de módulos durante la ejecución de la copiade seguridad. Sin embargo, sí es posible utilizar las instrucciones de RAPID Load yStartLoad.¿Qué ocurre durante la copia de seguridad?Aparte de lo que resulta obvio (la realización de una copia de seguridad), ocurren algunascosas más durante el proceso:• Las tareas de segundo plano se siguen ejecutando durante una copia de seguridad.¿Módulos duplicados?Durante el comando de copia de seguridad no se realiza ninguna operación de guardado. Estoimplica que pueden existir dos versiones de los mismos módulos en la copia de seguridad:uno de la memoria, guardado en el directorio Rapid\Task\Progmod\, y otro del directorioHOME copiado al directorio Home de la copia de seguridad.Gran cantidad de datosLa existencia de un número excesivo de archivos en el directorio HOME puede dar lugar aun directorio de copia de seguridad muy grande. En este caso, es posible eliminar los archivosinnecesarios del directorio Home sin causar ningún problema.Fallos durante la copia de seguridadSi se produce un fallo durante la copia de seguridad, por ejemplo un fallo total del disco o unacaída de alimentación, se elimina toda la estructura de la copia de seguridad.2123HAC 16590-5 Revisión: Rev. A
3 FlexPendant3.4.8.1. Calibración3.4.8. Calibración3.4.8.1. CalibraciónAcerca de la calibraciónEl menúCalibración se utiliza para calibrar las unidades mecánicas del sistema de robot. Lacalibración puede realizarse con las opciones Calibración con Pendulum o Calibración conLevelmeter (método alternativo). Consulte el manual de instrucciones correspondiente.Figura del menú CalibraciónEsta figura muestra el menú Calibración. Se enumeran todas las unidades mecánicas y suestado de calibración aparece en la columna Estado.en04000011463HAC 16590-5 Revisión: Rev. A213
3 FlexPendant3.4.8.1. CalibraciónFigura de las opciones del menú CalibraciónEsta figura muestra las opciones del menú Calibración después de seleccionar una unidadmecánica.en0400000771CuentarrevolucionesParámetros decalibraciónMemoria de tarjeta demedida serieBase de coordenadasde la baseConsulte la sección Actualización de los cuentarrevoluciones con elFlexPendant en la página 216.Consulte las secciones Carga de datos de calibración desde elFlexPendant en la página 219, Edición del offset de calibración delos motores en la página 220 y Procedimiento de calibración fina enel FlexPendant en la página 221.Consulte la sección Memoria de la tarjeta de medida serie en lapágina 223.Consulte la sección Base de coordenadas de la base en la página226.2143HAC 16590-5 Revisión: Rev. A
3 FlexPendant3.4.8.2. Cómo comprobar si el robot necesita una calibración3.4.8.2. Cómo comprobar si el robot necesita una calibraciónComprobación del estado de calibración del robotEn esta sección se describe cómo comprobar el estado de calibración del robot.PasoAcción1. En el menú ABB, toque Calibración.2. En la lista de unidades mecánicas, compruebe el estado de calibración.¿Qué tipo de calibración se necesita?Si el estado de calibración es...No calibradoSe requiere una actualización de loscuentarrevolucionesCalibrado...entonces...El robot debe ser calibrado por un técnico deservicio con la cualificación adecuada.Consulte la sección Carga de datos decalibración desde el FlexPendant en lapágina 219.Debe actualizar los cuentarrevoluciones.La forma de actualizar loscuentarrevoluciones se describe en lasección Actualización de loscuentarrevoluciones con el FlexPendant enla página 216.No se requiere ninguna calibración.¡PELIGRO!No intente realizar el procedimiento de calibración fina si no cuenta con la formación ni lasherramientas adecuadas. Si lo hace, puede dar lugar a posicionamientos incorrectos que, a suvez, podrían causar lesiones y daños materiales.3HAC 16590-5 Revisión: Rev. A215
3 FlexPendant3.4.8.3. Actualización de los cuentarrevoluciones con el FlexPendant3.4.8.3. Actualización de los cuentarrevoluciones con el FlexPendantConsideraciones generalesEn esta sección se detalla la forma de realizar una calibración aproximada de cada eje delrobot, es decir, actualizando el valor de cuentarrevoluciones de cada eje con ayuda delFlexPendant.En el caso de los robots que utilizan la opción Absolute Accuracy, es necesario cargar enprimer lugar el archivo de datos de calibración absacc.cfg.Movimiento manual del robot hasta la posición de calibraciónEn este procedimiento se detalla el primer paso necesario para la actualización delcuentarrevoluciones, moviendo manualmente el robot a la posición de calibración.¡AVISO!¡El eje 4 no tiene ninguna limitación de tipo mecánico! ¡El cableado del interior delmanipulador puede sufrir daños si el eje 4 se orienta incorrectamente al realizar la calibracióndel robot!Paso Acción Nota1. Seleccione el modo de movimiento de eje aeje.2. Mueva el robot de forma que las marcas decalibración queden dentro de la zona detolerancia.IRB 140, 1400, 2400, 4400: ¡Es necesarioposicionar al mismo tiempo los ejes 5 y 6!3. Una vez posicionados todos los ejes,almacene los valores de loscuentarrevoluciones.Se muestra en la sección Escalas decalibración y posición correcta de losejes.Más detalles en las secciones:Almacenamiento de los valores delcuentarrevoluciones en la página217.Posición de calibración correcta de los ejes 4 y 6Al mover el robot hasta la posición de calibración, resulta extremadamente importanteasegurarse de que los ejes 4 y 6 de los robots mencionados más abajo estén posicionadoscorrectamente. Los ejes no tienen ningún tope mecánico y por tanto existe el riesgo decalibrarlos en una vuelta incorrecta.Asegúrese de que los ejes estén posicionados de acuerdo con los valores de calibracióncorrectos, no sólo de acuerdo con las marcas de calibración. Los valores correctos se indicanen una etiqueta situada en el brazo inferior o debajo de la placa de brida de la base.En el momento de la entrega, el robot tiene la posición correcta. NO gire los ejes 4 ó 6 en elmomento de la puesta en marcha antes de actualizar los cuentarrevoluciones.Si cualquiera de los ejes mencionados a continuación gira una o más vueltas a partir de suposición de calibración antes de actualizar el cuentarrevoluciones, la posición de calibraciónexacta se perderá debido a la existencia de una relación de caja reductora incorrecta. Estoafecta a los robots siguientes:2163HAC 16590-5 Revisión: Rev. A
3 FlexPendant3.4.8.3. Actualización de los cuentarrevoluciones con el FlexPendantVariante de robot Eje 4 Eje 6IRB 140 Sí SíIRB 1400 Sí SíIRB 2400L (5 kg) Sí NoIRB 6400 / 200 kg Sí NoIRB 6600 / 175 kg y 2,55 m Sí NoIRB 6600 / otros Sí SíIRB 7600 Sí SíAlmacenamiento de los valores del cuentarrevolucionesEn este procedimiento se detalla el segundo paso necesario para actualizar elcuentarrevoluciones: almacenar los valores de los cuentarrevoluciones.PasoAcción1. En el menú ABB, toque Calibración.Se enumeran todas las unidades mecánicas que estén conectadas al sistema, asícomo su estado de calibración.2. Toque la unidad mecánica que desee.Aparece la pantalla siguiente: Toque Cuentarrevoluc..en04000007713. Toque Actualizar cuentarrevoluciones....Aparece una ventana de diálogo que le advierte de que la actualización de loscuentarrevoluciones puede afectar a las posiciones programadas para el robot:• Toque Sí para actualizar los cuentarrevoluciones.• Toque No para cancelar la actualización de los cuentarrevoluciones.Si toca Sí, aparece la ventana de selección de eje.4. Seleccione el eje cuyo cuentarrevoluciones desee actualizar. Para ello, haga losiguiente:• Active la casilla de verificación del lado izquierdo.• Toque Seleccionar todo para actualizar todos los ejes.A continuación, toque Actualizar.3HAC 16590-5 Revisión: Rev. A217
3 FlexPendant3.4.8.3. Actualización de los cuentarrevoluciones con el FlexPendantPasoAcción5. Aparece una ventana de diálogo que le advierte de que la operación deactualización no puede deshacerse:• Toque Actualizar para continuar con la actualización de loscuentarrevoluciones.• Toque Cancelar para cancelar la actualización de los cuentarrevoluciones.Si toca Actualizar, los cuentarrevoluciones marcados se actualizan y se elimina lamarca de verificación de la lista de ejes.6.-¡Cuidado!¡Si uno de los cuentarrevoluciones se actualiza incorrectamente, provocará unposicionamiento incorrecto del robot, lo que puede dar lugar a lesiones o daños!Compruebe muy cuidadosamente la posición de calibración después de cadaactualización.Consulte la sección Comprobación de la posición de calibración.2183HAC 16590-5 Revisión: Rev. A
3 FlexPendant3.4.8.4. Carga de datos de calibración desde el FlexPendant3.4.8.4. Carga de datos de calibración desde el FlexPendantDescripción generalEn esta sección se describe cómo cargar los datos de calibración desde el FlexPendant.Los datos de calibración se entregan en un disquete y deben ser trasladados a una memoriaUSB o transferidos al controlador a través de FTP.Carga de datos de calibraciónEn esta sección se describe cómo cargar los datos de calibración.Paso Acción Información1. En el menú ABB, toque Calibración y seleccione unaunidad mecánica. A continuación, toque Parámetroscalib..2. Toque Cargar calibración de motor....Aparece una ventana de diálogo que le advierte de quela carga de los nuevos valores de offset de calibraciónpuede afectar a las posiciones programadas para elrobot:• Toque Sí para continuar.• Toque No para cancelar la operación.3. En el caso de los sistemas en los que no se ejecuta laopción Absolute Accuracy, los datos de calibraciónsuelen estar almacenados en la tarjeta de medidaserie.4. En el caso de los sistemas en los que se ejecuta laopción Absolute Accuracy, los datos de calibraciónsuelen entregarse en un disquete.5. Seleccione el archivo que contenga los datos decalibración de Absolute Accuracy que desee cargar enel sistema y toque OK.Si selecciona un archivo que contiene datos decalibración no válidos, aparece una ventana de diálogopara indicarlo. En este caso, seleccione un nuevoarchivo que contenga los datos de calibración válidos.Si toca Sí, aparece unaventana de selección dearchivo.En este caso, actualice losdatos del controladordesde la memoria de latarjeta de medida serie, dela forma detallada en lasección Memoria de latarjeta de medida serie enla página 223En este caso, haga losiguiente.Absacc.cfg en el caso delos sistemas que cuentanconel sistema de mediciónAbsolute Accuracy3HAC 16590-5 Revisión: Rev. A219
3 FlexPendant3.4.8.5. Edición del offset de calibración de los motores3.4.8.5. Edición del offset de calibración de los motoresEdición del offset de calibración de los motoresEste procedimiento debe utilizarse si no dispone de ningún archivo concreto con datos decalibración de los motores y sólo tiene los valores numéricos. Estos valores suelen apareceren una etiqueta adherida a la parte posterior del robot.La introducción de los valores de calibración de los motores puede realizarse de una de lastres formas siguientes:• Desde un disco, a través del FlexPendant (como se detalla en la sección Carga dedatos de calibración desde el FlexPendant en la página 219).• Desde un disco, a través de RobotStudioOnline (como se detalla en la sección Cargade datos de calibración del Manual del operador - RobotStudioOnline).• Introduciendo manualmente los valores con ayuda del FlexPendant (como se detallaen la sección Edición del offset de calibración de los motores en la página 220).Paso Acción Información/figura1. En el menú ABB, toque Calibración.2. Toque la unidad mecánica para seleccionarla y toqueParámetros de calibración.3. Toque Editar offset de calibración de motor....Aparece una ventana de diálogo que le advierte de quela actualización de los cuentarrevoluciones puedeafectar a las posiciones programadas para el robot:• Toque Sí para continuar.• Toque No para cancelar la operación.Si toca Sí, aparece una vista de selección de archivo.4. Toque el eje cuyo offset de calibración de motor deseaeditar.Aparece el cuadro de valor de offset de ese eje concreto.5. Utilice el teclado numérico para introducir el valordeseado y toque OK.Después de introducir los nuevos valores de offset,aparece una ventana de diálogo que solicita que reinicieel sistema para aplicar los nuevos valores.Realice un reinicio en caliente en caso necesario.6. Después del reinicio, el contenido de los datos decalibración del armario de control y de la tarjeta demedida serie serán diferentes.Actualice los datos de calibración.Encontrará informacióndetallada en la secciónMemoria de la tarjeta demedida serie en lapágina 223.7. Actualice los cuentarrevoluciones. Encontrará informacióndetallada en la secciónActualización de loscuentarrevoluciones conel FlexPendant en lapágina 216.2203HAC 16590-5 Revisión: Rev. A
3 FlexPendant3.4.8.6. Procedimiento de calibración fina en el FlexPendant3.4.8.6. Procedimiento de calibración fina en el FlexPendantConsideraciones generalesEn esta sección se detalla cómo utilizar el FlexPendant al realizar la calibración fina del robot.El método de montar el equipo de calibración en cada eje se detalla en las instrucciones decalibración del eje correspondiente.Procedimiento de calibración finaEl procedimiento siguiente detalla cómo realizar la calibración fina en el FlexPendant.PasoAcción1.-¡Aviso!¡No realice la calibración fina del robot si no cuenta con el equipo especial utilizadopara la calibración del eje! Si lo hace, podría dar lugar a una exactitud insuficienteen los movimientos del robot.2. En el menú ABB, toque Calibración.Se enumeran todas las unidades mecánicas que estén conectadas al sistema, asícomo su estado de calibración.3. Toque la unidad mecánica que desee.Aparece la pantalla siguiente: Toque Parámetros calib..en04000011273HAC 16590-5 Revisión: Rev. A221
3 FlexPendant3.4.8.6. Procedimiento de calibración fina en el FlexPendantPasoAcción4. Toque Calibración fina....Aparece un cuadro de diálogo que solicita que utilice un equipo externo para realizarla calibración en sí. Asegúrese de que ha montado todo el equipo de calibraciónnecesario para el eje que desea calibrar. La forma de hacerlo se detalla en lasinstrucciones de calibración.También aparece un aviso que le advierte de que la actualización de loscuentarrevoluciones puede afectar a las posiciones programadas para el robot:• Toque Sí para continuar.• Toque No para cancelar la operación.Si toca Sí, aparece una nueva pantalla.5. Seleccione el eje que desea calibrar. Para ello:• Marque la casilla que aparece a la izquierda.6. Toque Calibrar.Aparece una ventana de diálogo que le advierte de que cambiará la calibración delos ejes seleccionados y de que no puede deshacer la operación:• Toque Calibrar para continuar.• Toque Cancelar para cancelar la operación.Al tocar Calibrar, aparece brevemente una ventana que informa del inicio delproceso de calibración.El eje correspondiente se calibra y el sistema vuelve a la lista de unidadesmecánicas disponibles.2223HAC 16590-5 Revisión: Rev. A
3 FlexPendant3.4.8.7. Memoria de la tarjeta de medida serie3.4.8.7. Memoria de la tarjeta de medida serieActualización de los datos de la tarjeta de medida serieNormalmente, los datos de la tarjeta de medida serie se actualizan automáticamente.Si...El controlador es nuevo o ha sido sustituidopor uno de repuesto no utilizadoanteriormente.La tarjeta de medida serie es sustituida poruna tarjeta de repuesto nueva y no utilizadaanteriormente.El controlador es sustituido por uno derepuesto utilizado anteriormente en otrosistema.La tarjeta de medida serie es sustituida porotra tarjeta de medida serie utilizadaanteriormente en otro sistema.Se cargan nuevos datos de calibración através de RobotStudio Online o con ayuda delFlexPendant y se reinicia el sistema....entonces...Los datos almacenados en la tarjeta demedida serie se copian automáticamente a lamemoria del controlador.Los datos almacenados en la memoria delcontrolador se copian automáticamente a lamemoria de la tarjeta de medida serie.Los datos de la memoria del controlador y dela memoria de la tarjeta de medida serie sondiferentes. Debe actualizar manualmente lamemoria del controlador con los datos dela memoria de la tarjeta de medida serie.Los datos de la memoria del controlador y dela memoria de la tarjeta de medida serie sondiferentes. Debe actualizar manualmente lamemoria de la tarjeta de medida serie conlos datos de la memoria del controlador.Los datos de la memoria del controlador y dela memoria de la tarjeta de medida serie sondiferentes. Debe actualizar manualmente lamemoria de la tarjeta de medida serie conlos datos de la memoria del controlador.Visualización del estado de los datos de la tarjeta de medida serieEn esta sección se describe cómo visualizar el estado de los datos de la tarjeta de medida seriey del controlador.PasoAcción1. En el menú ABB, toque Calibración y seleccione una unidad mecánica.2. Toque Memoria de tarjeta de medida serie y a continuación, toque Mostrarestado.Se muestran los datos, indicando su estado tanto en la tarjeta de medida serie comoen el controlador.Actualización de los datos del controlador con los de la memoria de la tarjeta de medida serieEn esta sección se describe cómo cargar los datos de la tarjeta de medida serie enelcontrolador.Paso Acción Información1. En el menú ABB, toque Calibración y seleccioneuna unidad mecánica.2. Toque Memoria de tarjeta de medida serie y acontinuación, toque Actualizar.3HAC 16590-5 Revisión: Rev. A223
3 FlexPendant3.4.8.7. Memoria de la tarjeta de medida seriePaso Acción Información3. Toque el botón Armario o manipuladorintercambiado.Aparece un aviso. Toque Sí para continuar o No paracancelar.4. Se cargan los datos. Toque Sí para confirmar laoperación y reiniciar el sistema de robot.Resulta esencial que carguecorrectamente los datos decalibración.Actualización de los datos de la memoria de la tarjeta de medida serie del manipuladorEn esta sección se describe cómo actualizar los datos de la tarjeta de medida serie desdeelcontrolador.Paso Acción Información1. En el menú ABB, toque Calibración y seleccioneuna unidad mecánica.2. Toque Memoria de tarjeta de medida serie y acontinuación, toque Actualizar.3. Toque el botón Tarjeta de medida serie sustituida.Aparece un aviso. Toque Sí para continuar o No paracancelar.4. Se actualizan los datos. Toque Sípara confirmar laoperación y reiniciar el sistema de robot.Resulta esencial que carguecorrectamente los datos decalibración.Eliminación de los datos de la tarjeta de medida serieEn esta sección se describe cómo eliminar los datos almacenados en la memoria de la tarjetade medida serie o en la del controlador a la hora de crear repuestos.PasoAcción1. En el menú ABB, toque Calibración y toque una unidad mecánica paraseleccionarla.2243HAC 16590-5 Revisión: Rev. A
3 FlexPendant3.4.8.7. Memoria de la tarjeta de medida seriePasoAcción2. Toque Memoria de tarjeta de medida serie y a continuación, toque Avanzadas.Están disponibles las funciones siguientes:• Borrar memoria de armario• Borrar memoria de tarjeta de medida serieen04000011483. Toque Borrar memoria de armario si necesita reemplazar el controlador y prevéusarlo más adelante como un repuesto.Aparece una lista con los datos que contiene el controlador para la tarjeta de medidaserie. Toque Borrar para borrar la memoria del robot seleccionado. Repita elprocedimiento con todos los robots de la memoria del controlador.4. Toque Borrar memoria de tarjeta de medida serie si necesita reemplazar la tarjetade medida serie y prevé usarla más adelante como un repuesto.Aparece una lista con los datos almacenados en la tarjeta de medida serie. ToqueBorrar para borrar la memoria del robot seleccionado. Repita el procedimiento contodos los robots que utilicen esta tarjeta de medida serie.3HAC 16590-5 Revisión: Rev. A225
3 FlexPendant3.4.8.8. Base de coordenadas de la base3.4.8.8. Base de coordenadas de la baseCalibración de la base de coordenadas de la baseEn esta sección se describen las opciones de calibración de la base de coordenadas de la base.4 puntos XZEn esta sección se describe cómo definir la base de coordenadas de la base mediante elmétodo 4 puntos XZ. Este método significa que la base de coordenadas de la base estádesplazada respecto de la base de coordenadas mundo en una cantidad determinada, en tresdimensiones y dos planos.xx0400000782AXYZDistancia de desplazamiento entre la base de coordenadas de la base y la base decoordenadas mundoEje X en la base de coordenadas original de la baseEje Y en la base de coordenadas original de la baseEje Z en la base de coordenadas original de la base2263HAC 16590-5 Revisión: Rev. A
3 FlexPendant3.4.8.8. Base de coordenadas de la baseX’ Eje X en la base de coordenadas mundoY’ Eje Y en la base de coordenadas mundoZ’ Eje Z en la base de coordenadas mundoPaso Acción Información1. En el menú ABB, toque Calibración y seleccione unaunidad mecánica. A continuación, toque Base decoordenadas de la base.2. Toque 4 puntos XZ....3. Toque ... para cambiar el punto de referencia.Aparece un teclado numérico y cuadros para losvalores X, Y y Z.4. ¿Está disponible un archivo con todos los datos detransformación?Sí es así: Toque el menú Posiciones y a continuación,toque Cargar. A continuación, seleccione el archivoque contiene los valores. Cargue el archivo.Si no es así: Continúe en el paso siguiente.5. Introduzca mediante los distintos cuadros decoordenadas el desplazamiento medidoanteriormente.Toque OK cuando haya terminado.6. Configure una posición de referencia fija dentro delárea de trabajo del robot, por ejemplo, la punta de unlápiz fijado al banco de trabajo.7. Toque Punto 1 para resaltar la línea.8. Mueva manualmente el robot hasta el punto dereferencia fijado anteriormente.9. Toque Modificar posición.La línea de estado indica Modificado.10. Reoriente de nuevo el robot y haga que se muevahasta el punto de referencia, pero desde un ángulodiferente.11. Toque Elongator X (Elongador X) para resaltar lalínea.12. Mueva manualmente el robot hasta una posición en laque el punto central de la herramienta (TCP) toque unaextensión imaginaria del eje X.13. Toque Modificar posición.La línea de estado indica Modificado.Ahora ha especificado lacantidad dedesplazamiento que semoverá la base decoordenadas de la baserespecto de la base decoordenadas mundo.El paso siguiente esespecificar la dirección dela nueva base decoordenadas de la baserespecto de la base decoordenadas mundo.Repita estos pasos hastaque los puntos 1, 2, 3 y 4hayan sido modificados.El eje X imaginario semuestra en la figuraanterior.Repita estos pasos paramodificar Elongator Z(Elongador Z).3HAC 16590-5 Revisión: Rev. A227
3 FlexPendant3.4.8.8. Base de coordenadas de la basePaso Acción Información14. Para guardar en un archivo los datos detransformación introducidos, toque el menúPosiciones y a continuación, Guardar. Introduzca elnombre del archivo y a continuación, toque OK.15. Para eliminar todos los datos de transformaciónintroducidos, toque el menú Posiciones y acontinuación, Restablecer todo.n puntos relativosEn esta sección se describe cómo definir la base de coordenadas de la base mediante elmétodo n puntos relativos. Este método significa que la base de coordenadas de la base estádesplazada respecto de la base de coordenadas mundo en una cantidad determinada y en unnúmero seleccionado de puntos.Paso Acción Información1. En el menú ABB, toque Calibración y seleccione unaunidad mecánica. A continuación, toque Base decoordenadas de la base.2. Toque n puntos relativos....3. Toque el menú Número de puntos para indicarcuántos puntos desea utilizar.4. ¿Está disponible un archivo con todos los datos detransformación?Sí es así: Toque el menú Posiciones y a continuación,toque Cargar. A continuación, seleccione el archivoque contiene los valores. Cargue el archivo.Si no es así: Continúe en el paso siguiente.5. Configure una posición de referencia fija dentro delárea de trabajo del robot, por ejemplo, la punta de unlápiz fijado al banco de trabajo.6. Toque Punto 1 para resaltar la línea.7. Mueva manualmente el robot hasta el punto dereferencia fijado anteriormente.8. Toque Modificar posición.La línea de estado indica Modificado.9. Reoriente de nuevo el robot y haga que se muevahasta el punto de referencia, pero desde un ángulodiferente.10. Para guardar en un archivo los datos detransformación introducidos, toque el menúPosiciones y a continuación, Guardar. Introduzca elnombre del archivo y a continuación, toque OK.11. Para eliminar todos los datos de transformaciónintroducidos, toque el menú Posiciones y acontinuación, Restablecer todo.Repita estos pasos hastaque los puntos 1, 2, 3 y 4hayan sido modificados.2283HAC 16590-5 Revisión: Rev. A
3 FlexPendant3.4.9.1. Panel de control3.4.9. Panel de control3.4.9.1. Panel de controlPanel de controlEl panel de control contiene funciones que permiten personalizar el sistema de robot y elFlexPendant.en0400000914AparienciaConfiguraciónFecha y horaE/SIdiomaTecl.prog.SupervisionSistemaPantalla táctilValores para personalizar el brillo y el contraste de la pantalla.Configuración de parámetros del sistema.Valores de fecha y hora para el controlador del robot.Valores para configurar la lista Señales de E/S más comunes.Valores para el idioma actual del controlador del robot.Valores para las cuatro teclas programables del FlexPendant.Valores para supervisión y ejecución de movimientos.Configuración de vistas para el cambio de modo de funcionamiento y elsistema de autorización de usuarios (SAU).Valores de recalibración para la pantalla táctil.3HAC 16590-5 Revisión: Rev. A229
3 FlexPendant3.4.9.2. Ajuste del brillo y el contraste3.4.9.2. Ajuste del brillo y el contrasteOpciones de aparienciaEn esta sección se describe el menú Apariencia, que permite ajustar el brillo y el contraste dela pantalla.Ajuste del brillo y el contrasteEn esta sección se describe cómo ajustar el brillo y el contraste de la pantalla.PasoAcción1. En el menú ABB, toque Panel de control.2. Toque Apariencia.3. Toque el botón Más o Menos para ajustar los niveles. Toque Volver apredeterminados para volver a los niveles predeterminados.El brillo y el contraste cambian a medida que se ajustan los niveles, con el fin demostrar instantáneamente cómo afectarán los nuevos niveles a la visibilidad.4. Toque OK para usar los nuevos niveles de brillo y contraste.2303HAC 16590-5 Revisión: Rev. A
3 FlexPendant3.4.9.3. Cómo cambiar entre el modo de FlexPendant sostenido con la mano izquierda y con la mano3.4.9.3. Cómo cambiar entre el modo de FlexPendant sostenido con la manoizquierda y con la mano derechaSostenido con la mano izquierda o la derechaEn el momento de la entrega, el FlexPendant está configurado para sostenerlo con la manoizquierda. Es posible cambiarlo fácilmente para sostenerlo con la mano derecha y volver almodo contrario cuando se necesite.en0400000913Cambio entre sostenerlo con la mano izquierda y con la mano derechaEn esta sección se detalla cómo cambiar del modo de FlexPendant sostenido con la manoderecha y con la mano izquierda.PasoAcción1. Toque el menú ABB y Panel de control.2. Toque Apariencia.3HAC 16590-5 Revisión: Rev. A231
3 FlexPendant3.4.9.3. Cómo cambiar entre el modo de FlexPendant sostenido con la mano izquierda y con la manoPasoAcción3. Toque Girar hacia la derecha (o Girar hacia la izquierda si el FlexPendant estáconfigurado para manejarlo con la mano derecha).en04000009154. Gire el FlexPendant y pase a utilizar el otro brazo.2323HAC 16590-5 Revisión: Rev. A
3 FlexPendant3.4.9.4. Configuración de parámetros del sistema3.4.9.4. Configuración de parámetros del sistemaAcerca de los parámetros del sistemaLos parámetros del sistema definen la configuración del sistema. En el momento de laentrega, tienen los valores solicitados en el pedido. Los parámetros del sistema se editan conayuda del FlexPendant o con RobotStudio Online .Todos los parámetros del sistema se describen en el Manual de referencia técnica -Parámetros del sistema.Visualización de parámetros del sistemaEste procedimiento describe cómo ver las configuraciones de parámetros del sistema.PasoAcción1. En el menú ABB, toque Panel de control.2. Toque Configuración.Aparece una lista con los tipos disponibles en el tema seleccionado.en04000011493. Toque Temas para seleccionar el tema.• Man-machine Communication (Comunicación hombre-máquina)• Controller (Controller)• Communication (Comunicación)• I/O (E/S)• Motion (Movimiento)4. Toque Archivo para guardar, cargar o añadir nuevos parámetros de un archivo.Seleccione una carpeta y guarde o cargue la información. Continúe en la secciónGuardado y carga de configuraciones de parámetros del sistema en la página 235.3HAC 16590-5 Revisión: Rev. A233
3 FlexPendant3.4.9.4. Configuración de parámetros del sistemaPasoAcción5. Toque un tipo para seleccionarlo y toque Mostrar instancias. Para editar losparámetros, continúe en la sección Edición de una instancia en la página 234. Paraañadir instancias, continúe en la sección Cómo añadir una nueva instancia en lapágina 234.Edición de una instanciaEn esta sección se describe la forma de editar una instancia de un tipo de parámetro desistema.PasoAcción1. En la lista de instancias de parámetros del sistema, toque para seleccionar unainstancia y toque Editar.Aparece la instancia seleccionada.en04000011512. Toque un nombre de parámetro o su valor para editar este último.La forma de editar los valores depende del tipo de dato del valor. Por ejemplo, en elcaso de los valores de cadena o numéricos se muestra el teclado en pantalla,mientras que para los valores predefinidos se muestran menús desplegables.3. Toque OK.Cómo añadir una nueva instanciaEn esta sección se describe la forma de añadir una nueva instancia de un tipo de parámetro desistema.PasoAcción1. En la lista de instancias de parámetros del sistema, toque Añadir.Aparece una nueva instancia, con valores predeterminados.2343HAC 16590-5 Revisión: Rev. A
3 FlexPendant3.4.9.4. Configuración de parámetros del sistemaPasoAcción2. Toque el nombre del parámetro o su valor para editar este último.3. Toque OK.Guardado y carga de configuraciones de parámetros del sistemaEn esta sección se describe cómo guardar y cargar configuraciones de parámetros del sistemay cómo añadir parámetros desde un archivo.PasoAcción1. En la lista de tipos, toque el menú Archivo y toque:• Cargar parámetros guardados• Añadir nuevos parámetros• Añadir o reemplazar parámetros• Guardar como para guardar las configuraciones de parámetros del temaseleccionado.• Guardar todo como para guardar todas las configuraciones de parámetrosde todos los temas.2. Seleccione el directorio y/o el archivo en el que desea guardar los parámetros odesde el cual desea cargarlos.3. Toque OK.3HAC 16590-5 Revisión: Rev. A235
3 FlexPendant3.4.9.5. Ajuste de la fecha y la hora3.4.9.5. Ajuste de la fecha y la horaAjuste de la fecha y la horaEn este procedimiento se detalla cómo ajustar el reloj del controlador.PasoAcción1. En el menú ABB, toque Panel de control.2. Toque Fecha y hora.Se muestran la fecha y la hora actuales.3. Toque el botón Más o Menos para cambiar la fecha o la hora.4. Toque OK para usar los ajustes de fecha y hora.¡NOTA!La fecha y la hora siempre se muestran de acuerdo con el estándar ISO, es decir, con elformato de año-mes-día y horas:minutos, usando un formato de 24 horas.2363HAC 16590-5 Revisión: Rev. A
3 FlexPendant3.4.9.6. Configuración de las señales de E/S más comunes3.4.9.6. Configuración de las señales de E/S más comunesE/S más comunesLa función E/S más comunesse utiliza en el Editor de programas para mostrar una lista conlas señales de E/S más comunes utilizadas en el sistema de robot. Dado que pueden sermuchas señales, puede resultar muy útil para poder hacer esta selección.La clasificación de la lista puede ser reorganizada manualmente. De forma predeterminada,las señales aparecen clasificadas en el orden de creación.La función E/S más comunes también puede configurarse mediante parámetros del sistemadel tema Man-machine Communication (Comunicación hombre-máquina). Sin embargo, laclasificación de la lista sólo puede realizarse mediante la función situada dentro del Panel decontrol. Consulte la sección Configuración de parámetros del sistema en la página 233.Configuración de las señales de E/S más comunesEn esta sección se describe la forma de configurar la lista E/S más comunes.PasoAcción1. En el menú ABB, toque Panel de control.2. Toque E/S.Aparece una lista con todas las señales de E/S definidas en el sistema, con unacasilla de verificación cada una.3. Toque los nombres de las señales que desee seleccionar para la lista E/S máscomunes.Toque Todos o Ninguno para seleccionar todas las señales o ninguna de ellas.Toque Nombre o Tipo para ordenar por nombre o tipo de señal.4. Toque Previsualizar para ver la lista de señales seleccionadas y ajustar el ordende clasificación.Toque una señal para seleccionarla y toque las flechas para subir o bajar la señalen la lista, cambiando de esta forma el orden de clasificación.Toque APLICAR para guardar el orden de clasificación.Toque Editar para volver a la lista que contiene todas las señales.5. Toque APLICAR para guardar la configuración.3HAC 16590-5 Revisión: Rev. A237
3 FlexPendant3.4.9.7. Selección de otro idioma3.4.9.7. Selección de otro idiomaIdiomasEn este procedimiento se detalla cómo cambiar de uno de los idiomas instalados actualmentea otro. El FlexPendant admite un máximo de tres idiomas a la vez.Después de seleccionar un idioma determinado, todos los botones, menús y ventanas dediálogo se muestran en ese idioma. Ni las instrucciones de RAPID, las variables, losparámetros de sistema ni las señales de E/S se ven afectadas.Selección de otro idiomaEn esta sección se describe cómo cambiar de idioma en el FlexPendant.PasoAcción1. En el menú ABB, toque Panel de control.2. Toque Idioma.Aparece una lista con los idiomas instalados.3. Toque el idioma que desee activar.4. Toque OK. Aparece una ventana de diálogo. Toque Sí para continuar y reiniciar elFlexPendant.El idioma actual es reemplazado por el recién seleccionado. Todos los botones,menús y ventanas de diálogo se muestran en el nuevo idioma.2383HAC 16590-5 Revisión: Rev. A
3 FlexPendant3.4.9.8. Teclas programables3.4.9.8. Teclas programablesDescripción generalEs posible utilizar teclas programables para otorgar funciones específicas a los cuatro botonesde hardware del FlexPendant. Consulte Botones de hardware en la página 63.Configuración de las teclas programablesEn esta sección se describe cómo configurar las teclas físicas programables.PasoAcción1. En el menú ABB, toque Panel de control.2. Toque Tecl.prog..en04000011543. Seleccione la tecla que desee programar, con las opciones Tecla 1-4 de la lista deopciones.4. Toque el menú Tipo para seleccionar el tipo de acción.• Ninguno• Entrada• Salida• Sistema5. Si selecciona el tipo Entrada:• Toque una de las entradas digitales de la lista, para seleccionarla.• Toque el menú Permitir en automático para indicar si la función también sepermite en el modo de funcionamiento automático.3HAC 16590-5 Revisión: Rev. A239
3 FlexPendant3.4.9.8. Teclas programablesPasoAcción6. Si selecciona el tipo Salida:• Toque una de las salidas digitales de la lista, para seleccionarla.• Toque el menú Tecla presionada para indicar cómo debe comportarse laseñal al presionar la tecla.• Toque el menú Permitir en automático para indicar si la función también sepermite en el modo de funcionamiento automático.Funciones al presionar la tecla:• Activar/desactivar: Cambia el valor de la señal de 0 a 1 o viceversa.• Cambiar a 1: Cambia la señal a 1.• Cambiar a 0: Cambia la señal a 0.• Presionar/liberar: Cambia el valor de la señal a 1 mientras la tecla estépresionada (recuerde que las señales invertidas cambiarán a 0).• Pulso: El valor de la señal realiza un impulso.7. Si selecciona el tipo Sistema:• Toque el menú Tecla presionada para seleccionar Mover PP a Main.• Toque el menú Permitir en automático para indicar si la función también sepermite en el modo de funcionamiento automático.8. Configure las demás teclas de la forma descrita en los pasos del 3 al 7 anteriores.9. Toque OK para guardar la configuración de la tecla.2403HAC 16590-5 Revisión: Rev. A
3 FlexPendant3.4.9.9. Supervision3.4.9.9. SupervisionDescripción generalLa supervisión de movimientos controla el robot y lo detiene si se detecta un arrastremecánico mayor de 300 en los motores. El arrastre mecánico es un valor que no tiene ningunaunidad de medida concreta y cuyos valores máximo y mínimo son 300 y 0 respectivamente.Descripción de las funciones:• Tarea: Permite seleccionar una tarea para la configuración.• Supervisión de trayectoria: Se utiliza para evitar los daños mecánicos que puedenproducirse al colisionar con un obstáculo durante la ejecución del programa con losmovimientos del robot activados.• Supervisión de movimiento: Se utiliza para evitar daños mecánicos al robot durantelos movimientos.• Parámetros de ejecución: Ejecución sin movimientosEl valor Encendido se utiliza paraejecutar un programa sin movimientos en el robot.Edición de los valores de supervisión y ejecución de movimientosEn esta sección se describe cómo editar los valores de supervisión de movimientos yejecución.Paso Acción Información1. En el menú ABB, toque Panel de control ySupervisión.en04000009702. Toque el menú Tarea para seleccionar una tarea parala configuración de movimientos.3HAC 16590-5 Revisión: Rev. A241
3 FlexPendant3.4.9.9. SupervisionPaso Acción Información3. En los valores de Supervisión de trayectoria, toqueEncendido o Apagado para aplicar o eliminar lasupervisión de trayectoria.Toque los botones +o -para ajustar la sensibilidad.4. En los valores de Supervisión de movimiento, toqueEncendido o Apagado para aplicar o eliminar lasupervisión de movimientos.Toque los botones +o -para ajustar la sensibilidad.5. La opción Parámetros de ejecución pueden tener elvalor Encendido o Apagado.TIP!Puede ajustar el valor desensibilidad de 0 a 300.No cambie la sensibilidad delos movimientos a un valorinferior a 80, ya que elhacerlo el robot se detendríadebido al arrastre interno.TIP!Puede ajustar el valor desensibilidad de 0 a 300.No cambie la sensibilidad delos movimientos a un valorinferior a 80, ya que elhacerlo el robot se detendríadebido al arrastre interno.Los valores de Parámetrosde ejecución se describenen la sección Ejecución sinmovimientos que aparece acontinuación.Ejecución sin movimientosLa ejecución sin movimientos es una función que permite la ejecución de un programa deRAPID sin movimientos en el robot. Todas las demás funciones se ejecutan con normalidad,por ejemplo los tiempos de ciclo actuales, las E/S, el cálculo de la velocidad del TCP, etc.Esta función se utiliza principalmente en tareas como la depuración de programas, laevaluación de tiempos de ciclo y, posiblemente, para hacer mediciones, por ejemplo deconsumo de adhesivo o pintura durante un ciclo.La ejecución sin movimientos se ejecuta desde el FlexPendant. Esta función sólo puedeactivarse si el sistema se encuentra en el estado Motores OFF.Si la ejecución sin movimientos está activada, es posible ejecutarla en:• Modo manual• Modo manual a máxima velocidad• Modo automáticoLos tiempos de ciclo se simulan de acuerdo con el modo seleccionado.¡AVISO!La ejecución sin movimientos se restablece al reiniciar el robot. No vuelva a poner en marchael programa sin comprobar antes el estado de la ejecución sin movimientos. Un inicioincorrecto del programa puede dar lugar a lesiones graves o incluso la muerte, o bien a dañosen el robot o en otros equipos.2423HAC 16590-5 Revisión: Rev. A
3 FlexPendant3.4.9.10. Configuración del sistema FlexPendant3.4.9.10. Configuración del sistema FlexPendantConfiguraciones del sistema FlexPendantLa configuración del sistema FlexPendant se utiliza para controlar las vistas de los modos defuncionamiento y el sistema de autorización de usuarios.Vistas según el cambio del modo de funcionamientoEn esta sección se describe cómo configurar el sistema FlexPendant en cuanto a qué vistasdeben mostrarse al cambiar de un modo de funcionamiento a otro.Por ejemplo, esto se utiliza cuando se desea utilizar una vista distinta de la ventana deproducción al cambiar al modo de funcionamiento automático.PasoAcción1. En el menú ABB, toque Panel de control y a continuación, Sistema.2. Toque Ver en el cambio de modo de funcionamiento.en04000011523. Toque el modo de funcionamiento para seleccionar:• Ver en automático• Ver en manual• Ver en manual a velocidad máximaPuede tener definidos los tres modos.4. Toque Editar para definir los nombres de la DLL y la instancia que desea crear.La DLL puede contener varias instancias.5. Toque OK.3HAC 16590-5 Revisión: Rev. A243
3 FlexPendant3.4.9.10. Configuración del sistema FlexPendantVisibilidad de funciones protegidas por el sistema de autorización de usuariosEn esta sección se describe cómo cambiar la visibilidad de las funciones protegidas delsistema de autorización de usuarios,SAU. Las funciones protegidas pueden ocultarse omostrarse pero no está accesible. Todo el resto de la administración del sistema deadministración de usuarios se realiza mediante RobotStudio Online .PasoAcción1. En el menú ABB, toque Panel de control y a continuación, Sistema.2. Toque Visibilidad de funciones protegidas por el sistema de autorización deusuarios.en04000011533. Toque para seleccionar el nivel de visibilidad de las funciones protegidas por elsistema de autorización de usuarios.• Ocultar las funciones no accesibles• Mostrar un mensaje al entrar en las funciones protegidas4. Toque OK.2443HAC 16590-5 Revisión: Rev. A
3 FlexPendant3.4.9.11. Pantalla táctil3.4.9.11. Pantalla táctilRecalibraciónEn esta sección se describe cómo recalibrar la pantalla táctil.en0400000974Paso Acción Información1. En el menú ABB, toque Panel de control.2. Toque Pantalla táctil.3. Toque Recalibrar.La pantalla quedará vacía durante unos segundos.Se muestra un conjunto de aspas, de una en una.4. Toque el centro de cada aspa con un objeto conpunta.5. La recalibración ha terminado.CautionNo utilice ningún objetoafilado que pueda dañar lasuperficie de la pantalla.3HAC 16590-5 Revisión: Rev. A245
3 FlexPendant3.4.10.1. Apertura y cierre del registro de eventos3.4.10. Registro de eventos3.4.10.1. Apertura y cierre del registro de eventosDescripción generalAbra el registro de eventos para:• Ver todas las entradas actuales.• Estudiar entradas concretas en detalle.• Manejar las entradas del registro, por ejemplo para guardarlas o eliminarlas.ProcedimientoEn esta sección se detalla cómo abrir el registro de eventos.Paso Acción Información/figura1. Toque la barra de estado.Aparece la ventana de estado.2. Toque Registro de eventos.Aparece el registro de eventos.3. Si el contenido del registro no cabe en una solapantalla, puede desplazarlo y/o ampliarlo y reducirlo.4. Toque una entrada del registro para ver el mensajedel evento.5. Toque de nuevo la barra de estado para cerrar elregistro.La forma de hacerlo sedetalla en la secciónDesplazamiento y zoom enla página 78.La forma de hacerlo sedetalla en la secciónVisualización de un mensajeen la página 249.2463HAC 16590-5 Revisión: Rev. A
3 FlexPendant3.4.10.2. Utilización de los registros3.4.10.2. Utilización de los registrosAcciones disponiblesLa tabla es un breve resumen de todas las acciones que puede realizar con los registros deeventos.xx0300000447AccionesPuede abrir el registro.Puede visualizar un mensaje determinado.Si el contenido del registro no cabe en unasola pantalla, puede desplazarlo y/oampliarlo y reducirlo.Puede eliminar el contenido del registro.Puede guardar el contenido del registro.Puede cerrar el registro.DescripcionesLa forma de hacerlo se detalla en la secciónApertura y cierre del registro de eventos en lapágina 246.La forma de hacerlo se detalla en la secciónVisualización de un mensaje en la página249.La forma de hacerlo se detalla en la secciónDesplazamiento y zoom en la página 78.La forma de hacerlo se detalla en la secciónEliminación de entradas del registro en lapágina 250.La forma de hacerlo se detalla en la secciónGuardado de entradas del registro en lapágina 251.La forma de hacerlo se detalla en la secciónApertura y cierre del registro de eventos en lapágina 246.3HAC 16590-5 Revisión: Rev. A247
3 FlexPendant3.4.10.2. Utilización de los registrosInformación relacionada acerca de los registrosLos mensajes del registro de eventos y otros detalles acerca del registro de eventos sedescriben en el Manual de resolución de problemas - IRC5.2483HAC 16590-5 Revisión: Rev. A
3 FlexPendant3.4.10.3. Visualización de un mensaje3.4.10.3. Visualización de un mensajeProcedimientosCada entrada va acompañada de un mensaje que describe el evento detalladamente y, confrecuencia, ofrece sugerencias para la resolución del problema.en0300000454A Número de evento. Todos los eventos de error aparecen enumerados por este número.B Título del evento. Indica brevemente qué ha ocurrido.C Registro de hora del evento. Especifica exactamente cuándo se ha producido el evento.D Descripción. Una breve descripción del evento. Se ha diseñado para ayudarle acomprender las causas e implicaciones del evento.E Consecuencias. Una breve descripción de las consecuencias sobre el sistema, porejemplo un cambio a otro modo de funcionamiento o un paro de emergencia, que hatenido el evento determinado. Se ha diseñado para ayudarle a comprender las causas eimplicaciones del evento.F Causas probables. Una lista de causas probables, enumeradas en orden de probabilidad.G Acciones recomendadas. Una lista de acciones correctoras recomendadas, basadas enlas "Causas probables" especificadas anteriormente. Pueden ir de "Sustituya xx..." a"Ejecute el programa de prueba xx...". Es decir, puede contener acciones tanto para aislarel problema como para corregirlo.H Botón Confirmar u OK.Paso Acción1. Toque una entrada del registro para ver su mensaje.2. Toque Sigu. para ver el mensaje siguiente de la lista.3. Toque Anterior para ver el mensaje anterior de la lista.4. Toque Cerrar para cerrar el mensaje.3HAC 16590-5 Revisión: Rev. A249
3 FlexPendant3.4.10.4. Eliminación de entradas del registro3.4.10.4. Eliminación de entradas del registro¿En qué casos es necesario eliminar entradas del registro?Puede eliminar entradas del registro para aumentar el espacio disponible en el disco. Confrecuencia, la eliminación de entradas del registro suele ser una buena forma de rastrearposibles fallos, dado que se eliminan las entradas antiguas y no significativas, que ya no estánrelacionadas con el problema que está intentando resolver.Eliminación de todas las entradas del registroPasoAcción1. Toque la barra de estado y a continuación, la pestaña Registro de eventos paraabrir el registro de eventos.2. En el menú Ver, toque Common (Comunes).3. Toque Eliminar.Aparece una ventana de diálogo de confirmación.4. Toque OK para borrar el registro o Cancelar para mantenerlo sin cambios.Eliminación de entradas de registro de una categoría determinadaPasoAcción1. Toque la barra de estado y a continuación, la pestaña Registro de eventos paraabrir el registro de eventos.2. En el menú Ver, toque la categoría que desee.3. Toque Eliminar.Aparece una ventana de diálogo de confirmación.4. Toque OK para borrar el registro o Cancelar para mantenerlo sin cambios.2503HAC 16590-5 Revisión: Rev. A
3 FlexPendant3.4.10.5. Guardado de entradas del registro3.4.10.5. Guardado de entradas del registro¿En qué casos es necesario guardar entradas del registro?Debe guardar las entradas del registro si:• Necesita vaciar el registro pero desea conservar las entradas actuales para suvisualización posterior.• Desea enviar las entradas del registro a la asistencia técnica para solucionar unproblema.• Desea conservar las entradas del registro como material de referencia en el futuro.¡NOTA!El registro puede albergar hasta 20 entradas por categoría y hasta 1.000 entradas en la listaconjunta. Cuando el búfer se llena, las entradas más antiguas se sobrescriben y se pierden.No existe ninguna forma de recuperar estas entradas de registro perdidas.Guardado de todas las entradas del registroEn esta sección se detalla cómo guardar todas las entradas del registro.PasoAcción1. Toque la barra de estado y a continuación, la pestaña Registro de eventos paraabrir el registro de eventos.2. En el menú Ver, toque Todos.3. Toque Guardar como.Aparece la ventana de diálogo de archivo.4. Si desea guardar el registro en otra carpeta, búsqueda y ábrala.5. En el cuadro Nombre de archivo, escriba un nombre para el archivo.6. Toque Guardar.Guardado de entradas de registro de una categoría determinadaEn esta sección se detalla cómo guardar las entradas de registro de una categoría determinada.PasoAcción1. Toque la barra de estado y a continuación, la pestaña Registro de eventos paraabrir el registro de eventos.2. En el menú Ver, toque la categoría que desee.3. Toque Guardar como.Aparece la ventana de diálogo de archivo.4. Si desea guardar el archivo de entradas en otra carpeta, búsqueda y ábrala.5. En el cuadro Nombre de archivo, escriba un nombre para el archivo.6. Toque Guardar.3HAC 16590-5 Revisión: Rev. A251
3 FlexPendant3.4.11.1. Bloqueo de la pantalla3.4.11. Bloqueo de la pantalla3.4.11.1. Bloqueo de la pantallaDescripción generalLa pantalla del FlexPendant puede bloquearse para evitar interferencias accidentales, porejemplo a la hora de limpiar la pantalla. La forma de limpiar la pantalla y las situaciones enque debe limpiarse se detallan en el Manual del producto.Bloqueo de la pantallaEn esta sección se describe cómo bloquear la pantalla táctil del FlexPendant.PasoAcción1. En el menú ABB, toque Bloquear pantalla.Aparece la pantalla siguiente:en04000006572523HAC 16590-5 Revisión: Rev. A
3 FlexPendant3.4.11.1. Bloqueo de la pantallaPasoAcción2. Toque Bloquear.Aparece la pantalla siguiente:en04000006583. Para desbloquear la pantalla, toque los dos botones en la secuencia correcta y dela forma especificada.3HAC 16590-5 Revisión: Rev. A253
3 FlexPendant3.4.12.1. Ventana de operador3.4.12. Ventana de operador3.4.12.1. Ventana de operadorConsideraciones generalesLa ventana de operador muestra los mensajes del programa.La ventana de operador se abre desde el menú ABB o tocando la barra de estado yseleccionando Ventana de operador. La figura muestra un ejemplo de ventana de operador.en0400000975BorrarNo mostrar TPWriteBorra todos los mensajes.Oculta todos los mensajes de TPWrite.Los mensajes de TPWrite son escritos por el autor del programa en RAPID. En ocasionespuede resultar útil ocultar todos los mensajes de TPWrite.2543HAC 16590-5 Revisión: Rev. A
3 FlexPendant3.4.13.1. Información del sistema3.4.13. Información del sistema3.4.13.1. Información del sistemaInformación del sistemaLa vista Información del sistema está disponible a través del menú ABB.La información del sistema muestra todos los valores y propiedades, además de la versión delprograma.Figura de la vista Información del sistemaEn esta sección se describe la vista Información del sistema.en0400000968Propiedades decontroladorPropiedades de sistemaLa sección Conexiones de red muestra información acerca delpuerto de servicio y la LAN. La sección Sistemas instaladosmuestra información acerca de los sistemas.La sección Módulo de control muestra la versión y las opcionesde RobotWare. La sección Módulo de accionamiento muestralas opciones del módulo de accionamiento. La secciónOpciones adicionales muestra otras opciones adicionales.3HAC 16590-5 Revisión: Rev. A255
3 FlexPendant3.4.14.1. Descripción general del reinicio3.4.14. Reinicio3.4.14.1. Descripción general del reinicio¿En qué casos es necesario reiniciar un controlador que está en funcionamiento?Los sistemas de robot de ABB se han diseñado para funcionar de forma autónoma duranteperiodos prolongados. No es necesario reiniciar cada cierto tiempo los sistemas que estén enfuncionamiento.Reinicie el sistema de robot en los casos siguientes:• Si ha instalado nuevo hardware.• Si ha cambiado los archivos de configuración del sistema de robot.• Si ha añadido un sistema nuevo y quiere empezar a usarlo.• Si se ha producido un fallo del sistema (SYSFAIL).Tipos de reiniciosExisten varios tipos de reinicio disponibles:Situación:Tipo dereinicio:Más detalles en lasección:Desea reiniciar y usar el sistema actual. Seguardarán todos los programas yconfiguraciones.Desea reiniciar y seleccionar otro sistema. Trasel reinicio, se ejecuta la aplicación BootApplication.Desea cambiar a otro sistema instalado oinstalar un nuevo sistema y, al mismo tiempo,eliminar de la memoria el sistema actual.¡Aviso! Esta operación no puede deshacerse.Se eliminarán tanto el sistema como el paquetede sistema de RobotWare.Desea eliminar todos los programas de RAPIDcargados por el usuario.¡Aviso! Esta operación no puede deshacerse.Desea volver a la configuraciónpredeterminada del sistema.¡Aviso! Esta operación elimina de la memoriatodos los programas y configuracionesdefinidos por el usuario y reinicia el sistema conla configuración predeterminada de fábrica.Desea reiniciar el sistema actual con los datosde sistema del cierre más reciente realizado sinerrores.Desea apagar y guardar el sistema actual yapagar el ordenador principal.Arranque W(reinicio encaliente)Arranque X(reinicio extra)Arranque C(reinicio en frío)Reinicio y utilización delsistema actual(arranque en caliente)en la página 262.Reinicio y selección deotro sistema (arranqueX-Start) en la página263.Reinicio y eliminacióndel sistema actual(arranque C-Start) en lapágina 264.P-Start Reinicio y eliminaciónde programas y módulos(P-Start) en la página265.Arranque I(reinicio deinstalación)Reinicio y recuperaciónde la configuraciónpredeterminada (I-Start)en la página 266.B-Start Reinicio desde datos desistema almacenadospreviamente (B-Start) enla página 267.Apagar Apagado en la página54.2563HAC 16590-5 Revisión: Rev. A
3 FlexPendant3.4.14.1. Descripción general del reinicioInformación relacionadaTambién encontrará más información acerca de los distintos procedimientos de reinicio en elManual de resolución de problemas - IRC5.3HAC 16590-5 Revisión: Rev. A257
3 FlexPendant3.4.14.2. Utilización de Boot Application3.4.14.2. Utilización de Boot ApplicationConsideraciones generalesBoot Application es un programa básico utilizado principalmente para iniciar el sistemacuando no se tiene instalado RobotWare.Finalidad del programaEsta aplicación ya está instalada en el controlador a la entrega y sirve para:• Instalar sistemas• Configurar o comprobar los parámetros de la red• Seleccionar un sistema/cambiar a otro sistema desde la memoria de almacenamiento• Cargar el sistema desde unidades de memoria USB o conexiones de redLa figura siguiente muestra la pantalla principal de Boot Application, con sus tres botonesprincipales. Las funciones disponibles con cada botón se describen a continuación.en0400000894Instalación del sistemaEste procedimiento puede llevarle varios minutos.Paso Acción Información/figura1. Para abrir Boot Application, puederealizar un arranque X-Start.2. En Boot Application, toque InstallSystem (Instalar sistema).Aparece una ventana de diálogo quesolicita que conecte una memoria USB.La forma de realizar un arranque X-Startse detalla en la sección Reinicio yselección de otro sistema (arranque X-Start) en la página 263.2583HAC 16590-5 Revisión: Rev. A
3 FlexPendant3.4.14.2. Utilización de Boot ApplicationPaso Acción Información/figura3. Conecte una memoria USB quecontenga un sistema al puerto USB dela unidad de ordenadores.4. Toque Continue (Continuar) paracontinuar.Toque Cancel (Cancelar) para anular laoperación.El sistema se lee de la memoria USB yse muestra un cuadro de diálogo quesolicita que reinicie el sistema.5. Toque OK.6. Toque Restart Controller (Reiniciarcontrolador).Aparece una ventana de diálogo.7. Vuelva a tocar OK.8. Toque Select System (Seleccionarsistema) y seleccione el sistema queinstaló anteriormente desde la memoriaUSB.9. Toque Close (Cerrar).Aparece una ventana de diálogo.10. Toque OK.11. Toque Restart Controller (Reiniciarcontrolador) para reiniciar elcontrolador con el sistema instaladodesde la memoria USB.Aparece una ventana de diálogo.12. Toque OK.La forma de cargar un sistema en lamemoria USB se detalla en la secciónCreación de soportes de datos dearranque.El puerto USB de la unidad deordenadores se muestra en la secciónConexión de una memoria USB a launidad de ordenadores.En este momento puede desconectar lamemoria USB.Encontrará información detallada en lasección Selección del sistema en la página260.Encontrará información detallada en lasección Reinicio del controlador en lapágina 261.3HAC 16590-5 Revisión: Rev. A259
3 FlexPendant3.4.14.2. Utilización de Boot ApplicationConfiguraciónPaso Acción Información/figura1. Para abrir Boot Application, puede realizar unarranque X-Start.2. En Boot Application, toque Settings (Configuración).Aparece la pantalla siguiente:La forma de realizar unarranque X-Start se detallaen la sección Reinicio yselección de otro sistema(arranque X-Start) en lapágina 263.en04000009023. Seleccione las opciones adecuadas.• Use no IP address (No utilizar ningunadirección IP)• Obtain IP address automatically (Obtener unadirección IP automáticamente)• Use the following settings (Utilizar la siguienteconfiguración)Utilice el teclado numérico para introducir los valoresdeseados.4. Toque Service PC Information (Información del PCde servicio) para mostrar la configuración de red quedesea utilizar al conectar un PC de servicio al puertode servicio del controlador.5. Toque FlexPendant para mostrar las versiones desoftware del FlexPendant.Toque Advanced (Avanzado) para mostrar la versióndel cargador de arranque.La forma de seleccionarestos valores se detalla en lasección Configuración de laconexión de red en la página290.Selección del sistemaPaso Acción Información/figura1. Para abrir Boot Application, puede realizar unarranque X-Start.La forma de realizar unarranque X-Start se detallaen la sección Reinicio yselección de otro sistema(arranque X-Start) en lapágina 263.2603HAC 16590-5 Revisión: Rev. A
3 FlexPendant3.4.14.2. Utilización de Boot ApplicationPaso Acción Información/figura2. En Boot Application, toque Select System(Seleccionar sistema).Aparece una ventana de diálogo que muestra lossistemas instalados disponibles.3. Toque el sistema que desee seleccionar y acontinuación toque Select (Seleccionar).El sistema seleccionado aparece en la ventanaSelected System (Sistema seleccionado).4. Toque Close (Cerrar).Aparece una ventana de diálogo que solicita quereinicie el controlador para poder usar el sistemaseleccionado.Reinicio del controladorPaso Acción Información/figura1. Para abrir Boot Application, puede realizar unarranque X-Start.2. En Boot Application, toque Restart System(Reiniciar sistema).Aparece una ventana de diálogo que especifica elsistema seleccionado.3. Toque OK (Aceptar) para reiniciar el controlador conel sistema seleccionado o toque Cancel (Cancelar)para anular la operación.La forma de realizar unarranque X-Start se detallaen la sección Reinicio yselección de otro sistema(arranque X-Start) en lapágina 263.3HAC 16590-5 Revisión: Rev. A261
3 FlexPendant3.4.14.3. Reinicio y utilización del sistema actual (arranque en caliente)3.4.14.3. Reinicio y utilización del sistema actual (arranque en caliente)¿Qué ocurre con mi sistema actual?El sistema actual se detendrá.Todos los parámetros del sistema y programas se guardan en un archivo de imagen.Durante el proceso de reinicio, se reanuda el estado del sistema. Las tareas estáticas ysemiestáticas se inician. Es posible iniciar los programas desde el punto en que fuerondetenidos.Un reinicio de este tipo activa todos los cambios de configuración introducidos medianteRobotStudio Online .Reinicio y utilización del sistema actualEsta sección describe cómo reiniciar y usar el sistema actual.Paso Acción Información1. En el menú ABB, toque Reiniciar.Aparece la ventana de diálogo de reinicio.2. Toque Arranque en caliente para reiniciar elcontrolador con el sistema actual.Para seleccionar otro tipo deinicio, toque Avanzadas.Encontrará informacióndetallada acerca de losinicios avanzados enDescripción general delreinicio en la página 256.2623HAC 16590-5 Revisión: Rev. A
3 FlexPendant3.4.14.4. Reinicio y selección de otro sistema (arranque X-Start)3.4.14.4. Reinicio y selección de otro sistema (arranque X-Start)¿Qué ocurre con mi sistema actual?El sistema actual se detendrá.Todos los parámetros del sistema y programas se guardan en un archivo de imagen, de formaque pueda reanudar el estado del sistema más adelante.Reinicio y selección de otro sistemaEsta sección describe cómo reiniciar y seleccionar otro sistema.Paso Acción Información1. Asegúrese de que la alimentación del armario decontrol esté encendida.2. En el menú ABB, toque Reiniciar.Aparece la ventana de diálogo de reinicio.3. Toque Avanzadas... para seleccionar el método dereinicio.Aparece la ventana de diálogo del método de reinicioseleccionado.4. Toque X-Start y a continuación toque OK.Aparece una ventana que permite confirmar querealmente desea realizar el reinicio.5. Toque X-Start para reiniciar el controlador.El controlador se reinicia. Después del procedimientode arranque, se inicia Boot Application.6. Utilice Boot Application para seleccionar un sistema. La forma de usar BootApplication se detalla enUtilización de BootApplication en la página 258.7. Toque Cerrar y OK para volver a Boot Application.8. Toque Reiniciar para reiniciar el controlador con elsistema seleccionado.3HAC 16590-5 Revisión: Rev. A263
3 FlexPendant3.4.14.5. Reinicio y eliminación del sistema actual (arranque C-Start)3.4.14.5. Reinicio y eliminación del sistema actual (arranque C-Start)¿Qué ocurre con mi sistema actual?El sistema actual se detendrá.Todo el contenido, las copias de seguridad y los programas del directorio del sistema seeliminarán. Esto significa que será imposible reanudar el estado de este sistema de ningunaforma. Debe instalar un nuevo sistema con ayuda de RobotStudio Online .Reinicio y eliminación del sistema actualEsta sección describe cómo reiniciar y eliminar el sistema actual.Paso Acción Información1. En el menú ABB, toque Reiniciar.Aparece la ventana de diálogo de reinicio.2. Toque Avanzadas... para seleccionar el método dereinicio.Aparece la ventana de diálogo del método de reinicioseleccionado.3. Toque C-Start y a continuación toque OK.Aparece una ventana que permite confirmar querealmente desea realizar el reinicio.4. Toque C-start para reiniciar el controlador.Aparece una ventana que permite confirmar querealmente desea realizar el reinicio.5. Realice uno de los procedimientos siguientes:• Seleccione un sistema que ya esté instalado yreinicie.• Instale otro sistema desde RobotStudio Online odesde una memoria de USB.La forma de reiniciar yseleccionar otro sistema sedescribe en la secciónReinicio y selección de otrosistema (arranque X-Start)en la página 263.RobotStudio Online sedescribe en el Manual deloperador -RobotStudioOnline2643HAC 16590-5 Revisión: Rev. A
3 FlexPendant3.4.14.6. Reinicio y eliminación de programas y módulos (P-Start)3.4.14.6. Reinicio y eliminación de programas y módulos (P-Start)¿Qué ocurre con mi sistema actual?Después del reinicio, el estado del sistema se reanuda, excepto los programas y móduloscargados manualmente. Las tareas estáticas y semiestáticas se inician desde el principio, nodesde el estado que tenían al detener el sistema.Los módulos se instalan y cargan de acuerdo con la configuración establecida. Losparámetros del sistema no se ven afectados.Reinicio y eliminación de programas y módulosEsta sección describe cómo reiniciar y eliminar los programas y módulos cargados por elusuario.PasoAcción1. En el menú ABB, toque Reiniciar.Aparece la ventana de diálogo de reinicio.2. Toque Avanzadas... para seleccionar el método de reinicio.Aparece la ventana de diálogo del método de reinicio seleccionado.3. Toque P-Start y a continuación toque OK.Aparece una ventana que permite confirmar que realmente desea realizar elreinicio.4. Toque P-Start para reiniciar el controlador.El controlador se reinicia utilizando el sistema actual. Después del procedimiento deinicio, no hay ningún programa o módulo abierto.3HAC 16590-5 Revisión: Rev. A265
3 FlexPendant3.4.14.7. Reinicio y recuperación de la configuración predeterminada (I-Start)3.4.14.7. Reinicio y recuperación de la configuración predeterminada (I-Start)¿Qué ocurre con mi sistema actual?Tras el reinicio, el estado del sistema se reanuda pero perderá los cambios realizados en losparámetros del sistema y otras configuraciones. En su lugar, los parámetros del sistema ydemás configuraciones se leen del sistema instalado en el sistema en el momento de laentrega.Por ejemplo, este método devuelve el sistema al estado de sistema creado originalmente en lafábrica.Reinicio y recuperación de la configuración predeterminadaEsta sección describe cómo reiniciar y volver a la configuración predeterminada.PasoAcción1. En el menú ABB, toque Reiniciar.Aparece la ventana de diálogo de reinicio.2. Toque Avanzadas... para seleccionar el método de reinicio.Aparece la ventana de diálogo del método de reinicio seleccionado.3. Toque I-Start y a continuación toque OK.Aparece una ventana que permite confirmar que realmente desea realizar elreinicio.4. Toque I-Start para reiniciar el controlador.El controlador se reinicia utilizando el sistema actual. Se pierden los cambiosrealizados en los parámetros del sistema y demás configuraciones.2663HAC 16590-5 Revisión: Rev. A
3 FlexPendant3.4.14.8. Reinicio desde datos de sistema almacenados previamente (B-Start)3.4.14.8. Reinicio desde datos de sistema almacenados previamente (B-Start)¿Qué ocurre con mi sistema actual?El sistema actual se encuentra en el modo de fallo ya que la sesión anterior fue cerrada singuardar correctamente el archivo de imagen. Se pierden todos los cambios realizados en elsistema antes de apagarlo. Por tanto, es necesario reiniciar el sistema a partir del últimoapagado realizado correctamente, o bien cargar otro sistema.Recuerde que se pierden todos los cambios realizados en los datos del sistema desde la sesiónanterior.Reinicio desde datos de sistema almacenados previamenteEsta sección describe cómo reiniciar desde un archivo de imagen almacenado anteriormente.PasoAcción1. En el menú ABB, toque Reiniciar.Aparece la ventana de diálogo de reinicio.2. Toque Avanzadas... para seleccionar el método de reinicio.Aparece la ventana de diálogo del método de reinicio seleccionado.3. Toque B-Start y a continuación toque OK.4. Toque B-Start para reiniciar el controlador.El controlador se reinicia con los datos de sistema del cierre más reciente realizadosin errores.3HAC 16590-5 Revisión: Rev. A267
3 FlexPendant3.4.14.9. Regrabación de la memoria flash del firmware y del FlexPendant3.4.14.9. Regrabación de la memoria flash del firmware y del FlexPendantDescripción general de la regrabación de la memoria flashDespués de sustituir unidades de hardware, como un ordenador de ejes, un bus, etc., o bientras la instalación de una versión más reciente de RobotWare, el sistema intentaautomáticamente la regrabación de la memoria flash de la unidad para mantener lacompatibilidad entre el hardware y el software.La regrabación de la memoria flash implica la carga del firmware adecuado (el softwareespecífico de un elemento de hardware) en una unidad concreta que ejecuta este softwarecomo parte de su funcionamiento.Si se ha actualizado RobotWare en el controlador, se regraba la memoria flash delFlexPendant al conectarlo, para actualizarla a la nueva versión.¡ Recuerdeque la realización de estas sustituciones o actualizaciones puede requerir laejecución de versiones de firmware que no están disponibles! Para evitar poner en peligro elfuncionamiento del sistema, ABB recomienda utilizar las mismas versiones utilizadasanteriormente, a no ser que no estén disponibles.Las unidades que utilizan actualmente la función de regrabación de flash son las siguientes:• Placa de contactor• Unidades de accionamiento• FlexPendant• Dispositivo maestro de Profibus• Ordenador de ejes• Placa de panelRegrabación de flashEl proceso automático de regrabación, que se describe a continuación, no debe serinterrumpido apagando el sistema mientras se realiza.Paso Evento Información1. Al reiniciar el sistema, éste comprueba lasversiones del firmware utilizado. Las versiones secontrastan con las versiones del hardwareutilizado.2. Si las versiones del hardware y firmware nocoinciden, el sistema se reinicia automáticamente,pasando a un modo de actualización determinado.Durante el modo deactualización, se intentatransferir el firmware adecuadoal hardware, mientras semuestra brevemente unmensaje en el FlexPendant.2683HAC 16590-5 Revisión: Rev. A
3 FlexPendant3.4.14.9. Regrabación de la memoria flash del firmware y del FlexPendantPaso Evento Información3. ¿Se ha encontrado una versión de firmwareadecuada?En caso positivo, se realiza la regrabación.Si no es así, el sistema se detiene. Siga lasindicaciones detalladas en la sección Fallo deregrabación del firmware del Manual de resoluciónde problemas - IRC5.4. Después de realizar la regrabación correctamente,el sistema se reinicia.5. Se realiza una nueva comprobación para detectarposibles diferencias en las versiones del hardwarey el firmware.6. ¿Se han detectado diferencias adicionales?En caso positivo, el proceso se repite hasta que nose encuentre ninguna.Si no es así, el proceso queda completado.En cualquier caso, elFlexPendant muestrabrevemente un mensaje, quequeda almacenado en elregistro de eventos.La regrabación en sí puederequerir de pocos segundos avarios minutos, en función delhardware que deba regrabarse.3HAC 16590-5 Revisión: Rev. A269
3 FlexPendant3.4.15.1. Inicio y cierre de sesiones3.4.15. Inicio y cierre de sesiones3.4.15.1. Inicio y cierre de sesionesProcedimiento de cierre de sesiónEn este procedimiento se detalla cómo cerrar la sesión del sistema.PasoAcción1. Toque Cerrar sesión en el menú ABB.2. Toque Sí cuando se le pregunte si desea cerrar la sesión.Procedimiento de inicio de sesiónEste procedimiento detalla cómo iniciar una sesión en el sistema de autorización de usuarios,SAU.Después de cerrar la sesión, aparece automáticamente la ventana Iniciar sesión.en0400000947Paso Acción Información1. Toque el menú Usuario para seleccionar el usuario.Si selecciona Usuario predeterminado, no serequiere ninguna contraseña. Continúe en el paso 3.2. Toque ABC... para mostrar el teclado en pantalla.Después de introducir la contraseña, toque OK.3. Toque Iniciar sesión.Si el usuario que ha elegidotiene una contraseña, debeusar el teclado en pantallapara introducirla.2703HAC 16590-5 Revisión: Rev. A
3 FlexPendant3.4.15.1. Inicio y cierre de sesionesManejo de usuarios y niveles de autorizaciónPara saber más sobre la forma de añadir usuarios o definir la autorización, consulte el Manualdel operador - RobotStudioOnline.La forma de editar qué vistas o funciones deben permanecer ocultas para determinadosusuarios se describe en Configuración del sistema FlexPendant en la página 243.3HAC 16590-5 Revisión: Rev. A271
3 FlexPendant3.5.1. Barra de estado3.5 Barra de estado3.5.1. Barra de estadoFigura de la barra de estadoLa barra de estado muestra información acerca del estado actual, por ejemplo el modo defuncionamiento, el sistema y la unidad mecánica activa.en0300000490ParteABCDEFNameBarra de estadoModo de funcionamientoSistema activoEstado del controladorEstado del programaUnidades mecánicas. La unidad activa aparece identificada por un borde. Lasunidades activas se muestran con colores, mientras que las desactivadas tienen elcolor gris.Más informaciónTodas las funciones disponibles a través de los botones de la barra de estado son idénticas alas que aparecen en los botones Registro de eventos en la página 246 y Ventana de operadoren la página 254, respectivamente.2723HAC 16590-5 Revisión: Rev. A
3 FlexPendant3.5.2. Visualización de mensajes desde programas de RAPID3.5.2. Visualización de mensajes desde programas de RAPIDDescripción generalEs posible crear mensajes para su visualización mientras se ejecuta el programa.Consulte la documentación de su proceso o programa concreto para saber si se utilizan estosmensajes.Visualización de mensajes desde programas de RAPIDEn este procedimiento se describe cómo visualizar los mensajes de los programas de RAPID.PasoAcción1. Toque la barra de estado.Aparece la ventana de estado.2. Toque Ventana de operador para mostrar los mensajes de los programas de RAPID.La lista está vacía si no se ha añadido ningún mensaje desde el último borrado.Desplazamiento por una lista largaSi el contenido de la lista no cabe en la altura de una pantalla, es posible desplazarla de laforma detallada en Desplazamiento y zoom en la página 78.Borrado de la lista de mensajesToque Borrar para eliminar todos los mensajes de la lista.3HAC 16590-5 Revisión: Rev. A273
3 FlexPendant3.5.3. ¿De qué forma puede verse qué está haciendo actualmente el sistema?3.5.3. ¿De qué forma puede verse qué está haciendo actualmente el sistema?¿De qué forma puede comprobarse si el programa se está ejecutando?Si hay un programa cargado pero no se está ejecutando, la barra de estado muestra el texto"Program stopped" (Programa parado). Al iniciar el programa, el texto cambia a "Programexecuting" (Programa ejecutándose).Consulte Figura de la barra de estado en la página 272.2743HAC 16590-5 Revisión: Rev. A
3 FlexPendant3.6.1. Menú de configuración rápida3.6 Menú de configuración rápida3.6.1. Menú de configuración rápidaConsideraciones generalesEl menú de configuración rápida ofrece una forma más rápida de cambiar las propiedades delmovimiento, en lugar de usar la vista Movimiento.Cada opción del menú utiliza un símbolo para mostrar el valor de la propiedad o la opción demovimiento seleccionada actualmente. Toque el botón Configuración rápida para ver losvalores de las propiedades disponibles.Figura del menú Configuración rápidaEn esta sección se describe los botones del menú Configuración rápida.Después de seleccionar la función adecuada, puede introducir cambios directamente desde elmenú Configuración rápida o a través del botón Movimiento del menú ABB.en0300000471Botones del menú Configuración rápidaParteABCDEFDescripciónBotón del menú Configuración rápidaUnidad mecánica, que se describe en la sección Menú Configuración rápida,Unidad mecánica en la página 276Incremento, que se describe en la sección Menú Configuración rápida, Incrementoen la página 279Modo de ejecución, que se describe en la sección Menú Configuración rápida,Modo de ejecución en la página 280Paso a paso, que se describe en la sección Menú Configuración rápida, Paso apaso en la página 282Modo de velocidad, que se describe en la sección Menú Configuración rápida,Modo de velocidad en la página 2843HAC 16590-5 Revisión: Rev. A275
3 FlexPendant3.6.2.1. Menú Configuración rápida, Unidad mecánica3.6.2. Configuración rápida, Unidad mecánica3.6.2.1. Menú Configuración rápida, Unidad mecánicaBotón Unidad mecánicaPasoAcción1. En el menú Configuración rápida, toque Unidad mecánica y toque una unidadmecánica para seleccionarla.en0300000539Aparecen los botones siguientes:• A: Botón de menú de unidad mecánica• B: Unidad mecánica, resaltando la unidad seleccionada• C: Configuración de modos de movimiento• D: Configuración de herramientas• E: Configuración de objetos de trabajo• F: Configuración de sistemas de coordenadasLos distintos botones se describen en los pasos siguientes.2763HAC 16590-5 Revisión: Rev. A
3 FlexPendant3.6.2.1. Menú Configuración rápida, Unidad mecánicaPasoAcción2. Si desea ver o cambiar cualquier función de modo de movimiento, toque el botónde configuración de modos de movimiento.en0300000540Aparecen los botones siguientes:• A: Modo de movimiento de ejes de 1 a 3• B: Modo de movimiento de ejes de 4 a 6• C: Modo de movimiento lineal• D: Modo de movimiento de reorientación• E: Cerrar la configuración de modo de movimiento3. Si desea ver o cambiar las herramientas disponibles, toque el botón deconfiguración de herramientas.en0400000988Aparece una lista con todas las herramientas definidas y disponibles. Toque laopción que desee usar.3HAC 16590-5 Revisión: Rev. A277
3 FlexPendant3.6.2.1. Menú Configuración rápida, Unidad mecánicaPasoAcción4. Si desea ver o cambiar los objetos de trabajo disponibles, toque el botón deconfiguración de objetos de trabajo.en0400000989Aparece una lista con todas los objetos de trabajo definidos y disponibles. Toque laopción que desee usar.5. Si desea ver o cambiar cualquier función de sistema de coordenadas, toque elbotón de configuración de sistemas de coordenadas.en0300000541Aparecen los botones siguientes:• A: Sistema de coordenadas mundo• B: Sistema de coordenadas de la base• C: Sistema de coordenadas de la herramienta• D: Sistema de coordenadas del objeto de trabajo• E: Cerrar la ventana de configuración de sistemas de coordenadas2783HAC 16590-5 Revisión: Rev. A
3 FlexPendant3.6.3.1. Menú Configuración rápida, Incremento3.6.3. Configuración rápida, Incremento3.6.3.1. Menú Configuración rápida, IncrementoIncrementoTodas las funciones incluidas en este botón están también disponibles a través del menúMovimiento.PasoAcción1. Si desea ver o cambiar alguna función de incremento, toque el botón de incremento.en0300000542Aparecen los botones siguientes:• A: Sin incrementos• B: Incrementos de movimiento pequeños• C: Incrementos de movimiento medianos• D: Incrementos de movimiento grandes• E: Incrementos de movimiento definidos por el usuario.3HAC 16590-5 Revisión: Rev. A279
3 FlexPendant3.6.4.1. Menú Configuración rápida, Modo de ejecución3.6.4. Configuración rápida, Modo de ejecución3.6.4.1. Menú Configuración rápida, Modo de ejecuciónModo de ejecuciónMediante la configuración del modo de ejecución, se define si la ejecución del programa debeejecutarse una sola vez y detenerse a continuación, o bien ejecutarse de forma continuada.En el menú Modo de ejecución, puede seleccionar también qué tareas deben estar activadaso desactivadas si tiene instalada la opción Multitasking. La selección de las tareas tambiénestá disponible en el menú de configuración rápida del modo paso a paso.Selección del modo de ejecuciónEn esta sección se describe cómo seleccionar un modo de ejecución con el menúConfiguración rápida.PasoAcción1. Si desea ver o cambiar cualquier función de modo de ejecución, toque el botónModo de ejecución.en0300000472Aparecen los botones siguientes:• A: Ejecución de un solo ciclo• B: Ejecución continua• C: Botón Mostrar tareas2803HAC 16590-5 Revisión: Rev. A
3 FlexPendant3.6.4.1. Menú Configuración rápida, Modo de ejecuciónPasoAcción2. Si desea ver o cambiar las tareas a las que se aplica este valor, toque el botónMostrar tareas. Para seleccionar tareas, debe estar en el modo manual.en0400000992Aparecen los botones siguientes:• A: Una lista con todas las tareas disponibles. Toque para seleccionar odeseleccionar las tareas que deben estar activadas.• B: La opción Ocultar tareas oculta la lista de tareas.3HAC 16590-5 Revisión: Rev. A281
3 FlexPendant3.6.5.1. Menú Configuración rápida, Paso a paso3.6.5. Configuración rápida, Paso a paso3.6.5.1. Menú Configuración rápida, Paso a pasoPaso a pasoAl definir el modo paso a paso, define cómo debe funcionar la ejecución paso a paso delprograma.En el menú Paso a paso, puede seleccionar también qué tareas deben estar activadas odesactivadas si tiene instalada la opción Multitasking. La selección de las tareas también estádisponible en el menú de configuración rápida del modo de ejecución.Selección del modo paso a pasoEn esta sección se describe cómo seleccionar el modo paso a paso con el menú Configuraciónrápida.PasoAcción1. Si desea ver o cambiar cualquier función de modo paso a paso, toque el botón Pasoa paso.en0300000543Después de tocar Paso a paso, aparecen los botones siguientes:• A: Botón Paso a paso todo. Entra en las rutinas a las que se llama y lasejecuta paso a paso.• B: Botón Paso a paso por procedimientos. Las rutinas a las que se llama seejecutan en un solo paso.• C: Botón Siguiente instrucción de movimiento. Ejecuta el programa hasta lasiguiente instrucción de movimiento. Se detiene antes y después de lasinstrucciones de movimiento para permitir operaciones como modpos.• D: Botón Mostrar tareas.2823HAC 16590-5 Revisión: Rev. A
3 FlexPendant3.6.5.1. Menú Configuración rápida, Paso a pasoPasoAcción2. Si desea ver o cambiar las tareas a las que se aplica este valor, toque el botónMostrar tareas. Para seleccionar tareas, debe estar en el modo manual.en0400000993Aparecen los botones siguientes:• A: Una lista con todas las tareas disponibles. Toque para seleccionar odeseleccionar las tareas que deben estar activadas.• B: La opción Ocultar tareas oculta la lista de tareas.3HAC 16590-5 Revisión: Rev. A283
3 FlexPendant3.6.6.1. Menú Configuración rápida, Modo de velocidad3.6.6. Configuración rápida, Velocidad3.6.6.1. Menú Configuración rápida, Modo de velocidadBotón Modo de velocidadTodas las funciones incluidas en este botón están también disponibles a través del menúMovimiento.PasoAcción1. Si desea ver o cambiar cualquier función de modo de velocidad, toque el botónModo de velocidad.en0300000470Aparecen los botones siguientes:• A: Velocidad de ejecución real (respecto de la máxima)• B: Reducir la velocidad de ejecución en pasos del 1%• C: Aumentar la velocidad de ejecución en pasos del 1%• D: Reducir la velocidad de ejecución en pasos del 5%• E: Aumentar la velocidad de ejecución en pasos del 5%• F: Ejecutar a un cuarto de la velocidad• G: Ejecutar a la mitad de velocidad• H: Ejecutar a la máxima velocidad2843HAC 16590-5 Revisión: Rev. A
4 Controlador4.1. Acerca del capítulo Controlador4 Controlador4.1. Acerca del capítulo ControladorDescripción generalEste capítulo contiene información acerca de los botones del controlador IRC5 y los módulosde accionamiento y las tareas que pueden utilizarse con dichos botones.El hardware de los módulos se describe en el Manual de producto del controlador.3HAC 16590-5 Revisión: Rev. A285
4 Controlador4.2.1. Botones del FlexController4.2 Botones y conectores4.2.1. Botones del FlexControllerBotones del módulo de controlen0400000784Funciones de los botones del módulo de controlEn esta sección se describen las funciones de los botones del módulo de control o dóndeencontrar esta información.Parte Descripción FunciónAAlimentación principalencendida/apagadaInterruptor de encendido/apagado para el apagado delsistema.Se describe en la sección:• Puesta en marcha en el modo automático en lapágina 295• Puesta en marcha en el modo manual en lapágina 300B Pulsador de paro deemergenciaC Motores ON El indicador luminoso Motores ON se describe en elManual de resolución de problemas - IRC5.D Selector de modo Se describe en la sección:• Modo de funcionamiento actual en la página292• Acerca del modo manual en la página 299• Acerca del modo automático en la página 294También existe un puerto USB debajo de los botones. Puede usarlo para cargar o guardarprogramas, datos u otros tipos de información, con destino u origen en el controlador.Consulte la sección Información sobre las memorias USB en la página 83.2863HAC 16590-5 Revisión: Rev. A
4 Controlador4.2.1. Botones del FlexControllerBotones del módulo de accionamientoen0400000797Funciones de los botones del módulo de accionamientoEn esta sección se describen los botones del módulo de accionamiento y sus funciones.DescripciónInterruptor deencendido/apagadoFunciónInterruptor de encendido/apagado individual del módulo deaccionamiento.3HAC 16590-5 Revisión: Rev. A287
4 Controlador4.2.2. Conexión de un PC al puerto de servicio4.2.2. Conexión de un PC al puerto de servicioProcedimiento¡NOTA!El puerto de servicio sólo debe utilizarse para una conexión directa a un PC, de la formadescrita en este procedimiento. No debe conectarlo a una red local (LAN), dado que cuentacon un servidor de DHCP que distribuye automáticamente direcciones IP a todas las unidadesconectadas a la red local. Póngase en contacto con su administrador de red si necesita másinformación.¡CUIDADO!Cuando se conecta un cable de arranque al puerto de servicio y la puerta de servicio estáabierta, el controlador no cumple los requisitos de la clase de protección IP54.Paso Acción Figura1. Asegúrese de que la configuración de reddel PC esté definida correctamente.2. Utilice el cable de arranque Ethernetcruzado de categoría 5 con conectoresRJ45.3. Conecte el cable de red al puerto de red desu PC.Siga las indicaciones de la secciónConfiguración de red para un PCconectado al puerto de servicioo laguía Procedimientos iniciales.El cable se entrega como parte de lacaja del producto RobotWare.xx0400000844• A: Puerto de redLa situación del puerto de red puedevariar en función del modelo de PC.2883HAC 16590-5 Revisión: Rev. A
4 Controlador4.2.2. Conexión de un PC al puerto de servicioPaso Acción Figura4. Conecte el cable de arranque al puerto deservicio, situado en la parte delantera delmódulo de control.Placeholder• A: Puerto de servicio.3HAC 16590-5 Revisión: Rev. A289
4 Controlador4.2.3. Configuración de la conexión de red4.2.3. Configuración de la conexión de red¿En qué casos necesita configurar la conexión de red?Debe configurar la conexión de red del controlador la primera vez que conecte el controladora una red o siempre que cambie el sistema de asignación de direcciones de la red.Para iniciar Boot Application en cualquier momento, debe realizar un arranque X-Start. Unaexcepción de esta regla es el caso de que no haya ningún sistema disponible en el controladorde robot en el momento de la puesta en marcha, en cuyo caso Boot Application se iniciaautomáticamente.PreparativosSi desea obtener la dirección IP automáticamente, asegúrese de que tiene en funcionamientoun servidor que proporcione las direcciones IP a la red (un servidor de DHCP). De locontrario, no tendrá acceso al controlador a través de la red del controlador.Sin embargo, sí tiene acceso al controlador a través de una conexión de PC de servicio.Ventana de diálogo Network Connection (Conexión de red)La figura siguiente muestra la ventana de diálogo Network Connection (Conexión de red).en0400000902ProcedimientoIndependientemente de cómo decida configurar las conexiones de red, los primeros pasos soncomunes:Paso Acción Información1. Para abrir Boot Application, puede realizarun arranque X-Start.2. En Boot Application, toque Settings(Configuración).Aparece la ventana de diálogo NetworkConnection (Conexión de red).La forma de realizar un arranque X-Start se detalla en la sección Reinicioy selección de otro sistema (arranqueX-Start) en la página 263.2903HAC 16590-5 Revisión: Rev. A
4 Controlador4.2.3. Configuración de la conexión de redPaso Acción Información3. Si decide no utilizar ninguna dirección IP,toque Use no IP address (No utilizarninguna dirección IP). De lo contrario, realicelos pasos siguientes.4. Si decide obtener automáticamente unadirección IP, toque Obtain an IP addressautomatically (Obtener una dirección IPautomáticamente). De lo contrario, realicelos pasos siguientes.5. Si decide utilizar una dirección IP fija, toqueUse the following IP address (Utilizar lasiguiente dirección IP).6. Toque el cuadro IP address (Dirección IP) yescriba una dirección IP válida.7. Toque el cuadro Subnet mask (Máscara desubred) y escriba una máscara de subredválida.8. Toque el cuadro Default gateway (Pasarelapredeterminada) e introduzca la dirección IPde la pasarela predeterminada que deseeutilizar.9. Toque OK (Aceptar) para guardar el nuevovalor.10. En Boot Application, toque RestartController (Reiniciar controlador) parareiniciar el controlador y utilizar la nuevaconfiguración.11. Toque OK (Aceptar) para guardar el nuevovalor.12. En Boot Application, toque RestartController (Reiniciar controlador) parareiniciar el controlador y utilizar la nuevaconfiguración.En algunos casos, puede resultar útildesconectar el controlador de la redsin desconectar el cable de red. Al nodisponer de una dirección IP, no sepermite el acceso al controladordesde otros equipos de la misma red.3HAC 16590-5 Revisión: Rev. A291
4 Controlador4.3.1. Modo de funcionamiento actual4.3 Modos de funcionamiento4.3.1. Modo de funcionamiento actualDescripción generalCompruebe la posición del selector de modo del controlador o la barra de estado delFlexPendant.Los cambios de modo de funcionamiento también se registran en el registro de eventos.Selector de modoEl selector de modo debe estar en la posición mostrada en la figura siguiente:xx0300000466ABCDESelector de modo de dos posicionesSelector de modo de tres posicionesModo automáticoModo manual a velocidad reducidaModo manual a máxima velocidadPaso Acción Información1. Para cambiar del modo manual al modoautomático2. Para cambiar del modo automático almodo manualEncontrará información detallada enCambio del modo manual al modoautomático en la página 298.Encontrará información detallada enCambio del modo automático al modomanual a velocidad reducida en lapágina 302.2923HAC 16590-5 Revisión: Rev. A
4 Controlador4.3.1. Modo de funcionamiento actualVisualización del modo actual en el FlexPendantEn el FlexPendant, el modo de funcionamiento actual puede verse en la barra de estado. Acontinuación aparece un ejemplo de la barra de estado:en0300000490ABCDEFBarra de estadoModo de funcionamientoSistema activoEstado del controladorEstado del programaUnidades mecánicas, con la activa seleccionada3HAC 16590-5 Revisión: Rev. A293
4 Controlador4.3.2.1. Acerca del modo automático4.3.2. Modo automático4.3.2.1. Acerca del modo automático¿Qué es el modo automático?En el modo automático, el dispositivo de habilitación está desconectado, de forma que elrobot pueda moverse sin intervención humana.Los sistemas de robot en producción suelen funcionar en el modo automático. De esta forma,es posible controlar el sistema de robot de forma remota, por ejemplo mediante las señales deE/S del controlador. Es posible utilizar una señal de entrada para iniciar y detener unprograma de RAPID y otra para activar los motores del robot.Durante el modo automático también están activados distintos mecanismos de protecciónadicionales que no se utilizan en el modo manual, con el fin de aumentar la seguridad.Tareas que suelen realizarse en el modo automáticoEn el modo automático se hace normalmente lo siguiente:• Iniciar y detener procesos.• Cargar, iniciar y detener programas de RAPID.• Devolver el robot a su trayectoria al reanudar el funcionamiento tras un paro deemergencia.• Hacer copias de seguridad del sistema.• Restaurar copias de seguridad.• Ajustar trayectorias.• Limpiar herramientas.• Preparar o sustituir objetos de trabajo.• Realizar otras tareas orientadas a procesos.Un sistema bien diseñado permite realizar las tareas de forma segura y sin afectar al procesoque se está ejecutando. En un sistema de este tipo, es posible entrar en cualquier momento ydurante poco tiempo en un espacio protegido, con el proceso detenido por los mecanismos deprotección, mientras realiza las tareas necesarias. Cuando usted abandona el espacioprotegido, el proceso se reanuda.Consulte la documentación de centro de producción o su célula para obtener más detallessobre las tareas orientadas a procesos.¡CUIDADO!Si el sistema de robot se encuentra bajo control remoto, es posible que algunas acciones,como el inicio o la detención de aplicaciones de proceso y programas de RAPID, seananuladas. El ajuste de la trayectoria también puede verse afectado.En este caso, utilice el modo manual para realizar las tareas mencionadas.2943HAC 16590-5 Revisión: Rev. A
4 Controlador4.3.2.2. Puesta en marcha en el modo automático4.3.2.2. Puesta en marcha en el modo automático¡PELIGRO!Al ponerlo en marcha, el robot puede moverse sin ninguna advertencia previa.Asegúrese de que no haya nadie en el espacio protegido antes de activar la alimentación.¿En qué situaciones debe realizarse la puesta en marcha en el modo automático?Ponga en marcha el sistema de robot en el modo automático para reanudar o iniciarautomáticamente un proceso o un programa. Utilice el modo manual en el caso de lossistemas de robot que no hayan sido puestos aún en producción o para cualquier otra tarea quenecesite realizar y que requiera el modo manual.El procedimiento exacto puede variar de un sistema a otro en función de la personalización yde los programas creados específicamente para usted.Consulte la documentación de su centro de producción o su célula para obtener más detallessobre cómo poner en marcha su sistema de robot en concreto.Puesta en marcha en el modo automáticoPaso Acción Figura1. Sitúe el selector de modo en la posición defuncionamiento automático.2. Encienda la alimentación principal. Para ello, sitúe elinterruptor en la posición de encendido.en04000007943. ¿Se puso en marcha el sistema sin errores?En caso positivo, ha completado el procedimiento.De lo contrario, anule la operación.4. Después de la puesta en marcha, el sistema seencuentra normalmente en un estado de esperasegura, con los motores apagados y en espera demás acciones.en0400000793ExcepcionesEn el modo automático, es posible iniciar un programa de RAPID y poner en marcha losmotores de forma remota. Esto significa que el sistema nunca entrará en el estado de esperasegura y que el robot puede moverse en cualquier momento.Consulte la documentación de su centro de producción o su célula para obtener más detallessobre cómo está configurado su sistema.3HAC 16590-5 Revisión: Rev. A295
4 Controlador4.3.2.2. Puesta en marcha en el modo automáticoReanudación manual del procesoSiga este procedimiento para reanudar manualmente el programa si el sistema no estáconfigurado para el reinicio remoto.Paso Acción Figura1. En el controlador, presione el botón Motores ON paraactivar los motores del robot.2. En el FlexPendant, presione el botón Iniciar parainiciar el programa.3. ¿Se inició el programa sin errores?En caso positivo, ha completado el procedimiento.En caso contrario, consulte la documentación decentro de producción o su célula para indicacionespara rastrear el fallo.en0400000795La gestión de errores sedetalla en el Manual deresolución de problemas -IRC5.LimitacionesEs posible que la reanudación o el reinicio de un programa no sean deseables. Por ejemplo,puede ser necesario desechar la pieza de trabajo que se estaba procesando, o quizá un trabajode soldadura o aplicación de adhesivo no deba continuar.Consulte la documentación de centro de producción o su célula para obtener másindicaciones.2963HAC 16590-5 Revisión: Rev. A
4 Controlador4.3.2.3. Ejecución de programas en el modo automático4.3.2.3. Ejecución de programas en el modo automáticoEjecución de programas en el modo automáticoEn esta sección se detalla cómo ejecutar programas en el modo automático.Paso Acción Información1. Cambie el robot al modo automático. La forma de hacerlo se detalla en lasección Cambio del modo automático almodo manual a velocidad reducida en lapágina 302.2.xxAntes de poner en marcha el robot,tenga en cuenta la información deseguridad de la sección PELIGRO: ¡Losmanipuladores en movimiento sonpotencialmente letales! en la página 183. Seleccione el programa que deseaejecutar.4. Seleccione en qué modo desea iniciar elprograma y realice el inicio.5. Presione el botón Iniciar delFlexPendant.La forma de cargar un programa sedetalla en la sección Carga de unprograma creado anteriormente en lapágina 157.La forma de seleccionar el modo deinicio se detalla en la sección Cómo usarel botón hold-to-run en la página 66.Todos los botones del FlexPendant semuestran en la sección ¿Qué es unFlexPendant? en la página 623HAC 16590-5 Revisión: Rev. A297
4 Controlador4.3.2.4. Cambio del modo manual al modo automático4.3.2.4. Cambio del modo manual al modo automático¿En qué situaciones debe ponerse el sistema en el modo automático?Cambie el sistema al modo automático si tiene una aplicación de proceso o un programa deRAPID que está preparado para su ejecución en producción.¡PELIGRO!Al ponerlo en el modo automático, el robot puede moverse sin ninguna advertencia previa.Asegúrese de que no haya nadie en el espacio protegido antes de cambiar de modo defuncionamiento.Cambio del modo manual al modo automáticoPaso Acción Información/figura1. Sitúe el selector de modo en la posición defuncionamiento automático.El cambio de modo se indica en el FlexPendant.2. Toque OK para cerrar la ventana de diálogo.Si devuelve el selector al modo manual, la ventana dediálogo se cierra automáticamente.3. ¿Ha cambiado de modo el sistema sin errores?En caso positivo, reanude o inicie la aplicación deproceso o el programa de RAPID.Si no es así, detenga el sistema y resuelva el problema.xx0300000467La gestión de errores sedetalla en el Manual deresolución de problemas -IRC5.¡NOTA!Si su sistema concreto utiliza un panel de control distribuido, es posible que los controles eindicadores no estén situados exactamente como se describe en el este manual. Consulte ladocumentación de centro de producción o su célula para obtener más detalles.Sin embargo, los controles e indicadores tienen el mismo aspecto y funcionan de la mismaforma.¿Cuándo puedo empezar a usar el sistema de robot?Mientras esté visible la ventana de diálogo de cambio de modo, no es posible iniciar ningúnprograma ni activar los motores del robot, ni de forma manual ni remota.ExcepcionesEn el modo automático, es posible iniciar un proceso o un programa de RAPID y poner enmarcha los motores de forma remota. Esto significa que el sistema nunca entrará en el estadode espera segura y que el robot puede moverse en cualquier momento.Consulte la documentación de su centro de producción o su célula para obtener más detallessobre cómo está configurado su sistema.2983HAC 16590-5 Revisión: Rev. A
4 Controlador4.3.3.1. Acerca del modo manual4.3.3. Modo manual4.3.3.1. Acerca del modo manual¿Qué es el modo manual?En el modo manual, el robot sólo puede moverse a una velocidad reducida y segura y sólomediante el control manual.Para activar los motores del robot, debe presionar el dispositivo de habilitación. El modomanual se utiliza más frecuentemente durante la creación de programas y la puesta en serviciode un sistema de robot.Existen dos modos manuales: el modo manual normal, denominado en ocasiones como modomanual a velocidad reducida, y el modo manual a velocidad máxima.Tareas que suelen realizarse en el modo manualEn el modo manual se hace normalmente lo siguiente:• Devolver el robot hasta su trayectoria al reanudar el funcionamiento tras un paro deemergencia.• Corregir el valor de las señales de E/S tras situaciones de error.• Crear y editar programas de RAPID.• Ajustar las posiciones programadas.3HAC 16590-5 Revisión: Rev. A299
4 Controlador4.3.3.2. Puesta en marcha en el modo manual4.3.3.2. Puesta en marcha en el modo manual¿En qué situaciones debe ponerse en marcha el sistema en el modo manual?Ponga en marcha el sistema en el modo manual si no hay ningún proceso o ningún programaque deba reanudarse o iniciarse, o bien cuando necesite realizar operaciones que no sonposibles en el modo automático, como la edición de programas y los movimientos.Puesta en marcha en el modo manualPaso Acción Figura1. Sitúe el selector de modo en la posición de modomanual a velocidad reducida.2. Encienda la alimentación principal. Para ello, sitúe elinterruptor en la posición de encendido.en04000008073. ¿Se puso en marcha el sistema sin errores?En caso positivo, ha completado el procedimiento.En caso contrario, consulte la documentación decentro de producción o su célula para indicacionespara rastrear el fallo.4. Después de la puesta en marcha, el sistema seencuentra en un estado de espera segura, en esperade más acciones.en0400000793La gestión de errores sedetalla en el Manual deresolución de problemas -IRC5.¿Qué debo hacer a continuación?Si desea......lea...Crear programas de RAPID Creación de un nuevo programa en la página156.Mover el robot Introducción al movimiento en la página 91.Trabajar con herramientas, objetos de trabajoo cargas útiles, o bien sustituirlosSelección de herramienta, objeto de trabajoy carga útil en la página 109.3003HAC 16590-5 Revisión: Rev. A
4 Controlador4.3.3.3. Ejecución de programas en el modo manual4.3.3.3. Ejecución de programas en el modo manualProcedimientoEn esta sección se detalla cómo ejecutar programas en el modo manual.Paso Acción Información1. Cambie el robot al modo manual. La forma de determinar en qué modo seencuentra el sistema se describe en lasección Modo de funcionamiento actualen la página 292.La forma de hacerlo se detalla en lasección Cambio del modo automático almodo manual a velocidad reducida en lapágina 302.2.xx¡PELIGRO!Antes de poner en marcha el robot,tenga en cuenta la información deseguridad de la sección PELIGRO: ¡Losmanipuladores en movimiento sonpotencialmente letales! en la página 183. Seleccione el programa que deseaejecutar.4. Seleccione en qué modo de ejecución opaso a paso desea iniciar el programa.5. Presione el botón Iniciar delFlexPendant.La forma de abrir un programa se detallaen la sección Carga de un programacreado anteriormente en la página 157.La forma de seleccionar el modo deinicio se detalla en la sección Cómo usarel botón hold-to-run en la página 66.Todos los botones del FlexPendant semuestran en la sección ¿Qué es unFlexPendant? en la página 623HAC 16590-5 Revisión: Rev. A301
4 Controlador4.3.3.4. Cambio del modo automático al modo manual a velocidad reducida4.3.3.4. Cambio del modo automático al modo manual a velocidad reducidaCambio del modo automático al modo manual a velocidad reducidaPaso Acción Figura1. Sitúe el selector de modo en la posiciónmanual o presione el pulsador de parode emergencia.2. ¿Ha cambiado de modo el sistema sinerrores?En caso positivo, ha completado esteprocedimiento.Si no es así, intente encontrar el error.xx0300000468La gestión de errores se detalla en elManual de resolución de problemas -IRC5.¡NOTA!Si su sistema concreto utiliza un panel de control distribuido, es posible que los controles eindicadores no estén situados exactamente como se describe en el este manual. Consulte ladocumentación de centro de producción o su célula para obtener más detalles.Sin embargo, los controles e indicadores tienen el mismo aspecto y funcionan de la mismaforma.3023HAC 16590-5 Revisión: Rev. A
4 Controlador4.3.3.5. Cambio al modo manual a máxima velocidad4.3.3.5. Cambio al modo manual a máxima velocidad¿En qué situaciones debe usar el modo manual a máxima velocidad?Utilice el modo manual a máxima velocidad cuando desee comprobar el programa a lamáxima velocidad.El modo manual a máxima velocidad permite ejecutar el programa a la máxima velocidad sinperder el acceso a todas las funciones de depuración disponibles en el Editor de programas.¡PELIGRO!La comprobación a la máxima velocidad es peligrosa.Asegúrese de que no haya nadie en el espacio protegido antes de iniciar el programa.Cambio al modo manual a máxima velocidadPaso Acción Información1. Sitúe el selector de modo en la posición de modomanual a máxima velocidad.2. ¿Ha cambiado de modo el sistema sin errores?En caso positivo, ha completado este procedimiento.Si no es así, intente encontrar el error.La gestión de errores sedetalla en el Manual deresolución de problemas -IRC5.Alerta de FlexPendantAl cambiar de modo, aparece una ventana de diálogo en el FlexPendant para alertarle delcambio de modo. Toque OK para cerrar la ventana de diálogo.Si devuelve el selector al modo anterior, la ventana de diálogo se cierra automáticamente yno se producirá ningún cambio de modo.3HAC 16590-5 Revisión: Rev. A303
4 Controlador4.3.3.5. Cambio al modo manual a máxima velocidad3043HAC 16590-5 Revisión: Rev. A
5 Descripciones de términos y conceptos5.1. Acerca del capítulo Descripciones de términos y conceptos5 Descripciones de términos y conceptos5.1. Acerca del capítulo Descripciones de términos y conceptosDescripción generalEste capítulo contiene descripciones de muchos de los conceptos y términos utilizados en estemanual.Recuerde que también puede encontrar más información en cualquiera de los capítulosdedicados a las distintas características.3HAC 16590-5 Revisión: Rev. A305
5 Descripciones de términos y conceptos5.2. ¿Qué es RobotStudioOnline?5.2. ¿Qué es RobotStudio Online ?PreparativosReferenciasRobotStudio Online se ejecuta en un PC que debe estar conectado a la red de un controlador oal puerto de servicio del controlador.Si está preparándose para realizar una instalación a través de la red del controlador, necesitaconocer el nombre o la dirección IP del controlador.También debe saber dónde está almacenado el sistema que desea instalar, ya sea en el discoduro del PC, en un CD suministrado a tal efecto o en otra ubicación.Todos estos procedimientos se detallan en el Manual del operador de RobotStudio Online .La forma de decidir qué actividades debe realizar con RobotStudio Online o con el FlexPendantse especifica en la sección Cuándo debe utilizar FlexPendant y cuándo RobotStudioOnlineen la página 55.3063HAC 16590-5 Revisión: Rev. A
5 Descripciones de términos y conceptos5.3. ¿Qué es el sistema de robot?5.3. ¿Qué es el sistema de robot?DescripciónEl concepto sistema de robot comprende el o los manipuladores, el módulo de controlador, elmódulo de accionamiento y todos los equipos controlados por el controlador (herramienta,sensores, etc.). Incluye todo el hardware y software necesario para hacer funcionar el robot.El hardware y software específico de una aplicación, por ejemplo los equipos de soldadurapor puntos, no se incluyen en este concepto.3HAC 16590-5 Revisión: Rev. A307
5 Descripciones de términos y conceptos5.4. ¿Qué son los robots, manipuladores y posicionadores?5.4. ¿Qué son los robots, manipuladores y posicionadores?FiguraLa figura siguiente representa la relación existente entre los conceptos de robot, manipuladory posicionador.en0400000940ManipuladorUn término genérico para las unidades mecánicas que se utilizan para mover objetos,herramientas, etc. El término manipulador incluye tanto al robot como al posicionador. Losconceptos roboty posicionador se consideran como parte del término genérico"manipulador".RobotUna unidad mecánica que dispone de un punto central de herramienta. No incluye elcontrolador.PosicionadorUna unidad mecánica utilizada para mover un objeto de trabajo. Puede tener uno o varios ejes,pero normalmente un máximo de 3 ejes. Los posicionadores no suelen tener ningún puntocentral de herramienta.¿Qué es una unidad mecánica?Un mecanismo que puede moverse suele conocerse como una unidad mecánica. Pueden serunidades mecánicas los robots, los ejes externos individuales o los conjuntos de ejes externos,por ejemplo un posicionador de dos ejes.3083HAC 16590-5 Revisión: Rev. A
5 Descripciones de términos y conceptos5.5. ¿Qué es un FlexController?5.5. ¿Qué es un FlexController?El FlexControllerUn FlexController es un grupo de módulos que contiene todas las funciones necesarias paramover y controlar el robot.La variante básica delFlexController IRC5 2004 está dividida en dos módulos separados: elmódulo de control y el módulo de accionamiento.El módulo de control contiene todos los elementos electrónicos de control, como el ordenadorde ejes, las tarjetas de E/S y la memoria flash.El módulo de accionamiento contiene todos los elementos electrónicos de alimentación queproporcionan la alimentación a los motores del robot. Un módulo de accionamiento IRC5puede contener nueve unidades de accionamiento y manejar seis ejes internos, además de doso tres ejes en función del modelo de robot.Al ejecutar más de un robot con un mismo controlador (opción MultiMove), es necesarioañadir un módulo de accionamiento más por cada robot adicional. Sin embargo, se utiliza unúnico módulo de control. Para saber más acerca de MultiMove, consulte el documentoApplication manual - MultiMove (Manual de aplicaciones - MultiMove).xx0400000730ABMódulo de controlMódulo de accionamiento3HAC 16590-5 Revisión: Rev. A309
5 Descripciones de términos y conceptos5.6. ¿Qué es una herramienta?5.6. ¿Qué es una herramienta?FiguraUna herramienta es un objeto que puede montarse directa o indirectamente sobre el discogiratorio del robot, o montarse en una posición fija dentro del área de trabajo del robot.Un accesorio (una fijación) no es una herramienta.Todas las herramientas deben tener definido un TCP (punto central de la herramienta).en0400000803ABLado de la herramientaLado del robotDescripciónCada herramienta que pueda ser utilizada por el robot debe ser medida y sus datosalmacenados, para conseguir un posicionamiento exacto del punto central de la herramienta.3103HAC 16590-5 Revisión: Rev. A
5 Descripciones de términos y conceptos5.7. ¿Qué es el punto central de la herramienta?5.7. ¿Qué es el punto central de la herramienta?FiguraLa figura siguiente muestra el hecho de que el punto central de la herramienta (TCP) es elpunto alrededor del cual se define la orientación de muñeca existente entre la herramienta yel manipulador. El disco giratorio del manipulador siempre está orientado hacia el puntocentral de la herramienta, independientemente de la posición del brazo del manipulador.xx0300000604DescripciónEl punto central de la herramienta (TCP) es el punto respecto del cual se definen todas lasposiciones del robot. Normalmente, el punto central de la herramienta se define respecto deuna posición del disco giratorio del manipulador o la herramienta montada sobre el disco.El punto central de la herramienta se mueve hasta la posición de destino programada. Estepunto también constituye el origen del sistema de coordenadas de la herramienta.El sistema de robot puede manejar varias definiciones de punto central de la herramienta a lavez, pero sólo puede estar activa una de ellas en cada momento.Existen dos tipos básicos de puntos centrales de la herramienta: móvil o fijo.Punto central de herramienta móvilLa inmensa mayoría de aplicaciones se basan en un punto central de herramienta móvil, esdecir, un punto central de la herramienta que se mueve en el espacio junto con el manipulador.Un punto central de herramienta móvil típico puede definirse respecto de otro punto, porejemplo la punta de una pistola de soldadura al arco, el centro de una pistola de soldadura porpuntos o el extremo de una herramienta de perfilado.Punto central de herramienta fijoEn algunas aplicaciones se utiliza un punto central de herramienta fijo, por ejemplo cuandose utiliza una pistola de soldadura por puntos fija o si la pieza de trabajo es sostenida por unaccesorio fijo. En estos casos, el punto central de la herramienta puede definirse respecto delequipo fijo, en lugar de respecto del manipulador móvil.3HAC 16590-5 Revisión: Rev. A311
5 Descripciones de términos y conceptos5.8. ¿Qué es un objeto de trabajo?5.8. ¿Qué es un objeto de trabajo?FiguraZZZYYYXXXen0400000819DescripciónUn objeto de trabajo es un sistema de coordenadas que tiene asociadas determinadaspropiedades específicas. Se utiliza principalmente para simplificar la programación durantela edición de programas debido a los desplazamientos asociados a tareas, objetos, procesos yotros elementos concretos.Con frecuencia, los objetos de trabajo se crean para simplificar el movimiento a lo largo delas superficies del objeto. Puede tener creados más de un objeto de trabajo, de forma que debedecidir cuál debe usarse para el movimiento.Las cargas útiles resultan importantes a la hora de trabajar con pinzas. Para poder posicionary manipular un objeto de la forma más exacta posible, es necesario tener en cuenta su peso.Debe decidir cuál debe usar para el movimiento.3123HAC 16590-5 Revisión: Rev. A
5 Descripciones de términos y conceptos5.9. ¿Qué es un sistema de coordenadas?5.9. ¿Qué es un sistema de coordenadas?DescripciónUn sistema de coordenadas define el espacio en dos o tres dimensiones y establece un puntocero fijo a partir del cual es posible describir todos los puntos en el espacio del sistema decoordenadas.Cuándo debe utilizar el sistema de coordenadas de la basexx0300000495Realice los movimientos en el sistema de coordenadas de la base cuando necesite unmovimiento predecible, correlacionado fácilmente con los movimientos del joystick.En muchos casos, el sistema de coordenadas de la base será el más fácil de usar dado que nodepende en ningún caso de la herramienta, el objeto de trabajo ni otras unidades mecánicas.Si se encuentra en pie delante del robot, en un sistema configurado de la forma normal, almover el joystick hacia usted, el robot se mueve a lo largo del eje Y. Por otro lado, al moverel joystick hacia los lados, el robot se mueve a lo largo del eje X. Al girar el joystick, el robotse mueve a lo largo del eje Z.3HAC 16590-5 Revisión: Rev. A313
5 Descripciones de términos y conceptos5.9. ¿Qué es un sistema de coordenadas?Cuándo debe utilizar el sistema de coordenadas mundoen0300000496ABCSistema de coordenadas de la baseSistema de coordenadas mundoSistema de coordenadas de la baseRealice los movimientos en el sistema de coordenadas mundo si necesita hacer referencia aun sistema de coordenadas común de varios robots, independientemente de cómo y dóndeestén situados.Dado que todos los robots hacen referencia al mismo sistema de coordenadas, puede estarseguro de que los movimientos del joystick tendrán el mismo efecto independientemente delrobot seleccionado.3143HAC 16590-5 Revisión: Rev. A
5 Descripciones de términos y conceptos5.9. ¿Qué es un sistema de coordenadas?Cuándo debe utilizar el sistema de coordenadas del usuarioDACBen0400001225A Sistema de coordenadas del usuario 1B Sistema de coordenadas mundoC Sistema de coordenadas de la baseD Sistema de coordenadas del usuario 2El sistema de coordenadas del usuario puede definirse para cada accesorio, a partir delsistema de coordenadas mundo. Si todas las posiciones se almacenan como coordenadas delobjeto, no será necesario cambiar la programación al mover o girar un accesorio. Si mueve ogira de la misma forma el sistema de coordenadas, podrá seguir utilizando todas lasposiciones programadas sin necesidad de hacer ningún cambio.3HAC 16590-5 Revisión: Rev. A315
5 Descripciones de términos y conceptos5.9. ¿Qué es un sistema de coordenadas?Cuándo debe utilizar el sistema de coordenadas del objeto de trabajoen0300000498A Sistema de coordenadas del usuarioB Sistema de coordenadas mundoC Sistema de coordenadas del objeto 1D Sistema de coordenadas del objeto 2Realice los movimientos en el sistema de coordenadas del objeto de trabajo para moverserápidamente a lo largo de las distintas partes del objeto de trabajo.Cada objeto de trabajo que defina tendrá su propia configuración de sistema de coordenadas.Cuándo debe utilizar el sistema de coordenadas de desplazamientoACDBen0400001227ABPosición originalSistema de coordenadas del objeto3163HAC 16590-5 Revisión: Rev. A
5 Descripciones de términos y conceptos5.9. ¿Qué es un sistema de coordenadas?CDNueva posiciónSistema de coordenadas de desplazamientoEn ocasiones, es necesario seguir una misma trayectoria en distintos lugares de un mismoobjeto. Para evitar la reprogramación de todas las posiciones cada vez, se define un sistemade coordenadas de desplazamiento.Este sistema de coordenadas también puede usarse junto con las búsquedas, para compensarlas diferencias existentes en las posiciones de las distintas partes.El sistema de coordenadas de desplazamiento se define a partir del sistema de coordenadasdel objeto.Cuándo debe utilizar el sistema de coordenadas de la herramientaen0300000497Figura superiorFigura inferiorSistema de coordenadas de herramienta para una pistola de soldadurapor puntosSistema de coordenadas de herramienta para una pistola de soldadura alarcoRealice los movimientos en el sistema de coordenadas de la herramienta si necesita realizaroperaciones que requieren que se mantenga la orientación de la herramienta mientras semueve la herramienta en cualquier dirección.Por ejemplo, si necesita aserrar un fragmento de un objeto de trabajo, la creación de latrayectoria con otro sistema de coordenadas haría que la hoja de sierra se retorciera y serompiera, dado que la orientación de la herramienta cambiaría muy probablemente.3HAC 16590-5 Revisión: Rev. A317
5 Descripciones de términos y conceptos5.10. ¿Qué es el modo manual?5.10. ¿Qué es el modo manual?¿Qué es el modo manual?En el modo manual, el robot sólo puede moverse a una velocidad reducida y segura y sólomediante el control manual.Para activar los motores del robot, debe presionar el dispositivo de habilitación. El modomanual se utiliza más frecuentemente durante la creación de programas y la puesta en serviciode un sistema de robot.Existen dos modos manuales: el modo manual normal, denominado en ocasiones como modomanual a velocidad reducida, y el modo manual a velocidad máxima.¿Qué es el modo manual a máxima velocidad?En el modo manual a máxima velocidad, el robot puede moverse a la velocidad programada,pero sólo bajo control manual.Para activar los motores del robot, debe presionar el dispositivo de habilitación y el botónhold-to-run. El modo manual a máxima velocidad se utiliza más frecuentemente durante lacomprobación de programas y la puesta en servicio de un sistema de robot.Recuerde que el modo manual a máxima velocidad no está disponible en todos los sistemasde robot.Seguridad durante el modo manualDurante el modo manual, algunos mecanismos de protección están desactivados porque esfrecuente que el robot funcione en este modo con personal muy cerca de él. El manejo de unrobot industrial es potencialmente peligroso y por tanto todo el manejo debe ser realizado deuna forma controlada. Por tanto, en el modo manual el robot funciona a una velocidadreducida, normalmente de 250 mm/s.3183HAC 16590-5 Revisión: Rev. A
5 Descripciones de términos y conceptos5.11. ¿Qué es el modo automático?5.11. ¿Qué es el modo automático?¿Qué es el modo automático?En el modo automático, el dispositivo de habilitación está desconectado, de forma que elrobot pueda moverse sin intervención humana.Los sistemas de robot en producción suelen funcionar en el modo automático. De esta forma,es posible controlar el sistema de robot de forma remota, por ejemplo mediante las señales deE/S del controlador. Es posible utilizar una señal de entrada para iniciar y detener unprograma de RAPID y otra para activar los motores del robot.Durante el modo automático también están activados distintos mecanismos de protecciónadicionales que no se utilizan en el modo manual, con el fin de aumentar la seguridad.Limitaciones del modo automáticoEl movimiento con el joystick no es posible en el modo automático. También pueden existirotras tareas concretas que deberían realizarse en el modo manual para asegurarse de quemantiene el control del robot y de sus movimientos.Consulte la documentación de su centro de producción o su sistema para saber qué tareasconcretas no deben ser realizadas en el modo manual.¿Por qué el modo automático?Básicamente, la clave es la seguridad. Debe existir una forma de hacer funcionar un sistemade robot a su máxima velocidad sin supervisión ni intervención humana.Varias normas de seguridad, como la ISO 11161, definen los modos de funcionamientonecesarios en los que el modo manual aumenta la seguridad para los usuarios del sistema. Unejemplo es la introducción de un dispositivo de habilitación que debe estar accionado paraque el robot pueda moverse. Sin embargo, el sistema no resultaría muy útil si fuera necesariotener a una persona mirándolo día tras día sólo para mantener presionado el dispositivo dehabilitación.En lugar de depender del dispositivo de habilitación, en el modo automático el robot estásiempre activado, pero cuenta con mecanismos de protección que lo detienen si cualquierpersona penetra en el espacio protegido que rodea al robot.3HAC 16590-5 Revisión: Rev. A319
5 Descripciones de términos y conceptos5.12. ¿Qué es una aplicación de RAPID?5.12. ¿Qué es una aplicación de RAPID?FinalidadUna aplicación de RAPID contiene una secuencia de instrucciones que controla el robot, deforma que realice las operaciones para las que ha sido instalado.Contenido de una aplicación de RAPIDLas aplicaciones se escriben con un vocabulario y una sintaxis especiales, conocidos enconjunto como el lenguaje de programación RAPID.El lenguaje de programación contiene instrucciones en inglés que permiten mover el robot,establecer salidas y leer entradas. También contiene instrucciones que permiten tomardecisiones, repetir otras instrucciones, estructurar el programa, comunicarse con el operadordel sistema y otras tareas.Estructura de una aplicación de RAPIDLa estructura de una aplicación de RAPID se muestra en la sección Estructura de unaaplicación de RAPID en la página 321.¿Cómo se almacena una aplicación?La aplicación con la que desee trabajar o que desee ejecutar debe estar cargada en la memoriade programas del controlador. Este procedimiento se conoce como cargar la aplicación.Las aplicaciones se guardan en el disco duro del controlador o en otro almacenamiento dedisco para protegerlas mientras se trabaja en otra aplicación.3203HAC 16590-5 Revisión: Rev. A
5 Descripciones de términos y conceptos5.13. Estructura de una aplicación de RAPID5.13. Estructura de una aplicación de RAPIDIlustración de una aplicación de RAPIDen0300000576PartesParteTareaParámetro depropiedad detareaProgramaFunciónCada tarea suele contener un programa de RAPID y módulos de sistemadestinados a realizar una función determinada, por ejemplo soldadura porpuntos o movimientos del manipulador.Cada aplicación de RAPID puede contener una tarea. Si tiene instalada laopción Multitasking, puede tener más de una tarea.Si se usa la multitarea y se utilizan varias tareas, éstas se ejecutan enparalelo o, en caso necesario, siguiendo prioridades asignadasespecíficamente.Los parámetros de propiedades de tarea permiten establecerdeterminadas propiedades para todos el contenido de una tarea.Cualquier programa almacenado dentro de una tarea determinada asumelas propiedades establecidas para la tarea.Los parámetros de propiedad de tarea se especifican en el Manual dereferencia de RAPID.Cada programa suele contener módulos de programa destinados a larealización de una función determinada, por ejemplo soldadura por puntoso movimientos del manipulador.Cada programa debe tener una rutina de entrada definida comoejecutable.3HAC 16590-5 Revisión: Rev. A321
5 Descripciones de términos y conceptos5.13. Estructura de una aplicación de RAPIDParteMódulo deprogramaDatosRutinaRutina deentradaFunciónCada módulo de programa contiene datos y rutinas encaminadas a larealización de una función determinada.El programa está dividido en módulos principalmente para ofrecer unamejor visión general y facilitar el manejo. Normalmente, cada módulorepresenta a una acción concreta del robot o una operación similar.Todos los módulos de programa se eliminan al eliminar un programa de lamemoria del controlador.Los módulos de programa suelen ser escritos por el usuario.Los datos son valores y definiciones establecidos en los módulos deprograma o de sistema. Estos datos son utilizados por las instruccionesdel mismo módulo o en varios módulos (su disponibilidad depende del tipode dato).Las definiciones de tipos de datos se especifican en el Manual dereferencia de RAPID.Una rutina contiene conjuntos de instrucciones, es decir, define qué debehacer el sistema de robot en realidad.Las rutinas también pueden contener los datos necesarios para lasinstrucciones.Un tipo especial de rutina, en ocasiones conocida en inglés como "Main",definida como punto de inicio de la ejecución del programa.InstrucciónMódulo desistemaNoteCada programa debe ten r una rutina de entrada con el nombre "Main". Delo contrario, no es posible ejecutarlo. La forma de elegir una rutina comorutina de entrada se especifica en el Manual de referencia de RAPID.Cada instrucción es una petición para que tenga lugar un eventodeterminado, por ejemplo "Mover el punto central de la herramienta delmanipulador hasta un punto determinado" o "Establecer una salida digitaldeterminada".Las instrucciones, su sintaxis y su función se describen detalladamente enel Manual de referencia de RAPID.Cada módulo de sistema contiene datos y rutinas encaminadas a larealización de una función determinada.El programa está dividido en módulos principalmente para ofrecer unamejor visión general y facilitar el manejo. Normalmente, cada módulorepresenta a una acción concreta del robot o una operación similar.Todos los módulos de sistema se conservan al ejecutar un comando"Eliminar programa".Los módulos de sistema suelen ser desarrollados por el fabricante delrobot o los creadores de la línea de producción.3223HAC 16590-5 Revisión: Rev. A
5 Descripciones de términos y conceptos5.14. ¿Qué es una matriz de datos?5.14. ¿Qué es una matriz de datos?Descripción generalUna matriz de datos es un tipo especial de variable: las variables normales pueden contenerun solo valor de dato, pero las matrices pueden contener varios.Pueden crearse como tablas que pueden tener una o más dimensiones. Estas tablas puedenrellenarse con datos (valores numéricos o cadenas de caracteres) para usarlos durante laprogramación o el manejo del sistema de robot.A continuación se representa un ejemplo de matriz tridimensional:en0400001006Esta matriz, denominada "Array", se define con sus tres dimensiones, a, b y c. La dimensióna tiene tres filas, la b tiene tres filas y la c tiene dos filas. La matriz y su contenido puedenescribirse comoArray {a, b, c}.Ejemplo 1:Array {2, 1, 1}=29Ejemplo 2:Array {1, 3, 2}=123HAC 16590-5 Revisión: Rev. A323
5 Descripciones de términos y conceptos5.15. ¿Qué es un registro de eventos?5.15. ¿Qué es un registro de eventos?Descripción generalCon frecuencia, los sistemas de robot funcionan sin que tenga que estar nadie presente. Lafunción de registro es una práctica forma de almacenar información acerca de los eventos quehan tenido lugar, como información de referencia futura y para facilitar el análisis yseguimiento de cualquier fallo.La forma de ver y utilizar los registros se detalla en la sección Mensajes del registro deeventos del Manual de resolución de problemas - IRC5 y en la sección Registro de eventos enla página 246.ConceptoUn registro de eventos es un historial por escrito de los eventos que tienen lugar dentro delsistema de robot. El registro contiene entradas, una para cada evento, etiquetadas con la horaen que han tenido lugar.Anatomía de una entrada del registro de eventosLa figura muestra una lista con las entradas de registro mostradas por el FlexPendant.xx0300000448ABCDTipo de evento (error, aviso, información)Código del eventoTítulo del eventoFecha y hora en que tuvo lugar el eventoMensaje del registro de eventosPara cada entrada existe un mensaje que describe el evento. El mensaje describe el eventodetalladamente y, con frecuencia, ofrece sugerencias para la resolución del problema. Todoslos mensajes aparecen enumerados en el Manual de resolución de problemas - IRC5.3243HAC 16590-5 Revisión: Rev. A
IndexAampliar/reducir 78arranque en caliente 262Bbarra de estado 272Bloquear pantalla 252Boot application 258Botón de detención de ejecución de programas 63Botón de inicio de ejecución de programas 63B-Start 267Ccalibración 213calibrar la base de coordenadas de la base 226calibrar la pantalla táctil 245carga útil, crear 131cerrar la sesión, iniciar una sesión 270Conexión a la red 290Conexión de un PC 288copia de seguridad del sistema 208C-Start 264DDefinición de conexiones de red 260desactivar el respaldo con batería 187desplazar 78detener la ejecución 68DETENER, botón 63Dirección IP, fija 291Dirección IP, no utilizar ninguna dirección 291Dirección IP, obtener automáticamente 291EE/S 84, 237E/S más comunes 237eliminar un programa 169eliminar un programa, del disco duro 171Ethernet 288Ffecha y hora 236FlexController 309FlexController, botones 286FlexPendant 62, 74FlexPendant Explorer 82FlexPendant, botones de hardware 63FlexPendant, componentes principales 62FlexPendant, conectar 74FlexPendant, pantalla 64Ggirar el FlexPendant 232Hherramienta, crear 110herramientas de control, descripción general 55herramientas, descripción general de herramientas decontrol 55hold-to-run, botón 66Iidiomas 238iniciar la ejecución 68iniciar una sesión 270INICIAR, botón 63Inicio sin el software de sistema 258Inicio y selección de sistema 263Instalación del sistema 258instancia de dato 145instrucciones, manejo de 189I-Start 266Llimpiar la pantalla 252Mmanejo de archivos 83memoria de programas 169Memoria USB 83modo automático 294modo manual 299módulos, manejo de 173Movimiento 42Movimiento incremental 138Movimiento, direcciones del joystick 98Movimiento, orientación de la herramienta 100Movimiento, ventana 94Pparámetros del sistema, editar 233personalizar 80Posición de calibración 216programas, manejo de 157P-Start 265Puerto de servicio 288puerto de servicio 288punto central de la herramienta, TCP 110RRAPID 44red 288Red, conexión 290registro de eventos 247Reinicio del sistema 261rutinas, manejo de 178SSAU, configurar vistas 244Selección del sistema 260seleccionar una unidad mecánica 96Señales de E/S de seguridad 47servidor de DHCP 2903HAC 16590-5 Revisión: Rev. A325
Indexsistemas de coordenadas 313sostenido con la mano derecha 231sostenido con la mano izquierda 231supervisión 241TTarjeta de medida serie, SMB 223teclado en pantalla 76teclas programables 239TPU 62UUnidad de programación 62USB 83VVisualizar mensajes de los programas 254XX-Start 2633263HAC 16590-5 Revisión: Rev. A