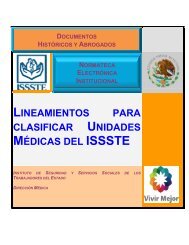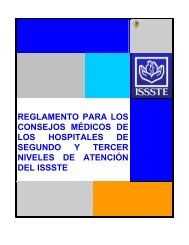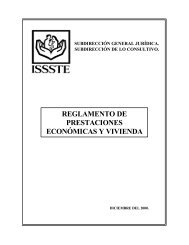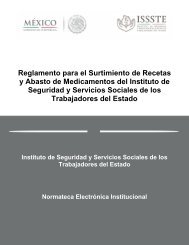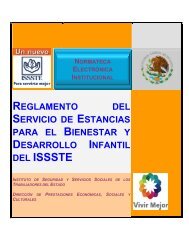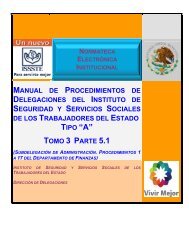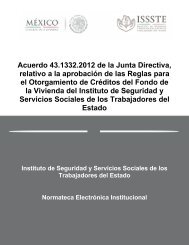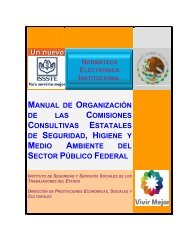Sistema Integral de Abasto de Medicamento SIAM ... - issste :: siam
Sistema Integral de Abasto de Medicamento SIAM ... - issste :: siam
Sistema Integral de Abasto de Medicamento SIAM ... - issste :: siam
- No tags were found...
Create successful ePaper yourself
Turn your PDF publications into a flip-book with our unique Google optimized e-Paper software.
<strong>Sistema</strong> <strong>Integral</strong> <strong>de</strong> <strong>Abasto</strong> <strong>de</strong> <strong>Medicamento</strong><strong>SIAM</strong>Manual <strong>de</strong> Administración
Requerimientos mínimos..................................Error! Bookmark not <strong>de</strong>fined.Migrar SICOIN................................................................................................... 3Subir Tablas <strong>de</strong> SICOIN a servidor ..................................................................... 3Convertir tablas <strong>de</strong> FoxPro->Access->SQL Server........................................ 3Insertar datos migrados en Base <strong>de</strong> Datos <strong>de</strong> <strong>SIAM</strong> ..................................... 4Administración <strong>de</strong> Usuarios............................................................................ 4Administración <strong>de</strong> Catálogos.......................................................................... 5
Requisitos mínimos• Internet Explorer 7 o Firefox 2 o Safari 3• Resolución <strong>de</strong> pantalla 1024x768Migrar SICOINLa migración <strong>de</strong> dato <strong>de</strong> SICOIN a <strong>SIAM</strong> es un procedimiento <strong>de</strong>licado y <strong>de</strong>structivo <strong>de</strong>datos. Debe llevarse a cabo por personal capacitado.Por <strong>de</strong>fault la copia <strong>de</strong> los datos <strong>de</strong> SICOIN es almacenada vía FTP en el directorioraíz <strong>de</strong>l servidor FTP <strong>de</strong> <strong>SIAM</strong> (D:\Datos). Las tablas con la información <strong>de</strong> SICOINson comprimidas en un archivo ZIP (datos.zip).Cada vez que se ejecuta una migración, el archivo datos.zip almacenado en D:\Datos<strong>de</strong>l servidor <strong>de</strong> <strong>SIAM</strong> es sobre-escrito, así como la base <strong>de</strong> datos <strong>de</strong> pasosicoin2<strong>siam</strong>.mdb y las tablas en la base <strong>de</strong> datos <strong>siam</strong>_paso <strong>de</strong> SQL Server sonvaciadas también al momento <strong>de</strong> la migración.Subir Tablas <strong>de</strong> SICOIN a servidor1. Descargar el instalador http://192.168.2.84/<strong>siam</strong>/util/MigraSICOINinstalador.exe2. Ejecutar el instalador.3. Al terminar la instalación <strong>de</strong>jar marcada la casilla Ejecutar Migrar SICOIN 1.x ypresionar el botón Terminar4. En seguida se abre una ventana <strong>de</strong> Símbolo <strong>de</strong>l sistema don<strong>de</strong> se ejecuta elproceso automático <strong>de</strong> compresión y subida por FTP <strong>de</strong> las tablas <strong>de</strong> SICOINnecesarias para migrar la información a <strong>SIAM</strong>.a. Dependiendo <strong>de</strong>l tamaño <strong>de</strong> las tablas <strong>de</strong> SICOIN, este proceso pue<strong>de</strong>tardar <strong>de</strong>s<strong>de</strong> unos minutos hasta horas.b. El script toma como base <strong>de</strong> instalación <strong>de</strong> SICOIN la ruta C:\<strong>issste</strong>\ sieste no es el caso, en el directorio C:\migraSicoin pue<strong>de</strong> editarse elarchivo comprimeSicoin.bat <strong>de</strong> acuerdo a las necesida<strong>de</strong>s.Advertencia: este procedimiento es <strong>de</strong>licado y <strong>de</strong>be saber que se estahaciendo.c. La URL <strong>de</strong>l sitio FTP y las cre<strong>de</strong>nciales <strong>de</strong> acceso pue<strong>de</strong>n modificarseen el archivo C:\migraSicoin\subeDatos.ftp5. Al finalizar la subida <strong>de</strong>l archivo ZIP C:\migraSicoin\datos.zip este, estarádisponible en el directorio D:\datos <strong>de</strong>l servidor <strong>de</strong> <strong>SIAM</strong> (192.168.2.84)Convertir tablas <strong>de</strong> FoxPro->Access->SQL ServerDespués <strong>de</strong> llevar a cabo el proceso <strong>de</strong> subida <strong>de</strong> datos <strong>de</strong> SICOIN al servidor <strong>de</strong><strong>SIAM</strong>, es necesario convertir las tablas <strong>de</strong> SICOIN (en formato .dbf FoxPro) a MicrosftAccess (.mdb) y posteriormente insertar estos datos en la base <strong>de</strong> datos <strong>siam</strong>_paso <strong>de</strong>SQL Server.
1. Es necesario copiar el archivo D:\datos\datos.zip <strong>de</strong>l servidor <strong>de</strong> <strong>SIAM</strong>(192.168.2.84) a una PC con Microsoft Access instalado y guardarlo en la rutaC:\migraSicoin2. Descargar el instalador <strong>de</strong> la utilería para migración <strong>de</strong>s<strong>de</strong>http://192.168.2.84/<strong>siam</strong>/util/Instalar-Sicoin2Access.exe y ejecutarlo.3. Al finalizar la instalación <strong>de</strong>jar marcada la Casilla Ejecutar Sicoin2Access yhacer clic en el botón Terminar.a. El procedimiento consiste en trasladar la información <strong>de</strong> SICOIN a unabase <strong>de</strong> datos C:\migraSicoin\sicoin2<strong>siam</strong>.mdb4. Al finaliza la copia <strong>de</strong> los datos suba el archivo al directorio D:\datos <strong>de</strong>lservidor <strong>de</strong> <strong>SIAM</strong>.5. Ejecute en el servidor el Paquete <strong>de</strong> SQL Server Integration ServicesD:\datos\02_Migraciones.dtsxa. Verifique que no halla errores en la migración <strong>de</strong> los datos <strong>de</strong> Access aSQL Serverb. Al finalizar el procedimiento, la información estará disponible en la base<strong>de</strong> datos <strong>siam</strong>_paso <strong>de</strong> SQL Server.Insertar datos migrados en Base <strong>de</strong> Datos <strong>de</strong> <strong>SIAM</strong>Para insertar los datos migrados <strong>de</strong> SICOIN a la base <strong>de</strong> datos <strong>de</strong> <strong>SIAM</strong> ejecute elProcedimiento Almacenado spAdminMigrarSICOIN, este procedimiento requiere comoparámetro el número <strong>de</strong> la unidad médica a ser migrada.EXEC <strong>siam</strong>.dbo.spAdminMigrarSICOIN ‘1320500’ reemplace la clave entre comillassimples, pero respete las comillas.Al finalizar la ejecución si no hubo errores revise las siguientes tablas temporales,don<strong>de</strong> se almacenan datos que por algún motivo no pudieron insertarse en la base <strong>de</strong>datos <strong>de</strong> <strong>SIAM</strong>.• #14_medicos_temp• #16_codigos_temp• #18_documentos_temp• #18_documentos_pasoAdministración <strong>de</strong> UsuariosAlta <strong>de</strong> Usuarios1. Ingrese al sistema con un usario <strong>de</strong> perfil adminitrador.2. Haga clic en el enlace USUARIOS.3. Llene los campos obligatorios (Usuario, Contraseña, Nombres, Apellidos) yseleccione el perfil <strong>de</strong>l usuario.4. Haga clic en el botón ALTA.Baja <strong>de</strong> Usuarios
1. Ingrese al sistema con un usario <strong>de</strong> perfil adminitrador.2. Haga clic en el enlace USUARIOS.3. Escriba el nombre <strong>de</strong> usuario que <strong>de</strong>sea dar <strong>de</strong> baja y haga clic en el botónBUSCAR.4. Seleccione <strong>de</strong> la lista <strong>de</strong> usuarios encontrados aquel que <strong>de</strong>see dar <strong>de</strong> baja.5. De la lista Perfil seleccione BAJA y haga clic en el botón Actualizar.Modificación <strong>de</strong> Usuarios.1. Ingrese al sistema con un usario <strong>de</strong> perfil adminitrador.2. Haga clic en el enlace USUARIOS.3. Escriba el nombre <strong>de</strong> usuario que <strong>de</strong>sea dar <strong>de</strong> baja y haga clic en el botónBUSCAR.4. Haga las modificaciones <strong>de</strong>seadas y y haga clic en el botón Actualizar.Administración <strong>de</strong> CatálogosCatálogo <strong>de</strong> MédicosAlta1. Ingrese al sistema con un usuario <strong>de</strong> perfil administrador.2. Haga clic en el enlace Médicos3. Llene todos los campos (Para seleccionar una especialidad, escriba el nombre<strong>de</strong> la especialidad o las primeras letras <strong>de</strong> esta en el campo especialidad ypresione la tecla TAB, enseguida seleccione la especialidad <strong>de</strong> la lista<strong>de</strong>splegáble.4. Haga clic en el botón ALTA.Modificación1. Ingrese al sistema con un usario <strong>de</strong> perfil administrador.2. Haga clic en el enlace Médicos3. Escriba el nombre <strong>de</strong>l médico o las primeras letras <strong>de</strong> su nombre y presioneTAB.4. Haga clic en el botón ACTUALIZAR.Catálogo <strong>de</strong> ProveedoresAlta5. Ingrese al sistema con un usuario <strong>de</strong> perfil administrador.6. Haga clic en el enlace Proveedores7. Llene todos los campos.8. Haga clic en el botón ALTA.Modificación5. Ingrese al sistema con un usario <strong>de</strong> perfil administrador.6. Haga clic en el enlace Proveedores.7. Escriba el nombre <strong>de</strong>l proveedor o las primeras letras <strong>de</strong> su nombre y haga clicen el botón BUSCAR.8. Haga las modificaciones y clic en el botón ACTUALIZAR.