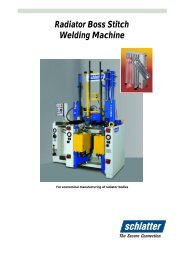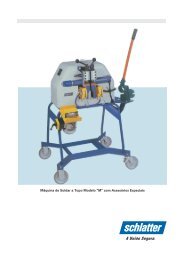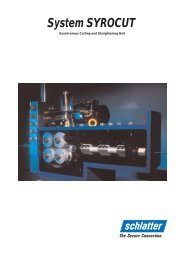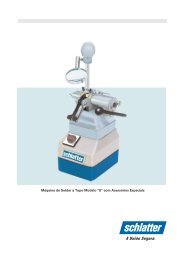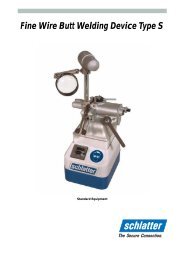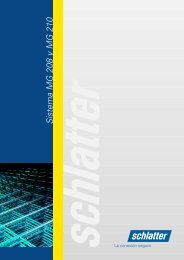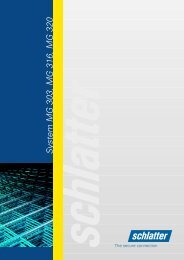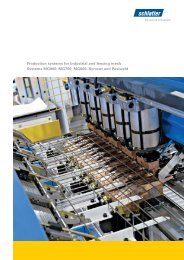1 Descripción general - Schlatter
1 Descripción general - Schlatter
1 Descripción general - Schlatter
You also want an ePaper? Increase the reach of your titles
YUMPU automatically turns print PDFs into web optimized ePapers that Google loves.
<strong>Schlatter</strong> Industries AG Brandstrasse 24 CH - 8952 Schlieren<br />
Manual de instrucciones<br />
MeshStudio V1.3.6.0<br />
Versiones Easy, Professional y Enterprise<br />
Clasificación: Solo para uso interno de <strong>Schlatter</strong> Industries AG.<br />
Los derechos de autor sobre este documento, confiados personalmente al receptor, permanecen en posesión de nuestra empresa. Sin<br />
nuestra autorización escrita, este documento no puede ser copiado, ni reproducido, ni distribuido a terceros o publicado. Copyright ©<br />
2011 <strong>Schlatter</strong> Industries AG<br />
Revisión Fecha Autor Observación<br />
1 17.01.2011 Usted Creado<br />
Abreviatura Fecha Visado Revisión ID Impresión<br />
Creado Usted 17.01.2011 1 25.07.2011 2:36<br />
Autorizado Página 1 / 63<br />
G:\Dev\VS2010\C#\NET 2.0\HASMeshStudio\Help\Bedienungsanleitung MeshStudio V1.3.6.0 ES.doc
Manual de instrucciones<br />
MeshStudio<br />
Easy, Professional und Enterprise Version<br />
Índice<br />
1 DESCRIPCIÓN GENERAL...........................................................................................5<br />
1.1 Objetivos .........................................................................................................................................5<br />
1.2 Registro de cambios ......................................................................................................................5<br />
1.3 Referencias .....................................................................................................................................5<br />
1.4 Abreviaturas....................................................................................................................................5<br />
1.5 Glosario ...........................................................................................................................................5<br />
2 DESCRIPCIÓN GENERAL...........................................................................................6<br />
2.1 Versiones.........................................................................................................................................6<br />
2.2 Uso...................................................................................................................................................6<br />
2.3 Requisitos .......................................................................................................................................7<br />
2.4 Instalación.......................................................................................................................................8<br />
2.5 Iniciar MeshStudio e introducir clave...........................................................................................9<br />
3 REFERENCIA...............................................................................................................9<br />
3.1 Configurar MeshStudio..................................................................................................................9<br />
3.1.1 Menú "Opciones” .................................................................................................................9<br />
3.2 Introducción de mallas ................................................................................................................19<br />
3.2.1 Introducir malla simple.......................................................................................................19<br />
3.2.2 Introducir malla compleja...................................................................................................22<br />
3.3 Menú "Archivo” ............................................................................................................................23<br />
3.3.1 Menú “Nueva malla simple” (F2) .......................................................................................23<br />
3.3.2 Menú “Nueva malla compleja” (F3) ...................................................................................23<br />
3.3.3 Menú “Abrir”.......................................................................................................................23<br />
3.3.4 Menú "Importar”.................................................................................................................23<br />
3.3.5 Menú "Exportar”.................................................................................................................24<br />
3.3.6 Menú “Guardar captura de pantalla” .................................................................................24<br />
3.3.7 Menú "Guardar” .................................................................................................................24<br />
3.3.8 Menú "Guardar como” .......................................................................................................24<br />
3.3.9 Menú “Guardar todos” .......................................................................................................24<br />
3.3.10 Menú “Cerrar malla”...........................................................................................................24<br />
3.3.11 Menú “Configurar página 2D” ............................................................................................25<br />
3.3.12 Menú “Vista previa de impresión 2D” ................................................................................25<br />
3.3.13 Menú “Imprimir 2D”............................................................................................................26<br />
3.3.14 Menú “Imprimir con fondo blanco”.....................................................................................26<br />
3.3.15 Menú “Imprimir con fondo actual”......................................................................................26<br />
Revisión ID Impresión<br />
1 xxxxxx 25.07.2011 2:36<br />
Página 2 / 63<br />
G:\Dev\VS2010\C#\NET 2.0\HASMeshStudio\Help\Bedienungsanleitung MeshStudio V1.3.6.0 ES.doc
Manual de instrucciones<br />
MeshStudio<br />
Easy, Professional und Enterprise Version<br />
3.3.16 Menú “Cerrar” ....................................................................................................................27<br />
3.4 Menú "Editar”................................................................................................................................27<br />
3.4.1 Menú "Deshacer”...............................................................................................................27<br />
3.4.2 Menú "Rehacer”.................................................................................................................27<br />
3.4.3 Menú "Cortar” ....................................................................................................................27<br />
3.4.4 Menú “Copiar”....................................................................................................................27<br />
3.4.5 Menú “Pegar”.....................................................................................................................27<br />
3.4.6 Menú "Borrar” ....................................................................................................................27<br />
3.4.7 Menú “Copiar malla” ..........................................................................................................27<br />
3.4.8 Menú “Reflejar malla en el eje X” ......................................................................................28<br />
3.4.9 Menú “Reflejar malla en el eje Y” ......................................................................................29<br />
3.4.10 Menú “Reflejar malla en el eje Z” ......................................................................................30<br />
3.4.11 Menú “Reflejar malla en ejes X e Y”..................................................................................31<br />
3.4.12 Menú “Cambiar sentido de producción” ............................................................................32<br />
3.4.13 “Cortar objeto”....................................................................................................................33<br />
3.4.14 “Cortar malla”.....................................................................................................................33<br />
3.4.15 Reducir el contorno de la malla .........................................................................................35<br />
3.4.16 Reducir malla.....................................................................................................................37<br />
3.5 Ventana Navegación ....................................................................................................................39<br />
3.5.1 Pestaña Libre.....................................................................................................................39<br />
3.5.2 Pestaña Animación............................................................................................................40<br />
3.5.3 Pestaña Malla ....................................................................................................................41<br />
3.5.4 Pestaña Dimensionamiento...............................................................................................42<br />
3.6 Ventana Listado de las mallas ....................................................................................................43<br />
3.6.1 Pestaña Malla cargada......................................................................................................43<br />
3.6.2 Pestaña Base de datos......................................................................................................43<br />
3.6.3 Pestaña Índice base de datos ...........................................................................................44<br />
3.6.4 Pestaña Búsqueda base de datos.....................................................................................44<br />
3.6.5 Pestaña Resultados de búsqueda base de datos.............................................................46<br />
3.6.6 Pestaña Instalaciones........................................................................................................46<br />
3.7 Ventana Calculadora del trabajo.................................................................................................47<br />
3.7.1 Pestaña Ajustes del trabajo...............................................................................................47<br />
3.7.2 Pestaña Trabajos de alambre ...........................................................................................47<br />
3.8 Ventana Calculadora de soldadura de alambre cruzado .........................................................48<br />
4 INFORMACIÓN ..........................................................................................................49<br />
4.1 Información sobre el adaptador gráfico.....................................................................................49<br />
4.2 Sobre MeshStudio ........................................................................................................................50<br />
4.2.1 Herramienta .......................................................................................................................50<br />
Revisión ID Impresión<br />
1 xxxxxx 25.07.2011 2:36<br />
Página 3 / 63<br />
G:\Dev\VS2010\C#\NET 2.0\HASMeshStudio\Help\Bedienungsanleitung MeshStudio V1.3.6.0 ES.doc
Manual de instrucciones<br />
MeshStudio<br />
Easy, Professional und Enterprise Version<br />
4.2.2 Equipo................................................................................................................................50<br />
4.2.3 <strong>Schlatter</strong> Industries AG......................................................................................................51<br />
4.2.4 Licencia..............................................................................................................................51<br />
5 GALERÍA....................................................................................................................52<br />
5.1 Malla simple MG900 .....................................................................................................................52<br />
5.2 Malla con marco ...........................................................................................................................53<br />
5.3 Malla con pletina de hierro ..........................................................................................................53<br />
5.4 Malla con alambre doble..............................................................................................................54<br />
5.5 Malla compleja ..............................................................................................................................55<br />
6 FORMATO DE ARCHIVO XML ..................................................................................56<br />
6.1 Sistema de coordenadas .............................................................................................................57<br />
6.2 XML Header...................................................................................................................................57<br />
6.3 Objeto malla (Mesh) .....................................................................................................................58<br />
6.4 Objeto material (Material) ............................................................................................................58<br />
6.5 Objeto alambre (Wire) ..................................................................................................................59<br />
6.6 Objeto pletina de hierro (FlatIron) ..............................................................................................60<br />
6.7 Objeto marco de alambre (Wire Frame) .....................................................................................61<br />
6.8 Objetos reservados ......................................................................................................................63<br />
Revisión ID Impresión<br />
1 xxxxxx 25.07.2011 2:36<br />
Página 4 / 63<br />
G:\Dev\VS2010\C#\NET 2.0\HASMeshStudio\Help\Bedienungsanleitung MeshStudio V1.3.6.0 ES.doc
Manual de instrucciones<br />
MeshStudio<br />
Easy, Professional und Enterprise Version<br />
1 <strong>Descripción</strong> <strong>general</strong><br />
1.1 Objetivos<br />
<strong>Descripción</strong> del software MeshStudio, de los requisitos y del manejo.<br />
1.2 Registro de cambios<br />
Rev. Fecha Quién Qué<br />
1.0 17.01.11 Usted Borrador<br />
1.3 Referencias<br />
Índice Título Autor Fecha Identificación<br />
[1]<br />
[2]<br />
[3]<br />
[4]<br />
1.4 Abreviaturas<br />
1.5 Glosario<br />
XML Extensible Markup Language (lenguaje de marcas extensible)<br />
PC Personal Computer<br />
Innoflex Control de <strong>Schlatter</strong> Industries<br />
PLSWin Sistema de control de procesos de Windows para las plantas de<br />
soldadura de mallas de <strong>Schlatter</strong> Industries<br />
AL Alambre longitudinal<br />
AT Alambre transversal<br />
Revisión ID Impresión<br />
1 xxxxxx 25.07.2011 2:36<br />
Página 5 / 63<br />
G:\Dev\VS2010\C#\NET 2.0\HASMeshStudio\Help\Bedienungsanleitung MeshStudio V1.3.6.0 ES.doc
Manual de instrucciones<br />
MeshStudio<br />
Easy, Professional und Enterprise Version<br />
2 <strong>Descripción</strong> <strong>general</strong><br />
2.1 Versiones<br />
Existen tres versiones del software MeshStudio. La versión Easy puede descargarse gratuitamente de la<br />
página web de <strong>Schlatter</strong> Industries AG y permite el diseño y almacenamiento de mallas en forma de archivo<br />
XML. La versión Professional permite el envío directo de una fecha de fabricación más reciente a las<br />
soldadoras de mallas de <strong>Schlatter</strong> Industries. Esto reduce el tiempo de entrada del producto en la<br />
instalación y puede contribuir notablemente a un aumento de la productividad. En la versión Enterprise es<br />
posible una conexión a una base de datos SQL a la que también puede accederse, si existen, desde filiales<br />
a través de una línea dedicada. Esto permite una adaptación a las necesidades existentes.<br />
2.2 Uso<br />
MeshStudio se entiende como nexo de unión entre servicio externo, ofertas, y producción. Un empleado de<br />
servicio externo visita a un cliente, crea el diseño de malla con el MeshStudio y transifere la malla<br />
directamente por correo electrónico al servicio interno. Este comprueba los plazos de entrega, producibilidad<br />
y realiza una oferta. Esta está disponible de nuevo minutos después en el lugar de venta por correo<br />
electrónico. Si se concede el encargo, la malla puede transferirse a una instalación de producción, donde<br />
puede procesarse el encargo.<br />
Aussendienstmitarbeiter<br />
Innendienstmitarbeiter<br />
<strong>Schlatter</strong> Gitteranlage<br />
SQL Server<br />
Revisión ID Impresión<br />
1 xxxxxx 25.07.2011 2:36<br />
Página 6 / 63<br />
G:\Dev\VS2010\C#\NET 2.0\HASMeshStudio\Help\Bedienungsanleitung MeshStudio V1.3.6.0 ES.doc<br />
Modem<br />
Firewall<br />
Web / Mailserver
Manual de instrucciones<br />
MeshStudio<br />
Easy, Professional und Enterprise Version<br />
2.3 Requisitos<br />
Para la instalación del software MeshStudio, el ordenador debe cumplir ciertos requisitos.<br />
Sistema operativo Windows XP (32 bits), Windows Vista (32 bits),<br />
Windows 7 (32 bits), Windows 7 (64 bits)<br />
Microsoft DirectX 9 La última versión de DirectX debe estar instalada<br />
Microsoft .NET Framework 2.0 La última versión debe estar instalada<br />
Microsoft .NET Framework 3.5 SP1 La última versión, incluido Service Pack 1, debe<br />
estar instalada<br />
Memoria de trabajo Sin requisitos particulares<br />
CPU Sin requisitos particulares<br />
Tarjeta gráfica Tarjeta gráfica 32MB mín., compatible con DirectX9<br />
mín., tarjeta gráfica 3D preferiblemente<br />
Ratón 3D Opcionalmente un ratón 3D compatible con<br />
3DConnexion. ¡El controlador debe estar instalado!<br />
Adobe PDF Reader PDF Reader actual para consultar el manual de<br />
instrucciones, versión 7 como mínimo.<br />
Microsoft Windows Installer 4.5 La última versión debe estar instalada<br />
Todos los componentes de software de Microsoft están disponibles libremente para descarga en la página<br />
web de Microsoft según sistema operativo e idioma (www.microsoft.com).<br />
Los controladores para el ratón 3D se facilitan con el paquete de descarga, aunque también pueden<br />
descargarse según sistema operativo directamente de la página web del fabricante 3DConnexion<br />
(www.3dconnexion.com).<br />
Revisión ID Impresión<br />
1 xxxxxx 25.07.2011 2:36<br />
Página 7 / 63<br />
G:\Dev\VS2010\C#\NET 2.0\HASMeshStudio\Help\Bedienungsanleitung MeshStudio V1.3.6.0 ES.doc
Manual de instrucciones<br />
MeshStudio<br />
Easy, Professional und Enterprise Version<br />
2.4 Instalación<br />
La instalación de todos los paquetes de software necesarios del capítulo Requisitos debe realizarse de<br />
antemano. A continuación puede ejecutarse la instalación del software MeshStudio.<br />
1. Clic en “Siguiente”<br />
2. La ruta puede adaptarse<br />
3. Clic en “Siguiente”<br />
4. Clic en “Siguiente”<br />
Revisión ID Impresión<br />
1 xxxxxx 25.07.2011 2:36<br />
Página 8 / 63<br />
G:\Dev\VS2010\C#\NET 2.0\HASMeshStudio\Help\Bedienungsanleitung MeshStudio V1.3.6.0 ES.doc
Manual de instrucciones<br />
MeshStudio<br />
Easy, Professional und Enterprise Version<br />
Se creará un icono en el escritorio y la entrada de MeshStudio en el menú de inicio.<br />
De esta manera la instalación se ha completado y el software está listo para ser iniciado.<br />
2.5 Iniciar MeshStudio e introducir clave<br />
Durante el primer inicio del software MeshStudio se exige una clave en las versiones Professional y<br />
Enterprise. La versión Easy puede iniciarse sin clave, aunque ofrece funcionalidad limitada. ¡No existe<br />
ninguna posibilidad de acceder a una versión Professional o Enterprise desde una versión Easy<br />
introduciendo una clave! ¡La versión está registrada de forma fija en el software! Las versiones Professional<br />
y Enterprise deben adquirirse directamente de <strong>Schlatter</strong> Industries.<br />
Esta clave vincula el software a un hardware de PC específico. La clave introducida queda registrada<br />
automáticamente en el archivo de configuración del usuario correspondiente. Esto significa que cuando otro<br />
usuario del mismo hardware quiera utilizar MeshStudio, será necesario introducir de nuevo una vez la clave.<br />
3 Referencia<br />
3.1 Configurar MeshStudio<br />
3.1.1 Menú "Opciones”<br />
En el menú Opciones se encuentran todos los menús para los ajustes del software.<br />
3.1.1.1 Menú “Ajustes” (F7)<br />
A través del elemento Ajustes (F7) del menú Opciones se accede a la ventana de ajustes, donde pueden<br />
realizarse los ajustes, subdivididos en varias pestañas.<br />
3.1.1.1.1 Pestaña “Material”<br />
5. Clic en “Cerrar”<br />
Los ajustes de material se ven online en la ventana 3D y pueden adaptarse de manera intuitiva hasta que se<br />
consiga la apariencia deseada de MeshStudio.<br />
Revisión ID Impresión<br />
1 xxxxxx 25.07.2011 2:36<br />
Página 9 / 63<br />
G:\Dev\VS2010\C#\NET 2.0\HASMeshStudio\Help\Bedienungsanleitung MeshStudio V1.3.6.0 ES.doc
Manual de instrucciones<br />
MeshStudio<br />
Easy, Professional und Enterprise Version<br />
Lista de materiales 3D predefinida.<br />
Estos materiales (colores) se<br />
utilizan para la representación de<br />
los objetos 3D del tipo<br />
correspondiente. Seleccionar<br />
material y a continuación el color<br />
de ambiente, difuso, especular o<br />
luminoso del material<br />
correspondiente y ajustar el control<br />
deslizante hasta que se consiga el<br />
efecto deseado.<br />
3.1.1.1.2 Pestaña “Ajustes de dibujo”<br />
Color trasero de la representación<br />
3D<br />
Modo de representación de la<br />
representación 3D: en caso de<br />
bajo rendimiento gráfico, el modo<br />
"Malla de alambre" puede acelerar<br />
notablemente la representación<br />
Restaura todos los colores por<br />
defecto<br />
Revisión ID Impresión<br />
1 xxxxxx 25.07.2011 2:36<br />
Página 10 / 63<br />
G:\Dev\VS2010\C#\NET 2.0\HASMeshStudio\Help\Bedienungsanleitung MeshStudio V1.3.6.0 ES.doc
Manual de instrucciones<br />
MeshStudio<br />
Easy, Professional und Enterprise Version<br />
3.1.1.1.3 Pestaña “Lengua”<br />
3.1.1.1.4 Pestaña “Sistema de coordenadas”<br />
Revisión ID Impresión<br />
1 xxxxxx 25.07.2011 2:36<br />
Página 11 / 63<br />
G:\Dev\VS2010\C#\NET 2.0\HASMeshStudio\Help\Bedienungsanleitung MeshStudio V1.3.6.0 ES.doc
Manual de instrucciones<br />
MeshStudio<br />
Easy, Professional und Enterprise Version<br />
3.1.1.1.5 Pestaña “Dimensionamiento”<br />
3.1.1.1.6 Pestaña “Sistema ISO”<br />
Revisión ID Impresión<br />
1 xxxxxx 25.07.2011 2:36<br />
Página 12 / 63<br />
G:\Dev\VS2010\C#\NET 2.0\HASMeshStudio\Help\Bedienungsanleitung MeshStudio V1.3.6.0 ES.doc
Manual de instrucciones<br />
MeshStudio<br />
Easy, Professional und Enterprise Version<br />
3.1.1.1.7 Pestaña “Transparencia”<br />
La transparencia de las diferentes ventanas puede adaptarse a las necesidades personales. Puede tener<br />
sentido cuando se trabaja con una malla poder ver a través del cuadro de diálogo el modelo 3D. Ciertas<br />
tarjetas gráficas de menor rendimiento tienen sin embargo problemas con esta función y necesitan unos<br />
segundos antes de reaccionar de nuevo a las órdenes del usuario. En este menú puede adaptarse la<br />
transparencia.<br />
3.1.1.1.8 Pestaña “Luz uno”, “Luz dos” y “Luz tres"<br />
Hay un máximo de tres fuentes de luz a disposición. Estas pueden ajustarse individualmente. El tipo de luz<br />
determina qué parámetros influyen y cuáles no. Por ejemplo, no tiene sentido definir la dirección de una<br />
fuente de luz “Punto”, ya que emite luz en todas direcciones. Si en un mundo 3D no hay luz, este se<br />
mantiene oscuro como en la realidad. Por tanto, tiene sentido que la luz esté cerca de la cámara. De esta<br />
forma se ilumina el modelo 3D de forma óptima. Diviértase experimentando…<br />
Revisión ID Impresión<br />
1 xxxxxx 25.07.2011 2:36<br />
Página 13 / 63<br />
G:\Dev\VS2010\C#\NET 2.0\HASMeshStudio\Help\Bedienungsanleitung MeshStudio V1.3.6.0 ES.doc
Manual de instrucciones<br />
MeshStudio<br />
Easy, Professional und Enterprise Version<br />
3.1.1.1.9 Pestaña “Base de datos”<br />
Directo (dirección), punto (sol),<br />
spot (foco)<br />
El punto del espacio al que se<br />
dirige la luz<br />
El punto del espacio del que<br />
procede la luz<br />
Atenuación de la luz<br />
Ajusta la luz por defecto<br />
En la versión Enterprise existe la posibilidad de almacenar la malla de forma centralizada en un servidor<br />
SQL.<br />
Los ajustes para poder configurar esta conexión pueden realizarse aquí.<br />
¡Tras la configuración es preciso reiniciar el software MeshStudio!<br />
Botón para comprobar la conexión<br />
a la base de datos<br />
Disminución de la luz<br />
Propiedades de color de la luz<br />
Secuencia de caracteres de<br />
Revisión ID Impresión<br />
1 xxxxxx 25.07.2011 2:36<br />
Página 14 / 63<br />
G:\Dev\VS2010\C#\NET 2.0\HASMeshStudio\Help\Bedienungsanleitung MeshStudio V1.3.6.0 ES.doc
Manual de instrucciones<br />
MeshStudio<br />
Easy, Professional und Enterprise Version<br />
3.1.1.1.10 Pestaña “Correo”<br />
Las mallas cargadas pueden entregarse con la función de reenvío de un programa de correo electrónico. En<br />
caso de que la malla no exista como archivo, se generará un archivo temporal y entonces se entregará.<br />
3.1.1.1.11 Pestaña “Directorios”<br />
On/Off de la función de reenvío vía<br />
correo electrónico<br />
Cuando quiera abrir o guardar un archivo de malla, el programa accede siempre primero a la<br />
correspondiente ruta registrada aquí.<br />
Revisión ID Impresión<br />
1 xxxxxx 25.07.2011 2:36<br />
Página 15 / 63<br />
G:\Dev\VS2010\C#\NET 2.0\HASMeshStudio\Help\Bedienungsanleitung MeshStudio V1.3.6.0 ES.doc
Manual de instrucciones<br />
MeshStudio<br />
Easy, Professional und Enterprise Version<br />
3.1.1.2 Menú “Configuración de equipos” (F8)<br />
¡Solo las versiones Professional y Enterprise disponen de esta función! Aquí pueden definirse las<br />
instalaciones y los correspondientes valores límite y capacidades de la instalación respectiva. Esta función<br />
solo es compatible con instalaciones actuales de <strong>Schlatter</strong> Industries y debe activarse convenientemente en<br />
ellas.<br />
Puesto que al iniciar la instalación MeshStudio tarda unos momentos hasta que el software averigua que<br />
una instalación no está accesible, tiene sentido desactivar el establecimiento de la conexión (desactivar<br />
“conectar”) hasta que vuelva a estar accesible.<br />
Para borrar una instalación, hacer<br />
clic y a continuación presionar el<br />
botón Suprimir en el teclado<br />
Directorio de mallas<br />
Directorio de capturas de pantalla<br />
Directorio para archivar trabajos<br />
de alambre facturados<br />
Directorio para archivos BVBS<br />
(¡formato de archivo aún no<br />
compatible!)<br />
Directorio para archivos Innoflex<br />
Añadir una instalación<br />
Añadir límites (¡clicar primero<br />
Instalación!)<br />
Revisión ID Impresión<br />
1 xxxxxx 25.07.2011 2:36<br />
Página 16 / 63<br />
G:\Dev\VS2010\C#\NET 2.0\HASMeshStudio\Help\Bedienungsanleitung MeshStudio V1.3.6.0 ES.doc
Manual de instrucciones<br />
MeshStudio<br />
Easy, Professional und Enterprise Version<br />
3.1.1.3 Ajustes de material (F9)<br />
En esta tabla de materiales pueden registrarse diámetros de alambre con el peso por metro específico.<br />
Cuando se calcule el peso, primero se comprueba si hay un diámetro en la lista que sea exactamente igual:<br />
si ese es el caso, se calcula el peso con ayuda de la tabla; en caso contrario, se realiza el cálculo de peso<br />
mediante el peso específico del acero (7861 kg/ dm 3 ).<br />
3.1.1.4 Menú “Ajustes de impresión” (F10)<br />
Para borrar un material, hacer clic<br />
en la línea y a continuación<br />
presionar el botón Suprimir en el<br />
teclado<br />
En este cuadro de diálogo pueden adaptarse a las exigencias locales las inscripciones de cada columna del<br />
dibujo de malla autogenerado.<br />
En el campo Peso total se introduce el peso de la malla en [kg] con una precisión de tres decimales. Para el<br />
cálculo del peso se busca el diámetro del material en la lista de Ajustes de material y se calcula<br />
correspondientemente el peso. ¡Sin embargo esto requiere una coincidencia exacta de los diámetros! Si no<br />
se puede encontrar ningún diámetro correspondiente, se utiliza el peso específico del acero de 7861 kg/dm 3 .<br />
Los datos de creación, así como la última modificación, se imprimen en los correspondientes campos.<br />
El programa calcula la escala de representación de manera que quepa en la superficie del dibujo todo el<br />
dibujo de la malla y el dimensionamiento. Puesto que el tamaño de dimensionamiento se recoge de la vista<br />
3D, este puede ajustarse a un tamaño óptimo antes de la impresión.<br />
El número de hojas se ha integrado para futuras ampliaciones.<br />
En el campo Empresa puede adaptarse la inscripción y se mostrará el nombre de la empresa.<br />
El campo Denominación recoge el comentario de la malla para su indicación.<br />
En el campo Número de dibujo se imprime el nombre de la malla.<br />
Revisión ID Impresión<br />
1 xxxxxx 25.07.2011 2:36<br />
Página 17 / 63<br />
G:\Dev\VS2010\C#\NET 2.0\HASMeshStudio\Help\Bedienungsanleitung MeshStudio V1.3.6.0 ES.doc
Manual de instrucciones<br />
MeshStudio<br />
Easy, Professional und Enterprise Version<br />
El nombre de fábrica permite integrar el nombre de la empresa o del autor en el dibujo 2D.<br />
Este se muestra en el campo Empresa.<br />
3.2 Introducción de mallas<br />
3.2.1 Introducir malla simple<br />
Llegó el momento de introducir la primera malla. Si inicia MeshStudio se mostrarán tres ventanas.<br />
Revisión ID Impresión<br />
1 xxxxxx 25.07.2011 2:36<br />
Página 18 / 63<br />
G:\Dev\VS2010\C#\NET 2.0\HASMeshStudio\Help\Bedienungsanleitung MeshStudio V1.3.6.0 ES.doc
Manual de instrucciones<br />
MeshStudio<br />
Easy, Professional und Enterprise Version<br />
La ventana principal contiene los menús, iconos y permite editar el modelo de malla con dobles clics o con<br />
el botón derecho del ratón.<br />
Revisión ID Impresión<br />
1 xxxxxx 25.07.2011 2:36<br />
Página 19 / 63<br />
G:\Dev\VS2010\C#\NET 2.0\HASMeshStudio\Help\Bedienungsanleitung MeshStudio V1.3.6.0 ES.doc
Manual de instrucciones<br />
MeshStudio<br />
Easy, Professional und Enterprise Version<br />
Si no dispone de un ratón 3D, el modelo 3D puede moverse mediante esta ventana. Sin embargo, la forma<br />
más cómoda de navegar es con un ratón 3D.<br />
Presionar el botón izquierdo del<br />
ratón y mover el ratón en el campo<br />
azul para una rotación alrededor<br />
del eje Z del modelo<br />
Presionar el botón izquierdo del<br />
ratón y mover el ratón en el campo<br />
verde para rotaciones alrededor de<br />
los ejes X e Y del modelo<br />
Presionar el botón izquierdo del<br />
ratón y mover el ratón en el campo<br />
blanco para una traslación del<br />
modelo 3D en el eje de control<br />
Presionar el botón derecho del<br />
ratón y mover el ratón en el campo<br />
blanco para hacer zoom a lo largo<br />
del eje de control en el modelo 3D<br />
La lista de mallas muestra todas las mallas actualmente cargadas. Las mallas pueden provenir de distintas<br />
fuentes, esto puede verse mediante los iconos. Una posible fuente es un archivo, el servidor SQL o una<br />
planta de soldadura de mallas <strong>Schlatter</strong>.<br />
Lista de todas las mallas cargadas<br />
Revisión ID Impresión<br />
1 xxxxxx 25.07.2011 2:36<br />
Página 20 / 63<br />
G:\Dev\VS2010\C#\NET 2.0\HASMeshStudio\Help\Bedienungsanleitung MeshStudio V1.3.6.0 ES.doc
Manual de instrucciones<br />
MeshStudio<br />
Easy, Professional und Enterprise Version<br />
Para poder introducir una malla simple, haga clic en el menú "Archivo“ en "Nueva malla simple” (F2).<br />
Entonces verá la siguiente máscara de entrada.<br />
Saliente por delante<br />
Separación alambre longitudinal<br />
Núm. separaciones de alambre<br />
Saliente por detrás<br />
Diámetro alambre longitudinal<br />
Saliente a la izquierda<br />
Separación alambre transversal<br />
Núm. separaciones de alambre<br />
Saliente a la derecha<br />
Diámetro alambre transversal<br />
Nombre<br />
<strong>Descripción</strong><br />
Logo<br />
Revisión ID Impresión<br />
1 xxxxxx 25.07.2011 2:36<br />
Página 21 / 63<br />
G:\Dev\VS2010\C#\NET 2.0\HASMeshStudio\Help\Bedienungsanleitung MeshStudio V1.3.6.0 ES.doc
Manual de instrucciones<br />
MeshStudio<br />
Easy, Professional und Enterprise Version<br />
Haciendo clic en Ok se cierra el cuadro de diálogo y se muestra la malla. Haciendo clic en el botón Aplicar<br />
se crea la malla en el fondo y puede verse ya en caso de que esté activada la transparencia. El<br />
dimensionamiento se produce automáticamente y no puede adaptarse de forma individual.<br />
3.2.2 Introducir malla compleja<br />
Tras la introducción del nombre de la malla y de la descripción, pueden introducirse los materiales en la<br />
tabla de materiales.<br />
Nombre de malla<br />
<strong>Descripción</strong> de malla<br />
Tabla de materiales<br />
La introducción de los alambres transversales se inicia mejor con la introducción de la distancia (saliente).<br />
Este es el saliente entre el primer alambre longitudinal y el primer alambre transversal.<br />
A continuación viene la introducción de la longitud de alambre y del diámetro.<br />
1. Introducir distancia (saliente) del<br />
primer AT<br />
2. Introducir longitud<br />
3. Definir diámetro<br />
En la segunda línea se aplican valores por defecto ya con la introducción de la primera línea. Con el valor<br />
de P1_X puede establecerse la entrada lateral. P1_Y se introduce automáticamente. Proceda con los<br />
alambres longitudinales según el mismo patrón hasta que haya definido la malla según desee.<br />
En caso de querer definir dos alambres en el mismo eje, debe introducirse una distancia de 0 para el<br />
segundo alambre y una posición P1_X para el alambre transversal que defina el punto de salida del<br />
Revisión ID Impresión<br />
1 xxxxxx 25.07.2011 2:36<br />
Página 22 / 63<br />
G:\Dev\VS2010\C#\NET 2.0\HASMeshStudio\Help\Bedienungsanleitung MeshStudio V1.3.6.0 ES.doc
Manual de instrucciones<br />
MeshStudio<br />
Easy, Professional und Enterprise Version<br />
segundo alambre. Del mismo modo, para un alambre longitudinal debería introducirse la posición P1_Y del<br />
alambre que también quiera definirse.<br />
También es posible definir una malla que a continuación puede ser editada directamente en la vista 3D.<br />
Para ello hay que hacer clic en la vista 3D también en el fondo y elegir la operación deseada.<br />
3.3 Menú "Archivo”<br />
En el menú Archivo pueden utilizarse diversas funciones relacionadas con el tratamiento de archivos y la<br />
impresión en representación 2D y 3D.<br />
3.3.1 Menú “Nueva malla simple” (F2)<br />
Esta función abre la ventana "Malla simple" y permite la creación de una malla simple regular que puede<br />
ajustarse después también en la representación 3D. En caso de que una malla se convierta en malla<br />
compleja mediante modificaciones, la malla solo podrá editarse en adelante en la superficie 3D o en la<br />
ventana “Malla compleja”.<br />
3.3.2 Menú “Nueva malla compleja” (F3)<br />
Para introducir una malla más kompleja, con este elemento de menú permanece abierto el acceso a la<br />
ventana de edición compleja. Estas mallas pueden volver a modificarse más tarde en cualquier momento en<br />
la superficie 3D o con la ventana “Malla compleja”.<br />
3.3.3 Menú “Abrir”<br />
Con este elemento de menú se muestra la ventana estándar de Windows para abrir archivos. Los archivos<br />
tienen la terminación .xml y están almacenados en formato XML. En caso de que en el menú “Opciones”,<br />
submenú “Ajustes”, pestaña “Directorios” esté definido, se abrirá la carpeta allí definida y se mostrará su<br />
contenido.<br />
3.3.4 Menú "Importar”<br />
Mediante las funciones de importación pueden importarse archivos de otros formatos. En estos momentos<br />
solo hay disponible un formato, aunque tenemos la intención de ampliar estas funciones en el futuro.<br />
3.3.4.1 Menú “Importar malla Innoflex”<br />
Permite la importación de archivos de control Innoflex. Este es un formato de archivo compatible con<br />
algunas plantas de soldadura de mallas <strong>Schlatter</strong> más antiguas.<br />
3.3.5 Menú "Exportar”<br />
Las funciones de exportación sirven para convertir archivos de mallas en otros formatos de archivo. En<br />
estos momentos solo están disponibles formatos de archivo limitados, aunque tenemos la intención de<br />
ampliar estas funciones en el futuro.<br />
Revisión ID Impresión<br />
1 xxxxxx 25.07.2011 2:36<br />
Página 23 / 63<br />
G:\Dev\VS2010\C#\NET 2.0\HASMeshStudio\Help\Bedienungsanleitung MeshStudio V1.3.6.0 ES.doc
Manual de instrucciones<br />
MeshStudio<br />
Easy, Professional und Enterprise Version<br />
3.3.5.1 Menú “Exportar malla Innoflex”<br />
Convierte los datos de malla para su uso con un control Innoflex.<br />
3.3.6 Menú “Guardar captura de pantalla”<br />
Esta función convierte la imagen representada en 3D opcionalmente en un mapa de bits o en un archivo<br />
JPEG. Esta imagen puede utilizarse después para folletos, documentos o también presentaciones. La<br />
captura de pantalla puede crearse opcionalmente mostrando el sistema de coordenadas y/o el<br />
dimensionamiento. Si se desea, el color de fondo puede adaptarse en el menú “Opciones”, submenú<br />
“Ajustes”, pestaña “Ajustes de dibujo”.<br />
3.3.7 Menú "Guardar”<br />
En el menú “Guardar” se abre la ventana de archivos estándar de Windows y, si se introdujo un nombre de<br />
malla, este se propondrá como nombre de archivo.<br />
3.3.8 Menú "Guardar como”<br />
Permite guardar en la carpeta de archivos que se seleccione.<br />
3.3.9 Menú “Guardar todos”<br />
Guarda todos los archivos que han sido modificados desde su apertura. ¡Esto no afecta a las mallas<br />
cargadas desde una instalación! Estas deben transmitirse activamente de nuevo a la instalación.<br />
3.3.10 Menú “Cerrar malla”<br />
Cierra la malla abierta y pregunta, en caso de que la malla haya sido modificada, si quieren guardarse los<br />
cambios.<br />
Revisión ID Impresión<br />
1 xxxxxx 25.07.2011 2:36<br />
Página 24 / 63<br />
G:\Dev\VS2010\C#\NET 2.0\HASMeshStudio\Help\Bedienungsanleitung MeshStudio V1.3.6.0 ES.doc
Manual de instrucciones<br />
MeshStudio<br />
Easy, Professional und Enterprise Version<br />
3.3.11 Menú “Configurar página 2D”<br />
Con este cuadro de diálogo se pueden realizar ajustes del área de impresión dentro de una página. Esto<br />
depende en parte del área de impresión de la impresora y del formato de papel.<br />
3.3.12 Menú “Vista previa de impresión 2D”<br />
Esta función genera una vista previa de impresión que permite una comprobación de la malla antes de la<br />
impresión.<br />
Revisión ID Impresión<br />
1 xxxxxx 25.07.2011 2:36<br />
Página 25 / 63<br />
G:\Dev\VS2010\C#\NET 2.0\HASMeshStudio\Help\Bedienungsanleitung MeshStudio V1.3.6.0 ES.doc
Manual de instrucciones<br />
MeshStudio<br />
Easy, Professional und Enterprise Version<br />
3.3.13 Menú “Imprimir 2D”<br />
Inicia la impresión de la malla en la impresora seleccionada.<br />
3.3.14 Menú “Imprimir con fondo blanco”<br />
El fondo se pone en blanco antes de que se imprima la malla en la representación 3D en la impresora. Tras<br />
una impresión con éxito, el software restaura el color de fondo.<br />
3.3.15 Menú “Imprimir con fondo actual”<br />
Imprime la vista 3D con el color de fondo actual que se ha seleccionado en “Opciones", "Ajustes". Para<br />
obtener la imagen deseada, el dimensionamiento y el sistema de coordenadas pueden activarse y<br />
desactivarse.<br />
Revisión ID Impresión<br />
1 xxxxxx 25.07.2011 2:36<br />
Página 26 / 63<br />
G:\Dev\VS2010\C#\NET 2.0\HASMeshStudio\Help\Bedienungsanleitung MeshStudio V1.3.6.0 ES.doc
Manual de instrucciones<br />
MeshStudio<br />
Easy, Professional und Enterprise Version<br />
3.3.16 Menú “Cerrar”<br />
Se cierra el software MeshStudio, comprobando si se han realizado cambios en todas las mallas aún<br />
abiertas desde la última vez que se guardó o abrió la fuente. Si ese es el caso, se le comunicará al usuario y<br />
este tendrá la opción de elegir cómo proceder con las mallas modificadas.<br />
3.4 Menú "Editar”<br />
3.4.1 Menú "Deshacer”<br />
Las operaciones realizadas en una malla son registradas continuamente y pueden deshacerse con la<br />
función Deshacer. Al guardar una malla se borra el historial de las operaciones realizadas hasta ese<br />
momento.<br />
3.4.2 Menú "Rehacer”<br />
Las operaciones deshechas pueden rehacerse hasta que se ejecute una nueva operación o que la malla se<br />
guarde en una fuente.<br />
3.4.3 Menú "Cortar”<br />
¡Por el momento aún fuera de servicio!<br />
3.4.4 Menú “Copiar”<br />
Copia un único o varios objetos gráficos para su posterior procesamiento. ¡El portapapeles para el<br />
intercambio con otros programas es de momento incompatible!<br />
3.4.5 Menú “Pegar”<br />
Puesto que no tiene sentido colocar objetos de nuevo exactamente en el mismo punto del espacio 3D, el<br />
programa abre una ventana para permitir pegar objetos con offset.<br />
En este cuadro de diálogo se puede definir un offset al punto de origen del objeto u objetos a copiar.<br />
3.4.6 Menú "Borrar”<br />
Borra uno o varios objetos gráficos seleccionados.<br />
3.4.7 Menú “Copiar malla”<br />
Crea una copia de la malla visible actualmente. El nombre de la malla llevará antepuesto “Copy of”.<br />
Revisión ID Impresión<br />
1 xxxxxx 25.07.2011 2:36<br />
Página 27 / 63<br />
G:\Dev\VS2010\C#\NET 2.0\HASMeshStudio\Help\Bedienungsanleitung MeshStudio V1.3.6.0 ES.doc
Manual de instrucciones<br />
MeshStudio<br />
Easy, Professional und Enterprise Version<br />
3.4.8 Menú “Reflejar malla en el eje X”<br />
Refleja la malla en el eje X del sistema de coordenadas.<br />
Antes del uso de la función:<br />
Tras el uso de la función:<br />
Revisión ID Impresión<br />
1 xxxxxx 25.07.2011 2:36<br />
Página 28 / 63<br />
G:\Dev\VS2010\C#\NET 2.0\HASMeshStudio\Help\Bedienungsanleitung MeshStudio V1.3.6.0 ES.doc
Manual de instrucciones<br />
MeshStudio<br />
Easy, Professional und Enterprise Version<br />
3.4.9 Menú “Reflejar malla en el eje Y”<br />
Refleja la malla en el eje Y del sistema de coordenadas.<br />
Antes del uso de la función:<br />
Tras el uso de la función:<br />
Revisión ID Impresión<br />
1 xxxxxx 25.07.2011 2:36<br />
Página 29 / 63<br />
G:\Dev\VS2010\C#\NET 2.0\HASMeshStudio\Help\Bedienungsanleitung MeshStudio V1.3.6.0 ES.doc
Manual de instrucciones<br />
MeshStudio<br />
Easy, Professional und Enterprise Version<br />
3.4.10 Menú “Reflejar malla en el eje Z”<br />
Refleja la malla en el eje Z del sistema de coordenadas.<br />
Antes del uso de la función:<br />
Tras el uso de la función:<br />
Revisión ID Impresión<br />
1 xxxxxx 25.07.2011 2:36<br />
Página 30 / 63<br />
G:\Dev\VS2010\C#\NET 2.0\HASMeshStudio\Help\Bedienungsanleitung MeshStudio V1.3.6.0 ES.doc
Manual de instrucciones<br />
MeshStudio<br />
Easy, Professional und Enterprise Version<br />
3.4.11 Menú “Reflejar malla en ejes X e Y”<br />
En este caso se trata de una reflexión en los ejes X e Y del sistema de coordenadas.<br />
Antes del uso de la función:<br />
Tras el uso de la función:<br />
Revisión ID Impresión<br />
1 xxxxxx 25.07.2011 2:36<br />
Página 31 / 63<br />
G:\Dev\VS2010\C#\NET 2.0\HASMeshStudio\Help\Bedienungsanleitung MeshStudio V1.3.6.0 ES.doc
Manual de instrucciones<br />
MeshStudio<br />
Easy, Professional und Enterprise Version<br />
3.4.12 Menú “Cambiar sentido de producción”<br />
Esta función permite cambiar rápidamente el sentido de producción. Una malla diseñada para la producción<br />
longitudinal puede convertirse muy rápido en una malla para la producción transversal. Como consecuencia,<br />
los alambres longitudinales se convierten en alambres transversales y viceversa.<br />
Antes del uso de la función:<br />
Tras el uso de la función:<br />
Revisión ID Impresión<br />
1 xxxxxx 25.07.2011 2:36<br />
Página 32 / 63<br />
G:\Dev\VS2010\C#\NET 2.0\HASMeshStudio\Help\Bedienungsanleitung MeshStudio V1.3.6.0 ES.doc
Manual de instrucciones<br />
MeshStudio<br />
Easy, Professional und Enterprise Version<br />
3.4.13 “Cortar objeto”<br />
Esta función sirve para cortar un trozo de un alambre. Se obtiene como resultado de esta función un<br />
alambre dividido en dos partes, es decir, dos nuevos alambres independientes.<br />
3.4.14 “Cortar malla”<br />
Las formas complejas de mallas llevan, por lo normal, mucho tiempo para crear. Pongamos como ejemplo<br />
una malla redonda con un hueco para una columna o una pared lateral de una casa unifamiliar con huecos<br />
para puertas y tragaluces. Para poder crear estas mallas complejas rápidamente, se diseña primero una<br />
malla base que más tarde reúna las propiedades deseadas mediante cortes y ocasionales adiciones de<br />
alambres individuales. El contorno a recortar se representa con un marco gris transparente y puede<br />
representarse con los nuevos parámetros presionando el botón “Actualizar”. Esto permite ver de antemano<br />
la operación que se va a realizar. Los poseedores de un ratón 3D pueden además mover el modelo para ver<br />
el trazado de corte con detalle. Mediante el ajuste del parámetro Z también pueden cortarse de la malla<br />
alambres solo transversales o longitudinales.<br />
Revisión ID Impresión<br />
1 xxxxxx 25.07.2011 2:36<br />
Página 33 / 63<br />
G:\Dev\VS2010\C#\NET 2.0\HASMeshStudio\Help\Bedienungsanleitung MeshStudio V1.3.6.0 ES.doc
Manual de instrucciones<br />
MeshStudio<br />
Easy, Professional und Enterprise Version<br />
Coordenadas X, Y y Z del punto<br />
medio de corte<br />
Tamaños X, Y y Z de la forma de corte<br />
Forma de corte<br />
Define qué parte de la forma debe<br />
recortarse<br />
Revisión ID Impresión<br />
1 xxxxxx 25.07.2011 2:36<br />
Página 34 / 63<br />
G:\Dev\VS2010\C#\NET 2.0\HASMeshStudio\Help\Bedienungsanleitung MeshStudio V1.3.6.0 ES.doc
Manual de instrucciones<br />
MeshStudio<br />
Easy, Professional und Enterprise Version<br />
El resultado de esta función es el siguiente:<br />
3.4.15 Reducir el contorno de la malla<br />
La función Reducir el contorno de la malla recorta o añade la medida determinada del borde de la malla. Los<br />
valores negativos reducen la malla, los valores positivos producen el aumento del contorno.<br />
Medida a recortar/añadir en el<br />
contorno de la malla<br />
Revisión ID Impresión<br />
1 xxxxxx 25.07.2011 2:36<br />
Página 35 / 63<br />
G:\Dev\VS2010\C#\NET 2.0\HASMeshStudio\Help\Bedienungsanleitung MeshStudio V1.3.6.0 ES.doc
Manual de instrucciones<br />
MeshStudio<br />
Easy, Professional und Enterprise Version<br />
Producto antes de la reducción:<br />
Malla tras la reducción:<br />
Se observa que tanto los contornos internos como los externos se reducen correspondientemente.<br />
Sin embargo, la distancia entre ambos huecos en la malla se mantiene. Esta función es útil cuando el rango<br />
de tolerancia de una malla es de, por ejemplo, +0/-10 mm y el encofrado para el elemento de hormigón<br />
prefabricado debe presentar un solape suficiente.<br />
Revisión ID Impresión<br />
1 xxxxxx 25.07.2011 2:36<br />
Página 36 / 63<br />
G:\Dev\VS2010\C#\NET 2.0\HASMeshStudio\Help\Bedienungsanleitung MeshStudio V1.3.6.0 ES.doc
Manual de instrucciones<br />
MeshStudio<br />
Easy, Professional und Enterprise Version<br />
3.4.16 Reducir malla<br />
La función Reducir malla recorta la malla uniformemente y puede determinarse individualmente en los ejes<br />
X e Y.<br />
Malla antes de la reducción:<br />
Medida de reducción en dirección Y<br />
Revisión ID Impresión<br />
1 xxxxxx 25.07.2011 2:36<br />
Página 37 / 63<br />
G:\Dev\VS2010\C#\NET 2.0\HASMeshStudio\Help\Bedienungsanleitung MeshStudio V1.3.6.0 ES.doc
Manual de instrucciones<br />
MeshStudio<br />
Easy, Professional und Enterprise Version<br />
Malla tras la reducción<br />
Ahora se ve claramente que cada separación se ha recortado proporcionalmente. Esta función permite<br />
adaptar la malla a longitudes de alambre que no son completamente adecuadas o llegar al límite inferior de<br />
las tolerancias de malla.<br />
Revisión ID Impresión<br />
1 xxxxxx 25.07.2011 2:36<br />
Página 38 / 63<br />
G:\Dev\VS2010\C#\NET 2.0\HASMeshStudio\Help\Bedienungsanleitung MeshStudio V1.3.6.0 ES.doc
Manual de instrucciones<br />
MeshStudio<br />
Easy, Professional und Enterprise Version<br />
3.5 Ventana Navegación<br />
3.5.1 Pestaña Libre<br />
Si no dispone de un ratón 3D, el modelo 3D puede moverse mediante esta ventana. Sin embargo, la forma<br />
más cómoda de navegar es con un ratón 3D.<br />
Presionar el botón izquierdo del<br />
ratón y mover el ratón en el campo<br />
azul produce una rotación alrededor<br />
del eje Z del modelo<br />
Presionar el botón izquierdo del<br />
ratón y mover el ratón en el campo<br />
verde produce rotaciones alrededor<br />
de los ejes X e Y del modelo<br />
Presionar el botón izquierdo del<br />
ratón y mover el ratón en el campo<br />
blanco produce una traslación del<br />
modelo 3D en el eje de control<br />
Presionar el botón derecho del ratón<br />
y mover el ratón en el campo blanco<br />
hace zoom a lo largo del eje de<br />
control en el modelo 3D<br />
Revisión ID Impresión<br />
1 xxxxxx 25.07.2011 2:36<br />
Página 39 / 63<br />
G:\Dev\VS2010\C#\NET 2.0\HASMeshStudio\Help\Bedienungsanleitung MeshStudio V1.3.6.0 ES.doc
Manual de instrucciones<br />
MeshStudio<br />
Easy, Professional und Enterprise Version<br />
3.5.2 Pestaña Animación<br />
En esta pestaña están disponibles algunas animaciones predefinidas. Estas pueden ser opcionalmente<br />
animadas o iniciadas directamente. La cámara y el modelo 3D se mueven debidamente en el espacio<br />
virtual.<br />
Revisión ID Impresión<br />
1 xxxxxx 25.07.2011 2:36<br />
Página 40 / 63<br />
G:\Dev\VS2010\C#\NET 2.0\HASMeshStudio\Help\Bedienungsanleitung MeshStudio V1.3.6.0 ES.doc
Manual de instrucciones<br />
MeshStudio<br />
Easy, Professional und Enterprise Version<br />
3.5.3 Pestaña Malla<br />
Muestra las propiedades de la malla actual.<br />
Nombre de malla<br />
Nombre de archivo<br />
<strong>Descripción</strong> de malla<br />
Versión de malla<br />
Fecha de creación<br />
Nombre de archivo<br />
Aplicar atributos en la malla actual<br />
Revisión ID Impresión<br />
1 xxxxxx 25.07.2011 2:36<br />
Página 41 / 63<br />
G:\Dev\VS2010\C#\NET 2.0\HASMeshStudio\Help\Bedienungsanleitung MeshStudio V1.3.6.0 ES.doc
Manual de instrucciones<br />
MeshStudio<br />
Easy, Professional und Enterprise Version<br />
3.5.4 Pestaña Dimensionamiento<br />
El dimensionamiento puede activarse y desactivarse, y también cómo se adapta el tamaño en la malla<br />
actual.<br />
3.6 Ventana Listado de las mallas<br />
3.6.1 Pestaña Malla cargada<br />
Activación/desactivación del<br />
dimensionamiento<br />
Ajuste del tamaño<br />
Lista de las mallas cargadas<br />
actualmente. Para mostrar otra<br />
malla, simplemente haga clic en<br />
ella.<br />
Revisión ID Impresión<br />
1 xxxxxx 25.07.2011 2:36<br />
Página 42 / 63<br />
G:\Dev\VS2010\C#\NET 2.0\HASMeshStudio\Help\Bedienungsanleitung MeshStudio V1.3.6.0 ES.doc
Manual de instrucciones<br />
MeshStudio<br />
Easy, Professional und Enterprise Version<br />
3.6.2 Pestaña Base de datos<br />
Al seleccionar una malla se muestra en la pestaña Base de datos la indexación asignada a esta malla.<br />
También es posible ajustarla o añadir más indexaciones.<br />
Haciendo doble clic en una malla, esta se carga en MeshStudio y será la malla que se muestre actualmente.<br />
3.6.3 Pestaña Índice base de datos<br />
Muestra la indexación asignada a la malla actual. Pueden crearse, añadirse o eliminarse indexaciones.<br />
Todas estas funciones se aplican a la malla seleccionada actualmente.<br />
Revisión ID Impresión<br />
1 xxxxxx 25.07.2011 2:36<br />
Página 43 / 63<br />
G:\Dev\VS2010\C#\NET 2.0\HASMeshStudio\Help\Bedienungsanleitung MeshStudio V1.3.6.0 ES.doc
Manual de instrucciones<br />
MeshStudio<br />
Easy, Professional und Enterprise Version<br />
3.6.4 Pestaña Búsqueda base de datos<br />
En la versión Enterprise, si se ha configurado una base de datos de malla de servidor SQL, esta puede<br />
examinarse según ciertos criterios. A disposición están indexaciones definidas manualmente, diámetro de<br />
alambre, distancia entre alambres transversales y longitudinales.<br />
Revisión ID Impresión<br />
1 xxxxxx 25.07.2011 2:36<br />
Página 44 / 63<br />
G:\Dev\VS2010\C#\NET 2.0\HASMeshStudio\Help\Bedienungsanleitung MeshStudio V1.3.6.0 ES.doc
Manual de instrucciones<br />
MeshStudio<br />
Easy, Professional und Enterprise Version<br />
3.6.5 Pestaña Resultados de búsqueda base de datos<br />
Muestra los resultados de la búsqueda de base de datos realizada.<br />
3.6.6 Pestaña Instalaciones<br />
3.7 Ventana Calculadora del trabajo<br />
La ventana Calculadora del trabajo calcula la cantidad y peso de los alambres necesarios en relación con la<br />
malla actualmente visible. Los datos pueden copiarse en el portapapeles, guardarse como archivo de texto<br />
Revisión ID Impresión<br />
1 xxxxxx 25.07.2011 2:36<br />
Página 45 / 63<br />
G:\Dev\VS2010\C#\NET 2.0\HASMeshStudio\Help\Bedienungsanleitung MeshStudio V1.3.6.0 ES.doc
Manual de instrucciones<br />
MeshStudio<br />
Easy, Professional und Enterprise Version<br />
o enviar directamente en la impresora. Los datos se corresponden con la lista de preparación para poder<br />
tener a disposición el material de alambre necesario.<br />
3.7.1 Pestaña Ajustes del trabajo<br />
Introducir número de encargo y cantidad de mallas deseadas.<br />
Cambiar a la pestaña Trabajos de alambre para realizar un nuevo cálculo.<br />
3.7.2 Pestaña Trabajos de alambre<br />
Los trabajos de alambre necesarios se mostrarán directamente.<br />
Identificación del encargo<br />
Cantidad de mallas<br />
Datos de malla<br />
Trabajo de alambre<br />
Copiar en el portapapeles, guardar como archivo de texto o enviar directamente a la impresora.<br />
Revisión ID Impresión<br />
1 xxxxxx 25.07.2011 2:36<br />
Página 46 / 63<br />
G:\Dev\VS2010\C#\NET 2.0\HASMeshStudio\Help\Bedienungsanleitung MeshStudio V1.3.6.0 ES.doc
Manual de instrucciones<br />
MeshStudio<br />
Easy, Professional und Enterprise Version<br />
3.8 Ventana Calculadora de soldadura de alambre cruzado<br />
La calculadora de soldadura de alambre cruzado calcula los parámetros de soldadura para dos diámetros<br />
de alambre. El software se basa en un alambre normal con un equivalente de carbono de
Manual de instrucciones<br />
MeshStudio<br />
Easy, Professional und Enterprise Version<br />
4 Información<br />
4.1 Información sobre el adaptador gráfico<br />
Muestra los adaptadores gráficos,<br />
controladores y formatos de<br />
visualización compatibles<br />
Indicación de las posibilidades de<br />
aplicación compatibles de la tarjeta<br />
gráfica<br />
Revisión ID Impresión<br />
1 xxxxxx 25.07.2011 2:36<br />
Página 48 / 63<br />
G:\Dev\VS2010\C#\NET 2.0\HASMeshStudio\Help\Bedienungsanleitung MeshStudio V1.3.6.0 ES.doc
Manual de instrucciones<br />
MeshStudio<br />
Easy, Professional und Enterprise Version<br />
4.2 Sobre MeshStudio<br />
4.2.1 Herramienta<br />
Información de versión y dirección de contacto detalladas.<br />
4.2.2 Equipo<br />
Un software como MeshStudio es una creación muy extensa y vive de ideas, exigencias y de la cooperación<br />
de clientes y empleados. Muchas gracias también a todos los patrocinadores no mencionados.<br />
Revisión ID Impresión<br />
1 xxxxxx 25.07.2011 2:36<br />
Página 49 / 63<br />
G:\Dev\VS2010\C#\NET 2.0\HASMeshStudio\Help\Bedienungsanleitung MeshStudio V1.3.6.0 ES.doc
Manual de instrucciones<br />
MeshStudio<br />
Easy, Professional und Enterprise Version<br />
4.2.3 <strong>Schlatter</strong> Industries AG<br />
Breve presentación sobre <strong>Schlatter</strong> Industries AG.<br />
4.2.4 Licencia<br />
Muestra la versión básica instalada y la clave de licencia. La licencia vincula el programa al hardware del<br />
ordenador en el que está instalado el software. En caso de ser necesario un cambio de hardware, debe<br />
solicitar una nueva clave. Alternativamente puede vincularse la licencia a una memoria USB.<br />
Revisión ID Impresión<br />
1 xxxxxx 25.07.2011 2:36<br />
Página 50 / 63<br />
G:\Dev\VS2010\C#\NET 2.0\HASMeshStudio\Help\Bedienungsanleitung MeshStudio V1.3.6.0 ES.doc
Manual de instrucciones<br />
MeshStudio<br />
Easy, Professional und Enterprise Version<br />
5 Galería<br />
5.1 Malla simple MG900<br />
Revisión ID Impresión<br />
1 xxxxxx 25.07.2011 2:36<br />
Página 51 / 63<br />
G:\Dev\VS2010\C#\NET 2.0\HASMeshStudio\Help\Bedienungsanleitung MeshStudio V1.3.6.0 ES.doc
Manual de instrucciones<br />
MeshStudio<br />
Easy, Professional und Enterprise Version<br />
5.2 Malla con marco<br />
5.3 Malla con pletina de hierro<br />
Revisión ID Impresión<br />
1 xxxxxx 25.07.2011 2:36<br />
Página 52 / 63<br />
G:\Dev\VS2010\C#\NET 2.0\HASMeshStudio\Help\Bedienungsanleitung MeshStudio V1.3.6.0 ES.doc
Manual de instrucciones<br />
MeshStudio<br />
Easy, Professional und Enterprise Version<br />
5.4 Malla con alambre doble<br />
5.5 Malla compleja<br />
Revisión ID Impresión<br />
1 xxxxxx 25.07.2011 2:36<br />
Página 53 / 63<br />
G:\Dev\VS2010\C#\NET 2.0\HASMeshStudio\Help\Bedienungsanleitung MeshStudio V1.3.6.0 ES.doc
Manual de instrucciones<br />
MeshStudio<br />
Easy, Professional und Enterprise Version<br />
6 Formato de archivo XML<br />
Para poder generar o seguir procesando archivos de malla directamente de otras herramientas, se ha<br />
definido un estándar para la reproducción de datos de mallas en forma de archivo XML.<br />
¡Atención! ¡Todos los datos se guardarán y leerán independientemente del idioma!<br />
Ejemplo:<br />
<br />
<br />
<br />
<br />
<br />
<br />
<br />
<br />
<br />
<br />
<br />
<br />
<br />
<br />
<br />
<br />
<br />
<br />
<br />
<br />
<br />
<br />
<br />
<br />
<br />
<br />
<br />
<br />
<br />
<br />
Revisión ID Impresión<br />
1 xxxxxx 25.07.2011 2:36<br />
Página 54 / 63<br />
G:\Dev\VS2010\C#\NET 2.0\HASMeshStudio\Help\Bedienungsanleitung MeshStudio V1.3.6.0 ES.doc
Manual de instrucciones<br />
MeshStudio<br />
Easy, Professional und Enterprise Version<br />
La malla correspondiente tiene el siguiente aspecto:<br />
6.1 Sistema de coordenadas<br />
6.2 XML Header<br />
Ejemplo:<br />
<br />
<br />
<br />
Revisión ID Impresión<br />
1 xxxxxx 25.07.2011 2:36<br />
Página 55 / 63<br />
G:\Dev\VS2010\C#\NET 2.0\HASMeshStudio\Help\Bedienungsanleitung MeshStudio V1.3.6.0 ES.doc
Manual de instrucciones<br />
MeshStudio<br />
Easy, Professional und Enterprise Version<br />
6.3 Objeto malla (Mesh)<br />
Ejemplo:<br />
<br />
<br />
Object: Mesh<br />
Object Identifier Datatype<br />
(.NET)<br />
Default Min Max Description<br />
Key GUID Guid.NewGuid()<br />
Name string Nombre de la malla<br />
Description string <strong>Descripción</strong> de la<br />
malla<br />
Revision uint 0 0 UInt.Max Número de revisión<br />
de la malla<br />
TimestampCreated DateTime<br />
TimestampChanged<br />
DimensioningHeight decimal Mesh.Length /<br />
20<br />
5 600 Por defecto se<br />
calcula en virtud de<br />
la malla [mm]<br />
WeldInDepth decimal 7 0 50 Profundidad de<br />
penetración de los<br />
alambres mediante<br />
proceso de soldadura<br />
[%]<br />
6.4 Objeto material (Material)<br />
Ejemplo:<br />
<br />
Object: Material<br />
Object Identifier Datatype<br />
(.NET)<br />
Default Min Max Description<br />
Material GUID Guid.NewGuid() ¡Definición solo válida<br />
dentro de la malla!<br />
Name string Nombre del material<br />
PoissonRatio decimal 0.28 Decimal.Min Decimal.Max Coeficiente de<br />
Poisson<br />
Resistivity decimal 0.1 Decimal.Min Decimal.Max Resistividad<br />
HeatConductivity decimal 0.000028 Decimal.Min Decimal.Max Conductividad térmica<br />
Revisión ID Impresión<br />
1 xxxxxx 25.07.2011 2:36<br />
Página 56 / 63<br />
G:\Dev\VS2010\C#\NET 2.0\HASMeshStudio\Help\Bedienungsanleitung MeshStudio V1.3.6.0 ES.doc
Manual de instrucciones<br />
MeshStudio<br />
Easy, Professional und Enterprise Version<br />
6.5 Objeto alambre (Wire)<br />
Ejemplo:<br />
<br />
Object: Wire<br />
Object Identifier Datatype<br />
(.NET)<br />
Default Min Max Description<br />
Diameter decimal 0.001 30.0 Diámetro [mm]<br />
P1_X decimal Decimal.Min Decimal.Max P1 coordenada X<br />
[mm]<br />
P1_Y decimal Decimal.Min Decimal.Max P1 coordenada Y<br />
[mm]<br />
P1_Z decimal Decimal.Min Decimal.Max P1 coordenada Z<br />
[mm]<br />
P2_X decimal Decimal.Min Decimal.Max P2 coordenada X<br />
[mm]<br />
P2_Y decimal Decimal.Min Decimal.Max P2 coordenada Y<br />
[mm]<br />
P2_Z decimal Decimal.Min Decimal.Max P2 coordenada Z<br />
[mm]<br />
MaterialKey Guid Referencia a la clave<br />
de material<br />
La distinción de si se trata de un AL o AT depende del ángulo del alambre en relación con los ejes X e Y del<br />
sistema de coordenadas. Esto se calcula automáticamente durante la carga del archivo de malla.<br />
AT P1<br />
AL P1<br />
AT P2<br />
AL P2<br />
Revisión ID Impresión<br />
1 xxxxxx 25.07.2011 2:36<br />
Página 57 / 63<br />
G:\Dev\VS2010\C#\NET 2.0\HASMeshStudio\Help\Bedienungsanleitung MeshStudio V1.3.6.0 ES.doc
Manual de instrucciones<br />
MeshStudio<br />
Easy, Professional und Enterprise Version<br />
6.6 Objeto pletina de hierro (FlatIron)<br />
Ejemplo:<br />
<br />
Object: FlatIron<br />
Object Identifier Datatype<br />
(.NET)<br />
Default Min Max Description<br />
Key GUID Guid.NewGuid() FlatIron<br />
Diameter Decimal 0.001 30.0 Anchura de la pletina<br />
de hierro [mm]<br />
Height Decimal 0.001 50.0 Altura de la pletina de<br />
hierro [mm]<br />
P1_X Decimal Decimal.Min Decimal.Max P1 coordenada X<br />
[mm]<br />
P1_Y Decimal Decimal.Min Decimal.Max P1 coordenada Y<br />
[mm]<br />
P1_Z Decimal Decimal.Min Decimal.Max P1 coordenada Z<br />
[mm]<br />
P2_X Decimal Decimal.Min Decimal.Max P2 coordenada X<br />
[mm]<br />
P2_Y Decimal Decimal.Min Decimal.Max P2 coordenada Y<br />
[mm]<br />
P2_Z Decimal Decimal.Min Decimal.Max P2 coordenada Z<br />
[mm]<br />
MaterialKey Guid Referencia a la clave<br />
de material<br />
La distinción de si se trata de un AL o AT depende del ángulo del alambre en relación con los ejes X e Y del<br />
sistema de coordenadas. Esto se calcula automáticamente durante la carga del archivo de malla.<br />
AT P1<br />
AL P1<br />
AT P2<br />
AL P2<br />
Revisión ID Impresión<br />
1 xxxxxx 25.07.2011 2:36<br />
Página 58 / 63<br />
G:\Dev\VS2010\C#\NET 2.0\HASMeshStudio\Help\Bedienungsanleitung MeshStudio V1.3.6.0 ES.doc
Manual de instrucciones<br />
MeshStudio<br />
Easy, Professional und Enterprise Version<br />
6.7 Objeto marco de alambre (Wire Frame)<br />
Ejemplo:<br />
<br />
Object: FlatIron<br />
Object Identifier Datatype<br />
(.NET)<br />
Default Min Max Description<br />
Key GUID Guid.NewGuid() FlatIron<br />
Diameter Decimal 0.001 30.0 Anchura de la pletina<br />
de hierro [mm]<br />
P1_X Decimal Decimal.Min Decimal.Max P1 coordenada X<br />
[mm]<br />
P1_Y Decimal Decimal.Min Decimal.Max P1 coordenada Y<br />
[mm]<br />
P1_Z Decimal Decimal.Min Decimal.Max P1 coordenada Z<br />
[mm]<br />
P2_X Decimal Decimal.Min Decimal.Max P2 coordenada X<br />
[mm]<br />
P2_Y Decimal Decimal.Min Decimal.Max P2 coordenada Y<br />
[mm]<br />
P2_Z Decimal Decimal.Min Decimal.Max P2 coordenada Z<br />
[mm]<br />
P3_X Decimal Decimal.Min Decimal.Max P3 coordenada X<br />
[mm]<br />
P3_Y Decimal Decimal.Min Decimal.Max P3 coordenada Y<br />
[mm]<br />
P3_Z Decimal Decimal.Min Decimal.Max P3 coordenada Z<br />
[mm]<br />
P4_X Decimal Decimal.Min Decimal.Max P4 coordenada X<br />
[mm]<br />
P4_Y Decimal Decimal.Min Decimal.Max P4 coordenada Y<br />
[mm]<br />
P4_Z Decimal Decimal.Min Decimal.Max P4 coordenada Z<br />
Radius Decimal 0
Manual de instrucciones<br />
MeshStudio<br />
Easy, Professional und Enterprise Version<br />
P1<br />
P2<br />
P4<br />
P3<br />
Revisión ID Impresión<br />
1 xxxxxx 25.07.2011 2:36<br />
Página 60 / 63<br />
G:\Dev\VS2010\C#\NET 2.0\HASMeshStudio\Help\Bedienungsanleitung MeshStudio V1.3.6.0 ES.doc
Manual de instrucciones<br />
MeshStudio<br />
Easy, Professional und Enterprise Version<br />
6.8 Objetos reservados<br />
Los objetos reservados son ampliaciones que se utilizan en versiones no publicadas.<br />
Identificador de objeto Uso<br />
Proceeding Proceso<br />
ProceedingLine Línea de proceso<br />
Weld Spot Punto de soldadura<br />
Electrode Electrodo<br />
CurrentSource Fuente de alimentación<br />
SplineWire Alambre Spline<br />
Contact Contacto<br />
Revisión ID Impresión<br />
1 xxxxxx 25.07.2011 2:36<br />
Página 61 / 63<br />
G:\Dev\VS2010\C#\NET 2.0\HASMeshStudio\Help\Bedienungsanleitung MeshStudio V1.3.6.0 ES.doc