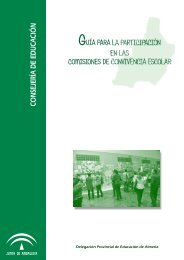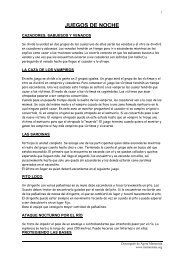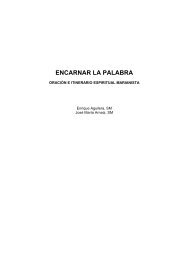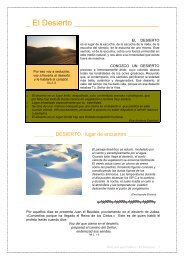Manual Biblioteca 2000 PDF - Daniel Pajuelo Vázquez
Manual Biblioteca 2000 PDF - Daniel Pajuelo Vázquez
Manual Biblioteca 2000 PDF - Daniel Pajuelo Vázquez
You also want an ePaper? Increase the reach of your titles
YUMPU automatically turns print PDFs into web optimized ePapers that Google loves.
MANUAL DE BIBLIOTECA <strong>2000</strong>INDICEI.- Sobre <strong>Biblioteca</strong><strong>2000</strong> .............................................................................. 2II.- Instalación del programa ........................................................................ 2III.- Ventana de Bienvenida ......................................................................... 3IV.- Gestión de <strong>Biblioteca</strong>a) Altas .................................................................................................... 31 Agregar o modificar Materias, Secciones y Temas ...................... 42 Agregar o modificar Autor y Editorial ........................................... 53 Agregar o modificar Tema y/o Subtema ....................................... 64.- Agregar o modificar Procedencia ............................................... 65.- Alta de Libros .............................................................................. 7Pasos para agregar libros6.- Índice, Temas .............................................................................. 8b) Consultas/Bajas ................................................................................. 8c) Fichas ................................................................................................. 91) Tipos de Fichas2) Listadosd) Informes ............................................................................................. 10e) Índice Analítico .................................................................................. 11f) Opciones ............................................................................................. 11V.- Consulta libros ....................................................................................... 12VI.- Gestión Préstamos ............................................................................... 13a) Préstamos ..................................................................................... 13b) Devoluciones ................................................................................ 14c) Histórico de préstamos ................................................................. 14d) Informes ........................................................................................ 15e) Índice Analítico .............................................................................. 15VII.- Notas ................................................................................................... 151.- Exportar datos existentes.2.- Instalar en otro equipo.3.- Trabajando en diferentes equipos.
I.- BIBLIOTECA <strong>2000</strong>V.1.01BWeb: http://smdani.marianistas.orgAutor: <strong>Daniel</strong> <strong>Pajuelo</strong> Vázquez, smLicencia: FreewareLenguaje utilizado: Delphi + Access <strong>2000</strong>Autora del manual: Inés García grupo_adi2003@yahoo.com.mxEste software es de libre distribución, es una generosa aportación fruto de dosaños de esfuerzos y en cuyo origen está el desarrollo de un proyecto fin decarrera.Requisitos software:- Windows 95/98,<strong>2000</strong>,NT- Word 95 o superior- Internet Explorer 5.5 o superiorII.- Instrucciones de instalación (versión CD):Introduce el CD de instalación, se auto ejecutará. Avanza a través de losmenús y selecciona instalación 'Typical' (está seleccionada por defecto). Unavez finalizada la instalación reinicia el equipo y ejecuta <strong>Biblioteca</strong><strong>2000</strong> (tendrásun icono en el escritorio y también en el menú de programas).Ejecutando el programa por primera vez:La clave de acceso por defecto es "administrador". Una vez instaladorecuerda cambiarla desde el menú 'Opciones-->Cambiar Clave'NotasEl autor no responde a las consultas relacionadas con <strong>Biblioteca</strong> <strong>2000</strong>en su correo personal, pero sí en el foro habilitado para tal efecto:http://foros.marianistas.org/tema-3183.htmlPara acceder al fichero de la base de datos, que está en Access, y poderhacer tus propias modificaciones, exportaciones o importaciones, has deabrir el fichero C:\Archivos deprograma\SM\<strong>Biblioteca</strong><strong>2000</strong>\gestion_biblioteca.mdbcuya clave de acceso es biblio<strong>2000</strong>.Espero lo disfrutes y te sea de utilidad.Autor: <strong>Daniel</strong> <strong>Pajuelo</strong> Vázquez SMWeb: http://smdani.marianistas.org2
III.- El menú de Bienvenida. Proporciona 3 Opciones:a) Consulta librosRealiza consultas sobre los libros de la biblioteca.b) Gestión bibliotecaAlta, Baja, Modificación, Informes, Filtrados, Impresión de Fichas,Búsqueda de libros.c) Gestión prestamosSacar o devolver un libro, Histórico de préstamos, Informes detrabajoIV.- Gestión biblioteca: Alta, Baja, Modificación, Informes, Filtrados, Impresiónde Fichas, Búsqueda de libros.Iniciaremos con el punto Gestión <strong>Biblioteca</strong>, ya que es la sección en quedaremos de Alta los libros de nuestra biblioteca, datos que se requieren paratrabajar con las otras 2 opciones.a) ALTAS: Antes de empezar a trabajar con éste sistema, defina, laclasificación de Materias y secciones, Temas Y Subtemas.3
Por ejemplo una materia podría ser: MEDICINA, y sus secciones: Cardiología,Neurología, Nefrología...Los temas son una forma de clasificar alternativamente los libros. Supongamosque se tiene un libro de Medicina, pero que trata temas de cuidado personalautoestima, pues además de catalogarlo en la Materia MEDICINA, se le creaun tema llamado: AUTOESTIMA y se agrega ahí.Un tema puede ser: RELIGIÓN y sus subtemas: cristianismo, hinduismo,judaísmo...Los temas son básicamente como las categorías, pero son clasificaciones nooficiales, adicionales, que sirven para después encontrarlos rápidamente.Debe definir Códigos de Materias, Secciones, Temas y Subtemas, éste códigopuede estar formado por números y letras;Código de Materia y Sección hasta 10 caracteresCódigo de Tema y Subtema hasta 5 caracteres1.- .Agregar o modificar Materias, Secciones y Temas.Para agregar materias elija la opción Materia del menú Agregar/ModificarEsta ventana muestra una barra de navegación en la parte inferior, la cual lepermitirá desplazarse por los registros, insertar o borrar un registro.PrimeroContadorde registrosAnteriorCancelar CambiosSiguienteÚltimo Insertar Borrar Aplicar Cambios4
Para agregar secciones elija la opción Sección delmenú Agregar/Modificar.Seleccione la materia a la cual se le agregaránsecciones, la clave de Sección tiene un máximo de 3dígitos, capture los datos restantes. Utilice la barra denavegación para desplazarse por los registros, insertaro borrar secciones.2.- Agregar o modificar Autor y Editorial.Para agregar Autor y/o editorial elija la opción Autor o Editorial del menúAgregar/Modificar, y capture la información.Capture el nombre del autor en el siguiente orden: Apellido Paterno, apellidoMaterno y nombre(s), una vez escrito el nombre del autor, de clic en el botónAgregar.Capture los datos de la editorial y de clic en el botón Agregar.5
3.- Agregar o modificar Tema y/o Subtema. La clave del tema puede tenerhasta 5 caracteres.4.- Agregar o modificar Procedencia6
5.- Alta de Libros. Trabajaremos en la ventana de Gestión de la <strong>Biblioteca</strong>.Los números en la imagen corresponden al paso en que se utiliza el botón osección indicada.acbdefgPasos para agregar Libros:a.- Dé clic en el botón Nuevo. Si ya tiene registros capturados puededesplazarse utilizando lo botones Anterior y siguiente para revisarlos. Elnúmero de registro indica únicamente cuantos libros hay, se recomienda iniciaren uno e ir aumentándolo en uno al capturar un libro más.b.- Tecleé el título del libro.c.- En la sección Clasificación seleccione de la lista la materia y la seccióncorrespondiente al libro que se captura, si aún no existen utilice el botónAgregar Materia-Sección.d.- Agregue el número (sólo números), el volumen y el tomo (puede utilizarletras y números).e.- Seleccione el nombre del autor, utilice el botón seleccione el autor,y de aceptar. Los autores deben existir en la base de Datos (número 2 de estasección). Si va a capturar más de un autor, utilice el botónparaIntroducir varios autores.f.- En la sección de Editorial, Seleccione el nombre de la Editorial (consulte ennúmero 2 de esta sección), de la lista desplegable, así mismo agregue laprocedencia, éste campo indica de que forma se adquirió el libro.En esta sección también se debe indicar la Fecha de publicación, sólo secaptura el año.7
6.- Indice, temas. Al oprimir el botón Índice, aparece una ventana en la que seteclea el índice correspondiente al libro que se captura; al terminar oprimaAceptar.Para Agregar los temas correspondientes al libro, Oprima el botón Temas yseleccione de los temas que ya se capturaron (número 3).b) Consultas/Bajas: Al pasar a esta opción, aparece desplegada toda lainformación que se tiene en el sistema, pero usted puede hacer búsquedasespecíficas, indicando en la sección Búsqueda por, los criterios que usteddefina.Utilice ésta barra para desplazarse por losregistros y/o para eliminarlos.8
c) Fichas1) Tipos de Fichas. Las fichas pueden ser de Entrada, Materia, Autor o Título.La ficha de entrada, muestra lo siguiente:Número deRegistroMateria, Sección,Número, Volumen yTomoAutor,Título yEditorialLa ficha de Materia muestra los mismos datos, de la forma siguiente:La ficha de Autor muestra los mismos datos, de la forma siguiente:9
La ficha de Título muestra los mismos datos, de la forma siguiente:La ficha que muestra al seleccionar todas las opciones es la siguiente:Si elige la opción Imprimir directamente, en vez de enviar al documento deWord lo envía a impresión.2) Listados: Modifica el orden en que se muestra lainformación de la ficha Consultas/bajas; debe indicarel criterio de ordenación.d) Informes. Los informes se generan por un rango detiempo y por los criterios de Altas, Bajas yModificaciones.10
Se generará un informe en una tabla en Word:e) Índice Analítico. Esta opción le permite Agregar o Modificar Temas y/oSubtemas.Para localizar un tema debe Asociar Localización a Subtema.f) Opciones: Aquí puede cambiarse la clave de acceso al Sistema.11
V.- Consulta Libros. Esta opción utiliza la siguiente ventana:Si desea hacer modificaciones tiene que utilizar la opción gestión de biblioteca.Puede utilizar la barra de navegación para localizar un registroLibro seleccionado le muestra la siguiente ventana, que mostrará los datos dellibro, incluyendo el índice y los temas.Si desea localizar un libro por un determinado subtema utilice el menú ÍndiceAnalítico.12
VI.- Gestión préstamos.Prestamos.- En la ventana inicial se mostraran los libros que no estánprestados.a) Préstamos.- En la ventana de entrada a préstamos se mostrarán todoslos libros que no están prestados. Puede filtrar la información utilizandola sección “Búsquedas por:”Para capturar el préstamo, dé doble clic en el libro y llene los datos:En esta ventana capturará los datos del usuario que solicita el préstamo.13
) Devoluciones.- Puede cambiar el órden de la consulta utilizando elbotón Cambiar ordenación. Para marcar un libro como devuelto, dédoble clic sobre el título del libro, lea el mensaje y de Aceptar paramarcarlo como devuelto.c) Histórico de prestamos.- Muestra los libros que se han prestado. Sidesea saber quienes son las personas a quienes se les han hechopréstamos, oprima el botón personas para consultar éste dato. Ustedpuede borrar los históricos cuando lo requiera.14
d) Informes: Presentará el informe de los préstamos y/o Devolucionesrealizados en un rango de tiempo indicado.Siempre me marca que no hay datos ???e) Índice Analítico. Esta opción le permite Consultar los libros por Subtemas.f) Opciones: Aquí puede cambiarse la clave de acceso al Sistema.15
NOTAS:Para acceder al fichero de la base de datos, que está en Access, y poder hacertus propias modificaciones, exportaciones o importaciones, has de abrir elficheroC:\Archivos de programa\SM\<strong>Biblioteca</strong><strong>2000</strong>\gestion_biblioteca.mdb cuyaclave de acceso es biblio<strong>2000</strong>.1.- Exportar datos existentes.Acceda al archivo gestion_biblioteca.mdb, y copie los datos.2.- Instalar en otro equipo.Primero realice una Copia (respaldo) del archivo gestion_biblioteca.mdb, es elque contiene todos los datos. Después de instalar en el otro equipo,sobrescriba el archivo gestion_biblioteca.mdb.3.- Trabajando en diferentes equipos.Suponiendo que se capturan diferentes libros en diferentes computadoras, para“juntar” la información puede:a. Si están conectados en red, basta compartir la carpeta <strong>Biblioteca</strong> <strong>2000</strong> yacceder todos por ahí. Access no tolera muy bien el trabajo en red, pero si noson muchos usuarios a la vez debe funcionar.b. Copiar los archivos de cada equipo, gestion_biblioteca.mdb, renombrándolospara que no se sobreescriban:gestion_biblioteca.mdbgestion_biblioteca1.mdbgestion_biblioteca2.mdb...Después abres con Access cada uno de ellos y vas copiando y pegando todoslos datos de las tablas a gestion_biblioteca.mdb que será la base de datosmaestra.Es un poco delicado y tedioso, pero funciona.16



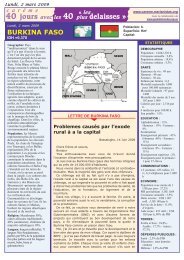


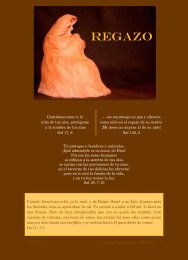
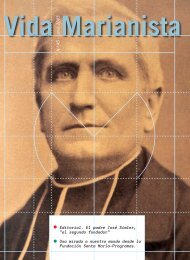
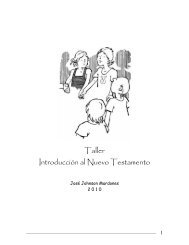
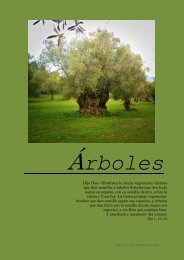

![Diccionario Biblico [pdf]](https://img.yumpu.com/49349932/1/184x260/diccionario-biblico-pdf.jpg?quality=85)