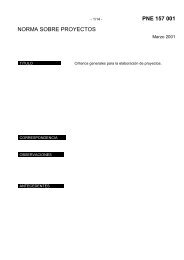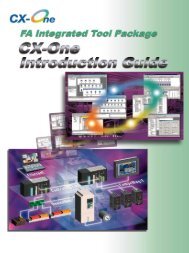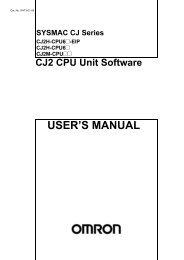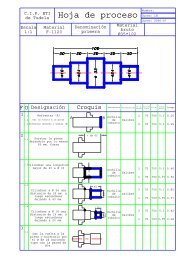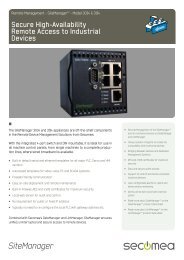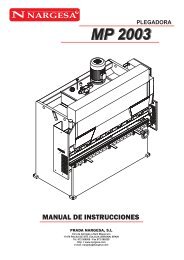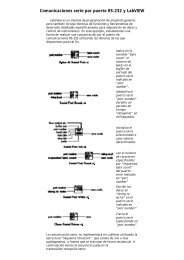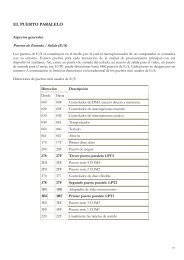SIMATIC HMI
SIMATIC HMI
SIMATIC HMI
Create successful ePaper yourself
Turn your PDF publications into a flip-book with our unique Google optimized e-Paper software.
<strong>SIMATIC</strong> <strong>HMI</strong>Configurar sistemasbasados en WindowsIndiceIntroducciónPoner equipo de operación enservicioDescripción abreviadaEfectuar pasos fundamentalesComprobar una configuraciónAmpliar configuración conelementos simplesEdición 12/01A5E00148115
Indicaciones técnicas de seguridadEste manual contiene indicaciones que hay que tener en cuenta para supropia seguridad así como para evitar daños materiales. De acuerdo algrado de peligro, las indicaciones están representadas de la siguientemanera:Peligrosignifica que se producirá la muerte o graves heridas corporales si nose cumplen las medidas de precaución correspondientes.Advertenciasignifica que se puede producir la muerte o graves heridas corporalessi no se cumplen las medidas de precaución correspondientes.Cuidadocon triángulo de advertencia significa que se puede producir una leveherida corporal si no se cumplen las medidas de precaucióncorrespondientes.Cuidadosin triángulo de advertencia significa que se puede producir un dañomaterial si no se cumplen las medidas de precaución correspondientes.Atenciónsignifica que se puede producir un evento o estado no deseado si no setoma en consideración la indicación respectiva.Indicaciónes una información muy importante acerca del producto, del uso delproducto o de la parte respectiva de la documentación que se deberesaltar.Personal calificadoLa puesta en funcionamiento y el servicio de un equipo deberán serrealizados únicamente por personal calificado. Personal calificadosegún las indicaciones técnicas de seguridad de este manual sonpersonas que tienen la autorización de poner en funcionamiento, dartierra y designar equipos, sistemas y circuitos conforme a los estandarsde la seguridad técnica.
Uso de acuerdo a lo especificadoTener en consideración lo siguiente:AdvertenciaEl equipo debe ser utilizado en los casos de aplicación previstos en elcatálogo y en la descripción técnica y únicamente en combinación conlos equipos y componentes de otros fabricantes recomendados oautorizados por Siemens.La puesta en funcionamiento no será autorizada hasta que se hayaverificado que la máquina en la que se va a montar este componentecumple con los reglamentos de la norma 98/37 EG.El servicio perfecto y seguro del producto presupone un transporte,almacenamiento, colocación y montaje adecuados, así como un manejoy conservación cuidadosos.MarcasLas marcas registradas de Siemens AG están indicadas en el prólogo.Las demás designaciones en este tipo de letra pueden ser marcas cuyoempleo por parte de terceros, para sus fines, puede infringir losderechos de los titulares.Pie de imprentaRedacción y editor: A&D PT1 D1Copyright Siemens AG 2001 All rights reservedLa divulgación y reproducción de este documento, así como el uso yla comunicación de su contenido, no están autorizados, a nos serque se obtenga el consentimiento expreso para ello. Los infractoresquedan obligados a la indemnización de los daños. Se reservantodos los derechos, en particular para el caso de concesión depatentes o de inscripción de modelos de utilidad.Siemens AGBereich Automation & DrivesGeschäftsgebiet <strong>SIMATIC</strong> <strong>HMI</strong>Postfach 4848, D-90327 NuernbergSiemens AktiengesellschaftExención de responsabilidadHemos probado el contenido de esta publicación con laconcordancia descrita para el hardware y el software. Sin embargo,es posible que se den algunas desviaciones que nos impiden tomargarantía completa de esta concordancia. El contenido de estapublicación está sometido a revisiones regularmente y en casonecesario se incluyen las correcciones en la siguiente edición.Agradecemos sugerencias. Siemens AG 2001Sujeto a cambios sin previo aviso.Número de pedido A5E00148115
Configurar sistemas basados en WindowsIndiceIndicePáginaIntroducción ............................................................ 3Poner equipo de operación en servicio................... 8Efectuar pasos fundamentales ............................. 12Comprobar una configuración............................... 20Ampliar configuración con elementos simples...... 24Edición 12/01<strong>SIMATIC</strong>, <strong>SIMATIC</strong> <strong>HMI</strong>, <strong>HMI</strong>, ProTool/Lite, ProTool yProTool/Pro son marcas registradas de Siemens AG.Las restantes designaciones incluidas en esta publicación pueden ser marcascuya utilización por parte de terceros para sus propios fines puede conculcarlos derechos de los propietarios.Siemens AG 1
2 Siemens AG
Configurar sistemas basados en WindowsIntroducciónIntroducciónCon el software ProTool para Windows® se crean proyectos en elordenador de configuración (PC o PG) para visualizar procesos en lossiguientes equipos de operación:• Displays de líneas (p.ej. TD 17)• Equipo de operación con líneas (p.ej. OP 3, OP 7, OP 17)• Equipo de operación con gráficos (p.ej. OP 27, OP 37)• Touch Panels (p.ej. TP 27, TP 37)• Sistemas basados en Windows− Panels (TP 170A, TP 170B, OP 170B, TP 270, OP 270)− Multi Panels (MP 270, MP 270B, MP 370)− OP 37/Pro− Panel PCs (Panel PC 670, Panel PC 870, Panel PC IL,FI 25, FI 45)− PC• Equipos C7 (p.ej. C7-621/623/624/626/633/634)Ud. puede obtener el software de configuración en tres niveles:• ProTool/Propara configurar toda la familia de equipos• ProToolpara configurar displays de líneas, equipos de operación con líneas ygráficos y los equipos basados en Windows• ProTool/Litepara configurar displays de líneas, equipos de operación con líneas yel equipo basado en Windows TP 170AEsta instrucción breve explica los primeros pasos para configurar lossistemas basados en Windows sin detallar los detalles específicos paracrear el programa de control correspondiente.Siemens AG 3
IntroducciónConfigurar sistemas basados en WindowsComponentes de ProToolDependiendo de la versión de suministro Ud. recibirá con <strong>SIMATIC</strong>ProTool los dos componentes siguientes:• El software de configuración ProTool/Lite, ProTool o ProTool/Pro CS(Configuration System)• El software de visualización de procesos ProTool/Pro RT (Runtime) oel software de simulación para los sistemas basados en WindowsSoftware de configuración:Con el software de configuración crea Ud. su configuración en unordenador con los siguientes sistemas operativos:• Microsoft® Windows® 98 SE• Microsoft® Windows® ME• Microsoft® Windows® NT 4.0 con Service Pack 6a• Microsoft® Windows® 2000 con Service Pack 2Software Runtime ProTool/Pro RT:Con ProTool/Pro RT deja Ud. que su configuración funcione bajoWindows® para visualizar y operar el proceso en un PC <strong>SIMATIC</strong> Panelo en un PC estándar.El software Runtime está provisto de una protección de software. Estosignifica que cada software Runtime instalado en un PC estándar o enun PC <strong>SIMATIC</strong> Panel necesita una autorización válida para que puedafuncionar sin limitaciones. Sin esta autorización, ProTool/Pro RTfuncionará sólo en el modo Demo.En los Panels y Multi Panels basados en Windows no se necesitaautorización. Sólo tiene que cargar al equipo la configuración creada.Sofware de simulación para los Sistemas basados en Windows:El software de simulación permite comprobar el funcionamiento de suconfiguración en el ordenador de configuración sin que haga falta elcontrol ni el equipo de operación.4 Siemens AG
Configurar sistemas basados en WindowsIntroducciónLa siguiente imagen muestra un ejemplo de una configuración de un PC<strong>SIMATIC</strong> Panel con ProTool/Pro CS.Indicación para el uso de estas breves instruccionesTextos o entradas que se van a configurar que Ud. selecciona entre lasposibilidades existentes están representadas en el tipo de letraCourier.Menús, instrucciones de menús, diálogos o textos en ventanas dediálogo que Ud. selecciona están escritos en letra cursiva.Siemens AG 5
IntroducciónConfigurar sistemas basados en WindowsOtras informacionesLas siguientes fuentes disponibles le ofrecerán mayores informaciones:• Ayuda Online de ProTool• Manual del usuario ProTool, configurar sistemas basados enWindows• Manual del usuario ProTool/Pro Runtime• Manual del usuario Comunicación para sistemas basados enWindows• Manual del usuario del equipo de operación basado en WindowsCrear una configuraciónPara una configuración se dispone de una gran cantidad de objetos. Losobjetos básicos se explican en los ejemplos de configuración de estainstrucción breve. No todos los objetos están disponibles para todos losequipos de operación.Crear imágenesA través de imágenes Ud. visualiza el proceso. Imágenes muestran aloperador el estado actual del proceso en forma de valores numéricos,barras o curvas y permiten poder intervenir en la operación modificandovalores y por medio de botones de comando.Asociar imágenesLas imágenes de una configuración se pueden asociar unas con otraspara obtener una estructura.Poner y quitar bits en el controlA través de botones de comando y teclas de funciones configuradoscorrespondientemente se pueden influenciar los bits en el control. Estopermite una manipulación activa del proceso.Introducir y dar salida a valores del proceso de controlA través de campos de entrada/salida se pueden visualizar y modificardirectamente los valores del proceso. La entrada puede ser provista devalores límite y protegida por medio de una password. Para la salidaexisten diferentes formatos de representación, como por ejemplo elformato decimal o binario, o la salida como texto simbólico.6 Siemens AG
Configurar sistemas basados en WindowsIntroducciónRepresentar en forma gráfica los valores del proceso del controlBarras representan un valor del control en forma de una superficierectangular. Una barra se puede usar, por ejemplo, para representarniveles de llenado.Insertar gráficosCon la ayuda de campos gráficos Ud. le puede representar al operadoruna instalación o un proceso de forma óptica.Incluir objetos gráficos de vectoresObjetos gráficos de vectores se pueden incluir, y dependiendo de losvalores del proceso y se les pueden añadir atributos o se pueden moverpara resaltar ópticamente determinadas circunstancias.Insertar textosPuede Ud. insertar textos en los elementos de operación y devisualización, p.ej. en los campos de entradas y salidas o en las teclasde funciones.Insertar mensajesMensajes muestran sucesos y estados en el proceso de control.ProTool diferencia entre avisos de servicio y alarmas. Los avisos deservicio se refieren a estados de una máquina o de un proceso. Alarmasmuestran fallas en el servicio de una máquina o de un proceso y debenser acusadas.Archivar valores del procesoEn los sistemas basados en Windows Ud. tiene la posibilidad dearchivar valores del proceso, es decir, de guardarlos y evaluarlospermanentemente.Siemens AG 7
Poner equipo de operación en servicioConfigurar sistemas basados en WindowsPoner equipo de operación en servicioEstructura del hardwareLas siguientes imágenes muestran diferentes posibilidades de laestructura del hardware:PC como equipo de operación y para la configuraciónProTool/Pro CSProTool/Pro RTPCPLCPC como equipo de operación, un segundo PC para la configuraciónProTool/Pro CSPCProTool/Pro RTPCPLC8 Siemens AG
Configurar sistemas basados en WindowsPoner equipo de operación en servicioPC <strong>SIMATIC</strong> Panel como equipo de operación, PC para la configuraciónProTool/Pro CSPCProTool/Pro RTPLCPanel PC<strong>SIMATIC</strong> OP, TP, MP como equipo de operación, PC para laconfiguraciónProTool/LiteProToolProTool/Pro CSPCMPI/PROFIBUS-DP/RS232<strong>SIMATIC</strong> OP, TP, MPPLCSiemens AG 9
Poner equipo de operación en servicioConfigurar sistemas basados en WindowsInstalación del softwareInstalar el software de configuración en el PCPara efectuar una instalación con Windows® NT y Windows® 2000 Ud.necesita los derechos de administrador.− Colocar el CD de instalación en la unidad CD-ROM. El Setup(programa de instalación) se inicia automáticamente después depocos segundos.− Hacer clic en Instalación− Hacer clic en ProTool CS− Seguir las indicaciones que aparecen en la pantallaDespués de instalar el software de configuración con Windows® 2000,iniciarlo como administrador para que los ficheros del sistema deProTool puedan registrarse de forma adecuada.Instalar el software Runtime o el simulador en un PC− Colocar el CD de instalación en la unidad CD-ROM. El Setup(programa de instalación) se inicia automáticamente después depocos segundos.− Hacer clic en Instalación− Hacer clic en ProTool/Pro RT o en Simulador− Seguir las indicaciones que aparecen en la pantalla− Instalar la licencia cuando aparezca la indicación correspondienteEquipo de operación <strong>SIMATIC</strong> listo para el funcionamientoLos equipos de operación listos para el funcionamiento (p.ej. FI25 yFI45) se suministran desde fábrica con el software Runtime ProTool/ProRT instalado. Dependiendo del tipo del equipo no se necesitaautorización o forma parte del suministro del equipo.Equipo de operación <strong>SIMATIC</strong> con el software Runtime incluidoAntes de la primera puesta en funcionamiento de un equipo deoperación <strong>SIMATIC</strong> con el software Runtime incluido (p.ej. Panel PC670) tiene Ud. que instalar el software Runtime. Junto con el equipo deoperación ha adquirido Ud. la autorización para el software Runtime;forma parte del suministro del equipo.10 Siemens AG
Configurar sistemas basados en WindowsPoner equipo de operación en servicioHacer uso de la ayuda OnlineSi durante la configuración se presentan dudas, o si Ud. necesita másinformación en determinados puntos, entonces inicie la ayuda Online delsoftware de configuración.Hacer uso de la ayuda relativa al contexto en diálogos− Hacer clic en el icono deseado en la barra de título del diálogo− Hacer clic en el elemento del que desea más informaciónHacer uso de la ayuda relativa al contexto p.ej. para botones− Hacer clic en el botón deseado en la barra de herramientas− Hacer clic en el elemento del que desea más informaciónTambién es posible obtener ayuda relativa al contexto para cadasituación operativa pulsando la tecla de funciones F1.Iniciar menús de contextoPara cada objeto de una configuración hay disponibles menús decontexto. Por medio de menús de contexto se pueden activar accionesque están relacionadas con el objeto respectivo:− Seleccionar el objeto− Hacer clic con la tecla derecha del ratónSiemens AG 11
Efectuar pasos fundamentalesConfigurar sistemas basados en WindowsEfectuar pasos fundamentalesIniciar el software de configuración ProTool− En el escritorio, hacer doble clic en el icono del software deconfiguración ProToolDefinir una nueva configuración− Elegir Archivo → Nuevo− Seleccionar el equipo de operación basado en Windows que se va aconfigurar− Hacer clic en Continuar− Seleccionar el control− En Parámetros ajustar otros parámetros para el controlLos parámetros preajustados concuerdan con los ajustes estándar delcontrol <strong>SIMATIC</strong> S7-300/400. Debido a que la comunicación con estosparámetros funciona, en un caso normal no es necesario hacer unamodificación.Ejemplo: Parámetros en una conexión S712 Siemens AG
Configurar sistemas basados en WindowsEfectuar pasos fundamentales− Hacer clic en Continuar− En Proyecto introducir el nombre de la configuración− Hacer clic en TerminarEfectuar ajustes previosAntes de la configuración propiamente dicha, realizar primero losajustes para la distribución del display en el equipo de operación. Estosajustes tendrán validez para toda la configuración. Además hay quedefinir áreas de comunicación, que son necesarias por ejemplo para losmensajes.Definir la distribución del displayEstos ajustes se refieren a la representación, tamaño y posición de lasáreas de avisos para los avisos del servicio y alarmas.El preajuste del sistema contiene la ventana permanente. La ventanapermanente es un área que aparece en cada imagen. Aquí Ud. puedepor ejemplo ponerle una inscripción a su instalación o posicionar loscampos de la fecha/hora. Deje la ventana permanente en la posiciónque tiene en el margen superior de la pantalla.Para que las alarmas siempre sean indicadas en la ventana de avisos ylos avisos de servicio sean siempre indicados en la línea de avisosproceda de la siguiente manera:− Seleccionar SistemaDestino → Imagen/Teclas− En Alarmas/Avisos servicio seleccionar Ventana/LíneaPara fijar la posición de la línea de avisos proceda de la siguientemanera:− En Activa seleccionar Area de avisos− Teniendo pulsada la tecla del ratón posicionar la línea de avisos en ellayout de la imagen− Hacer clic en OKSiemens AG 13
Efectuar pasos fundamentalesConfigurar sistemas basados en WindowsLa siguiente imagen muestra una posible distribución del display:Definir las áreas de comunicaciónPara tareas especiales del equipo de operación se deben definir en elcontrol las áreas de comunicación. Las áreas de comunicación senecesitan por ejemplo para activar y confirmar avisos. El equipo deoperación y el control acceden conjuntamente a las áreas de datosdefinidas para poder comunicarse entre sí.Para definir un área de comunicaciones para alarmas proceda de lasiguiente manera:− Seleccionar SistemaDestino → Puntero de área− En Tipo seleccionar Alarmas− Hacer clic en Agregar− En Control seleccionar el control que Ud. usa− Efectuar otros ajustes para las alarmas− Hacer clic en OKDefinir también esta área de datos en el programa del control.14 Siemens AG
Configurar sistemas basados en WindowsEfectuar pasos fundamentalesCrear imagen inicialLa imagen inicial es la primera imagen que se visualiza en unaconfiguración.Añadir nueva imagen para la configuración− Hacer doble clic en Imágenes en la ventana de la configuraciónSe añadirá y abrirá una nueva imagen.Caracterizar la nueva imagen como imagen inicial− Con la tecla derecha del ratón haga clic en la entrada de la imagenubicada en la mitad derecha de la ventana de la configuración− En el menú de contexto seleccione Propiedades− Activar la casilla de verificación Imagen inic.− Hacer clic en OKSiemens AG 15
Efectuar pasos fundamentalesConfigurar sistemas basados en WindowsAñadir a la imagen inicial el texto descriptivo− Hacer clic en el icono del texto− Hacer clic en la posición deseada de la imagen− Introducir el texto Imagen inicialPosibilitar finalizar ProTool/Pro RTPara que cada operario disponga de la posibilidad de terminar elsoftware Runtime es conveniente asignar la función Finalizar_Runtime auna tecla de funciones o a un botón.Configurar un botón de estado con la función Finalizar_Runtime− Hacer clic en el icono ilustrado− Posicionar el puntero del ratón en el lugar en el que desea colocar elbotón de estado. Mantener pulsada la tecla izquierda del ratón yarrastrar el botón de estado al tamaño deseado− Introducir en la tarjeta de registro General bajo Texto la palabraSALIR− Hacer clic en la tarjeta de registro Funciones− Abrir la carpeta Otras funciones en Selección de objeto− Hacer doble clic en la función Finalizar_Runtime− Hacer 2 veces clic en OK16 Siemens AG
Configurar sistemas basados en WindowsEfectuar pasos fundamentalesIntroducir y dar salida a valores del proceso de controlEn este ejemplo se debe introducir y visualizar un valor del proceso delcontrol a través de un campo de entrada/salida del equipo de operación.Insertar un campo de entrada/salida− Hacer clic en el icono para el campo de entrada− Hacer clic en la posición deseada de la imagen y ampliar o reducir elcampo al tamaño deseado− Activar la opción Actualización (Preajustes) para que se actualice lavisualización al cambiar los valoresAsignar una variable al campo de entrada/salida− Hacer clic en el icono representado− En el menú de contexto hacer clic en NuevoSiemens AG 17
Configurar sistemas basados en WindowsEfectuar pasos fundamentalesProTool tiene los siguientes tipos de variables que sin embargo no estándisponibles en cada control:• Variables STRING• Variables BOOL• Variables numéricas• Variables ArrayEl ciclo de registro de una variable determina el intervalo de tiempo en elque dicha variable será actualizada periódicamente con un valor delcontrol.La dirección determina el lugar de memoria en el control de una variableglobal. Por tal razón ella depende del control utilizado.Establezca en el control un área de datos para la variable utilizada eneste ejemplo. En el equipo de operación, a través del campo de entradaUd. podrá introducir al control un valor del proceso.Al determinar los tipos de variables se debería considerar la finalidad deuso de una variable. Un bajo valor que se haya seleccionado para elciclo de recopilación influye negativamente en la comunicación entre elcontrol y el equipo de operación.Siemens AG 19
Comprobar una configuraciónConfigurar sistemas basados en WindowsComprobar una configuraciónEfectuar la simulación de una configuraciónProTool tiene un aplicación simuladora con la que Ud. puede comprobarsu configuración en el ordenador de configuración sin tener que estarenlazado al control ni al equipo de operación. El simulador• modifica los valores de variables configuradas en un modo definible,p.ej. incremental, decremental, senoidal, al azar o pordesplazamiento de bits,• pone bits en los punteros de área para avisos de servicio y alarmas yactiva de esta forma avisos configurados en el equipo de operación.Para efectuar una simulación debe estar instalada la aplicaciónsimuladora en el ordenador de configuración.Ejemplo: Manipular la variable del campo de entrada/salida− Guardar la configuracióncon el icono representado− Iniciar la aplicación simuladora con el icono representadodirectamente desde el software de configuración que se estáejecutando− En la tabla de simulación seleccionar en Variable aquella variablecuyo valor desea modificar, en este ejemplo VAR_1− En Ciclo de escritura introducir 1,0− En Simulación seleccionar Seno− En Valor mín introducir 0− En Valor máx introducir 100− En Período introducir 10− Activar la casilla de verificación Inicio para iniciar la simulación− Durante la simulación se pueden observar los distintos valores de lasvariables en el campo de entrada/salida− Desactivar la casilla de verificación Iniciar para salir de la simulaciónde la variable correspondiente− Terminar el simulador pulsando el botón representado.20 Siemens AG
Configurar sistemas basados en WindowsComprobar una configuraciónGuardar la simulaciónPara guardar todos los ajustes que Ud. ha realizado en la configuraciónproceda de la siguiente manera:− Hacer clic en el icono para guardar− Seleccionar el directorio que contiene la configuración generada(*.fwd)− Introducir un nombre de archivo para la simulación− Hacer clic en OK− El resultado es un archivo con la extensión *.simEs importante guardar siempre la simulación (*.sim) y la configuración(*.fwd) en el mismo directorio.El archivo de simulación guardado podrá ser cargado nuevamente másadelante para simular la configuración. El requisito para ello es que laconfiguración no haya sido modificada con respecto a las variablessimuladas.Comprobar la configuración en el equipo de operaciónDespués de haber simulado con éxito la configuración en el ordenadorde configuración, a continuación puede Ud. comprobarla en el equipo deoperación en combinación con el control. Si el ordenador deconfiguración es al mismo tiempo el equipo de operación puedecomprobar la configuración en seguida. De otra forma tiene quetransferir la configuración al equipo de operación.Generar una configuración que pueda funcionar− Hacer clic en el icono representado− Seguir las indicaciones que aparecen en la pantalla− Se genera un archivo con la extensión *.fwdTransferir al Panel PC o al PC una configuración que pueda funcionarLa configuración puede transferirse del ordenador de configuración alequipo de operación (Panel PC o PC) por medio de disquete, accesotelefónico a redes o a través de una red.− Disquete:Copiar la configuración generada (*.fwd) a un disquete y acontinuación del disquete al equipo de operación. Si la configuraciónno cabe en un disquete, utilizar la transferencia por disquetes.Siemens AG 21
Comprobar una configuraciónConfigurar sistemas basados en Windows− Transferencia por disquetes:En el software de configuración seleccionar la opción Archivo →Transferencia y seleccionar en el diálogo Directorio de destino launidad A:\. El archivo con la configuración será transferida de formacomprimida a un o a varios disquetes.Para descomprimir el archivo comprimido con la configuración en elequipo de destino, seleccionar en Inicio <strong>SIMATIC</strong> → ProTool/Pro RT→ ProTool/Pro Transferencia por disquetes. En el diálogo detransferencia seleccionar el archivo comprimido, p.ej.MyProject.f00 e introducir el directorio de destino a las que deseacopiar el archivo de configuración descomprimido.− Conexión directa por cable:Copiar la configuración generada (*.fwd) al sistema de destinomediante un cable paralelo o en serie utilizando la conexión directapor cable de Windows® 95/98.− Acceso telefónico a redes:Copiar la configuración generada (*.fwd) al sistema de destinomediante un cable paralelo o en serie utilizando el acceso telefónicoa redes de Windows® NT o Windows® 2000.− Red:Copiar la configuración generada (*.fwd) al sistema de destino através de una red.Comprobar la configuración en el Panel PC o en el PC:− Iniciar el explorador en el equipo de operación− Hacer doble clic en el archivo de configuración (*.fwd)− Comprobar la configuración22 Siemens AG
Configurar sistemas basados en WindowsComprobar una configuraciónTransferir al <strong>SIMATIC</strong> OP, TP, MP una configuración que pueda funcionarPara poder transferir la configuración del ordenador de configuración al<strong>SIMATIC</strong> Operator Panel, Touch Panel o Multi Panel, el equipo deoperación debe encontrarse en el modo de transferencia o activarautomáticamente este modo al iniciarse la transferencia. Para ello tieneque estar activada la opción de transferencia correspondiente en elmenú de configuración del equipo de operación.Al poner el equipo de operación en funcionamiento por primera vez, estearranca automáticamente en el modo de transferencia. Si en lassiguientes transferencias el equipo de operación no cambiaautomáticamente al modo de transferencia, reiniciar el equipo deoperación o asignar la función Cambio_de_modo_de_servicio a unatecla de funciones o un botón.Transferir la configuración al equipo de operación:1. Conectar el equipo de operación con el ordenador de configuraciónmediante un cable adecuado. La interfase depende del modo detransferencia que se elegirá en el número 3.2. Conectar la alimentación de energía del equipo de operación.3. En el ordenador de configuración, elegir en Archivo → Transferenciaentre la transferencia en serie (RS232) y la transferencia MPI.4. Hacer clic en el botón Edición para seleccionar la interfase delordenador de configuración.5. Iniciar la transferencia de la configuración pulsando el botónTransferencia o el icono representado cuando el diálogo estácerrado.Después de finalizar la transferencia el equipo de operación arranca denuevo mostrando la imagen inicial de la configuración transferida.Ahora es posible comprobar la configuración en el equipo de operación.Siemens AG 23
Ampliar configuración con elementos simplesConfigurar sistemas basados en WindowsAmpliar configuración con elementos simplesEl requisito para seguir el modo de proceder descrito en estesubcapítulo está basado en los siguientes pasos de configuración delsubcapítulo Efectuar pasos fundamentales:• Definir una nueva configuración (página 12)• Efectuar ajustes previos (página 13)• Crear imagen inicial (página 15)• Posibilitar finalizar ProTool/Pro RT (página 16)Insertar gráfico en imagen inicialPara insertar p.ej. el logotipo de la empresa, proceda de la siguientemanera:− Hacer clic en el icono para gráficos− Hacer clic en la posición deseada de la imagen y ampliar o reducir elcampo al tamaño deseadoAl insertar gráficos tenga cuidado de que el campo ampliado (oreducido) tenga la misma relación de lados que el gráfico creado. Sieste no es el caso, el gráfico será representado deformado.Ud. tiene ahora las siguientes posibilidades:• Llamar un archivo de gráfico• Crear un gráfico con un programa gráficoPara llamar un archivo de gráfico proceda de la siguiente manera:− Hacer clic en Crear desde archivo− Introducir la ruta de acceso y el nombre del archivo de gráfico− Hacer clic en OK24 Siemens AG
Configurar sistemas basados en WindowsAmpliar configuración con elementos simplesPara crear un gráfico con un programa gráfico proceda de la siguientemanera:− Hacer clic en Crear nuevo− Hacer doble clic en el tipo de objeto Imagen de mapa de bits,el programa gráfico se iniciará− Crear gráfico− Salir del programa gráficoAñadir segunda imagen a la configuración y configurar cambio deimagenLa configuración usada hasta ahora contiene únicamente la imageninicial. Si se añaden otras imágenes, el operador tendrá que podercambiar entre las imágenes.En este ejemplo se debe acoplar la imagen inicial a otra imagen. Encada imagen, una tecla de funciones debe posibilitar el cambio de unaimagen a la otra.Añadir segunda imagen a la configuración− Hacer doble clic en Imágenes en la ventana de la configuraciónSe añadirá y abrirá una nueva imagen.Añadir a la segunda imagen el texto que describe− Hacer clic en el icono para el texto− Hacer clic en la posición deseada de la imagen− Introducir el texto Segunda imagenSiemens AG 25
Ampliar configuración con elementos simplesConfigurar sistemas basados en WindowsConfigurar cambio de imagen hacia la segunda imagen− Crear un botón de estado en la imagen inicial tal y como se describeen la página 16 y denominarla p.ej. 2− En el diálogo de propiedades del botón de estado, hacer clic en latarjeta de registro Funciones− Abrir la carpeta Imágenes en Selección de objeto− Hacer doble clic en Selección_Imagen− En Nombre de la imagen seleccionar la denominación de la segundaimagen, p.ej. PIC_226 Siemens AG
Configurar sistemas basados en WindowsAmpliar configuración con elementos simplesConfigurar cambio de imagen hacia la imagen inicial− Crear en la imagen PIC_2 un botón de estado tal y como se describeen la página 16 y denominarla p.ej. 1− En el diálogo de propiedades del botón de estado, hacer clic en latarjeta de registro Funciones− Abrir la carpeta Imágenes en Selección de objeto− Hacer doble clic en Selección_Imagen− Seleccionar Nombre de la imagen la denominación de la imageninicial, p.ej. PIC_1En este lugar Ud. puede hacer el test de la configuración con laaplicación simuladora. El modo de proceder está descrito en elsubcapítulo Comprobar una configuración (página 20).Al pulsar el botón de estado 2 en la imagen inicial el equipo deoperación mostrará la segunda imagen. Al pulsar el botón de estado 1volverá a la imagen inicial.En el paso siguiente de este ejemplo Ud. configura un rectángulo quevisualizará el valor de proceso introducido de forma gráfica.Siemens AG 27
Ampliar configuración con elementos simplesConfigurar sistemas basados en WindowsInsertar un rectángulo de visualización− Hacer clic en el icono para rectángulo− Hacer clic en la posición deseada de la imagen y ampliar o reducir elrectángulo al tamaño deseado− En ValorRectángulo seleccionar la variable VAR_1 creada en elsubcapítulo Asignar una variable al campo de entrada/salida(página 17).− Hacer clic en OKEn este lugar Ud. puede hacer el test de la configuración con laaplicación simuladora. El modo de proceder está descrito en elsubcapítulo Comprobar una configuración (página 20).Introduzca valores diferentes para la variable VAR_1 en la tabla desimulación o directamente en el campo de entrada configurado. Elrectángulo de visualización mostrará los valores de las variables comobarras con alturas diferentes.28 Siemens AG
Configurar sistemas basados en WindowsAmpliar configuración con elementos simplesMover el objeto gráfico de vectores dependiendo del valor del procesoEn este ejemplo se debe insertar en la configuración un rectángulo rojoy se debe mover dependiendo de un valor del proceso.Insertar rectángulo en imagen inicial− Hacer clic en el icono para rectángulo− Hacer clic en la posición deseada de la imagen y ampliar o reducir elrectángulo al tamaño deseado− Hacer clic en el rectángulo con la tecla derecha del ratón− En el menú de contexto seleccionar Propiedades− Hacer clic en la tarjeta de registro Color− Hacer clic en ColorFondo− En Colores stándard hacer clic en el campo de color rojo− Hacer clic en OKSiemens AG 29
Ampliar configuración con elementos simplesConfigurar sistemas basados en WindowsCombinar el rectángulo con un valor porcentualPara que la posición del rectángulo en el display varíe dependiendo deuna variable, proceda de la siguiente manera:− Hacer clic en el rectángulo con la tecla derecha del ratón− En el menú de contexto seleccionar Propiedades− Seleccionar la tarjeta de registro Posición− En Offset Y seleccionar en el subcapítulo Asignar una variable alcampo de entrada/salida (página 17) la variable creada VAR_1.− Hacer clic en OKEn Offset Y se desplazará el rectángulo partiendo de la posición inicialfijada en la configuración.En este lugar Ud. puede hacer el test de la configuración con laaplicación simuladora. El modo de proceder está descrito en elsubcapítulo Comprobar una configuración (página 20).Introduzca valores diferentes para la variable VAR_1 en la tabla desimulación o directamente en el campo de entrada configurado. Convalores positivos el rectángulo se moverá en la pantalla hacia abajo ycon valores negativos hacia arriba.30 Siemens AG
Configurar sistemas basados en WindowsAmpliar configuración con elementos simplesModificar un bit en el control− Crear un botón de estado tal y como se describe en la página 16 ydenominarla p.ej. Bit− En el diálogo de propiedades del botón de estado, hacer clic en latarjeta de registro Funciones− Abrir la carpeta Editar bits en Selección de objeto− Hacer doble clic en Poner_reponer_bit− Hacer clic en el icono para menú de contexto− En el menú de contexto haga clic en Nuevo para crear una variablenueva− Denominar la variable nueva VAR_2− Ajustar los parámetros de la variable− Hacer 2 veces clic en OKVisualizar el estado del bit mediante un rectángulo intermitenteEn el ejemplo siguiente Ud. activa y desactiva el atributo Intermitentepara el rectángulo configurado según el estado del bit.− Hacer clic en el rectángulo con la tecla derecha del ratón− En el menú de contexto, seleccionar Propiedades− Seleccionar la tarjeta de registro Atributos− En Tipo, marcar la opción BitSiemens AG 31
Configurar sistemas basados en WindowsAmpliar configuración con elementos simplesInsertar avisosPara poder en el equipo de operación dar salida, en forma de avisos, ainformaciones acerca de averías de un proceso, Ud. ha configurado enel subcapítulo Definir las áreas de comunicación (página 14) un áreade comunicación para avisos de alarmas.Para configurar textos de alarmas proceda de la siguiente manera:− Hacer clic en Avisos en la ventana de la configuración− Hacer doble clic en Alarmas en la mitad derecha de la ventana de laconfiguración− Introducir el texto de aviso Alarma 1 en la línea 0001− Introducir el texto de aviso Alarma 2 en la línea 0002− Introducir el texto de aviso Alarma 3 en la línea 0003En la barra de estado en la parte inferior derecha de la pantalla verá Ud.cada dirección que relaciona la alarma con el control. Este dato esespecífico del control.Para mostrar en el equipo de operación las alarmas configuradas, con elprograma del control Ud. debe colocar en el control los bitscorrespondientes.En este lugar Ud. puede hacer el test de la configuración. El modo deproceder está descrito en el subcapítulo Comprobar unaconfiguración (página 20).En la tabla de simulación, seleccione en Variable el área decomunicación para las alarmas. Seleccione el formato Bin e introduzcade forma subsiguiente los valores binarios 1, 10 y 100. Después decada entrada, activar la casilla de verificación Inicio.Esto activará las tres alarmas configuradas de forma subsiguiente.Siemens AG 33
Ampliar configuración con elementos simplesConfigurar sistemas basados en WindowsArchivar valores del procesoEn los sistemas basados en Windows Ud. tiene la posibilidad dearchivar valores del proceso, es decir, de guardarlos y evaluarlospermanentemente.En este ejemplo se deberán guardar en un archivo los valores delproceso de la variable creada en el subcapítulo Asignar una variable alcampo de entrada/salida (página 17). En este caso el archivo es unarchivo de texto en el que los valores del proceso se guardarán según elestándar CSV de Microsoft.En los archivos CSV todos los datos se guardan como caracteres ANSIy estan separados por punto y coma. Para evaluar dichos datos ellospodrán ser leídos y procesados por otros programas.Añadir un archivo nuevo− Hacer doble clic en Archivos en la mitad izquierda de la ventana de laconfiguraciónSe creará un nuevo archivo y se abrirá el diálogo de propiedadescorrespondiente. El ajuste estándar Iniciar automáticamente el archivoen Comportamiento en caso de nuevo inicio hace que se comience conel archivo de valores del proceso cuando se inicia el equipo.− Hacer clic en la tarjeta de registro Ajustes34 Siemens AG
Configurar sistemas basados en WindowsAmpliar configuración con elementos simplesEl ajuste estándar Rotación en Comportamiento en caso de archivoIleno hace que se sobreescriban los datos más antiguos cuando elarchivo está lleno.− En Indicación ruta indicar la ruta de acceso en la que se ha deguardar el archivo que contiene los datos− Hacer clic en OKAsignar variable al archivo− Hacer clic en Variables en la mitad izquierda de la ventana de laconfiguración− Con la tecla derecha del ratón haga clic en la entrada de la variableque se va a archivar ubicada en la mitad derecha de la ventana de laconfiguración, p.ej. VAR_1− En el menú de contexto seleccione Propiedades− Hacer clic en la tarjeta de registro Archivo− En Archivo seleccionar el nuevo archivo que se ha creado, p.ej.ARCHIV_1El ajuste estándar cíclicamente [s] 1 en Trigger hace que el valor delproceso de la variable se guarde una vez por segundo.− Hacer clic en OKSiemens AG 35
Ampliar configuración con elementos simplesConfigurar sistemas basados en WindowsEn este lugar Ud. puede hacer el test de la configuración. El modo deproceder está descrito en el subcapítulo Comprobar unaconfiguración (página 20).Ejecute la aplicación simuladora unos 20 segundos con una simulaciónsenoidal o al azar para poder guardar una cantidad suficiente de valoresen el archivo.Después de realizar la simulación Ud. podrá visualizar el archivo con uneditor de texto y comprobar el resultado de la simulación.36 Siemens AG