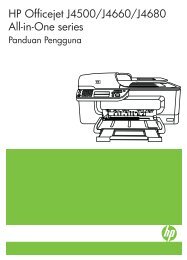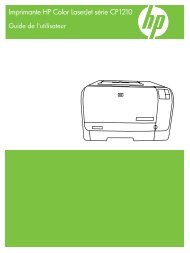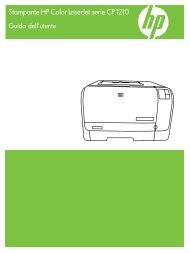HP LaserJet Professional M1130/M1210 MFP Series Quick ...
HP LaserJet Professional M1130/M1210 MFP Series Quick ...
HP LaserJet Professional M1130/M1210 MFP Series Quick ...
Create successful ePaper yourself
Turn your PDF publications into a flip-book with our unique Google optimized e-Paper software.
LASERJET PROFESSIONAL <strong>M1130</strong>/<strong>M1210</strong>SERIE <strong>MFP</strong>Guía de referencia rápida
3. Haga clic en la pestaña Papel/Calidad.4. En la lista desplegable El tipo es,seleccione el tipo de papel que va a utilizary haga clic en el botón Aceptar.ESWW Impresión en papel especial, etiquetas o transparencias con Windows 3
Impresión manual en ambas caras (dúplex) con Windows1. Cargue el papel en la bandeja de entradacon la cara de impresión hacia arriba.2. En el menú Archivo del programa desoftware, haga clic en Imprimir.3. Seleccione el producto y haga clic en elbotón Propiedades o Preferencias.4 Guía de referencia rápida ESWW
4. Haga clic en la ficha Acabado.5. Seleccione la casilla de verificaciónImprimir en ambas caras(manualmente). Haga clic en el botónAceptar para imprimir la primera cara deltrabajo.6. Recupere la pila impresa de la bandeja desalida y, manteniendo la orientación delpapel, colóquela en la bandeja de entradacon la cara impresa hacia abajo.7. En el equipo, haga clic en el botónContinuar para imprimir la otra cara deltrabajo.ESWW Impresión manual en ambas caras (dúplex) con Windows 5
Crear un folleto con Windows1. En el menú Archivo del programa desoftware, haga clic en Imprimir.2. Seleccione el producto y haga clic en elbotón Propiedades o Preferencias.3. Haga clic en la pestaña Acabado.6 Guía de referencia rápida ESWW
4. Haga clic en la casilla de verificaciónImprimir en ambas caras (manualmente).5. En la lista desplegable Impresión defolletos, seleccione una opción deencuadernación. La opción Páginas porhoja cambiará automáticamente a 2páginas por hoja.ESWW Crear un folleto con Windows 7
Reducción o ampliación de copias (Serie <strong>M1130</strong>)1. Cargue el documento en el cristal delescáner.2. Pulse varias veces el botón Configurarhasta que se encienda la luz Reducir/ampliar .3. Pulse la flecha hacia arriba paraaumentar el tamaño de la copia o la flechahacia abajo para reducirlo.4. Pulse el botón Iniciar copia para iniciarla copia.8 Guía de referencia rápida ESWW
Reducción o ampliación de copias (Serie <strong>M1210</strong>)1. Cargue el documento en el cristal delescáner o en el alimentador de documentos.2. Pulse el botón Configuración de copiauna vez para abrir el menú Reducir/Ampliar.3. Utilice los botones de flecha paraseleccionar la opción de reducción oampliación correcta y, a continuación,pulse Aceptar.4. Pulse el botón Iniciar copia para iniciarla copia.ESWW Reducción o ampliación de copias (Serie <strong>M1210</strong>) 9
Cambiar la configuración de calidad de la copia(Serie <strong>M1210</strong>)1. Pulse el botón Configuración de copiados veces para abrir el menú Calidadcopia.2. Utilice los botones de flecha paraseleccionar una opción de calidad de lacopia y pulse el botón Aceptar.NOTA: Transcurridos dos minutos, serestaura el valor predeterminado.10 Guía de referencia rápida ESWW
Copia de un documento de dos caras en un documentode dos caras1. Coloque la primera página del documentoen el cristal del escáner o en elalimentador de documentos (Serie <strong>M1210</strong>).2. Pulse el botón Iniciar copia .3. Dele la vuelta al original y, a continuación,vuelva a cargarlo en el cristal del escánero en el alimentador de documentos.4. Retire la copia de la bandeja de salida ycolóquela boca abajo en la bandeja deentrada.5. Pulse el botón Iniciar copia .6. Retire la página copia de la bandeja desalida y, a continuación, déjela a un ladopara clasificarla manualmente.7. Repita los pasos del 1 al 6, siguiendo elorden de páginas del documento original,hasta que se hayan copiado todas laspáginas del original.ESWW Copia de un documento de dos caras en un documento de dos caras 11
Calidad del escaneadoAl cabo de un tiempo, pueden acumularse motas de polvo o restos en el cristal del escáner y lasuperficie de plástico blanca, lo que perjudicaría el rendimiento. Siga este proceso para limpiar el cristaldel escáner y la superficie de plástico blanca.1. Utilice el interruptor de encendido paraapagar el producto y desenchufe el cablede alimentación de la toma.2. Abra la tapa del escáner.3. Limpie el cristal del escáner y la superficiede plástico blanca con un paño suave ouna esponja ligeramente humedecida conun producto limpiacristales no abrasivo.PRECAUCIÓN: No utilice abrasivos,acetona, benceno, amoníaco, alcoholetílico o tetracloruro de carbono enninguna parte del producto, ya que puedendañarlo. No derrame líquidos directamentesobre el cristal o la placa. Se pueden filtrary dañar el producto.4. Seque el cristal y el plástico blanco conuna esponja de celulosa o gamuza paraevitar dejar pelusa.5. Enchufe el producto y utilice el interruptorde encendido para encender el producto.12 Guía de referencia rápida ESWW
Utilización del panel de control para crear y editar laagenda telefónica de faxes1. En el panel de control, pulse el botónConfigurar .2. Utilice los botones de flecha paraseleccionar el menú Agenda Telef. y, acontinuación, pulse el botón Aceptar.3. Utilice los botones de flecha paraseleccionar el menú Añadir/Editar y, acontinuación, pulse el botón Aceptar.4. Introduzca el número y nombre de fax y, acontinuación, pulse el botón Aceptar.ESWW Utilización del panel de control para crear y editar la agenda telefónica de faxes 13
Envío de fax desde el escáner de superficie plana1. Coloque el documento boca abajo sobre elcristal del escáner.2. Pulse el botón Configurar .3. Seleccione el menú Agenda Telef. y, acontinuación, pulse el botón Aceptar.4. En la lista, seleccione la entrada de laagenda telefónica. Si no hay entradas,utilice el teclado del panel de control paramarcar el número.5. En el panel de control, pulse el botónEnviar fax . El producto inicia el trabajode fax.14 Guía de referencia rápida ESWW
Envío de fax desde el alimentador de documentos1. Inserte los documentos originales en elalimentador de documentos con la cara deimpresión hacia arriba.NOTA: La capacidad del alimentador dedocumentos es de hasta 35 hojas de unsoporte de impresión de 75 g/m 2 (20 libras).PRECAUCIÓN: Para evitar que se dañeel producto, no utilice originales quecontengan cinta correctora, líquidocorrector, clips o grapas. Tampoco carguefotografías con un tamaño pequeño o deun material frágil en el alimentador dedocumentos.2. Coloque las guías para que se ajusten alpapel.3. Pulse el botón Configurar .4. Seleccione el menú Agenda Telef. y, acontinuación, pulse el botón Aceptar.5. En la lista, seleccione la entrada de laagenda telefónica. Si no hay entradas,utilice el teclado del panel de control paramarcar el número.6. En el panel de control, pulse el botónEnviar fax . El producto inicia el trabajode fax.ESWW Envío de fax desde el alimentador de documentos 15
16 Guía de referencia rápida ESWW
© 2010 Hewlett-Packard Development Company, L.P.www.hp.comEdition 1, 4/2010Referencia: CE841-90945Windows® es una marca comercial registrada en EE.UU. de Microsoft Corporation.Prohibida la reproducción, adaptación o traducción sin autorización previa y porescrito, salvo lo permitido por las leyes de propiedad intelectual (copyright).La información contenida en este documento está sujeta a cambios sin previo aviso.Las únicas garantías de los productos y servicios <strong>HP</strong> se detallan en las declaracionesde garantía expresas que acompañan a dichos productos y servicios. Ningunainformación contenida en este documento debe considerarse como una garantíaadicional. <strong>HP</strong> no será responsable de los errores u omisiones técnicos o editorialescontenidos en este documento.*CE841-90945**CE841-90945*CE841-90945