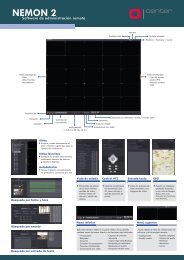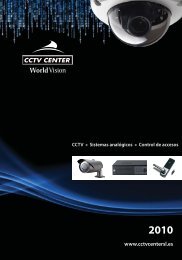V-MATRIX - Manual de usuario matriz virtual CENTER - CCTV Center
V-MATRIX - Manual de usuario matriz virtual CENTER - CCTV Center
V-MATRIX - Manual de usuario matriz virtual CENTER - CCTV Center
You also want an ePaper? Increase the reach of your titles
YUMPU automatically turns print PDFs into web optimized ePapers that Google loves.
V-<strong>MATRIX</strong> v.2<strong>CCTV</strong> <strong>CENTER</strong>V-<strong>MATRIX</strong>v.2.0<strong>Manual</strong> <strong>de</strong> <strong>usuario</strong>1
V-<strong>MATRIX</strong> v.2TABLA DE CONTENIDOS1. NOTA S SOBRE LA INSTALA C I Ó N .............................................................32. INTRODU C C I Ó N .....................................................................................33. REGI ST R A R LA APLICACI Ó N ...................................................................34. PANTALLA PRINCIPAL ............................................................................45. ALTA DE GRAB A D O R E S ..........................................................................56. EDITAR Y ELIMINAR GRABADORE S .........................................................77. CONFIG U R A C I Ó N DEL MONITOR DE ALAR M A S .........................................88. CONFIG U R A C I Ó N DE LOS MONITO R E S 2, 3 Y 4........................................99. RECEPCI Ó N DE ALAR M A S .....................................................................119.1 CON F I G U R A C I Ó N DE AL A R M A S ........................................................................................................119.2. M O D O AL A R M A S ........................................................................................................................1210. CONTROL DE CÁMAR A S PTZ ...............................................................1311. SALIDA DE ALARM A S (ALAR M OUT) .....................................................1412. CONTROL DE USUA R IO S .....................................................................1513. FAVORITO S ........................................................................................1614. REGI S T R O ..........................................................................................1714. 1. R EGI S T R O DE L SIS T E M A ............................................................................................................1714.2. R EGI S T R O DE AL A R M A S .............................................................................................................1815. PREGU N T A S FRECUE N T E S.........................................................................192
V-<strong>MATRIX</strong> v.21. NOTAS SOBRE LA INSTALACIÓNPara que la instalación <strong>de</strong> la aplicación <strong>de</strong> la aplicación se haga correctamente,<strong>de</strong>bemos instalar previamente Microsoft .NET Framework 3.5 o superior.Una vez instalado, el programa se <strong>de</strong>be ejecutar con permisos <strong>de</strong>administrador <strong>de</strong> Windows. En Windows 7/Vista hay que hacer click con el botón<strong>de</strong>recho en el icono <strong>de</strong>l programa, ir a propieda<strong>de</strong>s. Dentro <strong>de</strong> las propieda<strong>de</strong>s ir ala pestaña Compatibilidad y habilitar la opción “Ejecutar este programa comoadministrador”. Aceptamos, y el programa ya se ejecutará siempre en modoadministrador.La primera vez que arranquemos el programa, el <strong>usuario</strong> a introducir es Admin y nohay contraseña.2. INTRODUCCIÓNCaracterísticasEste software permite configurar hasta cuatro monitores, seleccionando cámaras <strong>de</strong>distintos grabadores <strong>de</strong> <strong>Center</strong>.También po<strong>de</strong>mos seleccionar el monitor 1 para recibir alarmas y visualizar lasimágenes <strong>de</strong> la cámara que las haya producido. Es lo que se conoce comoretrollamadas.Consta <strong>de</strong> varios paneles <strong>de</strong> configuración:- Alta <strong>de</strong> los grabadores, especificando su nombre, dirección IP, número <strong>de</strong>cámaras, <strong>usuario</strong> y contraseña.- Mediante la técnica <strong>de</strong> arrastrar y soltar, se configuran los monitoresseleccionando las cámaras que nos interese visualizar.- Los cuatro siguientes nos permitirán ver las alarmas que <strong>de</strong>tectaron losgrabadores y configurar como queremos visualizarlas.3. REGISTRAR LA APLICACIÓNPara po<strong>de</strong>r trabajar con la aplicación tenemos que registrarla. Para elloseleccionamos la opción <strong>de</strong> menú Acerca <strong>de</strong> Registrar Producto.Ilustración 1 - Ventana <strong>de</strong> i<strong>de</strong>ntificaciónEsta pantalla servirá para i<strong>de</strong>ntificar el producto. Insertaremos el código facilitadopor <strong>CCTV</strong> <strong>CENTER</strong> y no volverá a aparecer a menos que volvamos a instalar elsoftware.3
V-<strong>MATRIX</strong> v.24. PANTALLA PRINCIPALDes<strong>de</strong> esta pantalla visualizaremos las cámaras y podremos configurar el sistema,<strong>de</strong> modo que los cambios se reflejarán <strong>de</strong> forma inmediata en el comportamiento<strong>de</strong> la aplicación. Todos los paneles se pue<strong>de</strong>n mover y cerrar, tambien se pue<strong>de</strong>nquedar flotantes y modificar su tamaño.Ilustración 2 – Ventana principalLos paneles se pue<strong>de</strong>n ocultar y mostrar <strong>de</strong>s<strong>de</strong> sus botones en el menu principal, otambién <strong>de</strong>s<strong>de</strong> el menu Ver.El menu principal tambien pue<strong>de</strong> modificarse, solo hay que pulsar con el boton<strong>de</strong>recho sobre el, y activamos o <strong>de</strong>sactivamos los menus que consi<strong>de</strong>remosoportunos.4
V-<strong>MATRIX</strong> v.25. ALTA DE GRABADORESPara dar <strong>de</strong> alta los grabadores que vamos a utilizar pulsaremos el botón Equipos.De esta forma aparecerá en el lateral izquierdo el panel para añadir, modificar oeliminar equipos.Ilustración 3 - Alta <strong>de</strong> Equipos5
Ilustración 4 - Alta <strong>de</strong> EquiposLos campos que <strong>de</strong>bemos introducir son:• Tipo <strong>de</strong> Equipo: grabador compatible con <strong>CENTER</strong> SV o con NEMON• Nombre <strong>de</strong>l Equipo: nombre con el que queremos i<strong>de</strong>ntificar al equipo• Dirección IP: dirección IP <strong>de</strong>l grabador• Puertos <strong>de</strong> visualización, búsqueda y administración• Usar DVRNS: si se utiliza DVRNS o no• Cámaras: número <strong>de</strong> cámaras conectadas al equipo• Detectar alarmas: Si queremos visualizar o no las alarmas en el Monitor 1• Usuario: <strong>usuario</strong> <strong>de</strong>l grabador• Contraseña: contraseña <strong>de</strong>l grabador• Nº <strong>de</strong> abonado Manitou: en caso <strong>de</strong> integración con Manitou
6. EDITAR Y ELIMINAR GRABADORESSi queremos hacer alguna modificación en los equipos o eliminar alguno,seleccionaremos el equipo y pulsaremos los botones Editar Equipo y Borrar Equipo.Borrar EquipoEditar Equipo
7. CONFIGURACIÓN DEL MONITOR DE ALARMASEl Monitor 1 se utiliza para la recepción <strong>de</strong> alarmas y para visualización. Para verlas alarmas, activamos el panel <strong>de</strong> alarmas. Para entrar en el modo monitor <strong>de</strong>alarmas pulsamos el icono (explicado posteriormente):Po<strong>de</strong>mos seleccionar el diseño (1x1, 2x2, 3x3, 4x4 o 5x5).Al ir seleccionando los distintos formatos, el diseño central irá cambiandomostrando el número <strong>de</strong> cámaras correspondiente.Si estamos en modo visualización arrastramos las cámaras <strong>de</strong> los grabadores,<strong>de</strong>s<strong>de</strong> el panel <strong>de</strong> equipos a la ventana don<strong>de</strong> queramos visualizarlas. Po<strong>de</strong>mosarrastrar también el grabador completo.Si queremos eliminar alguna cámara, seleccionamos la ventana don<strong>de</strong> se encuentray pinchamos con el botón <strong>de</strong>recho <strong>de</strong>l ratón para que aparezca la opciónDesconectar cámara.Para <strong>de</strong>sconectar el grabador al que pertenece una cámara <strong>de</strong>l diseño laseleccionamos y pulsamos el botón Desconectar.
8. CONFIGURACIÓN DE LOS MONITORES 2, 3 y 4Los monitores 2, 3 y 4 se utilizan exclusivamente para visualizar las cámaras <strong>de</strong> losgrabadores que hayamos configurado en la aplicación.Primero tenemos que seleccionar el monitor que queremos abrir.Al hacer esto, se abrirá la ventana correspondiente al monitor seleccionado.La barra <strong>de</strong> configuración es la siguiente:DesconectargrabadorVer pantallacompletaOcultarpanel <strong>de</strong>equiposSelección <strong>de</strong>ldiseño <strong>de</strong> laventanaSe pue<strong>de</strong> seleccionar el diseño <strong>de</strong> la ventana en función <strong>de</strong> las cámaras quequeramos visualizar (1x1, 2x2, 3x3, 4x4 o 5x5).Si queremos eliminar alguna cámara, seleccionamos la ventana don<strong>de</strong> se encuentray pinchamos con el botón <strong>de</strong>recho <strong>de</strong>l ratón para que aparezca la opciónDesconectar cámara. O <strong>de</strong>sconectamos el equipo que este seleccionado con elbotón <strong>de</strong>sconectar.
Es posible ocultar el panel izquierdo don<strong>de</strong> aparece el listado <strong>de</strong> los equipos paraque la ventana <strong>de</strong> las cámaras ocupe toda la pantalla. Para ello pinchamos en elbotón DockEquipos.Para <strong>de</strong>sconectar el grabador al que pertenece una cámara <strong>de</strong>l diseño laseleccionamos y pulsamos el botón Desconectar.Si queremos ver el monitor a pantalla completa, pulsamos el botón Full Screen,para volver al modo normal solo hay que pulsar la tecla “ESC”:
9. Recepción <strong>de</strong> alarmas9.1 Configuración <strong>de</strong> alarmasEn el menú principal seleccionamos Alarmas Configurar alarmas. Aparece lasiguiente ventanaEn ella <strong>de</strong>finimos los siguientes parámetros:- Tiempo <strong>de</strong> visualización: tiempo durante el cual veremos la cámara que haproducido la alarma en una <strong>de</strong> las ventanas <strong>de</strong> la pantalla principal. Después <strong>de</strong>este tiempo la imagen <strong>de</strong>saparece.Po<strong>de</strong>mos mantener la imagen durante un tiempo in<strong>de</strong>finido si, una vez recibidala alarma, seleccionamos la ventana don<strong>de</strong> la estamos viendo y pulsamos elbotón <strong>de</strong>recho <strong>de</strong>l ratón seleccionando Mantener.Del mismo modo, si no queremos esperar los X segundos <strong>de</strong>l tiempo <strong>de</strong>visualización, po<strong>de</strong>mos hacer que la imagen <strong>de</strong> la cámara <strong>de</strong>saparezcaseleccionando Quitar.- Ruta <strong>de</strong> los Minibanks: directorio don<strong>de</strong> se guardarán los Minibanks. Dentro <strong>de</strong>este directorio se crearan carpetas con la fecha <strong>de</strong> cada grabación.
- Guardado automático <strong>de</strong> Minibanks: permitir o no que los Minibanks se guar<strong>de</strong>nautomáticamente. Esta opción grabara todas las alarmas que se produzcan, porlo que NO se recomienda en caso <strong>de</strong> que se reciban muchas notificaciones, porel consumo <strong>de</strong> disco duro que pue<strong>de</strong> producir.- Pre Alarma: segundos <strong>de</strong> grabación anteriores al momento en que se haproducido la alarma- Post Alarma: segundos <strong>de</strong> grabación posteriores al momento en que se haproducido la alarma- Activar sonido al recibir alarma: si queremos o no recibir un sonido <strong>de</strong> aviso alrecibir una alarma- Ruta: fichero <strong>de</strong> sonido que queremos que se reproduzca al recibir una alarma9.2. Modo alarmasPara entrar en el modo alarmas en el Monitor 1 tenemos que pulsar el botón ModoAlarmas.Al hacerlo, cada vez que llegue una alarma, veremos la imagen <strong>de</strong> la/s cámara/sasociada/s en las ventanas <strong>de</strong> la pantalla principal.En la parte inferior <strong>de</strong> la pantalla aparece también fijo el panel <strong>de</strong> alarmas. En estemodo no se pue<strong>de</strong> cerrar el panel. El resto <strong>de</strong> paneles siguen normalmente.La información que muestra es la siguiente:- Equipo: nombre <strong>de</strong>l grabador don<strong>de</strong> se ha producido la alarma- Alarma: entrada <strong>de</strong> alarma o cámara que ha producido la alarma- Título: nombre <strong>de</strong> la cámara que ha generado la alarma- Evento: tipo <strong>de</strong> alarma (<strong>de</strong>tección <strong>de</strong> movimiento etc.)- Cámaras/s: cámaras asociadas a la alarma- Fecha/Hora: fecha y hora en que se ha producido la alarma- Play: permite ver el ví<strong>de</strong>o grabado <strong>de</strong> la alarma en una ventana flotante.Esto sólo podremos hacerlo cuando la grabación <strong>de</strong> la alarma se haya<strong>de</strong>scargado por completo, cuando el icono aparezca en ver<strong>de</strong>.
10. Control <strong>de</strong> cámaras PTZLas cámaras PTZ se pue<strong>de</strong>n mover <strong>de</strong>s<strong>de</strong> el software accediendo al panel PTZ.Zoom in/outBotones <strong>de</strong>movimientoCargarPresetsEnfoquecerca/lejosAbrir/cerraririsEste panel permite mover la cámara, hacer zoom, modificar el enfoque, abrir ycerrar el iris, y mover la cámara a un preset <strong>de</strong>terminado.Las cámaras PTZ vienen marcadas con el título PTZ en la parte superior <strong>de</strong>recha <strong>de</strong>la imagen. Cuando se selecciona una cámara <strong>de</strong> este tipo, los botones <strong>de</strong>l panel sehabilitan y ya se pue<strong>de</strong> manejar la cámara.
11.Salida <strong>de</strong> alarmas (Alarm out)El software también nos permite activar o <strong>de</strong>sactivar la salida <strong>de</strong> alarmas <strong>de</strong>lgrabador.Pinchando en los iconos po<strong>de</strong>mos activar o <strong>de</strong>sactivar las salidas.Nota: Debido al sdk <strong>de</strong> los equipos <strong>Center</strong> cuando los relees se activan o <strong>de</strong>sactivan<strong>de</strong> forma externa al programa, no se actualizan inmediatamente. Por lo que pue<strong>de</strong>ser necesario hacer click en el boton para ver el estado real <strong>de</strong>l mismo.
12. Control <strong>de</strong> <strong>usuario</strong>sEl programa consta <strong>de</strong> un control <strong>de</strong> <strong>usuario</strong>s para que en todo momento consteque <strong>usuario</strong> está ejecutando el programa y que acciones realiza. El <strong>usuario</strong> por<strong>de</strong>fecto es Admin, sin contraseña. Se pue<strong>de</strong>n añadir, editar y eliminar <strong>usuario</strong>s<strong>de</strong>s<strong>de</strong> sistema-><strong>usuario</strong>s.Para eliminar y editar un <strong>usuario</strong>, se <strong>de</strong>be seleccionar primero, y <strong>de</strong>spués pulsar laopción que queramos. En caso <strong>de</strong> querer cambiar la contraseña, se requiere que seintroduzca la antigua contraseña.
13. FavoritosSe pue<strong>de</strong>n guardar configuraciones personalizadas <strong>de</strong> la pantalla para tener unacceso rápido a los equipos que configuremos. Para almacenar un favorito, solo hayque configurar los equipos como queramos en la pantalla principal, con el tamaño<strong>de</strong> <strong>matriz</strong> que queramos. Una vez este todo como <strong>de</strong>seemos se pulsa el botónguardar pantalla a favoritosSe preguntara al <strong>usuario</strong> con que nombre se almacenara el favorito. Una vez hechoesto, el equipo aparecerá <strong>de</strong>ntro <strong>de</strong> la pestaña favoritos en el panel <strong>de</strong> equipos. Elnuevo favorito se aña<strong>de</strong> a todos los monitores.Para recuperar la configuración <strong>de</strong>l favorito, solamente hay que arrastrarlo <strong>de</strong>ntro<strong>de</strong>l monitor en el que queramos aplicar la configuración. Automáticamente serecupera el tamaño <strong>de</strong> la <strong>matriz</strong> y se realizan las correspondientes conexiones.Para borrar un favorito, lo seleccionamos y pulsamos el botón <strong>de</strong> borrar favorito:
14. RegistroEl sistema guarda dos tipos <strong>de</strong> registro, <strong>de</strong>l sistema y <strong>de</strong> las alarmas.14.1. Registro <strong>de</strong>l sistemaEl registro <strong>de</strong>l sistema guarda todas las acciones que se van haciendo en elsoftware como por ejemplo inicio y cierre <strong>de</strong>l sistema, equipo conectado o<strong>de</strong>sconectado, modo alarmas conectado o <strong>de</strong>sconectado etc. Todas las acciones queaquí constan se asocian con el <strong>usuario</strong> que esta logeado en el programa. Pinchandoen las cabeceras <strong>de</strong> las columnas po<strong>de</strong>mos or<strong>de</strong>nar el listado.
14.2. Registro <strong>de</strong> alarmasEl registro <strong>de</strong> alarmas muestra el listado <strong>de</strong> todas las alarmas recibidas, dandoinformación a cerca <strong>de</strong>:- Equipo don<strong>de</strong> se ha producido la alarma- Tipo <strong>de</strong> alarma- Nombre <strong>de</strong> la cámara que ha provocado la alarma- Id <strong>de</strong> la alarma.- Fecha y hora <strong>de</strong> la alarma- Ruta don<strong>de</strong> se ha guardado la grabación, en caso <strong>de</strong> que estuviera activo elguardado <strong>de</strong> minibanks.Pinchando en las cabeceras <strong>de</strong> las columnas po<strong>de</strong>mos or<strong>de</strong>nar el listado.
15. Preguntas frecuentas– Al arrancar el programa aparece el error “No se pudo establecer unaconexión con la base <strong>de</strong> datos”.Solución: El programa <strong>de</strong>be ser ejecutado como administrador <strong>de</strong> Windows. Paraello, hay que hacer click con el botón <strong>de</strong>recho sobre el icono <strong>de</strong>l programa, y hacerclick en “Ejecutar como Administrador”. O en las propieda<strong>de</strong>s <strong>de</strong>l archivo, en lapestaña “Compatibilidad”.– Al arrastrar un equipo las imágenes no se muestran.Solución: Probablemente la dirección IP sea incorrecta. Para modificarla hay que<strong>de</strong>sconectar el equipo y editarlo.– El programa no recibe alarmas aunque los puertos están abiertos y laconfiguración <strong>de</strong>l router es correcta.Solución: Revisar que en la configuración <strong>de</strong>l grabador este seleccionada la opción“Detectar alarmas”