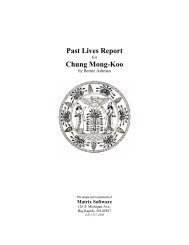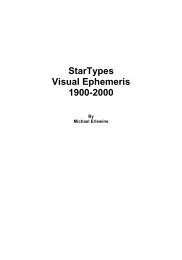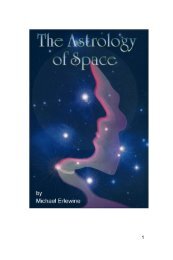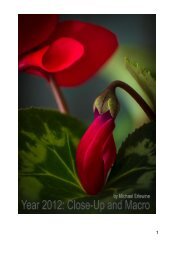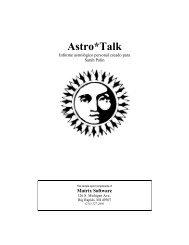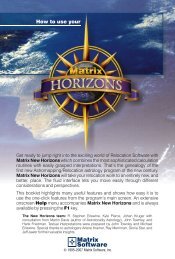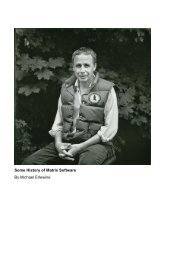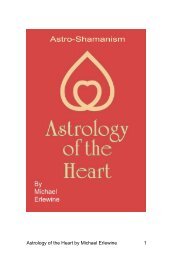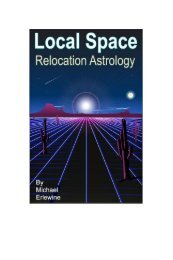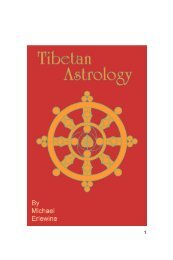Manual PDF en Español - Matrix Software
Manual PDF en Español - Matrix Software
Manual PDF en Español - Matrix Software
You also want an ePaper? Increase the reach of your titles
YUMPU automatically turns print PDFs into web optimized ePapers that Google loves.
<strong>Manual</strong> de WinWriteri
<strong>Manual</strong> de WinWriterIIÍndiceEl g<strong>en</strong>erador de informes Win*Writer ........................................................................................................ 1Descripción del <strong>Manual</strong>............................................................................................................................... 1La v<strong>en</strong>tana de Win*Writer .......................................................................................................................... 1¿Y cómo hago . . . . ?................................................................................................................................... 3G<strong>en</strong>erar un solo reporte.......................................................................................................... 3Agregar, usar y borrar nombres al listado rápido................................................................... 5Hacer una Carta Natal (rueda astral)...................................................................................... 7G<strong>en</strong>erar varios reportes de personas distintas a la vez .......................................................... 8Guardar un informe como archivo, imprimirlo o verlo <strong>en</strong> pantalla ...................................... 8Cambiar el etilo tipográfico del reporte ................................................................................. 9Cambiar el Atlas utilizado por WinWriter ......................................................................... 9Cambiar el conjunto de aspectos <strong>en</strong> un trabajo .................................................................... 10Usar datos de Win*Star 2.05 ............................................................................................... 10Agregar datos a Win*Star 2.05 T(todavía no disponible <strong>en</strong> 4.0)T .................................................... 11M<strong>en</strong>ús de WinWriter Profesional ........................................................................................................... 12File — TOpciones bajo el m<strong>en</strong>ú de FileT ......................................................................................... 12Edit Saved Report Editar Informe guardado .................................................... 12Delete Saved Reports Eliminar Informes guardados............................................. 12Compact Job Database Compactar trabajos de la Base de datos............................. 12Repair Job Database Reparación de la base de datos........................................... 12Process Jobs Procesar Trabajos............................................................... 12Exit WinWriter Cerrar WinWriter ............................................................ 12Jobs — TOpciones bajo el m<strong>en</strong>ú de TrabajosT ................................................................................ 13Delete Job Borrar Trabajo.................................................................... 13Clear Jobs Limpiar la lista de Trabajos................................................ 13Add report Jobs Agregar reportes al listado de Trabajos.............................. 13Charts — TOpciones bajo el m<strong>en</strong>ú de Cartas AstralesT..................................................................... 13Edit Select Chart Editar la Carta Seleccionada .............................................. 13Show Chart’s Properties Mostrar Propiedades de la Carta Seleccionada .................. 13Show All Curr<strong>en</strong>t Charts Mostrar Todas las Cartas <strong>en</strong> Trabajos................................ 13Select Chart Database Seleccionar Base de Datos para las Cartas......................... 13Win*Star 2.0 Database Base de Datos de WinStar 2.0 ......................................... 14Copy Selected to Database Copiar Datos de la Carta Seleccionada a la Base de Datos 14Options — TOpciones bajo el m<strong>en</strong>ú de OpcionesT .......................................................................... 14WinWriter Options M<strong>en</strong>u V<strong>en</strong>tana de Opciones ..................................................... 14Calculations Tab L<strong>en</strong>güeta para Cálculos.................................................. 14Input tab L<strong>en</strong>güeta para Entrada de Datos .................................... 15Chart Forms Tab L<strong>en</strong>güeta para Cartas Astrales........................................ 15Curr<strong>en</strong>t Place Tab L<strong>en</strong>güeta para Lugar Actual........................................... 15Color Tab L<strong>en</strong>güeta para Colores ................................................... 16Aspects Tab L<strong>en</strong>güeta para Aspectos ................................................. 16Chart Logo Tab L<strong>en</strong>güeta para Logo <strong>en</strong> las Ruedas................................. 17Atlas Setup Tab L<strong>en</strong>güeta para Configuración del Atlas.......................... 18Mic. Tab L<strong>en</strong>güeta para Misceláneos............................................ 18Report’s Page Layout Diseño de la Página del Informe .................................... 18
<strong>Manual</strong> de WinWriterIIIReport’s User Logo Logo del Usuario para el Reporte .................................. 18Report’s User Ad page Página de Anuncio del Usuario para el Informe ............ 18Report’s Edit Text Editar Texto del Programa ............................................. 18Prompt on Close Aviso de Cerrar .............................................................. 19El Editor de WinWriter........................................................................................................................... 20Editar el Texto Fu<strong>en</strong>te ......................................................................................................... 21Guías de Texto para Editar Informes ................................................................................... 24Opciones Individuales para cada Programa............................................................................................... 27Astro*Talk ........................................................................................................................... 27Fri<strong>en</strong>ds & Lovers ................................................................................................................. 29TimeLine.............................................................................................................................. 31Child*Star ............................................................................................................................ 34The Sky Within .................................................................................................................... 36Tabla de Abreviaciones ............................................................................................................................. 37¡Registre su programa!<strong>Matrix</strong> <strong>Software</strong> requiere que usted active su programa WinWriter con el fin de recibir asist<strong>en</strong>cia técnicagratuita. En el mom<strong>en</strong>to de la instalación Usted t<strong>en</strong>drá la oportunidad de Activar el Programa vía Internet omanualm<strong>en</strong>te, ver la sección de Instalación <strong>en</strong> la página IV.Derechos de Autor (Copyright)Tanto el programa como este manual son propiedad de <strong>Matrix</strong> <strong>Software</strong>, todos los derechos estánreservados. Este manual y el software están protegidos por leyes de copyright y no pued<strong>en</strong> ser copiados, nitotal ni parcialm<strong>en</strong>te, sin el cons<strong>en</strong>timi<strong>en</strong>to por escrito de <strong>Matrix</strong> <strong>Software</strong>, excepto <strong>en</strong> el uso normal delsoftware o para hacer copias de seguridad. Hacer copias de seguridad no permite hacer copias para terceraspersonas, o sea para la v<strong>en</strong>ta, uso comercial, préstamo, u otro método de intercambio o distribución. Estoincluye la traducción a otros idiomas o formatos.Usted solo puede usar este software <strong>en</strong> computadoras de su propiedad. Copias adicionales pued<strong>en</strong> serrealizadas exclusivam<strong>en</strong>te para fines de respaldo.Programación y Diseño:Docum<strong>en</strong>tación:Soporte Técnico:Steph<strong>en</strong> ErlewinePhillip ErlewineDrew Rees<strong>Matrix</strong> <strong>Software</strong>, Inc.1997-2009415 N. State StreetBig Rapids, MI 49307(231) 796-4163
<strong>Manual</strong> de WinWriterIVTNota: Si Ud. posee el programa de WinStar y este programa de reportes WinWriter,instale WinStar primero.TInstalación de TWinWriter ProfesionalLa instalación de su WinWriter Profesional es simple. Inserte el CD-ROM <strong>en</strong> su unidad de CD. Despuésde unos mom<strong>en</strong>tos el programa iniciará automáticam<strong>en</strong>te el proceso de instalación. Durante una instalaciónnormal simplem<strong>en</strong>te haga clic <strong>en</strong> el botón “Next” hasta que le pida que seleccione su prefer<strong>en</strong>cia deinstalación:Acepte las condiciones de uso seleccionandoI Agree.Acepte con Next el destino donde se instalaráel programa.Para una instalación inicial o para re-instalar elprograma completo, seleccione InstallWinWriter.Si está agregando un informe recién adquirido asu colección de informes astrológicos,seleccione Install a New WinWriter Report.Seleccione Next.La instalación puede tardar varios minutos.A continuación, se le pres<strong>en</strong>tará una lista detodos los programas de la colección deWinWriter. Haga clic <strong>en</strong> las casillas situadasfr<strong>en</strong>te a los informes que ha comprado. LosInformes <strong>en</strong> Castellano deb<strong>en</strong> decir Spanisha continuación del nombre del programa.Nota: asegúrese de hacer clic <strong>en</strong> la casilla detodos los programas que ha adquirido y quemuestre la marca de verificación .El que el nombre del programa esté<strong>en</strong> destacado no es sufici<strong>en</strong>te.T
<strong>Manual</strong> de WinWriterVDurante el proceso de instalación se le pedirá queintroduzca su número de id<strong>en</strong>tificación de cli<strong>en</strong>te,Customer ID, que aparece <strong>en</strong> la factura o <strong>en</strong>correo electrónico o que le fue dado por teléfono.Nota: Si está instalando informes adicionales estepaso se saltará.Lo primero que se instalará es Chart Wheel, que espara que Ud. Pueda imprimir la Rueda Astral.Haga clic <strong>en</strong> Internet Activation si su computadoresta conectado a la Internet.A continuación aparecerá el primer programa queesta instalando, y así sucesivam<strong>en</strong>te hasta instalartodos los que seleccionó.A continuación le preguntará si quiere instalar elprograma para usar archivos de formato <strong>PDF</strong>,Adobe Reader, si Ud. ya usa este programa, o si elprograma le dice que Ud. ya ti<strong>en</strong>e una versión deAcrobat, puede cancelar su instalación.A continuación se le da la oportunidad de añadir unicono de WinWriter <strong>en</strong> su escritorio el cual ledará acceso directo al programa.Una vez completada la instalación, simplem<strong>en</strong>tehaga clic <strong>en</strong> Finalizar y reinicie el computador.Sin conexión a InternetSi no ti<strong>en</strong>e conexión a la Internet o la activaciónautomática <strong>en</strong>cu<strong>en</strong>tra algún problema, seleccioneAlternate Activation y le pres<strong>en</strong>tará una pantallapara introducir las contraseñas, “Password”.Para adquirir los passwords mánd<strong>en</strong>os un coreoelectrónico, o llám<strong>en</strong>os por teléfono, con el númeroSerial Number (KEY) que aparece <strong>en</strong> el recuadroamarillo. Este número será distinto <strong>en</strong> cada una delas computadoras <strong>en</strong> donde instale los programas.Una vez t<strong>en</strong>gamos ese número de serial leg<strong>en</strong>eraremos los password y se los mandamos pore-mail o se los daremos por teléfono.
<strong>Manual</strong> de WinWriterVIAbri<strong>en</strong>do WinWriterLa instalación creó un icono de WinWriter <strong>en</strong> su Escritor, haga clic <strong>en</strong> este icono oabra el programa desde: Inicio / Programas / <strong>Matrix</strong> <strong>Software</strong> / Win Writer 2.5
<strong>Manual</strong> de WinWriter 1El g<strong>en</strong>erador de Informes WinWriterCon WinWriter es fácil g<strong>en</strong>erar reportes astrológicos completos, asícomo ruedas astrales. Ud. Puede g<strong>en</strong>erar un solo reporte, grupos detrabajo con varias interpretaciones y Ruedas Astrales que se g<strong>en</strong>er<strong>en</strong>una sola vez o crear grupos de trabajo que se proces<strong>en</strong> sin necesidad dela at<strong>en</strong>ción del usuario.Ayuda <strong>en</strong> LíneaToda la información recopilada <strong>en</strong> este manual la puede <strong>en</strong>contrar <strong>en</strong>los archivos de ayudas <strong>en</strong> pantalla Help (El Help está <strong>en</strong> Inglés). Unacaracterística del Help <strong>en</strong> pantalla es la de desplegar pantallas de ayudacon información sobre los m<strong>en</strong>ús o las v<strong>en</strong>tanas seleccionadas. Enmuchos de los m<strong>en</strong>ús de WinWriter cuando Ud. selecciona unaopción y presiona la tecla F1 se le pres<strong>en</strong>tara el archivo de ayudaapropiado para ese tópico.Una ayuda importante es el cambio de foco con la tecla Tab <strong>en</strong> vez debuscar el sitio y pinchar con el ratón. Si presiona la tecla Tab repetidasveces el foco del cursor irá cambiando de un botón a otro o de un áreade texto a la sigui<strong>en</strong>te. Este foco se manifiesta oscureci<strong>en</strong>do el botón ocon una línea punteada alrededor o destacando el texto.Descripción del <strong>Manual</strong>Inmediatam<strong>en</strong>te después de la explicación sobre las pantallasprincipales de WinWriter Ud. <strong>en</strong>contrará una serie de ¿Y comohago?, que son instrucciones paso a paso de lo mas fundam<strong>en</strong>tal delprograma. Completando varias de estas tareas — como g<strong>en</strong>erar unreporte, como crear “Auto Jobs”, etc. — es probablem<strong>en</strong>te la formamás fácil de apr<strong>en</strong>der el programa. Después de la sección de ¿Y cómohago? están las descripciones de los m<strong>en</strong>ús, empezando por los de lapantalla principal. A continuación <strong>en</strong>contrará WinWriter Editor, queexplica como editar el texto de un reporte <strong>en</strong> particular o como cambiarel texto fu<strong>en</strong>te de las bases de datos para que ese cambio seaperman<strong>en</strong>te y aparezca <strong>en</strong> los sigui<strong>en</strong>tes informes que g<strong>en</strong>ere.La sigui<strong>en</strong>te sección le explica las características y opcionesparticulares para cada programa.Finalm<strong>en</strong>te un Apéndice con abreviaciones usada <strong>en</strong> el Atlas parapaíses y para los estados de los Estados Unidos.La v<strong>en</strong>tana de WinWriterLa v<strong>en</strong>tana principal esta dividida <strong>en</strong> tres áreas principales: M<strong>en</strong>ú ybotones de acceso rápido; Listado de Trabajos; y Opciones del reporte.M<strong>en</strong>ú y Botones: Están ubicados <strong>en</strong> la esquina superior izquierda. Elm<strong>en</strong>ú le permite accesar las opciones y tareas del programa. Como latarea principal de WinWriter es la de g<strong>en</strong>erar reportes, Ud.<strong>en</strong>contrará dos botones “Add Reports” y “Auto*Jobs” (AgregarTrabajos y Trabajos Automáticos) que le llevaran de forma rápida a laspantallas para crear reportes.
<strong>Manual</strong> de WinWriter 2Listado de trabajos: Cada vez que agrega un nuevo reporte o CartaAstral se convertirá <strong>en</strong> un “Trabajo” y aparecerá <strong>en</strong> el listado a laizquierda de la v<strong>en</strong>tana principal hasta que lo g<strong>en</strong>ere o lo guarde comoun archivo. Seleccione un trabajo, se destacará <strong>en</strong> color amarillo y suspropiedades aparecerán a la derecha <strong>en</strong> el área de Opciones.Opciones del reporte: Ubicado a la derecha de la pantalla e incluyelos datos del nacimi<strong>en</strong>to de la persona del trabajo destacado y el listadode opciones disponibles para este reporte. Si selecciona otro trabajo dellistado, los datos cambiaran por los específicos a ese reporte. Lasopciones incluy<strong>en</strong> r<strong>en</strong>glones como: Conjunto de Aspectos que seutilizarán para hacer el cálculo astrológico, fecha de inicio del reporte,capítulos, si quiere imprimir la portada, etc. Todas estas opciones sepued<strong>en</strong> personalizar, dándole la oportunidad de cambiar suspropiedades y hacer los reportes a su gusto, o, puede dejar laspropiedades predeterminadas que vi<strong>en</strong><strong>en</strong> <strong>en</strong> el programa.
<strong>Manual</strong> de WinWriter 3¿Y cómo lo hago?G<strong>en</strong>erar un solo reporte.....................................................................................................................3Agregar, usar y borrar nombres al listado rápido ..............................................................................5Hacer una Carta Natal (rueda astral) .................................................................................................7G<strong>en</strong>erar varios reportes de personas distintas a la vez .....................................................................8Guardar un informe como archivo, imprimirlo o verlo <strong>en</strong> pantalla .................................................8Cambiar el etilo tipográfico del reporte ............................................................................................9Cambiar el Atlas utilizado por WinWriter ....................................................................................9Cambiar el conjunto de aspectos <strong>en</strong> un trabajo ...............................................................................10Usar datos de Win*Star 2.05 o 4.0..................................................................................................10Agregar datos a Win*Star 2.05 (todavía no disponible <strong>en</strong> 4.0) ................................................................11G<strong>en</strong>erar un solo reporte1. Haga clic <strong>en</strong> el botón de Add Reports que se <strong>en</strong>cu<strong>en</strong>tra <strong>en</strong> laparte superior izquierda de la pantalla. Abrirá la v<strong>en</strong>tana de<strong>en</strong>trada de datos.2. En la v<strong>en</strong>tana de <strong>en</strong>trada de datos escriba el nombre de lapersona (o del ev<strong>en</strong>to).3. Introduzca la fecha y hora de nacimi<strong>en</strong>to.La fecha la puede introducir escribi<strong>en</strong>do el mes, el día y el añoseparándolos con espacios o con comas, Ejemplo: May, 05,1980 ó may 05 1980 (la fecha esta preestablecida <strong>en</strong> Mes DíaAño, Ud. la puede cambiar a Día Mes Año <strong>en</strong> la pantallaprincipal <strong>en</strong> el m<strong>en</strong>ú de Options / Win*Writer Options / Input)o puede usar el cal<strong>en</strong>dario haci<strong>en</strong>do clic <strong>en</strong> el botón con laflecha a la derecha del área de la fecha.La hora la puede introducir escribiéndola <strong>en</strong> una de lassigui<strong>en</strong>tes formas; 08:20:00 AM ó 8 20 am o puede usar elreloj haci<strong>en</strong>do clic <strong>en</strong> el botón a la derecha del área de la hora.4. Introduzca el lugar de nacimi<strong>en</strong>to haci<strong>en</strong>do clic <strong>en</strong> el botón deAtlas, esto abrirá la base de datos <strong>en</strong> donde Ud. puede<strong>en</strong>contrar la ciudad deseada.Ciudades de los Estados Unidos:Cerciórese de que el botón de “United Startes” estépresionado. Haga clic <strong>en</strong> el área de texto donde esta el nombredel estado y se abrirá un listado, escriba la primera letra delestado a buscar y el listado lo llevara al primer estado queempieza con esa letra, busque el deseado y haga clic sobre el.Cada vez que seleccione un estado el listado de ciudades, <strong>en</strong> laparte baja de la v<strong>en</strong>tana, cambiará y le pres<strong>en</strong>tará lascorrespondi<strong>en</strong>tes a ese estado.Para <strong>en</strong>contrar la ciudad haga clic <strong>en</strong> el área de texto bajo“Find City” y empiece a escribir la ciudad deseada. El listado
<strong>Manual</strong> de WinWriter 4de ciudades ira cambiando mi<strong>en</strong>tras escribe, no ti<strong>en</strong>e queescribir todo el nombre de la ciudad, puede escribir lasprimeras letras y hacer clic <strong>en</strong> la ciudad del listado. La ciudadseleccionada se destacará <strong>en</strong> amarrillo.Por ejemplo: Si estoy buscando la ciudadde “Big Rock” de Ohio, simplem<strong>en</strong>teescribo “bi” y el listado ira a la primeraciudad que empiece con “bi”, <strong>en</strong> esteejemplo “Bidwell”. Busco “Big Rock” yhago clic para que se ponga <strong>en</strong> amarrillo.Haga clic <strong>en</strong> OK y regresará a la v<strong>en</strong>tanaanterior. El lugar, longitud, latitud y usohorario aparecerán <strong>en</strong> las casillas.Ciudades fuera de los Estados Unidos:Seleccione el botón de “International”. Similar al caso de losEstados Unidos pero <strong>en</strong> vez de buscar estados estaremosbuscando países.Haga clic <strong>en</strong> el área de texto donde esta el nombre del país yse abrirá un listado, escriba la primera letra del país a buscar yel listado lo llevara al primer país que empieza con esa letra,busque el deseado y haga clic sobre el. Cada vez queseleccione un país el listado de ciudades <strong>en</strong> la parte baja de lav<strong>en</strong>tana cambiará y le pres<strong>en</strong>tará las ciudades de ese país <strong>en</strong>ord<strong>en</strong> alfabético.Para <strong>en</strong>contrar la ciudad haga clic <strong>en</strong> el área de texto bajo“Find City” y empiece a escribir la ciudad deseada. El listadode ciudades ira cambiando mi<strong>en</strong>tras escribe, no ti<strong>en</strong>e queescribir todo el nombre de la ciudad, puede escribir lasprimeras letras y hacer clic <strong>en</strong> la ciudad del listado. La ciudadseleccionada se destacará <strong>en</strong> amarrillo.Haga clic <strong>en</strong> OK y regresará a la v<strong>en</strong>tana anterior. El lugar,longitud, latitud y uso horario aparecerán <strong>en</strong> las casillas.5. Seleccione el reporte <strong>en</strong> el listado a la derecha de esta v<strong>en</strong>tanahaci<strong>en</strong>do clic <strong>en</strong> el cuadro a la izquierda del nombre delreporte para que le agregue la marca de chequeo .Puede seleccionar varios reportes para la misma persona.Nota: Aunque el nombre del reporte este <strong>en</strong> azul no quieredecir que lo seleccionó, asegúrese de que t<strong>en</strong>ga la pajarita dechequeo ( ) <strong>en</strong> el cuadrito a la izquierda del nombre.Haga clic <strong>en</strong> OK y cerrará la v<strong>en</strong>tana de <strong>en</strong>trada de datos.
<strong>Manual</strong> de WinWriter 5Nota: Cada reporte ti<strong>en</strong>e su propio listado de opciones. Vea lasección de “Opciones Individuales para cada Programa” <strong>en</strong> lapágina 27 para las descripciones particulares de cada uno.6. Haga clic <strong>en</strong> Process <strong>en</strong> la parte inferior de la v<strong>en</strong>tana.El programa g<strong>en</strong>erará el reporte y lo guardará <strong>en</strong> formatoAdobe Acrobat <strong>PDF</strong> <strong>en</strong>:C:/Carpeta de Programas/<strong>Matrix</strong>/Output/ Nombre001.pdfEl trabajo será borrado del listado de trabajos.Para ver el reporte <strong>en</strong> su pantalla cambie la opción Report Outputde File (<strong>PDF</strong>) a Reader (<strong>PDF</strong>). Más detalles <strong>en</strong> la página 8 <strong>en</strong> lasección de “Guardar, imprimir o ver” y <strong>en</strong> la sección de “OpcionesIndividuales para cada Programa”.Hágase familiar con las <strong>en</strong>tradas de datos rápidas, estas son:El botón de Now: Usa la fecha y hora del computador.El botón Here: Usa el lugar preestablecido <strong>en</strong> el programa (puedecambiar el lugar <strong>en</strong> el m<strong>en</strong>ú de Options / Win*Writer Options / Curr<strong>en</strong>t Place ).Agregar, usar y borrar nombres al listado rápido.El listado rápido es una ayuda para no t<strong>en</strong>er que introducir los datos delas mismas personas una y otra vez. Ud. introduce todos los datos unasola vez y lo agrega al listado, la próxima vez que quiera hacer unreporte para esa persona, solo abre el listado, selecciona el nombre ytodos los datos se ll<strong>en</strong>an automáticam<strong>en</strong>te. El programa vi<strong>en</strong>e con losdatos del día de hoy (Today’s Chart) que toma la fecha del computador yel lugar preestablecido <strong>en</strong> Curr<strong>en</strong>t Place, así como un listado d<strong>en</strong>ombres de personas famosas que le agregamos como muestra. Ud. lospuede utilizar para practicar y después que ya t<strong>en</strong>ga su propio listado,los puede borrar.Agregar un nombre al listado rápido1. Haga clic <strong>en</strong> el botón de Add Reports2. Introduzca los datos de la persona como se explica <strong>en</strong> lasección anterior puntos 2 a 4.3. Haga clic <strong>en</strong> el botón con el símbolo + que se <strong>en</strong>cu<strong>en</strong>tra a laderecha del área del nombre.4. Acepte la nueva persona con Yes. Si el nombre ya esta <strong>en</strong> ellistado le preguntará si quiere substituirlo. Si es una correccióna los datos de esa persona seleccione Yes. Si es otra personacon el mismo nombre seleccione No y cambie el nombre, porejemplo agregándole la inicial del segundo nombre.
<strong>Manual</strong> de WinWriter 6Usar el listado rápido1. Haga clic <strong>en</strong> el botón con el triangulo a la derecha del área detexto del nombre.2. En el listado busque el nombre y hágale clic. Todos los datoshabrán cambiado para esa persona.Borrar un nombre del listado rápido1. Seleccione el nombre de la persona que quiere borrar como seexplica arriba.2. Haga clic <strong>en</strong> el botón con el símbolo - que se <strong>en</strong>cu<strong>en</strong>tra a laderecha del área del nombre.3. Acepte el borrar el nombre con Yes.4. Seleccione otro nombre para que el programa refresqueel listado.Agregar un lugar al listado rápidoExist<strong>en</strong> lugares que uno utiliza frecu<strong>en</strong>tem<strong>en</strong>te, como por ejemplo laciudad donde uno vive o ciudades de familiares o amigos. Esto ayuda ano ir al Atlas cada vez que se desea agregar una persona.1. Seleccione la ciudad con el Atlas (como se explica <strong>en</strong> el punto 4 deG<strong>en</strong>erar un Reporte).2. Haga clic <strong>en</strong> el botón con el símbolo + que se <strong>en</strong>cu<strong>en</strong>tra a laderecha del área del nombre de la ciudad (arriba del botóndel Atlas).3. Acepte la <strong>en</strong>trada con YesNota: El botón correspondi<strong>en</strong>te a agregar un nombre al listado rápido guardará los datos de la fecha d<strong>en</strong>acimi<strong>en</strong>to y del lugar de nacimi<strong>en</strong>to de la persona.El botón correspondi<strong>en</strong>te a agregar un lugar al listado rápido solo agregará el lugar.Borrar un sitio del listado rápidoSimilar a borrar un nombre, pero <strong>en</strong> el área de lugar.1. Seleccione el lugar que quiere borrar.2. Haga clic <strong>en</strong> el botón con el símbolo - que se <strong>en</strong>cu<strong>en</strong>tra a laderecha del área del nombre de la ciudad.3. Acepte el borrar la ciudad con Yes.4. Seleccione otra ciudad para que el programa refresqueel listado.
<strong>Manual</strong> de WinWriter 7Hacer una Carta Natal estándar (rueda astral)1. Haga clic <strong>en</strong> el botón de Add Reports2. Seleccione el nombre de la persona del listado rápido ointroduzca los datos.3. Seleccione Chart Wheel del listado de reportes. Recuerde dehacer clic <strong>en</strong> el cuadro antes del nombre de Chart Wheel paraque le aparezca la marca de chequeo .4. Haga clic <strong>en</strong> OK5. Del listado de opciones seleccione la opción de SelectWheel. Le aparecerá un botón gris a la derecha.Haga clic <strong>en</strong> ese botón.6. En la v<strong>en</strong>tana de selección de Ruedas Astrales t<strong>en</strong>drá unlistado de difer<strong>en</strong>tes ruedas <strong>en</strong> el área derechainferior. Estas ruedas están <strong>en</strong> ord<strong>en</strong> alfabético,haga clic <strong>en</strong> esa área y escriba con el teclado la letra“s”. La selección brincará a la primera rueda con elnombre que empiece con “s”, Standard Wheel.Le pres<strong>en</strong>tará una reducción de la rueda y unapequeña explicación acerca de ese diseño.Del mismo modo, si escribe la letra “b” irá a laprimera que empiece con “b”, etc..Claro, Ud. puede desplazar la corredera o usar lasflechas arriba o abajo del teclado para <strong>en</strong>contrar laque sea de su agrado.7. Haga clic <strong>en</strong> OK8. Si quiere ver la rueda <strong>en</strong> pantalla, seleccione Report Outputpara cambiar de File (<strong>PDF</strong>) a Reader (<strong>PDF</strong>) o si deseamandarla directam<strong>en</strong>te al impresor sin verla seleccionePrinter. Por favor t<strong>en</strong>ga el impresor pr<strong>en</strong>dido…. Si, muchos cli<strong>en</strong>tesllaman por que la opción de imprimir no funciona…¿Adivina el por qué no les imprime?9. Haga clic <strong>en</strong> Process
<strong>Manual</strong> de WinWriter 8G<strong>en</strong>erar varios reportes de personas distintas a la vez1. Haga clic <strong>en</strong> el botón de Add Reports2. Seleccione el nombre de la persona del listado rápido ointroduzca los datos.3. Seleccione el reporte.4. Haga clic <strong>en</strong> More. Esto le agregará el reporte al listado detrabajos sin salir de la v<strong>en</strong>tana de <strong>en</strong>trada de datos.5. Repita los pasos 2 a 4 hasta que t<strong>en</strong>ga todas las personasdeseadas. Al final haga clic <strong>en</strong> OK.Guardar un informe como archivo, imprimirlo o verlo <strong>en</strong> pantallaDep<strong>en</strong>di<strong>en</strong>do de lo que Ud. quiera hacer con el reporte, si es para leerlojunto a un cli<strong>en</strong>te y explicarlo, si quiere editarlo, si quiere mandarlo pore-mail o por coreo, etc. Ud. ti<strong>en</strong>e varias opciones; guardarlo como unarchivo <strong>PDF</strong> o RTF, verlo <strong>en</strong> pantalla, o imprimirlo.1. G<strong>en</strong>ere un reporte como se explica <strong>en</strong> “G<strong>en</strong>erar un soloReporte” <strong>en</strong> la página 3.2. En la pantalla principal, <strong>en</strong> el listado de opciones, busqueReport Output (salida del Reporte) y hágale clic. Apareceráun botón gris , hágale clic y le abrirá un listado <strong>en</strong> el cualUd. puede escoger.— File (<strong>PDF</strong>) Es la opción predeterminada. Guarda elreporte como un archivo de formato Adobe Acrobat <strong>PDF</strong> <strong>en</strong>la carpeta de C:/Carpeta de Programas/<strong>Matrix</strong>/Output/ y ledará un nombre y numeración secu<strong>en</strong>cial ( ATalk001.pdf,ATakl002.pdf, etc. o Fri<strong>en</strong>d001.pdf, Fri<strong>en</strong>d002.pdf, etc). Estees el formato mas usado para <strong>en</strong>viar docum<strong>en</strong>tos por e-mail.— Reader (<strong>PDF</strong>) Abre el reporte <strong>en</strong> una v<strong>en</strong>tana deAcrobat Reader. Este reporte no está guardado, <strong>en</strong> el mom<strong>en</strong>tode cerrarlo se pierde. Usualm<strong>en</strong>te es solo para una revisiónrápida de una Carta Astral.— Printer Va directam<strong>en</strong>te al impresor. El reporte no seguarda <strong>en</strong> el disco duro. Por favor, t<strong>en</strong>ga el impresor pr<strong>en</strong>dido.— Editor (RTF) Abre el editor de texto, muy similar aWords, con el reporte, para que Ud. pueda agregarle algúncom<strong>en</strong>tario personal o para cambiar algún texto.— File (RTF) Guarda el reporte <strong>en</strong> un archivo RTF(por sus siglas <strong>en</strong> Inglés, Rich Text Format) <strong>en</strong> la mismacarpeta de Output. Este es un viejo formato de texto parapoder ser abierto por procesadores de texto. Casi nadielo usa actualm<strong>en</strong>te.
<strong>Manual</strong> de WinWriter 9— File (RTF) No Image Guarda el reporte <strong>en</strong> un archivoRTF <strong>en</strong> la misma carpeta de Output. La difer<strong>en</strong>cia con elanterior es que no incorpora la imag<strong>en</strong> de la portada.En tiempos antiguos, o sea, hace unos 5 años, se utilizabapara mandar los reportes por e-mail. ¿Recuerda lasconexiones telefónicas de 14 Kb. Por seg.? Hoy día nadieusa este formato.3. Una vez escogido el tipo de salida deseada para el reporte,haga clic <strong>en</strong> Process.Cambiar el etilo del reporteLe da la opción de escoger <strong>en</strong>tre fu<strong>en</strong>te tipográficas, tamaños de letras,márg<strong>en</strong>es, alineación de textos, espacios <strong>en</strong>tre los párrafos, etc. paracada una de las tres opciones de impresión (Print Style), Standard, SanSerife y Paper Save.1. En Options del m<strong>en</strong>ú de la pantalla principal seleccioneReport’s page Layout…2. En el listado seleccione el nombre delprograma de reporte que quiere modificary OK. Le abrirá la v<strong>en</strong>tana de diseño.3. Seleccione Design y <strong>en</strong> el listado Addnew Design… escriba un nombre parasu diseño <strong>en</strong> el área de Nombre y OK.4. Haga los cambios deseados <strong>en</strong> lassecciones de Page Layout y Paragraphs.Al terminar haga clic <strong>en</strong> OK y Yes <strong>en</strong> lav<strong>en</strong>tana de Save Changes? para guardarlos cambios de su diseño.Su nuevo diseño aparecerá <strong>en</strong> el listado de laopción Print Style la próxima vez que hagaun reporte con ese programa.Cambiar el Atlas utilizado por WinTTWriter (Versiones anteriores a la 2.5)WinTTWriter 2.0 vi<strong>en</strong>e con dos Atlas, el pequeño <strong>Matrix</strong> Win-Atlasy el <strong>Matrix</strong> American & International Atlas V2 que vi<strong>en</strong>epreinstalado. La versión 2.5 <strong>en</strong> adelante vi<strong>en</strong>e solo con el Atlas grandey Ud. no necesita cambiarlo.
<strong>Manual</strong> de WinWriter 101. Seleccione Options <strong>en</strong> el m<strong>en</strong>ú y WinTTWriter Options <strong>en</strong>el listado.2. Seleccione la l<strong>en</strong>güeta de Atlas Setup.3. Seleccione el Atlas deseado haci<strong>en</strong>do clic <strong>en</strong> el botón junto alnombre del Atlas.4. Haga clic <strong>en</strong> OK para aceptarlo.Cambiar el conjunto de aspectos <strong>en</strong> un trabajo1. Seleccione el trabajo del listado de trabajos (si ti<strong>en</strong>e solo uno, yaestará seleccionado).2. En el listado de opciones seleccione Select Aspect Set yhaga clic <strong>en</strong> el botón gris que le aparece.3. Se abrirá una v<strong>en</strong>tana con el listado de aspectos. Seleccione eldeseado y haga clic <strong>en</strong> OK.Usar datos de Win*Star 2.05Si Ud. posee nuestro programa Win*Star y ya ti<strong>en</strong>e datos introducidos<strong>en</strong> el, Ud. solo ti<strong>en</strong>e que traerlos a Win*Writer sin la necesidad deescribir todo nuevam<strong>en</strong>te.Para los usuarios de Win*Star 2.05 o anteriores.1. Haga clic <strong>en</strong> Add Report para empezar un nuevo reporte.2. Haga clic <strong>en</strong> el botón Get que se <strong>en</strong>cu<strong>en</strong>tra <strong>en</strong> la parte deabajo de la v<strong>en</strong>tana de <strong>en</strong>trada de datos.3. Seleccione la persona deseada y haga clic <strong>en</strong> OK.Nota: El direccionami<strong>en</strong>to a la base de datos de Win*Star 2.05 estápreestablecida, así que no hay la necesidad de cambiarla.
<strong>Manual</strong> de WinWriter 11Para los usuarios de Win*Star 4.01. Haga clic <strong>en</strong> Add Report para empezar un nuevo reporte.2. Haga clic <strong>en</strong> el botón Get que se <strong>en</strong>cu<strong>en</strong>tra <strong>en</strong> la parte deabajo de la v<strong>en</strong>tana de <strong>en</strong>trada de datos.3. En el m<strong>en</strong>ú seleccione File y Op<strong>en</strong> (change) Database…o haga clic <strong>en</strong> el icono con el diskette.Le abrirá una v<strong>en</strong>tana con el explorador de Windows.Navegue a la carpeta de: C:/Carpetas de Programas / <strong>Matrix</strong> /Charts40 y seleccione el archivo curcharts.mdb4. Seleccione la persona deseada y haga clic <strong>en</strong> OK.Agregar datos de Win*Writer a Win*Star 2.05 (todavía no disponible <strong>en</strong> 4.0)1. Seleccione la persona <strong>en</strong> el listado de trabajos para que sedestaque <strong>en</strong> amarillo.2. Haga clic <strong>en</strong> el segundo botón a la derecha de los datos(ver icono).Nota: Si esta persona ya existe <strong>en</strong> la base de datos de Win*Star lepreguntará si quieres guardarla como segunda versión de la yaexist<strong>en</strong>te. Yes para segunda versión, No para cancelar.
<strong>Manual</strong> de WinWriter 12M<strong>en</strong>ús de WinWriter ProfesionalFile — Opciones bajo el m<strong>en</strong>ú de FileEdit Saved Report . . . Editar Informe guardadoLos reportes se pued<strong>en</strong> guardar <strong>en</strong> varios formatos, uno de ellos es .rtf.Seleccione esta opción para accesar y abrir los reportes que Ud. guardócomo .rtf. La carpeta preestablecida <strong>en</strong> esta opción es C:/ Carpeta deProgramas / <strong>Matrix</strong> / Output y le pres<strong>en</strong>tará todos los archivos con esteformato. Seleccione el reporte deseado y haga clic <strong>en</strong> Op<strong>en</strong>, le abriráel Editor de Win*Writer con el reporte.Delete Saved Reports . . . Eliminar Informes guardadosLe permite borrar archivos .rtf de la carpeta de <strong>Matrix</strong> / Output sin lanecesidad de utilizar el Explorador de Windows.Compact Job Database Compactar trabajos de la Base de datosEsta opción ha sido diseñada para ahorrarle espacio de disco duro. Esútil si Ud. ha trabado int<strong>en</strong>sam<strong>en</strong>te con el programa por un período devarios meses y ha borrado datos que ya no necesita. Esto puede tomarvalioso espacio del disco duro ya que reti<strong>en</strong>e información de los datosborrados. Esta opción purga la base de datos limpiando las efeméridesy liberando espacio del disco duro.Repair Job Database Reparación de la base de datosLas bases de datos se pued<strong>en</strong> corromper por varios motivos (bajas decorri<strong>en</strong>te eléctrica, apagones, etc.) produci<strong>en</strong>do perdida de datos,cálculos incompletos, error de lectura, etc. Esta opción puede corregirerrores leves y debe int<strong>en</strong>tarse antes de int<strong>en</strong>tar la reconstruccióncompleta de la base de datos.Process Jobs Procesar TrabajosEsta opción procesa todos los reportes <strong>en</strong> la lista de trabajos.Procesando queremos decir, calcularlos, imprimirlos, guardar losarchivos, o abrir los reportes <strong>en</strong> pantalla, dep<strong>en</strong>di<strong>en</strong>do de lo que seescogió el la opción de Report Output para cada trabajo.Es exactam<strong>en</strong>te lo mismo que el botón de Process que está abajo a laderecha de la v<strong>en</strong>tana.Exit Win*Writer Cerrar WinWriterCierra el programa. Es lo mismo que el botón de Close que está abajo ala derecha de la v<strong>en</strong>tana.
<strong>Manual</strong> de WinWriter 13Jobs — Opciones bajo el m<strong>en</strong>ú de TrabajosDelete JobBorrar TrabajoBorrará los trabajos <strong>en</strong> el listado que estén seleccionados <strong>en</strong> amarrillo.El mismo resultado lo obt<strong>en</strong>drá con la tecla de “Suprimir” del teclado.Pedirá confirmación para borrar.Clear JobsLimpiar la lista de TrabajosBorrará todos los trabajos del listado de trabajos, estén seleccionados ono. El mismo resultado lo obt<strong>en</strong>drá con la combinación del teclado de“Mayusculas+Suprimir”.Add report JobsAgregar Reportes al listado de trabajosAbre la v<strong>en</strong>tana de datos para crear un nuevo reporte. El mismoresultado que el botón de Add Reports que se <strong>en</strong>cu<strong>en</strong>tra debajo elm<strong>en</strong>ú y que ya hemos utilizado anteriorm<strong>en</strong>te. El mismo resultado loobt<strong>en</strong>drá con la combinación del teclado de “Ctrl+R”.Charts — Opciones bajo el m<strong>en</strong>ú de CartasEdit Select Chart Editar la Carta SeleccionadaEsto abre la v<strong>en</strong>tana de <strong>en</strong>trada de datos del reporteseleccionado para hacerle correcciones. El mismo resultado loobt<strong>en</strong>drá con la combinación del teclado de “Ctrl+E” o con elbotón a la derecha de donde están los datos de la persona delreporte seleccionado.Show Chart’s Properties Mostrar Propiedades de la Carta SeleccionadaEsta opción abre una v<strong>en</strong>tana con el listado de las propiedades queafectan el reporte seleccionado. Por ejemplo, <strong>en</strong> esta v<strong>en</strong>tana podrá<strong>en</strong>contrar las longitudes y latitudes Geo- y Helio, las posiciones de lascúspides de las casas, etc.Show All Curr<strong>en</strong>t Charts Mostrar Todas las Cartas <strong>en</strong> UsoAbre una v<strong>en</strong>tana mostrando todas las Cartas Astrales que están <strong>en</strong> ellistado de trabajos, mostrando cuantos reportes se van a procesar paracada persona. Si hace doble clic el cuadro anterior al nombre de lapersona, aparecerá una rueda azul y estos datos permanezcan <strong>en</strong> estelistado hasta que Ud. le haga doble clic para deseleccionarla. (Muy útil <strong>en</strong>reportes de compatibilidad)Select Chart Database Seleccionar Base de Datos para las CartasEsta opción le <strong>en</strong>seña donde esta localizada y cual es el nombre de labase de datos que se está utilizando. Ti<strong>en</strong>e dos opciones:“Save Primary charts to Win*Star database” que significa que los datostambién se guardarán <strong>en</strong> la base de datos de Win*Star.“Don’t add duplicate names” lo cual filtra los nombres duplicados y noserán agregados a la base de datos.
<strong>Manual</strong> de WinWriter 14Win*Star 2.0 Database Base de Datos de WinStar 2.0Abre la base de datos de Win*Star 2.0Copy Selected to DatabaseCopia los datos de la Carta seleccionada <strong>en</strong> el listado de trabajos a laBase de Datos <strong>en</strong> uso.Copiar Dato Seleccionado a la Base de DatosOptions — Opciones bajo el m<strong>en</strong>ú de OpcionesWinWriter Options M<strong>en</strong>u M<strong>en</strong>ú de Opciones de Win*WriterA continuación están las opciones para Win*Writer. Cada l<strong>en</strong>güetati<strong>en</strong>e su propia selección de opciones y al Ud. cambiarlas se conviert<strong>en</strong><strong>en</strong> las preestablecidas. Por ejemplo: Si Ud. cambia la ciudad bajo lal<strong>en</strong>güeta de “Curr<strong>en</strong>t Place” (lugar actual) la próxima vez que haga clic<strong>en</strong> el botón de “Here” <strong>en</strong> la v<strong>en</strong>tana de <strong>en</strong>trada de datos, aparecerá laciudad que Ud. introdujo aquí.Nota: Para los que ti<strong>en</strong><strong>en</strong> Win*Star instalado <strong>en</strong> el mismo computador,el cambio de estas opciones también afectará Win*Star.A continuación están las explicaciones para cada l<strong>en</strong>güeta:Calculations Tab L<strong>en</strong>güeta de CálculosUna vez seleccionadas, estas opciones seconviert<strong>en</strong> <strong>en</strong> las preestablecidas y afectarántodas las cartas astrales que haga <strong>en</strong> adelante.— A m<strong>en</strong>os, que Ud. cambie estas opciones <strong>en</strong> lal<strong>en</strong>güeta de cálculos de la v<strong>en</strong>tana de <strong>en</strong>trada dedatos de una nueva carta, esto afectará solo aesa carta astral.Las opciones son:• House System Sistema de CasasUd. puede escoger el sistema que más seadapte a sus necesidades <strong>en</strong>tre los 14sistemas disponibles.• Zodiac ZodiacoUd. puede seleccionar <strong>en</strong>tre Tropical ySideral• Opciones AvanzadasHaga clic <strong>en</strong> las cajas de selección paraescoger True Node, Geoc<strong>en</strong>tric Latitude,Parallax Moon, o Day/Night Part-of-fortune.
<strong>Manual</strong> de WinWriter 15Input tab L<strong>en</strong>güeta para Entrada de DatosAquí Ud. selecciona los formatos a utilizarse <strong>en</strong>la v<strong>en</strong>tana de <strong>en</strong>trada de datos. Estos formatosincluy<strong>en</strong> cosas como: el ord<strong>en</strong> de Apellido yNombre o de Nombre y Apellido, el formato de12 ó 24 horas, asumir la c<strong>en</strong>turia de los 1900 ode los 2000, las fechas <strong>en</strong> formato de Mes-Día-Año o de Día-Mes-Año, etc.Nota: Si se selecciona el formato de la c<strong>en</strong>turiade los1900s al introducir la fecha de nacimi<strong>en</strong>tousando dos dígitos para el año, como 53, elprograma asumirá el año mil noveci<strong>en</strong>toscincu<strong>en</strong>ta y tres (1953). Para introducir fechascon años de solo dos dígitos (como el año 53AD) escriba el símbolo de + antes de la fecha(+53) y el programa calculará el año 53.Chart Forms TabEsta opción es mas amplia <strong>en</strong> Win*Star.Para Win*Writer, la selección de de las ruedasastrales de hace <strong>en</strong> el listado de propiedades alseleccionar un reporte de “Chart Wheel”.L<strong>en</strong>güeta para Ruedas AstralesPara establecer la Rueda Astral:1. Desde el programa haga clic <strong>en</strong> “Add Report’y seleccione “Chart Wheel”.2. En el listado de propiedades haga clic <strong>en</strong>“Select Wheel” y <strong>en</strong> el botón gris que aparece.3. En la v<strong>en</strong>tana seleccione la rueda deseaday OK.4. Haga clic <strong>en</strong> “Set as Default”.Curr<strong>en</strong>t Place Tab L<strong>en</strong>güeta para Lugar ActualEsta opción establece los datos de la ciudad parael botón de Here de la v<strong>en</strong>tana de <strong>en</strong>trada dedatos. Una vez seleccionado el lugar <strong>en</strong> estaopción, cada vez que haga clic <strong>en</strong> el botón deHere aparecerán los datos de la ciudadintroducidos aquí.Utilice el Atlas de la misma manera que seexplica <strong>en</strong> la página 3, punto 4 de “G<strong>en</strong>erarun solo reporte”.
<strong>Manual</strong> de WinWriter 16Color Tab L<strong>en</strong>güeta para ColoresUse la l<strong>en</strong>güeta de colores para seleccionar lapaleta de colores y para asignarle colores a lossímbolos, las casas, los planetas y a las líneas delos aspectos <strong>en</strong> las ruedas astrales que son acolor. Colores y paletas especiales pued<strong>en</strong> seragregados por el usuario. Win*Writer ya vi<strong>en</strong>econ varias paletas acorde con los colorestradicionales <strong>en</strong> astrología.El programa le ofrece varias opcionespredefinidas y también le da la oportunidad paraajustar los colores de las ruedas a su gusto.Ud. puede seleccionar que solo las líneas de losaspectos sean a color, o solo los planetas, oambos, o todo. El programa vi<strong>en</strong>e con variosconjuntos de colores predefinidos (Color Scheme)haga clic <strong>en</strong> el botón con el triangulo, escoja elde su agrado y los colores <strong>en</strong> la muestra deplanetas cambiará. Haga clic <strong>en</strong> el botón a laderecha del área donde dice “Planets”, escoja lasCasas, Signos, Aspectos, etc. y verá los coloresasignados a cada uno de ellos.Si quiere cambiar alguno de los colores dobleclic <strong>en</strong> la muestra de color y le abrirá unav<strong>en</strong>tana para que Ud. escoja el color. Seleccioneel color y haga clic <strong>en</strong> OK y el color cambiara.Repita esto para cada uno de los planetas, signos,casas, aspectos, etc.Cuando esté de acuerdo con su nueva gama decolores haga clic <strong>en</strong> “Save” escriba el nombrede su nueva paleta y el nombre al archivo y OK.Aspects TabL<strong>en</strong>güeta para AspectosWin*Writer ya vi<strong>en</strong>e con 10 conjuntos deaspectos preestablecidos para que Ud. puedaescoger el que mejor ajuste a sus prefer<strong>en</strong>cias decálculo astrológico. En esta l<strong>en</strong>güeta Ud. puedeescogerlo para que siempre aparezca <strong>en</strong> el listadode opciones al calcular cada reporte.Ud. también puede cambiar estos aspectos yguardarlos con un nuevo nombre.Para uno nuevo, haga clic <strong>en</strong> “New Set” parapoder darle el nombre que Ud. desee.Permanecerán los aspectos del grupo anterior
<strong>Manual</strong> de WinWriter 17pero con el nuevo nombre. Ahora puede cambiarel valor de las casillas, doble clic la casilla yescriba el nuevo valor. Algunas casillas lepres<strong>en</strong>tan un listado para que Ud. escoja el valordeseado. Puede agregarle aspectos con el botónde Add Aspect o crear uno con New Aspect oborrar el seleccionado con Delete Aspect.“Save Set” guardará los cambios al que ti<strong>en</strong>eescogido. Le preguntará si quieres guardarlo ono, seleccione Yes.“Delete Set” borrará el que esta seleccionado.Las columnas y su significado:Aspect name - Nombre completo del Aspecto.Angle - El tamaño del aspecto <strong>en</strong>grados-minutosFract - El tamaño del aspecto <strong>en</strong>fracciones de la circunfer<strong>en</strong>cia.Abr. - Abreviación de tres letras parael nombre del aspecto.Sun - El tamaño de la orbita usada porlos aspectos del Sol.Moon - El tamaño de la orbita usada porlos aspectos de la Luna.Planets - El tamaño de la orbita usado porlos aspectos Planetarios.Enter - Leave - Los valores <strong>en</strong> grados y minutospara las <strong>en</strong>tradas y salidasutilizadas al calcular tránsitosy progresiones.Glyphs - Muestra el símbolo asignadoal aspecto.Chart Logo Tab L<strong>en</strong>güeta para Logo <strong>en</strong> RuedasSu información comercial será impresa <strong>en</strong>muchas de las ruedas astrales. Le permite 6líneas de 22 caracteres cada y puede alinearlasa la izquierda, derecha o c<strong>en</strong>trarlas.Las tablas utilizan una sola línea para suinformación. Le permite hasta 96 caracteres.Nota: Para su información comercial <strong>en</strong> losreportes vea la sección de Report’s User Logomas abajo.Large Logo TabEsta opción ya no se esta usando.L<strong>en</strong>güeta de Logo Grande
<strong>Manual</strong> de WinWriter 18Atlas Setup TabCon esta opción Ud. puede decirle al programaque atlas usar.L<strong>en</strong>güeta Configuración de AtlasSolíamos t<strong>en</strong>er un atlas pequeño y uno grande,pero hoy día estamos <strong>en</strong>tregando todos nuestrosprogramas con el atlas grande.Ud. no ti<strong>en</strong>e necesidad de cambiarlo.Mic. Tab L<strong>en</strong>güeta de MisceláneosL<strong>en</strong>güeta reservada para opciones futuras.Report’s Page LayoutPara editar y crear estilos para los reportes.Diseño de la Página del InformeEsta opción se explicó <strong>en</strong> la sección de ¿Y como hago? <strong>en</strong>“Cambiar el estilo del reporte” <strong>en</strong> la página 9.Report’s User Logo Logo del Usuario para el ReporteEsta opción abre el Editor de Win*Writer con el archivo“userlogo.rtf” ya cargado. Esta información se imprimirá <strong>en</strong> la partebaja de la portada de cada reporte. Aquí es donde Ud. puede agregar eltexto de su empresa, incorporarle imág<strong>en</strong>es pequeñas (.wmf, .bmp,.ICO y . dbi), cambiar la fu<strong>en</strong>te, el tamaño, etc. Creando su imag<strong>en</strong> einformación personal.Report’s User Ad page Página de Anuncio del UsuarioEsta opción le da la oportunidad de agregar una página extra al final delreporte que llamamos “User Page”. Abre el Editor de Win*Writercon el archivo “userpg.rtf” para poder editarla. En esta página opcionalUd. puede agregar información sobre sus futuros ev<strong>en</strong>tos, propagandas,ofertas por volum<strong>en</strong>, etc.Esta página la puede imprimir o no seleccionando <strong>en</strong> el listado deopciones del reporte la de “User Page” y “Don’t Print” para que no seimprima o “Print” para que se imprima.Report’s Edit Text Editar Texto del ProgramaEsta opción le permite accesar y editar el texto de las interpretacionesdirectam<strong>en</strong>te <strong>en</strong> la basa de datos que g<strong>en</strong>era el reporte. Existe una basede datos para cada uno de los programas de reportes. En esas bases dedatos están las tablas de texto que arman el reporte, los capítulos, lasinterpretaciones, etc. El Editor de Win*Writer le permite editar estos
<strong>Manual</strong> de WinWriter 19textos agregándole sus com<strong>en</strong>tarios, cambiándolos totalm<strong>en</strong>te, hacerlepequeñas correcciones, etc. Para que se adapt<strong>en</strong> a su gusto o estilo.En el sigui<strong>en</strong>te capítulo Ud. <strong>en</strong>contrará explicaciones detalladas decómo usar el editor y como <strong>en</strong>contrar las tablas <strong>en</strong> las bases de datosLe sugerimos que copie las originales a un lugar seguroantes de empezar a editarlas.Le sugerimos que haga una copia de seguridad conregularidad de las ya editadas, recuerde que las bases dedatos originales no ti<strong>en</strong><strong>en</strong> sus cambios.Si por alguna razón ti<strong>en</strong>e que reinstalar el programa,las bases de datos se reemplazarán por las originales,el programa de instalación le advierte al respecto,así que, antes de reinstalar el programa copie sus basesde datos a un lugar seguro.Prompt on Close Confirmación de CerrarCuando esta opción está activa y Ud. cierra Win*Writer una v<strong>en</strong>tanale preguntará si quiere salir del programa o no. Cuando esta opción noestá seleccionada no habrá confirmación.
<strong>Manual</strong> de WinWriter 21Editar el Texto Fu<strong>en</strong>teAl accesar y editar el texto fu<strong>en</strong>te de cada uno de los programas dereporte, Ud. puede cambiar la interpretación cada vez que g<strong>en</strong>ere unreporte. El texto fu<strong>en</strong>te es solo, el texto original que el autor escribiópara ese programa. Se recomi<strong>en</strong>da hacer una copia de respaldoperiódicam<strong>en</strong>te durante la edición.Copias de respaldoSe recomi<strong>en</strong>da hacer sus copias de respaldo fuera de su Disco Duro, yaque si este se daña, su copia estará a salvo. Puede usar “USB memorysticks”, un disco duro externo, diskettes o cualquier otro medio con elque este confortable para sus copias de seguridad. Aquí está la lista delos programas, donde puede <strong>en</strong>contrar las bases de datos y sus nombres.Programa Ubicación NombreAstro*Talk Spanish C:/Carpeta de programas/matrix/ AtalkSP.mdbThe Sky Within Spanish C:/Carpeta de programas/matrix/ M150SP.mdbChild*Star Spanish (niños) C:/Carpeta de programas/matrix/ ChildbSP.mdbChild*Star Spanish (niñas) C:/Carpeta de programas/matrix/ ChildgSP.mdbFri<strong>en</strong>ds & Lovers Spanish C:/Carpeta de programas/matrix/ M097SP.mdbTimeLine Spanish C:/Carpeta de programas/matrix/ timeliSP.mdbModo de Edición de textoHay dos maneras de accesar el texto fu<strong>en</strong>te de cada programa para sereditado. Directam<strong>en</strong>te desde el programa de Win*Writer o desde elEditor de Win*Writer si ya lo ti<strong>en</strong>e abierto.Desde Win*Writer:1. Seleccione Options del m<strong>en</strong>ú y Report’s Edit Text…2. Seleccione el programa que quiere editar y OK.Abrirá el Editor de Win*Writer con una de las interpretaciones.Desde el Editor de Win*Writer:1. Su Ud. ya ti<strong>en</strong>e el Editor abierto, File <strong>en</strong> el listado Op<strong>en</strong> y <strong>en</strong>el listado Report Writer.2. Seleccione el programa que quiere editar y OK.Buscando textos fu<strong>en</strong>teEn la sigui<strong>en</strong>te explicación usaremos el programa de Astro*TalkSpanish, pero todos los programas usan la misma estructura para laedición de textos fu<strong>en</strong>te.
<strong>Manual</strong> de WinWriter 22Los Textos Fu<strong>en</strong>te se guardan <strong>en</strong> varias Tablas d<strong>en</strong>tro de la base dedatos. El editor abrirá la primera tabla, <strong>en</strong> este caso la conjunción de laLuna con el Sol, como se puede ver <strong>en</strong> la descripción que aparece <strong>en</strong>treel botón de Select y Save. Para llamar las tablas haga clic <strong>en</strong> el botónde Select y abrirá la v<strong>en</strong>tana de selección de textos.El área superior izquierda de esta v<strong>en</strong>tana es elárea correspondi<strong>en</strong>te a la base de datos y podráver el nombre del programa, el nombre de labase de datos, un m<strong>en</strong>ú desplegable para lastablas y un botón para cambiar a otro programade reporte.El área inferior izquierda es el área donde puedeescoger las tablas. Consta de tres columnas yseleccionando la combinación <strong>en</strong>tre ellas Ud.podrá localizar la tabla deseada. No todas lassecciones ti<strong>en</strong><strong>en</strong> tres opciones, como <strong>en</strong> el casode las casas, que solo ti<strong>en</strong><strong>en</strong> una, o el caso de losplanetas <strong>en</strong> los signos, que ti<strong>en</strong><strong>en</strong> dos. En lapágina 24 <strong>en</strong>contrará unas guías para <strong>en</strong>contrarlas tablas de varios de los programas.Ejemplo:Supongamos que queremos editar el texto de la sección llamada “TuAsc<strong>en</strong>d<strong>en</strong>te” (Your Rising Sign) <strong>en</strong> el programa de Astro*Talk. Estasección aparece al principio del reporte inmediatam<strong>en</strong>te después de laintroducción. Busque <strong>en</strong> la guía de texto para Arto*Talk <strong>en</strong> la página24 y <strong>en</strong>contrará la sección de “Tu Asc<strong>en</strong>d<strong>en</strong>te”. En la columnaizquierda con dos partes; “Párrafo introductorio” y “Párrafo de texto”.La columna derecha le especificará que estos dos párrafos se<strong>en</strong>cu<strong>en</strong>tran <strong>en</strong> la tabla de Astrología <strong>en</strong> la de Asc<strong>en</strong>d<strong>en</strong>te.Seleccione Astrology del listado desplegable de las Tablas. T<strong>en</strong>drá <strong>en</strong>la columna de “Misc 1” opción “1” y opción “2”, seleccione la opción“2” y haga clic <strong>en</strong> OK. Desplegará el texto del párrafo de apertura de“Tu Asc<strong>en</strong>d<strong>en</strong>te” listo para editarse:“En primer lugar echemos un vistazo rápido a tuasc<strong>en</strong>d<strong>en</strong>te. Los astrólogos quier<strong>en</strong> saber qué signo…”Nuevam<strong>en</strong>te haga clic <strong>en</strong> Select y esta vez seleccione la opción “1” yOK. Ahora le desplegará la “Introducción” del reporte. De este modo yusando la guía de tablas para Astro*Talk podemos <strong>en</strong>contrar todas lastablas pert<strong>en</strong>eci<strong>en</strong>tes a este programa. Algunas veces t<strong>en</strong>drá que usar elsistema de <strong>en</strong>sayo y error para <strong>en</strong>contrar exactam<strong>en</strong>te lo que busca,pero <strong>en</strong> la mayoría de los casos será bastante obvio. Como por ejemplo,si esta buscando el texto fu<strong>en</strong>te que describe la conjunción de la Lunacon Mercurio (Moon-Conjunct-Mercury) Ud. iría a la tabla de Aspectos(Aspects) la cual le muestra dos columnas de planetas y una con la listade los aspectos. Ud. selecciona la luna (Moon) <strong>en</strong> la primera columna,Mercurio (Mercury) <strong>en</strong> la segunda y Conjunción (Conjunction) <strong>en</strong> la tercera.
<strong>Manual</strong> de WinWriter 23Una vez que t<strong>en</strong>ga el texto <strong>en</strong> pantalla lo puede editar como <strong>en</strong>cualquier editor de textos y puede usar los mismos comandos de Cortar(Ctrl+X ó Ctrl+C), insertar (Ctrl+V), borrar (Atrás), suprimir (Supr), etc. tancomunes <strong>en</strong> todos estos programas.Hay varios botones como Get que carga el texto sin necesidad decerrar la v<strong>en</strong>tana de escoger tablas y registros, Next que va al sigui<strong>en</strong>teregistro y Last que va al último registro de esa tabla. De esta formaUd. puede t<strong>en</strong>er una v<strong>en</strong>tana sobre la otra y no ti<strong>en</strong>e que cerrar y abrirv<strong>en</strong>tanas cuando esta buscando un texto especifico.Así mismo ti<strong>en</strong>e varias ayudas bajo los m<strong>en</strong>ú desplegables superiores.Insertar archivo de texto o RTF bajo el m<strong>en</strong>ú de File, buscar y/oreemplazar <strong>en</strong> Edit, modificar la fu<strong>en</strong>te tipográfica y los márg<strong>en</strong>es delos párrafos <strong>en</strong> Format, insertar los símbolos de los planetas, signos,aspectos, etc. bajo el m<strong>en</strong>ú de Symbols.Resum<strong>en</strong> paso a paso:1. Haga clic <strong>en</strong> Select para accesar las tablas2. En el listado desplegable de tablas seleccione la deseada3. Seleccione el registro a editar <strong>en</strong> la combinación pertin<strong>en</strong>te<strong>en</strong>tre las tres columnas.4. Edite el texto deseado5. Guarde el texto periódicam<strong>en</strong>te con Save
<strong>Manual</strong> de WinWriter 24Guías de Texto para Editar InformesAstro*Talk SpanishGuías para <strong>en</strong>contrar textos para los programas de reportes Astro*Talk,TimeLine y Fri<strong>en</strong>ds & Lovers. La columna de la izquierda conti<strong>en</strong>e losnombres de los Capítulos, al c<strong>en</strong>tro las tablas y a la derecha losregistros correspondi<strong>en</strong>tes.Sección del reporte Tablas RegistroPortadaNo posee tablas,la portada se g<strong>en</strong>eraindep<strong>en</strong>di<strong>en</strong>tem<strong>en</strong>te.Introducción Astrology Nº 1Tu Asc<strong>en</strong>d<strong>en</strong>tePárrafo introductorio:Párrafo de texto:AstrologyRising SignNº 2SignoAspectos PlanetariosEsta sección empieza con el Sol y la Luna,después pasa a cada planeta. Por turnos vaexplicando cada planeta, la relaciónplaneta/signo y los aspectos que <strong>en</strong>vuelv<strong>en</strong>el planeta. El texto para este capítulo vi<strong>en</strong>ede tres tablas.1. Párrafo g<strong>en</strong>eral2. Planeta <strong>en</strong> el Signo3. Aspecto que influye al planetaPlanet BigPlanet in SignAtalk AspectsLas Luminarias: El sol y la LunaEl Sol: Tu “yo” y tu FuturoLa Luna: Sistema de apoyoPlanetas Interiores: Mercurio y V<strong>en</strong>usMercurio: La m<strong>en</strong>te y la ComunicaciónV<strong>en</strong>us: Valores y DiscriminaciónPlanetas Exteriores: Marte, Júpiter, SaturnoMarte: Impulso y EmocionesJúpiter: Profesión y Camino <strong>en</strong> la VidaSaturno: ResponsabilidadesPlanetas ExternosUrano: Descubrimi<strong>en</strong>tos, IntuicionesNeptuno: Ideales e ImaginaciónPlutón: Transformación, CambioRetos y Tal<strong>en</strong>tosSeleccione la combinación deplaneta/aspecto/planetaEnfoque – Intro.Retos – Intro.Tal<strong>en</strong>tos y Habilidades – Intro.Epocas Principales de tu VidaIntroducciónRepaso de tu vidaTu situación Actual – Intro.InterpretacionesPlanet BigPlanet BigPlanet BigPlanet BigPlanet BigPlanet BigPlanet BigPlanet BigPlanet BigPlanet BigPlanet BigPlanet BigPlanet BigPlanet BigAtalk AspectsPlanet BigPlanet BigPlanet BigLandscapesLandscapesLandscapesLandscapesNº 1Nº 2Nº 3Nº 22Nº 4Nº 5Nº 23Nº 6Nº 7Nº 8Nº 9Nº 10Nº 11Nº 12PlanetPlanet 2AspectNº 26Nº 24Nº 25Nº 1Nº 2 – 9Nº 10Nº 11 – 39
<strong>Manual</strong> de WinWriter 25Elem<strong>en</strong>tos, Modalidades y Angul.Introducción“Ti<strong>en</strong>e” y “Falta”Tu proporción de desgastePlanetas destacadosElem<strong>en</strong>tsElem<strong>en</strong>tsLandscapeLandscapeNº 21Nº 1 – 20Nº 22Nº 23 – 35Modelos:Tu yo Interior y Exterior Chart Types Nº 32 – 42Nodos:Cualidades InterioresInterpretacionesTránsitos:IntroducciónInterpretacionesLas casas:IntroducciónInterpretacionesChart TypesAtalk AspectsElem<strong>en</strong>tsPlanet in HouseElem<strong>en</strong>tsBig HouseBig SignNº 43Planet-Planet2Nº 22Planet-HouseNº 23HouseSignFri<strong>en</strong>ds & LoversSección del reporte Tablas RegistroPortadaNo posee tablas,la portada se g<strong>en</strong>eraindep<strong>en</strong>di<strong>en</strong>tem<strong>en</strong>te.Introducción Introduction Nº 1Informe Persona 1Tu forma de relacionarte <strong>en</strong> g<strong>en</strong>eralLas v<strong>en</strong>tajas <strong>en</strong> tus relacionesLas demandas <strong>en</strong> tus relacionesTu relación con Persona 2V<strong>en</strong>tajas <strong>en</strong> tu relación con persona 2Demandas <strong>en</strong> tu relación con per. 2Sig7 y Ruler 7Cross AspectsIntra AspectsPlanet in HouseCross AspectsCross AspectsInforme Persona 2Tu forma de relacionarte <strong>en</strong> g<strong>en</strong>eralLas v<strong>en</strong>tajas <strong>en</strong> tus relacionesLas demandas <strong>en</strong> tus relacionesTu relación con Persona 1V<strong>en</strong>tajas <strong>en</strong> tu relación con persona 1Demandas <strong>en</strong> tu relación con per. 1Sig7 y Ruler 7Cross AspectsIntra AspectsPlanet in HouseCross AspectsCross AspectsSign – PlanetPlanet-Planet2-AspectPlanet-Planet2-AspectPlanet-HousePlanet-Planet2-AspectPlanet-Planet2-AspectSign – PlanetPlanet-Planet2-AspectPlanet-Planet2-AspectPlanet-HousePlanet-Planet2-AspectPlanet-Planet2-Aspect
<strong>Manual</strong> de WinWriter 26TimeLine SpanishSección del reporte Tablas RegistroPortadaNo posee tablas,la portada se g<strong>en</strong>eraindep<strong>en</strong>di<strong>en</strong>tem<strong>en</strong>te.DestacadosEclipse solar y LunarTransito a Transito NatalProgresión a Progresión NatalTránsitosPlanetas <strong>en</strong> CasasPlanetas <strong>en</strong> SignosProgresiones secundariasPlanetas <strong>en</strong> CasasPlanetas <strong>en</strong> SignosEclipse AspectsTrans AspectsProg AspectsHouse IngressSign IngressHouse IngressSign IngressNº 1 – 96Planet-Planet2-AspectPlanet-Planet2-AspectPlanet – HousePlanet – SignPlanet – HousePlanet – Sign
<strong>Manual</strong> de WinWriter 27Opciones individuales para cada programaEn esta sección Ud. <strong>en</strong>contrará las descripciones de las opcionesparticulares para cada uno de los programas g<strong>en</strong>eradores de reportes.Cada programa ti<strong>en</strong>e una breve introducción y las explicaciones de lasopciones que Ud. puede modificar. Varias de ellas son iguales paratodos y otras son específicas a cada programa. Estas opciones son lasque aparec<strong>en</strong> <strong>en</strong> el área derecha de la v<strong>en</strong>tana principal de Win*Writercuando Ud. selecciona un trabajo <strong>en</strong> su lista.Astro*Talk SpanishEste es uno de nuestros programas más populares y ofrece una variedadde técnicas interpretativas difer<strong>en</strong>tes. Astro*Talk g<strong>en</strong>era perfilesastrológicos personales, que incluy<strong>en</strong> la interpretación de los aspectosplanetarios, los principales períodos de la vida, las previsiones actuales,y otras evaluaciones astrológicas de la carta natal. El programa estádiseñado para crear informes personalizados donde Ud. puedeseleccionar los capítulos a ser incluidos y el ord<strong>en</strong> <strong>en</strong> que los capítulosse van a imprimir. Un reporte de Astro*Talk puede incluir desde uncapítulo y hasta diez capítulos. Un reporte con todas las opcioneshabilitadas es de aproximadam<strong>en</strong>te 50 páginas.Cuando Ud. selecciona un trabajo de Astro*Talk (<strong>en</strong> el listado detrabajo <strong>en</strong> el área izquierda de la v<strong>en</strong>tana de Win*Writer) aparece <strong>en</strong>el lado derecho de la pantalla una lista de opciones. Los ajustesrealizados <strong>en</strong> este listado determinará el resultado del reporte. Haga clic<strong>en</strong> cualquiera de las opciones y aparecerá un botón con puntos ouno con un triangulo. El primero significa que abrirá una v<strong>en</strong>tananueva y el segundo que abrirá un listado.Beguinnind Date – Fecha de empiezoAbrirá una v<strong>en</strong>tana <strong>en</strong> la cual Ud. puede escoger la fecha <strong>en</strong> que quieraque empiece el calculo de transito que aparece al final del reporte. Susopciones so: Hoy, día del nacimi<strong>en</strong>to, m<strong>en</strong>os 3 meses, el primero delmes, el día del cumpleaños, m<strong>en</strong>os un año, el primero de este año,m<strong>en</strong>os un mes, la fecha que Ud. escriba.Chapters Included – Capítulos a incluirseEl programa ti<strong>en</strong>e diez capítulos. Ud. puede seleccionar uno, varios, otodos los diez (por defecto). Haga clic <strong>en</strong> el capítulo y se pondráblanco, no seleccionado. Haga clic otra vez y se pondrá azul,seleccionado.Chapter Sequ<strong>en</strong>ce – Ord<strong>en</strong> de los capítulosHaga clic <strong>en</strong> el capítulo que quiera mover y sin soltar el botón del ratónarrástrelo a la posición deseada.Planets Interpreted – Paletas a ser interpretadosElija los planetas que quiera que sean interpretados.
<strong>Manual</strong> de WinWriter 28Select Aspect Set – Selección de conjunto de aspectosLe abrirá una v<strong>en</strong>tana <strong>en</strong> donde podrá escoger el aspecto que quiereutilizar para este reporte. Si Ud. creó su propio grupo de aspectos <strong>en</strong>Options/Win*Writer Options… y <strong>en</strong> Aspects, como se explica <strong>en</strong> lapágina 16, Ud. lo verá <strong>en</strong> este listado.Astro Keys – Llave astrológicaEstas son las configuraciones astrológicas que pued<strong>en</strong> ser impresas ono al pie de las interpretaciones. Ejemplo: Luna Oposición V<strong>en</strong>us.Print Style – Estilo de impresiónUd. puede escoger <strong>en</strong>tre fu<strong>en</strong>te tipográfica sans-serif o serif (standard) yeconomizar papel (esta imprimirá los capítulos uno detrás del otro, sindejar el espacio al final de los capítulos para empezar el sigui<strong>en</strong>tecapítulo <strong>en</strong> una nueva página).Report Output – Salida del reporteAquí puede elegir <strong>en</strong>tre <strong>en</strong>viar el informe a:1. un archivo tipo Adobe <strong>PDF</strong>2. abrirlo <strong>en</strong> el Adobe Reader <strong>PDF</strong>3. directam<strong>en</strong>te a la impresora4. al Editor Win*Writer, para más edición5. ser guardado <strong>en</strong> formato. rtf (formato de texto que puede abrirse <strong>en</strong>una fecha posterior <strong>en</strong> un procesador de textos o <strong>en</strong> el Editor).6. ser guardado <strong>en</strong> formato. rtf sin la imag<strong>en</strong> de la portada.Nota: Si Ud. desea que los cambios que realizó a estas opciones sean perman<strong>en</strong>tes y que la próxima vezque haga un reporte de Astro*Talk ya estén preseleccionadas, haga clic <strong>en</strong> el botón de Set as Default.Ejemplo: Si Ud. desea que siempre que g<strong>en</strong>ere un reporte este le abra <strong>en</strong> la pantalla, <strong>en</strong> vez de guardarlocomo un archivo, cambie la opción de Report Output a Reader (<strong>PDF</strong>) y haga clic <strong>en</strong> Set as Default. Elprograma tomara esto como predeterminado y el próximo reporte de Astro*Talk le abrirá <strong>en</strong> pantalla.El botón con el símbolo de interrogación (?) que se <strong>en</strong>cu<strong>en</strong>tra al lado del botón de Set as Default, le abreuna ayuda sobre la opción que este seleccionada <strong>en</strong> ese mom<strong>en</strong>to.
<strong>Manual</strong> de WinWriter 29Fri<strong>en</strong>ds & Lovers SpanishFri<strong>en</strong>ds & Lovers es una guía astrológica de relaciones personales.Provee de un análisis compr<strong>en</strong>sivo de la compatibilidad <strong>en</strong>tre dosindividuos. Incluye las descripciones de cómo interactúa una personacon la otra, así como los puntos fuertes y débiles <strong>en</strong> esa relación.Este reporte se puede utilizar para evaluar relaciones platónicas <strong>en</strong>treamigos, como relaciones amorosas. Mas aún, se puede utilizar paradescribir los pot<strong>en</strong>ciales de una relación <strong>en</strong>tre socios.Los reportes son para dos personas, las cuales pued<strong>en</strong> ser esposos,amantes, socios, niños, familiares, amigos, vecinos, etc. En pocaspalabras, cualquier relación <strong>en</strong>tre dos individuos. El reporte de Fri<strong>en</strong>ds& Lovers consta de cuatro secciones y aproximadam<strong>en</strong>te 20 páginas.Al igual que todos nuestros programas de reportes astrológicos, cuandoUd. selecciona un trabajo (<strong>en</strong> el listado de trabajo <strong>en</strong> el área izquierdade la v<strong>en</strong>tana de Win*Writer) aparece <strong>en</strong> el lado derecho de la pantallauna lista de opciones. Los ajustes realizados <strong>en</strong> esta lista determinará elresultado del reporte. Haga clic <strong>en</strong> cualquiera de las opciones yaparecerá un botón con puntos o uno con un triangulo. Elprimero significa que abrirá una v<strong>en</strong>tana nueva y el segundo que abriráun listado.Chart #1 y #2 – Carta #1 y #2Estas son las dos personas utilizadas <strong>en</strong> el informe. La carta #1 utilizarálos datos que Ud. introdujo. Para la carta #2 haga clic <strong>en</strong> el botón con larueda y le abrirá la v<strong>en</strong>tana de <strong>en</strong>trada de datos, o haga clic <strong>en</strong> elbotón con la carpeta para abrir la v<strong>en</strong>tana de cartas <strong>en</strong> uso (verpágina 13 Show all Curr<strong>en</strong>t Charts) y seleccionar la persona deseada.Report Type – Tipo de ReporteDos opciones: Fri<strong>en</strong>d’s (relación <strong>en</strong>tre amigos) o Lover’s (relaciónromántica).Report Sections – Secciones del ReporteHay cuatro secciones <strong>en</strong> este reporte, las cuatro están seleccionadas.1. Report for Chart1 (reporte de relación de la persona #1) – Describelas necesidades y deseos básicos de la persona basado <strong>en</strong> lanaturaleza de su signo y del planeta reg<strong>en</strong>te <strong>en</strong> la séptima casa(casa del matrimonio y relaciones sociales). A continuación,el informe proporciona un análisis de los aspectos <strong>en</strong> la cartanatal de la persona #1 y los interpreta de acuerdo con supot<strong>en</strong>cial de relacionarse.2. Chart 1 to Chart 2 (Compara persona #1 a persona #2) – Estasección <strong>en</strong>fr<strong>en</strong>ta la relación de #1 con #2 y revela cómo lapersona #2 interactúa y se relaciona con la persona #1. Explicalas relaciones <strong>en</strong>tre los horóscopos de las dos personas. Lasinterpretaciones no solo incluy<strong>en</strong> los puntos fuertes, si notambién las áreas de posibles conflictos.3. Report for Chart2 (reporte de relación de la persona 2) – Describelos pot<strong>en</strong>ciales de cómo se relaciona la persona #2. Al igual
<strong>Manual</strong> de WinWriter 30que el reporte para la persona #1 describe las necesidades,deseos, signo, planeta reg<strong>en</strong>te <strong>en</strong> la séptima casa.4. Chart 2 to Chart 1 (Compara persona #2 a persona #1) – Al igualque <strong>en</strong> Chart 1 to Cahart 2 explicado arriba pero de la persona#2 con la #1.Chart #1 G<strong>en</strong>der y #2 G<strong>en</strong>der – Género de la carta #1 y de la #2Elija el género apropiado para cada persona. Masculino o Fem<strong>en</strong>ino.Chart #1 Coords y Chart #2 Coords – Sistemas de coord<strong>en</strong>adasSeleccione el sistema de coord<strong>en</strong>adas a ser utilizado al hacer loscálculos. Gg<strong>en</strong>eralm<strong>en</strong>te se utiliza el mismo sistema para las dospersonas y el sistema geocéntrico es el de uso mas común.Aspect Set – Selección del conjunto de aspectosLe abrirá una v<strong>en</strong>tana <strong>en</strong> donde podrá escoger el aspecto que quiereutilizar para este reporte. Si Ud. creó su propio grupo de aspectos <strong>en</strong>Options/Win*Writer Options… y <strong>en</strong> Aspects, como se explica <strong>en</strong> lapágina 16, Ud. lo verá <strong>en</strong> este listado.Print Astro Keys – Llave astrológicaEstas son las configuraciones astrológicas que pued<strong>en</strong> ser impresas ono al pie de las interpretaciones. Ejemplo: Su Júpiter <strong>en</strong> Tu 7ª Casa.Print Style – Estilo de impresiónUd. puede escoger <strong>en</strong>tre fu<strong>en</strong>te tipográfica sans-serif o serif (standard) yeconomizar papel (esta imprimirá los capítulos uno detrás del otro, sindejar el espacio al final de los capítulos para empezar el sigui<strong>en</strong>tecapítulo <strong>en</strong> una nueva página).Report Output – Salida del reporteAquí puede elegir <strong>en</strong>tre <strong>en</strong>viar el informe a:7. un archivo tipo Adobe <strong>PDF</strong>8. abrirlo <strong>en</strong> el Adone Reader <strong>PDF</strong>9. directam<strong>en</strong>te a la impresora10. al Editor Win*Writer, para más edición11. ser guardado <strong>en</strong> formato. rtf (formato de texto que puede abrirse <strong>en</strong>una fecha posterior <strong>en</strong> un procesador de textos o <strong>en</strong> el Editor).12. ser guardado <strong>en</strong> formato. rtf sin la imag<strong>en</strong> de la portada.Nota: Si Ud. desea que los cambios que realizó a estas opciones sean perman<strong>en</strong>tes y que la próxima vezque haga un reporte de Fri<strong>en</strong>ds & Lovers ya estén preseleccionadas, haga clic <strong>en</strong> el botón de Set asDefault.Ejemplo: Si Ud. desea que siempre que g<strong>en</strong>ere un reporte este le abra <strong>en</strong> la pantalla, <strong>en</strong> vez de guardarlocomo un archivo, cambie la opción de Report Output a Reader (<strong>PDF</strong>) y haga clic <strong>en</strong> Set as Default. Elprograma tomara esto como predeterminado y el próximo reporte de Fri<strong>en</strong>ds & Lovers le abrirá <strong>en</strong>pantalla.El botón con el símbolo de interrogación (?) que se <strong>en</strong>cu<strong>en</strong>tra al lado del botón de Set as Default, le abreuna ayuda sobre la opción que este seleccionada <strong>en</strong> ese mom<strong>en</strong>to.
<strong>Manual</strong> de WinWriter 31TimeLine SpanishTimeLine es un reporte de pronósticos que calcula tránsitos yprogresiones mayores y m<strong>en</strong>ores. Escrito por Michael Erlewine yRichard Nolle, este programa incluye características tales como losaspectos de eclipses solares y lunares a los planetas. Se puede utilizarcomo un informe o como servicio de tránsitos.Puede imprimir informes de períodos de 1, 3, 6 o 12 meses. Lasopciones incluy<strong>en</strong> una sección con los principales acontecimi<strong>en</strong>tos (losque ti<strong>en</strong><strong>en</strong> un duración de más de 2 meses); información clave de losaspectos planetarios o ev<strong>en</strong>tos, posiciones de las casas y signos, cuando<strong>en</strong>tran, exactas y salidas… y más.Cuando Ud. selecciona un trabajo de TimeLinek (<strong>en</strong> el listado detrabajo <strong>en</strong> el área izquierda de la v<strong>en</strong>tana de Win*Writer) aparece <strong>en</strong>el lado derecho de la pantalla una lista de opciones. Los ajustesrealizados <strong>en</strong> este listado determinará el resultado del reporte. Haga clic<strong>en</strong> cualquiera de las opciones y aparecerá un botón con puntos ouno con un triangulo. El primero significa que abrirá una v<strong>en</strong>tananueva y el segundo que abrirá un listado.Report L<strong>en</strong>gth – Longitud del reportePuede escoger <strong>en</strong>tre períodos de 1, 3, 6, ó 12 meses.Stat Date – Fecha de empiezoAbrirá una v<strong>en</strong>tana <strong>en</strong> la cual Ud. puede escoger la fecha <strong>en</strong> que quieraque empiece el reporte. Sus opciones son: Hoy, día del nacimi<strong>en</strong>to,m<strong>en</strong>os 3 meses, el primero del mes, el día del cumpleaños, m<strong>en</strong>os unaño, el primero de este año, m<strong>en</strong>os un mes, la fecha que Ud. escriba.Curr<strong>en</strong>t Place – Lugar actualEl lugar actual lo tomará de Options/Win*Writer options../Curr<strong>en</strong>tPlace. Seleccione esta opción si el lugar es distinto al que t<strong>en</strong>ga <strong>en</strong>“Curr<strong>en</strong>t Place” y le abrirá una v<strong>en</strong>tana para introducir los datos de laciudad deseada.Select Aspect Set – Selección del conjunto de aspectosLe abrirá una v<strong>en</strong>tana <strong>en</strong> donde podrá escoger el aspecto que quiereutilizar para este reporte. Si Ud. creó su propio grupo de aspectos <strong>en</strong>Options/Win*Writer Options… y <strong>en</strong> Aspects, como se explica <strong>en</strong> lapágina 16, Ud. lo verá <strong>en</strong> este listado.Natal Planets – Planetas natalesEsta opción le abre la v<strong>en</strong>tana para selección de planetas. Lospreseleccionados son los planetas mayores, el nodo de la Luna, elMedio Cielo y el Asc<strong>en</strong>d<strong>en</strong>te.Transiting Planets – Planetas <strong>en</strong> TransitoAbrirá la v<strong>en</strong>tana de selección de planetas <strong>en</strong> donde Ud. puedeseleccionar los planetas que quiere que sean incluidos.
<strong>Manual</strong> de WinWriter 32Progressed 1 Planets – Planetas <strong>en</strong> progresión 1TimeLine puede calcular dos grupos de planetas <strong>en</strong> progresión y selistan como Progresión 1 y Progresión 2. Aquí puede seleccionar losplanetas que desea incluir.Progressed 2 Planets – Planetas <strong>en</strong> progresión 2Aquí puede seleccionar los planetas que desea incluir para la segundaprogresión.Include Ingresses For – Incluir <strong>en</strong>tradas deAquí puede seleccionar las posiciones de ingreso para ser calculadas.Las opciones son; Las Casas y los Signos <strong>en</strong> tránsito y las progresiones1 y 2, ambas para casas y signos.Short Aspect Hits On – Aspectos cortosSe provén dos opciones, la fecha exacta, o la fecha que Ud. introduzca.Report Format Options – Opciones para g<strong>en</strong>erar el reporteAquí Ud. puede escoger las secciones que quiere incluir <strong>en</strong> el reporte.La v<strong>en</strong>tana le dará un listado <strong>en</strong> el cual Ud. puede hacer clic paraseleccionar u omitir.• Report Highlight Section- En esta sección se calculan losev<strong>en</strong>tos notables que se produzcan durante la duración del informe.Estos incluy<strong>en</strong> los tránsitos mayores y m<strong>en</strong>ores, las progresiones ylos eclipses lunares y solares.• Starting Positions Sections - En esta sección se incluy<strong>en</strong> lascasas y signos de las principales posiciones de los planetas que seproduzcan durante la duración del informe. Están incluidos lostránsitos y las progresiones mayores y m<strong>en</strong>ores.• Monthly Highlight Sections – Esta sección incluye los ev<strong>en</strong>tosdestacados que ocurr<strong>en</strong> <strong>en</strong> cada uno de los meses que se<strong>en</strong>cu<strong>en</strong>tran d<strong>en</strong>tro de la duración del informe.• Repeat Monthly Highlights – Esta opción previ<strong>en</strong>e que lainformación de la sección “destacados del informe” se repita <strong>en</strong> lasección de “Destacados del Mes”.• European Date Format – Pres<strong>en</strong>tará las fechas <strong>en</strong> el formato dedía, mese, año.• Print Ev<strong>en</strong>t if no Text – Si no existe texto interpretativo para unev<strong>en</strong>to, Ud. puede optar por imprimir las llaves astrológicascorrespondi<strong>en</strong>tes para ese ev<strong>en</strong>to.• Print TimeScan – El TimeScan es un gráfico con los tránsitos ylas progresiones. Seleccione esta opción para imprimir este gráficoal final del reporte.• TimeScan Only – G<strong>en</strong>era solam<strong>en</strong>te el TimeScan, omite lasotras secciones que estén seleccionadas.• Print Title Page – Imprime la portada.• Print Data Page – La página de datos <strong>en</strong>seña los aspectos yposiciones <strong>en</strong> columnas. Un año de reporte usando dos métodos deprogresiones g<strong>en</strong>era unas cinco páginas.Progress 1 Method – Método de progresiones 1Escoja <strong>en</strong>tre 10 métodos para calcular las progresiones 1.Progress 2 Method – Método de progresiones 2Escoja <strong>en</strong>tre 10 métodos para calcular las progresiones 2.
<strong>Manual</strong> de WinWriter 33Eclipse Aspects – Aspectos de EclipseMuestra los aspectos desde los eclipses hasta la carta natal.Eclipse Aspect Set – Grupo de aspectos para EclipseEscoja el grupo de aspectos a utilizarse para los aspectos de eclipse.Eclipse Orb – Orbita de eclipseUd. puede escribir el valor de orbita de eclipse. El preestablecidoes 4º00’Select Coordinate System – Sistema de coord<strong>en</strong>adasSe ofrec<strong>en</strong> 5 opciones: Geocéntrico, Heliocéntrico, Ecuatorial, GeoPre-procesado y Helio pre-procesado.Print Style – Estilo de impresiónUd. puede escoger <strong>en</strong>tre fu<strong>en</strong>te tipográfica sans-serif o serif (standard) yeconomizar papel (esta imprimirá los capítulos uno detrás del otro, sindejar el espacio al final de los capítulos para empezar el sigui<strong>en</strong>tecapítulo <strong>en</strong> una nueva página).Report Output – Salida del reporteAquí puede elegir <strong>en</strong>tre <strong>en</strong>viar el informe a:13. un archivo tipo Adobe <strong>PDF</strong>14. abrirlo <strong>en</strong> el Adone Reader <strong>PDF</strong>15. directam<strong>en</strong>te a la impresora16. al Editor Win*Writer, para más edición17. ser guardado <strong>en</strong> formato. rtf (formato de texto que puede abrirse <strong>en</strong>una fecha posterior <strong>en</strong> un procesador de textos o <strong>en</strong> el Editor).18. ser guardado <strong>en</strong> formato. rtf sin la imag<strong>en</strong> de la portada.User Page – Página del UsuarioEscoja si quiere o no que la página del usuario se imprima al final delreporte. (ver página 18)Nota: Si Ud. desea que los cambios que realizó a estas opciones sean perman<strong>en</strong>tes y que la próxima vezque haga un reporte de TimeLine ya estén preseleccionadas, haga clic <strong>en</strong> el botón de Set as Default.Ejemplo: Si Ud. desea que siempre que g<strong>en</strong>ere un reporte este le abra <strong>en</strong> la pantalla, <strong>en</strong> vez de guardarlocomo un archivo, cambie la opción de Report Output a Reader (<strong>PDF</strong>) y haga clic <strong>en</strong> Set as Default. Elprograma tomara esto como predeterminado y el próximo reporte de TimeLine le abrirá <strong>en</strong> pantalla.El botón con el símbolo de interrogación (?) que se <strong>en</strong>cu<strong>en</strong>tra al lado del botón de Set as Default, le abreuna ayuda sobre la opción que este seleccionada <strong>en</strong> ese mom<strong>en</strong>to.
<strong>Manual</strong> de WinWriter 34Child*Star SpanishChild*Star es un reporte natal único y está escrito especialm<strong>en</strong>te parareportes astrológicos de niños tanto recién nacidos como dequinceañeros. Este reporte produce perfiles personales, que incluy<strong>en</strong> lainterpretación de los aspectos planetarios, los principales períodos de lavida, y los planetas <strong>en</strong> las casas. El informe está configurado para crearinformes personalizados simplem<strong>en</strong>te seleccionando cualquiera de los 7capítulos del informe que Ud. desee y el ord<strong>en</strong> <strong>en</strong> que las quiereimprimir.Cuando Ud. selecciona un trabajo de Child*Star (<strong>en</strong> el listado detrabajo <strong>en</strong> el área izquierda de la v<strong>en</strong>tana de Win*Writer) aparece <strong>en</strong>el lado derecho de la pantalla una lista de opciones. Los ajustesrealizados <strong>en</strong> este listado determinará el resultado del reporte. Haga clic<strong>en</strong> cualquiera de las opciones y aparecerá un botón con puntos ouno con un triangulo. El primero significa que abrirá una v<strong>en</strong>tananueva y el segundo que abrirá un listado.Child’s g<strong>en</strong>der – Sexo del niñoSeleccione <strong>en</strong>tre Masculino o Fem<strong>en</strong>ino.Curr<strong>en</strong>t Date – Fecha de hoyUsualm<strong>en</strong>te se utiliza la fecha de hoy, pero Ud. puede cambiarla si sequiere hacer una refer<strong>en</strong>cia a otra fecha.Chapters Included – Capítulos a incluirseEl programa ti<strong>en</strong>e siete capítulos. Ud. puede seleccionar uno o todos(6 por defecto). Haga clic <strong>en</strong> el capítulo y se pondrá blanco, noseleccionado. Haga clic otra vez y se pondrá azul, seleccionado.Chapter Sequ<strong>en</strong>ce – Ord<strong>en</strong> de los capítulosHaga clic <strong>en</strong> el capítulo que quiera mover y sin soltar el botón del ratónarrástrelo a la posición deseada.Planets Interpreted – Paletas a ser interpretadosElija los planetas que quiera que sean interpretados.Select Aspect Set – Selección de conjuntos de aspectosLe abrirá una v<strong>en</strong>tana <strong>en</strong> donde podrá escoger el aspecto que quiereutilizar para este reporte. Si Ud. creó su propio grupo de aspectos <strong>en</strong>Options/Win*Writer Options… y <strong>en</strong> Aspects, como se explica <strong>en</strong> lapágina 16, Ud. lo verá <strong>en</strong> este listado.Astro Keys – Llave astrológicaEstas son las configuraciones astrológicas que pued<strong>en</strong> ser impresas ono al pie de las interpretaciones. Ejemplo: Luna Oposición V<strong>en</strong>us.Print Style – Estilo de impresiónUd. puede escoger <strong>en</strong>tre fu<strong>en</strong>te tipográfica sans-serif o serif (standard) yeconomizar papel (esta imprimirá los capítulos uno detrás del otro, sindejar el espacio al final de los capítulos para empezar el sigui<strong>en</strong>tecapítulo <strong>en</strong> una nueva página).
<strong>Manual</strong> de WinWriter 35Report Output – Salida del reporteAquí puede elegir <strong>en</strong>tre <strong>en</strong>viar el informe a:19. un archivo tipo Adobe <strong>PDF</strong>20. abrirlo <strong>en</strong> el Adone Reader <strong>PDF</strong>21. directam<strong>en</strong>te a la impresora22. al Editor Win*Writer, para más edición23. ser guardado <strong>en</strong> formato. rtf (formato de texto que puede abrirse <strong>en</strong>una fecha posterior <strong>en</strong> un procesador de textos o <strong>en</strong> el Editor).24. ser guardado <strong>en</strong> formato. rtf sin la imag<strong>en</strong> de la portada.Title Page – PortadaUd. puede optar por imprimir o no la portada.User Page – Página del UsuarioEscoja si quiere o no que la página del usuario se imprima al final delreporte. (ver página 18)Nota: Si Ud. desea que los cambios que realizó a estas opciones sean perman<strong>en</strong>tes y que la próxima vezque haga un reporte de Child*Star ya estén preseleccionadas, haga clic <strong>en</strong> el botón de Set as Default.Ejemplo: Si Ud. desea que siempre que g<strong>en</strong>ere un reporte este le abra <strong>en</strong> la pantalla, <strong>en</strong> vez de guardarlocomo un archivo, cambie la opción de Report Output a Reader (<strong>PDF</strong>) y haga clic <strong>en</strong> Set as Default. Elprograma tomara esto como predeterminado y el próximo reporte de Child*Star le abrirá <strong>en</strong> pantalla.El botón con el símbolo de interrogación (?) que se <strong>en</strong>cu<strong>en</strong>tra al lado del botón de Set as Default, le abreuna ayuda sobre la opción que este seleccionada <strong>en</strong> ese mom<strong>en</strong>to.
<strong>Manual</strong> de WinWriter 36The Sky WithinEste informe escrito por Stev<strong>en</strong> Forrest crea una fascinante y fiablehistoria que incluye a todos los planetas (mas los asc<strong>en</strong>d<strong>en</strong>tes y losnodos) por cada una de las casa y de los signos. Zonas de mayor énfasisson los conjuntos de planetas que compart<strong>en</strong> una casa con el Sol, laLuna, o el asc<strong>en</strong>d<strong>en</strong>te, así como las casas que compart<strong>en</strong> dos o másplanetas. El informe es de aproximadam<strong>en</strong>te de 13 páginas.Cuando Ud. selecciona un trabajo de The Sky Witin (<strong>en</strong> el listado detrabajo <strong>en</strong> el área izquierda de la v<strong>en</strong>tana de Win*Writer) aparece <strong>en</strong>el lado derecho de la pantalla una lista de opciones. Los ajustesrealizados <strong>en</strong> este listado determinará el resultado del reporte. Haga clic<strong>en</strong> cualquiera de las opciones y aparecerá un botón con puntos ouno con un triangulo. El primero significa que abrirá una v<strong>en</strong>tananueva y el segundo que abrirá un listado.Print Style – Estilo de impresiónUd. puede escoger <strong>en</strong>tre fu<strong>en</strong>te tipográfica sans-serif o serif (standard) yeconomizar papel (esta imprimirá los capítulos uno detrás del otro, sindejar el espacio al final de los capítulos para empezar el sigui<strong>en</strong>tecapítulo <strong>en</strong> una nueva página).Report Output – Salida del reporteAquí puede elegir <strong>en</strong>tre <strong>en</strong>viar el informe a:25. un archivo tipo Adobe <strong>PDF</strong>26. abrirlo <strong>en</strong> el Adone Reader <strong>PDF</strong>27. directam<strong>en</strong>te a la impresora28. al Editor Win*Writer, para más edición29. ser guardado <strong>en</strong> formato. rtf (formato de texto que puede abrirse <strong>en</strong>una fecha posterior <strong>en</strong> un procesador de textos o <strong>en</strong> el Editor).30. ser guardado <strong>en</strong> formato. rtf sin la imag<strong>en</strong> de la portada.Title Page – PortadaUd. puede optar por imprimir o no la portada.User Page – Página del UsuarioEscoja si quiere o no que la página del usuario se imprima al final delreporte. (ver página 18)Nota: Si Ud. desea que los cambios que realizó a estas opciones sean perman<strong>en</strong>tes y que la próxima vezque haga un reporte de Child*Star ya estén preseleccionadas, haga clic <strong>en</strong> el botón de Set as Default.Ejemplo: Si Ud. desea que siempre que g<strong>en</strong>ere un reporte este le abra <strong>en</strong> la pantalla, <strong>en</strong> vez de guardarlocomo un archivo, cambie la opción de Report Output a Reader (<strong>PDF</strong>) y haga clic <strong>en</strong> Set as Default. Elprograma tomara esto como predeterminado y el próximo reporte de Child*Star le abrirá <strong>en</strong> pantalla.El botón con el símbolo de interrogación (?) que se <strong>en</strong>cu<strong>en</strong>tra al lado del botón de Set as Default, le abreuna ayuda sobre la opción que este seleccionada <strong>en</strong> ese mom<strong>en</strong>to.
<strong>Manual</strong> de WinWriter 37Tabla de abreviacionesAbreviaciones para los estados de los Estados UnidosAL Alabama KY K<strong>en</strong>tucky OH OhioAK Alaska LA Louisiana OK OklahomaAZ Arizona ME Maine OR OregónAR Arkansas MD Maryland PA P<strong>en</strong>silvaniaCA California MA Massachusetts PR Puerto RicoCO Colorado MI Michigan RI Rhode IslandCT Connecticut MN Minnesota SC Sur CarolinaDE Delaware MS Misisipi SD Sur DakotaDC Dist. of Columbia MO Missouri TN T<strong>en</strong>nesseeFL Florida MT Montana TX TexasGA Georgia NE Nebraska UT UtahHI Hawai NV Nevada VT VermontID Idaho NH New Hampshire VA VirginiaIL Illinois NJ New Jersey WA WashingtonIN Indiana NM New Mexico WV West VirginiaIA Iowa NY New York WI WisconsinKS Kansas NC North Carolina WY WyomingAbreviaciones de PaísesA AB Alberta AFG Afganistán ALB AlbaniaALG Alegría ANG Angola AND AndorraANGU Anguilla ARG Arg<strong>en</strong>tina ASAM Samoa AmericanaATG Antigua AUS Austria AUSTL AustraliaB BA Bahamas BAHR Bahrain BANG BangladeshBARB Barbados BC Columbia Británica BDI BurundiBEL Bélgica BENIN B<strong>en</strong>in BER BermudaBHU Bután BKF Burkina Fasso BLZ BelizeBOL Bolivia BOPH Bofutatsuana BOTS BotswanaBRU Bromeo BRZ Brasil BULG BulgariaBURMA BrumaC CAM Cameron CAMB Cambodia CAR C<strong>en</strong>tral África Rep.CAYI Caimán, Islas CHAD Chad, Rep. de CHILE ChileCHINA China CISK Ciskei CKIS Cook, IslasCOL Colombia CONGO Congo CR Costa RicaCUBA Cuba CV Cape Verde Is. CYP ChipreCZEC ChecoslovaquiaD DEN Dinamarca DOM Dominica DR Republica DominicanaE EC Ecuador EGYPT Egipto ELS El SalvadorENG Inglaterra EQGU Guinea Equa. ETH EtiopíaF FIJI Fiji FIN Finlandia FLI Falkland, IslasFR France FRGU Francesa, Guinea FRI Faeroe, IslasFRPO Polinesia FrancesaG GABON Gabón GAM Gambia GER AlemaniaGHANA Ghana GIB Gibraltar GRC Grecia
<strong>Manual</strong> de WinWriter 38GREN Granada GRNL Gro<strong>en</strong>landia GUAD GuadalupeGUAM Guam GUAT Guatemala GUBI Guinea-BissauGUER Guernsey GUIN Guinea GUY GuyanaH HAITI Haití HK Hong Kong HON HondurasHUN HungríaI ICE Islandia IMAN Isle of Man INDIA IndiaINDSA Indonesia IRAN Irán IRAQ IrakIRE Irlanda IRE_N Irlanda, Norte ISRL IsraelITALY Italia IVC Costa de MarfilJ JAM Jamaica JAPAN Japón JER JerseyJIB Yibuti JOR JordaniaK KENYA K<strong>en</strong>ya KIRI Kiribati KOR_N Corea del NorteKOR_S Corea del Sur KUW KuwaitL LAOS Laos LEB Líbano LESO LesothoLIBR Liberia LIBYA Liba LICT Liecht<strong>en</strong>steinLUX LuxemburgoM MACAU Macau MADA Madagascar MALD Maldivas, IslasMALI Mali MALTA Malta MALW MalawiMART Martinique MAUR Mauritania MAUS MauritaniaMAYT Mayotte MB Manitoba MEX MéxicoMIDW Midway Islas MLYS Malasia MNTS MontserratMONACO Mónaco MONG Mongolia MOR MoroccoMOZ MozambiqueN NAM Namibia NANT Antillas de los Países BajosNAURU Nauru NB Nueva Brunswick NCAL Nueva CaledoniaNEPAL Nepal NETH Países Bajos NF NewfoundlandNIC Nicaragua NIG Nigeria NIGER NígerNIUE Niue NOR Noruega NORF Norfolk, IslaNS Nova Scotia NT Northwest Terr. NZ Nueva ZelandiaO OMAN Omán ON Ontario (Canadá)P PAK Pakistán PAN Panamá PAPUA PapuaPAR Paraguay PE Prince Edward PERU PerúPHIL Filipinas PIT Pitcairn PITT Pacific Is.POL Polonia PORT Portugal PR Puerto RicoQ QATAR Qatar QUEBEC Quebec (Canadá)R REU Reunión ROM RumaniaS SCOT Scotland SEN S<strong>en</strong>egal SEY SeychellesSGEO Georgia del Sur SING Singapur SK SaskatchewanSL Somalia SLAN Sri Lanka SMAR San MarinoSOLIS Salomón, Islas SOM Somalia SPAIN EspañaSTHEL Santa Hel<strong>en</strong>a STKN St. Kitts-Nevis STLU Santa LuciaSTPM San Pedro y Miquelón STVI St. Vinc<strong>en</strong>tSUDAN Sudan SUR Surinam SWAZ Suazilandia
<strong>Manual</strong> de WinWriter 39SWED Suecia SWTZ Suiza SYRIA SiriaT TAIW Taiwán TANZ Tanzania TCI Turks & CaicosTHAI Tailandia TOGO Togo TOK Tokelau, IslasTONGA Tonga TRIN Trinidad/Tobago TRNSK TranskeiTUN Tunicia TUR Turquía TUV Tuvalu, IslasU UAE Emiratos Árabes UG Uganda UR UruguayV VEN V<strong>en</strong>ezuela VENDA V<strong>en</strong>da VI Islas Vírg<strong>en</strong>esVIET VietnamW WAKE Wake, Isla WALES Wales WALF Wallis & FutunaWSAM Western SamoaY YEM_N Yem<strong>en</strong>, Norte YEM_S Yem<strong>en</strong>, Sur YK Yukón, TerritorioYUG YugoslaviaZ ZAIRE Zaire ZAM Zambia ZIM Zimbabwe