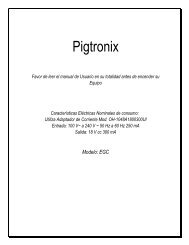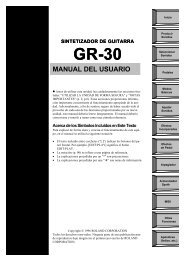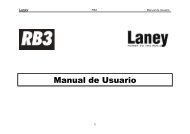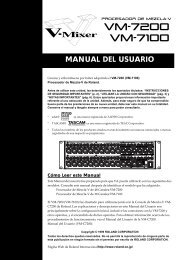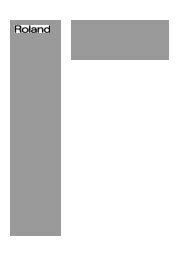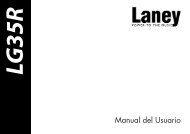(4) Saffire Pro 24 DSP - Casaveerkamp.net
(4) Saffire Pro 24 DSP - Casaveerkamp.net
(4) Saffire Pro 24 DSP - Casaveerkamp.net
You also want an ePaper? Increase the reach of your titles
YUMPU automatically turns print PDFs into web optimized ePapers that Google loves.
<strong>Saffire</strong> <strong>Pro</strong> <strong>24</strong> <strong>DSP</strong>Manual del usuarioINTERFACE FOCUSRITE SAFFIRE PRO <strong>24</strong> <strong>DSP</strong> MOD. MOSF0007FAVOR DE LEER MANUAL DEL USUARIO EN SU TOTALIDA ANTES DE ENCENDER SU EQUIPOCARACTERISTICAS ELECTRICAS NOMINALES DE CONSUMO:UTILIZA: ADPATADOR DE CORRIENTE MOD. ZAD120125EK /ZDD120125m-NENTRADA: 100 V~ A <strong>24</strong>0 V~ 50 Hz a 60 Hz 0.5A SALIDA: 12 V CC 1 250mAFA0273-011
Instrucciones importantes de seguridad1. Lea estas instrucciones.2. Guarde estas instrucciones.3. Preste atención a todas las advertencias.4. Siga todas las instrucciones.5. No utilice este aparato cerca del agua.6. Límpielo únicamente con un paño seco.7. No obstruya ninguna de las salidas de ventilación. Instale el aparato de acuerdo con las instrucciones delfabricante.8. No lo coloque cerca de ninguna fuente de calor, como radiadores, registradores de temperatura, estufaso cualquier otro aparato que produzca calor,1. incluyendo amplificadores.9. No ignore las medidas de seguridad del enchufe con polaridad o la conexión de toma de tierra. Unenchufe con polaridad tiene dos conectores, uno más ancho que el otro. Una conexión de toma de tierrapresenta dos conectores y una tercera patilla para la tierra. Esta tercera patilla, más ancha, estáincluida para su seguridad. Si el conector proporcionado no se adapta a su toma eléctrica, consulte aun electricista para reemplazar la toma no válida.10. Evite pisar o pinzar el cable de alimentación, especialmente en las conexiones, en los receptáculos y a lasalida del aparato.11. Utilice sólo las conexiones y accesorios especificados por el fabricante.12. Desconecte este aparato de la corriente durante tormentas eléctricas o si no va a utilizarlo durante unlargo periodo de tiempo.13. Acuda a personal cualificado para cualquier reparación o revisión. El aparato debe ser revisadosiempre que haya sufrido algún daño de cualquier tipo, como daños en el cable de alimentación o enel conector, caída de líquidos u objetos sobre el aparato, exposición a la lluvia o a la humedad,funcionamiento anormal o caída del aparato.14. El aparato debe ser enchufado a una conexión eléctrica con toma de tierra.15. No exponga el aparato a goteo o salpicaduras de líquidos, y evite colocar objetos llenos de líquido sobreél, como vasos o jarrones.16. ADVERTENCIA - Para reducir el riesgo de fuego o fallo eléctrico, no exponga el aparato a la lluvia o lahumedad.17. El alimentador del aparato actúa como dispositivo de desconexión, y como tal siempre debe estardisponible para un uso inmediato.18. No coloque fuentes de llamas (como velas encendidas) encima del aparato.19. No utilice cables de alimentación dañados o gastados.20. Si la toma eléctrica que alimenta a este aparato incluye un fusible, sólo debería reemplazar el fusible conuna unidad de especificaciones idénticas o2. inferiores.21. Utilice el aparato sólo con el soporte fijo, trípode, mesa o soporte con ruedas especificados por elfabricante o vendidos junto con el aparato. Si utiliza un3. soporte con ruedas, tenga cuidado al transportar la combinación soporte/aparato para evitar lesioneso caídas del aparato.2
Índice de contenidosIntroducción.................................................................................................................. 4Aspectos básicos .......................................................................................................... 4Contenido del embalaje ................................................................................................ 4Primeros pasos ............................................................................................................ 5Hardware...................................................................................................................... 6Panel posterior .................................................................................................... 6Panel frontal ........................................................................................................ 7Requisitos del sistema.................................................................................................. 8Instalación .................................................................................................................... 8Configuración de audio en la DAW ................................................................................ 9Arquitectura de la interfaz <strong>Saffire</strong> <strong>Pro</strong> <strong>24</strong> <strong>DSP</strong>............................................................10<strong>Saffire</strong> MixControl ......................................................................................................12Sección Pre-amp .................................................................................................13Sección Mixer ......................................................................................................13Sección Input FX ..................................................................................................17Sección Reverb ................................................................................................... 20Sección Routing ...................................................................................................21Sección VRM - Virtual Reference Monitoring ..................................................... 23Sección Monitor .................................................................................................. 27Sección Device Status......................................................................................... 30Menú Settings .....................................................................................................31Menú File............................................................................................................ 32Especificaciones de la interfaz <strong>Saffire</strong> <strong>Pro</strong> <strong>24</strong> <strong>DSP</strong>..................................................... 33Resolución de problemas ........................................................................................... 343
IntroducciónLe agradecemos la adquisición de la interfaz <strong>Saffire</strong> PRO <strong>24</strong> <strong>DSP</strong>, un producto perteneciente a la familia de interfaces profesionalesFirewire multicanal de Focusrite equipado con previos Focusrite de alta calidad. Ahora dispone de una solución completa para elenvío de audio de alta calidad hacia y desde su ordenador.Este Manual del usuario ofrece una explicación detallada del funcionamiento de la unidad hardware y del software de control“<strong>Saffire</strong> MixControl” que le ayudará a conocer en profundidad las prestaciones del producto. Recomendamos tanto a los no iniciadosen la grabación por ordenador como a los usuarios más experimentados que lean este manual para familiarizarse con todas lasposibilidades ofrecidas por la interfaz <strong>Saffire</strong> PRO <strong>24</strong> <strong>DSP</strong> y su software asociado.Si las distintas secciones de este Manual del usuario no le proporcionan la información que necesita, visite la página webhttp://www.focusrite.com/answerbase, que contiene una exhaustiva lista de explicaciones relacionadas con el soporte técnicodel producto.Aspectos básicosLa interfaz hardware <strong>Saffire</strong> PRO <strong>24</strong> <strong>DSP</strong> ofrece conexiones para señales de micrófono, línea e instrumento, y también permiteenviar señales digitales a su ordenador y a su software de grabación o workstation de audio digital (que en este manualllamaremos “DAW”).Todas las señales de audio conectadas a las entradas, más la salida de audio de su ordenador, se envían a las salidas físicas de lainterfaz para conexión a un amplificador, altavoces, monitores auto-amplificados, auriculares, un mezclador analógico/digital ocualquier otro equipo de estudio que desee utilizar. La interfaz también dispone de conectores para el envío y recepción de datosMIDI.La aplicación software asociada <strong>Saffire</strong> MixControl amplía las opciones de grabación, envío y monitorización, y permite establecerlos ajustes globales del hardware, tales como la frecuencia de muestreo o la sincronía.El software <strong>Saffire</strong> MixControl incluye funciones de mezcla y envío hacia y desde la DAW, y también puede ajustar el envío de señalesdel secuenciador a cada salida. Todas las entradas de la interfaz <strong>Saffire</strong> PRO <strong>24</strong> <strong>DSP</strong> se envían directamente a la DAW para lagrabación, pero <strong>Saffire</strong> MixControl también permite enviar esas señales a su sistema de monitorización para que pueda escuchar elaudio con latencia cero antes de que llegue a la DAW.<strong>Saffire</strong> MixControl también ofrece control del <strong>DSP</strong> integrado. Durante el proceso de grabación, el <strong>DSP</strong> aplica los efectos decompresión y ecualización a las entradas analógicas 1 y 2, y también monitoriza la reverb. Durante el proceso de mezcla, el <strong>DSP</strong> seencarga del sistema ‘VRM’ - Virtual Reference Monitoring, el simulador de altavoz y sala diseñado por Focusrite para la escucha conauriculares.Contenido del embalajeAdemás de la interfaz <strong>Saffire</strong> PRO <strong>24</strong> <strong>DSP</strong>, el embalaje contiene los siguientes elementos:1 - Cable FireWire de 6 pins (también conocido como cable IEEE1394).1 - Unidad de alimentación CC universal.1 - CD de instalación con controladores y el software <strong>Saffire</strong> MixControl para Mac y Windows.Suite de plug-ins Focusrite VST y AU para Mac y Windows - Incluye:CompressorEQ GateReverb4 - Pies de goma auto-adhesivos para la base de la interfaz <strong>Saffire</strong> PRO <strong>24</strong> <strong>DSP</strong>1 - Tarjeta de registro1 - Excite Bundle - Incluye:Ableton Live LE versión 7Bass Station - plug-in de síntesis AU y VST con tarjeta de número de serieMás de un Gigabyte de muestras “Loopmasters” y “Mike the Drummer” libres de derechos1 - Folleto de productos Focusrite1 - Folleto de productos Novation4
Primeros pasosLa interfaz de audio <strong>Saffire</strong> PRO <strong>24</strong> <strong>DSP</strong> cuenta con un único puerto FireWire de 6 pins en la parte posterior. Esta conexión FireWirefunciona con cualquier conector o entrada FireWire que cumpla con el estándar FireWire; FireWire 400 (6 pins o 4 pins); yFireWire 800.POR FAVOR, ANTES DE CONECTAR LA UNIDAD <strong>Saffire</strong> PRO <strong>24</strong> <strong>DSP</strong> EN SU ORDENADOR, EJECUTE EL INSTALADOR. Esto garantizael uso de los controladores apropiados, evitando así cualquier comportamiento inesperadoLa interfaz <strong>Saffire</strong> PRO <strong>24</strong> <strong>DSP</strong> se entrega con un cable FireWire de 6 pins. No obstante, en los ordenadores portátiles de Windows,la conexión FireWire suele ser de 4 pins. Si es ese el caso, debe adquirir un cable de 6 pins - 4 pins.Si, por otro lado, cuenta con una conexión FireWire 800, debe adquirir un adaptador 400 a 800, o un cable FireWire de 6 pins400 a 800.La conexión FireWire a través de un puerto FireWire 400 o FireWire 800 de 6 pins es suficiente para alimentar la unidad <strong>Saffire</strong>PRO <strong>24</strong> <strong>DSP</strong>. Cuando el puerto FireWire utilizado sea de 4 pins, será necesario usar el alimentador suministrado.Nota:Consideraciones FireWire - La mayoría de ordenadores están equipados con un bus FireWire. Puede que su ordenador disponga devarios puertos (conectores) FireWire, pero todos ellos están conectados a un único chip físico que es el que controla el bus.La transferencia de datos del bus FireWire está limitada por su ancho de banda. Cada dispositivo FireWire adicional conectado albus FireWire exige un ancho de banda mayor, por lo que existe el riesgo de exceder el ancho de banda total disponible.Consecuentemente, y para un rendimiento más óptimo, se recomienda ejecutar la unidad <strong>Saffire</strong> PRO <strong>24</strong> <strong>DSP</strong> desde su propio busFireWire.A pesar de que la interfaz puede funcionar junto a otros dispositivos conectados al mismo bus FireWire, el rendimiento será menoren función de los dispositivos conectados. Por ejemplo, una cámara digital o un disco duro externo FireWire no deberían causarningún problema, pero cuando se produce el envío de audio desde un disco duro FireWire o unidad FireWire como Focusrite LiquidMix, la transferencia de datos ocupará rápidamente todo el ancho de banda FireWire. Esto puede causar saltos en el audio, o unmenor rendimiento de la interfaz <strong>Saffire</strong> PRO <strong>24</strong> <strong>DSP</strong> u otro dispositivo FireWire conectado.Por ello, recomendamos el uso de buses separados con cada dispositivo FireWire conectado. Puede utilizar una tarjeta PCI / PCIeen su sistema de sobremesa o una tarjeta Express o PCMCIA en su portátil.Con el fin de prolongar al máximo la vida de sus puertos FireWire, se recomienda no conectar/desconectar la unidad <strong>Saffire</strong>PRO <strong>24</strong> <strong>DSP</strong> mientras recibe alimentación del bus.5
HardwarePanel posteriorEl panel posterior de la unidad <strong>Saffire</strong> PRO <strong>24</strong> <strong>DSP</strong> cuenta con la mayor parte de entradas y salidas.6 2 18 754 31 2 x conectores jack TRS para las entradas de línea 3 y 4 *2 6 x conectores jack TRS para las salidas de línea 1-6 *3 1 x conector para entrada óptica **4 1 x conector FireWire IEEE1394 de 6 pins5 2 x conectores de entrada y salida MIDI Din56 1 x interruptor de alimentación7 1 x conector 2.0 mm para alimentador CC - Usar alimentador suministrado exclusivamente8 2 x entradas/salidas RCA SPDIF* Posibilidad de usar jack 1/4" (6,35 mm) TRS (balanceado) o TS (no balanceado).** La entrada óptica puede usarse como entrada óptica ADAT o S/PDIF.6
Panel frontalEl panel frontal incluye los conectores para las señales de Micro, Línea e Instrumento, así como los controles de la ganancia deentrada y controles de monitorización.1 2 8 9 113 4 3 5 6 7 10 121 Canales 1 y 2 con entradas Combo XLR para Mic / Línea / Instrumento2 Control de ganancia para los canales 1 y 23 LED de instrumento para los canales 1 y <strong>24</strong> Conmutador de alimentación phantom con LED para entradas de micro 1-25 LED alimentación - Se ilumina cuando la unidad recibe alimentación de una unidad de alimentación externa oconexión FireWire6 LED (activo) FW - Se ilumina cuando la unidad se conecta al controlador FireWire7 LED (sincronizado) LKD - Se ilumina cuando la unidad se sincroniza con su reloj interno o fuente de reloj externa8 5 medidores LED independientes para cada canal de entrada -42, -18, -6, -3, 09 Control del nivel de monitorización10 Conmutadores Monitor Dim y Mute con LED asociados11 Control de nivel de auriculares 1 y 212 Salidas 1/4" (6.35 mm) de auriculares 1 y 27
Requisitos del sistemaMacintosh• OS: Mac OS X 10.4.11 o superior• Ordenador: Apple Macintosh con puerto FireWire• CPU/Reloj: PowerPC G4/1 GHz o superior (Intel/Dual 1 GHz o superior recomendado)• Memoria (RAM): 512 MB (1 GB o más recomendado)• Resolución de pantalla: 10<strong>24</strong>x768 (1280x10<strong>24</strong> o más recomendado)Windows• OS: Windows Vista (todas las versiones) o Windows XP SP2 o superior (todas las versiones)• Ordenador: Compatible con Windows y puerto FireWire.• CPU/Reloj: Pentium o AMD con 1 GHz o superior (Dual 1 GHz o superior recomendado)• Memoria (RAM): 512 MB (1 GB o más recomendado)• Resolución de pantalla: 10<strong>24</strong>x768 (1280x10<strong>24</strong> o más recomendado)InstalaciónAunque nuestro objetivo es proporcionar el software de instalación más reciente junto a la entrega de la interfaz <strong>Saffire</strong> PRO <strong>24</strong><strong>DSP</strong>, recomendamos encarecidamente que compruebe la última versión del software en www.focusrite.com antes de empezar atrabajar con su nueva unidad <strong>Saffire</strong> PRO <strong>24</strong> <strong>DSP</strong>.POR FAVOR, ANTES DE CONECTAR L A UNIDAD <strong>Saffire</strong> PRO <strong>24</strong> <strong>DSP</strong> EN SU ORDENADOR, EJECUTE EL INSTAL ADOR.Windows1. Introduzca el disco instalador en la unidad de CD-ROM de su ordenador.2. Aparecerá una ventana con el siguiente icono del instalador:‘<strong>Saffire</strong> MixControl-1.5.exe’3. Haga doble clic sobre el icono del instalador para iniciar la instalación.4. Siga la instrucciones que aparecen en la pantalla para completar la instalación.5. Tenga en cuenta que el instalador de la suite de plug-ins VST se ejecutará una vez finalizada la instalación del controlador.6. Reinicie el sistema.7. Conecte la unidad <strong>Saffire</strong> PRO <strong>24</strong> <strong>DSP</strong> en su ordenador.Cuando la instalación haya finalizado, el sistema operativo de su ordenador seleccionará automáticamente la unidad<strong>Saffire</strong> PRO <strong>24</strong> <strong>DSP</strong> como su salida de audio predeterminada. Para asegurar que esto ocurra de este modo:En Windows Vista, ir a Inicio > Panel de control > Hardware y Sonido > Sonido > Administrar dispositivos de audio > Ajustarpredeterminado en ‘Reproducción’ y ‘Grabación’ a ‘<strong>Saffire</strong> Audio’.En Windows XP, ir a Inicio > Panel de control > Dispositivos de sonido y audio > Dispositivos de sonido, voz y audio > pestaña Audio >Ajustar Reproducción y grabación de sonido a <strong>Saffire</strong> <strong>Pro</strong> Audio’.8
Mac OS1. Introduzca el disco instalador en la unidad de CD-ROM de su ordenador.2. Aparecerá una ventana con el siguiente icono del instalador:‘Install <strong>Saffire</strong> MixControl.pkg’3. Haga doble clic sobre el icono del instalador para iniciar la instalación.4. Siga la instrucciones que aparecen en la pantalla para completar la instalación.5. Reinicie el sistema.6. Conecte la unidad <strong>Saffire</strong> PRO <strong>24</strong> <strong>DSP</strong> en su ordenador.Cuando la instalación haya finalizado, el sistema operativo de su ordenador seleccionará automáticamente la unidad<strong>Saffire</strong> PRO <strong>24</strong> <strong>DSP</strong> como su salida de audio predeterminada. Para asegurar que esto ocurra de este modo:Ir a Preferencias del sistema > Sonido > Ajustar la entrada y la salida a ‘<strong>Saffire</strong>’.Para acceder a opciones más concretas de configuración en un Mac, ir a Aplicaciones > Utilidades > Configuración Audio Midi.Tenga en cuenta que la instalación de la suite de plug-ins VST y AU (suministrada) puede realizarse ejecutando ‘Focusrite Plug-inSuite.pkg’ desde el disco instalador.Configuración de audio en la DAWLa unidad <strong>Saffire</strong> PRO <strong>24</strong> <strong>DSP</strong> es compatible con cualquier DAW o aplicación de audio que utilice controladores ASIO (Windows) yCore Audio (Mac).Es probable que la aplicación de audio no reconozca automáticamente el dispositivo utilizado para la entrada y salida de audio.Por ello, es necesario seleccionar ‘<strong>Saffire</strong>’ como el controlador ASIO (Windows) o controlador Core Audio (Mac) en la página deconfiguración de audio de la aplicación.Consulte el manual de su aplicación si no está seguro de qué controlador elegir (ASIO o Core Audio).9
Arquitectura de la interfaz <strong>Saffire</strong> PRO <strong>24</strong> <strong>DSP</strong>La interfaz <strong>Saffire</strong> PRO <strong>24</strong> <strong>DSP</strong> no se limita al simple envío de audio a/desde el ordenador. Gracias al software <strong>Saffire</strong> MixControl,es posible re-enviar las señales de audio a cualquier salida, así como crear mezclas personalizadas que después podrá enviar a losartistas de grabación, material de procesamiento externo o consola de mezclas.Los diagramas siguientes proporcionan una vista general de las rutas de audio de la unidad <strong>Saffire</strong> PRO <strong>24</strong> <strong>DSP</strong> cuando adoptaconfiguraciones de entrada óptica y frecuencias de muestreo diferentes.Las entradas hardware se encaminan directamente hacia las entradas de la aplicación de audio. La siguiente tabla muestra lasdistintas opciones de direccionamiento.44.1 kHz / 48 kHz Óptica como ADAT<strong>Saffire</strong> PRO <strong>24</strong> <strong>DSP</strong> <strong>Saffire</strong> Mix Control Software musicalENTRADA HARDWAREAnalógica1 2 3 4S/PDIF1 2ENTRADA DAWMIXERADAT1 2 3 4 5 6 7 8 1 2 3 4 5 6 7 8 9 10 11 12 13 14 15 1616 ENTRADASSALIDA HARDWAREAnalógica S/PDIF1 2 3 4 5 6 1 2ROUTERSALIDA DAW1 2 3 4 5 6 7 88 SALIDASLoopbackENTRADA HARDWARE ENTRADA DAWAnalógica 1-4 1-4S/PDIF 1-2 (RCA) 5-6ADAT 1-8 (Opt) 7-14Loopback 1-2 15-1644.1 kHz / 48 kHz Óptica como S/PDIF<strong>Saffire</strong> PRO <strong>24</strong> <strong>DSP</strong> <strong>Saffire</strong> Mix Control Software musicalENTRADA HARDWAREAnalógica1 2 3 4ENTRADA DAWMIXERS/PDIF (RCA) S/PDIF (Opt)1 2 1 2 1 2 3 4 5 6 7 8 15 1610 ENTRADASSALIDA HARDWAREAnalógica S/PDIF1 2 3 4 5 6 1 2ROUTERSALIDA DAW1 2 3 4 5 6 7 88 SALIDASLoopbackENTRADA HARDWARE ENTRADA DAWAnalógica 1-4 1-4S/PDIF 1-2 (RCA) 5-6S/PDIF 3-4 (Opt) 7-8Loopback 1-2 15-16*LAS ENTRADAS DAW 9-14 son redundantes10
88.2 kHz / 96 kHz Óptica como ADAT<strong>Saffire</strong> PRO <strong>24</strong> <strong>DSP</strong> <strong>Saffire</strong> Mix Control Software musicalENTRADA HARDWAREAnalógica1 2 3 4S/PDIF1 2MIXERENTRADA DAWADAT1 2 3 4 1 2 3 4 5 6 7 8 9 10 11 1212 ENTRADASSALIDA HARDWAREAnalógica S/PDIF1 2 3 4 5 6 1 2ROUTER SALIDA DAW8 SALIDAS1 2 3 4 5 6 7 8LoopbackENTRADA HARDWARE ENTRADA DAWAnalógica 1-4 1-4S/PDIF 1-2 (RCA) 5-6ADAT 1-4 (Opt) 7-10Loopback 1-2 11-1288.2 kHz / 96 kHz Óptica como S/PDIF<strong>Saffire</strong> PRO <strong>24</strong> <strong>DSP</strong> <strong>Saffire</strong> Mix Control Software musicalENTRADA HARDWAREAnalógica S/PDIF (RCA) S/PDIF (Opt)MIXERENTRADA DAW1 2 3 4 1 2 3 4 1 2 3 4 5 6 7 8 11 1210 ENTRADASSALIDA HARDWAREAnalógica S/PDIF1 2 3 4 5 6 1 2ROUTERSALIDA DAW1 2 3 4 5 6 7 88 SALIDASLoopbackENTRADA HARDWARE ENTRADA DAWAnalógica 1-4 1-4S/PDIF 1-2 (RCA) 5-6S/PDIF 3-4 (Opt) 7-8Loopback 1-2 11-12*L AS ENTRADAS DAW 9-10 son redundantes11
<strong>Saffire</strong> MixControlEl software <strong>Saffire</strong> MixControl permite el envío y mezcla flexibles de todas las señales de audio hasta las salidas de audio físicas, asícomo el control de los niveles de monitorización de la salida. La selección de las frecuencias de muestreo, sincronización digital ytamaños de búfer (sólo Windows) se puede realizar desde el software <strong>Saffire</strong> MixControl.Para abrir <strong>Saffire</strong> MixControl.WindowsInicio > <strong>Pro</strong>gramas > Focusrite > <strong>Saffire</strong> MixControl.MacAbrir Finder > Aplicaciones > <strong>Saffire</strong> MixControl.Este es el aspecto que tiene la interfaz gráfica de <strong>Saffire</strong> MixControl en la pantalla de su ordenador.123 465 71. Mezclador2. Pestaña Mix seleccionada3. Canal de entrada del mezclador4. Canal de salida de la mezcla seleccionado5. Routing y Pre-amp / Entrada FX / Sección VRM6. Sección Monitor7. Sección Device Status12
Sección Pre-ampSi conecta un micrófono en la unidad <strong>Saffire</strong> PRO <strong>24</strong> <strong>DSP</strong>, deberá conectar un cable XLR a las entradas combi del panel frontal.Si conecta una señal de nivel de línea o instrumento en las entradas combi, deberá seleccionar Line o Inst en la sección pre-amp.Para acceder a los ajustes pre-amp, seleccione Router en el menú desplegable del panel de selección.La vista del panel está dividida en dos: la mitad superior muestra los ajustes de la salida (véase pág. 21), y la mitad inferior losajustes pre-amp.Las señales de nivel de línea adicionales pueden conectarse a las entradas 3 y 4 en la parte posterior de la unidad. La gananciaPre-amp para las entradas 3 y 4 pueden ajustarse en las posiciones Lo (Low gain; ganancia baja) o Hi (High gain; ganancia alta).Los niveles de entrada máxima antes de la saturación de la señal son:Low Gain: 0 dBFS = +16 dBuHigh Gain: 0 dBFS = -10 dBV (~-6dBu)Sección Mixer (mezclador)El software <strong>Saffire</strong> MixControl incluye un total de 8 mezclas, cada una con un máximo de 16 canales. El total de 8 mezcladores estáconstituido por 8 mezclas mono o 4 mezclas estéreo, (o cualquier combinación mono/estéreo).Cada mezcla puede contener hasta 16 de las <strong>24</strong> señales de entrada potenciales, y puede enviarse a cualquier número de salidas.Todas las mezclas comparten las mismas fuentes de entrada, pero el resto de controles del mezclador son independientes paracada mezcla.La sección Mixer se utiliza para crear mezclas con fines de monitorización. Las mezclas creadas no afectan a cómo se encaminanlas entradas de audio a la DAW, ni tampoco al nivel de audio de la señal de grabación. Los ajustes realizados en la sección Mixer delsoftware <strong>Saffire</strong> MixControl sólo afectan a lo que se escucha en las salidas de la mezcla.Por lo tanto, los niveles de grabación enviados a la DAW sólo se verán afectados por los ajustes de la ganancia de entrada en launidad <strong>Saffire</strong> PRO <strong>24</strong> <strong>DSP</strong>, y no en el mezclador.La sección Mixer resulta útil en la creación de mezclas simultáneas. Por ejemplo, cuando desee proporcionar al músico una mezclade monitorización a través de auriculares distinta de la mezcla que se escuchará a través de los monitores.Para el músico, lo más importante es poder escuchar la pista de acompañamiento y un poco de la señal que está siendograbada. Por el contrario, el técnico necesita escuchar principalmente la señal que está siendo grabada y un poco de la pista deacompañamiento.Por ello, conviene crear una mezcla distinta para músico y técnico con los niveles apropiados para cada uno de ellos. Cada mezclaindependiente se creará en una pestaña Mix distinta.13
Pestaña MixerPara seleccionar una mezcla, pulse sobre la pestaña Mixer correspondiente.Canal de entradaHe aquí una imagen de 2 canales de entrada del mezclador. Más abajo encontrará la descripción de todos loscomponentes de los canales del mezclador.Selección de la fuente de audioCuando no haya ninguna señal de entrada en el canal del mezclador, el visor mostrará “Off”.Al pulsar sobre el área “Off”, aparece una lista con todas las entradas disponibles paraese canal. En esta situación están disponibles todas las entradas digitales y analógicas(‘Anlg’), así como las salidas de la DAW.Durante la selección de una fuente en un canal estéreo, si elige una entrada impar parael canal izquierdo, el siguiente número par se auto-seleccionará para el canal derecho, yviceversa.Tenga en cuenta que si una entrada ya ha sido seleccionada, aparecerá de color gris yno podrá ser seleccionada de nuevo. Es necesario de-seleccionar la entrada de la pistaasociada antes de poder re-seleccionar dichaentrada en otra pista.Para incorporar los sonidos de la DAW u otros programas en el mezclador, se ha de seleccionar ‘DAW 1’ y ‘DAW 2’ en una pista deentrada estéreo.14
Deslizador PanEl deslizador Pan se utiliza para posicionar la señal de audio entre los altavoces izquierdo y derecho.Si mueve el deslizador horizontal de izquierda a derecha, la señal de audio se moverá de izquierda a derecha dentro del campoestéreo, es decir, la señal se desvanece entre dos salidas de audio como Line Out 1 y 2. Mantenga pulsada la tecla Mayús mientrasmueve el deslizador para aumentar la precisión del control.En una pista estéreo, el deslizador afecta a la señal de audio del siguiente modo: cuando el deslizador está colocado en el extremoizquierdo, sólo se escucha el canal izquierdo, y cuando está colocado en el extremo derecho, sólo se escucha el canal derecho.FaderEl fader se utiliza para ajustar la señal de audio de la monitorización dentro del mezclador activo.Pulse el fader con el ratón y arrástrelo hasta cualquier posición. Pulse dos veces sobre el fader para ajustarlo a 0.Mantenga pulsada la tecla Mayús para poder efectuar ajustes precisos.El intervalo de valores del fader abarca entre -∞ y +6 dB; el cuadro inferior ofrece el valor actual.MedidorEl medidor muestra el nivel de señal de la fuente de entrada del canal. El cuadro inferior ofrece el nivel de señalmáximo actual.La medición es siempre pre-fade, mostrando el nivel de la señal en la entrada. Por lo tanto, el nivel del fader no tieneningún efecto sobre el medidor.Indicación de saturaciónSi el área roja situada en la parte superior del fader se ilumina, significa que el nivel de la señal es demasiado alto.Para reducir el nivel de la señal puede usar los controles de ganancia del panel frontal para las entradas analógicas, delos dispositivos externos conectados a las entradas digitales, o de la aplicación de audio.Cuando haya reducido los niveles de ganancia, pulse sobre el área roja para restaurar la indicación de saturación.Mute (Silencio)SoloAl pulsar este botón se silencia la señal. El color rojo indica que la función Mute está activa.Al pulsar este botón se activa la señal en 'solo'. El nivel del fader afectará al nivel de la señal en 'solo'.El color amarillo indica que la función Solo está activa.PFL (pre-escucha)Al pulsar este botón se pone en 'solo' la señal, la cual es enviada automáticamente a Monitor 1 y 2. El nivel de la señal en'solo' es de pre-escucha (es decir, no será afectada por el nivel del fader). El color verde indica que la función PFLestá activa.15
Stereo (estéreo)Al pulsar este botón se combinan 2 canales mono en 1canal estéreo.Nombre de la pistaPor defecto, cada pista ese asignada con un número. Pulse dos veces sobre la pista para asignarle un nombre más apropiado, porejemplo, ‘Vocal Mic’.Canal de salida de la mezclaEl canal de salida de la mezcla es donde todos los canales de entrada se mezclan entre sí y se envían como unasola señal. El canal de salida permite regular el nivel global de la mezcla. Puede enviar una mezcla a cualquiersalida, o a todas las salidas del hardware; si selecciona una sola salida, ésta se mostrará en la parte superior delcanal de salida. Si selecciona varias salidas, el visor mostrará “Many…” ("Muchas...").El botón estéreo determina si el canal de salida opera en modo Mono o Estéreo. Cuando el canal está ajustado enestéreo, la pestaña correspondiente a esa mezcla aumenta su tamaño al doble. Esto es debido a que la versiónestéreo ocupa dos canales del número total de canales de salida disponibles.Tenga en cuenta que al pulsar el botón 'Solo' en un canal de salida, ese canal (es decir, la mezcla global) tendrá lafunción Solo activada y será enviado a las salidas Monitor 1 y 2. Este botón no anula a los restantes botones de'solo' pulsados.Para nombrar la mezcla actual, escriba el nombre deseado en el campo de texto situado debajo del canal desalida. El nombre aparecerá en la pestaña Mix. Por ejemplo, Mix 1 puede renombrarse como “Monitor Mix”, y Mix5 como “Headphone 1 Mix”.Para copiar una mezcla existente en otra mezcla, pulse sobre “Copy Mix To...” y seleccione la mezcla sobre laque desea realizar la copia. Tenga en cuenta que las mezclas estéreo sólo pueden copiarse en mezclas estéreo, ylas mezclas mono, en mezclas mono. Por lo tanto, asegúrese de que ha configurado correctamente las opcionesestéreo o mono en los canales de salida antes de proceder con la copia.Pulse sobre “Sel…” para visualizar el menú desplegable de los destinos de salida disponibles para la mezcla seleccionada (véase elmenú desplegable en la captura de pantalla situada en el lado izquierdo de esta página). Seleccione una salida en este menú con elfin de elegir el destino de salida para la mezcla seleccionada.16
Sección Input FXLa interfaz <strong>Saffire</strong> PRO <strong>24</strong> <strong>DSP</strong> permite aplicar procesamiento digital de señal a las entradas analógicas 1 y 2. El <strong>DSP</strong> proporcionaun compresor (Compressor) y un ecualizador (EQ) para cada canal.CompressorEl plug-in Focusrite Compressor ha sido modelado a partir de los legendarios dispositivos hardware de Focusrite, que utilizan optoacopladoresajustados individualmente para recrear el sonido de la compresión clásica de los años 60. Puede utilizar este plug-inpara comprimir la dinámica del sonido de diversas formas (por ejemplo, para eliminar picos de sonido puntuales) con el objetivo deelevar el nivel general de la señal y maximizar su intensidad acústica sin riesgo de saturación. Un compresor actúa esencialmentecomo un control de volumen automático que rebaja el nivel de la señal en caso de que suba demasiado. Este funcionamientoreduce la variabilidad entre los pasajes con diferentes niveles de intensidad acústica, ya que el compresor rebaja automáticamentela ganancia cuando la señal sobrepasa un determinado nivel llamado umbral. El plug-in Compressor ayuda a equilibrar lasinterpretaciones y evita que la señal llegue a saturarse y/o desaparezca en la mezcla (e incluso puede darle un carácter sonorocompletamente nuevo).Los controles son:Botón COMPRESSOR ACTIVE - Pulse este botón para activar y desactivar el compresor.Control THRESHOLD – Determina el nivel en el que empezará a actuar la compresión. Cuanto más bajo sea este valor,más cantidad de señal quedará comprimida, ya que antes se alcanzará el valor de umbral. Gire el control TRSHLD en elsentido contrario al de las agujas del reloj para rebajar el umbral y aumentar el rango de acción del compresor.Control RATIO – Determina el grado de reducción de las señales que sobrepasan el umbral. Por ejemplo, un valor deratio de 10:1 significa que si el nivel de la señal no comprimida excede el umbral en 10 dB, la señal comprimidasólo aumentará en 1 dB. Por lo tanto, cuanto más alto sea el valor de ratio (es decir, cuanto más gire el control en elsentido de las agujas del reloj), más fuerte será la compresión aplicada a la señal.Medidor GAIN REDUCTION – Indica que el compresor está actuando y muestra el grado de la reducción de gananciaaplicada a la señal.Control ATTACK – Determina la velocidad a la que empieza a actuar el compresor, es decir, el tiempo que tarda elprocesador en rebajar el nivel de las señales que sobrepasan el umbral. Por lo tanto, si ajusta un tiempo de ataquelento/largo (girando el control en el sentido de las agujas del reloj), mayor será la cantidad de señal de nivel alto quepasará por el procesador sin ser comprimida, lo cual contribuye a obtener una señal con más “impacto” pero tambiénaumenta las posibilidades de saturación.Control RELEASE – Define la velocidad a la que el compresor dejará de actuar sobre la señal una vez iniciada lacompresión. Si ajusta un tiempo de release rápido/corto girando el control en el sentido contrario al de las agujas delreloj, normalmente la intensidad acústica general de la señal será más alta (dependiendo del valor de ataque ajustado ydel tiempo que el nivel de la señal esté por encima del umbral).Control OUTPUT – Determina el nivel general de la señal comprimida a la salida del procesador. Este controlpermite aumentar el nivel de una señal fuertemente comprimida para obtener una mayor intensidad acústica sin riesgode saturación.17
EQLa ecualización del sonido, parte esencial del proceso de grabación, consiste en la reducción o amplificación de seccionesespecíficas del espectro de frecuencias audibles. El plug-in Focusrite EQ, que utiliza las mismas cur vas que el Focusrite EQ clásico,es un ecualizador de 4 bandas con 2 bandas de medios totalmente paramétricas y opciones de filtro ‘shelving’ o pasa-alto / pasa-bajo en las bandas 1 y 4.Las dos bandas centrales incluyen tres controles para el ajuste de los parámetros: Frequency (frecuencia), Gain (ganancia) y Q. Silas bandas de agudos y graves funcionan en modo pasa-alto o pasa-bajo (con el conmutador en la posición inferior), el control Gainasume la función de ajuste del valor de Q. La razón de ello es que los filtros pasa-alto y pasa-bajo no incluyen opciones de corte oamplificación, ya que sólo actúan con una pendiente de valor Q variable para una frecuencia de corte seleccionada. El modoshelving no requiere un control Q, ya que en este caso el valor de la pendiente es fijo.Los controles son:Botón EQ ACTIVE - Pulse este botón para activar y desactivar el ecualizador.Controles FREQUENCY – Ajustan la frecuencia correspondiente a cada banda: la frecuencia central en modo decampana, la frecuencia de corte en modo pasa-alto / pasa-bajo o el inicio de la curva de ecualización en modo shelving.Controles GAIN – Aumentan o disminuyen el nivel de la banda correspondiente. La ganancia de la banda queda intacta siel control está ajustado a la posición central. Gire el control en el sentido de las agujas del reloj para aumentar el nivel yen el sentido contrario para rebajarlo en valores de hasta 18 dB.Controles Q – Ajustan el nivel de resonancia de la banda para obtener un efecto más pronunciado. Cuanto más alto seael valor de Q, menor será el ancho de la banda, de manera que la campana de ecualización actuará sobre una secciónmás pequeña del rango de frecuencias.Conmutador SHELVING/HIGH-PASS o LOW-PASS – Selecciona un filtro low-shelf (posición superior) o pasa-alto(inferior) para la banda 1, y un filtro high-shelf (superior) o pasa-bajo (inferior) para la banda 4.Control OUTPUT – Aumenta o disminuye el nivel de la señal a la salida del ecualizador. La ganancia de la señal quedaintacta si el control está ajustado a la posición central. Gire el control en el sentido de las agujas del reloj para aumentarel nivel y en el sentido contrario para rebajarlo en valores de hasta 36 dB.Controles adicionalesBotón FX Chain Order - Pulse este botón para modificar el orden de los procesadores Compressor y EQ en la cadenade efectos. Si el plug-in Compressor está colocado por encima del EQ, la señal queda comprimida antes de pasar por laecualización. Si el EQ está colocado por encima del compresor, la ecualización se aplica antes de la compresión.Botón FX Mono / Stereo - Pulse este botón para conmutar entre funcionamiento mono de 2 canales y estéreo de 2 canales.En modo Stereo, los controles FX de la entrada 2 (lado derecho) no están disponibles. Todos los parámetros se ajustan en elcanal izquierdo, pero se aplican a ambos canales. Tenga en cuenta que en modo estéreo el plug-in Compressor funcionacomo True Stereo y aplica la misma compresión a ambos canales.Medidores Input / Output - Muestran el nivel de la señal directamente antes y después de la compresión y laecualización.18
Monitorización con o sin efectosEl software <strong>Saffire</strong> MixControl permite monitorizar las entradas 1 y 2 con o sin efectos.Al seleccionar una fuente de entrada en las secciones Mixer o Routing, la señal no procesada queda representada como ‘Anlg In 1’ y‘Anlg In 2’, y la señal procesada se indica como ‘FX(Anlg 1)’ y ‘FX(Anlg 2)’.Grabación con o sin efectosPuede configurar el envío de señal para grabar las entradas analógicas 1 y 2 en su DAW con o sin los efectos <strong>DSP</strong>.Si selecciona las entradas 1 y 2 en la DAW, grabará la señal de entrada con el procesamiento <strong>DSP</strong> (si los efectos <strong>DSP</strong> estánactivados).Para grabar las entradas 1 y 2 sin los efectos <strong>DSP</strong>, utilice la función Loopback (loop de efectos) disponible en el panel Routing (vea lapágina 21). Las entradas de loop de efectos deben estar ajustadas a ‘Anlg In 1’ y ‘Anlg In 2’Si ‘Anlg In 1’ y ‘Anlg In 2’ se envían al loop de efectos, quedarán disponibles para la grabación en su DAW a través de los canales deentrada Loopback.Tal como indican los diagramas de las páginas 10 y 11, los canales Loopback aparecerán en su DAW como las entradas15, 16 con frecuencias de muestreo de 44.1 kHz, 48 kHz11, 12 con frecuencias de muestreo de 44.1 kHz, 96 kHz19
Sección ReverbLa reverberación es un efecto que permite posicionar una fuente de sonido en un determinado entorno sonoro. Para ello se añade ala fuente una cola reverberante de sonido reflejado cuyas propiedades corresponden a un espacio de dimensiones variables.Pulse la pestaña Reverb Send de la sección Mixer para acceder a los controles y los ajustes de envío de la reverb.El nivel de los faders correspondientes a cada canal del mezclador determina el nivel de la señal que se envía a la unidad de reverb.En esta imagen, sólo se envía a la reverb el canal 1 - ‘FX(Anlg1)’.Los controles de reverb son:Botón REVERB ACTIVE - Pulse este botón para activar y desactivar la reverb.Control SIZE – Define las dimensiones del espacio de reverberación. Gire este control en el sentido de las agujas delreloj para aumentar el valor. Cuanto mayor sean las dimensiones del espacio, más pronunciada será la reverberación(es decir, transcurrirá más tiempo entre el sonido inicial y las primeras reflexiones, y el tiempo de caída también serámás largo).Control PRE-FILTER – Actúa como un filtro pasa-alto o pasa-bajo para el sonido reflejado (elimina las frecuenciasgraves o agudas, respectivamente). Gire este control en el sentido contrario al de las agujas del reloj para obtenerun efecto de filtro pasa-bajo. La frecuencia de corte máxima (la frecuencia más grave) se encuentra en el extremoizquierdo. Gire el control en el sentido de las agujas del reloj para obtener un efecto de filtro pasa-alto. La frecuenciade corte máxima (la frecuencia más alta) se encuentra en el extremo derecho. Si el control se encuentra en la posicióncentral, no se aplica ningún filtro al sonido reflejadoControl AIR – Ajusta el nivel de absorción (o amortiguación) del sonido reflejado: cuanto mayor sea la absorción, menorserá la sensación de “aire”. Si ajusta el control a su extremo izquierdo, el nivel de absorción será máximo y por lotanto el sonido tendrá muy poco aire. Gire el control en el sentido de las agujas del reloj para disminuir la absorción yaumentar la sensación de aire.Retorno de reverbCada mezclador (Mix 1 - 8) incluye un canal Reverb Return (retorno de reverb).Ajuste el nivel del fader del canal de retorno de reverb para determinar la cantidad de la señal de reverberación que será enviada ala salida de esa mezcla.20
Sección RoutingLa sección de routing permite seleccionar las fuentes de audio y las salidas físicas a las que se enviarán dichas fuentesdirectamente.Esta sección muestra todas las salidas físicas de la unidad <strong>Saffire</strong> PRO <strong>24</strong> <strong>DSP</strong>; la selección del flujo de audio que se envía a cadasalida se efectúa en el menú desplegable situado a la izquierda de la salida.Si pulsa en el cuadro situado a la izquierda de la etiqueta de salida, aparece una lista con todas las fuentes de salida de audiodisponibles.Las fuentes disponibles son:• Todos los flujos de entrada (Anlg. 1-4; S/PDIF; ADAT)• Todos los flujos de reproducción de la DAW (DAW 1 - 8)• Todas las mezclas del mezclador (Mix 1 - 8)Si ha proporcionado un nombre a la mezcla (pulsando en la sección nombre de la pista – véase el capítulo anterior), el nombreaparecerá reflejado como el nombre fuente de la mezcla.Tenga en cuenta que la sección de routing está vinculada a la selección realizada en la configuración del canal de destino para lasalida del mezclador. Si tiene salidas pre-asignadas de cuando creó la mezcla, las selecciones de routing aparecerán configuradas.De manera similar, si modifica la fuente de audio en la sección de routing, la salida de la mezcla cambiará automáticamente.La salida ‘Headphones 1’ (auriculares) es idéntica a las salidas de línea 3 y 4. Es decir, todo el audio enviado a las salidas de línea 3 y4 se escuchará en Headphones 1 Izq. y Der.La salida ‘Headphones 2’ es idéntica a las salidas de línea 5 y 6. Es decir, todo el audio enviado a las salidas de línea 5 y 6 seescucharán en Headphones 2 Izq. y Der.Cuando se trabaja con frecuencias de muestreo de 88.2 kHz o 96 kHz, el número total de canales ADAT disponibles se reduce a4 - “ADAT SMUX“. Con estos valores de frecuencia de muestreo, los canales ADAT 5-8 para la conexión ADAT se muestran decolor gris.21
Routing Presets (presets para el routing)Estos presets proporcionan un punto de partida en la creación de configuraciones personales para el routing y el mezclador.Asimismo, permiten configurar rápidamente el routing para la grabación (monitorizando las entradas); para la mezcla (enviandoseñales a los procesadores o mezcladores externos); o para el looping interno (enviando el audio internamente entre lasaplicaciones de audio).ClearEsta opción desactiva el routing de la salida. Puede usarse para reconfigurar el routing cuando se necesita reiniciar unaconfiguración desde cero, evitando así tener que deshabilitar manualmente todas las funciones.DAW TrackingEsta opción se utiliza en la etapa inicial de la grabación. Configura automáticamente las salidas 1 y 2 de la DAW hacia todas lassalidas de línea y, por consiguiente, a los monitores principales (1+2) y salidas de auriculares 1 y 2. Todos los canales de entradadeben monitorizarse desde la misma DAW.Zero Latency TrackingEsta opción se utiliza en el proceso de grabación. Envía automáticamente las salidas Mix 1 y 2 a todas las salidas de líneasimultáneamente y, por consiguiente, a los monitores principales (1+2) y salidas de auriculares 1 y 2. Las entradas de línea y salidasde la DAW deben ajustarse a Mix 1 para que la monitorización de estas fuentes se produzca con latencia cero. Es recomendablecomprobar que no se está monitorizando simultáneamente una misma señal a través de la DAW y del software ya que, de locontrario, dicha señal estaría monitorizada dos veces (una directamente desde el programa <strong>Saffire</strong> MixControl Y otra (con latencia)desde la DAW.)MixingEsta opción se utiliza en la mezcla. Durante el envío de señales al mezclador o unidad de procesamiento externa, las salidashardware suelen configurarse exactamente igual a las salidas de la DAW. Las salidas de la aplicación se envían directamente a lassalidas de línea con el mismo número asignado. (salidas DAW 1-6 a salidas de línea 1-6.)LoopbackSe utiliza para grabar desde un programa a otro. Esta opción permite grabar audio desde el navegador de Inter<strong>net</strong> (por ejemplo) auna DAW, o desde una DAW a otra.Para evitar la retroalimentación del audio, compruebe que la DAW de destino no está configurada para la monitorización de susentradas. Por otro lado, asigne las salidas 3 y 4 en la DAW de destino; de este modo podrá monitorizar las entradas sin que seproduzca la retroalimentación de la señal en el flujo de la grabación.22
Sección VRM - Virtual Reference MonitoringInformación técnicaEl sistema VRM simula la acústica de diversos altavoces y salas de escucha para optimizar la reproducción por medio deauriculares. Normalmente, la escucha por auriculares no permite obtener una correcta sensación de imagen estéreo, perspectivay ambiente sonoro. El sistema VRM toma en consideración estas características aurales para ofrecer una monitorización dereferencia adecuada para la mezcla con auriculares.Este sistema utiliza una combinación de tres procesos separados de modelado y medición:Las emulaciones de altavoz se han diseñado partiendo del envío de señales de prueba a altavoces reales y de una exhaustivamedición con un micrófono de referencia colocado a diversas posiciones y distancias respecto al altavoz. Este proceso permitecrear un modelo tridimensional de las características de irradiación del sonido de cada altavoz.Los entornos de escucha no se obtuvieron a partir de salas reales sino de modelos creados por ordenador. Estos modelos incluyentanto las dimensiones de sala como los índices de absorción y reflexión del sonido en el suelo, las paredes y el techo. También se hatenido en cuenta el mobiliario presente en cada entorno. Estos modelos creados por ordenador permiten ajustar detalladamente lascaracterísticas del espacio para ofrecer una máxima comodidad de escucha.Para completar esta simulación hemos estudiado una serie de funciones de transferencia del sonido dentro de la cabeza.En otras palabras, hemos creado modelos que reproducen la forma en que el sonido llega a los dos oídos de una cabeza humana.Para ello, combinamos miles de mediciones para emular la llegada del sonido directo y reverberado a los dos oídos.Los tres entornos de escucha disponibles son <strong>Pro</strong>fessional Studio (estudio profesional), Living Room (sala) y Bedroom Studio(estudio doméstico). La siguiente tabla muestra los modelos de altavoz y posiciones de escucha disponibles en cada entorno.Modelo de sala Modelos de altavoz Posiciones de escucha (todos los altavoces)<strong>Pro</strong>fessional StudioJapanese White ClassicUS Yellow ConeVintage Wooden CubeUS Passive NearfieldBritish StudioFinnish StudioUS Yellow Cone <strong>Pro</strong>German Studio RibbonVintage BroadcastModern Broadcastcentro (a 1,65m de los altavoces);7.5 cm a la izquierda; 15 cm a la izquierda;7.5 cm a la derecha; 15 cm a la derecha;80 cm hacia atrás.Living RoomBritish 90s Hi-FiBritish 80s Hi-FiFlat-screen TelevisionFinnish StudioNew Broadcastcentro (a 1,8m de los altavoces);45 cm a la izquierda; 90 cm a la izquierda;45 cm a la derecha; 90 cm a la derecha;1.2 m hacia atrás y 45 cm a la izquierda; 1.2 mhacia atrás y 45 cm a la derecha.Bedroom StudioUS Yellow ConeBritish 90s Hi-FiBritish 80s Hi-FiComputer DesktopBudget Micro SystemFlat-screen TelevisionFinnish StudioUS Yellow Cone <strong>Pro</strong>New Broadcastcentro (a 1,4m de los altavoces);30 cm a la izquierda;30 cm a la derecha;50 cm hacia atrás;50 cm hacia atrás y 50 cm a la izquierda;50 cm hacia atrás y 50 cm a la derecha.23
Datos del entorno de escuchaEntorno de escucha Dimensiones Volumen Tiempo de reverb<strong>Pro</strong>fessional StudioLiving roomBedroom Studio6.10 x 6.48 x 3.53 m5.48 x 4.66 x 2.79 m3.28 x 3.69 x 2.47 m139.40 m³71.27 m³29.90 m³0.38 s0.36 s0.47 sDatos de la emulación de altavozNombre de laemulaciónGerman StudioRibbonUS PassiveNearfieldVintage WoodenCubeBasada en:Dimensiones(cm)Tweeter Woofer SistemaADAM S2.5A 45l, 28a, 30p Cinta 8” (20,32 cm) Activo de 2 vías con bassreflexAlesis Monitor One 38l, 22a, <strong>24</strong>p Tweeter de 1”(2,54 cm) concúpula de seda yenfriamiento porCono de 6.5”(16,51 cm) depolipropileno conrelleno mineralPasivo de 2 vías conabertura traseraAuratone 5C 17l, 17a, 14p [ninguno] 4”(10,16 cm) Pasivo con un únicodriver y caja cerradaBritish 80’s Hi-Fi B&W DM12 34l, 22a, 26p Cúpula depoliéster de 1”(2,54cm)ComputerDesktopDriver de 6”(15,<strong>24</strong>cm) paragraves/mediosPasivo de 2 vías con cajacerradaCreative S8S35 15l, 8a, 10p [ninguno] 2.5” (6,35 cm) Activo con un únicodriver y abertura traseraFinnish Studio Genelec 1031A 49l, 25a, 29p Cúpula metálicade 1” (2,54 cm)Driver compuestode 8” (20,32 cm)Activo de 2 vías conventilaciónBudget MicroSystemGoodmans MS188 28l, 18a, 19p Cúpula de 1” (2,54cm)4. (8,89 cm) Pasivo de 2 vías con cajaabiertaBritish 90’s Hi-Fi KEF Q55.2 85l, 21a, 25p 1” (2,54 cm) 5” (12,70 cm) Pasivo de 2 vías conabertura trasera yradiador pasivoUS Yellow Cone KRK RP6 G2 33l, 22a, 27p Cúpula flexiblede neodimio de 1”(2,54 cm)US Yellow Cone<strong>Pro</strong>Flat-ScreenTelevisionKRK V XT8 44l, 32a, 30p Cúpula de seda de1”( 2,54 cm) conPhocus LCD 26 T V45l 87a 10p (T Vestéreo)British Studio Quested S8 42l, 30a, 35p Cúpula flexiblede 1” (2,54 cm)Vintage Broadcast Rogers LS3/5a 30l, 19a, 16p 0.75”(1,90 cm)6” (15,<strong>24</strong> cm)decompuesto dearamida[ninguno] Driver oval de 2”x 4” (5,08 cm x 20,32cm)Activo de 2 vías conabertura delantera8” de fibra de kevlar Activo de 2 vías conabertura delanteraActivo con un únicodriverCono de 8” (20,32 cm) Activo de 2 vías con bassreflex5” (12,70 cm)KEFB110Pasivo de 2 vías con cajacerradaNew Broadcast Stirling LS3/5a 30l, 19a, 16p 0.75”(1,90 cm)Japanese WhiteClassicYamaha NS-10M <strong>Pro</strong> 38l, 22a, 18p 1.5”(3,81 cm)5” (12,70 cm)KEFB110Pasivo de 2 vías con cajacerradaCono de 7” (17,78 cm) Pasivo de 2 vías cerrado* INFORMACIÓN IMPORTANTE: FOCUSRITE, el logo FF, VRM Vir tual Reference Monitoring y el logo VRM son marcas registradas de Focusrite Audio Engineering Ltd.Todos los demás nombres de producto o marcas registradas pertenecen a sus respectivos propietarios, que no mantienen ningún tipo de asociación, relación oafiliación con Focusrite o con su producto <strong>Saffire</strong> PRO <strong>24</strong> <strong>DSP</strong> ni par ticipan en la promoción de la inter faz Focusrite <strong>Saffire</strong> PRO <strong>24</strong> <strong>DSP</strong>. Todos estos nombres deproducto o marcas registradas se utilizan únicamente para describir los sistemas de altavoz creados por otras compañías cuyas características fueron estudiadaspara el desarrollo de la tecnología VRM implementada en la inter faz <strong>Saffire</strong> PRO <strong>24</strong> <strong>DSP</strong>, y para reflejar con precisión cier tos elementos de funcionalidad incluidos enesta unidad.La inter faz <strong>Saffire</strong> PRO <strong>24</strong> <strong>DSP</strong> se basa en una tecnología desarrollada independientemente que utiliza el sistema VRM Vir tual Reference Monitoring de Focusrite(pendiente de patente) para la medición del impacto sonoro de sistemas de altavoz originales sobre un flujo de audio y la emulación electrónica del rendimiento de losproductos estudiados. El resultado de este proceso es subjetivo, de manera que es posible que el usuario no perciba un efecto idéntico al de los productos originalesestudiados.<strong>24</strong>
Uso del sistema VRMSeleccione VRM en la lista desplegable de panelesAparecerá el siguiente panel:Pulse el botón de encendido para activar y desactivar el sistema VRM.Pulse la flecha para seleccionar el entorno de escuchaEl punto verde indica la posición de escucha actual. Pulse sobre cualquier círculo vacío para seleccionaruna nueva posición de escucha. Tenga en cuenta que no todas las posiciones de escucha estándisponibles para cada entorno (vea la tabla superior)Pulse la flecha hacia abajo para seleccionar el altavoz de monitorización. Tenga en cuenta queno todos los altavoces de monitorización están disponibles para cada entorno (vea la tablasuperior)25
Pulse el botón ‘i’ para visualizar la información correspondiente al entorno y posición de escucha y a los altavoces demonitorización.Aparecerán los siguientes datos.La información de entorno (Environment) y altavoz (Speaker) equivale a la de las tablas de las páginas 21 y 22.La información de coordenadas se representa de la siguiente manera:Spkr-sep: La distancia entre los dos altavoces.X-Offset: La distancia desde la posición de escucha ideal (‘Sweetspot’). Un valor + indica una posición a la derecha,y un valor - a la izquierda.Y-Offset: La distancia desde la posición de escucha ideal. Un valor + indica una posición al frente, y un valor -indica una posición hacia atrás.L- Angle: El ángulo entre la posición de escucha y el altavoz izquierdoR- Angle: El ángulo entre la posición de escucha y el altavoz derechoL- Dist: La distancia entre la posición de escucha y el altavoz izquierdoR- Dist: La distancia entre la posición de escucha y el altavoz derechoEl sistema VRM actúa sobre la salida de auriculares 1 (Headphone 1). El procesamiento VRM no se aplica a la salida deauriculares 2. Dado que el conector Headphone 1 comparte el mismo flujo de salida que las salidas de línea 3 y 4, estas salidasde línea recibirán una señal procesada con VRM. El sistema VRM está diseñado específicamente para funcionamiento conauriculares, de manera que el uso del procesamiento VRM en las salidas de línea no ofrece un modelo preciso.26
Sección MonitorLos niveles de salida de las salidas de monitorización y de línea se configuran en la sección Monitor. Esta sección permite ajustar launidad <strong>Saffire</strong> PRO <strong>24</strong> <strong>DSP</strong> para que el control ‘Monitor’ del panel frontal controle las salidas deseadas como, por ejemplo, unosmonitores estéreo o un sistema surround. El control ‘Monitor’ también puede desactivarse en ocasiones específicas; por ejemplo,cuando el control de volumen es requerido para regular un par de monitores activos pero no para controlar las salidas adicionalesenviadas a un compresor externo. Otros controles disponibles en esta sección son Mute, Dim y Mono.Botones de activación del control de monitorización (1 a 6)Estos botones indican cuales son las salidas controladas por la sección Monitor en la interfaz gráfica situada justo debajo de losseis botones. La unidad <strong>Saffire</strong> PRO <strong>24</strong> <strong>DSP</strong> cuenta con dos niveles de control del volumen de monitorización. El control Monitor delsoftware puede usarse para regular el nivel de hasta 6 salidas al mismo tiempo. Por el contrario, el control Monitor de la unidadregula el nivel de las salidas 1 y 2 (control post-software).(La sección Monitor del software <strong>Saffire</strong> MixControl no afecta a ninguno de los niveles de las salidas digitales. Utilice los niveles desalida de la DAW para regular los niveles de las salidas digitales.)Cada botón cuenta con tres posiciones de ajuste:Azul - la salida está controlada por la sección Monitor.Rojo - la salida no está controlada por la sección Monitor y aparece silenciada.Gris - la salida no está controlada por la sección Monitor y aparece configurada en su nivel máximo.Para asignar la opción Gris a un botón, pulse Mayús + Clic.ADVERTENCIA: Si el botón de control de monitorización está ajustado en ‘Gris’, la señal enviada a esa salida se reproducirá conel volumen máximo.Esto puede hacer que la señal enviada a los altavoces, auriculares u otros dispositivos externos sea extremadamente alta.Compruebe el ajuste de los niveles (en la DAW o en el Mixer del software <strong>Saffire</strong> MixControl) antes de asignar la opción Gris albotón de monitorización.27
Menú desplegable Monitor PresetsEstos presets permiten modificar rápidamente las configuraciones típicas de monitorización.Para que los presets de monitorización funcionen, es necesario tener los altavoces conectados a las salidas de línea, tal y como semuestra en la siguiente imagen.Monitorización de sonido surround: Quad, 2.1 o 5.1.Line out Altavoz1 Izquierdo2 Derecho3 Central4 Sub Woofer5 Posterior izquierdo6 Posterior derechoConfiguración de los altavoces: Principal, Mediano, MiniLine out Altavoz1 Principal Izq.2 Principal Der.3 Mediano Izq.4 Mediano Der.5 Mini Izq.6 Mini Der.28
Monitor PresetsNombre del presetOff - no hay botones de control de monitorización habilitados; no se escucha ningún sonido en las salidasanalógicas.Mono - la señal de salida es enviada al altavoz Central / Mono exclusivamente (salida de línea 3.)El resto de canales está silenciado.Stereo - las salidas son enviadas a los altavoces estéreo (salida Monitor 1 y 2.)El resto de canales está silenciado.Quad - las salidas son enviadas a las salidas Monitor 1 y 2, y a las salidas de línea 5 y 6.El resto de canales está silenciado.SalidaSalida - 3Salidas - 1,2Salidas - 1,2,5,62.1 Surround - las salidas son enviadas a los altavoces estéreo (salida Monitor 1 y 2) y Sub (salida de línea 4). Salidas - 1,2,45.1 Surround - las salidas son enviadas a todos los altavoces 5.1. El resto de canales está silenciado. Salidas - 1,2,3,4,5,6Mid + Phones 1 - las salidas son enviadas a los altavoces medianos y Auriculares 1. Salidas - 3,4Mini + Phones 2- las salidas son enviadas a los altavoces Mini y Auriculares 2. Salidas - 5,6Controles de la sección MonitorLos siguientes controles de la sección Monitor afectan a los canales seleccionados para el control de monitorización (indicado conun botón azul, véase más arriba.)Control para regular el nivel de monitorizaciónEste control permite ajustar el nivel de salida de todas las salidas asignadas. Utilice el ratón para ajustar el nivel de salida;esto afecta a todas las salidas asignadas (tal y como lo indica el botón azul). El visor dB muestra el ajuste actual del control demonitorización.Tenga en cuenta que el control de monitorización solamente afecta a las salidas 1 y 2, y que se trata de un control de volumenadicional situado en la parte superior del ajuste de nivel de monitorización en el software <strong>Saffire</strong> MixControl.Conmutador DimConmutador MuteAtenúa el nivel de salida en 18 dB.Silencia la salida.Conmutador Left MuteConmutador Right MuteSilencia la salida de la izquierda.Silencia la salida de la derecha.No olvide que los botones Dim, Mute y Mono sólo afectan a las salidas seleccionadas para el control (es decir, la opción Azul) en lasección de control de monitorización.29
Sección Device Status (estado del dispositivo)Esta sección refleja el estado de la frecuencia de muestreo, la sincronía y los controladores de la unidad<strong>Saffire</strong> PRO <strong>24</strong> <strong>DSP</strong>. Si desea usar la unidad <strong>Saffire</strong> PRO <strong>24</strong> <strong>DSP</strong> con dispositivos digitales externos, ajuste lafrecuencia de muestreo deseada para la sincronización externa.Visor de la frecuencia de muestreoMuestra la frecuencia de muestreo actual de la unidad <strong>Saffire</strong> PRO <strong>24</strong> <strong>DSP</strong>. Para modificar este valor, pulse sobre la frecuencia demuestreo resaltada en rojo y seleccione 44.1 kHz, 48 kHz, 88.2 kHz o 96 kHzAtención: es absolutamente necesario cerrar la aplicación DAW ANTES de efectuar ningún cambio en la frecuencia de muestreo; deno hacerlo, la aplicación podría generar algunos efectos nada deseables.Visor 'Sync source'Muestra la fuente de sincronía seleccionada (visor rojo) – Para modificarla, pulse sobre el valor resaltado enrojo y seleccione SPIDF -OPT, SPDIF, ADAT o Internal.Visor 'Sync source locked'Muestra “Locked” cuando la unidad <strong>Saffire</strong> PRO <strong>24</strong> <strong>DSP</strong> se ha sincronizado con éxito con una fuente de sincronía específica.Si el visor muestra el mensaje “No Lock”, significa que la unidad no ha podido sincronizarse con la señal S/PDIF o ADAT externa.Si este es el caso, compruebe que los cables digitales están bien conectados y que los dispositivos digitales externos han sidoconfigurados como dispositivos master.FireWire DriverCuando la unidad <strong>Saffire</strong> PRO <strong>24</strong> <strong>DSP</strong> está conectada al ordenador a través de FireWire, el visor debe mostrar “Connected” entodo momento. Si muestra “Disconnected”, compruebe los cables de conexión, el interruptor de alimentación, etc. Si el mensaje“Disconnected” no desaparece, reinicie su sistema y vuelva a poner en marcha la interfaz <strong>Saffire</strong> PRO <strong>24</strong> <strong>DSP</strong>.Campo de texto para el nombre de la unidadPermite nombrar la unidad <strong>Saffire</strong> PRO <strong>24</strong> <strong>DSP</strong>. Pulse dos veces en el campo e introduzca el texto deseado. Pulse Intro en el tecladodel ordenador para completar la operación.'FireWire Driver In Use'Cuando haya aplicaciones de audio en marcha usando los controladores de la unidad <strong>Saffire</strong> PRO <strong>24</strong>, elvisor del controlador FireWire mostrará ‘In Use’ (en uso). En esta situación, algunos ajustes permanecendeshabilitados y no vuelven a habilitarse hasta que no se cierran las aplicaciones de audio y se revierte elestado del controlador FireWire a ‘Connected’.30
Menú Settings (Configuración)Se trata de un menú desplegable que contiene todos los elementos que le permitirán definir configuraciones globales o de sistemadiferentes.Es la única parte del software <strong>Saffire</strong> MixControl que difiere en los sistemas Windows y Mac.MacWindowsUse Optical ADATs as S/PDIF (Usar ADAT óptico como S/PDIF)Permite ajustar el formato del conector de entrada óptica digital. El flujo puede ser ADAT o S/PDIF. (Resulta útil para los usuariosque disponen de material S/PDIF con un solo conector óptico.)S/PDIF AC3Permite el envío directo del flujo AC3 a través de las salidas S/PDIF. [AC3 es audio 5.1 codificado; por ejemplo, la señal de un lectorDVD se envía a través de un cable S/PDIF (RCA u óptico) hasta el decodificador 5.1]Firewire Driver Latency (Latencia del controlador Firewire)La latencia de la unidad <strong>Saffire</strong> PRO <strong>24</strong> <strong>DSP</strong> depende del tamaño de búfer Core Audio especificado en la DAW (Mac,) o del ajusteASIO (Windows.) La latencia del controlador Firewire afecta al rendimiento de los tamaños de búfer Core Audio o ASIO.Si está experimentando clics , pops o saltos en el audio, es probable que el material de hardware conectado a su ordenador estéafectando al rendimiento de los dispositivos de audio FireWire conectados. Antes de eliminar este material de hardware (tarjetagráfica, tarjeta para conexión inalámbrica, etc), asigne un ajuste de latencia mayor para ver si así se resuelve el problema.Disable WDM Audio in Windows (Windows Only) [Deshabilitar el audio WDM en Windows(sólo Windows)]Seleccione esta opción para garantizar la reproducción del audio de la DAW a través de la unidad <strong>Saffire</strong> PRO <strong>24</strong> <strong>DSP</strong>.Con esta selección, ni los sonidos de Windows, ni los sonidos de otras aplicaciones de audio se reproducirán a través de la interfaz<strong>Saffire</strong> PRO <strong>24</strong> <strong>DSP</strong>. Esta opción evita la reproducción de audio a través de la unidad cuando se está trabajando con una DAWespecífica. Es especialmente útil cuando hay otros programas con frecuencias de muestreo distintas a la de la DAW en ejecución.31
ASIO Buffer Size (Windows Only) [Tamaño de búfer ASIO (sólo Windows)]Permite ajustar el tamaño de búfer del controlador ASIO.Un tamaño de búfer reducido provoca una latencia baja, pero a costa de los recursos del ordenador. Los valores de búfer elevadosoriginan latencias más altas pero consumen menos recursos de CPU. Si está usando muchos efectos e instrumentos virtuales ensu proyecto musical y el uso de la CPU es elevado, aumente el tamaño de búfer para reducir el consumo de los recursos.Menú File (Archivo)MacWindowsOpen - Abre el diálogo Abrir de File; permite la selección de cualquier configuración pre-grabada de <strong>Saffire</strong> MixControl.Save - Abre el diálogo Guardar de File; permite guardar una configuración de <strong>Saffire</strong> MixControl en la ubicación seleccionada.Cada vez que guarde el archivo, se sobrescribirá el archivo anterior guardado.Save As - Abre el diálogo Guardar de File; permite guardar una configuración de <strong>Saffire</strong> MixControl en la ubicación seleccionada.Esta opción permite conservar el archivo anterior y crear uno nuevo con un nombre distinto.Restore Factory Default - Permite restaurar todos los valores predeterminados de la unidad <strong>Saffire</strong> PRO <strong>24</strong> <strong>DSP</strong>. Si, por ejemplo,recupera los ajustes de fábrica del mezclador, routing y monitorización, podrá volver a crear una configuración nueva.Clear all Settings - Permite restaurar todos los ajustes de la unidad <strong>Saffire</strong> PRO <strong>24</strong> <strong>DSP</strong>.Save to Hardware - Guarda la configuración actual de <strong>Saffire</strong> MixControl en la interfaz <strong>Saffire</strong> PRO <strong>24</strong> <strong>DSP</strong>. En el caso de quequiera usar la unidad <strong>Saffire</strong> PRO <strong>24</strong> <strong>DSP</strong> en otro ordenador distinto al actual y conser var la configuración, seleccione esta opción.Tenga en cuenta que el software <strong>Saffire</strong> MixControl no carga los ajustes del dispositivo automáticamente (esto sobrescribiría laconfiguración actual); por ello, la configuración debe cargarse manualmente.Load from Hardware - Carga la configuración guardada en la unidad <strong>Saffire</strong> PRO <strong>24</strong> <strong>DSP</strong> en el software <strong>Saffire</strong> MixControl.Como puede obser varse en las capturas de imagen anteriores, las funciones ‘Open’, ‘Save’ y ‘Save as’ disponen de comandosde teclado propios. Se trata de los comandos de teclado habituales para esta funciones; le ayudarán a ganar tiempo si estáacostumbrado a modificar constantemente sus ajustes entre sesiones.32
EspecificacionesEntradas de micrófono 1-2• Respuesta en frecuencia: 20 Hz - 20 kHz +/- 0,1 dB• Rango de ganancia: +13 dB hasta 73 dB• THD+N: 0,001% (medido a 1 kHz con un filtro pasa-banda de 20 Hz/22 kHz)• Ruido EIN: 1<strong>24</strong> dB análogo a digital (medido con una ganancia de 60 dB y terminación de 150 ohm(filtro pasa-banda 20 Hz/22 kHz)• Impedancia de entrada: 2K ohmEntradas de línea (Entradas 1-2)• Respuesta en frecuencia: 20 Hz - 20 kHz +/- 0,1 dB• Rango de ganancia: -10 dB hasta + 36 dB• THD+N: < 0,001% (medido con una entrada de 0 dBFS y filtro pasa-banda 22 Hz/22 kHz)• Ruido: -90 dBu (filtro pasa-banda 22 Hz/22 kHz)• Impedancia de entrada: >10k ohmEntradas de línea 3-4• Respuesta en frecuencia: 20 Hz - 20 kHz +/- 0,1 dB• Inter valo de ganancia: Conmutable entre +16 dBu o -10 dBV parar 0 dBFS (entradas balanceadas)• THD+N: 0,003% (medido a 1 kHz con un filtro pasa-banda de 20 Hz/22 kHz)• Ruido: -100 dBu (filtro pasa-banda de 22 Hz/22 kHz)• Impedancia de entrada: >10k ohmEntradas de instrumento (Entradas 1 y 2)• Respuesta en frecuencia: 20 Hz - 20 kHz +/- 0,1 dB• Rango de ganancia: +13 dB hasta 73 dB• THD+N: 0,004% (medido con una entrada de 0 dBu y filtro pasa-banda de 20 Hz/22 kHz)• Ruido: -87 dBu (filtro pasa-banda de 20 Hz/22 kHz)Salidas de audio analógicas (Salidas 1-6)• 6 Salidas balanceadas electrónicamente• Nivel de salida máximo (0 dBFS): +16 dBu• THD+N: 0,001% (entrada de 0 dBFS, filtro pasa-banda de 20Hz/22kHz)Rendimiento digital• Rango dinámico A /D = 105 dB (ponderado A), todas las entradas analógicas• Rango dinámico D/A = 105 dB (ponderado A), todas las salidas analógicas• Fuentes de reloj:Reloj internoSync a Word Clock en entrada SPDIF (RCA)Sync a Word Clock en entrada ADATSync a Word Clock en entrada óptica SPDIF (si habilitada)• Tecnología JetPLL PLL con excelente reducción del jitter para conversión de primera clase.• Reloj jitter < 250 picosegundos• Frecuencias de muestreo soportadas: 44.1 kHz, 48 kHz, 88.2 kHz, 96 kHz• 16 canales de entrada al ordenador: Analógico (4), SPDIF (2), ADAT (8) y Mix Loopback (2).• 8 canales de salida del ordenador: Analógico (6), SPDIF (2).• 16 entradas asignables por 8 salidas del mezclador.33