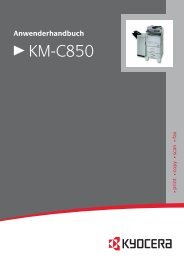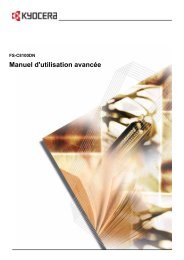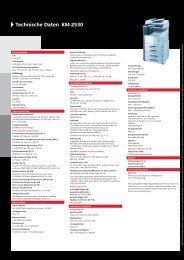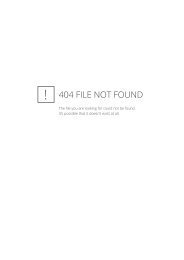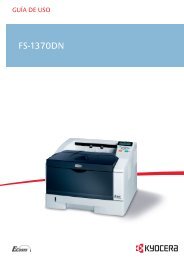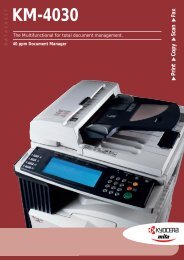TASKalfa 250ci/300ci/400ci/500ci/552ci - Kyostatics.net
TASKalfa 250ci/300ci/400ci/500ci/552ci - Kyostatics.net
TASKalfa 250ci/300ci/400ci/500ci/552ci - Kyostatics.net
You also want an ePaper? Increase the reach of your titles
YUMPU automatically turns print PDFs into web optimized ePapers that Google loves.
GUÍA DE USO<strong>TASKalfa</strong><strong>250ci</strong>/<strong>300ci</strong>/<strong>400ci</strong>/<strong>500ci</strong>/<strong>552ci</strong>FS-1100FS-1300D
IntroducciónGracias por adquirir <strong>TASKalfa</strong> <strong>250ci</strong>/<strong>300ci</strong>/<strong>400ci</strong>/<strong>500ci</strong>/<strong>552ci</strong>.Esta guía de uso se ha diseñado para ayudarle a utilizar la máquina correctamente, efectuar el mantenimientorutinario y adoptar simples medidas de solución de problemas si es necesario, para que siempre pueda emplearla máquina en buenas condiciones.Lea esta guía de uso antes de empezar a utilizar la máquina y guárdela cerca de la máquina para facilitar suconsulta.Recomendamos usar suministros de nuestra propia marca. No seremos responsables de ningún dañoocasionado por el uso de suministros de terceros en esta máquina.La etiqueta mostrada en la ilustración garantiza que los suministros son de nuestra propia marca.En esta guía de uso, se hace referencia al modelo <strong>TASKalfa</strong> <strong>250ci</strong>/<strong>300ci</strong>/<strong>400ci</strong>/<strong>500ci</strong>/<strong>552ci</strong> como modelo de25 ppm, modelo de 30 ppm, modelo de 40 ppm, modelo de 50 ppm y modelo de 55 ppm, respectivamente..Guías que se incluyenCon esta máquina se suministran las guías indicadas a continuación. Consúltelas siempre que sea necesario.Guía de uso (esta guía)Describe cómo colocar el papel, realizar operaciones básicas de copiado, impresión y escaneado, y cómoresolver problemas.Guía rápida para ajustar la calidad de las imágenesSe explican los ajustes de calidad de imagen en color con imágenes de muestra.
Convenciones de seguridad utilizadas en esta guíaLas secciones de esta guía y las partes de la máquina marcadas con símbolos son advertencias de seguridadque tienen por finalidad proteger al usuario, a otras personas y a objetos próximos, así como garantizar un usocorrecto y seguro de la máquina. A continuación se indican los símbolos y su significado.SímbolosADVERTENCIA: Si no se siguen correctamente las instruccionesseñaladas, existen riesgos de sufrir lesiones graves e inclusofatales.PRECAUCIÓN: Si no se siguen correctamente las instruccionesseñaladas, existen riesgos de sufrir lesiones personales o dañosa la máquina.El símbolo indica que la sección correspondiente contiene avisos de seguridad. Los puntos específicos deatención se indican dentro del símbolo..... [Advertencia general].... [Advertencia de peligro de descarga eléctrica].... [Advertencia de temperatura elevada]El símbolo indica que la sección correspondiente contiene información relativa a acciones prohibidas. Dentrode cada símbolo se indican detalles específicos de la acción prohibida..... [Advertencia de acción prohibida].... [Desmontaje prohibido]El símbolo • indica que la sección correspondiente contiene información sobre acciones que deben llevarse acabo. Dentro del símbolo se indican detalles específicos de la acción requerida..... [Alerta de acción requerida]........[Desenchufar el cable de alimentación de la toma decorriente][Conectar siempre la máquina a una toma de corriente conconexión a tierra]Póngase en contacto con el servicio técnico para solicitar una guía nueva si las advertencias de seguridad deesta guía no pueden leerse correctamente o en caso de que no disponga de esta guía (pago necesario).NOTA: Los originales que se asemejan a una nota en blanco es posible que no se copien correctamente enalgunos casos raros, ya que esta máquina está equipada con una función de prevención contra falsificaciones.i
Contenido4 Funciones de copiaTamaño del original. . . . . . . . . . . . . . . . . . . . . . . . . . . . . . . . . . . . . . . . . . . . . . . . . . . . . . . . . . . 4-2Selección de papel . . . . . . . . . . . . . . . . . . . . . . . . . . . . . . . . . . . . . . . . . . . . . . . . . . . . . . . . . . . 4-4Originales de distintos tamaños . . . . . . . . . . . . . . . . . . . . . . . . . . . . . . . . . . . . . . . . . . . . . . . . . 4-7Orientación del original . . . . . . . . . . . . . . . . . . . . . . . . . . . . . . . . . . . . . . . . . . . . . . . . . . . . . . . 4-10Destino de salida. . . . . . . . . . . . . . . . . . . . . . . . . . . . . . . . . . . . . . . . . . . . . . . . . . . . . . . . . . . . 4-12Modo Combinar. . . . . . . . . . . . . . . . . . . . . . . . . . . . . . . . . . . . . . . . . . . . . . . . . . . . . . . . . . . . . 4-13Modo Margen/centrado. . . . . . . . . . . . . . . . . . . . . . . . . . . . . . . . . . . . . . . . . . . . . . . . . . . . . . . 4-15Borrado de bordes . . . . . . . . . . . . . . . . . . . . . . . . . . . . . . . . . . . . . . . . . . . . . . . . . . . . . . . . . . 4-17Librillos a partir de hojas . . . . . . . . . . . . . . . . . . . . . . . . . . . . . . . . . . . . . . . . . . . . . . . . . . . . . . 4-19Modo Cubierta. . . . . . . . . . . . . . . . . . . . . . . . . . . . . . . . . . . . . . . . . . . . . . . . . . . . . . . . . . . . . . 4-21Superposición de formulario . . . . . . . . . . . . . . . . . . . . . . . . . . . . . . . . . . . . . . . . . . . . . . . . . . . 4-22Numeración de páginas . . . . . . . . . . . . . . . . . . . . . . . . . . . . . . . . . . . . . . . . . . . . . . . . . . . . . . 4-23Modo Notas. . . . . . . . . . . . . . . . . . . . . . . . . . . . . . . . . . . . . . . . . . . . . . . . . . . . . . . . . . . . . . . . 4-25Poster . . . . . . . . . . . . . . . . . . . . . . . . . . . . . . . . . . . . . . . . . . . . . . . . . . . . . . . . . . . . . . . . . . . . 4-27Copia con repetición de imagen y doble copia . . . . . . . . . . . . . . . . . . . . . . . . . . . . . . . . . . . . . 4-29EcoPrint. . . . . . . . . . . . . . . . . . . . . . . . . . . . . . . . . . . . . . . . . . . . . . . . . . . . . . . . . . . . . . . . . . . 4-31Copia de un color . . . . . . . . . . . . . . . . . . . . . . . . . . . . . . . . . . . . . . . . . . . . . . . . . . . . . . . . . . . 4-31Ajuste del balance de color. . . . . . . . . . . . . . . . . . . . . . . . . . . . . . . . . . . . . . . . . . . . . . . . . . . . 4-32Ajuste de matiz . . . . . . . . . . . . . . . . . . . . . . . . . . . . . . . . . . . . . . . . . . . . . . . . . . . . . . . . . . . . . 4-33Ajuste de imagen rápido . . . . . . . . . . . . . . . . . . . . . . . . . . . . . . . . . . . . . . . . . . . . . . . . . . . . . . 4-35Ajuste de nitidez . . . . . . . . . . . . . . . . . . . . . . . . . . . . . . . . . . . . . . . . . . . . . . . . . . . . . . . . . . . . 4-36Ajuste de densidad de fondo. . . . . . . . . . . . . . . . . . . . . . . . . . . . . . . . . . . . . . . . . . . . . . . . . . . 4-37Escaneo continuo . . . . . . . . . . . . . . . . . . . . . . . . . . . . . . . . . . . . . . . . . . . . . . . . . . . . . . . . . . . 4-38Rotación automática de imagen . . . . . . . . . . . . . . . . . . . . . . . . . . . . . . . . . . . . . . . . . . . . . . . . 4-39Imagen en negativo. . . . . . . . . . . . . . . . . . . . . . . . . . . . . . . . . . . . . . . . . . . . . . . . . . . . . . . . . . 4-39Imagen espejo. . . . . . . . . . . . . . . . . . . . . . . . . . . . . . . . . . . . . . . . . . . . . . . . . . . . . . . . . . . . . . 4-40Aviso de fin de trabajo. . . . . . . . . . . . . . . . . . . . . . . . . . . . . . . . . . . . . . . . . . . . . . . . . . . . . . . . 4-41Nombre de archivo . . . . . . . . . . . . . . . . . . . . . . . . . . . . . . . . . . . . . . . . . . . . . . . . . . . . . . . . . . 4-43Cambiar prioridad . . . . . . . . . . . . . . . . . . . . . . . . . . . . . . . . . . . . . . . . . . . . . . . . . . . . . . . . . . . 4-43Repetición de copia. . . . . . . . . . . . . . . . . . . . . . . . . . . . . . . . . . . . . . . . . . . . . . . . . . . . . . . . . . 4-44Modo Hoja de respaldo OHP . . . . . . . . . . . . . . . . . . . . . . . . . . . . . . . . . . . . . . . . . . . . . . . . . . 4-465 Funciones de envíoSelección de tamaño del original . . . . . . . . . . . . . . . . . . . . . . . . . . . . . . . . . . . . . . . . . . . . . . . . 5-2Selección del tamaño de envío . . . . . . . . . . . . . . . . . . . . . . . . . . . . . . . . . . . . . . . . . . . . . . . . . . 5-3Zoom. . . . . . . . . . . . . . . . . . . . . . . . . . . . . . . . . . . . . . . . . . . . . . . . . . . . . . . . . . . . . . . . . . . . . . 5-5Centrado . . . . . . . . . . . . . . . . . . . . . . . . . . . . . . . . . . . . . . . . . . . . . . . . . . . . . . . . . . . . . . . . . . . 5-6Originales de distintos tamaños . . . . . . . . . . . . . . . . . . . . . . . . . . . . . . . . . . . . . . . . . . . . . . . . . 5-7Selección de 1 cara/2 caras . . . . . . . . . . . . . . . . . . . . . . . . . . . . . . . . . . . . . . . . . . . . . . . . . . . 5-10Orientación del original . . . . . . . . . . . . . . . . . . . . . . . . . . . . . . . . . . . . . . . . . . . . . . . . . . . . . . . 5-11Formato de archivo . . . . . . . . . . . . . . . . . . . . . . . . . . . . . . . . . . . . . . . . . . . . . . . . . . . . . . . . . . 5-12Separación de archivo . . . . . . . . . . . . . . . . . . . . . . . . . . . . . . . . . . . . . . . . . . . . . . . . . . . . . . . 5-13Funciones de encriptación de PDF . . . . . . . . . . . . . . . . . . . . . . . . . . . . . . . . . . . . . . . . . . . . . . 5-14Calidad de imagen . . . . . . . . . . . . . . . . . . . . . . . . . . . . . . . . . . . . . . . . . . . . . . . . . . . . . . . . . . 5-16Ajuste de la densidad . . . . . . . . . . . . . . . . . . . . . . . . . . . . . . . . . . . . . . . . . . . . . . . . . . . . . . . . 5-17Resolución de escaneado. . . . . . . . . . . . . . . . . . . . . . . . . . . . . . . . . . . . . . . . . . . . . . . . . . . . . 5-18Nitidez . . . . . . . . . . . . . . . . . . . . . . . . . . . . . . . . . . . . . . . . . . . . . . . . . . . . . . . . . . . . . . . . . . . . 5-19Ajuste de densidad de fondo. . . . . . . . . . . . . . . . . . . . . . . . . . . . . . . . . . . . . . . . . . . . . . . . . . . 5-20Selección de color / escala de grises / blanco y negro . . . . . . . . . . . . . . . . . . . . . . . . . . . . . . . 5-21Escaneo continuo . . . . . . . . . . . . . . . . . . . . . . . . . . . . . . . . . . . . . . . . . . . . . . . . . . . . . . . . . . . 5-22Borrado de bordes . . . . . . . . . . . . . . . . . . . . . . . . . . . . . . . . . . . . . . . . . . . . . . . . . . . . . . . . . . 5-23Borrado de bordes en el reverso de la página . . . . . . . . . . . . . . . . . . . . . . . . . . . . . . . . . . . . . 5-24Introducción del nombre de documento o el nombre de archivo . . . . . . . . . . . . . . . . . . . . . . . 5-25Introducción del asunto y el cuerpo del e-mail . . . . . . . . . . . . . . . . . . . . . . . . . . . . . . . . . . . . . 5-26iii
Contenido11 AdministraciónAdministración de inicio de sesión de usuario . . . . . . . . . . . . . . . . . . . . . . . . . . . . . . . . . . . . . 11-2Contabilidad de trabajos . . . . . . . . . . . . . . . . . . . . . . . . . . . . . . . . . . . . . . . . . . . . . . . . . . . . . 11-15Uso del kit de seguridad de datos. . . . . . . . . . . . . . . . . . . . . . . . . . . . . . . . . . . . . . . . . . . . . . 11-29ApéndiceEquipo opcional. . . . . . . . . . . . . . . . . . . . . . . . . . . . . . . . . . . . . . . . . . . . . . . . . . . . . . . .Apéndice-2Método de introducción de caracteres . . . . . . . . . . . . . . . . . . . . . . . . . . . . . . . . . . . . . .Apéndice-7Papel. . . . . . . . . . . . . . . . . . . . . . . . . . . . . . . . . . . . . . . . . . . . . . . . . . . . . . . . . . . . . . .Apéndice-10Especificaciones . . . . . . . . . . . . . . . . . . . . . . . . . . . . . . . . . . . . . . . . . . . . . . . . . . . . . .Apéndice-19Glosario. . . . . . . . . . . . . . . . . . . . . . . . . . . . . . . . . . . . . . . . . . . . . . . . . . . . . . . . . . . . .Apéndice-29Índice . . . . . . . . . . . . . . . . . . . . . . . . . . . . . . . . . . . . . . . . . . . . . . . . . . . . . . . . . . . . . . . . . Índice-1v
Etiquetas de precaución y advertenciaLas etiquetas de precaución y advertencia se han adherido a la máquina en los siguientes lugares por razonesde seguridad. Tome todas las precauciones necesarias para evitar incendios o descargas eléctricas al retirarpapel atascado o sustituir el tóner.Temperatura elevada en el interior.No toque las piezas de esta zonaporque corre el riesgo de quemarse.No toque el área de soporte delalimentador de originales porque esposible que los dedos u otrosobjetos queden atrapados o sedañen, lo que puede provocarle unalesión.Temperatura elevada en elinterior.No toque las piezas de estazona porque corre el riesgode quemarse.Etiqueta dentro de la impresora(advertencia de radiación láser)Temperatura elevada en el interior. No toque las piezasde esta zona porque corre el riesgo de quemarse.No incinere el tóner ni el cartuchode tóner. Pueden saltar chispaspeligrosas que podrían ocasionarlequemaduras.NOTA: No quite estas etiquetas.ix
Precauciones de instalaciónEntornoPRECAUCIÓNEvite colocar la máquina en lugares que no sean estables o que no estén nivelados. En esasubicaciones, la máquina puede caerse. Este tipo de situación puede ocasionar lesiones personales odaños a la máquina.Evite lugares con humedad o polvo y suciedad. Si se observa que hay polvo o suciedad en el enchufe,límpielo para evitar el riesgo de que se produzca un incendio o de sufrir una descarga eléctrica.Evite colocar la máquina cerca de radiadores, estufas u otras fuentes de calor, o cerca de objetosinflamables, para evitar el riesgo de incendio.Para evitar que la máquina se caliente y facilitar la sustitución de las piezas y el mantenimiento, dejeun espacio de acceso suficiente, como se muestra a continuación. Deje espacio suficiente,especialmente alrededor de la cubierta posterior, para permitir una correcta ventilación del aire quesale de la máquina.3 15/16"10 cm11 13/16"30 cm11 13/16"30 cm39 3/8"100 cmOtras precaucionesLas condiciones medioambientales de servicio son las siguientes:• Temperatura: de 50 a 90,5 °F (de 10 a 32,5 °C), pero la humedad debe ser del 70% o menor si latemperatura es de 90,5 °F (32,5 °C)• Humedad: de 15 a 80 %, pero la temperatura debe ser de 86 °F o inferior (30 °C o inferior) si la humedades del 80%No obstante, las condiciones medioambientales adversas pueden afectar a la calidad de la imagen. Serecomienda usar la máquina a una temperatura de aprox. 60,8-80,6 °F o inferior (de 16 a 27 °C); humedad:aprox. 36-65%. Además, se deben evitar los lugares siguientes a la hora de seleccionar un emplazamiento parala máquina.x
La máquina detecta y muestra automáticamente el siguiente mensaje cuando la temperatura ambiente esdemasiado alta o demasiado baja.Mensaje: "Advertencia de temperatura alta. Ajuste la temperatura ambiente" o "Advertencia de baja temperatura.Ajuste la temperatura ambiente".Para usar la máquina en condiciones optimas, ajuste la temperatura y la humedad de la sala si aparece elmensaje.• Evite lugares próximos a una ventana o con exposición directa a la luz solar.• Evite lugares en los que se produzcan vibraciones.• Evite lugares con cambios drásticos de temperatura.• Evite lugares con exposición directa al aire frío o caliente.• Evite lugares con mala ventilación.Si el suelo es delicado para usar ruedas, es posible que el material del suelo resulte dañado al trasladar lamáquina después de la instalación.Durante la copia, se emite ozono, pero la cantidad del mismo no causa ningún efecto nocivo para la salud. Noobstante, si utiliza la máquina durante un largo período en una sala con mala ventilación o realiza gran cantidadde copias, es posible que perciba un olor desagradable. Para mantener un entorno apropiado para el trabajode copia, se recomienda una adecuada ventilación de la sala.Suministro eléctrico y conexión a tierra de la máquinaADVERTENCIANo utilice un suministro eléctrico con un voltaje distinto al indicado. Evite varias conexiones en unamisma toma de corriente. Estas situaciones podrían provocar un incendio o una descarga eléctrica.Conecte bien el enchufe a la toma de la red eléctrica y a la toma de alimentación de la máquina. Sise forma suciedad en los polos del enchufe o los polos entran en contacto con objetos metálicos, sepuede producir un incendio o una descarga eléctrica. Un contacto eléctrico incompleto puedeocasionar un sobrecalentamiento y encendido.Conecte siempre la máquina a una toma de corriente con una conexión a tierra para evitar riesgos deincendios o descargas eléctricas en caso de que ocurra un cortocircuito. Si no es posible realizar unaconexión a tierra, póngase en contacto con el servicio técnico.Otras precaucionesConecte el cable de alimentación a la toma de corriente más próxima a la máquina.Manipulación de bolsas de plásticoADVERTENCIAMantenga las bolsas de plástico que se utilicen con la máquina fuera del alcance de los niños. Podríanahogarse si el plástico les cubre la nariz y la boca.xi
Precauciones de usoPrecauciones durante el uso de la máquinaADVERTENCIANo coloque objetos metálicos o recipientes con agua (jarrones, macetas, tazas, etc.) sobre la máquinao en sus proximidades. Si se cayeran sobre ella, podría producirse un incendio o una descargaeléctrica.No retire ninguna cubierta de la máquina, ya que existe el riesgo de que se produzca una descargaeléctrica a causa de las piezas de alto voltaje ubicadas en el interior de la máquina.No dañe, rompa ni intente reparar el cable de alimentación. No coloque objetos pesados sobre elcable, no tire de él de manera innecesaria ni lo dañe de algún otro modo. Estas situaciones podríanprovocar un incendio o una descarga eléctrica.Nunca intente reparar o desmontar la máquina ni sus piezas, ya que podría lesionarse o podríaproducirse un incendio, una descarga eléctrica o una exposición al láser. Si hay una fuga de hacesláser, existe el riesgo de verse afectado de ceguera.Si la máquina se calienta en exceso, empieza a salir humo de ella, se percibe un olor extraño o seobserva cualquier otra situación inusual, podría producirse un incendio o una descarga eléctrica.Apague la máquina inmediatamente, desenchufe el cable de la toma y póngase en contacto con elservicio técnico.Si caen sobre la máquina objetos (p. ej., clips, agua u otros líquidos), desconéctela inmediatamente.Luego, desenchufe el cable de la toma para evitar el riesgo de incendio o descarga eléctrica. Actoseguido, póngase en contacto con el servicio técnico.No conecte ni desconecte el cable de alimentación con las manos mojadas, ya que existe el riesgode descarga eléctrica.Póngase siempre en contacto con el servicio técnico para llevar a cabo el mantenimiento o lareparación de las piezas internas.xii
PRECAUCIÓNNo tire del cable de alimentación para desenchufarlo de la toma de corriente. Si lo hace, puede quelos cables se rompan, y existe el riesgo de incendio o descarga eléctrica. (Sujete siempre el enchufeal retirar el cable de alimentación de la toma).Desenchufe siempre el cable cuando mueva la máquina. Si el cable se daña, existe el riesgo deincendio o descarga eléctrica.Sujete siempre las piezas señaladas cuando levante o mueva la máquina.Si la máquina no va a utilizarse durante un período prolongado (por ejemplo, durante la noche),apáguela con el interruptor principal. Si no se va a usar durante un período más largo (por ejemplo,vacaciones), quite el enchufe de la toma como precaución de seguridad. Si está instalado el kit de faxopcional, tenga en cuenta que al apagar el interruptor principal de la máquina se desactivarán las funciones detransmisión y recepción de fax.Por razones de seguridad, desenchufe siempre el cable de alimentación de la toma antes de llevar acabo cualquier tarea de limpieza.Si se acumula suciedad en la máquina, existen riesgos de incendio u otros problemas. Serecomienda, por lo tanto, ponerse en contacto con el servicio técnico para consultar todo aquelloreferente a la limpieza de las piezas internas. Esto es especialmente necesario si se lleva a caboantes de las estaciones de gran humedad. Póngase en contacto con el servicio técnico para obtenerinformación sobre el coste de la limpieza de las piezas internas de la máquina.Otras precaucionesNo coloque objetos pesados sobre la máquina ni cause otro tipo de daños.No abra la cubierta frontal, apague el interruptor principal ni desconecte el enchufe de alimentación durante lacopia.Para levantar o mover la máquina, póngase en contacto con el servicio técnico.Cuando mueva la máquina, gire los cuatro topes de la unidad de alimentación de papel hasta que lleguen alsuelo para que la máquina quede fija.No toque las piezas eléctricas, como conectores o placas de circuitos impresos. Podrían dañarse por laelectricidad estática.No intente realizar ninguna operación que no esté explicada en esta guía.Precaución: El uso de controles o ajustes o procedimientos distintos de los especificados aquí puedeocasionar una exposición peligrosa a la radiación.No mire directamente a la luz de la lámpara de escaneado, ya que puede provocar dolor o cansancio en losojos.Esta máquina viene equipada con un disco duro (unidad de disco duro). No intente mover la máquina mientrasestá encendida. Puesto que el golpe o vibración resultante pueden dañar el disco duro, asegúrese de apagarla máquina antes de intentar moverla.En caso de un problema con la unidad de disco duro de la máquina, los datos almacenados se pueden borrar.Se recomienda hacer una copia de seguridad de los datos importantes en un PC u otro medio. Asegúrese dealmacenar los originales de los documentos importantes por separado.xiii
Precauciones durante la manipulación de consumiblesPRECAUCIÓNNo intente quemar el cartucho de tóner ni la caja de tóner residual. Pueden saltar chispas peligrosasque podrían ocasionarle quemaduras.Mantenga el cartucho de tóner y la caja de tóner residual fuera del alcance de los niños.Si se derrama tóner del cartucho o de la caja de tóner residual, evite la inhalación e ingestión y elcontacto con los ojos o la piel.• En el caso de inhalar tóner de manera accidental, diríjase a un lugar con aire fresco y haga gárgaras congran cantidad de agua. Si empieza a toser, póngase en contacto con un médico.• En el caso de ingerir tóner, enjuáguese la boca con agua y beba una o dos tazas de agua para diluir elcontenido en el estómago. Si fuera necesario, póngase en contacto con un médico.• Si le entrara tóner en los ojos, enjuágueselos bien con agua. Si sigue sintiendo alguna molestia, póngaseen contacto con un médico.• En caso de que el tóner entrara en contacto con la piel, lave bien la zona con agua y jabón.No intente abrir por la fuerza ni destruir el cartucho de tóner ni la caja de tóner residual.Si se instala el kit de fax opcional y el interruptor principal está apagado, se desactivará la función detransmisión y recepción de fax. No apague el interruptor principal. En su lugar, pulse la tecla Encendido delpanel de controles para activar el modo de reposo.Otras precaucionesDevuelva el cartucho de tóner y la caja de tóner residual usados a su distribuidor o al servicio técnico. Elcartucho de tóner y la caja de tóner residual se reciclarán o desecharán según la normativa vigente.Almacene la máquina de modo que no esté expuesta a la luz solar directa.Almacene la máquina en un lugar con una temperatura por debajo de 40 ºC y evite los cambios bruscos detemperatura y humedad.Si no va a utilizar la máquina durante un período prolongado, retire el papel del depósito y del bypass, colóqueloen su envoltorio original y vuélvalo a cerrar.xiv
Seguridad de láser (Europa)La radiación láser podría ser nociva para el cuerpo humano. Por este motivo, la radiación láser emitida en elinterior de la máquina está sellada herméticamente dentro de la carcasa de protección y la cubierta externa.Durante un funcionamiento normal del producto, la máquina no emite ninguna radiación.Esta máquina está clasificada como un producto láser de Clase 1 según la directiva IEC 60825.Precaución: La realización de procedimientos diferentes a los indicados en este manual puede producir unaexposición a radiaciones nocivas.Estas etiquetas están pegadas a la unidad de escáner láser dentro de la máquina y no están en un áreaaccesible por el usuario.La etiqueta que se muestra a continuación está pegada en la parte derecha de la máquina.xv
Instrucciones de seguridad relativas a la desconexión de la alimentacióneléctrica (Europa)Precaución: el enchufe de alimentación es el dispositivo de aislamiento principal. Los interruptores del equiposólo son para interrumpir el funcionamiento de la máquina y no están diseñados para aislar el equipo de laalimentación de corriente.VORSICHT: Der Netzstecker ist die Hauptisoliervorrichtung! Die anderen Schalter auf dem Gerät sind nurFunktionsschalter und können nicht verwendet werden, um den Stromfluß im Gerät zu unterbrechen.DECLARACIÓN DE CONFORMIDADCON2004/108/EC, 2006/95/EEC, 93/68/EEC, 1999/5/EC y 2005/32/ECDeclaramos, bajo nuestra responsabilidad, que el producto al que hacereferencia esta declaración cumple las siguientes especificaciones.EN55024EN55022 Clase BEN61000-3-2EN61000-3-3EN60950-1EN60825-1EN300 330-1EN300 330-2EN62301Transmisión de radiofrecuencia (Europa)Esta máquina contiene un módulo transmisor. Por la presente, el fabricante declara que este equipo cumple losrequisitos esenciales y otras previsiones relevantes de la Directiva 1999/5/EC.Tecnología para etiquetas de radiofrecuencia (Europa)En algunos países, la tecnología para etiquetas de radiofrecuencia utilizada en este equipo para identificar elcartucho de tóner puede estar sujeta a autorización y, por lo tanto, el uso de este equipo puede estar restringido.NOTA: El producto marcado con el dibujo de un contenedor tachado incluye una batería que cumple con laDirectiva del Parlamento Europeo y el Consejo 2006/66/EC ("directiva sobre baterías") de la Unión Europea.No quite ni se deshaga de las baterías proporcionadas con esta máquina.xvi
Restricciones legales sobre la copia y el escaneado• Es posible que esté prohibida la copia o el escaneado de material susceptible de derechos de autor sin elconsentimiento del propietario de dichos derechos.• La copia y el escaneado de los siguientes elementos están prohibidos y se pueden penalizar en virtud de laley vigente.Es posible que esta lista no incluya todas las circunstancias. No copie ni escanee de forma consciente loselementos que no se vayan a copiar y/o escanear.Billetes (dinero)ChequesValoresSellosPasaportesCertificados• Las leyes y disposiciones locales pueden prohibir o restringir la copia y el escaneado de otros materialesno mencionados arriba.xvii
xviii
Información legal y sobre seguridadAntes de utilizar la máquina, lea esta información. En este capítulo se ofrece informaciónsobre los siguientes temas:• Información legal.................................................................................. xx• Información sobre los nombres comerciales ...................................... xxi• Función de ahorro de energía............................................................ xxv• Función automática de copia a dos caras ......................................... xxv• Reciclado de papel ............................................................................ xxv• Programa Energy Star (ENERGY STAR®)........................................ xxv• Acerca de esta guía de uso ...............................................................xxvixix
Información legalEstá prohibida la copia u otro tipo de reproducción total o parcial de esta guía sin el previo consentimiento porescrito de Kyocera Mita Corporation.xx
Información sobre los nombres comerciales• PRESCRIBE y KPDL son marcas comerciales de Kyocera Corporation.• Microsoft, MS-DOS, Windows, Windows NT e Inter<strong>net</strong> Explorer son marcas comerciales registradas deMicrosoft Corporation en los EE.UU. y en otros países.• Windows Me, Windows XP y Windows Vista son marcas comerciales de Microsoft Corporation.• PCL es una marca comercial de Hewlett-Packard Company.• Adobe Acrobat, Adobe Reader y PostScript son marcas comerciales de Adobe Systems, Incorporated.• Ether<strong>net</strong> es una marca comercial registrada de Xerox Corporation.• Novell y NetWare son marcas comerciales registradas de Novell, Inc.• IBM e IBM PC/AT son marcas comerciales de International Business Machines Corporation.• Power PC es una marca comercial de IBM en EE.UU. y otros países.• AppleTalk es una marca registrada de Apple Computer Inc.• Esta máquina se ha desarrollado con el sistema operativo en tiempo real incrustado Tornado de WindRiver Systems, Inc.• TrueType es una marca registrada de Apple Computer, Inc.• TypeBankG-B, TypeBankM-M y Typebank-OCR son marcas comerciales de TypeBank ® .• Todas las fuentes de idiomas europeos instaladas en esta máquina se utilizan bajo el acuerdo de licenciade Monotype Imaging Inc.• Helvetica, Palatino y Times son marcas comerciales registradas de Linotype-Hell AG.• ITC Avant Garde Gothic, ITC Bookman, ITC ZapfChancery y ITC ZapfDingbats son marcas comercialesregistradas de International Type-face Corporation.• Esta máquina tiene instaladas las fuentes UFST MicroType ® de Monotype Imaging Inc.• Esta máquina contiene el módulo NF desarrollado por ACCESS Co., Ltd.• Esta máquina contiene software que tiene módulos desarrollados por Independent JPEG Group.• Este producto incluye el navegador NetFront de ACCESS CO., LTD.• ACCESS, el logotipo de ACCESSy NetFront son marcas comerciales o marcas comerciales registradas ofACCESS CO., LTD. en Estados Unidos, Japón y otros países.• © 2009 ACCESS CO., LTD. Reservados todos los derechos.• Este software se basa en parte en el trabajo del grupo Independent JPEG Group.• Las demás marcas y nombres de productos son marcas comerciales registradas o marcas comerciales delas respectivas empresas. En esta guía de uso no se utilizarán las designaciones ni ®.xxi
GPLEl firmware de esta máquina utiliza en parte los códigos aplicados GPL (www.fsf.org/copyleft/gpl.html). Visite“http://www.kyoceramita.com/gpl” para obtener más información sobre cómo hacer que estén disponibles loscódigos aplicados GPL.Open SSL LicenseCopyright (c) 1998-2006 The OpenSSL Project. All rights reserved.Redistribution and use in source and binary forms, with or without modification, are permitted provided that thefollowing conditions are met:1 Redistributions of source code must retain the above copyright notice, this list of conditions and thefollowing disclaimer.2 Redistributions in binary form must reproduce the above copyright notice, this list of conditions and thefollowing disclaimer in the documentation and/or other materials provided with the distribution.3 All advertising materials mentioning features or use of this software must display the followingacknowledgment:“This product includes software developed by the OpenSSL Project for use in the OpenSSL Toolkit. (http://www.openssl.org/)”4 The names “OpenSSL Toolkit” and “OpenSSL Project” must not be used to endorse or promote productsderived from this software without prior written permission.For written permission, please contact openssl-core@openssl.org.5 Products derived from this software may not be called “OpenSSL” nor may “OpenSSL” appear in theirnames without prior written permission of the OpenSSL Project.6 Redistributions of any form whatsoever must retain the following acknowledgment: “This product includessoftware developed by the OpenSSL Project for use in the OpenSSL Toolkit (http://www.openssl.org/)”THIS SOFTWARE IS PROVIDED BY THE OpenSSL PROJECT “AS IS” AND ANY EXPRESSED OR IMPLIEDWARRANTIES, INCLUDING, BUT NOT LIMITED TO, THEIMPLIED WARRANTIES OF MERCHANTABILITY AND FITNESS FOR A PARTICULAR PURPOSE AREDISCLAIMED. IN NO EVENT SHALL THE OpenSSL PROJECT OR ITS CONTRIBUTORS BE LIABLE FORANY DIRECT, INDIRECT, INCIDENTAL, SPECIAL, EXEMPLARY, OR CONSEQUENTIAL DAMAGES(INCLUDING, BUT NOT LIMITED TO, PROCUREMENT OF SUBSTITUTE GOODS OR SERVICES; LOSS OFUSE, DATA, OR PROFITS; OR BUSINESS INTERRUPTION) HOWEVER CAUSED AND ON ANY THEORYOF LIABILITY, WHETHER IN CONTRACT, STRICT LIABILITY, OR TORT (INCLUDING NEGLIGENCE OROTHERWISE) ARISING IN ANY WAY OUT OF THE USE OF THIS SOFTWARE, EVEN IF ADVISED OF THEPOSSIBILITY OF SUCH DAMAGE.xxii
Original SSLeay LicenseCopyright (C) 1995-1998 Eric Young (eay@cryptsoft.com) All rights reserved.This package is an SSL implementation written by Eric Young (eay@cryptsoft.com). The implementation waswritten so as to conform with Netscapes SSL.This library is free for commercial and non-commercial use as long as the following conditions are aheared to.The following conditions apply to all code found in this distribution, be it the RC4, RSA, lhash, DES, etc., code;not just the SSL code. The SSL documentation included with this distribution is covered by the same copyrightterms except that the holder is Tim Hudson (tjh@cryptsoft.com).Copyright remains Eric Young’s, and as such any Copyright notices in the code are not to be removed.If this package is used in a product, Eric Young should be given attribution as the author of the parts of the libraryused.This can be in the form of a textual message at program startup or in documentation (online or textual) providedwith the package.Redistribution and use in source and binary forms, with or without modification, are permitted provided that thefollowing conditions are met:1 Redistributions of source code must retain the copyright notice, this list of conditions and the followingdisclaimer.2 Redistributions in binary form must reproduce the above copyright notice, this list of conditions and thefollowing disclaimer in the documentation and/or other materials provided with the distribution.3 All advertising materials mentioning features or use of this software must display the followingacknowledgment:“This product includes cryptographic software written by Eric Young (eay@cryptsoft.com)”The word ‘cryptographic’ can be left out if the rouines from the library being used are not cryptographicrelated :-).4 If you include any Windows specific code (or a derivative thereof) from the apps directory (applicationcode) you must include an acknowledgement:“This product includes software written by Tim Hudson (tjh@cryptsoft.com)”THIS SOFTWARE IS PROVIDED BY ERIC YOUNG “AS IS” AND ANY EXPRESS OR IMPLIEDWARRANTIES, INCLUDING, BUT NOT LIMITED TO, THE IMPLIED WARRANTIES OF MERCHANTABILITYAND FITNESS FOR A PARTICULAR PURPOSE ARE DISCLAIMED. IN NO EVENT SHALL THE AUTHOR ORCONTRIBUTORS BE LIABLE FOR ANY DIRECT, INDIRECT, INCIDENTAL, SPECIAL, EXEMPLARY, ORCONSEQUENTIAL DAMAGES (INCLUDING, BUT NOT LIMITED TO, PROCUREMENT OF SUBSTITUTEGOODS OR SERVICES; LOSS OF USE, DATA, OR PROFITS; OR BUSINESS INTERRUPTION) HOWEVERCAUSED AND ON ANY THEORY OF LIABILITY, WHETHER IN CONTRACT, STRICT LIABILITY, OR TORT(INCLUDING NEGLIGENCE OR OTHERWISE) ARISING IN ANY WAY OUT OF THE USE OF THISSOFTWARE, EVEN IF ADVISED OF THE POSSIBILITY OF SUCH DAMAGE.The licence and distribution terms for any publically available version or derivative of this code cannot bechanged. i.e. this code cannot simply be copied and put under another distribution licence [including the GNUPublic Licence.]xxiii
Función de ahorro de energíaEl dispositivo dispone de un modo de bajo consumo donde el consumo eléctrico se reduce transcurrido undeterminado tiempo tras el último uso, así como de un modo de reposo donde las funciones de impresora yfax permanecen en estado de espera pero con un consumo eléctrico reducido al mínimo si no hay actividaddurante un determinado tiempo.Modo de bajo consumoEl dispositivo entra automáticamente en el modo de bajo consumo cuando han transcurrido 3 minutos (modelode 25/25, de 30/30 ppm, de 40/40 ppm y de 50/40 ppm), o 5 minutos (modelo de 55/50 ppm) desde el últimouso. La cantidad de tiempo sin actividad que debe transcurrir antes de que se active el modo de bajo consumose puede aumentar. Para obtener más información, consulte Modo de bajo consumo y modo de bajo consumoautomático en la página 2-9.ReposoEl dispositivo entra automáticamente en el modo de reposo cuando han transcurrido 30 minutos (modelo de 25/25 y de 30/30 ppm), 45 minutos (modelo de 40/40 ppm) o 60 minutos (modelo de 50/40 ppm y de 55/50 ppm)desde el último uso. La cantidad de tiempo sin actividad que debe transcurrir antes de que se active el modode reposo se puede aumentar. Para obtener más información, consulte la sección Reposo y reposoautomático en la página 2-10.Función automática de copia a dos carasEste dispositivo incluye una función estándar para copiar a dos caras. Por ejemplo, al copiar dos originales deuna cara en una única hoja de papel como una copia a dos caras, es posible reducir la cantidad de papelutilizado. Para obtener más información, consulte la sección Copia dúplex en la página 3-13.Reciclado de papelEste dispositivo admite paper reciclado, lo que reduce la carga sobre el medioambiente. El representante deventas o de servicio puede proporcionarle más información sobre los tipos de papel recomendados.Programa Energy Star (ENERGY STAR ® )Como empresa participante en el Programa internacional Energy Star, este producto escompatible con los estándares establecidos en dicho Programa.xxv
Acerca de esta guía de usoEsta guía de uso contiene los siguientes capítulos.Capítulo 1 - Nombres de los componentesIdentifica las partes de la máquina y las teclas del panel de controles.Capítulo 2 - Preparativos antes del usoExplica cómo agregar papel, colocar originales, conectar la máquina y realizar las configuraciones necesariasantes de utilizar el equipo por primera vez.Capítulo 3 - Funcionamiento básicoDescribe los procedimientos para realizar copias, impresiones y escaneados básicos.Capítulo 4 - Funciones de copiaDescribe las funciones que pueden utilizarse al copiar.Capítulo 5 - Funciones de envíoDescribe las funciones que pueden utilizarse al enviar originales.Capítulo 6 - Buzón de documentosProporciona una guía básica sobre el uso de los buzones de documentos.Capítulo 7 - Estado y cancelación de trabajosExplica cómo comprobar el estado de los trabajos y el historial de trabajos, y cómo cancelar trabajos que seestán imprimiendo o que están en espera de imprimirse.Asimismo, explica cómo comprobar el papel que queda y el estado del dispositivo, y cómo cancelar unatransmisión de fax.Capítulo 8 - Configuración predeterminada (Menú Sistema)Describe las opciones de Menú Sistema relativas al uso general de la máquina.Capítulo 9 - MantenimientoDescribe el proceso de limpieza y de sustitución del tóner.Capítulo 10 - Solución de problemasExplica cómo solucionar los mensajes de error, los atascos de papel y otros problemas.Capítulo 11 - AdministraciónExplica la administración de inicio de sesión de usuario y la contabilidad de trabajos.ApéndiceExplica cómo introducir caracteres y enumera las especificaciones de la máquina.Presenta el práctico equipo opcional disponible para esta máquina.Proporciona información sobre los tipos de medios y los tamaños de papel. También incluye un glosario detérminos.xxvi
Convenciones utilizadas en esta guíaLas siguientes convenciones se utilizan según la naturaleza de la descripción.Convención Descripción EjemploNegrita[Normal]CursivaNotaImportantePrecauciónIndica las teclas del panel decontroles o la pantalla deordenador.Indica las teclas del paneldigital.Indica un mensaje que semostrará en el panel digital.Se utiliza para destacar unapalabra clave, una frase oreferencias a informaciónadicional.Indica información adicional uoperaciones como referencia.Indica los elementos que serequieren o prohíben a fin deevitar problemas.Indica algo que se debe teneren cuenta para evitar lesiones oaverías de la máquina y cómoocuparse de ello.Pulse la tecla Inicio.Pulse [Aceptar].Aparece Listo para copiar.Para obtener más información, consulteReposo y reposo automático en la página2-9.NOTA:IMPORTANTE:PRECAUCIÓN:Descripción del procedimiento de usoEn esta guía de uso se hace referencia a las teclas del panel digital de la forma siguiente:Procedimiento realPulse [Copia].Pulse [Siguiente] en Registroconfig. rápida.Pulse [ ] dos veces.Pulse [Cambiar] en Imagen deloriginal.Descripción en estaGuía de usoPulse [Copia], [Siguiente] enRegistro config. rápida, [ ] dosveces y, a continuación,[Cambiar] en Imagen del original.xxvii
Tamaños de los originales y del papelEsta sección explica la notación utilizada en esta guía para referirse a los tamaños de los originales o del papel.Al igual que con A4, B5 y Letter, que se pueden utilizar en dirección horizontal o vertical, la orientaciónhorizontal se indica a través de un carácter R adicional para indicar la orientación del original o del papel.Dirección de colocación Tamaño indicado *Dirección vertical A4, B5, A5, B6, A6, 16K,BBLetter, StatementAAOriginalPapelPara los originales y el papel, la dimensión A esmás larga que la B.Dirección horizontalBBA4-R, B5-R, A5-R, B6-R,A6-R, 16K-R, Letter-R,Statement-RAAOriginalPapelPara los originales y el papel, la dimensión A esmás corta que la B.* El tamaño del original y del papel que se pueden utilizar depende de lafunción y de la bandeja de originales. Para obtener más información,consulte la página en la que se detalla esa función o esa bandeja.Iconos en el panel digitalLos siguientes iconos aparecen en el panel digital para indicar la dirección en que hay que colocar los originalesy el papel.Dirección decolocaciónDirección verticalOriginalesPapelDirección horizontalxxviii
1 Nombres de los componentesEn este capítulo se identifican los componentes de la máquina y las teclas del panel decontroles.• Panel de controles ..............................................................................1-2• Máquina ..............................................................................................1-41-1
Nombres de los componentesPanel de controlesAbre la pantalla de estado y cancelación de trabajos.Abre el Menú Sistema.Muestra el número de hojas impresas y el número de páginas escaneadas.Muestra la ayuda.Parpadea durante la impresión.Parpadea mientras se transmiten datos.Muestra la pantalla de copia.Selecciona el modo de color automático.Selecciona el modo a todo color.Selecciona el modo en blanco y negro.Muestra la pantalla para enviar.También puede cambiar la configuración de modo que muestre lapantalla de la libreta de direcciones.Cambia la pantalla del panel digital a la pantalla ampliada dela pantalla de copia o envío.Muestra la pantalla de buzón de documentos.Muestra la pantalla de aplicación.Muestra la pantalla de programa.1-2
Nombres de los componentesParpadea mientras se reciben datos.Parpadea mientras la máquina está accediendo al disco duro, a la memoria de fax oa la memoria USB (de propósito general).Se enciende o parpadea cuando se produce un error y se detiene un trabajo.Muestra la pantalla de interrupción de copia.Finaliza la operación (logout) en la pantalla deadministración.Activa el modo de bajo consumo en la máquina.Activa el modo de reposo en lamáquina. En caso de estar en reposo,la máquina sale de este modo.Se ilumina cuandola máquinaestá encendida.1Teclas numéricas.Permite introducir números ysímbolos.Borra los números y caracteres introducidos.Llama a destinos y programas yaregistrados para el envío.Finaliza la introducción de teclas numéricas, y lapantalla durante la configuración de funciones.Funciona de forma asociada a la tecla [Aceptar] de lapantalla.Restablece losvalorespredeterminados.Cancela o pone en pausaun trabajo de impresión encurso.Inicia operaciones y procesamientode configuración de operaciones decopia y escaneado.1-3
Nombres de los componentesMáquina1124231356789101415161718111 Cubierta de originales (opcional)2 Cristal de exposición3 Placas indicadoras del tamaño del original4 Cristal de paso5 Cubierta izquierda 16 Indicador de la cubierta izquierda 17 Palanca de la cubierta izquierda 18 Indicador de la cubierta izquierda 29 Cubierta izquierda 210 Cubierta izquierda 311 Asas12 Contenedor de clips13 Panel de controles14 Indicador Atención... Se enciende o parpadea cuando se produce un error y se detiene un trabajo15 Indicador Recibir... Parpadea mientras se reciben datos16 Cubierta frontal17 Depósito 118 Depósito 21-4
Nombres de los componentes19202122232425261272829 3019 Palanca de liberación de cartucho de tóner (Magenta)20 Cartucho de tóner (Magenta)21 Palanca de liberación de cartucho de tóner (Cyan)22 Cartucho de tóner (Cyan)23 Palanca de liberación de cartucho de tóner (Yellow)24 Cartucho de tóner (Yellow)25 Palanca de liberación de cartucho de tóner (Black)26 Cartucho de tóner (Black)27 Cepillo de limpieza28 Caja de tóner residual29 Bandeja de tóner residual30 Botón de liberación1-5
Nombres de los componentes32 3134 3341424344453536404631 Bandeja superior32 Ranura para memoria USB (A1)33 Cubierta de la unidad de alimentación de papel34 Unidad de alimentación de papel35 Pomo verde36 Lengüeta de ajuste de la anchura del papel37 Guía de longitud de papel38 Asas39 Bypass40 Guía de ajuste de la anchura del papel41 Ranura para interfaz opcional (OPT2)42 Puerto USB (A2)43 Conector de interfaz de red44 Conector de interfaz USB (B1)45 Ranura para interfaz opcional (OPT1)46 Interruptor principal37 38 391-6
2 Preparativos antes del usoEn este capítulo se explican los preparativos antes de utilizar este equipo por primera vez,así como los procedimientos para cargar papel y originales.• Comprobación de los accesorios........................................................2-2• Determinación del método de conexión y preparación de los cables.2-3• Conexión de los cables.......................................................................2-5• Encendido y apagado .........................................................................2-7• Modo de bajo consumo y modo de bajo consumo automático...........2-9• Reposo y reposo automático ............................................................2-10• Ajuste del ángulo del panel de controles ..........................................2-11• Cambio del idioma de la pantalla [Idioma] ........................................2-11• Configuración de la fecha y hora ......................................................2-12• Configuración de red (conexión del cable de LAN) ..........................2-14• Instalación del software ....................................................................2-17• COMMAND CENTER (configuración de e-mail)...............................2-18• Envío de e-mail.................................................................................2-19• Carga de papel .................................................................................2-21• Carga de originales...........................................................................2-332-1
Preparativos antes del usoComprobación de los accesoriosCompruebe que en el paquete estén los siguientes accesorios.• Guía de uso (esta guía)• Guía rápida para ajustar la calidad de las imágenes• CD-ROM (Product Library)Documentos incluidos en el CD-ROM proporcionadoLos siguientes documentos se encuentran en el CD-ROM (Product Library) proporcionado. Consúltelossiempre que sea necesario.DocumentosKYOCERA COMMAND CENTER Operation GuidePrinter Driver User GuideNetwork FAX Driver Operation GuideTWAIN/WIA Driver Operation GuideKM-NET for Direct Printing Operation GuideKM<strong>net</strong> Viewer User GuideScan to SMB (PC) Setup GuidePRESCRIBE Commands Technical ReferencePRESCRIBE Commands Command ReferenceData Security Kit (E) Operation GuideFAX System (S) Operation Guide2-2
Preparativos antes del usoDeterminación del método de conexión y preparación de los cablesCompruebe el método de conexión del equipo a un PC o una red y prepare los cables necesarios.Ejemplo de conexiónDetermine el método de conexión del equipo a un PC o una red consultando la ilustración siguiente.2Conexión de un escáner a la red de PC con un cable de red(100BASE-TX o 10BASE-T)PC deladministradorImpresiónCOMMAND CENTERConfiguración de red,Configuraciónpredeterminada delescáner, Registro deusuario y destinoMFPRedEnviar e-mailEnvía los datos deimagen de losoriginales escaneadosal destinatario que sedesee como unarchivo adjunto a unmensaje de e-mail.USBRedEnviar medianteSMBRedGuarda la imagenescaneada como unarchivo de datos en elPC.FAX de red(Opción)RedRedEnviar mediante FTPEnvía la imagenescaneada como unarchivo de datos en elFTP.FAX (Opción)FAXRedEscaneado TWAINEscaneado WIARedTWAIN y WIA soninterfaces estándarpara la comunicaciónentre aplicaciones desoftware y dispositivosde adquisición deimágenes.2-3
Preparativos antes del usoPreparación de los cables necesariosPara conectar el equipo a un PC, hay disponibles las interfaces que se indican más abajo. Prepare los cablesnecesarios según la interfaz que utilice.Interfaces estándar disponiblesFunción Interfaz Cable necesarioImpresora/escáner/FAX dered*Interfaz de redLAN (10Base-T o100Base-TX, blindado)Impresora Interfaz USB Cable compatible con USB2.0 (compatible con USB dealta velocidad, máx. 5,0 m,blindado)* Función disponible con el uso del kit de fax opcional. Para obtenermás información acerca del FAX de red, consulte la guía de uso delkit del fax.2-4
Preparativos antes del usoConexión de los cablesConexión del cable de LAN (opcional)Siga los pasos que se indican a continuación para conectar un cable de LAN a la máquina.1 Cuando se encienda la máquina, pulse en primerlugar la tecla Encendido en el panel de controles.Compruebe que el indicador Encendido y elindicador de memoria están apagados. Tras ello,apague el interruptor principal.2Compruebeque losindicadoresestánapagados.2 Conecte el cable de LAN a la interfaz de red que seencuentra en el lateral derecho del cuerpo.3 Conecte el otro extremo del cable al concentrador.4 Configure la red. Para obtener más información,consulte la sección Configuración de red (conexióndel cable de LAN) en la página 2-14.2-5
Preparativos antes del usoConexión del cable USBSiga los pasos que se indican a continuación para conectar un cable USB a la máquina.1 Cuando se encienda la máquina, pulse en primerlugar la tecla Encendido en el panel de controles.Compruebe que el indicador Encendido y elindicador de memoria están apagados. Tras ello,apague el interruptor principal.Compruebeque losindicadoresestánapagados.2 Conecte el cable USB a la interfazcorrespondiente, que se encuentra en el lateralderecho del cuerpo.Conexión del cable de alimentación3 Conecte el otro extremo del cable al PC.Conecte un extremo del cable de alimentación suministrado a la máquina y el otro extremo a una toma eléctrica.IMPORTANTE: Utilice solo el cable de alimentación que se proporciona con la máquina.2-6
Preparativos antes del usoEncendido y apagadoEncendidoCuando el indicador de encendido está iluminado...Pulse la tecla Encendido.2Cuando el indicador de encendido está apagado...Abra la tapa del interruptor principal y enciéndalo.NOTA: Si está instalado el Kit de seguridad de datos opcional, puede aparecer un mensaje que indique quese está activando la función de seguridad y que el inicio de la máquina tras encenderse puede llevar ciertotiempo.IMPORTANTE: Cuando apague el interruptor principal, no vuelva a encenderlo inmediatamente. Espere másde 5 segundos y luego vuelva a encenderlo.2-7
Preparativos antes del usoApagadoAntes de apagar el interruptor principal, pulse la tecla Encendido en el panel de controles. Asegúrese de quela tecla Encendido y de que el indicador Memoria están apagados antes de apagar el interruptor principal.PRECAUCIÓN: El disco duro puede estar en funcionamiento cuando la tecla Encendido o el indicadorMemoria está encendido o parpadeando. Si se apaga el interruptor principal mientras el disco duro está enfuncionamiento, se pueden producir daños.Asegúresede que losindicadoresestánapagados.Si no se utiliza la máquina durante un período de tiempo prolongadoPRECAUCIÓN: Si la máquina no va a utilizarse durante un período prolongado (por ejemplo, durantela noche), apáguela con el interruptor principal. Si no se va a usar durante un período más largo (porejemplo, vacaciones), quite el enchufe de la toma como precaución de seguridad. Si está instalado elkit de fax opcional, tenga en cuenta que al apagar el interruptor principal de la máquina se desactivaránlas funciones de transmisión y recepción de fax.PRECAUCIÓN: Quite el papel de los depósitos y guarde el papel en la bolsa de almacenamientocorrespondiente para protegerlo de la humedad.2-8
Preparativos antes del usoModo de bajo consumo y modo de bajo consumo automáticoModo de bajo consumoPara activar el modo de bajo consumo, pulse la tecla Ahorro Energía. El panel digital y todos los indicadoresdel panel de controles se apagarán para ahorrar energía, excepto los indicadores Ahorro Energía, Encendidoy los indicadores principales de encendido. A este estado se le denomina modo de bajo consumo.2Si se reciben datos para imprimir cuando el modo de bajo consumo está activado, la máquina se restauraautomáticamente e inicia la impresión.Asimismo, cuando llegan datos de fax mientras la máquina está en modo de bajo de consumo y se usa el faxopcional, la máquina se restaura automáticamente e inicia la impresión.Para reanudar la operación, realice una de las siguientes acciones. La máquina estará lista para funcionar en30 segundos.• Pulse cualquier tecla del panel de controles.• Abra la cubierta de originales o el alimentador deoriginales opcional.• Coloque los originales en el alimentador deoriginales opcional.Tenga en cuenta que las condiciones ambientales delentorno, como la ventilación, pueden hacer que lamáquina responda más lentamente.Modo de bajo consumo automáticoEl modo de bajo consumo automático pasa automáticamente al modo de bajo consumo si la máquina estáinactiva durante un tiempo predeterminado. El tiempo fijado de manera predeterminada es de 3 minutos(modelo de 25/25, de 30/30 ppm, de 40/40 ppm y de 50/40 ppm) o 5 minutos (modelo de 55/50 ppm).2-9
Preparativos antes del usoAjuste del ángulo del panel de controlesAjuste el ángulo del panel de controles en dos pasos;para ello, libere la palanca de bloqueo del panel decontroles.2Cambio del idioma de la pantalla [Idioma]Seleccione el idioma que se mostrará en el panel digital.Siga este procedimiento para seleccionar el idioma:1 Pulse la tecla Menú Sistema.2 Pulse [Configuración común] y [Cambiar] enIdioma.Configuración común - Idioma3 Pulse la tecla del idioma que desee utilizar.Definir el idioma que se usará en la pantalla del paneldigital.EnglishDeutschFrançaisEspañolItalianoNederlandsPortuguêsCancelarAceptarEstado 10/10/2008 10:104 Pulse [Aceptar].El idioma del panel digital cambiará.2-11
Preparativos antes del usoConfiguración de la fecha y horaSiga los pasos que se indican a continuación para configurar la fecha y hora locales del lugar de instalación.Cuando se envíe un mensaje de e-mail con la función de transmisión, la fecha y hora configuradas aquí seincluirán en el encabezado del mensaje. Defina la fecha, la hora y la diferencia horaria con respecto a GMT dela región donde se utiliza la máquina.NOTA: Si se ha activado la administración de inicio de sesión de usuario, solo puede cambiar los valores siinicia la sesión con privilegios de administrador. Si la administración de inicio de sesión de usuario estádesactivada, aparece la pantalla de autenticación de usuario. Introduzca un nombre de usuario de inicio desesión y la contraseña, y pulse [Inicio sesión]. Consulte la sección Agregar un usuario en la página 11-5 paraconocer los valores predeterminados de nombre de usuario y contraseña de inicio de sesión.Asegúrese de configurar la diferencia horaria antes de establecer la fecha y hora.Si cambia la configuración de fecha/hora, las funciones de prueba no estarán disponibles. Para obtener másinformación, consulte la sección Funciones opcionales en la página 8-86.1 Pulse la tecla Menú Sistema.2 Pulse [ ], [Fecha/temporizador] y, acontinuación, [Cambiar] en Zona horaria.Fecha/temporizador Zona horaria3 Seleccione la región.Definir zona horaria.Seleccione la ubicación más cercana a usted.Definir zona horaria.NOTA: Pulse [ ] o [ ] para ver la siguiente región.(-)12:00 Línea internacional de fecha del oeste(-)11:00 Isla Midway, Samoa(-)10:00 Hawai-09:00 Alaska1/13Horario veranoDesactivado4 Pulse [Desactivado] o [Activado] en Horario veranoy, a continuación, pulse [Aceptar].-08:00 Hora del Pacífico (EE.UU. y Canadá)Activado-07:00 ArizonaCancelarAceptarEstado 08/08/2009 10:10NOTA: Si selecciona una región donde no se utilizahorario de verano, la pantalla de configuracióncorrespondiente no aparecerá.5 Pulse [Cambiar] en Fecha/hora.2-12
Preparativos antes del usoFecha/temporizador - Fecha/horaDefinir la fecha y hora.6 Configure la fecha y la hora. Pulse [+] o [–] en cadaopción.2008 Año10 Mes10 Día7 Pulse [Aceptar].210 Hora10 Minuto 31SegundoOffCancelarAceptarEstado 08/08/2009 10:102-13
Preparativos antes del usoConfiguración de red (conexión del cable de LAN)La máquina está equipada con interfaz de red, que es compatible con protocolos de red como TCP/IP (IPv4),TCP/IP (IPv6), IPX/SPX, NetBEUI, IPSec y AppleTalk. Esto permite la impresión en red en Windows,Macintosh, UNIX, NetWare y otras plataformas.En esta sección se explican los procedimientos de Configuración de TCP/IP (IPv4) y Configuración deAppleTalk. Para conocer otros procedimientos de configuración de red, consulte la sección Configuración dered en 8-74.• Configuración de TCP/IP (IPv4)...2-14• Configuración de AppleTalk...2-17NOTA: Si se ha activado la administración de inicio de sesión de usuario, solo puede cambiar los valores siinicia la sesión con privilegios de administrador. Si la administración de inicio de sesión de usuario estádesactivada, aparece la pantalla de autenticación de usuario. Introduzca un nombre de usuario y contraseñade inicio de sesión y pulse [Inicio sesión]. Consulte la sección Agregar un usuario en la página 11-5 paraconocer los valores predeterminados de nombre de usuario y contraseña de inicio de sesión.Configuración de TCP/IP (IPv4) (mediante la especificación de direcciones IP)Configure TCP/IP para la conexión a la red Windows. Defina las direcciones IP, las máscaras de subred y lasdirecciones de gateway. Los valores predeterminados son "Protocolo TCP/IP: Activado, DHCP: Activado,Bonjour: Desactivado, Auto-IP: Activado".NOTA: Antes de efectuar las entradas de las direcciones IP, obtenga permiso del administrador de la red.Auto-IP está disponible con el modelo de 50/50 ppm.Siga este procedimiento:1 Pulse la tecla Menú Sistema.2 Pulse [Sistema], [Siguiente] en Red y, acontinuación, [Siguiente] en Configuración TCP/IP.3 Pulse [Cambiar] en TCP/IP.4 Pulse [Activado] y, a continuación, [Aceptar].5 Pulse [Cambiar] en IPv4.Sistema - IPv46 Pulse [DHCP].Definir TCP/IP (IPv4).* La configuración cambiará después de reiniciar el sistema.Dirección IP0.0.0.0MáscaraOn0.0.0.0subredPredeterminadoGateway 0.0.0.0ActivadoDHCPDesactivadoBonjourActivadoAuto-IPCancelarAceptarEstado 08/08/2009 10:102-14
Preparativos antes del uso7 Pulse [Desactivado] en DHCP y, a continuación,[Aceptar].8 Pulse [Bonjour].9 Pulse [Desactivado] en Bonjour y, a continuación,[Aceptar].210 Pulse [Dirección IP] e introduzca la dirección conlas teclas numéricas.11 Pulse [Máscara subred] e introduzca la direccióncon las teclas numéricas.12 Pulse [Predeterminado Gateway] e introduzca ladirección con las teclas numéricas.13 Compruebe que todas las entradas de direcciónsean correctas y pulse [Aceptar].14 Después de cambiar la configuración, reinicie elsistema o apague la máquina y vuelva aencenderla.Para obtener información detallada sobre elreinicio del sistema, consulte la sección Reiniciodel sistema en la página 8-73.Configuración de DHCPSeleccione si desea usar o no el servidor DHCP. El valor predeterminado es Activado.Siga este procedimiento:1 Pulse la tecla Menú Sistema.2 Pulse [Sistema], [Siguiente] en Red y, acontinuación, [Siguiente] en Configuración TCP/IP.3 Pulse [Cambiar] en TCP/IP.4 Pulse [Activado] y, a continuación, [Aceptar].5 Pulse [Cambiar] en IPv4.6 Pulse [DHCP].7 Pulse [Activado] o [Desactivado] en DHCP y, acontinuación, [Aceptar].8 Después de cambiar la configuración, reinicie elsistema o apague la máquina y vuelva aencenderla.Para obtener información detallada sobre elreinicio del sistema, consulte la sección Reiniciodel sistema en la página 8-73.2-15
Preparativos antes del usoConfiguración de BonjourSeleccione si desea utilizar o no Bonjour. El valor predeterminado es Desactivado.Siga este procedimiento:Configuración de Auto-IP1 Pulse la tecla Menú Sistema.2 Pulse [Sistema], [Siguiente] en Red y, acontinuación, [Siguiente] en Configuración TCP/IP.3 Pulse [Cambiar] en TCP/IP.4 Pulse [Activado] y, a continuación, [Aceptar].5 Pulse [Cambiar] en IPv4.6 Pulse [Bonjour].7 Pulse [Activado] o [Desactivado] en Bonjour y, acontinuación, [Aceptar].8 Después de cambiar la configuración, reinicie elsistema o apague la máquina y vuelva aencenderla.Para obtener información detallada sobre elreinicio del sistema, consulte la sección Reiniciodel sistema en la página 8-73.Seleccione si desea utilizar o no Auto-IP (IP automática). El valor predeterminado es Activado.Siga este procedimiento:1 Pulse la tecla Menú Sistema.2 Pulse [Sistema], [Siguiente] en Red y, acontinuación, [Siguiente] en Configuración TCP/IP.3 Pulse [Cambiar] en TCP/IP.4 Pulse [Activado] y, a continuación, [Aceptar].5 Pulse [Cambiar] en IPv4.6 Pulse [Auto-IP].7 Pulse [Activado] o [Desactivado] en Auto-IP y, acontinuación, [Aceptar].8 Después de cambiar la configuración, reinicie elsistema o apague la máquina y vuelva aencenderla.Para obtener información detallada sobre elreinicio del sistema, consulte la sección Reiniciodel sistema en la página 8-73.2-16
Preparativos antes del usoCOMMAND CENTER (configuración de e-mail)COMMAND CENTER es una herramienta que se utiliza para tareas como la verificación del estado operativode la máquina y para cambiar la configuración de seguridad, de la impresión en red, de la transmisión de e-maily funciones de redes avanzadas.NOTA: Aquí se ha omitido la información sobre la configuración del FAX. Para obtener más información sobrela utilización del FAX, consulte la guía de uso del kit del fax.A continuación se explica el procedimiento para tener acceso a COMMAND CENTER.1 Inicie el explorador de Inter<strong>net</strong>.2 En la barra de direcciones, introduzca la dirección IP de la máquina.Por ejemplo: http://192.168.48.21/La página web muestra información básica sobre la máquina y COMMAND CENTER y también de suestado actual.3 Seleccione una categoría en la barra de navegación situada en el lado izquierdo de la pantalla. Los valoresde cada categoría se deben establecer de manera individual.Si se han establecido restricciones para COMMAND CENTER, introduzca el nombre de usuario ycontraseña adecuados para tener acceso a otras páginas, además de a la de inicio.Para obtener más información, consulte KYOCERA COMMAND CENTER Operation Guide.2-18
Preparativos antes del usoEnvío de e-mailDefinir la configuración SMTP permite enviar imágenes cargadas en esta máquina como archivos adjuntos dee-mail.Para utilizar esta función, la máquina debe estar conectada a un servidor de correo que use el protocolo SMTP.2Antes de enviar imágenes cargadas en la máquina como archivos adjuntos de e-mail, compruebe lo siguiente:• El entorno de red usado para conectar esta máquina al servidor de correoSe recomienda disponer de una conexión permanente mediante una red LAN.• Configuración SMTPUtilice COMMAND CENTER para registrar la dirección IP o el nombre de host del servidor SMTP.• Si el tamaño de los mensajes de e-mail está limitado, quizás no pueda enviar mensajes muy grandes.A continuación se explica el procedimiento para especificar la configuración SMTP:1 Pulse Avanzado -> SMTP -> General.2-19
Preparativos antes del uso2 Introduzca el valor adecuado en cada campo.A continuación se muestran los valores que hay que introducir en la pantalla de configuración SMTP.ElementoProtocolo SMTPNúmero de puertoSMTPNombre de servidorSMTPDescripciónActiva o desactiva el protocolo SMTP. Para utilizar el e-mail, este protocolo tieneque estar activado.Defina el número del puerto SMTP o utilice el puerto predeterminado 25.Introduzca la dirección IP o el nombre del servidor SMTP. La longitud máxima delnombre y de la dirección IP del servidor SMTP es de 64 caracteres. Si seintroduce el nombre, también hay que configurar una dirección de servidor DNS.La dirección del servidor DNS se puede introducir en la ficha General de TCP/IP.T. es. Ser. SMTP Configure el tiempo de espera en segundos.Protocolo deautenticaciónAutenticar comoNombre de conexiónde usuarioContraseña deconexiónTiempo de espera POPantes de SMTPPruebaTam. lím. e-mDirección delremitenteActiva o desactiva el protocolo de autenticación SMTP o establece "POP antesSMTP" como protocolo. La autenticación SMTP es compatible con MicrosoftExchange 2000.Se puede establecer la autenticación desde tres cuentas POP3 o se puedeseleccionar una cuenta distinta.Cuando en Autenticar como se selecciona Otro, el nombre de usuario que seescriba aquí será el utilizado para la autenticación SMTP. La longitud máxima delnombre es de 64 caracteres.Cuando en Autenticar como se selecciona Otro, la contraseña que escriba aquíserá la utilizada para la autenticación. La longitud máxima de la contraseña esde 64 caracteres.Configure el tiempo que se esperará al tiempo de espera en segundos si haseleccionado POP antes SMTP como Protocolo de autenticación.Este botón permite probar si la conexión SMTP se puede establecercorrectamente.Introduzca el tamaño máximo de los mensajes que se pueden enviar por e-mail,en kilobytes. Si el valor es 0, no hay límite de tamaño.Introduzca la dirección de e-mail del responsable de la máquina, por ejemplo eladministrador de la máquina, para que se envíen a esa persona y no a lamáquina las respuestas y los informes de error en la entrega. Hay que introducircorrectamente la dirección del remitente para la autenticación SMTP. La longitudmáxima de la dirección del remitente es de 128 caracteres.Firma Introduzca la firma. La firma es un texto que aparecerá al final del mensaje de e-mail. Se suele utilizar para una mejor identificación de la máquina. La longitudmáxima de la firma es de 512 caracteres.Restric. dominioIntroduzca los nombres de dominios permitidos o rechazados. La longitudmáxima de cada dominio es de 32 caracteres. También se pueden especificardirecciones de e-mail.3 Pulse Enviar.2-20
Preparativos antes del usoCarga de papelEl papel se puede cargar de forma normal en los dos depósitos y en el bypass. También hay disponible undepósito de papel opcional (consulte la sección Equipo opcional en Apéndice-2).Antes de cargar papelCuando abra un paquete de papel nuevo, ventile lashojas para separarlas ligeramente antes de cargarlascomo se indica en los pasos siguientes.1 Doble todo el grupo de hojas para ondularlas por elcentro.2 Sujete el grupo de hojas por ambos extremos yapriételo de modo que se levante toda la pila por elcentro.3 Levante la mano derecha e izquierdaalternativamente para dejar un hueco de modo queentre aire entre las hojas de papel.4 Por último, alinee las hojas de papel en una mesanivelada y plana.Si el papel está curvado o doblado, alíselo antes decargarlo. El papel curvado o doblado puede causaratascos.2PRECAUCIÓN: Si realiza copias en papel usado(papel que ya ha utilizado para realizar copias), noemplee hojas de papel grapadas ni unidas con un clip.Esto podría dañar la máquina o degradar la calidad dela imagen.NOTA: Si las copias impresas están curvadas o no sehan grapado correctamente, déle la vuelta a las hojasdel depósito poniéndolas boca abajo.Una vez abierto, el papel no debe quedar expuestoa condiciones de temperatura y humedaddemasiado altas, que podrían ocasionarproblemas. Después de cargar papel en el bypasso en los depósitos, vuelva a colocar el papelrestante en la bolsa de almacenamiento y ciérrela.Si no va a utilizar la máquina durante un períodoprolongado, saque el papel de los depósitos yguárdelo en la bolsa de almacenamiento paraprotegerlo de la humedad.NOTA: Si utiliza papel especial, como membretes,papel con perforaciones o papel preimpreso conlogotipos o el nombre de la empresa, consulte lasección Papel en Apéndice-10.2-21
Preparativos antes del usoCarga de papel en los depósitosLos dos depósitos estándar pueden contener papel normal, papel reciclado o papel coloreado.El depósito 1 admite hasta 500 hojas de papel normal A4 o más pequeño (80 g/m 2 ) o hasta 250 hojas de papelnormal B4 o más grande (80 g/m 2 ). El depósito 2 admite hasta 500 hojas de papel normal (80 g/m 2 ) (o hasta550 hojas de papel normal de 64 g/m 2 ).Se admiten los siguientes tamaños de papel: Ledger, Legal, Oficio II, 8,5×13,5", Letter, Letter-R, Statement,A3, B4, A4, A4-R, B5, B5-R, A5, Folio, 8K, 16K y 16K-R.IMPORTANTE:• Si desea una mayor claridad y brillo en las copias en color, use papel coloreado especial.No use papel para impresoras de inyección de tinta ni papel con un tratamiento especial de la superficie.(Este tipo de papel puede causar atascos u otros problemas.)• Si utiliza otros tipos de medios distintos a papel normal (como papel reciclado o coloreado), especifique laconfiguración de tipo de medio. (Consulte Especificación del tamaño y tipo de medio para los depósitos enla página 2-29).Los depósitos pueden contener papel de 163 g/m 2 . Si usa un papel cuyo gramaje está comprendido entre106 y 163 g/m 2 , configure el tipo de medio como Papel grueso.• No cargue thick papel grueso de más de 163 g/m 2 en los depósitos. Use el bypass para cargar papel demás de 163 g/m 2 .1 Tire del depósito hacia fuera hasta que se detenga.NOTA: No extraiga más de un depósito a la vez.2 Mediante la guía de ajuste de longitud de papel,mueva la placa para encajar el papel.Si carga papel de tamaño A4 o más pequeño en eldepósito 1, levante la guía de ajuste de longitud depapel. En caso de papel de tamaño B4 o másgrande, baje la guía de ajuste de longitud de papel.NOTA: Los tamaños de papel están marcados en eldepósito.2-22
Preparativos antes del uso3 Sujete la lengüeta de ajuste de la anchura delpapel y mueva las guías de ajuste de la anchuradel papel hasta encajar el papel.2ABNOTA: En los depósitos están marcados los tamañosde papel.Para cambiar entre tamaño en pulgadas y tamañométrico (tamaños A y B), realice los siguientes pasospara ajustar el interruptor de tamaño:1. Sujete la lengüeta de ajuste de la anchura del papely mueva la guía de ajuste de la anchura hasta unaposición distinta a la del papel.2. Gire 90º el interruptor de tamaño A.>3. Mueva la palanca de tamaño B hacia arriba (C) oabajo (I).C: tamaño métrico (centímetros) (tamaños A, B)I: tamaño en pulgadas4. Gire 90º el interruptor de tamaño para bloquearlo.>4 Alinee el papel contra el lado izquierdo deldepósito.2-23
Preparativos antes del usoIMPORTANTE:• Antes de cargar el papel, compruebe que no estécurvado ni doblado. El papel curvado o dobladopuede causar atascos.• Compruebe que el papel cargado no sobrepase elindicador de nivel (consulte la ilustración siguiente).• Al cargar el papel, mantenga boca arriba el ladomás cercano a la cara sellada.• Las guías de longitud y de anchura se debenajustar al tamaño del papel. Si el papel se carga sinajustar estas guías es posible que el papel secargue torcido y se atasque.• Asegúrese de que las guías de longitud y anchuradel papel están bien encajadas contra el papel. Sihay una separación, reajuste las guías para quequeden ajustadas al papel.5 Introduzca la tarjeta de tamaño de papel apropiadaen la ranura para indicar el tamaño del papel quecontiene.6 Vuelva a introducir el depósito suavemente.NOTA: Si no va a utilizar la máquina durante unperíodo prolongado, saque el papel de los depósitos yguárdelo en la bolsa de almacenamiento paraprotegerlo de la humedad.7 Seleccione el tipo de medio (normal, reciclado,etc.) cargado en el depósito. (ConsulteEspecificación del tamaño y tipo de medio para losdepósitos en la página 2-29.)2-24
Preparativos antes del usoCarga de papel en el bypassEl bypass admite hasta 100200 hojas de papel normal A4 o más pequeño (80 g/m 2 ) o hasta 50 hojas de papelnormal (80 g/m 2 ) más grande que A4.El bypass acepta tamaños de papel de A3 a A6 y Hagaki y de Ledger a Statement-R, 8K, 16K y 16K-R.Asegúrese de utilizar el bypass cuando imprima en papel especial.2IMPORTANTE: Si utiliza otros tipos de medios distintos a papel normal (como papel reciclado o coloreado),especifique la configuración de tipo de medio. (Consulte Especificación del tamaño y tipo de medio para elbypass en la página 2-31.) Si usa un papel cuyo gramaje es de 106 g/m 2 o superior, configure el tipo de mediocomo Papel grueso.La capacidad del bypass es la siguiente:• Papel normal A4 o más pequeño (80 g/m 2 ), papel reciclado o papel coloreado: 100 hojas• Papel normal B4 o más grande (80 g/m 2 ), papel reciclado o papel coloreado: 50 hojas• Hagaki: 80 hojas• Transparencias: 25 hojas• Sobre DL, sobre C5, sobre #10 (comercial #10), Monarch, Youkei 4, Youkei 2: 20 hojasNOTA: Cuando cargue papel de tamaño personalizado, introduzca el tamaño de papel según se explica en lasección Especificación del tamaño y tipo de medio para el bypass en la página 2-31.Cuando utilice papel especial como transparencias o papel grueso, seleccione el tipo de medio como se indicaen la sección Especificación del tamaño y tipo de medio para el bypass en la página 2-31.1 Abra el bypass.2 Cuando cargue tamaños de papel de A3 a B4 y deLedger a Legal, despliegue la bandeja de soportedel bypass.2-25
Preparativos antes del uso3 Ajuste las guías de anchura de papel a la anchuradel papel.4 Coloque el papel en la bandeja de forma quequede ajustado entre las guías de anchura depapel hasta que haga tope.IMPORTANTE: Mantenga boca arriba el lado máscercano a la cara sellada.Se deben quitar las curvas del papel curvado antes deutilizarlo.Alise el borde superior si está curvado.Cuando cargue papel en el bypass, compruebe que noqueda papel de un trabajo anterior antes de cargarnuevo papel. Si queda algo de papel y desea ponermás, quite primero el existente e inclúyalo con el nuevopapel antes de colocarlo de nuevo en el bypass.2-26
Preparativos antes del usoCarga de sobresEn el bypass se pueden cargar hasta 20 sobres.Los tamaños de sobre admitidos son los siguientes:Sobre admitidoYoukei 2Youkei 4Tamaño162×114 (mm)235×105 (mm)2Monarch 3 7/8"×7 1/2"Sobre #10 (Comercial #10) 4 1/8"×9 1/2"Sobre DLSobre C5110×220 (mm)162×229 (mm)1 Abra el bypass.2 Ajuste las guías de anchura de papel a la anchuradel sobre.3 Para sobres de formato horizontal, cierre la solapa.Introduzca el sobre entre las guías de anchura, conla cara que se debe imprimir hacia arriba y el bordecon la solapa orientado hacia usted.Para sobres de formato vertical, cierre la solapa.Introduzca el sobre entre las guías de anchura, conla cara que se debe imprimir hacia arriba y el bordecon la solapa orientado hacia la ranura deinserción.2-27
Preparativos antes del usoCuando cargue sobres o cartulina en el bypassCargue el sobre con la cara que desea imprimir hacia arriba.Sobres de formatohorizontalSobres de formato verticalCierre la solapa.Cartulina (Hagaki)Postal de devolución (Oufuku Hagaki)NOTA: Utilice postales de devolución (Oufuku Hagaki) sin plegar.Cierre la solapa.IMPORTANTE: La forma de cargar los sobres(orientación y disposición de la cara) varía según el tipode sobre. Asegúrese de cargarlo correctamente, ya quede lo contrario la impresión se puede realizar en unadirección o en una cara errónea.NOTA: Al cargar sobres en el bypass, seleccione eltipo de sobre como se describe en la secciónEspecificación del tamaño y tipo de medio para elbypass en la página 2-31.2-28
Preparativos antes del usoEspecificación del tamaño y tipo de medioLa configuración predeterminada de tamaño de papel para los depósitos 1 y 2, el bypass y el depósito de papelopcional (depósitos 3 y 4) es [Auto]. La configuración predeterminada de tipo de medio es [Normal].Para fijar el tipo de papel que se va a usar en los depósitos, utilice la configuración de tamaño y tipo de papel.(Consulte Especificación del tamaño y tipo de medio para los depósitos en la página 2-29.)2Para fijar el tipo de papel que se va a usar en el bypass, especifique la configuración de tamaño de papel.(Consulte Especificación del tamaño y tipo de medio para el bypass en la página 2-31.)Especificación del tamaño y tipo de medio para los depósitosPara fijar el tipo de papel que se va a usar en los depósitos 1 o 2 o en el depósito de papel opcional (depósitos3 y 4), especifique el tamaño de papel. Además, si utiliza un tipo de medio distinto a papel normal, especifiquela configuración de tipo de medio.Elemento de selecciónTamaño/tipo seleccionableTamañode papelAutoTamañosestándar 1El tamaño del papel se detecta y seleccionaautomáticamente. Seleccione si el tamaño del papel estáen sistema métrico o en pulgadas.Seleccione uno de los tamaños estándar. Los tamaños depapel seleccionables son los siguientes.Tamaño en pulgadas: Ledger, Letter-R, Letter, Legal,Statement-R, 8,5×13,5" y Oficio IITamaño métrico: A3, B4, A4, A4-R, B5, B5-R, A5-R y FolioTamañosestándar 2Seleccione uno de los tamaños estándar no incluidos enTamaños estándar 1. Los tamaños de papel seleccionablesson los siguientes.Tamaño en pulgadas: A3, B4, A4, A4-R, B5, B5-R, A5-R,Folio, 8K, 16K-R y 16KTamaño métrico: Ledger, Letter-R, Letter, Legal,Statement-R, 8,5×13,5", Oficio II, 8K, 16K-R y 16KTipo de medios Normal (105 g/m 2 o menos), Rugoso, Pergamino (64 g/m 2o menos), Reciclado, Preimpreso**, Fino*, Coloreado,Perforado**, Membrete**, Papel grueso (106 g/m 2 y más)*,Alta calidad y Personaliz 1~8** Para cambiar a un tipo de medio distinto de Normal, consulte la sección Gramaje delpapel en la página 8-7. Cuando se seleccionan los valores de gramaje de papelindicados abajo, no se puede seleccionar el medio señalado para cada valor.• Fino: Pesado 3• Papel grueso: Pesado 3 o Muy pesado• Personaliz 1 a 8: Pesado 3 o Muy pesado** Para imprimir en papel preimpreso o perforado o en papel con membrete, consulte lasección Acción de papel especial en la página 8-11.NOTA: Si está instalado el kit de FAX opcional, los tipos de medios disponibles para la impresión de los faxesrecibidos son los indicados abajo.Normal, Reciclado, Fino, Coloreado, Alta calidad, Rugoso y Personaliz 1 a 82-29
Preparativos antes del uso1 Pulse la tecla Menú Sistema.2 Pulse [Configuración común], [Siguiente] enConfig. original / papel, y [Siguiente] enConfiguración de depósito.3 En Configuración de depósito, seleccione un valorentre [Depósito 1] y [Depósito 4] y pulse[Siguiente].A continuación, pulse [Cambiar] en Tamaño depapel.NOTA: [Depósito 3] y [Depósito 4] se muestrancuando está instalado el depósito de papel opcional.4 Para la detección automática del tamaño de papel,pulse [Auto] y seleccione [Métrica] o [Pulgada]como unidad.Configuración común - Tamaño de papelDefinir tamaño de papel en depósito.Para seleccionar el tamaño de papel, pulse[Tamaños estándar 1] o [Tamaños estándar 2] yseleccione el tamaño de papel.AutoA3A4A4A5Tamañosestándar 1Tamañosestándar 2B4 B5 B5FolioCancelarAceptarEstado 10/10/2008 10:105 Pulse [Aceptar]. Vuelve a aparecer la pantallaanterior.Configuración común – Tipo de mediosSeleccionar el tipo de papel en el depósito 1.6 Pulse [Cambiar] en Tipo de medios y seleccione eltipo de medio. Pulse [Aceptar].NormalRugosoPergaminoRecicladoPreimpresoFinoColoreadoPerforadoMembretePapel gruesoAlta calidadPersonaliz 1Personaliz 2Personaliz 3 Personaliz 4Personaliz 5Personaliz 6Personaliz 7Personaliz 8CancelarAceptarEstado 10/10/2008 10:102-30
Preparativos antes del usoEspecificación del tamaño y tipo de medio para el bypassPara fijar el tipo de papel que se va a usar en el bypass, especifique el tamaño de papel. Si utiliza otro papelque no sea papel normal, especifique el tipo de medio.ElementoDescripción2Tamañode papelAutoTamañosestándar 1Tamañosestándar 2OtrosSeleccióntamañoEl tamaño del papel se detecta y selecciona automáticamente.Seleccione si el tamaño del papel está en sistema métrico o enpulgadas.Seleccione uno de los tamaños estándar. Los tamaños depapel seleccionables son los siguientes.Tamaño en pulgadas: Ledger, Letter-R, Letter, Legal,Statement-R, Executive, 8,5×13,5" y Oficio IITamaño métrico: A3, A4-R, A4, A5-R, A6-R, B4-R, B5-R, B5,B6-R y FolioSeleccione uno de los tamaños estándar no incluidos enTamaños estándar 1. Los tamaños de papel seleccionablesson los siguientes.Tamaño en pulgadas: A3, A4-R, A4, A5-R, A6-R B4-R, B5-R,B5, B6-R, Folio, 8K, 16K-R y 16KTamaño métrico: Ledger, Letter-R, Letter, Legal, Statement-R,Executive, 8,5×13,5", Oficio II, 8K, 16K-R y 16KSeleccione uno de los tamaños estándar especiales y tamañospersonalizados.Los tamaños de papel seleccionables son los siguientes.ISO B5, Sobre #10 (Comercial #10), Sobre #9 (Comercial #9),Sobre #6 (Comercial #6 3/4), Sobre Monarch, Sobre DL, SobreC5, Sobre C4, Hagaki, Oufuku Hagaki, Youkei 4, Youkei 2Introduzca el tamaño no incluido en el tamaño estándar.Los tamaños de papel seleccionables son los siguientes.Tamaño en pulgadasX (Horizontal): de 5,83 a 17" (en incrementos de 0,01"),Y (Vertical): de 3,86 a 11,69" (en incrementos de 0,01")Tamaño métricoX (Horizontal): de 148 a 432 mm (en incrementos de 1 mm)Y (Vertical): de 98 a 297 mm (en incrementos de 1 mm)Tipo de mediosLos tipos de medios seleccionables son los siguientes:Normal (105 g/m 2 o menos), Rugoso, Transp.,Pergamino (64 g/m 2 o menos), Etiquetas, Reciclado,Preimpreso**, Fino, Cartulina, Coloreado, Perforado**,Membrete**, Sobre, Papel grueso (106 g/m 2 y más), Coated,Alta calidad y Personaliz 1~8* Para cambiar a un tipo de medio distinto de Normal, consulte la sección Gramaje delpapel en la página 8-7.** Para imprimir en papel preimpreso o perforado o en papel con membrete, consulte lasección Acción de papel especial en la página 8-11.NOTA: Si está instalado el kit de FAX opcional y utiliza el bypass para imprimir los faxes recibidos, estarándisponibles los tipos de medios indicados abajo.Normal, Reciclado, Fino, Coloreado, Alta calidad, Rugoso y Personaliz 1 a 82-31
Preparativos antes del uso1 Pulse la tecla Menú Sistema.2 Pulse [Configuración común], [Siguiente] enConfig. original / papel, [Siguiente] enConfiguración bypass, y [Cambiar] en Tamaño depapel.Configuración común – Configuración de bypassAjustar tamaño de papel de bypass.3 Para la detección automática del tamaño de papel,pulse [Auto] y seleccione [Métrica] o [Pulgada]como unidad.AutoTamañosestándar 1Tamañosestándar 2OtrosA3 A4 A4 A5A6 B4 B5 B5B6FolioPara seleccionar el tamaño de papel, pulse[Tamaños estándar 1], [Tamaños estándar 2],[Otros] o [Selección tamaño] y seleccione eltamaño de papel.SeleccióntamañoCancelarAceptarEstado 10/10/2008 10:10Configuración común - Tamaño de papelAutoAjustar tamaño de papel de bypass.Si ha seleccionado [Selección tamaño], pulse [+] o[–] para introducir los tamaños X (horizontal) e Y(vertical). Puede introducir el tamaño directamentemediante las teclas numéricas si pulsa [Teclas #].Tamañosestándar 1Tamañosestándar 2X(148 - 432)420 mmY(98 - 297)297mmOtrosTeclas #Teclas #SeleccióntamañoCancelarAceptarEstado 08/08/2009 10:104 Pulse [Aceptar]. Vuelve a aparecer la pantallaanterior.Configuración común – Tipo de mediosSeleccionar el tipo de papel en bypass.5 Pulse [Cambiar] en Tipo de medios y seleccione eltipo de medio. Pulse [Aceptar].NormalTransp.RugosoPergaminoEtiquetasRecicladoPreimpresoFinoCartulinaColoreadoPerforadoMembreteSobrePapel gruesoEstucadoAlta calidadPersonaliz 1Personaliz 2Personaliz 3 Personaliz 4Personaliz 5 Personaliz 6 Personaliz 7 Personaliz 8CancelarAceptarEstado 10/10/2008 10:102-32
Preparativos antes del usoCarga de originalesSiga los pasos que se enumeran a continuación, para cargar originales para copiar, enviar o almacenar.Colocación de los originales en el cristal de exposición2Puede colocar libros o revistas en el cristal de exposición además de originales de hojas sueltas normales.1 Abra la cubierta de originales.NOTA: Si el alimentador de originales opcional estáinstalado, ábralo. Antes de abrirlo, asegúrese de queno quedan originales en la bandeja de originales o enla bandeja de salida de originales. Si quedan originalesen la bandeja de originales o en la bandeja de salidade originales, pueden caerse cuando se abra elalimentador de originales.Deje el alimentador de originales abierto si el original esde 40 mm (1 5/8") o más grueso.2 Coloque el original. Coloque la cara que debeescanearse hacia abajo y alinéela contra lasplacas indicadoras del tamaño del original, con laesquina posterior izquierda como punto dereferencia.2-33
Preparativos antes del uso Placas indicadoras del tamaño del original(Modelos para EE.UU.)(Modelos para Europa)3 Cierre la cubierta de originales.IMPORTANTE: No fuerce la cubierta de originales alcerrarla. Una presión excesiva puede romper el cristalde exposición.NOTA: En los originales con dos páginas abiertaspueden aparecer sombras en los bordes y en el centro.PRECAUCIÓN: Para evitar el riesgo de sufrir lesionespersonales, no deje abierto el alimentador deoriginales.2-34
Preparativos antes del usoCarga de originales en el alimentador de originalesEl alimentador de originales opcional escanea automáticamente cada hoja de los originales de varias páginas.Se escanean ambas caras de los originales de dos caras.Nombres de los componentes del alimentador de originales(1) (1) Indicador de ubicación de originales(2)(3)(2) Cubierta superior(3) Guías de ajuste de la anchura de los originales(4)(4) Bandeja de originales(5)(5) Bandeja de salida de originales(6)(6) Tope de originales(7) (7) Asa de apertura2Originales admitidos en el alimentador de originalesEl alimentador de originales admite los siguientes tipos de originales.Gramaje De 45 a 160 g/m 2 (duplex: 50 to 120 g/m 2 )TamañoCapacidadMáximo A3 a mínimo A5Máximo Ledger a mínimo Statement-RPapel normal (80 g/m 2 ), papel coloreado, papel reciclado:100 hojas (originales de distintos tamaños: hojas)Papel grueso (120 g/m 2 ): 66 hojasPapel grueso (160 g/m 2 ): 50 hojasPapel artístico: 1 hojaPapel de alta calidad (110 g/m 2 ): 72 hojasOriginales no admitidos en el alimentador de originalesNo utilice los siguientes tipos de originales en el alimentador de originales.• Originales suaves como hojas de vinilo• Transparencias, como OHP• Papel carbón• Originales con superficies muy deslizantes• Originales con cinta adhesiva o pegamento• Originales húmedos• Originales con líquido corrector que no se ha secado• Originales con formas irregulares (no rectangulares)• Originales con secciones cortadas• Papel arrugado• Originales con pliegues (alise los pliegues antes de la carga. Si no, puede que se atasquen los originales)• Originales con clips o grapas (quite los clips o grapas y alise las curvas, arrugas o dobleces antes de cargarel papel. Si no, puede que se atasquen los originales)2-35
Preparativos antes del usoCómo cargar originalesIMPORTANTE: Antes de cargar los originales, asegúrese de que no quedan originales en la bandeja de salidade originales. Los originales que quedan en esta bandeja pueden provocar que se atasquen los originalesnuevos.1 Ajuste las guías de anchura a los originales.2 Coloque los originales. Coloque la cara que seescaneará (o la primera cara de los originales adoble cara) hacia arriba. Deslice el borde anterioren el alimentador de originales tanto como pueda.Se iluminará el indicador de ubicación deoriginales.IMPORTANTE: Compruebe que las guías de ajuste dela anchura de los originales se adapten exactamente alos originales. Si hay una separación, reajuste las guíasde anchura de los originales. La separación puedeprovocar que se atasquen los originales.Compruebe que los originales cargados nosobrepasen el indicador de nivel. Si se supera elnivel máximo, los originales pueden atascarse(consulte la ilustración).Los originales con agujeros o líneas perforadas sedeben colocar de modo tal que los agujeros o lasperforaciones se escaneen al final (no al principio).2-36
Preparativos antes del usoIndicador de ubicación de originalesEl indicador de ubicación de originales se enciende ono según cómo se coloquen los originales.Las indicaciones y su estado son:• Indicador verde (indicador a la izquierda)encendido: El original está bien colocado.• Indicador verde (indicador a la izquierda)parpadeando: El original no está bien colocado.Quítelo y vuelva a colocarlo.• Indicador rojo (indicador a la derecha)parpadeando: El original está atascado. Quite eloriginal atascado y colóquelo bien.22-37
2-38Preparativos antes del uso
3 Funcionamiento básicoEn este capítulo se explican los siguientes procedimientos:• Inicio y cierre de sesión ..............................................................................3-2• Teclas Introducir y Búsqueda rápida de número.........................................3-3• Pantalla del panel digital .............................................................................3-5• Vista previa del original...............................................................................3-6• Selección del modo de color.......................................................................3-7• Copia...........................................................................................................3-8• Impresión: impresión desde aplicaciones.................................................3-23• Envío.........................................................................................................3-25• Pantalla de confirmación de destinos .......................................................3-30• Especificación del destino.........................................................................3-31• Uso del buzón de documentos .................................................................3-34• Funcionamiento básico del buzón de documentos...................................3-36• Cancelación de trabajos ...........................................................................3-43• Pantalla de configuración rápida...............................................................3-44• Programa (copia y envío)..........................................................................3-47• Registro de accesos directos (opciones de copia, envío y buzón dedocumentos) .............................................................................................3-49• Uso del navegador de Inter<strong>net</strong>..................................................................3-503-1
Funcionamiento básicoInicio y cierre de sesiónSi está activada la administración de inicio de sesión de usuario, es necesario introducir el nombre de usuarioy la contraseña de inicio de sesión para usar la máquinaNOTA: No podrá iniciar sesión en la máquina si olvida el nombre de usuario o la contraseña de inicio desesión. En este caso, inicie sesión con privilegios de administrador y cambie el nombre de usuario o lacontraseña de inicio de sesión.Inicio de sesiónIngresar nom. usuario y contras. sesión.1 Si aparece la pantalla mostrada durante lasoperaciones, pulse [Nombre usuario inicio sesión].Inic sesión en:Nombre usuarioinicio sesiónLocalabcdefPulse [Teclas #] para introducir los datos de iniciode sesión con las teclas numéricas.Teclas #Contraseña deinicio sesión********Teclas #Tarjeta ICInicio sesiónRevisión de contadorCancelarInicio sesiónEstado 08/08/2009 10:102 Introduzca el nombre de usuario de inicio de sesióny pulse [Aceptar].NOTA: Consulte la sección Método de introducción decaracteres en Apéndice-7 para obtener informaciónsobre cómo introducir caracteres.3 Pulse [Contraseña de inicio sesión].Pulse [Teclas #] para introducir los datos de iniciode sesión con las teclas numéricas.4 Introduzca la contraseña y pulse [Aceptar].5 Compruebe si el nombre de usuario y lacontraseña de inicio de sesión son correctos, ypulse [Inicio sesión].NOTA: Si se ha seleccionado Autenticación de redcomo método de autenticación de usuario, se podráelegir Local o Red como destino de autenticación.Cierre de sesiónPara cerrar la sesión de la máquina, pulse la teclaLogout para volver a la pantalla de entrada del nombrede usuario y la contraseña de inicio de sesión.3-2
Funcionamiento básicoTeclas Introducir y Búsqueda rápida de númeroEn esta sección se explica cómo usar las teclas Introducir y Búsqueda rápida de número del panel decontroles.Uso de la tecla Introducir ( )La tecla Introducir funciona de forma similar a las teclas mostradas en el panel digital, como [Aceptar] y[Cerrar].3El símbolo Introducir ( ) aparece junto a las teclas cuyas operaciones se efectúan con la tecla Introducir (porejemplo, [ Aceptar], [ Cerrar]).A continuación se explica el funcionamiento de la tecla Introducir con un ejemplo de selección de papel decopia. Para obtener más información sobre el procedimiento, consulte la sección Selección de papel en lapágina 4-4.Selección de papelListo para copiar.Copias1 En la pantalla Selección de papel, pulse la tecla deldepósito que contiene el tamaño de papelnecesario.OriginalZoomPapelColocar original: ---: 100%: ---Vista previaAutoA4NormalA3NormalA4NormalA4NormalA4NormalConfig.BypassAparece el símbolo Introducir ( ) en el botón[Aceptar] en el panel digital para indicar que la teclaIntroducir realiza la misma acción que [Aceptar].2 Para copiar el papel seleccionado, pulse la teclaIntroducir (o [Aceptar]).Crear acceso directoCancelarAceptarEstado 10/10/2008 10:103-3
Funcionamiento básicoUso de la tecla Búsqueda rápida de número ( )Use las teclas Búsqueda rápida de número para realizar una acción con simplemente introducir un númerodirectamente con las teclas numéricas. Por ejemplo, puede especificar la marcación rápida para un destino detransmisión o llamar a un programa almacenado por su número de programa.La tecla Búsqueda rápida de número efectúa la misma acción que el botón [Nro.] del panel digital.A continuación se explica el uso de la tecla Búsqueda rápida de número con un ejemplo en el que seespecifica un número de marcación rápida y se usa para seleccionar un destino. Para obtener más informaciónsobre la marcación rápida, consulte la sección Especificación del destino en la página 3-31.1 Pulse la tecla Búsqueda rápida de número (o[Nro.]) en la pantalla de envío básica.Destino Detalle Libr. direc.A OFFICE1234567890E-mailB OFFICEIngreso dir1/10Introducir el nº de tecla de un toqueC OFFICEusando teclas #.(0001 - 1000)Ingreso deruta carpetaColgar Directo0011Ingreso denro. de FAX0001 00AAABBBIngreso dirCancelarAceptari-FAX0006 0007 0008 0009 0010Escan WSD1/100FFF GGG HHH III JJJDestinoListo para enviar.Colocar original.Config. rápidaFormato Original/TransmisiónColor/Calidadde imagenDestinoAvanzadoConfiguraciónEstado 08/08/2009 10:102 En la pantalla de introducción de número, use lasteclas numéricas para introducir el número demarcación rápida.3 Si ha introducido un número de marcación rápidade entre 1 y 3 dígitos, pulse la tecla Introducir (o[Aceptar]).El destino especificado aparece en la lista dedestinos.NOTA: Si introduce un número de marcación rápidade 4 dígitos, la operación del paso 3 se puede omitir.Aparece la pantalla de envío básica, y el destinoespecificado se muestra en la lista de destinos.3-4
Funcionamiento básicoVista previa del originalEn el panel, puede ver una vista previa de las imágenes del documento escaneado.NOTA: Para ver una vista previa de la imagen almacenada en un buzón personalizado, consulte la secciónVista previa de documentos y comprobaciones de los detalles de los documentos en la página 3-40.A continuación se explica el procedimiento para obtener una vista previa de los originales.El procedimiento aquí descrito es para la copia de un original de una única página.1 Pulse la tecla Copiar y coloque el original en elcristal de exposición.Listo para copiar.Copias2 Pulse [Vista previa].Imagen de copiaAcc. ráp. 1Colocar originalAcc. ráp. 2Acc. ráp. 3OriginalZoomPapel: ---: 100%: ---Vista previaAutoSelecciónde papel2 caras>>2 carasDúplex100%Zoom2 en 1CombinarNormal 0DensidadDesactivadoGrapa/perf.Acc. ráp. 4Acc. ráp. 5Acc. ráp. 6Config. rápidaOrg./papel/FinalizandoColor/Calidadde imagenDistrib./editarAvanzadoConfiguraciónEstado 10/10/2008 10:10Presionar tecla Inicio para comenzar impresión.Pulse [Cancelar] para cambiar la configuración.Imagen de copiaCopiasAcc. ráp. 1Acc. ráp. 2Acc. ráp. 33 La máquina empieza a escanear el original. Unavez completado el escaneado, aparece la vistaprevia de la imagen en el panel.4 Para modificar la calidad o la distribución, pulse[Cancelar] o la tecla Parar. Cambie laconfiguración y vuelva a pulsar [Vista previa] paraobtener una vista previa con la nuevaconfiguración.OriginalZoomPapel: A4: 100%:A4CancelarAutoSelecciónde papel2 caras>>2 carasDúplex100%Zoom2 en 1CombinarNormal 0DensidadDesactivadoGrapa/perf.Acc. ráp. 4Acc. ráp. 5Acc. ráp. 6NOTA: Si escanea un original de varias páginas, en lavista previa sólo se visualiza la primera página.Config. rápidaOrg./papel/FinalizandoColor/Calidadde imagenDistrib./editarAvanzadoConfiguraciónEstado 10/10/2008 10:105 Si no hay ningún problema con la imagen de lavista previa, pulse la tecla Inicio. Empezará elproceso de copia.3-6
Funcionamiento básicoSelección del modo de colorCuando escanee un documento y luego lo copie, envíe o almacene, puede seleccionar el modo de color quese usará para el escaneado desde el panel de controles.3Reconoce automáticamente si losdocumentos escaneados son en color o enblanco y negro.Escanea todos los documentos a todo color.Escanea todos los documentos en blancoy negro.A continuación se explica el procedimiento básico para seleccionar el modo de color con un ejemplo en que secopia el documento escaneado.1 Pulse la tecla Copiar.2 Coloque los originales en el alimentador deoriginales o en el cristal de exposición.3 Pulse la tecla Color auto, Todo color o Blanco yNegro para seleccionar el modo de color.4 Especifique los valores necesarios para la copia.5 Pulse la tecla Inicio.NOTA: Puede ajustar el modo de color desde el paneldigital.• Copia: Puede usar la copia en Uncolor en Cian, Verde, etc.(página 4-31).• Envío/Almacenamiento: Puede seleccionar Colorauto (Color/Gris), ColorAuto (Color / B/N) o Escalade grises (página 5-21).También puede cambiar el modo de colorpredeterminado para la copia y el envío/almacenamiento. Para obtener más información,consulte la sección Selección de color (Copiar) en lapágina 8-18 o Selección de colores (Envío/almacenamiento) en la página 8-19.3-7
Funcionamiento básicoCopiaPara realizar copias básicas, siga los pasos que se indican a continuación.1 Pulse la tecla Copiar cuando la tecla/indicadorCopiar esté apagada.NOTA: Si el panel digital está apagado, pulse la teclaAhorro Energía o Encendido y espere a que secaliente la máquina.2 Coloque los originales en el cristal de exposición oen el alimentador de originales opcional.NOTA: Para obtener instrucciones sobre la carga,consulte la sección Carga de originales en la página 2-33.OriginalZoomPapelImagen de copiaColocar originalVista previaConfig. rápidaListo para copiar.: ---: 100%: ---AutoSelecciónde papel2 caras>>2 carasDúplexOrg./papel/Finalizando100%2 en 1ZoomCombinarColor/Calidadde imagenNormal 0DensidadDesactivadoGrapa/perf.Distrib./editarCopiasAcc. ráp. 1Acc. ráp. 2Acc. ráp. 3Acc. ráp. 4Acc. ráp. 5Acc. ráp. 6AvanzadoConfiguraciónEstado 10/10/2008 10:103 Compruebe que [Auto] está seleccionado enSelección de papel en el panel digital. El papel quecorresponda al tamaño del original se seleccionaráautomáticamente.Para cambiar el tamaño de papel, pulse [Org./papel/Finalizando], [Selección de papel] y elija elorigen de papel que desee.NOTA: Si es necesario, seleccione el tamaño depapel manualmente en vez de utilizar la selección depapel automática.4 Utilice las teclas numéricas para introducir lacantidad de copias. Especifique el número quedesee hasta 999.5 Pulse la tecla Inicio para iniciar la copia.6 Retire las copias finalizadas de la bandeja superior.3-8
Funcionamiento básicoAjuste de la densidadUtilice este procedimiento para ajustar la densidad de copia.ManualAutoOpción de ajuste dedensidadDescripciónPuede ajustar la densidad usando 7 o13 niveles.Se selecciona la densidad óptimasegún la densidad del original.3NOTA: Puede seleccionar el modo Auto como configuración predeterminada (consulte la secciónDensidad en la página 8-21).A continuación se explica el procedimiento para ajustar la densidad de las copias.1 Pulse la tecla Copiar.2 Coloque los originales en el cristal de exposición.3 Pulse [Color/Calidad de imagen] -> [Densidad].DensidadListo para copiar.AutoCopias4 Ajuste la densidad manualmente pulsando [-3](Más claro) a [+3] (Más osc.). Puede cambiar elnivel de densidad [-3] (Más claro) a [+3] (Más osc.)en incrementos de medio punto.OriginalZoomPapelColocar original: ---: 100%: ---Vista previaMás claroNormalMás osc.-3 -2 -1 0 +1 +2 +3-2.5 -1.5 -0.5 +0.5 +1.5 +2.5Para cambiar el ajuste de densidad de Manual aAuto, pulse [Auto].5 Pulse [Aceptar].Crear acceso directo Cancelar AceptarEstado 08/08/2009 10:106 Pulse la tecla Inicio. Empezará el proceso decopia.3-9
Funcionamiento básicoSelección de la calidad de imagenSeleccione la calidad de imagen que mejor se ajuste al tipo del original.En esta tabla se indican las opciones de calidad.Opción de calidad deimagenTexto+fotoTextoFotografíaFoto impresaMapaDocumento impresoDescripciónPara originales con texto y fotografías.Para originales que contienenprincipalmente texto.Para fotos realizadas con una cámara.Para fotos impresas en revistas, etc.Para mapas, etc.Para los documentos impresos desde estamáquina.A continuación se explica el procedimiento para seleccionar la calidad de las copias:1 Pulse la tecla Copiar.2 Coloque los originales en el cristal de exposición.3 Pulse [Color/Calidad de imagen] -> [Imagenoriginal].Imagen del originalListo para copiar.Colocar originalSeleccionar tipo imagen original para un resultado óptimo.[Documento impreso]: Apto para documentos impresosdesde esta máquinaCopias4 Seleccione la calidad de la imagen.5 Pulse [Aceptar].OriginalZoomPapel: ---: 100%: ---Vista previaTexto+fotoTextoFotografíaMapaFotoimpresaDocumentoimpresoCrear acceso directoCancelarAceptarEstado10/10/2008 10:106 Pulse la tecla Inicio. Empezará el proceso decopia.3-10
Funcionamiento básicoCopia con zoomPermite hacer ajustes para reducir o ampliar el tamaño de la imagen original. Están disponibles las siguientesopciones de zoom.Zoom automáticoLetter-RLedger: 129 %Reduce o amplía automáticamente el tamaño de laimagen original para ajustarlo al tamaño del papelseleccionado.3A4A3: 141 %Statement-R: 64 %A5: 70 %Zoom manualReduce o amplía manualmente la imagen original enincrementos de 1% entre 25% y 400%.25 %400 %Zoom preestablecidoReduce o amplía el tamaño según valores de zoom preestablecidos.Están disponibles los valores siguientes.ModeloModelos paraEE.UU.Modelos paraEuropaModelos consistema métrico(Asia Pacífico)Nivel de zoom (copia de originales)100%, Auto, 400% (Máx.), 200% (STMT >> Ledger),154%(STMT >> Legal), 129% (Letter >> Ledger), 121%(Legal >> Ledger), 78% (Legal >> Letter), 77% (Ledger>> Legal), 64% (Ledger >> Letter), 50% (Ledger >>STMT), 25% (Mín.)100%, Auto, 400% (Máx.), 200% (A5 >> A3), 141% (A4>> A3, A5 >> A4), 127% (Folio >> A3), 106% (11×15" >>A3), 90% (Folio >> A4), 75% (11×15" >> A4),70% (A3 >> A4, A4 >> A5), 50%, 25% (Mín.)100%, Auto, 400% (Máx.), 200% (A5 >> A3), 141% (A4>> A3, B5 >> B4), 122% (A4 >> B4, A5 >> B5), 115%(B4 >> A3, B5 >> A4), 86% (A3 >> B4, A4 >> B5),81%(B4 >> A4, B5 >> A5), 70% (A3 >> A4, B4 >> B5),50%, 25% (Mín.)3-11
Funcionamiento básicoZoom XYPermite seleccionar individualmente el valor de zoomvertical y horizontal. Reduce o amplía las imágenesoriginales en incrementos de 1% entre 25% y 400%.YXA continuación se explica el procedimiento de copia con zoom.1 Pulse la tecla Copiar.2 Coloque los originales en el cristal de exposición.3 Coloque el original en el cristal y pulse [Distrib./editar] -> [Zoom].Listo para copiar.Copias4 Pulse [Zoom estándar] para utilizar el zoomautomático.ZoomOriginalZoomPapelColocar original: ---: 100%: ---Vista previaZoomestándarZoom XYMáx.400%A5>>A3200%A4>>A3141%A5>>A4Folio127%>>A311x15"106%>>A3(25 - 400)400 %Teclas #100%AutoFolio90%>>A475%11x15">>A470%A3>>A4A4>>A550%25%Mín.Pulse [+] o [–] para cambiar al valor de zoom quedesee. También puede introducir el valor de zoomdirectamente con las teclas numéricas si pulsa[Teclas #].Si utiliza el zoom preestablecido, seleccione latecla del valor de zoom que desee.Crear acceso directoCancelarAceptar08/08/2009 Estado 10:10Para utilizar el zoom XY, pulse [Zoom XY].Pulse [+] o [–] para cambiar los valores de zoommostrados de X (horizontal) e Y (vertical). Tambiénpuede introducir el valor de zoom directamente conlas teclas numéricas si pulsa [Teclas #].ZoomListo para copiar.ZoomestándarX(25 - 400)100%CopiasPulse [Orientación original] para seleccionar laorientación de los originales: [Borde sup. Ar.] o[Borde sup. Izq.]. Pulse [Aceptar].Colocar originalZoom XYTeclas #Original : ---Zoom : 100%Papel : ---Vista previaY(25 - 400)Teclas #100%Borde sup. Ar.OrientaciónoriginalCrear acceso directoCancelarAceptarEstado 08/08/2009 10:105 Pulse [Aceptar].6 Pulse la tecla Inicio. Empezará el proceso decopia.3-12
Funcionamiento básicoCopia dúplexCrea copias a dos caras. Están disponibles las siguientes opciones dúplex.También puede crear copias a una cara a partir de originales de dos caras o bien originales con páginasopuestas, como libros. Están disponibles los modos siguientes:1 cara > 2 caras345435Permite generar copias a dos caras a partir deoriginales de una cara. Si hay un número impar deoriginales, el reverso de la última copia quedará enblanco.32211OriginalCopiaghidefabcAghiabcdefBghiabcdefEstán disponibles las siguientes opciones deencuadernación:AOriginal Izq./der. a Encuad. Izq./der.: Las imágenesde las segundas caras no se giran.OriginalCopiaBOriginal Izq./der. a Encuad. Superior: Las imágenesde las segundas caras se giran 180°. Las copias sepueden encuadernar por el borde superior, con lamisma orientación al girar las páginas.2 caras > 1 cara2112Copia cada cara de un original de dos caras en doshojas individuales. Se necesita el alimentador deoriginales opcional.OriginalCopiaEstán disponibles las siguientes opciones deencuadernación:• Encuad. Izq./der.: Las imágenes de las segundascaras no se giran.• Encuad. Superior: Las imágenes de las segundascaras se giran 180°.2 caras > 2 caras2143521435Permite generar copias a dos caras a partir deoriginales de dos caras. Se necesita el alimentador deoriginales opcional.OriginalCopiaNOTA: En este tipo de copia los tamaños de papeladmitidos son Ledger, Legal, Letter, Letter-R,Executive, Statement-R, Oficio II, 8,5×13,5", A3, B4,A4, A4-R, B5, B5-R, A5-R y Folio.3-13
Funcionamiento básicoLibro > 1 cara1212Permite generar copias a una cara a partir de unoriginal de dos caras o un libro abierto.OriginalCopiaEstán disponibles las siguientes opciones deencuadernación:• Encuad. Izquierda: Los originales con páginasopuestas se copian de izquierda a derecha.• Encuad. Derecha: Los originales con páginasopuestas se copian de derecha a izquierda.NOTA: En las copias de 2 caras - 1 cara y de Libro -1 cara, se admiten los siguientes tamaños de original ypapel. Original: Ledger, Letter-R, A3, B4, A4-R, B5-R,A5-R y 8K. Papel: Letter, A4, B5 y 16K. Puede cambiarel tamaño de papel y reducir o ampliar la copia paraque se ajuste a ese tamaño.Libro > 2 caras1 22 13 44 3Páginasopuestas-> 2 caras22114433Páginasopuestas-> Páginasopuestas03122 130Permite generar copias a dos caras a partir de unoriginal de libro abierto con caras opuestas.NOTA: En este tipo de copia se admiten los siguientestamaños de original y papel. Original: Ledger, Letter-R,A3, B4, A4-R, B5-R, A5-R y 8K. Papel: Letter, A4 y B5.OriginalCopiaA continuación se explica el procedimiento de copia a dos caras/dúplex:1 Pulse la tecla Copiar.2 Coloque los originales en el cristal de exposición.3 Pulse [Distrib./editar] y, a continuación, [Dúplex].Listo para copiar.Copias4 Seleccione la opción dúplex que desee.DúplexColocar original1 cara>>1 cara1 cara>>2 caras2 caras>>1 cara5 Si activa [1 cara>>2 caras] o[2 caras>>2 caras], seleccione el borde deencuadernación de las copias finalizadas enFinalizado.OriginalZoomPapel: ---: 100%: ---Vista previa2 caras>>2 carasLibro>>1 caraLibro>>2 carasFinalizadoEncuad.Izq./der.Encuad.SuperiorBorde sup. Ar.OrientaciónoriginalSi activa [Libro>>2 caras], pulse [Libro>>2 caras] o[Libro>> Libro] en Finalizado para seleccionar elvalor de dúplex.Crear acceso directoCancelarAceptarEstado 08/08/2009 10:103-14
Funcionamiento básicoDúplexListo para copiar.1 cara>>1 caraOriginalCopias6 Si activa [2 caras>>1 cara],[2 caras>>2 caras], [Libro>>1 cara] o[Libro>>2 caras], seleccione el borde deencuadernación de los originales en Original.OriginalZoomPapelColocar original: ---: 100%: ---Vista previa1 cara>>2 caras2 caras>>1 cara2 caras>>2 carasLibro>>1 caraLibro>>2 carasEncuad.Izq./der.Encuad.SuperiorBorde sup. Ar.Orientaciónoriginal7 Pulse [Orientación original] para seleccionar laorientación de los originales: [Borde sup. Ar.] o[Borde sup. Izq.]. Pulse [Aceptar].8 Pulse [Aceptar].3Crear acceso directoCancelarAceptarEstado 08/08/2009 10:109 Pulse la tecla Inicio.Una vez colocado el original en el cristal deexposición, escanéelo y cámbielo por el siguiente.A continuación, pulse la tecla Inicio.Después de escanear todos los originales, pulse[Fin escan.] para iniciar la copia.Copia con intercalación/desplazamientoLa máquina puede intercalar y desplazar al mismo tiempo que copia.Se puede utilizar la función de copia con intercalación y desplazamiento para tareas como las que se muestrana continuación.Intercalar123321321321Permite escanear varios originales y crear juegos decopias completos según se requiera de acuerdo con elnúmero de página.OriginalCopiaDesplazamientoSin finalizador de documentos123Original321321321Copia (cada juego)Si el finalizador de documentos opcional no estáinstalado mientras se usa la función dedesplazamiento, las copias impresas se realizarándespués de girar cada juego (o página) 90º.NOTA: Debe cargar papel del mismo tamaño conorientación distinta en un origen de papel distinto delorigen de papel seleccionado. Los tamaños de papeladmitidos en la función Desplazamiento son A4, B5,Letter y 16K.3-15
Funcionamiento básicoCon finalizador de documentos231 321321321Cuando se utiliza Desplazamiento, las copias impresasse separan después de cada juego de copias (odespués de cada página).NOTA: Se necesita el finalizador de documentosopcional o el finalizador de documentos de 3.000 hojasopcional.OriginalCopia (cada juego)Listo para copiar.CopiasA continuación se explica el procedimiento de copia conintercalación y desplazamiento:1 Pulse la tecla Copiar.2 Coloque los originales en el cristal de exposición.3 Pulse [Org./Papel/Finalizando] y, a continuación,[Intercalar/desplazamiento].4 Para utilizar la copia con intercalación, pulse[Activado] en Intercalar.Intercalar/desplazamientoColocar originalIntercalarDesactivadoActivadoPara utilizar la copia con desplazamiento, pulse[Cada juego] en Desplazamiento.Pulse [Aceptar].OriginalZoomPapel: ---: 100%: ---DesplazamientoDesactivadoCada juegoVista previaCrear acceso directoCancelarAceptarEstado 08/08/2009 10:10Listo para copiar.Intercalar/desplazamientoCopiasSi se selecciona [Desactivado] para Intercalar,pulse [Desactivado] o [Cada página] enDesplazamiento.Colocar originalIntercalarDesactivadoActivado5 Pulse [Aceptar].OriginalZoomPapel: ---: 100%: ---DesplazamientoDesactivadoCada páginaVista previaCrear acceso directoCancelarAceptarEstado 08/08/2009 10:106 Pulse la tecla Inicio. Empezará el proceso decopia.3-16
Funcionamiento básicoReserv. sgte.Esta función permite reservar el siguiente trabajo durante la impresión. Al utilizar esta función, el original seescanea mientras la máquina está imprimiendo. Cuando finaliza el trabajo de impresión actual, se imprime eltrabajo de copia reservado. El procedimiento varía según cómo esté configurada la opción Reserv. Sgte.prioridad (consulte la página 8-29).Si la opción Reserv. Sgte. prioridad está configurada como [Activado]Aparece la pantalla predeterminada de la función de copia en el panel digital durante la impresión.3Listo para copiar.Imagen de copiaCopiasAcc. ráp. 11 Coloque los originales en la máquina para reservarla copia y configure los valores de copia.Colocar originalAcc. ráp. 2Acc. ráp. 3OriginalZoomPapel: ---: 100%: ---Vista previaAutoSelecciónde papel2 caras>>2 carasDúplex100%Zoom2 en 1CombinarNormal 0DensidadDesactivadoGrapa/perf.Acc. ráp. 4Acc. ráp. 5Acc. ráp. 6Config. rápidaOrg./papel/FinalizandoColor/Calidadde imagenDistrib./editarAvanzadoConfiguraciónEstado 10/10/2008 10:102 Pulse la tecla Inicio.Si la opción Reserv. Sgte. prioridad se ha configurado como [Desactivado]Aparece la pantalla de copia en el panel digital durante la impresión.La máquina empieza a escanear los originales.Cuando finaliza el trabajo de impresión actual, seimprime el trabajo de copia reservado.Copiando...CopiasNro tbjo.: 000021 Nombre trabaoj: Doc10102008101031 Nombre usuario: -----Configuración de escánerConfiguración impresoraPáginas escaneadasCopias1 Pulse [Reserv. sgte.].Aparece la pantalla predeterminada de copia.2 2/ 24A4100%2 carasBorde superior ArribaA42 carasIntercalarNormalBandeja superiorCancelarReserv. sgte.Estado 10/10/2008 10:102 Coloque los originales en la máquina para reservarla copia y configure los valores de copia.3 Pulse la tecla Inicio.La máquina empieza a escanear los originales.Cuando finaliza el trabajo de impresión actual, seimprime el trabajo de copia reservado.3-17
Funcionamiento básicoInterrumpir copiaEsta función permite poner en pausa los trabajos que estén actualmente en curso cuando se necesita hacercopias inmediatamente.Cuando finaliza la copia, la máquina reanuda los trabajos de impresión detenidos.NOTA: Si no se utiliza la máquina durante 60 segundos en el modo de copia de interrupción, la copia secancela automáticamente y se reanuda la impresión. Puede modificar el retardo hasta que se cancela la copiade interrupción. Cambie el retardo según sea necesario. Para obtener más información, consulte la secciónTiemp autocancel interrup en la página 8-60.Listo para interrumpir copia.Imagen de copiaCopiasAcc. ráp. 11 Pulse la tecla Interrupción.Aparece Listo para interrumpir copia.OriginalZoomPapelColocar original: ---: 100%: ---Vista previaAutoSelecciónde papel2 caras>>2 carasDúplex100%Zoom2 en 1CombinarNormal 0DensidadDesactivadoGrapa/perf.Acc. ráp. 2Acc. ráp. 3Acc. ráp. 4Acc. ráp. 5Acc. ráp. 6El trabajo de impresión actual se interrumpe deforma temporal.Config. rápidaOrg./papel/FinalizandoColor/Calidadde imagenDistrib./editarAvanzadoConfiguraciónEstado 10/10/2008 10:102 Coloque los originales de la copia de interrupciónen la máquina y configure los valores de copia.3 Pulse la tecla Inicio para iniciar la copia deinterrupción.4 Cuando termine la copia de interrupción, pulse latecla Interrupción.La máquina reanudará los trabajos de impresióndetenidos.3-18
Funcionamiento básicoOrientación del original:Borde superior(Borde posterior)Orientación del original:Borde superior(Borde posterior)Orientación del original:Borde superior izquierdo(Esquina superiorizquierda)Orientación del original:Borde superiorizquierdo (Esquinasuperior izquierda)Finalizador dedocumentosDirección de carga delpapel en el depósitoFinalizador dedocumentosDirección de carga delpapel en el depósitoSiga este procedimiento para crear copias grapadas:Listo para copiar.Copias1 Pulse la tecla Copiar.2 Coloque los originales en el cristal de exposición.3 Pulse [Org./Papel/Finalizando] y, a continuación,[Grapa/perf.].4 Seleccione la posición de grapado.Grapar/perforarOriginalZoomPapelColocar original: ---: 100%: ---Vista previaCrear acceso directoGraparDesactivadoPerforarDesactivadoSuperiorIzquierdaSuperiorDerecha2 grapasIzq.2 agujerosIzq.2 agujerosSup.2 agujerosDerecha2 grapasSup.2 grapasDer.Encuady plegar4 agujerosIzq.4 agujerosSup.4 agujerosDer.CancelarBorde sup. Ar.OrientaciónoriginalAceptarEstado 08/08/2009 10:10NOTA: Para usar grapado por el centro, pulse[Encuad y plegar]. Cuando coloque originales,asegúrese de colocar la portada en la parte inferior.Para obtener más información sobre el grapado por elcentro, consulte la sección Librillos a partir de hojas enla página 4-19.5 Pulse [Orientación original] para seleccionar laorientación de los originales: [Borde sup. Ar.] o[Borde sup. Izq.]. Pulse [Aceptar].6 Pulse [Aceptar].7 Pulse la tecla Inicio. Empezará el proceso decopia.3-20
Funcionamiento básicoPerforarPermite perforar juegos de copias finalizadas para encuadernarlas..NOTA: Requires the optional 3,000 sheet document finisher and punching unit.Las orientaciones del original y las posiciones de perforación correspondientes son las indicadas acontinuación.3OriginalCopiaOrientación del originalCristal deexposiciónAlimentador deoriginalesNOTA: El modelo para EE.UU. permite perforaciones de dos y tres agujeros. El modelo para Europa admiteperforaciones de dos y cuatro agujeros.Para la perforación, siga los pasos que se indican a continuación:1 Pulse la tecla Copiar.2 Coloque los originales en el cristal de exposición.3 Pulse [Org./Papel/Finalizando] y, a continuación,[Grapa/perf.].3-21
Funcionamiento básicoListo para copiar.Copias4 Seleccione el tipo de perforación.Grapar/perforarOriginalZoomPapelColocar original: ---: 100%: ---Vista previaGraparDesactivadoPerforarDesactivadoSuperiorIzquierdaSuperiorDerecha2 grapasIzq.2 agujerosIzq.2 agujerosSup.2 agujerosDerecha2 grapasSup.2 grapasDer.Encuady plegar4 agujerosIzq.4 agujerosSup.4 agujerosDer.Borde sup. Ar.Orientaciónoriginal5 Pulse [Orientación original] para seleccionar laorientación de los originales: [Borde sup. Ar.] o[Borde sup. Izq.]. Pulse [Aceptar].6 Pulse [Aceptar].Crear acceso directoCancelarAceptarEstado 08/08/2009 10:107 Pulse la tecla Inicio.Si el original se coloca en el cristal de exposición,coloque el siguiente original y pulse la tecla Inicio.Empezará el proceso de copia.Si todas las páginas de los originales se hanescaneado, pulse [Fin. escan.]. Empezará elproceso de copia.3-22
Funcionamiento básicoImpresión: impresión desde aplicacionesSiga los pasos que se indican a continuación para imprimir documentos desde las aplicaciones.NOTA: Para imprimir un documento desde aplicaciones, instale el controlador de impresora en el ordenadordesde el CD-ROM Product Library proporcionado.1 Cree un documento en una aplicación.32 Pulse Archivo y seleccione Imprimir en laaplicación. Aparecerá el cuadro de diálogoImprimir.3 Pulse el botón que hay junto al campo Nombrey seleccione esta máquina en la lista.4 Introduzca la cantidad de impresiones que deseeen el cuadro Copias. Introduzca un número hasta999.Si hay varios documentos, seleccione Intercalarpara imprimirlos uno por uno según la secuenciade números de página.5 Haga clic en el botón Propiedades. Aparecerá elcuadro de diálogo Propiedades.3-23
Funcionamiento básico6 Seleccione la ficha Básica y pulse el botónTamaño de página para seleccionar el tamaño depapel.Para imprimir en papel especial, como papelgrueso o transparencias, pulse en el menú Tipo depapel y seleccione el tipo de medio.7 Pulse Origen y seleccione el origen del papel.NOTA: Si elige Selección automática, las hojasentran automáticamente desde el origen del papelcargado con el papel de tamaño y tipo óptimo. Paraimprimir en papel especial, como sobres o papelgrueso, colóquelo en el bypass y seleccione Bypass.8 Seleccione la orientación del papel, Vertical uHorizontal, de modo que se corresponda con ladel documento.Si se selecciona Girar se imprimirá el documentorotado 180°.9 Haga clic en el botón Aceptar para volver al cuadrode diálogo Imprimir.10 Haga clic en el botón Aceptar para iniciar laimpresión.3-24
Funcionamiento básicoEnvíoEsta máquina puede enviar una imagen escaneada como archivo adjunto de un mensaje de e-mail o a un PCconectado a la red. Para ello es necesario registrar en la red la dirección del remitente y la de destino(destinatario).Se necesita que el entorno de red permita que la máquina se conecte a un servidor de correo. Se recomiendautilizar una red de área local (LAN) para mejorar la velocidad de transmisión y la seguridad.Al mismo tiempo que se envía una imagen escaneado, se puede imprimir o enviar la imagen al Buzón dedocumentos.3Para utilizar la función de escaneado, hay que realizar los siguientes pasos:• Configure los valores, incluidos los de e-mail de la máquina.• Utilice COMMAND CENTER (la página web HTML interna) para registrar la dirección IP, el nombre de hostdel servidor SMTP y el destinatario.• Registre el destino en la libreta de direcciones o en las teclas de un toque.• Cuando se selecciona la Carpeta PC (SMB/FTP), hay que compartir la carpeta de destino. Para configurarla Carpeta PC, póngase en contacto con el administrador.• Creación/Registro de un Buzón de documentos (cuando se selecciona Buzón de documentos comodestino).• Configuración de transmisión detallada (para seleccionar un Buzón de documentos como destino oimprimir y enviar la imagen al mismo tiempo).Siga los pasos que se indican a continuación para realizar envíos básicos. Están disponibles las siguientescuatro opciones:• Enviar como E-mail: Envía una imagen del original escaneado como un archivo adjunto de e-mail...página3-26• Enviar a carpeta (SMB): Almacena una imagen del original escaneado en una carpeta compartida de unPC...página 3-27• Enviar a carpeta (FTP): Almacena una imagen del original escaneado en una carpeta de un servidorFTP...página 3-27• Enviar a Buzón de documentos: Envía un documento almacenado en un buzón de documento en estamáquina...página 6-6• Escaneado de datos de imagen con TWAIN / WIA: Carga los datos de documentos almacenados en unbuzón personalizado en un PC... Consulte la TWAIN/WIA Driver Operation GuideNOTA: Puede especificar diferentes opciones de envío de forma combinada. Consulte la sección Envío adistintos tipos de destinos (envío múltiple) en la página 3-33.3-25
Funcionamiento básicoEnviar como E-mailEnvía una imagen del original escaneado como un archivo adjunto de e-mail.NOTA:• Es necesario que la máquina esté en un entorno de red en el que se pueda conectar a un servidor decorreo. Se recomienda utilizar la máquina en un entorno en el que se pueda conectar al servidor de correoen cualquier momento por medio de una LAN.• Acceda a COMMAND CENTER previamente y especifique los valores necesarios para el envío de e-mail.Para obtener más información, consulte la sección COMMAND CENTER (configuración de e-mail) en lapágina 2-18.1 Pulse la tecla Enviar.Aparece la pantalla de envío.NOTA: En función de la configuración, puedeaparecer la pantalla de la libreta de direcciones. En talcaso, pulse [Cancelar] para mostrar la pantalla deenvío.Listo para enviar.Colocar original.Ingreso de dirección de E-mailDirecciónde E-mailAgregar un nuevo destino de E-mail.Presionar [Dirección de E-mail], e introducir la direcciónusando la pantalla del teclado.Destino2 Pulse [E-mail Ingreso dir] y, a continuación,[Dirección de E-mail].NOTA: El destino se puede especificar mediante lalibreta de direcciones o las teclas de un toque.Consulte la sección Especificación del destino en lapágina 3-31.Agregar a libr direcSgte. dest.CancelarAceptarEstado 08/08/2009 10:103 Introduzca la dirección de e-mail de destino y pulse[Aceptar].4 Pulse [Sgte. dest.] y repita el paso 3 paraespecificar el destino. Se pueden especificar hasta100 direcciones de e-mail.NOTA: Cuando aparezca [Agregar a libr direc], losdestinos se registrarán en la libreta de direcciones.5 Pulse [Aceptar]. Los destinos se registran en lalista de destinos.3-26
Funcionamiento básicoABCDDestinoListo para enviar.Colocar original.DestinoConfig. rápidaabcd@efg.comTUVW 10.200.188.120Group1Group1DetalleFormato Original/TransmisiónPara:Estado 08/08/2009 10:10AutoColgar Cadena Det./editarDirecto Eliminar Rellamar0001 00020003 00040005AAA BBB CCC DDDEEE0006 0007 0008 0009 0010FFF GGG HHH III JJJColor/Calidadde imagen1/1Nro.1/100DestinoLibr. direc.E-mailIngreso dirIngreso deruta carpetaIngreso denro. de FAXIngreso diri-FAXEscan WSDAvanzadoConfiguración6 Compruebe la lista de destinos.Seleccione un destino y pulse [Det./editar] pararevisarlo y editarlo.Seleccione un destino y pulse [Eliminar] para quitarel destino de la lista.NOTA: Si selecciona [Activado] para Comprobaciónde la entrada de un nuevo destino (página 8-32),aparece la pantalla de confirmación. Vuelva aintroducir el mismo nombre de host y ruta y pulse[Aceptar].Si selecciona [Activado] para Comprobación deldestino antes del envío (página 8-31), aparecerá lapantalla de confirmación después de pulsar la teclaInicio. Para obtener más información, consulte lasección Pantalla de confirmación de destinos en lapágina 3-30.3Enviar a carpeta (SMB)/Enviar a carpeta (FTP)Almacena una imagen del original escaneado en la carpeta compartida especificada de cualquier PC.Almacena una imagen del original escaneado en una carpeta de un servidor FTP.NOTA:• Consulte la ayuda del sistema operativo para obtener más detalles sobre cómo compartir carpetas.• Asegúrese de que Protocolo SMB o FTP en COMMAND CENTER está configurado como Activado. Paraobtener más información, consulte KYOCERA COMMAND CENTER Operation Guide.1 Pulse la tecla Enviar.Muestra la pantalla de envío.NOTA: En función de la configuración, puedeaparecer la pantalla de la libreta de direcciones. En talcaso, pulse [Cancelar] para mostrar la pantalla deenvío.2 Pulse [Ingreso de ruta carpeta] y, a continuación,[SMB] o [FTP].NOTA: El destino se puede especificar mediante lalibreta de direcciones o las teclas de un toque. Paraobtener más información, consulte la secciónEspecificación del destino en la página 3-31.3-27
Funcionamiento básicoSMBFTPListo para enviar.Colocar original.Ingreso de ruta carpetaNombre dehostRutaDestino3 Introduzca los valores de Nombre de host, Ruta,Nombre usuario inicio sesión y Contraseña deinicio sesión. Pulse la tecla de cada elemento paramostrar primero la pantalla de introducción.Nombre usuarioinicio sesiónContraseña deinicio sesiónEspecificar la carpeta en el PCde destinoConexiónPruebaAgregar a libr direcSgte. dest.CancelarAceptarEstado 08/08/2009 10:104 Introduzca los datos de destino y pulse [Aceptar].Usar el teclado para ingresar.Límite: 128 caracteresIngreso: 0 caracterRetroceso! @ # $ % ^ & * ( ) _ + ˜Q W E R T Y U I O P { }|A S D F G H J K L : "Z X C V B N M < > ?MayúsculaLower-caseMinúsculaNro./símbEspacioCancelarAceptarEstado 08/08/2009 10:10Los datos que se deben introducir son los siguientes.NOTA: No podrá enviar los datos si olvida el nombre de usuario o la contraseña de inicio de sesión. Póngaseen contacto con el administrador y compruebe el nombre de usuario y la contraseña de inicio de sesión.Enviar a carpeta (SMB)ElementoNombre de host*CaminoNombre usuarioinicio sesiónDatos que se deben introducirNombre de host o dirección IP del PC que recibe losdatos.Ruta a la carpeta de recepción del modo siguiente.Por ejemplo, \Usuario\DatosEscaneado.Nombre de usuario para acceder al PC.Por ejemplo, abcd<strong>net</strong>\james.smithMáximo decaracteresHasta 70caracteresHasta 128caracteresHasta 64caracteresContraseña deinicio de sesiónContraseña para acceder al PC. Hasta 64caracteres* Para especificar un número de puerto distinto del predeterminado (139), introdúzcaloutilizando el formato "Nombre de host: Número de puerto" (Ej.: nombreHostSMB:140).Para introducir la dirección IPv6, escriba la dirección entre corchetes, [ ].(Por ejemplo: [3ae3:9a0:cd05:b1d2:28a:1fc0:a1:10ae]:140)3-28
Funcionamiento básicoEnviar a carpeta (FTP)ElementoDatos que se deben introducirMáximo decaracteresNombre de host* Nombre de host o dirección IP del servidor de FTP. Hasta 70caracteresRutaRuta a la carpeta de recepción.Por ejemplo, \Usuario\DatosEscaneado.De lo contrario, los datos se guardarán en el directorioprincipal.Hasta 128caracteres3Nombre usuarioinicio sesiónNombre de usuario de inicio de sesión en el servidorFTP.Hasta 64caracteresContraseña deinicio de sesiónContraseña de inicio de sesión en el servidor FTP. Hasta 64caracteres* Para especificar un número de puerto distinto del predeterminado (21), introdúzcalo utilizandoel formato "Nombre de host : Número de puerto" (Ej.: FTPhostname:140).Para introducir la dirección IPv6, escriba la dirección entre corchetes, [ ].(Por ejemplo: [3ae3:9a0:cd05:b1d2:28a:1fc0:a1:10ae]:140)Listo para enviar.Colocar original.Ingreso de ruta carpetaDestino5 Después de introducir todas las entradas, pulse[Conexión Prueba] para comprobar la conexión.SMBFTPNombre dehostRutaNombre usuarioinicio sesiónContraseña deinicio sesiónNOTA: Aparece Conectado. cuando se establececorrectamente la conexión con el destino. Si apareceNo se puede conectar., revise la entrada.Agregar a libr direcEspecificar la carpeta en el PCde destinoSgte. dest.CancelarConexiónPruebaAceptarPara especificar otro destino, vaya al paso 6. Paraespecificar solo un destino, vaya al paso 7.Estado 08/08/2009 10:106 Pulse [Sgte. dest.] y repita los pasos del 3 al 5 paraespecificar el destino. Se pueden especificar hastaun total de 10 carpetas de destino SMB y FTP.NOTA: Cuando aparezca [Agregar a libr direc], laentrada se registra en la libreta de direcciones.7 Pulse [Aceptar] para registrar la entrada en la listade destinos.3-29
Funcionamiento básicoABCDDestinoListo para enviar.Colocar original.DestinoConfig. rápidaabcd@efg.comTUVW 10.200.188.120Group1Group1DetalleFormato Original/TransmisiónEstado 08/08/2009 10:10Para:AutoColgar Cadena Det./editarDirecto Eliminar Rellamar0001 00020003 00040005AAA BBB CCC DDDEEE0006 0007 0008 0009 0010FFF GGG HHH III JJJColor/Calidadde imagen1/1Nro.1/100DestinoLibr. direc.E-mailIngreso dirIngreso deruta carpetaIngreso denro. de FAXIngreso diri-FAXEscan WSDAvanzadoConfiguración8 Compruebe la lista de destinos.Seleccione un destino y pulse [Det./editar] pararevisarlo y editarlo. Si es necesario, edítelo comose describe en los pasos del 3 al 5.Seleccione un destino y pulse [Eliminar] para quitarel destino de la lista.NOTA: Si se selecciona Activado en TX encriptadaFTP (página 5-31), aparecerán teclas para seleccionarel método de encriptación para el destino de latransmisión FTP. Seleccione Auto, DES, 3DES o AEScomo método de encriptación.Si selecciona [Activado] para Comprobación de laentrada de un nuevo destino (página 8-32), aparece lapantalla de confirmación. Vuelva a introducir el mismonombre de host y ruta y pulse [Aceptar].Si selecciona [Activado] para Comprobación deldestino antes del envío (página 8-31), aparecerá lapantalla de confirmación después de pulsar la teclaInicio. Para obtener más información, consulte lasección Pantalla de confirmación de destinos en lapágina 3-30.Pantalla de confirmación de destinosSi selecciona [Activado] para Comprobación del destino antes del envío (página 8-31), aparecerá la pantalla deconfirmación de destinos después de pulsar la tecla Inicio.Siga los pasos siguientes para confirmar los destinos:Listo para enviar.Colocar original.DestinoDetalleDestino1 Pulse [ ] o [ ] para confirmar los destinos.Pulse [Detalle] para mostrar información detalladasobre el destino seleccionado.A OFFICE 1234567890RevisarCancelarDetalleEliminarPara eliminar el destino, selecciónelo y pulse[Eliminar]. Cuando aparezca la pantalla deconfirmación, pulse [Sí]. Se elimina el destino.1 Para agregar el destino, seleccione [Cancelar] yvuelva a la pantalla de destinos.Estado 08/08/2009 10:102 Pulse [Revisar].NOTA: Asegúrese de confirmar cada destinomostrándolo en el panel digital. No puede pulsar[Revisar] si no ha confirmado antes cada destino.3 Pulse la tecla Inicio para iniciar el envío.3-30
Funcionamiento básicoEspecificación del destinoAl especificar el destino, elija la libreta de direcciones o use las teclas de un toque.NOTA: Puede configurar la máquina de modo que aparezca la pantalla de la libreta de direcciones al pulsar latecla Enviar. Para obtener más información, consulte la sección Configuración de la pantalla de envíopredeterminada en la página 8-33.3Selección desde la libreta de direccionesSeleccione un destino registrado en la libreta de direcciones.ABCDListo para enviar.Colocar original.Destinoabcd@efg.comTUVW 10.200.188.120Group1Group1DetallePara:AutoColgar Cadena Det./editarDirecto Eliminar Rellamar0001 00020003 00040005AAA BBB CCC DDDEEE0006 0007 0008 0009 0010FFF GGG HHH III JJJ1/1Nro.1/100DestinoLibr. direc.E-mailIngreso dirIngreso deruta carpetaIngreso denro. de FAXIngreso diri-FAXEscan WSD1 En la pantalla básica de envío, pulse [Libr. direc.]DestinoConfig. rápidaFormato Original/TransmisiónColor/Calidadde imagenAvanzadoConfiguraciónEstado 08/08/2009 10:10Libr. direc.Libr direc Libr. direc.Clasificar NombreDest. Nro. Tipo DetalleNombre0001 ABCDabcd@efg.com0002 TUVWtuvw@xyz.com0003 Group10004 Group20005 Group31/2Buscar(Nombre)Buscar(Nro.)Registr/EditarLibr. direc.Detalle2 Marque la casilla de verificación para seleccionarel destino deseado de la lista. Puede elegir variosdestinos. Los destinos seleccionados se indicancon una marca en la casilla de verificación. Parausar una libreta de direcciones del servidor LDAP,seleccione [Libr. direc. ext.] en el menúdesplegable Libr direc.ABC DEF JKL MNO PQRS TUV WXYZGHI 0-9E-mailCarpetaFAXi-FAXCancelarGrupoAceptarPuede cambiar el orden en que se muestran losdestinos si selecciona [Nombre] o [Nro.] en elmenú desplegable Clasificar.Estado 08/08/2009 10:10NOTA: Si quiere cancelar la selección desactive lacasilla de verificación. Para obtener sobre la libreta dedirecciones externa, consulte KYOCERA COMMANDCENTER Operation Guide.3 Pulse [Aceptar] para registrar el destinoseleccionado en la lista de destinos.NOTA: Para eliminar un destino de la lista,selecciónelo y pulse [Eliminar].3-31
Funcionamiento básicoBúsqueda de destinosSe pueden buscar destinos registrados en la libreta de direcciones.También se puede realizar una búsqueda avanzada por tipo o por letra inicial.Libr. direc.Libr direcLibr. direc.ClasificarNombre(1)(2)Dest. Nro. Tipo Nombre Detalle0001 ABCDabcd@efg.com0002 TUVWtuvw@xyz.com0003 Group10004 Group21/2Buscar(Nombre)Buscar(Nro.)Registr/EditarLibr. direc.(3)0005Group3ABC DEF JKL MNO PQRS TUV WXYZGHI 0-9Detalle(4)E-mailCarpetaFAXi-FAXGrupoCancelarAceptarEstado 08/08/2009 10:10TeclasusadasTipo de búsquedaElementos en los que se busca1 Búsqueda pornombre2 Búsqueda pornúmero dedirección3 Búsquedaavanzada por letrainicial4 Búsquedaavanzada pordestinoBúsqueda por nombre registrado.Búsqueda por número de dirección registrado.Búsqueda avanzada por letra inicial del nombre registrado.Búsqueda avanzada por tipo de destino registrado(E-mail, Carpeta (SMB/FTP), FAX, i-FAX o Grupo). (FAX: sólocuando está instalado el kit de fax opcional. i-FAX: sólo cuandoestá instalado el kit de Inter<strong>net</strong> opcional).Puede configurar esta función de modo que se seleccionen lostipos de destino cuando se muestre la libreta de direcciones.Para obtener más información, consulte LibretaPersonalizada en la página 8-67.A continuación se describen los procedimientos para utilizar los distintos modos de búsqueda.Búsqueda por nombrePulse [Buscar(Nombre)] e introduzca el nombre que busca.Búsqueda por número de direcciónPulse [Buscar(Nro.)] e introduzca el número de dirección que desee buscar.Búsqueda avanzada por letra inicialPulse la tecla de la letra inicial requerida.Búsqueda avanzada por destinoPulse [E-mail], [Carpeta], [FAX], [i-FAX] o [Grupo]. Se muestran los destinos registrados en dicho tipo.3-32
Funcionamiento básicoSelección con tecla de un toqueABCDDestinoListo para enviar.Colocar original.DestinoConfig. rápidaabcd@efg.comTUVW 10.200.188.120Group1Group1DetalleFormato Original/TransmisiónColor/Calidadde imagenLibr. direc.E-mailIngreso dirIngreso deruta carpetaAvanzadoConfiguraciónEstado 08/08/2009 10:10Para:AutoColgar Cadena Det./editarDirecto Eliminar Rellamar0001 00020003 00040005AAA BBB CCC DDDEEE0006 0007 0008 0009 0010FFF GGG HHH III JJJ1/1Nro.1/100DestinoIngreso denro. de FAXIngreso diri-FAXEscan WSDSeleccione el destino usando las teclas de un toque.En la pantalla básica de envío, pulse las teclas de untoque donde está registrado el destino.NOTA: Si las teclas de un toque correspondientes aldestino deseado están ocultas por el panel digital,pulse [ ] o [ ] para desplazarse y ver la tecla de untoque siguiente o anterior.Este procedimiento presupone que ya se hanregistrado las teclas de un toque.Consulte la sección Adición de un destino con teclasde un toque en la página 8-65 para obtener másinformación sobre cómo agregar teclas de un toque.3Selección por marcación rápidaABCDDestinoListo para enviar.Colocar original.DestinoConfig. rápidaabcd@efg.comTUVW 10.200.188.120Group1Group1DetalleFormato Original/TransmisiónPara:Color/Calidadde imagenLibr. direc.E-mailIngreso dirIngreso deruta carpetaAvanzadoConfiguraciónEstado 08/08/2009 10:10AutoColgar Cadena Det./editarDirecto Eliminar Rellamar0001 00020003 00040005AAA BBB CCC DDDEEE0006 0007 0008 0009 0010FFF GGG HHH III JJJ1/1Nro.1/100DestinoIngreso denro. de FAXIngreso diri-FAXEscan WSDAcceda al destino especificando el número de tecla deun toque de 4 dígitos (de 0001 a 1000) (marcaciónrápida).En la pantalla básica de envío, pulse la tecla Búsquedarápida de número o [Nro.] y utilice las teclas numéricaspara introducir el número de la tecla de un toque en lapantalla de introducción numérica.NOTA: Si ha introducido un número de marcaciónrápida de entre 1 y 3 dígitos, pulse [Aceptar].Envío a distintos tipos de destinos (envío múltiple)Puede especificar destinos que combinen direcciones de e-mail, carpetas (SMB o FTP) y números de fax(opcional). A esto se le denomina Envío múltiple. Es útil para realizar envíos a distintos tipos de destinos(direcciones de e-mail, carpetas, etc.) en un único procedimiento.N.º de elementos de multidifusión E-mail : Hasta 100Carpetas (SMP, FTP) : Total de 10 carpetas SMB y FTPFAX : Hasta 500i-FAX : Hasta 100En función de la configuración, también se puede enviar e imprimir al mismo tiempo.Los procedimientos son los mismos que los empleados al especificar los destinos de los tiposcorrespondientes. Siga introduciendo la dirección de e-mail o la ruta a la carpeta para que aparezcan en la listade destinos. Pulse la tecla Inicio para iniciar la transmisión a todos los destinos a la vez.3-33
Funcionamiento básicoUso del buzón de documentos¿Qué es el buzón de documentos?El buzón de documentos es un área del disco duro en la que puede guardar documentos para recuperarlosposteriormente o compartirlos entre varios usuarios.El buzón de documentos contiene cuatro tipos de buzones que ofrecen las siguientes funciones.Buzón personalizado...página 6-2El buzón personalizado es un buzón que puede crear dentro del buzón de documentos y en el que puedealmacenar datos para recuperarlos posteriormente. Los buzones personalizados se pueden crear o eliminar, yse pueden manipular los datos de varias formas, tal como se describe a continuación:• Creación de un buzón...página 6-2• Almacenamiento de documentos en un buzón personalizado...página 6-4• Impresión de documentos en un buzón personalizado...página 6-5• Envío de documentos desde un buzón personalizado...página 6-6• Mover/copiar/unir documentos en un buzón personalizado...página 6-8• Eliminación de documentos de un buzón personalizado...página 6-11Buzón de trabajoEl buzón de trabajo contiene datos de impresión temporales o permanentes para usarse junto con opciones delos trabajos tales como Impresión privada, Trabajo almacenado, Copia rápida, Revisar y retener, Repetición decopia y Formulario de superposición de imagen, opciones que se tratarán más adelante.En el buzón de documentos se proporcionan cuatro buzones de trabajo individuales para estas opciones detrabajo.Los usuarios no pueden crear ni eliminar estos buzones de trabajo.NOTA: La máquina se puede configurar de modo que se eliminen automáticamente los documentostemporales de los buzones de trabajo. Para obtener más información, consulte la sección Configuración deeliminación automática de documentos temporales en la página 6-17.Buzón Impresión privada/trabajo almacenado...página 6-12En el caso de una impresión privada, puede especificar que un trabajo no se imprima hasta que no se liberedesde el panel de controles. Cuando envíe el trabajo desde el software de la aplicación, especifique un códigode acceso de 4 dígitos en el controlador de impresora.El trabajo se libera para imprimirse cuando se introduce el código de acceso en el panel de controles, lo quegarantiza la confidencialidad del trabajo de impresión.Una vez terminado el trabajo de impresión o cuando se apaga el interruptor principal, los datos se borran.En el caso de la retención de trabajos, los códigos de acceso no son obligatorios, pero se pueden estableceren el controlador de impresora si se requiere impresión con seguridad mediante PIN. En este caso, debeintroducir el código de acceso para imprimir los trabajos almacenados. Tras la impresión, los datos de impresiónse almacenarán en el disco duro. Esto permite imprimir los mismos datos de impresión repetidas veces.Buzón Copia rápida/revisar y retener...página 6-14La función de copia rápida facilita la realización de impresiones adicionales de un documento que ya se haimpreso.3-34
Funcionamiento básicoLa activación de la función de copia rápida y la impresión de un documento mediante el controlador deimpresora permite almacenar los datos de impresión en el buzón de trabajos de copia rápida.Cuando se necesiten copias adicionales, puede volver a imprimir el número solicitado de copias desde el panelde controles.De forma predeterminada, se pueden almacenar hasta 32 documentos.Cuando se apague la máquina, todos los trabajos almacenados se borrarán.3NOTA: Si se intentan almacenar más documentos del máximo permitido, los datos del documento másantiguo se sobrescriben con los datos del documento más reciente.La función Revisar y retener genera una sola impresión de prueba del trabajo de varias impresiones y retienela impresión de las copias restantes.Si imprime un trabajo de varias impresiones con la función Revisar y retener mediante el controlador deimpresora, puede imprimir una sola copia y mantener los datos del documento en el buzón de trabajo.Para seguir imprimiendo las copias restantes, use el panel de controles.Puede cambiar el número de copias que desea imprimir.Buzón Repetición de copia...página 6-16La función Repetición de copia almacena los datos del documento original copiado en el buzón de trabajo ypermite imprimir copias adicionales posteriormente.De forma predeterminada, se pueden almacenar hasta 32 documentos.Cuando se apague la máquina, los datos originales se borrarán.NOTA: La función Repetición de copia no está disponible si se ha instalado el kit de seguridad de datosopcional.Buzón Formulario para Superpon formulario...página 6-18La función de superposición de imagen copia el documento original con un formulario o una imagensuperpuestos.Este buzón de trabajo se usa para almacenar los formularios o las imágenes para superposición.Buzón de memoria extraíbleUna memoria USB insertada en la ranura de memoria USB (A1) de la máquina también puede reconocersecomo un buzón de trabajo. Esto permite imprimir los datos de los PDF almacenados en la memoria USB.Puede imprimir los datos de los PDF directamente desde la memoria USB sin usar el PC.Los archivos de imagen escaneados con esta máquina también se pueden guardar en la memoria USB enformato PDF, TIFF, JPEG, XPS o PDF de alta compresión (escanear en USB).Buzón de faxEl buzón de fax almacena los datos de fax recibidos. Para obtener más detalles, consulte la Guía de usosuministrada con el kit de fax.3-35
Funcionamiento básicoFuncionamiento básico del buzón de documentosEn esta sección se explican los procedimientos básicos de uso de los buzones de documentos. Para tal fin, seutilizan ejemplos donde las tareas se llevan a cabo con buzones personalizados.NOTA: En la siguiente explicación se supone que está activada la administración de inicio de sesión deusuario. Para obtener más información acerca de los privilegios de acceso de usuario, consulte la secciónPrivilegios de usuario en la página 3-41.A continuación se explica el procedimiento básico de uso de los buzones de documentos:1 Pulse la tecla Buzón Docum.Aparece la pantalla de buzón de documentospredeterminada.Buzón personalizado.Nro. Nombre Propietario Área usda0001 SALES Anonymous - - - -Buscar(Nombre)Buscar(Nro.)2 Pulse [Buzón personaliz.], [Buzón de trabajo] o[Memoria extraíble] para seleccionar el tipo debuzón de documentos con el que desea trabajar.En este ejemplo, pulse [Buzón personaliz.].1/1Registrar/editbuzónAparece la pantalla de lista de buzones.AlmacenararchivoDetalleBuzón personaliz. Buzón de trabajo Memoria extraíbleEstado 08/08/2009 10:10AbrirBuzón de FAXPuede usar esta pantalla para tareas comoregistrar y editar buzones. Para obtener másinformación sobre la lista de buzones, consulte lasección Lista de buzones personalizados en lapágina 3-37.NOTA: Para obtener más información sobre elregistro de buzones, consulte la sección Creación deun nuevo buzón personalizado en la página 6-2.No podrá acceder a los buzones si olvida la contraseña.En tal caso, acceda a la máquina con privilegios deadministrador y sobrescriba la contraseña del buzón.Buzón personalizado.Nro. Nombre Propietario Área usda0001 0001 Buzón1 Usuario10%0002 0002 Buzón2 Usuario20%0003 0003 Buzón3 Usuario30%Almacenar DetalleAbrirarchivoBuzón personaliz. Buzón de trabajo Memoria extraíble Buzón de FAX1/1Buscar(Nombre)Buscar(Nro.)Registrar/editbuzón3 Seleccione el buzón que contiene el documentocon el que desea trabajar y pulse [Abrir].Aparece la pantalla de lista de documentos.Puede usar esta pantalla para tareas comoimprimir y enviar documentos. Para obtener másinformación sobre el uso de la lista de documentos,consulte la sección Lista de documentos en lapágina 3-38.Estado 08/08/2009 10:10NOTA: Si un buzón personalizado está protegido conuna contraseña, introduzca la contraseña correctacorrespondiente.3-36
Funcionamiento básicoLista de buzones personalizadosLa lista de buzones muestra los buzones personalizados registrados. Los buzones personalizados se puedenlistar por número o por nombre de buzón. Puede manipular la lista de diferentes maneras, tal como se muestraa continuación.Enumera los buzones por número en ordenascendente/descendente.Buzón personalizado.Enumera los buzones por nombre pororden alfabético.3Nro. Nombre Propietario Área usda0001 0001 Buzón1 Usuario10%Buscar(Nombre)0002 0002 Buzón2 Usuario20%0003 0003 Buzón3 Usuario30%1/1Buscar(Nro.)Registrar/editbuzónRegistra nuevos buzonesy comprueba, modifica oelimina la información delbuzón.Almacenar DetalleAbrirarchivoBuzón personaliz. Buzón de trabajo Memoria extraíble Buzón de FAXEstado 08/08/2009 10:10Guarda el documento en elbuzón seleccionado.Abre el buzónseleccionado.Muestra los detalles delbuzón seleccionado.3-37
Funcionamiento básicoLista de documentosLa lista de documentos es una lista de los documentos almacenados en el buzón personalizado. Losdocumentos se pueden listar por nombre o como miniaturas. La lista se puede utilizar como se muestra acontinuación.ListaEnumera los documentos pornombre por orden alfabético.Selecciona más de undocumento a la vez.Selecciona documentosmarcando las casillas deverificación.Buzón:Enumera los documentos por fecha deactualización en orden ascendente/descendente.Nombre de archivo Fecha y hora Tamaño0001 0404200710574501 10/10/2008 09:40 21 MB0002 040420071057451110/10/2008 09:50 21 MB0003 040420071057452110/10/2008 10:00 21 MB1/1DetalleEnumera los documentos por tamañoen orden ascendente/descendente.Buscar(Nombre)Resalta un documento paramostrar sus detallesmediante [Detalle].Vista previaImprimir Enviar Unir Mover/Copiar Eliminar AlmacenararchivoCerrarSe obtiene una vistaprevia del documentoseleccionado.Estado 08/08/2009 10:10MiniaturaSelecciona más de undocumento a la vez.Buzón:SALESCambia entre la vista de listay la vista de miniaturas.Resalta un documentopara mostrar susdetalles mediante[Detalle].0404200755010404200755021/1Buscar(Nombre)DetalleImprime, envía, une,mueve, copia o elimina losdocumentos seleccionados.Selecciona documentosmarcando las casillas deverificación.ImprimirEnviarUnir Mover/Copiar EliminarVista previaAlmacenararchivoCerrarEstado 08/08/2009 10:10Guarda el documento en elbuzón abierto.NOTA: Para seleccionar varios documentos, pulse las casillas de verificación de los documentoscorrespondientes. Tenga en cuenta, no obstante, que no se pueden seleccionar varios documentos al enviardocumentos.3-38
Funcionamiento básicoVisualización y edición de los detalles del buzónPuede revisar y modificar la información del buzón.Siga este procedimiento:Buzón de documentos/Memoria extraíble - Registrar/editar buzónNro. Nombre Propietario Área usda1 Pulse [Registrar/edit buzón] en la pantalla de listade buzones.2 Seleccione el buzón cuyos detalles deseacomprobar o editar y pulse [Detalle/editar].30001 SALES Anonymous - - - -1/1Buscar(Nombre)Buscar(Nro.)AgregarNOTA: Si un buzón personalizado está protegido conuna contraseña, introduzca la contraseña correctacorrespondiente.Detalle/editarEliminarCerrarEstado 08/08/2009 10:10Buzón:3 Revise los detalles del buzón.Nro. de buzón:0001Nombre de buzón:SALESCambiarCambiarRestricción de uso:21 MBCambiarPara editar los detalles, pulse [Cambiar] en eldetalle que desee editar. Edite el detalle según seanecesario y pulse [Aceptar].Contraseña de buzón:********CambiarEliminación auto archivo:30 día(s)CambiarConfig sobrescrituraPermitirCambiarEspacio libre:30 GBEliminar una vez impreso:DesactivadoCambiarCancelarRegistrarEstado 08/08/2009 10:104 Si ha cambiado los detalles, pulse [Registrar] y, acontinuación, [Sí] en la pantalla de confirmación.Si no ha cambiado ningún detalle, pulse [No].5 Pulse [Cerrar]. Se vuelve a la pantalla de buzón dedocumentos predeterminada.3-39
Funcionamiento básicoVista previa de documentos y comprobaciones de los detalles de los documentosPuede usar esta función para obtener una vista previa de los documentos almacenados en un buzón dedocumentos o ver los detalles de un documento para comprobarlos.Siga este procedimiento:1 Seleccione (resalte) un documento para obtener suvista previa y, a continuación, pulse [Vista previa] o[Detalle].2 Examine la vista previa del documento ocompruebe los detalles del documento.A continuación se indican los procedimientosdisponibles en la pantalla de vista previa.Si ha ampliado la imagen, puede usar estas teclas paramover el área mostrada.Vista previa: 2007040410574501Tamaño :Resol. :Nro.En los documentos de variaspáginas, puede cambiar depágina si introduce elnúmero de página deseado.Color:1/6En los documentos de variaspáginas, puede usar estosbotones para cambiar depágina.CerrarEstado 08/08/2009 10:10Reducción de la ampliación.Ampliación del zoom.3 Cuando termine de ver la vista previa de losdocumentos o de comprobar los detalles de undocumento, pulse [Cerrar].3-40
Funcionamiento básicoPrivilegios de usuarioCuando está activada la administración de inicio de sesión de usuario, la accesibilidad al buzón de documentosvaría en función de los privilegios de usuario específicos.La accesibilidad varía según los privilegios de usuario del siguiente modo:AccesibilidadNivel de accesoAdministradorUsuario3Creación de un buzón Sí NoProcedimientoCambio del propietario de unbuzónEliminación de unbuzónSíNoOtros Sí NoPropietario Sí SíInformación delbuzónCambio del númerode buzónCambio del nombrede un buzónCambio de lacontraseña de unbuzónSobrescritura de lacontraseña de unbuzónAjuste de lacapacidad delbuzónCambio delpropietarioOtros Sí NoPropietario Sí NoOtros Sí NoPropietario Sí SíOtros No NoPropietario Sí SíOtros Sí NoPropietario Sí NoOtros Sí NoPropietario Sí NoOtros Sí NoPropietario Sí NoCambio del permiso Otros Sí NoPropietario Sí SíCambio del períodode uso de un buzónOtros Sí NoPropietario Sí SíRestricción de la accesibilidad a un buzónLa accesibilidad a un buzón personalizado varía según el nivel de privilegios del siguiente modo:Administrador: Un administrador puede acceder y manipular todos los buzones.Usuario: Un usuario puede acceder y manipular sus propios buzones y los buzones compartidos.3-41
Funcionamiento básicoRequisito de introducción de la contraseñaCuando está activada la administración de inicio de sesión de usuario, el requisito de introducir una contraseñadifiere en función del nivel de privilegios, como se indica a continuación:Administrador:Usuario:El administrador no debe introducir ninguna contraseña para acceder a los buzones.El usuario debe introducir una contraseña para acceder a cualquier buzón protegidocon una contraseña. El usuario no tiene que introducir ninguna contraseña paraacceder a sus propios buzones.Creación de nuevos buzones personalizados cuando está activada la administración de inicio desesión de usuarioBuzón:Nro. de buzón:CambiarPropietario0001 DCBA9876Nombre de buzón:CambiarRestricción de uso:SALES21 GBContraseña de buzón: CambiarPermiso:Tecla 4PrivadoCambiarCambiarCambiarSi crea un nuevo buzón personalizado cuando laadministración de inicio de sesión de usuario estáactivada, aparece la pantalla mostrada a continuación,donde puede cambiar el propietario y los permisos.Sólo los administradores y los administradores de lamáquina pueden crear buzones personalizados.Eliminación auto archivo: CambiarConfig sobrescrituraCambiar30 día(s)PermitirEspacio libre:Eliminar una vez impreso: Cambiar30 GBDesactivadoCancelarRegistrar08/08/2009 Estado 10:10Cambio del propietario: Pulse [Cambiar] enPropietario y seleccione elnuevo propietario del buzónen la lista que aparece. Pulse[Aceptar].Cambio del permiso: Pulse [Cambiar] en Permiso yseleccione [Privado] o[Compartido]. Pulse[Aceptar].NOTA: Para obtener más información sobre otrosvalores, consulte la sección Creación de un nuevobuzón personalizado en la página 6-2.Trabajo con privilegios de usuario cuando la administración de inicio de sesión de usuario estáactivadaBuzón:Nro. de buzón:0001Nombre de buzón:SALESContraseña de buzón:********CambiarCambiarPropietarioDCBA9876Restricción de uso:21MBPermiso:PrivadoCambiarCuando la administración de inicio de sesión de usuarioestá activada, el propietario de un buzón que disponede privilegios de usuario puede cambiar la siguienteinformación del buzón: el nombre y la contraseña delbuzón, el permiso y el valor de Eliminación autoarchivo.Eliminación auto archivo:CambiarConfig sobrescrituraCambiar30día(s)PermitirEspacio libre:Eliminar una vez impreso:Cambiar30 GBDesactivadoCancelarRegistrarEstado 08/08/2009 10:103-42
Funcionamiento básicoCancelación de trabajosSiga los pasos siguientes para cancelar un trabajo de impresión o envío en ejecución.Cancelación de trabajosTambién puede cancelar los trabajos si pulsa la tecla Parar.Trabajos de impresión1 Pulse la tecla Parar.3Aparece la pantalla de cancelación de trabajo.El trabajo de impresión actual se interrumpe deforma temporal.2 Seleccione el trabajo que desea cancelar y pulse[Cancelar]. A continuación, pulse [Sí] en la pantallade confirmación.Trabajos de envío1 Pulse la tecla Parar.Aparece Cancelación de trabajo.NOTA: Al pulsar la tecla Parar, no se detienentemporalmente los trabajos cuyo envío ya se hayainiciado.2 Para cancelar la impresión, seleccione [Cancelar]y, a continuación, pulse [Sí] en la pantalla deconfirmación.Copiando...CopiasNOTA:Nro tbjo.: 000021 Nombre trabaoj: Doc10102008101031 Nombre usuario: -----Configuración de escánerConfiguración impresoraPáginas escaneadasCopiasA4100%2 carasBorde superior Arriba2 2/ 24CancelarA42 carasIntercalarBandeja superiorNormalReserv. sgte.Si la opción Reserv. Sgte. prioridad (consulte lapágina 8-29) se ha configurado como [Desactivado]Aparece la pantalla de copia en el panel digital durantela impresión.1 Pulse la tecla Parar o [Cancelar].Se cancela el trabajo de impresión actual.Estado 10/10/2008 10:103-43
Funcionamiento básicoPantalla de configuración rápidaLa pantalla inicial de copia y envío (la pantalla que aparece justo después de pulsar la tecla Copiar o Enviardespués del encendido) contiene funciones importantes y que se utilizan por lo general con mucha frecuencia,además de otras funciones versátiles de la máquina. A esta pantalla inicial se le denomina pantalla Config.rápida. Es posible ajustar las funciones registradas en la pantalla Config. rápida para que la misma se adapteal entorno de trabajo propio y mejorar la eficacia.Funciones que se pueden registrar en la pantalla Config. rápidaA continuación se indican los registros predeterminados y las funciones que se pueden registrar.FunciónRegistro predeterminadoFunciones que sepueden registrarCopiaEnvío1: Selección de papel2: Zoom3: Densidad4: Dúplex5: Combinar6: Grapa/perforación1: Zoom2: Resolución deescaneado3: Resolución TX FAX4: Densidad5: Original a 2 caras/libro6: Formato archivo• Selección de papel• Zoom• Densidad• Dúplex• Combinar• Grapa/perforación• Orientación original• Intercalar/desplazamiento• Selección de colores• Imagen original• Tamaño original• Escaneo continuo• Zoom• Resolución deescaneado• Resolución TX FAX• Densidad• Original a 2 caras/libro• Formato archivo• Tamaño original• Tamaño envío• Orientación del original• Imagen original• Selección de colores• Escaneo continuo3-44
Funcionamiento básicoFunciónRegistro predeterminadoFunciones que sepueden registrarBuzón dedocumentosAlmacenamientode documentos1: Selección de colores2: Resolución3: Densidad4: Original a 2 caras/libro5: Orientación del original6: Imagen del original• Selección de colores• Resolución• Densidad• Original a 2 caras/libro• Orientación del original• Imagen del original• Tamaño original• Zoom• Escaneo continuo• Tamaño dealmacenamiento3Envío desdebuzón1: Formato archivo2: Eliminar una veztransmitido3: Resolución TX FAX4: Tamaño envío• Formato de archivo• Eliminar una veztransmitido• Resolución TX FAX• Tamaño envíoImpresióndesde buzón1: Selección de papel2: Eliminar una vezimpreso3: Intercalar/desplazamiento4: Dúplex5: Grapa/perforación6: Combinar• Selección de papel• Eliminar una vezimpreso• Intercalar/desplazamiento• Dúplex• Grapa/perforación• CombinarCambio de un registroListo para copiar.Imagen de copiaColocar originalCopiasAcc. ráp. 1Acc. ráp. 2Acc. ráp. 3En el siguiente procedimiento se proporciona unejemplo en el que se sustituye el registro de Densidadpor Imagen del original en la pantalla Config. rápida decopia.OriginalZoomPapel: ---: 100%: ---Vista previaAutoSelecciónde papel2 caras>>2 carasDúplex100%Zoom2 en 1CombinarNormal 0DensidadDesactivadoGrapa/perf.Acc. ráp. 4Acc. ráp. 5Acc. ráp. 6Config. rápidaOrg./papel/FinalizandoColor/Calidadde imagenDistrib./editarAvanzadoConfiguraciónEstado 10/10/2008 10:101 Pulse la tecla Menú Sistema.2 Pulse [Copiar], [Siguiente] en Registro config.rápida y, a continuación, pulse [Cambiar] enImagen del original.3-45
Funcionamiento básicoCopiar Imagen del originalRegistrar función Imagen del original en pantalla Configuración rápida.3 Pulse [Tecla 3] aquí, que corresponde a la tecladonde se realizará sustitución.DesactivadoTecla 1Tecla 2 Tecla 34 Pulse [Aceptar]. Aparece una pantalla deconfirmación. Pulse [Sí]. La función Calidad deimagen original se registrará.Tecla 4 Tecla 5 Tecla 6CancelarAceptarEstado 08/08/2009 10:103-46
Funcionamiento básicoPrograma (copia y envío)Al registrar conjuntos de funciones usadas con frecuencia como un único programa, puede pulsar simplementeel número de programa necesario para llamar a esas funciones. También puede dar nombre a los programaspara identificarlos fácilmente al llamarlos de nuevo.NOTA: La operación de envío también se puede registrar en el programa. Se pueden registrar hasta 50funciones en el programa que combinen copia y envío.Si se ha activado la administración de inicio de sesión de usuario, solo puede registrar funciones si inicia sesióncon privilegios de administrador.3Registro de programasSiga este procedimiento para registrar un programa.El procedimiento siguiente es un ejemplo de registro de la función de copia.1 Pulse la tecla Programa mientras se accede almodo de copia.2 Pulse [Registrar] y un número (del 01 al 50) para elnúmero de programa.Si accede a la pantalla Programa desde la pantallade copia o de envío, vaya al paso 4.NOTA: Si selecciona un número de programapreviamente registrado, las funciones registradaspueden reemplazarse por un nuevo conjunto defunciones.Rellamada de programasSiga este procedimiento para rellamar a un programa registrado:3 Compruebe que [Copia] esté seleccionado y pulse[Siguiente].4 Introduzca el nombre del programa nuevo y pulse[Registrar] para registrarlo.1 Pulse la tecla Programa.Rellamada de programa.01 FAX 102 FAX 20607030804090510Rellamar Registrar EditarEstadoNro.08/08/2009 10:102 Pulse [Rellamar] y, a continuación, la tecla delnúmero de programa al que desee llamar (del 01 al50). Pulse la tecla Búsqueda rápida de número o[Nro.] para introducir directamente el número deprograma para rellamarlo.NOTA: Si no se puede rellamar al programa, puedeque el buzón de documentos o la superposición deformulario del programa se hayan borrado. Revise elbuzón de documentos.3 Coloque los originales y pulse la tecla Inicio. Selleva a cabo la copia según el programa registrado.3-47
Funcionamiento básicoEdición y eliminación de programasPuede cambiar el número y nombre de un programa o eliminar un programa.Siga este procedimiento para editar o eliminar un programa:1 Pulse la tecla Programa.2 Pulse [Editar] y, a continuación, la(s) tecla(s) delnúmero de programa (del 01 al 50) que deseecambiar o eliminar.3 Para editar un programa, siga el procedimientopara registrarlo y pulse [Cambiar]. A continuación,cambie el número y el nombre del programa ypulse [Registrar]. Seleccione [Sí] en la pantalla deconfirmación para cambiar el programa.Para eliminar el programa, pulse [Elim. esteprograma]. Seleccione [Sí] en la pantalla deconfirmación para eliminarlo.3-48
Funcionamiento básicoRegistro de accesos directos (opciones de copia, envío y buzón dedocumentos)Añada accesos directos en la pantalla Config. rápida para facilitar el acceso a las funciones de uso frecuente.El nombre de la función asociada a un acceso directo registrado puede cambiarse si es necesario. Puederegistrar hasta seis accesos directos para las funciones de copia, envío y buzón de documentos.Cómo crear accesos directos3El registro de accesos directos se lleva a cabo en la pantalla de configuración de cada función. Puedenregistrarse accesos directos para todas las funciones en las que aparezca [Crear acceso directo] en la pantalla.Siga este procedimiento para registrar un acceso directo:Página de notasListo para copiar.DesactivadoDiseñoCopias1 Después de realizar los ajustes adecuados en lapantalla de configuración de cada función, pulse[Crear acceso directo].Colocar originalDistrib. ADistrib. BSuperiorI a DSuperiorD a INingunoLínea separ.OriginalZoomPapel: ---: 100%: ---Vista previaIzquierdaAr a AbDerechaAr a AbBorde sup. Ar.OrientaciónoriginalCrear acceso directoCancelarAceptarEstado 08/08/2009 10:102 Pulse las teclas correspondientes al número deacceso directo (del 01 al 06) para registrarlo.NOTA: Si selecciona un número de acceso directopreviamente registrado, el acceso directo registradoactualmente puede reemplazarse por el nuevo.3 Introduzca el nombre del acceso directo y pulse[Registrar] para añadirlo.Edición y eliminación de accesos rápidosSiga los pasos indicados a continuación para cambiar el número o nombre del acceso directo, o bien, eliminarlo.1 En la pantalla de configuración de cada función,pulse [Crear acceso directo] en la parte inferior dela pantalla.2 Pulse [Editar] y, a continuación, las teclas delnúmero de acceso directo (del 01 al 06) que deseecambiar o eliminar.3 Para editar un acceso directo, pulse [Cambiar]para cambiar el número y nombre del botón deacceso directo y, a continuación, pulse [Aceptar] y[Registrar]. Seleccione [Sí] en la pantalla deconfirmación para cambiar el acceso directo.Para eliminar el acceso directo, pulse [Eliminareste acceso]. Seleccione [Sí] en la pantalla deconfirmación para eliminar el acceso directo.3-49
Funcionamiento básicoUso del navegador de Inter<strong>net</strong>En esta sección se explica cómo utilizar el navegador de Inter<strong>net</strong>.NOTA: Para usar el navegador de Inter<strong>net</strong>, la opción correspondiente se debe configurar como [Activado] enConfiguración del explorador de Inter<strong>net</strong> en la página 8-68.Inicio y cierre del navegadorSiga este procedimiento para iniciar y salir del navegador de Inter<strong>net</strong>:1 Pulse la tecla Aplicación.Aparece la pantalla de lista de aplicaciones.Aplicación2 Pulse [Navegador de Inter<strong>net</strong>].Se inicia el navegador de Inter<strong>net</strong>.Navegador de Inter<strong>net</strong>Estado 08/08/2009 10:103 Use la pantalla del navegador para navegar porpáginas web.Para obtener información sobre el uso de lapantalla del navegador, consulte la sección Uso dela pantalla del navegador en la página 3-51.4 Para salir del navegador, pulse [X] (Cerrar) y, acontinuación, pulse [Sí] en la pantalla deconfirmación de salida.Vuelve a aparecer la pantalla de lista deaplicaciones.NOTA: Puede especificar preferencias como la formaen que se muestra la pantalla del navegador deInter<strong>net</strong>. Para obtener más información, consulte lasección Configuración del explorador de Inter<strong>net</strong>(página 8-68).3-50
Funcionamiento básicoUso de la pantalla del navegadorA continuación se indican los procedimientos disponibles en la pantalla del navegador de Inter<strong>net</strong>.EstadoBarra de títuloMuestra el título de la página.Cuadro de búsquedaAl pulsar en el cuadro de texto aparece unteclado y puede realizar una búsqueda siintroduce una palabra clave o pulsa[Buscar].CerrarCierra el navegador de Inter<strong>net</strong> y vuelve ala pantalla de la lista de aplicaciones.Barras de desplazamientoEstas barras permiten desplazarla página mostrada hacia arriba,hacia abajo, a la izquierda y a laderecha cuando se pulsa [ ],[ ] , [ ] o [ ] o se mueveuna de las barras dedeslizamiento con el dedo.3Intro URL Buscar MenúIcono de bloqueo de seguridadAparece cuando se ve unapágina protegida.Estado 08/08/2009 10:10Intro URLMuestra la página web deseadaal introducir la dirección URL dedicha página.Página principalMuestra la página principal especificada.Puede definir la página principal como seindica en la sección Preferencias delexplorador en la página 8-68.ActualizarActualiza la página.Anterior / SiguienteMuestra la página anterior o lapágina siguiente.Barra del cargador y de progresoMuestra el estado de carga de lapágina. Cuando el navegadorcarga una página web, elcargador cambia a una figuraMenú animada.Abre el menú de configuración del navegador.Este menú sirve para especificar el tamaño conque se muestra la información en el navegador,establecer el esquema de codificación del textoy comprobar el certificado del servidor.Buscar (Buscar en Inter<strong>net</strong> y Recuperación en página)Muestra un menú de búsqueda donde puede seleccionar[Recuperación en página] o un sitio de búsqueda deInter<strong>net</strong>.Buscar en Inter<strong>net</strong>:Recuperación en página:Usa el sitio de búsquedaseleccionado para buscar lapalabra clave introducida.Busca la palabra claveintroducida en la páginaactualmente mostrada.Puede continuar la búsquedasi pulsa [Busc atrás] o [Busdelant].NOTA: Si se pulsa la tecla Reiniciar con el navegador de Inter<strong>net</strong> abierto, se cierra el navegador y se vuelvea la pantalla de lista de aplicaciones sin mostrar la salida del navegador.3-51
3-52Funcionamiento básico
4 Funciones de copiaEn este capítulo se explican las funciones de copia disponibles.• Tamaño del original.............................................................................4-2• Selección de papel..............................................................................4-4• Originales de distintos tamaños..........................................................4-7• Orientación del original .....................................................................4-10• Destino de salida ..............................................................................4-12• Modo Combinar ................................................................................4-13• Modo Margen/centrado.....................................................................4-15• Borrado de bordes ............................................................................4-17• Librillos a partir de hojas ...................................................................4-19• Modo Cubierta ..................................................................................4-21• Superposición de formulario .............................................................4-22• Numeración de páginas....................................................................4-23• Modo Notas.......................................................................................4-25• Poster................................................................................................4-27• Copia con repetición de imagen y doble copia .................................4-29• EcoPrint ............................................................................................4-31• Copia de un color..............................................................................4-31• Ajuste del balance de color...............................................................4-32• Ajuste de matiz .................................................................................4-33• Ajuste de imagen rápido ...................................................................4-35• Ajuste de nitidez................................................................................4-36• Ajuste de densidad de fondo ............................................................4-37• Escaneo continuo .............................................................................4-38• Rotación automática de imagen .......................................................4-39• Imagen en negativo ..........................................................................4-39• Imagen espejo ..................................................................................4-40• Aviso de fin de trabajo ......................................................................4-41• Nombre de archivo............................................................................4-43• Cambiar prioridad .............................................................................4-43• Repetición de copia ..........................................................................4-44• Modo Hoja de respaldo OHP ............................................................4-464-1
Funciones de copiaTamaño del originalEspecifique el tamaño de los originales que se escanean. Asegúrese de especificar el tamaño del originalcuando copie tamaños no estándar.Están disponibles las opciones siguientes.Elemento Selección TamañosTamañosestándar 1Tamañosestándar 2OtrosSeleccióntamañoDeje que el tamaño deloriginal se detecteautomáticamente oseleccione entre los tamañosestándar.Seleccione uno de lostamaños estándar noincluidos en Tamañosestándar 1.Seleccione entre sobre,tarjeta postal o los originalesde tamaño personalizado*.Introduzca el tamaño noincluido en los tamañosestándar 1 y 2**.Modelos para EE.UU.: Auto, Ledger, Legal, Letter,Letter-R, Statement, Statement-R, 8.5×13.5", Oficio II y11×15"Modelos para Europa: Auto, A3, B4, A4,A4-R, B5, B5-R, A5, A5-R, B6, B6-R, A6-R y FolioModelos para EE.UU.: A3, B4, A4, A4-R, B5, B5-R, A5,A5-R, B6, B6-R, A6-R, Folio, 8K, 16K y 16K-RModelos para Europa: Ledger, Legal, Letter, Letter-R,Statement, Statement-R, 8.5×13.5", Oficio II, 11×15",8K, 16K y 16K-RHagaki, Oufuku Hagaki, Personaliz 1 a 4Modelos para EE.UU.Horizontal: de 2 a 17" (en incrementos de 0,01"),Vertical: de 2 a 11,69" (en incrementos de 0,01")Modelos para EuropaHorizontal: de 50 a 432 mm (en incrementos de 1 mm),Vertical: de 50 a 297 mm (en incrementos de 1 mm)* Para obtener instrucciones sobre cómo especificar tamaños de original personalizados(Personaliz 1 a 4), consulte Configuración de tamaño de original personalizado en lapágina 8-4.** Las unidades de entrada pueden cambiarse en el Menú Sistema.Consulte Cambio de la unidad de medida en la página 8-13.Siga este procedimiento para seleccionar el tamaño del original:1 Pulse la tecla Copiar.2 Coloque los originales en el cristal de exposición.3 Pulse [Org./Papel/Finalizando] y, a continuación,[Tamaño original].4-2
Funciones de copiaTamaño del originalListo para copiar.Colocar originalTamañosestándar 1Tamañosestándar 2OtrosCopiasAutoA3A4A4A5A5A6 B4 B5B5B6B64 Pulse [Tamaños estándar 1], [Tamaños estándar2], [Otros] o [Selección tamaño] para seleccionar eltamaño del original.OriginalZoomPapel: ---: 100%: ---SeleccióntamañoFolioVista previaCrear acceso directoCancelarAceptarEstado 10/10/2008 10:10Tamaño del originalOriginalZoomPapelListo para copiar.Colocar original: ---: 100%: ---Tamañosestándar 1Tamañosestándar 2OtrosSeleccióntamañoXY(50 - 432)Teclas #432 mm(50 - 297)297 mmCopiasSi ha seleccionado [Selección tamaño], pulse [+] o[-] para especificar el tamaño horizontal (X) y eltamaño vertical (Y). Pulse [Teclas #] para introducirel tamaño directamente mediante las teclasnuméricas.5 Pulse [Aceptar].4Vista previaTeclas #Crear acceso directoCancelarAceptarEstado 08/08/2009 10:106 Pulse la tecla Inicio para iniciar la copia.4-3
Funciones de copiaSelección de papelSeleccione el origen de papel que contenga el tamaño de papel requerido.NOTA: Especifique por adelantado el tamaño y tipo del papel cargado en el depósito (consulte Config. original/ papel en la página 8-4).Selección del depósitoSiga este procedimiento para seleccionar el depósito de suministro de papel:1 Pulse la tecla Copiar.2 Coloque los originales en el cristal de exposición.3 Pulse [Org./Papel/Finalizando] y, a continuación,[Selección de papel].Selección de papelListo para copiar.Copias4 Pulse la tecla del origen de papel que correspondaal tamaño de papel requerido. Se selecciona eldepósito en el que está cargado el papel.OriginalZoomPapelColocar original: ---: 100%: ---Vista previaAutoA4NormalA3NormalA4NormalA4NormalA4NormalConfig.BypassSi selecciona [Auto], el papel que coincida con eltamaño del original se seleccionaráautomáticamente.5 Pulse [Aceptar].Crear acceso directoCancelarAceptarEstado 10/10/2008 10:106 Pulse la tecla Inicio para iniciar la copia.4-4
Funciones de copiaSelección del bypassCambie el tamaño del papel y el tipo de medio.En la tabla siguiente se indican los tamaños de papel y los tipos de medios disponibles.Categoría Elemento Selección TamañosTamaño depapelTamañosestándar 1Seleccione uno delos tamañosestándar.Modelos para EE.UU.: Ledger, Legal, Letter,Letter-R, Statement, 8.5×13.5", Oficio II yExecutiveModelos para Europa: A3, B4, A4, A4-R, B5,B5-R,A5-R, B6, B6-R, A6-R y Folio4Tamañosestándar 2Seleccione uno delos tamañosestándar noincluidos enTamaños estándar1.Modelos para EE.UU.: A3, B4, A4, A4-R, B5,B5-R, A5-R, B6-R, A6-R, Folio, 8K, 16K y 16K-RModelos para Europa: Ledger, Legal, Letter,Letter-R, Statement, 8.5×13.5", Oficio II,Executive, 8K, 16K y 16K-ROtrosSeleccione uno delos tamaños noestándar y tamañospersonalizados.ISO B5, Sobre #10 (Comercial #10), Sobre #9(Comercial #9), Sobre #6 (Comercial #6 3/4),Sobre Monarch, Sobre DL, Sobre C5, Sobre C4,Hagaki, Oufuku Hagaki, Youkei 4, Youkei 2 yPersonaliz 1 a 4*SeleccióntamañoIntroduzca eltamaño no incluidoen los tamañosestándar 1 y 2**.Modelos para EE.UU.Horizontal: de 5,83 a 17" (en incrementos de0,01"), vertical: de 3,86 a 11,69" (en incrementosde 0,01")Modelos para EuropaVertical: de 98 a 297 mm (en incrementos de 1mm), horizontal: de 148 a 432 mm (en incrementosde 1 mm)Tipo demediosNormal (105 g/m 2 o menos), Transp., Rugoso,Pergamino (64 g/m 2 o menos), Etiquetas, Reciclado, Preimpreso**, Fino, Cartulina,Coloreado, Perforado***, Membrete***,Papel grueso (106 g/m 2 o más), Sobre, Estucado, Alta calidad, Personaliz 1-8**** Para obtener instrucciones sobre cómo especificar tamaños de papel personalizados (Personaliz 1a 4), consulte Adición de un tamaño y tipo de medio personalizados de papel para imprimir en lapágina 8-4.** Las unidades de entrada pueden cambiarse en el Menú Sistema.Consulte Cambio de la unidad de medida en la página 8-13.*** Para ver las instrucciones sobre cómo especificar los tipos de papel personalizados de 1 a 8,consulte Gramaje del papel en la página 8-7.Para imprimir en papel preimpreso o perforado o en papel con membrete, consulte la secciónAcción de papel especial en la página 8-11.NOTA: Puede seleccionar por adelantado el tamaño y el tipo de papel que se usan con frecuencia yestablecerlos como predeterminados (consulte Configuración del tamaño de papel y tipo de medios para elbypass en la página 8-6).4-5
Funciones de copiaSiga este procedimiento para seleccionar el tamaño del papel y el tipo de medio:1 Pulse la tecla Copiar.2 Coloque los originales en el cristal de exposición.3 Pulse [Org./Papel/Finalizando], [Selección depapel] y, a continuación, [Config. Bypass].Selección de papel - Ajus. bypassTamañosestándar 1Tamañosestándar 2Listo para copiar.A3A5B5A4A6B5A4B4B6Copias4 Pulse [Tamaños estándar 1], [Tamaños estándar2], [Otros] o [Selección tamaño] para seleccionar eltamaño del papel.OtrosSeleccióntamañoNormalTipo mediosCancelarAceptarEstado 10/10/2008 10:10Tamaño del originalTamañosestándar 1Tamañosestándar 2OtrosSeleccióntamañoListo para copiar.XY(148 - 432)432 mmTeclas #(98 - 297)297 mmTeclas #CopiasNormalTipo mediosSi selecciona [Selección tamaño], pulse [+] o [–]para especificar los tamaños X (horizontal) e Y(vertical). Puede introducir el tamaño directamentemediante las teclas numéricas si pulsa [Teclas #].5 Pulse [Tipo medios].CancelarAceptarEstado 08/08/2009 10:106 Seleccione el tipo de papel y pulse [Aceptar].7 Pulse [Aceptar].8 Pulse [Aceptar].9 Pulse la tecla Inicio para empezar a escanear losoriginales.10 Cuando la máquina esté lista, aparecerá la pantallade confirmación para el papel especificado.Cargue el papel requerido en el bypass y pulse[Continuar] para iniciar la copia.4-6
Funciones de copiaOriginales de distintos tamañosMediante el alimentador de originales opcional, puede cargar originales de distintos tamaños como un lote ycopiarlos. Con esta operación, se pueden colocar hasta 30 originales de distintos tamaños en el alimentadorde originales simultáneamente.Combinaciones de originales admitidasOriginales del mismo anchoLas combinaciones de originales admitidas son las siguientes.Ledger y Letter (A3 y A4)4LedgerLetterLetterLedgerLedger y Letter-R (Folio y A4-R)Legal Letter-R Letter-R LegalB4 y B54-7
Funciones de copiaOriginales de distintos anchos (Disponible solo para modelos de Europa)Coloque todos los originales de distintos anchos. Las combinaciones de originales admitidas son las siguientes.NOTA: Si combina los tamaños de originales Folio, A4-R y B5-R, asegúrese de configurar lo siguiente: teclaMenú Sistema -> Configuración común -> Config. original / papel -> Detección auto original y defina [Folio]como [Activado].Para obtener más información, consulte Detección automática de originales (disponible solo para modelos deEuropa) en la página 8-10.A3, B4, A4 y B5B4, A4-R y B5Folio, A4-R y B5-R4-8
Funciones de copiaSelección del modo de copiar originalesSeleccione si desea crear copias por separado en papel de distintos tamaños que coincidan con los tamañosoriginales o bien generar todas las copias en papel del mismo tamaño.NOTA: Esta función está disponible sin importar si los originales tienen o no el mismo ancho.En la tabla inferior se indican los tamaños de los documentos finalizados correspondientes a las distintasopciones de tamaños de los originales.OpciónDescripción4Copias de disttamañoCopias del mismotamañoSe detecta uno a uno el tamaño de los originalesy se copian en papel del mismo tamaño quecada original.Todos los originales se copian en papel de unmismo tamaño.Siga este procedimiento para copiar originales de distintos tamaños:1 Pulse la tecla Copiar.2 Coloque los originales en el alimentador deoriginales.IMPORTANTE: Cuando coloque originales de distintosanchos, asegúrese de alinearlos contra la guía deajuste de anchura del documento hacia la parte deatrás de la maquina.3 Pulse [Org./Papel/Finalizando] y, a continuación,[Orig. de dist. tam.].Listo para copiar.Copias4 Seleccione [Copias de dist tamaño] o [Copias delmismo tamaño] como tamaño de acabado.Originales de distintos tamañosOriginalZoomPapelColocar original: ---: 100%: ---Vista previaDesactivadoCopias dedist tamañoCopias delmismo tamañoAncho del originalMismo anchoDir. pág. superiorBorde largoizquierdaAnchodiferenteBorde cortoizquierda5 Seleccione la combinación de originales pulsando[Mismo ancho] o [Ancho diferente].Si ha seleccionado [Copias del mismo tamaño],seleccione [Borde largo izquierda] o [Borde cortoizquierda] como orientación del primer original.6 Pulse [Aceptar].Crear acceso directoCancelarAceptarEstado 08/08/2009 10:107 Pulse la tecla Inicio para iniciar la copia.4-9
Funciones de copiaOrientación del originalSeleccione la orientación del original para usar las funciones siguientes.• Zoom (Zoom XY)• Dúplex• Margen/centrado de originales• Borrado de bordes• Modo Combinar• Modo Notas• Numeración de páginas• Librillos• Grapado/Punch (función opcional)* Si se selecciona [Activado] como Confirmación orientación en la página 8-16 en Menú Sistema, aparecerála pantalla de selección de la orientación del original al elegir cualquiera de las funciones de arriba.Al colocar los originales en el cristal de exposiciónOriginal [Borde sup. Ar.] [Borde sup. Izq]Al colocar los originales en el alimentador de originales opcionalOriginal [Borde sup. Ar.] [Borde sup. Izq]NOTA: Para cambiar la configuración predeterminada de la orientación del original, consulte Orientación deloriginal en la página 8-17.4-10
Funciones de copiaSiga este procedimiento para seleccionar la orientación al colocar los originales en el cristal de exposición:1 Pulse la tecla Copiar.2 Coloque los originales en el cristal de exposición.3 Pulse [Org./Papel/Finalizando] y, a continuación,[Orientación original].Orientación del originalListo para copiar.Ingresar la orientación delborde superior del documento original.Copias4 Seleccione [Borde sup. Ar.] o [Borde sup. Izq]como orientación del original.5 Pulse [Aceptar].4Colocar originalOriginalZoomPapel: ---: 100%: ---Borde sup. Ar.Borde sup. IzqVista previaCrear acceso directoCancelarAceptarEstado 08/08/2009 10:106 Pulse la tecla Inicio para iniciar la copia.4-11
Funciones de copiaDestino de salidaPuede utilizar el procedimiento siguiente para seleccionar el destino de salida de las copias, como el finalizadorde documentos opcional.NOTA: Los destinos de salida opcionales son el separador de trabajos, el finalizador incorporado, elfinalizador de documentos, el finalizador de documentos de 3.000 hojas y el buzón.En esta tabla se indican los destinos de salida disponibles.DestinoBdja. superiorBdja. finaliz.*Bandeja A, Bandeja B*,Bandeja C*Band. de separad. trab.DescripciónBandeja superior de la máquina (donde se almacenan lascopias)Bandeja del finalizador de documentos opcional.Bandejas de la A a la C del finalizador de documentos de3.000 hojas opcionalSeparador de trabajos opcionalBandeja 1 a 7* Bandejas de la 1 a la 7 del buzón opcional (la bandeja 1es la bandeja superior)* La orientación de salida de las copias puede seleccionarse como Cara arriba(impresión boca arriba) o Cara abajo (impresión boca abajo).NOTA: Para cambiar los destinos predeterminados de las copias, consulte Salida de papel en la página 8-15para obtener detalles.Siga este procedimiento para seleccionar el destino de salida:1 Pulse la tecla Copiar.2 Coloque los originales en el cristal de exposición.3 Pulse [Org./Papel/Finalizando] y, a continuación,[Bandeja de salida].Listo para copiar.Copias4 Seleccione el destino de salida para las copiasfinalizadas.Salida de papelOriginalZoomPapelColocar original: ---: 100%: ---Vista previaBdja. superiorBand. deseparad. trab.Bandeja ABandeja 1Bandeja BBandeja 2Cara arribaCara abajoBandeja CBandeja 3Bandeja 4 Bandeja 5 Bandeja 6 Bandeja 7Cuando seleccione [Bdja. finaliz.], [Bandeja B],[Bandeja C] o [Bandeja 1] a [Bandeja 7], seleccionela orientación de la copia de salida: Cara arriba(impresión boca arriba) o Cara abajo (impresiónboca abajo).5 Pulse [Aceptar].Crear acceso directoCancelarAceptarEstado 10/10/2008 10:106 Pulse la tecla Inicio para iniciar la copia.4-12
Funciones de copiaModo CombinarCon este modo puede copiar y combinar 2 ó 4 originales en una sola página. Dispone del modo 2 en 1 y delmodo 4 en 1. Puede indicar el límite de la página de cada original.NOTA: El modo Combinar está disponible para los tamaños de papel de copia A3, B4, Folio, A4, A4-R, B5,B5-R, A5-R, Ledger, Legal, Oficio II, 8.5×13.5", Letter, Letter-R, Statement-R, 8K, 16K y 16K-R.Modo 2 en 1Para copiar dos originales en una única hoja. Este modo puede usarse con el modo dúplex para copiar cuatrooriginales en una hoja.Dispone de las siguientes opciones de 2 en 1 y orientaciones de salida.OriginalCopiaOrientación del originalCristal de exposición Alimentador de originales4NOTA: Cuando coloque el original en el cristal de exposición, asegúrese de copiar los originales en el ordende las páginas.Modo 4 en 1Para copiar cuatro originales en una única hoja. Este modo puede usarse con el modo dúplex para copiar ochooriginales en una hoja.Dispone de las siguientes opciones de 4 en 1 y orientaciones de salida.OriginalCopiaOrientación del originalCristal de exposición Alimentador de originalesNOTA: Cuando coloque el original en el cristal de exposición, asegúrese de copiar los originales en el ordende las páginas.4-13
Funciones de copiaTipos de línea separadora de páginaDispone de los siguientes tipos de línea separadoras.NingunoLíneacontinuaLínea puntosBordes(marcas de corte)A continuación se explica el procedimiento para copiar con el modo Combinar:1 Pulse la tecla Copiar.2 Coloque los originales en el cristal de exposición.3 Pulse [Distrib./editar] y, a continuación, [Combinar].Listo para copiar.Copias4 Pulse [2 en 1] o [4 en 1] y seleccione la distribuciónde las páginas en Diseño.Combina copiaColocar originalDesactivado2 en 1DiseñoDerecha luegoAbajoIzq. luegoAbajoNinguno5 Pulse [Línea separ.] para seleccionar el tipo delínea con que se separarán las páginas. Pulse[Aceptar].4 en 1Original : ---ZoomPapel: 100%: ---Vista previaAbajo luegoderechaAbajo luegoizquierdaLínea separ.Borde sup. Ar.Orientaciónoriginal6 Pulse [Orientación original] para seleccionar laorientación de los originales: [Borde sup. Ar.] o[Borde sup. Izq]. Pulse [Aceptar].Crear acceso directoCancelarAceptar08/08/2009 Estado 10:107 Pulse [Aceptar].8 Pulse la tecla Inicio. Empezará el proceso decopia.Si el original está colocado en el cristal deexposición, sustitúyalo y pulse la tecla Inicio.Después de escanear todos los originales, pulse[Fin escan.] para iniciar la copia.4-14
Funciones de copiaModo Margen/centradoMueva la imagen original para hacer sitio en la copia para encuadernarla en el lado izquierdo (derecho) osuperior (inferior).Cuando copie en papel con tamaño distinto al del original, puede centrar la imagen original en el papel.Están disponibles los siguientes anchos de margen.Unidades deentradaModelos paraEE.UU.Modelos paraEuropaAncho de margenDe -0,75 a 0,75" (en incrementos de 0,01")De -18 mm a 18 mm (en incrementos de 1 mm)4Margen en el reverso de la páginaCuando copie en modo dúplex, también puede especificar el margen del reverso de la página.AutoCuando se selecciona [Auto], se aplica automáticamente el margen apropiado en el reverso de la página enfunción del margen especificado para el anverso y la orientación de encuadernación.Márgenes distintos en el anverso y reversoPermite especificar valores distintos para el anverso y el reverso.NOTA: Puede establecer el ancho de margen predeterminado. Consulte Valor predeterminado de margen enla página 8-24 para obtener más información.Siga este procedimiento para realizar copias con márgenes:1 Pulse la tecla Copiar.2 Coloque los originales en el cristal de exposición.3 Pulse [Distrib./editar] y, a continuación, [Margen/centrado].Listo para copiar.Copias4 Pulse [Margen] para seleccionar el modo de copiacon margen.Margen/centradoColocar originalOriginal :---Zoom : 100%Papel :---Vista previaDesactivadoMargenCentradoIzq./der. (-18 - +18)0Teclas #Arriba/abajo (-18 - +18)0Teclas #mmmmAutoPág. post.Borde sup. Ar.OrientaciónoriginalUtilice [+] o [–] para introducir los márgenes paraIzq./der. y Arriba/abajo. Pulse [Teclas #] para usarlas teclas numéricas para introducir los valores.Para las copias en modo dúplex (a 2 caras), pulse[Pág. post.] y seleccione [Auto] o [Manual].Crear acceso directoCancelarAceptarEstado 08/08/2009 10:104-15
Funciones de copiaListo para copiar.Margen/centrado Página posteriorAutoIzq./der.(-18 - +18)6mmCopiasSi seleccionó [Auto], pulse [Aceptar]. Si pulsó[Manual], introduzca los márgenes en la pantallamostrada y pulse [Aceptar].Colocar originalManualTeclas #Original : ---Zoom : 100%Papel :---Vista previaArriba/abajo (-18 - +18)Teclas #6mmCrear acceso directoCancelarAceptarEstado 08/08/2009 10:10Margen/centradoOriginalZoomPapelListo para copiar.Colocar original: ---: 100%: ---Vista previaDesactivadoMargenCentradoCopiasBorde sup. Ar.OrientaciónoriginalPulse [Centrado] para centrar la imagen original enel papel.5 Pulse [Orientación original] para seleccionar laorientación de los originales: [Borde sup. Ar.] o[Borde sup. Izq]. Pulse [Aceptar].6 Pulse [Aceptar].Crear acceso directoCancelarOKEstado 08/08/2009 10:107 Pulse la tecla Inicio para iniciar la copia.4-16
Funciones de copiaBorrado de bordesUtilice la función Borrado de bordes para eliminar las sombras negras que aparecen alrededor del original alrealizar copias. Puede seleccionar las opciones siguientes.Borr. bordes HojaBorra los bordes negros alrededor de un original de unahoja.4OriginalCopiaBorr. bordes LibroBorra los bordes negros alrededor de los bordes y en laparte central de los originales como en los librosgruesos. Puede especificar de forma individual el anchocon el que se borrarán los bordes alrededor de losbordes y en el centro del libro.OriginalCopiaBorr. bordes individualEspecifique el ancho de borrado de bordes de formaindividual para todos los bordes.OriginalCopiaLos intervalos disponibles para cada opción son los siguientes:Unidades deentradaModelos paraEE.UU.Modelos paraEuropaIntervalo del borrado de bordesDe 0 a 2" (en incrementos de 0,01")De 0 mm a 50 mm (en incrementos de 1 mm)NOTA: Para especificar el valor del ancho predeterminado del borrado de bordes, consulte Valorpredeterminado de borrado de bordes en la página 8-23 para obtener detalles.4-17
Funciones de copiaBorrado de bordes en el reverso de la páginaCuando escanee un original de dos caras, puede borrar los bordes del reverso del original. En esta tabla seindican las opciones disponibles.ElementoIgual que páginafrontalNo borrarDetalleEl borrado de bordes se realiza con la mismaconfiguración que la página frontal.No se realiza ningún borrado de bordes en elreverso de la página.NOTA: Puede cambiar el valor predeterminado del borrado de bordes para el reverso de la página. Paraobtener más información, consulte la sección Selección de papel en la página 8-28.Siga este procedimiento para borrar los bordes al copiar:1 Pulse la tecla Copiar.2 Coloque los originales en el cristal de exposición.3 Pulse [Distrib./editar] y, a continuación, [Borr.bordes].Borrado de bordesOriginalZoomPapelListo para copiar.Colocar original:---: 100%:---DesactivadoBorr. bordesHojaBorr. bordesLibroBorr. bordesindividualBorde(0 - 50)6 mmTeclas #Encuad. (0 - 50)6 mmCopiasIgual quepágina frontalReverso4 Seleccione [Borr. bordes Hoja] para borrar losbordes de una hoja individual o [Borr. bordes Libro]para borrar los bordes de un libro.Utilice [+] o [–] para introducir el ancho de Borde oEncuad. Pulse [Teclas #] para usar las teclasnuméricas para introducir los valores.Vista previaTeclas #Crear acceso directo Cancelar AceptarEstado 08/08/2009 10:10Borrado de bordesOriginalZoomPapelListo para copiar.Colocar original: ---: 100%: ---Vista previaCrear acceso directoDesactivadoBorr. bordesHojaBorr. bordesLibroBorr. bordesindividualSup.Inf.Izq.Der.(0 - 50)6mm6mm6mm6mmTeclas #CancelarCopiasIgual quepágina frontalReversoBorde sup. Ar.OrientaciónoriginalAceptarPulse [Borr. bordes individual] para seleccionar elborrado de bordes individuales.Utilice [+] o [–] para introducir el ancho de losbordes Sup., Inf., Izq. o Der. Pulse [Teclas #] parausar las teclas numéricas para introducir losvalores.Pulse [Orientación original] para seleccionar laorientación de los originales: [Borde sup. Ar.] o[Borde sup. Izq.]. Pulse [Aceptar].Estado 08/08/2009 10:10En el caso de originales a doble cara, pulse[Reverso] y luego seleccione [Igual que páginafrontal] o [No borrar].4-185 Pulse [Aceptar].6 Pulse la tecla Inicio para iniciar la copia.
Funciones de copiaLibrillos a partir de hojasCon la opción de copia de librillo puede copiar originales de hojas individuales y crear librillos, como pequeñosfolletos. Los librillos, por ejemplo, revistas, se obtienen mediante plegado en el centro.Puede copiar las portadas en papel coloreado o grueso. El papel para la portada se toma del bypass. Paratomar el papel de la cubierta desde el depósito, consulte Origen de papel para el papel de la cubierta en lapágina 8-11.NOTA: Si utiliza el finalizador de documentos de 3.000 hojas opcional y la unidad de plegado podrá grapar lascopias por el centro (plegarlas en dos y graparlas por el centro). Esto solo es posible con papel de tamaño A3,B4, A4-R, Ledger, Legal y Letter-R.4Los tamaños de los originales y del papel admitidos son los siguientes.Tipo de original Tamaño de original Tamaño de papelOriginal de unacara, original dedos carasOriginal de libroTodos*Todos*A3, B4, A4-R, B5-R, A5-R,Ledger, Letter-R y 8KA3, B4, A4-R, B5-R, A5-R,Ledger y Letter-RA3, B4, A4, A4-R, B5, B5-R, A5, A5-R,Ledger, Legal, Letter y Letter-RA3, B4, A4-R, Ledger, Legal y Letter-RA4, A4-R, B5, B5-R, Letter y Letter-RA4-R y Letter-R* Excepto originales de tamaño personalizado.Para encuadernar en el lado izquierdoLas copias plegadas se pueden leer de izquierda aderecha.OriginalCopiaPara encuadernar en el lado derechoLas copias plegadas se pueden leer de derecha aizquierda.OriginalCopiaPara encuadernación superiorLas copias plegadas se pueden leer de arriba a abajo.OriginalCopia4-19
Funciones de copiaA continuación se explica el procedimiento para copiar en modo Librillo:1 Pulse la tecla Copiar.2 Coloque los originales en el cristal de exposición.3 Pulse [Distrib./editar] y, a continuación, [Librillo].Listo para copiar.Copias4 Pulse [1 cara>>Librillo] para crear librillos a partirde originales de una sola cara.LibrilloOriginalZoomPapelColocar original: ---: 100%: ---Vista previaDesactivado1 cara>>Librillo2 caras>>LibrilloLibro>>LibrilloOriginalFinalizadoEncuadernaciónizq./der.Encuad.superiorEncuad.IzquierdaEncuad.DerechaEncuad.SuperiorDesactivadoCubiertaDesactivadoCentroGrapadoBorde sup. Ar.OrientaciónoriginalPulse [2 caras>>Librillo] para crear librillos a partirde originales de dos caras.Pulse [Libro>>Librillo] para crear librillos a partir deun libro abierto.Crear acceso directoCancelarAceptarEstado 08/08/2009 10:105 Si seleccionó [2 caras>>Librillo] o [Libro>>Librillo],elija la orientación de encuadernación enFinalizado.Si seleccionó [1 cara>>Librillo], elija la orientaciónde encuadernación en Finalizado.6 Si selecciona [1 cara>>Librillo],[2 cara>>Librillo] o [Libro>>Librillo], puede agregaruna portada. Pulse [Cubierta], seleccione[Cubierta] y pulse [Aceptar].7 Pulse [Orientación original] para seleccionar laorientación de los originales: [Borde sup. Ar.] o[Borde sup. Izq.]. Pulse [Aceptar].8 Si están instalados el finalizador de documentosopcional de 3.000 hojas y la unidad de plegado,aparecerá la opción [Centro Grapado].Para usar grapado por el centro, pulse [CentroGrapado] y seleccione [Encuad./plegar]. Puedegrapar por el centro hasta 16 hojas (64 páginas).9 Pulse [Aceptar].10 Pulse la tecla Inicio. Empezará el proceso decopia.NOTA: Cuando use el cristal de exposición,asegúrese de colocar los originales por orden de laspáginas.Si coloca los originales en el cristal de exposición,vaya colocando los originales de uno en unodespués de pulsar la tecla Inicio.Después de escanear todos los originales, pulse[Fin escan.] para iniciar la copia.4-20
Funciones de copiaModo CubiertaPermite añadir una cubierta a las copias acabadas. Puede copiar la primera y/o la última página en papelcoloreado o grueso procedente de algún origen de papel distinto al normal. Están disponibles las dos opcionessiguientes. El papel para la cubierta se toma del bypass.Para tomar el papel de la cubierta desde el depósito, consulte Origen de papel para el papel de la cubierta enla página 8-11.Tipo de cubiertaCbrta. frontalFrontal y post.CubiertasDescripciónLa primera página de los originales se copia enpapel diferente.La primera y la última página de los originales secopian en papel diferente.4A continuación se explica el procedimiento para copiar con el modo Cubierta:1 Pulse la tecla Copiar.2 Coloque los originales en el cristal de exposición.3 Pulse [Distrib./editar] y, a continuación, [Cubierta].Listo para copiar.Copias4 Pulse [Cbrta. frontal] o [Frontal y post. Cubiertas].CubiertaColocar originalImprimir páginas de cubierta en diferentes tipos depapel, usando un origen de papel diferente.Elija [Cubierta delantera] o[Cubiertas delantera y trasera].*Selecc. el origen del papel para la cubierta en Menú Sist.5 Pulse [Aceptar].OriginalZoomPapel: ---: 100%: ---DesactivadoCbrta. frontalFontal y post.CubiertasVista previaCrear acceso directoCancelarAceptarEstado 08/08/2009 10:106 Pulse la tecla Inicio. Empezará el proceso decopia.Si coloca los originales en el cristal de exposición,vaya colocando los originales de uno en unodespués de pulsar la tecla Inicio.Después de escanear todos los originales, pulse[Fin escan.] para iniciar la copia.4-21
Funciones de copiaSuperposición de formularioDensidad:30%Permite copiar imágenes de originales en el formulario.Una vez escaneado y registrado el formulario, sesuperpone en el original. También puede usar unformulario que ya esté registrado en la memoria de lamáquina.FormulariosOriginalCopiaDensidad:100%NOTA: Para registrar un formulario por adelantado,consulte Buzón Formulario para Superponformulario en la página 6-18 para obtener detalles.Para la superposición de formulario, siga los pasos que se indican a continuación:1 Pulse la tecla Copiar.2 Pulse [Distrib./editar] y, a continuación, [Superpos.de formulari].Listo para copiar.Superposición de formularioDesactivadoDensidad(10 30, 100)10%Copias13 Pulse [Escanear nuevo form.] para utilizar laprimera página de los originales como unformulario.OriginalZoomPapelColocar original: ---: 100%: ---Vista previaSeleccionarform. almacndoEscanearnuevo form.NingunoSeleccionarformularioNOTA: Puede seleccionar la densidad del formulariocon los 4 niveles disponibles del 10%, 20%, 30% o100%. Pulse los botones [+] o [-] en Densidad.Crear acceso directoCancelarAceptarEstado 08/08/2009 10:10Listo para copiar.Form. Seleccionar formularioBuzón de documentosNombre de buzónFormulario para distrib formularioBuzón personalizadoCopiasArribaPara usar formularios ya registrados, pulse[Seleccionar form. almacndo]. Pulse [Seleccionarformulario] para mostrar los buzones dedocumentos que almacenan documentos que sepueden usar como un formulario. Seleccione elformulario que desee de la lista y pulse [Aceptar].1/1DetalleVista previaAbrirNOTA: Para volver a una carpeta de un nivel superior,pulse [Arriba].CancelarAceptarEstado 08/08/2009 10:104 Pulse [Aceptar].5 Coloque los originales.Coloque el original para el formulario encima de losotros originales. Cuando use el alimentador deoriginales opcional, deberá colocar la primerapágina de los originales arriba del todo.6 Pulse la tecla Inicio para iniciar la copia.4-22
Funciones de copiaNumeración de páginasPermite numerar varias páginas de originales en orden correlativo. Los formatos de numeración son [-1-], [P.1]o [1/n]. El formato [1/n] imprime el número total de páginas en el lugar de n.Seleccione Superior Izquierda, Superior Centro, Superior Derecha, Inferior Izquierda, Inferior Centro o InferiorDerecha como posición del número de página.4Original [ – 1 –] [P.1] [1/n]Siga este procedimiento para insertar números de página en las copias:1 Pulse la tecla Copiar.2 Coloque los originales en el alimentador deoriginales o en el cristal de exposición.3 Pulse [Distrib./editar] y, a continuación, [Página #].Página #Desactivado-1-P.11/nListo para copiar.PosiciónSuperiorIzquierda1ª páginaInferiorIzquierdaSuperiorCentroInferiorCentroSuperiorDerechaInferiorDerecha(1 - 10) # de inicio (1 - 999)1 1Teclas # Teclas #CancelarCopiasAutoÚltima pág.AutoDenominador#Borde sup. Ar.OrientaciónoriginalAceptar4 Seleccione el formato de numeración: [-1-], [P.1] o[1/n].5 Seleccione la posición del número de página.6 Para iniciar la numeración de páginas en unapágina que no sea la primera página, pulse [+] o [–] en 1ª página y seleccione la página de inicio.También puede introducir el número mediante lasteclas numéricas tras pulsar [Teclas #].Estado 08/08/2009 10:107 Para iniciar la numeración con un número distintoa 1, pulse [+] o [–] en # de inicio e introduzca elnúmero de inicio. También puede introducir elnúmero mediante las teclas numéricas tras pulsar[Teclas #].8 Si no desea usar numerar hasta la última página,pulse [Última pág.]. Seleccione Manual y pulse [+]o [-] para introducir la última página que deseanumerar (un número negativo de páginas haciaatrás desde la última página). Pulse [Aceptar].Puede definir un valor de hasta -10. Tambiénpuede introducir el número mediante las teclasnuméricas tras pulsar [Teclas #].4-23
Funciones de copia9 Puede cambiar manualmente el número total depáginas n para el formato [1/n]. Pulse[Denominador #] y seleccione [Manual]. Pulse [+] o[–] para introducir el número total de páginas ypulse [Aceptar]. También puede introducir elnúmero mediante las teclas numéricas tras pulsar[Teclas #].10 Pulse [Orientación original] para seleccionar laorientación de los originales: [Borde sup. Ar.] o[Borde sup. Izq.]. Pulse [Aceptar].11 Pulse [Aceptar].12 Pulse la tecla Inicio para iniciar la copia.4-24
Funciones de copiaModo NotasPermite realizar copias con un espacio para añadir notas. También puede copiar dos originales en una mismahoja con un espacio, o bien, añadir líneas para indicar los límites de la página.NOTA: El modo Notas está disponible para los tamaños de papel de copia Ledger, Legal, Oficio II, 8.5×13.5",Letter, Letter-R, Statement-R, A3, B4, Folio, A4, A4-R, B5, B5-R, A5-R, 8K, 16K y 16K-R.Distrib. AReduce las imágenes de cada página original paraimprimirlas en la mitad de una página y dejar la otramitad en blanco para notas.4OriginalCopiaDistrib. BReduce las imágenes de dos páginas originales paracopiarlas en la mitad de una sola página y dejar la otramitad en blanco para notas.OriginalCopia4-25
Funciones de copiaTipos de línea separadora de páginaEstán disponibles las siguientes líneas separadoras.NingunoLíneacontinuaLínea puntosBordes(marcas de corte)Siga este procedimiento para insertar líneas separadoras de páginas en las copias:1 Pulse la tecla Copiar.2 Coloque los originales en el cristal de exposición.3 Pulse [Distrib./editar] y, a continuación, [Pág denotas].Listo para copiar.Copias4 Pulse [Distrib. A] o [Distrib. B]. Seleccione ladistribución de las páginas en Diseño.Página de notasOriginalZoomPapelColocar original: ---: 100%: ---Vista previaCrear acceso directoDesactivadoDistrib. ADistrib. BDiseñoSuperiorI a DIzquierdaAr a AbSuperiorD a IDerechaAr a AbCancelarNingunoLínea separ.Borde sup. Ar.OrientaciónoriginalAceptar5 Pulse [Línea separ.] para seleccionar la líneaseparadora de página. Pulse [Aceptar].6 Pulse [Orientación original] para seleccionar laorientación de los originales: [Borde sup. Ar.] o[Borde sup. Izq.]. Pulse [Aceptar].7 Pulse [Aceptar].Estado 08/08/2009 10:108 Pulse la tecla Inicio para iniciar la copia.4-26
Funciones de copiaPosterSi desea usar este dispositivo para hacer copias demayor tamaño que el tamaño de papel máximo, use elmodo Poster para separar y copiar una imagenampliada en varias páginas.Las copias tendrán áreas de superposición. Se puedecrear una sola página grande si se pegan esas áreas.OriginalCopiaSeleccione uno de los tres siguientes valores deampliación:4• Tamaño copia – Se selecciona el tamaño del papelde salida entre los siguientes tamaños. La copia seamplía según el tamaño del papel seleccionado.Tipo de modeloModelos paraEE.UU.Modelos paraEuropaTamaño de papel34 × 44", 22 × 34", 17 × 22"A0, A1, A2• Zoom Prioridad – Especifique el tamaño de zoomde salida entre 100 y 400%. La imagen se imprimiráen el número necesario de copias para el tamañode zoom especificado.• Número de hojas – Seleccione el número de hojasen que se dividirá la imagen entre 2, 4 u 8 hojas. Lacopia se amplía según el número seleccionado.NOTA: Los tamaños de original disponibles son 11 ×17", 8 1/2 × 11", A3 y A4R. Los tamaños de papeldisponibles son 11 × 17" y A3.Siga los pasos siguientes para usar la función de ampliación de poster:1 Pulse la tecla Copiar.2 Coloque los originales en el cristal de exposición.3 Pulse [Distrib./editar] y, a continuación, [Poster].4-27
Funciones de copiaPosterOriginalZoomPapelListo para copiar.Colocar original: ---: 100%: ---Vista previaCrear acceso directoDesactivadoTamañocopiaZoomPrioridadNúmero dehojasA0CancelarCopiasSeparar y copiar una imagen adecuada parael tamaño de copia seleccionado.AceptarEstado 08/08/2009 10:10A1A24 Pulse [Distrib./editar] y, a continuación, [Poster].Seleccione el método de ampliación.Si selecciona [Tamaño copia], defina el tamaño delpapel de salida.Si selecciona [Zoom Prioridad], defina el tamañodel zoom de salida.Si selecciona [Número de hojas], defina el númerode hojas divididas.5 Pulse [Aceptar].6 Pulse la tecla Inicio. Empezará el proceso de copia4-28
Funciones de copiaCopia con repetición de imagen y doble copiaCrea una hoja copiada con varias repeticiones de unaimagen original. También se puede especificar el áreadel original que se debe repetir.Repetición ImagenCopia una imagen original varias veces en una hoja conel porcentaje de ampliación especificado.También se pueden especificar las veces que el originalse repite.4OriginalCopiaDoble CopiaCrea dos copias del mismo original en una sola hoja.Por ejemplo, puede copiar dos veces un original A4 enuna hoja A3 y cortar luego la hoja por la mitad paratener dos copias idénticas del original.OriginalCopiaSiga los pasos siguientes para usar las funciones Repetición Imagen y Doble Copia:1 Pulse la tecla Copiar.2 Coloque los originales en el cristal de exposición.3 Pulse [Distrib./editar] y, a continuación, [RepeticiónImagen].Listo para copiar.Copias4 Pulse [Zoom Prioridad].Repetición ImagenDesactivado(25 - 400)100 %Para crear copias dobles, pulse [Doble Copia] ycontinúe en el paso 8.OriginalZoomPapelColocar original: ---: 100%: ---Vista previaZoomPrioridadDobleCopiaTeclas #DesactivadoEspecificarárea repet5 Pulse [+] o [–] para definir el tamaño de zoom.Pulse [Teclas #] para introducir el valor con lasteclas numéricas.Crear acceso directoCancelarAceptarEstado 08/08/2009 10:106 Para definir el área del original que se va a repetir,pulse [Activado] en Especificar área repet.4-29
Funciones de copia7 Pulse [+] o [–] para introducir el área del originalque se va a repetir.En los modelos de Europa, puede introducir elancho del borde directamente con las teclasnuméricas después de pulsar [Teclas #].Y1: Longitud desde la parte superior izquierda delcristal al borde superior del área de repeticiónX1: Longitud de altura desde la parte superiorizquierda del cristal al borde izquierdo del área derepeticiónY2: Altura del área de repeticiónX2: Anchura del área de repetición8 Pulse [Aceptar].9 Pulse la tecla Inicio. Empezará el proceso decopia.4-30
Funciones de copiaEcoPrintEcoPrint permite ahorrar tóner al imprimir. Use esta función para realizar copias de prueba o en cualquier otraocasión en la que la impresión de alta calidad sea innecesaria.A continuación se explica el procedimiento para copiar en modo EcoPrint:1 Pulse la tecla Copiar.2 Coloque los originales en el cristal de exposición.3 Pulse [Color/Calidad de imagen] y, a continuación,[EcoPrint].4Listo para copiar.Copias4 Pulse [Activado].EcoPrintConsumir menos tóner al imprimir.5 Pulse [Aceptar].Colocar originalOriginalZoomPapel: ---: 100%: ---DesactivadoActivadoVista previaCrear acceso directoCancelarAceptarEstado08/08/2009 10:106 Pulse la tecla Inicio para iniciar la copia.Copia de un colorEspecifique uno de los colores (Cyan, Magenta, Amarillo, Rojo, Verde o Azul) y cree las copias con ese colorindependientemente del tipo de original.Siga los pasos siguientes para realizar una copia en un color:1 Pulse la tecla Copiar.2 Coloque los originales en el cristal de exposición.3 Pulse [Color/Calidad de imagen], [Selección decolores] y, a continuación, [Un color].Listo para copiar.Copias4 Seleccione el color para la copia: [Cyan],[Magenta], [Amarillo], [Rojo], [Verde] o [Azul].Selección de coloresColorautoUn color5 Pulse [Aceptar].Colocar originalTodo colorCyanMagentaAmarilloBlanco yNegroOriginalZoomPapel: ---: 100%: ---Un colorRojoVerdeAzulVista previaCrear acceso directoCancelarAceptarEstado 08/08/2009 10:106 Pulse la tecla Inicio. Empezará el proceso decopia.4-31
Funciones de copiaAjuste del balance de colorAjuste la intensidad del cyan, magenta, amarillo y negro para ajustar el matiz.NOTA: Esta función se usa con la copia a todo color.No se puede utilizar junto con el ajuste de densidad (see página 3-9).No se puede usar junto con el ajuste de imagen rápido (see página 4-35).Consulte la imagen de muestra de la Guía rápida para ajustar la calidad de las imágenes.Siga los pasos siguientes para ajustar el balance de color:1 Pulse la tecla Copiar.2 Coloque los originales en el cristal de exposición.3 Pulse [Color/Calidad de imagen] y, a continuación,[Color Balance].Listo para copiar.Copias4 Pulse [Activado].Balance de colorDesactivadoCyan-5 -4 -3 -2 -1 0 1 2 3 4 55 Pulse [ ] o [ ] para cada color que deseeajustar (Cyan, Magenta, Amarillo, Negro).Colocar originalActivadoMagenta-5 -4 -3 -2 -1 0 1 2 3 4 56 Pulse [Aceptar].Amarillo-5 -4 -3 -2 -1 0 1 2 3 4 5OriginalZoomPapel: ---: 100%: ---Negro-5 -4 -3 -2 -1 0 1 2 3 4 5Vista previaCrear acceso directoCancelarAceptarEstado 08/08/2009 10:107 Pulse la tecla Inicio. Empezará el proceso decopia.4-32
Funciones de copiaAjuste de matizAjuste el color (matiz) de las imágenes. Puede, por ejemplo, ajustar el rojo a un rojo-amarillo fuerte o el amarilloa un amarillo-verde fuerte para crear copias más creativas.Los elementos que se pueden configurar son los siguientes:RojoMagentaAmarilloAzulVerdeCyan• Todos: Ajusta el matiz de todos los colores.• Amarillo - Verde Azul - Magenta: Ajusta elbalance de color de los colores amarillo y verde, yazul y magenta.• Verde - Cyan Magenta - Rojo: Ajusta el balancede color de los colores verde y cyan, y magenta yrojo.• Cyan - azul Rojo-amarillo: Ajusta el balance decolor de los colores cyan y azul, y rojo y amarillo.4NOTA: Esta función se usa con la copia a todocolor.No se puede utilizar junto con el ajuste dedensidad (see página 3-9).No se puede usar junto con el modo de ajuste deimagen rápido (see página 4-35).Estos ajustes son especialmente útiles en lasimágenes con mucho color.Siga los pasos siguientes para ajustar el matiz de la imagen:1 Pulse la tecla Copiar.2 Coloque los originales en el cristal de exposición.3 Pulse [Color/Calidad de imagen] y, a continuación,[Ajuste de matiz].4 Seleccione el elemento para el que desea ajustarel matiz y luego pulse [ ] o [ ] para realizar elajuste.Listo para copiar.CopiasAjuste de matizDesactivadoAjustar el tono para todos los colores.Colocar originalTodosAmarilloAmarillo-VerdeAzul-MagentaRojoVerdeOriginalZoomPapel: ---: 100%: ---Vista previaVerde-CyanMagenta-RojoCyan-azulRojo-amarilloMagentaAzulCyanCrear acceso directoCancelarAceptarEstado 08/08/2009 10:104-33
Funciones de copiaRojoAmarilloVerdeEjemplo 1Seleccione [Amarillo-Verde Azul-Magenta] y pulse[ ] para ajustar el amarillo como más próximo alverde y el azul como más próximo al magenta.MagentaCyanAzulRojoAmarilloVerdeEjemplo 2Seleccione [Cyan-azul Rojo-amarillo] y pulse [ ]para ajustar el amarillo como más próximo al rojo yel azul como más próximo al cyan.MagentaCyanAzul5 Pulse [Aceptar].6 Pulse la tecla Inicio. Empezará el proceso decopia.4-34
Funciones de copiaAjuste de imagen rápidoAjuste las imágenes como desee para que sean más intensas o más mates.Los elementos que se pueden configurar son los siguientes: Intenso, Mate, Nítido, Suave, Claro, OscuroConsulte la imagen de muestra de la Guía rápida para ajustar la calidad de las imágenes para ver ejemplos delefecto de cada opción.NOTA: Esta función se usa con la copia a todo color.No se puede utilizar junto con el ajuste de densidad (see página 3-9).No se puede utilizar junto con el ajuste de balance de color (see página 4-32).Seleccione uno de los seis tipos de ajustes de imagen rápidos disponibles. No se pueden seleccionar variasopciones.4Siga los pasos siguientes para el ajuste de imagen rápido:1 Pulse la tecla Copiar.2 Coloque los originales en el cristal de exposición.3 Pulse [Color/Calidad de imagen] y, a continuación,[Ajust Imag rápido].Imagen rápidaListo para copiar.Ajusar imágenes según lo deseado.Copias4 Seleccione la imagen.5 Pulse [Aceptar].Colocar originalDesactivadoOriginalZoomPapel: ---: 100%: ---Vista previaIntensoSuaveMateClaroNítidoOscuroCrear acceso directoCancelarAceptarEstado 08/08/2009 10:106 Pulse la tecla Inicio. Empezará el proceso decopia.4-35
Funciones de copiaAjuste de nitidezAjuste la nitidez del contorno de la imagen. Cuando se copian originales dibujados con líneas desiguales odiscontinuas, se pueden realizar copias buenas si se ajusta la nitidez hacia [Nítido]. Cuando se copianimágenes que contienen puntos como fotos de revistas, donde hay patrones de moiré * , se puede acentuar odebilitar el efecto moiré si se ajusta la nitidez hacia [Opaco].* Patrones creados por una distribución irregular de puntos de medio tono.Consulte la imagen de muestra de la Guía rápida para ajustar la calidad de las imágenes.Siga los pasos siguientes para ajustar la nitidez:1 Pulse la tecla Copiar.2 Coloque los originales en el cristal de exposición.3 Pulse [Color/Calidad de imagen] y, a continuación,[Nitidez].Listo para copiar.Copias4 Pulse [-3] a [3] (Opaco - Nítido) para ajustar lanitidez.Nitidez5 Pulse [Aceptar].Colocar originalOpacoNítidoOriginalZoomPapel: ---: 100%: ----3-2-10 +1 +2 +3Vista previaCrear acceso directoCancelarAceptarEstado 08/08/2009 10:106 Pulse la tecla Inicio. Empezará el proceso decopia.4-36
Funciones de copiaAjuste de densidad de fondoAclara el fondo de los originales en color si es oscuro.OriginalCopiaSiga los pasos siguientes para ajustar la densidad del fondo:NOTA: Esta función se usa con la copia a todo color yla copia de color automático. La función de ajuste dedensidad de fondo no está disponible para las copiasen el modo de color automático si se detecta unoriginal en blanco y negro.4Listo para copiar.Copias1 Pulse la tecla Copiar.2 Coloque los originales en el cristal de exposición.3 Pulse [Color/Calidad de imagen] y, a continuación,[Ajust. dens. fondo].4 Pulse [Activado].Ajust. dens. fondoColocar originalDesactivadoActivadoFondoMás claroMás osc.1 2 3 4 5OriginalZoomPapel: ---: 100%: ---Vista previaCrear acceso directoCancelarAceptarEstado 08/08/2009 10:105 Pulse [1] a [5] (Más claro - Más osc.) para ajustarla intensidad del color del fondo.6 Pulse [Aceptar].7 Pulse la tecla Inicio. Empezará el proc.4-37
Funciones de copiaEscaneo continuoCuando no pueda colocar un gran número de originales en el alimentador de originales al mismo tiempo, losoriginales pueden escanearse en lotes por separado y, a continuación, copiarse como un solo trabajo. Con estafunción, los originales se escanean hasta que se pulsa [Fin escan.].Puede cambiar cualquiera de los valores siguientes durante el escaneado.• Selección del tamaño del original • Zoom• Orientación del original • Borrado de bordes• Selección de calidad de imagen • Densidad• Tipo de original (original a 2 caras/libro) • Selección de coloresSi usa Crear tbjo., puede insertar un papel en blanco durante el escaneado o una página en blanco durante elproceso de copia dúplex.A continuación se explica el procedimiento para copiar en modo de escaneo continuo:1 Pulse la tecla Copiar.2 Pulse [Avanzado Configuración] y, a continuación,[Escaneo continuo].Listo para copiar.Copias3 Si selecciona Escaneo continuo, pulse [Activado].Escaneo continuoDesactivadoSeleccionar orientación de encuadernacióndeseada.Si selecciona Crear tbjo., pulse [Crear tbjo.] y elijala orientación de encuadernación que desee.Colocar originalActivado4 Pulse [Aceptar].Crear tbjo.OriginalZoomPapel: ---: 100%: ---Vista previaEncuad.IzquierdaEncuad.DerechaEncuad.superiorCrear acceso directoCancelarAceptarEstado 08/08/2009 10:10Escanear siguiente(s) original(es).Colocar los originales y presionar la tecla Inicio.Pulsar [Fin de escaneo] para comenzar a copiar.CopiasNro tbjo.: 000021 Nombre trabaoj: doc20080505113414 Nombre usuario: -----Configuración de escánerPáginas terminadas5 Coloque los originales en el alimentador deoriginales o en el cristal de exposición y pulse latecla Inicio.TamañooriginalOrig. a2 caras/lbroDensidadOrientaciónoriginalZoomImagenoriginalBorr. bordes1/2Sgte. copia:En anv.Sgte. copia:En reversoHojaInserciónpág.Si selecciona [Crear tbjo.], puede cambiar lapágina siguiente. Pulse [Hoja Inserción] parainsertar un papel en blanco. Pulse [Sgte. copia: Enreverso] en las copias dúplex para imprimir lapágina siguiente en el reverso.CancelarFin escan.Estado 08/08/2009 10:106 Coloque el siguiente original y pulse la tecla Inicio.Repita estos pasos para escanear los originalesrestantes.Después de escanear todos los originales, pulse[Fin escan.] para iniciar la copia.4-38
Funciones de copiaRotación automática de imagenPermite realizar automáticamente una rotación de la imagen cuando los tamaños del original y el papel cargadocoinciden pero sus orientaciones son distintas. Las imágenes se rotarán 90° a la izquierda antes de copiarlas.NOTA: Para establecer la rotación automática de imagen como modo predeterminado, consulte Rotaciónautomática de imagen en la página 8-24.A continuación se explica el procedimiento para copiar con rotación automática de imagen:1 Pulse la tecla Copiar.42 Coloque los originales en el cristal de exposición.3 Pulse [Avanzado Configuración] y, a continuación,[Rotación automática].4 Pulse [Activado] para seleccionar la rotaciónautomática de imagen.5 Pulse [Aceptar].6 Pulse la tecla Inicio para iniciar la copia.Imagen en negativoInvierte las partes en blanco y negro de la imagen al imprimir.NOTA: Esta función solo está disponible para el modo de copia en blanco y negro.Siga este procedimiento para realizar copias con imagen en negativo:1 Pulse la tecla Copiar.2 Coloque los originales en el cristal de exposición.3 Pulse [Avanzado Configuración] y, a continuación,[Invertir].4 Pulse [Activado] para seleccionar la opción deimagen en negativo.5 Pulse [Aceptar].6 Pulse la tecla Inicio para iniciar la copia.4-39
Funciones de copiaImagen espejoPermite copiar la imagen espejo del original.NOTA: Esta función solo está disponible para el modo de copia en blanco y negro.Siga este procedimiento para realizar copias con imagen espejo:1 Pulse la tecla Copiar.2 Coloque los originales en el cristal de exposición.3 Pulse [Avanzado Configuración] y, a continuación,[Espejo].4 Pulse [Activado] para seleccionar la imagenespejo.5 Pulse [Aceptar].6 Pulse la tecla Inicio para iniciar la copia.4-40
Funciones de copiaAviso de fin de trabajoPermite enviar un aviso por e-mail cuando un trabajo de copia ha finalizado. El usuario puede recibir lanotificación de la conclusión del trabajo de copia mientras está trabajando en un escritorio remoto; por tanto,no tiene que esperar junto a la máquina hasta que finalice la copia.NOTA: El PC debe configurarse previamente para poder usar el e-mail.Ejemplo de aviso de fin de trabajoPara:h_pttr@owl-<strong>net</strong>.<strong>net</strong>Asunto:1234 Mensaje de notificación de fin de trabajoNro. de trabajo: 000002Resultado: OKHora de término: Mié 27 abril 2005 14:56:08Nombre de doc27042005145608archivo:Tipo de trabajo: Copia------------------------------------------------12344Siga este procedimiento para activar la notificación de fin de trabajo al realizar copias:1 Pulse la tecla Copiar.2 Coloque los originales en el cristal de exposición.3 Pulse [Avanzado Configuración] y, a continuación,[Aviso de fin trabajo].Aviso de fin trabajoDesactivadoLibr. direc.Ingreso dedirecciónListo para copiar.DestinoUser A abc@def.comDetalleCopias4 Para seleccionar el destino desde la libreta dedirecciones, pulse [Libr. direc.] en la parte izquierdade la pantalla y, a continuación, pulse [Libr. direc.] enla pantalla siguiente. Seleccione el destino que deberecibir la notificación y pulse [Aceptar].Puede ver información sobre el destino de lanotificación pulsando [Detalle].DetalleLibr. direc.Crear acceso directoCancelarAceptarEstado 08/08/2009 10:104-41
Funciones de copiaAviso de fin trabajoDesactivadoLibr. direc.Ingreso dedirecciónListo para copiar.Direcciónde E-mailCopiasPara introducir la dirección de e-mail directamente,pulse [Ingreso de dirección]. Pulse [Dirección deE-mail] para introducir la dirección y pulse[Aceptar].5 Pulse [Aceptar].6 Pulse la tecla Inicio para iniciar la copia. Trasconcluir el trabajo, se envía un aviso de e-mail aldestino seleccionado.Crear acceso directoCancelarAceptarEstado 08/08/2009 10:104-42
Funciones de copiaNombre de archivoPermite asignar un nombre a un trabajo de copia. Añada más información, como la fecha y la hora o el númerode trabajo según sea necesario. Puede comprobar el historial o el estado del trabajo mediante el nombre detrabajo, la fecha y hora o el número de trabajo especificado aquí.Siga este procedimiento para asignar un nombre al trabajo de copia:1 Pulse la tecla Copiar.2 Coloque los originales en el cristal de exposición.3 Pulse [Avanzado Configuración] y, a continuación,[Ingreso de nom. archivo].4Listo para copiar.Ingreso de nombre de archivoAgregar un nombre de archivo.También se puede agregar información adicionalcomo Numero trabajo y Fecha y hora.Nombre archivoInfo adicionaldocJob No.Copias4 Pulse [Nombre archivo], introduzca el nombre deltrabajo de copia y pulse [Aceptar].Para añadir una fecha y hora, pulse [Fecha y hora].Para añadir un número de trabajo, pulse [Númerotrabajo]. La información añadida se muestra enInfo. adicional.Numero trabajoFecha y horaCrear acceso directoCancelarAceptarEstado 08/08/2009 10:105 Pulse [Aceptar].6 Pulse la tecla Inicio para iniciar la copia.Cambiar prioridadPermite interrumpir el trabajo actual y dar prioridad de copia al trabajo seleccionado. El trabajo interrumpido sereanuda una vez finalizada la copia para la que se ha cambiado la prioridad.NOTA: El trabajo actual seleccionado como Cambiar prioridad no puede interrumpirse.A continuación se explica el procedimiento para copiar con la función Cambiar prioridad:4-431 Pulse la tecla Copiar.2 Coloque los originales en el cristal de exposición.3 Pulse [Avanzado Configuración] y, a continuación,[Cambiar prioridad].4 Pulse [Activado] para seleccionar la funciónCambiar prioridad.5 Pulse [Aceptar].6 Pulse la tecla Inicio. Se suspende el trabajo decopia actual y se inicia el trabajo de copia concambio de prioridad. El trabajo suspendido sereanuda una vez finalizada la copia para la que seha cambiado la prioridad.
Funciones de copiaRepetición de copiaPermite realizar la cantidad necesaria de copias adicionales una vez acabado el trabajo de copia. Paradocumentos confidenciales, puede establecer una clave de acceso para el uso de la repetición de copia. Enese caso, deberá introducirse la clave de acceso correcta al usar la función de repetición de copia o las copiasno se imprimirán.IMPORTANTE: Los trabajos de repetición de copia se borran cuando se apaga el interruptor principal.La repetición de copia no está disponible si la máquina está equipada con el kit de seguridad de datos.La función de repetición de copia no se puede usar si el número máximo de trabajos de repetición de copia quese conservan en el buzón de documentos se ha establecido en cero (consulte Número máximo de trabajos derepetición de copia retenidos en la página 4-45).Puede seleccionar la función de repetición de copia como configuración predeterminada. Consulte la secciónRepetición de copia en la página 8-26.El hecho de asignar un nombre de archivo a los trabajos de copia facilita la identificación de los datos a la horade copiarlos (consulte Nombre de archivo en la página 4-43).Selección de la función de repetición de copiaSiga este procedimiento para seleccionar la función de repetición de copia:1 Pulse la tecla Copiar.2 Coloque los originales en el cristal de exposición.3 Pulse [Avanzado Configuración] y, a continuación,[Repetición de copia].Listo para copiar.Copias4 Pulse [Activado].Repetición de copiaDesactivadoContras (4 dígit)Para registrar una contraseña, pulse [Teclas #] eintroduzca una contraseña de 4 dígitos.Colocar originalActivadoOriginalZoomPapel: ---: 100%: ---Vista previaTeclas #IMPORTANTE: Si ha olvidado la clave de acceso, lafunción de repetición de copia no estará disponible.Tenga la precaución de anotar la clave de acceso si loconsidera necesario.Crear acceso directoCancelarAceptarEstado 08/08/2009 10:105 Pulse [Aceptar].6 Pulse la tecla Inicio para empezar a copiar yregistrar este trabajo como un trabajo de repeticiónde copia.4-44
Funciones de copiaSalida de trabajos de repetición de copiaLos trabajos de repetición de copia se almacenan en el buzón de documentos. Consulte Buzón de trabajo enla página 3-34 para imprimir los trabajos de repetición de copia.Número máximo de trabajos de repetición de copia retenidosPuede seguir el procedimiento que se indica a continuación para cambiar el número máximo de trabajos decopia que pueden retenerse en el buzón de documentos.Siga este procedimiento para cambiar el número máximo de trabajos de copia retenidos.1 Pulse la tecla Menú Sistema.42 Pulse [Buzón documentos/Memoria extraíble] y[Siguiente] en Buzón de trabajo.3 Pulse [Cambiar] en Retenc tbjo repetir copia.Buzón de documentos/Memoria extraíble- Retención de trabajo de repetir copiaDefinir el número máximo de trabajos de repetición copia que se pueden conservar.Usar [-]/[+] o las teclas numéricas para introducir un número.*Definir este número como 0 para no retener ningún trabajo.(0 - 50)32 tbjo4 Utilice la tecla [+] o [-] para introducir el númeromáximo de retención.También puede introducir el número con las teclasnuméricas.Puede introducir una cifra entre 0 y 50 comonúmero de trabajos retenidos.CancelarAceptarEstado 08/08/2009 10:10NOTA: Si introduce un valor de 0 (cero), la función derepetición de copia no podrá utilizarse.5 Pulse [Aceptar].4-45
Funciones de copiaModo Hoja de respaldo OHPCuando se colocan dos o tres transparencias OHP una sobre otra, la electricidad estática puede dificultar sumanipulación. Con el modo Hoja de respaldo OHP, se inserta automáticamente una hoja de papel entre cadatransparencia para facilitar su manipulación. Además, se puede copiar la misma página de original en la hojade respaldo con crear una copia de varias páginas.NOTA: No cargue nunca las transparencias OHP en bandejas o depósitos distintos del bypass.Al activar elmodo Hoja de respaldo OHP, el tipo de papel del bypass se configura automáticamente como Transp. Si elfinalizador de documentos opcional o el finalizador de documentos de 3.000 hojas opcional está instalado,debe especificar el destino de salida para las copias finalizadas. Para obtener más información, consulte lasección Destino de salida en la página 4-12.Hja en blanco1*Inserta una hoja de respaldo en blanco después de lacopia en una transparencia. (* indica película OHP.)1232*3*OriginalCopiaHoja copiada1231*12 *23*3Después de copiar en una transparencia, copia lamisma imagen original en el papel de la hoja derespaldo. (* indica película OHP.)OriginalCopiaSiga estos pasos para utilizar el modo Hoja de respaldo OHP:1 Pulse la tecla Copiar.2 Coloque el original.3 Cargue las transparencias en el bypass.IMPORTANTE: Airee las transparencias antes decargarlas.Se pueden cargar hasta 10 transparencias ala vez.Asegúrese de cargar papel del mismo tamaño yorientación que las transparencias en el depósito.4-46
Funciones de copiaListo para copiar.Hoja respaldo OHPDesactivadoColocar originalHja en blncoCopiasSelec origen papel para alimentar papel.4 Pulse [Avanzado Configuración] y, a continuación,[Respaldo OHP Hoja].5 Pulse [Hja en blnco] o [Hoja copiada].6 Seleccione el medio que se va a alimentar. Si pulsa[Auto], la máquina selecciona automáticamente unmedio que coincida con el tamaño del original.OriginalZoomPapel: ---: 100%: ---Vista previaHoja copiadaAutoA4NormalA3NormalA4NormalA4Normal7 Pulse [Aceptar].4Crear acceso directoCancelarAceptarEstado 08/08/2009 10:108 Pulse la tecla Inicio. Empezará el proceso decopia.4-47
4-48Funciones de copia
5 Funciones de envíoEste capítulo explica las funciones disponibles para enviar originales.• Selección de tamaño del original ........................................................5-2• Selección del tamaño de envío...........................................................5-3• Zoom...................................................................................................5-5• Centrado .............................................................................................5-6• Originales de distintos tamaños..........................................................5-7• Selección de 1 cara/2 caras..............................................................5-10• Orientación del original .....................................................................5-11• Formato de archivo...........................................................................5-12• Separación de archivo ......................................................................5-13• Funciones de encriptación de PDF...................................................5-14• Calidad de imagen............................................................................5-16• Ajuste de la densidad........................................................................5-17• Resolución de escaneado.................................................................5-18• Nitidez...............................................................................................5-19• Ajuste de densidad de fondo ............................................................5-20• Selección de color / escala de grises / blanco y negro.....................5-21• Escaneo continuo .............................................................................5-22• Borrado de bordes ............................................................................5-23• Introducción del nombre de documento o el nombre de archivo......5-25• Introducción del asunto y el cuerpo del e-mail..................................5-26• Escaneo WSD...................................................................................5-27• Aviso de fin trabajo ...........................................................................5-29• Enviar e imprimir...............................................................................5-30• Enviar y almacenar ...........................................................................5-30• TX encriptada FTP............................................................................5-31• Tipo de color .....................................................................................5-31• Información sobre los perfiles de color .............................................5-325-1
Funciones de envíoSelección de tamaño del originalSeleccione el tamaño de los originales que se utilizará como base para el escaneado. Asegúrese de seleccionarel tamaño del original cuando utilice originales de tamaños no estándar.Seleccione el tamaño del original de los grupos siguientes de tamaño del original.Elemento Detalle TamañoTamañosestándar 1Tamañosestándar 2OtrosSeleccióntamañoSeleccione entre detecciónautomática y tamañosestándar.Seleccione entre lostamaños estándar, exceptoTamaños estándar 1.Seleccione entre Hagaki yTam. original personaliz.*Especifique un tamaño queno se indica en Tamañosestándar 1 ni 2**.Modelos para EE.UU.: Auto, Ledger, Legal, Letter, Letter-R, Statement, Statement-R, 8,5×13,5", Oficio II-R, 11×15"Modelos para Europa: Auto, A3, B4, A4, A4-R, B5, B5-R,A5, A5-R, B6, B6-R, A6-R, FolioModelos para EE.UU.: A3, B4, A4, A4-R, B5, B5-R, A5,A5-R, B6, B6-R, A6-R, Folio, 8K, 16 K, 16K-RModelos para Europa: Ledger, Legal, Letter, Letter-R,Statement, Statement-R, 8,5×13,5", Oficio II-R, 11×15",8K, 16K, 16K-RHagaki, Oufuku Hagaki, Personaliz 1 a 4Modelos para EE.UU.Horizontal: de 2 a 17" (en incrementos de 0,01"), Vertical:de 2 a 11,69" (en incrementos de 0,01")Modelos para EuropaHorizontal: de 50 a 432 mm (en incrementos de 1 mm),Vertical: de 50 a 297 mm (en incrementos de 1 mm)* Para obtener información sobre cómo definir el tamaño de original personalizado (Personaliz 1 a 4),consulte Configuración de tamaño de original personalizado en la página 8-4.** Las unidades de entrada pueden cambiarse en el Menú Sistema.Consulte Cambio de la unidad de medida en la página 8-13.Siga este procedimiento para seleccionar el tamaño del original al enviar imágenes escaneadas:1 Pulse la tecla Enviar.2 Coloque los originales en el cristal de exposición.3 Pulse [Formato Original/Transmisión] y luego[Tamaño original].Tamaño del originalListo para enviar.Colocar original.Tamañosestándar 1AutoA3DestinoA44 Pulse [Tamaños estándar 1], [Tamaños estándar2], [Otros] o [Selección tamaño] para seleccionar eltamaño del original.Colocar originalTamañosestándar 2OtrosA4A6A5B4A5B5B5B6B6OriginalZoomEnviar: ---: 100%: ---SeleccióntamañoFolioVista previaCrear acceso directoCancelarAceptarEstado 08/08/2009 10:105-2
Funciones de envíoListo para enviar.Colocar original.Tamaño del originalTamañosestándar 1X(50 - 432)432 mmDestinoSi ha activado [Selección tamaño], pulse [+] o[-] para especificar los tamaños X (horizontal) e Y(vertical). Si pulsa [Teclas #], puede utilizar lasteclas numéricas.Colocar originalTamañosestándar 2OtrosTeclas #5 Pulse [Aceptar].OriginalZoomEnviar: ---: 100%: ---SeleccióntamañoY(50 - 297)297 mmVista previaTeclas #Crear acceso directoCancelarAceptarEstado 08/08/2009 10:106 Especifique el destino y pulse la tecla Inicio parainiciar el envío.5Selección del tamaño de envíoSeleccione el tamaño de envío (el tamaño de la imagen que desee enviar).En esta tabla se indican los tamaños:Elemento Detalle TamañoTamañosestándar 1Tamañosestándar 2OtrosSeleccione entreIgual tamaño queoriginal o Tamañoestándar.Seleccione entre lostamaños estándar,excepto Tamañosestándar 1.Seleccione entreHagaki.Modelos para EE.UU.: Igual tamaño que original, Ledger,Legal, Letter, Statement, 8,5×13,5", Oficio II, 11x15"Modelos para Europa: Igual tamaño que original, A3, B4,A4, B5, A5, B6, A6, FolioModelos para EE.UU.: A3, B4, A4, B5, A5, B6, A6,Folio, 8K, 16KModelos para Europa: Ledger, Legal, Letter, Statement,8,5×13,5", Oficio II, 11×15", 8K, 16KHagaki, Oufuku HagakiRelación entre el tamaño del original, el tamaño de envío y el zoomLos valores de Tamaño original (página 5-2), Tamaño envío y Zoom (página 5-5) están relacionados entre sí.Consulte la tabla siguiente.El tamaño del original y eltamaño que desea enviar sonigualesdistintosTamaño originalEspecifique segúncorrespondaEspecifique según correspondaTamaño envío Seleccione [Igual que original] Seleccione el tamaño deseadoZoom Seleccione [100%] (o [Auto]) Seleccione [Auto]NOTA: Si selecciona un tamaño de envío distinto del tamaño del original y selecciona el zoom [100%], podráenviar la imagen con el tamaño real (sin zoom).5-3
Funciones de envíoSiga este procedimiento para seleccionar el tamaño para la transmisión al enviar imágenes escaneadas:1 Pulse la tecla Enviar.2 Coloque los originales en el cristal de exposición.3 Pulse [Formato Original/Transmisión] y, acontinuación, [Tamaño envío].Listo para enviar.Colocar original.Sending SizeColocar originalTamañosestándar 1Tamañosestándar 2OtrosIgual tamañoque originalA5A3A6A4B4B5 B6 FolioDestino4 Pulse [Tamaños estándar 1], [Tamaños estándar2], [Otros] o [Selección tamaño] para seleccionar eltamaño de envío.5 Pulse [Aceptar].OriginalZoomEnviar: ---: 100%: ---Vista previaCrear acceso directoCancelarAceptarEstado 08/08/2009 10:106 Especifique el destino y pulse la tecla Inicio parainiciar el envío.5-4
Funciones de envíoZoomEscanea los originales haciendo zoom automáticamente en función del tamaño de envío.En esta tabla se indican las opciones disponibles:ElementoDetalle100% Sin zoom (se escanea en el tamaño real).AutoSe hace un zoom automáticamente en función del tamaño de envíoespecificado.NOTA: Cuando amplíe o reduzca el zoom, consulte Selección del tamaño de envío en la página 5-3 alseleccionar el tamaño de envío.Según la combinación de tamaño del original y tamaño de envío, la imagen se coloca en el margen del papel.Para centrar la imagen vertical u horizontalmente en la página, utilice los valores de centrado que se describenen Centrado en la página 5-6.5Siga este procedimiento para ampliar o reducir el original de manera que coincida con el tamaño de transmisión:1 Pulse la tecla Enviar.2 Coloque los originales en el cristal de exposición.3 Seleccione el tamaño de transmisión.4 Pulse [Avanzado Configuración] y, a continuación,[Zoom].ZoomListo para enviar.Colocar original.Colocar originalAmpliar o reducir el original.[100%]: Crear a tamaño real.[Auto]: Ampliar o reducir para que coincida con eltamaño necesario.Destino5 Pulse [100%] o [Auto].6 Pulse [Aceptar].OriginalZoomEnviar: ---: 100%: ---100%AutoVista previaCrear acceso directoCancelarAceptarEstado 08/08/2009 10:107 Especifique el destino y pulse la tecla Inicio parainiciar el envío.5-5
Funciones de envíoCentradoTras especificar el tamaño del original y el tamaño de envío, y escanear el original, se crea un margen en laparte inferior o en el lateral derecho o izquierdo del papel en función de dichos tamaños. Con el centrado, laimagen se coloca en la página con el mismo margen en todos los lados: superior, inferior, izquierdo y derecho.Siga este procedimiento para centrar la imagen al enviar una imagen escaneada:1 Pulse la tecla Enviar.2 Coloque los originales en el cristal de exposición.3 Pulse [Avanzado Configuración] y, a continuación,[Centrado].4 Pulse [Activado]. Se lleva a cabo el proceso decentrado.5 Pulse [Aceptar].6 Especifique el destino y pulse la tecla Inicio parainiciar el envío.5-6
Funciones de envíoOriginales de distintos tamañosEl alimentador de originales opcional permite crear un lote con originales de tamaños diferentes y enviarlos.Con esta operación, se pueden colocar hasta 30 originales de distintos tamaños en el alimentador de originalessimultáneamente.Originales del mismo anchoCuando la anchura de los originales es la misma, las combinaciones de originales que se admiten son lassiguientes:• Ledger y Letter (A3 y A4)5LedgerLetterLetterLedger• Legal y Letter-R (Folio y A4-R)Legal Letter-R Letter-R Legal• B4 y B55-7
Funciones de envíoCuando la anchura de los originales es diferente (Disponible solo para modelos de Europa)Las combinaciones de originales de tamaños diferentes que pueden colocarse en un mismo lote son lassiguientes:NOTA: Si combina los tamaños de originales Folio, A4-R y B5-R, asegúrese de configurar lo siguiente: teclaMenú Sistema -> Configuración común -> Config. original / papel -> Detección auto original y defina [Folio]como [Activado]. Para obtener más información, consulte la sección Detección automática de originales(disponible solo para modelos de Europa) en la página 8-10.• A3, B4, A4, B5• B4, A4-R, B5• Folio, A4-R, B5-R5-8
Funciones de envíoSiga este procedimiento para enviar originales de distintos tamaños en un lote:1 Pulse la tecla Enviar.2 Coloque el original en el alimentador de originales.IMPORTANTE: Si coloca originales de anchurasdiferentes, coloque el borde superior de los originalespara alinearlos con la guía de ajuste de la anchura dela parte posterior. Si coloca los originales de formaasimétrica, puede que no se escaneen correctamente.Listo para enviar.Colocar original.Originales de distintos tamañosColocar originalEscanear todas las hojas en alimentadorde documentos, incluso si los tamaños sondiferentes, después enviar. *Se pueden colocar hasta30 hojas en el alimentador dedoc para orig de tamaños diferentes.Destino3 Pulse [Formato Original/Transmisión] y, acontinuación, [Orig. de dist. tam.].4 Seleccione la combinación de originales:[Mismo ancho] y [Ancho diferente].5 Pulse [Aceptar].5OriginalZoomEnviar: ---: 100%: ---DesactivadoMismo anchoAnchodiferenteVista previaCrear acceso directoCancelarAceptarEstado 08/08/2009 10:106 Especifique el destino y pulse la tecla Inicio parainiciar el envío.5-9
Funciones de envíoSelección de 1 cara/2 carasSeleccione el tipo y la encuadernación de los originales según el original.En esta tabla se indican las direcciones de encuadernación correspondientes a cada tipo de original.Original Tipo EncuadernaciónOriginal con hojas de 1cara1 cara —Original con hojas de 2carasOriginal de libro abiertocomo una revista o un libro2 caras*LibroEncuadernaciónizquierda/derecha,EncuadernaciónsuperiorEncuadernaciónizquierda,Encuadernaciónderecha* Solo cuando se utiliza el alimentador de originales opcional.Siga este procedimiento para seleccionar el tipo de original y la dirección de encuadernación al enviar originalesescaneados:1 Pulse la tecla Enviar.2 Coloque los originales en el cristal de exposición.3 Pulse [Formato Original/Transmisión] y luego[Orig. a 2 caras/lbro].Original a 2 caras/libroOriginalZoomEnviarListo para enviar.Colocar original.Colocar original: ---: 100%: ---Vista previa1 cara2 carasLibroIzquierdaDerechaDestinoBorde sup. Ar.Orientaciónoriginal4 Pulse [1 cara], [2 caras] o [Libro].5 Si ha seleccionado [2 caras], seleccione ladirección de encuadernación y pulse [Orientaciónoriginal] para seleccionar la dirección en la que seha colocado el original en el cristal de exposición.Si se selecciona [Libro], seleccione la dirección deencuadernación.6 Pulse [Aceptar].Crear acceso directoCancelarAceptarEstado 08/08/2009 10:107 Especifique el destino y pulse la tecla Inicio parainiciar el envío.5-10
Funciones de envíoOrientación del originalPara enviar el documento con la orientación adecuada para leerlo, especifique la orientación superior deloriginal. Para utilizar las funciones que se indican a continuación, seleccione la orientación en la que se hacolocado el original en el cristal de exposición.• Original a 2 caras/libro• Borrado de bordes* Si se selecciona [Activado] como Confirmación orientación (página 8-16) en Menú Sistema, aparecerá lapantalla de selección de la orientación del original al elegir cualquiera de las funciones de arriba.Cuando coloque el original sobre el cristal5Original [Borde sup. Ar.] [Borde sup. Izq]Cuando coloque el original sobre el alimentador de originales opcionalOriginal [Borde sup. Ar.] [Borde sup. Izq]Siga este procedimiento para seleccionar la orientación al colocar los originales en el cristal de exposición paraenviarlos.1 Pulse la tecla Enviar.2 Coloque los originales en el cristal de exposición.3 Pulse [Formato Original/Transmisión] y, acontinuación, [Orientación original].5-11
Funciones de envíoListo para enviar.Colocar original.Orientación del originalColocar originalIngresar la orientación delborde superior del documento original.Destino4 Pulse uno de los valores de orientación del original:[Borde sup. Ar.] o [Borde sup. Izq].5 Pulse [Aceptar].OriginalZoomEnviar: ---: 100%: ---Borde sup. Ar.Borde sup. IzqVista previaCrear acceso directoCancelarAceptarEstado 08/08/2009 10:106 Especifique el destino y pulse la tecla Inicio parainiciar el envío.Formato de archivoSeleccione el formato de archivo de la imagen que va a enviar.En esta tabla se indican los formatos de archivo y sus características:Formato dearchivoPDFTIFFJPEGXPSPDF altacomp.Intervalo de calidad deimagen ajustableDe 1 calidad baja (Alta comp.)a 5 calidad alta (Baja comp.)De 1 calidad baja (Alta comp.)a 5 calidad alta (Baja comp.)De 1 calidad baja (Alta comp.)a 5 calidad alta (Baja comp.)De 1 calidad baja (Alta comp.)a 5 calidad alta (Baja comp.)De 1 prioridad en índice decompresión a 3 prioridad encalidadModo de colorColor auto (Color/escala gris),Color auto (Color/B/N), Todo color,Escala de grises, Blanco y negroColor auto (Color/escala gris),Color auto (Color/B/N), Todo color,Escala de grises, Blanco y negroColor auto (Color/Escala gris), Todocolor, Escala de grisesColor auto (Color/Escala gris), Todocolor, Escala de grisesColor auto (Color/escala gris),Color auto (Color/B(N), Todo color,Escala de grisesNOTA: Si en el modo de color se selecciona la opción de color auto (color/B/N), no se puede especificar[JPEG]; si se selecciona blanco y negro, no se puede elegir [JPEG], [PDF alta comp.] NI [XPS].Si especifica [PDF alta comp.], no puede ajustar la calidad de la imagen. Además, al obtener la vista previa delcolor de la imagen cuando se selecciona [PDF alta comp.], el color puede diferir del color real.Puede usar las funciones de encriptación de PDF. Para obtener más información, consulte las siguientesFunciones de encriptación de PDF.5-12
Funciones de envíoSiga este procedimiento para seleccionar el formato de archivo para la transmisión:1 Pulse la tecla Enviar.2 Coloque los originales en el cristal de exposición.3 Pulse [Formato Original/Transmisión] y, acontinuación, [Formato archivo].4 Seleccione el formato de archivo: [PDF], [TIFF],[JPEG], [XPS] y [PDF alta comp.].Formato archivoListo para enviar.Colocar original.Colocar originalPDFTIFFJPEGCalidad de imagenCompresiónPrioridad relEstándarDestinoCalidadPrioridadSi en el modo de color para escaneado se haseleccionado Escala grises o Todo color, ajuste lacalidad de la imagen..Si se ha seleccionado [PDF] o [PDF alta comp.],pulse [Encriptación] y especifique los valores deencriptación.5Original : --- XPSZoom : 100%Enviar : ---PDFVista previaalta comp.ApagadoEncriptación5 Pulse [Aceptar].Crear acceso directoCancelarAceptarEstado 08/08/2009 10:106 Especifique el destino y pulse la tecla Inicio parainiciar el envío.Separación de archivoCree varios archivos dividiendo los datos del original escaneado en páginas y envíe los archivos.Siga este procedimiento para dividir los datos del original escaneado en archivos separados al enviar originalesescaneados.1 Pulse la tecla Enviar.2 Coloque los originales en el cristal de exposición.3 Pulse [Formato Original/ Transmisión] y, acontinuación, [Separación de archivo].Listo para enviar.Colocar original.Separación de archivoCrear y enviar un archivo por cada páginadel original leída.Destino4 Pulse [Cada página] para configurar la separaciónde archivos.5 Pulse [Aceptar].OriginalZoomEnviarColocar original: ---: 100%: ---DesactivadoCada página6 Defina el destino y pulse la tecla Inicio. El originalescaneado se envía tras dividirse en archivos deuna página cada uno.Vista previaCrear acceso directoCancelarAceptar08/08/2009 Estado 10:10NOTA: Al final del nombre de archivo se añade unnúmero consecutivo de tres dígitos, comoabc_001.pdf, abc_002.pdf, etc.5-13
Funciones de envíoFunciones de encriptación de PDFSi ha seleccionado el formato de archivo PDF o PDF alta comp., puede restringir el nivel de acceso para ver,imprimir y editar el PDF asignando una contraseña segura.Los elementos que permiten la restricción del nivel de acceso son los siguientes:Elemento Valor DetalleCompatibilidadDocumento abiertoContraseñaContraseña paraEditar/ImprimirDocumentoAcrobat 4.0 oposterior,Acrobat 5.0 oposteriorDesactivado,ActivadoDesactivado,ActivadoSeleccione la versión compatible con el archivo PDF.Especifique la contraseña para abrir el archivo PDF.Especifique la contraseña para editar el archivo PDF.Cuando haya especificado la contraseña para editar oimprimir el documento, podrá limitar la operaciónexpresamente.Cuando envíe un archivo PDF, siga este procedimiento para encriptarlo y transmitirlo:1 Pulse la tecla Enviar.2 Coloque los originales en el cristal de exposición.3 Pulse [Formato Original/Transmisión], [Formatoarchivo], [PDF] o [PDF alta comp.] y [Encriptación].Formato archivo - EncriptaciónCompatibilidadDocumento abiertoContraseñaAcrobat 4.0 y posteriorNivel de Encript: Medio(40 bits)DesactivadoActivadoContraseñaConfirmación4 Pulse [ ] en Compatibilidad, seleccione Acrobat4.0 y posterior o Acrobat 5.0 y posterior.5 Cuando introduzca la contraseña para abrir elarchivo PDF, seleccione [Activado] en Documentoabierto Contraseña.Contraseñapara Editar/ImprimirDocumentoDesactivadoActivadoContraseñaConfirmación6 Pulse [Contraseña], introduzca una contraseña(hasta 256 caracteres) y pulse [Aceptar].DetalleCancelarAceptarEstado 08/08/2009 10:10NOTA: Consulte la sección Método de introducción decaracteres en la página Apéndice-7 para obtenerinformación sobre cómo introducir caracteres.5-147 Pulse [Confirmación] y vuelva a introducir lacontraseña para confirmarla. Pulse [Aceptar].8 Cuando introduzca la contraseña para editar elarchivo PDF, seleccione [Activado] en Contraseñapara Editar/Imprimir Documento.9 Igual que hizo con la contraseña para abrir eldocumento (Documento abierto Contraseña),introduzca la contraseña para modificar el archivoPDF.
Funciones de envío10 Pulse [Detalle].Formato archivo DetalleImpresión permitida No permitidoCambios permitidos No permitidoCopiando de texto/imágenes/otros11 Restrinja el nivel de acceso del archivo PDF. Pulse[ ] en Impresión permitida para seleccionar laopción pertinente (el alcance de la limitación). Elelemento que aparece difiere según la versión deAcrobat seleccionada en Compatibilidad en el paso4.DesactivarActivarCancelarAceptarEstado 08/08/2009 10:10En esta tabla se indican los valores disponibles.5No permitidoElementoPermitido (sólo bajaresolución)*PermitidoDetalleNo es posible imprimir el archivo PDFPuede imprimir el archivo PDF solo en baja resoluciónPuede imprimir el archivo PDF en la resolución original* Sólo aparece cuando se selecciona [Acrobat 5.0 y posterior] en Compatibilidad.En esta tabla se indican los valores disponibles.12 Pulse [ ] en Cambios permitidos paraseleccionar la opción pertinente (el alcance de lalimitación). El elemento que aparece difiere segúnla versión de Acrobat seleccionada enCompatibilidad en el paso 4.No permitidoComentariosElementoInsertando/eliminando/rotando páginas*Diseño de página exceptopáginas extraídas**Cualquiera exceptopáginas extraídasDetalleNo es posible modificar el archivo PDFSolo es posible agregar comentariosSólo se pueden insertar, eliminar y rotar las páginasdel archivo PDFPuede cambiar el diseño de las páginas, pero noextraer páginas del archivo PDFPuede llevar a cabo cualquier operación exceptoextraer páginas del archivo PDF* Solo aparece cuando se selecciona [Acrobat 5.0 y posterior] en Compatibilidad.** Sólo aparece cuando se selecciona [Acrobat 4.0 y posterior] en Compatibilidad.13 En Copiando de texto/imágenes/otros, seleccione[Desactivar] o [Activar].5-15
Funciones de envíoEn esta tabla se indican los valores disponibles.ElementoDesactivarActivarDetalleNo está permitido copiar el texto y los objetos del archivoPDF.Se permite la copia de texto y objetos del archivo PDF.14 Pulse [Aceptar] tres veces para volver a [FormatoOriginal/Transmisión].15 Especifique el destino y pulse la tecla Inicio parainiciar el envío.Calidad de imagenSeleccione la calidad de imagen que mejor se adapte al tipo del original.En esta tabla se indican las opciones de calidad.ElementoDetalleTexto+fotoFotoTextopara OCRTexto y fotos juntos.Para fotos realizadas con una cámara.Sólo texto, sin fotos.Para documentos que se leerán mediante OCR.** Esta función solo está disponible para el modo en blanco y negro.Siga este procedimiento para seleccionar la calidad al enviar originales escaneados:1 Pulse la tecla Enviar.2 Coloque los originales en el cristal de exposición.3 Pulse [Color/Calidad de imagen] y, a continuación,[Imagen original].Listo para enviar.Colocar original.Imagen del originalColocar originalSeleccionar el formato orig. de la imagen.para obtener mejores resultados.[Para OCR]: para doc leídos con OCRDestino4 Seleccione la imagen del original.5 Pulse [Aceptar].Texto+fotoFotoTextoOriginalZoomEnviar:::---100%---Vista previapara OCRCrear acceso directoCancelarAceptarEstado 08/08/2009 10:106 Especifique el destino y pulse la tecla Inicio parainiciar el envío.5-16
Funciones de envíoAjuste de la densidadSiga este procedimiento para ajustar la densidad al escanear originales:En esta tabla se indican los valores disponibles.ManualAutoElementoDetallePuede ajustar la densidad usando 7 o 13 niveles.Se selecciona la densidad óptima según la densidad del original.A continuación se explica el procedimiento para ajustar la densidad:1 Pulse la tecla Enviar.5DensidadListo para enviar.Colocar original.Destino2 Coloque los originales en el cristal de exposición.3 Pulse [Color/Calidad de imagen] y, a continuación,[Densidad].4 Si selecciona el ajuste de densidad manual, pulsede [-3] a [+3] (Más claro - Más osc.) para ajustar ladensidad.Colocar originalAutoMás claroNormalMás osc.Si selecciona el ajuste de densidad automático,pulse [Auto].OriginalZoomEnviar: ---: 100%: ----3 -2 -1 0 +1 +2 +3-2.5 -1.5 -0.5 +0.5 +1.5 +2.55 Pulse [Aceptar].Vista previaCrear acceso directoCancelarAceptarEstado 08/08/2009 10:106 Especifique el destino y pulse la tecla Inicio parainiciar el envío.5-17
Funciones de envíoResolución de escaneadoSeleccione el grado de resolución de escaneado. Cuanto más detalle deba incluir el escaneado (es decir,cuanto mayor sea el número), mejor será la calidad de imagen. Sin embargo, si mejora la resolución tambiénaumenta el tamaño del archivo (capacidad del archivo) y mayor será el tiempo necesario para escanearlo yenviarlo. Las opciones de resolución disponibles son: 200x100dpi normal, 200x200dpi fino, 200x400dpi superfino, 300x300dpi, 400x400dpi ultra fino o 600x600dpi.A continuación se explica el procedimiento para ajustar la resolución de escaneado al enviar una imagenescaneada:1 Pulse la tecla Enviar.2 Coloque los originales en el cristal de exposición.3 Pulse [Color/Calidad de imagen] y, a continuación,[Resolución de escaneado].Listo para enviar.Colocar original.Resolución de escaneadoDestino4 Seleccione la resolución.5 Pulse [Aceptar].Colocar originalSeleccionar la resolución deescaneo. A mayor número,mejor resolución de imagen.OriginalZoomEnviar: ---: 100%: ---Vista previa600x600dpi200x400dpisuper fino400x400dpiultra fino200x200dpifino300x300dpi200x100dpinormalCrear acceso directoCancelarAceptarEstado 08/08/2009 10:106 Especifique el destino y pulse la tecla Inicio parainiciar el envío.5-18
Funciones de envíoNitidezSeleccione la nitidez del contorno de la imagen.En esta tabla se indican los valores disponibles.NítidoOpacoElementoDetalleEnfatiza el contorno de la imagen. Las letras ylas líneas aparecen más nítidas.Difumina el contorno de la imagen. Puedesuavizar el efecto de moiré (cuando aparecenondulaciones al escanear fotos impresas).5Siga este procedimiento para definir la nitidez al enviar imágenes escaneadas:1 Pulse la tecla Enviar.2 Coloque los originales en el cristal de exposición.3 Pulse [Color/Calidad de imagen] y, a continuación,[Nitidez].Listo para enviar.Colocar original.Destino4 Pulse [-3] a [+3] (Opaco - Nítido) para ajustar lanitidez.Nitidez5 Pulse [Aceptar].Colocar originalOpacoNítidoOriginalZoomEnviar: ---: 100%: ----3-2-10 +1 +2 +3Vista previaCrear acceso directoCancelarAceptarEstado 08/08/2009 10:106 Especifique el destino y pulse la tecla Inicio parainiciar el envío.5-19
Funciones de envíoAjuste de densidad de fondoAclara el fondo del original en color si es demasiado oscuro.NOTA: No puede ajustar la densidad del fondo si ha seleccionado [Blanco y negro] en Selección de color /escala de grises / blanco y negro (consulte la página 5-21).Siga este procedimiento para definir la densidad de fondo al enviar imágenes escaneadas:1 Pulse la tecla Enviar.2 Coloque los originales en el cristal de exposición.3 Pulse [Color/Calidad de imagen] y, a continuación,[Ajust. dens. fondo].Listo para enviar.Colocar original.Destino4 Pulse [Activado] y luego de [1] a [5] (Más claro -Más osc.) para ajustar la densidad del fondo.Ajust. dens. fondoDesactivadoFondoMás claroMás osc.5 Pulse [Aceptar].Colocar originalActivado1 2 3 4 5OriginalZoomEnviar: ---: 100%: ---Vista previaCrear acceso directoCancelarAceptarEstado 08/08/2009 10:106 Especifique el destino y pulse la tecla Inicio parainiciar el envío.5-20
Funciones de envíoSelección de color / escala de grises / blanco y negroCon esta función puede seleccionar el modo de color que se utiliza para escanear al enviar imágenes. Puedeseleccionar Color Auto (Color/Gris), Color Auto (Color/B/N), Escala grises o Blanco y Negro.Siga este procedimiento para seleccionar el modo de color al enviar imágenes escaneadas:1 Pulse la tecla Enviar.2 Coloque los originales en el cristal de exposición.3 Pulse [Color/Calidad de imagen] y, a continuación,[Selección de colores].Listo para enviar.Colocar original.Selección de coloresColocar originalSeleccionar color de escaneo.Seleccionar [Color auto] para hacer copias a color de orig.a color y cop. en B/N de orig. en B/N.Destino4 Seleccione el modo de color que va a usar para elescaneado.5 Pulse [Aceptar].5OriginalZoomEnviar: ---: 100%: ---Vista previaColor auto(Color/Gris)Todo colorColor Auto(Color / B/N)Escala grisesBlanco y NegroCrear acceso directoCancelarAceptarEstado 08/08/2009 10:106 Especifique el destino y pulse la tecla Inicio parainiciar el envío.5-21
Funciones de envíoEscaneo continuoCuando no es posible colocar originales de varias páginas en el alimentador de originales al mismo tiempo, losoriginales de varias páginas se escanean en lotes separados y se envían como un solo trabajo. Con estafunción, los originales pueden escanearse uno tras otro hasta que se pulsa [Fin escan.].Puede cambiar cualquiera de los valores siguientes durante el escaneado.• Selección del tamaño original• Orientación del original• Selección de 1 cara / 2 caras• Densidad del escaneado• Calidad de imagen• Resolución de escaneado• Selección de colores• Selección del tamaño de envío• Zoom• Borrado de bordesA continuación se explica el procedimiento para utilizar el escaneo continuo al enviar imágenes escaneadas.1 Pulse la tecla Enviar.2 Pulse [Avanzado Configuración] y, a continuación,[Escaneo continuo].Escaneo continuoListo para enviar.Colocar original.Colocar originalEscanea gran cantidad de origen lotes separados y luego produceun trabajo único.*La configuración se puede cambiardurante el escaneo.Destino3 Pulse [Activado]. Se selecciona la función deescaneo continuo.4 Pulse [Aceptar].OriginalZoomEnviar: ---: 100%: ---DesactivadoActivadoVista previaCrear acceso directoCancelarAceptarEstado 08/08/2009 10:105 Especifique el destino.6 Coloque el original y pulse la tecla Inicio.Cuando haya finalizado el proceso de escaneado,cambie los valores si es necesario.7 Coloque el siguiente original y pulse la tecla Inicio.Escanee los originales restantes con el mismoprocedimiento.Después de escanear todos los originales, pulse[Fin escan.] para iniciar el envío.5-22
Funciones de envíoBorrado de bordesUtilice el borrado de bordes para eliminar las sombras negras que aparecen alrededor del original al escaneary enviar originales. Puede seleccionar las opciones siguientes.Borr. bordes HojaBorra los bordes negros alrededor de un original de unahoja.OriginalCopia5Borr. bordes LibroBorra los bordes negros alrededor de los bordes y en laparte central de los originales como en los librosgruesos. Puede especificar de forma individual el anchocon el que borrará los bordes alrededor de los bordes yen el centro del libro.OriginalCopiaBorr. bordes individualEspecifique el ancho de borrado de bordesindividualmente para todos los bordes.OriginalCopiaLos intervalos disponibles para cada opción son los siguientes:Unidades deentradaModelos paraEE.UU.Modelos paraEuropaIntervalo del borrado de bordesDe 0 a 2" (en incrementos de 0,01")De 0 mm a 50 mm (en incrementos de 1 mm)5-23
Funciones de envíoBorrado de bordes en el reverso de la páginaCuando escanee un original de dos caras, puede borrar los bordes del reverso del original. En esta tabla seindican los valores disponibles.ElementoIgual que páginafrontalNo borrarDetalleEl borrado de bordes se realiza con la mismaconfiguración que la página frontal.No se realiza ningún borrado de bordes en el reversode la página.Siga este procedimiento para borrar los bordes al enviar originales escaneados:1 Pulse la tecla Enviar.2 Coloque los originales en el cristal de exposición.3 Pulse [Avanzado Configuración] y, a continuación,[Borr. bordes].Borrado de bordesOriginalZoomEnviarListo para enviar.Colocar original.Colocar original: ---: 100%: ---Vista previaDesactivadoBorr. bordesHojaBorr. bordesLibroBorr. bordesindividualBordeEncuad.(0 - 50)6 mmTeclas #(0 - 50)6 mmTeclas #DestinoIgual quepágina frontalReverso4 Pulse [Borr. bordes Hoja] para borrar los bordes deuna hoja individual o [Borr. bordes Libro] paraborrar los bordes de un libro.Utilice [+] o [-] para introducir el ancho en Borde oEncuad. Pulse [Teclas #] para usar las teclasnuméricas para introducir los valores.Pulse [Borr. bordes individual] para seleccionar elborrado de bordes individuales.Crear acceso directoCancelarAceptar08/08/2009 Estado 10:10Utilice [+] o [-] para especificar la anchura del bordeo pulse [Teclas #] e introduzca la anchura con lasteclas numéricas.Borrado de bordesOriginalZoomEnviarListo para enviar.Colocar original.Colocar original: ---: 100%: ---Vista previaDesactivadoBorr. bordesHojaBorr. bordesLibroBorr. bordesindividualSup.Inf.Izq.Der.(0 - 50)6 mm6mm6mm6 mmTeclas #DestinoIgual quepágina frontalReversoBorde sup. Ar.OrientaciónoriginalPulse [Orientación original] para seleccionar laorientación de los originales: [Borde sup. Ar.] o[Borde sup. Izq.]. A continuación, pulse [Aceptar].En el caso de originales a doble cara, pulse[Reverso] y luego seleccione [Igual que páginafrontal] o [No borrar].5 Pulse [Aceptar].Crear acceso directoCancelarAceptarEstado 08/08/2009 10:106 Especifique el destino y pulse la tecla Inicio parainiciar el envío.5-24
Funciones de envíoIntroducción del nombre de documento o el nombre de archivoCon esta opción puede asignar un nombre de documento a las imágenes escaneadas. Puede especificar unvalor predeterminado para el nombre de documento.Siga este procedimiento para asignar nombres a los documentos escaneados que envía:1 Pulse la tecla Enviar.2 Coloque los originales en el cristal de exposición.3 Pulse [Avanzado Configuración] y, a continuación,[Ingreso de nom. archivo].Listo para enviar.Colocar original.Destino4 Pulse [Nombre archivo].5Ingreso de nombre de archivoAgregar un nombre de archivo.También se puede agregar información adicionalcomo Numero trabajo y Fecha y hora.Nombre archivodocInfo adicional& [ Fecha y hora ]Numero trabajoFecha y horaCrear acceso directoCancelarAceptarEstado 08/08/2009 10:105 Introduzca el nombre del documento y pulse[Aceptar].NOTA: Se pueden introducir hasta 32 caracteres parael nombre del documento.6 Pulse [Número trabajo] para introducir el númerode trabajo y [Fecha y hora] para especificar lafecha y hora.7 Pulse [Aceptar].8 Especifique el destino y pulse la tecla Inicio parainiciar el envío.5-25
Funciones de envíoIntroducción del asunto y el cuerpo del e-mailCuando envíe un e-mail, introduzca el asunto y elcuerpo del mismo.Siga este procedimiento para introducir el asunto y elcuerpo de un mensaje de e-mail y enviar el mensaje:1 Pulse la tecla Enviar.2 Pulse [Avanzado Configuración] y, a continuación,[E-mail Asnto./crpo.].Listo para enviar.Colocar original.Destino3 Pulse [Asunto].Asunto/cuerpo de E-mailAsuntoColocar originalCuerpoOriginalZoomEnviar: ---: 100%: ---Vista previaCrear acceso directoCancelarAceptarEstado 08/08/2009 10:104 Introduzca el asunto y pulse [Aceptar].NOTA: Se pueden introducir hasta 60 caracteres parael asunto.5 Pulse [Cuerpo].6 Introduzca el cuerpo y pulse [Aceptar].NOTA: Se pueden introducir hasta 500 caracterespara el cuerpo.7 Pulse [Aceptar].8 Especifique el destino y pulse la tecla Inicio parainiciar el envío.5-26
Funciones de envíoEscaneo WSDLa función de escaneo WSD guarda las imágenes de los originales escaneados en esta máquina como archivosen un PC compatible con WSD.NOTA: Para usar la función de escaneo WSD, confirme que el PC usado para el escaneado y la máquinaestán conectados a la red, y que la opción de configuración de escaneo WSD (página 8-78) está definidacomo Activado en la configuración de red. Para obtener información sobre el uso del PC, consulte la ayuda delPC o la guía de uso del software.Instalación del software del controlador (para Windows Vista)1 Haga clic en Inicio y luego en Red en el PC.2 Haga clic con el botón derecho en el icono de lamáquina (Kyocera:Taskalfa XXX:XXX) y despuéshaga clic en Instalar.5NOTA: Si aparece la ventana Control de cuentas deusuario, haga clic en Continuar.Si aparece la ventana Nuevo hardware encontrado,haga clic en Cancelar.3 Durante la instalación, haga doble clic en el iconomostrado en la barra de tareas para mostrar lapantalla Instalación de software de controlador.Cuando aparezca un mensaje que indique que losdispositivos están listos para usarse en lapantalla Instalación de software de controlador,la instalación ha finalizado.Procedimiento con esta máquina1 Pulse la tecla Enviar.Aparece la pantalla de envío.NOTA: En función de la configuración, puedeaparecer la pantalla de la libreta de direcciones. En talcaso, pulse [Cancelar] para mostrar la pantalla deenvío.2 Coloque los originales en el alimentador deoriginales o en el cristal de exposición.3 Pulse [Escan WSD].4 Pulse [Desde panel de operación] y pulse[Siguiente].5-27
Funciones de envíoEscaneo WSD - Selección de PC5 Seleccione el PC de destino y pulse [Aceptar].Seleccionar el PC de destino y pulsar [Aceptar].Nombre de PCRecargarPulse [Recargar] para volver a cargar la lista dePC.pc00010pc000102pc000103pc0001041/1DetallePuede ver información del PC seleccionadopulsando [Detalle].pc000105CancelarAtrásAceptarEstado 08/08/2009 10:106 Si es necesario, seleccione el tipo de originales, elformato de archivo, etc.7 Pulse la tecla Inicio. El envío comienza y elsoftware instalado en el PC se activa.Procedimiento con Escaneo WSD desde el PC1 Pulse la tecla Enviar.Aparece la pantalla de envío.NOTA: En función de la configuración, puedeaparecer la pantalla de la libreta de direcciones. En talcaso, pulse [Cancelar] para mostrar la pantalla deenvío.2 Coloque los originales en el alimentador deoriginales o en el cristal de exposición.3 Pulse [Escan WSD].4 Pulse [Desde PC] y, a continuación, [Ejecutar].5 Use el software instalado en el PC para enviar lasimágenes.5-28
Funciones de envíoAviso de fin trabajoPermite enviar un aviso por e-mail cuando un trabajo de copia ha finalizado.Siga este procedimiento para especificar los valores del Aviso de fin trabajo:1 Pulse la tecla Enviar.2 Coloque los originales en el cristal de exposición.3 Pulse [Avanzado Configuración] y, a continuación,[Aviso de fin trabajo].Aviso de fin trabajoDesactivadoListo para enviar.Colocar original.Destino4 Para seleccionar el destino desde la libreta dedirecciones, pulse [Libr. direc.] en la parte izquierdade la pantalla y, a continuación, pulse [Libr. direc.]en la pantalla siguiente.5Libr. direc.Ingreso dedirecciónDestinoDetalleSeleccione el destino que debe recibir lanotificación y pulse [Aceptar].DetalleLibr. direc.Puede ver información sobre el destino de lanotificación pulsando [Detalle].Crear acceso directoCancelarAceptarEstado 08/08/2009 10:105 Especifique el destino al que se enviará el aviso defin trabajo y pulse [Aceptar].NOTA: Para obtener más información sobre cómoseleccionar el destino desde la libreta de direcciones,consulte la sección Especificación del destino en lapágina 3-31.Aviso de fin trabajoDesactivadoListo para enviar.Colocar original.Destino6 Para introducir la dirección directamente, pulse[Ingreso de dirección] y luego [Dirección de E-mail].Libr. direc.Direcciónde E-mailIngreso dedirecciónCrear acceso directoCancelarAceptarEstado 08/08/2009 10:107 Introduzca la dirección de e-mail y pulse [Aceptar].8 Pulse [Aceptar].9 Especifique el destino y pulse la tecla Inicio parainiciar el envío.Cuando finalice el envío, se enviará un aviso de finde trabajo a la dirección de e-mail especificada.5-29
Funciones de envíoEnviar e imprimirCuando envíe originales, esta función le permite imprimir una copia del documento que está enviando.A continuación se explica el procedimiento de uso de Enviar e imprimir:Enviar y almacenar1 Pulse la tecla Enviar.2 Coloque los originales en el cristal de exposición.3 Pulse [Avanzado Configuración] y, a continuación,[Enviar e imprimir].4 Pulse [Activado].5 Pulse [Aceptar].6 Especifique el destino y pulse la tecla Inicio. Seinicia la transmisión y se imprime una copia deldocumento transmitido.Cuando envíe originales, esta función le permite almacenar una copia del documento que está enviando en unbuzón personalizado.A continuación se explica el procedimiento de uso de Enviar y almacenar:1 Pulse la tecla Enviar.2 Coloque los originales en el cristal de exposición.3 Pulse [Avanzado Configuración], [ ] y, acontinuación, [Enviar y almacenar].Enviar y almacenarDesactivadoActivadoListo para enviar.Colocar original.Crear acceso directoBuzón personalizadoNro. Nombre Área usdaCancelarDestino0006 06 Buzón6%0007 07 Buzón4%0008 08 Buzón8% 2/20009 09 Buzón4%0010 10 Buzón2%DetalleAceptarEstado 08/08/2009 10:104 Pulse [Activado].5 Seleccione el buzón personalizado en el que sealmacenará la copia.Si aparece una pantalla para introducir lacontraseña del buzón personalizado, especifiquela contraseña.Puede ver información detallada sobre el buzónpersonalizado seleccionado pulsando [Detalle].6 Pulse [Aceptar].7 Especifique el destino y pulse la tecla Inicio. Seinicia la transmisión y se almacena una copia deldocumento transmitido en el buzón personalizadoespecificado.5-30
Funciones de envíoTX encriptada FTPEsta función permite encriptar los documentos al enviarlos. Si selecciona [Activado] para esta opción, puedeseleccionar el método de encriptación en la pantalla básico de envío.Siga este procedimiento para escanear y enviar originales como archivos encriptados:1 Pulse la tecla Enviar.2 Coloque los originales en el alimentador deoriginales o en el cristal de exposición.3 Pulse [Avanzado Configuración], [ ] y, acontinuación, [TX encript FTP].4 Pulse [Activado].5 Pulse [Aceptar].5NOTA: Haga clic en Avanzado -> Protocolos segurosen COMMAND CENTER. Asegúrese de que SSL enConfiguración de protocolos seguros estáconfigurado como Activado y de que se hanseleccionado una o más encriptaciones efectivas enConfiguración de cliente. Para obtener másinformación, consulte KYOCERA COMMANDCENTER Operation Guide.Tipo de colorEsta función define el tipo de color al enviar documentos en color. En esta tabla se indican los valoresdisponibles.ElementoDetalleRGB –sRGBAjusta el espacio de reproducción del color entre sistemas compatibles con sRGB.Al seleccionar RGB, aparecen los valores de perfil de color definidos en la máquina.1 Pulse la tecla Menú Sistema.2 Pulse [Enviar] y [Cambiar] en Tipo de color.Envío - Tipo de colorEspecificar el tipo de color para enviar imágenes.RGBPerfil:3 Seleccione [RGB] o [sRGB].4 Pulse [Aceptar].sRGBRGB FINE 1CancelarAceptarEstado 08/08/2009 10:105-31
Funciones de envíoInformación sobre los perfiles de colorEl escáner en color ofrece perfiles de color para ajustar el color.NOTA: El método de importación de los datos de perfiles de color varía en cada software compatible conTWAIN/WIA. Use el perfil de color tras leer atentamente el manual que se proporciona con el softwarecompatible con TWAIN/WIA que utilice.Selección de un perfil de color compatible con este dispositivo1 Seleccione un perfil de color disponible en el CDproporcionado con el CD de este escáner (ProductLibrary), en la carpeta Color Profile.NOTA: Use los perfiles de color indicados cuandoseleccione RGB como tipo de color.5-32
6 Buzón de documentosEn este capítulo se explica el procedimiento típico de uso del buzón de documentos.• Uso de un buzón personalizado ..........................................................................6-2• Uso de un buzón de trabajo...............................................................................6-12• Impresión de documentos almacenados en una memoria USB extraíble .........6-20• Almacenamiento de documentos en la memoria USB (Escanear en USB) ......6-226-1
Buzón de documentosUso de un buzón personalizadoNOTA: En la siguiente explicación se supone que está activada la administración de inicio de sesión deusuario. Para obtener más información acerca de los privilegios de acceso de usuario, consulte la secciónPrivilegios de usuario en la página 3-41.Creación de un nuevo buzón personalizadoSiga este procedimiento para crear un nuevo buzón en el buzón del usuario:1 Pulse la tecla Buzón Docum.Buzón personalizado.Nro. Nombre Propietario Área usda2 Pulse [Buzón personaliz.] y, a continuación,[Registrar/edit buzón].0001 SALES Anonymous - - - -Buscar(Nombre)Buscar(Nro.)1/1Registrar/editbuzónAlmacenararchivoDetalleAbrirBuzón personaliz. Buzón de trabajo Memoria extraíbleBuzón de FAXEstado 08/08/2009 10:103 Pulse [Agregar].4 Pulse [Cambiar] en cada elemento e introduzca lainformación correspondiente. A continuación,pulse [Aceptar].En esta tabla se indican los elementos que debenconfigurarse.ElementoNro. de buzónNombre de buzónContraseña debuzónDetalleIntroduzca el número del buzón pulsando [-, +] o las teclasnuméricas.El número del buzón puede ser entre 0001 y 1000. Cada buzónpersonalizado debe tener un número único.Si introduce 0000, se asignará automáticamente el número másbajo disponible.Introduzca un nombre de buzón de hasta 32 caracteres.Consulte la sección Método de introducción de caracteres enApéndice-7 para obtener información sobre cómo introducircaracteres.Puede restringir el acceso de los usuarios al buzón si especifica unacontraseña para proteger el buzón. No es obligatorio introducir unacontraseña.Introduzca la misma contraseña (de hasta 16 caracteres) en[Contraseña] y en [Confirmar contraseña].6-2
Buzón de documentosElementoRestricción de usoEliminación autoarchivoConfigsobrescrituraEliminar una vezimpresoDetallePara disponer de capacidad suficiente en el disco duro, puederestringir la capacidad de almacenamiento de datos en el buzón.Para restringir la capacidad, introduzca un valor para la capacidadde almacenamiento del buzón personalizado en megabytespulsando [-, +] o las teclas numéricas.Puede introducir un límite entre 1 y 30.000. (Varía según el númerode buzones personalizados creados.)Elimina automáticamente los documentos almacenados despuésde un período establecido.Pulse [Activado] para habilitar la eliminación automática y luego use[+] o [-] o las teclas numéricas para introducir el número de días quese almacenarán los documentos.Puede introducir cualquier número entre 1 y 31 día(s). Paradesactivar la eliminación automática de archivos, pulse[Desactivado].Especifica si los documentos almacenados antiguos sesobrescriben o no cuando se almacenan documentos nuevos.Para sobrescribir los documentos antiguos, pulse [Permitir].Para conservar los documentos antiguos, pulse [Prohibir].Elimina automáticamente el documento del buzón después deimprimirlo. Para eliminar el documento, pulse [Activado]. Paraconservar el documento, pulse [Desactivado].6NOTA: Si está activada la administración de inicio desesión de usuario, también se muestran los valores"Propietario" y "Permiso". Consulte la sección Creaciónde nuevos buzones personalizados cuando estáactivada la administración de inicio de sesión deusuario en la página 3-42.5 Revise los detalles que ha introducido y pulse[Registrar]. Se crea el buzón personalizado.Configuración de la hora de eliminación de los documentosDefine la hora a la que se eliminan los documentos almacenados en un buzón personalizado.A continuación se explica el procedimiento de uso de Hora Elimin Auto Archivo:1 Pulse la tecla Menú Sistema.2 Pulse [Buzón documentos/Memoria extraíble],[Siguiente] en Buzón personalizado, [Siguiente] enConfig. predeterminada y, a continuación,[Cambiar] en Hora Elimin Auto Archivo.6-3
Buzón de documentosBuzón de documentos/memoria extraíble - Hora de eliminación auto de archivoDefinir la hora a la que los documentos almacenados se eliminarán.3 Configure la hora a la que se eliminará eldocumento con las teclas [+] y [-]. Pulse [Teclas #]para introducir la hora directamente mediante lasteclas numéricas.Hora21Minuto30Teclas #Teclas #CancelarAceptarEstado08/08/2009 10:104 Pulse [Aceptar]. La hora para la eliminación de losdocumentos se define.Almacenamiento de documentosA continuación se explica el procedimiento de almacenamiento de documentos en un buzón personalizado:1 Pulse la tecla Buzón Docum.2 Coloque los originales en el alimentador deoriginales o en el cristal de exposición.Buzón personalizado.Nro. Nombre Propietario Área usda0001 SALES Anonymous - - - -Buscar(Nombre)Buscar(Nro.)3 Pulse [Buzón personaliz.], seleccione el buzóndonde se almacenará el documento y, acontinuación, pulse [Almacenar archivo].1/1Registrar/editbuzónAlmacenararchivoDetalleAbrirBuzón personaliz. Buzón de trabajo Memoria extraíbleBuzón de FAXEstado 08/08/2009 10:104 Si es necesario, seleccione el tipo de originales, ladensidad de escaneado, etc.5 Pulse la tecla Inicio. El original se escanea y losdatos se almacenan en el buzón personalizadoespecificado.NOTA: Introduzca un nombre de archivo de hasta 64caracteres.6-4
Buzón de documentosImpresión de documentosA continuación se explica el procedimiento de impresión de documentos de un buzón personalizado:1 Pulse la tecla Buzón Docum.2 Pulse [Buzón personaliz.], seleccione el buzón quecontiene el documento que desea imprimir y pulse[Abrir].NOTA: Si un buzón personalizado está protegido conuna contraseña, introduzca la contraseña correctacorrespondiente.Buzón:Nombre de archivo Fecha y hora Tamaño0001 0404200710574501 10/10/2008 09:40 21 MB0002 040420071057451110/10/2008 09:50 21 MBBuscar(Nombre)3 Seleccione el documento que desea imprimirmarcando la casilla de verificación.El documento se marca con una marca deverificación.60003040420071057452110/10/2008 10:0021 MB1/1DetalleVista previaImprimir Enviar Unir Mover/Copiar Eliminar AlmacenararchivoCerrarEstado 08/08/2009 10:10NOTA: Para cancelar la selección de un elemento,vuelva a pulsar en la casilla de verificación y quite lamarca de verificación.4 Pulse [Imprimir].5 Defina los valores de selección de papel, impresióndúplex, etc., según sea necesario.6 Pulse la tecla Inicio. Se inicia la impresión deldocumento seleccionado.6-5
Buzón de documentosEnvío de documentosA continuación se explica el procedimiento de envío de documentos de un buzón personalizado:1 Pulse la tecla Buzón Docum.2 Pulse [Buzón personaliz.], seleccione el buzón quecontiene el documento que desea enviar y pulse[Abrir].NOTA: Si un buzón personalizado está protegido conuna contraseña, introduzca la contraseña correctacorrespondiente.Buzón:3 Seleccione el documento que desea enviarmarcando la casilla de verificación.Nombre de archivo Fecha y hora Tamaño0001 0404200710574501 10/10/2008 09:40 21 MB0002 040420071057451110/10/2008 09:50 21 MBBuscar(Nombre)El documento se marca con una marca deverificación.0003040420071057452110/10/2008 10:0021 MB1/1DetalleVista previaImprimir Enviar Unir Mover/Copiar Eliminar AlmacenararchivoCerrarEstado 08/08/2009 10:10NOTA: No es posible seleccionar y enviar variosdocumentos.Para cancelar la selección de un elemento, vuelva apulsar en la casilla de verificación y quite la marca deverificación.4 Pulse [Enviar].Aparece la pantalla de envío.NOTA: En función de la configuración, puedeaparecer la pantalla de la libreta de direcciones.5 Defina el destino.NOTA: Para obtener más información sobre laselección de destinos, consulte la secciónEspecificación del destino en la página 3-31.6 Pulse la tecla Inicio. Se inicia el envío deldocumento seleccionado.6-6
Buzón de documentosSuperposición de formulario desde buzones personalizadosCon esta función, puede recuperar imágenes (archivos de imágenes) y superponerlas en documentosalmacenados en buzones perzonalizados y, a continuación, imprimir los resultados.Siga este procedimiento:1 Pulse la tecla Buzón Docum.2 Pulse [Buzón personaliz.], seleccione el buzón quecontiene el documento cuya imagen deseasuperponer e imprimir y pulse [Abrir].Buzón:NOTA: Si un buzón personalizado está protegido conuna contraseña, introduzca la contraseña correctacorrespondiente.3 Seleccione el documento que desea imprimirmarcando la casilla de verificación.6Nombre de archivo Fecha y hora Tamaño0001 0404200710574501 10/10/2008 09:40 21 MB0002 040420071057451110/10/2008 09:50 21 MBBuscar(Nombre)El documento se marca con una marca deverificación.0003040420071057452110/10/2008 10:0021 MB1/1DetalleVista previaImprimir Enviar Unir Mover/Copiar Eliminar AlmacenararchivoCerrarEstado 08/08/2009 10:10NOTA: Para cancelar la selección de un elemento,vuelva a pulsar en las casillas de verificación y quitelas marcas de verificación.4 Pulse [Imprimir].Listo para almacenar desde buzón.Nombre de archivo:Superposición de formularioDensidad (10 30, 100)Desactivado100 %Copias15 Pulse [Funciones], [Superpos. de formulari],[Seleccionar form. almacenado] y, a continuación,[Seleccionar formulario].OriginalZoomPapelColocar original: ---: 100%: ---Vista previaSeleccionarform. almacenadoDesactivadoSeleccionarformularioNOTA: Puede cambiar la densidad del formulario conlos 4 niveles disponibles de 10%, 20%, 30% o 100%.Pulse los botones [+] o [-] en Densidad.Crear acceso directoCancelarAceptarEstado 08/08/2009 10:106 En Form. – Seleccionar formulario, seleccione elarchivo de imagen que debe superponerse en eldocumento de los buzones de documentosmostrados.Solo puede seleccionar un archivo de imagen.7 Pulse [Aceptar].8 Vuelva a pulsar [Aceptar] para volver a la pantallaFunciones.9 Pulse la tecla Inicio. Comienza la impresión.6-7
Buzón de documentosEdición de documentosEsta función permite mover o copiar documentos almacenados en buzones personalizados a otros buzones ounir varios documentos. También es posible copiar documentos a una memoria USB conectada a la máquina.Mover o copiar un documentoA continuación se explica el procedimiento de mover o copiar documentos.1 Pulse la tecla Buzón Docum.2 Pulse [Buzón personaliz.], seleccione el buzón quecontiene el documento que desea mover o copiar ypulse [Abrir].NOTA: Si un buzón personalizado está protegido conuna contraseña, introduzca la contraseña correctacorrespondiente.Buzón:Nombre de archivo Fecha y hora Tamaño3 En la lista, seleccione el documento que deseamover o copiar pulsando la casilla de verificacióncorrespondiente.0001 0404200710574501 10/10/2008 09:40 21 MB0002 040420071057451110/10/2008 09:50 21 MB0003 040420071057452110/10/2008 10:00 21 MB1/1Buscar(Nombre)El documento se marca con una marca deverificación.Imprimir Enviar Unir Mover/Copiar Eliminar AlmacenararchivoEstado 08/08/2009 10:10Mover/CopiarBuzón personalizado.Seleccionar la operación requerida y pulsar [Siguiente].DetalleVista previaCerrarNOTA: Para cancelar la selección de un elemento,vuelva a pulsar en la casilla de verificación y quite lamarca de verificación.4 Pulse [Mover/Copiar].5 Para mover el documento, pulse [Mover a Buzónperson.].Para copiar el documento, pulse [Copiar a Buzónperson.] o [Copiar a Mem extraíble].6 Pulse [Siguiente].Copiar aBuzón person.Mover aBuzón person.Copiar aMem extraíble.CancelarAtrásSiguienteEstado 08/08/2009 10:106-8
Buzón de documentosBuzón de trabajo.7 Para copiar o mover el documento a un buzónpersonalizado, seleccione el buzón de destino.Mover a Buzón personalizadoSeleccionar el buzón de destino y pulsar [Mover].DocumentNro. Nombre Propietario0001 Document1 AdministradorÁrea usda2 MBArribaPara copiar el documento a una memoria USB,seleccione la carpeta de destino y pulse[Siguiente]. Si es necesario, defina el tamaño delarchivo guardado, el formato del archivo, etc.0002 Document2 Administrador0003 Document3 Administrador0004 Document4 AdministradorCancelar3 MB3 MB5 MBAtrásAbrirMover8 Pulse [Mover] o [Copiar] y, a continuación, pulse[Sí] en la pantalla de confirmación. El documentoseleccionado se mueve o copia.Estado 08/08/2009 10:10NOTA: Si el buzón al que se va a mover o copiar eldocumento está protegido con una contraseña,introduzca la contraseña correcta correspondiente.Unión de documentos6A continuación se explica el procedimiento de unión de documentos de un buzón personalizado.NOTA: Un documento solo se puede unir a otros documentos que estén en el mismo buzón personalizado. Sies necesario, mueva previamente los documentos que desea unir.1 Pulse la tecla Buzón Docum.2 Pulse [Buzón personaliz.], seleccione el buzón quecontiene los documentos que desea unir y pulse[Abrir].NOTA: Si un buzón personalizado está protegido conuna contraseña, introduzca la contraseña correctacorrespondiente.Buzón:Nombre de archivo Fecha y hora Tamaño3 En la lista, seleccione los documentos que deseaunir pulsando las casillas de verificacióncorrespondientes.0001 0404200710574501 10/10/2008 09:40 21 MB0002 040420071057451110/10/2008 09:50 21 MB0003 040420071057452110/10/2008 10:00 21 MB1/1Buscar(Nombre)Los documentos se marcan con una marca deverificación.DetallePuede unir hasta 10 documentos.Vista previaImprimir Enviar Unir Mover/Copiar Eliminar AlmacenararchivoCerrarEstado 08/08/2009 10:10NOTA: Para cancelar la selección de un elemento,vuelva a pulsar en las casillas de verificación y quitelas marcas de verificación.4 Pulse [Unir].6-9
Buzón de documentosUnirConfirmar orden de documentos para combinar.5 Disponga los documentos en el orden en que sevan a unir.Nombre de archivoFecha y hora Tamaño2008101010574501 10/10/2008 09:40 21 MB2008101010574511 10/10/2008 09:50 21 MBResalte el documento cuyo orden desea cambiar ypulse [Arriba] o [Abajo] para moverlo a la posicióncorrecta de la secuencia.2008101010574521 10/10/2008 10:10 21 MB1/1ArribaAbajo6 Pulse [Siguiente].CancelarSiguienteEstado08/08/2009 10:107 Pulse [Nombre de archivo], introduzca el nombredel archivo del documento unido y pulse [Aceptar].NOTA: Introduzca un nombre de archivo de hasta 32caracteres.8 Pulse [Unir] y, a continuación, [Sí] en la pantalla deconfirmación. Los documentos se unen.NOTA: Después de unirse, los documentos originalesno sufren modificaciones. Elimine los documentos siya no los necesita.6-10
Buzón de documentosEliminación de documentosA continuación se explica el procedimiento de eliminación de documentos de un buzón personalizado.1 Pulse la tecla Buzón Docum.2 Pulse [Buzón personaliz.], seleccione el buzón quecontiene el documento que desea eliminar y pulse[Abrir].NOTA: Si un buzón personalizado está protegido conuna contraseña, introduzca la contraseña correctacorrespondiente.Buzón:Nombre de archivo Fecha y hora Tamaño0001 0404200710574501 10/10/2008 09:40 21 MB0002 040420071057451110/10/2008 09:50 21 MBBuscar(Nombre)3 Seleccione el documento que desea eliminarmarcando la casilla de verificación.El documento se marca con una marca deverificación.60003040420071057452110/10/2008 10:0021 MB1/1DetalleVista previaImprimir Enviar Unir Mover/Copiar Eliminar AlmacenararchivoCerrarEstado 08/08/2009 10:10NOTA: El botón [Eliminar] está desactivado hasta quese selecciona un documento.Para cancelar la selección de un documento, vuelva apulsar en la casilla de verificación y quite la marca deverificación.4 Pulse [Eliminar]. Aparece la pantalla deconfirmación de eliminación.5 Pulse [Sí]. El documento se elimina.6-11
Buzón de documentosUso de un buzón de trabajoBuzón Impresión privada/trabajo almacenadoEl buzón Impresión privada/trabajo almacenado almacena los datos de impresión que se procesan mediante elcontrolador de impresora como una Impresión privada/trabajo almacenado.Consulte en la Printer Driver User Guide la sección donde se explica cómo imprimir un trabajo como unaimpresión privada o un trabajo almacenado con el controlador de impresora.Impresión de un documento del buzón Impresión privada/trabajo almacenadoPuede imprimir documentos almacenados en un buzón Impresión privada/trabajo almacenado.Siga este procedimiento para imprimir un documento:1 Pulse la tecla Buzón Docum.2 Pulse [Buzón de trabajo].3 Seleccione [Impresión privada/trabajoalmacenado] y pulse [Abrir].Buzón de trabajo.Impresión privada/trabajo almacenado4 Seleccione el autor del documento que va aimprimir y pulse [Abrir].Nombre de usuarioArchivos1 Usuario2 Usuario3 Usuario4 Usuario5 Usuario521111/2AbrirCerrarEstado 08/08/2009 10:10Buzón de trabajo.5 Seleccione el documento y pulse [Imprimir].Usuario:Nombre de archivo Fecha y hora Tamaño1Archivo10/10/2008 09:4021 MB2Archivo10/10/2008 09:4530 MB3Archivo10/10/2008 09:5036 MB1/14Archivo10/10/2008 09:5521 MBDetalle5Archivo10/10/2008 10:0030 MBImprimirEliminarCerrarEstado 08/08/2009 10:106 Si el documento está protegido con unacontraseña, introduzca la contraseña mediante lasteclas numéricas.7 Especifique el número de copias que deseaimprimir.8 Pulse [Inic impr] para iniciar la impresión.Una vez terminada la impresión, el trabajo deimpresión privada se elimina automáticamente.6-12
Buzón de documentosEliminación de un documentoPuede eliminar los documentos almacenados en un buzón Impresión privada/trabajo almacenado.Siga este procedimiento para eliminar un documento:1 Pulse la tecla Buzón Docum.2 Pulse [Buzón de trabajo].3 Seleccione [Impresión privada/trabajoalmacenado] y pulse [Abrir].Buzón de trabajo.4 Seleccione el autor del documento y pulse [Abrir].Impresión privada/trabajo almacenadoNombre de usuarioArchivos1 Usuario2 Usuario3 Usuario5211/264 Usuario15 Usuario1AbrirCerrarEstado 08/08/2009 10:10Buzón de trabajo.5 Para eliminar el documento, selecciónelo y pulse[Eliminar].Usuario:Nombre de archivo Fecha y hora Tamaño1Archivo2Archivo3Archivo4Archivo5Archivo10/10/2008 09:4010/10/2008 09:4510/10/2008 09:5010/10/2008 09:5510/10/2008 10:0021 MB30 MB36 MB21 MB30 MB1/1DetalleCuando aparezca la pantalla de confirmación deeliminación, pulse [Sí].Si el documento está protegido con unacontraseña, introduzca la contraseña mediante lasteclas numéricas y el documento se eliminará.ImprimirEliminarCerrarEstado 08/08/2009 10:106-13
Buzón de documentosBuzón Copia rápida/revisar y retener impresiónEl buzón Copia rápida/revisar y retener impresión almacena los datos de impresión que se procesan medianteel controlador de impresora como un trabajo de copia rápida o de revisar y retener impresión.Consulte en la Printer Driver User Guide la sección donde se explica cómo imprimir un trabajo como una copiarápida o revisar y retener un trabajo de impresión con el controlador de impresora.Definición del número de trabajos almacenadosPara conservar espacio libre en el disco duro, puede definir el número máximo de trabajos almacenados.Siga este procedimiento para definir el número de trabajos almacenados:1 Pulse la tecla Menú Sistema.2 Pulse [Buzón documentos/Memoria extraíble],[Siguiente] en Buzón de trabajo y [Cambiar] enRetenc tbjo copia rápida.Buzón de documentos/Memoria extraíble - Copia rápida.Definir nº max. de trabajos de copia rápida/imp. de prueba que se pueden conservar.Usar [-]/[+] o las teclas numéricas para introducir un número.*Definir este número como 0 para no retener ningún trabajo.(0 - 50)32 tbjo3 Pulse [+] o [–] para introducir el número máximo detrabajos almacenados. Puede introducir cualquiernúmero entre 0 y 50.También puede introducir el número con las teclasnuméricas.NOTA: Si introduce un valor de 0 (cero), la función derepetición de copia no podrá utilizarse.CancelarAceptarEstado 08/08/2009 10:104 Pulse [Aceptar]. Se establece el número máximode trabajos almacenados.Impresión de un documentoPuede imprimir los documentos almacenados en el buzón Copia rápida/revisar y retener.Siga este procedimiento para imprimir un documento:1 Pulse la tecla Buzón Docum.2 Pulse [Buzón de trabajo].3 Seleccione [Copia rápida/revisar y retener] y pulse[Abrir].Buzón de trabajo.4 Seleccione el autor del documento y pulse [Abrir].Copia rápida/revisar y retenerNombre de usuarioArchivos1 Usuario2 Usuario3 Usuario4 Usuario5 Usuario521111/2AbrirCerrarEstado 08/08/2009 10:106-14
Buzón de documentosUsuario:Buzón de trabajo.5 Seleccione el documento que desea imprimir ypulse [Imprimir].Nombre de archivo Fecha y hora Tamaño1Archivo10/10/2008 09:4021 MB2Archivo10/10/2008 09:4530 MB3Archivo10/10/2008 09:5036 MB1/14Archivo10/10/2008 09:5521 MBDetalle5Archivo10/10/2008 10:0030 MBImprimirEliminarCerrarEstado 08/08/2009 10:10Eliminación de un documento6 Especifique el número de copias que deseaimprimir.7 Pulse [Inic impr] para iniciar la impresión.6Puede eliminar los documentos almacenados en el buzón Copia rápida/revisar y retener.Siga este procedimiento para eliminar un documento:1 Pulse la tecla Buzón Docum.2 Pulse [Buzón de trabajo], [Copia rápida/revisar yretener] y, a continuación, [Abrir].Buzón de trabajo.3 Seleccione el autor del documento y pulse [Abrir].Copia rápida/revisar y retenerNombre de usuarioArchivos1 Usuario2 Usuario3 Usuario4 Usuario5 Usuario521111/2AbrirCerrarEstado 08/08/2009 10:10Usuario:Buzón de trabajo.Nombre de archivo Fecha y hora Tamaño1Archivo10/10/2008 09:40 21 MB2Archivo10/10/2008 09:45 30 MB4 Seleccione el documento que desea eliminar ypulse [Eliminar].Aparece la pantalla de confirmación deeliminación.3Archivo10/10/2008 09:5036 MB1/14Archivo10/10/2008 09:5521 MBDetalle5Archivo10/10/2008 10:0030 MBImprimirEliminarCerrarEstado 08/08/2009 10:105 Pulse [Sí]. El documento se elimina.6-15
Buzón de documentosBuzón Repetición de copiaDefinición del número de trabajos almacenadosPara conservar espacio libre en el disco duro, puede definir el número máximo de trabajos almacenados.Siga este procedimiento para especificar el número máximo de trabajos almacenados:1 Pulse la tecla Menú Sistema.2 Pulse [Buzón documentos/Memoria extraíble],[Siguiente] en Buzón de trabajo y [Cambiar] enRetenc tbjo repetir copia.Buzón de documentos/Memoria extraíble- Retención de trabajo de repetir copiaDefinir el número máximo de trabajos de repetición copia que se pueden conservar.Usar [-]/[+] o las teclas numéricas para introducir un número.*Definir este número como 0 para no retener ningún trabajo.(0 - 50)32 tbjo3 Utilice las teclas [+] y [–] o las teclas numéricaspara introducir el número máximo de trabajosalmacenados.Puede introducir cualquier número entre 0 y 50.NOTA: Si introduce un valor de 0 (cero), no sealmacenan trabajos.CancelarAceptarEstado 08/08/2009 10:104 Pulse [Aceptar]. Se establece el número máximode trabajos almacenados.Impresión de un documentoPuede imprimir los documentos almacenados en el buzón Repetición de copia.Siga este procedimiento para imprimir un documento:1 Pulse la tecla Buzón Docum.2 Pulse [Buzón de trabajo].3 Seleccione el buzón [Repetición de copia] y pulse[Abrir].Repetición de copiaBuzón de trabajo.4 Seleccione el documento que desea imprimir ypulse [Imprimir].Nombre Fecha y hora Tamaño1010200800101002 10/10/2008 10:0021 MB1/1DetalleImprimirEliminarCerrarEstado 08/08/2009 10:105 Si el documento está protegido con unacontraseña, introduzca la contraseña mediante lasteclas numéricas.6-16
Buzón de documentosConfiguración de eliminación automática de documentos temporales6 Pulse [Inic impr] para iniciar la impresión.El trabajo del buzón Repetición de copia seeliminará cuando se apague el interruptor principal.Esta opción permite eliminar automáticamente los documentos (por ejemplo, de Impresión privada, Copiarápida o Revisar y retener impresión) guardados temporalmente en el buzón de trabajo después de haberseguardado durante un tiempo determinado.En esta tabla se indican los valores disponibles.ElementoDetalleDesactivadoLos documentos temporales no se eliminanautomáticamente. Sin embargo, los documentostemporales se eliminan al apagar la máquina.1 hora Los documentos se eliminan después de 1 hora.64 horas Los documentos se eliminan después de 4horas.1 día Los documentos se eliminan después de 1 día.1 semana Los documentos se eliminan después de 1semana.Siga este procedimiento para configurar la eliminación automática de los documentos temporales:1 Pulse la tecla Menú Sistema.2 Pulse [Buzón documentos/Memoria extraíble], [Siguiente] en Buzón de trabajo y [Cambiar] en Elim.Retención Trabajos.3 Seleccione el tiempo para la eliminación automática.Para desactivar la eliminación automática, pulse [Desactivado].4 Pulse [Aceptar].NOTA: Esta función es válida para los documentos guardados después de configurar la función.Independientemente de cómo esté configurada esta función, los documentos temporales se eliminan alapagar la máquina.6-17
Buzón de documentosBuzón Formulario para Superpon formularioAlmacenamiento de un formularioPuede almacenar formularios que vayan a utilizarse para la superposición de formulario en el buzón Formulariopara Superpon formulario. Puede almacenar un formulario de una página.Siga este procedimiento para almacenar un formulario:1 Pulse la tecla Buzón Docum.2 Coloque el original en el alimentador de originaleso en el cristal de exposición.3 Pulse [Buzón de trabajo].Buzón de trabajo.NombreArchivosImpresión privada/trabajo almacenado 214 Seleccione [Formulario para Superpon formulario]y pulse [Abrir].Copia rápida/revisar y retenerRepetición de copiaFormulario para Superpon formulario212121AbrirBuzón personaliz.Buzón de trabajoMemoria extraíbleBuzón de FAXEstado08/08/2009 10:10Formulario para distrib formulario5 Pulse [Almacenar archivo].Nombre Fecha y hora Tamaño1010200809530900 10/10/2008 09:0021 MB101020080053091010/10/2008 09:10 30 MB1010200800530920 10/10/2008 09:20 30 MB1/1DetalleImprimirEliminarAlmacenararchivoCerrarEstado08/08/2009 10:106 Si es necesario, seleccione la calidad de imagendel original, la densidad de escaneado, etc., antesde escanear el original.7 Pulse la tecla Inicio. El original se escanea yalmacena en el buzón Formulario para Superponformulario.NOTA: Para obtener información sobre el uso de lassuperposiciones de imagen con un formularioalmacenado, consulte las secciones Superposición deformulario en la página 4-22 y Superposición deformulario desde buzones personalizados en la página6-7.6-18
Buzón de documentosEliminación de un formulario almacenadoPuede eliminar el formulario almacenado en el buzón Formulario para Superpon formulario.Siga este procedimiento para eliminar un formulario:1 Pulse la tecla Buzón Docum.2 Pulse [Buzón de trabajo].3 Seleccione [Formulario para Superpon formulario]y pulse [Abrir].Formulario para distrib formulario4 Seleccione el formulario que desea eliminar ypulse [Eliminar].Nombre Fecha y hora Tamaño1010200809530900 10/10/2008 09:00 21 MB101020080053091010/10/2008 09:10 30 MB1010200800530920 10/10/2008 09:20 30 MB1/1Aparece la pantalla de confirmación deeliminación.6DetalleImprimirEliminarAlmacenararchivoCerrarEstado08/08/2009 10:105 Pulse [Sí]. El formulario se elimina.6-19
Buzón de documentosImpresión de documentos almacenados en una memoria USB extraíbleSi conecta una memoria USB directamente a la máquina puede imprimir los archivos almacenados en ella deuna forma rápida y sencilla sin tener que usar un PC.Limitaciones• Se pueden imprimir los siguientes tipos de archivos:• Archivo PDF (versión 1.5)• Archivo TIFF (formato TIFF V6/TTN2)• Archivo JPEG• Archivo XPS• Archivo PDF encriptado• Los archivos PDF que desee imprimir deben tener una extensión (.pdf).• Los archivos que vaya a imprimir deben estar guardados en una carpeta cuyo nivel de profundidad desdela carpeta principal no sea mayor que 3.• Utilice una memoria USB formateada correctamente por esta máquina.• Conecte la memoria USB directamente a la ranura para memoria USB (A1). No garantizamos unaimpresión correcta y sin errores desde una memoria USB si se usa un concentrador (hub) de USB.ImpresiónImprima los documentos almacenados en la memoria USB extraíble.1 Conecte la memoria USB a la ranura para memoriaUSB (A1).IMPORTANTE: Utilice una memoria USB formateadapor esta máquina. Si se utiliza una memoria USBformateada por otro dispositivo, puede aparecer elmensaje La memoria extraíble no está formateada.Para formatear una memoria USB, pulse [Formato] ysiga las instrucciones de la pantalla.2 Cuando la máquina lea la memoria USB, puedeaparecer el mensaje Se reconoció memoriaextraíble. Mostrando archivos. Pulse [Sí] para verla pantalla de memoria extraíble.NOTA: Si no aparece el mensaje, pulse la tecla BuzónDocum. y después [Memoria extraíble].3 Seleccione la carpeta que contiene el archivo quedesea imprimir y pulse [Abrir].La máquina mostrará los documentos de lascarpetas de hasta el tercer nivel, incluida la carpetaraíz.6-20
Buzón de documentosNOTA: Para volver a una carpeta de un nivel superior,pulse [Arriba].Memoria extraíble.Memoria extraíble4 Seleccione el archivo que desea imprimir y pulse[Imprimir].Nombre Fecha y hora Tamaño1 Documento10/10/2008 09:301 MBArriba2 Documento10/10/2008 09:403 MB3 Documento4 Documento10/10/2008 09:5010/10/2008 10:004 MB1 MB001/999Información dememoria5 Documento10/10/2008 10:052 MBMemoriaextraibleImprimirEliminarDetalleAbrirAlmacenararchivoBuzón personaliz. Buzón de trabajo Memoria extraíble Buzón de FAXEstado 08/08/2009 10:10Extracción de la memoria USBExtraiga la memoria USB.5 Cambie si lo desea el número de copias, el valor deimpresión dúplex, etc.6 Pulse la tecla Inicio. Se inicia la impresión delarchivo seleccionado.6IMPORTANTE: Asegúrese de seguir el procedimiento correcto para no dañar los datos ni la memoria USB.1 Pulse la tecla Buzón Docum.2 Pulse [Memoria extraíble].Memoria extraíble.3 Pulse [Memoria extraíble].Memoria extraíbleNombre Fecha y hora Tamaño1 Documento10/10/2008 09:301 MBArriba2 Documento10/10/2008 09:403 MB3 Documento4 Documento10/10/2008 09:5010/10/2008 10:004 MB1 MB001/999Información dememoria5 Documento10/10/2008 10:052 MBMemoriaextraibleImprimirEliminarDetalleAbrirAlmacenararchivoBuzón personaliz. Buzón de trabajo Memoria extraíble Buzón de FAXEstado 08/08/2009 10:104 Extraiga la memoria USB después de queaparezca el mensaje La memoria extraíble puedeextraerse de forma segura.6-21
Buzón de documentosAlmacenamiento de documentos en la memoria USB (Escanear en USB)Esta función permite almacenar archivos de imagen escaneados en una memoria USB conectada a la máquina.Puede almacenar archivos de formato PDF, TIFF, JPEG, XPS o PDF de alta compresión.NOTA: El número máximo de trabajos que se pueden almacenar es 100.Almacenamiento de documentosA continuación se explica el procedimiento para almacenar documentos en una memoria USB extraíble:1 Conecte la memoria USB a la ranura para memoriaUSB (A1).IMPORTANTE: Use solo una memoria USBformateada en esta máquina. Si se utiliza una memoriaUSB formateada en otro dispositivo, puede aparecer elmensaje La memoria extraíble no está formateada.Para formatear la memoria USB, pulse [Formato].2 Cuando la máquina lea la memoria USB, puedeaparecer el mensaje Se reconoció memoriaextraíble. Mostrando archivos. Pulse [Sí] para verla pantalla de memoria extraíble.NOTA: Si no aparece el mensaje, pulse la tecla BuzónDocum. y después [Memoria extraíble].3 Seleccione la carpeta donde se almacenará elarchivo y pulse [Abrir].La máquina mostrará los 3 primeros niveles decarpetas, incluida la carpeta raíz.Memoria extraíble.4 Pulse [Almacenar archivo].Memoria extraíbleNombre Fecha y hora Tamaño1 Documento10/10/2008 09:301 MBArriba2 Documento10/10/2008 09:403 MB3 Documento4 Documento10/10/2008 09:5010/10/2008 10:004 MB1 MB001/999Información dememoria5 Documento10/10/2008 10:052 MBMemoriaextraibleImprimirEliminarDetalleAbrirAlmacenararchivoBuzón personaliz. Buzón de trabajo Memoria extraíble Buzón de FAXEstado 08/08/2009 10:105 Si es necesario, seleccione el tipo de original, elformato de archivo, etc.6 Pulse la tecla Inicio. El original se escanea y losdatos se almacenan en la memoria USB.6-22
7 Estado y cancelación de trabajosEn este capítulo se explica cómo comprobar el estado y el historial de los trabajos, y cómocancelar trabajos que se están procesando o están esperando para impresión.En este capítulo también se explica el modo de comprobar la cantidad de tóner y papel quequeda, consultar el estado de los dispositivos y cancelar la comunicación por fax.• Comprobación del estado del trabajo .................................................7-2• Comprobación del historial de trabajos...............................................7-9• Envío del historial de trabajos...........................................................7-11• Detención y reanudación de trabajos ...............................................7-13• Cancelación de trabajos ...................................................................7-13• Cambio de la prioridad de los trabajos en espera ............................7-14• Reordenación de trabajos de impresión ...........................................7-14• Comprobación del tóner y papel restantes .......................................7-15• Dispositivo/Comunicación.................................................................7-167-1
Estado y cancelación de trabajosComprobación del estado del trabajoCompruebe el estado de los trabajos que se están procesando o que están en espera de impresión.Pantallas de estado disponiblesEn el panel digital aparecen en forma de lista los estados de procesamiento y espera de los trabajos, en cuatropantallas diferentes: Imprimiendo trbjs, Enviando trabajos, Enviando trabajos – Espera con temporizador yAlmacenando trbjs. Están disponibles los siguientes estados de trabajo.PantallaEstados de trabajo que se mostraránImprimiendo trbjs • Copia• Impresora• Recepción de FAX• Recepción de i-FAX• Recepción de e-mail• Impresión desde el buzón de documentos• Informe de trabajos/Lista• Impresión desde memoria extraíbleEnviando trabajos • Transmisión de FAX• Transmisión de i-FAX• Transmisión a PC (SMB/FTP)• E-mail• Aplicación• Varios destinos• Envío del trabajo FAX con transmisión retrasadaAlmacenando trbjs • Escáner• FAX• i-FAX• Impresora• Unir documentos de buzón• Copiar docum. de buzónVisualización de las pantallas de estadoSiga este procedimiento para mostrar la pantalla Estado:1 Pulse la tecla Est./Canc. Trab.EstadoEstadoTipo tbjo. TodosNro tbjo Hora aceptada TipoTrabajos programadosNombre de trabajoNombre de usuarioRegistrarEstado2 Aparece la pantalla Estado. Pulse [Imprimiendotrbjs], [Enviando trabajos] o [Almacenando trbjs]para comprobar el estado.438 14:47abc@def.comEn proc.1/1Para comprobar un trabajo de transmisiónprogramada, pulse [Enviando trabajos] y, acontinuación, [Trabajos programados].CancelarDetalleEncontrará una explicación de la pantalla enDetalles de las pantallas Estado en la página 7-3.Imprimiendo trbjs Enviando trabajos Almacenando trbjs Dispositivo/ComunicaciónEstadoPapel/suministros08/08/2009 10:107-2
Estado y cancelación de trabajosDetalles de las pantallas EstadoA continuación se indican los elementos y las teclas que aparecen en las pantallas Estado.Para obtener información sobre cómo mostrar la pantalla Estado, consulte Visualización de las pantallas deestado en la página 7-2.Pantalla Estado de impresión de trabajosEstadoEstadoRegistrarTipo tbjo. Todos7Nro tbjo Fecha fin Tipo Nombre de trabajo Nombre de usuario Resultado000001 10/10 09:50doc10102008095050AAAAAEn proc.000002 10/10 09:55doc10102008095510AAAAAEsperando000003 10/10 10:00 doc10102008091000AAAAAEsperando1 2 3 4 5 68 9 10 11 121/1Pausa todoImp. tbjos.CancelarCambiarprioridadMover arribaDetalleImprimiendo trbjsEstadoEnviando trabajosAlmacenando trbjsDispositivo/ComunicaciónPapel/suministros08/08/2009 10:10En esta tabla se enumeran los elementos que aparecen en la pantalla Estado de impresión de trabajos.7Nro. Elemento / tecla Detalle1 Nro. de trabajo Número de aceptación del trabajo2 Hora aceptada Hora en la que se aceptó el trabajo3 Tipo Iconos que indican el tipo de trabajo•Trabajo de copia•Trabajo de impresora•Recepción de FAX•Recepción de i-FAX•Recepción de e-mail•Trabajo de buzón de documentos•Informe / Lista•Datos de memoria extraíble4 Nombre de trabajo Nombre del trabajo o nombre del archivo5 Nombre de usuario Nombre de usuario correspondiente al trabajo ejecutado6 Resultado Estado del trabajoEn proc.: el estado antes de iniciar la impresiónImprimiendo: imprimiendoEsperando: en espera de impresiónPausa: pausa en el trabajo de impresión o errorCancelando: se está cancelando el trabajo7-3
Estado y cancelación de trabajosNro. Elemento / tecla Detalle7 [ ] en Tipo de trabajo Ordena por tipo de trabajo específico8 [Pausa todo Imp. tbjos.] Pone en pausa todos los trabajos de impresión. Los trabajos deimpresión se reanudarán al pulsar de nuevo esta tecla.9 [Cancelar] Seleccione el trabajo que desea cancelar de la lista y pulse estatecla.10 [Cambiar prioridad] Seleccione el trabajo que desea sustituir y pulse esta tecla.(Consulte Cambio de la prioridad de los trabajos en espera en lapágina 7-14)11 [Mover arriba] En la lista, seleccione el trabajo que desee adelantar en la cola detrabajos y pulse esta tecla.(Consulte Reordenación de trabajos de impresión en la página 7-14)12 [Detalle] Seleccione el trabajo de la lista del que desea ver informacióndetallada y pulse esta tecla. (Consulte Comprobación de lainformación detallada de los historiales en la página 7-10)7-4
Estado y cancelación de trabajosPantalla Estado de envío de trabajosEstadoEstadoTipo tbjo. TodosNro tbjo Hora aceptada TipoTrabajos programados7Nombre de trabajoNombre de usuarioRegistrarEstado438 14:47abc@def.comEn proc.1 2 3 4 5 61/18 9CancelarDetalleImprimiendo trbjs Enviando trabajos Almacenando trbjs Dispositivo/ComunicaciónEstadoPapel/suministros08/08/2009 10:10En esta tabla se enumeran los elementos que aparecen en la pantalla Estado de envío de trabajos.Nro. Elemento / tecla Detalle1 Nro. de trabajo Número de aceptación del trabajo2 Hora aceptada Hora en la que se aceptó el trabajo3 Tipo Iconos que indican el tipo de trabajo7•Enviando trabajo FAX•Enviando trabajo i-FAX•Enviando trabajo PC (SMB/FTP)•Enviando trabajo de e-mail•Enviando trabajo de aplicación•Enviando trabajo múltiple4 Destino Destino (nombre de destino, número de FAX, dirección de e-mail onombre del servidor)5 Nombre de usuario Nombre de usuario correspondiente al trabajo ejecutado6 Estado Estado del trabajoEn proc.: el estado antes de iniciar el envío, por ejemplo duranteel escaneado de originalesEnviando: enviandoEsperando: esperando para el envíoCancelando: se está cancelando el trabajoPausa: pausa en el trabajo7 [ ] en Tipo de trabajo Sólo se muestran los trabajos del tipo seleccionado.8 [Cancelar] Seleccione el trabajo que desea cancelar de la lista y pulse estatecla.9 [Detalle] Seleccione el trabajo de la lista del que desea ver informacióndetallada y pulse esta tecla. (Consulte Comprobación de lainformación detallada de los historiales en la página 7-10)7-5
Estado y cancelación de trabajosPantalla Estado de almacenamiento de trabajosEstadoTipo tbjo.EstadoTodos7RegistrarNro tbjo Hora aceptada TipoNombre de trabajoNombre de usuarioEstado438 14:47 doc20070225144758En proc.1 2 3 4 5 61/18 9CancelarDetalleImprimiendo trbjs Enviando trabajos Almacenando trbjs Dispositivo/ComunicaciónEstadoPapel/suministros08/08/2009 10:10En esta tabla se enumeran los elementos que aparecen en la pantalla Estado de almacenamiento de trabajos.Nro. Pantalla/tecla Detalle1 Nro. de trabajo Número de aceptación del trabajo2 Hora aceptada Hora en la que se aceptó el trabajo3 Tipo Iconos que indican el tipo de trabajo•Almac. tbjo. - Escanear•Almac. tbjo. - Impres.•Almac. tbjo. - FAX•Almacenando trabajo i-FAX•Unir documentos de buzón•Copiar docum. de buzón4 Nombre de trabajo Se muestra el nombre del trabajo o el nombre del archivo5 Nombre de usuario Nombre de usuario correspondiente al trabajo ejecutado6 Estado Estado del trabajoEn proc.: el estado antes de iniciar el almacenamiento, porejemplo durante el escaneado de originalesAlmacenam: está almacenando informaciónCancelando: se está cancelando el trabajoPausa: pausa en el trabajo7 [ ] en Tipo de trabajo Sólo se muestran los trabajos del tipo seleccionado.8 [Cancelar] Seleccione el trabajo que desea cancelar de la lista y pulse estatecla.9 [Detalle] Seleccione el trabajo de la lista del que desea ver informacióndetallada y pulse esta tecla. (Consulte Comprobación de lainformación detallada de los historiales en la página 7-10)7-6
Estado y cancelación de trabajosComprobación de la información detallada de los trabajosRevise información detallada de cada trabajo.Siga este procedimiento para comprobar la información de un trabajo:1 Pulse la tecla Est./Canc. Trab.2 Pulse [Imprimiendo trbjs], [Enviando trabajos] o[Almacenando trbjs].Para comprobar una transmisión programada,pulse [Enviando trabajos] y, a continuación,[Trabajos programados].EstadoEstadoTrabajos programadosRegistrar3 Seleccione el trabajo de la lista del que desea verinformación detallada y pulse [Detalle].Tipo tbjo. TodosNro tbjo Hora aceptada Tipo438 14:47Nombre de trabajoabc@def.comNombre de usuarioEstadoEn proc.1/1Se mostrará información detallada del trabajoseleccionado.7CancelarDetalleImprimiendo trbjs Enviando trabajos Almacenando trbjs Dispositivo/ComunicaciónEstadoPapel/suministros08/08/2009 10:10Nro. de trabajo detalle: 000080Nro. de trabajo:000080Estado/destino:ProcesandoDetalleUtilice [ ] o [ ] para ver la página de informaciónsiguiente o anterior.Tipo de trabajo:Destino:Enviando trabajo - E-mailABCDENombre de usuario:User1Nombre trabaoj:doc20070404115151Hora aceptada:10:10:101/2CerrarEstado08/08/2009 10:10Nro. de trabajo detalle: 000080Nro. de trabajo:000080Estado/destino:ProcesandoDetalleEn Enviando trabajos, puede comprobar el destino sipulsa [Detalle] en Estado/destino.Tipo de trabajo:Destino:Enviando trabajo - E-mailABCDENombre de usuario:User1Nombre trabaoj:doc20070404115151Hora aceptada:10:10:101/2CerrarEstado08/08/2009 10:107-7
Estado y cancelación de trabajosNro. de trabajo detalle: 000081Tipo tbjo. TodosTipoDestinodoc20070404131415User01EstadoEnviandoEsperandoEstado/destino aparece cuando se seleccionan variasdirecciones. Pulse [Detalle] para mostrar la lista.Pulse [ ] o [ ], seleccione un destino y pulse[Detalle]. Se muestra información sobre el trabajoseleccionado para comprobarla.1/24 Para salir de la información detallada, pulse[Cerrar].DetalleCerrarEstado08/08/2009 10:107-8
Estado y cancelación de trabajosComprobación del historial de trabajosRevise el historial de trabajos completados.NOTA: El historial de trabajos también está disponible en COMMAND CENTER o KM<strong>net</strong> Viewer desde el PC.Pantallas de historial de trabajos disponiblesLos historiales de trabajos se muestran por separado en tres pantallas: Imprimiendo trbjs, Enviando trabajos yAlmacenando trbjs. Están disponibles los siguientes historiales de trabajos.PantallaHistoriales de trabajos que se mostraránImprimiendo trbjs • Copia• Impresora• Recepción de FAX• Recepción de i-FAX• Recepción de e-mail• Impresión desde el buzón de documentos• Informe de trabajos/Lista• Impresión desde memoria extraíble7Enviando trabajos • FAX• i-FAX• PC (SMB/FTP)• E-mail• Aplicación• Varios destinosAlmacenando trbjs • Escáner• FAX• i-FAX• Impresora• Unir documentos de buzón• Copiar docum. de buzónVisualización de la pantalla de historial de trabajosA continuación se explica el procedimiento para mostrar la pantalla de historial de trabajos.1 Pulse la tecla Est./Canc. Trab.EstadoEstadoTipo tbjo. TodosNro tbjo Fecha fin TipoRegistrarNombre de trabajoNombre de usuarioResultado2 Pulse [Imprimiendo trbjs], [Enviando trabajos] o[Almacenando trbjs] para comprobar el registro ypulse [Registrar].000080 01/25 14:14doc20070225141427Completo.000081 01/25 14:22doc20070225142253Completo.000082 01/25 14:23doc20070225142310Completo.001/001000083 01/25 14:24doc20070225142458Error000084 01/25 14:30doc20070225143034Completo.DetalleImprimiendo trbjs Enviando trabajos Almacenando trbjsEstadoDispositivo/ComunicaciónPapel/suministros08/08/2009 10:107-9
Estado y cancelación de trabajosComprobación de la información detallada de los historialesCompruebe la información detallada de cada historial.Visualización de la información detallada del historial de finalización de trabajosSiga este procedimiento para comprobar el historial de finalización de trabajos:1 Pulse la tecla Est./Canc. Trab.2 Pulse [Imprimiendo trbjs], [Enviando trabajos] o[Almacenando trbjs] y, a continuación, pulse[Registrar].EstadoEstadoRegistrar3 Seleccione el trabajo de la lista del que desea verinformación detallada y pulse [Detalle].Tipo tbjo. TodosNro tbjo Fecha fin Tipo000080 01/25 14:14000081 01/25 14:22Nombre de trabajodoc20070225141427doc20070225142253Nombre de usuarioResultadoCompleto.Completo.Se mostrará información detallada del trabajoseleccionado.000082 01/25 14:23doc20070225142310Completo.001/001000083 01/25 14:24000084 01/25 14:30doc20070225142458doc20070225143034ErrorCompleto.DetalleNOTA: Para comprobar la información de la páginaanterior/siguiente, pulse [ ] o [ ].Imprimiendo trbjs Enviando trabajos Almacenando trbjsEstadoDispositivo/ComunicaciónPapel/suministros08/08/2009 10:104 Para salir de la información detallada, pulse[Cerrar].7-10
Estado y cancelación de trabajosEnvío del historial de trabajosPuede enviar el historial de registro de trabajos por e-mail. Puede enviarlo manualmente cuando lo necesite oautomáticamente cuando se alcance un determinado número de trabajos.Configuración del destinoConfigure el destino al que se envían los historiales de registros de trabajos.Siga este procedimiento para configurar el destino:1 Pulse la tecla Menú Sistema.2 Pulse [Informe], [Siguiente] en Envío historicotrabajos y, a continuación, [Cambiar] en Destino.3 Para introducir una nueva dirección de e-mail,pulse [Ingreso dir. de E-mail].Pulse [Dirección de E-mail] para introducir ladirección de e-mail de destino y pulse [Aceptar].4 Para configurar una dirección desde la libreta dedirecciones, pulse [Libr. direc. de E-mail].7Pulse [Libr. direc.]. Seleccione el destino desde lalibreta de direcciones y pulse [Aceptar].NOTA: Para obtener más información sobre laespecificación de destinos, consulte Especificación deldestino en la página 3-31.Se muestran las direcciones de e-mailseleccionadas.NOTA: Puede ver información sobre los destinosseleccionados pulsando [Detalle].5 Pulse [Aceptar].Transmisión automática del historial de registro de trabajosEsta función envía automáticamente el historial de registro de trabajos a los destinos especificados cuando seregistra un determinado número de trabajos.Siga este procedimiento para configurar la transmisión automática del historial de registro de trabajos:1 Pulse la tecla Menú Sistema.2 Pulse [Informe], [Siguiente] en Envío historicotrabajos y, a continuación, [Cambiar] en Envíoautomático.7-11
Estado y cancelación de trabajosInforme - Envío automáticoEnviar historico de registros al destino especificado después de registrarun número determinado de trabajos.DesactivadoActivadoTrabajos(1 - 1500)1003 Pulse [Activado] e introduzca el número detrabajos del historial de registro de trabajos quedesea imprimir usando [+]/[–] o las teclasnuméricas. Puede introducir cualquier númeroentre 1 y 1500.4 Pulse [Aceptar].CancelarAceptarEstado 08/08/2009 10:10Transmisión manual del historial de registro de trabajosTambién puede enviar manualmente el historial de registro de trabajos a los destinos especificados.Siga este procedimiento para enviar el historial de registro de trabajos manualmente:Configuración del asunto del e-mail1 Pulse la tecla Menú Sistema.2 Pulse [Informe], [Siguiente] en Envío historicotrabajos y, a continuación, [Ejecutar] en Envíohistorico trabajos.Cuando aparezca la pantalla de confirmación,pulse [Sí]. El historial de registro de trabajos seenvía.Configure el asunto de modo que se introduzca automáticamente al Envío historico trabajos por e-mail.Siga este procedimiento para configurar el asunto:1 Pulse la tecla Menú Sistema.2 Pulse [Informe], [Siguiente] en Envío historicotrabajos y, a continuación, [Cambiar] en Asuntoregistro trabajos.3 Introduzca un asunto de e-mail de como máximo60 caracteres.NOTA: Consulte la sección Método de introducción decaracteres del Apéndice-7 para obtener informaciónsobre cómo introducir caracteres.4 Compruebe que la entrada sea correcta y pulse[Aceptar].7-12
Estado y cancelación de trabajosDetención y reanudación de trabajosDetenga y reanude todos los trabajos de impresión que se están imprimiendo o que están en espera.A continuación se explica el procedimiento para detener y reanudar trabajos:1 Pulse la tecla Est./Canc. Trab.EstadoEstadoRegistrar2 Pulse [Pausa todo Imp. tbjos.] en la pantalla Estado- Imprimiendo trbjs. La impresión se detiene.Tipo tbjo.TodosNro tbjo Fecha fin Tipo Nombre de trabajo Nombre de usuario Resultado000001 10/10 09:50doc10102008095050AAAAAEn proc.000002 10/10 09:55doc10102008095510AAAAAEsperando000003 10/10 10:00 doc10102008091000AAAAAEsperando1/1Pausa todoImp. tbjos.CancelarCambiarprioridadMover arribaDetalleImprimiendo trbjsEstadoEnviando trabajosAlmacenando trbjsDispositivo/ComunicaciónPapel/suministros08/08/2009 10:103 Para reanudar la impresión de los trabajos que sehan detenido, pulse [Reanudar Imp. tbjos.].7Cancelación de trabajosPara obtener información sobre la cancelación de trabajos, consulte la sección Cancelación de trabajos en lapágina 3-43.7-13
Estado y cancelación de trabajosCambio de la prioridad de los trabajos en esperaLa función Cambiar prioridad suspende el trabajo actual e imprime en primer lugar el trabajo en espera.A continuación se explica el procedimiento de uso de la función Cambiar prioridad:1 Pulse la tecla Est./Canc. Trab.2 Pulse [Imprimiendo trbjs].EstadoEstadoRegistrar3 Seleccione el trabajo al que desea dar prioridad ypulse [Cambiar prioridad].Tipo tbjo.TodosNro tbjo Fecha fin Tipo Nombre de trabajo Nombre de usuario Resultado000001 10/10 09:50doc10102008095050AAAAAEn proc.000002 10/10 09:55doc10102008095510AAAAAEsperando000003 10/10 10:00 doc10102008091000AAAAAEsperando1/1Pausa todoImp. tbjos.CancelarCambiarprioridadMover arribaDetalleImprimiendo trbjsEstadoEnviando trabajosAlmacenando trbjsDispositivo/ComunicaciónPapel/suministros08/08/2009 10:10Reordenación de trabajos de impresión4 Cuando aparezca la pantalla de confirmación,pulse [Sí]. Se suspende el trabajo que se estáimprimiendo actualmente y se inicia la impresióndel trabajo de Cambiar prioridad.5 Tras completar el trabajo de Cambiar prioridad, sereanuda el trabajo de impresión suspendido.Esta función permite seleccionar un trabajo de impresión en cola y aumentarle la prioridad de salida.A continuación se explica el procedimiento para reordenar los trabajos de impresión:1 Pulse la tecla Est./Canc. Trab..2 Pulse [Imprimiendo trbjs].EstadoEstadoRegistrarTipo tbjo. TodosNro tbjo Fecha fin Tipo Nombre de trabajo Nombre de usuario Resultado000001 10/10 09:50 doc10102008095050AAAAAEn proc.3 Seleccione el trabajo al que desea dar mayorprioridad y pulse [Mover arriba].La prioridad del trabajo seleccionado seincrementa en 1.000002 10/10 09:55 doc10102008095510AAAAA000003 10/10 10:00 doc10102008091000AAAAAEsperandoEsperando1/1Para aumentar más la prioridad del trabajo, vuelvaa pulsar [Mover arriba]. Cada vez que pulse [Moverarriba], se incrementará la prioridad en 1.Pausa todoImp. tbjos.CancelarCambiarprioridadMover arribaDetalleImprimiendo trbjsEstadoEnviando trabajosAlmacenando trbjsDispositivo/ComunicaciónPapel/suministros08/08/2009 10:107-14
Estado y cancelación de trabajosComprobación del tóner y papel restantesCompruebe la cantidad que queda de tóner, papel y grapas en el panel digital.Siga este procedimiento para comprobar las cantidades de suministros restantes:1 Pulse la tecla Est./Canc. Trab.EstadoInformación de tóner Papel OtrosTóner Estado Tipo Tamaño Tipo Estado EstadoNegro(K)A3Normal30% Grapa A Aceptar100%Cian (C)A3Normal30%100%Magenta (M)A4Normal30%100%Amarillo (Y) 100% A4Normal30%Tóner res. AceptarA4Normal0%2 Pulse [Papel/suministros].Compruebe la cantidadde tóner restante y el estado de la caja de tónerresidual en Información de tóner, así como lacantidad de papel restante en cada origen de papelen Papel.Imprimiendo trbjs Enviando trabajos Almacenando trbjs Dispositivo/ComunicaciónEstadoPapel/suministros10/10/2008 10:10A continuación se describen los elementos que puede comprobar.7Cantidad que queda de tónerPuede comprobar la cantidad que queda de tóner de cada color en 11 niveles del 100% al 0%.Estado de la caja de tóner residualPuede comprobar el estado de la caja de tóner residual.PapelPuede comprobar el tamaño, la orientación, el tipo y la cantidad de papel restante en cada origen de papel. Lacantidad de papel restante se muestra con 11 niveles, de 100% a 0%; sin embargo, el papel que queda en elbypass se muestra con 2 niveles, 100% y 0%.OtrosPuede comprobar el estado de las grapas y el recipiente de desechos de perforaciones.NOTA: Si están instalados el finalizador de documentos, o el finalizador de documentos de 3.000 hojasopcional y la unidad de perforación, la sección Otros indicará el estado del recipiente de desechos deperforaciones, además de si hay o no grapas disponibles.7-15
Estado y cancelación de trabajosDispositivo/ComunicaciónConfigure los dispositivos y las líneas instalados o conectados a esta máquina o compruebe su estado.También puede controlar los dispositivos en función de su estado.Visualización de la pantalla Dispositivo/ComunicaciónA continuación se explica el procedimiento para utilizar la pantalla Dispositivo/Comunicación:Comprobación del estado del dispositivo1 Pulse la tecla Est./Canc. Trab.2 Pulse [Dispositivo/Comunicación].Se muestra la pantalla que permite verificar elestado o configurar los dispositivos.EstadoEscánerPreparado.Disco duroSobrescribiendo...ImpresoraPreparado.Memoria extraíbleNo conectado.FormatoEliminarPuerto de FAX 1Marcando...Puerto de FAX 2Recibiendo...Lín. desact.RX manualLín. desact.FAXRegistrari-FAXRevisr nvo FAXImprimiendo trbjs Enviando trabajos Almacenando trbjs Dispositivo/ComunicaciónEstadoPapel/suministros10/10/2008 10:10A continuación se describen los elementos que puede comprobar.EscánerMuestra el estado de escaneado de un original en el alimentador de originales (opcional) o la información deerror (atasco de papel, cubierta abierta, etc.).ImpresoraMuestra información de errores, como atasco de papel, sin tóner o sin papel, y el estado; por ejemplo, en esperao imprimiendo.Disco duroMuestra información como formateando, sobrescribiendo para borrar y error.7-16
Estado y cancelación de trabajosConfiguración de los dispositivosEstadoEscánerPreparado.Disco duroSobrescribiendo...ImpresoraPreparado.Memoria extraíbleNo conectado.FormatoEliminarPuerto de FAX 1Marcando...Puerto de FAX 2Recibiendo...Lín. desact.RX manualLín. desact.FAXRegistrari-FAXRevisr nvo FAXImprimiendo trbjs Enviando trabajos Almacenando trbjs Dispositivo/ComunicaciónEstadoPapel/suministros10/10/2008 10:10A continuación se ofrece información detallada sobre el control de los dispositivos.Memoria extraíble (memoria USB)• Muestra la utilización y capacidad de los medios externos conectados a esta máquina.• Pulse [Formato] para formatear medios externos.• Pulse [Eliminar] para extraer con seguridad los medios externos. Para obtener detalles, consulte Extracciónde la memoria USB en la sección siguiente.7Puerto de FAX 1, Puerto de FAX 2• Muestra información como enviando/recibiendo y marcando.• Pulse [Lín. desact.] para cancelar un fax en envío o recepción. Para obtener detalles, consulte Cancelaciónde una comunicación de fax en la página 7-18 en la sección siguiente.• Pulse [RX manual] para iniciar un fax. Utilice esta función si desea hablar con el remitente antes de recibirlos originales de fax. Para obtener más detalles, consulte la Guía de uso del kit de fax.• Pulse [Registrar] para ver el historial de transmisión de fax. Para obtener más detalles, consulte la Guía deuso del kit de fax.Extracción de la memoria USBExiste una forma segura de extraer la memoria USB.Siga este procedimiento para extraer la memoria USB:1 Pulse la tecla Est./Canc. Trab.EstadoEscánerPreparado.ImpresoraPreparado.Memoria extraíbleNo conectado.Disco duroSobrescribiendo...2 Pulse [Dispositivo/Comunicación] > [Eliminar] enMemoria extraíble.FormatoEliminarPuerto de FAX 1Marcando...Puerto de FAX 2Recibiendo...Lín. desact.RX manualLín. desact.FAXRegistrari-FAXRevisr nvo FAXImprimiendo trbjs Enviando trabajos Almacenando trbjs Dispositivo/ComunicaciónEstadoPapel/suministros10/10/2008 10:107-173 Cuando aparezca La memoria extraible puedeextraerse de forma segura, retire la memoria USB.
Estado y cancelación de trabajosCancelación de una comunicación de faxCancele una comunicación de fax.Siga este procedimiento para cancelar una comunicación de fax:1 Pulse la tecla Est./Canc. Trab.EstadoEscánerPreparado.ImpresoraPreparado.Memoria extraíbleNo conectado.Disco duroSobrescribiendo...2 Pulse [Dispositivo/Comunicación] > [Lín. desact.]en Puerto de FAX 1 o Puerto de FAX 2.FormatoEliminarPuerto de FAX 1Marcando...Puerto de FAX 2Recibiendo...Lín. desact.RX manualLín. desact.FAXRegistrari-FAXRevisr nvo FAXImprimiendo trbjs Enviando trabajos Almacenando trbjs Dispositivo/ComunicaciónEstadoPapel/suministros10/10/2008 10:103 Cuando aparezca la pantalla de confirmación,pulse [Sí]. Se desconecta la línea y se cancela lacomunicación de fax.7-18
8 Configuración predeterminada (MenúSistema)En este capítulo se explica cómo configurar la máquina utilizando los menús del panel decontroles.• Configuración común.....................................................................................8-2• Configuración de copia ................................................................................8-28• Configuración de envío................................................................................8-31• Configuración del buzón de documentos.....................................................8-34• Configuración de impresora.........................................................................8-36• Impresión de informes/envío de aviso .........................................................8-42• Ajuste/mantenimiento ..................................................................................8-45• Fecha/temporizador.....................................................................................8-56• Edición de destino (libreta de direcciones/adición de teclas de un toque) ..8-61• Configuración del explorador de Inter<strong>net</strong>.....................................................8-68• Aplicaciones.................................................................................................8-70• Inicialización del sistema .............................................................................8-73• Reinicio del sistema.....................................................................................8-73• Configuración de red....................................................................................8-74• Config. Bloq interfaz.....................................................................................8-82• Nivel de seguridad (configuración del nivel de seguridad) ..........................8-84• Configuración de vigilancia de documento ..................................................8-84• Funciones opcionales ..................................................................................8-86• Pantalla de accesibilidad (pantalla del panel digital ampliada) ....................8-888-1
Configuración predeterminada (Menú Sistema)Configuración comúnLa configuración común incluye:• Cambio del idioma de visualización [Idioma] …8-2• Pantalla predeterminada …8-2• Sonido …8-3• Config. original / papel …8-4• Cambio de la unidad de medida …8-13• Manejo de errores …8-13• Salida de papel …8-15• Confirmación orientación …8-16• Configuración de Función sin tóner color …8-16• Valores predeterminados de funciones …8-16NOTA: Si se ha activado la administración de inicio de sesión de usuario, solo puede cambiar los valores siinicia la sesión con privilegios de administrador.Cambio del idioma de visualización [Idioma]Seleccione el idioma que se mostrará en el panel digital.Siga este procedimiento para seleccionar el idioma:1 Pulse la tecla Menú Sistema.2 Pulse [Configuración común] y [Cambiar] en Idioma.3 Pulse la tecla del idioma que desea utilizar.4 Pulse [Aceptar].El idioma del panel digital cambiará.Pantalla predeterminadaSeleccione la pantalla que aparecerá inmediatamente después del inicio (pantalla predeterminada). Lasopciones son las siguientes.En esta tabla se indican las pantallas disponibles:ElementoDescripciónCopiaEnvíoEstadoAparece la pantalla Copia (la pantalla que se muestra al pulsar latecla Copiar).Aparece la pantalla Enviar (la pantalla que se muestra al pulsar latecla Enviar).Aparece la pantalla Estado/Cancelación trabajo (la pantalla que semuestra al pulsar la tecla Est./Canc. Trab.).8-2
Configuración predeterminada (Menú Sistema)ElementoDescripciónBuzón doc.ProgramaAplicaciónAccesibilidad CopiarAccesibilidad EnviarNombre de la aplicación(Máximo 6 aplicaciones)Por ejemplo, Navegador de Inter<strong>net</strong>Aparece la pantalla Buzón de documentos (la pantalla que semuestra al pulsar la tecla Buzón Docum.).Aparece la pantalla Programa (la pantalla que se muestra al pulsarla tecla Programa).Aparece la pantalla Aplicación (la pantalla que se muestra al pulsarla tecla Aplicación).Aparece la pantalla Accesibilidad Copiar (la pantalla que se muestraal pulsar la tecla Pantalla acceso en la pantalla Copia).Aparece la pantalla Accesibilidad Enviar (la pantalla que se muestraal pulsar la tecla Pantalla acceso en la pantalla Enviar).Se activa cada aplicación y aparece la pantalla inicial.Siga este procedimiento para mostrar la pantalla de inicio predeterminada:1 Pulse la tecla Menú Sistema.2 Pulse [Configuración común] y, a continuación, [Cambiar] en Pantalla predeterminada.83 Seleccione la pantalla que debe aparecer como pantalla predeterminada.NOTA: Aparecen los nombres de las aplicaciones si las aplicaciones están instaladas y se dispone de lalicencia oficial de las mismas.4 Pulse [Aceptar].SonidoConfigure las opciones del sonido de alarma durante las operaciones de la máquina.En esta tabla se indican los tipos de alarma y sus valores y características:Elemento Valor DescripciónVolumen0 (Silencio), 1 (Mínimo) a5 (Máximo)Configura el nivel de volumen de alarma.Confirmación de tecla Desactivado, Activado Emite un sonido cuando se pulsan las teclas delpanel de control y del panel digital.Fin de trabajo Desactivado, Activado Emite un sonido cuando se completa connormalidad un trabajo de impresión.Preparado Desactivado, Activado Emite un sonido cuando termina elcalentamiento.Advertencia Desactivado, Activado Emite un sonido cuando se producen errores.8-3
Configuración predeterminada (Menú Sistema)Siga este procedimiento para definir las opciones de sonido:1 Pulse la tecla Menú Sistema.2 Pulse [Configuración común], [Siguiente] en Sonido y, a continuación, [Siguiente] en Alarma.3 Pulse [Cambiar] en Volumen, Confirmación de tecla, Fin de trabajo, Preparado o Advertencia.4 Seleccione el nivel de volumen de alarma u otras opciones de sonido.Config. original / papelRegistre tipos y tamaños adicionales de originales y de papel.Configuración de tamaño de original personalizadoConfigure tamaños de original personalizados utilizados con frecuencia. Las opciones de tamaño personalizadose muestran en la pantalla para seleccionar el tamaño original. Las dimensiones disponibles son las siguientes.En esta tabla se indican los tamaños que pueden registrarse:Unidades de entradaDimensionesModelos para EE.UU. X: de 2 a 17" (en incrementos de 0,01")Y: de 2 a 11,69" (en incrementos de 0,01")Modelos para EuropaX: de 50 a 432 mm (en incrementos de 1 mm)Y: de 50 a 297 mm (en incrementos de 1 mm)Se pueden agregar hasta cuatro tamaños de original personalizados. Siga este procedimiento para configurarun tamaño de original personalizado:1 Pulse la tecla Menú Sistema.2 Pulse [Configuración común], [Siguiente] en Config. original / papel y, a continuación, [Siguiente] en Tam.original personaliz.3 Pulse [Cambiar] en uno de los valores de Personaliz 1 a Personaliz 4 donde desee registrar el tamaño.4 Pulse [Activado] y, a continuación, pulse [+] / [–] o las teclas numéricas para introducir las dimensiones X(horizontal) e Y (vertical).5 Pulse [Aceptar].6 Vaya a la pantalla de copia, envío o buzón de documentos y pulse la tecla Reiniciar.Adición de un tamaño y tipo de medio personalizados de papel para imprimirConfigure como máximo cuatro tamaños de papel personalizados de uso frecuente. Las opciones de tamañopersonalizado se muestran en la pantalla para seleccionar papel en el bypass.En esta tabla se indican los tamaños que pueden registrarse:Unidades de entradaDimensionesModelos para EE.UU. H: de 5,83 a 17" (en incrementos de 0,01")V: de 3,86 a 11,69" (en incrementos de 0,01")Modelos para EuropaH: de 148 a 432 mm (en incrementos de 1 mm)V: de 98 a 297 mm (en incrementos de 1 mm)8-4
Configuración predeterminada (Menú Sistema)Se pueden agregar hasta cuatro tamaños de papel personalizados.Seleccione el tipo de medio para cada tamaño de papel.Tipo de medio: normal, transparencia, rugoso, pergamino, etiquetas, reciclado, preimpreso, fino, cartulina,coloreado, perforado, membrete, papel grueso, sobre, Coated, alta calidad, personalizado 1 a 8NOTA: Consulte Gramaje del papel en la página 8-7 para obtener información sobre cómo seleccionarPersonaliz. 1-8 como tipo de medio.Siga este procedimiento para seleccionar un tamaño de papel personalizado y un tipo de medio.1 Pulse la tecla Menú Sistema.2 Pulse [Configuración común], [Siguiente] en Config. original / papel y, a continuación, [Siguiente] enTamaño papel personaliz.3 Pulse [Cambiar] en uno de los valores de Personaliz 1 a Personaliz 4 donde desee registrar el tamaño.4 Pulse [Activado] y, a continuación, pulse [+] / [–] o las teclas numéricas para introducir las dimensiones X(horizontal) e Y (vertical).5 Si es necesario, pulse [Tipo medios] para seleccionar el tipo de papel y pulse [Aceptar].6 Pulse [Aceptar].7 Vaya a la pantalla de copia o buzón de documentos y pulse la tecla Reiniciar.8Configuración del tamaño de papel y tipo de medios para los depósitosSeleccione el tamaño del papel y el tipo de medio para los depósitos 1 y 2 y los depósitos de papel opcionales(depósitos 3 y 4).En la tabla siguiente se indican los tamaños de papel y los tipos de medio disponibles.ElementoDescripciónTamañode papelAutoTamañosestándar1Tamañosestándar2Detecta automáticamente el tamaño de papel. Seleccione Métrica o Pulgadas para eltamaño de papel.Las opciones disponibles son las siguientes:Modelos para EE.UU.: Ledger, Legal, Letter, Letter-R, Statement-R, 8,5×13,5", Oficio IIModelos para Europa: A3, B4, A4, A4-R, B5, B5-R, A5-R, FolioSeleccione un tamaño estándar excepto el seleccionado en Tamaños estándar 1.Modelos para EE.UU.: A3, B4, A4, A4-R, A5-R, B5, B5-R, Folio, 8K, 16K, 16K-RModelos para Europa: Ledger, Legal, Letter, Letter-R, Statement-R, 8,5×13,5", Oficio II,8K, 16K, 16K-RTipo de mediosNormal (105 g/m 2 o menos), Rugoso*, Pergamino (64 g/m 2 o menos), Reciclado,Preimpreso**, Fino*, Coloreado, Perforado**, Membrete**,Papel grueso (106 g/m 2 o más), *Alta calidad, Personaliz 1-8** Para cambiar a un tipo de medio distinto de Normal, consulte la sección Gramaje del papel en la página 8-7.Cuando se seleccionan los gramajes de papel de abajo, no se puede seleccionar el medio indicado.• Rugoso: Pesado 3• Fino: Pesado 3• Papel grueso: Pesado 3 o Muy pesado• Personaliz 1 a 8: Pesado 3 o Muy pesado** Para imprimir en papel preimpreso o perforado o en papel con membrete, consulte la sección Acción de papelespecial en la página 8-11.8-5
Configuración predeterminada (Menú Sistema)Siga este procedimiento para seleccionar el tamaño del papel y el tipo de medio para cada depósito:1 Pulse la tecla Menú Sistema.2 Pulse [Configuración común], [Siguiente] en Config. original/papel, [Siguiente] en Configuración dedepósito, [Siguiente] en el Depósito 1 a Depósito 4 cuyo tamaño desea registrar y [Cambiar] en Tamañode papel.3 Para detectar automáticamente el tamaño de papel, pulse [Auto] y seleccione Métrica o Pulgada paratamaño de papel.Para seleccionar el tamaño de papel, pulse [Tamaños estándar 1] o [Tamaños estándar 2] para el tamañode papel.4 Pulse [Aceptar]. Vuelve a aparecer la pantalla anterior.5 Pulse [Cambiar] en Tipo de medios para seleccionar el tipo de medio y pulse [Aceptar].Configuración del tamaño de papel y tipo de medios para el bypassSeleccione el tamaño y el tipo de medio para el bypass. Configure el tamaño y el tipo de medio de utilizaciónfrecuente antes del uso.En la tabla siguiente se indican los tamaños de papel y los tipos de medio disponibles.TamañodepapelElementoAutoTamañosestándar1Tamañosestándar2OtrosTipo de mediosSeleccióntamañoDescripciónDetecta automáticamente el tamaño de papel. Seleccione Métrica o Pulgadas parael tamaño de papel.Las opciones disponibles son las siguientes:Modelos para EE.UU.: Ledger, Legal, Letter, Letter-R, Statement-R, 8,5×13,5",Oficio II, ExecutiveModelos para Europa: A3, B4, A4, A4-R, B5, B5-R, A5-R, B6-R, A6-R, FolioSeleccione un tamaño estándar excepto el seleccionado en Tamaños estándar 1.Modelos para EE.UU.: A3, B4, A4, A4-R, B5, B5-R, A5-R, B6-R, A6-R, Folio, 8K,16K, 16K-RModelos para Europa: Ledger, Legal, Letter, Letter-R, Statement-R, 8,5×13,5",Oficio II, Executive, 8K, 16K, 16K-RSeleccione tamaños estándar especiales o tamaños personalizados*.ISO B5, Sobre #10 (Comercial #10), Sobre #9 (Comercial #9), Sobre #6 (Comercial#6 3/4), Sobre Monarch, Sobre DL, Sobre C5, Sobre C4, Hagaki, Oufuku Hagaki,Youkei4, Youkei2Introduzca un tamaño no mostrado en los tamaños estándar.Modelos para EE.UU.:H: de 5,83 a 17" (en incrementos de 0,01")V: de 3,86 a 11,69" (en incrementos de 0,01")Modelos para Europa:V: de 98 a 297 mm (en incrementos de 1 mm)H: de 148 a 432 mm (en incrementos de 1 mm)Normal (105 g/m 2 o menos), Transp., Rugoso, Pergamino (64 g/m 2 o menos),Etiquetas, Reciclado, Preimpreso**, Fino, Cartulina, Coloreado, Perforado**,Membrete**, Sobre, Papel grueso (106 g/m 2 y más), Estucado, Alta calidad yPersonaliz 1-8**8-6
Configuración predeterminada (Menú Sistema)* Consulte Adición de un tamaño y tipo de medio personalizados de papel para imprimir en la página 8-4 paraobtener información sobre la selección de Personaliz 1-4 como tamaño de papel personalizado.** Consulte Gramaje del papel en la página 8-7 para obtener información sobre cómo seleccionar Personaliz 1-8 enTipo de medios.Para imprimir en papel preimpreso o perforado o en papel con membrete, consulte la sección Acción de papelespecial en la página 8-11.NOTA: Para cambiar a un tipo de medio distinto de Normal, consulte la sección Gramaje del papel en lapágina 8-7.Siga este procedimiento para seleccionar el tamaño del papel y el tipo de medio para la alimentación manualdel papel:1 Pulse la tecla Menú Sistema.2 Pulse [Configuración común], [Siguiente] en Config. original / papel, [Siguiente] en Configuración bypass,y [Cambiar] en Tamaño de papel.3 Para detectar automáticamente el tamaño de papel, pulse [Auto] y seleccione Métrica o Pulgada paratamaño de papel.Para seleccionar el tamaño de papel, pulse [Tamaños estándar 1], [Tamaños estándar 2], [Otros] o[Selección tamaño] para el tamaño de papel.Si selecciona [Selección tamaño], pulse [+], [–] para especificar las dimensiones X (horizontal) e Y(vertical).8Pulse [Teclas #] para introducir el tamaño del papel con las teclas numéricas.4 Pulse [Aceptar]. Vuelve a aparecer la pantalla anterior.5 Pulse [Cambiar] en Tipo de medios para seleccionar el tipo de medio y pulse [Aceptar].Gramaje del papelSeleccione el gramaje para cada tipo de medio. Las opciones para el tipo de medio y el gramaje de papel sonlas siguientes.Tipos de papel y gramajesS: Disponible N: No disponibleGramaje delpapelLigero Normal 1 Normal 2 Normal 3Pesado1Pesado2Pesado3MuypesadoGramaje (g/m 2 ),Tipo de medio64 g/m 2 omenos60 g/m 2 76 g/m 2 91 g/m 2 106 g/m 2 129g/m 2 164 g/m 275 g/m 2 90 g/m 2 105 g/m 2 128g/m 2 g/m 2aaaaa y másTransparenciasNormal S S S (valorprederterminado)S* N N N NTransp. N N N N S** S** S** S** (valorprederterminado)8-7
Configuración predeterminada (Menú Sistema)Gramaje delpapelLigero Normal 1 Normal 2 Normal 3Pesado1Pesado2Pesado3MuypesadoRugoso S S S S (valorprederterminado)S** S** S** NPergaminoS (valorprederterminado)S S S N N N NEtiquetas S** S** S** S** S** (valorprederterminado)S** S** S**Reciclado S S S (valorprederterminado)Preimpreso S S S (valorprederterminado)S N N N NS N N N NFino S S S S (valorprederterminado)S S S** NCartulina N N N N S** S** (valorprederterminado)S**S**Color S S S (valorprederterminado)Perforado S S S (valorprederterminado)Membrete S S S (valorprederterminado)S N N N N*S N N N NS N N N NPapel grueso N N N N S S (valorprederterminado)Sobre N N N N S** S** (valorprederterminado)S**S**S**S**Estucado S** S** S** S**(valorprederterminado)S** S** S** S**Alta calidad S S S (valorprederterminado)S N N N N8-8
Configuración predeterminada (Menú Sistema)Gramaje delpapelLigero Normal 1 Normal 2 Normal 3Pesado1Pesado2Pesado3MuypesadoPersonaliz 1-8 S S S (valorprederterminado)S S S S** S*** Cuando se selecciona Normal 3 con una máquina que tiene instalado el finalizador de documentos opcional oel finalizador de 3.000 hojas opcional, el número máximo de hojas que se pueden grapar es 40 hojas depapel A4 o más pequeño.** El tipo de papel no puede seleccionarse para los depósitos.Para Personaliz 1-8, se puede cambiar la configuración para la impresión dúplex y el nombre de tipo de medio.ElementoDescripciónDúplex Prohibir No está permitida la impresión dúplex.PermitirEstá permitida la impresión dúplex.NombreSiga este procedimiento para definir el gramaje del papel:Cambie los nombres de Personaliz 1-8. Los nombres no debentener más de 15 caracteres. Al seleccionar el tipo de medio en elbypass, se mostrará el nombre después de cambiarlo.81 Pulse la tecla Menú Sistema.2 Pulse [Configuración común], [Siguiente] en Config. original / papel y, a continuación, [Siguiente] enConfiguración tipo medios.3 Pulse [Siguiente] para el tipo de medio cuyo gramaje desee cambiar.4 Pulse [Cambiar] en Gramaje del papel.5 Seleccione el gramaje y pulse [Aceptar].6 Pulse [Cerrar].Vuelve a aparecer la pantalla anterior.7 Para cambiar la configuración de impresión dúplex para Personaliz (1-8), pulse [Siguiente] en Personaliz1(-8), pulse [Cambiar] en Dúplex. Seleccione [Prohibir] o [Permitir] y pulse [Aceptar].Vuelve a aparecer la pantalla anterior.8 Pulse [Cerrar].9 Para cambiar el nombre de Personaliz (1-8), pulse [Siguiente] en Personaliz 1(-8) y pulse [Cambiar] enNombre. Introduzca el nombre y pulse [Aceptar].NOTA: Consulte la sección Método de introducción de caracteres en la página Apéndice-7 para obtenerinformación sobre cómo introducir caracteres.8-9
Configuración predeterminada (Menú Sistema)Origen de papel predeterminadoSeleccione el origen de papel predeterminado para Depósito 1-4 y el bypass.NOTA: Aparece [Depósito 3] cuando está instalado el depósito de papel opcional o el depósito de papel de3.000 hojas opcional; y [Depósito 4] cuando está instalado el depósito de papel opcional.Siga este procedimiento para seleccionar el origen de papel predeterminado:1 Pulse la tecla Menú Sistema.2 Pulse [Configuración común], [Siguiente] en Config. original / papel y, a continuación, [Cambiar] en Origenpapel predet.3 Seleccione un depósito de papel para el valor predeterminado.4 Pulse [Aceptar].5 Vaya a la pantalla de copia o buzón de documentos y pulse la tecla Reiniciar.Detección automática de originales (disponible solo para modelos de Europa)Detecta automáticamente originales con tamaño no estándar o especial.En la tabla siguiente se indican los tamaños de originales especiales o no estándar.A6/HagakiFolioElementoDescripciónComo A6 y Hagaki tienen un tamaño similar, seleccione uno deellos para la detección automática.Seleccione Folio para la detección automática.11x15" Seleccione el tamaño 11x15" para la detección automática.Siga este procedimiento para establecer la detección automática de los originales:1 Pulse la tecla Menú Sistema.2 Pulse [Configuración común], [Siguiente] en Config. original / papel y, a continuación, [Cambiar] enDetección auto original.3 Seleccione [A6] o [Hagaki] en A6/Hagaki.Seleccione [Desactivado] para desactivar la detección automática o [Activado] para activar la detecciónautomática de Folio y 11x15", respectivamente.4 Pulse [Aceptar].Medio para selección auto (color y B/N)Seleccione un tipo de medio predeterminado para la selección automática de papel cuando se elija [Auto] paraSelección de papel. Si se elige Normal, se selecciona el origen de papel que tiene cargado papel normal deltamaño especificado. Seleccione [Todos los tipos papel] para el origen de papel con cualquier tipo de papelcargado del tamaño específico.NOTA: Los tipos de papel predeterminados se pueden configurar para color y para blanco y negro.8-10
Configuración predeterminada (Menú Sistema)Siga este procedimiento para seleccionar el tamaño del papel y el tipo de medio utilizado con la selecciónautomática:1 Pulse la tecla Menú Sistema.2 Pulse [Configuración común], [Siguiente] en Config. original / papel y, a continuación, [Cambiar] en Mediafor Auto (Color) or Papel para Auto (B/N).3 Seleccione [Todos los tipos papel] o cualquier tipo de medio para la selección de papel.4 Pulse [Aceptar].Origen de papel para el papel de la cubiertaSeleccione el origen de papel para el papel de la cubierta: Depósito 1-4 o el bypass. La cubierta se utiliza paralos modos Librillo (consulte la página 4-19) y Cubierta (consulte la página 4-21).NOTA: Aparece [Depósito 3] cuando está instalado el depósito de papel opcional o el depósito de papel de3.000 hojas opcional; y [Depósito 4] cuando está instalado el depósito de papel opcional.Siga este procedimiento para seleccionar el origen de papel para la cubierta:1 Pulse la tecla Menú Sistema.2 Pulse [Configuración común], [Siguiente] en Config. original / papel, [ ] y, a continuación, [Cambiar] enOrigen papel para cbrta.83 Seleccione el origen de papel para cargar el papel de cubierta.4 Pulse [Aceptar].Acción de papel especialAl imprimir en papel perforado, preimpreso y membrete, es posible que las perforaciones no estén alineadas oque la dirección de impresión esté al revés según el modo en que se han colocado los originales y lacombinación de funciones de copia. En tal caso, seleccione [Ajustar impr. Dirección] para ajustar la direcciónde impresión. Cuando la orientación del papel no sea importante, seleccione [Prioridad vel.].En esta tabla se indican los valores disponibles y sus características:ElementoAjustar impr. DirecciónPrioridad vel.DescripciónAjusta la dirección de impresión. La velocidad de impresión es algoinferior. Seleccione este elemento para imprimir en papel Perforado,Preimpreso y Membrete.Asigna al trabajo la velocidad de mayor prioridad y hace caso omisode la orientación del papel. Seleccione este elemento cuando nosea importante la orientación del papel.8-11
Configuración predeterminada (Menú Sistema)Si selecciona [Ajustar impr. Dirección], cargue el papel según las instrucciones que se indican a continuación.Ejemplo: copia en MembreteOriginalPapelFinalizadoDepósitoBypassOriginalPapelFinalizadoDepósitoBypassNOTA: Al cargar papel de cubierta en un depósito o en el bypass, cargue boca arriba la cara en la que sesupone que se efectuará la impresión.Siga este procedimiento para especificar las acciones que se realizan con los tipos de papel especial:1 Pulse la tecla Menú Sistema.2 Pulse [Configuración común], [Siguiente] en Config. original / papel, [ ] y, a continuación, [Cambiar] enAcción de papel especial.3 Seleccione [Ajustar impr. Dirección] o [Prioridad vel.].4 Pulse [Aceptar].8-12
Configuración predeterminada (Menú Sistema)Cambio de la unidad de medidaSeleccione las unidades en pulgadas o métricas para las dimensiones del papel.Siga este procedimiento para cambiar las unidades de entrada:1 Pulse la tecla Menú Sistema.2 Pulse [Configuración común] y [Cambiar] en Medida.3 Seleccione [mm] para las unidades métricas o [pulgada] para las unidades en pulgadas.4 Pulse [Aceptar].Manejo de erroresSeleccione si se cancelará o continuará el trabajo cuando se produzca un error. A continuación se indican loserrores posibles y las acciones que se deben llevar a cabo.Error de dúplexSeleccione la acción que se debe realizar cuando no sea posible la impresión dúplex para el tamaño y tipo demedio seleccionados.Elemento1 cara Impresión en 1 cara.Descripción8Error de pantallaSe muestra un mensaje de error para cancelar la impresión.Error de acabadoSeleccione acciones alternativas cuando el acabado (grapado u offset) no esté disponible para el tamaño depapel o el tipo de medio seleccionado.ProcesamientoIgnorarError de pantallaDescripciónSe hace caso omiso del valor definido y se imprime el trabajo.Se muestra un mensaje de error para cancelar la impresión.Error de falta de grapaSeleccione la acción que se debe realizar cuando se agoten las grapas durante la impresión.IgnorarElementoError de pantallaDescripciónLa impresión continúa sin grapado.Se muestra un mensaje de error para cancelar la impresión.NOTA: Los mensajes se muestran cuando está instalado el finalizador incorporado, el finalizador dedocumentos o el finalizador de documentos de 3.000 hojas opcional.8-13
Configuración predeterminada (Menú Sistema)Error límite grapadoSeleccione la acción que se debe realizar cuando se supere la capacidad de grapado durante la impresión.IgnorarElementoError de pantallaDescripciónLa impresión continúa sin grapado.Se muestra un mensaje de error para cancelar la impresión.NOTA: Los mensajes se muestran cuando está instalado el finalizador incorporado, el finalizador dedocumentos o el finalizador de documentos de 3.000 hojas opcional.Error desecho perf. comp.Seleccione la acción que se debe realizar cuando se llene el recipiente de desecho de perforaciones durantela impresión.IgnorarElementosError de pantallaDescripciónLa impresión continúa sin realizar perforaciones.Se muestra un mensaje de error para cancelar la impresión.NOTE: Los mensajes se muestran cuando está instalado el finalizador de documentos de 3.000 hojas y launidad de perforación.Error papel no coincid.Seleccione la acción que se debe realizar cuando el tamaño o el tipo de papel seleccionado no coincida con eltamaño o el tipo de papel cargado en el origen de papel especificado mientras imprime desde el PC con eldepósito o el bypass.ProcesamientoIgnorarError de pantallaDescripciónSe hace caso omiso del valor definido y se imprime el trabajo.Se muestra un mensaje de error para cancelar la impresión.Siga este procedimiento para especificar los valores del manejo de errores:1 Pulse la tecla Menú Sistema.2 Pulse [Configuración común] y [Siguiente] en Manejo de errores.3 Pulse [Cambiar] en el error cuyo manejo del error desea cambiar.4 Para cada error, seleccione el método de manejo de errores en la pantalla de selección y pulse [Aceptar].5 Aparece la pantalla anterior. Para definir el manejo para otro error, repita los pasos 3 y 4.8-14
Configuración predeterminada (Menú Sistema)Salida de papelSeleccione la bandeja de salida, respectivamente, para trabajos de copia, trabajos de impresión desde el buzónpersonalizado, ordenadores y datos recibidos de fax. Las opciones son las siguientes.Bandeja de salidaBdja. superiorBandeja A, Bandeja B*,Bandeja C*Bdja. finaliz.*Separador de trabajosBandeja 1 a 7*DescripcionesSalida por la bandeja superior de la máquina.Salida a las bandejas de la A a la C del finalizador de documentos de3.000 hojas opcional.Salida en la bandeja configurada en el finalizador incorporado.Salida por el separador de trabajos opcional.Salida a las bandejas de la 1 a 7 del buzón opcional (la bandeja 1 es labandeja superior).* Seleccione [Cara arriba] (superficie de impresión hacia arriba) o [Cara abajo] (superficie de impresiónhacia abajo) para la orientación del papel en la salida.NOTA: Se necesita el separador de trabajos, el finalizador incorporado, el finalizador de documentos o elfinalizador de documentos de 3.000 hojas opcional.La salida de los datos recibidos de fax se puede especificar si está instalado el kit de fax opcional.8Siga este procedimiento para seleccionar la bandeja de salida:1 Pulse la tecla Menú Sistema.2 Pulse [Configuración común] y [Siguiente] en Salida de papel.3 Pulse [Cambiar] en Copiar/buzón personaliz., Impresora o Puerto de FAX 1 o Puerto de FAX 2.NOTA: Puerto de FAX 1 aparece cuando está instalado el kit de fax opcional. Si hay instalados dos kits de faxopcionales, aparece Puerto de FAX 2. Puede especificar la bandeja de salida para el segundo kit (FAX doble).4 Seleccione la Bandeja de salida.Para [Bdja. finaliz.], [Bandeja B], [Bandeja C] o [Bandeja 1] a [Bandeja 7], seleccione [Cara arriba](superficie de impresión hacia arriba) o [Cara abajo] (superficie de impresión hacia abajo) como laorientación del papel en la salida.5 Pulse [Aceptar].6 Cuando seleccione [Cara arriba] (superficie de impresión hacia arriba) como orientación del papel en lasalida, pulse [Orden de páginas cara arriba] y luego seleccione el orden de las páginas impresas como[Ascendente] o [Descendente].NOTA: La selección de [Descendente] acelera el tiempo de inicio de la copia.7 Cuando cambie la bandeja de salida para Copiar/buzón personaliz., vaya a la pantalla de copia o buzón dedocumentos y pulse la tecla Reiniciar.8-15
Configuración predeterminada (Menú Sistema)Confirmación orientaciónSeleccione si desea que se muestre una pantalla para elegir la orientación de los originales que se van acolocar en el cristal de originales al utilizar las siguientes funciones. (Para obtener más información, consulteen la página 4-10 la sección Orientación del original.)• Dúplex • Modo Notas• Margen/centrado de originales • Numeración de páginas• Borrado de bordes • Librillos• Modo Combinar • Grapado/perforación (función opcional)Configuración de Confirmación orientaciónSiga este procedimiento para seleccionar el valor predeterminado de Confirmación orientación:1 Pulse la tecla Menú Sistema.2 Pulse [Configuración común] y [Cambiar] en Confirmación orientación.3 Seleccione el valor predeterminado como [Desactivado] o [Activado].4 Pulse [Aceptar].Configuración de Función sin tóner colorSeleccione si está prohibida la impresión o si se usa la opción de impresión en blanco y negro para imprimircuando se agota el tóner en color.Siga este procedimiento para especificar la acción que se realiza cuando no queda tóner en color:1 Pulse la tecla Menú Sistema.2 Pulse [Configuración común], [ ] y [Cambiar] en Función sin tóner color.3 Seleccione [Detener impr.] o [Imprimir en B/N].4 Pulse [Aceptar].IMPORTANTE: No puede cambiar la configuración a impresión en blanco y negro si selecciona [Imprimir en B/N] cuando se agota el tóner en color. Si desea usar [Imprimir en B/N], especifique la acción antes de que seagote el tóner en color. Cuando se agota el tóner en color, la máquina sigue imprimiendo en blanco y negrohasta 500 páginas en tamaño A4/Letter.Valores predeterminados de funcionesLos valores predeterminados son los valores configurados automáticamente después de que termine elcalentamiento o se pulse la tecla Reiniciar.Configure los valores predeterminados de las opciones disponibles, como copia y envío. La configuración delos valores utilizados con frecuencia como predeterminados facilita los trabajos posteriores.IMPORTANTE: Si ha cambiado los valores predeterminados, para que los cambios surtan efectoinmediatamente, vaya a la pantalla de copia, envío o buzón de documentos y pulse la tecla Reiniciar.8-16
Configuración predeterminada (Menú Sistema)Orientación del originalConfigure los valores predeterminados de la orientación del original. A continuación se indican los valorespredeterminados disponibles.ElementoBorde sup. Ar.Borde sup. IzqDescripciónSelecciona el borde superior del original en la parte superior.Selecciona el borde superior del original en la parte izquierda.Consulte la página 4-10 para obtener información sobre la orientación del original.Siga este procedimiento para seleccionar la orientación predeterminada al colocar los originales en el cristal deexposición:1 Pulse la tecla Menú Sistema.2 Pulse [Configuración común], [ ], [Siguiente] en Valores predet. funciones y, a continuación, [Cambiar] enOrientación del original.3 Seleccione [Borde sup. Ar.] o [Borde sup. Izq] como valor predeterminado.4 Pulse [Aceptar].Escaneo continuo8Configure los valores predeterminados del escaneo continuo. A continuación se indican los valorespredeterminados disponibles.ElementoDesactivadoActivadoDescripciónNo se realiza el escaneo continuo.Se realiza el escaneo continuo.Consulte la página 4-10 para obtener información sobre la orientación del original.Siga este procedimiento para seleccionar los valores predeterminados para el escaneo continuo:1 Pulse la tecla Menú Sistema.2 Pulse [Configuración común], [ ], [Siguiente] en Valores predet. funciones y, a continuación, [Cambiar] enEscaneo continuo.3 Seleccione [Desactivado] o [Activado] como valor predeterminado.Siga este procedimiento para seleccionar la calidad predeterminada de los originales:4 Pulse [Aceptar].8-17
Configuración predeterminada (Menú Sistema)Imagen del originalConfigure el tipo de documento original predeterminado. A continuación se indican los valores predeterminadosdisponibles.ElementoDescripciónTexto+fotoFotografíaFoto impresaTextoMapapara OCRDocumento impresoTexto y fotos juntos.Para fotos realizadas con una cámara.Para fotos impresas en revistas, etc.Sólo texto, sin fotos.Para mapas, etc.Calidad de imagen adecuada para software OCR.*Para los documentos impresos desde esta máquina.Siga este procedimiento para seleccionar la calidad predeterminada de los originales:1 Pulse la tecla Menú Sistema.2 Pulse [Configuración común], [ ], [Siguiente] en Valores predet. funciones y, a continuación, [Cambiar] enImagen del original.3 Seleccione la imagen del original predeterminada.4 Pulse [Aceptar].* Esta función solo está disponible para el modo en blanco y negro.Resolución de escaneadoSeleccione la resolución de escaneado predeterminada. Las opciones disponibles son: 600x600 ppp,400x400 ppp ultra fino, 300x300 ppp, 200x400 ppp super fino, 200x200d ppp fino, 200x100 ppp normal.Siga este procedimiento para seleccionar la resolución predeterminada:1 Pulse la tecla Menú Sistema.2 Pulse [Configuración común], [ ], [Siguiente] en Valores predet. funciones y, a continuación, [Cambiar] enResolución de escaneado.3 Seleccione la resolución predeterminada.4 Pulse [Aceptar].Selección de color (Copiar)Seleccione la configuración predeterminada del modo de color de copia. A continuación se indican los valorespredeterminados disponibles.Color AutoModo de colorDescripciónReconoce automáticamente si los documentos son en color o enblanco y negro.8-18
Configuración predeterminada (Menú Sistema)Todo colorModo de colorBlanco y NegroDescripciónEscanea el documento a todo color.Escanea el documento en blanco y negro.Siga este procedimiento para seleccionar el modo de color predeterminado:1 Pulse la tecla Menú Sistema.2 Pulse [Configuración común], [ ], [Siguiente] en Valores predet. funciones y, a continuación, [Cambiar] enel modo Selección de color (Copiar).3 Seleccione la configuración de color predeterminada.4 Pulse [Aceptar].Selección de colores (Envío/almacenamiento)Seleccione el modo de color predeterminado para el escaneado de los documentos. A continuación se indicanlos valores predeterminados disponibles.Modo de colorColor auto (Color/Gris)Color auto (Color/B / N)Todo colorEscala grisesBlanco y NegroDescripciónReconoce automáticamente si los documentos son en color o enblanco y negro y escanea los documentos en color a todo color ylos documentos en blanco y negro en escala de grises.Reconoce automáticamente si los documentos son en color o enblanco y negro y escanea los documentos en color a todo color ylos documentos en blanco y negro en blanco y negro.Escanea el documento a todo color.Escanea el documento en escala de grises para obtener unacabado más suave y fino.Escanea el documento en blanco y negro. El tamaño del archivoes menor que con Todo color o Escala grises.8Siga este procedimiento para seleccionar el modo de color predeterminado:1 Pulse la tecla Menú Sistema.2 Pulse [Configuración común], [ ], [Siguiente] en Valores predet. funciones y, a continuación, [Cambiar] enColor Select.(Send/Store).3 Seleccione el modo de color predeterminado.4 Pulse [Aceptar].8-19
Configuración predeterminada (Menú Sistema)Formato de archivoSeleccione el tipo de archivo predeterminado para enviar los originales escaneados. A continuación se indicanlos valores predeterminados disponibles.ElementoDescripciónPDFTIFFJPEGXPSPDF alta comp.Envía los archivos en formato PDF.Envía los archivos en formato TIFF.Envía los archivos en formato JPEG.Envía los archivos en formato XPS.Enviar archivos en formato PDF de alta compresión (consulte lapágina 5-14).NOTA: Consulte la página 5-12 para obtener información sobre los formatos de archivo.Siga este procedimiento para seleccionar el formato de archivo predeterminado:1 Pulse la tecla Menú Sistema.2 Pulse [Configuración común], [ ], [Siguiente] en Valores predet. funciones y, a continuación, [Cambiar] enFormato archivo.3 Seleccione el formato de archivo predeterminado.4 Pulse [Aceptar].Separación de archivoSeleccionar la configuración de separación de archivo predeterminada. A continuación se indican los valorespredeterminados disponibles.ElementoDesactivadoCada páginaDescripciónNo se realiza separación de archivo (todas las páginas se recopilanen un archivo).Cada página escaneada se crea en un archivo independiente.NOTA: Consulte la página 5-13 para obtener información sobre la separación de archivo.Siga este procedimiento para seleccionar la separación de archivo predeterminada:1 Pulse la tecla Menú Sistema.2 Pulse [Configuración común], [ ], [Siguiente] en Valores predet. funciones y, a continuación, [Cambiar] enSeparación de archivo.3 Seleccione el valor predeterminado como [Desactivado] o [Cada página].4 Pulse [Aceptar].8-20
Configuración predeterminada (Menú Sistema)DensidadConfigure la densidad predeterminada. A continuación se indican los valores predeterminados disponibles.ElementoManual (Normal 0)AutoDescripciónConfigura (Normal 0) en la densidad manual.Configura la densidad automáticamente.NOTA: No puede especificar la densidad si ha seleccionado [Todo color], [Auto Color/Escala Grises] o [Escalade grises] en Sel color (Enviar/Almac).Siga este procedimiento para seleccionar la densidad predeterminada:1 Pulse la tecla Menú Sistema.2 Pulse [Configuración común], [ ], [Siguiente] en Valores predet. funciones, [ ] y, a continuación,[Cambiar] en Densidad.3 Seleccione la densidad predeterminada.4 Pulse [Aceptar].ZoomSeleccione el valor predeterminado de ampliación/reducción cuando cambie el tamaño de papel/envío despuésde configurar los originales. A continuación se indican los valores predeterminados disponibles.8ElementoDescripción100% Copia (envía/guarda) a tamaño real (100%).AutoReduce o amplía automáticamente los originales para que seadapten al tamaño de papel/envío.Siga este procedimiento para seleccionar el zoom predeterminado:1 Pulse la tecla Menú Sistema.2 Pulse [Configuración común], [ ], [Siguiente] en Valores predet. funciones, [ ] y, a continuación,[Cambiar] en Zoom.3 Seleccione la configuración de zoom predeterminada.4 Pulse [Aceptar].Ingreso de nombre de archivoConfigure un nombre especificado automáticamente (predeterminado) para los trabajos. También se puededefinir información adicional como la fecha y hora o el número de trabajo.NOTA: Consulte la página 4-43 y la página 5-25 para obtener información sobre la introducción de nombres.8-21
Configuración predeterminada (Menú Sistema)Siga este procedimiento para configurar el nombre de archivo predeterminado:1 Pulse la tecla Menú Sistema.2 Pulse [Configuración común], [ ], [Siguiente] en Valores predet. funciones, [ ] y, a continuación,[Cambiar] en Ingreso nombre archivo.3 Pulse [Nombre archivo] para introducir un nombre de archivo de no más de 32 caracteres.NOTA: Consulte la sección Método de introducción de caracteres en la página Apéndice-7 para obtenerinformación sobre cómo introducir caracteres.4 Pulse [Aceptar].5 Pulse [Fecha y hora] para agregar la fecha/hora al trabajo o pulse [Número trabajo] para agregar el númerode trabajo al trabajo. La información agregada se mostrará en Info adicional.6 Pulse [Aceptar].Asunto/cuerpo de E-mailConfigure el asunto y el cuerpo que se introducen automáticamente (asunto y cuerpo predeterminados) alenviar los originales escaneados por e-mail.NOTA: Consulte la sección Enviar como E-mail en la página 3-26.Siga este procedimiento para configurar el asunto y el cuerpo predeterminados de los mensajes de e-mail:1 Pulse la tecla Menú Sistema.2 Pulse [Configuración común], [ ], [Siguiente] en Valores predet. funciones, [ ] y, a continuación,[Cambiar] en Asunto/cuerpo de E-mail.3 Pulse [Asunto] para especificar un asunto de e-mail de menos de 60 caracteres.NOTA: Consulte la sección Método de introducción de caracteres en la página Apéndice-7 para obtenerinformación sobre cómo introducir caracteres.4 Pulse [Aceptar].5 Pulse [Cuerpo] para especificar un cuerpo de e-mail de menos de 500 caracteres.6 Pulse [Aceptar].7 Compruebe que las entradas sean correctas y pulse [Aceptar].8-22
Configuración predeterminada (Menú Sistema)Valor predeterminado de borrado de bordesConfigura el ancho predeterminado que se borrará como borde. En esta tabla se indican las medidas quepueden definirse:Unidades de entradaRangoPulgada De 0 a 2" (en incrementos de 0,01")CentímetrosDe 0 a 50 mm (en incrementos de 1 mm)NOTA: Consulte la página 4-17 y la página 5-23 para obtener información sobre el borrado de bordes.Siga este procedimiento para configurar la anchura predeterminada del borrado de bordes:1 Pulse la tecla Menú Sistema.2 Pulse [Configuración común], [ ], [Siguiente] en Valores predet. funciones, [ ] y, a continuación,[Cambiar] en Valor predet. borr bordes.3 Pulse [+] o [–] para indicar el ancho de Borde y Encuad. que desea borrar.Puede utilizar las teclas numéricas para introducir el número directamente.4 Pulse [Aceptar].8Borrado de bordes en el reverso de la páginaSeleccione el método de borrado de bordes para el reverso de una hoja. En esta tabla se indican los valoresdisponibles.ElementoIgual que páginafrontalNo borrarDescripciónEl borrado de bordes se realiza con la misma configuración que lapágina frontal.No se realiza ningún borrado de bordes en el reverso de la página.NOTA: Consulte la página 4-17 y la página 5-23 para obtener información sobre el borrado de bordes.Siga este procedimiento para especificar la configuración de borrado de bordes para el reverso de la página:1 Pulse la tecla Menú Sistema.2 Pulse [Configuración común], [ ], [Siguiente] en Valores predet. funciones, [ ] y, a continuación,[Cambiar] en Borr. bordes a pág. post.3 Pulse [Igual que página frontal] o [No borrar].4 Pulse [Aceptar].8-23
Configuración predeterminada (Menú Sistema)Valor predeterminado de margenConfigura el margen predeterminado. En esta tabla se indican las medidas que pueden definirse:Unidades de entradaRangoPulgadas De -0,75 a 0,75" (en incrementos de 0,01")CentímetrosDe -18 a 18 mm (en incrementos de 1 mm)Siga este procedimiento para configurar la anchura del margen predeterminada:1 Pulse la tecla Menú Sistema.2 Pulse [Configuración común], [ ], [Siguiente] en Valores predet. funciones, [ ] y, a continuación,[Cambiar] en Valor predet. margen.3 Utilice [+] o [–] para introducir los anchos de los márgenes para Izq./der. y Arriba/abajo.Puede utilizar las teclas numéricas para introducir el número directamente.4 Pulse [Aceptar].Rotación automática de imagenSeleccione la configuración predeterminada de rotación automática de imagen. En esta tabla se indican losvalores disponibles.ElementoDesactivadoActivadoDescripciónNo se efectúa la rotación automática de la imagen.Se efectúa la rotación automática de la imagen.NOTA: Consulte la página 4-39 para obtener información sobre la rotación automática de la imagen.Siga este procedimiento para configurar los valores predeterminados de rotación automática de la imagen:1 Pulse la tecla Menú Sistema.2 Pulse [Configuración común], [ ], [Siguiente] en Valores predet. funciones, [ ] y, a continuación,[Cambiar] en Rotación auto de imagen.3 Seleccione el valor predeterminado como [Desactivado] o [Activado].4 Pulse [Aceptar].EcoPrintSeleccione el valor predeterminado de EcoPrint. En esta tabla se indican los valores disponibles.ElementoDescripciónDesactivadoActivadoNo se efectúa EcoPrint.Se efectúa EcoPrint.NOTA: Consulte la página 4-13 para obtener información sobre EcoPrint.8-24
Configuración predeterminada (Menú Sistema)Siga este procedimiento para configurar el valor predeterminado de EcoPrint:1 Pulse la tecla Menú Sistema.2 Pulse [Configuración común], [ ], [Siguiente] en Valores predet. funciones, [ ] dos veces y, acontinuación, [Cambiar] en EcoPrint.3 Seleccione [Desactivado] o [Activado] como valor predeterminado.4 Pulse [Aceptar].Imagen PDF/TIFF/JPEGSeleccione la calidad de archivo PDF/TIFF/JPEG predeterminada. Hay disponibles cinco opciones, de 1 calidadbaja (compresión alta) a 5 calidad alta (compresión baja).NOTA: Cuanto mayor sea la calidad, mayor tamaño tendrán los archivos almacenados.Consulte la página 5-12 para obtener información sobre los formatos de archivo.Siga este procedimiento para seleccionar la calidad de archivo predeterminada:1 Pulse la tecla Menú Sistema.2 Pulse [Configuración común], [ ] y [Siguiente] en Valores predet. funciones. Pulse [ ] dos veces y pulse[Cambiar] en Imagen PDF/TIFF/JPEG.83 Seleccione la calidad de imagen predeterminada: de [1] (Baja calidad) a [5] (Alta calidad).4 Pulse [Aceptar].Imagen PDF de alta compresiónSeleccione el valor de calidad predeterminado para los archivos PDF de alta compresión.En esta tabla se indican los valores disponibles.ElementoCompresión Prioridad relEstándarCalidad PrioridadDescripciónSe da prioridad a la relación de compresión con un tamañode archivo menor.Calidad estándar.Se da prioridad a la calidad de imagen con un tamaño dearchivo mayor.Siga este procedimiento para seleccionar la calidad predeterminada para los archivos PDF de alta compresión:1 Pulse la tecla Menú Sistema.2 Pulse [Configuración común], [ ] y [Siguiente] en Valores predet. funciones. Pulse [ ] dos veces y pulse[Cambiar] en Imagen PDF alta comp..3 Seleccione el valor predeterminado de [Compresión Prioridad rel], [Estándar] o [Calidad Prioridad].4 Pulse [Aceptar].8-25
Configuración predeterminada (Menú Sistema)Configuración de la compresión TIFF colorSeleccione el método de compresión para las imágenes TIFF gestionadas en esta máquina. Siga esteprocedimiento para configurar el valor predeterminado de compresión TIFF en color:1 Pulse la tecla Menú Sistema.2 Pulse [Configuración común], [ ] y [Siguiente] en Valores predet. funciones. Pulse [ ] dos veces y pulse[Cambiar] en Compresión TIFF color.3 Seleccione [TIFF V6] o [TTN2].4 Pulse [Aceptar].Repetición de copiaSeleccionar el valor predeterminado de repetición de copia. Las opciones son las siguientes. En esta tabla seindican los valores disponibles.ElementoDesactivadoActivadoDescripciónNo se realiza la repetición de copia.Se realiza la repetición de copia.NOTA: Esta opción no se muestra cuando está instalado el kit de seguridad de datos opcional o el trabajo derepetición de copia está definido como 0.Consulte en la página 4-44 la sección Repetición de copia.Siga este procedimiento para configurar el valor predeterminado de repetición de copia:1 Pulse la tecla Menú Sistema.2 Pulse [Configuración común], [ ] y [Siguiente] en Valores predet. funciones. Pulse [ ] dos veces y pulse[Cambiar] en Repetición de copia.3 Seleccione el valor predeterminado como [Desactivado] o [Activado].4 Pulse [Aceptar].Intercalar/desplazamientoConfigura los valores predeterminados de intercalación/desplazamiento. En esta tabla se indican los valoresdisponibles.ElementoDescripciónIntercalar Desactivado No se efectúa la intercalación.DesplazamientoActivadoDesactivadoCada juego(Cada página)Se efectúa la intercalación.No se efectúa el desplazamiento.Se efectúa el desplazamiento. (Si se selecciona[Desactivado] para Intercalar se efectúa en [Cada página].)NOTA: Consulte la página 3-15 para obtener información sobre intercalación y desplazamiento.8-26
Configuración predeterminada (Menú Sistema)Siga este procedimiento para configurar los valores predeterminados de intercalación y desplazamiento:1 Pulse la tecla Menú Sistema.2 Pulse [Configuración común], [ ] y [Siguiente] en Valores predet. funciones. Pulse [ ] dos veces y pulse[Cambiar] en Intercalar/desplazamiento.3 Seleccione los valores predeterminados para Intercalar y Desplazamiento, respectivamente.4 Pulse [Aceptar].Impresión JPEG/TIFFSeleccione el tamaño de imagen (resolución) al imprimir archivos JPEG o TIFF. En esta tabla se indican losvalores disponibles.ElementoAjustar a tmño depapelResolución de imagenDescripciónAjusta el tamaño de la imagen al tamaño del papel seleccionado.Imprime a la resolución de la imagen real.Ajustar a resolucimpresAjusta el tamaño de la imagen a la resolución de impresión.Siga este procedimiento para configurar los valores predeterminados de Impresión JPEG/TIFF:81 Pulse la tecla Menú Sistema.2 Pulse [Configuración común], [ ] y [Siguiente] en Valores predet. funciones. Pulse [ ] dos veces y pulse[Cambiar] en Impresión JPEG/TIFF.3 Seleccione el valor predeterminado de [Ajustar a tmño de papel], [Resolución de imagen] o [Ajustar a resde impresión].4 Pulse [Aceptar].Ajustar XPS a páginaReduce o amplía el tamaño de la imagen para ajustarlo al tamaño del papel seleccionado al imprimir un archivoXPS.Siga este procedimiento para configurar los valores predeterminados de Ajustar XPS a página:1 Pulse la tecla Menú Sistema.2 Pulse [Configuración común], [ ] y [Siguiente] en Valores predet. funciones. Pulse [ ] dos veces y pulse[Cambiar] en Ajustar XPS a página.3 Seleccione [Desactivado] o [Activado] como valor predeterminado.4 Pulse [Aceptar].8-27
Configuración predeterminada (Menú Sistema)Configuración de copiaEstán disponibles las siguientes opciones para las funciones de copia.• Selección de papel …8-28• Selección automática de papel …8-28• Prioridad % auto …8-29• Reserv. Sgte. prioridad …8-29• Límite preestablecido …8-30• Registro config. rápida …8-30NOTA: Si se ha activado la administración de inicio de sesión de usuario, solo puede cambiar los valores siinicia la sesión con privilegios de administrador.Selección de papelDefina la selección de papel predeterminada. En esta tabla se indican los valores disponibles.ElementoDescripciónAutoSelecciona automáticamente el depósito que contiene el papel con elmismo tamaño que los originales.Origen papel predet. Selecciona el origen de papel predeterminado (consulte la página 8-10).Siga este procedimiento para configurar la selección de papel predeterminada:1 Pulse la tecla Menú Sistema.2 Pulse [Copia] y [Cambiar] en Selección de papel.3 Pulse [Auto] u [Origen papel predet.].4 Pulse [Aceptar].5 Vaya a la pantalla de copia y pulse la tecla Reiniciar.Selección automática de papelSi selecciona [Auto] para Selección de papel, configure el método de selección del tamaño del papel cuandocambie el zoom. En esta tabla se indican los valores disponibles.ElementoTamaño másadecuadoIgual que tam. originalDescripciónSelecciona el papel según el zoom actual y el tamaño del original.Selecciona el papel que corresponda al tamaño del original, independientedel zoom.8-28
Configuración predeterminada (Menú Sistema)Siga este procedimiento para especificar la acción que se realiza para la selección automática de papel:1 Pulse la tecla Menú Sistema.2 Pulse [Copia] y [Cambiar] en Selección auto de papel.3 Pulse [Tamaño más adecuado] o [Igual que tam. original].4 Pulse [Aceptar].5 Vaya a la pantalla de copia y pulse la tecla Reiniciar.Prioridad % autoCuando se seleccione un origen de papel de tamaño distinto al original, seleccione si se aplica zoom automático(reducción/ampliación). En esta tabla se indican los valores disponibles.ElementoDesactivadoActivadoDescripciónNo se aplica zoom (se copia con el tamaño original).Se aplica zoom automático según resulte adecuado.Siga este procedimiento para especificar la prioridad de zoom automático:1 Pulse la tecla Menú Sistema.82 Pulse [Copia] y [Cambiar] en Prioridad % auto.3 Seleccione el valor predeterminado como [Desactivado] o [Activado].4 Pulse [Aceptar].5 Vaya a la pantalla de copia y pulse la tecla Reiniciar.Reserv. Sgte. prioridadSeleccione la operación de las funciones de reservar copia e interrumpir copia, además de cancelar trabajos.Siga este procedimiento para seleccionar el valor predeterminado de Reserv. Sgte. prioridad.1 Pulse la tecla Menú Sistema.2 Pulse [Copia] y [Cambiar] en Reserv. Sgte. prioridad.3 Seleccione el valor predeterminado como [Desactivado] o [Activado].4 Pulse [Aceptar].8-29
Configuración predeterminada (Menú Sistema)Límite preestablecidoLimite el número de copias que se pueden hacer cada vez. Las opciones son de 1 a 999 copias.Siga este procedimiento para configurar un límite de número de copias:1 Pulse la tecla Menú Sistema.2 Pulse [Copia] y [Cambiar] en Límite preestablecido.3 Pulse [+] o [–] o utilice las teclas numéricas para introducir el límite de número de copias.4 Pulse [Aceptar].Registro config. rápidaSeleccione las funciones de copia que se registrarán para la configuración rápida. Hay seis teclas de la pantallaConfig. rápida asignadas a funciones típicas, pero se pueden cambiar según sea necesario. Están disponiblesseis elementos de las siguientes opciones:Selección de papel, Zoom, Grapa/perforación, Densidad, Dúplex, Combinar, Intercalar/desplazamiento,Imagen original,Tamaño original, Orientación original, Selección de colores, Escaneo continuoNOTA: Consulte los pasos de configuración rápida en la sección Pantalla de configuración rápida en lapágina 3-44.Siga este procedimiento para registrar las funciones de configuración rápida:1 Pulse la tecla Menú Sistema.2 Pulse [Copia] y [Cambiar] en Registro config. rápida.3 Pulse [Cambiar] en la función que se registrará en la configuración rápida.4 Seleccione una tecla (1 a 6) asignada en la pantalla Registro config. rápida. Pulse [Desactivado] paraeliminar una tecla de la configuración rápida.5 Pulse [Aceptar]. Si sobrescribe el valor, aparece una pantalla de confirmación. Pulse [Sí].8-30
Configuración predeterminada (Menú Sistema)Configuración de envíoLa configuración de envío permite especificar las siguientes opciones de la función de envío:• Registro config. rápida …8-31• Comprobación del destino antes del envío …8-31• Tipo de color …8-32• Comprobación de la entrada de un nuevo destino …8-33• Configuración de la pantalla de envío predeterminada …8-33NOTA: Si se ha activado la administración de inicio de sesión de usuario, solo puede cambiar los valores siinicia la sesión con privilegios de administrador.Registro config. rápidaSeleccione las funciones de envío que se registrarán para la configuración rápida. Hay seis teclas de la pantallaConfig. rápida asignadas a funciones típicas, pero se pueden cambiar según sea necesario.Hay seis elementos disponibles en las siguientes opciones.Tamaño original, Orig. a 2 caras/lbro, Tamaño envío, Orientación original, Formato archivo, Densidad,Imagen original, Resolución de escaneado, Resolución TX FAX, Selección de colores, Zoom, Escaneo continuo8Siga este procedimiento para registrar las funciones de configuración rápida:1 Pulse la tecla Menú Sistema.2 Pulse [Enviar] y [Siguiente] en Registro config. rápida.3 Pulse [Cambiar] en la función que se registrará en la configuración rápida.4 Seleccione una tecla (1 a 6) asignada en la pantalla Registro config. rápida. Pulse [Desactivado] paraeliminar una tecla de la configuración rápida.5 Pulse [Aceptar]. Si sobrescribe el valor, aparece una pantalla de confirmación. Pulse [Sí].Comprobación del destino antes del envíoAl enviar trabajos, aparece la pantalla para confirmar los destinos después de pulsar la tecla Inicio. En esta tablase indican los valores disponible..ElementoDesactivadoActivadoDescripciónNo muestra la pantalla para confirmar los destinos.Muestra la pantalla para confirmar los destinos.NOTA: Consulte los pasos de configuración rápida en la sección Pantalla de confirmación de destinos en lapágina 3-30. Esta opción está disponible con el modelo de 55/50 ppm.8-31
Configuración predeterminada (Menú Sistema)Siga este procedimiento para configurar la comprobación del destino antes del envío:1 Pulse la tecla Menú Sistema.2 Pulse [Enviar] y [Cambiar] en Dest. Verif antes de Env.3 Seleccione [Desactivado] o [Activado].4 Pulse [Aceptar].Tipo de colorDefina el tipo de color al enviar documentos en color. En esta tabla se indican los valores disponibles.RGBsRGBElementoDescripciónEnvía los documentos en color en RGB.Permite ajustar el espacio de color de las máquinas que admiten sRGB.Al seleccionar RGB, aparecen los valores de perfil de color definidos en la máquina.Siga este procedimiento para definir el tipo de color:1 Pulse la tecla Menú Sistema.2 Pulse [Enviar] y [Cambiar] en Tipo de color.3 Seleccione [RGB] o [sRGB].4 Pulse [Aceptar].Comprobación de la entrada de un nuevo destinoAl agregar un destino nuevo, aparece una pantalla para confirmar el destino introducido. En esta tabla seindican los valores disponibles.ElementoDescripciónOffOnNo muestra la pantalla para confirmar el valor introducido.Muestra la pantalla para confirmar el valor introducido.NOTE: Esta opción está disponible con el modelo de 55/50 ppm.Siga este procedimiento para configurar la Comprobación de la entrada de un nuevo destino.1 Pulse la tecla Menú Sistema.2 Pulse [Enviar] y [Cambiar] en Verif Acces a Nuev Dest.3 Seleccione [Desactivado] o [Activado].4 Pulse [Aceptar].8-32
Configuración predeterminada (Menú Sistema)Configuración de la pantalla de envío predeterminadaSiga este procedimiento para configurar la pantalla predeterminada que se mostrará al pulsar la tecla Enviar.En esta tabla se indican los valores disponibles.DestinoLibr. direc.ElementoDetalleMuestra la pantalla de destino al pulsar la tecla Enviar (pantalla deenvío).Muestra la libreta de direcciones al pulsar la tecla Enviar.Siga este procedimiento para configurar la pantalla de envío predeterminada:1 Pulse la tecla Menú Sistema.2 Pulse [Enviar] y [Cambiar] en Pantalla predeterminada.3 Pulse [Destino] o [Libr. direc.].4 Pulse [Aceptar].88-33
Configuración predeterminada (Menú Sistema)Configuración del buzón de documentosEstán disponibles las siguientes opciones para el buzón de documentos.• Registro/edición de buzón …8-34• Config. predeterminada …8-34• Buzón de trabajo …8-34• Registro config. rápida …8-34Registro/edición de buzónCrea un nuevo buzón, edita un buzón o comprueba los detalles de un buzón en el buzón personalizado oelimina un buzón del buzón personalizado. Para obtener más información, consulte la sección Uso de un buzónpersonalizado en la página 6-2.Config. predeterminadaDefine la hora a la que se eliminan automáticamente los documentos almacenados en un buzón personalizado.Para obtener más información, consulte la sección Configuración de la hora de eliminación de losdocumentos en la página 6-3Buzón de trabajoSe pueden realizar las tres operaciones siguientes. Para obtener más información, consulte las páginasindicadas a continuación.• Buzón Copia rápida/revisar y retener impresión (página 6-14)• Buzón Repetición de copia (página 6-16)• Eliminación de un formulario almacenado (página 6-19)Registro config. rápidaSeleccione las funciones de Almacenando en buzón, Enviando desde buzón e Imprimiendo en buzón que seregistrarán para la configuración rápida. Hay seis teclas de la pantalla de configuración rápida asignadas afunciones típicas, pero se pueden cambiar según sea necesario.Las opciones son las siguientes.Configuración rápida de Almacenar archivoSelección de colores, Tamaño de almacenamiento, Densidad, Orig. a 2 caras/lbro, Resolución, Zoom,Orientación original, Tamaño original, Imagen original, Escaneo continuoConfiguración rápida de impresiónSelección de papel, Intercalar/desplazamiento, Grapa/perforación, Dúplex, Combinar, Eliminar una vezimpresoConfiguración rápida de envíoTamaño envío, Resolución TX FAX, Formato archivo, Elim una vez transmitido8-34
Configuración predeterminada (Menú Sistema)Siga este procedimiento para registrar las funciones de configuración rápida:1 Pulse la tecla Menú Sistema.2 Pulse [Buzón documentos/Memoria extraíble] y [Siguiente] en Registro config. rápida.3 Pulse [Siguiente] en Almacenar archivo, Imprimir o Enviar.4 Pulse [Cambiar] en la función que se registrará en la configuración rápida.5 Seleccione una tecla (1-6) asignada en la pantalla Configuración rápida. Pulse [Desactivado] para eliminaruna tecla de la configuración rápida.6 Pulse [Aceptar]. Si sobrescribe el valor, aparece una pantalla de confirmación. Pulse [Sí].88-35
Configuración predeterminada (Menú Sistema)Configuración de impresoraAl imprimir desde el PC, la configuración normalmente se realiza en la pantalla de la aplicación. No obstante,están disponibles las siguientes opciones para configurar los valores predeterminados para personalizar lamáquina.• Emulación …8-36• Configuración de color …8-37• EcoPrint …8-37• Sustituir A4/carta …8-38• Dúplex …8-38• Copias …8-39• Orientación …8-39• Tiempo esp. alim. papel …8-39• Acción de salto de línea …8-40• Acción retorno carro …8-40• Modo alimentación papel …8-41NOTA: Si se ha activado la administración de inicio de sesión de usuario, solo puede cambiar los valores siinicia la sesión con privilegios de administrador.EmulaciónSeleccione la emulación para utilizar esta máquina con comandos orientados a otros tipos de impresoras.Selección de la emulaciónLa impresora puede emular el funcionamiento de PCL6, KPDL y KPDL (Auto).Siga este procedimiento para seleccionar la emulación:1 Pulse la tecla Menú Sistema.2 Pulse [Impresora] > [Cambiar] en Emulación.3 Seleccione la emulación que desee.NOTA: Si seleccionó [KPDL(Auto)], defina Emulación alternativa también. (Consulte la página 8-36).Si ha seleccionado [KPDL] o [KPDL(Auto)], defina también Informe de error de KPDL. (Consulte la página 8-37).4 Pulse [Aceptar].Configuración de una emulación alternativaSi ha seleccionado [KPDL(Auto)] como modo de emulación, puede cambiar automáticamente entre KPDL y otromodo de emulación (emulación alternativa) según los datos que desee imprimir. La emulación alternativa quepuede configurar es [PCL6].8-36
Configuración predeterminada (Menú Sistema)Siga este procedimiento para seleccionar la emulación alternativa:1 Pulse la tecla Menú Sistema.2 Pulse [Impresora] > [Cambiar] en Emulación > [KPDL(Auto)] > [Emulación alternativa].3 Seleccione la emulación alternativa que desee y pulse [Aceptar].4 Pulse [Aceptar].Configuración de informe de errores KPDLIndique si debe imprimirse el informe de errores cuando aparezca un error durante la impresión en modo deemulación KPDL. La configuración predeterminada es Desactivado (no se imprime).Siga este procedimiento para especificar los valores del informe de errores de KPDL:1 Pulse la tecla Menú Sistema.2 Pulse [Impresora] > [Cambiar] en Emulación > [KPDL] o [KPDL(Auto)] > [Informe de error de KPDL].3 Pulse [Activado] o [Desactivado] y, a continuación, [Aceptar].4 Pulse [Aceptar].Configuración de colorPuede seleccionar si los informes de estado se imprimen en color o en blanco y negro.8Siga este procedimiento para seleccionar la configuración de color:1 Pulse la tecla Menú Sistema.2 Pulse [Impresora] y, a continuación, [Cambiar] en Configuración de color.3 Seleccione [Color] o [Blanco y Negro].4 Pulse [Aceptar].EcoPrintCon EcoPrint se ahorra tóner al imprimir. Se recomienda utilizar esta opción para las copias de prueba en lasque una impresión más atenuada no representa ningún problema.Siga este procedimiento para especificar EcoPrint:1 Pulse la tecla Menú Sistema.2 Pulse [Impresora] y [Cambiar] en EcoPrint.3 Pulse [Desactivado] o [Activado].4 Pulse [Aceptar].8-37
Configuración predeterminada (Menú Sistema)Sustituir A4/cartaSeleccione si se tratarán los tamaños A4 y Carta (Letter), que son similares, como el mismo tamaño al imprimir.En esta tabla se indican los valores disponibles.ActivadoElementoDesactivadoDescripciónA4 y Letter se consideran del mismo tamaño. La máquina utilizaráel papel que haya en el origen de papel ya se de uno u otro tamaño.A4 y Letter no se consideran del mismo tamaño.Siga este procedimiento para especificar la configuración de Sustituir A4/carta:1 Pulse la tecla Menú Sistema.2 Pulse [Impresora] y [Cambiar] en Sustituir A4/carta.3 Pulse [Desactivado] o [Activado].4 Pulse [Aceptar].DúplexSeleccione la orientación de encuadernación para el modo dúplex. En esta tabla se indican los valoresdisponibles.Elemento Descripción Acabado1 cara Sin modo dúplex2 caras Enc brde corto Encuadernación por el bordecorto2 caras Enc brde largo Encuadernación por el bordelargoSiga este procedimiento para seleccionar la configuración dúplex:1 Pulse la tecla Menú Sistema.2 Pulse [Impresora] y [Cambiar] en Dúplex.3 Pulse [1 cara], [2 caras Enc brde largo] o [2 caras Enc brde corto].4 Pulse [Aceptar].8-38
Configuración predeterminada (Menú Sistema)CopiasConfigure el número predeterminado de copias, de 1 a 999.Siga este procedimiento para especificar el número de copias predeterminado:1 Pulse la tecla Menú Sistema.2 Pulse [Impresora] y [Cambiar] en Copias.3 Pulse [+]/[-] o las teclas numéricas para establecer el número predeterminado de copias.4 Pulse [Aceptar].OrientaciónSeleccione la orientación predeterminada: Vertical u Horizontal.Dirección verticalImpresoraDirección horizontalImpresora8Siga este procedimiento para configurar la orientación predeterminada para imprimir:1 Pulse la tecla Menú Sistema.2 Pulse [Impresora] y [Cambiar] en Orientación.3 Pulse [Vertical] u [Horizontal].4 Pulse [Aceptar].Tiempo esp. alim. papelAl recibir datos de impresión del PC, la máquina puede tener que esperar en ocasiones si no hay informaciónque indique que la última página ya no tiene datos para imprimir. Cuando transcurre el tiempo de esperapreestablecido, la máquina imprime el papel automáticamente. Las opciones están entre 5 y 495 segundos.Siga este procedimiento para definir el tiempo de espera para alimentación del papel:1 Pulse la tecla Menú Sistema.2 Pulse [Impresora], [ ] y [Cambiar] en Tiempo esp. alim. papel.3 Pulse [+] o [–] para especificar el tiempo de espera para alimentación de papel.Puede definir la demora en segundos.No se pueden usar las teclas numéricas para introducir este valor.4 Pulse [Aceptar].8-39
Configuración predeterminada (Menú Sistema)Acción de salto de líneaConfigure la acción de salto de línea cuando la máquina reciba el código de salto de línea (código de carácter0AH). En esta tabla se indican los valores disponibles.ElementoSólo salto de líneaSalto línea retornocarroIgnorar salto líneaDescripciónSólo se realiza el salto de línea.Se realiza el salto de línea y retorno de carro.No se realiza el salto de línea.Siga este procedimiento para especificar una acción de salto de línea:1 Pulse la tecla Menú Sistema.2 Pulse [Impresora], [ ] y [Cambiar] en Acción de salto de línea.3 Pulse [Sólo salto], [Salto línea retorno carro] o [Ignorar salto línea].4 Pulse [Aceptar].Acción retorno carroConfigure la acción de retorno de carro cuando la máquina reciba el código de retorno de carro (código decarácter 0DH). En esta tabla se indican los valores disponibles.ElementoSólo retornoSalto línea retornocarroIgnor ret carrDescripciónSólo se realiza el retorno de carro.Se realiza el retorno de carro y el salto de línea.No se realiza el retorno de carro.Siga este procedimiento para especificar una acción de retorno de carro:1 Pulse la tecla Menú Sistema.2 Pulse [Impresora], [ ] y [Cambiar] en Acción retorno carro.3 Pulse [Sólo retorno], [Salto línea retorno carro] o [Ignorar ret carr].4 Pulse [Aceptar].8-40
Configuración predeterminada (Menú Sistema)Modo alimentación papelAl imprimir desde el PC, seleccione cómo se alimenta el papel cuando se especifique el origen y el tipo de papel.En esta tabla se indican los valores disponibles.AutoFijoElementoDescripciónBusca el origen de papel que coincide con el tamaño y tipo de papelseleccionados.Imprime en el papel cargado en el origen de papel especificado.Siga este procedimiento para seleccionar el modo de alimentación de papel:1 Pulse la tecla Menú Sistema.2 Pulse [Impresora], [ ] y [Cambiar] en Modo alimentación papel.3 Pulse [Auto] o [Fijo].4 Pulse [Aceptar].88-41
Configuración predeterminada (Menú Sistema)Impresión de informes/envío de avisoImprima informes para comprobar la configuración y el estado de la máquina. También se pueden configurarlos valores predeterminados para la impresión de informes de resultado.NOTA: Si se ha activado la administración de inicio de sesión de usuario, solo puede imprimir si inicia sesióncon privilegios de administrador.Impresión de informesLos informes impresos son los siguientes.Página de estadoCompruebe la información, incluida la configuración actual, el espacio de memoria disponible y el equipamientoopcional instalado.Status Page<strong>TASKalfa</strong> xxxxxFirmware VersionLista de fuentesCompruebe las muestras de fuentes instaladas en la máquina.8-42
Configuración predeterminada (Menú Sistema)Página de estado de redCompruebe la información, incluida la versión de firmware de interfaz de red, la dirección de red y el protocolo.Network Status Page<strong>TASKalfa</strong> xxxxxFirmware VersionPágina de estado de servicioHay disponible información más detallada que en la página de estado. El personal de servicio normalmenteimprime las páginas de estado de servicio para mantenimiento.Siga este procedimiento para imprimir un informe:1 Pulse la tecla Menú Sistema.2 Pulse [Informe] y [Siguiente] en Imprimir informe.83 Pulse [Imprimir] en el informe que desee imprimir. Comienza la impresión.Aparece una pantalla de confirmación. Pulse [Sí].Informe de resultados de envíoImprime automáticamente un informe del resultado de la transmisión cuando ésta ha finalizado. En esta tablase indican los valores disponibles.ElementoDesactivadoActivadoSólo erroresNo se imprime el informe de resultados.DescripciónEl informe de resultados se imprime automáticamente.También pueden adjuntarse las imágenes transmitidas al informe de resultadosde fax.El informe de resultados se imprime solo cuando una transmisión termina enerror. Si hay registrados dos o más destinos, los informes solo se imprimen paralos destinos que dan error. También pueden adjuntarse las imágenestransmitidas al informe de resultados de fax.1 Pulse la tecla Menú Sistema.2 Pulse [Informe], [Siguiente] en Config. inf. resultados, [Siguiente] en Enviar informe resultados y, acontinuación, [Cambiar] en E-mail/carpeta.3 Pulse [Desactivado], [Activado] o [Sólo errores].4 Pulse [Aceptar].8-43
Configuración predeterminada (Menú Sistema)Informe de trabajo cancelado antes del envíoImprime un informe de resultados de envío cuando el trabajo se cancela antes de enviarse.1 Pulse la tecla Menú Sistema.2 Pulse [Informe], [Siguiente] en Config. inf. resultados, [Siguiente] en Enviar informe resultados y, acontinuación, [Cambiar] en Cancelado antes de envío.3 Pulse [Desactivado] o [Activado].4 Pulse [Aceptar].8-44
Configuración predeterminada (Menú Sistema)Ajuste/mantenimientoAjuste la calidad de impresión y realice el mantenimiento de la máquina.• Ajuste densidad copia …8-45• Ajuste dens. envío/buzón …8-45• Actualización de tambor …8-46• Corrección de líneas negras finas …8-46• Inicialización del sistema …8-47• Brillo de pantalla …8-47• Modo silencio …8-47• Corrección auto de color...8-47• Registro de color...8-48• Ciclo calibración color...8-51• Ajuste de grises...8-52• Calibración Color...8-53• Carga de revelador...8-54• Limpiando escáner láser...8-54• Limpieza de bypass...8-54• Posición de 1ª impresión...8-558NOTA: Si se ha activado la administración de inicio de sesión de usuario, solo puede cambiar los valores siinicia la sesión con privilegios de administrador.Ajuste densidad copiaAjuste la densidad de la copia. El ajuste se puede realizar en 7 niveles, tanto en modo de densidad automáticocomo en manual.Siga este procedimiento para ajustar la densidad de copia:1 Pulse la tecla Menú Sistema.2 Pulse [ ], [Ajuste/mantenimiento] y [Siguiente] en Ajuste densidad copia.3 Pulse [Cambiar] en Auto o en Manual.4 Pulse [-3] - [+3] (Más claro - Más osc.) para ajustar la densidad.5 Pulse [Aceptar].Ajuste dens. envío/buzónAjuste la densidad al enviar o almacenar los datos en el buzón de documentos. El ajuste se puede realizar en7 niveles, tanto en modo de densidad automático como en manual.Siga este procedimiento para ajustar la densidad:1 Pulse la tecla Menú Sistema.2 Pulse [ ], [Ajuste/mantenimiento] y [Siguiente] en Ajuste dens. envío/buzón.3 Pulse [Cambiar] en Auto o en Manual.8-45
Configuración predeterminada (Menú Sistema)4 Pulse [-3] - [+3] (Más claro - Más osc.) para ajustar la densidad.5 Pulse [Aceptar].Actualización de tamborEjecute una actualización del tambor cuando la imagen sea borrosa o haya manchas blancas en las imágenesde las copias.NOTA: La renovación del tambor no se puede realizar durante la impresión. Ejecute la actualización deltambor cuando haya terminado la impresión.Para utilizar [Renovación de tambor], cargue papel de tamaño Ledger o A3 en el bypass.Siga este procedimiento para actualizar el tambor:1 Pulse la tecla Menú Sistema.2 Pulse [ ], [Ajuste/mantenimiento].3 Pulse [Siguiente] en Renovación de tambor.4 Pulse [Ejecutar] para proceder a la Actualización de tambor.5 Una vez terminada la actualización del tambor, pulse [Aceptar] para volver a la pantalla Ajuste/mantenimiento.Corrección de líneas negras finasCorrija las líneas negras finas (rayas negras provocadas por la suciedad) que pueden aparecer en las copiascuando se utiliza el alimentador de originales opcional.Dirección dealimentacióndel papelEn esta tabla se indican los valores disponibles.ElementoDescripciónDesactivadoOn (Bajo)On (Alto)No se efectúa la corrección.Se efectúa la corrección. La reproducción de la imagen es menor cuando se utilizaDesactivado.Se efectúa la corrección. Seleccione este elemento si la línea negra permanece despuésde utilizar On (Bajo). La reproducción de la imagen es menor cuando se utiliza On (Bajo).NOTA: El uso de Corrección de línea negra fina puede afectar a la reproducción de caracteres finos. Serecomienda mantener el valor predeterminado ([Desactivado]).8-46
Configuración predeterminada (Menú Sistema)Siga este procedimiento para especificar el valor para corregir las líneas negras finas:1 Pulse la tecla Menú Sistema.2 Pulse [ ], [Ajuste/mantenimiento] y [Cambiar] en Corrección de línea negra.3 Pulse [Desactivado], [On(Bajo)] u [On(Alto)].4 Pulse [Aceptar].Inicialización del sistemaInicialice el disco duro montado en la máquina para volver al modo predeterminado.Consulte Inicialización del sistema en la página 8-73 para obtener información sobre los procedimientos deinicialización.Brillo de pantallaConfigure el brillo del panel digital.Siga este procedimiento para ajustar el brillo de la pantalla:1 Pulse la tecla Menú Sistema.2 Pulse [ ], [Ajuste/mantenimiento] y [Cambiar] en Brillo de pantalla.3 Pulse [1] - [4] (Más osc. - Más claro) para ajustar el brillo.84 Pulse [Aceptar].Modo silencioHaga que la máquina funcione más silenciosamente. Seleccione este modo cuando el ruido de funcionamientosea molesto.Siga este procedimiento para configurar el modo silencio:1 Pulse la tecla Menú Sistema.2 Pulse [ ], [Ajuste/mantenimiento] y [Cambiar] en Modo silencio.3 Pulse [Desactivado] o [Activado].4 Pulse [Aceptar].Corrección auto de colorCon esta opción, puede ajustar el nivel de detección que utiliza la máquina para determinar si el original es encolor o en blanco y negro durante el modo de color auto. Un valor menor hace que más originales se identifiquencomo color, mientras que con uno mayor se tiende a aumentar el número de originales identificados como enblanco y negro.Siga este procedimiento para configurar el nivel de detección automática del color:1 Pulse la tecla Menú Sistema.2 Pulse [ ], [Ajuste/mantenimiento], [ ] y [Cambiar] en Corrección auto de color.3 Pulse una de las teclas [1] a [5] (Color - Blanco y negro) para configurar el nivel de detección.4 Pulse [Aceptar].8-47
Configuración predeterminada (Menú Sistema)Registro de colorAl instalar inicialmente la máquina o desplazarla a una nueva ubicación, se puede producir una variación delcolor. Use esta función para corregir la posición de los colores cian, magenta y amarillo para resolver lavariación de color.Registro de color contiene configuraciones detalladas y registro normal. La variación de color se puede corregiren gran medida a través del registro normal. Sin embargo, si no se resuelve o para realizar configuraciones másdetalladas, use las siguientes opciones.NOTA: Para realizar el registro de color, compruebe que hay cargado papel de tamaño 11 × 8 1/2" o A4 en undepósito.IMPORTANTE: Antes de realizar el registro de color, asegúrese de efectuar la calibración del color (consultela página 8-53). Si sigue existiendo variación del color, realice el registro de color. Si se efectúa el registro decolor sin calibración de color, la variación del color se resolverá una vez, pero puede que vuelva a presentarseuna variación de color importante más adelante.Registro normalSiga los pasos siguientes para corregir una variación de color normal:1 Pulse la tecla Menú Sistema.2 Pulse [ ], [Ajuste/mantenimiento], [ ] y, acontinuación, [Siguiente] en Registro de color.3 Pulse [Imprimir] en Gráfico. Se imprime un gráfico.En el gráfico, para cada color M (magenta), C(cyan) e Y (amarillo) se imprimen tres tipos degráfico en una hoja: H-F (izquierda), V (derecha),H-R (horizontal).8-48
Configuración predeterminada (Menú Sistema)Ejemplo de gráfico84 Busque en cada gráfico la ubicación donde más sesuperponen entre sí dos líneas. Si es la posición 0,no es necesario realizar el registro de ese color. Enla ilustración, B es el valor correcto.5 Pulse [Siguiente] en Registro.6 Pulse [Cambiar] para el gráfico que desee corregir.7 Pulse [+] o [-] para introducir los valores leídos delgráfico y pulse [Aceptar].Pulse [+] para aumentar el valor de 0 a 9. Parareducirlo, pulse [-].Si pulsa [+], el valor cambia de 0 a letrasalfabéticas, de la A a la I. Para ir en direccióninversa, pulse [+].No se pueden usar las teclas numéricas paraintroducir estos valores.8 Repita los pasos 6 y 7 para introducir los valores deregistro de cada gráfico.9 Pulse [Ejecutar] una vez introducidos todos losvalores. Empieza el registro de color.10 Pulse [Aceptar] cuando finalice el registro de color.8-49
Configuración predeterminada (Menú Sistema)Configuración de los detallesSiga los pasos siguientes para realizar una corrección más detallada:Ejemplo de gráfico1 Consulte los pasos 1 y 2 de Registro normal paraver la pantalla Registro de color.2 Pulse [Detalle].3 Pulse [Imprimir] en Gráfico (detalles). Se imprimeun gráfico.En el gráfico, para cada color M (magenta), C(cyan) e Y (amarillo), se imprimen gráficos para H-1 a 7 y V-3.4 Busque en cada gráfico la ubicación donde más separecen dos líneas. Si es la posición 0, no esnecesario realizar el registro de ese color. En lailustración, B es el valor correcto.En los gráficos V-1 a V-5, lea solo los valores deV-3 (centro).5 Pulse [Siguiente] en Registro (detalles).6 Pulse [Cambiar] para el gráfico que desee corregir.8-50
Configuración predeterminada (Menú Sistema)7 Pulse [+] o [-] para introducir los valores leídos delgráfico y pulse [Aceptar].Pulse [+] para aumentar el valor de 0 a 9. Parareducirlo, pulse [-].Si pulsa [+], el valor cambia de 0 a letrasalfabéticas, de la A a la I. Para ir en direccióninversa, pulse [+].No se pueden usar las teclas numéricas paraintroducir estos valores.8 Repita los pasos 6 y 7 para introducir los valores deregistro de cada gráfico.9 Pulse [Ejecutar] una vez introducidos todos losvalores. Empieza el registro de color.10 Pulse [Aceptar] cuando finalice el registro de color.Ciclo calibración colorDespués de activar el borrado automático, o durante la impresión o el procesamiento de Registro de color,puede aparecer el mensaje Realizando calibración de color... Tiempo restante: 50 seg. Cuando aparece estemensaje, la máquina realiza ajustes para mantener la calidad de la imagen. Espere a que desaparezca elmensaje.8Configure el ciclo de calibración de color aquí. Los valores de configuración son los siguientes.ElementoDescripciónAutoBreveEstándarLargoConfigura automáticamente el ciclo de calibración de color.Configura un ciclo de calibración de color breve y aumenta elnúmero de veces que se realiza, con prioridad a la calidad deimagen.Configura un ciclo de calibración de color estándar, alcanzando unequilibrio entre calidad de imagen e inactividad de procesamiento.Configura un ciclo de calibración de color largo y disminuye elnúmero de veces que se realiza, para garantizar un tiempo mínimode inactividad.Siga este procedimiento para configurar la calibración de color:1 Pulse la tecla Menú Sistema.2 Pulse [ ], [Ajuste/mantenimiento], [ ] y, a continuación, [Cambiar] en Ciclo calibración color.3 Seleccione [Auto], [Breve], [Estándar] o [Largo].4 Pulse [Aceptar].8-51
Configuración predeterminada (Menú Sistema)Ajuste de grisesDespués de un uso prolongado, o a consecuencia de los efectos de la temperatura o la humedad del ambiente,el color impreso puede variar. Use esta función para corregir la configuración del color cuando el color de unacopia final no coincida con el del original. Realice una calibración del color antes de usar la función de ajustede grises (consulte la página 8-52). Utilice la función de ajuste de grises cuando el color no mejore después dela calibración de color.Hay disponible una función de ajuste de grises normal y otra detallada. El ajuste normal eliminará casicompletamente los errores en los tonos de los colores, pero puede usar también el ajuste detallado para losproblemas de tonos de colores persistentes o donde se necesite un ajuste más preciso.NOTA: Para realizar el ajuste de grises, compruebe que hay cargado papel de tamaño 11 × 8 1/2" o A4 en undepósito.Ajuste normalDurante el ajuste normal se imprimen un total de tres páginas de patrón de color (n.º 1 a 3). Los patrones decolor impresos se leen de forma secuencial durante el ajuste.Siga este procedimiento para ejecutar el ajuste normal :1 Pulse la tecla Menú Sistema.2 Pulse [ ], [Ajuste/mantenimiento], [ ] y, acontinuación, [Siguiente] en Ajuste de grises.3 Pulse [Ejecutar]. Se imprime un patrón de color.Compruebe que el número "1" se imprime al finaldel patrón de color.4 Tal como se muestra en la ilustración, coloque lacara impresa boca abajo en el cristal deexposición, con los tres cuadros negros en la partesuperior.5 Pulse [Ejecutar]. Se lee el patrón de color ycomienza el ajuste.6 Se imprime el segundo patrón de color.Compruebe que el número "2" (a "3") se imprime alfinal del patrón de color y después repita los pasosdel 4 al 6 dos veces para leer los patrones de color2 y 3 en orden.7 Pulse [Aceptar] en la pantalla de confirmación definalización del ajuste.8-52
Configuración predeterminada (Menú Sistema)Ajuste detalladoDurante el ajuste detallado se imprimen un total de cinco páginas de patrón de color (n.º 1 a 5). Al igual que enel caso del ajuste normal (página 8-52), los patrones de color impresos se leen de forma secuencial durante elajuste detallado.Siga este procedimiento para realizar el ajuste detallado.1 Pulse la tecla Menú Sistema.2 Pulse [ ], [Ajuste/mantenimiento], [ ] y, acontinuación, [Siguiente] en Ajuste de grises.3 Pulse [Detalle].4 Pulse [Ejecutar]. Se imprime un patrón de color.Compruebe que el número "1" se imprime al finaldel patrón de color.5 Tal como se muestra en la ilustración, coloque lacara impresa boca abajo en el cristal deexposición, con los tres cuadros negros en la partesuperior.6 Pulse [Ejecutar]. Se lee el patrón de color ycomienza el ajuste.87 Se imprime el segundo patrón de color.Compruebe que el número "2" (a "5") se imprime alfinal del patrón de color y después repita los pasosdel 5 al 7 cuatro veces para leer los patrones decolor 2, 3, 4 y 5 en orden.8 Pulse [Aceptar] en la pantalla de confirmación definalización del ajuste.Calibración ColorDespués de un uso prolongado, o a consecuencia de los efectos de la temperatura o la humedad del ambiente,el color impreso puede variar. Con esta función, es posible imprimir con el color más apropiado al ajustar el tonoy la variación de color de forma detallada. Utilice la función de ajuste de grises cuando el color no mejoredespués de ejecutar una calibración de color (consulte la página 8-52). Si el tono y el color no mejoran, use lafunción de registro de color (consulte la página 8-48).1 Pulse la tecla Menú Sistema.2 Pulse [ ], [Ajuste/mantenimiento], [ ] y, a continuación, [Siguiente] en Calibración Color.3 Pulse [Ejecutar]. Empieza la calibración de color.4 Pulse [Aceptar] cuando finalice la calibración de color.8-53
Configuración predeterminada (Menú Sistema)Carga de reveladorSi la impresión es demasiado clara o está incompleta a pesar de que queda suficiente tóner, cargue elrevelador.1 Pulse la tecla Menú Sistema.2 Pulse [ ], [Ajuste/mantenimiento], [ ] y, a continuación, [Siguiente] en Carga de revelador.3 Pulse [Ejecutar]. Comienza la carga del revelador.NOTA: El tiempo de espera puede ser mayor si se rellena el tóner durante la carga del revelador.4 Pulse [Aceptar] cuando finalice la carga del revelador.Limpiando escáner láserSi aparecen rayas blancas o de color en las imágenes, ejecute Limpiando escáner láser.1 Pulse la tecla Menú Sistema.2 Pulse [ ], [Ajuste/mantenimiento], [ ] y, a continuación, [Siguiente] en Limpiando escáner láser.3 Pulse [Ejecutar]. Comienza la limpieza del escáner láser.4 ulse [Aceptar] cuando finalice la limpieza del escáner láser.Limpieza de bypassSi aparecen manchas en las manchas cuando se usa el bypass, ejecute una limpieza del bypass.1 Pulse la tecla Menú Sistema.2 Pulse [ ], [Ajuste/mantenimiento], [ ] y, a continuación, [Siguiente] en Limpieza del bypass.3 Cargue dos hojas de papel A4 o Letter en el bypass.4 Pulse [Ejecutar]. Comienza la limpieza del bypass.5 Pulse [Aceptar] cuando finalice la limpieza del bypass.8-54
Configuración predeterminada (Menú Sistema)Posición de 1ª impresiónCon esta función se acelera el tiempo de la primera impresión en blanco y negro o en color al cambiar laposición de inicio predeterminada de la primera impresión. Además, la máquina puede detectarautomáticamente la posición apropiada según el uso.ElementoEstándarPrioridad blanco y negroPrioridad en colorAutoDescriptionValor predeterminado del tiempo de la primera impresión.Acelera el tiempo de la primera impresión en blanco y negro.Acelera el tiempo de la primera impresión en color.La máquina detecta automáticamente la posición apropiada según el uso.1 Pulse la tecla Menú Sistema.2 Pulse [ ], [Ajuste/mantenimiento], [ ] y, a continuación, [Siguiente] en Posición de 1ª impresión.3 Seleccione [Estándar], [Prioridad blanco y negro], [Prioridad en color] o [Auto].4 Pulse [Aceptar].88-55
Configuración predeterminada (Menú Sistema)Fecha/temporizadorLa configuración de fecha/temporizador incluye:• Fecha/hora …8-56• Formato de fecha …8-56• Zona horaria …8-57• Restabl. panel auto …8-57• Temporizador Bajo Consumo …8-58• Reposo automático …8-58• Borrado automático de errores …8-59• Tiemp autocancel interrup …8-60NOTA: Si se ha activado la administración de inicio de sesión de usuario, solo puede cambiar los valores siinicia la sesión con privilegios de administrador.Fecha/horaConfigure la fecha y la hora del lugar donde se utiliza la máquina. Si se realiza la acción Enviar como E-mail,la fecha y la hora definidas aquí se mostrarán en el encabezado.PRECAUCIÓN: Asegúrese de definir la zona horaria antes de configurar la fecha/hora.Siga este procedimiento para configurar la fecha y la hora:1 Pulse la tecla Menú Sistema.2 Pulse [ ], [Fecha/temporizador] y, a continuación, [Cambiar] en Fecha/hora.3 Pulse [+] o [–] para introducir la fecha y la hora respectivamente.4 Pulse [Aceptar].NOTA: Si intenta cambiar la fecha y hora cuando está en ejecución una aplicación de prueba (página 8-86),aparece el mensaje Si cambia configuración de fecha/hora, Func prueba no estarán disponibles. ¿Estáseguro? Para cambiar la fecha y hora, pulse [Sí].Formato de fechaSeleccione el formato de presentación de año, mes y día. El año se muestra en notación occidental.Siga este procedimiento para seleccionar el formato de fecha:1 Pulse la tecla Menú Sistema.2 Pulse [ ], [Fecha/temporizador] y, a continuación, [Cambiar] en Formato de fecha.3 Seleccione [MM/DD/AAAA], [DD/MM/AAAA] o [AAAA/MM/DD] y pulse [Aceptar].8-56
Configuración predeterminada (Menú Sistema)Zona horariaConfigure la diferencia horaria en la ubicación donde se encuentra con respecto a GMT.Siga este procedimiento para configurar la diferencia horaria:1 Pulse la tecla Menú Sistema.2 Pulse [ ], [Fecha/temporizador] y, a continuación, [Cambiar] en Zona horaria.3 Seleccione la ubicación.NOTA: Pulse [ ] o [ ] para seleccionar la ubicación.4 Pulse [Desactivado] o [Activado] en Horario verano y, a continuación, pulse [Aceptar].NOTA: Si selecciona una región donde no se utiliza horario de verano, la pantalla de configuracióncorrespondiente no aparecerá.Restabl. panel autoSi no se ejecuta ningún trabajo durante un determinado período de tiempo, restablezca la configuraciónautomáticamente y vuelva a la configuración predeterminada.8NOTA: Consulte la página 8-16 para obtener información sobre la configuración predeterminada.Restablecimiento automático del panel activado/desactivadoSeleccione si se utilizará o no el restablecimiento automático del panel.Siga este procedimiento para especificar la configuración de restablecimiento de panel automática:1 Pulse la tecla Menú Sistema.2 Pulse [ ], [Fecha/temporizador] y, a continuación, [Cambiar] en Restabl. panel auto.3 Pulse [Desactivado] o [Activado].4 Pulse [Aceptar].8-57
Configuración predeterminada (Menú Sistema)Temp. restablecer panelSi selecciona [Activado] para Restabl. panel auto, defina el período de tiempo que se esperará antes delRestabl. panel auto. Las opciones están entre 5 y 495 segundos (cada cinco segundos).NOTA: Si selecciona [Desactivado] para Restabl. panel auto, no aparecerá la presentación de tiempo.Siga este procedimiento para configurar el tiempo para el restablecimiento:1 Pulse la tecla Menú Sistema.2 Pulse [ ], [Fecha/temporizador] y, a continuación, [Cambiar] en Temp. restablecer panel.3 Pulse [+] o [–] para especificar el tiempo hasta que se activa Restabl. panel auto.No se pueden usar las teclas numéricas para introducir este valor.4 Pulse [Aceptar].Temporizador Bajo ConsumoPuede especificar el tiempo de espera hasta que se activa el modo de bajo consumo.Especifique un valor de 1 a 240 minutos (incrementos de 1 minuto).Para obtener más información sobre el modo de bajo consumo, consulte la sección Modo de bajo consumo ymodo de bajo consumo automático en la página 2-9.Utilice este procedimiento para configurar el modo de bajo consumo.1 Pulse la tecla Menú Sistema.2 Pulse [ ], [Fecha/temporizador] y, a continuación, [Temporizador Bajo Consumo].3 Pulse [+] / [–] o las teclas numéricas para introducir el tiempo hasta que se activará el modo de bajoconsumo.4 Pulse [Aceptar].Reposo automáticoSi no se ejecuta ningún trabajo durante un determinado período de tiempo, se pasa automáticamente al modode reposo. Consulte Reposo y reposo automático en la página 2-10 para obtener más información sobre elmodo de reposo.Activación y desactivación del modo de reposo automáticoSeleccione si desea utilizar o no el modo de reposo automático.NOTA: El tiempo restante antes de que se active el modo de reposo automático se puede modificar si esnecesario.Siga este procedimiento para especificar la configuración del modo de reposo automático:1 Pulse la tecla Menú Sistema.8-58
Configuración predeterminada (Menú Sistema)2 Pulse [ ], [Fecha/temporizador] y, a continuación, [Cambiar] en Reposo automático.3 Pulse [Desactivado] o [Activado].4 Pulse [Aceptar].Temporizador de reposoConfigure el tiempo de espera antes de que se active el modo de reposo automático. Las opciones están entre1 y 240 minutos (cada minuto).NOTA: Si selecciona [Desactivado] para el modo de reposo automático, no aparecerá la presentación detiempo.Siga este procedimiento para configurar el tiempo de reposo automático:1 Pulse la tecla Menú Sistema.2 Pulse [ ], [Fecha/temporizador] y, a continuación, [Cambiar] en Temporizador de reposo.3 Pulse [+] y [–] o las teclas numéricas para introducir el tiempo hasta que se activará el modo de reposoautomático.4 Pulse [Aceptar].Borrado automático de errores8Si se produce un error durante la impresión, el trabajo de impresión se detiene para esperar la acción querealizará el usuario. En el modo de borrado automático de errores, el error se borra automáticamente despuésde que transcurra un periodo de tiempo definido.Se borran automáticamente los siguientes errores.Impresión excedidaMemoria llenaBorrado automático de errores activado/desactivadoSeleccione si se utilizará o no el borrado automático de errores.Siga este procedimiento para especificar la configuración de borrado automático de errores:1 Pulse la tecla Menú Sistema.2 Pulse [ ], [Fecha/temporizador] y, a continuación, [Cambiar] en Borrado auto de errores.3 Pulse [Desactivado] o [Activado].4 Pulse [Aceptar].8-59
Configuración predeterminada (Menú Sistema)Temporizador de borrado de erroresSi selecciona [Activado] para Borrado auto de errores, defina el período de tiempo que se esperará antes deque se borren los errores automáticamente. Las opciones están entre 5 y 495 segundos (cada cinco segundos).NOTA: Si selecciona [Desactivado] para Borrado auto de errores, no aparecerá la presentación de tiempo.Siga este procedimiento para definir la demora para el borrado automático de errores.1 Pulse la tecla Menú Sistema.2 Pulse [ ], [Fecha/temporizador], [ ] y, a continuación, [Cambiar] en Temp. borrado errores.3 Pulse [+] o [–] para introducir el tiempo hasta que se reinicie la impresión.No se pueden usar las teclas numéricas para introducir este valor.4 Pulse [Aceptar].Tiemp autocancel interrupDefina el período tras el que la máquina volverá al modo normal cuando se haya configurado el modo deinterrupción de copia y no se utilice. Se puede definir un período entre 5 y 495 segundos (en incrementos decinco segundos).A continuación se explica el procedimiento para configurar el temporizador de borrado de la interrupción:1 Pulse la tecla Menú Sistema.2 Pulse [ ], [Fecha/temporizador],[ ] y, a continuación, [Cambiar] en Tiemp autocancel interrup.3 Pulse [+] o [–] para introducir el tiempo para el temporizador de borrado de interrupción.4 Pulse [Aceptar].8-60
Configuración predeterminada (Menú Sistema)Edición de destino (libreta de direcciones/adición de teclas de un toque)Guarde los destinos usados con frecuencia en la libreta de direcciones o las teclas de un toque. Los destinosque se guardan pueden cambiarse. Los destinos están disponibles para Enviar como E-mail, Enviar a carpetay Transmisión de fax (opcional).Adición de un destinoAgregue destinos nuevos a la libreta de direcciones. Existen dos métodos de registro, para contactos y grupos.Al agregar un grupo, se introduce su nombre y se seleccionan miembros de la libreta de direcciones.NOTA: Si se ha activado la administración de inicio de sesión de usuario, solo puede editar los destinos de lalibreta de direcciones si inicia la sesión con privilegios de administrador.Adición de un contactoPuede registrarse un máximo de 2,000 direcciones de contacto. Cada dirección puede incluir información comoel nombre de destino, dirección de e-mail, ruta de carpeta de servidor FTP, ruta de carpeta de PC y número defax (opcional).Siga este procedimiento para registrar un nuevo contacto individual:1 Pulse la tecla Menú Sistema.2 Pulse [Editar destino], [Registrar/editar] en Libreta de direcciones, [Agregar], [Contacto] y, a continuación,[Siguiente].83 Para especificar el número de dirección, pulse [Cambiar] en Número de dirección.4 Pulse [+] / [-] o las teclas numéricas para introducir un determinado número de dirección (1-2500).Para que el número se asigne automáticamente, introduzca "0000".NOTA: El número de dirección es un ID de un destino. Puede seleccionar cualquier número disponible de2.500 números para contactos y 500 números para grupos.Si especifica un número de dirección que ya está en uso, aparece un mensaje de error al pulsar [Registrar] yel número no puede registrarse. Si define "0000" como número de dirección, la dirección se registra con elnúmero más bajo disponible.5 Pulse [Aceptar]. Vuelve a aparecer la pantalla del paso 3.6 Pulse [Cambiar] en Nombre.7 Introduzca el nombre de destino (hasta 32 caracteres) que se mostrará en la libreta de direcciones y pulse[Aceptar]. Vuelve a aparecer la pantalla del paso 3.NOTA: Consulte la sección Método de introducción de caracteres en la página Apéndice-7 para obtenerinformación sobre cómo introducir caracteres.8 Pulse [E-mail] para agregar una dirección de e-mail, [SMB] para agregar una carpeta del PC o [FTP] paraagregar una carpeta FTP.El procedimiento difiere en función del método de transmisión seleccionado.8-61
Configuración predeterminada (Menú Sistema)Dirección de e-mailPulse [Cambiar] en Dirección de e-mail, introduzca la dirección de e-mail y pulse [Aceptar]. En esta tablase explican los elementos que deben introducirse.NOTA: Consulte la sección Método de introducción de caracteres en la página Apéndice-7 para obtenerinformación sobre cómo introducir caracteres.Dirección de carpeta (FTP)Pulse [Cambiar] en Nombre de host, Camino, Nom usuario inicio sesión y Contraseña inicio sesión,introduzca la información de cada elemento y pulse [Aceptar].En esta tabla se explican los elementos que deben introducirse.ElementoDescripciónNº máximodecaracteresNombre de host* Nombre de host o dirección IP del servidor de FTP. 70 caracteresCaminoNom usuario iniciosesiónContraseña iniciosesiónRuta para almacenar el archivo (por ejemplo:"\User\ScanData")Si no se introduce una ruta, el archivo se almacena en eldirectorio raíz.Nombre de usuario de inicio de sesión para el servidor FTP.Contraseña de inicio de sesión para el servidor FTP.128caracteres64 caracteres64 caracteres* Si especifica un número de puerto que no sea el predeterminado (21), utilice el formato "Nombre de host:número de puerto".(Por ejemplo: NombrehostFTP:140)Para introducir la dirección IPv6, escriba la dirección entre corchetes, [ ].(Por ejemplo: [3ae3:9a0:cd05:b1d2:28a:1fc0:a1:10ae]:140)NOTA: Consulte la sección Método de introducción de caracteres en la página Apéndice-7 para obtenerinformación sobre cómo introducir caracteres.Pulse [Conexión Prueba] para comprobar la conexión al servidor FTP elegido. Si se produce un error en laconexión, compruebe las entradas efectuadas.8-62
Configuración predeterminada (Menú Sistema)Dirección de carpeta (SMB)Pulse [Cambiar] en Nombre de host, Camino, Nom usuario inicio sesión y Contraseña inicio sesión,introduzca la información de cada elemento y pulse [Aceptar].En esta tabla se explican los elementos que deben introducirse.ElementoNombre de host*RutaNombre usuarioinicio sesiónContraseña deinicio de sesiónDescripciónNombre de host o dirección IP del PC remitente.Ruta a la carpeta que se utiliza para guardar los archivos (porejemplo: "\User\ScanData")Nombre de usuario para acceder a la carpeta.Por ejemplo, abcd<strong>net</strong>\james.smithContraseña para acceder a la carpeta.Nº máximodecaracteres70 caracteres128caracteres64 caracteres64 caracteres* Si especifica un número de puerto que no sea el predeterminado (139), utilice el formato "Nombre dehost: número de puerto". (Por ejemplo: NombrehostSMB:140)Para introducir la dirección IPv6, escriba la dirección entre corchetes, [ ].(Por ejemplo: [3ae3:9a0:cd05:b1d2:28a:1fc0:a1:10ae]:140)8NOTA: Consulte la sección Método de introducción de caracteres en la página Apéndice-7 para obtenerinformación sobre cómo introducir caracteres.Pulse [Conexión Prueba] para comprobar la conexión al PC elegido. Si se produce un error en la conexión,compruebe las entradas efectuadas.9 Compruebe que la entrada de destino sea correcta y pulse [Registrar]. El destino se agregará a la libretade direcciones.Adición de un grupoAgregue dos o más contactos a un grupo. Las designaciones del grupo se pueden agregar a la vez. Al agregarun grupo, se puede agregar un máximo de 500 grupos en la libreta de direcciones.NOTA: Antes de agregar un grupo a la libreta de direcciones, deben agregarse primero los contactos que seincluirán en el grupo. Por grupo se pueden registrar hasta 100 destinos para e-mail, 500 destinos para FAX yun total de 10 destinos para FTP y SMB.Siga este procedimiento para registrar un grupo:1 Pulse la tecla Menú Sistema.2 Pulse [Editar destino], [Registrar/editar] en Libreta de direcciones, [Agregar], [Grupo] y, a continuación,[Siguiente].3 Para especificar el número de dirección, pulse [Cambiar] en Número de dirección.8-63
Configuración predeterminada (Menú Sistema)4 Utilice [+]/[-] o las teclas numéricas para introducir el número de dirección (de 1 a 2500).Para que el número se asigne automáticamente, defina "0000".NOTA: El número de dirección es un ID de un grupo. Puede seleccionar cualquier número disponible de2.000 números para contactos y 500 números para grupos.Si especifica un número de dirección que ya está en uso, aparece un mensaje de error al pulsar [Registrar] yel número no puede registrarse. Si define "0000" como número de dirección, la dirección se registra con elnúmero más bajo disponible.5 Pulse [Aceptar]. Vuelve a aparecer la pantalla de adición de grupo.6 Pulse [Cambiar] en Nombre.7 Introduzca el nombre de grupo mostrado en la libreta de direcciones (32 caracteres como máximo).NOTA: Consulte la sección Método de introducción de caracteres en la página Apéndice-7 para obtenerinformación sobre cómo introducir caracteres.8 Pulse [Miembro].9 Pulse [Agregar].10 Seleccione los destinos (contactos) que agregar al grupo.NOTA: Los destinos se pueden ordenar o buscar por nombre de destino o número de dirección. Consultela sección Especificación del destino en la página 3-31 para obtener información sobre la lista dedirecciones.11 Pulse [Aceptar].Si tiene más destinos para agregar, repita los pasos del 9 al 11.12 Compruebe si el destino seleccionado se ha agregado al grupo y pulse [Registrar]. Ahora el grupo seagregará a la libreta de direcciones.Edición de un destinoEdite o elimine los destinos (contactos) agregados a la libreta de direcciones.Siga este procedimiento para editar un destino:1 Pulse la tecla Menú Sistema.2 Pulse [Editar destino] y, a continuación, [Registrar/editar] en Libreta de direcciones.3 Seleccione el destino o grupo que desee editar.NOTA: Los destinos se pueden ordenar o buscar por nombre de destino o número de dirección. Consulte lasección Especificación del destino en la página 3-31 para obtener información sobre la lista de direcciones.4 Pulse [Detalle].8-64
Configuración predeterminada (Menú Sistema)Este procedimiento varía en función de los detalles que se deseen editar.Edición de un contacto1 Cambie el Número de dirección, Nombre y tipo y dirección de destino. Consulte Adición de uncontacto en la página 8-61 para obtener más información.2 Una vez realizados los cambios, pulse [Registrar].3 Pulse [Sí] en la pantalla de confirmación de cambio para registrar el destino cambiado.Edición de un grupo1 Cambie el Número de dirección y Nombre. Consulte Adición de un grupo en la página 8-63 paraobtener más información.2 Pulse [Miembro].3 Para eliminar un destino del grupo, seleccione dicho destino y pulse [Eliminar]. Pulse [Sí] en lapantalla para confirmar la eliminación.4 Una vez realizados los cambios, pulse [Registrar].5 Pulse [Sí] en la pantalla de confirmación de cambio para registrar el grupo cambiado.Eliminación de un contacto o grupoRepita los pasos del 1 al 3 y pulse [Eliminar]. Pulse [Sí] en la pantalla para confirmar la eliminación. Serealiza la eliminación.8Adición de un destino con teclas de un toqueAgregue un nuevo destino (contacto o grupo). Puede registrarse un máximo de 1000 destinos.NOTA: Consulte la sección Especificación del destino en la página 3-31 para obtener información sobre eluso de las teclas de un toque.Siga este procedimiento para registrar un nuevo destino en una tecla de un toque:1 Pulse la tecla Menú Sistema.2 Pulse [Editar destino] y [Registrar/editar] en Tecla de un toque.3 Seleccione un número de tecla de un toque (de 0001 a 1000) para el destino. Pulse la tecla Búsquedarápida de número o [Nro.] para introducir directamente un número de tecla de un toque.Seleccione una tecla de un toque que no tenga registrado ningún destino.4 Pulse [Registrar/editar]. Aparecerá la libreta de direcciones.5 Seleccione un destino (contacto o grupo) que desee agregar al número de tecla de un toque.Al pulsar [Detalle] se muestra información detallada sobre el destino seleccionado.NOTA: Los destinos se pueden ordenar o buscar por nombre de destino o número de dirección. Consulte lasección Especificación del destino en la página 3-31 para obtener información sobre la lista de direcciones.6 Pulse [Aceptar]. El destino se agregará a la tecla de un toque.8-65
Configuración predeterminada (Menú Sistema)Edición de teclas de un toqueEdite o elimine los destinos agregados a una tecla de un toque.Siga este procedimiento para editar la tecla de un toque:1 Pulse la tecla Menú Sistema.2 Pulse [Editar destino] y, a continuación [Registrar/editar] en Tecla de un toque.3 Seleccione un número de tecla de un toque (de 0001 a 1000) para el destino. Al pulsar la tecla Búsquedarápida de número o [Nro.] se puede introducir directamente un número de tecla de un toque.Este procedimiento varía en función de los detalles que se deseen editar.Cambio de la información registrada1 Pulse [Registrar/editar].2 Seleccione un nuevo destino (contacto o grupo). Al pulsar [Detalle] se muestra información detalladasobre el destino seleccionado.NOTA: Los destinos se pueden ordenar o buscar por nombre de destino o número de dirección. Consultela sección Especificación del destino en la página 3-31 para obtener información sobre la lista dedirecciones.3 Pulse [Aceptar].4 Pulse [Sí] en la pantalla para agregar el destino a la tecla de un toque.Eliminación de la información registrada1 Pulse [Eliminar].2 Pulse [Sí] en la pantalla para confirmar la eliminación de los datos registrados en la tecla de un toque.8-66
Configuración predeterminada (Menú Sistema)Configuración de ClasificarSeleccione cómo se ordenarán (clasificarán) de forma predeterminada las direcciones en la libreta dedirecciones.En esta tabla se indican los valores disponibles.ElementoDetalleNro.NombreMuestra la lista de destinos según el número registrado.Muestra la lista de destinos según el nombre registrado.Siga este procedimiento para especificar los valores de Clasificar:1 Pulse la tecla Menú Sistema.2 Pulse [Editar destino], [Siguiente] en Libreta de Direcciones y, a continuación, [Cambiar] en Clasificar.3 Seleccione [Nro.] o [Nombre].4 Pulse [Aceptar].Libreta PersonalizadaEste procedimiento se puede usar para filtrar (restringir) los tipos de destinos mostrados cuando se presenta lalibreta de direcciones.8En esta tabla se indican los valores disponibles.ElementoDesactivadoE-mailCarpetaFAXi-FAXGrupoDetalleMuestra todos los tipos de destinos en la lista de destinos.Muestra solo los destinos de e-mail.Muestra solo destinos de carpeta (SMB o FTP).Muestra solo los destinos de fax.Muestra solo los destinos de i-fax.Muestra solo grupos.Siga este procedimiento para especificar la configuración de Libreta Personalizada:1 Pulse la tecla Menú Sistema.2 Pulse [Editar destino], [Siguiente] en Libreta de Direcciones y, a continuación, [Cambiar] en LibretaPersonalizada.3 Seleccione el tipo de filtro de destino.4 Pulse [Aceptar].8-67
Configuración predeterminada (Menú Sistema)Configuración del explorador de Inter<strong>net</strong>Este procedimiento configura la aplicación del explorador de Inter<strong>net</strong>. Puede configurar lo siguiente para elexplorador de Inter<strong>net</strong>.• Configuración del explorador de Inter<strong>net</strong>• Preferencias del explorador• Configuración de proxyConfiguración del explorador de Inter<strong>net</strong>Seleccione si se utiliza o no el explorador de Inter<strong>net</strong>.Siga este procedimiento para especificar la configuración del explorador de Inter<strong>net</strong>.1 Pulse la tecla Menú Sistema.2 Pulse [ ] y, a continuación, [Inter<strong>net</strong>].NOTA: Si la administración de inicio de sesión de usuario está desactivada, aparece la pantalla deautenticación de usuario. Introduzca su nombre de usuario y contraseña de inicio de sesión y pulse [Iniciosesión]. Para esto, necesita iniciar sesión con privilegios de administrador. Consulte la sección Agregar unusuario en la página 11-5 para conocer los valores predeterminados de nombre de usuario y contraseña deinicio de sesión.3 Pulse [Cambiar] en Explorador de Inter<strong>net</strong>.4 Pulse [Activado] o [Desactivado].5 Pulse [Aceptar].Preferencias del exploradorEspecifique las preferencias del explorador de Inter<strong>net</strong>, por ejemplo, la página principal y el número de páginasmostradas.NOTA: No se muestra si seleccionó Desactivado en Configuración del explorador de Inter<strong>net</strong> (página 8-68).Siga este procedimiento para configurar las preferencias del explorador de Inter<strong>net</strong>:1 Pulse la tecla Menú Sistema.2 Pulse [ ] y, a continuación, [Inter<strong>net</strong>].NOTA: Si la administración de inicio de sesión de usuario está desactivada, aparece la pantalla deautenticación de usuario. Introduzca su nombre de usuario y contraseña de inicio de sesión y pulse [Iniciosesión]. Para esto, necesita iniciar sesión con privilegios de administrador. Consulte la sección Agregar unusuario en la página 11-5 para conocer los valores predeterminados de nombre de usuario y contraseña deinicio de sesión.3 Pulse [Siguiente] en Entorno del explorador.8-68
Configuración predeterminada (Menú Sistema)4 Para configurar la página principal, pulse [Cambiar] en Página principal, pulse [URL], introduzca ladirección URL y pulse [Aceptar]. Pulse [Aceptar] de nuevo.NOTA: Consulte la sección Método de introducción de caracteres en la página Apéndice-7 para obtenerinformación sobre cómo introducir caracteres.5 Para configurar el tamaño del texto, pulse [Cambiar] en Tamaño de texto, seleccione [Grande], [Mediano]o [Pequeño] como tamaño de texto y pulse [Aceptar].6 Para configurar el modo de pantalla, pulse [Cambiar] en Modo pantalla, seleccione [Normal], [Ajust imag/tex a pantalla] o [Ajuste intelig de pantalla] como modo de pantalla y pulse [Aceptar].7 Para especificar la configuración para la aceptación de cookies, pulse [Cambiar] en Cookie, seleccione[Aceptar todo], [Rechazar todo] o [Indicar antes de aceptar] como directiva de aceptación de cookies y, acontinuación, pulse [Aceptar].Configuración de proxySiga este procedimiento para especificar la configuración de proxy:1 Pulse la tecla Menú Sistema.2 Pulse [ ] y, a continuación, [Inter<strong>net</strong>].NOTA: Si la administración de inicio de sesión de usuario está desactivada, aparece la pantalla deautenticación de usuario. Introduzca su nombre de usuario y contraseña de inicio de sesión y pulse [Iniciosesión]. Para esto, necesita iniciar sesión con privilegios de administrador. Consulte la sección Agregar unusuario en la página 11-5 para conocer los valores predeterminados de nombre de usuario y contraseña deinicio de sesión.83 Pulse [Cambiar] en Proxy y, a continuación, [Activado]. Para configurar un servidor proxy (HTTP)1 Pulse [Teclado] en Servidor proxy (HTTP), introduzca la dirección del proxy y pulse [Aceptar].2 Pulse [Teclas #] e introduzca el número de puerto. Para configurar un servidor proxy (HTTPS)1 Pulse [Teclado] en Servidor proxy (HTTPS), introduzca la dirección del proxy y pulse [Aceptar].2 Pulse [Teclas #] e introduzca el número de puerto. Para configurar dominios en los que no se usa un proxy1 Pulse [Teclado] en No usar proxy para los siguientes dominios, introduzca el nombre de dominio ypulse [Aceptar].NOTA: Consulte la sección Método de introducción de caracteres en la página Apéndice-7 para obtenerinformación sobre cómo introducir caracteres.4 Pulse [Aceptar].8-69
Configuración predeterminada (Menú Sistema)AplicacionesPuede instalar y usar aplicaciones que harán el uso diario de la máquina más eficiente.Instalación de aplicacionesPuede instalar nuevas aplicaciones.Siga este procedimiento para instalar una aplicación:1 Inserte la memoria USB que contiene la aplicación que desea instalar en la ranura para memoria USB (A1).NOTA: Si aparece el mensaje Se reconoció memoria extraíble. Mostrando archivos., pulse [No].2 Pulse la tecla Menú Sistema.3 Pulse [ ] y, a continuación, [Aplicación].NOTA: Si la administración de inicio de sesión de usuario está desactivada, aparece la pantalla deautenticación de usuario. Introduzca su nombre de usuario y contraseña de inicio de sesión y pulse [Iniciosesión]. Para esto, necesita iniciar sesión con privilegios de administrador. Consulte la sección Agregar unusuario en la página 11-5 para conocer los valores predeterminados de nombre de usuario y contraseña deinicio de sesión.4 Pulse [Agregar].5 Seleccione la aplicación que va a instalar y pulse [Instalar].Puede ver información detallada sobre la aplicación seleccionada pulsando [Detalle].6 Cuando aparezca la pantalla de confirmación, pulse [Sí].Se inicia la instalación de la aplicación. La instalación puede llevar cierto tiempo según la aplicaciónconcreta.Una vez finalizada la instalación, vuelve a aparecer la pantalla original.7 Para instalar otra aplicación, repita los pasos 5 y 6.8 Para extraer la memoria USB, pulse [Memoria extraíble] y espere a que aparezca el mensaje La memoriaextraíble puede extraerse de forma segura. A continuación, extraiga la memoria USB.8-70
Configuración predeterminada (Menú Sistema)Activación y desactivación de aplicacionesPara usar una aplicación, configúrela como Activar.Siga este procedimiento para empezar a usar una aplicación:1 Pulse la tecla Menú Sistema.2 Pulse [ ] y, a continuación, [Aplicación].NOTA: Si la administración de inicio de sesión de usuario está desactivada, aparece la pantalla deautenticación de usuario. Introduzca su nombre de usuario y contraseña de inicio de sesión y pulse [Iniciosesión]. Para esto, necesita iniciar sesión con privilegios de administrador. Consulte la sección Agregar unusuario en la página 11-5 para conocer los valores predeterminados de nombre de usuario y contraseña deinicio de sesión.3 Seleccione la aplicación que desee y pulse [Activar].Puede ver información detallada sobre la aplicación seleccionada pulsando [Detalle].NOTA: Para salir de una aplicación, pulse [Desactivar].4 Introduzca la clave de licencia y pulse [Oficial].8Algunas aplicaciones no requieren que se introduzca una clave de licencia. Si la pantalla de introducciónde clave de licencia no aparece, vaya al paso 5.Para usar la aplicación a modo de prueba, pulse [Prueba] sin introducir la clave de licencia.5 Cuando aparezca la pantalla de confirmación, pulse [Sí].IMPORTANTE: Si la cambia la fecha u hora mientras usa una aplicación, no podrá usar más la aplicación.Inicio de aplicacionesPuede iniciar cualquier aplicación configurada como Activar.Siga este procedimiento para iniciar una aplicación:1 Pulse la tecla Aplicación.Aparece una lista de las aplicaciones disponibles en el panel digital.2 Pulse la tecla de la aplicación que desea iniciar.Se inicia la aplicación.3 Para salir de la aplicación, pulse [✕].4 Cuando aparezca la pantalla de confirmación de salir de la aplicación, pulse [Sí].NOTA: El procedimiento para salir de algunas aplicaciones puede ser diferente.8-71
Configuración predeterminada (Menú Sistema)Eliminación de aplicacionesSiga este procedimiento para eliminar una aplicación instalada:IMPORTANTE: Salga siempre de la aplicación antes de eliminarla. (Consulte Activación y desactivación deaplicaciones en la página 8-71.)1 Pulse la tecla Menú Sistema.2 Pulse [ ] y, a continuación, [Aplicación].NOTA: Si la administración de inicio de sesión está desactivada, aparece la pantalla de autenticación deusuario. Introduzca su nombre de usuario y contraseña de inicio de sesión y pulse [Inicio sesión]. Para esto,necesita iniciar sesión con privilegios de administrador. Consulte la sección Agregar un usuario en la página11-5 para conocer los valores predeterminados de nombre de usuario y contraseña de inicio de sesión.3 Seleccione la aplicación que va a eliminar y pulse [Eliminar].Puede ver información detallada sobre la aplicación seleccionada pulsando [Detalle].4 Cuando aparezca la pantalla de confirmación de eliminación, pulse [Sí]. La aplicación se elimina.8-72
Configuración predeterminada (Menú Sistema)Inicialización del sistemaInicialice el disco duro montado en la máquina para volver al modo predeterminado.PRECAUCIÓN: Con la inicialización del sistema se borrarán los buzones de documentos personalizados, losdatos almacenados en el buzón de documentos, las direcciones de la libreta de direcciones, la propiedad deusuario, la información de cuenta y la configuración.NOTA: Este elemento no se muestra si está instalado el kit de seguridad de datos opcional. Consulte la DataSecurity Kit (E) Operation Guide, disponible en el CD-ROM suministrado , para obtener información sobre lasfunciones adicionales disponibles cuando se instala el kit de seguridad de datos, así como sobreprocedimientos relacionados.KM<strong>net</strong> Viewer permite hacer una copia de seguridad de las direcciones de la libreta de direcciones.1 Pulse la tecla Menú Sistema.2 Pulse [ ], [Ajuste/mantenimiento] y, a continuación, [Ejecutar] en Inicialización de sistema.3 Si la administración de inicio de sesión de usuario está desactivada, aparece la pantalla de autenticaciónde usuario. Introduzca su nombre de usuario y contraseña de inicio de sesión y pulse [Inicio sesión]. Paraesto, necesita iniciar sesión con privilegios de administrador. Consulte la sección Agregar un usuario en lapágina 11-5 para conocer los valores predeterminados de nombre de usuario y contraseña de inicio desesión.84 Cuando aparezca la pantalla de confirmación, pulse [Sí].Comienza la inicialización.IMPORTANTE: Aparece el mensaje Formateando... No apague interruptor ppal de energía. durante lainicialización. Espere a que termine la inicialización.5 Una vez finalizada la inicialización, aparece el mensaje Tarea completada. Encienda y apague el interruptorprincipal de energía. Apague el interruptor principal.Reinicio del sistemaReinicie la CPU sin apagar el interruptor principal. Esta función se utiliza cuando el funcionamiento de lamáquina resulta inestable. (Es igual que el reinicio de un PC.)Siga este procedimiento para reiniciar el sistema:1 Pulse la tecla Menú Sistema.2 Pulse [Sistema] y [Ejecutar] en Reiniciar.NOTA: Si la administración de inicio de sesión de usuario está desactivada, aparece la pantalla deautenticación de usuario. Introduzca un nombre de usuario y contraseña de inicio de sesión y pulse [Iniciosesión]. Para esto, necesita iniciar sesión con privilegios de administrador. Consulte la sección Agregar unusuario en la página 11-5 para conocer los valores predeterminados de nombre de usuario y contraseña deinicio de sesión.3 Cuando aparezca la pantalla de confirmación, pulse [Sí]. El sistema se reinicia.8-73
Configuración predeterminada (Menú Sistema)Configuración de redEstán disponibles las siguientes opciones de red.• Comprobación del nombre de host …8-74• Configuración de TCP/IP (IPv4) …8-74• Configuración de TCP/IP (IPv6) …8-74• Det. protocolo …8-76• Configuración NetWare …8-77• Configuración de AppleTalk …8-78• Configuración de escaneo WSD …8-78• Configuración de impresión WSD …8-78• Protocolo seguro …8-79• Configuración de IPSec …8-81• Configuración de la interfaz LAN …8-81Comprobación del nombre de hostCompruebe el nombre de host de la máquina. Siga este procedimiento:1 Pulse la tecla Menú Sistema.2 Pulse [Sistema] y [Siguiente] en Red. Compruebe el nombre de host mostrado en Nombre de host.Configuración de TCP/IP (IPv4)Configure TCP/IP para la conexión a la red Windows.Consulte Configuración de TCP/IP (IPv4) (mediante la especificación de direcciones IP) en la página 2-14 paraver los procedimientos.Configuración de TCP/IP (IPv6)Configure TCP/IP (IPv6) para la conexión a la red. Los valores predeterminados son "Protocolo TCP/IP:Activado, TCP/IP (IPv6): Desactivado". Siga este procedimiento:1 Pulse la tecla Menú Sistema.2 Pulse [Sistema], [Siguiente] en Red y, a continuación, [Siguiente] en Configuración TCP/IP.3 Pulse [Cambiar] en TCP/IP.4 Pulse [Activado] y, a continuación, [Aceptar].5 Pulse [Siguiente] en IPv6.6 Pulse [Cambiar] en IPv6.7 Pulse [Activado]. Aparece Dirección IP (Link Local).8 Pulse [Aceptar].9 Después de cambiar la configuración, reinicie el sistema o apague la máquina y vuelva a encenderla. Paraobtener información detallada sobre el reinicio del sistema, consulte la sección Reinicio del sistema en lapágina 8-73.8-74
Configuración predeterminada (Menú Sistema)Configuración manual (IPv6)Especifique manualmente la dirección IP, la longitud de prefijo y la dirección de gateway de TCP/IP (IPv6). Laconfiguración manual está disponible cuando se selecciona [Activado] para TCP/IP (IPv6). Siga esteprocedimiento:1 Pulse la tecla Menú Sistema.2 Pulse [Sistema], [Siguiente] en Red y, a continuación, [Siguiente] en Configuración TCP/IP.3 Pulse [Siguiente] en IPv6.4 Pulse [Siguiente] en Configuración manual.5 Pulse [Dirección IP (Manual)] para introducir la dirección IP. El formato de la dirección IPv6 es unasecuencia de números (128 bits en total) separados por dos puntos, por ejemplo2001:db8:3c4d:15::1a2c:1a1f.6 Pulse [Aceptar].Pulse [Teclas #] en Long. de pref. (0 - 128) para introducir la longitud del prefijo mediante las teclasnuméricas.7 Pulse [Predeterminado Gateway] para introducir el gateway predeterminado.8 Compruebe que todas las entradas sean correctas y pulse [Aceptar].9 Después de cambiar la configuración, reinicie el sistema o apague la máquina y vuelva a encenderla. Paraobtener información detallada sobre el reinicio del sistema, consulte la sección Reinicio del sistema en lapágina 8-73.8Configuración de RA (Sin estado)Seleccione si desea utilizar o no RA (Sin estado). La configuración de RA (Sin estado) está disponible cuandose selecciona [Activado] para TCP/IP (IPv6). El valor predeterminado es Activado. Siga este procedimiento:1 Pulse la tecla Menú Sistema.2 Pulse [Sistema], [Siguiente] en Red y, a continuación, [Siguiente] en Configuración TCP/IP.3 Pulse [Siguiente] en IPv6.4 Pulse [Cambiar] en RA (Sin estado).5 Pulse [Activado] o [Desactivado] en RA (Sin estado). Cuando se selecciona [Activado], aparece Direcc. IP1 a 5 (Sin Estado).6 Pulse [Aceptar].7 Después de cambiar la configuración, reinicie el sistema o apague la máquina y vuelva a encenderla. Paraobtener información detallada sobre el reinicio del sistema, consulte la sección Reinicio del sistema en lapágina 8-73.Configuración de DHCP (IPv6)Seleccione si desea usar o no el servidor DHCP (IPv6). La configuración de DHCP (IPv6) está disponiblecuando se selecciona [Activado] para TCP/IP (IPv6). El valor predeterminado es Activado. Siga esteprocedimiento:1 Pulse la tecla Menú Sistema.2 Pulse [Sistema], [Siguiente] en Red y, a continuación, [Siguiente] en Configuración TCP/IP.8-75
Configuración predeterminada (Menú Sistema)3 Pulse [Siguiente] en IPv6.4 Pulse [Cambiar] en DHCP.5 Pulse [Activado] o [Desactivado] en DHCP. Cuando se selecciona [Activado], aparece Dirección IP(Stateful).6 Pulse [Aceptar].7 Después de cambiar la configuración, reinicie el sistema o apague la máquina y vuelva a encenderla. Paraobtener información detallada sobre el reinicio del sistema, consulte la sección Reinicio del sistema en lapágina 8-73.Det. protocoloEn esta tabla se indican los valores de funciones relacionadas con redes. Las funciones relacionadas con redesestán disponibles cuando se selecciona Activado para TCP/IP.ElementoDescripciónConfig.predeterminadaReinicio delsistema*NetBEUISeleccione si desea recibir o no los documentoscon NetBEUI.ActivadoSLPDSeleccione si desea recibir o no los documentoscon LPD como protocolo de red.ActivadoSSMTP(TX E-mail)Seleccione si desea enviar o no mensajes de e-mail con SMTP.DesactivadoNPOP3(RX E-mail)Seleccione si desea recibir o no mensajes de e-mail con POP3.DesactivadoNFTP Cliente(Transmisión)Seleccione si desea enviar o no los documentoscon FTP. Si selecciona [Activado], configure elnúmero de puerto FTP. Use el puerto FTPpredeterminado 21.ActivadoPuerto:21SFTP Servidor(Recepción)Seleccione si desea recibir o no los documentoscon FTP.ActivadoSSMB Cliente(Transmisión)Seleccione si desea enviar o no los documentoscon SMB. Si selecciona [Activado], configure elnúmero de puerto SMB predeterminado. Use elpuerto SMB predeterminado 139. Para WindowsVista, utilice el puerto 445.ActivadoPuerto:139Ni-FAX Seleccione si desea utilizar o no i-FAX. Activado NLDAP Seleccione si desea utilizar o no LDAP. Desactivado NSNMPSeleccione si desea comunicarse o no conSNMP.ActivadoSSNMPv3Seleccione si desea comunicarse o no conSNMPv3.DesactivadoSHTTP Seleccione si desea comunicarse o no con HTTP. Activado S8-76
Configuración predeterminada (Menú Sistema)ElementoDescripciónConfig.predeterminadaReinicio delsistema*HTTPSSeleccione si desea comunicarse o no conHTTPS.SSL debe estar configurado como [Activado] enConfiguración de SSL en la página 8-79.ActivadoSIPPSeleccione si desea comunicarse o no con IPP.Si selecciona [Activado], configure el número depuerto IPP predeterminado. Use el puerto IPPpredeterminado 631.DesactivadoPuerto:631SIPP sobre SSLSeleccione si desea utilizar o no IPP sobre SSL.SSL debe estar configurado como [Activado] enConfiguración de SSL en la página 8-79.DesactivadoSPuerto rawSeleccione si desea recibir o no los documentoscon el puerto raw.ActivadoS* S: La máquina debe reiniciarse después de cambiar la configuración.N: La máquina no es necesario que se reinicie después de cambiar la configuración.Siga este procedimiento:El siguiente procedimiento es un ejemplo de especificación de la configuración de SMTP (TX E-mail).81 Pulse la tecla Menú Sistema.2 Pulse [Sistema] y después [Siguiente] en Red para mostrar la pantalla de configuración de red.3 Muestre el elemento que desea configurar y pulse [Cambiar] en ese elemento.En este ejemplo, pulse [Cambiar] en SMTP (TX E-mail).4 Pulse [Activado] o [Desactivado].5 Pulse [Aceptar].6 Después de cambiar la configuración, reinicie el sistema o apague la máquina y vuelva a encenderla. Paraobtener información detallada sobre el reinicio del sistema, consulte la sección Reinicio del sistema en lapágina 8-73.Configuración NetWareSeleccione la conexión de la red Netware. Tras ello, seleccione los tipos de trama para la red NetWare entreAuto, Ether<strong>net</strong>-II, 802.3, 802.2, o SNAP. El valor predeterminado es "Activado, Tipo de trama: Auto".Siga este procedimiento:1 Pulse la tecla Menú Sistema.2 Pulse [Sistema], [Siguiente] en Red y, a continuación, [Cambiar] en NetWare.3 Pulse [Activado].4 Pulse la tecla del tipo de trama que desea utilizar.8-77
Configuración predeterminada (Menú Sistema)5 Pulse [Aceptar].6 Después de cambiar la configuración, reinicie el sistema o apague la máquina y vuelva a encenderla. Paraobtener información detallada sobre el reinicio del sistema, consulte la sección Reinicio del sistema en lapágina 8-73.Configuración de AppleTalkSeleccione la conexión de red AppleTalk.Consulte Configuración de AppleTalk en la página 2-17 para ver los procedimientos.Configuración de escaneo WSDSeleccione si desea utilizar o no Escaneo WSD. El valor predeterminado es Activado. Siga este procedimiento:1 Pulse la tecla Menú Sistema.2 Pulse [Sistema], [Siguiente] en Red y, a continuación, [Cambiar] en Escaneo WSD.3 Pulse [Activado] o [Desactivado].4 Pulse [Aceptar].5 Después de cambiar la configuración, reinicie el sistema o apague la máquina y vuelva a encenderla. Paraobtener información detallada sobre el reinicio del sistema, consulte la sección Reinicio del sistema en lapágina 8-73.Configuración de impresión WSDSeleccione si desea utilizar o no Impresión WSD. El valor predeterminado es Activado. Siga esteprocedimiento:1 Pulse la tecla Menú Sistema.2 Pulse [Sistema], [Siguiente] en Red y, a continuación, [Cambiar] en Impresión WSD.3 Pulse [Activado] o [Desactivado].4 Pulse [Aceptar].5 Después de cambiar la configuración, reinicie el sistema o apague la máquina y vuelva a encenderla. Paraobtener información detallada sobre el reinicio del sistema, consulte la sección Reinicio del sistema en lapágina 8-73.8-78
Configuración predeterminada (Menú Sistema)Protocolo seguroEncripte la comunicación entre el PC y la máquina con encriptación SSL. Después de cambiar la configuración,reinicie el sistema o apague la máquina y vuelva a encenderla. Para obtener información detallada sobre elreinicio del sistema, consulte la sección Reinicio del sistema en la página 8-73.Están disponibles los siguientes valores para Protocolo seguro:• Configuración de SSL …8-79• Configuración de seguridad IPP …8-79• Configuración de seguridad HTTP …8-79• Configuración de seguridad LDAP …8-80Configuración de SSLSeleccione si desea utilizar o no SSL. El valor predeterminado es Activado. Siga este procedimiento:1 Pulse la tecla Menú Sistema.2 Pulse [Sistema], [Siguiente] en Red, [Siguiente] en Protocolo seguro y [Siguiente] en SSL.3 Pulse [Activado] o [Desactivado].4 Pulse [Aceptar].5 Después de cambiar la configuración, reinicie el sistema o apague la máquina y vuelva a encenderla. Paraobtener información detallada sobre el reinicio del sistema, consulte la sección Reinicio del sistema en lapágina 8-73.8Configuración de seguridad IPPSeleccione el nivel de seguridad IPP. Esta configuración está disponible cuando SSL está definido comoActivado. El valor predeterminado es IPP sobre SSL Sólo.NOTA: IPP debe estar configurado como [Activado] en Det. protocolo en la página 8-76.Siga este procedimiento:1 Pulse la tecla Menú Sistema.2 Pulse [Sistema], [Siguiente] en Red, [Siguiente] en Protocolo seguro y [Cambiar] en Seguridad IPP.3 Pulse [IPP sobre SSL Sólo] o [IPP o IPP sobre SSL].4 Pulse [Aceptar].5 Después de cambiar la configuración, reinicie el sistema o apague la máquina y vuelva a encenderla. Paraobtener información detallada sobre el reinicio del sistema, consulte la sección Reinicio del sistema en lapágina 8-73.Configuración de seguridad HTTPSeleccione el nivel de seguridad HTTP. Esta configuración está disponible cuando SSL está definido comoActivado. El valor predeterminado es Sólo HTTPS.8-79
Configuración predeterminada (Menú Sistema)NOTA: HTTP debe estar configurado como [Activado] en Det. protocolo en la página 8-76.Siga este procedimiento:1 Pulse la tecla Menú Sistema.2 Pulse [Sistema], [Siguiente] en Red, [Siguiente] en Protocolo seguro y [Cambiar] en Seguridad HTTPS.3 Pulse [HTTP o HTTPS] o [Sólo HTTPS].4 Pulse [Aceptar].5 Después de cambiar la configuración, reinicie el sistema o apague la máquina y vuelva a encenderla. Paraobtener información detallada sobre el reinicio del sistema, consulte la sección Reinicio del sistema en lapágina 8-73.Configuración de seguridad LDAPSeleccione el tipo de encriptación según el tipo de seguridad que use el servidor LDAP. Esta configuración estádisponible cuando SSL está definido como Activado. El valor predeterminado es Desactivado.NOTA: LDAP debe estar configurado como [Activado] en Det. protocolo en la página 8-76.En esta tabla se indican los valores disponibles.ElementoDesactivadoLDAP sobre SSLLDAPv3/TLSDescripciónNo se usa la seguridad empleada por el servidor LDAP.Se usa el modo implícito para la comunicación de datos. El servidorproporciona los servicios mediante el puerto LDAP sobre SSL (636). Seaplica encriptación a cualquier comunicación de datos con este puerto.Se usa el modo explícito para la comunicación de datos. Seleccione estaopción si el servidor admite el comando TLS de inicio. Usa el mismo puerto(389) que LDAP.Siga este procedimiento:1 Pulse la tecla Menú Sistema.2 Pulse [Sistema], [Siguiente] en Red, [Siguiente] en Protocolo seguro y [Cambiar] en Seguridad LDAP.3 Pulse [Desactivado], [LDAP sobre SSL] o [LDAPv3/TLS].4 Pulse [Aceptar].5 Después de cambiar la configuración, reinicie el sistema o apague la máquina y vuelva a encenderla. Paraobtener información detallada sobre el reinicio del sistema, consulte la sección Reinicio del sistema en lapágina 8-73.8-80
Configuración predeterminada (Menú Sistema)Configuración de IPSecConfigure IPSec. El valor predeterminado es Desactivado. Siga este procedimiento:1 Pulse la tecla Menú Sistema.2 Pulse [Sistema], [Siguiente] en Red y, a continuación, [Cambiar] en IPSec.NOTA: Si la administración de inicio de sesión de usuario está desactivada, aparece la pantalla deautenticación de usuario. Introduzca su nombre de usuario y contraseña de inicio de sesión y pulse [Iniciosesión]. Para esto, necesita iniciar sesión con privilegios de administrador. Consulte la sección Agregar unusuario en la página 11-5 para conocer los valores predeterminados de nombre de usuario y contraseña deinicio de sesión.3 Pulse [Activado].4 Pulse [Aceptar].5 Después de cambiar la configuración, reinicie el sistema o apague la máquina y vuelva a encenderla. Paraobtener información detallada sobre el reinicio del sistema, consulte la sección Reinicio del sistema en lapágina 8-73.Configuración de la interfaz LANEspecifique los valores de la interfaz LAN que se van a usar. El valor predeterminado es Auto. Siga esteprocedimiento:81 Pulse la tecla Menú Sistema.2 Pulse [Sistema], [Siguiente] en Red y, a continuación, [Cambiar] en Interfaz LAN.3 Seleccione [Auto], [10BASE-T Half], [10BASE-T Full], [100BASE-TX Half] o [100BASE-TX Full] comointerfaz LAN.4 Pulse [Aceptar].5 Después de cambiar la configuración, reinicie el sistema o apague la máquina y vuelva a encenderla. Paraobtener información detallada sobre el reinicio del sistema, consulte la sección Reinicio del sistema en lapágina 8-73.8-81
Configuración predeterminada (Menú Sistema)Config. Bloq interfazEsta opción le permite proteger la máquina al bloquear la interfaz con dispositivos externos, como hosts USBo interfaces opcionales.Están disponibles las siguientes opciones de bloqueo de interfaz:• Puerto USB (configuración de ranura para memoria USB)• Dispositivo USB (configuración de interfaz USB)• Interfaz opcional (configuración de tarjeta de interfaz opcional)Puerto USB (configuración de ranura para memoria USB)Bloquea y protege la ranura para la memoria USB (A1) o el puerto USB (A2) (puerto USB). El valorpredeterminado es Desbloquear.Siga este procedimiento para especificar la configuración de Puerto USB:1 Pulse la tecla Menú Sistema.2 Pulse [Sistema], [Siguiente] en Config. Bloq interfaz y, a continuación, [Cambiar] en Puerto USB.NOTA: Si la administración de inicio de sesión de usuario está desactivada, aparece la pantalla deautenticación de usuario. Introduzca su nombre de usuario y contraseña de inicio de sesión y pulse [Iniciosesión]. Para esto, necesita iniciar sesión con privilegios de administrador. Consulte la sección Agregar unusuario en la página 11-5 para conocer los valores predeterminados de nombre de usuario y contraseña deinicio de sesión.3 Pulse [Bloquear].4 Pulse [Aceptar].Dispositivo USB (configuración de interfaz USB)Bloquea y protege el conector de la interfaz USB (B1) (Dispositivo USB). El valor predeterminado esDesbloquear.Siga este procedimiento para especificar la configuración de Dispositivo USB:1 Pulse la tecla Menú Sistema.2 Pulse [Sistema], [Siguiente] en Config. Bloq interfaz y, a continuación, [Cambiar] en Dispositivo USB.3 Pulse [Bloquear].4 Pulse [Aceptar].Interfaz opcional (configuración de tarjeta de interfaz opcional)Bloquea y protege las ranuras de interfaces opcionales (OPT1 u OPT2). El valor predeterminado esDesbloquear.Siga este procedimiento para especificar la configuración de interfaz opcional:1 Pulse la tecla Menú Sistema.8-82
Configuración predeterminada (Menú Sistema)2 Pulse [Sistema], [Siguiente] en Config. Bloq interfaz y, a continuación, [Cambiar] en Interfaz opcional 1 oInterfaz opcional 2.3 Pulse [Bloquear].4 Pulse [Aceptar].88-83
Configuración predeterminada (Menú Sistema)Nivel de seguridad (configuración del nivel de seguridad)La opción Nivel de seguridad es básicamente una opción de menú que usa el personal de servicio para tareasde mantenimiento. No es necesario que los clientes utilicen este menú.Configuración de vigilancia de documentoCuando está instalado el kit de vigilancia de documentos impresos, la máquina impide la copia y/o transmisiónno autorizada de los documentos que contienen información confidencial o personal importante.Use la marca de agua de seguridad avanzada de KX Driver para incrustar el patrón de vigilancia en undocumento. (Consulte la Printer Driver User Guide para obtener más detalles.)Recomendamos confirmar cómo ejecuta la máquina esta función en su entorno.Cancelado.copiaImprima el patrónde vigilancia conKX DRIVER.envíoo faxFuncionamiento de la máquina tras detección del patrón de vigilancia de documentoElementoFuncionamiento comúnFunciones de copiaFunciones de buzón dedocumentosFunciones de envíoFunciones de FAXDescripciónMuestra el mensaje que indica que la máquina detectó el patrón devigilancia de documento y detiene el escaneado de los documentosrestantes.Imprime los documentos en blanco desde la posición en que la máquinadetectó el patrón de vigilancia de documento.No almacena los documentos en el disco duro.Cancela el trabajo.*No envía los documentos.* Envía los documentos escaneados antes de detectarse el patrón de vigilancia de documento si seselecciona la opción Separación de archivo. En caso contrario, no se enviará ningún documento.8-84
Configuración predeterminada (Menú Sistema)Limitaciones:Nota:- La velocidad de escaneado se restringirá a la velocidad de escaneado de imágenes de 600 ppp.(La velocidad de impresión no se restringirá.)- La transmisión de fax se restringirá a la transmisión en memoria.- El kit de vigilancia de documentos impresos no impide por completo que se produzca una "fuga"de información. No garantizamos que se produzca ninguna pérdida cuando se use esta funcióno si se produce un problema de funcionamiento de esta función.- El patrón de vigilancia de documento que se imprime en papel en color o en papel decorado conun diseño especial puede que no se detecte.- No garantizamos la integridad de la detección. Si se produce un problema, póngase en contactocon el servicio técnico.Siga este procedimiento para especificar la configuración de Vigilancia de documento:1 Pulse la tecla Menú Sistema.2 Pulse [Sistema] y, a continuación, [Siguiente] en Función opcional.NOTA: Si la administración de inicio de sesión de usuario está desactivada, aparece la pantalla deautenticación de usuario. Introduzca su nombre de usuario y contraseña de inicio de sesión y pulse [Iniciosesión]. Para esto, necesita iniciar sesión con privilegios de administrador. Consulte la sección Agregar unusuario en la página 11-5 para conocer los valores predeterminados de nombre de usuario y contraseña deinicio de sesión.83 Seleccione [Vigilancia de documento] en la lista y después [Aceptar].4 Introduzca la clave de licencia y pulse [Oficial]. Para usar la función a modo de prueba, pulse [Prueba] sinintroducir la clave de licencia.8-85
Configuración predeterminada (Menú Sistema)Funciones opcionalesPuede usar las aplicaciones opcionales instaladas en esta máquina.Descripción general de las aplicacionesA continuación se indican las aplicaciones instaladas en esta máquina.Puede usar estas aplicaciones durante un período limitado a modo de prueba.• Kit de vigilancia de documentos impresosEste kit impide la copia y/o transmisión no autorizada de los documentos que contienen informaciónconfidencial o personal importante. Cuando un documento se imprime desde un PC, esta función imprime unpatrón especial en el documento. Cuando una persona intente copiar o enviar ese documento en esta máquina,la máquina detectará el patrón y protegerá la información imprimiendo el documento en blanco y prohibiendosu transmisión.NOTA: Las restricciones, como el número de veces que se puede usar una aplicación durante el período deprueba, varían de aplicación a aplicación.Inicio del uso de una aplicaciónSiga este procedimiento para empezar a usar una aplicación:1 Pulse la tecla Menú Sistema.2 Pulse [Sistema] y, a continuación, [Siguiente] en Función opcional.NOTA: Si la administración de inicio de sesión de usuario está desactivada, aparece la pantalla deautenticación de usuario. Introduzca su nombre de usuario y contraseña de inicio de sesión y pulse [Iniciosesión]. Para esto, necesita iniciar sesión con privilegios de administrador. Consulte la sección Agregar unusuario en la página 11-5 para conocer los valores predeterminados de nombre de usuario y contraseña deinicio de sesión.3 Seleccione la aplicación que desee y pulse [Activar].Puede ver información detallada sobre la aplicación seleccionada pulsando [Detalle].4 En la pantalla de introducción de la clave de licencia, pulse [Oficial].Algunas aplicaciones no requieren que se introduzca una clave de licencia. Si la pantalla de introducciónde clave de licencia no aparece, vaya al paso 5.Para usar la aplicación a modo de prueba, pulse [Prueba] sin introducir la clave de licencia.5 Cuando aparezca la pantalla de confirmación, pulse [Sí].IMPORTANTE: Si la cambia la fecha u hora mientras usa una aplicación, no podrá usar más la aplicación.8-86
Configuración predeterminada (Menú Sistema)Comprobación de los detalles de una aplicaciónSiga este procedimiento para comprobar los detalles de una aplicación:1 Pulse la tecla Menú Sistema.2 Pulse [Sistema] y, a continuación, [Siguiente] en Función opcional.NOTA: Si la administración de inicio de sesión de usuario está desactivada, aparece la pantalla deautenticación de usuario. Introduzca su nombre de usuario y contraseña de inicio de sesión y pulse [Iniciosesión]. Para esto, necesita iniciar sesión con privilegios de administrador. Consulte la sección Agregar unusuario en la página 11-5 para conocer los valores predeterminados de nombre de usuario y contraseña deinicio de sesión.3 Seleccione la aplicación cuyos detalles desea comprobar y pulse [Detalle].Ahora puede ver información detallada sobre la aplicación seleccionada.88-87
Configuración predeterminada (Menú Sistema)Pantalla de accesibilidad (pantalla del panel digital ampliada)Los caracteres y la presentación de teclas del panel digital se pueden ampliar. Utilice el teclado numérico paraseleccionar los elementos y pasar a la siguiente pantalla.NOTA: La accesibilidad sólo se puede utilizar con las funciones de copia y envío registradas en la pantalla deconfiguración rápida.Para definir funciones que no sean las que se muestran en las pantallas de accesibilidad, debe volver a lapantalla original. Vuelva a pulsar la tecla Pantalla acceso.Pulse la tecla Pantalla acceso cuando se encuentre enmodo de copia o de envío (es decir, el indicador de latecla Copiar o Enviar está activado).AutoListo para copiar.Selecciónde papel100%ZoomCopiasCopiasNormal 0Densidad1Las teclas o caracteres ampliados aparecen en el paneldigital.La operación también se puede realizar pulsandocualquier tecla numérica correspondiente al númeromostrado (por ejemplo, pulse la tecla 2 para ajustar elzoom).2 caras>>2 carasDúplex2 en 1CombinarDesactivadoGrapa/perf.Siga las instrucciones en la pantalla para lasoperaciones posteriores.Estado 08/08/2009 10:108-88
9 MantenimientoEn este capítulo se describen los procesos de limpieza y sustitución del tóner.• Limpieza..........................................................................................9-2• Sustitución del cartucho de tóner y de la caja de tóner residual.....9-89-1
MantenimientoLimpiezaLimpie la máquina periódicamente para garantizar una calidad de salida óptima.PRECAUCIÓN: Por motivos de seguridad, desenchufe siempre el cable de alimentación antes delimpiar la máquina.Cubierta de originales / cristal de exposiciónLimpie la parte posterior de la cubierta de originales, el interior del alimentador de originales y el cristal deexposición con un paño suave humedecido con alcohol o detergente suave.IMPORTANTE: No utilice desengrasadores u otros disolventes orgánicos.Cubierta de originalesCristal de exposición9-2
MantenimientoCristal de paso y área de escaneado dobleLimpiar cristal de paso.02/031.Abrir alimentador de documentos.2.Limpiar superficie de cristal de paso ubicadaen el lado izquierdo con un paño seco.3.Cerrar alimentador documentos y presionar [Fin].Observe que si el cristal y hoja están suciospueden aparecer manchas negras en las copias.Si aparecen rayas negras o suciedad en las copias alutilizar el alimentador de originales opcional, limpie elcristal de paso con el paño de limpieza suministrado.Puede aparecer el mensaje Limpiar cristal de paso si elcristal de paso debe limpiarse.Si se utiliza el alimentador de originales para permitir elescaneado doble, limpie también la unidad deescaneado doble.RetenerTerminarEstado 10/10/2008 10:10IMPORTANTE: Limpie los cristales de paso con elpaño seco proporcionado. No emplee agua, jabón nidisolventes para la limpieza.1 Saque el paño del compartimiento para el paño delimpieza.2 Abra el alimentador de originales y limpie el cristalde paso (a).9a3 Limpie la guía de color blanco (b) del alimentadorde originales.b4 Si se utiliza el alimentador de originales parapermitir el escaneado doble, abra la cubiertasuperior del alimentador.9-3
Mantenimiento5 Limpie el cristal de paso.6 Limpie el rodillo de color blanco.7 Cierre la cubierta superior del alimentador deoriginales y guarde el paño de limpieza en elcompartimiento correspondiente.8 Pulse [Fin].SeparadorLimpie el separador periódicamente (al menos una vez al mes) para garantizar una calidad de salida óptima.1 Abra la cubierta frontal.9-4
Mantenimiento2 Extraiga el cepillo de limpieza (de color azul).3 Tire de la cubierta izquierda 1 y ábrala.4 Tal y como se muestra en la figura, limpie lasuciedad del separador cepillándolo de lado a lado.95 Guarde el cepillo de limpieza, pulse la posiciónespecificada de la cubierta frontal y la cubiertaizquierda 1 para cerrar.9-5
MantenimientoRodillo de transferencia1 Abra la cubierta frontal.2 Extraiga el cepillo de limpieza (de color azul).3 Tire de la cubierta izquierda 1 y ábrala.4 Tal y como se muestra en la figura, limpie lasuciedad del rodillo de transferencia cepillándolode lado a lado a lo largo del rodillo mientras lo giracon la palanca situada en el extremo izquierdo delrodillo.9-6
Mantenimiento5 Guarde el cepillo de limpieza, pulse la posiciónespecificada de la cubierta frontal y la cubiertaizquierda 1 para cerrar.99-7
MantenimientoSustitución del cartucho de tóner y de la caja de tóner residualCuando aparezca Agregar tóner en el panel digital, sustituya el tóner.Cada vez que sustituya el cartucho de tóner, asegúrese de limpiar las piezas tal como se indica a continuación.Las piezas sucias pueden deteriorar la calidad de salida.PRECAUCIÓN: No intente quemar el cartucho de tóner ni la caja de tóner residual. Pueden saltarchispas peligrosas que podrían ocasionarle quemaduras.Sustitución del cartucho de tóner1 Abra la cubierta frontal.2 Gire la palanca de liberación del cartucho de tónera la posición vertical.9-8
Mantenimiento3 Abra la bolsa de plástico proporcionada paradesechos y colóquela en la ranura para cartuchode tóner.4 Saque el cartucho de tóner antiguo con ayuda delasa y lo en la bolsa de plástico apropiada paradesecharlo.95 Sujete el nuevo cartucho de tóner con las dosmanos e insértelo con cuidado.9-9
Mantenimiento6 Sujete el nuevo cartucho de tóner con las dosmanos e insértelo con cuidado.7 Gire la palanca de liberación del cartucho de tónera la posición horizontal.Siga el mismo procedimiento para sustituir loscartuchos de tóner de otros colores.8 Cierre la cubierta frontal.NOTA: Devuelva el cartucho de tóner y la caja detóner residual usados al distribuidor o al serviciotécnico. El cartucho de tóner y la caja de tóner residualse reciclarán o desecharán según la normativavigente.Sustitución de la caja de tóner residual1 Abra la cubierta frontal.9-10
Mantenimiento2 Presione el botón de liberación (1) y extraiga labandeja de tóner residual (2).3 Cierre la caja de tóner residual usada.4 Aparte la caja de tóner residual usada y guárdelaen la bolsa de plástico apropiada que seproporciona para desecharla.9PRECAUCIÓN: No intente quemar el cartucho detóner ni la caja de tóner residual. Pueden saltar chispaspeligrosas que podrían ocasionarle quemaduras.5 Abra la tapa de una nueva caja de tóner residual.9-11
Mantenimiento6 Instale la nueva caja de tóner residual.7 Presione sobre el borde izquierdo de la nueva cajade tóner residual para bloquearla.8 Presione sobre la posición especificada para cerrarla bandeja de tóner residual. Cuando la bandejallegue a la posición correcta, se bloqueará en esaposición y se escuchará un chasquido.9 Cierre la cubierta frontal.NOTA: Devuelva el cartucho de tóner y la caja detóner residual usados al distribuidor o al serviciotécnico. El cartucho de tóner y la caja de tóner residualse reciclarán o desecharán según la normativavigente.9-12
10 Solución de problemasEn este capítulo se explica cómo resolver los problemas que puedan surgir con la máquina.• Solución de errores...........................................................................10-2• Respuestas a los mensajes de error ................................................10-7• Cómo solucionar los atascos de papel ...........................................10-1810-1
Solución de problemasSolución de erroresEn la tabla siguiente se ofrecen recomendaciones generales para la solución de problemas.Si surge algún problema con la máquina, consulte los puntos de verificación y realice los procedimientosindicados en las páginas siguientes. Si el problema persiste, póngase en contacto con el servicio técnico.Síntoma Puntos de verificación Acciones correctivasPágina dereferenciaEl panel de controlesno responde cuandoestá encendido elinterruptor principal.Al pulsar la teclaInicio, no se realizancopias.Se expulsan hojas enblanco.Las copias impresasson demasiadoclaras.¿La máquina estáenchufada?¿Hay un mensaje en elpanel digital?¿La máquina está enmodo de reposo?¿Ha cargado losoriginalescorrectamente?¿La máquina está enmodo de densidadautomática?¿La máquina está enmodo de densidadmanual?¿El tóner está distribuidouniformemente dentrodel cartucho de tóner?¿Hay un mensaje queindica que hay queañadir tóner?Enchufe el cable de alimentación en latoma de CA.Determine la respuesta adecuada almensaje y responda en consecuencia.Pulse la tecla Encendido para que lamáquina salga del modo de reposo. Lamáquina estará lista para copiar en unminuto.Cuando coloque originales en el cristalde exposición, colóquelos cara abajo yalinéelos con las láminas indicadorasdel tamaño de originales.Al colocar originales en el alimentadorde originales opcional, póngalos caraarriba.Fije el nivel de densidad correcto para ladensidad automática.Utilice [Calidad de imagen] paraestablecer el nivel de densidad correcto.Cuando cambie el nivel de densidadpredeterminado, ajuste la densidadmanualmente y seleccione el niveldeseado.Agite el cartucho de tóner de un lado aotro varias veces.—10-72-102-332-35—3-10—9-8Sustituya el cartucho de tóner. 9-8¿Está húmedo el papel? Sustituya el papel por otro nuevo. 2-21¿Está sucio el tambor?Ejecute una actualización (renovación)del tambor.8-46Ejecute una carga del revelador. 8-54¿Está sucio el escáner? Ejecute una limpieza del escáner láser. 8-54¿Está activado el modoEcoPrint?Desactive el modo EcoPrint. 8-3710-2
Solución de problemasSíntoma Puntos de verificación Acciones correctivasPágina dereferenciaLas copias impresasson demasiadooscuras.Las copias tienen unpatrón moiré (puntosagrupados enpatrones y noalineados de formauniforme).Las copias impresasno son claras.Las copias impresasestán sucias.Las copias impresasestán borrosas.¿La máquina está enmodo de densidadautomática?¿La máquina está enmodo de densidadmanual?¿El original es unafotografía impresa?¿Seleccionó la calidadde imagen adecuadapara el original?¿Está sucio el cristal deexposición o elalimentador de originalesopcional?¿Está sucio el rodillo detransferencia?¿Está sucio el tambor?Fije el nivel de densidad correcto para ladensidad automática.Utilice [Calidad de imagen] paraestablecer el nivel de densidad correcto.Cuando cambie el nivel de densidadpredeterminado, ajuste la densidadmanualmente y seleccione el niveldeseado.Configure la calidad de la imagen como[Imprimir foto].Seleccione la calidad de imagenadecuada.Limpie el cristal de exposición o elalimentador de originales.—3-10—3-109-29-2Cepille el rodillo de transferencia. 9-6Ejecute una actualización (renovación)del tambor.8-46Ejecute una carga del revelador. 8-54¿Está sucio el escáner? Ejecute una limpieza del escáner láser. 8-54¿Está habilitado el kit devigilancia dedocumentos impresos?¿Se usa la máquina encondiciones de muchahumedad?Deshabilite el kit de vigilancia dedocumentos impresos.Ejecute una actualización (renovación)del tambor.Apéndice-68-461010-3
Solución de problemasSíntoma Puntos de verificación Acciones correctivasPágina dereferenciaLas imágenes estántorcidas.El papel se atasca confrecuencia.Las copias impresasdesde el alimentadorde originalespresentan líneasnegras.Las copias impresasestán arrugadas.¿Ha colocado losoriginalescorrectamente?¿El papel está cargadocorrectamente?¿El papel está cargadocorrectamente?¿El papel es de un tipoadmitido? ¿Está en buenestado?¿Está el papel doblado,arrugado o curvado?¿Hay trozos sueltos opapel atascado en lamáquina?¿Está sucio el cristal depaso?¿El separador de papelde la unidad dealimentación del papelestá sucio?Cuando coloque originales en el cristalde exposición, alinéelos con las láminasindicadoras del tamaño de originales.Cuando coloque originales en elalimentador de originales opcional,alinee las guías de ajuste de anchura deoriginales firmemente antes de colocarlos originales.Compruebe la posición de las guías deanchura del papel.2-352-352-36Cargue el papel correctamente. 2-22Retire el papel, déle la vuelta y vuelva acargarlo.2-22Sustituya el papel por otro nuevo. 2-22Retire el papel atascado. 10-18Limpiar el cristal de paso. 9-3Limpie el separador de papel. 9-4¿Está húmedo el papel? Sustituya el papel por otro nuevo. 2-21¿Ha colocado el papelcon la orientacióncorrecta?Cambie la orientación del papel. —10-4
Solución de problemasSíntoma Puntos de verificación Acciones correctivasPágina dereferenciaNo se puede imprimir.¿La máquina estáenchufada?Enchufe el cable de alimentación en latoma de CA.—¿La máquina estáencendida?Encienda el interruptor principal. 3-2¿El cable de laimpresora estáconectado?Conecte firmemente el cable deimpresora correcto.2-3¿Estaba encendida lamáquina antes deconectar el cable de laimpresora?Encienda la máquina después deconectar el cable de la impresora.2-3¿Aparece Pres teclaEstado... en la partesuperior de la pantalla?Pulse la tecla Est./Canc. Trab.,[Imprimiendo trbjs] y a continuación[Reanudar Imp. tbjos.] para reiniciar laimpresión.—Los documentos seimprimen de formaincorrecta.¿Está bien configuradoel software de laaplicación del PC?Compruebe que el controlador de laimpresora y el software de la aplicaciónestén bien configurados.—Mientras se estabautilizando el panel decontroles, sebloquearon las teclasy no responden alpulsarlas.¿Está bloqueado elpanel de controles?Revise la configuración de bloqueo delpanel en COMMAND CENTER y, sifuera necesario, modifíquela.KYOCERACOMMANDCENTEROperationGuide10No se puede imprimircon la memoria USB.¿Se formateó lamemoria USB en unamáquina distinta?Formatee la memoria USB en estamáquina.6-20¿Está bloqueado el hostUSB?Seleccione Desbloquear en laconfiguración del host USB.8-82Compruebe que lamemoria USB está bienconectada a la máquina.— —Al ver una imagenenviada desde lamáquina en el PC, laimagen aparecereducida vertical uhorizontalmente.¿Ha seleccionado200×100 ppp normal o200×400 ppp super finocomo resolución deescaneado?Seleccione una resolución deescaneado distinta de 200×100 pppnormal o 200×400 ppp super fino alenviar una imagen.—No se reconoce lamemoria USB.Compruebe que lamemoria USB está bienconectada a la máquina.— —¿Está bloqueado el hostUSB?Seleccione Desbloquear en laconfiguración del host USB.8-8210-5
Solución de problemasSíntoma Puntos de verificación Acciones correctivasPágina dereferenciaAparece EjecuteAjuste de Grises en elMenú del Sistema.Aparece RealizandoCalibración de color...durante el copiadocontinuo y la copia sedetiene.Aparecen rayasblancas o de color enlas impresiones.Tras largos períodos deuso, los efectos de latemperatura y humedadambiente puedenprovocar una ligeravariación de la tonalidadcon que se imprimen loscolores.La máquina estáejecutando un procesode calibración paragarantizar la estabilidadde los colores.El interior de la máquinapuede estar sucio.Cuando las tonalidades impresasdifieran de las del documento o imagenoriginal, ejecute la función de ajuste degrises.No es un error. Reanude la copiacontinua cuando finalice el proceso decalibración.8-528-51Ejecute una limpieza del escáner láser. 8-5410-6
Solución de problemasRespuestas a los mensajes de errorSi el panel digital muestra alguno de estos mensajes, siga el procedimiento correspondiente.AlfanuméricoMensaje de error Puntos de verificación Acciones correctivasPágina dereferenciaAgregar papel endepósito 1.¿Hay papel en el depósitoindicado?Cargue papel. 2-21Agregar grapas.¿Se han agotado las grapasen alguno de losfinalizadores dedocumentos?Si se han agotado las grapas, lamáquina se detendrá y la ubicacióndonde se han agotado las grapas seindicará en el panel digital.Deje la máquina encendida y siga lasinstrucciones para sustituir la caja degrapas. Pulse [Continuar] paraimprimir sin utilizar el grapado.Pulse [Cancelar] para cancelar eltrabajo.—Agregar papel enbypass.¿Hay cargado papel deltamaño seleccionado en elbypass?Cargue papel que tenga el tamaño yel tipo indicados en el panel digital enel bypass.2-25Agregar tóner. – Sustituya el cartucho de tóner. 9-8Advertencia memoriabaja.– No se puede iniciar el trabajo. Vuelvaa intentarlo más tarde.—10Ajuste el bote detóner residual.– El bote de tóner residual no estácolocado correctamente. Colóquelode forma correcta.9-8Atasco de grapa. – Si se produce un atasco de grapa, lamáquina se detendrá y la ubicacióndel atasco se indicará en el paneldigital.Deje la máquina encendida y siga lasinstrucciones para retirar la grapaatascada.Atasco de papel. – Si se produce un atasco de papel, lamáquina se detendrá y la ubicacióndel atasco se indicará en el paneldigital. Deje la máquina encendida ysiga las instrucciones para retirar elpapel atascado.—10-1810-7
Solución de problemasMensaje de error Puntos de verificación Acciones correctivasPágina dereferenciaBandeja definalizador está llenade papel.¿Se ha superado lacapacidad dealmacenamiento aceptablede la bandeja del finalizadorde documentos?Retire el papel de la bandeja delfinalizador de documentos.Si la impresión se puede reiniciar, enla pantalla del panel digital se lepedirá que pulse [Continuar]. Acontinuación pulse [Continuar].—Bandeja sup demáquina está llena depapel.Buzón noencontrado.– Quite papel de la bandeja superior ypulse [Continuar].– Este trabajo se ha cancelado porqueno se encuentra el buzónespecificado. Presionar [Fin].——Contraseña de buzónincorrecta.– Introduzca la contraseña correcta. —Error de disco duro.Trabajo cancelado.Pulse [Fin].– Se ha producido un error en el discoduro. Estos son los posibles códigosde error y sus descripciones.01: Error de inicialización. Inicialice eldisco duro.04: Espacio en disco duroinsuficiente para realizar estaoperación. Mueva o borre datosalmacenados en el disco duro paraaumentar el espacio disponible.—El receptor telefónicoestá descolgado.– Cuelgue el receptor. —Error envío. – Se ha producido un error durante latransmisión. Consulte Respuesta alerror de envío para obtenerinformación sobre el código de errory las acciones correctivas.10-13Error de memoriaextraíble.– Trabajo cancelado. Pulse [Fin]. —Error de Sistema. – Se produjo un error del sistema.Confirme que el indicador Atenciónparpadea, y apague y encienda elinterruptor principal.Error KPDL. – Se produjo un error PostScript.Se cancelará el trabajo. Pulse [Fin].——10-8
Solución de problemasMensaje de error Puntos de verificación Acciones correctivasFallo de la máquina. – Se produjo un error interno. Anote elcódigo de error mostrado en el paneldigital. Apague la máquina,desenchufe el cable de alimentacióny póngase en contacto con el serviciotécnico.Página dereferencia—ID de cuentaincorrecto.Imposible imprimir nºde copiasespecificado.– El ID de cuenta no coincide.Compruebe el ID de cuentaregistrado.– Solo una copia está disponibledebido al procesamiento dedemasiados trabajos en paralelo.Pulse [Continuar] para continuar laimpresión. Pulse [Cancelar] paracancelar el trabajo.——La memoria extraíbleno está formateada.¿Esta máquina haformateado la memoriaextraíble?Utilice una memoria extraíbleformateada por esta máquina.—Límite de buzón deFAX excedido.– El buzón de fax está lleno y no haydisponible más almacenamiento. Secancelará el trabajo. Pulse [Fin].Vuelva a intentarlo después deimprimir o eliminar los datos delbuzón de FAX.—10Límite de buzónexcedido.– El buzón de documentos está lleno yno está disponible para másalmacenamiento; se cancela eltrabajo. Pulse [Fin].—– El buzón de repetición de copia estálleno y no se pueden repetir máscopias.Pulse [Continuar] para imprimir laspáginas escaneadas.Pulse [Cancelar] para cancelar eltrabajo.—Limpiar el cristal depaso.– Limpie el cristal de paso con el pañode limpieza suministrado con elalimentador de originales.9-310-9
Solución de problemasMensaje de error Puntos de verificación Acciones correctivasPágina dereferenciaMemoria del escánerllena.– El escaneado no se puede realizarporque no hay suficiente memoria.Solo hay disponible una copia de laspáginas escaneadas. Pulse[Continuar] para imprimir, enviar oalmacenar las páginas escaneadas.Pulse [Cancelar] para cancelar eltrabajo de impresión.—Memoria extraíblellena.– Trabajo cancelado. Pulse [Fin]. —Memoria llena. – No se puede continuar el trabajoporque se ha agotado la memoria.Pulse [Continuar] para imprimir laspáginas escaneadas. El trabajo deimpresión no se puede procesar porcompleto.Pulse [Cancelar] para cancelar eltrabajo.– No se puede realizar el procesoporque no hay suficiente memoria. Sisolo está disponible [Fin], pulse [Fin].El trabajo se cancelará.——Nom usuario o contrinic sesiónincorrectos.No se puede conect aservidor autentic.– Introduzca el nombre de usuario deinicio de sesión y la contraseñacorrectos.– Se ha producido un error alconectarse al servidor deautenticación. Consulte Respuesta alerror de conexión del servidor deautenticación para obtenerinformación sobre el mensaje deerror y las acciones correctivas.—10-17No se puede impr endúplex en este papel.¿Ha seleccionado untamaño o un tipo de papelque no se puede imprimir adoble cara?Seleccione el tipo de papeldisponible. Pulse [Continuar] paraimprimir sin utilizar el modo dúplex.3-13No se puede excluireste trabajo.– Este trabajo se ha cancelado porqueestá restringido por la función decontabilidad de trabajos. Pulse [Fin].—No se puede clasif pordesplz este papel.¿Ha seleccionado untamaño o un tipo de papelque no se puede desplazar?Seleccione el tamaño/tipo de papeldisponible.Pulse [Continuar] para imprimir sinutilizar desplazamiento.3-1510-10
Solución de problemasMensaje de error Puntos de verificación Acciones correctivasPágina dereferenciaNo se puede graparen posiciónespecificada.¿Ha seleccionado unaposición que no se puedegrapar?Seleccione una posición que sepueda grapar. Pulse [Continuar] paraimprimir sin grapar.—No se puede grapareste papel.¿Ha seleccionado untamaño/tipo de papel que nose puede grapar?Seleccione el tamaño/tipo de papeldisponible.Pulse [Continuar] para imprimir singrapar.—No se pudoespecificar conttrabajos.No se pudoalmacenar datosretención tbjo.– Se cancelará el trabajo. Pulse [Fin]. —– Se cancelará el trabajo. Pulse [Fin]. —Número máximo depáginas escaneadas.¿Se ha excedido elrecuento de escaneadoaceptable?Solo hay disponible una copia de laspáginas escaneadas. Pulse[Continuar] para imprimir, enviar oalmacenar las páginas escaneadas.Pulse [Cancelar] para cancelar laimpresión, el envío o elalmacenamiento.—Quitar papel delalimentador deoriginales.Recuento de grapasaceptable excedido.¿Queda algún papel en elalimentador de originales?¿Se ha excedido elrecuento de grapasaceptable? Para obtenermás información, consulteEspecificaciones enApéndice-25.Quite el papel del alimentador deoriginales.Pulse [Continuar] para imprimir sinutilizar el grapado.Pulse [Cancelar] para cancelar eltrabajo.——10Reemplace todos origy presione[Continuar].Remplazar bote detóner residual.– Retire los originales del alimentadorde originales, póngalos en el ordenoriginal y colóquelos de nuevo. Pulse[Continuar] para reanudar laimpresión.Pulse [Cancelar] para cancelar eltrabajo.– El bote de tóner residual está lleno.Remplazar bote de tóner residual.2-359-8Restric contabilidadtrabajos excedida.¿Se ha excedido elrecuento de impresiónaceptable restringido por lacontabilidad de trabajos?El recuento de impresión haexcedido el recuento aceptablerestringido por la contabilidad detrabajos. No se puede imprimir más.Trabajo cancelado. Pulse [Fin].—10-11
Solución de problemasMensaje de error Puntos de verificación Acciones correctivasPágina dereferenciaRevisar la cubierta.¿Hay alguna cubiertaabierta?Cierre la cubierta indicada en elpanel digital.—Revisar el procesadorde documentos.¿Está abierto el procesadorde documentos?Cierre el procesador de documentos. —¿Está abierta la cubiertasuperior del procesador dedocumentos?Cierre la cubierta superior delprocesador de documentos.10-31Revisar el finalizador.¿Está instaladocorrectamente el finalizadorde documentos?Instale correctamente el finalizadorde documentos. Para obtenerdetalles, consulte las guías de usocorrespondientes.—Se detectódocumentoconfidencial.– La máquina detecta el patrón devigilancia de los documentos. Eldocumento se imprime en blanco y elenvío del documento se cancela.8-84Separador detrabajos está lleno depapel.¿Se ha superado lacapacidad máxima delseparador de trabajos?Saque papel del separador detrabajos. Se reanuda la impresión.—Tóner desconocidoinstalado. PC.¿Se ha instalado unproducto no autorizado?Instale el producto genuinoespecificado para esta máquina.—10-12
Solución de problemasRespuestas al error de envíoCuando se produce un error durante la transmisión, aparece Error envío. Compruebe el código de error y elmensaje de error mostrados abajo y siga las acciones correctivas correspondientes.Códigode errorMensaje de errorAcciones correctivasPágina dereferencia1101 Error al enviar el correoelectrónico.No se pudo enviar i-FAX.Error al enviar a través deFTP.Error al enviar a través deSMB.1102 Error al enviar a través deSMB.Compruebe el nombre de host delservidor SMTP en COMMANDCENTER.Compruebe el nombre de host deFTP.Compruebe el nombre de host deSMB.Compruebe la configuración de SMB.- Nombre de usuario y contraseña deinicio de sesión* Si el remitente es un usuario dedominio, especifique el nombre dedominio.- Nombre de host- Ruta2-193-27Error al enviar el correoelectrónico.No se pudo enviar i-FAX.Error al enviar a través deFTP.Compruebe lo siguiente enCOMMAND CENTER.- Nombre de usuario y contraseña deinicio de sesión SMTP- Nombre de usuario y contraseña deinicio de sesión POP3Comprobar la configuración de FTP.- Nombre de usuario y contraseña deinicio de sesión* Si el remitente es un usuario dedominio, especifique el nombre dedominio.- Ruta- Permisos de uso compartido decarpeta del destinatario1010-13
Solución de problemasCódigode errorMensaje de errorAcciones correctivasPágina dereferencia1103 Error al enviar a través deSMB.Error al enviar a través deFTP.1104 Error al enviar el correoelectrónico.No se pudo enviar i-FAX.1105 Error al enviar a través deSMB.Error al enviar el correoelectrónico.Error al enviar a través deFTP.No se pudo enviar i-FAX.1106 Error al enviar el correoelectrónico.No se pudo enviar i-FAX.Compruebe la configuración de SMB.- Nombre de usuario y contraseña deinicio de sesión* Si el remitente es un usuario dedominio, especifique el nombre dedominio.- Ruta- Permisos de uso compartido decarpeta del destinatarioComprobar la configuración de FTP.- Ruta- Permisos de uso compartido decarpeta del destinatarioCompruebe la dirección de correoelectrónico.* Si el dominio rechaza la dirección,no podrá enviar el mensaje de e-mail.Compruebe la dirección de i-FAX.* Si el dominio rechaza la dirección,no podrá enviar i-FAX.Seleccione [Activado] en laconfiguración SMB de COMMANDCENTER.Seleccione [Activado] en laconfiguración SMTP de COMMANDCENTER.Seleccione [Activado] en laconfiguración FTP de COMMANDCENTER.Seleccione [Activado] en laconfiguración i-FAX de COMMANDCENTER.Compruebe la dirección del remitentede SMTP en COMMAND CENTER.3-273-273-26Guía de uso delSistema de FAX(S)Capítulo 8"Faxes porInter<strong>net</strong>(i-FAX) (opción)"2-19Guía de uso delSistema de FAX(S) Capítulo 8"Faxes porInter<strong>net</strong>(i-FAX) (opción)"2-1910-14
Solución de problemasCódigode errorMensaje de errorAcciones correctivasPágina dereferencia1131 Error al enviar a través deFTP.1132 Error al enviar a través deFTP.2101 Error al enviar a través deSMB.Error al enviar a través deFTP.Seleccione [Activado] en laconfiguración de protocolo seguro deCOMMAND CENTER.Compruebe lo siguiente en elservidor FTP.- ¿Está disponible FTPS?- ¿Está disponible la encriptación?Compruebe la configuración de red ySMB.Compruebe la configuración de red yFTP.- El cable de red está conectado.- El concentrador (hub) no funcionaadecuadamente.- El servidor no funcionaadecuadamente.- Nombre de host y dirección IP- Número de puerto2-192-192-19Error al enviar el correoelectrónico.No se pudo enviar i-FAX.Compruebe la red y COMMANDCENTER.- El cable de red está conectado.- El concentrador (hub) no funcionaadecuadamente.- Nombre del servidor POP3 delusuario POP3- Nombre de servidor SMTP1021022103Error al enviar a través deFTP.Compruebe lo siguiente en elservidor FTP.- ¿Está disponible FTP?- El servidor no funcionaadecuadamente.–Error al enviar el correoelectrónico.No se pudo enviar i-FAX.Compruebe la red.- El cable de red está conectado.- El concentrador (hub) no funcionaadecuadamente.- El servidor no funcionaadecuadamente.10-15
Solución de problemasCódigode errorMensaje de errorAcciones correctivasPágina dereferencia2201 Error al enviar el correoelectrónico.Error al enviar a través deFTP.Error al enviar a través deSMB.No se pudo enviar i-FAX.2202 Error al enviar el correoelectrónico.Error al enviar a través deFTP.No se pudo enviar i-FAX.2203 Error al enviar a través deFTP.Error al enviar a través deSMB.2231 Error al enviar a través deFTP.2204 Error al enviar el correoelectrónico.No se pudo enviar i-FAX.3101 Error al enviar el correoelectrónico.No se pudo enviar i-FAX.Error al enviar a través deFTP.3201 Error al enviar el correoelectrónico.No se pudo enviar i-FAX.Compruebe la red.- El cable de red está conectado.- El concentrador (hub) no funcionaadecuadamente.- El servidor no funcionaadecuadamente.Compruebe el límite de tamaño de e-mail de la configuración SMTP deCOMMAND CENTER.Compruebe los métodos deautenticación del remitente ydestinatario.Compruebe la red.- El cable de red está conectado.- El concentrador (hub) no funcionaadecuadamente.- El servidor no funcionaadecuadamente.Compruebe el método deautenticación de usuario SMTP deldestinatario.–2-19––51015102510351047102720f– Apague el interruptor principal yenciéndalo de nuevo. Si el error seproduce variasveces, anote el código de errormostrado y póngase en contacto conel.servicio técnico.–9181 – El original escaneado sobrepasa elnúmero permitido de 999 páginas.Envíe el resto de páginas porseparado.–10-16
Solución de problemasRespuesta al error de conexión del servidor de autenticaciónSi se produce un error al conectar al servidor de autenticación, compruebe el mensaje de error y siga lasacciones correctivas mostradas en el panel de controles.Síntoma Acciones correctivas Página de referenciaNo se puede conect aservidor autentic.No se puede conect aservidor autentic.Configure la hora de la máquina paraque coincida con la del servidor.2-12Compruebe el nombre de dominio. 11-2Compruebe el nombre de host. 11-2Compruebe el estado de conexión alservidor.—Respuesta al parpadeo del indicador AtenciónSi parpadea un indicador Atención, pulse [Est./Canc. Trab.] para comprobar el mensaje de error. Si el mensajeno aparece en el panel digital cuando se pulsa [Est./Canc. Trab.] o el indicador Atención parpadea durante 1,5segundos, compruebe lo siguiente.Síntoma Puntos de verificación Acciones correctivas Página de referenciaNo se puede enviar fax.¿El cable modular estábien conectado?Conecte el cablemodular correctamente.—¿Se han registradocorrectamente losnúmeros de fax onúmeros de IDpermitidos?Compruebe que se hanregistradocorrectamente losnúmeros de fax ynúmeros de IDpermitidos.Guía de uso del Sistemade FAX (S) Capítulo 6relativo al registro denúmeros de fax y de IDde permiso10¿Se ha producido unerror de comunicación?Compruebe los códigosde error en el informe deresultados de TX/RX yen el informe deactividad. Si el código deerror empieza por "U" o"E·, lleve a cabo elprocedimientocorrespondiente.Guía de uso del Sistemade FAX (S)Apéndice"Lista de códigos deerror"¿Está la línea de fax dedestino ocupada?Vuelva a enviar el fax. —¿Responde la máquinade fax de destino?Vuelva a enviar el fax. —¿Hay un error distinto delos de arriba?Póngase en contactocon el servicio técnico.—10-17
Solución de problemasCómo solucionar los atascos de papelNro tbjo.: 000021 Nombre trabaoj: doc101020081010 Nombre usuario: MikeAtasco de papel.1.Retirar el papel.2.Abrir la cubierta del fusor y retirarel papel atascado.3.Cerrar la cubierta.Si se produce un atasco de papel, el panel digitalmuestra Atasco de papel y la máquina se detiene.Consulte estos procedimientos para quitar el papelatascado.ATASCO **01/03RetenerEstado 10/10/2008 10:10Indicadores de ubicación del atascoSi se atasca el papel, se mostrará la ubicación del atasco como en el dibujo siguiente, con una letra que secorresponde con el componente de la máquina afectado. También se mostrarán instrucciones parasolucionarlo.doc101020081010Nro tbjo.: Nombre trabaoj: Nombre usuario:000021 MikeAtasco de papel.ATASCO **1.Retirar el papel.2.Abrir la cubierta del fusor y retirarel papel atascado.3.Cerrar la cubierta.IHKRetener01/03Estado 10/10/2008 10:10IIIIIIIIIGE GE EDEAFBFCCDDIndicador deubicación delatasco de papelUbicación del atasco de papelPágina dereferenciaA Depósito 1 10-19B Depósito 2 10-20C Depósito 3 o 4 (opcional) 10-21D Bypass 10-22E Unidad dúplex 10-25F Dentro de la cubierta izquierda 1, 3 o 4 10-26G Unidad de fijación 10-29H Alimentador de originales (opcional) 10-31I Finalizador de documentos (opcional) 10-32K Separador de trabajos (opcional) 10-3210-18
Solución de problemasDespués de eliminar el atasco, la máquina se calentará nuevamente y desaparecerá el mensaje de error. Lamáquina reanuda la operación desde la página donde se produce el atasco.Precauciones con los atascos de papel• No vuelva a utilizar las hojas atascadas.• Si el papel se rompe al extraerlo, asegúrese de retirar los trozos sueltos de papel del interior de la máquina.Los trozos de papel que quedan en la máquina pueden provocar nuevos atascos.• Deshágase del papel que se ha atascado en el finalizador de documentos opcional. Las páginas afectadaspor el atasco volverán a imprimirse.PRECAUCIÓN: La unidad de fijación está muy caliente. Tenga cuidado cuando trabaje en esta zona,pues existe el peligro de quemarse.Depósito 1Siga los pasos que se indican a continuación para solucionar los atascos de papel del depósito 1.1 Tire de la palanca de la cubierta izquierda 1 y abradicha cubierta.2 Retire el papel atascado.103 Extraiga el depósito 1.10-19
Solución de problemas4 Retire el papel atascado.Si el papel se rompe, retire los trozos sueltos delinterior de la máquina.5 Vuelva a introducir el depósito 1 hasta el tope.6 Presione sobre la posición especificada para cerrarla cubierta izquierda 1.7Depósito 2Siga los pasos que se indican a continuación para solucionar los atascos de papel del depósito 2.1 Abra la cubierta izquierda 3.2 Retire el papel atascado.10-20
Solución de problemas3 Extraiga el depósito 2.4 Retire el papel atascado.Si el papel se rompe, retire los trozos sueltos delinterior de la máquina.5 Vuelva a introducir el depósito 2 hasta el tope.6 Cierre la cubierta izquierda 3.Depósitos 3 y 4 opcionalesSiga estos pasos para quitar los atascos de papel de los depósitos 3 y 4 si utiliza el depósito de papel opcional.1 Abra la cubierta izquierda 4.102 Retire el papel atascado.Si el papel se rompe, retire los trozos sueltos delinterior de la máquina.10-21
Solución de problemas3 Extraiga el depósito en uso.4 Retire el papel atascado.5 Vuelva a introducir el depósito en su sitio hasta eltope.6 Cierre la cubierta izquierda 4.BypassSiga los pasos que se indican a continuación para solucionar atascos de papel en el bypass.1 Retire todo el papel del bypass.2 Si el papel se ha atascado en el interior, tire de élhacia usted para quitarlo.10-22
Solución de problemas3 Tire de la palanca de la cubierta izquierda 1 y abradicha cubierta.4 Retire el papel atascado.Si el papel se rompe, retire los trozos sueltos delinterior de la máquina.5 Abra la guía de alimentación B1.106 Retire el papel atascado.Si el papel se rompe, retire los trozos sueltos delinterior de la máquina.10-23
Solución de problemas7 Extraiga el depósito 1.8 Gire el pomo inferior verde (B2) hacia la izquierdaal menos diez veces.9 Retire el papel atascado.Si no puede retirar el papel, vaya al paso siguiente.10 Extraiga la unidad de alimentación de papel (B3).10-24
Solución de problemas11 Abra la cubierta de la unidad de alimentación depapel (A4) y retire el papel atascado.12 Vuelva a colocar la unidad de alimentación depapel (B3) en su sitio y empuje el depósito paraintroducirlo en su sitio.13 Presione sobre la posición especificada para cerrarla cubierta izquierda 1.Interior de las cubiertas izquierdas 1, 3 y 4Siga estos pasos para quitar los atascos de papel del interior de la cubierta izquierda 1, 3 o 4 si utiliza el depósitode papel opcional.101 Abra la cubierta izquierda en cuyo interior estáatascado el papel.2 Retire el papel atascado.Si el papel se rompe, retire los trozos sueltos delinterior de la máquina.3 Cierre la cubierta izquierda.10-25
Solución de problemasUnidad dúplexSiga los pasos que se indican a continuación para solucionar atascos de papel en la unidad dúplex.1 Tire de la palanca de la cubierta izquierda 1 y abradicha cubierta.2 Retire el papel atascado.3 Presione sobre la posición especificada para cerrarla cubierta izquierda 1.10-26
Solución de problemasUnidad dúplex y depósito 1Siga los pasos que se indican a continuación para solucionar los atascos de papel de la unidad dúplex y eldepósito 1.1 Tire de la palanca de la cubierta izquierda 1 y abradicha cubierta.2 Retire el papel atascado.3 Presione sobre la posición especificada para cerrarla cubierta izquierda 1.104 Si el indicador de la cubierta izquierda 2 parpadea,abra dicha cubierta.10-27
Solución de problemas5 Retire el papel atascado.Si el papel se rompe, retire los trozos sueltos delinterior de la máquina.6 Cierre la cubierta izquierda 2.7 Extraiga el depósito 1 y retire el papel atascado.Si el papel se rompe, retire los trozos sueltos delinterior de la máquina.8 Vuelva a introducir el depósito 1 hasta el tope.10-28
Solución de problemasUnidad de fijaciónSiga los pasos que se indican a continuación para solucionar atascos de papel en la unidad de fijación.1 Tire de la palanca de la cubierta izquierda 1 y abradicha cubierta.2 Retire el papel atascado.103 Abra la cubierta del fusor (A1).PRECAUCIÓN: La unidad de fijación está muycaliente. Tenga cuidado cuando trabaje en esta zona,pues existe el peligro de quemarse.10-29
Solución de problemas4 Retire el papel atascado.Si el papel se rompe, retire los trozos sueltos delinterior de la máquina.5 Si se ve papel atascado por la ranura de salida depapel, tire de él hacia usted para quitarlo.6 Presione sobre la cubierta del fusor para colocarlaen su sitio, así como sobre la posición especificadapara cerrar la cubierta izquierda 1.10-30
Solución de problemasAlimentador de originales opcionalSiga los pasos que se indican a continuación para solucionar atascos de papel en el alimentador de originalesopcional.1 Retire el original de la bandeja de originales.2 Abra la cubierta superior del alimentador deoriginales.3 Retire el original atascado.Si el original se rompe, retire los trozos sueltos delinterior de la máquina.10Si es complicado retirar el original, gire el selector.El original se desplazará hacia fuera a una posicióndesde donde pueda retirarse fácilmente.Si el original se rompe, retire los trozos sueltos delinterior de la máquina.10-31
Solución de problemas4 Levante la unidad de inversión.5 Retire el original atascado.Si el original se rompe, retire los trozos sueltos delinterior de la máquina.6 Vuelva a colocar la unidad de inversión en laposición original y cierre la cubierta superior delalimentador de originales.7 Vuelva a cargar los originales en la bandeja delalimentador de originales.Finalizador de documentos opcionalSi se produce un atasco de papel en el finalizador de documentos opcional, consulte las guías de usocorrespondientes para solucionar el atasco.Separador de trabajos opcionalSiga los pasos que se indican a continuación para solucionar atascos de papel en el separador de trabajosopcional.1 Si se ve papel atascado por la ranura de salida depapel del separador de trabajos, tire de él haciausted para quitarlo.Si el papel se rompe, retire los trozos sueltos delinterior de la máquina.10-32
Solución de problemas2 Tire de la palanca de la cubierta izquierda 1 y abradicha cubierta.3 Presione sobre la palanca y abra el separador detrabajos.4 Retire el papel atascado.Si el papel se rompe, retire los trozos sueltos delinterior de la máquina.105 Presione sobre la posición indicada para cerrar lacubierta izquierda 1.10-33
10-34Solución de problemas
11 AdministraciónEn este capítulo se explican los siguientes procedimientos:• Administración de inicio de sesión de usuario..................................11-2• Contabilidad de trabajos .................................................................11-15• Uso del kit de seguridad de datos...................................................11-2911-1
AdministraciónAdministración de inicio de sesión de usuarioLa administración de inicio de sesión de usuario especifica cómo se administra el acceso de los usuarios enesta máquina. Introduzca un nombre de usuario de inicio de sesión correcto y una contraseña a fin de autenticarel inicio de sesión del usuario.Hay tres niveles de acceso: Usuario, Administrador y Administrador de máquina. Solo el Administrador demáquina puede modificar los niveles de seguridad.Primera administración del inicio de sesión de usuarioSiga estos pasos para la primera administración del inicio de sesión del usuario.Activar la administración de inicio de sesión de usuario (página 11-2)Agregar un usuario (página 11-5)Cerrar la sesión [logout] (página 11-4)El usuario registrado inicia sesión para realizar operaciones (página 11-3)Activación y desactivación de la administración de inicio de sesión de usuarioActiva la administración de inicio de sesión de usuario. Seleccione uno de los siguientes métodos deautenticación:ElementoLocal AutenticaciónRed AutenticaciónDescripciónAutenticación de usuario basada en las propiedades de usuario dela lista local de usuarios almacenada en la máquina.Autenticación de usuario basada en el servidor de autenticación.Use una propiedad de usuario almacenada en el servidor deautenticación para acceder a la página de inicio de sesión deautenticación de red.Siga este procedimiento para activar la administración de inicio de sesión de usuario:1 Pulse la tecla Menú Sistema.2 Pulse [Inicio sesión usuario/contab. tbjos].3 Si la administración de inicio de sesión de usuarioestá desactivada, aparece la pantalla deautenticación de usuario. Introduzca su nombre deusuario y contraseña de inicio de sesión y pulse[Inicio sesión]. Para esto, necesita iniciar sesióncon privilegios de administrador. Consulte lasección Agregar un usuario en la página 11-5 paraconocer los valores predeterminados de nombrede usuario y contraseña de inicio de sesión.11-2
Administración4 Pulse [Siguiente] en Config inic ses usuario y, acontinuación, [Cambiar] en Inicio sesión usuario.Inicio sesión usuario/contabilidad trabajos Inicio sesión usuarioDesactivadoLocalAutenticaciónRedAutenticaciónExpansiónAutenticaciónAdministración de Usuario de Inicio de Sesión.Seleccione un método de autenticación.Nombre dehostNom. dominioTipo de servidorNTLMKerberosTeclas #5 Seleccione [Local Autenticación] o [RedAutenticación]. Seleccione [Desactivado] paradesactivar la administración de inicio de sesión deusuario.Si selecciona [Red Autenticación], introduzca elnombre de host (62 caracteres o menos) y elnombre de dominio (256 caracteres o menos) parael servidor de autenticación. Seleccione [NTLM] o[Kerberos] como tipo de servidor.CancelarAceptarEstado08/08/2009 10:10NOTA: Si se rechaza el nombre de usuario o lacontraseña de inicio de sesión, compruebe lossiguientes valores:• Configuración de autenticación de red de lamáquina• Propiedad del usuario del servidor de autenticación• Configuración de fecha y hora de la máquina y delservidor de autenticaciónSi no puede iniciar sesión debido a la configuración dela máquina, inicie sesión con cualquiera de losadministradores registrados en la lista de usuarioslocales y corrija la configuración.Si el tipo de servidor es [Kerberos], solo se reconoceránlos nombres de dominio escritos en mayúsculas.Inicio y cierre de sesión (logout)6 Pulse [Aceptar].11Una vez que se haya activado la administración de inicio de sesión de usuario, aparecerá una pantalla en laque se debe introducir el nombre de usuario y la contraseña de inicio de sesión cada vez que se utilice lamáquina.Inicio de sesiónSiga este procedimiento para iniciar sesión:Ingresar nom. usuario y contras. sesión.1 Si aparece la pantalla inferior durante lasoperaciones, pulse [Nombre usuario inicio sesión].Inic sesión en:Nombre usuarioinicio sesiónLocalabcdefPulse [Teclas #] para introducir los datos de iniciode sesión con las teclas numéricas.Contraseña deinicio sesión********Teclas #Teclas #2 Introduzca el nombre de usuario de inicio de sesióny pulse [Aceptar].Revisión de contadorCancelarTarjeta ICInicio sesiónInicio sesiónEstado 08/08/2009 10:10NOTA: Consulte la sección Método de introducción decaracteres en Apéndice-7 para obtener informaciónsobre cómo introducir caracteres.11-3
Administración3 Pulse [Contraseña de inicio sesión].Pulse [Teclas #] para introducir los datos de iniciode sesión con las teclas numéricas.4 Introduzca la contraseña de inicio de sesión ypulse [Aceptar].NOTA: Si está activada la función de contabilidad detrabajos, puede examinar el número de páginasimpresas y escaneadas al pulsar [Revisión decontador].Si se ha seleccionado Red Autenticación como métodode autenticación de usuario, se podrá elegir Local oRed como destino de autenticación.5 Compruebe si el nombre de usuario y lacontraseña de inicio de sesión son correctos, ypulse [Inicio sesión].Cierre de sesión (Logout)Para cerrar la sesión en la máquina, pulse la teclaLogout para volver a la pantalla de entrada del nombrede usuario y contraseña de inicio de sesión.Cierre de sesión automáticoEn los siguientes casos, se ejecuta automáticamente elcierre de sesión:• Cuando se pulsa la tecla Encendido para activar elmodo de reposo• Si se activa el reposo automático• Si se activa el restablecimiento de panel automático• Si se activa el modo automático de bajo consumo• Si se activa el modo de bajo consumo con la teclaAhorro Energía.11-4
AdministraciónAgregar un usuarioCon este procedimiento se agrega un nuevo usuario. Puede agregar hasta 1.000 usuarios (incluido el nombrede usuario de inicio de sesión predeterminado). En esta tabla se explica la información de usuario que deberegistrarse:ElementoNombre de usuario*Nom usuario iniciosesión** Obligatorio al registrar al usuario.DescripciónIntroduzca el nombre mostrado en la lista de usuarios (hasta 32caracteres).Introduzca el nombre de usuario de inicio de sesión para iniciarsesión (hasta 64 caracteres). El nombre de usuario de inicio desesión es único y solo se puede registrar una vez.Contraseña inicio sesión* Introduzca la contraseña para iniciar sesión (hasta 64caracteres).Nivel de acceso*Seleccione Administrador o Usuario para los privilegios deacceso.Nombre de cuenta Agregue una cuenta a la que pertenezca el usuario. El usuarioque ha registrado su nombre de cuenta puede iniciar sesión sinintroducir el ID de cuenta. Consulte la sección Contabilidad detrabajos en la página 11-15.Dirección de E-mail El usuario puede registrar su dirección de e-mail. La direcciónregistrada se seleccionará automáticamente en las posterioresoperaciones que precisen una función de e-mail.NOTA: De forma predeterminada ya hay almacenado un usuario predeterminado con derechos deadministrador de la máquina y con derechos de administrador. Las propiedades de cada usuario son:Administrador de máquinaNombre de usuario:DeviceAdminNom usuario inicio sesión: modelo de 25/25 ppm: 2500, modelo de 30/30 ppm: 3000, modelo de 40/40ppm: 4000, modelo de 50/40 ppm: 5000, modelo de 55/50 ppm: 5500Contraseña inicio sesión: modelo de 25/25 ppm: 2500, modelo de 30/30 ppm: 3000, modelo de 40/40ppm: 4000, modelo de 50/40 ppm: 5000, modelo de 55/50 ppm: 5500Nivel de acceso:Administrador de máquinaAdministradorNombre de usuario:AdminNom usuario inicio sesión: AdminContraseña inicio sesión: AdminNivel de acceso:AdministradorSe recomienda cambiar periódicamente el nombre de usuario, y el nombre de usuario y la contraseña de iniciode sesión para mayor seguridad.1111-5
AdministraciónSiga este procedimiento para registrar un usuario nuevo:1 Inicie sesión como usuario con derechos deadministrador.2 Pulse la tecla Menú Sistema.3 Pulse [Inicio sesión usuario/contab. tbjos].4 Si la administración de inicio de sesión de usuarioestá desactivada, aparece la pantalla deautenticación de usuario. Introduzca su nombre deusuario y contraseña de inicio de sesión y pulse[Inicio sesión]. Para esto, necesita iniciar sesióncon privilegios de administrador. Consulte lasección Agregar un usuario en la página 11-5 paraconocer los valores predeterminados de nombrede usuario y contraseña de inicio de sesión.5 Pulse [Siguiente] en Config inic ses usuario,[Registrar/editar] en Lista de usuarios locales y, acontinuación, [Agregar].Usuario:6 Pulse [Cambiar] en Nombre de usuario.Nombre de usuario:01 UsuarioCambiar7 Introduzca el nombre de usuario y pulse [Aceptar].Nombre Usu Inicio Sesión:CambiarContraseña Inicio Sesión:Cambiar0099Nivel de acceso:UsuarioDirección de E-mail:abcd@efg.comCambiarCambiar**********Nombre de cuenta:02CuentaInformación tarjeta IC:VacíaCambiarCambiarNOTA: Consulte la sección Método de introducción decaracteres en Apéndice-7 para obtener informaciónsobre cómo introducir caracteres.EstadoCancelarRegistrar08/08/2009 10:108 Después de los pasos 6 y 7, introduzca el nombrede usuario de inicio de sesión y la dirección de e-mail.9 Pulse [Cambiar] en Contraseña inicio sesión y, acontinuación, [Contraseña].10 Introduzca la contraseña de inicio de sesión ypulse [Aceptar].11 Pulse [Confirmar contraseña].12 Introduzca la misma contraseña de inicio de sesiónpara confirmarla y pulse [Aceptar].13 Pulse [Aceptar].14 Pulse [Cambiar] en Nivel de acceso.15 Seleccione el privilegio de acceso de usuario ypulse [Aceptar].16 Pulse [Cambiar] en Nombre de cuenta.11-6
AdministraciónUsuario:** - Nombre de cuenta17 Seleccione la cuenta y pulse [Aceptar].Seleccionar cuenta a la cual se anexará este usuario.Nombre de cuenta01 Cuenta02 Cuenta03 Cuenta04 Cuenta05 CuentaClasificar NombreID de cuenta00001000000020000000300000004000000050001/2Buscar(Nombre)Búsqueda(ID)NOTA: Seleccione [Nombre] e [ID] en el menúdesplegable Clasificar para clasificar la lista decuentas.Pulse [Buscar(Nombre)] o [Búsqueda(ID)] para buscarpor nombre de cuenta o por ID de cuenta.DetalleCancelarAceptarEstado10/10/2008 10:1018 Pulse [Registrar] para agregar un nuevo usuario ala lista de usuarios locales.Cambio de las propiedades del usuarioLas propiedades del usuario se pueden cambiar. Los tipos de propiedades del usuario que pueden cambiarsedifieren en función del privilegio de acceso del usuario.Para un usuario que inicia la sesión con derechos de administradorPueden cambiarse las propiedades del usuario y pueden eliminarse usuarios. Los elementos que puedenagregarse también se pueden cambiar.Siga este procedimiento para cambiar las propiedades de usuario:1 Pulse la tecla Menú Sistema.2 Pulse [Inicio sesión usuario/contab. tbjos].3 Si la administración de inicio de sesión de usuarioestá desactivada, aparece la pantalla deautenticación de usuario. Introduzca su nombre deusuario y contraseña de inicio de sesión y pulse[Inicio sesión]. Para esto, necesita iniciar sesióncon privilegios de administrador. Consulte lasección Agregar un usuario en la página 11-5 paraconocer los valores predeterminados de nombrede usuario y contraseña de inicio de sesión.114 Pulse [Siguiente] en Config inic ses usuario y[Registrar/editar] en Lista de usuarios locales.5 Seleccione el usuario cuyas propiedades deseacambiar.NOTA: Seleccione [Nombre] y [Nom ini sesión] en elmenú desplegable Clasificar para clasificar la lista deusuarios.Pulse [Buscar(Nombre)] o [Buscar(Sesión)] parabuscar por nombre o nombre de usuario de inicio desesión.11-7
AdministraciónEste procedimiento varía en función de los detallesque se deseen editar.Cambio de la información de usuario1 Pulse [Detalle].Usuario:Nombre de usuario:01 UsuarioNombre Usu Inicio Sesión:0099CambiarCambiarContraseña Inicio Sesión:**********Cambiar2 Consulte los pasos del 6 al 17 de Agregar unusuario para cambiar una propiedad deusuario.3 Pulse [Registrar].Nivel de acceso:UsuarioDirección de E-mail:abcd@efg.comCambiarCambiarNombre de cuenta:02CuentaInformación tarjeta IC:VacíaCambiarCambiar4 Cuando aparezca la pantalla de confirmaciónde registro, pulse [Sí]. La información delusuario se cambia.CancelarRegistrarEstado08/08/2009 10:10Eliminación de un usuario1 Pulse [Eliminar].2 Pulse [Sí] en la pantalla para confirmar laeliminación. El usuario seleccionado seeliminará.NOTA: El usuario predeterminado con derechosde administrador no se puede eliminar.Para un usuario que inicia la sesión sin derechos de administradorEstos usuarios pueden cambiar parte de sus propias propiedades de usuario, como el nombre de usuario, lacontraseña de inicio de sesión y la dirección de e-mail.Aunque el nombre de usuario de inicio de sesión, el nivel de acceso o el nombre de cuenta no puedancambiarse, los usuarios pueden comprobar el estado actual.Siga este procedimiento para cambiar las propiedades de usuario:1 Pulse la tecla Menú Sistema.2 Pulse [Propiedad de usuario].Usuario:**Nombre de usuario:01 UsuarioNombre Usu Inicio Sesión:0099Nivel de acceso:UsuarioCambiarDetalleContraseña Inicio Sesión:**********Nombre de cuenta:02CuentaCambiarDetalle3 Consulte los pasos del 6 al 17 de Agregar unusuario para cambiar las propiedades del usuario.Pulse [Detalle] en Nombre Usu Inicio Sesión oNombre de cuenta para comprobar el estadoactual.Dirección de E-mail:abcd@efg.comCambiarInformación tarjeta IC:VacíaCancelarRegistrarEstado10/10/2008 10:104 Pulse [Registrar] para terminar el cambio de laspropiedades del usuario.11-8
AdministraciónTrabajo con nombre de usuario de inicio de sesión desconocidoEspecifica cómo se gestionarán los trabajos enviados con nombres de usuario de inicio de sesión desconocidos(p. ej., ID sin enviar). Si el inicio de sesión de usuario se ha establecido como no válido y la contabilidad detrabajos como válida, siga el procedimiento que se usa cuando el ID de cuenta es desconocido.En esta tabla se indican los valores disponibles.RechazarPermitirElementoDescripciónEl trabajo se rechaza (no se imprime).Se permite la impresión del trabajo.Siga este procedimiento para procesar los trabajos enviados por usuarios desconocidos:1 Pulse la tecla Menú Sistema.2 Pulse [Inicio sesión usuario/contab. tbjos].3 Si la administración de inicio de sesión de usuarioestá desactivada, aparece la pantalla deautenticación de usuario. Introduzca su nombre deusuario y contraseña de inicio de sesión y pulse[Inicio sesión]. Para esto, necesita iniciar sesióncon privilegios de administrador. Consulte lasección Agregar un usuario en la página 11-5 paraconocer los valores predeterminados de nombrede usuario y contraseña de inicio de sesión.4 Pulse [Cambiar] en Tbjo con ID usuario desc.5 Pulse [Rechazar] o [Permitir].6 Pulse [Aceptar].1111-9
AdministraciónConfiguración de la autorización de grupoConfigure restricciones al uso de la máquina para cada grupo registrado en el servidor de autenticación.NOTA: Para utilizar la autorización de grupo, se debe seleccionar [Red Autenticación] como método deautenticación en Activación y desactivación de la administración de inicio de sesión de usuario en la página11-2. Seleccione [Activado] para LDAP en Det. protocolo en la página 8-76.Autorización de grupoUso de la autorización de grupo. Siga este procedimiento:Lista de grupos1 Pulse la tecla Menú Sistema.2 Pulse [Inicio sesion usuario/contab. tbjos].3 Si la administración de inicio de sesión de usuarioestá desactivada, aparece la pantalla deautenticación de usuario. Introduzca su nombre deusuario y contraseña de inicio de sesión y pulse[Inicio sesión]. Para esto, necesita iniciar sesióncon privilegios de administrador. Consulte lasección Agregar un usuario en la página 11-5 paraconocer los valores predeterminados de nombrede usuario y contraseña de inicio de sesión.4 Pulse [Siguiente] en Config inic ses usuario,[Siguiente] en Conf. autorización grupo y, acontinuación, [Cambiar] en Autorización de grupo.5 Pulse [Activado].6 Pulse [Aceptar].Registre los grupos que tienen restringido el uso de la máquina. Se pueden registrar hasta 20 grupos. Otrosusuarios y grupos pertenecen a Otros.En esta tabla se explica la información de grupo que debe registrarse:ElementoDescripciónID de grupo* Introduzca el ID mostrado en la lista de grupos (entre 1 y 4294967295).Nombre de grupoNivel de accesoRestric impresiónRestric impresión (Color)Restr. copiaIntroduzca el nombre mostrado en la lista de grupos (hasta 32 caracteres).Seleccione Administrador o Usuario como privilegios de acceso de grupo.Seleccione si desea restringir o no el uso de las funciones de impresión.Seleccione si desea restringir o no el uso de las funciones de impresión encolor.Seleccione si desea restringir o no el uso de las funciones de copia.11-10
AdministraciónElementoRestr. copia (Color)Restr. copia (Todo color)Restricción de envíoRestricción de TX de FAXRestr. almacen. en buzónRestr. almacen. en memor.DescripciónSeleccione si desea restringir o no el uso de las funciones de copia encolor.Seleccione si desea restringir o no el uso de las funciones de copia a todocolor.Seleccione si desea restringir o no el uso de las funciones de envío.Seleccione si desea restringir o no el uso de las transmisiones de fax.Seleccione si desea restringir o no el almacenamiento en los buzones dedocumentos.Seleccione si desea restringir o no el almacenamiento en una memoriaextraíble.* En ID de grupo, especifique el ID de grupo principal asignado por Active Directory (Windows). Si usaWindows Server 2008, compruebe la ficha Editor de atributos de las propiedades de usuario. Si utilizaWindows Server 2000/2003, compruebe el Editor ADSI. El Editor ADSI es una herramienta complementariaincluida en el CD-ROM de instalación del sistema operativo Windows Server (en el directorio\SUPPORT\TOOLS).Siga este procedimiento:1 Pulse la tecla Menú Sistema.2 Pulse [Inicio sesion usuario/contab. tbjos].3 Si la administración de inicio de sesión de usuarioestá desactivada, aparece la pantalla deautenticación de usuario. Introduzca su nombre deusuario y contraseña de inicio de sesión y pulse[Inicio sesión]. Para esto, necesita iniciar sesióncon privilegios de administrador. Consulte lasección Agregar un usuario en la página 11-5 paraconocer los valores predeterminados de nombrede usuario y contraseña de inicio de sesión.11Contabilidad de trabajos/usuario de inicio de sesión - Lista de gruposRegistrar los grupos que tienen restringido el uso de la máquina. (Máximo: 20)Nombre de grupoID de grupoOtros4 Pulse [Siguiente] en Config inic ses usuario,[Siguiente] en Conf. autorización grupo, [Registrar/editar] en Lista de grupos y, a continuación,[Agregar].AgregarDetalleEliminarCancelarRegistrarEstado08/08/2009 10:1011-11
AdministraciónGrupo:5 Pulse [Cambiar] en ID de grupo.ID de grupo:CambiarNombre de grupo:Cambiar6 Introduzca el ID de grupo y pulse [Aceptar].Nivel de acceso:CambiarRestric impresión :Cambiar7 Pulse [Cambiar] en Nombre de grupo.Restric impr (Color):Restr. copia (Color):CambiarCambiarRestr. copia :Restr. copia (Todo color):CambiarCambiar8 Introduzca el nombre de grupo y pulse [Aceptar].EstadoRestricción de envío:CambiarCancelar1/2Registrar08/08/2009 10:10NOTA: Consulte la sección Método de introducción decaracteres en Apéndice-7 para obtener informaciónsobre cómo introducir caracteres.9 Pulse [Cambiar] en Nivel de acceso.10 Seleccione el privilegio de acceso de usuario ypulse [Aceptar].11 Pulse [Cambiar] en Restric impresión.12 Seleccione [Rechazar uso] o [Desactivado] y pulse[Aceptar].13 Siga los pasos 11 y 12 anteriores para configurarlos valores de Restric impr (Color), Restr. copia,Restr. copia (Color), Restr. copia (Todo color),Restricción de envío, Restricción de TX de FAX,Restr. almacen. en buzón y Restr. almacen. enmemor.14 Pulse [Registrar] para agregar un nuevo grupo a lalista de grupos.Obtención de la propiedad de usuario de redConfigure la información necesaria para obtener la propiedad de usuario de red del servidor LDAP.NOTA: Para obtener la propiedad de usuario de red del servidor LDAP, se debe seleccionar [RedAutenticación] como método de autenticación en Activación y desactivación de la administración de inicio desesión de usuario en la página 11-2.En esta tabla se explica la información que debe registrarse:Siga este procedimiento:ElementoNombre servidor* 1DescripciónIntroduzca el nombre o la dirección IP del servidor LDAP (hasta 64 caracteres).Puerto Configure el número de puerto LDAP o utilice el puerto predeterminado 389.Nombre 1* 2Nombre 2* 3Introduzca el atributo LDAP para obtener el nombre de usuario que se va amostrar del servidor LDAP (hasta 32 caracteres).Introduzca el atributo LDAP para obtener el nombre de usuario que se va amostrar del servidor LDAP (hasta 32 caracteres).11-12
AdministraciónElementoDir. E-mail* 4Tmpo límitebúsquedaSeguridad LDAPDescripciónIntroduzca el atributo LDAP para obtener la dirección de e-mail que se va amostrar del servidor LDAP (hasta 32 caracteres).Configure el tiempo que se esperará al tiempo de espera en segundos (de 5 a255 segundos).Seleccione el tipo de encriptación según el tipo de seguridad que use elservidor LDAP.*1 Si se usa Active Directory (Windows), el nombre de servidor debe ser el mismo que el nombre de servidorintroducido en la autenticación de red.*2 Si se usa Active Directory (Windows), el nombre para mostrar de Atributo se debe usar como Nombre 1.*3 Nombre 2 se puede omitir. Si asigna el nombre para mostrar en Nombre 1 y el departamento en Nombre 2,y si el valor de nombre para mostrar es "Juan Gómez" y el valor de departamento es "Ventas" en ActiveDirectory (Windows), el nombre de usuario aparecerá como Juan Gómez Ventas.*4 Si se usa Active Directory (Windows), el correo de Atributo se debe usar como Dir. E-mail.1 Pulse la tecla Menú Sistema.2 Pulse [Inicio sesion usuario/contab. tbjos].3 Si la administración de inicio de sesión de usuarioestá desactivada, aparece la pantalla deautenticación de usuario. Introduzca su nombre deusuario y contraseña de inicio de sesión y pulse[Inicio sesión]. Para esto, necesita iniciar sesióncon privilegios de administrador. Consulte lasección Agregar un usuario en la página 11-5 paraconocer los valores predeterminados de nombrede usuario y contraseña de inicio de sesión.4 Pulse [Siguiente] en Config inic ses usuario y, acontinuación, [Cambiar] en Obt. propied. usuariored.11Usuario de Inicio de Sesión/contabilidad de trabajos Obt. propied. usuario redObtener la información del usuario de red.EstadoDesactivadoActivadoInformación de servidor LDAP:NombreservidorPuerto:Nombre 1Nombre 2Dirección deE-mail192.181.11.11389Teclas #Adquisición de información de usuario:displayNamemailCancelar30seg.Tmpo límitebúsquedaDesactivadoSeguridadLDAPAceptar08/08/2009 10:105 Pulse [Activado].6 Pulse [Nombre servidor].7 Introduzca el nombre o la dirección IP del servidorLDAP y pulse [Aceptar].8 Pulse [Teclas #] e introduzca el número de puertoLDAP mediante las teclas numéricas.9 Pulse [Nombre 1].10 Introduzca el atributo LDAP para obtener elnombre de usuario que se va a mostrar y pulse[Aceptar].11 Siga los pasos 9 y 10 de arriba para configurarNombre 2.11-13
Administración12 Pulse [Dir. E-mail].13 Introduzca el atributo LDAP para obtener ladirección de e-mail y pulse [Aceptar].14 Pulse [Tmpo límite búsqueda] para configurar eltiempo de espera.15 Pulse [+]/[-] o las teclas numéricas para introducirel tiempo.16 Pulse [Seguridad LDAP] para seleccionar el tipo deencriptación según el tipo de seguridad que use elservidor LDAP.17 Seleccione [Desactivado], [LDAP sobre SSL] o[LDAPv3/TLS] y pulse [Aceptar].11-14
AdministraciónContabilidad de trabajosLa función de contabilidad de trabajos gestiona el recuento de copias e impresiones de cada cuenta a travésde la asignación de un ID a cada cuenta.La contabilidad de trabajos es útil para las siguientes actividades de las organizaciones comerciales:• Capacidad de administrar hasta 1.000 cuentas• Disponibilidad de ID de cuenta con hasta ocho dígitos (entre 0 y 99999999) con fines de seguridad• Administración integrada de estadísticas de impresión y escaneado mediante el uso de un mismo ID decuenta• Seguimiento del volumen de impresiones de cada cuenta y de todas las cuentas en total• Restricción del contador de impresiones en incrementos de una página hasta 999.999 copias• Restablecimiento del contador de impresiones de cada cuenta o de todas las cuentas en totalConfiguración inicial de la contabilidad de trabajosSiga estos pasos para la configuración inicial de la contabilidad de trabajos:Activar la contabilidad de trabajos. (página 11-15)Agregar una cuenta. (página 11-17)Cerrar la sesión [logout]. (página 11-17)Otros usuarios inician sesión para realizar operaciones. (página 11-16)Activación y desactivación de la contabilidad de trabajos11Active la contabilidad de trabajos. Siga este procedimiento para especificar la configuración de contabilidad detrabajos:1 Pulse la tecla Menú Sistema.2 Pulse [Inicio sesión usuario/contab. tbjos].3 Si la administración de inicio de sesión de usuarioestá desactivada, aparece la pantalla deautenticación de usuario. Introduzca su nombre deusuario y contraseña de inicio de sesión y pulse[Inicio sesión]. Para esto, necesita iniciar sesióncon privilegios de administrador. Consulte lasección Agregar un usuario en la página 11-5 paraconocer los valores predeterminados de nombrede usuario y contraseña de inicio de sesión.4 Pulse [Siguiente] en Config contabilidad tbjos yluego [Cambiar] en Contabilidad de trabajos.5 Pulse [Activado]. Para desactivar la contabilidad detrabajos, pulse [Desactivado].11-15
Administración6 Pulse [Aceptar].NOTA: Cuando se vuelva a presentar la pantallapredeterminada de Menú Sistema, se ejecutaráautomáticamente el cierre de sesión y aparecerá lapantalla para introducir el ID de cuenta. Para continuarcon el proceso, introduzca el ID de cuenta.Inicio y cierre de sesión (logout)Si se ha activado la contabilidad de trabajos, cada vez que se utilice la máquina aparecerá una pantalla en laque debe introducirse el ID de cuenta.Siga este procedimiento para iniciar y cerrar sesión:Inicio de sesiónIngresar ID de cuenta.1 En la pantalla de abajo, introduzca el ID de cuentamediante las teclas numéricas y pulse [Iniciosesión].********Revisión de contadorInicio sesiónEstado 08/08/2009 10:10NOTA: Si ha introducido un carácter incorrecto, pulsela tecla Borrar y vuelva a introducir el ID de cuenta.Si el ID de cuenta introducido no coincide con el IDregistrado, sonará un pitido de advertencia y no serealizará el inicio de sesión. Introduzca el ID de cuentacorrecto.Al pulsar [Revisión de contador], podrá consultar elnúmero de páginas impresas y escaneadas.Cuando aparece la pantalla para introducir elnombre de usuario y la contraseña de inicio desesiónSi está activada la administración de inicio de sesión deusuario, aparecerá la pantalla para introducir el nombrede usuario y la contraseña de inicio de sesión.Introduzca un nombre de usuario y contraseña parainiciar de sesión. (Consulte Inicio y cierre de sesión(logout) en la página 11-3.) Si el usuario ya hubieraregistrado la información de la cuenta, la entrada del IDde cuenta se omitirá. (Consulte Agregar un usuario enla página 11-5.)2 Continúe hasta terminar el resto de pasos.11-16
AdministraciónCierre de sesión (Logout)Cuando haya concluido las operaciones, pulse la teclaLogout para volver a la pantalla de entrada de ID decuenta.Agregar una cuentaEn esta sección se explica cómo agregar una nueva cuenta. Es preciso realizar las siguientes entradas.ElementoNombre de cuentaID de cuentaRestricciónDescripciónIntroduzca el nombre de cuenta (hasta 32 caracteres).Introduzca el ID de cuenta con hasta ocho dígitos (entre 0 y99999999).Prohíbe la impresión o el escaneado, o bien, restringe el número dehojas que se pueden cargar. Consulte la sección Restricción deluso de la máquina en la página 11-20.Siga este procedimiento para registrar una cuenta nueva:1 Pulse la tecla Menú Sistema.2 Pulse [Inicio sesión usuario/contab. tbjos].3 Si la administración de inicio de sesión de usuarioestá desactivada, aparece la pantalla deautenticación de usuario. Introduzca su nombre deusuario y contraseña de inicio de sesión y pulse[Inicio sesión]. Para esto, necesita iniciar sesióncon privilegios de administrador. Consulte lasección Agregar un usuario en la página 11-5 paraconocer los valores predeterminados de nombrede usuario y contraseña de inicio de sesión.114 Pulse [Siguiente] en Config contabilidad tbjos,[Registrar/editar] en Lista de cuentas y, acontinuación, [Agregar].11-17
AdministraciónCuenta:**C\5 Pulse [Cambiar] en Nombre de cuenta.Nombre de cuenta:01 CuentaID de cuenta:CambiarCambiar6 Introduzca el nombre de cuenta y pulse [Aceptar].Vuelve a aparecer la pantalla Cuenta.00001000Restricción copia (Total):DesactivadoRestr. copia (Todo color):DesactivadoRestr. copia (Un color):DesactivadoCambiarCambiarCambiarRestric impresión (Total):DesactivadoRestric impresión (Color):Desactivado1/2CambiarCambiarNOTA: Consulte la sección Método de introducción decaracteres en Apéndice-7 para obtener informaciónsobre cómo introducir caracteres.CancelarRegistrarEstado10/10/2008 10:107 Siga los pasos 5 y 6 de arriba para introducir el IDde cuenta.NOTA: No se puede usar ningún ID de cuenta que yase haya registrado. Introduzca cualquier otro ID decuenta.8 Active o desactive la restricción. Consulte lasección Restricción del uso de la máquina en lapágina 11-20.9 Pulse [Registrar] para agregar una nueva cuenta ala lista de cuentas.Administración de cuentasCon este procedimiento se cambia la información de la cuenta registrada o se elimina la cuenta.Siga este procedimiento para administrar las cuentas:1 Pulse la tecla Menú Sistema.2 Pulse [Inicio sesión usuario/contab. tbjos].3 Si la administración de inicio de sesión de usuarioestá desactivada, aparece la pantalla deautenticación de usuario. Introduzca su nombre deusuario y contraseña de inicio de sesión y pulse[Inicio sesión]. Para esto, necesita iniciar sesióncon privilegios de administrador. Consulte lasección Agregar un usuario en la página 11-5 paraconocer los valores predeterminados de nombrede usuario y contraseña de inicio de sesión.4 Pulse [Siguiente] en Config contabilidad tbjos yluego [Registrar/editar] en Lista de cuentas.11-18
AdministraciónUsuario de Inicio de Sesión/contabilidad de trabajos Lista de cuentasRegistrar cuenta que puede usar esta máquina. (Máximo 1000)5 Seleccione la cuenta que desea cambiar oeliminar.ClasificarNombreNombre de cuenta01 Cuenta02 Cuenta03 Cuenta04 Cuenta05 CuentaID de cuenta0000100000002000000030000000400000005000DetalleEliminar1/2Buscar(Nombre)Búsqueda(ID)AgregarNOTA: Seleccione [Nombre] o [ID] en el menúdesplegable Clasificar para clasificar los nombres decuenta.Pulse [Buscar(Nombre)] o [Búsqueda(ID)] para buscarpor nombre de cuenta o por ID de cuenta.EstadoCerrar08/08/2009 10:10Este procedimiento varía en función de los detallesque se deseen editar.Cambio de la información de cuenta1 Pulse [Detalle].Cuenta:**C\Nombre de cuenta:01 CuentaID de cuenta:00001000CambiarCambiar2 Consulte los pasos del 5 al 7 de Agregar unacuenta y los pasos del 2 al 5 de Restriccióndel uso de la máquina para cambiar lainformación de la cuenta.Restricción copia (Total):DesactivadoRestr. copia (Todo color):DesactivadoRestr. copia (Un color):DesactivadoCambiarCambiarCambiarRestric impresión (Total):DesactivadoRestric impresión (Color):DesactivadoCambiarCambiar1/23 Pulse [Registrar].4 Cuando aparezca la pantalla de confirmaciónde registro, pulse [Sí]. La información de lacuenta se cambia.CancelarRegistrarEstado10/10/2008 10:10Administración de los recuentos de copias e impresionesEliminación de una cuenta1 Pulse [Eliminar].2 Pulse [Sí] para eliminar la cuenta.11Puede seleccionar el modo en que se mostrarán los recuentos de páginas copiadas e impresas; bien el totalde ambas, o bien, el total individual de copias y de impresiones. La selección puede influir en la restricción delrecuento y el método de recuento. Consulte Restricción del uso de la máquina en la página 11-20, Recuentodel número de páginas impresas en la página 11-25 y Impresión de un informe de contabilidad en la página 11-28 para obtener más detalles.Siga este procedimiento para definir los métodos de recuento:1 Pulse la tecla Menú Sistema.2 Pulse [Inicio sesión usuario/contab. tbjos].3 Si la administración de inicio de sesión de usuarioestá desactivada, aparece la pantalla deautenticación de usuario. Introduzca su nombre deusuario y contraseña de inicio de sesión y pulse[Inicio sesión]. Para esto, necesita iniciar sesióncon privilegios de administrador. Consulte lasección Agregar un usuario en la página 11-5 para11-19
Administraciónconocer los valores predeterminados de nombrede usuario y contraseña de inicio de sesión.4 Pulse [Siguiente] en Config contabilidad tbjos,[Siguiente] en Config. predeterminada y, acontinuación, [Cambiar] en Recuento copiadora/impres.5 Pulse [Total] o [Fraccionar].6 Pulse [Aceptar].Restricción del uso de la máquinaEn esta sección se explica cómo restringir el uso de la máquina por cuenta o por número de hojas disponibles.Los elementos que se pueden restringir varían según si se ha seleccionado [Fraccionar] o [Total] en la secciónAdministración de los recuentos de copias e impresiones en la página 11-19.Elementos susceptibles de restricción Se ha seleccionado [Fraccionar] en Recuento copiadora/impresElementoRestricción copia (Total)Restr. copia (Todo color)Restr. copia (Un color)Restric impresión (Total)Restr impres (Todo color)Restric escaneo (Otras)Restricción de TX de FAXRestricción de puerto FAXDetalleLimita el número total de hojas usadas para la full-color,single-color, and black and white copia.Limita el número de hojas usadas para la copia a todo color.Limita el número de hojas usadas para la copia en un color.Limita el número total de hojas usadas para la color and blackand white impresión.Limita el número de hojas usadas para la impresión en color.Limita el número de hojas escaneadas (excluida la copia).Limita el número de hojas enviadas por fax. Se muestracuando está instalado el kit de fax opcional.Restringe los puertos utilizados para la función de fax. Semuestra cuando están instalados los dos kit de faxopcionales. Se ha seleccionado [Total] en Recuento copiadora/impresElementoRestric impresión (Total)Restr impres (Todo color)DetalleLimita el número total de hojas usadas para la copia eimpresión.Limita el número de hojas usadas para la impresión a todocolor.11-20
AdministraciónElementoRestr impres (Un color)Restric escaneo (Otras)Restricción de TX de FAXRestricción de puerto FAXDetalleLimita el número de hojas usadas para la impresión en uncolor.Limita el número de hojas escaneadas (excluida la copia).Limita el número de hojas enviadas por fax. Se muestracuando está instalado el kit de fax opcional.Restringe los puertos utilizados para la función de fax. Semuestra cuando están instalados los dos kit de faxopcionales.Aplicación de restriccionesLa restricción puede aplicarse de dos modos, según se indica a continuación:ElementoDesactivadoLímite contadorRechazar usoNo hay ninguna restricciónDescripciónRestricción del contador de impresiones en incrementos de unapágina hasta 999.999 copiasSe aplica la restricción*Seleccione [Desactivado], [Usar sólo puerto 1] o [Usar sólo puerto 2] en la opción Restricción de puerto FAX.Siga este procedimiento para seleccionar un método de restricción:1 Lleve a cabo los pasos del 1 al 4 de Agregar unacuenta en la página 11-17.2 Pulse [Cambiar] para el elemento que desearestringir.11Cuenta:- Restricción copia (Total)3 Seleccione el modo de restricción.Restringir uso de las funciones.LímiteDesactivadoLímite contador(1 - 9999999)99999 página(s)Si ha seleccionado [Límite contador], pulse [+], [-]o las teclas numéricas para seleccionar el númerode páginas.Rechazar usoCancelarAceptarEstado 08/08/2009 10:104 Pulse [Aceptar].5 Repita los pasos del 2 al 4 para las demás cuentasque vaya a restringir.6 Pulse [Registrar]. Se agrega la cuenta restringida.11-21
AdministraciónAplicación del límite de la restricciónEspecifica cómo se comporta la máquina cuando el contador ha alcanzado el límite de restricción. En esta tablase describe la acción que se lleva a cabo:ElementoInmediatamente *PosteriormenteSólo alertaDescripciónEl trabajo se detiene cuando el contador alcanza su límite.La impresión o el escaneado del trabajo continúa pero el trabajosiguiente se rechazará.El trabajo continúa mientras se muestra un mensaje de alerta.* Se prohibirá que el siguiente trabajo se envíe o se almacene en el buzón.Siga este procedimiento para aplicar el límite de restricción:1 Pulse la tecla Menú Sistema.2 Pulse [Inicio sesión usuario/contab. tbjos].3 Si la administración de inicio de sesión de usuarioestá desactivada, aparece la pantalla deautenticación de usuario. Introduzca su nombre deusuario y contraseña de inicio de sesión y pulse[Inicio sesión]. Para esto, necesita iniciar sesióncon privilegios de administrador. Consulte lasección Agregar un usuario en la página 11-5 paraconocer los valores predeterminados de nombrede usuario y contraseña de inicio de sesión.4 Pulse [Siguiente] en Config contabilidad tbjos,[Siguiente] en Config. predeterminada y, acontinuación, [Cambiar] en Aplicar límite.5 Seleccione [Inmediatamente], [Posteriormente] o[Sólo alerta].6 Pulse [Aceptar].11-22
AdministraciónLímite de contador predeterminadoCuando agrega una cuenta, puede cambiar las restricciones predeterminadas de número de hojas usadas.Puede configurar cualquier número del 1 al 9.999.999 en incrementos de una hoja.Los elementos que se pueden configurar varían según si se ha seleccionado [Fraccionar] o [Total] en la secciónAdministración de los recuentos de copias e impresiones en la página 11-19.Valores disponibles Se ha seleccionado [Fraccionar] en Recuento copiadora/impresElementoRestricción copia (Total)Restr. copia (Todo color)Restr. copia (Un color)Restric impresión (Total)Restr impres (Todo color)Restric escaneo (Otras)Restricción de TX de FAXDetalleConfigura la restricción predeterminada de número de hojasusadas para la color and black and white copia.Configura la restricción predeterminada de número de hojasusadas para la copia a todo color.Configura la restricción predeterminada de número de hojasusadas para la copia en un color.Configura la restricción predeterminada de número total dehojas usadas para la color and black and white impresión.Configura la restricción predeterminada de número de hojasusadas para la impresión en color.Configura la restricción predeterminada de número de hojasusadas para el escaneado (excluida la copia).Configura la restricción predeterminada de número de hojasusadas para el envío de faxes. Se muestra cuando estáinstalado el kit de fax opcional.11 Se ha seleccionado [Total] en Recuento copiadora/impresElementoRestric impresión (Total)Restr impres (Todo color)Restr impres (Un color)Restric escaneo (Otras)Restricción de TX de FAXDetalleConfigura la restricción predeterminada de número total dehojas usadas para la copia e impresión.Configura la restricción predeterminada de número de hojasusadas para la impresión a todo color.Configura la restricción predeterminada de número de hojasusadas para la impresión en un color.Configura la restricción predeterminada de número de hojasusadas para el escaneado (excluida la copia).Configura la restricción predeterminada de número de hojasusadas para el envío de faxes. Se muestra cuando estáinstalado el kit de fax opcional.11-23
AdministraciónSiga este procedimiento para especificar los límites de contador:1 Pulse la tecla Menú Sistema.2 Pulse [Inicio sesión usuario/contab. tbjos].3 Si la administración de inicio de sesión de usuarioestá desactivada, aparece la pantalla deautenticación de usuario. Introduzca un nombre deusuario y la contraseña de inicio de sesión, y pulse[Inicio sesión]. Para esto, necesita iniciar sesióncon privilegios de administrador. Consulte lasección Agregar un usuario en la página 11-5 paraconocer los valores predeterminados de nombrede usuario y contraseña de inicio de sesión.4 Pulse [Siguiente] en Config contabilidad tbjos,[Siguiente] en Config. predeterminada y luego[Cambiar] en Límite contador predet.Usuario de Inicio de Sesión/contabilidad de trabajo - Restricción de copia (Total)Definir el valor límite predeterminado para restringir el uso de funciones paracada cuenta.Usar [-]/[+] o las teclas numéricas para ingresar un número.(1 - 9999999)99999995 Pulse [Cambiar] para el elemento que deseamodificar y luego utilice [+] o [-] o las teclasnuméricas para introducir la restricciónpredeterminada para el número de hojas.6 Pulse [Aceptar].7 Para configurar otra restricción predeterminada,repita los pasos 5 y 6.CancelarAceptarEstado 08/08/2009 10:1011-24
AdministraciónRecuento del número de páginas impresasCuenta el número de páginas impresas. Los recuentos se clasifican en Contabilidad total trabajos y enContabilidad cada trabajo. También puede iniciarse un recuento nuevo tras restablecer los datos de recuentoalmacenados durante cierto tiempo.Los tipos de recuento son los siguientes:ElementoPáginas impresasPáginas escaneadasPáginas transmisión FAX*Hora transmisión FAX*DetalleMuestra el número de páginas copiadas e impresas, así como el númerototal de páginas usadas. También puede usar [Contar por Tamaño papel] y[Contar por dúplex/combin] para comprobar el número de páginas usadas.• En el caso de la copia, puede comprobar las páginas usadas para lacopia en blanco y negro, a todo color y en un color, además del total depáginas usadas.• En el caso de la impresión, puede comprobar las páginas usadas parala impresión en blanco y negro y a todo color, además del total depáginas usadas.• Puede usar [Contar por Tamaño papel] para comprobar el número depáginas usadas de un tamaño de papel (Recuento por tamaño depapel en la página 11-27) y el número de páginas usadas de otrostamaños de papel.• Puede usar [Contar por dúplex/combin] para comprobar el número depáginas usadas en los modos dúplex 1 cara y 2 caras y el total deambos, así como las páginas usadas en los modos de Combina copiaNinguno, 2 en 1 y 4 en 1, además del total de estos tres últimos.Muestra el número de páginas escaneadas para copia, fax* y otrasfunciones, además del número total de páginas escaneadas.Muestra el número de páginas enviadas por fax.Muestra la duración total de las transmisiones de fax.11* Sólo aparece cuando está instalado el kit de fax opcional.Contabilidad total de trabajos y restablecimiento del contadorCuenta el número de páginas de todas las cuentas y restablece los recuentos de esas cuentassimultáneamente.Siga este procedimiento para configurar y restablecer el contador:11-251 Pulse la tecla Menú Sistema.2 Pulse [Inicio sesión usuario/contab. tbjos].3 Si la administración de inicio de sesión de usuarioestá desactivada, aparece la pantalla deautenticación de usuario. Introduzca su nombre deusuario y contraseña de inicio de sesión y pulse[Inicio sesión]. Para esto, necesita iniciar sesióncon privilegios de administrador. Consulte lasección Agregar un usuario en la página 11-5 paraconocer los valores predeterminados de nombrede usuario y contraseña de inicio de sesión.
AdministraciónInicio sesión usuario/contabilidad trabajos Contabilidad total trabajosPáginas impresas:RevisarPáginas escaneadas:Revisar4 Pulse [Siguiente] en Config contabilidad tbjos y, acontinuación, [Siguiente] en Contabilidad totaltbjos.5 Pulse [Revisar] en la función cuyo recuento deseacomprobar. Se mostrarán los resultados.Páginas transmisión FAX:2Hora transmisión FAX:00:00:106 Confirme el recuento y pulse [Cerrar].7 Pulse [Ejecutar] en Restablecimiento contadorpara restablecer el contador.Restablecimiento contador:Ejecutar8 Pulse [Sí] en la pantalla para confirmar elrestablecimiento. Se restablece el contador.CerrarEstado08/08/2009 10:10Contabilidad de cada trabajo y restablecimiento del contadorCuenta el número de páginas de cada cuenta y restablece los recuentos por cuenta.Siga este procedimiento para ver y restablecer el contador:1 Pulse la tecla Menú Sistema.2 Pulse [Inicio sesión usuario/contab. tbjos].3 Si la administración de inicio de sesión de usuarioestá desactivada, aparece la pantalla deautenticación de usuario. Introduzca su nombre deusuario y contraseña de inicio de sesión y pulse[Inicio sesión]. Para esto, necesita iniciar sesióncon privilegios de administrador. Consulte lasección Agregar un usuario en la página 11-5 paraconocer los valores predeterminados de nombrede usuario y contraseña de inicio de sesión.4 Pulse [Siguiente] en Config contabilidad tbjos y, acontinuación, [Revisar] en Contabilidad cadatrabajo.Inicio sesión usuario/contabilidad trabajos Contabilidad cada trabajoMantener un contador separado para cada cuenta (departamento).5 Seleccione la cuenta cuyo recuento deseacomprobar.ClasificarNombreNombre de cuentaOtrosDetalleID de cuenta/Buscar(Nombre)Búsqueda(ID)Otra cuentaNOTA: Seleccione [Nombre] o [ID] en el menúdesplegable Clasificar para clasificar los nombres decuenta.Pulse [Buscar(Nombre)] o [Búsqueda(ID)] para buscarpor nombre de cuenta o por ID de cuenta.EstadoCerrar08/08/2009 10:106 Pulse [Detalle].11-26
AdministraciónCuenta:Páginas impresas:RevisarPáginas escaneadas:Revisar7 Pulse [Revisar] en la función cuyo recuento deseacomprobar. Se mostrarán los resultados.Páginas transmisión FAX:Hora transmisión FAX:2(20) 0:00:108 Confirme el recuento y pulse [Cerrar].9 Pulse [Ejecutar] en Restablecimiento contadorpara restablecer el contador.Restablecimiento contador:Ejecutar10 Pulse [Sí] en la pantalla para confirmar elrestablecimiento. Se restablecerá el contador.CerrarEstado08/08/2009 10:10Recuento por tamaño de papelCuenta el número de páginas por tamaño de papel (p. ej., Letter).NOTA: Dispone de cinco tipos de tamaño de papel, del 1 al 5. Estos tipos se especifican en los informes decontabilidad. Consulte la sección Impresión de un informe de contabilidad en la página 11-28.Además del tamaño de papel, también puede especificar el tipo de medio (p. ej., contar el papel de color detamaño Letter usado). Si no se especifica el tipo de medio, se cuenta el uso de todos los tipos de medios deese tamaño.Siga este procedimiento para contar el número de páginas:1 Pulse la tecla Menú Sistema.2 Pulse [Inicio sesión usuario/contab. tbjos].3 Si la administración de inicio de sesión de usuarioestá desactivada, aparece la pantalla deautenticación de usuario. Introduzca su nombre deusuario y contraseña de inicio de sesión y pulse[Inicio sesión]. Para esto, necesita iniciar sesióncon privilegios de administrador. Consulte lasección Agregar un usuario en la página 11-5 paraconocer los valores predeterminados de nombrede usuario y contraseña de inicio de sesión.114 Pulse [Siguiente] en Config contabilidad tbjos,[Siguiente] en Config. predeterminada, [Cambiar]en Recuento por tamaño papel, [Cambiar] en lostamaños de papel de 1 al 5 y luego en [Activado].Usuario de Inicio de Sesión/contabilidad de trabajos - Tamaño de papel 1Seleccionar tamaños y tipos de papel para el recuento.DesactivadoA3A45 Seleccione el tamaño del papel.6 Pulse [Tipo medios] para especificar el tipo demedio.ActivadoA5B5B4Folio7 Seleccione el tipo de medio y pulse [Aceptar].LedgerLegal8 Pulse [Cerrar].LetterStatementNormalTipo mediosCancelarAceptarEstado08/08/2009 10:1011-27
AdministraciónImpresión de un informe de contabilidadEl total de páginas contadas en todas las cuentas pertinentes se puede imprimir como un informe decontabilidad.Los informes tienen distintos formatos, en función de cómo se administre el recuento de copias e impresiones.Cuando se ha seleccionado Fraccionar para la administración de los recuentos de copias eimpresionesACCOUNT.REPORT<strong>TASKalfa</strong> xxxxxFirmware VersionPara el recuento por tamaño de papel, el informe se imprimirá por tamaño.Siga este procedimiento para imprimir un informe de contabilidad de trabajos:1 Compruebe que se ha cargado papel Letter o A4en el depósito.2 Pulse la tecla Menú Sistema.3 Pulse [Inicio sesión usuario/contab. tbjos].4 Si la administración de inicio de sesión de usuarioestá desactivada, aparece la pantalla deautenticación de usuario. Introduzca su nombre deusuario y contraseña de inicio de sesión y pulse[Inicio sesión]. Para esto, necesita iniciar sesióncon privilegios de administrador. Consulte lasección Agregar un usuario en la página 11-5 paraconocer los valores predeterminados de nombrede usuario y contraseña de inicio de sesión.5 Pulse [Siguiente] en Config contabilidad tbjos y, acontinuación, [Imprimir] en Imp. informe contador.6 Pulse [Sí] en la pantalla para confirmar laimpresión.11-28
AdministraciónTrabajos con ID de cuenta desconocidoSe puede especificar el comportamiento de la máquina cuando recibe un trabajo de un ID de cuentadesconocido (p. ej., ID sin enviar). Consulte Trabajo con nombre de usuario de inicio de sesión desconocido enla página 11-9 para obtener más información.Revisión e impresión del contadorContadorPáginas impresasB/N:Todo color:Un color:Total:CopiaImpresoraFAX300 600100200 500100100 1000600 1200200Total10008002002000Pulse la tecla Contador para revisar el número dehojas impresas y escaneadas.Puede comprobar el número de páginas impresas encada tamaño de papel si pulsa [Págs impresas portmño papel].Páginas escaneadasCopiaFAXOtrosTotalOriginales:60020010001800Imprimirpágina estadoPágs impresaspor tmño papelCerrarEstado10/10/2008 10:10Uso del kit de seguridad de datosCuando se instala el kit de seguridad de datos opcional, se agrega [Seguridad de datos] al Menú Sistema.Consulte la Data Security Kit (E) Operation Guide, disponible en el CD-ROM suministrado, para obtenerdescripciones de las opciones de [Seguridad de datos] y los procedimientos de uso.1111-29
11-30Administración
Apéndice• Equipo opcional .....................................................................Apéndice-2• Método de introducción de caracteres...................................Apéndice-7• Papel....................................................................................Apéndice-10• Especificaciones ..................................................................Apéndice-19• Glosario................................................................................Apéndice-29Apéndice-1
ApéndiceEquipo opcionalDescripción general del equipo opcionalHay disponibles los siguientes equipos opcionales para la máquina.Alimentador deoriginalesAlimentador deoriginales (escaneadodoble)Bandeja dedocumentoSeparador de trabajosFinalizador dedocumentos de3.000 hojasFinalizador dedocumentosDepósito de papelDepósito de papel de3.000 hojasApéndice-2
ApéndiceContadorKit de FAXMemoria de expansiónApéndice-3
ApéndiceAlimentador de originalesEscanea los originales automáticamente. Tambiénpuede realizar copias a doble cara y copias separadas(a una cara).Para obtener información sobre el funcionamiento delalimentador de originales, consulte Carga de originalesen el alimentador de originales en la página 2-35.Depósito de papelEn la impresora se pueden instalar dos depósitosadicionales idénticos a los dos depósitos dobles de laimpresora. La capacidad del papel y el método de cargason los mismos que los de los depósitos 1 y 2.NOTA: La cubierta izquierda 4 se encuentra en el ladoizquierdo del depósito de papel y sirve para solucionaratascos de papel.Depósito de papel de 3.000 hojasAdemás de los depósitos de la impresora, se puedeinstalar un depósito de papel de 3.000 hojas opcionalque puede almacenar hasta 3.000 hojas de papel A4 oB5.NOTA: El depósito de papel de 3.000 hojas disponede una cubierta extraíble en el lado izquierdo deldepósito (cubierta izquierda 4) para quitar el papelcuando se produce un atasco.Finalizador de documentosEn el finalizador de documentos cabe una grancantidad de copias finalizadas. El finalizador ofrece unpráctico sistema de clasificación. También se puedengrapar las copias clasificadas. Para obtener másdetalles, consulte la document finisher OperationGuide.Finalizador de documentos de 3.000 hojasSe trata de un finalizador de documentos de grancapacidad que admite la ejecución de trabajos deimpresión grandes, además de permitir separar ydesplazar varias copias de un trabajo de impresión encopias individuales. También puede grapar o perforar(opcional) las impresiones. Para obtener más detalles,consulte la 3.000 Sheet Document Finisher OperationGuide. Asimismo, están disponibles como opciones unbuzón de correo y una unidad de plegado.Apéndice-4
ApéndiceSeparador de trabajosSepara el papel según la bandeja de salida para facilitarla clasificación. Especifíquelo como bandeja de salidapara los trabajos de copia o de impresión. O bien,especifíquelo como bandeja de salida predeterminadapara imprimir desde la pantalla de copia o de buzón dedocumentos, imprimir desde el PC e imprimir los datosde fax recibidos.Hay un indicador de papel en la parte frontal de lamáquina que muestra si hay papel en el separador detrabajos.PRECAUCIÓN: Tenga en cuenta que algunos tiposde papel tienden a curvarse y se pueden atascar en launidad de salida de papel.Si el papel expulsado se resbala o apila de formauniforme, gire el papel en el depósito y vuelva aintentarlo.NOTA:• Para asegurarse de que el papel sale al separadorde trabajos, seleccione el destino de salida ocambie la configuración predeterminada. (Paraobtener más información, consulte la secciónSalida de papel en la página 8-15.)• Al quitar papel del separador de trabajos, retírelodesde un ángulo.ContadorInserción del contadorUtilice el contador para controlar el uso de la máquina.El contador ofrece una solución práctica para laadministración centralizada de los volúmenes decopias realizados por los distintos departamentos deuna empresa grande.Inserte firmemente el contador en la ranuracorrespondiente.NOTA: Cuando la función de contador esté activada,sólo se podrán realizar copias cuando haya uncontador insertado. Si el contador no está insertadocorrectamente, aparece el mensaje Insertar contadorelectrónico.Apéndice-5
ApéndiceKit de FAXAl instalar el kit de FAX, se activa la función de envío y recepción de faxes. Además, es posible utilizarlo comofax en red si se usa con otro PC. Cuando hay instalados dos kits de FAX, las unidades se pueden conectar ados líneas telefónicas distintas, lo que permite una transmisión más rápida de los mensajes a variosdestinatarios. Si una de las líneas está dedicada a la recepción, se puede reducir el tiempo durante el que lalínea está ocupada. Para obtener más detalles, consulte la guía de uso del kit de fax.Memoria de expansiónMemoria de almacenamiento de imágenes (128 MB) que permite a la máquina recibir más páginas de originalesentrantes de fax. La memoria de expansión solo debe instalarla o desinstalarla el servicio técnico.Kit de seguridad de datosEl kit de seguridad de datos sobrescribe todos los datos innecesarios existentes en el área de almacenamientodel disco duro para que no puedan recuperarse. El kit de seguridad de datos encripta los datos antes dealmacenarlos en el disco duro. Garantiza así una mayor seguridad porque los datos no pueden decodificarsemediante la salida o las operaciones normales.Kit de vigilancia de documentos impresosEste kit impide la copia y/o transmisión no autorizada de los documentos que contienen informaciónconfidencial o personal importante. Cuando un documento se imprime desde un PC, esta función imprime unpatrón especial en el documento. Cuando una persona intente copiar o enviar ese documento en esta máquina,la máquina detectará el patrón y protegerá la información imprimiendo el documento en blanco y prohibiendosu transmisión.Bandeja de documentosPermite colocar el original u otros documentos mientras se usa la máquina. Dispone de un cajón para clips.Apéndice-6
ApéndiceMétodo de introducción de caracteresPara introducir los caracteres de un nombre, utilice el teclado en pantalla del panel digital según los pasos quese explican a continuación.NOTA: Se ofrecen las distribuciones de teclado QWERTY, QWERTZ y AZERTY al igual que en el teclado deun PC. Pulse la tecla Menú Sistema, [Configuración común] y, a continuación, [Cambiar] en Distribución delteclado para elegir la distribución que desee. Aquí se utiliza la distribución QWERTY como ejemplo. Puedeutilizar otra distribución siguiendo los mismos pasos.Pantallas de introducciónPantalla de introducción de letras en minúsculas1Usar el teclado para ingresar.Límite: 128 caracteresIngreso: 0 caracterRetroceso2341 2 3 4 5 6 7 8 9 0 ! = ^q w e r t y u i o p [ ]a s d f g h j k l ; :\56z x c v b n m , . /Mayúscula Minúscula Nro./símb EspacioCancelarAceptarEstado 08/08/2009 10:107 8 9 10 11Nro. Pantalla/tecla Descripción1 Visualización Muestra los caracteres introducidos.2 Límite Muestra el número máximo de caracteres.3 Teclas decursorPulse estas teclas para mover el cursor en lapantalla.4 [Retroceso] Pulse esta tecla para borrar el carácter situado a laizquierda del cursor.5 Teclado Pulse el carácter que desee introducir.6 [Mayúscula] Pulse esta tecla para escribir letras mayúsculas.7 [Minúscula] Pulse esta tecla para escribir letras minúsculas.8 [Nro./símb] Pulse esta tecla para escribir números y símbolos.9 [Espacio] Pulse esta tecla para insertar un espacio.Apéndice-7
ApéndiceNro. Pantalla/tecla Descripción10 [Cancelar] Pulse esta tecla para cancelar los caracteres escritosy volver a la pantalla previa.11 [Aceptar] Pulse esta tecla para finalizar la escritura y volver ala pantalla previa.Pantalla de introducción de letras en mayúsculasUsar el teclado para ingresar.Límite: 128 caracteresIngreso: 0 caracterRetroceso! @ # $ % ^ & * ( ) _ + ˜Q W E R T Y U I O P { }|A S D F G H J K L : "Z X C V B N M < > ?MayúsculaLower-caseMinúsculaNro./símbEspacioCancelarAceptarEstado 08/08/2009 10:10Pantalla de introducción de números y símbolosUsar el teclado para ingresar.Límite: 128 caracteresIngreso: 0 caracterRetroceso1 2 3 4 5 6 7 8 9 0 ! " #$ % & ’ ( ) * + , - . / :12; < = > ? @ [ \ ] ^ _ ` {| } ˜MayúsculaLower-caseMinúsculaNro./símbEspacioCancelarAceptarEstado 08/08/2009 10:10Nro. Pantalla/tecla Descripción12 [ ]/[ ] Para escribir números o símbolos que noaparezcan en el teclado, pulse una tecla de cursory desplace la pantalla para ver otros números osímbolos que puede introducir.Apéndice-8
ApéndiceIntroducción de caracteresSiga los pasos que se enumeran a continuación para escribir, por ejemplo, Lista A-1.1 Pulse [Mayúscula].2 Pulse [L]. La letra L se muestra en la pantalla.Usar el teclado para ingresar.LLímite: 128 caracteresIngreso: 1 caracterRetroceso! @ # $ % ^ & * ( ) _ + ˜Q W E R T Y U I O P { }|A S D F G H J K L : "Z X C V B N M < > ?MayúsculaLower-caseMinúsculaNro./símbEspacioCancelarAceptarEstado 08/08/2009 10:103 Pulse [Minúscula].4 Pulse [i], [s], [t], [a] y [Espacio].Usar el teclado para ingresar.ListLímite: 128 caracteresIngreso: 4 caracterRetroceso1 2 3 4 5 6 7 8 9 0 ! = `q w e r t y u i o p [ ]\a s d f g h j k l ; ’z x c v b n m , . /@_Mayúscula Minúscula Nro./símb EspacioCancelarAceptarEstado 08/08/2009 10:105 Pulse [Mayúscula].6 Pulse [A].7 Pulse [Nro./símb].8 Pulse [ ] o [ ] varias veces para ver el tecladoque contiene los caracteres [-] y [1].9 Pulse [-] y [1].Usar el teclado para ingresar.List_A-1Límite: 128 caracteresIngreso: 8 caracterRetroceso1 2 3 4 5 6 7 8 9 0 ! " #$ % & ’ ( ) * + , - . / :; < = > ? @ [ \ ] ^ _ ` {| } ˜MayúsculaLower-caseMinúsculaNro./símbEspacioCancelarAceptarEstado 08/08/2009 10:1010 Compruebe que la entrada sea correcta. Pulse[Aceptar].Apéndice-9
ApéndicePapelEn esta sección se explican los tamaños y tipos de papel que se pueden utilizar en el origen de papel.Depósito 1Tipos admitidos Tamaños de papel admitidos N.º de hojasPapel normal (60 a 163 g/m 2 )Papel reciclado (60 a 163 g/m 2 )Papel normal (60 a 163 g/m 2 )Papel reciclado (60 a 163 g/m 2 )Letter, Letter-R, Statement, A4, A4-R,B5, B5-R, A5-R, Folio, 16K, 16K-RLedger, Legal, A3, B4, Oficio II,8.5 × 13.5", 8K500 (80 g/m 2 )250 (80 g/m 2 )Depósitos 2 y depósito de papel opcionalTipos admitidos Tamaños de papel admitidos N.º de hojasPapel normal (60 a 163 g/m 2 )Papel reciclado (60 a 163 g/m 2 )Ledger, Legal, Letter, Letter-R,Statement, A3, B4, A4, A4-R, B5,B5-R, A5-R, Oficio II, 8.5 × 13.5",Folio, 8K, 16K, 16K-R500 (80 g/m 2 )Depósito de papel de 3.000 hojas opcionalTipos admitidos Tamaños de papel admitidos N.º de hojasPapel normal (60 a 105 g/m 2 )Papel reciclado (60 a 105 g/m 2 )Letter, A4, B5 3,000 (80 g/m 2 )BypassTipos admitidos Tamaños de papel admitidos N.º de hojasPapel normal (de 60 a 220 g/m 2 )Papel reciclado (de 60 a 220 g/m 2 )Papel en color (de 60 a 220 g/m 2 )Papel normal (60 a 220 g/m 2 )Papel reciclado (60 a 220 g/m 2 )Papel en color (60 a 220 g/m 2 )PostalesOufukuhagaki (postal de devolución)Letter, Letter-R, Executive-R,Statement, A4, A4-R, B5, B5-R, A5-R,B6-R, A6-R, Folio, 16K, 16K-ROtros tamaños:Vertical - de 3 7/8 a 11 5/8" ode 98 a 297 mmHorizontal - de 5 7/8 a 17" ode 148 a 432 mmLedger, Legal, A3, B4, Oficio II,8.5 × 13.5", 8KPostales (100 × 148 mm)Postal de devolución (148 × 200 mm)100 (80 g/m 2 )50 (80 g/m 2 )30Apéndice-10
ApéndiceTipos admitidos Tamaños de papel admitidos N.º de hojasSobresSobre DL, Sobre C5, Sobre C4, Sobre#10 (Comercial #10), Sobre #9(Comercial #9),Sobre #6 (Comercial #6 3/4),Monarch, ISO B5, Youkei 2, Youkei 4Otros tamaños:Vertical - de 3 7/8 a 11 5/8" ode 98 a 297 mmHorizontal - de 5 7/8 a 17" ode 148 a 432 mm10Transparencia (película OHP) Letter, Letter-R, A4, A4-R 10Especificaciones básicas del papelEsta máquina está diseñada para imprimir en papel de copia estándar como el que se utiliza para lasfotocopiadoras normales (“secas”) y las impresoras láser. También admite otros tipos de papel que satisfacenlas especificaciones indicadas en este apéndice.Escoja el papel con cuidado. El uso de un papel no apropiado para la máquina puede provocar atascos o podríaarrugarse.Papel admitidoUtilice papel de copia estándar para fotocopiadoras normales o impresoras láser. La calidad de la impresióndepende en parte de la calidad del papel. El resultado puede ser insatisfactorio si el papel es de mala calidad.Especificaciones básicas del papelEn la tabla siguiente encontrará las especificaciones del papel que admite esta máquina. Consulte lassecciones siguientes para obtener más información.CriteriosEspecificacionesPeso Depósitos: 60 a 163 g/m 2Bypass: 60 a 220 g/m 2GrosorPrecisión en cuanto adimensionesDe 0,086 a 0,110 mm±0,7 mmSimetría de las esquinas 90° ±0,2°Contenido de humedad 4 a 6%Dirección del granoContenido de celulosaLongitudinal (dirección de suministrodel papel)80% o másApéndice-11
ApéndiceNOTA: El papel reciclado no siempre satisface todos los requisitos necesarios para esta máquina, que seindican más adelante en las Especificaciones básicas del papel, como el contenido de humedad o de celulosa.Por ello, recomendamos comprar pequeñas cantidades de papel reciclado y probarlo antes de su utilización.Escoja papel reciclado que ofrezca buenos resultados de impresión y contenga niveles bajos de polvo depapel.No nos responsabilizamos de ningún problema derivado del uso de papel que no cumpla las especificacionesindicadas.Selección del papel apropiadoEsta sección incluye directrices para la selección del papel.EstadoNo utilice papel con esquinas dobladas o arrugado, sucio o rasgado. No use papel con una superficie rugosa,con hilachas de fibra de papel o especialmente delicado. Si utiliza cualquiera de estos tipos de papel no sóloobtendrá copias de baja calidad, sino que además causará atascos y reducirá la vida útil de la máquina.Decántese por papel con superficies suaves y lisas; evite el coated paper or papel con una superficie tratadapues podría dañar el tambor o el fusor.ContenidoNo utilice papel con la coated or superficie tratada o con contenido de plástico o carbono. Este tipo de papelpodría emitir gases nocivos cuando se somete al calor de la impresión y podría estropear el tambor.Utilice papel estándar con un contenido de celulosa mínimo del 80%, es decir, el algodón u otras fibrasconstituirán como máximo el 20% del contenido total.Tamaños de papel admitidosLa máquina admite papel de los siguientes tamaños.Las medidas de la tabla tienen en cuenta una precisión en cuanto a dimensiones de ±0,7 mm (en longitud yanchura). Los ángulos de las esquinas deben ser de 90° ± 0,2°.BypassA6-R (105 × 148 mm)B6-R (128 × 182 mm)Hagaki (100×148mm)Oufukuhagaki (148 × 200 mm)Executive (7 1/4 ×10 1/2")Sobre DL (110 × 220 mm)Sobre C5 (162 × 229 mm)Sobre C4 (229 × 324 mm)ISO B5 (176 × 250 mm)Sobre #10 (Comercial #10) (4 1/8 × 9 1/2")Depósito o bypassA3 (297 × 420 mm)B4 (257 × 364 mm)A3 (297 × 210 mm)A4-R (210 × 297 mm)B5 (257 × 182 mm)B5-R (182 × 257 mm)A5-R (148 × 210 mm)Folio (210 × 330 mm)LedgerLegalApéndice-12
ApéndiceBypassSobre #9 (Comercial #9) (3 7/8 × 8 7/8")Sobre #6 (Comercial #6 3/4) (3 5/8 × 6 1/2")Sobre Monarch (3 7/8 ×7 1/2")Youkei 2 (114 × 162 mm)Depósito o bypassLetterLetter-RStatement-ROficio IIYoukei 4 (105 × 235 mm) 8.5 × 13.5"Selección tamaño (de 98 × 148 a 297 × 432 mm)8K (273 × 394 mm)16K (273 × 197 mm)16K-R (197 × 273 mm)LisuraLa superficie del papel debe ser lisa, but it must be uncoated. Si el papel es demasiado liso y resbaladizo,podrían alimentarse varias hojas al mismo tiempo accidentalmente y provocar atascos.Gramaje baseEn los países que utilizan el sistema métrico, el gramaje base es el peso en gramos de una hoja de papel deun metro cuadrado de área. En Estados Unidos, el gramaje base es el peso en libras de una resma (500 hojas)de papel cortado al tamaño estándar (o tamaño comercial) para una calidad específica de papel. Si el papelpesa demasiado o es demasiado ligero, podría alimentarse incorrectamente o causar atascos de papel queprovocarían un desgaste excesivo de la máquina. Algunos gramajes de papel mixtos (como el grosor) puedenprovocar la alimentación simultánea de varias hojas de papel y causar manchas u otros problemas de impresiónsi el tóner no se adhiere correctamente.GrosorNo utilice papel demasiado grueso o demasiado fino. El papel demasiado fino puede provocar atascosfrecuentes o la alimentación simultánea de varias páginas. Los atascos de papel también podrían indicar queel papel es demasiado grueso. El grosor adecuado oscila entre 0,086 y 0,110 mm.Contenido de humedadEl contenido de humedad del papel es la relación entre humedad y sequedad expresada en forma deporcentaje. La humedad afecta a la alimentación del papel, a la variabilidad electrostática del papel y a laadherencia del tóner.El contenido de humedad del papel varía en función de la humedad relativa de la sala. Si la humedad relativaes alta, el papel se humedece y los bordes se expanden, dándole una textura ondulada. Cuando la humedadrelativa es baja, el papel pierde humedad, los bordes se comprimen y se debilita el contraste de la impresión.Los bordes ondulados o comprimidos pueden provocar que el papel resbale cuando se alimenta. Intentemantener el contenido de humedad entre el 4 y el 6%.Para mantener el nivel adecuado de contenido de humedad, tenga en cuenta lo siguiente:• Guarde el papel en lugares frescos y bien ventilados.Apéndice-13
Apéndice• Guarde el papel en posición horizontal y no abra los paquetes. Si ha abierto un paquete, vuelva a sellarlo sino tiene intención de utilizar el papel durante un tiempo.• Guarde el papel sellado dentro de la caja y el envoltorio originales. Coloque un palet bajo la caja de cartónpara que no esté en contacto directo con el suelo. Mantenga el papel suficientemente alejado de los suelosde madera u hormigón, especialmente durante las épocas de lluvia.• Antes de utilizar papel que ha almacenado, manténgalo a un nivel de humedad adecuado durante unmínimo de 48 horas.• No guarde el papel en entornos expuestos al calor, la luz directa del sol o la humedad.Otras especificaciones del papelPorosidad: la densidad de las fibras del papelRigidez: el papel debe ser lo suficientemente rígido para no doblarse en el interior de la máquina y provocaratascos.Curvatura: en muchas ocasiones, el papel tiende a curvarse cuando se abre el paquete. Cuando el papel pasapor la unidad de fijación, se curva hacia arriba ligeramente. Para que el papel impreso quede plano, cárguelode forma que la curvatura quede hacia la parte inferior de la bandeja de papel.Electricidad estática: durante la impresión, el papel se carga electrostáticamente para que se adhiera el tóner.Escoja papel que pueda descargar rápidamente la electricidad estática para que las copias no se peguen entresí.Blancura: la blancura del papel afecta al contraste de la impresión. Utilice papel blanco para conseguir copiasmás nítidas y claras.Calidad: pueden producirse problemas si los tamaños de las hojas no son uniformes o las esquinas no soncuadradas, los bordes son irregulares, las hojas no están cortadas, o los bordes o las esquinas están malcortados. Para evitar problemas de este tipo, esté especialmente atento cuando corte el papel usted mismo.Embalaje: utilice papel bien empaquetado y apilado en cajas. En el mejor de los casos, el propio embalajedebería haberse tratado con una capa de recubrimiento para evitar que entre la humedad.Papel con tratamientos especiales: no recomendamos imprimir en los siguientes tipos de papel, aunquecumpla las especificaciones básicas. Si utiliza estos tipos de papel, compre primero una cantidad pequeña ypruébelo.• Papel satinado• Papel con filigrana• Papel con superficies irregulares• Papel perforadoPapel especialEsta sección describe la impresión en papel y medios de impresión especiales.Pueden utilizarse los siguientes tipos de medios y papel:• Transparencias• Papel preimpreso• Papel finoApéndice-14
Apéndice• Papel reciclado• Papel fino (de 60 g/m 2 a 64 g/m 2 o menos)• Membrete• Papel coloreado• Papel perforado• Sobres• Cartulina (Hagaki)• Papel grueso (de 106 g/m 2 a 200 g/m 2 o menos)• Etiquetas• Coated paper• Papel de alta calidadCuando utilice este tipo de papel y medios, asegúrese de que está diseñado específicamente parafotocopiadoras o impresoras de tipo láser. Utilice el bypass para las transparencias, el papel grueso, los sobres,las cartulinas y el papel de etiquetas.Selección de papel especialAunque la máquina admite papel especial que satisfaga los requisitos siguientes, la calidad de impresiónvariará considerablemente según el diseño y la calidad del papel especial. Recuerde que los problemas deimpresión son más frecuentes con el papel especial que con el papel normal. Antes de comprar grandescantidades de papel especial, pruebe una muestra para asegurarse de que la calidad de impresión essatisfactoria. A continuación, encontrará precauciones generales que deben tenerse en cuenta cuando seimprime en papel especial. No nos responsabilizamos de ningún daño causado al usuario o a la máquina comoconsecuencia de la humedad o de las especificaciones del papel especial.Seleccione un depósito o el bypass para el papel especial.TransparenciasLas transparencias deben ser capaces de resistir el calor de la impresión. Las transparencias deben satisfacerlas condiciones siguientes.CriteriosResistencia térmicaGrosorMaterialPrecisión en cuanto adimensionesEspecificacionesDebe soportar temperaturas decomo mínimo 190 °CDe 0,100 a 0,110 mmPoliéster±0,7 mmSimetría de las esquinas 90° ±0,2°Para evitar problemas, utilice el bypass para las transparencias y cárguelas con el borde largo en dirección ala máquina.Si las transparencias se atascan frecuentemente en la salida, intente tirar del borde delantero de las hojassuavemente a medida que se expulsan.Apéndice-15
ApéndiceHagakiBordes malacabadosSobresUtilice el bypass para los sobres.Bordes malacabadosAntes de cargar papel Hagaki en el bypass, ventile lashojas y alinee los bordes. Si el papel Hagaki estácurvado, alíselo antes de cargarlo. Si imprime sobrepapel Hagaki curvado, podría tener problemas deatascos.Utilice papel Oufuku Hagaki sin plegar (disponible enlas oficinas de correos). Algunos papeles Hagakipueden tener bordes ásperos creados por unacortadora de papel en la cara posterior. Quite estosbordes ásperos colocando el papel Hagaki sobre unasuperficie plana y frotando los bordes suavemente unpar de veces con una regla.Debido a la estructura de los sobres, en algunos casos no será posible imprimir de forma uniforme en toda lasuperficie. Los sobres finos podrían arrugarse al pasar por el interior de la máquina. Antes de comprar grandescantidades de sobres, pruebe una muestra para comprobar la calidad de la impresión.Si guarda los sobres durante un período de tiempo prolongado quizás se arruguen. Por lo tanto, es aconsejablemantener el paquete sellado hasta que se utilicen.Tenga en cuenta los siguientes puntos.No utilice sobres con adhesivo al descubierto. No utilice sobres en los que el adhesivo queda expuesto trasretirar la capa superior. Si el papel que cubre el adhesivo se despegara en el interior de la máquina podríaprovocar daños graves.No utilice sobres con determinadas características especiales. Por ejemplo, no utilice sobres con un ojal paraatar un cordel que cierre la solapa o sobres con una ventana abierta o con una ventana recubierta con unplástico fino.Si se produce un atasco, cargue menos sobres simultáneamente.Para evitar atascos de papel cuando se imprime en múltiples sobres, no deje que queden más de diez sobresen la bandeja de salida simultáneamente.Papel gruesoAntes de cargar papel grueso en el bypass, ventile las hojas y alinee los bordes. El papel grueso puede tenerbordes ásperos creados por una cortadora de papel en la cara posterior. Retire estos bordes ásperos al igualque en el papel Hagaki, colocándolo sobre una superficie plana y frotando los bordes suavemente un par deveces con una regla. Si imprime sobre papel con bordes ásperos, podría tener problemas de atascos.NOTA: Si el papel no se alimenta bien tras alisarlo, cargue el papel en el bypass con el borde delanteroelevado algunos milímetros.EtiquetasAsegúrese de colocar las etiquetas en el bypass.Apéndice-16
ApéndiceSi utiliza etiquetas, tenga cuidado de que la parte adhesiva no entra en contacto con ninguna parte de lamáquina y de que las etiquetas no se despegan de la hoja de protección. Los adhesivos pegados al tambor oa los rodillos y las etiquetas despegadas que queden dentro de la máquina pueden ocasionar daños.Cuando imprima en etiquetas, debe responsabilizarse de la calidad de impresión y de los posibles problemas.Hoja superiorCapa adhesivaHoja de protecciónLa etiqueta dispone de tres capas como se muestra enla ilustración. La capa adhesiva contiene sustanciasque se pueden ver fácilmente afectadas por la fuerzaaplicada en la máquina. La hoja de protección semantiene con la hoja superior hasta que se utiliza laetiqueta. La composición de las etiquetas puede causarproblemas.La superficie de las etiquetas debe estar cubierta porcompleto con la hoja superior. Si hay espacios entre lasetiquetas, éstas se pueden despegar y provocar dañosimportantes.Algunos papeles de etiquetas tienen márgenes grandes en la hoja superior. Si utiliza dicho papel, no despegueestos márgenes de la hoja de protección hasta que termine la impresión.PermitidoNo permitidoHojasuperiorHoja deprotecciónUtilice papel de etiquetas que cumpla las siguientes especificaciones.ElementoGramaje de hoja superiorGramaje base(gramaje general del papel)Grosor de hoja superiorGrosor general de papelContenido de humedadEspecificacionesDe 44 a 74 g/m²De 104 a 151 g/m²De 0,086 a 0,107 mmDe 0,115 a 0,145 mmDe 4 a 6 % (compuesto)Papel coloreadoEl papel coloreado debe cumplir las especificaciones que aparecen en la página 2 del Apéndice. Además, lospigmentos del papel deben ser capaces de soportar el calor de la impresión (hasta 200 °C o 392 °F).Apéndice-17
ApéndicePapel preimpresoEl papel preimpreso debe cumplir las especificaciones que aparecen en la página 2 del Apéndice. La tinta decolor debe ser capaz de resistir el calor de la impresión. También debe ser resistente al aceite de silicona. Noutilice papel con una superficie tratada, como el papel satinado que se utiliza para calendarios.Papel recicladoEl papel reciclado debe cumplir las especificaciones que aparecen en la página 2 del Apéndice; sin embargo,la blancura debe considerarse por separado.NOTA: Antes de comprar grandes cantidades de papel reciclado, pruebe una muestra para comprobar lacalidad de la impresión.Apéndice-18
ApéndiceEspecificacionesNOTA: Estas especificaciones pueden modificarse sin previo aviso.MáquinaElementoTipoMétodo de impresiónTipos de originales admitidosSistema de alimentación deoriginalGramaje delpapelTipo de papelTamaño depapelDepósito1, 2DescripciónEscritorioElectrofotografía mediante láser de semiconductores, sistema detambor tándemHojas, libros, objetos tridimensionales (tamaño máximo del original:11 × 17"/A3)FijoDe 60 a 163 g/m 2 (Dúplex: de 60 a 163 g/m 2 )Bypass De 60 a 220 g/m 2Depósito1, 2BypassDepósito1, 2BypassNormal, Rugoso, Pergamino, Reciclado, Preimpreso, Fino, Coloreado,Perforado, Membrete, Papel grueso, Alta calidad, Personaliz 1 a 8(dúplex: igual que símplex)Normal, Transp. (película OHP), Rugoso, Pergamino, Etiquetas,Reciclado, Preimpreso, Fino, Cartulina, Coloreado, Perforado,Membrete, Papel grueso, Estucado, Sobre, Alta calidad, Personaliz 1 a8Máximo: 11 × 17"/A3 (Dúplex: 11 × 17"/A3)Mínimo: 5 1/2 × 8 1/2"/A5-R (Dúplex: 5 1/2 × 8 1/2"/A5-R)Máximo: 11 × 17"/A3Mínimo: 5 1/2 × 8 1/2"/A6RNivel de zoom Modo manual: de 25 a 400%, incrementos de 1%Modo automático: Zoom preestablecidoApéndice-19
ApéndiceElementoVelocidad deimpresión Modelo de 25/25 ppmTiempo pararealizar laprimeraimpresión(A4,alimentacióndesdedepósito)Modelo de 30/30 ppmModelo de 40/40 ppmModelo de 50/40 ppmModelo de 55/50 ppmBlanco ynegroA todo colorDescripciónCopia en B/NCopia a todo colorA4/Letter 25 hojas/min 25 hojas/minA4-R/Letter-R 17 hojas/min 17 hojas/minA3/Ledger 13 hojas/min 13 hojas/minB4/Legal 13 hojas/min 13 hojas/minB5 25 hojas/min 25 hojas/minA4/Letter 30 hojas/min 30 hojas/minA4-R/Letter-R 20 hojas/min 20 hojas/minA3/Ledger 15 hojas/min 15 hojas/minB4/Legal 15 hojas/min 15 hojas/minB5 30 hojas/min 30 hojas/minA4/Letter 40 hojas/min 40 hojas/minA4-R/Letter-R 27 hojas/min 27 hojas/minA3/Ledger 19 hojas/min 19 hojas/minB4/Legal 19 hojas/min 19 hojas/minB5 40 hojas/min 40 hojas/minA4/Letter 50 hojas/min 40 hojas/minA4-R/Letter-R 33 hojas/min 27 hojas/minA3/Ledger 25 hojas/min 19 hojas/minB4/Legal 25 hojas/min 19 hojas/minB5 50 hojas/min 40 hojas/minCuando el finalizador de documentos no está instalado:Cuando el finalizador de documentos de 3.000 hojas está instalado:A4/Letter 55 hojas/min 50 hojas/minA4-R/Letter-R 37 hojas/min 33 hojas/minA3/Ledger 28 hojas/min 25 hojas/minB4/Ledger 28 hojas/min 25 hojas/minB5 55 hojas/min 50 hojas/minCuando el finalizador de documentos está instalado:A4/Letter 50 hojas/min 50 hojas/minA4-R/Letter-R 37 hojas/min 33 hojas/minA3/Ledger 28 hojas/min 25 hojas/minB4/Ledger 28 hojas/min 25 hojas/minB5 50 hojas/min 50 hojas/minModelo de 25/25 ppm: 6,2 segundos o menosModelo de 30/30 ppm: 6,2 segundos o menosModelo de 40/40 ppm: 5,3 segundos o menosModelo de 50/40 ppm: 4,9 segundos o menosModelo de 55/50 ppm: 4,6 segundos o menosModelo de 25/25 ppm: 8,1 segundos o menosModelo de 30/30 ppm: 8,1 segundos o menosModelo de 40/40 ppm: 6,9 segundos o menosModelo de 50/40 ppm: 6,9 segundos o menosModelo de 55/50 ppm: 6,1 segundos o menosApéndice-20
ApéndiceElementoTiempo decalentamiento(22 °C/71,6 °F,60%)Capacidad depapelCapacidad debandeja desalidaCopia continuaEncendidoBajoconsumoReposoDepósito 1Modelo de 25/25 ppm: 30 segundos o menosModelo de 30/30 ppm: 30 segundos o menosModelo de 40/40 ppm: 45 segundos o menosModelo de 50/40 ppm: 45 segundos o menosModelo de 55/50 ppm: 57,5 segundos o menosModelo de 25/25 ppm: 30 segundos o menosModelo de 30/30 ppm: 30 segundos o menosModelo de 40/40 ppm: 30 segundos o menosModelo de 50/40 ppm: 30 segundos o menosModelo de 55/50 ppm: 30 segundos o menosModelo de 25/25 ppm: 30 segundos o menosModelo de 30/30 ppm: 30 segundos o menosModelo de 40/40 ppm: 45 segundos o menosModelo de 50/40 ppm: 45 segundos o menosModelo de 55/50 ppm: 57,5 segundos o menos500 hojas (80 g/m 2 , A4/Letter o menos),250 hojas (80 g/m 2 , B4/Legal o más)Depósito 2 500 hojas (80 g/m 2 )BypassBandejasuperiorconseparador detrabajosopcionalSistema de escritura deimágenesMemoriaprincipalDisco duroEstándarMáximo100 hojas (80 g/m 2 , A4/Letter o menos),50 hojas (80 g/m 2 , más que Letter/A4)250 hojas (80 g/m 2 )150 hojas (80 g/m 2 )De 1 a 999 hojasLáser de semiconductores y electrofotografía2048 MB2048 MB25/25: 80 GB o más (estándar)30/30: 80 GB o más (estándar)40/40: 160 GB o más (estándar)50/40: 160 GB o más (estándar)55/50: 160 GB o más (estándar)Interfaz Estándar Conector de interfaz USB: 1 (USB de alta velocidad)Ranura para memoria USB: 2 (USB de alta velocidad)Interfaz de red: 1 (10 BASE-T/100 BASE-TX)ResoluciónDescripciónOpcional Ranura KUIO/W: 2600 × 600 pppApéndice-21
ApéndiceElementoEntornooperativoImpresoraTemperatura De 10 a 32,5 °C/de 50 a 90,5 °FHumedad de 15 a 80 %AltitudLuminosidadDimensiones (an. × pr. × al.)(solo unidad principal)Peso (sin cartucho de tóner nicaja de tóner residual)Espacio necesario (Ancho xProfundo)(con bypass)Fuente de alimentaciónOpcionesDescripción2.500 m/8.202 pies máx.1.500 lux máximo23 53/64 × 26 49/64 × 29 11/32"605 × 680 × 745 mm233,7 libras/106 kg35 × 26 49/64"889 × 680 mm120 V CA, 60 Hz, 12 A/220 a 240 V CA, 50 Hz/ 60 Hz, 7,2 AAlimentador de originales, depósito de papel, depósito de papel de3.000 hojas, finalizador de documentos, finalizador de documentos de3.000 hojas, separador de trabajos, contador, kit de FAX, memoria deexpansión, kit de seguridad de datos y kit de vigilancia de documentosimpresosElementoDescripciónVelocidad de impresiónIgual que Velocidad de copia.Tiempo pararealizar laprimeraimpresión(A4,alimentacióndesdedepósito)ResoluciónBlanco ynegroA todo colorModelo de 25/25 ppm: 9,4 segundos o menosModelo de 30/30 ppm: 9,4 segundos o menosModelo de 40/40 ppm: 7,1 segundos o menosModelo de 50/40 ppm: 5,8 segundos o menosModelo de 50/50 ppm: 5,2 segundos o menosModelo de 25/25 ppm: 10,9 segundos o menosModelo de 30/30 ppm: 10,9 segundos o menosModelo de 40/40 ppm: 8,1 segundos o menosModelo de 50/40 ppm: 8,1 segundos o menosModelo de 50/50 ppm: 6,7 segundos o menos600 pppSistema operativoWindows 2000 (Service Pack 2 o superior), Windows XP, WindowsServer 2003, Windows Vista, Windows 7, Windows Server 2008, AppleMacintosh OS 10.xInterfaz Estándar Conector de interfaz USB: 1 (USB de alta velocidad)Interfaz de red: 1 (10 BASE-T/100 BASE-TX)Lenguaje de descripción depáginaPRESCRIBEApéndice-22
ApéndiceEscánerElementoDescripciónRequisitos del sistemaResoluciónFormato de archivoVelocidad de escaneado *1CPU: 600 Mhz o superiorRAM: 128 MB o más600 ppp, 400 ppp, 300 ppp, 200 ppp, 200 ×100 ppp, 200 × 400 ppp(Resolución en modo fax incluida)TIFF (compresión MMR/JPEG), JPEG, XPS, PDF (compresión MMR/JPEG), PDF (alta compresión)Modelo de 25/25 ppmModelo de 30/30 ppm1 cara B/N 50 imágenes/minColor 50 imágenes/min2 caras B/N 60 imágenes/minColor 60 imágenes/min(A4 horizontal, 300 ppp,calidad de imagen: original de texto/foto)Modelo de 40/40 ppmModelo de 50/40 ppmModelo de 50/50 ppm1 cara B/N 75 imágenes/minColor 75 imágenes/min2 caras B/N 100 imágenes/minColor 100 imágenes/min(A4 horizontal, 300 ppp,calidad de imagen: original de texto/foto)InterfazProtocolo de redTransmisiónSistemaEther<strong>net</strong> (10 BASE-T/100 BASE-TX)TCP/IPTransmisión de PC SMB Escanear a SMBFTP Escanear a FTP, FTP sobre SSLTransmisión de e-mail SMTP Escanear a e-mailEscaneado TWAIN* 2Escaneado WIA* 3*1 Cuando se utiliza el alimentador de originales de escaneado doble (excepto escaneado TWAIN y WIA)*2 Sistema operativo disponible: Windows 2000 (Service Pack 2 o superior), Windows XP, Windows Server2003, Windows Vista, Windows 7, Windows Server 2008*3 Sistema operativo disponible: Windows Vista, Windows 7, Windows Server 2008Apéndice-23
ApéndiceAlimentador de originales (opcional)ElementoDescripciónMétodo dealimentación deloriginalTipos deoriginalesadmitidosAlimentación automáticaOriginales en hojas sueltasTamaño de papelMáximo: Ledger/A3Mínimo: Statement-R/A5-RGramaje del papel De 45 a 160 g/m 2Capacidad decargaDimensiones(Ancho) ×(Profundo) × (Alto)Peso100 hojas (de 50 a 80 g/m 2 ) máximoOriginales de distintos tamaños (selección automática): 30 hojas (de 50 a 80 g/m 2 )máximo22 23/32 × 21 13/64 × 7 5/64"577 × 534 × 180 mm14 kg o menosModelo de escaneado doble: 14 kg o menosDepósito de papel (opcional)ElementoMétodo desuministro depapelDescripciónAlimentación por fricción (nº de hojas: 500, 80 g/m 2 , 2 depósitos)Tamaño de papelLedger, Legal, Oficio II, 8.5×13.5", Letter, Letter-R, Executive, Executive-R,Statement-R, A3, B4, A4, A4-R, B5-R, A5-R, Folio, 8K, 16K, 16K-RPapel admitido Gramaje: 60 - 163 g/m 2Tipos de papel: estándar, reciclado, coloreadoDimensiones(Ancho) ×(Profundo) × (Alto)Peso23 1/32 × 24 1/2 × 12 13/32"585 × 622,5 × 315 mmAprox. 45,2 libras / aprox. 20,5 kgDepósito de papel de 3.000 hojas (opcional)ElementoMétodo desuministro depapelDescripciónAlimentación por fricción (nº de hojas: 3.000 (80 g/m 2 ))Apéndice-24
ApéndiceElementoDescripciónTamaño de papelA4, B5, LetterPapel admitido Gramaje: 60 - 105 g/m 2Tipos de papel: estándar, reciclado, coloreadoDimensiones(Ancho) ×(Profundo) × (Alto)Peso23 5/16 × 23 5/8 × 12 23/64"585 × 600 × 314 mmAprox. 50,71 libras / aprox. 23 kgFinalizador de documentos (opcional)ElementoDescripciónNúmero debandejasTamaño de papel(Sin grapado)Gramajes de papeladmitidosHojas máximaspara grapadoDimensiones(Ancho) ×(Profundo) × (Alto)Peso1 bandejaLedger, Legal, Oficio II, 8,5×13,5", A3, B4, Folio, 8K: 500 hojasLetter, Letter-R, A4, A4-R, B5, B5-R, 16K: 1.000 hojasGrapado: 90 g/m 2 o menosLedger, Legal, Oficio II, 8.5×13.5", A3, B4, 8K: 25 hojasLetter, Letter-R, A4, A4-R, B5, B5-R, 16K: 50 hojas (gramaje 90 g/m 2 o menos)25 × 20 63/64 × 40 5/16"634,9 × 533 × 1013,5 mmAprox. 58,42 libras / aprox. 26,5 kgFinalizador de documentos de 3.000 hojas (opcional)ElementoDescripciónNúmero de bandejas3 bandejasTamañode papelBandejaA (singrapado)BandejaBBandejaCLedger, Legal, A3, B4, 8K: 1.500 hojasLetter, Letter-R, A4, A4R, B5, 16K: 3.000 hojasFolio, Ledger, Legal, 12×18", A3, B4, 8K: 100 hojasLetter, Letter-R, Statement-R, A4, A4R, B5, B5R, A5, A5R, 16K, 16KR: 200 hojasLetter, Statement-R, A4, B5, A5, A5R, 16K: 50 hojasGramajes de papeladmitidosGrapado: 90 g/m 2 o menosApéndice-25
ApéndiceHojas máximas paragrapadoDimensiones(Ancho) × (Profundo)× (Alto)PesoElementoA3, B4, Ledger, Legal, Oficio II, 8.5×13.5", Folio, 8K: 30 hojasA4, A4-R, B5, Letter, Letter-R, 16K: 50 hojas(Gramaje 90 g/m 2 o menos)27 1/2 × 22 9/16 × 42 13/16"687 × 573 × 1087 mm121,3 libras o menos / 55 kg o menosDescripciónSeparador de trabajos (opcional)ElementoDescripciónNúmero debandejas1 bandejaMáximo de hojas 100 hojas (80 g/m 2 )Tamaño de papelLedger, Legal, Oficio II, 8.5×13.5", Letter, Letter-R, Executive, Executive-R,Statement-R, A3, B4, A4, A4-R, B5, B5-R, A5-R, Folio, 8K, 16K, 16K-RTipo de papel Gramaje: 60 - 163 g/m 2Tipo de papel: normal, reciclado, coloreado, pergaminoDimensiones(Ancho) ×(Profundo) × (Alto)Peso22 29/64 × 22 29/64 × 9 26/64"570 × 570 × 240 mm5,1 libras o menos / 2,3 kg o menosApéndice-26
ApéndiceEspecificaciones medioambientales (modelo de 25/25 ppm y modelo de 30/30 ppm)ElementoDescripciónModelo de 25/25ppmModelo de 30/30ppmEmisiónsonoraDurante la copiaBlanco yNegroConsumo Durante la copia Blanco yeléctrico* 1 NegroCopia a 2 caras (dúplex)66,2 dB(A) (Lwad) 67,1 dB(A) (Lwad)Color 66,4 dB(A) (Lwad) 67,0 dB(A) (Lwad)ColorEn inactividadDurante modo de bajo consumoTiempo de recuperación desde elmodo de bajo consumoTiempo de activación del modo debajo consumoEn reposoTiempo de recuperación desde elmodo de reposoTiempo de activación del modo dereposoDurante modo de conexión* 2710 W o menos(120 V)760 W o menos(230 V)800 W o menos(120 V)860 W o menos(230 V)160 W o menos100 W o menos30 segundos o menos3 minutos16 W o menos30 segundos o menos30 minutos1 W o menosEstándar730 W o menos(120 V)790 W o menos(230 V)810 W o menos(120 V)870 W o menos(230 V)*1 Valores predeterminados de fábrica*2 Para que no haya consumo eléctrico, se debe quitar el enchufe de la toma de corriente.Apéndice-27
ApéndiceEspecificaciones medioambientales (modelo de 40/40 ppm y modelo de 50/40 ppm)ElementoDescripciónModelo de40/40 ppmModelo de50/40 ppmEmisiónsonoraConsumoeléctrico* 1Copia a 2 caras (dúplex)Durante la copiaDurante la copia(con todo el equipoopcional)Blanco yNegro68,0 dB (A) (Lwad) 69,5 dB (A) (Lwad)Color 68,2 dB (A) (Lwad) 68,3 dB (A) (Lwad)Blanco yNegroEn inactividadDurante modo de bajo consumoTiempo de recuperación desde elmodo de bajo consumoTiempo de activación del modo debajo consumoEn reposoTiempo de recuperación desde elmodo de reposoTiempo de activación del modo dereposoDurante modo de conexión* 2980 W o menos(120 V)1.000 W o menos(230 V)Color 1.130 W o menos (120 V)1.150 W o menos (230 V)210 W o menos130 W o menos30 segundos o menos3 minutos19 W o menos45 segundos o menos45 minutos1 W o menosEstándar1.110 W o menos(120 V)1.130 W o menos(230 V)60 minutos*1 Valores predeterminados de fábrica*2 Para que no haya consumo eléctrico, se debe quitar el enchufe de la toma de corriente.NOTA: Consulte a su distribuidor o al servicio técnico sobre los tipos de papel recomendados.Apéndice-28
ApéndiceGlosarioAccesibilidadSe refiere al diseño de la máquina, que ofrece una buena accesibilidad incluso para personas ancianas opersonas discapacitadas física o visualmente. Los caracteres del panel digital pueden ampliarse y el mismopanel digital puede ajustarse en dos ángulos.AppleTalkAppleTalk, que se incluye con el sistema operativo Mac de Apple Computer, es un protocolo de red. AppleTalkpermite compartir archivos/impresoras y permite utilizar el software de aplicación que se encuentra en otroordenador de la misma red AppleTalk.AyudaLa tecla Ayuda está disponible en el panel de control de esta máquina. Si no está seguro de cómo usar lamáquina, desea obtener más información sobre sus funciones o tiene problemas para que la máquina funcionecorrectamente, pulse la tecla Ayuda para ver una explicación detallada del panel digital.BonjourBonjour, también conocido como red sin necesidad de configuración, es un servicio que detectaautomáticamente los PC, dispositivos y servicios en una red IP. Bonjour, debido a que usa un protocolo IPestándar del sector, permite que los dispositivos se reconozcan automáticamente entre sí sin tener queespecificar una dirección IP o configurar un servidor DNS. Bonjour también envía y recibe paquetes de red através del puerto UDP 5353. Si hay un firewall habilitado, el usuario debe comprobar que el puerto UDP estáabierto para que Bonjour pueda ejecutarse correctamente. Algunos firewall están configurados para rechazarsolo ciertos paquetes de Bonjour. Si la ejecución de Bonjour no es estable, compruebe la configuración delfirewall y asegúrese de que está registrado en la lista de excepciones, así como de que se aceptan los paquetesde Bonjour. Si instala Bonjour en Windows XP Service Pack 2 o superior, Windows Firewall debe estarcorrectamente configurado para Bonjour.BypassLa bandeja de suministro de papel que se encuentra en el lado derecho de la máquina. Utilice este bypass enlugar de los depósitos para imprimir en sobres, Hagaki, transparencias o etiquetas.Controlador de la impresoraEl software que permite imprimir los datos creados con cualquier software de aplicación. El controlador de laimpresora para la máquina se incluye en el CD-ROM que encontrará en la caja de la máquina. Instale elcontrolador de la impresora en el ordenador conectado a la máquina.DHCP (Dynamic Host Configuration Protocol)El protocolo DHCP (Dynamic Host Configuration Protocol) determina automáticamente las direcciones IP, lasmáscaras de subred y las direcciones de gateway en una red TCP/IP. DHCP minimiza la carga de gestión dela red utilizando un amplio número de ordenadores cliente, pues releva a clientes individuales, incl. impresoras,a partir de las direcciones IP asignadas.DHCP (IPv6)DHCP (IPv6) es la siguiente generación del protocolo DHCP (Dynamic Host Configuration Protocol) de Inter<strong>net</strong>y es compatible con IPv6. Amplía el protocolo de inicio BOOTP que define los protocolos usados para transferirinformación de configuración a los hosts de la red. DHCP (IPv6) permite al servidor DHCP usar su funcionalidadampliada para enviar parámetros de configuración a un nodo IPv6. Como las direcciones de red que se puedenApéndice-29
Apéndiceusar se asignan de forma automática, la carga de trabajo de gestión de los nodos IPv6 se reduce en lossistemas donde el administrador tiene ejercer un control de cierre sobre la asignación de direcciones IP.Dirección IPUna dirección de protocolo de Inter<strong>net</strong> que es un número único que representa a un ordenador específico o aun dispositivo relacionado en la red. El formato de una dirección IP es cuatro bloques de números separadospor puntos; por ejemplo, 192.168.110.171. Cada número debe estar comprendido entre 0 y 255.EmulaciónLa función para interpretar y ejecutar los lenguajes de descripción de páginas de otras impresoras. Laimpresora emula el funcionamiento de PCL6, KPDL y KPDL (Auto).Enviar como E-mailUna función que permite enviar los datos de imagen almacenados en la máquina como archivo adjunto de e-mail. Las direcciones de e-mail pueden seleccionarse de la lista o introducirse individualmente.Escala de grisesUna forma de describir los colores informática. Las imágenes visualizadas de este tipo suelen estar compuestaspor diversas tonalidades de gris que van del negro en la menor intensidad al blanco en la mayor intensidad, sinningún otro color. Los niveles de gris se muestran en niveles numéricos; es decir, blanco y negro sólo para 1bit; 256 niveles de gris (incl. blanco y negro) para 8 bits y 65.536 niveles de gris para 16 bits.FTP(File Transfer Protocol)Un protocolo para la transferencia de archivos en la red TCP/IP, ya sea Inter<strong>net</strong> o una intra<strong>net</strong>. Junto con HTTPy SMTP/POP, actualmente también es habitual el uso del protocolo FTP en Inter<strong>net</strong>.Gateway predeterminadoIndica el dispositivo, por ejemplo un ordenador o enrutador, que se utiliza como entrada/salida (gateway) paraacceder a los ordenadores que no pertenecen a la red. Si no se designa un gateway específico para unadirección IP de destino, los datos se envían al host designado como Gateway predeterminado.IPPIPP (Inter<strong>net</strong> Printing Protocol) es un estándar que usan las redes TCP/IP, como Inter<strong>net</strong>, para permitir el envíode trabajos de impresión entre PC e impresoras de forma remota. IPP es una extensión del protocolo HTTPque se usa para ver sitios web y permite imprimir a través de enrutadores de impresoras ubicadas de formaremota. También admite los mecanismos de autenticación HTTP junto con el servidor SSL y la autenticacióndel cliente, además de la encriptación.KPDL (Kyocera Page Description Language)El lenguaje de descripción de páginas PostScript de Kyocera compatible con Adobe PostScript Level 3.Máscara de subredLa máscara de subred es una forma de aumentar la sección de la dirección de red de una dirección IP. Unamáscara de subred representa todas las secciones de dirección de red como 1 y todas las secciones dedirección de host como 0. El número de bits en el prefijo indica la longitud de la dirección de red. Por "prefijo"se entiende una información añadida al principio y, en este contexto, indica la primera sección de la direcciónIP. Cuando se escribe una dirección IP, la longitud de la dirección de red se indica mediante la longitud delApéndice-30
Apéndiceprefijo después de una barra oblicua (/). Por ejemplo, "24" en la dirección "133.210.2.0/24". De esta forma,"133.210.2.0/24" es la dirección IP "133.210.2.0" con un prefijo de 24 bits (sección de red). Esta nueva secciónde dirección de red (originalmente parte de la dirección de host) ha permitido que a la máscara de subred se leconozca como dirección de subred. Cuando introduzca la máscara de subred, asegúrese de desactivar(Desactivado) la opción DHCP.Modo EcoPrintUn modo de impresión que ayuda a ahorrar tóner. Las copias realizadas en este modo son más claras de lonormal.NetBEUI (NetBIOS Extended User Interface)Una interfaz desarrollada por IBM en 1985 como actualización de NetBIOS. Permite funciones más avanzadasen redes más pequeñas que otros protocolos como TCP/IP, etc. No es apropiada para redes extensas debidoa la ausencia de capacidades de enrutamiento para escoger las rutas más apropiadas. NetBEUI ha sidoadoptado por IBM para OS/2 y por Microsoft para Windows como protocolo estándar para compartir archivos ypara servicios de impresión.NetWareEl software de gestión de redes de Novell que puede ejecutarse en diversos sistemas operativos.Página de estadoLa página que indica los estados de la máquina, como la capacidad de memoria, el número total de impresionesy páginas escaneadas, y la configuración de origen de papel.POP3 (Post Office Protocol 3)Un protocolo estándar para la recepción de E-mail del servidor en el que se almacena el correo en Inter<strong>net</strong> oen la intra<strong>net</strong>.PostScriptUn lenguaje de descripción de páginas desarrollado por Adobe Systems. Ofrece funciones de fuentes flexiblesy gráficos muy funcionales, permitiendo de este modo una impresión de mayor calidad. La primera versiónconocida como Level 1 apareció en 1985, seguida por Level 2 que permite la impresión en color y lenguajes dedos bytes (p.ej. japonés) en 1990. En 1996, apareció Level 3 como actualización para el acceso a Inter<strong>net</strong> yformato PDF, así como mejoras graduales en las tecnologías de implementación.ppp(puntos por pulgada)Una unidad de resolución que indica el número de puntos impresos por pulgada (25,4 mm).PPM (páginas por minuto)Indica el número de impresiones en tamaño A4 realizadas en un minuto.RA (Sin estado)El enrutador IPv6 comunica (transmite) información, como el prefijo de dirección global, mediante ICMPv6. Aesta información se le denomina aviso del enrutador (RA). ICMPv6 es el acrónimo de Inter<strong>net</strong> Control MessageProtocol, y es un estándar IPv6 definido en la RFC 2463 "Inter<strong>net</strong> Control Message Protocol (ICMPv6) for theInter<strong>net</strong> Protocol Version 6 (IPv6) Specification".Apéndice-31
ApéndiceReposo automáticoUn modo diseñado para el ahorro de energía eléctrica que se activa cuando no se utiliza la máquina o no hayninguna transferencia de datos durante un período de tiempo concreto. En el modo de reposo, el consumoeléctrico es mínimo.Selección automática de papelUna función que permite seleccionar automáticamente papel del mismo tamaño que el original de la impresión.SMTP (Simple Mail Transfer Protocol)Un protocolo para la transmisión de e-mail a través de Inter<strong>net</strong> o a través de la intra<strong>net</strong>. Se utiliza para transferircorreo entre servidores de correo y para enviar el correo de los clientes a los servidores.TCP/IP (Transmission Control Protocol/Inter<strong>net</strong> Protocol)TCP/IP es un conjunto de protocolos diseñado para definir el modo en que los ordenadores y otros dispositivosse comunican entre sí en una red.TCP/IP (IPv6)TCP/IP (IPv6) se basa en el protocolo de Inter<strong>net</strong> actual, TCP/IP (IPv4). IPv6 es la siguiente generación delprotocolo de Inter<strong>net</strong> y amplía el espacio de direcciones disponible, con lo que resuelve el problema de la faltade direcciones de IPv4, al tiempo que incorpora otras mejoras, como funcionalidad de seguridad adicional ycapacidad para establecer prioridades en las transmisiones de datos.Tiempo de espera salto de página automáticoDurante la transmisión de datos, en ocasiones la máquina tiene que esperar hasta que se reciben los siguientesdatos. Este período es el tiempo de espera salto de página automático. Cuando se supera el tiempo de esperaprefijado, la máquina extrae el papel automáticamente. Sin embargo, esto no sucede cuando la última páginano tiene ningún dato que deba imprimirse.TWAIN (Technology Without Any Interested Name)Una especificación técnica para la conexión de escáneres, cámaras digitales y otros equipos de imagen a losordenadores. Los dispositivos compatibles con TWAIN permiten procesar datos de imagen en cualquiersoftware de aplicación relevante. TWAIN se ha adoptado en un amplio número de programas gráficos (comoAdobe Photoshop) y de OCR.USB (Universal Serial Bus)2.0Un estándar de interfaz USB para USB 2.0 de alta velocidad. La velocidad máxima de transferencia es de 480Mbps. La máquina está equipada con USB 2.0 para la transferencia de datos a alta velocidad.WIA (Windows Imaging Acquisition, adquisición de imágenes de Windows)Función para importar imágenes en Windows ME/XP de cámaras digitales y otros dispositivos periféricos. Estafunción reemplaza a lo que TWAIN solía hacer; la función forma parte de Windows y mejora el uso para quesea posible importar directamente las imágenes a Mi PC sin utilizar ninguna aplicación.Apéndice-32
ÍndiceÍndiceAAccesibilidad 8-88, Apéndice-29Accesos directos 3-49Agregar 3-49Adjustment/MaintenanceColor Registration 8-48Administración 11-1Administración de inicio de sesión deusuario 11-2Contabilidad de trabajos 11-15Administración de inicio de sesión de usuario11-2Activación y desactivación 11-2Agregar 11-5Cambio de las propiedades 11-7Cierre de sesión (Logout) 11-4Configuración de la autorización de grupo11-10Inicio de sesión 11-3Trabajo con nombre de usuario de iniciode sesión desconocido 11-9Ajust. dens. fondoEnvío 5-20Ajuste de densidadCopia 3-9Envío 5-17Ajuste de grises 8-52Ajuste de la densidad 5-17Auto 3-9Manual 3-9Ajuste de nitidezCopia 4-36Envío 5-19Ajuste del ángulo del panel de controles2-11Ajuste/mantenimiento 8-45Actualización de tambor 8-46Ajuste de grises 8-52Ajuste densidad copia 8-45Brillo de pantalla 8-47Calibración Color 8-53Carga de revelador 8-54Ciclo calibración color 8-51Corrección auto de color 8-47Corrección de líneas negras finas 8-46Densidad de envío/buzón 8-45Inicialización del sistema 8-47Limpiando escáner láser 8-54Limpieza de bypass 8-54Modo silencio 8-47Posición de 1ª impresión 8-55Alarma 8-3Alimentador de originales Apéndice-4,Apéndice-24Carga de originales 2-35Cómo cargar originales 2-36Nombres de los componentes 2-35Originales admitidos 2-35Originales no admitidos 2-35Apagado 2-8Aplicaciones 8-70AppleTalk Apéndice-29Configuración 2-17ArchivoFormato 5-12PDF 5-14Asas 1-4Atasco de papel 10-18Alimentador de originales 10-31Bypass 10-22Depósito 1 10-19Depósito 2 10-20Depósitos 3 y 4 10-21Finalizador de documentos 10-32Indicadores de ubicación del atasco10-18Interior de las cubiertas izquierdas 1, 2 y3 10-25Precaución 10-19Unidad dúplex 10-26Unidad dúplex y depósito 1 10-27Aviso de fin de trabajoCopia 4-41Índice-1
ÍndiceAviso de fin trabajo 5-29Envío 5-29Ayuda Apéndice-30BBandeja de documentos Apéndice-6Bandeja de salida 8-15Bonjour Apéndice-29Borrado de bordesCopia 4-17Envío 5-23Buzón de documentos 3-34, 6-1¿Qué es el buzón de documentos? 3-34Buzón de trabajo 3-34, 6-12Buzón personalizado 3-34, 6-2Funcionamiento básico 3-36Hora de eliminación de los documentos6-3Registro config. rápida 8-34Superposición de formulario 6-7Buzón de trabajoBuzónCopia rápida/revisar y retener impresión6-14Buzón Impresión privada/trabajo almacenado6-12Buzón Repetición de copia 6-16Buzón Superposición de formulario 6-18Buzón personalizadoAlmacenamiento de documentos 6-4Creación de un buzón nuevo 6-2Edición de documentos 6-8Eliminación de documentos 6-11Envío de documentos 6-6Impresión de documentos 6-5Mover documentos 6-8Privilegios de usuario 3-41Superposición de formulario 6-7Unir documentos 6-9Bypass 1-6, Apéndice-31Tamaño y tipo de papel 2-31, 8-6CCable de alimentaciónConexión 2-6Cable de LANConexión 2-5Cable de red 2-4Conexión 2-5Cable USBConexión 2-6Caja de tóner residual 1-5Estado 7-15Sustitución 9-8Calibración Ciclo 8-51Calidad de imagenEnvío 5-16Cambiar prioridad 4-43, 7-14Cambio de idioma 2-11, 8-2Cambio de la unidad de medida 8-13Cambio del idioma 2-11, 8-2Cartucho de tóner 1-5Comprobación de la cantidad de tónerrestante 7-15Sustitución 9-8CD-ROM 2-2Centrado 5-6Cepillo de limpieza 1-5Cierre de sesión 3-2Cierre de sesión (logout) 11-3ColorAjust. dens. fondo 5-20Ajuste de grises 8-52Ciclo calibración color 8-51Color Registration 8-48Hue adjust 4-33Perfiles de color 5-32Selección de color / escala de grises /blanco y negro 5-21Tipo de color 5-31, 8-32Color Calibration 8-53Color modeColor Selection (Copy) 8-18Color Toner Empty Action 8-16COMMAND CENTER 2-18ConexiónCable de alimentación 2-6Cable de LAN 2-5Cable USB 2-6Conexión a tierra de la máquina xiConfig. Bloq interfaz 8-82Configuración de copia 8-28Índice-2
ÍndiceBorr. bordes a pág. post. 8-28Límite preestablecido 8-30Prioridad % auto 8-29Registro config. rápida 8-30Reserv. Sgte. prioridad 8-29Selección auto de papel 8-28Selección de papel 8-28Configuración de envío 8-31Registro config. rápida 8-31Tipo de color 8-32Configuración de impresora 8-36Acción de salto de línea 8-40Acción retorno carro 8-40Copias 8-39Dúplex 8-38EcoPrint 8-37Emulación 8-36Modo alimentación papel 8-41Orientación 8-39Sustituir A4/carta 8-38Tiempo esp. alim. papel 8-39Configuración de la fecha y hora 2-12Confirmación orientación 8-16Contabilidad de trabajos 11-15Administración de los recuentos de copiase impresiones 11-19Restricción del uso de la máquina 11-20Contador Apéndice-5Contenedor de clips 1-4Controlador de la impresora Apéndice-29Convenciones de seguridad iConvenciones utilizadas en esta guía xxviiCopia Apéndice-6Ajuste de la densidad 3-9Configuración 8-28Copia con desplazamiento 3-15Copia con intercalación 3-15Copia con zoom 3-11Copia dúplex 3-13Originales 4-2Selección de la calidad de imagen 3-10Copia con repetición de imagen 4-29Copia con zoomZoom automático 3-11Zoom manual 3-11Zoom preestablecido 3-11Zoom XY 3-12Copias programadas 3-47Edición y eliminación 3-48Registro 3-47Rellamada 3-47Cristal de exposición 1-4Colocación de originales 2-33Limpieza 9-2Cristal de paso 1-4Limpieza 9-3Cubierta de originales 1-4Limpieza 9-2Cubierta frontal 1-4Cubierta izquierda 1 1-4Cubierta izquierda 2 1-4Cubierta izquierda 3 1-4DDefaultColor Selection (Copy) 8-18DepósitoCarga de papel 2-22Tamaño y tipo de papel 8-5Depósito 1 1-4Depósito 2 1-4Depósito de papel Apéndice-4Depósito de papel de 3.000 hojasApéndice-4Destino 8-61Adición de un contacto 8-61Adición de un grupo 8-63Agregar 8-61Búsqueda 3-32Edición 8-64Envío a distintos tipos de destinos (envíomúltiple) 3-33Selección con tecla de un toque 3-33Selección desde la libreta de direcciones3-31Selección por marcación rápida 3-33Tecla Búsqueda rápida de número 3-3Tecla de un toque 8-65Destino de salida 4-12DHCP Apéndice-29DHCP (IPv6) Apéndice-29Dirección IP Apéndice-30Dispositivo 7-16Índice-3
ÍndiceCancelación de una comunicación defax 7-18Comprobación del estado 7-16Configuración 7-17Memoria USB 7-17Visualización de la pantalla 7-16Doble Copia 4-29Dúplex 3-13, 8-38EElementos incluidos 2-2E-mailEnviar como E-mail 3-26Emulación Apéndice-30Selección 8-36Encendido 2-7EntradaAsunto 5-26Cuerpo 5-26Nombre archivo 5-25Nombre de documento 5-25EnvíoAlmacenar 5-30Calidad de imagen 5-16Configuración 8-31Enviar a carpeta (FTP) 3-29Enviar a carpeta (SMB) 3-28Enviar como E-mail 3-26Formato de archivo 5-12Imprimir 5-30Selección del tamaño de envío 5-3Selección del tamaño del original 5-2Envío a distintos tipos de destinos (envíomúltiple) 3-33Envío de e-mail 2-19Envío múltiple (envío a distintos tipos dedestinos) 3-33Equipo opcionalAlimentador de originales Apéndice-4Contador Apéndice-5Depósito de papel Apéndice-4Depósito de papel de 3.000 hojasApéndice-4Descripción general Apéndice-2Finalizador de documentos Apéndice-4Kit de FAX Apéndice-6Kit de seguridad de datos Apéndice-6Memoria de expansión Apéndice-6Escala de grises 5-21, Apéndice-30Escaneo continuoCopia 4-38Envío 5-22Escaneo WSD 5-27Configuración 8-78Especificación del destino 3-31EspecificacionesAlimentador de originales Apéndice-24Depósito de papel Apéndice-24Escáner Apéndice-23Especificaciones medioambientalesApéndice-27Finalizador de documentosApéndice-25Impresora Apéndice-22Máquina Apéndice-19Separador de trabajos Apéndice-26Estado y cancelación de trabajos 7-1Etiquetas Apéndice-16Etiquetas de precaución ixExplorador de Inter<strong>net</strong> 8-68FFecha/temporizador 8-56Borrado automático de errores 8-59Configuración 8-56Fecha/hora 8-56Formato de fecha 8-56Reposo automático 8-58Restabl. panel auto 8-57Temporizador Bajo Consumo 8-58Zona horaria 8-57Finalizador de documentos Apéndice-4,Apéndice-25Finalizador de documentos de 3.000 hojasApéndice-4FTP Apéndice-30FTP (Recepción)Det. protocolo 8-76Funciones de copia 4-1Funciones de envío 5-1Funciones opcionales 8-86Índice-4
ÍndiceGGateway predeterminado Apéndice-30GPL xxiiGuía de ajuste de longitud de papel 2-22Guías de ajustes de la anchura del papel2-23Guías que se incluyen 2HHTTPDet. protocolo 8-76HTTPSDet. protocolo 8-77Hue adjustment 4-33IImagen en negativo 4-39Imagen espejo 4-40Impresión 3-23Impresión de informes/envío de aviso 8-42Informes de resultados de transmisión8-43Lista de fuentes 8-42Página de estado 8-42Página de estado de red 8-43Página de estado de servicio 8-43Impresión desde aplicaciones 3-23Impresión WSDConfiguración 8-78ImpresoraConfiguración 8-36Indicador de ubicación de originalesIndicaciones y estado 2-37Indicador Error 1-4Indicador Recibir 1-4Información legal xxIngresoNombre de archivo 4-43Inicialización del sistema 8-73Inicio de sesión 3-2, 11-3Instrucciones de seguridad relativas a ladesconexión de la alimentación eléctricaxviInterfaz de red 2-4Interfaz LANConfiguración 8-81Interfaz USB 1-6, 2-4Interrumpir copia 3-18Interruptor principal 1-6Introducción del asunto y el cuerpo dele-mail 5-26IPP Apéndice-30IPP sobre SSLDet. protocolo 8-77KKit de vigilancia de documentos impresosApéndice-6KPDL Apéndice-30LLDAPDet. protocolo 8-76Librillos a partir de hojas 4-19Encuadernación superior 4-19Lado derecho 4-19Lado izquierdo 4-19LimpiezaÁrea de escaneado doble 9-3Cristal de exposición 9-2Cristal de paso 9-3Cubierta de originales 9-2Rodillo de transferencia 9-6Separador 9-4Limpieza de bypass 8-54Limpieza del escáner 8-54, 8-55LPDDet. protocolo 8-76MManejo de errores 8-13Máscara de subred Apéndice-30Memoria de expansión Apéndice-6Memoria USBAlmacenamiento de documentos 6-22Extracción 6-21Impresión de documentos 6-20Mensajes de error 10-7Menú Sistema 8-1Índice-5
ÍndiceMétodo de conexión 2-3Método de introducción de caracteresApéndice-7Modo CombinarLíneas separadoras de página 4-14Modo 2 en 1 4-13Modo 4 en 1 4-13Modo Cubierta 4-21Modo de bajo consumo automático 2-9Modo de color 3-7Selección de color (Envío/almacenamiento)8-19Modo EcoPrint Apéndice-30Copia 4-13Imprimir 8-37Modo Margen/centrado 4-15Modo Notas 4-25Modo ZoomCopia 5-5Envío 5-5Monotype Imaging License Agreement xxivNNetBEUI Apéndice-31Det. protocolo 8-76NetWare Apéndice-31Configuración 8-77Nombre de archivo 4-43Nombre de host 8-74Nombres comerciales xxiNombres de los componentes 1-1Numeración de páginas 4-23OOHP backing sheet mode 4-46OpciónBandeja de documentos Apéndice-6OpcionalSeparador de trabajos Apéndice-5Open SSL xxiiOption3,000 sheet document finisherApéndice-4Orientación del originalAlimentador de originales 4-10Confirmación orientación 8-16Copia 4-10Envío 5-11OriginalCarga en el alimentador deoriginales 2-35Colocación en el cristal de exposición2-33Original SSLeay License xxiiiOriginalesConfiguración 8-4Copia 4-2Detección automática 8-10Personalizado 8-4Selección tamaño 4-2, 5-2Originales de distintos tamaños 4-7Combinaciones 4-7Envío 5-7Tamaño de la copia 4-9PPágina de estado 8-42, Apéndice-31Palanca de la cubierta izquierda 1 1-4Panel de controles 1-2, 1-4Pantalla ampliada 8-88Pantalla Config. rápida 3-44Cambio de un registro 8-30, 8-31, 8-34Pantalla de configuración rápidaCambio de un registro 3-45Pantalla predeterminada 8-2PapelAntes de cargar 2-21Bypass 8-6Carga de sobres 2-27Carga en el bypass 2-25Carga en los depósitos 2-22Comprobación de la cantidad de papelrestante 7-15Configuración 8-4Depósito 8-5Especificaciones Apéndice-11Gramaje 8-7Origen de papel para el papel de la cubierta8-11Origen papel predet. 8-10Papel apropiado Apéndice-12Índice-6
ÍndicePapel especial 8-11, Apéndice-14Personalizado 8-4Selección automática 8-10Tamaño y tipo 2-29, Apéndice-10Placas indicadoras del tamaño del original1-4, 2-33Pomo verde 1-6POP3 Apéndice-29POP3 (RX E-mail)Det. protocolo 8-76Poster 4-27PostScript Apéndice-31PPM Apéndice-31ppp Apéndice-31Precauciones de instalación xPrecauciones de uso xiiPreparación de los cables 2-4Preparativos 2-1Printer SettingsColor Setting 8-37Product Library 2-2Programa Energy Star xxvProtocolo seguro 8-79Puerto rawDet. protocolo 8-77Punch 3-21RRA (Sin estado) Apéndice-31Ranura para interfaz opcional 1-6Recuento del número de páginas impresasContabilidad de cada trabajo 11-26Contabilidad total de trabajos 11-25Contador 11-29Impresión de un informe 11-28Por tamaño de papel 11-27Trabajos con ID de cuenta desconocido11-29Recuento del número de páginasimpresas 11-25RedConfiguración 8-74Preparativos 2-14Reinicio del sistema 8-73Repetición de copia 4-44Número máximo 4-45Salida 4-45Selección 4-44Reposo 2-10Reposo automático 2-10, Apéndice-32Reserv. sgte. 3-17Reserv. Sgte. prioridad 8-29Resolución Apéndice-22Resolución de escaneado 5-18Configuración predeterminada 8-18Rodillo de transferenciaLimpieza 9-6Rotación automática de imagen 4-39SSelección automática de papelApéndice-32Selección de 1 cara / 2 caras 5-10Selección de papel 4-4Bypass 4-5Depósito 4-4Selección del tamaño de envío 5-3Selección del tamaño del originalEnvío 5-2Separación de archivo 5-13SeparadorLimpieza 9-4Símbolos iSMTP Apéndice-32SMTP (TX E-mail)Det. protocolo 8-76SNMPDet. protocolo 8-76SNMPv3Det. protocolo 8-76Solución de errores 10-2Specifying Destination 3-30Suministro eléctrico xiSuministrosComprobación de la cantidad restante7-15Superposición de formulario 4-22Almacenamiento de un formulario 6-18SustituciónCaja de tóner residual 9-8Cartucho de tóner 9-8Índice-7
ÍndiceTTamaño del original xxviiiTCP/IP Apéndice-32TCP/IP (IPv4)Configuración 2-14TCP/IP (IPv6) Apéndice-29Configuración 8-74Tecla Búsqueda rápida de número 1-3, 3-3Tecla de un toqueCambio de la informaciónregistrada 8-66Edición 8-66Eliminación de la informaciónregistrada 8-66Tecla Introducir 1-3, 3-3Temporizador Bajo Consumo 8-58Tiemp autocancel interrup 8-60Tipo de color 5-31TrabajoCancelación 3-43, 7-13Comprobación del estado 7-2Comprobación del historial 7-9Detalles de las pantallas Estado 7-3Detención y reanudación de trabajos7-13Envío del historial de registro de trabajos7-11Estados disponibles 7-2Información detallada 7-7Información detallada de los historiales7-10Reordenación 7-14Visualización de la pantalla de historial7-9Visualización de las pantallas de estado7-2Trabajos de impresiónReordenación 3-44TWAIN Apéndice-32TX encriptada FTP 5-31UUnidad de alimentación de papel 1-6USB Apéndice-32VValores predeterminados 8-16Ajustar XPS a página 8-27Asunto/cuerpo de E-mail 8-22Borrado de bordes 8-23Borrado de bordes en el reverso de lapágina 8-23Configuración de la compresión TIFFcolor 8-26Densidad 8-21EcoPrint 8-24Escaneo continuo 8-17Formato de archivo 8-20Imagen del original 8-18Imagen PDF de alta compresión 8-25Imagen PDF/TIFF/JPEG 8-25Impresión JPEG/TIFF 8-27Intercalar/desplazamiento 8-24Margen 8-24Nombre de archivo 8-21Orientación del original 8-17Repetición de copia 8-26Resolución de escaneado 8-18Rotación automática de imagen 8-24Selección de color (Envío/almacenamiento)8-19Zoom 8-21Vigilancia de documento 8-84WWIA Apéndice-32XXPSAlmacenamiento de documentos enuna memoria USB extraíble 6-22Formatos de archivo 5-12, 8-20Impresión de documentos almacenadosen una memoria USB extraíble 6-20Índice-8
E2Se recomienda usar los consumibles de nuestra propia marca.No seremos responsables de ningún daño que se derive del uso de consumibles de terceros en estamáquina.
NOTAS
NOTAS
Primera Edición 2009.12