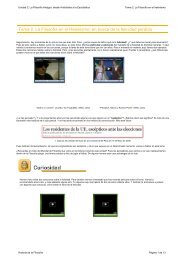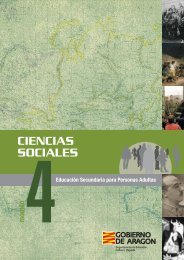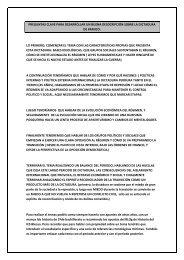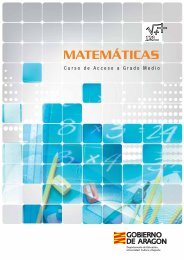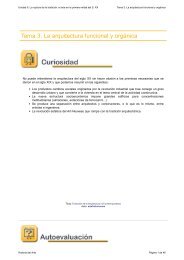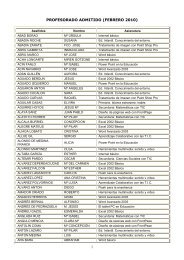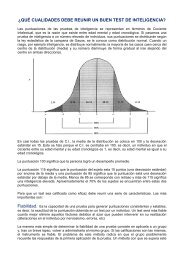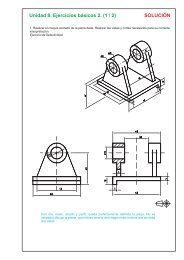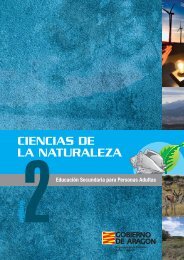Manual resumen de cómo entrar y utilizar la Mesa de ... - aulAragon
Manual resumen de cómo entrar y utilizar la Mesa de ... - aulAragon
Manual resumen de cómo entrar y utilizar la Mesa de ... - aulAragon
- No tags were found...
You also want an ePaper? Increase the reach of your titles
YUMPU automatically turns print PDFs into web optimized ePapers that Google loves.
1º Acceso al Au<strong>la</strong> Virtual <strong>de</strong> Aprendizaje Au<strong>la</strong>ragón:La dirección http://www.au<strong>la</strong>ragon.org nos lleva a <strong>la</strong> página principal <strong>de</strong> <strong>la</strong>p<strong>la</strong>taforma Au<strong>la</strong>ragón. En <strong>la</strong> que po<strong>de</strong>mos navegar libremente por los contenidosgenerales <strong>de</strong> <strong>la</strong> p<strong>la</strong>taforma y <strong>la</strong> información referida a cada tipo <strong>de</strong> enseñanzaPara <strong>entrar</strong> como usuario <strong>de</strong>bemos introducir <strong>la</strong> c<strong>la</strong>ve <strong>de</strong> i<strong>de</strong>ntificación (Usuario) y<strong>la</strong> contraseña (C<strong>la</strong>ve). Estos datos son los que pusiste en <strong>la</strong> inscripción, si no losrecuerdas manda un correo a esta dirección indicando tu nombre completo aaalonso@educaragon.orgUna vez introducido el usuario y <strong>la</strong> c<strong>la</strong>ve, hacemos clic en <strong>entrar</strong> y aparecerá unanueva pantal<strong>la</strong>, que nos muestra: el nombre <strong>de</strong>l curso en el que estamos matricu<strong>la</strong>dosy el sistema <strong>de</strong> Avisos o noticias re<strong>la</strong>cionadas con este curso.Al hacer clic en el nombre <strong>de</strong>l curso, acce<strong>de</strong>mos al au<strong>la</strong> virtual <strong>de</strong> aprendizaje.
2. El au<strong>la</strong> virtual.En primer lugar, comprueba que aparece tu nombre en el encabezado y compruebaactivando <strong>la</strong> pestaña correspondiente que tus datos personales son correctos, resultanimprescindibles para tramitarte <strong>la</strong> posterior certificación, porque se envía a <strong>la</strong>dirección particu<strong>la</strong>r que figura. Si <strong>de</strong>tectas algún error manda un correo indicando losnuevos datos a aalonso@educaragon.orga) Bienvenida:Si es <strong>la</strong> primera vez que acce<strong>de</strong>mos, aparece <strong>la</strong> sección “Bienvenida”. Esimportante que imprimas <strong>la</strong> agenda <strong>de</strong>l curso, solo tienes que hacer clic en el en<strong>la</strong>cepara ver<strong>la</strong>. En <strong>la</strong>s siguientes ocasiones, iremos directamente al último acceso <strong>de</strong> <strong>la</strong>sesión anterior, es <strong>de</strong>cir, a <strong>la</strong> última unidad y paso <strong>de</strong> <strong>la</strong> agenda consultada.b) Barra <strong>de</strong> navegación horizontal: Acceso a los módulos <strong>de</strong>l curso:El curso se estructura en Módulo o Unida<strong>de</strong>s <strong>de</strong> contenido, para acce<strong>de</strong>r a cadaunidad, utilizamos esta barra:Está compuesta por:• Acceso a <strong>la</strong> Bienvenida.• Unida<strong>de</strong>s o Módulos: Cada pestaña nos indica el número <strong>de</strong> unidad. Nospermite seleccionar <strong>la</strong> Agenda y contenidos <strong>de</strong> <strong>la</strong> misma.
c) Barra <strong>de</strong> navegación vertical: La Agenda <strong>de</strong> trabajo.Al elegir uno <strong>de</strong> los módulos, a <strong>la</strong> izquierda nos aparece La Agenda <strong>de</strong> Trabajo con lospasos correspondientes a este módulo (el paso elegido se ve resaltado). Al hacer clicsobre cada paso, su contenido se carga en <strong>la</strong> zona central <strong>de</strong> <strong>la</strong> pantal<strong>la</strong>.Cuando abandonamos el Au<strong>la</strong>, el sistema guarda <strong>la</strong>unidad y el número <strong>de</strong> paso <strong>de</strong> <strong>la</strong> Agenda, asícuando volvamos a <strong>entrar</strong> iremos directamente a esaunidad y paso.Po<strong>de</strong>mos filtrar los pasos <strong>de</strong> <strong>la</strong> Agenda con estalista, que nos muestra exclusivamente los pasos <strong>de</strong>un <strong>de</strong>terminado tipo (sugerencias, materiales,<strong>de</strong>scargas,…)Después <strong>de</strong> seleccionar el tipo hay que presionar elbotón <strong>de</strong> BUSCAR.Si, por ejemplo, filtramos los pasos <strong>de</strong> Descarga nos aparecen los archivos <strong>de</strong><strong>de</strong>scarga <strong>de</strong> ese módulo o unidad en <strong>la</strong> parte central <strong>de</strong> <strong>la</strong> página:Al hacer clic sobre el nombre <strong>de</strong>l archivo y según su extensión, se abre el archivo osale un cuadro que nos pregunta sobre <strong>la</strong> acción a realizar (abrir, guardar,…)
La etiquetasiempre aparece al final a <strong>la</strong> <strong>de</strong>recha <strong>de</strong> esta pantal<strong>la</strong>, nospermite listar todos los contenidos re<strong>la</strong>cionados con este paso; en este caso, todas <strong>la</strong>s“Descargas” <strong>de</strong>l curso, or<strong>de</strong>nadas por módulos.Tipos <strong>de</strong> pasosAunque hay distintos tipos <strong>de</strong> pasos, no se utilizan todos en este tipo <strong>de</strong> cursos.La Agenda: Es una secuencia <strong>de</strong> instrucciones que el <strong>de</strong>bemosseguir en cada Módulo. Su funcionamiento, lo incluimos mása<strong>de</strong><strong>la</strong>nte.Descargas: ficheros dispuestos para <strong>la</strong> <strong>de</strong>scarga. Estos ficheroscorrespon<strong>de</strong>n a los contenidos <strong>de</strong>l curso, si necesitas<strong>de</strong>scargarlos pue<strong>de</strong>s hacerlo módulo por módulo.Temario <strong>de</strong> los contenidos propiamente dichos.Activida<strong>de</strong>s y ejercicios para enviar al tutor, que son obligatoriosy <strong>de</strong>ben remitirse para po<strong>de</strong>r hacer el proyecto final.Si filtramos los pasos <strong>de</strong> “Agenda (todos)”, aparecen en <strong>la</strong> parte central los pasos <strong>de</strong><strong>la</strong> agenda <strong>de</strong> este módulo o unidad, si utilizamos. Nos aparecen todoslos pasos <strong>de</strong> <strong>la</strong> agenda <strong>de</strong>l curso, que nos permite imprimirlos <strong>de</strong> una so<strong>la</strong> vez.Si queremos ver el contenido <strong>de</strong> alguno <strong>de</strong> los pasos, solo tenemos que hacer clic enTambién aparece al final <strong>de</strong> cualquier selección <strong>de</strong> contenidos el icono <strong>de</strong> <strong>la</strong>impresora, que permite <strong>la</strong> impresión <strong>de</strong> los contenidos seleccionados.d) Acceso a los datos personales y al expediente.Datos personales. Permite comprobar tus datos personales.Expediente. Permite el acceso al expediente, que muestra <strong>la</strong> siguiente información:• En <strong>la</strong> parte superior aparecen tus datos personales, el año y el nombre <strong>de</strong> <strong>la</strong>asignatura, con <strong>la</strong>s fechas <strong>de</strong> inicio y final <strong>de</strong> <strong>la</strong> convocatoria.La zona central. Depen<strong>de</strong> <strong>de</strong> <strong>la</strong> estructura <strong>de</strong> cada Agenda. Lo habitual es queaparezcan los siguientes datos:o Participación en foros y chats.o Activida<strong>de</strong>s obligatorias <strong>de</strong> enviar al tutor o tutora, pue<strong>de</strong>s ver si estánrevisadas o no <strong>la</strong>s activida<strong>de</strong>s que has enviado.ooLas pruebas Presenciales y los test no se emplean en nuestros cursos.Observaciones e Informes, son <strong>la</strong>s posibles anotaciones que te incluye eltutor.
Nuevo mensaje:En el campo Para aparecerá siempre el nombre <strong>de</strong>l curso y <strong>de</strong>l tutor que te hacorrespondido, por lo que no tienes que escribir nada. El sistema solo nos permitecomunicarnos con nuestro tutor o tutora.Solo tienes que escribir el asunto y el texto en el cuerpo <strong>de</strong>l mensaje. Po<strong>de</strong>mosmodificar <strong>la</strong>s características <strong>de</strong>l texto con esta barra <strong>de</strong> herramientas.Los botones sirven para lo siguiente:Mostrar y ocultar <strong>la</strong> propia barra.NegritaCursivaSubrayadoNumeración y viñetas.Cortar.CopiarPegar.Pegado como texto p<strong>la</strong>no.Pegar <strong>de</strong>s<strong>de</strong> Word, abre una nueva ventana, en <strong>la</strong> que pegar mediante <strong>la</strong>combinación <strong>de</strong> tec<strong>la</strong>s CTRL+VAlineación <strong>de</strong> texto.Color <strong>de</strong>l textoTec<strong>la</strong>do universal.
Adjuntar archivosSi quieres mandar un archivo adjunto, pue<strong>de</strong>s <strong>utilizar</strong> esta opción, haciendo clic en[añadir/ver] y aparece <strong>la</strong> pantal<strong>la</strong> que explica el proceso. Al ser un correo interno, no<strong>de</strong>be dar problemas por el tamaño <strong>de</strong>l archivo; pero se aconseja lo habitual,comprimirlos y evitar mandar ficheros <strong>de</strong> muchos megas, que pue<strong>de</strong>n dar problemasal subir, tanto por el tamaño, como por el tiempo <strong>de</strong> ejecución, que es limitado.Opciones <strong>de</strong> carpeta:Este apartado permite <strong>la</strong> gestión y el mantenimiento <strong>de</strong> <strong>la</strong>s carpetas:• Crear nuevas carpetas ysubcarpetas (indicando don<strong>de</strong> <strong>la</strong>quieres crear, “Dentro <strong>de</strong>”)• Editar<strong>la</strong>s para cambiar el nombre.• Vaciar su contenido.• Eliminar<strong>la</strong>s.
B) El ForoSe acce<strong>de</strong> a los foros <strong>de</strong>s<strong>de</strong> <strong>la</strong> pestaña correspondiente (arriba a <strong>la</strong> <strong>de</strong>recha):Primero, aparecen <strong>la</strong>s categorías <strong>de</strong>finidas.Al elegir una categoría (por ejemplo Presentaciones), se <strong>de</strong>spliega <strong>la</strong> lista <strong>de</strong> temasincorporados por los participantes, pue<strong>de</strong>s elegir el número <strong>de</strong> temas que aparecenpor pantal<strong>la</strong> con <strong>la</strong> lista <strong>de</strong>splegable. Según el número <strong>de</strong> temas, nos permite movertea <strong>la</strong>s distintas páginas.Pue<strong>de</strong>s añadir un nuevo tema en Añadir Tema o elegir uno <strong>de</strong> los temas ya existentespara ver su contenido. Si haces clic en uno <strong>de</strong> los temas, aparecen todos los mensajes<strong>de</strong> <strong>la</strong> misma. Tienes dos opciones AÑADIR MENSAJE o RESPONDER.Al hacer clic en <strong>la</strong> opción elegida aparece una nueva pantal<strong>la</strong> en <strong>la</strong> que pue<strong>de</strong>s escribirtu intervención y enviar<strong>la</strong> al foro.
C) ChatsEl término chat, es un verbo inglés que significa char<strong>la</strong>, conversación. Es unaherramienta en tiempo real que se utiliza para conversar con personas que en esemomento están conectadas a <strong>la</strong> red. Su manejo es muy sencillo. Basta con escribir eltexto en el recuadro correspondiente y dar a Intro.IMPORTANTE: Para <strong>utilizar</strong> esta herramienta, es necesario quedar con el resto <strong>de</strong>lgrupo para una hora o día <strong>de</strong>terminado, ya que es el tutor o tutora qiuen <strong>la</strong> gestiona ylo abre.Participación en un chatSi el tutor o tutora ha activado <strong>la</strong> sa<strong>la</strong> <strong>de</strong> chat, pue<strong>de</strong>s acce<strong>de</strong>r <strong>de</strong>s<strong>de</strong> <strong>la</strong> pestañacorrespondiente y escribir lo que se quieras, <strong>de</strong>spués al presionar <strong>la</strong> tec<strong>la</strong> <strong>de</strong> Entrar<strong>de</strong>l tec<strong>la</strong>do. Las intervenciones se reflejan en <strong>la</strong> pantal<strong>la</strong>. Permite cambiar el color y eltipo <strong>de</strong> fuente.Los participantes conectados se ven en <strong>la</strong> parte <strong>de</strong>recha <strong>de</strong> <strong>la</strong> pantal<strong>la</strong>. De los botonesen <strong>la</strong> parte superior, utiliza el primero para <strong>de</strong>sconectarte.
Conjunto <strong>de</strong> normas y sugerencias para <strong>la</strong> realización <strong>de</strong>l cursoMuy importante:Tienes que ponerte en contacto con tu tutor o tutora antes <strong>de</strong> 10 días <strong>de</strong>s<strong>de</strong> <strong>la</strong> fecha<strong>de</strong> inicio <strong>de</strong>l curso. Si no es así, se te dará automáticamente <strong>de</strong> baja <strong>de</strong>l curso, parapermitir que otra persona ocupe tu p<strong>la</strong>za.Generales:• Procura seguir un ritmo <strong>de</strong> trabajo continuo y no <strong>de</strong>jes pasar mucho tiempo<strong>de</strong>s<strong>de</strong> una actividad a otra. Si por cualquier causa tienes que interrumpir tutrabajo en el curso durante varias semanas, comunícalo al tutor o tutora.• Guíate por <strong>la</strong> agenda, es una herramienta esencial e imprescindible paraseguir el curso. Te recomendamos que <strong>la</strong> imprimas.• Pi<strong>de</strong> ayuda cuando <strong>la</strong> necesites. No existe ningún tipo <strong>de</strong> restricción encuanto a <strong>la</strong>s consultas al tutor o tutora, siempre que sean referidas a loscontenidos <strong>de</strong>l curso.• Si quieres hacer alguna sugerencia sobre algún aspecto <strong>de</strong>l curso o sobrealguna práctica: <strong>la</strong> pue<strong>de</strong>s comentar en el foro, enviar<strong>la</strong> al tutor o tutora através <strong>de</strong> <strong>la</strong> mensajería interna. Si <strong>la</strong> sugerencia es sobre <strong>la</strong> organización <strong>de</strong>los cursos o cualquier otro aspecto envía<strong>la</strong> a aalonso@educaragon.org• Comprueba <strong>la</strong> fecha <strong>de</strong> tu or<strong>de</strong>nador, es esencial para que el tutor o tutorapueda hacer el seguimiento <strong>de</strong> tu trabajo.Envío <strong>de</strong> ejercicios y ficheros:• Envía sólo los ejercicios obligatorios y no <strong>la</strong>s prácticas opcionales.• Realiza y envía los ejercicios obligatorios <strong>de</strong> forma gradual, tal y comomarca <strong>la</strong> agenda <strong>de</strong>l curso o según <strong>la</strong>s propuestas <strong>de</strong>l tutor o tutora.• No envíes varios ejercicios a <strong>la</strong> vez y espera recibir respuesta <strong>de</strong>l enviadoantes <strong>de</strong> remitir el siguiente.• Incluye tu nombre y apellidos, en el documento que remitas con cadaejercicio o i<strong>de</strong>ntifícalos con tu nombre <strong>de</strong> usuario seguido <strong>de</strong>l número <strong>de</strong>práctica.• Envía siempre los ficheros comprimidos o procurando que ocupen el menorespacio posible.• Los p<strong>la</strong>zos <strong>de</strong> finalización <strong>de</strong>l curso están en <strong>la</strong> convocatoria.• Utiliza siempre el sistema <strong>de</strong> Mensajería Interno <strong>de</strong> <strong>la</strong> P<strong>la</strong>taforma.NOTAS IMPORTANTES:1º Utiliza para trabajar el DVD, (excepto en los cursos JCLIC y F<strong>la</strong>shque no aparecen en el DVD) recuerda que pue<strong>de</strong>s insta<strong>la</strong>r el curso en tuor<strong>de</strong>nador, <strong>de</strong> esta forma no <strong>de</strong>pen<strong>de</strong>s ni <strong>de</strong> Internet ni <strong>de</strong>l DVD. El principalmotivo es que pue<strong>de</strong> que no funcionen los en<strong>la</strong>ces que aparecen en losficheros <strong>de</strong> <strong>de</strong>scarga <strong>de</strong> <strong>la</strong> P<strong>la</strong>taforma Au<strong>la</strong>ragón.2º Utiliza <strong>la</strong> p<strong>la</strong>taforma para comunicarte con el tutor o tutora y consultar tuexpediente, en el que pue<strong>de</strong>s ver tu progreso en el curso, ya que aparece elAPTO en <strong>la</strong>s activida<strong>de</strong>s que has enviado y te ha revisado el tutor.3º Recoge el DVD actualizado <strong>de</strong> cada año, ya que los contenidos pue<strong>de</strong>nvariar, si se ha renovado ese curso. Lo pue<strong>de</strong>s recoger en tu CPR.