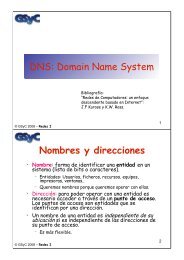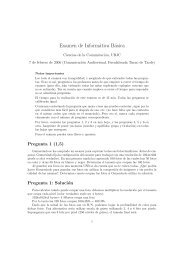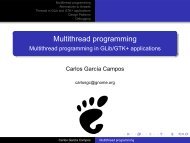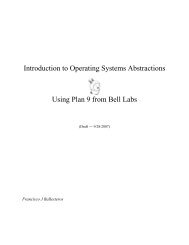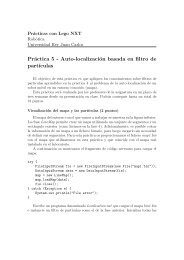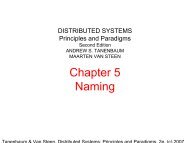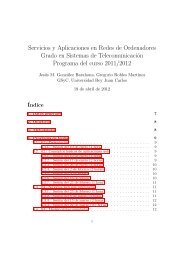Práctica de Tratamiento de Imágenes Objetivos: Experimentar con ...
Práctica de Tratamiento de Imágenes Objetivos: Experimentar con ...
Práctica de Tratamiento de Imágenes Objetivos: Experimentar con ...
You also want an ePaper? Increase the reach of your titles
YUMPU automatically turns print PDFs into web optimized ePapers that Google loves.
Práctica <strong>de</strong> <strong>Tratamiento</strong> <strong>de</strong> Imágenes<strong>Objetivos</strong>: <strong>Experimentar</strong> <strong>con</strong> una aplicación <strong>de</strong> tratamiento <strong>de</strong> imágenes para compren<strong>de</strong>r mediantela práctica los <strong>con</strong>ceptos básicos <strong>de</strong> digitalización <strong>de</strong> imágenes, tales como resolución yprofundidad <strong>de</strong> color. Conocer la diferencia entre formatos <strong>con</strong> compresión (<strong>con</strong> pérdidas) yformatos sin compresión. Compren<strong>de</strong>r el sistema RGB <strong>de</strong> representación <strong>de</strong> color. Conocer laherramienta GIMP para realizar modificaciones básicas (cambiar resolución, profundidad <strong>de</strong> color yformato) y otras capacida<strong>de</strong>s más avanzadas.Ejercicios:0) En tu carpeta local (p.ej. en tu escritorio) crea una subcarpeta llamada “imagenes”. En ellaguardaremos los ficheros que vayamos utilizando o creando en esta práctica.Anota en tu cua<strong>de</strong>rno o sobre la práctica los pasos que vas dando para realizar los ejercicios y lasprincipales <strong>con</strong>clusiones, porque te servirá <strong>de</strong> guía a la hora <strong>de</strong> repasar la asignatura.Ejercicio 1: Resolución y profundidad <strong>de</strong> colorIntroducción: La resolución y la profundidad <strong>de</strong> color <strong>de</strong>terminan el tamaño <strong>de</strong> una imagendigitalizada. Para comprobar cómo afectan dichos parámetros al tamaño final <strong>de</strong>l fichero en el queguardamos la imagen digitalizada, experimentaremos <strong>con</strong> la herramienta GIMP.1) Crea una nueva imagen en el GIMP (Archivo -> Nuevo) . Crea una imagen sin usar ningunaplantilla, <strong>con</strong> una resolución <strong>de</strong> 2000x1000 (por omisión se creará una imagen RGB).Guarda la imagen en formato BMP <strong>de</strong> 24 bits <strong>de</strong> profundidad <strong>de</strong> color, <strong>con</strong> nombreimagenblanca.bmp (Archivo -> Guardar como...). Pue<strong>de</strong>s observar las propieda<strong>de</strong>s <strong>de</strong> laimagen <strong>con</strong> el menú Imagen->propieda<strong>de</strong>s <strong>de</strong> la imagen.Nota: <strong>con</strong> poner la extensión <strong>de</strong>l fichero, GIMP te guardará el fichero en el formatoespecificado <strong>de</strong> manera automática.2) Ahora, usando el navegador <strong>de</strong> ficheros (explorador <strong>de</strong> windows), mira cuánto ocupa en eldisco duro ¿Es aproximadamente el tamaño que esperabas en KB? Pue<strong>de</strong>s calcular eltamaño en KB usando la siguiente fórmula:((resolución * profundidad <strong>de</strong> color) / 8) / 1024NOTA: pue<strong>de</strong>s usar la calculadora para hacer el cálculo (Inicio -> Programas ->Accesorios-> Calculadora).3) Guarda la misma imagen en formato JPEG, y nombra el fichero “imagenblanca.jpg”.Acepta las opciones por omisión para guardarla en este formato. Ahora mira el espacio queocupa dicho fichero en el disco. ¿Ocupa lo mismo que el fichero BMP? ¿Hay muchadiferencia? ¿Sabrías explicar por qué?4) Descarga la imagen “spock.jpg” <strong>de</strong> la web <strong>de</strong> NTSI. Determina <strong>con</strong> el GIMP la resolución<strong>de</strong> la imagen, así como su tamaño en KB. Abre la imagen <strong>con</strong> GIMP y expórtala al formatoTIFF <strong>con</strong> el nombre <strong>de</strong> “spock.tiff” sin ningún tipo <strong>de</strong> compresión. Compara el tamaño <strong>de</strong>ambos ficheros.5) Ahora vuelve a abrir la imagen “spock.jpg” y expórtala como TIFF <strong>de</strong> nuevo <strong>con</strong> el nombre“spockComprimido.tiff”, pero ahora aplicando algún método <strong>de</strong> compresión <strong>de</strong> los que temuestran las opciones. Vuelve a compara su tamaño y calcula la diferencia. Prueba varios
métodos <strong>de</strong> compresión para TIFF y observa cuál es el que comprime más.6) Cambia la profundidad <strong>de</strong> color <strong>de</strong> la imagen “spock.tiff” a 4 bits <strong>de</strong> color (Recuerda: 4bits <strong>de</strong> color = 16 colores). ¿Ha perdido mucha calidad? Por último, cambia la profundidada 1 bit (Usar paleta blanco/negro 1 bit). Todas estas imágenes tienen la misma resolución,pero no tienen la misma calidad ¿Sabrías explicar por qué?7) Queremos transformar la imagen para ponerla como papel tapiz en varias computadoras <strong>de</strong>distinto tipo y <strong>con</strong> distinto tamaño y resolución <strong>de</strong> pantalla. Debes modificar la resoluciónsin <strong>con</strong>servar la proporción <strong>de</strong> las imágenes (Imagen -> Escalar imagen...). También <strong>de</strong>bescambiar la profundidad <strong>de</strong> color (Imagen -> Modo).1. “spockPC1.jpg” para un PC <strong>con</strong> resolución <strong>de</strong> 1024x768. Deja la imagen aRGB <strong>de</strong> 24 bits <strong>de</strong> profundidad.2. “spockPC2.jpg” para un PC <strong>con</strong> pantalla resolución <strong>de</strong> 800x600 y en escala <strong>de</strong>grises.3. “spockPDA.jpg” para una PDA <strong>con</strong> una resolución <strong>de</strong> 240x320.4. “spockTEL.jpg” para un teléfono móvil <strong>con</strong> una resolución <strong>de</strong> 100x100 <strong>con</strong>profundidad <strong>de</strong> color <strong>de</strong> 1 bit (blanco y negro).Observa que el espacio que ocupan estas imágenes en el disco duro se va reduciendo amedida que reduces la resolución y la profundidad <strong>de</strong> color.8) En el punto anterior has cambiado la resolución <strong>de</strong> la imagen “spock.jpg” sin <strong>con</strong>servar laproporción, lo que hace que veamos la imagen distorsionada (más “ancha” o más“estrecha”). Cambia la resolución <strong>de</strong> la imagen “spock.jpg” a 100 píxeles <strong>de</strong> ancho<strong>con</strong>servando la proporción y salva la imagen. Ahora podrás ver la imagen pequeña, peroproporcionada. Comprueba cómo se ha reducido el tamaño <strong>de</strong> la imagen.9) Vuelve a cambiar la resolución <strong>de</strong> “spock.jpg” a 2000 píxeles <strong>de</strong> ancho <strong>con</strong>servando laproporción y guarda el fichero. Mira su tamaño en el disco ¿Ha crecido mucho? Ahora usael zoom para verla <strong>de</strong>l mismo tamaño que la veías antes <strong>de</strong> modificarla. ¿La calidad <strong>de</strong> laimagen ha mejorado o empeorado? ¿Por qué la ves peor si tiene un tamaño en el discomucho mayor?10) Cambia ahora el modo <strong>de</strong> color a escala <strong>de</strong> grises. Después vuelve a cambiarla a RGB ¿Porqué ves la imagen en escala <strong>de</strong> grises si has vuelto a cambiar el modo a RGB?Ejercicio 2: <strong>Tratamiento</strong> básico <strong>de</strong> imágenes pixeladasIntroducción: Existen aplicaciones que permiten el tratamiento <strong>de</strong> imágenes pixeladas. Estasherramientas ven las imágenes como la unión <strong>de</strong> muchos píxeles. Las herramientas <strong>de</strong>procesamiento <strong>de</strong> imagen permiten cambiar los valores <strong>de</strong> color <strong>de</strong> cada píxel <strong>de</strong> forma automática.A la hora <strong>de</strong> procesar las imágenes estas se pue<strong>de</strong>n dividir en distintas capas in<strong>de</strong>pendientes <strong>con</strong> elfin <strong>de</strong> facilitar la edición. Algunos formatos permiten salvar las imágenes guardando esta divisiónen capas. Sin embargo, otros formatos no lo permiten y las capas <strong>de</strong>ben fundirse antes <strong>de</strong> salvar laimagen. A este proceso <strong>de</strong> fusión <strong>de</strong> capas se le llama 'Aplanar la imagen'.1) Descarga la imagen “paisaje.png” <strong>de</strong> la página <strong>de</strong> IBAS. La imagen tiene una resolución <strong>de</strong>1024x768. Abre esta imagen <strong>con</strong> el GIMP y amplíala a su tamaño original en pantalla (miraen el menú Ver; selecciona Ampliación 100%).2) Con el menú Herramientas -> Herramientas <strong>de</strong> color -> Balance <strong>de</strong> color, cambia los niveles
<strong>de</strong> RGB <strong>de</strong> la imagen, por ejemplo cambia en los tonos medios la componente Ver<strong>de</strong> almáximo. Pue<strong>de</strong>s comprobar como el fondo se acerca al ver<strong>de</strong>. Prueba a hacer lo mismo paralos dos rangos restantes, Sombras y Puntos <strong>de</strong> luz.3) Vamos a aplicar un filtro a la imagen paisajística. Existe una amplia gama <strong>de</strong> filtros, perotodos ellos funcionan <strong>de</strong> forma idéntica, ya que son transformaciones matemáticas <strong>de</strong> lasimágenes. Para probar, aplicaremos un filtro cubista (Filtros -> Artístico -> Cubismo) anuestra imagen. Podéis seleccionar los valores por <strong>de</strong>fecto o jugar <strong>con</strong> ellos si así lo <strong>de</strong>seáis.4) Las herramientas <strong>de</strong> tratamiento <strong>de</strong> imágenes permite superponer varios elementos a unamisma imagen. La i<strong>de</strong>a subyacente es tener una sucesión <strong>de</strong> capas, don<strong>de</strong> las capassuperpuestas tienen zonas transparentes que <strong>de</strong>jan ver elementos <strong>de</strong> las capas inferiores. Sepue<strong>de</strong>n ver las capas <strong>de</strong> la imagen, yendo al menú Diálogos->Capas. Ahora mismo, ¿cuántascapas hay? En la ventana principal <strong>de</strong> GIMP, escoge la herramienta para introducir texto (la“T”) y escribe tu nombre en la primera línea e “Informática Básica” en la segunda. Con laherramienta correspondiente pue<strong>de</strong>s mover el texto por la imagen hasta <strong>de</strong>jarlo don<strong>de</strong> más teguste. Vuelve al diálogo <strong>de</strong> capas. ¿Cuántas capas hay ahora? Pulsa sobre el ojo para hacerinvisible las capas. ¿Pue<strong>de</strong>s ver cómo muestra que la capa <strong>de</strong> texto es principalmentetransparente?5) Guarda la imagen resultante primero en el formato nativo <strong>de</strong> GIMP (tipo “GIMP XCFImage”) y luego como un JPG (utilizando los valores por <strong>de</strong>fecto). Abre el JPG <strong>con</strong> elGIMP y observa el número <strong>de</strong> capas que tiene esta imagen. ¿Qué es lo que ha pasado?¿Sabrías <strong>de</strong>cir cómo se guarda el texto <strong>de</strong> la imagen? ¿Es información textual como vimosen una práctica anterior o es parte <strong>de</strong> la imagen (y, por tanto, son píxeles)?Ejercicio 3: Gráficos VectorialesIntroducción: A<strong>de</strong>más <strong>de</strong> las imágenes pixeladas (compuestas por píxeles), existen otro tipo <strong>de</strong>imágenes en don<strong>de</strong> la información no viene dada por el <strong>con</strong>junto <strong>de</strong> puntos que compone la imagen,sino por <strong>de</strong>scripciones matemáticas, como por ejemplo líneas, círculos, cuadrados, etc. Estesegundo tipo <strong>de</strong> imágenes se <strong>con</strong>ocen como gráficos vectoriales. En este ejercicio, introduciremosbrevemente este tipo <strong>de</strong> imágenes <strong>con</strong> la ayuda <strong>de</strong> la aplicación (Ilustrador <strong>de</strong> Vectores) Inkscape.1) Abre Inkscape y crea una imagen vectorial. Por ejemplo, dibuja un círculo y <strong>de</strong>ntro pon tunombre. Guárdalo <strong>con</strong> el nombre “vectorial.svg” en el formato vectorial SVG primero yluego expórtalo a mapa <strong>de</strong> bits como “vectorial.png” en formato PNG (acepta los valorespor <strong>de</strong>fecto). Observa el tamaño en KB en el disco duro <strong>de</strong> las dos imágenes. ¿De qué<strong>de</strong>pen<strong>de</strong> el tamaño en ambos casos?2) Abre “vectorial.svg” y “vectorial.png” <strong>de</strong>s<strong>de</strong> el editor <strong>de</strong> textos. ¿Cuál te <strong>de</strong>ja abrir y cuálno? ¿Por qué? Habrás observado que el formato SVG es un formato que tiene similitu<strong>de</strong>s<strong>con</strong> el HTML (está basado en etiquetas). Realiza una búsqueda por tu nombre y podrás verque lo guarda en texto (y no como en las imágenes pixeladas como píxeles).