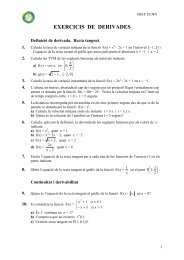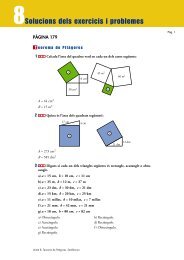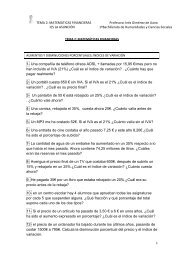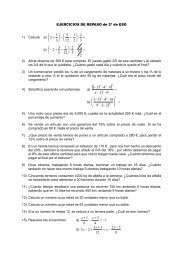- Page 1 and 2:
CURSO DE DISEÑO DE PÁGINAS WEBUni
- Page 3 and 4:
Unidad 1. Conceptos básicos de Dre
- Page 5 and 6:
Cualquier editor de texto permite c
- Page 7 and 8:
Unidad 1. Conceptos básicos de Dre
- Page 9 and 10:
Para abrir un documento nuevo, pued
- Page 11 and 12:
Cambia el Título por Mi primera p
- Page 13 and 14: Unidad 1. Conceptos básicos de Dre
- Page 15 and 16: Unidad 2. El entorno de trabajo (I)
- Page 17 and 18: Dreamweaver utiliza ventanas flotan
- Page 19 and 20: Cambiar la agrupación de los panel
- Page 21 and 22: Unidad 2. El entorno de trabajo (II
- Page 23 and 24: La ayudaA través del menú Ayuda p
- Page 25 and 26: En el caso de haber seleccionado la
- Page 27 and 28: Unidad 3. Configuración de un siti
- Page 29 and 30: Aquí deberás introducir los datos
- Page 31 and 32: Las propiedades están organizadas
- Page 33 and 34: En esta nueva ventana lo primero qu
- Page 35 and 36: 10 Guardar todos los cambios y cerr
- Page 37 and 38: que de normal no suele utilizarse,
- Page 39 and 40: Unidad 4. El texto (II)Pag 4.2Carac
- Page 41 and 42: Unidad 4. El texto (III)Pag 4.3Crea
- Page 43 and 44: Para crear un nuevo estilo dentro d
- Page 45 and 46: Para modificar un estilo ya existen
- Page 47 and 48: 3 Al título Perros asignarle un ta
- Page 49 and 50: En este método los enlaces se crea
- Page 51 and 52: Estas opciones te ayudarán a crear
- Page 53 and 54: Unidad 5. Hiperenlaces (II)Pág 5.2
- Page 55 and 56: Archivo, opción Comprobar vínculo
- Page 57 and 58: 4 Hacer que el enlace se abra en un
- Page 59 and 60: tratamiento de imágenes, como pued
- Page 61 and 62: aplicar la transparencia.Después p
- Page 63: carpeta raíz del sitio.Si se inser
- Page 67 and 68: 17 En Vínculo, del inspector de pr
- Page 69 and 70: Existen otra serie de imágenes esp
- Page 71 and 72: Unidad 6. Imágenes (III) Pag 6.3Te
- Page 73 and 74: sobre alguno, para ver qué es lo q
- Page 75 and 76: Unidad 7. Tablas (I)Pag 7.1En este
- Page 77 and 78: Las celdas son cada uno de los recu
- Page 79 and 80: Unidad 7. Tablas (II)Pag 7.2Selecci
- Page 81 and 82: En cualquier momento, para seleccio
- Page 83 and 84: 1 Si no tienes abierto Dreamweaver,
- Page 85 and 86: Unidad 7. Tablas (III)Pag 7.3Añadi
- Page 87 and 88: Es posible insertar tablas dentro d
- Page 89 and 90: Unidad 7. Tablas (IV)Pag 7.4Adaptar
- Page 91 and 92: MUSCULACIÓN 4 €4 Guardar los cam
- Page 93 and 94: Unidad 8. Marcos (I)Pag 8.1Vamos a
- Page 95 and 96: Ejercicio17 Deportes Ampliación. M
- Page 97 and 98: También es posible definirlo como
- Page 99 and 100: Unidad 9. Formularios (II)Pag 9.2Cr
- Page 101 and 102: Ejercicio 19 web animales Formulari
- Page 103 and 104: La opción Bucle indica que al fina
- Page 105 and 106: Unidad 10. Multimedia (II)Pag 10.2V
- Page 107 and 108: Una forma de crear una plantilla de
- Page 109 and 110: La zonas editables aparecen represe
- Page 111 and 112: En ella hay que establecer una corr
- Page 113 and 114: Entidades HTMLHTML también dispone
- Page 115 and 116:
nombre• • •… &hellip
- Page 117 and 118:
Å Å ÅÆ Æ Æ
- Page 119 and 120:
Unidad 12. HTML desde Dreamweaver (
- Page 121 and 122:
Unidad 12. HTML desde Dreamweaver (
- Page 123 and 124:
Unidad 12. HTML desde Dreamweaver (
- Page 125 and 126:
A continuación se abrirá el panel
- Page 127 and 128:
ventana. Una de ellas es buscar uno
- Page 129 and 130:
que sigan HTML.$ Utiliza este símb
- Page 131 and 132:
carácter al cual precede. Por ejem
- Page 133 and 134:
La siguiente búsqueda incluiría n
- Page 135 and 136:
\W Al contrario que el anterior, es
- Page 137 and 138:
Habremos conseguido cambiar las eti
- Page 139 and 140:
Obviamente para realizar la segunda
- Page 141 and 142:
Unidad 13. Otros elementos (I)13.1V
- Page 143 and 144:
El elemento que suele utilizarse pa
- Page 145 and 146:
Dicho código tiene que ir entre la
- Page 147 and 148:
Cuando existen varias capas en un m
- Page 149 and 150:
Unidad 15. Comportamientos (I)15.1E
- Page 151 and 152:
Para eliminar un comportamiento, ha
- Page 153 and 154:
mientras que el otro la ocultará p
- Page 155 and 156:
Texto de la Barra deEstadoEl Texto
- Page 157 and 158:
Unidad 16. Comportamientos Avanzado
- Page 159 and 160:
Unidad 16. Comportamientos Avanzado
- Page 161 and 162:
Unidad 16. Comportamientos Avanzado
- Page 163 and 164:
Este comportamiento también deber
- Page 165 and 166:
Luego puedes marcar la opción Sele
- Page 167 and 168:
Rellenar este menú es igual de fá
- Page 169 and 170:
También es posible importar archiv
- Page 171 and 172:
Este es un bloque con el texto rojo
- Page 173 and 174:
Puedes utilizar todas las anidacion
- Page 175 and 176:
Puedes utilizarlas todas a la vez o
- Page 177 and 178:
font-size: establece el tamaño de
- Page 179 and 180:
Esta línea muestra el texto con un
- Page 181 and 182:
El modo en el que se definiría el
- Page 183 and 184:
Observa que hemos utilizado una URL
- Page 185 and 186:
#menu {background-image: url(imagen
- Page 187 and 188:
Unidad 17. Estilos CSS Avanzado (X)
- Page 189 and 190:
.bloque_interior {margin-right: aut
- Page 191 and 192:
Unidad 17. Estilos CSS Avanzado (XI
- Page 193 and 194:
order-right-width: 10px;border-righ
- Page 195 and 196:
Además le hemos dado un tamaño de
- Page 197 and 198:
menumenucontenidocontenidocontenido
- Page 199 and 200:
7. A este bloque deberemos asignarl
- Page 201 and 202:
1 2 3 46 7 824 5 9 10 11231222 21 2
- Page 203 and 204:
Así deberíamos declarar la posici
- Page 205 and 206:
Unidad 17. Estilos CSS Avanzado (XI
- Page 207 and 208:
autoEn este ejemplo hemos introduci
- Page 209 and 210:
Aquí deberás rellenar los datos q
- Page 211 and 212:
Unidad 18. Sitios Remotos (II)18.2E
- Page 213 and 214:
Unidad 18. Sitios Remotos (III)18.3



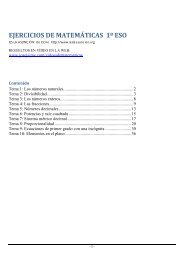
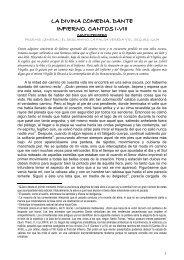



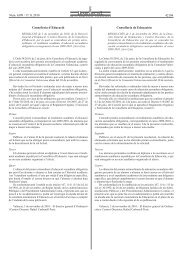

![Ejercicios de form. y deriv. [ejercicios]](https://img.yumpu.com/42668029/1/184x260/ejercicios-de-form-y-deriv-ejercicios.jpg?quality=85)