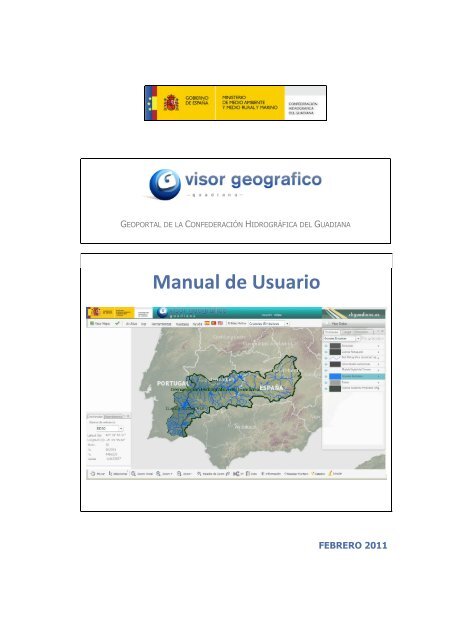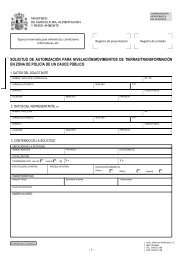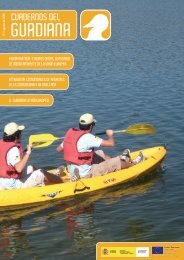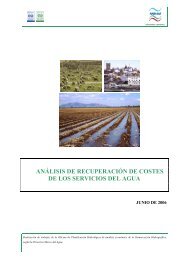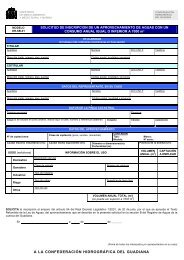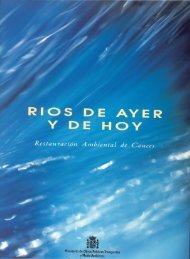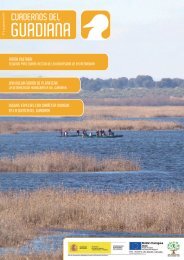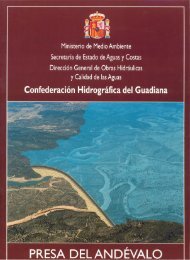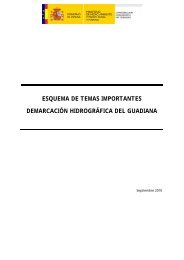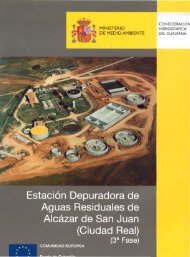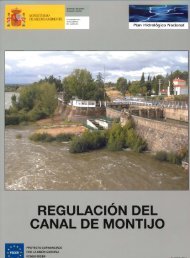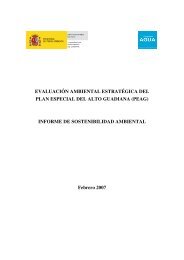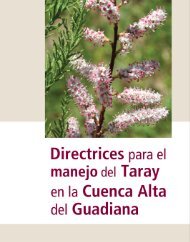Manual Visor Geográfico - Confederación Hidrográfica del Guadiana
Manual Visor Geográfico - Confederación Hidrográfica del Guadiana
Manual Visor Geográfico - Confederación Hidrográfica del Guadiana
Create successful ePaper yourself
Turn your PDF publications into a flip-book with our unique Google optimized e-Paper software.
GEOPORTAL DE LA CONFEDERACIÓN HIDROGRÁFICA DEL GUADIANA<strong>Manual</strong> de UsuarioFEBRERO 2011
<strong>Visor</strong> Geográfico <strong>del</strong> Geoportal<strong>Manual</strong> de usuario (enero 2011) Página 2 de 59
<strong>Visor</strong> Geográfico <strong>del</strong> GeoportalÍNDICE1 INTRODUCCIÓN ........................................................................................... 42 ACCESO A LA APLICACIÓN.............................................................................. 52.1 Requisitos..............................................................................................................52.2 Acceso ..................................................................................................................52.3 Estructura <strong>del</strong> <strong>Visor</strong>................................................................................................63 FUNCIONES BÁSICAS .................................................................................. 103.1 Mover..................................................................................................................103.2 Zoom ..................................................................................................................103.3 Mapa Guía ...........................................................................................................123.4 Modificar la escala................................................................................................123.5 Consulta de coordenadas......................................................................................133.6 Carga de Información..........................................................................................144 FUNCIONES AVANZADAS.............................................................................. 204.1 Edición de Simbología ..........................................................................................204.2 Edición de Etiquetado...........................................................................................214.3 Cargar / Guardar Vista .........................................................................................234.4 Seleccionar Entidad Activa ....................................................................................244.5 Selección Geográfica ............................................................................................254.6 Gestión de Rutas / Trazados.................................................................................284.7 Exportar imágenes ...............................................................................................324.8 Consulta de Cota..................................................................................................334.9 Resetear Puntero .................................................................................................344.10 Insertar Marcadores y Notas.................................................................................344.11 Consulta de Datos Catastrales...............................................................................364.12 Consulta de Información.......................................................................................374.13 Informes de Mapa................................................................................................394.14 Búsqueda / Consulta de Metadatos .......................................................................404.15 Búsqueda por Topónimo.......................................................................................454.16 Series y Mapas Temáticos.....................................................................................474.17 Consulta de Datos Alfanuméricos ..........................................................................51ANEXO I: CONFIGURACIÓN DE INTERNET EXPLORER. PARTICULARIDADES DE ESTENAVEGADOR. ................................................................................................... 56Acceso desde el Geoportal en Pantalla Completa...............................................................56Descarga de Archivos desde el <strong>Visor</strong> ................................................................................58<strong>Manual</strong> de usuario (enero 2011) Página 3 de 59
<strong>Visor</strong> Geográfico <strong>del</strong> Geoportal1 INTRODUCCIÓNEl visor geográfico es una de las herramientas disponibles en el Geoportal de la Confederación Hidrográfica<strong>del</strong> <strong>Guadiana</strong> (http://www.chguadiana.es/Geoportal/ ). Es una aplicación web orientada a la visualización yconsulta de los datos <strong>del</strong> Sistema de Información Geográfico corporativo de la Confederación, que ha sidodesarrollada con tecnología Java y que no necesita de instalación previa en el equipo <strong>del</strong> usuario.La aplicación se conecta a través de la red con la base de datos <strong>del</strong> SIG corporativo, permitiendo además lacombinación de esta información con diversos servicios web de información ofrecidos por otros organismos(servicios OGC).Este manual de usuario se estructura en tres apartados claramente diferenciados:Acceso a la aplicación:En este apartado se detallan los requisitos mínimos <strong>del</strong> equipo, los pasos a seguir para accedercorrectamente al visor y la estructura general de la aplicación.Funciones básicas:Este apartado presenta el modo de uso de la funcionalidad básica disponible en la mayoría deherramientas web de consulta de información geográfica (desplazamiento por la imagen, zooms,medición, etc.).Funciones avanzadas:Por último se presenta una guía detallada <strong>del</strong> funcionamiento <strong>del</strong> resto de herramientas disponiblesen el visor web.Además de estos apartados se incluye un Anexo (I) donde se indican ciertas particularidades de laconfiguración <strong>del</strong> navegador Internet Explorer y sus efectos sobre el funcionamiento <strong>del</strong> visor.<strong>Manual</strong> de usuario (enero 2011) Página 4 de 59
<strong>Visor</strong> Geográfico <strong>del</strong> Geoportal2 ACCESO A LA APLICACIÓN2.1 REQUISITOSPara poder visualizar correctamente la aplicación es necesario disponer de los siguientes programasinstalados en el equipo: Navegador web: Internet Explorer (versión 8 recomendada), Mozilla Firefox (versión 3.6.3recomendada) o Google Chrome (versión 5 recomendada).Máquina virtual Java: es posible descargarla desde la siguiente dirección:http://www.java.com/es/download/Adobe Flash Player (versión 10 recomendada). Es posible descargar esta aplicación desde lasiguiente dirección: http://www.adobeopenhd.co.uk/es/products/flashplayer/Adobe Acrobat Reader. Es necesario en el caso en que el usuario desee generar informes de mapapara su posterior impresión: http://get.adobe.com/es/reader/2.2 ACCESOEl acceso al visor se realiza desde el Geoportal de la Confederación Hidrográfica <strong>del</strong> <strong>Guadiana</strong>:http://geoportal.chguadiana.esPara acceder a esta aplicación es posible validarse con un nombre de usuario y una clave específicafacilitada el administrador <strong>del</strong> sistema. El proceso de validación según usuario permite acceder a diferentescontenidos de acuerdo con el nivel de permisos que se han establecido para la consulta de información.<strong>Manual</strong> de usuario (enero 2011) Página 5 de 59
<strong>Visor</strong> Geográfico <strong>del</strong> GeoportalIgualmente es posible utilizar la aplicación sin necesidad de validarse como usuario <strong>del</strong> sistema. En esecaso, se accede como usuario anónimo y se dispone de una capacidad de consulta más limitada.El personal adscrito a la Confederación Hidrográfica <strong>del</strong> <strong>Guadiana</strong> puede validarse en la aplicación paraacceder a los contenidos para los cuales se le han habilitado los permisos oportunos.Si no se dispone de los datos de acceso (nombre de usuario y clave) al visor es posible ponerse en contactocon el servicio de mantenimiento <strong>del</strong> SIG Corporativo a través <strong>del</strong> correo electrónicosoporte_sig@chguadiana.esUna vez se han introducido los datos solicitados en el proceso de validación, es posible ver en la partesuperior el nombre <strong>del</strong> usuario con el que se ha accedido a la aplicación.2.3 ESTRUCTURA DEL VISOREl visor geográfico se puede dividir en dos zonas claramente diferenciadas:<strong>Visor</strong> Mapa: en esta zona se muestran los contenidos de carácter geográfico. Al acceder al visor semuestra por defecto esta ventana.<strong>Visor</strong> Datos: en esta zona se muestra la información de carácter alfanumérico.2.3.1 <strong>Visor</strong> MapaA continuación se describen los componentes de esta zona <strong>del</strong> visor.<strong>Manual</strong> de usuario (enero 2011) Página 6 de 59
<strong>Visor</strong> Geográfico <strong>del</strong> Geoportal1. Barra de Menús SuperiorSe distinguen los siguientes elementos:Menú Archivo: incluye funciones generales <strong>del</strong> visor (reiniciar, cargar información, cargar vista,guardar vista, salir y validación de usuariosMenú Ver: permite cambiar el modo <strong>del</strong> visor para trabajar en modo “<strong>Visor</strong> Mapa” o en “<strong>Visor</strong>Datos”.Menú Herramientas: donde se puede acceder a funciones como la selección de elementos sobre elmapa, trazado de rutas, zoom, mover, medición, exportar imágenes, medición de cota, información <strong>del</strong>catastro o colocación de marcadores y notas entre otros.Menú Ventana: en este menú se encuentran funciones que obtienen información <strong>del</strong> mapa, como laconsulta/edición de la escala, consulta de coordenadas, generación de informes, información de unelemento, y el acceso a las ventanas de consulta <strong>del</strong> catálogo de metadatos, consulta de series ybúsqueda por topónimo.Menú Ayuda: permite consultar la leyenda <strong>del</strong> mapa, cambiar el idioma <strong>del</strong> visor así como unenlace de contacto con la administración <strong>del</strong> SIG corporativo de la Confederación Hidrográfica <strong>del</strong><strong>Guadiana</strong> y un enlace a este manual.Banderas de cambio de idioma: este visor está preparado para su utilización en tres idiomasdiferentes: español, portugués e inglés. Al pulsar sobre uno de los iconos correspondientes a estosidiomas se recarga el visor geográfico en su configuración inicial utilizando el idioma elegido.Lista desplegable de selección de entidad activa: permite seleccionar de entre las capas disponiblesen la zona de mapa <strong>del</strong> visor cuál de ellas es la capa/entidad que actuará como activa. La activaciónde una entidad permite realizar posteriormente las operaciones de selección de sus elementosgeométricos y la consulta de la información alfanumérica asociada.Botón de cambio <strong>del</strong> modo “<strong>Visor</strong> Mapa” a “<strong>Visor</strong> Datos”: Por defecto al acceder al visor se muestrala información geográfica (<strong>Visor</strong> Mapa) y si se pulsa sobre este botón se muestra la informaciónalfanumérica de la entidad definida como activa en ese instante (<strong>Visor</strong> Datos).2. MapaEsta parte <strong>del</strong> visor se muestra con dos ventanas desplegadas y visibles por defecto: una ventana deconsulta de coordenadas y una ventana de carga de información y consulta <strong>del</strong> listado de entidadescargadas. El usuario puede cerrar estas dos ventanas para maximizar el área de mapa en pantalla.Además en esta zona se incluye en la parte izquierda una barra de zoom que permite acercar o alejarla imagen <strong>del</strong> mapa.<strong>Manual</strong> de usuario (enero 2011) Página 7 de 59
<strong>Visor</strong> Geográfico <strong>del</strong> Geoportal3. Barra de herramientas inferiorEn esta barra de herramientas se encuentra el acceso directo a las siguientes funciones básicas: Mover,seleccionar, zoom inicial, zoom +, zoom -, zoom anterior, zoom posterior, consulta de coordenadas,consulta de cota, consulta de información, resetear puntero, consulta de datos catastrales.4. Cambio de “<strong>Visor</strong> Mapa” a “<strong>Visor</strong> Datos”Este botón permite cambiar la información que se visualiza y que se consulta en la aplicación. Pordefecto al acceder al visor se muestra la información geográfica (<strong>Visor</strong> Mapa) y si se pulsa sobre estebotón se muestra la información alfanumérica de la entidad definida como activa en ese instante (<strong>Visor</strong>Datos).2.3.2 <strong>Visor</strong> DatosEn la siguiente imagen se puede observar el aspecto <strong>del</strong> visor cuando se accede al modo “<strong>Visor</strong> Datos”:Esta zona <strong>del</strong> visor se compone de los siguientes elementos (numeradas en la imagen anterior):1. Barra de Menús SuperiorSe reproducen en esta zona los mismos elementos que en el <strong>Visor</strong> Mapa, aunque en este caso no seencuentran habilitadas todas las opciones de los diferentes menús. En esta barra de menús es posiblecambiar de idioma, activar una entidad y volver al modo “<strong>Visor</strong> Mapa”.2. Pestañas de Consulta de DatosExisten tres pestañas:<strong>Manual</strong> de usuario (enero 2011) Página 8 de 59
<strong>Visor</strong> Geográfico <strong>del</strong> GeoportalPestaña Datos: en esta pestaña se muestra la tabla de datos correspondiente a la entidad activa encada momento. Sobre esta tabla es posible seleccionar/deseleccionar registros o consultar una fichaque resume los datos de cada elemento geométrico asociado.Pestaña Selección: en esta pestaña se muestran sólo los elementos seleccionados tanto desde latabla de la pestaña Datos, como desde la zona geográfica <strong>del</strong> visor mediante la herramienta deselección como se explica más a<strong>del</strong>ante. Estos datos siempre corresponden a una misma entidad, laentidad designada como activa.Pestaña Información Ampliada: por último en esta pestaña se muestra en información adicionalsobre la propia entidad y los registros que han sido seleccionados: ficheros asociados y disponiblespara ser descargados por el usuario, datos adicionales correspondientes a otras entidades relacionadascon la entidad activa a través de alguno de sus campos, series de datos históricos igualmenterelacionados con dicha entidad (por ejemplo, precipitación acumulada, temperatura máxima anual,etc.).3. Botones de actualizaciónSe trata de dos botones que permiten actualizar por un lado en el mapa la selección realizada sobre latabla de datos, y por otro actualizar la información ampliada que se muestra en la pestañacorrespondiente en relación con los registros seleccionados.4. Tabla de datosEste componente muestra ordenados en formato de tabla los atributos alfanuméricos de la entidadgeográfica marcada como activa.Pulsando sobre la cabecera de cada campo de la tabla, el usuario puede ordenar los registros de latabla, y realizar operaciones de filtrado de los datos de la misma forma que en un procesador de hojasde cálculo como Microsoft Excel.En la parte inferior izquierda se encuentran tres botones que permiten seleccionar todos los registrosde la tabla (“todos”), limpiar la selección (“ninguno”) y exportar los datos a una hoja de cálculo MSExcel.En la parte inferior derecha se encuentran los botones de navegación por la tabla, que permitenconsultar las distintas páginas de datos, en el caso de que el número de registros de la tabla seasuperior a cincuenta.<strong>Manual</strong> de usuario (enero 2011) Página 9 de 59
<strong>Visor</strong> Geográfico <strong>del</strong> Geoportal3 FUNCIONES BÁSICAS3.1 MOVERCon esta herramienta se puede desplazar el mapa en cualquier dirección. Se puede activar en dos lugaresdiferentes como se puede ver en la siguiente imagen:El movimiento <strong>del</strong> área de mapa representada se puede realizar de dos formas:Con el botón izquierdo <strong>del</strong> ratón, pulsar y arrastrar hasta donde se desee mover y a continuaciónsoltar el botón para que se actualice el mapa en la nueva localización.Con el botón izquierdo <strong>del</strong> ratón, pulsar una vez y mover el ratón (sin mantener pulsado el botón),pulsar de nuevo el botón para que se actualice el mapa.3.2 ZOOMEsta herramienta permite aumentar o disminuir la escala a la que se visualiza el mapa. En la siguienteimagen se puede observar dónde se activa esta herramienta:<strong>Manual</strong> de usuario (enero 2011) Página 10 de 59
<strong>Visor</strong> Geográfico <strong>del</strong> GeoportalExisten distintas funcionalidades asociadas al Zoom:Zoom inicial: devuelve el mapa a una escala predefinida en la que se muestra la <strong>del</strong>imitación de lacuenca hidrográfica <strong>del</strong> río <strong>Guadiana</strong>.Zoom anterior: después de haber utilizado la herramienta “Zoom” permite volver al estado de zoomprevio.Zoom posterior: permite volver a un estado de zoom después de haber utilizado la función “Zoomanterior”.Zoom + y Zoom - : permite acercar o alejar el mapa. El recuadro sobre el que se hace el zoom sepuede definir de varias formas:oooCon el botón izquierdo <strong>del</strong> ratón pulsar y arrastrar para dibujar el recuadro y acontinuación soltar el botón para que se realice la operación de zoom.Con el botón izquierdo <strong>del</strong> ratón, pulsar una vez y mover el ratón para dibujar el recuadro(sin mantener pulsado el botón), pulsar de nuevo el botón para que se haga el zoom.Con el botón izquierdo <strong>del</strong> ratón, mantenerlo pulsado aproximadamente dos segundossobre un punto <strong>del</strong> mapa y soltar el botón para que se actualice el mapa con un zoomalrededor de ese punto.En el caso de “Zoom –“, independientemente <strong>del</strong> tamaño <strong>del</strong> recuadro definido, la acción quese lleva a cabo es equivalente a duplicar el denominador de escala, es decir, si por ejemplo el<strong>Manual</strong> de usuario (enero 2011) Página 11 de 59
<strong>Visor</strong> Geográfico <strong>del</strong> Geoportalmapa se visualiza a escala 1/1.000 pasaría a visualizarse a escala 1/2.000. El recuadro que sedibuje o el lugar donde se mantenga pulsado con el ratón se utilizan para centrar el mapa enesa zona o punto.3.3 MAPA GUÍALa función <strong>del</strong> mapa guía es la de indicar en todo momento y de forma esquemática sobre un mapageneral de la cuenca qué zona de detalle se está visualizando.El mapa guía se activa desde el botón “Ventana” dentro de la barra de menús superior como puedeobservarse en la siguiente imagen:En el mapa guía se muestra un recuadro azul que corresponde al área geográfica que se está visualizandoen cada momento en la zona de mapa. Este recuadro se puede mover (pulsando el botón izquierdo <strong>del</strong>ratón, arrastrando y soltando el botón), de forma que el mapa se actualiza pasando a mostrar el detalle <strong>del</strong>área geográfica a la que se ha desplazado el recuadro azul <strong>del</strong> mapa guía tras el movimiento.3.4 MODIFICAR LA ESCALAEs posible modificar la escala cartográfica de representación a la que se está visualizando el mapa. Esto sepuede hacer desde el menú “Ventana” de la barra de menús superior.<strong>Manual</strong> de usuario (enero 2011) Página 12 de 59
<strong>Visor</strong> Geográfico <strong>del</strong> GeoportalLa ventana que se despliega muestra el valor actual de la escala de representación. Pulsando sobre laopción “Modificar” es posible editar en una nueva ventana el valor de escala entre 1/1 y 1/9.999.999. Paraque este cambio tenga efecto es necesario pulsar el botón “Actualizar”.3.5 CONSULTA DE COORDENADASLa ventana de consulta de coordenadas se activa en los lugares marcados sobre la siguiente imagen:<strong>Manual</strong> de usuario (enero 2011) Página 13 de 59
<strong>Visor</strong> Geográfico <strong>del</strong> GeoportalLa ventana de coordenadas tiene dos pestañas:Pestaña Coordenadas:Se puede elegir el Sistema de Referencia en el que se dan lascoordenadas ED50 o ETRS89. Se muestran dos tipos decoordenadas, las geográficas dadas por la Latitud y la Longitud ylas coordenadas UTM, que dependerán de según estemos en elHuso 29 ó en el Huso 30 de la proyección. Las coordenadascambian automáticamente de un Huso a otro al traspasar los 6ºOeste de longitud. También se visualiza la escala derepresentación <strong>del</strong> mapa.Pestaña Georreferencia:Podemos elegir el huso <strong>del</strong> sistema de proyección de lacartografía, pudiendo ser el huso 29 y el 30. Al cambiar de husopodremos apreciar un pequeño giro en la cartografía. Lascoordenadas son independientes <strong>del</strong> huso en el que se representela cartografía.3.6 CARGA DE INFORMACIÓNLa ventana de carga de información se puede activar desde el menú “Archivo” o el menú “Ventana” de labarra de menús superior.<strong>Manual</strong> de usuario (enero 2011) Página 14 de 59
<strong>Visor</strong> Geográfico <strong>del</strong> GeoportalComo se puede observar en las anteriores imágenes la ventana de carga de información está formada pordos pestañas:Pestaña “Entidades”: en ella se muestran las entidades cargadas en el visor geográfico. Las partesque componen esta pestaña se detallan a continuación:1) Nombre de la entidad: muestra un nombre descriptivo de la entidad cargada en el visorgeográfico.2) Representación: muestra la forma en que se está representando cada entidad sobre elmapa (forma, color, grosor de líneas, etc.).3) Visible/No visible: corresponde al icono e indica si una capa es visible a la escala demapa actual. Como se puede observar en caso de no ser visible una capa se muestra elicono .4) Lista desplegable y acciones: en esta lista desplegable se puede seleccionar cualquiera <strong>del</strong>as capas cargadas en el visor geográfico para realizar una de las siguientes acciones sobreella: Eliminar : se marca una entidad para ser eliminada <strong>del</strong> mapa. Se pueden marcarvarias entidades, que serán eliminadas cuando se pulse sobre el botón actualizarque aparecerá en la parte inferior de esta ventana.<strong>Manual</strong> de usuario (enero 2011) Página 15 de 59
<strong>Visor</strong> Geográfico <strong>del</strong> Geoportal Activar entidad : marca una entidad como activa. Se entiende como entidadactiva aquella sobre la que se realizan las acciones de selección y consulta deinformación alfanumérica (en el apartado 4.4 se explica este concepto con másdetenimiento). Al igual que en el caso anterior el cambio de entidad activa se haceefectivo al pulsar sobre el botón actualizar que aparece en la parte inferior de laventana. En la siguiente imagen puede observarse este botón, ya que se hanmarcado varias entidades para ser eliminadas y también se ha marcado comoentidad activa la capa “Red Hidrográfica (densidad baja)”: Etiquetas : permite editar la forma en que realiza el etiquetado de una capa. Enel apartado 4.2 se explica esta función con más detalle. Metadatos : muestra en una nueva pestaña/ventana el metadatocorrespondiente a una entidad. En el apartado 4.14 se trata la consulta demetadatos en profundidad. Simbología : permite editar la forma en que se representa una capa sobre elmapa. Los detalles de esta función se analizan en el apartado 4.1. Descargar Kmz : esta función permite descargar una capa en formato KMZ deforma que pueda ser visualizada desde Google Earth. Para ello es necesarioguardar el archivo .KMZ en el equipo y añadirlo desde la aplicación Google Earth<strong>Manual</strong> de usuario (enero 2011) Página 16 de 59
<strong>Visor</strong> Geográfico <strong>del</strong> Geoportal(menú Archivo/Abrir). Esta aplicación puede ser descargada de forma gratuitadesde el siguiente enlace: http://earth.google.es/IMPORTANTE: Si se está utilizando el navegador Internet Explorer es posible que, debido a laconfiguración de éste, sea necesario mantener pulsada la tecla CTRL mientras se pulsa el botón “DescargarKMZ” y no soltarla hasta que se haya elegido la ubicación <strong>del</strong> equipo donde se guardará el archivogenerado.Si se pulsa con el botón izquierdo <strong>del</strong> ratónsobre el nombre de una capa o sobre surepresentación se muestra un menúcontextual desde el cual se pueden llevar acabo estas mismas acciones sobre la capa quese desee. A continuación se puede observar elaspecto de este menú contextual:Pestaña “Cargar Información”: Desdeesta pestaña se realiza la carga deinformación geográfica sobre elmapa. En la siguiente imagen sepuede observar la clasificación deesta información en tres grupos:vistas, información disponible yservicios web.<strong>Manual</strong> de usuario (enero 2011) Página 17 de 59
<strong>Visor</strong> Geográfico <strong>del</strong> GeoportalVistas: las vistas predefinidas sonconjuntos de capas agrupados segúnuna temática concreta. Al cargar unavista se cargan en el visor geográficouna serie de capas sin necesidad deañadirlas una a una. Para cargar unavista sólo es necesario pulsar sobre elnombre de una de ellas. Las vistasdisponibles son las que se muestran acontinuación:Información disponible: dentro deeste grupo se encuentran todas lasentidades que se pueden cargar en elvisor geográfico. El aspecto <strong>del</strong> árbolde carga en este caso es el siguiente:En la imagen anterior se pueden observarvarios tipos de representación:1) Entidades que no están cargadasactualmente en el visorgeográfico.2) Entidades que están cargadasactualmente en el visor.3) Entidades que están cargadas enel visor y que se han marcado(pulsando sobre ellas) para sereliminadas.4) Entidades que no están cargadasen el visor y que se han marcado(pulsando sobre ellas) para sercargadas.<strong>Manual</strong> de usuario (enero 2011) Página 18 de 59
<strong>Visor</strong> Geográfico <strong>del</strong> GeoportalLos cambios realizados tienen efecto cuando se pulsa el botón “ACTUALIZAR” con laexcepción de las entidades de tipo ráster, es decir, con las entidades que sirven de imagende fondo <strong>del</strong> visor. Estas capas se encuentran dentro <strong>del</strong> grupo “Cartografía de base” y <strong>del</strong>subgrupo “Mapas”. En la siguiente imagen se observa que la imagen de fondo cargada seencuentra marcada, si se pulsa sobre otra entidad de este grupo el mapa se actualizaautomáticamente y se cambia una imagen de fondo por otra, ya que en ningún momentose permite que haya dos imágenes de fondo simultáneas.oServicios Web: en este último grupo se encuentran los distintos servicios WMSconfigurados para ser consultados desde este visor geográfico. Como se puede observar esposible cargar un servicio WMS previamente definido o bien un servicio configurado deforma manual (introduciendo la URL completa de este servicio).<strong>Manual</strong> de usuario (enero 2011) Página 19 de 59
<strong>Visor</strong> Geográfico <strong>del</strong> Geoportal4 FUNCIONES AVANZADAS4.1 EDICIÓN DE SIMBOLOGÍAEs posible editar la simbología con la que se representa una determinada entidad en la zona de mapa. Aesta funcionalidad se accede desde la ventana de carga de información, en la pestaña entidades. Se puedeseleccionar la entidad desde la lista desplegable de la parte superior de esta ventana y pulsar sobre el icono, o bien pulsar sobre la entidad correspondiente <strong>del</strong> listado con el botón izquierdo <strong>del</strong> ratón, lo quepermite desplegar un menú contextual y después pulsar sobre el botón “Simbología” dentro de este menú.A continuación se muestran los parámetros que se pueden modificar según el tipo de entidad (puntual,lineal y poligonal):<strong>Manual</strong> de usuario (enero 2011) Página 20 de 59
<strong>Visor</strong> Geográfico <strong>del</strong> GeoportalPuntual:oooColor: al pulsar sobre el recuadro de color se muestra una paleta de colores donde sepuede seleccionar uno de ellos. A la derecha <strong>del</strong> recuadro <strong>del</strong> color se muestra su códigohexadecimal.Tamaño: se puede modificar utilizando para ello los botones a ambos lados <strong>del</strong> cuadro detexto que muestra el valor actual <strong>del</strong> tamaño. Admite valores entre 0 y 12.Tipo: se muestra una lista desplegable con las posibles formas de representar el punto(círculo, cuadrado, rombo y cruz).Lineal:oColor: igual que en el caso puntual.o Grosor: permite modificar el grosor de la línea con valores entre 0 y 12.Poligonal:oooColor: igual que en los dos casos anteriores, con la diferencia de que en este caso sepueden modificar tanto el color <strong>del</strong> relleno como el <strong>del</strong> contorno <strong>del</strong> polígono.Opacidad: permite aplicar cierta transparencia a la capa. Admite valores entre 0 y 100 (unvalor de opacidad igual a 100 equivale a no tener transparencia).Grosor: como en el caso de las entidades lineales, es posible modificar el grosor de la líneade contorno <strong>del</strong> polígono.4.2 EDICIÓN DE ETIQUETADOLa opción de etiquetado permite para cada entidad mostrar sus elementos geométricos acompañados deuna etiqueta o atributo de su tabla asociada (por ejemplo, el nombre o el código de una estación).La función de edición de etiquetado permite configurar la manera en la que se representan las etiquetas deuna determinada entidad. A la ventana de edición de etiquetado de una entidad se accede de la mismaforma que a la de edición de simbología, pulsando en este caso el botón [E].<strong>Manual</strong> de usuario (enero 2011) Página 21 de 59
<strong>Visor</strong> Geográfico <strong>del</strong> GeoportalLos parámetros <strong>del</strong> etiquetado que se pueden configurar son los siguientes:Tamaño de fuente.Negrita y/o cursiva.Tipo de fuente.Color.Campo utilizado para el etiquetado: se muestra una lista desplegable con los campos de la tabla deatributos alfanuméricos asociada a la entidad.<strong>Manual</strong> de usuario (enero 2011) Página 22 de 59
<strong>Visor</strong> Geográfico <strong>del</strong> GeoportalRango de escalas: se puede definir en qué rango de escalas serán visibles las etiquetas. El valorintroducido en “Visible desde 1/” debe ser menor que el que se introduzca en “Visible hasta 1/”. Sise quieren mostrar las etiquetas a cualquier escala se pueden configurar los valores “Visible desde1 / 1” y “Visible hasta 1 / 999.999.999.999”.4.3 CARGAR / GUARDAR VISTAEn cualquier momento es posible guardar la vista que muestra el visor en un fichero que se puedealmacenar localmente en el equipo <strong>del</strong> usuario. Esta funcionalidad es útil, por ejemplo, cuando se deseaterminar una sesión de trabajo en iniciarla posteriormente en el punto en el que se dejó cargando la mismavista como un documento de trabajo, o bien para compartir la información en ella contenida y enviarla porcorreo electrónico a otro usuario, para que posteriormente pueda cargarla en su equipo.Al guardar una vista se crea un fichero en formato XML que contiene información acerca de las capas queestán cargadas, la entidad que actúa como activa, los elementos seleccionados y las configuraciones desimbología y etiquetado disponibles en el momento en el que se guarda la vista.En la siguiente imagen se observa el lugar desde el que se accede a estas funciones:Para guardar una vista es necesario pulsar el botón “Guardar Vista”, tras lo cual se mostrará un mensaje<strong>del</strong> navegador en el que se debe indicar que guarde el archivo en una determinada ubicación <strong>del</strong> equipo <strong>del</strong>usuario. En este caso, cabe la posibilidad de que el propio navegador <strong>del</strong> usuario solicite antes unaconfirmación de que se desea permitir la descarga de archivos de esta página.IMPORTANTE: Si se está utilizando el navegador Internet Explorer es posible que, debido a laconfiguración de éste, sea necesario mantener pulsada la tecla CTRL mientras se pulsa el botón “Guardar<strong>Manual</strong> de usuario (enero 2011) Página 23 de 59
<strong>Visor</strong> Geográfico <strong>del</strong> GeoportalVista” y no soltarla hasta que se haya elegido la ubicación <strong>del</strong> equipo donde se guardará el archivogenerado.La opción Cargar Vista permite representar en el área de mapa una vista que haya sido previamenteguardada. Para ello, la opción “Examinar” permite al usuario localizar el fichero XML guardado y que secorresponde con la vista que se desea cargar. Una vez seleccionado el fichero, es posible pulsar sobre laopción “aceptar” para visualizar en el área de mapa la vista seleccionada.4.4 SELECCIONAR ENTIDAD ACTIVASe entiende por “Entidad Activa” aquella entidad cargada en el visor sobre la que el usuario puede realizaracciones tales como la selección, la consulta de información de un elemento o la consulta de todos losdatos alfanuméricos asociados a dicha entidad. Sólo pueden ser configuradas como activas las entidadesvectoriales.La entidad activa se puede definir en cualquier momento desde la lista desplegable de la parte superior,donde sólo aparecen las entidades cargadas en el visor en un momento determinado. Una vez seseleccione la entidad activa en esta lista desplegable se actualiza el visor para que se tenga en cuenta elcambio en futuras acciones <strong>del</strong> visor.Por otra parte también es posible seleccionar una entidad como activa desde la ventana de carga deinformación, en la pestaña “Entidades”, utilizando para ello el botón “Activar Entidad” <strong>del</strong> menú contextualde una entidad o bien el botón ICONO de la parte superior de esta pestaña. Para que este cambio tengaefecto es necesario pulsar el botón “Actualizar” de la parte inferior de esta ventana.<strong>Manual</strong> de usuario (enero 2011) Página 24 de 59
<strong>Visor</strong> Geográfico <strong>del</strong> GeoportalPor último cabe destacar que en ningún momento será posible eliminar o borrar <strong>del</strong> visor la capa definidacomo activa en un instante determinado.4.5 SELECCIÓN GEOGRÁFICAEl acceso a las herramientas de selección de elementos directamente sobre el mapa se puede hacer biendesde la barra de menús superior, en el menú “Herramientas/Seleccionar”, o bien desde la barra deherramientas inferior, en el menú “Seleccionar”.4.5.1 Seleccionar entidad objetivoPor defecto las operaciones de selección se realizan sobre la entidad activa en ese momento.También es posible seleccionar la entidad sobre la que se hará la selección pulsando el botón“Entidad” que se observa en la siguiente imagen:<strong>Manual</strong> de usuario (enero 2011) Página 25 de 59
<strong>Visor</strong> Geográfico <strong>del</strong> GeoportalLa entidad sobre la que se ha realizado la operación de selección pasará a ser la entidad activa enel caso de que antes no lo fuera.4.5.2 Tipos de SelecciónExisten distintos tipos de selección:Selección puntual: permite seleccionar un elemento con el puntero <strong>del</strong> ratón, pulsando sobre elbotón izquierdo <strong>del</strong> mismo.Selección rectangular: se realiza una selección de todos los elementos contenidos en un rectánguloque se dibuja sobre el mapa y de los elementos que intersectan con su contorno. Para dibujar esterectángulo se pulsa con el botón izquierdo <strong>del</strong> ratón y, sin soltarlo, se mueve hasta tener definidoel rectángulo deseado. La selección se realiza al soltar el botón izquierdo <strong>del</strong> ratón.Selección poligonal: es posible seleccionar los elementos que se encuentran dentro de un polígonodefinido mediante una polilínea (conjunto de segmentos rectos consecutivos) cerrada. También seseleccionan los elementos que intersectan con este polígono. Para dibujar el polígono en cuestiónes necesario ir pulsando con el botón izquierdo <strong>del</strong> ratón sobre el mapa en los puntos donde debenestar situados los vértices <strong>del</strong> polígono; para finalizar el dibujo de éste se debe pulsar la tecla deescape (ESC).<strong>Manual</strong> de usuario (enero 2011) Página 26 de 59
<strong>Visor</strong> Geográfico <strong>del</strong> GeoportalSelección de trazado: esta selección es similar a la anterior con la única diferencia de que elpolígono que se utiliza para hacerla es un trazado poligonal dibujado previamente sobre el mapa(se hablará de los trazados en un apartado posterior).Selección circular: similar a la selección rectangular, pero en este caso se hace la selección de loselementos incluidos o que intersectan con un círculo. Este círculo se define pulsando con el botónizquierdo <strong>del</strong> ratón en el punto que será el centro <strong>del</strong> círculo y moviendo hasta conseguir laextensión deseada, al soltar el botón <strong>del</strong> ratón se realiza la selección.Selección según selección activa: partiendo de un elemento o un conjunto de elementosseleccionados de la entidad activa, es posible hacer una selección de los elementos de otra entidadque se encuentran contenidos o intersectan con los de la selección actual. Para que se lleve a cabola nueva selección sólo es necesario, además de tener una selección previa, pulsar el botón “Segúnselección activa” y seleccionar en el combo <strong>del</strong> punto 4.5.1 sobre qué entidad se quiere hacer lanueva selección.4.5.3 Zoom a la SelecciónUna vez se haya realizado una selección sobre el mapa, si se pulsa sobre esta herramienta se haceun zoom que encuadra el área de mapa en dicha selección, de forma que se puedan visualizarcorrectamente todos los elementos seleccionados.<strong>Manual</strong> de usuario (enero 2011) Página 27 de 59
<strong>Visor</strong> Geográfico <strong>del</strong> Geoportal4.5.4 Cargar / Guardar SelecciónEsta funcionalidad se comporta de manera similar a la de “Cargar/Guardar vista” descritaanteriormente. Las particularidades son que en este caso sólo se guarda información de loselementos seleccionados y que para cargar una selección se debe tener configurada como entidadactiva aquella a la que corresponde la selección.IMPORTANTE: Si se está utilizando el navegador Internet Explorer es posible que, debido a laconfiguración de éste, sea necesario mantener pulsada la tecla CTRL mientras se pulsa el botón “GuardarSelección” y no soltarla hasta que se haya elegido la ubicación <strong>del</strong> equipo donde se guardará el archivogenerado.4.5.5 Borrar SelecciónEsta función permite borrar cualquier selección que se haya hecho sobre la entidad activa.4.6 GESTIÓN DE RUTAS / TRAZADOSEl acceso a esta herramienta se realiza desde la barra de menús superior, en el menú “Herramientas”.<strong>Manual</strong> de usuario (enero 2011) Página 28 de 59
<strong>Visor</strong> Geográfico <strong>del</strong> GeoportalA continuación se describen las distintas operaciones que se pueden llevar a cabo con esta herramienta:4.6.1 Trazado de Rutas Lineales / PoligonalesUtilizando los botones “Lineal” o “Poligonal” se pueden dibujar sobre el mapa rutas en formato depolilínea o de polígono respectivamente.Antes de comenzar a dibujar la ruta se muestra una ventana donde se puede elegir la unidad demedida que se utilizará para calcular las distancias y áreas. Una vez elegida la unidad de medida sepuede dibujar la ruta sobre el mapa. El proceso es similar al comentado en el caso de la selecciónpoligonal: se pulsa con el botón izquierdo <strong>del</strong> ratón sobre los puntos que corresponden a losvértices de la ruta y se pulsa la tecla escape (ESC) para finalizar el trazado.<strong>Manual</strong> de usuario (enero 2011) Página 29 de 59
<strong>Visor</strong> Geográfico <strong>del</strong> GeoportalEn el caso de rutas lineales se muestra en una ventana la distancia total de todos los segmentos yla <strong>del</strong> último segmento dibujado. En el caso de las rutas poligonales se muestra el área total <strong>del</strong>polígono y su perímetro.4.6.2 Editar / Guardar RutaSi se accede a esta función se muestra una ventana con este aspecto:En ella se observa un área de texto que contiene los pares de coordenadas de los puntos definidoscomo vértices de la ruta. Es posible añadir o eliminar puntos <strong>del</strong> recorrido editando la informaciónen el área de texto. Para que los cambios realizados tengan efecto es necesario pulsar el botón<strong>Manual</strong> de usuario (enero 2011) Página 30 de 59
<strong>Visor</strong> Geográfico <strong>del</strong> Geoportal“Actualizar”. Al pulsar este botón además se hace un zoom a la ruta de forma que se puedavisualizar con más detalle.En esta ventana, además <strong>del</strong> botón de “Actualizar”, existen tres botones más con la siguientefuncionalidad:Exportar: permite guardar una ruta previamente trazada sobre el mapa en un fichero Excel.Importar: a partir de un fichero Excel exportado previamente desde este visor es posibleimportar los datos de una ruta. En el área de texto se muestran los puntos que la forman yal pulsar “Actualizar” se muestra la ruta importada sobre el mapa.Exportar a Google Earth: permite exportar la ruta con el formato adecuado para visualizarlacon el programa Google Earth. Esta función está disponible también en el menú de“Rutas/Trazados” en la opción “Exportar a Google Earth”.IMPORTANTE: Si se está utilizando el navegador Internet Explorer es posible que, debido a laconfiguración de éste, sea necesario mantener pulsada la tecla CTRL mientras se pulsa el botón “Exportar”y no soltarla hasta que se haya elegido la ubicación <strong>del</strong> equipo donde se guardará el archivo generado.4.6.3 Cargar RutaDesde el menú “Rutas/Trazados” se puede cargar un trazado exportado previamente en formatoExcel desde este visor. La forma de cargar el archivo es similar a otras cargas desde archivo (vista,selección, etc.): se pulsa el botón “Cargar ruta” y en la ventana que se muestra a continuación sepulsa sobre “Examinar”, una vez seleccionado el archivo que corresponde a la ruta que se deseacargar se pulsa el botón aceptar y se actualiza el mapa con la ruta cargada sobre éste.<strong>Manual</strong> de usuario (enero 2011) Página 31 de 59
<strong>Visor</strong> Geográfico <strong>del</strong> Geoportal4.7 EXPORTAR IMÁGENESLas funciones de exportación de imágenes están disponibles en la barra de menús superior, en el menú“Herramientas”. En la siguiente imagen se puede apreciar que existen tres opciones a la hora de exportarimágenes desde este visor:<strong>Manual</strong> de usuario (enero 2011) Página 32 de 59
<strong>Visor</strong> Geográfico <strong>del</strong> Geoportal4.7.1 Como ImagenSe abre una nueva ventana o una nueva pestaña (depende <strong>del</strong> navegador Web) con la imagenactual <strong>del</strong> visor. Esta imagen incluye todas las capas geográficas visibles en el momento de laexportación, aunque no incluye los elementos que se hayan podido dibujar sobre el área de mapa(trazados, marcadores, etc.). Desde la nueva pestaña/ventana es posible guardar la imagenpulsando con el botón derecho <strong>del</strong> ratón sobre ella y seleccionando “Guardar imagen como…”.4.7.2 Imagen con ElementosAl utilizar la opción “con elementos” se realiza una exportación de la imagen <strong>del</strong> mapa, además <strong>del</strong>os trazados, consultas de cota, consultas de información y marcadores y notas que en esemomento se sitúen sobre el área de mapa.4.7.3 Imagen GeorreferenciadaPor último existe la opción de exportar la imagen georreferenciada (sin elementos). Esta imagengeorreferenciada consiste en un archivo de imagen en formato PNG y un archivo de tipo PGW quecontiene la información necesaria para que esta imagen esté georreferenciada. Ambos archivos sedescargan comprimidos en formato ZIP.4.8 CONSULTA DE COTALa herramienta de consulta de cota se puede activar desde dos lugares diferentes marcados en la siguienteimagen:<strong>Manual</strong> de usuario (enero 2011) Página 33 de 59
<strong>Visor</strong> Geográfico <strong>del</strong> GeoportalAl pulsar sobre el botón “Cota” el cursor cambia de formato para que se pueda ver exactamente en quépunto se está haciendo la consulta. Para hacer dicha consulta sólo es necesario pulsar con el botónizquierdo <strong>del</strong> ratón sobre cualquier lugar de la Cuenca Hidrográfica <strong>del</strong> <strong>Guadiana</strong>, de forma que sobre esepunto se dibuja una señal que marca el lugar exacto de la consulta y junto a él se muestra su valor decota. Es posible eliminar la marca <strong>del</strong> punto y esta pequeña ventana pulsando en el botón “x” partesuperior derecha de ésta.4.9 RESETEAR PUNTEROAl acceder al visor por primera vez el puntero <strong>del</strong> ratón no tiene ninguna acción asociada, es decir, si sepulsa sobre el mapa no se lleva a cabo ninguna acción (zoom, selección, consulta de cota…).Después de haber pulsado sobre una función <strong>del</strong> visor el ratón mantiene la acción asociada a dichaherramienta. La acción no cambia mientras no se pulse sobre otra función o herramienta (pasaría a tenerotra acción asociada) o se pulse sobre el botón “Resetear Puntero” (pasaría al estado inicial, sin acciónasociada).Por lo tanto, el botón “Resetear Puntero” sirve simplemente para hacer que el ratón vuelva a un estadoinicial de “inactividad”, sin ninguna acción asociada.Si por ejemplo al acceder al visor se activa la función de zoom el ratón tiene a partir de ese momento unaacción asociada (hacer zoom donde el usuario defina), si entonces se activa la función de consulta de cotael ratón cambia su acción asociada (cada vez que se pulsa sobre el mapa hace una consulta <strong>del</strong> valor de lacota en un punto) y además en este caso particular el puntero cambia de forma. Si entonces se pulsa sobreel botón “Resetear Puntero” el ratón vuelve a su estado inicial, sin acción asociada (se puede pulsar sobreel mapa y no ocurrirá nada) y con la forma de puntero inicial.4.10 INSERTAR MARCADORES Y NOTASEsta funcionalidad se activa en la barra de menús superior, dentro <strong>del</strong> menú “Herramientas” como puedeverse en la siguiente imagen:<strong>Manual</strong> de usuario (enero 2011) Página 34 de 59
<strong>Visor</strong> Geográfico <strong>del</strong> GeoportalAl pulsar sobre el botón “Marcadores y Notas” se abre una ventana formada por dos pestañas:Marcadores: para comenzar a colocar marcadores sobre el mapa se elige el tipo de marcador autilizar y después se pulsa el botón “Colocar Marcadores”; a partir de este momento se puedencolocar los marcadores que se deseen sobre el mapa. Para finalizar la inserción de marcadores sedebe pulsar la tecla de escape (ESC). En esta pestaña también existe la opción de borrar todos losmarcadores colocados sobre el mapa.Notas: para insertar notas es necesario escribir en el cuadro de texto la nota que se va a insertarsobre el mapa y pulsar el botón “Colocar Notas”. Para finalizar la colocación de notas se debepulsar la tecla de escape (ESC). En esta pestaña también existe la opción de borrar todas las notascolocadas sobre el mapa.<strong>Manual</strong> de usuario (enero 2011) Página 35 de 59
<strong>Visor</strong> Geográfico <strong>del</strong> Geoportal4.11 CONSULTA DE DATOS CATASTRALESDesde el visor es posible lanzar una consulta de la referencia catastral de cualquier punto <strong>del</strong> mapa. Estaconsulta abre una nueva pestaña o una nueva ventana (depende <strong>del</strong> navegador Web y su configuración)en la que se muestra la información publicada por la Dirección General <strong>del</strong> Catastro referida a ese punto.Para hacer esta consulta es necesario pulsar el botón “Catastro” disponible tanto en la barra de menússuperior (dentro <strong>del</strong> menú “Herramientas”) como en la barra de herramientas inferior. Una vez activadaesta función se pulsa sobre el punto <strong>del</strong> que se quiere obtener la información catastral y el visor realiza lapetición al servicio de catastro y muestra el resultado.En la siguiente imagen se puede ver un ejemplo <strong>del</strong> resultado de una consulta de este tipo:<strong>Manual</strong> de usuario (enero 2011) Página 36 de 59
<strong>Visor</strong> Geográfico <strong>del</strong> Geoportal4.12 CONSULTA DE INFORMACIÓNDesde la barra de menús superior, en el menú “Ventana”, o desde la barra de herramientas inferior, sepuede acceder a una utilidad que sirve para obtener información de un elemento concreto de la entidadactiva.<strong>Manual</strong> de usuario (enero 2011) Página 37 de 59
<strong>Visor</strong> Geográfico <strong>del</strong> GeoportalUna vez pulsado el botón “Información” el puntero <strong>del</strong> ratón toma la forma de aspa, y entonces sólo esnecesario pulsar con el botón izquierdo <strong>del</strong> ratón sobre el elemento geométrico <strong>del</strong> que se desea obtener lainformación.El resultado de una consulta de información se puede observar en la siguiente imagen:En esta pequeña ventana se pueden observar varios elementos:Nombre de la Entidad: en primer lugar se muestra el nombre de la entidad sobre la que se estárealizando la consulta.Valor: bajo el nombre de la entidad se puede ver el valor <strong>del</strong> campo descriptivo de dicha entidad. Sino existe ningún elemento en el lugar donde se ha pulsado se muestra el mensaje “No hayelemento”. Ficha : si se pulsa sobre este botón se muestra en una nueva pestaña o ventana la fichadescriptiva <strong>del</strong> elemento seleccionado que contiene todos sus atributos. Seleccionar : si se desea se puede seleccionar el elemento sobre el que se ha realizado laconsulta pulsando sobre este botón. Deseleccionar : este botón permite borrar una selección previa.<strong>Manual</strong> de usuario (enero 2011) Página 38 de 59
<strong>Visor</strong> Geográfico <strong>del</strong> Geoportal Consulta datos catastrales : devuelve la información catastral <strong>del</strong> punto tal y como se haexplicado anteriormente. Cerrar : en cualquier momento se puede cerrar la ventana de información pulsando este botón.4.13 INFORMES DE MAPAAdemás de exportar imágenes desde este visor es posible exportar informes en formato pdf (tamaños A3 yA4). En la siguiente imagen se puede ver dónde se accede a esta funcionalidad y el aspecto de la ventanaque se muestra a continuación:Los pasos a seguir para generar el informe de mapa son los siguientes:1. Definir el título <strong>del</strong> informe de mapa.2. Seleccionar el tamaño A3 o A4 y si se desea que el informe generado disponga o no leyenda.3. Añadir notas si se desea para que se adjunten al informe en el apartado correspondiente.4. Pulsar el botón “Aceptar”.A continuación se muestra un informe a modo de ejemplo en el que se pueden observar las distintas partesque lo componen:<strong>Manual</strong> de usuario (enero 2011) Página 39 de 59
<strong>Visor</strong> Geográfico <strong>del</strong> Geoportal4.14 BÚSQUEDA / CONSULTA DE METADATOSLos metadatos pueden ser consultados de dos formas diferentes: mediante una búsqueda en el catálogo demetadatos o desde el listado de entidades cargadas en el visor.4.14.1 Catálogo de MetadatosSe accede al catálogo de metadatos desde la barra de menús superior, en el menú “Ventana”.<strong>Manual</strong> de usuario (enero 2011) Página 40 de 59
<strong>Visor</strong> Geográfico <strong>del</strong> GeoportalUna vez se ha desplegado la ventana <strong>del</strong> catálogo de metadatos se puede realizar la consulta quese desee en función de uno o varios criterios de búsqueda:Texto: se puede introducir cualquier cadena de texto que se quiera buscar en el catálogode metadatos. Además se puede seleccionar el tipo de concordancia que se quiere usar enla búsqueda:oExactamente: busca los metadatos que contienen la cadena de texto escrita.<strong>Manual</strong> de usuario (enero 2011) Página 41 de 59
<strong>Visor</strong> Geográfico <strong>del</strong> GeoportalooCualquier palabra: busca los metadatos que contienen cualquiera de las palabrasespecificadas en la cadena de texto.Todas las palabras: busca los metadatos que contienen todas las palabrasespecificadas, independientemente <strong>del</strong> orden en que aparezcan.Categoría: es posible buscar los metadatos que correspondan a una de las categoríascontempladas en el perfil WISE: Agricultura, aguas interiores, economía, elevación,…Escala: se han definido ciertos rangos de escala de representación cartográfica para que sepueda filtrar el resultado también según la escala definida en los metadatos.Fecha: existen la posibilidad también de filtrar por la fecha <strong>del</strong> metadato. Se puede indicaruna fecha de inicio, una fecha de fin o ambas a la vez. Si se pulsa sobre los botones “…” semuestra un selector de fechas gráfico.El resultado de una búsqueda muestra la siguiente información:Nombre de la entidad a la que corresponde el metadato que cumple con los criterios debúsquedaEnlace para consultar el metadato en una nueva pestaña/ventana <strong>del</strong> navegador. Enlace para descargar el metadato en formato XML según la norma ISO 19115.Enlace para cargar y visualizar la entidad correspondiente en el área de mapa <strong>del</strong> visor. Siel usuario no dispone de los permisos necesarios para consultar dicha entidad se muestrael siguiente mensaje: “Entidad No Disponible”.<strong>Manual</strong> de usuario (enero 2011) Página 42 de 59
<strong>Visor</strong> Geográfico <strong>del</strong> Geoportal4.14.2 Consulta de Metadatos desde Listado de EntidadesEl metadato de una entidad se puede consultar directamente desde la ventana de carga deinformación, en la pestaña entidades. De la misma forma que se accede a las funciones de ediciónde simbología o de etiquetado, se puede consultar el metadato bien desde la parte superior de estaventana seleccionando la entidad <strong>del</strong> desplegable y pulsando el botón [M], o bien pulsando con elbotón izquierdo <strong>del</strong> ratón sobre la entidad correspondiente <strong>del</strong> listado de entidades cargadas ypulsando de nuevo en el botón “Metadatos”.<strong>Manual</strong> de usuario (enero 2011) Página 43 de 59
<strong>Visor</strong> Geográfico <strong>del</strong> GeoportalAl consultar el metadato asociado a una entidad (desde el catálogo o desde el listado de entidades)se abre una nueva pestaña/ventana similar a la que se muestra a continuación:<strong>Manual</strong> de usuario (enero 2011) Página 44 de 59
<strong>Visor</strong> Geográfico <strong>del</strong> Geoportal4.15 BÚSQUEDA POR TOPÓNIMOLa operación de búsqueda genérica permite al usuario especificar una cadena de texto y realizar unaconsulta de concordancia en el siguiente conjunto de tablas de la base de datos <strong>del</strong> sistema: Topónimos <strong>del</strong> Instituto GeográficoNacional Balsas/Charcas. Grandes Embalses. Embalses. Red Hidrográfica. Subcuencas Hidrográficas. Unidades Hidrogeológicas (PlanHidrológico 1998). Masas de Agua Subterránea. Masas de Agua Superficial. Masas de agua con continuidad dered (tramos virtuales y no virtuales)separadas por tramos. Mosaico 50.000. Centros de Población. Comunidades Autónomas. Núcleos de Población.Vías de Comunicación.Provincias.Estaciones de Control.Términos Municipales.Master Estaciones.Espacios Naturales Protegidos.Red de estaciones biológicas.Humedales.Red de estaciones SAICA.Lugares de Interés Comunitario.Subcuencas SAIH.Humedales RAMSAR.Zonas Regables.ZEPAS.<strong>Manual</strong> de usuario (enero 2011) Página 45 de 59
<strong>Visor</strong> Geográfico <strong>del</strong> Geoportal<strong>Manual</strong> de usuario (enero 2011) Página 46 de 59
<strong>Visor</strong> Geográfico <strong>del</strong> GeoportalEl resultado de la búsqueda muestra la siguiente información:Coincidencia de texto encontrada: muestra el valor completo <strong>del</strong> campo en el que se haencontrado una coincidencia con la/s palabra/s a buscar.Entidad a la que pertenece: indica en qué entidad se ha encontrado esta coincidencia.Ir al elemento: permite centrar el mapa en el elemento correspondiente y carga la entidad. En elcaso en que el usuario no tenga permisos para visualizar dicha entidad se muestra el mensaje“Entidad No Disponible”.Si el resultado corresponde a la tabla de topónimos, se muestran las coordenadas X e Y <strong>del</strong>ocalización <strong>del</strong> topónimo según la base de datos <strong>del</strong> IGN. Pulsando sobre el par de coordenadasel mapa se centrará en esa localización.4.16 SERIES Y MAPAS TEMÁTICOSEste visor permite la consulta de series de datos históricos y la generación de mapas temáticos a partirde estas series.El acceso a la ventana de consulta de series se encuentra en la barra de menús superior, en el menú“Ventana”, como puede apreciarse en la siguiente imagen:<strong>Manual</strong> de usuario (enero 2011) Página 47 de 59
<strong>Visor</strong> Geográfico <strong>del</strong> Geoportal4.16.1 Consulta de SeriesLos pasos a seguir para hacer una consulta de series son los siguientes:1. Seleccionar la entidad sobre la que se hará la consulta. En esta lista desplegable se muestrantodas las entidades que tienen series históricas de datos asociadas. Si no se desea cambiar laentidad que aparece por defecto en el desplegable entonces es necesario pulsar el botón“Mostrar parámetros de consulta” para que se habilite la lista de selección de la serie de datoshistórica que se desea consultar.2. Seleccionar la serie de datos histórica. Al cambiar la serie seleccionada en esta lista desplegablese muestran las opciones de configuración de la consulta que se va a realizar; si no se deseacambiar la serie que aparece por defecto es necesario pulsar “Mostrar parámetros de consulta”para que se muestren estas opciones.<strong>Manual</strong> de usuario (enero 2011) Página 48 de 59
<strong>Visor</strong> Geográfico <strong>del</strong> Geoportal3. Seleccionar la forma de mostrar el resultado (tipología): se pueden elegir los formatos tabla,gráfico y gráfico de barras.4. Seleccionar tanto la fecha de inicio como la fecha de fin de la consulta a realizar. Si se pulsasobre el botón “…” se muestra un selector de fechas gráfico.5. En el caso de que el usuario disponga de una selección activa se puede decidir si hacer laconsulta para todos los elementos de la entidad o sólo para aquellos seleccionados.Evidentemente la serie que se va a consultar debe corresponder a la entidad activa actual.6. Pulsar el botón “Ejecuta la consulta”. Es importante destacar que en el caso de que la consultase realice sobre series de datos diarios, ésta puede tardar varios minutos independientemente<strong>del</strong> rango de fechas escogido.A continuación se muestran ejemplos de consultas de series de datos históricas, mostrando el resultadoen los tres formatos comentados anteriormente:4.16.2 Creación de mapas temáticosUn mapa temático permite simbolizar una entidad con distintos colores en función de los valores de undeterminado parámetro para una fecha concreta. Por ejemplo se pueden simbolizar con distintos coloreslos grandes embalses en función <strong>del</strong> valor de precipitación acumulada en un momento concreto.Para generar un mapa temático los pasos a seguir son:<strong>Manual</strong> de usuario (enero 2011) Página 49 de 59
<strong>Visor</strong> Geográfico <strong>del</strong> Geoportal1. Configurar como entidad activa aquella sobre la que se desea realizar el mapa temático.2. Ejecutar una consulta sobre una serie de datos, utilizando para visualizar el resultado el formatoTabla.3. Pulsar sobre la cabecera de una de las columnas de la tabla de resultados. Se muestranentonces una serie de opciones de configuración <strong>del</strong> mapa temático.4. Configurar el mapa temático: se utilizan cinco rangos de valores para la representación, pordefecto se toman los valores máximo y mínimo de la columna y se divide este rango en cincointervalos iguales, pero es posible configurarlos como se desee introduciendo los valores quelimitan cada rango en las áreas de texto correspondientes. Por otra parte también se puedeelegir con qué color se representa cada rango de valores, para ello es necesario pulsar sobre elrecuadro <strong>del</strong> color que se quiera modificar y elegir el nuevo color en la paleta que se muestra.5. Por último al pulsar sobre el botón “Generar Mapa” se cierra la pestaña, el mapa se actualiza ymuestra la nueva simbología de la entidad en función <strong>del</strong> parámetro elegido.<strong>Manual</strong> de usuario (enero 2011) Página 50 de 59
<strong>Visor</strong> Geográfico <strong>del</strong> Geoportal4.17 CONSULTA DE DATOS ALFANUMÉRICOSLa consulta de datos alfanuméricos de la entidad activa se realiza en la parte “<strong>Visor</strong> Datos”, cuyaestructura se comentó en el apartado 2.3.2.Al acceder a la parte “<strong>Visor</strong> datos” se muestra por defecto la pestaña “Datos” siempre que no haya unaselección sobre algunos elementos de la entidad activa, en cuyo caso se accedería directamente a lapestaña “Selección”, en la que únicamente se muestran los elementos seleccionados.<strong>Manual</strong> de usuario (enero 2011) Página 51 de 59
<strong>Visor</strong> Geográfico <strong>del</strong> GeoportalA continuación se detallan las acciones que se pueden realizar desde esta parte <strong>del</strong> visor:4.17.1 Ficha de un ElementoTanto desde la pestaña “Datos” como desde la pestaña “Selección” se puede consultar la fichadescriptiva de un elemento pulsando en el botón correspondiente. La ficha de este elemento semuestra en una nueva pestaña o una nueva ventana <strong>del</strong> navegador.<strong>Manual</strong> de usuario (enero 2011) Página 52 de 59
<strong>Visor</strong> Geográfico <strong>del</strong> Geoportal4.17.2 Selección de ElementosEs posible seleccionar o deseleccionar elementos en la pestaña “Datos” y en la pestaña “Selección”simplemente pulsando sobre el registro de la tabla que se desee. Al pasar de una pestaña a otra seactualizan los elementos seleccionados.4.17.3 Ver Selección en MapaEn cualquier momento se puede visualizar en el mapa la selección de elementos realizada en la parte“<strong>Visor</strong> Datos”. Para ello se debe pulsar el botón “Actualizar Selección en Mapa” y esperar a que loscambios se vean reflejados sobre éste.4.17.4 Consultar Información AmpliadaUna vez realizada una selección de elementos se puede consultar la información ampliada relacionadacon dichos elementos. Para visualizar la información correspondiente a la selección actual es necesariopulsar el botón “Actualizar Información Ampliada” disponible en cualquiera de las pestañas.<strong>Manual</strong> de usuario (enero 2011) Página 53 de 59
<strong>Visor</strong> Geográfico <strong>del</strong> GeoportalLa información ampliada se clasifica en tres categorías:Datos asociados a la entidad: en esta sección se muestran los archivos asociados a laentidad activa, indicando el tipo de archivo de que se trata (archivo de imagen, ficherocomprimido,…). Si se pulsa sobre el nombre <strong>del</strong> archivo el usuario puede descargarlo asu equipo En el caso de que el archivo asociado sea de tipo URL, al pulsar sobre elenlace se abre una nueva pestaña o una nueva ventana <strong>del</strong> navegador con el contenidode dicha URL.Datos asociados al registro: en este caso sólo se muestran los archivos asociados a losregistros o elementos que hayan sido seleccionados previamente.Información ampliada: se incluyen en este apartado las tablas relacionadas en el mo<strong>del</strong>ode datos con la entidad que se está consultando. Por ejemplo si se están consultandolos datos de Grandes Embalses se muestran en esta zona la tabla de Presas y la deDocumentación Adjunta de Entidades. Estas tablas también se pueden exportar aformato Excel.Series históricas de datos asociados: en el caso de que la entidad disponga de seriesasociadas se mostrarían en esta sección, en la que se incluye una lista desplegable paraseleccionar la serie a consultar y una serie de opciones similares a las comentadas en elapartado 4.16.1. En este caso la consulta se hace siempre sobre la entidad activa ysobre los elementos seleccionados de esta entidad.<strong>Manual</strong> de usuario (enero 2011) Página 54 de 59
<strong>Visor</strong> Geográfico <strong>del</strong> Geoportal<strong>Manual</strong> de usuario (enero 2011) Página 55 de 59
<strong>Visor</strong> Geográfico <strong>del</strong> GeoportalANEXO I: CONFIGURACIÓN DE INTERNET EXPLORER. PARTICULARIDADES DEESTE NAVEGADOR.ACCESO DESDE EL GEOPORTAL EN PANTALLA COMPLETAAl acceder al visor desde el Geoportal (http://www.chguadiana.es/Geoportal/ ) es posible que éste semuestre en pantalla completa sin que exista la posibilidad de cerrar directamente esta ventana.Los pasos a seguir para evitar esto son los siguientes:1. Acceder al Geoportal y ver en qué zona de seguridad se encuentra la webhttp://www.chguadiana.es (Internet, Intranet Local o Sitios de Confianza). En la siguientecaptura de pantalla se indica el sitio donde se puede observar este dato:2. Acceder a la configuración de seguridad de Internet Explorer como se indica en la siguienteimagen (marcado en rojo):<strong>Manual</strong> de usuario (enero 2011) Página 56 de 59
<strong>Visor</strong> Geográfico <strong>del</strong> Geoportal3. Pulsar sobre la zona que se observó en el punto 1 y a continuación pulsar sobre el botón “NivelPersonalizado” (marcado naranja en la imagen anterior).4. Buscar la opción de seguridad “Permitir que se abran ventanas iniciadas por Scripts sinrestricción de tamaño o posición” dentro <strong>del</strong> grupo “Miscelánea”. Marcar la opción “Deshabilitar”.<strong>Manual</strong> de usuario (enero 2011) Página 57 de 59
<strong>Visor</strong> Geográfico <strong>del</strong> Geoportal5. Aceptar los cambios realizados y acceder al visor de nuevo desde el Geoportal.DESCARGA DE ARCHIVOS DESDE EL VISORDebido a la configuración de Internet Explorer en cuanto a la gestión de las descargas es posible queéstas no funcionen correctamente. Para solventar esto existen dos opciones:1. Mantener pulsada la tecla CTRL mantener pulsada la tecla CTRL mientras se pulsa el botón de ladescarga que se quiere realizar y no soltarla hasta que se haya elegido la ubicación <strong>del</strong> equipodonde se guardará el archivo generado.2. Acceder a la ventana de configuración de seguridad de Internet Explorer (puntos 1 al 3 <strong>del</strong>apartado anterior). Buscar dentro <strong>del</strong> grupo “Descargas” la opción “Pedir intervención <strong>del</strong>usuario automática para descargas de archivo” y marcar “Habilitar”. Aceptar los cambios. Auncon esta configuración cabe la posibilidad de que siga siendo necesario mantener pulsada latecla CTRL para ciertos tipos de descargas.<strong>Manual</strong> de usuario (enero 2011) Página 58 de 59
<strong>Visor</strong> Geográfico <strong>del</strong> Geoportal<strong>Manual</strong> de usuario (enero 2011) Página 59 de 59