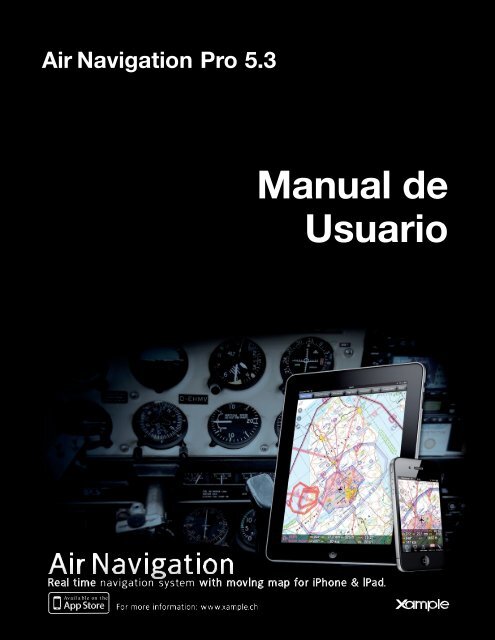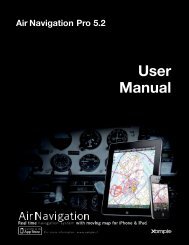Air Navigation Pro 5.3 Manual de Usuario - Xample
Air Navigation Pro 5.3 Manual de Usuario - Xample
Air Navigation Pro 5.3 Manual de Usuario - Xample
You also want an ePaper? Increase the reach of your titles
YUMPU automatically turns print PDFs into web optimized ePapers that Google loves.
<strong>Air</strong> <strong>Navigation</strong> <strong>Pro</strong> <strong>5.3</strong><strong>Manual</strong> <strong>de</strong><strong>Usuario</strong>Av ai l a bl e on t h e
La información <strong>de</strong> este documento está sujeta amodificaciones sin previo aviso y no representaun compromiso por parte <strong>de</strong> <strong>Xample</strong> Ltd. Elprograma <strong>de</strong>scripto por este documento estásometido a un Acuerdo <strong>de</strong> Licencia y no pue<strong>de</strong>ser copiado por ningún medio. Todos losproductos y nombres <strong>de</strong> la compañía sonmarcas registradas que pertenecen a susrespectivos dueños.Le agra<strong>de</strong>cemos especialmente a nuestros Betatesters, compañeros y usuarios cuyaparticipación fue indispensable para lograr unmejor producto.<strong>Air</strong> <strong>Navigation</strong> <strong>Pro</strong> fue <strong>de</strong>sarrollado por:Johann HugueninFlavien Volkenhttp://www.xample.aerohttp://www.facebook.com/<strong>Air</strong>NavLatinahttp://www.youtube.com/<strong>Xample</strong><strong>Air</strong>NavVERSIÓN <strong>de</strong>l producto: <strong>5.3</strong> (01/2013)VERSIÓN <strong>de</strong>l documento: <strong>5.3</strong> (01/2013)Acerca <strong>de</strong> la compañía<strong>Xample</strong> SRLCoteau <strong>de</strong>s Ifs 411400 Cheseaux-NoréazSuiza2
Contenidos(clic sobre el título para ir a la pág)info actualizadaIntroducción4. Acerca <strong>de</strong> <strong>Air</strong> <strong>Navigation</strong>5. Requerimientos mínimos6. Renuncia <strong>de</strong> responsabilida<strong>de</strong>sInterfaz <strong>de</strong> usuario7. Interfaz en un iPad8. Interfaz en un iPhone9. Barra <strong>de</strong> herramientasInstalación14. Comenzando a usar <strong>Air</strong> Nav <strong>Pro</strong>15. Instalación <strong>de</strong> mapas - Updates17. Recuperar compras (Restore purchases)17. Instalación <strong>de</strong> Waypoints/<strong>Air</strong>spacesEl mapa móvil18. Características20. Buscar/Seleccionar un waypoint21. Plan <strong>de</strong> vuelo/crear una ruta23. Agregar un perfil <strong>de</strong> avión24. Opciones <strong>de</strong> mapa + Superposición26. Gráfico <strong>de</strong> elevaciónInstrumentos27. Introducción28. HSI30. VOR/CDI31. ADF32. Compass (Brújula)33. Altimeter (Altímetro)34. Groundspeed (Vel sobre el terreno)35. Variometer (velocidad vertical)36. Flight information (info <strong>de</strong> vuelo)Herramientas37. Flight Time (tiempos <strong>de</strong> vuelo)38. Grabar un vuelo39. Logbook (libro <strong>de</strong> vuelo)40. Información <strong>de</strong>l Clima41. Documentos PDF43. Sensores44. Bloqueo <strong>de</strong> pantalla y anotador45. Cartas <strong>de</strong> aproximación46. Peso y balanceoMódulo EFIS (visión 3D)49. Características50. Presión y modo “libre”51. Advertencia <strong>de</strong> terrenoServicios <strong>de</strong> <strong>Xample</strong>52. Cuenta <strong>de</strong> <strong>Usuario</strong>53. Addons54. Seguimiento <strong>de</strong> vuelo online55. Sincronizar rutasServicios <strong>de</strong> terceros56. GoVFR (Planes <strong>de</strong> vuelo)Simuladores57. Conectar con el X-Plane59. Conectar con el FSXImportar/Exportar datos(Backup/compartir)60. Introducción61. Servidor Webserver64. Servidor WebDAV68. Herramienta <strong>de</strong> Email69. Herramienta “Open in <strong>Air</strong> Nav”69. Opción “backup waypoints”Opciones avanzadas70. Conectar 2 equipos71. Adjuntar un archivo PDF72. Alertas <strong>de</strong> Sonido73. Formato <strong>de</strong> archivo waypoint76. Formato <strong>de</strong> archivo airspaceDispositivos Externos77. GPS externo77. AHRS g miniAtención y soporte78. <strong>Pro</strong>blemas comunes79. Cómo contactarnos3
IntroducciónGracias por haberse interesado en nuestroproducto. <strong>Air</strong> <strong>Navigation</strong> fue <strong>de</strong>sarrolladoteniendo en mente la aviación en general. Detodas formas, fue rápidamente adoptado porpilotos <strong>de</strong> diferentes aeronaves incluyendo,por ejemplo, parapentes, planeadores,ultraligeros, aeroplanos con uno o variosmotores, helicópteros e incluso globosaerostáticos.<strong>Air</strong> <strong>Navigation</strong> es un programa accesible y almismo tiempo una aplicación po<strong>de</strong>rosa quepermite el planeamiento <strong>de</strong> vuelos y lanavegación en tiempo real. Con la versión 4,la interfaz <strong>de</strong> usuario fue mejorada parafacilitar su uso y para agregar nuevasopciones. Esperamos que disfruten tanto <strong>de</strong>lproducto como nosotros disfrutamos enhacerlo.Acerca <strong>de</strong> este documentoEste documento tiene por finalidad ser unmanual <strong>de</strong> usuario completo, sin embargo,nuevas herramientas son implementadas <strong>de</strong>forma frecuente. Por otra parte, aunque aquíse haga referencia a las tres versiones <strong>de</strong> <strong>Air</strong><strong>Navigation</strong> (Free, Standard y <strong>Pro</strong>), noscentraremos en la versión <strong>Pro</strong>.Acerca <strong>de</strong> <strong>Air</strong> <strong>Navigation</strong><strong>Air</strong> <strong>Navigation</strong> es un programa queproporciona herramientas que hacen posiblela navegación en tiempo real y elplaneamiento <strong>de</strong> vuelo. Existen tresversiones <strong>de</strong>l mismo:<strong>Air</strong> <strong>Navigation</strong> Free• Base <strong>de</strong> datos interna con más <strong>de</strong>100.000 waypoints, aeropuertos einformación relacionada;• Instrumentos <strong>de</strong> navegación (HSI, CDI, ADF).<strong>Air</strong> <strong>Navigation</strong> Standard• Mapa móvil con capacidad paradirigirse a un waypoint;• Acceso sin cargo a una fuente abierta<strong>de</strong> mapas que pue<strong>de</strong>n ser <strong>de</strong>scargados<strong>de</strong>s<strong>de</strong> la misma aplicación;• Base <strong>de</strong> datos interna con más <strong>de</strong>100.000 waypoints, aeropuertos einformación relacionada;• Base <strong>de</strong> datos interna con información<strong>de</strong> espacios aéreos (no disponible paratodos los países);• Logbook (diario <strong>de</strong> vuelo);• Instrumentos <strong>de</strong> navegación (HSI, CDI,ADF).<strong>Air</strong> <strong>Navigation</strong> <strong>Pro</strong>• Mapa móvil con capacidad para planearvarias piernas o para dirigirse a unwaypoint;• Acceso a cartas <strong>de</strong> aviación comercialespara Europa, EE.UU., Nueva Zelanda yAmérica latina (visite nuestro sitio Webpara conocer todos los paísesdisponibles, http://www.xample.aero);• Soporte para cartas <strong>de</strong> aproximacióngeorreferenciadas (no disponible paratodos los países);• Acceso sin cargo a una fuente abierta<strong>de</strong> mapas que pue<strong>de</strong>n ser <strong>de</strong>scargados<strong>de</strong>s<strong>de</strong> la misma aplicación;• Base <strong>de</strong> datos interna con más <strong>de</strong>100.000 waypoints, aeropuertos einformación relacionada;• Base <strong>de</strong> datos interna con información<strong>de</strong> espacios aéreos (no disponible paratodos los países);• Logbook (diario <strong>de</strong> vuelo);• Soporte para datos <strong>de</strong> elevación,visualización <strong>de</strong>l terreno frente <strong>de</strong>lavión o mientras se planifican piernas;• Soporte para data 3D para su uso en elModulo EFIS (visión <strong>de</strong> vuelo 3D);• Instrumentos <strong>de</strong> navegación (HSI, CDI,ADF).• Servicio <strong>de</strong> seguimiento <strong>de</strong> vuelo Online;• Soporte para el uso <strong>de</strong> equiposexternos (AHRS g mini, otros terceros)Volver al índice 4
Requerimientos mínimos<strong>Air</strong> <strong>Navigation</strong> <strong>Pro</strong> 5 funcionará con:‣ Un iPhone, iPod Touch o un iPad;‣ Sistema operativo iOS versión 5.1 osuperior;‣ 200 MB <strong>de</strong> espacio disponible para laaplicación y la base <strong>de</strong> datos;‣ aproximadamente 350 MB <strong>de</strong> espaciodisponible para cada mapa <strong>de</strong>ltamaño <strong>de</strong> Francia o Alemania;‣ Un dispositivo GPS es indispensablepara la navegación en tiempo real. Lossiguientes equipos poseen un GPSintegrado:- iPhone 3GS/4/5;- iPad 1 y 2 con capacidad 3G;- Nuevo iPad (conocido como iPad 3);- iPad mini + 4G.El iPod Touch y el iPad Wifi onlyrequieren un equipo GPS externo.Ejemplos <strong>de</strong> equipos GPS externos:• TOM TOM car kit para iPhone;• GNS 5870 MFi Bluetooth;• Bad Elf 66 channels;• DUAL XGPS 150 series;• Garmin GLO Bluetooth.Para mayor información <strong>de</strong> cómo conectar<strong>Air</strong> Nav <strong>Pro</strong> con un equipo GPS externo, leerel capítulo «Dispositivos externos».Nota: versiones <strong>de</strong> <strong>Air</strong> <strong>Navigation</strong> <strong>Pro</strong> 5.2 osuperiores NO funcionarán en un iPhone 3Gya que Apple no lo integra más en sus códigos<strong>de</strong> testeo para <strong>de</strong>velopers. Sin embargo, seguiráfuncionando sin problemas en versiones 3GS osuperiores <strong>de</strong>l iPhone.Volver al índice 5
Renuncia <strong>de</strong> responsabilida<strong>de</strong>sAntes <strong>de</strong> usar este programa, usted <strong>de</strong>be leer y aceptar lossiguientes términos y condiciones.¡La intención <strong>de</strong> este software no es la <strong>de</strong> reemplazar a undispositivo <strong>de</strong> navegación certificado! No garantizamos que lainformación provista sea precisa o completa. La base <strong>de</strong> datos<strong>de</strong> navegación incorporada es suministrada únicamente con unpropósito informativo. Pue<strong>de</strong> que no esté completa o quecontenga errores.Usted <strong>de</strong>bería usar siempre documentación aeronáutica oficial(AIP) y dispositivos <strong>de</strong> navegación certificados cuando <strong>de</strong>seepreparar y realizar un vuelo. Este producto es mostrado por loque es, sin una garantía expresa o implícita. Bajo ningunacircunstancia los autores o los terceros que proveen los datosserán responsables por los daños causados por el uso <strong>de</strong> esteprograma.EL USO DE ESTA APLICACIÓN SE ECUENTRA BAJO SUPROPIO RIESGO. LOS DATOS DE POSICIÓN PUEDEN NO SERPRECISOS.Volver al índice 6
Interfaz <strong>de</strong> usuario<strong>Air</strong> <strong>Navigation</strong> <strong>Pro</strong> en un iPadEn un iPad, la pantalla está dividida con elfin <strong>de</strong> visualizar la ruta seleccionada y, uninstrumento <strong>de</strong> tu elección en el ladoizquierdo. El mapa móvil está ubicado enel costado <strong>de</strong>recho, con la barra <strong>de</strong> datosen la parte inferior.El perfil <strong>de</strong>l terreno (opcional) pue<strong>de</strong> serexhibido en la parte baja <strong>de</strong> la pantalla.El mapa móvil pue<strong>de</strong> ser puesto en modo<strong>de</strong> pantalla completa. En este caso, la rutay los instrumentos están ocultos pero aúnaccesibles <strong>de</strong>s<strong>de</strong> el botón “instrumentos”,en la barra <strong>de</strong> herramientas localizada enla parte superior.Otros módulos, funciones y opcionespue<strong>de</strong>n ser accedidos <strong>de</strong>s<strong>de</strong> la barra <strong>de</strong>herramientasBarra <strong>de</strong> herramientasRutacreadaMapamóvilInstrumentoBarra <strong>de</strong>datosGráfico <strong>de</strong> terrenoVolver al índice 7
<strong>Air</strong> <strong>Navigation</strong> <strong>Pro</strong> en uniPhoneEn el iPhone, únicamente un módulopue<strong>de</strong> ser visualizado a la vez. Por <strong>de</strong>fecto,el mapa móvil se exhibe al iniciar laaplicación. Otros módulos pue<strong>de</strong>n sermostrados al presionar los botones <strong>de</strong> labarra inferior que se encuentran en lapantalla.La barra <strong>de</strong> herramientas está oculta <strong>de</strong>manera pre<strong>de</strong>terminada y para visualizarlase <strong>de</strong>be presionar en el botón que contienela imagen <strong>de</strong> un “<strong>de</strong>stornillador”, localizadoen el lado izquierdo <strong>de</strong> la pantalla.Otros módulos y ajustes pue<strong>de</strong>n seraccedidos <strong>de</strong>s<strong>de</strong> el botón <strong>de</strong>“Configuración”, en la esquina inferior<strong>de</strong>recha.Barra <strong>de</strong>herramientasMapa móvilBarra <strong>de</strong> datosGráfico <strong>de</strong>terrenoBarra inferiorVolver al índice 8
• Misc. Con la opción “Raw METAR/TAF” se pue<strong>de</strong>simplificar/codificar la información obtenida <strong>de</strong>una estación meteorológica. También po<strong>de</strong>mosactivar la opción <strong>de</strong> “Flight recor<strong>de</strong>r” para grabarel vuelo <strong>de</strong>seado. La opción “Run in background”sirve para salir <strong>de</strong>l <strong>Air</strong> <strong>Navigation</strong> sin cerrar elmismo, manteniéndolo en segundo plano. Laopción “Automatic logbook” permite que el“Flight Time” se complete automáticamentesegún la velocidad <strong>de</strong>l avión (para mayor <strong>de</strong>tallereferirse al capítulo «Flight Time»). La opción“Share GPS via bluetooth” sirve para enviar unaseñal GPS <strong>de</strong> un dispositivo que la posee a otroque no la posee (ej: <strong>de</strong> un iPhone 3G a un iPadWifi only).Nota: luego <strong>de</strong> permanecer con <strong>Air</strong> Nav <strong>Pro</strong> ensegundo plano por un período mayor a 10 minutos,el mismo se cerrará automáticamente para ahorrarenergía.• Disclaimer. Desactiva el mensaje “Disclaimer”que aparece cuando se inicia la aplicación.• Default. Vuelve a los ajustes <strong>de</strong> fábrica, sinborrar o modificar los waypoints, rutas, vuelos ni el diario <strong>de</strong> vuelo ya existentes.Esta opción pue<strong>de</strong> resultar útil en el caso que <strong>Air</strong> <strong>Navigation</strong> <strong>Pro</strong> no esté funcionadoapropiadamente.• Spinball. Sólo aparecerá esta opción en la sección <strong>de</strong> “Settings” <strong>de</strong>l iPhone/iPod Touch(no está disponible en el iPad). Para calibrar el “spinball”, es necesario posicionar eliPhone/iPod Touch sobre una superficie plana.Volver al índice 13
BLACK, C.R. Jr. [New York City insurance broker; personal friend]BLACK, Douglas M. (1) [July 1950 - April 1952] [also Feb. 1950] [presi<strong>de</strong>nt,Doubleday and Co.; personal friend; general correspon<strong>de</strong>nce regarding books,Columbia affairs, sales of Crusa<strong>de</strong> in Europe]BLACK, Douglas M. (2) [July 1947 - March 1950] [profit and loss statementsregarding Crusa<strong>de</strong> in Europe; correspon<strong>de</strong>nce regarding Columbia issues and finances]BLACK, Herbert A. [Doud family physician; personal friend; correspon<strong>de</strong>nce regardingfishing trips and Doud family health matters]BLACK, James C. (1) [March 1950 - May 1952] [manager, Republic Steel; personalfriend; correspon<strong>de</strong>nce regarding personal affairs and political topics]BLACK, James C. (2) [June 1947 - Feb. 1950] [personal correspon<strong>de</strong>nce; Eisenhower’snomination to “Best Dressed” list]BLAINE, James G. [presi<strong>de</strong>nt, Marine Midland Trust Co. of New York]BLISS, Raymond W. [military colleague; the Surgeon General]BLISS, Robert Woods [chairman, Field Marshal Sir John Dill Memorial Committee]BLODGETT, Robert [military colleague]BLUNCK, Herbert C. [general manager, Statler Hotel; personal friend]BOETTIGER, John [publisher, Seattle Post-Intelligencer; Franklin D. Roosevelt’s sonin-law;personal friend]13 BOGERT, John L. [naval architect; Columbia alumnus; correspon<strong>de</strong>nce pertinent toBogert’s claim to be “father of the flat-top plane-carrier”]BONNET, Henri [French ambassador to U.S.]BOOTS, Norman Jay [friend from West Point days]BOWLES, Chester (1) [March 1952 - May 1952] [Ambassador to India; Bowles’memoranda on the Communist threat and economic <strong>de</strong>velopment programs]BOWLES, Chester (2) [April 1948 - June 1950] [governor, Connecticut]Page 14 of 282
Instalación <strong>de</strong> mapas y cartasFotos mapas comerciales Latinoamérica:http://www.facebook.com/<strong>Air</strong>NavLatinaFotos mapas comerciales Resto <strong>de</strong>l mundo:http://www.facebook.com/<strong>Air</strong>NavShotsDiferentes productos pue<strong>de</strong>n ser instalados para usarsecomo mapa <strong>de</strong> fondo en el navegador, para utilizar elmódulo 3D o el Gráfico <strong>de</strong> Elevación:‣ Mapas <strong>de</strong> terreno gratuitos;‣ Cartas <strong>de</strong> navegación <strong>de</strong> dominio público;‣ Cartas pagas;‣ Cartas <strong>de</strong> aproximación Geo-referenciadas;‣ Datos <strong>de</strong> terreno 3D;‣ Datos <strong>de</strong> Elevación 2D.La <strong>de</strong>scarga <strong>de</strong> dichos productos son guardados en lamemoria <strong>de</strong>l iPhone/iPad, por lo que no se requiere <strong>de</strong>una conexión a internet en vuelo real.Hay 2 formas <strong>de</strong> obtener los productos mencionados:➡ A través <strong>de</strong>l módulo «Map Store».➡ Des<strong>de</strong> la sección «Addons» <strong>de</strong> la Cuenta <strong>de</strong> <strong>Usuario</strong>.En este capítulo, explicaremos el uso <strong>de</strong>l «Map Store».Una parte especial <strong>de</strong>l manual <strong>de</strong>l capítulo «Servicios <strong>de</strong><strong>Xample</strong>» se <strong>de</strong>dica a presentar la sección «Addons».Antes <strong>de</strong> comenzar la <strong>de</strong>scarga <strong>de</strong> un producto,asegurarse <strong>de</strong>:‣ Tener su iPhone/iPad conectado a la red wifi;‣ Desactivar el Bluetooth.‣ Si <strong>de</strong>sea <strong>de</strong>scargar los productos a través <strong>de</strong> unaconexión 3G/4G, asegúrese <strong>de</strong> tener la opción“Allow GSM download” en el panel “Settings”.Nota 2: si se <strong>de</strong>sea <strong>de</strong>sinstalar un producto <strong>de</strong> su iPad/iPhone,<strong>de</strong>bería hacerlo <strong>de</strong>s<strong>de</strong> la sección «Installed products» <strong>de</strong>l móduloMap Store. Para mayor información, continue a la siguiente página.Volver al índice 15
El módulo «Map Store» ha sido totalmentemodificado en la versión <strong>5.3</strong> facilitar su uso.Ahora luce como lo muestra la foto a la <strong>de</strong>rechay sigue siendo accesible <strong>de</strong>s<strong>de</strong> el botón«Configuration». Se compone <strong>de</strong> 4 secciones:• Installed productsMuestra los mapas, cartas y datos instaladosactualmente en la aplicación.• All my products (antes “Restore purchases”)Muestra todos los mapas, cartas y datosadquiridos por la cuenta <strong>de</strong>l usuario <strong>de</strong>s<strong>de</strong> elprincipio. Des<strong>de</strong> esta sección se pue<strong>de</strong>nrecuperar aquellos mapas que se hayanperdido.• CatalogSe divi<strong>de</strong> en dos partes; en la primera sepodrán consultar todos los productosdisponibles para un país seleccionado. Lasegunda parte muestra los productosor<strong>de</strong>nados por categoría.• DownloadsMuestra una lista <strong>de</strong> las <strong>de</strong>scargas actuales y pendientes y su progreso. Para reor<strong>de</strong>nar oborrar un producto <strong>de</strong> la lista se <strong>de</strong>berá presionar el botón <strong>de</strong> la esquina superiorizquierda.UpdatesInstalar UpdatesLas actualizaciones o “updates” <strong>de</strong> un producto,serán notificadas por medio <strong>de</strong> un símbolo rojocomo se pue<strong>de</strong> ver en la imagen <strong>de</strong> la izquierda.El símbolo rojo aparecerá tanto en la barrainferior don<strong>de</strong> se encuentran los botones <strong>de</strong>acceso a las secciones como también al lado <strong>de</strong>cada producto que se <strong>de</strong>ba actualizar.La razón por la cual se actualiza un producto es:• Por ser parte <strong>de</strong> una suscripción queincluye actualizaciones durante 1 año;• Por algún inconveniente en el producto actualque es corregido con una actualización.Volver al índice 16
Recuperar las comprasEn la versión <strong>5.3</strong> <strong>de</strong> <strong>Air</strong> <strong>Navigation</strong> <strong>Pro</strong> elmódulo “Map Store” fue rediseñado paramejorar su funcionamiento.El botón «All my products», al cual seacce<strong>de</strong> <strong>de</strong>s<strong>de</strong> la barra inferior <strong>de</strong>l módulo,mostrará todos los mapas, cartas ydatos 3D comprados/<strong>de</strong>scargados porel usuario <strong>de</strong>s<strong>de</strong> la compra <strong>de</strong> <strong>Air</strong> Nav <strong>Pro</strong>.Para reinstalar un producto comprado,tendrán que seleccionarlo <strong>de</strong>ntro <strong>de</strong> estasección y confirmar su instalación.O bien, se pue<strong>de</strong>n instalar todos losproductos <strong>de</strong> la sección por medio <strong>de</strong>lbotón ubicado en la esquina superiorizquierda (ver imagen sobre la <strong>de</strong>recha).Se <strong>de</strong>be utilizar siempre lamisma cuenta <strong>de</strong> iTunes.La opción Input co<strong>de</strong> sigue presente paraaquellos usuarios que compraron unproducto que posee número <strong>de</strong> licencia.Waypoints y <strong>Air</strong>spacesGracias a la nueva herramienta conocidacomo Cuenta <strong>de</strong> <strong>Usuario</strong>, implementada apartir <strong>de</strong> la versión <strong>5.3</strong> <strong>de</strong> <strong>Air</strong> Nav <strong>Pro</strong>, labase <strong>de</strong> datos <strong>de</strong> waypoints y espaciosaéreos se pue<strong>de</strong> actualizar con mayorfrecuencia y sin la obligación <strong>de</strong> esperar aque una nueva versión <strong>de</strong> la app estédisponible.Las bases <strong>de</strong> datos se <strong>de</strong>scargan enpaquetes por separado <strong>de</strong>s<strong>de</strong> la sección“Catalog” <strong>de</strong>l «Map Store» y las frecuentesactualizaciones serán notificadas con unsímbolo rojo como fue explicado en lapágina anterior.Para po<strong>de</strong>r recibir las actualizaciones esnecesario SUSCRIBIRSE primero. Elprocedimiento se <strong>de</strong>talla en la pagina 52.Es también condición necesaria pararecibir las actualizaciones el activar laopción «Synchronize addons» <strong>de</strong>l panel«<strong>Air</strong> <strong>Navigation</strong> Services» en <strong>Air</strong> Nav <strong>Pro</strong>.Volver al índice 17
Mapa móvilCaracterísticasEl mapa móvil es el instrumento principal <strong>de</strong> <strong>Air</strong> <strong>Navigation</strong>. El mismo es usado paranavegación en tiempo real, como también para el planeamiento <strong>de</strong> rutas y la creación <strong>de</strong>waypoints. En <strong>Air</strong> <strong>Navigation</strong> 3, un módulo separado se usaba para crear rutas y waypoints.Sin embargo, con <strong>Air</strong> <strong>Navigation</strong> 5 todo pue<strong>de</strong> hacerse <strong>de</strong>s<strong>de</strong> el mapa móvil. Es posibleagregar waypoints intermedios en las rutas durante un vuelo (para evitar condicionesmeteorológicas <strong>de</strong>sfavorables, por ejemplo).Por <strong>de</strong>fecto, el mapa móvil está centrado en su posición actual según la señal <strong>de</strong>l GPS, conorientación norte. Al presionar el símbolo localizado en la esquina superior izquierda <strong>de</strong> lapantalla, usted pue<strong>de</strong> elegir entre:Orientación Norte, la posiciónactual se muestra en el centro <strong>de</strong>la pantalla;Orientación <strong>de</strong> rumbo, laposición actual se muestra en eltercio inferior <strong>de</strong> la pantalla,rotando en dirección <strong>de</strong>l rumbo<strong>de</strong>l avión;Panned mo<strong>de</strong>, se produce cuandotocamos el mapa, moviendo elmismo, <strong>de</strong>jando <strong>de</strong> ser conorientación Norte o <strong>de</strong> Rumbo. Eneste caso, el mapa se moveráhacia la posición <strong>de</strong> su eleccióncon orientación norte. No semoverá para seguir la posiciónactual que lleva el avión. En vez<strong>de</strong> eso, el símbolo <strong>de</strong>l avión semoverá en el mapa, yposiblemente se vaya <strong>de</strong>l área <strong>de</strong>la pantalla. Se pue<strong>de</strong> volver acualquiera <strong>de</strong> los 2 modosanteriormente explicados con tan sólo volver a presionar sobre el botón.Volver al índice 18
Al tocar un área <strong>de</strong> interés en el mapa, aparecerá unaventana con información útil. Los ítems táctiles son:• Waypoints: info <strong>de</strong> elevación, tipo, i<strong>de</strong>ntificaciónpara Navaids y su frecuencia. Para aeropuertosa<strong>de</strong>más obtendrá información <strong>de</strong> pistas y <strong>de</strong> lasfrecuencias <strong>de</strong> contacto. Salida/puesta <strong>de</strong>l Sol yRumbo/Distancia hacia el waypoint <strong>de</strong>s<strong>de</strong> la posiciónactual.• <strong>Air</strong>space: límites inferior y superiores, nombre, clasee información adicional.• METAR/TAF stations: Información climática <strong>de</strong> unAeropuerto. Se activa <strong>de</strong>s<strong>de</strong> el menú «Map Otions».VMC - Visual Meteorologiacal Conditions(vuelos VFR permitidos)Marginal VMC(vuelos VFR controlados)IMC - Instrumental Meteorological Conditions(sólo vuelos instrumentales)La información <strong>de</strong> METAR/TAF se pue<strong>de</strong> ver en elmodo simplificado mediante la activación <strong>de</strong> laopción “Raw METAR/TAF” en las Settings.En un iPad, presionando fuera <strong>de</strong> la la ventanaemergente, ésta se oculta. En un iPhone, se tieneque presionar sobre el botón rojo con una “X” paracerrarla.Al presionar sobre el nombre <strong>de</strong> un waypoint, éste le mostrará varias opciones (comomuestra la imagen abajo) <strong>de</strong> seleccionar el mismo waypoint, y relacionarlo con uninstrumento o marcar el curso <strong>de</strong>s<strong>de</strong> la posición actual hacia él con una línea recta, “Map(direct to)”.Volver al índice 19
Buscar / Seleccionar un waypointPresionando este botón <strong>de</strong> la barra <strong>de</strong> herramientas superior en un iPad o <strong>de</strong>ntro <strong>de</strong>la barra <strong>de</strong> herramientas en un iPhone/iPod Touch (accesible <strong>de</strong>s<strong>de</strong> el botón“<strong>de</strong>stornillador”), se pue<strong>de</strong> tener acceso a la base <strong>de</strong> datos <strong>de</strong> los waypoints.Es posible buscar por país o usar elcampo <strong>de</strong> búsqueda para irdirectamente al waypoint <strong>de</strong>seado. Sepue<strong>de</strong> buscar por “nombre”, “iD” o“lugar”.Una vez que se ha encontrado elwaypoint requerido, se pue<strong>de</strong>presionar sobre él (generando unaruta hasta su ubicación <strong>de</strong>s<strong>de</strong> laposición actual) o ajustar losinstrumentos a dicho waypoint (HSI,VOR, ADF); o pue<strong>de</strong>n presionar sobreel botón azul <strong>de</strong>l lado <strong>de</strong>recho yverificar su información (por ejemplo:nombre, ciudad, pista, frecuencia <strong>de</strong>contacto, etc), como también sepue<strong>de</strong> “saltar” en el mapa haciadon<strong>de</strong> el waypoint está localizadopresionando sobre el botón “Show onmap”.Volver al índice 20
Gráfico <strong>de</strong> elevaciónSi los datos <strong>de</strong> elevación <strong>de</strong> su región estáninstalados, el gráfico <strong>de</strong> elevación exhibirála información <strong>de</strong>l terreno. Note que sólose mostrará dicha información luego <strong>de</strong><strong>de</strong>scargar los archivos «Free Elevationdata» o los <strong>de</strong> «3D data» en el Map Store.La diferencia entre cada tipo <strong>de</strong> data esque la primera pue<strong>de</strong> llegar a presentarerrores menores, mientras que la segundaes mucho más precisa y completa.En el modo “Flight mo<strong>de</strong>”, se exhibirá elterreno en frente <strong>de</strong>l avión, actualizando lavista cada 5 segundos. Se pue<strong>de</strong> hacerzoom en la vista <strong>de</strong>l terreno con el fin <strong>de</strong>mostrar <strong>de</strong>s<strong>de</strong> 10 hasta 50 millasnáuticas <strong>de</strong> la zona <strong>de</strong> elevación <strong>de</strong>lterreno. La máxima altitud captada por elGPS será <strong>de</strong>splegada en le esquina superiorizquierda <strong>de</strong> la vista <strong>de</strong> elevación <strong>de</strong>lterreno. Un símbolo representando suavión será mostrado en la vista con unalínea punteada roja. Ésta simboliza sualtitud actual (reportada por el GPS).En el modo «Edit mo<strong>de</strong>», se <strong>de</strong>splegará elterreno entre los dos waypoints <strong>de</strong> lapierna seleccionada. Esto es muy útilcuando se <strong>de</strong>sea planificar la ruta, ya que seobtiene la mínima altitud segura.Por favor, note que incluso con una buenaseñal, la altitud captada por el GPS podríatener un error <strong>de</strong> +/- 200 pies. La base <strong>de</strong>datos <strong>de</strong> la elevación pue<strong>de</strong> tambiéncontener algunas inexactitu<strong>de</strong>s. Usted<strong>de</strong>bería siempre planificar su vuelo con unmargen razonable por sobre los obstáculos.Nota 1: Los archivos “3D data” incluyen la información <strong>de</strong>l terreno con mayor precisión que la <strong>de</strong> losarchivos “Free elevation data”. Es más completa y funciona tanto para el gráfico <strong>de</strong>l Terreno 2D y elmódulo EFIS 3D (para más información consulte el capítulo «Módulo EFIS»).Nota 2: recuer<strong>de</strong>n que pue<strong>de</strong>n activar la visión <strong>de</strong> espacios aéreos en el gráfico <strong>de</strong> elevación <strong>de</strong>s<strong>de</strong> elmenú «Map options», ingresando en el panel «<strong>Air</strong>spaces».El Gráfico <strong>de</strong> Elevación <strong>de</strong>bería verse como lo muestra la imagen abajo en zonas <strong>de</strong> espaciosaéreos activos.Volver al índice 26
VOR/CDIEl instrumento VOR usa datos <strong>de</strong>l GPS para<strong>de</strong>splegar la dirección hacia un waypoint.La parte superior es un emulador <strong>de</strong> indicadorVOR. La aguja blanca (CDI, Indicación <strong>de</strong><strong>de</strong>sviación <strong>de</strong> curso) mostrará la <strong>de</strong>sviaciónactual hasta +/- 12 grados con respecto al radialseleccionado hasta o <strong>de</strong>s<strong>de</strong> el curso <strong>de</strong>l waypointseleccionado.La selección <strong>de</strong>l curso y radial se realiza al tocar y<strong>de</strong>slizar los <strong>de</strong>dos hacia arriba o abajo, a la<strong>de</strong>recha o izquierda <strong>de</strong>l anillo <strong>de</strong> la brújula.Por <strong>de</strong>bajo <strong>de</strong>l indicador principal, el nombre<strong>de</strong> waypoint actual seleccionado es exhibido,como también la distancia <strong>de</strong>s<strong>de</strong> éste y laprecisión <strong>de</strong>l GPS. Pue<strong>de</strong>n usar cualquier tipo<strong>de</strong> waypoint (<strong>Air</strong>ports, VOR, NDV, etc.) con elinstrumento VOR (mientras que uno realrequiere señales <strong>de</strong> radio <strong>de</strong>s<strong>de</strong> transmisoresVOR, VOR/DME o VORTAC).Se pue<strong>de</strong> seleccionar un nuevo waypoint<strong>de</strong>s<strong>de</strong> la base <strong>de</strong> datos con el botón azullocalizado en la parte inferior <strong>de</strong>recha <strong>de</strong>linstrumento (ver imagen).Por favor lean «Bucar/Seleccionar waypoints»en este mismo manual para obtener másinformación acerca <strong>de</strong> la búsqueda y selección <strong>de</strong> los mismos.Un símbolo <strong>de</strong> ban<strong>de</strong>ra “NAV” (ver imágen <strong>de</strong>l instrumento HSI) le advertirá que NO<strong>de</strong>be confiar en el instrumento en los siguientes casos:‣ No se ha seleccionado un waypoint para el instrumento;‣ la distancia al waypoint seleccionado es mayor a 250 millas náuticas;‣ La precisión <strong>de</strong>l GPS es menor a 2.5 millas náuticas;Nota 1: NO es necesario un mínimo <strong>de</strong> Groundspeed para que el instrumento funcione correctamente.Nota 2: recuer<strong>de</strong>n que SÓLO encontrarán el “spinball” en la parte inferior <strong>de</strong>l Instrumento en losdispositivos iPhone y iPod Touch.Volver al índice 30
ADFEl instrumento ADF en <strong>Air</strong> <strong>Navigation</strong> usa lainformación <strong>de</strong>l recorrido captado por el GPS,por en<strong>de</strong>, no recibe ondas <strong>de</strong> radio. Pue<strong>de</strong> ser<strong>de</strong> gran ayuda para practicar navegación ADF.La parte superior es el indicador ADF. La agujaamarilla apunta hacia el waypoint seleccionadocon respecto al eje longitudinal <strong>de</strong>l avión.La rosa <strong>de</strong> los vientos pue<strong>de</strong> girarmanualmente al tocar y arrastrarlos <strong>de</strong>doshacia abajo/arriba, a la <strong>de</strong>recha o la izquierda<strong>de</strong>l indicador. De esta manera se establece elcurso magnético para el instrumento ADF.Por <strong>de</strong>bajo <strong>de</strong>l indicador principal, el nombre <strong>de</strong>waypoint actual seleccionado es exhibido, comotambién la distancia <strong>de</strong>s<strong>de</strong> éste y la precisión <strong>de</strong>lGPS. Pue<strong>de</strong>n usar cualquier tipo <strong>de</strong> waypoint(<strong>Air</strong>ports, VOR, NDV, etc.) con el instrumentoADF (mientras que uno real requiere señales <strong>de</strong>radio <strong>de</strong>s<strong>de</strong> transmisores VOR, VOR/DME oVORTAC).Se pue<strong>de</strong> seleccionar un nuevo waypoint <strong>de</strong>s<strong>de</strong> labase <strong>de</strong> datos con el botón azul localizado en laparte inferior <strong>de</strong>recha <strong>de</strong>l instrumento (verimagen).Por favor lean «Bucar/Seleccionar waypoints» en este mismo manual para obtener másinformación acerca <strong>de</strong> la búsqueda y selección <strong>de</strong> los mismos.Un símbolo <strong>de</strong> ban<strong>de</strong>ra “NAV” (ver imágen arriba) le advertirá que NO <strong>de</strong>be confiaren el instrumento en los siguientes casos:‣ No se ha seleccionado un waypoint para el instrumento;‣ la distancia al waypoint seleccionado es mayor a 250 millas náuticas;‣ La recepción <strong>de</strong>l GPS es <strong>de</strong>ficiente;‣ La velocidad <strong>de</strong> terreno (Groundspeed) is menor a 3 nudos.Nota: recuer<strong>de</strong>n que SÓLO encontrarán el “spinball” en la parte inferior <strong>de</strong>l Instrumento en losdispositivos iPhone y iPod Touch.Volver al índice 31
Compass (brújula)La “brújula” muestra el curso actual <strong>de</strong>l GPS(no el rumbo magnético) en una rosa <strong>de</strong> losvientos virtual animada. El curso exhibidopu<strong>de</strong> ser tanto el verda<strong>de</strong>ro como elmagnético, <strong>de</strong>pendiendo <strong>de</strong> los ajustes.El anillo externo es ajustable al tocar y <strong>de</strong>slizarun <strong>de</strong>do hacia arriba o abajo, a la izquierda o<strong>de</strong>recha <strong>de</strong>l indicador <strong>de</strong> la brújula.La brújula <strong>de</strong> <strong>Air</strong> <strong>Navigation</strong> sólo muestra elcurso <strong>de</strong> GPS. Debido a un error reiterado enlas brújulas integradas en los iPhone 3G/4 enla cabina, <strong>de</strong>cidimos incluirle los datosobtenidos por el GPS con respecto a lainformación <strong>de</strong> curso.La parte inferior contiene la información <strong>de</strong> labrújula, la velocidad <strong>de</strong> terreno actual y laprecisión <strong>de</strong>l GPS con valores digitales. Lasunida<strong>de</strong>s son configurables <strong>de</strong>s<strong>de</strong> <strong>de</strong> losajustes. Si la información <strong>de</strong> curso esmagnética, la etiqueta <strong>de</strong> curso digital será“MC” (Magnetic Course),<strong>de</strong> otra manera sería“TC” (True Course, curso verda<strong>de</strong>ro).(en la imagen el curso es magnético - MC)Un símbolo <strong>de</strong> ban<strong>de</strong>ra “NAV” (ver imágen <strong>de</strong>l instrumento HSI) le advertirá que NO<strong>de</strong>be confiar en el instrumento en los siguientes casos:‣ No se ha seleccionado un waypoint para el instrumento;‣ la distancia al waypoint seleccionado es mayor a 250 millas náuticas;‣ La recepción <strong>de</strong>l GPS es <strong>de</strong>ficiente;‣ La velocidad <strong>de</strong> terreno (Groundspeed) is menor a 3 nudos.Nota: recuer<strong>de</strong>n que SÓLO encontrarán el “spinball” en la parte inferior <strong>de</strong>l Instrumento en losdispositivos iPhone y iPod Touch.Volver al índice 32
Altimeter (altímetro)El Altímetro <strong>de</strong> <strong>Air</strong> <strong>Navigation</strong> está basado en elGPS, como todos los instrumentos <strong>de</strong> navegación.Generalmente, el GPS tiene una precisiónaceptable. No obstante, nunca <strong>de</strong>bería serusado en reemplazo <strong>de</strong> un altímetrobarométrico.El altímetro <strong>de</strong> <strong>Air</strong> Navigatión muestra lasaltitu<strong>de</strong>s sobre el Nivel <strong>de</strong>l Mar (MSL) captadaspor el GPS. Usualmente, la altitud tiene unaprecisión <strong>de</strong> 70 pies o menos. La misma pue<strong>de</strong>ser aún mejor si se agregan módulos GPSexternos.La parte superior es un altímetro analógico. En laparte inferior, se pue<strong>de</strong> encontrar los valoresdigitales <strong>de</strong>l altímetro, como también el símboloque muestra el status <strong>de</strong> la señal GPS actual.Las unida<strong>de</strong>s <strong>de</strong> altímetro pue<strong>de</strong>n establecerse enpies o en metros, en los ajustes («Settings») <strong>de</strong> laaplicación.Un Signo <strong>de</strong> interrogación se mostrará en reemplazo <strong>de</strong> un valor digital <strong>de</strong>bajo <strong>de</strong>lmarcador, esto ocurrirá cuando:‣ La precisión <strong>de</strong> altitud <strong>de</strong>l GPS es mayor a 230 ft (230 pies);Nota: recuer<strong>de</strong>n que SÓLO encontrarán el “spinball” en la parte inferior <strong>de</strong>l Instrumento en losdispositivos iPhone y iPod Touch.Volver al índice 33
Groundspeed (velocidad <strong>de</strong> terreno)La parte superior es el indicador <strong>de</strong> la velocidad<strong>de</strong>l terreno analógico. En la parte inferior, sepue<strong>de</strong> encontrar los valores digitales <strong>de</strong> lavelocidad, como también un símbolo querepresenta el status actual <strong>de</strong>l GPS.Las unida<strong>de</strong>s <strong>de</strong> velocidad pue<strong>de</strong>n establecerseen nudos, millas por hora o kilómetros por horaen los ajustes («Settings») <strong>de</strong> la aplicación.Un Signo <strong>de</strong> interrogación se mostrará en reemplazo <strong>de</strong> un valor digital <strong>de</strong>bajo<strong>de</strong>l marcador, esto ocurrirá cuando:‣ La precisión <strong>de</strong>l GPS es <strong>de</strong>ficiente;Nota: recuer<strong>de</strong>n que SÓLO encontrarán el “spinball” en la parte inferior <strong>de</strong>l Instrumento en losdispositivos iPhone y iPod Touch.Volver al índice 34
Variometer (Velocidad vertical)El variómetro fue diseñado para ser utilizadosólo con dispositivos externos como es el caso<strong>de</strong>l AHRS g mini.Otros dispositivos externos están pensados paraser utilizados también con este instrumento enfuturas actualizaciones <strong>de</strong> <strong>Air</strong> <strong>Navigation</strong> <strong>Pro</strong>.Por el momento, el variómetro sólo recibe laseñal <strong>de</strong>l AHRS g mini y funciona a partir <strong>de</strong> lamisma.De no recibir ninguna señal, un signo <strong>de</strong>interrogación aparecerá en la barra <strong>de</strong> datos<strong>de</strong>bajo <strong>de</strong>l instrumento (como lo muestra laimagen).Se ha incluido un alerta <strong>de</strong> sonido que pue<strong>de</strong> seractivado <strong>de</strong>s<strong>de</strong> el panel «Audio effects» en elmenú «Settings», como lo muestra la imagen:Volver al índice 35
Flight information (información <strong>de</strong> vuelo)El módulo <strong>de</strong> información <strong>de</strong> vuelo <strong>de</strong>spliegauna lista <strong>de</strong> la navegación en tiempo real convalores digitales. Asimismo, computa ladistancia recorrida <strong>de</strong>s<strong>de</strong> que la aplicación seinicia o <strong>de</strong>s<strong>de</strong> que el vuelo se resetea en elmódulo “Flight time”. En la siguiente página seproce<strong>de</strong> a explicar dicho módulo.En la parte inferior, se pue<strong>de</strong> encontrar laprecisión horizontal y vertical <strong>de</strong>l GPS, comotambién las coor<strong>de</strong>nadas y la posición actualcaptada por el subsistema <strong>de</strong>l GPS.Volver al índice 36
HerramientasA<strong>de</strong>más <strong>de</strong>l mapa móvil y <strong>de</strong> los instrumentos<strong>de</strong> navegación, varias herramientas estándisponibles para ayudar con la planificación<strong>de</strong>l vuelo y otras tareas.Flight TimeLa hora <strong>de</strong>l <strong>de</strong>spegue se establecerá cuando lavelocidad pase los 30 nudos. La hora <strong>de</strong>aterrizaje quedará asentada cuando lavelocidad disminuye a 25 nudos. El tiempo <strong>de</strong>lBlock-on se asentará cuando el avión se<strong>de</strong>tenga. Luego <strong>de</strong> 90 segundos sin ningúnmovimiento, el vuelo se almacenará en el diario<strong>de</strong> vuelo (logbook). Esto es con el fin <strong>de</strong>asegurar que la hora <strong>de</strong>l block-on searegistrada en caso <strong>de</strong> que usted se tenga que<strong>de</strong>tener en la pista <strong>de</strong> rodaje, por ejemplo.<strong>Air</strong> <strong>Navigation</strong> intentará encontrar el aeropuertoen la localización <strong>de</strong>l block-off y <strong>de</strong>l aterrizaje,estableciendo valores en el diario <strong>de</strong> vuelo <strong>de</strong>manera acor<strong>de</strong> a ello. Despegues/aterrizajesmúltiples serán agregados en la cuenta.Nuestros filtros están diseñados para no gravarlos acontecimientos cuando la señal <strong>de</strong>l GPS espobre o inválida. A<strong>de</strong>más, se <strong>de</strong>bería verificarque la señal <strong>de</strong>l GPS sea buena (símboloamarillo o ver<strong>de</strong>) antes <strong>de</strong> usar la opción diario<strong>de</strong> vuelo automático (Automatic Logbook).Los valores <strong>de</strong>l diario <strong>de</strong> vuelo pue<strong>de</strong>n sereditados en cualquier momento. Esta acciónpue<strong>de</strong> realizarse <strong>de</strong>s<strong>de</strong> el módulo “Flight time” osi el vuelo ya estaba previamente establecido enel diario <strong>de</strong> vuelo, <strong>de</strong>s<strong>de</strong> este mismo.Al presionar el botón «Edit» en la esquinasuperior <strong>de</strong>recha, se pue<strong>de</strong> relacionar el vuelocon el diario <strong>de</strong> vuelo o resetear el módulo«Flight time» para comenzar un nuevo vuelo.El módulo <strong>de</strong> tiempos <strong>de</strong> vuelvo (Flight time)sirve para almacenar la información actual <strong>de</strong>lvuelo. La hora, y los lugares <strong>de</strong> salida yllegada pue<strong>de</strong>n establecerse manualmente oautomáticamente. Para <strong>de</strong>jar que <strong>Air</strong><strong>Navigation</strong> llene la hora, y los lugares <strong>de</strong>salida y <strong>de</strong> llegada <strong>de</strong> manera automática, laopción «Automatic logbook» <strong>de</strong>be estaractivada en los ajustes («Settings»).La hora <strong>de</strong>l block-off se establece cuando <strong>Air</strong><strong>Navigation</strong> <strong>de</strong>tecta un movimiento <strong>de</strong>l aviónSi por alguna razón <strong>Air</strong> Nav <strong>Pro</strong> colapsa yla aplicación se cierra, es posiblerecuperar la sesión al volver a iniciarlo.Nota: en el iPhone, si el módulo “Flight time” estáubicado en la barra inferior (<strong>de</strong> manerapre<strong>de</strong>terminada), un símbolo rojo comenzará aparpa<strong>de</strong>ar con los valores <strong>de</strong> tiempo, tan prontocomo la hora <strong>de</strong>l block-off se establezca y hasta queel vuelo se incorpore al diario <strong>de</strong> vuelo.Volver al índice 37
Grabar un vueloEl vuelo pue<strong>de</strong> ser reproducido <strong>de</strong>s<strong>de</strong> laaplicación presionando en el vuelo <strong>de</strong>seado<strong>de</strong>s<strong>de</strong> el menú «Tools», don<strong>de</strong> los mismosson almacenados.Para grabar un vuelo y luego reproducirloen <strong>Air</strong> <strong>Navigation</strong> <strong>Pro</strong> se <strong>de</strong>be activar laopción «Flight recor<strong>de</strong>r» <strong>de</strong>ntro <strong>de</strong>l panel«Settings». Esto <strong>de</strong>be hacerse antes <strong>de</strong>comenzar el vuelo.<strong>Air</strong> Nav empezará a grabar tan prontosea establecida la hora <strong>de</strong>l Block-Off. Seexplica en el capítulo previo bajo el título<strong>de</strong> «Flight Time».Cuando la hora <strong>de</strong>l Block-On ya ha sidofinalmente establecida, <strong>Air</strong> Nav <strong>de</strong>jará <strong>de</strong>grabar el vuelo y será automáticamentealmacenado en el menú <strong>de</strong> «Tools».Un archivo KML pue<strong>de</strong> ser almacenado,asimismo, en una <strong>de</strong> las carpetas <strong>de</strong> <strong>Air</strong>Nav. Este archivo pue<strong>de</strong> ser <strong>de</strong>scargadao<strong>de</strong>s<strong>de</strong> el Web Server o <strong>de</strong>s<strong>de</strong> el servidorWebDAV, y luego abierto <strong>de</strong>s<strong>de</strong> GoogleEarth/Maps para ver el recorrido <strong>de</strong>l vuelo.(ver imagen abajo)Recuer<strong>de</strong> que es posible ingresar losvalores manualmente o pue<strong>de</strong>n serestablecidos automáticamente si la opción«Automatic logbook» está activada en elmenú «Settings».Nota: A<strong>de</strong>más <strong>de</strong> tener la posibilidad <strong>de</strong>reproducir los vuelos en <strong>Air</strong> Nav, éstos pue<strong>de</strong>nser enviados por email seleccionando la opcióncorrespondiente luego <strong>de</strong> presionar en el vuelo<strong>de</strong>seado.Volver al índice 38
Logbook (libro <strong>de</strong> vuelo)Por otra parte, los vuelos <strong>de</strong>l corriente añoson agrupados por meses, y luego poraños.Siempre es posible mostrar vuelosindividuales agrupados por meses o añospresionando en la línea correspondiente.Los vuelos individuales pue<strong>de</strong>n ser editadoso borrados.Presionando en el botón «Edit» en laesquina superior <strong>de</strong>recha, es posible:• Pasar a modo <strong>de</strong> edición para borrarentradas <strong>de</strong> la lista;• Crear una nueva entrada;• Enviar por email todo el diario <strong>de</strong> vueloo vuelos sólo los vuelos seleccionadoscomo archivo <strong>de</strong> texto HTML;• Establecer el tiempo inicial y cantidad <strong>de</strong>aterrizajes a un diario <strong>de</strong> vuelo previo.El diario <strong>de</strong> vuelo es básicamente una base<strong>de</strong> datos <strong>de</strong> los tiempos y <strong>de</strong>talles <strong>de</strong> vueloalmacenados. Contiene todos los vuelosmanualmente agregados o, si la opción«Automatic logbook» está activada en losajustes, los tiempos <strong>de</strong> vuelos <strong>de</strong>tectadosy registrados, y las salidas y los arribos,así también como la cantidad <strong>de</strong>aterrizajes hechos.Los vuelos son mostrados <strong>de</strong>s<strong>de</strong> el másreciente al más antiguo.Los <strong>de</strong>l mes actual son exhibidos comoentradas individuales en la lista principal.Volver al índice 39
Info <strong>de</strong>l Clima(Weather report)Para agregar una estación en la lista, digitenel i<strong>de</strong>ntificador ICAO <strong>de</strong>l aeropuerto, don<strong>de</strong>la estación está localizada en el campo <strong>de</strong>búsqueda en la parte superior <strong>de</strong> la lista.Luego presione “return”. La estación seráagregada a la lista inmediatamente. De todasformas, juntar los datos llevará algúntiempo. Noten que <strong>de</strong>scargar datos <strong>de</strong>l climarequiere una conexión <strong>de</strong> Internet y podríano funcionar durante el vuelo si la coberturaGSM (3G/4G) fuese pobre.Para remover una estación, <strong>de</strong>slizando los<strong>de</strong>dos <strong>de</strong>s<strong>de</strong> la <strong>de</strong>recha hacia la izquierdahará aparecer un símbolo para suprimir.Presionando en la línea <strong>de</strong> la estación, semostrarán los mensajes <strong>de</strong> meteorología(METAR) <strong>de</strong>scodificados.A<strong>de</strong>más, un mensaje que contiene elpronóstico <strong>de</strong>l tiempo (TAF) será exhibido(cuando esté disponible).El módulo <strong>de</strong>l clima hará una lista <strong>de</strong> susestaciones meteorológicas preferidas,generalmente localizadas en aeródromos.A<strong>de</strong>más, intentará <strong>de</strong>scargar los últimosdatos meteorológicos disponibles paracada estación cada 30 minutos. Estosdatos serán <strong>de</strong>scodificados y almacenadosen el caché junto con la fecha. Los mismosserán invalidados si tuvieren mayorantigüedad <strong>de</strong> 36 horas.Nota: Información <strong>de</strong>l clima pue<strong>de</strong>activarse sobre el mapa para algunosaeropuertos <strong>de</strong>s<strong>de</strong> las opciones <strong>de</strong> mapa.Ver página 19.Volver al índice 40
Document browser(documentos PDF)En la parte superior, <strong>de</strong>bajo <strong>de</strong>l título «Usersdocuments» aparecerá aquellosdocumentos importantes tales como FMs ,Checklists, Notams, etc. Debajo <strong>de</strong> losmismos, podremos ver los documentosadjuntados a <strong>de</strong>terminados waypoints(ICAO, IFR waypoint, User waypoint, etc).Al instalar un paquete <strong>de</strong> cartas <strong>de</strong>aproximación, los documentos PDF sealmacenarán y mostrarán <strong>de</strong> acuerdo con elnombre <strong>de</strong>l aeródromo, y aparecerán en lalista con su i<strong>de</strong>ntificador, nombre y país.Existe un campo <strong>de</strong> búsqueda en la partesuperior <strong>de</strong>l módulo que permite filtrar losdocumentos según se <strong>de</strong>see.Es posible instalar documentos <strong>de</strong>l usuarioy adjuntarlos a los aeródromos. Parahacerlo, el nombre <strong>de</strong>l archivo PDF <strong>de</strong>beestar prefijado con las cuatro letras <strong>de</strong>li<strong>de</strong>ntificador ICAO <strong>de</strong>l aeródromocorrespondiente y el archivo <strong>de</strong>be serimportado <strong>de</strong>s<strong>de</strong> la pestaña “Appcharts” <strong>de</strong>lWebserver (vea el capítulo «Webserver»,para mayor <strong>de</strong>talle).El módulo «Document browser» le permiteacce<strong>de</strong>r y mostrar documentos PDFmientras planifica un vuelo o esténvolando.Los documentos pue<strong>de</strong>n ser agregados almódulo en caso <strong>de</strong>:‣ Instalar un paquete <strong>de</strong> cartas <strong>de</strong>aproximación;‣ Subir un archivo PDF <strong>de</strong>s<strong>de</strong> elWebserver;‣ Enviar un documento PDF por email,abrirlo <strong>de</strong>s<strong>de</strong> el iPad/iPhone y usar lafunción “Open in <strong>Air</strong> Nav <strong>Pro</strong>”;‣ Usar el servidor WebDAV para copiararchivos <strong>de</strong>s<strong>de</strong> una computadora.Volver al índice 41
De manera alternativa, eldocumento pue<strong>de</strong> ser enviadopor email a su iPhone/ iPad, ypue<strong>de</strong>n usar la función «Openin <strong>Air</strong> Nav <strong>Pro</strong>» (disponible alpresionar sobre el archivoadjunto <strong>de</strong>l correo electrónico<strong>de</strong> la aplicación).Luego <strong>de</strong> comprar cartas,adjuntar documentos PDF aalgún waypoint o agregar«User documents» en elmódulo (Document Browser),se pue<strong>de</strong> usar el botónlocalizado en la esquinasuperior <strong>de</strong>recha <strong>de</strong> la ventanapara volver a in<strong>de</strong>xar ymostrar los nuevosdocumentos en la lista.Nota: Para copiar documentos PDF <strong>de</strong>ntro<strong>de</strong>l Document Browser o para adjuntarlos aun aeródromo que no contengani<strong>de</strong>ntificador ICAO, se <strong>de</strong>be utilizar elservidor WebDAV (para más informaciónlea el capítulo «WebDAV server»).Volver al índice 42
SensoresLos siguientes son los sensores provistos:Internal Sensors bridge‣ permite enlazar un dispositivo Apple con otropara compartir la señal GPS (un iPhone 3GS conun iPad Wifi, por ejemplo). Generalmente esposible conectar un iPad que sólo posee Wifi conun iPhone con GPS interno y permitir que eliPhone comparta los datos <strong>de</strong> posición con el iPad.X-Plane Flight simulator‣ permite conectar con el plugin <strong>de</strong>l X-Plane.(Leer el capítulo Conectar con el X-Plane)MS Flight Simulator X‣ permite conectar con el plugin <strong>de</strong>l FSX.(Leer el capítulo Conectar con el FSX)iOS Location Services‣ permite recibir la señal <strong>de</strong>l GPS interno o externoconectado con el iPad/iPhone.De no estar este sensor activado, no se recibiráningún tipo <strong>de</strong> señal GPS y <strong>Air</strong> Nav <strong>Pro</strong> nofuncionará correctamente.Levil AHRS G Mini‣ permite conectar con el dispositivo AHRS G mini.Éste es un dispositivo muy especial que hace que el módulo EFIS funcione mostrando <strong>de</strong>manera precisa el ángulo <strong>de</strong> la<strong>de</strong>o, dirección y cabeceo <strong>de</strong> la aeronave (más info en elcapítulo «Módulo EFIS»).Internal IMU‣ permite conectar con los giroscopios internos <strong>de</strong>l iPad/iPhone.Volver al índice 43
Bloqueo <strong>de</strong> pantallaEs posible bloquear la pantalla con el fin <strong>de</strong> nocambiar acci<strong>de</strong>ntalmente la ruta o presionar botonesdurante el vuelo.Para hacerlo, es necesario <strong>de</strong>slizar tres <strong>de</strong>dos <strong>de</strong><strong>de</strong>recha a izquierda sobre el mapa móvil. Para<strong>de</strong>sbloquear la pantalla, se <strong>de</strong>ben <strong>de</strong>slizarnuevamente tres <strong>de</strong>dos pero <strong>de</strong> izquierda a <strong>de</strong>recha.Dos símbolos ubicado en el lado izquierdoconfirmarán que la pantalla ha sido bloqueada; unoen la parte superior y el otro en la inferior (como lomuestra la imagen).AnotadorMientras la pantalla se encuentra bloqueada, tambiéntienen la posibilidad <strong>de</strong> escribir con los <strong>de</strong>dos datosrápidos como las frecuencias <strong>de</strong> contacto, códigostranspon<strong>de</strong>r, presión, temperatura, info <strong>de</strong> viento,etc.Son 6 páginas a las cuales se pue<strong>de</strong> acce<strong>de</strong>r<strong>de</strong>slizándose hacia arriba o abajo con tres <strong>de</strong>dos.Todas las páginas son guardadas y almacenadasmientras no sean borradas. Para limpiar una página,se <strong>de</strong>be tocar en la pantalla tres veces consecutivascon tres <strong>de</strong>dos. También se pue<strong>de</strong>n borrar las notaspresionado sobre el botón rojo ubicado en la esquinasuperior izquierda <strong>de</strong> la pantalla bloqueada.Volver al índice 44
Cartas <strong>de</strong> aproximación (Georreferenciadas)<strong>Air</strong> <strong>Navigation</strong> <strong>Pro</strong> ofrece paquetes <strong>de</strong> cartas <strong>de</strong> aproximación para<strong>de</strong>terminados países. Los mismos pue<strong>de</strong>n ser adquiridos <strong>de</strong>s<strong>de</strong> el«Map Store».Luego <strong>de</strong> comprar un paquete, el usuario pue<strong>de</strong> elegir las cartas <strong>de</strong>aproximación que necesite instalar, las que luego aparecerán en unalista <strong>de</strong>ntro <strong>de</strong>l módulo «Document Browser».La mayoría <strong>de</strong> losarchivos <strong>de</strong>scargadoscontienen más <strong>de</strong>1 documento PDF,algunos <strong>de</strong> ellos noson abiertos sobre elmapa, pero pue<strong>de</strong>nabrirse comodocumento PDF. Losmismos brindaninformación <strong>de</strong>parking, pista,aproximación visualy hasta informaciónrelevanteyadicionales quevienen con la cartas.Las cartas <strong>de</strong> aproximación georreferenciadas sonabiertas directamente <strong>de</strong>s<strong>de</strong> el waypoint <strong>de</strong>aeropuerto al cual pertenecen, presionandosobre el waypoint y <strong>de</strong>ntro <strong>de</strong> la ventanaemergente <strong>de</strong>slizándose hasta la carta cuyosímbolo es representado por un avion y unaflecha (como se aprecia en la imagen <strong>de</strong>recha).Mediante la activación <strong>de</strong> la opción «Autoapproach chart» <strong>de</strong>s<strong>de</strong> el menú <strong>de</strong> ajustes lacarta <strong>de</strong> aproximación se abrirá automáticamentecuando se seleccione el waypoint <strong>de</strong>s<strong>de</strong> la rutacreada o cuando se seleccione como próximo<strong>de</strong>stino (Map - direct to).Para ocultar una carta <strong>de</strong> aproximación ya abierta sobre el mapa, se <strong>de</strong>be utilizarel símbolo <strong>de</strong> “<strong>Pro</strong>hibido” ubicado en la barra <strong>de</strong> herramientas.Volver al índice 45
Peso y Balanceo(Weight and Balance)El Perfil <strong>de</strong> avión ha sido actualizadopara completar con datos referidos alpeso y balanceo <strong>de</strong> la aeronave. Parapo<strong>de</strong>r completar con dichos datos, se<strong>de</strong>be ingresar <strong>de</strong>ntro <strong>de</strong>l panel «<strong>Air</strong>craft»que se encuentra en el menú <strong>de</strong>«Document Browser».Una vez que finalizamos <strong>de</strong> completar conlos datos requeridos, pasamos a terminar<strong>de</strong> ingresar los datos faltantes <strong>de</strong>Combustible y Peso en el panel«W&B Calc» situado en el menú «Tools».Los datos a completar se pue<strong>de</strong>n ver en laimagen <strong>de</strong> la esquina superior <strong>de</strong>recha.Las unida<strong>de</strong>s <strong>de</strong> peso y volumen pue<strong>de</strong>nser configuradas <strong>de</strong>s<strong>de</strong> el perfil <strong>de</strong>l avión<strong>de</strong>ntro <strong>de</strong>l panel «Units», como se ve en laimagen <strong>de</strong> arriba.Gráfico <strong>de</strong> Envelope,hecho con 5 puntos:31,5 cm / 1300 lb31,5 cm / 1150 lb33,0 cm / 1670 lb38,0 cm / 1670 lb38,0 cm / 1150 lbNota: se requieren al menos 4 puntos paracompletar la info <strong>de</strong> envelope. Dichos puntosarman el gráfico que se ve en la imagen.Volver al índice 46
Ejemplo aplicadoPara completar con los datos referentes ala naturaleza <strong>de</strong> la aeronave, se DEBEutilizar el manual certificado <strong>de</strong>l mo<strong>de</strong>lo<strong>de</strong> la misma.Esta herramienta NO está certificada.A modo <strong>de</strong> ejemplo, completaremos losdatos <strong>de</strong> aeronáve según lasespecificaciones <strong>de</strong> un C150.Para completar la seccion <strong>de</strong> «Envelope»los valores <strong>de</strong>ben consultarse en el gráfico“Peso vs Distancia (Datum)” <strong>de</strong>l manual.3412215345Volver al índice 47
Luego proce<strong>de</strong>mos a completar las Seats(asientos), el Fuel (combustible) y elBaggage (equipage), como en la imagen.1 2Nota:La sección <strong>de</strong> «Miscellaneous» esopcional.345Después <strong>de</strong> completar el móduloanterior, nos aseguramos <strong>de</strong> tenerseleccionado el perfil <strong>de</strong>l avión enla lista <strong>de</strong> perfiles (marca ver<strong>de</strong> quese ve en la imagen).Finalmente, vamos al menú «Tools» yacce<strong>de</strong>mos al módulo «W&B Calc», don<strong>de</strong>completaremos los datos <strong>de</strong> pesos y elcombustible:21Nota: una vez quecompletamos los datos<strong>de</strong> peso y combustible,proce<strong>de</strong>mos a presionarsobre el botón«Calculate».Volver al índice 48
Módulo EFIS (visión 3D)CaracterísticasEl módulo EFIS es una interfaz gráfica que muestra elterreno en 3 dimensiones por <strong>de</strong>lante <strong>de</strong> nuestrorumbo. Recuer<strong>de</strong>n que para po<strong>de</strong>r utilizar este módulo,primero <strong>de</strong>be <strong>de</strong>scargar la 3D data <strong>de</strong>s<strong>de</strong> el MapStore. Este tipo <strong>de</strong> data se compone <strong>de</strong> archivoscomplejos que funcionan tanto en el módulo EFIS comotambién con el Gráfico <strong>de</strong> Elevación. Esto significa queal tener instalados dichos archivos, no será necesarioinstalar la “Free Elevation data”.Las distintas alternativas son las siguientes:En la pantalla verán un indicador<strong>de</strong> Altitud sobre la <strong>de</strong>recha y unindicador <strong>de</strong> Groundspeed sobrela izquierda.En la parte superior verán unaindicador <strong>de</strong> Rumbo.En el medio <strong>de</strong> la pantalla, sepue<strong>de</strong> apreciar un indicador <strong>de</strong>Horizonte. El motor <strong>de</strong>l móduloEFIS ha sido programado paratrabajar <strong>de</strong> forma similar a uno real.Sobre la parte inferior media <strong>de</strong> lapantalla se pue<strong>de</strong> ver un botón,cuya función <strong>de</strong>pen<strong>de</strong>rá <strong>de</strong> lo queel mismo marca:En modo «EDIT» se pue<strong>de</strong> navegar libremente a través <strong>de</strong>l terreno 3D.Presionar por al menos 2 segundos para calibrar el equipo.Aparecerá cuando se esté conectado con un AHRS G mini (leer más abajo).Aparecerá mientras <strong>Air</strong> Nav <strong>Pro</strong> esté conectado con el X-Plane.Aparecerá mientras <strong>Air</strong> Nav <strong>Pro</strong> esté conectado con el FSX.Volver al índice 49
Si <strong>de</strong>sean ver el comportamiento <strong>de</strong> cabeceo y el ángulo <strong>de</strong> la<strong>de</strong>o en un vuelo real, <strong>Air</strong><strong>Navigation</strong> <strong>Pro</strong> <strong>de</strong>be estar instalado en dispositivos iOS con giroscopios internos (iPad 3,Pad 2, iPone 4/4S).Si no es el caso, <strong>Air</strong> Nav <strong>Pro</strong> estápreparado para funcionar junto con undispositivo externo conocido comoAHRS g mini (tecnología Levil).El AHRS g mini también pue<strong>de</strong>compartir datos <strong>de</strong> presión y altitudcon <strong>Air</strong> <strong>Navigation</strong> <strong>Pro</strong> si los sensoresestán activados en el menú «Tools».También es posible a partir <strong>de</strong> la versión 5 <strong>de</strong> <strong>Air</strong> Nav <strong>Pro</strong>,compartir datos <strong>de</strong> <strong>Air</strong>speed, si se posee el equipocorrespondiente.Presión y mo<strong>de</strong> “libre”<strong>Air</strong> <strong>Navigation</strong> <strong>Pro</strong> 5 viene con la posibilidad <strong>de</strong> ajustar el QNH en la parte superior <strong>de</strong>lindicador <strong>de</strong> Altitud <strong>de</strong>ntro <strong>de</strong>l módulo EFIS. Pue<strong>de</strong>n cambiarlo siempre que estén en “FlightMo<strong>de</strong>” (modo <strong>de</strong> vuelo), <strong>de</strong>slizando el <strong>de</strong>do sobre el indicador.Asimismo, presionando sobre la barra superior,se pue<strong>de</strong> cambiar la visión <strong>de</strong> la pantalla <strong>de</strong> modo<strong>de</strong> siempre apuntar hacia el Curso o apuntar <strong>de</strong>acuerdo al Rumbo cambiante <strong>de</strong>l avión. Estaopción sólo funciona con el uso <strong>de</strong>l AHRS g mini.Nota: Si se divi<strong>de</strong> la pantalla en el iPad mientras se usa elmódulo EFIS, siempre aparecerán el módulo <strong>de</strong> Ruta y elMapa Móvil como los únicos instrumentos. También esposible activar el Gráfico <strong>de</strong> Elevación y ver los datos <strong>de</strong>elevación hasta una distancia <strong>de</strong> 10 MN.Volver al índice 50
Servicios <strong>de</strong> <strong>Xample</strong>La Cuenta <strong>de</strong> <strong>Usuario</strong>La version <strong>5.3</strong> introduce el nuevo concepto <strong>de</strong>servicios online. Los usuarios podrán crearuna cuenta gratuita en nuestra plataformahttp://services.xample.ch que proveerá <strong>de</strong>acceso a varios servicios:‣ Consulta/Catálogo <strong>de</strong> productos(Mapas, cartas, waypoints y espacios aéreos)‣ Vuelos: Seguimiento <strong>de</strong> vuelo online(Visualizar y compartir vuelos en tiempo real)‣ Rutas: Visualizar/sincronizar rutas‣ Compartir vuelos con amigos/familia‣ Compartir los vuelos en Facebook‣ Diversos mapas <strong>de</strong> fondo(Google, Bing, OpenStreetMap)La Cuenta <strong>de</strong> <strong>Usuario</strong> se podráconfigurar <strong>de</strong>s<strong>de</strong> la esquina superior<strong>de</strong>recha <strong>de</strong> la pantalla.Una vez que ya creamos la Cuenta <strong>de</strong> <strong>Usuario</strong>,se pue<strong>de</strong> proce<strong>de</strong>r a sincronizar las compras ylas rutas <strong>de</strong>s<strong>de</strong> el iPad/iPhone.En el menú «Tools» hay un panel <strong>de</strong>nominado«<strong>Air</strong> <strong>Navigation</strong> Services» en don<strong>de</strong> tendrán laopción <strong>de</strong> loguearse (Login).Asegurarse siempre <strong>de</strong> estar logueadoNota: una conexión a internet es necesaria parael uso <strong>de</strong> esta herramienta.Volver al índice 52
AddonsSe pue<strong>de</strong> acce<strong>de</strong>r a la sección “Addons” <strong>de</strong>s<strong>de</strong>el menú «Services» luego <strong>de</strong> haber creado unaCuenta <strong>de</strong> <strong>Usuario</strong>.Para po<strong>de</strong>r recibir las actualizaciones <strong>de</strong>waypoints y espacios aéreos esmandatorio SUSCRIBIRSE haciendo clicen los botones correspondientes <strong>de</strong>s<strong>de</strong>la lista Free Addons como lo muestra laimagen anterior. Al hacerlo, verán comoambas suscripciones aparecerán en lalista «My Addons» para luego po<strong>de</strong>rsincronizarlas con el iPad/iPhone.Recuer<strong>de</strong>n loguearse en el iPad/iPhoney activar la opción «Synchronize addons»<strong>de</strong>s<strong>de</strong> el panel «<strong>Air</strong> <strong>Navigation</strong> Services»para po<strong>de</strong>r <strong>de</strong>scargar las actualizaciones(ver imagen a continuación).Dentro <strong>de</strong> la sección “Addons” es posiblecomprar cartas para su uso en <strong>Air</strong> Nav <strong>Pro</strong> ysuscribirse a las actualizaciones gratuitas <strong>de</strong>waypoints y espacios aéreos.La lista «My Addons» mostrará todas lassuscripciones, los mapas <strong>de</strong>scargados <strong>de</strong>s<strong>de</strong> eliPad/iPhone y la compras hechas <strong>de</strong>s<strong>de</strong> laCuenta <strong>de</strong> <strong>Usuario</strong>.LoginLas actualizaciones o “updates” estarándisponibles <strong>de</strong>s<strong>de</strong> la sección “Catalog”<strong>de</strong>l «Map Store».Para sincronizar las compras, seproce<strong>de</strong>rá <strong>de</strong> la misma forma.Todas las compras realizadas sereflejarán luego en la sección «All myproducts» <strong>de</strong>l «Map Store».Volver al índice 53
Seguimiento <strong>de</strong> vuelo(iPad/iPhone con 3G/4G es necesario)<strong>Air</strong> Nav <strong>Pro</strong> enviará datos <strong>de</strong> información conaltitud, rumbo, hora y velocidad a nuestrosservidores en tiempo real. Dicha informaciónpue<strong>de</strong> ser compartida con amigos o familiaresque estén conectados a la cuenta al mismotiempo <strong>de</strong>l vuelo y luego <strong>de</strong>l mismo.LoginEl vuelo comenzará a grabarse en la cuenta <strong>de</strong>usuario una vez que el tiempo Block-off sehaya establecido en el menú «Flight Time». Elmismo finalizará tan pronto se establezca eltiempo Block-on (más información aquí).Para evitar inconvenientes, asegurarse <strong>de</strong>:• activar la opción «Live trackingservice» <strong>de</strong>s<strong>de</strong> el menú «Tools»;• estar logueado con la Cuenta <strong>de</strong> <strong>Usuario</strong>.Nota: El seguimiento <strong>de</strong> vuelo online funcionarásiempre y cuando se disponga <strong>de</strong> red 3G/4G.Volver al índice 54
Cada vuelo registrado se guardará en la sección AIRNAVIGATION <strong>de</strong>l sitio Web <strong>de</strong> la Cuenta<strong>de</strong> <strong>Usuario</strong>. Se visualizarán sobre el mapa como lo muestra la imagen abajo. Cada puntocontiene información <strong>de</strong> hora, altitud, rumbo y velocidad.Los vuelos también podrán ser <strong>de</strong>scargados en formato KML or GPX <strong>de</strong>s<strong>de</strong> la barra inferior<strong>de</strong> la pantalla. Asimismo, aquellos que no se <strong>de</strong>seen guardar, podrán eliminarse.Es posible configurar la cuenta como privada,compartirla con amigos/familia con una contraseñao bien <strong>de</strong>jarla abierta al público. Ésto pue<strong>de</strong> lograrse<strong>de</strong>s<strong>de</strong> la pestaña «Options» sobre la barra <strong>de</strong> la izquierda.Sincronizar rutasLas rutas pue<strong>de</strong>n ser importadas <strong>de</strong>s<strong>de</strong> el iPad/iPhone a laCuenta <strong>de</strong> <strong>Usuario</strong> a través <strong>de</strong>l «Routes manager» que seencuentra <strong>de</strong>ntro <strong>de</strong>l panel «<strong>Air</strong> <strong>Navigation</strong> Services».Las rutas serán listadas en la pestaña «Routes» sobre labarra <strong>de</strong> la izquierda <strong>de</strong>ntro <strong>de</strong> la cuenta y se podrán abriren el mapa así como también se podrán <strong>de</strong>scargar enformatos GPX y KML.Utilizando la misma Cuenta <strong>de</strong> <strong>Usuario</strong> es posiblesincronizar las rutas a un segundo equipo utilizado con <strong>Air</strong>Nav <strong>Pro</strong> a través <strong>de</strong>l «Routes manager».Volver al índice 55
Servicios <strong>de</strong> tercerosGoVFRwww.govfr.com es un sitio Web don<strong>de</strong> el usuario pue<strong>de</strong> crearse una cuenta <strong>de</strong> formagratuita y luego crear e intercambiar planes <strong>de</strong> vuelo.El módulo «GoVFR» en <strong>Air</strong> Nav <strong>Pro</strong> fuediseñado para comunicarse con el sitio Webmencionado e intercambiar Rutas (Routes) conla cuenta <strong>de</strong> usuario.Para po<strong>de</strong>r user el módulo «GoVFR» se <strong>de</strong>be:‣ Crear una cuenta en el sitiowww.govfr.com ;‣ Crear un plan <strong>de</strong> vuelo en el mismo sitiowww.govfr.com (con el fin <strong>de</strong> probarlo);‣ En el módulo «GoVFR», presione sobre«Account information» e introduzca suscre<strong>de</strong>nciales;‣ Regrese al módulo «GoVFR» module,usted tendría que ver el plan <strong>de</strong> vuelo <strong>de</strong>prueba en la lista.Presionando sobre el plan <strong>de</strong> vuelo <strong>de</strong> la lista, se<strong>de</strong>scargará e instalará el mismo como una rutaen el módulo «Route» <strong>de</strong> <strong>Air</strong> Nav <strong>Pro</strong>.Presionando en «Upload a flightplan» se<strong>de</strong>splegará una lista <strong>de</strong> varias rutas almacenadasen <strong>Air</strong> Nav <strong>Pro</strong>. Se pue<strong>de</strong> presionar sobre una <strong>de</strong>esas rutas para subirla a su cuenta <strong>de</strong> GoVFR.Volver al índice 56
SimuladoresConectar con el X-PlanePara conectar <strong>Air</strong> <strong>Navigation</strong> <strong>Pro</strong> a un simulador <strong>de</strong> vuelo X-Plane, un plugin especial se<strong>de</strong>be instalar en la carpeta <strong>de</strong> plugins <strong>de</strong>l X-Plane.El plugin para Mac o Windows pue<strong>de</strong> <strong>de</strong>scargarse <strong>de</strong>s<strong>de</strong> la pestaña ADDONS <strong>de</strong> nuestro sitioWeb:http://www.dixdouze.com/xample/in<strong>de</strong>x.php/airnavigation/supportEl plugin «<strong>Air</strong> <strong>Navigation</strong>_mac.xpl» o bien el «<strong>Air</strong> <strong>Navigation</strong>_win.xpl» <strong>de</strong>ben ser copiadosen la carpeta «Resources/Plugins» <strong>de</strong>l X-Plane (ver imagen izquierda). si el plugin escorrectamente instalado, <strong>de</strong>berían ver la opción «<strong>Air</strong> <strong>Navigation</strong>» <strong>de</strong>ntro <strong>de</strong>l menú «Plugins»<strong>de</strong> la pantalla vuelo <strong>de</strong>l X-Plane, situada en la esquina superior <strong>de</strong>recha (ver imagen abajo).Volver al índice 57
Una vez habiendo procedido como se indica en la página anterior, al hacer clic sobre laopción «Start <strong>Air</strong> <strong>Navigation</strong> bridge», la conexión se <strong>de</strong>bería establecer rápidamente.En las computadoras Mac usamos la aplicación “Bonjour” para encontrar el X-Plane en lared. Esto resulta mucho más fácil que tipear direcciones <strong>de</strong> red.En las computadoras que poseen Windows, el servicio “Bonjour” es requerido para la<strong>de</strong>tección automática <strong>de</strong> la dirección <strong>de</strong> red <strong>de</strong> X-Plane a través <strong>de</strong>l iPhone o iPad. Si ya hainstalado iTunes, no es necesario hacer nada (Bonjour viene con iTunes automáticamente).Para <strong>de</strong>scargar e instalar el servicio para Windows manualmente es necesario hacerlo <strong>de</strong>s<strong>de</strong>la siguiente dirección URL:http://apple.com/support/downloads/bonjourforwindows.htmlLuego <strong>de</strong>scargue el instalador y siga las instrucciones dadas.Para lograr una conexión a<strong>de</strong>cuada entre el X-Plane y <strong>Air</strong> Nav <strong>Pro</strong> asegúrese <strong>de</strong>:‣ tener el iPad/iPhone y su PC conectados la misma red wifi;‣ activar el sensor <strong>de</strong> X-Plane en el menú «Tools».Volver al índice 58
Conectar con el FSX (MS Flight Simulator X)<strong>Air</strong> <strong>Navigation</strong> <strong>Pro</strong> 5 nos da laposibilidad <strong>de</strong> usar todas susherramientas con el MS FlightSimulator X (FSX).Para lograr una conexión a<strong>de</strong>cuada entre el FSX y <strong>Air</strong> Nav <strong>Pro</strong> asegúrese <strong>de</strong>:‣ El “Acceleration pack” esté instalado junto con el FSX (o en su <strong>de</strong>fecto los paquetesSP1 y SP2, que pue<strong>de</strong>n ser obtenidos <strong>de</strong>s<strong>de</strong> Internet).‣ Descargar e instalar el plugin <strong>de</strong>s<strong>de</strong> la pestaña ADDONS <strong>de</strong> nuestro sitio Web:http://www.dixdouze.com/xample/in<strong>de</strong>x.php/airnavigation/supportSi surgen problemas al instalarlo, realice la instalación como “Administrador” (clic<strong>de</strong>recho sobre el ícono <strong>de</strong> instalación).‣ Descargar e instalar la aplicación “Bonjour”:http://support.apple.com/kb/DL999‣ Asegurarse <strong>de</strong> tener tanto la PC como el iPad/iPhone conectados la MISMA red Wifi.‣ Iniciar el FSX y aceptar el mensaje, relacionado con el plugin, que aparecerá.‣ Iniciar <strong>Air</strong> <strong>Navigation</strong> <strong>Pro</strong> asegurarse <strong>de</strong> SÓLO tener activado en el menú “Tools” elsensor “Flight Simulator X” (<strong>de</strong>sactivo los <strong>de</strong>más, incluyendo el “iOS LocationServices”).‣ Comience un vuelo en el FSX y presione la tecla ALT, aparecerá la barra <strong>de</strong> menú en laparte superior <strong>de</strong> la pantalla y sobre “Add-ons” elegir “Start <strong>Air</strong> Nav Bridge”.Nota: asegurarse <strong>de</strong> no tener ningún Firewall bloqueando la conexión.Volver al índice 59
Importar/exportar datos(backup/compartir)<strong>Air</strong> <strong>Navigation</strong> <strong>Pro</strong> fue diseñado para permitir a sus usuarios importar datos <strong>de</strong>ntro <strong>de</strong> laaplicación y exportar aquellos datos que se crean en la misma como lo son los Waypoints,vuelos grabados, Rutas, etc.Esta importante característica da la posibilidad <strong>de</strong> compartir información con amigos, o biencopiar datos a un segundo dispositivo o para hacer un backup en caso <strong>de</strong> reinstalar <strong>Air</strong> Nav <strong>Pro</strong>.Para po<strong>de</strong>r importar/exportar datos, utilizaremos los siguientes métodos:(cliquear sobre la opción para po<strong>de</strong>r ir a la página)➡ Servidor Webserver (página 59 - importar/exportar)➡ Servidor WebDAV (página 62 - importar/exportar)➡ Herramienta <strong>de</strong> Email (página 66 - sólo exportar)➡ Herramienta “Open in <strong>Air</strong> Nav” (página 67 - sólo importar)➡ Opción “backup waypoints” (página 67 - importar/exportar)➡ Servicios <strong>de</strong> <strong>Xample</strong> (página 52 - importar/exportar)Hasta el momento se pue<strong>de</strong>n importar/exportar los siguientes datos:Importar• Waypoints, Frecuencias <strong>de</strong> contacto einformación <strong>de</strong> Pista en formato TXT;• Waypoints, Frecuencias <strong>de</strong> contacto einformación <strong>de</strong> Pista en un archivo«UserDatabase.sql» (SQLite 3 file);• Waypoints en archivos GPX;• Rutas en archivos GPX;• Espacios Aéreos en formato Open<strong>Air</strong>;• Espacios Aéreos en formato TimNewport Peace;• Documentos PDF;Exportar• Waypoints, Frecuencias <strong>de</strong> contacto einformación <strong>de</strong> Pista en formato TXT;• Waypoints, Frecuencias <strong>de</strong> contacto einformación <strong>de</strong> Pista en un archivo«UserDatabase.sql» (SQLite 3 file);• Rutas en archivos GPX;• Logbook en formato TXT;• Vuelos grabados en formato KML (paraluego ser abiertos en Google Earth);• Email (Rutas, PDFs, logbook, perfil <strong>de</strong>avión).• Logbook en formato TXT;• Perfil <strong>de</strong> avión en formato ANP.Volver al índice 60
Servidor WebserverEl iPad/iPhone <strong>de</strong>be estar conectado a través <strong>de</strong> una red Wifi, la cual <strong>de</strong>be ser la mismared a la cual está conectada la PC/Mac.El servidor Web tiene que estar activado enlas «Settings» mediante la activación <strong>de</strong> laopción “Enable web server”. Debajo <strong>de</strong> lamisma, aparecerá una dirección IP (verimagen). Ejemplo: http://192.168.46:8080Para acce<strong>de</strong>r al Webserver, escriba ladirección IP en la barra <strong>de</strong> URL <strong>de</strong> unnavegador Web razonablemente actualizado(Firefox 3, Safari 4, Explorer 8, etc) <strong>de</strong> sucomputadora. El sitio <strong>de</strong> <strong>Air</strong> <strong>Navigation</strong> <strong>Pro</strong><strong>de</strong>bería aparecer en su navegador (en lasiguiente página se exhibe una imagen).si no pue<strong>de</strong>n conectarse, intenten condiferentes navegadores.Nota: si usted tiene la aplicación “Bonjour” instalada en su computadora, el Webserver apareceráautomáticamente entre los sitios <strong>de</strong>tectados por dicha aplicación. En este caso, no es necesarioescribir manualmente la dirección IP.Bonjour es instalado automáticamente en las Mac, en Windows se instala junto con el iTunes. Para suinstalación <strong>de</strong> forma manual, pue<strong>de</strong> <strong>de</strong>scargarse <strong>de</strong>s<strong>de</strong> la siguiente dirección URL:http://apple.com/support/downloads/bonjourforwindows.htmlVolver al índice 61
Presione sobre la barra <strong>de</strong> una categoría para ver su contenido (ver imagen abajo). Algunasclases <strong>de</strong> archivos sólo pue<strong>de</strong>n ser subidos o borrados solamente (como los mapas y losespacios aéreos - <strong>Air</strong>spaces), otros sólo pue<strong>de</strong>n ser sólo <strong>de</strong>scargados o borrados (como losvuelos grabados - Flights), y algunos pue<strong>de</strong>n ser tanto subidos como <strong>de</strong>scargados yborrados (como los Waypoints, las rutas - Navplans, el logbook).Para <strong>de</strong>scargar un archivo, presione sobre la flecha ver<strong>de</strong>, sobre la <strong>de</strong>recha <strong>de</strong> lapantalla. El círculo rojo es usado para borrar un archivo.Si se <strong>de</strong>sea importar un archivo a un grupo particular, presione sobre el ícono con laflecha azul sobre la <strong>de</strong>recha <strong>de</strong> la pantalla. Una ventana emergente <strong>de</strong> selección apareceráen la parte superior <strong>de</strong> la página.En los navegadores más mo<strong>de</strong>rnos, luego <strong>de</strong> que un archivo es seleccionado, comenzará atransferirse automáticamente. En los más viejos, es necesario presionar el botón “Upload”para comenzar la transferencia.Volver al índice 62
Para subir un documento PDF y adjuntarlo a un aeródromo específico, es necesario agregarel código ICAO <strong>de</strong> ese aeropuerto al principio <strong>de</strong>l nombre <strong>de</strong>l archivo PDF (Ejemplo:SCEL_Santiago_aproximacion.pdf). Luego, es posible importar el documento PDF en lasección “Appcharts”. Si <strong>Air</strong> <strong>Navigation</strong> <strong>Pro</strong> no pue<strong>de</strong> encontrar un aeródromo que coincidacon el prefijo <strong>de</strong> cuatro letras <strong>de</strong>l archivo, un mensaje <strong>de</strong> error aparecerá y el PDF no seinstalará.También se pu<strong>de</strong>n enviar documentosPDF por Email a su iPhone/iPad.Recuer<strong>de</strong>n nombrar dichos documentosiniciando con el código ICAO <strong>de</strong> 4 letras.Es posible usar la opción “Open in <strong>Air</strong>Nav Por” <strong>de</strong>s<strong>de</strong> el mail <strong>de</strong>l clienteconfigurado en el iPhone/iPad. El archivoPDF será instalado en <strong>Air</strong> <strong>Navigation</strong> <strong>Pro</strong>.Nota: Asimismo, es posible enviar rutas enarchivos GPX por Email a su iPhone/iPad. Dela misma forma, se usará la opción “Open in <strong>Air</strong>Nav <strong>Pro</strong>” <strong>de</strong>l mail <strong>de</strong>l cliente. El archivo <strong>de</strong> laruta será instalado en <strong>Air</strong> <strong>Navigation</strong>.Volver al capítulo «Importar/Exportar datos»Volver al índice 63
Servidor WebDAVWebDAV es un servidor basado en elprotocolo HTTP. Es generalmentesoportado por todos los sistemasoperativos mo<strong>de</strong>rnos (Windows, Mac OS X,Linux). A partir <strong>de</strong> la versión 4.0.1 <strong>de</strong> <strong>Air</strong><strong>Navigation</strong> <strong>Pro</strong>, es posible compartir y lacarpeta <strong>de</strong> “documents” <strong>de</strong> la aplicación através <strong>de</strong> la red <strong>de</strong> conexión en sucomputadora, usando el protocoloWebDAV.La red WebDAV compartida es mucho máspráctica, teniendo en cuenta que esposible manipular archivos como siestuviese en un pendrive. Es posible copiarvarios archivos al mismo tiempo, e inclusoestructuras <strong>de</strong> carpetas completas en <strong>Air</strong><strong>Navigation</strong> <strong>Pro</strong>.La dirección WebDAV aparecerá en losajustes «Settings», <strong>de</strong>bajo <strong>de</strong> la dirección<strong>de</strong>l servidor Webserver (ver imagen)Montar la carpeta«Documents» usandoWebDAV en Windows 7,VISTA, XP‣ Abrir “Equipo/Mi PC” <strong>de</strong>s<strong>de</strong> el menú <strong>de</strong>inicio;‣ Des<strong>de</strong> el menú, seleccionar “Conectar unaunidad <strong>de</strong> red” (Map Network Drive) ohacer click <strong>de</strong>recho en “Equipo/Mi PC” yseleccionar “Conectar una unidad <strong>de</strong> red”;‣ Usar el enlace <strong>de</strong> la parte inferior <strong>de</strong>lsiguiente mensaje: “Conectarse a un sitioWeb para usarlo como almacén <strong>de</strong>documentos e imágenes”.Se proce<strong>de</strong> <strong>de</strong> igual forma que para elServidor Webserver, activando laopción “Enable web server” (verimagen arriba).La dirección <strong>de</strong> IP <strong>de</strong> conexiónaparecerá <strong>de</strong>bjajo <strong>de</strong> dicha opción:http://192.168.1.46:9090Volver al índice 64
‣ Seguir el procedimiento <strong>de</strong>l asistente <strong>de</strong> red y la dirección que aparece en la página <strong>de</strong>ajustes <strong>de</strong> <strong>Air</strong> <strong>Navigation</strong> <strong>Pro</strong>. La dirección pre<strong>de</strong>terminada pue<strong>de</strong> ser por ejemplo:http://iPo<strong>de</strong>-bdu:9090 orhttp://192.168.1.101:9090‣ Escoja un nombre para su iPhone, que luego aparecerá en la ventana <strong>de</strong> “Ubicación <strong>de</strong>red” (My network places);‣ Acce<strong>de</strong>r al disco como si fuese un disco duro externo y usarlo <strong>de</strong> la misma forma.Volver al índice 65
Montar la carpeta «Documents»usando WebDAV en una MacOS X‣ Seleccionar “Ir” en el menú;‣ Seleccionar “Conectar al servidor”;‣ Ingresar la dirección <strong>de</strong> IP anteriormente ;‣ The <strong>de</strong>fault address can be for example http://192.168.1.101:9090;‣ The iPhone will appear on the <strong>de</strong>sktop as a hard drive symbol.Contenido <strong>de</strong> la carpeta «Documents»Una vez montado como un disco <strong>de</strong> red, es posible acce<strong>de</strong>r y gestionar archivos usadospor <strong>Air</strong> <strong>Navigation</strong> <strong>Pro</strong>.borrar, renombrar o instalar archivos no soportados podría causar que la aplicaciónfuncione <strong>de</strong>fectuosamente.La carpeta “Documentos” contiene mapas/cartas instalados, que están almacenados en lasubcarpeta “MapPackages”. Los mapas gratuitos pue<strong>de</strong>n ser copiados en una computadoray luego a otro dispositivo. No obstante, los mapas comerciales están protegidos por uncertificado que hace que sólo funcionen en el dispositivo don<strong>de</strong> fueron creados. Paralograr recuperar mapas comerciales <strong>de</strong>bería usar el botón «Restore purchase» en elmódulo “Map Store”(ver capítulo correspondiente).Volver al índice 66
Si quiere copiar sus mapas en su computadora, <strong>de</strong>bería también copiar los certificados.Éstos están localizados en la carpeta nombrada con un código hexa<strong>de</strong>cimal (laprimeracarpeta <strong>de</strong> la imagen <strong>de</strong> la página anterior). Usted no <strong>de</strong>bería cambiar el nombre<strong>de</strong> la carpeta o <strong>de</strong> los archivos <strong>de</strong>ntro <strong>de</strong> ella.La carpeta “databases” actualmente contiene sólo la base <strong>de</strong> datos <strong>de</strong>l usuario. En elfuturo, <strong>Air</strong> <strong>Navigation</strong> podrá soportar más <strong>de</strong> una base <strong>de</strong> datos. El formato <strong>de</strong> la base esSQLite y pue<strong>de</strong> ser editada por el editor SQLite 3. La base <strong>de</strong> datos contiene los waypoints,frecuencias <strong>de</strong> contacto y pistas <strong>de</strong>l usuario. Están todas enlazadas por el i<strong>de</strong>ntificador <strong>de</strong>waypoints. Esto significa que si se quiere relacionar un aeropuerto con una pista y algunasfrecuencias, los registros relevantes tienen que tener el mismo valor en el campo“waypoint_id” (sería el nombre con el que se i<strong>de</strong>ntifica el waypoint en el Mapa Móvil).La subcarpeta “Documentos” es don<strong>de</strong> las cartas <strong>de</strong>aproximación y los documentos PDF están almacenados.Usted pue<strong>de</strong> crear subcarpetas <strong>de</strong>ntro dicha carpeta. Lasmismas aparecerán en la parte superior <strong>de</strong>l “Documentbrowser” (ver imagenes). La carpeta <strong>de</strong> “<strong>Air</strong>port charts”está reservada para documentos enlazados con unaeródromo. Es posible copiar documentos <strong>de</strong>ntro <strong>de</strong> lacarpeta “<strong>Air</strong>port charts” pero estos <strong>de</strong>ben estaragrupados en una misma carpeta, nombrados con eli<strong>de</strong>ntificador <strong>de</strong>l aeródromo. De otra manera, <strong>Air</strong><strong>Navigation</strong> los ignorará (ver capítulo «Adjuntar un PDF»).carpetascreadasLa carpeta “Elevation” es don<strong>de</strong> la data gratuita <strong>de</strong> elevación está almacenada. Se pue<strong>de</strong>ncopiar archivos <strong>de</strong> elevación en su computadora. También es posible copiar aquellosarchivos en otro dispositivo.“logbook.sql” es una base <strong>de</strong> datos SQLite3 don<strong>de</strong> el contenido <strong>de</strong>l diario <strong>de</strong> vuelo <strong>de</strong> <strong>Air</strong><strong>Navigation</strong> <strong>Pro</strong> es almacenado. Pue<strong>de</strong> ser editado por cualquier editor SQLite 3.La carpeta “Navplans” es don<strong>de</strong> las rutas guardadas son almacenadas. Se pue<strong>de</strong>n copiar losarchivos a otro dispositivo.Volver al capítulo «Importar/Exportar datos»Volver al índice 67
Herramienta <strong>de</strong> EmailEs posible enviar datos a través <strong>de</strong>l Emailsiempre y cuando una cuenta <strong>de</strong> usuarioesté configurada en el iPad/iPhone:Rutas (en formato GPX)En el módulo «Route» <strong>de</strong>ben presionar enel botón <strong>de</strong> la esquina superior <strong>de</strong>recha.Logbook (en formato TXT)Dentro <strong>de</strong>l menú «Tools», <strong>de</strong>ben entrar enel panel «Logbook» y presionar sobre elbotón en la esquina superior <strong>de</strong>recha.Vuelos grabados (en formato KML)Dentro <strong>de</strong>l menú «Tools», <strong>de</strong>ben entrar enel panel «Recor<strong>de</strong>d Flights» y seleccionar elvuelo <strong>de</strong>seado.Perfil <strong>de</strong> avión (en formato ANP)Dentro <strong>de</strong>l menú «Document browser»,entran en el panel «<strong>Air</strong>craft» y presionansobre el botón “Email profile”.Volver al capítulo «Importar/Exportar datos»Volver al índice 68
Herramienta «Open in <strong>Air</strong> Nav»Si el usuario tiene una cuenta <strong>de</strong> Emailconfigurada en el iPad/iPhone, tendrá laposibilidad <strong>de</strong> usar la herramienta «Openin <strong>Air</strong> Nav <strong>Pro</strong>» como se ve en la imagen.Opción «backup waypoints»También es posible usar la opción«backup waypoints» para copiar todos loswaypoints creados en un archivo queluego se obtiene <strong>de</strong>s<strong>de</strong> iTunes almomento <strong>de</strong> sincronizar el iPad/iPhonecon la computadora. Asimismo, esearchivo pue<strong>de</strong> copiarse en otro iPad/iPhone para luego recuperar loswaypoints mediante la opción «restorewaypoints» (ver imagen abajo).Esta herramienta permite abrir archivos <strong>de</strong>3 tipos diferentes e importarlos a <strong>Air</strong> Nav<strong>Pro</strong>:‣ Documentos PDF‣ Archivos <strong>de</strong> ruta GPX‣ Perfil <strong>de</strong> avión en formato ANPVolver al capítulo «Importar/Exportar datos»Volver al índice 69
Opciones avanzadasConectar 2 equiposLa comunicación entre los dos dispositivosApple se establece vía BLUETOOTH. Elprocedimiento para comenzar la conexiónes el siguiente:‣ Activar la opción «Internal Sensorsbridge» en el menú «Tools» en eldispositivo esclavo (generalmente elque carece <strong>de</strong> GPS).‣ La conexión <strong>de</strong>bería ocurrirautomáticamente cuando el dispositivomaestro es <strong>de</strong>tectado. Se pue<strong>de</strong>controlar el estado <strong>de</strong> la conexión. Laluz ver<strong>de</strong> significa que estás conectadoy recibiendo datos <strong>de</strong>l GPS.‣ Activar el bluetooth <strong>de</strong>s<strong>de</strong> los ajustes<strong>de</strong>l sistema <strong>de</strong>l iPhone o iPad,en ambos equipos.‣ Activar la opción «Share GPS viabluetooth» en las «Settings» <strong>de</strong> <strong>Air</strong><strong>Navigation</strong> <strong>Pro</strong> en el dispositivo“maestro” (generalmente el queposee el GPS interno).Nota: para po<strong>de</strong>r intercambiar la señal <strong>de</strong>lGPS en ambos equipos, los mismos <strong>de</strong>beránestar corriendo <strong>Air</strong> Nav <strong>Pro</strong> durante todo elvuelo.Volver al índice 70
Adjuntar un archivo PDF (servidor WebDAV)Adjuntar a waypoints <strong>de</strong> código ICAODentro <strong>de</strong> la carpeta <strong>de</strong> «Documents» (accedida <strong>de</strong>s<strong>de</strong> el servidor WebDAV) ABRIR lasubcarpeta «<strong>Air</strong>port charts». Luego crear otra subcarpeta con el nombre <strong>de</strong>l código ICAO<strong>de</strong>l Aeropuerto y copiar el archivo PDF <strong>de</strong>ntro <strong>de</strong> la misma.Ejemplo: quiero adjuntar un plano <strong>de</strong> aeródromo en PDF al Aeropuerto SADF. Crearéentonces una carpeta <strong>de</strong> nombre “SADF” <strong>de</strong>ntro <strong>de</strong> la subcarpeta «<strong>Air</strong>port charts» y luegocopiaré el archivo PDF <strong>de</strong>ntro <strong>de</strong> la misma.Adjuntar a cualquier otro waypoint<strong>Air</strong> Nav <strong>Pro</strong> permite adjuntar archivos PDF a cualquier tipo <strong>de</strong> waypoint (<strong>Air</strong>field, Heliport,IFR waypoint, User Waypoint, etc).El procedimiento para lograrlo no cambia <strong>de</strong>l anterior.Deben crear una carpeta <strong>de</strong>ntro <strong>de</strong> la subcarpeta «<strong>Air</strong>port charts» con el nombre EXACTO<strong>de</strong>l waypoint y luego copiar el archivo PDF <strong>de</strong>ntro <strong>de</strong> la misma.Ejemplo: quiero adjuntar un archivo PDF a un waypoint llamado “Marco Aurelio 2”.Entonces crearé una carpeta llamada “Marco Aurelio 2” <strong>de</strong>ntro <strong>de</strong> la subcarpeta «<strong>Air</strong>portcharts» y copiaré el archivo PDF <strong>de</strong>ntro <strong>de</strong> la misma. Tengan bien en cuenta <strong>de</strong> respetar losespacios <strong>de</strong>l nombre <strong>de</strong>l waypoint.Luego <strong>de</strong> adjuntar un archivo PDF, el mismo se pue<strong>de</strong> abrir en <strong>Air</strong> <strong>Navigation</strong> <strong>Pro</strong> <strong>de</strong>s<strong>de</strong> elmenú «Document Browser» o directamente <strong>de</strong>s<strong>de</strong> el waypoint en el Mápa Móvil, con tan sólopresionar sobre el mismo y luego seleccionar el nombre <strong>de</strong>l documento (ver imagen abajo).LFAO aerodrome chartVolver al índice 71
Alertas <strong>de</strong> sonidoA partir <strong>de</strong> la versión <strong>5.3</strong> <strong>de</strong> <strong>Air</strong> Nav <strong>Pro</strong>, sehan implementado distintos alertas <strong>de</strong>sonido que pue<strong>de</strong>n ser activados <strong>de</strong>s<strong>de</strong> las«Settings»:• Los “Navaids” (VOR, DME, NDB, TACAN)reproducirán su código <strong>de</strong>i<strong>de</strong>ntificación morse al seleccionarlosen el mapa;• Waypoint approach and overhead. Este sonido sereproducirá contínuamente y se compone <strong>de</strong> 2 tonos.Cuando los 2 tonos suben su ritmo significa que nos estamosacercando al waypoint seleccionado. Contrariamente, cuando lostonos bajan su ritmo representará un alejamiento <strong>de</strong>s<strong>de</strong> el mismo.• Se incluyó también un alerta <strong>de</strong> sonido para el variómetro.En adición a lo mencionado anteriormente, se pue<strong>de</strong> adjuntar un archivo <strong>de</strong> sonido en <strong>Air</strong>Nav <strong>Pro</strong> para cuando nos aproximamos a un waypoint seleccionado. La i<strong>de</strong>a es reproducirun sonido a una <strong>de</strong>terminada distancia <strong>de</strong>l mismo <strong>de</strong>s<strong>de</strong> nuestra posición actual. Más<strong>de</strong> 1 archivo <strong>de</strong> sonido pue<strong>de</strong> ser adjuntado y cada uno representará una distancia distinta.El archivo <strong>de</strong>be ser copiado en la carpeta raiz <strong>de</strong>l servidor WebDAV. Haga clic aquí paramayores <strong>de</strong>talles <strong>de</strong> cómo usar el servidor WebDAV.Las siguientes condiciones <strong>de</strong>ben respetarse:‣ archivo en formato WAV‣ el nombre <strong>de</strong>l archivo comienza con OVH_‣ el nombre <strong>de</strong>l archivo continua con un número en metros.Dicho número representa la distancia <strong>de</strong>s<strong>de</strong> el waypoint a la que se reproducirá el sonido.Ejemplos a continuación:OVH_500.wavOVH_1000.wavLos ejemplos brindados representanun alerta <strong>de</strong> sonido al ingresar alcirculo <strong>de</strong> radio <strong>de</strong> 500 y 1000metros respectivamente, medidos concentro en el waypoint seleccionado enel mapa.La imagen <strong>de</strong> la <strong>de</strong>recha muestraclaramente dón<strong>de</strong> <strong>de</strong>ben copiarse losarchivos.Volver al índice 72
Formato <strong>de</strong> archivo <strong>de</strong> un waypointPara importar una lista <strong>de</strong> waypoints con el servidor Webserver, los datos <strong>de</strong>ben estaror<strong>de</strong>nados en archivos <strong>de</strong> texto separados, cifrados en UTF8 para soportar caracteresespeciales.Pue<strong>de</strong>n usar su aplicación favorita <strong>de</strong> hojas <strong>de</strong> cálculo o convertir los waypoints <strong>de</strong>s<strong>de</strong> otrabase <strong>de</strong> datos para que concuer<strong>de</strong> con la estructura <strong>de</strong>scripta abajo.Recomendamos fuertemente que se cree primero un waypoint personalizado en <strong>Air</strong> Nav <strong>Pro</strong>y que se lo <strong>de</strong>scargue <strong>de</strong>s<strong>de</strong> el sitio Web para obtener la estructura <strong>de</strong> archivo correcta. Deeste modo, no es necesario tipear los nombres <strong>de</strong> las columnas manualmente (lo que podríacausar errores <strong>de</strong> tipeo y/o mala estructura que podría no ser reconocida como un archivoválido <strong>de</strong> importación).Estructura <strong>de</strong> archivos <strong>de</strong> waypointsPara ser un archivo <strong>de</strong> waypoint válido, <strong>de</strong>be empezar con una hilera que enumere losnombres <strong>de</strong> las columnas, separadas por un carácter <strong>de</strong> tabulación (tecla TAB). Las otraslíneas representan los valores <strong>de</strong> los waypoints (una línea por waypoint). Los valores pue<strong>de</strong>nestar vacíos, pero <strong>de</strong>ben estar separados por un carácter <strong>de</strong> tabulación.Lo más sencillo sería utizar el MS Excel para trabajar sobre la estructura y luego copiarla ypegarla en un archivo TXT <strong>de</strong>l conocido «Notepad» (Bloc <strong>de</strong> Notas):TXT fileCopy/PasteEXCEL fileVolver al índice 73
Los nombres <strong>de</strong> las columnas y sus <strong>de</strong>finiciones son:‣ waypoint_id (texto corto, i<strong>de</strong>ntificación <strong>de</strong>l waypoint)‣ waypoint_name (texto, corta <strong>de</strong>scripción <strong>de</strong>l waypoint)‣ waypoint_type (número: 1=Aeropuerto, 2=punto VFR, 3=Waypoint, 4=Helipuerto,5=pista <strong>de</strong> agua, 8=punto IFR, 10=DME, 11=NDB, 12=VOR, 13=NDB/DME, 14=VOR/DME, 15=TACAN, 16=VORTAC)‣ waypoint_longitu<strong>de</strong> (número con <strong>de</strong>cimal)‣ waypoint_latitu<strong>de</strong> (número con <strong>de</strong>cimal)‣ waypoint_elevation (número, elevación en pies)‣ waypoint_country (nombre <strong>de</strong>l país, texto)‣ waypoint_state (nombre <strong>de</strong> provincia/estado, texto)‣ waypoint_channel (número + texto: ejemplo 080X)‣ waypoint_frequency (número, ejemplo: 114.5)‣ main_runway_orientation (número <strong>de</strong>l 1 al 360, sólo para Aeropuertos)Estructura para frecuencias <strong>de</strong> contactoPara ser válido, un archivo <strong>de</strong> frecuencias <strong>de</strong>be empezar con una fila enumerando el nombre<strong>de</strong> las columnas, separado por un carácter <strong>de</strong> tabulación (tecla TAB). Las otras líneas son losvalores <strong>de</strong> frecuencias (una línea por frecuencia). Los valores pue<strong>de</strong>n estar vacíos, peronecesitan estar separados por un carácter <strong>de</strong> tabulación.TXT fileEXCEL fileCopy/PasteVolver al índice 74
Las columnas y sus <strong>de</strong>finiciones son:‣ waypoint_id (texto, <strong>de</strong>be coincidir con el waypoint_id <strong>de</strong>l Aeropuerto)‣ type (texto, i<strong>de</strong>ntificación corta <strong>de</strong> la frecuencia)‣ <strong>de</strong>scription (texto, corta <strong>de</strong>scripción <strong>de</strong> la frecuencia)‣ frequency_mhz (número con <strong>de</strong>cimal, ejemplo: 123.5)Estructura para pistas (runways)Para ser válido, un archivo <strong>de</strong> pistas <strong>de</strong>be empezar con una fila enumerando el nombre <strong>de</strong>las columnas, separado por un carácter <strong>de</strong> tabulación (tecla TAB). Las otras líneas son losvalores <strong>de</strong> pistas (una línea por pista). Los valores pue<strong>de</strong>n estar vacíos, pero necesitan estarseparados por un carácter <strong>de</strong> tabulación.TXT fileColumnas y sus <strong>de</strong>finiciones:Copy/Paste‣ waypoint_id (t texto, <strong>de</strong>be coincidir conel waypoint_id <strong>de</strong>l Aeropuerto)‣ rw_id (texto, i<strong>de</strong>ntificación <strong>de</strong> la pista: ej: 02/20)‣ rw_orientation (número <strong>de</strong> 1 al 360, orientación <strong>de</strong> la pista)‣ wid_ft (número, ancho en pies)‣ len_ft (número, largo en pies)EXCEL file‣ sfc_ty (número, tipo <strong>de</strong> superficie: <strong>de</strong>sconocido=0, asfalto=1, concreto=2, pasto=3,piedras=4, tierra=5, arena=6, nieve=7, hielo=8, agua=9)Nota: los waypoints/frecuencias/pistas serán almacenados bajo su nombre <strong>de</strong> archivo <strong>de</strong>importación en el servidor Webserver. El nombre <strong>de</strong> archivo “<strong>Air</strong> <strong>Navigation</strong> User waypoint” estáreservado para waypoints creados en el iPhone/iPod.Volver al índice 75
Formato <strong>de</strong> archivos airspace (espacios aéreos)<strong>Air</strong> <strong>Navigation</strong> es compatible con dos tipos <strong>de</strong> formatos <strong>de</strong> archivo muy conocidos:➡ Open<strong>Air</strong>➡ Tim Newport-PeaceAmbos formatos <strong>de</strong> texto son fáciles <strong>de</strong> enten<strong>de</strong>r, y <strong>de</strong>scriben los atributos y límitesgeográficos <strong>de</strong> los espacios aéreos, como también sus límites superiores e inferiores.Se pue<strong>de</strong>n importar archivos <strong>de</strong> espacios aéreos <strong>de</strong>s<strong>de</strong> el servidor Webserver en la sección“<strong>Air</strong>space”.Importante: Open<strong>Air</strong> <strong>de</strong>be tener una extensión <strong>de</strong> archivo “.TXT“, mientras que TimNewport-Peace una extensión “.AIR”.Es posible encontrar una <strong>de</strong>scripción <strong>de</strong>l formato <strong>de</strong> archivo Tim Newport Peace aquí:http://soaringweb.org/TP/sua.htmlSe pue<strong>de</strong> encontrar una <strong>de</strong>scripción <strong>de</strong>l formato <strong>de</strong> archivo Open<strong>Air</strong> aquí:http://www.winpilot.com/UsersGui<strong>de</strong>/User<strong>Air</strong>space.aspUna vez subidos al servidor, los espacios aéreos <strong>de</strong>berían aparecer en el mapa móvil.Nota: los comandos <strong>de</strong> los estilos <strong>de</strong> trazo “SB” y “SP” no son soportados.Volver al índice 76
Dispositivos externos‣ Asegurarse <strong>de</strong> tener el sensor «iOSLocation Services» activado en el panel«Sensors» <strong>de</strong>l menú «Tools».GPS externoEl funcionamiento correcto <strong>de</strong> <strong>Air</strong><strong>Navigation</strong> <strong>Pro</strong> <strong>de</strong>pen<strong>de</strong> <strong>de</strong> la señal <strong>de</strong> undispositivo GPS que pue<strong>de</strong> ser tantointerno (viene integrado en el iPad/iPhone)o externo. Este último, se conecta al iPad/iPhone a través <strong>de</strong> un conector o viaBluetooth.Sin importar si la conexión es a través <strong>de</strong>un conector o a través <strong>de</strong>l Bluetooth, elprocedimiento para hacerlo funcionar con<strong>Air</strong> Nav Por es el que sigue:‣ Crear una conexión entre el iPad/iPhone y el GPS externo.‣ Asegurarse <strong>de</strong> tener <strong>Air</strong> <strong>Navigation</strong> <strong>Pro</strong>activado en el panel Location Servicesen los ajustes <strong>de</strong>l iPad/iPhone.AHRS g mini<strong>Air</strong> <strong>Navigation</strong> <strong>Pro</strong>es compatible conel dispositivo AHRSg mini que loproduce lacompañia Levil. Elmismo es usado enel «Módulo EFIS»como un horizonteartificial.A<strong>de</strong>más, a medida<strong>de</strong> que nuevasactualizaciones sonlanzadas, más usos sonimplementados:• Datos <strong>de</strong> altitud• Datos <strong>de</strong> presión• Datos <strong>de</strong> Velocidad “<strong>Air</strong>speed”Para mayor información, pue<strong>de</strong>n leerel capítulo «Módulo EFIS».Para ver las especificaciones <strong>de</strong>l AHRSg mini, pue<strong>de</strong>n visitar el sitio web <strong>de</strong>Levil: http://www.aviation.levil.com/Volver al índice 77
Atención y soporteSolución a problemas comunesA continuación citaremos los inconvenientes más comunes que un usuario <strong>de</strong> <strong>Air</strong> Nav <strong>Pro</strong>pue<strong>de</strong> experimentar. <strong>Pro</strong>ponemos las siguientes soluciones “rápidas”:Antes <strong>de</strong> proce<strong>de</strong>r, verificar <strong>de</strong> tener la última versión <strong>de</strong> <strong>Air</strong> Nav <strong>Pro</strong> instalada.Chequearlo directamente en el iPad/iPhone accediendo a la App Store - Updates.• No puedo actualizar <strong>Air</strong> Nav <strong>Pro</strong> a la última versión➡ Chequear los requerimientos mínimos <strong>de</strong> la página 5.• Utilizo <strong>Air</strong> Nav <strong>Pro</strong> por primera vez y no veo mapas ni mi actual posición➡ Leer la página 14.• <strong>Air</strong> Nav <strong>Pro</strong> funciona lento, se cierra, se comporta <strong>de</strong> forma inusual➡ Reiniciar el iPad/iPhone. Cerrar aplicaciones que no estén utilizando mientras tengan <strong>Air</strong>Nav <strong>Pro</strong> abierto. Chequear nuevos updates para el iOS. Chequear la recepción <strong>de</strong>l GPS.Desactivar waypoints/airspaces que no sean relevantes.Si el problema continua: reinstalar <strong>Air</strong> Nav <strong>Pro</strong>. Hacer backup <strong>de</strong> datos: leer página 60.• Pérdida intermitente <strong>de</strong> la señal GPS➡ Reiniciar el iPad/iPhone. Activar opción «Alternate speed/course» <strong>de</strong>s<strong>de</strong> el panel Settings.• Pérdida total <strong>de</strong> la señal GPS➡ Reiniciar el iPad/iPhone. Chequear que <strong>Air</strong> Nav <strong>Pro</strong> esté activado <strong>de</strong>ntro <strong>de</strong> «Privacy» -«Location Services» en las Settings <strong>de</strong>l iPad/iPhone. Asegurarse <strong>de</strong> tener activado elsensor “iOS Location Services” en el menú Tools. Imágenes en la página anterior.• Mi dispositivo GPS externo no funciona con <strong>Air</strong> Nav <strong>Pro</strong>➡ Reiniciar el iPad/Iphone. <strong>Pro</strong>ceda como se explica en la página anterior.• Los mapas no se <strong>de</strong>scargan➡ Reiniciar la red wifi y chequear su funcionamiento a<strong>de</strong>cuado. Apagar el bluetooth.Intentar con una red wifi distinta si es posible.• Perdí mis mapas/compras al reinstalar <strong>Air</strong> Nav <strong>Pro</strong>➡ Leer la página 17.• La función para restaurar los mapas/compras no funciona➡ Asegurarse <strong>de</strong> usar la misma cuenta <strong>de</strong> Email <strong>de</strong> iTunes con la que compró <strong>Air</strong> Nav <strong>Pro</strong>.Volver al índice 78
Cómo contactarnosEl presente manual <strong>de</strong> usuario es untrabajo en progreso. El mismo seráactualizado y completado a medida quenuevas características y herramientas seanlanzadas.Mientras tanto, si no encuentrainformación específica acerca <strong>de</strong>lproducto, pue<strong>de</strong> hacernos su consulta através <strong>de</strong> nuestro sitio web <strong>de</strong> soporte:http://xample.<strong>de</strong>sk.com/Usualmente respon<strong>de</strong>mos las consultasdurante los días laborables.Volver al índice 79