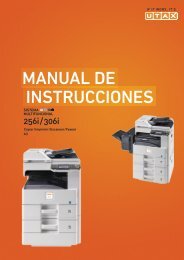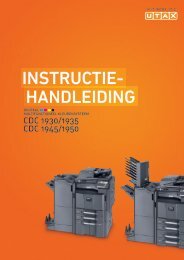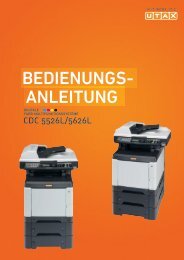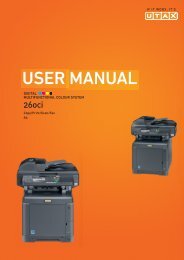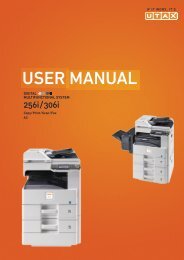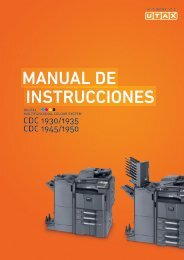- Page 1:
Manual deInstruccionesDigitalMultif
- Page 6 and 7:
ContenidoSustit. impres.. . . . . .
- Page 8:
Guía rápidaAsegúrese de leer la
- Page 11 and 12:
Diagrama menúTecla CopiarTecla Men
- Page 13 and 14:
Tecla Menú defuncionesAparte de la
- Page 15 and 16:
Aviso fin tbjoNo adjuntarAdj. img e
- Page 17 and 18:
Cont. cadatrab.(página 11-30)Lista
- Page 19 and 20:
Hora inutiliz. (página 8-130)V. pr
- Page 21 and 22:
EnviarT.esp. saltopágAcc. saltolí
- Page 23 and 24:
EntornoLas condiciones medioambient
- Page 25 and 26:
Otras precaucionesDevuelva el cartu
- Page 27 and 28:
Restricciones legales sobre la copi
- Page 29 and 30:
Información legalEstá prohibida l
- Page 31 and 32:
Original SSLeay LicenseCopyright (C
- Page 33 and 34:
Función de ahorro de energíaEl di
- Page 35 and 36:
Convenciones utilizadas en esta gu
- Page 37 and 38:
Nombres de los componentesPanel de
- Page 39 and 40: Nombres de los componentesMáquina1
- Page 41 and 42: Nombres de los componentes343536373
- Page 43 and 44: Preparativos antes del usoComprobac
- Page 45 and 46: Preparativos antes del usoPreparaci
- Page 47 and 48: Preparativos antes del uso4 Conecte
- Page 49 and 50: Preparativos antes del usoSi no se
- Page 51 and 52: Preparativos antes del usoCambio de
- Page 53 and 54: Preparativos antes del usoNom. us.
- Page 55 and 56: Preparativos antes del usoConfigura
- Page 57 and 58: Preparativos antes del usoConfig. T
- Page 59 and 60: Preparativos antes del usoSistema:a
- Page 61 and 62: Preparativos antes del usoAuto-IP:a
- Page 63 and 64: Preparativos antes del uso31 Use la
- Page 65 and 66: Preparativos antes del usoEmbedded
- Page 67 and 68: Preparativos antes del uso2 Introdu
- Page 69: Preparativos antes del usoCarga de
- Page 72 and 73: Preparativos antes del usoCarga de
- Page 74 and 75: Preparativos antes del usoCarga de
- Page 76 and 77: Preparativos antes del usoCuando ca
- Page 78 and 79: Preparativos antes del usoEspecific
- Page 80 and 81: Preparativos antes del usoConf. ori
- Page 82 and 83: Preparativos antes del uso7 Pulse l
- Page 84 and 85: Preparativos antes del uso1 Pulse l
- Page 86 and 87: Preparativos antes del usoCarga de
- Page 88 and 89: Preparativos antes del usoCómo car
- Page 92 and 93: Preparativos antes del usoInstalaci
- Page 94 and 95: Preparativos antes del uso10 Haga c
- Page 96 and 97: Preparativos antes del uso7 Marque
- Page 98 and 99: 3 Funcionamiento básicoEn este cap
- Page 100 and 101: Funcionamiento básicoTeclas de un
- Page 102 and 103: Funcionamiento básicoRegistro de l
- Page 104 and 105: Funcionamiento básicoCopiaPara rea
- Page 106 and 107: Funcionamiento básicoAjuste de la
- Page 108 and 109: Funcionamiento básicoSelección de
- Page 110 and 111: Funcionamiento básicoCopia con zoo
- Page 112 and 113: Funcionamiento básicoZoom estánda
- Page 114 and 115: Funcionamiento básico• Encuad. I
- Page 116 and 117: Funcionamiento básicoEscaneando...
- Page 118 and 119: Funcionamiento básico5 Pulse la te
- Page 120 and 121: Funcionamiento básico6 Seleccione
- Page 122 and 123: Funcionamiento básicoEnviar como E
- Page 124 and 125: Funcionamiento básicoEnviar a carp
- Page 126 and 127: Funcionamiento básicoCompruebe con
- Page 128 and 129: Funcionamiento básicoPreparación
- Page 130 and 131: Funcionamiento básico1 Cree una ca
- Page 132 and 133: Funcionamiento básico9 Realice las
- Page 134 and 135: Funcionamiento básico2 Haga clic e
- Page 136 and 137: Funcionamiento básico8 Asegúrese
- Page 138 and 139: Funcionamiento básicoEspecificaci
- Page 140 and 141:
Funcionamiento básicoMenú:a b1 Se
- Page 142 and 143:
Funcionamiento básicoEscaneado con
- Page 144 and 145:
Funcionamiento básicoCancelación
- Page 146 and 147:
4 Funciones de copiaEn este capítu
- Page 148 and 149:
Funciones de copiaTamaño original:
- Page 150 and 151:
Funciones de copiaSelección del by
- Page 152 and 153:
Funciones de copiaTipo de papel: a
- Page 154 and 155:
Funciones de copiaSiga este procedi
- Page 156 and 157:
Funciones de copiaModo CombinarCon
- Page 158 and 159:
Funciones de copiaMenú funciones:
- Page 160 and 161:
Funciones de copiaAviso fin tbjoPer
- Page 162 and 163:
Funciones de copiaEntrada del nombr
- Page 164 and 165:
Funciones de copiaSelecc. coloresSe
- Page 166 and 167:
Funciones de copiaCyan:a b*********
- Page 168 and 169:
Funciones de copiaDensidad de fondo
- Page 170 and 171:
Funciones de copiaSaturaciónAjusta
- Page 172 and 173:
5 Funciones de envíoEste capítulo
- Page 174 and 175:
Funciones de envíoTamaño original
- Page 176 and 177:
Funciones de envíoNOTA: Si selecci
- Page 178 and 179:
Funciones de envío5 Pulse la tecla
- Page 180 and 181:
Funciones de envío6 Pulse la tecla
- Page 182 and 183:
Funciones de envío4 Pulse la tecla
- Page 184 and 185:
Funciones de envíoNOTA: No puede s
- Page 186 and 187:
Funciones de envíoImagen originalS
- Page 188 and 189:
Funciones de envío6 Pulse la tecla
- Page 190 and 191:
Funciones de envíoSelección de co
- Page 192 and 193:
Funciones de envíoIngr. nom. arch.
- Page 194 and 195:
Funciones de envíoNitidezAjuste la
- Page 196 and 197:
Funciones de envío8 Pulse la tecla
- Page 198 and 199:
Funciones de envío5 Pulse la tecla
- Page 200 and 201:
Funciones de envíoEntr. Direc: A b
- Page 202 and 203:
Funciones de envíoEscaneado de im
- Page 204 and 205:
6 Buzón de documentosEn este capí
- Page 206 and 207:
Buzón de documentos5 Pulse la tecl
- Page 208 and 209:
Buzón de documentos5 Pulse la tecl
- Page 210 and 211:
Buzón de documentosListo escanear.
- Page 212 and 213:
Buzón de documentosImpresión desd
- Page 214 and 215:
Buzón de documentosCopias:a b(1 -
- Page 216 and 217:
7 Estado y cancelación de trabajos
- Page 218 and 219:
Estado y cancelación de trabajos00
- Page 220 and 221:
Estado y cancelación de trabajosSi
- Page 222 and 223:
Estado y cancelación de trabajosSi
- Page 224 and 225:
Estado y cancelación de trabajosRe
- Page 226 and 227:
Estado y cancelación de trabajosSi
- Page 228 and 229:
Estado y cancelación de trabajosEn
- Page 230 and 231:
Estado y cancelación de trabajosCo
- Page 232 and 233:
Estado y cancelación de trabajosHi
- Page 234 and 235:
Estado y cancelación de trabajosDi
- Page 236 and 237:
Estado y cancelación de trabajosPu
- Page 238 and 239:
8 Configuración predeterminada (Me
- Page 240 and 241:
Configuración predeterminada (Men
- Page 242 and 243:
Configuración predeterminada (Men
- Page 244 and 245:
Configuración predeterminada (Men
- Page 246 and 247:
Configuración predeterminada (Men
- Page 248 and 249:
Configuración predeterminada (Men
- Page 250 and 251:
Configuración predeterminada (Men
- Page 252 and 253:
Configuración predeterminada (Men
- Page 254 and 255:
Configuración predeterminada (Men
- Page 256 and 257:
Configuración predeterminada (Men
- Page 258 and 259:
Configuración predeterminada (Men
- Page 260 and 261:
Configuración predeterminada (Men
- Page 262 and 263:
Configuración predeterminada (Men
- Page 264 and 265:
Configuración predeterminada (Men
- Page 266 and 267:
Configuración predeterminada (Men
- Page 268 and 269:
Configuración predeterminada (Men
- Page 270 and 271:
Configuración predeterminada (Men
- Page 272 and 273:
Configuración predeterminada (Men
- Page 274 and 275:
Configuración predeterminada (Men
- Page 276 and 277:
Configuración predeterminada (Men
- Page 278 and 279:
Configuración predeterminada (Men
- Page 280 and 281:
Configuración predeterminada (Men
- Page 282 and 283:
Configuración predeterminada (Men
- Page 284 and 285:
Configuración predeterminada (Men
- Page 286 and 287:
Configuración predeterminada (Men
- Page 288 and 289:
Configuración predeterminada (Men
- Page 290 and 291:
Configuración predeterminada (Men
- Page 292 and 293:
Configuración predeterminada (Men
- Page 294 and 295:
Configuración predeterminada (Men
- Page 296 and 297:
Configuración predeterminada (Men
- Page 298 and 299:
Configuración predeterminada (Men
- Page 300 and 301:
Configuración predeterminada (Men
- Page 302 and 303:
Configuración predeterminada (Men
- Page 304 and 305:
Configuración predeterminada (Men
- Page 306 and 307:
Configuración predeterminada (Men
- Page 308 and 309:
Configuración predeterminada (Men
- Page 310 and 311:
Configuración predeterminada (Men
- Page 312 and 313:
Configuración predeterminada (Men
- Page 314 and 315:
Configuración predeterminada (Men
- Page 316 and 317:
Configuración predeterminada (Men
- Page 318 and 319:
Configuración predeterminada (Men
- Page 320 and 321:
Configuración predeterminada (Men
- Page 322 and 323:
Configuración predeterminada (Men
- Page 324 and 325:
Configuración predeterminada (Men
- Page 326 and 327:
Configuración predeterminada (Men
- Page 328 and 329:
Configuración predeterminada (Men
- Page 330 and 331:
Configuración predeterminada (Men
- Page 332 and 333:
Configuración predeterminada (Men
- Page 334 and 335:
Configuración predeterminada (Men
- Page 336 and 337:
Configuración predeterminada (Men
- Page 338 and 339:
Configuración predeterminada (Men
- Page 340 and 341:
Configuración predeterminada (Men
- Page 342 and 343:
Configuración predeterminada (Men
- Page 344 and 345:
Configuración predeterminada (Men
- Page 346 and 347:
Configuración predeterminada (Men
- Page 348 and 349:
Configuración predeterminada (Men
- Page 350 and 351:
Configuración predeterminada (Men
- Page 352 and 353:
Configuración predeterminada (Men
- Page 354 and 355:
Configuración predeterminada (Men
- Page 356 and 357:
Configuración predeterminada (Men
- Page 358 and 359:
Configuración predeterminada (Men
- Page 360 and 361:
Configuración predeterminada (Men
- Page 362 and 363:
Configuración predeterminada (Men
- Page 364 and 365:
Configuración predeterminada (Men
- Page 366 and 367:
Configuración predeterminada (Men
- Page 368 and 369:
Configuración predeterminada (Men
- Page 370 and 371:
Configuración predeterminada (Men
- Page 372 and 373:
Configuración predeterminada (Men
- Page 374 and 375:
Configuración predeterminada (Men
- Page 376 and 377:
Configuración predeterminada (Men
- Page 378 and 379:
Configuración predeterminada (Men
- Page 380 and 381:
Configuración predeterminada (Men
- Page 382 and 383:
Configuración predeterminada (Men
- Page 384 and 385:
Configuración predeterminada (Men
- Page 386 and 387:
Configuración predeterminada (Men
- Page 388 and 389:
Configuración predeterminada (Men
- Page 390 and 391:
Configuración predeterminada (Men
- Page 392 and 393:
Configuración predeterminada (Men
- Page 394 and 395:
Configuración predeterminada (Men
- Page 396 and 397:
Configuración predeterminada (Men
- Page 398 and 399:
Configuración predeterminada (Men
- Page 400 and 401:
Configuración predeterminada (Men
- Page 402 and 403:
Configuración predeterminada (Men
- Page 404 and 405:
Configuración predeterminada (Men
- Page 406 and 407:
Configuración predeterminada (Men
- Page 408 and 409:
Configuración predeterminada (Men
- Page 410 and 411:
9 MantenimientoEn este capítulo se
- Page 412 and 413:
MantenimientoLimpieza de la unidad
- Page 414 and 415:
Mantenimiento3 Extraiga el cartucho
- Page 416 and 417:
Mantenimiento4 Abra la tapa de la n
- Page 418 and 419:
10 Solución de problemasEn este ca
- Page 420 and 421:
Solución de problemasSíntoma Punt
- Page 422 and 423:
Solución de problemasSíntoma Punt
- Page 424 and 425:
Solución de problemasSíntoma Punt
- Page 426 and 427:
Solución de problemasSíntoma Punt
- Page 428 and 429:
Solución de problemasMensaje de er
- Page 430 and 431:
Solución de problemasMensaje de er
- Page 432 and 433:
Solución de problemasMensaje de er
- Page 434 and 435:
Solución de problemasMensaje de er
- Page 436 and 437:
Solución de problemasCómo solucio
- Page 438 and 439:
Solución de problemas4 Retire cual
- Page 440 and 441:
Solución de problemasRodilloderegi
- Page 442 and 443:
11 AdministraciónEn este capítulo
- Page 444 and 445:
AdministraciónMenú Sist./cont.:a
- Page 446 and 447:
AdministraciónInicio y cierre de s
- Page 448 and 449:
AdministraciónContab. us./tbjs: a
- Page 450 and 451:
AdministraciónCambio de las propie
- Page 452 and 453:
AdministraciónActivación y desact
- Page 454 and 455:
AdministraciónTrabajo con nombre d
- Page 456 and 457:
AdministraciónConf. contab.tr.:a b
- Page 458 and 459:
AdministraciónSiga este procedimie
- Page 460 and 461:
AdministraciónLista contab.: a b**
- Page 462 and 463:
AdministraciónConf. contab.tr.:a b
- Page 464 and 465:
AdministraciónAplicación de restr
- Page 466 and 467:
AdministraciónConf. contab.tr.:a b
- Page 468 and 469:
AdministraciónSiga este procedimie
- Page 470 and 471:
Administración1 Consulte el proced
- Page 472 and 473:
AdministraciónOsaka GUI DESIGN:a b
- Page 474 and 475:
Administración4 Pulse la tecla o
- Page 476 and 477:
AdministraciónPáginas impresas:a
- Page 478 and 479:
Apéndice• Equipo opcional.......
- Page 480 and 481:
Precauciones para el manejo del mó
- Page 482 and 483:
Puede usar estas aplicaciones duran
- Page 484 and 485:
Sistema:a b*********************1 C
- Page 486 and 487:
Selección del tipo de caracteresHa
- Page 488 and 489:
Se pueden introducir consecutivamen
- Page 490 and 491:
Tipos admitidos Tamaños de papel a
- Page 492 and 493:
Selección del papel apropiadoEsta
- Page 494 and 495:
Rigidez: el papel debe ser lo sufic
- Page 496 and 497:
SobresLos sobres se deben alimentar
- Page 498 and 499:
NOTA: Antes de comprar grandes cant
- Page 500 and 501:
Ajuste de nitidezAjuste la nitidez
- Page 502 and 503:
ElementoSin la función de FAXDescr
- Page 504 and 505:
ElementoDescripciónInterfazProtoco
- Page 506 and 507:
GlosarioAppleTalkAppleTalk, que se
- Page 508 and 509:
de dirección de red (originalmente
- Page 510 and 511:
ÍndiceAAccesibilidad Apéndice-29A
- Page 512 and 513:
DVD 2-2EElementos incluidos 2-2E-ma
- Page 514 and 515:
PPM Apéndice-31ppp Apéndice-31Pre
- Page 517:
TA Triumph-Adler GmbH, Ohechaussee