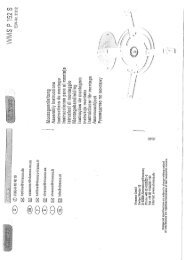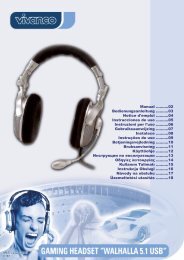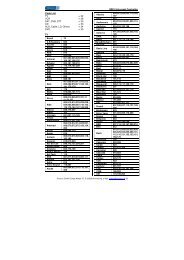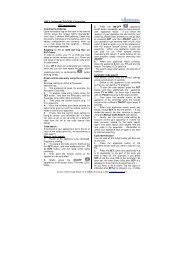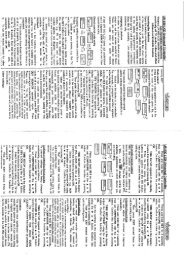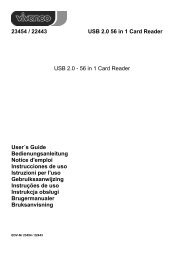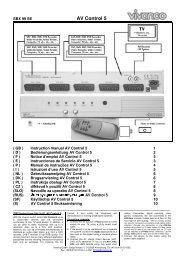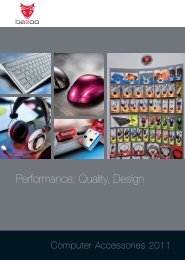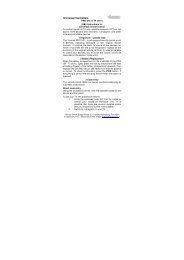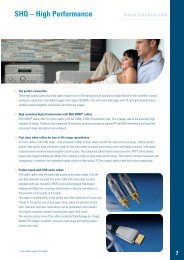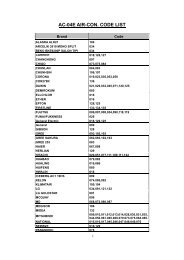PRO DVB-T USB2 - Vivanco Accesorios, S.A.
PRO DVB-T USB2 - Vivanco Accesorios, S.A.
PRO DVB-T USB2 - Vivanco Accesorios, S.A.
- No tags were found...
Create successful ePaper yourself
Turn your PDF publications into a flip-book with our unique Google optimized e-Paper software.
High Speed <strong>DVB</strong>-T Tuner 2.0Manual del usuarioVer.: 1.0
2. InstalaciónLas secciones siguientes proporcionan instrucciones paso a paso sobre lainstalación y configuración de la tarjeta, de los accesorios y del software.2.1 DirectXAntes de instalar la tarjeta <strong>DVB</strong>-T Hybrid es necesario instalar DirectX 9.0c osuperior. Inserte el CD de instalación y el menú de instalación se cargaráautomáticamente.Si el programa de inicio automáticono aparece automáticamente alinsertar el CD de instalación, inícielomanualmente ejecutando el archivoInstallCD.exe ubicado en el CD deinstalación o haciendo clic sobre elbotón Inicio, seleccionandoEjecutar… y escribiendoD:\InstallCD.exe. (si D: es la unidadde CD-ROM)Haga clic en DirectX y siga las indicaciones para instalar DirectX. Cuando lainstalación haya finalizado, apague el ordenador.4
2.2 Conexión del sintonizador <strong>DVB</strong>-T USB de alta velocidadConecte el conector RF con la conexión de la parte trasera del sintonizador <strong>DVB</strong>-TUSB de alta velocidad.Conecte su antena digital (o portátil, opcionalmente) con el conector RF.Enchufe ahora el sintonizador <strong>DVB</strong>-T USB de alta velocidad en un puerto USB 2.0libre de su PC.Observaciones: Si utiliza el cable alargador USB, sujete por favor el núcleo deferrita EMI al cable USB.5
2.3 Instalación del controlador para Windows 2000 / Windows XPWindows 2000 / XP detectaráautomáticamente la tarjeta <strong>DVB</strong>-THybrid y se abrirá la ventanaAsistente para hardware nuevoencontrado.Inserte el CD de instalación en launidad de CD-ROM si aún no lo hahecho.Seleccione Instalar desde unalista o ubicación específica(avanzado) y haga clic enSiguiente.Ahora seleccione Buscar elcontrolador más adecuado enestas ubicaciones; asegúrese demarcar Buscar en mediosextraíbles y haga clic enSiguiente.Windows localizará loscontroladores en el CD deinstalación y los instalaráautomáticamente. Tras instalar elcontrolador, Windows le notificaráque se ha realizado correctamente. Haga clic en Finalizar.6
2.4 Instalación del software DTVInstale el software DTV haciendo clic en Install DTV application (Instalar aplicaciónDTV). Limítese a seguir las indicaciones para instalar el software.7
3. Software de aplicación DTV3.1 Descripción general de la interfaz DTV123456789101112132714 15 16 17 18 19 20 21 22 23 24 25 261. Cambiar apariencia 15. Inicio/Reproducción/Pausa Despl. en el tiempo2. Conmutar a TV analógica 16. Iniciar grabación3. Conmutar a vídeo compuesto 17. Detener4. Conmutar a S-Video compuesto 18. Saltar al principio5. Conmutar a radio FM 19. Saltar al final6. Conmutar a TV <strong>DVB</strong> 20. Silencio activado/desactivado7. Iniciar/Detener modo PIP 21. Barra de volumen8. Iniciar/Detener modo doble 22. Mostrar/ocultar lista de canales9. Abrir opciones de búsqueda 23. Botón de instantánea10. Conmutar a modo Reproducción 24. Medidor de intensidad de la señal11. Intercambiar ventana principal y 25. Alternar pantalla completa/modo de visualizaciónsecundaria - (en modo PIP)con ventanas12. Abrir teletexto (si está disponible) 26. Avance rápido13. Abrir ventana EPG 27. Lista de canales14. Rebobinar8
3.2 Búsqueda de canales de TV (digital)Para poder ver la TV digitaldeberá buscar los canales queestán disponibles en su área.En la barra de menús, haga clicen Tool (Herramienta) y, acontinuación, haga clic enScan (buscar). También puedehacer clic en el botón Scan queaparece en la parte izquierdade la pantalla.Receiving Setup (Configuración de la recepción):Muestra los estándares de recepción actuales con los que se ha configurado laaplicación DTV. Puede modificar esta opción en <strong>DVB</strong> Settings (Ajustes de <strong>DVB</strong>) enel Capítulo 5.1.3.Services Information (Información sobre los servicios):Muestra información sobre el canal seleccionado actualmente si dicha informaciónestá disponible. Durante una búsqueda, mostrará información sobre el estado de lamismaChannel Scan (Búsqueda de canales):Existen dos maneras de buscar los canales disponibles: Auto Scan (Búsquedaautomática) y Transponder Scan (Búsqueda con transpondedor).1. Auto Scan (búsqueda automática):Seleccione Auto Scan y, a continuación,seleccione el país en el cuadro desplegable.A continuación, haga clic en Scan.2. Transponder Scan (búsqueda conTranspondedor):Si desea introducir una frecuenciamanualmente, seleccione TransponderScan, escriba la frecuencia en kHz y hagaclic en Scan (buscar).9
Los canales localizados aparecerán enuna ventana desde la que podrápersonalizar su lista de canales.Puede ordenar la lista de canales porService Name (Nombre de servicio),Frequency (frecuencia), NetworkProvider (proveedor de red),Transponder ID (ID de transpondedor) yAudio (tipo de audio) haciendo clic en elbotón que aparece en la parte superior decada columna.Puede deseleccionar un canal para queno aparezca en la lista de canales opuede seleccionarlo y hacer clic en Delete(Suprimir) para eliminarlo por completo.También puede importar listas de canalesen la lista actual haciendo clic en Import(Importar); cargar otra lista de canaleshaciendo clic en Load (Cargar) y guardarla lista de canales haciendo clic en Saveas… (Guardar como…). Para guardar loscambios, haga clic en OK. Para cancelarlos cambios, haga clic en Cancel(cancelar).10
3.3 Lista de canalesLa lista de canales aparece en la parte derecha de la interfaz. Muestra los canalesdisponibles para <strong>DVB</strong> si se encuentra en el modo <strong>DVB</strong> y los canales de TV si seencuentra en modo TV. Sólo tiene que hacer clic en el canal para conmutar almismo o pulsar las teclas o para conmutar canales. En modo <strong>DVB</strong>, puedeseleccionar radio <strong>DVB</strong> haciendo clic en el cuadro desplegable y seleccionandoRadio. En modo de radio FM, se listarán las emisoras de radio. (Sólo para modeloscon FM)3.4 Controles de volumenLa barra de volumen se encuentra en la parte inferior de la interfaz. Haga clic en labarra para fijar el volumen deseado o pulse las teclas o para aumentar odisminuir el volumen. Haga clic en el altavoz para silenciar el audio.3.5 Medidor de intensidad de la señalEl medidor de intensidad de la señal indica la intensidad con que se recibe la señalen el canal actual. Las luces verdes indican una recepción buena, las lucesamarillas indican una recepción regular y las luces rojas indican una recepcióninsuficiente.11
3.6 TeletextoLa ventana del teletexto se abre con un simple clic en el botón Tx. No todas lasemisoras de TV disponen de servicio de teletexto. Cada día, sin embargo, equiposde redactores cualificados se encargan de ofrecer una selección de información a laque puede accederse gratuitamente de forma rápida y sencilla, puesto que setransmite constantemente a la par que la imagen de TV, mediante el denominadointervalo de borrado vertical de la señal de vídeo. Las tablas de texto precargadaspermiten navegar por las páginas de forma cómoda y sencilla. Utilice los botones deflechas (de la interfaz del software, del teclado del PC) para navegar de una páginaa otra o especifique directamente un número de página. También puede hacer clicen una referencia de página directamente para visualizar su contenido, de formaprácticamente instantánea.Para obtener más información sobre cómo utilizar el teletexto, haga clic en Help(Ayuda) en la parte superior derecha de la pantalla para leer el archivo de ayuda.12
3.7 EPGLas emisoras de TV digital a menudo emiten información de Electronic ProgramGuide (guía electrónica de programas) o EPG. Ésta incluye información sobre lospróximos programas y sus horas de emisión. Además, también puede utilizarse paraver qué programas se emitirán a lo largo del día y grabarlos.Haga clic en el botón EPG para abrir la ventana EPGHaga clic en Update (Actualizar) para actualizar la información EPG. En la tablaaparecerán el día, la hora de inicio, la duración y el nombre del programa. Alseleccionar una entrada podrá ver información ampliada sobre el programa (si seencuentra disponible).Haga clic en Rec. (Grabar) para programar la grabación automática del programautilizando la información EPG. Mediante esta función podrá programar fácilmente lagrabación de sus programas favoritos.13
3.8 Combinaciones de teclasUtilice la siguiente tabla de teclas de acceso rápido para consultar el modo decontrolar las TV mediante el teclado.TecladoFControl-Alt-TTeclas numéricas 0-9 /Tecl. Num. 0-9RetrocesoMTAEnter /Tecl. Num. IntroPIControl-RSControl-TWEspacioEQControl-SRControl-PDescripciónModo de pantalla completa activado/desactivadoAbrir / Cerrar la aplicación DTVNúmero de canalRecuperar el canal anteriorSilencio activado/desactivadoConmutar entre recepción de radio / TVConmutar a un segundo idioma de audioCanal siguienteCanal anteriorSubir volumenBajar volumenIntro / ConfirmarHabilitar/inhabilitar el modo PIPFuente de entrada (<strong>DVB</strong>, TV, AV-In, S-Video In, radio FM)Iniciar grabaciónAlterna entre la ventana principal y la secundaria durantemodo PIP.Iniciar / Pausar TimeShiftRebobinarReproducir / PausarAvanzarSaltar al principioDetener reproducción / grabación / TimeShiftingSaltar al finalInstantánea14
4. ConfiguraciónPara acceder a la ventana Setting (Configuración) de labarra de menús, haga clic en Tools (herramientas) ->Setting (configuración).Existen distintas posibilidades de configuracióndisponibles en función de la fuente actual.4.1 Ajuste - índiceWorking Directory (Directorio de trabajo)Aquí puede cambiar el directorio utilizadopara guardar los archivos. Escriba la rutade acceso o haga clic en “Browse”(Examinar), diríjase a la carpeta quedesee y haga clic en OK.Capture Size Setting (Configuración deltamaño de captura)Si está marcado, los archivos grabados sedividirán en partes del tamaño indicado enFile split size (Tamaño de división dearchivo). Esta opción es muy útil si sedesea guardar grabaciones extensas en archivos más manejables. Por ejemplo, sifija el tamaño de división de archivo en 650 MB, luego será mucho más fácilgrabarlos en CD.Always on top (Siempre encima)También puede situar permanentemente la ventana DTV encima del resto de lasaplicaciones marcando “Always on top”.VGA hardware acceleration (Aceleración de hardware VGA)Habilita la aceleración de harware VGA. Tenga en cuenta que no todas las tarjetasgráficas son compatibles con esta función.15
4.2 Proyectar grabaciónAquí encontrará programas cuyagrabación se ha programado.Consulte el Capítulo 7.3 para obtener unadescripción sobre cómo se utiliza lagrabación programada.16
5. Grabación5.1 El botón de grabaciónMediante el botón de grabación puede grabar el vídeo quevisualiza en la ventana principal. Mientras se esté grabando vídeo,aparecerá • REC sobre los controles de reproducción.En modo <strong>DVB</strong>-T se graba la señal de audio y vídeo MPEG-2 pura.En modo analógico (S-Video o AV-In) se graba la señal en el formato especificadoen Record Settings (Configuración de grabación). (Capítulo 5.2.2) En modo de radioFM, se graba en un archivo WAV estándar. En todos los modos, los archivosgrabados se guardarán en el directorio de trabajo, que se puede especificar enDirectory Settings (Configuración de directorio). (Capítulo 5.1.1 y Capítulo 5.2.3)Puede ver las películas que ha grabado entrando en el Play Mode (modo dereproducción). (Capítulo 7.5)Cuando se graba desde <strong>DVB</strong>, puede ver/escuchar otra entrada (AV-In/S-Video/FM)mientras el programa continúa grabándose en segundo plano. Además, mientrasgraba desde AV-In, S-Video o FM, también puede ver la TV <strong>DVB</strong>.Cuando desea finalizar la grabación, haga clic en el botón Stop (Detener).17
5.2 El botón TimeShiftCon la función TimeShift (Desplazamiento en el tiempo), puede hacer una pausa enla emisión de TV en directo y volver para continuar viendo el programa en el mismoinstante en que lo dejó. También puede avanzar para omitir los anuncios o rebobinarpara volver a ver una escena en particular.Para iniciar el desplazamiento en el tiempo sólo tiene que hacer clic en el botónTimeShift.A continuación, el botón TimeShift se convertirá en un botón dePausa/Reproducción que permitirá hacer una pausa en el vídeo. Si vuelve a hacerclic en el botón, se iniciará la reproducción en el mismo punto en que se dejó.Aparecerá una barra verde en la parte inferior de la pantalla, con un controldeslizante que le mostrará la posición actual. Puede rebobinar o avanzar utilizandolos botones situados a la izquierda y derecha de la barra o arrastrando el controldeslizante hacia la izquierda o la derecha. También puede hacer clic en el botónSkip to beginning (Saltar al principio) para ir al principio del archivo con el que estáutilizando la función de desplazamiento en el tiempo y hacer clic en Skip to End(Saltar al final) para regresar a la emisión actual. Cuando desee finalizar eldesplazamiento en el tiempo, haga clic en el botón Stop (Detener). Durante eldesplazamiento en el tiempo no se pueden cambiar los canales ni las fuentes devídeo.18
5.3 Schedule Recording (Grabación programada)Puede acceder Schedule Recording(grabación programada) del menú deconfiguración, tal y como se describe enlos capítulos 5.1.2 y 5.2.4.Aquí puede ver una lista de programascuya grabación se ha programado.Si hace clic en el botón Add (Añadir),podrá añadir una nueva grabaciónprogramada; el botón Delete (Suprimir)cancela la grabación programada resaltaday el botón Edit (Editar) permite cambiar laconfiguración de una grabaciónprogramada.Los botones Add y Edit abren un segundo menú:Primero en Schedule Type (tipo de programación) en la parte derecha de lapantalla, seleccione el tipo de programación. Haga clic en “One time” (Una vez) si setrata de una grabación única. Para realizar una grabación semanal, haga clic en losdías en los que desea que se grabe el programa. En Source (fuente) seleccione lafuente a partir de la que desea grabar y, a continuación en Channel (canal),seleccione el canal. En Date (Fecha) seleccione la fecha si se trata de unagrabación única. En Start Time (hora de inicio) Introduzca la hora de inicio y enDuration (Duración), la duración del programa que desea grabar. Finalmente enFile Name (Nombre de Archivo), introduzca un nombre de archivo para el archivograbado. Si se trata de una grabación semanal, se añadirá un número a estenombre para cada grabación. (Ejemplo: NombreArchivo01.mpg,NombreArchivo02.mpg, etc.)Haga clic en el botón Add (Añadir) para finalizar la grabación programada.También puede programar grabaciones de TV digital utilizando la información EPG.Para obtener más detalles, consulte el apartado 4.9.19
5.4 InstantáneasPuede tomar instantáneas fijas de vídeo y guardarlas en el disco duro. Para tomaruna instantánea, haga clic en el botón Snapshot y la imagen de vídeo actual seguardará en el disco duro, en el directorio de trabajo especificado en DirectorySettings (Configuración de directorio). Capítulo 5.1.1 y Capítulo 5.2.3) Puede ver lasinstantáneas que ha tomado entrando en el Play Mode (Modo de Reproducción).(Capítulo 7.5)5.5 Modo de reproducciónPuede ver los archivos que ya ha grabado haciendo clic en Play (Reproducir) en laparte izquierda de la interfaz. Aquí puede seleccionar el archivo que deseavisualizar a la derecha y éste aparecerá en la ventana principal. Si el archivo es unaimagen, se visualizará. Si el archivo es un clip de vídeo, empezará a reproducirse.Puede pausar/reproducir o detener la película utilizando los botones Pause/Play(Pausar/Reproducir) y Stop (Detener) situados en la parte inferior de la interfaz.También puede hacer clic en Explorer… (Explorador…) y abrir los archivosguardados en el directorio de trabajo especificado en Directory Settings(Configuración de directorio). (Capítulo 5.2.3)20
Soporte técnico6. Soporte técnicoD Tel.: 0180-5 40 49 10Mail: hotline@vivanco.deGB E-mail: consumer@vivanco.co.ukF E-mail: hotline@vivanco-france.frE E-mail: vivanco@vivanco.esIWeb: http://www.vivanco.itNL E-mail: info@vivanco.nl<strong>Vivanco</strong> GmbHEwige Weide 15D-22926 Ahrensburg / AlemaniaTeléfono +49 (0) 4102 / 231 – 0Fax +49 (0) 4102 / 231 – 160Internet: www.vivanco.de09/05Los diseños y especificaciones están sujetos a cambios sin previo aviso.Todos los nombres comerciales son marcas registradas de sus respectivospropietarios.21