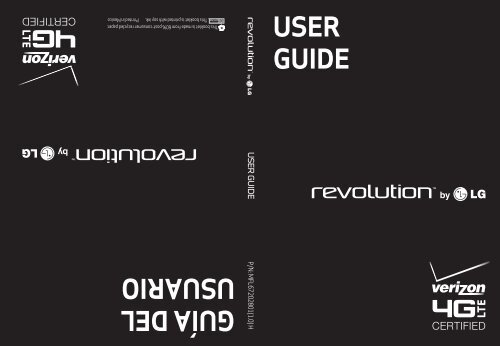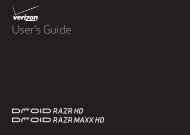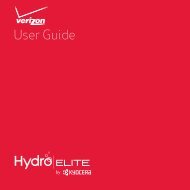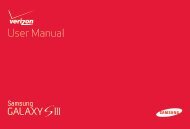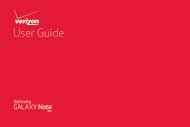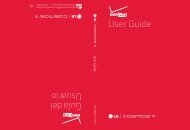USER GUIDE GUÃADEL USUARIO - Verizon Wireless
USER GUIDE GUÃADEL USUARIO - Verizon Wireless
USER GUIDE GUÃADEL USUARIO - Verizon Wireless
You also want an ePaper? Increase the reach of your titles
YUMPU automatically turns print PDFs into web optimized ePapers that Google loves.
6 Important Customer InformationNON-IONIZING RADIATIONYour device has an internal antenna. This product should be operated in itsnormal-use position to ensure the radiative performance and safety frominterference. As with other mobile radio transmitting equipment, users areadvised that for satisfactory operation of the equipment and for personalsafety, it is recommended that no part of the human body be allowed tocome too close to the antenna during operation of the equipment. Useonly the supplied integral antenna. Use of unauthorized or modified antennasmay impair call quality and damage the phone, causing loss of performanceand SAR levels exceeding the recommended limits as well as result in noncompliancewith local regulatory requirements in your country. To assureoptimal phone performance and ensure human exposure to RF energy iswithin the guidelines set forth in the relevant standards, always use yourdevice only in its normal-use position. Contact with the antenna area mayimpair call quality and cause your device to operate at a higher power levelthan needed. Avoiding contact with the antenna area when the phone is INUSE optimizes the antenna performance and the battery life.HACThis phone has been tested and rated for use with hearing aids for someof the wireless technologies that it uses. However, there may be somenewer wireless technologies used in this phone that have not been testedyet for use with hearing aids. It is important to try the different features ofthis phone thoroughly and in different locations, using your hearing aid orcochlear implant, to determine if you hear any interfering noise. Consultyour service provider or the manufacturer of this phone for information onhearing aid compatibility. If you have questions about return or exchangepolicies, consult your service provider or phone retailer.
Table of Contents7Important Customer Information...........................................................1Table of Contents ................................................................................... 7Technical D etails .....................................................................................8The B asics ............................................................................................. 13Connecting to Networks and Devices ............................................... 45microSD Card .......................................................................................55Calls .......................................................................................................57Web ....................................................................................................... 68Communication ....................................................................................78Entertainment ..................................................................................... 129Tools .....................................................................................................163Settings ............................................................................................... 177Safety ................................................................................................... 196Specifications .....................................................................................219FAQ ......................................................................................................221LIMITED WARRANTY STATEMENT ............................................... 233
8 Technical DetailsTechnical DetailsCDMAStandardBasic AirInterfaceDesignatorTIA/EIA-95ATSB-74ANSI J-STD-008TIA/EIA-IS2000DescriptionCDMA Dual-Mode Air Interface14.4kbps Radio Link Protocol and Inter-bandOperationsIS-95 Adapted for PCS Frequency BandCDMA2000 1xRTT Air InterfaceNetworkTIA/EIA/IS-634TIA/EIA/IS-651TIA/EIA/IS-41-CTIA/EIA/IS-124MAS-BSPCSC-RSIntersystem OperationsNon-Signaling Data CommunicationsServiceTIA/EIA/IS-96-BTIA/EIA/IS-637TIA/EIA/IS-657IS-801TIA/EIA/IS-707-ASpeech CODECShort Message ServicePacket DataPosition Determination Service (gpsOne)High Speed Packet Data1x EV-DORelatedInterfaceTIA/EIA/IS-856TIA/EIA/IS-878TIA/EIA/IS-866TIA/EIA/IS-890CDMA2000 High Rate Packet Data AirInterface1x EV-DO Inter-Operability Specification forHRPD Access Network InterfacesRecommended Minimum PerformanceStandards for HRPD High Rate Packet DataAccess TerminalTest Application Specification (TAS) for HighRate Packet Data Air Interface
Technical Details11FCC Notice and CautionsThis device and its accessories comply with part 15 of FCC rules.Operation is subject to the following two conditions: (1) This device and itsaccessories may not cause harmful interference, and (2) this device and itsaccessories must accept any interference received, including interferencethat causes undesired operation.Any changes or modifications not expressly approved in this user guidecould void your warranty for this equipment. Use only the supplied antenna.Use of unauthorized antennas (or modifications to the antenna) couldimpair call quality, damage the phone, void your warranty and/or violate FCCregulations.Don’t use the phone with a damaged antenna. A damaged antenna couldcause a minor skin burn. Contact your local dealer for a replacementantenna.Part 15.21 statementChanges or modifications that are not expressly approved by the manufacturer couldvoid the user’s authority to operate the equipment.
12 Technical DetailsPart 15.105 statementThis equipment has been tested and found to comply with the limits for a class Bdigital device, pursuant to Part 15 of the FCC rules. These limits are designed toprovide reasonable protection against harmful interference in a residential installation.This equipment generates, uses, and can radiate radio frequency energy and, if notinstalled and used in accordance with the instructions, may cause harmful interferenceto radio communications. However, there is no guarantee that interference will notoccur in a particular installation. If you experience interference with reception (e.g.,television), determine if this equipment is causing the harmful interference by turningthe equipment off and then back on to see if the interference is affected. If necessary,try correcting the interference by one or more of the following measures:- Reorient or relocate the receiving antenna.- Increase the separation between the equipment and receiver.- Connect the equipment into an outlet on a circuit different from that to which thereceiver is connected.- Consult the dealer or an experienced radio/TV technician for help.The Revolution by LG operates on <strong>Verizon</strong>’s 4G network, based on Long TermEvolution (LTE) technology and Mobile Broadband 4G networks in the United States*.Now you can connect easily at high speeds to the Internet, your corporate Intranet,and your email while you’re away from the office.* Service not available everywhere. Visit website (verizonwireless.com/4G) for acomplete list of available areas.* Information subject to change.
The Basics13Phone OverviewFront ViewProximitySensorsEarpiecePower/Lock KeyFront CameraLensQuick Keys- Phone Key- Contacts Key- Messaging Key- Apps KeyMenu KeyHome KeyTouchscreenSearch KeyBack KeyMicrophoneNOTES All screen shots in this guide are simulated. Actual displays may vary.Instructions to perform tasks in this guide are based on the default phone settings andmay change depending on the software version on your phone.1. Proximity Sensors Senses proximity towards other objects (such as yourhead) so that touch commands are not accidentally activated during a call.NOTES ● Do not block the sensor or near sensor to avoid problems with the touch operations.● The use of a film cover produced by manufacturers other than LG can cause adisturbance in touch operation, the display, etc.2. Quick Keys- Phone Key Opens the Phone application for access to the dialpad, Calllog, Contacts, and Groups.- Contacts Key Opens the Contacts application.- Messaging Key Opens the Messaging application.- Apps Key Opens the Apps screen, where you can view all yourinstalled applications.3. Menu Key Opens an options menu with options that affect the currentscreen or application.
14 The Basics4. Home Key Returns to the Home screen. If you’re already viewing one ofthe Home screen extension panes, it navigates you to the central Homescreen pane. Touch and hold to view the most recently used applications.5. Microphone Transmits your voice to the other caller and for Voiceactivatedfunctions.6. Back Key Returns to the previous screen. Also closes pop-up displayitems, such as menus and dialog boxes.7. Search Key Opens the Quick Search Box TM from the Home screen tosearch the phone and the web.8. Touchscreen Displays all the information needed to operate your phone,such as applications, call status, date, time, signal status, and batterystrength.9. Front Camera Lens Use to take pictures and video. Keep clean foroptimal performance.10. Power/Lock Key Locks the screen with a single press. Press and holdto open the phone options menu for the following options: Silent mode,Airplane mode, and Power off.11. Earpiece Lets you hear callers and automated prompts.Rear View3.5mm Headset JackCamera LensBack Cover
The Basics1512. 3.5mm Headset Jack Allows you to plug in an optional headset forconvenient, hands-free conversations. You can also plug in headphonesto listen to music.13. Camera Lens Use for taking pictures and recording videos. Keep cleanfor optimal performance.14. Back Cover Encloses the battery compartment.Side ViewVolume KeysAccessory/Charger PortHDMI Port15. Accessory/Charger Port Allows you to connect the phone charger,USB cable, or other compatible accessories.16. Volume Keys Allow you to adjust the ringer, media volumes, or the incallvolume during a call.17. HDMI Port Connect an HDMI cable from the HDMI Port on your phoneto an HDMI Port on your TV. You can only view user generated content,which includes your photos and videos.
16 The BasicsInstalling the Battery and microSD CardNOTE It is important to fully charge the battery before initial use of the phone.Installing the batteryThe phone comes with a rechargeable battery. Keep the battery chargedwhile not in use in order to maximize talk, use, and standby time. Thebattery charge level is shown at the top right corner of the screen.1 Hold the phone withboth hands, with themicrophone facingupward. Then usethe fingertip cutoutto pull open the backcover (as shownabove).2 Align the batterycontacts withthe terminalsat the bottomof the batterycompartment, thenpress the batteryinto place.3 Replace the batterycover over the backof the phone (asdemonstrated).Apply a steadydownward pressureuntil the back coverclicks into place.Removing the batteryTurn the power off. Remove the battery cover (as demonstrated in the previousinstructions). Then flip the phone to its normal position and use the fingertipcutout at the top left corner of the battery compartment to lift the battery out.Inserting a microSD cardTurn the power off. Remove the battery cover and thebattery (as demonstrated in the previous instructions).Locate the microSD card slot (microSD is inscribednear the slot opening). Position the microSD card withthe label side facing up and slide it into place until it isfully inserted and locked in place.
The Basics17NOTEThe microSD card can be easily damaged by improper operation. Please be careful wheninserting, removing or handling it.To remove the microSD cardTurn the power off. Remove the battery cover andtake the battery out. Locate the microSD card slot.Gently push the exposed edge of the microSD card torelease it. Then gently pull it out to remove it.To unmount the microSD cardIt is important to unmount the card to avoid damage to the card or datasaved on the card.1. Touch the Apps Key .2. Touch Settings > SD card & phone storage.3. Touch Unmount External SD card.Installing the 4G SIM cardTurn the power off. Remove the battery cover and the battery (asdemonstrated in the previous instructions). Locate the 4G SIM card slot(a SIM card graphic is inscribed near the slot opening). Position the 4GSIM card with the label side facing up and slide it into place until it is fullyinserted and locked in place.Removing the 4G SIM cardTurn the power off. Remove the battery cover andtake the battery out. Locate the 4G SIM card slot.Gently slide the 4G SIM card out to remove it.
18 The BasicsCharging the PhoneYour Revolution by LG comes with a wall/USB charger and a USB cablewhich connect together to charge your phone. To charge your phone:NOTICEPlease use only an approved charging accessory to charge your LG phone.Improper handling of the accessory/charger port, as well as the use of an incompatiblecharger, may cause damage to your phone and void the warranty.1. Connect the USB cable into the wall/USB charger. When connecting, asshown below, the LG logo on the USB cable should face toward you.USB CableWall/USBCharger2. Plug the USB cable (as shown below) into the phone’s accessory/chargerport.NOTEMake sure the 'B' side isfacing toward you wheninserting the USB cable intothe phone.Charging with USBYou can use your computer to charge your phone. To be able to charge withthe USB cable, you need to have the necessary USB drivers installed onyour PC first. Connect one end of the USB cable to the charger port on yourphone and connect the other end to a USB port on your PC. It is best to usethe rear USB port when connecting to a desktop PC. The USB hub shouldbe powered by an external power source.
The Basics19Optimizing Battery LifeYou can extend your battery’s life between charges by turning off featuresthat run in the background. You can also monitor how applications andsystem resources consume battery power.Tips to extend the life of your battery # Turn off radio communications that you aren’t using. If you aren’tusing Wi-Fi, Bluetooth, or GPS, use the Settings menu to turn themoff (Note that the GPS receiver is only turned on when you’re using anapplication that makes use of it).# Turn down screen brightness and set a shorter screen timeout.# Turn off automatic syncing for Gmail, Calendar, Contacts, and otherapplications if you don’t need it.# Use the Power Control widget to control the wireless connections,GPS connection, Bluetooth power, display brightness, and syncingactivity.To check the battery charge level # Touch the Apps Key > Settings > About phone > Status.The battery status (Charging or Discharging) and level (as a percentageof fully charged) will be displayed at the top of the screen.To monitor and control what uses the batteryThe Battery use screen allows you to see which applications are consumingthe most battery power. Information on this screen allows you to identifydownloaded applications you may want to turn off when not being used, soyou can get the most out of your battery power. # Touch the Apps Key > Settings > About phone > Battery use.The screen will display battery usage time. Either how long since lastconnected to a power source, if connected to a power source, andhow long you were last running on battery power.The list of applications or services using battery power are displayedin order of energy used, from greatest amount to least.
20 The Basics# Touch an application in the Battery use screen to see the details aboutits power consumption.Different applications offer different kinds of information, and theymay even include options to modify the settings so you can reducepower consumption by that application.Setup WizardThe first time you turn on your phone, the Setup Wizard guides you throughsigning in to your Google Account. If you don’t have one, don’t worry, theSetup Wizard will help you create one.You can also set up social networking accounts, such as Facebook for LG orTwitter for LG.NOTE This phone supports several applications and services. It is recommended that youpurchase a data plan that meets your needs. Contact your service provider for details.1. Press and hold the Power/Lock Key on the topedge of your phone to turn it on.2. Select a language and touch Next.3. Follow the Setup Wizard to configure your phone set up includingcreating or logging in to your Gmail Account.NOTE If you have an existing Google Account, your contacts from that account are synced toyour phone.
The Basics21Turning the Phone On and OffTurning the phone on # Press and hold the Power/Lock Key for a couple of seconds untilthe screen turns on.Turning the phone off1. Press and hold the Power/Lock Key until the pop-up menu appears.2. Touch Power off in the pop-up menu.3. Touch OK to confirm that you want to turn off the phone.To unlock the phoneIf you don’t use the phone for a while, the screen and backlight will shut offto conserve battery power. To unlock the phone:1. Press the Power/Lock Key .Your Lock Screen will appear.2. Slide the screen up to unlock.The last screen you were working on opens.NOTE This is the default Lock Screen. If you've set up an UnlockPattern, use your fingertip to draw the pattern.To turn the phone sounds offIf you’re in a place where your phone sounds maydisturb others, you can quickly silence your phone fromthe Home screen.1. Press the Power/Lock Key , then unlock the screen.2. Press and hold the Power/Lock Key , then touch Silent mode.ORPress the down Volume Key on the side of the phone until allsounds are turned off or vibration is set.NOTE The Vibration setting in the Sound menu affects this mode. If the Vibration setting isset to Only when not in Silent mode (or Never), then the down Volume Key turns allsounds off. If the Vibration setting is set to Only in Silent mode (or Always), the downVolume Key will set the phone to vibrate.
22 The BasicsSetting Up Your DeviceWhen you turn on your wireless device for the first time, you have theoption to quickly set up various accounts. Simply follow the on-screeninstructions to complete the initial setup of your wireless device.To set up your device, follow the steps below:1. Select your language and touch Next.2. Select whether to Skip or Start the Backup Assistant application.3. Select whether to Skip or Start the Google Account setup. With aGoogle Account, Google applications are automatically synced betweenyour phone and computer regardless of where you make an update.4. Select the other accounts you want to set up. (Email, Facebook for LG,Twitter for LG, etc.).5. Select the Location Consent (<strong>Verizon</strong> Location Services/ StandaloneGPS Services/ Google Location Services).NOTE A successful set up message is displayed. You can choose to view options that teachyou about your new phone including Watch & Learn / My <strong>Verizon</strong> Mobile / GuidedTours. These options can be viewed later by accessing the Tools section of the Appsscreen.7. Touch Done to start using the phone.For more information on how to set up your email, visit smartphones.verizonwireless.com/. Click on the Smartphone Support tab and selectyour phone.
The Basics23Setting up your Google Account1. At the setup screen, touch Create or Sign in.2. Enter your username and password.NOTE Touch the Back Key to close the keyboard.3. Touch Sign in.Now your Gmail, Google Contacts, and Google Calendar events will all beloaded to your phone automatically.You can use the area below to record your Google Account information forfuture reference.Username:___________________________@gmail.comPassword:________________________________________________Your Google AccountYou must sign into a Google Account to use Gmail, Google Talk, GoogleCalendar, and other Google Apps; to download applications from AndroidMarket; to back up your settings to Google servers; and to take advantageof other Google services on your phone.IMPORTANT● If you want to restore your settings to this phone, from another phone that wasrunning Android release 2.0 or later, you must sign into your Google Account now,during setup. If you wait until after setup is complete, your settings are not restored.● If you don’t have a Google Account, you’re prompted to create one.● If you have an enterprise account through your company or other organization, your ITdepartment may have special instructions on how to sign into that account.● When you sign in, your contacts, Gmail messages, Calendar events, and otherinformation from these applications and services on the web are synchronized withyour phone.● If you don’t sign into a Google Account during setup, you are prompted to sign in or tocreate a Google Account the first time you start an application that requires one, suchas Gmail or Android Market.● When you sign in, you’re prompted to enter your username and password, using theon-screen keyboard.
24 The BasicsPhone’s Status IconsThe Status Bar appears at the top of every screen. It displays iconsindicating that you’ve received notifications (on the left) and icons indicatingthe phone’s status (on the right), along with the current time.Notification iconsStatus iconsIf you have more notifications than can fit in the Status Bar, a plus iconprompts you to open the Notifications panel to view them all.The following icons indicate the status of your phone.Call iconsMicrophone muted during acallIn callSpeaker onMissed call notificationIn call using Bluetooth devicePrivacy callCalendar & Alarm iconsCalendar event notificationAlarm set
The Basics25Email and Messaging icons<strong>Verizon</strong> email receivedNew message receivedHigh priority messagereceivedGoogle Talk message received<strong>Verizon</strong> email sending failedSending message failedNew Gmail message receivedNew voice mail receivedSound iconsMusic currently playingVibrate modeSilent modeWired headset connectedNetwork icons4G network connectedUsing 4G networkConnected to a 3G networkDownloading dataGPS onAcquiring GPS accessAirplane mode is onRoamingLocation service offDownload through 4GnetworkUpload through 4G network3G network is in useUploading dataNo serviceStrong network signalWeak network signalLocation service on
26 The BasicsConnectivity iconsThe following icons indicate the status of your phone.Wi-Fi connection detected Android debugger connectedBluetooth onBluetooth device connectedUSB connectedUSB tethering onNo Wi-Fi signalStrong Wi-Fi signalHDMI cable connectedHDMI cable disconnectedSmartShare onSmartShare sharing requestSystem iconsThe following icons indicate the status of your phone.More notificationsSystem secureInternal memory fullSystem alertSD card insertedNo SD card insertedGoogle sync startedError during Google syncBattery emptyBattery fullBattery chargingBattery status unknown(error)No SIM cardUnknown SIM cardGetting answers about how to use Revolution by LGTouch the Apps Key > Guided tours to get information about usingRevolution TM by LG, including the user guide and video tutorials.
The Basics27Getting to Know the Home ScreenThe Home screen is your starting point to access all the features on yourphone. It displays application shortcuts, icons, widgets, and other features.Status BarShows device status information,including the time, signal strength, batterystatus, and notification icons.Application IconTouch an icon (application, folder, etc.) toopen the application and use it.Quick KeysProvide easy, one-touch access to thefunctions you use the most.Apps KeyTouch to open the Apps screen to view allof your installed applications.Quick KeysThe Quick Keys are located at the bottom of the Home screen and Appsscreen.: Opens the Phone application which displays the dialpad so you candial an unsaved number. It also provides additional tabs to access theCall log, Contacts, and your Groups.: Opens your Contacts list. You can also access the Phone application, Calllog, and your Groups by touching the tabs across the top of the screen.: Opens the Messaging application.: Opens the Apps screen and displays phone options and applications.To return to the Home screen # Touch the Home Key at any time, from any application.To view other Home screen panes # Slide your finger left or right across the Home screen. The Homescreen spans seven screen widths, allowing more space for icons,widgets, shortcuts, and other items.
28 The BasicsHome Screen Pane IndicatorThe dots indicate which Home screen pane you are viewing.TouchscreenYour touchscreen provides an excellent way to interact with and use yourAndroid phone. With the touch of your finger, you can download and useavailable applications, make menu selections, and access data saved toyour phone.The following terms are used for describing the different available actionsusing the touchscreen:Touch A single finger touch selects items. For example, touch an icon(e.g., application or menu item), touch words (e.g., menu selection or toanswer onscreen question), or touch letters and numbers to type.Touch and hold Touch and hold an item on the screen by touching it andnot lifting your finger until an action occurs. For example, to open a popupmenu for customizing the Home screen, touch an empty area on theHome screen until the menu pops up.Drag Touch and hold an item for a moment and then, without lifting yourfinger, move your finger on the screen until you reach the target position.You can drag items on the Home screen to reposition them.Swipe or slide To swipe or slide, quickly move your finger across thesurface of the screen, without pausing when you first touch it (so youdon’t drag an item instead). For example, you can drag or slide the screenup or down to scroll a list, or browse through the different Home screensby swiping from left to right (and vice versa).
The Basics29Double-tap Double-tap to zoom a web page or a map. For example,quickly double-tap a section of a web page to zoom that section to fit thewidth of the screen. You can also double-tap to control the zoom in BingMaps and in other applications.Pinch-to-Zoom Use your index finger and thumb in a pinch or spreadmotion to zoom in or out when using the browser, a map, or pictures.Rotate the screen From many applications, the orientation of the screenrotates with the phone as you turn it from upright to sideways and backagain.Rotate the phone counter-clockwisefor landscape orientation.Rotate the phone clockwise forportrait orientation.
30 The BasicsText Input MethodsOn-screen KeyboardYou can easily enter text using the on-screen keyboard. The on-screenkeyboard displays automatically on the screen when you need to enter text.To manually display the keyboard, simply touch a text field where you wantto enter text.Toggles betweendifferent languages.Toggles from 123/SYMmode to ABC mode.Typing tipsEnter other charactersFrom the numbers keyboard, touch . Touchto return to the numbers keyboard.Enter one capital letter Touch Shift .Enter all capital lettersTouch Shift twice.Touch again to revert to lowercase.Cut or copy selected textTap the text to highlight it. Then touch and holdthe text, then touch Cut or Copy.Paste cut or copied textTouch and hold the location to paste the text,then touch Paste.Delete a character(hold to delete faster)Touch Delete .Text input settingsTo change your text entry settings and see the dictionary of terms you’veused, from the Home screen, touch the Apps Key > Settings >Language & keyboard.● To change the default language, touch Select language.
The Basics31Applications: How to View, Open and SwitchAll of the applications on your phone, including any applications that youdownloaded and installed from Android Market TM or other sources, aregrouped together on the Apps screen, which you access from your Homescreen. If you have more applications than can fit on the Apps screen, youcan slide the screen up or down to view more.Home screenTouchto open the Apps screen.Apps screenSlide the screen up or down tobring more icons into view.Touch an application icon to openthe application.Quick Keys ( , , , )Touchto close the Apps screen.
32 The BasicsOpening and Closing the Apps screenOpening the Apps screenWith your Revolution by LG, it’s easy to access the Apps screen nomatter what feature you’re currently using. Simply touch the Apps Key .Closing the Apps screenTo manually close the Apps screen, touch the Home KeyHome .or touchNOTE The Apps screen closes automatically when you touch an icon to open its application.Dragging an icon onto your Home screen also closes the Apps screen automatically.Customizing the Apps screenThe items on the Apps screen are listed alphabetically within eachapplication category. You can customize the Apps screen by moving theposition of applications so that you don’t have to scroll the screen up toaccess the applications you use most often. You can also add additionalcategories to the screen to organize your files.Moving application positions1. From the Home screen, touch the Apps Key .2. Touch the Menu Key > Manage app.3. Touch and hold the application icon and drag it to the position you want,then lift your finger. Application icons to the right of the position shiftaccordingly.Adding a category1. From the Home screen, touch the Apps Key .2. Touch the Menu Key > Manage category > Add.3. Enter the category name, then touch Save.
The Basics33Opening and Switching ApplicationsMulti-tasking is easy with Android TM because open applications keeprunning even when you open another application. There’s no need to quit anapplication before opening another. You can use and switch among severalopen applications. Android manages each application, stopping and startingthem as needed, to ensure that idle applications don’t consume resourcesunnecessarily.Opening an application# Open an application simply by touching its icon on the screen.TIP!You can customize your Home screen with the application icons you use most often.Applications are located on the Apps screen, but you can copy any application icon toyour Home screen for faster access. No matter where the icon is, on the Apps screen oryour Home screen, just touch it to open and use it.Opening multiple applications1. Touch an application icon to open it.2. Touch the Home Key .NOTE If the application icon you want is on your Home screen, simply touch the icon to openand use it.3. Touch the Apps Key .4. Touch the icon for the other application you want to open.Switching between multiple applications1. Touch and hold the Home Key .A screen with the icons of applications that you’ve used recently willappear.2. Touch the application icon you want to open or touch the Back Keyto return to the current screen.
34 The BasicsTouch an icon to open an applicationyou’ve used recently.Adding application icons to the Home screenCustomize your Home screen with the applications you use most often.1. Open the Apps screen.2. Touch and hold the application icon you want to add to your Homescreen. Your Apps screen will close so that you can place the icon on theHome screen.3. Lift your finger to place it or drag the icon to where you want it on thescreen, then lift your finger.
The Basics35Working with MenusThere are two kinds of Android menus: Options menus and Context menus.Options menusOptions menus contain tools that apply to the activities of the currentscreen or application, not to any specific item on the screen. To open theavailable options menu, touch the Menu Key . Not all applications haveOptions menus; if you touch the Menu Key on a screen that has noOptions menu, nothing will happen.Some applications have more Options menu items than can fit in theoptions menu. To view the additional menu items, touch More.Touch More to view additional menu items.Context menusContext menus contain options that apply to a specific item on the screen.To open a Context menu, touch and hold an item on the screen. Not allitems have Context menus. If you touch and hold an item that has noContext menu, nothing will happen.
36 The BasicsWhen you touch andhold certain items ona screen, a Contextmenu opens.Managing NotificationsNotification icons report the arrival of new messages, calendar events,alarms, as well as ongoing events, such as when you are in a call.When you receive a notification, the notification icon will be displayed in theStatus Bar. You can open the Notifications panel to view a list of all recentnotifications. Depending on your settings, you may hear a notification soundand/or the phone may vibrate.To open the Notifications panel# Touch and drag the Status Bar to the bottom of the screen.OR# From the Home screen, touch the Menu Key > Notifications.The Notifications panel displays your wireless provider and a list ofyour current notifications, organized into ongoing and event-basednotifications.
The Basics37Touch anotificationto open it.To respond to a notification1. Open the Notifications panel. Your current notifications are listed in thepanel, each with a brief description.2. Touch a notification to view it.The Notifications panel will close and the application that corresponds toyour response will open. For example, new voicemail notifications dialyour voicemail box, and Gmail notifications open the Gmail application soyou can read your new messages.To clear all notifications1. Open the Notifications panel.2. Touch the Clear button.All event-based notifications will be cleared; ongoing notifications willremain in the list.To close the Notifications panelTouch and drag the tab at the bottom of the Notifications panel to the top ofthe screen or just press the Back Key .The panel will also close when you touch a notification.
38 The BasicsSearching Your Phone and the WebYou can search for information on your phone and on the web by using theBing search application.Some applications, such as Gmail, Contacts, and Browser have the abilityto search contents within those specific applications.You can conduct the search by typing in the search terms or saying whatyou’re looking for. Typing can be useful because the search application canprovide suggestions so you don’t necessarily have to type out your fullrequest.Phone and Web search using text entry1. Touch the Search Key .When you touch the Search Key on the Home screen or inother applications that support this, the Quick Search Box will openautomatically.Voice SearchTouch to search by voice.Provides one-touch shortcut tomatching search items and pastsearches.In some applications, such as Gmail, Contacts, and Browser, theapplication’s own search box opens when you touch the Search Key .This is indicated by the application’s icon on the left side of the search box.No matter what application you’re working in (except for Camera),touching the Search Key will open the Quick Search Box.
The Basics392. Enter the text you’re searching for in the Quick Search Box.As you type, search results from your phone,previous search terms, and web searchsuggestions appear. Touch an item to activatethat search result.You can use the Search preferences to configure some aspects of Bingweb search (for example, whether it makes suggestions below theQuick Search Box as you type), and what phone features you want toinclude in searches. To access Bing settings, open the Bing applicationand touch the Menu Key > Settings.3. Touch to search for the entered terms.
40 The BasicsLocking the ScreenYou can lock your screen so that only you can unlock it to make calls,access your data, buy applications, and so on.Setting an Unlock Pattern, PIN, or Password for the First Time1. Touch the Apps Key > Settings > Location & security.2. Touch Set up screen lock (under the Screen unlock section of thesettings).3. Touch Pattern, PIN, or Password.Pattern: The first time you set an unlock pattern, you will see a tutorialwith instructions on how to create it. Read the tutorial and touch Next(twice). Draw your pattern (connect at least 4 dots) and touch Continue.Then redraw your pattern and touch Confirm.PIN: Enter a PIN (at least 4 digits) and touch Continue. Reenter your PINand touch OK to confirm it.Password: Enter a password (at least 4 characters) and touch Continue.Reenter your password and touch OK to confirm it.From then on, any time you wish to turn the phone on or unlock thescreen, you will need to draw your unlock pattern or enter your PIN orpassword to unlock the screen.Changing Your Unlock Pattern1. Touch the Apps Key > Settings > Location & security.2. Touch Change screen lock (under the Screen unlock section).3. Draw your current unlock pattern.4. Touch Pattern to change it (or touch None to remove it).5. You’re prompted to draw and redraw your new pattern.
The Basics41Using a PIN or Password to Lock the Screen1. Touch the Apps Key > Settings > Location & security.2. Touch Set up screen lock (under the Screen unlock section).3. Touch PIN to lock the screen with a number sequence or touchPassword for an alphanumeric lock sequence.4. You’re prompted to enter and reenter the lock sequence.From then on, you will need to enter the sequence and touch OK tounlock the screen.NOTES● You have 5 opportunities to enter your unlock pattern, PIN or password. If you usedall the 5 opportunities, you can try again after 30 seconds.● When you can’t recall your unlock pattern:- If you’ve created a Google Account on the phone, touch Forgot pattern?. Thenyou are required to sign in with your Google Account to unlock your phone.- If you haven’t created a Google Account on the phone, you need to perform afactory reset (Caution: If you perform a factory reset, all user applications anduser data will be deleted. Please remember to back up any important data beforeperforming a factory reset).1. Turn the power off.2. Touch and hold the following keys at the same time for 12 seconds: Power/LockKey + the down Volume Key.3. Release the keys when you see the screen message "Permanently Erase UserData & Reset Settings? Press the Power key to confirm and any other key tocancel."4. Press the Power/Lock Key to confirm (or press any other key to cancel).When you press the Power/Lock Key to confirm, a pop-up appears asking "Are yousure you want to continue with erase?".5. Press the Power/Lock Key and your phone will be restored to the factory settings.To cancel, press any other key.
42 The BasicsCustomizing the Home ScreenYou can personalize your Home screen by adding application icons,shortcuts, widgets, and other items to any Home screen pane. You can alsochange the wallpaper.To add an item to the Home screen1. Go to the Home screen pane where you want to add the item.2. Touch the Menu Key and touch Add. Or, just touch and hold anempty spot on the Home screen pane.NOTE If there is no available space on a particular Home screen pane, Add will not be available;you must delete or remove an item before you can add another item. In this case, youhave the option of switching to another Home screen pane.3. In the menu that opens, touch the type of item to add.You can add the following types of items to the Home screen:Widgets Add any of a variety of widget applications to your Home screen,including a clock, a music player, a picture frame, Bing search bar, a powermanager, a calendar of upcoming appointments, a News and Weatherwidget, and more. Note that more widgets can also be found on AndroidMarket TM .Shortcuts Add shortcuts to applications, a bookmarked web page, afavorite contact, a destination in Bing Maps, a Gmail label, a music playlist,and more. The shortcuts available depend on the applications you haveinstalled.Folders Add a folder where you can organize other Home screen shortcutsand icons, or folders that contain all your contacts, contacts with phonenumbers, or starred contacts. Your folders’ contents are kept up-to-dateautomatically.
The Basics43To move an item on the Home screen1. Touch and hold the item.2. Drag the item to a new location on the screen.Pause at the left or right edge of the screen to drag the item onto thenext available Home screen pane.3. When the item is where you want it, lift your finger.To remove an item from the Home screen1. Touch and hold the item (note that the Quick Keys change to an icon of atrash can).2. Drag the item to the trash can icon.3. When the icon turns red, lift your finger.To change the Home screen wallpaper1. From the Home screen, touch the Menu Key > Wallpaper.You can also touch and hold an empty spot on the Home screen andthen touch Wallpapers in the menu that opens.2. Touch Wallpapers or any wallpaper that is displayed.# Touch Gallery to use a picture you’ve taken with your camera as awallpaper. You can crop the picture before setting it as your wallpaper.# Touch Live Wallpapers to open a list of animated wallpapers installedon your phone.Live wallpapers can change according to the time of day, respond totouching the screen, tell the time, or offer other information.# Touch any available wallpaper and it will automatically be applied toyour phone.3. Touch Set wallpaper or Save (if necessary).To rename a folder1. Touch the folder icon to open it.2. Touch and hold the folder window’s title bar.3. Enter the new folder name.4. Touch OK.
44 The BasicsConnecting Quickly With Your ContactsAs you build up your list of contacts on your phone, you can use QuickContact for Android to quickly chat, email, text message, place a call, or tolocate your contacts. Quick Contact for Android is a special set of icons thatyou can use to quickly and easily connect to a contact.# Open your Contacts list and touch the contact’s picture. A bubble willopen with the available options, displayed as icons. This is the QuickContact bubble. Depending on the contact information saved, theavailable actions will be displayed above the name.# Touch a Quick Contact icon to communicate with the contact.Depending on the icon you’ve touched, a different application willopen.If you add a shortcut for a contact to your Home screen, you will be able touse it to open Quick Contact for that contact.
Connecting to Networks and Devices 45Connecting to Mobile NetworksWhen you buy your phone and sign up for service, your phone is configuredto use your provider’s mobile networks for voice calls and for transmittingdata.Different locations may have different mobile networks available.Initially, your phone is configured to use the fastest mobile networkavailable for data. You can also configure your phone to access a differentset of networks entirely, or to behave in specific ways when roaming.Connected to the 4G network (LTE)Connected to the 3G network (EVDO revA)Connected to a 2G network (1x)The more bars that are lit, the stronger the wireless signalConnected to another wireless service provider’s network (roaming)The icons in the Status Bar indicate which kind of data network you’reconnected to and the network signal strength.When connected to slower networks, you may want to postpone usingyour phone for data-intensive tasks until you are connected to a fasternetwork again or find a Wi-Fi network to connect to.To disable data when roamingYou can prevent your phone from transmitting data over other carriers’mobile networks when you leave an area that is covered by your carrier’snetworks. This is useful for controlling expenses if your cell plan doesn’tinclude data roaming.1. Touch the Apps Key > Settings > <strong>Wireless</strong> & networks > Mobilenetworks > Global data roaming access.2. Touch Global data roaming to remove the checkmark from the box.With Global data roaming uncheckmarked, you can still transmit datawith a Wi-Fi connection.
46 Connecting to Networks and DevicesConnecting to Wi-Fi NetworksWi-Fi is a wireless networking technology that can provide Internet accessat distances of up to 100 meters, depending on the Wi-Fi router and yoursurroundings.To use Wi-Fi on your phone, you must connect to a wireless access point,or “hotspot.” Some access points are open and you can simply connect tothem. Others are hidden or implement other security features, so you mustconfigure your phone so it can connect to them.Turn off Wi-Fi when you’re not using it, to extend the life of your battery.The following Status Bar icons indicate your Wi-Fi status.Connected to a Wi-Fi network (waves indicate connection strength)Notification that an open Wi-Fi network is in rangeWhen you connect to a Wi-Fi network, the phone obtains a networkaddress and other information it needs from the network, using theDHCP protocol. To configure the phone with a static IP address andother advanced settings, from Wi-Fi settings touch the Menu Key >Advanced.To turn Wi-Fi on and connect to a Wi-Fi network1. Touch the Apps Key > Settings > <strong>Wireless</strong> & networks > Wi-Fisettings.2. If the Wi-Fi box is not checkmarked, touch Wi-Fi to turn it on and scanfor available Wi-Fi networks.3. Touch a network to connect to it.● If the network is open, you will be prompted to confirm that you wantto connect to that network by touching Connect.● If the network is secured, you will be prompted to enter a password(Ask your network administrator for details).
Connecting to Networks and Devices47● When you’re connected to a network, you can touch the networkname in the Wi-Fi settings screen for details about the speed, security,address, and related settings.To receive notifications when open networks are in rangeBy default, when Wi-Fi is on, you receive notifications in the Status Barwhen your phone detects an open Wi-Fi network.1. Turn on Wi-Fi, if it’s not already on.2. From the Wi-Fi settings screen, touch Network notification tocheckmark the box. Touch again to remove the checkmark and stopreceiving notifications.To add a Wi-Fi networkYou can add a Wi-Fi network so the phone will remember it, along with anysecurity credentials, and connect to it automatically when it is in range. Youcan also add a Wi-Fi network manually if it does not broadcast its name(SSID) or if you want to add a Wi-Fi network when you are out of its range.To add a secured network, you need to contact the network’s administratorto obtain the password or other required security credentials.1. Turn on Wi-Fi, if it’s not already on.2. From the Wi-Fi settings screen, touch Add Wi-Fi network.3. Enter the Network SSID (name) of the network.If the network is secured, touch Security and touch the type of securitydeployed on the network.4. Enter the required passwords and security credentials.5.Touch Save.The phone will connect to the wireless network. Any credentials that youentered are saved, so you are connected automatically the next time youcome within range of this network.
48 Connecting to Networks and DevicesTo forget a Wi-Fi networkYou can make the phone forget about the details of a Wi-Fi network thatyou added. For example, if you don’t want the phone to connect to itautomatically or if it’s a network that you no longer use.1. Turn on Wi-Fi, if it’s not already on.2. In the Wi-Fi settings screen, touch and hold the name of the networkthat you want to forget.3. Touch Forget network.Media SyncBy using programs like Windows Media Player, you can easily syncmultimedia files from the PC to the phone.Follow the process below to connect to Media Sync:1. Connect the USB cable and touch the Apps Key > Music > MenuKey > More > Sync.ORFrom the Home screen, drag the Notifications panel down and touchUSB connected > Media Sync > Done.Follow the process below to disconnect from Media Sync:1. Drag the Notifications panel down and touch USB Connected > Internetconnection or Charge Only.2. Touch Done to confirm the mode you want to use.
Connecting to Networks and Devices493. Disconnect the USB cable from the phone.NOTE The microSD card must be inserted in the phone and it's recommended to use theUSB cable that is supplied by LG. If the microSD card is from another device, it'srecommended to format it before using it (but it's not necessary).USB AutorunUSB Autorun is a feature that allows your Revolution by LG to connect toa PC using a USB cable and set it up on a PC without a physical CD-ROM.# Automatically installs the LG USB Modem driver.# Allows the phone to be used as Mass Storage when a microSD cardis present in the Revolution by LG. It allows transfer of unprotectedcontent from the phone to the PC and vice versa.NOTE The Revolution by LG has an internal memory and can use a removable microSD cardto store user content, such as photos, videos, and voice recordings.If the USB connection mode is set to Mass Storage when connecting the phone to aPC via USB cable, two removable disk drives will be displayed on your PC, one for theinternal memory and another for the microSD card (if installed). You can copy files to andfrom both disk drives.To select USB mode for Autorun1. Touch the Apps Key > Settings > Connectivity > Defaultconnection mode.2. Touch Mass Storage to connect to the PC for Autorun.3. Touch Charge Only to use only the charging function and not the USBfunction.NOTES ● USB Autorun only works with Windows ® XP, Windows 7, and Vista TM operatingsystems.● Log on to the PC as Administrator. Non-Administrator accounts have insufficientprivilege to install the USB Modem driver and don’t run the Autorun feature.● Do not unplug the USB cable during Autorun.● If Autorun doesn't function properly, unplug and plug the USB cable to set MassStorage mode.Autorun automatically installs the USB device driver for every USB mode.
50 Connecting to Networks and DevicesInternet Connection ModeAutorun may automatically use Internet Connection mode in certaincircumstances.# Autorun automatically switches to Internet Connection mode if theconnection fails while syncing or connecting.Always askYou can choose to be asked to confirm the USB connection whenconnecting to a computer.When Always ask is checkmarked, the USB selection window is displayed.Autorun is not available when:# Phone is booting (powering up).# PC operating system is not set to Autorun (automatic execute command).To change the setting while Autorun is running:You can change the settings while Autorun is running. Touch the Apps Key> Settings > Connectivity > Default connection mode > Mass Storage.NOTEBe sure to checkmark the box Always ask if you want to be asked to confirm the USBconnection mode when the phone is connected to a computer.Using the Status Bar to change the settingsThe Status Bar shows the current USB connection mode so you can easilyopen the Status Bar and change the settings as needed.When connected via USB, the current USB connection mode also appearson the Notifications panel. Touch the connection setting to display a screenwhere you can change the USB connection mode.NOTE If the Always ask checkbox is marked, the screen is only provided during USBconnection, but is not provided in the notification area.If the default sync mode is Media Sync, the sync connection is listedseparately in the Notifications panel. Select it to display a screen that asksif you want to disconnect. If you choose to disconnect, the connectionchanges to Internet Connection mode.
Connecting to Networks and Devices51Step 1. Connecting the phone to PC# Connect your phone to your PC with a compatible USB cable(supplied). LG Autorun starts automatically.# Click ‘I accept the terms in the agreement’ and ‘Yes’.NOTES ● Autorun is only supported for Windows ® XP, Windows ® Vista, Windows ® 7, Mac OS X ®above v10.5.● The USB Autorun feature works only under an Administrator account. The installer hasinsufficient privileges under a Non-Administrator account. Log on as Administrator. Thedevice is switched back to the user set mode within 30 seconds.Step 2. Downloading the LG USB Modem Driver.NOTES ● If a previous version of the LG USB Modem driver is installed in the computer, it willautomatically be updated to the recent version.● If a recent version of the LG USB Modem driver is installed in the computer, LGAutorun skips ‘Step 2.’
52 Connecting to Networks and DevicesStep 3. Installing the LG USB Modem Driver.Step 4. Installing the Utility Application.Launching V Cast Media ManagerAfter installing the utility application, you will see the tray icon “VZW UtilityApplication - LG” on your PC. If you right click on the tray icon with themouse, you will see the following:# Downloading or running V Cast Media Manager works in any ofthe connection modes if When my phone is in any mode isselected.# Downloading or running V Cast Media Manager works only inMass Storage mode when Only when my phone is in V CastMedia Manager Compatible Mode is selected.# Downloading or running V Cast Media Manager will not workif Do not launch V Cast Media Manager when I connect myphone is selected.
Connecting to Networks and Devices53Make Your Device a 4G Mobile Hotspot4G Mobile Hotspot can share the phone’s 4G data connection with anyWi-Fi capable devices.WARNING!There are security risks associated with creating a Wi-Fi network open to the public. It ishighly recommended that y ou take steps to protect your Wi-Fi network from unauthorizedaccess. To add encryption to your Wi-Fi hotspot:1. Touch the Apps Key > 4G Mobile Hotspot .
54 Connecting to Networks and Devices2. Touch the 4G Mobile Hotspot checkbox to enable this feature.3. Read the disclaimers and Help information, then touch OK.Portable Wi-Fi hotspot is active4. Your portable hotspot is now created.You can use this menu to enable and disable the connection. Once theconnection is active, go to the device you wish to connect and configureits wireless connection to the Network SSID for your Android deviceand input the password (if you are using WPA2 PSK). You will now havewireless access on your device.NOTEWEP is the weakest option because it's highly vulnerable to hacking. WPA2 isrecommended by the IEEE.
microSD Card 55microSD CardUnmounting and removing the microSD CardTo safely remove the microSD card from your device, first you need tounmount the microSD card before removing it from the phone.WARNING!On the Android OS 2.2, you can download applications from Android Market and canstore them on the microSD card as well as on the device. Therefore, skipping theunmount procedure can cause a serious error between the microSD card and the device.In the worst case, the microSD card can become corrupted or damaged.1. Touch the Apps Key > Settings > SD card & phone storage >Unmount External SD card. Now you can safely remove the microSD card.2. Turn off the phone, remove the back cover, and remove the battery.3. Gently push the exposed edge of the microSD card in with your fingertipto release it from the slot.4. Carefully pull the microSD card out of the slot.NOTE You can easily damage the microSD card and its adapter by improper operation. Pleasebe careful when inserting, removing, or handling them.microSD Card SettingsViewing Memory in the microSD Card1. Touch the Apps Key > Settings > SD card & phone storage.2. Review the available information.● The storage capacity page is divided into three sections: SD card,Internal Memory, and Internal phone storage.Formatting the microSD CardFormatting a microSD card permanently removes all files stored on the card.1. Touch the Apps Key > Settings > SD card & phone storage.2. Touch Unmount External SD card to release the microSD card fromdevice use. The icon appears within the Notifications panel to indicate anunmounted microSD card.3. Once released, touch Format External SD card > Format SD card >Erase everything.
56 microSD Card● Once completely formatted, the card is automatically re-mounted(reconnected for use by the device).NOTE The formatting procedure erases all the data on the microSD card, after which the filesCANNOT be retrieved. To prevent the loss of important data, please check the contentsbefore you format the card.Connecting Your Device to Your ComputerBefore using your device’s mass storage capabilities, you need to prepareyour device’s data services to synchronize with your desktop or laptopcomputer. Once you have connected the device to the computer, you cantransfer your data to or from the device memory.To connect your device to a computer via USB:1. Use the USB cable that came with your phone to connect the phone to aUSB port on your computer.2. Open the Notifications panel and then touch USB connected.3. Touch the connection mode you want to use to connect to the PC.Choose from the following options: Charge Only, Mass Storage, MediaSync, or Internet Connection.Device memoryThe Revolution TM by LG has 12GB of internal memory where you can storeuser content such as photos, videos, voice recordings, etc. In addition, italso has removable memory in the form of a 16GB microSD card. Mostapplications allow you to choose where the user content will be savedeither in the internal memory or to the removable microSD card.For example, in the Camera application, touch the Settings icon > SDcard & phone storage > Internal memory or SD card. When viewingthe Gallery application, photos saved in the internal memory are stackedseparately from those saved to the SD card.Using Mass Storage modeWhen you connect the phone and PC using a USB cable and set yourdevice’s USB connection mode to Mass Storage, you will see tworemovable disks on the PC. You can copy files to/from both the internalmemory and the removable SD card.
Calls57Placing and Ending CallsYou can place calls using the Phone application. Calls can be manuallydialed using the Phone tab. You can also dial from your phone’s memoryusing the Call log tab, the Contacts tab, or the Groups tab.To open the Phone application# From the Home screen, touch the Phone Key in the Quick Keysbar.To place a call by dialing1. Open the Phone application.To dial an international number, touch and hold the0 key to enter the plus ( + ) symbol. Then, enter theinternational prefix for the country; followed by thefull phone number.Touch to erase a digit. Touch and hold to erase theentire number.Touch the Call Keyentered.to dial the number that you2. Touch the keys on the dialpad to manually enter a phone number.● If you enter a wrong number, touch the Delete Key to erase digitsone by one.● To erase the entire number, touch and hold the Delete Key .● To dial an international number, touch and hold the key to enter theplus ( + ) symbol. Then, enter the international prefix for the country;followed by the full phone number.3. Touch the Call Key to dial the number that you entered.
58 Calls● You can use other phone features while the call is underway. If youopen another application, the Call icon appears in the Status Bar forthe duration of the call.● Press the Volume Keys to adjust the call volume.● Use the on-screen buttons to enter additional numbers, place thecall on hold and take an incoming call, add another call, use thespeakerphone, end the call, and other options.NOTE If you opened other applications while on a call, you'll need to return to the Call screento end the call. You can touch the Home Key , then the Phone Key or drag theNotifications panel down and touch the Call icon.Airplane modeSome locations may require you to turn off your phone’s wirelessconnections by placing your phone in Airplane mode.1. Press and hold the Power/Lock Key .2. Touch Airplane mode.NOTE The <strong>Wireless</strong> & networks setting also has a checkbox to enable or disable Airplanemode.
Calls59Answering or Rejecting CallsWhen you receive a phone call, the Incoming call screen opens with thecaller ID and any additional information about the caller that you have savedin the Contacts list. All incoming calls are recorded in the Call log.To answer a call# If the screen is unlocked, simply touch the Answer Key .# If the screen is locked, slide the screen up to answer.# If you were already on a call, the first call is placed on hold while youanswer the new call.# To silence the incoming call ringer, press the Volume Keys.Unlocked ScreenLocked ScreenTouch theSend msgkey to senda quickmessageto the callerand forwardthemto yourvoicemail.Touch theIgnore Keyto send thecaller directlyto yourvoicemail.Touch theAnswer Keyto answer thecall.
60 CallsTo decline a call and divert it to voicemail# If the screen is unlocked, simply touch the Ignore Key .# If the screen is locked, slide the Ignore Key to the left.# The caller is sent directly to your voicemail box to leave a message.Unlocked ScreenLocked ScreenTouch the IgnoreKey to declinethe call and sendthe caller directlyto your voicemailbox to leave amessage.# To silence the ringer, press the Volume Keys.Working with the Call LogThe Call log is a list of all the calls you’ve dialed, received, or missed. Itoffers a convenient way to redial a number, return a call, or add a number toyour Contacts.To open the Call log# Touch the Phone Key (from the Quick Keys bar) > the Call log tabat the top of the screen.Calls are listed in the Call log tab. The most recent calls are located atthe top of the list. Scroll down to see older entries.
Calls61To dial a number in the Call log# From the Call log, touch the Call Key at the right of the call entry.You can also touch and hold the entry to open a menu with moreoptions to communicate with that contact in other ways.To add an entry’s number to your Contacts1. Touch and hold the call entry.2. Touch Add to contacts.3. Touch Create new contact or touch Add to the existing and choose anexisting contact to add the new number to.To take other actions on a Call log entry# Touch a Call log entry to open a screen from where you can callthe contact, send the contact a message, add the number to yourContacts list, and learn more about the original call.# Touch and hold a Call log entry to open a menu where you can call thecontact, view contact information, edit the number before you redial,and more.
62 CallsTo clear the Call log# Touch the Phone Key (from the Quick Keys bar) > the Call log tabat the top of the screen. Touch the Menu Key > Delete all. Ortouch Multiselect, choose the call entries you wish to delete, thentouch Delete > OK.You can also touch and hold an entry in the log. In the menu thatopens, touch Remove from call log > OK.Calling Your ContactsInstead of manually dialing phone numbers using the dialpad, you can useyour Contacts list to dial quickly and easily.You can also quickly call a contact by using Quick Contact.If you have contacts on the web, they’re synchronized with your phonewhen you first synchronize to your Google TM Account.To call a contact1. Touch the Contacts Key from the Quick Keys bar.2. Touch the contact you wish to call.3. Touch the contact’s phone number you want to call.To call a favorite contact1. Touch the Contacts Key from the Quick Keys bar, then touch theGroups tab.2. Touch Favorites and then touch the contact you wish to call.3. Touch the contact’s phone number you want to call.
Calls63Voice DialerYou can use the Voice Dialer application to place a phone call by speakingthe name of a contact or a phone number.To place a call by speaking1. Touch Voice Dialer in the Apps screen or on the Home screen.If you have a Bluetooth headset that supports “voice-recognition” or“voice dialing,” you may be able to open Voice Dialer by pressing yourheadset’s main button or in some other way, and dial by voice usingyour headset. For details, see the documentation that came with yourheadset.2. Say “Call” followed by the name of the contact or say “Dial” followed bya phone number.
64 CallsOptions During a CallTouch to turn the speakerphone on or off. TheSpeaker Key lights up to indicate that thespeakerphone is on.WARNING!To avoid damage to your hearing, do not hold thephone against your ear when the speakerphoneis turned on.Touch to mute the microphone during a call.The Mute Key lights up to indicate that themicrophone is muted.Touch to switch between a Bluetooth headsetand the phone.To mute the microphone during a call# Touch the Mute Key.The Mute Key lights up to indicate that the microphone is muted.The Mute icon will appear in the Status Bar to remind you that themicrophone is turned off.When viewing the in-call screen, you can unmute the microphone bytouching the Mute Key again.The microphone is unmuted automatically when the call ends.
Calls65To turn the speakerphone on or off# Touch the Speaker Key.The Speaker Key lights up to indicate that the speakerphone is on.The Speaker icon will appear in the Status Bar and the sound fromyour call is played through the phone’s speaker.When viewing the in-call screen, you can turn the speakerphone offby touching the Speaker Key again.The speaker is turned off automatically when the call ends.WARNING!To avoid damage to your hearing, do not hold the phone against your ear when thespeakerphone is turned on.To switch between a Bluetooth headset and the phoneWhen a Bluetooth headset is paired and connected to your phone, you canconduct calls on the headset for hands-free conversation. During a call, youcan opt to use the Bluetooth headset or just the phone.When using the Bluetooth headset during a call, the Ongoing Callnotification icon is blue in the Status Bar (the icon is green when using thephone).# Touch the Bluetooth Key to switch the call from the headset to thephone, or vice versa.Managing Multiple CallsContact your wireless service provider to learn whether they supportconference calls and how many participants you can include.To switch between current calls# Touch the Swap Key .The current call will be placed on hold and you will be connected withthe other call.
66 CallsTouch to swap calls.The current call will beplaced on hold and youwill be connected with theother call.To set up a conference callContact your wireless service provider to learn whether they supportconference calls and how many participants you can include.1. Place a call to the first participant.2. When you’re connected, touch Contacts or Dialpad .3. Choose a contact to call from your Contact list or enter the number onthe dialpad.4. After you’re connected, touch the Merge calls Key . The participant isadded to the conference call.
Calls67Listening to Your VoicemailWhen you have a new voicemail message, the Voicemail notification iconappears in the Status Bar. If you have not set up your voicemail number,or if you need to change it, you can do that in the Call settings.To listen to your Voicemail# Open the Notifications panel and touch New voicemail.OR# Touch the Home Key , touch the Phone Key from the QuickKeys bar, then touch the Voicemail Key . Typically, your carrier’svoicemail system guides you through the process of listening to andmanaging your voicemail. The first time you call your voicemail, italso guides you through the process of recording greetings, setting apassword, etc.To set up your Voicemail1. Touch the Phone Key from the Quick Keys bar on the Home screenor Apps screen.2. Touch to dial your voice mailbox.3. If you hear a system greeting, touch # to interrupt it, if applicable.4. Follow the setup tutorial.5. Select a password.6. Record a voice signature and greetings for your voice mailbox.To access your voice mail from your wireless device1. Touch the Phone Key from the Quick Keys bar on the Home screenor Apps screen.2. Touch to dial your voice mailbox. If you hear a system greeting or yourown greeting, touch # immediately to interrupt the system greeting andfollow the prompts.3. Follow the prompts to enter your password and retrieve your messages.
68 WebSearchBing SearchWith Bing Search, you get one-touch access to Bing’s search, maps, news,images, and videos, all in one package. The image search, for example,features endless scrolling - no more clicking through multiple pages ofimages to find what you want. The Movies tab displays all the moviesplaying near you, along with their play times and reviews.Setting Web and Quick Search Box OptionsTo change the settings for Bing Search, from the Bing application, touchthe Menu Key > Settings for the following options:SafeSearch Filter sexually explicit images, but not text, from your search result.Distance Show distance in miles or kilometers.Daily image Show the daily image on the homepage.Location Use your location to find results that are close by.Search suggestions Show search suggestions as you type.Bing suggestion providers Show suggestions from Bing providers.Widget searchable items Show suggestions from searchable itemsinstalled on your phone.Clear history Removes any recent searches and locations.Restore defaults Restores all Bing settings to the default values.Reset This allows you to remove recent searches, favorites, locations andchanges to Bing settings.
Web69BrowserThe Browser feature allows you to access the internet from your <strong>Verizon</strong><strong>Wireless</strong> device. Access and selections within this feature are dependentupon your service provider. For specific information on Browser accessthrough your phone, contact your service provider.InternetLearn to access and bookmark your favorite web pages.NOTES details, contact your service provider. Browse web pages1. Touch the Apps Key > Browser . To access a specific web page,touch the URL input field, enter the web address (URL) of the web page,and touch .2. Navigate web pages using the following:URL Input FieldTouch here to enter a webaddress for the web pageyou wish to access.Voice SearchTouch here to search by voice.While browsing the web page, use the following options:# To zoom in or out, double-tap the screen. You can also use the pinchto-zoommethod. Place your two fingers on the screen and slowlypinch or spread them apart.# To open a new window, touch the Menu Key > New window .# To view the list of bookmarks, touch Bookmarks next to the URLfield. You can also add, edit, or delete a bookmark from this menu.
70 Web# To bookmark the current web page, touch Bookmarks > Add.Enter the name for the bookmark and touch OK.# When a web page finishes loading, the RSS Indicator will appear if anRSS feed is available. Touch the Menu Key > Add RSS Feedand select the feed you want to save.# To view the currently active windows, touch the Menu Key >Windows . You can open multiple pages and switch back and forthbetween them.# To reload the current web page, touch the Menu Key > Refresh. The Refresh menu appears after the web page finishes loading.# To stop loading a web page, touch the Menu Key > Stop .The Stop menu appears while a web page is loading.# To go to previous page, touch the Back Key .# To go to a next page in history, touch the Menu Key > Forward .# To search for text on the web page, touch the Menu Key > More> Find on page.# To select text on the web page, touch the Menu Key > More> Select text. Highlight the text you want with your finger.The highlighted text is copied to the clipboard and you can paste itanywhere that allows text to be entered.# To view the web page details, touch the Menu Key > More >Page info.# To set homepage, touch the Menu Key > More > Set homepage.NOTE When you are in a secure page, you can see the certificate of the current page bytouching the View certificate button on Page info.# To send the web address (URL) of the web page to others, touch theMenu Key > More > Share page.# To view the download history, touch the Menu Key > More >Downloads.
Web71# To customize the Browser settings, touch the Menu Key > More> Settings.Bookmark your favorite web pagesIf you know the web address of the web page, you can manually add abookmark. To add a bookmark:1. Touch the Apps Key > Browser .2. Touch Bookmarks next to the URL field.3. Touch Add.4. Enter a page title and a web address (URL).5. Touch OK.From the bookmark list, touch and hold a bookmark and use the followingoptions:# To open the web page in the current window, touch Open.# To open the web page in a new window, touch Open in newwindow.# To edit the bookmark details, touch Edit bookmark.# To add the bookmark shortcut to one of the Home screen panes,touch Add shortcut to Home.# To send the web address (URL) of the web page to others, touchShare link.# To copy the web address (URL) of the web page, touch Copy linkURL.# To delete the bookmark, touch Delete bookmark.# To use the web page as your Browser homepage, touch Set ashomepage.
72 WebBing MapsTo search for a location1. Touch the Apps Key > Bing > Maps.2. Touch the search box at the top of the screen.3. In the search box, enter the place you’re looking for. You can enter anaddress, a city, or a type of business or establishment. For example,“theater in New York”.4. Touch the Search Key .Orange markers indicate search matches on the map.You can touch a marker to open a balloon that contains a label. Touch theballoon to open a screen with more information about the location, aswell as options for obtaining directions.To get directions1. Touch the Apps Key > Bing > Maps.2. Touch the Menu Key > Directions.3. Enter a starting point in the first text box and your destination in thesecond text box. You can also select an address from your Favorites,contacts or history.To reverse directions, touch the Reverse icon .4. Touch the Car icon for driving directions or the Walking icon forwalking directions.5. Touch Go.6. Choose how to view directions on Bing from the Directions pop-upmenu that is displayed.Your route is displayed on a map.7. To view the directions in a list format, touch the Menu Key > List view.To switch back to your map route from List view, touch the Menu Key> Map view.
Web73Checking the weatherThe Weather application provides weather forecasts. You can place aWeather widget on your Home screen for a summary of your local weather.Access the Weather application for more detailed weather information.To get details about the weatherTouch the Weather widget on the Home screen to open the Weatherapplication to view summarized and detailed weather information.# Touch a tab at the top of the screen to view the weather forecast fordifferent times.# Touch the Hourly or 15 Days tab for a more detailed forecast.Tap the Weather application screen to access the Accuweatherwebsite.# Touch a time on the weather graph for a detailed, hour-by-hourforecast.
74 WebChanging Weather SettingsYou can configure a number of settings for the Weather application.The location and related settings also affect the display of the Weatherwidget application.# To open the Weather settings screen, touch the Menu Key >Settings.Weather settingsCity list You can add, edit, or remove a city from your list.Refresh intervalThese settings control how frequently the information on the Weatherwidget is updated and the temperature unit to use.Refresh interval Allows you to set how often to update the weather. Morefrequent updates trade the convenience of current information for increaseddata use and decreased battery life between charges.Temperature unit Allows you to use Fahrenheit or Celsius.
Web75Backup AssistantHow to Access and Register Backup AssistantIf you didn’t set up Backup Assistant when you turned on yourphone for the first time, you can enable it in Settings.1. Touch the Apps Key > Settings > Accounts & sync.2. Touch Backup Assistant .3. Read the information provided on the screen and touch Start.4. Enter your PIN code and confirm it, then touch Submit.5. The Registration complete screen appears and your first back-up processbegins. Touch Next > Done.You can launch Backup Assistant from the Apps screen.1. Touch the Apps Key .2. Touch Backup Assistant .Backup Assistant can be accessed directly from the Contactsapplication.1. Open the Contacts application.2. Touch the Menu Key > Back up now.If you’ve already registered your Backup Assistant account, a backgroundbackup will be performed. If not, the Backup Assistant registrationscreen will be displayed for you to complete registration then back upyour files.
76 WebUsing Backup AssistantOn the schedule you selected, the Backup Assistant application checkswith your phone’s address book to see if any changes have occurred sincethe last Backup. If changes are detected, the application will launch and theBackup process will start. If no changes are detected, Backup Assistantsleeps until the next daily automatic backup is triggered.Manually backing up your contacts1. Touch the Apps Key > Settings > Accounts & sync.2. Touch Backup Assistant .3. Touch Backup now at the bottom of the Settings screen or Last backupstatus screen.Changing the backup schedule1. Touch the Apps Key > Settings > Accounts & sync.2. Touch Backup Assistant .3. Touch Backup time and touch the timeframe you want. For example,Every late night (12am-6am).
Web77Change your PIN code1 Touch the Apps Key > Settings > Accounts & sync.2. Touch Backup Assistant .3. Touch Change PIN code on the Backup Assistant settings screen.4. Enter your current PIN and touch Next.5. Enter your new PIN. Then reenter it for confirmation and touch Next.
78 CommunicationMobile IMMobile IM allows you to send and receive an Instant Message at any time.1. Touch the Apps Key .2. Touch Mobile IM .NOTE The first time you use the Mobile IM application, you will need to touch Accept toaccept the terms and conditions of use.3. Choose a Mobile IM community to sign in to.4. Enter your user name and password and touch Sign In.NOTEMobile IM only operates over the <strong>Verizon</strong> <strong>Wireless</strong> network.ContactsThe Contacts application allows you to store names, phone numbers andother information in your phone’s memory.Using Your ContactsUse the Contacts application to add, view, and communicate with yourfriends and acquaintances.To open your Contacts application# Touch the Apps Key > the Contacts icon .ORTouch the Home Key > the Contacts Key in the Quick Keys bar.All of your contacts are displayed alphabetically in a list. If you have anew phone and haven’t added any contacts yet, the Contacts applicationwill display hints on how to start adding contacts to your phone.
Communication79To open a list of your favorite contacts# Open your Contacts application and touch the Groups tab at the topof the screen. Then touch Favorites.Favorites lists the contacts you’ve added to the list, followed by a listof your most frequently called contacts.To view details about a contact1. Open your Contacts application.2. Touch the contact whose details you want to view.Touch an icon to call, message, or open other applications.# The Dial icon places a call to the number.# The Message icon starts a message.# The Mail icon starts an email.# The Chat icon starts a chat.# The Facebook icon opens the Facebook application and displaysthe contact’s profile page.Touch the Menu Key for the following menu options: Edit contact,Share, Delete contact, Add to home screen, Options, and More (Exportand Speed dials).
80 CommunicationAdding ContactsYou can add contacts on your phone and synchronize them with thecontacts in your Google TM Account, Microsoft Exchange account, or otheraccounts that support syncing contacts.The Contacts application tries to join new addresses with existing contacts,to create a single entry. You can also manage that process manually.To add a new contact1. Open the Contacts application.2. Touch the the Menu Key > New contact.3. If you have more than one account with contacts, touch Contact type atthe top of the screen and choose the account to which you want to addthe contact.4. Enter the contact’s name.5. Touch a category of contact information, such as phone number andemail address, to enter that kind of information about your contact.6. Touch a category’s plus button to add more than one entry for thatcategory. For example, in the phone number category, add a worknumber and a home number. Touch the label button to the left of theentry item information to open a drop-down menu of preset labels. Forexample, Mobile and Work for a phone number.7. Touch the Picture Frame icon to select a picture to display next to thename in your list of contacts and in other applications.8. When you’re finished, touch Save.
Communication81Importing, Exporting, and Sharing ContactsIf you have contacts stored in vCard format on a microSD card you canimport them into your Contacts application on your phone. You can alsoexport contacts in vCard format onto a microSD card.Export to back them up to a computer or other device or so you can send acontact via email.To import contacts from your microSD cardYou can copy contacts, in vCard format, onto your microSD card thenimport them into your phone.1. Insert the memory card (that contains the vCard files) into your phone.2. Open the Contacts application.3. Touch the Menu Key > More > Import/Export.4. Touch Import from SD card.5. When the pop-up appears, select the storage type.6. If you have more than one account on your phone, touch the accountinto which you want to import the contacts.7. Touch the contacts you want to import to the microSD card. Then touchDone and OK to confirm.To export contacts to your microSD cardYou can export all of the contacts on your phone to your microSD card, asvCard files. You can then copy this file to a computer or another device thatis compatible with this format, such as an address book application.1. Open the Contacts application.2. Touch the Menu Key > More > Import/Export.3. Touch Export to SD card.4. When the pop-up appears, select the storage type.5. Touch the contacts you wish to export to the SD card. To export allcontacts, touch Select All in the top left corner of the screen.Then touch Export and OK.
82 CommunicationTo share a contactYou can share a contact with someone by sending it to them as a vCard file.1. Open the Contacts application.2. Touch the contact you want to share to view the contact details.3. Touch the Menu Key > Share.4. Choose the method for sending.5. Enter the necessary information and share it.Adding a Contact to Your FavoritesThe Favorites section contains a short list of the contacts you communicatewith most often.To add a contact to your favorites list1. Open the Contacts application.2. Touch a contact to view its details.3. Touch the star to the right of the contact’s name.When the contact is added to your favorites list, the star will beblue-colored.To remove a contact from your favorites list1. Open the Contacts application and touch the Groups tab.2. Touch Favorites then touch a contact entry to view its details.3. Touch the blue star to the right of the contact’s name.The grey-colored star will indicate that the contact was removed fromyour Favorites list.
Communication83Searching for a ContactIt’s easy to search for a contact by name.To search for a contact1. Open the Contacts application.2. Touch the search box or touch the Search Key .3. Start entering the name of the contact you’re searching for. As you type,contacts with matching names will appear below the search box.4. Touch a matching contact in the list to view its details.You can also search by nickname, email, organization and number.Editing Contact DetailsYou can change or add details saved in your contact entries. You can alsoset specific ringtones to specific contacts or determine whether calls fromspecific contacts are diverted to your voicemail.Some contact entries contain information from multiple sources:information that you added manually, information that Contacts joined frommultiple accounts to consolidate duplicates, etc.If you find duplicate entries in Contacts, you can join them into a singleentry.Changes made to information from one source do not automatically changethe information on the other sources. For example, if you have informationabout a contact from a Google Account and an Exchange account and bothare configured to sync contacts, changes to the contact from the GoogleAccount are synced to that account on the web, but the information fromthe Exchange account will remain unchanged.
84 CommunicationTo edit contact details1. Open the Contacts application.2. Touch and hold the contact whose details you want to edit. In the menuthat opens, touch Edit contact.3. Edit the contact information.4. Touch Save to save the changes.To change a contact’s default phone numberThe default phone number is used when you initiate a call or send a textmessage using the context menu (by touching and holding a contact).1. Open the Contacts application.2. Touch the name of a contact in the list to view its details.3. Touch and hold the phone number to use as the contact’s default phonenumber.4. Touch Make default number in the menu that opens.The default phone number is indicated by a checkmark.To divert calls from a contact to your voicemail1. Open the Contacts application.2. Touch the name of a contact in the list to view its details.3. Touch the Menu Key > Options.4. Touch Incoming calls to checkmark the option and enable it.5. Touch the Back Key .When this contact calls you, your phone will not ring and the caller willbe forwarded directly to your voicemail.
Communication85To set a ringtone for a contact1. Open the Contacts application.2. Touch the name of a contact in the list to view its details.3. Touch the Menu Key > Options.4. Touch Ringtone then touch a ringtone to select it.5. Touch OK to save the ringtone to the contact.To delete a contact1. Open your Contacts list or Favorites list.2. Touch the name of a contact in the list to view its details.3. Touch the Menu Key > Delete contact.# If you delete a contact from Google Contacts (or another account witheditable contacts), the contact is also deleted from Contacts on theweb the next time you sync your phone.# You can’t delete contacts from a read-only account, such as Facebook.Instead, a dialog box informs you that the contact will be hidden.# If the contact contains information from both editable accounts (suchas Contacts) and from a read-only account (such as Facebook), adialog box informs you that the information from the read-only accountwill be hidden, not deleted.4. Touch OK to confirm that you want to delete the contact.Communicating with Your ContactsFrom the Contacts or Groups tab, you can quickly call or send a text (SMS)or multimedia message (MMS) to a contact’s default phone number. Youcan also open a list of all the ways you can communicate with that contact.This section describes ways to initiate communication when viewing yourlist of contacts. The Contacts application shares your contacts with manyother applications, such as Gmail TM and Messaging.
86 CommunicationTo connect by using Quick Contact for Android TM1. Touch a contact’s picture to open Quick Contact for Android.Touch a contact's picture.2. Touch the icon corresponding to the type of communication you want tostart.The communication icons displayed depend on the types of informationyou saved in the contact information.To communicate with a contact1. Open the Contacts application.2. Touch the contact with whom you want to communicate.3. In the contact’s details screen, touch the way to start communicatingwith the contact.# The Dial icon places a call to the number.# The Message icon starts a message.# The Mail icon starts an email.# The Chat icon starts a chat.# The Facebook icon opens the Facebook application and displaysthe contact’s profile page.NOTE Anytime you see the Dial icon next to a number, such as in your Favorites or Call log,just touch it to call that number.
Communication87To call a contact’s default number1. Open the Contacts application.2. Touch and hold the contact you wish to call.3. Touch Call contact in the menu that opens.To send a text or multimedia message to a contact’s default number1. Open the Contacts application.2. Touch and hold the contact you wish to message.3. Touch Text contact in the menu that opens.Selecting Which Contacts are DisplayedYou can hide contacts that don’t have phone numbers. You can alsoconfigure which groups of contacts you want to display in the Contacts list.To set whether contacts without phone numbers are displayedIf you use your list of contacts only to call people, you can hide any contactsthat don’t have phone numbers.1. Open the Contacts application.2. Touch the Menu Key > More > Display options.3. Touch Only contacts with phones to select or deselect this option.When selected, a checkmark will appear.4. Touch Apply to save the settings.NOTES
88 CommunicationTo change which groups are displayed1. Open the Contacts application.2. Touch the Menu Key > More > Display options.3. Touch an account to open its list of available groups.4. Touch each group whose contacts you want to view in your Contactsapplication. Contact types with a checkmark will appear in your contactslist.This action affects only which contacts are displayed. Your sync settingswill not be affected.5. Touch Apply to save your settings.
Communication89Joining ContactsWhen you add an account or add contacts in other ways, such as byexchanging emails, the Contacts application attempts to avoid duplication byjoining contact information automatically. You can also join contacts manually.To join contacts1. Open the Contacts application.2. Touch the contact entry to which you want to add information. Thecontact name for this entry will remain unchanged after you join withanother contact.3. Touch the Menu Key > Edit contact.4. Touch the Menu Key > Join.5. Touch the contact whose information you want to join with the firstcontact. The information from the two contacts will be merged anddisplayed under the name from the first contact.6. Touch Save to confirm you want to join the entries. The contactinformation will be displayed in one contact entry.Separating Contact InformationEach contact entry on your phone may contain ‘joined’ information from avariety of sources.If contact information from different sources was joined in error, you canseparate the information back into individual contact entries on your phone.To separate contact information1. Open the Contacts application.2. Touch the contact entry whose information you want to separate.3. Touch the Menu Key > Edit contact.4. Touch the Menu Key > Separate.5. Touch the OK button to confirm you want to separate the entries. Thecontact information will separated into individual contact entries in theContacts list.
90 CommunicationEmailOpening Email and the Accounts ScreenYou can use the Email application to read email from services other thanGmail TM . The Email application supports the following account types:Microsoft Exchange, Windows Live Hotmail, Yahoo! Mail, Gmail, AOL Mail,<strong>Verizon</strong> and other accounts.To open the Email application# Touch the Apps Key > Email .The first time you open the Email application, a setup wizard opens to helpyou add an email account.After the initial setup, Email displays the contents of your Inbox.The Accounts screenThe Accounts screen lists all your accounts.# Open the Email application. If you’re not on the Account screen,touch the Menu Key > Accounts.Each folder and account on the Accounts screen displays the numberof unread messages in green, or will display the number of messagesin Starred, Drafts and Outbox in gray.You can touch an account to view its Inbox.The account from which you send email by default is indicated with acheckmark.Reading Your MessagesYou can read messages from the Inbox, or from other folders from theindividual accounts.
Communication91To read a messageFrom the Accounts screen, simply touch any account to display it.You can also go to the folder list of the account by touching the Menu Key> Folders from the Inbox.NOTEWhen new email arrives, a notification appears in the Status Bar. Drag the Notificationspanel downward and touch the email notification.Responding to a MessageThere are many options how you can respond to a received email message.You can reply to it, forward it, or even just delete it.To reply to or forward a message# While reading a message, touch Reply or Reply all (available at thebottom of the screen).# While reading a message, touch the Menu Key > Forward toforward the message.To mark a message as unreadYou can set a message to appear as though it has not been read – forexample, to remind yourself to read it again later.# From the Inbox, touch and hold the desired message, then touchMark as unread in the dialog box that opens.To delete a messageThere are a few easy ways to delete a message.# While reading a message, touch Delete at the bottom of the screen.# From the Inbox, touch the checkbox next to one or more messages,then touch Delete at the bottom of the screen.For many types of accounts, deleted messages are moved to a Trash folder,so you can retrieve them in case they were deleted by mistake.
92 CommunicationFacebook for LGThe Facebook for LG application on your phone lets you keep up and stayclose with your friends in Facebook. It offers most of the features that youare familiar with when using Facebook on your computer.NOTEIf you have more than one Facebook account, you can sign in to the Facebook for LGapplication using either Facebook account.With the Facebook for LG application you can:# Share your thoughts and check other people’s status updates.# View your friends list and write on someone’s wall.# Comment on and like a friend’s post.# View someone’s personal information, including photo albums.# Take a photo and upload it straight to your Facebook account.Using the Facebook for LG application1. Touch the Apps Key > Facebook for LG .2. If this is your first time to use Facebook for LG, follow the on-screeninstructions to sign in to your Facebook account.3. On the News Feed screen, touch the Menu Key > Home to accessother functions.NOTES Menu Key > Settings toset refresh and notification options.
Communication93Adding a Facebook widgetAdd the My status or Social Feeds widget to a Home screen pane to letyou quickly share your thoughts and view your friends’ status updates.NOTE The widget will only link to the Facebook account that you logged into on the Facebookfor LG application as the main account.To add the My status and Social Feeds widgets, touch and hold a spoton a Home screen pane where you want to place the widget, then touchWidgets > My status or Social Feeds.Facebook for LG Home screen1. Shows all updates from your friends. Touch and hold an update andtouch Like in the dialog box that appears if you want to mark it. Touchthe username or thumbnail image to view your friend’s profile.2. Touch to view your Facebook profile. This shows you all the updates,private information and photos on your wall and profile.3. Shows a list of all your friends and their status.4. Shows all Facebook messages you have received and sent out.5. Touch to view your Facebook photo albums.6. Shows people who you choose as your favorite friends.
94 CommunicationShare a status message1. On the News Feed screen, touch the text field with the words “What’son your mind?”.2. Enter your status message, then touch Share.3. Touch the Photo icon to the right of the status field to share a picturefrom Gallery or Camera.Searching for Facebook users to add to your friends1. While on the Facebook for LG home screen, touch Friends list.2. Touch the Menu Key > New.3. Enter the user you are looking for in the search field and touch .4. On the search results screen, touch Add next to each person you wantto send a friend request to.Sending a Facebook messageYou can only send a Facebook message to your friends.1. Make sure you are on the Facebook for LG home screen. If you’re not,touch the Menu Key > Home.2. Touch Inbox > New message.You can also send a Facebook message from your friend’s profile screen.Touch the Menu Key > Write > Facebook message.3. Touch the To field and enter the name of your friend. As you entercharacters, the names of the Facebook users that match the charactersyou enter will appear. Touch the name when you see it.ORTouch the icon to the right of the To field and you can choose recipientson your friends list.4. Enter your message, then touch Send.
Communication95Setting Facebook for LG options1. Touch the Menu Key from any of the Facebook screens.2. Touch Settings.Auto refresh Sets the frequency to receive updated information.Notification Establish if you want to be notified of new Facebookmessages and/or friend requests.Visual Voice MailVisual Voice Mail allows the management of voicemail directly from thedevice rather than accessing voicemail via traditional methods.Visual Voice Mail displays a list of messages and allows the user to choosewhich message to listen to or delete, without having to dial into theirmailbox, listen to voice instructions, or prior messages.To able to use Visual Voice Mail1. Touch the Apps Key > Voicemail .2. If it is your first visit, you will have to subscribe to Visual Voice Mail.3. After subscription, you are required to enter the password. You are onlyallowed to change the password by calling voicemail (dial *86).
96 Communication4. After entering the password, you are allowed to see voice mail entries inyour Inbox.While viewing the voicemail list, you can select an entry (see step 5). Foradditional options, touch the Menu Key > New, Delete, Save as, Setas Heard, Sort by, or More (Saved messages, Refresh, Settings).5. Touch a voicemail entry to listen to it. Then you can touch Call back,Save, or Erase. To forward or reply to a message, touch the Menu Key> Forward or Reply.
Communication976. If you decide to reply with a voicemail or forward it, record a message.The buttons at the bottom of the screen allow you to play, stop, or cancelthe message.NOTE To send a voice message to a number in your Contacts list, use the To: field to search forit.If you’d like to cancel Voicemail Subscription, touch the Menu Key >More > Settings > Cancel VVM service.
98 CommunicationGmailGmail is DifferentGmail is web-based: Your messages are stored on-line, on Google TMservers but you can read, write, and organize messages by using theGmail application on your phone or by using a web browser on a computer.Because your mail is stored on Google servers, you can search your entiremessage history, backed by the speed and power of Google search.Actions that you take in one place are reflected everywhere. For example,if you read a message in Gmail on your phone, it will be marked as read ina web browser. And a message that you send using a browser, or even adraft of a message, is visible in Gmail on the phone.Gmail is conversation-based: Each message and all replies to it aregrouped in your Inbox as a single conversation. In other email applications,replies to messages are spread across your Inbox, typically by datereceived, so a message and the replies to it are separated by othermessages. Gmail makes it easy to follow the thread of a conversation.Gmail is organized by labels, not by folders: By tagging messageswith labels, you can organize your conversations in many different ways.Whereas in other email applications, each message can only be located inone folder. For example, with Gmail you can label a conversation with yourmother about your brother’s birthday present with both “Mom” and “Dave.”Later, you can look for all the messages containing either label. Usingfolders, you’d have to store the message in the “Mom” folder or the “Dave”folder, not both.Gmail for the phone is optimized for mobile use: Some features are onlyaccessible on your computer browser. The best place to organize and learnabout Gmail is the web. For example, you can’t use the Gmail applicationon the phone to create the labels and filters that you use to organize yourmessages, but you can label a message. Gmail on the web offers completeinformation about the service, so it’s the best place to learn about all of thefeatures of Gmail.
Communication99Gmail is for Gmail: Of course you can use Gmail to send email to anyemail address, and anyone can send email to you at your Gmail address.But if you want to read messages from another email service provider(using your AOL, Yahoo!, or other email account), you must use the Emailapplication.Opening Gmail and Your InboxWhen you open the Gmail application, the most recent conversations aredisplayed in your Inbox.To open the Gmail applicationTouch the Apps Key > Gmail .All of your conversations are displayed in your Inbox unless you delete,archive, or filter them.The current Google Account is displayed at the top right of the Inbox. Ifyou have more than one account, you can switch accounts to view themessages in each Inbox.Conversations with new messages are displayed with bold subject lines.To read a message in a conversation, touch its subject line text.> indicates that this message was sent directly to you.>> indicates that you were CC’d on this message.No indicator indicates that this message was sent to a group thatincludes you.
100 CommunicationTo open your Inbox when Gmail is runningIf you are viewing a message or another label, touch the Back Key untilyou return to your Inbox.OR# When reading a message, touch the Menu Key > Go to Inbox.OR# When viewing a list of labeled conversations, touch the Menu Key> More > Go to Inbox.To switch accountsGmail displays conversations and messages from one Google Account ata time. If you have more than one account, you can open the Accountsscreen to view how many unread messages you have in each account andto switch accounts.1. From your Gmail Inbox, touch the Menu Key > Accounts.2. Touch the account that contains the email you want to read.
Communication101Reading Your MessagesWhen viewing a list of conversations in your Inbox or in any list of labeledconversations, you can open a conversation to read its messages.To read a message# Touch a conversation that contains the message you want to read.A conversation opens to the first new (unread) message, or to thefirst starred message, if you’ve previously starred a message in theconversation.The Google Talk online status will appear next to the name of thesender of each message if the sender has a Google Account. Touchthe contact’s picture to open Quick Contact.When reading messages in a conversation, you can use the buttons atthe bottom of the screen to archive the entire conversation or deleteit. After you delete a conversation, you can touch Undo in the greenbar that appears at the top of the screen to undo the last action andrestore the message to its previous location.You can also touch the arrow buttons to read the next, oldest, unreadmessage in a conversation in your Inbox (or the conversation listyou’re working in).Touch on the message header to access options for replying orforwarding the message.
102 CommunicationTo reread a messageWhen you open a conversation, messages that you’ve already read areminimized into a tab that indicates the number of hidden messages.1. Touch the Apps Key > Gmail . Then touch the conversation youwant to view and the tab indicating minimized messages.2. Touch the contact name to open that message.When reading a message you can touch the Menu Key > Markunread to return a read message to the unread state. For example, toremind yourself to read it again later.
Communication 103Composing and Sending a MessageYou can compose and send a message to people or groups with Gmailaddresses or other email addresses.To compose and send a message1. Touch the Apps Key > Gmail > the Menu Key > Compose.2. Enter a recipient’s address.As you enter text, matching addresses are offered from your Contactslist. You can touch a suggested address or continue entering text to entera new one.3. Touch the Menu Key > Add Cc/Bcc to Cc or Bcc recipients, ifnecessary.4. Enter a subject for the message in the Subject field.5. Continue into the next field to enter your email message.6. Touch the Menu Key > Attach to add an attachment to the email.7. Touch Send to send your message.If you’re not ready to send the message, touch to save the messageas a Draft. You can read your drafts by opening messages with the Draftlabel.To erase the message, touch the Menu Key > Discard (including anysaved drafts).If you aren’t connected to a network - for example, if you’re working inAirplane mode - the messages that you send are stored on your phonewith the Outbox label until you connect to a network again.
104 CommunicationReplying to or Forwarding a MessageYou can continue an email conversation by replying to a message or byforwarding it.To reply to or forward a message1. Touch on the message header to access options for replying orforwarding the message.2. Touch Reply, Reply all, or Forward.Replying to or forwarding messages without changing the subject addsyour reply to the current conversation.Changing the subject starts a new conversation.The message will open in a new screen where you can add or removeaddresses, edit the subject, and add or remove text or attachments.You can add one or more people to an ongoing conversation by replyingto all and then adding the new person’s address(es) to the reply.Note that the conversation text and previous messages are also includedin your reply (or forward).3. Touch Send to send your message.
Communication 105Working with Conversations in BatchesYou can archive, label, delete, or perform other actions on a batch ofconversations at once, in your Inbox or in another label.1. From the Inbox, or a folder with another label, touch the checkbox for allthe messages you want to include in the batch.When you checkmark a conversation, the Archive, Labels, and Deletebuttons appear at the bottom of the screen.2. Touch Archive, Delete, or Labels or touch the Menu Key > Addstar, Report spam, Mute, Mark unread, or Deselect all.Your action affects the selected batch of messages.If you accidentally delete a batch of conversations, you can touch Undoin the green bar (that appears briefly after the action) at the top of thescreen to undo the action and restore the message(s) to the previouslocation. You can also use Undo after muting, archiving, and reportingspam.
106 CommunicationLabeling a ConversationAs mentioned previously, conversations are organized by labels. Gmail hasseveral default labels, but you can also add your own through Gmail on theweb.To label a conversation1. When reading a conversation’s messages, touch the Menu Key >Change labels.2. In the dialog box that opens, check the labels you want to assign to theconversation and touch OK.To label a batch of conversations at onceYou can assign or change the labels of one or more conversations at once.1. From your Inbox, or a folder with another label, checkmark theconversations to select a batch.2. Touch Labels at the bottom of the screen.3. In the dialog box that opens, check the labels you want to assign to theconversation.4. Touch OK.
Communication 107Starring a MessageYou can star an important message or conversation to make it easy tolocate again.To star a message# When reading a message, touch the star in its header.OR# When viewing a list of conversations, touch its star to star thenewest message in the conversation.To unstar a message# Touch its star again.To star or unstar all messages in a conversation# When viewing the Inbox, or another label, touch a conversation’s star.Viewing Conversations by LabelYou can view a list of the conversations that have the same label, includingconversations with starred messages.1. When viewing your Inbox, or a folder with another label, touch the MenuKey > Go to labels.2. Touch a label to view a list of conversations with that label.
108 CommunicationNOTE The conversation list will resemble your Inbox. Most of the options available while usingyour Inbox will also be available while viewing these lists of labeled messages.Reporting SpamThe Gmail service is quite effective at preventing spam (junk mail) fromreaching your Inbox. But when spam does make it through, you can helpimprove the Gmail service by reporting the conversation as spam.To report a conversation as spam# When reading the email, touch the Menu Key > More > Reportspam.OR# From the Inbox, touch the checkmark box to select the messages youwant to report as spam > Menu Key > Report spam.When you report a conversation as spam, the conversation (and all itsmessages) are removed from your Inbox. You can view the messagesyou’ve marked as spam by viewing messages with the Spam label.Synchronizing Your MessagesThe Gmail service has the resources to store all the messages you’ve eversent or received; your phone does not. To save space, Gmail downloadsonly some of your messages to your phone. Use the Settings application tocontrol how and when applications synchronize their data.To select which conversations to synchronize1. Touch the Apps Key > Gmail .2. Touch the Menu Key > More > Settings > Labels.The Synchronization screen opens, displaying a list of your Gmail labels.Below each label is its current synchronization setting:Sync all, Sync 4 days, or Sync none (If Sync none is selected, thelabeled conversation is not synchronized).
Communication 1093. Touch a conversation label whose synchronization settings you want tochange.A dialog box for that conversation label opens, with three options:●●●Sync none Don’t download any conversations that have only this label.Sync 4 days Download the previous 4 days (or number of days youset) of conversations.Sync all Download all conversations with this label.To set how many days of conversations to synchronize1. Touch the Apps Key > Gmail .2. Touch the Menu Key > More > Settings > Labels.3. Touch Number of days to Sync.4. Enter the number of days and touch OK.Appending a Signature to Your MessagesYou can add information to every email you send, such as your name,contact information, or even “Sent from my Android TM phone”.1. Touch the Apps Key > Gmail .2. Touch the Menu Key > More > Settings > Signature.3. Enter a signature or other information.4. Touch OK.
110 CommunicationChanging Gmail SettingsYou can change a number of settings for Gmail. Each Google Accounthas its own settings, so your changes affect only the current account.Notification volumes and some synchronization settings can also bechanged in the Settings application.# Touch the Apps Key > Gmail > the Menu Key > More >Settings.General settingsSignature To add a signature or other information to outgoing email.Confirm actions Allows you to choose which actions will display a dialogbox asking you to confirm whenever you want to archive, delete, or send amessage.Reply all Checkmark this setting to make ‘Reply all’ the default action forresponding to messages.Auto-advance Allows you to choose what screen to display after youdelete or archive a conversation.Message text size Allows you choose the size of the text in a message foreasier viewing.Batch operations Checkmark this setting to allow batch operations.Clear search history Removes the search history for searches performedon your Gmail account.Labels Allows you to manage which conversations are synchronized andhow often.Notification settingsEmail notifications Checkmark this setting to receive a notificationwhenever you receive new email.Select ringtone Opens a dialog box to select the ringtone to sound whenyou receive a new email notification.Vibrate Allows you to set the phone to vibrate when you receive a newemail notification.Notify once Checkmark this setting so that the phone will only notify youonce when you receive new email, not for every message.
Communication111MessagingOpening MessagingTo open Messaging# Touch the Home Key , then touch Messaging Key in the QuickKeys bar.The Messaging screen will open, where you can create a newmessage or open an ongoing message thread.# Touch New message to start a new text or multimedia message.# Touch an existing message thread to open it.To delete a message thread from the Messaging window1. Touch and hold the message thread.2. Touch Delete thread in the menu that opens.3. Touch OK to confirm you want to delete the message thread.Exchanging MessagesYou can send text messages (SMS) of up to 160 characters to anothermobile phone. If you keep typing after the limit, your message is deliveredas a series of messages.Multimedia messages (MMS) can contain text and a picture, a recordedvoice, an audio file, a video, or a picture slideshow.The Messaging application automatically converts a message into amultimedia message if you send it to an email address instead of a phonenumber, add a subject, or attach a media file.
112 CommunicationTo send a text message1. On the Messaging screen, touch New message.2. Enter a mobile phone number in the To field.As you enter the mobile phone number, matching contacts appear. Youcan touch a suggested recipient or continue entering the phone number.3. Touch the text field to start entering your message.Character counterDisplays number ofcharacters entered andamount remaining.A counter is displayed in the top right corner of the text field to tell youhow many characters are left.If you touch the Back Key while composing a message, it’s savedas a draft in your Messaging application. Touch the message to resumecomposing it.4. Touch Send to send the message.Your message is displayed and responses appear in the same window,creating a message thread with that contact.
Communication113To create and send a multimedia message1. On the Messaging screen, touch New message.2. Enter a mobile phone number or email address in the To field. As youtype, matching contacts appear. You can touch a suggested contact orcontinue typing.3. Touch the text field to start entering your message.4. Touch the Menu Key > Add subject to add a message subject.5. Touch to open a menu where you can choose the type of media file toattach to the message.# If you touch Pictures, you’re prompted to select a picture from yourGallery.# If you touch Capture picture, the Camera application opens so youcan take a picture and attach it.# If you touch Videos, you’re prompted to select a video from your Gallery.# If you touch Capture video, the Camcorder application opens so youcan record a video and attach it.# If you touch Audio, you’re prompted to select an audio file from yourmicroSD card.# If you touch Record audio, the voice recording function opens andallows you to record a spoken message and attach it to your message.# If you touch Slideshow, a menu opens and allows you to assemblephotos into a slideshow (up to 10 slides) to attach to the message.Use the buttons in the Compose Message screen to preview themessage, replace a picture, or remove a slide. Touch Done when youfinish editing the slideshow.# If you touch Contact(vCard), you’re prompted to select the contactsyou wish to send as vCard files.6. Touch Send MMS to send the message.
114 CommunicationTo respond to messages you receiveIf you’re working in a message window, messages that you receivefrom that contact are displayed. Otherwise, you receive a new messagenotification and a new message icon appears in the Status Bar. When youtouch the new message notification, the Message screen opens where youcan reply to the message.If Auto-retrieve is uncheckmarked, you must touch Download to view themessage.If the message contains a media file, touch Play to view, watch, or listen toit. Touch and hold the media file to open a menu with additional options.To view details about a message1. Touch and hold a message in a message window.2. Touch View message details in the menu that opens.Changing Messaging SettingsYou can change a number of Messaging settings.# To change Messaging settings, open the Messaging application,touch the Menu Key > Settings.Storage settingsDelete old messages Checkmark this setting to allow the phone to deleteolder messages in a thread when the Text message limit or Multimediamessage limit is reached. Uncheckmark this setting to keep all messages.Text message limit Touch to set the number of text messages to save perthread.Multimedia message limit Touch to set the number of multimediamessages to save per thread.Signature Opens a dialog box to enter a signature to automatically sendwith your messages. Checkmark appears after a signature is entered.Callback number Opens a dialog box to view or edit the callback numbersent with your messages. Checkmark appears after dialog box is closed.
Communication115Text message (SMS) settingsDelivery reports Checkmark this setting to allow your phone to receivedelivery reports for the messages you send.Manage SIM card messages Allows you to manage messages stored onyour SIM card.Set priority Opens a dialog box that allows you to set the default priorityfor your text messages.Multimedia message (MMS) settingsDelivery reports Checkmark this setting to allow your phone to receivedelivery reports for the messages you send.Auto-retrieve Uncheckmark this setting to download only the headingof multimedia messages, allowing you to manually download the wholemessage when you’re ready. This is useful for controlling how much datayou download.Roaming auto-retrieve Uncheckmark this setting to download only theheading of multimedia messages when connected to other carrier’s datanetworks. This is useful for avoiding unexpected charges if your contracthas limits on data roaming.Set priority Opens a dialog box that allows you to set the default priorityfor your multimedia messages.Notification settingsNotifications Checkmark this setting to allow your phone to receive anotification in the Status Bar whenever you receive a new message.Select ringtone Opens a dialog box where you can select the ringtone tosound when you receive new message notifications.Vibrate Opens a dialog box to set the phone vibration setting when youreceive a new message notification.
116 CommunicationHow to select the type of keyboard you want1. Touch and hold a text field.2. Touch Input method.3. Choose between Swype and LG Keyboard.You will now be able to enter text using the new keyboard.Touch and hold thecomposing areaTalkTouch Input methodChoose the type ofkeyboard you want.To open Google Talk and sign in# Touch the Apps Key > Talk .When you first open Google Talk, your Friends list will be displayed.This list includes all of the friends you’ve added by using Google Talkon the web or on the phone.
Communication117To return to your Friends listYou can return to your Friends list while chatting with a friend so that youcan invite another friend to chat, add a friend, etc.# Touch the Menu Key > Friends list.To sign out of Google TalkYou can sign out of Google Talk. For example, if you want to limit GoogleTalk conversations to your computer. Also, signing out can extend yourbattery life.# From your Friends list, touch the Menu Key > Sign out.You will no longer receive chat notifications or see others’ Google Talkstatus in other applications, such as Gmail TM .Chatting with FriendsTo chat with a friend1. Touch the Apps Key > Talk .If you’re already chatting with someone, you can touch the Menu Key> Friends list to return to the Friends list.2. Touch the friend you want to chat with.3. Enter your message then touch Send.The messages that you exchange are displayed on the screen and includeinformation about the chat, such as whether it’s on-the-record, the time amessage was sent (if there’s no response after a short while), etc.
118 CommunicationTo enter an emoticon (smiley), just touch the Menu Key > More >Insert smiley to open a list of emoticons.Your chat session will remain open until you end it.Friends you’re chatting with are displayed at the top of your Friends list,with the most recent message displayed in a black-on-white balloon.To accept an invitation to chatWhen a friend sends you a Google Talk message, you will receive anotification. The friend’s name in the Friends list turns white and displaysthe message.# Touch the friend in your Friends list.OR# Open the Notifications panel then touch the chat notification.A chat window will open where you can exchange messages withyour friend.To switch between active chatsIf you have more than one chat going, you can switch between chats.# From the Friends list, touch the name of the person you want to chatwith.OR# From a chat screen, touch the Menu Key > Switch chats andthen the friend you want to chat with.OR# While chatting with a friend, swipe left or right across the screen.To invite a friend to join a group chatWhile you’re chatting, you can invite additional friends to join a group chat.1. On a chat screen, touch the Menu Key > Add to chat.2. Touch the name of the friend to invite.
Communication119The friend you invited and the current participants will receive aninvitation to a group chat. Each one who accepts the invitation willjoin the group chat. In a group chat, everyone can see everyone else’smessages. Group chats appear at the top of your Friends list, with agroup chat icon.To chat on or off-the-recordYour Google Talk messages are stored, so you can review them later andeven search for them, in the Chats folder in Gmail. If you’d rather not storethe messages in a chat, you can chat off-the-record.# While chatting, touch the Menu Key > Chat off record.To return to on-the-record chatting, touch the Menu Key > Chaton record.To end a chatWhen you’ve finished your conversation, it’s easy to end a chat session.# From your Friends list, touch and hold the friend you want to stopchatting with. In the menu that opens, touch End chat.OR# From a chat screen, touch the Menu Key > End chat.Changing and Monitoring Online StatusGoogle Talk allows you to change how you appear to others; you canchange your online status and status messages, as well as the picture thatappears next to your name on your friends’ list.To change your online status1. Touch the Apps Key > Talk .2. Touch your email address at the top of your Friends list.3. In the screen that opens, touch the drop-down status menu and choosean option.
120 CommunicationIn addition to the standard status settings described in the table onthe following page, you can also select a message that you’ve enteredpreviously or touch the Menu Key > Clear custom messages toerase them and start over.Your status and any message you’ve entered appear in your friends’lists and in other locations where your status or status message aredisplayed.Status IconsIcons in Google Talk, Gmail, and other applications indicate your and yourfriends’ Google Talk status.Available: Signed into Google Talk and available to chatAway: Signed into Google Talk but not activeBusy: Signed into Google Talk but too busy to chatSigned out of Google TalkInvisible: Signed into Google Talk but appear signed out to othersTo change your status message1. Touch the Apps Key > Talk .2. Touch your email address at the top of your Friends list.3. Enter a new status message in the Status message field.4. Touch Done to save your status message.To change your picture1. Touch your email address the top of your Friends list.2. Touch your picture at the top left of the screen.3. Touch Remove to remove your picture or Change to change it.4. Choose an image from your Gallery.5. Crop the picture and touch Save.
Communication121Managing Your Friends ListYour Google Talk Friends list contains the friends you’ve invited to becomefriends or whose invitations you’ve accepted in Google Talk. Friends caninvite each other to chat in Google Talk and see each others’ online statusin Google Talk and other applications, such as in Gmail.The Google Talk Friends list is sorted by your friends’ online status: activechats, online, busy, away, and offline. Within each grouping, friends arelisted alphabetically.To add a friend to your Friends listYou can invite anyone with a Google Account to become your friend inGoogle Talk, so you can chat with each other and stay up-to-date with eachothers’ online status.1. From the Friends list, touch the Menu Key > Add friend.2. Enter your friend’s Gmail address and touch Send invitation.To view and accept an invitation to become a friendWhen a contact invites you to become a friend in Google Talk, you receive anotification in the Status Bar and the invitation appears in your Friends list.1. Touch the invitation from either the Status Bar or the Friends list.2. Touch Accept to chat with the contact or Cancel, if you don’t want tochat with and share your Google Talk status with the sender.To view a list of pending invitations to friends# From the Friends list, touch the Menu Key > More > Invites.All the friends to whom you’ve extended invitations to become friendson Google Talk appear in the list until they accept or cancel yourinvitation.To view all friends or only those most popular with youBy default, only the friends that you frequently chat with (the most popular)are shown in the Friends list. But you can view all friends instead.
122 Communication# In the Friends list, touch the Menu Key > All friends.To switch back to just the friends with whom you chat mostfrequently, touch Most popular in the menu.To add a friend to the ‘Most popular’ groupYou can set a friend to always appear in your Most popular Friends list.1. From the Friends list, touch and hold a friend’s name.If you don’t see the friend’s name, touch the Menu Key > Allfriends.2. Touch Always show friend in the menu that opens.To remove a friend from this list, touch and hold the friend’s name fromthe Friends list. In the menu that opens, touch Hide friend.To block a friendYou can block a friend from sending you messages. When blocked, yourfriend will be removed from your Friends list.1. From the Friends list, touch and hold the friend’s name.If you don’t see the friend, touch the Menu Key > All friends.2. Touch Block friend in the menu that opens.You can view a list of your blocked friends by opening your Friends listand touching the Menu Key > More > Blocked. You can unblock afriend by touching the friend’s name in the blocked list then touching OKin the dialog box that opens.Changing Google Talk SettingsYou can configure Google Talk to send you a notification with the contentsof each message that you receive in a chat, and also to sound a ringtone orvibrate the phone.You can also configure Google Talk to sign you in automatically whenyou turn on your phone, and you can set whether the mobile indicator isdisplayed next to your name in other people’s Friends lists.
Communication 123To configure notifications for new Google Talk messages1. From the Friends list, touch the Menu Key > Settings.2. Checkmark IM notifications to receive a notification in the Status Barwhen a new chat message arrives.3. Touch Select ringtone to open a list of the ringtones that will ring tonotify you of a new chat.4. Touch Vibrate to choose the vibration setting when you receivenotification of a new chat.To show or hide the mobile indicator to friends1. From the Friends list, touch the Menu Key > Settings.2. Checkmark or uncheckmark Mobile indicator.If Mobile indicator is checkmarked, your friends see an outline of anAndroid TM next to your name in their Friends list when you’re signed intoGoogle Talk on an Android phone.To set whether you sign into Google Talk automatically1. From the Friends list, touch the Menu Key > Settings.2. Checkmark or uncheckmark Automatically sign in.When Automatically sign in is checkmarked, you are signed intoGoogle Talk when you turn on your phone.To set Google Talk to change your status1. From the Friends list, touch the Menu Key > Settings.2. Checkmark or uncheckmark Automatic away-status.When Automatic away-status is checkmarked, your status willautomatically be changed to Away when the screen is turned off.
124 CommunicationTwitter for LGTweeting on your phoneUse the Twitter for LG application to send out tweets, read and receivetweets from people, search for new Twitter users to follow and more.1. To open the Twitter for LG application, touch the Apps Key > Twitterfor LG.If you did not sign in to your Twitter account when you first turned on thephone, follow the on-screen instructions to sign into your Twitter account.2. Twitter for LG opens in the You + Friends screen.Twitter for LG home screenThe Twitter for LG home screen displays all of the Twitter for LG features.
Communication 1251. Shows tweets by people that you follow.2. Shows all tweets that mentions your username using the“@[your username]” convention.3. Touch to view your Twitter profile.4. Shows people who are marked as favorites.5. Shows all the people you follow.6. Shows all direct messages you have received.Sending a tweet1. On the You + Friends screen, touch the text field with the words “What’shappening?”.2. Enter your tweet and touch Update.# Touch the Photo icon to the right of the status field to post a picture fromGallery or Camera and add the picture link into the tweet.Searching for Twitter users to follow1. While on the Twitter for LG home screen, touch People you follow.2. Touch the Menu Key > New.3. Enter the user you want to search for in the Search Contacts text fieldand touch .4. On the Search result screen, touch Add next to the one(s) you want tofollow.
126 CommunicationSending a direct messageYou can only send a direct message to someone who is following you.1. Touch the Menu Key > Home.2. Touch Directed messages > New Direct Message.You can also send a direct message from your follower’s profile screen.Touch the Menu Key > Write.3. Touch the To field, then enter the name. As you enter characters, thenames of the Twitter users that match the characters you enter willappear. Touch the name when you see it.4. Enter your message and touch Send.Setting Twitter for LG options1. From the Twitter for LG home screen, touch the Menu Key >Settings.2. The following settings are available:General Settings Sets the frequency to run auto refresh for new tweetsand messages and set notifications on/off.Auto refresh Sets the frequency to receive updated information.Notification Allows you to set if you want to be notified when youreceive a direct message or a message that mentions you (@memessage) by checkmarking the corresponding boxes.
Communication 127The Phone applicationThe phone features of your device include many ways to make calls.# Touch the Home Key and then the Phone Key in the QuickKeys bar at the bottom of the screen.The Phone application has four tabs across the top of the screen:Phone, Call log, Contacts, and Groups. Using these tabs, you candial manually or make calls automatically from information you’vestored in your phone.PhoneThis tab allows you to dial a phone number manually. You can also callvoicemail using this keypad.Call logThis tab displays the history of all your calls. From here you can call orcontact any of the entries. To delete an entry, touch and hold the entry andthen touch Remove from call log. To delete your Call log, touch the MenuKey > Delete all or Multiselect > Delete.ContactsThis tab displays your Contacts list. From here you can call or contact anyof the entries based on the saved information or manage your Contactslist. Touch the Menu Key to select New contact, Delete, Send, Share,Back up now, or More (Display options, Speed dials, Accounts, Import/Export, My profile).
128 CommunicationGroupsThis tab displays your contacts by group for each account type you haveset up, starting with Favorites, followed by a list of recent frequent contact.From here you can call or contact any of the entries based on the savedinformation or manage your list. For additional options, touch the Menu Keyto select New group, Send, Share, or Delete.To add a Contact to your list of favorites:1. Touch the Contacts tab and then the Contact entry you want to add toyour Favorites.2. Touch the grey star next to the Contact’s name. The star turns blue andthe entry is added to your Favorites.To remove a Favorite, touch the blue star in either the Contacts list orFavorites list. The star turns grey and the entry is removed from yourFavorites.Voice DialerCall a Contact by Voice DialingYou can call numbers directly by saying the contact’s name or number.1. Touch the Apps Key > Voice Dialer .2. Say “Call” or “Dial” then a name or a phone number.Or, you can say “Redial” to redial the last number dialed.3. If a list of results is displayed, touch the one you want to use.Open an Application using Voice Dialer1. Touch the Apps Key > Voice Dialer .2. Say “Open” and then an application name.3. If a list of results is displayed, touch the one you want to use.The device opens the corresponding application.
Entertainment 129CameraTo open the Camera application, touch the Apps Key > Camera .Getting to know the viewfinderBrightness – Defines and controls of the amount of sunlight entering the lens. Slide thebrightness indicator along the bar, toward “-” for a lower brightness image, or toward “+” fora higher brightness image.Zoom – Zoom in or zoom out. The Volume Keys will also adjust the zoom.Swap Camera – Allows you to swap between the back camera and the front-facing camera.Video mode – Slide this icon to down to switch tovideo mode.Capture – Takes a photo.Gallery – Accesses your saved photos from withincamera mode. Simply touch this icon and your Gallerywill appear on the screen.Settings – Opens the settings menu. See “Photo options”.Flash Mode – Allows you to set the flash mode.NOTE Default resolution is 5M(2592X1944).
130 EntertainmentPhoto optionsYou can make adjustments to optimize your shot. The following options areavailable:● Image size: 5M(2592X1944), 3M(2048X1536), 2M(1600X1200),1M(1280X960), VGA(640X480), QVGA(320X240).● Scene mode: Adjust for better image capture in different environments.Choose from Auto, Portrait, Landscape, Sports, Night, and Sunset.● ISO: Controls the camera’s sensitivity to light. Choose from Auto, 400,200, 100.● White balance: Improves color qualities under different lightingconditions. Choose from Auto, Incandescent, Sunny, Fluorescent, andCloudy.● Color effect: Applies artistic effects to pictures. Choose from Off, Mono,Negative, Solarize, Sepia, or Blue.● Timer: Off, 3 secs., 5 secs., or 10 secs.● Shot mode: Normal, Continuous shot, Smile shot, Beauty shot, Art shot,Panorama, Face effect, or Cartoon.● Focus: Auto, Macro, Face tracking, or Manual.● Image Quality: Super fine, Fine, or Normal.● Auto review: On or Off.● Shutter sound: Tone 1~ 4, Off.● Tag location: Off or On.● SD card & phone storage: Determines where the file is saved. Choosefrom Internal memory or SD card.TIP!You can close all the setting icons to give a clearer viewfinder screen. Just touch thecenter of the viewfinder once. To recall the options, touch the screen again.
Entertainment131Using the focus modeYou can select from the following focus options:Auto Sets the camera to focus automatically.Macro Sets the camera to be able to take extreme close-ups. If you aretrying to take a close-up shot but the focus box remains red, try turning theMacro mode on.Face tracking Sets the camera to detect and focus on human facesautomatically.Manual Sets the camera to focus manually.Taking a quick photo1. Open the Camera application.2. Holding the phone horizontally, point the lens toward the subject youwant to photograph.3. Touch and hold the Capture button lightly and a focus box will appear inthe center of the viewfinder screen.4. Position the phone so you can see the subject in the focus box.5. When the focus box turns green, the camera has focused on yoursubject.6. Take your finger off the Capture button .Once you’ve taken the photoYour captured photo will appear on the screen until you touch an option oricon to proceed.NOTESimply touch the screen to redisplay photo options if they recede from the screen.
132 EntertainmentThe following options are available after taking a photo:Share Touch to share your photo using Bluetooth, Email, Facebookfor LG, Gmail, Messaging, Picasa, Twitter for LG, or any otherapplication you’ve downloaded that supports this feature.Set as Touch to use the image as a Contact icon or Wallpaper.Rename Touch to edit the name of the selected picture.Touch to delete the image, then touch OK to confirm.Touch to take another photo immediately. Your current photo will besaved to your Gallery.Touch to view the Gallery of your saved photos.Viewing your saved photos1. You can access your saved photos from camera mode. Just touchGallery , then touch a photo to display it.TIP! Slide your finger left or right to view other photos or videos.While viewing a photo, touch the screen to access the following options:Slideshow Touch to see your photos played in a slideshow.Menu Touch to open a menu of options including Share, Delete, or More.More provides the following additional options:Details Touch to display information about the selected photo (e.g., filetype, file size, etc.).Set as Sets the photo as the icon identifying a contact or sets it as yourphone wallpaper.Crop Allows you to manually crop the photo. Use your finger to move orresize the cropping box to encompass only the part of the photo you wantto see, then touch Save.Rotate Touch one of the rotation icons to rotate the photo clockwise orcounter-clockwise.Edit Touch to access ImageEditor, which allows you to edit the image usingvarious tools.
Entertainment 133Video CameraTo open the Video Camera, touch the Apps Key > Camera . Slide theCamera mode icon down for Video mode.Getting to know the viewfinderBrightness – Defines and controls of the amount of sunlight entering the lens. Slide thebrightness indicator along the bar, toward “-” for a lower brightness video, or toward “+” fora higher brightness Video.Zoom – Zoom in or zoom out. The Volume Keys will also set the zoom. Set the zoom beforestarting a video. You cannot change the zoom setting during recording.Swap Camera – Allows you to swap between the back camera and the front-facing camera.Camera mode – Switches between Camera andVideo. Slide up for Camera mode and slide down forVideo mode.Capture – Starts video recording.Gallery – Accesses your saved photos and videos fromvideo camera mode.Settings – Opens settings options.Flash Mode – Allows you to set the flash mode.
134 EntertainmentRecording a quick video1. Open the Camera application.2. Slide the Camera mode icon down to change to Video mode. TheCamera mode icon changes to and the Capture button changes to .3. The Video camera’s viewfinder will appear on the screen.4. Holding the phone horizontally, point the lens toward the subject of the video.5. Touch the Capture button once to start recording.6. REC will appear at the bottom of the viewfinder with a timer showingthe length of the video.7. Touch on the screen to stop recording.After recording a videoA still image representing your video will appear on the screen until youtouch an option or icon to proceed.NOTE Simply touch the screen to redisplay video options if they recede from the screen.The following options are available:Play Touch to play the video you just recorded.Share Touch to share your video using Bluetooth, Email, Gmail, Messaging,YouTube, or any other compatible applications you have downloaded.NOTE Additional charges may apply when MMS messages are downloaded while roaming.Rename Touch to edit the name of the selected video.Touch to delete the video you just made, and confirm by touching OK.The viewfinder will reappear.Touch to shoot another video right away. Your current video will besaved in your Gallery.Touch to view the Gallery of your saved videos.Watching your saved videos1. In the viewfinder, touch Gallery .2. Your Gallery will appear on the screen.3. Touch a video to play it automatically.
Entertainment 135Your Photos and VideosAdjusting the volume when viewing a videoTo adjust the volume of a video while it is playing, use the Volume Keys onthe right side of the phone.Setting a photo as wallpaper1. Touch the photo you want to set as wallpaper to open it.2. Touch Menu at the bottom of the screen to open the Options menu. IfMenu disappears, touch the screen to redisplay it.3. Touch More > Set as > Wallpaper.4. Crop the photo, if necessary, then touch Save.GalleryOpening Gallery and Viewing Your AlbumsOpen the Gallery application to view albums of your pictures and videos.To open Gallery and view your albums# Touch the Apps Key > Gallery .OR# Open Gallery from the Camera application by touching Gallery .The Gallery application presents the pictures and videos saved in yourphone (internal and external memory), including those you’ve takenwith the Camera application and those you downloaded from the webor other locations.If you have a Picasa TM account synchronized with one of your phone’sGoogle TM Accounts, you’ll also see your Picasa web albums in Gallery.
136 Entertainment# Touch an album to open it and view its contents.The pictures and videos in the album are displayed in chronologicalorder (except from Camera).# Touch a picture or video in an album to view it.# Return to the main Gallery screen at any time by touching at thetop left of the screen.Working with AlbumsAlbums are groups of images and videos in folders on your microSD cardand internal memory or in Picasa web albums.To open an album and view its contents# Touch the Apps Key > Gallery and touch the album whosecontents you want to view.# Use the slider bar at the bottom of the screen to scroll horizontallythrough your pictures and videos.
Entertainment 137# The date of the images in view is displayed, so you can scroll by date.# You can also scroll through an album by swiping the screen left or right.To change how the contents of an album are displayedYou can view the images and videos in your albums in a chronological grid(except from Camera) or in stacks, sorted by the date and the locationwhere they were taken. You switch album views with the Album Viewswitch at the top right of the screen.# Drag the Album View switch to the right to view the contents ofthe album in stacks.# Drag the Album View switch to the left to view the albumcontents in a chronological grid (except from Camera) again.Pinch peekWhen browsing your images in stacks, you can use a spread gesture toopen up the contents of an image stack. Photos contained within that stackare then smoothly cycled between your two fingertips.
138 EntertainmentTo Work with Batches of Pictures or VideosIn addition to working with whole albums and with individual pictures, you canselect one or more pictures or videos in an album to work on them in batches.For example, to send a few pictures from an album to a friend.1. Touch the Apps Key > Gallery .2. Open the album that contains the pictures and videos you want to workwith as a batch.3. Touch the Menu Key .4. Touch the pictures you want to work with to checkmark them. Touch acheckmarked item to remove the checkmark.You can checkmark all items or remove all checkmarks, by touchingSelect All or Deselect All at the top of the screen.5. Use the control buttons at the bottom of the screen to perform actionson the checkmarked items. The control buttons available depend on themix of items you’ve selected.To share an albumYou can share the entire contents of one or more albums or individualimages or videos from an album.1. Touch the Apps Key > Gallery .2. Touch the Menu Key .3. Checkmark or uncheckmark the album(s) you want to share.4. Touch Share at the bottom left of the screen and touch the applicationyou would like to use to share the selected albums.5. Enter the necessary information and share it.To get details about an album1. Touch the Apps Key > Gallery .2. Touch the Menu Key .3. Checkmark or uncheckmark the album(s) you want to see details about.4. Touch More at the bottom right of the screen, then touch Details from thepop-up menu.
Entertainment 139To delete an albumYou can delete an album and its contents from your microSD card andinternal memory.1. Touch the Apps Key > Gallery .2. Touch the Menu Key .3. Checkmark or uncheckmark the album(s) you want to delete.4. Touch Delete at the bottom center of the screen. Touch Confirm Deletein the pop-up menu.Working with PicturesUse Gallery to view pictures that you’ve taken with the Camera application,downloaded, copied onto your microSD card and internal memory, or thatare stored in Picasa web albums.To view and browse pictures1. Touch the Apps Key > Gallery > touch a picture.# Turn the phone to view the picture in vertical (portrait) or horizontal(landscape) orientation. The picture is displayed (but not saved) in thenew orientation.# Touch the picture to view navigation, zoom, and other control buttons.# To zoom, touch a zoom icon (+ or -), use the pinch-to-zoom method, orjust double-tap the screen.# When the picture is zoomed in, drag the picture to view parts that arenot in view.
140 Entertainment# When the picture is zoomed to fit in the window, drag left or right toview the next or previous picture in the album.To watch a slideshow of your pictures# When viewing a picture, touch the screen to view the control buttonsthen touch Slideshow.# Touch the screen, or touch the Back Key , to end the slideshow.To rotate a picture1. Touch a picture you want to rotate then touch Menu.2. Touch More. A menu opens with tools for working with the picture.3. Touch Rotate Left or Rotate Right.The picture is saved with the new orientation.To use a picture as a contact icon or as Home screen wallpaper1. Touch the picture you want to use then touch Menu.2. Touch More.3. Touch Set as.4. Touch Contact icon to set the picture to identify a Contact entry or touchWallpaper to set the picture as your wallpaper.5. If you choose to set as a contact icon, the Contacts application willopen. Touch the contact that you want to identify with the picture. If youdecide to set the picture as your wallpaper, crop it, if necessary thentouch Save.
Entertainment141To crop a pictureYou can crop and save pictures that are stored on your microSD card andinternal memory.1. Touch the picture you want to crop then touch Menu.2. Touch More.3. Touch Crop.The cropping box appears on top of the picture.4. Use the cropping box to select the portion of the picture to keep; therest of the photo will be discarded.# Drag from the inside of the cropping box to move it.# Drag an edge of the cropping box to resize it to any proportion.# Drag a corner of the cropping box to resize it with fixed proportions.5. Touch Save to save a copy of the picture as you cropped it. The originaluncropped version remains in your phone’s memory.To get details about a picture1. Touch the picture you want then touch Menu.2. Touch More.3. Touch Details.
142 EntertainmentTo share a pictureYou can share a picture by sending it to friends or posting it in a Picasa webalbum.1. Touch the picture you want to share then touch Menu.2. Touch Share.3. In the menu that opens, touch the application to use to share theselected picture.4. Enter the necessary information and share it.To delete a pictureYou can delete a picture from your microSD card and internal memory.1. Touch the picture you want to delete then touch Menu.2. Touch Delete, then touch Confirm Delete in the dialog box that opens.Working with VideosUse the Gallery application to play videos that you’ve taken with theCamera application and to share them with friends.To play videos# Open a Gallery album then touch a video.The video plays in the orientation you recorded it in.# Touch the screen while the video is playing to view the playbackcontrols.
Entertainment 143To share a videoYou can share your videos in a variety of ways, including sending it by emailor multimedia message (MMS), or via a Bluetooth device. You even havethe option to share your videos publicly by uploading it to the YouTube TMwebsite.1. Touch the Apps Key > Gallery , then touch an album.2. While viewing an album, touch the Menu Key .3. Touch to checkmark the videos you wish to share.4. Touch Share.5. In the menu that opens, touch the application you would like to use toshare the selected videos.6. Enter the necessary information and share it.To delete a video1. Touch the Apps Key > Gallery , then select an album.2. While viewing an album, touch the Menu Key .3. Touch to checkmark the videos you want to delete.4. Touch Delete.5. Touch Confirm Delete.
144 EntertainmentMarketOpening Android Market and Finding ApplicationsOpen Android Market to browse and search for free and paid applications.To open the Android Market application# Touch the Apps Key > Market .When you open Android Market application for the first time, youmust read and accept the terms of service to continue.To get help with Android MarketAndroid Market Help webpages are available from all Android Marketscreens.# Touch the Menu Key > Help.The Browser application opens to the Android Market Help page, withlinks to many help topics.
Entertainment 145To browse for applicationsYou can browse applications by category and sort them in different ways.1. On the Android Market home page, touch a top-level category. These aredisplayed as tab buttons near the top of the screen and include Apps,Games, and <strong>Verizon</strong>.2. Scroll to view subcategories and touch the one you want to explore.3. Touch an application to open its details screen, or further sort thesubcategory by touching Top paid, Top free, or Just in.
146 EntertainmentTo open a screen with details about an application# At any time while browsing Android Market, touch an application toopen its details screen.The Application details screens include a description, ratings,comments, and related information about the application. From thisscreen, you can download, install, uninstall, and rate the application,and more.To search for applications1. Touch at the top right of the screen or touch the Search Key .2. Enter all or part of an application’s name or description, or the developer’sname you want to search for then touch or on the keypad.3. Touch a search result to open that application’s details screen.To return to the Android Market home screenYou can return directly to the Android Market home screen from most otherscreens in Android Market.# Touch the Market icon at the top left of the screen.OR# Touch the Menu Key > Home.Downloading and Installing ApplicationsWhen you find an application you want, you can install it on your phone.To download and install an applicationNOTE Before you can download a paid application, you must set up a billing arrangement.1. Find an application you want and open its details screen.In the application’s details screen, you can read more about theapplication, including its cost, overall rating, and comments by users.Scroll down to the Developer Info section to view more applications bythis developer, visit the developer’s website, or send the developer anemail message.
Entertainment 1472. Touch the Menu Key > Security to preview the functions and datathe application can access on your phone if you install it.If you’re not comfortable with the access the application requires, don’tcontinue.3. Touch Free (for free applications) or Buy (for paid applications).If the application requires access to your data or control of any functionson your phone, Market tells you what the application can access.WARNING!Read this screen carefully. Be especially cautious with applications that have accessto many functions or to a significant amount of your data. Once you touch OK on thisscreen, you are responsible for the results of using this item on your phone.4. If you agree to the application’s access requirements, touch OK.# If you selected a paid application, you’re redirected to the Google TMCheckout screen to pay for the application before it’s downloaded toyour phone.# If you selected a free application (or after touching Buy now in GoogleCheckout), you receive a series of notifications as the application isdownloaded and then installed on your phone.When the application is installed, you can touch the notification toopen the application or open it by touching its icon in the Apps screen.You have 24 hours to try out an application and, if you decide youdon’t want it, to uninstall it for a refund.
148 EntertainmentIf you have another Android TM phone, you can download a paidapplication to that phone using the same Android Market account, atno additional charge.To create a Google Checkout accountYou must have a Google Checkout account associated with your GoogleAccount to purchase items from Android Market.# On your computer, go to http://checkout.google.com to establish aGoogle Checkout account.OR# The first time you use your phone to buy an item from AndroidMarket, you’re prompted to enter your billing information to set up aGoogle Checkout account.WARNING!When you’ve used Google Checkout once to purchase an application from AndroidMarket, the phone remembers your password, so you don’t need to enter it the nexttime. For this reason, you should secure your phone to prevent others from using itwithout your permission.
Entertainment 149MusicTransferring Music Files to Your PhoneThe Music application plays audio files that are stored on your phone’smicroSD card. Copy audio files from your computer onto the microSD cardbefore you open the Music application. The Music application supportsaudio files in numerous formats, including MP3, M4A (DRM-free AAC files,from iTunes ® ), AMR, MIDI, and OGG Vorbis.NOTE The LG USB driver needs to be installed on your PC before connecting your phone totransfer music.To copy music files onto the phone’s microSD card1. Connect the phone to your computer with a USB cable. If the defaultconnection mode is not set to Mass Storage, open the Notificationspanel and touch USB connected > Mass Storage. Your computer willprompt you with different actions to take. Choose to open the folder toview files.# Use the computer to organize your audio files then create a musicfolder at the top level of the microSD card.NOTE The Revolution by LG has an internal memory and can use a removable microSD cardto store user content, such as photos, videos, and voice recordings.If the USB connection mode is set to Mass Storage when connecting the phone to aPC via USB cable, two removable disk drives will be displayed on your PC, one for theinternal memory and another for the microSD card (if installed). You can copy files to andfrom both disk drives.”2. Use the computer to copy music and other audio files into the folder thatyou created on the microSD card.# You can use subfolders on the microSD card to organize your musicfiles or you can simply copy the audio files to the top level of themicroSD card.3. Open the Notifications panel and touch USB connected > Charge Only.Then disconnect the USB cable from the phone.
150 EntertainmentOpening Music and Working with Your LibraryAfter you’ve copied some music onto your microSD card you can open theMusic application and see your library of music files, sorted in one of fourways.To open Music and view your music library# Touch the Apps Key > Music .The Music application searches the microSD card for music files youcopied to your card, then builds a catalog of your music based on theinformation contained in each music file. This can take from a fewseconds to several minutes, depending on how may files you havecopied onto the microSD card.When the catalog is complete, the Music library screen opens withtabs that you can touch to view your music library organized by Artists,Albums, Songs, or Playlists.You can return to the main Library screen from most other screens in theMusic application by touching the Menu Key > Library.To search for music in your library1. Open the main Library screen then touch the Search Key .2. Start typing the name of the artist, album, or track you’re looking for.Matching songs are displayed in the list below the search box.3. Touch a matching song to play it or touch a matching album or artist toview a list of associated songs.
Entertainment151To delete a song from the microSD cardYou can delete music from the storage card.# Touch and hold a song in a library list. In the menu that opens, touchDelete.OR# On the Playback screen, touch the Menu Key > Delete.You can also delete music files from the microSD card when yourphone is connected to the computer. To do this, browse for the musicfiles you wish to delete and delete them from the folder.Playing MusicYou can listen to music using the phone’s built-in speaker, through a wiredheadset, or through a wireless Bluetooth stereo headset that supports theA2DP profile.To play music# Touch a song in your library to listen to it.OR# While viewing a list of tracks in an album, touch the Menu Key >Play all.The Playback screen opens and the song you touched or the firstsong in the album or other playlist starts to play. Your music continuesto play even when you switch applications or receive a phone call. Thetracks in the current playlist play in order until it reaches the end, thenstops. If you choose a repeat option, playback only stops when youstop it.
152 EntertainmentYou can return to the Playback screen from most other screens in theMusic application by touching the currently playing song at the bottomof the screen.You can return to the Playback screen from any other applicationby opening the Notifications panel and touching the ongoing musicnotification.To control playbackThe Playback screen contains several icons that you can touch to controlthe playback of songs, albums, and playlists:Touch to pause playback.Touch to resume playback.Touch to skip to the next track in the album, playlist, or shuffle.Touch to restart the current track or skip to the previous track in the album, playlist, orshuffle.Touch to open the current playlist.Touch to play the current playlist in shuffle mode (tracks are played in random order).Touch to set repeat mode to repeating all songs, repeat current song, or repeat off.Touch to activate or deactivate the Dolby Mobile setting, which enhances your musiclistening.
Entertainment 153To control playback volumeIn addition to the techniques for setting media volume, you can control thevolume of music in the Music application.# Press the phone’s up/down Volume Keys.A panel opens to show the current media volume.Some headsets include their own volume controls or ways to pauseand resume playback or to skip tracks.To play your tracks in a party shuffleWhen you turn on Party Shuffle, the Music application plays tracks fromyour microSD card in random order until Party Shuffle is turned off.# In a Library screen, touch the Menu Key > Party shuffle.The Music application creates a playlist of tracks selected randomlyfrom your microSD card and starts playing them.# View the current playlist that Party Shuffle is playing by touching thePlaylist icon on the Playback screen.# Add a track to the end of the Party Shuffle playlist by touching andholding the name of a track in your library. In the menu that opens,touch Add to playlist > Current playlist.# Stop Party Shuffle by touching the Menu Key > Party shuffle off.To customize settings in the Playback or a Library screenTouch the Menu Key > More > Settings.# Show notification Shows the controller on the notification bar.# Sleep timer Turns off the player automatically. Touch the followingoptions to apply sleep timer: Off, After 10 minutes, After 20 minutes,After 30 minutes, After 1 hour, After 2 hours# Dolby Mobile Applies the following sound effect (Dolby) options:Off, Neutral, Expansive, Bass Boost, Treble Boost, Vocal Boost
154 EntertainmentLandscape viewWhen holding the phone in landscape orientation, the Music applicationscreen changes to fit the screen as shown below:Flick left or right toview musicPlayAlbum listsTo use a song as a ringtoneYou can use a song as your phone ringtone, in place of one of the ringtonesthat come with the phone.# Touch and hold a song in a Library list. In the menu that opens, touchUse as ringtone.OR# On the Playback screen, touch the Menu Key > More > Use asringtone.Working with PlaylistsYou can create playlists to organize your music files into sets of songs,which you can play in the order you set or in a shuffle.To create a playlist1. When viewing a list of songs in the Library, touch and hold the first songyou want to add to the new playlist.2. Touch Add to playlist.3. Touch New.4. Enter a name for the playlist and touch Save.The new playlist is added to the Playlist library.
Entertainment 155You can also add the song that is playing in the Playback screen as thefirst song in a playlist by touching the Menu Key > Add to playlist ortouching Save as playlist to save all the songs in the current playlist as aplaylist.To add a song to a playlist1. While viewing a list of tracks in the Library, touch and hold a song todisplay an Options menu.2. Touch Add to playlist.3. Touch the name of the playlist to add the song to.You can also add the song that is playing in the Playback screen to aplaylist by pressing the Menu Key > Add to playlist.To remove a song from a playlist1. Open a playlist.2. Touch and hold the song you want to remove then touch Remove from list.To delete or rename a playlist1. Open the Playlist library.2. Touch and hold the playlist to display the Options menu then touchDelete or Rename.To sync from your phoneTo sync your phone from the Music application, touch the Menu Key> More > Sync to connect with Windows Media Player or V CAST MusicRhapsody.
156 EntertainmentSmartShareSmartShare uses DLNA (Digital Living Network Alliance) technology toshare digital content through a wireless network. Both devices must beDLNA certified to support this feature.To turn SmartShare on and allow sharing contents1. Touch the Apps Key > Settings > <strong>Wireless</strong> & networks >SmartShare settings.2. Touch SmartShare to checkmark and turn the function on.# Touch Always allow requests if you would like to automaticallyaccept sharing requests from other devices.3. Under the Sharing contents section, touch to checkmark the types ofcontent you would like to share. Choose from Pictures, Video, andMusic.4. SmartShare is now activated and ready to share contents.To control your renderer devicesLet your renderer device (e.g., TV) play multimedia contents from yourremote content library (e.g., PC).NOTE Make sure that the DLNA functionality of your devices is properly configured (e.g., TVand PC).1. Touch the Apps Key > SmartShare .2. Touch the top right button to select the device from renderer lists.3. Touch the top left button and select the device of the remote contentlibrary.4. You can browse the content library.5. Touch and hold a content thumbnail and flick them to the top area withyour finger or touch the play button.
Entertainment 157To share contents from your phone to your renderer device (e.g., TV)NOTEMake sure that your renderer device is properly configured.1. While browsing your pictures or videos using the Gallery application,touch and hold to select files. Then you will be able to select multiplefiles to be shared.2. Touch Share on the menu and select SmartShare.3. SmartShare is automatically launched with the selected files.4. Touch the top right button to select the device from renderer lists.5. Touch the play button to let your renderer device play the files.NOTE Follow the same steps to use the Music player to share music files.NOTICE connection to use this application. (DMP) feature of DLNA and will not appear in the renderer device list.
158 EntertainmentVideo playerYou can play a wide variety of videos using the Video player. The videoplayer supports the following file formats: 3gp, mp4, avi, wmv, mov, mkv(Codec: MPEG4, H.263, Sorenson H.263, H.264, VC-1, DivX/XviD). phone.To open the Video player application1. Touch the Apps Key > Video player .2. Touch the video you want to play.Playback controlsTouch the screen to display the playback controls. The following optionsallow you to control the video playback:Pause playback.Play a video file.Touch and hold to fast-forward playback.Touch to start playing the video from the beginning. Touch and hold to rewind playback.Touch to activate or deactivate the Dolby Mobile setting, which enhances your music listening.Video player list optionsThe following options are available from the Video player list screen:# Delete Touch the Menu Key > Delete, then touch each video todelete. When all files to be deleted have been checkmarked, touchDelete > OK to confirm.# Sync Touch the Sync button at the bottom of the screen (afterconnecting your phone to your computer via USB cable) to connect toWindows Media Player to synchronize your video files.
Entertainment 159YouTube TMOpening YouTube and Watching VideosYou can browse, search for, view, upload, and rank YouTube videos on yourphone with the YouTube application.To open the YouTube application# Touch the Apps Key > YouTube .Touch a video to watch it or touch to take other actions on the video.
160 EntertainmentTo watch and interact with YouTube videos# Touch a video to play it.# Touch the screen to view the Playback controls. You can pause andplay the video or drag the slider to the point in the video you want towatch.# Touch the Back Key to stop playback and return to the videos list.# Touch the Menu Key for the following options: Home, Browse,Search, My Channel, Upload, and Settings.For details about these features, visit the YouTube website.To search for videos1. At the top of the main YouTube screen, touch or the Search Key .2. Enter the text to search for or touch the Microphone icon to searchby voice.3. Touch a suggestion below the search box or touch the Search icon .4. Scroll through the search results and touch a video to watch it.
Entertainment161To share your videos on YouTubeYou can record and share a video using the YouTube application. First, youmust create a YouTube account and sign into it on your phone.You can also share the videos you record with the Camera application byuploading them to YouTube.1. Touch at the top right of main YouTube screen.2. If you want to set any configurations manually, touch the screen to openthe video camera settings.3. Point the lens to frame the scene where you want to start.4. Touch to start recording.5. Touch to stop recording.6. Touch .The YouTube Upload details screen is displayed.7. Touch More details to enter a title, description, and tags for your video.8. If you want to share the video with everyone, checkmark Public. If nottouch Private.9. Touch Upload.
162 EntertainmentVoice RecorderThe Voice Recorder application records audible files for you to use in avariety of ways. Use them simply to remind you about something youdon’t want to forget (like a grocery list) or record sound effects that you canattach to a message or set as a ringtone for calls.Record a Voice Memo1. Touch the Apps Key > Voice Recorder .2. Touch Record to start recording.3. Speak into the microphone.4. When you’re finished, touch Stop.The recording is automatically saved to your recordings list.# Touch Play to listen to your recording.# Touch Record to record a new voice memo.# Touch List to view your list of recordings.Play a Voice Memo1. Touch the Apps Key > Voice Recorder .2. Touch List.3. Touch the voice memo you wish to play.NOTEYou can send the voice memo to others by touching and holding a voice memo andtouching Share.Managing your Voice Memos1. Touch the Apps Key > Voice Recorder .2. Touch List.3. Touch the Menu Key > Share or Sort by.# Touch Share to send via Bluetooth, Email, Gmail, Messaging, or othercompatible applications you have downloaded.# Touch Sort by to choose how to display the list, either by date or byname.
Tools 163CalendarViewing Your Calendar and EventsOpen the Calendar application to view events you’ve created or that othershave invited you to.When you first set up your phone, you configured it to use an existingGoogle Account or you created a new account. The first time you open theCalendar application on your phone, it displays any existing calendar eventsfrom your Google Account on the web.You can add additional accounts with Google Calendar or Microsoft Exchangecalendars to your phone, and configure them to display in Calendar.When you first set up Calendar to synchronize events on your phone, itincludes events from the previous month through one year in the future.Subsequently, Calendar keeps a year’s worth of future events synchronizedbetween your phone and the web, plus any later events that you add toyour calendar using Calendar on your phone.To open the Calendar application# Touch the Apps Key > Calendar .Events from each account you’ve added to your phone and configuredto synchronize calendars is displayed in Calendar.Events from each calendar are displayed in a different color.To change your calendar view# Touch the Agenda, Day, Week, or Month tabs above the calendar.Each view displays the events in your calendar for the period of timespecified.# To view more information about an event in Agenda, Day, or Weekview, touch the event.# To view the events of a day in Month view, touch a day. The event willbe displayed below the calendar. Touch the event to view its details.
164 ToolsWorking in Agenda ViewAgenda view is a list of your events in chronological order. All-day andmulti-day events are listed at the start of each day.To switch to Agenda view# Touch the Agenda tab above the calendar.To learn more about events in Agenda view# Touch an event.A screen with details about the event opens.
Tools 165Working in Day ViewDay view displays a chart of the events of one day, in a table of one-hourrows. The current time will be highlighted. All-day and multi-day events aredisplayed at the top. Part of the title of each event is displayed in the rowsthat correspond to when it occurs.To switch to Day view# Touch the Day tab above the calendar.To learn more about events in Day view# Touch an event to view its details.# Touch and hold an event to open an Options menu to view, edit, ordelete the event. Also allows you to create another new event in thesame time slot for juggling multiple events.To add an event in Day view# Touch and hold an empty spot or an event in the day to open anoptions menu then touch New event to create a new event at thattime.
166 ToolsWorking in Week ViewWeek view displays a chart of the events of one week. All-day andmulti-day events are displayed at the top.To switch to Week view# Touch the Week tab above the calendar.To learn more about events in Week view# Touch an event to view its details.# Touch and hold an event to open an options menu to view, edit, ordelete the event. Also allows you to create another new event in thesame time slot for juggling multiple events.To add an event in Week view# Touch and hold an empty spot or an event in the week to open anoptions menu then touch New event to create a new event at thattime.
Tools 167Working in Month ViewMonth view displays a chart of the events of the month. Segments of eachday with scheduled events are green in the day’s vertical bar.To switch to Month view# Touch the Month tab above the calendar.To view more information about events in Month view# Touch a day to display the events below the calendar. You can thentouch the event to view more information about it.
168 ToolsViewing Event DetailsYou can view more information about an event in a number of ways,depending on the current view.To view information about an event# In Agenda, Day, or Week view, touch an event to view its details.# In Month view, touch a day to display the events below the calendar.Then touch an event to view its details.Touch the Attending field to set or change whether you’ll attend the event.Other attendees’ status is displayed below your own.Touch the Reminders field to change reminder settings, or touch to adda reminder.If you have permission to change events, you can touch the Menu Keyto edit or delete the event.
Tools 169Creating an EventYou can use the Calendar application on your phone to create events thatappear on your phone and in Google Calendar on the web.To create an event1. In any Calendar view, touch the Menu Key > New event to open anEvent details screen for a new event.You can also touch and hold a spot in Day, Week, or Month view. In themenu that opens, touch New event to open the Event details screenwith that day and time already entered.2. Add details about the event.Enter a name, time, and optional additional details about the event.If you have more than one calendar, you can choose the calendar towhich to add the event.Touch to add more reminders.3. Invite guests to the event.In the Guests field, enter the email addresses of everyone you want toinvite to the event. Separate multiple addresses with commas ( , ). If thepeople to whom you send invitations use Google Calendar, they’ll receivean invitation in Calendar and by email.4. Touch the Menu Key > Show extra options to add details aboutthe event.5. Touch Save to save the event.The event is added to your calendar.
170 ToolsEditing or deleting an eventYou can edit or delete an event that you created on the phone or on theweb. You can also edit or delete events created by others, if they havegiven you permission.To edit an event1. Touch an event to view its details.2. Touch the Menu Key > Edit event.The Event Details screen opens.Touch the Menu Key > Show extra options to add or editadditional event details.3. Make your changes to the event.4. Touch Save to save the event.To delete an eventThere are a number of ways to delete an event.# In Agenda view, touch an event to view its details. Then touch theMenu Key > Delete event > OK.# In Day or Week view, touch and hold the event > Delete event > OK.If the event repeats, you’re asked whether you want to delete justthat occurrence, this and all future occurrences, or all past and futureoccurrences in your Calendar.
Tools171Setting an Event ReminderYou can set one or more reminders for an event, whether or not youcreated the event or have permission to edit its other details.To set an event reminder1. Touch an event to view its details.2. If no reminder is set, touch to automatically add a reminder for 10minutes before the event.If a reminder is already set, you can add an additional reminder bytouching .3. Touch the reminder field and, in the dialog box that opens, touch thelength of time before the event that you want to be reminded of it.When the time comes, you receive a notification about the event.You can use Google Calendar on the web to configure additionalreminder settings.To delete an event reminder1. Touch an event to view its details.2. Touch .
172 ToolsCalculatorAllows you to perform simple mathematical calculations.To open and use the Calculator# Touch the Apps Key > Calculator .# Enter numbers and arithmetic operators on the Basic panel.# Drag the Basic panel to the left to open the Advanced panel.# Touch and hold the Calculator’s display to open a menu where you cancopy what you’ve entered and access other tools.# Touch Clear to delete the last number or operator you entered. Touchand hold Clear to delete all of the entered information.
Tools 173Alarm/ClockYou use the Clock application to access the Alarm, Timer, World Clock andStopwatch functions.To open the Clock application# Touch the Apps Key > Alarm/Clock .Setting AlarmsYou can set an alarm by modifying an existing alarm or by adding a new one.To set an alarm1. Touch New alarm or touch an existing alarm to change its time andother attributes to modify it.2. Touch the time to set the alarm time then touch Set.# Enter the alarm time manually by scrolling the hour (or minutes) field.# Scroll to AM or PM to set for morning or afternoon.3. Touch the day(s) when you want the alarm to sound in the Repeat field.If you don’t touch the Repeat setting, the alarm sounds only the one dayyou set it to.4. Touch Snooze duration to open a dialog box to set the amount of timeto wait before sounding the alarm again if it is not dismissed.5. Touch Vibrate to checkmark the setting and have the phone vibrate, inaddition to playing the ringtone.
174 Tools6. Touch Alarm tone to select a ringtone for the alarm, then touch OK.The ringtone plays briefly when you select it.7. Touch Puzzle lock on to checkmark the setting, which requires you towake up enough to solve a simple puzzle to dismiss the alarm.8. Touch Label to enter a name for the alarm.9. When you’re finished, touch Save.Setting TimerThe Timer can be used to alert you with an audible signal when a setamount of time has passed.1. Open the Clock application and touch the Timer tab.2. Set the time by scrolling Hour, Minute or Second fields.3. Touch Vibrate to checkmark the setting and have the phone vibratewhen the set time expires.4. Touch Alert Tone to select an alert tone for the timer, then touch OK.5. Touch Start to begin the time countdown.Setting World clockAllows you to determine the current time in another time zone or city.1. Open the Clock application and touch the World Clock tab.2. Touch New City and search through the available cities for the one youwant.Using StopwatchThis feature allows you to use your phone as a Stopwatch.1. Open the Clock application and touch the Stopwatch tab.2. Touch Start to start timing and touch Stop to stop the time.You can use the Lap function by touching Lap to record lap times.3. Touch Reset or Resume.
Tools 175DeskHome applicationThe DeskHome application displays a Digital clock, Calendar, and aSlideshow of your saved photos in the Gallery. You can also access theMusic application.HDMINOTE You can only view your own photos and recorded videos without WM DRM and DivXDRM. You cannot view VZW streaming contents.1. To select an HDMI format, touch the Menu Key > Settings >Connectivity > Resolution. To set HDMI to automatically start when theHDMI cable is connected, touch HDMI to checkmark the option.2. Connect an HDMI cable to the HDMI port on your phone and set anexternal input port on your TV monitor to HDMI.3. You can view contents on the TV monitor via HDMI when the HDMIcable is connected.
176 ToolsPolaris OfficePolaris Office 3.0 is a professional Mobile Office Solution which enablesusers to conveniently view or edit various types of office documentsincluding Word, Excel, and PowerPoint file extensions anywhere, anytime,using their mobile device.Managing FilesPolaris Office 3.0 provides mobile users with the convenience of managingfiles including copying, moving, and deleting files and folders right on thedevice.Viewing FilesMobile users now have the convenience of being able to view a widevariety of file types including Microsoft Office documents, Adobe PDF andimages right on their mobile device. When viewing these documents usingPolaris Office 3.0, the objects and layout remain unchanged from theiroriginal documents.Editing Microsoft Office FilesMobile users also have the convenience of being able to create, edit, andsave Word, Excel and PowerPoint documents on their mobile device. SavedDocuments generated or modified using Polaris Office 3.0, are not distortedfrom the originals.
Settings 177SettingsOpening SettingsThe Settings application contains most of the tools for customizing andconfiguring your phone. All of the settings in the Settings application aredescribed in this section.To open Settings# From the Home screen, touch the Menu Key > Settings .OR# Touch the Apps Key > Settings .Changing Browser settingsYou can configure a number of Browser settings, including several that youcan use to manage your privacy.# To open the Browser settings screen, touch the Menu Key fromthe Browser and touch More > Settings.Page content settingsText size Opens a dialog box where you can increase or decrease the sizeof the text that Browser uses when displaying webpages.Default zoom Opens a dialog box where you can increase or decreasethe magnification level that Browser uses when first opening a webpage.Open pages in overview Checkmark to open webpages zoomed out, inan overview. Uncheckmark to open webpages at 100% size, displayingthe top-left corner of the page.Text encoding Opens a dialog box where you can change the characterencodingstandard that Browser uses when displaying text on a webpage.Block pop-up windows Checkmark to prevent websites from openingwindows unless you request it.
178 SettingsLoad images Uncheckmark to omit images when Browser displays awebpage. This speeds webpage loading, which can be useful if you havea slow connection.Auto-fit pages Checkmark to have Browser optimize the presentationof text and other elements of webpages to fit your phone’s screen.Checkmarking this option also causes the Browser to reflow a column oftext to fit the screen if you double-tap the screen directly after zoomingwith your fingers. Uncheckmark to view pages as designed for a computerscreen so that double-tapping simply switches between zoomed-in anddefault view.Landscape-only display Checkmark to display pages in landscape(horizontal) orientation on your screen, regardless of how you are holdingthe phone.Enable JavaScript Uncheckmark to prevent JavaScript from runningon webpages. Many webpages function correctly only if they can runJavaScript features on your phone.Enable plug-ins Uncheckmark to disable plug-ins from webpages.Open in background Checkmark to open new windows in thebackground when you touch and hold a link and touch Open in newwindow. This is useful when you are working with windows that take along time to download and display. Touch the Menu Key > Windowsand then touch the new window to view it. Uncheckmark if you prefernew windows that you open in this way to open in place of the currentwindow.Set home page Opens a dialog box where you can enter the URL ofa page that you want to access whenever you open a new Browserwindow. If you prefer to open new Browser windows more quickly, by notopening any page by default, leave the dialog box blank.Invert color Checkmark to display websites in inverted colors.Storage Opens a dialog box that allows you to manage the storagelocation for your pictures between the internal memory and the microSDcard.
Settings 179Privacy settingsClear cache Allows you to clear locally cached content and databases.Clear History Allows you to clear the Browser history.Accept cookies Checkmark to allow websites to save and read cookiedata.Clear all cookie data Allows you to clear all Browser cookie data.Remember form data Checkmark to allow the Browser to rememberdata entered into forms for later use.Clear form data Allows you to clear all saved form data.Enable location Checkmark to allow sites to request access to yourlocation.Clear location access Allows you to clear location access for all websites.Security settingsRemember passwords Checkmark to allow the Browser to save usernames and passwords for websites.Clear passwords Allows you to clear all saved passwords.Show security warnings Checkmark to show a warning if there is aproblem with a site’s security.Advanced settingsWebsite settings Allows you to manage advanced settings for individualwebsites.Reset to default Allows you to restore the Browser settings to default.<strong>Wireless</strong> & networksThe <strong>Wireless</strong> & networks setting allows you to configure and managewireless radio communications. These settings include Airplane mode.Airplane mode Checkmark indicates all wireless radio communicationsare turned off.
180 SettingsWi-Fi Checkmark to turn on Wi-Fi functionality to connect to availableWi-Fi networks.Wi-Fi settings# Wi-Fi settings screenThe Wi-Fi settings menu allows you to set up and manage wirelessaccess points.Wi-Fi Checkmark to turn on Wi-Fi so you can connect to Wi-Finetworks.Network notification Checkmark to receive a notification when anopen Wi-Fi network becomes available.Wi-Fi networks Displays a list of Wi-Fi networks you’ve previouslyconfigured and those detected when the phone last scanned for Wi-Finetworks.Add Wi-Fi network Allows you to add a Wi-Fi network by entering itsNetwork SSID (the name it broadcasts) and security type.# Advanced Wi-Fi settings screenThe Advanced Wi-Fi settings screen is accessed from the Wi-Fisettings screen. Touch the Menu Key > Advanced.Regulatory domain Sets the number of channels to use.Wi-Fi sleep policy Opens a dialog box to specify when to switchfrom Wi-Fi to mobile data. Disabling sleep uses more battery power.MAC address Displays the Media Access Control (MAC) address ofyour phone when connecting to Wi-Fi networks.IP settings If you checkmark Use static IP, you can use IP settingsto enter an IP address and other network settings for your phonemanually, rather than using the DHCP protocol to obtain networksettings from the W-Fi network itself.
Settings181SmartShare settings# SmartShare settings screenThe SmartShare settings menu allows you to set up and manageSmartShare.SmartShare Checkmark to turn on SmartShare and make sharedcontents discoverable by other devices.Always allow request Checkmark to allow you to always acceptsharing requests automatically.Device name Allows you to view and edit the name your phonedisplays to other devices when trying to share contents.# Sharing contentsPictures Checkmark to share all image contents.Video Checkmark to share all video contents.Music Checkmark to share your music library.Bluetooth Checkmark to turn on Bluetooth functionality to connect toBluetooth devices. Bluetooth QD ID: B017359Bluetooth settings# Bluetooth settings screenBluetooth Checkmark to turn on Bluetooth so you can connect toBluetooth devices.Device name Allows you to view and edit the name your phonedisplays to other Bluetooth devices when trying to pair.Discoverable Checkmark to make your phone discoverable to otherBluetooth devices for 120 seconds.Scan for devices Touch to search for and display information aboutnearby Bluetooth devices.
182 SettingsBluetooth devices Displays a list of Bluetooth devices that you’vepreviously configured and those detected when the phone lastscanned for Bluetooth devices.Tethering Allows you to configure your phone’s mobile data connection toshare it via USB.VPN settings# VPN settings screenAdd VPN Allows you to add different types of Virtual Private Networks(VPNs).VPNs Displays the list of VPNs that you’ve previously configured.Mobile networks# Mobile networks settings screenData enabled Uncheckmark to prevent your phone from transmittingdata on any mobile network. This is useful if you are traveling in anarea where you do not have a mobile data plan and want to avoidcharges for data use on local carriers’ mobile networks. Disablingthis setting does not prevent your phone transmitting data on otherwireless networks, such as Wi-Fi or Bluetooth.Global data roaming access Allows you to set up data services whileroaming.System select Allows you to change CDMA roaming mode betweenLTE/CDMA or CDMA Only.Network type and strength Allows you to see the current networktype and the signal strength.
Settings 183Call settingsUse Call settings to configure phone call settings.VoicemailVoicemail service Allows you to select your carrier’s voicemail serviceor another service, such as Google Voice TM .Voicemail settings If you are using your carrier’s voicemail service,this option allows you to enter the phone number to use for listeningto and managing your voicemail. You can enter a comma (,) to insert apause into the number. For example, to add a password after the phonenumber. If you are using Google Voice, this opens a screen where youcan view the Google Voice number or sign out of Google Voice.Other call settingsCall forwarding Allows you to enable and disable call forwarding andenter the phone number you wish to forward calls to.Quick text Checkmark to enable or disable the Quick text messagesused when you want to ignore a call and send the caller a specificied textmessage response instead.Quick text settings Allows you to edit, add, and delete the Quick textmessages used in place of answering a call.Show dialpad Allows you to select which type of calls to display thedialpad on.Auto Retry Opens a dialog box to enable or disable Auto Retry mode.You can configure the phone to automatically redial a number after acertain amount of time.TTY mode Opens a dialog box to set TTY mode to communicate withother TTY devices.DTMF Tones Opens a dialog box to set the length of DTMF tones.Voice Privacy Checkmark enables enhanced privacy mode.Assisted dialing Allows you to configure the Assisted dialing optionswhen you are traveling outside your home country.Auto Answer Checkmark enables Auto Answer with Handsfree.
184 SettingsSoundUse the Sound settings to configure how and at what volume the phonerings and vibrates when the phone rings, you receive a notification, an alarmsounds, or when you play music or other media with audio, as well as otherrelated settings.GeneralSilent mode Checkmark to silence all sounds (including call andnotification ringtones) except the audio from music, videos, and othermedia and any alarms you have set. (You must silence media and alarmsin their own applications.)Vibrate Opens a dialog box where you can configure when you want thephone to vibrate when you receive a phone call or notification. Choosefrom Always, Never, Only in Silent mode, or Only when not in Silentmode.Volume Opens a dialog box where you can set the volume of ringtonesthat sound when you receive a phone call or notification, media (music,videos, and so on), and alarms. If you uncheckmark the option to use thesame volume for both calls and notifications, you can set the notificationringtone volume independently.Incoming callsPhone ringtone Opens a dialog box where you can select the ringtoneto sound when you receive a phone call. Touch a ringtone to listen to it.NotificationsNotification ringtone Opens a dialog box where you can select the ringtoneto sound when you receive a notification. Touch a ringtone to listen to it.ERI sound Checkmark to enable ERI Alert sound.FeedbackAudible touch tones Checkmark to hear tones when you use thedialpad to dial a number.Audible selection Checkmark to play a sound when you touch buttons,icons, and other on-screen items that react to your touch.
Settings 185Screen lock sounds Checkmark to play a sound when the screen islocked or unlocked.Haptic feedback Checkmark to have the phone vibrate briefly when youtouch onscreen buttons and perform other actions.Emergency tone Opens a dialog box where you can configure how thephone reacts when you place an emergency call.DisplayUse the Display settings to configure brightness and other screen settings.Brightness Opens a dialog box for adjusting the brightness of thescreen. For the best battery performance, use the dimmest comfortablebrightness.Auto-rotate screen Checkmark to automatically switch the orientation ofthe screen as you turn the phone sideways.Animation Opens a dialog box where you can set whether you want toenjoy animated transitions for some effects (such as opening menus), forall supported effects (including when navigating from screen to screen),or to enjoy a phone without any optional animation effects (this settingdoes not control animation in all applications).Screen timeout Opens a dialog box to set how long to wait after youtouch the screen or press a key before the screen darkens. For the bestbattery performance, use the shortest convenient timeout.
186 SettingsLocation & securityUse the Location & security settings to set your preferences for using andsharing your location when you search for information and use locationawareapplications, such as Bing Maps. You can also configure settings thathelp secure your phone and its data.Location SettingsE911 E911 Location cannot be turned off on any mobile phone. Intendedfor personal safety in urgent situations, this setting cannot be altered bythe user.<strong>Verizon</strong> Location Services Checkmark to enable <strong>Verizon</strong> <strong>Wireless</strong> andthird party authenticated and validated location services to access certainlocation information available through this and/or the network.Standalone GPS Services Checkmark to enable your phone’sstandalone global positioning system (GPS) satellite receiver to pinpointyour location to within an accuracy as close as several meters (“streetlevel”). Actual GPS accuracy depends on a clear view of the sky andother factors.Google Location Services Checkmark to use information from Wi-Fiand mobile networks to determine your approximate location, used whilesearching in Google Maps and other applications. When you checkmarkthis option, you’re asked whether you consent to sharing your locationanonymously with Google’s location service.Screen unlockSet up screen lock Opens a set of screens that guide you throughdrawing a screen unlock pattern or setting a PIN or password.Security lock timer Sets the delay before the security lock automaticallyturns on.Use visible pattern Checkmark to show the pattern as you enter it sothat you can see what you enter.Use tactile feedback Checkmark to receive a vibrating feedback whenentering your unlock information.
Settings 187SIM/RUIM card lockSet up SIM/RUIM card lock Allows you to set if you want to require aPIN to use the phone.PasswordsVisible passwords Checkmark to briefly show each character ofpasswords as you enter them so that you can see what you enter.Device administrationSelect device administrators Add or remove device administrators.Credential storageUse secure credentials Checkmark to allow applications to access yourphone’s encrypted store of secure certificates and related passwordsand other credentials. You use credential storage to establish some kindsof VPN and Wi-Fi connections. If you have not set a password for thecredential storage, this setting is dimmed.Install from SD card Touch to install a secure certificate from an SDcard.Set password Opens a dialog box where you can set or change thepassword for your secure credential storage. Your password must haveat least 8 characters.Clear storage Deletes all secure certificates and related credentialsand erases the secure storage’s own password, after prompting you toconfirm that you want to do this.
188 SettingsApplicationsYou use the Applications settings menu to view details about theapplications installed on your phone, manage their data, force them to stop,and to set whether you want to permit installation of applications that youobtain from websites and email.Unknown sources Checkmark to permit installation of applications thatyou obtain from websites, email, or other locations other than AndroidMarket TM .WARNING!To protect your phone and personal data, download applications only from trustedsources, such as Android Market.Manage applications Opens a list of all the applications and othersoftware installed on your phone, along with their sizes. Touch the MenuKey and touch Sort by size to display applications in order by size.Touch an application to open its Application Info screen.Running services Allows you to view and control currently runningservices and applications. This option displays what processes eachrunning service needs and how much memory it’s using.Development Allows you to set options for application development.# Development screenThe Development screen contains settings that are useful fordeveloping Android TM applications. For full information, includingdocumentation of the Android APIs and development tools, see theAndroid developer web site (http://developer.android.com).USB debugging Checkmark to permit debugging tools on a computerto communicate with your phone via a USB connection.Stay awake Checkmark to prevent the screen from dimming andlocking when it is connected to a charger or to a USB device thatprovides power. Don’t use this setting with a static image on thephone for long periods of time, or the screen may be marked with thatimage.
Settings 189Allow mock locations Checkmark to permit a development tool ona computer to control where the phone believes it is located, ratherthan using the phone’s own internal tools for this purpose.Accounts & syncUse the Accounts & sync settings menu to add, remove, and manage yourGoogle TM and other supported accounts. You also use these settings tocontrol how and whether all applications send, receive, and sync data ontheir own schedules and whether all applications can synchronize user dataautomatically.Gmail TM , Calendar, and other applications may also have their ownsettings to control how they synchronize data; see the sections on thoseapplications for details.General sync settingsBackground data Checkmark to permit applications to synchronizedata in the background, whether or not you’re actively working in them.Removing the checkmark can save battery power and lowers (but doesnot eliminate) data use.Auto-sync Checkmark to permit applications to synchronize, send, andreceive data on their own schedule. If you remove the checkmark, youmust touch an account in the list on this screen and touch the Menu Key> Sync now to synchronize data for that account. Synchronizing dataautomatically is disabled if Background data is uncheckmarked.Manage accountsList of all Google Accounts and other accounts you’ve added to thephone. If you touch an account in this screen, its account screen opens.# Account screenThis screen contains different options, depending on the kind ofaccount.For Google Accounts, it lists the kinds of data you can synchronizeto the phone, with checkboxes so you can turn synchronizing on andoff for each kind. You can also touch the Menu Key > Sync now
190 Settingsto synchronize data. Touch Remove Account to remove the accountalong with all its data (contacts, mail, settings, and so on). You can’tremove the first Google Account you added to your phone except byresetting your phone to the factory defaults and erasing all of youruser data.PrivacyPersonal dataFactory data reset Erases all of your personal data from internalphone storage, including information about your Google Account, anyother accounts, your system and application data and settings, andany downloaded applications. Resetting the phone does not eraseany system software updates you’ve downloaded or any files on yourmicroSD card, such as music or photos. If you reset the phone in thisway, you’re prompted to reenter the same kind of information as whenyou first started Android.SD card & phone storageUse the SD card & phone storage settings to monitor the used and availablespace on your phone and on your microSD card, to manage your microSDcard, and if necessary, to reset the phone, erasing all of your personalinformation.SD cardTotal space and Available space Lists the amount of space on anymicroSD card installed in your phone and the amount you have available.Unmount External SD card Unmounts the external microSD cardfrom your phone so that you can format the card or safely remove. Thissetting is dimmed if there’s no external microSD card installed, if you’vealready unmounted it, or if you’ve mounted the external microSD card onyour computer.Format External SD card Permanently erases everything on theexternal microSD card and prepares it for use with your phone. You mustunmount the external microSD card before you can format it.
Settings191Internal MemoryTotal space and Available space Lists the amount of internal memoryyou have available.Format Internal Memory Permanently erases everything on the internalSD card in the phone.Internal phone storageAvailable space Lists the amount of internal phone storage available.Language & keyboardUse the Language & keyboard settings to select the language for the texton your phone and for configuring the on-screen keyboard, including wordsthat you’ve added to its dictionary.Select language Opens a dialog box to choose a language to use onyour phone.Input method Opens a dialog box to choose the text input method.Swype Swype is a word-based text entry method on a standardkeyboard. Touch to access settings and read the User Manual for Swype.Language Opens a dialog box to select available languages.Word prediction Checkmark to enable Swype to predict words asyou enter characters.Audio feedback Checkmark to enable keyboard sounds.Vibrate on keypress Checkmark to vibrate each time you touch thekeyboard.Enable tip indicator Checkmark to enable quick help.Auto-spacing Checkmark to automatically insert a space between words.Auto-capitalization Checkmark to automatically capitalize words.Show complete trace Checkmark to show the swype path.Word choice window Opens a dialog box for displaying wordchoices.
192 SettingsSpeed vs. accuracy Opens a dialog box to balance response versuserror tolerance.Swype help Opens user manual for Swype.Tutorial Learn about Swype.LG Keyboard Allows you to use the on-screen touch keyboard andadjust its settings.The LG Keyboard settings apply to the on-screen keyboard that isincluded with your phone. The correction and capitalization featuresaffect only the English version of the keyboard.Keyboard layout Opens a dialog box to choose the default type ofkeyboard.Writing language Opens a dialog box to choose a language to useon your phone.Word suggestionPrediction Checkmark to enable word predictions while typing.Spell correction Checkmark to check spelling before suggestingwords.Auto punctuation Checkmark to automatically insert a periodwhen the space key is tapped twice.Voice Input Checkmark to allow you to enter text by voice.Sound feedback Checkmark to enable the phone to play a briefsound each time you touch a key on the on-screen keyboard.Vibrate feedback Checkmark to enable vibration when keys aretouched.LGIME User dictionary Allows you to view and edit your userdictionary.
Settings 193User dictionary Allows you to view, add, and remove words from youruser dictionary. Touch a word to edit or delete it. Touch the Menu Key> Add to add a word.Voice input & outputVoice output# Text-to-speech settingsYou use the Text-to-Speech settings to configure the Android text-tospeechsynthesizer for applications that can take advantage of it, suchas TalkBack. If you don’t have speech synthesizer data installed, onlythe Install voice data setting is available.Listen to an example Plays a brief sample of the speech synthesizer,using your current settings.Always use my settings Allows the phone to use your defaultsettings and override the application settings.# Default settingsDefault Engine Allows you to set the default speech synthesis engineto be used for spoken text.Install voice data If your phone does not have speech synthesizerdata installed, this option connects to Android Market and guidesyou through the process of downloading and installing the data. Thissetting is not available if the data is already installed.Speech rate Allows you to select how quickly you want thesynthesizer to speak.Language Allows you to select the language of the text you want thesynthesizer to read. This is particularly useful in combination with theAlways use my settings option to ensure that text is spoken correctlyin a variety of applications.
194 Settings# EnginesPico TTS Allows you to view and configure the settings for the PicoTTS engine.ConnectivityDefault connection mode Opens a dialog box to choose the defaultconnection mode when connecting your phone to a PC via USB. Choosefrom Charge Only, Mass Storage, Media Sync, or Internet Connection.Always ask Checkmark to have the phone ask you to choose what USBconnection mode it should connect with to a PC.HDMI Checkmark to automatically start HDMI when the USB cable isconnected.Resolution Allows you to select the HDMI output resolution. Choosebetween 720p, 480p, or Automatic.AccessibilityYou use the Accessibility settings menu to configure any accessibility pluginsyou have installed on your phone.Accessibility Allows you to enable all installed accessibility plug-ins.Date & timeUse Date & time settings menu to set your preferences for how dates aredisplayed. You can also use these settings to set your own time and timezone, rather than obtaining the current time from the mobile network.Use 24-hour format Checkmark to display the time using 24-hour timeformat - for example, 13:00 rather than 1:00 pm.Select date format Opens a dialog box to select the format fordisplaying dates.
Settings 195About phoneAbout phone includes information about your phone.Software Update Allows you to check for Android system softwareupdates.Status Allows to view a list of information about your battery, mobilenetwork connection, and other details.Battery use Opens a list of the applications and operating systemcomponents that have used and are currently using battery power.Touch an application in the list to view details about its power use and, ifavailable, touch a button to open a settings or information screen for thatcomponent or application.Legal information Allows you to view legal information about thesoftware included with your phone.Version information Lists details about the model numbers andversions of your phone’s hardware and operating system software. Thisinformation is useful if you need to work with your carrier’s support team.
196 SafetyTIA Safety InformationThe following is the complete TIA Safety Information for wireless handheldphones.Exposure to Radio Frequency SignalYour wireless handheld portable phone is a low power radio transmitter andreceiver. When ON, it receives and sends out Radio Frequency (RF) signals.In August, 1996, the Federal Communications Commissions (FCC) adoptedRF exposure guidelines with safety levels for handheld wireless phones.Those guidelines are consistent with the safety standards previously set byboth U.S. and international standards bodies:ANSI C95.1 (1992) *NCRP Report 86 (1986)ICNIRP (1996)*American National Standards Institute; National Council on RadiationProtection and Measurements; International Commission on Non-Ionizing Radiation ProtectionThose standards were based on comprehensive and periodic evaluationsof the relevant scientific literature. For example, over 120 scientists,engineers, and physicians from universities, government health agencies,and industry reviewed the available body of research to develop the ANSIStandard (C95.1).The design of your phone complies with the FCC guidelines (and thosestandards).Antenna CareUse only the supplied or an approved replacement antenna. Unauthorizedantennas, modifications, or attachments could damage the phone and mayviolate FCC regulations.
Safety 197Phone OperationNORMAL POSITION: Hold the phone as you would any other telephonewith the antenna pointed up and over your shoulder.Tips on Efficient OperationFor your phone to operate most efficiently:Don’t touch the antenna unnecessarily when the phone is in use. Contactwith the antenna affects call quality and may cause the phone to operate ata higher power level than otherwise needed.DrivingCheck the laws and regulations on the use of wireless phones in the areaswhere you drive and always obey them. Also, if using your phone whiledriving, please observe the following:● Give full attention to driving -- driving safely is your first responsibility;● Use hands-free operation, if available;● Pull off the road and park before making or answering a call if drivingconditions or the law require it.Electronic DevicesMost modern electronic equipment is shielded from RF signals. However,certain electronic equipment may not be shielded against the RF signalsfrom your wireless phone.PacemakersThe Health Industry Manufacturers Association recommends that aminimum separation of six (6) inches be maintained between a handheldwireless phone and a pacemaker to avoid potential interference with thepacemaker. These recommendations are consistent with the independentresearch by and recommendations of <strong>Wireless</strong> Technology Research.
198 SafetyPersons with pacemakers:● Should ALWAYS keep the phone more than six (6) inches from theirpacemaker when the phone is turned ON;● Should not carry the phone in a breast pocket;● Should use the ear opposite the pacemaker to minimize the potential forinterference;● Should turn the phone OFF immediately if there is any reason to suspectthat interference is taking place.Hearing AidsSome digital wireless phones may interfere with some hearing aids. In theevent of such interference, you may want to consult your service provider (orcall the customer service line to discuss alternatives).Other Medical DevicesIf you use any other personal medical device, consult the manufacturerof your device to determine if it is adequately shielded from externalRF energy. Your physician may be able to assist you in obtaining thisinformation.Health Care FacilitiesTurn your phone OFF in health care facilities when any regulations posted inthese areas instruct you to do so. Hospitals or health care facilities may useequipment that could be sensitive to external RF energy.VehiclesRF signals may affect improperly installed or inadequately shieldedelectronic systems in motor vehicles. Check with the manufacturer orits representative regarding your vehicle. You should also consult themanufacturer of any equipment that has been added to your vehicle.Posted FacilitiesTurn your phone OFF in any facility where posted notices so require.
Safety 199AircraftFCC regulations prohibit using your phone while in the air. Switch OFF yourphone before boarding an aircraft.Blasting AreasTo avoid interfering with blasting operations, turn your phone OFF when in a“blasting area” or in areas posted: “Turn off two-way radio”. Obey all signsand instructions.Potentially Explosive AtmosphereTurn your phone OFF when in any area with a potentially explosiveatmosphere and obey all signs and instructions. Sparks in such areas couldcause an explosion or fire resulting in bodily injury or even death.Areas with a potentially explosive atmosphere are often, but not alwaysmarked clearly. Potential areas may include: fueling areas (such as gasolinestations); below deck on boats; fuel or chemical transfer or storage facilities;vehicles using liquefied petroleum gas (such as propane or butane); areaswhere the air contains chemicals or particles (such as grain, dust, or metalpowders); and any other area where you would normally be advised to turnoff your vehicle engine.For Vehicles Equipped with an Air BagAn air bag inflates with great force. DO NOT place objects, including eitherinstalled or portable wireless equipment, in the area over the air bag or inthe air bag deployment area. If in-vehicle wireless equipment is improperlyinstalled and the air bag inflates, serious injury could result.
200 SafetySafety InformationPlease read and observe the following information for safe and proper useof your phone and to prevent damage. Also, keep the user guide in anaccessible place at all times after reading it.Violation of the instructions may cause minor or serious damageto the product.● Do not disassemble or open crush, bend or deform, puncture or shred.● Do not modify or remanufacture, attempt to insert foreign objects intothe battery, immerse or expose to water or other liquids, expose to fire,explosion or other hazard.● Only use the battery for the system for which it is specified.● Only use the battery with a charging system that has been qualified withthe system per this standard. Use of an unqualified battery or chargermay present a risk of fire, explosion, leakage, or other hazard.● Do not short circuit a battery or allow metallic conductive objects tocontact battery terminals.● Replace the battery only with another battery that has been qualified withthe system per this standard, IEEE-Std-1725-200x. Use of an unqualifiedbattery may present a risk of fire, explosion, leakage or other hazard.● Promptly dispose of used batteries in accordance with local regulations.● Battery usage by children should be supervised.● Avoid dropping the phone or battery. If the phone or battery is dropped,especially on a hard surface, and the user suspects damage, take it to aservice center for inspection.● Improper battery use may result in a fire, explosion or other hazard.● For those host devices that utilize a USB port as a charging source,check the host device’s user manual for the USB-IF logo or some othermeans to ensure that it has completed the USB-IF compliance program.
Safety 201Charger and Adapter Safety● The charger and adapter are intended for indoor use only.● Insert the battery pack charger vertically into the wall power socket.● Only use the approved battery charger. Otherwise, you may causeserious damage to your phone.● Use the correct adapter for your phone when using the battery packcharger abroad.Battery Information and Care● Please dispose of your battery properly or take it to your local wirelesscarrier for recycling.● The battery doesn’t need to be empty before recharging.● Use only LG-approved chargers specific to your phone model since theyare designed to maximize battery life.● Do not disassemble or short-circuit the battery.● Keep the battery’s metal contacts clean.● Replace the battery when it no longer provides acceptable performance.The battery can be recharged several hundred times before replacement.● Recharge the battery after long periods of non-use to maximize batterylife.● Battery life will vary due to usage patterns and environmental conditions.● Use of extended backlighting, Browser, and data connectivity kits affectbattery life and talk/ standby times.● The self-protection function of the battery cuts the power of the phonewhen its operation is in an abnormal state. In this case, remove thebattery from the phone, reinstall it, and turn the phone on.
202 SafetyExplosion, Shock, and Fire Hazards● Do not put your phone in a place subject to excessive dust and keep theminimum required distance between the power cord and heat sources.● Unplug the power cord prior to cleaning your phone, and clean the powerplug pin when it’s dirty.● When using the power plug, ensure that it’s firmly connected. If not, itmay cause excessive heat or fire.● If you put your phone in a pocket or bag without covering the receptacleof the phone (power plug pin), metallic articles (such as a coin, paperclipor pen) may short-circuit the phone. Always cover the receptacle whennot in use.● Don’t short-circuit the battery. Metallic articles such as a coin, paperclipor pen in your pocket or bag may short-circuit the + and – terminals ofthe battery (metal strips on the battery) upon moving. Short-circuit of theterminal may damage the battery and cause an explosion.General Notice● Using a damaged battery or placing a battery in your mouth may causeserious injury.● Do not place items containing magnetic components such as a creditcard, phone card, bank book, or subway ticket near your phone. Themagnetism of the phone may damage the data stored in the magneticstrip.● Talking on your phone for a long period of time may reduce call qualitydue to heat generated during use.● When the phone is not used for a long period time, store it in a safeplace with the power cord unplugged.● Using the phone in proximity to receiving equipment (i.e., TV or radio)may cause interference to the phone.● Do not use the phone if the antenna is damaged. If a damagedantenna contacts skin, it may cause a slight burn. Please contact an LGAuthorized Service Center to replace the damaged antenna.● Do not immerse your phone in water. If this happens, turn it off
Safety 203immediately and remove the battery. If the phone does not work, take itto an LG Authorized Service Center.● Do not paint your phone.● The data saved in your phone might be deleted due to careless use,repair of the phone, or upgrade of the software. Please backup yourimportant phone numbers. (Ringtones, text messages, voice messages,pictures, and videos could also be deleted.) The manufacturer is notliable for damage due to the loss of data.● When you use the phone in public places, set the ringtone to vibration soyou don’t disturb others.● Do not turn your phone on or off when putting it to your ear.● Use accessories, such as earphones and headsets, with caution.Ensure that cables are tucked away safely and do not touch the antennaunnecessarily.Caution:Avoid potential hearing loss.Prolonged exposure to loud sounds (including music) is the most commoncause of preventable hearing loss. Some scientific research suggeststhat using portable audio devices, such as portable music players andcellular telephones, at high volume settings for long durations may lead topermanent noise induced hearing loss. This includes the use of headphones(including headsets, earbuds and Bluetooth ® or other wireless devices).Exposure to very loud sound has also been associated in some studieswith tinnitus (a ringing in the ear), hypersensitivity to sound and distortedhearing. Individual susceptibility to noise-induced hearing loss and otherpotential hearing problems varies.The amount of sound produced by a portable audio device varies dependingon the nature of the sound, the device, the device settings and theheadphones. You should follow some commonsense recommendationswhen using any portable audio device:
204 Safety● Set the volume in a quiet environment and select the lowest volume atwhich you can hear adequately.● When using headphones, turn the volume down if you cannot hear thepeople speaking near you or if the person sitting next to you can hearwhat you are listening to.● Do not turn the volume up to block out noisy surroundings. If you chooseto listen to your portable device in a noisy environment, use noisecancellingheadphones to block out background environmental noise.● Limit the amount of time you listen. As the volume increases, less timeis required before your hearing could be affected.● Avoid using headphones after exposure to extremely loud noises, suchas rock concerts, that might cause temporary hearing loss. Temporaryhearing loss might cause unsafe volumes to sound normal.● Do not listen at any volume that causes you discomfort. If youexperience ringing in your ears, hear muffled speech or experience anytemporary hearing difficulty after listening to your portable audio device,discontinue use and consult your doctor.You can obtain additional information on this subject from the following sources:
Safety 205American Academy of Audiology11730 Plaza American Drive, Suite 300Reston, VA 20190Voice: (800) 222-2336Email: info@audiology.orgInternet: www.audiology.orgNational Institute on Deafness and Other CommunicationDisordersNational Institutes of Health31 Center Drive, MSC 2320Bethesda, MD USA 20892-2320Voice: (301) 496-7243Email: nidcdinfo@nih.govInternet: http://www.nidcd.nih.gov/health/hearingNational Institute for Occupational Safety and HealthHubert H. Humphrey Bldg.200 Independence Ave., SWWashington, DC 20201Voice: 1-800-35-NIOSH (1-800-356-4674)Internet:http://www.cdc.gov/niosh/topics/noise/default.html
206 SafetyFDA Consumer UpdateThe U.S. Food and Drug Administration’s Center for Devicesand Radiological Health Consumer Update on Mobile Phones:1. Do wireless phones pose a health hazard?The available scientific evidence does not show that any health problemsare associated with using wireless phones. There is no proof, however, thatwireless phones are absolutely safe. <strong>Wireless</strong> phones emit low levels of RadioFrequency (RF) energy in the microwave range while being used. They alsoemit very low levels of RF when in standby mode. Whereas high levels of RFcan produce health effects (by heating tissue), exposure to low level RF thatdoes not produce heating effects causes no known adverse health effects.Many studies of low level RF exposures have not found any biological effects.Some studies have suggested that some biological effects may occur, but suchfindings have not been confirmed by additional research. In some cases, otherresearchers have had difficulty in reproducing those studies, or in determiningthe reasons for inconsistent results.2. What is the FDA’s role concerning the safety of wireless phones?Under the law, the FDA does not review the safety of radiation-emittingconsumer products such as wireless phones before they can be sold,as it does with new drugs or medical devices. However, the agencyhas authority to take action if wireless phones are shown to emit RadioFrequency (RF) energy at a level that is hazardous to the user. In such acase, the FDA could require the manufacturers of wireless phones to notifyusers of the health hazard and to repair, replace, or recall the phones so thatthe hazard no longer exists.Although the existing scientific data does not justify FDA regulatory actions,the FDA has urged the wireless phone industry to take a number of steps,including the following:● Support needed research into possible biological effects of RF of thetype emitted by wireless phones;
Safety 207● Design wireless phones in a way that minimizes any RF exposure to theuser that is not necessary for device function; and● Cooperate in providing users of wireless phones with the best possibleinformation on possible effects of wireless phone use on human health.The FDA belongs to an interagency working group of the federal agenciesthat have responsibility for different aspects of RF safety to ensurecoordinated efforts at the federal level. The following agencies belong tothis working group:● National Institute for Occupational Safety and Health● Environmental Protection Agency● Occupational Safety and Health Administration● National Telecommunications and Information AdministrationThe National Institutes of Health participates in some interagency workinggroup activities, as well.The FDA shares regulatory responsibilities for wireless phones with theFederal Communications Commission (FCC). All phones that are sold inthe United States must comply with FCC safety guidelines that limit RFexposure. The FCC relies on the FDA and other health agencies for safetyquestions about wireless phones.The FCC also regulates the base stations that the wireless phone networksrely upon. While these base stations operate at higher power than do thewireless phones themselves, the RF exposures that people get from thesebase stations are typically thousands of times lower than those they canget from wireless phones. Base stations are thus not the subject of thesafety questions discussed in this document.3. What kinds of phones are the subject of this update?The term “wireless phone” refers here to handheld wireless phoneswith built-in antennas, often called “cell”, “mobile”, or “PCS” phones.These types of wireless phones can expose the user to measurable RadioFrequency (RF) energy because of the short distance between the phoneand the user’s head.
208 SafetyThese RF exposures are limited by FCC safety guidelines that weredeveloped with the advice of the FDA and other federal health and safetyagencies. When the phone is located at greater distances from the user,the exposure to RF is drastically lower because a person’s RF exposuredecreases rapidly with increasing distance from the source. The so-called“cordless phones,” which have a base unit connected to the telephonewiring in a house, typically operate at far lower power levels, and thusproduce RF exposures far below the FCC safety limits.4. What are the results of the research done already?The research done thus far has produced conflicting results, and manystudies have suffered from flaws in their research methods. Animalexperiments investigating the effects of Radio Frequency (RF) energyexposures characteristic of wireless phones have yielded conflictingresults that often cannot be repeated in other laboratories. A few animalstudies, however, have suggested that low levels of RF could acceleratethe development of cancer in laboratory animals. However, many of thestudies that showed increased tumor development used animals that hadbeen genetically engineered or treated with cancer-causing chemicals soas to be pre-disposed to develop cancer in the absence of RF exposure.Other studies exposed the animals to RF for up to 22 hours per day. Theseconditions are not similar to the conditions under which people use wirelessphones, so we do not know with certainty what the results of such studiesmean for human health. Three large epidemiology studies have beenpublished since December 2000. Between them, the studies investigatedany possible association between the use of wireless phones and primarybrain cancer, glioma, meningioma, or acoustic neuroma, tumors of thebrain or salivary gland, leukemia, or other cancers. None of the studiesdemonstrated the existence of any harmful health effects from wirelessphone RF exposures. However, none of the studies can answer questionsabout long-term exposures, since the average period of phone use in thesestudies was around three years.5. What research is needed to decide whether RF exposure fromwireless phones poses a health risk?
Safety 209A combination of laboratory studies and epidemiological studies of peopleactually using wireless phones would provide some of the data that areneeded. Lifetime animal exposure studies could be completed in a fewyears. However, very large numbers of animals would be needed to providereliable proof of a cancer promoting effect, if one exists. Epidemiologicalstudies can provide data that is directly applicable to human populations,but ten or more years follow-up may be needed to provide answers aboutsome health effects, such as cancer. This is because the interval betweenthe time of exposure to a cancer-causing agent and the time tumorsdevelop - if they do - may be many, many years. The interpretation ofepidemiological studies is hampered by difficulties in measuring actual RFexposure during day-to-day use of wireless phones. Many factors affectthis measurement, such as the angle at which the phone is held, or whichmodel of phone is used.6. What is the FDA doing to find out more about the possiblehealth effects of wireless phone RF?The FDA is working with the U.S. National Toxicology Program and withgroups of investigators around the world to ensure that high priority animalstudies are conducted to address important questions about the effects ofexposure to Radio Frequency (RF) energy.The FDA has been a leading participant in the World Health OrganizationInternational Electro Magnetic Fields (EMF) Project since its inception in1996. An influential result of this work has been the development of adetailed agenda of research needs that has driven the establishment of newresearch programs around the world. The project has also helped develop aseries of public information documents on EMF issues.The FDA and the Cellular Telecommunications & Internet Association(CTIA) have a formal Cooperative Research And Development Agreement(CRADA) to do research on wireless phone safety. The FDA provides thescientific oversight, obtaining input from experts in government, industry,and academic organizations. CTIA-funded research is conducted throughcontracts with independent investigators. The initial research will includeboth laboratory studies and studies of wireless phone users. The CRADA
210 Safetywill also include a broad assessment of additional research needs in thecontext of the latest research developments around the world.7. How can I find out how much Radio Frequency energy exposureI can get by using my wireless phone?All phones sold in the United States must comply with FederalCommunications Commission (FCC) guidelines that limit Radio Frequency(RF) energy exposures. The FCC established these guidelines inconsultation with the FDA and the other federal health and safety agencies.The FCC limit for RF exposure from wireless phones is set at a SpecificAbsorption Rate (SAR) of 1.6 watts per kilogram (1.6 W/kg). The FCC limit isconsistent with the safety standards developed by the Institute of Electricaland Electronic Engineering (IEEE) and the National Council on RadiationProtection and Measurement. The exposure limit takes into considerationthe body’s ability to remove heat from the tissues that absorb energy fromthe wireless phone and is set well below levels known to have effects.Manufacturers of wireless phones must report the RF exposure level foreach model of phone to the FCC. The FCC website (http://www.fcc.gov/cgb/cellular.html) gives directions for locating the FCC identification numberon your phone so you can find your phone’s RF exposure level in the onlinelisting.8. What has the FDA done to measure the Radio Frequency energycoming from wireless phones?The Institute of Electrical and Electronic Engineers (IEEE) is developing atechnical standard for measuring the Radio Frequency (RF) energy exposurefrom wireless phones and other wireless handsets with the participation andleadership of FDA scientists and engineers. The standard, “RecommendedPractice for Determining the Spatial-Peak Specific Absorption Rate (SAR) inthe Human Body Due to <strong>Wireless</strong> Communications Devices: ExperimentalTechniques”, sets forth the first consistent test methodology for measuringthe rate at which RF is deposited in the heads of wireless phone users.The test method uses a tissue-simulating model of the human head.Standardized SAR test methodology is expected to greatly improve theconsistency of measurements made at different laboratories on the same
Safety211phone. SAR is the measurement of the amount of energy absorbed intissue, either by the whole body or a small part of the body. It is measuredin watts/kg (or milliwatts/g) of matter. This measurement is used todetermine whether a wireless phone complies with safety guidelines.9. What steps can I take to reduce my exposure to Radio Frequencyenergy from my wireless phone?If there is a risk from these products - and at this point we do not know thatthere is - it is probably very small. But if you are concerned about avoiding evenpotential risks, you can take a few simple steps to minimize your exposure toRadio Frequency (RF) energy. Since time is a key factor in how much exposure aperson receives, reducing the amount of time spent using a wireless phone willreduce RF exposure. If you must conduct extended conversations by wirelessphone every day, you could place more distance between your body and thesource of the RF, since the exposure level drops off dramatically with distance.For example, you could use a headset and carry the wireless phone away fromyour body or use a wireless phone connected to a remote antenna. Again, thescientific data does not demonstrate that wireless phones are harmful. But ifyou are concerned about the RF exposure from these products, you can usemeasures like those described above to reduce your RF exposure from wirelessphone use.10. What about children using wireless phones?The scientific evidence does not show a danger to users of wirelessphones, including children and teenagers. If you want to take steps to lowerexposure to Radio Frequency (RF) energy, the measures described abovewould apply to children and teenagers using wireless phones. Reducing thetime of wireless phone use and increasing the distance between the userand the RF source will reduce RF exposure.Some groups sponsored by other national governments have advised thatchildren be discouraged from using wireless phones at all. For example,the government in the United Kingdom distributed leaflets containingsuch a recommendation in December 2000. They noted that no evidenceexists that using a wireless phone causes brain tumors or other ill effects.Their recommendation to limit wireless phone use by children was strictly
212 Safetyprecautionary; it was not based on scientific evidence that any health hazardexists.11. What about wireless phone interference with medicalequipment?Radio Frequency (RF) energy from wireless phones can interact with someelectronic devices. For this reason, the FDA helped develop a detailedtest method to measure Electro Magnetic Interference (EMI) of implantedcardiac pacemakers and defibrillators from wireless telephones. This testmethod is now part of a standard sponsored by the Association for theAdvancement of Medical Instrumentation (AAMI). The final draft, a jointeffort by the FDA, medical device manufacturers, and many other groups,was completed in late 2000. This standard will allow manufacturers toensure that cardiac pacemakers and defibrillators are safe from wirelessphone EMI.The FDA has tested hearing aids for interference from handheld wirelessphones and helped develop a voluntary standard sponsored by the Instituteof Electrical and Electronic Engineers (IEEE). This standard specifies testmethods and performance requirements for hearing aids and wirelessphones so that no interference occurs when a person uses a “compatible”phone and a “compatible” hearing aid at the same time. This standard wasapproved by the IEEE in 2000.The FDA continues to monitor the use of wireless phones for possibleinteractions with other medical devices. Should harmful interference befound to occur, the FDA will conduct testing to assess the interference andwork to resolve the problem.12. Where can I find additional information?For additional information, please refer to the following resources:FDA web page on wireless phones (http://www.fda.gov), under “C” in thesubject index, select Cell Phones > Research.Federal Communications Commission (FCC) RF Safety Program (http://www.fcc.gov/oet/rfsafety/)
Safety 213International Commission on Nonlonizing Radiation Protection (http://www.icnirp.de)World Health Organization (WHO) International EMF Project (http://www.who.int/emf)Health Protection Agency (http://www.hpa.org.uk/)10 Driver Safety TipsYour wireless phone gives you the powerful ability to communicate by voicealmost anywhere, anytime. An important responsibility accompanies thebenefits of wireless phones, one that every user must uphold.When operating a car, driving is your first responsibility. When using yourwireless phone behind the wheel of a car, practice good common senseand remember the following tips:1. Get to know your wireless phone and its features such as speed dial andredial. Carefully read your instruction manual and learn to take advantageof valuable features most phones offer, including automatic redial andmemory. Also, work to memorize the phone keypad so you can use thespeed dial function without taking your attention off the road.2. When available, use a hands-free device. A number of hands-freewireless phone accessories are readily available today. Whether youchoose an installed mounted device for your wireless phone or a speakerphone accessory, take advantage of these devices if available to you.3. Make sure you place your wireless phone within easy reach and whereyou can reach it without removing your eyes from the road. If you getan incoming call at an inconvenient time, if possible, let your voicemailanswer it for you.4. Suspend conversations during hazardous driving conditions or situations.Let the person you are speaking with know you are driving; if necessary,suspend the call in heavy traffic or hazardous weather conditions. Rain,sleet, snow, and ice can be hazardous, but so is heavy traffic. As a driver,your first responsibility is to pay attention to the road.5. Don’t take notes or look up phone numbers while driving. If you are
214 Safetyreading an address book or business card, or writing a “to-do” list whiledriving a car, you are not watching where you are going. It is commonsense. Do not get caught in a dangerous situation because you arereading or writing and not paying attention to the road or nearby vehicles.6. Dial sensibly and assess the traffic; if possible, place calls when you arenot moving or before pulling into traffic. Try to plan your calls before youbegin your trip or attempt to coincide your calls with times you may bestopped at a stop sign, red light, or otherwise stationary. But if you needto dial while driving, follow this simple tip - dial only a few numbers,check the road and your mirrors, then continue.7. Do not engage in stressful or emotional conversations that may bedistracting. Stressful or emotional conversations and driving do not mix;they are distracting and even dangerous when you are behind the wheelof a car. Make people you are talking with aware you are driving and ifnecessary, suspend conversations which have the potential to divertyour attention from the road.8. Use your wireless phone to call for help. Your wireless phone is one ofthe greatest tools you can own to protect yourself and your family indangerous situations -- with your phone at your side, help is only threenumbers away. Dial 911 or other local emergency number in the case offire, traffic accident, road hazard, or medical emergency. Remember, it’sa free call on your wireless phone!9. Use your wireless phone to help others in emergencies. Your wirelessphone provides you a perfect opportunity to be a “Good Samaritan” inyour community. If you see an auto accident, crime in progress or otherserious emergency where lives are in danger, call 911 or other localemergency number, as you would want others to do for you.10. Call roadside assistance or a special wireless non-emergency assistancenumber when necessary. Certain situations you encounter while drivingmay require attention, but are not urgent enough to merit a call foremergency services. But you can still use your wireless phone to lenda hand. If you see a broken-down vehicle posing no serious hazard,a broken traffic signal, a minor traffic accident where no one appearsinjured or a vehicle you know to be stolen, call roadside assistance orother special non-emergency wireless number.
Safety 215The above tips are meant as general guidelines. Before deciding to useyour mobile device while operating a vehicle, it is recommended thatyou consult your applicable jurisdiction’s local laws or other regulationsregarding such use. Such laws or other regulations may prohibit orotherwise restrict the manner in which a driver may use his or her phonewhile operating a vehicle.Consumer Information on SAR(Specific Absorption Rate)This model phone meets the Government’s requirements for exposureto radio waves. Your wireless phone is a radio transmitter and receiver.It is designed and manufactured not to exceed the emission limits forexposure to radiofrequency (RF) energy set by the Federal CommunicationsCommission (FCC) of the U.S. Government. These FCC exposure limitsare derived from the recommendations of two expert organizations, theNational Counsel on Radiation Protection and Measurement (NCRP) and theInstitute of Electrical and Electronics Engineers (IEEE). In both cases, therecommendations were developed by scientific and engineering expertsdrawn from industry, government, and academia after extensive reviews ofthe scientific literature related to the biological effects of RF energy.The exposure limit for wireless mobile phones employs a unit of measurementknown as the Specific Absorption Rate, or SAR. The SAR is a measure of therate of absorption of RF energy by the human body expressed in units of wattsper kilogram (W/kg). The FCC requires wireless phones to comply with a safetylimit of 1.6 watts per kilogram (1.6 W/kg). The FCC exposure limit incorporatesa substantial margin of safety to give additional protection to the public and toaccount for any variations in measurements.Tests for SAR are conducted using standard operating positions specifiedby the FCC with the phone transmitting at its highest certified power levelin all tested frequency bands. Although SAR is determined at the highestcertified power level, the actual SAR level of the phone while operatingcan be well below the maximum value. Because the phone is designed tooperate at multiple power levels to use only the power required to reachthe network, in general, the closer you are to a wireless base station
216 Safetyantenna, the lower the power output.Before a phone model is available for sale to the public, it must be testedand certified to the FCC that it does not exceed the limit established bythe government adopted requirement for safe exposure. The tests areperformed in positions and locations (e.g., at the ear and worn on the body)as required by the FCC for each model.This device was tested for typical body-worn operations with the back ofthe phone kept 0.39 inches (1.0 cm) between the user’s body and the backof the phone. To comply with FCC RF exposure requirements, a minimumseparation distance of 0.39 inches (1.0 cm) must be maintained betweenthe user’s body and the back of the phone. Third-party belt-clips, holsters,and similar accessories containing metallic components should not be used.Body-worn accessories that cannot maintain 0.39 inches (1.0 cm) separationdistance between the user’s body and the back of the phone, and have notbeen tested for typical body-worn operations may not comply with FCC RFexposure limits and should be avoided.The FCC has granted an Equipment Authorization for this model phonewith all reported SAR levels evaluated as in compliance with the FCC RFemission guidelines.The highest SAR value for this model phone when tested for use at theear is 0.77 W/kg and when worn on the body, as described in this user’smanual, is 0.95 W/kg. While there may be differences between SAR levelsof various phones and at various positions, they all meet the governmentrequirement for safe exposure.SAR information on this model phone is on file with the FCC and can befound under the Display Grant section of http://www.fcc.gov/oet/ea/fccid/after searching on FCC ID.To find information that pertains to a particular model phone, this site usesthe phone FCC ID number which is usually printed somewhere on thecase of the phone. Sometimes it may be necessary to remove the batterypack to find the number. Once you have the FCC ID number for a particularphone, follow the instructions on the website and it should provide valuesfor typical or maximum SAR for a particular phone.
Safety 217Additional information on Specific Absorption Rates (SAR) can be foundon the Cellular Telecommunications Industry Association (CTIA) website athttp://www.ctia.org/*In the United States and Canada, the SAR limit for mobile phones usedby the public is 1.6 watts/kg (W/kg) averaged over one gram of tissue.The standard incorporates a substantial margin of safety to give additionalprotection for the public and to account for any variations in measurements.FCC Hearing-Aid Compatibility (HAC) Regulationsfor <strong>Wireless</strong> DevicesOn July 10, 2003, the U.S. Federal Communications Commission (FCC)Report and Order in WT Docket 01-309 modified the exception of wirelessphones under the Hearing Aid Compatibility Act of 1988 (HAC Act) torequire digital wireless phones be compatible with hearing-aids. The intentof the HAC Act is to ensure reasonable access to telecommunicationsservices for persons with hearing disabilities.While some wireless phones are used near some hearing devices (hearingaids and cochlear implants), users may detect a buzzing, humming, orwhining noise. Some hearing devices are more immune than others to thisinterference noise, and phones also vary in the amount of interference theygenerate.The wireless telephone industry has developed a rating system forwireless phones, to assist hearing device users to find phones that maybe compatible with their hearing devices. Not all phones have been rated.Phones that are rated have the rating on their box or a label located on thebox.The ratings are not guarantees. Results will vary depending on the user’shearing device and hearing loss. If your hearing device happens to bevulnerable to interference, you may not be able to use a rated phonesuccessfully. Trying out the phone with your hearing device is the best wayto evaluate it for your personal needs.M-Ratings: Phones rated M3 or M4 meet FCC requirements and are likely
218 Safetyto generate less interference to hearing devices than phones that are notlabeled. M4 is the better/higher of the two ratings.Hearing devices may also be rated. Your hearing device manufacturer orhearing health professional may help you find this rating. Higher ratingsmean that the hearing device is relatively immune to interference noise.The hearing aid and wireless phone rating values are then added together. Asum of 5 is considered acceptable for normal use. A sum of 6 is consideredfor best use.In the example to the left, if a hearing aid meets the M2 levelrating and the wireless phone meets the M3 level rating, thesum of the two values equal M5. This should provide thehearing aid user with “normal usage” while using theirhearing aid with the particular wireless phone. “Normal usage” in thiscontext is defined as a signal quality that’s acceptable for normal operation.The M mark is intended to be synonymous with the U mark. The T markis intended to be synonymous with the UT mark. The M and T marks arerecommended by the Alliance for Telecommunications Industries Solutions(ATIS). The U and UT marks are referenced in Section 20.19 of the FCCRules. The HAC rating and measurement procedure are described in theAmerican National Standards Institute (ANSI) C63.19 standard.When you’re talking on a cell phone, it’s recommended that you turn the BT(Bluetooth) mode off for HAC.According to HAC policy(KDB 285076), we state this handset has not beenrated for hearing aid compatibility with respect to the WiFi capability.For information about hearing aids and digital wireless phones<strong>Wireless</strong> Phones and Hearing Aid Accessibilityhttp://www.accesswireless.org/Home.aspxFCC Hearing Aid Compatibility and Volume Controlhttp://www.fcc.gov/cgb/consumerfacts/hac_wireless.html
Specifications 219The Revolution by LG phone and Android TM 2.2 mobile platform featurethe following specifications.PhysicaldimensionsHeight: 4.56 inchesWidth: 2.22 inchesDepth: 0.62 inchesStorageDisplayPower andbatteryWeight: 5.57 oz.Internal Memory: 102MBmicroSD card: 16GB microSD card included (expandable to 32GB)Internal phone storage: 1.32GB4.3 inch (diagonal) widescreen320 x 480 pixelsRemovable 1500 mAH Li-Ion Polymer (Optional: 2200 mAH Li-Ion extended battery)Talk time: Up to 7 hoursStandby time: Up to 20 days800 MHz CDMA, 700 MHz LTE1.9 GHz CDMA PCSEVDO Rev 0Cellular andwirelessEVDO Rev A1xRTTWi-Fi (802.11 b/g/n)Bluetooth 3.0Externalkeys andcontrolsHFP/ HSP/ A2DP/ AVRCP/ OPP/ PBAP/ FTPPower/Lock KeyFunction Keys (Menu, Home, Back, and Search)Volume Up/Down Keys3.5mm, 4-conductor, stereo headset jackmicroSD card slotConnectors,sensors,indicators,and audioMicro USB portHDMI portProximity sensorEarpieceSpeakerMicrophone
220 SpecificationsAssisted global positioning system (AGPS) receiverLocationCell tower and Wi-Fi positioningDigital compassAccelerometerFront-facing Camera: 5 megapixelsBack-facing Camera: 1 megapixelCamera andflashAutofocus from 10cm to infinity4X digital zoomLED flashEmbedded photo location marker capability (from phone’s AGPS receiver)Video captured at 1280x720 pixelsPlatform Android mobile technology platform 2.2DivX MobileABOUT DIVX VIDEO: DivX ® is a digital video format created by DivX, Inc.This is an official DivX Certified ® device that plays DivX video. Visit www.divx.com for more information and software tools to convert your files intoDivX video.ABOUT DIVX VIDEO-ON-DEMAND: This DivX Certified ® device must beregistered in order to play purchased DivX Video-on-Demand (VOD) movies.To obtain your registration code, locate the DivX VOD section in your devicesetup menu. Go to vod.divx.com for more information on how to completeyour registration.DivX Certified ® to play DivX ® video up to 640x480, including premiumcontent.DivX ® , DivX Certified ® and associated logos are trademarks of DivX, Inc. andare used under license.Dolby Mobile License noticeManufactured under license from Dolby Laboratories. Dolby and thedouble-D symbol are trademarks of Dolby Laboratories.
FAQ 221Please check to see if any problems you have encountered with your phoneare described in this section, before taking the phone in for service orcalling a service representative.Category Sub-Category Question AnswerBTBluetoothDevicesWhat are the functionsavailable via Bluetooth?Connecting to Stereo/Mono Headset,Car Kit, FTP server is possible. When it’sconnected to another phone via Bluetooth,you can receive Contacts data.BTDataDataDataDataGoogle TMServiceGoogleServicePhoneFunctionBluetoothHeadsetContactsBackupSynchronizationSynchronizationSynchronizationGmail Log-InGoogleAccountYouTube TMIf my Bluetooth headsetis connected, can I listento my music throughmy 3.5mm wiredheadphones?How can I back upContacts?Is it possible to set up oneway-syncwith Gmail?Is it possible tosynchronize all the Emailfolders?Is it possible to transferContacts data from afeature phone to anAndroid TM phone?Should I have to log intoGmail whenever I want toaccess Gmail?Is it possible to filteremails?Is it possible to playYouTube videos?When a Bluetooth headset is connected, allsystem sounds are played over the headset.As a result, you will not be able to listen tomusic through your wired headphones.The Contacts data can be synchronizedbetween your phone and Gmail TM .Only two-way synchronization is available.The Inbox is automatically synchronized.You can view other folders by touching theMenu Key and selecting Folders.Yes, if your contacts can be extracted intoa .CSV file.How to transfer:1. Create “.CSV” file with the contacts onyour current phone (you may be able to usethe PC suite software provided by LGE).2. Log into Gmail with your PC.3. Click Contacts.4. Click Import.5. Attach the “.CSV” file.6. Your contacts will then be synchronizedbetween your Android phone and Gmail.Once you log into Gmail, you don’t need tolog in Gmail again.No, email filtering is not supported via thephone.Yes, YouTube videos are supported but mayhave to be viewed through the YouTubeapplication (and not the Browser).
222 FAQCategory Sub-Category Question AnswerPhoneFunctionPhoneFunctionPhoneFunctionPhoneFunctionEmailRingtoneMessageTimeWhat happens whenI execute anotherapplication while writingan email?Is there a file size limitationfor when I want to use a.MP3 file as a ringtone?My phone does not displaythe time of receipt formessages older than 24hours. How can I changethis?Is it possible to savemicroSD Card applications to themicroSD card?Your email will automatically be saved asa draft.There is no file size limitation.You will only be able to see the times formessages received the same day.Some applications can be saved to themicroSD card.1. From the Home screen, touch the MenuKey > Settings > Applications >Manage applications.2. Touch an application > Move to SD card.PhoneFunctionWhat is the maximummicroSD Card supported size for amemory card?32GB memory cards are compatible.PhoneFunctionNavigationIs it possible to installanother navigationapplication on my phone?Any application that is available on AndroidMarket TM and is compatible with thehardware can be installed and used.PhoneFunctionSynchronization Is it possible tosynchronize my contactsfrom all my emailaccounts?Only Gmail and MS Exchange server(Company Email Server) contacts can besynchronized.If you transferred a contact with the W & Pfunctions saved into the number, you willnot be able to use those features. You willneed to re-save each number.PhoneFunctionWait andPauseIs it possible to save acontact with Wait andPause in the numbers?How to re-save numbers with Wait andPause:1. From the Home screen, touch the PhoneKey .2. Dial the number, then touch the MenuKey .3. Touch Add 2-sec pause or Add wait.
FAQ 223Category Sub-Category Question AnswerPhoneFunctionSecurityWhat are the phone’ssecurity functions?You are able to set the phone to requirethe entry of an unlock sequence (pattern,PIN, or password) before the phone can beaccessed or used.PhoneFunctionUnlockPatternWhat should I do if I forgetmy Unlock Pattern?After attempting the Unlock Pattern 5 times,you can touch the Forget Pattern? optionand use your Google Account information tounlock your phone.PhoneFunctionUnlockPatternWhat should I do if I forgotthe Unlock Pattern andI didn’t create a GoogleAccount on the phone?Without entering the Unlock Pattern, youwill not be able to access your phone.Caution: If you perform a factory reset, all userapplications and user data will be deleted.Please remember to back up any importantdata before performing a factory reset.How to perform a factory reset:1. Turn the power off.2. Touch and hold the following keys at thesame time for 12 seconds: Power/LockKey + the down Volume Key.3. Release the keys when you see thescreen message "Permanently EraseUser Data & Reset Settings?, press thePower Key to confirm and any other keyto cancel."4. Press the Power/Lock Key toconfirm (or press any other key to cancel).When you press the Power/Lock Keyto confirm, a pop-up appears asking"Are you sure you want to continue witherase?".5. Press the Power/Lock Key and yourphone will be restored to the factorysettings. To cancel, press any other key.
224 FAQCategory Sub-Category Question Answer1. From the Home screen, touch the MenuKey .2. Touch Settings > Location & security.PhoneFunctionUnlockPatternHow do I create theUnlock Pattern?3. Touch Set up screen lock (under theScreen unlock section of the settings).4. Touch Pattern. The first time you do this,a short tutorial about creating an unlockpattern appears.5. Set up by drawing your pattern once >Continue, draw again > Confirm.Yes. You can set Speed Dials as well as savea contact directly on your Home screen.To set a Speed Dial:PhoneFunctionSpeed DialIs Speed Dialingsupported?1. Open the Contacts application, thentouch the contact you want.2. Touch the Menu Key > More >Speed dials.3. Touch the phone number you want, thentouch the Speed Dial to set.To set a Direct Dial shortcut to your Homescreen:1. From the Home screen, touch the MenuKey > Add.2. Touch Shortcuts > Direct Dial.3. Select a contact from your Contacts List.PhoneFunctionPhoneFunctionMemoryMemoryIs it possible to save apicture to the internalmemory while taking apicture?Will I know when mymemory is full?Pictures, along with Music and Video files,can be saved to internal or external memory.In Camera mode, touch Settings > SDcard & phone storage and select Internalmemory or SD card.Yes, you will receive a notification.The phone has multi-lingual capabilities.PhoneFunctionLanguageSupportIs it possible to change thelanguage?To change the language:1. From the Home screen, touch the MenuKey > Settings.2. Touch Language & keyboard > Selectlanguage.3. Touch the desired language.
FAQ 225Category Sub-Category Question AnswerPhoneFunctionPhoneFunctionPhoneFunctionLanguageSupportVPNScreen timeoutWhich languages aresupported when usingAndroid Market?How do I set up a VPN?My screen turns off afteronly 15 seconds. How canI change the amount oftime for the backlight toturn off?The Market application supports English andSpanish. Third party applications may notsupport all languages.VPN access configuration is differentaccording to each company. To configureVPN access from your phone, you mustobtain the details from your company’snetwork administrator.1. From the Home screen, touch the MenuKey .2. Touch Settings > Display > Screentimeout.3. Touch the preferred screen backlighttimeout time.PhoneFunctionTactilefeedbackI’ve turned off hapticfeedback on my phone.However, when I dial anumber, the phone stillvibrates. How do I turnthis off?1. From the Home screen, touch the MenuKey .2. Touch Settings > Sound.3. Touch Haptic feedback to remove thecheckmark and disable the function.PhoneFunctionWi-Fi & 4GWhen Wi-Fi and 4G areboth available, whichservice will my phone use?When using data, your phone may defaultto the Wi-Fi connection (if Wi-Fi connectivityon your phone is set to On). However, therewill be no notification when your phoneswitches from one to the other.To know which data connection is beingused, use the 4G or Wi-Fi icon at the top ofyour screen.PhoneFunctionYes. Just touch and hold the icon until theIs it possible to remove anHome screen trash can icon appears at the bottom-centerapplication from the Homeof the screen. Then, without lifting yourscreen?finger, drag the icon to the trash can.PhoneFunctionApplicationI downloaded anapplication and it causesa lot of errors. How do Iremove it?1. From the Home screen, touch the MenuKey .2. Touch Settings > Applications >Manage applications.3. Touch the application > Uninstall.
226 FAQCategory Sub-Category Question AnswerPhoneFunctionCameraMy phone’s camera doesnot take pictures and says“No SD Card or SD card isnot ready!”. Why doesn’tit work?A microSD card must be inserted in order touse the phone’s camera.Verify that the microSD card is mounted onthe device.Touch the Menu Key > Settings > SDcard & phone storage > Mount ExternalSD cardYes. After saving a music file as a ringtone,you can use it for your alarm.PhoneFunctionAlarmCan I use music files formy alarm?1. Touch and hold a song in a library list.In the menu that opens, touch Use asphone ringtone.2. In an alarm clock setting screen, selectthe music as a ringtone.PhoneFunctionAlarmWill my alarm be audible orwill it go off if the phone is No, this is not supported.turned off?PhoneFunctionAlarmIf my Ringer Volume isset to Off or Vibrate, will Ihear my alarm?Your alarm is programmed to be audibleeven in these scenarios.PhoneSpecBattery TimeWhat is the maximumamount of time my phone’s Talk time : Approx. 455 minsbattery will last before I Standby : Approx. 20 daysneed to recharge it?PhoneSpecBandWhich wireless bands aresupported by the phone?Your phone is able to operate on the800Mhz and 1900MHz bands.
FAQ 227Category Sub-Category Question AnswerRecoverySolutionHow do I perform a factoryFactory Resetreset?1. From the Home screen, touch the MenuKey .2. Touch Settings > Privacy > Factorydata reset.3. Read the warning and touch Resetphone.4. Touch Erase everything.Attention:If a factory reset is performed, all installedapplication and user data will be erased. Pleaseremember to back up any important data beforeperforming a factory reset.RecoverySolutionFactory Reset How can I perform afactory reset if I can’taccess the phone’s settingmenu?How to perform a factory reset:1. Turn the power off.2. Touch and hold the following keys at thesame time for 12 seconds: Power/LockKey + the down Volume Key.3. Release the keys when you see thescreen message "Permanently EraseUser Data & Reset Settings?, press thePower Key to confirm and any other keyto cancel."4. Press the Power/Lock Key toconfirm (or press any other key to cancel).When you press the Power/Lock Keyto confirm, a pop-up appears asking“Are you sure you want to continue witherase?”.5. Press the Power/Lock Key and yourphone will be restored to the factorysettings. To cancel, press any other key.Attention:If a factory reset is performed, all installedapplications and user data will be erased.Please remember to back up any importantdata before performing a factory reset.
228 FAQThis is a step-by-step guide for frequently asked questions. If you run intoa problem or are having trouble with a feature, take a look at this sectionbefore you contact the Customer Information Center. Thank you.ContactsHow can I add contacts if I don’t have a microSD card inserted or aGoogle Account?1. From the Home screen, touch the Contacts Key from the Quick Keys bar.2. Touch the Menu Key > New contact.3. Enter the contact’s name.4. Touch a category of contact information, such as Phone or Email, toenter any relevant information about your contact.5. Touch a category’s plus button to add more than one entry for thatcategory.6. Touch the Picture icon to select a picture to display next to the name inyour list of contacts and in other applications.7. When you’re finished, touch the Save button.Can I import contacts to my Revolution by LG?Yes. If you have .vcf files stored on a microSD card, you can import those toyour phone.1. From the Home screen, touch the Contacts Key from the Quick Keys bar.2. Touch the Menu Key > More > Import/Export.3. Touch Import from SIM card or Import from SD card.4. If you have more than one account on your phone, touch the accountinto which you want to import the contacts.5. Touch the importing option and then touch OK.
FAQ 229I have a Google Account and have a Contacts List for my Gmailaccount. How can I sync the list with my phone?1. From the Home screen, touch the Contacts Key from the Quick Keys bar.2. Touch the Menu Key > More > Accounts.OR1. From the Home screen, touch the Menu Key > Settings.2. Touch Accounts & sync.3. Touch the Add account button and touch Google to add a GoogleAccount.4. Read the instruction and touch Next button.5. Touch the Sign in button.6. Enter your username and password, then touch the Sign in button.7. After setting up the Google Account, checkmark Sync Contacts andtouch the Finish button. During sync, is displayed on the Status Bar.NOTETo sync contacts with other applications, please follow that application’s instructions.I added contacts to the Contacts list, but they’re not displayed. Why?1. From the Home screen, touch the Contacts Key from the Quick Keys bar.2. Touch the Menu Key > More > Display options.3. Check whether Only contacts with phones is selected.(When selected, a blue checkmark will appear.)If Only contacts with phones is checkmarked, the phone only displayscontacts that have phone numbers. Uncheckmark the option.4. For the contacts synchronized with your Google Account, you need toadd a checkmark to All Other Contacts.NOTEContacts information which have the same name are joined automatically in the Contactslist. When you add an account or add contacts in other ways, such as by exchangingemails, the Contacts application attempts to avoid duplication by joining contactinformation automatically.
230 FAQHow can I separate the grouped contacts?1. From the Home screen, touch the Contacts Key from the Quick Keys bar.2. Locate the contact then touch and hold the contact. The Context menuwill open.3. Touch Edit contact. If multiple contacts are joined under the same name,you can see each contact info while scrolling the screen.4. To separate them, touch the Menu Key > Separate.5. To confirm the selection, touch the OK button.How can I sync contacts?1. From the Home screen, touch the Menu Key > Settings.2. Touch Accounts & sync.OR1. From the Home screen, touch the Contacts Key from the Quick Keys bar.2. Touch the Menu Key > Accounts .3. Touch the Add account button and touch an account to add.4. Follow the on-screen steps displayed, depending on the type of account.NOTE Each account has different sync timing.Google Accounts allow you to select (with checkmarks) whether or not youwant automatic synchronization. You can also touch the Menu Key andtouch Sync now to manually synchronize data.How can I check that my data is synchronizing?1. From the Home screen, touch the Menu Key > Settings.2. Touch Accounts & sync.OR1. From the Home screen, touch the Contacts Key from the Quick Keys bar.2. Touch the Menu Key > More > Accounts.3. Under Manage accounts, is shown.
FAQ 231Email InformationUnable to access your Email on the Revolution by LG?You may need to manually set up your account as a POP3 or IMAP4account.Why can’t I open email attachments?To view some file types, you must first download the applications (from theAndroid Market) that can access those file types.File types supported by the Email application- Image: JPG/JPEG, BMP, PNG, GIF, WBMP- Audio: mp3, wma, 3gp, wav, amr, ogg, midi(mid), imy, aac, m4a- Video: mp4, wmv, asf, 3gp, 3g2, m4v, avi, divx- Document: MS office 2003, 2007 (doc, xls, ppt, docx, xlsx, pptx), pdf, txt,rtf, zipOther Email-Related IssuesWhy can’t I connect to the Mail Server?If you are unable to connect to the Mail server but other applications are stillable to access the data network, you will need to contact the Email servermanager.Why won’t the phone open a file that is supposed to be supportedby the phone?If you are unable to open an image, video, audio, or other attached file, it’spossible that the file was saved with the wrong file extension.Why do my Exchange emails only go back a few days?Exchange accounts set up on your phone will only synchronize for a specificnumber of days. Check your settings, the options available are: One day,Three days, One week, Two weeks, and One month.
232 FAQWhy do I get a Connection Error message with my Hotmail account?When the email application is set to check for new email less than every15 minutes, this has been known to occur.Supported Email FeaturesThe chart below details which Email account types (EAS, IMAP4, andPOP3) support which features.EAS(ExchangeActiveSync)Push Yes No NoSynchronizewith mailserverContact/CalendarSyncIMAP4 POP3 NotesYes Yes NoYes No NoPush Email is a feature that instantly notifiesyou when a new email is received by your emailserver.If you delete an email message on the server,it will also be deleted on the phone, and viceversa. This feature is not supported by POP3account types.How do I sync Facebook/Twitter for LG with myphone?1. From the Home screen, touch the Menu Key > Settings > Accounts& sync.2. Touch the Add Account button.3. Touch Facebook for LG or Twitter for LG.4. Enter your Email address and password, then touch the Log in button.5. Select the type of synchronization you want to set up.
LIMITED WARRANTY STATEMENT 2331. WHAT THIS WARRANTY COVERS:LG offers you a limited warranty that the enclosed subscriber unitand its enclosed accessories will be free from defects in material andworkmanship, according to the following terms and conditions:(1) The limited warranty for the product extends for TWELVE (12) MONTHSbeginning on the date of purchase of the product with valid proof ofpurchase, or absent valid proof of purchase, FIFTEEN (15) MONTHSfrom date of manufacture as determined by the unit’s manufacture datecode.(2) The limited warranty extends only to the original purchaser of the productand is not assignable or transferable to any subsequent purchaser/enduser.(3) This warranty is good only to the original purchaser of the product duringthe warranty period as long as it is in the U.S., including Alaska, Hawaii,U.S. Territories and Canada.(4) The external housing and cosmetic parts shall be free of defects at thetime of shipment and, therefore, shall not be covered under these limitedwarranty terms.(5) Upon request from LG, the consumer must provide information toreasonably prove the date of purchase.(6) The customer shall bear the cost of shipping the product to theCustomer Service Department of LG. LG shall bear the cost of shippingthe product back to the consumer after the completion of service underthis limited warranty.2. WHAT THIS WARRANTY DOES NOT COVER:(1) Defects or damages resulting from use of the product in other than itsnormal and customary manner.(2) Defects or damages from abnormal use, abnormal conditions, improperstorage, exposure to moisture or dampness, unauthorized modifications,unauthorized connections, unauthorized repair, misuse, neglect, abuse,accident, alteration, improper installation, or other acts which are not thefault of LG, including damage caused by shipping, blown fuses, spills offood or liquid.(3) Breakage or damage to antennas unless caused directly by defects inmaterial or workmanship.(4) That the Customer Service Department at LG was not notified byconsumer of the alleged defect or malfunction of the product during the
234 LIMITED WARRANTY STATEMENTapplicable limited warranty period.(5) Products which have had the serial number removed or made illegible.(6) This limited warranty is in lieu of all other warranties, express or impliedeither in fact or by operations of law, statutory or otherwise, including,but not limited to any implied warranty of marketability or fitness for aparticular use.(7) Damage resulting from use of non LG approved accessories.(8) All plastic surfaces and all other externally exposed parts that arescratched or damaged due to normal customer use.(9) Products operated outside published maximum ratings.(10) Products used or obtained in a rental program.(11) Consumables (such as fuses).3. WHAT LG WILL DO:LG will, at its sole option, either repair, replace or refund the purchase priceof any unit that does not conform to this limited warranty. LG may chooseat its option to use functionally equivalent re-conditioned, refurbished ornew units or parts or any units. In addition, LG will not re-install or back-upany data, applications or software that you have added to your phone. It istherefore recommended that you back-up any such data or information priorto sending the unit to LG to avoid the permanent loss of such information.4. STATE LAW RIGHTS:No other express warranty is applicable to this product. THE DURATIONOF ANY IMPLIED WARRANTIES, INCLUDING THE IMPLIED WARRANTYOF MARKETABILITY, IS LIMITED TO THE DURATION OF THE EXPRESSWARRANTY HEREIN. LG SHALL NOT BE LIABLE FOR THE LOSS OFTHE USE OF THE PRODUCT, INCONVENIENCE, LOSS OR ANY OTHERDAMAGES, DIRECT OR CONSEQUENTIAL, ARISING OUT OF THE USEOF, OR INABILITY TO USE, THIS PRODUCT OR FOR ANY BREACH OFANY EXPRESS OR IMPLIED WARRANTY, INCLUDING THE IMPLIEDWARRANTY OF MARKETABILITY APPLICABLE TO THIS PRODUCT.
LIMITED WARRANTY STATEMENT 235Some states do not allow the exclusive limitation of incidental orconsequential damages or limitations on how long an implied warrantylasts; so these limitations or exclusions may not apply to you. This warrantygives you specific legal rights and you may also have other rights whichvary from state to state.5. HOW TO GET WARRANTY SERVICE:If you experience any problems with either the Bluetooth headset or themobile handset, in each case as may be covered by this limited warranty,you need only return the affected device. For example, if a problem existswith the Bluetooth headset, please DO NOT return your mobile handsetwith the headset. Likewise, if a problem exists with the mobile handset,please DO NOT return the Bluetooth Headset with the handset.To obtain warranty service, please call or fax to the following telephonenumbers from anywhere in the continental United States:Tel. 1-800-793-8896 or Fax. 1-800-448-4026Or visit http://us.lgservice.com. Correspondence may also be mailed to:LG Electronics Service- Mobile Handsets, P.O. Box 240007, Huntsville, AL35824DO NOT RETURN YOUR PRODUCT TO THE ABOVE ADDRESS.Please call or write for the location of the LG authorized service centernearest you and for the procedures for obtaining warranty claims.
Información importante sobre la salud y precauciones de seguridad1Al usar este producto, debe seguir las siguientes precauciones de seguridadpara evitar posibles responsabilidades legales y daños.Conserve y siga todas las instrucciones de seguridad y de funcionamientodel producto. Observe todas las advertencias en las instrucciones defuncionamiento del producto. Tenga en cuenta las siguientes precaucionesa fin de reducir el riesgo de lesiones corporales, descargas eléctricas,incendios y daños al equipo.SEGURIDAD ELÉCTRICAEste producto está diseñado para usarse cuando recibe suministro deenergía de la batería designada o de la unidad de fuente de alimentación.Otro tipo de uso puede ser peligroso y podrá anular la validez de cualquieraprobación proporcionada a este producto.PRECAUCIONES DE SEGURIDAD PARA UNAINSTALACIÓN A TIERRA ADECUADAPRECAUCIÓN: Si enchufa el producto a un equipo conectado a tierra enforma inadecuada, puede provocar descargas eléctricas en el dispositivo.Este producto cuenta con un cable USB para conectarlo a una computadoraportátil o de escritorio. Asegúrese de que la conexión a tierra de lacomputadora sea adecuada antes de conectar este producto. El cable dela fuente de alimentación de la computadora portátil o de escritorio cuentacon un conductor de conexión a tierra y un enchufe con descarga a tierra.Debe conectar el enchufe a un tomacorriente apropiado que esté instaladoy conectado a tierra en forma adecuada según todos los códigos y decretoslocales.PRECAUCIONES DE SEGURIDAD PARA LA UNIDAD DE FUENTEDE ALIMENTACIÓNUse la fuente de alimentación externa correctaEl producto debe funcionar únicamente desde el tipo de fuente dealimentación indicado en la etiqueta de clasificaciones eléctricas. Si noestá seguro del tipo de fuente de alimentación necesario, consulte con el
2 Información importante sobre la salud y precauciones de seguridadproveedor de servicios autorizado o la empresa de energía local. Para unproducto que funciona con energía de batería u otras fuentes, consulte lasinstrucciones de funcionamiento que se incluyen con el producto.Manipule las baterías con cuidadoEste producto contiene una batería de iones de litio. Si se manipula labatería en forma inadecuada, existe riesgo de incendios o quemaduras.No intente abrir o hacerle un mantenimiento a la batería. No desarme,aplaste, perfore, cause cortocircuito a los contactos externos o circuitos, nodeseche en fuego o agua, ni exponga una batería a una temperatura mayorque 60 °C (140 °F).ADVERTENCIA: Existe peligro de explosión si se reemplaza la batería en formainadecuada. Para reducir el riesgo de incendios o quemaduras, no desarme,aplaste, perfore, cause cortocircuito a los contactos externos, no exponga a unatemperatura mayor que 60 °C (140 °F) ni deseche en fuego o agua. Reemplacesólo con baterías especificadas. Recicle o deseche las baterías usadas segúnlas normas locales o la guía de referencia suministrada con el producto.Precauciones adicionales● Mantenga la batería o el dispositivo secos y alejados del agua o cualquierlíquido, dado que puede ocasionar un cortocircuito.● Mantenga los objetos de metal alejados para que no entren en contactocon la batería o sus conectores, dado que se puede producir uncortocircuito durante el funcionamiento.● Sólo se debe conectar el teléfono a productos que tengan el logotipoUSB-IF o que hayan completado el programa de conformidad USB-IF.● No use una batería que parezca dañada, deformada o descolorida; o bien,una que tenga cualquier indicio de óxido en su carcasa, sobrecaliente oemita un olor desagradable.● Siempre mantenga la batería fuera del alcance de los bebés y niñospequeños, para evitar que se traguen la batería. Consulte con un médicode inmediato si se tragan la batería.
Información importante sobre la salud y precauciones de seguridad3● Sólo use la batería con un sistema de carga que haya sido calificado conel sistema según la norma IEEE-Std-1725-200x. El uso de una batería oun cargador no calificado puede presentar peligro de incendio, explosión,escape u otro riesgo.● Sólo reemplace la batería con otra que haya sido certificada con elsistema según este estándar, IEEE-Std-1725-200x. El uso de una bateríano calificada puede presentar peligro de incendio, explosión, escape uotro riesgo.● Evite dejar caer el teléfono o la batería. Si el teléfono o la batería se caen, enespecial en una superficie rígida, y el usuario sospecha que se han ocasionadodaños, lleve el teléfono o la batería a un centro de servicio para revisión.● Si la batería gotea:No permita que el líquido que gotea entre en contacto con la piel o laropa. Si ocurre el contacto, enjuague el área afectada de inmediato conagua limpia y busque asistencia médica.No permita que el líquido que gotea entre en contacto con los ojos. Siocurre el contacto, NO refriegue, enjuague con agua limpia de inmediatoy busque asistencia médica.Tome precauciones adicionales para mantener una batería que goteaalejada del fuego, dado que existe peligro de incendio o explosión.PRECAUCIONES DE SEGURIDAD PARA LUZ SOLAR DIRECTAMantenga este producto alejado de la humedad excesiva y de temperaturasextremas. No deje el producto o su batería dentro de un vehículo o enlugares en donde la temperatura pueda superar los 60 °C (140 °F) comoen el tablero de un automóvil, la repisa de la ventana o detrás de un vidrioexpuesto a la luz solar directa o luz ultravioleta fuerte durante períodosprolongados. Esto puede dañar el producto, sobrecalentar la batería orepresentar un riesgo al vehículo.
4 Información importante sobre la salud y precauciones de seguridadPREVENCIÓN DE PÉRDIDA DE LA AUDICIÓNPRECAUCIÓN: Es posible que ocurra pérdida de audición permanente sise usan los audífonos o auriculares con un volumen alto durante períodosprolongados.SEGURIDAD EN EL AVIÓNDebido a la posible interferencia que este producto puede ocasionar enel sistema de navegación y la red de comunicación de un avión, el uso dela función de teléfono de este dispositivo al estar a bordo de un avión esilegal en la mayoría de los países. Si desea usar este dispositivo cuandose restringe su uso a bordo de un avión, recuerde cambiar para el modode avión. Al usar este modo, se apagan las funciones de RF que puedencausar interferencia.RESTRICCIONES EN ENTORNOSNo use este producto en estaciones de servicio, depósitos de combustible,plantas químicas o lugares en donde se desarrollan operaciones conexplosiones controladas, o en atmósferas potencialmente explosivascomo áreas de abastecimiento de combustible, depósitos de combustible,bajo cubierta en embarcaciones, plantas químicas, instalaciones paratransferencia o almacenamiento de combustible o productos químicosy áreas en donde el aire contiene sustancias químicas o partículas comogranos, polvo o polvillo metálico. Tenga en cuenta que las chispas en dichasáreas pueden causar una explosión o un incendio que den como resultadolesiones corporales o incluso la muerte.ATMÓSFERAS EXPLOSIVASSi se encuentra en un área con una atmósfera potencialmente explosivao en donde existen materiales inflamables, se debe apagar el producto yel usuario debe obedecer todos los letreros e instrucciones. Las chispasen dichas áreas pueden causar una explosión o un incendio que den comoresultado lesiones personales o incluso la muerte. Se recomienda a losusuarios no utilizar el equipo en puntos de recarga de combustible comoestaciones de servicio. Además, deben recordar observar las restricciones
Información importante sobre la salud y precauciones de seguridad5de uso de equipos de radio en depósitos de combustible, plantasquímicas o lugares en donde se desarrollan operaciones con explosionescontroladas. Por lo general, las áreas con una atmósfera potencialmenteexplosiva están claramente marcadas, pero no siempre. Estas incluyenáreas de abastecimiento de combustible, bajo cubierta en embarcaciones,instalaciones para transferencia o almacenamiento de combustible oproductos químicos y áreas en donde el aire contiene sustancias químicas opartículas como granos, polvo o polvillo metálico.SEGURIDAD EN LA RUTALos conductores de vehículos en movimiento no pueden usar serviciosde comunicación mediante dispositivos portátiles, excepto en caso deemergencia. En algunos países, se permite el uso de dispositivos manoslibres como una alternativa.PRECAUCIONES DE SEGURIDAD PARA LA EXPOSICIÓN A RF● Evite usar el teléfono cerca de estructuras metálicas (por ejemplo, elarmazón de acero de un edificio).● Evite usar el teléfono cerca de fuentes electromagnéticas intensas,como hornos de microondas, altoparlantes, televisores y radios.● Use sólo accesorios originales aprobados por el fabricante o accesoriosque no contengan metales.● Es posible que el uso de accesorios que no sean originales y que nocuenten con la aprobación del fabricante infrinjan las directrices localesde exposición a RF y deben evitarse.INTERFERENCIA CON LAS FUNCIONES DE EQUIPOS MÉDICOSEs posible que este producto ocasione el mal funcionamiento de equiposmédicos. Se prohíbe el uso de este dispositivo en la mayoría de loshospitales y las clínicas médicas.Si usa cualquier dispositivo médico personal, consulte con el fabricante paradeterminar si el dispositivo cuenta con una protección adecuada contra laenergía de radiofrecuencia (RF) externa. Es posible que su médico puedaayudarlo a conseguir dicha información.
6 Información importante sobre la salud y precauciones de seguridadApague el teléfono cuando se encuentre en instalaciones de asistenciamédica en las que haya letreros que así lo indiquen.Es posible que los hospitales o las instalaciones de asistencia médicaempleen equipos que pueden ser sensibles a la energía de RF externa.AUDÍFONOSEs posible que algunos teléfonos inalámbricos digitales interfieran conalgunos audífonos. En caso de interferencia, se recomienda consultar con elproveedor de servicios o llamar a la línea de atención al cliente para analizarlas alternativas.RADIACIÓN NO IONIZANTEEl dispositivo cuenta con una antena interna. Este producto debe usarseen su posición de uso normal para garantizar el rendimiento radiactivo y laseguridad contra interferencia. Al igual que con otros equipos de transmisiónde radio móviles, se recomienda a los usuarios no acercar demasiado laantena a ninguna parte del cuerpo humano durante el funcionamientodel equipo para un funcionamiento satisfactorio del equipo y la seguridadpersonal. Sólo use la antena integral suministrada. Es posible que el usode antenas no autorizadas o modificadas afecte la calidad de la llamadao dañe el teléfono, provocando pérdida de rendimiento y niveles de SARque exceden los límites recomendados. Además, es posible que resulteen el incumplimiento de los requisitos normativos locales de su país. Paragarantizar el rendimiento óptimo del teléfono y asegurar que la exposiciónhumana a la energía de RF esté dentro de las directrices presentadas enlos estándares pertinentes, siempre utilice el dispositivo únicamente en suposición de uso normal. Es posible que el contacto con el área de la antenaafecte la calidad de la llamada y haga que el dispositivo funcione en un nivelmás elevado que el necesario. Si evita entrar en contacto con el área de laantena cuando el teléfono está EN USO, se optimizará el rendimiento de laantena y la vida útil de la batería.
Información importante sobre la salud y precauciones de seguridad7HACEste teléfono ha sido probado y clasificado para su uso con audífonos paraalgunas de las tecnologías inalámbricas que utiliza. Sin embargo, puedehaber algunas tecnologías inalámbricas nuevas utilizadas en este teléfonoque no se han probado aún para su uso con audífonos. Es importantetratar las diferentes características de este teléfono a fondo y en diferenteslugares, utilizando el audífono o implante coclear, para determiner siescucha cualquier ruido de interferencia. Consulte con su proveedor deservicios o fabricante de este teléfono para obtener información sobrela compatibilidad de audífonos. Si tiene preguntas sobre las políticas dedevolución o cambio, consulte a su proveedor de servicios o distribuidor deteléfonos.
8 ContenidoInformación importante sobre la salud y precauciones deseguridad ..................................................................................................1Contenido ................................................................................................8Detalles técnicos.....................................................................................9Aspectos básicos .................................................................................. 13Conectarse a redes y dispositivos ...................................................... 45Tarjeta m icroSD ....................................................................................55Hacer y recibir llamadas ......................................................................57Web ....................................................................................................... 68Comunicación .......................................................................................78Entretenimiento ..................................................................................130Herramientas .....................................................................................165Configuración ..................................................................................... 179Seguridad ............................................................................................ 198Especificaciones ................................................................................ 223Preguntas Más Frecuentes ............................................................... 225Declaración de garantía limitada ..................................................... 239
Detalles técnicos9Detalles técnicosCDMAEstándarInterfazaéreabásicaDesignadorTIA/EIA-95ATSB-74ANSI J-STD-008TIA/EIA-IS2000DescripciónOperaciones de interfaz aérea de mododobleIS-95 adaptada para la banda de frecuenciaPCSInterfaz aérea 1xRTT CDMA2000RedTIA/EIA/IS-634TIA/EIA/IS-651TIA/EIA/IS-41-CTIA/EIA/IS-124MAS-BSPCSC-RSOperaciones entre sistemasComunicaciones de datos sin señalesServicioTIA/EIA/IS-96-BTIA/EIA/IS-637TIA/EIA/IS-657IS-801TIA/EIA/IS-707-ACODEC de vozServicio de mensajes cortosDatos de paqueteServicio de determinación de posición(gpsOne)Datos de paquete de alta velocidad1x EV-DOInterfazrelativa aTIA/EIA/IS-856TIA/EIA/IS-878TIA/EIA/IS-866TIA/EIA/IS-890Interfaz aérea de datos en paquetes de altavelocidad CDMA2000 Especificación deinteroperabilidad 1xEV-DO para interfacesde red de acceso HRPD Estándares derendimiento mínimo recomendados paraterminal de acceso de datos en paquetesde alta velocidad HRPD Especificaciónde aplicaciones de prueba (TAS) parainterfaz aérea de datos en paquetes de altavelocidad
10 Detalles técnicosEstándar LTE Designador DescripciónInterfaz aéreabásicaTS 36.101TS 36.104Evolucionado el acceso universal deradio terrestre (E-UTRA);Equipos de usuario (UE) la transmisión yrecepción de radioEvolucionado el acceso universal deradio terrestre (E-UTRA);Estación base (BS) de transmisión yrecepción de radioEvolucionado el acceso universal deradio terrestre (E-UTRA);Equipos de usuario (UE) de lasespecificaciones de conformidad;Radio de transmisión y recepción;Parte 1: Pruebas de conformidadPrueba deconformidadTS 36.521-1TS 36.521-2TS 36.521-3Evolucionado el acceso universal deradio terrestre (E-UTRA);Equipos de usuario (UE) de lasespecificaciones de conformidad;Radio de transmisión y recepción;Parte 2: Declaración de conformidad deimplementación (ICS)Evolucionado el acceso universal deradio terrestre (E-UTRA);Equipos de usuario (UE) de lasespecificaciones de conformidad;Radio de transmisión y recepción;Parte 3: Administración de los recursosde radio para (RRM) las pruebas deconformidad
Detalles técnicos11Información sobre la exposición a radiofrecuencias de la FCC¡ADVERTENCIA! Lea esta información antes de hacer funcionar el teléfono.En agosto de 1996, la Comisión federal de comunicaciones (FCC) deEstados Unidos, con su acción en el informe y orden FCC 96-326, adoptóuna norma de seguridad actualizada para la exposición humana a la energíaelectromagnética de radiofrecuencias (RF) que emiten los transmisoresregulados por la FCC. Esos lineamientos se corresponden con la norma deseguridad establecida previamente por organismos de estándares tanto deEE. UU. como internacionales. El diseño de este teléfono cumple con loslineamientos de la FCC y esas normas internacionales.Contacto corporal durante el funcionamientoEste dispositivo fue probado para el uso típico con la parte posterior delteléfono a una distancia de 1.0 cm (0,39 pulgadas) del cuerpo del usuario. Paracumplir con los requisitos de exposición a RF de la FCC, debe mantenerseuna distancia mínima de 1.0 cm (0,39 pulgadas) entre el cuerpo del usuarioy la parte posterior del teléfono, incluida la antena. No deben utilizarse clipspara cinturón, fundas y accesorios similares de otros fabricantes que tengancomponentes metálicos. Evite el uso de accesorios que no pueden manteneruna distancia de 1.0 cm (0,39 pulgadas) entre el cuerpo del usuario y laparte posterior del teléfono, y que no se hayan probado para cumplir con losrequisitos de límites de exposición a RF de la FCC.Antena externa montada sobre el vehículo(Opcional, en caso de estar disponible).Para cumplir con los requisitos de exposición a RF de la FCC, mantenga unadistancia de 20 cm (8 pulgadas) entre el usuario o transeúnte y la antenaexterna montada sobre el vehículo. Para obtener más información sobre laexposición a la RF, visite el sitio Web de la FCC en www.fcc.gov.Aviso de la FCC y precaucionesEste dispositivo y sus accesorios cumplen con el artículo 15 de las reglasde la FCC. El funcionamiento está sujeto a las siguientes dos condiciones: (1)Este dispositivo y sus accesorios no podrán causar interferencias dañinas y(2) este dispositivo y sus accesorios deben aceptar cualquier interferenciaque reciban, incluida la que pudiera causar un funcionamiento no deseado.
12 Detalles técnicosCualquier cambio o modificación que no esté explícitamente aprobado enesta guía del usuario podrá invalidar la garantía que tiene para este equipo.Use sólo la antena suministrada. El uso de antenas no autorizadas (omodificaciones a la antena) puede afectar la calidad de la llamada telefónica,dañar el teléfono, anular su garantía y/o infringir las reglas de la FCC.No use el teléfono con una antena dañada. Una antena dañada puedeproducir una leve quemadura en la piel. Comuníquese con su distribuidorlocal para obtener una antena de reemplazo.Declaración del artículo 15.21Los cambios o las modificaciones que no estén expresamente aprobados por elfabricante pueden anular la autoridad del usuario para hacer funcionar el equipo.Declaración del artículo 15.105Este equipo ha sido evaluado y se ha comprobado que cumple con los límites para undispositivo digital clase B, conforme el artículo 15 de las reglas de la FCC. Estos límiteshan sido diseñados para brindar una protección razonable contra la interferencia dañinaen una instalación residencial. Este equipo genera, utiliza y puede irradiar energía deradiofrecuencia y, si no se instala y utiliza de acuerdo con las instrucciones, podrácausar interferencia dañina para las comunicaciones radiales. Sin embargo, no existegarantía de que la interferencia no se produzca en una instalación en particular. Siexperimenta interferencia con la recepción (por ejemplo, del televisor), para determinarsi este equipo es el que causa la interferencia dañina, apáguelo y después enciéndalonuevamente a fin de determinar si se detiene la interferencia. De ser necesario,intente corregir la interferencia mediante una o más de las siguientes medidas:- Reoriente o reubique la antena receptora.- Aumente la distancia entre el equipo y el receptor.- Conecte el equipo en un tomacorriente de un circuito diferente de aquel al que estéconectado el receptor.- Consulte con el distribuidor o con un técnico de radio/TV experimentado para obtenerayuda.Revolution de LG opera en la red de 4G de <strong>Verizon</strong>, basada en la tecnología LongTerm Evolution (LTE) y en la banda ancha móvil 4G de los Estados Unidos*. Ahorase puede conectar a Internet, a su Intranet corporativa o a su correo electrónicofácilmente y a altas velocidades, aún cuando se encuentre fuera de la oficina.* El servicio no está disponible en todas las áreas. Visite el sitio web (verizonwireless.com/4G) para obtener una lista completa de las áreas disponibles.* Información sujeta a cambios.
Aspectos básicos13Descripción general del teléfonoVista frontalSensor deproximidadAuricularTecla Encender/BloquearLente de cámara defrenteTeclas Rápidas- Tecla Llamadas- Tecla Contactos- Tecla Mensajes- Tecla MenúPantalla táctilTecla de menúTecla InicioTecla BúsquedaTecla AtrásMicrófonoNOTAS Todas los imágenes de pantalla en esta guía son simuladas. Las pantallas actuales puedevariar.Las instrucciones para realizar tareas en esta guía se basan en la configuraciónpredeterminada del teléfono y podrán cambiar dependiendo de la versión del softwareen su teléfono.1. Sensor de proximidad detecta la proximidad de otros objetos (porejemplo, la cabeza) para que los comandos táctiles no se activenaccidentalmente durante una llamada.NOTAS ● No bloquee el sensor ni el área cercana al sensor con una cobertora o un estuchepara teléfonos.● El uso de una cobertora producida por otros fabricantes que no sean LG puedeprovocar una alteración en el funcionamiento táctil, de la pantalla, etc.2. Teclas Rápidas- Tecla Llamadas abre la aplicación Teléfono para acceder al teclado,registro de llamadas, contactos y favoritos.- Tecla Contactos abre la aplicación Contactos.- Tecla Mensajes abre la aplicación Mensajería.- Tecla Menú abre la pantalla de aplicaciones de donde puede ver todaslas aplicaciones instaladas.
14 Aspectos básicos3. Tecla de menú abre un menú de opciones con opciones relacionadascon la pantalla o aplicación actual.4. Tecla Inicio permite volver a la pantalla principal. Si ya se encuentra enuno de los paneles de extensión de la pantalla principal, abre el panelcentral de la pantalla principal. Manténgala presionada para ver lasaplicaciones usadas más recientemente.5. Micrófono permite transmitir la voz a la persona que llama y a lasfunciones activadas por voz.6. Tecla Atrás permite volver a la pantalla anterior. También cierra loselementos emergentes como los menús y cuadros de diálogo.7. Tecla Búsqueda permite abrir el cuadro de búsqueda rápida en lapantalla principal, para buscar en el teléfono y en la Web.8. Pantalla táctil muestra toda la información necesaria para usar elteléfono, como las aplicaciones, el estado de llamadas, la fecha y hora, elestado de la señal y la potencia de la batería.9. Lente de cámara de frente use para tomar fotografías y grabar video.Manténgala limpia para obtener un rendimiento óptimo.10. Tecla Encender/Bloquear bloquea la pantalla al presionarlo una vez.Manténgala presionada para abrir el menú de opciones del teléfono paraver las siguientes opciones: Modo silencio, Modo avión y Apagar.11. Auricular permite escuchar a las personas que llaman y las indicacionesautomatizadas.Vista posteriorToma para auricularde 3,5mmLente de la cámaraTapa posterior
Aspectos básicos1512. Toma para auriculares de 3,5 mm permite conectar un auricularopcional de 3,5 mm para mantener conversaciones cómodas de manoslibres. Además permite conectar los auriculares para escuchar música.13. Lente de la cámara se usa para tomar fotografías y grabar videos.Manténgala limpia para obtener un rendimiento óptimo.14. Tapa posterior contiene el compartimento de la batería.Vista lateralPuerto paracargador yaccesoriosTeclas devolumenPuerto HDMI15. Puerto para cargador y accesorios permite conectar el cargador, elcable USB u otros accesorios compatibles.16. Teclas de volumen le permiten ajustar el volumen del tono de timbre,volumen de medios o el volumen durante una llamada.17. Puerto HDMI permite conectar un cable HDMI del puerto HDMI ensu teléfono al puerto HDMI de su televisión. Sólo puede ver contenidocreado por usuarios, que incluye fotos y videos.
16 Aspectos básicosInstalar la batería y la tarjeta microSDNOTA Es importante cargar la batería por completo antes de usar el teléfono por primera vez.Instalar la bateríaEl teléfono viene con una batería recargable. Mantenga la batería cargada mientrasno usa el teléfono para maximizar el tiempo de conversación, uso y espera. Elnivel de carga de la batería se muestra en la parte superior derecha de la pantalla.1 Sostenga el teléfonocon ambas manos,con el micrófonohacia arriba. Utilicela abertura de dedopara abrir la tapa dela batería (como semuestra en la figura).2 Alinee los contactosde la batería con losterminales que seencuentran cercade la parte inferiordel teléfono y luegopresiónela paraencajarla en su lugar.3 Vuelva a colocar la tapa dela batería sobre la parteposterior del teléfono(como se muestra en lafigura).Aplique una presiónconstante hacia abajo hastaque la tapa de la bateríaencaje en su lugar.Retirar la bateríaApague el teléfono. Retire la tapa de la batería (consulte las instruccionesanteriores). Luego voltee el teléfono a su posición normal y use la aberturade dedo en la esquina superior izquierda del compartimiento de batería paralevantar la batería y retirarla.Instalación de la tarjeta microSDApague el teléfono. Retire la tapa de la batería (como seindica en las instrucciones anteriores). Localice la ranurapara tarjeta microSD (microSD está inscrito cerca de laabertura de la ranura). Coloque la tarjeta microSD conla etiqueta orientada hacia arriba y deslícela hasta quequede bien insertada y trabada en su lugar.
Aspectos básicos17NOTASi se utiliza de manera inadecuada, la tarjeta microSD puede dañarse con facilidad.Inserte, retire o manipule la tarjeta con cuidado.Para retirar la tarjeta microSDApague el teléfono. Retire la tapa de la batería y saque labatería. Localice la ranura para tarjeta microSD. Empujesuavemente el borde expuesto de la tarjeta microSD paraliberarla. A continuación, tire la tarjeta para retirarla.Para desmontar la tarjeta microSDEs importante desmontar la tarjeta para evitar daños a la tarjeta o datosguardados en la tarjeta.1. Toque la Tecla Menú .2. Toque Configuración > Tarjeta SD y almac.3. Toque Desmontar la tarjeta SD.Instalación de la tarjeta SIM de 4GApague el teléfono. Retire la tapa de la batería y saque la batería. Localice laranura para tarjeta SIM de 4G. Coloque la tarjeta SIM de 4G con la etiquetaorientada hacia arriba y deslícela en su lugar hasta que quede bien insertaday trabada en su lugar.Para retirar la tarjeta SIM 4GApague el teléfono. Retire la tapa de la batería y saque la batería. Localice laranura para tarjeta SIM de 4G. Deslice la tarjeta SIMde 4G suavemente para retirarla.
18 Aspectos básicosCarga del teléfonoEl teléfono Revolution TM de LG viene con un cargador de pared/USB y uncable USB que se conectan en conjunto para cargar el teléfono. Para cargarel teléfono:AVISOPara cargar su aparato, por favor, use únicamente un cargador aprobado. El usoincorrecto del puerto para cargador, así como el uso de un cargador incompatible, puedencausar daños a su aparato y anular la garantía.1. Conecte el cable USB al cargador de pared/USB. Al conectar, como seindica a continuación, el logotipo de LG en el cable USB debe quedarorientado hacia usted.Cable USBCargador depared/USB2. Conecte el cable USB (como se muestra a continuación) en el puerto decarga del teléfono.NOTAPor favor asegúrese de queel lado ‘B’ esté orientadohacia arriba al insertar elcable USB en el teléfono.Carga con USBPuede usar la computadora para cargar el teléfono. Para poder cargar con elcable USB, primero debe tener los controladores USB adecuados instaladosen su computadora. Conecte un extremo del cable USB al puerto de cargade su teléfono y el otro extremo a un puerto USB de su computadora. Alconectarse con una computadora de escritorio es mejor usar el puerto USBposterior. El nodo USB debe recibir alimentación eléctrica de una fuente dealimentación externa.
Aspectos básicos19Optimización de la vida útil de la bateríaPuede prolongar la vida útil de la batería entre cargas si desactiva lasfunciones que se ejecutan en segundo plano. Además, puede supervisarla forma en que las aplicaciones y los recursos consumen la energía de labatería.Sugerencias para prolongar la vida útil de la batería # Desactive las comunicaciones de radio que no esté usando. Si no estáutilizando Wi-Fi, Bluetooth, o GPS, use el menú Configuración paraapagarlos (Tenga en cuenta que el receptor GPS sólo se enciendecuando usted utiliza una aplicación que lo usa).# Disminuya el brillo de la pantalla y establezca un tiempo de esperamás corto para la pantalla.# Desactive la sincronización automática de Gmail, Calendario,Contactos y otras aplicaciones si no las necesita.# Use el control de energía para controlar las conexiones inalámbricas,la conexión de GPS, la energía de Bluetooth, el brillo de la pantalla y lasincronización.Para comprobar el nivel de carga de la batería # Toque la Tecla Menú > Configuración > Acerca del teléfono> Estado. El estado de la batería (carga y descarga) y el nivel (comoun porcentaje de la carga completa) aparecen en la parte superior dela pantalla.Para supervisar y controlar las aplicaciones que usan la bateríaLa pantalla Uso de la batería le permite ver qué aplicaciones consumen lamayor cantidad de energía de la batería. La información que proporcionaesta pantalla permite identificar las aplicaciones que ha descargado y quetal vez desea desactivar cuando no se usen para aprovechar al máximo laenergía de la batería. # Toque la Tecla Menú > Configuración > Acerca del teléfono >Uso de la batería.
20 Aspectos básicosEn la pantalla aparecerá el tiempo de uso de la batería. Si estuvoconectado a una fuente de alimentación, le mostrará el tiempo desdela última vez en la que estuvo conectado a esta; y cuánto tiempoutilizó la energía de la batería por última vez. La lista de aplicaciones oservicios que utilizan la energía de la batería se muestra por orden decantidad de energía utilizada, de mayor a menor.# Toque una aplicación en la pantalla Uso de la batería para ver losdetalles sobre el consumo de energía.Diferentes aplicaciones ofrecen diferentes tipos información y esposible que incluyan la opción para modificar la configuración parapoder reducir el consumo de energía de esa aplicación.Asistente de configuraciónLa primera vez que enciende el teléfono, el Asistente de configuraciónlo guía para iniciar sesión en su cuenta de Google. Si no tiene una, no sepreocupe, el Asistente de configuración le ayudará a crear una.También puede configurar cuentas de redes sociales,como Facebook for LG o Twitter for LG.NOTA Este teléfono apoya varios usos y servicios. Se recomienda que usted compre un plan dedatos que cubra sus necesidades. Póngase en contacto con su proveedor de serviciospara los detalles.1. Mantenga presionada la Tecla Encender/Bloquear en el bordesuperior del teléfono para encenderlo.2. Seleccione su idioma y toque Siguiente.3. Siga al Asistente de configuración para configurar su teléfono, incluyendocrear o iniciar sesión a su cuenta de Gmail.NOTA Si usted tiene una cuenta existente de Google, sus contactos de esa cuenta sesincronizan a su teléfono.
Aspectos básicos21Encender y apagar el teléfonoEncender el teléfono # Mantenga presionada la Tecla Encender/Bloquear durante unossegundos hasta que se ilumine la pantalla.Apagar el teléfono1. Mantenga presionada la Tecla Encender/Bloquear hasta queaparezca el menú emergente.2. Toque Apagar en el menú emergente.3. Toque OK para confirmar que desea apagar el teléfono.Para desbloquear el teléfonoSi no usa el teléfono por un tiempo determinado, la pantallay la luz de fondo se desactivan para conservar la energía dela batería. Para desbloquear el teléfono:1. Presione la Tecla Encender/Bloquear .Aparecerá la pantalla de bloqueo.2. Deslice la pantalla hasta arriba. La última pantalla en lacual estaba trabajando se abre.NOTA Esta es la pantalla de bloqueo predeterminada. Si ha configurado unpatrón de desbloqueo, use la punta del dedo para dibujar el patrón.Para desactivar los sonidos del teléfonoSi se encuentra en un lugar donde los sonidos del teléfono pueden molestara otras personas, puede silenciarlo rápidamente desde la pantalla de bloqueo.1. Presione la Tecla Encender/Bloquear y desbloquee la pantalla.2. Mantenga presionada la Tecla Encender/Bloquear y toque Modo silencio.O3. Presione la tecla del volumen inferior en el lado del teléfono paradiminuir el sonido o establecer vibrar.NOTA La configuración Vibrar en el menú Sonido afecta este modo. Si la configuración Vibrar estáestablecido a Sólo cuando no esté en modo silencioso (o Nunca), la tecla de volumeninferior apaga todos los sonidos. Si la configuración Vibrar está establecida a Sólo en modosilencioso (o Siempre), la tecla de volumen inferior establece el teléfono a que vibre.
22 Aspectos básicosConfiguración del teléfonoAl encender tu teléfono por primera vez, tienes la opción de configurarrápidamente varias cuentas. Simplemente sigue las instrucciones enpantalla para completar la configuración inicial de tu teléfono.Para configurar su teléfono, siga los pasos que se indican acontinuación:1. Seleccione su idioma y toque Siguiente.2. Seleccione Saltar o Iniciar en la pantalla Backup assistant.3. Seleccione Saltar o Iniciar para configurar su cuenta de Google. Conuna cuenta de Google, las aplicaciones de Google se sincronizanautomáticamente entre el teléfono y la computadora sin importar dónderealiza una actualización.4. Seleccione las cuentas que desea configurar (Correo electrónico,Facebook for LG, Twitter for LG, etc.).5. Seleccione el Ajuste de lugar (Servicios de ubicación de <strong>Verizon</strong>/Servicios de GPS convencional/ Utilizar satélites de GPS/ Utilizarredes inalám).NOTA Un mensaje de éxito de configuración se muestra. Puede elegir ver las opciones cualesle enseñan sobre su nuevo teléfono, incluyendo Mira & Aprende/ My <strong>Verizon</strong> Mobile/Visitas guiadas. Estas opciones pueden ser vistas más adelante al acceder la secciónHerramientas de la pantalla de aplicaciones.6. Toque Listo para comenzar a utilizar el teléfono.Para obtener más información acerca de cómo configurar el correoelectrónico, visite smartphones.verizonwireless.com/. Haga clic enla ficha Smartphone Support (Apoyo de Smartphone) y seleccione suteléfono.
Aspectos básicos23Configuración de la cuenta de Google1. En la pantalla de configuración, toque Crear o Acceder.2. Introduzca su Nombre de usuario y Contraseña.NOTA Toque la Tecla Atrás para cerrar el teclado.3. Toque Acceder.Ahora tu Gmail, Contactos de Google y los eventos del Calendario deGoogle se cargarán a tu teléfono automáticamente.Usa el área a continuación para registrar la información de tu cuenta deGoogle para tu referencia futura.Nombre de usuario:___________________________@gmail.comContraseña:________________________________________________Cuenta de GoogleAl iniciar sesión en una cuenta de Google, podrá usar Gmail, Google Talk,Calendario y otras aplicaciones de Google; descargar aplicaciones de AndroidMarket; hacer una copia de seguridad de su configuración en los servidoresde Google y aprovechar otros servicios de Google en su teléfono.IMPORTANTE● Si desea restaurar la configuración en este teléfono desde otro teléfono que ejecutabaa Android versión 2.0 o posterior, debe iniciar sesión en la cuenta de Google ahora,durante la instalación. Si espera hasta que finalice la instalación, no se restablecerá laconfiguración.● Si no tiene una cuenta de Google, se le pedirá que cree una.● Si tiene una cuenta corporativa a través de su empresa u otra organización, eldepartamento de tecnología de su empresa recibirá instrucciones especiales sobrecómo iniciar sesión en esa cuenta.● Cuando inicia sesión, los contactos, mensajes de Gmail, eventos del calendario y otrainformación obtenida de esas aplicaciones y servicios en la Web se sincronizan con suteléfono.● Si no inicia sesión en una cuenta de Google durante la instalación, se le pedirá que lohaga o cree una la primera vez que inicie una aplicación que requiera una cuenta deGoogle, como Gmail o Android Market.● Cuando inicia la sesión, se le pedirá que introduzca su nombre de usuario y contraseña,usando el teclado en pantalla.
24 Aspectos básicosIconos de estado del teléfonoLa barra de estado aparece en la parte superior de cada pantalla. Muestraiconos que indican que recibió notificaciones (a la izquierda) e iconos queindican el estado del teléfono (a la derecha), junto con la hora actual.Iconos de notificación Iconos de estadoSi tiene más notificaciones de las que pueden ajustarse en la barra deestado, un icono con el signo más le solicita que abra el panel denotificaciones para verlas todas.Los siguientes iconos indican el estado del teléfono.LlamadaMicrófono silenciado duranteuna llamadaLlamada entranteParlante encendidoNotificación de llamadasperdidasLlamada entrante utilizandodispositivo BluetoothLlamada de privacidadCalendario y alarmasNotificación de eventos deCalendarioAlarma establecida
Aspectos básicos25Correo electrónico y mensajeríaSe recibió un correoelectrónico de <strong>Verizon</strong>Se recibió un nuevo mensajeMensaje de alta prioridadrecibidoMensaje de Google TalkrecibidoFalló el envío del correoelectrónico de <strong>Verizon</strong>Fallar al enviar mensajeNuevo mensaje de GmailrecibidoSe recibió un nuevo correo devozSonidoMúsica actualmente enreproducciónModo vibraciónModo silencioAuricular alámbrico conectadoRedConectada la red de datos 4GUsar la red de 4GConectada la red de datos 3GDescargandoGPS activadoObteniendo acceso a GPSModo AviónItineranciaLa localización está inactivaDescargar a través de la red4GSubir a través de la red 4GUsar la red de datos 3GCargandoSin servicioFuerte señal de redSeñal de red débilLa localización está activa
26 Aspectos básicosConectividadSe detectó una conexión Wi-FiBluetooth encendidoConectado por USBNo hay señal de Wi-FiCable HDMI conectadoSmartShare encendidoAndroid depurador conectadoDispositivo BluetoothconectadoAnclaje a red USB activadoFuerte señal Wi-FiCable HDMI desconectadoSolicitud de SmartShare decompartirSistemaMás notificacionesMemoria interna llenaTarjeta SD insertadaLa sincronización GooglecomenzóBatería vacíaCargando bateríaSin tarjeta de SIMSistema seguroAlerta del sistemaProcesamiento de la memoriaError durante la sincronizaciónde GoogleBatería llenaBatería desconocida deestado (de error)Tarjeta SIM no conocidaConseguir respuestas sobre cómo utilizarRevolution de LGToque la Tecla Menú > Visitas guiadas para conseguir la informaciónsobre usar Revolution TM de LG incluyendo la guía de usuario y guías devideo.
Aspectos básicos27Características de la pantalla principalLa pantalla principal es el punto de inicio para acceder a todas lascharacterísticas en su teléfono. Muestra accesos directos a aplicaciones,iconos, widgets y otras characterísticas.Barra de estadoMuestra información de estado del teléfono,incluyendo la hora, potencia de la señal, estadode batería e iconos de notificación.Icono de aplicaciónToque un icono (aplicación, carpeta, etc.) paraabrir la aplicación y usarla.Teclas RápidasProporciona acceso fácil y de un toque a lasfunciones que usa más.Tecla MenúToque para abrir el menú de aplicaciones paraver las aplicaciones instaladas.Teclas RápidasEn la pantalla principal, las teclas rápidas se encuentran en una barra a lo largode la parte inferior de la pantalla principal y la pantalla del menú de aplicaciones.: Abre la aplicación Teléfono que muestra el teclado de marcaciónpara marcar un número no guardado. También proporciona fichasadicionales para acceder el Registro, Contactos y Grupos.: Abre la lista de contactos. También puede acceder a Teléfono, Registro yGrupos si toca las fichas que se encuentran en la parte superior.: Abre la aplicación Mensajes.: Abre la pantalla de aplicaciones y muestra las opciones y aplicacionesdel teléfono.Para volver a la pantalla principal # Presione la Tecla Inicio en cualquier momento, desde cualquier aplicación.Para ver otros paneles de la pantalla principal # Deslice el dedo hacia la izquierda o derecha por la pantalla principal. Lapantalla principal se expande hasta siete paneles adicionales, lo que permitemás espacio para iconos, widgets, accesos directos, y otros elementos.
28 Aspectos básicosIndicador de panel de pantalla principalLos puntos indican qué panel de la pantalla principal está viendo.Pantalla táctilLa pantalla táctil ofrece una excelente forma para interactuar con el teléfonoAndroid y usarlo fácilmente. Con sólo tocarla, puede descargar y usar lasaplicaciones disponibles, hacer selecciones de menú y acceder a datosguardados en el teléfono.Para describir las diferentes acciones disponibles usando la pantalla táctil,se usan los siguientes términos:Tocar Un solo toque con el dedo selecciona elementos. Por ejemplo,toque un icono (puede ser una aplicación o un elemento de menú), toquepalabras (para seleccionar un menú o responder una pregunta en pantalla)o toque letras para escribir.Tocar y mantener presionado Toque y mantenga presionado unelemento en la pantalla al tocarlo sin levantar el dedo hasta que ocurrauna acción. Por ejemplo, para abrir un menú emergente y personalizar lapantalla principal, toque un área vacía en la pantalla principal hasta queaparezca el menú.Arrastrar Toque y mantenga presionado un elemento por un momentoy, a continuación, sin levantar el dedo, muévalo por la pantalla hastaencontrar la ubicación de destino que desea usar. Puede arrastrarelementos en la pantalla principal para reubicarlos.Desplazar o deslizar Para desplazar o deslizar, mueva el dedo porla superficie de la pantalla con rapidez, sin detenerse cuando toca lapantalla por primera vez (de lo contrario, arrastrará el elemento en vez dedesplazarlo o deslizarlo). Por ejemplo, puede deslizar la pantalla hacia arriba
Aspectos básicos29o abajo para desplazar una lista, o examinar a través de las diferentespantallas principales al desplazarse de izquierda a derecha (y viceversa).Tocar dos veces Toque dos veces para acercar a una página web o unmapa. Por ejemplo, toque una sección de una página web dos vecesrápidamente para acercar a esa sección de forma que se ajuste al anchode la pantalla. Además, puede tocar dos veces para controlar el zoom dela cámara, en Bing Maps y en otras aplicaciones.Pellizcar para acercar Junte el dedo índice y el pulgar y expándalos paraalejar o acercar cuando usa el navegador, un mapa o fotografías.Girar la pantalla En muchas aplicaciones, la orientación de la pantallacambia con el teléfono a medida que lo gira de la posición vertical a lahorizontal y viceversa.Gire el teléfono hacia la izquierdapara obtener una orientaciónhorizontal.Gire el teléfono hacia la derecha paraobtener una orientación vertical.
30 Aspectos básicosMétodos de entrada de textoTeclado en pantallaUsted puede introducir fácilmente el texto usando el teclado en pantalla.El teclado en pantalla se muestra automáticamente en la pantalla cuandousted necesita introducir el texto. Para mostrar manualmente el teclado,simplemente toque un campo del texto donde usted quiere introducir el texto.Alterna entre diferentes idiomas.Alterna entre el modo 123/SÍM al modo ABC.Sugerencias de escrituraEn el teclado numérico, toque . ToqueIngresar otros caracteresesta opción para volver al teclado numérico.Ingresar una letra mayúscula Toque Mayúscula .Ingresar todas las letras en Toque Mayúscula dos veces. Toque unamayúsculavez más para volver a la minúscula.Cortar o copiar el textoseleccionadoPegar texto cortado ocopiadoBorrar un carácter (mantengapresionado para borrar másrápido)Toque el texto para resaltarlo. Luego toque ymantenga presionado el texto y toque Cortaro Copiar.Toque y mantenga presionada la ubicacióndonde desea pegar el texto y luego toquePegar.Toque Borrar .
Aspectos básicos31Ajustes de la entrada de textoPara cambiar sus ajustes de la entrada de texto y ver el diccionario de lostérminos que ha usado, toque la Tecla Menú > Configuración >Idioma y del teclado.● Para cambiar el idioma predeterminado, toque Seleccionar idioma.Aplicaciones: cómo ver, abrir y alternarTodas las aplicaciones de su teléfono, incluso las que haya descargado oinstalado de Android Market TM u otras fuentes, se agrupan en la pantallade aplicaciones a la que puede acceder desde la pantalla principal. Puededeslizar la pantalla hacia arriba o abajo para ver más aplicaciones.Pantalla principalToquepara abrir la pantallade aplicaciones.Apps screenDeslice la pantalla hacia arriba o abajo parapoder ver más iconosToque un icono para abrir la aplicaciónTeclas Rápidas ( , , , )Toque para cerrar la pantalla deaplicaciones.
32 Aspectos básicosAbrir y cerrar la pantalla de aplicacionesAbrir la pantalla de aplicacionesCon su Revolution de LG es fácil tener acceso a la pantalla de aplicacionesno importa qué característica está actualmente usando. Simplemente toquela Tecla Menú .Cerrar la pantalla de aplicacionesPara cerrar manualmente la pantalla de aplicaciones, toque la Tecla Inicioo toque Inicio .NOTA La pantalla de aplicaciones se cierra de forma automática cuando toca un icono para abrirsu aplicación correspondiente. Si arrastra un icono en la pantalla principal, también secierra la pantalla de aplicaciones de forma automática.Personalización de la pantalla de aplicacionesLos elementos de la pantalla de aplicaciones se ordenan alfabéticamente.Puede personalizar la pantalla de aplicaciones si cambia las aplicaciones delugar, de modo tal que no sea necesario desplazar la pantalla hacia arribapara acceder a las aplicaciones que usa con más frecuencia. Asimismo,puede agregar más categorías a la pantalla para organizar los archivos.Cambiar las aplicaciones de lugar1. En la pantalla principal, toque la Tecla Menú .2. Toque la Tecla de Menú > Administrar la aplicación.3. Toque y arrastre el icono de la aplicación para darle la posición deseaday luego levante el dedo. Los iconos de aplicación que se encuentran a laderecha se desplazarán según corresponda.Agregar una categoría1. En la pantalla principal, toque la Tecla Menú .2. Toque la Tecla de Menú > Administrar categoría > Añadir.3. Escriba el nombre de la categoría y luego toque Guardar.
Aspectos básicos33Abrir y alternar aplicacionesEs fácil realizar varias tareas con Android porque las aplicaciones abiertassiguen en ejecución incluso cuando abre otra aplicación. No necesita salirde una aplicación antes de abrir otra. Puede usar y alternar entre variasaplicaciones abiertas. Android administra cada aplicación, al detenerlas einiciarlas según sea necesario, para garantizar que las aplicaciones inactivasno desperdicien los recursos de su teléfono.Abrir una aplicación# Para abrir una aplicación, sólo toque su icono en la pantalla.SUGERENCIA!Puede personalizar la pantalla principal con los iconos de las aplicaciones que use conmás frecuencia. Las aplicaciones están en la pantalla de aplicaciones, pero puedecopiar el icono de cualquier aplicación en la pantalla principal para acceder más rápido.Independientemente de la ubicación del icono, ya sea en la pantalla de aplicaciones opantalla principal, sólo tóquelo para abrirlo y usarlo.Abrir varias aplicaciones1. Toque el icono de una aplicación para abrirla.2. Toque la Tecla Inicio .NOTA Si el icono de la aplicación que desea está en la pantalla principal, simplemente tóquelopara abrirla y usarla.3. Toque la Tecla Menú .4. Toque el icono correspondiente a la otra aplicación que desea abrir.Alternar entre varias aplicaciones1. Mantenga presionada la Tecla Inicio .Se abrirá una pequeña ventana con iconos de aplicaciones que usórecientemente.2. Toque el icono de la aplicación que desea abrir. O toque la Tecla Atráspara volver a la aplicación actual.
34 Aspectos básicosToque un icono para abrir una aplicaciónque usó recientemente.Agregar iconos de aplicaciones a la pantalla principalPersonalice la pantalla principal con las aplicaciones que usa con másfrecuencia.1. Abra la pantalla de aplicaciones.2. Toque y mantenga presionado el icono de la aplicación que desea agregara la pantalla principal.3. Levante el dedo para ubicarlo, o arrastre el icono hacia el lugar deseadoen la pantalla y levante el dedo.
Aspectos básicos35Usar los menúsHay dos tipos de menús de Android: menús con opciones y menúscontextuales.Menús con opcionesLos menús con opciones contienen herramientas que se aplican a lasactividades de la pantalla o aplicación actual. No se aplican a ningúnelemento específico en la pantalla. Para abrir el menú con opcionesdisponibles, presione la Tecla de Menú . No todas las aplicacionestienen este tipo de menú si presiona la Tecla de Menú en una pantallaque no tiene menú con opciones, no ocurrirá nada.Algunas aplicaciones tienen más elementos de menú y no hay lugar paramostrarlos. Para ver los elementos de menú adicionales, toque Más.Toque esta opción para abrir más elementos de menú.Menús contextualesLos menús contextuales contienen opciones que se aplican a un elementoespecífico en la pantalla. Para abrir un menú contextual, toque y mantengapresionado un elemento en la pantalla. No todos los elementos tienenmenús contextuales. Si toca y mantiene presionado un elemento que notiene un menú contextual, no ocurrirá nada.
36 Aspectos básicosCuando toca ymantiene presionadosdeterminadoselementos en unapantalla, se abre unmenú contextual.Administrar notificacionesLos iconos de notificación informan la recepción de nuevos mensajes,eventos del calendario y alarmas, así como eventos existentes, porejemplo, cuando está realizando una llamada. Al recibir una notificación,aparecerá un texto corto y el icono de notificación se mostrará en la barrade estado. Puede abrir el panel de notificaciones para ver una lista contodas las notificaciones recientes. Según la configuración, es posible queescuche un sonido de notificación o que el teléfono vibre.Para abrir el panel de notificaciones# Toque y arrastre la barra de estado hacia la parte inferior de la pantalla.O# En la pantalla principal, presione la Tecla de Menú >Notificaciones.El panel de notificaciones muestra el proveedor de serviciosinalámbricos y una lista de las notificaciones actuales, organizadas ennotificaciones existentes y basadas en eventos.
Aspectos básicos37Toque unanotificaciónpara abrirla.Para responder una notificación1. Abra el panel de notificaciones. Se mostrarán las notificaciones actualesen el panel, cada una con una breve descripción.2. Toque una notificación para verla.Se cerrará el panel de notificaciones y se abrirá la aplicación quecorresponde a la respuesta. Por ejemplo, las notificaciones de nuevoscorreos electrónicos llaman a la bandeja de correo de voz y lasnotificaciones de Gmail abren la aplicación Gmail para que puede leer susnuevos mensajes.Para borrar todas las notificaciones1. Abra el panel de notificaciones.2. Toque el botón Borrar en la parte superior derecha del panel.Todas las notificaciones basadas en eventos se borrarán. Lasnotificaciones en curso se quedarán en la lista.Para cerrar el panel de notificacionesToque y arrastre la ficha en la parte inferior del panel de notificaciones hastala parte superior de la pantalla o simplemente toque la Tecla Atrás .También se cerrará el panel cuando toque una notificación.
38 Aspectos básicosBuscar en el teléfono y la WebPuede buscar información en el teléfono y la Web mediante el cuadro debúsqueda rápida o la búsqueda Bing. Algunas aplicaciones como, Gmail,Contactos y Navegador, pueden buscar contenidos en esas aplicacionesespecíficas. Además de la posibilidad de buscar escribiendo términos debúsqueda, puede realizar búsquedas por voz.Buscar en el teléfono y la Web a través de la entrada de texto1. Presione la Tecla Búsqueda .Al presionar la Tecla Búsqueda en la pantalla principal o en otrasaplicaciones que sean compatibles, se abrirá el cuadro de búsquedarápida de forma automática.Búsqueda por vozToque esta opción para buscar mediante la voz.Proporciona un acceso directo de un toque para ver loselementos coincidentes de la búsqueda.En algunas aplicaciones como Gmail, Contactos y Navegador, se abreel cuadro de búsqueda rápida de la aplicación cuando presiona la TeclaBúsqueda . Esto se indica mediante el icono de la aplicación a laizquierda del cuadro de búsqueda.No importa qué aplicación está usando (con la excepción de Cámara),tocando la Tecla Búsqueda abrirá el cuadro de búsqueda rápida.
Aspectos básicos392. Introduzca el texto que está buscando en el cuadro de búsqueda rápida.A medida que escriba, aparecerán resultadosde búsqueda del teléfono, términos debúsqueda anteriores y sugerencias debúsqueda de la Web.Toque un elemento para buscarlo.Puede usar las preferencias de búsqueda para configurar algunosaspectos de la búsqueda web de Bing (por ejemplo, si desea versugerencias debajo del cuadro de búsqueda rápida a medida que escribe)y qué tipo de funciones del teléfono desea incluir en las búsquedas. Paraacceder la configuración de Bing, abra la aplicación Bing y toque la Teclade Menú > Settings (Configuración).3. Toque para buscar los elementos introducidos.
40 Aspectos básicosBloquear la pantallaPuede bloquear la pantalla con el objetivo de que sólo usted puedadesbloquearla para realizar llamadas, acceder a sus datos, compraraplicaciones, etc.Establecer un patrón de bloqueo por primera vez1. Toque la Tecla Menú > Configuración > Seguridad y ubicación.2. Toque Configurar bloqueo de pantalla (en la sección Desbloqueo depantalla).3. Toque Patrón, PIN, o Contraseña.Patrón: La primera vez que usted establece un patrón de desbloqueo,verá una guía con instrucciones en cómo crearla. Lea la guía y toqueSiguiente (dos veces). Dibuje su patrón (conecte por lo menos 4 puntos)y toque Continuar. Luego dibuje su patrón de nuevo y toque Confirmar.PIN: Introduzca un PIN (por lo menos 4 dígitos) y toque Continuar.Introduzca su PIN de nuevo y toque Aceptar para confirmarlo.Contraseña: Introduzca una contraseña (por lo menos 4 dígitos) y toqueContinuar. Introduzca su contraseña de nuevo y toque Aceptar paraconfirmarlo.Desde entonces, cualquier momento que desea encender el teléfono odesbloquear la pantalla, usted necesitará dibujar su patrón de desbloqueoo introducir su PIN o contraseña para desbloquear la pantalla.Cambiar el patrón de desbloqueo1. Toque la Tecla Menú > Configuración > Seguridad y ubicación.2. Toque Cambiar bloqueo de la pantalla (en la sección Desbloqueo depantalla).3. Dibuje su patrón de desbloqueo actual.4. Toque Patrón para cambiarlo (o toque Ninguno para eliminarlo).5. Se le solicitará que dibuje y vuelva a dibujar su nuevo patrón.
Aspectos básicos41Usar un PIN o contraseña para bloquear la pantalla1. Toque la Tecla Menú > Configuración > Seguridad y ubicación.2. Toque Configurar bloqueo de pantalla (en la sección Desbloqueo depantalla).3. Toque PIN para bloquear la pantalla con una secuencia de númeroso toque Contraseña para configurar una secuencia de bloqueoalfanumérica.4. Se le solicitará que introduzca y vuelva a introducir la secuencia debloqueo.De allí en adelante, deberá introducir la secuencia y tocar OK paradesbloquear la pantalla.NOTAS● Tiene 5 intentos para introducir su patrón, PIN o contraseña de desbloqueo. Si utilizólos 5 intentos, puede volver a intentarlo después de 30 segundos.● Si no puede recordar su patrón, PIN o contraseña de desbloqueo:- Si ha creado una cuenta de Google en el teléfono, toque la tecla ¿Haz olvidado elpatrón? Luego, debe iniciar la sesión con su cuenta de Google para desbloquearsu teléfono.- Si no ha creado una cuenta de Google en el teléfono, debe ejecutar unrestablecimiento a los valores de fábrica.(Precaución: Si realiza un restablecimiento a los valores de fábrica, se eliminarántodas las aplicaciones y los datos de usuario. Antes de realizar ese tipo derestablecimiento, recuerde que debe hacer una copia de seguridad de todos losdatos que sean importantes).1. Apague el teléfono.2. Mantenga presionadas las siguientes teclas a la misma vez por 12 segundos: TeclaEncender/Bloquear + Tecla de volumen inferior.3. Suelte las teclas cuando vea el mensaje "Permanently Erase User Data & ResetSettings?, press the Power Key to confirm and any other key to cancel."(¿Borrardatos de usuario permanentemente y reniniciar las configuraciones? Presione laTecla Encender/Bloquear para confirmar y cualquier otra tecla para cancelar.).4. Presione la Tecla Encender/Bloquear para confirmar (o cualquier otra teclapara cancelar). Cuando presione la Tecla Encender/Bloquear para confirmar, unmensaje aparece preguntando "Are you sure you want to continue with erase?"(¿Está seguro que desea continuar con borrar?).5. Presione la Tecla Encender/Bloquear y su teléfono se restablecerá a lasconfiguraciones de fábrica. Para cancelar, presione cualquier otra tecla.
42 Aspectos básicosPersonalizar la pantalla principalPuede personalizar la pantalla principal al agregar iconos de aplicaciones,accesos directos, widgets y otros elementos a cualquier panel de la pantallaprincipal. Además, puede cambiar el fondo de pantalla.Para agregar un elemento a la pantalla principal1. Vaya al panel de la pantalla principal donde desea agregar el elemento.2. Toque la Tecla de Menú y luego toque Agregar. O toque y mantengapresionado un punto vacío en un panel de la pantalla principal.NOTA Si no hay espacio disponible en un panel particular de la pantalla principal, la funciónAgregar no estará disponible; deberá borrar o quitar un elemento antes de agregar otro.En este caso, tiene la opción de cambiar a otro panel de la pantalla principal.3. En el menú que se abre, toque el tipo de elemento que desea agregar.Puede agregar los siguientes tipos de elementos a la pantalla principal:Widgets Agregue cualquier tipo de aplicaciones de widgets a la pantallaprincipal, incluidos un reloj, un reproductor de música, el marco de una foto,la barra de búsqueda de Bing, un administrador de energía, un calendarioque muestra las próximas citas, un control de noticias y tiempo, y muchomás. Tenga en cuenta que puede encontrar más widgets en AndroidMarket.Accesos directos Agregue accesos directos a aplicaciones, una páginaweb marcada, un contacto favorito, un destino en Bing Maps, una etiquetade Gmail, una lista de reproducción de música y muchos otros elementos.Los accesos directos disponibles varían según las aplicaciones instaladas.Carpetas Agregue una carpeta en donde pueda organizar otros accesosdirectos e iconos de la pantalla principal, o carpetas que contengan todoslos contactos, contactos con números de teléfono o contactos destacados.El contenido de las carpetas se mantiene actualizado en forma automática.Para mover un elemento en la pantalla principal1. Toque y mantenga presionado el elemento.2. Arrástrelo a una nueva ubicación en la pantalla. Deténgase en el bordeizquierdo o derecho de la pantalla para arrastrar el elemento hasta el
Aspectos básicos43siguiente panel de la pantalla principal que esté disponible.3. Cuando el elemento esté en la ubicación deseada, levante el dedo.Para eliminar un elemento de la pantalla principal1. Toque y mantenga presionado el elemento (observe que las Teclas Rápidascambian a un icono de papelera).2. Arrastre el elemento al icono de papelera.3. Cuando el icono se vuelva rojo, levante el dedo.Para cambiar el fondo de pantalla de la pantalla principal1. En la pantalla principal, toque la Tecla de Menú > Fondo de pantalla.También puede tocar y mantener presionado un punto vacío en la pantallaprincipal y, a continuación, tocar Fondos de pantalla en el menú que seabre.2. Toque Fondos de pantalla o cualquier otro fondo de pantalla que semuestra.# Toque Fondos de pantalla animados para abrir una lista de fondosde pantalla animados instalados en el teléfono. Los fondos de pantallaanimados pueden cambiar según la hora del día. En caso de quetoque la pantalla, pueden informar la hora u ofrecer otros tipos deinformación.# Toque Galería para usar una foto como fondo de pantalla en elteléfono. Puede recortar la foto antes de establecerla como fondo depantalla.# Toque cualquier fondo de pantalla disponible y se aplicaautomáticamente a su teléfono.3. Toque Definir como fondo de pantalla o Guardar (si necesario).Para cambiar el nombre de una carpeta1. Toque el icono de la carpeta para abrirla.2. Toque y mantenga presionada la barra de título de la ventana de la carpeta.3. Edite el nombre de la carpeta actual.4. Toque Aceptar.
44 Aspectos básicosConectarse rápidamente con los contactosA medida que genera la lista de contactos en el teléfono, puede usarContacto rápido de Android para chatear, enviar correos electrónicos,mensajes de texto, hacer llamadas o ubicar a los contactos rápidamente.Contacto rápido de Android incluye un conjunto especial de iconos quepuede usar para conectarse rápida y fácilmente con un contacto.# Abra la lista de contactos y toque el icono de contacto a la izquierdadel nombre del contacto. Se abrirá una burbuja con las opcionesdisponibles que aparecerán como iconos. Esta es la burbuja deContacto rápido. Según la información de contacto guardada, lasacciones disponibles aparecerán arriba del nombre.# Toque un icono de Contacto rápido para comunicarse con el contacto.Según el icono que haya tocado, se abrirá una aplicación diferente.Si agrega un acceso directo para un contacto en la pantalla principal, podráabrir la opción Contacto rápido para ese contacto.
Conectarse a redes y dispositivos45Conectarse a redes de celularesAl adquirir el teléfono e inscribirse en el servicio, el teléfono estáconfigurado para usar las redes de celulares de su proveedor para llamadasde voz y transmisión de datos.Es posible que las redes de celulares disponibles varíen según la localidad.Al principio, el teléfono está configurado para usar la red de celulares másrápida disponible para datos. Pero puede configurarlo para que sólo use unared 1X para datos más lenta, para prolongar la vida útil de la batería entrelas cargas. También puede configurar el teléfono para acceder totalmentea conjuntos de redes diferentes; o bien, para tener comportamientosespecíficos cuando esté en roaming.Conectado a la red 4G (LTE).Conectado a la red 3G (EVDO revA)Conectado a una red 2G (1x)Cuantas más barras haya encendidas, mayor intensidad tendrá laseñal inalámbricaConectado a una red de otro proveedor de servicio inalámbrico (roaming)Los iconos de la barra de estado indican a qué tipo de red de datos estáconectado y la intensidad de señal de la red.Si está conectado a redes más lentas, es posible que desee posponer eluso del teléfono para tareas de datos intensivas hasta que se conecte a unared más rápida o encuentre una red Wi-Fi a la cual conectarse.Para deshabilitar datos en roamingPuede evitar que el teléfono transmita datos por redes de celulares deotros proveedores cuando abandona un área cubierta por las redes de suproveedor. Esto resulta útil para controlar los cargos si el plan del celular noincluye roaming de datos.1. Toque la Tecla Menú > Configuración > Redes inalám. y redes> Redes de celulares > Acceso a roaming de datos global.2. Toque Roaming de datos global para anular la selección del cuadro. Sila opción Roaming de datos global no está seleccionada, aún puedetransmitir datos con una conexión Wi-Fi.
46 Conectarse a redes y dispositivosConectarse a redes Wi-FiWi-Fi es una tecnología de red inalámbrica que proporciona acceso aInternet a distancias de hasta 100 metros, dependiendo del router de Wi-Fiy sus alrededores.Para usar la tecnología Wi-Fi en el teléfono, debe conectarse a un puntode acceso inalámbrico; o bien, a una “zona con cobertura inalámbrica”.Algunos puntos de acceso están abiertos y puede conectarse a ellos confacilidad. Otros están ocultos o implementan otras funciones de seguridad,por lo que debe configurar el teléfono para poder conectarse a ellos.Desactive Wi-Fi cuando no lo use para prolongar la vida útil de la batería.Los siguientes iconos de la barra de estado indican el estado de Wi-Fi.Conectado a una red Wi-Fi (las ondas indican la potencia de la conexión)Notificación de que se encuentra dentro de la cobertura de una redWi-Fi abiertaCuando se conecta a una red Wi-Fi, el teléfono obtiene una dirección dered y otro tipo de información que necesita de la red mediante el protocoloDHCP. Para configurar el teléfono con una dirección IP estática y otrasopciones de configuración avanzadas, en Configuración Wi-Fi toque laTecla de Menú > Avanzado.Para activar la tecnología Wi-Fi y conectarse a una red Wi-Fi1. Toque la Tecla Menú > Configuración > Redes inalám. y redes> Configuración Wi-Fi.2. Si la casilla Wi-Fi no está marcada, toque Wi-Fi para activarla y detectarlas redes Wi-Fi disponibles.3. Toque una red para conectarse a ella.● Si la red está abierta, se le solicitará que confirme que deseaconectarse a esa red; toque Conectar.● Si la red es segura, se le pedirá que introduzca una contraseña.(Consulte con su administrador de red para obtener más detalles).● Cuando está conectado a una red, puede tocar el nombre de la reden la pantalla de configuración de Wi-Fi para obtener detalles sobre
Conectarse a redes y dispositivos47la velocidad, seguridad, dirección y otras opciones de configuraciónrelacionadas.Para recibir notificaciones cuando las redes disponibles seencuentren dentro del rangoEn forma predeterminada, si la conexión Wi-Fi está activada, usted recibenotificaciones en la barra de estado cuando el teléfono detecta una red Wi-Fidisponible.1. Active la conexión Wi-Fi si no está activada.2. En la pantalla de configuración de Wi-Fi, toque Notificación de red paraseleccionar el cuadro. Toque esta opción nuevamente para anular laselección y dejar de recibir notificaciones.Para agregar una red Wi-FiPuede agregar una red Wi-Fi, junto con cualquier credencial de seguridad,para que el teléfono la recuerde y se conecte en forma automática cuandose encuentre dentro de la cobertura. También puede agregar una red Wi-Fien forma manual si no se muestra el nombre (SSID) o si desea agregar unared Wi-Fi cuando se encuentre fuera de la cobertura.1. Active la conexión Wi-Fi si no está activada.2. En la pantalla de configuración de Wi-Fi, toque Agregar red de Wi-Fi.3. Introduzca el SSID de red (nombre).Si la red está asegurada, toque Seguridad y luego toque el tipo deseguridad utilizado en la red.4. Introduzca las contraseñas y credenciales seguras necesarias.5. Toque Guardar.El teléfono se conectará a la red inalámbrica. Cualquier credencial queintroduzca se guardará y usted se conectará de forma automática lapróxima vez que se encuentre dentro de la cobertura de esta red.Para borrar los datos de una red Wi-FiPuede configurar el teléfono para que no recuerde los detalles de unared Wi-Fi que haya agregado. Por ejemplo, si no quiere que el teléfono seconecte a esta red automáticamente o si se trata de una red que ya no usa.
48 Conectarse a redes y dispositivos1. Active la conexión Wi-Fi si no está activada.2. En la pantalla de configuración de Wi-Fi, toque y mantenga presionado elnombre de la red.3. Toque Olvidar red.Media SyncAl usar programas como Windows Media Player, puede sincronizarfácilmente los archivos multimedia desde la computadora al teléfono.Siga el proceso que se indica a continuación para conectarse:1. Conecte el cable USB y toque la Tecla Menú > Música > Tecla deMenú > Más > Sincronizar..OConecte el cable USB. Luego abra el panel de notificaciones y toqueUSB conectado > De sincronización > Listo.Siga el proceso que se indica a continuación para desconectarse.1. Abra el panel de notificaciones y toque USB conectado >Almacenamiento masivo o Cargo solamente.2. Toque Listo para confirmar el modo que usted quiere utilizar.3. Desconecte el cable USB.NOTA La tarjeta microSD debe estar insertada en el teléfono y se recomienda el uso del cableUSB que suministra LG. Si la tarjeta microSD se utiliza en otro dispositivo, se aconsejaque se use después de formatearla.
Conectarse a redes y dispositivos49Ejecución automática USBLa Ejecución automática de USB es una función que permite que suRevolution de LG se conecte con una computadora usando un cable USBy configura el cliente de música en una computadora sin un CD-ROM físico.# Instala automáticamente el controlador de módem USB de LG.# Permite que el teléfono se use como dispositivo de almacenamientomasivo cuando haya una tarjeta microSD insertada en el teléfonoRevolution de LG. Permite transferir contenido no protegido desde elteléfono a la computadora y viceversa.NOTA El Revolution de LG tiene una memoria interna y puede usar una tarjeta microSDextraíble para almacenar contenido del usuario, como fotos, videos y grabaciones de voz.Si la conexión de modo de USB está establecida a Almacenamiento masivo cuandoconecta el teléfono a una computadora vía cable USB, dos unidades extraíbles semuestran en su computadora, una para la memoria interna y otra para la tarjeta microSD (siinstalada). Puede copiar archivos a ambas unidades.Para seleccionar la ejecución automática del modo USB1. Toque la Tecla Menú > Configuración > Conectividad > Modo deconexión predeterminada.2. Toque Almacenamiento masivo para conectar la computadora con laEjecución automática.3. Toque Cargo solamente para sólo usar la función de cargar y no lafunción de USB.NOTAS ● La Ejecución automática USB sólo funciona con los sistemas operativos Windows®XP, Windows 7 y Vista y Mac OS X ® superior a v10.5.● Inicie sesión en la computadora como Administrador. Las cuentas de no administradortienen privilegios insuficientes para instalar el controlador de módem USB y no llevan acabo la función Ejecución automática.● No desenchufe el cable USB durante la Ejecución automática.● Si la Ejecución automática no funciona correctamente, desenchufe y vuelva a enchufarpara establecer el modo Almacenamiento masivo.La Ejecución automática instala el controlador del dispositivo USBautomáticamente para cada modo USB.
50 Conectarse a redes y dispositivosConexión de InternetLa Ejecución automática puede utilizar automáticamente el modo de laconexión a internet en ciertas circunstancias.# La Ejecución automática cambia automáticamente al modo Conexión deIntenet si la conexión falla mientras está sincronizando o conectando.Siempre pregunteUsted puede elegir ser pedido confirmar la conexión de USB al conectaruna computadora.Cuando Siempre pregunte está marcado, se exhibe la ventana de laselección del USB.Ejecución automática no está disponible cuando:# El teléfono se está encendiendo.# El sistema operativo de la computadora no se establece a Ejecuciónautomática.Para cambiar el ajuste mientras que Ejecución automática estáfuncionando:Usted puede cambiar los ajustes mientras que Ejecución automática estáfuncionando. Toque la Tecla Menú > Configuración > Conectividad >Modo de conexión predeterminada > Almacenamiento masivo.NOTAAsegúrese de marcar la casilla Siempre pregunte si desea que se le pide que confirme elmodo de conexión de USB cuando el teléfono se conecta a una computadora.Usar la barra de estado para cambiar la configuraciónLa barra de estado muestra el modo de conexión USB actual para quepueda abrir fácilmente la barra de estado y cambiar la configuración segúnsea necesario.Cuando se conecta vía USB, el modo de conexión USB actual aparece enel panel de notificaciones. Toque la configuración de conexión para ver uncuadro emergente donde puede cambiar el modo de conexión USB.NOTASi la casilla de verificación Siempre pregunte está marcada, el cuadro emergente sóloaparece durante la conexión USB, pero no aparece en el área de notificaciones.
Conectarse a redes y dispositivos51Si el modo de sincronización predeterminado es De sincronización, la conexión desincronización se indica por separado en el panel de notificaciones. Selecciónelopara ver un cuadro emergente que le pregunta si desea desconectarse. Si optapor desconectarse, la conexión cambia a Conexión de Internet.Paso 1. Conectar el teléfono a la computadora# Conecte el teléfono a la computadora con un cable USBcompatible (suministrado) y la Ejecución automática de LGcomenzará automáticamente.# Haga clic en “I accept the terms in the agreement” (Acepto lostérminos del contrato) y en “Yes” (Sí).NOTAS ● La Ejecución automática sólo es compatible con Windows ® XP, Windows ® Vista,Windows ® 7, Mac OS X ® superior a v10.5.● La función "Ejecución automática de USB" sólo funciona en una cuenta de administrador. Elinstalador tiene privilegios insuficientes en una cuenta de no administrador. Inicie la sesióncomo Administrador. El teléfono vuelve al modo configurado por el usuario a los 30 segundos.Paso 2. Descargar el controlador de módem USB de LG
52 Conectarse a redes y dispositivosNOTAS ● Si una versión anterior del Controlador de módem USB de LG está instalada en lacomputadora, se actualizará a la versión reciente del Controlador.● Si una versión reciente del Controlador de módem USB de LG está instalada en lacomputadora, la Ejecución automática de LG omite el "Paso 2".Paso 3. Instalar el controlador de módem USB de LG.Paso 4. Instalar la aplicación de utilidadIniciando V Cast Media ManagerDespués de instalar la aplicación de utilidad, podrá ver el icono de “VZWUtility Application - LG” en la bandeja de sistema de su computadora. Sipresiona el botón derecho del ratón mirará lo siguiente:# Descargando o ejecutando V CAST Media Manager trabaja encualquier modo de conexión si When my phone is in any mode(Cuando mi teléfono está en cualquier modo) está seleccionado.# Descargando o ejecutando V CAST Media Manager sólo trabajaen el modo Almacenamiento masivo cuando Only when myphone is in V CAST Media Manager Compatible Mode (Sólocuando mi teléfono está en el modo compatible de V CASTMedia Manager) está seleccionado.
Conectarse a redes y dispositivos53# Descargando o ejecutando V CAST Media Manager no trabajarási Do not launch V CAST Media Manager when I connect myphone (No ejecute V CAST Media Manager cuando conecte miteléfono) está seleccionado.Haga su teléfono una zona de cobertura móvil 4G4G Móvil Hotspot puede compartir la conexión de datos de 4G del teléfonocon cualquier dispositivo capaz de Wi-Fi.¡ADVERTENCIA!Hay riesgos de seguridad asociados al crear una red de Wi-Fi abierta al público. Estáaltamente recomendado que tome medidas para proteger su red de Wi-Fi contra el accesono autorizado. Para agregar la encripción a su red de Wi-Fi:1. Toque la Tecla Menú > 4G Móvil Hotspot .2. Toque la casilla de verificación 4G Móvil Hotspot para habilitar estafunción.
54 Conectarse a redes y dispositivos3. Lea las negaciones y la información de la ayuda, después toque Aceptar.La zona de Wi-Fi portátil está activa.4. Su zona de Wi-Fi se a creado.Usted puede utilizar este menú para permitir y para inhabilitar laconexión. Una vez que la conexión es activa, vaya al dispositivo queusted desea conectar y configure su conexión inalámbrica al SSID de redde su teléfono Android e introduzca la contraseña (si usted está utilizandoWPA2 PSK). Ahora tendrá acceso inalámbrica en su dispositivo.NOTAWEP es la opción más débil porque es altamente vulnerable a la piratería informática.WPA2 es recomendado por IEEE.
Tarjeta microSD55Tarjeta microSDRetirar la tarjeta microSDPara retirar la tarjeta microSD del teléfono de forma segura, primero debedesmontarla.¡ADVERTENCIA!En el sistema operativo Android 2.2, puede descargar aplicaciones de la Android Markety almacenarlas en la tarjeta microSD igual que en el teléfono. Por esa razón, si omite elprocedimiento de desmontar, puede causar un error porque la información entre la tarjetamicroSD y el teléfono no ha concedido correctamente. En el peor de los casos, la tarjetamicroSD puede ser dañada.1. Toque la Tecla Menú > Configuración > Tarjeta SD y almac. >Desmontar la tarjeta SD. Ahora puede retirar la tarjeta microSD de forma segura.2. Apague el teléfono y retire la tapa posterior y la batería.3. Empuje suavemente el borde expuesto de la tarjeta microSD con lapunta del dedo para liberarla de la ranura.4. Tire la tarjeta microSD con cuidado para sacarla de la ranura.NOTA La tarjeta microSD y su adaptador pueden dañarse con facilidad si se utilizan de manerainadecuada. Inserte, retire y manipule con cuidado.Configuración de la tarjeta microSDVer la memoria en la tarjeta microSD1. Toque la Tecla Menú > Configuración > Tarjeta SD y almac.2. Revise la información disponible.● La página de capacidad de almacenamiento está dividida en tressecciones: Tarjeta SD, Memoria interna y Espacio de almac. internodel tel.Formatear la tarjeta microSDAl formatear una tarjeta microSD, se eliminan en forma permanente todoslos archivos almacenados en ella.1. Toque la Tecla Menú > Configuración > Tarjeta SD y almac.2. Toque Desmontar la tarjeta SD para que el teléfono la libere del uso.El icono aparece en el panel de notificaciones para indicar una tarjetamicroSD desmontada.
56 Tarjeta microSD3. Una vez liberada, toque Formatear tarjeta SD > Formatear tarjeta SD> Borrar todo.● Una vez que se ha formateado por completo, la tarjeta se vuelve a montarautomáticamente (se vuelve a conectar para utilizarla con el teléfono).NOTA El proceso de formateo borra todos los datos de la tarjeta microSD y después deesa operación NO se podrán recuperar los archivos. Para evitar la pérdida de datosimportantes, compruebe el contenido antes de formatear la tarjeta.Conectar el teléfono a la computadoraAntes de usar los recursos de almacenamiento masivo del teléfono, debe prepararlos servicios de datos del teléfono para sincronizarlos con la computadora portátilo de escritorio. Cuando el teléfono esté conectado a la computadora, podrátransferir datos desde la tarjeta microSD a la computadora o viceversa.Para conectar el teléfono a una computadora vía USB:1. Use el cable USB que viene con el teléfono para conectarlo a un puertoUSB de la computadora.2. Abra el panel de notificaciones y luego toque USB conectado.3. Toque el modo de conexión que desea utilizar para conectarse a lacomputadora. Elija entre las opciones siguientes: Cargo solamente,Almacenamiento masivo, De sincronización y Conexión de Internet.Memoria del dispositivoRevolution TM de LG tiene 12GB de memoria interna donde usted puede almacenarel contenido del usuario tal como fotos, vídeos, grabaciones de la voz, etc. Además,también tiene memoria extraíble en la forma de tarjeta microSD de 16GB. Lamayoría de los usos permiten que usted elija donde el contenido del usuario seráalmacenado en la memoria interna o a la tarjeta microSD extraíble.Por ejemplo, en la aplicación Cámara, toque el icono Configuración >Tarjeta SD y almacenamiento > Memoria interna o Tarjeta SD. Al ver laaplicación Galería, las fotos almacenadas en la memoria interna se apilanpor separado de las almacenadas a la tarjeta SD.Usando el modo de Almacenamiento masivoCuando usted conecta el teléfono y la computadora usando un cable USBy su modo de conexión USB a Almacenamiento masivo, verá dos unidadesextraíbles en la computadora. Puede copiar archivos a la memoria interna yla tarjeta microSD extraíble.
Hacer y recibir llamadas57Realizar y finalizar llamadasPuede realizar llamadas utilizando la aplicación Teléfono en cualquiera de lascuatro fichas de la parte superior de la pantalla. Puede marcar números deteléfono con la ficha Teléfono. Puede marcar números con la memoria delteléfono utilizando la ficha Registro, la ficha Contactos o la ficha Contactos.Para abrir la aplicación Teléfono# En la pantalla principal, toque la Tecla Teléfono en la barra deTeclas Rápidas.Para realizar una llamada al marcar un número de teléfono1. Abra la aplicación Teléfono.Para marcar un número internacional, toque ymantenga presionado para introducir el símbolo más(+). Luego introduzca el prefijo internacional para elpaís; seguido por el número de teléfono completo.Toque to erase a digit. Toque and hold to erase theentire number.Toque la Tecla Llamaryou entered.to dial the number that2. Toque las teclas del teclado de marcación para introducir manualmenteun número de teléfono.● Si introduce un número incorrecto, toque la Tecla Borrarborrar los dígitos uno por uno.para● Para borrar el número completo, toque y mantenga presionada laTecla Borrar .● Para marcar un número internacional, toque y mantenga presionadopara introducir el símbolo más ( + ) . Luego introduzca el prefijointernacional para el país; seguido por el número de teléfonocompleto.
58 Hacer y recibir llamadas3. Toque la Tecla Llamar para marcar el número introducido.● Puede utilizar otras funciones del teléfono mientras la llamada está encurso. Si abre otra aplicación, aparece el icono Llamar en la barra deestado durante el transcurso de la llamada.● Presione las teclas de volumen para ajustar el volumen de la llamada.● Use los botones en pantalla para introducir números adicionales,poner la llamada en espera y contestar otra llamada entrante, agregarotra llamada, usar el altavoz, finalizar la llamada y otras opciones.NOTA Si abrió otras aplicaciones durante una llamada, deberá toque la Tecla Inicio y TeclaTeléfono o arrastre el panel de notificaciones hacia abajo y toque el icono Llamar.Modo aviónEs posible que en algunos lugares deba apagar las conexiones inalámbricasdel teléfono y colocar el teléfono en modo avión.1. Mantenga presionada la Tecla Encender/Bloquear .2. Toque Modo avión.NOTA La configuración Redes inalám. y redes también tiene una casilla de verificación paraactivar y desactivar el Modo avión.
Hacer y recibir llamadas59Responder o rechazar llamadasCuando recibe una llamada, la pantalla Llamada recibida se abre y muestrala identificación de la persona que llama y cualquier tipo de informaciónsobre ella que haya guardado en la lista de contactos. Todas las llamadasentrantes se graban en el registro de llamadas.Para responder una llamada# Si se abre la pantalla, simplemente toque la Tecla Responder .# Si la pantalla es bloqueada, deslice la pantalla hacia arriba para responder.# Si usted estaba ya en una llamada, la primera llamada se pone enespera mientras que usted contesta la nueva llamada.# Para silenciar el timbre de la llamada entrante, presione las teclas devolumen.Pantalla DesbloqueadaPantalla BloqueadaToque la teclaEnviar msjpara enviar unmensaje rápidoa la personaquien llama yenviarlos a sucorreo de voz.Toque laTecla Ignorarpara enviaral llamadordirectamentea su buzónde voz.Toque la TeclaResponder paracontestar la llamada.
60 Hacer y recibir llamadasPara rechazar una llamada y enviarla al buzón de voz# Si la pantalla está desbloqueada, simplemente toque la Tecla Ignorar.# Si la pantalla está bloqueada, deslice la Tecla Ignorar hacia laizquierda.# El llamador se envía directamente a su buzón de correo de voz paradejar un mensaje.Pantalla DesbloqueadaPantalla BloqueadaToque la teclaEnviar msjpara enviarun mensajerápido a lapersonaquien llama yreenviarlos asu correo devoz.Toque la TeclaIgnorar paraenviar al llamadordirectamente asu buzon de voz.# Para silenciar el timbre, presione las teclas de volumen.Usar el registro de llamadasEl registro de llamadas es una lista de todas las llamadas realizadas,recibidas o perdidas. Ofrece una forma conveniente de volver a marcar unnúmero, devolver una llamada o agregar un número a los contactos.Para abrir el registro de llamadas# Toque la Tecla Teléfono (en la barra de Teclas Rápidas) > la fichaRegistro en la parte superior de la pantalla.Las llamadas se muestran en la ficha Registro. Las más recientes seubican en la parte superior de la lista. Desplace hacia abajo para verentradas anteriores.
Hacer y recibir llamadas61Para marcar un número en el registro de llamadas# En Registro, toque la Tecla Llamar a la derecha de la entrada.También puede tocar y mantener presionada la entrada para abrir unmenú con más opciones para poder comunicarse con ese contacto deotra manera.Para agregar el número de una entrada a los contactos1. Toque y mantenga presionada la entrada.2. Toque Añadir a contactos.3. Toque Crear contacto nuevo o toque Agregar al existente y elija uncontacto existente para agregarle el número.Para realizar otras acciones en una entrada del registro de llamadas# Toque una entrada del registro de llamadas para abrir una pantalladesde la que puede llamar al contacto, enviarle un mensaje, agregarel número a la lista de contactos y obtener más información sobre lallamada original.# Toque y mantenga presionada una entrada del registro de llamadaspara abrir un menú y llamar al contacto, ver la información delcontacto, editar el número antes de volver a marcar y mucho más.
62 Hacer y recibir llamadasPara borrar el registro de llamadas# Toque la Tecla Teléfono (en la barra de Teclas Rápidas) > la fichaRegistro en la parte superior de la pantalla. Toque la Tecla deMenú > Borrar todo o toque Selec. múltiple, elija las entradas deregistro que desea borrar y luego toque Borrar > OK.También puede tocar y mantener presionada una entrada del registro. Enel menú que se abre, toque Eliminar del registro de llamadas > OK.Llamar a los contactosEn lugar de marcar los números de teléfono en forma manual con elteclado de marcación, puede usar la lista de contactos para marcar rápido yfácilmente. También puede llamar rápidamente a un contacto con Contactorápido. Si tiene contactos en la Web, se sincronizarán con el teléfonocuando se conecte a la cuenta de Google por primera vez.Para llamar a un contacto1. Toque la Tecla Contactos en la barra de Teclas Rápidas.2. Toque el contacto que desea llamar.3. Toque el número de teléfono deseado para llamar al contacto.Para llamar a un contacto favorito1. Toque la Tecla Contactos en la barra de Teclas Rápidas y luego toqueGrupos.2. Toque Favoritos y luego toque al contacto que desea llamar.3. Toque el número de teléfono deseado para llamar al contacto.
Hacer y recibir llamadas63Marcador de vozPuede utilizar la aplicación de Marcador de voz para realizar una llamadatelefónica diciendo el nombre de un contacto o un número telefónico.Para realizar una llamada con la voz1. Toque Marcador de voz en la pantalla de aplicaciones o en la pantallaprincipal.Si tiene auriculares Bluetooth que admitan “reconocimiento de voz” o“marcador de voz” puede abrir el Marcador de voz presionando el botónprincipal del auricular o de algún otro modo, y marcar por medio de la vozutilizando sus auriculares. Consulte los detalles en la documentación desus auriculares.2. Diga "Call" (Llamar) seguido del nombre del contacto al que desea llamaro diga "Dial" (Marcar) seguido por el número de teléfono.
64 Hacer y recibir llamadasOpciones durante una llamadaToque para encender o apagar el altavoz. Laluz de la tecla altavoz indica que el altavoz estáencendido.¡ADVERTENCIA!Para evitar daño a su audiencia, no sostenga elteléfono contra su oído cuando se encienda elaltavoz.Toque para silenciar el micrófono durante unallamada. La luz de la tecla silencio indica que elmicrófono está silenciado.Toque para alternar entre un auricular deBluetooth y el teléfono.Para silenciar el micrófono durante una llamada# Toque la Tecla Silencio.La Tecla Silencio se enciende para indicar que el micrófono estásilenciado. En la barra de estado, aparecerá el icono Silencio pararecordar que el micrófono está apagado.Al visualizar la pantalla de llamada en curso, puede anular el modo desilencio del micrófono al volver a tocar la Tecla Silencio.El silencio del micrófono se anula automáticamente al finalizar lallamada.Para activar o desactivar el altavoz# Toque la Tecla Altavoz.La Tecla Altavoz se enciende para indicar que esta función estáactivada. El icono Altavoz aparecerá en la barra de estado y el sonidode la llamada se reproduce mediante el altavoz del teléfono.
Hacer y recibir llamadas65Al ver la pantalla de llamada en curso, puede desactivar el altavoz alvolver a tocar la Tecla Altavoz. El altavoz se desactiva automáticamenteal finalizar la llamada.¡ADVERTENCIA!Para proteger su audición, no acerque el teléfono al oído cuando el altavoz esté activado.Para alternar entre un auricular Bluetooth y el teléfonoSi tiene un auricular Bluetooth vinculado y conectado al teléfono, puederealizar las llamadas con el auricular para mantener conversaciones conlas manos libres. Durante una llamada, puede usar el auricular Bluetooth osimplemente el teléfono.Si usa el auricular Bluetooth durante una llamada, el icono de notificación dellamada en curso en la barra de estado se vuelve azul.# Toque la Tecla Bluetooth para pasar la llamada del auricular alteléfono, o viceversa.Administrar varias llamadasSi acepta una nueva llamada cuando está en otra llamada, puede alternarentre las dos o unirlas en una sola llamada en conferencia.Para alternar entre llamadas en curso# Toque la Tecla Cambiar .La llamada en curso queda en espera y se lo conectará con la otrallamada.
66 Hacer y recibir llamadasToque esta opción paraintercambiar llamadas. Lallamada en curso queda enespera y se lo conectará conla otra llamada.Para establecer una llamada en conferenciaComuníquese con su proveedor de servicios inalámbricos para averiguar siadmite llamadas en conferencia y cuántos participantes puede incluir.1. Llame al primer participante.2. Cuando esté conectado, toque Contactos or Teclado .3. Elija un contacto para llamar en la lista Contactos o introduzca un númeroen el teclado.4. Después que esté conectado, toque la Tecla Unir . El participante seagrega a la llamada en conferencia.
Hacer y recibir llamadas67Escuchar el correo de vozSi tiene un nuevo mensaje de correo de voz, recibirá una notificación deCorreo de voz en la barra de estado. Si no estableció el número de correode voz o si necesita cambiarlo, puede hacerlo en Config. de llamada.Para escuchar el correo de voz# Abra el panel de notificaciones y toque Correo de voz nuevo.O# Toque la Tecla Inicio , toque la Tecla Teléfono en la barra deTeclas Rápidas y toque la Tecla de correo de voz . Por lo general,el sistema de correo de voz de su proveedor lo guiará a través delproceso para escuchar y administrar el correo de voz.La primera vez que llame al correo de voz, también lo guiara través delproceso para grabar un saludo, configurar una contraseña, etc.Para configurar el correo de voz1. Toque la Tecla Teléfono en la barra de Teclas Rápidas.2. Toque para marcar su buzón de correo de voz.3. Si escucha un mensaje de bienvenida del sistema, toque # parainterrumpirlo, si corresponde.4. Siga el tutorial de configuración.5. Seleccione una contraseña.6. Grabe un mensaje de voz de bienvenida para su buzón de correo de voz.Para acceder al correo de voz desde su teléfono1. Toque la Tecla Teléfono en la barra de Teclas Rápidas.2. Toque para marcar su buzón de correo de voz. Una vez que escuchael mensaje de bienvenida del sistema o su propio mensaje, toque # deinmediato para interrumpir el mensaje del sistema y siga las instrucciones.3. Siga las instrucciones para introducir la contraseña y recuperar losmensajes.
68 WebBuscarBúsqueda BingLe ofrece acceso con una tecla a la búsqueda, mapas, noticias, imágenes yvideos de Bing, todo en el mismo paquete. Por ejemplo, la ficha rápida parapelículas muestra todas las películas en cartelera cerca de su ubicación,junto con los horarios de las funciones y las críticas.Configurar las opciones del cuadro de búsqueda rápida y webPara modificar la configuración de la búsqueda de Bing, desde la aplicaciónBing, toque la Tecla de Menú > Settings (Configuración) para lassiguientes opciones:SafeSearch Filtro de búsqueda segura de imágenes de contenido sexualexplícito, pero no texto, de sus resultados de búsqueda.Distance (Distancia) Muestra la distancia en millas o en kilómetros.Daily image (Imagen diaria) Muestra la imagen diaria en su página de inicio.Location (Ubicación) Use su ubicación para encontrar resultados cercanos.Search suggestions (Sugerencias de búsqueda) Muestra las sugerenciasde búsqueda a medida que introduce texto.Bing suggestion providers (Sugerencias de proveedores de Bing) Muestralas sugerencias de los proveedores de Bing.Widget searchable items (Elementos de búsqueda de widget) Muestrasugerencias de elementos de búsqueda instalados en su teléfono.Clear history (Borrar historial) elimina las búsquedas y ubicaciones recientes.Restore defaults (Restaurar valores predeterminados) Restaura los ajustesa los valores predeterminados.Reset (Restablecer) Permite eliminar búsquedas recientes, favoritos,ubicaciones y cambios de los ajustes de Bing.
Web69NavegadorLa función Navegador le permite acceder a Internet desde su teléfono de<strong>Verizon</strong>. El acceso y las selecciones dentro de esta función dependen de suproveedor de servicios.InternetDescubra cómo acceder y configurar sus páginas web favoritas comomarcadores.NOTAS multimedia. Para obtener detalles, comuníquese con su proveedor de servicio. Navegar por páginas web1. Toque la Tecla Menú > Navegador . Para acceder una páginade web específica, toque el campo de entrada de URL , introduzca ladirección web (URL) de la página web y toque .2. Navegue por las páginas web usando las siguientes opciones:Campo de entrada de URLToque aquí para ingresar unadirección web para la página web a laque desea acceder.Búsqueda por vozToque para acceder laBúsqueda por voz.Mientras navega por la página web, use las siguientes opciones:# Para acercarse o alejarse, toque dos veces la pantalla. También puedeusar el método de acercar y alejar con los dedos. Coloque los dosdedos en la pantalla y júntelos o sepárelos lentamente.# Para abrir una nueva ventana, toque la Tecla de Menú > Nuevaventana .# Para ver la lista de marcadores, toque Marcadores junto al campo URL.También puede agregar, editar o borrar un marcador desde este menú.
70 Web# Para marcar la página web actual, toque Marcadores > Agregar.Introduzca un nombre para el Marcador y luego toque OK.# Cuando se termina de cargar una página web, aparece el indicadorRSS si hay un canal RSS disponible. Toque la Tecla de Menú >Agregar contenidos RSS y seleccione el canal que desee guardar.# Para ver las ventanas activas actualmente, toque la Tecla de Menú> Ventanas . Puede abrir varias páginas y alternar hacia adelante yhacia atrás entre ellas.# Para volver a cargar la página web actual, toque la Tecla de Menú> Actualizar . El menú Actualizar aparece después de que la páginaweb termina de cargar.# Para detener la carga de una página web, toque la Tecla de Menú> Detener . El menú Detener aparece cuando una página web seestá cargando.# Para ir a la página anteriores, toque la Tecla Atrás .# Para ir a la próxima página del historial, toque la Tecla de Menú >Siguiente .# Para buscar texto en la página web, toque la Tecla de Menú >Más > Buscar en la página.# Para seleccionar texto en la página web, toque la Tecla de Menú> Más > Seleccionar texto. Resalte el texto que desee con eldedo. El texto resaltado se copia en el portapapeles y lo puede pegaren cualquier lugar que permita introducir texto.# Para ver los detalles de la página web, toque la Tecla de Menú >Más > Información de la página.# Para establecer la página de inicio, toque Tecla de Menú > Más> Fijar página principal.NOTA Cuando se encuentra en una página segura, puede ver el certificado de la páginaactual si toca el botón Ver certificado en Información de la página.# Para enviar la dirección (URL) de la página web a otras personas,toque la Tecla de Menú > Más > Compartir página.
Web71# Para ver el historial de descargas, toque la Tecla de Menú > Más> Descargas.# Para personalizar la configuración del Navegador, toque la Tecla deMenú > Más > Ajustes.Marcar sus páginas web como favoritasSi conoce la dirección de la página web, puede agregar un marcadormanualmente. Para agregar un marcador:1. Toque la Tecla Menú > Navegador .2. Toque Marcadores junto al campo URL.3. Toque Agregar.4. Introduzca un título de página y una dirección web (URL).5. Toque OK.En la lista de marcadores, toque y mantenga presionado un marcador y uselas siguientes opciones:# Para abrir la página web en la ventana actual, toque Abrir.# Para abrir la página web en una nueva ventana, toque Abrir en unanueva ventana.# Para editar los detalles del marcador, toque Editar favorito.# Para agregar un acceso directo del marcador a uno de los paneles dela pantalla principal, toque Agregar atajo a la página de inicio.# Para enviar la dirección (URL) de la página web a otras personas,toque Compartir enlace.# Para copiar la dirección (URL) de la página web, toque Copiar URL deenlace.# Para borrar el marcador, toque Borrar favorito.# Para usar la página web como página de inicio de su navegador, toqueDefinir como página principal.
72 WebBing MapsBuscar ubicaciones y lugares1. Toque la Tecla Menú > Bing > Maps.2. Toque el campo de búsqueda en la parte superior de la pantalla.3. En el campo de búsqueda, introduzca el lugar que está buscando.Puede introducir una dirección, una ciudad o un tipo de negocio oestablecimiento. Por ejemplo, “cines en Nueva York".4. Toque la Tecla de búsqueda .Los marcadores color naranja indican resultados de la búsqueda en el mapa.Puede tocar un marcador para abrir un globo que contiene una etiqueta.Toque el globo para abrir una pantalla con más información sobre laubicación, al igual que opciones para obtener indicaciones.Para obtener indicaciones1. Toque la Tecla Menú > Bing > Mapas.2. Toque la Tecla de Menú > Directions (Indicaciones).3. Introduzca un punto de partida en el primer campo de texto y el destinoen el segundo campo de texto. También puede seleccionar una direcciónde Favoritos, Contactos o historial.Para invertir las ubicaciones, toque el ícono Invertir .4. Toque el ícono Automóvil para obtener indicaciones de conducción oel ícono Caminar para obtener indicaciones para ir a pie.5. Toque Go (Ir).6. Seleccione cómo desea ver las indicaciones en Bing desde el menúemergente que aparece.La ruta se muestra en un mapa.7. Para ver las indicaciones en forma de lista, toque la Tecla de Menú >Vista de lista.Para volver a la ruta del mapa desde la Vista de lista, toque la Tecla deMenú > Map view (Vista de mapa).
Web73Consulta de meteorologíaLa aplicación Tiempo, proporciona pronósticos meteorológicos. Puedecolocar un widget del clima en su pantalla principal para tener un resumende la información meteorológica local. Acceda a la aplicación Tiempo paraobtener información detallada del estado del tiempo.Para obtener detalles acerca del estado del tiempoToque el widget del clima en la pantalla principal para abrir la aplicaciónTiempo para ver la información meteorológica resumida y detallada.# Toque una ficha en la parte superior de la pantalla para ver elpronóstico del tiempo para diferentes momentos.# Toque la ficha Cada hora o 15 días, para obtener un pronóstico másdetallado. Toque la pantalla de la aplicación Tiempo para acceder alsitio web de AccuWeather.# Toque una hora en el gráfico meteorológico para obtener un pronósticodetallado para cada hora.
74 WebCambiar la configuración de TiempoPuede configurar una serie de opciones para la aplicación Tiempo.La ubicación y otras opciones de configuración relacionadas tambiénafectan la visualización de la aplicación del widget Tiempo.# Para abrir la pantalla de configuración de Tiempo, toque la Tecla deMenú > Ajustes.Lista de configuracionesLista de ciudades Puede agregar, editar o eliminar una ciudad de la lista.Ajustes generalesEstos ajustes controlan con qué frecuencia se actualiza la información en elwidget de meteorología y la unidad de temperatura a usar.Intervalo de actualización Permite establecer la frecuencia de actualizaciónde la información meteorológica. Las actualizaciones más frecuentesofrecen la ventaja de tener la información actual a expensas de un mayoruso de datos y una menor vida útil de la batería entre cargas.Unidad de temperatura Permite usar grados Fahrenheit o Celsius.
Web75Backup AssistantCómo acceder y registrar Backup AssistantSi no configuró Backup Assistant cuando encendió por primeravez el teléfono, puede activarlo en Configuración.1. Toque la Tecla Menú > Configuración > Cuentas ysincronización.2. Toque Backup Assistant .3. Lea la información suministrada en la pantalla y toque Iniciar.4. Introduzca su código PIN y confírmelo, luego toque Enviar.5. Aparece la pantalla de proceso de registro finalizado y se inicia el primerproceso de copia de seguridad. Toque Siguiente > Listo.Puede iniciar Backup Assistant desde el menú principal.1. Toque la Tecla Menú .2. Toque Backup Assistant .Se puede acceder a Backup Assistant directamente desde laaplicación Contactos.1. Abra la aplicación Contactos.2. Toque la Tecla de Menú > Back up now (Respaldar ahora).Si ya ha registrado su cuenta de Backup Assistant, se realizará una copiade seguridad en segundo plano. En caso contrario, aparecerá la pantallade registro de Backup Assistant para que complete el proceso deregistro y luego realice una copia de seguridad de sus archivos.
76 WebUsar Backup AssistantEn el plan que seleccionó, la aplicación Backup Assistant analiza la libretade direcciones de su teléfono para detectar si hubo alguna modificacióndesde la última copia de seguridad. Si se detectan cambios, se inicia laaplicación y se inicia el proceso de copia de seguridad. Si no se detectancambios, Backup Assistant queda inactivo hasta que se accione la próximacopia de seguridad automática diaria.Copia de seguridad manual de los contactos1. Toque la Tecla Menú > Configuración > Cuentas ysincronización.2. Toque Backup Assistant .3. Toque Hacer copia de respaldo en la pantalla de configuración o deestado de la última actualización.Cambiar el plan de copias de seguridad1. Toque la Tecla Menú > Configuración > Cuentas ysincronización.2. Toque Backup Assistant .3. Toque Tiempo para la copia de seguridad y toque el período de tiempoque desee. Por ejemplo, Cada noche (12am-6am).
Web77Cambiar el código PIN1 Toque la Tecla Menú > Configuración > Cuentas y sincronización.2. Toque Backup Assistant .3. Toque Cambiar código PIN en la pantalla de configuración de copias deseguridad.4. Introduzca su PIN actual, toque Siguiente y luego introduzca su nuevoPIN.
78 ComunicaciónMobile IMLe permite enviar y recibir mensajes instantáneos en cualquier momento.1. Toque la Tecla Menú .2. Toque Mobile IM .NOTA La primera vez que usa la aplicación Mobile IM necesitará tocar Accept (Aceptar) paraaceptar los términos y condiciones de uso.3. Elija una comunidad de mensajería instantánea móvil para iniciar sesión.4. Introduzca su nombre de usuario y contraseña y toque Sign in (Iniciarsesión).NOTALa Mensajería instantánea móvil sólo opera en la red inalámbrica de <strong>Verizon</strong>.ContactosLa aplicación Contactos le permite almacenar nombres, números deteléfono y otra información en la memoria del teléfono.Usar contactosUse la aplicación Contactos para agregar, ver y comunicarse con amigos yconocidos.Para abrir la aplicación Contactos# Toque la Tecla Menú > Contactos .OToque la Tecla Inicio > Contactos en la barra de Teclas Rápidas.Todos los contactos aparecerán en orden alfabético en una lista. Sitiene un teléfono nuevo y todavía no ha agregado ningún contacto, laaplicación Contactos mostrará sugerencias sobre cómo comenzar aagregar contactos en el teléfono.Para abrir una lista de los contactos favoritos# Abra la aplicación Contactos y luego toque la ficha Grupos en la partesuperior de la pantalla. A continuación, toque Favoritos.
Comunicación79Favoritos muestra una lista de los contactos agregados, seguida deuna lista de los contactos a los que llama con más frecuencia.Para ver los detalles de un contacto1. Abra la aplicación Contactos.2. Toque el contacto deseado.Toque un icono para llamar, enviar mensajes o abrir otras aplicaciones.# El icono Llamar realiza una llamada al número.# El icono Mensaje inicia un mensaje.# El icono Correo inicia un correo electrónico.# El icono Chat inicia una conversación por Google Talk.# El icono Facebook abre la aplicación Facebook y muestra la páginadel perfil de los contactos.Toque la Tecla de Menú para las siguientes opciones: Editarcontacto, Compartir, Borrar contacto, Añadir a página de inicio,Opciones, and Más (Exportar y Marcaciones rápidas).
80 ComunicaciónAgregar contactosPuede agregar contactos en el teléfono y sincronizarlos con los contactosde su cuenta de Google, su cuenta de Microsoft Exchange u otrascuentas que admitan la sincronización de contactos.La aplicación Contactos trata de unir las direcciones nuevas con loscontactos existentes para crear una sola entrada. También puedeadministrar ese proceso en forma manual.Para agregar un nuevo contacto1. Abra la aplicación Contactos.2. Toque la Tecla de Menú > Nuevo contacto.3. Si tiene más de una cuenta con contactos, toque Guardar en en la partesuperior de la pantalla y seleccione la cuenta a la que quiere agregar elcontacto.4. Introduzca el nombre del contacto.5. Toque una categoría de información de contacto, como número deteléfono y dirección de correo electrónico, para ingresar ese tipo deinformación sobre su contacto.6. Toque el botón Más de una categoría para agregar más de una entradapara esa categoría. Por ejemplo, en la categoría de número de teléfono,agregue un número de su trabajo y uno de su casa. Toque el botón deetiquetas que aparece a la izquierda del elemento de entrada para abrirun menú emergente con etiquetas preestablecidas. Por ejemplo, Móvily Trabajo para un número de teléfono.7. Toque el icono Marco de imagen si desea seleccionar una imagenpara que aparezca junto al nombre en la lista de contactos y otrasaplicaciones.8. Una vez que haya finalizado, toque Guardar.
Comunicación81Importar, exportar y compartir contactosSi tiene contactos almacenados en una tarjeta microSD en formato vCard,puede importarlos a la aplicación Contactos del teléfono.También puede exportar contactos en formato de vCard a una tarjetamicroSD. Expórtelos para respaldarlos en una computadora u otrodispositivo o para poder enviar un contacto por correo electrónico.Para importar contactos desde la tarjeta microSDPuede copiar contactos, en formato vCard, a la tarjeta microSD y despuésimportarlos en el teléfono.1. Inserte la tarjeta de memoria (que contiene los archivos vCard) en elteléfono.2. Abra la aplicación Contactos.3. Toque la Tecla de Menú > Más > Importar/exportar.4. Toque Importar contactos desde la tarjeta SD.5. Cuando aparezca la ventana emergente, seleccione el tipo dealmacenamiento.6. Si tiene más de una cuenta en el teléfono, toque la cuenta en la quedesee importar los contactos.7. Toque los contactos que desee importar a la tarjeta microSD. Luegotoque Importar y OK para confirmar.Para exportar contactos a la tarjeta microSDPuede exportar todos los contactos del teléfono a la tarjeta microSD,como archivos vCard. A continuación, puede copiar este archivo a unacomputadora u otro dispositivo compatible con este formato, como unaaplicación de libreta de direcciones.1. Abra la aplicación Contactos.2. Toque la Tecla de Menú > Más > Importar/exportar.3. Toque Exportar contactos a la tarjeta SD.
82 Comunicación4. Cuando aparezca la ventana emergente, seleccione el tipo dealmacenamiento.5. Toque los contactos que desee exportar a la tarjeta SD. Para exportartodos los contactos, toque Selec. Todo en la esquina superior izquierdade la pantalla. Luego toque Exportar y OK.Para compartir un contactoPuede compartir un contacto con alguien si lo enviar como archivo vCard.1. Abra la aplicación Contactos.2. Toque el contacto que desee compartir para ver los detalles del contacto.3. Toque la Tecla de Menú > Compartir.4. Elija el método de envío.5. Introduzca la información requerida y compártala.Agregar un contacto a los favoritosLa ficha Favoritos contiene una pequeña lista de contactos con los que secomunica más frecuentemente.Para agregar un contacto a la lista de favoritos1. Abra la aplicación Contactos.2. Toque un contacto para ver sus detalles.3. Toque la estrella que aparece a la derecha del nombre del contacto.Cuando el contacto se agrega a la lista de favoritos, la estrella será decolor azul.Para eliminar a un contacto de la lista de favoritos1. Abra la aplicación Contactos y toque la ficha Grupos.2. Toque Favoritos y luego toque una entrada de contacto para ver susdetalles.3. Toque la estrella azul a la derecha del nombre del contacto. La estrella decolor gris indica que el contacto se eliminó de la lista Favoritos.
Comunicación83Buscar un contactoBuscar un contacto por el nombre es muy simple.Para buscar un contacto1. Abra la aplicación Contactos.2. Toque el campo Buscar or toque la Tecla Búsqueda .3. Comience a introducir el nombre del contacto que desea buscar. Amedida que escriba, los contactos cuyos nombres coincidan con elintroducido, aparecerán debajo del campo de búsqueda.4. Toque un contacto de la lista para ver sus detalles. También puederealizar búsquedas por seudónimo, correo electrónico, organización ynúmero.Editar detalles de contactoPuede cambiar o agregar detalles guardados en las entradas de contacto.También puede establecer tonos de timbre específicos para contactosespecíficos o determinar si las llamadas de dichos contactos se desvíanal correo de voz. Algunas entradas de contacto contienen información devarias fuentes: información que agregó en forma manual o información quelos contactos juntaron de varias cuentas para consolidar duplicados, y asísucesivamente.Si encuentra entradas duplicadas en Contactos, puede juntarlas en una solaentrada. Si la información de contactos no relacionados se unió por error,puede separarla.Los cambios que se realicen en la información de una fuente no cambianautomáticamente la información en otras fuentes. Por ejemplo, si tieneinformación sobre un contacto de una cuenta de Google y de una cuentade Exchange, y ambas están configuradas en sincronización de contactos,los cambios que se produzcan en el contacto de la cuenta de Googlese sincronizan a esa cuenta en la Web; pero la información de la cuentaExchange no se verá afectada por los cambios.
84 ComunicaciónPara editar detalles de contacto1. Abra la aplicación Contactos.2. Toque y mantenga presionado el contacto cuyos detalles desea editar.En el menú que se abre, toque Editar contacto.3. Edite la información de contacto.4. Toque Guardar para guardar los cambios.Para cambiar el número de teléfono predeterminado de un contactoEl número de teléfono predeterminado se usa cuando inicia una llamadao envía un mensaje de texto a través del menú contextual (al tocar ymantener presionado un contacto).1. Abra la aplicación Contactos.2. Toque el nombre de un contacto de la lista para ver sus detalles.3. Toque y mantenga presionado el número de teléfono que se usará comonúmero de teléfono predeterminado del contacto.4. Toque Convertir en número predeterminado en el menú que se abre.El número de teléfono predeterminado se indica con una marca deverificación.Para desviar llamadas de un contacto al correo de voz1. Abra la aplicación Contactos.2. Toque el nombre de un contacto de la lista para ver sus detalles.3. Toque la Tecla de Menú > Opciones.4. Toque Llamadas entrantes para seleccionar esta opción y habilitarla.5. Toque la Tecla Atrás .Si este contacto lo llama, el teléfono no sonará y la llamada se enviarádirectamente al correo de voz.
Comunicación85Para establecer un tono de timbre para un contacto.1. Abra la aplicación Contactos.2. Toque el nombre de un contacto de la lista para ver sus detalles.3. Toque la Tecla de Menú > Opciones.4. Toque Tono de timbre y luego toque un tono de timbre para seleccionarlo.5. Toque OK para guardar el tono de timbre para el contacto.Para borrar un contacto1. Abra la lista Contactos o la lista Favoritos.2. Toque el nombre de un contacto de la lista para ver sus detalles.3. Toque la Tecla de Menú > Borrar contacto.# Si borra un contacto de los contactos de Google (u otra cuenta concontactos editables), el contacto también se borra de los contactos dela web la próxima vez que sincronice su teléfono.# No puede borrar contactos de una cuenta de sólo lectura, comoFacebook. En cambio, un cuadro de diálogo le informa que el contactose ocultará.# Si el contacto contiene información tanto de cuentas editables (comoContactos) y de cuentas de sólo lectura (como Facebook), un cuadrode diálogo le informa que la información de una cuenta de sólo lecturaserá ocultada, no borrada.4. Toque OK para confirmar que desea borrar el contacto.Comunicarse con los contactosEn la ficha Contactos o Favoritos, puede llamar o enviar un mensajede texto (SMS) o mensaje multimedia (MMS) a un número de teléfonopredeterminado del contacto rápidamente. También puede abrir la lista detodas las formas en la que se puede comunicar con el contacto.Esta sección describe formas de iniciar una comunicación cuando vea lalista de contactos. La aplicación Contactos comparte contactos con muchasotras aplicaciones, como Gmail y Mensajes.
86 ComunicaciónPara comunicar usando Contacto rápido de Android1. Toque la foto de un contacto para abrir Contacto rápido de Android.Toque la foto del contacto.2. En la barra de Contactos rápidos que se abre, toque el icono de la formaen la que se quiere comunicar. Los iconos que se muestran dependendel tipo de información que haya guardado en la entrada del contacto.Para comunicarse con un contacto1. Abra la aplicación Contactos.2. Toque el contacto con el cual desea comunicarse.3. En la pantalla de detalles del contacto, toque la forma en la que deseainiciar la comunicación con el contacto.# El icono Llamar realiza una llamada al número.# El icono Mensaje inicia un mensaje.# El icono Correo inicia un correo electrónico.# El icono Chat inicia una conversación por Google Talk.# El icono Facebook abre la aplicación Facebook y muestra la páginadel perfil de los contactos.NOTA Cada vez que vea el icono Llamar al lado de un número, como por ejemplo enFavoritos o en Registro de llamadas, simplemente tóquelo para llamar a ese número.
Comunicación87Para llamar al número predeterminado de un contacto1. Abra la aplicación Contactos.2. Toque y mantenga presionado el contacto al que desea llamar.3. Toque Llamar al contacto en el menú que se abre.Para enviar un mensaje de texto o multimedia al númeropredeterminado de un contacto1. Abra la aplicación Contactos.2. Toque y mantenga presionado el contacto al que desea enviar unmensaje.3. Toque Mensaje de texto en el menú que se abre.Seleccionar qué contactos se muestranPuede ocultar los contactos que no tengan números telefónicos. Tambiénpuede configurar los grupos de contactos que desea mostrar en la lista decontactos.Para configurar si los contactos sin número telefónico se debenmostrarSi usa la lista de contactos únicamente para llamar a personas, puedeocultar cualquier contacto que no tenga número telefónico.1. Abra la aplicación Contactos.2. Toque la Tecla de Menú > Más > Opciones de visualización.3. Toque Solo contactos con teléfono para seleccionar o anular laselección de esta opción. Una vez que realice la selección, aparecerá unamarca de verificación.4. Toque Aplicar para guardar la configuración.NOTAS apellido.
88 ComunicaciónPara cambiar los grupos que se deben mostrar1. Abra la aplicación Contactos.2. Toque la Tecla de Menú > Más > Opciones de visualización.3. Toque una cuenta para abrir la lista de grupos disponibles.4. Toque cada grupo cuyos contactos desee ver en la aplicación Contactos.Los tipos de contacto seleccionados aparecerán en su Lista decontactos. Esta acción afecta únicamente cuáles contactos se muestran.No afecta la configuración de sincronización.5. Toque Aplicar para guardar la configuración.Unir contactosAl agregar una cuenta o agregar contactos de otras maneras, como por mediodel intercambio de correos electrónicos, la aplicación Contactos intenta evitarla duplicación al unir la información de los contactos en forma automática.También puede unir contactos en forma manual.Para unir contactos1. Abra la aplicación Contactos.2. Toque la entrada del contacto al cual desea agregar información. Elnombre del contacto de esta entrada seguirá siendo el mismo despuésde agruparlo con otro contacto.3. Toque la Tecla de Menú > Editar contacto.4. Toque la Tecla de Menú > Agrupar.
Comunicación895. Toque el contacto cuya información desea agrupar con el primercontacto. La información de los dos contactos se fusionará y aparecerádebajo del nombre del primer contacto.6. Toque Guardar para confirmar que desea agrupar las entradas. Lainformación de contacto se mostrará en una entrada de contacto.Separar información de contactosCada entrada de contacto que figura en el teléfono puede contenerinformación “unida” de varios orígenes.Si unió información de contacto de diferentes orígenes por error, puedevolver a separar la información en entradas de contactos individuales delteléfono.Para separar información de contactos1. Abra la aplicación Contactos.2. Toque la entrada del contacto cuya información desea separar.3. Toque la Tecla de Menú > Editar contacto.4. Toque la Tecla de Menú > Dividir.5. Toque OK para confirmar que desea separar las entradas. La informaciónde contacto aparecerá separada en entradas de contactos individuales enla lista de contactos.
90 ComunicaciónCorreo electrónicoAbrir el correo electrónico y la pantalla de cuentasPuede usar la aplicación Correo electrónico para leer correos electrónicosde servicios distintos a Gmail. La aplicación Correo electrónico permiteacceder a los siguientes tipos de cuentas: Microsoft Exchange, WindowsLive Hotmail, Yahoo! Mail, Gmail, AOL Mail, <strong>Verizon</strong> y otras cuentas.Para abrir la aplicación Correo electrónico# Toque la Tecla Menú > Correo electrónico .La primera vez que abra la aplicación Correo electrónico, se abrirá unasistente de configuración para ayudarlo a agregar una cuenta de correoelectrónico. Después de la configuración inicial, el correo electrónicomuestra el contenido de Entrada.La pantalla CuentasLa pantalla Cuentas lista todas sus cuentas.# Abra la aplicación Correo electrónico. Si no está en la pantalla Cuentas,toque la Tecla de Menú > Cuentas.Cada carpeta y cuenta que figuran en la pantalla Cuentas muestran lacantidad de mensajes no leídos en verde o la cantidad de mensajesen Destacados, Borradores y Bandeja de salida en gris.Puede tocar una cuenta para ver la Entrada.La cuenta desde la cual envía correos electrónicos de formapredeterminada se señala con una marca de verificación.Leer mensajesPuede leer mensajes desde Entrada o desde otras carpetas de las cuentasindividuales.
Comunicación91Para leer un mensajeDesde la pantalla Cuentas, simplemente toque una cuenta para mostrarla.También puede ir a la lista de carpetas de la cuenta tocando la Tecla deMenú > Búsqueda de la Entrada.NOTACuando llegan nuevos mensajes de correo electrónico aparece una notificación en labarra de estado. Arrastre el panel de notificaciones hacia abajo y toque la notificación decorreo electrónico.Responder un mensajeDispone de muchas opciones para responder a un mensaje de correoelectrónico recibido. Puede responderlo, reenviarlo o simplemente borrarlo.Para responder o reenviar un mensaje# Mientras lee un mensaje, toque Responder o Responder a todos (quese encuentran al en la parte inferior de la pantalla).# Mientras lee un mensaje, toque la Tecla de Menú > Siguientepara reenviar el mensaje.Marcar un mensaje como no leídoPuede marcar un mensaje para que aparezca como no leído, por ejemplo,para recordar volver a leerlo posteriormente.# Desde Entrada, toque y mantenga presionado el mensaje que desee,luego toque Establecer como no leído en el cuadro de diálogo quese abre.Para borrar un mensajeHay varias maneras sencillas de borrar un mensaje.# Al leer un mensaje, toque Eliminar en la parte inferior de la pantalla.# Desde Entrada, toque la casilla de verificación junto a uno o variosmensajes, luego toque Eliminar en la parte inferior de la pantalla.En muchos tipos de cuentas, los mensajes borrados se mueven a unacarpeta Papelera, para que pueda recuperarlos si los borró por error.
92 ComunicaciónFacebook for LGLa aplicación Facebook for LG de su teléfono le permite mantenerse encontacto y sentirse cerca de sus amigos en Facebook. Ofrece la mayoría delas características que ya conoce de usar Facebook en la computadora.NOTASi tiene más de una cuenta de Facebook, puede iniciar sesión en la aplicación Facebookfor LG usando cualquiera de ellas.Con la aplicación Facebook for LG se puede:# Compartir lo que está pensando y revisar actualizaciones de estado deotras personas.# Ver la lista de amigos y escribir en el muro de alguno de ellos.# Comentar y expresar que la gusta la publicación de un amigo.# Ver la información persona de otra persona, incluso los álbumes de fotos.# Tomar una foto y cargarla directamente a su cuenta de Facebook.Como usar la aplicacion Facebook for LG1. Toque la Tecla Menú > Facebook for LG .2. Si es la primera vez que usa Facebook for LG, siga las instrucciones enpantalla para iniciar sesión en la cuenta de Facebook.3. En la pantalla Noticias, toque la Tecla de Menú > Ir a para acceder aotras funciones.NOTA Tecla de Menú> Configuración para ajustar las opciones de actualización y notificaciones. un menú de opciones.
Comunicación93Para agregar un widget de FacebookAgregue el widget Mi estado o Contenido social a un panel de la pantallaprincipal para poder compartir sus pensamientos y ver las actualizacionesde estado de sus amigos rápidamente.NOTA El widget sólo se vinculará con la cuenta de Facebook en la que inició sesión en laaplicación Facebook for LG como cuenta principal.Para agregar los widgets Mi estado y Contenido social, toque y mantengapresionado un lugar en el panel de la pantalla principal en el que quieraubicar el widget, luego toque Widgets > Mi estado o Contenido social.Pantalla de inicio de Facebook for LG1. Muestra todas las noticias de sus amigos. Presione y mantenga lapresión sobre una noticia, luego toque Les gusta en el cuadro de diálogoque aparece si así lo desea. Toque el nombre del usuario para ver superfil.2. Toque para ver su perfil de Facebook. Esto le muestra todas las noticias,la información privada y todas las fotos que están en su muro.3. Muestra todos sus amigos y sus actualizaciones de estado.4. Muestra todos los mensajes de Facebook que ha recibido y enviado.5. Toque para ver sus álbumes de fotos de Facebook. Esto le muestra todasfotos de sus álbumes.6. Muestra las personas que ha elegido como amigos favoritos.
94 ComunicaciónComparta un mensaje de estado1. En la pantalla de Noticias, toque el campo de texto que dice: "¿Qué estáspensando?".2. Escriba el mensaje de estado y luego toque Compartir.3. Toque el ícono Foto a la derecha del campo de estado para compartir unaimagen de la Galería o Cámara.Buscar usuarios de Facebook para agregarlos a sus amigos1. Mientras está en la pantalla de inicio de Facebook for LG, toque Lista deamigos.2. Toque la Tecla de Menú > Nuevo.3. Introduzca el usuario que busca en el campo de búsqueda y toque .4. En la pantalla con los resultados de la búsqueda, toque Agregar junto acada persona a quien desee enviar una solicitud de amistad.Enviar un mensaje de FacebookSolamente les puede enviar mensajes de Facebook a sus amigos.1. Asegúrese de estar en la pantalla de inicio de Facebook for LG. Si noestá allí, toque la Tecla de Menú > Ir a.2. Toque Entrada > Mensaje nuevo.También puede mandar un mensaje de Facebook desde la pantalla delperfil de sus amigos. Toque la Tecla de Menú > Escribir > Mensajede Facebook.3. Toque el campo Para e ingrese el nombre de su amigo. A medida queintroduce los caracteres, aparecerán los nombres de los usuarios deFacebook que corresponden a esos caracteres. Cuando vea el nombre,tóquelo.OToque el ícono a la derecha del campo Para y podrá seleccionar losdestinatarios de la lista de amigos.4. Escriba el mensaje y luego toque Enviar.
Comunicación95Configuración de las opciones de Facebook for LG1. Toque la Tecla de Menú de cualquiera de las pantalla de Facebook.2. Toque Configuración.Actualizar automáticamente Establece la frecuencia para recibirinformación actualizada.Subscripciones actualizadas Establezca si desea recibir notificacionesde nuevos mensajes de Facebook y/o solicitudes de amistad.Correo de Voz VisualCorreo de Voz Visual le permite administrar el correo de voz directamentedesde el dispositivo en lugar de tener que acceder al correo de voz por losmétodos tradicionales. Correo de Voz Visual muestra una lista de mensajesy le permite al usuario elegir qué mensaje escuchar o eliminar, sin tener quemarcar para acceder a su bandeja de correo, escuchar instrucciones de vozo mensajes anteriores.Para poder usar el correo de voz visual1. Toque la Tecla Menú > Correo de Voz Visual .2. Si es su primer visita, tendrá que suscribirse al Correo de Voz Visual.3. Después de la suscripción, se le pedirá que introduzca la contraseña. Sólose está permitido cambiar la contraseña llamando al correo de voz (marque*86).
96 Comunicación4. Después de ingresar la contraseña, podrá ver los mensajes de correo devoz que han llegado a Recibidos.Mientras revisa la lista de mensajes de voz, puede seleccionar una entrada(ver el paso 5). Para obtener opciones adicionales, toque la Tecla de Menú> Nuevo, Borrar, Guardar como, Confg como Escuchado, Clasificarpor o Más (Mensajes guardados, Actualizar, Configuración).5. Toque una entrada de correo de voz para escucharla. Puede tocar Volvera, Guardar, Borrar, Altavoz. Para reenviar o responder a un mensaje,toque la Tecla de Menú > Adelantar o Responder.
Comunicación976. Si decide responder con un correo de voz o reenviarlo, grabe un mensaje.Los botones en la parte inferior de la pantalla permiten reproducir,detener o cancelar el mensaje.NOTA Para enviar un mensaje de voz a un número en su lista de Contactos, búsquelo en elcampo Para.Si desea cancelar su suscripción al correo de voz, toque la Tecla de Menú> Más > Configuración > Cancelar Servicio VVM.
98 ComunicaciónGmailGmail es diferenteGmail está basado en la web: los mensajes se almacenan en línea, enservidores de Google; pero el usuario puede leer, escribir y organizarlos mensajes mediante el uso de la aplicación Gmail del teléfono o elnavegador web de una computadora. Dado que el correo se almacena enservidores de Google, puede buscar el historial completo de mensajes, conel respaldo de la velocidad y la potencia de la búsqueda de Google.Las acciones que realiza en un lugar se reflejan en todos lados. Por ejemplo,si lee un mensaje en la aplicación Gmail del teléfono, se marcará como leídoen un navegador web. Y si envía un mensaje con un navegador, o incluso elborrador de un mensaje, se verá en la aplicación Gmail del teléfono.Gmail está basado en conversaciones: cada mensaje y todassus respuestas se agrupan en la Bandeja de entrada como una solaconversación. En otras aplicaciones de correo electrónico, las respuestas delos mensajes se distribuyen en toda la bandeja de entrada, generalmentepor fecha de recepción, de manera que un mensaje y sus respuestas estánseparados por otros mensajes. Gmail facilita el seguimiento de la secuenciade una conversación.Gmail está organizado por etiquetas, no por carpetas: al etiquetar losmensajes, se puede organizar las conversaciones de diferentes maneras.Mientras que en otras aplicaciones de correo electrónico, cada mensajepuede permanecer en una sola carpeta. Con Gmail, por ejemplo, puedeetiquetar una conversación con su madre acerca del regalo de cumpleañosde su hermano con los títulos “Mamá” y “David”. Posteriormente, puedebuscar todos los mensajes que contengan cualquiera de las dos etiquetas.Con las carpetas, tendría que almacenar el mensaje en la carpeta “Mamá”o en la carpeta “David”; no podría hacerlo en ambas.Gmail para el teléfono está optimizado para la tecnología móvil: Sólose puede acceder a algunas funciones en el navegador de la computadora.El mejor lugar para organizar y obtener información acerca de Gmail es laweb. Por ejemplo, no puede usar la aplicación Gmail del teléfono para crearlas etiquetas y los filtros que usa para organizar los mensajes, pero puede
Comunicación99etiquetar un mensaje. Gmail en la web ofrece información completa acercadel servicio, de manera que es el mejor lugar para obtener informaciónacerca de todas las funciones de Gmail.Gmail es para Gmail: por supuesto que puede usar Gmail para enviarcorreos electrónicos a cualquier dirección, y que cualquier persona le puedeenviar correos electrónicos a su dirección de Gmail. Pero si desea leermensajes de otro proveedor de servicios de correo electrónico (medianteAOL, Yahoo! u otra cuenta de correo electrónico), debe usar la aplicaciónCorreo electrónico.Abrir Gmail y la Bandeja de entradaAl abrir la aplicación Gmail, aparecen las conversaciones más recientes enla Bandeja de entrada.Para abrir la aplicación GmailToque la Tecla Menú > Gmail .Todas las conversaciones aparecen en la Bandeja de entrada, a menosque las borre, archive o filtre. La cuenta actual de Google aparece en laparte superior derecha de la Bandeja de entrada. Si tiene más de unacuenta, puede alternar entre una cuenta y otra para ver los mensajes encada sección la Bandeja de entrada.Las conversaciones con nuevos mensajes aparecen con los asuntos ennegrita. Para leer un mensaje en una conversación, toque el texto delasunto.> indica que este mensaje se envió al usuario en forma directa.>> indica que este mensaje se envió al usuario con la opción CC.Sin indicador indica que este mensaje se envió a un grupo en el cual estáincluido el usuario.
100 ComunicaciónPara abrir la Bandeja de entrada mientras se ejecuta GmailSi está viendo un mensaje u otra etiqueta, toque la Tecla Atrás hastaque regrese a la Bandeja de entrada.O# Cuando lee un mensaje, toque la Tecla de Menú > Ir a bandejaent.O# Cuando mira una lista de conversaciones etiquetadas, toque la Tecla deMenú > Más > Ir a bandeja ent.Para alternar cuentasGmail muestra las conversaciones y los mensajes de una cuenta de Googlea la vez. Si tiene más de una cuenta, puede abrir la pantalla Cuentas paraver cuántos mensajes no leídos tiene en cada cuenta y para alternar entreuna cuenta y otra.1. Desde la Bandeja de entrada de Gmail, toque la Tecla de Menú >Cuentas.2. Toque la cuenta que contiene el correo electrónico que desea leer.
Comunicación101Leer mensajesAl estar viendo una lista de conversaciones en la Bandeja de entrada o encualquier lista de conversaciones etiquetadas, puede abrir una conversaciónpara leer los mensajes.Para leer un mensaje# Toque una conversación que contenga el mensaje que desea leer.Se abrirá una conversación en el primer mensaje nuevo (no leído) o enel primer mensaje destacado, si anteriormente destacó un mensajeen la conversación.El estado en línea de Google Talk aparecerá al lado del nombre delremitente de cada mensaje si el remitente tiene una cuenta deGoogle. Toque el indicador de estado para abrir Contacto rápido.Al leer mensajes en una conversación, puede usar los botones quese encuentran en la parte inferior de la pantalla para archivar toda laconversación o borrarla. Luego de borrar una conversación, puedetocar Deshacer en la barra verde que aparece en la parte superior de lapantalla para que vuelva a aparecer la conversación.También puede tocar los botones de flecha para leer el siguientemensaje, los mensajes más antiguos o los mensajes no leídos en laBandeja de entrada (o en la lista de la conversación en la que estétrabajando).Toque en la cabecera del mensaje para acceder las opciones pararesponder o reenviar el mensaje.
102 ComunicaciónPara volver a leer un mensajeAl abrir una conversación, los mensajes que ya leyó se minimizan en unaficha que indica la cantidad de mensajes ocultos.1. Toque la Tecla Menú > Gmail . Luego toque la conversación quedesee ver y la ficha que indica mensajes minimizados.2. Toque el nombre del contacto para abrir ese mensaje.Cuando lee un mensaje puede tocar Tecla de Menú > Marcar noleída para que un mensaje leído vuelva al estado no leído. Por ejemplo,para recordar volver a leerlo después.
Comunicación 103Redactar y enviar un mensajePuede redactar y enviar un mensaje a personas o grupos con direccionesde Gmail u otras direcciones de correo electrónico.Para redactar y enviar un mensaje1. Toque la Tecla Menú > Gmail > Tecla de Menú > Redactar.2. Escriba la dirección de un destinatario.Al escribir el texto, se sugieren direcciones que coinciden de la lista decontactos. Puede tocar una dirección sugerida o continuar escribiendo eltexto para introducir una nueva.3. Toque la Tecla de Menú > Agregar CC/CCO para agregar undestinatario o enviar una copia oculta, si es necesario.4. Escriba un asunto para el mensaje en el campo Asunto.5. Continúe en el campo siguiente para escribir el mensaje de correoelectrónico.6. Toque la Tecla de Menú > Adjuntar para agregar un adjunto alcorreo electrónico.7. Toque Enviar para enviar su mensaje.Si no está listo para enviar el mensaje, toque para guardar el mensajecomo Borrador. Puede leer los borradores al abrir los mensajes con laetiqueta Borradores.Para borrar el mensaje, toque la Tecla de Menú > Descartar(incluyendo los borradores guardados).Si no está conectado a una red, por ejemplo si está trabajando en Modoavion - los mensajes que envíe serán almacenados en el teléfono con laetiqueta Bandeja de salida hasta que se vuelva a conectar a una red.
104 ComunicaciónResponder o reenviar un mensajePuede continuar una conversación de correo electrónico al responder unmensaje o al reenviarlo.Para responder o reenviar un mensaje1. Toque en la cabecera del mensaje para acceder las opciones pararesponder o reenviar el mensaje.2. Toque Responder, Responder a todos o Reenviar.Al responder o reenviar mensajes sin cambiar el asunto se agrega larespuesta a la conversación actual.Al cambiar el asunto se inicia una nueva conversación.El mensaje se abrirá en una nueva pantalla en la que podrá agregar oeliminar direcciones, editar el asunto y agregar o borrar texto o archivosadjuntos.Puede agregar una o más personas a una conversación en curso alresponder a todos y luego agregar la dirección de la nueva persona a larespuesta.Tenga en cuenta que el texto de la conversación y los mensajesanteriores también se incluyen en la respuesta (o al reenviar el mensaje).3. Toque Enviar para enviar su mensaje.
Comunicación 105Usar las conversaciones en lotesPuede archivar, etiquetar, borrar o realizar otras acciones en un lote deconversaciones de una sola vez, en Recibidos o en otras vistas de etiquetas.1. En Recibidos o en los mensajes con otra etiqueta, toque la marca deverificación de todos los mensajes que desea incluir en el lote.Al seleccionar una conversación, aparecen los botones Archivar,Suprimir y Etiquetas en la parte inferior de la pantalla.2. Toque Archivar, Suprimir o Etiquetas o toque la Tecla de Menú> Agregar asterisco, Marcar no leída, Notificar spam, Silenciar oDesmarcar todos.La acción afecta el lote seleccionado de mensajes.Si borra accidentalmente un lote de conversaciones, puede tocarDeshacer en la barra verde (que aparece brevemente después de laacción) en la pantalla superior de la pantalla para deshacer la acción yrestablecer los mensajes en su ubicación anterior. También puede usarDeshacer luego de silenciar, archivar e informar correos no deseados.
106 ComunicaciónEtiquetar una conversaciónComo se mencionó anteriormente, las conversaciones se organizan poretiquetas. Gmail tiene varias etiquetas predeterminadas, pero tambiénpuede agregar sus propias etiquetas en Gmail o en la web.Para etiquetar una conversación1. Al leer los mensajes de una conversación, toque la Tecla de Menú >Cambiar etiquetas.2. En el cuadro de diálogo que se abre, marque las etiquetas que deseaasignar a la conversación y toque OK.Para etiquetar un lote de conversaciones de una sola vezPuede asignar o cambiar las etiquetas de una o más conversaciones a la vez.1. En la Bandeja de entrada o en los mensajes con otra etiqueta, seleccionelas conversaciones para elegir un lote.2. Toque Etiquetas en la parte inferior de la pantalla.3. En el cuadro de diálogo que se abre, marque las etiquetas que deseaasignar a la conversación.4. Toque OK.Destacar un mensajePuede destacar un mensaje o una conversación importante para facilitar subúsqueda en otro momento.Para destacar un mensaje# Mientras lee un mensaje, toque la estrella que figura en elencabezado.O# Al ver una conversación, toque la estrella para destacar el mensajemás reciente de la conversación.
Comunicación 107Para no destacar un mensaje# Toque la estrella otra vez.Para destacar o no destacar todos los mensajes en unaconversación# Al ver la Bandeja de entrada u otra etiqueta, toque la estrella de laconversación.Ver conversaciones por etiquetaPuede ver una lista de las conversaciones que tienen la misma etiqueta,incluidas las conversaciones con mensajes destacados.1. Al ver la Bandeja de entrada o una carpeta con otra etiqueta, toque laTecla de Menú > Ir a etiquetas.2. Toque una etiqueta para ver una lista de conversaciones con esa etiqueta.NOTA La lista de conversaciones se parece a la Bandeja de entrada. La mayoría de las opcionesdisponibles mientras usa la Bandeja de entrada también estarán disponibles al ver estaslistas de mensajes etiquetados.
108 ComunicaciónMarcar como spamEl servicio de Gmail es bastante efectivo para evitar que ingrese spam ocorreo no deseado (correo basura) a la Bandeja de entrada. Pero cuando loscorreos no deseados lo hacen, puede ayudar a mejorar el servicio de Gmailal marcar la conversación como spam.Para marcar una conversación como spam# Al leer el correo electrónico, toque la Tecla de Menú > Más >Notificar spam.O# En la Bandeja de entrada, toque la marca de verificación paraseleccionar los mensajes > Tecla de Menú > Notificar spam.Cuando marca una conversación como spam, la conversación (y todos susmensajes) se eliminan de la Bandeja de entrada. Puede ver los mensajes quemarcó como correos no deseados al ver los mensajes con la etiqueta Spam.Sincronizar mensajesEl servicio de Gmail tiene los recursos para almacenar todos los mensajesque envió o recibió alguna vez; el teléfono, no. Para ahorrar espacio, Gmaildescarga sólo algunos de los mensajes al teléfono. Use la aplicaciónConfiguración para controlar cómo y cuándo las aplicaciones sincronizaránlos datos.Para seleccionar las conversaciones que desea sincronizar1. Toque la Tecla Menú > Gmail .2. Toque la Tecla de Menú > Más > Configuración > Etiquetas.Se abrirá la pantalla de configuración de sincronización que mostrará unalista de las etiquetas de Gmail. Debajo de cada etiqueta se encuentrala configuración actual de sincronización: Sincronizar todo, Sincronizar 4días, o sin etiqueta. (Si está sin etiqueta, la conversación etiquetada noestá sincronizada).3. Toque la etiqueta de una conversación cuya configuración desincronización desea cambiar. Se abrirá un cuadro de diálogo para esa
Comunicación 109conversación con tres opciones:●●No sincronizar ninguna No descarga ninguna conversación que tengasólo esta etiqueta.Sincronización de 4 días Descarga las conversaciones de los 4 díasanteriores (o la cantidad de días establecidos).●Sincronizar todas Descarga todas las conversaciones con esta etiqueta.Para configurar cuántos días de conversaciones desea sincronizar1. Toque la Tecla Menú > Gmail .2. Toque la Tecla de Menú > Más > Configuración > Etiquetas.3. Toque Cant. de días para sincr.4. Escriba la cantidad de días y luego toque OK.Agregar una firma a los mensajesPuede agregar información a cada correo electrónico que envíe, como elnombre, información de contacto o incluso el mensaje “Enviado desde miteléfono Android”.1. Toque la Tecla Menú > Gmail .2. Toque la Tecla de Menú > Más > Configuración > Firma.3. Introduzca una firma u otra información.4. Toque OK.
110 ComunicaciónCambiar la configuración de GmailPuede cambiar varias opciones de configuración de Gmail. Cada cuenta deGoogle tiene su propia configuración, de manera que los cambios afectansólo a la cuenta actual. También se pueden cambiar los volúmenes denotificación y algunas opciones de configuración de sincronización en laaplicación Configuración.# Toque la Tecla Menú > Gmail > Tecla de Menú > Más >Configuración.Configuración generalFirma abre un cuadro de diálogo en el que puede escribir el texto queagregará a cada mensaje que envíe.Confirmar acciones muestra un cuadro de diálogo cada vez que realiceacciones seleccionadas, como Archivar, Suprimir y Enviar.Responder a todos Marque esta opción para hacer “Responder a todos”la acción predeterminada para responder a mensajes.Avance automático establece qué pantalla se verá después de borrar oarchivar una conversación.Tamaño del texto del mensaje establece el tamaño de la fuente para losmensajes.Operaciones por lotes seleccione esta opción de configuración parapermitir las operaciones en lotes.Borrar historial de búsq. elimina el historial de búsqueda de las búsquedasrealizadas.Etiquetas abre la pantalla Etiquetas, en la que puede administrar lasconversaciones que desea sincronizar.
Comunicación111Configuración de notificacionesNotific. de correo electr. seleccione esta opción de configuración para recibiruna notificación cada vez que reciba un nuevo correo electrónico.Seleccionar tono de llamada abre un cuadro de diálogo para seleccionar el tonode timbre que sonará cuando reciba la notificación de un nuevo correo electrónico.Vibrar determina que el teléfono vibre (o no) al recibir la notificación de unnuevo correo electrónico.Notificar una vez seleccione esta opción de configuración para que se le notifiqueuna vez del correo electrónico nuevo, no de cada correo electrónico nuevo.MensajesAbrir la MensajesPara abrir la Mensajes# Toque la Tecla Inicio y luego la Tecla Mensajes en la barra deTeclas Rápidas.La pantalla Mensajes se abrirá, de donde puede crear mensajesnuevos o abrir una conversación en curso.# Toque Nuevo Mensaje para iniciar un nuevo mensaje de texto omultimedia.# Toque una cadena de mensajes existente para abrirla.Para borrar una cadena de mensajes desde la ventana Mensajes1. Toque y mantenga presionada la cadena de mensajes.2. Toque Borrar cadena en el menú que aparece.3. Toque OK para confirmar que desea borrar la cadena de mensajes.
112 ComunicaciónIntercambiar mensajesPuede enviar mensajes de texto (SMS) de hasta 160 caracteres a otroteléfono celular. Si excede el límite y continúa escribiendo, el mensaje seenviará como una serie de mensajes.Los mensajes multimedia (MMS) pueden incluir texto y una imagen, una vozgrabada, un archivo de audio, un video o una presentación de diapositivas.La aplicación Mensajes convierte automáticamente un mensaje en un mensajemultimedia si lo envío a una dirección de correo electrónico en lugar de a unnúmero de teléfono, agrega un asunto o adjunta un archivo multimedia.Para enviar un mensaje de texto1. En la pantalla Mensajes, toque Nuevo Mensaje.2. Introduzca un número de teléfono móvil en el campo Para.A medida que introduce el número del teléfono celular, apareceráncontactos coincidentes. Puede tocar un destinatario sugerido o continuarintroduciendo el número de teléfono.3. Toque el campo de texto para comenzar a introducir el mensaje.Contador de caracteresMuestra el número decaracteres introducidos yla cantidad restante.Se muestra un contador en la esquina superior derecha del campo detexto para indicarle cuántos caracteres quedan.Si toca la Tecla Atrás mientras redacta un mensaje, se guardacomo borrador en el menú Mensajes. Toque el mensaje para continuarescribiendo.
Comunicación1134. Toque Enviar para enviar el mensaje.Se muestra su mensaje y las respuestas aparecen en la misma ventanay crean una cadena de mensajes con ese contacto.Para crear y enviar un mensaje multimedia1. En la pantalla Mensajes, toque Nuevo Mensaje.2. Introduzca un número de teléfono celular o una dirección de correoelectrónico en el campo Para. A medida que escribe, aparecen contactoscoincidentes. Puede tocar un contacto sugerido o continuar escribiendo.3. Toque el campo de texto para comenzar a introducir el mensaje.4. Toque la Tecla de Menú > Agregar asunto para agregar un asuntoal mensaje.5. Toque para abrir un menú en el que puede seleccionar el tipo dearchivo multimedia que adjuntará al mensaje.# Si toca Imágenes, se le solicitará que seleccione una imagen de suGalería.# Si toca Capturar imagen, se abre la aplicación Cámara para quepueda tomar una foto y adjuntarla.# Si toca Videos, se le solicitará que seleccione un video de su Galería.# Si toca Capturar video, se abre la aplicación Cámara de video paraque pueda grabar un video y adjuntarlo.# Si toca Audio, se le solicitará que seleccione un archivo de audio desu tarjeta microSD.
114 Comunicación# Si toca Grabar audio, se abre la función de grabación de voz que lepermite grabar un mensaje de voz y adjuntarlo a su mensaje.# Si toca Presentación de diapositiva, se abre un menú que le permiteordenar las fotos en una presentación de diapositivas (hasta 10diapositivas) para adjuntarla al mensaje. Use los botones de la pantallaComponer mensaje para obtener una vista previa del mensaje,reemplazar la imagen o eliminar la diapositiva. Toque Listo cuandotermine de editar la presentación de diapositivas.# Si toca Contacto (vCard), se le solicitará que seleccione los contactosque desee enviar como archivos vCard.6. Toque Enviar MMS para enviar el mensaje.Para responder un mensaje que recibióSi está trabajando en la ventana de un mensaje, aparecerán los mensajesque recibe de ese contacto. De lo contrario, recibirá una notificación demensaje nuevo y un icono de mensaje nuevo aparecerá en la barra deestado. Cuando toca la notificación de mensaje nuevo, aparece la pantalladel mensaje en la que podrá responderlo.Si Recuperar automáticamente no está seleccionada, debe tocarDescargar para ver el mensaje.Si el mensaje contiene un archivo multimedia, toque Reproducir para verloo escucharlo. Toque y mantenga presionado el archivo multimedia para abrirun menú con más opciones.Para ver los detalles de un mensaje1. Toque y mantenga presionado un mensaje en la ventana del mensaje.2. Toque Ver detalles del mensaje en el menú que aparece.Cambiar la configuración de los mensajesPuede cambiar varias opciones de configuración de mensajes.# Para cambiar la configuración de mensajes, abra la aplicaciónMensajes, toque la Tecla de Menú > Ajustes.
Comunicación115Configuración de almacenamientoEliminar mensajes antiguos Seleccione esta opción para permitir que elteléfono elimine los mensajes más viejos de una cadena cuando se alcanceel límite de mensajes de texto o el límite de mensajes multimedia.Desmarque esta opción para conservar todos los mensajes.Límite de mensajes de texto Toque esta opción para establecer la cantidadde mensajes de texto que guardará por cadena.Límite de mensajes multimedia Toque esta opción para establecer lacantidad de mensajes multimedia que guardará por cadena.Firma Abre un cuadro de diálogo que permite introducir una firma paraque se envío con sus mensajes automáticamente. Aparece una marca deverificación después de ingresar la firma.Número para devolución de llamada Abre un cuadro de diálogo quepermitirá ver o editar el número de devolución de llamada que se envía consus mensajes. Aparece una marca de verificación después de cerrar el cuadro.Configuración de SMSInformes de entrega Seleccione esta opción para permitir que su teléfonoreciba informes de entrega de los mensajes que envía.Administrar mensajes de la tarjeta SIM Permite administrar los mensajesalmacenados en la tarjeta SIM.Fijar prioridad Abre un cuadro de diálogo que permite establecer laprioridad predeterminada de los mensajes de texto.Config. de MMSInformes de entrega Seleccione esta opción para permitir que su teléfonoreciba informes de entrega de los mensajes que envía.Recuperar automáticamente Desmarque esta opción para descargarsólo el encabezado de los mensajes multimedia y permitir descargarmanualmente el mensaje completo cuando esté listo. Esta opción es útilpara controlar la cantidad de datos que descarga.
116 ComunicaciónRecuperación auto. en itinerancia Desmarque esta opción para descargarsólo el encabezado de los mensajes multimedia al estar conectado a lasredes de datos de otros proveedores. Esta opción es útil para evitar cargosinesperados, en caso de que su contrato restringa el roaming de datos.Fijar prioridad Abre un cuadro de diálogo que permite establecer laprioridad predeterminada de los mensajes de multimedia.Config. de notificaciónNotificaciones Marque está opción para permitir que su teléfono reciba unanotificación en la barra de estado cada vez que recibe un mensaje nuevo.Seleccionar tono de timbre Abre un cuadro de diálogo en el que podráseleccionar el tono de timbre que sonará cuando reciba una notificación demensaje nuevo.Vibración Abre un cuadro de diálogo para establecer que el teléfono vibrecuando reciba la notificación de un nuevo mensaje.Cómo seleccionar el tipo de teclado que desea1. Toque y mantenga presionado un campo de texto.2. Toque Método de escritura.3. Elija entre el Teclado LG y Swype.Ahora podrá ingresar texto con el nuevo teclado.Toque y mantengapresionado uncampo de texto.Toque Método deescritura.Elija el tipo deteclado que deseausar.
Comunicación117TalkPara abrir Google Talk e iniciar sesión# Toque la Tecla Menú > Google Talk .Al abrir Google Talk por primera vez, aparecerá la lista de amigos.Esta lista incluye todos los amigos que agregó por medio de GoogleTalk en la web o en el teléfono.Para volver a la lista de amigosPuede volver a la lista de amigos mientras chatea con un amigo para invitara otras personas a chatear, agregar un amigo, etc.# Toque la Tecla de Menú > Lista de amigos.Para cerrar sesión en Google TalkPuede cerrar sesión en Google Talk. Por ejemplo, si quiere limitar lasconversaciones de Google Talk en su computadora. Cerrar sesión tambiénpuede prolongar la vida útil de la batería.# Desde su lista de amigos, toque la Tecla de Menú > Salir.No recibirá más notificaciones de chat ni verá otros estados de GoogleTalk en otras aplicaciones, como Gmail TM .
118 ComunicaciónChatear con amigosPara chatear con un amigo1. Toque la Tecla Menú > Google Talk .Si ya está chateando con una persona, puede presionar la Tecla deMenú > Lista de amigos para volver a la lista de amigos.2. Toque el amigo con el que desea chatear.3. Escriba el mensaje y luego toque Enviar.Los mensajes que intercambia se muestran en la pantalla e incluyeninformación acerca del chat como, por ejemplo, si el chat está en elregistro, la hora en que se envió un mensaje (si no hay respuesta luegode un tiempo), etc.Para introducir un emoticono, toque la Tecla de Menú > Más >Insertar emoticono para abrir la lista de emoticonos.La sesión de chat permanecerá abierta hasta que la finalice.Los amigos con los que está chateando aparecen en la parte superior dela lista de amigos, con el mensaje más reciente mostrado en negro sobreun globo de fondo blanco.
Comunicación119Para aceptar una invitación para chatearCuando un amigo le envíe un mensaje por Google Talk, recibirá unanotificación. El nombre del amigo que se encuentra en la lista de amigos sevuelve de color blanco y se muestra el mensaje.# Toque el amigo en la lista de amigos.O# Abra el panel de notificaciones y toque la notificación de chat.Se abrirá una ventana de chat en la que podrá intercambiar mensajescon su amigo.Para alternar entre conversaciones de chat activasSi hay más de una conversación de chat en curso, puede alternar entre unaconversación y otra.# En la lista de amigos, toque el nombre de la persona con la que deseachatear.O# Desde una pantalla de chat, toque la Tecla de Menú > Cambiarde chat y toque el amigo con el que desea chatear.O# Mientras chatea con un amigo, desplácese hacia la izquierda o hacia laderecha de la pantalla.Para invitar a un amigo a unirse a un chat grupalMientras chatea, puede invitar a amigos adicionales para unirse a un chat grupal.1. En la pantalla del chat, toque la Tecla de Menú > Añadir al chat.2. Toque el nombre del amigo que desea invitar.El amigo invitado y los participantes actuales recibirán una invitación paraun chat grupal. Cada uno de los que acepte la invitación se unirá al chatgrupal. En un chat grupal, todas las personas pueden ver los mensajesde las demás personas. Los chats grupales aparecen en la parte superiorde la lista de amigos con un icono de chat grupal.
120 ComunicaciónPara chatear con o sin registroLos mensajes de Google Talk se almacenan de manera que pueda verlosdespués e incluso buscarlos en la carpeta Chats de Gmail. Si prefiere noalmacenar los mensajes de un chat, puede chatear sin registro.# Mientras chatea, toque la Tecla de Menú > No guardar registro.Para volver a la modalidad de chat con registro, toque la Tecla deMenú > Guardar registro de chat.Para finalizar un chatUna vez concluida la conversación, es fácil finalizar una sesión de chat.# En la lista de amigos, mantenga presionado el amigo con el que deseadejar de chatear. En el menú que se abre, toque Finalizar chat.O# En la pantalla del chat, toque la Tecla de Menú > Finalizar chat.Cambiar y controlar el estado en líneaGoogle Talk le permite cambiar la manera en que aparece ante los demás;puede cambiar su estado en línea y los mensajes de estado, así como lafoto que aparece al lado de su nombre en la lista de sus amigos.Para cambiar el estado en línea1. Toque la Tecla Menú > Google Talk .2. Toque la dirección de correo electrónico ubicada en la parte superior dela lista de amigos.3. En la pantalla que se abre, toque el menú desplegable de estado y elijauna opción.Además de los ajustes de estado estándar descritos en la tabla de lapágina siguiente, también puede seleccionar un mensaje que hayaintroducido anteriormente o tocar la Tecla de Menú > Borrarmensajes personalizados para eliminarlos y volver a comenzar.Su estado y todos los mensajes que haya introducido aparecen en laslistas de amigos de sus contactos y en otras ubicaciones en las que semuestra su estado o mensaje de estado.
Comunicación121Iconos de estadoLos iconos de Google Talk, Gmail y las demás aplicaciones indican suestado y el de sus amigos en Google Talk.Disponible: conectado a Google Talk y disponible para chatear.Ausente: conectado a Google Talk pero no activoOcupado: conectado a Google Talk pero demasiado ocupado para chatear.Desconectado de Google TalkInvisible: conectado a Google Talk pero aparece como desconectadoante los demásPara cambiar el mensaje de estado1. Toque la Tecla Menú > Google Talk .2. Toque la dirección de correo electrónico ubicada en la parte superior dela lista de amigos.3. Introduzca un nuevo mensaje de estado en el campo mensaje de estado.4. Toque Listo para guardar el mensaje de estado.Para cambiar la foto1. Toque su dirección de correo electrónico ubicada en la parte superior dela lista de amigos.2. Toque la foto que aparece en la parte superior izquierda de la pantalla.3. Toque Eliminar para eliminar la imagen o Cambiar para cambiarla.4. Elija una imagen de la Galería.5. Recorte la imagen y toque Guardar.Administrar la lista de amigosLa lista de amigos de Google Talk contiene los amigos que invitó para quese conviertan en amigos o cuyas invitaciones aceptó en Google Talk. Losamigos pueden invitarse entre sí para chatear en Google Talk y ver el estadoen línea de cada uno, en Google Talk y en otras aplicaciones como Gmail.
122 ComunicaciónLa lista de amigos de Google Talk se ordena según el estado en línea de losamigos: chats activos, disponible, ausente y desconectado. Dentro de cadagrupo, los amigos se ordenan alfabéticamente.Para agregar un amigo a la lista de amigosPuede invitar a cualquier persona que tenga una cuenta de Google para quese convierta en su amigo en Google Talk con el fin de chatear y mantenerseactualizados acerca del estado en línea de cada uno.1. Desde su lista de amigos, toque la Tecla de Menú > Añadir amigo.2. Introduzca la dirección de Gmail de su amigo y toque Enviar invitación.Para ver y aceptar una invitación para convertirse en amigoCuando un contacto lo invita para que se convierta en amigo en GoogleTalk, recibe una notificación en la barra de estado y aparece la invitación enla lista de amigos.1. Toque la invitación en la barra de estado o en la lista de amigos.2. Toque Aceptar para chatear con el contacto o Cancelar si no deseachatear y compartir su estado de Google Talk con el remitente.Para ver una lista de las invitaciones pendientes de amigos# Desde su lista de amigos, toque la Tecla de Menú > Más >Invitados.Todos los amigos a los cuales envió invitaciones para convertirse enamigos en Google Talk aparecerán en la lista hasta que acepten ocancelen la invitación.Para ver todos los amigos o sólo aquellos que le resultan más conocidosDe forma predeterminada, sólo los amigos con los que chateafrecuentemente (los más contactados) aparecen en la lista de amigos. Pero,en lugar de eso, puede ver a todos sus amigos.# En su lista de amigos, toque la Tecla de Menú > Todos losamigos.
Comunicación 123Para volver a los amigos con los cuales chatea con mayor frecuencia,toque Más frecuentes en el menú.Para agregar un amigo al grupo ‘Más frecuentes’Puede establecer que un amigo aparezca siempre en la lista de amigos máscontactados.1. En la lista de amigos, mantenga presionado el nombre de un amigo.Si no ve el nombre del amigo, toque la Tecla de Menú > Todos losamigos.2. Toque Mostrar amigo siempre en el menú que se abre.Para eliminar un amigo de esta lista, toque y mantenga presionado elnombre del amigo en la lista de amigos. En el menú que se abre, toqueOcultar amigo/a.Para bloquear un amigoPuede bloquear un amigo para que no le envíe mensajes. Al bloquearlo, suamigo se eliminará de la lista de amigos.1. En la lista de amigos, mantenga presionado el nombre del amigo. Si nove el amigo, toque la Tecla de Menú > Todos los amigos.2. Toque Bloquear amigo/a en el menú que se abre.Puede ver una lista de los amigos bloqueados al abrir la lista de amigos ytocar Tecla de Menú > Más > Bloqueados. Puede desbloquear unamigo al tocar el nombre del amigo en la lista de contactos bloqueados yluego tocar Aceptar en el cuadro de diálogo que se abre.Cambiar la configuración de Google TalkPuede configurar Google Talk para que le envíe una notificación con elcontenido de cada mensaje que reciba en el chat y que además suene untono de timbre o vibre el teléfono.También puede configurar Google Talk para que la sesión se inicieautomáticamente al encender el teléfono y el indicador móvil aparezca allado de su nombre en las listas de amigos de otras personas.
124 ComunicaciónPara configurar las notificaciones de nuevos mensajes de GoogleTalk1. Desde su lista de amigos, toque la Tecla de Menú > Ajustes.2. Seleccione Notificiones de MI para recibir una notificación en la barra deestado cuando llegue un nuevo mensaje de chat.3. Toque Seleccionar tono para abrir una lista de tonos de timbre quesonará para notificarle de una nueva conversación de chat.4. Toque Vibrar para elegir la configuración de la vibración cuando recibe lanotificación de una nueva conversación de chat.Para mostrar u ocultar el indicador móvil a los amigos1. Desde su lista de amigos, toque la Tecla de Menú > Ajustes.2. Seleccione o anule la selección de la opción Indicador móvil.Si el indicador móvil está seleccionado, sus amigos ven el perfil de unAndroid TM junto a su nombre en sus listas de amigos cuando usted estáen sesión en Google Talk en un teléfono Android.Para configurar si desea iniciar sesión en Google Talkautomáticamente1. Desde su lista de amigos, toque la Tecla de Menú > Ajustes.2. Seleccione o anule la selección de la opción Acceso automático.Cuando la opción Acceso automático está seleccionada, iniciará sesiónen Google Talk al encender el teléfono.Configurar Google Talk para que cambie su estado1. Desde su lista de amigos, toque la Tecla de Menú > Ajustes.2. Seleccione o anule la selección de la opción Estado "ausente" autom.Cuando Estado "ausente" autom está seleccionado, su estado secambiará automáticamente a ausente cuando se apaga la pantalla.
Comunicación 125Twitter for LGTweets en su teléfonoUse la aplicación Twitter for LG para enviar tweets, leer y recibir tweets deotras personas, buscar nuevos usuarios de Twitter para seguir y más.1. Para abrir la aplicación Twitter for LG, toque la Tecla Menú > Twitterfor LG.Si no inició una sesión en su cuenta de Twitter cuando encendió el teléfono,siga las instrucciones en pantalla para iniciar sesión en la cuenta de Twitter.2. Twitter for LG se abre en la pantalla ‘Usted + amigos’.Pantalla de inicio de Twitter for LGLa pantalla de inicio de Twitter for LG muestra todas las funciones deTwitter for LG.
126 Comunicación1. Muestra los tweets de las personas que usted sigue.2. Muestra todos los tweets que mencionan su nombre de usuario con laconvención “@[su nombre de usuario]”.3. Toque esta opción para ver su perfil de Twitter.4. Muestra las personas marcadas como Favoritos.5. Muestra todas las personas que usted sigue.6. Muestra todos los mensajes directos que recibió.Para enviar un tweet1. En la pantalla 'Usted + amigos', toque el campo de texto que dice: "¿Quéocurre?".2. Ingrese su tweet y toque Actualizar.# Toque el ícono Foto a la derecha del campo de estado para compartir unaimagen de la Galería o Cámara y agregar el enlace de la foto al tweet.Buscar usuarios de Twitter para seguir1. Desde la pantalla de inicio de Twitter for LG, toque Personas a las quesigue.2. Toque la Tecla de Menú > Nuevo.3. Introduzca el usuario que busca en el campo Buscar contactos y toque.4. En la pantalla de resultados de la búsqueda, toque Agregar al lado de lao las personas que desea seguir.
Comunicación 127Para enviar un mensaje directoSólo le puede enviar un mensaje directo a una persona que lo estásiguiendo.1. Toque la Tecla de Menú > Ir a.2. Toque Mensajes dirigidos > Nuevo mensaje directo.También puede mandar un mensaje directo desde la pantalla con el perfilde sus seguidores. Toque la Tecla de Menú > Escribir.3. Toque el campo Para y luego introduzca el nombre. A medida queintroduce los caracteres, aparecerán los nombres de los usuarios deTwitter que corresponden a esos caracteres. Cuando vea el nombre,tóquelo.4. Escriba el mensaje y toque Enviar.Configuración de las opciones de Twitter for LG1. Desde la pantalla de inicio de Twitter for LG, toque la Tecla de Menú> Configuración.2. Están disponibles las siguientes opciones:Configuración general Configura la frecuencia de las actualizacionesautomáticas para recibir tweets y mensajes nuevos y permite marcar laopción de recibir notificaciones.Actualizar automáticamente Establece la frecuencia para recibirinformación actualizada.Subscripciones actualizadas Permite establecer si desea que sele notifique cuando reciba un mensaje directo o un mensaje que lomencione (mensaje @yo) marcando las casillas correspondientes.
128 ComunicaciónLa aplicación TeléfonoLas funciones de teléfono de su teléfono incluyen muchas formas de hacerllamadas.# Toque la Tecla Inicio > Tecla Teléfono en la barra de TeclasRápidas en la parte inferior de la pantalla.La aplicación Teléfono tiene cuatro fichas en la parte superior de lapantalla: Teléfono, Registro, Contactos y Grupos. Con estas fichaspuede marcar en forma manual o hacer llamadas automáticamente apartir de la información almacenada en el teléfono.TeléfonoEsta ficha permite marcar manualmente un número telefónico. Ademáspuede llamar al buzón de voz con este teclado.RegistroEsta ficha muestra el historial de todas sus llamadas. Desde aquí, podrállamar o ponerse en contacto con cualquiera de las entradas. Para borrar unaentrada, toque y mantenga presionado el nombre y luego toque Eliminardel registro de llamadas. Para administrar sus Registro de llamadas, toquela Tecla de Menú > Selec. múltiple o Borrar todo.ContactosEsta ficha muestra su lista de contactos. Desde aquí puede llamar oponerse en contacto con cualquiera de las entradas sobre la base de lainformación guardada o administrar su Lista de contactos. Toque la Tecla deMenú para seleccionar Nuevo contacto, Borrar, Enviar, Compartir,Back up now (Respaldar ahora) o Más (Opciones de visualización,Marcaciones rápidas, Cuentas, Importar/exportar, Mi perfil).GruposEsta ficha muestra sus contactos por grupo para tipo de cuenta que hayaconfigurado, comenzando por Favoritos, seguidos de una lista de contactos
Comunicación 129frecuentes recientes. Desde aquí puede llamar o ponerse en contactocon cualquiera de las entradas sobre la base de la información guardada oadministrar su lista. Para obtener opciones adicionales, toque la Tecla deMenú para seleccionar Nuevo grupo, Enviar, Compartir, o Borrar.Para agregar un contacto a la lista de favoritos:1. Toque la ficha Contactos y luego la entrada de contacto que quiereagregar a sus Favoritos.2. Toque la estrella gris junto al nombre del contacto. La estrella se vuelveazul y la entrada se agrega a la lista Favoritos.Para eliminar un favorito, toque la estrella azul en la lista Contactos oen la Lista de favoritos. La estrella se vuelve gris cuando la entrada seelimina de Favoritos.Marcador de vozLlamar a un contacto mediante el marcado por vozPuede marcar números directamente diciendo el nombre o el número delcontacto.1. Toque la Tecla Menú > Marcador de voz .2. Diga "Call" (Llamar) seguido del nombre del contacto al que desea llamar.También puede decir "Redial" (Volver a marcar) para volver a marcar elúltimo número que haya marcado.3. Si aparece una lista de resultados, toque el que desee usar.Abrir una aplicación1. Toque la Tecla Menú > Marcador de voz .2. Diga "Open" (Abrir). y luego el nombre de una aplicación.3. Si aparece una lista de resultados, toque el que desee usar.El teléfono abre la aplicación correspondiente.
130EntretenimientoCámaraPara abrir la aplicación Cámara, toque la Tecla Menú > Cámara .Uso del visorBrillo – define y controla la cantidad de luz solar que ingresa a la lente. Deslice el indicadorde brillo a lo largo de la barra, hacia "-" para una imagen con menor brillo, o hacia "+" para unaimagen con mayor brillo.Zoom – permite acercar o alejar la imagen. Las teclas de volumen también ajustan el zoom.Intercambiar Cámara – Permite cambiar entre la cámara de atrás y la cámara de frente.Modo de video – deslice este icono hacia abajo paracambiar al modo de video.Capturar - Toma una foto.Galería – accede a las fotos guardadas desde el modode cámara. Simplemente toque y la Galería aparece enla pantalla.Configuración – abre el menú de configuración. Consulte la sección Opciones de foto.Modo flash Permite definir el modo flash.NOTA La resolución predeterminada es 5M(2592X1944).
Entretenimiento131Opciones de fotoPuede hacer ajustes para optimizar la toma. Las siguientes opciones estándisponibles:● Tamaño de imagen: 5M(2592X1944), 3M(2048X1536), 2M(1600X1200),1M(1280X960), VGA(640X480), QVGA(320X240).● Modo escena: Ajuste para capturar mejores imágenes en diferentesambientes. Elija de Automática, Retrato, Paisaje, Deportes, Noche yAtardecer.● ISO: Controla la sensibilidad a la luz. Elija de Automática, 400, 200, 100.● Bal. de blancos: Mejora las calidades de color bajo diferentescondiciones de luz. Elija de Automática, Incandescente, Luz del día,Fluorescente y Nublado.● Efectos de color: Aplica un efecto artístico a las fotos. Elija deDesconectado, Monocromático, Negativo, Solarizar, Sepia o Azul.● Temporizador: Desconectado, 3 Segs, 5 Segs o 10 Segs.● Modo disparo: Normal, Disparo continuo, Detección de sonrisa, Filtrode imperfecciones, Toma artística, Panorama, Efecto facial o Caricatura.● Enfoque: Automática, Macro, Seguimiento de rostros o Manual.● Calidad: Super fino, Fino o Normal.● Revisión automática: Activado o Desconectado.● Sonido obturador: Tono 1~ 4, Desconectado.● Ubicación etiqueta: Desconectado o Activado.● Tarjeta SD y almacenamieto: Memoria interna o Tarjeta SD.¡SUGERENCIA!Puede cerrar todos los iconos de configuración para proporcionar una pantalla del visormás despejada. Simplemente toque el centro del visor una sola vez. Para que vuelvan aaparecer las opciones, toque la pantalla otra vez.
132 EntretenimientoUsar el modo de enfoquePuede elegir entre las siguientes opciones de enfoque:Automática le permite configurar la cámara para que enfoque automáticamente.Macro configura la cámara para poder tomar primeros planos. Si estáintentando tomar un primer plano pero el recuadro de foco sigue en colorrojo, pruebe usar el modo Macro.Seguimientos de rostros configura la cámara para detectar y enfocar lascaras humanas automáticamente.Manual le permite configurar la cámara para que enfoque manualmente.Toma de fotos rápidas1. Abra la aplicación Cámara.2. Mantenga el teléfono en posición horizontal y apunte la lente hacia lapersona o el objeto que desea fotografiar.3. Presione el botón Capturar suavemente y aparecerá un cuadro deenfoque en el centro de la pantalla del visor.4. Coloque el teléfono de modo que pueda ver la persona o el objeto en elcuadro de enfoque.5. Cuando el cuadro de enfoque se vuelve verde, significa que la cámara haenfocado el objetivo.6. Retire el dedo del botón Capturar .Después de que haya tomado la fotoLa foto que ha capturado aparece en la pantalla hasta que toque una opcióno icono para continuar.NOTA Simplemente toque la pantalla para mostrar nuevamente las opciones de foto si ya noaparecen en pantalla.Las siguientes opciones están disponibles después de tomar una foto:Enviar Toque esta opción para compartir su foto por medio de Bluetooth,Correo electrónico, Facebook for LG, Gmail, Mensajes, Picasa,Twitter for LG u otra aplicación que haya descargado que seacompatible con esta función.
Entretenimiento 133Definir como Toque esta opción para usar la imagen como Fondo depantalla o Icono de contacto.Renomb. Toque esta opción para editar el nombre de la imagenseleccionada.Toque esta opción para eliminar la imagen.Permite tomar otra foto inmediatamente. La foto actual se guardará.Permite mostrar la Galería de fotos guardadas.Ver las fotos guardadas1. Puede acceder a sus fotos guardadas desde el modo de cámara.Simplemente toque esta opción , luego toque una foto para mostrarla.SUGERENCIA Dé un toquecito hacia la izquierda o la derecha para ver otras fotos o videos.Mientras ve una foto, toque la pantalla para acceder a las siguientesopciones:Presentación Toque esta opción para ver sus fotos en una presentación dediapositivas.Menú Toque esta opción para abrir un menú de opciones que incluyenComp., Borrar o Más. Más proporciona las siguientes opcionesadicionales:Detalles Muestra la información sobre la foto seleccionada (p.ej.: tipo dearchivo, tamaño del archivo, etc.).Fijar como Establece la foto como icono identificador de un contacto ocomo fondo de pantalla del teléfono.Recortar Permite recortar la foto manualmente. Use los dedos para movero modificar el tamaño del cuadro de recorte para abarcar sólo la parte de lafoto que desea ver, luego toque Guardar.Girar Toque uno de los iconos de rotación, para girar la foto hacia laderecha o hacia la izquierda.Editar Se iniciará el editor de imágenes y podrá editar la imagen con variasherramientas.
134 EntretenimientoVideocámaraPara abrir la aplicación Cámara de video, toque la Tecla Menú > Cámara .Deslice el icono del modo de cámara hacia abajo para cambiar al modo de video.Uso del visorBrillo – define y controla la cantidad de luz solar que ingresa a la lente. Deslice el indicador debrillo a lo largo de la barra, hacia "-" para un video con menor brillo, o hacia "+" para un videocon mayor brillo.Zoom – permite acercar o alejar la imagen. Las teclas de volumen también ajustan el zoom.Ajuste el zoom antes de iniciar un video. No se puede cambiar el ajuste del zoom durante lagrabación.Cambiar Cámara – Permite cambiar entre la cámara de atrás y la cámara del frente.Modo de cámara – alterna entre cámara y video.Deslice hacia arriba para el modo de cámara y haciaabajo para el modo de video.Capturar – inicia la grabación de video.Galería – accede a las fotos y videos guardados desdeel modo cámara.Configuración – abre las opciones de configuración.Modo flash – Permite establecer el modo flash.
Entretenimiento 135Grabar un video rápido1. Abra la aplicación Cámara.2. Deslice el icono del modo de cámara hacia abajo para cambiar almodo de video. El icono del modo de cámara cambia a y el botónCapturar cambia a .3. Aparecerá en la pantalla el visor de la videocámara.4. Con el teléfono en posición horizontal, apunte la lente hacia lo que deseafilmar.5. Toque el botón Capturar para iniciar la grabación.6. Grabar aparecerá en la parte inferior del visor con un temporizador quemostrará la duración del video.7. Toque la pantalla para detener la grabación.Después de grabar un videoUna foto que representa a su video aparece en la pantalla hasta que toqueuna opción.NOTA Simplemente toque la pantalla para mostrar nuevamente las opciones de video si ya noaparecen en pantalla.Están disponibles las siguientes opciones:Abrir Toque esta opción para reproducir el video recién grabado.Enviar Toque esta opción para compartir su video por medio de Bluetooth,Correo electrónico, Gmail, Mensajes, YouTube u otras aplicacionescompatibles que descargó.NOTA Es posible que se apliquen cargos adicionales al descargar mensajes MMS mientras seencuentra en roaming.Renomb. Toque esta opción para editar el nombre del video seleccionado.Toque esta opción para borrar el video que recién grabó y toque Aceptarpara confirmar la acción. Volverá a aparecer el visor.Toque esta opción para grabar otro video inmediatamente. El videoactual se guarda en su Galería.Toque esta opción para mostrar la Galería de videos guardados.
136 EntretenimientoVer los videos guardados1. En el visor, toque Galería .2. La Galería aparecerá en la pantalla.3. Toque un video para reproducirlo automáticamente.Fotos y videosAjustar el volumen durante la reproducción de un videoPara ajustar el volumen de un video mientras se está reproduciendo, utilicelas teclas de volumen ubicadas en el lado derecho del teléfono.Establecer una foto como fondo de pantalla1. Toque la foto que desea establecer como fondo de pantalla para abrirla.2. Toque Menú en la parte inferior de la pantalla para abrir el menú deopciones. Si Menú desaparece, toque la pantalla para mostrar lasopciones de nuevo.3. Toque Más > Fijar como > Fondo de pantalla.4. Recorte la foto si es necesario y toque Guardar.
Entretenimiento 137GaleríaAbrir la Galería y ver los álbumesAbra la aplicación Galería para ver los álbumes de fotos y videos.Para abrir la Galería y ver los álbumes# Toque la Tecla Menú > Galería .O# Abra la Galería desde la aplicación Cámara tocando Galería .La aplicación Galería presenta las imágenes y los videos en su teléfono(memoria interna y externa), incluidos los que tomó con la aplicaciónCámara y los que descargó de la Web u otravs ubicaciones.Si tiene una cuenta de Picasa TM sincronizada con una de las cuentas deGoogle TM de su teléfono, también verá sus álbumes de Picasa en la Galería.# Toque un álbum para abrirlo y ver su contenido.Las imágenes y los videos en el álbum se muestran en ordencronológico (excepto desde la cámara).# Toque una foto o un video en un álbum para verlo.# Para volver a la pantalla principal de la Galería en cualquier momento,toque la parte superior izquierda de la pantalla.
138 EntretenimientoUsar los álbumesLos álbumes son grupos de imágenes y videos en carpetas de la tarjetamicroSD y memoria interna o en álbumes web de Picasa.Para abrir un álbum y ver su contenido# Toque la Tecla Menú > Galería y toque el álbum cuyocontenido desea ver.# Use la barra deslizante en la parte inferior de la pantalla paradesplazarse horizontalmente por las fotos y los videos.# Se muestra la fecha de las fotos exhibidas para que pueda desplazarsepor fecha.# También puede desplazarse por un álbum al pasar el dedo por lapantalla hacia la izquierda o la derecha.Para cambiar la visualización del contenido de un álbumPuede ver las imágenes y los videos de los álbumes en una cuadrículacronológica (excepto desde la cámara) o en pilas, ordenadas por la fecha yla ubicación en donde se tomaron. Puede alternar las vistas de los álbumesen Vista de Álbum en la parte superior derecha de la pantalla.# Arrastre el botón Vista de Álbum de álbum hacia la derecha paraver el contenido del álbum en pilas.
Entretenimiento 139# Arrastre el botón Vista de Álbum hacia la izquierda para ver elcontenido del álbum en una cuadrícula cronológica (excepto desde lacámara) nuevamente.Vistazo con los dedosCuando navegue por las imágenes en pilas, puede usar un gesto deseparación de los dedos para abrir el contenido de una pila de imágenes.Las fotos contenidas dentro de esa pila se desplazan suavemente entre laspuntas de sus dedos.Para usar lotes de fotos o videosAdemás de usar álbumes completos y fotos individuales, puede seleccionaruna o más fotos o videos en un álbum para usarlos en lotes. Por ejemplo, paraenviar algunas fotos de un álbum a un amigo.1. Toque la Tecla Menú > Galería .
140 Entretenimiento2. Abra el álbum que contiene las fotos y los videos que desea procesarcomo un lote.3. Toque la Tecla de Menú .4. Toque las imágenes que desee procesar y selecciónelas. Toque unelemento seleccionado para anular la selección.Puede seleccionar todos los elementos o anular toda la selección, tocandoSelecc todo o Deselec todo en la parte superior de la pantalla.5. Use los botones de control en la parte inferior de la pantalla para realizaracciones sobre los elementos seleccionados. Los botones de controldisponibles dependen de la combinación de elementos seleccionados.Para compartir un álbumPuede compartir todo el contenido de uno o más álbumes, o imágenes ovideos individuales de un álbum.1. Toque la Tecla Menú > Galería .2. Toque la Tecla de Menú .3. Seleccione o anule la selección de los álbumes que desea compartir.4. Toque Comp. en la parte inferior izquierda de la pantalla y toque laaplicación que desea usar para compartir los álbumes seleccionados.5. Introduzca la información requerida y compártala.Para obtener detalles acerca de un álbum1. Toque la Tecla Menú > Galería .2. Toque la Tecla de Menú .3. Seleccione o anule la selección de los álbumes sobre los que deseaobtener información.4. Toque la opción Más en la parte inferior derecha de la pantalla y luegoDetalles en el menú emergente.Para borrar un álbumPuede borrar un álbum y su contenido de la tarjeta microSD y la memoriainterna.
Entretenimiento1411. Toque la Tecla Menú > Galería .2. Toque la Tecla de Menú .3. Seleccione o anule la selección de los álbumes que desea borrar.4. Toque Borrar en la parte inferior central de la pantalla. Toque Confirmareliminación en el menú emergente.Usar las fotosUse la Galería para ver las fotos que tomó con la aplicación Cámara, las quedescargó, las que copió en la tarjeta microSD y en la memoria interna o lasque están almacenadas en los álbumes web de Picasa.Para ver y examinar fotos1. Toque la Tecla Menú > Galería > toque una imagen.# Gire el teléfono para ver la foto en orientación vertical (retrato) uhorizontal (panorámica). Se muestra (pero no se guarda) la foto en lanueva orientación.# Toque la foto para ver las opciones de navegación, zoom y otrosbotones de control.# Para acercar o alejar, toque el icono del zoom (+ o -), use el métodopellizcar para acercar o toque dos veces la pantalla.# Cuando acerque la foto, arrástrela para ver las partes que no sepueden visualizar.# Cuando aplique zoom en la foto para que se ajuste a la ventana,arrastre hacia la izquierda o la derecha para ver la siguiente foto, o laanterior, en el álbum.
142 EntretenimientoPara mirar una presentación de diapositivas de fotos# Al mirar una foto, toque la pantalla para ver los botones de control yluego toque Presentación.# Toque la pantalla o toque la tecla Atrás para finalizar la presentación.Para girar una foto1. Toque la foto que desee girar, luego toque Menú.2. Toque la opción Más.Se abre un menú con herramientas para trabajar con la foto.3. Toque Girar a la izquierda o Girar a la derecha.Se guarda la foto con la nueva orientación.Para usar una foto como icono de un contacto o como fondo depantalla1. Toque la imagen que desea utilizar y luego toque Menú.2. Toque la opción Más.3. Toque Fijar como.4. Toque Icono de contacto para usar la foto para identificar un contacto otoque Fondo de pantalla para establecer la foto como fondo de pantalla.5. Si elige establecerla como icono de un contacto, se abrirá la aplicaciónContactos. Toque el contacto cuya información desea identificar con lafoto. Si decide establecer la imagen como fondo de pantalla, recórtela, sies necesario y luego toque Guardar.
Entretenimiento 143Para recortar una fotoPuede recortar y guardar fotos almacenadas en la tarjeta microSD y en lamemoria interna.1. Toque la imagen que desea recortar y luego toque Menú.2. Toque la opción Más.3. Toque Recortar.Aparece el rectángulo de recorte arriba de la foto.4. Use el cuadro de recorte para seleccionar la parte de la foto que deseaconservar; el resto de la foto será descartado.# Arrastre desde el interior del cuadro de recorte para moverlo.# Arrastre un borde del cuadro de recorte para cambiarle el tamaño acualquier proporción.# Arrastre una esquina del cuadro de recorte para cambiarle el tamañocon proporciones fijas.5. Toque Guardar para guardar una copia de la foto con el formato recortado.La versión original no recortada permanece en la memoria de su teléfono.Para obtener detalles acerca de una foto1. Toque la imagen que desea y luego toque Menú.2. Toque la opción Más.3. Toque Detalles.
144 EntretenimientoPara compartir una fotoPuede compartir una imagen al enviarla a amigos o al publicarla en un álbumweb de Picasa.1. Toque la imagen que desea compartir y luego toque Menú.2. Toque Comp.3. En el menú que se abre, toque la aplicación que desea usar paracompartir la foto seleccionada.4. Introduzca la información requerida y compártala.Para borrar una fotoPuede borrar una foto de la tarjeta microSD y de la memoria interna.1. Toque la imagen que desea borrar y luego toque Menú.2. Toque Borrar y luego toque Confirmar eliminación en el cuadro dediálogo que se abre.Usar los videosUse la aplicación Galería para reproducir videos que grabó con la aplicaciónCámara y para compartirlos con amigos.Para reproducir videos# Abra un álbum de la Galería y luego toque un video.Se reproduce el video con la orientación en la que lo grabó.# Toque la pantalla mientras se reproduce el video para ver los controlesde reproducción.
Entretenimiento 145Para compartir un videoPuede compartir videos de diferentes maneras, entre otras, enviándolospor correo electrónico o mensajes multimedia (MMS), o a través de undispositivo Bluetooth. También tiene la opción de compartir los videos enforma pública, cargándolos en el sitio web de YouTube TM .1. Toque la Tecla Menú > Galería y luego toque un álbum.2. Mientras mira un álbum, toque la Tecla de Menú .3. Toque los videos seleccionar los que desee compartir.4. Toque Comp.5. En el menú que se abre, toque la aplicación que desea usar paracompartir los videos seleccionados.6. Introduzca la información requerida y compártala.Para borrar un video1. Toque la Tecla Menú > Galería y luego seleccione un álbum.2. Mientras mira un álbum, toque la Tecla de Menú .3. Toque los videos que desea borrar.4. Toque Borrar.5. Toque Confirmar eliminación.
146 EntretenimientoMarketAbrir Android Market y buscar aplicacionesAbra Android Market para navegar por y buscar aplicaciones gratuitas y depago.Para abrir la aplicación Android Market# Toque la Tecla Menú > Market .Cuando abre la aplicación Android Market por primera vez, debe leery aceptar los términos del servicio para continuar.Para obtener ayuda con Android MarketLas páginas web de ayuda de Android Market están disponibles en todaslas pantallas de Android Market.# Toque la Tecla de Menú > Ayuda.La aplicación Navegador abre la página de ayuda de Android Marketcon vínculos a varios temas de ayuda.
Entretenimiento 147Para navegar por aplicacionesPuede navegar por aplicaciones por categoría y ordenarlas en diferentesformas.1. En la página principal de Android Market, toque una categoría de nivelsuperior. Se muestran como botones de las fichas cerca de la partesuperior de la pantalla, e incluyen Apps, Juegos, y <strong>Verizon</strong>.2. Desplácese para ver subcategorías y toque la que desea explorar.3. Toque una aplicación para abrir su pantalla de detalles, siga ordenandopor subcategorías tocando Pagadas, Gratis o Nuevas.
148 EntretenimientoPara abrir una pantalla con detalles acerca de una aplicación# Mientras navega por Android Market, toque una aplicación encualquier momento para abrir su pantalla de detalles.La pantalla de detalles de la aplicación incluye una descripción,clasificaciones, comentarios e información relacionada acerca de laaplicación. En esta pantalla, puede descargar, instalar, desinstalar,clasificar la aplicación y mucho más.Para buscar aplicaciones1. Toque la parte superior derecha de la pantalla o toque la Tecla debúsqueda .2. Introduzca en forma total o parcial una descripción o el nombre de unaaplicación, o el nombre del desarrollador que desea buscar y realice labúsqueda tocando la opción o con el teclado.3. Toque un resultado de búsqueda para abrir la pantalla de detalles de laaplicación.Para volver a la pantalla principal de Android MarketPuede volver a la pantalla principal desde la mayoría de las demás pantallasen Android Market.# Toque el icono Market en la parte superior izquierda de la pantalla.O# Toque la Tecla de Menú > Página principal.Descargar e instalar aplicacionesCuando encuentra una aplicación que desea usar, puede instalarla en el teléfono.Para descargar e instalar una aplicaciónNOTA Antes de descargar una aplicación paga, debe configurar un acuerdo de facturación.1. Encuentre una aplicación que desea usar y abra su pantalla de detalles.En la pantalla de detalles de la aplicación, puede obtener másinformación acerca de la aplicación, incluido su costo, una clasificación
Entretenimiento 149general y comentarios de usuarios. Desplácese hacia abajo hasta lasección Información del desarrollador para ver más aplicaciones de estedesarrollador, visitar el sitio web del desarrollador o enviarle un mensajede correo electrónico.2. Toque la Tecla de Menú > Seguridad para obtener una vista previade las funciones y los datos que la aplicación puede acceder en elteléfono si desea instalarla.Si no se siente seguro con el acceso que aplicación requiere, nocontinúe.3. Toque Gratis (para aplicaciones gratuitas) o Comprar (para aplicacionespagas).Si la aplicación requiere acceso a sus datos o controlar algunas funcionesde su teléfono, Market le indica a qué puede acceder la aplicación.¡ADVERTENCIA!Lea atentamente esta pantalla. Tenga especial precaución con las aplicaciones quetienen acceso a muchas funciones o a una cantidad significativa de datos. Una vez quehaya tocado Aceptar en esta pantalla, será responsable de los resultados de usar esteproducto en su teléfono.4. Si está de acuerdo con los requisitos de acceso de la aplicación, toqueAceptar.# Si seleccionó una aplicación de pago, será redireccionado a la pantallade Google TM Checkout para pagar la aplicación antes de descargarla ensu teléfono.
150 Entretenimiento# Si seleccionó una aplicación gratuita (o después de tocar Comprar enGoogle Checkout), recibirá una serie de notificaciones a medida quese descarga y se instala la aplicación en su teléfono.Una vez instalada la aplicación, puede tocar la notificación para abrir laaplicación, o abrirla al tocar su icono en la pantalla de Aplicaciones.Tendrá 24 horas para probar la aplicación y, si decide no conservarla,para desinstalarla y obtener un reembolso.Si tiene otro teléfono Android TM , puede descargar una aplicación pagaa ese teléfono con la misma cuenta de Android Market, sin costoadicional.Para crear una cuenta de Google CheckoutDebe tener una cuenta de Google Checkout asociada con su cuenta deGoogle para comprar productos desde Android Market.# En la computadora, vaya a http://checkout.google.com para estableceruna cuenta de Google Checkout.O# La primera vez que use su teléfono para comprar un producto desdeAndroid Market, se le solicitará que ingrese su información defacturación para establecer una cuenta de Google Checkout.¡ADVERTENCIA!Cuando haya utilizado Google Checkout para comprar una aplicación desde AndroidMarket, el teléfono recuerda la contraseña para que no necesite ingresarla la próximavez. Por ese motivo, debe proteger el teléfono para evitar que otras personas lo usen sinsu permiso.
Entretenimiento151MúsicaTransferir archivos de música al teléfonoLa aplicación Música reproduce archivos de audio almacenados en latarjeta microSD. Copie los archivos de audio de la computadora en la tarjetamicroSD antes de abrir la aplicación Música. La aplicación Música admitearchivos de audio en varios formatos, incluidos MP3, M4A (archivos AACsin DRM, de iTunes ® ), AMR, MIDI y OGG Vorbis.NOTA El controlador USB de LG debe estar instalado en su computadora antes de conectar suteléfono para transferir música.Para copiar archivos de música en la tarjeta microSD del teléfono1. Conecte el teléfono a la computadora con un cable USB. Si el modo deconexión predeterminado no está configurado para almacenamientomasivo, abra el panel de notificaciones y toque USB conectado >Almacenamiento masivo. La computadora le indicará las diferentesacciones que debe realizar. Elija esta opción para abrir la carpeta y ver losarchivos.# Use la computadora para organizar los archivos de audio y luego creeuna carpeta de música en el nivel superior de la tarjeta microSD.NOTA El Revolution de LG tiene una memoria interna y puede usar una tarjeta microSDextraíble para almacenar contenido del usuario, como fotos, videos y grabaciones de voz.Si la conexión de modo de USB está establecida a Almacenamiento masivo cuandoconecta el teléfono a una computadora vía cable USB, dos unidades extraíbles semuestran en su computadora, una para la memoria interna y otra para la tarjeta microSD (siinstalada). Puede copiar archivos a ambas unidades.2. Use la computadora para copiar música y otros archivos de audio en lacarpeta que creó en la tarjeta microSD.# Puede usar subcarpetas en la tarjeta microSD para organizar losarchivos de música o puede simplemente copiar los archivos de audioen el nivel superior de la tarjeta microSD.3. Abra el panel de notificaciones y toque USB conectado > Cargosolamente. Luego desconecte el cable USB del teléfono.
152 EntretenimientoAbrir la música y usar la bibliotecaDespués de que haya copiado música a la tarjeta microSD podrá abrir laaplicación Música y ver la biblioteca de archivos de música, ordenada enuna de cuatro maneras.Para abrir la música y ver la biblioteca de música# Toque la Tecla Menú > Música .La aplicación Música busca los archivos de música que copió en latarjeta microSD y luego crea un catálogo en función de la informaciónque contiene cada archivo de música. Esto puede tardar desdealgunos segundos hasta varios minutos según la cantidad de archivosque haya copiado en la tarjeta microSD.Cuando se completa el catálogo, se abre la pantalla de biblioteca demúsica, con fichas que puede tocar para ver la biblioteca de músicaorganizada por artistas, álbumes, canciones o listas de reproducción.Para volver a la pantalla principal de la biblioteca desde la mayoría de lasdemás pantallas en la aplicación Música, presione la Tecla de Menú >Biblioteca.Para buscar música en la biblioteca1. Abra la pantalla principal de la biblioteca y luego toque la Tecla debúsqueda .2. Escriba el nombre del artista, del álbum o de la canción que deseabuscar. Se mostrarán las canciones que coincidan en la lista debajo delcuadro de búsqueda.
Entretenimiento 1533. Toque una canción que coincida para reproducirla o toque un álbum oartista que coincida para ver una lista de canciones asociadas.Para borrar una canción de la tarjeta microSDPuede borrar música de la tarjeta de almacenamiento.# Toque y mantenga presionada una canción en una lista de biblioteca.En el menú que se abre, toque Borrar.O# En la pantalla Reproducción, toque la Tecla de Menú > Borrar.También puede borrar los archivos de música de la tarjeta microSDcuando se conecta el teléfono a la computadora. Para ello, examinelos archivos de música que desea borrar y bórrelos desde la carpeta.Reproducir músicaPuede escuchar música con el altavoz integrado del teléfono, por mediode auriculares con cable o auriculares estéreo Bluetooth inalámbricos queadmiten el perfil A2DP.Para reproducir música# Toque una canción en la biblioteca para escucharla.O# Mientras mira la lista de canciones de un álbum, toque la Tecla deMenú > Reproducir todo.Se abre la pantalla Reproducir y comienza a reproducirse la canciónque tocó o la primera canción en el álbum u otra lista de reproducción.La música se sigue reproduciendo aunque cambie de aplicacióno reciba una llamada. Los temas de la lista de producción actualse reproducen en orden hasta que se termine la lista, y luego sedetienen. Si elige la opción de repetición, la reproducción sólo sedetiene cuando usted la detenga.
154 EntretenimientoPara volver a la pantalla Reproducir desde la mayoría de las demáspantallas en la aplicación Música, toque la canción que está enreproducción en ese momento en la parte inferior de la pantalla.Para volver a la pantalla Reproducir desde cualquier otra aplicación,abra el panel de notificaciones y toque la notificación de música actual.Para controlar la reproducciónLa pantalla Reproducir contiene varios iconos que puede tocar para controlarla reproducción de canciones, álbumes y listas de reproducción:Toque esta opción para pausar la reproducción.Toque esta opción para reanudar la reproducción.Toque esta opción para pasar a la siguiente canción en el álbum o la lista de reproducción,o para ejecutar una reproducción aleatoria.Toque esta opción para reiniciar la canción actual o volver a la canción anterior en elálbum o la lista de reproducción, o para ejecutar una reproducción aleatoria.Toque esta opción para abrir la lista de reproducción actual.Toque esta opción para reproducir la lista de reproducción actual en modo aleatorio (laspistas se reproducen en orden aleatorio).Toque esta opción para establecer el modo de repetición para repetir todas las canciones,repetir la canción actual o apagar la repetición.Toque esta opción para activar o desactivar la configuración Dolby Mobile, que mejora lacalidad de música que escucha.Para controlar el volumen de la reproducciónAdemás de las técnicas para configurar el volumen multimedia, puedecontrolar el volumen de la música en la aplicación Música.
Entretenimiento 155# Presione las teclas de volumen superior/inferior del teléfono.Se abre un panel para mostrar el volumen del medio actual.Algunos auriculares incluyen sus propios controles de volumen oformas de pausar y reanudar la reproducción o saltear las pistas.Para reproducir pistas en Modo aleatorioAl activar Modo aleatorio, la aplicación Música reproduce canciones de latarjeta microSD en forma aleatoria hasta que se desactive la sesión aleatoria.# En la pantalla Biblioteca, toque la Tecla de Menú > Modo aleatorio.La aplicación Música crea una lista de reproducción con cancionesseleccionadas en forma aleatoria de la tarjeta microSD y comienza areproducirlas.# Para ver la lista de reproducción que se está reproduciendoactualmente en Modo aleatorio, toque el ícono Lista de reproducciónen la pantalla Reproducción.# Para agregar una canción al final de la lista de reproducción de Modoaleatorio, toque y mantenga presionado el nombre de una canción enla biblioteca. En el menú que se abre, toque Añadir a lista > Lista dereproducción actual.# Para detener el Modo aleatorio, toque la Tecla de Menú >Desactivar sesión aleatoria.Para personalizar la configuración de la pantalla Reproducción o deuna bibliotecaToque la Tecla de Menú > Más > Ajustes.# mostrar notificación Muestra el controlador en la barra de notificaciones.# temporizador Apaga el reproductor automáticamente. Toque lasiguiente opción para aplicar el temporizador: Desactivado, Despuésde 10 minutos, Después de 20 minutos, Después de 30 minutos,Después de 1 hora, Después de 2 horas# Dolby Mobile Toque esta opción para aplicar el siguiente efecto desonido (Dolby) Opción: Apagado, Neutral, Expansive, Bass Boost,Treble Boost, Vocal Boost)
156 EntretenimientoVista horizontalCuando sostiene el teléfono en orientación horizontal, la pantalla de la aplicaciónMúsica cambia para adaptarse a la pantalla, como se muestra a continuación:Arrastre hacia la izquierda yderecha para ver músicaReproducirLista de álbumesPara usar una canción como tono de timbrePuede usar una canción como tono de timbre del teléfono, en lugar de unode los tonos de timbre que viene con el teléfono.# Toque y mantenga presionada una canción en una lista de biblioteca.En el menú que se abre, toque Utilizar como tono.O# En la pantalla Reproducción, toque la Tecla de Menú > Utilizarcomo tono.Usar las listas de reproducciónPuede crear listas de reproducción para organizar los archivos de música engrupos de canciones. Puede reproducirlas en el orden que establezca o enorden aleatorio.Para crear una lista de reproducción1. Al ver una lista de canciones en la biblioteca, toque y mantengapresionada la primera canción que desee agregar a la nueva lista dereproducción.2. Toque Añadir a lista.3. Toque Nuevo.
Entretenimiento 1574. Introduzca un nombre para la lista de reproducción y toque Guardar.Se agrega la nueva lista de reproducción a la biblioteca Lista dereproducción.Además, para agregar la canción que se está reproduciendo en la pantallaReproducir como la primera canción en una lista presione la Tecla deMenú > Añadir a lista o toque Guardar como lista reproduc paraguardar todas las canciones de la lista de reproducción actual como unalista de reproducción.Para agregar una canción a una lista de reproducción1. Mientras ve una lista de canciones en la biblioteca, mantenga presionadauna canción para mostrar el menú de opciones.2. Toque Añadir a lista.3. Toque el nombre de la lista de reproducción en la que desear agregarla canción. Además, para agregar la canción que se está reproduciendoen la pantalla Reproducir a una lista, presione la Tecla de Menú >Añadir a lista.Para eliminar una canción de la lista de reproducción1. Abra una lista de reproducción.2. Toque y mantenga presionada la canción que desea eliminar y luegotoque Eliminar de la lista.Para cambiar el nombre de una lista de reproducción o borrarla1. Abra la biblioteca Lista de reproducción.2. Toque y mantenga presionada la lista de reproducción para mostrar elmenú de opciones y luego toque Borrar o Renombrar.Para sincronizar desde el teléfonoPara sincronizar el teléfono desde la aplicación Música, toque la Tecla deMenú > Más > Sincronizar para conectarlo con Windows Media Playero V CAST Music Rhapsody.
158 EntretenimientoSmartShareSmartShare usa tecnología DLNA (Digital Living Network Alliance; Alianzapara el estilo de vida digital en red) para compartir contenidos digitales através de una red inalámbrica. Ambos dispositivos deben estar certificadospara DLNA para admitir esta función.Para encender SmartShare y permitir que se compartan contenidos1. Toque la Tecla Menú > Configuración > Redes inalám. y redes> Configuración SmartShare.2. Toque SmartShare para seleccionar la función y encenderla.# Toque Siempre permitir la solicitud si desea aceptarautomáticamente las solicitudes de compartir desde otros dispositivos.3. En la sección Compartiendo contenidos, toque los tipos de contenidosque desea compartir para seleccionarlos. Elija entre Imágenes, Video yMúsica.4. SmartShare ahora está activado y listo para compartir contenidos.Para controlar los dispositivos de procesamientoPermita que su dispositivo de procesamiento (por ej. TV) reproduzca loscontenidos multimedia desde la biblioteca remota de contenidos (por ej.computadora).NOTA Asegúrese de que la funcionalidad DLNA de sus dispositivos esté adecuadamenteconfigurada (por ej. TV y computadora).1. Toque la Tecla Menú > SmartShare .2. Toque el botón superior derecho para seleccionar el dispositivo de laslistas de dispositivos de procesamiento.3. Toque el botón superior izquierdo y seleccione el dispositivo de labiblioteca de contenido remoto.4. Puede navegar por el contenido de la biblioteca.5. Toque y mantenga presionada la miniatura y dele un toquecito con sudedo al área superior o toque el botón de reproducción.
Entretenimiento 159Para compartir contenidos desde su teléfono al dispositivo deprocesamiento (por ej. TV)NOTA Asegúrese de que su dispositivo de procesamiento está adecuadamente configurado.1. Mientras navega por sus imágenes y videos con la aplicación Galería,toque y mantenga presionados los archivos para seleccionarlos. Luegopodrá seleccionar múltiples archivos para compartir.2. Toque Comp. en el menú y seleccione SmartShare.3. SmartShare se inicia automáticamente con los archivos seleccionados.4. Toque el botón superior derecho para seleccionar el dispositivo de laslistas de dispositivos de procesamiento.5. Toque el botón de reproducción para que su dispositivo deprocesamiento reproduzca los archivos.NOTA Siga los mismos pasos para usar el reproductor de música para compartir archivos demúsica.AVISO Wi-Fi para usar esta aplicación. Reproductor de medios digitales (Digital Media Player, DMP) de DLNA y no aparecenen la lista de dispositivos de procesamiento.
160 EntretenimientoReproductor de videoPuede reproducir una gran variedad de video con el reproductor de video. Elreproductor de video admite los siguientes formatos de archivo: 3gp, mp4,avi, wmv, mov, mkv (Codec: MPEG4, Sorenson H.263, H.264, VC-1, DivX/XviD). Para abrir la aplicación Reproductor de video1. Toque la Tecla Menú > Reproductor de video .2. Toque el video que desea reproducir.Controles de reproducciónToque la pantalla para mostrar los controles de reproducción. Las siguientesopciones le permiten controlar la reproducción de videos:Pausar la reproducción.Reproducir un archivo de video.Toque y mantenga presionado para reproducir en avance rápido.Toque esta opción para reproducir el video desde el comienzo. Toque y mantenga presionadopara retroceder.Toque esta opción para activar o desactivar la configuración Dolby Mobile, que mejora la calidadde música que escucha.Opciones de las listas del reproductor de videoLas siguientes opciones están disponibles en la pantalla del reproductor devideo:# Borrar Toque la Tecla de Menú > Borrar y luego toque cadavideo que desee borrar. Cuando haya seleccionado todos los archivosque desea borrar, toque Borrar > Aceptar para confirmar.
Entretenimiento161# Sinc. Toque el botón Sinc. en la parte inferior de la pantalla (despuésde conectar el teléfono a la computadora por medio de un cable USB)para conectar al Windows Media Player para sincronizar los archivosde video.YouTube TMAbrir YouTube y mirar videosPuede navegar por, buscar, ver, cargar y calificar los videos de YouTube enel teléfono con la aplicación YouTube.Para abrir la aplicación YouTube# Toque la Tecla Menú > YouTube .Toque un video para mirarlo o para tomar otras acciones.
162 EntretenimientoPara mirar e interactuar con los videos de YouTube# Toque un video para reproducirlo.# Toque la pantalla para ver los controles de reproducción. Puede pausaro reproducir el video o arrastrar la barra deslizante hasta el punto quedesea mirar en el video.# Toque la Tecla Atrás para detener la reproducción y volver a la listade videos.# Toque la Tecla de Menú para acceder las siguientes opciones:Página principal, Buscar, Buscar, Mi canal, Cargar y Config.Para obtener detalles acerca de otras funciones, visite el sitio webYouTube.Para buscar videos1. En la parte superior de la pantalla principal de YouTube, toque o latecla de búsqueda .2. Introduzca el texto que desea buscar o toque el icono Micrófono parabuscar mediante la voz.3. Toque una sugerencia debajo del cuadro de búsqueda o toque el iconoBúsqueda .4. Desplácese por las resultados de búsqueda y toque un video paramirarlo.
Entretenimiento 163Para compartir videos en YouTubePuede grabar y compartir un video mediante la aplicación YouTube.Primero, debe crear una cuenta en YouTube e iniciar sesión en el teléfono.También puede compartir los videos que grabe con la aplicación Cámara alcargarlos en YouTube.1. Toque la parte superior derecha de la pantalla principal de YouTube.2. Si desea establecer opciones de configuración en forma manual, toque lapantalla para abrir la configuración de la cámara de video.3. Apunte la lente hacia la escena que desee grabar.4. Toque para iniciar la grabación.5. Toque para detener la grabación.6. Toque .Se muestra la pantalla Subir video de YouTube.7. Toque Más detalles e introduzca un título, una descripción y etiquetaspara el video.8. Si desea compartir el video con todos, seleccione Público. Si no, toquePrivado.9. Toque Subir.
164 EntretenimientoGrabador de vozLa aplicación Grabador de voz graba archivos de audio que se puedenutilizar de diversas maneras. Úselos simplemente para recordarle algo queno desea olvidar (como una lista de compras) o grabe efectos de sonidoque podrá adjuntar a un mensaje o establecer como tono de timbre para lasllamadas.Grabar un memorando de voz1. Toque la Tecla Menú > Grabador de voz .2. Toque Grabar para iniciar la grabación.3. Hable hacia el micrófono.4. Una vez que haya finalizado, toque Detener.La grabación se guarda automáticamente en su lista de grabaciones.# Toque Reprod. para escuchar la grabación.# Toque Grabar para grabar un nuevo memo de voz.# Toque Lista para ver su lista de grabaciones.Reproducir un memo de voz1. Toque la Tecla Menú > Grabador de voz .2. Toque Lista.3. Toque el memo de voz que desea escuchar.NOTAPara enviar un memo de voz a otras personas, toque y mantenga presionado un memode voz y toque Compartir.Administrar memorandos de voz1. Toque la Tecla Menú > Grabador de voz .2. Toque Lista.3. Toque la Tecla de Menú > Compartir u Clasificar por.# Toque Compartir para enviar por Bluetooth, Correo electrónico, Gmail,Mensajes u otras aplicaciones compatibles que haya descargado.# Toque Clasificar por para elegir cómo mostrar la lista, ya sea porfecha o por nombre.
Herramientas 165CalendarioVer calendario y eventosInicie la aplicación Calendario para ver los eventos que creó o aquellos a losque otras personas lo invitaron.Cuando configuró su teléfono por primera vez, lo configuró para que useuna cuenta existente de Google o creó una cuenta nueva. La primera vezque abra la aplicación Calendario en el teléfono, aparecen todos los eventosdel calendario de su cuenta de Google en la web.Puede agregar más cuentas con el calendario de Google o los calendarios deMicrosoft Exchange a su teléfono y configurarlas para que aparezcan en elCalendario.Cuando configura Calendario por primera vez para que sincronice loseventos en el teléfono, incluirá eventos desde el mes anterior y para elaño siguiente. Posteriormente, Calendario mantendrá sincronizados entreel teléfono y la web los eventos futuros de un año, más cualquier eventoposterior que agregue a su calendario usando la aplicación Calendario delteléfono.Para abrir la aplicación Calendario# Toque la Tecla Menú > Calendario .En el Calendario aparecen los eventos de cada una de las cuentas queagregó al teléfono y configuró para la sincronización de calendarios.Los eventos de cada calendario aparecen con un color diferente.Para cambiar la vista del calendario# Toque las fichas Agenda, Día, Semana o Mes sobre el calendario.Cada vista muestra los eventos en el calendario para el períodoespecificado.# Para ver más información acerca de un evento de la vista Agenda, Díao Semana, toque el evento.
166 Herramientas# Para ver los eventos de un día de la vista Mes, toque un día. El evento semostrará debajo del calendario. Toque un evento para ver sus detalles.Usar la vista de agendaLa vista de agenda es una lista de eventos en orden cronológico. Los eventosde todo el día y de varios días se enumeran al comienzo de cada día.Para cambiar a la vista de agenda# Toque la ficha Agenda sobre el calendario.Para obtener más información acerca de los eventos en la vista deagenda# Toque un evento.Se abrirá una pantalla con detalles acerca del evento.
Herramientas 167Usar la vista por díaLa vista por día muestra los eventos de un día en una tabla de filas de unahora. La hora actual estará destacada. Los eventos de todo el día y de variosdías aparecen en la parte superior. Parte del título de cada evento apareceen las filas que coinciden con la fecha en que ocurre.Para cambiar a la vista por día# Toque la ficha Día sobre el calendario.Para obtener más información acerca de los eventos en la vista pordía# Toque un evento para ver sus detalles.# Toque y mantenga presionado un evento para abrir un menú conopciones para ver, editar o borrar el evento. También le permite crearotro evento nuevo en la misma franja horaria para administrar varioseventos.Para agregar un evento en la vista por día# Toque y mantenga presionado un lugar vacío o un evento del día paraabrir un menú de opciones y luego toque Evento nuevo para crear unnuevo evento a esa hora.
168 HerramientasUsar la vista por semanaLa vista por semana muestra un cuadro de los eventos de una semana. Loseventos de todo el día y de varios días aparecen en la parte superior.Para cambiar a la vista por semana# Toque la ficha Semana sobre el calendario.Para obtener más información acerca de los eventos en la vista porsemana# Toque un evento para ver sus detalles.# Toque y mantenga presionado un evento para abrir un menú conopciones para ver, editar o borrar el evento. También le permite crearotro evento nuevo en la misma franja horaria para compaginar varioseventos.Para agregar un evento en la vista por semana# Toque y mantenga presionado un lugar vacío o un evento de lasemana para abrir un menú de opciones y luego toque Evento nuevopara crear un nuevo evento a esa hora.
Herramientas 169Usar la vista por mesLa vista por mes muestra un cuadro de los eventos del mes. Lossegmentos de cada día con eventos programados están en color verde enla barra vertical del día.Para cambiar a la vista por mes# Toque la ficha Mes sobre el calendario.Para ver más información acerca de los eventos en la vista por mes# Toque un día para ver los eventos debajo del calendario. Luego podrátocar el evento para ver más información acerca de él.
170 HerramientasVer detalles del eventoPuede ver más información acerca de un evento de varias maneras, segúnla vista actual.Para ver información acerca de un evento# En la vista de agenda, por día o por semana, toque un evento para versus detalles.# En la vista por mes, toque un día para ver los eventos debajo delcalendario. Luego toque un evento para ver sus detalles.Toque el campo Participando para marcar si asistirá al evento o cambiar laopción.El estado de los demás asistentes aparece debajo del suyo.Toque el campo Recordatorios para cambiar la configuración de losrecordatorios, o toque la opción para agregar un recordatorio.Si tiene permiso para cambiar los eventos, puede tocar la Tecla de Menúpara editar o borrar el evento.
Herramientas171Crear un eventoPuede usar la aplicación Calendario del teléfono para crear eventos queaparecen en el teléfono y en el calendario de Google en la web.Para crear un evento1. En cualquier vista del calendario, toque la Tecla de Menú > Eventonuevo para abrir una pantalla de detalles del evento para un eventonuevo.También puede tocar y mantener presionada una franja en la vista pordía, por semana o por mes. En el menú que se abre, toque Eventonuevo para abrir la pantalla de editar los detalles del evento con el día yla hora ya ingresados.2. Agregue detalles acerca del evento.Escriba un nombre, la hora y los detalles adicionales opcionales sobre elevento.Si tiene más de un calendario, puede elegir el calendario en el que deseaagregar el evento.Toque esta opción para agregar más recordatorios.3. Invite a personas al evento.En el campo Invitados, escriba las direcciones de correo electrónicode todas las personas que desea invitar al evento. Separe las variasdirecciones con comas ( , ). Si las personas a las cuales envía invitacionesusan Calendario de Google, recibirán una invitación a través de Calendariode Google y por correo electrónico.4. Toque la Tecla de Menú > Mostrar opciones extra para agregardetalles del evento.5. Toque OK para guardar el evento.Se agregará el evento a su calendario.
172 HerramientasEditar o borrar un eventoPuede editar o borrar un evento que creó en el teléfono o en la Web.También puede editar o borrar eventos creados por otras personas, si ledieron su permiso.Para editar un evento1. Toque un evento para ver sus detalles.2. Toque la Tecla de Menú > Editar evento.Se abre la pantalla Información del evento.Toque la Tecla de Menú > Mostrar opciones extra para agregaro editar detalles del evento.3. Realice cambios en el evento.4. Toque OK para guardar el evento.Para borrar un eventoExisten varias maneras de borrar un evento.# En la vista de agenda, toque un evento para ver sus detalles. Acontinuación, toque la Tecla de Menú > Suprimir evento > OK.# En la vista Día o Semana, toque y mantenga presionado el evento >Suprimir evento > OK.Si el evento se repite, se le pregunta si desea borrar sólo esaaparición, esa aparición y todas las futuras, o todas las aparicionespasadas y futuras en el calendario.
Herramientas 173Configurar un recordatorio de eventoPuede configurar uno o varios recordatorios para un evento,independientemente de que lo haya creado o de que tenga permiso paraeditar sus detalles adicionales.Para configurar un recordatorio de evento1. Toque un evento para ver sus detalles.2. Si no se configuró un recordatorio, toque para agregar de formaautomática un recordatorio para 10 minutos antes del evento.Si ya se configuró un recordatorio, puede agregar un recordatorioadicional tocando .3. Toque el campo del recordatorio y, en el cuadro de diálogo que se abre,toque cuánto tiempo antes del evento desea recibir el recordatorio.Cuando llegue la hora indicada, recibirá una notificación del evento.También puede usar Calendario de Google (en la web) para configurarrecordatorios adicionales.Para borrar un recordatorio de evento1. Toque un evento para ver sus detalles.2. Toque .
174 HerramientasCalculadoraLe permite realizar cálculos matemáticos simples.Para abrir y usar la calculadora# Toque la Tecla Menú > Calculadora .# Introduzca números y operadores aritméticos en el Panel básico.# Arrastre el Panel de funciones básicas hacia la izquierda para abrir elPanel avanzado.# Toque y mantenga presionada la pantalla de la Calculadora para abrirun menú en el que podrá copiar lo que ha introducido y acceder aotras herramienta.# Toque Borrar para borrar el último número u operador introducido.Toque y mantenga presionado Borrar para borrar toda la informaciónintroducida.
Herramientas 175Alarma/RelojUse la aplicación Reloj para acceder a las funciones de alarma,temporizador, reloj mundial y cronómetro.Para abrir la aplicación Reloj# Toque la Tecla Menú > Alarma/Reloj .Establecer alarmasPuede establecer una alarma al modificar una alarma existente o al agregaruna nueva.Para establecer una alarma1. Toque Nueva alarma o toque una alarma existente para cambiar suhorario y otros atributos que la modifican.2. Toque la hora para establecer la hora de la alarma y luego toque Establecer.# Introduzca la hora de la alarma en forma manual desplazando el campode la hora (o los minutos).# Toque a.m. o p.m. para establecerla para la mañana o la tarde.3. Toque los días en los que desea que suene la alarma en el campoRepetir. Si no toca la configuración de Repetir, la alarma suena sólo eldía para el cual la estableció.4. Toque Repetición de alarmas para abrir un cuadro de diálogo paraestablecer la cantidad de tiempo para esperar antes de sonar la alarmaotra vez si no la detiene.
176 Herramientas5. Toque Vibración para marcar esta opción y que vibre el teléfono ademásde sonar el tono de timbre.6. Toque Tono de alarma para seleccionar un tono de timbre para la alarma,luego toque OK. Se reproduce brevemente el tono de timbre seleccionado.7. Toque Rompecabezas bloqueado para seleccionar esta configuración,que requiere que se despierte lo suficiente como para resolver unrompecabezas simple para apagar la alarma.8. Toque Etiqueta para introducir un nombre para la alarma.9. Una vez que haya finalizado, toque Guardar.Ajuste del contadorSe puede utilizar un contador para controlar la secuencia de un evento oproceso. Cuando expira el plazo establecido algunos simplemente lo indican(por ej. con una señal auditiva) mientras que otros accionan interruptoreseléctricos, como un interruptor cronométrico que corta la alimentación deenergía eléctrica.1. Abra la aplicación Alarma/Reloj y toque la ficha Contador.2. Establezca la hora desplazando los campos Hora, Minuts o segundo.3. Toque Vibración para seleccionar esta configuración y que el teléfonovibre.4. Toque Tono de alerta para seleccionar un tono de alerta para el temporizador.5. Toque el tono de alarma que desee establecer y toque Listo.6. Toque Inicio para iniciar el contador.
Herramientas177Configuración del reloj mundialLe permite determinar la hora actual en otra zona horaria o en otra ciudad.1. Abra la aplicación Alarma/Reloj y toque la ficha Reloj mundial.2. Toque Nueva ciudad y busque la que desea entre las ciudadesdisponibles.Uso del cronómetroEsta función le permite usar el teléfono como un cronómetro.1. Abra la aplicación Alarma/Reloj y toque la ficha Cronómetro.2. Toque Inicio para iniciar el cronómetro y toque Detener para detenerlo.Puede utilizar la función Vuelta tocando Vuelta para registrar los tiempospor vuelta.3. Toque Recuperar o Restablecer.Aplicación DeskHomeLa aplicación DeskHome muestra un reloj digital, calendario y unapresentación de las fotos guardadas en la Galería. También se puedeacceder a la aplicación Música.HDMINOTA Sólo puede ver sus propias fotos y videos grabados sin WM DRM y Divx DRM. Nopuede ver contenidos de streaming de VZW.1. Para seleccionar un formato HDMI, toque la Tecla de Menú >Configuración > Conectividad > Resolución. Para establecer queHDMI se inicie automáticamente cuando se conecta el cable HDMI,toque HDMI para seleccionar la opción.2. Conecte un cable HDMI al puerto HDMI de su teléfono y establezca unpuerto de entrada externo en su monitor de TV para HDMI.3. Podrá ver los contenidos en el monitor de TV a través de HDMI cuandoel cable HDMI esté conectado.
178 HerramientasPolaris OfficePolaris Office 3.0 es una solución profesional de Office móvil quepermite qie los usuarios vean y editen cómodamente diferentes tipos dedocumentos de Office incluyendo archivos con extensiones de Word,Excel y PowerPoint en cualquier momento y en cualquier lugar en susdispositivos móviles.Administración de archivosPolaris Office 3.0 proporciona a los usuarios de dispositivos móviles unmanejo cómodo de sus archivos, incluyendo copiar, mover y borrar archivosy carpetas desde el dispositivo.Visualización de archivosLos usuarios de dispositivos móviles tienen la comodidad de podervisualizar una variedad de tipos de archivos incluidos documentos deMicrosoft Office, Adobe PDF e imágenes, desde el dispositivo. Cuandovea estos documentos con Polaris Office 3.0, los objetos y el diseñopermanecen inalterados con relación a su documentos originales.Edición de archivos de Microsoft OfficeLos usuarios de dispositivos móviles tienen también la comodidad de podercrear, editar y guardar documentos de Word, Excel y PowerPoint en susdispositivos. Los documentos guardados generados o modificados conPolaris Office 3.0 no están distorcionados con respecto a los originales.
Configuración 179ConfiguraciónAbrir la configuraciónLa aplicación Configuración contiene la mayoría de las herramientas parapersonalizar y configurar el teléfono. Todas las opciones de la aplicaciónConfiguración se describen en esta sección.Para abrir la configuración# En la pantalla principal, toque la Tecla de Menú > Configuración .O# Toque la Tecla Menú > Configuración .Cambiar la configuración del navegadorEs posible configurar varias opciones del navegador, incluidas las que puedeusar para administrar la privacidad.# Para abrir la pantalla de configuración del Navegador, toque la Tecla deMenú desde el Navegador y toque Más > Ajustes.Configuración de contenido de la páginaTamaño del texto Abre un cuadro de diálogo que permite aumentar odisminuir el tamaño del texto que el navegador usa al mostrar las páginas web.Zoom predeterminado Abre un cuadro de diálogo que permite aumentaro disminuir el nivel de ampliación que el navegador usa al abrir por primeravez una página web.Abrir páginas en vista previa Seleccione esta opción para abrir laspáginas web completas, en modo de visión general. Anule esta selecciónpara abrir las páginas web al 100% de su tamaño y mostrar la esquinasuperior izquierda de la página.Codificación de texto Abre un cuadro de diálogo que permite cambiar elestándar de codificación de caracteres que el navegador usa al mostrartexto en una página web.
180 ConfiguraciónBloquear ventanas emergentes Seleccione esta opción para evitar quelos sitios web abran ventanas, a menos que usted lo solicite.Cargar imágenes Desmarque esta opción para omitir las imágenescuando el navegador muestra una página web. Esto acelera la carga de laspáginas web, lo cual puede ser útil si tiene una conexión lenta.Ajustar páginas automát. Seleccione esta opción para que el navegadoroptimice la presentación del texto y otros elementos de las páginas webpara que se ajusten a la pantalla del teléfono. Si marca esta opción, elnavegador modifica el tamaño de las columnas de texto para que se ajustea la pantalla cuando se toca dos veces la pantalla después de modificar elzoom con los dedos. Anule esta selección para ver las páginas como fuerondiseñadas para una pantalla de computadora y que si se toca dos veces lapantalla se alterne entre la vista predeterminada y la vista con zoom.Pantalla de paisaje Seleccione esta opción para mostrar las páginas enorientación horizontal en su pantalla, cualquiera sea la forma como estésosteniendo el teléfono.Activar JavaScript Desmarque esta opción para impedir que el navegadorejecute de JavaScript en las páginas web. Muchas páginas web sólofuncionan correctamente si pueden ejecutar funciones de JavaScript en elteléfono.Habilitar complementos Desmarque esta opción para inhabilitar loscomplementos en las páginas web.Abrir en segundo plano Seleccione esta opción para abrir ventanasnuevas en el fondo cuando toca y mantiene presionado un vínculo ytoca Abrir en nueva ventana. Esto es útil cuando está trabajando conventanas que tardan mucho tiempo en descargarse y mostrarse. Toque laTecla de Menú > Ventanas y luego toque Nueva ventana para verla.Desmarque esta opción si prefiere que las ventanas nuevas se abran en ellugar de la ventana actual.Fijar página principal Abre un cuadro de diálogo que permite introducirla URL de la página a la que quiere acceder cada vez que abra una nuevaventana del navegador. Si prefiere abrir más rápidamente las nuevasventanas del navegador y no abrir una página predeterminada, deje elcuadro de diálogo en blanco.
Configuración181Invertir color Seleccione esta opción para mostrar los sitios web con loscolores invertidos.Almacenamiento Abre un cuadro de diálogo que permite administrar laubicación del almacenamiento de sus imágenes entre la memoria interna yla tarjeta microSD.Config. de privacidadBorrar caché Permite borrar bases de datos y contenido de la memoriacaché local.Borrar registro Permite borrar el historial del navegador.Aceptar cookies Seleccione esta opción para permitir que los sitios webguarden y lean datos de las cookies.Borrar los datos de cookies Permite borrar todos los datos de cookiesdel navegador.Recordar datos de formularios Seleccione esta opción para permitir queel navegador recuerde los datos ingresados en los formularios para usarlosmás adelante.Borrar datos de formulario Permite borrar todos los datos guardados delos formularios.Habilitar ubicación Seleccione esta opción para permitir que los sitiossoliciten acceso a su ubicación.Borrar acceso de ubicación Permite borrar el acceso a las ubicaciones detodos los sitios web.Configuración de seguridadRecordar contraseñas Seleccione esta opción para permitir que el navegadorguarde los nombres de usuario y las contraseñas de los sitios web.Borrar contraseñas Permite borrar todas las contraseñas guardadas.Mostrar advertencias de seguridad Seleccione esta opción para mostraruna advertencia si hay un problema con la seguridad de un sitio.
182 ConfiguraciónConfig. avanzadasConfiguración del sitio web Permite administrar los ajustes avanzadosde sitios web individuales.Restaurar a valores predeterminados Permite restaurar los ajustes delnavegador a los valores predeterminados.Redes inalám. y redesLa configuración Redes inalám. y redes le permite configurar y administrarlas comunicaciones de radio inalámbricas. Esta configuración incluye elmodo de avión.Modo de avión Si está seleccionada esta opción indica que todas lascomunicaciones de radio inalámbricas están desactivadas.Wi-Fi Seleccione esta opción para activar la funcionalidad Wi-Fi paraconectarse a redes de Wi-Fi disponibles.Configuración Wi-Fi# Pantalla Configuración Wi-FiEl menú Configuración Wi-Fi le permite configurar y administrarpuntos de acceso inalámbricos.Wi-Fi Seleccione esta opción para activar Wi-Fi de modo que puedaconectarse a redes de Wi-Fi.Notificación de red Seleccione esta opción para recibir unanotificación cuando una red de Wi-Fi abierta quede disponible.Redes de Wi-Fi Muestra una lista de las redes de Wi-Fi que configuróanteriormente y las detectadas cuando el teléfono buscó redes deWi-Fi por última vez.Agregar red de Wi-Fi Permite agregar una red Wi-Fi ingresando suSSID de red (el nombre que difunde) y el tipo de seguridad.# Pantalla de configuración avanzada de Wi-FiLa pantalla de configuración avanzada de Wi-Fi se accede desde lapantalla de configuración de Wi-Fi. Toque la Tecla de Menú >Avanzado.Dominio regulador Establece el número de canales que se van a utilizar.
Configuración 183Política de estado de inactividad de Wi-Fi Abre un cuadro de diálogoque permite especificar cuándo cambiar de Wi-Fi a datos móviles. Sideshabilita el estado de inactividad, se usa más energía de la batería.Dirección MAC Muestra la dirección del control de acceso a medios(MAC, Media Access Control) del teléfono al conectarse a redes de Wi-Fi.Configuración de IP Si selecciona Utilizar IP estática, puede usar laConfiguración de IP para introducir una dirección IP y otras opcionesde configuración de red para el teléfono en forma manual, en vez deusar el protocolo DHCP para obtener la configuración de red de lapropia red de Wi-Fi.Configuraciones SmartShare# Pantalla Configuraciones SmartShareEl menú Configuraciones SmartShare le permite configurar yadministrar SmartShare.SmartShare Seleccione está opción para activar SmartShare y hacer quelos contenidos de SmartShare sean visibles para los otros dispositivos.Siempre permitir la solicitud Seleccione esta opción para permitirque las solicitudes de compartir siempre se acepten automáticamente.Nombre del dispositivo Le permite ver y editar el nombre del teléfonoque se muestra a otros dispositivos al tratar de compartir contenidos.# Compartiendo contenidosImágenes Seleccione esta opción para compartir los contenidos deimágenes.Video Seleccione esta opción para compartir los contenidos de videos.Música Seleccione esta opción para compartir su biblioteca de música.Bluetooth Seleccione esta opción para activar la funcionalidad Bluetoothpara conectarse a dispositivos Bluetooth. Bluetooth QD ID: B017359Config. de Bluetooth# Pantalla de Config. de BluetoothBluetooth Seleccione esta opción para activar Bluetooth de modoque pueda conectarse a dispositivos Bluetooth.
184 ConfiguraciónNombre del dispositivo Le permite ver y editar el nombre delteléfono que se muestra a otros dispositivos Bluetooth al tratar devincularse.Visible Seleccione esta opción para que el teléfono quede visible aotros dispositivos Bluetooth durante 120 segundos.Explorar dispositivos Toque esta opción para buscar y mostrarinformación acerca de los dispositivos Bluetooth cercanos.Dispositivos de Bluetooth Muestra una lista de los dispositivosBluetooth que configuró anteriormente y los detectados cuando elteléfono buscó dispositivos Bluetooth por última vez.Anclaje a red Le permite configurar su conexión de datos móviles paracompartirla vía USB.Configuración de VPN# Pantalla Configuración de VPNAgregar VPN Le permite agregar diferentes tipos de redes privadasvirtuales (VPN, Virtual Private Networks).VPN Muestra la lista de VPN que configuró anteriormente.Redes de celulares# Pantalla Config. de red móvilDatos habilitados Desmarque esta opción para impedir que elteléfono transmita datos a las redes de celulares. Es útil cuando viajapor áreas en las que no tiene un plan de datos y quiere evitar cargospor el uso de datos en las redes de celulares de los proveedoreslocales. Inhabilitar esta opción no impide que su teléfono transmitadatos en otras redes inalámbricas, como Wi-Fi o Bluetooth.Acceso a roaming de datos global Permite configurar servicios dedatos mientras se encuentra en roaming.Selección de sistema Permite cambiar el modo de roaming CDMAentre LTE/CDMA o CDMA Only (Sólo CDMA).Tipo y fuerza de la red Le permite ver el tipo actual de red y la fuerzade la señal.
Configuración 185Config. de llamadaUse Config. de llamadas para determinar la configuración de llamadas delteléfono.Buzón de vozBuzón de voz Permite seleccionar el servicio de correo de voz de suproveedor u otro servicio como Google Voice TM .Configuración de buzón de voz Si está usando el servicio de correode voz de su proveedor, esta opción le permite introducir el número deteléfono que desea usar para escuchar y administrar el correo de vozelectrónico. Puede agregar una coma (,) para introducir una pausa en elnúmero. Por ejemplo, para agregar una contraseña después del númerode teléfono. Si está usando Google Voice, se abre una pantalla dondepuede ver el número de Google Voice o cerrar la sesión de Google Voice.Otras opciones de llamadaDesvío de llamada Permite habilitar e desactivar el desvío de llamadas eingresar el número de teléfono al que desea desviar las llamadas.Texto rápido Seleccione esta opción para habilitar y desactivar losmensajes de texto rápido cuando desee ignorar una llamada y en cambioenviar como respuesta un mensajes de texto especificado.Configuraciones texto rápido Permite editar, agregar y borrar losmensajes de texto rápido utilizados en lugar de contestar una llamada.Mostrar teclado Permite seleccionar el tipo de llamada en las que semuestra el teclado.Reintento automático Abre un cuadro de diálogo que permite habilitar odeshabilitar este modo. Puede configurar el teléfono para volver a marcaren forma automática un número después de un determinado período.Modo TTY Abre un cuadro de diálogo que permite establecer el modoTTY para comunicarse con otros dispositivos de TTY.Tonos DTMF Abre un cuadro de diálogo que permite establecer laduración de los tonos de DTMF.Privacidad de voz Si selecciona esta opción habilita el modo deprivacidad mejorada.
186 ConfiguraciónMarcación asistida Le permite configurar la marcación asistida paracuando viaja fuera de su país.Resp. automáticamente Si selecciona esta opción habilita la respuestaautomática con manos libres.SonidoUtilice la configuración Sonido para determinar cómo y a qué volumensuena y vibra el teléfono cuando recibe una llamada, una notificación, suenala alarma o cuando reproduce música u otros medios con audio, así comootros ajustes relacionados.GeneralModo silencioso Seleccione esta opción para silenciar todos los sonidos(incluidos los tonos de timbre de llamadas y notificaciones) excepto el audiode la música, los videos y otros medios, y las alarmas que haya establecido.(Debe silenciar los medios y las alarmas en sus propias aplicaciones).Vibrar Abre un cuadro de diálogo en el que se puede configurar cuándoquiere que vibre el teléfono al recibir una llamada o notificación. Elija entreSiempre, Nunca, Sólo en modo silencioso o Sólo no esté en modo silencioso.Volumen Abre un cuadro de diálogo en el que se puede configurar el volumendel tono de timbre que suena cuando recibe una llamada o notificación,medios (música, videos, etc.) y alarmas. Si anula la selección de esta opciónpara usar el mismo volumen para las llamadas y las notificaciones, puedeestablecer el volumen del tono de timbre de notificaciones por separado.Llamadas entrantesTono de de llamada del tel. Abre un cuadro de diálogo en el que podráseleccionar el tono de timbre que sonará cuando reciba una llamada.Toque un tono de timbre para escucharlo.NotificacionesTono de llam. de notific. Abre un cuadro de diálogo en el que podráseleccionar el tono de timbre que sonará cuando reciba una notificación.Toque un tono de timbre para escucharlo.ERI sonido Seleccione esta opción para habilitar el sonido de alerta ERI.
Configuración 187ComentariosTonos audibles Seleccione esta opción para escuchar tonos cuandoutiliza el teclado para marcar un número.Selección audible Seleccione esta opción para reproducir un sonidocuando toque los botones, iconos y otros elementos en pantalla quereaccionan al tocarlos.Sonidos de bloqueo de pantalla Seleccione esta opción para reproducirun sonido cuando la pantalla se bloquea o desbloquea.Comentarios hápticos Seleccione esta opción para que el teléfono vibrebrevemente cuando toca los botones de la pantalla y realiza otras acciones.Tono de emergencia Abre un cuadro de diálogo en el que se puede configurarcómo reacciona el teléfono cuando realiza una llamada de emergencia.MostrarUtilice la configuración Mostrar para determinar el brillo y otros ajustes de lapantalla.Brillo Abre un cuadro de diálogo para el ajuste del brillo de la pantalla.Para lograr el mayor rendimiento de la batería, utilice el brillo más tenueque le resulte cómodo.Rotar automáticamente la pantalla Seleccione esta opción paracambiar automáticamente la orientación de la pantalla cuando gira elteléfono lateralmente.Animación Abre un cuadro de diálogo en el que se puede configurarsi quiere disfrutar las transiciones animadas de ciertos efectos (comoapertura de menús), para todos los efectos admitidos (incluida lanavegación de una pantalla a otra) o para disfrutar un teléfono sin efectosde animación opcionales (esta configuración no controla las animacionesen todas las aplicaciones).Tiempo de espera de la pant. Abre un cuadro de diálogo en el quepuede configurar cuánto esperar después de tocar la pantalla o presionarun botón antes de que la pantalla se oscurezca. Para lograr el mayorrendimiento de la batería, utilice el tiempo de espera más corto que leresulte conveniente.
188 ConfiguraciónSeguridad y ubicaciónUse la configuración de Seguridad y ubicación para establecer suspreferencias en la forma de usar y compartir su ubicación cuando busqueinformación y utilice aplicaciones sensibles a la ubicación, tales comoMapas de Bing. También puede configurar opciones que lo ayuden aproteger su teléfono y sus datos.Mi ubicaciónE911 La ubicación de 911 no se puede apagar en ningún teléfono celular.Esta configuración está prevista para la seguridad personal en situacionesde emergencia y no puede ser alterada por el usuario.Servicios de ubicación de <strong>Verizon</strong> Si selecciona esta opción, permiteque los servicios de ubicación de <strong>Verizon</strong> <strong>Wireless</strong> y terceras partesautenticadas accedan a cierta información de ubicación disponible através de éstos y/o de la red.Utilizar satélites de GPS Seleccione esta opción para habilitar queel receptor satelital del sistema de posicionamiento global (GPS) delteléfono para localizar su ubicación con una exactitud de varios metros(“nivel de calle"). La exactitud real del GPS depende de que se tenga unavista despejada del cielo y de otros factores.Utilizar redes inalám. Seleccione esta opción para utilizar informaciónde redes de Wi-Fi y celulares para determinar su ubicación aproximada,para usar en Google Maps, cuando realice una búsqueda y en otroscasos. Al seleccionar esta opción, se le pregunta si acepta compartir suubicación en forma anónima con el servicio de ubicación de Google.Desbloqueo de pantallaConfigurar bloqueo de pantalla Abre un conjunto de pantallas que leguían para definir un patrón de desbloqueo de pantalla o establecer unPIN o una contraseña.Temporz_bloq_segurid Establece la demora antes de que se activeautomáticamente el bloqueo de seguridad.Utilizar un patrón visible Seleccione esta opción para mostrar el patróncuando lo ingresa para que pueda ver lo que ingresa.
Configuración 189Usar retroalim. táctil Seleccione esta opción para recibir una respuestavibratoria cuando ingrese la información de desbloqueo.Bloqueo de tarjeta SIMFijar bloqueo de tarjeta SIM Permite establecer si desea que se soliciteun PIN para utilizar el teléfono.ContraseñasContraseñas visibles Seleccione esta opción para mostrar brevementecada carácter de la contraseña a medida que los introduce y pueda ver loque introduce.Administración de dispositivoSeleccionar los administradores del dispositivos Agrega o eliminaadministradores del dispositivo.Almacenamiento de la credencialUsar credenciales seg. Seleccione esta opción para permitir que lasaplicaciones tengan acceso al almacenamiento encriptado de certificadosseguros del teléfono, a las contraseñas relacionadas y otras credenciales.Utilice el almacenamiento de credenciales para establecer algunos tiposde conexiones VPN y Wi-Fi. Si no ha configurado una contraseña para elalmacenamiento de credenciales, esta configuración aparece atenuada.Instalar de la tarjeta SD Toque esta opción para instalar un certificadoseguro desde una tarjeta SD.Establecer contraseña Abre un cuadro de dialogo en el que se puedeestablecer o cambiar la contraseña para el almacenamiento seguro decredenciales. La contraseña debe tener 8 caracteres como mínimo.Borrar almacenamiento Borra todos los certificados seguros ylas credenciales relacionadas y elimina la contraseña propia delalmacenamiento seguro, luego de pedir la confirmación de que deseahacerlo.
190 ConfiguraciónAplicacionesEl menú de configuración Aplicaciones se utiliza para ver detalles acerca delas aplicaciones instaladas en el teléfono, administrar los datos, hacer quese detengan y determinar si se desea permitir la instalación de aplicacionesobtenidas de sitios web y correos electrónicos.Fuentes desconocidas Seleccione esta opción para permitir lainstalación de aplicaciones obtenidas de sitios web, correos electrónicosy otras ubicaciones que no sean Android Market TM .¡ADVERTENCIA!Para proteger el teléfono y los datos personales, descargue aplicaciones provenientes defuentes de confianza, como Android Market.Administrar aplicaciones Abre una lista de todas las aplicaciones yotros tipos de software instalados en el teléfono, junto con sus tamaños.Toque la Tecla de Menú y toque Ordenar por tamaño para ver lasaplicaciones ordenadas por tamaño. Toque una aplicación para abrir lapantalla de información de aplicación correspondiente.Servicios en ejecución Le permite ver y controlar los servicios y lasaplicaciones que se están ejecutando en ese momento. Esta opciónmuestra qué procesos necesita cada servicio en ejecución y cuántamemoria está usando.Desarrollo Le permite configurar opciones para el desarrollo deaplicaciones.# Pantalla de desarrolloLa pantalla de desarrollo contiene opciones de configuración queson útiles para desarrollar aplicaciones de AndroidTM. Para obtenerinformación completa, incluida la documentación de la interfaz deprogramación de aplicaciones (API) y las herramientas de desarrollode Android, consulte el sitio web de desarrolladores de Android (http://developer.android.com).Depuración de USB Seleccione esta opción para permitir que lasherramientas de depuración de una computadora se comuniquen consu teléfono mediante una conexión USB.Permanecer activo Seleccione esta opción para evitar la atenuación yel bloqueo de la pantalla cuando esté conectado a un cargador o a un
Configuración191dispositivo USB que proporciona energía. No utilice esta configuracióncon una imagen estática en el teléfono durante períodos prolongados,puesto que la pantalla puede quedar marcada con esa imagen.Permitir ubic. de prueba Seleccione esta opción para permitirque una herramienta de desarrollo de una computadora controle laubicación en la que el teléfono supone que se encuentra, en lugar deusar las herramientas internas del teléfono para este fin.Cuentas y sincronizaciónUtilice el menú de configuración Cuentas y sincronización para agregar,quitar y administrar sus cuentas de Google TM y otras cuentas admitidas.También puede usar esta opción de configuración para controlar si deseaque todas las aplicaciones envían, reciban y sincronicen datos según suspropios calendarios y de qué forma deben hacerlo, y si desea que todas lasaplicaciones puedan sincronizar datos del usuario automáticamente.Gmail TM , Calendario y otras aplicaciones pueden tener sus propias opcionesde configuración para controlar de qué forma sincronizan datos; consulte lassecciones sobre esas aplicaciones para obtener más información.Configuración de sincronización generalDatos de fondo Seleccione esta opción para permitir que lasaplicaciones sincronicen datos en segundo plano, ya sea que el usuarioesté trabajando activamente en ellos o no. Anular la selección de estaopción puede ahorrar energía de la batería y reducir (pero no eliminar) eluso de datos.Sincroniz. automática Seleccione esta opción para permitir que lasaplicaciones sincronicen, envíen y reciban datos según sus propioscalendarios. Si anula la selección, debe tocar una cuenta de la lista en estapantalla y tocar la Tecla de Menú > Sincronizar ahora para sincronizarlos datos de esa cuenta. La opción para sincronizar datos automáticamentese desactiva si la opción Datos de fondo no está seleccionada.Administrar cuentasLista de todas las cuentas de Google y de otras cuentas agregadas alteléfono. Al tocar una cuenta de esta pantalla, se abre la pantalla de esacuenta.
192 Configuración# Pantalla de la cuentaEsta pantalla contiene diferentes opciones, según el tipo de cuenta.En el caso de las cuentas de Google, indica los tipos de datos que puedesincronizar con el teléfono, con casillas de verificación para que puedaactivar y desactivar la sincronización para cada tipo. También puedetocar la Tecla de Menú > Sincronizar ahora para sincronizar datos.Toque Eliminar cuenta para eliminar la cuenta junto con todos sus datos(contactos, correo, configuración, etc.). No puede eliminar la primera cuentade Google que agregó al teléfono salvo que restablezca el teléfono a losvalores predeterminados de fábrica y borre todos los datos de usuario.PrivacidadDatos personalesRestabl. datos de fábrica Borra todos los datos personales delalmacenamiento interno del teléfono, incluida la información acerca de lacuenta de Google, cualquier otra cuenta, las opciones de configuración ylos datos de las aplicaciones y el sistema, así como todas las aplicacionesdescargadas. Al restablecer el teléfono, no se borra ninguna actualizaciónde software del sistema que haya descargado ni ningún archivo dela tarjeta microSD, como música o fotos. Si restablece el teléfono deesta manera, se le solicitará que vuelva a introducir el mismo tipo deinformación que introdujo cuando inició Android por primera vez.Tarjeta SD y almac.Utilice la configuración Tarjeta SD y almac. para supervisar el espacioutilizado y disponible en el teléfono y la tarjeta microSD, para administrar latarjeta microSD y, si es necesario, para borrar toda la información personal yrestablecer el teléfono.Tarjeta SDEspacio total y Espacio disponible Informan la cantidad de espaciototal en cualquier tarjeta microSD instalada en el teléfono y la cantidad deespacio disponible.Desmontar la tarjeta SD Desmonta la tarjeta microSD del teléfonopara poder formatear la tarjeta o retirarla de manera segura cuando el
Configuración 193teléfono está encendido. Esta configuración aparece atenuada si no hayuna tarjeta microSD externa instalada, si ya la ha desmontado o si hamontado la tarjeta microSD externa en su computadora.Formatear tarjeta SD Borra de manera permanente todo lo que seencuentra almacenado en una tarjeta microSD externa y la prepara parausarla con el teléfono. Debe desmontar la tarjeta microSD externa antesde formatearla.Memoria internaEspacio total y Espacio disponible Informan la cantidad de espaciodisponible en la memoria interna.Formatear Memoria interna Borra de manera permanente todo lo que seencuentra almacenado en la tarjeta SD interna del teléfono.Espac. de almac. interno del tel.Espacio disponible Informa la cantidad de almacenamiento internodisponible en el teléfono.Idioma y del tecladoUtilice los ajustes de teclado y de idioma para seleccionar el idioma deltexto del teléfono y configurar el teclado en pantalla, incluyendo las palabrasque haya añadido al diccionario.Seleccionar idioma Abre un cuadro de diálogo para elegir un idiomapara usar en el teléfono.Método de entrada Abre un cuadro de diálogo para elegir el métodopara introducir texto.Swype Swype es un método de ingreso de texto basado en palabra enun teclado estándar. Toque esta opción para acceder a la configuración yleer el Manual del usuario de Swype.Idioma Abre un cuadro de diálogo para seleccionar los idiomasdisponibles.Predicción de palab. Seleccione esta opción para habilitar lapredicción de palabras de Swype a medida que ingresa caracteres.Sonidos Seleccione esta opción para habilitar los sonidos del teclado.
194 ConfiguraciónVibración del tecl. Seleccione esta opción para que el teléfono vibrecada vez que toque el teclado.Activar consejos Seleccione esta opción para habilitar la ayudarápida.Espaciado automático Seleccione esta opción para insertar un espaciode forma automática entre las palabras.Mayús. automáticas Seleccione esta opción para poner palabras enmayúscula en forma automática.Mostrar trayecto Seleccione esta opción para mostrar la rutacompleta de Swype.Vent. lista de palab. Abre un cuadro de diálogo que muestra opcionesde palabras.Velocidad vs exactitud Abre un cuadro de diálogo para equilibrar larespuesta frente a la tolerancia de error.Ayuda de Swype Abre el manual del usuario de Swype.Guía Infórmese acerca de Swype.Teclado LG Le permite usar el teclado táctil en pantalla y ajustar suconfiguración.La configuración del teclado LG se aplica al teclado en pantalla quese incluye con el teléfono. Las funciones de corrección y mayúsculasafectan sólo a la versión en inglés del teclado.Diseños del teclado Abre un cuadro de diálogo para elegir el tipo deteclado predeterminado.Idioma de escritura Abre un cuadro de diálogo para elegir un idiomapara usar en en el teléfono.SugerenciasPredicción Seleccione esta opción para habilitar la predicción depalabras mientras escribe.Corrector ortográfico Seleccione esta opción para verificar laortografía antes de sugerir palabras.
Configuración 195Puntuación automática Seleccione esta opción para insertar unpunto automáticamente cuando pulsa dos veces el espacio.Entrada de voz Seleccione esta opción para ingresar texto por mediode la voz.Respuesta de voz Seleccione esta opción para habilitar que elteléfono reproduzca un breve sonido cada vez que toque una tecla delteclado en pantalla.Respuesta con vibración Seleccione esta opción para habilitar lavibración cuando toque las teclas.Diccionario del usuario Le permite ver y editar el diccionario delusuario.Diccionario del usuario Permite ver, agregar y quitar palabras deldiccionario del usuario. Toque una palabra para editarla o borrarla. Toque laTecla de Menú > Agregar para agregue una palabra.Entrada y salida por vozSalida de voz# Configuración de texto a vozLa Configuración de texto a voz se utiliza para configurar elsintetizador de texto a voz de Android para las aplicaciones quepueden aprovecharlo, como TalkBack. Si no ha instalado datos de unsintetizador de voz, la única opción de configuración disponible esInstalar datos de voz.Escuchar un ejemplo Reproduce una muestra breve del sintetizadorde voz utilizando la configuración actual.Usar siempre mi config. Permite que el teléfono use la configuraciónpredeterminada y cancele la configuración de las aplicaciones.# Configuración predeterminadaMotor predeterminado Permite establecer el motor de síntesis devoz predeterminado para ser utilizado con el texto hablado.
196 ConfiguraciónInstalar datos de voz Si el teléfono no tiene instalados datos desintetizador de voz, esta opción conecta a Android Market y lo guía enel proceso de descarga e instalación de datos. Esta configuración noestá disponible si los datos ya están instalados.Índice de voz Le permite seleccionar la velocidad con la que deseaque hable el sintetizador.Idioma Le permite seleccionar el idioma del texto que desea quelea el sintetizador. Esto es particularmente útil en combinación con laopción Usar siempre mi config. para garantizar que el texto es dichocorrectamente en las distintas aplicaciones.# MotoresPico TTS Permite ver y configurar los ajustes para el motor Pico TTS.ConectividadModo de conexión predeterminada Permite elegir el modo deconexión predeterminado cuando se conecta el teléfono a unacomputadora por USB. Seleccione Cargo solamente, Almacenamientomasivo, De sincronización o Conexión a Internet.Siempre pregunte Seleccione esta opción para que el teléfono siemprele pida que elija qué modo de conexión USB para conectarse con unacomputadora.HDMI Seleccione esta opción para iniciar automáticamente HDMIcuando se conecta el cable USB.Resolución Permite seleccionar la resolución de la salida HDMI. Elijaentre 720p, 480p o Automático.AccesibilidadLa configuración de Accesibilidad se utiliza para configurar cualquiercomplemento de accesibilidad que haya instalado en el teléfono.Accesibilidad Le permite activar todos los complementos deaccesibilidad instalados.
Configuración 197Fecha y horaUtilice el menú de configuración Fecha y hora para establecer suspreferencias respecto de cómo se deben mostrar las fechas. Tambiénpuede usar esta opción de configuración para establecer su propia hora yzona horaria en lugar de obtener la hora actual de la red de celulares.Formato de 24 h Seleccione esta opción para mostrar la hora en formatode 24 horas, por ejemplo, 13:00 en lugar de 1:00 p. m.Sel. formato de fecha Abre un cuadro de diálogo en el que se puedeseleccionar el formato en el que se muestran las fechas.Acerca del teléfonoAcerca del teléfono incluye información acerca del teléfono.Actualización de software Permite verificar las actualizaciones desoftware del sistema Android.Estado Permite ver una lista con información acerca de la batería, laconexión de red de celulares y otros detalles.Uso de la batería Abre una lista con las aplicaciones y los componentesdel sistema operativo que han usado y está usando actualmente energíade la batería. Toque una aplicación de la lista para ver detalles acerca desu uso de energía y, si está disponible, toque un botón para abrir unapantalla de opciones de configuración o información de ese componenteo esa aplicaciónInformación legal Le permite ver la información legal del softwareincluido con el teléfono.Información de la versión Muestra detalles acerca de los números demodelo, las versiones de hardware y de software del sistema operativodel teléfono. Esta información es útil si necesita trabajar con el equipo desoporte técnico del proveedor.
198 SeguridadInformación de seguridad de TÍAA continuación se incluye información de seguridad de la Asociación de laIndustria de las Telecomunicaciones (TÍA) para teléfonos inalámbricos demano.Exposición a las señales de radiofrecuenciaEl teléfono inalámbrico de mano portátil es un transmisor y receptor deradio de baja potencia. Cuando está ENCENDIDO, recibe y envía señales deradiofrecuencia (RF).En agosto de 1996, la Comisión Federal de Comunicaciones de los EE. UU.(FCC) adoptó lineamientos de exposición a RF con niveles de seguridadpara teléfonos inalámbricos de mano. Estas pautas son consistentes conel estándar de seguridad establecido previamente por los organismos deestándares internacionales y de los EE. UU.:ANSI C95.1 (1992) *Informe NCRP 86 (1986)ICNIRP (1996)* Instituto de Estándares Nacionales de los EE. UU., Consejo Nacionalpara las Mediciones y la Protección contra la Radiación, ComisiónInternacional de Protección contra la Radiación No Ionizante.Esos estándares se basaron en evaluaciones amplias y periódicas dela literatura científica pertinente. Por ejemplo, más de 120 científicos,ingenieros y médicos de universidades, instituciones de saludgubernamentales y la industria analizaron el corpus de investigacióndisponible para desarrollar el estándar ANSI (C95.1).El diseño de su teléfono cumple los lineamientos de la FCC (y esas normasinternacionales).Cuidado de la antenaUtilice solamente la antena incluida o una antena de reemplazo aprobada.Las antenas, modificaciones o accesorios no autorizados pueden dañar elteléfono y violar los reglamentos de la FCC.
Seguridad 199Funcionamiento del teléfonoPOSICIÓN NORMAL: Sostenga el teléfono como cualquier otro teléfonocon la antena apuntando hacia arriba por encima de su hombro.Sugerencias para un funcionamiento más eficientePara que su teléfono funcione con la máxima eficiencia:No toque la antena innecesariamente cuando está usando el teléfono. Elcontacto con la antena afecta la calidad de la llamada y puede ocasionar queel teléfono funcione a un nivel de potencia mayor que el que necesitaría deotro modo.ManejoCompruebe las leyes y reglamentos correspondientes al uso de teléfonosinalámbricos en las áreas donde usted maneja y obedézcalos siempre.Además, si usa el teléfono mientras maneja, tenga en cuenta lo siguiente:● Preste toda su atención al manejo -- manejar con seguridad es su primeraresponsabilidad.● Use la operación a manos libres, si la tiene.● Salga del camino y estaciónese antes de realizar o recibir una llamada silas condiciones de manejo o la ley así lo demandan.Dispositivos electrónicosLa mayoría del equipo electrónico moderno está blindado contra lasseñales de RF. Sin embargo, algunos equipos electrónicos pueden no estarblindados contra las señales de RF de su teléfono inalámbrico.MarcapasosLa Asociación de Fabricantes del Sector de la Salud recomiendamantener al menos 15 cm (6 pulgadas) de distancia entre el teléfonoinalámbrico de mano y el marcapasos para evitar posibles interferenciascon el marcapasos. Estas recomendaciones son coherentes con lasinvestigaciones independientes y las recomendaciones de investigación entecnología inalámbrica.
200 SeguridadLas personas con marcapasos:● SIEMPRE deben mantener el teléfono a más de quince centímetros (seispulgadas) del marcapasos cuando el teléfono está encendido.● No deben llevar el teléfono en un bolsillo del pecho.● Deben usar el oído opuesto al marcapasos para reducir la posibilidad deinterferencia.● Deben apagar el teléfono inmediatamente si existe algún motivo parasospechar que se está produciendo una interferencia.Aparatos para la sorderaEs posible que algunos teléfonos inalámbricos digitales interfieran conalgunos audífonos. En caso de interferencia, se recomienda consultar con elproveedor de servicios (o llamar a la línea de atención al cliente para analizarlas alternativas).Otros dispositivos médicosSi usa cualquier otro dispositivo médico personal, consulto al fabricandode dicho dispositivo para saber si está adecuadamente blindado contrala energía de RF externa. Es posible que su médico pueda ayudarlo aconseguir dicha información.Centros de atención médicaApague el teléfono cuando esté en instalaciones de atención médica en lasque haya letreros que así lo indiquen. Los hospitales o las instalaciones deatención médica pueden emplear equipos que podrían ser sensibles a laenergía de RF externa.VehículosLas señales de RF pueden afectar a los sistemas electrónicos malinstalados o blindados de manera inadecuada en los vehículos automotores.Compruebe con el fabricante o con su representante respecto de suvehículo. También debería consultar al fabricante de cualquier equipo que lehaya añadido a su vehículo.
Seguridad 201Instalaciones con letrerosApague el teléfono en cualquier instalación donde así lo exijan los letrerosde aviso.AvionesLos reglamentos de la FCC prohíben el uso del teléfono durante el vuelo.APAGUE el teléfono antes de abordar un avión.Áreas de explosivosPara evitar la interferencia con operaciones con cargas explosivas, APAGUEel teléfono cuando esté en un “área de explosiones” o en áreas conletreros que indiquen: “Apague los radios de dos vías”. Obedezca todos losletreros e instrucciones.Atmósfera potencialmente explosivaAPAGUE el teléfono cuando esté un área con una atmósferapotencialmente explosiva y obedezca todos los letreros e instrucciones. Laschispas en dichas áreas pueden causar una explosión o un incendio queden como resultado lesiones personales o incluso la muerte.Por lo general, las áreas con una atmósfera potencialmente explosiva estánclaramente marcadas, pero no siempre. Las áreas potenciales puedenincluir: áreas de abastecimiento de combustible (como las estacionesde gasolina); áreas bajo la cubierta en embarcaciones; instalaciones detransferencia o almacenamiento de productos químicos; vehículos que usangas de petróleo licuado (como el propano o el butano); áreas donde el airecontiene sustancias o partículas (como granos, polvo o polvillos metálicos) ycualquier otra área donde normalmente se le indicaría que apague el motorde su vehículo.Para vehículos equipados con bolsas de aireUna bolsa de aire se infla con gran fuerza. NO coloque objetos, incluido elequipo inalámbrico, ya sea instalado o portátil, en el área que está sobre elairbag o en el área donde se despliega el airbag. Si el equipo inalámbricodel interior del vehículo está mal instalado y se infla la bolsa de aire, puedenproducirse graves lesiones.
202 SeguridadInformación de seguridadLea y revise la siguiente información para usar el teléfono de manerasegura y adecuada, y para evitar daños. Además, después de leer la guíadel usuario, manténgala siempre en un lugar accesible. No cumplir con lasinstrucciones puede causar daños menores o graves en el producto.No cumplir con las instrucciones puede causar daños menores ograves en el producto.● No desarme, abra, aplaste, doble, deforme, perfore ni triture el teléfono.● No modifique ni vuelva a armar la batería, no intente introducirle objetosextraños, no la sumerja ni exponga al agua u otros líquidos, no la expongaal fuego, explosiones u otro peligro.● Sólo use la batería para el sistema especificado.● Sólo use la batería con un sistema de carga que haya sido calificado conel sistema según esta norma. El uso de una batería o un cargador nocalificado puede presentar peligro de incendio, explosión, escape u otroriesgo.● No le provoque un cortocircuito a la batería ni permita que objetosmetálicos conductores entren en contacto con los terminales de labatería.● Sólo reemplace la batería con otra que haya sido certificada con elsistema según este estándar, IEEE-Std-1725-200x. El uso de una bateríano calificada puede presentar peligro de incendio, explosión, escape uotro riesgo.● Deseche de inmediato las baterías usadas conforme las regulacioneslocales.● Si los niños usan la batería, se los debe supervisar.● Evite dejar caer el teléfono o la batería. Si el teléfono o la batería se cae,en especial en una superficie rígida, y el usuario sospecha que se hanocasionado daños, lleve el teléfono o la batería a un centro de serviciopara revisión.
Seguridad 203● El uso inadecuado de la batería puede resultar en un incendio, unaexplosión u otro peligro.● Consulte el manual del usuario de los dispositivos host que utilizanun puerto USB como fuente de carga para ver el logotipo USB-IF uotro medio y asegurarse de que se haya completado el programa deconformidad USB-IF.Seguridad del cargador y del adaptador● El cargador y el adaptador están diseñados para ser usados bajo techo.● Inserte el cargador de la batería de modo vertical en el tomacorriente dela pared.● Sólo use el cargador de batería aprobado. De lo contrario, podríaocasionarle un daño grave a su teléfono.● Cuando use el cargador de batería en el extranjero, use el adaptadorcorrecto para el teléfono.Información y cuidado de la batería● Deshágase de la batería correctamente o llévela a su proveedor deservicios inalámbricos para que sea reciclada.● No es necesario que la batería se haya agotado antes de recargarla.● Use únicamente cargadores aprobados por LG que sean específicamentepara el modelo de su teléfono, ya que están diseñados para maximizar lavida útil de la batería.● No desarme la batería ni le provoque un cortocircuito.● Mantenga limpios los contactos de metal de la batería.● Reemplace la batería cuando ya no tenga un desempeño aceptable. Labatería puede recargarse varios cientos de veces antes de necesitar serreemplazada.● Cargue la batería después de períodos prolongados sin usar el teléfonopara maximizar la vida útil de la misma.● La vida útil de la batería será distinta en función de los patrones de uso ylas condiciones medioambientales.
204 Seguridad● El uso extendido de la luz de fondo, el navegador y los kits deconectividad de datos afectan la vida útil de la batería y los tiempos deconversación y espera.● La función de autoprotección de la batería interrumpe la alimentación delteléfono cuando su operación está en un estado anormal. En este caso,extraiga la batería del teléfono, vuelva a instalarla y encienda el teléfono.Peligros de explosión, descargas eléctricas e incendio● No coloque el teléfono en sitios expuestos a exceso de polvo ymantenga la distancia mínima requerida entre el cable de alimentación ylas fuentes de calor.● Desconecte el cable de alimentación antes de limpiar el teléfono y limpiela clavija del conector de alimentación cuando esté sucia.● Al usar el conector de alimentación, asegúrese de que esté conectadocon firmeza. De lo contrario, podría causar un calentamiento excesivo oincendio.● Si coloca el teléfono en un bolsillo o bolso sin cubrir el receptáculo (clavijade alimentación), los artículos metálicos (tales como una moneda, clip opluma) pueden provocarle un cortocircuito al teléfono. Siempre cubra elreceptáculo cuando no se esté usando.● No cree un cortocircuito en la batería. Los artículos metálicos comomonedas, clips o bolígrafos en el bolsillo o bolso, al moverse, puedencausar un cortocircuito en los terminales + y - de la batería (las tiras demetal de la batería). El cortocircuito de los terminales podría dañar labatería y ocasionar una explosión.Aviso general● Usar una batería dañada o introducir la batería en la boca pueden causargraves lesiones.● No coloque cerca del teléfono artículos que contengan componentesmagnéticos como tarjetas de crédito, tarjetas de teléfono, libretas debanco o boletos del metro. El magnetismo del teléfono puede dañar losdatos almacenados en la tira magnética.
Seguridad 205● Hablar por el teléfono durante un período de tiempo prolongado puedereducir la calidad de la llamada debido al calor generado durante lautilización.● Cuando el teléfono no se usa durante mucho tiempo, déjelo en un lugarseguro con el cable de alimentación desconectado.● El uso del teléfono cerca de equipo receptor (como un televisor o radio)puede causar interferencia al teléfono.● No use el teléfono si la antena está dañada. Si una antena dañada tocala piel, puede causar una ligera quemadura. Comuníquese con un Centrode servicio autorizado LG para que reemplacen la antena dañada.● No sumerja el teléfono en agua. Si esto ocurre, apáguelo de inmediatoy extraiga la batería. Si el teléfono no funciona, llévelo a un Centro deservicio autorizado LG.● No pinte el teléfono.● Los datos guardados en el teléfono se pueden borrar al usar de maneraincorrecta el teléfono, repararlo o actualizar el software. Por favorrespalde sus números de teléfono importantes. (También podríanborrarse los tonos de timbre, mensajes de texto, mensajes de voz, fotosy videos). El fabricante no se hace responsable de los daños ocasionadospor la pérdida de datos.● Al usar el teléfono en lugares públicos, establezca el tono de timbre envibración para no molestar a otras personas.● No apague ni encienda el teléfono cuando se lo ponga al oído.● Use los accesorios, como audífonos y auriculares, con precaución.Cerciórese de que los cables estén bien resguardados y no toque laantena innecesariamente.
206 SeguridadPrecaución:Evite una posible pérdida de la audiciónLa exposición prolongada a sonidos fuertes (incluida la música) es la causamás común de pérdida de audición evitable. Algunas investigacionescientíficas sugieren que el uso de dispositivos de audio portátiles, comoreproductores de música portátiles y teléfonos celulares, a altos volúmenesdurante períodos prolongados puede provocar una pérdida de la audiciónpermanente inducida por el ruido. Esto incluye el uso de auriculares(incluidos los auriculares estándares, los intrauriculares y los dispositivosBluetooth ® u otros dispositivos inalámbricos). En algunos estudios, laexposición a ruidos muy fuertes también ha estado asociada con lapresencia de zumbido de oídos, hipersensibilidad al sonido y distorsiónde la audición. La susceptibilidad de las personas a la pérdida de audicióninducida por el ruido y otros posibles problemas de audición varía. Lacantidad de ruido emitida por un dispositivo de audio portátil varía según lanaturaleza del sonido, el dispositivo, la configuración del dispositivo y losauriculares. Al usar cualquier dispositivo de audio portátil, debe seguir lassiguientes recomendaciones de sentido común:● Establezca el volumen en un entorno tranquilo y seleccione el volumenmás bajo en el que pueda oír adecuadamente.● Al usar auriculares, baje el volumen si no puede oír a una persona que lehabla de cerca o si una persona sentada a su lado puede oír lo que ustedestá escuchando.● No suba el volumen para tapar los sonidos de un entorno ruidoso. Si optapor escuchar el dispositivo portátil en un entorno ruidoso, use auricularesque anulen los ruidos para tapar el ruido del entorno que lo rodea.● Limite la cantidad de tiempo que escucha el dispositivo. A medida que elvolumen aumente, se necesitará menos tiempo para que su audición sevea afectada.● Evite utilizar auriculares después de la exposición a ruidosextremadamente fuertes, como conciertos de rock, que puedan provocarla pérdida temporal de la audición. La pérdida temporal de la audiciónpuede hacer que volúmenes inseguros parezcan normales.
Seguridad 207● No escuche a un volumen que le provoque molestias. Si experimentazumbido en los oídos, oye conversaciones apagadas o experimentaalguna dificultad temporal en la audición después de escuchar undispositivo de audio portátil, deje de usarlo y consulte a su médico.Usted puede obtener la información adicional sobre este tema de lasfuentes siguientes:American Academy of Audiology (Academia estadounidense deaudiología)11730 Plaza American Drive, Suite 300Reston, VA 20190Voz: (800) 222-2336Correo electrónico: info@audiology.orgInternet: www.audiology.orgNational Institute on Deafness and Other CommunicationDisorders (Instituto nacional de sordera y otros trastornos decomunicación)Institutos Nacionales de la Salud31 Center Drive, MSC 2320Bethesda, MD USA 20892-2320Voz: (301) 496-7243Correo electrónico: nidcdinfo@nih.govInternet: http://www.nidcd.nih.gov/health/hearingNational Institute for Occupational Safety and Health (InstitutoNacional para la Seguridad y Salud Laborales)Hubert H. Humphrey Bldg.200 Independence Ave., SWWashington, DC 20201Voz: 1-800-35-NIOSH (1-800-356-4674)Internet: http://www.cdc.gov/niosh/topics/noise/default.html
208 SeguridadActualización de la FDA para los consumidoresActualización para los consumidores del Centro deDispositivos Médicos y Radiológicos en la Salud de laAdministración de Alimentos y Drogas de EE. UU. sobreteléfonos celulares:1. ¿Los teléfonos inalámbricos representan un riesgo para lasalud?La evidencia científica disponible no muestra que haya ningún problemade salud asociado con el uso de teléfonos inalámbricos. Sin embargo,no hay pruebas de que los teléfonos inalámbricos sean completamenteseguros. Los teléfonos inalámbricos emiten bajos niveles de energíade radiofrecuencia (RF) en el rango de microondas cuando se usan.También emiten muy bajos niveles de RF cuando están en modo deespera. Mientras que altos niveles de RF pueden producir efectos en lasalud (calentando los tejidos), la exposición a RF de bajo nivel no produceefectos de calentamiento y no causa efectos conocidos adversos parala salud. Muchos estudios sobre la exposición a RF de bajo nivel no hanencontrado ningún efecto biológico. Algunos estudios han sugerido quepuede haber algunos efectos biológicos, pero tales conclusiones no se hanvisto confirmadas por investigaciones adicionales. En algunos casos, otrosinvestigadores han tenido dificultades en reproducir tales estudios o endeterminar los motivos por los que los resultados no son consistentes.2. ¿Cuál es el papel de la FDA respecto de la seguridad de losteléfonos inalámbricos?Según las leyes, la FDA no comprueba la seguridad para el consumidor delos productos que emiten radiación, como los teléfonos inalámbricos, antesde que puedan venderse, como lo hace con los nuevos medicamentoso dispositivos médicos. No obstante, la agencia tiene autoridad paraemprender acciones si se demuestra que los teléfonos inalámbricos emitenenergía de radiofrecuencia (RF) a un nivel que es peligroso para el usuario.En tal caso, la FDA podría exigir a los fabricantes de teléfonos inalámbricosque informaran a los usuarios del riesgo para la salud y reparen, reemplaceno saquen del mercado los teléfonos de modo que deje de existir el riesgo.
Seguridad 209Aunque los datos científicos existentes no justifican que la FDA emprendaacciones reglamentarias, la agencia ha instado a la industria de los teléfonosinalámbricos para que dé determinados pasos. Algunos de ellos son:● apoyar la necesaria investigación sobre los posibles efectos biológicos deRF del tipo que emiten los teléfonos inalámbricos;● diseñar teléfonos inalámbricos de tal modo que se minimice la exposicióndel usuario a RF que no sea necesaria para la función del dispositivo; y● cooperar para dar a los usuarios de teléfonos inalámbricos la mejorinformación sobre los posibles efectos del uso de los teléfonosinalámbricos sobre la salud humana.La FDA pertenece a un grupo de trabajo interinstitucional de dependenciasfederales que tienen responsabilidad en distintos aspectos de la seguridadde las RF para garantizar la coordinación de esfuerzos a nivel federal. Lassiguientes instituciones pertenecen a este grupo de trabajo:● National Institute for Occupational Safety and Health (Instituto Nacionalpara la Seguridad y Salud Laborales)● Environmental Protection Agency (Agencia de ProtecciónMedioambiental)● Occupational Safety y Health Administration (Administración de laSeguridad y Salud Laborales)● Administración Nacional de Telecomunicaciones e InformaciónEl National Institutes of Health (Institutos Nacionales de Salud) tambiénparticipa en algunas actividades del grupo de trabajo interinstitucional.La FDA comparte las responsabilidades reglamentarias sobre los teléfonosinalámbricos con la Comisión Federal de Comunicaciones (FCC, por su siglaen inglés). Todos los teléfonos que se venden en los EE.UU. deben cumplircon los lineamientos de seguridad de la FCC que limitan la exposición a laRF. La FCC depende de la FDA y de otras instituciones de salud para lascuestiones de seguridad de los teléfonos inalámbricos.La FCC también regula las estaciones de base de las cuales dependen losteléfonos inalámbricos. Mientras que estas estaciones de base funcionan a
210 Seguridaduna potencia mayor que los teléfonos inalámbricos mismos, la exposicióna RF que recibe la gente de estas estaciones de base es habitualmentemiles de veces menor de la que pueden tener procedente de los teléfonosinalámbricos. Las estaciones de base por tanto no están sujetas a lascuestiones de seguridad que se analizan en este documento.3. ¿Qué tipos de teléfonos son objeto de esta actualización?El término “teléfonos inalámbricos” hace referencia a los teléfonosinalámbricos de mano con antenas integradas, que a menudo se denominanteléfonos “celulares”, “móviles” o “PCS”. Estos tipos de teléfonosinalámbricos pueden exponer al usuario a una energía de radiofrecuencia(RF) mensurable debido a la corta distancia entre el teléfono y la cabezadel usuario. Estas exposiciones a RF están limitadas por los lineamientosde seguridad de la FCC que se desarrollaron con indicaciones de la FDAy otras dependencias federales de salud y seguridad. Cuando el teléfonose encuentra a distancias mayores del usuario, la exposición a RF esdrásticamente menor, porque la exposición a RF de una persona disminuyerápidamente al incrementarse la distancia de la fuente. Los llamados“teléfonos inalámbricos”, que tienen una unidad de base conectada alcableado telefónico de una casa, generalmente funcionan a niveles depotencia mucho menores y por tanto producen exposiciones a RF queestán muy por debajo de los límites de seguridad de la FCC.4. ¿Cuáles son los resultados de la investigación que ya se harealizado?La investigación realizada hasta la fecha ha producido resultadoscontradictorios y muchos estudios han sufrido de fallas en sus métodos deinvestigación. Los experimentos con animales para investigar los efectosde las exposiciones a la energía de radiofrecuencia (RF) características delos teléfonos inalámbricos han producido resultados contradictorios que confrecuencia no pueden repetirse en otros laboratorios. Unos pocos estudioscon animales, sin embargo, sugieren que bajos niveles de RF podríanacelerar el desarrollo del cáncer en animales de laboratorio. Sin embargo,muchos de los estudios que mostraron un mayor desarrollo de tuMássusaron animales que habían sido alterados genéticamente o tratados
Seguridad211con sustancias químicas que causan cáncer para que fueran propensos adesarrollar cáncer aun sin la presencia de una exposición a RF.Otros estudios expusieron a los animales a RF durante períodos de hasta22 horas al día. Estas condiciones no se asemejan a las condiciones bajo lascuales la gente usa los teléfonos inalámbricos, de modo que no sabemoscon certeza qué significan los resultados de dichos estudios para la saludhumana. Se han publicado tres grandes estudios epidemiológicos desdediciembre de 2000. Juntos, estos estudios investigaron cualquier posibleasociación entre el uso de teléfonos inalámbricos y cáncer primario delcerebro, glioma, meningioma o neuroma acústica, tuMáss cerebrales o delas glándulas salivales, leucemia u otros cánceres. Ninguno de los estudiosdemostró la existencia de ningún efecto dañino para la salud originado enla exposición a RF de los teléfonos inalámbricos. No obstante, ninguno delos estudios puede responder a preguntas sobre la exposición a largo plazo,ya que el período promedio de uso del teléfono en estos estudios fue dealrededor de tres años.5. ¿Qué investigaciones se necesitan para decidir si la exposicióna RF de los teléfonos inalámbricos representa un riesgo para lasalud?Una combinación de estudios de laboratorio y estudios epidemiológicos degente que realmente utiliza teléfonos inalámbricos proporcionaría algunos delos datos necesarios. Dentro de algunos años se podrían realizar estudios deexposición animal durante toda la vida. Sin embargo, se necesitarían grandescantidades de animales para proporcionar pruebas confiables de un efectopromotor del cáncer, en caso de existir alguno. Los estudios epidemiológicospueden proporcionar datos directamente aplicables a poblaciones humanas,pero puede ser necesario un seguimiento de diez años o más para obtenerrespuestas acerca de algunos efectos sobre la salud, como lo sería elcáncer. Esto se debe a que al intervalo entre el momento de exposición aun agente cancerígeno y el momento en que se desarrollan los tuMáss, encaso de hacerlo, puede ser de muchos, muchos años. La interpretación delos estudios epidemiológicos se ve entorpecida por la dificultad de medir laexposición real a RF durante el uso cotidiano de los teléfonos inalámbricos.Muchos factores afectan esta medición, como el ángulo al que se sostiene
212 Seguridadel teléfono, o el modelo de teléfono que se usa.6. ¿Qué está haciendo la FDA para averiguar más acerca de losposibles efectos en la salud de la RF de los teléfonos inalámbricos?La FDA está trabajando con el Programa Nacional de Toxicología delos EE.UU. y con grupos de investigadores de todo el mundo paraasegurarse de que se realicen estudios de alta prioridad con animales pararesolver importantes preguntas acerca de la exposición a la energía deradiofrecuencia (RF).La FDA ha sido un participante líder en el Proyecto Internacional de CamposMagnéticos (EMF, por su sigla en inglés) de la Organización Mundial de laSalud desde su creación en 1996. Un influyente resultado de este trabajo hasido el desarrollo de una agenda detallada de necesidades de investigaciónque ha impulsado el establecimiento de nuevos programas de investigaciónen todo el mundo. El proyecto también ha ayudado a desarrollar una seriede documentos de información pública sobre temas del EMF.La FDA y la Asociación de Internet y Telecomunicaciones Celulares (CTIApor su sigla en inglés) tienen un acuerdo formal de desarrollo e investigacióncooperativa (CRADA, por su sigla en inglés) para investigar la seguridad delos teléfonos inalámbricos. La FDA proporciona la supervisión científica,recibiendo informes de expertos de organizaciones gubernamentales,de la industria y académicas. La investigación patrocinada por la CTIA serealiza por medio de contratos con investigadores independientes. Lainvestigación inicial incluiría tanto estudios de laboratorio como estudiosde los usuarios de teléfonos inalámbricos. El CRADA también incluiría unaamplia evaluación de las necesidades de investigación adicionales en elcontexto de los más recientes desarrollos de investigación del mundo.7. ¿Cómo puedo averiguar cuánta exposición a energía deradiofrecuencia puedo recibir al usar mi teléfono inalámbrico?Todos los teléfonos que se venden en los Estados Unidos deben cumplircon los lineamientos de la Comisión Federal de Comunicaciones (FCC)que limitan las exposiciones a la energía de radiofrecuencia (RF). La FCCestableció esos lineamientos asesorada por la FDA y otras dependenciasfederales de salud y seguridad. El límite de la FCC para la exposición a RF
Seguridad 213de teléfonos inalámbricos se ha fijado a una tasa de absorción específica(SAR, por su sigla en inglés) de 1,6 watts por kilogramo (1,6 W/kg). El límitede la FCC es consistente con los estándares de seguridad desarrolladospor el Instituto de Ingeniería Eléctrica y Electrónica (Institute of Electricaland Electronic Engineering, IEEE) y el Consejo Nacional para la Medición yProtección contra la Radiación (National Council on Radiation Protection andMeasurement).El límite de exposición toma en consideración la capacidad del cuerpode eliminar el calor de los tejidos que absorben energía de los teléfonosinalámbricos y se ha fijado muy por debajo de los niveles que se sabeque tienen algún efecto. Los fabricantes de teléfonos inalámbricos debeninformar a la FCC del nivel de exposición a RF de cada modelo de teléfono.El sitio web de la FCC (http://www.fcc.gov/cgb/cellular.html) proporcionainstrucciones para ubicar el número de identificación de la FCC en elteléfono y encontrar el nivel de exposición a RF del teléfono en la lista queaparece en línea.8. ¿Qué ha hecho la FDA para medir la energía de radiofrecuenciaque proviene de los teléfonos inalámbricos?El Instituto de Ingenieros Eléctricos y Electrónicos (IEEE) está desarrollandoun estándar técnico para la medición de la exposición a la energía deradiofrecuencia (RF) proveniente de los teléfonos inalámbricos y otrosdispositivos inalámbricos con la participación y el liderazgo de científicose ingenieros de la FDA. El estándar denominado “Práctica recomendadapara determinar la tasa de absorción específica (SAR) pico en el cuerpohumano debido a los dispositivos de comunicación inalámbrica: técnicasexperimentales”, establece la primera metodología coherente de pruebaspara medir la tasa a la cual se depositan las RF en la cabeza de los usuariosde teléfonos inalámbricos. El método de prueba utiliza un modelo de lacabeza humana que simula sus tejidos. Se espera que la metodología depruebas de SAR estandarizada mejore notablemente la coherencia de lasmediciones realizadas en distintos laboratorios con el mismo teléfono. LaSAR es la medición de la cantidad de energía que absorben los tejidos, yasea de todo el cuerpo o de una pequeña parte del mismo. Se mide en watts/kg (o milivatios/g) de materia. Esta medición se emplea para determinar si
214 Seguridadun teléfono inalámbrico cumple con los lineamientos de seguridad.9. ¿Qué pasos puedo dar para reducir mi exposición a la energíade radiofrecuencia de mi teléfono inalámbrico?Si estos productos presentan un riesgo, algo que en este momento nosabemos que ocurra, probablemente sea muy pequeño. Pero si le preocupaevitar incluso los riesgos potenciales, puede seguir unos pasos sencillospara reducir al máximo su exposición a la energía de radiofrecuencia (RF).Dado que el tiempo es un factor clave en la cantidad de exposición que unapersona puede recibir, la reducción del tiempo dedicado al uso de teléfonosinalámbricos reduciría la exposición a RF. Si debe mantener conversacionesprolongadas con teléfonos inalámbricos todos los días, puede aumentarla distancia entre su cuerpo y la fuente de la RF, dado que el nivel deexposición cae drásticamente con la distancia. Por ejemplo, podría usar unauricular y llevar el teléfono inalámbrico lejos del cuerpo o usar teléfonosinalámbricos conectados a una antena remota. Nuevamente, los datoscientíficos no demuestran que los teléfonos inalámbricos sean dañinos.Pero si le preocupa la exposición a RF de estos productos, puede tomarmedidas como las mencionadas anteriormente para reducir la exposición aRF proveniente del uso de teléfonos inalámbricos.10. ¿Qué hay del uso de teléfonos inalámbricos por parte de losniños?La evidencia científica no muestra ningún peligro para los usuarios deteléfonos inalámbricos, incluidos los niños y adolescentes. Si desea tomarmedidas para reducir la exposición a la energía de radiofrecuencia (RF), lasmedidas mencionadas anteriormente se aplican a los niños y adolescentesque usan teléfonos inalámbricos. Reducir el tiempo de uso de teléfonosinalámbricos y aumentar la distancia entre el usuario y la fuente de RFdisminuirán la exposición a RF.Algunos grupos patrocinados por otros gobiernos nacionales hanaconsejado que se desaliente del todo el uso de teléfonos inalámbricos porlos niños. Por ejemplo, el gobierno del Reino Unidos distribuyó folletos quecontienen esa recomendación en diciembre de 2000. Observaron que nohay evidencias que indiquen que usar un teléfono inalámbrico cause tuMáss
Seguridad 215cerebrales ni otros efectos dañinos. Su recomendación para que se limitarael uso de teléfonos inalámbricos por parte de los niños era estrictamenteprecautoria, no estaba basada en ninguna evidencia científica de que existariesgo alguno para la salud.11. ¿Qué hay de la interferencia de los teléfonos inalámbricos conel equipo médico?La energía de radiofrecuencia (RF) proveniente de los teléfonos inalámbricospuede interactuar con algunos dispositivos electrónicos. Por este motivo,la FDA colaboró con el desarrollo de un método de prueba detallado paramedir la interferencia electromagnética (MXI, por su sigla en inglés) de losteléfonos inalámbricos en los marcapasos implantados y los desfibriladores.Este método de prueba ahora es parte de un estándar patrocinado por laAsociación para el Avance de la Instrumentación Médica (AAMI, por su siglaen inglés). La versión final, un esfuerzo conjunto de la FDA, los fabricantesde dispositivos médicos y muchos otros grupos, se finalizó a fines de 2000.Este estándar permitirá a los fabricantes asegurarse de que los marcapasosy los desfibriladores estén a salvo de la EMI de los teléfonos inalámbricos.La FDA ha probado audífonos para determinar si reciben interferenciade los teléfonos inalámbricos de mano y ha ayudado a desarrollar unestándar voluntario patrocinado por el Instituto de Ingenieros Eléctricos yElectrónicos (IEEE). Este estándar especifica los métodos de prueba y losrequisitos de desempeño de los audífonos y los teléfonos inalámbricos conel fin de que no ocurra ninguna interferencia cuando una persona use unteléfono “compatible” y un audífono “compatible” al mismo tiempo. Esteestándar fue aprobado por la IEEE en 2000.La FDA sigue supervisando el uso de los teléfonos inalámbricos paradetectar posibles interacciones con otros dispositivos médicos. Si sedeterminara que se presenta una interferencia dañina, la FDA realizará laspruebas necesarias para evaluar la interferencia y trabajará para resolver elproblema.12. ¿Dónde puedo hallar información adicional?Para obtener información adicional, por favor consulte los recursos siguientes:
216 SeguridadLa página web de la FDA sobre teléfonos inalámbricos (http://www.fda.gov), en la letra “C” del índice de temas, seleccione Cell Phones (Teléfonoscelulares) > Research (Investigación).Programa de Seguridad de RF de la Comisión Federal de Comunicaciones(FCC) (http://www.fcc.gov/oet/rfsafety/).Comisión Internacional para la Protección contra la Radiación No Ionizante(http://www.icnirp.de)Proyecto Internacional EMF de la Organización Mundial de la Salud (OMS)(http://www.who.int/emf)Agencia de Protección de la Salud (http://www.hpa.org.uk/)10 consejos de seguridad para conductoresUn teléfono inalámbrico le ofrece la extraordinaria capacidad decomunicarse por voz prácticamente en cualquier lugar y a cualquier hora.Las ventajas de los teléfonos inalámbricos van acompañadas de una granresponsabilidad por parte de los usuarios.Cuando conduzca un coche, la conducción es su primera responsabilidad.Cuando utilice un teléfono inalámbrico y esté al volante, sea sensato ytenga presente los siguientes consejos:1. Conozca su teléfono inalámbrico y sus funciones, como la marcaciónrápida y la remarcación automática. Lea con atención el manual deinstrucciones y conozca cómo aprovechar las valiosas funciones que lamayoría de los teléfonos ofrece, incluidas la remarcación automática y lamemoria. Asimismo, memorice el teclado del teléfono para que puedautilizar la función de marcación rápida sin dejar de prestar atención a lacarretera.2. Cuando esté disponible, utilice un dispositivo de manos libres. Variosaccesorios para teléfonos inalámbricos con manos libres están a sudisposición actualmente. Tanto si elige un dispositivo montado einstalado para su teléfono inalámbrico como si utiliza un accesorio parateléfono con altavoz, saque partido de estos dispositivos si están a sudisposición.
Seguridad 2173. Asegúrese de que coloca el teléfono inalámbrico en un lugar de fácilalcance y donde pueda utilizarlo sin perder de vista la carretera. Si recibeuna llamada en un momento inoportuno, si es posible, deje que el buzónde voz conteste en su lugar.4. Termine las conversaciones que se produzcan en condiciones osituaciones de conducción peligrosa. Comunique a la persona con laque está hablando que está conduciendo; si fuera necesario, termine lallamada en situaciones de tráfico pesado o en las que las condicionesclimatológicas comporten un peligro para la conducción. La lluvia, elaguanieve, la nieve y el hielo pueden ser peligrosos, así como un tráficopesado. Como conductor, su principal responsabilidad es prestar atencióna la carretera.5. No tome notas ni busque números de teléfono mientras conduce. Si estáleyendo una agenda o una tarjeta de visita, o si está escribiendo una listade “tareas por hacer” mientras conduce, no está mirando por dónde va.Es de sentido común. No se ponga en una situación peligrosa porqueestá leyendo o escribiendo y no está prestando atención a la carretera oa los vehículos cercanos.6. Marque con cuidado y observe el tráfico; si es posible, realice lasllamadas cuando no esté circulando o antes de ponerse en circulación.Intente planificar sus llamadas antes de iniciar el viaje o intente que estascoincidan con los momentos en los que esté parado en una señal deStop, en un semáforo en rojo o en cualquier otra situación en la que debadetenerse. Pero si necesita marcar mientras conduce, siga este sencilloconsejo: marque unos cuantos números, compruebe la carretera y losespejos y, a continuación, siga marcando.7. No mantenga conversaciones conflictivas o de gran carga emocionalque puedan distraerle. Este tipo de conversaciones debe evitarse a todacosta, ya que lo distraen e incluso lo pueden poner en peligro cuandoestá al volante. Asegúrese de que la gente con la que está hablandosabe que está conduciendo y, si fuera necesario, termine aquellasconversaciones que puedan distraer su atención de la carretera.8. Utilice el teléfono inalámbrico para pedir ayuda. Un teléfono inalámbricoes una de las mejores herramientas que posee para protegerse yproteger a su familia en situaciones peligrosas; con el teléfono a su lado,
218 Seguridadsólo tres números lo separarán de la ayuda necesaria. Marque el 911u otro número de emergencia local en caso de incendio, accidente detráfico, peligro en la carretera o emergencia médica. Recuerde que esuna llamada gratuita para su teléfono inalámbrico.9. Utilice el teléfono inalámbrico para ayudar a otras personas en situacionesde emergencia. Un teléfono inalámbrico le ofrece la oportunidad perfectapara ser un “buen samaritano” en su comunidad. Si presencia unaccidente de circulación, un delito o cualquier otra emergencia grave enla que haya vidas en peligro, llame al 911 o a otro número de emergencialocal, ya que también le gustaría que otros lo hicieran por usted.10. Llame al servicio de asistencia en carretera o a un número de asistenciaespecial para situaciones que no sean de emergencia si fuera necesario.Durante la conducción encontrará situaciones que precisen de atención,pero no serán lo bastante urgentes como para llamar a los servicios deemergencia. Sin embargo, puede utilizar el teléfono inalámbrico paraechar una mano. Si ve un vehículo averiado que no presenta un peligrograve, un semáforo roto, un accidente de tránsito leve donde nadieparece herido o un vehículo que sabe que es robado, llame a la asistenciaen ruta o a un número especial para asistencia de no emergencia desdeel teléfono inalámbrico.Los consejos anteriores se proporcionan a modo de lineamientosgenerales. Antes de decidir si va a usar su dispositivo móvil mientrasmaneja un vehículo, se recomienda que consulte las leyes u otrasreglamentaciones locales de la jurisdicción aplicable respecto de dichouso. Es posible que dichas leyes u otras reglamentaciones restrinjan lamanera en que un conductor puede usar su teléfono mientras maneja unvehículo.Información al consumidor sobre las tasas deabsorción específicas(SAR, Specific Absorption Rate)Este modelo de teléfono cumple con los requisitos gubernamentales deexposición a las ondas de radio. Su teléfono inalámbrico es un transmisory receptor de radio. Está diseñado y fabricado para que no supere los
Seguridad 219límites de emisión para la exposición a la energía de radiofrecuencia(RF) establecidos por la Comisión Federal de Comunicaciones (FCC) delgobierno de los EE. UU. Estos límites de exposición de la FCC provienen delas recomendaciones de dos organizaciones expertas, el Consejo Nacionalpara la Medición y Protección contra la Radiación (NCRP, por su sigla eninglés) y el Instituto de Ingenieros Eléctricos y Electrónicos (IEEE).En ambos casos, las recomendaciones fueron desarrolladas por expertoscientíficos y en ingeniería del ámbito industrial, gubernamental y académicotras realizar revisiones exhaustivas de la literatura científica relacionada conlos efectos biológicos de la energía de RF.El límite de exposición para los teléfonos inalámbricos emplea una unidadde medida llamada Tasa de Absorción Específica o SAR. La SAR es unamedida de la tasa de absorción de energía de RF en el cuerpo humanoexpresada en unidades de watts por kilogramo (W/kg). La FCC requiere quelos teléfonos inalámbricos cumplan con un límite de seguridad de 1,6 wattspor kilogramo (1,6 W/kg). El límite de exposición de la FCC incorpora unmargen de seguridad sustancial para dar una protección adicional al públicoy para tomar en cuenta cualquier variación en las mediciones.Las pruebas de SAR se llevan a cabo usando las posiciones de operaciónestándar especificadas por la FCC con el teléfono transmitiendo a su nivelde potencia más alto certificado en todas las bandas de frecuencia probadas.Aunque la SAR se determina al nivel de potencia más alto certificado, el nivelde SAR real del teléfono en funcionamiento puede estar muy por debajo delvalor máximo. Dado que el teléfono está diseñado para funcionar a variosniveles de potencia para usar solamente la potencia necesaria para llegar a lared, en general mientras más cerca esté de una antena de una estación debase inalámbrica, menor será la potencia que se emitirá.Antes de que un modelo de teléfono esté disponible para su venta al público,debe probarse y certificarse ante la FCC que no supera el límite establecidopor el requisito que el gobierno ha adoptado para la exposición segura. Laspruebas se realizan en posiciones y ubicaciones (por ejemplo, en la oreja yllevándolo en el cuerpo) según lo demanda la FCC para cada modelo.Este dispositivo fue probado para operaciones típicas de uso en el cuerpo,con la parte posterior del teléfono a 1.0 cm (0,39 pulgadas) del cuerpo del
220 Seguridadusuario. Para cumplir con los requisitos de exposición a RF de la FCC, debemantenerse una distancia mínima de 1.0 cm (0,39 pulgadas) entre el cuerpodel usuario y la parte posterior del teléfono. No deben utilizarse clips paracinturón, fundas y accesorios similares de otros fabricantes que tengancomponentes metálicos.Los accesorios usados sobre el cuerpo que no pueden mantener unadistancia de 1.0 cm (0,39 pulgadas) entre el cuerpo del usuario y la parteposterior del teléfono, y que no han sido probados para operaciones típicasde uso en el cuerpo, tal vez no cumplan con los límites de exposición a RFde la FCC y deben evitarse.La FCC ha otorgado una Autorización de equipo para este modelode teléfono con todos los niveles de SAR reportados y evaluados encumplimiento de los lineamientos de emisión de RF de la FCC.El valor de SAR más elevado para este modelo de teléfono probado para suuso en el oído es de 0,77 W/kg y cuando se lo usa sobre el cuerpo, comodescribe este manual, es de 0,95 W/kg. Aun cuando puede haber diferenciasentre los niveles de SAR de varios teléfonos y en varias posiciones, todosellos cumplen el requisito gubernamental para una exposición segura.La información sobre la SAR de este modelo de teléfono está archivada enla FCC y puede encontrarse en la sección Display Grant de http://www.fcc.gov/oet/ea/fccid después de buscar en FCC ID.Para buscar información correspondiente a un modelo de teléfono enparticular, este sitio usa el número de identificación de la FCC del teléfonoque suele estar impreso en la carcasa del teléfono. A veces es necesarioretirar la batería para encontrar el número. Una vez que tiene el número deidentificación de la FCC de un teléfono en particular, siga las instruccionesdel sitio web que debería proporcionar valores de SAR típica y mínima paraun teléfono en particular.Puede encontrar información adicional sobre Tasas de Absorción Específicas(SAR) en el sitio web de la Asociación de Industrias de TelecomunicacionesCelulares (CTIA, por su sigla en inglés) en http://www.ctia.org/*En los Estados Unidos y Canadá, el límite SAR para teléfonos móvilesusados por el público es de 1,6 watts/kg (W/kg) promediados en un gramo
Seguridad 221de tejido. El estándar incluye un margen sustancial de seguridad paradar una protección adicional al público y para tomar en cuenta cualquiervariación en las mediciones.Reglamentaciones de compatibilidad conaudífonos (HAC) para dispositivos inalámbricosEl 10 de julio de 2003, el informe y orden de la Comisión Federalde Comunicaciones (FCC) de los EE. UU. en el expediente sobrecomunicaciones inalámbricas 01-309 modificó la excepción de los teléfonosinalámbricos en virtud de la Ley de Compatibilidad con Audífonos (Ley HAC,por su sigla en inglés) de 1988 para exigir que los teléfonos inalámbricosdigitales sean compatibles con los audífonos. La intención de la Ley HAC esgarantizar que las personas con discapacidades auditivas puedan accederen forma razonable a los servicios de telecomunicaciones.Al usar ciertos teléfonos inalámbricos cerca de algunos dispositivosauditivos (audífonos e implantes cocleares), es posible que los usuariosdetecten un ruido de zumbido, murmullo o chirrido. Algunos dispositivospara la audición son más inmunes que otros a este ruido de interferencia, ylos teléfonos también varían en la cantidad de interferencia que generan.La industria de los teléfonos inalámbricos ha desarrollado un sistema declasificación de teléfonos inalámbricos con el fin de ayudar a los usuariosde dispositivos auditivos a encontrar teléfonos que puedan ser compatiblescon sus dispositivos auditivos. No se han clasificado todos los teléfonos.Los teléfonos clasificados incluyen la clasificación en su caja o llevan unaetiqueta en la caja.Las clasificaciones no son garantías. Los resultados variarán en función deldispositivo auditivo del usuario y su pérdida de audición. Si su dispositivoauditivo resultara ser vulnerable a la interferencia, es posible que no pueda usarsatisfactoriamente un teléfono clasificado. Probar el teléfono con su dispositivoauditivo es la mejor forma de evaluarlo para sus necesidades personales.Clasificaciones M: los teléfonos con clasificación M3 o M4 cumplen losrequisitos de la FCC y probablemente generen menos interferencia con losdispositivos auditivos que los teléfonos no etiquetados. M4 la mejor o másalta de las dos clasificaciones.
222 SeguridadLos dispositivos auditivos también pueden tener una clasificación. Elfabricante del dispositivo auditivo o un otorrinolaringólogo pueden ayudarloa encontrar esta clasificación. Las clasificaciones más altas significan que eldispositivo auditivo es relativamente inmune al ruido de interferencia. Losvalores de clasificación del audífono y del teléfono inalámbrico se suman.Una suma de 5 se considera aceptable para el uso normal. Una suma de 6se considera que corresponde a un uso óptimo.En el ejemplo de la izquierda, si un audífono cumple con laclasificación de nivel M2 y el teléfono inalámbrico cumplecon la clasificación de nivel M3, la suma de los dos valoreses igual a M5. Esto debería proporcionarle al usuario delaudífono un “uso normal” mientras usa su audífono con ese teléfonoinalámbrico en particular. En este contexto, “uso normal” se define comouna calidad de señal que es aceptable para la operación normal.La marca M es sinónimo de la marca U. La marca T es sinónimo de la marcaUT. La Alianza para Soluciones de la Industria de las Telecomunicaciones(ATIS, por su siglas en inglés) recomienda las marcas M y T. La sección20.19 de las reglas de la FCC hace referencia a las marcas U y UT. Elprocedimiento de clasificación y medición de la HAC se encuentra descritoen el estándar C63.19 del Instituto de Estándares Nacionales de los EE. UU.(ANSI, por su sigla en inglés).Al hablar por un teléfono celular, se recomienda apagar el modo BT(Bluetooth) para HAC.De conformidad con la política de compatibilidad de dispositivos de ayudaauditiva (KDB 285076), declaramos que este teléfono no se ha clasificadocomo compatible con dispositivos de ayuda auditiva en lo referente a lacapacidad WiFi.Información sobre audífonos y teléfonos inalámbricos digitalesAccesibilidad de teléfonos inalámbricos y audífonoshttp://www.accesswireless.org/Home.aspxCompatibilidad con audífonos y control del volumen de la FCChttp://www.fcc.gov/cgb/consumerfacts/hac_wireless.html
Especificaciones 223El teléfono Revolution de LG y la plataforma móvil Android 2.2 presentanlas siguientes especificaciones.Altura: 4,56 pulgadasDimensionesfísicasAncho : 2.22 pulgadasProfundidad: 0.62 pulgadasPeso: 5.57 onzas.Memoria interna: 102 MBAlmacenamientoTarjeta microSD: Incluye tarjeta microSD de 16 GB(expandible a 32 GB)PantallaPantalla ancha de 4,3 pulgadas (diagonal) de 320 x 480 pixelesAlimentación ybateríaBatería extraíble de polímero de litio de 1500 mAH (Opcional: batería extendidade iones de litio de 2200 mHA)Tiempo de conversación: hasta 7 horasTiempo de espera: hasta 20 días800 MHz CDMA, 700 MHz LTE1,9 GHz CDMA PCSEVDO Rev 0Celular einalámbricoEVDO Rev A1xRTTTeclas y controlesexternosWi-Fi (802.11 b/g/n)Bluetooth 2.1 + EDRHFP/ HSP/ A2DP/ AVRCP/ OPP/ PBAP/ FTPTecla de encender/bloquearTeclas de funciones (Enviar, Inicio, Menú, Atrás y Buscar)Teclas de volumenConectores,sensores,indicadores yaudioToma para auriculares estéreo de 3,5mm y 4 conductoresRanura para tarjeta microSDPuerto Micro USBPuerto HDMISensor de proximidadAudífonoAltavozMicrófono
224 EspecificacionesUbicaciónCámara y flashReceptor del sistema de posicionamiento global asistido (AGPS)Torre celular y posicionamiento Wi-FiBrújula digitalAcelerómetroCámara de frente: 5 megapíxelesCámara trasera: 1 megapíxelEnfoque automático de 10 cm hasta el infinitoZoom 4X digitalFlash LEDUbicación de la foto capacidad de marcador incrustada (desde el receptor delteléfono AGPS)Video capturado en 1280x720 píxelesPlataforma Plataforma de tecnología móvil Android 2.2DivX MobileACERCA DEL VIDEO DIVX: DivX ® es un formato de video digital creado porDivX, Inc. Este es un dispositivo oficial certificado por DivX ® , que reproducevideos DivX. Visite www.divx.com si desea obtener más información yherramientas de software para convertir sus archivos en videos DivX.ACERCA DEL VIDEO A PEDIDO DIVX: Este dispositivo certificado por DivXCertified ® debe registrarse para reproducir películas de video a pedido DivX(VOD). Para obtener el código de registro, busque la sección DivX VOD enel menú de configuración del dispositivo. Vaya a vod.divx.com, para obtenermás información sobre cómo completar el registro.Certificado por DivX Certified ® para reproducir videos DivX ® de hasta320x240DivX ® y DivX Certified ® y los logotipos asociados son marcas comercialesde DivX, Inc. y se usan bajo licencia.Aviso móvil Dolby de la licenciaFabricado debajo de licencia de laboratorios Dolby. El sistema Dolby yel símbolo doblado son marcas registradas de laboratorios Dolby.
Preguntas Más Frecuentes 225Antes de llevar el teléfono a reparar o llamar a un representante del serviciotécnico, revise si alguno de los problemas que presenta el teléfono estádescrito en esta sección.Categoría Subcategoría Pregunta RespuestaBTDispositivosBluetooth¿Cuáles son lasfunciones disponiblesmediante Bluetooth?Se puede conectar a auriculares estéreoo monoaurales, al kit para el automóvil yal servidor FTP. Cuando está conectadocon otro teléfono mediante Bluetooth,puede recibir datos de contactos.BTDatosDatosDatosAuricularBluetoothCopia deseguridad delos contactosSincronizaciónSincronizaciónSi mi auricular Bluetoothestá conectado, ¿puedoescuchar música con misauriculares con cable de3,5 mm?Cuando el auricular Bluetooth estáconectado, todos los sonidos del sistemase reproducen en él. Por lo tanto, nopodrá escuchar música si conecta susauriculares con cable.¿Cómo puedo hacer unaLos datos de los contactos se puedencopia de seguridad de lossincronizar entre el teléfono y Gmail TM .contactos?¿Se puede configuraruna sincronización enuna sola dirección conGmail?¿Se pueden sincronizartodas las carpetas decorreo electrónico?Sólo está disponible la sincronización dedos direcciones.La bandeja de entrada se sincronizaautomáticamente. Puede ver otrascarpetas si presiona la tecla de menúy selecciona Carpetas.
226 Preguntas Más FrecuentesCategoría Subcategoría Pregunta RespuestaDatosSincronizaciónSí, en el caso de que sus contactosse puedan extraer a un archivo conextensión .CSV.Procedimiento:1. Cree un archivo con extensión.CSVcon los contactos de su teléfono¿Se pueden transferir losactual (podrá usar el programa PCdatos de contactos de unSuite proporcionado por LGE).teléfono funcional a un2. Inicie sesión en Gmail desde suteléfono Android TM ?computadora.3. Haga clic en Contactos.4. Haga clic en Importar.5. Adjunte el archivo “.CSV”.6. Sus contactos se sincronizarán entresu teléfono Android y Gmail.Servicio deGoogle TMInicio de sesiónen Gmail¿Debo iniciar sesiónen Gmail cada vez quedesee acceder a Gmail?Una vez que inicie sesión en Gmail, nonecesita volver a hacerlo.Servicio deGoogleCuenta deGoogle¿Se pueden filtrar loscorreos electrónicos?No. El teléfono no admite el filtro decorreos electrónicos.Función delteléfonoYouTube TM¿Se pueden reproducirvideos de YouTube?Sí. El teléfono admite los videos deYouTube, pero se deben mirar utilizandola aplicación YouTube (no el navegador).Función delteléfonoFunción delteléfonoFunción delteléfonoCorreoelectrónicoTono de timbreHora delmensaje¿Qué sucede si ejecutootra aplicación mientrasescribo un correoelectrónico?¿Hay algún límite parael tamaño de archivo siquiero usar un archivo.MP3 como tono detimbre?Su correo electrónico se guardará comoborrador automáticamente.No hay límites para el tamaño dearchivo.Mi teléfono no muestrala hora de los mensajesSolamente podrá ver la hora de losque se recibieron hacemensajes recibidos el mismo día.más de 24 horas. ¿Cómopuedo cambiar esto?
Preguntas Más Frecuentes 227Categoría Subcategoría Pregunta RespuestaSome applications can be saved to themicroSD card.Función delteléfonoFunción delteléfonoFunción delteléfonoFunción delteléfonoFunción delteléfonoFunción delteléfonoTarjeta microSDTarjeta microSDNavegaciónSincronizaciónEsperar yPausarSeguridad¿Se pueden guardar lasaplicaciones en la tarjetamicroSD?1. En la pantalla principal, toque la Teclade Menú > Configuración> Aplicaciones > Administraraplicaciones.2. Toque an application > Mover a latarjeta SD.¿Cuál es el tamañoSon compatibles las tarjetas demáximo de tarjeta dememoria de 32 GB.memoria que se admite?Se puede instalar y utilizar cualquier¿Es posible instalar otraaplicación que esté disponible enaplicación de navegaciónAndroid Market TM y sea compatible conen mi teléfono?el hardware.¿Puedo sincronizar miscontactos desde todasmis cuentas de correoelectrónico?¿Es posible guardarun contacto con lasfunciones Esperar yPausar en los números?¿Cuáles son las funcionesde seguridad delteléfono?Se pueden sincronizar sólo loscontactos de Gmail & MS ExchangeServer (servidor de correos electrónicosde la empresa).Si llegara a transferir un contacto con lasfunciones Esperar y Pausar habilitadasen el número, no podrá usar dichasfunciones. Deberá guardar nuevamentecada número. Cómo guardar conEsperar y Pausar:1. En la pantalla principal, toque la TeclaTeléfono .2. Marca el número y luego toque laTecla de Menú .3. Toque Añadir pausa de dossegundos o Añadir espera.Puede establecer el teléfono para quesolicite la entrada de un patrón dedesbloqueo antes de acceder o usarel teléfono.Función delteléfonoPatrón dedesbloqueo¿Qué debo hacer siolvido mi patrón dedesbloqueo?Después de intentar ingresar el patrónde desbloqueo 5 veces, puede tocar laopción ¿Haz olvidado el patrón? y usarla información de su cuenta de Googlepara desbloquear el teléfono.
228 Preguntas Más FrecuentesCategoría Subcategoría Pregunta RespuestaFunción delteléfonoPatrón dedesbloqueo¿Qué debo hacer siolvidé mi patrón dedesbloqueo y no creé lacuenta de Google en elteléfono?Si no introduce el patrón de desbloqueo,no podrá acceder al teléfono.Precaución: Si realiza un restablecimientoa los valores de fábrica, se eliminarántodas las aplicaciones y los datos deusuario. Antes de realizar ese tipo derestablecimiento, recuerde que debehacer una copia de seguridad de todos losdatos que sean importantes.Cómo realizar un restablecimiento alos valores de fábrica:1. Apague el telefono.2. Mantenga presionadas las siguientesteclas a la misma vez por 12segundos: Tecla Encender/Bloquear+ Tecla de volumen inferior.3. Suelte las teclas cuando vea elmensaje "Permanently Erase UserData & Reset Settings?, press thePower Key to confirm and any otherkey to cancel."( Borrar datos deusuario permanentemente y reniniciarlas configuraciones? Presione la TeclaEncender/Bloquear para confirmar ycualquier otra tecla para cancelar.).4. Presione la Tecla Encender/Bloquear para confirmar (ocualquier otra tecla para cancelar).Cuando presione la Tecla Encender/Bloquear para confirmar, un mensajeaparece preguntando "Are you sureyou want to continue with erase?"(¿Esta seguro que desea continuarcon borrar?).5. Presione la Tecla Encender/Bloqueary su telefono se restableceraa las configuraciones de fabrica.Para cancelar, presione cualquierotra tecla.
Preguntas Más Frecuentes 229Categoría Subcategoría Pregunta RespuestaFunción delteléfonoFunción delteléfonoFunción delteléfonoFunción delteléfonoFunción delteléfonoFunción delteléfonoPatrón dedesbloqueoMarcado rápidoMemoriaMemoriaIdiomascompatiblesIdiomascompatibles¿Cómo puedo crear elpatrón de desbloqueo?¿Se admite el marcadorápido?Después de tomaruna foto, ¿es posibleguardarla en la memoriainterna?¿Sabré cuando lamemoria esté llena?¿Se puede cambiar elidioma?¿Cuáles son los idiomasadmitidos si uso AndroidMarket?1. En la pantalla principal, toque la Teclade Menú .2. Toque Configuración > Seguridady ubicación.3. Toque Configurar bloqueo depantalla (en la sección Desbloqueode pantalla).4. Toque Patrón. La primera vez quehaga esto, una guía aparece paradescribir cómo crear un patrón.5. Establezca el patrón al dibujar elpatrón y tocar Continuar, dibuje otravez y toque Confirmar.Speed dialing, as available in otherfeature phones, is not available.However, you are able to directly save acontact to your Home screen.1. En la pantalla principal, toque la Teclade Menú > Agregar.2. Toque Accesos directos > Llamadadirecta.3. Seleccione un contacto de la lista decontactos.Las fotos, así como los archivos de música yvideo, sólo se pueden guardar en la memoriaexterna.En el modo de cámara, toque Configuración> Tarjeta SD y almacenamiento yseleccione Memoria interna o Tarjeta SD.Sí. Recibirá una notificación.El teléfono tiene recursos bilingües(español e inglés).Para cambiar el idioma:1. En la pantalla principal, toque la Teclade Menú > Configuración.2. Toque Idioma y del teclado >Seleccionar idioma.3. Toque el idioma deseado.La aplicación Market admite inglés yespañol. Es posible que las aplicacionesde terceros no admitan todos los idiomas.
230 Preguntas Más FrecuentesCategoría Subcategoría Pregunta RespuestaFunción delteléfonoFunción delteléfonoFunción delteléfonoFunción delteléfonoVPNTiempo deespera de lapantallaRespuestatáctilWi-Fi y 4G¿Cómo configuro unaVPN?La configuración de acceso a unaVPN varía según cada empresa.Para configurar el acceso a una VPNen el teléfono, deberá contactar aladministrador de red de su empresapara obtener detalles.Mi pantalla se apaga 1. En la pantalla principal, toque la Tecladespués de 15de Menú .segundos. ¿Cómo puedo 2. Toque Configuración > Mostrar >cambiar el tiempo deapagado de la luz defondo?Tiempo de espera de la pant.3. Toque la opción de tiempo de esperapreferida.Desactivé la respuestatáctil de mi teléfono. Sinembargo, cuando marcoun número, el teléfonovibra. ¿Cómo la desactivo?¿Qué servicio utiliza miteléfono si Wi-Fi y 4Gestán disponibles?1. En la pantalla principal, toque la Teclade Menú .2. Toque Configuración > Sonido.3. Toque Comentarios hápticos paraeliminar la marca y deshabilitar lafunción.Cuando utilice datos, es posible que elteléfono use la conexión Wi-Fi en formapredeterminada (si la conectividadWi-Fi está activada en el teléfono).No obstante, no recibirá ningunanotificación cuando el teléfono pase deuna conexión a otra.Para saber qué conexión de datos seestá utilizando, use el icono de 4G o Wi-Fi que se encuentra en la parte superiorde la pantalla.Función delteléfonoPantallaprincipal¿Se puede quitar unaaplicación de la pantallaprincipal?Sí. Simplemente toque y mantengapresionado el icono hasta que aparezcael icono de papelera en la parte inferiorcentral de la pantalla. A continuación,sin levantar el dedo, arrastre el iconohasta la papelera.Función delteléfonoAplicaciónDescargué una aplicacióny ocasiona muchoserrores. ¿Cómo la quito?1. En la pantalla principal, toque la Teclade Menú .2. Toque Configuración > Aplicaciones> Administrar aplicaciones.3. Toque la application > Desinstalar.
Preguntas Más Frecuentes 231Categoría Subcategoría Pregunta RespuestaFunción delteléfonoFunción delteléfonoFunción delteléfonoFunción delteléfonoEspecificacionesdel teléfonoEspecificacionesdel teléfonoCámaraAlarmaAlarmaAlarmaDuración de labateríaBandaDebe insertar una tarjeta microSD paraLa cámara de mi teléfonousar la cámara del teléfono.no toma fotos y apareceVerifique que la tarjeta microSD estáel siguiente mensaje: "Nomontada en el teléfono.hay tarjeta SD" o "La tarjetaToque la Tecla de Menú >SD no está lista". ¿Por quéConfiguración > Tarjeta SD y almac >no funciona?Montar la tarjeta SD.¿Puedo usar archivos demúsica como alarma?Sí. Después de guardar un archivo demúsica como tono de timbre, puedeusarlo como alarma.1. Mantenga presionada una canciónen una lista de biblioteca. En elmenú que se abre, toque Utilizarcomo tono.2. En una pantalla de configuración de laalarma del reloj, seleccione la músicacomo tono de timbre.Si apago el teléfono, ¿laNo, esto no se admite.alarma suena o no?Si se establece elvolumen del timbre en La alarma está programada para sonarDesactivado o Vibrar, ¿se aún en estas condiciones.escuchará la alarma?¿Cuál es el tiempo Tiempo de conversación:máximo de duración de aproximadamente 455 minsla batería de mi teléfonoantes de volver a cargarla? En espera: aproximadamente 20 días¿Cuáles son las bandasinalámbricas que admiteel teléfono?Restablecimiento ¿Cómo realizo unSolución dea los valores de restablecimiento a losrecuperaciónfábrica valores de fábrica?El teléfono puede funcionar en bandasde 800 Mhz y 1900 Mhz.1. En la pantalla principal, toque la Teclade Menú .2. Toque Configuración > Privacidad >Restabl. datos de fábrica.3. Lea la advertencia y toqueRestablecer el teléfono.4. Toque Borrar todo.Atención:Si realiza un restablecimiento a los valoresde fábrica, se borrarán todas las aplicacionesinstaladas y los datos de usuario. Recuerdeque debe hacer una copia de seguridad detodos los datos que sean importantes, antesde realizar ese tipo de restablecimiento.
232 Preguntas Más FrecuentesCategoría Subcategoría Pregunta RespuestaRestablecimientoSolución dea los valores derecuperaciónfábrica¿Cómo puedo realizar unrestablecimiento a losvalores de fábrica si nopuedo acceder al menúde configuración delteléfono?1. Apague el telefono.2. Mantenga presionadas las siguientesteclas a la misma vez por 12 segundos:Tecla Encender/Bloquear + Teclade volumen inferior.3. Suelte las teclas cuando vea el mensaje"Permanently Erase User Data &Reset Settings?, press the PowerKey to confirm and any other keyto cancel."( Borrar datos de usuariopermanentemente y reniniciar lasconfiguraciones? Presione la TeclaEncender/Bloquear para confirmar ycualquier otra tecla para cancelar.).4. Presione la Tecla Encender/Bloquearpara confirmar (o cualquier otratecla para cancelar). Cuando presionela Tecla Encender/Bloquearpara confirmar, un mensaje aparecepreguntando "Are you sure you wantto continue with erase?" (¿Esta seguroque desea continuar con borrar?).5. Presione la Tecla Encender/Bloqueary su telefono se restablecera alas configuraciones de fabrica. Paracancelar, presione cualquier otra tecla.Precaución:Si realiza un restablecimiento a losvalores de fábrica, se eliminarántodas las aplicaciones y los datos deusuario. Antes de realizar ese tipo derestablecimiento, recuerde que debehacer una copia de seguridad de todoslos datos que sean importantes.Esta es una guía con instrucciones detalladas para las preguntas frecuentes.Si detecta un problema o tiene dificultades con una función, revise estasección antes de ponerse en contacto con el centro de información para elcliente. Gracias.
Preguntas Más Frecuentes 233Contactos¿Cómo puedo agregar contactos si no tengo una tarjeta microSDinsertada ni dispongo de una cuenta de Google?1. En la pantalla principal, toque Contactos .2. Presione la tecla de menú > Nuevo contacto.3. Introduzca el nombre del contacto.4. Toque una categoría de información de contacto, como Teléfonoo Correo electrónico, para introducir cualquier tipo de informaciónrelevante sobre el contacto.5. Toque el botón más de una categoría para agregar más de unaentrada en esa categoría.6. Toque el botón Marco de imagen para seleccionar una imagen que semuestre junto al nombre en la lista de contactos y en otras aplicaciones.7. Al terminar, toque Guardar.¿Puedo importar contactos a mi Revolution de LG?Sí. Si tiene archivos .vcf almacenados en una tarjeta microSD, puedeimportar esos archivos al teléfono.1. En la pantalla principal, toque Contactos .2. Presione la tecla de menú > Más > Importar/exportar.3. Toque Importar contactos desde la tarjeta SD.4. Si dispone de más de una cuenta en el teléfono, toque la cuenta a la quedesea importar los contactos.5. Toque los contactos que desea importar y toque Importar. Luego toqueOK.
234 Preguntas Más FrecuentesDispongo de una cuenta de Google y tengo una lista de contactospara mi cuenta de Gmail. ¿Cómo puedo sincronizar la lista con elteléfono?1. En la pantalla principal, toque Contactos .2. Presione la tecla de menú > Más > Cuentas.O1. En la pantalla principal, presione la tecla de menú > Configuración.2. Toque Cuentas y sincronización.3. Toque Agregar cuenta y toque Google para agregar una cuenta deGoogle.4. Lea la instrucción y toque Siguiente.5. Toque Acceder.6. Introduzca su nombre de usuario y contraseña. A continuación, toqueAcceder.7. Una vez configurada la cuenta de Google, seleccione SincronizaciónContactos y toque Finalizar.Durante la configuración, aparecerá .NOTAPara sincronizar los contactos con otras aplicaciones, siga las instrucciones de esaaplicación.¿Por qué no aparecen los contactos que agregué a la lista decontactos?1. En la pantalla principal, toque Contactos .2. Presione la tecla de menú > Más > Opciones de visualización.3. Compruebe si la opción Solo contactos con teléfonos se encuentraseleccionada. (Cuando esta opción se encuentra seleccionada, apareceuna marca de verificación dorada). Si la opción Solo contactos conteléfonos está seleccionada, el teléfono sólo muestra los contactos queposeen números de teléfono.Anule la selección de esta opción.4. Para los contactos sincronizados con la cuenta de Google, debe agregaruna marca de verificación a la opción Todos los demás contactos.
Preguntas Más Frecuentes 235NOTALa información de los contactos que poseen el mismo nombre se une automáticamenteen la lista de contactos.Si agrega una cuenta o contactos de otra forma, como por medio del intercambiode correos electrónicos, la aplicación Contactos intenta evitar la duplicación al unir lainformación de los contactos automáticamente.¿Cómo puedo separar los contactos agrupados?1. En la pantalla principal, toque Contactos .2. Busque el contacto y, a continuación, toque y mantenga presionado elcontacto. Se abrirá el menú contextual.3. Toque Editar contacto. Si existen varios contactos unidos por un mismonombre, podrá ver la información de cada contacto al desplazarse por lapantalla.4. Para separarlos, presione la tecla de menú > Dividir.5. Para confirmar la selección, toque OK.¿Cómo puedo sincronizar contactos?1. En la pantalla principal, presione la tecla de menú > Configuración.2. Toque Cuentas y sincronización.O1. En la pantalla principal, toque Contactos .2. Presione la tecla de menú > Cuentas .3. Toque Agregar cuenta y toque la cuenta que desee agregar.4. Siga los pasos que se muestran en pantalla según el tipo de cuenta.NOTA Cada cuenta posee un tiempo de sincronización diferente.Las cuentas de Google le permiten seleccionar (con marcas de verificación)si desea implementar o no la sincronización automática.También puede presionar la tecla de menú y tocar Sincronizar ahorapara sincronizar los datos manualmente.
236 Preguntas Más Frecuentes¿Cómo puedo comprobar si los datos se están sincronizando?1. En la pantalla principal, presione la tecla de menú > Configuración.2. Toque Cuentas y sincronización.O1. En la pantalla principal, toque Contactos .2. Presione la tecla de menú > Cuentas .3. En Administrar cuentas, aparecerá .Información de correo electrónico¿No puede acceder a su correo electrónico a través de Revolutionde LG?Es posible que deba configurar manualmente la cuenta como una cuentaPOP3 o IMAP4.¿Por qué no puedo abrir los archivos adjuntos de los correoselectrónicos?Para ver algunos tipos de archivos, primero debe descargar (de AndroidMarket) las aplicaciones que permiten acceder a esos tipos de archivos.Tipos de archivos compatibles con la aplicación de correoelectrónico- Imagen: JPG/JPEG, BMP, PNG, GIF, WBMP- Audio: mp3, wma, 3gp, wav, amr, ogg, midi (mid), imy, aac, m4a- Video: mp4, wmv, asf, 3gp, 3g2, m4v, avi, divx- Documento: MS Office 2003 y 2007 (doc, xls, ppt, docx, xlsx, pptx), pdf,txt, rtf, zip
Preguntas Más Frecuentes 237Otros problemas relacionados con el correoelectrónico¿Por qué no me puedo conectar con el servidor de correo?Si no puede conectarse con el servidor de correo pero otras aplicacionespueden acceder a la red de datos, debe ponerse en contacto con eladministrador del servidor de correo electrónico.¿Por qué el teléfono no abre un archivo que supuestamente escompatible?Si no puede abrir un archivo de imagen, video, audio u otro archivo adjunto,es posible que se haya guardado con una extensión de archivo incorrecta.¿Por qué la antigüedad de los correos electrónicos de Exchange esde sólo unos pocos días?Las cuentas de Exchange configuradas en el teléfono sólo se sincronizanpor una cantidad específica de días. Compruebe la configuración. Lasopciones disponibles son: Un día, Tres días, Una semana, Dos semanas yUn mes.¿Por qué recibo un mensaje de error de conexión en la cuenta deHotmail?Se conocen casos en los que, cuando la aplicación de correo electrónico seestablece para comprobar si existen correos electrónicos nuevos cada 15minutos o menos, se genera ese error.
238 Preguntas Más FrecuentesFunciones de correo electrónico compatiblesEn la siguiente tabla se detallan los tipos de cuentas de correo electrónico(EAS, IMAP4 y POP3) que son compatibles con cada función.EAS(Exchange) IMAP4 POP3 NotasRecuperaciónautomáticaSincronizacióncon el servidorde correoSincronizaciónde contactos/calendariosSí no noSí Sí noSí no noLa recuperación automática de correoelectrónico es una función que notificaautomáticamente al usuario cuando elservidor de correo electrónico recibe unnuevo correo electrónico.Si se elimina un mensaje de correoelectrónico del servidor, también se eliminadel teléfono y viceversa. Esta función no escompatible con las cuentas POP3.¿Cómo puedo sincronizar Facebook/Twitter for LGcon el teléfono?1. En la pantalla principal, presione la tecla de menú > Configuración> Cuentas y sincronización.2. Toque Agregar cuenta.3. Toque Facebook for LG o Twitter for LG.4. Introduzca su dirección de correo electrónico y contraseña. Acontinuación, toque Registrarse.5. Seleccione el tipo de sincronización que desea establecer.
Declaración de garantía limitada 2391. ESTA GARANTÍA CUBRE:LG le ofrece una garantía limitada de que la unidad adjunta para el suscriptory sus accesorios adjuntos estarán libres de defectos de materiales y manode obra, según los siguientes términos y condiciones:(1) La garantía limitada del producto se extiende durante DOCE (12) MESEScontados a partir de la fecha de compra del producto con una prueba decompra válida o, de no haber una prueba de compra válida, QUINCE (15)MESES contados a partir de la fecha de fabricación según se determinepor el código de fecha de fabricación de la unidad.(2) La garantía limitada se extiende solamente al comprador originaldel producto y no está permitido cederla o transferirla a ningún otrocomprador o usuario final.(3) Esta garantía sólo tiene validez para el comprador original del productodurante el período de garantía y siempre que se encuentre en los EE.UU., incluidos Alaska, Hawai, los Territorios de los EE. UU. y Canadá.(4) El armazón externo y las piezas de adorno estarán libres de defectosen el momento del envío y, por lo tanto, no estarán cubiertas por lostérminos de esta garantía limitada.(5) A solicitud de LG, el consumidor debe proporcionar información paraprobar de manera razonable la fecha de compra.(6) El consumidor deberá hacerse cargo de los gastos de envío del productoante el Departamento de Servicio al Cliente de LG. LG deberá pagar elgasto de envío del producto al consumidor, después de haber cumplidocon el servicio según esta garantía limitada.2. ESTA GARANTÍA NO CUBRE:(1) Defectos o daños ocasionados por usar el producto de una maneradiferente del modo normal y habitual.(2) Defectos o daños ocasionados por uso anormal, condiciones anormales,almacenamiento inadecuado, exposición a humedad excesiva,modificaciones no autorizadas, conexiones no autorizadas, reparacionesno autorizadas, uso inadecuado, negligencia, abuso, accidente, alteración,instalación inadecuada u otras acciones que no sean responsabilidad deLG, incluido el daño causado por envío, fusibles fundidos, derrames decomida o líquidos.(3) Roturas o daños en las antenas, a menos que hayan sido causados pordefectos de los materiales o la mano de obra.(4) Que el Departamento de Servicio al Cliente de LG no fuera notificado
240 Declaración de garantía limitadapor el consumidor del defecto o avería del producto durante el períodode garantía limitada aplicable.(5) Productos a los que les hayan quitado el número de serie o que hayaquedado ilegible.(6) Esta garantía limitada reemplaza a todas las demás garantías explícitaso implícitas, ya sea de hecho o por intervención de la ley, reglamentariao de otro tipo, que comprendan, pero sin limitación, cualquier garantíaimplícita de comercialización o idoneidad para un uso en particular.(7) Daños ocasionados por el uso de accesorios no aprobados por LG.(8) Todas las superficies de plástico y todas las demás piezas expuestasexternamente que tengan arañazos o daños causados por el uso normalpor parte del cliente.(9) Productos que se hayan hecho funcionar fuera de los límites máximospublicados.(10) Productos utilizados o adquiridos en un plan de alquiler.(11) Consumibles (por ejemplo, fusibles).3. LO QUE HARÁ LG:LG, a su exclusivo criterio, reparará, reemplazará o reembolsará el preciode compra de cualquier unidad que no cumpla con la presente garantíalimitada. LG puede, a su elección, optar por usar partes o unidades nuevas,restauradas o reacondicionadas equivalentes en cuanto a funcionalidad.Además, LG no reinstalará o realizará copias de seguridad de ningún dato,aplicación o software que el usuario haya agregado al teléfono. Por lo tanto,se recomienda que usted realice una copia de seguridad de todo dato oinformación de ese tipo antes de enviar la unidad a LG, de modo de evitaruna pérdida permanente de esa información.4. DERECHOS SEGÚN LA LEGISLACIÓN ESTATAL:A este producto no le es aplicable ninguna otra garantía explícita. LADURACIÓN DE CUALQUIER GARANTÍA IMPLÍCITA, INCLUIDA LAGARANTÍA IMPLÍCITA DE COMERCIABILIDAD, ESTÁ LIMITADA A LADURACIÓN DE LA GARANTÍA EXPLÍCITA INCLUIDA EN EL PRESENTE. LGNO SERÁ RESPONSABLE POR LA PÉRDIDA DE USO DEL PRODUCTO,LOS INCONVENIENTES, LA PÉRDIDA O CUALQUIER OTRO DAÑO,DIRECTO O CONSECUENTE, QUE SURJA DEL USO DEL PRODUCTO
Declaración de garantía limitada 241O DE LA IMPOSIBILIDAD DE USARLO, O DE UNA VIOLACIÓN DECUALQUIER GARANTÍA EXPLÍCITA O IMPLÍCITA, INCLUIDA LAGARANTÍA IMPLÍCITA DE COMERCIABILIDAD APLICABLE A ESTEPRODUCTO.Algunos estados no permiten la exclusión o limitación de daños incidentaleso consecuenciales, o no permiten limitaciones al tiempo de duración de unagarantía implícita, de modo que estas limitaciones o exclusiones podrían noaplicársele a usted. Esta garantía le da derechos legales concretos, y podríatener otros derechos que varían de un estado a otro.5. CÓMO OBTENER EL SERVICIO POR GARANTÍA:Si tuvo cualquier problema con el auricular Bluetooth o con el teléfonomóvil, en cada caso según lo que cubre esta garantía limitada, sólo deberádevolver el dispositivo afectado. Por ejemplo, si tiene un problema con elauricular Bluetooth, NO devuelva el teléfono móvil junto con el auricular. Dela misma manera, si tiene un problema con el teléfono móvil, NO devuelvael auricular Bluetooth junto con el teléfono.Para obtener servicio por garantía, llame o envíe un fax a los siguientesnúmeros de teléfono desde cualquier punto de los Estados Unidoscontinentales:Tel. 1-800-793-8896 or Fax. 1-800-448-4026O visite http://us.lgservice.com. También se puede enviar correspondencia a:LG Electronics Service- Mobile Handsets, P.O. Box 240007, Huntsville, AL35824NO DEVUELVA EL PRODUCTO A LA DIRECCIÓN MENCIONADAANTERIORMENTE.Llame o escriba para conocer la ubicación del centro de servicio autorizadode LG más cercano a usted y para conocer los procedimientos necesariospara obtener la atención de reclamos por la garantía.