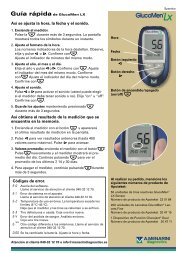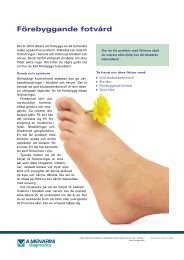Manual - Menarini Diagnostics
Manual - Menarini Diagnostics
Manual - Menarini Diagnostics
Create successful ePaper yourself
Turn your PDF publications into a flip-book with our unique Google optimized e-Paper software.
Software for glucosedata management<strong>Manual</strong>
ÍndiceNociones básicas....................................................................................2Iconos..................................................................................................3Obtención de datos..............................................................................7Imprimir.............................................................................................7Importar / Exportar.............................................................................8Añadir Paciente......................................................................................8Funciones............................................................................................12Paciente...........................................................................................13Glucosa............................................................................................14Lista de resultados..........................................................................14Diario de resultados.........................................................................16Control de calidad...........................................................................17Informe............................................................................................19Gráfico de resultados.......................................................................19Modelo gráfico diario acumulado........................................................21Gráfico de barras/sectores................................................................23Otros datos.......................................................................................24Configuración....................................................................................26Análisis..........................................................................................26Paciente.........................................................................................28Identificadores temporales...............................................................30Sistema.........................................................................................32Imprimir...........................................................................................341
Nociones básicasUso del ratónPara acceder al procedimiento que se desea basta hacer clic con el botón izquierdo del ratón.Desplazamiento dentro de las pantallasEn una pantalla determinada, para pasar al campo sucesivo se utiliza la tecla tab; en cambio, presionandosimultáneamente las teclas shift + tab se vuelve al campo anterior. También se puede usar el ratón para pasardirectamente al campo que se quiere, haciendo clic sobre el mismo con el botón izquierdo del ratón.FechasEn los campos que contienen fechas, éstas se pueden introducir en el formato dd/MM/aaaa, separando día, mes y añocon un separador indistinto que puede también ser un espacio. Por ejemplo, 01/01/2008 se puede escribir de una delas siguientes maneras: 01-01-2008; 01.01.2008; 01/01/2008; 01\01\2008; 01 01 2008.2
IconosA continuación se ilustran los principales iconos del programa y su función.Dentro de la aplicación hay muchos más; una breve descripción de su uso aparece al pasar el puntero sobre losmismos.Este icono está al empezar cada renglón de una lista de informaciones; se usa para seleccionar una de éstas,destacándola con un color diferente de las otras (verde, rojo, azul).Está al finalizar cada renglón de una lista de informaciones; se utiliza para consultar otras informacionesrelacionadas con las que figuran en el renglón correspondiente.Se utiliza para introducir informaciones nuevas. Por ejemplo, para incorporar a la 'Lista de resultados' los datos deuna nueva lectura de glucemia.Borra todas las informaciones correspondientes al renglón seleccionado.En relación con una lista, se utiliza para borrar todas las informaciones contenidas en la misma.Se encuentra al final de cada renglón de una lista de informaciones; se utiliza para modificar los datos de eserenglón.Se utiliza para confirmar las modificaciones que se acaban de efectuar en los datos.Para anular la operación que se está efectuando; las informaciones que se hayan introducido o modificado seperderán.Para ver el gráfico relacionado con los datos tratados en la función que se está usando.Se utiliza para exportar los resultados en formato csv.Utilizado para imprimir las informaciones tratadas en la función en uso.Utilizado para imprimir las informaciones tratadas en la función en uso.Se encuentra en la parte de configuración de la aplicación y se utiliza para introducir una información nueva.Se encuentra en las páginas de tratamiento de los datos de un paciente; se utiliza para introducir informacionesnuevas acerca del tratamiento insulínico y de los períodos en que está dividida la jornada del paciente.Este icono se utiliza para introducir las informaciones personales y clínicas de un nuevo paciente.Se utiliza para modificar los datos de un paciente.3
Se emplea para confirmar los datos introducidos o modificados de un paciente.Asociado al resultado de la glucemia, indica que el resultado se introdujo manualmente.Asociado al resultado de la glucemia, indica que el resultado, leído inicialmente por un medidor, ha sido modificadoposteriormente de forma manual una vez o más. Si se lo selecciona, se puede restablecer el valor original.Asociado al resultado de la glucemia, indica que el resultado se importó de un archivo procedente de Dialogue.Asociado al resultado de la glucemia, indica que el resultado se importó de un archivo procedente de MenaDiab ® .diferentes.Para confrontar gráficamente los resultados de la glucemia correspondientes a dos períodos de tiempoPara unir los puntos del gráfico de resultados de glucemia con una línea.Para acceder al calendario.Se selecciona para visualizar el contenido de un archivo pdf .Este icono está asociado a un filtro; se utiliza para obtener una lista de informaciones que respondan a loespecificado en el filtro.Indica que a continuación presenta una lista de errores cometidos al introducir nuevas informaciones.Importa archivos de formato xml procedentes de un instrumento GlucoDay.Exporta los datos de glucemia a un archivo xml.Al seleccionarla empieza el procedimiento de importación de los resultados de glucemia desde elinstrumento (meter) conectado al PC.Importa los resultados de glucemia desde un archivo.Exporta los resultados de glucemia a un archivo.En caso de que el browser utilizado no lo permita, haciendo clic en este icono se puede descargar los datos delpaciente para imprimir y recibir desde glucómetros.4
Página de inicioLas informaciones contenidas en la página de inicio se refieren al paciente seleccionado cuyo nombre se lee en la partesuperior de la página.La página se presenta dividida en tres áreas.DiarioEn la parte izquierda de la página hay un diario donde están registrados los resultados de glucemia correspondientes alos 30 días anteriores al último resultado obtenidoLos valores por encima del nivel alto se indican en rojo; los valores inferiores al nivel bajo se indican en azul. El colorblanco corresponde a los resultados de valor comprendido entre el nivel bajo y el nivel alto.Junto a cada resultado puede aparecer uno de los siguientes iconos:indica que el resultado se introdujo manualmenteindica que el resultado se leyó con instrumento y luego se modificó manualmenteindica que el resultado se importó de un archivo TXT generado por el software Dialogueindica que el resultado se importó de un archivo MenaDiabGráfico de resultadosEn la parte superior derecha de la página, hay un gráfico que registra los resultados de la glucemia de las últimas dossemanas o del último mes anterior al último resultado obtenido5
Obtención de datosEn esta zona el usuario tiene a disposición los instrumentos necesarios para:• descargar datos (véase Página de inicio – Transferencia)• imprimir los datos importados (véase Página de inicio - imprimir)• exportar e importar los resultados en archivos (véase Página de inicio – importar/exportar)En la parte izquierda de esta zona aparecen la imagen y el nombre del último instrumento desde el que sedescargaron los resultados. Inmediatamente debajo aparece la frase "seleccionar otro" seguida del icono .Seleccionando uno de los dos, la zona cambia de aspecto, mostrando la lista de instrumentos asociados al paciente.Aparecen en una lista que se desplaza hacia la derecha o hacia la izquierda utilizando las flechas ubicadas a amboslados.6
De cada instrumento se dan algunas informaciones, por ejemplo el número de serie y la fecha de la última descargade datos efectuada desde ese medidor. Seleccionando la imagen o la leyenda con el nombre del instrumento, estazona de la página recobra su aspecto anterior, con la única excepción de la imagen y el nombre del instrumentoindicado, que ahora será el que se acaba de seleccionar.En la parte superior derecha de esta misma zona se indica la fecha y la hora de la última descarga de datos efectuadapor el medidor indicado al lado.Obtención de datosAl seleccionar el iconoda comienzo la descarga de datos procedentes de un medidor. El sistemacontrola que el instrumento conectado al PC sea del mismo tipo indicado a la izquierda: deben coincidir el tipo y elnúmero de serie. Una vez superados los controles, comienza la descarga, que muestra la búsqueda del puerto serie alque está conectado el instrumento y la marcha de la descarga de los resultados recibidos.ImprimirDe cada descarga de datos procedentes de un medidor, también se imprimen todos los datos importados. Si no sedesea dicha impresión, basta deseleccionar el marcador de "Impresión" ubicado debajo del icono de importación.Desde esta zona de la página se puede también imprimir todo el diario de glucemia del paciente seleccionado,haciendo clic en el botón 'Informe' ubicado más abajo.7
Importar / ExportarPara exportar los resultados del análisis, se selecciona el icono .Al seleccionar el icono, se abre un menú emergente en el que se pueden especificar dos fechas para enmarcar elperíodo de tiempo al que deben hacer referencia los análisis exportados.La exportación empieza al seleccionar el icono .Para importar los resultados de los análisis se selecciona el icono .Al seleccionar el icono, se abre un menú emergente en el que se puede elegir el archivo donde buscar lasinformaciones, especificando si se trata de un archivo TXT de formato viejo o nuevo. Además, se pueden especificardos fechas para enmarcar el período de tiempo al que deben hacer referencia los análisis importados.La importación empieza al seleccionar el icono .Añadir PacienteCon esta función se registra un nuevo paciente. Se accede a la misma desde la función paciente.Se utiliza una página análoga para modificar los datos de un paciente ya registrado: en este caso, figurarán lasinformaciones que el sistema ya posee, y los glucómetros se manejan junto con las informaciones restantes.La página se presenta dividida en dos zonas: una superior, de color gris, y una inferior en la que hay un menú.8
Pasando de un ítem del menú a otro, las informaciones introducidas se conservan aunque la parte inferior de la páginacambie de aspecto según el ítem seleccionado.Los datos introducidos se memorizan sólo después de seleccionar el icono y siempre que no se hayandetectado errores en los mismos. Si hubiera errores, éstos se enumeran en una ventana que se abre en la parte alta.La posición de la ventana de errores permite ver la lista de errores y al mismo tiempo pasar de un ítem a otro delmenú, o bien operar en la parte gris de arriba, para efectuar las correcciones necesarias.En cambio, si se quiere anular la operación que se está efectuando, se ha de seleccionar el icono .En la parte gris de la página se pueden registrar las informaciones básicas del paciente: nombre, apellido, fecha denacimiento, sexo. Además, hay dos fechas que no pueden modificarse, configuradas con la fecha corriente, queindican la fecha de registro del paciente y la fecha de la última modificación. La fecha de registro del pacientepermanece inalterada en el tiempo, pero la fecha de la última modificación cambia cada vez que se modifica unainformación sobre el paciente, tomando como valor el día de dicha modificación.En esta parte de la página está también el código (ID paciente) asociado a cada paciente. Esta información puede serprovista por el sistema, y en este caso no se puede modificar, o bien la puede introducir el usuario. La modalidad deinserción y el formato del código dependen de lo que se especifique en configuración/sistema/parámetros.En la parte baja de la página hay un menú, a través de cuyos ítems se pueden introducir o modificar todas lasinformaciones que el sistema necesita sobre el paciente.Datos personalesDesde este ítem del menú se manejan todas las informaciones personales del paciente (dirección, número de teléfono,etc.).9
Datos clínicosDesde este ítem del menú se manejan todas las informaciones clínicas del paciente (tipo de diabetes, fecha dediagnóstico, médico de referencia, nivel alto y nivel bajo).Tratamiento con insulinaEn esta sección se detalla el tratamiento insulínico que el paciente debe seguir a lo largo de las 24 horas, es decir,horario, tipo y dosis de insulina.El iconoicono(arriba, derecha) se utiliza para anotar una nueva prescripción. Cada renglón de la lista termina con elcon el que, previa confirmación, se borra la prescripción.PeríodoEl día del paciente se divide en franjas horarias (períodos). El sistema sugiere una división estándar que puedepersonalizarse para cada paciente a través de este ítem del menú.10
El icono (derecha, arriba) se utiliza para introducir un nuevo período, del que se ha de indicar la hora de inicio yde conclusión, una breve descripción y si se trata de franja horaria antes de comer. Para que el sistema acepte ladivisión de la jornada, las franjas horarias han de respetar las siguientes condiciones:• la "Hora de inicio" de un período debe coincidir con la "Hora de finalización" del período precedente;• la "Hora de inicio" del primer período debe coincidir con la "Hora de finalización" del último período;• los diferentes períodos deben ser consecutivos.Cada renglón de la lista de períodos termina con el iconocon el que, previa confirmación, se borra el período.MedidoresUna vez seleccionado el icono para confirmar los datos introducidos, si no ha habido errores aparece la páginaque se ilustra más abajo, en la cual es posible relacionar uno o más medidores con el paciente que se acaba deregistrar.En la parte derecha de la página figuran todos los tipos de glucómetros que la aplicación puede manejar. Para asociarun medidor al paciente, se debe seleccionar haciendo clic en la palabra "seleccionar" o bien en el icono . De estemodo, el glucómetro seleccionado se añade a la lista de glucómetros que hay a la izquierda de la página, para loscuales es obligatorio especificar un número de serie. En esta lista puede aparecer más de una vez el mismo tipo demedidor, aunque con un número serial diferente cada vez. Cada renglón de la lista de glucómetros asociados alpaciente termina con el icono con el que, previa confirmación, se borra el glucómetro. Se pueden añadir nuevosglucómetros a la lista de los ya disponibles (lista de la derecha): para ello, se selecciona la palabra "seleccionar"puesta junto al medidor indicado genéricamente como "nuevo" al final de la lista.También en este caso, para que la asociación sea definitiva, hay que seleccionar el iconoresultarán definitivas siempre que no se hayan detectado errores.: las asociacionesPara anular la operación, seleccionar el icono . El paciente quedará registrado con las informaciones introducidascon anterioridad, pero no tendrá asociado ningún glucómetro.11
FuncionesLa aplicación se articula en 4 secciones diferentes que se describen a continuación, de arriba hacia abajo:InformacionesSe utiliza para volver a la Página de inicio, pero también para acceder a Ayuda, Informaciones, Contactos y Créditos.MenúDesde aquí se entra en las funciones descritas en este capítulo. Cada vez que se selecciona un icono, su fondo sevuelve blanco, contrariamente a los restantes cuyo fondo permanece gris.TopA la izquierda se lee el nombre del paciente seleccionado, al que se refieren todas las informaciones que puedenconsultarse en las diferentes páginas de la aplicación. A la derecha estáa la función “Actualizar” a través de la cual seactualiza la Página de inicio.Área de trabajoEs el área donde se visualizan los datos seleccionados en la sección Menú.12
PacienteA través de esta función se manejan las informaciones correspondientes a los pacientes registrados en laaplicación.La página está dividida en tres zonas: filtro (arriba), lista de pacientes (en el centro), barra de operaciones (abajo).En la lista de pacientes hay sólo algunas informaciones de cada uno de ellos: su ID, su nombre y apellido, fecha denacimiento, tipo de diabetes, tratamiento y edad.Para seleccionar un paciente de la lista hay que seleccionar antes el iconorenglón seleccionado toma color verde.situado al comienzo de cada renglón. ElLa lista de pacientes está condicionada por lo que se ha programado en el filtro (parte gris de la página, arriba): estosignifica que en la lista se incluyen sólo los pacientes que reúnen todas las características especificadas. Paraactualizar la lista según lo programado se debe seleccionar el icono .El icono de la barra de operaciones se utiliza para imprimir la lista de pacientes. Por su parte, el icono seutiliza, previa confirmación, para borrar el paciente seleccionado.Con los iconosse modifican respectivamente las informaciones del paciente seleccionado y se introduceun paciente nuevo. Ambas dan acceso a la misma página (véase Añadir paciente).13
Si se trata de una modificación, en la página aparecen las informaciones que el sistema posee sobre el pacienteseleccionado; por el contrario, si se trata de una introducción no aparece ninguna información. Tanto en un caso comoen el otro, en la parte baja de la página hay dos iconos: el iconopara confirmar las informaciones introducidaso modificadas en la página; el iconopara anular la operación que se está efectuando.14
GlucosaEsta función se utiliza para consultar los datos de la glucosa del paciente cuyo nombre se lee a la izquierda,debajo del menú de funciones.Dentro de la página hay un submenú (en la parte derecha de la franja verde, arriba) a través del cual se accede avarias informaciones sobre la glucosa.Lista de resultadosEste ítem del menú se utiliza para visualizar y manejar las informaciones relacionadas con la glucosa en forma de listade resultados.n la parte izquierda de la página está el diario que registra los resultados de la glucosa.Los resultados cuyo valor es superior al nivel alto se indican en rojo; aquellos cuyo valor es inferior al nivel bajo seindican en azul. El color blanco corresponde a los resultados cuyo valor está comprendido entre el nivel bajo y el alto.El valor de ambos niveles se indica en la parte superior izquierda de la página.Abajo, a la izquierda, por debajo de la lista de resultados, se indica el número de lecturas que hay en la lista.Junto a cada resultado puede haber uno de los siguientes iconos:indica que el resultado se introdujo manualmenteindica que el resultado se leyó con un instrumento y luego se modificó manualmenteindica que el resultado se importó de un archivo TXT generado por el software Dialogueindica que el resultado se importó de un archivo Mena DiabA la derecha de la página aparecen los detalles correspondientes al resultado seleccionado en el diario, destacado porun renglón de color. El color será verde si el resultado está comprendido entre el nivel bajo y el alto; de color rojo si elresultado es mayor que el nivel alto, y de color azul si el resultado es menor que el nivel bajo.En la parte baja de la página está la barra de operaciones; de izquierda a derecha, los iconos se utilizan para15
• confirmar una modificación o una introducción de datos• borrar el resultado seleccionado previa confirmación• introducir un resultado nuevo• exportar a un archivo excel los resultados comprendidos en el período seleccionado, indicando ambas fechasen el menú emergente que se abre al seleccionar el icono• imprimir el diarioRegistro de resultadosA través de este ítem del menú se visualizan y manejan las informaciones sobre la glucemia, en forma de diario deresultados, es decir, subdivididos según la franja horaria (período) a que pertenecen.n la parte alta de la página se leen el nivel alto y el nivel bajo, la desviación estándar, la media y el número de losresultados. Siempre en la misma parte de la página, se pueden programar dos fechas para delimitar un período: losresultados recogidos en el diario se han de referir a este período.El diario puede tener dos aspectos diferentes, según se seleccione o no el campo 'Comprimir'. Para obtener el diariosegún lo que se ha programado, hay que seleccionar el iconode la barra de operaciones, en la parte baja de lapágina. Junto a éste está el icono para imprimir el diario.El diario ocupa la parte central de la página. En la primera columna se indican las fechas en que se efectuaron losanálisis de glucemia. Hay además otras seis columnas, cada una correspondiente a un período. Aunque la jornada delpaciente haya sido dividida en más de seis períodos, se ven siempre solamente seis; para ver los restantes se utilizanlos iconos ubicados uno a la derecha y otro a la izquierda del encabezamiento de las columnas de los períodos.Si el diario se presenta en modalidad compacta, para cada día de la primera columna y para cada período se indica lamedia aritmética de todos los resultados de ese día correspondientes al período dado.En cambio, si el diario se presenta en modalidad normal, se indica cada uno de los resultados. Esto significa que en lacolumna de las fechas aparece más de una vez la misma fecha.16
ndependientemente de la modalidad del diario, en la parte baja de la página se indican la desviación estándar, lamedia y el número de resultados de cada período del día registrado en el diario.Control de calidadA través de este ítem del menú se visualizan y manejan las informaciones correspondientes a los controles de calidad.n la parte izquierda de la página está la lista de controles de calidad del paciente seleccionado cuyo nombre figura a laizquierda debajo del menú de funciones.Los controles de calidad cuyo valor es superior al nivel alto se indican en rojo; aquellos cuyo valor es inferior al nivelbajo, se indican en azul. El color blanco corresponde a aquellos controles cuyo valor está comprendido entre el nivelbajo y el nivel alto. El valor de ambos niveles se indica a la derecha de la página, donde pueden consultarse todos losdetalles del control de calidad seleccionado en la lista. Todo el renglón del control seleccionado toma color: rojo, si elresultado es mayor que el nivel alto; azul, si es menor que el nivel bajo; verde, si el resultado está comprendido entreel nivel bajo y el alto.La lista de controles está condicionada por lo que se ha programado en el filtro (arriba, a la izquierda) que limita losdatos incluidos solamente a aquellos que satisfagan las características requeridas. Por ejemplo, la lista puede limitarsea los controles de un medidor determinado, especificando el tipo y número de serie.En la parte inferior izquierda de la página se indica el número de resultados incluidos en la lista.En la parte baja de la página está la barra de operaciones; de izquierda a derecha, los iconos se utilizan para• confirmar la modificación o la introducción que se está efectuando• borrar el control de calidad seleccionado, previa confirmación• borrar todos los controles de calidad que hay en la lista, previa confirmación• introducir un control de calidad nuevo• visualizar el gráfico de controles de calidad. El gráfico puede construirse únicamente cuando los controles decalidad de la lista se refieren a un determinado medidor, es decir, si se seleccionó un instrumento y undeterminado número de serie (arriba, izquierda). El gráfico aparece en un menú emergente.17
En el menú emergente, arriba, hay dos fechas que delimitan el intervalo al que deben pertenecer loscontroles de calidad tomados en consideración para trazar el gráfico. Al inicio, ambas fechas delimitan unperíodo correspondiente a los últimos tres meses. Dichas fechas pueden cambiarse y el nuevo gráfico seobtiene seleccionando el iconoubicado en la parte baja del menú emergente. Arriba, a la derecha, estáel iconoque se utiliza para imprimir el gráfico.• imprimir la lista de controles de calidad18
InformeMediante esta función se realizan gráficos a partir de los datos de la glucemia del paciente cuyo nombreaparece a la izquierda debajo del menú de funciones.Dentro de la página hay un submenú (en la parte derecha de la franja verde, arriba) donde se puede seleccionar eltipo de gráfico que se prefiera.Gráfico de resultadosSeleccionando este ítem del menú se consultan los resultados de la glucemia trazados en un gráfico lineal.En el gráfico hay siempre dos líneas: una de color rojo que indica el nivel alto y otra de color azul que indica el nivelbajo de glucosa.Por defecto, los resultados recogidos en los gráficos corresponden a los treinta días anteriores al último resultado. Elperíodo de tiempo de los datos puede cambiarse modificando las fechas que figuran en las etiquetas 'desde' – 'hasta'.También puede variarse el intervalo de tiempo seleccionando un período de semanas (campo debajo del campo'desde').El período de tiempo escogido determina el eje de abscisas del gráfico, en el que se indicarán las fechas de los díasincluidos en el período. El eje de ordenadas estará determinado por el valor de resultados de glucosa. Ambos ejes delgráfico pueden desplazarse utilizando los iconos ubicados bajo el eje de abscisas, y los iconos ubicados ala izquierda del eje de ordenadas.En los gráficos se puede incluir un subconjunto de todos los resultados del período seleccionado. Por ejemplo,únicamente los que corresponden a un período determinado entre aquellos en que se dividió la jornada (campo'período').Por defecto, los resultados se indican en el gráfico con un punto de color negro. Pasando con el puntero sobre uno deellos, se lee el día y la hora en que se tomó el resultado, además de su valor y la unidad de medida en que estáexpresado.Se pueden destacar los resultados de un determinado día de la semana. Por ejemplo, si se quieren destacar todos losresultados del día lunes, se selecciona LU en la parte gris19
y luego se selecciona el iconosiguiente gráfico:puesto a la derecha de la franja gris de la página. Por ejemplo, se obtiene elEn este tipo de gráfico, los puntos se pueden unir con una línea discontinua; para ello, seleccionar el icono.Además, se pueden confrontar dos gráficos lineales referidos a dos períodos de tiempo diferentes. Para obtener ambosgráficos, seleccionar el icono: en la parte izquierda de la franja gris de la página aparecerán otras dosfechas en lugar del período. El segundo gráfico se referirá al período de tiempo comprendido entre estas dos fechas.Para ver ambos gráficos confrontados, se selecciona el iconoy se obtiene, por ejemplo, la siguiente página:20
Toda otra configuración que se elija para los gráficos, referida a días, intervalo de horas, unión de puntos, se aplicaráa ambos gráficos.Para imprimir el gráfico o los gráficos de la página, seleccionar el icono .Gráfico diario acumuladoA través de este ítem del menú se consultan los resultados de glucemia contenidos en un gráfico lineal en que sedestacan los períodos en que está dividida la jornada.el gráfico hay siempre dos líneas, una roja que indica el nivel alto, y otra azul que indica el nivel bajo de glucosa.El eje de abscisas se refiere a las 24 horas. En el mismo se indican los horarios que delimitan los diferentes períodosen que se ha dividido el día. Por esta razón, el gráfico se presenta dividido en bandas verticales.El eje de ordenadas está determinado por el valor de los resultados de glucosa. Para desplazar el gráfico, se utilizanlos iconospuestos a la izquierda del eje.Por defecto, los resultados contenidos en los gráficos se refieren a los treinta días anteriores al último resultado. Elarco de tiempo de los datos puede variarse cambiando las fechas indicadas en las etiquetas 'desde' – 'hasta'. Tambiénpuede variarse seleccionando un período de semanas (campo debajo del campo 'desde').En los gráficos se puede incluir un subconjunto de todos los resultados del período seleccionado. Por ejemplo,únicamente los que corresponden a un período determinado entre aquellos en que se dividió el día (campo 'período').Por defecto, los resultados se indican en el gráfico con un punto de color negro. Pasando con el puntero sobre uno deellos, se leen el día y la hora en que se tomó el resultado, además de su valor y la unidad de medida en que estáexpresado.e pueden destacar los resultados de un determinado día de la semana. Por ejemplo, si se quieren destacar todos losresultados del día lunes, se selecciona LU en la parte gris21
y luego se selecciona el iconosiguiente gráfico:puesto a la derecha de la franja gris de la página. Por ejemplo, se obtiene elEn este tipo de gráfico, los puntos se pueden unir con una línea; para ello, seleccionar el icono .Además, se pueden confrontar dos gráficos lineales referidos a dos períodos de tiempo diferentes. Para obtener ambosgráficos, seleccionar el icono: en la parte izquierda de la franja gris de la página aparecerán otras dosfechas en lugar del período. El segundo gráfico se referirá al período de tiempo comprendido entre estas dos fechas.Para ver ambos gráficos confrontados, se selecciona el iconoy se obtiene, por ejemplo, la siguiente página:Toda otra configuración que se elija para los gráficos, referida a días, intervalo de horas, unión de puntos, se aplicaráa ambos gráficos.Para imprimir el gráfico o los gráficos de la página, seleccionar el icono .22
Gráfico de barras/sectoresSeleccionando este ítem del menú se consultan los resultados de la glucosa registrados en un gráfico de barras, unabarra para cada día de la semana, y en un gráfico de sectores.Por defecto, los resultados contenidos en los gráficos se refieren a los treinta días anteriores al último resultado. Elintervalo de tiempo de los datos puede variarse cambiando las fechas indicadas en las etiquetas 'desde' – 'hasta'.También puede variarse seleccionando un período de semanas (campo debajo del campo 'desde').En los gráficos se puede incluir un subconjunto de todos los resultados del período seleccionado. Por ejemplo,únicamente los que pertenecen a un período determinado entre aquellos en que se dividió el día (campo 'período').También se pueden limitar los gráficos únicamente a los resultados mayores que el nivel alto, o bien menores que elnivel mínimo o comprendidos entre el nivel mínimo y el máximo (campo 'resultados del').Para visualizar el gráfico de manera que respete las últimas configuraciones, seleccionar el iconofranja gris de la página, a la derecha.ubicado en laPara imprimir los gráficos, utilizar el iconoubicado a la derecha de la franja gris.En la franja gris se indican además la media de resultados y su desviación estándar, y la relación entre los que estánincluidos en el gráfico y el número total.23
Otros datosA través de esta función se manejan las informaciones de los análisis reconocidos por la aplicación -conexclusión de la glucemia - del paciente seleccionado cuyo nombre aparece en la parte inferior izquierda del menú defunciones. La aplicación reconoce como datos todos los análisis registrados en configuración/análisis/análisis.a parte izquierda de la página está ocupada casi totalmente por la lista de resultados de los análisis, para cada uno delos cuales se indican únicamente la fecha, la sigla del análisis, el resultado y la unidad de medida en que estáexpresado. Los resultados de los diferentes análisis pueden aparecer destacados en rojo o en azul. En el primer caso(rojo), el resultado es mayor que el nivel alto previsto para ese análisis; en el segundo (azul), el resultado es menorque el nivel bajo previsto para ese análisis.La lista está condicionada por lo que se ha programado en el filtro (arriba, izquierda), que permite incluir solamentelos análisis que satisfagan las características requeridas. Por ejemplo, la lista se puede limitar a los resultados de unúnico tipo de análisis, seleccionándolo en el campo específico del filtro. En este caso, debajo del análisis aparecerándos campos que indican respectivamente el nivel mínimo y el nivel máximo correspondientes al análisis escogido.En el filtro hay un segundo campo en el que se puede introducir una secuencia de caracteres. En este caso, en la listase incluirán únicamente aquellos análisis que contengan la secuencia de caracteres introducida.Abajo, a la izquierda de la página, se indica el número de resultados que hay en la lista.A la derecha de la página, en cambio, se registran todas las informaciones correspondientes al resultado seleccionadoen la lista, destacado con un renglón de color: rojo, si el resultado es mayor que el nivel alto; azul, si es menor que elnivel bajo; verde, si el resultado está comprendido entre el nivel bajo y el nivel alto.Para seleccionar un resultado, basta hacer clic en el icono situado al comienzo del correspondiente renglón.En la parte inferior de la página se encuentra la barra de operaciones; de izquierda a derecha, con los iconos se puede24
• confirmar la modificación o introducción que se está efectuando• borrar el resultado seleccionado, previa confirmación• borrar todos los resultados, previa confirmación• introduzca un nuevo resultado• visualizar en un gráfico los resultados correspondientes al intervalo de tiempo seleccionado, indicado las dosfechas en el menú emergente que se abre al seleccionar el icono.El gráfico puede verse solamente si la lista contiene los resultados de un único tipo de análisis.• imprimir la lista de resultados25
ConfiguraciónLa configuración no forma parte de las funciones básicas, sino que es un área de la aplicación desde la quese puede acceder a algunas informaciones indispensables para el correcto uso y funcionamiento de las funcionespropiamente dichas.ichas informaciones están divididas en cuatro grupos:• análisis• paciente• identificadores temporales• sistemaAnálisisDentro de la sección 'Análisis' del área de configuración hay dos pestañas: 'Unidad de medida' y 'Análisis'.Unidad de medidaEn 'Unidad de medida' se manejan las unidades de medida en que se expresan los resultados de los diferentesanálisis.Las unidades de medida ya registradas se presentan en una lista, una por cada renglón. Junto a su descripción haydos botones. Con el icono se borra, previa confirmación, la unidad de medida; el icono , a su vez, permitemodificar la descripción de la unidad de medida.Al efectuar modificaciones, los iconos presentes al final del renglón sirven respectivamente para confirmaryanularla modificación.En la parte superior derecha se encuentra el icono que se selecciona cuando se quiere introducir una nuevaunidad de medida. Los iconos al final del renglón tienen la misma función que en la fase de modificación.26
Las unidades mg/dl y mmol/l constituyen una excepción entre todas las unidades de medida, ya que deben estardisponibles. Están presentes desde el momento mismo de la instalación de la aplicación y no se pueden modificar niborrar.AnálisisEn 'Análisis' se configuran los análisis que la aplicación puede realizar:En la parte izquierda de la página está la lista de análisis ya configurados, de los que se dan solamente algunasinformaciones básicas. El análisis de la lista marcado en verde está seleccionado y en la parte derecha de la páginaaparecen todas las informaciones relacionadas con el mismo.Si se quiere seleccionar un análisis diferente, se utiliza el icono situado al comienzo de cada renglón de la lista.Con los iconos de la parte baja de la página se puede:confirmar la modificación de las informaciones del análisis seleccionado o de los datos que se han introducido.eliminar el análisis seleccionado de la lista después de confirmar que se desea borrar.introducir un análisis nuevo.27
PacienteDentro de la sección 'Paciente' del área de configuración hay tres pestañas, denominadas 'Diabetes', 'Tipo de insulina'y 'Tratamiento'.DiabetesEn 'Diabetes' se gestionan las diferentes tipologías de diabetes.Los tipos de diabetes ya registrados se indican en una lista, uno por renglón. Junto a la descripción de los mismos haydos botones. Seleccionando el icono se borra el tipo de diabetes, previa confirmación; el icono , en cambio,permite modificar la descripción del tipo de diabetes.Al efectuar una modificación, los iconos de final de renglón se utilizan para confirmar o anular dichamodificación.En la parte superior derecha se encuentra el icono que se utiliza para introducir un nuevo tipo de diabetes noincluido en la lista. Los iconos de final del renglón tienen las mismas funciones que en la fase de modificación.Tipo de insulinaEn 'tipo de insulina' se pueden seleccionar los diferentes tipos de insulina.28
La página tiene las mismas características que la de diabetes y se utiliza de la misma manera.TratamientoEn 'Tratamiento' se pueden seleccionar los diferentes tratamientos para el control de la diabetes.La página tiene las mismas características que la de diabetes y se la utiliza de la misma manera.29
Identificadores temporalesDentro de la sección 'Identificadores temporales' del área de configuración hay tres pestañas, denominadas 'Eventos','Período' e 'Intervalos'.EventosEn 'Eventos' aparece un listado de los diferentes acontecimientos o actividades que pueden asociarse a un resultadode la diabetes.Los eventos ya registrados se indican en una lista, uno por cada renglón. Junto a su descripción hay dos iconos:para borrar el hecho, previa confirmación; ypara modificar la descripción del hecho.Al efectuar una modificación, los iconos puestos al final del renglón sirven para confirmar o anular lamodificación.En la parte superior derecha se encuentra el icono mediante el cual se puede introducir un nuevo evento. Losiconos del final de renglón tienen la misma función que en fase de modificación.Existe un subconjunto de eventos que han de encontrarse siempre disponibles, desde el primer momento de lainstalación, que no pueden modificarse ni borrarse.30
PeríodoEn 'Período' se indican las franjas horarias (períodos) en que está dividida la jornada.l icono (arriba, derecha) se utiliza para introducir un nuevo período, del que se ha de indicar la hora de inicio y lade conclusión, una descripción sintética y si se trata de una franja horaria preprandial. Después de introducir uno omás períodos, para convertirlos en definitivos hay que seleccionar el icono ubicado en la parte baja de la página.Para que la subdivisión del día sea aceptada, las franjas horarias han de respetar las siguientes condiciones:• la "hora de inicio" de un período debe coincidir con la "hora de finalización" del período precedente;• la "hora de inicio" del primer período debe coincidir con la "hora de finalización" del último período;• los diferentes períodos deben ser consecutivos.Cada renglón de la lista de períodos termina con el iconoque se utiliza para borrar el período, aunque laeliminación es definitiva solamente después de seleccionar el iconoen períodos respete las condiciones indicadas más arriba.y siempre que la nueva subdivisión del díaIntervalosEn 'Intervalos' se detallan las informaciones correspondientes a los intervalos de tiempo, expresados en semanas, enbase a los cuales pueden construirse los gráficos que la aplicación permite realizar.a página tiene las mismas características que la de eventos y se la utiliza de la misma manera.31
SistemaDentro de la sección 'Sistema' del área de configuración hay tres pestañas, denominadas 'Idioma', 'Parámetros' y'Config. de impresión'.IdiomaSi se quiere utilizar la aplicación en un idioma diferente del idioma de instalación, basta seleccionarlo en la lista deidiomas disponibles.ParámetrosEn este ítem del menú se presenta la lista de todos los parámetros que se han de configurar para que la aplicaciónfuncione correctamente. Para cada parámetro se indica el código que lo identifica y el valor actual.Todos los parámetros pueden modificarse, pero los cambios se hacen efectivos únicamente después de seleccionar elicono, en la parte baja de la página.32
Configuración de impresiónEn esta página de menú se pueden indicar las impresiones que se quieren seleccionar por defecto en la página de lafunción impresión.La configuración de impresión será efectiva sólo después de seleccionar el icono, en la parte baja de la página.33
ImprimirDesde algunas páginas de la aplicación se pueden imprimir gráficos o datos.La función impresión permite efectuar simultáneamente varias impresiones.Desde esta página se pueden imprimir:• resultados de glucemia correspondientes a lo que puede imprimirse desde la lista de resultados de la funciónglucemia.• otros resultados correspondientes a lo que puede imprimirse de la función 'otros análisis'.• diario de glucemia correspondiente a lo que puede imprimirse del 'diario de resultados' de la funciónglucemia.l realizar este último tipo de impresión, es posible elegir entre la vista compacta o la vista extendida, quecorresponden al diario según esté seleccionada la modalidad 'comprimir' (por defecto) o no.• los gráficos: gráfico lineal, gráfico del día, gráfico de barras, gráfico de sectores; en la parte baja de la páginahay una zona de color gris en la que se pueden indicar las características de los gráficos (véase 'informe').or defecto, las impresiones seleccionadas se refieren al paciente seleccionado cuyo nombre aparece a la izquierdadebajo del menú de funciones. En efecto, puede verse que en la página, antes de la zona de color gris, estáseleccionado 'paciente actual'.i se desean imprimir los datos de todos los pacientes registrados en la aplicación, debe seleccionarse la opción 'Todos',excluyente con respecto a 'Paciente actual'. Si se ha seleccionado 'Todos', se puede imprimir la lista de pacientesseleccionando 'Lista de pacientes', debajo de 'Todos'.Para imprimir, se selecciona el iconoen la parte baja de la página.34