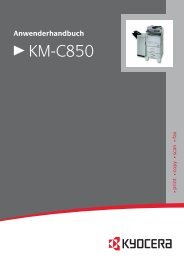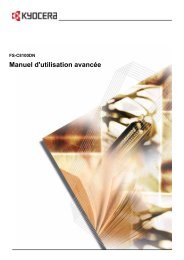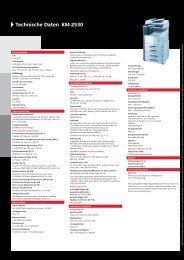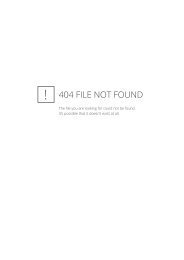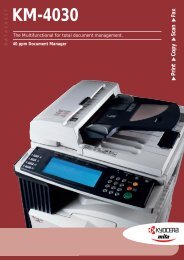You also want an ePaper? Increase the reach of your titles
YUMPU automatically turns print PDFs into web optimized ePapers that Google loves.
GUÍA DE USO<br />
<strong>FS</strong>-1100<br />
<strong>FS</strong>-<strong>1370DN</strong><br />
<strong>FS</strong>-1300D
Esta Guía de uso es para el modelo <strong>FS</strong>-<strong>1370DN</strong>.<br />
Nota Esta Guía de uso contiene información relativa al uso de las<br />
versiones en pulgadas y métricas de estas máquinas.<br />
En las pantallas de esta guía se usan las versiones en pulgadas<br />
de las máquinas. Si utiliza la versión métrica, use los mensajes<br />
proporcionados para la versión en pulgadas solo como<br />
referencia. En el texto solamente se proporcionan los mensajes<br />
en pulgadas si la diferencia entre las versiones reside<br />
únicamente en el uso de mayúsculas. Si hay una pequeña<br />
diferencia en un mensaje, se proporciona la información de la<br />
versión en pulgadas seguida, entre paréntesis, de la información<br />
correspondiente de la versión métrica.<br />
Esta Guía de uso tiene por objeto ayudarle a usar correctamente la<br />
impresora, realizar tareas de mantenimiento rutinarias y llevar a cabo<br />
acciones básica de solución de problemas en caso de necesidad para,<br />
de este modo, disponer siempre de una máquina en perfectas<br />
condiciones.<br />
Antes de usar la máquina, lea esta Guía de uso y guárdela cerca de la<br />
máquina para mayor comodidad.<br />
Se recomienda usar los consumibles de nuestra propia marca. No<br />
seremos responsables de ningún daño que se derive del uso de<br />
consumibles de terceros en esta máquina.<br />
La etiqueta mostrada en la ilustración garantiza que los consumibles<br />
pertenecen a nuestra marca.
Contenido<br />
1 Componentes de la máquina ............................................. 1-1<br />
Componentes de la parte delantera de la impresora ..... 1-2<br />
Componentes de la parte posterior de la impresora ..... 1-2<br />
Panel de controles ............................................................ 1-3<br />
2 Manipulación del papel ...................................................... 2-1<br />
Directrices generales ........................................................ 2-2<br />
Selección del papel adecuado ......................................... 2-4<br />
Tipo de papel ................................................................... 2-12<br />
3 Carga de papel .................................................................... 3-1<br />
Preparación del papel ....................................................... 3-2<br />
Carga del papel en el depósito ......................................... 3-2<br />
Carga de papel en el bypass ............................................ 3-5<br />
4 Conexiones e impresión .................................................... 4-1<br />
Conexiones ........................................................................ 4-2<br />
Cambio de parámetros de la interfaz de red ................... 4-4<br />
Impresión de una página de estado de la interfaz<br />
de red ................................................................................ 4-12<br />
Instalación del controlador de impresora ..................... 4-13<br />
Impresión ......................................................................... 4-18<br />
Status Monitor (Monitor de estado) ............................... 4-19<br />
Desinstalación del software (PC con Windows) ........... 4-23<br />
5 Mantenimiento .................................................................... 5-1<br />
Información general .......................................................... 5-2<br />
Sustitución de cartuchos de tóner .................................. 5-2<br />
Sustitución del kit de mantenimiento .............................. 5-5<br />
Limpieza de la impresora ................................................. 5-6<br />
Período prolongado sin utilizar la impresora y traslado<br />
de la impresora .................................................................. 5-9<br />
6 Solución de problemas ...................................................... 6-1<br />
Directrices generales ........................................................ 6-2<br />
Problemas de calidad de impresión ................................ 6-4<br />
Mensajes de error .............................................................. 6-6<br />
Indicadores Ready, Data y Attention ............................. 6-11<br />
Cómo eliminar los atascos de papel ............................. 6-12<br />
7 Uso del panel de controles ................................................ 7-1<br />
Información general .......................................................... 7-2<br />
Descripción del panel de controles ................................. 7-3<br />
Uso del sistema de selección de menús ......................... 7-8<br />
Imprim. Inform. ................................................................ 7-11<br />
Memoria USB (selección de memoria flash USB) ........ 7-16<br />
Contador (visualización del valor del contador) .......... 7-19<br />
Config. papel .................................................................... 7-20<br />
Conf. impresión ............................................................... 7-30<br />
Red (configuración de red) ............................................. 7-43<br />
Disp. común (selección y configuración de Disp.<br />
común) ............................................................................. 7-48<br />
Seguridad ......................................................................... 7-61<br />
Admin (configuración del administrador) ..................... 7-70<br />
Ajuste/mantenimiento (selección y configuración de<br />
Ajuste/mantenimiento) .................................................... 7-73<br />
i
8 Componentes opcionales .................................................. 8-1<br />
Información general .......................................................... 8-2<br />
Módulos de ampliación de memoria ................................ 8-3<br />
Depósito de papel (PF-100) ............................................... 8-5<br />
Tarjeta CompactFlash (CF) ............................................... 8-6<br />
Memoria flash USB ............................................................ 8-7<br />
9 Interfaz del PC ..................................................................... 9-1<br />
Información general .......................................................... 9-2<br />
Interfaz USB ....................................................................... 9-2<br />
Interfaz de red .................................................................... 9-3<br />
10 Apéndice ........................................................................... 10-1<br />
Especificaciones ............................................................. 10-2<br />
Requisitos estándar medioambientales ........................ 10-4<br />
Glosario<br />
Índice<br />
ii
Información legal y sobre<br />
seguridad<br />
Lea esta información antes de utilizar la máquina. En este capítulo<br />
se proporciona información sobre los siguientes temas:<br />
Información legal<br />
Acuerdos de licencia<br />
Información de seguridad<br />
Símbolos<br />
Precauciones de instalación<br />
Precauciones de uso<br />
Acerca de la Guía de uso<br />
Convenciones empleadas en esta guía<br />
iv<br />
v<br />
xi<br />
xv<br />
xvi<br />
xviii<br />
xx<br />
xxi<br />
iii
Información legal<br />
PRECAUCIÓN NO SE ASUME NINGUNA<br />
R<strong>ES</strong>PONSABILIDAD POR LOS POSIBL<strong>ES</strong> DAÑOS<br />
CAUSADOS POR UNA INCORRECTA INSTALACIÓN.<br />
Información sobre el software<br />
EL SOFTWARE UTILIZADO CON <strong>ES</strong>TA IMPR<strong>ES</strong>ORA DEBE ADMITIR<br />
EL MODO DE EMULACIÓN DE LA IMPR<strong>ES</strong>ORA. La impresora viene<br />
configurada de fábrica para emular el lenguaje PCL. El modo de<br />
emulación puede cambiarse.<br />
Aviso<br />
La información que contiene esta guía está sujeta a cambios sin previo<br />
aviso. Es posible que en ediciones futuras se incluyan páginas<br />
adicionales.<br />
Se ruega al usuario que disculpe las posibles inexactitudes técnicas o<br />
errores tipográficos en la presente edición. No se asume ninguna<br />
responsabilidad por los posibles accidentes que puedan derivarse del<br />
seguimento de las instrucciones de esta guía. No se asume ninguna<br />
responsabilidad por los defectos del firmware de la impresora (es decir,<br />
el contenido de la memoria de solo lectura).<br />
Esta guía y todo material susceptible de derechos de autor vendido o<br />
suministrado con la impresora, o relacionado con su venta, están<br />
protegidos por derechos de autor (copyright). Reservados todos los<br />
derechos. Está prohibida la copia o reproducción total o parcial de esta<br />
guía o de cualquier material que esté protegido por derechos de autor,<br />
sin el previo consentimiento por escrito de Kyocera Mita Corporation.<br />
Cualquier copia realizada, ya sea total o parcialmente, de esta guía o<br />
cualquier material protegido por derechos de autor debe contener el<br />
mismo aviso de copyright que el material copiado.<br />
Nombres comerciales<br />
PR<strong>ES</strong>CRIBE es una marca registrada de Kyocera Corporation. KPDL es<br />
una marca comercial de Kyocera Corporation. Hewlett-Packard, PCL y<br />
PJL son marcas registradas de Hewlett-Packard Company. Adobe,<br />
Acrobat, Flash y PostScript son marcas registradas de Adobe Systems<br />
Incorporated. Macintosh y Bonjour son marcas registradas de Apple<br />
Computer, Inc. Microsoft y Windows son marcas registradas de<br />
Microsoft Corporation. Microsoft Windows Server es una marca<br />
comercial de Microsoft Corporation. PowerPC es una marca comercial<br />
de International Business Machines Corporation. CompactFlash es una<br />
marca comercial de SanDisk Corporation. ENERGY STAR es una<br />
marca registrada estadounidense. Todos los demás nombres de<br />
productos y marcas son marcas comerciales o marcas registradas de<br />
sus respectivos propietarios.<br />
Este producto se ha desarrollado utilizando el sistema operativo en<br />
tiempo real y las herramientas Workbench de Wind River Systems.<br />
Este producto contiene fuentes U<strong>FS</strong>T y MicroType ® de MonoType<br />
Imaging Inc.<br />
iv
Acuerdos de licencia<br />
IBM Program License Agreement<br />
THE DEVICE YOU HAVE PURCHASED CONTAINS ONE OR MORE<br />
SOFTWARE PR<strong>OG</strong>RAMS (“PR<strong>OG</strong>RAMS”) WHICH BELONG TO<br />
INTERNATIONAL BUSIN<strong>ES</strong>S MACHIN<strong>ES</strong> CORPORATION (“IBM”).<br />
THIS DOCUMENT DEFIN<strong>ES</strong> THE TERMS AND CONDITIONS UNDER<br />
WHICH THE SOFTWARE IS BEING LICENSED TO YOU BY IBM. IF<br />
YOU DO NOT AGREE WITH THE TERMS AND CONDITIONS OF THIS<br />
LICENSE, THEN WITHIN 14 DAYS AFTER YOUR ACQUISITION OF<br />
THE DEVICE YOU MAY RETURN THE DEVICE FOR A FULL<br />
REFUND. IF YOU DO NOT SO RETURN THE DEVICE WITHIN THE 14<br />
DAYS, THEN YOU WILL BE ASSUMED TO HAVE AGREED TO TH<strong>ES</strong>E<br />
TERMS AND CONDITIONS.<br />
The Programs are licensed not sold. IBM, or the applicable IBM country<br />
organization, grants you a license for the Programs only in the country<br />
where you acquired the Programs. You obtain no rights other than those<br />
granted you under this license.<br />
The term “Programs” means the original and all whole or partial copies of<br />
it, including modified copies or portions merged into other programs. IBM<br />
retains title to the Programs. IBM owns, or has licensed from the owner,<br />
copyrights in the Programs.<br />
1. License<br />
Under this license, you may use the Programs only with the device on<br />
which they are installed and transfer possession of the Programs and<br />
the device to another party.<br />
If you transfer the Programs, you must transfer a copy of this license and<br />
any other documentation to the other party. Your license is then<br />
terminated. The other party agrees to these terms and conditions by its<br />
first use of the Program.<br />
You may not:<br />
1. use, copy, modify, merge, or transfer copies of the Program except as<br />
provided in this license;<br />
2. reverse assemble or reverse compile the Program; or<br />
3. sublicense, rent, lease, or assign the Program.<br />
2. Limited Warranty<br />
The Programs are provided “AS IS.”<br />
THERE ARE NO OTHER WARRANTI<strong>ES</strong> COVERING THE<br />
PR<strong>OG</strong>RAMS (OR CONDITIONS), EXPR<strong>ES</strong>S OR IMPLIED,<br />
INCLUDING, BUT NOT LIMITED TO, THE IMPLIED WARRANTI<strong>ES</strong> OF<br />
MERCHANTABILITY AND FITN<strong>ES</strong>S FOR A PARTICULAR PURPOSE.<br />
Some jurisdictions do not allow the exclusion of implied warranties, so<br />
the above exclusion may not apply to you.<br />
3. Limitation of Remedies<br />
IBM's entire liability under this license is the following;<br />
For any claim (including fundamental breach), in any form, related in any<br />
way to this license, IBM's liability will be for actual damages only and will<br />
be limited to the greater of:<br />
v
1. the equivalent of U.S. $25,000 in your local currency; or<br />
2. IBM's then generally available license fee for the Program<br />
This limitation will not apply to claims for bodily injury or damages to real<br />
or tangible personal property for which IBM is legally liable.<br />
IBM will not be liable for any lost profits, lost savings, or any incidental<br />
damages or other economic consequential damages, even if IBM, or its<br />
authorized supplier, has been advised of the possibility of such<br />
damages. IBM will not be liable for any damages claimed by you based<br />
on any third party claim. This limitation of remedies also applies to any<br />
developer of Programs supplied to IBM. IBM's and the developer's<br />
limitations of remedies are not cumulative. Such developer is an<br />
intended beneficiary of this Section. Some jurisdictions do not allow<br />
these limitations or exclusions, so they may not apply to you.<br />
4. General<br />
You may terminate your license at any time. IBM may terminate your<br />
license if you fail to comply with the terms and conditions of this license.<br />
In either event, you must destroy all your copies of the Program. You are<br />
responsible for payment of any taxes, including personal property taxes,<br />
resulting from this license. Neither party may bring an action, regardless<br />
of form, more than two years after the cause of action arose. If you<br />
acquired the Program in the United States, this license is governed by<br />
the laws of the State of New York. If you acquired the Program in<br />
Canada, this license is governed by the laws of the Province of Ontario.<br />
Otherwise, this license is governed by the laws of the country in which<br />
you acquired the Program.<br />
Typeface Trademark Acknowledgement<br />
All resident fonts in this printer are licensed from Monotype Imaging Inc.<br />
Helvetica, Palatino and Times are registered trademarks of Linotype-Hell<br />
AG. ITC Avant Garde Gothic, ITC Bookman, ITC ZapfChancery and ITC<br />
Zapf Dingbats are registered trademarks of International Typeface<br />
Corporation.<br />
Monotype Imaging License Agreement<br />
1. “Software” shall mean the digitally encoded, machine readable,<br />
scalable outline data as encoded in a special format as well as the<br />
U<strong>FS</strong>T Software.<br />
2. You agree to accept a non-exclusive license to use the Software to<br />
reproduce and display weights, styles and versions of letters,<br />
numerals, characters and symbols (“Typefaces”) solely for your own<br />
customary business or personal purposes at the address stated on<br />
the registration card you return to Monotype Imaging. Under the<br />
terms of this License Agreement, you have the right to use the Fonts<br />
on up to three printers. If you need to have access to the fonts on<br />
more than three printers, you need to acquire a multi-user license<br />
agreement which can be obtained from Monotype Imaging.<br />
Monotype Imaging retains all rights, title and interest to the Software<br />
and Typefaces and no rights are granted to you other than a License<br />
to use the Software on the terms expressly set forth in this<br />
Agreement.<br />
vi
3. To protect proprietary rights of Monotype Imaging, you agree to<br />
maintain the Software and other proprietary information concerning<br />
the Typefaces in strict confidence and to establish reasonable<br />
procedures regulating access to and use of the Software and<br />
Typefaces.<br />
4. You agree not to duplicate or copy the Software or Typefaces, except<br />
that you may make one backup copy. You agree that any such copy<br />
shall contain the same proprietary notices as those appearing on the<br />
original.<br />
5. This License shall continue until the last use of the Software and<br />
Typefaces, unless sooner terminated. This License may be<br />
terminated by Monotype Imaging if you fail to comply with the terms<br />
of this License and such failure is not remedied within thirty (30) days<br />
after notice from Monotype Imaging. When this License expires or is<br />
terminated, you shall either return to Monotype Imaging or destroy all<br />
copies of the Software and Typefaces and documentation as<br />
requested.<br />
6. You agree that you will not modify, alter, disassemble, decrypt,<br />
reverse engineer or decompile the Software.<br />
7. Monotype Imaging warrants that for ni<strong>net</strong>y (90) days after delivery,<br />
the Software will perform in accordance with Monotype Imagingpublished<br />
specifications, and the diskette will be free from defects in<br />
material and workmanship. Monotype Imaging does not warrant that<br />
the Software is free from all bugs, errors and omissions.<br />
8. THE PARTI<strong>ES</strong> AGREE THAT ALL OTHER WARRANTI<strong>ES</strong>,<br />
EXPR<strong>ES</strong>SED OR IMPLIED, INCLUDING WARRANTI<strong>ES</strong> OF<br />
FITN<strong>ES</strong>S FOR A PARTICULAR PURPOSE AND<br />
MERCHANTABILITY, ARE EXCLUDED.<br />
9. Your exclusive remedy and the sole liability of Monotype Imaging in<br />
connection with the Software and Typefaces is repair or replacement<br />
of defective parts, upon their return to Monotype Imaging.<br />
10.IN NO EVENT WILL MONOTYPE IMAGING BE LIABLE FOR LOST<br />
PROFITS, LOST DATA, OR ANY OTHER INCIDENTAL OR<br />
CONSEQUENTIAL DAMAG<strong>ES</strong>, OR ANY DAMAG<strong>ES</strong> CAUSED BY<br />
ABUSE OR MISAPPLICATION OF THE SOFTWARE AND<br />
TYPEFAC<strong>ES</strong>.<br />
11. Massachusetts U.S.A. law governs this Agreement.<br />
12.You shall not sublicense, sell, lease, or otherwise transfer the<br />
Software and/or Typefaces without the prior written consent of<br />
Monotype Imaging.<br />
13.Use, duplication or disclosure by the Government is subject to<br />
restrictions as set forth in the Rights in Technical Data and Computer<br />
Software clause at FAR 252-227-7013, subdivision (b)(3)(ii) or<br />
subparagraph (c)(1)(ii), as appropriate. Further use, duplication or<br />
disclosure is subject to restrictions applicable to restricted rights<br />
software as set forth in FAR 52.227-19 (c)(2).<br />
14.YOU ACKNOWLEDGE THAT YOU HAVE READ THIS<br />
AGREEMENT, UNDERSTAND IT, AND AGREE TO BE BOUND BY<br />
ITS TERMS AND CONDITIONS. NEITHER PARTY SHALL BE<br />
BOUND BY ANY STATEMENT OR REPR<strong>ES</strong>ENTATION NOT<br />
CONTAINED IN THIS AGREEMENT. NO CHANGE IN THIS<br />
AGREEMENT IS EFFECTIVE UNL<strong>ES</strong>S WRITTEN AND SIGNED BY<br />
PROPERLY AUTHORIZED REPR<strong>ES</strong>ENTATIV<strong>ES</strong> OF EACH PARTY.<br />
BY OPENING THIS DISKETTE PACKAGE, YOU AGREE TO<br />
ACCEPT THE TERMS AND CONDITIONS OF THIS AGREEMENT.<br />
vii
GPL<br />
En el firmware de esta máquina se usan parcialmente los códigos<br />
aplicados GPL (www.fsf.org/copyleft/gpl.html). Vaya a "http://<br />
www.kyoceramita.com/gpl" para obtener información sobre cómo hacer<br />
disponibles los códigos aplicados GPL.<br />
Open SSLeay License<br />
Copyright © 1998-2006 The OpenSSL Project. All rights reserved.<br />
Redistribution and use in source and binary forms, with or without<br />
modification, are permitted provided that the following conditions are met:<br />
1 Redistributions of source code must retain the above copyright<br />
notice, this list of conditions and the following disclaimer.<br />
2 Redistributions in binary form must reproduce the above copyright<br />
notice, this list of conditions and the following disclaimer in the<br />
documentation and/or other materials provided with the distribution.<br />
3 All advertising materials mentioning features or use of this software<br />
must display the following acknowledgment:<br />
"This product includes software developed by the OpenSSL Project<br />
for use in the OpenSSL Toolkit. (http://www.openssl.org/)"<br />
4 The names "OpenSSL Toolkit" and "OpenSSL Project" must not be<br />
used to endorse or promote products derived from this software<br />
without prior written permission.<br />
For written permission, please contact openssl-core@openssl.org.<br />
5 Products derived from this software may not be called "OpenSSL"<br />
nor may "OpenSSL" appear in their names without prior written<br />
permission of the OpenSSL Project.<br />
6 Redistributions of any form whatsoever must retain the following<br />
acknowledgment: "This product includes software developed by the<br />
OpenSSL Project for use in the OpenSSL Toolkit (http://<br />
www.openssl.org/)"<br />
THIS SOFTWARE IS PROVIDED BY THE OpenSSL PROJECT "AS IS"<br />
AND ANY EXPR<strong>ES</strong>SED OR IMPLIED WARRANTI<strong>ES</strong>, INCLUDING, BUT<br />
NOT LIMITED TO, THE IMPLIED WARRANTI<strong>ES</strong> OF<br />
MERCHANTABILITY AND FITN<strong>ES</strong>S FOR A PARTICULAR PURPOSE<br />
ARE DISCLAIMED. IN NO EVENT SHALL THE OpenSSL PROJECT OR<br />
ITS CONTRIBUTORS BE LIABLE FOR ANY DIRECT, INDIRECT,<br />
INCIDENTAL, SPECIAL, EXEMPLARY, OR CONSEQUENTIAL<br />
DAMAG<strong>ES</strong> (INCLUDING, BUT NOT LIMITED TO, PROCUREMENT OF<br />
SUBSTITUTE GOODS OR SERVIC<strong>ES</strong>; LOSS OF USE, DATA, OR<br />
PROFITS; OR BUSIN<strong>ES</strong>S INTERRUPTION) HOWEVER CAUSED AND<br />
ON ANY THEORY OF LIABILITY, WHETHER IN CONTRACT, STRICT<br />
LIABILITY, OR TORT (INCLUDING NEGLIGENCE OR OTHERWISE)<br />
ARISING IN ANY WAY OUT OF THE USE OF THIS SOFTWARE, EVEN<br />
IF ADVISED OF THE POSSIBILITY OF SUCH DAMAGE.<br />
Original SSLeay License<br />
Copyright © 1995-1998 Eric Young (eay@cryptsoft.com) All rights<br />
reserved.<br />
This package is an SSL implementation written by Eric Young<br />
(eay@cryptsoft.com). The implementation was written so as to conform<br />
with Netscapes SSL.<br />
viii
This library is free for commercial and non-commercial use as long as the<br />
following conditions are aheared to. The following conditions apply to all<br />
code found in this distribution, be it the RC4, RSA, lhash, D<strong>ES</strong>, etc., code;<br />
not just the SSL code. The SSL documentation included with this<br />
distribution is covered by the same copyright terms except that the holder<br />
is Tim Hudson (tjh@cryptsoft.com).<br />
Copyright remains Eric Young's, and as such any Copyright notices in the<br />
code are not to be removed.<br />
If this package is used in a product, Eric Young should be given attribution<br />
as the author of the parts of the library used.<br />
This can be in the form of a textual message at program startup or in<br />
documentation (online or textual) provided with the package.<br />
Redistribution and use in source and binary forms, with or without<br />
modification, are permitted provided that the following conditions are met:<br />
1 Redistributions of source code must retain the copyright notice, this<br />
list of conditions and the following disclaimer.<br />
2 Redistributions in binary form must reproduce the above copyright<br />
notice, this list of conditions and the following disclaimer in the<br />
documentation and/or other materials provided with the distribution.<br />
3 All advertising materials mentioning features or use of this software<br />
must display the following acknowledgement:<br />
"This product includes cryptographic software written by Eric Young<br />
(eay@cryptsoft.com)"<br />
The word 'cryptographic' can be left out if the rouines from the library<br />
being used are not cryptographic related :-).<br />
4 If you include any Windows specific code (or a derivative thereof)<br />
from the apps directory (application code) you must include an<br />
acknowledgement:<br />
"This product includes software written by Tim Hudson<br />
(tjh@cryptsoft.com)"<br />
THIS SOFTWARE IS PROVIDED BY ERIC YOUNG "AS IS" AND ANY<br />
EXPR<strong>ES</strong>S OR IMPLIED WARRANTI<strong>ES</strong>, INCLUDING, BUT NOT<br />
LIMITED TO, THE IMPLIED WARRANTI<strong>ES</strong> OF MERCHANTABILITY<br />
AND FITN<strong>ES</strong>S FOR A PARTICULAR PURPOSE ARE DISCLAIMED. IN<br />
NO EVENT SHALL THE AUTHOR OR CONTRIBUTORS BE LIABLE<br />
FOR ANY DIRECT, INDIRECT, INCIDENTAL, SPECIAL, EXEMPLARY,<br />
OR CONSEQUENTIAL DAMAG<strong>ES</strong> (INCLUDING, BUT NOT LIMITED<br />
TO, PROCUREMENT OF SUBSTITUTE GOODS OR SERVIC<strong>ES</strong>; LOSS<br />
OF USE, DATA, OR PROFITS; OR BUSIN<strong>ES</strong>S INTERRUPTION)<br />
HOWEVER CAUSED AND ON ANY THEORY OF LIABILITY,<br />
WHETHER IN CONTRACT, STRICT LIABILITY, OR TORT (INCLUDING<br />
NEGLIGENCE OR OTHERWISE) ARISING IN ANY WAY OUT OF THE<br />
USE OF THIS SOFTWARE, EVEN IF ADVISED OF THE POSSIBILITY<br />
OF SUCH DAMAGE.<br />
The licence and distribution terms for any publically available version or<br />
derivative of this code cannot be changed. i.e. this code cannot simply be<br />
copied and put under another distribution licence [including the GNU<br />
Public Licence.]<br />
ix
Compliance and Conformity<br />
This equipment has been tested and found to comply with the limits for a<br />
Class B digital device, pursuant to Part 15 of the FCC Rules. These<br />
limits are designed to provide reasonable protection against harmful<br />
interference in a residential installation. This equipment generates, uses<br />
and can radiate radio frequency energy and, if not installed and used in<br />
accordance with the instructions, may cause harmful interference to<br />
radio communications. However, there is no guarantee that interference<br />
will not occur in a particular installation. If this equipment does cause<br />
harmful interference to radio or television reception, which can be<br />
determined by turning the equipment off and on, the user is encouraged<br />
to try to correct the interference by one or more of the following<br />
measures:<br />
• Reorient or relocate the receiving antenna.<br />
• Increase the separation between the equipment and receiver.<br />
• Connect the equipment into an outlet on a circuit different from that<br />
to which the receiver is connected.<br />
• Consult the dealer or an experienced radio/TV technician for help.<br />
• The use of a non-shielded interface cable with the referenced device<br />
is prohibited.<br />
CAUTION — The changes or modifications not expressly approved by<br />
the party responsible for compliance could void the user's authority to<br />
operate the equipment.<br />
This device complies with Part 15 of FCC Rules and RSS-Gen of IC<br />
Rules.<br />
Operation is subject to the following two conditions; (1) this device may<br />
not cause interference, and (2) this device must accept any interference,<br />
including interference that may cause undesired operation of the device.<br />
* The above warning is valid only in the United States of America.<br />
x
Información de seguridad<br />
Información relativa al láser<br />
PELIGRO CLASE 3B - RADIACIÓN LÁSER INVISIBLE AL<br />
ABRIR EL DISPOSITIVO. EVITE LA EXPOSICIÓN<br />
DIRECTA AL HAZ LUMINOSO.<br />
PRECAUCIÓN El uso de controles o ajustes o la<br />
realización de otros procedimientos diferentes de los aquí<br />
indicados pueden provocar una exposición peligrosa a las<br />
radiaciones.<br />
Transmisor de radiofrecuencia<br />
Esta máquina contiene un módulo de transmisor. Como fabricantes,<br />
Kyocera Mita Corporation, declaramos por la presente que este equipo<br />
(impresora), modelo <strong>FS</strong>-<strong>1370DN</strong>, cumple los requisitos fundamentales<br />
además de otras disposiciones relevantes de la directiva 1999/5/EC.<br />
Tecnología de etiqueta de radio<br />
En algunos países, la tecnología de etiqueta de radio empleada en este<br />
equipo para identificar el cartucho de tóner debe someterse a<br />
autorización y el uso de este equipo puede por tanto estar restringido.<br />
xi
Etiquetas de precaución<br />
La impresora puede llevar cualquiera de las siguientes etiquetas.<br />
Etiqueta en el interior de la<br />
impresora<br />
(advertencia sobre radiación<br />
láser)<br />
Concentración de ozono<br />
Estas impresoras generan gas ozono (O 3 ) que puede concentrarse en<br />
los lugares en donde se encuentren instaladas y provocar un olor<br />
desagradable. Para minimizar la concentración de gas ozono a menos<br />
de 0,1 ppm, se recomienda no instalar la impresora en un lugar cerrado<br />
y sin ventilación.<br />
xii
DECLARACIÓN DE CONFORMIDAD<br />
CON<br />
2004/108/EC, 2006/95/EEC, 93/68/EEC, 1999/5/EC y 2009/125/EC<br />
Declaramos bajo nuestra exclusiva responsabilidad que el producto al<br />
que se refiere esta declaración es conforme con las siguientes<br />
especificaciones.<br />
EN55024<br />
EN55022 Clase B<br />
EN61000-3-2<br />
EN61000-3-3<br />
EN60950-1<br />
EN60825-1<br />
EN300 330-1<br />
EN300 330-2<br />
EN62301<br />
EN ISO 7779<br />
Maschinenlärminformations-Verordnung 3. GPSGV, 06.01.2004: Der<br />
höchste Schalldruckpegel beträgt 70 dB (A) oder weniger gemäß EN<br />
ISO 7779.<br />
EK1-ITB 2000<br />
Das Gerät ist nicht für die Benutzung im unmittelbaren Gesichtsfeld am<br />
Bildschirmarbeitsplatz vorgesehen. Um störende Reflexionen am<br />
Bildschirmarbeitsplatz zu vermeiden, darf dieses Produkt nicht im<br />
unmittelbaren Gesichtsfeld platziert werden.<br />
Cláusula exonerativa de responsabilidad<br />
Kyocera Mita no se hace responsable ante los clientes o ante cualquier<br />
otra persona o entidad respecto de ningún daño o pérdida provocado o<br />
presuntamente provocado directa o indirectamente por el equipo<br />
vendido o fabricado por nosotros, incluidos sin limitaciones, cualquier<br />
interrupción de servicio, pérdida comercial o de ganancias previstas, o<br />
daños consecuentes como resultado del uso o funcionamiento del<br />
equipo o software.<br />
Instrucciones de seguridad relativas a la<br />
desconexión de la alimentación<br />
Precaución: El enchufe constituye el componente de aislamiento de la<br />
corriente. Otros interruptores del equipo son solamente mecanismos<br />
funcionales y no son idóneos para aislar el equipo de la fuente de<br />
alimentación.<br />
VORSICHT: Der Netzstecker ist die Hauptisoliervorrichtung! Die<br />
anderen Schalter auf dem Gerät sind nur Funktionsschalter und können<br />
nicht verwendet werden, um den Stromfluß im Gerät zu unterbrechen.<br />
xiii
Función de ahorro de energía<br />
Esta impresora dispone de un modo de reposo en el que la función de la<br />
impresa permanece en estado de espera con un consumo eléctrico<br />
reducido al mínimo si no hay actividad en la impresora durante un<br />
determinado período.<br />
Modo de reposo<br />
La impresora entra automáticamente en el modo de reposo cuando<br />
transcurren aproximadamente 15 minutos sin que se utilice. La cantidad<br />
de tiempo sin actividad que debe transcurrir antes de que se active el<br />
modo de reposo se puede prolongar.<br />
Impresión dúplex<br />
La impresora incluye una función de impresión dúplex de forma estándar.<br />
Por ejemplo, al imprimir dos originales de una cara en una sola hoja de<br />
papel con la impresión dúplex se consigue reducir la cantidad de papel<br />
empleado.<br />
Papel reciclado<br />
Esta impresora admite el uso de papel reciclado, lo que reduce la carga<br />
sobre el medio ambiente. El representante de ventas o de servicio<br />
puede proporcionarle información sobre los tipos de papel<br />
recomendados.<br />
Programa Energy Star (ENERGY STAR ® )<br />
Como empresa participante en el Programa internacional Energy Star,<br />
establecemos que este producto cumple las normas especificadas en<br />
dicho programa.<br />
xiv
Símbolos<br />
La finalidad de los distintos símbolos que encontrará en algunas<br />
secciones de este manual y en algunos componentes de la máquina es<br />
la de proteger al usuario, a otras personas y a los objetos próximos a la<br />
máquina, además de garantizar que ésta se utiliza de forma correcta y<br />
segura. Los símbolos y sus significados se indican a continuación.<br />
PELIGRO: si no se presta la suficiente atención a las<br />
indicaciones o éstas no se cumplen correctamente, es muy<br />
posible que se produzcan lesiones graves, o incluso la<br />
muerte.<br />
ADVERTENCIA: si no se presta la suficiente atención a las<br />
indicaciones o estas no se cumplen correctamente, podrían<br />
producirse lesiones graves, o incluso la muerte.<br />
PRECAUCIÓN: si no se presta la suficiente atención a las<br />
indicaciones o estas no se cumplen correctamente, podrían<br />
producirse lesiones personales o daños mecánicos.<br />
Los siguientes símbolos indican que la sección relacionada incluye<br />
avisos de seguridad. Los puntos específicos de atención se indican<br />
dentro del símbolo.<br />
.... [Advertencia general]<br />
.... [Advertencia de peligro de descarga eléctrica]<br />
.... [Advertencia de temperatura elevada]<br />
Los siguientes símbolos indican que la sección relacionada incluye<br />
información sobre acciones prohibidas. Dentro de cada símbolo se<br />
indican detalles específicos de la acción prohibida.<br />
.... [Advertencia de acción prohibida]<br />
.... [Desmontaje prohibido]<br />
Los siguientes símbolos indican que la sección relacionada incluye<br />
información sobre acciones que deben llevarse a cabo. El símbolo en<br />
cuestión especifica la acción requerida.<br />
.... [Alerta de acción requerida]<br />
....<br />
....<br />
[Desenchufar el cable de alimentación de la toma de<br />
corriente]<br />
[Conectar siempre la máquina a una toma con conexión a<br />
tierra]<br />
Póngase en contacto con el técnico de servicio para solicitar una guía<br />
nueva si las advertencias de seguridad de esta guía no pueden leerse<br />
correctamente o si no dispone de la guía (ejemplar no gratuito).<br />
xv
Precauciones de<br />
instalación<br />
Entorno<br />
Precaución<br />
Evite colocar la máquina en lugares que sean poco estables o no<br />
estén nivelados. Es posible que la máquina se caiga en dichos<br />
lugares. Este tipo de situaciones implica riesgos de lesiones<br />
personales o daños a la máquina.<br />
Evite lugares con humedad o polvo y suciedad. Si se observa<br />
polvo o suciedad en el enchufe, límpielo para evitar el riesgo de<br />
incendio o de sufrir una descarga eléctrica.<br />
Evite colocar la máquina cerca de radiadores, estufas u otras<br />
fuentes de calor, o cerca de objetos inflamables, para evitar el<br />
riesgo de incendio.<br />
Para refrigerar la máquina y facilitar la sustitución de las piezas y<br />
el mantenimiento, deje espacio de acceso suficiente, tal y como<br />
se muestra más abajo. Deje espacio suficiente, especialmente<br />
alrededor de la cubierta posterior, para permitir una correcta ventilación<br />
del aire fuera de la impresora.<br />
7-7/8"<br />
(200 mm)<br />
11-13/16"<br />
(300 mm)<br />
11-13/16"<br />
(300 mm)<br />
7-7/8"<br />
(200 mm)<br />
19-11/16"<br />
(500 mm)<br />
Otras precauciones<br />
Las condiciones medioambientales adversas pueden influir<br />
negativamente en el funcionamiento seguro de la máquina y en su<br />
rendimiento. Instale la impresora en una sala con aire acondicionado<br />
(temperatura ambiente recomendada: 23 °C (73,4 °F)<br />
aproximadamente, humedad: HR 60 % aproximadamente) y evite<br />
colocarla en los lugares que se indican a continuación.<br />
• Evite los lugares próximos a una ventana o expuestos directamente<br />
a la luz solar.<br />
• Evite los lugares en los que se produzcan vibraciones.<br />
• Evite los lugares con cambios drásticos de temperatura.<br />
• Evite los lugares que estén expuestos directamente a aire frío o<br />
caliente.<br />
• Evite los lugares mal ventilados.<br />
xvi
Durante la impresión se libera ozono, pero sus cantidades no tienen<br />
ningún efecto nocivo para la salud. No obstante, si se utiliza la<br />
impresora durante un largo período de tiempo en una sala mal ventilada<br />
o se imprimen grandes cantidades de copias, es posible que se perciba<br />
un olor desagradable. Para mantener un entorno apropiado para el<br />
trabajo de impresión, se recomienda que la habitación esté bien<br />
ventilada.<br />
Alimentación eléctrica/Conexión a tierra de la<br />
máquina<br />
Advertencia<br />
No utilice una fuente de alimentación con un voltaje distinto al<br />
indicado. Evite realizar varias conexiones a una misma toma.<br />
Estas situaciones podrían provocar un incendio o una descarga<br />
eléctrica.<br />
Enchufe el cable de alimentación de manera segura. Si algún<br />
objeto metálico entra en contacto con las clavijas del enchufe,<br />
puede causar un incendio o una descarga eléctrica.<br />
Conecte siempre la máquina a una toma con una conexión a<br />
tierra para evitar el riesgo de incendios o descargas eléctricas en<br />
caso de cortocircuito. Si no es posible realizar una conexión a<br />
tierra, póngase en contacto con el técnico de servicio.<br />
Otras precauciones<br />
Conecte el cable de alimentación a la toma más próxima a la máquina.<br />
El cable de alimentación se utiliza como principal dispositivo de<br />
desconexión. Asegúrese de que el enchufe o la toma estén ubicados<br />
cerca del equipo y que se pueda acceder a ellos fácilmente.<br />
Manipulación de bolsas de plástico<br />
Advertencia<br />
Mantenga las bolsas de plástico que se utilicen con la máquina<br />
fuera del alcance de los niños. Si el plástico les cubre la nariz y la<br />
boca podría causar afixia.<br />
xvii
Precauciones de uso<br />
Precauciones durante el uso de la máquina<br />
Advertencia<br />
No coloque objetos metálicos o recipientes con agua (jarrones,<br />
macetas, tazas, etc.) sobre la máquina o en sus proximidades. Si<br />
cayeran en ella, podría producirse un incendio o una descarga<br />
eléctrica.<br />
No retire ninguna cubierta de la máquina, ya que existe el riesgo<br />
de que se produzca una descarga eléctrica de las piezas de alto<br />
voltaje que se encuentran en el interior de la máquina.<br />
No dañe, rompa ni intente reparar el cable de alimentación. No<br />
coloque objetos pesados sobre el cable, no tire de él, no lo doble<br />
de manera innecesaria ni lo dañe en forma alguna. Estas<br />
situaciones podrían provocar un incendio o una descarga eléctrica.<br />
Nunca intente reparar o desmontar la máquina ni sus piezas, ya<br />
que podría producirse un incendio, una descarga eléctrica o<br />
daños en el láser. Si el haz de láser se libera, existe el riesgo de<br />
que se produzca ceguera.<br />
Si la máquina se calienta en exceso, empieza a salir humo de la<br />
máquina, se percibe un olor extraño o se observa cualquier otra<br />
situación inusual, podría producirse un incendio o una descarga<br />
eléctrica. Desconecte la máquina (posición ◦ del interruptor principal)<br />
inmediatamente y asegúrese de desenchufar el cable de alimentación<br />
de la toma. A continuación, póngase en contacto con el técnico de<br />
servicio.<br />
Si caen sobre la máquina objetos (p. ej., clips) o líquidos que<br />
puedan dañarla, desconéctela (posición ◦ del interruptor<br />
principal) inmediatamente. A continuación, asegúrese de<br />
desenchufar el cable de alimentación para evitar el riesgo de incendio o<br />
descarga eléctrica. Acto seguido, póngase en contacto con el técnico de<br />
servicio.<br />
No conecte ni desconecte el cable de alimentación con las<br />
manos mojadas, ya que existe el riesgo de descarga eléctrica.<br />
Póngase siempre en contacto con el técnico de servicio para<br />
llevar a cabo el mantenimiento o la reparación de las piezas<br />
internas.<br />
Precaución<br />
No tire del cable de alimentación para desenchufarlo de la toma<br />
de corriente. Si tira del cable podría romperse, con el<br />
consiguiente riesgo de incendio o descarga eléctrica. Siempre<br />
que retire el cable de la toma, sujete el enchufe.<br />
Siempre que vaya a mover la máquina, desenchufe el cable. Si el<br />
cable se daña, existe el riesgo de incendio o descarga eléctrica.<br />
Si no va a utilizar la máquina durante un período corto de tiempo<br />
(por la noche, etc.), desconéctela (posición O del interruptor de<br />
encendido). Si la máquina no va a utilizarse durante un período<br />
prolongado de tiempo (vacaciones, etc.), desenchúfela de la toma de<br />
corriente por seguridad mientras no se use.<br />
xviii
Sujete siempre las piezas señaladas solo cuando levante o<br />
mueva la máquina.<br />
Por razones de seguridad, desenchufe siempre el cable de<br />
alimentación antes de llevar a cabo cualquier operación de<br />
limpieza.<br />
Si se acumula suciedad en la máquina, existe riesgo de incendio<br />
u otros problemas. Se recomienda, por tanto, que se ponga en<br />
contacto con el técnico de servicio para consultar todo lo<br />
referente a la limpieza de las piezas internas. Esto es<br />
especialmente útil si se lleva a cabo antes de las estaciones en<br />
que la humedad es elevada. Póngase en contacto con el técnico de<br />
servicio para obtener información sobre los gastos de la limpieza de<br />
piezas internas de la máquina.<br />
Otras precauciones<br />
No coloque objetos pesados sobre la máquina ni le cause daños.<br />
No abra la cubierta superior frontal, desconecte la máquina ni<br />
desenchufe el cable de alimentación durante la impresión.<br />
Para levantar o mover la máquina, póngase en contacto con el técnico<br />
de servicio.<br />
No toque las piezas eléctricas, como los conectores o las placas de<br />
circuitos impresos. Podrían dañarse debido a la electricidad estática.<br />
No intente llevar a cabo ninguna operación que no esté descrita en este<br />
manual.<br />
Utilice cables de interfaz blindados.<br />
Precaución<br />
El uso de controles o ajustes o la realización de otros procedimientos<br />
diferentes de los aquí indicados pueden provocar una exposición<br />
peligrosa a las radiaciones.<br />
Precauciones durante la manipulación de consumibles<br />
Precaución<br />
No intente quemar el cartucho de tóner. Saltarían chispas<br />
peligrosas que podrían ocasionarle quemaduras.<br />
Mantenga el cartucho de tóner fuera del alcance de los niños.<br />
Si se derrama tóner del cartucho, evite la inhalación e ingestión,<br />
así como el contacto con los ojos o la piel.<br />
• Si inhala tóner de manera accidental, vaya a un lugar con aire<br />
fresco y haga gárgaras con una gran cantidad de agua. Si empieza<br />
a toser, póngase en contacto con un médico.<br />
• Si ingiere tóner de manera accidental, enjuáguese la boca con agua<br />
y beba una o dos tazas de agua para diluir el contenido en el<br />
estómago. Si fuera necesario, póngase en contacto con un médico.<br />
• Si el tóner entrara en contacto con los ojos, enjuáguelos bien con<br />
agua. Si sigue sintiendo alguna molestia, póngase en contacto con<br />
un médico.<br />
• En caso de que el tóner entre en contacto con la piel, lave bien la<br />
zona con agua y jabón.<br />
No intente abrir el cartucho de tóner a la fuerza ni destruirlo.<br />
xix
Otras precauciones<br />
Después de su utilización, deseche el cartucho de tóner conforme a la<br />
normativa estatal o local.<br />
Almacene todos los consumibles en un lugar fresco y oscuro.<br />
Si no va a utilizar la máquina durante un período de tiempo prolongado,<br />
retire el papel de la bandeja, vuelva a colocarlo en su envoltorio original<br />
y ciérrelo.<br />
Acerca de la Guía de uso<br />
Esta Guía de uso contiene los siguientes capítulos:<br />
1 Componentes de la máquina<br />
En este capítulo se explican los nombres de los componentes.<br />
2 Manipulación del papel<br />
Este capítulo explica cómo seleccionar, manipular y cargar el papel.<br />
3 Carga de papel<br />
En este capítulo se explican las especificaciones de papel para la<br />
impresora y cómo cargar papel en el depósito o el bypass.<br />
4 Impresión<br />
En este capítulo se explica cómo instalar la impresora, imprimir desde<br />
un PC y usar la aplicación de software incluida en el CD-ROM.<br />
5 Mantenimiento<br />
En este capítulo se explica cómo sustituir un cartucho de tóner y cuidar<br />
la impresora.<br />
6 Solución de problemas<br />
En este capítulo se explica cómo tratar los problemas que pueden<br />
producirse con la impresora, como los atascos de papel.<br />
7 Uso del panel de controles<br />
Este capítulo explica cómo utilizar el panel de controles para configurar<br />
la impresora.<br />
8 Componentes opcionales<br />
En este capítulo se ofrece una explicación de los componentes<br />
opcionales que hay disponibles para esta impresora.<br />
9 Interfaz del PC<br />
Este capítulo describe las conexiones posibles entre la impresora y el<br />
equipo.<br />
10 Especificaciones<br />
En este capítulo se incluyen las especificaciones de la impresora.<br />
Glosario<br />
Incluye un glosario de los términos utilizados.<br />
xx
Convenciones empleadas en esta guía<br />
En este manual se utilizan las siguientes convenciones.<br />
Convención Descripción Ejemplo<br />
Tipografía<br />
cursiva<br />
Negrita<br />
Se utiliza para enfatizar una<br />
palabra clave, frase o referencia<br />
a información adicional.<br />
Se utiliza con los botones del<br />
software.<br />
Consulte la sección Problemas de<br />
calidad de impresión en la página 5-3.<br />
Para comenzar a imprimir, haga clic en<br />
Aceptar.<br />
Negrita entre<br />
paréntesis<br />
Se utiliza con las teclas del<br />
panel de controles.<br />
Pulse [GO] para reanudar la<br />
impresión.<br />
Nota<br />
Importante<br />
Precaución<br />
Advertencia<br />
Se utiliza para facilitar<br />
información adicional o de<br />
utilidad sobre una función o<br />
característica.<br />
Se utiliza para proporcionar<br />
información importante.<br />
Las precauciones son<br />
comentarios que indican daños<br />
mecánicos como consecuencia<br />
de una acción.<br />
Se utiliza para advertir al<br />
usuario de la posibilidad de<br />
sufrir lesiones personales.<br />
Nota No extraiga el cartucho de<br />
tóner de la caja de cartón hasta<br />
que esté preparado para<br />
instalarlo en la impresora.<br />
IMPORTANTE Asegúrese de no tocar<br />
el rodillo de transferencia (negro)<br />
durante la limpieza.<br />
PRECAUCIÓN Al tirar del papel,<br />
hágalo suavemente para no romperlo.<br />
Los trozos de papel son difíciles de<br />
extraer y pueden pasar inadvertidos, lo<br />
que dificultaría la solución del atasco<br />
de papel.<br />
ADVERTENCIA Si envía la impresora,<br />
retire y embale el revelador y el tambor<br />
en una bolsa de plástico y mándelos de<br />
forma separada a la impresora.<br />
xxi
xxii
1 Componentes de la<br />
máquina<br />
En este capítulo se identifican los componentes y las teclas del<br />
panel de controles de la máquina.<br />
Componentes de la parte delantera de la impresora 1-2<br />
Componentes de la parte posterior de la impresora 1-2<br />
Panel de controles 1-3<br />
Componentes de la máquina 1-1
Componentes de la parte delantera de la<br />
impresora<br />
1 2 3<br />
4<br />
5<br />
6<br />
10<br />
9<br />
8<br />
7<br />
1 Cubierta superior<br />
2 Tope del papel<br />
3 Bandeja superior<br />
4 Panel de controles<br />
5 Ranura de memoria USB<br />
6 Cubierta derecha<br />
7 Depósito de papel<br />
8 Cubierta frontal<br />
9 Bypass<br />
10 Bandeja auxiliar<br />
Componentes de la parte posterior de la<br />
impresora<br />
11<br />
12<br />
13<br />
14<br />
15<br />
11 Conector de interfaz de red<br />
12 Conector de interfaz USB<br />
13 Cubierta posterior<br />
14 Conector del cable de alimentación<br />
15 Interruptor de encendido<br />
1-2 Componentes de la máquina
Panel de controles<br />
1<br />
2<br />
7<br />
6<br />
3<br />
5<br />
4<br />
1 Indicadores<br />
2 Pantalla de mensajes<br />
3 Teclas del cursor<br />
4 Tecla [GO]<br />
5 Tecla [Cancel]<br />
6 Tecla [OK]<br />
7 Tecla [MENU]<br />
Componentes de la máquina 1-3
1-4 Componentes de la máquina
2 Manipulación del papel<br />
En este capítulo se indican las especificaciones del papel para esta<br />
impresora.<br />
Directrices generales 2-2<br />
Selección del papel adecuado 2-4<br />
Tipo de papel 2-12<br />
Manipulación del papel 2-1
Directrices generales<br />
La máquina se ha diseñado para imprimir en papel de copia estándar,<br />
aunque también admite otros tipos de papel dentro de los límites<br />
indicados abajo.<br />
Nota El fabricante no se hace responsable de los problemas<br />
ocasionados por la utilización de un papel inadecuado.<br />
Es importante seleccionar el tipo de papel adecuado. La utilización de<br />
papel inadecuado puede provocar atascos, curvatura del papel, mala<br />
calidad de impresión, gasto innecesario de papel y, en casos extremos,<br />
puede dañar la impresora. Las directrices que se señalan a continuación<br />
le ayudarán a aumentar la productividad de su negocio, garantizando<br />
una impresión sin problemas y un desgaste menor de la máquina.<br />
Disponibilidad del papel<br />
La mayoría de los tipos de papel son compatibles con diversas<br />
máquinas. El papel destinado a las fotocopiadoras xerográficas también<br />
puede emplearse con esta máquina.<br />
Hay tres calidades generales de papel: económico, estándar y premium.<br />
La principal diferencia entre un tipo y otro es la facilidad con la que<br />
pasan a través de la máquina. Esto depende de la textura, el tamaño, la<br />
humedad del papel y el corte que presenta. Cuanto mejor sea el papel<br />
empleado, menor será el riesgo de que se produzcan atascos y otros<br />
problemas, y mayor la calidad de impresión.<br />
Las diferencias existentes entre los distintos proveedores de papel<br />
también pueden influir en el rendimiento de la máquina. Una impresora<br />
de alta calidad no puede producir los resultados esperados si se emplea<br />
un papel inadecuado. A largo plazo, el papel barato no es rentable si<br />
causa problemas de impresión.<br />
Cada tipo de papel se encuentra disponible en distintos gramajes<br />
(definidos más adelante). Los gramajes estándar tradicionales son de<br />
60 a 120 g/m 2 (de 16 a 31,9 libras).<br />
Especificaciones del papel<br />
La siguiente tabla resume las especificaciones básicas para el papel.<br />
Encontrará información más detallada en las páginas siguientes.<br />
Elemento<br />
Especificaciones<br />
Gramaje<br />
Grosor<br />
Medidas<br />
adecuadas<br />
Ángulo de las<br />
esquinas<br />
Depósito: de 60 a 120 g/m² (de 16 a 31,9 libras/<br />
resma)<br />
Bypass: de 60 a 220 g/m² (de 16 a 58,5 libras/<br />
resma)<br />
De 0,086 a 0,110 mm (de 3,4 a 4,3 ml)<br />
±0,7 mm (±0,0276 pulgadas)<br />
90±0,2°<br />
Humedad De 4 a 6%<br />
Dirección del<br />
grano<br />
Pasta<br />
Largo<br />
80% o más<br />
2-2 Manipulación del papel
Tamaños máximos y mínimos de papel<br />
Los tamaños mínimos y máximos del papel son los siguientes. Para el<br />
papel más pequeño que JIS B6, postales y sobres, se debe usar el<br />
bypass.<br />
Depósito de papel<br />
Bypass<br />
356 mm (14 pulgadas)<br />
148 mm (5-13/16 pulgadas)<br />
Tamaño mínimo<br />
de papel<br />
105 mm<br />
(4-1/8 pulgadas)<br />
356 mm (14 pulgadas)<br />
148 mm (5-13/16 pulgadas)<br />
Tamaño<br />
mínimo de<br />
papel<br />
70 mm<br />
(2-3/4 pulgadas)<br />
Tamaño máximo de papel<br />
Tamaño máximo de papel<br />
216 mm (8-1/2 pulgadas)<br />
216 mm (8-1/2 pulgadas)<br />
Nota El tamaño mínimo de papel para el depósito de papel<br />
opcional (PF-100) es 148 x 210 mm (5-13/16 x 8-5/16 pulgadas).<br />
Manipulación del papel 2-3
Selección del papel adecuado<br />
En esta sección se describen las pautas a seguir en la selección del<br />
papel.<br />
Estado<br />
Evite emplear papel con las puntas dobladas o que esté arrugado,<br />
sucio, roto, con relieve o que contenga pelusa, polvo o fragmentos de<br />
papel.<br />
El uso de papel en estas condiciones puede ocasionar una impresión<br />
ilegible y atascos, además de acortar la vida útil de la máquina. En<br />
especial, evite utilizar papel con la superficie recubierta o tratada. La<br />
superficie del papel debe ser todo lo regular y lisa posible.<br />
Composición<br />
No utilice papel con ningún tipo de tratamiento de la superficie, o que<br />
tenga componentes plásticos o carbónicos. El calor de fusión puede<br />
provocar que el papel desprenda gases nocivos.<br />
El papel bond debe contener como mínimo un 80% de pasta. El algodón<br />
y otras fibras no deben constituir más del 20% de la composición total<br />
del papel.<br />
Tamaños del papel<br />
Abajo se muestran los tamaños de papel disponibles para los depósitos<br />
y el bypass. Las dimensiones admitidas son ± 0,7 mm para la longitud y<br />
la anchura. Las esquinas deben formar un ángulo de 90° ± 0,2°.<br />
Bypass:<br />
Envelope Monarch, sobre n.º 10, sobre n.º 9, sobre n.º 6, sobre C5,<br />
sobre DL, Legal, Letter, Statement, Oficio II, Executive, ISO A4, ISO A5,<br />
ISO A6, Folio, ISO B5, JIS B5, JIS B6, Hagaki, Ofuku-Hagaki, Youkei 2,<br />
Youkei 4, 16 kai, personalizado (70 × 148 a 216 × 356 mm (2-13/16 ×<br />
5-13/16 a 8-1/2 × 14 pulgadas))<br />
Nota Si la longitud del papel personalizado es mayor de 297 mm<br />
(11-11/16 pulgadas), se pueden especificar en la impresora los<br />
tamaños ISO A4, Oficio II, Folio y Legal como tamaños de papel<br />
estándar.<br />
Depósito:<br />
Legal, Letter, Statement (solo para el depósito de la máquina), Oficio II,<br />
Executive, ISO A4, ISO A5, A6 (sólo para el depósito de la máquina),<br />
Folio, ISO B5, JIS B5, sobre C5, 16 kai, personalizado (depósito de<br />
papel: 105 × 148 a 216 × 356 mm (4-1/8 × 5-13/16 a 8-1/2 ×<br />
14 pulgadas), depósito de papel: 148 × 210 a 216 × 356 mm (5-13/16 ×<br />
8-5/16 a 8-1/2 × 14 pulgadas))<br />
Nota Si la longitud del papel personalizado es mayor de 297 mm<br />
(11-11/16 pulgadas), se pueden especificar en la impresora los<br />
tamaños ISO A4, Oficio II, Folio y Legal como tamaños de papel<br />
estándar.<br />
2-4 Manipulación del papel
Textura<br />
El papel debe tener una superficie lisa y sin revestimiento. El papel con<br />
una superficie áspera o rugosa puede hacer que la impresión no sea<br />
uniforme y se presenten espacios en blanco. El papel excesivamente<br />
liso puede provocar numerosos problemas de alimentación y velado. El<br />
velado es un efecto de fondo gris.<br />
Gramaje básico<br />
El gramaje básico es el peso del papel expresado en gramos por metro<br />
cuadrado (g/m²). El papel demasiado ligero o pesado puede provocar<br />
atascos, problemas de alimentación y un desgaste prematuro del<br />
producto. Un gramaje irregular del papel y, especialmente, un grosor<br />
irregular, puede provocar problemas de alimentación múltiple o de<br />
calidad de impresión, como impresiones borrosas debido a una mala<br />
fusión del tóner.<br />
El gramaje básico recomendado es entre 60 y 120 g/m² (de 16 a<br />
31,9 libras/resma) para el depósito y entre 60 y 220 g/m² (de 16 a<br />
59 libras/resma) para el bypass.<br />
Tabla de equivalencias de gramaje<br />
El gramaje se expresa en libras (lb) y en gramos por metro cuadrado<br />
(g/m²). La parte sombreada indica el gramaje estándar.<br />
Gramaje bond americano (lb)<br />
Gramaje métrico europeo (g/m²)<br />
16 60<br />
17 64<br />
20 75<br />
21 80<br />
22 81<br />
24 90<br />
27 100<br />
28 105<br />
32 120<br />
34 128<br />
36 135<br />
39 148<br />
42 157<br />
43 163<br />
47 176<br />
53 199<br />
Manipulación del papel 2-5
Grosor<br />
El papel adecuado para la máquina no debe ser excesivamente fino ni<br />
demasiado grueso. Si tiene problemas de atascos, alimentación múltiple<br />
e impresiones muy claras, es probable que el papel sea muy fino. Si<br />
tiene problemas de atascos e impresiones borrosas, es probable que el<br />
papel sea muy grueso. El grosor correcto oscila entre 0,086 y 0,110 mm<br />
(3,4 y 4,3 ml).<br />
Humedad<br />
El contenido de humedad se define como el porcentaje de humedad de<br />
la masa seca del papel. La humedad puede afectar a la apariencia del<br />
papel, la capacidad de alimentación, la curvatura del papel, las<br />
propiedades electrostáticas y las características de fusión del tóner.<br />
El contenido de humedad del papel varía según la humedad relativa del<br />
ambiente. Cuando la humedad relativa es alta y el papel la absorbe, se<br />
expanden los bordes, dándole un aspecto ondulado. Cuando la<br />
humedad relativa es baja y el papel pierde su humedad, los bordes se<br />
encogen, y esto puede alterar el contraste de la impresión.<br />
Los bordes curvados o tirantes pueden provocar atascos y anomalías en<br />
la alineación. El porcentaje de humedad del papel debe estar<br />
comprendido entre 4 y 6 %.<br />
Para asegurar un correcto contenido de humedad, es importante<br />
almacenar el papel en un entorno controlado. Algunos consejos para<br />
controlar la humedad son:<br />
• Almacenar el papel en un lugar frío y seco.<br />
• Conservar el papel en su envoltorio siempre que sea posible.<br />
Guardar el papel que no vaya a ser utilizado.<br />
• Almacenar el papel en su envoltorio original. Colocar un palé u otro<br />
tipo de plataforma bajo el envoltorio del papel para que no esté<br />
cerca del suelo.<br />
• Después de extraer el papel de su envoltorio, manténgalo en la<br />
misma habitación donde se encuentra la máquina durante 48 horas<br />
antes de su utilización.<br />
• Evite exponer el papel al calor, la humedad o la luz solar.<br />
Grano del papel<br />
Durante su fabricación, el papel se corta en hojas siguiendo el grano<br />
paralelo a la longitud (grano largo) o a la anchura (grano corto). El papel<br />
de grano corto puede ocasionar problemas de alimentación. Todo el<br />
papel utilizado en la impresora debe ser de grano largo.<br />
Otras propiedades del papel<br />
Porosidad: indica la densidad de la fibra del papel.<br />
Rigidez: el papel debilitado se puede doblar en la impresora y producir<br />
atascos.<br />
Curvatura: la mayoría de los papeles tienden a curvarse naturalmente<br />
si se los deja fuera de su envoltorio. Cuando el papel pasa por la unidad<br />
de fijación, se curva un poco hacia arriba. Para lograr que las copias<br />
salgan planas, cargue el papel de manera que la presión de la parte<br />
superior de la máquina corrija su curvatura.<br />
2-6 Manipulación del papel
Descargas electrostáticas: durante el proceso de impresión el papel<br />
se carga de forma electrostática para que el tóner se adhiera. El papel<br />
debe ser capaz de liberar esta carga para que las hojas impresas no se<br />
adhieran entre sí en la bandeja de salida.<br />
Blancura: el contraste de la página impresa depende de la blancura del<br />
papel. Con un papel más blanco, se consigue una apariencia más nítida<br />
y brillante.<br />
Control de calidad: las hojas de tamaño desigual, las esquinas que no<br />
son cuadradas, los bordes dañados, las hojas mal cortadas (unidas<br />
entre sí) y las esquinas y bordes arrugados pueden causar un mal<br />
funcionamiento de la impresora de varias maneras. Un proveedor de<br />
papel de calidad debe asegurarse de que estos problemas no ocurran.<br />
Embalaje: el papel debe embalarse en una caja de cartón resistente<br />
para protegerlo durante el transporte. El papel de calidad que ofrece un<br />
proveedor de confianza suele ir correctamente embalado.<br />
Manipulación del papel 2-7
Papel especial<br />
Se pueden utilizar los siguientes tipos de papel especial:<br />
Tipo de papel para utilizar<br />
Papel fino (de 60 a 64 g/m²)<br />
Papel grueso (de 90 a 220 g/m²)<br />
Papel coloreado<br />
Papel reciclado<br />
Transparencias para proyectores<br />
Cartulina<br />
Sobres<br />
Etiqueta<br />
Tipo de papel para<br />
seleccionar<br />
Pergamino<br />
Grueso<br />
Color<br />
Reciclado<br />
Transparencia<br />
Cartulina<br />
Sobre<br />
Etiquetas<br />
Utilice papel especial para copiadoras o impresoras (con fusión por<br />
calor). Cuando utilice transparencias, etiquetas, sobres, cartulina o<br />
papel grueso, alimente el papel desde el bypass.<br />
Dado que la composición y la calidad del papel varían<br />
considerablemente, el papel especial puede ocasionar más problemas<br />
durante la impresión que el papel bond blanco. El fabricante no asumirá<br />
ninguna responsabilidad por los daños causados a la máquina o al<br />
usuario si el papel especial se ha expuesto a la humedad u otras<br />
condiciones no recomendadas.<br />
Nota Antes de comprar papel especial, realice una impresión de<br />
prueba en la máquina y asegúrese de que la calidad sea<br />
satisfactoria.<br />
El modo de velocidad media se activa automáticamente<br />
dependiendo del Tipo de papel, incluido Etiquetas, Rugoso y<br />
Grueso.<br />
Transparencia<br />
Esta impresora está disponible para la impresión en blanco y negro en<br />
transparencias. Las transparencias deben alimentarse desde el bypass.<br />
Se puede cargar una transparencia por vez.<br />
Las transparencias deben resistir el calor de la fusión durante el proceso<br />
de impresión.<br />
Las transparencias deben colocarse en el bypass con el extremo más<br />
largo orientado hacia la impresora.<br />
2-8 Manipulación del papel
Al retirar las transparencias (p. ej., para solucionar atascos), sujételas<br />
cuidadosamente por los bordes para no dejar huellas.<br />
Etiquetas<br />
Las etiquetas deben alimentarse desde el bypass. Se puede cargar una<br />
etiqueta por vez.<br />
La regla básica para imprimir sobre etiquetas adhesivas es que el<br />
adhesivo no entre nunca en contacto con los componentes de la<br />
máquina. Si el adhesivo se pega al tambor o los rodillos puede dañar la<br />
máquina.<br />
La etiquetas tienen<br />
tres capas, como<br />
muestra el diagrama.<br />
La hoja superior es<br />
donde se imprime. La<br />
capa adhesiva se<br />
compone de adhesivos<br />
sensibles a la presión.<br />
La hoja de guía<br />
protectora (también<br />
conocida como hoja<br />
Hoja superior (bond<br />
blanco)<br />
Adhesivo<br />
Hoja de guía protectora<br />
lineal o de soporte) sostiene las etiquetas hasta su uso. Debido a la<br />
complejidad de su composición, las etiquetas adhesivas suelen<br />
ocasionar problemas de impresión.<br />
Las etiquetas adhesivas deben estar completamente cubiertas por su<br />
hoja superior, sin dejar espacios entre las etiquetas individuales. Las<br />
etiquetas con espacios entre sí tienden a despegarse, provocando<br />
atascos graves.<br />
Algunas etiquetas se fabrican con un margen adicional en la hoja<br />
superior, alrededor del borde. No retire la hoja superior extra de la hoja<br />
de guía protectora hasta que la impresión haya finalizado.<br />
Aceptable<br />
Inaceptable<br />
Hoja<br />
superior<br />
Hoja de guía<br />
protectora<br />
La tabla siguiente muestra las especificaciones para las etiquetas<br />
adhesivas.<br />
Elemento<br />
Gramaje de la hoja superior<br />
Gramaje compuesto<br />
Grosor de la hoja superior<br />
Grosor compuesto<br />
Humedad<br />
Especificación<br />
De 44 a 74 g/m² (de 12 a 20 libras/resma)<br />
De 104 a 151 g/m² (de 28 a 40 libras/resma)<br />
De 0,086 a 0,107 mm (de 3,9 a 4,2 ml)<br />
De 0,115 a 0,145 mm (de 4,5 a 5,7 ml)<br />
De 4 % a 6 % (compuesto)<br />
Manipulación del papel 2-9
Postales<br />
Se pueden cargar hasta 10<br />
postales por vez. Airee la<br />
pila de postales y alinee los<br />
bordes antes de colocarlas<br />
en el bypass. Asegúrese de<br />
que las postales no estén<br />
curvadas. Si utiliza postales<br />
curvadas pueden<br />
producirse atascos.<br />
Algunas postales tienen<br />
bordes rugosos (creados al cortar el papel) en la parte posterior. En este<br />
caso, coloque las postales sobre una superficie plana y pase una regla<br />
por encima para alisarlas.<br />
Sobres<br />
Se pueden cargar hasta 5 sobres por vez. Los sobres deben<br />
alimentarse colocados boca arriba, comenzando por el borde derecho.<br />
Dado que la composición de un sobre es más compleja que la del papel<br />
común, no siempre es posible asegurar una impresión de calidad<br />
uniforme en toda la superficie del sobre.<br />
Normalmente, la dirección del grano de los sobres es diagonal. Consulte<br />
la sección Grano del papel en la página 2-6. Esta dirección puede<br />
ocasionar arrugas y pliegues fácilmente cuando el sobre pasa por la<br />
impresora. Antes de comprar sobres, realice una impresión de prueba<br />
para comprobar si la impresora admite el sobre.<br />
• No utilice sobres con adhesivo líquido encapsulado.<br />
• Evite imprimir exclusivamente sobres durante un período<br />
prolongado. La impresión prolongada de sobres puede causar un<br />
desgaste prematuro de la impresora.<br />
• Si se produce un atasco, pruebe a cargar menos sobres en el<br />
bypass.<br />
• Para evitar los atascos producidos por sobres curvados, no coloque<br />
más de 10 sobres en la bandeja de salida.<br />
Papel grueso<br />
Airee la pila de hojas y alinee los bordes antes de colocarlas en el<br />
bypass. Algunos tipos de papel tienen bordes rugosos (creados al cortar<br />
el papel) en la parte posterior. En este caso, coloque el papel sobre una<br />
superficie plana y pase una regla una o dos veces por encima para<br />
alisarlos. Alimentar la impresora con papel de bordes rugosos puede<br />
ocasionar atascos.<br />
Nota Si el papel se<br />
atasca incluso después<br />
de haber alisado los<br />
bordes, colóquelo en el<br />
bypass con el borde<br />
anterior ligeramente<br />
levantado como se<br />
indica en la ilustración.<br />
2-10 Manipulación del papel
Papel coloreado<br />
El papel coloreado debe cumplir los mismos requisitos que el papel<br />
bond blanco. Consulte la sección Especificaciones del papel en la<br />
página 2-2. Además, los pigmentos utilizados en el papel deben resistir<br />
el calor de fusión durante el proceso de impresión (hasta 200 ºC o<br />
392 ºF).<br />
Papel preimpreso<br />
El papel preimpreso debe cumplir los mismos requisitos que el papel<br />
bond blanco. Consulte la sección Especificaciones del papel en la<br />
página 2-2. La tinta preimpresa debe resistir el calor de fusión durante el<br />
proceso de impresión, y el aceite siliconado no debe afectarle.<br />
No utilice papel con la superficie tratada, como el que se emplea<br />
habitualmente para los calendarios.<br />
Papel reciclado<br />
Elija un papel reciclado que cumpla las mismas especificaciones que el<br />
papel bond blanco, salvo por la blancura. Consulte la sección<br />
Especificaciones del papel en la página 2-2.<br />
Nota Antes de comprar papel reciclado, realice una impresión de<br />
prueba en la máquina y asegúrese de que la calidad sea<br />
satisfactoria.<br />
Manipulación del papel 2-11
Tipo de papel<br />
La impresora puede imprimir utilizando la configuración óptima para el<br />
tipo de papel utilizado.<br />
Al especificar el tipo de papel para la fuente de papel desde el panel de<br />
controles, la impresora selecciona automáticamente la fuente de papel e<br />
imprime en el modo que mejor se adapta al tipo de papel.<br />
Es posible realizar una configuración distinta para cada fuente de papel,<br />
incluido el bypass. No solo es posible seleccionar tipos de papel<br />
predefinidos, sino también definir y seleccionar tipos de papel<br />
personalizados. Consulte la sección Ajustar tipo (creación de un tipo de<br />
papel personalizado) en la página 7-27. Se pueden utilizar los siguientes<br />
tipos de papel:<br />
Tipo de papel<br />
Bypass<br />
Fuente de papel<br />
Depósito<br />
de papel<br />
Recorrido dúplex<br />
Normal Sí Sí Sí<br />
Transparencia Sí No No<br />
Preimpreso Sí Sí Sí<br />
Etiquetas Sí No No<br />
Bond Sí Sí Sí<br />
Reciclado Sí Sí Sí<br />
Pergamino Sí No No<br />
Rugoso Sí Sí Sí<br />
Con Membrete Sí Sí No<br />
Color Sí Sí Sí<br />
Perforado Sí Sí Sí<br />
Sobre Sí No No<br />
Cartulina Sí No No<br />
Grueso Sí No No<br />
Alta calidad Sí Sí Sí<br />
Personalizado 1 Sí Sí Sí<br />
(hasta 8) *<br />
Sí: se puede almacenar.<br />
No: no se puede almacenar.<br />
*. Este es un tipo de papel definido y registrado por el usuario. Se<br />
pueden definir hasta 8 tipos de configuraciones. El usuario<br />
también puede activar o desactivar la impresión a doble cara<br />
cuando utiliza papel personalizado. Para más información,<br />
consulte Ajustar tipo (creación de un tipo de papel personalizado)<br />
en la página 7-27.<br />
2-12 Manipulación del papel
3 Carga de papel<br />
En este capítulo se explica cómo cargar papel en el depósito o el<br />
bypass.<br />
Preparación del papel 3-2<br />
Carga del papel en el depósito 3-2<br />
Carga de papel en el bypass 3-5<br />
Carga de papel 3-1
Preparación del papel<br />
Tras extraer el papel del envoltorio, airee las hojas para separarlas<br />
antes de cargarlas.<br />
Si utiliza papel que se ha doblado o curvado, alíselo antes de cargarlo.<br />
En caso contrario se puede producir un atasco de papel.<br />
IMPORTANTE Asegúrese de que el papel no está grapado y de que<br />
no tiene clips.<br />
Carga del papel en el depósito<br />
En el depósito se pueden colocar 250 hojas de papel 11 × 8 1/2" o A4<br />
(80 g/m²).<br />
1 Retire el depósito por completo de la impresora.<br />
IMPORTANTE Al sacar el depósito de la impresora, asegúrese<br />
de sujetarlo bien para que no se caiga.<br />
2 Ajuste la posición de las guías de ancho que se encuentran en los<br />
bordes izquierdo y derecho del depósito. Presione el botón de<br />
liberación de la guía izquierda y deslice las guías según el tamaño<br />
de papel.<br />
Nota Los tamaños de papel están marcados en el depósito.<br />
3-2 Carga de papel
3 Ajuste la guía de longitud de papel al tamaño de papel necesario.<br />
Si se dispone a colocar papel de más longitud que A4, extraiga el<br />
depósito de papel de extensión empujando la palanca de liberación<br />
y ajustándolo al tamaño de papel deseado.<br />
4 Coloque el papel en el depósito. Asegúrese de colocar boca abajo la<br />
cara que se imprime y de que el papel no esté plegado, curvado ni<br />
deteriorado.<br />
Nota No cargue papel por encima de la marca de triángulo de<br />
la guía de ancho.<br />
Carga de papel 3-3
5 Inserte el depósito de papel en la ranura de la impresora. Empújelo<br />
hasta el tope.<br />
En la parte delantera izquierda del depósito de papel, hay un<br />
indicador de papel que muestra la cantidad de papel restante.<br />
Cuando el papel se termine, la aguja descenderá hasta el nivel de<br />
(vacío).<br />
6 Especifique el tamaño y tipo de papel para el depósito con el panel<br />
de controles. Para obtener más información, consulte Capítulo 2.<br />
3-4 Carga de papel
Carga de papel en el bypass<br />
Esta máquina permite cargar hasta 50 hojas de papel 11 × 8 1/2" o A4<br />
(80g/m²) en la bandeja multiuso.<br />
1 Tire del bypass hacia usted hasta que se detenga.<br />
2 Ajuste la posición de las guías del papel en el bypass. En el bypass<br />
están marcados los tamaños de papel estándar. Cuando utilice<br />
tamaños de papel estándar, mueva las guías de papel hasta la<br />
marca correspondiente.<br />
3 Extraiga la bandeja secundaria.<br />
4 Alinee el papel con las guías e insértelo hasta el tope.<br />
Nota No cargue más papel por encima de la lengüeta del<br />
bypass.<br />
Carga de papel 3-5
Nota Si el papel está muy curvado (por ejemplo, porque ya se<br />
ha impreso por un lado), intente enrollarlo en dirección<br />
contraria para contrarrestar el efecto. De esta manera, las<br />
hojas impresas se aplanarán.<br />
Correcto<br />
Incorrecto<br />
Correcto<br />
Cuando cargue un sobre, colóquelo con la solapa cerrada y con la<br />
cara en la que desea imprimir boca arriba. Inserte el sobre<br />
ajustándolo a la guía y con la solapa en el lado frontal o izquierdo<br />
hasta el tope.<br />
Correcto<br />
Incorrecto<br />
5 Especifique el tamaño y tipo de papel para el bypass mediante el<br />
panel de controles. Para obtener más información, consulte<br />
Capítulo 2.<br />
Tope del papel<br />
Abra el tope del papel como se muestra en la figura.<br />
1 2<br />
3-6 Carga de papel
4 Conexiones e impresión<br />
En este capítulo se explica cómo iniciar la impresora, imprimir desde un<br />
PC y usar la aplicación de software incluida en el CD-ROM.<br />
Conexiones 4-2<br />
Cambio de parámetros de la interfaz de red 4-4<br />
Impresión de una página de estado de la interfaz de red 4-12<br />
Instalación del controlador de impresora 4-13<br />
Impresión 4-18<br />
Status Monitor (Monitor de estado) 4-19<br />
Desinstalación del software (PC con Windows) 4-23<br />
Conexiones e impresión 4-1
Conexiones<br />
En esta sección se explica cómo iniciar la impresora.<br />
Conexión del cable USB<br />
Siga los siguientes pasos para conectar el cable USB.<br />
1 Conecte el cable USB al conector de interfaz USB.<br />
Nota Utilice un cable USB con un conector de tipo A<br />
rectangular y un conector de tipo B cuadrado. El cable se<br />
vende por separado.<br />
2 Conecte el otro extremo del cable USB al conector de interfaz USB<br />
del PC.<br />
Conexión del cable de red<br />
Siga los siguientes pasos para conectar el cable de red.<br />
1 Retire la tapa conectada a la impresora.<br />
2 Conecte la impresora al PC o dispositivo de red.<br />
Nota Utilice cables de interfaz blindados. Estos cables se<br />
venden por separado.<br />
4-2 Conexiones e impresión
Conexión del cable de alimentación<br />
Instale la impresora cerca de una toma de CA de pared. Si se emplea un<br />
cable de extensión, la longitud total del cable de alimentación más el de<br />
extensión debe ser de como máximo 5 metros (16 pies).<br />
Nota Asegúrese de que el interruptor de encendido de la<br />
impresora está desconectado. Use solamente el cable de<br />
alimentación suministrado con la impresora.<br />
1 Conecte el cable de alimentación al conector del cable de<br />
alimentación situado en la parte posterior de la impresora.<br />
2 Conecte el otro extremo del cable de alimentación a una toma de<br />
corriente.<br />
3 Pulse el interruptor de encendido a la posición de encendido ( | ). Se<br />
iniciará el calentamiento de la impresora.<br />
IMPORTANTE Si instala el cartucho de tóner inicial y enciende<br />
el equipo, aparece el mensaje Espere(más tóner) después de<br />
unos segundos. Cuando se enciende la impresora por primera<br />
vez después de instalar el tóner, transcurre un intervalo de<br />
aproximadamente 15 minutos antes de que la impresora esté lista<br />
para imprimir. Una vez que se enciende el indicador [Ready], la<br />
instalación de la impresora se ha completado.<br />
Conexiones e impresión 4-3
Cambio de parámetros de la interfaz de red<br />
La impresora admite los protocolos TCP/IP, TCP/IP (IPv6), NetWare,<br />
AppleTalk, IPP, Servidor SSL e IPSec, además de Nivel seguridad. Para<br />
obtener más información, consulte Capítulo 7.<br />
Nota Una vez configurados todos los valores de red, apague y<br />
vuelve a encender la máquina. Esto es obligatorio para que se<br />
apliquen los valores.<br />
Nota Pregunte al administrador local si utiliza una red IPv4 o<br />
IPv6. En caso de usar IPv4, seleccione el menú correspondiente.<br />
Configuración de TCP/IP y TCP/IP (IPv6)<br />
Red ><br />
1 Pulse [MENU].<br />
2 Pulse o varias veces hasta que aparezca Red >.<br />
>TCP/IP<br />
No<br />
3 Pulse . Cada vez que pulse o , cambiará la selección.<br />
Consulte las explicaciones que se proporcionan abajo para<br />
especificar la configuración.<br />
Seleccione Sí para esta opción cuando se conecte a una red<br />
utilizando TCP/IP. El submenú incluye las siguientes opciones:<br />
DHCP, Dirección IP, Máscara subred, Gateway y Bonjour.<br />
>TCP/IP (IPv6)<br />
No<br />
Seleccione Sí para esta opción cuando se conecte a una red<br />
utilizando TCP/IP (IPv6). El submenú incluye las siguientes<br />
opciones: RA(Stateless) y DHCPv6.<br />
4-4 Conexiones e impresión
TCP/IP<br />
>TCP/IP<br />
Sí<br />
En esta sección se describe cómo activar el protocolo TCP/IP.<br />
1 Si la opción TCP/IP está configurada como No, use o para<br />
seleccionar Sí y pulse [OK].<br />
>>DHCP<br />
No<br />
2 Pulse . Cada vez que pulse o , cambiará la selección.<br />
>>Dirección IP<br />
000.000.000.000<br />
>>Máscara subred<br />
000.000.000.000<br />
>>Gateway<br />
000.000.000.000<br />
>>Bonjour<br />
No<br />
>>Máscara subred<br />
000.000.000.000<br />
3 Muestre la opción que desea configurar y pulse [OK]. Aparecerá un<br />
signo de interrogación intermitente (?) al configurar DHCP y<br />
Bonjour. Aparecerá un cursor intermitente (_) al configurar<br />
Dirección IP, Máscara subred y Gateway.<br />
4 Pulse o para seleccionar Sí o No como el valor de DHCP y<br />
Bonjour.<br />
Para las opciones Dirección IP, Máscara subred y Gateway,<br />
pulse o para desplazar el cursor intermitente al número que<br />
desea cambiar (de 000 a 255). Utilice y para desplazar el<br />
cursor hacia la derecha e izquierda.<br />
Nota Compruebe con el administrador de red la configuración<br />
de la dirección de red.<br />
5 Pulse [OK].<br />
6 Pulse [MENU]. La pantalla vuelve a mostrar el mensaje<br />
Preparada.<br />
Conexiones e impresión 4-5
TCP/IP (IPv6)<br />
>TCP/IP (IPv6)<br />
Sí<br />
>>RA(Stateless)<br />
No<br />
En esta sección se describe cómo activar el protocolo TCP/IP (IPv6).<br />
1 Si la opción TCP/IP (IPv6) está configurada como No, use o<br />
para seleccionar Sí y pulse [OK].<br />
2 Pulse . Cada vez que pulse o , cambiará la selección.<br />
>>DHCPv6<br />
No<br />
>>RA(Stateless)<br />
?No<br />
3 Muestre la opción que desea configurar y pulse [OK]. Aparecerá un<br />
signo de interrogación intermitente (?) al configurar<br />
RA(Stateless) y DHCPv6.<br />
>>DHCPv6<br />
?No<br />
4 Pulse o para seleccionar Sí o No como el valor de<br />
RA(Stateless) y DHCPv6.<br />
Nota Compruebe con el administrador de red la configuración<br />
de la dirección de red.<br />
5 Pulse [OK].<br />
6 Pulse [MENU]. La pantalla vuelve a mostrar el mensaje<br />
Preparada.<br />
Configuración de NetWare, AppleTalk, IPP, Servidor<br />
SSL, IPSec y Nivel seguridad<br />
Seguridad ><br />
1 Pulse [MENU].<br />
2 Pulse o varias veces hasta que aparezca Seguridad >.<br />
4-6 Conexiones e impresión
ID<br />
_<br />
3 Pulse . Cada vez que pulse o , cambiará la selección.<br />
Consulte las explicaciones que se proporcionan abajo para<br />
especificar la configuración.<br />
Si utiliza NetWare, AppleTalk, IPP, Servidor SSL o IPSec<br />
para conectarse a una red, debe introducir un ID de administrador y<br />
pulsar [OK]. El ID de administrador predeterminado es "3500".<br />
Clave<br />
_<br />
Si utiliza NetWare, AppleTalk, IPP, Servidor SSL o IPSec<br />
para conectarse a una red, debe introducir una clave de<br />
administrador y pulsar [OK]. La clave de administrador<br />
predeterminado es "3500".<br />
>NetWare ><br />
Sí<br />
Seleccione Sí para esta opción cuando se conecte a una red<br />
utilizando NetWare. En el submenú, se pueden seleccionar los<br />
siguientes tipos de trama Automática, 802.3, Ether<strong>net</strong>-II,<br />
SNAP y 802.2.<br />
>AppleTalk<br />
Sí<br />
Es necesario activar AppleTalk (Encendido) para conectarse en<br />
red con equipos Macintosh, excepto Mac OS X 10.6.<br />
>IPP<br />
No<br />
Seleccione Sí para esta opción cuando se conecte a una red<br />
utilizando IPP.<br />
>Servidor SSL<br />
No<br />
Seleccione Sí para esta opción cuando se conecte a una red<br />
utilizando Servidor SSL. El submenú incluye las siguientes<br />
opciones: D<strong>ES</strong>, 3D<strong>ES</strong>, A<strong>ES</strong>, IPP over SSL y HTTPS.<br />
>IPSec<br />
No<br />
Seleccione Sí para esta opción cuando se conecte a una red<br />
utilizando IPSec.<br />
Continúa en la siguiente página.<br />
Conexiones e impresión 4-7
Nivel seguridad<br />
Alto<br />
Configure Nivel seguridad como Alto.<br />
NetWare<br />
>NetWare ><br />
Sí<br />
En esta sección se explica el procedimiento para activar NetWare.<br />
1 Introduzca el ID y la clave del administrador. Si la opción NetWare<br />
está configurada como No, use o para seleccionar Sí y pulse<br />
[OK].<br />
>>Tipo de trama<br />
Automática<br />
2 Pulse .<br />
>>Tipo de trama<br />
?Automática<br />
3 Pulse [OK]. Aparecerá un signo de interrogación intermitente (?).<br />
Cada vez que pulse o , cambiará la selección.<br />
>>Tipo de trama<br />
?802.3<br />
>>Tipo de trama<br />
?Ether<strong>net</strong>-II<br />
>>Tipo de trama<br />
?802.2<br />
>>Tipo de trama<br />
?SNAP<br />
4 Muestre la opción que desea configurar y pulse [OK].<br />
5 Pulse [MENU]. La pantalla vuelve a mostrar el mensaje<br />
Preparada.<br />
4-8 Conexiones e impresión
AppleTalk<br />
>AppleTalk<br />
Sí<br />
En esta sección se explica el procedimiento para activar AppleTalk.<br />
1 Introduzca el ID y la clave del administrador. A continuación, si la<br />
opción AppleTalk está configurada como No, use o para<br />
seleccionar Sí.<br />
>AppleTalk<br />
?Sí<br />
2 Pulse [OK]. Aparecerá un signo de interrogación intermitente (?).<br />
3 Vuelva a pulsar [OK].<br />
4 Pulse [MENU]. La pantalla vuelve a mostrar el mensaje<br />
Preparada.<br />
IPP<br />
>IPP<br />
Sí<br />
En esta sección se explica el procedimiento para activar IPP.<br />
1 Introduzca el ID y la clave del administrador. A continuación, si la<br />
opción IPP está configurada como No, use o para seleccionar<br />
Sí.<br />
>IPP<br />
?Sí<br />
2 Pulse [OK]. Aparecerá un signo de interrogación intermitente (?).<br />
3 Vuelva a pulsar [OK].<br />
4 Pulse [MENU]. La pantalla vuelve a mostrar el mensaje<br />
Preparada.<br />
Conexiones e impresión 4-9
Servidor SSL<br />
>Servidor SSL ><br />
Sí<br />
En esta sección se explica el procedimiento para activar Servidor SSL.<br />
1 Introduzca el ID y la clave del administrador. Si la opción Servidor<br />
SSL está configurada como No, use o para seleccionar Sí y<br />
pulse [OK].<br />
>>D<strong>ES</strong><br />
No<br />
2 Pulse . Cada vez que pulse o , cambiará la selección.<br />
>>3D<strong>ES</strong><br />
No<br />
>>A<strong>ES</strong><br />
No<br />
>>IPP over SSL<br />
No<br />
>>HTTPS<br />
No<br />
>>D<strong>ES</strong><br />
?No<br />
3 Muestre la opción que desea configurar y pulse [OK]. Aparecerá un<br />
signo de interrogación intermitente (?).<br />
4 Seleccione Sí o No mediante o .<br />
5 Pulse [OK].<br />
6 Pulse [MENU]. La pantalla vuelve a mostrar el mensaje<br />
Preparada.<br />
IPSec<br />
>IPSec<br />
Sí<br />
En esta sección se explica el procedimiento para activar IPSec.<br />
1 Introduzca el ID y la clave del administrador. A continuación, si la<br />
opción IPSec está configurada como No, use o para<br />
seleccionar Sí.<br />
>IPSec<br />
?Sí<br />
2 Pulse [OK]. Aparecerá un signo de interrogación intermitente (?).<br />
3 Vuelva a pulsar [OK].<br />
4 Pulse [MENU]. La pantalla vuelve a mostrar el mensaje<br />
Preparada.<br />
4-10 Conexiones e impresión
Nivel seguridad<br />
>Nivel seguridad<br />
Alto<br />
Nivel seguridad es un menú utilizado principalmente por el personal<br />
de servicio para llevar a cabo tareas de mantenimiento. No es necesario<br />
que los clientes usen este menú.<br />
Conexiones e impresión 4-11
Impresión de una página de estado de la<br />
interfaz de red<br />
Ajuste/mantenimiento ><br />
Se puede imprimir una página de estado para la interfaz de red. La<br />
página de estado de red muestra las direcciones de red, así como otros<br />
datos sobre la interfaz de red para los distintos protocolos de red.<br />
Ajuste/mantenimiento<br />
Ajuste/mantenimiento se utiliza para ajustar la calidad de impresión y<br />
realizar un mantenimiento de la impresora.<br />
Las opciones disponibles en Ajuste/mantenimiento son las siguientes:<br />
• Reiniciar impresora<br />
• Servicio<br />
IMPORTANTE Servicio es un menú utilizado principalmente por el<br />
personal de servicio para llevar a cabo tareas de mantenimiento. No<br />
es necesario que los clientes usen este menú.<br />
1 Pulse [MENU].<br />
2 Pulse o varias veces hasta que aparezca<br />
Ajuste/mantenimiento >.<br />
>>Imprimir<br />
pág. estado de red?<br />
3 Pulse cuando se muestre Ajuste/mantenimiento >.<br />
4 Pulse o varias veces hasta que aparezca >Servicio >.<br />
5 Pulse .<br />
6 Pulse o varias veces hasta que aparezca >>Imprimir pág.<br />
estado de red.<br />
7 Pulse [OK]. Aparecerá un signo de interrogación (?).<br />
8 Pulse [OK]. Aparecerá En proceso y se imprimirá una página de<br />
estado.<br />
9 Cuando termine la impresión, la pantalla volverá a mostrar el<br />
mensaje Preparada.<br />
4-12 Conexiones e impresión
Instalación del controlador de impresora<br />
Antes de instalar el controlador de impresora desde el CD-ROM, asegúrese<br />
de que la impresora está conectada al PC.<br />
Instalación del software en Windows<br />
Si conecta la impresora a un PC con Windows, siga los siguientes pasos<br />
para instalar el controlador de impresora. En el ejemplo se muestra<br />
cómo conectar la impresora a un PC con Windows Vista.<br />
Nota En los sistemas operativos con Windows, para instalar el<br />
controlador de impresora es necesario haber iniciado sesión con<br />
derechos de administrador.<br />
Para instalar el software, se puede utilizar el Modo expreso o el Modo<br />
personalizado. El Modo expreso detecta automáticamente las<br />
impresoras conectadas e instala el software necesario. El Modo<br />
personalizado le permite especificar el puerto de la impresora y<br />
seleccionar el software que desea instalar.<br />
1 Encienda el PC e inicie Windows.<br />
Si aparece el cuadro de diálogo Éste es el Asistente para hardware<br />
nuevo encontrado, seleccione Cancelar.<br />
2 IInserte el CD-ROM suministrado con la impresora en la unidad<br />
óptica del PC. En Windows 7, Windows Server 2008 y Windows<br />
Vista, puede aparecer la ventana de control de cuentas de usuario.<br />
Haga clic en Permitir.<br />
Se inicia el programa de instalación..<br />
Nota Si el asistente de instalación del software no se inicia<br />
automáticamente, abra la ventana del CD-ROM en el<br />
Explorador de Windows y haga doble clic en Setup.exe.<br />
3 Haga clic en Ver Contrato de licencia y lea el Contrato de licencia.<br />
Haga clic en Acepto.<br />
4 Haga clic en Instalar software.<br />
Se inicia el asistente de instalación del software.<br />
A partir de este paso, el procedimiento varía según la versión de<br />
Windows y el método de conexión. Siga el procedimiento aplicable<br />
al tipo de conexión.<br />
• Modo expreso<br />
• Modo personalizado<br />
Modo expreso<br />
En el Modo expreso, el programa de instalación detecta<br />
automáticamente la impresora cuando se enciende. Use este modo<br />
para los métodos de conexión estándar.<br />
Conexiones e impresión 4-13
1 En la ventana de selección del método de instalación, seleccione<br />
Modo expreso. Aparece la ventana de detección de sistemas de<br />
impresión y el programa de instalación detecta las impresoras<br />
conectadas. Si el programa de instalación no detecta ningún<br />
sistema de impresión, asegúrese de que el sistema de impresión<br />
esté conectado a través de USB o una red y de que esté encendido.<br />
A continuación, haga clic en Actualizar para volver a buscar el<br />
sistema de impresión.<br />
Nota Aunque la información mostrada en los cuadros de<br />
diálogo de instalación de Windows Vista y Windows<br />
7/Windows XP es ligeramente diferente, el procedimiento de<br />
instalación es el mismo.<br />
2 Seleccione la impresora que desee instalar y haga clic en<br />
Siguiente.<br />
Nota Si aparece el Asistente para hardware nuevo<br />
encontrado, haga clic en Cancelar. Si aparece un mensaje de<br />
advertencia de instalación de hardware, haga clic en<br />
Continuar.<br />
3 Puede personalizar el nombre del sistema de impresión en la<br />
ventana de configuración de la instalación. Este nombre será el que<br />
aparecerá en la ventana Impresora y en las listas de impresoras que<br />
se muestran en las aplicaciones. Especifique si desea compartir el<br />
sistema de impresión o si desea configurar el sistema de impresión<br />
como una impresora existente; a continuación, haga clic en<br />
Siguiente.<br />
IMPORTANTE El paso 3 solo aparece si el sistema de impresión<br />
está conectado a través de una red. No aparece si el sistema de<br />
impresión está conectado a través de USB durante la primera<br />
instalación.<br />
4 Aparece una ventana donde puede comprobar la configuración.<br />
Compruebe detenidamente la configuración y, a continuación, haga<br />
clic en Instalar.<br />
Nota Si aparece la ventana Seguridad de Windows, haga clic<br />
en Instalar este software de controlador de todos modos.<br />
5 Aparece un mensaje que indica que la impresora se ha instalado<br />
correctamente. Haga clic en Finalizar para salir del asistente de<br />
instalación de la impresora y volver al menú principal del CD-ROM.<br />
Si aparece el cuadro de diálogo de configuración de dispositivo<br />
después de hacer clic en Finalizar, puede especificar la<br />
configuración de opciones tales como las funciones opcionales<br />
instaladas en el sistema de impresión. También puede especificar la<br />
configuración del dispositivo después de salir de la instalación. Para<br />
obtener más información, consulte Configuración del dispositivo en<br />
el manual de uso del controlador de impresora, disponible en el CD-<br />
ROM.<br />
Aquí finaliza el procedimiento de instalación del controlador de<br />
impresora. Siga las instrucciones de la pantalla para reiniciar el<br />
sistema si es necesario.<br />
4-14 Conexiones e impresión
Modo personalizado<br />
El Modo personalizado le permite especificar el puerto de la<br />
impresora y seleccionar el software que desea instalar.<br />
Por ejemplo, si no desea que se sustituyan las fuentes existentes en<br />
el PC, seleccione Modo personalizado y desactive la casilla de<br />
verificación Fuentes en la ficha Utility.<br />
1 Seleccione Modo personalizado.<br />
2 Siga las instrucciones de la ventana del asistente de instalación<br />
para seleccionar los paquetes de software que va a instalar,<br />
especificar el puerto, etc.<br />
Para obtener más información, consulte la Instalación personalizada<br />
en el manual de uso del controlador de impresora, disponible en el<br />
CD-ROM.<br />
Instalación en un equipo Macintosh<br />
En esta sección se explica cómo instalar el controlador de impresora en<br />
Mac OS X 10.6.<br />
1 Encienda la impresora y el equipo Macintosh.<br />
2 Inserte el CD-ROM (Product Library) proporcionado en la unidad<br />
de CD-ROM.<br />
3 Haga doble clic en el icono del CD-ROM.<br />
4 Haga doble clic en OS X 10.2 and 10.3 Only, OS X 10.4 Only o OS<br />
X 10.5 or higher según la versión de Mac OS.<br />
5 Haga doble clic en Kyocera OS X x.x.<br />
Conexiones e impresión 4-15
6 Se inicia el programa de instalación del controlador de impresora.<br />
7 Elija Selección del disco de destino, Tipo de instalación y<br />
después instale el controlador de impresora siguiendo las<br />
instrucciones del software de instalación.<br />
Nota Además de Instalación sencilla, el menú Tipo de<br />
instalación incluye la opción Instalación personalizada, que<br />
le permite especificar los componentes que va a instalar.<br />
IMPORTANTE En la pantalla Autenticar, introduzca el nombre y<br />
contraseña para iniciar sesión en el sistema operativo.<br />
Aquí finaliza el procedimiento de instalación del controlador de<br />
impresora. A continuación, especifique la configuración de<br />
impresión.<br />
Si se utiliza una conexión IP o AppleTalk, es necesario seguir los<br />
pasos de configuración de abajo. Si se usa una conexión USB, la<br />
impresora se reconoce y conecta automáticamente.<br />
8 Abra Preferencias del Sistema y haga clic en Impresión y Fax.<br />
9 Haga clic en el símbolo más (+) para agregar el controlador de<br />
impresora instalado.<br />
4-16 Conexiones e impresión
10Haga clic en el icono IP en caso de una conexión IP, o bien, en el<br />
icono AppleTalk en caso de una conexión AppleTalk. A continuación,<br />
introduzca la dirección IP y el nombre de la impresora.<br />
Si hace clic en el icono AppleTalk en caso de una conexión<br />
AppleTalk, introduzca el nombre de la impresora.<br />
Nota El icono AppleTalk no se muestra en Mac OS X 10.6.<br />
Para una conexión Bonjour, haga clic en el icono predeterminado y<br />
seleccione la impresora para la que Bonjour aparece en Conexión.<br />
11Seleccione el controlador de impresora instalado y haga clic en<br />
Añadir.<br />
12Seleccione las opciones disponibles para la impresora y haga clic en<br />
Continuar.<br />
13Se agrega la impresora seleccionada. Aquí finaliza el procedimiento<br />
de configuración de la impresora.<br />
Conexiones e impresión 4-17
Impresión<br />
En esta sección se explica el procedimiento de impresión desde una<br />
aplicación de software. Puede especificar las opciones de impresión de<br />
cada ficha de KX Driver. KX Driver se encuentra en el CD-ROM (Product<br />
Library). Para obtener más información, consulte la Printer Driver User<br />
Guide disponible en el CD-ROM.<br />
Información sobre KX Driver<br />
KX Driver dispone de las siguientes fichas.<br />
Impresión rápida<br />
Use esta ficha para definir las opciones básicas de impresión en perfiles<br />
de grupo de acceso rápido y fácil.<br />
Básica<br />
Use esta ficha para seleccionar el tamaño y la orientación de las<br />
páginas. También permite seleccionar el origen de papel y la impresión<br />
en ambas caras.<br />
Distribución<br />
Use esta ficha para crear varias páginas en una sola hoja de papel.<br />
También contiene la opción de escala.<br />
Imágenes<br />
Seleccione esta ficha para cambiar la calidad de impresión y las<br />
opciones de fuentes o gráficos.<br />
Publicación<br />
Use esta ficha para agregar portadas o insertar páginas a los trabajos<br />
impresos. También puede crear un juego de transparencias con una<br />
hoja en blanco o impresa intercalada mediante la opción Intercalar<br />
transparencias.<br />
Avanzado<br />
Utilice esta ficha para configurar y agregar marcas de agua a los<br />
trabajos impresos. Esta ficha incluye los comandos PR<strong>ES</strong>CRIBE en la<br />
salida con la función prólogo/epílogo.<br />
Impresión desde una aplicación<br />
A continuación se detallan los pasos necesarios para imprimir un<br />
documento creado con una aplicación. Puede seleccionar el tamaño del<br />
papel de impresión.<br />
Nota También puede seleccionar las distintas opciones si hace<br />
clic en Propiedades para abrir el cuadro de diálogo Propiedades.<br />
1 Coloque el papel necesario en el depósito de papel.<br />
2 En el menú Archivo de la aplicación, seleccione Imprimir.<br />
Aparecerá el cuadro de diálogo Imprimir.<br />
4-18 Conexiones e impresión
3 Haga clic en la lista desplegable de nombres de impresoras. Se<br />
muestran todas las impresoras instaladas. Haga clic en el nombre<br />
de la impresora.<br />
4 Utilice la opción Número de copias para introducir el número de<br />
copias que desea. Es posible imprimir hasta 999 copias. Para<br />
Microsoft Word, recomendamos que haga clic en Opciones... y<br />
seleccione Usar configuración de impresora para la bandeja<br />
predeterminada.<br />
5 Para comenzar a imprimir, haga clic en Aceptar.<br />
Status Monitor (Monitor de estado)<br />
Status Monitor supervisa el estado de la impresora y ofrece una función<br />
de informes continua. También permite especificar y modificar los<br />
valores de impresoras que no se incluyen en KX Driver.<br />
Status Monitor se instala automáticamente durante la instalación de KX<br />
Driver.<br />
Acceso a Status Monitor<br />
Utilice uno de los métodos siguientes para iniciar Status Monitor.<br />
• Inicio cuando comienza la impresión:<br />
Cuando especifique una impresoa e inicie un trabajo de impresión,<br />
se iniciará un Status Monitor para cada nombre de impresora. Si se<br />
solicita el inicio de Status Monitor desde varias impresoras, se<br />
iniciarán los Status Monitor de cada impresora que emita la solicitud.<br />
• Inicio desde las KX Driver properties:<br />
Haga clic en Preferencias de impresión en el cuadro de diálogo<br />
Propiedades. Seleccione la ficha Avanzado y haga clic en Status<br />
Monitor para abrir la ventana Status Monitor. Haga clic en Abrir<br />
Status Monitor para iniciar Status Monitor.<br />
Salida de Status Monitor<br />
Utilice uno de los métodos siguientes para salir de Status Monitor.<br />
• Salida manual:<br />
Haga clic con el botón secundario en el icono Status Monitor de la<br />
barra de tareas y seleccione Salir en el menú para salir de Status<br />
Monitor.<br />
• Salida automática:<br />
Status Monitor se cierra automáticamente si no se utiliza después<br />
de 5 minutos.<br />
Conexiones e impresión 4-19
Descripción de la pantalla<br />
A continuación se ofrece una descripción general de la pantalla de<br />
Status Monitor.<br />
Ventana emergente<br />
Vista 3D<br />
Icono Status Monitor<br />
Ventana emergente<br />
Si se produce un evento de notificación de información, aparece una<br />
ventana emergente. Esta ventana solo se muestra cuando la Vista 3D<br />
está abierta en el escritorio.<br />
Vista 3D<br />
Esta vista muestra el estado de la impresora supervisada como una<br />
imagen 3D. Al hacer clic con el botón secundario en el icono Status<br />
Monitor, puede seleccionar en el menú que aparece si desea mostrar u<br />
ocultar la Vista 3D.<br />
Si se produce un evento de notificación de información, se utilizan la<br />
Vista 3D y un sonido de alerta para notificarle acerca de la situación.<br />
Para obtener información sobre la configuración de la notificación<br />
sonora, consulte la sección Configuración de Status Monitor en la<br />
página 4-21.<br />
Icono Status Monitor<br />
El icono Status Monitor se muestra en el área de notificación de la barra<br />
de tareas cuando Status Monitor está en ejecución. Si sitúa el cursor<br />
sobre el icono, aparecerá el nombre de la impresora.<br />
4-20 Conexiones e impresión
Configuración de Status Monitor<br />
Status Monitor dispone de dos fichas donde se pueden configurar los<br />
valores correspondientes. Use la opción Preferencia para configurar<br />
Status Monitor.<br />
Ficha Notificación de sonido<br />
La ficha Notificación de sonido contiene las siguientes opciones.<br />
IMPORTANTE Para confirmar la configuración de la ficha<br />
Notificación de sonido, el PC debe tener capacidades de sonido,<br />
como una tarjeta de sonido y altavoces.<br />
Activa Notificación de Evento<br />
Seleccione esta casilla para activar o desactivar la supervisión de los<br />
eventos mostrados en Eventos disponibles.<br />
Archivo de sonido<br />
Se puede seleccionar un archivo de sonido si necesita una notificación<br />
sonora. Haga clic en Examinar para buscar el archivo de sonido.<br />
Usar Texto a voz<br />
Active esta casilla para escribir el texto que desea que se escuche para<br />
los eventos. Aunque no es necesario un archivo de sonido, esta función<br />
es aplicable a Windows XP o versiones posteriores.<br />
Para usar esta función, siga los pasos siguientes:<br />
1 Seleccione Activa Notificación de Evento.<br />
2 Seleccione el archivo de evento o sonido que se va a usar con la<br />
función de texto a voz en Eventos disponibles.<br />
3 Haga clic en Examinar para especificar el archivo de sonido con el<br />
que se notificará el evento.<br />
Nota El formato de archivo disponible es WAV.<br />
Seleccione Usar Texto a voz para que se lea el texto escrito en el<br />
cuadro Texto a voz cuando se produzca un evento.<br />
4 Haga clic en para confirmar que la reproducción del sonido o<br />
texto es correcta.<br />
Conexiones e impresión 4-21
Ficha Apariencia<br />
La ficha Apariencia contiene las siguientes opciones.<br />
Ampliar ventana<br />
Duplica el tamaño de la ventana Status Monitor.<br />
Siempre visible<br />
Coloca la ventana Status Monitor sobre otras ventanas activas.<br />
Transparencia<br />
Muestra Status Monitor como una ventana transparente.<br />
4-22 Conexiones e impresión
Desinstalación del software (PC con<br />
Windows)<br />
El software se puede desinstalar (quitar) con el CD-ROM (Product<br />
Library) que se proporciona con la impresora.<br />
IMPORTANTE En el caso de los equipos Macintosh, el software no<br />
se puede desinstalar con el CD-ROM (Product Library) porque la<br />
configuración de la impresora se especifica con un archivo PPD<br />
(descripción de impresora PostScript).<br />
1 Salga de todas las aplicaciones activas.<br />
2 Inserte el CD-ROM (Product Library) proporcionado en la unidad de<br />
CD-ROM. En Windows 7, Windows Server 2008 y Windows Vista,<br />
puede aparecer la ventana de control de cuentas de usuario. Haga<br />
clic en Permitir.<br />
3 Siga el procedimiento para instalar el controlador de impresora y<br />
haga clic en Eliminar el software. Aparece la ventana Kyocera<br />
Uninstaller.<br />
4 Seleccione el paquete de software que desea quitar.<br />
5 Haga clic en Desinstalar.<br />
Nota Cuando KM<strong>net</strong> Viewer o KM-NET for Direct Printing<br />
están instalados, se inician desinstaladores separados para<br />
cada aplicación. Continúe con los pasos de desinstalación<br />
para cada aplicación según las instrucciones en pantalla.<br />
Se inicia el desinstalador.<br />
6 Cuando aparece Desinstalación completada, haga clic en Finalizar.<br />
7 Si aparece una pantalla que indica que es preciso reiniciar el<br />
sistema, seleccione si desea reiniciar o no y haga clic en Finalizar.<br />
Nota El software se puede desinstalar desde el menú Inicio.<br />
Inicie el desinstalador haciendo clic en Inicio > Todos los<br />
programas > Kyocera > Desinstalar Kyocera Product<br />
Library y desinstale el software.<br />
Conexiones e impresión 4-23
4-24 Conexiones e impresión
5 Mantenimiento<br />
En este capítulo se explica cómo sustituir el cartucho de tóner y limpiar<br />
la impresora.<br />
Información general 5-2<br />
Sustitución de cartuchos de tóner 5-2<br />
Limpieza de la impresora 5-6<br />
Período prolongado sin utilizar la impresora y traslado de la<br />
impresora 5-9<br />
Mantenimiento 5-1
Información general<br />
En este capítulo se describen las tareas básicas de mantenimiento de la<br />
impresora. Puede sustituir el cartucho de tóner según indique la pantalla<br />
de la impresora.<br />
Además, las piezas internas precisan una limpieza periódica.<br />
Nota Recopilación de información de los chips de memoria: el<br />
chip de memoria conectado al cartucho de tóner ofrece al usuario<br />
final una experiencia mejorada y comodidad, ayuda en la<br />
operación de reciclaje de los cartuchos de tóner vacíos y recopila<br />
información útil para planificar y desarrollar nuevos productos. La<br />
información recopilada es anónima: no se puede asociar a una<br />
persona o entidad específica y los datos se usarán de forma<br />
anónima.<br />
Sustitución de cartuchos de tóner<br />
El mensaje identifica el estado del tóner en dos fases del uso del mismo.<br />
• Cuando el nivel de tóner de la impresora es bajo, aparece el<br />
mensaje Nivel bajo tóner. Tenga en cuenta que no siempre es<br />
necesario sustituir el tóner en este momento.<br />
• Si omite el estado anterior y continúa imprimiendo, se mostrará el<br />
mensaje Poner tóner Limpiar impres. justo antes de que el<br />
tóner se acabe. En este momento, el cartucho de tóner debe<br />
sustituirse inmediatamente.<br />
En cualquiera de los casos, sustituya el cartucho de tóner.<br />
Frecuencia de sustitución de los cartuchos de tóner<br />
Según ISO/IEC 19798 y con la opción EcoPrint desactivado, el cartucho<br />
de tóner pude imprimir la siguiente cantidad: 7.200 páginas.<br />
Puede imprimir una página de estado para comprobar cuánto tóner<br />
queda en el cartucho. El indicador de tóner de la sección Estado<br />
consumibles de la página de estado muestra una barra de progreso que<br />
representa aproximadamente la cantidad de tóner disponible en el<br />
cartucho.<br />
Cartucho de tóner inicial<br />
El cartucho de tóner suministrado con la impresora tiene que rellenar el<br />
sistema cuando se utiliza por primera vez. Por tanto, solu un 32% de los<br />
kit de tóner iniciales se pueden usar para la impresión. El cartucho de<br />
tóner suministrado con la impresora imprimirá aproximadamente: 2.300<br />
páginas.<br />
Kits de tóner<br />
Para obtener unos resultados óptimos, recomendamos usar solamente<br />
componentes y consumibles Kyocera genuinos. En caso de que se<br />
produzca algún daño a causa del uso de un tóner que no sea un tóner<br />
Kyocera Mita original, dicho daño quedará excluido de la guarantía.<br />
Un kit de tóner nuevo contiene los siguientes elementos:<br />
• Cartucho de tóner<br />
• Bolsa de plástico para desechar el cartucho de tóner usado<br />
• Guía de instalación<br />
5-2 Mantenimiento
Nota No saque el cartucho de tóner de la caja hasta que esté listo<br />
para instalarlo en la impresora.<br />
Sustitución del cartucho de tóner<br />
En esta sección se explica cómo sustituir el cartucho de tóner.<br />
PRECAUCIÓN No intente quemar el cartucho de tóner.<br />
Saltarían chispas peligrosas que podrían ocasionarle<br />
quemaduras.<br />
IMPORTANTE Durante la sustitución del cartucho de tóner, coloque<br />
temporalmente los soportes de almacenamiento y suministros<br />
informáticos (como, por ejemplo, disquetes) lejos del cartucho. Esto<br />
evitará que el mag<strong>net</strong>ismo del tóner los dañe.<br />
IMPORTANTE Kyocera Mita Corporation no será responsable de ningún<br />
daño o problema que surja del uso de cartuchos de tóner distintos de los<br />
designados como cartuchos de tóner Kyocera originales. Para obtener<br />
un rendimiento óptimo, también recomendamos usar únicamente<br />
cartuchos de tóner Kyocera cuyo uso esté destinado de forma específica<br />
a su país o región. Si se instala un cartucho de tóner para otro destino, la<br />
impresora dejará de imprimir.<br />
Nota Para sustituir el cartucho de tóner, no es necesario<br />
apagar la impresora. Si apaga la impresora, la información que<br />
esté en proceso en la impresora se eliminará.<br />
1 Abra la cubierta superior.<br />
2 Gire la palanca de bloqueo a la posición de desbloqueo. Empuje la<br />
palanca de bloqueo a la posición marcada con una flecha y extraiga<br />
el cartucho de tóner.<br />
Nota Coloque el cartucho de tóner usado en la bolsa de<br />
plástico (suministrada con el kit de tóner nuevo) y deséchelo<br />
de acuerdo con las disposiciones locales.<br />
Mantenimiento 5-3
3 Extraiga el cartucho nuevo del kit de tóner. Agítelo al menos 5<br />
veces, tal como muestra la figura, para que el tóner se distribuya de<br />
manera uniforme en el interior.<br />
4 Quite la etiqueta del cartucho de tóner.<br />
5 Instale el cartucho de tóner nuevo en la impresora. Empuje<br />
firmemente sobre la parte superior del cartucho, sobre las<br />
posiciones con las marcas PUSH, hasta escuchar un chasquido.<br />
5-4 Mantenimiento
6 Gire la palanca de bloqueo a la posición de bloqueo.<br />
7 Cierre la cubierta superior.<br />
Sustitución del kit de mantenimiento<br />
Cuando se han impreso más de 100.000 páginas, la máquina muestra<br />
un mensaje indicando la necesidad de sustituir el kit de mantenimiento.<br />
El kit de mantenimiento debe sustituirse inmediatamente.<br />
Para sustituir el kit de mantenimiento, póngase en contacto con el<br />
servicio técnico.<br />
IMPORTANTE Cuando el tóner residual en el tambor está<br />
prácticamente lleno, se muestra Caja tóner casi llena.<br />
Sustituya el kit de mantenimiento.<br />
Mantenimiento 5-5
Limpieza de la impresora<br />
Para evitar problemas de calidad de impresión, el interior de la<br />
impresora debe estar limpio con cada sustitución del cartucho de tóner.<br />
1 Abra la cubierta superior y la cubierta frontal.<br />
2 Eleve y extraiga el revelador y el cartucho de tóner de la impresora.<br />
Revelador<br />
3 Extraiga el tambor de la impresora sujetando las palancas de color<br />
verde con las dos manos.<br />
Tambor<br />
Nota El tambor es sensible a la luz. No exponga nunca el<br />
tambor a la luz durante más de 5 minutos.<br />
5-6 Mantenimiento
4 Coloque el tambor sobre una superficie limpia y lisa.<br />
IMPORTANTE No coloque el tambor en los extremos.<br />
5 Utilice un paño limpio que no suelte pelusa para limpiar la suciedad<br />
y el polvo del rodillo de registro metálico.<br />
IMPORTANTE Asegúrese de no tocar el rodillo de transferencia<br />
(negro) durante la limpieza.<br />
6 En el tambor, deslice el limpiador del cargador (verde) hacia atrás y<br />
hacia delante 2 o 3 veces para limpiar el cable del cargador. Luego<br />
vuelva a colocarlo en la posición original (CLEANER HOME<br />
POSITION).<br />
IMPORTANTE Quite la cinta de fijación del limpiador del<br />
cargador en caso de tratarse de la primera limpieza.<br />
Finalizada la limpieza, asegúrese de colocar el limpiador del<br />
cargador de nuevo en la posición inicial.<br />
7 Cuando termine la limpieza, coloque el tambor en la posición<br />
original.<br />
Mantenimiento 5-7
8 Sitúe el revelador de nuevo en su posición original y alinee las guías<br />
de ambos extremos con las ranuras de la impresora. A<br />
continuación, cierre la cubierta frontal y la cubierta superior.<br />
9 Utilice un paño que no suelte pelusa para limpiar la suciedad y el<br />
polvo de la rejilla de ventilación en el lado izquierdo y derecho de la<br />
máquina.<br />
Rejilla de ventilación<br />
5-8 Mantenimiento
Período prolongado sin utilizar la impresora y<br />
traslado de la impresora<br />
Período prolongado sin utilizar la impresora<br />
Si no utiliza la impresora durante un período prolongado, quite el cable<br />
de alimentación de la toma de pared.<br />
Recomendamos consultar al distribuidor las medidas adicionales que<br />
debe adoptar para evitar los posibles daños que pueden ocurrir cuando<br />
se utilice la impresora la próxima vez.<br />
Traslado de la impresora<br />
Cuando traslade la impresora:<br />
• Muévala con cuidado.<br />
• Manténgala lo más nivelada posible para evitar que se derrame<br />
tóner dentro de la impresora.<br />
• Asegúrese de consultar a un técnico de servicio si va a realizar un<br />
traslado de largo distancia.<br />
ADVERTENCIA Si envía la impresora, retire y embale el<br />
revelador y el tambor en una bolsa de plástico y mándelos<br />
de forma separada a la impresora.<br />
Mantenimiento 5-9
5-10 Mantenimiento
6 Solución de problemas<br />
En este capítulo se explica cómo solucionar los problemas de la<br />
impresora, se proporciona información para comprender los mensajes<br />
de error y se describe cómo solucionar los atascos de papel.<br />
Directrices generales 6-2<br />
Problemas de calidad de impresión 6-4<br />
Mensajes de error 6-6<br />
Indicadores Ready, Data y Attention 6-11<br />
Cómo eliminar los atascos de papel 6-12<br />
Solución de problemas 6-1
Directrices generales<br />
En la tabla siguiente se ofrecen soluciones básicas para los problemas<br />
que puede encontrar al utilizar la impresora. Antes de llamar al técnico<br />
para solicitar una reparación, consulte la tabla siguiente para intentar<br />
solucionar los problemas.<br />
Síntoma Puntos de verificación Acciones correctivas<br />
La calidad de impresión<br />
es deficiente.<br />
Falta texto en la página<br />
de prueba de Windows.<br />
– Seleccione el modo de velocidad media mediante el<br />
controlador de impresora.<br />
Consejos<br />
Consulte la sección Problemas de calidad de<br />
impresión en la página 6-4.<br />
– Es un problema específico del sistema operativo<br />
Windows. No es un problema de la impresora. No<br />
afecta a la calidad de impresión.<br />
El papel está atascado. – Consulte la sección Cómo eliminar los atascos de<br />
papel en la página 6-12.<br />
El panel de controles no<br />
se ilumina, aunque el<br />
equipo esté encendido, y<br />
el ventilador no hace<br />
ruido.<br />
La impresora imprime<br />
una página de estado,<br />
pero los datos del PC no<br />
se imprimen.<br />
Sale vapor cerca de la<br />
bandeja superior.<br />
Compruebe que el cable de<br />
alimentación esté correctamente<br />
conectado a la toma de corriente.<br />
Compruebe que el interruptor de<br />
encendido está en la<br />
posición de encendido ( | ).<br />
Compruebe los archivos de programa<br />
y la aplicación de software.<br />
Compruebe el cable de interfaz.<br />
Compruebe si la temperatura es baja<br />
en la zona próxima a la impresora o si<br />
el papel utilizado se ha expuesto a<br />
humedad.<br />
Conecte firmemente ambos extremos del cable de<br />
alimentación. Pruebe a sustituir el cable de<br />
alimentación. Consulte la Guía de instalación para<br />
obtener más información.<br />
Consulte la Guía de instalación para obtener más<br />
información.<br />
Pruebe a imprimir otro archivo o a usar otro<br />
comando de impresión. Si el problema aparece con<br />
un archivo o una aplicación determinados,<br />
compruebe la configuración de la impresora en esa<br />
aplicación.<br />
Conecte firmemente ambos extremos del cable de<br />
interfaz. Pruebe a sustituir el cable de la impresora.<br />
Consulte la Guía de instalación para obtener más<br />
información.<br />
Según el entorno operativo de la impresora y el<br />
estado del papel, el calor generado durante la<br />
impresión puede evaporar la humedad del agua del<br />
papel impreso y provocar que salga vapor de la<br />
impresora. En tal caso, la impresión puede continuar<br />
sin ningún problema.<br />
Para corregir esta situación, aumente la temperatura<br />
de la sala y use papel que se haya guardado en un<br />
lugar seco.<br />
Los problemas de la impresora se pueden resolver fácilmente siguiendo<br />
los consejos que se ofrecen a continuación. Cuando se encuentre ante<br />
un problema que no pueda resolver con las directrices anteriores,<br />
intente lo siguiente:<br />
• Reinicie el PC que está usando para enviar los trabajos de<br />
impresión a la impresora.<br />
6-2 Solución de problemas
• Consiga y utilice la última versión del controlador de impresora. Las<br />
últimas versiones de los controladores y utilidades de impresora<br />
están disponibles en:<br />
http://www.kyoceramita.com/download/.<br />
• Asegúrese de seguir correctamente los procedimientos de<br />
impresión de la aplicación de software. Consulte la documentación<br />
suministrada con la aplicación de software.<br />
Solución de problemas 6-3
Problemas de calidad de impresión<br />
Las tablas y los diagramas de las siguientes secciones definen los<br />
posibles problemas de calidad de impresión y la acción correctiva para<br />
solucionarlos. Algunas de las soluciones pueden requerir la limpieza o<br />
sustitución de piezas de la impresora.<br />
Si la acción correctiva sugerida no soluciona el problema, llame al<br />
técnico de servicio.<br />
Resultados impresos<br />
Impresión completamente en blanco<br />
Acción correctiva<br />
Compruebe el cartucho de tóner.<br />
Abra la cubierta frontal y compruebe que el cartucho de tóner esté<br />
correctamente instalado en la impresora. Consulte la sección<br />
Sustitución de cartuchos de tóner en la página 5-2.<br />
Impresión por completo en un solo<br />
color<br />
Póngase en contacto con el técnico de servicio.<br />
Manchas<br />
Es posible que el tambor o el revelador estén dañados. Si el problema<br />
no se resuelve tras imprimir varias páginas, llame al técnico de<br />
servicio.<br />
Rayas verticales<br />
Compruebe el cartucho de tóner y sustitúyalo si es necesario. Consulte<br />
la sección Sustitución de cartuchos de tóner en la página 5-2.<br />
Limpie el cable del cargador. Consulte la sección Limpieza de la<br />
impresora en la página 5-6.<br />
Compruebe que el limpiador del cargador del tambor se encuentra en<br />
la posición original. Consulte la sección Limpieza de la impresora en la<br />
página 5-6.<br />
6-4 Solución de problemas
Resultados impresos<br />
Impresión débil o borrosa<br />
Acción correctiva<br />
Compruebe el cartucho de tóner y sustitúyalo si es necesario. Consulte<br />
la sección Sustitución de cartuchos de tóner en la página 5-2.<br />
Limpie el cable del cargador. Consulte la sección Limpieza de la<br />
impresora en la página 5-6.<br />
Fondo gris<br />
Compruebe el cartucho de tóner y sustitúyalo si es necesario. Consulte<br />
la sección Sustitución de cartuchos de tóner en la página 5-2.<br />
Compruebe que el revelador y el tambor están instalados<br />
correctamente. Consulte la sección Limpieza de la impresora en la<br />
página 5-6.<br />
Mancha en el borde superior o en el<br />
dorso del papel<br />
Si el problema no se resuelve tras imprimir varias páginas, limpie el<br />
rodillo de registro. Consulte la sección Limpieza de la impresora en la<br />
página 5-6.<br />
Si el problema no se soluciona después de la limpieza, llame al técnico<br />
de servicio.<br />
Impresión incompleta o en posición<br />
incorrecta<br />
Compruebe que la configuración de impresión es correcta en la<br />
aplicación de software y en el controlador de impresora.<br />
Verifique si el problema se debe a un error producido por el comando<br />
PR<strong>ES</strong>CRIBE. Si el problema solo aparece con un archivo o programa<br />
concreto, lo más probable es que se trate de un error en un parámetro<br />
de un comando o la sintaxis de un comando.<br />
Solución de problemas 6-5
Mensajes de error<br />
La siguiente tabla enumera los mensajes de error y mantenimiento de<br />
los que puede ocuparse el usuario.<br />
Si aparece Call service o Error. Apagar., apague la impresora y<br />
vuelva a encenderla para comprobar si se ha recuperado. Si no se ha<br />
recuperado, apague la impresora, desconecte el cable de alimentación y<br />
póngase en contacto con el servicio técnico o un centro de servicio<br />
autorizado.<br />
Algunos errores hacen sonar la alarma. Para detener la alarma, pulse<br />
[Cancel].<br />
Mensaje<br />
Más papel bypass<br />
Call Service<br />
F###:<br />
Llamar servicio<br />
####:0123456<br />
Cancelando datos<br />
Acción correctiva<br />
Se ha terminado el papel en la fuente de papel indicada. Coloque papel en la fuente<br />
especificada (depósitos de papel, bypass o alimentadores de papel opcionales). Este<br />
mensaje se muestra de forma alterna con mensajes que indican el estado de la<br />
impresora, como Preparada, Por favor espere y En proceso.<br />
F### representa un error del controlador (#=0, 1, 2, ...). Llame al técnico de servicio.<br />
Cuando aparece este mensaje, la impresora no funciona.<br />
F### representa un error mecánico (#=0, 1, 2, ...). Llame al técnico de servicio.<br />
Cuando aparece este mensaje, la impresora no funciona. También se indica el número<br />
total de páginas impresas, por ejemplo 0123456.<br />
Aparece cuando se están cancelando datos.<br />
Depósito # sin papel<br />
El depósito de papel correspondiente no está instalado. Instale el depósito. El número<br />
del depósito puede ser de 1 (superior) a 4 (inferior).<br />
Limpiar impres.<br />
Pulsar GO<br />
Cerrar cubierta<br />
superior<br />
Limpie el interior de la impresora. Consulte la sección Limpieza de la impresora en la<br />
página 5-6.<br />
Este mensaje aparece al sustituir el cartucho de tóner después de obtener el mensaje<br />
Poner tóner Limpiar impres. Después de limpiar el interior de la impresora,<br />
pulse [GO] y la impresora estará lista para imprimir.<br />
La cubierta superior de la impresora está abierta. Cierre la cubierta superior de la<br />
impresora.<br />
Sistema Ocupado<br />
Dúplex desactiv.<br />
Pulsar GO<br />
Error. Apagar.<br />
F###:<br />
Este mensaje aparece cuando se selecciona Quitar dispos. mientras está en uso<br />
una memoria Flash USB.<br />
La pantalla anterior se vuelve a mostrar 1 o 2 segundos.<br />
Está intentando imprimir con un tamaño y un tipo de papel que no se pueden utilizar<br />
para la impresión dúplex. Pulse [GO] para imprimir en una sola cara del papel.<br />
Puede seleccionar un tamaño y tipo de papel alternativos si pulsa o . También<br />
puede pulsar [MENU] y cambiar el valor de bandeja en el menú, con lo que se<br />
cancelará automáticamente el error y se reanudará la impresión. Al mismo tiempo, se<br />
iluminará el indicador [ATTENTION] y empezará a parpadear el indicador [READY].<br />
Apague la impresora y vuelva a encenderla. Si el mensaje sigue apareciendo, apague<br />
la impresora y póngase en contacto con el técnico de servicio o un centro de servicio<br />
autorizado.<br />
6-6 Solución de problemas
Mensaje<br />
Error.Power off.<br />
F000<br />
Error de formato<br />
Tarjeta memoria<br />
Installar MK<br />
Error KPDL ##<br />
Pulsar GO<br />
Cargar depósito#<br />
(A4)/(NORMAL)<br />
Cargar bypass<br />
(A4)/(NORMAL)<br />
Seguridad baja<br />
Acción correctiva<br />
El controlador de impresora y el panel de controles no pueden intercambiar datos.<br />
Apague la impresora y desconéctela de la fuente de alimentación. A continuación,<br />
póngase en contacto con el técnico de servicio o un centro de servicio autorizado.<br />
Consulte el reverso de este manual para ver los números de teléfono relevantes.<br />
La tarjeta CF instalada en la impresora no está formateada y, por tanto, no se puede<br />
leer ni escribir. Para formatear una tarjeta CF, siga el procedimiento de la sección<br />
Tarjeta memoria (uso de la tarjeta de memoria) en Capítulo 8.<br />
Sustituya el kit de mantenimiento indicado en la pantalla de mensajes. Es necesario<br />
sustituir el kit de mantenimiento cada 100.000 páginas impresas a través de un<br />
servicio profesional. Póngase en contacto con el servicio técnico.<br />
El proceso de impresión actual no puede continuar debido a un error KPDL clasificado<br />
por ##. Para imprimir un informe de error, abra >>Informe error en el sistema de<br />
menús y seleccione Sí. Pulse [GO] para reanudar la impresión. Puede interrumpir la<br />
impresión pulsando [Cancel].<br />
Si la opción Elim. autom. errores está configurada como Sí, la impresión se<br />
reanudará automáticamente después de un tiempo predeterminado.<br />
El depósito de papel que corresponde al tamaño y tipo de papel del trabajo de<br />
impresión está vacío. Coloque papel en el depósito de papel indicado en lugar de #.<br />
Pulse [GO] para reanudar la impresión.<br />
Si desea imprimir desde una fuente de papel diferente, pulse o para mostrar<br />
Alternativo? y poder cambiar la fuente de alimentación de papel. Después de<br />
seleccionar la fuente de papel y pulsar [MENU], aparecerá el mensaje Config.<br />
papel>. Al pulsar , aparece el menú de configuración del tipo de papel. Después de<br />
configurar el tipo de papel correcto, pulse [OK] para que comience la impresión.<br />
No hay ningún depósito de papel instalado que corresponda al tamaño y tipo de papel<br />
del trabajo de impresión. Coloque papel en el bypass. Pulse [GO] para reanudar la<br />
impresión. (Tenga en cuenta que utilizar papel de un tamaño diferente al que tiene<br />
configurado el bypass puede causar un atasco de papel.)<br />
Si desea imprimir desde una fuente de papel diferente, pulse o para mostrar<br />
Alternativo? y poder cambiar la fuente de alimentación de papel. Después de<br />
seleccionar la fuente de papel y pulsar [MENU], aparecerá el mensaje Config.<br />
papel>. Al pulsar , aparece el menú de configuración del tipo de papel. Después de<br />
configurar el tipo de papel correcto, pulse [OK] para que comience la impresión.<br />
Este mensaje aparece cuando se selecciona Bajo en Nivel seguridad.<br />
Desbord. memoria<br />
Pulsar GO<br />
Error tarj mem##<br />
Pulsar GO<br />
Error de tarjeta de<br />
memoria 20<br />
La cantidad de datos recibidos por la impresora excede la capacidad de la memoria<br />
interna.<br />
Pruebe a instalar más memoria. Pulse [GO] para reanudar la impresión. Puede<br />
interrumpir la impresión pulsando [Cancel].<br />
Si la opción Elim. autom. errores está configurada como Sí, la impresión se<br />
reanudará automáticamente después de un tiempo predeterminado.<br />
Se ha producido un error en la tarjeta CompactFlash (CF). Compruebe el código de<br />
error que aparece en lugar de ## y consulte la sección Errores de la tarjeta<br />
CompactFlash (CF) o de la memoria Flash USB en la página 6-10. Para ignorar el<br />
error de la tarjeta CF, pulse [GO].<br />
La tarjeta CompactFlash (CF) se insertó y sacó accidentalmente de la ranura de la<br />
impresora mientras la impresora estaba encendida. Apague la impresora y vuelva a<br />
encenderla.<br />
Solución de problemas 6-7
Mensaje<br />
Falta<br />
revelador<br />
Sin copias múlt<br />
Pulsar GO<br />
Tóner<br />
original<br />
Atasco de papel<br />
#####################<br />
Acción correctiva<br />
El revelador no está instalado o se ha colocado incorrectamente. Coloque el revelador<br />
firmemente.<br />
No se pueden imprimir copias múltiples debido a que el disco RAM está desactivado o<br />
el disco duro no está instalado. No hay espacio disponible en el disco RAM o disco<br />
duro. Elimine los archivos innecesarios. Pulse [GO] para imprimir un informe de error.<br />
Aparece cuando el tóner instalado es un producto Kyocera original.<br />
Se ha producido un atasco de papel. La ubicación del atasco de papel se indica en<br />
lugar de #. Para obtener más información, consulte la sección Cómo eliminar los<br />
atascos de papel en la página 6-12.<br />
Error recorrido<br />
del papel<br />
Cuando hay instalados uno o más depósitos de papel, este mensaje aparece si alguno<br />
de ellos o el depósito de la impresora sobre el depósito seleccionado no está cerrado<br />
correctamente.<br />
Sobrecarga impr.<br />
Pulsar GO<br />
Err.disco RAM ##<br />
Pulsar GO<br />
El trabajo de impresión enviado a la impresora era demasiado complejo para<br />
imprimirlo en una página. Pulse [GO] para reanudar la impresión. (En algunos lugares,<br />
es posible que se inserte un salto de página automáticamente.)<br />
Puede interrumpir la impresión pulsando [Cancel].<br />
Si la opción Elim. autom. errores está configurada como Sí, la impresión se<br />
reanudará automáticamente después de un tiempo predeterminado.<br />
Se ha producido un error de disco RAM. Compruebe el código de error que aparece en<br />
lugar de ## y consulte la sección Códigos de error de almacenamiento en la página 6-<br />
10. Para ignorar el error de disco RAM, pulse [GO].<br />
Poner tóner<br />
Limpiar impres.<br />
Nivel bajo tóner<br />
El tóner del cartucho se ha acabado. Sustituya el cartucho de tóner utilizando un kit de<br />
tóner nuevo. Cuando aparece este mensaje, la impresora no funciona.<br />
Sustituya el cartucho de tóner utilizando un kit de tóner nuevo.<br />
Tóner<br />
desconocido<br />
TónerDesconoc PC<br />
Err memoriaUSB ##<br />
Pulsar GO<br />
Alternativo?<br />
Depósito 1<br />
Aparece cuando el tóner instalado no es un producto Kyocera original. Instale un tóner<br />
Kyocera original.<br />
Este mensaje se muestra si las especificaciones regionales del cartucho de tóner<br />
instalado no coinciden con las de la impresora. La impresora dejará de imprimir.<br />
Utilice únicamente cartuchos de tóner Kyocera específicamente diseñados para usar<br />
en su país o zona.<br />
Se ha producido un error en la memoria Flash USB. Compruebe el código de error que<br />
aparece en lugar de ## y consulte la sección Errores de la tarjeta CompactFlash (CF)<br />
o de la memoria Flash USB en la página 6-10. Para volver a poner la impresora en<br />
estado de lista para impresión, pulse [GO].<br />
Si el depósito no contiene papel que coincida con los datos de impresión (tamaño y<br />
tipo de papel), este mensaje le permite especificar el depósito alternativo que usar.<br />
Solo se muestra un número de fuente de papel si hay instalado un depósito de papel<br />
opcional. Para imprimir desde una fuente de papel diferente, consulte la sección Modo<br />
alim. pap. (configuración de la fuente de alimentación de papel) en Capítulo 2.<br />
6-8 Solución de problemas
Mensaje<br />
Caja tóner casi llena<br />
Acción correctiva<br />
El tóner residual en el tambor está casi lleno. Sustituya el kit de mantenimiento.<br />
ID incorrecto<br />
Clave errónea<br />
Los valores de ID o clave introducidos para la función de seguridad o de administrador<br />
no son correctos. Compruébelos.<br />
Para obtener más información, consulte las secciones Seguridad y Admin<br />
(configuración del administrador) en Capítulo 7.<br />
La clave no coincide con la clave configurada. Introduzca la clave correcta. Para<br />
obtener más información, consulte las secciones Seguridad y Admin (configuración del<br />
administrador) en Capítulo 7.<br />
Solución de problemas 6-9
Códigos de error de almacenamiento<br />
Errores de la tarjeta CompactFlash (CF) o de la memoria Flash<br />
USB<br />
Cód.<br />
Significado<br />
01 La impresora no admite la tarjeta CF insertada o la tarjeta CF está<br />
defectuosa. Inserte la tarjeta CF correcta.<br />
Para obtener más información, consulte la sección Tarjeta memoria (uso de<br />
la tarjeta de memoria) en Capítulo 8.<br />
02 La tarjeta CF no está instalada. Compruebe nuevamente los requisitos para<br />
usar el sistema y la tarjeta CF.<br />
03 La tarjeta CF está protegida contra escritura. Compruebe el estado de la<br />
tarjeta CF.<br />
04 No hay espacio suficiente en la tarjeta CF. Elimine archivos innecesarios o<br />
use una tarjeta CF nueva.<br />
05 El archivo especificado no se encuentra en la tarjeta CF o la memoria Flash<br />
USB.<br />
06 No hay memoria suficiente en la impresora para admitir el sistema de la<br />
tarjeta CF. Aumente la memoria de la impresora.<br />
50 La memoria Flash USB está protegida contra escritura o no es válida.<br />
Compruebe el estado de la memoria Flash USB.<br />
Errores del disco RAM<br />
Cód.<br />
Significado<br />
01 Error de formato. Pruebe a apagar y encender nuevamente la impresora.<br />
02 El modo de disco RAM está configurado como No. Active (valor Sí) el modo<br />
de disco RAM desde el panel de controles.<br />
04 No hay espacio en el disco. Elimine los archivos innecesarios.<br />
05 El archivo especificado no está en el disco.<br />
06 La memoria de la impresora es insuficiente para admitir el sistema de disco<br />
RAM. Amplíe la memoria de la impresora.<br />
6-10 Solución de problemas
Indicadores Ready, Data y Attention<br />
Los siguientes indicadores se encienden durante el funcionamiento<br />
normal de la impresora o cuando ésta necesita atención. Cada indicador<br />
tiene un significado, que viene determinado por su estado:<br />
Indicador<br />
Descripción<br />
Intermitente: indica un error que puede solucionar el<br />
usuario. Consulte la sección Mensajes de error en la<br />
página 6-6<br />
Encendido: indica que la impresora está preparada. La<br />
impresora imprime los datos que recibe.<br />
Apagado: Se pulsó [Cancelar] mientras se mostraba<br />
Preparada.<br />
Se pueden recibir datos, pero no se imprimirán. Para<br />
reanudar la impresión, pulse [Cancelar] otra vez.<br />
La impresión se está cancelando.<br />
También indica si se ha producido un atasco de papel, se<br />
ha terminado el tóner, la cubierta está abierta, etcétera.<br />
Intermitente: indica que se están recibiendo datos.<br />
Encendido: indica que se están procesando los datos<br />
recibidos antes de que comience la impresión, o que los<br />
datos recibidos se están escribiendo en o leyendo de una<br />
tarjeta CompactFlash (CF), un disco RAM o una memoria<br />
flash USB.<br />
Intermitente: Cuando se muestra Por favor espere,<br />
indica que la impresora está preparada para imprimir.<br />
También indica que el depósito de papel correspondiente<br />
no está instalado.<br />
Indica que es necesario realizar alguna tarea de<br />
mantenimiento, como cargar papel, limpiar la impresora,<br />
sustituir el kit de mantenimiento, preparar el cartucho de<br />
tóner o formatear la tarjeta CF.<br />
Encendido: indica que se ha producido un atasco de<br />
papel, el tóner se ha agotado, la cubierta está abierta,<br />
etcétera. Si el mensaje incluye Pulsar GO, pulse [GO]<br />
para reanudar la impresión.<br />
Los valores de ID o clave introducidos para la función de<br />
seguridad, administrador o contabilidad de trabajos no son<br />
correctos. Compruebe el ID o la contraseña e introduzca<br />
los correctos.<br />
Solución de problemas 6-11
Cómo eliminar los atascos de papel<br />
Si el papel se ha atascado en el sistema de transferencia de papel o no<br />
se ha alimentado ninguna hoja, aparecerá el mensaje Atasco de<br />
papel junto a la ubicación del atasco (es decir, el componente donde se<br />
ha producido). Status Monitor o COMMAND CENTER pueden indicar la<br />
ubicacion del atasco de papel (componente en el que se ha producido el<br />
atasco de papel). Retire el papel atascado. La impresora reanudará la<br />
impresión después de que se retire el papel atascado.<br />
Posibles ubicaciones de los atascos de papel<br />
La siguiente figura muestra el recorrido del papel en la impresora,<br />
incluido en el depósito de papel opcional. Asimismo se muestran las<br />
ubicaciones donde pueden producirse los atascos, con la<br />
correspondiente explicación en la tabla inferior. Los atascos pueden<br />
producirse en más de un componente del recorrido del papel.<br />
Mensaje de atasco de<br />
papel<br />
Ubicación del atasco<br />
Descripción<br />
Página de<br />
referencia<br />
Atasco de papel<br />
Bypass<br />
A Atasco de papel en el bypass. página 6-14<br />
Atasco de papel<br />
Depósito 1<br />
B<br />
Atasco de papel en los depósitos de<br />
papel. El número de depósito puede<br />
ser 1.<br />
página 6-15<br />
Atasco de papel<br />
en duplexor<br />
C<br />
Atasco de papel en el interior del<br />
duplexor.<br />
página 6-16<br />
6-12 Solución de problemas
Mensaje de atasco de<br />
papel<br />
Ubicación del atasco<br />
Descripción<br />
Página de<br />
referencia<br />
Atasco de papel<br />
Impresora<br />
D<br />
Atasco de papel en el interior de la<br />
impresora.<br />
página 6-17<br />
Atasco de papel<br />
Cubta. posterior<br />
E<br />
Atasco de papel en la cubierta<br />
posterior.<br />
página 6-19<br />
Consideraciones generales para la eliminación de<br />
atascos<br />
Tenga en cuenta las siguientes consideraciones cuando intente<br />
solucionar un atasco de papel:<br />
PRECAUCIÓN Al tirar del papel, hágalo suavemente para<br />
no romperlo. Los trozos de papel son difíciles de extraer y<br />
pueden pasar inadvertidos, lo que dificultaría la solución del<br />
atasco de papel.<br />
• Si se producen atascos de papel con frecuencia, intente utilizar un<br />
tipo de papel diferente, sustituya el papel por otro de una resma<br />
diferente o dé la vuelta a la pila de hojas. Si los atascos continúan<br />
después de cambiar el papel, es posible que la impresora tenga<br />
algún problema.<br />
• Al reanudar la impresión, las páginas en las que se produjo el<br />
atasco se volverán a imprimir o no según la ubicación del atasco de<br />
papel.<br />
Solución de problemas 6-13
Bypass<br />
1 Retire el papel atascado en el bypass.<br />
IMPORTANTE No intente retirar el papel que ya se encuentre<br />
parcialmente introducido en la impresora. Continúe en la sección<br />
Interior de la impresora en la página 6-17.<br />
2 Vuelva a colocar el bypass. Abra y cierre la cubierta superior para<br />
solucionar el error. La impresora se calentará y reanudará la<br />
impresión.<br />
6-14 Solución de problemas
Depósito/depósito de papel<br />
1 Extraiga el depósito o el depósito de papel opcional.<br />
2 Retire cualquier papel que se encuentre parcialmente introducido en<br />
la impresora.<br />
IMPORTANTE No intente retirar el papel que ya se encuentre<br />
parcialmente introducido en la impresora. Continúe en la sección<br />
Interior de la impresora en la página 6-17.<br />
Nota Compruebe si el papel está bien colocado. De lo<br />
contrario, vuelva a colocar el papel.<br />
3 Vuelva a colocar el depósito firmemente en su ubicación. La<br />
impresora se calienta y reanuda la impresión.<br />
Solución de problemas 6-15
Duplexor<br />
El papel está atascado en el duplexor. Retire el papel atascado según se<br />
indica a continuación.<br />
1 Extraiga completamente el depósito de papel de la impresora.<br />
2 Abra la cubierta del duplexor que se encuentra en la parte frontal de<br />
la impresora y retire cualquier papel atascado.<br />
Abra la cubierta del duplexor que se encuentra en la parte posterior<br />
de la impresora y retire cualquier papel atascado.<br />
3 Vuelva a colocar el depósito firmemente en su ubicación, y abra y<br />
cierre la cubierta superior para solucionar el error. La impresora se<br />
calienta y reanuda la impresión.<br />
6-16 Solución de problemas
Interior de la impresora<br />
1 Extraiga completamente el depósito de papel de la impresora. Retire<br />
cualquier papel que se encuentre parcialmente introducido en la<br />
impresora.<br />
IMPORTANTE No intente retirar el papel que ya se encuentre<br />
parcialmente introducido en la impresora. Continúe en el paso 2.<br />
2 Abra la cubierta superior y la cubierta frontal, y eleve y extraiga el<br />
revelador junto con el cartucho de tóner de la impresora.<br />
3 Extraiga el tambor de la impresora sujetando las palancas de color<br />
verde con las dos manos.<br />
PRECAUCIÓN El fusor en el interior de la impresora<br />
está caliente. No lo toque ya que puede producir<br />
quemaduras.<br />
Nota El tambor es sensible a la luz. No exponga nunca el<br />
tambor a la luz durante más de 5 minutos.<br />
4 Si el papel atascado parece estar retenido por los rodillos, tire de él<br />
en la dirección normal de alimentación.<br />
Solución de problemas 6-17
5 Sitúe el tambor de nuevo en su posición original y alinee las guías<br />
de ambos extremos con las ranuras de la impresora.<br />
6 Vuelva a colocar el revelador y el cartucho de tóner en la impresora.<br />
Cierre la cubierta superior y la cubierta frontal. La impresora se<br />
calienta y reanuda la impresión.<br />
6-18 Solución de problemas
Cubierta posterior<br />
1 Abra la cubierta posterior y retire el papel atascado tirando de él<br />
hacia afuera.<br />
PRECAUCIÓN El fusor en el interior de la impresora<br />
está caliente. No lo toque ya que puede producir<br />
quemaduras.<br />
Si hay papel atascado dentro del fusor, abra la cubierta del fusor y<br />
retire el papel tirando de él hacia fuera.<br />
2 Cierre la cubierta posterior, y abra y cierre la cubierta superior para<br />
solucionar el error. La impresora se calienta y reanuda la impresión.<br />
Solución de problemas 6-19
6-20 Solución de problemas
7 Uso del panel de<br />
controles<br />
En este capítulo se explican los siguientes temas:<br />
Información general 7-2<br />
Descripción del panel de controles 7-3<br />
Uso del sistema de selección de menús 7-8<br />
Imprim. Inform. 7-11<br />
Memoria USB (selección de memoria flash USB) 7-16<br />
Contador (visualización del valor del contador) 7-19<br />
Config. papel 7-20<br />
Conf. impresión 7-30<br />
Red (configuración de red) 7-43<br />
Disp. común (selección y configuración de Disp. común) 7-48<br />
Seguridad 7-61<br />
Admin (configuración del administrador) 7-70<br />
Ajuste/mantenimiento (selección y configuración de<br />
Ajuste/mantenimiento) 7-73<br />
Uso del panel de controles 7-1
Información general<br />
Este capítulo ofrece la información necesaria para configurar la<br />
impresora Ecosys. En general, sólo debe utilizar el panel de controles<br />
para realizar configuraciones predeterminadas. La mayoría de los<br />
valores de la impresora se pueden cambiar utilizando el controlador de<br />
impresora mediante el software de aplicación.<br />
Nota Los cambios realizados en la impresora mediante un<br />
software de aplicación anulan los realizados desde el panel de<br />
controles.<br />
También es posible acceder a los distintos valores de la impresora<br />
desde una ubicación remota mediante el panel de controles, el<br />
controlador de impresora y otras utilidades como Status Monitor. Se<br />
pueden instalar otras utilidades para la impresora con el CD-ROM<br />
suministrado con ella.<br />
En este capítulo se describe en detalle el panel de controles, incluidos<br />
los menús y los procedimientos para cambiar diversos valores de la<br />
impresora.<br />
7-2 Uso del panel de controles
Descripción del panel de controles<br />
El panel de controles de la parte superior de la impresora tiene una<br />
pantalla de cristal líquido (LCD) de 2 líneas de 21 caracteres, ocho<br />
teclas y tres indicadores (LED).<br />
En este capítulo se describen los mensajes que aparecen en la pantalla,<br />
las funciones de los indicadores y las teclas del panel.<br />
Uso del panel de controles 7-3
Pantalla de mensajes<br />
La pantalla de mensajes del panel de controles muestra la siguiente<br />
información:<br />
• Información de estado: los diez mensajes enumerados a<br />
continuación, que aparecen durante el funcionamiento normal.<br />
• Códigos de error: cuando la impresora necesita la atención del<br />
operador, tal y como se explica en í.<br />
Información de estado<br />
Mensaje<br />
Self test<br />
Por favor espere<br />
Espere<br />
(más tóner)<br />
Preparada<br />
En proceso<br />
En reposo<br />
Cancelando datos<br />
Significado<br />
La impresora está realizando un diagnóstico automático después del encendido.<br />
La impresora se está calentando y todavía no está lista.<br />
Cuando la impresora se enciende por primera vez, este mensaje permanece durante<br />
varios minutos.<br />
El tóner se está reponiendo. Este mensaje puede aparecer durante la impresión continua<br />
de muchas páginas que requieren una gran cantidad de tóner, como con las fotografías,<br />
etc.<br />
La impresora está preparada para imprimir.<br />
La impresora está recibiendo datos para imprimir. Este mensaje también aparece cuando<br />
la impresora lee desde una tarjeta CF, una memoria flash USB o un disco RAM.<br />
La impresora está en el modo Inactiv. auto. La impresora sale del modo de reposo<br />
automático cuando se recibe un trabajo de impresión. A continuación, la impresora<br />
comienza a calentarse y se conecta.<br />
Para obtener más información sobre el modo de reposo automático, consulte la sección<br />
Temp. reposo (tiempo de espera para el temporizador de reposo) en la página 7-57.<br />
Se están cancelando trabajos dentro de la impresora. Para cancelar un trabajo, consulte<br />
la sección Cancelación de un trabajo de impresión en la página 7-6.<br />
Códigos de error<br />
Consulte la sección Solución de problemas í.<br />
7-4 Uso del panel de controles
Indicadores en la pantalla de mensajes<br />
Preparada<br />
Indicadores Ready, Data y Attention<br />
Los siguientes indicadores se encienden durante el funcionamiento<br />
normal de la impresora o cuando ésta necesita atención. Cada indicador<br />
tiene un significado, que viene determinado por su estado:<br />
Indicador<br />
Descripción<br />
Intermitente: indica un error que puede solucionar el usuario. Para<br />
obtener más información, consulte la sección Solución de problemas<br />
de la Guía de uso.<br />
Encendido: indica que la impresora está preparada. La impresora<br />
imprime los datos que recibe.<br />
Apagado: se ha pulsado [Cancel] mientras se mostraba<br />
Preparada.<br />
Se pueden recibir datos, pero no se imprimirán. Para reanudar la<br />
impresión vuelva a pulsar [Cancel].<br />
Se cancela la impresón.<br />
También indica que se ha producido un atasco de pael, que se ha<br />
agotado el tóner, que la cubierta está abierta, etc. Para obtener más<br />
información, consulte la sección Solución de problemas <br />
.<br />
Intermitente: indica que se están recibiendo datos.<br />
Encendido: indica que se están procesando los datos recibidos<br />
antes de que comience la impresión, o que los datos recibidos se<br />
están escribiendo en o leyendo de una tarjeta CompactFlash (CF),<br />
un disco RAM o una memoria flash USB.<br />
Intermitente: indica que la impresora está preparada para imprimir<br />
cuando se muestra Espere. También indica que el depósito de<br />
papel correspondiente no está instalado.<br />
Indica que es necesario realizar alguna tarea de mantenimiento,<br />
como cargar papel, limpiar la impresora, preparar el cartucho de<br />
tóner o formatear la tarjeta CF.<br />
Encendido: indica que se ha producido un atasco de papel, que se<br />
ha agotado el tóner, que la cubierta está abierta, etc. Si en el<br />
mensaje se indica Pulse GO, pulse [GO] para reanudar la<br />
impresión. Para obtener más información, consulte la sección<br />
Solución de problemas í.<br />
Los valores de ID o clave introducidos para la función de seguridad,<br />
administrador o contabilidad de trabajos no son correctos.<br />
Compruebe el ID o la clave e introduzca el ID o clave correcto.<br />
Uso del panel de controles 7-5
Teclas<br />
Las teclas del panel de controles se utilizan para configurar el<br />
funcionamiento de la impresora. Tenga en cuenta que algunas teclas<br />
tienen una función secundaria.<br />
Tecla GO<br />
Utilice esta tecla para:<br />
• Solucionar determinados errores.<br />
• Salir del modo de reposo automático.<br />
Tecla Cancel<br />
Esta tecla se utiliza para:<br />
• Cancelar un trabajo de impresión.<br />
• Detener el sonido de alarma.<br />
• Restablecer los valores numéricos o cancelar un procedimiento de<br />
configuración mientras se utiliza el sistema de menús.<br />
Cancelación de un trabajo de impresión<br />
1 Mientras la impresora indica En proceso, pulse [Cancel].<br />
Aparece Cancelar impr.? en la pantalla de mensajes seguido<br />
del nombre del trabajo actualmente en curso.<br />
2 Pulse o para mostrar el trabajo deseado y luego [OK].<br />
Cancelando datos aparecerá en la pantalla de mensajes y la<br />
impresión se detendrá una vez impresa la página actual.<br />
Tecla MENU<br />
La tecla [MENU] permite acceder al sistema de menús para cambiar la<br />
configuración y el entorno de impresión de la impresora.<br />
Al pulsar esta tecla durante la selección de una opción de menú, la<br />
selección se finalizará y la impresora volverá al estado de<br />
funcionamiento normal.<br />
7-6 Uso del panel de controles
Teclas del cursor<br />
Las cuatro teclas del cursor se utilizan en el sistema de menús para<br />
acceder a las opciones o introducir valores numéricos. Use y para<br />
cambiar menús, y y para pasar al menú secundario.<br />
Si la pantalla muestra un mensaje de atasco de papel, puede pulsar la<br />
tecla del cursor con el signo de interrogación ( ). Aparecerá un<br />
mensaje de ayuda para indicarle la solución del atasco.<br />
Cuando aparezca Alternativo? en la pantalla de mensajes, utilice las<br />
teclas y para seleccionar la fuente de papel.<br />
Tecla OK<br />
Esta tecla se utiliza para:<br />
• Finalizar la configuración de los valores numéricos y de otras<br />
selecciones.<br />
• Configurar la fuente del papel cuando Alternativo? aparece en<br />
la pantalla de mensajes.<br />
Uso del panel de controles 7-7
Uso del sistema de selección de menús<br />
Sistema de selección de menús<br />
Este apartado explica cómo utilizar el sistema de selección de menús.<br />
La tecla [MENU] del panel de controles permite utilizar el menú para<br />
configurar los valores de la impresora según sus necesidades. Es<br />
posible configurar las opciones cuando aparezca el mensaje<br />
Preparada, Por favor espere, En reposo o En proceso en la<br />
pantalla de la impresora.<br />
Nota La configuración procedente del software de aplicación y del<br />
controlador de impresora tendrá preferencia sobre los valores<br />
seleccionados desde el panel de controles.<br />
Acceso al menú de selección de modo<br />
Pulse [MENU] cuando aparezca el mensaje Preparada, Por favor<br />
espere, En reposo o En proceso en la pantalla de la impresora.<br />
Aparecerá el menú de selección de modo.<br />
7-8 Uso del panel de controles
Selección de un menú<br />
Config. papel ><br />
El menú de selección de modo es jerárquico. Pulse o para mostrar<br />
el menú deseado.<br />
Si el menú seleccionado tiene un submenú, irá seguido del símbolo >.<br />
Pulse para desplazarse al submenú o para volver atrás.<br />
Indica que hay un submenú<br />
>Ajustar tipo ><br />
PERSONALIZADO1<br />
El submenú irá prececido por >.<br />
Pulse para desplazarse a otro submenú o para volver atrás.<br />
Indica que éste es<br />
el submenú<br />
Indica que hay<br />
otro submenú<br />
>>Gramaje<br />
Normal 1<br />
El segundo submenú irá prececido por >>.<br />
Indica que éste es el segundo submenú<br />
Configuración de un menú<br />
Seleccione el menú deseado y pulse [OK] para seleccionar o cambiar la<br />
configuración.<br />
Pulse o hasta mostrar la opción deseada y [OK] para aceptar el<br />
valor o las selecciones realizadas.<br />
Cancelación de la selección de menú<br />
Si pulsa [MENU] después de seleccionar un menú, la pantalla volverá a<br />
mostrar el mensaje Preparada.<br />
Uso del panel de controles 7-9
Configuración con el menú de selección de modo<br />
Imprim. Inform. ><br />
En esta sección se explican los procedimientos de configuración para<br />
cada opción de menú del menú de selección de modo.<br />
1 Mientras la impresora indica Preparada, Por favor espere, En<br />
reposo y En proceso, pulse [MENU]. Aparecerá el menú de<br />
selección de modo. (Por ejemplo : Imprim. Inform.)<br />
2 Cada vez que pulse o , cambiará la selección.<br />
• Imprim. Inform.<br />
• Memoria USB<br />
• Contador<br />
• Config. papel<br />
• Conf. impresión<br />
• Red<br />
• Disp. común<br />
• Seguridad<br />
• Admin<br />
• Ajuste/mantenimiento<br />
Nota Si usa el primer modo seleccionado cuando se enciende la<br />
impresora, aparecerá Imprim. Inform. La segunda y siguientes<br />
veces, aparecerá la última opción de menú seleccionada la vez<br />
anterior.<br />
7-10 Uso del panel de controles
Imprim. Inform.<br />
Imprim. Inform. ><br />
La impresora imprime el informe. Las opciones de Imprim. Inform. son<br />
las siguientes:<br />
• Imprimir diagrama menús<br />
• Imprimir pág. de estado<br />
• Imprimir lista fuentes<br />
• Impr. lista archivos RAM<br />
• Impr. archivos tarj. mem.<br />
1 Pulse [MENU].<br />
2 Pulse o varias veces hasta que aparezca Imprim.<br />
Inform.><br />
Tenga en cuenta que los menús que se muestran en la lista pueden<br />
variar según las unidades opcionales que tenga instaladas la impresora.<br />
Imprimir diagrama menús<br />
>Imprimir<br />
diagrama menús?<br />
La impresora imprime una lista completa del diagrama de menús del<br />
sistema de selección de menús.<br />
1 Pulse cuando se muestre Imprim. Inform.><br />
2 Aparecerá >Imprimir diagrama menús. En otras pantallas,<br />
pulse o varias veces hasta que aparezca el diagrama.<br />
3 Pulse [OK]. Aparecerá un signo de interrogación (?).<br />
4 Pulse [OK]. Aparece el mensaje En proceso y, a continuación, la<br />
impresora imprime el diagrama de menús.<br />
Uso del panel de controles 7-11
Ejemplo del diagrama de menús<br />
7-12 Uso del panel de controles
Imprimir pág. de estado<br />
>Imprimir<br />
pág. de estado?<br />
Mediante la impresión de una página de estado, puede comprobar el<br />
estado actual de la impresora, incluidos el espacio disponible en<br />
memoria y las opciones de configuración.<br />
1 Pulse cuando se muestre Imprim. Inform.><br />
2 Pulse o varias veces hasta que aparezca >Imprimir pág.<br />
de estado.<br />
3 Pulse [OK]. Aparecerá un signo de interrogación (?).<br />
4 Pulse [OK] de nuevo. Aparecerá el mensaje En proceso y, a<br />
continuación, la impresora imprimirá una página de estado.<br />
Para ver un ejemplo de una página de estado y obtener una descripción<br />
completa, consulte la siguiente sección Descripción de la página de<br />
estado.<br />
Descripción de la página de estado<br />
Los números del diagrama hacer referencia a los elementos que se<br />
explican debajo del diagrama. Los elementos y valores de la página de<br />
estado pueden variar según la versión del firmware de la impresora.<br />
Status Page<br />
Printer<br />
Firmware version<br />
1<br />
2<br />
3<br />
Paper Settings<br />
Group Settings<br />
Print Settings<br />
Device Common Settings<br />
Option Status<br />
Interface Block<br />
Memory<br />
Emulation<br />
5<br />
6<br />
7<br />
4<br />
Network<br />
Counters<br />
8<br />
Toner Gauge<br />
9<br />
Uso del panel de controles 7-13
1 Versión de firmware<br />
Este elemento muestra la versión y fecha de lanzamiento del<br />
firmware de la impresora.<br />
2 Información de configuración de la impresora<br />
Este elemento muestra la configuración de la impresora para los<br />
elementos relacionados con el hardware:<br />
• Tamaño y tipo de papel para el bypass<br />
• Tamaño y tipo de papel para el depósito de papel<br />
• Tiempo de reposo<br />
• Tiempo de espera salto de página<br />
3 Opciones Instaladas<br />
Este elemento muestra la opción instalada en la impresora:<br />
• Tarjeta de memoria (tarjeta CompactFlash)<br />
4 Estado de red<br />
Este elemento muestra la dirección IP, la dirección de la máscara de<br />
subred y la dirección del gateway predeterminado para la tarjeta de<br />
interfaz de red de la impresora.<br />
5 Información de la interfaz<br />
Esta información indica los valores de todas las interfaces<br />
instaladas en la impresora.<br />
6 Memoria<br />
Este elemento muestra:<br />
• Memoria estándar de la impresora<br />
• Estado de la ranura para memoria opcional en kilobytes<br />
• Memoria total de la impresora<br />
• Estado actual del disco RAM<br />
7 Emulación<br />
Este elemento muestra todas las emulaciones disponibles de la<br />
impresora. La emulación PCL 6 de la impresora viene configurada<br />
de fábrica como el valor predeterminado. Los modos de emulación<br />
disponibles son:<br />
• PCL 6<br />
• KPDL<br />
• Line Printer<br />
• IBM Proprinter<br />
• DIABLO 630<br />
• EPSON LQ-850<br />
8 Información de páginas<br />
Este elemento muestra los datos relacionados con la página:<br />
• Número total de páginas impresas<br />
• Número total de páginas de cada tamaño de página<br />
9 Nivel de consumible<br />
Este elemento muestra el nivel aproximado del tóner. Si el valor es<br />
100, el cartucho de tóner está lleno. Cuanto más se aproxime a 0,<br />
menos tóner quedará en el cartucho.<br />
7-14 Uso del panel de controles
Imprimir lista fuentes<br />
>Imprimir<br />
lista fuentes?<br />
Para elegir una fuente, puede imprimir listas de las fuentes internas u<br />
opcionales.<br />
1 Pulse cuando se muestre Imprim. Inform.><br />
2 Pulse o varias veces hasta que aparezca >Imprimir lista<br />
fuentes.<br />
3 Pulse [OK]. Aparecerá un signo de interrogación (?).<br />
4 Pulse [OK] de nuevo. Aparecerá el mensaje En proceso y la<br />
impresora imprimirá una lista de las fuentes con un ejemplo y un ID<br />
de fuente (número) para cada una de ellas.<br />
Impr. lista archivos RAM<br />
Este menú permite imprimir una lista de los archivos en el disco RAM.<br />
IMPORTANTE Aparece cuando el modo de disco RAM está<br />
activado.<br />
>Impr. lista archivos<br />
RAM?<br />
1 Pulse cuando se muestre Imprim. Inform.><br />
2 Pulse o varias veces hasta que aparezca >Impr. lista<br />
archivos RAM.<br />
3 Pulse [OK]. Aparecerá un signo de interrogación (?).<br />
4 Pulse [OK] de nuevo. Aparecerá el mensaje En proceso y la<br />
impresora imprimirá una lista de los archivos almacenados en el<br />
disco RAM.<br />
Impr. archivos tarj. mem.<br />
Este menú permite imprimir una lista de los archivos en una tarjeta<br />
CompactFlash (de memoria).<br />
IMPORTANTE Este mensaje aparecerá cuando haya instalada una<br />
tarjeta CompactFlash (CF) en la impresora.<br />
>Impr. archivos<br />
tarj. mem.?<br />
1 Pulse cuando se muestre Imprim. Inform.><br />
2 Pulse o varias veces hasta que aparezca >Impr. archivos<br />
tarj. mem..<br />
3 Pulse [OK]. Aparecerá un signo de interrogación (?).<br />
4 Pulse [OK] de nuevo. Aparecerá el mensaje En proceso y la<br />
impresora imprimirá una lista de los archivos almacenados en la<br />
tarjeta CF.<br />
Uso del panel de controles 7-15
Memoria USB (selección de memoria flash<br />
USB)<br />
Especifica opciones para quitar la memoria flash USB e imprimir el<br />
contenido de la memoria flash USB. El menú Memoria USB aparece<br />
automáticamente cuando se instala la memoria USB.<br />
IMPORTANTE Este mensaje solo se muestra cuando el bloqueo de<br />
host USB está configurado como Desbloquear. Para más<br />
información, consulte Bloq. interfaz (configuración del bloqueo de la<br />
interfaz (dispositivo externo)) en la página 7-62.<br />
Memoria USB ><br />
Las opciones disponibles en Memoria USB (flash) son las siguientes:<br />
• Impr. archivo (impresión de un archivo)<br />
• Copias (número de copias)<br />
• Alimentación (selección de fuente de alimentación de papel)<br />
• Quitar dispos. (desinstalación de la memoria flash USB)<br />
• Imprimir lista de archivos (impresión de una lista de los archivos en<br />
una memoria flash USB)<br />
1 Pulse [MENU].<br />
2 Pulse o varias veces hasta que aparezca Memoria USB>.<br />
Tenga en cuenta que los menús que se muestran en la lista pueden<br />
variar según las unidades opcionales que tenga instaladas la<br />
impresora.<br />
Impr. archivo (impresión de un archivo)<br />
/<br />
/00:Folder 1<br />
/00:Folder 1<br />
/01:Folder 2<br />
Puede usar este menú para imprimir los archivos de la memoria flash<br />
USB.<br />
1 Pulse cuando se muestre Memoria USB >.<br />
2 Aparecerá >Impr. archivo. En otras pantallas, pulse o <br />
varias veces hasta que aparezca el diagrama.<br />
3 Pulse [OK]. Aparecerá un signo de interrogación (?).<br />
4 Pulse [OK] de nuevo. Aparece la carpeta o el archivo.<br />
(Por ejemplo: Folder 1)<br />
Cada vez que pulse o , aparecerá la siguiente carpeta o<br />
archivo sucesivo.<br />
Para ver las carpetas o los archivos del nivel inferior, pulse .<br />
(Por ejemplo: Folder 2)<br />
/.../01:Folder 2<br />
02:File 3<br />
Para ver las carpetas o los archivos en niveles aún más inferiores,<br />
pulse .<br />
(Por ejemplo: File 3)<br />
IMPORTANTE La opción de menú Impr. archivo solo se<br />
muestra cuando hay un archivo PDF, TIFF o XPS en la memoria<br />
flash USB. Tenga también en cuenta que se muestran hasta 3<br />
niveles de carpetas o archivos. Puede llevar algún tiempo antes<br />
de que aparezca el nombre de carpeta o archivo, según el<br />
tamaño de la memoria flash USB o del número de archivos.<br />
Para desplazarse por los niveles de carpetas, pulse y o y .<br />
7-16 Uso del panel de controles
.../01:Folder 2<br />
? 02:File 3<br />
5 Pulse [OK]. Aparecerá un signo de interrogación (?).<br />
(Por ejemplo: File 3)<br />
Copias<br />
001<br />
6 Pulse [OK] de nuevo. Aparecerá Copias.<br />
Copias (número de copias)<br />
Establece el número de copias impresas del archivo especificado de la<br />
memoria flash USB.<br />
IMPORTANTE Para usar esta función el disco RAM se debe definir<br />
como Sí.<br />
Copias<br />
010<br />
1 Mientras se presenta Copias en el paso 5 de arriba, pulse y o<br />
y para mostrar el número de copias. (Por ejemplo: 10)<br />
Alimentación<br />
? Depósito 1<br />
2 Pulse [OK]. Aparece Alimentación y un signo de interrogación<br />
(?).<br />
Alimentación<br />
? Depósito 2<br />
>Quitar dispos.?<br />
Alimentación (selección de fuente de alimentación de papel)<br />
Establece el papel usado para imprimir el archivo especificado de la<br />
memoria flash USB.<br />
1 Mientras se presenta Alimentación en el paso 2 de arriba, pulse<br />
y o y varias veces hasta que aparezca la fuente de papel.<br />
(Por ejemplo: Depósito 2)<br />
Tenga en cuenta que los menús que se muestran en la lista pueden<br />
variar según las unidades opcionales que tenga instaladas la<br />
impresora.<br />
2 Pulse [OK]. Aparecerá el mensaje En proceso y la impresora<br />
imprimirá un archivo almacenado en la memoria flash USB.<br />
Quitar dispos. (desinstalación de la memoria flash<br />
USB)<br />
Especifica la opción para quitar la memoria flash USB.<br />
1 Pulse cuando se muestre Memoria USB >.<br />
2 Pulse o varias veces hasta que aparezca >Quitar dispos.<br />
3 Pulse [OK]. Aparecerá un signo de interrogación (?).<br />
4 Vuelva a pulsar [OK]. Desaparece el menú y se podrá quitar la<br />
memoria flash USB.<br />
Uso del panel de controles 7-17
Imprimir lista de archivos (impresión de una lista de<br />
los archivos en una memoria flash USB)<br />
>Imprimir lista de<br />
archivos?<br />
Este menú permite imprimir una lista de los archivos en una memoria<br />
flash USB.<br />
1 Pulse cuando se muestre Memoria USB >.<br />
2 Pulse o varias veces hasta que aparezca >Imprimir lista<br />
de archivos.<br />
3 Pulse [OK]. Aparecerá un signo de interrogación (?).<br />
4 Pulse [OK] de nuevo. Aparecerá el mensaje En proceso y la<br />
impresora imprimirá una lista de los archivos almacenados en una<br />
memoria flash USB.<br />
7-18 Uso del panel de controles
Contador (visualización del valor del<br />
contador)<br />
Contador ><br />
Solo muestra el número total de páginas impresas. El número<br />
visualizado no se puede cambiar.<br />
1 Pulse [MENU].<br />
2 Pulse o varias veces hasta que aparezca Contador >.<br />
>Páginas impr.:<br />
0002000<br />
3 Pulse . Aparece >Páginas impr.: como el número total de<br />
páginas impresas. (Por ejemplo: 2000)<br />
4 Pulse [MENU]. La pantalla vuelve a mostrar el mensaje<br />
Preparada.<br />
Uso del panel de controles 7-19
Config. papel<br />
Configura el tamaño y tipo de papel para el bypass y los depósitos de<br />
los que se toma el papel.<br />
Las opciones disponibles en Config. papel son las siguientes:<br />
• Tamaño bypass (configuración del tamaño de papel del bypass)<br />
• Tipo de bypass (configuración del tipo de papel del bypass)<br />
• Tamaño depós. (1 a 3) (configuración del tamaño de papel del<br />
depósito)<br />
• Tipo depósito (1 a 3) (configuración del tipo de papel del depósito)<br />
• Ajustar tipo (creación de un tipo de papel personalizado)<br />
• Restab. tipo personalizado (restablecimiento de los tipos de papel<br />
personalizados)<br />
Config. papel ><br />
1 Pulse [MENU].<br />
2 Pulse o varias veces hasta que aparezca Config. papel >.<br />
7-20 Uso del panel de controles
Tamaño bypass (configuración del tamaño de papel<br />
del bypass)<br />
Al utilizar el bypass, debe establecer el tamaño del mismo al tamaño del<br />
papel utilizado para dar formato al trabajo que va a imprimir. Si los<br />
tamaños no coinciden, la impresión no se realizará en el tamaño de<br />
papel correcto.<br />
El tamaño predeterminado es Letter (Carta) para Estados Unidos y<br />
Canadá y A4 para los demás países. Para obtener más información<br />
sobre los tamaños de papel que se pueden alimentar desde el bypass,<br />
consulte la sección Especificaciones del papel en la página 2-2.<br />
Nota Si utiliza papel de un tamaño diferente al tamaño para el que<br />
se ha configurado el bypass, pueden producirse atascos de papel.<br />
>Tamaño bypass<br />
? A4<br />
1 Pulse cuando se muestre Config. papel >.<br />
2 Pulse o varias veces hasta que aparezca >Tamaño bypass.<br />
3 Pulse [OK]. Aparecerá un signo de interrogación intermitente (?).<br />
4 Pulse o para mostrar el tamaño de papel deseado. La pantalla<br />
de mensajes alterna entre los siguientes tamaños de papel:<br />
Sob. Monarch<br />
Sobre #10<br />
Sobre #9<br />
Sobre #6<br />
Sobre DL<br />
Sobre C5<br />
A6<br />
B6<br />
A5<br />
B5<br />
ISO B5<br />
A4<br />
Executive<br />
Letter<br />
Legal<br />
Personalizado<br />
Oficio II<br />
Statement<br />
Folio<br />
Youkei 2<br />
Youkei 4<br />
16K<br />
Hagaki<br />
OufukuHagaki<br />
5 Pulse [OK].<br />
6 Pulse [MENU]. La pantalla vuelve a mostrar el mensaje<br />
Preparada.<br />
Tipo de bypass (configuración del tipo de papel del<br />
bypass)<br />
Puede utilizar este menú para establecer el tipo de papel que se puede<br />
tomar del bypass. El valor predeterminado es NORMAL.<br />
Uso del panel de controles 7-21
Tipo de bypass<br />
? NORMAL<br />
Para obtener más información sobre los tipos de papel que se pueden<br />
alimentar desde el bypass, consulte la sección Especificaciones del<br />
papel en la página 2-2.<br />
1 Pulse cuando se muestre Config. papel >.<br />
2 Pulse o varias veces hasta que aparezca >Tipo de bypass.<br />
3 Pulse [OK]. Aparecerá un signo de interrogación intermitente (?).<br />
4 Pulse o para mostrar el tipo de papel deseado. La pantalla de<br />
mensajes alterna entre los siguientes tipos de papel:<br />
NORMAL<br />
TRANSPARENCIA<br />
PREIMPR<strong>ES</strong>O<br />
ETIQUETAS<br />
BOND<br />
RECICLADO<br />
PERGAMINO<br />
RUGOSO<br />
CON MEMBRETE<br />
COLOR<br />
PERFORADO<br />
SOBRE<br />
CARTULINA<br />
GRU<strong>ES</strong>O<br />
ALTA CALIDAD<br />
PERSONALIZADO 1 (a 8)<br />
Nota Puede definir cualquier tipo de papel y almacenar esa<br />
definición en la impresora. Para más información, consulte la<br />
sección Ajustar tipo (creación de un tipo de papel<br />
personalizado) en la página 7-27.<br />
5 Pulse [OK].<br />
6 Pulse [MENU]. La pantalla vuelve a mostrar el mensaje<br />
Preparada.<br />
Tamaño depós. (1 a 3) (configuración del tamaño de<br />
papel del depósito)<br />
Para configurar el tamaño para un depósito de papel, cargue el papel en<br />
el depósito de papel, ajuste el tamaño del papel y seleccione el tamaño<br />
del papel en el panel de controles.<br />
Si está instalado el depósito de papel opcional PF-100, siga el mismo<br />
procedimiento que para cargar papel en los depósitos de papel.<br />
1 Saque el depósito de la impresora.<br />
7-22 Uso del panel de controles
2 Ajuste la posición de las guías de ancho que se encuentran en los<br />
bordes izquierdo y derecho del depósito. Presione el botón de<br />
liberación de la guía izquierda y deslice las guías según el tamaño<br />
de papel. A continuación, coloque el papel en el depósito.<br />
Continúe en la siguiente sección para seleccionar el tamaño del papel<br />
en el panel de controles.<br />
Uso del panel de controles 7-23
Tamaño depós. ><br />
? Personalizado<br />
Configuración del tamaño de papel desde el panel de controles<br />
Use el panel de controles para configurar el tamaño del papel cargado<br />
en el depósito de la impresora.<br />
1 Pulse cuando se muestre Config. papel >.<br />
2 Pulse o varias veces hasta que aparezca >Tamaño depós.<br />
>. Si se han instalado depósitos de papel opcionales, aparecerá<br />
Tamaño depós.1 para el depósito de papel estándar, y Tamaño<br />
depós.2 y Tamaño depós.3 para los depósitos de papel<br />
opcionales.<br />
3 Pulse [OK]. Aparecerá un signo de interrogación intermitente (?).<br />
4 Pulse o para mostrar el tamaño de papel deseado. La pantalla<br />
de mensajes alterna entre los siguientes tamaños de papel:<br />
Sobre C5<br />
A6<br />
A5<br />
B5<br />
ISO B5<br />
A4<br />
Executive<br />
Letter<br />
Legal<br />
Personalizado<br />
Oficio II<br />
Statement<br />
Folio<br />
16K<br />
Nota A6 y Statement no aparecerán si se selecciona<br />
Depósito 2 a 3 para el depósito de papel opcional<br />
PF-100.<br />
5 Cuando aparezca el tamaño de papel deseado, pulse [OK]. El<br />
tamaño del papel para el depósito de papel quedará configurado.<br />
Si selecciona Personalizado en el paso 4, asegúrese de<br />
seleccionar la unidad de medida y las dimensiones del papel, tal y<br />
como se describe a continuación.<br />
Seleccione las unidades de medida, tal y como se explica en la siguiente<br />
sección.<br />
7-24 Uso del panel de controles
Unidades (selección de la unidad de medida)<br />
>>Unidades<br />
? mm<br />
1 Pulse .<br />
2 Pulse o varias veces hasta que aparezca >>Unidades. La<br />
unidad de medida puede ser en milímetros o pulgadas. Se mostrará<br />
la unidad de medida actual (el valor predeterminado es mm).<br />
3 Pulse [OK]. Aparecerá un signo de interrogación intermitente (?).<br />
4 Seleccione mm o pulgadas utilizando o .<br />
5 Pulse [OK].<br />
Configure las medidas del papel, tal y como se explica en la<br />
siguiente sección.<br />
Especificación de la anchura y la longitud<br />
Especifique el tamaño de papel para Dimensión X y Dimensión Y, tal<br />
y como muestra la figura.<br />
De 105 a 216 mm<br />
(de 4-1/8 a<br />
8-1/2 pulgadas)<br />
Dimensión X<br />
Dimensión Y<br />
De 148 a 356 mm<br />
(de 5-13/16 a<br />
14 pulgadas)<br />
>>Dimensión X<br />
216mm<br />
1 Cuando haya configurado la unidad de medida, pulse .<br />
>>Dimensión X (la opción de anchura del papel) aparecerá.<br />
2 Pulse [OK]. Aparecerá un cursor intermitente (_).<br />
3 Pulse or para aumentar o reducir el valor donde se encuentra<br />
el cursor intermitente y mostrar la anchura deseada.<br />
Se admiten las anchuras de papel siguientes:<br />
• Depósito:de 105 a 216 mm (de 4,13 a 8,5 pulgadas)<br />
• Depósito de papel PF-100 (opcional): de 148 a 216 mm (de 5,83<br />
a 8,5 pulgadas)<br />
4 Visualice la anchura del papel y pulse [OK].<br />
5 Una vez definida la anchura, pulse . Aparecerá >>Dimensión Y<br />
(la opción de longitud del papel). Configure la longitud deseada del<br />
mismo modo que la anchura.<br />
Se admiten las longitudes de papel siguientes:<br />
• Depósito: de 148 a 356 mm (de 5,83 a 14,02 pulgadas)<br />
• Depósito de papel PF-100 (opcional): de 210 a 356 mm (de 8,5<br />
a 14,02 pulgadas)<br />
6 Visualice la longitud del papel y pulse [OK].<br />
Uso del panel de controles 7-25
7 Pulse [MENU]. La pantalla vuelve a mostrar el mensaje<br />
Preparada.<br />
Tipo depósito (1 a 3) (configuración del tipo de papel<br />
del depósito)<br />
>Tipo depósito<br />
? NORMAL<br />
Al configurar un tipo de papel (normal, reciclado, etc.) para el depósito<br />
de papel, puede seleccionar el papel automáticamente en el depósito de<br />
acuerdo con el tipo de papel que especifique en el controlador de<br />
impresora. El tipo de papel predeterminado es el normal para todos los<br />
depósitos de papel.<br />
Si está instalado el depósito de papel opcional PF-100, siga el mismo<br />
procedimiento que para configurar el tipo de papel de los depósitos.<br />
Para obtener más información acerca de los tipos de papel que se<br />
pueden alimentar desde los depósitos de papel, consulte la sección<br />
Especificaciones del papel en la página 2-2.<br />
1 Pulse cuando se muestre Config. papel >.<br />
2 Pulse o varias veces hasta que aparezca >Tipo depósito.<br />
Si se han instalado depósitos de papel opcionales, aparecerá Tipo<br />
depósito 1 para el depósito de papel estándar, y Tipo<br />
depósito 2 y Tipo depósito 3 para los depósitos de papel<br />
opcionales.<br />
3 Para cambiar el tipo del papel, pulse [OK]. Aparecerá un signo de<br />
interrogación intermitente (?).<br />
4 Pulse o para mostrar el tipo de papel deseado. La pantalla de<br />
mensajes alterna entre los siguientes tipos de papel:<br />
NORMAL<br />
PREIMPR<strong>ES</strong>O<br />
BOND<br />
RECICLADO<br />
RUGOSO<br />
CON MEMBRETE<br />
COLOR<br />
PERFORADO<br />
ALTA CALIDAD<br />
PERSONALIZADO 1 (a 8)<br />
Nota Puede definir cualquier tipo de papel y almacenar esa<br />
definición en la impresora. Para obtener más informción,<br />
consulte la sección Ajustar tipo (creación de un tipo de papel<br />
personalizado) en la página 7-27.<br />
5 Pulse [OK].<br />
6 Pulse [MENU]. La pantalla vuelve a mostrar el mensaje<br />
Preparada.<br />
7-26 Uso del panel de controles
Ajustar tipo (creación de un tipo de papel<br />
personalizado)<br />
A continuación, se describe el procedimiento utilizado para establecer<br />
un tipo de papel definido por el usuario. Es posible registrar hasta ocho<br />
tipos personalizados. Una vez configurados, puede elegir cualquiera de<br />
ellos cuando establezca el tipo de papel para una fuente determinada.<br />
>Ajustar tipo ><br />
? NORMAL<br />
Es posible configurar el gramaje y el recorrido dúplex (consulte las<br />
secciones Gramaje (configuración del gramaje) en la página 7-27 y Rec.<br />
dúplex (configuración del recorrido dúplex) en la página 7-28) después<br />
de seleccionar el tipo de papel que va a personalizar, tal y como se<br />
explica a continuación. Para obtener más información sobre cómo<br />
restablecer los valores personalizados, consulte la sección Restab. tipo<br />
personalizado (restablecimiento de los tipos de papel personalizados)<br />
en la página 7-29.<br />
1 Pulse cuando se muestre Config. papel >.<br />
2 Pulse o varias veces hasta que aparezca >Ajustar tipo >.<br />
3 Pulse [OK]. Aparecerá un signo de interrogación intermitente (?).<br />
4 Pulse o para mostrar el tipo de papel deseado. La pantalla<br />
cambiará, tal y como se muestra abajo.<br />
NORMAL<br />
TRANSPARENCIA<br />
PREIMPR<strong>ES</strong>O<br />
ETIQUETAS<br />
BOND<br />
RECICLADO<br />
PERGAMINO<br />
RUGOSO<br />
CON MEMBRETE<br />
COLOR<br />
PERFORADO<br />
SOBRE<br />
CARTULINA<br />
GRU<strong>ES</strong>O<br />
ALTA CALIDAD<br />
PERSONALIZADO 1 (a 8)<br />
5 Pulse [OK].<br />
6 Pulse y continúe en el paso siguiente, Gramaje (configuración del<br />
gramaje).<br />
Gramaje (configuración del gramaje)<br />
>>Gramaje<br />
? Normal 2<br />
También es posible establecer el grosor del papel que se desea<br />
personalizar.<br />
1 Visualice el tipo de papel personalizado (consulte la sección Ajustar<br />
tipo (creación de un tipo de papel personalizado) en la página 7-27)<br />
y pulse .<br />
2 Pulse o varias veces hasta que aparezca >>Gramaje.<br />
3 Pulse [OK]. Aparecerá un signo de interrogación intermitente (?).<br />
Uso del panel de controles 7-27
4 Pulse o para mostrar el gramaje de papel deseado. La pantalla<br />
cambiará, tal y como se muestra abajo. Para obtener más<br />
información sobre el valor predeterminado para cada tipo de papel,<br />
consulte la sección Especificaciones del papel en la página 2-2.<br />
Ligero<br />
Normal 1<br />
Normal 2<br />
Normal 3<br />
Cartulina 1<br />
Cartulina 2<br />
Cartulina 3<br />
Cart. gruesa<br />
5 Pulse [OK].<br />
6 Pulse [MENU]. La pantalla vuelve a mostrar el mensaje<br />
Preparada.<br />
Rec. dúplex (configuración del recorrido dúplex)<br />
>>Rec. dúplex<br />
? Activado<br />
1 Visualice el tipo de papel personalizado (consulte la sección Ajustar<br />
tipo (creación de un tipo de papel personalizado) en la página 7-27)<br />
y pulse .<br />
2 Pulse o varias veces hasta que aparezca >>Rec. dúplex.<br />
3 Pulse [OK]. Aparecerá un signo de interrogación intermitente (?).<br />
4 Seleccione Activado o Desactivar mediante o . Para<br />
obtener más información sobre el valor predeterminado para cada<br />
tipo de papel, consulte la sección Especificaciones del papel en la<br />
página 2-2.<br />
5 Pulse [OK].<br />
6 Pulse [MENU]. La pantalla vuelve a mostrar el mensaje<br />
Preparada.<br />
La configuración del tipo de papel personalizado ha finalizado.<br />
Dens impresión (selección de la densidad de impresión)<br />
>>Dens impresión<br />
? 03<br />
La densidad de impresión puede ajustarse en cinco pasos: de 01 (clara)<br />
a 05 (oscura). El valor de fábrica es 03.<br />
1 Visualice el tipo de papel personalizado (consulte la sección Ajustar<br />
tipo (creación de un tipo de papel personalizado) en la página 7-27)<br />
y pulse .<br />
2 Pulse o varias veces hasta que aparezca >>Dens<br />
impresión.<br />
3 Pulse [OK]. Aparecerá un signo de interrogación intermitente (?).<br />
4 Seleccione la densidad de impresión entre cinco pasos de 01 (clara)<br />
a 05 (oscura) mediante o .<br />
5 Pulse [OK].<br />
6 Pulse [MENU]. La pantalla vuelve a mostrar el mensaje<br />
Preparada.<br />
7-28 Uso del panel de controles
Restab. tipo personalizado (restablecimiento de los<br />
tipos de papel personalizados)<br />
>Restab. tipo<br />
personalizado?<br />
Restablezca todos los tipos de papel personalizados que se<br />
configuraron en la sección Ajustar tipo (creación de un tipo de papel<br />
personalizado) en la página 7-27.<br />
1 Pulse cuando se muestre Config. papel >.<br />
2 Pulse o varias veces hasta que aparezca >Restab. tipo<br />
personalizado.<br />
3 Pulse [OK]. Aparecerá un signo de interrogación (?).<br />
4 Pulse [OK] de nuevo. Todos los tipos de papel personalizados se<br />
restablecerán al valor predeterminado. La pantalla vuelve a mostrar<br />
el mensaje Preparada.<br />
Uso del panel de controles 7-29
Conf. impresión<br />
Estas opciones especifican parámetros de impresión tales como la<br />
calidad de impresión (Normal o Fina), el modo brillo (Bajo o Alto), el<br />
número de copias, la impresión reducida y la orientación de las páginas.<br />
Las opciones disponibles en Conf. impresión son las siguientes:<br />
• Alimentación (selección de fuente de alimentación de papel)<br />
• Modo alim. pap. (configuración de fuente de alimentación de papel)<br />
• Modo dúplex (impresión dúplex)<br />
• Anular A4/LT (anulación de las diferencias entre A4 y Letter)<br />
• Emulación (configuración de la emulación)<br />
• Elegir fuente (seleccion de la fuente predeterminada)<br />
• Juegocaracteres (configuración del juego de caracteres)<br />
• Calid. impres. (configuración de la calidad de impresión)<br />
• Config. página (configuración de la paginación)<br />
Conf. impresión ><br />
1 Pulse [MENU].<br />
2 Pulse o varias veces hasta que aparezca Conf. impresión<br />
>.<br />
Alimentación (selección de fuente de alimentación de<br />
papel)<br />
>Alimentación<br />
? Depósito 1<br />
Se puede seleccionar la fuente de papel predeterminada para la<br />
impresora. Si se instalan depósitos de papel opcionales, también se<br />
pueden seleccionar como la fuente de papel predeterminada.<br />
1 Pulse cuando se muestre Config. impresión >.<br />
2 Pulse o varias veces hasta que aparezca >Alimentación.<br />
3 Para cambiar la fuente de alimentación de papel actual, pulse [OK].<br />
Aparecerá un signo de interrogación intermitente (?).<br />
4 Pulse o para mostrar la fuente de alimentación de papel<br />
deseada. La pantalla de mensajes alterna entre las siguientes<br />
fuentes de alimentación papel, según los depósitos de papel<br />
opcionales que estén instalados (desde el depósito de papel que<br />
está más arriba hasta el que está más abajo):<br />
Bypass<br />
Depósito 1<br />
Depósito 2<br />
Depósito 3<br />
Se pueden seleccionar los Depósitos 2 y 3 si hay instalados<br />
depósitos de papel opcionales.<br />
5 Pulse [OK].<br />
6 Pulse [MENU]. La pantalla vuelve a mostrar el mensaje<br />
Preparada.<br />
7-30 Uso del panel de controles
Modo alim. pap. (configuración de fuente de<br />
alimentación de papel)<br />
>Modo alim. pap.<br />
? Auto<br />
Este modo especifica cómo debe alimentarse el papel después de haber<br />
seleccionado la fuente de alimentación de papel y el tipo de papel. Si se<br />
selecciona Auto, la impresora buscará una fuente de alimentación de<br />
papel que coincida con el tamaño y tipo de papel y el papel se tomará de<br />
dicha fuente. Si se selecciona Fijo pero el papel no coincide,<br />
aparecerá un mensaje de error. El valor predeterminado es<br />
Automática. Para cambiar el valor, siga los pasos descritos a<br />
continuación.<br />
1 Pulse cuando se muestre Config. impresión >.<br />
2 Pulse o varias veces hasta que aparezca >Modo alim.<br />
pap.<br />
3 Pulse [OK]. Aparecerá un signo de interrogación intermitente (?).<br />
4 Pulse o varias veces hasta que aparezca Auto o Fijo.<br />
5 Pulse [OK].<br />
6 Pulse [MENU]. La pantalla vuelve a mostrar el mensaje<br />
Preparada.<br />
Cuando se agota el papel durante la impresión<br />
Si la opción Modo alim. pap. está configurada como Fijo y el papel<br />
en el depósito se agota durante la impresión, aparecerá el mensaje<br />
Cargar depósito 1 y la impresora se inactivará. En este caso, ponga<br />
papel en el depósito vacío o siga el procedimiento de abajo para<br />
imprimir desde otra fuente de papel.<br />
1 Mientras se muestra Cargar depósito 1, pulse o varias<br />
veces hasta que aparezca Alternativo?.<br />
2 Pulse o varias veces hasta que aparezca la fuente y el tamaño<br />
de papel que desea.<br />
Cada vez que pulse o , aparecerá otro depósito de papel o el<br />
tamaño de papel que se puede tomar actualmente del bypass.<br />
3 Pulse [OK]. La impresión continúa.<br />
Uso del panel de controles 7-31
Modo dúplex (impresión dúplex)<br />
Puede imprimir por ambas caras del papel automáticamente con el<br />
duplexor. El duplexor está montado debajo de la impresora.<br />
La impresión dúplex está disponible para los siguientes tipos de papel:<br />
NORMAL<br />
PREIMPR<strong>ES</strong>O<br />
BOND<br />
RECICLADO<br />
RUGOSO<br />
COLOR<br />
PERFORADO<br />
ALTA CALIDAD<br />
PERSONALIZADO 1 (a 8)<br />
El duplexor se activa seleccionando los modos de encuadernación por<br />
el borde corto o por el borde largo.<br />
Nota La impresión dúplex también se puede realizar desde el<br />
bypass. Si el papel que debe alimentarse desde el bypass no<br />
coincide con el tipo y tamaño del papel del depósito de la fuente<br />
de alimentación de papel actual, puede producirse un atasco.<br />
Modos de encuadernación<br />
La encuadernación es la forma de juntar las páginas impresas (con<br />
pegamento, cosiéndolas, etc.) en forma de libro. Los dos tipos de<br />
encuadernación posibles son: encuadernación por el borde largo, en la<br />
que las páginas se unen a lo largo del borde largo; y encuadernación<br />
por el borde corto, en la que las páginas se unen por el borde corto. Al<br />
seleccionar el tipo de encuadernación, debe considerar la orientación de<br />
la página impresa. Puede utilizar la encuadernación por el borde largo o<br />
por el borde corto tanto con orientación horizontal como vertical.<br />
Según el tipo de encuadernación y la orientación de impresión, el<br />
duplexor ofrece cuatro tipos de encuadernación: 1) vertical por el borde<br />
largo; 2) vertical por el borde corto; 3) horizontal por el borde largo; y 4)<br />
horizontal por el borde corto. En la figura de abajo se muestran estos<br />
métodos de encuadernación.<br />
Vertical por<br />
el borde<br />
largo<br />
(1)<br />
(2)<br />
Vertical por<br />
el borde<br />
corto<br />
Horizontal por<br />
el borde largo<br />
(3)<br />
(4)<br />
Horizontal por<br />
el borde corto<br />
>Modo dúplex<br />
? No<br />
1 Pulse cuando se muestre Config. impresión >.<br />
2 Pulse o varias veces hasta que aparezca >Modo dúplex.<br />
3 Pulse [OK]. Aparecerá un signo de interrogación intermitente (?).<br />
7-32 Uso del panel de controles
4 Pulse o para mostrar el modo de encuadernación deseado. La<br />
pantalla de mensajes alterna entre las siguientes opciones:<br />
No (valor predeterminado)<br />
Encuad bde cto<br />
Encuad bde lgo<br />
5 Pulse [OK].<br />
6 Pulse [MENU]. La pantalla vuelve a mostrar el mensaje<br />
Preparada.<br />
Anular A4/LT (anulación de las diferencias entre A4 y<br />
Letter)<br />
Cuando Anular A4/LT se ha establecido en Sí desde el panel de<br />
controles, la impresora no tendrá en cuenta las diferencias entre los<br />
tamaños de papel A4 y Letter. La impresión se llevará a cabo sin<br />
mensajes de error, aunque el tamaño real del papel en el depósito actual<br />
difiera del utilizado para el trabajo.<br />
>Anular A4/LT<br />
? No<br />
De forma predeterminada, esta función está activada (valor Sí).<br />
1 Pulse cuando se muestre Config. impresión >.<br />
2 Pulse o varias veces hasta que aparezca >Anular A4/LT.<br />
3 Pulse [OK]. Aparecerá un signo de interrogación intermitente (?).<br />
4 Seleccione Sí o No mediante o .<br />
5 Pulse [OK].<br />
6 Pulse [MENU]. La pantalla vuelve a mostrar el mensaje<br />
Preparada.<br />
Emulación (configuración de la emulación)<br />
>Emulación<br />
? PCL 6<br />
Puede cambiar el modo de emulación. Siga el procedimiento siguiente<br />
para seleccionar el modo.<br />
1 Pulse cuando se muestre Config. impresión >.<br />
2 Pulse o varias veces hasta que aparezca >Emulación > en<br />
la pantalla de mensajes. Aparecerá uno de los modos de emulación,<br />
indicando la emulación que está en uso actualmente.<br />
3 Pulse [OK]. Aparecerá un signo de interrogación intermitente (?).<br />
4 Pulse o varias veces hasta que aparezca el modo de<br />
emulación deseado.<br />
PCL 6 (predeterminado)<br />
KPDL<br />
KPDL (AUTO)<br />
Line Printer<br />
IBM Proprinter<br />
DIABLO 630<br />
EPSON LQ-850<br />
5 Pulse [OK].<br />
6 Pulse [MENU]. La pantalla vuelve a mostrar el mensaje<br />
Preparada.<br />
Uso del panel de controles 7-33
Emulación alternativa para la emulación KPDL<br />
>Emulación<br />
? PCL 6<br />
KPDL es la implementación de Kyocera del lenguaje PostScript. La<br />
emulación KPDL (AUTO) permite a la impresora cambiar<br />
automáticamente el modo de emulación según los datos recibidos<br />
durante la impresión.<br />
Además de la emulación KPDL (AUTO), puede usar el panel de<br />
controles para configurar otro modo de emulación que se utilice muy a<br />
menudo. El valor predeterminado es PCL 6.<br />
1 Pulse [MENU].<br />
2 Pulse o varias veces hasta que aparezca >Emulación > en<br />
la pantalla de mensajes.<br />
3 Pulse [OK]. Aparecerá un signo de interrogación intermitente (?).<br />
>Emulación<br />
? KPDL (AUTO)<br />
4 Pulse o varias veces hasta que aparezca KPDL (AUTO).<br />
>>Emulación alt.<br />
PCL 6<br />
5 Pulse [OK].<br />
6 Pulse . Cuando aparezca >>Emulación alt., pulse o .<br />
Aparecerán los nombres de las emulaciones alternativas: PCL 6,<br />
Line Printer, IBM Proprinter, DIABLO 630 o EPSON<br />
LQ-850.<br />
7 Pulse [OK]. Aparecerá un signo de interrogación intermitente (?).<br />
8 Pulse o varias veces hasta que aparezca la emulación<br />
alternativa deseada.<br />
9 Pulse [OK].<br />
10Pulse [MENU]. La pantalla vuelve a mostrar el mensaje<br />
Preparada.<br />
>Emulación<br />
? PCL 6<br />
Informe error (impresión de los errores KPDL)<br />
La impresora puede imprimir una descripción de los errores de<br />
impresión que se producen durante la emulación KPDL. El valor<br />
predeterminado cambia según el destino.<br />
1 Pulse cuando se muestre Config. impresión >.<br />
2 Pulse o varias veces hasta que aparezca >Emulación >.<br />
3 Pulse [OK]. Aparecerá un signo de interrogación intermitente (?).<br />
>Emulación ><br />
? KPDL (AUTO)<br />
4 Seleccione KPDL o KPDL (AUTO) mediante o . Pulse [OK].<br />
>>Informe error<br />
? Sí<br />
5 Pulse . Aparece >>Informe error.<br />
6 Pulse [OK]. Aparecerá un signo de interrogación intermitente (?).<br />
7 Seleccione Sí o No mediante o . Pulse [OK].<br />
7-34 Uso del panel de controles
8 Pulse [MENU]. La pantalla vuelve a mostrar el mensaje<br />
Preparada.<br />
Elegir fuente (seleccion de la fuente predeterminada)<br />
>Elegir fuente ><br />
Interna<br />
Puede seleccionar la fuente predeterminada. La fuente predeterminada<br />
puede ser una fuente interna, una fuente descargada a la memoria de la<br />
impresora o una fuente almacenada en una tarjeta CompactFlash (CF).<br />
En este menú, puede definir el tipo y el paso de las fuentes Courier y<br />
Letter Gothic; además de imprimir una lista de fuentes.<br />
1 Pulse cuando se muestre Config. impresión >.<br />
2 Pulse o varias veces hasta que aparezca >Elegir fuente<br />
>.<br />
>> I000<br />
>>?I000<br />
3 Para seleccionar una fuente interna, asegúrese de que aparezca<br />
Interna y pulse . La pantalla cambiará. Si no aparece Interna,<br />
pulse [OK] y luego o hasta que se muestre.<br />
Para seleccionar una fuente opcional, pulse [OK] mientras se<br />
muestra >Elegir fuente>. Pulse o varias veces hasta que<br />
aparezca Opción y luego pulse [OK]. Pulse hasta que aparezca la<br />
selección de fuente mostrada arriba. Esta operación solo se puede<br />
llevar a cabo cuando hay fuentes opcionales instaladas en la<br />
impresora.<br />
La letra que precede al número indica la ubicación de la fuente, tal y<br />
como se muestra a continuación:<br />
I: Fuente interna<br />
S: Fuente transferible (descargada)<br />
M: Fuentes en la tarjeta CompactFlash opcional<br />
H: Fuentes en el disco RAM<br />
4 Pulse [OK]. Aparecerá un signo de interrogación intermitente (?).<br />
5 Pulse o varias veces hasta que aparezca el número de fuente<br />
deseado. Para obtener información sobre los números de las<br />
fuentes internas, consulte la sección Imprimir lista fuentes en la<br />
página 7-15.<br />
6 Cuando aparezca la fuente deseada, pulse [OK].<br />
7 Pulse [MENU]. La pantalla vuelve a mostrar el mensaje<br />
Preparada.<br />
Selección de las fuentes Courier/Letter Gothic Regular u<br />
Oscuro<br />
El grosor de las fuentes Courier o Letter Gothic se puede configurar<br />
como Normal u Oscuro. En el procedimiento siguiente, se asume que<br />
se ha seleccionado la fuente Courier. El procedimiento para la fuente<br />
Letter Gothic es el mismo.<br />
1 Pulse cuando se muestre Config. impresión >.<br />
Uso del panel de controles 7-35
Elegir fuente ><br />
Interna<br />
2 Pulse o varias veces hasta que aparezca >Elegir fuente<br />
>.<br />
>>Courier<br />
Normal<br />
3 Asegúrese de que aparezca Interna y pulse .<br />
4 Pulse o varias veces hasta que aparezca >>Courier. Si<br />
desea especificar el grosor de la fuente Letter Gothic, seleccione<br />
>>Letter Gothic.<br />
>>Courier<br />
? Normal<br />
5 Pulse [OK]. Aparecerá un signo de interrogación intermitente (?).<br />
6 Seleccione Normal u Oscuro mediante o .<br />
7 Pulse [OK].<br />
8 Pulse [MENU]. La pantalla vuelve a mostrar el mensaje<br />
Preparada.<br />
>Elegir fuente ><br />
Interna<br />
Cambio del tamaño de fuente<br />
Puede cambiar el tamaño de la fuente predeterminada. Si seleccionó<br />
una fuente proporcional, también puede cambiar el tamaño del carácter.<br />
1 Pulse cuando se muestre Config. impresión >.<br />
2 Pulse o varias veces hasta que aparezca >Elegir fuente<br />
>.<br />
>>Tamaño<br />
012.00 puntos<br />
>>Tamaño<br />
012.00 puntos<br />
3 Asegúrese de que aparezca Interna y pulse .<br />
4 Pulse o varias veces hasta que aparezca >>Tamaño.<br />
5 Pulse [OK]. Aparecerá un signo de interrogación intermitente (?).<br />
6 Pulse o para aumentar o reducir el valor donde se encuentra el<br />
cursor intermitente. Se puede definir un tamaño de fuente<br />
comprendido entre 4 y 999,75 puntos, con incrementos de 0,25<br />
puntos. Utilice o para desplazar el cursor hacia la derecha e<br />
izquierda.<br />
7 Cuando aparezca el tamaño deseado, pulse [OK].<br />
8 Pulse [MENU]. La pantalla vuelve a mostrar el mensaje<br />
Preparada.<br />
Espac. fuente<br />
Puede configurar el espaciado para las fuentes fijas.<br />
1 Pulse cuando se muestre Config. impresión >.<br />
7-36 Uso del panel de controles
Elegir fuente ><br />
Interna<br />
2 Pulse o varias veces hasta que aparezca >Elegir fuente<br />
>.<br />
>>Paso<br />
>>Paso<br />
10.00 cpp<br />
10.00 cpp<br />
3 Asegúrese de que aparezca Interna y pulse .<br />
4 Pulse o varias veces hasta que aparezca >>Espac. fuente.<br />
5 Pulse [OK]. Aparecerá un signo de interrogación intermitente (?).<br />
6 Pulse o para aumentar o reducir el valor donde se encuentra el<br />
cursor intermitente. El espaciado de fuente se puede establecer<br />
entre 0,44 y 99,99 caracteres por pulgada, con incrementos de 0,01<br />
caracteres por pulgada. Utilice o para desplazar el cursor hacia<br />
la derecha e izquierda.<br />
7 Cuando aparezca el tamaño deseado, pulse [OK].<br />
8 Pulse [MENU]. La pantalla vuelve a mostrar el mensaje<br />
Preparada.<br />
Juegocaracteres (configuración del juego de<br />
caracteres)<br />
>Juegocaracteres<br />
IBM PC-8<br />
Puede cambiar el juego de caracteres. Los juegos de caracteres<br />
disponibles varían según la fuente actual. (El valor predeterminado es<br />
IBM PC-8).<br />
1 Pulse cuando se muestre Config. impresión >.<br />
2 Pulse o varias veces hasta que aparezca<br />
>Juegocaracteres.<br />
>Juegocaracteres<br />
? IBM PC-8<br />
3 Pulse [OK]. Aparecerá un signo de interrogación intermitente (?).<br />
4 Pulse o varias veces hasta que aparezca el juego de<br />
caracteres deseado.<br />
5 Pulse [OK].<br />
6 Pulse [MENU]. La pantalla vuelve a mostrar el mensaje<br />
Preparada.<br />
Calid. impres. (configuración de la calidad de<br />
impresión)<br />
En los menús Calid. impres., puede configurar las siguientes opciones.<br />
Las opciones disponibles en Calid. impres. son las siguientes:<br />
• Modo KIR (selección del modo KIR)<br />
• Modo EcoPrint (selección del modo EcoPrint)<br />
• Resolución (selección de la resolución de impresión)<br />
Uso del panel de controles 7-37
Calid. impres. ><br />
1 Pulse cuando se muestre Config. impresión >.<br />
2 Pulse o varias veces hasta que aparezca >Calid. impres.<br />
>.<br />
Modo KIR (selección del modo KIR)<br />
Esta impresora incorpora la función de alisar KIR (Kyocera Image<br />
Refinement). KIR utiliza el software para mejorar la resolución,<br />
proporcionando una impresión de alta calidad a una resolución de<br />
600 ppp y 300 ppp. El valor predeterminado es Sí. KIR no tiene ningún<br />
efecto sobre la velocidad de impresión.<br />
KIR ajustado<br />
en No<br />
KIR ajustado en Sí<br />
(predeterminado)<br />
>>Modo KIR<br />
? Sí<br />
1 Pulse cuando se muestre >Calid. impres. >.<br />
2 Pulse o varias veces hasta que aparezca >>Modo KIR.<br />
3 Pulse [OK]. Aparecerá un signo de interrogación intermitente (?).<br />
4 Seleccione Sí o No mediante o .<br />
5 Pulse [OK].<br />
6 Pulse [MENU]. La pantalla vuelve a mostrar el mensaje<br />
Preparada.<br />
Modo EcoPrint (selección del modo EcoPrint)<br />
Active el modo EcoPrint para reducir al mínimo la cantidad de tóner<br />
usado durante la impresión. Puesto que las imágenes impresas en este<br />
modo pueden ser ligeramente más bastas que las impresas con<br />
resolución estándar, use el modo EcoPrint para las impresiones de<br />
prueba u otras situaciones en las que no se necesite una calidad de<br />
impresión alta.<br />
EcoPrint ajustado en<br />
No (predeterminado)<br />
EcoPrint ajustado en<br />
Sí<br />
Siga el procedimiento siguiente para seleccionar el Modo EcoPrint. El<br />
valor predeterminado es No.<br />
1 Pulse cuando se muestre >Calid. impres. >.<br />
7-38 Uso del panel de controles
Modo EcoPrint<br />
? No<br />
2 Pulse o varias veces hasta que aparezca >>Modo EcoPrint.<br />
3 Pulse [OK]. Aparecerá un signo de interrogación intermitente (?).<br />
4 Seleccione Sí o No mediante o .<br />
5 Pulse [OK].<br />
6 Pulse [MENU]. La pantalla vuelve a mostrar el mensaje<br />
Preparada.<br />
Resolución (selección de la resolución de impresión)<br />
>>Resolución<br />
? Modo rápido1200<br />
Puede configurar la resolución de impresión predeterminada de cuatro<br />
formas: 300 PPP, 600 PPP, Modo rápido1200 y Modo fino1200. La<br />
claridad de los caracteres y gráficos impresos es más nítida por este<br />
orden.<br />
1 Pulse cuando se muestre >Calid. impres. >.<br />
2 Pulse o varias veces hasta que aparezca >>Resolución.<br />
3 Pulse [OK]. Aparecerá un signo de interrogación intermitente (?).<br />
4 Seleccione Modo fino1200, Modo rápido1200, 600 PPP o 300<br />
PPP mediante o .<br />
5 Pulse [OK].<br />
6 Pulse [MENU]. La pantalla vuelve a mostrar el mensaje<br />
Preparada.<br />
Config. página (configuración de la paginación)<br />
En los menús Config. página puede establecer el número de copias, la<br />
orientación de página y otros valores relacionados con la paginación.<br />
Las opciones disponibles en Config. página son las siguientes:<br />
• Copias (número de copias)<br />
• Orientación (orientación de la impresión)<br />
• Salto de línea (LF)<br />
• Retorno de carro (CR)<br />
• A4 ancho (densidad de caracteres en ancho A4)<br />
• XPS Aj. a pág. (configuración del área de impresión para los datos<br />
XPS)<br />
• Tam. TIFF (configuración del modo de impresión para los archivos<br />
TIFF)<br />
>Config. página ><br />
1 Pulse cuando se muestre Config. impresión >.<br />
2 Pulse o varias veces hasta que aparezca >Config. página<br />
>.<br />
Copias (número de copias)<br />
Puede configurar el número de copias de cada página que se imprimirá.<br />
1 Pulse cuando se muestre >Config. página >.<br />
Uso del panel de controles 7-39
Copias<br />
001<br />
2 Pulse o varias veces hasta que aparezca >>Copias.<br />
3 Pulse [OK]. Aparecerá un cursor intermitente (_).<br />
4 Pulse o para aumentar o reducir, respectivamente, el valor<br />
donde se encuentra el cursor intermitente. El número de copias se<br />
puede configurar entre 1 y 999. Utilice y para desplazar el<br />
cursor hacia la derecha e izquierda.<br />
5 Cuando aparezca el tamaño deseado, pulse [OK].<br />
6 Pulse [MENU]. La pantalla vuelve a mostrar el mensaje<br />
Preparada.<br />
Orientación (orientación de la impresión)<br />
Puede seleccionar la orientación vertical u horizontal.<br />
Orientación vertical<br />
Orientación horizontal<br />
A<br />
A<br />
>>Orientación<br />
? Vertical<br />
1 Pulse cuando se muestre >Config. página >.<br />
2 Pulse o varias veces hasta que aparezca >>Orientación.<br />
3 Pulse [OK]. Aparecerá un signo de interrogación intermitente (?).<br />
4 Seleccione Vertical u Horizontal mediante o .<br />
5 Pulse [OK].<br />
6 Pulse [MENU]. La pantalla vuelve a mostrar el mensaje<br />
Preparada.<br />
Salto de línea (LF)<br />
>>Salto de línea<br />
? Sólo LF<br />
Este procedimiento indica a la impresora cómo proceder al recibir un<br />
código de salto de línea (0AH).<br />
• Sólo LF: se ejecuta el salto de línea (predeterminado).<br />
• CR y LF: se ejecutan un salto de línea y un retorno de carro.<br />
• Ignorar: se hace caso omiso del salto de línea.<br />
1 Pulse cuando se muestre >Config. página >.<br />
2 Pulse o varias veces hasta que aparezca >>Salto de<br />
línea.<br />
3 Pulse [OK]. Aparecerá un cursor intermitente (_).<br />
4 Pulse o varias veces hasta que aparezca la opción de salto de<br />
línea deseada.<br />
7-40 Uso del panel de controles
5 Cuando aparezca la opción deseada, pulse [OK].<br />
6 Pulse [MENU]. La pantalla vuelve a mostrar el mensaje<br />
Preparada.<br />
Retorno de carro (CR)<br />
>>Retorno de carro<br />
? Solo CR<br />
Este procedimiento indica a la impresora cómo proceder cuando recibe<br />
un código de retorno de carro (0DH).<br />
• Sólo CR: se ejecuta el retorno de carro (predeterminado).<br />
• CR y LF: se ejecutan un salto de línea y un retorno de carro.<br />
• Ignorar: se hace caso omiso del retorno de carro.<br />
1 Pulse cuando se muestre >Config. página >.<br />
2 Pulse o varias veces hasta que aparezca >>Retorno de<br />
carro.<br />
3 Pulse [OK]. Aparecerá un cursor intermitente (_).<br />
4 Pulse o varias veces hasta que aparezca el retorno de carro<br />
deseado.<br />
5 Cuando aparezca la opción deseada, pulse [OK].<br />
6 Pulse [MENU]. La pantalla vuelve a mostrar el mensaje<br />
Preparada.<br />
A4 ancho (densidad de caracteres en ancho A4)<br />
>>A4 ancho<br />
? No<br />
Seleccione Sí para incrementar el número máximo de caracteres que<br />
se pueden imprimir en una línea de una página A4 (78 caracteres para<br />
un paso de 10) y una página tamaño Letter (80 caracteres a un paso de<br />
10). Esta configuración sólo tiene efecto en la emulación PCL 6.<br />
1 Pulse cuando se muestre >Config. página >.<br />
2 Pulse o varias veces hasta que aparezca >>A4 ancho.<br />
3 Pulse [OK]. Aparecerá un signo de interrogación intermitente (?).<br />
4 Seleccione Sí o No mediante o .<br />
5 Pulse [OK].<br />
6 Pulse [MENU]. La pantalla vuelve a mostrar el mensaje<br />
Preparada.<br />
XPS Aj. a pág. (configuración del área de impresión para<br />
los datos XPS)<br />
>>XPS Aj. a pág.<br />
? No<br />
Si selecciona Sí en esta opción, se ajusta el tamaño de los datos XPS al<br />
tamaño del papel durante la impresión. Siselecciona No, los datos se<br />
imprimen con el tamaño original.<br />
1 Pulse mientras se muestre >Config. página >.<br />
2 Pulse o varias veces hasta que aparezca >>XPS Aj. a<br />
pág..<br />
3 Pulse [OK]. Aparecerá un cursor intermitente (_).<br />
Uso del panel de controles 7-41
4 Seleccione Sí o No mediante o .<br />
5 Pulse [OK].<br />
6 Pulse [MENU]. La pantalla vuelve a mostrar el mensaje<br />
Preparada.<br />
>>Tam. TIFF<br />
? Tamaño papel<br />
Tam. TIFF (configuración del modo de impresión para los<br />
archivos TIFF)<br />
Configura el modo de impresión para los archivos TIFF. El valor<br />
predertimando es Tamaño papel.<br />
1 Pulse cuando se muestre >Config. página >.<br />
2 Pulse o varias veces hasta que aparezca >>Tam. TIFF.<br />
3 Pulse [OK]. Aparecerá un cursor intermitente (_).<br />
4 Pulse o varias veces hasta que aparezca el modo impresión<br />
que desee. La lista muestra los siguientes modes de impresión:<br />
Tamaño papel (ajuste al tamaño del papel)<br />
Resol. imagen (ajuste según la resolución de la imagen)<br />
Resol. impres. (ajuste según la resolución de impresión)<br />
5 Pulse [OK].<br />
6 Pulse [MENU]. La pantalla vuelve a mostrar el mensaje<br />
Preparada.<br />
7-42 Uso del panel de controles
Red (configuración de red)<br />
Esta impresora admite los protocolos TCP/IP y TCP/IP (IPv6).<br />
IP es una abreviación de Protocolo Inter<strong>net</strong>. La impresora usa de forma<br />
rutinaria el protocolo TCP/IP (IPv4), pero dispone de una opción aparte<br />
para las IP de siguiente generación, IPv6.<br />
TCP/IP (IPv4) utiliza direcciones IP de 32 bits, pero el rápido crecimiento<br />
del número de usuarios de Inter<strong>net</strong> ha dado lugar a una escasez de<br />
direcciones IP. IPv6 se desarrolló para ampliar el intervalo de<br />
direcciones IP disponible mediante el uso de direcciones IP de 128 bits.<br />
Las opciones disponibles en Red son las siguientes:<br />
• TCP/IP (configuración de IPv4)<br />
• TCP/IP (IPv6) (configuración de IPv6)<br />
Nota Compruebe con el administrador de red los valores de red<br />
que debe seleccionar.<br />
Una vez configurados todos los valores de red, apague y vuelva a<br />
encender la máquina. Esto es obligatorio para que se apliquen los<br />
valores.<br />
Red ><br />
1 Pulse [MENU].<br />
2 Pulse o varias veces hasta que aparezca Red >.<br />
TCP/IP (configuración de IPv4)<br />
>TCP/IP<br />
? No<br />
Esta opción selecciona la configuración para TCP/IP (IPv4).<br />
El sistema TCP/IP hace referencia al sistema de Inter<strong>net</strong>, que tiene una<br />
estructura de 5 capas: capa de interfaz, capa de conexión, capa de red<br />
(IP, capa de transporte (TCP/UDP) y capa de aplicación.<br />
La capa de interfaz es una capa principal en el sistema TCP/IP que<br />
ofrece una interfaz abstraída que no depende de la conexión (línea de<br />
comunicación: Frame Relay o Ether<strong>net</strong>, etc.) al módulo IP (capa de IP).<br />
Esto significa que el módulo IP puede usar esta interfaz abstraída (que<br />
no depende del tipo de conexión) para intercambiar paquetes IP en<br />
ambos sentidos con la capa de conexión.<br />
Las opciones disponibles en TCP/IP (IPv4) son las siguientes:<br />
• DHCP (configuración de DHCP)<br />
• Dirección IP (configuración de dirección IP)<br />
• Máscara subred (configuración de máscara de subred)<br />
• Gateway (configuración de gateway)<br />
• Bonjour (configuración de Bonjour)<br />
IMPORTANTE Las opciones de menú DHCP, Dirección IP, Máscara<br />
subred, Gateway y Bonjour para TCP/IP se muestran cuando el<br />
protocolo TCP/IP está activado.<br />
1 Pulse cuando se muestre Red >.<br />
2 Pulse o varias veces hasta que aparezca >TCP/IP >.<br />
3 Pulse [OK]. Aparecerá un signo de interrogación intermitente (?).<br />
Uso del panel de controles 7-43
4 Seleccione Sí o No mediante o .<br />
5 Seleccione Sí y pulse [OK]. La pantalla cambiará a las opciones<br />
mostradas abajo.<br />
>>DHCP<br />
? No<br />
DHCP (configuración de DHCP)<br />
DHCP (Dynamic Host Configuration Protocol) es el protocolo que asigna<br />
la información necesaria para establecer una conexión de red cuando<br />
un host intenta conectarse a la red (Inter<strong>net</strong>). Esta información incluye la<br />
dirección IP del nodo local y el enrutador predeterminado (el enrutador<br />
en el propio sistema de red del host) y el servidor DNS (sistema de<br />
nombres de dominio). DHCP es una extensión del protocolo de inicio<br />
BOOTP (Bootstrap).<br />
1 Pulse cuando se muestre >TCP/IP Sí >.<br />
2 Pulse o varias veces hasta que aparezca >>DHCP.<br />
3 Pulse [OK]. Aparecerá un signo de interrogación intermitente (?).<br />
4 Seleccione Sí o No mediante o .<br />
5 Pulse [OK].<br />
6 Pulse [MENU]. La pantalla vuelve a mostrar el mensaje<br />
Preparada.<br />
Dirección IP (configuración de dirección IP)<br />
Una dirección IP es la dirección de un dispositivo de red, como un PC, y<br />
se incluye en paquetes IP cuando es necesario para el envío y la<br />
recepción de datos de Inter<strong>net</strong> (paquetes IP). (Las direcciones IP puede<br />
ser direcciones de destino o de origen.)<br />
En concreto, una dirección IP es una cadena de bits formada por una<br />
dirección de host (o sección de host), que identifica a un PC (host)<br />
conectado a Inter<strong>net</strong>, y por una dirección de red (o sección de red), que<br />
identifica la red a la que pertenece el PC (o más concretamente, la<br />
interfaz de red del PC). Las cadenas de bits (direcciones IP) que son<br />
únicas en todo el sistema de Inter<strong>net</strong> se asignan a cada PC o interfaz.<br />
Las direcciones IP actualmente usadas en Inter<strong>net</strong> (IPv4) tiene una<br />
longitud fija de 32 bits.<br />
Nota Cuando introduzca la dirección IP, asegúrese de configurar<br />
la opción DHCP como No.<br />
>>Dirección IP<br />
000.000.000.000<br />
1 Pulse cuando se muestre >TCP/IP Sí >.<br />
2 Pulse o varias veces hasta que aparezca >>Dirección IP.<br />
3 Pulse [OK]. Aparecerá un cursor intermitente (_).<br />
4 Pulse o para aumentar o reducir, respectivamente, el valor<br />
donde se encuentra el cursor intermitente. Puede establecer<br />
cualquier valor entre 000 y 255. Utilice y para desplazar el<br />
cursor hacia la derecha e izquierda.<br />
5 Visualice la dirección IP deseada y pulse [OK].<br />
6 Pulse [MENU]. La pantalla vuelve a mostrar el mensaje<br />
Preparada.<br />
7-44 Uso del panel de controles
Máscara subred (configuración de máscara de subred)<br />
La máscara de subred es una forma de aumentar la sección de<br />
dirección de red de una dirección IP.<br />
Una máscara de subred representa todas las secciones de las<br />
direcciones de red como 1 y todas las secciones de las direcciones de<br />
host como 0. El número de bits del prefijo indica la longitud de la<br />
dirección de red. Por "prefijo" se entiende el contenido que se agrega al<br />
principio y, en este contexto, indica la primera sección de la dirección IP.<br />
Cuando se escribe una dirección IP, se puede indicar la longitud de la<br />
dirección de red si se especifica la longitud del prefijo después de una<br />
barra oblicua (/). Por ejemplo, "24" en la dirección "133.210.2.0/24". De<br />
esta forma, "133.210.2.0/24" hace referencia a la dirección IP<br />
"133.210.2.0" con un prefijo de 24 bits (sección de red).<br />
Esta nueva sección de dirección de red (originalmente parte de la<br />
dirección de host) ha permitido que se haga referencia a la máscara de<br />
subred como dirección de subred.<br />
Nota Cuando introduzca la máscara de subred, asegúrese de<br />
configurar la opción DHCP como No.<br />
>>Máscara subred<br />
000.000.000.000<br />
1 Pulse cuando se muestre >TCP/IP Sí >.<br />
2 Pulse o varias veces hasta que aparezca >>Máscara<br />
subred.<br />
3 Pulse [OK]. Aparecerá un cursor intermitente (_).<br />
4 Pulse o para aumentar o reducir, respectivamente, el valor<br />
donde se encuentra el cursor intermitente. Puede establecer<br />
cualquier valor entre 000 y 255. Utilice y para desplazar el<br />
cursor hacia la derecha e izquierda.<br />
5 Visualice la máscara de subred deseada y pulse [OK].<br />
6 Pulse [MENU]. La pantalla vuelve a mostrar el mensaje<br />
Preparada.<br />
Gateway (configuración de gateway)<br />
Con gateway se hace referencia normalmente a un dispositivo de<br />
conversión de protocolos que permite la interconexión de redes que<br />
emplean sistemas de protocolos diferentes.<br />
Por ejemplo, se necesita un dispositivo "gateway" para conectar una red<br />
cerrada (que usa sus propios protocolos) a la red Inter<strong>net</strong> pública<br />
(mediante TCP/IP).<br />
Gracias a la instalación de un gateway, los protocolos de comunicación<br />
y los modos de visualización de datos de las distintas redes son<br />
compatibles.<br />
En las redes TCP/IP, el término gateway se utiliza para hacer referencia<br />
a los enrutadores.<br />
Nota Antes de introducir el gateway, asegúrese de configurar la<br />
opción DHCP como No.<br />
>>Gateway<br />
000.000.000.000<br />
1 Pulse cuando se muestre >TCP/IP Sí >.<br />
2 Pulse o varias veces hasta que aparezca >>Gateway.<br />
3 Pulse [OK]. Aparecerá un cursor intermitente (_).<br />
Uso del panel de controles 7-45
4 Pulse o para aumentar o reducir, respectivamente, el valor<br />
donde se encuentra el cursor intermitente. Puede establecer<br />
cualquier valor entre 000 y 255. Utilice y para desplazar el<br />
cursor hacia la derecha e izquierda.<br />
5 Visualice el gateway deseado y pulse [OK].<br />
6 Pulse [MENU]. La pantalla vuelve a mostrar el mensaje<br />
Preparada.<br />
Bonjour (configuración de Bonjour)<br />
>>Bonjour<br />
? No<br />
Bonjour, que también se conecte como conexión a redes sin<br />
configuración, es un servicio que detecta automáticamente los PC,<br />
dispositivos y servicios en una red IP.<br />
Bonjour permite que los dispositivos se reconozcan automáticamente<br />
entre sí sin especificar una dirección IP o configurar un servidor DNS<br />
gracias al uso de un protocolo IP estándar del sector.<br />
Bonjour también envía y recibe paquetes de red a través del puerto UDP<br />
5353. Si hay habilitado un firewall, el usuario debe comprobar que el<br />
puerto UDP 5353 está abierto para que Bonjour pueda ejecutarse<br />
correctamente. Algunos firewall están configurados para que rechacen<br />
solo determinados paquetes Bonjour. Si Bonjour no se ejecuta de forma<br />
estable, compruebe la configuración del firewall y asegúrese de que<br />
Bonjour está registrado en la lista de excepciones, así como de que se<br />
aceptan paquetes Bonjour. Si instala Bonjour en Windows XP Service<br />
Pack 2 o posterior, Windows Firewall estará configurado correctamente<br />
para Bonjour.<br />
1 Pulse cuando se muestre >TCP/IP Sí >.<br />
2 Pulse o varias veces hasta que aparezca >>Bonjour.<br />
3 Pulse [OK]. Aparecerá un cursor intermitente (_).<br />
4 Seleccione Sí o No mediante o .<br />
5 Pulse [OK].<br />
6 Pulse [MENU]. La pantalla vuelve a mostrar el mensaje<br />
Preparada.<br />
TCP/IP (IPv6) (configuración de IPv6)<br />
Esta opción selecciona la configuración para TCP/IP (IPv6).<br />
TCP/IP (IPv6) se basa en el protocolo de Inter<strong>net</strong> actual, TCP/IP (IPv4).<br />
IPv6 es el protocolo de Inter<strong>net</strong> de siguiente generación y amplía el<br />
espacio de direcciones disponible, lo que soluciona el problema de<br />
escasez de direcciones de IPv4, además de introducir otras mejoras,<br />
como funcionalidad de seguridad adicional y capacidad para establecer<br />
prioridades en las transmisiones de datos.<br />
Las opciones disponibles en TCP/IP (IPv6) son las siguientes:<br />
• RA(Stateless) (configuración de RA (Stateless))<br />
• DHCPv6 (configuración de DHCPv6)<br />
IMPORTANTE Las opciones de menú RA (Stateless) y DHCPv6 para<br />
TCP/IP (IPv6) se muestran cuando el protocolo TCP/IP (IPv6) está<br />
activado.<br />
7-46 Uso del panel de controles
TCP/IP (IPv6)<br />
? No<br />
1 Pulse cuando se muestre Red >.<br />
2 Pulse o varias veces hasta que aparezca >TCP/IP (IPv6)<br />
>.<br />
3 Pulse [OK]. Aparecerá un signo de interrogación intermitente (?).<br />
4 Seleccione Sí o No mediante o .<br />
5 Seleccione Sí y pulse [OK]. La pantalla cambiará a las opciones<br />
mostradas abajo.<br />
RA(Stateless) (configuración de RA (Stateless))<br />
>>RA(Stateless)<br />
? No<br />
El enrutador IPv6 comunica (transmite) la información, como el prefijo<br />
de dirección global, mediante ICMPv6. Esta información se conoce<br />
como aviso de enrutador (RA).<br />
ICMPv6 es la abreviación de Inter<strong>net</strong> Control Message Protocol<br />
(protocolo de mensajes de control de Inter<strong>net</strong>) y es un estándar IPv6<br />
definido en RFC 2463 "Inter<strong>net</strong> Control Message Protocol (ICMPv6) for<br />
the Inter<strong>net</strong> Protocol Version 6 (IPv6) Specification".<br />
1 Pulse cuando se muestre >TCP/IP (IPv6) Sí >.<br />
2 Pulse o varias veces hasta que aparezca >>RA(Stateless).<br />
3 Pulse [OK]. Aparecerá un signo de interrogación intermitente (?).<br />
4 Seleccione Sí o No mediante o .<br />
5 Pulse [OK].<br />
6 Pulse [MENU]. La pantalla vuelve a mostrar el mensaje<br />
Preparada.<br />
DHCPv6 (configuración de DHCPv6)<br />
>>DHCPv6<br />
? No<br />
DHCPv6 es la siguiente generación del protocolo Dynamic Host<br />
Configuration Protocol de Inter<strong>net</strong> y es compatible con IPv6. Amplía el<br />
protocolo de inicio BOOTP que define los protocolos usados para<br />
transferir información de configuración a los hosts de la red.<br />
DHCPv6 permite al servidor DHCP usar su funcionalidad ampliada para<br />
enviar parámetros de configuración a un nodo IPv6. Puesto que las<br />
direcciones de red que se pueden usar se asignan automáticamente, la<br />
carga de trabajo de administración de los nodos IPv6 se reduce en los<br />
sistemas en los que el administrador tiene que ejercer un control estricto<br />
sobre la asignación de direcciones IP.<br />
1 Pulse cuando se muestre >TCP/IP (IPv6) Sí >.<br />
2 Pulse o varias veces hasta que aparezca >>DHCPv6.<br />
3 Pulse [OK]. Aparecerá un signo de interrogación intermitente (?).<br />
4 Seleccione Sí o No mediante o .<br />
5 Pulse [OK].<br />
6 Pulse [MENU]. La pantalla vuelve a mostrar el mensaje<br />
Preparada.<br />
Uso del panel de controles 7-47
Disp. común (selección y configuración de<br />
Disp. común)<br />
Selecciona y configura todas las funciones de esta impresora.<br />
Las opciones disponibles en Disp. común son las siguientes:<br />
Disp. común ><br />
• Idioma (selección del idioma de los mensajes)<br />
• Zumbido (configuración de la alarma (zumbido))<br />
• Modo Disco RAM (uso del disco RAM)<br />
• Tarjeta memoria (uso de la tarjeta de memoria)<br />
• Manejo errores (configuración de la detección de errores)<br />
• Temporizador (configuración del temporizador)<br />
1 Pulse [MENU].<br />
2 Pulse o varias veces hasta que aparezca Disp. común >.<br />
Idioma (selección del idioma de los mensajes)<br />
>Idioma<br />
? Español<br />
Puede seleccionar el idioma de la pantalla de mensajes siguiendo el<br />
procedimiento que se indica a continuación. Si lo desea, puede<br />
descargar mensajes en otros idiomas. Consulte al servicio técnico para<br />
obtener más información.<br />
1 Pulse cuando se muestre Disp. común >.<br />
2 Pulse o varias veces hasta que aparezca >Idioma. El idioma<br />
predeterminado para los mensajes es Español.<br />
3 Para cambiar el idioma, pulse [OK]. Aparecerá un signo de<br />
interrogación intermitente (?).<br />
4 Pulse o . La pantalla muestra sucesivamente las opciones en el<br />
orden siguiente:<br />
English<br />
Français<br />
Deutsch<br />
Italiano<br />
Nederlands<br />
Español<br />
Русский<br />
Português<br />
5 Pulse [OK].<br />
6 Pulse [MENU]. La pantalla vuelve a mostrar el mensaje<br />
Preparada.<br />
7-48 Uso del panel de controles
Zumbido (configuración de la alarma (zumbido))<br />
>Zumbido ><br />
Esta función utiliza tonos para notificar al usario sobre las operaciones y<br />
el estado de la impresora. Esta opción es útil, por ejemplo, cuando la<br />
impresora se encuentra relativamente distante del usuario.<br />
Las opciones disponibles en Zumbido son las siguientes:<br />
• Conf. teclas (configuración del tono de confirmación de teclas)<br />
• Fin de trabajo (configuración del tono de trabajo completado)<br />
• Preparado (configuración del tono de preparación completada)<br />
• Error (configuración del tono de errores)<br />
1 Pulse cuando se muestre Disp. común >.<br />
2 Pulse o varias veces hasta que aparezca >Zumbido >.<br />
>>Conf. teclas<br />
? Sí<br />
Conf. teclas (configuración del tono de confirmación de teclas)<br />
Cuando se selecciona Sí en esta opción, suena un tono cada vez que<br />
se utiliza una tecla. El valor predeterminado es Sí.<br />
1 Pulse cuando se muestre >Zumbido >.<br />
2 Pulse o varias veces hasta que aparezca >>Conf. teclas.<br />
3 Pulse [OK]. Aparecerá un signo de interrogación intermitente (?).<br />
4 Seleccione Sí o No mediante o .<br />
5 Pulse [OK].<br />
6 Pulse [MENU]. La pantalla vuelve a mostrar el mensaje<br />
Preparada.<br />
>>Fin de trabajo<br />
? No<br />
Fin de trabajo (configuración del tono de trabajo completado)<br />
Cuando se selecciona Sí en esta opción, suena un tono cuando termina<br />
la impresión. El valor predeterminado es No.<br />
1 Pulse cuando se muestre >Zumbido >.<br />
2 Pulse o varias veces hasta que aparezca >>Fin de<br />
trabajo.<br />
3 Pulse [OK]. Aparecerá un signo de interrogación intermitente (?).<br />
4 Seleccione Sí o No mediante o .<br />
5 Pulse [OK].<br />
6 Pulse [MENU]. La pantalla vuelve a mostrar el mensaje<br />
Preparada.<br />
Uso del panel de controles 7-49
Preparado<br />
? No<br />
Preparado (configuración del tono de preparación completada)<br />
Cuando se selecciona Sí en esta opción, suena un tono cuando termina<br />
la preparación de la impresión. El valor predeterminado es No.<br />
1 Pulse cuando se muestre >Zumbido >.<br />
2 Pulse o varias veces hasta que aparezca >>Preparado.<br />
3 Pulse [OK]. Aparecerá un signo de interrogación intermitente (?).<br />
4 Seleccione Sí o No mediante o .<br />
5 Pulse [OK].<br />
6 Pulse [MENU]. La pantalla vuelve a mostrar el mensaje<br />
Preparada.<br />
>>Error<br />
? Sí<br />
Error (configuración del tono de errores)<br />
Cuando se selecciona Sí en esta opción, suena un tono cuando se<br />
produce un problema durante la impresión; por ejemplo, cuando se<br />
agota el papel o se produce un atasco de papel. El valor predeterminado<br />
es Sí.<br />
1 Pulse cuando se muestre >Zumbido >.<br />
2 Pulse o varias veces hasta que aparezca >>Error.<br />
3 Pulse [OK]. Aparecerá un signo de interrogación intermitente (?).<br />
4 Seleccione Sí o No mediante o .<br />
5 Pulse [OK].<br />
6 Pulse [MENU]. La pantalla vuelve a mostrar el mensaje<br />
Preparada.<br />
7-50 Uso del panel de controles
Modo Disco RAM (uso del disco RAM)<br />
El disco RAM es un espacio compartido en la memoria de la impresora<br />
donde se pueden almacenar temporalmente trabajos de impresión.<br />
Posteriormente, puede imprimir múltiples copias del trabajo almacenado<br />
y reducir el tiempo necesario para imprimir el trabajo completo.<br />
Para utilizar el disco RAM, active e introduzca el tamaño de disco<br />
deseado del modo que se indica a continuación. El tamaño máximo del<br />
disco RAM se puede calcular del modo siguiente:<br />
Cuando el disco RAM está activado = El tamaño máximo del disco RAM<br />
es 4 MB (sin opciones conectadas)<br />
Cuando la memoria opcional está instalada = El tamaño máximo del<br />
disco RAM es la mitad del total de la memoria opcional instalada<br />
Para activar el disco RAM en la memoria de la impresora, primero debe<br />
establecer el modo del disco RAM en Sí y, a continuación, configurar el<br />
tamaño deseado para el disco RAM, tal y como se describe en la<br />
siguiente sección. Esto le permite realizar las siguientes operaciones en<br />
el disco RAM.<br />
Nota La impresora también admite una tarjeta CF como<br />
dispositivo de almacenamiento. La tarjeta CF se instala en la<br />
ranura correspondiente de la impresora. El disco RAM es una<br />
parte de la memoria de la impresora asignada a este fin.<br />
IMPORTANTE El disco RAM almacena los datos solo de forma<br />
temporal. Al reiniciar o apagar la impresora, los datos almacenados<br />
se borrarán.<br />
El disco RAM es un espacio asignado de la memoria de la impresora<br />
que está disponible para los usuarios. Si se selecciona un tamaño<br />
muy grande para el disco RAM, la velocidad de impresión puede<br />
disminuir o la memoria de la impresora puede ser insuficiente.<br />
>Modo Disco RAM<br />
? No<br />
1 Pulse cuando se muestre Disp. común >.<br />
2 Pulse o varias veces hasta que aparezca >Modo Disco RAM<br />
>.<br />
3 Pulse [OK]. Aparecerá un signo de interrogación intermitente (?).<br />
4 Seleccione Sí o No mediante o .<br />
5 Pulse [OK].<br />
6 Pulse [MENU]. La pantalla vuelve a mostrar el mensaje<br />
Preparada.<br />
Uso del panel de controles 7-51
Tam. Disco RAM (configuración del tamaño del disco RAM)<br />
Siga este procedimiento para configurar la cantidad de memoria usada<br />
para el disco RAM.<br />
IMPORTANTE La opción de menú Tam. Disco RAM solo aparece<br />
cuando Modo Disco RAM se ha configurado como Sí.<br />
>>Tam. Disco RAM<br />
119MByte<br />
1 Pulse cuando se muestre >Modo Disco RAM Sí >.<br />
2 Pulse [OK]. La pantalla de mensajes muestra un cursor intermitente<br />
(_). Pulse o para mostrar el tamaño deseado. El tamaño que<br />
se puede definir para el disco RAM es de001 a 512.. Utilice y <br />
para desplazar el cursor hacia la derecha e izquierda.<br />
Este intervalo varía según el tamaño total de la memoria de la<br />
impresora. Los valores que excedan este intervalo se ajustarán<br />
automáticamente al tamaño máximo del disco RAM.<br />
3 Cuando aparezca el tamaño deseado del disco RAM, pulse [OK].<br />
4 Pulse [MENU]. La pantalla vuelve a mostrar el mensaje<br />
Preparada. Apague la impresora y vuelva a encenderla. Después<br />
de reiniciar la impresora, el tamaño del disco RAM seleccionado se<br />
activará.<br />
Tarjeta memoria (uso de la tarjeta de memoria)<br />
La impresora dispone de una ranura para una tarjeta CF (tarjeta de<br />
memoria). Al instalar una tarjeta CF en la impresora, las siguientes<br />
operaciones estarán disponibles:<br />
• Dar formato (formateo de tarjeta CF)<br />
Para obtener información sobre cómo manipular la tarjeta CF, consulte<br />
la sección Tarjeta CompactFlash (CF) en la página 8-6.<br />
IMPORTANTE Las opciones del menú Tarjeta memoria solo se<br />
muestran cuando hay instalada una tarjeta CF en la impresora.<br />
>Tarjeta memoria ><br />
1 Pulse cuando se muestre Disp. común >.<br />
2 Pulse o varias veces hasta que aparezca >Tarjeta<br />
memoria >.<br />
7-52 Uso del panel de controles
Dar formato (formateo de tarjeta CF)<br />
La nueva tarjeta CF se debe formatear antes de utilizarla en la<br />
impresora. Al dar formato, se prepara la tarjeta CF para permitir que<br />
almacene datos..<br />
IMPORTANTE Dar formato solo se muestra cuando hay instalada<br />
una tarjeta CF en la impresora y la protección está desactivada.<br />
Nota Dar formato solo se muestra cuando hay instalada una<br />
tarjeta CF en la impresora y la protección está desactivada.<br />
El formateo eliminará los datos existentes en un dispositivo de<br />
almacenamiento, incluidos los de una tarjeta CF usada.<br />
El formateo de una tarjeta CF se debe realizar desde la impresora.<br />
>>Dar formato?<br />
Cuando se inserte una tarjeta CF nueva en la ranura de la impresora,<br />
aparecerá Error de formato Tarjeta memoria en la pantalla de<br />
mensajes.<br />
1 Pulse cuando se muestre >Tarjeta memoria >.<br />
2 Aparecerá >>Dar formato.<br />
3 Pulse [OK]. Aparecerá un signo de interrogación (?).<br />
4 Pulse [OK].<br />
Aparecerá el mensaje En proceso y comenzará el formateo de la<br />
tarjeta CF. Cuando finalice correctamente el formateo, la pantalla<br />
volverá a mostrar el mensaje Preparada.<br />
Manejo errores (configuración de la detección de<br />
errores)<br />
>Manejo errores ><br />
Este menú especifica las opciones de los métodos de detección que se<br />
usan para los errores de impresión dúplex y de tamaño y tipo de papel<br />
cuando se configura la fuente de papel.<br />
Las opciones disponibles en Manejo errores son las siguientes:<br />
• Dúplex (configuración de la detección de errores en la impresión<br />
dúplex)<br />
• Pap. no coinc. (configuración de detección de los errores de tamaño<br />
y tipo de papel cuando se configura la fuente de papel)<br />
• Bypass vacío (Advertencia cuando el bypass está vacío)<br />
1 Pulse cuando se muestre Disp. común >.<br />
2 Pulse o varias veces hasta que aparezca >Manejo errores<br />
>.<br />
Uso del panel de controles 7-53
Dúplex (configuración de la detección de errores en la<br />
impresión dúplex)<br />
Si la detección de errores para la impresión a doble cara se establece<br />
en Sí e intenta imprimir en un tamaño y tipo de papel mediante este tipo<br />
de impresión, aparecerá el mensaje de error Dúplex desactiv.<br />
Pulsar GO y la impresión se detendrá.<br />
Sí • Para imprimir en una sola cara del papel cuando<br />
aparezca este mensaje, pulse [GO].<br />
• Pulse [Cancel] para cancelar la impresión.<br />
No • Para imprimir en una cara del papel.<br />
>>Modo dúplex<br />
? No<br />
1 Pulse cuando se muestre >Manejo errores >.<br />
2 Pulse o varias veces hasta que aparezca >>Modo dúplex.<br />
3 Pulse [OK]. Aparecerá un signo de interrogación intermitente (?).<br />
4 Seleccione Sí o No mediante o .<br />
5 Pulse [OK].<br />
6 Pulse [MENU]. La pantalla vuelve a mostrar el mensaje<br />
Preparada.<br />
>>Pap. no coinc.<br />
? Sí<br />
Pap. no coinc. (configuración de detección de los errores de<br />
tamaño y tipo de papel cuando se configura la fuente de papel)<br />
Desactive esta opción (valor No) si desea continuar la impresión aunque<br />
el tamaño o tipo de papel especificado sea diferente del establecido en<br />
la fuente de papel configurada; o bien, actívela (valor Sí) para que se<br />
muestre el error de alimentación de papel.<br />
1 Pulse cuando se muestre >Manejo errores >.<br />
2 Pulse o varias veces hasta que aparezca >>Pap. no<br />
coinc.<br />
3 Pulse [OK]. Aparecerá un signo de interrogación intermitente (?).<br />
4 Seleccione Sí o No mediante o .<br />
5 Pulse [OK].<br />
6 Pulse [MENU]. La pantalla vuelve a mostrar el mensaje<br />
Preparada.<br />
Bypass vacío (Advertencia cuando el bypass está vacío)<br />
>>Bypass vacío<br />
? Sí<br />
Active esta opción (valor Sí) si desea que se muestre un error cuando el<br />
bypass esté configurado como fuente de papel predeterminado y el<br />
bypass no tenga papel; o bien, desactívela (valor No) para que no se<br />
muestre el error.<br />
El valor Sí hace que se muestre el mensaje que indica que no queda<br />
papel cuando el bypass está vacío.<br />
1 Pulse cuando se muestre >Manejo errores >.<br />
2 Pulse o varias veces hasta que aparezca >>Bypass vacío.<br />
3 Pulse [OK]. Aparecerá un signo de interrogación intermitente (?).<br />
7-54 Uso del panel de controles
4 Seleccione Sí o No mediante o .<br />
5 Pulse [OK].<br />
6 Pulse [MENU]. La pantalla vuelve a mostrar el mensaje<br />
Preparada.<br />
Uso del panel de controles 7-55
Temporizador (configuración del temporizador)<br />
Este menú especifica los valores del temporizador, como el tiempo de<br />
espera salto de página y el tiempo de espera del modo de reposo<br />
automático.<br />
Las opciones disponibles en Temporizador son las siguientes:<br />
• Tiempo límite de espera (configuración del tiempo de espera salto<br />
de página)<br />
• Temp. reposo (tiempo de espera para el temporizador de reposo)<br />
• Elim. autom. errores (configuración de la eliminación automática de<br />
errores)<br />
• Tiempo borrar error (configuración del tiempo de eliminación de<br />
errores)<br />
• Restablecim. panel auto (configuración del restablecimiento<br />
automático del panel)<br />
• Restablecer panel (configuración del temporizador de<br />
restablecimiento del panel)<br />
• Reposo autom. (configuración del temporizador de reposo)<br />
>Temporizador ><br />
1 Pulse cuando se muestre Disp. común >.<br />
2 Pulse o varias veces hasta que aparezca >Temporizador >.<br />
>>Tiempo límite<br />
de espera 030 sec.<br />
Tiempo límite de espera (configuración del tiempo de espera<br />
salto de página)<br />
Si la impresora no recibe datos durante un determinado período de<br />
tiempo, se agotará el tiempo límite y se liberará la interfaz actual. Se<br />
imprimirán los datos almacenados en el búfer y se expulsará la página.<br />
El tiempo de espera predeterminado es de 30 segundos.<br />
1 Pulse cuando se muestre >Temporizador >.<br />
2 Pulse o varias veces hasta que aparezca >>Tiempo límite<br />
de espera.<br />
3 Pulse [OK]. Aparecerá un cursor intermitente (_).<br />
4 Pulse o para aumentar o reducir el valor donde se encuentra el<br />
cursor intermitente y establecer el tiempo deseado. El tiempo de<br />
espera puede ser entre 5 y 495 segundos, en incrementos de 5<br />
segundos. Utilice y para desplazar el cursor hacia la derecha e<br />
izquierda.<br />
5 Pulse [OK].<br />
6 Pulse [MENU]. La pantalla vuelve a mostrar el mensaje<br />
Preparada.<br />
7-56 Uso del panel de controles
Temp. reposo (tiempo de espera para el temporizador de<br />
reposo)<br />
Puede ajustar el tiempo que la impresora espera antes de entrar en el<br />
modo de reposo automático cuando no se procesen datos.<br />
La impresora volverá al modo de funcionamiento normal cuando reciba<br />
un trabajo de impresión, se utilice el panel de controles o se abra alguna<br />
de las cubiertas exteriores. El período de tiempo predeterminado es de<br />
15 minutos.<br />
Nota La calibración de color se ejecuta automáticamente antes<br />
de que la impresora vuelva al modo normal de funcionamiento.<br />
>>Temp. reposo<br />
015 min<br />
1 Pulse cuando se muestre >Temporizador >.<br />
2 Pulse o varias veces hasta que aparezca >>Temp. reposo.<br />
3 Para cambiar el tiempo límite, pulse [OK]. Aparecerá un cursor<br />
intermitente (_).<br />
4 Pulse o para aumentar o reducir el valor donde se encuentra el<br />
cursor intermitente y establecer el tiempo deseado. El temporizador<br />
puede establecerse entre 1 y 240 minutos. Utilice y para<br />
desplazar el cursor hacia la derecha e izquierda.<br />
5 Pulse [OK].<br />
6 Pulse [MENU]. La pantalla vuelve a mostrar el mensaje<br />
Preparada.<br />
Uso del panel de controles 7-57
Elim. autom. errores (configuración de la eliminación<br />
automática de errores)<br />
>>Elim. autom.<br />
errores? No<br />
Si ocurre un error, pero aún se puede imprimir, los próximos datos<br />
recibidos se imprimen automáticamente transcurrido un período<br />
determinado. Por ejemplo, si la impresora se comparte en una red y<br />
alguien provoca un error de este tipo, al cabo de ese lapso de tiempo, se<br />
imprimirán los datos enviados por el usuario siguiente. El valor<br />
predeterminado es No (Despejar error autom. desactivado).<br />
Los errores que se eliminan automáticamente son:<br />
• Desbord. memoria Pulsar GO<br />
• Sobrecarga impr. Pulsar GO<br />
• Error KPDL ## Pulsar GO<br />
• Err.disco RAM ## Pulsar GO<br />
• Error tarj mem## Pulsar GO<br />
• Dúplex desactiv. Pulsar GO<br />
• Sin copias múlt Pulsar GO<br />
• Err memoriaUSB## Pulsar GO<br />
Para configurar el tiempo de recuperación de la eliminación automática<br />
de errores, consulte la siguiente sección, Tiempo borrar error<br />
(configuración del tiempo de eliminación de errores).<br />
1 Pulse cuando se muestre >Temporizador >.<br />
2 Pulse o varias veces hasta que aparezca >>Elim. autom.<br />
errores.<br />
3 Pulse [OK]. Aparecerá un signo de interrogación intermitente (?).<br />
4 Seleccione Sí o No mediante o .<br />
5 Pulse [OK].<br />
6 Pulse [MENU]. La pantalla vuelve a mostrar el mensaje<br />
Preparada.<br />
>>Tiempo borrar<br />
error 030s.<br />
Tiempo borrar error (configuración del tiempo de eliminación de<br />
errores)<br />
Si Elim. autom. errores se configura como Sí y se produce un<br />
error no crítico (un error que permite continuar con la impresión), esta<br />
opción especifica el tiempo hasta que se soluciona el error y se reanuda<br />
la impresión. El período de tiempo predeterminado es de 30 segundos.<br />
1 Pulse cuando se muestre >Temporizador >.<br />
2 Pulse o varias veces hasta que aparezca >>Tiempo borrar<br />
error.<br />
3 Pulse [OK]. Aparecerá un cursor intermitente (_).<br />
4 Pulse o para aumentar o reducir el valor donde se encuentra el<br />
cursor intermitente y establecer el tiempo deseado. El tiempo debe<br />
configurarse entre 5 y 495 segundos, con incrementos de 5<br />
segundos. Puede utilizar y para desplazar el cursor hacia la<br />
derecha e izquierda.<br />
5 Pulse [OK].<br />
7-58 Uso del panel de controles
6 Pulse [MENU]. La pantalla vuelve a mostrar el mensaje<br />
Preparada.<br />
Restablecim. panel auto (configuración del restablecimiento<br />
automático del panel)<br />
>>Restablecim.<br />
panel auto? Sí<br />
La función Restablecim. panel auto restaura automáticamente los<br />
valores predeterminados si no se usa el panel durante un determinado<br />
tiempo. El valor predeterminado es Sí.<br />
Para configurar el tiempo hasta el que se restablece el panel, consulte la<br />
siguiente sección, Restablecer panel (configuración del temporizador de<br />
restablecimiento del panel).<br />
1 Pulse cuando se muestre >Temporizador >.<br />
2 Pulse o varias veces hasta que aparezca >>Restablecim.<br />
panel auto.<br />
3 Pulse [OK]. Aparecerá un signo de interrogación intermitente (?).<br />
4 Seleccione Sí o No mediante o .<br />
5 Pulse [OK].<br />
6 Pulse [MENU]. La pantalla vuelve a mostrar el mensaje<br />
Preparada.<br />
>>Restablecer panel<br />
090s.<br />
Restablecer panel (configuración del temporizador de<br />
restablecimiento del panel)<br />
Cuando Restablecim. panel auto está configurado como Sí, esta opción<br />
establece el tiempo hasta que el panel se restablece automáticamente<br />
después de que el usuario deje de usar el panel. El período de tiempo<br />
predeterminado es de 90 segundos.<br />
1 Pulse cuando se muestre >Temporizador >.<br />
2 Pulse o varias veces hasta que aparezca >>Restablecer<br />
panel.<br />
3 Pulse [OK]. La pantalla de mensajes muestra un cursor intermitente<br />
(_).<br />
4 Pulse o para aumentar o reducir el valor donde se encuentra el<br />
cursor intermitente y establecer el tiempo deseado. El tiempo debe<br />
configurarse entre 005 y 495 segundos, en incrementos de 5<br />
segundos. Utilice y para desplazar el cursor hacia la derecha e<br />
izquierda.<br />
5 Pulse [OK].<br />
6 Pulse [MENU]. La pantalla vuelve a mostrar el mensaje<br />
Preparada.<br />
Reposo autom. (configuración del temporizador de reposo)<br />
La impresora tiene un temporizador de reposo para ahorrar energía<br />
cuando el equipo no está imprimiendo, procesando o recibiendo datos.<br />
El valor predeterminado es Sí.<br />
1 Pulse cuando se muestre >Temporizador >.<br />
2 Pulse o varias veces hasta que aparezca >>Reposo autom..<br />
Uso del panel de controles 7-59
Reposo autom.<br />
? Sí<br />
3 Para desactivar el temporizador de reposo, pulse [OK]. Aparecerá<br />
un signo de interrogación intermitente (?).<br />
4 Seleccione Sí o No mediante o .<br />
5 Pulse [OK]. El temporizador de reposo se desactivará.<br />
6 Pulse [MENU]. La pantalla vuelve a mostrar el mensaje<br />
Preparada.<br />
7-60 Uso del panel de controles
Seguridad<br />
Se pueden configurar las funciones de seguridad para proteger el<br />
funcionamiento de la impresora y los datos de impresión.<br />
Las opciones disponibles en Seguridad son las siguientes:<br />
• ID (entrada del ID del administrador)<br />
• Clave (entrada de la clave del administrador)<br />
• Bloq. interfaz (configuración de bloqueo de interfaz (dispositivo<br />
externo))<br />
• NetWare (configuración de NetWare)<br />
• AppleTalk (configuración de AppleTalk)<br />
• IPP (configuración de IPP)<br />
• Servidor SSL (configuración del servidor SSL)<br />
• IPSec (configuración de IPSec)<br />
• Nivel seguridad (configuración del nivel de seguridad)<br />
Seguridad ><br />
1 Pulse [MENU].<br />
2 Pulse o varias veces hasta que aparezca Seguridad >.<br />
ID (entrada del ID del administrador)<br />
ID<br />
_<br />
Para utilizar la función Seguridad, debe introducir un ID de<br />
administrador. Para obtener información sobre cómo configurar el ID de<br />
administrador, consulte la sección Admin (configuración del<br />
administrador) en la página 7-70.<br />
1 Pulse cuando se muestre Seguridad >.<br />
2 La pantalla de mensajes muestra ID y un cursor intermitente (_).<br />
3 Pulse o para aumentar o reducir, respectivamente, el valor<br />
donde se encuentra el cursor intermitente. Introduzca el ID<br />
especificado. Utilice y para desplazar el cursor hacia la<br />
derecha e izquierda. Introduzca un ID de entre 1 y 16 dígitos.<br />
4 Pulse [OK]. Continúe con el siguiente paso, Clave (entrada de la<br />
clave del administrador).<br />
Uso del panel de controles 7-61
Clave (entrada de la clave del administrador)<br />
Clave<br />
_<br />
Para configurar las funciones de seguridad, debe introducir un ID y una<br />
clave del administrador. Para obtener información sobre cómo<br />
configurar la clave del administrador, consulte la sección Admin<br />
(configuración del administrador) en la página 7-70.<br />
1 Una vez introducido el ID en el paso anterior (ID (entrada del ID del<br />
administrador)), la pantalla de mensajes muestra Clave (entrada<br />
de clave del administrador) y un cursor intermitente (_).<br />
2 Pulse o para aumentar o reducir, respectivamente, el valor<br />
donde se encuentra el cursor intermitente. Introduzca la clave<br />
especificada. Utilice y para desplazar el cursor hacia la<br />
derecha e izquierda. Introduzca una clave de entre 0 (ningún valor)<br />
y 16 dígitos.<br />
Nota Si introduce un ID o una clave de administrador<br />
incorrectos, aparecerá el mensaje ID incorrecto o Clave<br />
errónea y se volverá a presentar la pantalla de entrada<br />
correspondiente. Vuelva a introducir la clave correctamente.<br />
3 Pulse [OK]. Aparece la pantalla Seguridad.<br />
Bloq. interfaz (configuración del bloqueo de la<br />
interfaz (dispositivo externo))<br />
>Bloq. interfaz ><br />
Puede usar esta opción para bloquear y, por tanto, proteger la interfaz.<br />
Las opciones disponibles en Bloq. interfaz son las siguientes:<br />
• Host USB (configuración de la ranura de la memoria USB)<br />
• Disp. USB (configuración de la interfaz USB)<br />
1 Después de introducir el ID y la clave del administrador, pulse o<br />
varias veces hasta que aparezca >Bloq. interfaz >.<br />
>>Host USB<br />
? Desbloquear<br />
Host USB (configuración de la ranura de la memoria USB)<br />
Esta opción bloquea y protege la ranura de la memoria USB (host USB).<br />
El valor predeterminado es Desbloquear.<br />
1 Pulse cuando se muestre >Bloq. interfaz >. Aparecerá<br />
>>Host USB.<br />
2 Pulse [OK]. Aparecerá un signo de interrogación intermitente (?).<br />
3 Seleccione Bloquear o Desbloquear mediante o .<br />
4 Pulse [OK].<br />
5 Pulse [MENU]. La pantalla vuelve a mostrar el mensaje<br />
Preparada.<br />
7-62 Uso del panel de controles
Disp. USB<br />
? Desbloquear<br />
Disp. USB (configuración de la interfaz USB)<br />
Esta opción bloquea y protege la interfaz USB. El valor predeterminado<br />
es Desbloquear.<br />
1 Pulse cuando se muestre >Bloq. interfaz >. Aparecerá<br />
>>Disp. USB.<br />
2 Pulse [OK]. Aparecerá un signo de interrogación intermitente (?).<br />
3 Seleccione Bloquear o Desbloquear mediante o .<br />
4 Pulse [OK].<br />
5 Pulse [MENU]. La pantalla vuelve a mostrar el mensaje<br />
Preparada.<br />
Uso del panel de controles 7-63
NetWare (configuración de NetWare)<br />
NetWare es un sistema operativo de red basado en PC que está<br />
destinado específicamente a los servidores.<br />
NetWare es un sistema de cliente-servidor que precisa la instalación del<br />
SO NetWare en el servidor y módulos de cliente dedicados (clientes<br />
NetWare) en las máquinas cliente (que ejecutan MS-DOS, OS/2,<br />
Windows, etc.). El protocolo de capa de red básico es el propio IPX/SPX<br />
(Inter<strong>net</strong>work Packet eXchange/Sequenced Packet eXchange) de<br />
NetWare, aunque el sistema también admite TCP/IP.<br />
La función del SO NetWare está destinada específicamente a los<br />
servidores, a diferencia de los sistemas operativos de uso general como<br />
Windows NT y UNIX. En la consola del SO NetWare del servidor, solo se<br />
pueden realizar tareas mínimas para el funcionamiento del servidor. La<br />
administración del servidor y los archivos se efectúa básicamente con<br />
herramientas de administración desde los clientes. Además, todos los<br />
controladores y protocolos se presentan en forma de módulos<br />
denominados NLM (NetWare Loadable Modules). La capacidad de<br />
carga y descarga flexible y dinámica de los NLM es una de las<br />
principales ventajas de este sistema.<br />
El valor predeterminado es Sí.<br />
Nota Compruebe con el administrador de red los valores de red<br />
que debe seleccionar.<br />
>NetWare ><br />
1 Después de introducir el ID y la clave del administrador, pulse o<br />
varias veces hasta que aparezca >NetWare >.<br />
>NetWare ><br />
? Sí<br />
2 Pulse [OK]. Aparecerá un signo de interrogación intermitente (?).<br />
3 Seleccione Sí o No mediante o .<br />
4 Pulse [OK].<br />
5 Pulse [MENU]. La pantalla vuelve a mostrar el mensaje<br />
Preparada.<br />
>>Tipo de trama<br />
? Automática<br />
Tipo de trama (configuración del tipo de trama)<br />
Configura el tipo de trama NetWare. Trama es un término que hace<br />
referencia a un conjunto de datos que fluyen por la red. El valor<br />
predeterminado es Automática.<br />
1 Pulse cuando se muestre >NetWare Sí >. Aparecerá >>Tipo<br />
de trama.<br />
2 Pulse [OK]. Aparecerá un signo de interrogación intermitente (?).<br />
3 Pulse o hasta que aparezca el tipo de trama deseado y, a<br />
continuación, pulse [OK]. La pantalla de mensajes alterna entre los<br />
siguientes tipos:<br />
• Automática<br />
• 802.3<br />
• Ether<strong>net</strong>-II<br />
• 802.2<br />
7-64 Uso del panel de controles
• SNAP<br />
4 Pulse [OK].<br />
5 Pulse [MENU]. La pantalla vuelve a mostrar el mensaje<br />
Preparada.<br />
Uso del panel de controles 7-65
AppleTalk (configuración de AppleTalk)<br />
AppleTalk es un protocolo de comunicación que se usa principalmente<br />
en equipos Macintosh. También se refiere a las funcione de red de Mac<br />
OS.<br />
AppleTalk asigna direcciones de red de 24 bits (una sección de red de<br />
16 bits y una dirección de nodo de 8 bits) que se emplean para<br />
identificar a los dispositivos (PC, impresoras, etc.) en la red.<br />
Cuando la impresora está encendida, se envía una señal de difusión a<br />
la red y se asignan automáticamente las direcciones y los nombres de<br />
máquina.<br />
El valor predeterminado es Sí.<br />
Nota Compruebe con el administrador de red los valores de red<br />
que debe seleccionar.<br />
>AppleTalk<br />
1 Después de introducir el ID y la clave del administrador, pulse o<br />
varias veces hasta que aparezca >AppleTalk .<br />
>AppleTalk<br />
? Sí<br />
2 Pulse [OK]. Aparecerá un signo de interrogación intermitente (?).<br />
3 Seleccione Sí o No mediante o .<br />
4 Pulse [OK].<br />
5 Pulse [MENU]. La pantalla vuelve a mostrar el mensaje<br />
Preparada.<br />
IPP (configuración de IPP)<br />
IPP (Protocolo de impresión de Inter<strong>net</strong>) es un estándar que utilizan las<br />
redes TCP/IP, como Inter<strong>net</strong>, para permitir el envío de trabajos de<br />
impresión entre PC remotos e impresoras.<br />
IPP es una extensión del protocolo HTTP que sirve para ver sitios web y<br />
permite realizar la impresión a través de los enrutadores de las<br />
impresoras ubicadas remotamente. También admite los mecanismos de<br />
autenticación HTTP junto con el servidor SSL y la autenticación de<br />
cliente, además de la encriptación.<br />
El valor predeterminado es No.<br />
Nota Compruebe con el administrador de red los valores de red<br />
que debe seleccionar.<br />
>IPP<br />
1 Después de introducir el ID y la clave del administrador, pulse o<br />
varias veces hasta que aparezca >IPP.<br />
>IPP<br />
? No<br />
2 Pulse [OK]. Aparecerá un signo de interrogación intermitente (?).<br />
3 Seleccione Sí o No mediante o .<br />
4 Pulse [OK].<br />
5 Pulse [MENU]. La pantalla vuelve a mostrar el mensaje<br />
Preparada.<br />
7-66 Uso del panel de controles
Servidor SSL (configuración del servidor SSL)<br />
SSL (Capa de sockets segura) es un protocolo que sirve para encriptar<br />
la información enviada y recibida a través de una red. SSL se puede<br />
usar actualmente para encriptar datos, como datos WWW o archivos<br />
FTP de amplío uso en Inter<strong>net</strong>, para que la información de privacidad,<br />
los números de tarjetas de crédito, los secretos corporativos y otra<br />
información confidencial se puedan enviar y recibir con seguridad.<br />
Los servidores SSL usan este protocolo para la autenticación de los<br />
servidores y los clientes.<br />
El valor predeterminado es No.<br />
Nota Compruebe con el administrador de red los valores de red<br />
que debe seleccionar.<br />
>Servidor SSL ><br />
1 Después de introducir el ID y la clave del administrador, pulse o<br />
varias veces hasta que aparezca >Servidor SSL>.<br />
>Servidor SSL<br />
? No<br />
2 Pulse [OK]. Aparecerá un signo de interrogación intermitente (?).<br />
3 Seleccione Sí o No mediante o .<br />
4 Pulse [OK].<br />
5 Pulse [MENU]. La pantalla vuelve a mostrar el mensaje<br />
Preparada.<br />
D<strong>ES</strong> (configuración de D<strong>ES</strong> del servidor SSL)<br />
D<strong>ES</strong> (Estándar de encriptación de datos) es un algoritmo típico de<br />
cifrado de claves simétricas que divide los datos en bloques de 64 bits y<br />
luego encripta cada bloque con una clave de 56 bits.<br />
Nota El cifrado de claves simétricas usa la misma clave en ambos<br />
sentidos cuando se intercambian los datos encriptados, ya que<br />
emplea la misma clave para la encriptación y la anulación de la<br />
encriptación. Por ello y con el fin de impedir que la clave se<br />
divulgue, es necesaria una administración muy estricta de la<br />
transferencia y el almacenamiento de la clave.<br />
>>D<strong>ES</strong><br />
? No<br />
El valor predeterminado es No.<br />
1 Pulse cuando se muestre >Servidor SSL Sí >. Aparecerá<br />
>>D<strong>ES</strong>.<br />
2 Pulse [OK]. Aparecerá un signo de interrogación intermitente (?).<br />
3 Seleccione Sí o No mediante o .<br />
4 Pulse [OK].<br />
5 Pulse [MENU]. La pantalla vuelve a mostrar el mensaje<br />
Preparada.<br />
Uso del panel de controles 7-67
3D<strong>ES</strong> (configuración de 3D<strong>ES</strong> del servidor SSL)<br />
>>3D<strong>ES</strong><br />
? No<br />
3D<strong>ES</strong> (Estándar de encriptación triple de datos) es una encriptación de<br />
alto nivel donde la encriptación D<strong>ES</strong> se repite tres veces.<br />
El valor predeterminado es No.<br />
1 Pulse cuando se muestre >Servidor SSL Sí >. Aparecerá<br />
>>3D<strong>ES</strong>.<br />
2 Pulse [OK]. Aparecerá un signo de interrogación intermitente (?).<br />
3 Seleccione Sí o No mediante o .<br />
4 Pulse [OK].<br />
5 Pulse [MENU]. La pantalla vuelve a mostrar el mensaje<br />
Preparada.<br />
A<strong>ES</strong> (configuración de A<strong>ES</strong> del servidor SSL)<br />
>>A<strong>ES</strong><br />
? No<br />
A<strong>ES</strong> (Estándar de encriptación avanzada) se desarrolló para sustituir a<br />
D<strong>ES</strong> como encriptación estándar cuando la seguridad de D<strong>ES</strong><br />
disminuyó. A<strong>ES</strong> es un sistema de encriptación de bloques que emplea<br />
bloques de 128 bits y una estructura SPN (una estructura típica para la<br />
encriptación repetitiva) con tres longitudes de clave seleccionables (128,<br />
192 y 256 bits).<br />
El valor predeterminado es No.<br />
1 Pulse cuando se muestre >Servidor SSL Sí >. Aparecerá<br />
>>A<strong>ES</strong>.<br />
2 Pulse [OK]. Aparecerá un signo de interrogación intermitente (?).<br />
3 Seleccione Sí o No mediante o .<br />
4 Pulse [OK].<br />
5 Pulse [MENU]. La pantalla vuelve a mostrar el mensaje<br />
Preparada.<br />
IPP over SSL (configuración de IPP over SSL del servidor SSL)<br />
>>IPP over SSL<br />
? No<br />
IPP over SSL es una función de encriptación que usa SSL para las<br />
comunicaciones entre los usuarios y los servidores en la impresión de<br />
red. Para usar IPP over SSL, el servidor y el cliente deben admitir el<br />
protocolo.<br />
El valor predeterminado es No.<br />
1 Pulse cuando se muestre >Servidor SSL Sí >. Aparecerá<br />
>>IPP over SSL.<br />
2 Pulse [OK]. Aparecerá un signo de interrogación intermitente (?).<br />
3 Seleccione Sí o No mediante o .<br />
4 Pulse [OK].<br />
5 Pulse [MENU]. La pantalla vuelve a mostrar el mensaje<br />
Preparada.<br />
7-68 Uso del panel de controles
HTTPS (configuración de HTTPS del servidor SSL)<br />
>>HTTPS<br />
? No<br />
HTTPS (Protocolo de transferencia de hipertexto seguro) es un<br />
protocolo que agrega encriptación de datos SSL, autenticación de<br />
mensjes y una función de firma digital al protocolo HTTP usado para la<br />
transferencia de datos entre los servidores y clientes WWW.<br />
S-HTTP es un protocolo similar, con la diferencia de que HTTPS utiliza<br />
SSL.<br />
El valor predeterminado es No.<br />
1 Pulse cuando se muestre >Servidor SSL Sí >. Aparecerá<br />
>>HTTPS.<br />
2 Pulse [OK]. Aparecerá un signo de interrogación intermitente (?).<br />
3 Seleccione Sí o No mediante o .<br />
4 Pulse [OK].<br />
5 Pulse [MENU]. La pantalla vuelve a mostrar el mensaje<br />
Preparada.<br />
IPSec (configuración de IPSec)<br />
IPSec (Protocolo de seguridad IP) es una protocolo de seguridad<br />
adoptado como estándar por IETF para la autenticación y la encriptación<br />
en la tercera capa de red (capa IP).<br />
Se puede usar con IPv4 e IPv6.<br />
Nota IPv4 utiliza direcciones IP de 32 bits, mientras que IPv6 usa<br />
direcciones IP de 128 bits.<br />
El valor predeterminado es No.<br />
Nota Compruebe con el administrador de red los valores de red<br />
que debe seleccionar.<br />
>IPSec<br />
1 Después de introducir el ID y la clave del administrador, pulse o<br />
varias veces hasta que aparezca >IPSec.<br />
>IPSec<br />
? No<br />
2 Pulse [OK]. Aparecerá un signo de interrogación intermitente (?).<br />
3 Seleccione Sí o No mediante o .<br />
4 Pulse [OK].<br />
5 Pulse [Menu]. La pantalla vuelve a mostrar el mensaje Preparada.<br />
Nivel seguridad (configuración del nivel de<br />
seguridad)<br />
Nivel seguridad es un menú utilizado principalmente por el servicio<br />
técnico para llevar a cabo tareas de mantenimiento. No es necesario<br />
que los clientes usen este menú.<br />
Uso del panel de controles 7-69
Admin (configuración del administrador)<br />
Admin es una función que identifica al usuario que puede usar la<br />
impresora y se puede usar para administrar los usuarios. El<br />
administrador se autentica con la introducción del ID y la clave de<br />
administrador, después de lo cual puede usar las funciones de<br />
seguridad de la impresora.<br />
Las opciones disponibles en Admin son las siguientes:<br />
• ID (entrada del ID del administrador)<br />
• Clave (entrada de la clave del administrador)<br />
• Cambiar ID (cambio del ID del administrador)<br />
• Cambiar clave (cambio de la clave del administrador)<br />
Admin ><br />
1 Pulse [MENU].<br />
2 Pulse o varias veces hasta que aparezca Admin >.<br />
ID (entrada del ID del administrador)<br />
ID<br />
_<br />
Puede usar esta opción para configurar el ID del administrador. El valor<br />
predeterminado es la parte numérica del nombre de modelo de la<br />
impresora. El valor predeterminado es "3500".<br />
1 Pulse cuando se muestre Admin >.<br />
2 La pantalla de mensajes muestra ID y un cursor intermitente (_).<br />
3 Pulse o para aumentar o reducir, respectivamente, el valor<br />
donde se encuentra el cursor intermitente. Introduzca el ID<br />
especificado. Utilice y para desplazar el cursor hacia la<br />
derecha e izquierda. Introduzca un ID de entre 1 y 16 dígitos.<br />
4 Pulse [OK]. Continúe con el siguiente paso, Clave (entrada de la<br />
clave del administrador).<br />
Clave (entrada de la clave del administrador)<br />
Clave<br />
_<br />
Puede usar esta opción para configurar la clave del administrador. El<br />
valor predeterminado es la parte numérica del nombre de modelo de la<br />
impresora. El valor predeterminado es "3500".<br />
1 Una vez introducido el ID en el paso anterior (ID (entrada del ID del<br />
administrador)), la pantalla de mensajes muestra Clave (entrada de<br />
clave del administrador) y un cursor intermitente (_).<br />
2 Pulse o para aumentar o reducir, respectivamente, el valor<br />
donde se encuentra el cursor intermitente. Introduzca la clave<br />
especificada. Utilice y para desplazar el cursor hacia la<br />
derecha e izquierda. Introduzca una clave de entre 0 y 16 dígitos.<br />
Nota Si introduce un ID o una clave de administrador<br />
incorrectos, aparecerá el mensaje ID incorrecto o Clave<br />
errónea y se volverá a presentar la pantalla de entrada<br />
correspondiente. Vuelva a introducir el ID o la clave correctos.<br />
7-70 Uso del panel de controles
Cambiar ID<br />
00000001<br />
3 Una vez introducidos el ID y la clave correctos, aparecerá la pantalla<br />
Admin (Cambiar). (Por ejemplo: si el ID de administrador es<br />
00000001)<br />
Cada vez que pulse o , aparecerán sucesivamente los<br />
siguientes valores que se pueden cambiar.<br />
• Cambiar ID<br />
• Cambiar clave<br />
Nota Si es necesario realizar un cambio, consulte los<br />
procedimientos de las secciones Cambiar ID (cambio del ID<br />
del administrador) y Cambiar clave (cambio de la clave del<br />
administrador) abajo.<br />
4 Vuelva a pulsar [OK]. Se confirmarán el ID y la clave del<br />
administrador.<br />
5 Pulse [MENU]. La pantalla vuelve a mostrar el mensaje<br />
Preparada.<br />
Cambiar ID (cambio del ID del administrador)<br />
>Cambiar ID<br />
001<br />
Puede usar esta opción para cambiar el ID del administrador.<br />
1 En el paso 3 de la sección Clave (entrada de la clave del<br />
administrador) de arriba, pulse o cuando se muestre la<br />
pantalla Admin (Cambiar) hasta que aparezca >Cambiar ID. (Por<br />
ejemplo: si el ID de administrador es 001)<br />
>Cambiar ID<br />
_<br />
Aceptar?<br />
002<br />
2 Al pulsar [OK], aparecerá un cursor intermitente (_).<br />
3 Pulse o para aumentar o reducir, respectivamente, el valor<br />
donde se encuentra el cursor intermitente. Introduzca el ID que va a<br />
cambiar. Utilice y para desplazar el cursor hacia la derecha e<br />
izquierda. Introduzca un ID compuesto por entre 1 y 21 dígitos.<br />
4 Pulse [OK]. Aparece una pantalla de confirmación. (Por ejemplo: si<br />
el ID de administrador se cambia a 002)<br />
5 Pulse [OK]. El ID de administrador nuevo se confirmará.<br />
6 Pulse [MENU]. La pantalla vuelve a mostrar el mensaje<br />
Preparada.<br />
Cambiar clave (cambio de la clave del administrador)<br />
>Cambiar clave<br />
▌▌▌▌▌▌▌▌▌▌▌▌▌▌▌▌<br />
Puede usar esta opción para cambiar la clave del administrador.<br />
1 En el paso 3 de la sección Clave (entrada de la clave del<br />
administrador) de arriba, pulse o cuando se muestre la<br />
pantalla Admin (Cambiar) hasta que aparezca >Cambiar clave.<br />
IMPORTANTE La clave del administrador no se muestra.<br />
>Cambiar clave<br />
_<br />
2 Pulse [OK]. Aparecerá un cursor intermitente (_).<br />
Uso del panel de controles 7-71
Aceptar?<br />
010<br />
3 Pulse o para aumentar o reducir, respectivamente, el valor<br />
donde se encuentra el cursor intermitente. Introduzca la clave que<br />
va a cambiar. Utilice y para desplazar el cursor hacia la<br />
derecha e izquierda. Introduzca una clave compuesta por entre 0 y<br />
21 dígitos.<br />
4 Pulse [OK]. Aparece una pantalla de confirmación. (Por ejemplo: si<br />
la clave del administrador se cambia a 010)<br />
5 Pulse [OK]. La clave del administrador nueva se confirmará.<br />
6 Pulse [MENU]. La pantalla vuelve a mostrar el mensaje<br />
Preparada.<br />
7-72 Uso del panel de controles
Ajuste/mantenimiento (selección y<br />
configuración de Ajuste/mantenimiento)<br />
Ajuste/ ><br />
mantenimiento<br />
Ajuste/mantenimiento se utiliza para ajustar la calidad de impresión y<br />
realizar un mantenimiento de la impresora.<br />
Las opciones disponibles en Ajuste/mantenimiento son las siguientes:<br />
• Reiniciar impresora<br />
• Servicio (para mantenimiento)<br />
IMPORTANTE Servicio es un menú utilizado principalmente por el<br />
servicio técnico para llevar a cabo tareas de mantenimiento. No es<br />
necesario que los clientes usen este menú.<br />
1 Pulse [MENU].<br />
2 Pulse o varias veces hasta que aparezca<br />
Ajuste/mantenimiento >.<br />
Reiniciar impresora<br />
>Reiniciar<br />
impresora?<br />
El procedimiento que se describe a continuación restablece los valores<br />
predeterminados de las condiciones temporales de la impresora, como<br />
la orientación de página actual, la fuente, etc., mediante comandos. Las<br />
fuentes y macros descargadas se eliminan de la memoria de la<br />
impresora.<br />
1 Pulse cuando se muestre Ajuste/mantenimiento >.<br />
2 Pulse o varias veces hasta que aparezca >Reiniciar<br />
impresora.<br />
3 Pulse [OK]. Aparecerá un signo de interrogación (?).<br />
4 Pulse [OK] de nuevo. Aparecerá Self test mientras la impresora<br />
se reinicia y, sucesivamente, Preparada.<br />
Uso del panel de controles 7-73
Servicio (para mantenimiento)<br />
>Servicio ><br />
Las opciones disponibles en Servicio son las siguientes:<br />
• Imprimir pág. de estado (impresión de la página de estado de<br />
servicio)<br />
• Imprimir pág. estado de red (impresión de la página de estado de<br />
red)<br />
• Imprimir página prueba<br />
• Revelador (inicialización del revelador)<br />
IMPORTANTE Servicio es un menú utilizado principalmente por el<br />
servicio técnico para llevar a cabo tareas de mantenimiento. No es<br />
necesario que los clientes usen este menú.<br />
1 Pulse cuando se muestre Ajuste/mantenimiento >.<br />
2 Pulse o varias veces hasta que aparezca >Servicio >.<br />
>>Imprimir<br />
pág. de estado?<br />
Imprimir pág. de estado (impresión de la página de estado de<br />
servicio)<br />
La página de estado de servicio contiene información más detallada que<br />
la página estándar y, por tanto, se utiliza con más frecuencia para<br />
realizar el mantenimiento. Sin embargo, esta página de estado contiene<br />
mucha información de utilidad para el usuario.<br />
1 Pulse cuando se muestre >Servicio >.<br />
2 Pulse o varias veces hasta que aparezca >>Imprimir pág.<br />
de estado.<br />
3 Pulse [OK]. Aparecerá un signo de interrogación (?).<br />
4 Vuelva a pulsar [OK]. Aparecerá En proceso y se imprimirá una<br />
página de estado de servicio.<br />
5 Cuando termine la impresión, la pantalla volverá a mostrar el<br />
mensaje Preparada.<br />
>>Imprimir<br />
pág. estado de red?<br />
Imprimir pág. estado de red (impresión de la página de estado<br />
de red)<br />
La página de estado de red contiene información detallada sobre los<br />
valores de la red. Aunque la utiliza principalmente el servicio técnico<br />
para realizar tareas de mantenimiento incluye información que también<br />
puede ser útil para el usuario.<br />
1 Pulse cuando se muestre >Servicio >.<br />
2 Pulse o varias veces hasta que aparezca >>Imprimir pág.<br />
estado de red.<br />
3 Pulse [OK]. Aparecerá un signo de interrogación (?).<br />
4 Vuelva a pulsar [OK]. Aparecerá En proceso y se imprimirá una<br />
página de estado de red.<br />
7-74 Uso del panel de controles
5 Cuando termine la impresión, la pantalla volverá a mostrar el<br />
mensaje Preparada.<br />
>>Imprimir<br />
página prueba?<br />
Imprimir página prueba<br />
La utilidad de imprimir una página de prueba es comprobar la eficacia<br />
de los ajustes de la impresora. Aunque la utiliza principalmente el<br />
servicio técnico para realizar tareas de mantenimiento incluye<br />
información que también puede ser útil para el usuario.<br />
1 Pulse cuando se muestre >Servicio >.<br />
2 Pulse o varias veces hasta que aparezca >>Imprimir<br />
página prueba.<br />
3 Pulse [OK]. Aparecerá un signo de interrogación (?).<br />
4 Vuelva a pulsar [OK]. Aparecerá En proceso y se imprimirá una<br />
página de prueba.<br />
5 Cuando termine la impresión, la pantalla volverá a mostrar el<br />
mensaje Preparada.<br />
Revelador (inicialización del revelador)<br />
El revelador sustituido puede rellenarse automáticamente con tóner a<br />
través de este menú si hay instalado un cartucho de tóner y la impresora<br />
está encendida. Esta opción la utiliza principalmente el servicio técnico<br />
para llevar a cabo tareas de mantenimiento.<br />
Uso del panel de controles 7-75
7-76 Uso del panel de controles
8 Componentes<br />
opcionales<br />
En este capítulo se ofrece una explicación de los componentes<br />
opcionales que hay disponibles para esta impresora.<br />
Información general 8-2<br />
Módulos de ampliación de memoria 8-3<br />
Depósito de papel (PF-100) 8-5<br />
Tarjeta CompactFlash (CF) 8-6<br />
Memoria flash USB 8-7<br />
Componentes opcionales 8-1
Información general<br />
La impresora dispone de los siguientes componentes opcionales para<br />
satisfacer sus requisitos de impresión.<br />
Nota Instale el módulo de memoria antes de instalar el depósito<br />
de papel opcional (PF-100).<br />
Para obtener instrucciones sobre cómo instalar componentes<br />
opcionales individuales, consulte la documentación incluida con el<br />
componente opcional. Algunos de los componentes opcionales se<br />
describen en las siguientes secciones.<br />
Memoria flash USB<br />
Tarjeta CF<br />
Módulo de ampliación<br />
de memoria (DIMM<br />
128/256/512/1024 MB)<br />
Depósito de papel<br />
(PF-100)<br />
Se pueden instalar hasta<br />
dos depósitos.<br />
8-2 Componentes opcionales
Módulos de ampliación de memoria<br />
Si desea ampliar la memoria de la impresora para realizar trabajos de<br />
impresión más complejos y obtener una velocidad de impresión<br />
superior, puede instalar un módulo de memoria opcional (DIMM) en la<br />
ranura provista en la placa controladora principal de la impresora. Puede<br />
seleccionar módulos adicionales de memoria de 128, 256, 512 o<br />
1024 MB. El tamaño máximo de memoria es 1152 MB.<br />
Nota La memoria de expansión (ampliación) sólo debe ser<br />
instalada por un técnico de mantenimiento. No nos hacemos<br />
responsables de los daños que una instalación incorrecta de la<br />
ampliación de memoria pueda causar.<br />
Precauciones de manipulación de la placa<br />
controladora principal de la impresora y el módulo de<br />
memoria<br />
Para proteger las piezas electrónicas, descargue la electricidad estática<br />
de su cuerpo tocando una tubería de agua o algún objeto metálico<br />
grande antes de manipular los módulos de memoria. Si es posible,<br />
colóquese una muñequera antiestática.<br />
Sujete siempre la placa controladora principal o los módulos de memoria<br />
por los bordes, como se muestra a continuación, para evitar dañar las<br />
piezas electrónicas.<br />
Correcto<br />
Incorrecto<br />
Instalación de un módulo de memoria<br />
1 Apague la impresora y desconecte el cable de alimentación y el<br />
cable de impresora.<br />
2 Retire la cubierta derecha como se muestra en la ilustración.<br />
Componentes opcionales 8-3
3 Quite la cinta de fijación en caso de tratarse de la primera<br />
instalación. Luego, retire la cubierta de la ranura para la memoria<br />
como se muestra en la figura.<br />
4 Retire el envoltorio del módulo de memoria.<br />
5 Alinee las muescas del módulo de memoria con las marcas<br />
correspondientes del alojamiento y, a continuación, colóquelo<br />
cuidadosamente hasta que encaje en su lugar. A continuación,<br />
presione sobre el módulo de memoria para fijarlo.<br />
PRECAUCIÓN Antes de insertar un módulo de memoria<br />
en la impresora, asegúrese de que está apagada.<br />
6 Presione sobre el módulo de memoria para fijarlo.<br />
7 Vuelva a colocar la cubierta de la ranura para la memoria y la<br />
cubierta derecha.<br />
Extracción de un módulo de memoria<br />
Para extraer un módulo de memoria, retire la cubierta derecha y la<br />
cubierta de la ranura para la memoria de la impresora. A continuación,<br />
empuje con cuidado hacia afuera las dos abrazaderas del alojamiento.<br />
Afloje el módulo de memoria para extraerlo de su alojamiento.<br />
Comprobación de la memoria ampliada<br />
Para comprobar que el módulo de memoria funciona correctamente,<br />
pruebe a imprimir una página de estado.<br />
8-4 Componentes opcionales
Depósito de papel (PF-100)<br />
El depósito de papel PF-100 permite añadir otros dos depósitos de<br />
papel en la base de la impresora para lograr una alimentación continua<br />
de una gran cantidad de papel. Cada depósito de papel tiene capacidad<br />
para aproximadamente 250 hojas de papel de tamaño ISO A4, ISO A5,<br />
JIS B5, Letter o Legal (80 g/m 2 ). Este depósito se acopla a la parte<br />
inferior de la impresora como se muestra en la imagen de la izquierda.<br />
PRECAUCIÓN Antes de conectar el depósito PF-100 a la<br />
impresora, asegúrese de que está apagada.<br />
Componentes opcionales 8-5
Tarjeta CompactFlash (CF)<br />
La impresora dispone de una ranura para una tarjeta CF de un tamaño<br />
máximo de 4GB. Las tarjetas CF son útiles para guardar fuentes,<br />
macros y superposiciones.<br />
1 Apague la impresora y desconecte el cable de alimentación y el<br />
cable de impresora.<br />
PRECAUCIÓN Antes de insertar una tarjeta CF en la<br />
impresora, asegúrese de que está apagada.<br />
2 Abra la cubierta posterior.<br />
3 Retire los tornillos y la cubierta de la ranura para la interfaz opcional.<br />
4 Inserte la tarjeta CF.<br />
5 Fije la cubierta de la ranura para la interfaz opcional con los tornillos<br />
quitados en el paso 3.<br />
6 Conecte el cable de alimentación y el cable de impresora y después<br />
encienda la impresora.<br />
8-6 Componentes opcionales
Memoria flash USB<br />
Póngase en contacto con su distribuidor para obtener información<br />
acerca de los dispositivos opcionales que mejor se adapten a la<br />
impresora.<br />
Componentes opcionales 8-7
8-8 Componentes opcionales
9 Interfaz del PC<br />
En este capítulo se explican los siguientes temas:<br />
Información general 9-2<br />
Interfaz USB 9-2<br />
Interfaz de red 9-3<br />
Interfaz del PC 9-1
Información general<br />
En este capítulo se explican las especificaciones de los conectores de<br />
las interfaces USB y de red.<br />
Interfaz USB<br />
Esta impresora admite USB de alta velocidad. Las especificaciones de<br />
la interfaz USB (Universal Serial Bus) son las siguientes.<br />
Especificaciones<br />
Especificación básica<br />
Cumple con la especificación USB (bus serie universal), revisión 2.0.<br />
Conectores<br />
Impresora: receptáculo (hembra) tipo B con puerto upstream<br />
Cable: conector (macho) tipo B<br />
Cable<br />
Utilice un cable blindado que sea compatible con USB 2.0 de alta<br />
velocidad y que no mida más de 5 metros (16 pies).<br />
Modo de transferencia<br />
Alta velocidad (480 Mbps como máximo)<br />
Velocidad completa (12 Mbps como máximo)<br />
Control de encendido<br />
Dispositivo de encendido automático<br />
Señales de interfaz<br />
Asignación de patillas del conector USB<br />
Patilla Señal Descripción<br />
1 Vbus Suministro eléctrico (+5 V)<br />
2 D- Transmisión de datos<br />
3 D+ Transmisión de datos<br />
4 GND Señal de tierra<br />
Shell — Blindaje<br />
9-2 Interfaz del PC
Interfaz de red<br />
Características<br />
Resolución automática de direcciones IP<br />
Esta característica es compatible con el protocolo DHCP/DHCPv6 y<br />
permite a la impresora recibir automáticamente las direcciones IP de un<br />
servidor DHCP/DHCPv6.<br />
Administración con exploradores web<br />
La interfaz incorpora páginas HTTP, por lo que se puede usar un<br />
explorador web para supervisar y cambiar los distintos valores. Los<br />
valores se pueden proteger con una clave.<br />
Compatibilidad con varios protocolos<br />
Se ofrece compatibilidad con los protocolos SMTP, POP3, SSL, SNMP,<br />
IPv6 y NetBIOS sobre TCP/IP para facilitar la administración de la<br />
impresora y ofrecer una mayor seguridad.<br />
Compatibilidad con IEEE 802.1x<br />
La interfaz es compatible con los modos de autenticación EAP-TLS y<br />
PEAP.<br />
Compatibilidad con IPv6<br />
Es compatible con IPv6, que se basa en IPv4 con mejoras, como un<br />
mayor espacio de direcciones administrable, funciones de seguridad<br />
adicionales y transmisión de datos según prioridad.<br />
Compatibilidad con IPSec<br />
Es compatible con IPSec, el protocolo de seguridad que autentica y<br />
encripta en la capa de red (capa IP).<br />
Especificaciones<br />
Conector<br />
10 Base-T/100 Base-TX<br />
Sistemas operativos<br />
Windows 2000/XP/Vista/Server2003, MacOS 10.x<br />
Protocolos de red<br />
• IPv6: HTTP, LPD, FTP, IPP, RawPort, ICMPv6, LLTD, SNTP,<br />
DHCPv6, SMTP, POP3, DNS, SNMPv1/v2c/v3, WSD<br />
• IPv4: HTTP, HTTPS, LPD, FTP, IPP, RawPort, ICMP, DHCP, SMTP,<br />
POP3, SNTP, DNS, WINS, NetBIOS sobre TCP/IP, SNMPv1/v2c/v3,<br />
compatible con Apple Bonjour, IPPS, LLTD, WSD<br />
• Etc.: IPX/SPX, NetWare (NDS/Bindery), AppleTalk, NetBEUI<br />
Protocolos de seguridad<br />
SSL/TLS (HTTPS, IPPS), SNMPv3, EAP-TLS, PEAP, AH, <strong>ES</strong>P<br />
Interfaz del PC 9-3
Entorno de funcionamiento<br />
De 10 a 35 °C (de 50 a 95 °F), HR de 20-80 % (sin condensación)<br />
Contramedidas EMI<br />
VCCI clase B; FCC clase B (EE.UU.), CE (Europa)<br />
IMPORTANTE Cuando se utilizan funciones IPv6, los dispositivos<br />
empleados en la red (enrutadores, PC, etc.) deben ser compatibles<br />
con IPv6.<br />
9-4 Interfaz del PC
10 Apéndice<br />
En esta sección se incluye la siguiente información sobre la<br />
impresora.<br />
Especificaciones 10-2<br />
Requisitos estándar medioambientales 10-4<br />
Apéndice 10-1
Especificaciones<br />
Nota Las siguientes especificaciones están sujetas a cambios sin<br />
previo aviso.<br />
Elemento<br />
Descripción<br />
Tipo<br />
Método de impresión<br />
Escritorio<br />
Electrofotografía, escaneado láser<br />
Gramaje del papel Depósito De 60 a 120 g/m² (Dúplex: de 60 a 105 g/m²)<br />
Bypass<br />
De 60 a 220 g/m²<br />
Tipo de papel Depósito Normal, Preimpreso, Bond, Reciclado, Rugoso, Con membrete, Color,<br />
Perforado, Alta calidad y Personalizado de 1 a 8<br />
Bypass<br />
Normal, Transparencia, Preimpreso, Etiquetas, Bond, Reciclado, Rugoso,<br />
Vegetal, Con membrete, Color, Perforado, Sobre, Cartulina, Grueso, Alta<br />
calidad y Personalizado de 1 a 8<br />
Tamaño de papel Depósito A4, JIS B5, A5, Folio, Legal, Letter, Oficio II, Statement, Executive, A6, B6, ISO<br />
B5, sobre C5, 16K, personalizado (de 105 × 148 a 216 × 356 mm (de 4-1/8 × 5-<br />
13/16 a 8-1/2 × 14 pulgadas)<br />
Depósito de papel A4, JIS B5, A5, Folio, Legal, Letter, Oficio II, Executive, B6, ISO B5, sobre C5,<br />
16K, personalizado (de 148 × 210 a 216 × 356 mm (de 5-13/16 × 8-5/16 a 8-1/2<br />
× 14 pulgadas)<br />
Bypass<br />
Porcentaje de ampliación De 25 a 400 %, incrementos de 1 %<br />
Velocidad de<br />
impresión<br />
A una cara<br />
Dúplex<br />
Tiempo para la primera impresión (A4,<br />
alimentación desde depósito)<br />
Tiempo de<br />
calentamiento (22<br />
°C/71,6 °F,<br />
humedad relativa<br />
60 %)<br />
Capacidad de<br />
papel<br />
Capacidad de la<br />
bandeja de salida<br />
Impresión continua<br />
Resolución<br />
Encendido<br />
Reposo<br />
Depósito (1 a 3)<br />
Bypass<br />
A una cara<br />
Dúplex<br />
A4, JIS B5, A5, Folio, Legal, Letter, Oficio II, Statement, Executive, A6, B6, ISO<br />
B5, sobre C5, sobre #10, sobre #9, sobre #6-3/4, sobre Monarch, sobre DL,<br />
Hagaki, Ofuku Hagaki, 16K, Yokei 2, Yokei 4, personalizado (de 70 × 148 a 216<br />
× 356 mm (de 2-13/16 × 5-13/16 a 8-1/2 × 14 pulgadas)<br />
A4/Letter: 35 ppm/37 ppm<br />
A5: 17 ppm<br />
A4/Letter: 19 ppm/20 ppm<br />
7 segundos o menos<br />
20 segundos o menos (120 V CA), 19 segundos o menos (de 230 V CA)<br />
15 segundos o menos (120 V CA), 14 segundos o menos (de 230 V CA)<br />
250 hojas (80 g/m², 11 × 8 1/2"/A4 o tamaño inferior)<br />
50 hojas (80 g/m², 11 × 8 1/2"/A4 o tamaño inferior)<br />
250 hojas (80 g/m²)<br />
200 hojas (80 g/m²)<br />
De 1 a 999 hojas<br />
Modo fino 1200, modo rápido 1200, 600 ppp, 300 ppp<br />
10-2 Apéndice
Elemento<br />
Descripción<br />
Entorno de<br />
funcionamiento<br />
Controlador<br />
Temperatura De 10 a 32,5 °C/de 50 a 90,5 °F<br />
Humedad De 15 a 80 %<br />
Altitud<br />
Luminosidad<br />
2.500 m/8.202 pies máx.<br />
1.500 lx como máximo<br />
PowerPC 440F5/500 MHz<br />
SO admitidos Microsoft Windows 2000/XP/Vista/7, Windows Server 2003/2008<br />
Mac OS X 10.x<br />
Interfaz USB de alta velocidad: 1<br />
Red: 1(10BASE-T/100BASE-TX)<br />
Ranura KUIO-LV(W): 1<br />
PDL<br />
PR<strong>ES</strong>CRIBE<br />
Emulación PCL 6, KPDL, KPDL (AUTO), Line Printer, IBM Proprinter, DIABLO 630,<br />
EPSON LQ-850<br />
Memoria Estándar 128 MB<br />
Máximo<br />
Dimensiones (Anch. × Prof. × Alt.)<br />
Peso (sin cartucho de tóner)<br />
Potencia eléctrica<br />
Consumo eléctrico Máximo<br />
Durante<br />
impresión<br />
Durante<br />
inactividad<br />
Modo de reposo<br />
Apagado<br />
1152 MB<br />
375 × 393 × 267 mm<br />
14 3/4 × 15 1/2 × 10 1/2"<br />
12 kg/26,5 libras<br />
120 V CA, 60 Hz, 8,0 A/de 220 a 240 V CA, 50/60 Hz, 4,2 A<br />
925 W (EE.UU./Canadá), 987 W (Europa)<br />
584 W (EE.UU./Canadá), 553,9 W (Europa)<br />
10,3 W (EE.UU./Canadá), 11 W (Europa) si la función EcoFuser está activada.<br />
93,3 W (EE.UU./Canadá), 89,3 W (Europa) si la función EcoFuser está<br />
desactivada.<br />
5,5 W<br />
0 W<br />
Componentes opcionales Ampliación de memoria, depósito de papel (250 hojas × 2)<br />
Apéndice 10-3
Requisitos estándar medioambientales<br />
Esta máquina cumple los siguientes requisitos estándar<br />
medioambientales.<br />
• Tiempo para cambiar al modo de reposo (valor predeterminado): 15<br />
minutos<br />
• Impresión dúplex: equipo estándar<br />
• Papel resistente para alimentación: papel reciclado al 100 %<br />
Nota Póngase en contacto con el distribuidor o el técnico de<br />
servicio para obtener información sobre los tipos de papel<br />
recomendados.<br />
10-4 Apéndice
Glosario<br />
AppleTalk<br />
AppleTalk permite compartir archivos e impresoras y utilizar software de<br />
aplicaciones de otro equipo en la misma red AppleTalk.<br />
Bypass<br />
Esta bandeja se utiliza en lugar del depósito cuando se imprimen<br />
sobres, postales, transparencias y etiquetas.<br />
Controlador de impresora<br />
El controlador de impresora hace posible imprimir datos creados<br />
mediante software de aplicación. El controlador de impresora se<br />
suministra en un CD-ROM junto con la impresora. Instale el controlador<br />
de impresora en el PC al que vaya a conectarse.<br />
DHCP (Dynamic Host Configuration Protocol)<br />
Protocolo que, de forma automática, resuelve la dirección IP, la máscara<br />
de subred y la dirección del gateway en una red TCP/IP. La utilización<br />
del DHCP minimiza la carga de administración de la red, especialmente<br />
en entornos de red con un gran número de equipos cliente donde no es<br />
necesario asignar una IP para cada uno, incluidas las impresoras.<br />
Dirección IP (Protocolo de Inter<strong>net</strong>)<br />
La dirección IP es un número único que identifica a un equipo específico<br />
dentro de una red. La dirección IP está formada por cuatro series de<br />
números separadas por puntos (p. ej., 192.168.110.171). Cada serie de<br />
números debe ser un decimal comprendido entre 0 y 255.<br />
EcoPrint<br />
Modo de impresión que reduce el consumo de tóner. Las páginas<br />
impresas en modo EcoPrint son más claras que las impresas en modo<br />
normal.<br />
Emulación<br />
Se refiere a la emulación de impresoras de otros fabricantes. La<br />
impresora emula el funcionamiento de las siguientes impresoras: PCL 6,<br />
KPDL, KPDL (AUTO), Line Printer, IBM Proprinter, DIABLO 630 y<br />
EPSON LQ-850.<br />
Fuente de contorno<br />
Las fuentes de contorno permiten representar los contornos de los<br />
caracteres con expresiones numéricas y ampliarlos o reducirlos de<br />
diferentes maneras con sólo cambiar los valores numéricos de estas<br />
expresiones. La impresión permanece clara incluso al ampliar las<br />
fuentes, ya que los caracteres se definen con contornos representados<br />
por expresiones numéricas. Puede especificar el tamaño de la fuente en<br />
pasos de 0,25 a 999,75 puntos.<br />
Glosario-1
Gateway predeterminado<br />
Indica el dispositivo, como un ordenador o enrutador, que sirve como<br />
entrada/salida (gateway) para acceder a ordenadores que se<br />
encuentran en una red distinta. Cuando no se designa un gateway<br />
específico como dirección IP de destino, los datos se envían al host que<br />
está designado como gateway predeterminado.<br />
KPDL<br />
KPDL es la implementación de Kyocera del nivel 3 del lenguaje de<br />
descripción de página PostScript.<br />
Máscara de subred<br />
Valor numérico de 32 bits que define qué bits de la dirección IP<br />
especifican la dirección de la red y cuáles especifican la dirección del<br />
host.<br />
Memoria adicional<br />
La memoria adicional (opcional) se utiliza para incrementar la capacidad<br />
de memoria de esta máquina. Para obtener información sobre la<br />
memoria DIMM que se puede utilizar en esta máquina, póngase en<br />
contacto con su servicio técnico.<br />
Modo de reposo<br />
Este modo sirve para ahorrar energía. Se activa cuando la máquina no<br />
se utiliza durante un período predefinido. En este modo, el consumo<br />
eléctrico se reduce al mínimo. El valor predeterminado se puede<br />
cambiar.<br />
NetBEUI (Interfaz de usuario mejorada de NetBIOS)<br />
Versión mejorada del protocolo NetBIOS que permite la utilización de<br />
funciones más avanzadas en redes de pequeña escala, a diferencia de<br />
otros protocolos como TCP/IP, etc.<br />
PostScript<br />
Lenguaje de descripción de página desarrollado por Adobe Systems,<br />
Inc. que permite funciones de fuente flexible y gráficos muy funcionales,<br />
logrando así una mayor calidad de impresión.<br />
PPM (impresiones por minuto)<br />
Indica el número de impresiones realizadas en un minuto.<br />
ppp (puntos por pulgada)<br />
Indica la cantidad de puntos impresos por pulgada (25,4 mm) como una<br />
unidad para expresar la resolución.<br />
Página de estado<br />
Indica el estado de la máquina, para lo cual muestra la memoria, el<br />
número total de impresiones y la configuración de la fuente de papel. La<br />
página de estado puede imprimirse desde el panel de controles.<br />
Glosario-2
TCP/IP (Protocolo de control de transmisión/Protocolo<br />
Inter<strong>net</strong>)<br />
TCP/IP es un conjunto de protocolos designados para definir el modo en<br />
que los equipos y otros dispositivos se comunican entre sí a través de<br />
una red.<br />
Tiempo de espera salto de página<br />
Mientras los datos se envían a la impresora, pueden producirse pausas.<br />
Durante esas pausas, la impresora espera los siguientes datos sin<br />
realizar un salto de página. El tiempo de espera salto de página es una<br />
función que permite a la impresora esperar sólo durante un período de<br />
tiempo predefinido antes de realizar un salto de página automático. Una<br />
vez transcurrido el tiempo de espera, la impresora procesará<br />
automáticamente los datos recibidos y los imprimirá. Si la máquina no<br />
recibe datos para imprimir la última página, terminará el procesamiento<br />
de ese trabajo sin expulsar papel.<br />
USB (Bus serie universal)<br />
Conector estándar de interfaces serie de velocidad baja a media. Esta<br />
impresora admite USB de alta velocidad. La velocidad máxima de<br />
transferencia es de 480 Mbps y la longitud máxima del cable es de 5<br />
metros (16 pies).<br />
Glosario-3
Glosario-4
Índice<br />
Numérico<br />
3D<strong>ES</strong><br />
Servidor SSL ..........................................................7-68<br />
A<br />
A<strong>ES</strong><br />
Servidor SSL ..........................................................7-68<br />
Alarma (zumbido) ..........................................................7-49<br />
Anular A4/LT ..................................................................7-33<br />
AppleTalk .......................................................................7-66<br />
B<br />
Bandeja auxiliar<br />
Componentes ...........................................................1-2<br />
Bandeja superior<br />
Componentes ...........................................................1-2<br />
Bloq. interfaz ..................................................................7-62<br />
Bypass<br />
Carga de papel .........................................................3-5<br />
Componentes ...........................................................1-2<br />
Eliminación de atascos de papel ............................6-14<br />
Gramaje básico ........................................................2-5<br />
Tamaño de papel .............................................2-4, 7-21<br />
Tamaños máximos y mínimos de papel ...................2-3<br />
Tipo de papel .................................................2-12, 7-21<br />
C<br />
Cable de alimentación<br />
Conexión ...........................................................4-3, 4-4<br />
Cable USB<br />
Conexión ..................................................................4-2<br />
Calid. impres.<br />
Configuración .........................................................7-37<br />
Modo EcoPrint ........................................................7-39<br />
Modo KIR ................................................................7-38<br />
Resolución ..............................................................7-39<br />
Cambio del tamaño de fuente ........................................7-36<br />
Cancelación de un trabajo de impresión .........................7-6<br />
Características<br />
Interfaz de red ..........................................................9-3<br />
Carga de papel<br />
Bypass ......................................................................3-5<br />
Depósito ...................................................................3-2<br />
Cartucho de tóner<br />
Cómo sustituirlo ........................................................5-3<br />
Sustitución ................................................................5-2<br />
Cartucho inicial<br />
Cartucho de tóner .....................................................5-2<br />
Clave del administrador ........................................7-62, 7-70<br />
Cambiar ..................................................................7-71<br />
Código de retorno de carro ............................................7-41<br />
Código de salto de línea ................................................7-41<br />
Componente opcional<br />
Depósito de papel .....................................................8-2<br />
Módulo de ampliación de memoria ...........................8-2<br />
Tarjeta CF .................................................................8-2<br />
Componentes<br />
de la parte delantera de la impresora .......................1-2<br />
de la parte posterior de la impresora ........................1-2<br />
Componentes de la máquina ...........................................1-1<br />
Componentes opcionales ................................................8-2<br />
Comprobación de la memoria ampliada ..........................8-4<br />
Conector de interfaz USB<br />
Componentes ...........................................................1-2<br />
Conector del cable de alimentación<br />
Componentes ...........................................................1-2<br />
Conexión<br />
Cable de alimentación .......................................4-3, 4-4<br />
Cable USB ................................................................4-2<br />
Conf. impresión ..............................................................7-30<br />
Config. página<br />
Configuración del área de impresión para los datos<br />
XPS ..........................................................7-42<br />
Configuración del modo de impresión para los archivos<br />
TIFF ..........................................................7-42<br />
Densidad de caracteres en ancho A4 ....................7-42<br />
Número de copias ..................................................7-40<br />
Orientación de la impresión ....................................7-40<br />
Retorno de carro .....................................................7-41<br />
Salto de línea ..........................................................7-41<br />
Config. papel ..................................................................7-20<br />
Consejos ..........................................................................6-2<br />
Contador<br />
Páginas impr. ..........................................................7-19<br />
Creación de un tipo de papel personalizado .................7-27<br />
Cubierta de la ranura para la interfaz opcional<br />
Componentes ...........................................................1-2<br />
Cubierta derecha<br />
Componentes ...........................................................1-2<br />
Cubierta frontal<br />
Componentes ...........................................................1-2<br />
Cubierta posterior<br />
Componentes ...........................................................1-2<br />
Cubierta superior<br />
Componentes ...........................................................1-2<br />
Índice-1
D<br />
Dens impresión<br />
opción .....................................................................7-28<br />
Depósito<br />
Carga de papel .........................................................3-2<br />
Eliminación de atascos de papel ............................6-15<br />
Gramaje básico .........................................................2-5<br />
Tamaño de papel ....................................................7-22<br />
Tamaños de papel .....................................................2-4<br />
Tamaños máximos y mínimos de página ..................2-3<br />
Tipo de papel ..........................................................7-26<br />
Depósito de papel ............................................................8-5<br />
Componente opcional ...............................................8-2<br />
Componentes ............................................................1-2<br />
Eliminación de atascos de papel ............................6-15<br />
Tipo de papel ..........................................................2-12<br />
D<strong>ES</strong><br />
Servidor SSL ...........................................................7-67<br />
Desinstalación de la memoria flash USB .......................7-17<br />
Detección de errores<br />
Bypass vacío ...........................................................7-54<br />
Configuración ..........................................................7-53<br />
Impresión dúplex .....................................................7-54<br />
Pap. no coinc. .........................................................7-54<br />
DIMM ................................................................................8-2<br />
Disco RAM .....................................................................7-51<br />
Disp. común<br />
Selección o configuración .......................................7-48<br />
Duplexor<br />
Eliminación de atascos de papel ............................6-16<br />
E<br />
Ejemplo de página de estado .........................................7-13<br />
Elegir fuente<br />
Selección de la fuente predeterminada ..................7-35<br />
Eliminación de atascos de papel<br />
Bypass ....................................................................6-14<br />
Depósito ..................................................................6-15<br />
Depósito de papel ...................................................6-15<br />
Duplexor ..................................................................6-16<br />
Interior de la impresora ...........................................6-17<br />
Sección de la cubierta posterior ..............................6-19<br />
Emulación<br />
Configuración ..........................................................7-33<br />
en página de estado ...............................................7-14<br />
Emulación alternativa para KPDL ..................................7-34<br />
Encendido de la impresora ..............................................4-3<br />
Errores KPDL .................................................................7-34<br />
Espac. fuente .................................................................7-36<br />
Especificaciones ............................................................10-2<br />
Especificaciones medioambientales .......................10-4<br />
Interfaz de red ...........................................................9-3<br />
Interfaz USB ............................................................. 9-2<br />
Etiqueta ........................................................................... 2-9<br />
Etiqueta adhesiva ............................................................ 2-9<br />
Extracción de un módulo de memoria ............................. 8-4<br />
F<br />
Fuente de alimentación de papel .................................. 7-30<br />
Fusor<br />
Eliminación de atascos de papel ............................ 6-19<br />
G<br />
Gramaje .......................................................................... 2-5<br />
Configuración ......................................................... 7-27<br />
Guía de longitud de papel ............................................... 3-3<br />
Guías de papel ................................................................ 3-5<br />
H<br />
HTTPS<br />
Servidor SSL .......................................................... 7-69<br />
I<br />
ID del administrador ............................................. 7-61, 7-70<br />
Cambiar ................................................................. 7-71<br />
Idioma de los mensajes ................................................ 7-48<br />
Impr. archivo<br />
Memoria flash USB ................................................ 7-16<br />
Impresión de lista de archivos<br />
Memoria flash USB ................................................ 7-18<br />
Impresión del informe de errores KPDL ........................ 7-34<br />
Impresión dúplex ........................................................... 7-32<br />
Detección de errores .............................................. 7-54<br />
Modos de encuadernación ..................................... 7-32<br />
Imprimir<br />
archivos tarj. mem. ................................................. 7-15<br />
diagrama menús .................................................... 7-11<br />
lista archivos RAM ................................................. 7-15<br />
lista fuentes ............................................................ 7-15<br />
pág. de estado .............................................. 7-13, 7-74<br />
pág. estado de red ................................................. 7-74<br />
página prueba ........................................................ 7-75<br />
Indicador de papel ........................................................... 3-4<br />
Instalación de un módulo de memoria ............................ 8-3<br />
Instalación de una tarjeta CF .......................................... 8-6<br />
Instalación del controlador de impresora ...................... 4-13<br />
Mac OS .................................................................. 4-15<br />
PC con Windows .................................................... 4-13<br />
Interfaz de red ................................................................. 9-3<br />
Interfaz del PC ................................................................ 9-1<br />
Índice-2
Interfaz USB ....................................................................9-2<br />
Bloq. interfaz ...........................................................7-63<br />
Interior de la impresora<br />
Eliminación de atascos de papel ............................6-17<br />
Interruptor de encendido<br />
Componentes ...........................................................1-2<br />
IPP (Protocolo de impresión de Inter<strong>net</strong>) .......................7-66<br />
IPP over SSL<br />
Servidor SSL ..........................................................7-68<br />
IPSec (Protocolo de seguridad IP) ................................7-69<br />
J<br />
Juegocaracteres<br />
Configuración .........................................................7-37<br />
K<br />
Kit de tóner<br />
Cartucho de tóner, bolsa de plástico para desechos, guía<br />
de instalación .............................................5-2<br />
L<br />
Limpiador del cargador ....................................................5-7<br />
Limpieza<br />
Cable del cargador ...................................................5-7<br />
Impresora .................................................................5-6<br />
Rodillo de registro .....................................................5-7<br />
M<br />
Manipulación de los módulos de memoria ......................8-3<br />
Mantenimiento<br />
Sustitución del cartucho de tóner, limpieza ..............5-1<br />
Memoria<br />
en página de estado ...............................................7-14<br />
Memoria USB ................................................................7-16<br />
Mensajes de error<br />
de tarjeta de memoria .............................................6-10<br />
del disco RAM ........................................................6-10<br />
en tablas, con acciones correctivas ..........................6-6<br />
Menú de selección de modo ............................................7-8<br />
Método de instalación<br />
Modo expreso .........................................................4-13<br />
Modo personalizado ...............................................4-15<br />
Modo expreso<br />
Método de instalación .............................................4-13<br />
Modo personalizado<br />
Método de instalación .............................................4-15<br />
Módulo de ampliación de memoria<br />
Componente opcional ...............................................8-2<br />
N<br />
NetWare .........................................................................7-64<br />
Nivel seguridad ..............................................................7-69<br />
Nombres<br />
Panel de controles ....................................................1-3<br />
Número de copias<br />
Memoria flash USB .................................................7-17<br />
P<br />
Palanca de bloqueo<br />
Cartucho de tóner .....................................................5-3<br />
Panel de controles<br />
Componentes ...........................................................1-2<br />
Diagrama ..................................................................7-3<br />
Indicadores, teclas, introducción ..............................1-3<br />
Pantalla de mensajes<br />
Indicadores ...............................................................7-5<br />
Información de estado ..............................................7-4<br />
Papel<br />
Tamaños máximos y mínimos ..................................2-3<br />
Papel coloreado .............................................................2-11<br />
Papel especial .................................................................2-8<br />
Papel preimpreso ...........................................................2-11<br />
Papel reciclado ..............................................................2-11<br />
Parámetros de la interfaz de red<br />
AppleTalk .......................................................4-10, 4-11<br />
Período prolongado sin utilizar la impresora ...................5-9<br />
PF-100 ......................................................................8-2, 8-5<br />
Posibles ubicaciones de los atascos de papel ..............6-12<br />
Postal .............................................................................2-10<br />
Precauciones de instalación .........................Introduction-xvi<br />
Preparación del papel ......................................................3-2<br />
Problemas de calidad de impresión<br />
Solución de problemas .............................................6-4<br />
Problemas generales<br />
Solución de problemas .............................................6-2<br />
R<br />
Ranura de memoria USB<br />
Bloq. interfaz ...........................................................7-62<br />
Recorrido dúplex<br />
Configuración .........................................................7-28<br />
Red<br />
Configuración .........................................................7-43<br />
TCP/IP (IPv4) .........................................................7-43<br />
TCP/IP (IPv6) .........................................................7-46<br />
Reiniciar impresora ........................................................7-73<br />
Requisitos estándar medioambientales .........................10-4<br />
Índice-3
Restablecimiento de tipo de papel personalizado ..........7-29<br />
Revelador<br />
Eliminación de atascos de papel ............................6-17<br />
Rodillo de registro<br />
Limpieza ....................................................................5-7<br />
S<br />
Sección de la cubierta posterior<br />
Eliminación de atascos de papel ............................6-19<br />
Selección automática del depósito .................................7-31<br />
Selección de fuente como Normal u Oscuro ..................7-35<br />
Selección de fuente de alimentación de papel<br />
Memoria flash USB .................................................7-17<br />
Señales de interfaz<br />
Interfaz USB ..............................................................9-2<br />
Servicio (para mantenimiento) .......................................7-74<br />
Servidor SSL (Capa de sockets segura) ........................7-67<br />
Sistema de selección de menús ......................................7-8<br />
Sobre ..............................................................................2-10<br />
Solución de problemas .....................................................6-1<br />
Problemas de calidad de impresión ..........................6-4<br />
Problemas generales ................................................6-2<br />
Sustitución<br />
Cartucho de tóner ............................................. 5-2, 5-3<br />
Sustitución del cartucho de tóner .....................................5-3<br />
Tipo de papel<br />
Personalizado ........................................................ 7-27<br />
Tope del papel<br />
Componentes ........................................................... 1-2<br />
Transparencia ................................................................. 2-8<br />
Traslado de la impresora ................................................ 5-9<br />
U<br />
Unidad de medida ......................................................... 7-25<br />
Selección ............................................................... 7-25<br />
V<br />
Visualización del valor del contador .............................. 7-19<br />
T<br />
Tambor<br />
Eliminación de atascos de papel ............................6-17<br />
Mantenimiento ..........................................................5-6<br />
Tarjeta CF ........................................................................8-6<br />
Componente opcional ...............................................8-2<br />
Tarjeta CompactFlash .............................................. 8-2, 8-6<br />
Tarjeta memoria<br />
Uso de la tarjeta CF ................................................7-52<br />
Teclas<br />
Cancel .......................................................................7-6<br />
GO ............................................................................7-6<br />
MENU .......................................................................7-6<br />
OK .............................................................................7-7<br />
Teclas del cursor .......................................................7-7<br />
Uso básico ................................................................7-6<br />
Temporizador<br />
Configuración ..........................................................7-56<br />
Elimin. autom. errores .............................................7-58<br />
Reposo ....................................................................7-57<br />
Reposo autom. ........................................................7-59<br />
Restablecer panel ...................................................7-59<br />
Restablecim. panel auto .........................................7-59<br />
Tiempo borrar error .................................................7-58<br />
Tiempo de espera salto de página ..........................7-56<br />
Índice-4
Primera Edición 2010.05